Стрелка в фотошопе: Как сделать стрелки в photoshop? — Хабр Q&A
Как нарисовать стрелку в Photoshop CS5
Эта статья покажет вам, как нарисовать стрелку в Photoshop CS5. Вы сможете вручную нарисовать стрелку, указать ее цвет и отрегулировать ориентацию стрелки так, чтобы она указывала на необходимый элемент изображения.
Картинки могут стоить тысячи слов, но иногда людям нужна помощь, чтобы понять, что важно для одной из этих картинок. Если вы тратите много времени на создание изображений или редактирование снимков экрана, предназначенных для того, чтобы показать кому-то, как что-то делать, то вы наверняка столкнулись с ситуацией, когда вам нужно было выделить элемент на изображении. Поскольку на этом сайте мы создаем множество скриншотов и учебных пособий, с этой проблемой мы сталкиваемся регулярно. Некоторые проблемы можно решить с помощью прямоугольника или выделения, но стрелка по-прежнему является одним из наиболее эффективных способов выкрикнуть «эй, смотри сюда!»
Как сделать стрелку в фотошопе
Если вы добавляли стрелки к изображениям в прошлом, то, возможно, вы сделали это либо с помощью одного из инструментов рисования от руки в Photoshop, либо комбинируя несколько прямых линий.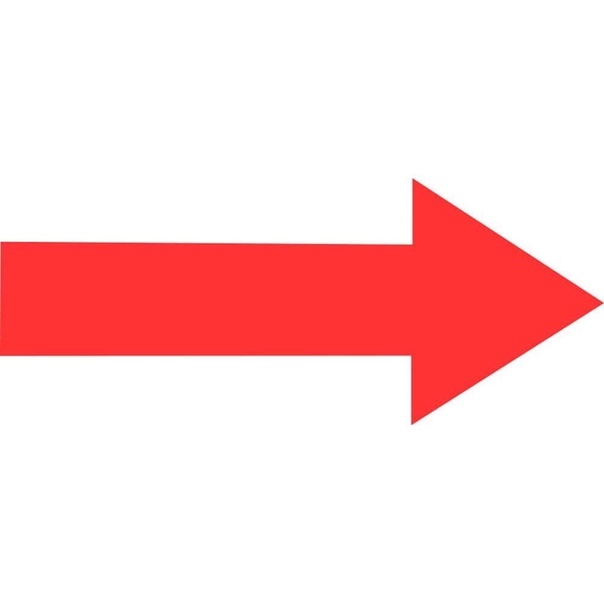 Но на самом деле в программе есть инструмент со стрелками, и он делает создание стрелок быстрым. Поэтому следуйте инструкциям ниже, чтобы узнать, как добавить стрелку к вашему изображению.
Но на самом деле в программе есть инструмент со стрелками, и он делает создание стрелок быстрым. Поэтому следуйте инструкциям ниже, чтобы узнать, как добавить стрелку к вашему изображению.
Шаг 1: Откройте изображение, к которому вы хотите добавить стрелку в Photoshop CS5.
Шаг 2: Нажмите «Формы» инструмент в наборе инструментов в левой части окна.
Шаг 3: Нажмите «передний план» Цветное поле внизу панели инструментов, затем выберите нужный цвет для вашей стрелки.
Шаг 4: Нажмите «Пользовательский инструмент Shape» в верхней части окна.
Шаг 5: Нажмите раскрывающееся меню справа от «форма», затем выберите желаемую форму стрелки. Есть несколько вариантов, поэтому выберите тот, который вы предпочитаете.
Шаг 6: Нажмите и удерживайте мышь, затем перетаскивайте ее, пока стрелка не достигнет желаемого размера. Не беспокойтесь, если он не направлен в правильном направлении – мы исправим это через секунду.
Шаг 7: Нажмите «Ctrl + T» на клавиатуре, чтобы выбрать «преобразование» инструментом, затем вращайте стрелку, пока она не будет смотреть в правильном направлении.
Шаг 8: Нажмите «Войти» на клавиатуре, чтобы принять изменения. Вы заметите, что стрелка была добавлена к вашему изображению в виде отдельного слоя, поэтому вы можете свободно редактировать ее, не затрагивая содержимое других ваших слоев.
Резюме – Как нарисовать стрелку в фотошопе
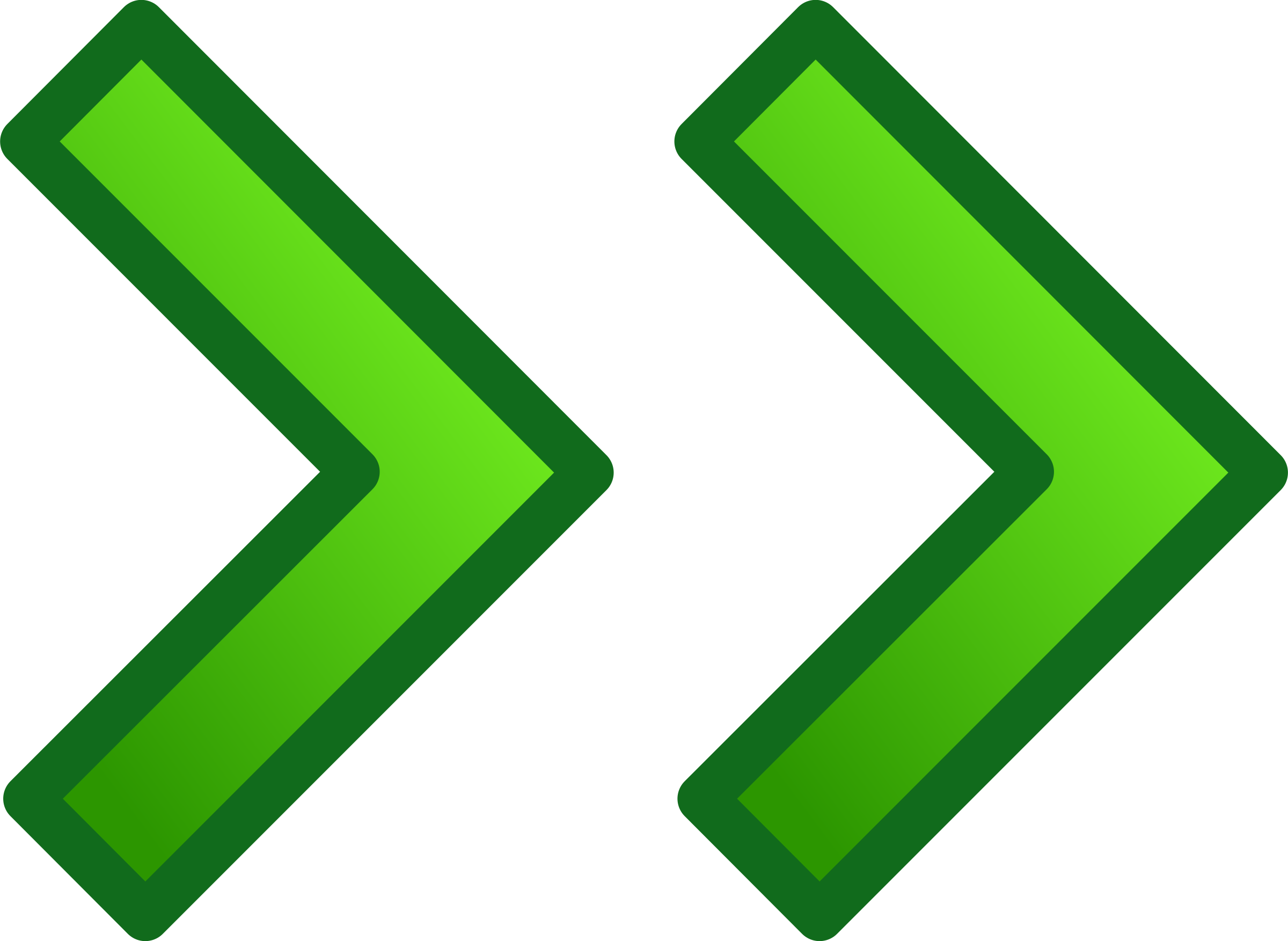
Обратите внимание, что вы также можете переместить положение стрелки, нажав «Переместить инструмент» в панели инструментов, затем перетащив стрелку.
Думаете об обновлении до новой версии Photoshop или вам нужно установить его на другой компьютер? Photoshop CS6 можно приобрести в качестве подписки, а вы можете получить трехмесячные карточки подписки от Amazon. Кликните сюда, чтобы узнать больше.
Ввод текста по контуру объекта в Photoshop. Инструмент «Угол», текст и инструмент «Стрелка» (белая стрелка)
Ввод текста по контуру объекта в Photoshop. Инструмент «Угол», текст и инструмент «Стрелка» (белая стрелка)
Чем проще траектория (контур) ввода текста, тем меньше нужно приложить усилий в виде регулировок и настроек для того, чтобы получить желаемый результат. Ну, а со сложными траекториями ввода текста, всё наоборот.
Кроме регулировок и настроек можно и нужно использовать другие инструменты и их различные режимы работы как мы совсем недавно делали, воспользовавшись многофункциональным инструментом «перо» и одной из его функций «добавить опорную точку».![]() Шероховатости или же дефекты траектории, которые всё же могут возникнуть после манипуляций сегментами регулирования или какого-то другого воздействия, да и просто случайности, можно, а иногда и нужно пробовать устранить с помощью инструмента «Угол». Давайте посмотрим на произошедшие нежелательные изменения траектории:
Шероховатости или же дефекты траектории, которые всё же могут возникнуть после манипуляций сегментами регулирования или какого-то другого воздействия, да и просто случайности, можно, а иногда и нужно пробовать устранить с помощью инструмента «Угол». Давайте посмотрим на произошедшие нежелательные изменения траектории:
Наш главный герой — текст. И надо же было такому случиться, что именно в слове «текст» произошло наложение буквы «Т» на букву «С». Ситуация, в какой-то степени, можно сказать, комичная. Попробуем устранить наложение одной буквы на другую путём воздействия на кривую в месте смещения букв. На панели инструментов выберем инструмент «Угол»:
Курсор принял вид белой стрелочки. Поскольку мы сейчас будем исправлять кривизну траектории в области текста, то «топчась» у места «изъяна» контура курсор будет всё время видоизменяться, — то он две чёрных стрелочки для работы с текстом (перемещение по всему контуру), то снова нужная нам белая стрелочка инструмента «Угол».
Используя инструмент «Стрелка» (белая стрелка) мы можем изменять отрезки кривой между узловыми точками, манипулируя то одним рычажком, то другим (сегментами регулирования). «Хвататься», непосредственно, за саму кривую на отрезках между узловыми точками и перемещать эти отрезки в разные стороны, не нарушая целостности всего контура. И наконец, значимым отличием инструмента «Стрелка» от инструмента «Угол», является то, что ухватив любую из узловых точек, мы можем перемещать её (их) в любую сторону. Инструментом «Угол» мы видоизменяем, лишь отрезки кривой между узловыми точками, манипулируя сегментами регулирования, а сами узловые точки перемещать не можем.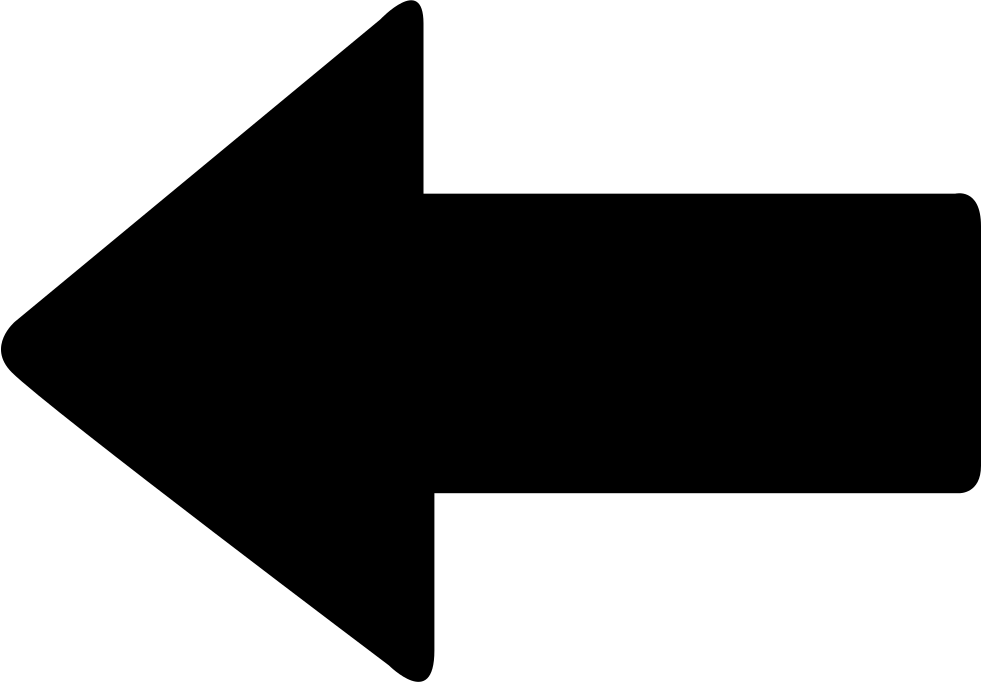
На контуре появились узловые точки (белые квадратики). У самых ближних к месту щелчка узловых точек, слева и справа, имеются рычажки (сегменты регулирования). Всё это говорит о возможности начать устранять «изъян» контура. Начнём потихонечку двигать этот маленький отрезок линии вверх, желая выпрямить образовавшуюся «ямку». Мы видим, что двигаются и рычажки:
Если говорить точнее, то рычажки уменьшаются в длине. И вот мы видим, что «ямки» больше нет. Можно уже отпустить кнопку мышки, а можно и не отпускать. Дело в том, что если чёрные шарики на внешних концах сегментов регулирования, совместить с узловыми точками, из которых сегменты выходят («растут»), то отрезок контура между двумя этими узловыми (опорными) точками превратится в прямую линию. Почти прямой линией, отрезок станет и тогда, когда оба шарика правого и левого сегментов окажутся на линии контура, ну или почти на самой линии.
И вот мы видим, что «ямки» больше нет. Можно уже отпустить кнопку мышки, а можно и не отпускать. Дело в том, что если чёрные шарики на внешних концах сегментов регулирования, совместить с узловыми точками, из которых сегменты выходят («растут»), то отрезок контура между двумя этими узловыми (опорными) точками превратится в прямую линию. Почти прямой линией, отрезок станет и тогда, когда оба шарика правого и левого сегментов окажутся на линии контура, ну или почти на самой линии.
А давайте остановимся на «золотой середине». Обращаю внимание на то, что мы держимся за контур в той точке, где впервые сделали щелчок мышкой для устранения «ямки». «Золотой серединой» в нашем понимании будет максимальное приближении к узловым точкам и касание чёрных шариков сегментов, линии контура. Мы должны ощущать, будто двигаем точку-щелчок в правую сторону к узловой точке самого длинного сегмента регулирования (рычажка) из двух. Самый длинный сегмент, всегда самый влиятельный. Движение плавное. При необходимости берём чуть вверх, а если нужно, то и чуть вниз.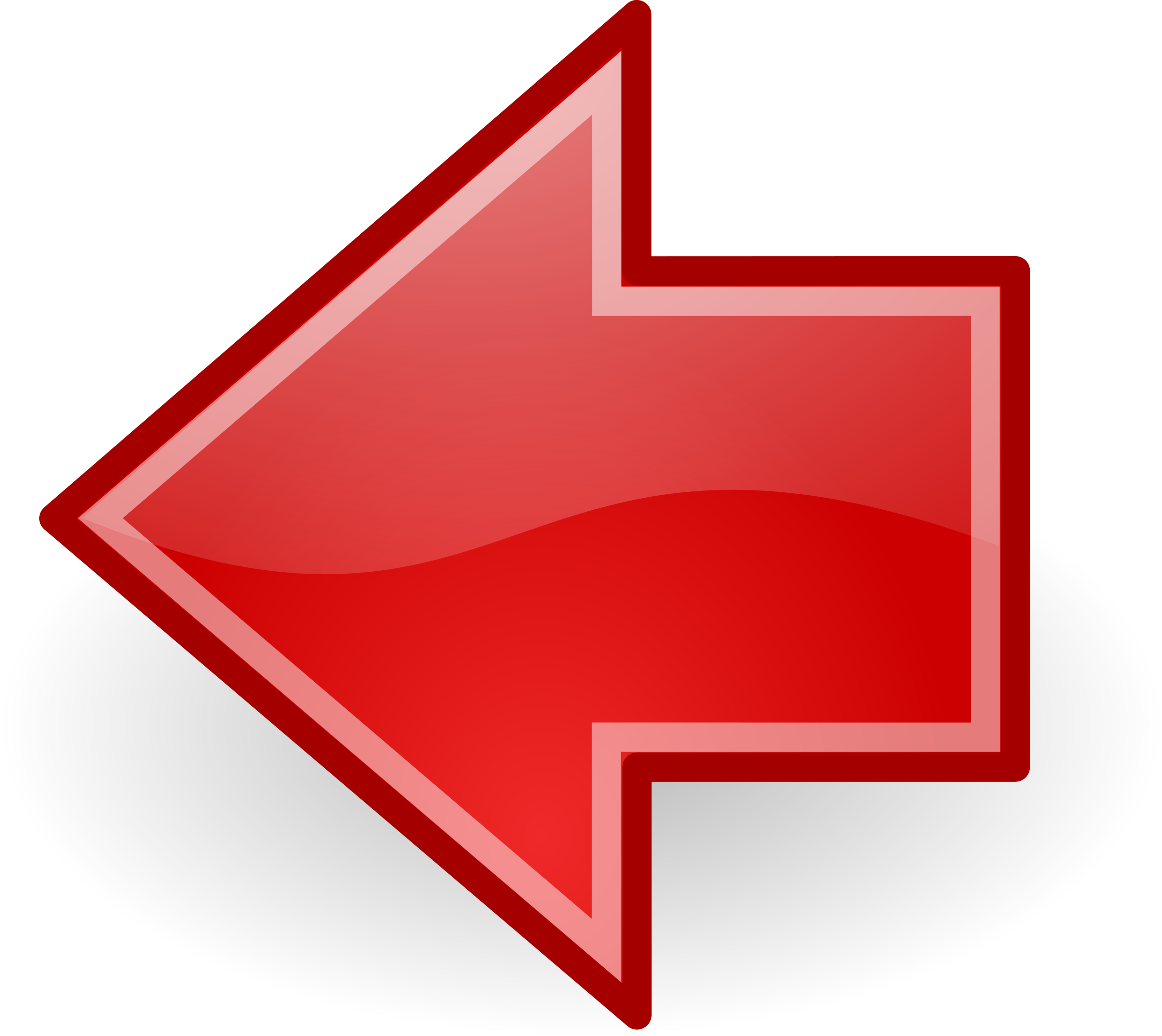
Если мы решили, что этот отрезок контура будет прямой линей, то продолжим движение до того момента, когда оба чёрных шарика сегментов совместятся с узловыми точками. Ну а если, нам прямая линия не нужна, то отпустим кнопку и посмотрим на результат:
Никакого наложения буквы «Т» на букву «С» больше нет. Конечно же, в процессе работы инструментом «Угол», да и другими тоже, нет никакой нужды всё время удерживать левую кнопку мыши. Можно и нужно «делать остановки», смотреть на то, что получается и при необходимости продолжать.
Да, мы могли бы устранить «ямку» белой стрелкой (инструмент «Стрелка»). Но владение инструментом «Угол» расширяет наши возможности.
Оставить комментарий
Ввод текста по контуру объекта в Photoshop. Контур, текст и чёрная стрелка (инструмент выделения контура)
Ввод текста по контуру объекта в Photoshop.
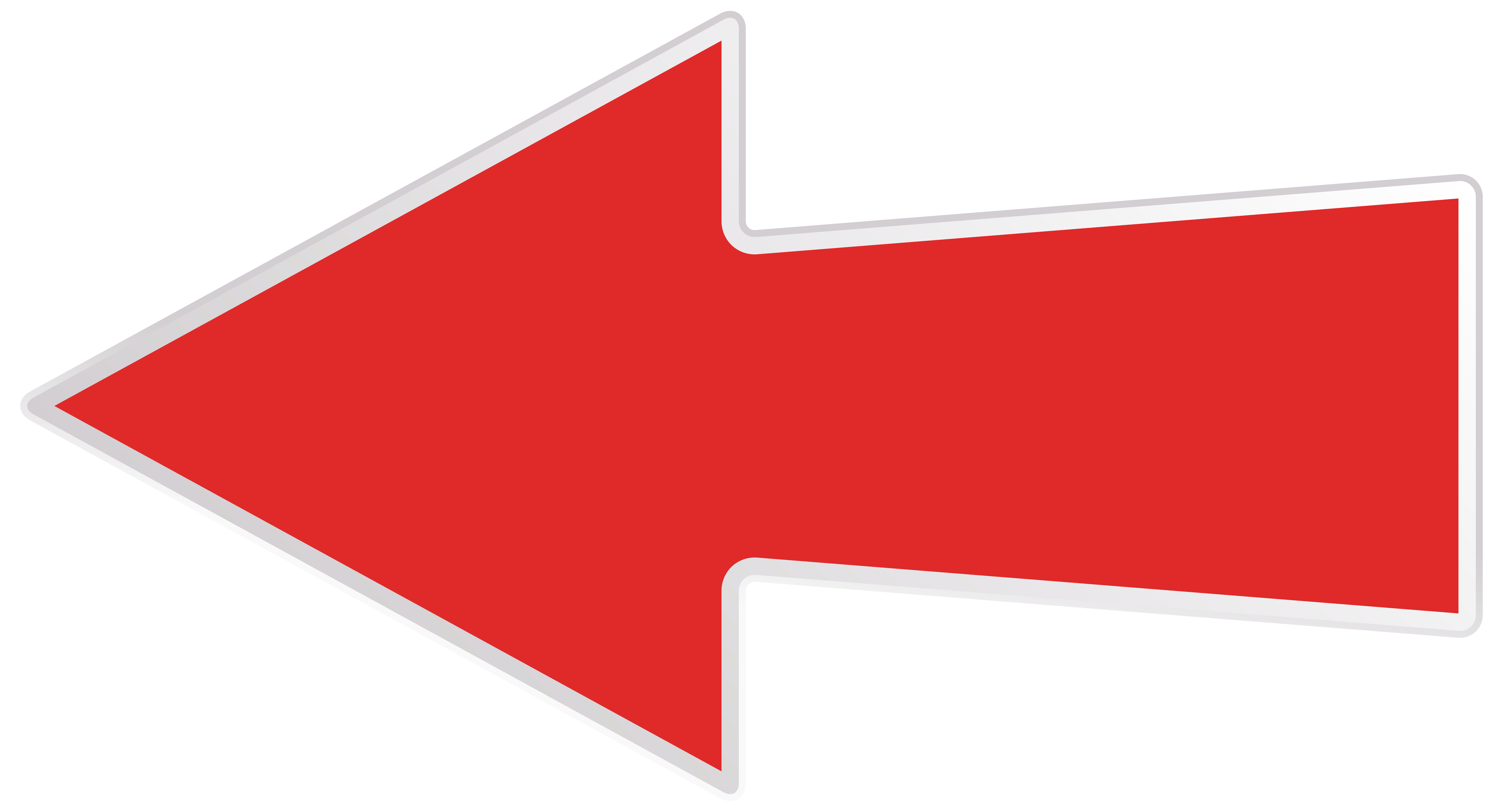 Контур, текст и чёрная стрелка (инструмент выделения контура)
Контур, текст и чёрная стрелка (инструмент выделения контура)Прежде чем начать говорить о чёрной и белой стрелках (инструмент выделения контура), возьмём и покажем самим себе немного сомневающимся, что разместить текст внутри контура, мы можем на раз-два-три.
Уверенными движениями руки создадим контур закрытого типа и введём текст. Как это делать мы уже и знаем и умеем:
Очень хорошо! Теперь на панели инструментов выберем чёрную стрелку. Мы, таким образом, и стрелку выбираем, и ввод текста принимаем, и всё это одним щелчком (напомнил для закрепления):
Чёрная стрелка выбрана, ввод текста программой принят, ромбик с кружочком, став чёрного цвета, подтвердили свою готовность к работе:
Давайте наведём курсор на ромбик и как только курсор примет вид двух стрелочек, смотрящих в разные стороны с чёрточкой посередине, мы тут же схватимся мышкой за ромбик (нажмём и удерживаем левую кнопку) и потянем вертикально вниз внутрь контура совсем чуть-чуть.
Мы можем не отпускать кнопки и, продолжая держаться за ромбик, вновь «помотать круги» по траектории, стараясь во время такого кругового перемещения удерживать курсор внутри контура. Всё также как и с текстом, находящимся снаружи контура. Моё предложение потянуть текст на «чуть-чуть» связано с тем, что если бы мы потянули текст «поглубже», то от нас ускользнуло бы знание того, что при различной глубине заведения ромбика меняется и положение текста. Насколько глубоко или не глубоко будет заведён курсор, держащий ромбик, внутрь контура, на самом деле, большого значения не имеет, потому что мы всегда можем отрегулировать местоположение текста другими рычажками (сегменты регулирования). Принцип регулировки расположения текста на контуре внутри, тот же, что и в случае, когда текст находится снаружи. Сегменты регулирования, крестики, точки начальные и конечные, ромбики, рычажки, курсоры! Кто из них кто уже и не поймёшь. Временами даже голова слега кружится от всех этих названий! Путаница нам не к чему, а лёгкое головокружение тем более! Повторение вреда не принесёт, а польза будет.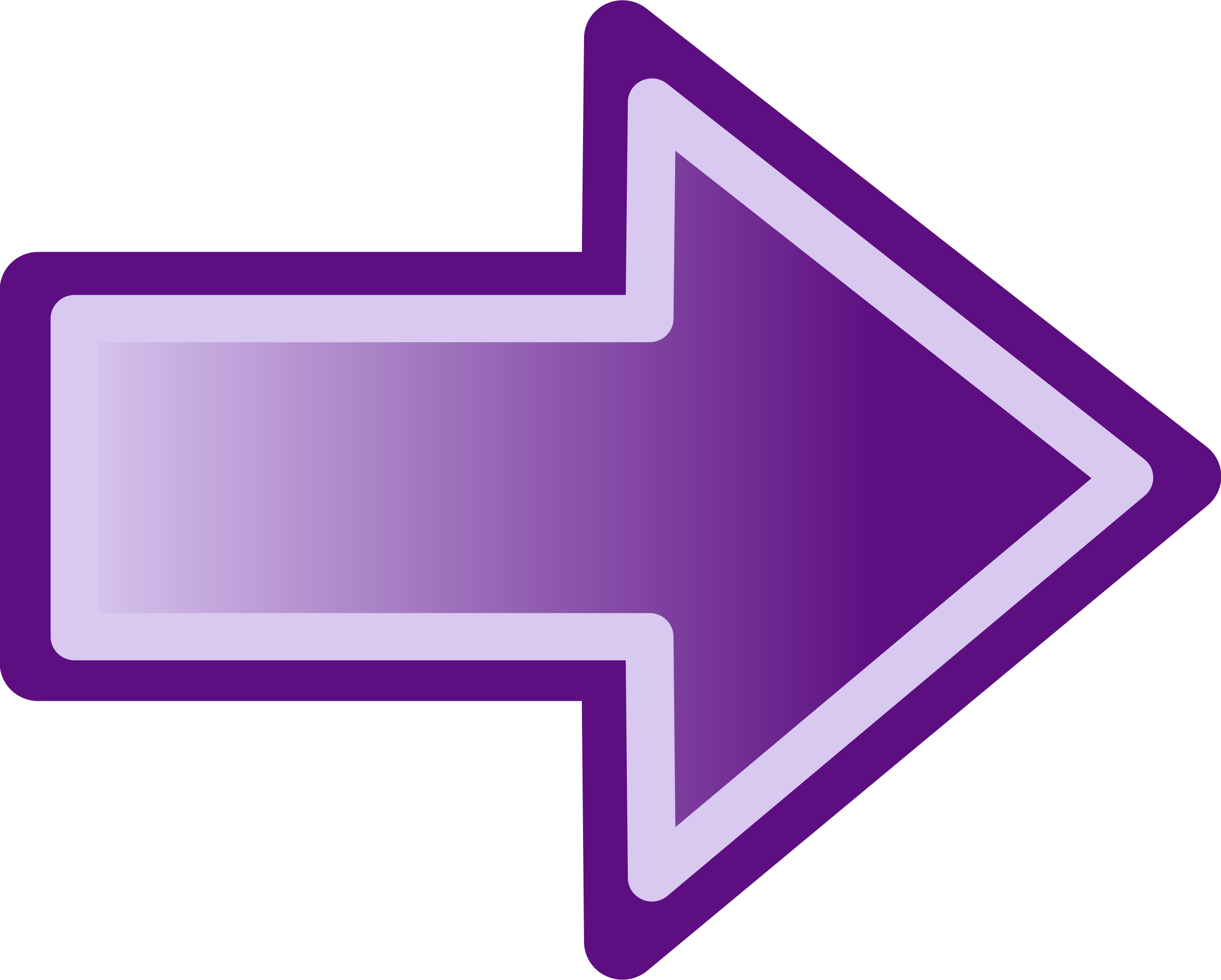
Сегменты регулирования можно назвать универсальными. В зависимости от того как мы располагаем текст на контуре да и в процессе перемещения (движения) текста, сегменты регулирования функционально изменяются. Начальная точка ввода текста (крестик) превращается во время перемещения в рычажок (сегмент регулирования). Она же может превратиться в конечную (пограничную) точку. Такие же изменения могут происходить и с конечной точкой. Да и ромбик от них не отстаёт. То он рычажок, с помощью которого мы перемещаем текст по линии контура, то регулятор распределения (выравнивания) текста на отрезке между начальной точкой ввода и конечной (пограничной). Ну и чёрная стрелка из самой стрелки, способной изменять контур, превращается в «ухватку», с помощью которой мы управляем сегментами регулирования, перемещая текст, да и за сам текст можем тоже «хвататься» для его передвижения по траектории.
Перейдём к чёрной стрелке и на примере убедимся в её универсальности, как многофункционального инструмента.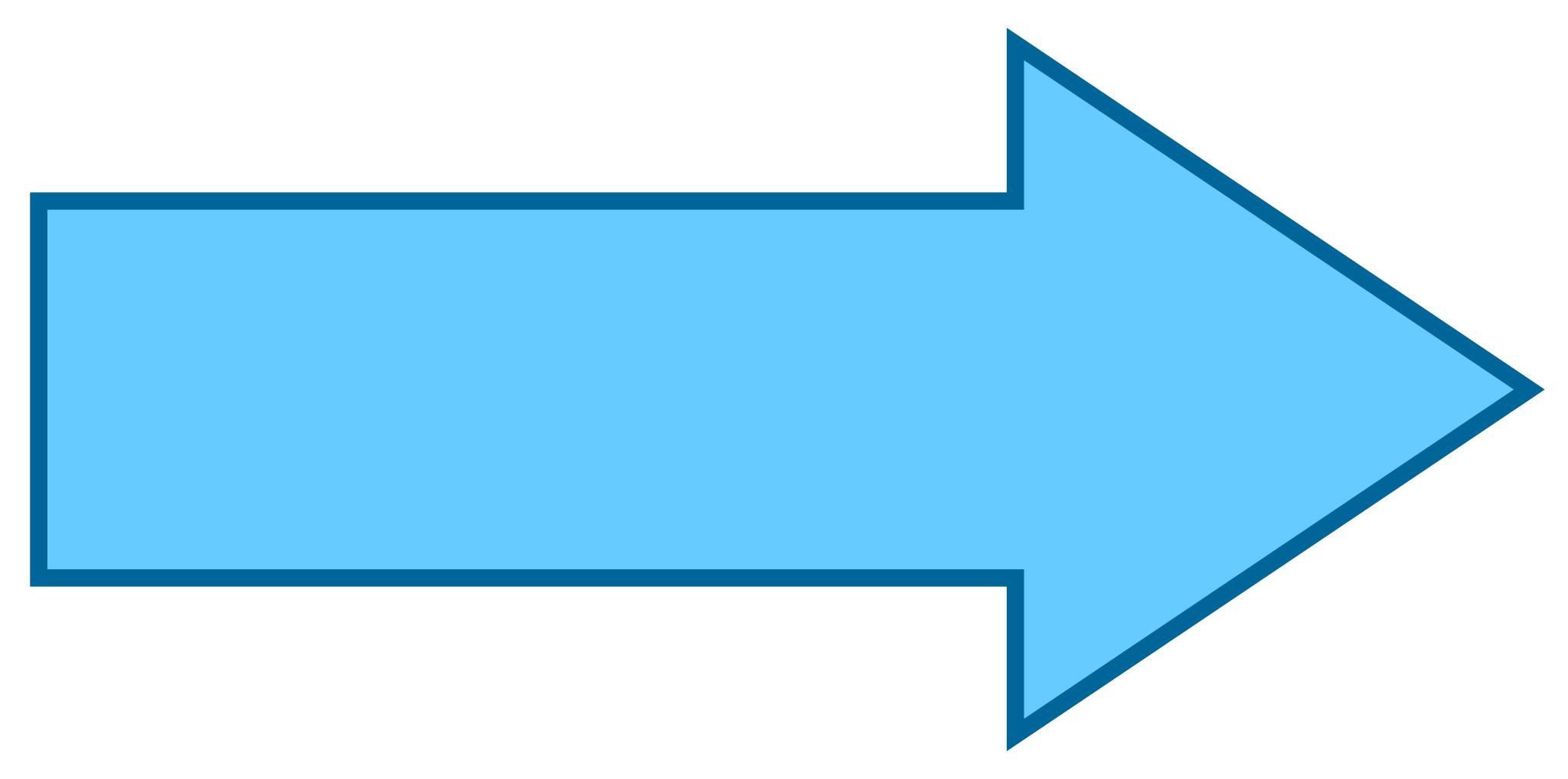 Во время перемещения текста по траектории мы можем столкнуться, например, со следующей ситуацией:
Во время перемещения текста по траектории мы можем столкнуться, например, со следующей ситуацией:
Мы ввели текст, затем переместили внутрь контура и нам всё нравится, но всё же хочется его немного сместить вправо, ну или влево. Предположим, что нам понравилось перемещать текст, ухватившись за ромбик. И вот мы потянулись курсором (чёрной стрелкой) к ромбику:
А он, ведь, находится вне отрезка контура покрытого текстом. Если мы при приближении к ромбику проморгаем момент преобразования курсора в две стрелочки, смотрящие в разные стороны, с чёрточкой их разделяющей, то щёлкнув по ромбику мы увидим изменившийся контур:
Независимо от того, продолжим ли мы удерживать левую кнопку мыши или же её отпустим, на контуре появятся узловые точки (чёрные квадратики). Расположились эти самые точки, в местах резких изгибов кривой. Давайте схватимся чёрной стрелкой за любую узловую точку на контуре, свободную от текста, и потаскаем контур туда-сюда по холсту не отпуская левую кнопку мыши:
Закончим «таскать» контур и, остановившись в любом месте холста, отпустим кнопку мышки, а вместе с кнопкой, естественно, и сам контур:
Мы видим, что остававшийся без движения текст послушно последовал за контуром и расположился на своём прежнем месте.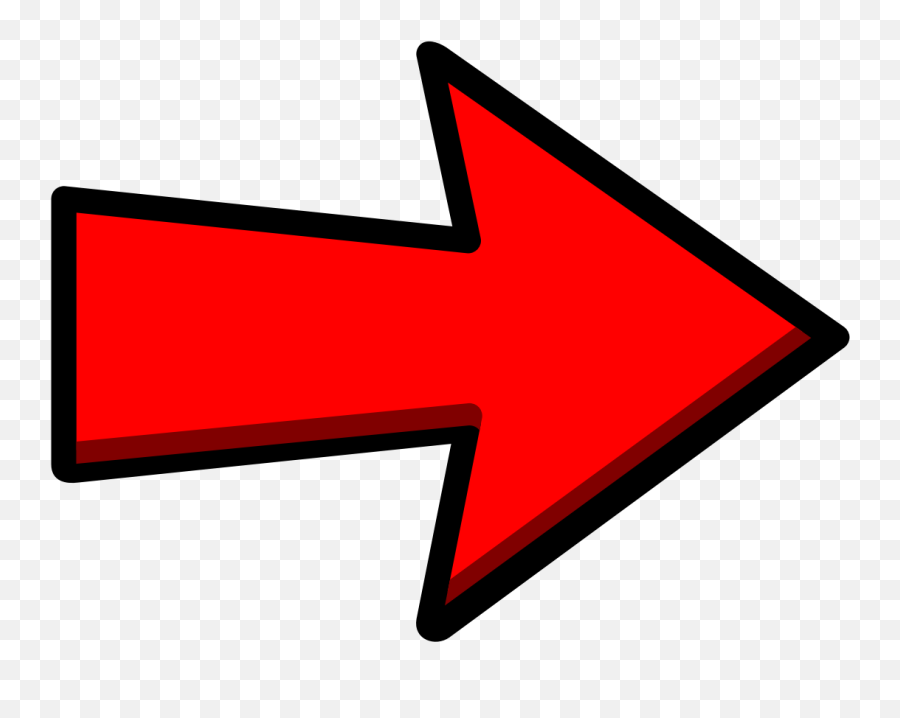 Мы можем «хвататься» за контур для перемещения, в любом месте, то есть и за узловые точки и просто за линию. Если мы принципиально хотим перемещать контур, удерживая его на отрезке где расположен текст, то тогда, нужно поймать курсор в виде чёрной стрелки. То есть, мы должны будем «потоптаться» вблизи текста, пока курсор из вида двух чёрных стрелочек, смотрящих в разные стороны с чёрточкой посередине, не превратится в чёрную стрелку. Как только перевоплощение произойдёт, нажмём левую кнопку мышки и, удерживая её, потянем контур в нужном нам направлении, а за контуром, конечно же, преданно побежит и текст.
Мы можем «хвататься» за контур для перемещения, в любом месте, то есть и за узловые точки и просто за линию. Если мы принципиально хотим перемещать контур, удерживая его на отрезке где расположен текст, то тогда, нужно поймать курсор в виде чёрной стрелки. То есть, мы должны будем «потоптаться» вблизи текста, пока курсор из вида двух чёрных стрелочек, смотрящих в разные стороны с чёрточкой посередине, не превратится в чёрную стрелку. Как только перевоплощение произойдёт, нажмём левую кнопку мышки и, удерживая её, потянем контур в нужном нам направлении, а за контуром, конечно же, преданно побежит и текст.
Для того чтобы узловые точки (чёрные квадратики) исчезли, достаточно сделать один щелчок мышкой на холсте в любом месте вне контура. Итак, мы обратили внимание на определённую ситуацию, с которой можем столкнуться.
Узловые точки хорошо конечно, но как же нам быть с ромбиком? Он ведь «убежал» с отрезка контура, занятым текстом? Вернуть «беглеца» можно путём перемещения конечной точки ввода текста в направлении последнего слова «сюда», т. е. правее:
е. правее:
И как только мы ухватились за конечную точку, то тут же появились рычажки перемещения у ромбика, начальной точки ввода и самой конечной точки. Начнём её двигать вправо по траектории. Мы видим, как ромбик тоже начал перемещаться по направлению к тексту:
И вот, наконец, ромбик занял своё место на отрезке кривой, заполненной текстом:
Теперь мы можем подвинуть текст в ту сторону и на расстояние, какие соответствуют нашему творческому замыслу, не прибегая более к помощи начальной и конечной точек текста (они же сегменты регулирования).
Уже зная о возможности выделять и трансформировать контур, мы своим знанием можем, если это нужно, воспользоваться. Нажмём сочетание клавиш Ctrl+T и контур, вместе с находящимся на нём текстом, захватят маркеры выделения:
У нас есть возможность повернуть контур, уменьшить или увеличить в размере, но текст, при этом, останется неизменным:
На картинке выше, видно, что контур смещён и уменьшен в размере.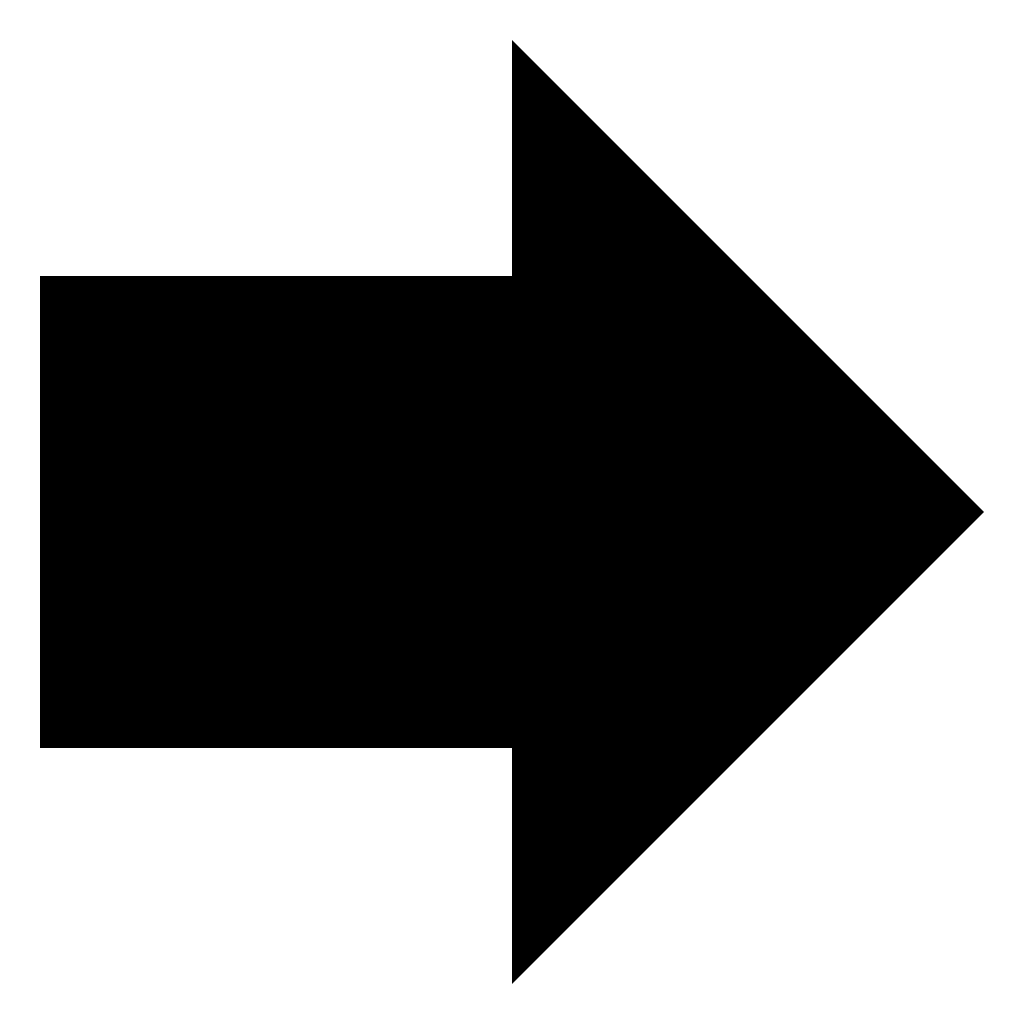 Нажав клавишу Enter, мы подтвердим изменения контура, и они вступят в силу. Текст послушно займёт своё место на траектории. Поскольку текст остался, в отличие от контура, неизменным, то при том количестве слов и размере шрифта, ему не хватит места на замкнутой траектории. Текст на контуре по-прежнему присутствует, но видеть мы будем только его незначительную часть. Убедимся в этом, нажав Enter:
Нажав клавишу Enter, мы подтвердим изменения контура, и они вступят в силу. Текст послушно займёт своё место на траектории. Поскольку текст остался, в отличие от контура, неизменным, то при том количестве слов и размере шрифта, ему не хватит места на замкнутой траектории. Текст на контуре по-прежнему присутствует, но видеть мы будем только его незначительную часть. Убедимся в этом, нажав Enter:
Дааааа……, что-то макушка зачесалась. Изменим размер шрифта, например, на 12-й и посмотрим на то, что получится:
Ситуация с текстом изменилась в лучшую сторону (картинка увеличена):
Но, мы по-прежнему не видим двух недостающих слов текста «введём сюда». Давайте ещё уменьшим размер шрифта, выставив значение, например, «10». Нет, давайте значение «9»:
Замечательно! Текст виден полностью. Полностью-то, полностью, но это при увеличенном масштабе видимости. Посмотрим на текст в стандартном, 100% масштабе видимости:
Текст, практически, не читаем.![]() Вернёмся на исходную позицию и, ухватившись за конечную точку ввода текста, потянем её в левую сторону по траектории, следя за тем, чтобы начальная точка ввода текста не превратилась в пограничную точку:
Вернёмся на исходную позицию и, ухватившись за конечную точку ввода текста, потянем её в левую сторону по траектории, следя за тем, чтобы начальная точка ввода текста не превратилась в пограничную точку:
Если такое изменение произойдёт, то нам нужно вернуться, немножко, назад, а затем, ухватившись уже за начальную точку (крестик) ввода текста, левее подвинуть её:
Ну что же, картина немного другая и даже, может быть, кому-то из нас радует глаз (такой подход больше нравится). Теперь уменьшим размер шрифта, выставив значение 12 или даже 14. Давайте 14. Не угадаем, — изменим:
Великолепно! Всё чётко рассчитали, мы молодцы!
Теперь оглянемся назад. Вспомним самое начало нашего разговора. Мы создали контур, затем ввели текст, затем…, а всё остальное мы делали чёрной стрелкой, включая подбор размера шрифта.
Оставить комментарий
Как рисовать стрелочки в Photoshop
Часто на наших изображениях, особенно на скриншотах программ с множеством различных элементов, необходимо указать на что-то, чтобы зритель обратил внимание именно на этот элемент. Для этой цели лучше всего подходят стрелочки. Но далеко не каждый человек знает, как можно наложить эти стрелочки на изображения. Спешу вас обрадовать, в Adobe Photoshop сделать это можно очень быстро, и никаких глубоких знаний механики программы для этого не требуется. В этом уроке, авторство которого на английском языке изначально принадлежит сайту psd-tutorials.com, я расскажу вам как можно быстро и качественно наложить стрелочки на картинку.
Для этой цели лучше всего подходят стрелочки. Но далеко не каждый человек знает, как можно наложить эти стрелочки на изображения. Спешу вас обрадовать, в Adobe Photoshop сделать это можно очень быстро, и никаких глубоких знаний механики программы для этого не требуется. В этом уроке, авторство которого на английском языке изначально принадлежит сайту psd-tutorials.com, я расскажу вам как можно быстро и качественно наложить стрелочки на картинку. 1. Прежде, чем начать, вам необходимо создать стили слоя, чтобы затем придать вашей стрелочке красивый вид. Вы также можете скачать готовые наборы откуда угодно из интернета, чтобы не парить себе мозг тонкой настройкой. Просто введите в поисковую строку что-то вроде «Стили слоя для фотошоп» и вы наверняка отыщете то, что вам нужно.
2. Теперь откройте ваш Adobe Photoshop и загрузите в него скачанные стили. Вот скриншот с описанием процесса загрузки, если вы вдруг не знаете, как добавить новые стили слоя в ваш набор.

3. Теперь выберите Custom Shape Tool (Произвольная фигура) на панели инструментов с фигурами.
4. Сверху на панельке инструментов вы можете изменять эту самую произвольную фигуру. К слову, если стандартного набора ФШ вам не достаточно, вы всегда можете скачать из интернета дополнительные наборы. Но сейчас речь идёт конкретно о стрелочках, и, к счастью для нас, в стандартных фигурах их имеется сразу аж несколько видов. Выбираем, допустим, первую из них.
5. Теперь отройте любое изображение, на которое наобходимо нанести стрелочку, и нарисуйте мышкой стрелочку нужного размера. Чтобы улучшить её дизайн, примените к ней один из скачанных стилей слоя. Сделать это можно на панельке стилей (Styles).
6. Чтобы иметь возможность вращать стрелочку или изменять её размер, поставьте галочку сверху Show Transform Controls. Ну, а если её не ставить, можно просто нажать Ctrl-T при выделенном слое со стрелочкой и провести все необходимые трансформации.
Вот, собственно говоря, и всё. Надеюсь, данное небольшое руководство стало для вас полезным. Ну, а напоследок немного полезной информации для тех, кто планирует построить большой офис. Чтобы не тратить много денег на связь между сотрудников, можно настроить мини атс, то есть внутреннюю телефонную сеть, которая будет позволять общаться внутри офиса совершенно бесплатно. К счастью, все современные телефонные аппараты поддерживают эту функцию. Также в офисах такого масштаба наверняка планируется установка огромной компьютерной сети. Но как и любая техника, такая сеть требует регулярной настройки и поддержки работоспособности. Питерская компания «Навигатор» оказывает услугу абонентское обслуживание сетей. Только обратитесь к ним — и их профессионалы приведут вашу компьютерную сеть в полный порядок.
Как в фотошопе сделать стрелку
Как нарисовать стрелки в Photoshop — пошагово для начинающих
Приветствую тебя, читатель блога Start-Luck! На связи Андрей Зенков — человек, который расскажет о тонкостях веб-дизайна и создании эффектных изображений для будущего сайта. Сегодня речь пойдёт о том, как нарисовать стрелки и освежить лицо макияжем с помощью графического редактора. Заинтригованы? Тогда продолжаем!
Сегодня речь пойдёт о том, как нарисовать стрелки и освежить лицо макияжем с помощью графического редактора. Заинтригованы? Тогда продолжаем!
К сожалению, городской ритм жизни не всегда позволяет выкроить достаточно времени для неспешных действий — в том числе и для нанесения макияжа. Но как быть с желанием выглядеть на фотографиях эффектно и красиво?
На помощь придет ваш креатив, а тому — программа Photoshop, которой я пользуюсь почти так же часто, как и браузерами для публикации статей в своём блоге. Кстати, вы уже ознакомились с инструкцией по Фотошопу для начинающих? Советую!
Рассмотрим нанесение макияжа в графическом редактора поэтапно.
Экспериментируем с палеткой
Вам больше не придётся оставлять в торговых центрах баснословные суммы: играть различными оттенками теней для глаз можно и на компьютере. Для начала найдём подходящий для работы исходник.
Для этого воспользуйтесь бесплатными стоками изображений, где есть десятки вариантов хорошего качества.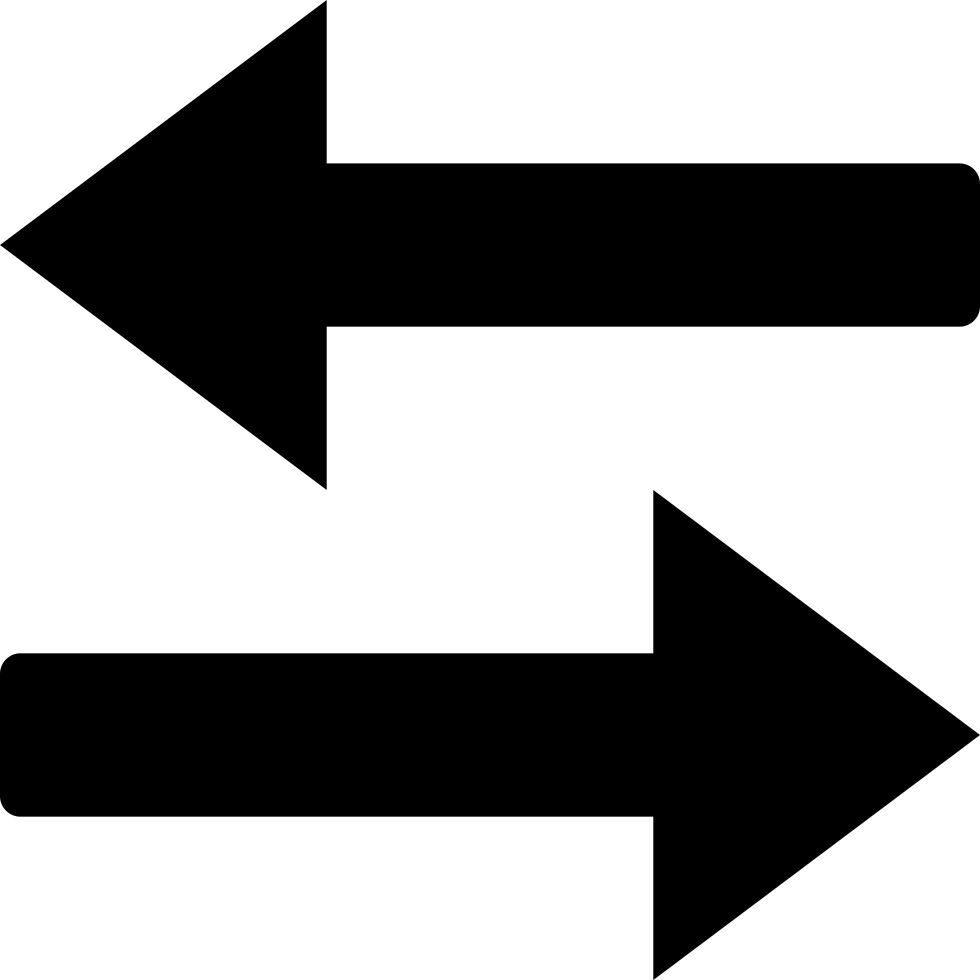 Я выбрал ресурс Pexels и по запросу «eyes» сразу нашёл идеальный исходник:
Я выбрал ресурс Pexels и по запросу «eyes» сразу нашёл идеальный исходник:
Открываем изображение в Фотошопе (у меня установлена CS5). В панели справа выбираем вкладку «Слои» и здесь кликаем на иконку «Создать новый слой». Можно воспользоваться и сочетанием клавиш Ctrl+Shift+N. В этом случае в появившемся окне вписываем имя слоя:
Меняем режим наложения нового слоя. Если вы планируете использовать «тени» светлых оттенков, рекомендую выбирать вариант «Экран». Для тёмных подойдёт пункт «Мягкий свет»:
Я решил выбрать тёмно-оранжевый цвет. Теперь в области век на фото наносим кистью макияж, не забывая убирать лишнее ластиком или при помощи маски:
При желании можно изменить непрозрачность слоя с тенями: так они будут выглядеть естественнее. Я остановился на 75%, но вы вправе поэкспериментировать, сделав ненавязчивый или же красочный макияж.
Рисуем стрелки
Нарисовать стрелки ровно и не испортить при этом образ — задача не из лёгких. Попробуем реализовать её в Photoshop. Создаём новый слой уже известным вам способом и выбираем инструмент «Прямолинейное лассо». Начинаем рисовать контур для будущей стрелки, а затем заливаем его нужным цветом:
Попробуем реализовать её в Photoshop. Создаём новый слой уже известным вам способом и выбираем инструмент «Прямолинейное лассо». Начинаем рисовать контур для будущей стрелки, а затем заливаем его нужным цветом:
Для создания более плавных контуров рекомендую использовать размытие. Для этого нажимаем «Фильтр — Размытие — Размытие по Гауссу» и ставим радиус 1,5. Этот же инструмент можно использовать и для теней:
Готово! Теперь наши стрелки выглядят очень натурально. Последний шаг — ресницы, иначе макияж останется незаконченным.
Подчеркиваем взгляд тушью
Для придания ресницам выразительности будет правильно воспользоваться специальными кистями. Я скачал подходящие на Фотошоп-мастере. К слову, там же можно найти и бесплатный набор из четырёх мини-курсов, которые раскроют вам множество интересных фишек и нюансов работы с программой.
Но не будем отходить от темы, а загрузим скачанный набор кистей. Для этого открываем панельку, нажимаем на треугольник и выбираем пункт «Загрузить кисти»:
Ищем нужную кисть, создаём новый слой и, кликнув на нём, делаем ресницы длинными и пушистыми, как у фотомодели:
Я решил добавить штрих в виде тёмно-коричневого цвета на внешнем уголке глаза.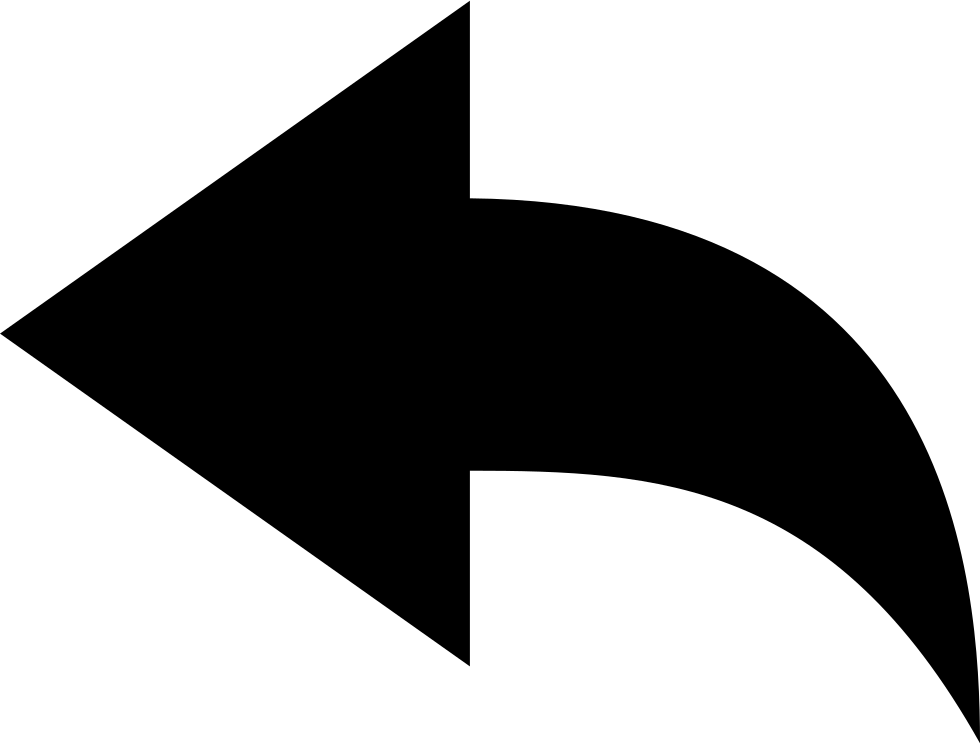 Белый оттенок отлично подошёл для внутреннего:
Белый оттенок отлично подошёл для внутреннего:
Любуемся результатом
Как видите, мы пошагово нанесли макияж. Сравним исходник с итоговым изображением:
На этом урок волшебного преображения закончен. Поделитесь полезным материалом с друзьями и не забывайте подписаться на обновления блога. Так вы не пропустите ни одного полезного урока. Группа ВКонтакте расскажет о самых важных обновлениях на страницах Start-Luck.
Желаю удачи!
Как нарисовать стрелку в Фотошопе
Покажу два способа, как можно нарисовать стрелку в Фотошопе
Для начала выбираете картинку.
Выбираете цвет стрелки, я выбираю фиолетовый.
Далее выбираете инструмент «произвольная фигура» (зажимаете кнопку левой мыши) и инструмент «Линия»
Задаёте толщину стрелки, например 3 пикселя и где у нас будет начинаться стрелка, либо вначале (стрелка, а потом линия), либо в конце (с начала линия, за тем стрелка).
Зажимаете кнопку левой мыши и ведете в нужное вам направление.
Второй способ как нарисовать стрелку в Фотошопе.
Выбираете цвет стрелки, я выбираю чёрный.
Выбираете инструмент «Произвольная фигура».
Далее форму самой стрелки и рисуете.
Как нарисовать стрелку в фотошопе
Порой приходится сталкиваться с необходимостью рисования стрелок на фото, дабы пометить нужный объект. Первое что приходит на ум: «Стрелку можно нарисовать в фотошопе». Но все не так просто, как казалось бы. Порой мне кажется, что сами разработчики этой гениальной программы и сами не знают обо всех ее возможностях. Нарисовать стрелку в фотошопе задача одновременно и сложная и легкая, если вы совсем недавно познакомились с этой программой. Как всегда, я покажу несколько взаимозаменяемых способов, при помощи которых вы сможете создать не только стрелку, но и любой другой объект, похожий на нее. Я постараюсь максимально доступно и подробно показать все возможные способы рисования стрелок, о которых я знаю.
Начнем с самого простого. Создаем новый документ. Размер значения не имеет. Ориентируйтесь на себя. Если вам удобно работать с маленьким клочком поля, пусть будет так.
Создаем новый документ. Размер значения не имеет. Ориентируйтесь на себя. Если вам удобно работать с маленьким клочком поля, пусть будет так.
Нас интересует инструмент «Произвольная фигура». Кликаем по пиктограмме.
И переходим к верхней панели . Выберем форму растровой точки. Нас интересуют произвольные фигуры «Стрелки». Их мы найдем в выпадающем списке, кликнув по стрелочке, направленной вправо.
Перед вами многообразие стрелок. Выбирайте любую на ваш вкус. Я становлюсь на изогнутой.
А теперь проводим мышкой по рабочей области. Наша стрелка готова!
Теперь разберем второй способ. Мы можем нарисовать стрелку при помощи инструментов многоугольник и прямоугольник.
На панели инструментов выбираем инструмент «Прямоугольник» и мышкой рисуем вытянутый объект на рабочем поле, который послужит основанием для стрелки.
Возвращаемся к панели инструментов и выбираем «Многоугольник». На верхней панели выбираем параметр «Стороны» и выставляем число 3. А теперь рисуем.
А теперь рисуем.
Инструмент «Перемещение» поможет нам составить стрелку. Для начала кликните по стрелке и потащим за уголок вращайте ее, чтобы добиться правильного положения. А потом поставив курсор на треугольник подтащите его к прямоугольнику.
Стрелка готова. А теперь давайте дадим волю фантазии. И создадим свою собственную стрелку. Попросту нарисуем ее.
Задействуем инструмент «Перо» и кликами по рабочей области нарисуем стрелку.
Замыкаем контур. Непрерывность контура – обязательное условие. Проще начать рисование стрелки с конца.
Кликаем левой клавишей мыши и выбираем параметр «Образовать выделенную область».
Выбираем основной цвет на панели инструментов. Дабы вас не запутать, скажу, что выглядит он как два квадратика залитых цветом. В появившемся окне выбираем любой понравившийся цвет.
И при помощи инструмента «Заливка», находящегося на боковой панели инструментов заливаем выделенную область кликом по стрелке. Снимаем выделение при помощи нажатия комбинации клавиш ctrl+d.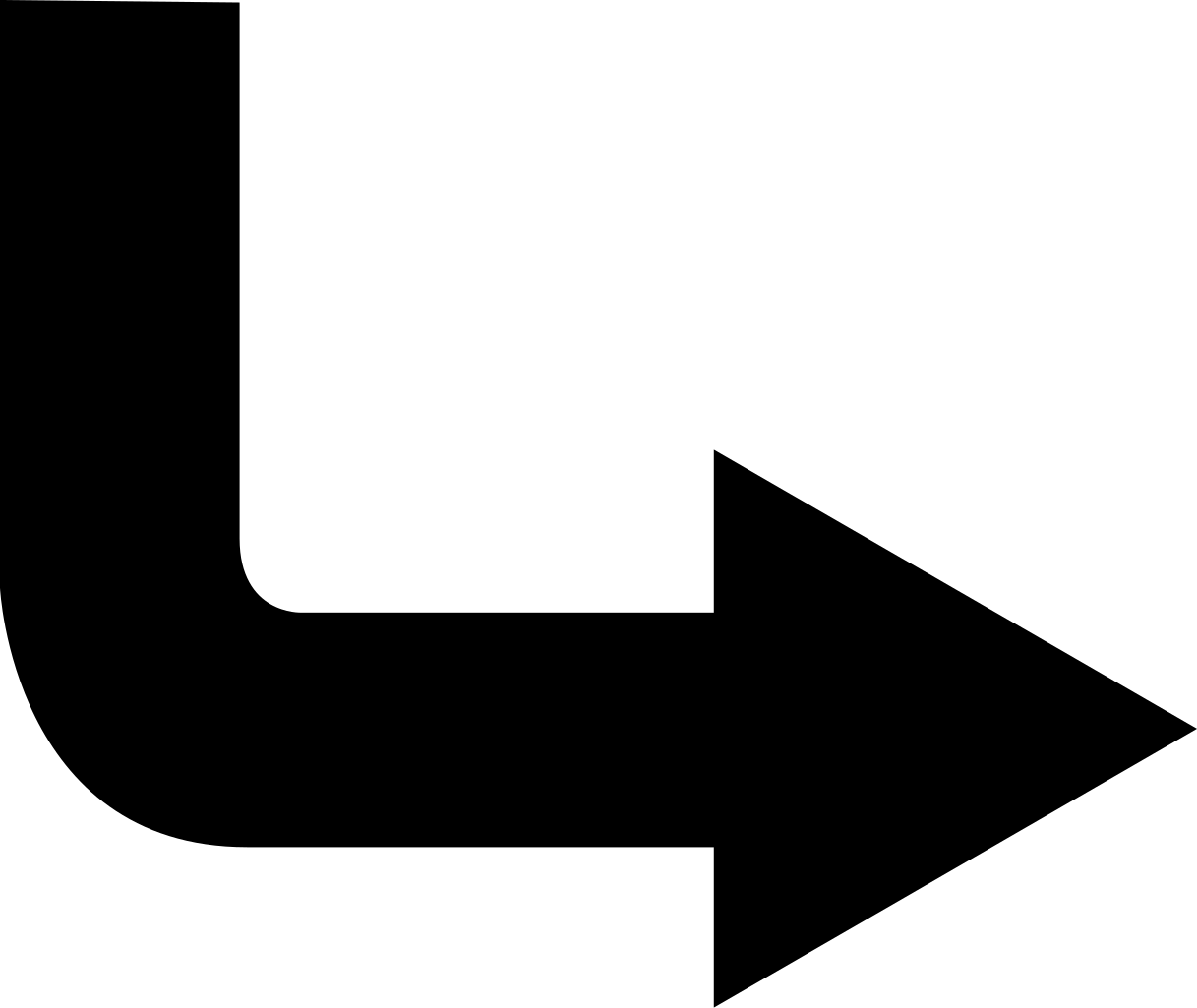
Стрелка готова!
Мы изучили три способа создания стрелок в фотошопе. Теперь вы можете создать стрелку абсолютно любого дизайна для своих целей.
Создание продвинутой анимации в Photoshop: Сводим все вместе
В этой статье мы рассмотрим три продвинутые анимации в Фотошопе и процесс их создания.
Мы используем метод слоя-шаблона для создания анимации часов с вращающимися стрелками. А также применим стили слоя, чтобы добавить этим объектам глубину. Вот, что мы будем создавать:
Анимация стрелок часов
Мы начинаем с создания двух новых слоев: один содержит фигуру минутной стрелки (красной), второй — объект шаблона (серый):
Шаг 1: Два новых слоя: минутная стрелка и слой шаблона. (Увеличенная версия)
Теперь мы применим изученные ранее методы: преобразуем эти два слоя в смарт-объект и анимируем вращение:
Шаг 2: Мы объединяем слои в смарт-объект и анимируем его
Чтобы трансформировать анимацию, преобразуйте этот слой в другой смарт-объект. Это позволит нам трансформировать (Ctrl + T) смарт-объект так, чтобы он отображался с учетом перспективы, как показано ниже:
Это позволит нам трансформировать (Ctrl + T) смарт-объект так, чтобы он отображался с учетом перспективы, как показано ниже:
Шаг 3: Преобразование анимации с учетом перспективы
Далее мы должны вернуться к исходному смарт-объекту, и скрыть слой шаблона. Когда мы сохраним изменения и вернемся к рабочему документу, минутная стрелка будет вращаться без слоя шаблона:
Шаг 4: Анимация со скрытым слоем шаблона
Теперь мы установим для параметра «Размах» стиля слоя «Тень» значение 100%, это позволит имитировать глубину:
Шаг 5: Имитирует глубину для стрелки
Повторив все предыдущие шаги, создаем часовую стрелку. Я изменил тайминг, чтобы задать вращение часовой стрелки:
Шаг 6: Анимации часовой и минутной стрелок
Теперь мы можем создать остальную часть часов, используя традиционные методы Photoshop. Это один из самых простых способов, как сделать анимированную аватарку в Фотошопе:
Анимация часов с вращающимися стрелками
Мы научились использовать слои шаблона для создания сложного движения.![]() И узнали, как использовать преобразования и стили слоя, чтобы создать иллюзию перспективы.
И узнали, как использовать преобразования и стили слоя, чтобы создать иллюзию перспективы.
В этом разделе мы применим фильтры к анимированным смарт-объектам, чтобы создать новый эффект. Вот, что мы будем создавать:
Анимация вращающегося земного шара
Ниже приводится базовое изображение, которое мы будем использовать. Обратите внимание, что оно повторяется. Благодаря этому на следующем шаге мы сможем создать циклическую анимацию:
Шаг 1: Изображение повторяющейся графики, которую мы будем анимировать. (Увеличенная версия)
Я создал новый документ и добавил карту мира в качестве нового слоя. Далее я анимировал свойство «Позиция», чтобы карта мира прокручивалась на сцене. Это делается с помощью цикла:
Шаг 2: Простая цикличная анимация
Затем преобразуем этот слой в смарт-объект:
Шаг 3: Преобразование простой анимации в смарт-объект. (Увеличенная версия)
Прежде чем мы продолжим, я хотел бы показать вам, что у нас сейчас происходит со слоями. Если я перейду в Просмотр>Показать>Границу слоя, я увижу ограничительную рамку слоя. Это важно учитывать, когда мы будем добавлять фильтры. Также обратите внимание, что наша цикличная анимация является бесшовной:
Если я перейду в Просмотр>Показать>Границу слоя, я увижу ограничительную рамку слоя. Это важно учитывать, когда мы будем добавлять фильтры. Также обратите внимание, что наша цикличная анимация является бесшовной:
Шаг 4: Во время воспроизведения анимации видны ограничительные края слоя
Наша сцена все еще не готова к тому, чтобы добавлять к ней фильтр. Давайте выясним почему — добавим фильтр «Сферизация» и посмотрим, что получится. Мы увидим, что он не действует в пределах холста. Он применяется ко всем слоям. В результате получается искаженная карта, которая движется через холст. И это разрушает цикличность, которую мы могли видеть на предыдущем шаге. Это не тот эффект, который мы хотим получить:
Шаг 5: Применения фильтра «Сферизация»
Чтобы фильтр применялся только по краям холста, нам нужно создать маску слоя. Перейдите в Выделение > Все, чтобы выделить весь холст. Затем нажмите кнопку «Добавить маску слоя» в палитре слоев:
Шаг 6: Добавление новой маски слоя.![]() (Увеличенная версия)
(Увеличенная версия)
Преобразуйте этот слой в новый смарт-объект. В результате слой смарт-объекта теперь будет анимироваться по краям холста. Если мы снова добавим фильтр «Сферизация», то увидим, что теперь он применяется правильно. И еще раз применим фильтр, чтобы усилить его эффект:
Шаг 7: Фильтр, примененный по краям холста
Теперь мы можем создать еще одну маску слоя в форме круга, чтобы скрыть ненужные пиксели:
Шаг 8: Маска слоя скрывает все за пределами земного шара
Для завершения эффекта мы можем добавить стили слоя непосредственно к смарт-объекту анимации:
Анимация вращающегося земного шара
В этом разделе мы научились использовать смарт-объекты, которые содержат анимированные слои, и затем добавлять к ним действие фильтров, маски слоя и стилей. Таким же образом можно сделать анимированную надпись в Фотошопе.
В этом разделе мы используем несколько корректирующих слоев и фильтров, примененных к смарт-объектам анимации. Вот как в итоге должна выглядеть наша анимация:
Анимация пламени с использованием естественных эффектов
Сначала нам нужно создать довольно вытянутую сцену, примерно 500 на 10 000 пикселей. На новом слое с помощью инструмента «Кисть» я нарисовал неровную линию:
Шаг 1: Длинная белая линия с мягкими краями
Затем создайте новую сцену размером 500 на 500 пикселей, с черным фоном. Перенесите на нее длинную линию, которую мы только что создали, и создайте простую анимацию прокрутки:
Шаг 2: Простая анимация прокрутки линии
Добавьте к анимированному слою маску слоя в форме перевернутой слезы. Убедитесь, что маска имеет мягкие края. В результате через маску слоя будет проступать часть анимированной линии:
Шаг 3: Пунктирная линия обозначает форму маски слоя. (Увеличенная версия)
При воспроизведении анимации видно, что у нас уже получилась форма пламени. Обратите внимание, как верхняя часть пламени перемещается в разные стороны, в то время как основание остается на месте:
Шаг 4: Простая анимация с маской слоя
Добавьте корректирующий слой «Уровни». В панели «Свойства» перетяните два внешних ползунка слайдера к правому и левому краям, пока границы пламени не приобретут более четкую форму. Воспроизведя анимацию, вы увидите, что пламя стало более четким:
Шаг 5: С помощью корректирующего слоя мы смогли улучшить форму пламени
Теперь мы можем дополнительно скорректировать пламя. Преобразуйте все слои в новый смарт-объект. Затем примените к слою размытие и еще раз примените корректирующий слой «Уровни»:
Шаг 6: Применив к смарт-объекту размытие, а затем, повторно использовав корректирующий слой «Уровни», мы смогли создать более плавное движение пламени
Чтобы ввести цвета, существует несколько способов. Создайте новый слой и с помощью инструмента «Кисть» закрасьте синим цветом основание пламени, а желтым верхнюю его часть. Измените режим смешивания этого слоя на «Жесткое смешение», и в результате мы получим несколько ярких полос разных цветов:
Шаг 7: Используйте режимы смешивания, чтобы добавить цвет
Поскольку переходы между цветами являются слишком жесткими, нам нужно их смягчить. Для этого снова выделите все слои (Alt + Ctrl + A) и преобразуйте их в новый смарт-объект. Теперь мы можем добавить фильтр «Размытие в движении», чтобы плавнее смешать цвета:
Шаг 8: Добавьте фильтр «Размытие в движении», чтобы лучше смешать цвета
Поскольку мы имеем дело со смарт-объектом, то мы можем рассматривать его как обычный слой и использовать простые методы, чтобы добавить его к другому фото. Мы добавим к нашему танцующему языку пламени зажигалку:
Анимация пламени с использованием метода естественной анимации
Мы узнали, как применить несколько корректирующих слоев и смарт-фильтров к смарт-объекту, содержащему анимированные слои, чтобы создать эффект естественной анимации в Фотошопе.
Методы, описанные в этой статье, показывают, насколько мощным инструментом для создания анимации может быть Photoshop. Конечно, существуют приложения, которые специально предназначены для создания анимации. Но приобретать или изучать новое программное обеспечение не всегда приемлемо. Вместо этого можно работать с наиболее удобной программой и все равно создавать весьма сложную анимацию.
Благодарим Вас за то, что уделили внимание этой статье.
Данная публикация является переводом статьи «Creating Advanced Animations In Photoshop: Putting Everything Together» , подготовленная редакцией проекта.
Как нарисовать стрелку в Photoshop CS5
Хотя Photoshop можно рассматривать как способ редактирования существующих изображений, в нем также есть множество инструментов, которые позволяют создавать изображения с нуля или добавлять элементы к изображениям. Это означает, что вы можете научиться рисовать стрелку в Photoshop.
Картинки могут стоить тысячи слов, но иногда людям нужна помощь, чтобы понять, что важно в одной из этих картинок.
Если вы тратите много времени на создание изображений или редактирование снимков экрана, которые призваны показать кому-то, как что-то делать, то вы наверняка столкнулись с ситуацией, когда вам нужно было выделить элемент на изображении.
Поскольку мы создаем на этом сайте множество снимков экрана и обучающих программ, это проблема, с которой мы сталкиваемся регулярно. Некоторые проблемы можно решить с помощью прямоугольника или выделения, но стрелка по-прежнему остается одним из самых эффективных способов крикнуть «Эй, смотри сюда!»
К счастью, в Photoshop есть инструмент, который упрощает добавление произвольных форм к вашим изображениям. Наше руководство ниже покажет вам, как сделать стрелку в Photoshop CS5 с помощью этого инструмента.
Как нарисовать стрелку в фотошопе
- Щелкните инструмент Фигуры на панели инструментов.
- Щелкните поле «Цвет переднего плана», затем выберите желаемый цвет для стрелки.
- Щелкните инструмент Custom Shape Tool в верхней части окна.
- Щелкните раскрывающееся меню справа от формы и выберите нужный тип стрелки.
- Нажмите и удерживайте изображение, затем перетащите мышь, чтобы создать стрелку.
- Нажмите Ctrl + T на клавиатуре, чтобы открыть инструмент «Преобразование», затем поверните стрелку по мере необходимости.
Продолжайте читать ниже, чтобы получить дополнительную информацию о рисовании стрелки в Photoshop, включая изображения для этих шагов.
Как сделать стрелку в фотошопе
Если вы добавляли стрелки к изображениям в прошлом, возможно, вы сделали это либо с помощью одного из инструментов рисования от руки в Photoshop, либо путем объединения нескольких прямых линий. Но на самом деле в программе есть инструмент со стрелкой, который упрощает создание стрелок. Итак, следуйте инструкциям ниже, чтобы узнать, как добавить стрелку к вашему изображению.
Шаг 1: Откройте изображение, к которому вы хотите добавить стрелку, в Photoshop CS5.
Шаг 2: Щелкните инструмент Фигуры на панели инструментов в левой части окна.
Шаг 3: Щелкните поле цвета переднего плана в нижней части панели инструментов, затем выберите желаемый цвет для стрелки.
Шаг 4: Щелкните инструмент Custom Shape Tool в верхней части окна.
Шаг 5: Щелкните раскрывающееся меню справа от формы, затем выберите желаемую форму стрелки. Есть несколько различных вариантов, поэтому выберите тот, который вам больше нравится.
Шаг 6: Щелкните и удерживайте мышь, затем перетащите ее, пока стрелка не достигнет желаемого размера. Не беспокойтесь, если он смотрит не в правильном направлении – мы исправим это через секунду.
Шаг 7: Нажмите Ctrl + T на клавиатуре, чтобы выбрать инструмент Transform, затем поверните стрелку, пока она не будет смотреть в правильном направлении.
Шаг 8: Нажмите Enter на клавиатуре, чтобы принять изменение. Вы заметите, что стрелка была добавлена к вашему изображению как отдельный слой, поэтому вы можете свободно редактировать его, не затрагивая содержимое других слоев.
Обратите внимание, что вы также можете изменить положение стрелки, щелкнув инструмент «Перемещение» на панели инструментов и перетащив стрелку.
Думаете об обновлении до новой версии Photoshop или вам нужно установить его на другой компьютер? Photoshop CS6 можно приобрести по подписке, и вы можете получить карты подписки на три месяца на Amazon. кликните сюда Узнать больше.
Отказ от ответственности: большинство страниц в Интернете содержат партнерские ссылки, в том числе некоторые на этом сайте.
Как создать изогнутую стрелку в Photoshop
Photoshop — это все о всевозможных формах и узорах, одна из которых — изогнутая стрелка. Вот два простых метода для новичков, которые ищут, как сделать изогнутую стрелку в Photoshop, чтобы создать свой вид изогнутых стрелок.
Инструкции по созданию изогнутой стрелки в Photoshop
Создайте новый холст
Для начала вам сначала нужно создать новый холст для работы. Для этого перейдите в левую верхнюю часть экрана и нажмите Files .В появившемся раскрывающемся меню щелкните New и перейдите на главный экран, чтобы заполнить диалоговое окно, которое появится на вашем экране. После заполнения нажмите Ok . Свежий холст готов к использованию.
Метод I
Шаг 1. Создание эллипса
Чтобы создать форму эллипса на холсте, перейдите в левую часть экрана и выберите инструмент Эллипс . Когда у вас есть инструмент, перетащите его на холст, чтобы создать форму. Fill для формы — это Black, , но у него нет функции обводки .
Если вы хотите узнать, имеет ли фигура или изображение Stroke или Fill, перейдите в верхнюю часть экрана в строке меню, вы увидите имена Stroke и Fill , показывающие их наличие и отсутствие.
Шаг 2: Изменение Обводки и заливки
Чтобы изменить Заливку , на той же панели инструментов меню нажмите на меню Заливка и измените его на Нет .Для функции Stroke на панели инструментов меню щелкните Stroke и измените его на Black.
Шаг 3. Изменение размера обводки
Чтобы изменить размер обводки , щелкните элемент Обводка и измените размер Размер с исходных 3 пунктов на более утолщенный размер 7,23 пункта. Помните, что модель Size — это то, что вам удобно.
Шаг 4. Использование инструмента лассо
Прокрутите в левую часть экрана, чтобы выбрать инструмент «Лассо» — инструмент «Многоугольное лассо » .С его помощью нарисуйте / отметьте / выберите часть, которую вы хотите вырезать из основного круга на вашем холсте. Выбранная область — это та область, которую вы вырежете из основного круга в следующих шагах.
Шаг 5: Добавьте маску слоя
Чтобы получить маску слоя , прокрутите в правую часть экрана рядом с корректирующим слоем . Щелкните опцию Layer mask , чтобы активировать ее для слоя с именем Ellipse 1 .
Шаг 6: Инвертируйте маску слоя.
Сразу после добавления маски слоя к вашему слою Ellipse 1 вам нужно будет инвертировать маску слоя. Для этого нажмите Ctrl + I , чтобы перевернуть область маски слоя , чтобы покрыть область, которую вы отметили с помощью инструмента «Полигональное лассо» .
Шаг 7: Выберите инструмент «Многоугольник».
Для следующего шага вам понадобится полигональный инструмент . Прокрутите экран до левой стороны, выберите инструмент Форма и выберите инструмент Многоугольник .Как только вы это сделаете, исправьте размер сторон инструмента Polygonal . Для этого прямо на панели инструментов меню, где находится Fill и другие параметры, в конце строки вы увидите Size ; щелкните в поле и установите Размер на 3. С его помощью создайте треугольник и используйте его в качестве заостренной стрелки. Поместите его на один из концов выреза.
Шаг 8: Изогнутая стрелка
После того, как вы поместите созданный треугольник на кончик одного из концов вырезаемой формы, вы успешно создали изогнутую стрелку.
Метод II
Шаг 1: Скопируйте изогнутую стрелку с оригинальной работы.
Первый шаг — получить пример для использования. Для этого графический дизайнер скопировал вновь созданную изогнутую стрелку на холсте в сторону экрана.
Шаг 2: Используйте инструмент «Перо»
Сначала, чтобы использовать инструмент «Перо», создайте новый слой ; после этого выберите инструмент Pen tool слева от экрана. После выбора используйте его, чтобы нарисовать кривую.
Шаг 3. Инструмент «Кисть»
После рисования кривой найдите инструмент «Кисть » в левой части экрана. Чтобы с помощью инструмента «Кисть» раскрасить изогнутую стрелку, вам нужно исправить ее цвет — любой цвет, который вы предпочитаете. Для этой иллюстрации выбран черный цвет. Чтобы изменить цвет изогнутой стрелки, перейдите в настройки кисти . Перейдите к строке меню на значке рядом с Mode . Выберите его и в диалоговом окне внесите изменения.
Измените жесткость на 100% и размер на 25 пикселей. Помните, что чем больше Размер, тем шире будет нарисованная кривая. Когда закончите, нажмите Ok .
Шаг 4. Путь обводки
Сразу после использования функции кисти щелкните правой кнопкой мыши на экране и в меню, которое вы увидите, выберите функцию Путь обводки . На нем убедитесь, что Tool feature есть Brush . Как только вы его получите, нажмите Ok .
Шаг 5: контур обводки
Изогнутая линия, нарисованная теперь жирным шрифтом, с действующей кистью.
Шаг 6: Удалить путь
После того, как вы закончите с функцией Обводка пути , еще раз щелкните правой кнопкой мыши и в раскрывающемся меню, где вы выбираете путь обводки, на этот раз выберите Удалить путь .
Шаг 7: Создайте треугольник
Создайте треугольник, как в первом методе, используя тот же элемент.После того, как нарисовано, поместите его прямо на верхний конец изогнутой линии.
Шаг 8: Изогнутая линия
Как и на изображении выше, этот второй метод также работает для создания изогнутой линии другим способом.
Заключение
В Photoshop вы можете создавать все, от простых форм и дизайнов до изогнутых. Чтобы получить изогнутую стрелку, следуйте указанным выше шагам и методам и сделайте идеальную изогнутую стрелку в том стиле, который вам нужен.
(БЕСПЛАТНО) формы стрелок для Photoshop
Загрузите эти бесплатные ★ формы стрелок для Photoshop и используйте их в своих проектах графического дизайна.
Этот набор включает 55 векторных стрелок , включая изогнутые стрелки, которые вы можете использовать в Photoshop.
Вы можете преобразовать файл пользовательских фигур Photoshop в формат SVG. Таким образом, вы можете использовать формы стрелок в Illustrator, css и html и т. Д.
Используйте эти формы стрелок Photoshop во всех видах проектов графического дизайна. Векторные стрелки можно использовать в презентациях, каракулях, плакатах, альбомах для вырезок и других проектах.
Arrow Shapes для Photoshop
Итак, этот пакет включает 55 фигур Photoshop стрелок.Используйте эти нарисованные вручную стрелки и стрелки-каракули для создания векторной графики и векторного дизайна, например плакатов и листовок для печати.
Как загрузить векторную форму в Photoshop?
Сначала вам нужно загрузить формы Photoshop . Щелкните правой кнопкой мыши архив ZIP и выберите Извлечь файлы .
Чтобы загрузить формы в Photoshop, перейдите в Edit> Preset Manager> Custom Shapes и нажмите кнопку Load .Выберите файл CSH , чтобы загрузить его.
Как редактировать векторную форму в Photoshop?
Добавьте стрелку Photoshop Custom Shape Tool .
В Photoshop отредактируйте форму после рисования с помощью следующих инструментов: Pen Tool , Convert Point Tool , Add Anchor Point Tool и т. Д.
Outline Shape Photoshop Quick Tip
Вы можете изменить цвет стрелки вектор и нарисуйте, например, красную стрелку. Вы можете добавлять любые стили слоя.Можно даже сделать наклейку со стрелкой .
Еще вы можете сделать очертание формы. Установите Fill на 0% и добавьте стиль слоя Stroke ; установите размер и цвет контура обводки.
Как изменить размер фигуры в фотошопе?
Стрелка формы Photoshop может быть изменена без потери качества.
Как изменить размер фигуры в Photoshop? Просто нажмите Control-T , чтобы изменить размер векторной формы.
Итак, я надеюсь, вы найдете эти бесплатные фигур Photoshop полезными для ваших проектов. Через несколько дней я опубликую кисти со стрелками Photoshop.
Если у вас нет Photoshop , используйте эти формы стрелок в Интернете с помощью инструмента графического дизайнера MockoFun. Это бесплатно, и вы можете легко создавать логотипы со стрелками и другой графический дизайн.
Перейдите в Elements> Shapes> Arrows , чтобы использовать векторные формы стрелок. С помощью онлайн-генератора шрифтов MockoFun вы можете вставить символ стрелки в текст и создать текстовый PNG, текстовый логотип и т. Д.
Если вам нужно изображение PNG со стрелкой, сделайте его в Интернете с помощью MockoFun. Это просто!
О фигурах Photoshop
Если вы никогда раньше не использовали фигур Photoshop и не знаете, как их использовать, уделите пару минут и ознакомьтесь с этими замечательными ресурсами:
Фигуры Photoshop — популярная графика ресурсы дизайна, используемые в векторных иллюстрациях.
Существуют всевозможные пользовательские формы Photoshop, такие как формы рамок, формы стрелок, формы баннеров и т. Д.
Детали предмета
Этот бесплатный пакет содержит 1 CSH файл
Другие ресурсы, которые могут вам понравиться:
ШАГИ: Создание исчезающих стрелок с помощью ореолов
1. Выберите команду «Новый снимок» в меню палитры «История».
Photoshop добавляет новый эскиз снимка вверху палитры. Щелкните перед ним, чтобы сделать его исходным состоянием. Теперь вы готовы вернуться в это состояние, если потребуется, как указано в шаге 15.
2. Снимите все выделение (Ctrl + D) и переключитесь в режим быстрой маски (Q). Изображение должно выглядеть абсолютно нормальным.
3. Выберите инструмент «Линия» (нажмите U, чтобы получить инструмент). Также нажмите Enter, чтобы отобразить панель параметров, если она еще не видна. Сначала нажмите кнопку «Заливка области», чтобы установить инструмент «Линия» в растровый режим, то есть создать линию на основе пикселей. (Кнопка «Заливка области» — это кнопка третьего режима, которая выглядит как сплошной квадрат.) Введите ширину линии в поле «Вес» в соответствии с вашими потребностями.Затем щелкните стрелку вниз в конце полосы значков фигур, чтобы отобразить палитру «Стрелки», и введите значения стрелок, которые вы хотите использовать. Чтобы создать свои первые стрелки (те, которые идут внутрь от углов на рис. 9-19), я установил значение размера на 20, а значения ширины, длины и вогнутости в палитре стрелок на 400, 600 и 20 соответственно. . Я выбрал поле «Конец», чтобы добавить стрелки в конце строк. (См. Главу 6, если вам нужна дополнительная информация о работе с параметрами инструмента линии в Photoshop 6.)
4. Нажмите D, чтобы переключиться на цвета по умолчанию.
5. Нарисуйте линию, которая отображается красным цветом. Если у вас не получилось с первого раза — как это часто бывает с этим инструментом — нажмите Ctrl + Z и повторите попытку. Прелесть рисования линии в режиме быстрой маски заключается в том, что вы можете редактировать линию постфактум, не повреждая изображение. (Вы также можете сделать то же самое на отдельном слое, но режим быстрой маски дает вам немного больше гибкости в этом конкретном упражнении.)
6. Выберите инструмент градиента (G) и выберите градиент от переднего плана к фоновому в раскрывающейся палитре «Градиенты» на панели параметров.Также установите значение «Непрозрачность» на 100 процентов и выберите «Светлее» во всплывающем меню «Режим».
7. Используйте инструмент градиента, чтобы растушевать основу линии. Перетащите от точки, в которой вы хотите, чтобы линия начала исчезать, к основанию линии. Постарайтесь, чтобы направление вашего перетаскивания было параллельно самой линии, чтобы обеспечить плавное затухание. Первый пример на рис. 9-18 показывает, как я перетаскиваю одну из моих стрелок с помощью инструмента градиента. Маленькая белая стрелка показывает направление моего перетаскивания.Инвертировать (Ctrl + I). Это инвертирует быструю маску, таким образом, стрелка становится выбранной областью.
9. Expand и введите желаемое значение в зависимости от размера и разрешения вашего изображения.Перо (Ctrl + Alt + D). Введите то же значение и нажмите Enter.
13. Залейте выделение белым для светлого ореола или черным для темного. Мне нужен был белый ореол, поэтому я нажал D, чтобы восстановить цвета переднего плана и фона по умолчанию. Затем я нажал Ctrl + Backspace, чтобы залить выделение белым.
14. Удерживая нажатой клавишу Ctrl, щелкните элемент «Быстрое копирование маски» на палитре «Каналы». Это восстанавливает исходный контур выделения в форме стрелки. (Я подробно объясню маски каналов позже в этой главе, но пока просто нажмите Ctrl.Слой через Копирование.
17. Залейте многослойную стрелку цветом. Измените цвет переднего плана на любой, который вам нравится, и нажмите Shift + Alt + Backspace, чтобы заполнить стрелку (и только стрелку).
18. Выберите «Умножить» во всплывающем меню палитры «Слои». Это прожигает цветную стрелку на изображении. Затем установите значение непрозрачности на желаемый уровень.
Я установил непрозрачность на 40 процентов.
После этого я просто продолжал добавлять все больше и больше стрелок, повторяя процесс, чтобы создать эффект, показанный на рис. 9-19.Я сохранил случайные состояния снимков, чтобы можно было рисовать стрелки поверх стрелок. В частности, я сделал снимок изображения перед тем, как добавить последнюю большую стрелку, которая поднимается снизу вверх. Затем я заполнил стрелку снимком, чтобы вернуть фрагменты некоторых других стрелок. (Если бы я не заполнил прошлое через палитру истории, фрагменты стрелки за большой стрелкой исчезли бы.)
- Рисунок 9-19: Я не знаю, готовит ли этот парень холодный фронт или что, но если вам когда-нибудь понадобится аннотировать изображение стрелками, этот трюк с градиентной стрелкой, безусловно, является способом сделать это.
Продолжите чтение здесь: Автоматическое создание масок
Была ли эта статья полезной?
Учебное пособие по Photoshop 6.01 — рисование ошибки
Учебное пособие по Photoshop 6.01 — рисование ошибки1) Создайте новый файл, выбрав «Файл», затем «Новый». Назовите изображение и используйте настройки по умолчанию (7 «x5», 72 пикселя / дюйм, RGB цветной режим, белое содержимое)
2) Сохраните новый файл. Щелкните «Файл», затем «Сохранить как».Выберите диск и папку вы хотите сохранить изображение.
3) Нажмите «Просмотр», а затем «По размеру экрана».
4) Далее выберем цвет. Найдите цвет на панели инструментов поля выбора, два больших перекрывающихся поля. Дважды щелкните поле на верх и выберите белый цвет, если это еще не сделано. Нажмите ок.
5) Щелкните стрелку, указывающую на два перекрывающихся цветных поля. Двойной щелкните на поле сверху и выберите черный цвет на листе цветов.
6) Найдите кнопку «Текст» на панели инструментов. Под кнопкой «Текст» должен находиться инструмент «Прямоугольник». Удерживайте левую кнопку мыши , пока не появится список с различными формами. Щелкните на «Инструмент многоточия». Щелкните и перетащите холст, чтобы сформировать эллипс. Обратите внимание, как цвет эллипс имеет тот же цвет, что и верхний цвет в полях выбора цвета.
7) Выберите эллипс. Найдите и выберите кнопку с черной стрелкой рядом к кнопке Текст. Нажать и перетащить квадрат вокруг черного эллипса.
8) Щелкните правой кнопкой мыши центр черного эллипса и выберите «Свободное преобразование». путь «. Переместите курсор в угол рамки. Удерживайте левую кнопку мыши. нажмите кнопку и переместите мышь, чтобы выровнять, наклонить, исказить или повернуть эллипс. Переместите курсор за пределы рамки кадрирования, чтобы стрелка курсора была изогнутой. Удерживая нажатой левую кнопку мыши, перемещайте мышь, чтобы вращать эллипс.
9) Если вам не нравится выполненное преобразование, перейдите в список «История» сбоку экрана и щелкните строку «Перетащить пути».
10) Чтобы переместить преобразованный эллипс, выберите черную стрелку (компонент контура инструмент выделения) рядом с кнопкой «T». Щелкните в центре эллипс и перетащите его в желаемое положение.
11) Далее вы будете отдавать остальную часть тела жуков на фриланс. Найдите чернила перо на панели инструментов. удерживайте левую кнопку мыши, пока не появится список. Выберите инструмент Freeform Pen Tool и щелкните по нему левой кнопкой мыши. Нарисуйте общую форму тела жука, удерживая левую кнопку мыши и твердо перетаскивая мышь.Photoshop автоматически сгладит линии, которые вы рисуете.
12) Чтобы отредактировать внештатную фигуру, вернитесь в список инструментов «Перо», выберите «Инструмент» Перо «. Отредактируйте свою внештатную фигуру, добавив точек (рядом с пером стоит +) и удаление точек (рядом с ручкой стоит -) и преобразование точки (щелкните и проведите черными прямыми линиями).
13) Соедините готовые формы с помощью движения инструмент. Сначала выберите изображение с помощью стрелки, а затем используйте инструмент перемещения, чтобы расположить их по мере необходимости.
14) Используйте любой из инструментов (например, краску). ведро или кисть), чтобы раскрасить в теле жучков.
Создание обтравочной маски в Photoshop
Создание обтравочной маски в Photoshop позволит вам использовать содержимое слоя в качестве маски, чтобы показать часть слоя или слоев над ним. Нижний слой или базовый слой определяет видимость верхних слоев в соответствии с непрозрачной частью базового слоя.Другие области скрыты или замаскированы.
Часто используется для помещения изображения в границы шрифта. Вот пример, когда фотография помещается «внутрь» некоторого шрифта, а сам тип является обтравочной маской:
Обратите внимание, что базовый слой (тип «ЕГИПЕТ») подчеркнут на панели «Слои», указывая на то, что он используется в качестве обтравочной маски. Также обратите внимание, что слой с фотографией имеет отступ и небольшая угловая стрелка, указывающая вниз, указывает на то, что слой с фотографией обрезается нижележащим слоем.
Для создания обтравочной маски в Photoshop
- Расположите слои на панели «Слои» так, чтобы слой обтравочной маски находился ниже слоев, которые вы хотите замаскировать.
- Удерживая нажатой клавишу «Alt» (Windows) или «Option» (Mac), наведите курсор на разделительную линию между слоями. Когда курсор изменится на квадрат с маленькой угловой стрелкой, щелкните, чтобы создать обтравочную маску.
- Как вариант, вы можете выбрать слой для обрезки и выбрать в меню Layer> Create Clipping Mask .
Кроме того, вы можете добавить более одного слоя в обтравочную маску. В этом примере я добавил корректирующий слой «Цветовой тон / насыщенность», который позволяет мне изменять цвет слоев в группе отсечения (в данном случае фотографии), не меняя ничего ниже.
Кроме того, если вы хотите увидеть пример в действии в рамках более крупного проекта, у меня есть видеоурок, который я создал, в котором показана эта техника. Просто зайдите в TipSquirrel и посмотрите на этот деревенский эффект в возрасте с помощью Photoshop.
Сохранить
Эта запись была размещена в Photoshop, Учебник и помечена как Clipping Mask, Typography.applescript — Applescripting — стрелка вниз для выделения и выбора файла в окне выбора файла Photoshop CS5
Вы не можете сделать, как просите. Во-первых, что касается диалога выбора файла, это не диалог выбора файла в «фотошопе». Это диалоговое окно applescript. Неважно, что он у вас внутри блока кода сообщения фотошопа, applescript выполняет команду, а не фотошоп.
Во-вторых, когда открыто диалоговое окно выбора файла, весь сценарий приостанавливается, ожидая, пока вы действительно выберете файл в диалоговом окне. Таким образом, код системных событий для нажатия стрелки вниз не выполняется до тех пор, пока диалоговое окно не будет закрыто. Таким образом, код системных событий не запускается, когда отображается диалоговое окно.
В общем, весь ваш подход работать не будет. Чтобы проиллюстрировать примечание, это не сработает. Перед запуском кода системных событий необходимо выбрать файл вручную.
установить myFile в (выбрать файл) как строку
сообщить приложению "Системные события"
ключевой код 125
задержка 0.2
ключевой код 36
конец сказать
вернуть myFile
Но есть хитрость, которую можно использовать. Мы можем выдать код системных событий перед отображением диалогового окна выбора файла, сделать этот код задержкой на 3 секунды перед его запуском, а затем, когда он действительно запустится, он повлияет на диалог выбора файла. Мы можем сделать это, запустив код системных событий через оболочку. Попробуйте это …
do shell script "/ usr / bin / osascript -e 'delay 3' -e 'tell application \" System Events \ "' -e 'key code 125' -e 'delay 0.2 '-e' код клавиши 36 '-e' end tell '> / dev / null 2> & 1 & "
установите myFile в (выберите файл) как строку
вернуть myFile
Итак, теперь мы можем поместить это в ваш скрипт, чтобы открыть выбранный файл в фотошопе.
- сделайте здесь иллюстратор
do shell script "/ usr / bin / osascript -e 'delay 3' -e 'tell application \" System Events \ "' -e 'key code 125' -e 'delay 0.2' -e 'key code 36' -e 'end tell'> / dev / null 2> & 1 & "
установите myFile в (выберите файл) как строку
скажите приложению "Adobe Photoshop CS5"
открыть файл myFile
- здесь можно делать действия в фотошопе
конец сказать
Как сделать узор шеврона в Photoshop ~ Elan Creative Co.
Обновлено в июле 2017 года для Adobe Photoshop CC
Шеврон — один из самых популярных узоров. Вы можете использовать его во всем, от декора стен до тканей или канцелярских принадлежностей, и он отлично смотрится на графике в блогах или изображениях в социальных сетях. В этом быстром и простом уроке я покажу вам, как сделать узор шеврона в Photoshop.
Посмотреть мой новый канал на YouTube
Недавно я открыл новый канал на YouTube, где я покажу вам, как использовать Photoshop и Illustrator для создания бесшовных узоров и графики для вашего блога, бизнеса или социальных сетей.Подпишитесь на канал Elan Creative Co, если хотите увидеть больше видеоуроков.
Я новичок в этом и очень нервничаю, извините, пожалуйста, мои ошибки?
Вот как создать узор шеврона в Photoshop. Прокрутите вниз до письменного руководства.
Как создать узор шеврона в Photoshop
Откройте Photoshop и создайте новый документ. Начнем с небольшой квадратной плитки. Я использую холст размером 100 x 100 пикселей, 72 пикселей на дюйм.Установите прозрачное содержимое фона.
Мы собираемся использовать инструменты Custom Shape Tools для создания шеврона. Выберите инструмент Custom Shape Tool и на панели инструментов выберите Arrows .
Убедитесь, что выбран цвет Fill и удалена Stroke . Выберите шевронную стрелку в меню Стрелки .
Щелкните холст и введите ширину и высоту холста.Для повторяющегося узора шеврон должен быть такого же размера, как и полотно.
Используя инструмент Move Tool (V), убедитесь, что шеврон находится по центру, и увеличьте масштаб, чтобы увидеть, есть ли белые пробелы вверху или внизу стрелки.
Давайте повернем стрелку. Перейдите в Edit> Transform> Rotate 90 ° по часовой стрелке.
Чтобы сохранить узор, перейдите в Edit> Define Pattern .
Дайте вашему выкройке новое имя и сохраните его.
Как создать фон в виде шеврона
Теперь я хочу показать вам, как использовать узор, поэтому мы собираемся создать фон в виде шеврона.
Откройте новый документ. Я собираюсь использовать холст большего размера, 6 x 6 дюймов, 300 пикселей на дюйм. Если вы хотите использовать его для веб-графики, используйте более низкое разрешение, например 72ppi. Установите Background Contents на Transparent .
Выберите инструмент Заливка , выберите Узор на панели инструментов, которая находится в верхней части холста, и выберите новый узор шеврона в раскрывающемся меню.
Просто нажмите на холст, чтобы заполнить его шевронным узором.
Как перекрасить шевронный узор
У нас есть черный шевронный узор с прозрачным фоном. Давайте добавим однотонный фон. Я собираюсь снова использовать инструмент Fill , чтобы добавить фон.
Сначала создайте новый слой, нажав значок Create a New Layer на панели Layers (Ctrl + Shift + N). Выбрав новый слой, перейдите к инструменту Fill , выберите цвет Foreground , который вы хотите использовать, и щелкните холст.
Теперь перейдите на панель «Слои» и перетащите слой сплошного цвета под слой шеврона.
Чтобы перекрасить шеврон, я собираюсь использовать корректирующий слой и обтравочную маску. Выбрав слой с шевроном, нажмите кнопку Создать новый слой заливки или корректирующего слоя , которая находится в нижней части панели Слои , и выберите Solid Color .
Используйте палитру цветов, чтобы выбрать новый цвет, или выберите цвет на панели Swatches .
Заливает весь слой сплошным цветом. Используйте обтравочную маску, чтобы перекрасить узор шеврона. Просто выберите слой сплошного цвета и перейдите в Слой > Создать обтравочную маску (Alt + Ctrl + G).
Вот новый узор:
Если вы хотите выбрать другой цвет для точек в горошек, просто дважды щелкните слой сплошного цвета на панели Layers и выберите другой цвет.
Следуйте этому быстрому и простому руководству, чтобы узнать, как создать узор шеврона в Photoshop (видео). Нажмите, чтобы твитнутьСоветы: Вместо сплошного цветного слоя вы можете использовать градиент или текстуру.Просто добавьте слой с градиентом или текстурой над слоем с шевроном и используйте обтравочную маску.
Если вы хотите использовать несколько цветов, как на изображении, просто используйте инструмент Заливка и щелкните каждую строку, чтобы перекрасить ее.
Сохраните изображение, когда закончите:
- Сохранить как PSD, чтобы вы могли создавать другие фоны
- Сохранить как JPEG или PNG для использования на своем веб-сайте или в других проектах
- Совет: используйте Сохранить для Интернета , файлы имеют меньший размер и лучше подходят для вашего сайта.
Хотите узнать, как сделать больше шаблонов? Посетите мои уроки по Photoshop или подпишитесь на мой блог, чтобы получить больше уроков по дизайну поверхностных рисунков.
