Текстура акварели для фотошопа: 85+ акварельных текстур для графических дизайнеров ⭐ Блог TemplateMonster
85+ акварельных текстур для графических дизайнеров ⭐ Блог TemplateMonster
Акварель стереотипно считается “девчачьей” техникой для начинающих и аматоров. Однако согласно статистике CreativeMarket именно она стала одной из самых популярных тенденций дизайна в 2017 году.
Потому, предлагаем отказаться от предрассудков и подробней рассмотреть возможности этой техники.
Мы собрали лучшие бесплатные, но профессиональные ресурсы для веб-дизайнеров, интересующихся техникой акварельной текстуры. Ниже также представлены бесплатные профессиональные решения , которые можно смело использовать в своей работе.
Давайте наслаждаться!
Бесплатные акварельные текстуры
Ресурсы с текстурами для сайтов являются одними из самых популярных в дизайне (наряду со шрифтами). Мы рады представить лучшие акварельные наборы текстур со всего мира. Некоторые из них разрешены для коммерческого использования, в то время как другие предназначены только для индивидуальных проектов, поэтому следите за условиями использования.
6 Watercolor Textures
Этот набор ярких текстур представлен Раулем Тачиу из GraphicBurger. Пакет содержит шесть PNG картинок высокого разрешения с прозрачным фоном.
Free Watercolor Texture Kit
Набор включает 15 превосходных текстур в форматах PNG и JPG с разрешением для печати (300 dpi). Он бесплатный для персональных и коммерческих проектных работ.
Watercolor Typography Tutorial (Plus 3 Free Textures)
Teela Cunningham создал этот небольшой набор текстур с высоким разрешением специально для учебника по типографике. Они бесплатны для личного использования.
Handmade Watercolor Texture Kit
Пять акварельных текстур в растровом и векторном формате.
Free Watercolor Textures by Lost and Taken
Lostandtaken.com имеет тысячи текстур, которые можно загружать как по отдельности, так и целым набором. По ссылке вы найдете более 50 бесплатных акварельных фонов на любой вкус.
По ссылке вы найдете более 50 бесплатных акварельных фонов на любой вкус.
Watercolors Pack — 36 Free Images
Это первый набор текстур MediaMilitia с 36 бесплатными фото.
Watercolors Pack v2 — 30 Free Images
Второй набор MediaMilitia включает в себя 30 акварельных текстур и использует более яркие оттенки, чем первый. Оба набора бесплатны для личного и коммерческого использования.
Watercolor Textures Pack
Универсальная коллекция из 12 рисованных и оцифрованных текстур, доступных для коммерческого использования от Geri Coady.
Free Ombre Watercolor Backgrounds
Хотите обновить свой блог и реализовать на нем модные кнопки в акварельном стиле? Посмотрите этот пакет текстур от AngieMakes. Он является бесплатным для персональных проектов, но вы можете использовать его и для своего блога или сайта.
Free Watercolor Backgrounds and a Picmonkey Tutorial
Эти текстуры созданы для учебника Picmonkey от Craftberry Bush.
12 Free Watercolor Textures
12 красочных текстур с прозрачным фоном. Они бесплатны для личного использования.
25 Free Watercolour Circle Textures in JPG & PNG
Крис Спунер создал этот удивительный набор цветных текстур, которые помогут добавить цветности вашим проектам. Бэкграунды доступны в форматах PNG и JPG, все они бесплатны для личных и коммерческих проектов.
10 Watercolor Circle Textures
Десять отличных текстур от Rafiullah Mohammed, владельца GraphicsFuel. Они отличаются замечательными цветовыми сочетаниями и станут прекрасным дополнением к дизайну.
Merry Free Christmas — Texture Pack
Рождественские акварельные текстуры, выполненные в ярких цветах. Набор включает 15 текстур PNG + несколько декоративных элементов.
Free High-Res Texture Pack: Grungy Watercolor
Еще одна коллекция бесплатных текстур, доступных для бесплатной загрузки в количестве 10 штук.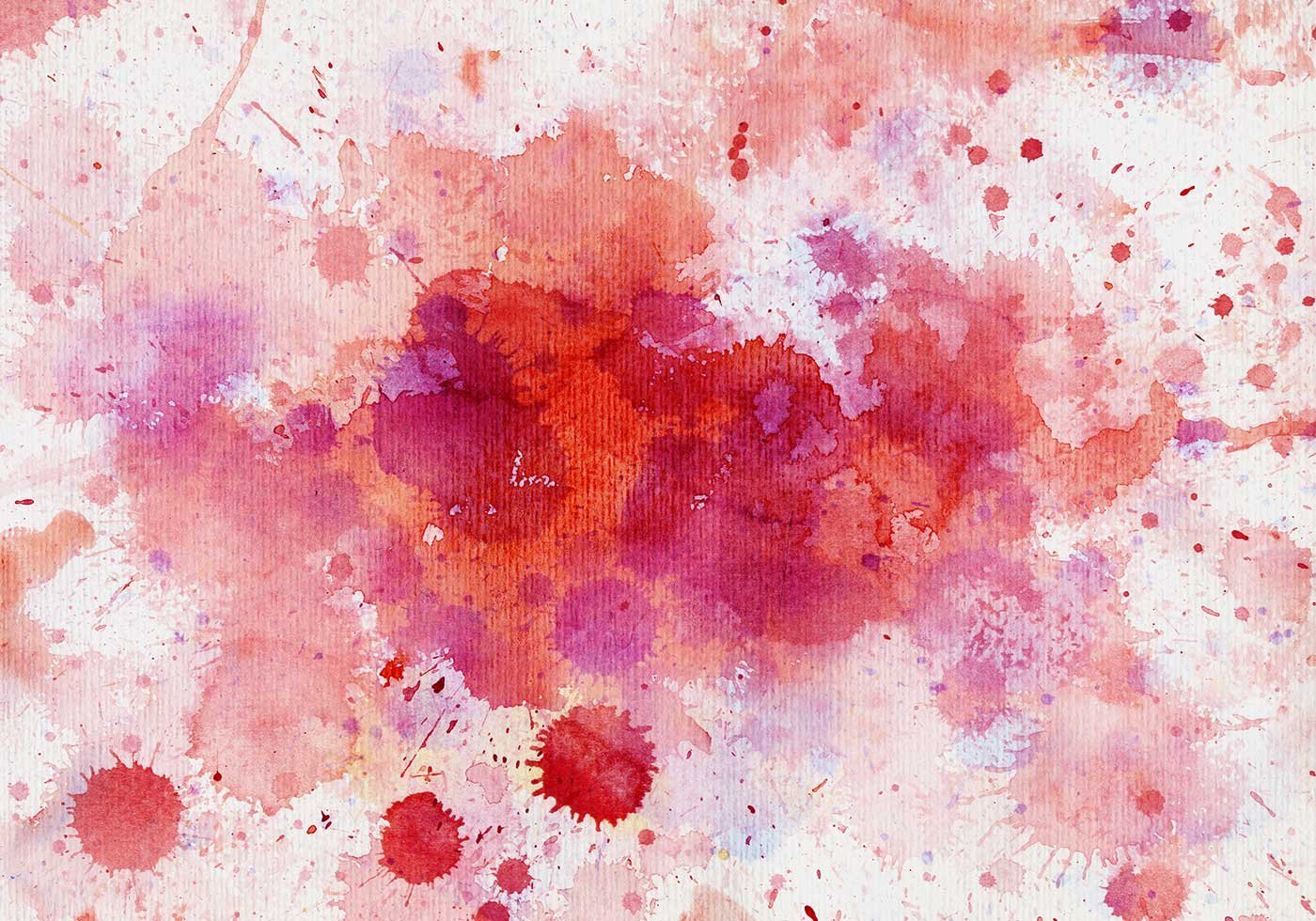
Бесплатные ресурсы с текстурами (Разное)
Акварельный дизайн — это не только текстуры. Существует множество элементов дизайна: объекты, фоны, границы, полосы и даже шаблоны логотипов — некоторые из них распространяются онлайн совершенно бесплатно. Благодаря этой коллекции разнообразных бесплатных новинок вы сможете без лишних затрат оживить свой дизайн.
Aquarelle Designers Kit Mini
Этот бесплатный набор включает 16 стилей Photoshop в формате ASL и 10 форм в формате PNG. Кроме того, он содержит некоторые вдохновляющие советы о том, как правильно использовать акварельные текстуры.
5 Watercolor Logo Templates
Эти бесплатные логотипы имеют свою уникальность, поскольку сочестают в себе две популярные тенденции дизайна — винтаж и акварель. Их легко масштабировать и редактировать, выполнены в векторе. Набор также включает в себя 8 паттернов для Adobe Illustrator. Набор можно использовать как в личных, так и в коммерческих целях, он использует только бесплатные шрифты.
The Watercolor Pack Free
Еще один большой и бесплатный набор акварельных элементов от PixelBuddha. Имеет 17 детализированных и натуралистичных объектов: животные, листья, стрелки, ленты и т.д. Их можно использовать для создания лого, пригласительных, плакатов.
Valentine’s Watercolor Pack
Этот бесплатное решение представляет собой большой набор из 41 элемента, отрисованного на прозрачном фоне. Они выполнены в высоком разрешении (300 dpi) и готовы к печати. Набор пригодится ко Дню Св. Валентина.
Free Photoshop Watercolor Styles
Увлекаетесь Photoshop? Тогда вас может заинтересовать эта коллекция акварельных стилей Photoshop. Это бесплатно для использования без каких-либо ограничений.
Tombeo Watercolor Kit Collection
Tombeo — бесплатная коллекция элементов для персонального использования. Коммерческую версию можно приобрести за $ 35 на CreativeMarket. Tombeo предлагает 10 шрифтов, большой набор векторных элементов и несколько акварельных стилей.
AquaWay Free Vector Pack
Aquaway — еще один пример гармоничного слияния винтажных и акварельных тенденций дизайна. Набор, предоставленный Оксаной Голубец, включает в себя 30 рисованных векторных элементов, 2 акварельные текстуры, брызги и 3 профессиональных шаблона логотипа.
The Watercolor Set
Разработанная командой TheHungryJPEG, эта коллекция бесплатная для коммерческого и персонального использования. Элементы из набора можно использовать для создания дизайна логотипа или для оформления поздравительных открыток и плакатов.
Watercolor Sketch Mock-Up
Если вы хотите представить свои дизайнерские работы, используйте этот набор для поклонников акварельного дизайна.
3 Watercolor Floral Free Logos
Небольшая коллекция элегантных логотипов с акварельными элементами. Набор включает в себя 3 шаблона логотипа, разработанных в разных стилях. Набор содержит 3 файла логотипа PSD, 3 превью и список предлагаемых бесплатных шрифтов.
Бесплатная акварель от Freepik
Freepik предлагает большую галерею векторов, стоковых изображений, шаблонов логотипов и других ресурсов графического дизайна, которые можно бесплатно использовать с атрибуцией. Однако, если вы не хотите присваивать атрибуты, есть возможность приобрести премиальную подписку. Некоторые интересные работы доступны только для премиум-пользователей.
В любом случае, даже если вы не хотите покупать премиальный пакет сейчас, вы можете использовать множество доступных бесплатных элементов. Мы собрали 20 из них для вашего старта. Этот раздел содержит самые многофункциональные бесплатные текстуры от Freepik.
you started. This section contains the most multipurpose watercolor freebies from Freepik. Click a preview image to go to its download page.
Freepik — не единственный источник, где можно найти бесплатные дизайны. Не забудьте также время от времени проверять обновления на

Совместимые шрифты
Типографика во многом определяет окончательный вид вашего дизайна. Самые используемые типы шрифтов в акварельном дизайне — жирная кисть и шрифты. Они часто имеют дополнительные символы и другие декоративные элементы, которые позволяют использовать более универсальные и сложные надписи.
Текст, написанный при помощи кистей, таких как Hensa, может быть наложен текстурой, в то время как тонкие шрифты обычно используются как есть.
Мы собрали для вас универсальную коллекцию бесплатных шрифтов. Ниже инфографики есть ссылки на соответствующие страницы загрузки.
01, 02, 03, 04, 05, 06, 07, 08, 09, 10, 11, 12, 13, 14, 15, 16, 17, 18, 19, 20
В завершение
Надеемся, наша подборка познакомит вас с прекрасным миром акварельного дизайна и снабдит всем необходимым для овладения этой техникой.
Фоны для фотошопа — акварель. Бесплатные акварельные текстуры и фоны для фотошопа Розовый акварельный фон для фотошопа
В принципе, практически любую из представленных здесь текстур каждый может спокойно сделать сам. Для этого лишь нужен лист бумаги, акварельные краски, да желание создать абстрактный шедевр, водя произвольно кистью по холсту. Также это можно легко сделать и в графическом редакторе с помощью акварельных кисточек. Если же у вас нет времени на это увлекательное занятие, то многочисленное креативное интернет-сообщество предоставляет возможность воспользоваться уже готовыми образцами. Здесь представлены акварельные текстуры с различными хаотичными пятнами, разводами и замысловатыми узорами. Ну а как воспользоваться этими текстурами — подскажет ваша дизайнерская фантазия.
Для того чтобы скачать понравившуюся картинку, нажмите на соответствующее изображение. В новом окне откроется страница для скачивания. Там, справа снизу ищем кнопку «Download» с зеленой стрелкой. Жмем на кнопку и скачиваем текстуры на свой компьютер. Обращаем внимание на тип лицензии, возможно только для некоммерческого использования.
Жмем на кнопку и скачиваем текстуры на свой компьютер. Обращаем внимание на тип лицензии, возможно только для некоммерческого использования.
1. Watercolor Texture Pack
2. Pack 04
3. Watercolor Texture
4. Floating Inks Texture
5. Watercolor Textures 001
6. Watercolor Texture
7. Watercolor Texture 4
8. Watercolor Texture
9. Texture 09 06
10. Stock Watercolor Texture Frost
11. Watercolor Texture4
12. Watercolor Texture2
13. 7 Watercolor Textures
14. Watercolor Painting Texture
15. Watercolor Texture Pack
Упаковочная коробка может быть укомплектована ложементом, обеспечивающим:
- Эстетичное расположение одного или нескольких предметов;
- Исключение возможного перемещения подарка внутри коробки;
- Сохранность во время транспортировки;
- Более презентабельный внешний вид коробки и содержимого
Ложементы могут быть изготовлены из следующих материалов:
Поролон с покрытием атласной тканью.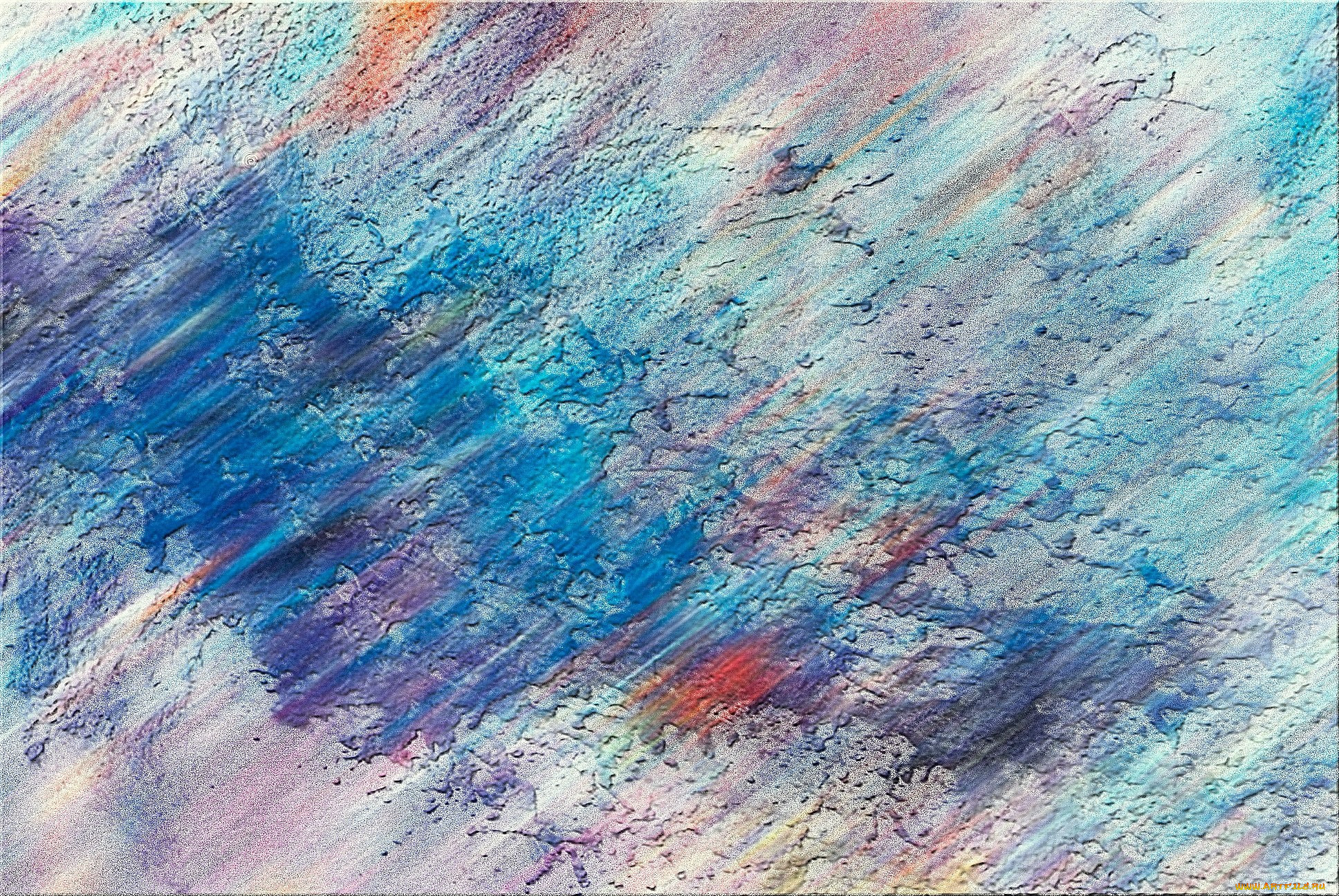 Применяется как правило для посуды или бьющихся предметов либо при малотиражных заказах.
Применяется как правило для посуды или бьющихся предметов либо при малотиражных заказах.
Изолон. Бывает разной плотности, цвета и толщины. Достаточно эстетично выглядит и не требует внешнего покрытия. Однако может и кашироваться различными материалами при желании. Применяется чаще всего для удержания тяжелых или множества мелких предметов, может быть многоуровневым (многослойным). Обязательно нужно иметь в виду, что для изготовления ложемента из изолона потребуется как минимум одна вырубная форма.
Каучук. Альтернатива изолону, но он еще более эстетично выглядит. Как правило имеет насыщенные цвета. Единственный вариант для ложемента в глубоком черном цвете. Не рекомендуется делать тонкие перегородки между предметами, каучук хуже держит форму, чем изолон
Переплетный картон (или микрогофрокартон) с кашировкой бумагой. Пожалуй наиболее экономичный вариант из всех представленных на тиражах от 50 шт. Требует изготовление вырубной формы. Применяется для предметов, требующих жесткой фиксации. , для упаковки кожгалантереи, канцелярских товаров. Может быть многоуровневым
, для упаковки кожгалантереи, канцелярских товаров. Может быть многоуровневым
Флокированный пластик. Выполняется из формованного пластика, который имеет бархатную поверхностью. Объемный пластиковый ложемент может полностью повторить форму сувенира или подарка. Экономически применение пластиковых вставок оправдано для тиражей не менее 200-500штук, т.к. требует изготовления дорогостоящей формы.
Наполнитель. Бумажный, поролоновый, пластиковый и т.д. Не удерживает предметы, а только заполняет свободное пространство. Имеет чисто эстетическую функцию.Картон с драпировкой тканью. Не имеет прорубных элементов. Не удерживает предметы, а только заполняет свободное пространство. Имеет чисто эстетическую функцию.
Добро пожаловать на сайт сайт! Друзья, на нашем сайте вы сможете найти много интересного и полезного для себя, ваших близких и деток.
Мы предлагаем огромный ассортимент
кистей ,
рамок ,
стилей ,
фигур ,
иконок и множество других дополнений к вашей фотографии.
Рамки для фотошопа
Особой популярностью пользуются
рамки для фотошопа , с помощью которых вы сможете украсить свою фотографию без всяких усилий.
Вам всего лишь понадобиться найти подходящую рамку, вставить свое фото, которое послужит креативным украшением вашего рабочего места,
либо же семейного альбома. Также, вы сможете создать веселую комнату своего малыша. В этом вам помогут большой выбор
детских рамок .
Такие виды рамок могут освоить даже начинающие пользователи.
Обращаем Ваше внимание на
рамки для свадебных фотографий ,
для семейного фото ,
виньетки ,
для влюбленных ,
«для тебя» ,
поздравления ,
календари ,
Великая Пасха, 23 февраля ,
с Новым годом ,
ко дню рождения ,
ко дню св Валентина .
Все эти рамки вы сможете скачать по этой ссылке
Скачать шаблоны для фотошопа
Настало время говорить о главном разделе нашего сайта — «Шаблоны для фотографий» .
В первую очередь, он пользуется популярностью среди девушек разной возрастной категории. Ведь девушка всегда стремиться к шарму и красоте.
Именно в данном разделе, дорогие девушки, вы сможете побывать в образе: незнакомки в лунном свете или наоборот, доброй феей. Вам всего лишь понадобится перейти по
этой ссылке .
Не будем забывать о наших дорогих мужчинах, ведь наш сайт им подготовил так же много интересных шаблонов, в образе которых мужчина себя почувствует:
трудолюбивым огородником, мушкетером, рыцарем, летчиком, байкером, ковбоем, королем, железным человеком, немецким офицером, автогонщиком и т. п.
И все это совершенно бесплатно , всего лишь нужно нажать на кнопку мыши и
.
Ведь девушка всегда стремиться к шарму и красоте.
Именно в данном разделе, дорогие девушки, вы сможете побывать в образе: незнакомки в лунном свете или наоборот, доброй феей. Вам всего лишь понадобится перейти по
этой ссылке .
Не будем забывать о наших дорогих мужчинах, ведь наш сайт им подготовил так же много интересных шаблонов, в образе которых мужчина себя почувствует:
трудолюбивым огородником, мушкетером, рыцарем, летчиком, байкером, ковбоем, королем, железным человеком, немецким офицером, автогонщиком и т. п.
И все это совершенно бесплатно , всего лишь нужно нажать на кнопку мыши и
.
Дорогие пользователи, администрация нашего сайта подготовила сюрприз для ваших деток:
раздел «Шаблоны для детей» .
Ваш ребенок себя почувствует в образе: сладенького зайки, маленького, пирата, утенка, паука, царя, эльфа и т. п.
Быстрее кликайте мышкой и переходите по ссылке и получите море удовольствия.
Рекомендуем обратить внимание на раздел «Иконки» . Мы предлагаем большой выбор не только «рамок», но и «иконок». Вы сможете использовать данный раздел в разных в целях — начиная обычным любительским фото и заканчивая масштабным дизайнерским проектом.
Именно у нас вы сможете найти много увлекательного!
Вы сможете использовать данный раздел в разных в целях — начиная обычным любительским фото и заканчивая масштабным дизайнерским проектом.
Именно у нас вы сможете найти много увлекательного!
Наш сайт не стоит на месте, мы постоянно развиваемся, наполняем сайт полезной информацией и конечно же прислушиваемся к мнению пользователей. Все свои замечания и предложения вы сможете оставить в разделе «Обратная связь».. администрация сайта!
Photoshop %d0%bf%d1%8f%d1%82%d0%bd%d0%b0 PNG и пнг картинки | Векторы и PSD рисунок
png Ганпати Баппа
1200*1200
фотошоп туман дым
2000*2000
границы золотая рамка прозрачный фотошоп png стиль фона клипарт текстура
1500*1500
легкий текстовый эффект на дороге светящийся текстовый эффект
1500*1500
книга макет 3d фотошоп скачать бесплатно
2500*2500
Бангладеш 21 февраля международный день родного языка с иллюстрацией Шохид Минар
2500*2500
3d текст в стиле черного золота для фотошопа
1200*1200
неон photoshop 3d стиль слоя
2000*2000
золото в силу | роскоши искусства
1600*1600
серебро photoshop 3d стиль слоя
2000*2000
3d золотой текст
1200*1200
вирус короны
2500*2500
3d золото текстовые эффекты
2000*2000
благослови текстовый эффект фотошоп стиль 3d слоя
1200*1200
текст эффект 3d
2000*2000
adobe программного обеспечения
2000*2000
Бангладеш 21 февраля международный день родного языка с иллюстрацией Шохид Минар
2500*2500
3d стиль текста
2000*2000
День независимости Бангладеш надписи с флагом Бангладеши
2500*2500
рубашка png фотошоп изображение прозрачный шаблон логотип значок дизайн галстук текстура рис
1200*1200
текст эффект
2000*2000
Международный день материнского языка Шахид Минар Бангладеш
2500*2500
2 года гарантии синий значок
5000*5000
эффект медового текста для фотошопа
1200*1200
фольги мешок закуски макет
1200*1200
дерево пнг
3696*3696
Рождественский свет прозрачный фон 8
1200*1200
стили слоев фотошопа
2000*2000
3d специальный золотой эффект редактируемый шрифт
1200*1200
оранжевый слой фотошопа
2000*2000
иллюстрация шохида минара международный день родного языка бангладеш
2500*2500
Нижняя третий для телевизоров новостей спортивное видео
2500*2500
Бангладеш 21 февраля международный день родного языка с иллюстрацией Шохид Минар
2500*2500
векторный баннер фотошоп дизайн
1200*1200
торжественное открытие png
2040*2040
желтый солнечный свет лучи эффект фотошоп
1200*1200
сертификат синий золотой рамы границы фон шаблон
1200*1200
вектор фотошоп скачать бесплатно
1200*1200
новый текстовый эффект редактируемый шрифт
1200*1200
векторный баннер дизайн фотошоп
1200*1200
стили жидкого слоя
2000*2000
векторный баннер лента фотошоп
1200*1200
3d стиль слоя текстовые эффекты
2000*2000
Международный день родного языка с Шахид Минар
1200*1200
золотой photoshop 3d стиль слоя
2000*2000
photoshop текст эффект
2000*2000
2022 календарь bd с фоторамкой
2500*2500
солнечный свет png световой эффект psd фотошоп
1200*1200
холи
1200*1200
эффект желтого света солнечного света png фотошоп
1200*1200
Рисунок акварелью и чернилами · Мир Фотошопа
Конечный результат:
Ускоренное видео урока:
<object><param name=»movie» value=»//www. youtube.com/v/CfdHxwXqf3w?version=3&hl=ru_RU&rel=0″></param><param name=»allowFullScreen» value=»true»></param><param name=»allowscriptaccess» value=»always»></param><embed src=»//www.youtube.com/v/CfdHxwXqf3w?version=3&hl=ru_RU&rel=0″ type=»application/x-shockwave-flash» allowscriptaccess=»always» allowfullscreen=»true»></embed></object>
youtube.com/v/CfdHxwXqf3w?version=3&hl=ru_RU&rel=0″></param><param name=»allowFullScreen» value=»true»></param><param name=»allowscriptaccess» value=»always»></param><embed src=»//www.youtube.com/v/CfdHxwXqf3w?version=3&hl=ru_RU&rel=0″ type=»application/x-shockwave-flash» allowscriptaccess=»always» allowfullscreen=»true»></embed></object>
Ресурсы урока:
- <a href=»http://photodune.net/item/motocross-bike/3579375?WT.ac=solid_search_thumb&WT.seg_1=solid_search_thumb&WT.z_author=dotshock»>Фотография мотоциклиста</a>,
- <a href=»http://www.cgtextures.com/texview.php?id=30729&PHPSESSID=c00pv0rm7p5nll1t3re5jqk3o6″>Гранжевая текстура</a>,
- <a href=»http://www.cgtextures.com/texview.php?id=30735&PHPSESSID=c00pv0rm7p5nll1t3re5jqk3o6″>Мазки кисти 1</a>,
- <a href=»http://www.cgtextures.com/texview.php?id=30719&PHPSESSID=17k9mmqgcmk15sti9ancaeb403″>Мазки кисти 2</a>,
- Ржавчина,
- <a href=»http://www.
 cgtextures.com/texview.php?id=22589&PHPSESSID=c00pv0rm7p5nll1t3re5jqk3o6″>Гранжевая краска 1</a>,
cgtextures.com/texview.php?id=22589&PHPSESSID=c00pv0rm7p5nll1t3re5jqk3o6″>Гранжевая краска 1</a>, - <a href=»http://www.cgtextures.com/texview.php?id=30716&PHPSESSID=c00pv0rm7p5nll1t3re5jqk3o6″>Гранжевая краска 2</a>,
- <a href=»http://www.cgtextures.com/texview.php?id=10405&PHPSESSID=21mhr7ojo8nbja9fd5sq7a0q22″>Размазанная краска</a>,
- <a href=»http://www.cgtextures.com/texview.php?id=10916&PHPSESSID=c00pv0rm7p5nll1t3re5jqk3o6″>Брызги краски 1</a>,
- <a href=»http://www.cgtextures.com/texview.php?id=10957&PHPSESSID=c00pv0rm7p5nll1t3re5jqk3o6″>Брызги краски 2</a>,
- <a href=»http://www.cgtextures.com/texview.php?id=10954&PHPSESSID=17k9mmqgcmk15sti9ancaeb403″>Брызги краски 3</a>.
1. Подготовка эскиза
Шаг 1
Создайте новый документ в Фотошопе (Ctrl + N) с белым фоном.
Шаг 2
Откройте фотографию мотоциклиста в Фотошопе.
Шаг 3
Перенесите её в основной документ инструментом Move Tool (V).
Шаг 4
Активируйте режим Free Transform (Ctrl + T) и увеличьте фотографию, удерживая Shift для сохранения пропорций.
Шаг 5
Уменьшите непрозрачность слоя с фотографией до 46%.
Шаг 6
Создайте новый слой (Ctrl + Shift + Alt + N) и назовите его «SKETCH».
Шаг 7
Выберите круглую жёсткую кисть размером 2 пикселя.
Обведите мотоциклиста и его мотоцикл. Для некоторых участком, возможно, нужно будет изменить размер кисти. Обводка не должна быть идеальной, мы пока рисуем грубый вариант.
Шаг 8
Используя штриховку, чтобы показать теневые участки. Смотрите, где они есть на фотографии, и штрихуйте эти участки на слое «SKETCH».
2. Затенение
Шаг 1
Инструментом Crop Tool (C) сделайте холст шире.
Шаг 2
Залейте фоновый слой цветом #d0b391.
Шаг 3
Вставьте гранжевую текстуру в наш документ и расположите её над фоновым слоем.
Шаг 4
В режиме Free Transform (Ctrl + T) растяните текстуру на весь холст.
Шаг 5
Установите режим наложения гранжевой ткестуры на Linear Burn.
Шаг 6
Уменьшите непрозрачность слоя текстуры до 42%.
Шаг 7
Создайте новый слой (Ctrl + Shift + Alt + N) под слоем «SKETCH» и назовите его «Figure Shading».
Шаг 8
Выберите слои «SKETCH» и «Figure Shading», поместите их в группу (Ctrl + G).
Шаг 9
Назовите группу «FIGURE LAYERES».
Шаг 10
Выберите круглую кисть «Airbrush full» и уменьшите её непрозрачность до 29%. Добавьте тени на мотоциклиста цветом #332822.
Шаг 11
Добавьте более тёмные тона. Начните с одежды мотоциклиста, а затем переходите к мотоциклу.
Шаг 12
Создайте новый слой «Shadows».
Шаг 13
Добавьте более тёмные участки цветом #130f0c.
Шаг 14
Колёса и внутренние детали мотоцикла должны быть темнее.
Шаг 15
Создайте новый слой «Figure Light» под слоем «Figure Shading».
Шаг 16
Выберите светлый тон (#f4d2adc).
Шаг 17
Уменьшите непрозрачность кисти до 18% и добавьте светлые участки.
Шаг 18
Создайте копию слоя «SKETCH», чтобы сделать линии наброска более толстыми и заметными.
Шаг 19
Создайте новый слой «Sketch Highlights» на самом верху внутри группы «FIGURE LAYERS».
Шаг 20
Сделайте штриховку цветом #fff8f1.
3. Земля и текстура
Шаг 1
Создайте новую группу над фоновой текстурой и назовите её «GROUND».
Шаг 2
Откройте гранжевую текстуру в Фотошопе.
Перенесите её в наш документ в группу «GROUND».
Шаг 4
Установите режим наложения этой текстуры на Multiply.
Шаг 5
Расположите текстуру в левом нижнем углу и уменьшите непрозрачность до 80%.
Шаг 6
Создайте копию текстуры (Ctrl + J) и переместите её в другой угол.
Шаг 7
Активируйте режим Free Transform (Ctrl + T), кликните правой кнопкой мыши на холсте и выберите пункт Flip Horizontal. Текстура будет повернута в другую сторону.
Шаг 8
Растяните текстуру по горизонтали, чтобы заполнить больше земной плоскости.
Шаг 9
Создайте копию слоя с текстурой на правой стороне (Ctrl + J).
Шаг 10
Сдвиньте текстуру влево.
Шаг 11
Растяните текстуру.
Шаг 12
Откройте изображение мазков кисти.
Шаг 13
Выделите один из мазков инструментом Rectangular Marquee Tool (M).
Шаг 14
Перенесите выделенный мазок кисти в наш документ в группу «GROUND».
Шаг 15
Активируйте режим Free Transform (Ctrl + T).
Поверните слой немного больше, чем на 90 градусов против часовой стрелки. Затем отразите слой по горизонтали.
Шаг 16
Расположите мазок кисти, как показано ниже.
Шаг 17
Установите режим наложения Multiply и уменьшите непрозрачность до 56%.
Шаг 18
Выделите тот же мазок кисти ещё раз.
Шаг 19
Перенесите его в наш документ.
Шаг 20
Увеличьте размер мазка и расположите позади мотоциклиста.
Шаг 21
Установите режим наложения Multiply.
Шаг 22
Уменьшите непрозрачность слоя до 49%.
Шаг 23
Выберите инструмент Eraser Tool (E) и сотрите часть мазка с мотоциклиста.
Шаг 24
Вставьте тот же мазок в наш документ ещё раз.
Шаг 25
Поверните его и расположите позади мотоциклиста.
Шаг 26
Установите режим наложения Multiply и уменьшите непрозрачность до 50%.
Шаг 27
Сотрите часть краски с мотоцикла и мотоциклиста.
Шаг 28
Откройте изображение размазанной краски в Фотошопе.
Шаг 29
Обесцветьте его (Ctrl + Shift + U).
Шаг 30
Откройте коррекцию Levels (Ctrl + L) и сделайте краску полностью чёрной.
Шаг 31
Перенесите чёрную краску в наш документ.
Шаг 32
Поверните краску и расположите её позади мотоциклиста.
Шаг 33
Растяните краску на весь холст по горизонтали.
Шаг 34
Установите режим наложения Multiply.
Шаг 35
Уменьшите непрозрачность до 85%.
Шаг 36
Откройте брызги краски в Фотошопе.
Шаг 37
Обесцветьте краску (Ctrl + Shift + U).
Шаг 38
Сделайте краску чёрной при помощи коррекции Levels (Ctrl + L).
Шаг 39
Перенесите краску в наш документ.
Шаг 40
Активируйте режим Free Transform (Ctrl + T).
Шаг 41
Отразите слой по горизонтали.
Шаг 42
Расположите краску прямо под колёсами.
Шаг 43
Установите режим наложения Multiply.
Шаг 44
Уменьшите непрозрачность слоя до 90%.
Шаг 45
Создайте копию слоя (Ctrl + J).
Шаг 46
Расположите её под задним колесом.
Шаг 47
Измените размер и поверните краску.
Шаг 48
Создайте ещё одну копию.
Шаг 49
Отразите её по горизонтали.
Шаг 50
Расположите этот слой позади заднего колеса.
Шаг 51
Активируйте режим деформации (Edit ? Transform ? Warp) и измените форму мазка краски.
Шаг 52
Измените цвет последнего слоя чёрной краски при помощи коррекции Hue/Saturation (Ctrl + U).
Шаг 53
Включите функцию Colorize.
Шаг 54
Введите значения, показанные ниже, и нажмите ОК.
Шаг 55
Уменьшите непрозрачность красной краски до 85%.
Шаг 56
Сотрите часть красной краски с мотоцикла.
4. Брызги краски
Шаг 1
Создайте новую группу «SPLATTER» над группой «GROUND».
Шаг 2
Откройте брызги краски в Фотошопе.
Шаг 3
Обесцветьте её (Ctrl + Shift + U).
Шаг 4
Примените коррекцию Levels (Ctrl + L), чтобы сделать краску чёрной.
Шаг 5
Перенесите брызги в основной документ.
Шаг 6
Установите режим наложения Multiply.
Шаг 7
Активируйте режим Free Transform (Ctrl + T).
Шаг 8
Расположите брызги позади заднего колеса.
Шаг 9
Измените форму брызг в режиме деформации (Edit ? Transform ? Warp).
Шаг 10
Создайте копию брызг (Ctrl + J).
Шаг 11
Немного поверните и переместите брызги.
Шаг 12
Сотрите часть брызг с мотоцикла.
Шаг 13
Назовите два последних слоя «Splatter Main» и «Splatter Small».
Шаг 14
Создайте копию слоя «Splatter Main».
Шаг 15
Поверните против часовой стрелки копию.
Шаг 16
Расположите слой в правом верхнем углу так, чтобы только небольшая часть брызг была видна.
Шаг 17
Создайте копию слоя «Splatter Main» ещё раз.
Шаг 18
Расположите слой в левом нижнем углу.
Шаг 19
Отразите слой по горизонтали.
Шаг 20
Поверните слой против часовой стрелки.
Шаг 21
Немного измените форму брызг.
Шаг 22
Вызовите коррекцию Hue/Saturation (Ctrl + U).
Шаг 23
Включите функцию Colorize и введите значения, показанные ниже.
Шаг 24
Посмотрите, как все слои с брызгами смешиваются друг с другом и создают эффект движения, динамики.
Шаг 25
Откройте изображение мазков кисти.
Шаг 26
Выделите верхнюю половину инструментом Rectangular Marquee Tool (M).
Шаг 27
Перенесите выделенную часть в основной документ в группу «SPLATTER».
Шаг 28
Назовите слой «Corner».
Шаг 29
Установите режим наложения Multiply.
Шаг 30
Уменьшите слой и расположите его в левом нижнем углу.
Шаг 31
Уменьшите непрозрачность до 81%.
5. Фоновая текстура
Шаг 1
Вернитесь к группе «FIGURE LAYERS».
Шаг 2
Создайте копию слоя «Shadows».
Шаг 3
К копии слоя «Shadows» примените коррекцию Levels (Ctrl + L).
Шаг 4
Создайте копию слоя «SKETCH», чтобы сделать линии наброска более заметными.
Шаг 5
Откройте изображение мазков кисти.
Шаг 6
Инвертируйте цвета (Ctrl + I).
Шаг 7
Переместите это изображение в основной документ в группу «GROUND».
Шаг 8
Установите режим наложения Осветление (Screen).
Шаг 9
Расположите белые мазки кисти позади мотоциклиста и немного наклоните их.
Шаг 10
Уменьшите непрозрачность слоя до 42%.
Шаг 11
Мягким ластиком ослабьте яркие белые участки.
6. Финальные эффекты
Шаг 1
Создайте новую группу «SPLATTER 2» над группой «SPLATTER».
Шаг 2
Откройте изображение с брызгами краски в Фотошопе.
Шаг 3
Инвертируйте цвета (Ctrl + I).
Шаг 4
Перенесите изображение в группу «SPLATTER 2» и назовите слой «White splatter».
Шаг 5
Поверните изображение и расположите так:
Шаг 6
Установите режим наложения Screen.
Шаг 7
Измените форму брызг.
Шаг 8
Сотрите большое пятно слева.
Шаг 9
Измените цвет брызг при помощи коррекции Hue/Saturation (Ctrl + U).
Шаг 10
Создайте копию брызг, чтобы сделать их ярче.
Шаг 11
Откройте изображение мазков кисти.
Шаг 12
Выделите верхний мазок кисти инструментом Lasso Tool (L).
Шаг 13
Перенесите выделенную часть в наш документ.
Шаг 14
Вызовите окно коррекции Hue/Saturation (Ctrl + U).
Шаг 15
Настройте так:
Шаг 16
Установите режим наложения Multiply.
Шаг 17
Расположите мазок кисти на мотоцикле.
Шаг 18
Создайте копию последнего мазка.
Шаг 19
Расположите её на заднем крыле.
Шаг 20
Поверните узор в противоположную сторону.
Шаг 21
Измените размер узора, чтобы он лучше накладывался на заднее крыло.
Шаг 22
Сотрите часть краски с руки мотоциклиста.
Шаг 23
Откройте текстуру ржавчины.
Шаг 24
Вставьте её в наш документ в группу «SPLATTER 2».
Шаг 25
Назовите слой «Rust».
Шаг 26
Примените коррекцию Levels (Ctrl + L), чтобы увеличить количество белого цвета.
Шаг 27
Установите режим наложения Multiply.
Шаг 28
Избавьтесь от тёмного фона при помощи коррекции Levels (Ctrl + L).
Шаг 29
Расположите текстуру по диагонали.
Шаг 30
Уменьшите непрозрачность до 46%.
Шаг 31
Выделите средний мазок кисти.
Шаг 32
Перенесите его в основной документ.
Шаг 33
Растяните слой.
Шаг 34
Расположите узор в левом верхнем углу.
Установите режим Multiply.
Шаг 35
Уменьшите непрозрачность до 74%.
Шаг 36
Создайте копию узора и сдвиньте его ближе к верхнему левому углу.
7. Свечения
Шаг 1
Создайте новый слой на самом верху и назовите его «Figure Highlights».
Шаг 2
Выберите жёсткую кисть размером 2-3 пикселя.
Добавьте штриховку цветом #fff0e2, чтобы выделить отдельные элементы на фоне брызг краски.
Поздравляю! Мы закончили!
Жидкостно-акварельный текст в Photoshop — Искусство, дизайн, вдохновение — ReJump.ru
В этом уроке я покажу вам шаги для разработки этого жидкостно-акварельного текста в Photoshop. Мы в основном будем использовать пользовательские кисти и Liquify инструмент для достижения этого простого, но уникального эффекта.
Примечание: урок делается в CS6 — поэтому некоторые скриншоты, возможно, имеют другой вид, чем в более ранней версии.
Некоторые кисти являются исключительными для Photoshop CS6.
Для завершения этого урока вам понадобятся следующие акции:
Шаг 1
Создайте новый документ с белым фоном по умолчанию с размером 1275px в ширину и 610 в высоту.Загрузите изображение бумажной текстуры в Photoshop и выделите часть текстуры бумаги, скопируйте и вставьте ее в наш документ:
Используйте мягкий ластик, чтобы убрать края страницы, как показано ниже:
Добавьте следующие 2 корректирующих слоя поверх этого текстуру бумаги:
Цветовой тон / Насыщенность
Уровни
Вот что получаем
Шаг 2
Добавим буквы в наш документ. Используйте любой шрифт, какой вам нравится, и напишите текст:
Дублируйте текстовый слой один раз, и скройте оригинальный текстовый слой, а затем щелкните правой кнопкой мыши на дублированный слой и выберите «Rasterize Type / Layer»:
Затем берем инструмент Liquify (Filter> Liquify), используем следующие настройки:
Манипулируюм текстом пока буквы не образуют следующие формы:
Добавим немного дополнительных линий над черным текстом — я использую следующие настройки кисти:
Мы будем использовать кисть, чтобы нарисовать белым и синим штрихи над текстом, как показано ниже:
Шаг 3
Мы добавим дополнительный эффект для нашего текста — мы можем добавить немного тени для текста, дублируя наш растровый слой с текстом, затем сжать его вниз с инструментом free transform:
Дополнительно: Мы можем также добавить некоторые частицы вокруг текста с частицами Brushset
Используйте акварельные кисти, которые мы скачали, рисуем акварелью картины вокруг текста, а также за текстом (установить меньший размер кисти):
Шаг 4
Мы почти закончили! Для последних штрихов, я добавила следующие Selective Color adjustment по всем предыдущих слоев:
Белый
Черный
Необязательный шаг (только CS6): сводим изображения и дублируем фоновый слой, и применим следующее: Масляная краска фильтр (Filter> Oil Paint):
Используйте мягкий ластик, чтобы удалить части на слое масляной краски:
и вот конечный результат:
Как быстро сделать акварельные эффекты в Photoshop с помощью экшенов
В этом уроке вы узнаете, как создать эффект акварельной живописи в Photoshop. Я объясню все настолько подробно, что это сможет сделать каждый, даже те, кто только что впервые открыл Photoshop, и вы узнаете, как создать экшен Photoshop с эффектом акварели.
Я объясню все настолько подробно, что это сможет сделать каждый, даже те, кто только что впервые открыл Photoshop, и вы узнаете, как создать экшен Photoshop с эффектом акварели.
Эффект, показанный выше, я покажу вам, как создать в этом уроке. Если вы хотите создать еще более продвинутые эффекты акварели, показанные ниже, используя всего один клик и всего за несколько минут, посмотрите мой экшен TechnicalArt 2 Photoshop на Envato Elements.Вы также можете приобрести это как часть пакета на GraphicRiver.
Следите за новостями на нашем канале Envato Tuts+ YouTube:
Ищете больше акварельных ресурсов? Ознакомьтесь с нашими рекомендуемыми действиями, кистями и многим другим:
Действия Photoshop
25 крутых эффектов акварели Photoshop и фильтров с текстурой
Мелоди Нивес
Что вам понадобится
Чтобы воссоздать приведенный выше дизайн, вам потребуются следующие ресурсы:
1.
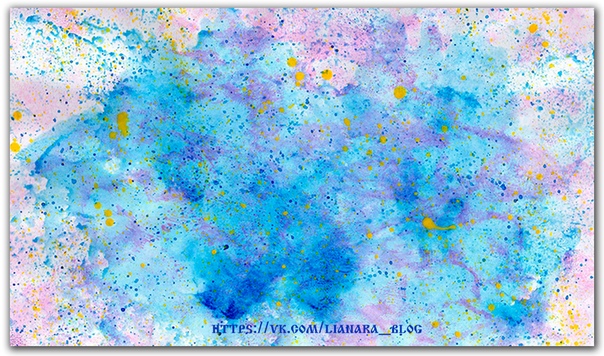 Приступим
ПриступимСначала откройте фотографию, с которой хотите работать. Чтобы открыть фотографию, перейдите в Файл > Открыть , выберите свою фотографию и нажмите Открыть . Теперь, прежде чем мы начнем, просто проверьте пару вещей:
- Ваша фотография должна быть в режиме RGB Color , 8 бит/канал . Чтобы проверить это, перейдите в Image > Mode .
- Для достижения наилучших результатов размер фотографии должен быть 2000–4000 пикселей в ширину/высоту .Чтобы проверить это, перейдите к Image > Image Size .
- Ваша фотография должна быть Фоновым слоем. Если это не так, перейдите в Слой > Новый> Фон из слоя .
2. Как создать кисти
Шаг 1
В этом разделе мы создадим пять акварельных кистей, которые нам понадобятся. Вы можете либо загрузить текстуры из приложения и следовать процессу, либо перейти к учебнику Ивана, чтобы узнать, как создавать свои собственные акварельные текстуры, или , вы можете загрузить мой Экшен TechnicalArt 2 Photoshop и получить более 60 высококачественных и разрешение акварельных кистей (в этом случае вы можете пропустить весь этот раздел).
Шаг 2
Если вы выбрали первый вариант и загрузили текстуры, то откройте первый скан текстуры в Photoshop. Перейдите в Edit > Define Brush , чтобы определить эту текстуру как кисть, и назовите ее Temp_Brush_1 .
Шаг 3
Откройте второе сканирование текстуры, перейдите в Edit > Define Brush , чтобы определить эту текстуру как кисть, и назовите ее Temp_Brush_2 .
Шаг 4
Теперь откройте третье сканирование текстуры, перейдите в Edit > Define Brush , чтобы определить эту текстуру как кисть, и назовите ее Temp_Brush_3 .
Шаг 5
Теперь откройте четвертое сканирование текстуры, перейдите в Edit > Define Brush , чтобы определить эту текстуру как кисть, и назовите ее Temp_Brush_4 .
Шаг 6
Теперь откройте последнее сканирование текстуры, перейдите в Edit > Define Brush , чтобы определить эту текстуру как кисть, и назовите ее Temp_Brush_5 .
Шаг 7
Теперь, когда мы определили наши кисти, нам нужно настроить их параметры, а затем снова определить их как новые кисти.Нажмите B на клавиатуре, Щелкните правой кнопкой мыши в любом месте внутри холста, выберите кисть Temp_Brush_1 и нажмите Enter . Затем перейдите в Окно > Кисть и в окне Кисть используйте следующие настройки:
Шаг 8
Чтобы определить эту кисть с новыми настройками как новую кисть, щелкните верхний правый значок в правом нижнем углу панели Brush и назовите ее Watercolor_Brush_1 .
Шаг 9
Теперь нажмите B на клавиатуре, Щелкните правой кнопкой мыши в любом месте внутри холста, выберите кисть Temp_Brush 2 и нажмите Enter .Затем перейдите в Окно > Кисть и в окне Кисть используйте следующие настройки:
Шаг 10
Чтобы определить эту кисть с новыми настройками как новую кисть, щелкните верхний правый значок в правом нижнем углу панели Brush и назовите ее Watercolor_Brush _2 .
Шаг 11
Теперь нажмите B на клавиатуре, Щелкните правой кнопкой мыши в любом месте внутри холста, выберите кисть Temp_Brush_3 и нажмите Enter .Затем перейдите в Окно > Кисть и в окне Кисть используйте следующие настройки:
Шаг 12
Чтобы определить эту кисть с новыми настройками как новую кисть, щелкните правый верхний значок в правом нижнем углу панели Brush и назовите ее Watercolor_Brush _3 .
Шаг 13
Теперь нажмите B на клавиатуре, Щелкните правой кнопкой мыши в любом месте внутри холста, выберите кисть Temp_Brush_4 и нажмите Enter .Затем перейдите в Окно > Кисть и в окне Кисть используйте следующие настройки:
Шаг 14
Чтобы определить эту кисть с новыми настройками как новую кисть, щелкните правый верхний значок в правом нижнем углу панели Brush и назовите ее Watercolor_Brush _4 .
Шаг 15
Теперь нажмите B на клавиатуре, Щелкните правой кнопкой мыши в любом месте внутри холста, выберите кисть Temp_Brush_5 и нажмите Enter .Затем перейдите в Окно > Кисть и в окне Кисть используйте следующие настройки:
Шаг 16
Чтобы определить эту кисть с новыми настройками как новую кисть, щелкните правый верхний значок в правом нижнем углу панели Brush и назовите ее Watercolor_Brush _5 .
3. Как создать фон
Шаг 1
В этом разделе мы создадим фон. Перейдите в Слой > Новый слой-заливка > Сплошной цвет , чтобы создать новый слой-заливку сплошным цветом, назовите его Цвет фона и выберите цвет #e5e5e5 .
Шаг 2
Теперь Щелкните правой кнопкой мыши на этом слое, выберите Параметры наложения , отметьте Наложение градиента и используйте следующие настройки:
4.
 Как создать эскиз
Как создать эскизШаг 1
На этом шаге мы создадим скетч. Выберите слой Background и нажмите Control-J на клавиатуре, чтобы продублировать его. Затем перетащите этот слой в верхнюю часть слоев на панели Layers .
Шаг 2
Теперь нажмите Control-Shift-U на клавиатуре, чтобы обесцветить этот слой. Затем перейдите к Filter > Filter Gallery > Stylize > Glowing Edges и установите Edge Width на 1 , Edge Brightness на 20 и Smoothness на 300 15 90 .
Шаг 3
Нажмите Control-I на клавиатуре, чтобы инвертировать этот слой. Затем перейдите к Filter > Sharpen > Unsharp Mask и установите Amount на 500% , Radius на 1 px и Threshold на 0 уровней .
Шаг 4
Измените Режим наложения этого слоя на Умножение и установите Непрозрачность на 47% . Затем назовите этот слой Sketch .
5. Как создать акварельную картину
Шаг 1
В этом разделе мы будем рисовать акварелью. Перейдите в Layer > New > Layer , чтобы создать новый слой и назовите его Temp_1 .
Шаг 2
Теперь установите цвет переднего плана на #000000 , выберите инструмент Кисть (B) и выберите кисть Watercolor_Brush_1 .Затем отрегулируйте Diameter кисти, как вам нравится, и кисть, как показано ниже:
Шаг 3
Удерживая клавишу Control, нажмите на миниатюре этого слоя, чтобы сделать выбор этого слоя. Затем скройте этот слой, выберите слой Background и нажмите Control-J на клавиатуре, чтобы создать новый слой, используя выделение. После этого перетащите этот новый слой чуть ниже слоя Temp_1 на панели Layers .
После этого перетащите этот новый слой чуть ниже слоя Temp_1 на панели Layers .
Шаг 4
Теперь измените Opacity этого слоя на 56% и назовите его WP_1 .
Шаг 5
Перейдите к Layer > New > Layer , чтобы создать новый слой и назовите его Temp_2 .
Шаг 6
Теперь установите цвет переднего плана на #000000 , выберите инструмент Кисть (B) и выберите кисть Watercolor_Brush_2 . Затем отрегулируйте Diameter кисти, как вам нравится, и кисть, как показано ниже:
Шаг 7
Удерживая клавишу Control, нажмите на миниатюре этого слоя, чтобы сделать выбор этого слоя.Затем скройте этот слой, выберите слой Background и нажмите Control-J на клавиатуре, чтобы создать новый слой, используя выделение. После этого перетащите этот новый слой чуть ниже слоя WP_1 на панели Layers .
После этого перетащите этот новый слой чуть ниже слоя WP_1 на панели Layers .
Шаг 8
Теперь измените Opacity этого слоя на 40% и назовите его WP_2 .
Шаг 9
Выберите слой WP_1 , перейдите в Layer > New > Layer , чтобы создать новый слой, и назовите его Temp_3 .
Шаг 10
Теперь установите цвет переднего плана на #000000 , выберите инструмент Кисть (B) и выберите кисть Watercolor_Brush_3 . Затем отрегулируйте Diameter кисти, как вам нравится, и кисть, как показано ниже:
Шаг 11
Удерживая клавишу Control, нажмите на миниатюре этого слоя, чтобы сделать выбор этого слоя. Затем скройте этот слой, выберите слой Background и нажмите Control-J на клавиатуре, чтобы создать новый слой, используя выделение. После этого перетащите этот новый слой чуть ниже слоя WP_2 на панели Layers .
После этого перетащите этот новый слой чуть ниже слоя WP_2 на панели Layers .
Шаг 12
Теперь измените Opacity этого слоя на 62% и назовите его WP_3 .
Шаг 13
Выберите слой WP_1 , перейдите в Layer > New > Layer , чтобы создать новый слой, и назовите его Temp_4 .
Шаг 14
Теперь установите цвет переднего плана на #000000 , выберите инструмент Кисть (B) и выберите кисть Watercolor_Brush_4 .Затем отрегулируйте Diameter кисти, как вам нравится, и кисть, как показано ниже:
Шаг 15
Удерживая клавишу Control, нажмите на миниатюре этого слоя, чтобы сделать выбор этого слоя. Затем скройте этот слой, выберите слой Background и нажмите Control-J на клавиатуре, чтобы создать новый слой, используя выделение. После этого перетащите этот новый слой чуть ниже слоя WP_3 на панели Layers .
После этого перетащите этот новый слой чуть ниже слоя WP_3 на панели Layers .
Шаг 16
Теперь назовите этот слой WP_4 .
Шаг 17
Выберите слой WP_1 , перейдите в меню Layer > New > Layer , чтобы создать новый слой, и назовите его Temp_5.
Шаг 18
Теперь установите цвет переднего плана на #000000 , выберите инструмент Кисть (B) и выберите кисть Watercolor_Brush_5 . Затем отрегулируйте Diameter кисти, как вам нравится, и кисть, как показано ниже:
Шаг 19
Удерживая клавишу Control, нажмите на миниатюре этого слоя, чтобы сделать выбор этого слоя.Затем скройте этот слой, выберите слой Background и нажмите Control-J на клавиатуре, чтобы создать новый слой, используя выделение. После этого перетащите этот новый слой чуть ниже слоя WP_4 на панели Layers .
Шаг 20
Теперь назовите этот слой WP_5 .
Шаг 21
Выберите слой Temp_1 и щелкните , удерживая клавишу Shift, на слое Temp_5 , чтобы выбрать все слои между ними.Затем Щелкните правой кнопкой мыши на любом из выбранных слоев и выберите Удалить слои .
Шаг 22
Теперь выберите слой WP_1 , перейдите в Фильтр > Галерея фильтров > Художественный > Акварель и установите Детали кисти на 14 , Интенсивность теней на 0 2 90 3 9 на .
Шаг 23
Теперь повторите предыдущий шаг, чтобы применить тот же фильтр к оставшимся акварельным слоям.
Шаг 24
Выберите слой WP_1 и щелкните , удерживая клавишу Shift, на слое WP_5 , чтобы выбрать все слои между ними. Затем перейдите в Layer > New > Group from Layers , чтобы создать новую группу из выбранных слоев и назовите ее Watercolor Painting .
Затем перейдите в Layer > New > Group from Layers , чтобы создать новую группу из выбранных слоев и назовите ее Watercolor Painting .
6. Как создать текстуру
Шаг 1
На этом этапе мы создадим текстуру. Перейдите в Слой > Новый > Слой , чтобы создать новый слой и назовите его Текстура .
Шаг 2
Теперь перейдите к Edit > Fill и установите Contents на 50% Gray , Mode на Normal и Opacity на 100% .
Шаг 3
Перейти к Фильтр> Фильтр галерея> Текстура> Текстура и установка Текстура — Canvas , Масштабирование от до 200% , Рельеф от до 4 и Light до Топ показано ниже:
Шаг 4
Теперь измените режим наложения этого слоя на Мягкий свет .
7. Как сделать окончательные настройки
Шаг 1
В этом разделе мы собираемся внести последние изменения в дизайн. Перейдите в Слой > Новый корректирующий слой > Кривые , чтобы создать новый корректирующий слой кривых и назовите его Color_Look_1 .
Шаг 2
Теперь Дважды щелкните на миниатюре этого слоя и на панели Свойства введите следующие настройки:
Шаг 3
Измените Непрозрачность этого слоя на 46% .
Шаг 4
Теперь выберите слой Texture , перейдите в Layer > New Adjustment Layer > Gradient Map , чтобы создать новый корректирующий слой карты градиента, и назовите его Color_Look_2 .
Шаг 5
Дважды щелкните на миниатюре этого слоя, а затем на панели Properties щелкните градиент, чтобы открыть панель Gradient Editor и введите следующие настройки:
Левая точка цвета имеет цвет 290a59, а правая точка цвета имеет цвет ff7c00.
Шаг 6
Теперь измените режим наложения этого слоя на Мягкий свет и установите Непрозрачность на 33% .
Шаг 7
Выберите слой Color_Look_1 и нажмите D на клавиатуре, чтобы сбросить образцы. Затем перейдите в Слой > Новый корректирующий слой > Карта градиента , чтобы создать новый корректирующий слой карты градиента и назовите его Общий контраст .
Шаг 8
Теперь измените режим наложения этого слоя на Мягкий свет и установите непрозрачность на 37% .
Шаг 9
Перейдите в Слой > Новый корректирующий слой > Вибрация , чтобы создать новый корректирующий слой вибрации и назовите его Общая вибрация/насыщенность .
Шаг 10
Теперь Дважды щелкните на миниатюре этого слоя и на панели Properties установите Vibrance на +33 и Saturation на +19 .
Шаг 11
Теперь нажмите Control-Alt-Shift-E на клавиатуре, чтобы сделать снимок экрана, а затем нажмите Control-Shift-U , чтобы обесцветить этот слой.Затем перейдите к Filter> Other> High Pass и установите Radius на 2 px .
Шаг 12
Измените режим наложения этого слоя на Жесткий свет и назовите его Общая резкость .
Вы сделали это!
Поздравляем, вы добились успеха! Вот наш окончательный результат:
Если вы хотите создать еще более продвинутые эффекты акварели, показанные ниже, используя всего один клик и всего за несколько минут, тогда ознакомьтесь с моим экшеном TechnicalArt 2 Photoshop.Вы также можете приобрести это как часть пакета на GraphicRiver.
Любите акварельный стиль? Найдите больше подобного контента здесь, на Envato Tuts+:
как добавить акварельную текстуру в фотошоп — The Blue Monkey Restaurant & Pizzeria
как добавить акварельную текстуру в фотошоп
Как добавить акварельную текстуру в Photoshop?
Щелкните правой кнопкой мыши слой фонового изображения и выберите «Преобразовать в смарт-объект». Перейдите в меню «Фильтр» и выберите «Галерея фильтров».Перейдите в категорию «Художественный» и выберите «Сухая кисть», затем измените настройки на 10 «Размер кисти», 10 «Детализация кисти» и 1 «Текстура». Нажмите «ОК», чтобы применить эффект. 24 апреля 2017 г.
Перейдите в меню «Фильтр» и выберите «Галерея фильтров».Перейдите в категорию «Художественный» и выберите «Сухая кисть», затем измените настройки на 10 «Размер кисти», 10 «Детализация кисти» и 1 «Текстура». Нажмите «ОК», чтобы применить эффект. 24 апреля 2017 г.
Как добавить текстуру к акварели?
Простой способ добавить текстуру акварельному рисунку — добавить бумажные слои . Подготовьте области, которым вы хотите добавить текстуру, нанеся на бумагу гипс или разбавленную акриловую матовую среду. Gesso имеет густую мелоподобную консистенцию, в то время как акриловый матовый медиум становится прозрачным при высыхании и намного тоньше.Как сделать фотографию похожей на акварель в Photoshop?
Как превратить фотографии в акварельные картины
- Откройте файл в Photoshop и разблокируйте фоновый слой.
- Преобразование фотографии в смарт-объект. Щелкните правой кнопкой мыши слой 0 и выберите «Преобразовать в смарт-объект».

- Откройте галерею фильтров. Перейдите в верхнее меню и выберите «Фильтр» > «Галерея фильтров».
- Поиграйте с настройками.
Как сделать акварельный клипарт в Photoshop?
Как сделать текстуру на акварельной бумаге?
Какие существуют способы создания текстуры?
Тогда вам повезло, потому что вот восемь простых способов добавления текстуры в вашу работу:
- Песок и песок.…
- Залитая текстура. …
- Расчесывание. …
- Штамповка. …
- Трафарет. …
- Резка и резьба.
 …
… - Шлифование. …
- Ткань и бумага.
Есть ли в фотошопе акварельная кисть?
Если вам нравится пастельный текстурированный фон, вы можете создать его с помощью инструмента «Акварельная кисть» в Photoshop.
Как превратить фотографию в акварель?
Как сделать фотографию похожей на картину в Photoshop?
Сделать фотографию похожей на картину
- Преобразование слоя в смарт-объект.Найдите панель «Слои» в правом нижнем углу рабочей области. …
- Откройте галерею фильтров. Перейдите в «Фильтр» > «Галерея фильтров»…
- Примените фильтр «Сухая кисть». …
- Усильте цвета. …
- Тонкая настройка (дополнительно)
Как сделать изображение похожим на акварель в Illustrator?
youtube.com/embed/APzkch37HY0″ frameborder=»0″ allow=»accelerrometer;autoplay;clipboard-write;encrypted-media;gyroscope;picture-in-picture» allowfullscreen=»»/>
Как сделать эффект размытия в Photoshop?
Выберите инструмент «Палец» .Выберите кончик кисти и параметры режима наложения на панели параметров. Выберите Sample All Layers (Образец всех слоев) на панели параметров, чтобы размазать, используя данные цвета из всех видимых слоев. Если этот флажок снят, инструмент «Палец» использует цвета только активного слоя.
Как вы продаете акварель?
Как добавить объем акварели?
Как использовать среднюю текстуру в акварели?
youtube.com/embed/Iksm1d0wmAo» frameborder=»0″ allow=»accelerrometer;autoplay;clipboard-write;encrypted-media;gyroscope;picture-in-picture» allowfullscreen=»»/>
Как создать акварельную текстуру в Illustrator?
как добавить текстуру акварелью в фотошопе
Какие бывают 4 типа текстуры в искусстве?
В искусстве существует четыре типа текстуры: реальная , смоделированная, абстрактная и придуманная текстура .Как вы создаете текстуру в искусстве?
Как сделать рисунок текстуры?
Практика
- Положите бумагу на текстурированную поверхность.
 Используйте скотч, чтобы закрепить бумагу, если поверхность вертикальная.
Используйте скотч, чтобы закрепить бумагу, если поверхность вертикальная. - Используя боковую часть инструмента для рисования (не кончик), сделайте штрихи из стороны в сторону на бумаге. Старайтесь держать штрихи вместе и избегать пробелов.
- Начните с легкого нажатия.
Как установить акварельные кисти в Photoshop?
Перейдите на панель «Кисти» («Окно» > «Кисти») и щелкните всплывающее меню в правом верхнем углу.Выберите «Импорт кистей…», затем найдите файл . abr на жестком диске и нажмите «Открыть» для установки. Кисти будут появляться на панели кистей всякий раз, когда выбран инструмент «Кисть».
Как добавить акварельную кисть в Photoshop?
Выберите инструмент «Кисть» и в палитре наборов кистей щелкните маленький значок «Настройки» в форме цветка. В меню выберите Natural Brushes 2. 2. Если появится всплывающее окно с вопросом, хотите ли вы заменить или добавить, выберите Append, чтобы набор Natural Brushes был добавлен к набору кистей, которые вы можете использовать в данный момент.
Как сделать акварельную кисть в Photoshop?
Какое лучшее приложение для акварели?
Если вы хотите превратить свои фотографии в акварельные картины, вы не ошибетесь с набором Waterlogue . Всего за несколько секунд это приложение для рисования превратит ваши фотографии в невероятные произведения искусства!Как превратить фотографию в иллюстрацию?
Что такое приложение Waterlogue?
Waterlogue превращает ваши фотографии в сияющие акварели .Посмотрите, как краски Waterlogue преображают ваши изображения. Используйте свои акварели, чтобы создать дневник или блокнот художника. Сохраняйте свои акварели и делитесь ими в Instagram, Twitter, Facebook и Tumblr.
Используйте свои акварели, чтобы создать дневник или блокнот художника. Сохраняйте свои акварели и делитесь ими в Instagram, Twitter, Facebook и Tumblr.
Как превратить фотографию в цифровую картину в Photoshop?
Открыть фото
В Photoshop выберите «Файл» > «Открыть…» и выберите фотографию на своем компьютере. Если вы следуете образцу актива, выберите «превратить фотографию в картину». jpg .Нажмите «Открыть». Если вы используете одну из своих собственных фотографий, используйте фотографию пейзажа или натюрморта, чтобы получить наилучшие результаты.
Как сделать из фотографии ренессансную картину в Photoshop?
Как сделать фотографию похожей на визуализацию в Photoshop?
youtube.com/embed/g1SdTIrPwFU» frameborder=»0″ allow=»accelerrometer;autoplay;clipboard-write;encrypted-media;gyroscope;picture-in-picture» allowfullscreen=»»/>
Как сделать акварельную кисть?
Как вы используете акварельные мазки?
Как сделать акварельный логотип в Illustrator?
Что делает инструмент Dodge в Photoshop?
Инструменты Dodge и Burn осветляют или затемняют области изображения . Эти инструменты основаны на традиционной технике фотолаборатории для регулирования экспозиции на определенных участках отпечатка. Фотографы сдерживают контровой свет, чтобы осветлить область на отпечатке (осветление) или увеличивают экспозицию для затемнения областей на отпечатке (прожигание).
Эти инструменты основаны на традиционной технике фотолаборатории для регулирования экспозиции на определенных участках отпечатка. Фотографы сдерживают контровой свет, чтобы осветлить область на отпечатке (осветление) или увеличивают экспозицию для затемнения областей на отпечатке (прожигание).
Как использовать инструмент «Размазывание» в Photoshop?
Работа с инструментом «Палец»
Выберите инструмент «Палец» (R) на панели инструментов. Если вы не можете найти инструмент «Палец», щелкните и удерживайте инструмент «Размытие» ( ), чтобы отобразить другие связанные инструменты, а затем выберите инструмент «Палец».Выберите кончик кисти и параметры режима наложения на панели параметров.
Есть ли в Photoshop инструмент смешивания?
Режимы наложения в Photoshop — это инструмент для смешивания пикселей двух изображений друг с другом для получения различных типов эффектов. Режимы наложения популярны среди дизайнеров. Это поможет вам исправить фотографии и преобразовать более светлые изображения в более темные или более темные изображения в более светлые.
Как продать свою акварель в Интернете?
Да, вы можете зарабатывать деньги, продавая искусство в Интернете! Вот некоторые из лучших мест, где можно виртуально продать свое искусство.
Об авторе
администратор
Обнаружен блокировщик рекламы
Наш веб-сайт стал возможен благодаря показу онлайн-рекламы нашим посетителям. Пожалуйста, поддержите нас, отключив блокировщик рекламы.
Как создать искусственную акварельную надпись от руки в Photoshop — Hello Brio
В этом посте я научу вас, как улучшить вашу игру с надписью от руки, добавив к ней красивую акварельную текстуру в Photoshop.
Изготовление надписей своими руками — это увлекательный способ добавить персонализированный штрих «сделай сам» в свой блог и бренд. В конце концов, работа, которую вы создаете с помощью ручного письма, на 100% уникальна, что может помочь вашему бренду выделиться.
Если акварель является частью эстетики вашего бренда, важно, чтобы вы научились использовать акварель в цифровой форме, чтобы вы могли продолжать создавать фирменную графику без необходимости нанимать дизайнера. Это сэкономит вам время, деньги и добавит еще один инструмент в ваш набор инструментов для творческого предпринимателя!
Это сэкономит вам время, деньги и добавит еще один инструмент в ваш набор инструментов для творческого предпринимателя!
Шаг 1: набросайте и нарисуйте надпись от руки
Неудивительно, что в последнее время популярность рукописных надписей резко возросла — практика создания собственных букв на бумаге — это весело, полезно и мгновенно лечит! Кроме того, несмотря на то, что существуют рекомендации по «правильному» написанию от руки, вы не должны чувствовать себя ограниченными этими правилами.Вы можете сделать надпись своими руками. Попробуйте разные стили, используйте разные ручки или маркеры и получайте удовольствие!
Хотя одним из моих любимых стилей является кисть, я также люблю играть с блочными буквами и смотреть, как я могу раздвинуть границы стиля блочных букв и придумать что-то уникальное. Я приглашаю вас поиграть и посмотреть, что работает для вас!
В этом уроке я нарисую слово, просто используя фломастер и обычную копировальную бумагу.
Я решил обвести ближайшие подставки, чтобы использовать их в качестве контура для слова.Вы можете видеть, что я сделал набросок в рамке букв карандашом, а затем заполнил слово черным фломастером. Сначала наброски делают рукописные надписи намного менее страшными!
Сначала сделайте набросок карандашом на бумаге.
Вот несколько быстрых советов по написанию букв печатными буквами:
- Сначала карандашный набросок
- Карандаш в необходимых местах
- Аккуратно обведите буквы тонким черным маркером
- Закрасьте буквы более толстым черным маркером
- Закрасьте углы и детализированные буквы тонким черным маркером
- Дайте вашей работе высохнуть, а затем слегка сотрите линии карандаша
Шаг 2. Сканируйте в своей работе
Теперь просканируйте свою работу.Я рекомендую сканировать с разрешением 300 dpi, чтобы у вас было красивое изображение с высоким разрешением для работы с ним в Photoshop. Кроме того, если вы хотите распечатать свою надпись от руки после того, как отредактировали ее в Photoshop, вам в любом случае нужно работать с разрешением 300 dpi, что является разрешением печати.
Кроме того, если вы хотите распечатать свою надпись от руки после того, как отредактировали ее в Photoshop, вам в любом случае нужно работать с разрешением 300 dpi, что является разрешением печати.
Итак, приступайте к черно-белому сканированию с разрешением 300 dpi.
Если у вас нет сканера, вы можете использовать свой смартфон, чтобы сфотографировать свою работу. Просто убедитесь, что ваша бумага равномерно освещена (рассеянный солнечный свет работает лучше всего), а также убедитесь, что вы снимаете свою работу в лоб, чтобы у вас не было странного перекоса перспективы на фотографии.
Шаг 3. Очистите рисунок в Photoshop
Когда вы впервые перенесете свой рисунок в Photoshop, он будет выглядеть немного серым. Чтобы это исправить, откройте панель «Уровни», нажав CMD+L (или CTRL+L для ПК) на клавиатуре. Или перейдите в «Изображение» > «Коррекция» > «Уровни…».
Отрегулируйте уровни отсканированного рисунка в Photoshop с помощью панели «Уровни» в Adobe Photoshop.
Не пугайтесь ползунков. Просто щелкните значок белой пипетки, а затем щелкните в том месте рисунка, где бумага выглядит темной.Вы увидите, как бумага сразу станет светлее. Затем нажмите на значок черной пипетки и нажмите на надпись от руки.
Используйте белую и черную пипетки на панели «Уровни», пока ваши рукописные буквы не станут четкими черными на ярком белом фоне.
Если вы довольны результатами, нажмите OK.
Теперь обрежьте документ, чтобы в нем была видна только ваша работа. Нажмите C на клавиатуре для инструмента обрезки, затем нарисуйте рамку вокруг своей работы. Нажмите Enter, чтобы завершить обрезку.
Обрежьте изображение по своему вкусу, используя C на клавиатуре для инструмента обрезки.
Теперь вы можете сосредоточиться на очистке остальной части вашего рисунка. Используйте инструмент Eraser (Ластик) (E), чтобы стереть лишние метки. Используйте инструмент «Кисть» (B), чтобы заполнить пробелы или очистить края. Увеличьте масштаб там, где это необходимо, чтобы вы могли видеть надпись от руки. Вы можете быстро отрегулировать диаметр ластика и кисти, используя левую и правую скобки на клавиатуре, [ и ].
Увеличьте масштаб там, где это необходимо, чтобы вы могли видеть надпись от руки. Вы можете быстро отрегулировать диаметр ластика и кисти, используя левую и правую скобки на клавиатуре, [ и ].
Если вы довольны тем, как выглядит ваш рисунок, дважды щелкните фоновый слой, чтобы разблокировать его.При появлении запроса нажмите «ОК» в диалоговом окне «Новый слой».
Теперь нам нужно изолировать черную надпись от руки на белом фоне с помощью инструмента «Волшебная палочка». После того, как вы выберете инструмент «Волшебная палочка» (W), снимите флажок «Смежные» на верхней панели Photoshop. Это позволит вам выбрать одну область черных букв от руки, и Photoshop автоматически выберет все черные буквы, потому что они соответствуют этому значению. Установите допуск примерно на 32, затем щелкните, чтобы выбрать надпись.
Изолируйте черные буквы от белого фона в Photoshop с помощью инструмента «Волшебная палочка».
Нажмите CMD+C на клавиатуре, чтобы скопировать выделение, затем создайте новый слой. Нажмите CMD+V, чтобы вставить выделение на этот новый слой.
Нажмите CMD+V, чтобы вставить выделение на этот новый слой.
Удалите исходный слой сканирования. Теперь у вас есть изолированный текст на прозрачном фоне.
Теперь ваше искусство с рукописными буквами изолировано на прозрачном фоне.
Прежде чем мы применим некоторые акварельные текстуры, вам нужно изменить цветовой режим вашего документа (поскольку сейчас он, скорее всего, в оттенках серого).Перейдите в «Изображение» > «Режим» > и выберите «Цвет RGB», если вы планируете использовать рукописные надписи в Интернете, или выберите «Цвет CMYK», если вы планируете использовать его в печати.
Когда будет предложено объединить слои, нажмите OK.
Шаг 4. Создайте или выберите акварельную текстуру
При желании создайте собственную акварельную текстуру.
Шаг 5. Нанесите акварельную текстуру на надпись на руке
Я собираюсь использовать одну из готовых акварельных текстур.Добавьте свою акварельную текстуру и поместите ее поверх надписи от руки. Поскольку мой рисунок такой большой, мне нужно поместить его дважды. Я также перевернул дубликат, чтобы у него была красивая фиолетовая полоса, проходящая через центр.
Поскольку мой рисунок такой большой, мне нужно поместить его дважды. Я также перевернул дубликат, чтобы у него была красивая фиолетовая полоса, проходящая через центр.
Поместите текстуру акварели поверх рисунка, написанного от руки.
Если вам нужно было сделать что-то похожее на меня и использовать более одного акварельного мазка, сведите вместе акварельные текстуры, щелкнув оба слоя, удерживая клавишу CMD, а затем нажмите CMD+E на клавиатуре, чтобы объединить слои.
Теперь щелкните правой кнопкой мыши миниатюру слоя, чтобы нарисовать надпись от руки. Затем нажмите «Выбрать пиксели».
Выберите пиксели вашего слоя с рукописными буквами в Photoshop.
Выберите акварельный слой.
Затем в нижней части панели слоев щелкните значок «Маска». Скройте исходный слой с надписью от руки, и теперь у вас есть акварельная надпись от руки!
Используйте инструмент «Маска» на панели слоев Photoshop, чтобы замаскировать края вашей акварельной текстуры.
Добавьте простой бумажный фон или бумажный фон с искусственной текстурой под слой с акварелью. Если вам нужно затемнить текстуру акварели, продублируйте слой и измените режим наложения верхнего слоя с акварелью на «Умножение», а затем при необходимости отрегулируйте непрозрачность этого слоя.
Шаг 6: восхищайтесь своей работой!
Вуаля, готовый продукт!
Поместите свой рисунок поверх слоя из искусственной бумаги и любуйтесь своей работой!
Надеюсь, вам понравился этот урок. Опять же, создание нестандартных надписей от руки — это веселый и полезный способ продвинуть свой бренд уникальным способом.Теперь, когда вы знаете, как создавать уникальную графику для своего блога, вы можете использовать эти навыки, чтобы помочь визуально связать свой бренд воедино в таких местах, о которых вы никогда не думали: создав заголовок блога, опубликовав вдохновляющие цитаты в стиле акварели в своей ленте Instagram, создав уникальная графика заголовков для ваших сообщений в блоге и т.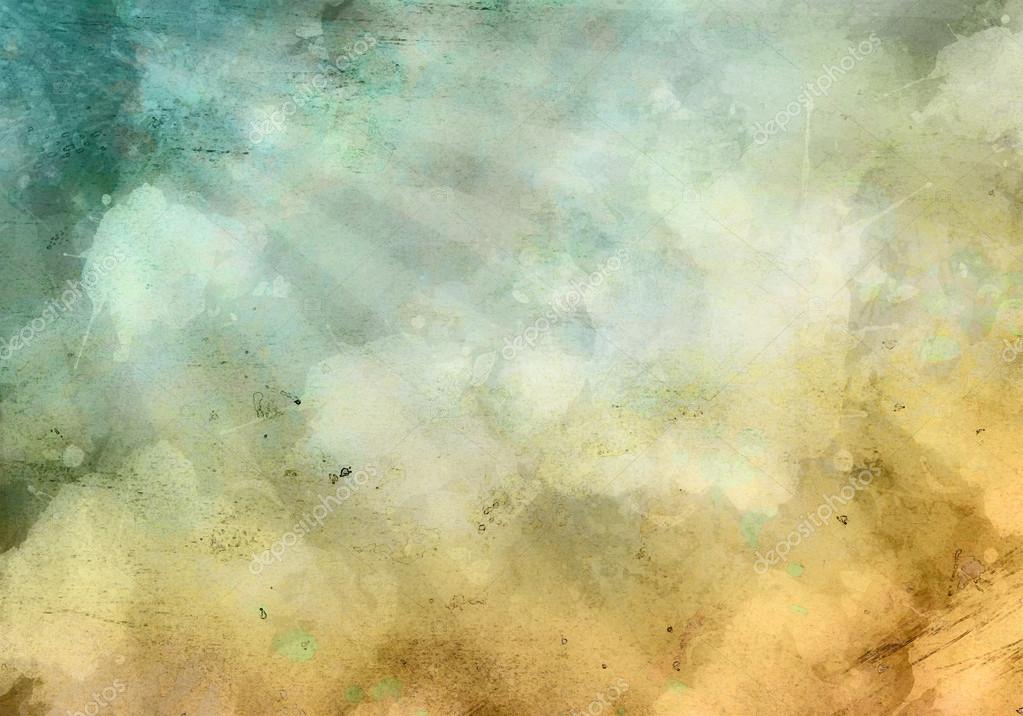 д.! И что еще лучше, у вас есть возможность создавать столько уникальной графики, сколько вам нужно, без необходимости нанимать дизайнера.
д.! И что еще лучше, у вас есть возможность создавать столько уникальной графики, сколько вам нужно, без необходимости нанимать дизайнера.
Способность создавать собственную фирменную графику — мощный навык для творческого предпринимателя.Поздравляем с повышением уровня ваших знаний Photoshop!
Акварельный эффект с текстурами Photoshop
Как начать работу с акварельными наложениями, а также пользовательские советы и рекомендации, которые я узнал в процессе
Карен Шульц
Существует так много текстур, которые можно использовать с вашей цифровой бумагой, элементами и текстом. И хотя некоторые из них могут работать на вас, с другими вам нужно потратить время на их редактирование, чтобы получить наилучший результат.Мои акварельные текстуры определенно сэкономят ваше время, а также сделают вашу цифровую бумагу и другие продукты уникальными. Они особенно полезны, когда вы хотите более творчески использовать бумагу Solid Cardstock, которая входит в наборы для цифровых вырезок. Однако этим они, конечно, не ограничиваются.
Однако этим они, конечно, не ограничиваются.
В этом уроке я использую Photoshop Elements 2021, но инструкции для Photoshop такие же.
Как использовать наложение акварелью :
• Откройте акварельное наложение.Я предоставил один для вашего использования, если у вас его нет. (Семплер наложения акварели.)
• Щелкните значок «Создать новый слой».
• Нажмите на значок цвета переднего плана и используйте пипетку, чтобы выбрать цвет, или введите шестнадцатеричный код. Я использую шестнадцатеричный код 6381c0. Нажмите «ОК».
• Нажмите Alt Backspace (Mac: Cmd Backspace), чтобы заполнить новый слой цветом переднего плана.
• Измените режим наложения цветового слоя на «Перекрытие».
Пользовательские советы и рекомендации:
• Экспериментируйте с различными режимами наложения.Обычно Наложение и Мягкий свет обеспечивают наилучший результат, но это зависит от цвета переднего плана, с которым вы работаете.
• Поэкспериментируйте с различными уровнями непрозрачности наложения для получения более сильного или легкого эффекта.
• Поэкспериментируйте с размещением Watercolor Overlay. Вы можете создавать разные образы, размещая наложение выше или ниже наложения «Акварель».
Слева: для сплошного цвета установлен режим наложения «Наложение» над слоем «Сплошной цвет». Справа: для «Акварельного наложения» установлен режим наложения «Наложение» поверх сплошного цвета.• Экспериментируйте с различными настройками слоя для создания разных эффектов. На изображении ниже я добавил корректировку уровней, чтобы сделать страницу светлее, но сохранить тот же оттенок. (Переместите средний ползунок вправо, чтобы затемнить, и вправо, чтобы осветлить.)
Уникальные эффекты, которые вы можете создать с помощью Watercolor Overlays, не ограничены. Просто наложите на свою работу эти акварельные текстуры и наблюдайте, как она оживает.
Если вы хотите узнать больше о режимах наложения, см. статью Что такое режимы наложения в Photoshop? руководство.
статью Что такое режимы наложения в Photoshop? руководство.
Вы готовы добавить акварельные текстуры в свой дизайнерский арсенал? Найдите мои акварельные накладки в моем магазине.
The All-In-One 46 акварельных текстур + 46 кистей и дополнительных текстур
Пакет акварельных текстур, который дает вам полный контроль над вашими акварельными работами.
Акварельная живопись — это взрыв, но одно неверное движение кистью, и вам придется отказаться от всего проекта и начать заново! Вот это боль!
Из-за этого мы решили найти лучший способ компоновки и рендеринга акварели!
Решение было идеальным!…
Мы кропотливо создали исчерпывающий набор из 46 акварельных текстур высокого разрешения, которые можно накладывать друг на друга, смешивать, маскировать, обрезать, смешивать, раскрашивать и масштабировать! Ух ты! Эти текстуры не являются дешевыми имитациями, созданными с использованием симулированного процесса через приложение, это настоящая сделка!
Каждая из них была тщательно нарисована, отсканирована, очищена и построена из настоящей высококачественной акварельной краски, нанесенной на настоящую акварельную бумагу. Было произведено множество текстур, но для этого пака были выбраны только лучшие.
Было произведено множество текстур, но для этого пака были выбраны только лучшие.
Каждая текстура имеет все характерные детали, которые вы ожидаете увидеть в акварели… Скопления пигмента по краям, отложения краски на зубчатой поверхности бумаги, вода, проникающая в бумажные волокна по краям, и красивые завихрения и градиенты повсюду.
Мало того, что эти 46 .TIFS 1200 пикселей на дюйм готовы к игре в Adobe Illustrator, каждая текстура также была превращена в кисть Photoshop, если вы предпочитаете работать с ними таким образом.
Одна из лучших особенностей этого пакета — тот факт, что фон Гличка, известный инструктор и иллюстративный дизайнер, проведет вас через два простых для понимания видеоурока о том, как использовать эти текстуры в Illustrator и Photoshop! Включены все его рабочие файлы, а также 2 дополнительные бесплатные текстуры спекл. Ничего не упущено!
Скоро вы будете рисовать акварелью как профессионал!
В комплекте:
• 46 настоящих акварельных текстур с высоким разрешением, нарисованных вручную, так что у вас никогда не будет недостатка в разнообразии.
• 46 кистей Photoshop, поэтому, если вы предпочитаете работать с файлами .PSD, вы можете быстро приступить к работе.
• 2 очень подробных бонусных видеоурока, чтобы вы могли приступить к работе за считанные секунды!
• Очень удобный краткий справочник (.PDF), чтобы вы знали, как выглядит каждая текстура, прежде чем использовать ее.
• Бонус: 10 дополнительных текстур, так что вы будете полностью удовлетворены своим выбором текстур!
Сфотографируйте их сегодня и начните осуществлять полный контроль над своими акварельными работами в Adobe Illustrator или Photoshop!
Совместимость с программным обеспечением: Adobe Photoshop и Illustrator CS или новее.
Этот продукт изначально был представлен в коллекции The Inspiring Artistic Design Collection
Эти изображения были предоставлены дизайнером только для использования в презентациях. Условия использования см. в лицензии Design Cuts.
Кисти Photoshop, PSD и векторы
Использование более естественных элементов в дизайне стало тенденцией, которую мы наблюдаем все больше и больше в последнее время, и одним из примеров этого является использование элементов акварелью. Они используются в изображениях заголовков, как акцентные цвета позади других элементов, таких как значки, фоновые изображения и так далее. Если вы хотите присоединиться к этой тенденции и начать добавлять художественный стиль к своим проектам, то этот пост будет для вас полезным.
Они используются в изображениях заголовков, как акцентные цвета позади других элементов, таких как значки, фоновые изображения и так далее. Если вы хотите присоединиться к этой тенденции и начать добавлять художественный стиль к своим проектам, то этот пост будет для вас полезным.
Мы собрали большую коллекцию акварельных элементов, таких как кисти для Photoshop, PSD-файлы с акварельными брызгами и акцентными элементами, текстуры и другие элементы, которые вы можете скачать совершенно бесплатно.
Взгляните ниже и начните добавлять акварельные краски в дизайн вашего веб-сайта, баннеры, главные заголовки и рекламные материалы.
Акварельные иконки социальных сетей
Набор иконок социальных сетей в векторном формате, отображаемых поверх разноцветных акварельных всплесков.
Подробнее и загрузка
Абстрактные акварельные текстуры
Если вы работаете с абстрактными произведениями искусства, это определенно заставит вас почувствовать себя настоящим художником. Это удобный набор акварельных текстур в абстрактном стиле. Когда вы будете работать с этими текстурами, они будут выглядеть оригинально и привлекательно.
Это удобный набор акварельных текстур в абстрактном стиле. Когда вы будете работать с этими текстурами, они будут выглядеть оригинально и привлекательно.
Дополнительная информация и загрузка
Акварельные брызги
Акварельные брызги — это кисти с брызгами высокого разрешения, которые восхищают своим профессиональным результатом. Это идеальная кисть для создания акварельных эффектов с глубиной. Работает во всех версиях фотошопа.
Подробнее и загрузка
Бесплатный акварельный фон PSD
Загрузите этот абсолютно бесплатный набор и используйте его для создания презентаций, фирменного дизайна и многого другого.Вам просто нужно скачать этот файл, перетащить выбранный вами фон и поместить на него желаемый текст и рисунки. Это очень просто. Не пропустите.
Дополнительная информация и загрузка
Акварельная текстура
Если вы ищете акварельные текстуры для своих проектов, это одна из лучших текстур для вас. Это разрешено использовать в коммерческих и некоммерческих целях.
Это разрешено использовать в коммерческих и некоммерческих целях.
Подробнее и загрузка
Акварельные текстуры
Загрузите эту совершенно новую коллекцию акварельных текстур.Это создаст ощущение ручной работы, когда вы будете использовать его в своем проекте.
Подробнее и загрузка
Бесплатные акварельные фоны HD
В мире дизайна акварельные фоны — это новая инновация. Это бесплатный набор акварельных фонов с фоном высокого разрешения, который вы можете использовать в своих дизайнерских проектах.
Дополнительная информация и загрузка
Бесплатные акварельные текстуры
Если вы хотите добавить реалистичные акварельные эффекты в свои проекты, это лучшая бесплатная текстура для вас.Это набор из 4 реалистичных акварельных текстур, которые вы можете использовать для своей работы. красочный. Вы можете настроить их по своему усмотрению всего за несколько кликов.
Подробнее и загрузка
Жидкая акварель Мраморная текстура
Вы ищете дизайн с мраморной текстурой? Не мы так беспокоимся. Загрузите этот идеальный пакет из 5 жидких мраморных фонов и обоев для своего домашнего декора. Это совершенно бесплатно, и вы можете использовать его в коммерческих и некоммерческих целях.
Загрузите этот идеальный пакет из 5 жидких мраморных фонов и обоев для своего домашнего декора. Это совершенно бесплатно, и вы можете использовать его в коммерческих и некоммерческих целях.
Подробнее и загрузка
9 АКВАРЕЛЬНЫХ ФОНОВ
Загрузите этот набор из 9 акварельных фонов бесплатно, чтобы создавать собственные привлекательные дизайны.
Дополнительная информация и загрузка
10 текстур акварельных кругов
Если вы хотите поиграть с акварелью в своем дизайне, этот набор для вас.Он полностью бесплатный и простой в использовании. Это прозрачная акварельная круглая текстура, поэтому вы можете использовать ее где угодно в своих проектах.
Подробнее и загрузка
Акварельные бесшовные узоры
Это пакет с высоким разрешением для бесшовных акварельных узоров. Он прозрачен и настраивается с любым фоном вашего дизайна.
Подробнее и загрузка
Набор из 7 акварельных текстур
Если вы планируете добавить акварельные брызги в свой следующий дизайн-проект, загрузите этот бесплатный набор из 7 акварельных текстур высокого разрешения прямо сейчас.
Подробнее и загрузка
Акварель EXTREMUM
Если вы ищете какие-нибудь необычные кисти для акварели, вам стоит взглянуть на эту. Этот пакет предлагает 41 кисть, которые действительно экстремальны. Эти кисти совместимы с Photoshop 7 и выше.
Подробнее и загрузка
Акварельные мазки
Эти кисти будут очень полезны для ваших дизайнерских проектов. Здесь вы найдете кисти для акварельных мазков.Он совместим с Photoshop CS и более высокими версиями.
Подробнее и загрузка
WaterColor Reloaded
Загрузите этот набор акварельных кистей, состоящий из 83 предметов, который легко использовать в ваших художественных дизайнерских проектах.
Подробнее и загрузка
Текстура красной акварели
Если вы любитель акварельных элементов, вы должны попробовать это. Это создаст реалистичный штрих в ваших проектах. Эти текстуры можно использовать где угодно.
Подробнее и загрузка
Романтическая коллекция акварельных текстур
Романтическая коллекция акварельных текстур поможет вам создать несколько различных дизайнов в вашем следующем проекте. Он содержит 6 акварельных текстур высокого разрешения. Вы можете использовать его для нескольких целей в своих проектах.
Он содержит 6 акварельных текстур высокого разрешения. Вы можете использовать его для нескольких целей в своих проектах.
Подробная информация и загрузка
Набор акварельных кистей 2
В этом наборе вы найдете 25 высококачественных акварельных кистей с четкими и плавными мазками.Это совершенно бесплатно. Разрешение этих кистей варьируется от 1500 до 2500 пикселей.
Подробнее и загрузка
Акварельные мазки Кисти
Эти мазки могут придать вашим проектам новое измерение. Они прозрачны, и это украсит ваш дизайн.
Подробнее и загрузка
Набор акварельных кистей
Эти кисти действительно отличаются от других акварельных кистей. У него более плавные линии, чем у других кистей, и его легко использовать в любых проектах по вашему желанию.
Подробнее и загрузка
Набор акварельных текстур
Эти текстуры созданы вручную. Загрузите этот бесплатный пакет. Разрешается использовать в коммерческих и некоммерческих целях.
Подробнее и загрузка
Бесплатные акварельные кисти
Художники и дизайнеры любят акварель. Если вы ищете для добавления акварельных кистей. Этот набор для вас. Загрузите этот бесплатный набор из 24 акварельных кистей, которые вы можете использовать где угодно в своих проектах.Эти кисти действительно привлекательные и инновационные. Попробуй это сейчас.
Подробнее и загрузка
Бесплатный набор акварельных текстур
Загрузите этот красивый набор бесплатных акварельных текстур, нарисованных вручную. В этом наборе вы получите в качестве бонуса 4 нарисованных вручную фрукта. С ним можно сделать привлекательные поздравительные открытки и плакаты.
Подробнее и загрузка
Акварель I
Если вы хотите добавить акварельную иллюстрацию в свой дизайн, попробуйте это.Этот пакет дает вам 10 кистей, которые обеспечат вам лучший результат.
Подробнее и загрузка
Акварельные текстуры, том 2
В этой коллекции 6 акварельных текстур, которые можно использовать для создания ярких дизайнов. Он имеет прозрачный фон, так что вы можете использовать его в любых дизайнерских проектах.
Он имеет прозрачный фон, так что вы можете использовать его в любых дизайнерских проектах.
Подробнее и загрузка
АКВАРЕЛЬНЫЕ РАЗМЫВКИ РУЧНОЙ РАБОТЫ
Загрузите этот бесплатный набор из 4 акварельных мазков с текстурой настоящей бумаги.Эти смывки полностью ручной работы и представляют собой тщательно отсканированные копии с высоким разрешением. Вы также можете попробовать некоторые режимы наложения для эффектов коллажа.
Подробнее и загрузка
Акварельные кисти для социальных сетей
Этот набор акварельных кистей сочетает в себе удовольствие и работу. Они включают в себя кисти в форме логотипов известных бизнес-порталов, таких как LinkedIn, Facebook, Google, WordPress и так далее. Кроме того, в этом пакете так много веб-символов.
Подробнее и загрузка
Бесплатные акварельные пятна, текстуры и кисти
Этот набор включает 10 акварельных пятен и капель, созданных вручную. Этот файл включает в себя вектор, кисти и текстуры.
Дополнительная информация и загрузка
Создание эффекта акварели в Photoshop Photoshop Tutorial
www.psd-чувак.comУзнайте, как создать эффект акварели в Photoshop, используя простые фильтры и корректировки, из этого простого руководства.Ваше акварельное искусство готово всего за несколько минут. Эффект акварели Photoshop можно получить разными способами и с использованием разных техник. Например, вы можете использовать акварельные кисти или кисти брызги вместо акварельных текстур .
ТвитнутьДавайте узнаем, как создать эффект акварели в Photoshop, используя простые фильтры Photoshop и текстуры, особенно акварельные текстуры. Я не собираюсь добавлять кисти-брызги , но вы можете поэкспериментируйте с кистями, если хотите.
На первом этапе я добавлю текстуру пробковой доски на первый слой, который будет действовать как фон для акварели, которую мы собираемся создать. Просто скопируйте это
текстура пробковой доски в фотошопе. Уменьшите насыщенность этой текстуры
с помощью корректирующего слоя Hue/Saturation .
Просто скопируйте это
текстура пробковой доски в фотошопе. Уменьшите насыщенность этой текстуры
с помощью корректирующего слоя Hue/Saturation .
Теперь я собираюсь добавить это красивое стоковое изображение, которое мы собираемся трансформировать. Поместите его в центр холста и обрежьте его, как на изображении ниже.
Перейдите в меню Image , Adjustment и выберите Threshold и установите пороговый уровень около 135. Возможно, вам придется настроить этот уровень для других изображений. которые имеют разный баланс яркости/контрастности.
Перейдите в меню Filter , Stylize и выберите Diffuse . Из списка опций я выберу Anisotropic . В результате вы видите, что изображение имеет очень гладкий вид.
Чтобы создать этот эффект, мы должны использовать реалистичную акварельную текстуру, чтобы эффект акварельной краски выглядел аутентично.
Для этого акварельного эффекта я буду использовать эту акварельную текстуру;
поместите его над всеми остальными слоями. Измените режим наложения этого слоя с акварельной текстурой на Lighten .
Измените режим наложения этого слоя с акварельной текстурой на Lighten .
В новом слое над всеми остальными слоями скопируйте эту текстуру брызг, измените ее размер на около 30% и измените режим наложения на Multiply . Используйте Brightness/Contrast , чтобы отрегулировать брызги и идеально смешать их с остальными. изображения.
Добавьте корректирующие слои Color Balance и Hue/Saturation и установите следующие настройки для текстуры брызг . Убедитесь, что отметьте кнопку Click to Clip to Layer , чтобы корректировки влияли только на текстуру брызг . Первоначальное изображение было слишком насыщенные цвета и разные цветовые тона. Настройки помогают нам смешать две текстуры вместе.
Вы можете скопировать это брызги , повернуть, изменить размер и поместить в разные области изображения, если хотите.Вы даже можете поэкспериментировать с кистями-брызгами .
Теперь давайте добавим текстуру грубой бумаги, чтобы немного изменить текстуру бумаги для этого акварельная живопись. Установите режим наложения на Linear Burn . Если вы хотите сделать его темнее и более заметным, просто немного уменьшите яркость и увеличьте контрастность текстуры грубой бумаги.
В качестве последних штрихов на этот раз я добавил еще одну текстуру акварельных брызг. это текстура с разноцветными брызгами.Установите режим наложения этой новой текстуры на Color Burn , уровень непрозрачности 50%. Добавьте простую подпись и ваш Эффект акварели в фотошопе готов.
Вы можете объединить все слои и добавить корректирующий слой Оттенок/Насыщенность , если хотите получить различные цветовые эффекты . Вы можете выбрать опцию Colorize . для монохромный эффект . Вот несколько образцов акварельных эффектов , которые я сделал.Я очень жду ваших результатов, поэтому загрузите их в наш раздел комментариев 🙂
Вы можете попробовать наш новый экшен Photoshop для создания эскизного рисунка с акварельными эффектами из любой фотографии или изображения.

 cgtextures.com/texview.php?id=22589&PHPSESSID=c00pv0rm7p5nll1t3re5jqk3o6″>Гранжевая краска 1</a>,
cgtextures.com/texview.php?id=22589&PHPSESSID=c00pv0rm7p5nll1t3re5jqk3o6″>Гранжевая краска 1</a>, Некоторые кисти являются исключительными для Photoshop CS6.
Некоторые кисти являются исключительными для Photoshop CS6.
 …
… Используйте скотч, чтобы закрепить бумагу, если поверхность вертикальная.
Используйте скотч, чтобы закрепить бумагу, если поверхность вертикальная.