Текстура кожи в фотошопе: Скачать бесплатно текстуры кожи для фотошопа
Рисуем реалистичную текстуру кожи в фотошоп. Создание текстуры кожи
В этом уроке мы рассмотрим способ, позволяющий с помощью фильтра Displace и карты смещения нанести интересную текстуру на человеческое лицо. Карта смещения позволяет «обернуть» текстурой лицо с учетом его контура. Это несколько отличается от наложения плоской текстуры. Впервые карты смещения появились еще в Photoshop 2.0. Мы будем объяснять на примере Photoshop CS4, но для данного урока подойдет любая свежая версия программы.
Для работы с текстурой требуются два изображения: фотография, на которую будет наноситься текстура, и сама текстура. Мы будем наносить текстуру вот на этот портрет:
Оригинальный снимок
А вот и сама текстура. Это камень, который мы сняли на улице крупным планом:
А вот что получится, когда мы нанесем эту текстуру на лицо мужчины:
Давайте начнем!
Шаг 1: Выбираем канал с лучшим контрастом
Начнем работу с той фотографией, на которую будет наноситься текстура.
С помощью какого-либо из трех цветовых каналов (красного, зеленого или синего) мы создадим карту смещения, которая впоследствии позволит нам растянуть текстуру по контурам лица на портрете.
Нам необходимо выбрать самый контрастный канал, так как чем выше контраст, тем более эффективно сработает карта смещения. Будем нажимать на названия этих каналов по очереди. Начнем с красного. Канал, выбранный на текущий момент, подсвечен синим:
Нажимая на названия каналов, в окне документа вы будете видеть черно-белые варианты своей фотографии. Они будут различаться в зависимости от того, как данный цвет представлен на фотографии. Нам нужно найти тот канал, в котором контраст на лице заметен лучше всего. Вот как выглядят все три канала у нас (красный слева, зеленый посередине, синий справа):
Нам нужно найти тот канал, в котором контраст на лице заметен лучше всего. Вот как выглядят все три канала у нас (красный слева, зеленый посередине, синий справа):
Обычно, если речь идет о коже, красный канал дает слишком яркое и как бы выцветшее изображение и для карты смещения не подходит (потому что в цвете кожи много красного). В итоге чаще приходится работать с зеленым или синим каналом. В данном случае синий оказывается слишком темным, так что его мы не возьмем. Вообще-то красный канал сейчас передает куда больше деталей, чем мы ожидали, но, думаем, зеленый все же более контрастный: тут есть и яркие света и темные тени, так что мы будем создавать карту смещения на основе зеленого канала.
Шаг 2: Создаем копию канала
Определив, на основе какого канала вы будете создавать карту смещения, выберите его в панели каналов. Мы решили работать с зеленым каналом, так что выделим его:
Затем нажимаем на иконку меню в правом верхнем углу панели каналов и выбираем из появившегося списка Duplicate Channel :
Откроется диалоговое окно Duplicate Channel. В разделе Destination выберите New в поле Document , после чего копия канала откроется в отдельном документе Photoshop. Давать ему специальное имя не нужно:
В разделе Destination выберите New в поле Document , после чего копия канала откроется в отдельном документе Photoshop. Давать ему специальное имя не нужно:
Нажав OK, закройте диалоговое окно. В отдельном окне появится черно-белое изображение:
Теперь подготовим будущую карту смещения!
Шаг 3: Применяем к будущей карте смещения фильтр
MedianВ ближайшее время мы будем работать с только что созданным изображением, сделав из него карту смещения; об оригинале пока забудьте. Нам нужно убрать почти все детали с лица, иначе поры, прыщики, щетина и незначительные дефекты кожи будут создавать проблемы. Чтобы выровнять кожу, воспользуемся парой фильтров Photoshop. Первым мы возьмем фильтр Median , который прекрасно подходит для того, чтобы убрать мелкие детали, не трогая контур объекта. В Меню в верхней части экрана выберите Filter , затем Noise , затем Median :
Откроется диалоговое окно фильтра Median.
Нажав OK, закройте диалоговое окно. Обратите внимание, что нам удалось убрать значительную часть деталей с кожи, не повредив черты лица:
Шаг 4: Применяем фильтр
Gaussian BlurТеперь мы воспользуемся фильтром Gaussian Blur и завершим работу над картой смещения. Вернитесь в меню Filter , но на этот раз выберите Blur , затем Gaussian Blur :
Когда откроется диалоговое окно Gaussian Blur, воспользуйтесь ползунком Radius , который находится в нижней части диалогового окна, точно так же, как и в диалоговом окне фильтра Median. Сдвигая ползунок вправо, не забывайте контролировать степень размытия изображения. Опять же для каждой фотографии оптимален свой показатель. Наша задача — максимально размыть портрет, сохранив при этом важные детали (глаза, нос, губы и т. д.) Мы увеличим значение примерно до 13 пикселей:
Сдвигая ползунок вправо, не забывайте контролировать степень размытия изображения. Опять же для каждой фотографии оптимален свой показатель. Наша задача — максимально размыть портрет, сохранив при этом важные детали (глаза, нос, губы и т. д.) Мы увеличим значение примерно до 13 пикселей:
Закончив, нажмите OK, и диалоговое окно закроется. Photoshop размоет карту смещения:
Шаг 5: Переводим изображение в
GrayscaleИ наконец установим для нашей карты смещения режим Grayscale . Вообще-то строгой необходимости в этом нет, поскольку Photoshop работает с картами смещения и в других цветовых режимах, но если цветовых каналов на карте будет слишком много, вы можете столкнуться с трудностями, поэтому проще перевести ее в Grayscale,
Шаг 6: Сохраним изображение в формате Photoshop
. PSD
PSD Мы подготовили карту смещения, теперь нам нужно сохранить ее в формате Photoshop .PSD . Photoshop работает с картами смещения только в этом формате, хотя мы и не знаем, почему. Иногда остается принимать все как есть. В верхнем меню открываем File и Save As :
Нажимаем File > Save As
Откроется диалоговое окно Save As. Дадим файлу какое-нибудь описательное название. Мы назовем его displace.psd. Главное, выберите Photoshop в опции Format , чтобы сохранить файл с расширением .PSD . Нам проще всего сохранять все карты смещения в специальной папке для карт displacement maps, которую мы создали на своем рабочем столе:
Когда будете готовы, нажмите Save. Теперь окно с картой смещения можно закрывать.
Шаг 7: Выделим на фотографии лицо
На данный момент мы закончили работу с картой смещения, так что вернемся к оригиналу, на который будем наносить текстуру.
Снова переключимся в панель слоев, нажав на вкладку Layers в верхней части группы панелей. Теперь нам предстоит выбрать участок, по которому будет растягиваться текстура. Поскольку мы собирались ограничиться только лицом, выделим его. С помощью вашего любимого инструмента (Lasso Tool, Pen Too
Проблема в том, что глаза оказались в зоне выделения, и текстура попадет и на них. Так что надо убрать их из выделения. Самый простой способ — нажимаем и удерживаем кнопку Alt (Win) / Option (Mac), благодаря чему инструмент Lasso начинает работать в режиме Исключить из выделения . В нижнем правом углу иконки Lasso появится знак минус (-), говорящий как раз об этом. Обведите оба глаза, чтобы исключить их из зоны выделения. После завершения работы вы должны видеть контур вокруг головы и глаз. В данный момент выбран лишь участок между этими контурами, и текстура не заденет глаза.
В нижнем правом углу иконки Lasso появится знак минус (-), говорящий как раз об этом. Обведите оба глаза, чтобы исключить их из зоны выделения. После завершения работы вы должны видеть контур вокруг головы и глаз. В данный момент выбран лишь участок между этими контурами, и текстура не заденет глаза.
Шаг 8: Сохраняем выделение
Это выделение понадобится нам не сейчас, а чуть позже, так что давайте его сохраним. В верхнем меню открываем Select и Save Selection :
Откроется диалоговое окно Save Selection. Мы назовем выделение face и закроем, нажав ОК, чтобы воспользоваться им позднее.
Сохранив выделение, уберите его контур с фотографии, просто нажав Ctrl + D (Win) / Command + D (Mac).
Шаг 9: Копируем текстуру на оригинал
Откройте изображение, которое вы собираетесь использовать в качестве текстуры. В начале урока мы уже говорили, что возьмем текстуру с фотографии камня. Теперь портрет и текстура должны быть открыты в разных окнах.
Теперь портрет и текстура должны быть открыты в разных окнах.
Выберите фотографию с текстурой, щелкнув внутри окна, в котором она находится. Открываем в верхнем меню Layer и выбираем Duplicate Layer :
Откроется диалоговое окно Duplicate Layer. Мы назовем копию слоя texture, хотя это не особо важно. Что важно — так это указать в меню Destination копии название оригинала, чтобы фотография с текстурой перенеслась в документ с оригиналом. Наша оригинальная фотография называется texture_mapping.psd, и мы укажем ее в графе D estination:
Когда вы нажмете OK, диалоговое окно закроется, и в документе с оригиналом появится копия фотографии с текстурой. Теперь документ с текстурой можно закрыть, и у вас останется только один документ, где содержатся и портрет, и текстура, которая в настоящий момент скрывает из вида портрет. Обратите внимание, что в панели слоев у нас теперь два слоя. Оригинал находится в слое Background L ayer, а текстура — в новом слое над ним:
Оригинал находится в слое Background L ayer, а текстура — в новом слое над ним:
Шаг 10: Загружаем выделение
Теперь нам потребуется выделение, которое мы создали ранее и сохранили. Photoshop сохраняет выделения как каналы, так что если мы снова перейдем в их панель, то увидим свое выделение как отдельный канал под цветовыми каналами. Наш канал называется face, потому что именно под таким именем мы сохраняли выделение. Загрузить его можно, просто нажав на Ctrl (Win) / Command (Mac) и щелкнув по миниатюре канала:
Сделав это, вернитесь в панель слоев. Вы снова увидите контур выделения, хотя, возможно, на текстуре разглядеть его будет непросто:
Шаг 11: Добавляем маску слоя
Загрузив выделение, убедитесь, что в вашей панели слоев выделен (т. е. подсвечен синим) слой с текстурой, после чего щелкните по иконке Layer Mask в нижней части панели слоев:
В слое с текстурой появится маска, а поскольку во время ее добавления у нас был выделен контур лица, теперь мы видим текстуру только в зоне выделения. Остальная текстура скрыта из вида:
Остальная текстура скрыта из вида:
Шаг 12: Поменяем режим смешивания слоя с текстурой на
OverlayЧтобы видеть одновременно и лицо, и текстуру, откроем опцию Blend Mode / Режим смешивания , которая расположена в верхней части панели слоев, и переключим режим с Normal (как задано по умолчанию) на Overlay :
Теперь текстура красиво смешивается с лицом. Вы можете попробовать и другие режимы смешивания, например, Multiply или Hard Light, и сравнить результаты. Но, как правило, для этого спецэффекта лучше всего подходит режим Overlay:
Шаг 13: Выбираем слой
TextureВсе уже выглядит довольно неплохо, но мы сделаем спецэффект еще реалистичнее, для чего воспользуемся картой смещения, чтобы текстура как бы обтекала черты лица. Первым делом выделим слой с текстурой — пока у нас выбрана его маска, о чем можно судить по миниатюрам на панели слоев. В данный момент мы видим контур вокруг миниатюры маски слоя, в котором содержится текстура. Значит, выбрана именно она. Чтобы выбрать слой, щелкните по его миниатюре:
В данный момент мы видим контур вокруг миниатюры маски слоя, в котором содержится текстура. Значит, выбрана именно она. Чтобы выбрать слой, щелкните по его миниатюре:
Если вы видите контур вокруг миниатюры слоя, значит, выбран он. Если вы видите контур вокруг миниатюры маски слоя, значит, выбрана маска
Шаг 14: Отменим связь между слоем и его маской
Если использовать карту смещения прямо сейчас, то она подействует и на сам слой (текстуру), и на его маску, потому что в данный момент они связаны. Об этом можно судить по иконке со звеньями цепи , находящейся между двумя миниатюрами. Щелкните по этой иконке, чтобы отменить связь и работать при помощи карты смещения только с текстурой, а не с маской слоя:
Шаг 15: Применяем фильтр
DisplaceМы, наконец, готовы начать работу с картой смещения. Делается это с помощью фильтра Displace . В меню Filter выберите Distort , затем Displace :
У фильтра Displace два отдельных диалоговых окна.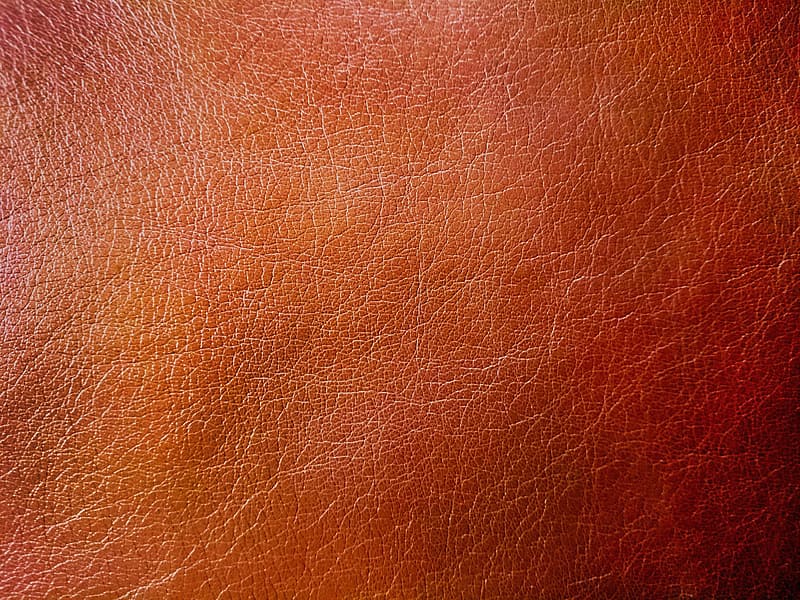 В первом задаются некоторые опции, самые важные из которых находятся сверху. Опции Horizontal Scale и Vertical Scale определяют степень воздействия карты на изображение, или, другими словами, то, как далеко будут смещаться пиксели изображения в вертикальном и горизонтальном направлениях. К сожалению, окна предварительного просмотра у фильтра Displace нет, так что приходится действовать методом проб и ошибок. Оптимальным для начала мы считаем значение 10 и для Horizontal Scale, и для Vertical Scale, но в данном случае мы увеличим его до 15 для большего эффекта. Конкретные цифры будут зависеть от размера изображения и вашего мнения о том, как лучше, так что будьте готовы к тому, что этот шаг придется переделывать несколько раз. Опции Stretch To Fit и Repeat Edge Pixels , которые находятся ниже, можно так и оставить:
В первом задаются некоторые опции, самые важные из которых находятся сверху. Опции Horizontal Scale и Vertical Scale определяют степень воздействия карты на изображение, или, другими словами, то, как далеко будут смещаться пиксели изображения в вертикальном и горизонтальном направлениях. К сожалению, окна предварительного просмотра у фильтра Displace нет, так что приходится действовать методом проб и ошибок. Оптимальным для начала мы считаем значение 10 и для Horizontal Scale, и для Vertical Scale, но в данном случае мы увеличим его до 15 для большего эффекта. Конкретные цифры будут зависеть от размера изображения и вашего мнения о том, как лучше, так что будьте готовы к тому, что этот шаг придется переделывать несколько раз. Опции Stretch To Fit и Repeat Edge Pixels , которые находятся ниже, можно так и оставить:
Нажмите ОК, чтобы закрыть диалоговое окно; после этого откроется второе окно, в котором нам предстоит выбрать саму карту смещения. Откройте папку, в которой вы ее сохранили. В нашем случае это была папка displacement maps на рабочем столе, так что мы открываем ее, выбираем свою карту и нажимаем Open:
Откройте папку, в которой вы ее сохранили. В нашем случае это была папка displacement maps на рабочем столе, так что мы открываем ее, выбираем свою карту и нажимаем Open:
Как только Photoshop откроет карту смещения, он применит ее к текстуре, растянув по голове мужчины. Если на вашей текстуре было много прямых линий, например, если вы взяли флаг, вы четко увидите, как они стали огибать контуры лица. Если же ваша текстура больше похожа на нашу, с хаотически расположенными линиями и трещинками, изменения будут не так заметны, хотя все равно после этого спецэффект будет выглядеть куда реалистичней. Ну, насколько реалистично может выглядеть камень на лице человека. Вот что получилось у нас в итоге.
Во-первых, начните с поиска подходящей фотографии, на которую вы хотите добавить текстуру. Например, вы можете использовать . Также вам необходимо найти подходящую текстуру камня. Вы можете использовать . Ладно, теперь открываем обе ваших фото в Photoshop. После этого накладываем текстуру на лицо человека:
Затем отображаем текстуру по вертикали Edit > Transform > Flip Vertical (Редактировать > Трансформация > Отразить по вертикали) и устанавливаем прозрачность 50% на этот слой:
ОК, теперь изменим режим слоя и непрозрачность. Я использовал Multiply (Умножение) с непрозрачностью 80%. Затем применяем Edit > Transform > Warp (Редактировать > Трансформация > Искривление), чтобы преобразовать текстуру, как на изображении:
Я использовал Multiply (Умножение) с непрозрачностью 80%. Затем применяем Edit > Transform > Warp (Редактировать > Трансформация > Искривление), чтобы преобразовать текстуру, как на изображении:
Эта текстура охватывает лицо, но нам нужна еще и шея. Скопируйте текстуру камня еще раз, а затем изменить режим слоя Multiply (Умножить) и также установить непрозрачность до 80%. После этого изменяем немного размер и трансформируем, как раньше Edit > Transform > Warp (Правка> Преобразование> Warp):
Теперь пришло время скомпоновать два слоя текстуры в один для всей кожи (лица и шеи) и текстуру вне кожи. Скройте видимость верхнего слоя текстуры (щелкните по иконке «глаз» в палитре слое, который указывает видимость слоя) и переходим в нижний слой текстуры. Выберите инструмент Eraser Tool (Ластик) с мягкой круглой кистью около 20 px диаметром и обработайте края текстуры, чтобы получить подобную картинку:
Вернитесь в скрытый слой и включите видимость. Сейчас обрабатываем его края таким же образом.
Сейчас обрабатываем его края таким же образом.
Сливаем два слоя текстур в один (в палитре слоев выделяем эти слои и идем Layer > Merge layers (Слой / Объединить слои) или нажимаем Ctrl+E) и меняем режим объединенного слоя снова на Multiply . Теперь вы можете добавить резкости слою текстуры, используя инструмент Sharpen Tool (в палитре инструментов, где Капля и Палец) c мягкой круглой кистью около 400 px:
Затем я очистил область глаз от текстуры, используя мягкий ластик (Eraser Tool ) диаметром 10 px:
Пришло время добавить объем текстуре. Этот эффект создадим инструментами Dodge Tool (Осветление) (Range (диапазон): Highlights (светлые тона), Exposure (воздействие): 35%) и Burn Tool (Затемнение) (Range: Shadows (темные тона), Exposure: 40%). Обработаем часть текстуры в области лица и шеи осветляя, а другие области затемняя. Постарайтесь сделать изображение более реалистичным.
Теперь добавим цвет коже. Используя Select > Load Selection , создаем выделение, как на картинке ниже. Затем создаем новый слой и, с всё еще загруженным выделением, заливаем область цветом #331e01 :
Используя Select > Load Selection , создаем выделение, как на картинке ниже. Затем создаем новый слой и, с всё еще загруженным выделением, заливаем область цветом #331e01 :
Снимите выделение, нажав Ctrl+D , и измените режим смешивания этого слоя на Color (Цвет):
После создания нового цвета кожи, я решил добавить холодный оттенок его лицу. Для этого эффекта выбираем инструмент Rectangular Marquee Tool (Прямоугольное выделение), устанавливаем в опциях инструмента Feather (растушевка): 100 px и создаем выделение, как показано ниже:
Затем используем Image > Adjustments > Hue/Saturation (Изображение > Регулировка > Оттенок/Насыщенность) с подобными настройками.
Есть много способов ретуши кожи в фотошопе. Часто после ретуши кожа выглядит неестественно. Мы покажем вам несколько способов выравнивания кожи лица с сохранением текстуры пор.
1 шаг — Удаление дефектов кожи
Инструменты
и
Patch (Заплатка)
идеально подходят для ретуши кожи.
Инструмент Healing Brush (Лечащая кисть) работает также, как Clone Stamp (Штамп клонирования) . Healing Brush (Лечащая кисть) — позволяет исправлять дефекты кожи с учетом их окружения. Подобно инструментам клонирования, инструмент Healing Brush (Лечащая кисть) использует для копирования определенные участки изображения (кожи). Но в отличие от штампа, инструмент Healing Brush (Лечащая кисть) учитывает структуру, освещение, тени обрабатываемой области изображения (кожи).
Инструмент
Patch (Заплатка)
представляет собой смесь
Lasso (Лассо)
и инструмента
Healing Brush (Лечащая кисть)
.
Patch (Заплатка)
позволяет восстанавливать выделенную область с помощью клонирования пикселов, взятых из соседней области или образца. Как и
Healing Brush (Лечащая кисть)
, инструмент
Patch (Заплатка)
учитывает структуру, освещение и тени обрабатываемой области изображения (кожи). То есть
Patch
создает заплатки на изображении. Вы задаете, где заплатка будет находиться
(Destination — место назначения)
и чем вы буддете ее «штопать»
(Source — источник)
.
Какой инструмент для чего?
С помощью Patch (Заплатка) можно ретушировать большие области кожи, такие, как морщины. С помощью Healing Brush (Лечащая кисть) стоит ретушировать мелкие детали. Если вы обрабатываете портреты частных персон, обязательно спросите заранее, нужно ли убирать веснушки, шрамы и родинки. Маленькие прыщики можно убирать, не спрашивая заказчика. На данном примере мы покажем, как с помощью Healing Brush (Лечащей кисти) можно удалить небольшие аномалии кожи.
Выберите инструмент
Healing Brush (Лечащая кисть)
— Задайте источник для клонирования, нажав
Alt + левую кнопку мыши
в соответствующем месте изображения
— Проведите инструментом по участкам изображения, требующим восстановления.
Так удаляем на лице все мелкие прыщики и небольшие проблемные места.
2 шаг — Цвет кожи
После обработки
Healing Brush (Лечащая кисть)
и
Patch (Заплатка),
кожа может выглядеть неровной. Некоторые ее части могут быть светлее, а другие темнее. Для того, чтобы кожа казалась свежее и чище, необходимо исправить этот недостаток. При этом важно не затрагивать и не нарушать свето-теневой рисунок.
Для того, чтобы кожа казалась свежее и чище, необходимо исправить этот недостаток. При этом важно не затрагивать и не нарушать свето-теневой рисунок.
Сначала мы усилим эффект неровности кожи. Самый быстрый способ — создайте корректирующий слой Вибрация (Vibrance) и передвиньте оба ползунка — Вибрация (Vibrance) и Насыщенность (Saturation) вправо до примерно +100. Значение зависит от того, насколько темное лицо вы имеете на снимке. Чем темнее лицо, тем меньше нужно перемещать ползунок вправо.
Вибрация (Vibrance)
Теперь хорошо видно, где есть цветовой дисбаланс. Кстати, корректирующий слой Вибрация (Vibrance) можно использовать для определения лишних оттенков в изображении.
Создайте новый слой c 50% заливкой серым цветом.
Для этого идем в меню
Редактирование — Заливка (Edit — Fill)
и в раскрывающемся списке диалогового окна выбираем
50% серый цвет
. Режим наложения —
Overlay (Перекрытие)
. Этот режим действует следующим образом: все пикселы, яркость которых больше 50% серого, будут осветлять (для светлых) и затемнять (для темных) соответственно светлые и темные участки, остальные, у которых яркость ниже 50%, станут прозрачными.
Теперь берем мягкую кисть с прозрачностью 5-15 процентов. Установите на панели инструментов темно-серый цвет, как основной цвет и светло-серый, как фоновый. С помощью клавиши X вы сможете быстро их переключать.
Вот что происходит — это вы видите в нормальном режиме.
Корректирующий слой Вибрация (Vibrance) можно отключить или удалить.
Корректирующий слой Вибрация (Vibrance) появился в Photoshop CS4. Если вы работаете с ранними версиями фотошопа, вы можете использовать Channel Mixer (Смеситель каналов) . Здесь нужно поставить флажок Monochrome (Монохромный) и подвинуть ползунки красного и зеленого каналов налево, а синего канала направо. Так что у меня такой же эффект в черно-белом, как динамика корректирующий слой.
3 шаг — Гладкая кожа с сохранением текстуры пор
1 вариант — Размываем кожу — классический способ
Фильтр
самый простой (классический) способ, с помощью которого можно получить гладкую кожу.
Объединяем все видимые слои на новый слой CTRL + SHIFT + ALT + D и превращаем его в смарт-объект (Smart Object) . Преимущество смарт-объект (Smart Object) заключается в том, что степень размытия можно в любое время изменить.
Теперь выберите в меню Фильтр — Размытие — Размытие по Гауссу (Filter => Blur => Gaussian Blur) .
Выбираем радиус, при котором кожа достаточно сильно размывается.
Добавляем в смарт-объект (Smart Object) маску черного цвета (нажимая на ALT ) и кистью белого цвета (прозрачность примерно 50%) рисуем по тем местам, на которых мы хотим видеть влияние фильтра Размытие по Гауссу (Gaussian Blur) . На контур лица, волосы, глаза и рот фильтр влиять не должен.
Регулируем прозрачность слоя , устанавливаем примерно 40-70% . На лице опять проявились поры.
2 вариант — Размытие и резкость в одном слое
При размытии кожи фильтром Размытие по Гауссу теряются некоторое детали и мелкие поры. Чем больше размытие, тем больше потери.
Второй популярный метод сглаживания кожи — размытие в сочетании с увеличением резкости.
Как и в первом варианте, все видимые слои объединяются на один слой CTRL + ALT + SHIFT + E .
Выбираем режим наложения Vivid Light (Яркий свет) и инвертируем содержание слоя с помощью CTRL + I. Этот режим наложения похож на Overlay (Перекрытие) с разницей, что пикселы не умножается, а складывается и не делятся, а вычитаются.
Важно: преобразуйте слой в смарт-объект (Smart Object) , чтобы вы в любое время могли менять параметры фильтров размытия и резкости.
Выбираем фильтр Размытие по Гауссу (Gaussian Blur) с радиусом примерно 3-4 пикселя. Нажимаем OK.
Затем применяем фильтр High Pass (Цветовой Контраст). Для этого идем в Filter > Others > High Pass (Фильтр> Другие> Цветовой контраст) . В фильтре выбираем радиус от 22 до 30 пикселей.
Фильтр
High Pass (Цветовой Контраст)
часто используется для увеличения резкости изображения.
С помощи маски слоя вы можете применить фильтр только к тем участкам, где вы хотите видеть его действие.
Попробуйте поменять режим наложения на Overlay (Перекрытие). Преимущество этого способа заключается в том, что поры кожи после размытия остаются на лице.
3 вариант — Размытие и резкость с использованием Blending Options
Как и в первом и втором вариантах, все видимые слои объединяются на один слой CTRL + ALT + SHIFT + E .
Слой конвертируем в смарт-объект (Smart Object) и применяем фильтр размытия Gaussian Blur — Размытие по Гауссу или Surface Blur — Размытие по поверхности . Потом идем в Blending Options (для этого нужно 2 раза щелкнуть по слою в окне слоев) и выбираем опцию Gray (Серый) в зоне цветов.
Теперь вы можете решить, хотите ли вы проявить размытость кожи и скрыть текстуру пор (для этого нужно выбрать верхний ползунок) или проявить структуру пор с нижнего слоя (для этого нужно выбрать нижний ползунок).
В данном случае мы выбираем эффект размытия. Передвигаем
черный ползунок
направо. Нажав на
ALT,
вы можете разделить треугольник ползунка, чтобы создать плавные тональные переходы. Тоже самое делаем с правым (белым
) ползунком, передвигая его направо.
Передвигаем
черный ползунок
направо. Нажав на
ALT,
вы можете разделить треугольник ползунка, чтобы создать плавные тональные переходы. Тоже самое делаем с правым (белым
) ползунком, передвигая его направо.
Если вы отключите все остальные слои и оставите включенным только данный слой, вы увидите что произошло.
Для сравнения размытие и увеличение резкости из второго варианта.
И в конце небольшой совет. Если текстура пор не проявилась так, как вы этого ожидали, ее можно вынести на отдельный слой. Перейдите в каналы. Выберите синий канал STRG+A, скопируйте его STRG+C и вставьте в документ STRG+V .
Затем в Параметрах наложения (Blending Options) вы можете убрать все светлые участки, оставив только темные детали в порах. Режим этого слоя меняем на Luminosity (Яркость) .
К данному слою вы можете добавить маску слоя, чтобы скрыть или проявить поры в определенных местах. Вот так этот слой выглядит (все остальные слои выключены).
Вот так выглядит данный эффект:
До и после ретуши:
Есть много способов ретуши кожи в фотошопе. Часто после ретуши кожа выглядит неестественно. Мы покажем вам несколько способов выравнивания кожи лица с сохранением текстуры пор.
1 шаг — Удаление дефектов кожи
Инструменты и Patch (Заплатка) идеально подходят для ретуши кожи. Инструмент Healing Brush (Лечащая кисть) работает также, как Clone Stamp (Штамп клонирования) . Healing Brush (Лечащая кисть) — позволяет исправлять дефекты кожи с учетом их окружения. Подобно инструментам клонирования, инструмент Healing Brush (Лечащая кисть) использует для копирования определенные участки изображения (кожи). Но в отличие от штампа, инструмент Healing Brush (Лечащая кисть) учитывает структуру, освещение, тени обрабатываемой области изображения (кожи).
Инструмент Patch (Заплатка) представляет собой смесь Lasso (Лассо) и инструмента Healing Brush (Лечащая кисть) . Patch (Заплатка) позволяет восстанавливать выделенную область с помощью клонирования пикселов, взятых из соседней области или образца. Как и Healing Brush (Лечащая кисть) , инструмент Patch (Заплатка) учитывает структуру, освещение и тени обрабатываемой области изображения (кожи). То есть Patch создает заплатки на изображении. Вы задаете, где заплатка будет находиться (Destination — место назначения) и чем вы буддете ее «штопать» (Source — источник) .
Patch (Заплатка) позволяет восстанавливать выделенную область с помощью клонирования пикселов, взятых из соседней области или образца. Как и Healing Brush (Лечащая кисть) , инструмент Patch (Заплатка) учитывает структуру, освещение и тени обрабатываемой области изображения (кожи). То есть Patch создает заплатки на изображении. Вы задаете, где заплатка будет находиться (Destination — место назначения) и чем вы буддете ее «штопать» (Source — источник) .
Какой инструмент для чего?
С помощью Patch (Заплатка) можно ретушировать большие области кожи, такие, как морщины. С помощью Healing Brush (Лечащая кисть) стоит ретушировать мелкие детали. Если вы обрабатываете портреты частных персон, обязательно спросите заранее, нужно ли убирать веснушки, шрамы и родинки. Маленькие прыщики можно убирать, не спрашивая заказчика. На данном примере мы покажем, как с помощью Healing Brush (Лечащей кисти) можно удалить небольшие аномалии кожи. — Выберите инструмент Healing Brush (Лечащая кисть) — Задайте источник для клонирования, нажав Alt + левую кнопку мыши в соответствующем месте изображения
— Проведите инструментом по участкам изображения, требующим восстановления.
Так удаляем на лице все мелкие прыщики и небольшие проблемные места.
— Выберите инструмент Healing Brush (Лечащая кисть) — Задайте источник для клонирования, нажав Alt + левую кнопку мыши в соответствующем месте изображения
— Проведите инструментом по участкам изображения, требующим восстановления.
Так удаляем на лице все мелкие прыщики и небольшие проблемные места.
2 шаг — Цвет кожи
После обработки Healing Brush (Лечащая кисть) и Patch (Заплатка), кожа может выглядеть неровной. Некоторые ее части могут быть светлее, а другие темнее. Для того, чтобы кожа казалась свежее и чище, необходимо исправить этот недостаток. При этом важно не затрагивать и не нарушать свето-теневой рисунок.
Сначала мы усилим эффект неровности кожи. Самый быстрый способ — создайте корректирующий слой Вибрация (Vibrance) и передвиньте оба ползунка — Вибрация (Vibrance) и Насыщенность (Saturation) вправо до примерно +100. Значение зависит от того, насколько темное лицо вы имеете на снимке. Чем темнее лицо, тем меньше нужно перемещать ползунок вправо.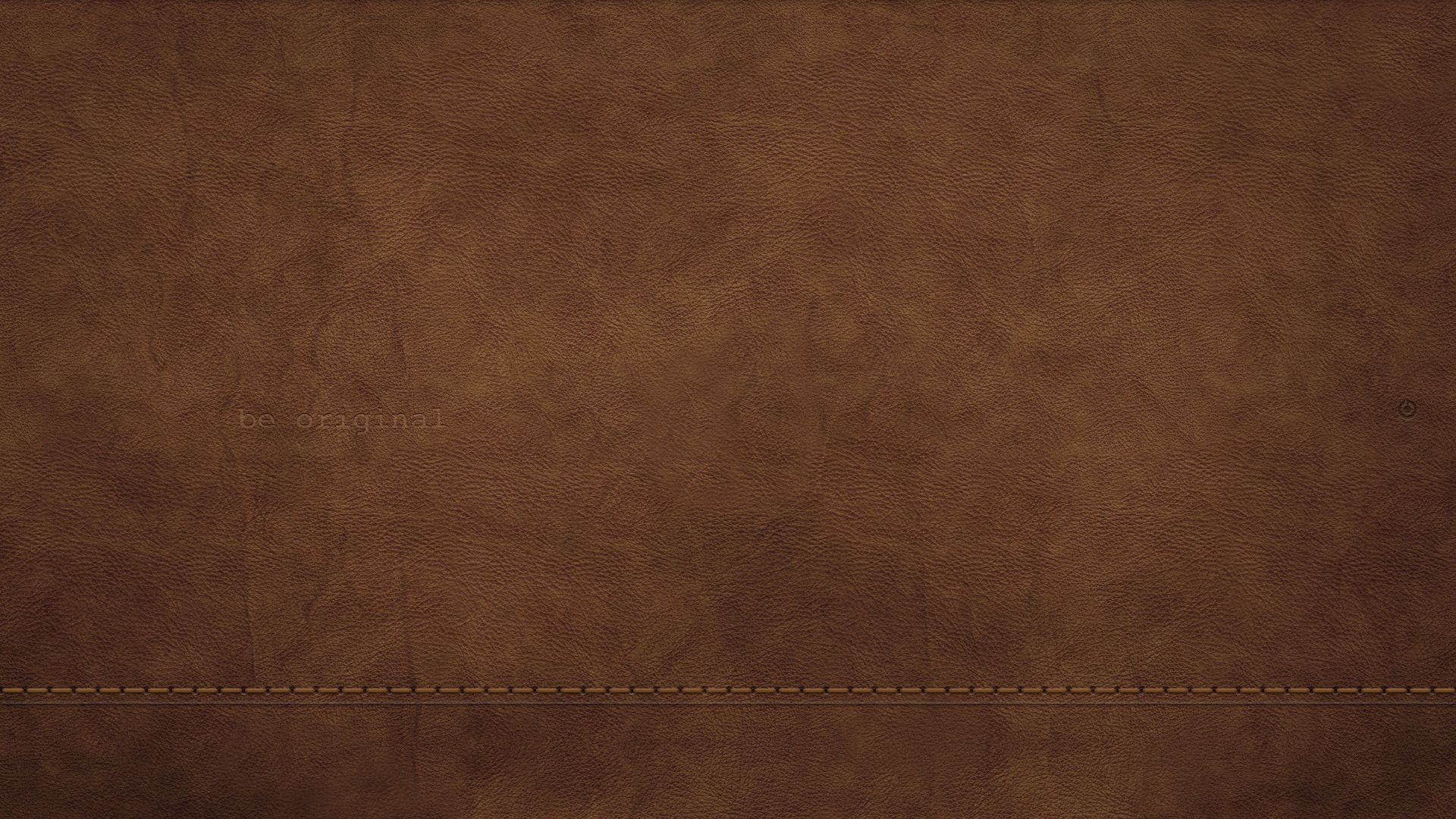
Теперь хорошо видно, где есть цветовой дисбаланс. Кстати, корректирующий слой Вибрация (Vibrance) Теперь хорошо видно, где есть цветовой дисбаланс. Кстати, корректирующий слой Вибрация (Vibrance) можно использовать для определения лишних оттенков в изображении. Создайте новый слой c 50% заливкой серым цветом. Для этого идем в меню Редактирование – Заливка (Edit – Fill) и в раскрывающемся списке диалогового окна выбираем 50% серый цвет . Режим наложения — Overlay (Перекрытие) . Этот режим действует следующим образом: все пикселы, яркость которых больше 50% серого, будут осветлять (для светлых) и затемнять (для темных) соответственно светлые и темные участки, остальные, у которых яркость ниже 50%, станут прозрачными.
Теперь берем мягкую кисть с прозрачностью 5-15 процентов. Установите на панели инструментов темно-серый цвет, как основной цвет и светло-серый, как фоновый. С помощью клавиши X вы сможете быстро их переключать.
Вот что происходит — это вы видите в нормальном режиме.
Корректирующий слой Вибрация (Vibrance) можно отключить или удалить.
Корректирующий слой Вибрация (Vibrance) появился в Photoshop CS4. Если вы работаете с ранними версиями фотошопа, вы можете использовать Channel Mixer (Смеситель каналов) . Здесь нужно поставить флажок Monochrome (Монохромный) и подвинуть ползунки красного и зеленого каналов налево, а синего канала направо. Так что у меня такой же эффект в черно-белом, как динамика корректирующий слой.
3 шаг — Гладкая кожа с сохранением текстуры пор 1 вариант — Размываем кожу — классический способ Фильтр самый простой (классический) способ, с помощью которого можно получить гладкую кожу.
Объединяем все видимые слои на новый слой CTRL + SHIFT + ALT + D и превращаем его в смарт-объект (Smart Object) . Преимущество смарт-объект (Smart Object) заключается в том, что степень размытия можно в любое время изменить. Теперь выберите в меню Фильтр — Размытие — Размытие по Гауссу (Filter => Blur => Gaussian Blur) .
Выбираем радиус, при котором кожа достаточно сильно размывается.
Теперь выберите в меню Фильтр — Размытие — Размытие по Гауссу (Filter => Blur => Gaussian Blur) .
Выбираем радиус, при котором кожа достаточно сильно размывается.
Добавляем в смарт-объект (Smart Object) маску черного цвета (нажимая на ALT ) и кистью белого цвета (прозрачность примерно 50%) рисуем по тем местам, на которых мы хотим видеть влияние фильтра Размытие по Гауссу (Gaussian Blur) . На контур лица, волосы, глаза и рот фильтр влиять не должен.
Регулируем прозрачность слоя , устанавливаем примерно 40-70% . На лице опять проявились поры.
2 вариант — Размытие и резкость в одном слое При размытии кожи фильтром Размытие по Гауссу теряются некоторое детали и мелкие поры. Чем больше размытие, тем больше потери.Второй популярный метод сглаживания кожи — размытие в сочетании с увеличением резкости.Как и в первом варианте, все видимые слои объединяются на один слой CTRL + ALT + SHIFT + E .
Выбираем режим наложения Vivid Light (Яркий свет) и инвертируем содержание слоя с помощью CTRL + I. Этот режим наложения похож на Overlay (Перекрытие) с разницей, что пикселы не умножается, а складывается и не делятся, а вычитаются.
Важно: преобразуйте слой в смарт-объект (Smart Object) , чтобы вы в любое время могли менять параметры фильтров размытия и резкости. Выбираем фильтр Размытие по Гауссу (Gaussian Blur) с радиусом примерно 3-4 пикселя. Нажимаем OK.
Затем применяем фильтр High Pass (Цветовой Контраст). Для этого идем в Filter > Others > High Pass (Фильтр> Другие> Цветовой контраст) . В фильтре выбираем радиус от 22 до 30 пикселей.
Фильтр High Pass (Цветовой Контраст) часто используется для увеличения резкости изображения.
С помощи маски слоя вы можете применить фильтр только к тем участкам, где вы хотите видеть его действие.
Попробуйте поменять режим наложения на Overlay (Перекрытие). Преимущество этого способа заключается в том, что поры кожи после размытия остаются на лице.
Преимущество этого способа заключается в том, что поры кожи после размытия остаются на лице.
3 вариант — Размытие и резкость с использованием Blending Options Как и в первом и втором вариантах, все видимые слои объединяются на один слой CTRL + ALT + SHIFT + E .Слой конвертируем в смарт-объект (Smart Object) и применяем фильтр размытия Gaussian Blur — Размытие по Гауссу или Surface Blur — Размытие по поверхности . Потом идем в Blending Options (для этого нужно 2 раза щелкнуть по слою в окне слоев) и выбираем опцию Gray (Серый) в зоне цветов.
Теперь вы можете решить, хотите ли вы проявить размытость кожи и скрыть текстуру пор (для этого нужно выбрать верхний ползунок) или проявить структуру пор с нижнего слоя (для этого нужно выбрать нижний ползунок).
В данном случае мы выбираем эффект размытия. Передвигаем черный ползунок направо. Нажав на ALT, вы можете разделить треугольник ползунка, чтобы создать плавные тональные переходы. Тоже самое делаем с правым (белым ) ползунком, передвигая его направо.
Тоже самое делаем с правым (белым ) ползунком, передвигая его направо.
Если вы отключите все остальные слои и оставите включенным только данный слой, вы увидите что произошло.
Для сравнения размытие и увеличение резкости из второго варианта.
И в конце небольшой совет. Если текстура пор не проявилась так, как вы этого ожидали, ее можно вынести на отдельный слой. Перейдите в каналы. Выберите синий канал STRG+A, скопируйте его STRG+C и вставьте в документ STRG+V .
Затем в Параметрах наложения (Blending Options) вы можете убрать все светлые участки, оставив только темные детали в порах. Режим этого слоя меняем на
Удаление прыщей и пятен на коже в фотошопе с помощью восстанавливающей кисти
Узнайте, как удалить прыщи и другие незначительные дефекты кожи с портрета, оставляя здоровую кожу на своем месте, используя кисть точечного заживления в Photoshop! Точечная восстанавливающая кисть может удалить или исправить все виды мелких дефектов на фотографии, но здесь мы сосредоточимся на том, как использовать ее для ретуширования кожи.
Почему точечная восстанавливающая кисть идеально подходит для устранения пятен
Точечная восстанавливающая кисть в Photoshop — инструмент для замены текстур . Он берет поврежденную или нежелательную текстуру из одной области и заменяет ее хорошей текстурой из окружающей области. Хорошая текстура затем смешивается с оригинальным тоном и цветом проблемной области, чтобы «исцелить» изображение с бесшовными результатами.
Точечная восстанавливающая кисть похожа на своего старшего брата, стандартную целительную кисть . Но в то время как Healing Brush заставляет нас выбирать хорошую текстуру самостоятельно, Spot Healing Brush выбирает текстуру самостоятельно, и это делает ее намного более быстрой в использовании. При ретушировании кожи, мы просто нажимаем на пятно с помощью Spot Healing Brush, и, как по волшебству, пятно исчезло! Посмотрим, как это работает. Я буду использовать Photoshop CC, но это руководство полностью совместимо с Photoshop CS6.
Чтобы следовать, вы можете использовать любое изображение, где кожа человека может использовать быструю ретушь. Я воспользуюсь этой фотографией, чтобы мы могли увидеть, как можно использовать кисть точечного заживления, чтобы быстро удалить отвлекающие прыщи с лица молодой женщины ( фото с акне от Shutterstock):
Я воспользуюсь этой фотографией, чтобы мы могли увидеть, как можно использовать кисть точечного заживления, чтобы быстро удалить отвлекающие прыщи с лица молодой женщины ( фото с акне от Shutterstock):
Подросток с типичными проблемами подростковой кожи.
Вот как будет выглядеть та же фотография после ретуширования ее кожи:
Конечный результат.
Этот урок является частью нашей коллекции « Портретная ретушь» . Давайте начнем!
Как удалить пятна на коже в фотошопе
Шаг 1: Добавить новый пустой слой
После открытия фотографии в Photoshop панель «Слои» отображает изображение в фоновом слое :
Оригинальная фотография на фоновом слое.
Чтобы отделить ретушь от исходного изображения, добавьте новый слой над изображением, нажав и удерживая клавишу Alt (Win) / Option (Mac) на клавиатуре и нажав значок « Добавить новый слой» :
Добавление нового слоя.
В диалоговом окне «Новый слой» назовите слой «Spot Healing» и нажмите «ОК»:
Наименование слоя в диалоговом окне «Новый слой».
Новый слой «Spot Healing» появляется над фоновым слоем:
Ретушь теперь будет отделена от оригинальной фотографии.
Шаг 2: выбери точечную исцеляющую кисть
Выберите точечную кисть на панели инструментов :
Выбор точечной восстанавливающей кисти.
Шаг 3: выберите опцию «Образец всех слоев»
С выбранной кистью Spot Healing, включите опцию Sample All Layers на панели параметров. Это позволяет сэмплу Spot Healing Brush не только с выбранного в данный момент слоя (слой «Spot Healing», который является пустым), но и с изображения ниже:
Опция «Образец всех слоев».
Шаг 4. Выберите «Content-Aware»
Находясь на панели параметров, убедитесь, что для параметра Тип установлено значение Контентно-зависимое . Это позволяет Photoshop принимать более разумные решения при выборе хорошей текстуры замены:
Это позволяет Photoshop принимать более разумные решения при выборе хорошей текстуры замены:
«Content-Aware» должен быть выбран по умолчанию.
Шаг 5: Нажми на кожу, чтобы исцелить их
Нажмите на прыщи и другие незначительные пятна на коже с помощью Spot Healing Brush, чтобы быстро вылечить их. Для достижения наилучших результатов держите кисть немного больше, чем пятна. Чтобы изменить размер кисти с клавиатуры, нажмите левую клавишу скобки ( [ ), чтобы уменьшить размер кисти, или правую клавишу скобки ( ] ), чтобы увеличить ее.
Здесь я помещаю свою кисть на один из пупырышек и меняю размер кисти так, чтобы курсор (черный круговой контур) был чуть больше самого пупырки:
Перемещение точечной восстанавливающей кисти через пятно.
Я нажму на прыщ с помощью восстанавливающей кисти, и она исчезнет! Фотошоп заменил его хорошей текстурой кожи из окрестностей:
Нажав, чтобы удалить пятно и исцелить область.
Как исправить ошибки
Если Photoshop допустил ошибку и дефект не исчез после первой попытки, отмените щелчок, нажав Ctrl + Z (Победа) / Command + Z (Mac) на клавиатуре. При необходимости измените размер кисти, а затем нажмите на то же место, чтобы повторить попытку. Каждый раз, когда вы нажимаете, вы получите другой результат.
Я продолжу убирать другие прыщи в этой области, наведя на них кисть, отрегулировав их размер с помощью клавиш левой и правой скобок и нажав. Ее кожа уже выглядит лучше:
Больше прыщей было убрано всего несколькими щелчками мыши.
Ретуширование больших областей с помощью восстанавливающей кисти
Давайте спустимся к ее подбородку, где мы увидим некоторые большие проблемы:
Большие скопления прыщей могут быть немного более сложной задачей.
Чтобы разобраться в более сложных областях, таких как эта, сначала займитесь более легкими проблемами. Я начну с нажатия на маленькие изолированные прыщи с помощью Spot Healing Brush, чтобы вылечить их и убрать с дороги:
Заживите небольшие участки, прежде чем переходить к более крупным.
Затем, вместо того, чтобы пытаться зафиксировать большую область сразу с помощью суперширокой кисти и одним щелчком мыши, подходите к ней небольшими участками, начиная снаружи и продвигаясь внутрь. Наряду с щелчком, вы также можете щелкнуть и перетащить точечную исцеляющую кисть короткими мазками. При перетаскивании мазок кисти будет выглядеть черным:
Перетаскивая короткий мазок кисти по области.
Отпустите кнопку мыши, и Photoshop излечит область с окружающей текстурой:
Отпустите кисть, чтобы кисть Spot Healing Brush сделала свое дело.
Я продолжу щелкать и перетаскивать область по одному небольшому разделу за раз, возвращаясь к любым проблемным точкам по мере необходимости с дополнительными щелчками. После нескольких минут усилий точечная исцеляющая кисть проделала довольно хорошую работу:
Область справа теперь выглядит намного лучше.
Я сделаю то же самое для области с другой стороны ее подбородка, используя маленькую кисть и серию щелчков и коротких мазков, чтобы немного заняться этой областью за один раз. И вот результат:
И вот результат:
Ее подбородок теперь без прыщей благодаря восстанавливающей кисти.
Устранение оставшихся недостатков
Там остается одна группа прыщей, и она прямо под ее носом:
Еще несколько прыщей осталось удалить.
Еще раз, я начну, нажимая на меньшие, изолированные прыщи, чтобы излечить их, держа мою кисть только немного больше, чем сам прыщ:
Исцеление меньших областей первым.
Затем я воспользуюсь комбинацией нажатия и перетаскивания маленькой кистью, чтобы излечить оставшуюся область:
Очистка последнего от прыщей.
Область теперь без прыщей со здоровой структурой кожи в ее месте:
Оставшиеся пятна были удалены.
Точечные режимы наложения кистей
При ретушировании кожи с помощью Spot Healing Brush, вы часто получите лучшие результаты, изменив режим наложения кисти с Normal (настройка по умолчанию) на Lighten . Параметр «Режим наложения» находится на панели параметров:
Параметр «Режим наложения» для точечной восстанавливающей кисти.
Если режим смешивания установлен на «Светлее», Photoshop будет заменять только пиксели, которые темнее хорошей текстуры. Поскольку прыщи и другие пятна на коже, как правило, темнее, чем нормальный цвет кожи, заменяется только сам прыщик или пятно, оставляя нетронутыми большую часть исходной текстуры кожи. Если пятно светлее, чем нормальный цвет кожи, попробуйте режим Darken .
Чтобы быстро переключаться между режимами наложения для точечной восстанавливающей кисти, нажмите и удерживайте клавишу Shift на клавиатуре и нажмите клавиши + или — .
До и после сравнения
Чтобы сравнить работу по ретуши с исходным изображением, включите и выключите слой «Spot Healing», щелкнув его значок видимости на панели «Слои»:
Значок видимости для слоя «Spot Healing».
Нажмите его один раз, чтобы выключить слой «Spot Healing» и просмотреть исходную, неотредактированную версию:
Исходное изображение.
Нажмите его еще раз, чтобы снова включить слой «Spot Healing» и просмотреть изображение с удаленными дефектами кожи:
Конечный результат.
И там у нас это есть! Вот как можно удалить прыщи и другие незначительные дефекты кожи с помощью восстанавливающей кисти в Photoshop! Теперь, когда вы знаете, как работает точечная восстанавливающая кисть, перенесите свои навыки на новый уровень, узнав, как сгладить кожу на портрете или как уменьшить появление морщин ! Вы найдете еще больше уроков в разделе « Ретушь фотографий »!
Создаём текстуру кожи с помощью фильтров
В этом коротком уроке вы увидите, как создать текстуру кожи с нуля с помощью фильтров Photoshop.
Шаг 1
Создайте новый документ, цвет заднего фона белый. Нажмите клавишу (D), чтобы установить цвета переднего и заднего плана на чёрный и белый цвет. Далее, идём Фильтр > Текстура > Витраж (Filter > Texture > Stained Glass).
Шаг 2
Создайте новый слой, залейте этот слой белым цветом. Уменьшите Непрозрачность (opacity) слоя до 50%. Примените предыдущий фильтр, для этого нажмите клавиши (Ctrl+F). Если вы хотите поиграть с настройками, тогда используйте следующую комбинацию клавиш (Ctrl+Alt+F).
Уменьшите Непрозрачность (opacity) слоя до 50%. Примените предыдущий фильтр, для этого нажмите клавиши (Ctrl+F). Если вы хотите поиграть с настройками, тогда используйте следующую комбинацию клавиш (Ctrl+Alt+F).
Шаг 3
Нажмите клавиши (Ctrl+E), чтобы объединить оба слоя. Далее, идём Фильтр – Шум – Добавить Шум (Filter > Noise > Add Noise).
Шаг 4
Нажмите клавиши (Ctrl+A), а затем нажмите клавиши (Ctrl+C), чтобы скопировать выделенную область в буфер обмена. Идём в закладку Каналы (Channels), создайте новый канал, а затем нажмите клавиши (Ctrl+V), чтобы вклеить скопированное изображение.
Шаг 5
Щёлкните по каналу RGB, чтобы вернуться на Фоновый слой (Background). Далее, идём Редактирование – Выполнить заливку (Edit > Fill), в выпадающем меню Использовать (Use), выберите опцию Цвет (Color), а затем выберите цвет на своё усмотрение. Вы можете использовать любой цветовой оттенок, который вам нравится, просто убедитесь, чтобы он был достаточно тёмным для следующего фильтра.
Шаг 6
Идём Фильтр – Рендеринг – Эффекты Освещения (Filter > Render > Light Effects). В выпадающем меню Текстура Канала (Texture Channel), выберите опцию Альфа 1 (Alpha 1).
Шаг 7
Свет по умолчанию слишком тёмный. Поэтому, нам нужно дополнительно добавить источник света, для этого перетащив значок лампочки на область предварительного просмотра. Установите источник света на Лампа (Omni).
Шаг 8
Нажмите кнопку ‘OK’, результат должен быть, как на скриишоте ниже.
Шаг 9
Нажмите клавишу (D), чтобы установить цвета переднего и заднего плана на чёрный и белый цвет, а затем нажмите клавишу ‘X’. Выберите инструмент Градиент (Gradient Tool), установите радиальный (radial) градиент, цвета градиента от белого к прозрачному. Создайте новый слой, а затем нарисуйте градиент.
Шаг 10
Уменьшите Непрозрачность (opacity) слоя с градиентом до 4%. Это поможет добавить нежный свет на кожу.
Шаг 11
Фильтр Эффекты Освещения (Lighting Effects) добавил небольшую границу на изображение (всего лишь несколько пикселей). Чтобы удалить её, идём Изображение – Размер холста (Image > Canvas Size). Уменьшите размер изображения.
Чтобы удалить её, идём Изображение – Размер холста (Image > Canvas Size). Уменьшите размер изображения.
Шаг 12 (Выборочно)
Вы можете поменять цвет, добавив корректирующий слой Цветовой тон / Насыщенность (Hue/Saturation). Поставьте галочку в окошке Тонирование (colorize), а затем сместите бегунки до тех пор, пока вас не устроит результат.
Итоговое изображение
На этом всё. Надеюсь, вам понравился итоговый результат и вы узнали что-тот новое для себя из этого короткого урока.
Автор: Mohammad Jeprie
Как исправить текстуру кожи в Photoshop
Витамин С помогает улучшить текстуру кожи, восстанавливая и защищая кожу от вредного воздействия окружающей среды, одновременно уменьшая пигментацию, рубцовую ткань и пигментные пятна. Сделайте активным верхний дублированный слой и примените фильтр > шум > пыль и царапины ~ 14 (это значение может зависеть от размера вашей фотографии).
Пластизоль с трещинами текстуры трещиныПластизоль
Как настроить тон кожи в фотошопе — простой и эффективный способ сделать кожу более естественной и убрать эффект сильного макияжа или искусственного загара в фотошопе.

Как исправить текстуру кожи в фотошопе . Лучший способ сделать это по-прежнему — избегать переэкспонирования ваших изображений, но всегда будут случаи, когда это не сработает: моя цель при ретушировании фотографии — восстановить любую временную кожу. Чтобы исправить цвет кожи, создайте корректирующий слой оттенка/насыщенности и нажмите «красные».
Я применил этот фильтр, чтобы уменьшить следы текстуры и другие дефекты на больших участках, таких как фон, одежда, кожа.Добавьте бесшовную текстуру кожи в свои проекты. Чтобы слой текстуры кожи смешался со слоем смягченной кожи под ним, перейдите на панель слоев и измените режим наложения для этого слоя высоких частот с нормального на мягкий свет (как показано здесь).
Применяя эту технику, вы должны использовать правильный радиус, чтобы удалить все дефекты. В данном случае оттенок отличался на 17 градусов. Photoshop мгновенно исправит дефекты, заменив проблемную текстуру хорошей текстурой кожи из окружающей области.
Распространенное заблуждение, в которое верят многие люди, заключается в том, что ретушь кожи должна быть направлена на избавление от текстуры и придание коже гладкости. Это добавит маску к текстурному слою. Эти тонкие дерматологические проблемы называют проблемами текстуры кожи.
Подобно этой кенийской текстуре лица, вы также можете создавать реалистичные лица с нуля, используя только инструмент «Перо» и эти кисти. Искусство восстановления текстуры кожи и деталей с переэкспонированных участков.Теперь есть слой текстуры кожи поверх вашего смягченного слоя (по сути, вы смягчили и сгладили кожу, а затем вернули текстуру кожи сверху, чтобы вернуть детали, потерянные при запуске фильтра размытия поверхности).
В этом видеоруководстве фотограф Майкл Волошинович обсуждает важный аспект ретуши портретной фотографии: при необходимости измените размер кисти, а затем нажмите кнопку . Слой текстуры станет серым с намеками на детали.
Цвет маски слоя по умолчанию — белый, что позволяет видеть слой текстуры. Для достижения наилучших результатов сделайте кисть немного больше пятна. Исходная текстура изображения станет видна.
Для достижения наилучших результатов сделайте кисть немного больше пятна. Исходная текстура изображения станет видна.
Этот учебник по ретуши кожи в фотошопе проведет вас через точные шаги, чтобы исправить недостатки, сгладить кожу, уточнить линии и сделать лица тоньше в фотошопе. Вот почему, когда дело доходит до смягчения кожи и сохранения текстуры, мы всегда прибегаем к фотошопу. Эти недостатки могут быть прыщами, пятнами, красными глазами, мешками под глазами, темными кругами и т. д.
Однако вы, вероятно, заметите, что ваше изображение имеет слегка пластифицированный вид на коже.Исправьте недостатки, разгладьте кожу, улучшите линии и даже измените форму лица человека. Он исправит все недостатки с кожи и придаст хедшоту гладкую текстуру.
Смягчает кожу, сохраняя текстуру. Я буду использовать нижний слой, чтобы вернуть детали фотографии. Ваша кожа может казаться мягкой и гладкой, но при ближайшем рассмотрении на поверхности кожи можно обнаружить мелкие морщинки, неровный тон кожи, огрубевшие участки, пятна, сухость и поры.
Тигз Райс | 16 апреля 2014 г. акция.Как быстро и легко исправить блестящую или жирную кожу в фотошопе и лайтруме. Вот почему важно редактировать хедшоты в фотошопе после хедшота.
Щелчок, чтобы удалить пятно и вылечить область. Мои 2 любимых и быстрых инструмента для фотошопа] Управление текстурой чрезвычайно важно для создания реалистичного, но улучшенного изображения. После создания блоков «среднего» тона кожи в фотошопе нажмите на палитру цветов и используйте пипетку, чтобы проанализировать цвет.
Вот быстрый совет по ретушированию, который почти каждый фотограф-портретист в конечном итоге использует хотя бы один раз: используйте фильтр размытия, чтобы смягчить кожу в фотошопе, пока все недостатки полностью не исчезнут. В этом уроке он подробно рассказывает, как исправить проблемы с волосами и кожей с помощью текстурной прививки.
Проблема с методом Lightroom для смягчения кожи заключается в том, что он в значительной степени стирает текстуру кожи, и кожа вашего объекта выглядит довольно пластиковой. Эти плагины для фотошопа за 99 долларов предназначены для тех, кто хочет овладеть искусством ретуши кожи. Выборочно закрасьте области, где вы хотите применить текстуру кожи.
Эти плагины для фотошопа за 99 долларов предназначены для тех, кто хочет овладеть искусством ретуши кожи. Выборочно закрасьте области, где вы хотите применить текстуру кожи.
Ищите различия в hsl (оттенок, насыщенность и яркость). Текстура кожи – это состояние поверхности вашей кожи. Вы можете настроить масштабирование до 140, а рельеф до 7.
Прежде чем перейти к слою hf, вам нужно размыть текстуру кожи слоя lf. Для того, чтобы исправить это, вам нужно открыть часть текстуры кожи фона.Создайте текстуру кожи, используя обтравочные маски.
Включение витамина С в ежедневный уход за кожей поможет сохранить молодость, свежесть и мягкость кожи в будущем! Настройте слой с текстурой кожи. Текстура кожи также может быть грубой у некоторых людей.
Поры, веснушки, текстуры кожи специально для лица, но могут быть использованы для других частей тела, теперь вы можете создавать реалистичные текстуры человеческого лица для чего угодно. Это может быть неверным — текстура кожи на самом деле оживляет фотографию и может сделать ее более реалистичной. Нажмите на любые нежелательные пятна на коже с помощью точечной восстанавливающей кисти, чтобы удалить их.
Нажмите на любые нежелательные пятна на коже с помощью точечной восстанавливающей кисти, чтобы удалить их.
Photoshop заменил его хорошей текстурой кожи из окружающей области: после того, как мы закрасили тени под глазом, важно, чтобы создаваемая нами текстура кожи применялась только к зачищенной области. В один клик вы можете сгладить текстуру кожи, избавиться от мелких недостатков и придать матовость оттенку кожи.
Использование обтравочной маски — отличный способ добиться плавного перехода между оригинальным скином и скином, сделанным в домашних условиях.Если фотошоп ошибся и пятно не исчезло после первой попытки, отмените щелчок, нажав ctrl+z (win)/command+z (mac) на клавиатуре. Удерживая нажатой клавишу «alt» (окна) или «option» (macos), щелкните значок маски слоя, чтобы скрыть весь слой.
В идеале кожа должна быть гладкой, мягкой и эластичной, но она может быть неровной или тусклой из-за сухости кожи, пятен, потери коллагена в результате старения, воздействия солнечных лучей или отсутствия отшелушивания. Как правильно исправить цвет и текстуру кожи в фотошопе, фотошоп, как отредактировать кожу в фотошопе, оттенки кожи в фотошопе, Adobe Photoshop, как получить идеальные тона кожи, учебник по фотошопу, как подобрать цвета изображения в фотошопе, как подобрать цвета что-нибудь в фотошопе,как редактировать тона кожи,как создать потрясающие тона кожи в фотошопе,как ретушировать кожу в фотошопе,как… В нижней части панели слоев щелкните значок «Добавить маску слоя» (темный прямоугольник с белый кружок внутри).
Как правильно исправить цвет и текстуру кожи в фотошопе, фотошоп, как отредактировать кожу в фотошопе, оттенки кожи в фотошопе, Adobe Photoshop, как получить идеальные тона кожи, учебник по фотошопу, как подобрать цвета изображения в фотошопе, как подобрать цвета что-нибудь в фотошопе,как редактировать тона кожи,как создать потрясающие тона кожи в фотошопе,как ретушировать кожу в фотошопе,как… В нижней части панели слоев щелкните значок «Добавить маску слоя» (темный прямоугольник с белый кружок внутри).
Хотя дефекты кожи исправлены, изображение теперь выглядит неестественно. Фотошоп ретушь для красивой кожи.
CRACKED STONE TUTORIALКарта нормалей получила
как создавать бесшовные текстуры Бесшовные текстуры
восстановление текстуры кожи для отличной ретуши кожи
как создавать бесшовные текстуры Бесшовные текстуры
Учебное пособие по прозрачной текстурев Transparent
Как сделать точеный текст в Cinema 4D Cinema 4d
Учебник «Как сделать скины для танков» размещен в Танк
Оберните текстуру или узор вокруг объекта
Как заполнить текст изображением с помощью фреймов в
Как сделать шаблон резюме (бесплатное резюме
коричневый цвет из кожи аллигатора с принтом. jpg (4096×2713)
jpg (4096×2713)
Как сделать текст из золотой фольги для Canva (без использования
Как сделать текст состаренным и добавить текстуру PSD
Набор кистей для кожи и волос + текстуры
Как сделать текстурированный штамп в ♥ МОИ УЧЕБНЫЕ ПОСОБИЯ
Как сделать мраморную текстуру менее чем за 5
РАСПРОСТРАНЕННЫЕ Текстурные накладки для
Как сделать текстуру грязи в ?
Как сделать простые текстуры агата PrettyWebz Media
РодственныеКак сгладить текстуру кожи в Photoshop? – Рестораннорман.ком
Как сгладить текстуру кожи в Photoshop?
Как сгладить кожу в Photoshop
- Шаг 1: Сделайте копию изображения.
- Шаг 2: выберите точечную восстанавливающую кисть.
- Шаг 3. Установите для точечной восстанавливающей кисти значение «Content-Aware»
- Шаг 4: Нажмите на дефекты кожи, чтобы удалить их.
- Шаг 5: Сделайте копию слоя «Точечный заживление».

- Шаг 6: Примените фильтр верхних частот.
Как сгладить кожу в Photoshop 2020?
Гладкая кожа автоматически
- Откройте фотографию в Photoshop Elements.
- Выберите «Улучшение» > «Гладкая кожа».
- В диалоговом окне «Гладкая кожа» автоматически выбирается лицо на фотографии.
- Перетащите ползунок Smoothness, чтобы добиться желаемого эффекта.
- (Необязательно) Используйте кнопку-переключатель «До/После», чтобы просмотреть изменения.
Как сгладить кожу в Photoshop без потери текстуры?
Экшены Photoshop
- Теперь разгладьте кожу! Выберите «Фильтр» > «Другое» > «Высокие частоты». Переместите ползунок, пока вы не будете довольны сглаживанием.
- Почти готово! Создайте новую маску для слоя и залейте ее черным цветом, чтобы скрыть изображение. Переключите цвет на белый, выберите маску и начните рисовать на коже мягкой кистью.
Как смягчить кожу в Photoshop?
Гладкая и мягкая кожа в Photoshop
- Шаг 1: Дублируйте фоновый слой.

- Шаг 2. Измените режим наложения «Слой 1» на «Наложение»
- Шаг 3. Примените фильтр «Высокие частоты» к «Слою 1»
- Шаг 4: инвертировать «Слой 1»
- Шаг 5: Уменьшите непрозрачность «Слоя 1», чтобы точно настроить степень смягчения кожи.
Как добиться гладкой текстуры кожи?
Как улучшить текстуру кожи
- Улучшите свой рацион, чтобы улучшить состояние кожи.
- Убедитесь, что вы высыпаетесь.
- Прокачайте себя регулярными физическими упражнениями.
- Подойдите к очищению и отшелушиванию серьезно.
- Улучшите увлажнение с помощью правильных увлажняющих средств.
- Увлажните кожу изнутри.
- Избегай солнца.
Как сгладить пиксельную кожу в Photoshop?
Начнем.
- Шаг 1: Дублируйте слой. Откройте свое изображение в Photoshop и продублируйте фоновый слой.
- Шаг 2: Удалите дефекты.
- Шаг 3: Дублируйте слой.
- Шаг 4.
 Преобразование в смарт-объект.
Преобразование в смарт-объект. - Шаг 5: Примените фильтр верхних частот.
- Шаг 6. Примените размытие по Гауссу.
- Шаг 7: инвертировать.
- Шаг 8: Измените режим наложения.
Как улучшить неровную текстуру кожи?
Как улучшить неровный тон и текстуру кожи на лице
- Предотвратите закупорку пор с помощью гелеобразного очищающего средства.
- Гладкая кожа с нежным скрабом для лица.
- Нанесите увлажняющий крем после очищения и отшелушивания.
- Наносите солнцезащитный крем и защищайте кожу от воздействия солнца.
- Побалуйте свою кожу осветляющей маской.
Как исправить неровный тон кожи?
Как выровнять тон кожи, шаг за шагом
- Отшелушивание. Очень важно отшелушивать кожу, так как это помогает высвобождать омертвевшие клетки кожи, открывая новый свежий слой сияющей кожи, — говорит Гохара.
- Используйте осветляющую сыворотку (желательно с витамином С)
- Попробуйте гликолевый пилинг.

- Используйте увлажняющий крем с SPF.
Retouch5all: Создание текстуры кожи в Photoshop — Техника сглаживания кожи
Вот техника текстурирования кожи в Photoshop из последнего выпуска журнала PhotographyBB Magazine Online. «Имитация» текстуры кожи — Учебное пособие по Photoshop Дэйва Сирама
При ретушировании портретов, в зависимости от конкретного стиля эффекта, которого вы пытаетесь достичь в конечном изображении, вам может потребоваться избавиться от естественной кожи модели. текстуры целиком и, ну… «притворяться!» Некоторые стили портретной живописи требуют гладкого и почти сюрреалистического свечения, так как же добиться естественной текстуры кожи в Photoshop? Присоединяйтесь ко мне и давайте создадим искусственный скин!
Шаг 1
В этом уроке мы будем использовать это изображение модели, как показано здесь. Хотя исходное изображение довольно красивое, мы попытаемся добиться более гладкого вида ее кожи, «подделав» текстуру ее кожи.
Хотя исходное изображение довольно красивое, мы попытаемся добиться более гладкого вида ее кожи, «подделав» текстуру ее кожи.
Первое, что нам нужно сделать, это удалить всю текстуру с ее кожи и действительно сгладить тона на изображении. Для этого продублируйте свой фоновый слой (чтобы мы не работали над оригиналом), нажав Control-J (ПК) или Command-J (Mac).
Шаг 2
Теперь, когда дублированный слой активен, перейдите в меню фильтров: «Фильтр» > «Размытие» > «Размытие по поверхности» и используйте настройку, которая сглаживает всю текстуру кожи. На этом этапе вам не нужно беспокоиться, если вы потеряете детали из других областей, таких как глаза или волосы, мы восстановим любую потерянную деталь в одно мгновение.Цель состоит в том, чтобы сосредоточиться на коже и полностью разгладить ее. Я использовал следующие настройки: Радиус: 5 пикселей и Порог: 15 пикселей
Вот как теперь должна выглядеть ваша сглаженная кожа. Обратите внимание на потерю деталей в глазах, рту и волосах. Наш следующий шаг — восстановить эту деталь.
Обратите внимание на потерю деталей в глазах, рту и волосах. Наш следующий шаг — восстановить эту деталь.
Шаг 3
Чтобы вернуть детали в ранее упомянутых областях, мы воспользуемся маской слоя. Вместо того, чтобы закрашивать детализированные области (на маске), гораздо проще «закрасить» детали на коже.
Чтобы создать маску слоя «скрыть все», щелкните значок «Создать маску слоя» в нижней части палитры слоев, удерживая нажатой клавишу «Alt» (ПК) или «Option» (Mac).
Это создает черную маску слоя, которая скрывает весь сглаженный слой. Используя кисть с мягким краем, прокрасьте белым цветом (на маске слоя) области кожи, показывая сглаженную кожу, избегая таких деталей, как глаза, рот и волосы.
Шаг 4
Создайте новый пустой слой поверх существующих слоев, щелкнув значок «Создать новый слой» в нижней части палитры слоев.Мы хотим заполнить этот слой 50% серым тоном, что делается через меню: Edit > Fill. ..
..
режим поставил нормальный. На этом новом сером слое мы собираемся сымитировать текстуру кожи, добавив немного шума. Перейдите в меню фильтра: Filter > Noise > Add Noise…
Я использовал значение 20% (увеличение для изображений с более высоким разрешением), Gaussian и Monochromatic, отмеченные ON.
Шаг 5
Чтобы создать реалистичную текстуру кожи, мы делаем следующее.Слегка увеличьте резкость шума с помощью фильтра нерезкой маски. Я использовал настройки 50%, Радиус: 0,5 пикселей и Порог: 0
А вот и «волшебный момент», который происходит во всех уроках Photoshop!
Перейдите в меню фильтров: Фильтр > Стилизация > Рельеф… Я использовал настройки 135 градусов, Высота: 1 пиксель и Количество 80%
Это создает очень красивую ровную текстуру кожи, но я знаю, что вы думают — все серо! Для другого (более впечатляющего) «волшебного момента» измените режим наложения этого слоя на «Мягкий свет».”
Теперь у нас есть красивая ровная искусственная текстура кожи, которую мы сейчас усовершенствуем. Уменьшите непрозрачность этого слоя до 50%. Помните, как мы создали эту маску слоя еще в шаге 3? Нам нужен тот же тип маски, чтобы показать текстуру кожи только на участках кожи. На самом деле нам нужна точно такая же маска!
Уменьшите непрозрачность этого слоя до 50%. Помните, как мы создали эту маску слоя еще в шаге 3? Нам нужен тот же тип маски, чтобы показать текстуру кожи только на участках кожи. На самом деле нам нужна точно такая же маска!
Чтобы сделать копию этой маски слоя и применить ее к новому слою с «поддельной» текстурой кожи, просто, удерживая нажатой клавишу Alt (ПК) или Option (Mac), перетащите маску слоя со сглаженного слоя на свой новый слой искусственной кожи и вуаля! У вас есть текстура кожи, отображаемая только на участках кожи вашего изображения!
Взгляните на примеры до/после, чтобы увидеть разницу.
Надеюсь, вам понравилось это исследование цифровой пластической хирургии по созданию искусственной кожи! Дополнительные руководства по Photoshop, Lightroom и цифровой фотографии можно найти в бесплатном онлайн-журнале PhotographyBB Magazine.
Как добавить текстуру кожи к фотографии в Photoshop — RB.
com/embed/YO2u_-8tkAc» frameborder=»0″ allowfullscreen=»allowfullscreen»/> Одной из сложных задач ретуши кожи является сохранение текстуры кожи. Учитывая, что современные тенденции ретуши больше склоняются к реализму, важно знать, как сохранить текстуру кожи.Однако что делать, если практически нет текстуры кожи, которую можно было бы сохранить или с которой можно было бы взять образец? Что ж, вам нужно будет создать текстуру или, может быть, найти хорошую кисть для текстуры кожи. В этом видео Аарон Нейс из Phlearn демонстрирует отличный способ создания текстуры кожи с помощью пользовательской кисти и способы ее использования.
Вот небольшой разбор ступеней Аарона:
- Первый шаг — создать пустой документ в Photoshop.
- Добавьте новый прозрачный слой поверх белого фонового слоя.На этом слое вы создадите черные крапинки, чтобы создать текстуру. Аарон упоминает, что лучше всего сделать эти фигуры разными по пространству, форме и размеру.
 Вы также не хотите делать эти пятнышки идеально круглыми, так как текстура кожи не идеально круглая.
Вы также не хотите делать эти пятнышки идеально круглыми, так как текстура кожи не идеально круглая. - Теперь вам нужно превратить этот пятнистый слой в пользовательскую кисть. Сделайте это, выбрав Edit > Define Brush Preset.
- Теперь вы можете использовать кисть. Откройте изображение, к которому вы хотите добавить текстуру. Добавьте новый прозрачный слой поверх слоев изображения.
- Прежде чем рисовать текстуры, перейдите в «Наборы кистей» и внесите изменения в динамику формы. Настройте параметры, близкие к тому, что делает Аарон в видео.
- После настройки кисти можно приступить к рисованию текстуры кожи на изображении. Сначала нарисуйте тени более темной кистью цвета кожи. Затем закрасьте блики более светлым оттенком кожи.
- Наконец, измените режим наложения этого слоя с текстурой кожи на мягкий свет.
- Внесите любые дополнительные изменения и корректировки, которые вы хотите сделать.
Веб-сайт Phlearn | Фейсбук | Инстаграм | Твиттер
Если вам понравилось это видео или вы хотите поделиться своими советами и хитростями, пожалуйста, прокомментируйте ниже или отправьте мне сообщение на моей странице контактов! Не забудьте также поделиться с друзьями.



 Преобразование в смарт-объект.
Преобразование в смарт-объект.
 Вы также не хотите делать эти пятнышки идеально круглыми, так как текстура кожи не идеально круглая.
Вы также не хотите делать эти пятнышки идеально круглыми, так как текстура кожи не идеально круглая.