Точки для фотошопа кисти: 1000+ кистей, текстур и шаблонов для Photoshop: скачать бесплатно
Делаем рамку из точек, чёрточек, пунктирных линий в Photoshop
Напоминаю, что кисть или карандаш должны быть уже настроены. После выбора инструмента кликаем ОК, и на контуре появятся точки. Точки, сделанные кистью, получаются несколько смазанными, поэтому после нанесения точек не помешает применить фильтр контурной резкости (Sharpen Edges), настройки подобрать индивидуально.
Вот пример рисунка, полученного с помощью вышеописанных телодвижений:
Были применены следующие настройки кисти:
Текст: тип — карандаш кегль (Size) 3 пкс, жёсткость (Hardness) 100%, интервал (Spacing) 180%
Подчёркивание: тип — кисть, кегль (Size) 3 пкс, жёсткость (Hardness) 100%, интервал (Spacing) 205%
Рамка: тип — карандаш, кегль (Size) 6 пкс, жёсткость (Hardness) 100%, интервал (Spacing) 180%
Ну, с рамками из точек вроде бы разобрались.
Создание рамок из пунктирных линий
Прямоугольные рамки, т.е. состоящие из вертикальных и горизонтальных линий, не вызывают никаких проблем.
Их рисовать можно с помощью прямоугольной кисти из дефолтного набора Фотошопа. Откройте панель управления кистями и загрузите их, как показано на рисунке:
Далее задаём кисти настройки примерно такие, как задавали выше круглой кисти. Затем немного вытягиваем форму отпечатка, на рисунке это показано:
Такой кистью можно провести горизонтальную линию. Но вертикальную уже не получится, вернее, получится, но некрасиво:
Для создания вертикальной прерывистой линии нужно повернуть отпечаток кисти на 90 или 270 градусов:
Теперь можно смело дорисовать и вертикальную прерывистую линию:
Но если мне нужен пунктир по кругу или по любой кривой, то этот способ уже не подходит. Если спросить у мирового разума, то он, разум, посоветует не заниматься ерундой с пунктиром в Photoshop, а воспользоваться Adobe Illustrator, создать в нём слой с нужной линией, и перенести в Фотошоп. Я Illustrator не использую, и мне нужно создать круговой пунктир именно в Фотошопе.
Выбираем круглую кисть, задаём диаметр отпечатка 9 пикселей, интервал 170%. Создаём контур, выполняем обводку контура, как в случае с точками.
Далее кликаем правой клавишей мыши по контуру, выбираем пункт «Образовать выделенную область» (Make Selection) с радиусом растушёвки 0. Вот увеличенный фрагмент рисунка:
Затем идём по вкладке Выделение —> Модификация —> Граница (Select —> Modify —> Border), задаём ширину один или два пикселя.
Теперь надо инвертировать выделенную область нажатием комбинации клавиш Ctrl+Shift+I. Убираем лишнее, нажав клавишу Delete.
У меня получился симпатичный такой пунктирный круг:
Кое-где остались, конечно, небольшие артефакты, но исправить их можно за несколько кликов резинкой.
Таким образом пунктир можно рисовать на любом контуре, например обвести фигуру человека на фотографии.
Очень перспективная кисть / Комиксостроение / WebComUnity
Понадобилось мне тут, значит, в фотошопе перспективу построить грамотную. А то я всё обычно от руки делаю, на глазок, и бывает так, что где-то да и лажаю. за всем же не уследишь. Интернетов не было, пришлось самому делать. Кисточка правда вышла немного драфтовая, но на первый раз покатит. К тому же переделывал ее раз 5, все время забывал что-то в ней сделать. Казалось бы, что проще? намутил лучей и всё. Да вот нифига ж не так. В точке схода получается какая-то непонятная черная каша, которая лишь отвлекает. А быстро найти эту самую точку схода в такой кисточке становится практически невозможно (не считая хоткейных изворотов для размещения кисти по центру экрана).
 Потом на всякий случай и круглую добавил, все равно ее кропаю.
Потом на всякий случай и круглую добавил, все равно ее кропаю.— Мелкий тутор, как юзать кисть и построить перспективу за 5 секунд:
0. Кликаем 2 раза по кисточке и она загрузится в фотошоп сама. если не повезло и чудо не произошло, тогда идем в кисти и там грузим ее вручную.
Там 2 кисточки, круглая (А) и квадратная (В).
1. Направляющими навешиваю линию горизонта и расположение точек схода.
2. Делаю новый слой (shift+alt+cmd+N) и ставлю там перспективной кисточкой линии. тоже самое и в другой точке схода. все делаю на разных слоях, так проще трансформировать потом трансформирую (cmd+T) слой с перспективой так, чтобы покрывил всю поверхность листа и подгоняю точку схода в размеченное мною место. тоже самое и со второй точкой схода.
3. Факинг ех, ты сделал это! Горжусь тобой!!!!111 конграст С:
псы: для 1-точечной и 3х-точечной туторы не стал делать. чай не маленькие, сами разберетесь.
— Скачать кисточку можно тут.
Энивэй.
Мой блог: blog.lemon5ky.net
Моя жежешечка: lemon5ky.livejournal.com
Персональный сайт — Пропало отображение кисти в фотошоп
При работе в
фотошопе (photoshop), наверняка каждый пользователь, рано или поздно сталкивался с разными проблемами, как начального уровня, так и сложными. Но с одним вопросом наверняка сталкивались все пользователи: «Пропало очертание кисточки или ластика в фотошопе. Как вернуть?»Этот не сложный вопрос, принимает абсолютно разные значения по запросам в поисковиках, т.к. не совсем понятно, как его точно сформулировать. У кого-то не работает кисть, у кого-то не работает ластик, т.е. они как бы работают: кисть (brush) рисует, ластик (eraser) стирает, но не видно границ. И получается, что пользователи фотошопа задают один и тот же вопрос, но под разными вариантами запроса, вот некоторые из них:
- ластик в фотошопе не стирает, точнее, стирает, но не видно границ.

- вместо размера кисти курсор стал в виде прицела.
- пропал знак, изображающий кисть
- пропадает курсор «размер кисти» фотошоп.
- в фотошопе пропал курсор/ластик, кисть размеры которого, показывает границы воздействия этого инструмента и вместо него появлялся курсор (прицел).
- работая в Фотошопе у меня пропало изображение границ кисти (ластика) – кружочек который показывает размер кисти. Видна только точка. Все действия программа фотошоп производит. Как вернуть кружочек отображения кисти?
- При работе в фотошопе, у меня пропало изображение кисти, т.е. когда я рисую, на фото рисунок виден, а отображения границ кисти нет. То же самое и с ластиком, ластик в фотошопе стирает, а ярлычка (курсора круга) не видно. Как его вернуть?
Ответ очень простой: надо нажать кнопку «КАПС».
Клавиша «Caps Lock» отвечает за режим отображения кисти и в 99,99% случаев, то что кисть пропала и виден значок прицела, без границы, это скорее всего случилось из-за случайного нажатия кнопки «Caps Lock». Повторное нажатие кнопки «CapsLock», вернет отображение кисти или ластика в фотошопе (photoshop) обратно, в привычное отображение курсора.
Результат |
Result |
|
Щелкните кисть, удерживая нажатой |
Удаление кисти |
Delete brush |
Дважды щелкните кисть |
Переименование кисти |
Rename brush |
Перетащите, удерживая нажатой клавишу Alt и правую кнопку мыши |
Изменение размера кисти |
Change brush size |
Перетащите, удерживая нажатой |
Уменьшение/увеличение |
Decrease/increase brush softness/hardness |
«,» (запятая) или |
Выбор предыдущего/следующего |
Select previous/next brush size |
Shift + «,» (запятая) или «.» (точка) |
Выбор первой/последней кисти |
Select first/last brush |
Caps Lock |
Отображение курсора-перекрестья для кисти |
Display precise cross hair for brushes |
Shift + Alt + P |
Включение аэрографа |
Toggle airbrush option |
Перспектива за 5 секунд « Мангалекторий
Перспектива бывает разная. Есть с одной точкой схода, есть с двумя, а есть и с тремя. Без правильно построенной перспективы невозможно создать пространство в манге. В очередном своём мастер-классе Lemon5ky поделится c Вами секретом, как быстро и удобно сделать перспективу с двумя точками схода в Adobe Photoshop.
Понадобилось мне, значит, в Фотошопе перспективу грамотную построить. А то я обычно всё от руки делаю, на глазок, и бывает так, что где-то да и лажаю. За всем ведь не уследишь. Интернетов не было, пришлось всё делать самому. Кисточка, правда, вышла немного драфтовая, но на первый раз покатит. К тому же, переделывал перспективу раз пять, всё время забывал что-то внести.
Казалось бы, что проще? Намутил линий и всё. Да вот нетушки. В точке схода получается какая-то непонятная чёрная каша, которая лишь отвлекает. А быстро найти эту самую точку схода в такой кисточке становится практически невозможно (не считая хоткейных изворотов для размещения кисти по центру экрана).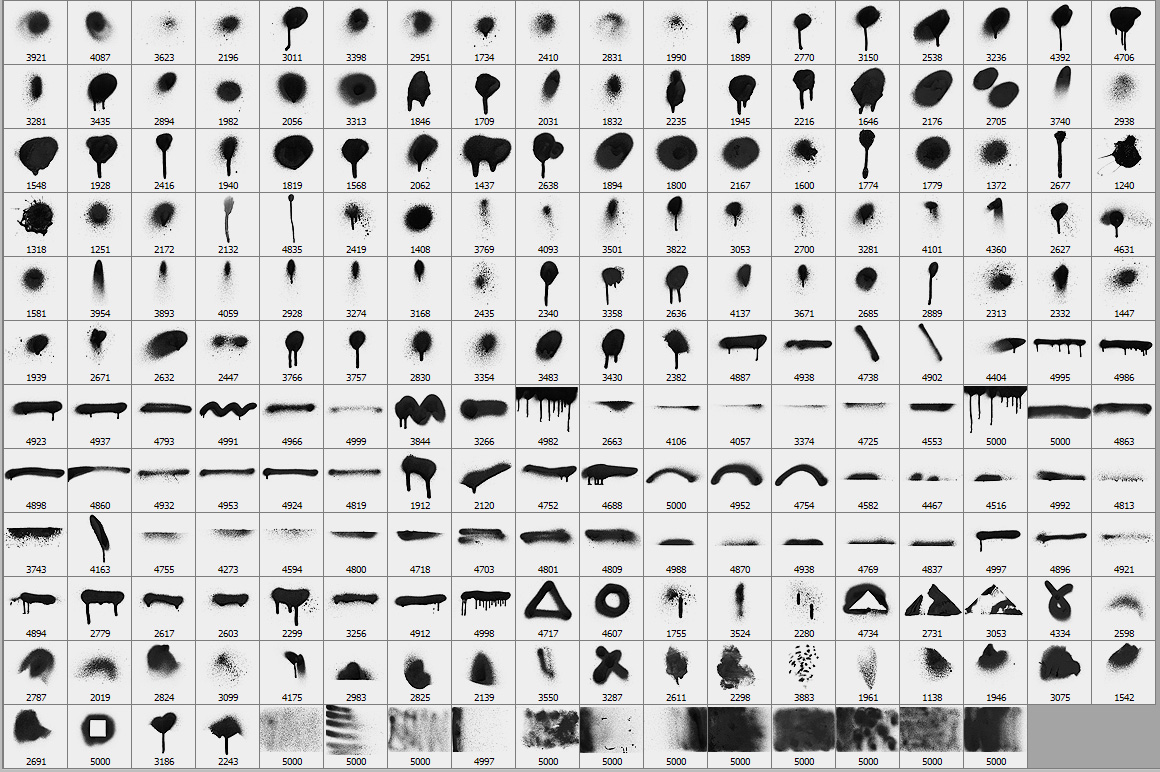
Кисть я решил сделать не круглую, как обычно, а квадратную. Ибо всё равно все рисуют на прямоугольных листах. К тому же, когда нужно построить 2х-точечную перспективу, трансформировать квадраты проще, чем круги. Поэтому на всякий случай я добавил круглую кисть, так как частенько её кропаю.
Мелкий тутор, как юзать кисть и построить перспективу за 5 секунд
Кликаем 2 раза по кисточке и она сама загрузится в Фотошоп. Если не повезло и чуда не произошло, тогда идём в кисти и там грузим её вручную. Там две кисточки, круглая (А) и квадратная (В).
1. Направляющими навешиваю линию горизонта и расположение точек схода.
2. Делаю новый слой (shift+alt+cmd+N) и рисую там перспективной кисточкой линии. Тоже самое и в другой точке схода. Всё делаю на разных слоях, так проще трансформировать. Потом трансформирую (cmd+T) слой с перспективой так, чтобы он покрывал всю поверхность листа, и подгоняю точку схода в размеченное мной место. Тоже самое проделываю и со второй точкой схода.
3. Ура, ты сделал это! Горжусь тобой!!!!:
Скачать кисточку можно тут.
Автор: Lemon5ky
Фотошоп инструмент — Точечная лечащая кисть
473
21.12.2014 | Автор: Трофименко Владимир | Просмотров: 5672 | видео + текстВ этом фотошоп уроке поговорим о фотошоп инструменте Точечная лечащая кисть (Точечная восстанавливающая кисть) (Spot Healing Brush Tool). Находится инструмент в групее вместе с инструментом «Лечащая кисть». Горячая клавиша для его доступа все та же «J».
Все отличие этого инструмента состоит в том, что здесь программа сама автоматически берет образцы для исправления участка с дефектом. Фотошоп определяет какими пикселями и какого тона необходимо будет заменить выделенный участок изображения, а также соединит границы заменяемого участка с соседними. К примеру, возьмем фотографию с проблемной кожей.
Далее выберем инструмент и щелкнем левой клавишей мыши по одной из красных точек. Сама программа подберет участок и заменит его на другой. На скриншоте ниже можно видеть, что дефект кожи исчез.
Стоит заметить, что настройки у инструмента точно такие же как и у лечащей кисти, поэтому они не должны составить труда для новичков. Также, с помощью этого инструмента лучше исправлять единичные участки, так как автоматический отбор пикселей для замещения не всегда проходит гладко и на выходе вы можете получить не исправление, а еще большее ухудшение. В этом случае советую еще раз нажать на этот же участок, чтобы программа самостоятельно подстроилась и взяла нужный образец.
Видеоурок:
Источник: https://psdmaster.ru
Узнайте как скачать видеоурок с сайта
Что еще посмотреть:
02.07.2011 | Просмотров: 3724
В этом видеоуроке я научу вас создавать скругленные углы у изображений, также посмотрим какие подводные камни здесь есть…
02.07.2011 | Просмотров: 5940
Третий урок из серии видеоуроков на тему — Выделение объектов из изображения.
15.07.2013 | Просмотров: 5131
Photoshop CC (Creative Cloud) это новое название, по существу того же Фотошопа, что был и ранее но с десятками новых возможностей. Смотрите что нового появилось в Фотошоп в новом видео от Басманова Максима
13.07.2011 | Просмотров: 4868
В продолжении прошлого видеоурока сегодня мы рассмотрим несколько очень простых способов создания отдельных закругленных углов у изображений.
02.07.2011 | Просмотров: 4451 | видео + текст
В этом уроке расскажу как установить стили в фотошоп.
хранитель традиций / Фото и видео
Камеры EOS 650D и EOS 700D Canon выпустила исключительно для того, чтобы привлечь дополнительное внимание к бюджетным зеркалкам Canon. Иначе их выпуск объяснить трудно, ведь от EOS 600D обе отличаются крайне мало, а между собой различий и вовсе почти нет. Новинка же обзавелась новым процессором, параллельно нарастив разрешение снимков с 18 до 24 Мп, а главное, был существенно модифицирован модуль фокусировки: теперь вместо жалких 9 точек доступно 19. Кроме того, появился модуль Wi-Fi, без которого сейчас уважающей себя камере никак нельзя. И дело даже не в том, что это весьма и весьма удобно, — обойтись без Wi-Fi проще простого (раньше же как-то обходились), а в том, что данный модуль имеется у множества конкурентов. Основной соперник тестируемого фотоаппарата – это, конечно же, семейство Nikon D5000, которое также недавно было обновлено до модели D5500, ставшей более «беззеркальной». Конкуренты от Pentax также потихоньку «обеззеркаливаются», однако Canon EOS 750D остался верен чистой классике. Что ж, посмотрим, насколько правильным окажется данный подход в эпоху засилья в бюджетном сегменте камер со сменной оптикой, но без зеркала.
Иначе их выпуск объяснить трудно, ведь от EOS 600D обе отличаются крайне мало, а между собой различий и вовсе почти нет. Новинка же обзавелась новым процессором, параллельно нарастив разрешение снимков с 18 до 24 Мп, а главное, был существенно модифицирован модуль фокусировки: теперь вместо жалких 9 точек доступно 19. Кроме того, появился модуль Wi-Fi, без которого сейчас уважающей себя камере никак нельзя. И дело даже не в том, что это весьма и весьма удобно, — обойтись без Wi-Fi проще простого (раньше же как-то обходились), а в том, что данный модуль имеется у множества конкурентов. Основной соперник тестируемого фотоаппарата – это, конечно же, семейство Nikon D5000, которое также недавно было обновлено до модели D5500, ставшей более «беззеркальной». Конкуренты от Pentax также потихоньку «обеззеркаливаются», однако Canon EOS 750D остался верен чистой классике. Что ж, посмотрим, насколько правильным окажется данный подход в эпоху засилья в бюджетном сегменте камер со сменной оптикой, но без зеркала.
⇡#Технические характеристики, заявленные производителем
| Canon EOS 750D | |
|---|---|
| Сенсор изображения | КМОП-матрица размером 22,3 × 14,9 мм. Общее количество пикселей: 24,7 Мп |
| Эффективное количество точек, Мп | 24,2 |
| Формат сохранения изображения | Фотокадр: JPEG: высокое качество, нормальное качество (совместимость с Exif 2.30) / файловая система Design rule for Camera File system (2.0), RAW: RAW (14 бит, оригинальный RAW-файл второй версии от Canon), Совместимость с форматом заказа цифровой печати [DPOF] версии 1.1 Видео: MP4 (видео: H.264 (стандартный или легкий: IPB), звук: AAC). |
| Байонет объектива | Canon EF |
| Размер кадра в пикселях | Фотокадр: 3:2: (L) 6000×4000, (M) 3984 × 2656, (S1) 2976 × 1984, (S2) 1920 × 1280, (S3) 720 × 480; 4:3: (L) 5328 × 4000, (M) 3552 × 2664, (S1) 2656 × 1992, (S2) 1696 × 1280, (S3) 640 × 480; 16:9: (L) 6000 × 3368, (M) 3984 × 2240, (S1) 2976 × 1680 (S2) 1920 × 1080, (S3) 720×480; 1:1: (L) 4000 × 4000, (M) 2656 × 2656, (S1) 1984 × 1984, (S2) 1280 × 1280, (S3) 480 × 480; RAW: (RAW) 6000 × 4000 Видео: 1920 × 1080, 1280 × 720, 640 × 480 |
| Чувствительность, единиц в ISO-эквиваленте | Авто (100-6400), 100-12800 с шагом 1 ступень Доступно расширение ISO до H: 25600 Во время видеосъёмки: Auto (100-6400), 100-6400 (целая ступень) Доступно расширение ISO до H: 12800 |
| Диапазон выдержек | 30–1/4000 с (с шагом 1/2 или 1/3), ручная длительная выдержка |
| Экспозамер | RGB + инфракрасный датчик замера экспозиции с разрешением 7560 пикселей.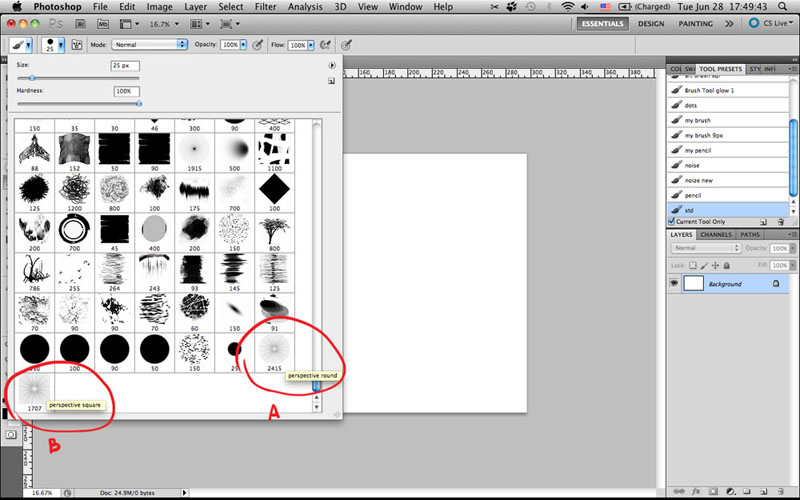 Замер с областью, разделённой на 63 сегмента (9 × 7) Оценочный замер (связан со всеми точками автофокусировки), Частичный замер (прибл. 6,0% площади видоискателя), Точечный замер (прибл. 3,5% площади видоискателя), Центрально-взвешенный замер |
| Экспокоррекция | -5 до +5 EV с шагом 1/3 или 1/2 EV в режимах P, S, A и M |
| Встроенная вспышка | 12 (м, 100 единиц ISO, 20 °C) |
| Автоспуск, с | 2, 10 |
| Устройство хранения информации | SDHC и SDXC, совместимые с SD (Secure Digital) и UHS-I |
| ЖК-дисплей | Поворотный дисплей размером 3,0 дюйма и разрешением 1,04 млн точек |
| Интерфейсы | HDMI, USB 2.0/AV-выход, разъем дистанционного управления, разъём подключения микрофона (mini-jack 3,5 мм) |
| Дополнительно | Модуль Wi-Fi |
| Питание | Литий-ионный аккумулятор LP-E17, 7,5 Вт*ч |
| Габариты (Ш×В×Д), мм | 131,9 × 100,7 × 77,8 |
| Масса, г | 555 г (по стандарту тестирования CIPA, включая аккумулятор и карту памяти) |
Комплект поставки
На тестирование был предоставлен демонстрационный образец, комплект поставки которого включал стандартный зум-объектив 18-55 мм с оптической стабилизацией, ремень, зарядное устройство, а также аккумулятор. К сожалению, наглазника в комплекте не оказалось, поэтому во время тестирования использовался наглазник давнего предшественника тестируемой камеры – EOS 400D. Коммерческие образцы также включают руководство пользователя, USB-кабель и диск с дополнительным ПО, коего у Canon достаточно много.
⇡#Внешний вид и удобство использования
Камеры Canon семейства xx0D уже много лет практически не меняются ни в размерах, ни в весе. И если масса на десяток-другой граммов всё же разнится от модели к модели, то габариты отличаются в лучшем случае на миллиметр. Например, EOS 750D как раз на миллиметр уже EOS 700D и 650D, а ширина и высота «тушки» идентичная. Столь незначительное отличие не заметно даже при непосредственном сравнении тестируемой камеры и её предшественницы. Однако визуальные отличия всё же имеются. Например, на верхней панели, возле клавиши спуска, появилась пара дополнительных кнопок: одна отвечает за смену режима отображения дисплея, вторая — за выбор зоны фокусировки. Слева от вспышки теперь находится лампа активности модуля Wi-Fi, которой не было у предшественников по причине отсутствия самого модуля. Кроме того, системный динамик с правого верхнего угла тыльной поверхности, где он регулярно оказывался прикрытым большим пальцем, перебрался на левую боковую поверхность.
Материал корпуса не изменился – всё тот же качественный пластик, который пытается быть похожим на металл с грубой отделкой. К счастью, большая часть корпусных панелей покрыта резиновыми вставками. Они есть и на рукоятке, и с тыльной стороны — под большой палец, и даже на левой боковой поверхности, благодаря чему легковесный фотоаппарат вкупе с практически невесомым «китовым» объективом едва ощущается в руке. В общем, кисти рук совершенно не устают даже при очень длительном выжидании нужного кадра. Хотя не стоит забывать, что тушка Nikon D5500 на 85 граммов легче. Качество сборки не вызывает нареканий, но корпус какой-то гулкий: нет ощущения надёжности, которое дарят старшие камеры. Небольшая масса лишь усиливает подозрения. Впрочем, при скручивании и сдавливании никаких звуков из корпуса выжать невозможно, а надпись на брюшке «Made in Japan» придаёт уверенности. Хотя на самом деле это совершенно неважно.
Спереди находится байонет объектива, индикатор таймера, приёмник ИК-сигналов пульта ДУ, а также пара микрофонов. В общем, ничего нового.
В общем, ничего нового.
Аналогичная картина и с тыльной панелью. Над экраном установлен видоискатель, а также клавиши входа в основное меню, вывода информации о настройках и кнопка перехода в режим LiveView. Правее дисплея находятся клавиши введения экспокоррекции и перехода в быстрое меню, объединённые в схематическое кольцо многофункциональные клавиши навигации, дополненные кнопкой ввода по центру, а у нижнего края разместились клавиши перехода в режим просмотра и удаления.
Сверху, по центру, находится подъёмная вспышка, у основания которой установлен «горячий башмак». Левее заметна только лампа индикации модуля Wi-Fi, а справа сосредоточена достаточно большая группа органов управления: диск выбора режима работы, дополненный рычажком питания, клавиша спуска затвора, лицевой (и единственный) диск управления, а также клавиши выбора зоны фокусировки, уровня чувствительности и смены режима отображения дисплея. Снизу заметен только отсек для аккумулятора и разъём установки на штатив.
Справа видна лишь пластиковая дверца, скрывающая разъём установки карт памяти. Левая боковая поверхность чуть более загружена: тут под двумя резиновыми заглушками скрыты разъёмы подключения проводного пульта ДУ, внешнего микрофона, USB/AV- и HDMI-кабелей. Тут же находится и системный динамик.
⇡#Дисплей, видоискатель и интерфейс
К сожалению, на тестирование камера была предоставлена без наглазника, поэтому, как мы уже говорили, во время тестирования эту часть мы позаимствовали у старичка EOS 400D. Впрочем, форма наглазника у новинки аналогичная. Сам видоискатель бюджетных зеркалок Canon был неизменен уже многие годы, но в новинке его немного модифицировали. Покрытие кадра прежнее – всё те же 95 %, но вот увеличение снизилось до 0,82x против 0,85x у многих предшественников. Стоит отметить, что точно такие же параметры у видоискателя основного конкурента – Nikon D5500. Впрочем, это не слишком значительное изменение. Строка информации, как и прежде, представлена сегментным индикатором зелёного цвета. С субъективной точки зрения, информация на нём менее заметна, чем в случае конкурента от Nikon с его светлыми символами индикатора. К сожалению, у новинки нет индикатора приближения, хотя у Nikon D5500 он, наоборот, наконец-то появился. В общем, какая-то странная экономия. В остальном же к видоискателю трудно придраться.
С субъективной точки зрения, информация на нём менее заметна, чем в случае конкурента от Nikon с его светлыми символами индикатора. К сожалению, у новинки нет индикатора приближения, хотя у Nikon D5500 он, наоборот, наконец-то появился. В общем, какая-то странная экономия. В остальном же к видоискателю трудно придраться.
А вот дисплей, а точнее матрица, унаследован аж от EOS 550D, представленного ещё 5 лет назад. А с «шестисотым» тут и вовсе различий нет, ведь именно начиная с EOS 600D дисплей стал поворотным. Собственно, матрица 3-дюймовая, а её разрешение составляет 1040 тыс. точек. Разрешение дисплеев камер не растёт уже многие годы, ведь при диагонали 3 дюйма заметить разницу довольно сложно. Углы обзора матрицы велики, цветопередача тоже радует, да и запас яркости приличный, поэтому информация достаточно легко читается даже при работе с меню в солнечный полдень.
Меню фотоаппарата традиционно разделено на быстрое и основное. Уже многие годы графические интерфейсы зеркалок Canon, особенно в рамках одной серии, практически не изменяются. Да, немного эволюционируют шрифты, слегка преображаются иконки, но иерархия остаётся прежней, и, нужно признать, весьма удобной. С субъективной точки зрения, меню значительно понятнее, нежели «никоновское». Справедливости ради стоит отметить, что в личном пользовании автора этих строк уже с десяток лет только камеры Canon, что накладывает определённый отпечаток на предпочтения. Меню, разумеется, шустрое, реакция на нажатия клавиш (как обычных, так и виртуальных) мгновенная, да и чувствительность сенсорного слоя довольно высока. К слову, сенсорный слой поддерживает множественное касание, поэтому, например, в режиме просмотра возможно не только пролистывание отснятого материала, но и масштабирование двумя пальцами, что весьма удобно. Ниже для ознакомления с графическим интерфейсом фотоаппарата приведено несколько снимков экрана.
⇡#Особенности камеры
Классические зеркалки вообще редко отличаются чем-то особенно интересным и необычным. У них нет автоселфи в прыжке, они не умеют снимать автоматические панорамы, да и вообще «классика — никаких компромиссов» — это про зеркалки Canon начального уровня. Хотя, судя по Nikon D5500, главный конкурент всё же пошёл на определённые компромиссы. Но вернёмся к EOS 750D. Из особенностей данного фотоаппарата стоит отметить режим склейки HDR, расширяющий диапазон, соединяя кадры с разной экспозицией, а также режим подавления шума. К сожалению, режим HDR, как у какого-то рядового компакта, спрятан в перечне сюжетных программ, поэтому не стоит надеяться на возможность управления уровнем активности работы функции – за всё отвечает автоматика. Кроме того, в данном режиме невозможно изменить ни параметры экспопары, ни чувствительность. По сравнению с HDR, в режиме многокадрового подавления шумов просто раздолье, ведь доступны все настройки, за исключением вспышки и выбора формата RAW. Стоит отметить, что данной функции у конкурента от Nikon нет, хотя толку от неё куда больше, чем от HDR.
У них нет автоселфи в прыжке, они не умеют снимать автоматические панорамы, да и вообще «классика — никаких компромиссов» — это про зеркалки Canon начального уровня. Хотя, судя по Nikon D5500, главный конкурент всё же пошёл на определённые компромиссы. Но вернёмся к EOS 750D. Из особенностей данного фотоаппарата стоит отметить режим склейки HDR, расширяющий диапазон, соединяя кадры с разной экспозицией, а также режим подавления шума. К сожалению, режим HDR, как у какого-то рядового компакта, спрятан в перечне сюжетных программ, поэтому не стоит надеяться на возможность управления уровнем активности работы функции – за всё отвечает автоматика. Кроме того, в данном режиме невозможно изменить ни параметры экспопары, ни чувствительность. По сравнению с HDR, в режиме многокадрового подавления шумов просто раздолье, ведь доступны все настройки, за исключением вспышки и выбора формата RAW. Стоит отметить, что данной функции у конкурента от Nikon нет, хотя толку от неё куда больше, чем от HDR.
Но всё же главной особенностью камеры является модуль Wi-Fi, отсутствие которого при нынешних тенденциях скоро будут принимать за недостаток. Примечателен данный модуль в первую очередь тем, что у предшественника его не было. Не стоит от него ожидать функциональности Wi-Fi-модулей «беззеркалок» Panasonic и Samsung, но всё же похвастаться есть чем – доступно удалённое управление съёмкой, пересылка отснятого материала, отправка изображений в облачную службу, на ПК и принтер, а также запись геотегов, полученных со смартфона с модулем GPS/ГЛОНАСС. Подключаться фотоаппарат умеет как напрямую к устройству по Wi-Fi Direct, так и к существующей точке доступа. Требования к смартфону достаточно невысокие – Android 2.3 и абсолютно любое разрешение дисплея, что несомненно обрадует владельцев смартфонов с небольшими экранами (ведь не всем по душе «лопаты»).
⇡#Съёмка и впечатления от работы
Зачастую длительность подготовки зеркалок к работе при включении питания измерять попросту бессмысленно, ведь большая часть классических камер данного типа укладывается в 0,1 секунды и менее, что меньше времени реакции человека. Однако в случае Canon EOS 750D небольшая задержка была видна невооружённым глазом, поэтому измерения всё же было решено провести. Результат – 0,56 секунды от поворота рычажка питания до спуска затвора (в ручном режиме фокусировки). Результат средненький даже для «беззеркалки», ведь многие из них справляются с данным заданием за 0,3 секунды и менее. Nikon D5500 на ту же процедуру необходимо лишь 0,1 секунды, а Pentax K-50 справляется и того быстрее. Это минус для EOS 750D, однако, как показала практика, нередко длительность включения сокращается с обновлением прошивки, поэтому будем надеяться на лучшее.
Однако в случае Canon EOS 750D небольшая задержка была видна невооружённым глазом, поэтому измерения всё же было решено провести. Результат – 0,56 секунды от поворота рычажка питания до спуска затвора (в ручном режиме фокусировки). Результат средненький даже для «беззеркалки», ведь многие из них справляются с данным заданием за 0,3 секунды и менее. Nikon D5500 на ту же процедуру необходимо лишь 0,1 секунды, а Pentax K-50 справляется и того быстрее. Это минус для EOS 750D, однако, как показала практика, нередко длительность включения сокращается с обновлением прошивки, поэтому будем надеяться на лучшее.
Скорость серийной съёмки замерялась в трёх режимах: в формате JPEG с наименьшим сжатием, в формате RAW, а также в RAW+JPEG с наименьшим сжатием. Для всех форматов было установлено максимально доступное разрешение. Фокусировка была переведена в ручной режим, а выдержка при тестировании составляла 1/1000 секунды. Для минимизации влияния различных сторонних факторов была выбрана наиболее быстрая из карт памяти, имеющихся в наличии, – SanDisk Extreme Pro Class 10 UHS-I с заявленной скоростью записи до 90 Мбайт/с. Как и у Nikon D5500, скорость серийно съёмки заявлена на уровне 5 кадров в секунду. Тут схожие «беззеркалки» далеко впереди, да и более доступный Pentax K-50 способен отстрелять серию со скоростью 6 кадров в секунду. Но всё же вернёмся к EOS 750D. При использовании формата JPEG камера способна строчить серию до опустошения карты памяти или аккумулятора — смотря что наступит быстрее. Жёсткого ограничения длительности серии, как у зеркалок Nikon, у героя материала попросту нет. Что до съёмки в RAW, то тут всё гораздо печальнее – всего 7 кадров. И хоть индикатор в видоискателе рапортует о ёмкости буфера 9 кадров, немного запинаться затвор начинает именно после 7-го кадра. Аналогичная ситуация при использовании RAW+JPEG – 6 кадров без запинок, хотя индикатор сообщает о 7 кадрах. Предположительно – это ошибка прошивки, которая, возможно, со временем будет исправлена. Однако и это не спасёт положение, ведь Nikon D5500 способен отснять 14 кадров в RAW и 10 в RAW+JPEG. У Pentax K-50 результаты схожие с результатами подопытной камеры, однако сильно зависят от уровня чувствительности. В любом случае ни одна из этих камер не способна строчить длительные серии при использовании RAW-файлов.
Однако и это не спасёт положение, ведь Nikon D5500 способен отснять 14 кадров в RAW и 10 в RAW+JPEG. У Pentax K-50 результаты схожие с результатами подопытной камеры, однако сильно зависят от уровня чувствительности. В любом случае ни одна из этих камер не способна строчить длительные серии при использовании RAW-файлов.
Автофокус относительно предшественника был существенно доработан, и теперь у новинки имеется 19 точек фокусировки, тогда как прямая предшественница, камера EOS 700D, довольствовалась лишь 9 точками… как в EOS 400D, который вот-вот второй десяток лет разменяет! Но тут фанатам Canon особо радоваться не стоит, ведь у нового Nikon D5500 39 точек фокусировки, что гораздо удобнее. Замер скорости фокусировки проводился при хорошем освещении (1000 лк в контрольной точке по центру шаблона), в качестве объекта наведения использовался тестовый натюрморт, применяемый при оценке уровня шумов, фокусировка производилась по центральной зоне, перед каждым замером камера наводилась на бесконечность, съёмка производилась с расстояния 50 см на широком угле и с 100 см при установке объектива в телеположение. Во время тестирования на камеру был установлен комплектный объектив EF-S 18-55 mm 1:3.5-5.6 IS STM.
На широком угле автоматика справилась за 0,24 секунды, а в телеположении – за 0,28 секунды. Результат весьма неплохой. Например, Nikon D5500 чуть медленнее – 0,26 и 0,33 секунды соответственно, а Pentax K-50 ощутимо быстрее – 0,17 и 0,16 секунды. В режиме LiveView классические зеркалки долгое время фокусировались крайне медленно, но похоже, что постепенно они начали догонять конкурентов из «беззеркального» лагеря. Тестируемый фотоаппарат справился за 0,6 секунды на широком угле и за 0,65 в положении теле. Да, это не слишком быстро, но всё же быстрее, чем в более ранних зеркалках Canon, да и Nikon D5500 тут отстаёт, ведь ему требуется 0,71 и 1,05 секунды соответственно. Однако не стоит забывать про шустрый Pentax K-50, который справился с заданием за 0,39 и 0,53 секунды. Разумеется, важна не только скорость, но и корректность работы автофокуса в сложных условиях, а именно при слабой освещённости. Тут бюджетные зеркалки Canon особо не радовали, однако в случае EOS 750D дела обстоят значительно лучше. Например, при визировании через видоискатель фокусировка возможна при 0,8 лк, а в режиме LiveVew немногим более – при 1,2 лк. Для сравнения: Nikon D5500 при фазовом методе фокусировки способен навестись на объект съёмки при тех же 0,8 лк, а вот в режиме LiveVew — только при 4,2 лк. В общем, тут победа за Canon.
Разумеется, важна не только скорость, но и корректность работы автофокуса в сложных условиях, а именно при слабой освещённости. Тут бюджетные зеркалки Canon особо не радовали, однако в случае EOS 750D дела обстоят значительно лучше. Например, при визировании через видоискатель фокусировка возможна при 0,8 лк, а в режиме LiveVew немногим более – при 1,2 лк. Для сравнения: Nikon D5500 при фазовом методе фокусировки способен навестись на объект съёмки при тех же 0,8 лк, а вот в режиме LiveVew — только при 4,2 лк. В общем, тут победа за Canon.
Экспозамер осуществляется при помощи RGB- и инфракрасного датчика с разрешением 7560 пикселей, что значительно больше, нежели у Nikon D5500. Однако важно не только разрешение датчика, но и корректность работы программных алгоритмов. Но об этом чуть позже. Установка экспопары, разумеется, возможна во всех режимах — PASM. Режимы экспозамера несколько иные, чем у конкурентов, – их не 3, а 4: оценочный, частичный, точечный и центрально-взвешенный замер. Возможно введение экспосдвига в диапазоне от -5 до +5 EV (в информационной строке видоискателя отображается только в пределах -3…+3 EV), также предусмотрена возможность съёмки с брекетингом – 3 кадра с шагом от 1/3 до 2 ступеней. В зависимости от установки режима протяжки (единичное срабатывание либо серия) брекетинг может быть как покадровым, так и автоматическим. Для бюджетной камеры набор вроде как и неплохой, да и главный конкурент тут не лучше. Вот только у Pentax K-50 шаг экспозиции при съёмке с брекетингом может достигать 3 ступеней.
При естественном освещении автоматика справляется весьма неплохо, если только солнце не светит прямо в лоб. К сожалению, проверить корректность работы автоматики при сильной облачности не удалось — рекордная жара и полное отсутствие облаков этому не способствовали. При искусственном освещении новинка нас только радовала. Например, при освещении лампами дневного света ошибка составляет всего-навсего -0,03 EV, а при освещении лампами накаливания -0,21 EV. Конкуренты тут позади, хотя Pentax K-50 при освещении флуоресцентными лампами показал аналогичный результат, но здорово уступает при свете ламп накаливания.
Конкуренты тут позади, хотя Pentax K-50 при освещении флуоресцентными лампами показал аналогичный результат, но здорово уступает при свете ламп накаливания.
Настройки баланса белого у EOS 750D довольно скромные. Нет ни множества контейнеров для хранения ручных настроек, ни ручной установки цветовой температуры. Фактически всё сводится к набору пресетов (солнечно, облачно, тень, вспышка, лампа накаливания и единственный пресет ламп дневного света), а также к автоматическому и ручному режиму с единственным контейнером. Стоит отметить, что Nikon тут не лучше, несмотря на обилие настроек для ламп дневного света, а вот Pentax K-50 может похвастаться ещё и возможностью ручной установки цветовой температуры в диапазоне 2500-10000 K. При естественном освещении автоматика отрабатывает весьма неплохо, а вот при искусственном особой точностью не радует. И если лампы накаливания заставляют существенно ошибаться абсолютное большинство фотоаппаратов, то с лампами дневного света многие справляются несколько лучше.
Для оценки корректности автоматического определения баланса белого использовалась таблица Colorchecker 24. Выбранные источники постоянного света — флуоресцентные лампы с цветовой температурой 5500 K, а также осветители с лампами накаливания. Результаты тестирования приведены ниже.
Автоматический ББ, флуоресцентное освещение 5500 K
Автоматический ББ, освещение лампами накаливания
На изображениях в каждом поле малый внутренний прямоугольник является эталонным цветом, а внутренний квадрат — полученным камерой, но приведённым по яркости и контрасту, внешний квадрат — необработанная область, полученная с камеры. Красные числа обозначают отклонения цвета по шкале S в цветовом пространстве HSV, а синие — в градусах Кельвина [Мередах].
⇡#Фототесты
Шумы
Для оценки шумности использовался следующий метод: фотографировалась группа разноцветных объектов со всеми значениями чувствительности в форматах RAW и JPEG с минимальным сжатием. Съёмка тестовой мишени также была проведена со всеми режимами шумоподавления при высоких значениях чувствительности (функция работает во всём диапазоне, но особенно эффект заметен при высоких ISO), а также в многокадровом режиме шумоподавления. Кроп-фрагменты создавались в программе Photoshop CC с последующим сохранением в формате JPEG с минимальным коэффициентом сжатия. На снимке, приведённом ниже, зелёными квадратами обозначены области кроп-фрагментов. Тестовые кадры были отсняты с чувствительностью от 100 до 25600 единиц в ISO-эквиваленте.
Съёмка тестовой мишени также была проведена со всеми режимами шумоподавления при высоких значениях чувствительности (функция работает во всём диапазоне, но особенно эффект заметен при высоких ISO), а также в многокадровом режиме шумоподавления. Кроп-фрагменты создавались в программе Photoshop CC с последующим сохранением в формате JPEG с минимальным коэффициентом сжатия. На снимке, приведённом ниже, зелёными квадратами обозначены области кроп-фрагментов. Тестовые кадры были отсняты с чувствительностью от 100 до 25600 единиц в ISO-эквиваленте.
Тестовый натюрморт с указанными зонами кроп-фрагментов
RAW (CR2), без шумоподавления (конвертировано в TIFF с минимальным сжатием)
По ссылке полноформатный файл с полными метаданными. Метаданные снимка: ЭФР 28 мм, ƒ13, 0,3 c, ISO 100
По ссылке полноформатный файл с полными метаданными. Метаданные снимка: ЭФР 28 мм, ƒ13, 1/6 c, ISO 200
По ссылке полноформатный файл с полными метаданными. Метаданные снимка: ЭФР 28 мм, ƒ13, 1/13 c, ISO 400
По ссылке полноформатный файл с полными метаданными. Метаданные снимка: ЭФР 28 мм, ƒ13, 1/25 c, ISO 800
По ссылке полноформатный файл с полными метаданными. Метаданные снимка: ЭФР 28 мм, ƒ13, 1/50 c, ISO 1600
По ссылке полноформатный файл с полными метаданными. Метаданные снимка: ЭФР 28 мм, ƒ13, 1/100 c, ISO 3200
По ссылке полноформатный файл с полными метаданными. Метаданные снимка: ЭФР 28 мм, ƒ13, 1/200 c, ISO 6400
По ссылке полноформатный файл с полными метаданными. Метаданные снимка: ЭФР 28 мм, ƒ13, 1/400 c, ISO 12800
По ссылке полноформатный файл с полными метаданными. Метаданные снимка: ЭФР 28 мм, ƒ13, 1/800 c, ISO 25600
JPEG, без шумоподавления
По ссылке полноформатный файл с полными метаданными. Метаданные снимка: ЭФР 28 мм, ƒ13, 0,3 c, ISO 100
По ссылке полноформатный файл с полными метаданными. Метаданные снимка: ЭФР 28 мм, ƒ13, 1/6 c, ISO 200
По ссылке полноформатный файл с полными метаданными. Метаданные снимка: ЭФР 28 мм, ƒ13, 1/13 c, ISO 400
Метаданные снимка: ЭФР 28 мм, ƒ13, 1/13 c, ISO 400
По ссылке полноформатный файл с полными метаданными. Метаданные снимка: ЭФР 28 мм, ƒ13, 1/25 c, ISO 800
По ссылке полноформатный файл с полными метаданными. Метаданные снимка: ЭФР 28 мм, ƒ13, 1/50 c, ISO 1600
По ссылке полноформатный файл с полными метаданными. Метаданные снимка: ЭФР 28 мм, ƒ13, 1/100 c, ISO 3200
По ссылке полноформатный файл с полными метаданными. Метаданные снимка: ЭФР 28 мм, ƒ13, 1/200 c, ISO 6400
По ссылке полноформатный файл с полными метаданными. Метаданные снимка: ЭФР 28 мм, ƒ13, 1/400 c, ISO 12800
По ссылке полноформатный файл с полными метаданными. Метаданные снимка: ЭФР 28 мм, ƒ13, 1/800 c, ISO 25600
JPEG, умеренное шумоподавление
По ссылке полноформатный файл с полными метаданными. Метаданные снимка: ЭФР 28 мм, ƒ13, 0,3 c, ISO 100
По ссылке полноформатный файл с полными метаданными. Метаданные снимка: ЭФР 28 мм, ƒ13, 1/6 c, ISO 200
По ссылке полноформатный файл с полными метаданными. Метаданные снимка: ЭФР 28 мм, ƒ13, 1/13 c, ISO 400
По ссылке полноформатный файл с полными метаданными. Метаданные снимка: ЭФР 28 мм, ƒ13, 1/25 c, ISO 800
По ссылке полноформатный файл с полными метаданными. Метаданные снимка: ЭФР 28 мм, ƒ13, 1/50 c, ISO 1600
По ссылке полноформатный файл с полными метаданными. Метаданные снимка: ЭФР 28 мм, ƒ13, 1/100 c, ISO 3200
По ссылке полноформатный файл с полными метаданными. Метаданные снимка: ЭФР 28 мм, ƒ13, 1/200 c, ISO 6400
По ссылке полноформатный файл с полными метаданными. Метаданные снимка: ЭФР 28 мм, ƒ13, 1/400 c, ISO 12800
По ссылке полноформатный файл с полными метаданными. Метаданные снимка: ЭФР 28 мм, ƒ13, 1/800 c, ISO 25600
JPEG, нормальное шумоподавление
По ссылке полноформатный файл с полными метаданными. Метаданные снимка: ЭФР 28 мм, ƒ13, 0,3 c, ISO 100
По ссылке полноформатный файл с полными метаданными. Метаданные снимка: ЭФР 28 мм, ƒ13, 1/6 c, ISO 200
Метаданные снимка: ЭФР 28 мм, ƒ13, 1/6 c, ISO 200
По ссылке полноформатный файл с полными метаданными. Метаданные снимка: ЭФР 28 мм, ƒ13, 1/13 c, ISO 400
По ссылке полноформатный файл с полными метаданными. Метаданные снимка: ЭФР 28 мм, ƒ13, 1/25 c, ISO 800
По ссылке полноформатный файл с полными метаданными. Метаданные снимка: ЭФР 28 мм, ƒ13, 1/50 c, ISO 1600
По ссылке полноформатный файл с полными метаданными. Метаданные снимка: ЭФР 28 мм, ƒ13, 1/100 c, ISO 3200
По ссылке полноформатный файл с полными метаданными. Метаданные снимка: ЭФР 28 мм, ƒ13, 1/200 c, ISO 6400
По ссылке полноформатный файл с полными метаданными. Метаданные снимка: ЭФР 28 мм, ƒ13, 1/400 c, ISO 12800
По ссылке полноформатный файл с полными метаданными. Метаданные снимка: ЭФР 28 мм, ƒ13, 1/800 c, ISO 25600
JPEG, усиленное шумоподавление
По ссылке полноформатный файл с полными метаданными. Метаданные снимка: ЭФР 28 мм, ƒ13, 0,3 c, ISO 100
По ссылке полноформатный файл с полными метаданными. Метаданные снимка: ЭФР 28 мм, ƒ13, 1/6 c, ISO 200
По ссылке полноформатный файл с полными метаданными. Метаданные снимка: ЭФР 28 мм, ƒ13, 1/13 c, ISO 400
По ссылке полноформатный файл с полными метаданными. Метаданные снимка: ЭФР 28 мм, ƒ13, 1/25 c, ISO 800
По ссылке полноформатный файл с полными метаданными. Метаданные снимка: ЭФР 28 мм, ƒ13, 1/50 c, ISO 1600
По ссылке полноформатный файл с полными метаданными. Метаданные снимка: ЭФР 28 мм, ƒ13, 1/100 c, ISO 3200
По ссылке полноформатный файл с полными метаданными. Метаданные снимка: ЭФР 28 мм, ƒ13, 1/200 c, ISO 6400
По ссылке полноформатный файл с полными метаданными. Метаданные снимка: ЭФР 28 мм, ƒ13, 1/400 c, ISO 12800
По ссылке полноформатный файл с полными метаданными. Метаданные снимка: ЭФР 28 мм, ƒ13, 1/800 c, ISO 25600
Вспышка
Мощность встроенной вспышки была немного снижена – ведущее число при ISO 100 составляет 12 против 13 у предшественника.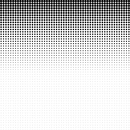 У Nikon D5500 ведущее число точно такое же, как, впрочем, и у Pentax K-50. Зарядка вспышки происходит довольно долго, причём её скорость не зависит от количества последовательно отснятых кадров со вспышкой – пауза от кадра до кадра всегда составляет ровно 3,3 секунды. Напомним: Nikon D5500 за первые 15 секунд способен отщёлкать 15 кадров со вспышкой, после чего начинаются огромные паузы — по 10-15 секунд. С субъективной точки зрения, такой подход куда боле актуален при поджиге внешних вспышек по воздуху. Накамерные вспышки с собственным питанием заряжаются ощутимо быстрее, а более 15 кадров с разрывом менее секунды требуется снимать не так часто. К слову, поддерживается четыре канала работы с внешними вспышками.
У Nikon D5500 ведущее число точно такое же, как, впрочем, и у Pentax K-50. Зарядка вспышки происходит довольно долго, причём её скорость не зависит от количества последовательно отснятых кадров со вспышкой – пауза от кадра до кадра всегда составляет ровно 3,3 секунды. Напомним: Nikon D5500 за первые 15 секунд способен отщёлкать 15 кадров со вспышкой, после чего начинаются огромные паузы — по 10-15 секунд. С субъективной точки зрения, такой подход куда боле актуален при поджиге внешних вспышек по воздуху. Накамерные вспышки с собственным питанием заряжаются ощутимо быстрее, а более 15 кадров с разрывом менее секунды требуется снимать не так часто. К слову, поддерживается четыре канала работы с внешними вспышками.
Настройки вспышки стандартны для зеркальных камер Canon. Непосредственно в меню возможна раздельная настройка как встроенной, так и внешней вспышки. Синхронизация, разумеется, доступна как по первой, так и по второй шторке, а работать она может как в режиме E-TTL (с возможностью введения коррекции), так и в ручном режиме с возможностью установки делителя мощности от 1 до 1/128. Ниже приведены примеры снимков с компенсацией вспышки во всём доступном диапазоне с шагом 1 EV.
| | ||
Съёмка в тёмном помещении со вспышкой. Компенсация вспышки: -2 | Съёмка в тёмном помещении со вспышкой. Компенсация вспышки: -1 | |
| | ||
Съёмка в тёмном помещении со вспышкой. Компенсация вспышки: 0 | Съёмка в тёмном помещении со вспышкой. Компенсация вспышки: +1 | |
Съёмка в тёмном помещении со вспышкой. Компенсация вспышки: +2 | ||
⇡#Примеры снимков
⇡#Режим видеосъёмки
В режиме видеосъёмки фотоаппарат есть и за что хвалить, и за что ругать. Причём как достоинства, так и недостатки весьма существенные. Начнём с последних. На дворе 2015 год, а Canon никак не может освоить режим 1080/60p, хотя главный конкурент от Nikon покорил данный рубеж ещё в прошлом поколении – D5300. Кроме того, поддерживается лишь формат MP4 (H.264). Сразу же стоит отметить и довольно медлительный, пусть и весьма корректный автофокус, который чрезвычайно долго подстраивается при быстрой смене объектов вдали и вблизи. Впрочем, при обычной съёмке в глаза это особо не бросается, но не упомянуть это мы не могли.
Начнём с последних. На дворе 2015 год, а Canon никак не может освоить режим 1080/60p, хотя главный конкурент от Nikon покорил данный рубеж ещё в прошлом поколении – D5300. Кроме того, поддерживается лишь формат MP4 (H.264). Сразу же стоит отметить и довольно медлительный, пусть и весьма корректный автофокус, который чрезвычайно долго подстраивается при быстрой смене объектов вдали и вблизи. Впрочем, при обычной съёмке в глаза это особо не бросается, но не упомянуть это мы не могли.
А теперь о достоинствах. Для начала стоит отметить весьма удобный рычаг питания, крайнее положение которого переводит камеру в режим видеосъёмки. Тут, возможно, опять сказывается субъективность восприятия постоянного пользователя камеры Canon, но это очень удобно. Имеется и возможность подключения внешнего микрофона — тоже плюс. А теперь вишенка на торте – возможность управления параметрами экспопары и чувствительностью при помощи сенсорного экрана. К сожалению, в подопытной камере не предусмотрено плавное изменение параметров, как, например, в «беззеркалках» Panasonic, тем не менее даже такое управление позволяет избежать появления щелчков диска управления на звуковой дорожке.
Пример записи 1080/25p
⇡#Источники питания и автономная работа
Аккумулятор фотоаппарата не особо ёмкий – 7,5 Вт*ч, что соизмеримо с показателями большинства «беззеркалок». А ведь изначально зеркалки существенно превосходили по длительности автономной работы конкурентов без зеркала. Но сейчас силы равны, и для EOS 750D заявленное время жизни при тестировании по стандарту CIPA составляет всего-навсего 440 кадров. Для сравнения: конкурент от Nikon при тестировании всё по тому же стандарту CIPA способен отстрелять 810 кадров при ёмкости аккумулятора 8,9 Вт*ч. Стоит отметить, что и EOS 700D, и EOS 650D оборудованы точно таким же аккумулятором и способны отснять всё те же 440 кадров, хотя они основаны на более раннем процессоре Digic 5, тогда как новинка построена на Digic 6, который в теории должен быть более экономичным.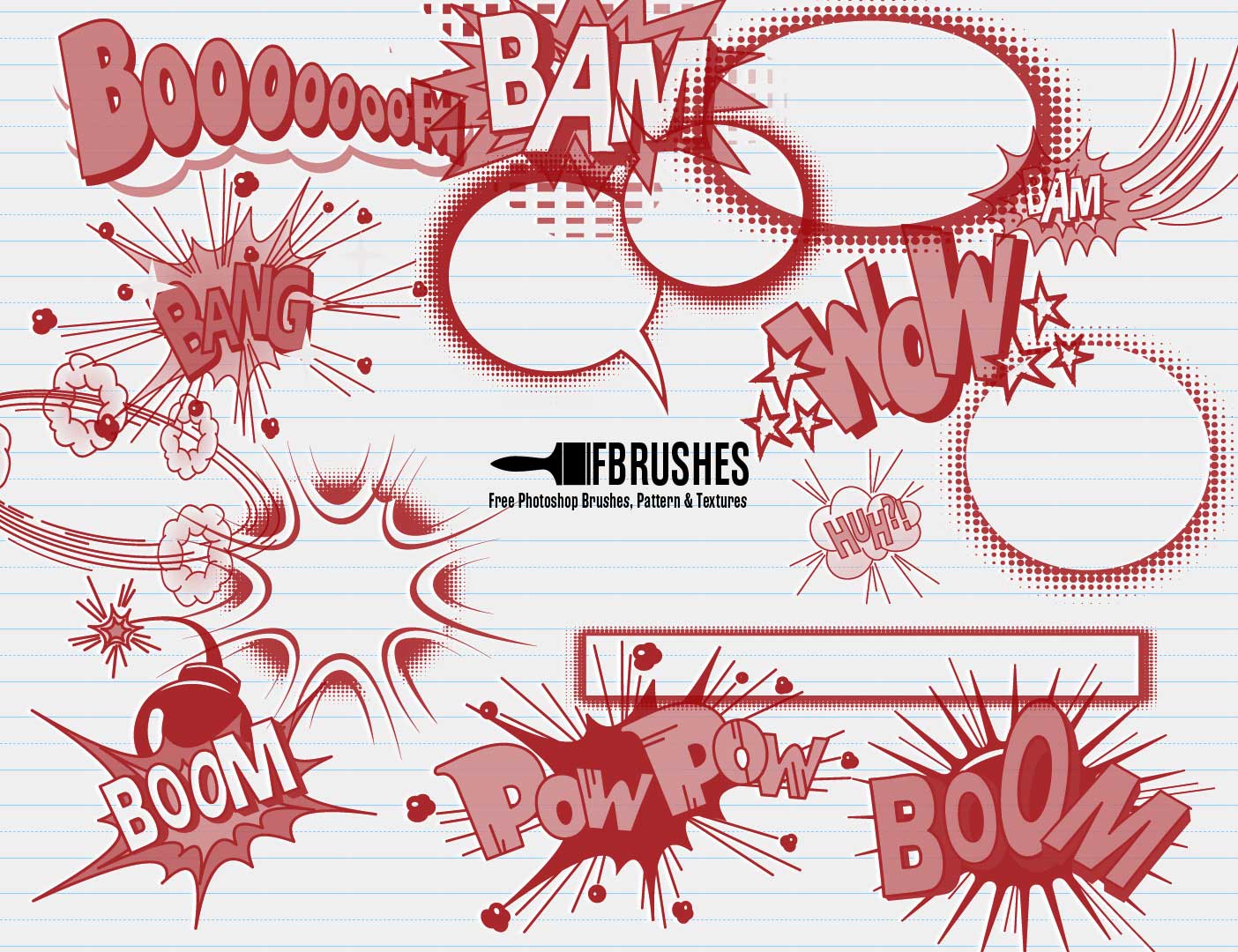 Что до реальных полевых испытаний, то тут всё совсем не так печально и наш подопытный смог отснять 624 кадра. Впрочем, проигрыш Nikon D5500 всё равно огромен, ведь последний вытянул 1395 кадров. Индикатор уровня заряда 3-сегментный и достаточно корректный в меру своих способностей, однако ориентироваться по нему крайне сложно – уж слишком мала градация. Стоит отметить, что состояние аккумулятора можно оценить по индикатору в глубинах меню, но и там он лишь 3-сегментный. Зарядка аккумулятора осуществляется в отдельном зарядном устройстве.
Что до реальных полевых испытаний, то тут всё совсем не так печально и наш подопытный смог отснять 624 кадра. Впрочем, проигрыш Nikon D5500 всё равно огромен, ведь последний вытянул 1395 кадров. Индикатор уровня заряда 3-сегментный и достаточно корректный в меру своих способностей, однако ориентироваться по нему крайне сложно – уж слишком мала градация. Стоит отметить, что состояние аккумулятора можно оценить по индикатору в глубинах меню, но и там он лишь 3-сегментный. Зарядка аккумулятора осуществляется в отдельном зарядном устройстве.
⇡#Заключение
Из трёх производителей классических зеркалок только Canon остаётся верной классическим канонам в бюджетном сегменте, не обращая особого внимания на бурно развивающиеся «беззеркалки». Nikon в случае модели D5500 и Pentax со своим семейством K-S явно продемонстрировали вектор последующего развития в сторону борьбы за колеблющегося покупателя, которому трудно определиться, что же всё-таки предпочесть – зеркалки или «беззеркалки». Однако тут стоит сделать оговорку. У Pentax и Nikon «беззеркалки» оборудованы небольшим сенсором, у первой — особенно, поэтому для конкуренции с «беззеркалками» на базе матриц APS-C и 4/3 бюджетным зеркалкам приходится видоизменяться. В случае Canon такой дилеммы нет: хочешь большой сенсор в классической зеркалке – да сколько угодно, а хочешь «беззеркалку» с большим сенсором – тоже есть что предложить. Конечно, такой подход — скорее вынужденная мера, ведь Canon слишком поздно спохватилась и даже не впрыгнула в последний вагон, а догоняла поезд сегмента «беззеркалок». Однако в результате выкрутился производитель довольно эффектно – не предал фанатов классики и всё же зацепился за новый сегмент.
Что же до самой камеры, то из последних трёх обновлений семейства модель EOS 750D — самое значительное. Главное – это, конечно же, новый модуль фокусировки, ведь старый, 9-точечный уже морально устарел, да и конкуренты ушли вперед. Впрочем, Nikon D5500 по количеству точек фокусировки впереди и сейчас, причём значительно, но всё же тестируемый фотоаппарат фокусируется быстрее, да и в полумраке работает корректнее, особенно в режиме LiveView. Однако лидер из троицы классических зеркалок тут Pentax. Кроме того, в новинке появился модуль Wi-Fi с довольно неплохой функциональностью. Из достоинств, помимо вышеописанного, нельзя не отметить фактически ограниченную только ёмкостью носителя серийную съёмку в формате JPEG, точный экспозамер и хороший дисплей. К недостаткам же стоит причислить отсутствие в видоискателе датчика приближения, который у Nikon D5500, напротив, только появился, тогда как у бюджетных Canon он был доступен в течение 9 лет. Из недоработок также необходимо упомянуть довольно медленную склейку HDR и снимков с многокадровым шумоподавлением и отсутствие поддержки режима видеозаписи 1080/60p. Ну и наверное, главный недостаток – не слишком длительная автономная работа. И хоть «беззеркалки» в основной своей массе тут безнадёжно отстают, но Nikon D5500 на одном заряде может протянуть вдвое дольше.
Однако лидер из троицы классических зеркалок тут Pentax. Кроме того, в новинке появился модуль Wi-Fi с довольно неплохой функциональностью. Из достоинств, помимо вышеописанного, нельзя не отметить фактически ограниченную только ёмкостью носителя серийную съёмку в формате JPEG, точный экспозамер и хороший дисплей. К недостаткам же стоит причислить отсутствие в видоискателе датчика приближения, который у Nikon D5500, напротив, только появился, тогда как у бюджетных Canon он был доступен в течение 9 лет. Из недоработок также необходимо упомянуть довольно медленную склейку HDR и снимков с многокадровым шумоподавлением и отсутствие поддержки режима видеозаписи 1080/60p. Ну и наверное, главный недостаток – не слишком длительная автономная работа. И хоть «беззеркалки» в основной своей массе тут безнадёжно отстают, но Nikon D5500 на одном заряде может протянуть вдвое дольше.
Выражаем благодарность украинскому представительству компании Canon за фотокамеру, предоставленную для тестирования.
Если Вы заметили ошибку — выделите ее мышью и нажмите CTRL+ENTER.
20 бесплатных кистей с пунктирными и пунктирными линиями для Photoshop
Описание
Используйте кисти в бесплатном плагине (только CC) или на панели настроек инструмента (CS5 + или CC).Наборы параметров кисти для штриховки
Вы можете использовать 20 предустановок кистей Photoshop штрихов и точек либо в дополнительном (бесплатном) плагине GrutBrushes Photoshop CC, либо, если у вас Photoshop CS 5 или более поздней версии, вы можете использовать их на панели «Наборы инструментов».
Пунктирные линии от руки в Photoshop
Штрихи и линейные кисти Photoshop следуют за вашим стилусом при рисовании, позволяя превратить любую произвольную линию в пунктирную или пунктирную.Быстро делайте вырезы для купонов, линии маршрута или красивые декоративные бордюры и узоры
Нарисуйте пунктирные линии от руки и наблюдайте, как точки и тире следуют за вашим стилусом (или мышью) Обведите путь пользовательскими пунктирными линиями20 новых пунктирных и штриховых линий для обводки векторов
Photoshop дает вам только пару стилей пунктирных линий, но выберите любой из 20 пользовательских пунктирных линий GrutBrushes и используйте кнопку «Stroke Path» на панели путей для создания пользовательских пунктирных и пунктирных линий из ваших векторных контуров и фигур.
Примеры кистей Photoshop с точками и штрихами и некоторые творческие возможности
Часто задаваемые вопросы
Q: Как установить пунктирные кисти?
A: Подробные инструкции по установке можно найти в прилагаемом PDF-файле.Обычно вы перетаскиваете tpl-файлы (а не png, которые предназначены для плагина GrutBrushes) на панель Tool Presets (или на значок Photoshop на вашем рабочем столе. Вы найдете здесь, если вы застряли, дополнительную помощь можно найти здесь
Q: Как сделать вырезанные из бумаги пунктиры и точки, как в этом видео?
A: Загрузите этот стиль слоя, установите его в Photoshop, а затем просто примените его к слою, на котором находятся ваши пунктирные и пунктирные линии.Убедитесь, что это прозрачный слой, он не подойдет для плоского слоя.
Кроме того, пока вы работаете с тонким рельефным слоем.
Q: Как сделать так, чтобы пунктирная линия соответствовала моим векторным фигурам?
A: 1. Откройте «Панель контуров» в меню «Окно» 2. Выберите свой вектор 3. Нажмите «Создать новый контур» на панели контуров 4. Выберите предустановку GrutBrush с пунктирной или пунктирной линией, которую вы хотите использовать. (убедитесь, что вы выбрали цвет и установили желаемую ширину линии 5.Нажмите кнопку «Обвести контур» 6. Не нравится? Нажмите «Отменить», отрегулируйте настройки и повторите.
Хотите еще 350 кистей для фотошопа? Нажмите здесь
Создание пунктирной линии в Photoshop
Создать пунктирную линию в Illustrator легко — достаточно изменить ее в палитре штрихов. С другой стороны, Photoshop немного сложнее.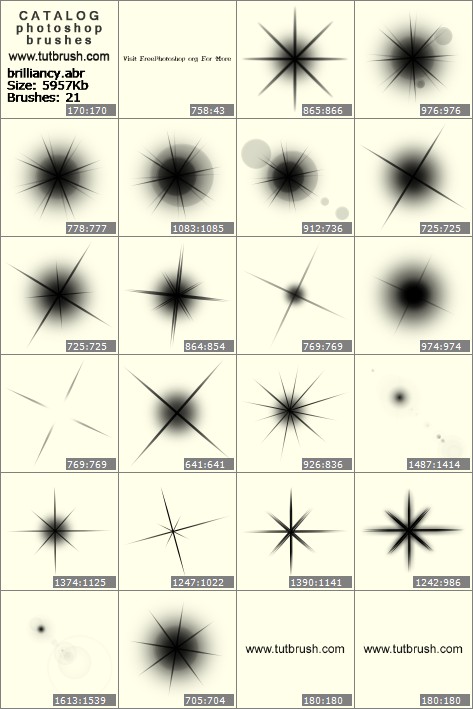 Есть несколько способов, но я хочу показать вам, как быстро сделать пунктирную линию в Photoshop. Хотя, вы можете создавать линии вручную, повторяя точки.Но Adobe Photoshop значительно упрощает создание изогнутой или прямой пунктирной линии с помощью сформулированной процедуры.
Есть несколько способов, но я хочу показать вам, как быстро сделать пунктирную линию в Photoshop. Хотя, вы можете создавать линии вручную, повторяя точки.Но Adobe Photoshop значительно упрощает создание изогнутой или прямой пунктирной линии с помощью сформулированной процедуры.
Если вы когда-либо делали макет веб-сайта в Photoshop до того, как запачкали руки кодом, этот небольшой трюк может пригодиться. Инструмент «Кисть» использовался для создания линии, которая затем становится пунктирной. Следовательно, вы можете создавать непрерывные промежутки между линиями, а также создавать идеально прямую линию. Это очень простой учебник, в котором требуется несколько шагов и корректировок для получения результатов.
1. Откройте палитру кистей
Да, вы собираетесь использовать кисть для этого быстрого трюка. Откройте палитру кистей, выбрав «Окно»> «Кисти», или нажмите F5 на клавиатуре. В открывшемся окне нажмите «Brush Tip Shape» в палитре «Кисти» и выберите очень маленькую кисть, например 1-5 пикселей.
2. Снимите флажок «Динамика формы и сглаживание»
Вы можете настроить каждый аспект должным образом и точно, чтобы получить идеальную пунктирную линию в соответствии с вашими потребностями и желаниями.
3. Отрегулируйте «Интервал» для создания точек
Эта часть зависит от вас и от желаемого эффекта. Не обращайте внимания на волны в превью. Это предварительный просмотр по умолчанию. Все, о чем вам нужно беспокоиться, — это количество места между точками. Ползунок интервала можно использовать для регулировки интервала между линиями.
4. Выберите цвет кисти
Если вы еще этого не сделали, выберите инструмент «Кисть» на палитре инструментов или нажмите B на клавиатуре.Также убедитесь, что вы выбрали цвет для кисти, который будет цветом переднего плана. (Я выбрал черный.)
5. Удерживая Shift, перетащите
С помощью инструмента «Кисть» удерживайте Shift, перетаскивайте и бам, идеальная пунктирная линия!
С помощью этой процедуры будет получена идеально отцентрованная прямая линия.
30 потрясающих наборов кистей для полутонов
Кисти — одни из самых популярных инструментов Adobe Photoshop. Они предназначены для выделения страниц цифрового альбома для вырезок и других графических элементов.Кисти позволяют добавить в ваш цифровой дизайн больше деталей, глубины и индивидуальности. Таким образом, они усиливают эмоциональное воздействие окончательного макета. В сегодняшнем посте мы представляем вам коллекцию кистей, которые созданы в основном из точек разных размеров — полутоновые кисти. Эти полутоновые кисти создают блестящие фоновые узоры, а также идеально подходят для добавления дополнительного слоя к другим элементам.
Вот 30 потрясающих наборов полутоновых кистей, которые вы можете скачать бесплатно.Большинство этих полутоновых кистей можно использовать как в личных, так и в коммерческих дизайнерских проектах. Так что лучше просмотрите этот список и найдите полутоновую кисть, которая отлично подойдет для вашей графики. Веселиться!
2014 Обновление:
Мы добавили в эту коллекцию больше бесплатных кистей, чтобы наши читатели могли ознакомиться с ними. Просмотрите этот список и получите возможность добавить больше ресурсов в свой дизайнерский арсенал и использовать их в своем следующем проекте. Прокрутите вниз, проверьте их все и поделитесь в комментариях, что привлекло внимание вашего дизайнера.Приходите, загляните и выберите свой выбор.
Кисти для 3D-полутонов
В этот набор входит 16 кистей, совместимых с PS 7 и выше.
Полутоновые кисти
В этот набор 25 полутоновых геометрических кистей.
20 кистей с полутоновыми точками высокого разрешения
Набор, который включает 20 кистей с полутоновыми точками для Photoshop.
Гранж-полутоновые кисти
Набор гранж-полутоновых кистей, созданных ipnotika.
Halftone Hearts
Набор полутоновых сердец, созданных roula33.
Полутоновые кисти
В этот набор входят 9 полутоновых кистей.
Полутоновые кисти
В этот набор входят 8 больших полутоновых кистей.
Кисти с полутоновым орнаментом
Набор кистей с полутоновым орнаментом, созданный roula33.
Кисти для полутонов
В этот набор входят 5 кистей.
Бесплатная кисть для Photoshop № 01: кисти для полутонов
Набор, который содержит 8 различных кистей для полутонов.
Полутоновые кисти от Cevkarade
В этот набор входят 5 полутоновых кистей для аудио-арта.
Набор бесплатных полутоновых кистей Photoshop
В этот набор входят 4 полутоновые кисти Photoshop.
Полутоновые сердца
Набор, который включает 11 полутоновых сердец, совместимых с Photoshop CS3 и выше.
полутоновые кисти
Набор из 18 кистей, включенных в этот набор.
Ps Кисти Полутона 2
В этот набор входят 5 полутоновых кистей.
Photoshop полутоновые кисти
Набор полутоновых кистей Photoshop, созданный sdwhaven.
Три полутона
В этот набор входит 11 кистей, совместимых с PS 7 и выше.
Полутоновые кисти
Набор полутоновых кистей, созданных erichilemex.
Полутоновые кисти
Набор полутоновых кистей, созданных с помощью PhotoshopCS3.
Полутоновые 2 кисти
Набор из 12 полутоновых кистей.
Набор полутоновых кистей
В этот набор входят 7 простых полутоновых кистей.
Кисть для полутоновых кругов
Набор кистей, созданных velavan.
Photoshop Halftone-Brush
Набор, содержащий 20 полутоновых кистей высокого разрешения для Photoshop.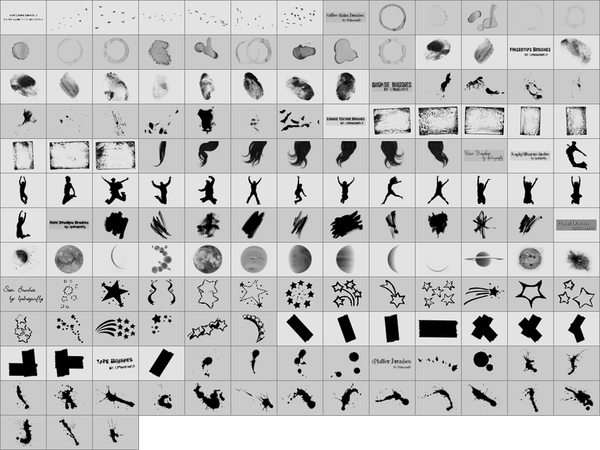
Кисть для полутонов
Набор кистей, созданных Faeth-design.
Кисти для полутонов C
Набор кистей для полутонов, созданных roula33.
Dotties V.01 Кисть для Photoshop
В этот набор входят 4 кисти с полутоновыми точками.
Полутоновые случайные формы
В этом наборе 8 кистей.
Кисти Disco Galaxy
Набор кистей, созданных pinkcamellia.
Кисти с полутоновым узором
В этот набор входят 4 кисти.
Кисти для полутонов
Цветной полутон
Кисти с квадратными полутонами
Кисти для полутонов
Рваные мазки кистью полутоновыми изображениями
Полутоновые кисти 01
Кисти Ellipse 3D Sphere
Duo Halftone
104 кисти для полутонов
Сообщите нам, если эта коллекция полутоновых кистей значительно улучшит ваш дизайн, в разделе комментариев ниже.
Об авторе: Выпускница факультетов управления бизнесом и медсестер, которая просто решила заняться веб-дизайном и графическим дизайном с этой страстью к искусству и письму.
кистей Photoshop Dot Brush от FrostBo на DeviantArt
Кисти с 5 точками для Photoshop с предустановкой* 300 DPI
* Grayscale
R u l e s
Испанский, английский, немецкий, французский
Copyright © 2012 морозбо.deviantart.com
Распространение производных продуктов, сбор баз данных и онлайн-распространение запрещены в соответствии с Директивой 2009/24 / EC, Директивой 2009/24 / EC, Директивой 91/250 / EEC конвенции. Включите саму конвенцию во все части
Английский
Важные правила:
1 * Вы МОЖЕТЕ использовать мои ресурсы в рамках своего СОБСТВЕННОГО дизайна, рисования и т. д. хочешь, да еще и вне ДА согласен.
д. хочешь, да еще и вне ДА согласен.
2 * Укажите мою работу со ссылкой на мою учетную запись, в противном случае необходима моя работа по отклонению.
3 * Деривативное распространение С МОИМИ РЕСУРСАМИ, СБОР БАЗЫ ДАННЫХ С МОИМИ РЕСУРСАМИ и ПЕРЕРАСПРЕДЕЛЕНИЕ ОНЛАЙН С МОИМИ РЕСУРСАМИ ЗАПРЕЩЕНЫ. Вы не имеете права переупаковывать и, или распространять или заявлять как свои собственные, мои ресурсы любым способом, формой или формой в качестве ресурсов, приложений и производных. (это не включает ваш личный дизайн, сделанный с моими ресурсами в качестве дизайна, а не ресурсов)
Я оставляю за собой возможность искать тех, кто не будет соблюдать эти правила в каждой стране с надлежащим счетом.
Немецкий
Wichtige Regeln:
1 * Ressourcen können innerhalb eigener Designs, Zeichnungen и т. Д. hingewiesen wird. Ichtimme Drucken (Prints) innerhalb und außerhalb DeviantArts zu.
2 * Bei Verwendung meiner Ressourcen ist auf mich als Urheber durch einen Link zu meinem Account или zur entsprechenden Ressource innerhalb meines Accounts hinzuweisen.
3 * Anderweitige Verwendung meiner Ressourcen, Datenbank-Sammlung meiner Ressourcen sowie Online-Weiterverteilung meiner Ressourcen ist VERBOTEN! Es ist nicht erlaubt meine Ressourcen in neuen Paketen weiter zu vertreiben, sie als eigene Arbeit auszugeben oder sie zu neuen Ressourcen, Verwendungen oder sonstiges zusammen zu fügen. (Dies umfasst nicht die persönliche Nutzung meiner Ressourcen in eigenen Designs und Zeichnungen, jedoch das Erstellen neuer Ressourcen.)
Ich behavior mir vor, solche, die sich nicht an diese Regeln Halten, strafrech.
Французский
Важные правила:
1 * Vous êtes «AUTORISES» — использование ресурсов в «VOS» propres design, peintures и т. Д. les crédits qui me desservent pour l’utilisation de mes ressources. Вы получаете доступ к авторизации для ознакомления с материалами, которые используются в сообщениях на DeviantART, написанных на DeviantART.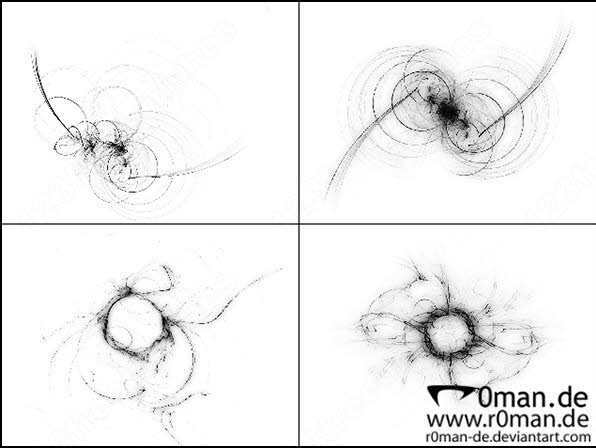
2 * Créditez moi avec un leien vers mon compte DeviantART или директива по содержанию страницы для использования ресурсов.
3 * Все перераспределения dérivées de mes ressources, базы de données de collection ainsi que les redistributions en ligne sont FORMELLEMENT INTERDITES.
Il vous ait FORMELLEMENT interdit de repair et / ou redistribuer et / ou ressources sous un quelconque format ou form que se soit.
(Cela n’inclut pas vos travaux personnels qui utilisent mes ressourcescom design et noncomresources.)
Je me réserve le droit de poursuivre qui qu’on que ne respecte pas ses règles dans chaque pays avec leur propre législation et leur faire payer la facture.
испанский
Todos los derechos reservados® Derechos de autor © 2012 frostbo.deviantart.com
Prohibida su distribución parcial o total, recopilación en базисы данных и redistribución en línea de acuerdo 2009/24 / CE y la Directiva 91/250 / CEE de la convción, включая пропиа-конвенцию en todas sus partes.
ВАЖНЫЕ ЗАПИСИ:
1 . * Puedes usar mis recursos dentro de tu propio disño, dibujo и т. Д., Y hacer cualquier cosa con los mismos (dentro de tu disño) y siempre dando mismos.Puedes publicar tus Disños usando mis recursos, dentro e incluso fuera de DA, estoy de acuerdo.
2 * Es necesario dar crédito por el uso de mis recursos con un enlace directo a mi cuenta, o a la liga directa del recurso.
3 * QUEDAN PROHIBIDAS: Cualquier redistribución y Derivados de mis recursos, compilaciones en base de datos, y redistribución en línea. PROHIBIDO re empaquetar, redistribuir en cualquier forma, total o parcialmente, o reclamar como tuyo CUALQUIERA de mis recursos, en cualquier forma, aplicación y Derivados.(Esto no includes, tus disños personales hechos con mis recursos)
Meservo la posibilidad de la búsqueda de cualquiera que no respete las reglas, en cualquier país con las autoridades y leyes correientes.
[ссылка]
Saludos cordiales
frostbo.deviantart.com
Важная политика на DeviantArt
DeviantArt, все проповедники и т.д. Como se indica en la política de sumisión.
Para obtener más información, puedes leer la sección de Preguntas Frecuentes en DeviantArt.
FAVOR DE NO USAR mis recursos en obras que репрезентатив:
* La violencia y Tortura Contra mujeres, niños y animales
* Odio hacia los animales, personas, grupos, raza, país o Religion
* Imágenes sangrientas que muestren matanza de animales y personas
* Desmembramiento
* Racismo, Política
* Sexismo, pornografía, fetichismo extremo / Esclavitud
* Maltrato de Niños / Maltrato de animales
* Niños desnudos y / o cualquier infanido contenido contenido asquerosa / contenido moralmente invalido / ilegal / ofensivo / intolerante.
Usted está autorizado a utilizar este stock en todas las obras que репрезентатив
* Ligero o leve contenido con temas de Horror y / o Macabros
* Leve contenido Reliefioso / espiritual (no condenar a otras Religiouses)
* Desnudez estética, de personas mayores de 18 años), fetichismo leve
Mis recursos no pertenecen al dominio público, la licencia que se extienden para el uso de los mismos es para los miembros de DA solamente — Si no es clara esta nota, Favor de Pedir una aclaración!
El hecho de que no todos mis recursos tengan una marca de agua visible de derechos de autor no importanta que no están sujetos a permisos de los mismos.
ритмов для Photoshop — Запас текстуры True Grit
Также доступно для Procreate & Affinity.
Великолепные полутона, чтобы удовлетворить мусор внутри! Наш набор кистей Beat Tones содержит более 220 растрепанных полутоновых кистей для Photoshop, готовых справиться со всем, что вы можете в них бросить.
Независимо от того, добавляете ли вы постепенное затенение или непрерывные тона к вашей работе, набор кистей Beat Tones Brush Set покрывает огромное количество полутоновых точек и линий, сделанных из подлинных исходных материалов под разными углами экрана.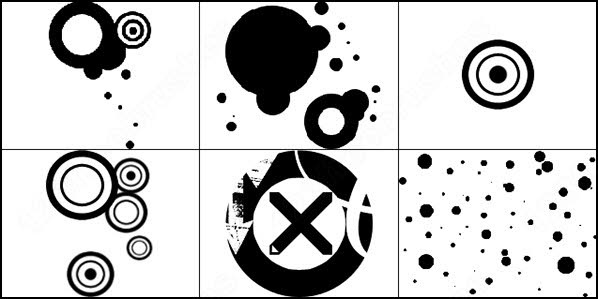
Вот что вы получите:
- 204 кисти непрерывного тона с точками, линиями и перекрестными штрихами в 6 оттенках от 15% до 90%
- 24 x Shader Brushes, которые темнеют при увеличении давления пера в тонах точек, линий и штриховок (требуется графический планшет Wacom или аналогичный).
- 1 руководство по установке.
- 1 руководство пользователя.
- 2 обучающих видео.
- Буклет с 1 шпаргалкой для предварительного просмотра эскизов.
- Бесплатные обновления.
Основные характеристики:
- Огромное разнообразие фактур, форм, размеров, оттенков и углов экрана.
- Крупные бесшовные модели без явных швов или повторов.
- Все кисти четко названы и сгруппированы по тональности для быстрого выбора. Кисти
- Shader реагируют на повышенное давление и повторяют кисть для создания градуированных полутоновых штриховок. Больше давления = более темные тона.
- Идеальное выравнивание текстур в каждой группе кистей позволяет накладывать слои с разными значениями тона.
Начните работу быстро с помощью подробных руководств пользователя и видеоуроков.
На вас распространяется наша гарантия
Dig It Or It’s Free. Подробная информация здесь.
Home — Gina Startup
Home — Gina StartupБыстрый просмотр
Быстрый просмотр
Быстрый просмотр
Быстрый просмотр
Быстрый просмотр
Быстрый просмотр
Быстрый просмотр
Быстрый просмотр
Быстрый просмотр
Быстрый просмотр
Быстрый просмотр
Быстрый просмотр
Быстрый просмотр
Быстрый просмотр
Быстрый просмотр
Быстрый просмотр
Быстрый просмотр
Быстрый просмотр
Быстрый просмотр
Быстрый просмотр
Быстрый просмотр
Быстрый просмотр
Быстрый просмотр
Быстрый просмотр
Быстрый просмотр
Быстрый просмотр
Быстрый просмотр
Быстрый просмотр
Быстрый просмотр
Быстрый просмотр
Быстрый просмотр
Быстрый просмотр
Быстрый просмотр
Быстрый просмотр
Быстрый просмотр
Быстрый просмотр
Быстрый просмотр
Быстрый просмотр
Быстрый просмотр
Быстрый просмотр
Быстрый просмотр
Быстрый просмотр
Быстрый просмотр
Быстрый просмотр
Быстрый просмотр
Быстрый просмотр
Быстрый просмотр
Быстрый просмотр
Быстрый просмотр
Создание прямых линий из квадратов и точек в Photoshop Elements
Это Крис с еще одной из тех историй о техник-вторник-пощечину-мою-голову. Когда я делал графику для наших первых онлайн-классов, я хотел нарисовать прямую линию квадратов (нам нравится использовать квадраты, потому что они пиксели!). «Это должно быть легко», — подумал я. Что ж, в какой-то момент Деб посмотрела на мою папку и научила меня, что есть более простой способ построить прямую линию из квадратов. Ага!
Когда я делал графику для наших первых онлайн-классов, я хотел нарисовать прямую линию квадратов (нам нравится использовать квадраты, потому что они пиксели!). «Это должно быть легко», — подумал я. Что ж, в какой-то момент Деб посмотрела на мою папку и научила меня, что есть более простой способ построить прямую линию из квадратов. Ага!
The Hard Way (Не смейтесь!)
Выберите инструмент «Произвольная форма» (красная стрелка), выберите квадратную форму (зеленая стрелка) и скопируйте форму. . . несколько раз (синие стрелки).Дублирование требует времени. Выровняйте квадраты по линейке.
Выберите все квадратные слои и используйте инструмент «Перемещение», чтобы равномерно распределить квадраты. Вот изображение панели параметров инструмента перемещения.
Легкий путь
Выберите инструмент «Кисть», затем на панели параметров инструмента «Кисть» выберите одну из квадратных кистей (красная стрелка). Откройте диалоговое окно Brush Settings (синяя стрелка).
В диалоговом окне «Параметры кисти» переместите ползунок параметра интервала (красная стрелка вверху), чтобы изменить расстояние между каждой точкой кисти. В моем примере ниже интервал составлял 199%, а разброс равнялся 0. Нажмите и удерживайте клавишу Shift, а затем нарисуйте прямую линию. Отрегулируйте размер кисти и / или расстояние в настройках кисти, чтобы добиться различного вида.
О, и это работает практически с любой кистью, поэтому вы можете быстро рисовать прямые линии кругов, ромбов, овалов и даже бабочек, как я сделал на изображении в верхней части сообщения.На написание этого поста у меня ушло гораздо больше времени, чем на то, чтобы нарисовать все линии (включая выбор кистей и цветов!) Получайте удовольствие, создавая прямые линии всех видов!
Кстати, регистрация на наш онлайн-курс Photoshop Elements: Essentials 2 все еще открыта.


