Уменьшить размер слоя в фотошопе: Как изменить размер слоя в Фотошопе
Как изменить размер слоя в Adobe Photoshop
Надо уменьшить этот большой логотип, который имеет свой собственный слой на вашей фотографии? Использовать различные варианты Adobe Photoshop, чтобы изменить размер ваших слоев. Мы покажем вам, как это сделать так.
Ты мог бы Изменить размер целого изображения с помощью краски 3D Или другое распространенное приложение для редактирования фотографий, но более мощный инструмент, похожий на Photoshop, дает вам более тонкий контроль над различными элементами на вашей фотографии. Photoshop фактически дает вам несколько вариантов размера слои Отказ Вы можете свободно изменить размер ваших слоев, используя мышь, а также изменить размер слоев фиксированным размером. Мы объясним обе эти методы.
СВЯЗАННЫЕ С: Как изменить размер изображения, используя краску 3D на Windows 10
Изменить размер слоя с помощью инструмента FreeForm
Свободно изменить размер слоя с помощью мыши или трекпада, используйте вариант Freeform Photoshop.
На интерфейсе Photoshop в панели «Слои» справа выберите слой, который вы хотите изменить размер.
Кончик: Если вы не видите панель «Слои» нажмите Окно и GT; Слои в строке меню Photoshop.
После выбора слоя для изменения размера нажмите «Изменить и GT»; Бесплатное преобразование в строке меню Photoshop.
Теперь вы увидите ручки вокруг вашего слоя. Нажмите один из этих ручек, а затем перетащите мышью или трекпад, чтобы изменить размер свой слой. Не стесняйтесь играть с этими ручками, однако вы хотите.
Когда ваш слой выбран ваш выбранный размер, щелкните значок галочки в верхней части интерфейса Photoshop. Это применяет ваши изменения в свой слой.
Теперь сохраните свое фото, нажав File & GT; Сохранить как в строке меню Photoshop.
И вот как вы разместите свои слои изображения в Photoshop.
Вы можете использовать Photoshop для изменить размер целых изображений , тоже.
СВЯЗАННЫЕ С: Как изменить размер изображения в Photoshop
Изменить размер слоя с помощью фиксированного размера
Чтобы изменить размер вашего слоя на определенный размер, используйте инструмент Move Photoshop. С помощью этого инструмента вы можете вручную вводить ширину и высоту своего слоя.
Чтобы использовать этот метод, в панели «Слои» на интерфейсе Photoshop, нажмите на слой, который вы хотите изменить размер.
Из списка инструментов слева от интерфейса Photoshop выберите инструмент «Переместить». Это должен быть первый инструмент в списке. В качестве альтернативы нажмите V на клавиатуре, чтобы активировать инструмент.
В верхней части интерфейса Photoshop включите опцию «Show Transform Controls».
Теперь вы увидите ручки вокруг вашей фотографии. Нажмите на один из этих ручек, но не перетащите его.
В верхней части интерфейса Photoshop у вас есть различные текстовые поля. Здесь щелкните поле «W» и введите новую ширину своего слоя, а затем «px» (без кавычек). Затем щелкните поле «H» и введите новую высоту для своего слоя, а затем «px» (без кавычек).
Причина, по которой вы вводите «px», заключается в том, чтобы указать, что вы вводите размеры в пикселях.
Размер вашего слоя изменится в режиме реального времени в Photoshop. Перетащите слой, чтобы переместить его на свою фотографию, если хотите. Затем, в верхней части интерфейса Photoshop, щелкните значок галочка.
Сохраните свое фото, выбрав файл и GT; Сохранить как из строки меню Photoshop.
И это все, что есть изменение изменений слоя в Adobe Photoshop. Используйте эти методы, чтобы изменить и изменить размер любого из ваших слоев фото.
Если у вас есть несколько слоев на вашей фотографии, и вы хотите объединить их, объединить эти слои в фотошопе.
СВЯЗАННЫЕ С: Как слить слои в фотошопе
7.52. Размер слоя
7.52. Размер слоя7.52. Размер слоя
Команда запускает диалог «Размер слоя», который даёт возможность изменить размеры слоя и его содержимого. Во время изменения размера, качество изображения частично снижается. Эта команда показывает диалог, где можно настроить параметры размера слоя и качества изображения.
7.52.1. Активация команды
Получить доступ к этой команде можно через меню изображения → .
7.
 52.2. Описание диалога «Смена размера слоя»
52.2. Описание диалога «Смена размера слоя»Рисунок 16.140. Диалог «Смена размера слоя»
- Размер слоя
При увеличении слоя GIMP должен вычислить цвет новых точек из уже существующих. Эта процедура называется «интерполяция». Заметьте, что вне зависимости от применяемого алгоритма интерполяции, информации в изображении не прибавится. Если в каких-то местах изображения нет деталей, эти детали не появятся при интерполяции. Наболее вероятно, что изображение будет несколько размыто после операции. Также, при уменьшении размера изображение теряет ту информацию, которая заключалась в удаляемых точках.
- Ширина; Высота
Эта команда открывает диалог, который показывает размер исходного слоя в точках.

Не обязательно устанавливать размер в точках. Из прилагаемого списка можно выбрать другие единицы измерения. Если выбрать проценты, то новый размер можно указать в отношении исходного размера. Также можно использовать физические единицы измерения, например, дюймы и миллиметры. Но если их выбирать, то нужно иметь в виду разрешение по X/Y изображения.
При увеличении размера слоя, недостающие пиксели рассчитываются с помощью интерполяции, но это не добавляет новых деталей. Чем больше увеличивается слой, и чем больше раз оно увеличивается, тем более размытым оно становится.Точные результаты увеличения зависят от выбранного метода интерполяции. После масштабирования, улучшить результат можно с помощью фильтра Повысить резкость (нерезкая маска), но лучше всего изначально использовать высокое разрешение во время сканирования, создания цифровых фото или изображений.
 Растровые изображения по своей природе очень плохо масштабируются.
Растровые изображения по своей природе очень плохо масштабируются.
- Качество
При изменении размера слоя GIMP должен либо добавить, либо убрать точки. От того, как он это делает, зависит качество результата. Метод вычисления цвета новых точек можно указать из списка Интерполяция.
- Интерполяция
- Никакой
Интерполяция не используется. Точки просто увеличиваются или удаляются, как при масштабе. Этот метод низкого качества, но очень быстрый.
- Линейная
Этот метод достигает хорошего баланса между скоростью и качеством.

- Кубическая
Этот метод даёт очень хороший результат, но работает очень медленно.
- Sinc (Lanczos3)
Метод Ланцоша использует математическую формулу Sinc для интерполяции высокого качества.
Как в photoshop сделать изображение по размеру. Как изменить размер изображения в фотошоп
Начинающие осваивать графический редактор Photoshop первое время теряются перед его богатым функционалом. Один из непонятных моментов — работа со слоями. В этой статье мы подробно рассмотрим, как изменить размер слоя в «Фотошопе» правильно.
Для чего меняется размер слоя?
Основная причина, по которой вам может потребоваться изменить площадь слоя — это конфликт основного фонового изображения и дополнительного, который размещается над ним отдельным слоем. Вставка может быть больше или меньше фона, поэтому чтобы коллаж смотрелся гармонично, ее нужно увеличить или уменьшить, чтобы вписать в общую картину.
Оговоримся, что разъясняя читателю, как изменить размер слоя в Photoshop, мы используем формальную, абстрактную формулировку. Все представленные нами манипуляции никак не повлияют на его площадь, они будут касаться только видимой части — той, которую нам требуется вписать в картинку. Поэтому правильнее будет сказать, что мы изменяем размер видимого содержимого слоя.
Как в «Фотошопе» изменить размер слоя?
Пошагово разберем весь процесс:
- В правой стороне экрана выделите в палитре слоев необходимый — кликните левой кнопкой мыши (ЛКМ) по нему.
- В верхней строке нажмите «Редактирование», в выпавшем меню выберите «Свободное трансформирование».

- Вы увидите, что слой обведен рамкой с маркерами. Они-то и помогут нам изменить его видимые размеры.
- Работа с маркерами (небольшими квадратиками на рамке) начинается с наведения на один из них курсора и зажатия левой кнопки мыши.
- Как изменить размер слоя в «Фотошопе»? Обратите внимание на маркеры на сторонах рамки: потяните один из них к центру документа — видимое изображение слоя с этого бока уменьшится, от центра — увеличится.
- Маркеры на углах видимой картинки слоя: потянув их к центру или от центра изображения, вы измените сразу размер двух сторон, прилегающих к тому углу.
- Если вам нужно задать определенные параметры для ширины и длины, то впишите их соответственно в поля «Ш» и «Д». Скорее всего, по умолчанию у вас здесь установлены проценты. Единицы измерения (пиксели, сантиметры, миллиметры) можно выбрать, кликнув правой кнопкой мыши (ПКМ) на любом из этих окошек.
- Чтобы оставить внесенные изменения, кликните на Enter. Сохранить их поможет галочка на панели инструментов.

- Отменить изменения — нажмите на перечеркнутый кружок, который виден рядом с галочкой на той же панели инструментов.
Как изменить размер слоя в «Фотошопе»: «горячие» клавиши
Рассмотрим «горячие» сочетания, заметно убыстряющие дело:
- Ctrl+T — вызов инструмента «Свободное трансформирование».
- Ctrl + «-«/»+» — уменьшение/увеличение масштаба изменяемого слоя.
- Как в «Фотошопе» изменить размер слоя, сохраняя пропорции? Зажмите Shift при работе с маркерами — стороны изображения будут увеличиваться/уменьшаться пропорционально.
- Чтобы стороны изображения изменялись пропорционально друг другу, можно нажать на значок «Звенья цепочки» на рабочем столе.
- Зажатие Alt при работе с маркерами — длина и ширина будут изменяться относительно центра изображения.
- Зажатие Shift и Alt при работе с маркерами — стороны видимой картинки будут изменяться и пропорционально друг другу, и относительно центра изображения.
- Esc — быстрый сброс внесенных изменений.

Использование навигатора
Разбирая, как изменить размер слоя в «Фотошопе CS6» и иных версиях (к слову, во всех вариациях графического редактора эта операция выполняется одинаково), важно отметить такой момент, как работа с изменением слишком большого слоя. Признаком его является то, что после вызова вкладки «Свободное трансформирование» вы не видите ни рамки, ни маркеров-узлов.
Как изменить размер картинки в «Фотошопе» в таком случае? Чтобы с документом стало возможно работать, нужно всего лишь уменьшить его масштаб до таких границ, чтобы инструменты свободного трансформирования были видны. Для этого перейдите в «Навигатор» и сдвиньте ползунок масштаба до нужной позиции. Сохраните изменения и вернитесь к трансформации.
Сохранение качества
Перед тем в «Фотошопе», обратите внимание на то, что качество увеличиваемого в размерах слоя может заметно пострадать. Чтобы этого не происходило, советуем перед началом трансформаций преобразовать его в смарт-объект:
- Нажмите ПКМ на необходимом слое.

- В вышедшем списке выберите «Преобразовать в смарт-объект».
- Выполните по схемам, представленным в подзаголовках выше, все необходимые трансформации, сохраните изменения.
- Снова ПКМ по измененному уже слою — на этот раз выберите «Растрировать…»
В результате этих действий все данные об изображении копируются в смарт-контейнеры. Поэтому вы хоть сколько можете сжимать или увеличивать слой — при необходимости графический редактор возьмет сведения оттуда, чтобы качественно восстановить изображение в случае его укрупнения. Однако мы советуем вам добавлять в слои фото или картинки, не сильно различающиеся по разрешению с фоном — так они будут смотреться гораздо естественнее.
Изменение размера фонового слоя
Говоря о том, как изменить размер слоя в «Фотошопе», важно добавить, что инструмент «Свободное трансформирование» годен для всего разнообразия слоев, кроме единственного — фонового. В палитре вы его узнаете по характерному значку «защелкнутый замочек».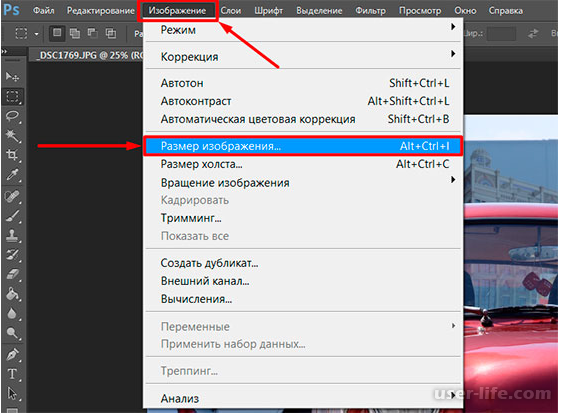 Если вы не меняли порядок слоев, то он окажется в самом низу.
Если вы не меняли порядок слоев, то он окажется в самом низу.
Изменить его длину и ширину можно двумя способами:
- Кликните на «Изображение», в появившимся меню выберите «Размер изображения». Введите требуемые параметры для длины и ширины слоя.
- Разблокируйте фон. Для этого дважды кликните по нему ЛКМ, во всплывшем окне нажмите «ОК». Если все сделано верно, «замочек» пропадет, а с фоном можно работать как с обычным слоем — изменяя его свободным трансформированием.
Изменение размера нескольких слоев сразу
Рассмотрим, как изменить размер слоя в «Фотошопе» в этом случае:
- Если необходимые слои расположены рядом друг с другом, выделите их ЛКМ, зажав Shift. Еще один вариант: удерживая палец на этой клавише, нажмите ЛКМ на верхний, а потом на нижний слой или наоборот. Выделятся как они сами, так и находящиеся между ними слои.
- В случае, когда необходимые слои расположены в палитре вразнобой, зажав Ctrl, выберите поочередно каждый из них.

- Еще один способ — поместить все нужные слои в группу и закрыть ее (стрелочка рядом с названием группы будет «смотреть» острой стороной вбок, а не вниз).
- После одной из перечисленных манипуляций вам останется лишь вызвать «Свободное трансформирование» и провести изменение размера по отлаженной схеме, представленной выше.
Мы разобрали все способы того, как изменить размер слоя в «Фотошопе» всех версий с использованием «горячих» клавиши и без них, для обычного слоя, фона и группы из нескольких слоев. Немного практики — и вы будете производить эту несложную операцию на автомате, не задумываясь об особенностях ее исполнения. Удачи в творчестве и освоении этого замечательного графического редактора!
Покажу как изменить размер изображения в фотошопе . Если вы уже достаточно долго работаете с программой, то для вас этот урок будет бесполезен, так как в нем я буду разбирать основы.
Первым делом открываем фотошоп и изображение, которое будет пытаться изменить.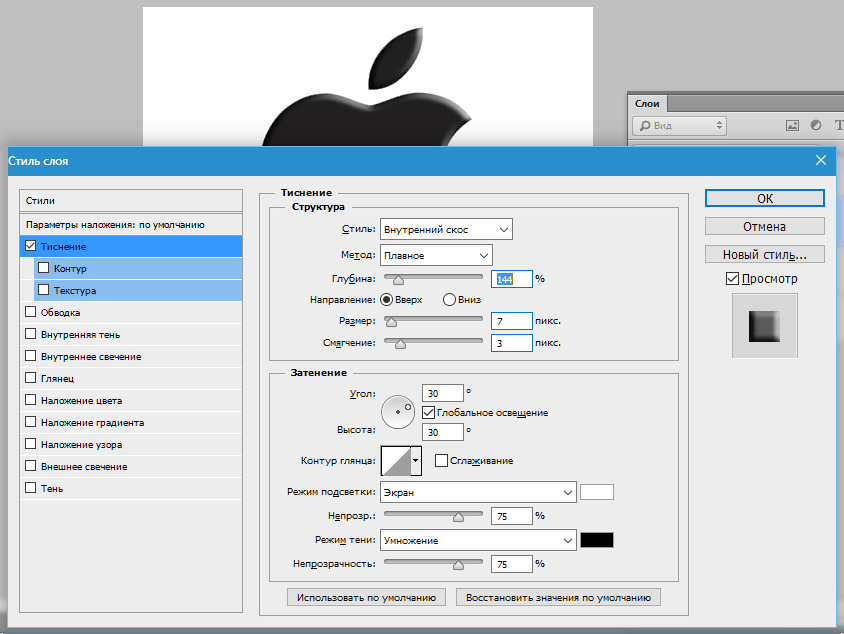 Для изменения нам понадобится зайти в «Изображение -> Размер изображения» (Image -> Image Size). Горячее сочетание клавиш «Alt+Ctrl+I».
Для изменения нам понадобится зайти в «Изображение -> Размер изображения» (Image -> Image Size). Горячее сочетание клавиш «Alt+Ctrl+I».
Открывается новое окно с которым мы будем разбираться.
Размер изображения — какой объем на данный момент фотография занимает. Если мы будем изменять ширину или высоту изображения, то программа будет показывать какой размер фотография будет иметь после применения действия, а также какой размер она занимала до этого.
Справа от этого пункта есть специальная шестеренка, под которой спрятана настройка «Масштабировать стили «. Она должна быть активна и отмечена галочкой. Отвечает она за то, что если вы применяли на фотографии какие-то эффекты или стили, то при изменении размеров она также будут изменяться.
Следующий пункт «Размер » — отображение размеров фотографии, которое может измеряться в процентах, пикселях, дюймах сантиметрах и т.д.
Пункт «Подогнать под » — это заготовки, которые вы можете использовать. Можно загружать какие-то сторонние, выбирать из уже существующих или сохранять какие-то свои. Понадобится это может, если вы часто пользуетесь функцией изменения изображения.
Можно загружать какие-то сторонние, выбирать из уже существующих или сохранять какие-то свои. Понадобится это может, если вы часто пользуетесь функцией изменения изображения.
Самые главные параметры «Ширина » и «Высота «. Слева идет показатель, а справа в чем он измеряется. Может быть в пикселях, процентах, дюймах, сантиметрах и т.д.
Слева от ширины и высоты есть специальная связка, которая позволяет «Сохранять пропорции «. Например, когда будет изменяться ширина, сохраняя пропорции, автоматически будет изменяться и высота.
И наоборот, если щелкнуть по изображению цепочки, то связь исчезнет. Теперь, если вы будете изменять, например, высоту, то ширина останется без изменения.
Если щелкнуть обратно по цепочки, то все вернется к исходному значению.
Следующий параметр «Разрешение » отвечает за качество фотографии. Может измеряться в пикселях на дюйм, либо в пикселях на сантиметр. Для обычного монитора достаточно значения в 72 Пикселы/дюйм, а для печати лучше ставить 300 Пикселы/дюйм.
«Ресамплинг » отвечает за изменение объема данных изображения. Если вы начинающий пользователь, то я предлагаю эту опцию оставить на пункте «Автоматически».
Ну и напоследок стоит сказать о том, что лучше всего уменьшать размер изображения, так как при этом оно максимально сохраняет свое качество. При увеличении изображения оно теряет в качестве.
Видеоурок:
Нам подарили фоторамку , в которую можно вставить несколько фотографий маленького размера (6×6 см). И вот настал момент, когда для нее понадобилось подготовить к печати фотографии нужного размера. Наверное можно было бы обратиться в фотоателье и поручить им изменить размер этих фото, но я захотел сделать все сам. Прежде всего для того, чтобы наглядно видеть итоговый результат, который затем будет отправлен в печать.Чтобы получить картинку нужного размера я использовал программу Photoshop .
Итак, обо всем по порядку. Из разных фотографий мне нужно было сделать изображения размером 6×6 см . В статье я буду использовать для примера фото известных футболистов.
В статье я буду использовать для примера фото известных футболистов.
Запускаем программу Adobe Photoshop . Открываем в ней наше первое фото (“Файл” – “Открыть”):
В панели инструментов выбираем инструмент “Рамка ” (“Crop tool ”) :После этого сверху появится панель свойств данного инструмента. Здесь задаем нужный размер будущего изображения (указывать можно в сантиметрах, миллиметрах или пикселях). В моем случае я задаю размеры 6 см x 6 см (прямо вручную это прописываю в нужных полях). Разрешение для печати указываем 300 пикселей:
Затем выделяем на фотографии нужную область . При выделении рамка сохраняет заданные пропорции. Её можно передвигать, уменьшать или увеличивать, но соотношение ширины–высоты останется неизменным. Итоговое изображение будет иметь те размеры, что я указал в панели свойств инструмента “Crop tool” (т.е. 6×6 см):
Определившись с тем, какая область фотографии будет выделена – просто нажимаем на клавиатуре Enter . После этого увидим получившийся результат:
После этого увидим получившийся результат:
Теперь сохраняем полученное изображение: заходим в строке меню в “Файл” – “Сохранить”. В появившемся окошке выбираем качество “Наилучшее ” и жмем “Да”:
Таким образом мы изменили размер фото. На этом можно было бы и закончить статью. Но я решил все фотографии, которые вмещает моя фоторамка, подготовить к печати . Для этого потребовалось разместить их все на одном листе стандартного формата A4 .
Итак, продолжаем: описанную выше операцию по обрезке до нужного размера проводим со всеми остальными имеющимися у нас фотографиями.
После этого делаем раскладку фотографий на лист A4 . Для этого в Фотошопе заходим в “Файл” – “Новый”. Здесь должен быть выбран “Международный формат бумаги” и размер A4:
Нажимаем в этом окне “Да”.
Далее в панели инструментов выбираем инструмент “Раскройка ”:
Затем щелкаем правой клавишей мыши по созданному листу – выбираем пункт “Разделить фрагмент ”:
В открывшемся окошке выставляем значение 2 – по горизонтали и 2 – по вертикали . Нажимаем “Да”:
Нажимаем “Да”:
Теперь заходим в строке меню в “Файл” – “Открыть”. Находим все свои отредактированные фото – выделяем их и жмем “Открыть”:
В рабочем окне Фотошопа появятся все выбранные изображения. На панели инструментов выбираем инструмент “Перемещение ” (самый верхний):Теперь хватаем мышкой каждую фотографию и по очереди переносим их на лист A4 . Таким образом размещаем изображения равномерно на листе:
Закончив распределение фото, идем в “Файл” – “Сохранить как” – задаем имя для итогового изображения – выбираем тип файлов JPEG . Жмем “Сохранить”. Затем выбираем “Наилучшее качество” и нажимаем “Да”.
Ну а теперь, если есть такая возможность, распечатываем получившийся файл на цветном принтере , предварительно вставив в него фотобумагу формата A4. Если же такой возможности нет, то скидываем этот файлик на флешку и несем в фотоателье, где распечатываем за деньги.
И напоследок еще один совет: для того, чтобы ровно вырезать все эти маленькие изображения, лучше воспользоваться не ножницами, а взять канцелярский нож и линейку . А сам лист положите на какую-нибудь фанеру, чтобы не испортить стол при резке.
А сам лист положите на какую-нибудь фанеру, чтобы не испортить стол при резке.
Тема 1.2. Как изменить размер фотографии в Adobe Photoshop?
Изменение размеров картинки в Фотошоп – дело на первый взгляд простое. Но у неопытного пользователя зачастую вызывает затруднения. Качество кадра «на выходе» не всегда соответствует ожидаемому.
Причина проста – необходимо разобраться в том, что такое на самом деле размер растровой графики . Для этого придётся прочитать пару абзацев теории.
Немного теории
Практически любой курс лекций или самоучитель по Adobe Photoshop содержит словосочетание «растровая (пиксельная/точечная) графика». Что это такое?
Растровая графика – это матрица, каждая из ячеек которой является цветной точкой. Это – «природный» формат изображения. Все живые существа видят «точки». А уже наш мозг объединяет их в линии, контуры, изображения. Печать и отображение на экране так же построены по законам растровой графики.
Что такое пиксель? Пиксель – минимальная единица информации в растровой графике. При печати – это капля краски, при чеканке – точка удара, на мониторе – светящаяся ячейка. Именно их можно назвать точкой или пикселем. При этом пиксель не имеет фиксированного размера.
При печати – это капля краски, при чеканке – точка удара, на мониторе – светящаяся ячейка. Именно их можно назвать точкой или пикселем. При этом пиксель не имеет фиксированного размера.
Теперь поговорим о размерах и качестве. Физический размер растрового изображения измеряется в пикселях. Чем их больше, тем более качественный получается рисунок. Пример: попробуйте нарисовать контур не линиями, а точками. Согласитесь, чем чаще они размещены, чем меньше их размер – тем более плавными и чёткими кажутся линии.
Пиксель может быть очень большим и чрезвычайно маленьким. Например, рисунок на воздушном шарике. Когда шарик без воздуха, изображение на нём кажется чрезвычайно плотным, плавным. Если его надуть, мы увидим, как картинка распадается на отдельные «точки». Выглядит уже не так хорошо. Это наглядная демонстрация соотношения качества и размера печатного оттиска (РПО). Количество краски на шарике постоянно. Надувая его, мы не улучшаем качество изображения. Мы всего лишь растягиваем картинку на большую площадь. И на определённом этапе наш мозг перестаёт воспринимать точки как части рисунка, а видит их по отдельности.
И на определённом этапе наш мозг перестаёт воспринимать точки как части рисунка, а видит их по отдельности.
Мы подошли к понятию «Разрешение снимка ». Разрешение растрового изображения – это количество точек, которое помещается в единице измерения. Традиционно разрешением называют количество пикселей на дюйм. Чем оно больше, тем более качественным будет выглядеть отпечаток или проекция на экран.
Практическая часть. Изменение размеров фотографии.
Доступ к функциям изменения размера фотографии находится в соответствующем блоке меню «Изображение ». Пункт «Размер изображения » отвечает за изменение размеров самой картинки и печатного листа. Пункт «Размер холста » — за размеры формы, на которую помещено наше изображение.
Откройте любое изображение. В нашем случае – фотография лошади.
Для изменения размеров фотографии в меню «Изображение » выберите «Размер изображения ».
Появившееся диалоговое окно имеет три блока:
1. Первый, «Размерность », отвечает за размеры фотографии в пикселях. Верхняя строка – примерный размер в мегабайтах (в несжатом формате).
Первый, «Размерность », отвечает за размеры фотографии в пикселях. Верхняя строка – примерный размер в мегабайтах (в несжатом формате).
Изменение параметров размерности повлечёт физическое увеличение или уменьшение картинки. В выпадающих списках единиц измерения можно выбрать только две позиции «пиксели» и «проценты». Последнее – размеры в процентах относительно текущего размера.
2. Второй блок – размер печатного листа. Он отвечает за размер отпечатка и разрешение (количество точек на дюйм). Вариантов измерения тут намного больше. Размер листа можно измерять практически в чём угодно, вплоть до «типографских пунктов».
Рисунок 1: Блоки окна «размер изображения»
3. Третий блок даёт возможность выбрать типы изменения.
Первый – «Масштабировать стили » указывает на необходимость увеличения/уменьшения размеров эффектов, наложенных на фотографию.
«Сохранять пропорции » — сохранят соотношение сторон фотографии. При изменении параметров высоты, ширина автоматически изменяется. Отмена данного пункта позволяет изменять геометрию рисунка.
Отмена данного пункта позволяет изменять геометрию рисунка.
И, наконец, «Интерполяция ». Этот пункт отвечает за изменение размеров печатного оттиска при сохранении размеров рисунка в пикселях. Если пользоваться примером, приведённым выше, это надувание или сдувание шарика.
Для изменения размеров фотографии в фотошоп:
- Откройте диалоговое окно «Размер изображения ».
- Установите необходимые параметры (количество пикселей, размеры печатного листа).
- Нажмите «ОК » или Enter .
Практические замечания:
- При выбранном параметре «Интерполяция » изменение размеров изображения автоматически изменяет размеры оттиска. И наоборот. Если вы хотите изменить размеры оттиска, разрешение без изменения физических размеров кадра (количества пикселей), снимите флажок с данного пункта.
- Увеличение количества пикселей не всегда ведёт к улучшению качества картинки (информацию в новые пиксели неоткуда брать – работает алгоритм «поиска среднего).
 Но всегда ведёт к увеличению размера файла на диске.
Но всегда ведёт к увеличению размера файла на диске. - Опытным путём доказано, что с расстояния 1 метр, человек с нормальным зрением не видит отдельных пикселей при разрешении 72 точки на дюйм (английская аббревиатура dpi – dots per inch) и больше. Все мониторы работают примерно с таким разрешением. Это же легло в основу использования графики в Веб-дизайне. Незачем размещать излишне «тяжёлые» фотографии: пользователь и так не увидит большего количества пикселей.
- Для полиграфии и печати, увы, требуются большие разрешения. Для печати газет, листовок и т.д. стоит выставлять минимум 300 точек на дюйм. Некоторые СМИ (особенно глянцевые журналы) работают с фотографиями качеством 1200 dpi и выше.
Изменение размеров холста
Данный пункт используется для изменения размеров графики. Ключевой особенностью инструмента является то, что размеры вашего кадра остаются неизменными: вокруг него просто «дорисовывается» однотонное поле. Изменение размеров холста очень часто применяется при создании коллажей. Когда к базовому изображению необходимо добавить ещё несколько фрагментов.
Когда к базовому изображению необходимо добавить ещё несколько фрагментов.
Для изменения размера холста:
- Выберите соответствующий пункт в меню «Изображение »
- Установите необходимые размеры холста. Обратите внимание: установка размера меньше текущих ведёт к автоматической обрезке вашего кадра.
- Нажимая на стрелки в блоке «Расположение », отредактируйте расположение кадра относительно дорисовываемых полей.
- В меню «Цвет расширения холста » выберите необходимый цвет.
- Нажмите «ОК » или «Enter ».
17.11.2014 27.01.2018
После изучения этого вы урока вы научитесь в фотошопе:
- Уменьшить размер фотографии
- Уменьшать в размере отдельный объект на фото
- Трансформировать фото и объекты — крутить, сжимвать, переворачивать и отражать.
В этой статье я расскажу как пользоваться фотошопом чтобы уменьшить картинку, изображение, текст, слой, отдельный объект — все что только можно уменьшить в фотошопе. Программа Photoshop позволяет быстро и удобно уменьшать объекты без потери качества изображения.
Программа Photoshop позволяет быстро и удобно уменьшать объекты без потери качества изображения.
Ведь часто бывает, что необходимо уменьшить фотографию или картинку перед отсылкой её по почте или загрузкой на какой любой сайт, чтобы показать людям. Огромные исходные размеры фотографий не подходят и поэтому на помощь приходит фотошоп чтобы уменьшить фотографию.
Для выполнения операций по уменьшению я буду использовать Photoshop CS 6.
Как уменьшить фотографию
Сначала откройте нужное фото в фотошопе. Нажмите CTRL+O или File — Open (Файл — Открыть ) и выберите нужную фотографию на диске.
Фотография открылась в фотошопе:
Фотография огромного размера 1600х1200 пикселей. А нам например надо 600х450 или около того.
Есть способ уменьшить пропорционально фотографию, для этого зайдите в меню Image — Image size (Изображение — Размер изображения ). В английском фотошопе это окно выглядит так:
Мы видим значения Width и Height (Ширина и Высота ), убедитесь значения показываются в пикселях, но если вам нужно вы можете смотреть и изменять в сантиметрах и других измерениях.
Введите ширину вместо 1600 значение 600 и вы увидите как высота автоматически подобралась 450, чтобы изменения размера фотографии было пропорциональным.
Нажимаем ОК и всё! Наша фотография уменьшилась:
Выделить нужную область и уменьшить
А что если нам нужна не вся фотографию а её часть? И эту часть нам нужно уменьшить, но не пропорционально и на свой взгляд. Для этого функция которую мы применяли до этого не подойдет.
Допустим у нас есть такая картинка с воздушными шариками и мы открыли её в фотошопе:
Но нам все шарики не нужны, а нужен только синий и нам надо его чуть чуть уменьшить. Для этого выберите инструмент Crop Tool (в русской версии называется Кадрирование ) — с помощью него мы можем выделить нужную нам область изображения и обрезать её. А именно синий шарик.
Сам инструмент на панели выглядит так:
Выделите нужную область:
Нажмите Enter на клавиатуре — мы вырежем этот шарик а остальные изображение удалиться.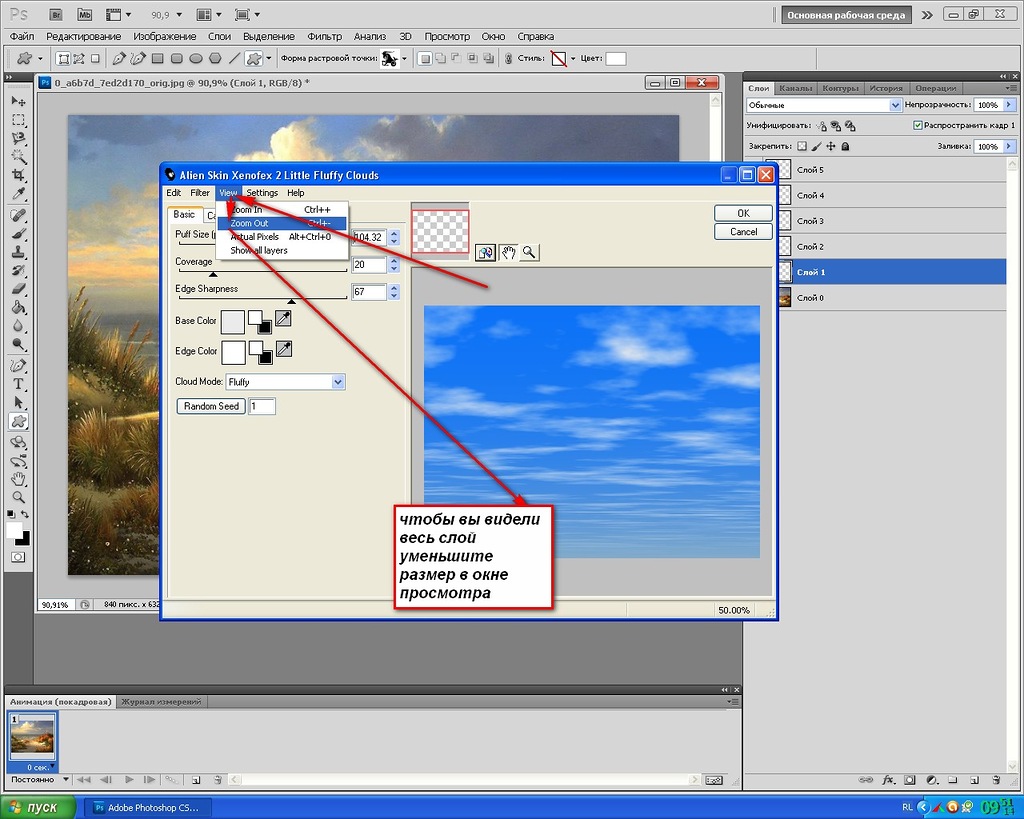
Отлично. Теперь нам надо уменьшить шарик. Можно воспользоваться функцией как в прошлом шаге. А можно поступить по другому, сохранив при этом размер изображения. Для начала давайте избавимся от фона, сделаем его однотонным. Для этого нам нужно выделить шарик, вырезать его и поместить на отдельный слой. А на другом слое мы сделаем фон.
С помощью инструмента Polygonal Lasso Tool (Прямолинейное Лассо) выделите шарик.
Нажмите CTRL+X чтобы вырезать его и скопировать. После того как вы нажмете то он пропадет, а за ним будет прозрачный фон. Нажмите сразу CTRL+V чтобы вставить шарик. Шарик вставиться чуть чуть в стороне от исходного места. И вставиться она сразу автоматически на новый слой:
Теперь мы сделаем быстренько другой фон, чтобы шарик не казался вырезанным. А старый фон не подходит так как в нем вырезанное место из-за шарика, и так как мы шарик будем еще уменьшать, то оно будет еще больше.
Создайте новый слой под шариком и залейте его любым цветом:
Конечно шарик выглядит не аккуратным, но цель этой статьи рассказать как уменьшать в фотошопе, а не вырезать. О том как вырезать в фотошопе и какими способами читайте в другой нашей статье.
О том как вырезать в фотошопе и какими способами читайте в другой нашей статье.
Теперь уменьшим шарик. Выберите слой с шариком и нажмите CTRL+T (или меню Edit — Transform — Scale (Редактирование — Трансформирование — Масштаб )) и вы увидите как вокруг шарика появилась рамка для уменьшения:
Теперь тяните за квадратики чтобы масштабировать шарик. Вы можете уменьшить изображение как вам требуется, при это сохраняя общий размер документа в фотошопе. Вы уменьшаете отдельный объект, который находится на отдельном слое, а не весь документ-изображение.
Вы можете все эти методы применять как вам необходимо, в любом порядке. Зная эти приемы вы справитесь с любой задачей в которой нужно что то уменьшить в фотошопе.
Как увеличить или уменьшить объект в фотошопе. Уменьшение размеров элементов в Photoshop. Редактируем получившийся фрагмент
Размер видимого фрагмента слоя любого графического документа Photoshop одинаков с размером всего искомого холста документа. Следовательно, изменить его можно просто поменяв размер исходного документа. Но в Фотошопе еще есть стандартные инструменты для редактирования размера фрагмента. Для того, чтобы самостоятельно научится менять размер фрагмента вам понадобится открыть в Photoshop файл, в котором несколько фрагментов.
Следовательно, изменить его можно просто поменяв размер исходного документа. Но в Фотошопе еще есть стандартные инструменты для редактирования размера фрагмента. Для того, чтобы самостоятельно научится менять размер фрагмента вам понадобится открыть в Photoshop файл, в котором несколько фрагментов.
Инструкция
- Изменить масштаб любого объекта в файле можно при помощи команды Free Transform, она находится в меню Edit либо использовать опцию Scale, найти ее можно в этом же меню в списке Transform. Выбрав одну из вышеуказанных опций, потяните за край рамки в котором находится изменяемый объект. Если при изменении масштаба слоя вам необходимо сохранить пропорции размера объекта, во время растяжения либо сжатия удерживайте нажатой клавишу Shift. Для сохранения размера нажмите Ввод на клавиатуре.
- В некоторых случаях размер изображения на одном из слоев может быть больше, чем размер основного фона документа. В таком случае границы фона этого изображения будут выходить за рамки всего документа.
 Чтобы увидеть границы этого фона нужно воспользоваться инструментом Navigator и с помощью его уменьшить масштаб всего документа, до тех размеров, при которых будут видны границы большего объекта.
Чтобы увидеть границы этого фона нужно воспользоваться инструментом Navigator и с помощью его уменьшить масштаб всего документа, до тех размеров, при которых будут видны границы большего объекта. - Если вам нужно установить конкретный размер слоя, нужно вручную ввести необходимые данные в поля значений трансформации. Чтобы независимо друг от друга изменить высоту и ширину объекта введите данные о высоте в графу H, а о ширине в графу W. Данные вводятся в процентах от исходных размеров. Для того, чтобы размер менялся пропорционально исходному, нужно в панели настроек включить опцию Maintain aspect ratio.
- В случае, если картинка, размер которой нужно изменить, находится на главном фоне, следует разблокировать изображение. Для этого используется функция Layer from Background. Найти ее можно в меню Layer, либо просто дважды щелкните по слою. Далее размер меняется так же, как и в случае, описанном выше.
- Если вам нужно изменить размеры нескольких изображений, находящихся на разных слоях с сохранением исходных пропорций.
 Тогда просто выделите необходимые объемы удерживая клавишу Ctrl.
Тогда просто выделите необходимые объемы удерживая клавишу Ctrl. - Далее следует воспользоваться функцией Image Size либо Canvas Size, находятся они в меню Image. При использовании первой опции изменится масштаб объектов на всех слоях. При второй опции будет изменен размер корректировочных слоев, а также слоев, содержащих заливку. Остальные слои останутся без изменений.
Во время изменения масштаба изображения в Фотошопе, изменяется масштаб всех слоев, из которых состоит документ. Эту опцию можно найти в разделе «Изображение». В случае, когда вам нужно изменить размер не всего документа, а конкретного слоя, то нужно пользоваться функциями раздела «редактирование».
Зачастую, мы изучаем фотошоп с помощью уроков в интернете. Логично предположить, что существует определенный сленг, в котором разобраться новичку не так-то просто. Часто автор урока не считает нужным пояснять каждое действие, потому как считает их элементарным. А у новичка оно вызывает недоумение.
Сейчас я хочу дать вам ответ на вопрос: «как изменить размер объекта в фотошопе».
Начнем с пояснения, что представляет собой этот загадочный объект. Объектом может являться что угодно. Целое фото, его фрагмент или геометрическая фигура, даже текст! Все эти вещи можно подвести под одну общую черту. Они располагаются на отдельном слое. А именно – у вас есть возможность его изменить.
Давайте смоделируем ситуацию, в которой вам бы потребовалось изменить размеры объекта. Допустим, вам необходимо сделать коллаж. Для чего следует наложить на одно фото другое.
Возьмем для примера фото вот этого забавного пса.
Думаю, можно было бы сделать его чуть более серьезным, надев на него кепку с надписью police.
Кепка у меня в формате png. Как мы знаем, это формат позволяет сохранять изображения без заднего фона. Перетаскиваем кепку на исходное изображение с собакой.
Как видите, головной убор нашему другу явно маловат. Давайте его увеличим.
Убедитесь, что в окне слоев выделен нужный. С кепкой. Именно его мы будем изменять. Это важно!
Кликаем по инструменту «перемещение».
Вокруг нашего объекта появилась рамка, позволяющая изменить его размер. Мы можем поставить курсор на ее угол, и, придерживая правую клавишу мыши потянуть ее. Кепка увеличится.
Но стоит знать одну хитрость. Дабы кепка увеличивалась пропорционально, зажимайте клавишу shift.
Как видите, кепку мы увеличили, следственно, изучили, как изменять размер объекта в фотошопе.
Хочу оповестить вас еще об одной хитрости. Есть комбинация клавиш, позволяющая быстро вызывать рамку для последующего изменения объекта. Ctrl+t.
Тем, кто не до конца осознал произведенные действия. Этот метод сработает для любого объекта. Будь то геометрическая фигура, фото или текст. Объект может быть вырезанным или вставленным с другого фото или картинки. Такие мелочи не имеют значение. Не важна форма или происхождение объекта. Для них всех в Adobe Photoshop работает вышеописанный метод.
Изменение размеров объектов в Фотошопе это один из важнейших навыков при работе в редакторе.
Разработчики дали нам возможность самим выбирать, каким образом менять размеры объектов. Функция по сути одна, а вариантов ее вызова несколько.
Сегодня поговорим о том, как уменьшить размер вырезанного объекта в Фотошопе.
Предположим, что мы вырезали из какого-то изображения вот такой объект:
Нам необходимо, как уже говорилось выше, уменьшить его размер.
Переходим в меню на верхней панели под названием «Редактирование» и находим пункт «Трансформирование» . При наведении курсора на этот пункт откроется контекстное меню с вариантами трансформации объекта. Нас интересует «Масштабирование» .
Нажимаем на него и видим появившуюся на объекте рамку с маркерами, потянув за которые можно менять его размер. Зажатая при этом клавиша SHIFT позволит сохранить пропорции.
Если необходимо уменьшить объект не «на глаз», а на определенное количество процентов, то соответствующие значения (ширину и высоту) можно прописать в полях на верхней панели настроек инструмента. Если активирована кнопка с цепочкой, то, при внесении данных в одно из полей, в соседнем автоматически появится значение в соответствии с пропорциями объекта.
Если активирована кнопка с цепочкой, то, при внесении данных в одно из полей, в соседнем автоматически появится значение в соответствии с пропорциями объекта.
Второй способ
Смысл второго способа заключается в доступе к функции масштабирования при помощи горячих клавиш CTRL+T . Это дает возможность экономить достаточно много времени, если Вы часто прибегаете к трансформированию. Кроме того, функция, вызываемая этими клавишами (называется «Свободное трансформирование» ) умеет не только уменьшать и увеличивать объекты, но и вращать и даже искажать и деформировать их.
Сначала немного теории . Нужно помнить, что фактически слой никогда не меняет свой размер — он вообще не имеет никаких размеров ни по ширине, ни по высоте. Когда мы говорим об изменении размера слоя, мы, прежде все, говорим о его содержимом — о том изображении, что на этом слое располагается.
В связи с этим в фотошопе нет ни единой команды типа «Изменить размер слоя», или «Задать ширину/высоту для слоя». Важно понимать, что это явление абстрактное .
Важно понимать, что это явление абстрактное .
Посмотрим чем продиктовано желание изменить размер слоя — вы открыли/поместили некое изображение или отдельный объект на слой, а теперь хотите изменить его размер (уменьшить или увеличить).
Допустим, стоит задача сделать картинку, у которой размеры будут 550х350 пикселей. Для этого вы создали такой документ. Теперь хотите , но вот те раз — она не убралась!
В обиходе видимую часть документа называют слоем. Но на самом деле это не так. Посмотрите, картинка с тигром хоть и обрезана, но это не значит, что недостающие части изображения отрезаны! Все на месте, просто они скрыты за областью просмотра документа.
Слой фотошопа — это и то, что выходит за эту самую область. Там, где скрыто от глаз, и ничего не видно — пиксели продолжают свою жизнь. В любой момент мы можем подвинуть содержимое слоя, и все тайное станет явью:
Приходим к выводу, что мы воздействуем исключительно на содержимое слоя, а значит, когда говорят об изменении размера слоя, нужно иметь ввиду изменение размера содержимого слоя!
Как изменить размер содержимого слоя
Для выполнения этой простейшей операции потребуется команда Редактирование — (сочетание горячих клавиш Ctrl+T
).
Вокруг содержимого слоя появится ограничительная рамка, на углах и сторонах которой имеются маркеры. Изменение размеров осуществляется путем воздействия на эти маркеры.
Обратите внимание, что рамка появится вокруг всего содержимого слоя, в нее попадает даже то, что находится в скрытой части области просмотра.
Бывает так, что вы вставили изображение, которое значительно превышает размеры области просмотра. Поэтому, выбрав команду Свободная трансформация, вы можете не увидеть эту рамку, поскольку она скрыта где-то далеко, даже за панелями фотошопа.
В таких случаях нужно уменьшить масштаб (Ctrl + — ) области просмотра до тех пор, пока не покажется рамка.
- Чтобы уменьшить размер слоя — потяните за маркер во внутреннюю часть рамки, чтобы увеличить размер — в противоположную.
- Если тянуть за маркер, расположенной на стороне рамки, то картинка будет вытягиваться в выбранную сторону.
- Если тянуть за угол рамки, то будут изменяться одновременно высота и ширина.

- Чтобы применить изменения размера — нажмите Enter или на кнопку в виде галочки на панели параметров.
- Если , фотошоп также проведет одинаковое редактирование размера.
- Чтобы изменение размера происходило пропорционально, то можно воспользоваться одним из двух способов:
- Зажмите клавишу Shift и тяните за угол.
- Нажмите на иконку цепи в панели параметров Свободной трансформации.
Еще раз обратите внимание на скриншот панели в верхнем скриншоте.
Если вам нужно задать свои определенные размеры для слоя , то введите соответствующие значения в поля Ш (ширина) и В (высота) . По умолчанию единица измерения выбрана проценты, но если нажать правой кнопкой мыши по окошку, то появится меню выбора других единиц измерения, в том числе пиксели, сантиметры и миллиметры.
Изменение размера фонового слоя
Самая распространенная ошибка у новичков — открыли в фотошопе картинку, хотите изменить ее размер, но команда Ctrl+T
не реагирует, рамка не появляется.
Сперва посмотрите на палитру Слоев, нет ли случаем на слое значка в виде замка? Скорее всего есть. Это говорит о том, что перед вами фоновый слой, у которого существует масса ограничений, в том числе невозможность изменения размера путем использования команды Свободная трансформация .
В этом случае, размер изображения можно изменить либо через команду Изображение — Размер изображения , а там уже ввести необходимые величины, либо нужно разблокировать фон (эта операция называется Образовать ). Для этого сделайте двойной клик по фоновому слою. Появится окно, в котором ничего не изменяя, кликните на ОК. Теперь со слоем можно работать в привычном режиме, все ограничения сняты.
Качество изображения после ее уменьшения/увеличения
Уменьшение, а особенно увеличение изображения не проходят для него бесследно. Этот процесс оставляет неизгладимый отпечаток — потерю качества .
Когда мы увеличиваем картинку , у нее повышается ее — то есть стало больше пикселей, образующих это изображение. Например, была ширина картинки 100 пикселей, а мы взяли да и увеличили ее, и ширина стала 200 пикселей, разница в 2 раза! Но откуда вдруг появятся новые 100 пикселей?
Например, была ширина картинки 100 пикселей, а мы взяли да и увеличили ее, и ширина стала 200 пикселей, разница в 2 раза! Но откуда вдруг появятся новые 100 пикселей?
Их дорисовывает сам фотошоп. У него есть алгоритм, который позволяет проанализировать содержимое картинки и при ее увеличении он знает какие пиксели должны добавиться. Но это автоматика, это сухой, безжизненный алгоритм действий — он не идеален. А значит и пиксели дорисовываются не так как хотелось бы. Появится эффект размытости и нечеткости деталей.
Процесс уменьшения картинки проходит менее болезненно. Поскольку она ставится меньше, мы становимся менее придирчивым к деталям, поэтому есть они там или нет, уже не важно — и так ничего не видно.
Пиксели не могут сжиматься, при уменьшении фотошоп выкидывает лишние (поэтому картинки с меньшим разрешением и меньше весят). Например, картинка в 200 пикселей ширины была уменьшена до 50 пикселей. В этом случае 150 пикселей долой. Все, их больше нет — они безвозвратно потеряны.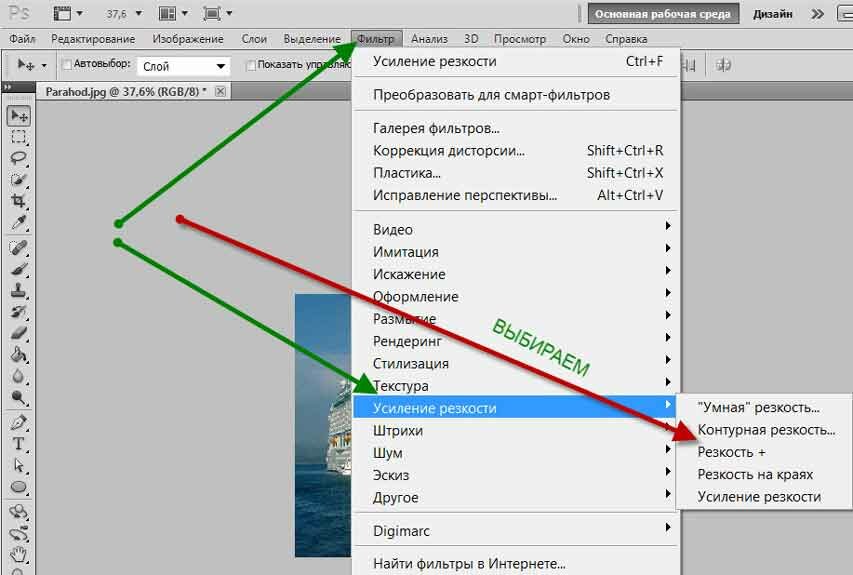 Если вы захотите вернуть былой размер картинки — она будет кардинально отличаться от того, что было. Пройдет процесс описанный выше в первом случае. Схематически вот как это выглядит:
Если вы захотите вернуть былой размер картинки — она будет кардинально отличаться от того, что было. Пройдет процесс описанный выше в первом случае. Схематически вот как это выглядит:
К этому нужно быть всегда готовым, и подходить к процессу с умом:
- Брать изображения в большом разрешении, там потеря качества будет менее заметна.
- При увеличении не делать большую разницу с оригиналом — не надо ее увеличивать в 10 раз. Чем сильнее увеличение, тем очевидней потеря качества.
Но, к слову сказать, эта проблема знает свое решение. В фотошопе есть специальный тип слоев — смарт-объекты . Это контейнеры, которые хранят в себе всю информацию об изображении. Поэтому увеличение, может быть, и будет с потерей, поскольку тут, как ни крути, нужно дорисовывать недостающие пиксели, а вот процесс — сначала уменьшить картинку, а потом ее увеличить — вообще никак не повлияет на ее качество, поскольку фотошоп не будет терять пиксели, он аккуратно их сохранит в своем специальном контейнере, а потом, при необходимости, достанет их обратно и восстановит как было. на сайте есть большая подробная статья, рекомендую к ознакомлению.
на сайте есть большая подробная статья, рекомендую к ознакомлению.
Заметили ошибку в тексте — выделите ее и нажмите Ctrl + Enter . Спасибо!
Фотошоп является очень популярной, широко функциональной и востребованной программой в сфере обработки и создания изображений. Очень часто, работая в нем, приходится менять размеры вырезанных или добавленных объектов. О том, как это сделать быстро и просто в любой версии фотошопа вы узнаете из данной статьи.
Уменьшение размера объекта в Photoshop при помощи инструмента «Свободное трансформирование»
Самый простой и быстрый способ изменения размеров объекта в фотошопе заключается в использовании инструмента «Свободное трансформирование «. Находится он во втором пункте главного меню — «Редактирование «.
Для того, чтобы им воспользоваться вам нужно перейти на слой, на котором находится объект, размеры которого требуется изменить.
Свободное трансформирование в фотошопе
После этого ваш объект обернется в прямоугольную рамку с квадратами по углам. Теперь, чтобы уменьшить или увеличить размер элемента вам нужно потянуть за эти самые квадратики в нужные стороны, чтобы придать выделенному объекту нужную форму и размер.
Теперь, чтобы уменьшить или увеличить размер элемента вам нужно потянуть за эти самые квадратики в нужные стороны, чтобы придать выделенному объекту нужную форму и размер.
Квадраты, потянув за которые вы измените размер объекта
После того, как размер выставлен для его применения и сохранения необходимо нажать кнопку «Enter «.
Таким образом вы можете увеличивать или уменьшать размеры любых элементов, в том числе и вырезанных, в программе Photoshop всех версий.
Лучший способ отблагодарить автора статьи- сделать репост к себе на страничку
509 Превышен предел пропускной способности
509 Превышен предел пропускной способности Сервер временно не может обслуживать ваши запрос из-за того, что владелец сайта достиг своего ограничение пропускной способности.Увеличить размер эскиза слоя • Обучение дизайну IceflowStudios
Я часто слышу жалобы на то, что миниатюры на панели «Слои» слишком маленькие. Особенно при работе на мониторе с высоким разрешением эти эскизы может быть очень трудно увидеть. Одной из скрытых функций Photoshop является возможность увеличивать миниатюры. Сегодняшний совет обсуждает именно это!
Проблема
Миниатюры слоев позволяют быстро увидеть, что содержит этот слой, но вы можете обнаружить, что из-за разрешения вашего монитора или личных предпочтений миниатюры слоев слишком малы.Это может привести к невозможности определить содержимое ваших слоев или затруднить создание выделения из слоя.
Скрытые меню
Большинство панелей в Photoshop содержат «скрытое» меню, доступ к которому можно получить, щелкнув значок в правом верхнем углу каждой панели, выделенный ниже.
Эти меню обычно содержат параметры, непосредственно связанные с панелью, с которой вы работаете, и иногда могут помочь вам настроить взаимодействие с пользователем. Параметры панели — это параметр, который позволит вам настроить внешний вид вашей панели «Слои».
Параметры панели — это параметр, который позволит вам настроить внешний вид вашей панели «Слои».
Опции панели
Окно «Параметры панели» содержит несколько элементов, связанных с панелью «Слои», начиная с Размер эскиза .
Вам доступны четыре варианта, включая возможность полного отключения эскиза. На изображении ниже вы можете увидеть разницу между размерами миниатюр при просмотре слоев.
Как видите, при увеличении размера эскиза содержимое этого слоя становится намного легче увидеть. «Средний» вариант обычно подходит для большинства слоев, но если вы хотите еще больше, доступен «большой» вариант.
Другие опции
Конечно, окно параметров панели содержит еще несколько функций, которые могут помочь вам улучшить работу.
Границы слоя по сравнению со всем документом . Если вы работаете с очень большим документом, а рассматриваемый слой довольно мал по сравнению с ним, параметр Весь документ может заставить вас щуриться, чтобы увидеть, что содержит этот слой. Переключение на Границы слоя сфокусирует миниатюру слоя только на содержимом этого слоя.
Переключение на Границы слоя сфокусирует миниатюру слоя только на содержимом этого слоя.
Использование масок по умолчанию на слоях-заливках . Если вы когда-либо добавляли сплошной, градиентный или узорчатый «слой-заливку», вы могли заметить, что вместе с ним добавляется и маска слоя. Это пустая маска слоя, поэтому она не причинит вам никакого вреда, но если вы хотите избежать ее добавления с самого начала, отключив от , этот параметр не позволит Photoshop автоматически добавлять эту маску.
Expand New Effects — всякий раз, когда вы добавляете новые стили слоя к слою, они автоматически отображаются под слоем, как показано ниже. Однако, если вы хотите, чтобы эти эффекты были скрыты (свернуты) по умолчанию, отключите этот параметр .
Добавить «копировать» к скопированным слоям и группам — по умолчанию, когда вы дублируете слой, Photoshop добавляет в его конец слово «копировать», как показано ниже. Если вы не хотите, чтобы Photoshop добавлял слово «копировать» в конце дублированных слоев, отключите этот параметр .
Если вы не хотите, чтобы Photoshop добавлял слово «копировать» в конце дублированных слоев, отключите этот параметр .
Как изменить размер слоя в GIMP
Если вы хотите узнать, как изменить размер слоя в GIMP, не пропускайте эту статью. В сегодняшней статье TipsMake.com покажет вам, как изменить размер отдельных слоев в GIMP с помощью инструмента «Масштаб». Прежде чем начать, сделайте четкое различие между изменением размера слоя в GIMP и изменением размера изображения в GIMP. При изменении размера изображения вы измените размер всего макета, включая все слои в этом макете (если у вас несколько слоев).Однако, если макет состоит из нескольких слоев, вы можете изменить размер каждого слоя по отдельности, не изменяя размер всего макета. Именно об этом и пойдет речь в этой статье.
Инструкции по изменению размера слоев с помощью инструмента GIMP
- 1. Создать новый макет
- 2. Создайте слой или импортируйте файл как слой
- 3.
 Используйте инструмент Масштаб для изменения размера каждого слоя
Используйте инструмент Масштаб для изменения размера каждого слоя - 4. Повторите процесс для всех слоев, чтобы изменить размер
1. Создать новый макет
Для начала вам нужно создать новый макет и открыть свои слои.Если вы открыли новый макет, вы можете пропустить этот раздел. Если нет, то перейдите в File > New .
Этот шаг откроет диалоговое окно «Создать новый образ». Отсюда вы можете выбрать размер и разрешение, которые вы хотите установить для изображения. Например, выберите ширину 1920 и высоту 1080 (в пикселях). Вы можете изменить единицу измерения, если хотите, щелкнув раскрывающееся меню.
Чтобы изменить разрешение, нажмите «Дополнительные параметры». Первый вариант в этой области — изменить разрешение X и Y. Хорошее эмпирическое правило — установить разрешения X и Y на 300 пикселей на дюйм, если вы планируете для печати окончательного макета и установите разрешение X и Y на 72 пикселя на дюйм, если вы планируете использовать Works на веб-сайте.
Для других параметров оставьте параметр Color Space без изменений по умолчанию, установите Precision на 32-битная плавающая точка и Gamma на Gamma на Perceptual gamma (sRGB) .Все остальные параметры можно оставить без изменений по умолчанию.
Нажмите OK , чтобы создать новый макет.
2. Создайте слой или импортируйте файл как слой
Как упоминалось в предыдущем шаге, если вы открыли макет и создали слои для него, вы можете пропустить этот шаг. Если нет, вы можете создать новый слой, щелкнув значок New Layer на панели Layers .
После этого появится панель «Создать новый слой».Здесь вы можете настроить параметры слоя (например, назвать слой, добавить цветовые метки, изменить размер слоя и фон и т. д.).
Кроме того, вы можете открыть изображение как слои в макете, выбрав Файл > Открыть как слои .
Перейдите к месту на компьютере, где находится файл, затем щелкните, чтобы выбрать файл, и нажмите кнопку Открыть . Повторяйте этот процесс, пока не будут открыты все файлы в макете.В примере было открыто 2 изображения в GIMP, поэтому теперь будет всего 3 слоя (по одному слою на изображение и 1 фоновый слой).
Чтобы упростить задачу, мы переименуем слои, дважды щелкнув имя слоя на панели Слои . Например, назовите слой с розовым фоном Pink , а слой с желтым фоном — Yellow.
3. Используйте инструмент Масштаб для изменения размера каждого слоя
Теперь вы создали макет и импортировали файл как слои.Затем вы можете настроить отдельные слои, чтобы сделать их более подходящими для макета. Для этого воспользуемся шкалой Scale из Toolbox. Вы также можете получить доступ к этому инструменту, нажав Shift + S на клавиатуре или выбрав Инструменты > Инструменты преобразования > Масштаб .
После выбора инструмента Scale , кликните по верхнему слою работы (в данном случае Розовый слой). Откроется панель инструментов Scale , , показывающая текущий размер выбранного слоя, а также параметры для сброса размера по умолчанию (до внесения каких-либо настроек) с помощью кнопки. Сброс, настройка маркеров, которые можно использовать для преобразования слоя через кнопку Перенастроить , или применить размер к слою через кнопку Масштаб .
Вы также можете увидеть значок ссылки справа от размера изображения, что позволяет заблокировать частоту кадров изображения. Вы должны «зафиксировать» это соотношение, иначе изображение будет деформировано.
Если вы не видите маркеров слоя, удерживайте нажатой клавишу Ctrl и используйте колесо мыши, чтобы свернуть слой.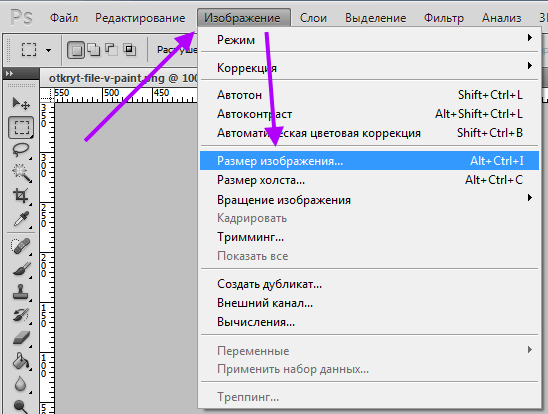 После уменьшения масштаба вы можете увидеть изменяющиеся маркеры по краям изображения, и они будут использоваться для уменьшения слоя. В этом макете обе фотографии будут отображаться рядом, а на каждой фотографии будут две модели одинакового размера. Итак, сначала давайте начнем с розового макета. Нажмите и перетащите маркер в левый верхний угол внутрь, чтобы уменьшить размер слоя. Вы заметите, что значения Width и Height исчезают в наборе инструментов Scale , когда вы это делаете.
После уменьшения масштаба вы можете увидеть изменяющиеся маркеры по краям изображения, и они будут использоваться для уменьшения слоя. В этом макете обе фотографии будут отображаться рядом, а на каждой фотографии будут две модели одинакового размера. Итак, сначала давайте начнем с розового макета. Нажмите и перетащите маркер в левый верхний угол внутрь, чтобы уменьшить размер слоя. Вы заметите, что значения Width и Height исчезают в наборе инструментов Scale , когда вы это делаете.
После этого зажмите клавишу Ctrl и колесиком мыши немного увеличьте слой.Затем щелкните маркер преобразования в правом нижнем углу слоя изображения и перетащите его внутрь. Это также заставит слой сжаться.
Однако теперь проблема заключается в том, что вы не знаете, насколько уменьшить слой, чтобы добиться желаемого эффекта. Для дополнительного удобства создайте стандартную линию, выбрав Image> Guide> New Guide (By Percent) .
Измените Direction на Vertical и сохраните значение Position (в %) на 50%. После нажатия OK, вертикальная калибровочная линия будет добавлена в середину макета. Теперь вы можете продолжить настройку размера слоя, используя эту калибровочную кривую для справки.
Вы также можете использовать средние маркеры в инструменте Scale для изменения положения слоя (эти средние маркеры в основном действуют как инструменты Move ). Например, щелкните эти маркеры и переместите слой так, чтобы левый край слоя был выровнен с вертикальной калибровочной линией, а верхний край слоя был выровнен с верхним краем макета.
Затем снова используйте маркер преобразования в правом нижнем углу, чтобы уменьшить слой до тех пор, пока правая сторона слоя не будет выровнена с правым краем композиции. Если вы хотите сделать этот процесс более точным, вы можете использовать Ctrl + колесико мыши, увеличить масштаб изображения, чтобы проверить правильность выравнивания краев.
Если вы хотите сделать этот процесс более точным, вы можете использовать Ctrl + колесико мыши, увеличить масштаб изображения, чтобы проверить правильность выравнивания краев.
Вы можете видеть, что новый размер слоя в примере равен 960 x 1440 . Когда будете готовы применить изменения, нажмите кнопку Scale в наборе инструментов Scale .
Розовый слой теперь минимизирован в композиции!
4. Повторите процесс для всех слоев, чтобы изменить размер
Теперь пример повторит этот процесс для желтого слоя. Сначала нажмите на слой Yellow на панели Layers . Затем щелкните край желтого слоя, чтобы выбрать его с помощью инструмента Scale .
Используйте маркер преобразования в центре, чтобы переместить слой влево от композиции.Однако модель, которая появляется в этом слое, меньше, чем розовый слой, поэтому необходимо расширить желтый слой. Продолжайте изменять соотношение изображения от центра, а не от углов.
Продолжайте изменять соотношение изображения от центра, а не от углов.
Итак, чтобы сделать это, используйте любой маркер трансформации, но Ctrl нажимайте клавишу и перетащите маркер наружу.
Вы можете продолжать использовать центральную ручку для изменения положения изображения после увеличения его размера. Продолжайте расширять слой, пока модель на желтом слое не станет того же размера, что и модель на розовом слое.
Вы даже можете временно сбросить желтый слой над розовым слоем (в Tool’s Tool Scale Options > Show Image Preview обязательно установите Image Opacity ниже 100, чтобы вы могли видеть розовый слой ниже) и продолжайте. конвертируйте изображения, пока обе модели не станут одинакового размера. После этого вы можете переместить слой обратно в левую часть макета, когда закончите.
Когда все на месте, нажмите кнопку Масштаб , чтобы применить к слою новый размер.
Нажмите Ctrl + Shift + T , чтобы скрыть стандартную линию. Обе модели теперь имеют одинаковый размер и правильно расположены в композиции.
Это все, что нужно сделать, чтобы изменить размер слоя в GIMP.
Надеюсь, у вас все получится.
Самый простой способ обрезать слой в Photoshop
В этой статье мы узнаем самый простой способ обрезать слой в Photoshop. Инструмент обрезки в Photoshop сбивает с толку новых пользователей, потому что он обрезает весь холст вместо одного слоя.Если вы хотите обрезать слой в Photoshop, есть два способа сделать это — преобразовать слой в смарт-объект и использовать маску слоя.
В те годы, когда я был профессиональным фотографом, Photoshop был очень важной частью моего рабочего процесса.
Это универсальное приложение, которое можно использовать для ретуширования изображений, простой постобработки файлов RAW, а также для создания творческих коллажей и цифровых рисунков, в которых реальность сочетается с воображением.
Обрезая слои по отдельности, вы можете легко делать такие вещи, как создание плакатов, замена частей изображения и разработка макета для фоторепортажа.Итак, давайте сразу приступим и научимся это делать.
1. Измените на смарт-объект и используйте инструмент обрезки
Шаг 1: Откройте или создайте многослойный проект в Photoshop. Когда вы открываете изображение в Photoshop, оно по умолчанию становится фоновым слоем. Дважды щелкните этот фоновый слой, чтобы открыть диалоговое окно нового слоя. Дайте этому слою имя или просто нажмите Enter, чтобы принять имя по умолчанию. Кроме того, вы можете перетащить все свои изображения в открытый проект, и каждое из них станет новым слоем.Вы получите возможность изменить размер каждого изображения перед его добавлением.
Шаг 2: Теперь щелкните правой кнопкой мыши слой, который нужно обрезать. Убедитесь, что вы щелкнули правой кнопкой мыши за пределами миниатюры слоя, и появится всплывающее меню.
Шаг 3: Выберите «Преобразовать в смарт-объект» в этом меню. Как только вы нажмете на него, в правом нижнем углу миниатюры слоя появится новый значок. Это показывает, что слой теперь является смарт-объектом.
Шаг 4: Дважды щелкните миниатюру слоя.Откроется новая вкладка только с этим слоем.
Шаг 5: Обрежьте изображение с помощью обычного инструмента обрезки. Сочетание клавиш C.
Шаг 6: Сохраните с помощью CTRL+S (Windows) или CMD+S на Mac, закройте вкладку с помощью CTRL+W (Windows) или CMD+W (Mac), и вы вернетесь к основному проекту.
Шаг 7: В основном проекте слой смарт-объекта, который вы выбрали, теперь обрезан, чтобы соответствовать тому, что вы сделали на другой вкладке.
Шаг 8: Повторите это для столько слоев, сколько вам нужно обрезать.
Подсказка: Вы можете отменить это перемещение внутри основного проекта, но вы не сможете снова открыть слой, чтобы настроить обрезку. После сохранения кадрирование эффективно удаляет обрезанную область, если вы не отмените процесс.
После сохранения кадрирование эффективно удаляет обрезанную область, если вы не отмените процесс.
2. Обрезка с использованием маски слоя
Шаг 1: Откройте или создайте многослойный проект, как обсуждалось ранее.
Шаг 2: Выберите слой, который необходимо обрезать.
Шаг 3: Используйте инструмент, например, выделение или лассо, чтобы создать выделение вокруг области, которую вы хотите сохранить.
Шаг 4: Убедитесь, что правильный слой все еще выделен. Теперь нажмите на значок маски, который выглядит как круг внутри прямоугольника. Все, что находится за пределами сделанного вами выбора, будет скрыто маской. Теперь вы можете изменить размер и положение обрезанного слоя по мере необходимости.
Примечания: Помните, что вы всегда можете инвертировать выделение, прежде чем сделать его маской, нажав SHIFT+CTRL+I в Windows или SHIFT+CMD+I на Mac. Полученная маска в конечном итоге скроет область, которую вы изначально выбрали. Вы также можете легко настроить обрезку позже, изменив сам выбор. Вот как:
Вы также можете легко настроить обрезку позже, изменив сам выбор. Вот как:
A: Выберите маску, которую хотите настроить. Вы можете сделать это, нажав на миниатюру маски, расположенную рядом с миниатюрой слоя.
B: Теперь нажмите на панель свойств. Если она уже открыта, вы увидите параметры, как только выберете маску. Чтобы добавить панель свойств в рабочее пространство, выберите «Окно» > «Свойства» в строке меню.
C: Опция растушевки добавляет мягкости краям вашей маски.Опция плотности регулирует непрозрачность скрытых областей за маской. Опция уточнения откроет новое диалоговое окно с дополнительными элементами управления. Это полезно, если у вас сложный выбор и вы хотите сделать точную настройку. Этот последний вариант полезен для сложных областей, таких как вырезание волос из фона.
Примечание: Прежде чем применить маску, само выделение также можно отредактировать, чтобы изменить маску с помощью любого инструмента выделения, такого как лассо, многоугольник или выделение.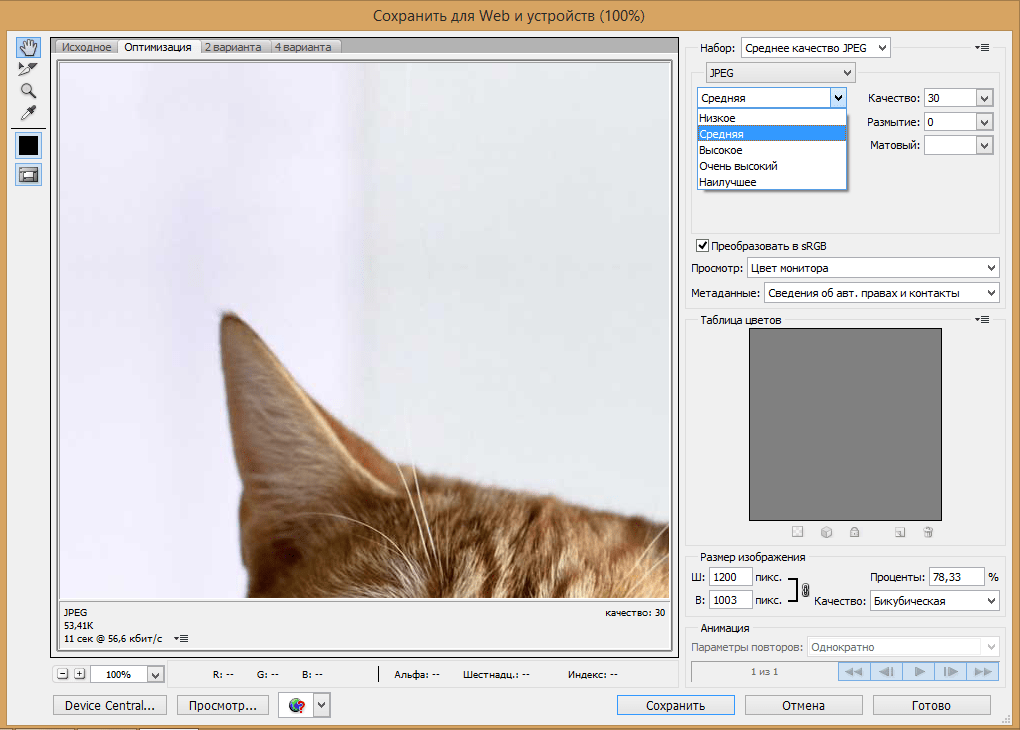 Вот шаги, которые вам нужно будет выполнить:
Вот шаги, которые вам нужно будет выполнить:
A: Перейдите в Select > Reselect в строке меню или нажмите SHIFT+CTRL+D (Windows) SHIFT+CMD+D (Mac).Это активирует выделение, определяющее форму маски. Вы увидите черную и белую чередующиеся линии выделения. Забавный факт: эта линия называется «марширующими муравьями», потому что именно так она выглядит во время движения!
B: Теперь вы можете использовать любой инструмент выделения, упомянутый ранее, чтобы добавлять или вычитать области из вашего выделения. Вы увидите параметры для изменения инструмента на панели параметров. Эту панель можно открыть из меню «Окно» («Окно» > «Параметры»).Вы можете добавить к существующему выбору, вычесть из него, пересечь его или создать новый выбор. Чтобы изменить режимы во время использования инструмента, просто удерживайте нажатой клавишу SHIFT, чтобы добавить к выделению, или удерживайте нажатой клавишу ALT (Windows) Option (Mac), чтобы вычесть из выделения. Вы увидите крошечный символ x или + или – вокруг инструмента, чтобы показать, на что он настроен в данный момент.
Вы увидите крошечный символ x или + или – вокруг инструмента, чтобы показать, на что он настроен в данный момент.
3. Обрезать слой в готовую форму
Шаг 1: Щелкните и удерживайте инструмент формы и выберите пользовательскую форму или нажимайте SHIFT+U на клавиатуре, пока не активируется инструмент пользовательской формы.
Шаг 2: На панели «Параметры» вы увидите раскрывающееся меню для выбора пользовательской формы. Вы также можете импортировать свои собственные фигуры из этого меню, щелкнув маленький значок шестеренки и выбрав функцию «Импорт фигур».
Шаг 3: Нажмите и перетащите, чтобы нарисовать выбранную фигуру на холсте. Новый слой формы создается автоматически, чтобы сохранить эту форму.
Шаг 4: Теперь на панели слоев переставьте слои так, чтобы слой с изображением находился над слоем пользовательской формы.
Шаг 5: Наконец, щелкните правой кнопкой мыши слой, который нужно обрезать. Убедитесь, что вы щелкнули правой кнопкой мыши за пределами миниатюры слоя, и появится всплывающее меню. Выберите «Создать обтравочную маску», чтобы обрезать изображение до пользовательской формы.
Убедитесь, что вы щелкнули правой кнопкой мыши за пределами миниатюры слоя, и появится всплывающее меню. Выберите «Создать обтравочную маску», чтобы обрезать изображение до пользовательской формы.
Совет: Примечание. Этот метод не работает со смарт-объектами. Растрируйте свой слой перед применением скопированной формы. Чтобы независимо настроить маски и слои, щелкните значок цепочки между миниатюрами слоя и маски.Это отключит связь между маской и самим слоем, что позволит вам свободно перемещать и трансформировать каждый по мере необходимости.
Резюме
На мой взгляд, самый простой способ обрезать слой в Photoshop — преобразовать слой в смарт-объект. Дважды щелкнув слой, чтобы открыть его на вкладке, его можно легко обрезать с помощью инструмента «Обрезка» в Photoshop.
После сохранения редактирования новую вкладку можно безопасно закрыть, и слой будет обновлен, чтобы показать новую обрезанную версию внутри исходного проекта.
Однако, если вы хотите создать пользовательскую форму обрезки для более сложных задач, лучше всего обрезать слои с помощью маски слоя. Это также самый быстрый способ обрезать слой в фотошопе даже для простой обрезки по сравнению с методом на основе смарт-объектов. Опция маски слоя также бесконечно настраивается, поэтому вы можете настроить ее по своему усмотрению.
Это также самый быстрый способ обрезать слой в фотошопе даже для простой обрезки по сравнению с методом на основе смарт-объектов. Опция маски слоя также бесконечно настраивается, поэтому вы можете настроить ее по своему усмотрению.
Надеюсь, это ответит на все ваши вопросы об обрезке слоя в Photoshop.
Я рекомендую вам поэкспериментировать с этими техниками, чтобы полностью ознакомиться со всеми их возможностями.Если у вас есть дополнительные вопросы, пожалуйста, отправьте мне сообщение в Instagram или напишите комментарий здесь. Будьте уверены, что я отвечу на все вопросы, присланные мне в меру своих возможностей.
7.52. Масштабный слой
7.52. Масштабировать слой Команда открывает
Диалоговое окно «Масштабировать слой», позволяющее изменить размер слоя.
и его содержание. Изображение теряет часть своего качества при масштабировании.
Команда выводит диалоговое окно, в котором можно задать параметры
относительно размера слоя и качества изображения.
7.52.1. Активация команды
Вы можете получить доступ к этой команде из строки меню изображения через → .
7.52.2. Описание диалогового окна «Масштабный слой»
Рисунок 16.140. Диалоговое окно «Масштабировать слой»
- Размер слоя
Когда вы увеличиваете слой, GIMP вычислять новые пиксели из существующих.Эта процедура называется интерполяцией. Обратите внимание, что нет независимо от того, какой алгоритм интерполяции используется, никакой новой информации добавляется к изображению интерполяцией.
 Если есть места в
слой, в котором нет деталей, вы не получите новых
масштабируя его. Скорее всего, слой будет выглядеть
несколько размыто после масштабирования. Точно так же, когда вы уменьшаете
слой, изображение теряет часть своего качества, когда пиксели
удаленный.
Если есть места в
слой, в котором нет деталей, вы не получите новых
масштабируя его. Скорее всего, слой будет выглядеть
несколько размыто после масштабирования. Точно так же, когда вы уменьшаете
слой, изображение теряет часть своего качества, когда пиксели
удаленный.- Ширина; Высота
Команда отображает диалоговое окно, в котором показаны размеры исходного слоя в пикселях. Вы можете установить новый Ширина и Высота слоя в двух текстах коробки. Если соседний значок цепочки не разорван, ширина и высота автоматически регулируются, чтобы сохранить их соотношение постоянный.Если вы разорвете цепочку, нажав на нее, вы можно установить их отдельно, но это приведет к искажение слоя.

Однако вам не обязательно задавать размеры в пикселях. Вы можете выбрать различные единицы из выпадающего меню. Если вы выбираете проценты как единицы, вы можете установить размер слоя относительно своего первоначального размера. Вы также можете использовать физические единицы, такие как дюймы или миллиметры.Однако, если вы сделаете это, вам следует обратить внимание на X/Y разрешение изображения.
Если вы увеличиваете слой, вычисляются недостающие пиксели. интерполяцией, но никаких новых деталей не добавляется. Чем больше слой увеличен, и чем больше раз он увеличен, тем более размытым оно становится. Точный результат увеличение зависит от метода интерполяции, который вы выберите.
 После масштабирования вы можете улучшить результат, используя
точить
фильтр (нерезкая маска),
но для вас гораздо лучше использовать высокое разрешение
при сканировании, цифровой фотографии или производстве
цифровые изображения другими способами. это неотъемлемая
особенность растровых изображений в том, что они не масштабируются
Что ж.
После масштабирования вы можете улучшить результат, используя
точить
фильтр (нерезкая маска),
но для вас гораздо лучше использовать высокое разрешение
при сканировании, цифровой фотографии или производстве
цифровые изображения другими способами. это неотъемлемая
особенность растровых изображений в том, что они не масштабируются
Что ж.
- Качество
Чтобы изменить размер слоя, GIMP либо должен добавить или удалить пиксели.Метод, который он использует для выполнения это существенно влияет на качество результата. Ты можно выбрать метод интерполяции цветов пикселей в раскрывающемся меню «Интерполяция».
- Интерполяция
- Никто
Интерполяция не используется.
 Пиксели просто увеличены
или удалены, как при масштабировании. Этот метод
некачественно, но очень быстро.
Пиксели просто увеличены
или удалены, как при масштабировании. Этот метод
некачественно, но очень быстро.- Линейный
Этот метод является хорошим компромиссом между скоростью и качество.
- Кубический
Этот метод занимает много времени, но дает лучшие результаты.
- Синк (Ланцош3)
Метод Ланцоша (произносится «ланзош») использует Синк математическая функция для выполнения высокого качества интерполяция.

Размер изображения — измените размер изображения в Photoshop
Когда фотограф делает снимок, он обычно имеет необработанный формат.Исходное фото большого размера. Чтобы легко поделиться им в Интернете или по электронной почте, рекомендуется изменить размер изображения по сравнению с его первоначальным размером. Этого легко добиться в Photoshop.
Однако при изменении любого изображения в Photoshop происходит повторная выборка изображения. Проще говоря, это процесс уменьшения или увеличения количества пикселей в изображении. Это повлияет на отображение и размер печати вашего изображения. Таким образом, это приведет к снижению качества изображения при уменьшении фотографии.Хотя это не будет видно без дальнейшего увеличения. В этом уроке для начинающих следуйте простым инструкциям и научитесь изменять размер изображения в первый раз. Без лишних слов давайте погрузимся, чтобы узнать это простым способом.
Без лишних слов давайте погрузимся, чтобы узнать это простым способом.
1. Нажмите Изображение .
2. Нажмите Размер изображения .
Изменение размера ширины и высоты в полеA Откроется диалоговое окно Размер изображения, в котором указаны высота и ширина изображения.
3. Убедитесь, что Resample Image выбрано (изменено на), чтобы изменить количество пикселей в изображении. Изменение количества пикселей изменяет размер фотографий.
Измените размер изображения, используя другой параметр4. Введите размер для измерения.
B. Чтобы изменить размер на определенный процент, щелкните здесь ( ), чтобы изменить единицы измерения на проценты.
Изменение единиц измерения в одном меню автоматически изменяет единицы измерения в другом.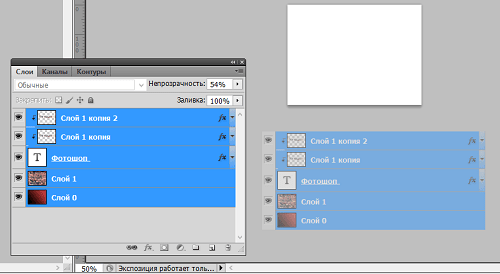
C. Установите флажок Constrain Proportions (изменится на ), если он еще не установлен, чтобы принудительно изменить другой размер пропорционально.
D. Вы можете восстановить исходные настройки диалогового окна, нажав и удерживая (Option на Mac), а затем щелкнув Cancel , который изменится на Reset .
5. Нажмите OK , и Photoshop изменит размер изображения.
Это учебник для вас о том, как изменить размер изображения в Photoshop
СОВЕТ
- Чтобы передать фотографии по электронной почте, обязательно заархивируйте их, чтобы защитить от искажений.
- Рекомендуется следовать рекомендациям известных сайтов, таких как Amazon или eBay, для изменения размера фотографий товаров.
- Измеряйте ширину и высоту в пикселях для изображений, которые вы планируете использовать в Интернете, или в дюймах (или сантиметрах) для изображений для печати.

Чтобы изменить размер изображения вручную, щелкните изображение или слой, затем нажмите Ctrl + T (для ПК), затем щелкните и удерживайте углы (удерживайте Shift, чтобы сохранить пропорции, и удерживайте Ctrl, чтобы исказить изображение).
Знаете ли вы?Если вы снимите (отмените выбор) параметр ограничения пропорции, а затем введите, скажем, 850, а затем введите свои собственные размеры, скажем, вы ввели 350, и выберите «ОК».Это не будет выглядеть правильно, потому что изображение не ограничивается так, как должно быть. Убедитесь сами.
Чтобы повысить свой навык, вы можете перейти по следующим ссылкам:
Изменение размера изображений с помощью Adobe
Изменить размер изображения
Как изменить размер изображения в Adobe Photoshop
Как правильно изменить размер изображений в Photoshop
Если вам нужна профессиональная служба изменения размера изображения, вы можете попробовать услугу изменения размера с помощью ImageEditing здесь: Изменение размера изображения с помощью ImageEditing
.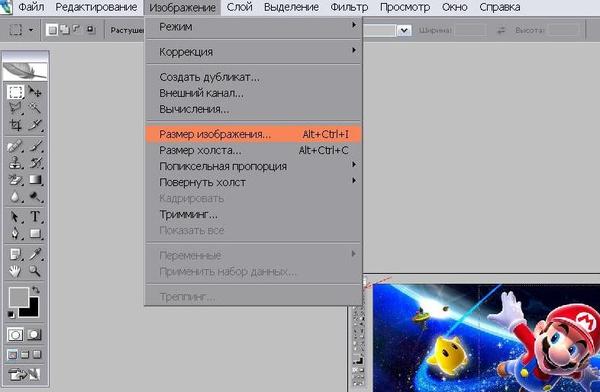


 Растровые изображения по своей природе очень плохо масштабируются.
Растровые изображения по своей природе очень плохо масштабируются.
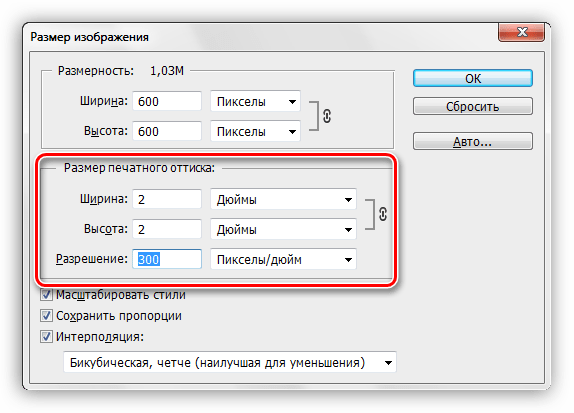
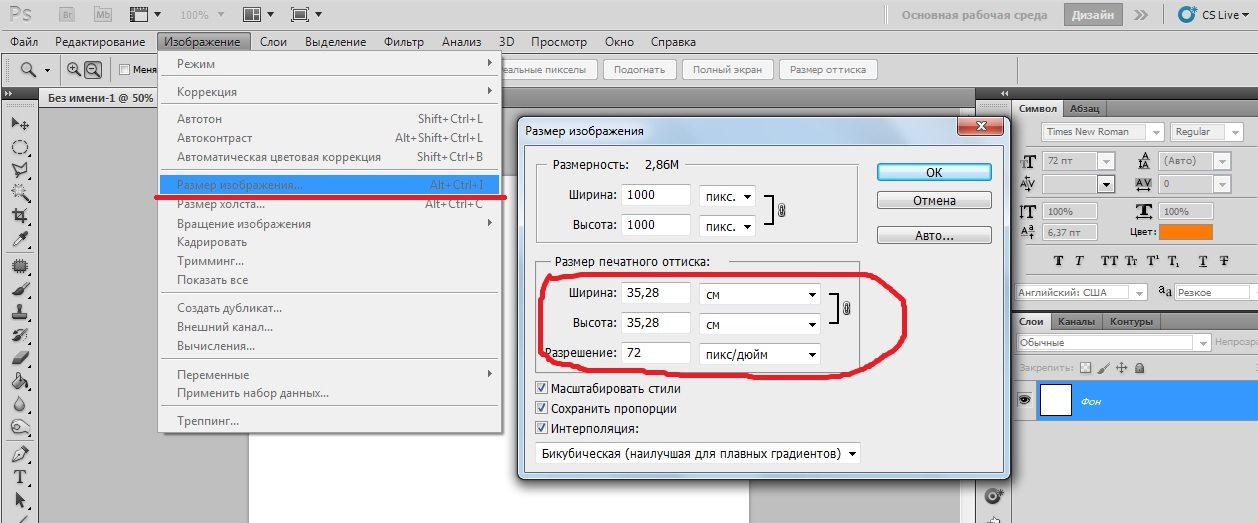

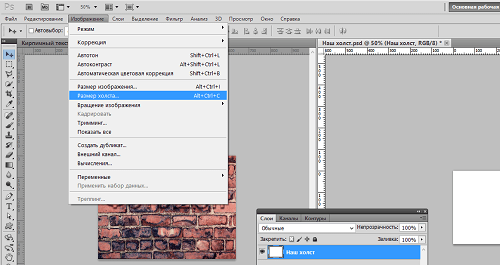

 Но всегда ведёт к увеличению размера файла на диске.
Но всегда ведёт к увеличению размера файла на диске. Чтобы увидеть границы этого фона нужно воспользоваться инструментом Navigator и с помощью его уменьшить масштаб всего документа, до тех размеров, при которых будут видны границы большего объекта.
Чтобы увидеть границы этого фона нужно воспользоваться инструментом Navigator и с помощью его уменьшить масштаб всего документа, до тех размеров, при которых будут видны границы большего объекта. Тогда просто выделите необходимые объемы удерживая клавишу Ctrl.
Тогда просто выделите необходимые объемы удерживая клавишу Ctrl.
 Используйте инструмент Масштаб для изменения размера каждого слоя
Используйте инструмент Масштаб для изменения размера каждого слоя Если есть места в
слой, в котором нет деталей, вы не получите новых
масштабируя его. Скорее всего, слой будет выглядеть
несколько размыто после масштабирования. Точно так же, когда вы уменьшаете
слой, изображение теряет часть своего качества, когда пиксели
удаленный.
Если есть места в
слой, в котором нет деталей, вы не получите новых
масштабируя его. Скорее всего, слой будет выглядеть
несколько размыто после масштабирования. Точно так же, когда вы уменьшаете
слой, изображение теряет часть своего качества, когда пиксели
удаленный.
 После масштабирования вы можете улучшить результат, используя
точить
фильтр (нерезкая маска),
но для вас гораздо лучше использовать высокое разрешение
при сканировании, цифровой фотографии или производстве
цифровые изображения другими способами. это неотъемлемая
особенность растровых изображений в том, что они не масштабируются
Что ж.
После масштабирования вы можете улучшить результат, используя
точить
фильтр (нерезкая маска),
но для вас гораздо лучше использовать высокое разрешение
при сканировании, цифровой фотографии или производстве
цифровые изображения другими способами. это неотъемлемая
особенность растровых изображений в том, что они не масштабируются
Что ж. Пиксели просто увеличены
или удалены, как при масштабировании. Этот метод
некачественно, но очень быстро.
Пиксели просто увеличены
или удалены, как при масштабировании. Этот метод
некачественно, но очень быстро.
