Уроки фотошоп ретушь лица: Быстрая ретушь и разглаживание кожи лица в Фотошоп (Видео)
Быстрая ретушь и разглаживание кожи лица в Фотошоп (Видео)
Один из наиболее частых вопросов, который задают слушатели курса по Фотошопу в нашей Академии Дизайна, это как быстро разгладить морщины на лице, или есть ли быстрый способ ретуши лица, позволяющий легко и просто привести портрет к глянцевому виду…
Ретушь лица в Фотошоп при помощи фильтра Camera Raw
В новых версиях Adobe Photoshop CC в разделе меню Фильтр, стала доступна команда Camera Raw, позволяющая вызывать одноименный редактор непосредственно из интерфейса программы Фотошоп. Ранее этот редактор был доступен в том случае, если мы пытались открыть изображение в формате RAW в Фотошоп, некоторые вообще не подозревали о существовании этого редактора, а зря, очень многое упускали. О редакторе Camera Raw можно говорить много, особенно если вы фотограф, но сегодня речь о возможностях быстрой ретуши.
В самом редакторе Camera Raw, появилась настройка — Текстура, параметры которой позволяют быстро разглаживать текстуру кожи лица, или наоборот, делать ее более заметной.
Лучше этот приём ретуши применять не к фоновому слою, а создать копию и экспериментировать именно на копии слоя. Вы заметите, что под действие фильтра попадает не только кожа, но и другие части лица. Вот поэтому-то нам и нужны была копия слоя. Добившись нужного вам сглаживания, вы нажимаете кнопку OK, после чего, к копии слоя применяете маску и через неё проявляете те детали портрета, которые не должны попасть под действие сглаживания. Но эту историю вы посмотрите в видео, которое находится ниже.
Вот поэтому-то нам и нужны была копия слоя. Добившись нужного вам сглаживания, вы нажимаете кнопку OK, после чего, к копии слоя применяете маску и через неё проявляете те детали портрета, которые не должны попасть под действие сглаживания. Но эту историю вы посмотрите в видео, которое находится ниже.
Все наши видео уроки по Adobe Photoshop вы можете посмотреть на нашем YouTube канале «Уроки фотошоп от преподавателя«, или пройдя наши курсы по фотошопу.
Позвоните чтобы узнать подробнее
+7(963)972-82-58
или отправьте письмо:
Спросите нас письменно
Базовый курс фотошоп для начинающих
Курс ретуши в фотошоп
Курс по фотошоп для фотографов
Как за 6 шагов сделать ретушь лица в Фотошоп
Просто и быстро
Источник
Resources
Шаг 1.
 Устраняем проблемы кожи
Устраняем проблемы кожиОткройте фото.
Начнем с устранения проблем с кожей. Выберите инструмент Восстанавливающая кисть (Healing Brush). Этот инструмент позволит исправить недостатки – они просто сольются с окружающим пространством. Восстанавливающая кисть клонирует выбранные пиксели изображения или узора на нужное место. При этом этот инструмент дублирует текстуру, освещение, характеристики прозрачности и теней.В результате восстановленная часть изображения выглядит точно так же, как и окружающее пространство.
Установите размер кисти на 20 пикселей. Зажав Alt, установите курсор на изображении. Кликните или перетащите курсор на место, которое нужно исправить. Выбранные пиксели будут смешиваться со старыми каждый раз, когда вы будете кликать мышью.
Очень важно сохранить естественный вид кожи, поэтому есть смысл оставить небольшие дефекты. Еще мы собираемся убрать несколько морщин. Когда вы закончите работать с Восстанавливающей кистью, у вас должно получиться изображение, представленное ниже.
Шаг 2. Добавим 50 оттенков серого
Выберите Фильтр > Усиление резкости > Резкость + (Filter > Sharpen > Sharpen more).
Смените режим слоя на Умножение (Multiply).
Уменьшите значения Непрозрачности (Opacity) до 60%.
Шаг 3. Добавим насыщенности
Еще раз скопируйте фоновый слой с помощью Ctrl+J. Переместите его вверх, перед всеми слоями и выберите Изображение > Коррекция > Яркость/Контраст (Image > Adjustments > Brightness/Contrast).
Переключите режим слоя на Умножение.
Шаг 4. Осветлим фото
Еще раз скопируйте фоновый слой с помощью Ctrl+J. Переместите его вверх и выберите Изображение > Коррекция > Яркость/Контраст.
Переключите режим слоя на Осветление (Screen).
Шаг 5. Корректируем цвета
Нам все еще нужно скорректировать цвета фото. Выберите Слои > Новый корректирующий слой > Цветовой баланс (Layer > New Adjustments Layer > Color Balance).
Перейдите к Окно > Коррекция (Window > Adjustments) и настройте слой следующим образом.
Шаг 6. Откорректируем экспозицию
Завершая этот урок, давайте немного поменяем показатели экспозиции. Выберите Слои > Новый корректирующий слой > Экспозиция (Layer > New Adjustments Layer > Exposure).
Перейдите к Окно > Коррекция и установите следующие параметры.
Окончательный вариант изображения
Обучение подошло к концу. Вы можете убедиться, что у нас получился отличный результат после ретуши и применения фотоэффектов.
Вы можете убедиться, что у нас получился отличный результат после ретуши и применения фотоэффектов.
Пользуйтесь, если Вам нужно создать выразительный портрет, но нет времени и\или желания погружаться в глубокую обработку.
Понравилось? Расскажите о нас другим фотографам
Профессиональная ретушь лица в Фотошопе
Профессиональная ретушь лица в Фотошопе
здравствуйте! В прошлом уроке мы рассмотрели гламурную ретушь в данном уроке используется сложный для начинающих пользователей метод частотного разложения для ретуши кожи. Этот алгоритм описан подробно и представлен на наглядном примере.
Техника алгоритма наиболее востребована, потому что дает наилучшие результаты. Мы с вами рассмотрели режимы смешивания слоев и инструментарий программы, поэтому у вас все отлично должно получиться!
Ретушь по методу частотного разложения
Этап 1. Изменение черт лица
1. Создайте копию слоя  Назовите копию слоя пластика.
Назовите копию слоя пластика.
2. Вызовите команду Filter | Liquify (Фильтр | Пластика).
3. Воспользуйтесь инструментом Freeze mask (Заморозить) и выделите область вокруг носа, чтобы не деформировать остальные части лица.
4. С помощью инструментов Pucker (Сморщивание) и Forward Warp (Деформация) уменьшите нос и измените его форму.
5. Разморозьте инструментом Thaw mask (Разморозить) выделенную ранее область и повторите действия из пунктов 3 и 4, тем самым придав лицу более тонкие черты.
Этап 2. Обработка кожи
Прежде чем приступить к глобальной обработке кожи, необходимо устранить явные, хорошо заметные изъяны на коже (прыщи, пятна, морщины и т. п.). При этом можно использовать практически все инструменты ретуши Photoshop.
Удаление дефектов
1. Создайте копию слоя пластика— <Ctrl>+<J>. Назовите копию слоя удаление пятен и веснушек.
Гладкость кожи
Для придания гладкости коже воспользуемся методом обработки изображения без применения инструментов ретуши, используя конструкцию из слоев со слой-масками. Это одна из вариаций алгоритма частотного разложения изображения, при которой мы разделим на слои крупные, мелкие детали изображения, а также текстуру и тон.
1. Создайте копию слоя удаление пятен и веснушек. Назовите копию слоя размытие.
2. Примените к слою фильтр  Параметры значения Radius (Радиус) выставляйте так, чтобы размылись даже крупные детали. Учитывайте, что все выставляемые значения зависят от вида и разрешения изображения.
Параметры значения Radius (Радиус) выставляйте так, чтобы размылись даже крупные детали. Учитывайте, что все выставляемые значения зависят от вида и разрешения изображения.
3. Создайте еще одну копию слоя удаление пятен и веснушек. Назовите копию слоя крупные детали.
4. Далее откройте Image | Apply Image (Изображение | Внешний канал). Источником Layer (Слой) ставим наш слой размытие. Используйте режим Subtract (Вычитание) в качестве режима наложения. Параметры: Opacity (Непрозрачность) — 100%, Scale (Масштаб) — 2, Offset (Сдвиг) — 128.
Размытие слоя фильтром Gaussian Blur
Применение параметров Apply Image
5. Назначьте слою режим наложения Linear Light (Линейный свет). Обращаю внимание на то, что наше изображение вернулось в изначальное состояние. Сейчас мы разложили его на составляющие частоты, т. е. на слое размытие остались тон и цвет, а на слое крупные детали — детали размером от 16 пикселов.
6. Чтобы отфильтровать более мелкие детали, размойте этот слой, используя Filter | Blur | Gaussian Blur (Фильтр | Размытие | Гауссово размытие) с меньшим значением параметра Radius (Радиус).
7. Создайте еще одну копию слоя удаление пятен и веснушек. Назовите копию слоя мелкие детали. Перенесите слой на самый верх.
8. Примените к этому Filter | Blur | Gaussian Blur (Фильтр | Размытие | Гауссово размытие) с таким же значением радиуса, как в пункте 6. Или нажмите <Ctrl>+<F> — применится последний используемый фильтр.
9. Откройте Image | Apply Image (Изображение | Внешний канал). Источником Layer (Слой) ставим наш исходный слой Удаление пятен и веснушек. Используем режим Subtract (Вычитание) в качестве режима наложения. Параметры: Opacity (Непрозрачность) — 100%, Scale (Масштаб) — 2, Offset (Сдвиг) — 128.
10. Назначьте слою режим наложения Linear Light (Линейный свет). Инвертируем изображение, используя комбинацию клавиш <Ctrl>+<I>.
Размытие слоя крупные детали фильтром Gaussian Blur
Применение Apply Image к слою мелкие детали
11. Размойте слой с помощью Filter | Blur | Gaussian Blur (Фильтр | Размытие | Гауссово размытие) со значением параметра Radius (Радиус) — 3 рх. Теперь на этом слое у нас находятся детали от 3 до 8 пикселов.
12. Скопируйте слой удаление пятен и веснушек. Назовите копию слоя текстура. Повторите пункты 8–10.
13. Прикрепите к слоям крупные детали и мелкие детали слой-маски.
14. Кистью черного цвета со значением Opacity (Непрозрачность) 30–40% порисуйте в масках. Это позволит выровнять кожу на уровне мелких и крупных деталей, сохраняя текстуру.
Этап 3. Создание образов
Имидж 1.
 Платиновая блондинка
Платиновая блондинка1. Выделите волосы в режиме быстрой маски. Поместите на новый слой. Установите у слоя с волосами режим наложения Screen (Экран). Для придания естественного
пепельного отлива создайте корректирующий слой Hue/Saturation с параметрами (0; –100; –1), убрав насыщенность цвета. Чтобы коррекция ограничивалась только нижележащим слоем, выполните операцию отсечения.
2. В режиме Color (Цвет) перекрасьте глаза в голубой цвет
3. Легкими штрихами подведите глаза.
4. Создайте новый слой. Установите параметр Opacity равным 19% и режим наложения Soft Light (Мягкий свет). Кистью красного цвета нанесите румяна.
5. Создайте «блеск» на губах.
Изменение цвета глаз
Имидж 2. «Медная»
1. Для придания «медного» цвета создайте корректирующий слой Hue/Saturation (Цветовой тон/Насыщенность) с колоризацией и параметрами (12; 51; –6). Чтобы коррекция ограничивалась только нижележащим слоем с волосами, выполните операцию отсечения. Установите Opacity (Непрозрачность) — 60%.
Чтобы коррекция ограничивалась только нижележащим слоем с волосами, выполните операцию отсечения. Установите Opacity (Непрозрачность) — 60%.
Перекрашивание волос корректирующим слоем в «медные»
2. Скопируйте слой глаза. К слою создайте корректирующий слой Hue/Saturation (Цветовой тон/Насыщенность) с колоризацией и параметрами (101; 46; 0).
Изменение цвета глаз
3. Создайте новый слой для нанесения краски на губы. Установите у нового слоя режим наложения Multiple (Умножение), Opacity (Непрозрачность) — 60%.
4. Обведите кистью губы. Цвет — RGB (252; 24; 34).
Красим губы в новом слое
5. Создайте новый слой для теней. Установите у нового слоя режим наложения Soft Light (Мягкий свет). Кистью золотистого цвета с прозрачностью 30–40% порисуйте на слое.
Тени на новом слое
Используя палитру Layer Comps (Композиции слоев) , зафиксируйте ваши варианты и сравните результаты. Вы видите стартовое изображение, «Платиновую блондинку», «Медную», «Брюнетку».О, великая магия Photoshop, ты — творишь чудеса!
Вы видите стартовое изображение, «Платиновую блондинку», «Медную», «Брюнетку».О, великая магия Photoshop, ты — творишь чудеса!
Стартовое состояние документа
«Брюнетка»
Если вы нашли ошибку, пожалуйста, выделите фрагмент текста и нажмите Ctrl+Enter.
Поделиться
Твитнуть
Поделиться
Также читайте
(Visited 26 times, 1 visits today)
Идеальная ретушь лица в фотошоп. Ретушь лица в «Фотошопе»: инструменты, инструкции
Вообще ретушь подразумевает удаление ненужных деталей, устранение дефектов, цветокоррекцию, реставрационные и другие работы, направленные на улучшение качества изображения.
Photoshop располагает внушительным арсеналом средств ретуширования фотографий, о котором я сейчас и расскажу.
Фильтры
О фильтрах мы уже говорили в этом уроке.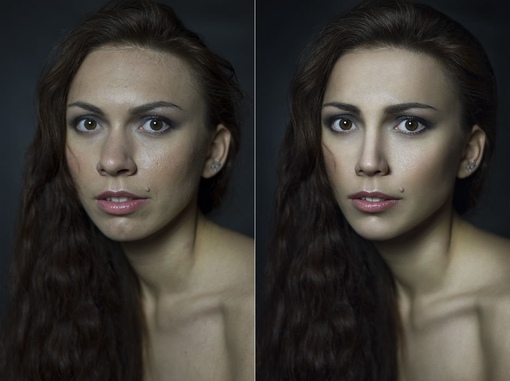 В Photoshop их очень много, и часть специально предназначена для ретуширования изображений.
В Photoshop их очень много, и часть специально предназначена для ретуширования изображений.
Например, у нас есть старая фотография.
Дефекты слишком портят снимок, и частично решить проблему в максимально короткий срок поможет фильтр Пыль и царапины. Для его применения сделайте следующее.
- Откройте снимок.
- В главном меню программы выполните команду Фильтр -> Шум -> Пыль и царапины.
- Фильтр обладает всего парой настроек.
- Радиус. Определяет размер области, в которой программа будет искать не похожие друг на друга пиксели. Чем значение больше, тем больше дефектов удалит фильтр, но тем менее резким в итоге станет фото. В случае с выбранным изображением я остановился на значении 3.
- Изогелия. Определяет тоновую разницу пикселей для замены. Поэкспериментируйте с параметром. Я установил значение 0.
- Нажмите OK и оцените результат.
Некоторые дефекты (особенно на тёмном фоне) стали не так ярко выражены, но при этом изображение стало более размытым.
Чтобы не портить снижением контрастности весь снимок, можно применить фильтр к конкретной области фото. Для практики попробуем убрать при помощи рассматриваемого фильтра длинную горизонтальную царапину.
- На палитре выберите инструмент Прямоугольная область.
- Выделите дефект.
- Настройте и примените фильтр.
Царапина стала не такой заметной, при этом качество остальной части фото не пострадало. И хотя в данном случае фильтр решил проблему не полностью и плохо, всё же он, как и многие другие фильтры, является инструментом ретуши. Пусть не идеальным, зато очень быстрым.
В программе есть ещё много полезных при ретушировании фильтров. В частности, фильтры группы Усиление резкости позволяют придать чёткости деталям снимка, а фильтры группы Шум нужны, чтобы либо замаскировать дефекты, нарушающие гармонию картинки, либо, наоборот, убрать портящие фото шероховатости. Воспользовавшись фильтрами группы Размытие, вы можете сгладить второстепенные детали и избавить изображения от дефектов сканирования.
В общем, присмотритесь к фильтрам, они — крайне полезная и очень разнообразная категория инструментов.
Группа средств ретуширования, открывающаяся по щелчку на значке , состоит из пяти инструментов.
Точечная восстанавливающая кисть. Позволяет исправлять некоторые недостатки снимков в полностью автоматическом режиме. На панели параметров можно указать диаметр и вид кисти, а также включить или отключить определённые настройки ретуши. Например, применить восстановление с использованием текстуры, соответствия приближения или заливки.
Предположим, нам надо убрать родинку на фото ниже.
- Выберите инструмент Точечная восстанавливающая кисть.
- Задайте её размер и стиль.
- Щёлкните на удаляемом элементе.
- Родинка исчезла.
Реставрирует участки фото по образцу, беря пиксели из указанной вами области, сопоставляя и подгоняя их по характеристикам в ретушируемом месте.
В качестве примера уберём веснушки с фото ниже.
- Выберите инструмент Восстанавливающая кисть и настройте её (укажите вид, диаметр).
- Наведите указатель на место, откуда будут браться пиксели для замены (в нашем случае — место без веснушек).
- Нажмите клавишу Alt (указатель примет вид прицела) и, удерживая её нажатой, щёлкните, чтобы выбрать область-образец.
- Теперь рисуйте на веснушках, убирая их. Пиксели начнут заменяться и ретушь получится.
Заплатка. Позволяет закрыть одну часть изображения другой, копируя пиксели области-источника в область-приёмник, замещая их.
Помните, в одном из уроков мы вписывали чайку в морской пейзаж? Давайте теперь уберём её оттуда именно с помощью инструмента Заплатка.
- Откройте изображение.
- Выберите инструмент Заплатка.
- Обведите стираемую область (в нашем случае — чайку).
- С помощью нажатой кнопки мыши переместите область туда, откуда программа должна взять пиксели для замещения (у нас это — небо).

- Сразу после того, как вы отпустите кнопку мыши, картинка станет другой: чайка будет замещена пикселями выбранной области.
Перемещение с учётом содержимого. Инструмент может работать в двух режимах (выбираются из списка на панели параметров).
- Перемещение. С его помощью вы можете перемещать объекты, отдаляя или приближая их друг к другу.
- Расширить. Позволяет клонировать объекты и изменять их размер.
В качестве простого примера клонируем с помощью этого инструмента чайку.
- Откройте изображение.
- На панели параметров из раскрывающегося списка Режим выберите Расширить.
- Аккуратно выделите чайку.
- Переместите область в место, где будет располагаться клон птицы.
- В главном меню Photoshop выполните команду Выделение -> Отменить выделение и посмотрите: чайки стало две.
В данном примере инструмент сработал хорошо, однако часто он бывает не слишком точен.
Инструмент удаляет эффект «красных глаз», а также артефакты съёмки со вспышкой.
- Откройте снимок, на котором присутствует один из убираемых функцией недостатков.
- На палитре выберите инструмент Красные глаза.
- Щёлкните на зрачках кнопкой мыши, чтобы эффект был убран.
- Если желаемый результат не был достигнут, на панели параметров настройте размер зрачка и величину затемнения.
Штамп
Группа состоит всего из пары инструментов: Штамп и Узорный штамп.
Штамп. Инструмент копирования пикселей из одной части изображения в другую. Обычно используется для замены повреждённых участков — удаления царапин, избавления от пятен, пыли и прочих дефектов.
- Откройте старый снимок, который мы пытались обработать при помощи фильтра в начале статьи.
- На палитре выберите инструмент Штамп.
- Наведите указатель мыши на то место, откуда хотите брать пиксели для замены.

- Удерживая нажатой клавишу Alt , щёлкните кнопкой мыши, чтобы взять пиксели.
- Отпустите Alt и щёлкайте на повреждённых местах снимка, перемещая в них выбранные пиксели.
- Повторяя шаги 3-5, убирайте дефекты в разных частях фото, не забывая выбирать подходящие по тонам пиксели для клонирования.
- Сохраните результат.
Узорный штамп. В отличие от обычного, работает с текстурами, благодаря чему позволяет редактировать сложные поверхности (воду, человеческую кожу и т. д.).
Ластик
Группа включает в себя три инструмента.
Ластик. Как и реальный ластик, стирает нарисованное. Работать с ним можно, как с карандашом или кистью: выберите инструмент и, удерживая нажатой кнопку мыши, просто проводите указателем там, где необходимо стереть.
Фоновый ластик. От обычного отличается тем, что отделяет объекты от фона, оставляя за собой вместо цвета прозрачность.
Волшебный ластик. Самый удобный инструмент. Гибрид обычного ластика и «волшебной палочки», позволяющий очистить картинку от фона в один клик.
Гибрид обычного ластика и «волшебной палочки», позволяющий очистить картинку от фона в один клик.
Предположим, мы хотим освободить от фона щенка.
- Откройте изображение в Photoshop.
- Настройте инструмент. Для хорошей работы в нашем примере достаточно сменить допуск на 150 .
На панели параметров доступны следующие элементы.
- Допуск. Значение в этом поле определяет, насколько широкий диапазон схожих по тону пикселей редактор будет считать фоном и удалять. Чем больше значение, тем больше пикселей сотрёт программа.
- Сглаживает переход на краях. Если кнопка нажата, то переход между удалённым и оставшимся будет плавным.
- Стирает только смежные пикселы. Инструмент с этой опцией при наличии одинаковых по цвету точек в разных частях картинки удалит только ту область, на которой вы щёлкнете.
- Непрозрачность. В поле указывается процент прозрачности фона, который нужно стереть.
 Например, если установить здесь 50% , то стёртая часть станет прозрачной лишь наполовину.
Например, если установить здесь 50% , то стёртая часть станет прозрачной лишь наполовину.
- Щёлкните на фоне кнопкой мыши и посмотрите, что получилось. Серо-белые квадраты означают прозрачность.
На этом экскурс по инструментам ретуширования подошёл к концу, а я предлагаю перейти к следующему уроку , из которого вы узнаете о средствах коррекции изображений.
Портретное фото — это один из самых популярнейших жанров фотографии.
Абсолютно каждому человеку хочется иметь фото своего фейса в наилучшем качестве. Данное фото можно поставить на аватар в социальной сети, приложить к своему резюме, при устройстве на работу, да и вообще много где можно его показать!
Даже профессиональное фото, выполненное со всеми учетами пропорции света, позиции объекта и его окружающей среды, после ретуширования выглядит в два, а то и три раза лучше.
В данном уроке мы рассмотрим способ ретуширования портретного фото. Для примера я взял фото лица девушки, которое вы можете скачать здесь же во вложенных материалах справа.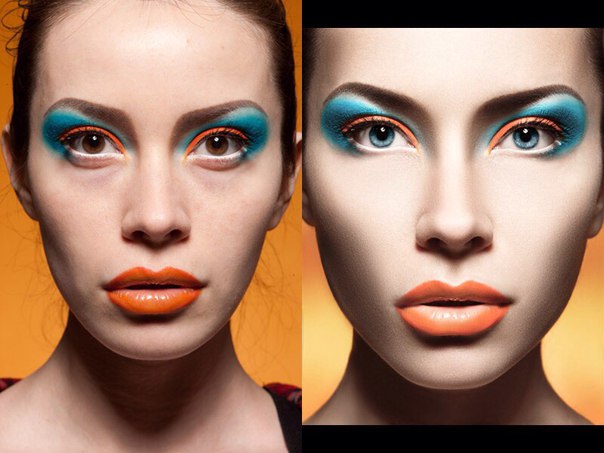
1) Первое, что нам необходимо сделать — это удалить все мелкие деффекты с фотографии, а именно прыщики, царапины, родинки, волоски и т.п.. Для начала скопируем фото на новый слой, чтобы сохранить оригинал и в дальнейшем при сравнении увидеть результат нашей работы. Для этого выделяем слой с фотографией и кликаем правой кнопкой мыши, после чего выбираем «Создать дубликат слоя».
У нас в панели появиться новый слой (копия выбранного). Мы его называем, как нам удобно (к примеру «Слой 1»), кликнув 2 раза на названии слоя.
Затем, берем в левой боковой панели инструмент «Восстанавливающая кисть» и с помощью нее удаляем все мелкие деффекты. Для этого, удерживая Ctrl наводим курсор на область, рядом с удаляемой и кликаем левой кнопкой мыши, после чего наводим курсор на удаляемый объект и кликаем по нему левой кнопкой мыши. Данным способом мы удаляем все мелкие дефекты с лица и тела (если оно имеется на фото) нашей модели.
2) Прорабатываем глаза модели. Теперь давайте поработаем над глазами девушки, а именно, сделаем их выразительнее и осветлим белки глаз. Чтобы отбелить белки глаз мы воспользуемся инструментом «Осветлитель», который возьмем из левой боковой панели программы.
Чтобы отбелить белки глаз мы воспользуемся инструментом «Осветлитель», который возьмем из левой боковой панели программы.
Настраиваем инструмент «Осветлитель»: выбираем мягкую кисть, экспонир ставим на 6-8%, настраиваем размер кисти, в данном случае оптимальным будет 7 пикселей и выставляем жесткость на 0%.
Берем и плавными движениями, аккуратно осветляем белки глаз. Движения должны быть плавными и старайтесь не переусердствовать, осветлить нужно немного, а не выбелить под чистую. Вот смотрите, что как получилось выбелить белок правого глаза.
Как видите, разница заметна, но не сильно — главное не переусердствовать, иначе глаза будут выглядеть на фото не натурально.
Для того чтобы сделать радужку глаза более выразительной и четкой нужно выделить оба глаза, скопировать их на новый слой, над всеми слоями и настроить прозрачность этого слоя. Данный метод помогает сделать глаза четче и выразительнее, когда на фото они блеклые или слишком светлые. Но в нашем случае этого делать не нужно, поскольку глаза девушки на фото достаточно четкие и выразительные. Вы можете поочередно аккуратно выделить радужку глаза правого и левого удобным для вас инструментом — «Лассо» или «Пером», после чего скопировать их на новый слой и эти два слоя с глазами объединить (выделив оба слоя и нажав комбинацию клавиш Ctrl+E) и поместить поверх всех слоев.
Но в нашем случае этого делать не нужно, поскольку глаза девушки на фото достаточно четкие и выразительные. Вы можете поочередно аккуратно выделить радужку глаза правого и левого удобным для вас инструментом — «Лассо» или «Пером», после чего скопировать их на новый слой и эти два слоя с глазами объединить (выделив оба слоя и нажав комбинацию клавиш Ctrl+E) и поместить поверх всех слоев.
После того, как вы сделаете глаза на новом слое, вы сможете, при необходимости настроить их яркость-контрастность, а так же цвет, создав необходимый корректирующий слой. Для этого выделите слой с глазами и в верхнем меню выберите «Слои» — «Новый корректирующий слой» — Наобходимый вам слой. Можете выбрать «Цветовой тон/Насыщенность» или «Цветовой баланс», чтобы изменить цвет и яркость радужки глаза.
3) Теперь займемся кожей модели. На данном этапе мы проработаем кожу, а именно сделаем ее чистой и бархатистой. Для этого мы копируем наш первый слой и называем его слой-2. Чтобы копировать слой, выделите его, кликнув левой кнопкой мыши, после чего нажмите правую кнопку мыши и в появившемся меню выберите «Создать дубликат слоя».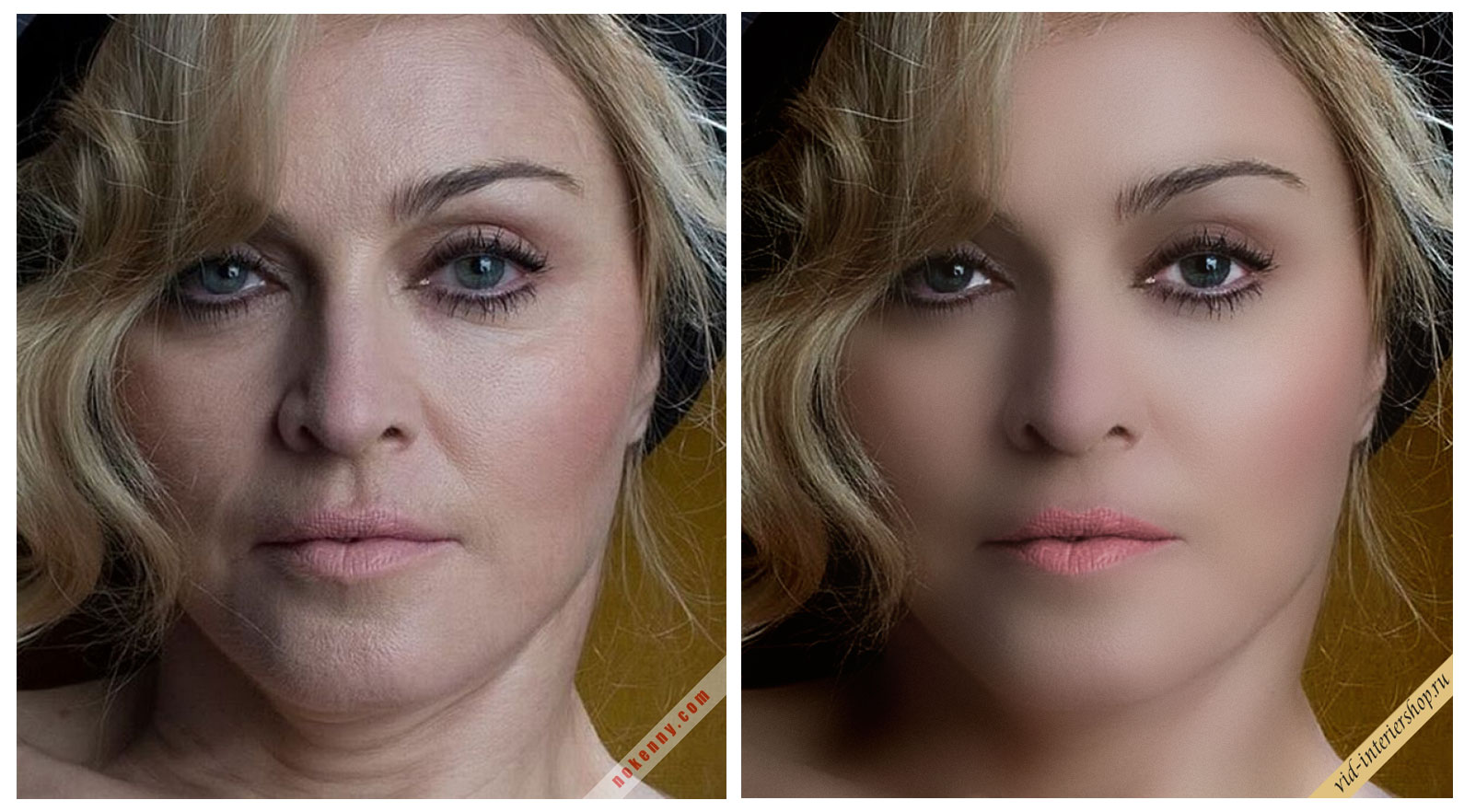
Теперь будем работать с этим новым слоем (слой-2), для начала сделаем размытие. Выделяем этот слой, кликнув по нему левой кнопкой мыши, в верхнем меню выбираем «Фильтр» — «Размытие» — «Размытие по поверхности». Теперь в появившемся окошке фильтра настраиваем ползунки таким образом, чтобы с лица пропали все элементы, в моем случае получается радиус — 20 пикселей, Изогелия — 31 уровень.
4) Дорабатываем кожу лица. Теперь нам необходимо наложить шум на на слой с размытым эффектом, для того чтобы сделать кожу более реалистичной. Для этого выделяем наш слой, к которому мы применяли фильтр размытия и выбираем в верхнем меню «Фильтр» — «Шум» — «Добавить шум». Настраиваем эффект шума, выставляем значение «Эффект» примерно на 2%, ставим распределение «Равномерная» и ставим галочку на пункте «Монохромный»
Таким образом мы добились на коже эффекта шума, который делает кожу более реалистичной и бархатистой, а не пластмассовой, как без наложения данного фильтра.
После наложения шума необходимо немного размыть данный слой, выделаем этот слой, выбираем в верхнем меню «Фильтр» — «Размытие» — «Размытие по Гауссу» и в появившемся окошке фильтра выставляем радиус размытия примерно на 0,2 — 0,3 пикселя.
Теперь накладываем на этот проработанный слой маску. Для этого выделяем слой и в нижнем меню слоев, удерживая клавишу Alt кликаем левой кнопкой мыши по значку маски.
Теперь выбираем инструмент «Кисть», кисть выбираем мягкую, настраиваем размер и выставляем нажим на 15-20%, при этом жесткость должна быть 0%.
После чего выбираем цвет кисти — белый и выделяем маску нашего слоя, кликнув по значку маски левой кнопкой мыши.
Теперь легкими движениями кисти мы закрашиваем необходимые участки на лице девушки. Необходимые участки — это те участки, на которых мы хотим устранить все дефекты — вообщем практически все лицо аккуратно подкрашиваем, не задевая глаза, губы и волосы.
4) Создаем слои с цветовым контрастом. Теперь — последний штрих над обработкой кожи — необходимо создать два слоя с цветовым контрастом. Для этого делаем два дубликата первого слоя, того слоя, к которому мы не применяли фильтры размытия и шума. И так, делаем 2 копии данного слоя, ставим их поверх всех слоев и к самому верхнему слою применяем фильтр, выделив данный слой, выбираем в верхнем меню «Фильтр» — «Другое» — «Цветовой контраст» и в появившемся окне фильтра настраиваем радиус размытия так, чтобы было еле видно черты лица девушки, получается примерно 1,2 пикселя.
Теперь — последний штрих над обработкой кожи — необходимо создать два слоя с цветовым контрастом. Для этого делаем два дубликата первого слоя, того слоя, к которому мы не применяли фильтры размытия и шума. И так, делаем 2 копии данного слоя, ставим их поверх всех слоев и к самому верхнему слою применяем фильтр, выделив данный слой, выбираем в верхнем меню «Фильтр» — «Другое» — «Цветовой контраст» и в появившемся окне фильтра настраиваем радиус размытия так, чтобы было еле видно черты лица девушки, получается примерно 1,2 пикселя.
После этого, не снимая выделения с этого слоя в панели слоев меняем ему значение наложения вместо «Обычного» на «Перекрытие».
Сразу же будет виден результат, произведенных вами действий! Теперь со вторым слоем проделываем все тоже самое, только в фильтре «Цветового контраста» ставим радиус не 1,2 пикселя, а 6 пикселей. Так же в значении наложения данного слоя выбираем не «Перекрытие», а «Мягкий свет» и выставляем «Непрозрачность» данного слоя на 30-40%. На этом работа над кожей модели завершена!
На этом работа над кожей модели завершена!
5) Корректируем область рта. Теперь необходимо подкорректировать область рта, а именно сделать выразительнее губы и осветлить зубы. Осветление зубов делается точно так же, как и осветление белков глаз, но в данном случае у нас зубы на фото не видно, поэтому мы их осветлять не будем.
Приступим к работе над губами. Выделяем наш самый первый слой, кликнув по нему левой кнопкой мыши в панели слоев, выделяем рот девушки инструментом «Лассо» или «Пером», как и в случае с глазами и копируем выделенное на новый слой (P.S. все так же, как и с глазами). Данный слой никуда перетаскивать не нужно, он просто должен быть над первым слоем. Затем применяем к данному слою наложение «Мягкий свет», вместо «Обычное» в панели слоев (как в случае с цветовым контрастом, см.выше).
После этого выделяем наш новый слой с губами и в верхнем меню выбираем «Изображение» — «Коррекция» — «Цветовой тон/Насыщенность». В появившемся окошке настраиваем ползунки на свое усмотрение (смотря какой цвет губ вам нужен и какая яркость необходима.
6) Настраиваем яркость и контрастность фото. Последний штрих — это настроика общей яркости и контрастности нашего фото. Для настройки яркости и контрастности нам необходимо объединить все созданные нами слои в один, для этого выделяем все имеющиеся слои, кликая поочередно на каждом из них левой кнопкой мыши, удерживая клавишу Ctrl, после чего нажимаем комбинацию клавиш Ctrl + E и все наши слои объединяться в один.
Теперь, выделяем наш единственный слой и в верхнем меню выбираем «Изображение» — «Коррекция» — «Яркость/Контрастность», после чего в появившемся окошке настраиваем ползунки яркости и контрастности по необходимым вам параметрам.
На этом все, вот таким способом делается ретушь портретного фото!
Ретуширование лица подразумевает под собой сглаживание неровностей и природных дефектов кожного покрова – удаление мелких прыщиков, складок, морщин. Также необходимо выровнять цветовой тон кожи и сделать её более матовой. В дополнении ко всем этим мероприятиям проводится работа с цветокоррекцией, светом и тенью для придания снимку большей выразительности.
В этой статье мы поэтапно разберем, как как нужно делать ретушь кожи лица в Photoshop на практике.
Для примера возьмем фотографию известной модели Алессандры Амбросио.
Первый этап. Матовая кожа
Открываем необходимое изображение в Фотошопе и дублируем слой.
Создаём новый слой и изменяем режим наложения на «Затемнение» .
Берем и настраиваем инструмент «Кисть» в соответствии со следующими параметрами, как показано на скриншоте:
Радиус инструмента берём такой, чтобы кистью было удобно работать не залезая на границы смежных частей изображения, например фон, волосы, участки без жирного блеска. В нашем случае это 8 пикселей (см. скриншот выше).
С оригинального слоя подбираем как можно более усреднённый оттенок кожи (Инструмент «Пипетка» или клавиша ALT на клавиатуре).
Проводим закрашивание блестящих участков кожи. Работаем на предварительно созданном пустом слое. Если результат кажется слишком выразительным и ненатуральным можно покрутить ползунок «Непрозрачность» в параметрах наложения и подобрать наиболее подходящие значения. Мы выставили 70%.
Мы выставили 70%.
Второй этап. Корректируем изъяны кожи
Коррекцию прыщиков, морщин начинаем с создания объединённого дубликата слоёв (Ctrl+Alt+Shift+E). Или другой способ – выбираем все слои, кликаем правой кнопкой мыши и в выпадающем меню кликаем на “Дубликат Слоев”:
Затем выбираем последние три слоя, кликаем правой кнопкой мыши и нажимаем “Объединить слои”:
Берём «Восстанавливающую кисть» со значением размера 7-15 пикселей (всегда индивидуально).
С зажатой клавишей ALT кликаем на участке кожи, наиболее близко расположенному к дефекту и «зарисовываем». Повторяем этот этап пока не будут удалены все дефекты с видимых участков кожи.
Красным мы выделили участки на нашей фотографии, которые будет закрашивать.
После закрашивания неровностей, у нас получился такой результат:
Как видите, теперь все достаточно чисто.
Для изменения текстуры кожного покрова переименовываем наш слой и даём ему запоминающееся название, например «Кожный покров» , чтобы не потерять. Далее, создаём два его дубликата.
Далее, создаём два его дубликата.
На верхний слой накладываем фильтр «Размытие по поверхности» .
С помощью настроек добиваемся приемлемого результата. В этот момент важно не перестараться и не «замылить» крупные объекты, такие как скулы, форму носа, глазниц и так далее. Когда достигнут удовлетворительный результат – жмём «ОК» для подтверждения изменений.
Если после применения фильтра остались видны дефекты – можно повторно применить фильтр.
Добавляем векторную маску. На палитре устанавливаем чёрный цвет и кликаем по кнопке «Добавить векторную маску» с зажатой клавишей Alt .
Изменяем цвет в палитре на белый, берём мягкую кисть и устанавливаем непрозрачность и нажим в районе 25-45%. Инструментом «закрашиваем» кожные дефекты, пока не будет достигнут желаемый результат.
При неудовлетворительном результате можно повторить процесс, создав копию всех слоёв (Ctrl+Alt+Shift+E) и повторить все шаги по порядку.
Предыдущий шаг вместе со всеми дефектами кожи удалил и её естественную текстуру. Кожный покров выглядит «замыленным». Чтобы это исправить, будем использовать заранее созданный слой, под названием «Кожный покров».
Первым делом делаем объединенную копию всех слоёв, после перемещаем слой «Кожный покров» на самый верх.
Используем на нём фильтр «Цветовой контраст» и с помощью регуляторов настраиваем его так, чтобы пропали все части изображения, кроме мельчайших деталей.
Мы выставили значение 1,3 пикселя.
Нажимаем на клавиатуре комбинацию клавиш Ctrl+Shift+U , что обесцветит слой, а в пункте “Режим наложения” выбираем «Перекрытие» .
Для ослабления эффекта используем ползунок «Непрозрачность» .
Третий этап. Корректируем баланс белого и цветность
После проведения всех действий на коже появятся цветовые пятна и общий цвет станет неровным. Необходима цветокоррекция.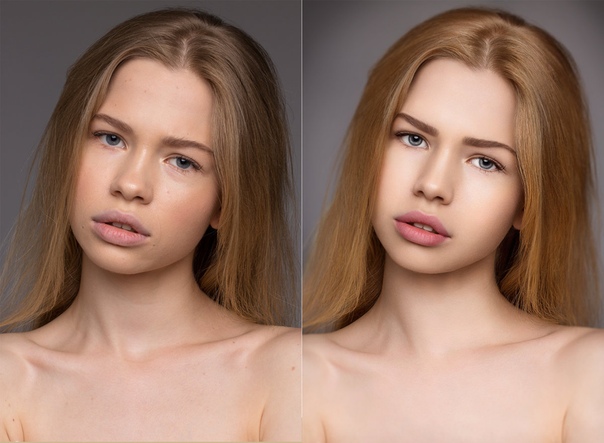
Накладываем слой цветокоррекции «Уровни» и двигаем среднее значение до тех пор, пока с изображения не пропадут ненужные блики.
Снова делаем объединённую копию всех слоёв и дублируем его, нажав на клавиатуре Ctrl+J. Комбинацией клавиш Ctrl+Shift+U делаем копию слоя бесцветной, и изменяем режим наложения слоя на «Мягкий цвет» .
К этому же слою применяем эффект «Размытие по Гауссу» .
При неудовлетворительной яркости получающегося портрета, на бесцветном слое можно повторно использовать «Уровни».
А теперь сравним изначальную фотографию и наш вариант после обработки:
ДО РЕТУШИ
ПОСЛЕ РЕТУШИ
Как видите, ретушь портрета/фото в Фотошоп – несложный и увлекательный процесс. Использовав все приёмы из этого урока, можно заставить любую кожу выглядеть идеально.
В этом замечательном уроке мы всего за несколько минут вернём молодость этой девушке. Скачать это фото можно (требуется регистрация).
Сразу хочу предупредить вас, что для каждого изображения нужны индивидуальные настройки.
урок фотошопа
Шаг 1. Итак, приступим. Если мы посмотрим на синий канал в нашем изображении то увидим что выглядит он не очень хорошо. Есть много так называемых артефактов JPG, которые при режиме RGB нам не видны. Сейчас мы постараемся немного улучшить Синий канал.
Копируем фоновый слой. Применяем к нему Фильтр > Размытие > Размытие по Гауссу (Filter > Blur > Gaussian Blur). Радиус устанавливаем 10 пикселей . Нажимаем OK. Режим наложения измените на Цветность (Color). Двойной клик по миниатюре слоя. В появившемся окне уберите галочки напротив R и G. Это позволит применять все изменения только к Синему каналу. Нажмите OK. Посмотрите на синий канал теперь. Правда выглядит лучше?
уроки фотошопа на русском
Шаг 2. Теперь используем Кривые, чтоб отрегулировать цвета в изображении. Я предлагаю вам использовать именно кривые, а не Уровни, потому что они дают нам больше контроля над цветом.
Я предлагаю вам использовать именно кривые, а не Уровни, потому что они дают нам больше контроля над цветом.
Вы можете загрузить использованные мной параметры на свой компьютер отсюда .
Создайте новый корректирующий слой Кривые , затем, если вы используете мои настройки, нажмите на стрелочку справа сверху и в появившемся меню выберите Load Preset и выберите нужный файл.
уроки фотошопа на русском
Шаг 3. Теперь инструментом Восстанавливающая кисть (Healing Brush Tool) (J) избавимся от основных дефектов кожи, в этом случае у нас 4 веснушки.
уроки фотошопа на русском
Создаём новый слой над фоновым. Выбираем инструмент Восстанавливающая кисть (Healing Brush) (J) и проверьте, чтоб в панели инструмента стояло «Sample All Layers».
Есть одно замечательное правило – при ретуши никогда не редактируйте исходный слой, мало ли когда придётся вернуться назад. Именно поэтому сейчас мы создали новый слой и редактировали его.
Шаг 4. Выделите все слои кроме слоя с кривыми (Зажмите Shift и щелкайте по миниатюрам слоёв в палитре слоёв). Перетащите их на кнопку создания нового слоя, чтоб копировать. Нажмите Ctrl+E чтобы объединить их.
Выбираем инструмент Прямолинейное лассо (Polygonal Lasso Tool) и выделяем женщину. Это можно делать не слишком аккуратно. Зажимаем клавишу Alt , и убираем из выделения все, что не относится к коже – глаза, брови, ноздри. Также исключаем из выделения всевозможные впадинки. Так моё выделение выглядит в режиме быстрой маски:
фото уроки фотошопа
Нажимаем Shift + Ctrl + I , чтоб инвертировать выделение и нажимаем на клавишу Delete , чтоб удалить выделенные пиксели. На вид всё останется без изменений.
Шаг 5. Переходим Фильтр > Размытие > Размытие по Гауссу (Filter > Blur > Gaussian Blur). Радиус устанавливаем 20 пикселей .![]() Понижаем Непрозрачность (Opacity) до 75% . Вновь выделяем три основных слоя и копируем их. Нажимаем Ctrl + E , чтоб объединить слои. Перемещаем получившийся слой выше стёртого. Нажимаем Ctrl + Alt + G . Это создаст обтравочную маску, которая обозначается направленной вниз стрелкой возле миниатюры слоя. Это означает, что верхний слой будет использовать прозрачные пиксели нижнего слоя как маску.
Понижаем Непрозрачность (Opacity) до 75% . Вновь выделяем три основных слоя и копируем их. Нажимаем Ctrl + E , чтоб объединить слои. Перемещаем получившийся слой выше стёртого. Нажимаем Ctrl + Alt + G . Это создаст обтравочную маску, которая обозначается направленной вниз стрелкой возле миниатюры слоя. Это означает, что верхний слой будет использовать прозрачные пиксели нижнего слоя как маску.
Шаг 6. Переходим Фильтр > Другие > Цветовой контраст (Filter > Other > High Pass). Радиус установите равный 4 .
фото уроки фотошопа
Меняем режим наложения на Линейный свет (Linear Light) и понижаем Непрозрачность (Opacity) до 40% . готово!
фото уроки фотошопа
Цель этого урока состояла в том, чтоб избавиться от основных дефектов и разгладить кожу, но не в том, чтоб сделать человека похожим на модель. Эта техника идеально подходит для каждодневного использования.
Эта техника идеально подходит для каждодневного использования.
Удачи вам и успехов.
Здравствуйте, уважаемые читатели моего сайта! Сегодня я расскажу, как можно сделать быструю ретушь лица в программе Adobe Photoshop.
Этой статьей я открываю новую рубрику под названием . В ней будут размещены статьи, раскрывающие способы и приемы коррекции изображений, которыми я пользуюсь в , а также те, которые еще буду изучать вместе с Вами.
Как быстро сделать ретушь лица?
Представленный алгоритм не претендует на Оскар и еще на какие-то достижения. Однако достаточно удобен для быстрого получения фото малого разрешения, в частности для аватарки, для фона на сотовом телефоне и т.д. Использовать в качестве глубокой ретуши этот прием не рекомендую, ибо вредно !
1. Выбираем изображение, с которым будем работать. Вот исходное фото, которое было сделано с рук, без использования моего любимого :
2. Удаляем все неровности и изъяны лица с помощью инструмента
.
Просто наводим курсор в виде колечка на места, которые хотим исправить и кликаем на них. Так устраняем все точечные неровности. Сильно увлекаться и пытаться сделать куклу «Барби» не надо, потом будем пользоваться фильтром Размытия , который мелкие недочеты легко сгладит. Вот, что после использования , получилось у меня:
3. Теперь создаем дубликат слоя и отключаем видимость первого изображения, нажимая на глазик слева от названия слоя.
4. Следующим шагом заходим во вкладку Filter —> Blur — > Surface Blur и подбираем настройки Radius и Threshold .
Я выставил 45 пикселей первый параметр и 25 второй. У Вас значения могут быть другие, все зависит от исходного изображения, но результат должен получиться приблизительно такой:
5. Добавляем маску к слою Layer —> Layer Mask —> Hide All и включаем первый слой, т.е. делаем его видимым.
6. Берем кисть с мягкими краями и задаем ей белый цвет. Закрашиваем все телесные участки кожи, в частности лицо модели. Я не был очень аккуратен и проводил кистью по бровям, губам, глазам и другим участкам лица, которые должны быть на фотографии четкими. Для того, чтобы исправить эту оплошность устанавливаем черный цвет кисти и закрашиваем места, которые хотим сделать резкими на снике. Вот, чего смог добиться я:
Закрашиваем все телесные участки кожи, в частности лицо модели. Я не был очень аккуратен и проводил кистью по бровям, губам, глазам и другим участкам лица, которые должны быть на фотографии четкими. Для того, чтобы исправить эту оплошность устанавливаем черный цвет кисти и закрашиваем места, которые хотим сделать резкими на снике. Вот, чего смог добиться я:
7. Завершительный этап . Осталось придать коже лица естественный рельеф, иначе лицо выглядит чересчур натянуто. Для этого выставляем прозрачность (Opacity) верхнему слою 50%:
Вот оно финальное изображение:
Вышло довольно быстро, а результат совсем неплохой. Надеюсь, статья Вам понравилась и была простой и понятной. Сейчас я делаю ретушь лица в фотошопе по немного другому алгоритму. Примеры работ Вы можете посмотреть в статье « ». Однако с самого начала делал все так, как описал в статье.
А для более качественной ретуши обязательно (повторюсь, обязательно) стоит посмотреть урок от Евгения Карташова «Ретушь по методу частотного разложения» (это совсем другой уровень ретуширования фото):
Ретушируем кожу лица в фотошоп
Когда вы упоминаете о ретуши, люди часто думают о нереально безупречных моделях высокой моды и девушках с обложки, которых они видят в журналах. В фотографиях такого рода нет необходимости достигать реалистичности. Вместо этого фотографы пытаются создать из невозможного возможное. Безупречная кожа допускается, но в то же время она не должна выглядеть как пластик.
В фотографиях такого рода нет необходимости достигать реалистичности. Вместо этого фотографы пытаются создать из невозможного возможное. Безупречная кожа допускается, но в то же время она не должна выглядеть как пластик.Часто ставится задача создать применить подобный эффект к человеку, который даже рядом не стоит с идеалом. Вы должны знать, как полностью восстановить кожу, если вас к этому призывает поставленная задача. Конечно же, на сегодняшний день нет ничего невозможного.
В этом примере мы будем работать со снимком этой привлекательной женщины пятидесяти лет.
Неудивительно, что в нашей культуре, одержимой молодыми, фотографов просят сбросить с лиц различных писателей, музыкантов, актеров и актрис три десятка лет. Поскольку кино и телевидение до сих пор имеет низкое разрешение, люди часто не могут определить, какого возраста их любимые кумиры. Я не собираюсь здесь кого-то разоблачать, поэтому мы просто будем полностью реконструировать кожу этой женщины.
Результат:
Шаг 1.
 Как обычно мы начинаем с создания нового слоя. В данном случае мы продублируем фоновое изображение (background) посредством перетаскивания его на пиктограмму создания нового слоя (create new layer) в палитре слоев. Наша задача размыть эту копию в качестве основы для новой кожи, поэтому давайте переименуем слой (дважды кликните по названию копии слоя) и назовите его Размытие по поверхности (Surface Blur).
Как обычно мы начинаем с создания нового слоя. В данном случае мы продублируем фоновое изображение (background) посредством перетаскивания его на пиктограмму создания нового слоя (create new layer) в палитре слоев. Наша задача размыть эту копию в качестве основы для новой кожи, поэтому давайте переименуем слой (дважды кликните по названию копии слоя) и назовите его Размытие по поверхности (Surface Blur).Выберите Фильтр – Размытие – Размытие по поверхности (Filter — Blur — Surface Blur).
Фильтр Размытие по поверхности (Surface blur) появляется в версии Photoshop CS2, он особенно часто применяется в подобных операциях. Это размытие сохраняет переходящие края, но в то же время управляет созданием очень гладкого размытия.
Слайдер Радиус (Radius) контролирует интенсивность размытия, а слайдер Порог (Threshold) устанавливает, насколько сильно изображение должно оставаться резким. В отличие от других фильтров размытия, высокая настройка Порога (Threshold) дает больший эффект размытия. Вам нужно скорректировать слайдеры так, чтобы разгладить абсолютно все морщины и текстуру кожи, оставив основные элементы незатронутыми.
Вам нужно скорректировать слайдеры так, чтобы разгладить абсолютно все морщины и текстуру кожи, оставив основные элементы незатронутыми.Примечание: пользователи версий CS могут воспользоваться фильтром Медиана (Median) Фильтр – Шум – Медиана (Filter – Noise – Median). У этого фильтра есть только один слайдер, но вы можете получить похожий результат, хотя и не такой хороший разглаживающий эффект.
Шаг 2.
Нам нужно спрятать этот размытый слой Маской слоя(layer mask). Нажмите и удерживайте клавишу Option/Alt и кликните по иконке Маска слоя(Layer mask) в нижней части палитры слоевЭто действие создаст черную слой-маску и спрячет размытый слой, проявив исходное изображение.Теперь просто закрасьте Маску слоя(layer mask) белым, чтобы покрыть те участки кожи, которые вы хотите разгладить.
Участок, с которым вы работаете, может быть едва видимым, если вы закрашиваете все. Вы можете отключить видимость фонового (background) слоя, чтобы посмотреть, не осталось ли каких промежутков. Чтобы это сделать, кликните по иконке глазика напротив миниатюры фонового (background) слоя в палитре слоев.
Чтобы это сделать, кликните по иконке глазика напротив миниатюры фонового (background) слоя в палитре слоев.
Аккуратно обходите те участки, которые необходимо сохранить во время закрашивания «плохой» кожи – глаза, губы и т.д. На данном этапе у вас должно получиться что-то похожее на изображение ниже:
Шаг 3.
Кожа будет сглаженной, но цвета и тона могут смотреться пятнами. Чтобы исправить это, создайте новый слой, но для этого зажмите клавишу Option/Alt и кликните по иконке создания нового слоя (new layer), чтобы вызвать диалоговое окно с параметрами нового слоя (new layer). Прим. переводчика: если после совершенных манипуляций у вас не открылось окно, как у автора, попробуйте пойти следующим путем: Слой – Новый – Слой (Layer – New – Layer), теперь перед вами должно открыться необходимое окно. Установите галочку напротив Использовать предыдущий слой для создания обтравочной маски (Use Previous Layer To Create Clipping Mask).Это позволит маске предыдущего слоя контролировать новый закрашиваемый слой. Возьмите большую мягкую кисть, и образец цветов с размытой кожи (Option/Alt + клик, чтобы превратить курсор в Пипетку(Eyedropper) и взять образец цвета) и закрасьте с очень низкой непрозрачностью (opacity), чтобы постепенно сгладить цвета и тона.
Возьмите большую мягкую кисть, и образец цветов с размытой кожи (Option/Alt + клик, чтобы превратить курсор в Пипетку(Eyedropper) и взять образец цвета) и закрасьте с очень низкой непрозрачностью (opacity), чтобы постепенно сгладить цвета и тона.
На данном этапе вам необходимо восстановить некоторые намеки на прежнюю кожу. Выделите размытый слой, кликнув по его миниатюре в палитре слоев. Переместите слайдер непрозрачности (opacity) немного влево, чтобы проявить прежнюю кожу.
Шаг 4.
Теперь нам надо создать слои Осветление (Dodge) и Затемнение (Burn) и высветлить любые непривлекательные морщинки слева. Option/Alt + клик по иконке создания нового слоя (new layer) в нижней части палитры слоев. Это действие откроет диалоговое окно создания нового слоя (new layer). Прим. переводчика: если после совершенных манипуляций у вас не открылось окно, как у автора, попробуйте пойти следующим путем: Слой – Новый – Слой (Layer – New – Layer), теперь перед вами должно открыться необходимое окно.
Измените режим (mode) на Мягкий свет (Soft Light), а затем отметьте Выполнить заливку нейтральным цветом режима «Мягкий свет» (Fill With Soft-Light-Neutral Color). Это действие зальет новый слой 50% серым цветом (50% gray). Вы должны сохранять маску, которую создали к размытому слою.Используйте инструмент Осветлитель(Dodge), чтобы высветлить морщинки. На рисунке вы можете посмотреть, как будет выглядеть слой с осветлением, если изменить режим с мягкого света (Soft Light) на Обычный/Нормальный (Normal).
В данном случае, кожа женщины проявилась будучи очень сглаженной с небольшими вкраплениями текстуры исходной кожи. Чтобы уберечь изображение от эффекта пластики, необходимо добавить еще больше текстуры к коже. Я экспериментировал со всеми видами различных подходов. Хотя я не совсем доволен представляемой техникой, на данный момент она мне подошла для имитации текстуры кожи. Я продолжу экспериментировать до тех пор, пока не найду лучшую текстуру.
Шаг 5.
 Итак, снова создайте новый серый слой перекрытие (overlay). Option/Alt + клик по иконке создания нового слоя (new layer) в нижней части палитры слоев, чтобы открыть диалоговое окно создания нового слоя. Установите галочку напротив Использовать предыдущий слой для создания обтравочной маски (Use Previous Layer To Create Clipping Mask), выберите Перекрытие (Overlay) из выпадающего меню режимов (mode) и отметьте Выполнить заливку нейтральным цветом режима «Перекрытие» (Fill With Overlay-Neutral Color) (50% серый (gray)).
Итак, снова создайте новый серый слой перекрытие (overlay). Option/Alt + клик по иконке создания нового слоя (new layer) в нижней части палитры слоев, чтобы открыть диалоговое окно создания нового слоя. Установите галочку напротив Использовать предыдущий слой для создания обтравочной маски (Use Previous Layer To Create Clipping Mask), выберите Перекрытие (Overlay) из выпадающего меню режимов (mode) и отметьте Выполнить заливку нейтральным цветом режима «Перекрытие» (Fill With Overlay-Neutral Color) (50% серый (gray)).Палитра слоев должна выглядеть так, как на рисунке ниже:
Последние три слоя были скорректированы непрозрачностью (opacity) и Маской слоя(layer mask) слоя с размытием. Чтобы иметь более четкое представление о том, как слой Текстура (Texture) будет влиять на некоторые вещи, временно увеличьте непрозрачность (opacity) размытого слоя на 100%. Вы не увидите оригинальной текстуры, но вы увидите текстуру, которую собираетесь создать. Вы также увидите осветленные линии, где осветляли морщины; вы можете временно отключить видимость этого слоя, если он вас будет отвлекать.
Вы также увидите осветленные линии, где осветляли морщины; вы можете временно отключить видимость этого слоя, если он вас будет отвлекать.
Шаг 6.
Выберите слой Текстура (Texture) в режиме Перекрытие (Overlay) и перейдите к фильтру Шум (Noise) (Фильтр – Шум – Добавить шум (Filter – Noise – add noise). Отметьте поля Равномерная (uniform) и Монохромный (Monochromatic) и добавьте достаточно шума, чтобы изображение стало похоже на кадр трехмерного фильма.Идеальное значение этого фильтра зависит от размера и разрешения файла. По сути, нет жестких правил, которые применимы ко всем изображениям. Полагайтесь на собственное усмотрение, а иногда делайте пробную печать, чтобы оценить такие тонкие эффекты, как шум.
Многие фотографы остановились бы на таком эффекте, но этот шум слишком резкий для наших целей. При выделенном слое Текстура (Texture) в режиме Перекрытие (Overlay), перейдите к фильтру Размытие (Blur) (Фильтр – Размытие – Размытие по Гауссу (Filter – Blur – Gaussian Blur)), используйте лишь немного размытия, чтобы смягчить шумные края без абсолютного их сглаживания.
Шаг 7.
Иногда этого достаточно, чтобы сделать то, что вам нужно, но обычно я создаю более сложный комплекс текстур, чтобы сымитировать настоящую кожу. Поэтому перейдите к фильтру Тиснение (Emboss) (Фильтр – Стилизация – Тиснение (Filter – Stylize – Emboss)).Текстура по-прежнему выглядит непривлекательно, поэтому необходимо ее немного смягчить. Вы можете правильно преобразовать любой фильтр после того как воспользуетесь командой Ослабить (Fade). Перейдите к меню Редактирование (Edit) (сразу после того, как применили фильтр) и выберите Редактирование — Ослабить тиснение (Edit – Fade Emboss).
Вернитесь к размытому слою и уменьшите его непрозрачность (opacity) примерно до 70%. У вас должно получиться что-то похожее на изображение ниже:
Сравним его с кожей, которая не была подвержена ретуши.
Шаг 8.
Для финальной ретушированной работы, я сделал ярче глаза, нанес легкие тени для век и немного затемнил края.
Поскольку весь процесс ретуши был выполнен на слоях, управляемых размытым слоем, то по желанию вы можете немного уменьшить его непрозрачность (opacity), чтобы получить более реалистичную визуализацию.
Автор: Lee Varis
Желаю успехов !
Всегда для Вас : photoshoplesson.ru
У Вас возникло желание показать результаты Ваших трудов ? Выложите свои работы на наш форум !
Уважаемые посетители сайта, потратившие время на просмотр этого урока . Нам очень хотелось бы знать понравился ли он вам и был ли он вам полезен. Не поленитесь оставить комментарий . Заранее спасибо.
ПОХОЖИЕ УРОКИ:
Быстрая и качественная ретушь лица в фотошопе. Ретушь лица в Photoshop CS5 подробный урок
Отсняв множество фото, мы можем обнаружить, что многие из них нуждаются в улучшении и последующем редактировании, а также использовать ретушь фотографии. На некоторых нужно убрать пресловутый эффект «красных глаз», на других изображениях – избавиться от морщин или улучшить пропорциональность лица, на третьих – снять чрезмерное покраснение кожи и так далее. Обычно для этого используют популярные программы-фоторедакторы, уровня Photoshop или Pixlr, но почему бы не воспользоваться сетевыми фоторедакторами, позволяющими с помощью пары кликов провести необходимое ретуширование картинки онлайн? В этой статье я расскажу, как выполнить ретушь фото лица онлайн, какие сетевые инструменты нам в этом помогут, и как с ними работать.
Обычно для этого используют популярные программы-фоторедакторы, уровня Photoshop или Pixlr, но почему бы не воспользоваться сетевыми фоторедакторами, позволяющими с помощью пары кликов провести необходимое ретуширование картинки онлайн? В этой статье я расскажу, как выполнить ретушь фото лица онлайн, какие сетевые инструменты нам в этом помогут, и как с ними работать.
Функционал работы данных сервисов довольно похож на специфику работы со стационарными программами фото-редакторами, позволяя легко бесплатно выполнить ретушь фото онлайн без регистрации. Вы переходите на указанный мной сетевой ресурс, загружаете на него нужное фото лица (обычно портретного типа), а затем переходите в окно редактирования фото, где расположены различные вкладки. Переключая данные вкладки, и выбирая между имеющихся там инструментами, вы вносите необходимые изменения в изображение, затем жмёте на кнопку «Сохранить», и скачиваете полученный результат к себе на ПК.
При этом ряд сервисов обладает функцией автоматического ретуширования, когда все операции над вашим фото производятся автоматически, и вы практически сразу же получаете улучшенную версию вашей фотографии, которую затем сохраняете к себе на жёсткий диск.
Инструкция по добавлению надписи на фото в моей прошлой !
Сервисы для ретуши фото лица
Перейдём к списку сетевых сервисов, позволяющих выполнить ретушь фото на русском. Я перечислю несколько популярных бесплатных сервисов, и поясню, как ими пользоваться.
Makeup.Pho.to — стирает прыщи, разглаживает морщины на лице
Данный сервис позиционирует себя как онлайн-фоторедактор с большими возможностями от компании VicMan Software, которая, к тому же, выпустила похожее по функционалу мобильное приложение Visage Lab с довольно обширным инструментарием для ретуши фото.
- Чтобы выполнить ретушь лица онлайн с помощью данного сервиса, перейдите на него http://makeup.pho.to/ru/ и кликните на кнопку «Начать ретушь».
- Выберите откуда вы будете импортировать фото (компьютер или Фейсбук) и загрузите требуемое фото на ресурс.
После загрузки фото сервисом будет произведена автоматическая онлайн ретушь фото. Будут автоматически применены такие опции как ретушь кожи, разглаживание морщин, антиблик, отбеливание зубов и так далее. После просмотра результата вы можете убрать какую-либо из опций путём снятия соответствующей галочки и нажатием на кнопку «Применить».
Будут автоматически применены такие опции как ретушь кожи, разглаживание морщин, антиблик, отбеливание зубов и так далее. После просмотра результата вы можете убрать какую-либо из опций путём снятия соответствующей галочки и нажатием на кнопку «Применить».
При необходимости вы можете кликнуть на вкладку «Эффекты» слева, и выбрать какой-либо из эффектов (Dreamy Retro,кг Poster Look, Phantasy Blue и другие).
Сервис Retush.net — отбеливает зубы, устранит эффект красных глаз и тд.
Другой сервис, позволяющий выполнить ретуширование лица – это Retush.net . Данный сервис позволяет работать со встроенным англоязычным фото-редактором «Photocat», обладающим довольно широкими возможностями по редактированию изображений.
Перейдите на данный ресурс, нажмите на «Upload» и загрузите на сайт нужное вам фото. Слева расположены базисные вкладки для работы с изображением: «Edit» (редактирование), «Effects» (эффекты), «Retouch» (ретушь), «Frames» (рамки), «Text» (текст), «Local retouch» (локальная ретушь).
Переключаясь между вкладками вы можете выбирать различные инструменты и применять их на вашем фото. К примеру, во вкладе «Ретушь» вы можете применять эффекты к фигуре (Figure), коже (Skin), глазам (Eyes), губам (Lip tint). Выбирая ширину покрытия (Brush size) и интенсивность эффекта (Intensity) вы можете добиться нужного качества вашего фото.
Для сохранения полученного результата служит клавиша «Save» справа сверху.
Avatan — онлайн-фоторедактор
Следующий русскоязычный сервис, позволяющий осуществить редактирование фото бесплатно – это Avatan . Для работы выполните вход на данный ресурс, нажмите на кнопку «Начать ретуширование», а затем «Перейти к набору».
Вы перейдёте в режим редактирования. Кликните на кнопку «Открыть», затем на «Открыть фото», и загрузите ваше фото на ресурс.
Вверху будут расположены различные вкладки (фильтры, эффекты, текстуры и так далее), переключаясь между которыми, и выбирая различный, имеющихся в них инструментарий, вы можете редактировать ваше фото в соответствии с вашими предпочтениями.
Для сохранения полученного результата существует кнопка «Сохранить» сверху.
IMGonline — обработка фотографий
Сервис «IMGonline» позволяет выполнить автоматическую ретушировку онлайн, используя минимум настроек. Просто перейдите на данный ресурс https://www.imgonline.com.ua/retouch-photo.php , нажмите на кнопку «Обзор» и загрузите на сервис требуемое изображение.
Определитесь с другими настройками (уровень ретуширования, уровень общего сглаживания, резкость, яркость, контрастность), выберите формат исходящего файла (JPEG или PNG-24) и нажмите на «Ок».
Фотография будет обработана, и вы сможете скачать или просмотреть результат, нажав на соответствующие надписи на экране.
Smartbrain — удаляет недостатки кожи на портретных фото
Ну и последний на сегодня сервис – это Smartbrain . Данный сервис позиционируется создателями как бесплатный сетевой фоторедактор с отличным набором различных фильтров для изображения.
Для работы с ним нажмите на «Загрузить своё фото», а потом на «Загрузить файл». После загрузки вы увидите внизу кнопки различного варианта редактирования вашего фото (фильтры, яркость, контраст, насыщенность, размытие, Тильт Шифт и др.), с помощью которых сможете произвести над фото все необходимые изменения.
После загрузки вы увидите внизу кнопки различного варианта редактирования вашего фото (фильтры, яркость, контраст, насыщенность, размытие, Тильт Шифт и др.), с помощью которых сможете произвести над фото все необходимые изменения.
Для сохранения результата служит кнопка «Сохранить» сверху.
Заключение
Перечисленные мной сервисы позволяют легко выполнить ретуширование фото лица в режиме online. В большинстве случаев они обладают довольно простым функционалом, при этом некоторые из них имеют опцию автоматического ретуширования, которая пригодится тем, кто не хочет обременять себя лишними усилиями по редактированию фото. Воспользуйтесь перечисленными мной сервисами – и ваши фотографии будет выглядеть значительно лучше, ярче, представительнее по сравнению с тем, как они выглядели ранее.
Вконтакте
Ретушь фотографии в Фотошопе подразумевает удаление неровностей и дефектов кожи, уменьшение жирного блеска, если таковой имеется, а также общую коррекцию снимка (свет и тень, коррекция цветов).
Открываем фотографию, и создаем дубликат слоя.
Обработка портрета в Фотошопе начинается с нейтрализации жирного блеска. Создаем пустой слой и меняем для него режим наложения на «Затемнение» .
Затем выбираем мягкую «Кисть» и настраиваем, как на скриншотах.
Зажав клавишу ALT , берем пробу цвета на фотографии. Оттенок выбираем максимально усредненный, то есть не самый темный и не самый светлый.
Теперь закрашиваем участки с блеском на только что созданном слое. По завершению процесса можно поиграть с прозрачностью слоя, если вдруг покажется, что эффект слишком сильный.
Совет: все действия желательно выполнять при 100% масштабе фото.
Следующий шаг – устранение крупных дефектов. Создаем копию всех слоев сочетанием клавиш CTRL+ALT+SHIFT+E . Затем выбираем инструмент «Восстанавливающая кисть» . Размер кисти выставляем примерно 10 пикселей.
Зажимаем клавишу ALT и берем пробу кожи как можно ближе к дефекту, а затем кликаем по неровности (прыщику или веснушке).
Таким образом удаляем все неровности с кожи модели, в том числе и с шеи, и с других открытых участков.
Этим же способом удаляются и морщины.
К верхнему слою применяем фильтр «Размытие по поверхности» .
Ползунками добиваемся гладкости кожи, только не переусердствуйте, основные контуры лица не должны пострадать. Если мелкие дефекты не пропали, лучше применить фильтр еще раз (повторить процедуру).
Применяем фильтр, нажав «OK» , и добавляем черную маску к слою. Для этого выбираем основным черный цвет, зажимаем клавишу ALT и жмем кнопку «Добавить векторную маску» .
Теперь выбираем мягкую белую кисть, непрозрачность и нажим выставляем не более 40% и проходим по проблемным участкам кожи, добиваясь необходимого эффекта.
Если результат покажется неудовлетворительным, то процедуру можно повторить, создав объединенную копию слоев комбинацией CTRL+ALT+SHIFT+E , а затем применив тот же прием (копия слоя, «Размытие по поверхности» , черная маска, и т. д.).
д.).
Как можно заметить, мы вместе с дефектами уничтожили и природную текстуру кожи, превратив ее в «Мыло». Вот здесь нам и пригодится слой с названием «Текстура» .
Снова создаем объединенную копию слоев и перетаскиваем слой «Текстура» поверх всех.
Применяем к слою фильтр «Цветовой контраст» .
Ползунком добиваемся проявления только самых мелких деталей снимка.
Обесцвечиваем слой, нажав комбинацию CTRL+SHIFT+U , и меняем для него режим наложения на «Перекрытие» .
Если эффект слишком сильный, то просто уменьшаем прозрачность слоя.
Теперь кожа модели выглядит более естественно.
Здравствуйте, уважаемые читатели моего сайта! Сегодня я расскажу, как можно сделать быструю ретушь лица в программе Adobe Photoshop.
Этой статьей я открываю новую рубрику под названием . В ней будут размещены статьи, раскрывающие способы и приемы коррекции изображений, которыми я пользуюсь в , а также те, которые еще буду изучать вместе с Вами.
Как быстро сделать ретушь лица?
Представленный алгоритм не претендует на Оскар и еще на какие-то достижения. Однако достаточно удобен для быстрого получения фото малого разрешения, в частности для аватарки, для фона на сотовом телефоне и т.д. Использовать в качестве глубокой ретуши этот прием не рекомендую, ибо вредно !
1. Выбираем изображение, с которым будем работать. Вот исходное фото, которое было сделано с рук, без использования моего любимого :
2. Удаляем все неровности и изъяны лица с помощью инструмента .
Просто наводим курсор в виде колечка на места, которые хотим исправить и кликаем на них. Так устраняем все точечные неровности. Сильно увлекаться и пытаться сделать куклу «Барби» не надо, потом будем пользоваться фильтром Размытия , который мелкие недочеты легко сгладит. Вот, что после использования , получилось у меня:
3. Теперь создаем дубликат слоя и отключаем видимость первого изображения, нажимая на глазик слева от названия слоя.
4. Следующим шагом заходим во вкладку Filter —> Blur — > Surface Blur и подбираем настройки Radius и Threshold .
Я выставил 45 пикселей первый параметр и 25 второй. У Вас значения могут быть другие, все зависит от исходного изображения, но результат должен получиться приблизительно такой:
5. Добавляем маску к слою Layer —> Layer Mask —> Hide All и включаем первый слой, т.е. делаем его видимым.
6. Берем кисть с мягкими краями и задаем ей белый цвет. Закрашиваем все телесные участки кожи, в частности лицо модели. Я не был очень аккуратен и проводил кистью по бровям, губам, глазам и другим участкам лица, которые должны быть на фотографии четкими. Для того, чтобы исправить эту оплошность устанавливаем черный цвет кисти и закрашиваем места, которые хотим сделать резкими на снике. Вот, чего смог добиться я:
7. Завершительный этап . Осталось придать коже лица естественный рельеф, иначе лицо выглядит чересчур натянуто. Для этого выставляем прозрачность (Opacity) верхнему слою 50%:
Для этого выставляем прозрачность (Opacity) верхнему слою 50%:
Вот оно финальное изображение:
Вышло довольно быстро, а результат совсем неплохой. Надеюсь, статья Вам понравилась и была простой и понятной. Сейчас я делаю ретушь лица в фотошопе по немного другому алгоритму. Примеры работ Вы можете посмотреть в статье « ». Однако с самого начала делал все так, как описал в статье.
А для более качественной ретуши обязательно (повторюсь, обязательно) стоит посмотреть урок от Евгения Карташова «Ретушь по методу частотного разложения» (это совсем другой уровень ретуширования фото):
Каждый, кто занимается обработкой снимков в Фотошопе, задумывался о том, как научиться ретушировать фотографии как в модных глянцевых журналах. Этот урок поведает о технике ретуши, которая для многих откроет новые грани в обработке снимков и позволит добиться результатов, которые не будут отличаться от работ профессиональных фотографов.
Такой снимок можно получить, пройдя весь урок от начала до конца. Ваши работы будут выглядеть ничуть не хуже.
Ваши работы будут выглядеть ничуть не хуже.
Для достижения действительно хорошего результата нужно оттачивать свою технику и изучить некоторые правила. Следующие советы помогут в обработке снимков:
- Во что бы то ни стало, старайтесь максимально сохранять текстуру кожи. Нельзя сильно размывать кожу. Это делает её пластмассовой.
- Стоит отличать дефекты кожи от её естественного вида. при ретуши часто удаляют родинки и веснушки, а ведь именно они передают характер кожи модели Избавляться от них совсем не обязательно.
- Всегда нужно знать меру. Не следует женщину в возрасте превращать в юную девушку. Это противоестественно, если только это не является задумкой, которую фотограф пытается реализовать.
Можно приступать к работе. В качестве примера будет использован вот этот снимок:
Для работы следует брать снимки в большом разрешении. Это позволит более детально проработать все мелочи и получить максимально качественный результат.
Обрабатывая снимки, следует максимально избавляться от дефектов. Даже то, что не заметно на мониторе компьютера будет отчетливо видно на большом плакате. Самый основной этап ретуши — это очистка кожи от дефектов. С этого всегда нужно начинать.
Даже то, что не заметно на мониторе компьютера будет отчетливо видно на большом плакате. Самый основной этап ретуши — это очистка кожи от дефектов. С этого всегда нужно начинать.
После открытия снимка в Фотошопе нужно создать дубликат основного слоя. Для того, чтобы это сделать можно перетащить основной слой на значок создания нового слоя, который находится внизу панели слоев или просто нажать сочетание клавиш Ctrl+J. На дубликате будет проводиться очистка кожи. Оригинал будет служить резервной копией. Он пригодиться если на рабочем слое что-то пойдет не так как запланировано.
Родинки удалять не обязательно. Если они не уродуют модель, их можно смело оставлять. Впрочем, это индивидуальное решение каждого.
Для очистки кожи следует использовать инструмент «Clone Stamp» (Инструмент Штамп). Он вызывается нажатием на клавишу «С». Настройки режима наложения инструмента следует изменять на «Lighten» (Замена светлым) для удаления темных участков, и на Darken (Замена темным) для редактирования светлых участков.
Работая в таком режиме, текстура кожи останется не тронута, а дефекты устранены. В работе следует использовать инструмент маленького радиуса с жесткостью 90%.
Сильно увеличив изображение можно удалить все самые незначительные и с первого взгляда незаметные дефекты, как, например, лишние волоски на бровях.
Избавившись от мелких дефектов, следует переходить к крупным порам на коже, морщинкам теням и бликам.
Тональную корректировку можно провести инструментами Dodge (Осветлитель) и Burn (Затемнитель).
Использование инструментов «Dodge» и «Burn» (Осветлитель и Затемнитель), которые вызываются клавишей «O», позволят выровнять тона кожи, сделать её гладкой и мягкой. Именно этими инструментами пользуются профессионалы. И запомните, ни какого размытия кожи делать нельзя. Это приемлемо только при ретуши методом частотного разложения, но это совсем другой урок. А сейчас поговорим о технике Dodge & Burn.
Ниже представлен результат использования этих инструментов:
Вместо этих двух инструментов можно использовать более гибкий метод — это корректирующие слои «Curves» (Кривые):
- Добавив над всеми слоями корректирующий слой кривой, следует потянуть за центр вверх.
 Сам слой лучше сразу переименовать в «Dodge» (Осветление), чтобы в дальнейшем не путаться. Маску слоя следует залить черным цветом. Изначально она белая, поэтому сделать её черной можно инвертировав цвета (Ctrl+I).
Сам слой лучше сразу переименовать в «Dodge» (Осветление), чтобы в дальнейшем не путаться. Маску слоя следует залить черным цветом. Изначально она белая, поэтому сделать её черной можно инвертировав цвета (Ctrl+I). - После этого нужно создать еще один слой кривых. В нем кривую следует потянуть вниз. Ему подойдет название «Burn» (Затемнение). Маску также следует сделать черного цвета.
Примерно вот такие должны быть настройки:
Теперь следует воспользоваться мягкой кистью. В её настройках следует изменить параметр «Flow» (Нажим) примерно на 1-4%. Рисовать следует белым цветом.
Теперь для осветления участков нужно рисовать на маске корректирующей кривой «Осветление», а для затемнения — на маске слоя «Затемнение».
Вот так можно избавиться от темных участков в уголек рта при помощи осветления:
Для более тщательного контроля можно создать корректирующий слой «Black & White» (Черно-Белый), а в нем передвинуть ползунок, который отвечает за красные тона влево. Это добавит контраст и позволит более отчетливо видеть неровности тонов.
Это добавит контраст и позволит более отчетливо видеть неровности тонов.
Это все ключевые моменты этого метода ретуши. Чтобы получить приемлемый результат остается только заниматься практикой. Вот начальный снимок и конечный результат:
Такая техника обработки может занять больше времени, чем обычное размытие кожи, но тут и результат качественно другого уровня. Самое главное, делать ретушь таким образом, чтобы никто не заподозрил, что фотографию обрабатывали. Люди должны видеть просто красивый снимок.
На основе материалов с сайта:
- разгладить и удалить морщины;
- избавиться от прыщей и акне;
- отбелить зубы и белки глаз;
- удалить эффект «красных глаз»;
- убрать с лица жирный блеск, выровнять кожу;
- добавить гламурный эффект;
- обработать портрет одним из 40 стильных эффектов.
- Цветовые эффекты
- Стильные эффекты
Отзывы о сайт
Airbrushes your pics to look flawless Amazing app, I love how it automatically corrects all the flaws and lighting, then you can also do lots of other cool effects.
by Cameron GrossI deleted all my old photo apps after getting this one:)
Excellent app My favourite app, really cool, quick, and I use it all the time. Now I can»t share my photo without this. Because it makes my photos way much better!!!
by Nadine Besic
Love it! This works very well with imperfections. I was very pleased with the results. Thank you.
by C P
Как улучшить портрет онлайн?
Думаете, что вы не фотогеничны? Считаете, что вам не помогут даже уроки макияжа? Не знаете, как отретушировать свое фото?
Все намного проще!!
Просто загрузите свой портрет с компьютера или по ссылке и уже через несколько секунд вы увидите преображенное фото — без эффекта красных глаз, прыщиков на лице, жирного блеска кожи и желтых зубов.
Сервис ретуши портретов сайт делает лицо на фото более привлекательным, при этом сохраняя естественность.
После автоматического улучшения фотопортрета вы сможете самостоятельно поиграться с настройками виртуального макияжа и исключить некоторые опции. Чтобы ваша кожа выглядела более загорелой, а второстепенные детали отошли на второй план, примените «гламурный эффект» (он также называется эффектом «soft focus» или «гламурная ретушь»).
Чтобы ваша кожа выглядела более загорелой, а второстепенные детали отошли на второй план, примените «гламурный эффект» (он также называется эффектом «soft focus» или «гламурная ретушь»).
сайт сможет улучшить даже групповую фотографию в онлайн режиме. Продвинутый алгоритм распознает все лица на фото и автоматически произведет ретушь лица, добавив естественный макияж. С сайт сделать ретушь портрета можно максимально легко и быстро! Забудьте о неудачных фото!
модель в бикини · Мир Фотошопа
Урок, после которого вы узнаете, что ретуширование в Photoshop — совершенно несложная задача, с которой за полчаса может справиться любой желающий. На конкретном примере разбирается профессиональный подход к ретуши с применением множества дополнительных слоев, комбинаций размывки и корректирующих слоев.
1 Шаг
Скачайте фото модели с сайта SXC.hu. Откройте изображение в Photoshop.
2 Шаг
Первым делом нам нужно спрятать все нежелательные пятнышки/точечки на лице. Используя Clone Stamp Tool, выберите область рядом с точкой, а затем закройте ей саму точку, так проделайте со всеми нежелательными деталями. Далее нам нужно сгладить поверхность кожи. Выберите основной оттенок кожи девушки при помощи Eyedropper Tool, а затем переключитесь на Brush Tool типа Soft Round 50px и Opacity 20%.
Используя Clone Stamp Tool, выберите область рядом с точкой, а затем закройте ей саму точку, так проделайте со всеми нежелательными деталями. Далее нам нужно сгладить поверхность кожи. Выберите основной оттенок кожи девушки при помощи Eyedropper Tool, а затем переключитесь на Brush Tool типа Soft Round 50px и Opacity 20%.
3 Шаг
Создайте новый слой и начните сглаживать с помощью кисти поверхность лица.
4 Шаг
Переключимся на сглаживание тела. Продублируйте оригинальный слой с моделью и назовите его “Surface Blur”. Вместо того чтобы закрашивать участки тела, откройте Filter > Blur > Surface Blur и задайте там Radius 5, Threshold 20, примените фильтр.
5 Шаг
Применив Surface Blur, бикини модели и фон также размылись, что немного не вписывается в наши планы. Поэтому выберите слой “Surface Blur” и примените к нему маску. Залейте маску черным, а затем инструментом Brush Tool белого цвета (#FFFFFF) закрасьте области со сглаженными участками тела, которые нужно открыть.
6 Шаг
Теперь позвольте нашей модели выступить из фона. Продублируйте оригинальный слой и переименуйте его в “Lens Blur”. Выберите продублированный слой и откройте Filter > Blur > Lens Blur. Введите параметры, как показано ниже на рисунке.
7 Шаг
Так как мы снова задействовали всю картинку целиком, нам снова нужно прикрепить к этому слою маску, чтобы размывка касалась только фона изображения. Примените маску к слою “Lens Blur” и спрячьте модель, закрасив ее кистью (Brush Tool) черного цвета (#000000).
8 Шаг
Снова продублируйте оригинальный слой с моделью. Переименуйте дубль в “Soft Light”. Вынесите этот слой поверх остальных, задайте ему режим смешения равным Soft Light.
9 Шаг
Создайте корректирующий слой Levels (Levels Adjustment Layer) и введите значения 15, 1.00, 255.
10 Шаг
Далее создайте еще один корректирующий слой — Brightness/Contrast Adjustment Layer и установите контраст равным 10.
11 Шаг
Теперь создайте корректирующий слой Hue/Saturation и установите значение Saturation равным -5.
12 Шаг
Также создайте еще и Curves Adjustment Layer и подстройте кривые Blue и Green в соответствии с иллюстрацией ниже.
Заключение
Ну, вот и все! Получился предельно простой, но в тоже время очень эффективный урок ретуширования. Надеюсь, вы остались довольны результатом.
Уроки фотошопа для начинающих
Если вы хотите создать естественную кожу, удалить торчащие волосы с лица и тела вашей модели или создать драматические, гранжевые или глитч-эффекты в Photoshop БЕСПЛАТНО, я рекомендую вам изучить эти методы, просмотрев уроки по портретам Photoshop на YouTube. Я собрал 50 потрясающих уроков по Photoshop и другие бесплатные фоторедакторы для мужских и женских портретов, а также изображений детей и пожилых людей ниже.
Когда вы новичок в Photoshop, даже простые задачи могут показаться непосильными, не говоря уже о глубокой портретной ретуши. Давайте все согласимся, что, в отличие от видеоуроков, текстовые уроки Photoshop сложны для понимания. Давайте рассмотрим лучшие уроки по эффектам Photoshop для начинающих ниже.
Давайте все согласимся, что, в отличие от видеоуроков, текстовые уроки Photoshop сложны для понимания. Давайте рассмотрим лучшие уроки по эффектам Photoshop для начинающих ниже.
Вы всегда можете обратиться в услуги ретуши портретных фотографий, чтобы убрать сбившиеся волосы, подправить макияж или починить одежду, так что не расстраивайтесь, если что-то пошло не так.
Бесплатные уроки Photoshop для портретной ретуши кожи
Ретушь кожи – это сглаживание неровностей и устранение недостатков кожи.Этот процесс включает устранение мелких прыщиков, складок и морщин. Также важно выровнять цветовой тон кожи и сделать ее матовой. Используя эти уроки Photoshop Portrait, вы сможете выполнить все эти манипуляции и улучшить свет и тень, чтобы сделать картинку более выразительной.
1. Учебное пособие по косметической ретуши — Dodge and Burn
Что я узнаю:
- Настройка кривой осветления и затемнения (00:46)
- Группы осветления и затемнения (01:05)
- Группа визуальной помощи (01:08)
2.
 Профессиональная портретная ретушь кожи в Photoshop
Профессиональная портретная ретушь кожи в PhotoshopЧему я буду учиться:
- Как сделать редактирование текстуры кожи
- Как подкорректировать цвет кожи естественно, чтобы не выглядеть фальшиво.
3. Как получить загар в Photoshop
Чему я буду учиться:
- Чтобы добиться идеального загара на ваших фотографиях,
- Для раздельного окрашивания бликов и теней.
- Вы узнаете секрет создания корректирующего слоя (1:18)
- Аарон показывает, как воздействовать на тени (3:57)
4. Техника аэрографии кожи
Этот туториал поможет вам разобраться, как использовать Photoshop и такие программы, как Photoshop, для начинающих. Он содержит полезную информацию о том, как выполнять аэрографию, не придавая вашим фотографиям вид искусственного пластика.
5. Эффект пластика
Если вы заинтересованы в создании футуристических женских портретов, этот урок станет для вас отличным вариантом.Узнайте больше о фотошопинге портретов, чтобы улучшить редактирование портретов в Photoshop и Lightroom.
6. Профессиональная ретушь кожи в Photoshop
Что я узнаю:
- Размытие некоторых участков кожи (01:45)
- Использование инструмента «Лассо» (03:16)
- Использование инструмента «Штамп» (07:04)
- Осветление и затемнение (11: 10)
Отбеливание зубов Базовые уроки Photoshop
Глядя на моделей на страницах глянцевых журналов, нельзя не заметить их безупречные белые зубы без желтоватого оттенка.Последним, кто это видел, был специалист, редактировавший фото перед его публикацией. Ретушер, используя такой мощный инструмент, как Photoshop, выполняет отбеливание зубов намного лучше любого стоматолога.
Ретушер, используя такой мощный инструмент, как Photoshop, выполняет отбеливание зубов намного лучше любого стоматолога.
1. Учебное пособие по Photoshop CC: осветление и отбеливание
Что я узнаю:
- Работа с кистью с мягким краем (02:20)
- Уменьшение непрозрачности слоя отбеливания зубов (03:58)
2.Как снять брекеты
Что я изучу:
- Почему в этом вопросе помогает инструмент «Точечная восстанавливающая кисть»
- Инструмент «Штамп» — как пользоваться
3. Коррекция цвета зубов Adobe Photoshop Basics
Что я узнаю:
- Использование инструмента «Лассо» (01:37)
- Использование ползунка яркости (02:06)
- Использование насыщенности оттенка (02:37)
4.
 Легкие способы отбеливания зубов
Легкие способы отбеливания зубовЧто я узнаю:
- Как использовать насыщенность оттенка и цветовой баланс для идеальной белизны зубов
Уроки фотошоп портрета по ретуши волос
Ретушь волос также важна в бьюти- и фэшн-фотографии, так как каждая деталь должна быть идеальной. Если у вас не было стилиста на съемочной площадке и вас не устраивает цвет или стиль волос, следуйте этим урокам Photoshop Portrait, чтобы исправить дефект.
1. Как изменить прическу
Что я узнаю:
- Слой-маски (01:35)
- Преобразование слоев в смарт-объект (01:42)
- Использование каналов (04:40)
Изменение чьей-то прически простые приемы Photoshop, которые должен знать каждый фотограф.
2. Как изменить цвет волос
Что я буду изучать:
- Использование корректирующего слоя «Выборочный цвет»
- Корректирующий слой Hue/Saturation
- Корректирующий слой Curves
3.
 Ретушь волос — Простой учебник по Photoshop
Ретушь волос — Простой учебник по PhotoshopЧто я узнаю:
- Использовать инструмент цветового диапазона (00:51)
- Использовать инструмент «Лассо», чтобы удалить все области, которые не были выделены (01:38)
- Работа со слоями-масками (02:33)
- Разобраться с обтравочной маской (03:58)
Грязные волосы часто портят имидж. Найдите способ решить эту проблему с помощью этого учебника по Photoshop для начинающих на YouTube.
4.Добавление блеска, цвета и объема
Это еще один из эффективных туториалов по прическам на YouTube. Она научит вас работать с одной из самых проблемных для наращивания зон – волосами: придавать им объем, цвет и стиль естественным образом.
Photoshop Portrait Уроки по созданию цветовых эффектов
Цветокоррекция — это изменение цветов, тонов и насыщенности изображения.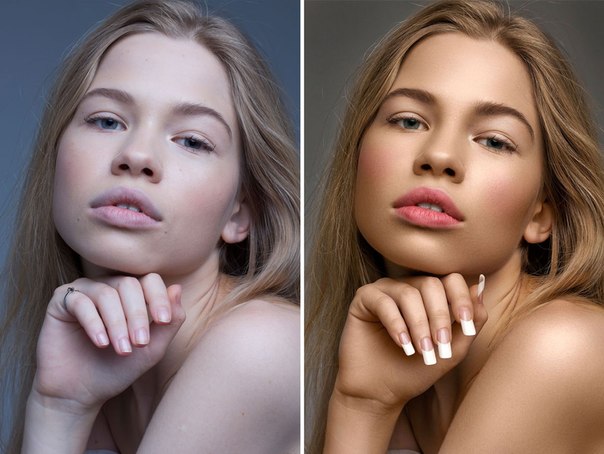 Его используют либо для улучшения картинки, либо как творческий прием.В Photoshop есть десятки инструментов, которые могут помочь вам с этой задачей.
Его используют либо для улучшения картинки, либо как творческий прием.В Photoshop есть десятки инструментов, которые могут помочь вам с этой задачей.
1. Как редактировать драматические портреты в Photoshop
Что я узнаю? 2. Как редактировать как Брэндон Велфел
Что я узнаю:
- Увеличение теней (00:56)
- Уменьшение контраста (01:50)
- Работа с насыщенностью оттенка (02:33)
3.Теневое восстановление
Что я изучу:
- Световые/теневые блики
- Наложение маски слоя
- Применение градиента
- Как исправить фотографии с подсветкой
- Как восстановить детали теней
- Гламур
4.
 Учебник Photoshop для среднего уровня
Учебник Photoshop для среднего уровняЧто я буду изучать:
- Сменить фон (03:45)
- Выбрать и обрезать волосы (06:13)
- Сгладить края (07:20)
- Превратить цвета в HDR (11:53)
Добавьте гламура своим женским портретам с помощью этого практического руководства.
5. Олдскульный полутоновый эффект
Хотите узнать, как добиться эффекта полутонов старой школы, используя учебники Photoshop для начинающих CS5? Тогда этот видеоурок идеально вам подойдет.
6. Ретушь угрюмого и кинематографического портрета с помощью Photoshop
Что я узнаю:
- Избавление от пятен (02:31)
- Добавление яркости и глубины глазам (07:37)
- Сжигание и уклонение (10:19)
Макияж Уроки Photoshop YouTube
Бьюти-ретушь довольно популярна.
 Многие люди хотят знать, как скорректировать недостатки кожи, улучшить макияж и настроить общий светотеневой рисунок на фотографии.
Многие люди хотят знать, как скорректировать недостатки кожи, улучшить макияж и настроить общий светотеневой рисунок на фотографии.1. 3 часа ретуши макияжа за 3 минуты
Чему я научусь:
- Ретушь губ (00:22)
- Затемнение/ добавление волос (00:45)
- Исправление дефектов кожи (01:00)
2. Как добавить макияж
Что я изучу:
- Усиление теней (0:29)
- Исправление бликов (1:53)
- Исправление пятен (0:58)
Если вы смотрели уроки Photoshop на YouTube пытаясь найти идеальное руководство о том, как добавить или улучшить макияж, это для вас.
3. Как исправить губную помаду
Что я изучу:
- Рисование формы губ (0:30)
- Размытие краев выделения (3:28)
- Использование режима наложения
Бесплатные уроки Photoshop — Ретушь глаз
Глаза — важный элемент любого портрета.
 Фотографы знают, что яркие глаза, устремленные вглубь камеры, завораживают, а тусклый, безжизненный взгляд передает напряжение и тревогу.Поэтому при ретуши портрета следует уделять глазам столько же времени, сколько коже или волосам.
Фотографы знают, что яркие глаза, устремленные вглубь камеры, завораживают, а тусклый, безжизненный взгляд передает напряжение и тревогу.Поэтому при ретуши портрета следует уделять глазам столько же времени, сколько коже или волосам.1. Как раскрасить, осветлить и сделать глаза более четкими в Photoshop
Этот канал всегда предлагает лучшие бесплатные уроки Photoshop. Посмотрев это, вы узнаете, как:
- Изменить естественный цвет глаз
- Увеличить глубину цвета и правильно уклониться
- Сделать глаза яркими.
2. Как осветлить глаза
3. Как изменить цвет глаз
Что я узнаю:
- Выбор глаза (00:57)
- Уточнение выделения (04:32)
- Маска слоя в группе (06:34)
4.
 Лучшие бесплатные уроки Photoshop по ретуши глаз
Лучшие бесплатные уроки Photoshop по ретуши глазФотоманипуляции в Photoshop для начинающих
Проявите свои творческие способности с помощью интересных фотоманипуляций.Эти уроки отлично подходят для начинающих и помогут вам отточить свои навыки работы с Adobe Photoshop и изучить некоторые новые приемы.
1. Эффект двойной экспозиции
Узнайте, как добиться эффекта двойной экспозиции перекрывающихся фотографий, который вы часто видите на обложках музыкальных альбомов, в современных журналах и в рекламе.
2. Как добавить фоновую текстуру к портрету
Что я буду изучать:
- Работа с маской слоя (03:25)
- Использование белой кисти, чтобы показать скрытый слой (04:02)
Посмотрите это простое руководство о том, как использовать наложения в Photoshop получить профессиональные и реалистичные результаты после глубокой ретуши фотографий.

3. Творческие манипуляции
Что я узнаю:
- Объединить несколько фонов (01:03)
- Добавление деталей (03:48)
- Сделать линию горизонта прямой (04:02)
- Обрезать фигуру человека (04:20) )
Это один из лучших бесплатных уроков Photoshop по работе с фотографиями. Узнайте, как создавать фантастические сцены с помощью монтажа.
4.Портретный эффект размытого фона в стиле фэнтези — Photoshop Tutorial
Что я буду изучать:
- Отделить модель от фона (инструмент быстрого выбора) (00:43)
- Сохранить выделение (04:24)
- Определить часть фотографии, с которой будет происходить затухание (06 :07)
5. Эффект скольжения лица
Что я узнаю:
- Использовать инструмент быстрого выбора (00:35)
- Дублировать слои (01:27)
- Слой через разрез (02:17)
Создайте модный эффект скольжения лица, следуя инструкциям это практическое руководство по Photoshop.

6. Учебное пособие по эффекту дыма
What Will I Study:
- 00:44 – работа с качественными кистями дыма
- 02:05 – выбор правильных кистей для эффекта дыма ищу дым для ваших мужских портретов.
7. Как создать ART с помощью Pen Tool
Что я узнаю:
- Выделение сложных объектов, таких как лицо с волосами (02:20)
- Использование градиентов (02:43)
- Работа с несколькими слоями (03:50)
Если хотите попробовать обновки — превратите свои мужские портреты в шедевр с помощью этого видео.Но имейте в виду, что это не одно из тех руководств по фотографии для начинающих, оно требует продвинутых навыков в Photoshop.
8. Галактический портрет
Что я буду изучать:
- Использовать инструмент быстрого выбора (00:26)
- Обесцвечивание изображения (01:27)
- Работа с галереей фильтров (01:42)
Изучайте Photoshop шаг за шагом больше.
 Этот видеоурок научит вас создавать популярные портреты галактик в пошаговом руководстве.
Этот видеоурок научит вас создавать популярные портреты галактик в пошаговом руководстве.9. Живописный эффект брызг
Что я узнаю:
- Выбор фона (00:41)
- Использование художественной вкладки (02:10)
- Изменение режима наложения (04:37)
Это текстовое руководство поможет вам освоить уникальные приемы чтобы ваши женские портреты выделялись с помощью эффекта брызг краски.
10. Как создать карикатуру
Что я буду изучать:
- Как работать со слоями,
- Что такое Liquify filter,
- Какие кисти нужны для карикатуры.
Вам будут предоставлены основные методы сглаживания кожи, а также варианты осветления и затемнения.
11. Нарисованный портретный эффект
Чему я научусь:
- Сглаживание кожи (01:43)
- Создание блоков для лица (02:40)
Даже если вы еще не умеете пользоваться Adobe Photoshop, вы все равно сможете следовать этому 3-этапному руководству, чтобы превратить вашу фотографию в картину.

12. Редактирование фона Бесплатный урок Photoshop для начинающих
Что я буду изучать:
- Использование инструмента «Лассо» (02:09)
- Использование размытия поверхности (03:47)
13. Как размыть фон и получить мечтательный портрет
Что я узнаю:
- Использование инструмента «Штамп» (01:53)
- Выбрать сложную фигуру (04:03)
Видео содержит как советы по органическому размытию фона, так и по профессиональной ретуши кожи.
Уроки портретной съемки в Photoshop
Фотография в голову — тип портрета, который чаще всего делается в студии, без яркого макияжа. Основной акцент делается на лице человека. Чаще всего эти фотографии используются людьми в рабочих целях, а иногда – для портфолио.

1. Ретушь кожи для начинающих
Что я буду изучать:
- Редактировать фотографию, сделанную резко,
- Добавить прямое полуденное освещение, добавив тени,
- Коррекция формы головы, ретушь волос и т. д.
- Как пользоваться инструментами «Пластика», «Пипетка» и «Штамп».
2. Использование частотного разделения для ретуши кожи
Что я узнаю:
- Позаботьтесь о покраснениях и осветлите их
- Используйте точечную восстанавливающую кисть (4:03)
- Используйте восстанавливающую кисть (5:14)
- Используйте инструмент Штамп клонирования (7:05) )
- Применить инструмент исправления (9:33)
3.Создание волос на лице
Что я буду изучать:
- Создайте пользовательскую кисть
- Используйте инструмент выделения
- Используйте правильные настройки, чтобы получить реалистичный вид видео научит вас, как именно это сделать.

4. Как изменить кожу человека с темной на светлую
Вы можете подумать, что изменить цвет кожи человека и при этом сделать так, чтобы портрет выглядел естественно, — чрезвычайно сложная задача, но этот урок докажет, что вы ошибаетесь.
5. Как удалить дыры, вызванные шрамами от прыщей, в Photoshop
Что я узнаю:
- Разделение изображения RGB на низкие и высокие частоты (00:30)
- Использование размытия (00:54)
- Установка режима слоя на линейный свет (02:00)
- Использование инструмента «Заплатка» (02:24)
6. Профессиональная мужская кожа
Что я изучу:
- Работа с разделением частот (01:32)
- Исправление дефектов кожи, в том числе с помощью инструмента «Лассо» для выделения (04:57)
- Добавление теней к глазам (09:56)
- Использование кисть с низкой непрозрачностью (11:48)
Этот урок, посвященный неразрушающему редактированию, проведет вас через весь процесс ретуширования мужских портретов и даст полезные советы.

Бесплатные уроки фотошопа для портретов детей
Детская фотография не так проста, как может показаться на первый взгляд. Есть много нюансов, которые нужно учитывать. Важно заранее продумать цветовую гамму и сцену. По возможности выбирайте одежду в одной цветовой гамме, чтобы не тратить много времени на редактирование каждой вещи.
Таким образом, вы также можете получить реалистичный результат. Также нужно обращать внимание на тон кожи, так как у детей на ней часто появляются различные пятна и покраснения.С помощью этих уроков по портретному фотошопу вы узнаете, как исправить эти недостатки.
1. Удивительный учебник Photoshop для кожи
Чему я научусь:
- Работа с проблемными участками кожи (01:18)
- Работа с синим и зеленым каналами (01:56)
- Выбор из канала (03:06)
2.
 Easy Cool Photoshop Tutorial по исправлению детских зубов
Easy Cool Photoshop Tutorial по исправлению детских зубовЧто я изучу:
- Создание выделения противоположного зуба и перемещение его на новый слой (00:16)
- Добавление маски слоя (00:27)
- Использование инструмента волшебной раны (00:36) )
3.Цветовой эффект Photoshop для детских фотографий
Что я узнаю:
- Добавление углового винтажа (00:33)
- Добавление теплых тонов к фону с помощью корректирующей кисти (01:11)
- Осветление лица (02:14)
4. Учебное пособие по Photoshop о том, как редактировать портрет на улице
Что я буду изучать:
- Использование инструмента выделения (01:05)
- Настройка краев (02:12)
- Размытие фона (04:51)
- Повышение контраста (05:35)
градиенты (05:50)
5.
 Создание творческих манипуляций
Создание творческих манипуляцийЧто я узнаю:
- Выбор сложных объектов, таких как фигурка ребенка (00:48)
- Добавление выбранного объекта на новый фон (02:04)
Узнайте, как сделать детскую фотографию способом более захватывающим с этим учебником по обработке фотографий.
Бесплатные уроки Photoshop для создания портретов пожилых людей
К ретуши портретов пожилых людей нужно подходить немного иначе, чем к снимкам молодежи.Вы не можете просто настроить цвет кожи и выровнять текстуру, потому что на лицах пожилых людей есть морщины, которые следует оставить нетронутыми. Однако вам нужно сделать их менее четкими, потому что, если вы их сотрете, вы исказите черты лица.
1. Простые трюки Photoshop с ретушью кожи
Что я изучу:
- Используйте точечную восстанавливающую кисть или обычную восстанавливающую кисть (01:34)
- Дублируйте слои (04:18)
Хотите ли вы полностью избавиться от морщин или просто сделать их меньше выдающийся — ознакомьтесь с этим превосходным руководством, которое действительно выделяется среди других руководств по Photoshop.

2. Быстрая ретушь Старший мужчина
Взгляните на некоторые приемы разглаживания морщин в черно-белой фотографии.
3. Учебник по фотографии для начинающих: впечатляющие портреты
Что я узнаю:
- Дублирование фонового слоя (00:24)
- Настройка радиуса и порога (01:28)
Узнайте, как создать насыщенную атмосферу на портретах и сделать их более яркими с помощью этого видео. .
4. Редактирование глаз — базовое руководство по фотографии
Один из самых востребованных уроков по Adobe Photoshop CC — удаление морщин вокруг глаз. Это видео покажет вам, как это сделать, не делая кожу странной и неестественной.
5. Как кого-то состарить
Что я буду изучать:
- Выберите вертикальную ориентацию в положении 50% (04:22)
- Используйте кисть Fade History (11:17)
Возможно, вам придется превратить кого-то в более старую версию себя для некоторые забавные проекты Photoshop.

Бесплатные инструменты для редактирования фотографий для PS
Конечно, не всегда фотограф способен найти необходимое количество времени, чтобы посвятить его освоению навыков ретуши или изучению приемов фотоманипуляции. Для таких занятых специалистов мы собрали коллекцию бесплатных портретных пресетов. Итак, вы готовы выполнить ретушь портрета за минуту?
Ищете бесплатную программу, например Photoshop? Ознакомьтесь с этими приложениями и программами для редактирования фотографий, которые будут редактировать ваши фотографии быстро и профессионально, как это программное обеспечение Adobe.
Действие 1 — Для портретов
СКАЧАТЬ БЕСПЛАТНО PS ACTIONS ДЛЯ ПОРТРЕТОВЧто они делают?
- Сделать глаза ярче
- Отбелить зубы
- Выровнять кожу
- Добавить блики
- Немного затемнить фотографию
- Выделить черты лица
Действие 2 — Ч/б портрет
СКАЧАТЬ БЕСПЛАТНО Ч/Б ПОРТРЕТ PS ACTIONSЧто они делают?
- Обесцвечивание изображения
- Превратите цвета в образцы HDR
- Добавьте винтажный эффект
- Теплые тона (эффект осени)
- Ретушь детской кожи (гладкий тон)
Действие 3 — HDR
СКАЧАТЬ БЕСПЛАТНО HDR ДЕЙСТВИЯЧто они делают?
- Профессиональная коррекция контраста и теней
- Выделение деталей на одежде
- Придание объема волосам
Действие 4 — Винтаж
СКАЧАТЬ БЕСПЛАТНО ВИНТАЖНЫЕ ЭКШЕНЫЧто они делают?
- Добавить матовый эффект
- Превратить цвета в HDR
- Добавить эффект слоновой кости
Бесплатные инструменты для редактирования фотографий для Lr
Если вы хотите закончить ретушь фотографий с качественной цветокоррекцией, то лучше делать это в Adobe Lightroom.
 Вы можете загружать готовые пресеты, которые можно применить к своим изображениям в один клик.
Вы можете загружать готовые пресеты, которые можно применить к своим изображениям в один клик.Предустановка 1 — для портретов
СКАЧАТЬ БЕСПЛАТНО ПОРТРЕТНЫЕ ПРЕСЕТЫЧто они делают?
- Добавьте мягкого баланса, согревая цвета и уменьшая контрастность
- Добавляйте матовый эффект
- Насыщайте цвета
Пресет 2 — Черно-белый
СКАЧАТЬ БЕСПЛАТНО ЧЕРНО-БЕЛЫЕ ПРЕСЕТЫЧто они делают?
- Добавление мягкого монохромного цвета как для светлых, так и для темных изображений
- Усиление теплых тонов кожи
- Добавление черно-белого эффекта (монохромный эффект HDR)
Пресет 3 — Теплый
СКАЧАТЬ БЕСПЛАТНО ТЕПЛЫЕ ПРЕСЕТЫ LIGHTROOMЧто они делают?
- Осветление цветов (эффект залитого летним солнечным светом изображения)
- Добавление оранжевых теней
- Изменение темного цвета на контрастный теплый
- Добавление холодных тонов
- Добавление более теплого оттенка коже с сохранением белых тонов
Пресет 4 — Прохладный эффект
СКАЧАТЬ БЕСПЛАТНО ПРОХЛАДНЫЕ ПРЕСЕТЫ ЭФФЕКТОВЧто они делают?
- Добавить синий оттенок и затемнить все оттенки других цветов
- Сделать кожу темнее/холоднее
- Корректировать избыток белого
- Изменить тональные оттенки на темной фотографии
Photoshop CC Мастер-класс по ретуши и эффектам
Мне нравится видеть, как студенты преуспевают в своих проектах, фотографиях, постановках, художественных работах и карьере.

Вы хотите стать лучшим дизайнером или коммуникатором ? Хотите освоить стандартное редактирование и эффекты в Photoshop? Хотите создать логотип для своего бренда или для клиентов? Хотите освоить новые навыки, востребованные в новой цифровой экономике ?
Я увлечен коммуникацией, письмом, искусством и образованием в области дизайна, и в настоящее время я являюсь штатным профессором коммуникации и цифровых медиа. Я разработал учебный план и вел занятия по дизайну, фотографии и письму более десяти лет.Студенты моего университета стали штатными, отмеченными наградами фотографами, веб-дизайнерами, творческими специалистами, репортерами и дизайнерами макетов. А теперь и ты можешь учиться у меня!
Для начала запишитесь на мои курсы, изучите новые навыки и знания и задайте мне вопросы на курсах и форумах.
Моя квалификация, состоящая из трех частей, чтобы научить вас (профессиональный опыт, образование и опыт преподавания):
Объединяя мой профессиональный опыт работы в этой области (как полный, так и внештатный), формальное образование и опыт преподавания по этим темам я смог разработать первоклассные курсы, которые максимизируют обучение и позволяют студентам стать лучшими графическими дизайнерами, дизайнерами логотипов, фоторедакторами, художниками и производителями цифровых медиа.

Реальный мир, профессиональный опыт:
Я работал веб-мастером и рекламным дизайнером в региональной газете (The News Chief), директором по развитию Интернета в отмеченной наградами фирме по рекламному дизайну, техническим библиотекарем в городской библиотечной системе. и управляющий редактор двух международных журналов по графическому дизайну в Kelby Media Group. Я также писал для печатных и онлайн-изданий, а также разрабатывал веб-сайты и занимался другим рекламным дизайном для клиентов на постоянной основе в течение последних 20 лет.
Образование:
Помимо соответствующего опыта работы на рынке, у меня также есть степень бакалавра. по коммуникациям Юго-восточного университета, степень магистра журналистики и медиа-исследований Университета Южной Флориды в Санкт-Петербурге и степень доктора философии. по коммуникациям из Риджентского университета. Моя докторская степень Диссертация посвящена мифическому брендингу Macintosh/Mac от Apple в их основных коммерческих кампаниях (1984, Think Different, Switch/Real People и Get a Mac).
 Примеры курсов для выпускников, таких как «Креативный подход к цифровым медиа» и «Визуальное повествование», помогли мне при разработке собственных курсов.
Примеры курсов для выпускников, таких как «Креативный подход к цифровым медиа» и «Визуальное повествование», помогли мне при разработке собственных курсов.Опыт преподавания:
Преподавание этих тем в классе и в Интернете помогло мне найти наилучшие способы объяснения концепций и помочь учащимся в проектировании и производстве. Помимо того, что я являюсь штатным профессором, я разработал учебный план и много лет преподавал курсы по дизайну, фотографии и цифровым медиа на университетском уровне для различных школ во Флориде, Теннесси, Пенсильвании и Сорренто (Италия).
Курсы:
Я основатель Good Creative Academy, первоклассной онлайн-школы для обучения и творчества.Если вы хотите узнать больше о графическом дизайне, ретуши фотографий, изобразительном искусстве, программном обеспечении Adobe и производстве цифровых медиа, вы попали в нужное место.
Забавные технические факты обо мне:
Я выучил QBasic, когда мне было 13 лет, а позже использовал этот язык программирования, чтобы написать программу, имитирующую приглашение DOS, чтобы обмануть моего школьного учителя графического дизайна, заставив его думать, что компьютеры были взломаны.

В старшей школе и на первом курсе колледжа я использовал веб-баннерную рекламу на своих веб-сайтах, что приносило около 750 долларов дохода в месяц.
Продвинутые методы ретуширования для улучшения любого портрета в Photoshop.
Photoshop, конечно же, прекрасный способ подправить портретную фотографию. Однако слишком часто художник по ретуши заходит слишком далеко, либо по собственному выбору, либо чаще всего потому, что он просто не знает приемов естественной ретуши в Photoshop. В следующей статье приведены некоторые основные методы ретуши кожи, глаз, губ и зубов, которые позволяют получить очень реалистичные естественные изображения.Как и во всем в Photoshop, существуют сотни вариантов этих техник, но чтобы понять основную концепцию, просто возьмите свой портрет и следуйте приведенным ниже советам.
Обратите внимание, что представленные ниже обучающие методики далеко не полный список вариантов решения этих проблем. Обязательно продолжайте исследовать и развивать арсенал техник в своем репертуаре, поскольку разные техники лучше всего работают в разных обстоятельствах.

Примечание. Приведенные ниже советы предполагают наличие у вас практических знаний Photoshop.Если вы еще не знакомы с основными инструментами, вы можете немного потеряться. Однако не позволяйте этому остановить вас. Я считаю, что лучший способ учиться — это нырнуть с головой выше своего набора навыков. Так я узнал все, что знаю.
Методы ретуширования кожи
Удаление пятен
- Дублируйте слой.
- Используйте точечную восстанавливающую кисть с включенной функцией «с учетом содержимого».
- Для темных пятен можно установить режим «Светлее», это поможет сохранить детали, окружающие темное пятно.
- Для светлых пятен вы должны изменить режим на «затемнить».
- Обязательно используйте кисть с мягкими краями.
Сглаживание кожи
- Перейдите в палитру каналов.
- Ищите канал с лучшей текстурой кожи. (часто красный канал)
- Загрузить этот канал как активное выделение (cntrl щелкните миниатюру)
- Вернувшись в палитру слоев, создайте пустую маску слоя, используя выделение из канала.

- Сделайте образец цвета кожи с помощью пипетки.Затем, используя чувствительное к давлению перо (если оно у вас есть) и очень мягкую кисть (убедитесь, что параметры кисти установлены на «нажим пера», прокрасьте лицо на новом слое (рисуйте на слое, а не на маске слоя).
- Не забывайте часто менять выборку цвета по мере изменения цветового тона вокруг лица
- Слой (созданный выделением канала) помогает нам сохранить «настоящую» текстуру лица, поскольку мы рисуем только этот цвет на светлых участках кожи
Контурирование
Целью здесь является изменение структуры и формы лица.
- Выберите оттенок немного темнее, чем естественный тон кожи объекта. Просто примерьте лицо субъекта рядом со щекой, а затем сделайте выбор цвета темнее. Вы также можете использовать фактически выбранный цвет, а затем изменить режим наложения на «умножить». Это помогает предотвратить случайное использование слишком темного цвета.
- Мы используем этот цвет для контурирования (создания теней) лица, чтобы подчеркнуть скулы.

- Создайте пустой слой. Используя кисть с мягким краем, прокрасьте цветом под скулой вдоль линии подбородка.
- Используйте низкие настройки «потока», чтобы постепенно накладывать цвет. Как настоящий макияж.
Подсветка
- Еще раз возьмите образец лица субъекта в более светлой области лица.
- Снова создайте еще одну маску слоя, используя каналы так же, как вы делали это при сглаживании кожи.
- Установите слой в «экранный режим»
- Нарисуйте блики с помощью кисти с мягким краем «движением в форме треугольника» под глазами.
- Снова прокрасьте боковую часть носа, чтобы сузить нос.
- Нанесите краску чуть выше губы и на подбородок (усиливает подбородок).
- Снова используйте очень низкий «поток».
Добавить румяна. Вы можете взять образец румян желаемого цвета с лица модели (для естественного вида) и аккуратно нанести румянец (слабый поток) на верхнюю часть щек. Помните, что вы можете использовать непрозрачность, чтобы сделать изображение более реалистичным.

Eyes TouchUp Techniques
Тени для век
Внешняя часть глаза (для близко посаженных глаз)
- Вы можете создать иллюзию отдаления глаз, используя немного более темный цвет и рисуя от центра глаза вверху. глаз и картина снаружи.Это «растягивает» глаза.
- Возьмите тот же цвет и от центра/края нарисуйте сразу под глазом вдоль века. В «линии роста ресниц».
- Вы можете использовать инструмент «Размазывание» (средней силы), чтобы размазать края, чтобы смешать цвет и сделать линии более мягкими.
Подсветка внутреннего глаза
- Образец области слезного протока, затем рисуйте (экранный режим) вдоль водной линии, чтобы выделить эту область.
Фиксация бровей Методы подкраски
Настройка кривой
- Чтобы настроить общую кривую брови, вы можете использовать функцию «марионеточной деформации».
- Сначала вы делаете широкое выделение вокруг брови.
 Не забудьте оставить много кожи вокруг самой брови.
Не забудьте оставить много кожи вокруг самой брови. - Скопируйте и вставьте это выделение на новый слой.
- Используйте размытие по Гауссу, чтобы размыть новый слой. (количество будет варьироваться)
- Превратите новый слой в смарт-объект, чтобы вы могли вернуться и снова внести изменения в будущем.
- С помощью марионеточной деформации добавьте опорные точки в области бровей, которые вы не хотите перемещать.
- Затем поместите опорную точку в конце брови, где вы пытаетесь изогнуть бровь.
- Возьмитесь за опорную точку и осторожно потяните вниз или вверх, чтобы изогнуть бровь по мере необходимости.
- Наконец, вы можете вернуться с легким мягким стиранием и растушевать любые края выделения, которые выглядят не совсем правильно.
Добавьте густоты волосам
- С помощью инструмента «Перо» нарисуйте свободную форму брови.
- Сделайте путь активным выделением на новом слое. (вы можете использовать цветную обводку, чтобы лучше видеть, где находится выделение).

- Образец цвета, который соответствует цвету бровей
- , перейдите в параметры кисти и выберите кисть с одним пикселем и используйте динамику формы «флажок» и «управление»> «исчезновение».По сути, вы создаете кисть, которая имитирует один волосок брови, затем вы рисуете брови в замаскированной области. Это выглядит более естественно, чем просто клонирование волос, потому что вы можете заставить каждый волосок следовать соответствующему направлению брови, и вы получите естественную случайность. №
- Затем используйте немного более темные волосы в слое под первым, чтобы получить естественный эффект, когда темные волосы глубже, чем верхние волосы.
Накладные ресницы
- Для рисования на накладных ресницах можно использовать готовые кисточки для ресниц.(в Интернете можно купить много. Я постараюсь предоставить вам несколько бесплатных в ближайшее время после обновления).
- После того, как вы поместите форму ресницы на глаз, просто используйте инструмент деформации, чтобы подогнать накладную ресницу к форме глаза.

- С помощью инструмента «Растушевка» с очень маленькой кистью размажьте нижнюю часть ресниц вдоль века, чтобы придать реалистичности.
- Вы можете изменить цвет ресниц на более реалистичный, соответствующий очень темной версии натуральных волос.
- Закрасьте ватерлинию глаза тем же цветом, что и ресницы.
Техники ретуши губ
Добавьте «лук купидона» (впадина на губе под носом)
- Сделайте большое свободное выделение вокруг рта (как мы делали с бровями)
- Размытие по Гауссу на новом выделении на его собственном слое
- Используйте инструмент «Пластика»
- Используя размер кисти, приблизительно равный размеру углубления, которое вы хотите, нажмите на пиксели, чтобы создать углубление на губе.
- Теперь, используя маску слоя на новом слое, вы можете закрасить «растянутую кожу», придав вам действительно реалистичный вид.
Блики на губах не создавал лук купидона, затем следуйте тому же методу выделения и создайте новый слой)
- Закрасьте все, кроме самих губ (включая зубы)
- Shift Cntrl U > вызывает уровни.
 Затем вы можете сжимать контраст, пока не увидите только зеркальные блики губ.
Затем вы можете сжимать контраст, пока не увидите только зеркальные блики губ. - Вы также можете использовать «цветовой диапазон», чтобы выбрать блики. Убедитесь, что у вас нет реального фона губ, только блики.
- Уменьшите непрозрачность до естественной.
- Если вы хотите добавить блики где-то на губах, которых не существует, вы можете продублировать этот слой и изменить размер и деформацию по мере необходимости.
Техника ретуширования зубов
Отбеливание
- Вы хотите избежать отбеливания зубов чем-то искусственным.
- Дублируйте слой и установите режим наложения «Экран». Покрасьте зубы, и это мягко отбелит зубы, используя фактический цвет естественных зубов.
Вылечить зубы
- Если у вас с одной стороны больной зуб, а с другой в порядке.
- Выберите область «хороших зубов» и скопируйте на новый слой. Выбирайте большие и свободные.
- Отразите слой и перейдите к области на другой стороне зубов, которые вы пытаетесь исправить.

- Закрасьте всю лишнюю область, которая вам не нужна, с помощью очень мягкой кисти.
- Используйте деформацию, чтобы исказить изображение, чтобы оно не было очевидным отражением другой стороны.
60 Красота Ретушь Уроки Photoshop | by Photographic Blog
Любишь фотографировать и запечатлевать все воспоминания и эмоции во время фотосессии? Но как только вы вернетесь в офис, вы боитесь редактирования после фотосессии? Ну, мы здесь, чтобы помочь сегодня. Мы собрали 60 руководств по фотошопу по косметической ретуши , чтобы помочь вам ускорить обработку постобработки.
Теперь иногда мы знаем, что фотография, которую вы видели своими глазами во время съемки, не всегда похожа на то, что вы видите, когда возвращаете ее на компьютер. Но не волнуйтесь, к счастью, фотошоп может помочь вам превратить эту посредственную фотографию в шедевр в кратчайшие сроки. Вы можете:
- разгладить кожу
- устранить недостатки
- сделать волосы шелковистыми и блестящими
- и даже отбелить зубы
Чтобы помочь вам сэкономить больше времени, мы собрали для вас 50 уроков фотошопа по ретуши красоты . Эти методы и стратегии фотошопа покажут вам, как сделать ваши фотографии еще лучше. В приведенных ниже руководствах вы найдете пошаговые руководства, а также видео-руководства. Это простые советы, которым вы можете следовать в фотошопе.
Эти методы и стратегии фотошопа покажут вам, как сделать ваши фотографии еще лучше. В приведенных ниже руководствах вы найдете пошаговые руководства, а также видео-руководства. Это простые советы, которым вы можете следовать в фотошопе.
Все о красивой ретуши и о том, как использовать корректирующие слои, освещение, осветление и затемнение, а также частотное разделение для создания потрясающих оттенков кожи.
Полное руководство по красоте
3 метода ретуширования кожи
Изучите три замечательных метода ретуширования кожи в Adobe Photoshop.И два быстрых совета, которые вы можете применить со всеми техниками, чтобы окончательно отполировать отретушированную кожу.
Как ретушировать и ретушировать кожу в Photoshop
Как профессионально ретушировать кожу в Photoshop, чтобы она не выглядела фальшивой или размытой.
Использование частотного разделения в Photoshop
Взгляните на технику частотного разделения, в том числе на то, как она работает и как она может улучшить кожу.
Простое разглаживание и смягчение кожи
Как сгладить и смягчить кожу в Photoshop, не размывая важные детали изображения.
Как выбрать оттенки кожи в Photoshop
Выберите оттенки кожи модели в Photoshop всего за несколько быстрых щелчков. Отрегулируйте оттенок, яркость или текстуру кожи.
Создайте эффект фарфоровой кожи в Photoshop
Создайте эффект фарфоровой кожи, используя портрет женщины и режимы наложения Photoshop.
Как сделать Glamour Skin Glow
Разглаживает кожу, скрывает недостатки и придает гламурный вид на фото.
Ретуширование портретов в Photoshop
В этом уроке показано, как выявлять пятна на коже.
Смягчение кожи и добавление текстуры спине
Профессиональные техники ретуширования портретов в Adobe Photoshop с эффектом смягчения.
Как создать эффект фарфоровой кожи
Создайте этот потрясающий эффект фарфоровой кожи с помощью неразрушающего метода редактирования фотографий.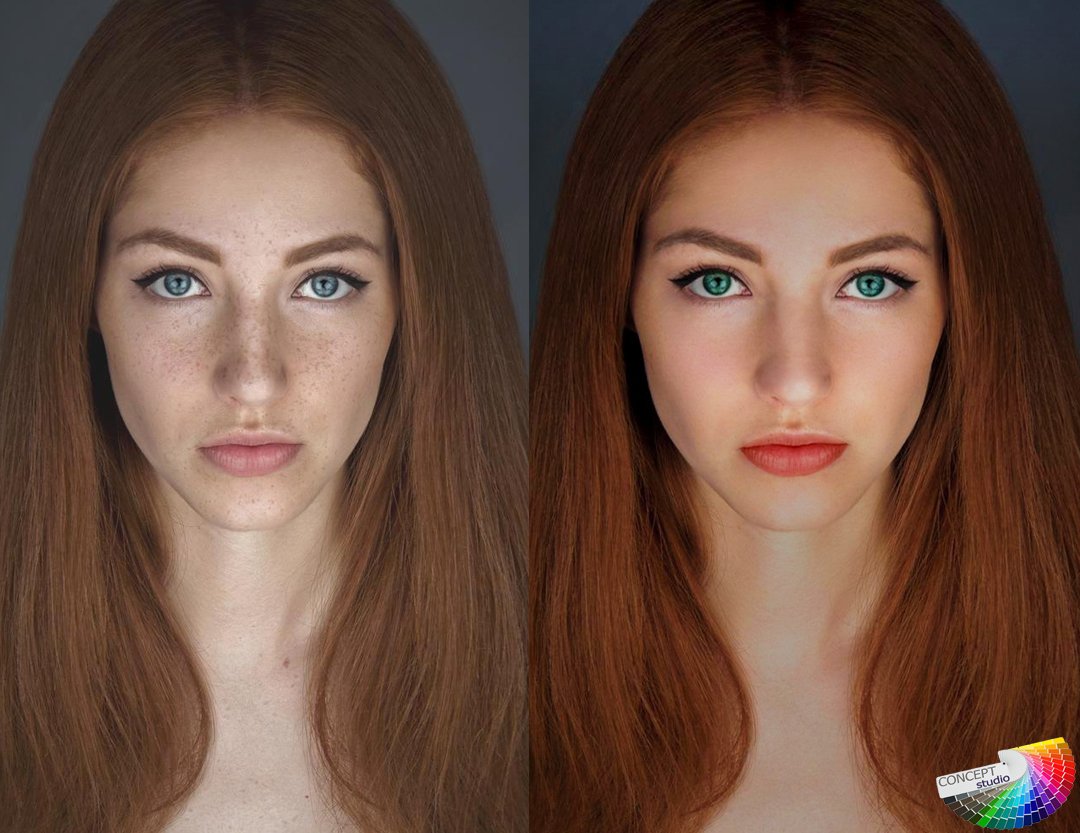
Учебное пособие по Photoshop: уменьшение морщин
Несколько простых способов использования каналов для получения максимально гладкой кожи.
<
Аэрография кожи Photoshop Учебное пособие
Как сделать кожу здоровой, не выглядя пластиковой или размытой.
Ретуширование кожи в Photoshop
Лечите, матируйте и ретушируйте кожу, закрашивая участки кожи, которые вы хотите ретушировать.
Простая ретушь лица с помощью Photoshop
Используйте инструмент «Быстрая маска» с инструментом «Кисть», чтобы выбрать кожу и сделать текстуру кожи более однородной.
Учебное пособие по ретушированию кожи
Краткое руководство по ретушированию кожи в Adobe Photoshop.
Тени — ретушь Photoshop
Добавление эффектов повышения детализации изображений
Воспользуйтесь тремя очень распространенными способами локальной настройки цвета и тона.
Черно-белое изображение — ключ к улучшению цвета
Временно преобразуйте фотографию в черно-белую и отредактируйте ее, чтобы сделать цвет более привлекательным.
Shadow Recovery Проблема с подсветкой
Два способа исправить проблемы с подсветкой в Photoshop: во-первых, избежать этой проблемы, а во-вторых, быстро ее устранить.
Профессиональные техники для осветления и затемнения в Photoshop
Продвинутые техники для осветления и затемнения в Photoshop, использующие корректирующие слои Кривые
Полное руководство по технике осветления и затемнения Фотошоп.Основы и инструменты.
Как решить проблемы с волосами
Подробный обзор того, как исправить проблемы с волосами и кожей с помощью текстурной пересадки.
Как изменить цвет волос в Photoshop
Как использовать Photoshop, чтобы изменить цвет волос, осветлить цвет волос, подкрасить цвет волос и создать эффект омбре для волос.
Как ретушировать волосы в Photoshop
Заполните области, в которых отсутствуют волосы, и уберите темные пряди в волосах, чтобы придать волосам очень гладкий вид.
3 способа ретуширования непослушных волос
Три техники, которые дадут вам возможность укладывать пряди волос, сохраняя при этом естественный вид конечного результата.
Ретушь кожи и волос в Photoshop
Первое, что вы делаете при редактировании фотографии, — ретушируете кожу и волосы.
Как изменить цвет волос в Photoshop
Измените цвет волос таким образом, чтобы он выглядел как натуральный цвет волос.
Создание волос на лице в Photoshop
Создайте собственную кисть для рисования волос на лице, будь то для удовольствия или для профессиональной ретуши.
Инвертированный фильтр верхних частот
Используйте инвертированный фильтр верхних частот для сглаживания участков кожи или чего-либо, включая ткани и бесшовные фоны.
Выделение и извлечение волос
Создайте маску для выделения волос в Adobe Photoshop.
Глаза, рот и зубы
Изменение цвета глаз
Пройдите очень простой процесс изменения цвета глаз.
Эффект ярких глаз
Добавьте света в глаза с помощью этого фотошоп-экшена и маски.
Как подправить помаду и исправить линии губ
Как можно исправить линию губ в Photoshop, используя комбинацию техник клонирования.
Глянцевые губы за 2 минуты
Придание блеска губам слоя Dodge and Burn.
Изменение оттенка губ в Photoshop
Выделение губ путем изменения оттенка цвета губ, осветления естественных бликов.
Как отбелить и осветлить зубы
Как легко отбелить и осветлить зубы в Photoshop, используя простой корректирующий слой Цветовой тон/Насыщенность.
Как отбелить зубы в Photoshop
Сделайте желтые зубы снова белыми и придайте своему портрету идеальную улыбку.
2 простых способа отбелить зубы в Photoshop
Посмотрите на два разных метода отбеливания зубов в Photoshop.
Как исправить и отбелить зубы
Очистите зубы, создав 3 разных слоя и используя несколько режимов наложения.
Повышение резкости глаз — Учебное пособие по Photoshop
С помощью этого руководства вы сможете создать потрясающие яркие глаза за считанные минуты.
Наталья Таффарел
Сертифицированный эксперт Adobe с отличными навыками.
Виталий Дручинин
Автор и ретушер.
Krunoslav Stifter
Высококлассный ретушер из Хорватии.
Джонатан
веб-разработчик и дизайнер с 2002 года.
Как улучшить и отретушировать изображение
Несколько отличных методов улучшения и ретуширования.
Ретушь фотографий с реалистичной идеальной кожей
Удаление пятен с фотографий без придания моделям пластичности и нереальности.
Рабочий процесс ретуширования My Beauty
Основные этапы процесса ретуширования, от экспорта изображений из RAW Converter до их полировки перед публикацией.
Украсьте лицо
Вылечите кожу, устраните дефекты и морщины, отбелите и укрепите зубы, укрепите волосы, подкорректируете брови и сделаете взгляд более выразительным.
Больше красоты
Добавление реалистичной татуировки
Добавление татуировки к изображению, чтобы оно выглядело так, как будто оно действительно является частью оригинальной фотографии.
Метод фоторетуширования с тонированием
Создайте этот эффект, экспериментируя с другими инструментами настройки.
Простая цифровая ринопластика носа
Узнайте, как невероятно легко сделать кому-нибудь цифровую ринопластику.
Цифровая защипка
Как самостоятельно сделать пластическую операцию с помощью пластики носа.
5 действительно простых, но важных приемов ретуширования фотографий
5 очень простых, но очень важных приемов ретуширования фотографий для начинающих пользователей Photoshop.
Сказочная ночь
Как корректировать цвета фотографий, менять цвет глаз, работать со слоями, применять готовые кисти и рисунки.
Как использовать функцию «Пластика с учетом лиц»
Узнайте все о новой функции «Пластика с учетом лиц» в Photoshop CC.
Ретушь портрета модели с безупречной натуральной кожей
Как сделать гламурную ретушь портрета модели в Photoshop.
Учебник Photoshop: частотное разделение
Как сделать частотное разделение для ретуши портрета.
Видео
Высококачественная косметическая ретушь
Полная высококачественная косметическая ретушь за 1 час 24 минуты.
Дайте нам знать, какой ваш любимый учебник по ретуши красоты в фотошопе был в комментариях ниже.
Пост «60 уроков по ретушированию красоты в Photoshop» впервые появился в Фотографическом блоге.
из
http://photographicblog.com/60-beauty-retouching-tutorials/
Лучшие учебники по ретушированию фотографий | Поддельные фотографии
Если вы больше любите делать «сделай сам» и хотели бы научиться ретушированию фотографий, вот полный список учебных пособий, которые могут помочь научить вас ретушировать фотографии с помощью Photoshop®, фоторедактора, используемого для редактирования изображений. Все эти уроки по ретуши людей, но те же техники можно применить к любой фотографии.Если вам нужна помощь, вы не хотите изучать программное обеспечение или хотите нанять эксперта по Photoshop®, свяжитесь с Fake a Photo!
Уроки Photoshop для красивой ретуши
- Ретуширование моды и портретов
Профессиональные приемы за десять простых шагов: узнайте, как сделать фигуру стройнее и изменить форму, сгладить тон кожи, настроить цвета и фоновое освещение. - Ретушь портретов для начинающих
Изучите простые приемы улучшения портретов: ретушируйте кожу, сделайте глаза ярче и отбелите зубы. - Базовая ретушь портретных фотографий
Изучите быструю и эффективную ретушь фотографий лица. - Ретушь модели бикини
Узнайте, как удалить дефекты кожи, сгладить кожу и настроить параметры на модели купальника. - Гламурный снимок Модель
Узнайте, как сделать свой портрет похожим на гламурный снимок. - Косметический макияж лица
Узнайте, как выровнять цвет лица, улучшить цвет глаз, добавить макияж и изменить цвет волос. - Техники косметической ретуши
Узнайте, как использовать восстанавливающую кисть для исправления дефектов и как регулировать оттенок/насыщенность, чтобы исправить красные пятна на коже и отбелить зубы. - Ретушь образа из модного журнала
Узнайте, как использовать инструмент «Штамп», чтобы скрыть дефекты и разгладить кожу. - 8 шагов к ретушированию фотографий лица
Узнайте, как улучшать и ретушировать фотографии лица за восемь простых шагов. - Улучшение и ретуширование изображения
Изучите приемы улучшения и ретуширования далеко не идеального изображения. - Добавление цифрового макияжа в Photoshop®
В этом пошаговом руководстве вы научитесь делать кожу гладкой.
Ретушь глаз Уроки Photoshop
Отбелить зубы Ретушь Уроки Photoshop
Ретушь носа Уроки Photoshop
Ретушь волос Уроки Photoshop
Уроки Photoshop по изменению формы тела
Ретушь кожи Уроки Photoshop
25 лучших уроков по ретуши фотографий в Photoshop
Бесплатно изучите высококачественное редактирование фотографий, красоту и ретушь кожи в учебниках по Photoshop.В лучших учебниках по ретушированию фотографий , подготовленных лучшими экспертами, есть все, что вам нужно, чтобы научиться удалять пятна, осветлять и затемнять, а также техникам портретной ретуши.
Мы уже опубликовали Более 2000 руководств по Photoshop для дизайнеров, фотографов и цифровых художников любого уровня. Все видеоуроков Photoshop научат вас, как использовать инструменты для редактирования фотографий, кисти и создавать удивительные портреты или фотографии, которые выглядят потрясающе. Photoshop – это очень универсальный программный инструмент. эксперты преподают уроки Photoshop и изучают методы редактирования изображений, ретуши и редактирования фотографий , которые сделают ваши фотографии еще более потрясающими.
Обновление: Вы также можете проверить 50 лучших руководств по Adobe Photoshop 2019 года
Вам также могут быть интересны следующие статьи по теме.
Неограниченное количество загрузок
Более 1 500 000 шрифтов, мокапов, бесплатных материалов и элементов дизайна
Лучшие уроки Photoshop по ретуши фотографий и кожи
Если вам интересно узнать Как использовать Photoshop и как использовать инструменты Photoshop. Так что вы находитесь в правильном месте, чтобы изучить Photoshop.Так что не теряйте время, прокрутите вниз и начните учиться. Надеюсь, вам понравился список! поделись пожалуйста . Спасибо
Список учебных пособий
1. Узнайте, как ретушировать кожу высокого класса и скульптурировать в Photoshop
Используя эту технику, вы не только сделаете кожу гладкой, но и сможете естественным образом удалить морщины, поднять скулы и восстановить всю структуру кожи с сохранением ее текстуры. Это метод «все в одном», хотите ли вы смягчить кожу или просто исправить определенные области или обесцвечивание.
2. Узнайте, как улучшить текстуры кожи с помощью ретуши кожи в Photoshop. Учебное пособие
3. Как смягчить кожу в Photoshop и удалить пятна, морщины, шрамы от прыщей и темные пятна в PS Tuts
В этом уроке вы научитесь высокотехнологичному смягчению/ретушированию кожи в Photoshop с использованием частотного разделения. Я покажу вам, как удалить пятна, морщины, шрамы от прыщей, темные пятна, угри с лица естественным путем в Photoshop. Это расширенная ретушь кожи и смягчение кожи с использованием простых фильтров в Photoshop.Удаляйте угри с носа, удаляйте темные круги, удаляйте белые угри, удаляйте морщины и удаляйте прыщи естественным образом в Photoshop.
4. Удаление макияжа с частотным разделением в Photoshop. Учебное пособие
.В этом видео мы уменьшим масштаб макияжа (в данном случае тени для век) и заменим его оттенками кожи с помощью частотного разделения. Это отличная техника, если вы когда-нибудь захотите удалить макияж, такой как румяна или тени для век.
5. Лучшее руководство по ретуши кожи высокого класса в Photoshop
В этом уроке мы пройдем весь процесс портретной ретуши, начиная от базовых настроек в Light-room до Photoshop и заканчивая экспортом финального изображения.Выполните высококачественную косметическую ретушь в Photoshop! Откройте для себя возможности расширенного частотного разделения для безупречной ретуши кожи с гладкой кожей и удивительной текстурой.
6. Как создать кремовый эффект мягкого фокуса и малую глубину в Photoshop
Создайте кремовый эффект мягкого фокуса и малую глубину резкости в Photoshop! Используя удивительную функцию добавления нескольких точек в галерею размытия, в этом уроке мы будем использовать размытие поля, чтобы выборочно применить размытие для имитации малой глубины резкости всего за одну минуту!
7.Как ретушировать глаза в Photoshop: учебник
В этом уроке мы будем улучшать глаза, используя некоторые приемы ретуши в Photoshop. По сути, мы добавим блики к глазам, затем добавим резкость, чтобы выделить детали, и, наконец, позаботимся об остальных оставшихся частях.
Ссылка на учебник
8. Создание реалистичной текстуры кожи в Photoshop. Учебное пособие
.В этом уроке Photoshop вы изучите УДИВИТЕЛЬНУЮ технику создания текстуры кожи в Photoshop CC.(Также работает с Photoshop CS6!). Пользовательская текстура кожи поможет вам вернуть некоторые детали текстуры кожи, которые вы, возможно, потеряли из-за ретуши или освещения на портрете.
Ссылка на учебник
9. Как создать мягкую гладкую цифровую картину в Photoshop, учебник
В этом уроке премиум-класса вы узнаете, как создать классный эффект цифровой живописи на ваших фотографиях с помощью Photoshop CS6. Я также покажу вам, как изменить отражение на солнцезащитных очках и ретушировать кожу.Я покажу вам комбинацию фильтров и пользовательских настроек инструментов для создания этого плавного эффекта, похожего на цифровую живопись, который работает на любом портрете.
Ссылка на учебник
10. Узнайте, как ретушировать красоту кожи в Photoshop. Учебное пособие
Изучите высококачественную красоту и ретушь кожи в этом уроке Photoshop. Мы поговорим о сохранении резкости кожи, удалении пятен, осветлении и затемнении и многом другом! Мастер-класс по ретуши кожи в фотошопе!
11. Простые приемы ретуширования в Photoshop, которые вам нужно знать — Учебное пособие
Научитесь клонировать по кривой, просматривая, масштабируя и редактируя изображения вместе, добавляя текстуру кожи из ничего, больше не размываясь при ретушировании волос и кожи, и классная маска резкости в Camera RAW, которая немного помогает.
12. Узнайте, как ретушировать темную кожу в Photoshop. Учебное пособие
13. Как ретушировать студийный портрет в Photoshop. Учебное пособие
14. Как быстро выполнить автоматическое ретуширование кожи в Photoshop CC
15. Учебное пособие по простой высококачественной ретуши в Photoshop
16. Осветление и затемнение контура в Photoshop — техника неразрушающего ретуширования
17. Изучите ретушь фотографий (самый простой способ) Photoshop Tutorial
18.Искусство осветления и затемнения — учебник по ретуши кожи в Photoshop
19. Как осветлить и затемнить — Учебное пособие по ретушированию кожи для бьюти-фотографии
В этом уроке Photoshop вы узнаете все об осветлении и затемнении, в частности о том, как осветлить и затемнить в Photoshop. Я решил, наконец, сделать еще один немного более подробный урок, потому что у меня были люди, которые задавали вопросы относительно руководств по бьюти-фотографии и ретуши кожи.
20. Узнайте, как улучшить макияж кожи в Photoshop. Учебное пособие
21.Как добавить сияния и гламура коже в Photoshop. Урок
.Откройте для себя самые простые способы создать объем, добавив блеска и гламура вашим портретам в Photoshop! Узнайте, как сделать ваши плоские портреты более глубокими и формами, просто используя основные концепции Кривых, Смешивания-если и Маскирования.
22. Экшен Photoshop Fine Skin Retouch
Действие PhotoshopFine Skin Retouch предназначено для того, чтобы помочь фотографам и ретушерам ускорить рабочий процесс ретуширования красоты, моды и портретов и повысить качество готового продукта.
Загрузить Экшен для ретуши фотографий
23. Экшены ретуширования кожи для Photoshop
Skin — это самые передовые в мире экшены для ретуширования кожи. Эти действия позволяют вам ретушировать портреты за короткое время, имея только начальные знания Photoshop. Вы можете матировать, ретушировать и лечить кожу, используя те же методы, которые используют профессионалы.
Загрузить Экшен для ретуши фотографий
24. 30 экшенов Pro Portrait Retouching
экшена Photoshop отлично смотрятся на самых разных изображениях.Они помогают исправить большинство проблем, возникающих при ретушировании портретов. Наши действия по ретуши работают с оттенками кожи. Если вы хотите придать своей портретной фотографии безупречный или смягченный вид, или вам необходимо отретушировать будуарную или редакционную работу, этот продукт идеально подходит для вас!
Действие по загрузке
25. Экшены Photoshop для профессионального ретуширования
Экшены Professional Retouch Photoshop сделают ваши фотографии идеальными и креативными. Эти действия позволяют ретушировать портреты за несколько минут, даже если вы знакомы с Photoshop только новичком.Вы можете использовать его для профессионального использования.
Действие по загрузке
Статьи по теме:
- Новые креативные шаблоны визитных карточек — 27 полиграфических дизайнов
- Новые идеальные шаблоны PSD для визитных карточек — 30 полиграфических дизайнов
- 25 простых и понятных шаблонов CV / резюме с сопроводительными письмами
- 30 профессиональных шаблонов резюме / резюме с сопроводительными письмами
- 25 профессиональных шаблонов брошюр Trifold для вдохновения
- 23 новых профессиональных шаблона брошюр и каталогов для вдохновения
- 30 креативных шаблонов логотипов для вдохновения # 60
- Шаблоны логотипов: 25 пользовательских шаблонов дизайна логотипов
- Шаблоны флаеров: 26 профессиональных шаблонов бизнес-флаеров
- Шаблоны флаеров: 25 шаблонов корпоративных бизнес-флаеров
Келби, Скотт: 9780321725547: Амазонка.com: Books
Каждый год Скотт Келби, главный редактор журнала Photoshop User и автор бестселлеров Photoshop № 1, обучает буквально тысячи фотографов тому, как ретушировать портреты с помощью Photoshop, на своих онлайн-семинарах. классы, DVD и семинары только для стоячих мест на Photoshop World Conference & Expo. Теперь вы можете изучить те же методы, которые он использует в своем собственном рабочем процессе ретуши, в единственной в своем роде книге, написанной специально для фотографов, которые ретушируют сами.
Будучи профессиональным фотографом, Скотт понимает, что фотографы зарабатывают на жизнь съемкой, а не ретушью. Но теперь клиенты ожидают предоставления полностью отретушированных изображений. Вот почему Скотт создал этот удивительный ресурс для обучения фотографов самым быстрым, простым и эффективным способам создания профессионально выглядящих отретушированных окончательных изображений, не тратя часы на кропотливую и детальную технику.
УЗНАЙТЕ, КАК ЭТО ДЕЛАЮТ ПРОФЕССИОНАЛЫ
Здесь есть все — пошаговые методы исправления, улучшения и завершения ваших портретов в Photoshop.Используя техники, описанные в этой книге, вы создадите изображения, которые удивят ваших клиентов. Вы узнаете:
• Как смягчить кожу, сохранив при этом детали и текстуру
• Лучшие приемы для красивого выделения глаз, бровей и ресниц
• Как выборочно повысить резкость портретов без сложной маскировки
• Как создать великолепное красивые губы
• Как быстро убрать дефекты и сохранить мельчайшие детали
• Советы профессионалов по моделированию фигуры
• Как сделать волосы модели потрясающей
• Как придать ретуши естественный вид, который закрепит
• Кроме того, вы получаете полные 5-минутные, 15-минутные и 30-минутные рабочие процессы Скотта от начала до конца
Если вы готовы освоить «премудрости ремесла» — те же которые современные профессиональные фотографы используют, чтобы ретушировать, подворачивать, подтягивать и тонировать свои изображения для профессионального ретуширования — вы держите в руках книгу, которая сделает именно это.



 Например, если установить здесь 50% , то стёртая часть станет прозрачной лишь наполовину.
Например, если установить здесь 50% , то стёртая часть станет прозрачной лишь наполовину. Сам слой лучше сразу переименовать в «Dodge» (Осветление), чтобы в дальнейшем не путаться. Маску слоя следует залить черным цветом. Изначально она белая, поэтому сделать её черной можно инвертировав цвета (Ctrl+I).
Сам слой лучше сразу переименовать в «Dodge» (Осветление), чтобы в дальнейшем не путаться. Маску слоя следует залить черным цветом. Изначально она белая, поэтому сделать её черной можно инвертировав цвета (Ctrl+I). I deleted all my old photo apps after getting this one:)
I deleted all my old photo apps after getting this one:) Учебник Photoshop для среднего уровня
Учебник Photoshop для среднего уровня Многие люди хотят знать, как скорректировать недостатки кожи, улучшить макияж и настроить общий светотеневой рисунок на фотографии.
Многие люди хотят знать, как скорректировать недостатки кожи, улучшить макияж и настроить общий светотеневой рисунок на фотографии. Фотографы знают, что яркие глаза, устремленные вглубь камеры, завораживают, а тусклый, безжизненный взгляд передает напряжение и тревогу.Поэтому при ретуши портрета следует уделять глазам столько же времени, сколько коже или волосам.
Фотографы знают, что яркие глаза, устремленные вглубь камеры, завораживают, а тусклый, безжизненный взгляд передает напряжение и тревогу.Поэтому при ретуши портрета следует уделять глазам столько же времени, сколько коже или волосам. Лучшие бесплатные уроки Photoshop по ретуши глаз
Лучшие бесплатные уроки Photoshop по ретуши глаз

 Этот видеоурок научит вас создавать популярные портреты галактик в пошаговом руководстве.
Этот видеоурок научит вас создавать популярные портреты галактик в пошаговом руководстве.



 Easy Cool Photoshop Tutorial по исправлению детских зубов
Easy Cool Photoshop Tutorial по исправлению детских зубов Создание творческих манипуляций
Создание творческих манипуляций

 Вы можете загружать готовые пресеты, которые можно применить к своим изображениям в один клик.
Вы можете загружать готовые пресеты, которые можно применить к своим изображениям в один клик.
 Примеры курсов для выпускников, таких как «Креативный подход к цифровым медиа» и «Визуальное повествование», помогли мне при разработке собственных курсов.
Примеры курсов для выпускников, таких как «Креативный подход к цифровым медиа» и «Визуальное повествование», помогли мне при разработке собственных курсов.


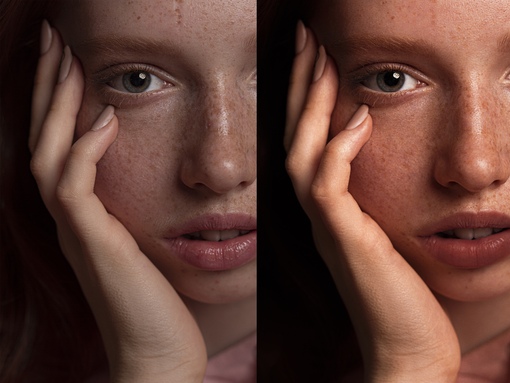

 Не забудьте оставить много кожи вокруг самой брови.
Не забудьте оставить много кожи вокруг самой брови.

 Затем вы можете сжимать контраст, пока не увидите только зеркальные блики губ.
Затем вы можете сжимать контраст, пока не увидите только зеркальные блики губ.