Уроки на фотошоп на русском языке: Уроки Adobe Photoshop для начинающих: бесплатные видео для домашнего обучения
Уроки Adobe Photoshop для начинающих: бесплатные видео для домашнего обучения
Уроки Adobe Photoshop для начинающих: бесплатные видео для домашнего обучения
Photoshop — универсальный софт от компании Adobe для веб-дизайнеров, контент-менеджеров, фотографов и видеографов, мультипликаторов, медиа редакторов и рядовых пользователи компьютеров. Программа делает с файлами все возможное: меняет фоны, соединяет два и больше фото в одно, корректирует и менять цвета, добавляет эффекты и надписи, позволяет создавать собственные изображения и макеты сайтов.
ВСЕ КУРСЫ ОНЛАЙН подобрали лучшие бесплатные видео уроки по работе в фотошоп для самостоятельного изучения программы с нуля.
Photoshop для начинающих
Начинающие ретушеры и дизайнеры начинают с изучения интерфейса софта. Занятие вводное и чисто теоретическое, необходимое для освоения нового курса. Вначале узнаем, какие инструменты и функции содержит окно программы. Фоны, палитры, инструменты для работы с изображением и текстом – вкладок и ярлычков на панели инструментов масса, поначалу можно растеряться.
Некоторые инструменты, команды и настройки отличаются в разных версиях. Изучив одну, становится просто ориентироваться в остальных. Следующий шаг – выучить ускоряющие работу «горячие клавиши».
Как правильно вырезать фон или объект
Телепорт еще не изобрели, но с помощью фотошопа в мгновение можно перенестись с дачных грядок на Елисейские поля. Быстро и просто: вырезаем изображение и переносим на другой заготовленный фон. В видео уроке показано, как пользоваться инструментами лассо, кисть, перо и ластик. С их помощью нужный объект выделяется, вырезается и аккуратно переносится на новый фон. Показано и как работать с фоном: размыть, скорректировать цвет и насыщенность. Профессионалы говорят: работа по замене фона самая простая, поэтому и рекомендуют новичкам начинать с нее.
Как поменять цвет чему угодно
Задача замены цвета тоже решается быстро. Автор видео урока приводит два способа поменять цвет чему угодно, даже волосам: с помощью корректирующего слоя и с помощью кисти. Первый способ автоматический и быстрый. Второй выполняется кропотливо вручную и напоминает детскую раскраску. Только функционал палитры шире: можно менять и исправлять цветовые тоны и насыщенность. Занятие дает простор для творчества и воображения.
Первый способ автоматический и быстрый. Второй выполняется кропотливо вручную и напоминает детскую раскраску. Только функционал палитры шире: можно менять и исправлять цветовые тоны и насыщенность. Занятие дает простор для творчества и воображения.
Как быстро улучшить фотографию
Как убрать лишние объекты из фотографии
Убирать с фото ненужные объекты – монотонно и однообразно. Овладейте инструментами штамп и восстанавливающая кисть с помощью видео урока – а дальше время и практика сделают из новичка профессионала.
Инструмент рамка, кадрирование перспективы и раскройка
Видео урок обучает обрезке и повороту изображения, изменению угла поворота и созданию перспективы, приближению и удалению объекта, резке изображения на куски. Показаны варианты резки картинки на равные и разные части для коллажей или других веб нужд. Иллюстрируется работа с маркерами и сетками. Автор дает советы по сохранению полученных изображений в корректном качестве и формате.
5 фишек, которые должен знать каждый Фотошопер
Каждая обновленная версия программы умнее и быстрое предыдущей. Автор видео ролика показывает преимущества обновленной программы CC2018. В первую очередь новичкам поможет функция интерактивного обучения, которая теперь встроена в саму программу в виде пошаговых инструкций. Усовершенствованы инструменты выделения и рисования кистью, которые стали интеллектуальнее и работают почти автоматически. Рекомендуем посмотреть урок, как найти новые функции на панели задач.
Автор видео ролика показывает преимущества обновленной программы CC2018. В первую очередь новичкам поможет функция интерактивного обучения, которая теперь встроена в саму программу в виде пошаговых инструкций. Усовершенствованы инструменты выделения и рисования кистью, которые стали интеллектуальнее и работают почти автоматически. Рекомендуем посмотреть урок, как найти новые функции на панели задач.
Тонирование в Adobe Photoshop
Тонирование фотографий в программе фотошоп выполняют с художественной целью. Видео урок основан на обработке портрета тремя простыми, но эффективными способами и показывает, как улучшить цветовую гамму, сделав насыщенной. Тонировка предполагает корректировку цветового баланса в технике teal&Orange, то есть в сине-зеленой и оранжевой гаммах. После просмотра научитесь работать с кривыми света и тени, микшированием каналов, ползунками для выравнивания цветов и изменения цифровых значений вибрации, делать легкую и радикальную тонировки.
25 секретов и фишек Photoshop
Выйти на продвинутый уровень владения программой поможет знание секретов профессионалов: удобные комбинации клавиш, исправление горизонта, клонирование фрагментов изображения, создание ретро эффекта и перевод в черно-белое фото. Опытные ретушеры находят способы в считанные минуты решить задачи, над которыми новичок просидит полдня. Повышая уровень владения настройками, пользователи со временем изобретают авторские лайфхаки. Видео ролик покажет 25 таких секретов.
Дизайн сайта с нуля в Adobe Photoshop
Фотошоп используют в веб дизайне, или создании сайтов. Работа кропотливая и требует знаний в дизайне, колористике, арифметике и геометрии. В уроке показан пример создания страницы для интернет-магазина. Автор видео рекомендует начинать с определения масштаба и выбора цветовой гаммы и понятным для новичков языком комментирует творческий процесс. На примере урока возможно создать сайт одностраничник, электронную визитку или лэндинг без заказа платных услуг по разработке.
Как создать коллаж интерьера с нуля
В дизайне интерьера используют программу для создания эскиза помещения. Метод создания коллажей используют и профессиональные дизайнеры, и те, кто затеяли перепланировку квартиры или офиса своими силами. Коллажи наглядны и используются для пометок в процессе работы. Для создания макета гостиной понадобится поверхностное знание фотошопа и малого числа инструментов. Изображения предметов интерьера предварительно находят в интернете, а затем переносят в рабочую область, создавая задуманную композицию по принципу мозаики или пазла.
Вырезание объектов
Наложение текстуры
Суперэффекты
Кисти
Как улучшить кожу лица
Как работать с масками
Как сделать эффект распада
Как обрабатывать фотографию
Как сделать профессиональную ретушь
Как вырезать волосы
Как размыть фон
Как повысить резкость
Как добавить киноэффект
Как перенести объект на другой фон
Как изменить цвет
Как повысить насыщенность
Как настроить баланс белого
Как убрать прыщи
Как сделать логотип из фото
Как рисовать
Полезные инструменты
Крутые эффекты
Лайфхаки
Изучение Adobe Photoshop на дому открывает безграничные возможности в веб-дизайне, создании рекламы и артов, обработке фотографий, верстке и планировании контента. Знание этого софта становится одним из ключевых требований к квалификации сотрудников, работающих с компьютером.
Знание этого софта становится одним из ключевых требований к квалификации сотрудников, работающих с компьютером.
+ БОНУС
Топ 10 бесплатных сайтов для изучения Adobe Photoshop
Топ 10 бесплатных сайтов для изучения Adobe Photoshop
Adobe Photoshop – профессиональный фоторедактор с богатым набором инструментов и функций для обработки фотографий и создания изображений с нуля. Многообразие функций редактора поражает и позволяет создавать потрясающие воображение картины, однако нужно уметь правильно пользоваться данной программой.
В связи с этим Все Курсы Бай собрал для своих читателей бесплатные сайты, которые помогут научиться пользоваться фотошопом.
photoshop.demiart.ru — сайт собирает со всего интернета уроки Photoshop на русском языке. Данные уроки научат всех желающих рисовать, обрабатывать фотографии и создавать спецэффекты, а также познакомят с секретами компьютерной графики.

ВК онлайн – сайт со множеством уроков для поверхностного и углубленного освоения фотошопа. Портал работает с 2017 года. Можно найти интересующие вопросы по поводу использования редактора. Здесь же можно найти учебники, справочные материалы и многое другое.
Globator.net — сайт существует с 2006 года и собрал с того времени множество полезных уроков, которые позволят покорить фотошоп. Приятная особенность для талантливых учеников: сайт часто проводит конкурсы с призами, после конкурса у победителя берут интервью и размешают на сайт.
Photoshop-master.ru – сравнительно молодой, но активно обновляющийся сайт.
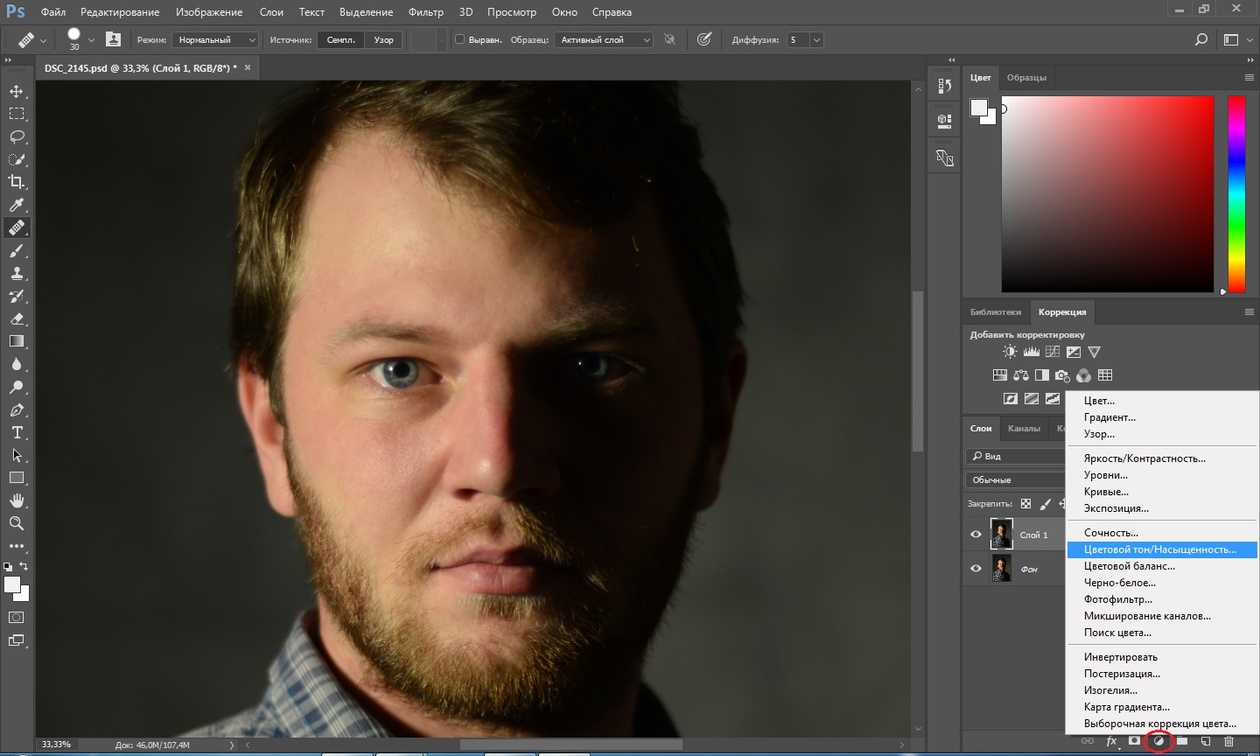 Здесь есть возможность оформления подписки, после чего дважды в месяц ученики будут получать на бесплатной основе видеоуроки по фотошопу. На сайте периодически устраиваются занимательные конкурсы.
Здесь есть возможность оформления подписки, после чего дважды в месяц ученики будут получать на бесплатной основе видеоуроки по фотошопу. На сайте периодически устраиваются занимательные конкурсы.PhotoshopLessons.ru – сайт предоставляет множество бесплатных уроков по программе Adobe Photoshop – затрагивающих от простых основ до тонкостей темы. Есть онлайн-учебник, описание инструментов и фильтров фотошопа. Также здесь можно найти бесплатные курсы и проверить полученные навыки на фотошоп онлайн.
Vse-kusy.com — уроки фотошопа для начинающих. Посетитель получит возможность освоить технику съемки и обработку фото.
Psand.ru — на сайте в наличии инструкции по созданию текстовых эффектов, дизайну, фотообработке, эффектов для фото, полезные видеоуроки. Здесь хранятся учебники и базовые уроки, а также видеокурсы, онлайн-самоучитель и уроки фотошопа CS5 и CS6 на русском языке для простого и эффективного начала освоения редактора.
Англоязычные сайты
Webdesign.
 org – сайт, представляющий собой электронную библиотеку. Посетители найдут множество различных уроков по теме покорения фотошопа, также есть множество уроков по другим темам.
org – сайт, представляющий собой электронную библиотеку. Посетители найдут множество различных уроков по теме покорения фотошопа, также есть множество уроков по другим темам.Psdtuts.com – полезный сайт с уроками. Все они являются авторскими и сделаны профессионалами в ремесле фотошопа. При этом сайт платит приличную сумму за каждый новый авторский урок по Adobe Photoshop. Помимо бесплатных, есть платные курсы по теме.
17 февраля 2017
Русский язык для photoshop cs6
Photoshop считается незаменимым графическим редактором для обработки и создания красивых фотографий, макетов и баннеров. В ранних версиях приходилось смотреть уроки, чтобы научиться им пользоваться, но достаточно скачать photoshop cs6, чтобы понять насколько упростилась эксплуатация программы. Все инструменты русифицированы, проблем с активацией нет, ведь версия теперь полная.
С каждым обновлением, интуитивность обращения с инструментами усиливается, и новички даже без видео-курсов могут наложить коллажи, провести пластические правки и изменить тон для более насыщенного представления. Adobe Photoshop находится вне конкуренции, т.к. данный инструмент универсален. Помимо создания красивых образов и обработки домашних фото, на нем можно зарабатывать. Вовсе не обязательно выдумывать эффекты с нуля – рунет заполнен различными заготовками, и необходимо лишь иметь вкус и фантазию, как их применить.
Adobe Photoshop находится вне конкуренции, т.к. данный инструмент универсален. Помимо создания красивых образов и обработки домашних фото, на нем можно зарабатывать. Вовсе не обязательно выдумывать эффекты с нуля – рунет заполнен различными заготовками, и необходимо лишь иметь вкус и фантазию, как их применить.
Как установить Photoshop CS6?
Мы подготовили специальную сборку, которая упростит установку. Выше находится кнопка, позволяющая скачать фотошоп на русском языке бесплатно торрентом. После установки, программа Photoshop CS6 будет автоматически активирована, и проблем в дальнейшем с необходимостью ввести ключ не возникнет. В Win 8, 8.1, 10 – требуется запускать ярлык программы на рабочем столе с правами администратора, в ином случае фотошоп не хочет работать.
Функции Photoshop:
- Обработка фотографий любого качества и размера – улучшение цветов, отключение красных глаз, эффектов сияния солнца и т.д.
- Поддержка огромного количества графических расширений, начиная от jpg, и заканчивая png, tga и многими другими.

- Создание анимации – возможность делать оживленные GIF картинки.
- Удаление ненужных деталей на фото – штампирование и замещение ненужных деталей на фото без потери качества.
- Наложение текста на фото, картинки с красивыми шрифтами и стилями.
- Монтаж доступный новичку.
- Множество бесплатных дополнений, заготовок и инструментов.
- Нет необходимости создавать графику с нуля, когда можно немного переделать бесплатный вариант, найденный в рунете.
- Возможность зарабатывать на графике, создавая для заказчиков макеты, баннеры, шапки и прочие элементы для украшения групп и сайтов.
- Фильтры позволяют делать из фотографий картины нарисованные кистью, и карандашом.
- В версии CS6 элементы автоматически позиционируются и центруются относительно размера картины, и других элементов в пространстве.
- В случае возникновения ошибок, результаты всегда можно откатить комбинациями Ctrl + Z, Ctrl + V.
- Удобная работа со слоями, множество параметров, отсутствие непонятных для новичка опций.

Обзор Photoshop CS6:
За 5 лет работы с Adobe Photoshop, у меня сложилось лишь положительное мнение о нем, как графическом редакторе. Переходить на современные аналоги просто нет смысла, т.к. скорее всего CS6 не последняя версия. Любые графические нововведения в первую очередь появляются в нём, а уже после у конкурентов.
Мы не зря подчеркнули универсальность программы, т.к. она применяется во многих направлениях, и служит как профессиональный инструмент для фотографа, который помогает улучшать качество фотографий и приводить их в товарный вид. Настоятельно рекомендуем Вам скачать adobe photoshop cs6, т.к. это наиболее современная версия программы.
На сегодняшний день, наверное, только ленивый не знает, что такое Adobe Photoshop, или не пытался что-то в этом графическом редакторе создавать или редактировать.
Пользователи, впервые установившие редактор, задаются вопросом о том, как поставить русский язык в «Фотошопе CS6». Это поистине мощный редактор для создания как растровой, так и векторной графики. Он обладает огромным набором самых разнообразных инструментов – как стандартных, так и отдельно устанавливаемых. Это различные плагины, кисти – просто огромное количество самых разнообразных кистей, которые можно скачать в интернете. А можно прямо здесь создавать их самостоятельно и сохранять для последующей работы. Всё зависит только от фантазии пользователя.
Он обладает огромным набором самых разнообразных инструментов – как стандартных, так и отдельно устанавливаемых. Это различные плагины, кисти – просто огромное количество самых разнообразных кистей, которые можно скачать в интернете. А можно прямо здесь создавать их самостоятельно и сохранять для последующей работы. Всё зависит только от фантазии пользователя.
Как поставить русский язык в «Фотошопе CS6» после установки
Photoshop обладает возможностью загружать различные шрифты, градиенты и многое другое. На первый взгляд интерфейс «Фотошопа», а, точнее, многообразность пунктов меню, настроек инструментов и кнопок может отпугнуть. Но не так все страшно, как может показаться вначале. Изначально при установке «Фотошопа» нет возможности поставить русский язык, что вызывает некие трудности у пользователей, которые с английским языком незнакомы.
Пошаговая инструкция для смены языка интерфейса «Фотошопа»
Так как поставить русский язык в «Фотошопе CS6»?
- Очень просто – запускаете приложение.

- В правом верхнем углу интерфейса программы кликаете по кнопке Edit («Редактирование»).
- В открывшемся диалоговом окне смотрим самую последнюю строчку — Preferences («Установки»).
- Наводим на неё мышкой – откроется следующее контекстное меню, в котором кликаем на Interface.
- Смотрим в центр открывшегося окна. В графе Text пункт UI Language – переключаем на русский, перегружаем Adobe Photoshop. После перезагрузки интерфейс будет полностью русифицирован.
Теперь вы знаете, в Photoshop CS6 как включить русский язык, но если вы решили всерьёз заниматься редактированием или дизайном, то знание английского вам будет просто необходимо. Так как самые лучшие курсы и видеоуроки снимают именно на английском.
Лучше изучать «Фотошоп» на английском языке
В сети, конечно, много уроков – как текстовых, так и видео – на русском языке, но даже в этих русскоязычных уроках очень часто используется «Фотошоп» с английским интерфейсом. Поэтому если вы переведёте «Фотошоп» на русский, то при обучении могут возникнуть некие сложности с восприятием названий инструментов и пунктов меню, которые для вас станут привычны на русском, а при обучении будут произноситься их англоязычные названия. Но также качество этих самых уроков часто оставляет желать лучшего. Если вас волнует, как поставить русский язык в «Фотошопе CS6», то лучше этого не делать. Во-первых, будет дополнительный стимул подтянуть или изучить английский язык. Во-вторых, легче будут восприниматься незнакомые названия кнопок и инструментов. К которым, кстати, вы очень скоро привыкните, изучая различный материал про «Фотошоп» из сети.
Но также качество этих самых уроков часто оставляет желать лучшего. Если вас волнует, как поставить русский язык в «Фотошопе CS6», то лучше этого не делать. Во-первых, будет дополнительный стимул подтянуть или изучить английский язык. Во-вторых, легче будут восприниматься незнакомые названия кнопок и инструментов. К которым, кстати, вы очень скоро привыкните, изучая различный материал про «Фотошоп» из сети.
Для версии Adobe Photoshop CS6 как сделать русский язык, понятно. А если у вас версия старше, CS5, к примеру, то тут нет ничего сложного, принципиально интерфейс не отличается. В CS6 добавлено несколько дополнительных функций и изменён стиль самого окна на тёмно-серый. По мнению разработчиков, такой тёмный стиль более приятен и не нагружает глаза, в отличие от светлого интерфейса, каким был CS5.
Фотошоп может быть установлен на любом языке. Бывает, что не опытные, начинающие пользователи ставят Фотошоп на английском языке и не могут потом в нем разобраться по причине не знания языка.
На самом деле, я бы советовал пользоваться английским Фотошопом, потому как это дает множество плюсов. Но об этом я напишу ниже в этой статье.
А сейчас я расскажу о том как сделать Фотошоп русским, если у вас стоит английская версия.
С помощью первых двух способов вы сможете сделать последнюю версию Photoshop CC и CS 6 русским. Для CS6 вы можете скачать русификатор.
Как сделать русским Photoshop CC и CS6
Способ 1
Прежде всего проверьте установлен ли русский язык в вашей версии, если установлен, то его можно включить. Для этого перейдите в меню Edit — Preferences — Interface и далее в открывшемся окне найдите UI Language. В выпадающем списке выберите Русский, если он там есть.
Способ 2
Удалите Фотошоп со своего компьютера и установите русскую версию, при установке выберите язык — Русский.
Убедитесь, что вы скачали установщик Фотошопа с русской версией.
Русификатор для Photoshop CS6
Способ 3
Как установить русификатор на ваш Фотошоп:
Ищем в папке Фотошопа папку Lokales. (Обычна она находиться тут С:/Program Files/Adobe/Adobe Photoshop CS6/Locales). Удаляйте все файлы и папки в этой папке. Вставляем туда папку ru_RU из архива. И всё! Пользуемся русским Фотошопом.
(Обычна она находиться тут С:/Program Files/Adobe/Adobe Photoshop CS6/Locales). Удаляйте все файлы и папки в этой папке. Вставляем туда папку ru_RU из архива. И всё! Пользуемся русским Фотошопом.
Почему лучше пользоваться английским Фотошопом?
Во первых, не все уроки в русском интернете написаны с переводом команд и функций на русский язык. Да, конечно, на хороших сайтах перевод дублируется на оба языка, но не на всех. В англоязычных ресурсах естественно все уроки на английском языке. А на английских сайтах самое большое количество и самые качественные уроки про Фотошоп.
- Самая последняя и полезная информация появляется там, на буржуйских сайтах. Как вы думаете, сможете ли вы ее читать, не зная английского Фотошопа.
- Дело в том, что читать и понимать уроки на английском языке про Фотошоп вы сможете будучи не зная хорошо английского языка. Будет достаточно пользоваться английским Фотошопом, все остальное поймете интуитивно. Вам будут попадаться знакомые команды и функции на английском языке из Фотошопа.
 Это из личного опыта.
Это из личного опыта.
Во вторых, пользуясь русским Фотошопом вы рискуете недопонимать и плохо объясняться с другими разработчиками, например с верстальщиками. Русский Фотошоп среди профессионалов не популярен.
Поэтому лучше сразу начинайте работать на английском Фотошопе.
Привыкните и освоите быстро, ничего сложного в этом нет, и при этом это будет большим плюсом вам в будущем.
Как сделать фотошоп русским: Photoshop CC и Photoshop CS6, 3 способа
Фотошоп может быть установлен на любом языке. Бывает, что не опытные, начинающие пользователи ставят Фотошоп на английском языке и не могут потом в нем разобраться по причине не знания языка.
На самом деле, я бы советовал пользоваться английским Фотошопом, потому как это дает множество плюсов. Но об этом я напишу ниже в этой статье.
А сейчас я расскажу о том как сделать Фотошоп русским, если у вас стоит английская версия.
С помощью первых двух способов вы сможете сделать последнюю версию Photoshop CC и CS 6 русским. Для CS6 вы можете скачать русификатор.
Для CS6 вы можете скачать русификатор.
Как сделать русским Photoshop CC и CS6
Способ 1
Прежде всего проверьте установлен ли русский язык в вашей версии, если установлен, то его можно включить. Для этого перейдите в меню Edit — Preferences — Interface и далее в открывшемся окне найдите UI Language. В выпадающем списке выберите Русский, если он там есть.
Язык в программе поменяется когда вы перезапустите Фотошоп.
Способ 2
Удалите Фотошоп со своего компьютера и установите русскую версию, при установке выберите язык — Русский.
Убедитесь, что вы скачали установщик Фотошопа с русской версией.
Русификатор для Photoshop CS6
Способ 3
Скачайте русификатор для фотошопа CS6 (4 Мб).
Как установить русификатор на ваш Фотошоп:
Ищем в папке Фотошопа папку Lokales. (Обычна она находиться тут С:/Program Files/Adobe/Adobe Photoshop CS6/Locales). Удаляйте все файлы и папки в этой папке. Вставляем туда папку ru_RU из архива. И всё! Пользуемся русским Фотошопом.
Почему лучше пользоваться английским Фотошопом?
Во первых, не все уроки в русском интернете написаны с переводом команд и функций на русский язык. Да, конечно, на хороших сайтах перевод дублируется на оба языка, но не на всех. В англоязычных ресурсах естественно все уроки на английском языке. А на английских сайтах самое большое количество и самые качественные уроки про Фотошоп.
- Самая последняя и полезная информация появляется там, на буржуйских сайтах. Как вы думаете, сможете ли вы ее читать, не зная английского Фотошопа.
- Дело в том, что читать и понимать уроки на английском языке про Фотошоп вы сможете будучи не зная хорошо английского языка. Будет достаточно пользоваться английским Фотошопом, все остальное поймете интуитивно. Вам будут попадаться знакомые команды и функции на английском языке из Фотошопа. Это из личного опыта.
Во вторых, пользуясь русским Фотошопом вы рискуете недопонимать и плохо объясняться с другими разработчиками, например с верстальщиками. Русский Фотошоп среди профессионалов не популярен.
Обычно русский Фотошоп плохо переведен и поэтому объясниться с людьми будет трудно. А зная английскую версию программы, вы без труда сможете работать и на русской, если будет необходимость.
Поэтому лучше сразу начинайте работать на английском Фотошопе.
Привыкните и освоите быстро, ничего сложного в этом нет, и при этом это будет большим плюсом вам в будущем.
Если вы нашли ошибку/опечатку, пожалуйста, выделите фрагмент текста и нажмите Ctrl+Enter.
75 видео-уроков по основам Photoshop для начинающих
Собрали для вас подборку уроков для новичков, желающих познать Adobe Photoshop, начиная с самых основ: интерфейс программы, панели и инструменты, слои, работа с цветовыми панелями и так далее.
В подборке приведены как уроки, направленные на освоение инструментария программы и ее возможностей, так и применение полученных знаний на практике: создание несложных интерфейсов, фотоманипуляций, ретуши.
Знакомство с масками слоёв
Новые возможности в Adobe Photoshop CC 2015
Как установить кисти
Основы Photoshop для веб-дизайнера
Инструмент «Выделения»
Инструмент “Штамп”
Инструмент “Ластик” и его секреты
Инструмент “Кисть (замена цвета)”
Инструмент “Рамка”
Уровни (Levels)
Кривые. Гистограмма. Контраст
Ask a Pro. На что способен Photoshop
15 уроков для начинающих: хитрости, нюансы, секреты
Творческая ретушь
Флэт-дизайн простого мобильного приложения
3D абстракция с использованием Blender
Как нарисовать ленточку
Практические уроки от TastyTuts
Основы работы в Фотошоп — видео уроки на русском языке
Виртуальные уроки/курсы фотографии для начинающих фотографов — от профессионалов!
- Подробности
- Подробности
- Подробности
- Подробности
- Подробности
- Подробности
- Подробности
- Подробности
Фотоурок посвященный вырезанию!
- Подробности
Учебник по Photoshop – 10 лучших манулов
Как изучить Photoshop или в поиске лучшего учебника и альтернативных решений.
Самостоятельно промучавшись с Photoshop в течение недели-двух, любой человек, планирующий мало-мальски серьезную работу в этой программе, начинает искать подходящий учебник. И тут же становится жертвой современного букинистического расцвета. С полок реальных и виртуальных магазинов на вас глядят сотни учебников, и процентов 80 из них – с анонсами, обещающими за пару дней превратить вас, как минимум, в Пикассо компьютерного мольберта.
Это главная приманка и самая большая ложь. Невозможно изучить весь Photoshop всего по одному учебнику. Необходимо выбрать мануал, в котором будут подробные и дельные инструкции, рассчитанные на ваш уровень и ваши цели: ретушь, коллажи, восстановление фото.
Поэтому, отсеяв бесполезную макулатуру с тоннами воды и сплошной теорией, представляем вам 10 мануалов, которые действительно помогут быстро овладеть необходимыми навыками. Наш рейтинг составлен на основе простой и логичной последовательности – от простого к сложному, от новичка до профессионала.
№1. Официальный учебный курс Adobe Photoshop CS6
Пожалуй, самый подробный мануал для начинающих. Каждый нюанс работы, начиная с самых азов, разжеван до мельчайших подробностей. Обучающие материалы включают в себя учебник и DVD диск с практическими примерами и задачами.
№2. «Великолепная семерка» Скотт Келби
Еще один учебник для новичков, особенно рекомендованный тем, кто хочет немедленно испробовать свои навыки на практике. С первых страниц вы можете приступать к обработке фотографий. Достаточно следовать указаниям автора.
Из минусов можно отметить то, что создавался учебник под Photoshop CS3, поэтому инструменты, появившиеся в более поздних версиях, там, естественно, не рассматриваются. С другой стороны, базовые методы работы остаются неизменными, а к «нововведениям» разумнее подбираться, когда вы уже будете чувствовать себя более уверенно.
№3. «Приемы, трюки, эффекты. Photoshop CS4» Скотт Келби
Процесс созидания вам интереснее, чем обработка чужих иллюстраций? Тогда это книга для вас! Причем никакого предварительного базового обучения не потребуется – так же, как и предыдущее творение Келби, данный мануал содержит подробные инструкции решительно по каждому действию.
№4. «Справочник по цифровой фотографии. Adobe Photoshop CS6» Скотт Келби
Обработка фотографий – одно из наиболее перспективных направлений для заработка с помощью Photoshop. Оно востребовано как в веб-дизайне, так и в публицистике. С помощью инструкций бессменного Келби вы сможете из любой фотографии сделать товар, который оторвут с руками.
№5. «Photoshop CS6 для фотографов» Мартинг Ивнинг
Исключительно обработка фотографий – полезное и внятное пособие для фотографов и дизайнеров, создающих готовый мат ериал из «живых», необработанных материалов. Оптимальная для тех, кому требует подробное изложение теории для понимания последовательности действий. Из плюсов стоит отметить легкость слога и подробные объяснения.
№6. «Ретушь портретов. Photoshop для фотографов» Скотт Келби
Завершает список мануалов базового уровня еще одна книга Келби, выгодно отличающаяся от предыдущего учебника фактическим отсутствием теории. Методы, рекомендованные автором, позволяют провести средней сложности обработку всего за 5 – 10 минут.
Если вы занимаетесь портретной фотографией или выполняете заказы по их обработке, лучшего мануала вам не найти.
№7. «Photoshop для профессионалов. Руководство по цветокоррекции» Дэн Маргулис
Первая проблема, с которой сталкиваются при переходе от базового к профессиональному уровню владения Photoshop – это работа с цветом. Учебник Дэна Маргулиса позволит овладеть всеми нюансами подобной обработки изображений: от восстановления естественных цветов до усиления элементов, которых на оригинале практически не видно.
Особенно рекомендуется для тех, кто хочет освоить методы подготовки фотографий для печати в типографии (задание правильных цветовых моделей и пр.).
№8. «Photoshop LAB Color» Дэн Моргулис
Данный мануал можно использовать как отдельно, так и в комплекте с предыдущим. С его помощью вы освоите цветовое пространство LAB и сможете на профессиональном уровне заниматься ретушью, цветокоррекцией и восстановлением фотографий.
№9. «100% Photoshop: уроки всемирно известного мастера» Стив Кэплин
Рекомендована для тех, кто планирует начать рисовать в Photoshop. Особенно полезна для любителей собирать коллажи. Суть книги можно передать одной фразой – «как из ничего сделать нечто». Доступный язык и подробные описания позволяют легко овладеть необходимыми навыками, но предварительное изучение «базы» все-таки потребуется.
№10. «Adobe Photoshop CS5 для фотографов. Вершины мастерства» Джеф Шеве и Мартин Ивнинг
Подробное руководство для профессиональной обработки фотографий – в том числе, восстановления старых снимков. Мануал охватывает все нюансы работы: от простейших изменений до сложного наложения художественных эффектов.
_______________________________________
Современный выбор мануалов позволяет каждому выбрать для себя оптимальный учебник по Photoshop. Единственный минус в том, что до сих пор не существует книги, которая позволила бы пройти весь путь – от новичка до профессионала, овладев всеми секретами.
Неудобен учебник и тем, что освоение получается односторонним. Все-таки восприятие человека сугубо индивидуально, и у половины людей в результате возникают неразрешимые вопросы, ответы на которые приходится отдельно искать в интернете.
Поэтому наиболее результативным и комфортным признается изучение Photoshop на курсах. Опираясь на уже изученные мануалы, преподаватели помогают быстро и эффективно освоить материал, не оставляя ни одного пробела в знаниях.
А вы хотите полностью изучить Photoshop всего за 8 занятий? Тогда записывайтесь на обучающий курс «Photoshop для начинающих».
Если у вас уже есть базовые навыки, рекомендуем вам обратить внимание на:
Будущим аниматорам будет интересна программа «Компьютерная анимация: Photoshop + Flash CS5 + 3D Max».
У вас есть друзья среди фотографов или дизайнеров? Поделитесь с ними этой статьей!
Обучение работе с Adobe Photoshop | Adobe Обучение
Кому следует пройти этот учебный курс по Adobe Photoshop?Этот курс Adobe Photoshop Masterclass открыт для всех и предназначен для людей, которые хотят улучшить свое понимание Photoshop, в том числе тех, кто хочет использовать его для маркетинга, графики, редактирования фотографий и многого другого.
Этот курс будет полезен в следующих профессиях:
- Помощники по маркетингу или менеджеры по маркетингу
- Руководители по цифровому маркетингу или менеджеры по цифровому маркетингу
- Руководители бренда или бренд-менеджеры
- Редакторы изображений
- Фотографы
- Графические дизайнеры
Формальных требований нет, поэтому пройти этот мастер-класс по Adobe Photoshop может любой желающий.
Обзор мастер-класса по Adobe PhotoshopЭтот однодневный мастер-класс по Adobe Photoshop дает исчерпывающее понимание того, как получить максимальную отдачу от этого мощного программного обеспечения для редактирования изображений. В течение дня обучения вы узнаете, как ориентироваться в интерфейсе Photoshop и работать с основными инструментами и методами ретуширования и редактирования фотографий и изображений.Неважно, являетесь ли вы дизайнером, иллюстратором, фотографом, видеохудожником, веб-мастером или просто новичком, Photoshop предлагает вам множество возможностей для того, чтобы ваши изображения выглядели великолепно. После прохождения этого курса вы сможете применить свои недавно приобретенные навыки и увидеть заметную разницу в качестве редактирования изображений.
Наши опытные инструкторы имеют многолетний практический опыт использования Adobe Photoshop как на профессиональном, так и на личном уровне, поэтому на протяжении всего обучения они могут дать отличные советы, которые помогут сделать ваш курс наилучшим.Наш мастер-класс по Adobe Photoshop направлен на то, чтобы дать вам все инструменты, необходимые для эффективного использования Adobe Photoshop, поэтому, если вы новичок в Adobe Photoshop или используете его каждый день, наши эксперты могут показать вам, как получить от Это.
Выберите язык в Photoshop. Как поставить русский язык в Photoshop CC
Не знать о программе Photoshop в 21 веке невозможно.Хотя бы раз в жизни юные пользователи социальных сетей прибегали к редактированию своих фотографий в программе Adobe. Этот мощный графический редактор имеет потрясающий набор функций и инструментов. Но если пользователю тоже покажется мало, программу можно разнообразить дополнительными скачиваемыми из сети инструментами. Но пользоваться ими будет сложно, если у вас интерфейс на английском языке!
Поскольку фантазия человека не имеет границ и разнообразие плагинов для приложения довольно велико. Но для полноценной работы в программе многим будет полезно узнать, как в Photoshop CS6 изменить язык на русский, чтобы не пользоваться словарем! Например, возможность добавлять в программу шрифты и дополнительные плагины — незаменимая функция, но это визуально усложняет понимание интерфейса программы.
Но все не так страшно, как кажется! Стоит начать понимать, как все станет на свои места. Конечно, важным препятствием для реализации себя в качестве мастера фотошопа будет язык, на котором была выпущена программа. Не все любители редактирования фотографий являются знатоками английского языка, поэтому перейдем к делу!
Смена языка в Photoshop CS6 и CS5
Незнание английского языка создает проблему. К тому же, установив фотошоп с официального сайта, невозможно изменить язык на свой.Это вызывает недоумение и возникает желание бросить курить. Но если человек настроен на работу, то любая задача становится выполненной. Перевод каждого слова интерфейса — это долгий урок. Поэтому попробовать сменить язык — лучший вариант.
Изменение языка интерфейса фотошопа
Если следовать инструкциям, то изменить язык программы редактирования фотографий очень просто:
- Сначала вы хотите запустить приложение.
- В правом верхнем углу панели инструментов щелкните раздел Правка.
- Затем выберите раздел «Настройки», который появится в последней строке появившегося контекстного меню.
- После указаний по настройкам справа появится другое диалоговое окно, щелкните раздел «Интерфейс».
- В открывшемся окне находим раздел Text, в UI Language нажимаем на нужный язык, нажимаем OK.
- Перезапустить программу, после чего язык в ней будет изменен.
Photoshop на русском языке облегчит обучение работе в редакторе.На видео тайм-руках можно освоить начальные принципы работы с этой программой.
Но если целью пользователя является получение высокого уровня профессионализма в работе с фотошопом, то английский все равно нужно учитывать. Ведь лучшие рекомендации, а также видеокурсы удалены и написаны на этом иностранном языке.
Преимущества изучения английского языка для Photoshop
Стоит отметить, что информации для изучения редактора очень много.И большое количество статей с видео выпускается на русском языке. Но проблема в том, что часто даже в этих уроках русского используются инструкции и скриншоты с интерфейсом на английском языке. Озвученные в ролике разделы программы на иностранном языке не только частично дезориентируют, но и вызовут общие трудности в обучении. Важно и качество учебных уроков по русскому языку. Чаще всего оставляет желать лучшего. Возможная причина — некомпетентность соотечественников.
Решение вопроса о смене языка зависит от цели ученика. Если важно только ознакомиться с фотошопом, изучив основные принципы редактирования, вы можете смело менять язык по указанной инструкции и искать подходящие уроки, в которых пример задает русский интерфейс. Но если планируется не просто ознакомление, а глубокое изучение и рост знаний о графическом дизайне — лучше оставить программу в исходном положении.
Желание подтянуть свой английский появится, если есть большое желание найти фотошоп, возможности которого ограничены человеческой фантазией и умениями. Тем более, что пользователю не обязательно учить английский в идеале. Начальный уровень знания языка также подходит для фотошопа.
Вывод
И, кстати, если все-таки выбор пал на смену языка интерфейса, но ваша версия программы не CS6, а, например, CS5 или CS4, то тоже несложно Измени это.Кардинальных отличий новой версии от старой нет. Добавлено несколько новых функций, и более темное окно программы — это все, что их отличает. Разработчики Photoshop пришли к мнению, что темный фон приятнее для глаз, чем яркий в прошлых версиях.
Если вам помогла хоть одна статья с советом, то для нас это большая заслуга. Оцените статью и задайте интересующий вопрос в комментариях. Заранее спасибо!
Adobe Photoshop — мощный инструмент для работы с изображениями, на сегодняшний день это один из лучших инструментов на рынке, которому не один год для других программ в этой области.
Интересно! Впервые эта программа была выпущена еще в 1988 году и с тех пор уверенно заняла лидирующие позиции на рынке.
Сегодня вы можете получить Photoshop несколькими способами. Например, загрузите с официального сайта семидневную версию или купите лицензию по адекватной цене. Кто-то выбирает пиратскую версию и скачивает ее со сторонних сайтов. Какой способ установки программы выбирать — дело каждого.
Эту программу разработала и продает огромная американская компания Adobe Systems. Обычно загруженная программа начинает работать на английском языке, что не очень подходит для многих пользователей. Дело в том, что на родном языке программу легче освоить, разобраться в назначении инструментов и настроек. Людям, никогда не изучавшим английский язык, будет сложно освоить такую программу.
Многие обучающие видео, записанные для русскоязычной аудитории, демонстрируют Adobe Photoshop на русском языке.Вам будет намного сложнее повторить действия, увиденные в видео, если ваша программа не будет переведена на ваш понятный язык. Именно поэтому начинающие пользователи рекомендуют использовать переведенную версию Photoshop.
Многие профессионалы просто привыкли к удобной и понятной русской версии программы и не собираются переходить на другой язык.
На заметку! Кто-то считает, что именно британская версия наиболее удобна и дает пользователю ряд преимуществ.Ведь среди продвинутых пользователей хоть русская версия программы встречается, но довольно редко. Если вы уйдете на высокий уровень работы, у вас возникнет потребность в общении с другими сотрудниками этой сферы, тогда могут возникнуть трудности.
Что делать, если загруженный и установленный Photoshop имеет англоязычный интерфейс?
Для этого потребуется несколько простых действий, относящихся к Adobe Photoshop CS6:
Как изменить язык в Adobe Photoshop CS5
Не все пользователи сегодня пользуются самой актуальной версией фотошопа.На многих компьютерах установлена версия CS5. Для владельцев компьютеров с данной программой установка русского языка будет актуальна в этой версии.
Благо все аналогично прошлому способу:
Что делать, если во вкладке «Язык интерфейса» нет русского языка
Если в этой вкладке нет русского языка, придется скачать русификатор или как он еще называется локализатором. Его можно найти, просто написав: «Русификатор Photoshop».
Теперь вы знаете, как установить нужный язык в Adobe Photoshop CS6 и Adobe Photoshop CS5. Со знакомым языком программа будет учиться намного проще. А позже при желании можно вернуть английскую версию фотошопа.
Видео — как поставить русский язык в фотошопе
Большинство более поздних версий Photoshop поддерживают различные языки интерфейса, включая «Великий и могучий». Если вы являетесь счастливым обладателем лицензионной программы, но не знаете, как изменить язык в «Фотошопе», ваша проблема решается элементарно.
Просто выбираем нужный язык
Заходим в меню Edit (редактирование), переводим взгляд внизу, переходим в Preferences и выбираем Interface (интерфейс). В нижнем блоке UI TEXT OPTIONS откройте список UI Language и выберите нужный язык. Обязательно подтвердите (ОК) и перезапустите программу.
Обнаружил в «Фотошопе», но какой русский не любит быстро скачивать фотошоп с «Крякаком», да еще с русификатором?
Русификатор для программы «Фотошоп»
Если вы скачали файл-установщик с расширением.exe, утилита запустится автоматически, как только вы нажмете на значок файла, и в открывшемся окне вам будет предложено либо «принять», либо «отказаться». Если вы не передумали устанавливать русификатор, выберите «Принять».
В следующем окне утилиты нужно будет указать путь к месту распаковки файлов. Нажимая на кнопку «Обзор», мы находим и выбираем каталог, в котором установлен редактор Adobe Photoshop, после чего нажимаем «извлечь» и терпеливо ждем завершения процесса извлечения.Все — «Фотошоп» русский язык.
Русификатор файлов в формате .rar придется устанавливать вручную. В архиве, скорее всего, вы найдете инструкцию по установке (README.txt), выполнив требования которой, вы и научите интерфейс редактора говорить по-русски, если вы не забыли, что мы уже «прошли», как изменить язык в фотошопе.
Дополнительные лингвистические пакеты
Возвращаясь к теме установки «программы Photoshop», следует отметить, что необходимый язык интерфейса не обязательно будет в установочном пакете (это касается и лицензионных, и «оставленных»). «программы»).Более того, даже если в раздаче есть необходимые языки, возможности переключения между ними может не быть.
В случае, если такая проблема, как изменить язык в «Фотошопе», не снимается даже при наличии необходимых языков, существуют дополнительные языковые пакеты для Photoshop различных версий (Additional Language Packages for Photoshop CS. ..), один из которых (например, для версии CS5) Вы можете скачать по этому адресу: mfile.org или здесь: kindzadza.сеть.
Этот установщик предлагает русский, украинский, французский, английский, испанский, немецкий, итальянский и португальский языки.
Интерфейс на английском языке, но достаточно знать только что такое Next (далее), back (назад), Cancel (отменить) и ОК, чтобы принять поздравления с успешной настройкой языкового пакета.
После запуска установщика вас приветствуют (Добро пожаловать) и вам будет предложено закрыть все другие приложения перед продолжением. Выполнив эту рекомендацию, вы перейдете к выбору пакета, где нужно будет только поставить в нужное место (и в нужное время), а где в «Фотошопе» изменить язык — вы уже знаете.
С помощью этого установщика устанавливаются не только дополнительные языки, но и локальные файлы справки в формате PDF для Photoshop CS5. Программа установки, ссылка на которую представлена выше, не привязана к определенному набору Adobe CS5.X. С таким же успехом с ним вы можете добавлять языки для Photoshop CS5.1, установленные как из собственного дистрибутива PHOTOSHOP, так и с помощью Design Premium (или Master Collection) в любом языковом наборе.
Всегда найдется что-нибудь с винтом для хитрой программы.
Программа Adobe Photoshop создавала гениальных людей, и они полностью заслужили «братский» памятник в жизни, но они не могли и мечтать, чтобы на Земле была одна загадочная страна, где умельцы заселили комары, и для них такая проблема Как поменять в «Фотошопе» Язык, это мелочь.
Например, я хотел вернуть наш собственный английский язык нашему редактору обработки в наш редактор маршрутизации, чтобы сказать, выполнить действие (операцию) или покопаться в исходной справке.
Получается, что если вы найдете файл TW10428.dat и замените в расширении всего одну букву (например, вместо .dat Write.dad), «Фотошоп» будет говорить по-английски так же красиво, и вернет письмо в место, восстановить и русский.
К файлу TW10428.DAT проще добраться до иглы, но без «волшебного танглера» не обойтись. Как открыть диск C: \ смотрите в Program Files> Adobe> Adobe Photoshop CS5> Locales> RU_RU> Support Files, вот и лежит.Щелкните по нему правой кнопкой мыши, выберите «Свойства», измените разрешение и ОК. Запускаем редактор, а там уже все на английском.
Вот тут и получается, как изменить язык в «Фотошопе» без «хирургии» в структуре распространения программы и «полностью законно».
Adobe Photoshop — самый популярный графический редактор современности, которым активно пользуются как профессионалы, так и любители. Эта программа оснащена поддержкой русского языка, однако, если интерфейс в вашем случае программы на другом языке, использование программы значительно усложняется.
Уже много лет принцип смены языка в Adobe Photoshop для всех версий этой программы остается неизменным. Какой бы язык ни был установлен в этой программе в вашем случае, расположение элементов остается прежним, а это значит, что вам нужно только точно следовать приведенным ниже инструкциям.
Как поменять язык в Adobe Photoshop?
Обратите внимание, что нижеприведенная инструкция будет действовать только в том случае, если русский язык уже «вшит» в программу.Если вы используете нелицензионную сборку, то также может быть так, что в вашем случае русского языка в системе просто нет, а значит вам потребуется дополнительная установка русификатора.
1. Запустите Adobe Photoshop. Нажмите в верхней части окна на второй вкладке слева (в нашем случае это кнопка «Редактировать» ), а затем перейти к лучшему месту в списке «Настройки» и затем выберите второй подпункт «Интерфейс» .
2. В нижней части окна расположен блок «ПАРАМЕТРЫ ТЕКСТА ПИ» . В нем расположен первый список «Язык пользовательского интерфейса» в котором можно только развернуть список и выбрать «Русский» ( «РУССКИЕ» ). Для внесения изменений необходимо перезапустить Photoshop.
Обратите внимание, если вы не нашли в списке русский язык, скорее всего, он отсутствует в вашей сборке.В этом случае единственный выход получить купленную локализацию — это скачать кряк.
Вам нужно будет открыть любую поисковую систему в своем браузере и ввести в нее запрос следующего типа: «Adobe Photoshop Rusifier [Версия программы]» . Ссылки на ссылки на русификатор мы не приводим, так как в этом случае кряк потребуется только при использовании нелицензионного zip.
В зависимости от типа русификатора дальнейшие действия могут отличаться: это может быть EXE-файл, который нужно запустить, выполнив автоматическую настройку русификатора на компьютер, или это может быть папка с файлами, которые, в свою очередь, вам нужно будет перейти в папку C: PROGRAM FILESADOBEADOBE Photoshop [Версия программы] Locales .Единственное, что нужно учитывать в обоих случаях, это Photoshop на момент настройки кряка должен быть обязательно закрыт.
Надеемся, эта статья помогла вам решить проблему с языком, что упростит процесс работы в программе.
При установке Photoshop, как правило, по умолчанию в качестве основного устанавливается английский язык. В работе не всегда удобно. Поэтому возникает необходимость поставить русский язык в фотошопе. Этот вопрос особенно актуален для тех, кто только осваивает программу или не владеет английским языком.
Процесс смены основного языка интерфейса не так сложен, как может показаться на первый взгляд. Выполняется в несколько последовательных шагов.
Алгоритм смены языка в Photoshop
Сначала откройте вкладку «Редактирование» ( Edit. ) и выберите в ней подраздел «Настройки» ( Preferences. ).
Во-вторых, перейдите в раздел «Интерфейс» ( Interface. ), который отвечает за тонкую настройку главного окна фотошопа.
В-третьих, открываем выпадающий список с языками в блоке «Текст» ( TextOptions. ) и выбираем Русский . Здесь также можно установить наиболее удобный для работы размер шрифта. По завершении нажмите «ОК» .
Теперь русский язык будет загружаться одновременно с запуском фотошопа.
Если по какой-либо причине необходимо выполнить обратный процесс или установить язык, отличный от русского или английского, то все действия выполняются аналогично.
Смена языка в Photoshop CS6 удобна не только для работы, но и для обучения, так как существует множество обучающих курсов, которые не переведены на русский язык.
Этот способ смены основного языка в программе подходит для всех версий фотошопа при условии наличия установленного многоязычного пакета. Во всех новых версиях программы он устанавливается по умолчанию.
Многие пользователи, работающие с изображениями, не знают, как изменить язык Photoshop.
Это неудивительно — работать с одним из самых популярных, профессиональных и многофункциональных графических редакторов не так уж и просто: огромное количество функций означает определенную сложность интерфейса приложения, а это создает дополнительные трудности.
Рассмотрим подробнее, как самому изменить язык программы.
Как определить версию фотошопа?
Следуйте инструкциям, чтобы узнать, какая версия редактора установлена на вашем персональном компьютере:
- запустите приложение; Дождитесь главного экрана;
- Щелкните вкладку «Справка» (в некоторых версиях она может называться «Справка»).Он находится прямо на главной панели управления программой;
- щелкните пункт «Информация о системе»;
- В новом окне появится текстовое поле о программе и сборке. Первая строка — это основные данные о номере версии и идентификаторе сборки. Вы можете скопировать эту информацию в поисковую систему, чтобы узнать больше об установленном Photoshop.
После того, как вы узнали, какую версию фотошопа используете, можно переходить к смене языка приложения.
Изменить язык во всех версиях
Следуйте инструкциям ниже в соответствии с вашей версией редактора.
Photoshop CS1 и CS2
В старых версиях редактора изменить язык сложнее. Отдельного меню для смены панели управления программой для смены языка интерфейса нет, поэтому пользователь указал нужную вам версию еще на этапе получения программы.
Обе эти версии фотошопа (CS1 и CS 2) автоматически сбрасывают языковые настройки — эту ошибку разработчики не исправили, сославшись на неактуальность сборок программы.Из-за этого язык программы постоянно возвращается к стандартному — английскому. Чтобы исправить эту проблему самостоятельно, перейдите на жесткий диск вашего ПК, на котором установлена корневая папка Photoshop.
В каталоге Application Data / Adobe найдите файлы с расширением. .lng. — Они отвечают за кодировку и язык интерфейса приложения. Найдите все файлы с именем en.LNG и удалите их из этой папки; Оставьте только те файлы, которые относятся к русскому языку (файлы с тегом RU).
На всякий случай не удаляйте файлы навсегда — сохраните их. Это правило касается любых манипуляций с каталогом системных файлов и библиотеками.
Примечание! Это действие необходимо выполнять при выключенной программе. После удаления файлов перезагрузите компьютер и снова запустите Photoshop. Вместо английского интерфейс будет автоматически переведен на русский.
CS3.
Поразительно, но самый простой способ изменить язык в третьей версии редактора — это удалить программу и установить заново.Во время переустановки нужно выбрать нужный язык и установить.
Для изменения отображения языка интерфейса без удаления программы можно установить специальный русификатор, но он связан с целым рядом возможных новых проблем, и опытные пользователи стараются избегать взломов.
Подобные языковые «патчи» (мини-программы, которые ставятся поверх основного приложения и «защелкивают» его мелкие недоработки) разрабатываются продвинутыми пользователями.
Патчи не являются официальным программным продуктом, и разработчик не несет за них ответственности.Часто взаимодействие русификатора сильно противоречит работе антивируса, и программа начинает вести себя непредсказуемо — «летать», не открываться, некорректно работать и т. Д.
Если вы все же решили использовать русификатор, установите его, как обычная программа в нужной корневой папке программы фотошоп. Дождитесь окончания установки и перезагрузите компьютер. Хороший рабочий канификатор можно скачать по ссылке — его рекомендуют на многих форумах.
Photoshop — самый популярный фоторедактор.Большинство пользователей, приобретая или скачивая программу , сталкивались с одной очень распространенной проблемой , а именно с англоязычным интерфейсом.
Конечно, не все люди имеют базовые знания английского языка, из-за чего очень сложно ориентироваться в интерфейсе и редактировать фото. Что делать, если ваша версия Photoshop CS6 имеет английский интерфейс, но вам нужно сделать его русским? Об этом и поговорим в этой статье.
Если в программе установлен язык
После открытия приложения вы видите перед собой пустой редактор.Вверху есть различные функции, необходимые для редактирования фотографий и тонкие настройки программы . Чтобы достаточно быстро сменить локализацию интерфейса:
Для быстрого перехода к настройкам, описанным выше, вы можете использовать специальную комбинацию клавиш « Ctrl + A. » Эта комбинация вызовет параметры интерфейса, и вам не нужно будет вводить настройки, как описано в первом метод.
Использовать русификатор
Конечно, помимо описанных методов есть и другие альтернативы .Не все версии приложения имеют встроенный русский язык, его необходимо устанавливать с помощью специальных программ, которые называются «Русификатор ».
Русификатор — это специальное приложение, копирующее локализованные файлы в папку photoOP. ваш фоторедактор запускается и работает с русским интерфейсом. Самая популярная программа для смены языка в фоторедакторе называется « ДОПОЛНИТЕЛЬНЫЕ ЯЗЫКОВЫЕ ПАКЕТЫ ДЛЯ PHOTOSHOP «, Софт есть в Интернете (вы можете скачать его бесплатно).После скачивания и запуска русификатора необходимо произвести следующие манипуляции:
Существуют и другие способы изменения локализации в Photoshop CS6, но не все из них особенно эффективны, а главное — просты. Если возникла необходимость сменить английский софт на русский, то обратите внимание на вышеперечисленные способы. Используя описанную информацию, вы можете настроить для себя фоторедактор и с удобством редактировать любимые фотографии.
Перевод терминов фотошопа на русский язык
Давайте сегодня поговорим о том, насколько полезны термины Photoshop и какие трудности могут возникнуть при редактировании самих изображений после прочтения этих переводов уроков.В них самое главное — это не только переводчик, но и термины, которые напрямую влияют на процесс лечения. Приступим…
Итак, допустим, вы решили начать изучать Adobe Photoshop, но не знаете, с чего начать, потому что я не знаю английского языка? Это очень просто — вам нужно взять исходный дистрибутив Photoshop и установить его (мой совет начинающим фотографам, ретушерам и т. Д.), Так как все переводы никогда не дадут полного понимания процесса обработки изображений.Поясню на примере…
1. Вы делаете снимок, начинаете искать нужный пункт меню в программе, но не можете его найти!
Причины могут быть следующие: сначала вы читаете перевод уроков из одной из старых версий Photoshop. Во-вторых, переводчик терминов (обычно это студент 1-го курса технического колледжа), вероятно, неправильно перевел термин или, в лучшем случае, перевел его по своему усмотрению (т.е.не совсем правильно или правильно). Кроме того, версии программы могут существенно отличаться расположением точек с этим эффектом, с которым я столкнулся 5-7 лет назад, после появления очередной версии Photoshop, и попытаться найти соответствующий пункт меню в том окне, где он был. нет, и он перешел к другому окну.
2. Вы не понимаете, о чем говорите!
Например, слово «Рендеринг» не каждому из нас понятно, поэтому бабушка начала изучать Photoshop просто в шоке от такого перевода. Хотя, учтите, что программа рассчитана на продвинутых пользователей компьютеров. Или, например, вы нажимаете на фильтр «Пластик» (так он назывался в русской версии) и с ужасом обнаруживаете, что фильтр делает цифры. (как хотите).
3. Переводы предыдущих версий были совершенно другими!
Это самый неприятный вариант, который может случиться, так как вы знаете, что заходя в программу невозможно найти что-то похожее на старый фильтр, редактирование элементов и т. Д.поэтому рекомендую поставить на свой компьютер англоязычную версию этого продукта.
Может быть долго и утомительно говорить о том, что нужно, а чего не делать — все равно вы сами решаете, какую версию Photoshop установить и какой язык установлен по умолчанию. Мы можем предложить перевод в отдельной статье, где вы найдете практически все пункты меню.
Photoshop и InDesign для начинающих на английском или русском
Dragos
Архитектурный дизайн — класс студентов или личный советДумаете о новом проекте и не знаете, как начать? У вас есть идея разработки, но вы не совсем уверены, как ее реализовать? Давайте вместе найдем решение! Я выпускник архитектуры с отмеченными наградами навыками в области архитектурного дизайна и городского планирования.Я могу помочь с консультированием в различных областях, необходимых для полного архитектурного проекта: — урбанистика -> как анализировать и понимать свое окружение — социальный контекст -> давайте сделаем так, чтобы это работало для всех, мы же не хотим причинять боль сообществу, не так ли? — исторический контекст и ссылки -> если вы хотите добиться прогресса, вы должны знать свое прошлое. Хотите знать, что говорят историки и ученые? — концептуальная работа -> в чем смысл жизни? вашего проекта, который — структурный дизайн -> ровно настолько, чтобы выдержать даже в худшие времена матери-природы — выбор материалов -> дерево, кирпич, камень, металл, бетон и т. д. много вариантов…. — прорисовка и детализация -> мало, если все в голове, а? Строители должны это прочитать, и твои друзья и учителя тоже. — визуализации -> 3D-рендеринг для эффекта отвисания челюсти Думаете, вам нужны некоторые из них? Проверьте курс! Давайте лучше проектировать наши города !! 🙂
Fawzi
Международный инструктор-фрилансер предлагает обучение по CATIA V5, а SolidworksОпытный инструктор, специализирующийся на программном обеспечении САПР (Computer Aided Design), предлагает свои услуги для профессионалов и частных лиц в плане обучения и помощи в выполнении домашних заданий / технической поддержки по CATIA V5 и / или Solidworks.Содержание базового обучения CATIA V5 или Solidworks (24 часа = 3 часа x 8 занятий) выглядит следующим образом: — Введение в САПР, представление пользовательской среды — Создание геометрии из эскизов — 3D моделирование призматических деталей — Создание деталей с использованием передовых инструментов — Реализация сборок — Разработка чертежей из деталей и узлов если у вас уже есть базовые знания и вы хотите их улучшить, я предлагаю средний (15 часов) или продвинутый (9 часов) Если вы предпочитаете более конкретные и короткие курсы, я также предлагаю другие курсы: усовершенствованный механический дизайн, усовершенствованные сборки, поверхность, листовой металл, кинематика, изготовление пресс-форм, Knowledgeware… Вы также можете выбрать обучение по меню. Уточняю, что готовлю материалы курса / тетради и оценки самостоятельно.
Thomas
Изучите Blender! Откройте для себя великолепные функции и освоите 3D-моделирование и анимацию.Blender — это бесплатное программное обеспечение с открытым исходным кодом. Это очень мощный инструмент для создания виртуальных объектов и среды с высоким уровнем реализма. Результат профессиональный, многие студии, такие как Netflix, уже используют его. Начиная с вашего уровня, я учу вас понимать все инструменты и методы Blender для создания ваших собственных изображений.До скорой встречи в Blender!
Penelope
ОНЛАЙН-КУРС: Изучите Adobe Illustrator для графических дизайнеров или дизайнеров одежды: для начинающих и продвинутых, опыт не требуется.Вы (модный) дизайнер и все еще рисуете от руки? Тогда пора переходить на цифровые технологии! Узнайте, как рисовать САПР, или станьте профессионалом в иллюстраторе. Он имеет много преимуществ как для новичков, так и для (полу) профессионалов, которые уже начали свой бизнес. Ищете работу модельером? Сегодня большинство крупных модных компаний работают с Adobe Illustrator.Теперь ты тоже можешь! Сначала вы изучите основы этой программы эффективным и увлекательным способом. Вы изучите все необходимые инструменты и получите практические советы экспертов во время курса! Так что после этого курса у вас появятся навыки и уверенность, чтобы начать работать своей мечтой! Никакого опыта не требуется, мы начинаем с нуля — шаг за шагом я проведу вас через эту замечательную программу! После прохождения базового курса вы можете специализироваться на: — Графический дизайн _ Иллюстрации / Анимированные персонажи или же: — Дизайн обуви — Дизайн сумок — Дизайн одежды Я профессиональный модный и графический дизайнер, + 20 лет — работаю с крупными (международными) ведущими брендами в отрасли.Как преподаватель, я работал со многими (модными) компаниями, где я преподавал иллюстратор на отделах дизайна, а также частные уроки для (молодых) профессионалов и студентов в Европе / Китае. Для получения информации или если у вас есть вопросы, не стесняйтесь обращаться ко мне! Уроки проходят на голландском или английском языках.
Мурат Али
Фортепиано (репетиторство в джазовой консерватории), музыкальная композиция и партитура.Я джазовый пианист с дипломом магистра и ведущий архитектор. У меня дизайнерский подход к импровизации, композиции и фортепианной технике.Поскольку чтение нот — одна из самых сложных задач для начинающих играть на любом инструменте, я использую графические обозначения как простой и увлекательный инструмент для обучения и сочинения. Я подхожу к музыке как к языку и сделаю все возможное, чтобы шаг за шагом научить вас слышать и понимать ее.
Suvankar
Классическая анимация и онлайн-презентации во Flash и Animate CCВ настоящее время нашим профессиональным миром правят онлайн-презентации, вирусные материалы и другая реклама анимированной графики, которая вызывает мозговой штурм в нашем сознании.С одной стороны, у нас есть преимущества маркетинга, а с другой стороны, мы получаем преимущество технологии, объединяющей классическую и цифровую анимацию. Если у вас есть желание изучать основы анимации и исследовать мир цифрового мира, я здесь, чтобы помочь вам. Пожалуйста, не стесняйтесь обращаться ко мне.
Odile
Частные уроки SketchUp Pro и Autocad 2DЯ предлагаю индивидуальное обучение, адаптированное к вашему уровню. Независимо от того, являетесь ли вы новичком или уже более подтвержденным.Я заставляю вас наслаждаться своим 7-летним опытом работы дизайнером в строительстве. Я даю вам свои советы и рекомендации для быстрого старта и прочной основы для профессионального освоения программного обеспечения. Хороший педагог, мы вместе определяем цели, которых нужно достичь, и даем упражнения, чтобы вы могли прогрессировать между занятиями. Также могу реализовать ваши личные проекты, 2D и 3D планы, интерьер и экстерьер, мебель … Не стесняйтесь обращаться ко мне для получения более подробной информации. До скорой встречи
Smaranda
Научитесь рисовать как дизайнер и рисовать как художникЭтот класс предназначен для всех, кто хочет улучшить свои навыки, методы и способности в рисовании и живописи.Я обращаюсь к начинающим художникам, графикам, дизайнерам и архитекторам, поскольку я научу вас создавать хорошие композиции, как соблюдать пропорции, рисуя и раскрашивая натюрморты, и как создавать предметы, животных и людей. Не волнуйтесь, если вы абсолютный новичок, все требует терпения и практики, важна ваша готовность добиваться лучших результатов, и я здесь, чтобы поддержать вас в этом процессе. Я открыт для занятий с 2–3 людьми одновременно, так как хорошо учиться друг у друга.
Habash
Adobe Photoshop / Adobe Illustrator / Графический дизайнУ вас есть страсть к созданию «потрясающей» графики или вы хотите отточить свои навыки в Adobe Photoshop или Illustrator. Я графический дизайнер с более чем 10-летним опытом работы в этой области, я могу помочь вам достичь желаемого уровня. Если у вас есть вопросы, не стесняйтесь обращаться ко мне.
Pauline
ArchiCad — Индивидуальные или групповые уроки для начинающихВводный курс и изучение основ программного обеспечения ArchiCad для достижения уровня, необходимого в архитектурной фирме.Этот уровень будет достигнут посредством презентации инструментов, доступных в программном обеспечении, а также посредством упражнений, которые необходимо выполнять дома или для тренировки.
Ayush
Adobe Illustrator (Легко создавайте иллюстрации с помощью инструмента «Перо»)Мы начнем с самых основ Illustrator, а затем сделаем нашу первую плоскую иллюстрацию в программе. Никаких предварительных знаний не требуется. Помимо иллюстраций, я также научу вас использовать градиенты, формы и еще один инструмент — мачту для обрезки.
Eshmeet
Auto-Cad для управления техническими чертежами, Архитектура / Инженерия / Дизайн интерьераAuto-Cad — это мощный программный инструмент для точного составления и разработки технических чертежей. В настоящее время самые крупные строительные отрасли по всему миру полагаются на программное обеспечение для автоматизированного проектирования при разработке планов и концепций. Как дизайнеру очень важно понимать техническую сторону и точность чертежей, над которыми мы работаем. Я разработал этот курс таким образом, чтобы учащийся нашел его довольно интересным и смог справиться с курсом вместе с этим.В этом курсе вы узнаете об инструментах Auto-Cad для черчения, функциях, методах черчения, введении в систему координат, перспективах, основах редактирования, методах навигации, заданиях для самостоятельной практики, справочных заметках и помощи.
Rajiv
Logo Разработка векторной графикиизучите и начните зарабатыватьInkscape PS GIMP с помощью этих инструментов разрабатывает красивую векторную графику, такую как логотип, визитная карточка, свадебная открытка, брошюра, брошюра, веб-графика и многое другое. Я использую Inkscape в качестве альтернативы приложению для рисования кораллов.Это бесплатное приложение с открытым исходным кодом
Esra Karatas
Изучите Indesign для ваших дизайнерских проектов: книг, брошюр, плакатов …Indesign — мощное и полезное приложение для тех, кто хочет создавать собственные документы, плакаты, брошюры и даже презентации . Я разработал этот курс как практическое руководство для Indesign. Вы узнаете, как настраивать документы, создавать шаблоны, разрабатывать макеты и использовать расширенные инструменты программы, чтобы превращать простые документы в хорошо продуманные и качественные материалы.
Как изменить язык в Adobe. Измените язык в фотошопе.
Пользователи, которые часто сталкиваются с изображениями, задаются вопросом о смене языка в Photoshop на русский или английский.
Конечно, и без этого не так-то просто работать с одним из лучших и самых профессиональных графических редакторов, потому что здесь нужно учитывать различные функции, которые могут по-разному звучать на русском и быть совершенно непонятными на иностранном языке. , что приводит к дополнительным неудобствам.
Как изменить язык программы рассмотрим ниже.
Чтобы узнать версию, установленную на ПК, выполните следующие действия:— запускаем приложение, и мы ожидаем полного запуска перед главным окном;
— найдите пункт « ссылка » или « справка ». Чаще всего его можно найти справа на главной панели;
— тогда нужно найти пункт «информация о системе»;
— в этом окне будет выделено специальное поле с информацией о сборке программы.Первая строка говорит об основных данных программы, номере ее версии и индивидуальном идентификаторе сборки. Эти данные можно скопировать и вставить в поисковик, чтобы узнать больше об установленной версии Photoshop.
После того, как версия Photoshop будет найдена, вы можете начать изменение языка. Ниже приведены инструкции по изменению языка для всех версий Photoshop.
Photoshop CS1 / CS2
В старых версиях редактора изображений изменить язык сложнее, чем в других.Ведь в панели управления программой нет вкладок для управления языком интерфейса. На этапе покупки программы пользователь должен был указать, какая сборка ему нужна, то есть с каким языком.
Одна и вторая версии Photoshop сами сбрасывают эти настройки, что является ошибкой, но все еще актуально сегодня, поскольку разработчики назвали сборку неактуальной. Из-за чего язык программы время от времени становится «английским», то есть языком по умолчанию.Чтобы исправить эту ошибку, вам нужно найти корневую папку «фотошоп».
Найдите каталог «Application Data / Adobe», и найдите файлы особого формата.lng — кстати, они отвечают за язык и кодировку этого приложения. Найдите все файлы «en.lng» и просто удалите их из папки; Следует оставить файлы «ru.lng», то есть те, которые относятся к русскому языку.
Лучше всего не удалять их навсегда, а на время, или просто переместить в другое место.
Выполнение описанных выше действий должно происходить, когда программа находится в отключенном состоянии.После удаления / перемещения файлов перезагрузите компьютер и снова запустите Photoshop CS 2/1 . Теперь вместо английского должен автоматически устанавливаться родной русский язык.
Photoshop CS3
Странно, но самый простой способ сменить язык включенной CS 3 — просто удалить и установить Photoshop на новый. Пока установка Photoshop будет новой, просто включите пункт на языке, установите нужный и установите его.
Чтобы изменить язык без переустановки программы, вы можете найти взломщик для Photoshop CS3 и установить его, но этот метод может вызвать много разных проблем с ним, взламывать — не очень хорошо, по мнению опытных пользователей.
Поскольку такие патчи не являются продуктом официального производителя, никто не несет за них ответственности. Часто взломщики вступают в конфликт с антивирусом, а это значит, что в будущем Photoshop будет генерировать ошибки, вылетать, плохо работать и как следствие: не запускаться.
Но если вы решили установить патч-кряк, делайте это в обычной папке программы Photoshop Обязательно . После нужно дождаться установки и перезагрузить компьютер.
Photoshop CS 4 / CS 5
Уже в CS 4 язык Photoshop можно изменить через интерфейс.
Сделайте это проще, найдите вкладку « Edit », после « Preferences », далее « Interface » и во вкладке «Language», то есть язык, выберите Русский.
Бывает, что настройки вступают в силу не сразу, необходимо перезапустить программу, чтобы обновить интерфейс программы.
Photoshop CS 6
Новейшая и самая популярная современная программа Photoshop CS 6.
В ней вернулись проблемы CS 1/2, и теперь есть вероятность, что после нового запуска программы она станет англоязычной. Говорящий.
Может случиться так, что кодировка символов нарушена и будет отображаться некорректно или вообще не отображаться. И поэтому вам нужно сменить язык, чтобы система обновила кодировку и исправила свои ошибки. Действовать надо как в пункте выше.
— Запускаем программу и ждем, пока она полностью откроется;
— Найдите вкладку « Edit »;
— Перетащите курсор на « Preferences » и дождитесь появления всплывающего списка;
— вы берете « Интерфейс ».
— В появившемся окне найдите необходимое поле, отвечающее за отображение текста, а затем настройте язык интерфейса, как показано ниже.
— перезапустить программу.
Photoshop CS 2014/2015
Языковые настройки в программах CS 2014/2015 также можно изменить, как и в предыдущей версии. Все языковые настройки можно изменить через «Интерфейс». Чтобы изменить отображение текста — перезапустите программу.
Если смена языка была произведена, но ничего не изменилось — попробуйте сделать все еще раз.
Авторизуйтесь в «Диспетчере задач », а затем найдите в процессах Photoshop и завершите его. А теперь попробуйте запустить программу по новой, и, скорее всего, она будет на русском языке.
Сайт сам по себе может определять язык браузера, и это относится к языку — это изменит интерфейс в программе. Но если этого не произошло, придется самому сменить язык. Для этого перейдите в пункт «Редактировать», а затем во вкладку «Язык», где выберите нужный параметр.
На другом сайте, Онлайн фотошоп , используйте ту же вкладку «Язык».
Photoshop можно установить на любом языке. Бывает, что неопытные, начинающие пользователи ставят фотошоп на английском и не могут потом разобраться из-за незнания языка.
На самом деле, я бы посоветовал использовать английский фотошоп, потому что он дает массу преимуществ. Но об этом я напишу позже в этой статье.
А теперь я расскажу о том, как сделать фотошоп русским, если у вас английская версия.
Метод 1
Прежде всего проверьте, установлен ли в вашей версии русский язык; если установлен, вы можете включить его.Для этого перейдите в меню Edit — Preferences — Interface , а затем в открывшемся окне найдите UI Language. В раскрывающемся списке выберите Русский , если он есть. При перезапуске Photoshop язык в программе изменится.
Метод 2
Удалите Photoshop с компьютера и установите русскую версию; при установке выбираем язык — русский. Убедитесь, что вы скачали дистрибутив с русской версией.
Метод 3
Скачать Crack for Photoshop CS6 4 МБ (если у вас CS6 — это последняя версия Photoshop).
Как установить русификатор на фотошоп:
Ищем папку фотошопа в папке Lokales. (Обычно он находится здесь From: / Program Files / Adobe / Adobe Photoshop CS6 / Locales). Удалите все файлы и папки в этой папке. Вставляем папку ru_RU из архива. Вот и все! Мы используем русский фотошоп.
А теперь почему лучше использовать английский фотошоп.
Во-первых, не все уроки в русском интернете написаны с переводом команд и функций на русский язык.Да, конечно, на хороших сайтах перевод дублируется на обоих языках, но не на всех. На англоязычных ресурсах естественно все уроки на английском. А на англоязычных сайтах самое большое количество и самые качественные уроки по фотошопу. Здесь, на сайтах гурманов, появляется самая свежая и полезная информация. Как вы думаете, сможете прочитать это, не зная английского фотошопа. Дело в том, что вы можете читать и понимать уроки на английском по фотошопу, не зная английского языка.Достаточно будет воспользоваться английским фотошопом, все остальное разберетесь интуитивно. Вы встретите знакомые команды и функции на английском языке из Photoshop. Это из личного опыта.
Photoshop — очень популярная и популярная программа в своем роде. С его помощью вы можете вносить серьезные изменения и улучшения в изображения всех типов и типов. Но у большинства русскоязычных пользователей англоязычная версия Photoshop вызывает проблемы при работе. Ведь почти всегда Photoshop cs6 сразу после установки имеет англоязычный интерфейс.В этой статье мы расскажем, как изменить язык на русский в версии фотошопа CS6.
Как сделать фотошоп на русском cs6?
Делается это довольно просто — через настройки. Для их входа выберите пункт меню « Edit » -> « Preferences » -> « Interface .. .».
Войдите в языковые настройки в Photoshop cs6
Откроется окно, в котором вы можете настроить интерфейс Photoshop cs6, включая язык.
Внизу окна в разделе « Текст » На против слова UI Language откройте список и выберите в нем Русский .
Включение русского языка в фотошоп cs6
После этого нажмите « OK » в правом верхнем углу экрана и перезапустите Photoshop. Сразу после перезагрузки все меню и окна станут на русском языке.
Если в списке Язык интерфейса Русского языка нет, поэтому сначала нужно найти русификатор для Photoshop, затем установить его и только после этого переключить язык на русский в настройках, описанных в этой статье.
Многие пользователи, работающие с изображениями, не знают, как изменить язык Photoshop.
Неудивительно работать с одной из самых популярных и не очень простых: огромное количество функций означает определенную сложность интерфейса приложения, а это создает дополнительные трудности.
Как определить версию фотошопа?
Следуйте инструкциям, чтобы узнать, какая версия редактора установлена на вашем персональном компьютере:
- запустите приложение; дождитесь появления главного экрана;
- Щелкните вкладку «Справка» (в некоторых версиях она может называться «справка»).Он расположен в правой части главной панели управления программой;
- нажмите на пункт «Информация о системе»;
- В новом окне появится новое текстовое поле с подробной информацией о программе и ее сборке. Первая строка — это основная информация о номере версии и идентификаторе сборки. Вы можете скопировать эту информацию в поисковую систему, чтобы узнать больше об установленном Photoshop.
Как только вы узнаете, какую версию Photoshop вы используете, вы можете переходить к изменению языка приложения.
Изменить язык во всех версиях
Следуйте инструкциям ниже в соответствии с вашей версией редактора.
Photoshop CS1 и CS2
В старых версиях редактора изменить язык сложнее. На панели управления программы нет отдельного меню для изменения языка интерфейса, поэтому пользователь указал нужную ему версию еще на этапе приобретения программы.
Обе эти версии Photoshop (CS1 и CS 2) автоматически сбрасывают языковые настройки — разработчики не исправили эту ошибку, сославшись на нерелевантность сборок программы.Из-за этого язык программы постоянно возвращается к английскому по умолчанию. Чтобы решить эту проблему самостоятельно, перейдите на жесткий диск компьютера с установленной корневой папкой Photoshop.
В каталоге Application Data / Adobe найдите файлы с расширением .lng — они отвечают за кодировку и язык интерфейса приложения. Найдите все файлы с именем en.lng и удалите их из этой папки; оставьте только те файлы, которые относятся к русскому языку (файлы с тегом ru).
На всякий случай не удаляйте файлы навсегда — сохраните их. Это правило распространяется на любые манипуляции с каталогами системных файлов и библиотеками.
Уведомление! Выполняйте эти действия, пока программа не выключится. После удаления файлов перезагрузите компьютер и снова запустите Photoshop. Вместо английского интерфейс будет автоматически переведен на русский.
CS3
Удивительно, но самый простой способ изменить язык в третьей версии редактора — это удалить программу и переустановить ее.Во время переустановки нужно выбрать нужный язык и установить.
Для изменения отображения языка интерфейса без удаления программы можно установить специальный русификатор, но это связано с целым рядом возможных новых проблем, и опытные пользователи стараются избегать русификаторов.
Подобные языковые «заплатки» (мини-программы, которые ставятся поверх основного приложения и «исправляют» его мелкие недостатки) разрабатываются опытными пользователями.
Патчи не являются официальным программным продуктом, и разработчик не несет за них ответственности.Часто взаимодействие локализатора сильно конфликтует с работой антивируса, и программа начинает вести себя непредсказуемо — «слетают», не открываются, некорректно работают и т. Д.
Если вы все же решили использовать русификатор, установите его как обычная программа в Обязательной корневой папке программы Photoshop. Дождитесь завершения установки и перезагрузите компьютер. Хороший рабочий взломщик можно скачать по ссылке — его рекомендуют на многих форумах.
CS4 и CS5
В отличие от более ранних версий, в Photoshop CS4 язык можно изменить.
Для этого перейдите в главное окно программы, выберите вкладку Правка на главной панели инструментов. Затем нажмите «Настройки» («Настройки»). Далее выберите Интерфейс «Интерфейс». Во вкладке «Язык» выберите нужное значение и сохраните изменения.
В некоторых случаях языковые настройки не применяются автоматически, поэтому лучше перезапустить программу и компьютер, чтобы настройки вступили в силу.
Рис. 8 — Главное окно Photoshop CS4
CS6
Одной из наиболее распространенных на сегодняшний день версий Photoshop является CS6.
Не обошлось и без приключений — часто, несмотря на первоначальный выбор другого языка, после установки и первого запуска программы пользователи видят полностью англоязычный интерфейс.
В некоторых случаях кодировка некоторых символов может отображаться неправильно, поэтому следует изменить язык, чтобы система обновила все кодировки и исправила неточности. Последовательность действий такая же, как и в предыдущем пункте.
Следуйте инструкциям:
- запустите программу и дождитесь ее полной загрузки;
- в строке главного меню щелкните вкладку «Правка»;
- переместите указатель на «Настройки», пока не появится всплывающий список;
- теперь нажмите «Интерфейс»;
- в открывшемся окне найдите поле, отвечающее за настройки отображения текста (внизу) и выберите язык интерфейса, как показано на рисунке ниже;
- закройте программу и снова запустите ее.Photoshop автоматически изменит язык.
Языковые настройки в Photoshop CC 2014 и 2015 изменяются так же, как и в версии CS6. Все языковые настройки можно изменить напрямую через уже знакомое нам окно «Интерфейс». Чтобы изменить отображение текста, закройте программу и через несколько секунд откройте ее снова.
При этом в версиях SS языковая панель внешне часто не меняется даже после выбора нового языка.
Если это произошло и язык не изменился, снова измените параметр «Язык» в окне интерфейса и закройте приложение.
После этого зайдите в Диспетчер задач своего персонального компьютера и найдите в списке запущенных процессов Photoshop. Щелкните процесс правой кнопкой мыши и выберите пункт «Завершить задачу». Затем попробуйте загрузить программу еще раз. Все должно работать уже с новым языком.
Примечание : В связи с недавним выпуском интегрированных обновлений программного обеспечения Adobe стили основных окон некоторых версий Photoshop могут быть изменены.Информацию о последних обновлениях и их возможностях читайте на официальном сайте разработчика по ссылке.
Photoshop — популярный графический редактор, позволяющий выполнять практически любые манипуляции с изображениями. Редактор оснащен огромным количеством функций, среди которых будет довольно сложно освоиться, если программа будет на английском языке. Как изменить язык в Adobe Photoshop с английского на русский читайте в статье.
В большинстве версий Adobe Photoshop язык меняется по такому же принципу, если, конечно, у вас не установлена сборка, в которой есть исключительно английский.
Приведенные ниже инструкции предназначены для перевода Photoshop с английского языка на русский, но, учитывая, что расположение элементов остается прежним, инструкция будет работать и для других языков графического редактора.
Как изменить язык в фотошопе?
1. Запустить программу;
2. Вверху окна программы щелкните вкладку. «Редактировать» и перейдите в меню «Настройки» — «Интерфейс» .
3. На левой панели щелкните вкладку. «Интерфейс» . В нижней части окна разместится блок. «Параметры текста пользовательского интерфейса» и о пункте «Язык пользовательского интерфейса» разверните меню и выберите «Русский» .
4. Сохраните изменения, нажав кнопку «ОК», и перезапустите программу.
После всех выполненных действий ваш графический редактор будет полностью на русском языке.Теперь редактором станет намного проще пользоваться.
уроков по фотошопу CS6 для начинающих на русском языке. Как работать в «Photoshop CS6»: для начинающих
Жанр: Иллюстрации
В этом уроке я хотел бы объяснить новичкам (или людям, «пришедшим» из других программ) принципы работы в Adobe программе Photoshop На примере создания обычного портрета (͡ ͜ʖ ͜ʖ ͡ °) Длительный урок.
1. Начало работы
Итак. Здесь мы видим окно PhotoShop.Человек, впервые увидевший это, чаще всего просто не знает, с чего начать. Я выделил основные инструменты, с которыми вам предстоит работать в этой программе. 1. Что вызывает проблемы у большинства новичков в использовании данной программы. Человек просто не умеет смешивать цвета, когда кисть идет с одной твердой масляной краской. Чтобы не было хлопот по этой теме, ткните на выделенные кнопки. Они отвечают за давление и интенсивность цвета. Вы также можете играть в непрозрачность для удобства рисования. (Windows появляется, только если активен инструмент «Кисть») 3.Зубная щетка. 4. Ластик. 6. Несоблюдение пункта номер три. В появившемся окне при нажатии на стрелку вы можете изменить размер кисти и самой кисти. В ближайшем правом окне вы можете изменить настройки кисти. (Windows появляется только при активном инструменте «Кисть») 2. Здесь все просто и понятно. Слои как есть. Создайте слой и удалите его. Сразу скажу, что если рисовать на фоне, то под ним уже нельзя ничего рисовать, потому что фон по умолчанию залит белым цветом, в отличие от исходного фона в SAI, который в принципе прозрачный.5. Поверните лист, лупу и палитру. 7. Пипетка. Не думайте, это не для того, чтобы выжимать цвета из картинок. Он вызывается левой клавишей Alt, и благодаря ему вы можете смешивать цвета, накладывая слои цвета поверх основы. GM. Тавтология получается.
2. Печать и интенсивность цвета
Пример того, как работают кнопки под цифрой 1 в первом абзаце.
3. Набросок
Чтобы начать рисовать, обязательно создайте новый слой.Выберите удобную щетку. Я нарисовал простой набросок-портрет для показа.
4. Фундамент
Создайте второй слой под первым. Это берет основные цвета.
5. Оттенки
На том же слое сверху мы рисуем блики, тени, добавляем разные цвета, чтобы выглядеть более комплексно и интересно.
6. Цветок для смешивания
Здесь мы возвращаемся к использованию пипеток и щеток. Принцип прост: нажимаем Alt и Majm.Щелкните и размазайте. Многие скажут вам, что от кисти ничего не зависит. Так что на самом деле это не так. В зависимости от выбора кисти, ваш объект будет разной формы и гладкости.
7. Заполнение формы
Если вам еще не надоело листать похожие друг на друга картинки, то продолжим. Создайте новый слой над эскизом. Сверху начинаем мазать-мазать-размазывать цветом, при этом приятного глазу результата не добиваемся. Степень обучения зависит от вашей лени и времени `V`
8.О режимах наложения и обтравочной маске
Мы подошли к тому этапу, когда мы хотим отредактировать свою работу. Но как? Давайте разберемся. В Photoshop есть такое понятие, как режимы наложения. Кнопка, отвечающая за режимы наложения, находится прямо над слоями, по умолчанию она «обычная». Чтобы открыть окно, нужно щелкнуть по нему левой кнопкой мыши и выбрать любой режим тем же нажатием LX. Кроме того, в фотошопе есть такая вещь, как обтравочная маска.Вызывается нажатием правой кнопки мыши на слое (чтобы случайно не превратить часть узора в обтравочную маску, создайте новый слой и нажмите на нем ПКМ). Что дает нам обтравочная маска? По сути, это аналог «Прикрепления слоя», с которым, как известно, знакомы пользователи Сай. Обтравочная маска ограничивает область рисования от всего листа до рисования на предыдущем слое. Если вы создаете обтравочную маску поверх другой обтравочной маски, они будут действовать на слое, к которому прикреплена первая маска.То есть, если мы нарисуем пример нашего портрета, то маска подействует только на последний слой, на котором мы завершили рисунок. Это не хорошо. Однако, не используя маски, мы закрасим все слои, которые находятся ниже. Ой! Намазали фон!
9. Распределение цветов с использованием режимов наложения
Чтобы выделить особые места на картинке, показать свет или просто применить градиент для «симпатии», мы можем использовать те же режимы наложения. На снимке я отметила те места, куда может падать свет.Создайте новый слой со значением «мягкий свет». Используя инструмент Кисть, мы нанесем белый цвет на выбранные места. Пусть для примера я использовал пятиминутный набросок, но даже на нем можно отметить, что возникает определенное ощущение объема и атмосферы.
10. Режимы градиента и наложения
Создайте новый слой со значением «мягкий свет». Чтобы использовать градиент, необходимо выбрать кнопку, которая находится под «ластиком» и провести прямую линию на рисунке. Существуют различные типы градиентов, но пока мы рассматриваем только вид по умолчанию.Если вы не выбрали градиент из меню, которое автоматически появляется на второй верхней панели и открывается при нажатии на старшую, градиент будет соответствовать цветам вашей палитры. Если ваш первый цвет розовый, а второй синий, то градиент у вас будет розово-голубым. Градиент может быть только одного, постепенно растворяющегося, цвета. Чтобы изменить структуру и цвет градиента (например, если вы все еще выбрали образец из меню), мы также открываем меню образца градиента.Первые два градиента соответствуют цветам вашей палитры. Первый двухцветный, а второй полупрозрачный. Проводим на слое линию градиента со смыслом «мягкий свет». Вроде наш рисунок стал чуть теплее =)
11. Немного о кривых
Хм Нарисуем зайчика. В какой-то момент вы решили, что он оказался слишком бледным. Не бойтесь, это можно исправить. В моем случае окно «Коррекция» находится над окном слоев.Если у вас нет этого окна, нажмите левой кнопкой мыши на точку «окно» на верхней панели и выберите «Исправление». Вы можете выбрать любой значок на панели и поэкспериментировать. Для примера возьму «кривые». Ставим случайное значение двух наших точек и наш зайчик станет намного ярче! Вы можете взять кривую и более двух точек, хотя в основном вам нужны только эти две.
12. Последние шаги
Итак, когда наше изображение почти готово, мы можем построить цвет, чтобы придать изображению атмосферу, легкость и т. Д.и т.д. Поиграйте с яркостью и контрастом. Создайте новый слой со значением, скажем, «мягкий свет» и отметьте нужный цвет как «v». Это все! Наш портрет готов. P.S. Огромное спасибо Ворнаве за исправление, подсказки и инструкции для конопли =)
Photoshop CS6 содержит новые функции и эффекты, которые можно использовать в нашем уроке. В этом уроке мы используем новые возможности PHOTOSHOP CS6, в частности, создание композиции 3DDD с миниатюрой на рабочем столе. Давайте начнем!
Для выполнения этого урока нам потребуются следующие ресурсы.
Шаг 1
Откройте изображение рабочего стола. Поскольку мы собираемся добавить путь через рабочий стол, освободите пути на временном слое. Это позволит выявить проблемные места.
Шаг 2.
Используйте Content-Aware Move Tool (j), чтобы исправить проблемные области, чтобы освободить место для нашей дороги. Используя этот инструмент, выделите область резинки, затем щелкните и перетащите выделенную область в новое место на нашем столе. Photoshop внесет все изменения, связанные с переездом, за вас.
Ваш результат должен выглядеть примерно так:
Шаг 3.
Используйте инструмент Content-Aware таким же образом и на карандаше.
Шаг 4.
Теперь приступим к созданию дороги будущего. Выберите Pen Tool (P) и установите режим Shape. Это позволит нам использовать заливку и обводку. На данный момент установите заливку без цвета и обводку черным. Нарисуйте новый путь сверху вниз на новом слое и назовите его «Дорога».Мы будем использовать 3D-режим на этом эскизе позже, в соответствии с перспективой.
Шаг 5.
Установите ХОД шириной 130 точек. Кроме того, откройте параметры STROKE и установите «Выровнять по центру» (выравнивание по центру). Скрыть на данный момент слой «Фон».
Шаг 6.
Нам нужно «наложить асфальт» на нашу дорогу. Открываем картинку с текстурой асфальта с наших ресурсов.
Шаг 7.
Используйте любой из инструментов выделения, чтобы выделить рисунок велосипеда, и перейдите в меню «Правка»> «Заливка».Обязательно установите для использования Content-Aware. При необходимости используйте инструмент Patch Tool, чтобы очистить изображение.
Шаг 8.
Надо скорректировать перспективу изображения, чтобы правильно расположить образцы текстур. Выберите инструмент «Обрезка перспективы» ©, который можно найти, нажав и удерживая инструмент «Кадрирование».
Шаг 9.
Используя инструмент «Обрезка перспективы», выберите четыре точки прямоугольника, которые соответствуют изображению нашего асфальта.Вы все можете настроить вручную, чтобы добиться наилучшего совпадения.
Для завершения нажмите клавишу ENTER.
Шаг 10.
Теперь у нас хорошие текстуры, и все должно получиться без проблем. В Filter> Other> Offset и отрегулируйте ползунок так, чтобы были видны оба шва.
Шаг 11.
С помощью Patch Tool удалите швы.
Результат должен выглядеть как на изображении ниже:
Шаг 12.
Нажмите Ctrl + A, чтобы выделить все изображение, и перейдите в Edit> Define Pattern. Назовите этот узор асфальта. Наконец, при активном выделении нажмите Ctrl + C, чтобы загрузить это изображение в буфер обмена. Мы вставим его в нашу сцену позже.
Шаг 13.
Мы возвращаемся к нашей исходной сцене и дважды щелкаем слой дороги для доступа к стилям слоя. Примените текстуру асфальта Pattern Overlay. Установить масштаб на 25%
Щелкните слой правой кнопкой мыши и выберите слой «Растрировать».
Шаг 14.
Создайте новый слой и нажмите Ctrl + V, чтобы вставить изображение, которое мы скопировали на шаге 12. Измените структуру так, чтобы она покрывала дорогу.
Шаг 15.
Переименуйте новый слой в текстуре и превратите его в обтравочную маску для слоя «Дорога».
С помощью большого мягкого ластика (E) сотрите внутреннюю сторону дороги так, чтобы структура появлялась только на краях дороги.
Установите режим смешивания в Overlay.
Шаг 16.
Выберите оба слоя, составляющие наш путь, щелкните правой кнопкой мыши и выберите «Преобразовать в SMART OBJECT» (преобразовать в смарт-объект). Переименуйте смарт-объект в Road.
Шаг 17.
Теперь, когда мы создали нашу извилистую дорогу, мы можем построить вдоль дороги конусы. Создайте новый слой под названием «Конус». Выберите Pen Tool и настройте параметры следующим образом:
Шаг 18.
Установите основной цвет на приятную оранжевую конструкцию и нарисуйте два контура, повторяющие контуры дороги.В результате контуры должны выглядеть так:
Шаг 19.
Щелкните правой кнопкой мыши и растрируйте слой. Выделите оба растянутых слоя и объедините их (Ctrl + E). Переименуйте в «конус».
Шаг 20.
Теперь мы можем приступить к созданию наших 3D-объектов. Чтобы превратить наш «дорожный» Смарт-объект в 3D, выделите слой и перейдите в 3D> New 3D Extrusion из выбранного слоя. Это автоматически создаст объемный 3D-объект, а также откроет панель 3D.
Шаг 21.
На панели 3D выберите объект слоя «Дорога» (обозначен значком в виде звездочки), чтобы получить доступ к его свойствам. На панели свойств убедитесь, что сетка активирована и настроена глубина выдавливания на 0.
Шаг 22.
Затем перейдите в раздел координат и установите угол X на 90 градусов.
Шаг 23.
Вернитесь на панель 3D, щелкните раскрывающиеся параметры 3D и выберите «Привязать объект к плоскости земли».
Шаг 24.
Вернемся к панели слоев и скроем фоновое изображение. В результате будет легче увидеть 3D-объекты. Затем щелкните правой кнопкой мыши слой «конусы» и выберите «Новая 3D-экструзия» на выбранном слое. Обратите внимание, что объект «конусы» находится на уникальной сетке. Мы знаем это, поскольку в нашей сцене есть только один объект («конусы»). Photoshop создал отдельное 3D-пространство для каждого объекта. Мы объединим оба объекта так, чтобы они оба находились в одном трехмерном пространстве.
Вернитесь на панель слоев и убедитесь, что слой «конусы» является самым высоким слоем.Выделите оба 3D-слоя и объедините (Ctrl + E).
Так как это трехмерные слои, слияние слоев только объединит их в одно трехмерное пространство. Мы можем проверить это, вернувшись к панели 3D.
Шаг 25.
Используя те же методы, которые мы использовали для дороги, установите глубину выдавливания на ноль, измените угол X-координат на 90 градусов и подбросьте в горизонтальную плоскость. Объекты могут не совпадать должным образом, мы переместим их в наши окончательные положения позже.
Кроме того, важно отметить, что, поскольку мы объединили несколько 3D-объектов в одном месте, объекты, содержащиеся в новых группах (обычно с использованием суффикса «_layer»), можно просто развернуть, чтобы найти объект слоя (обозначенный значком окружения) .
Шаг 26.
На данный момент мы собираемся добавить SCOS к нашему слою конусов, чтобы они напоминали конструкцию конусов. Сначала выберите камеры «Текущий вид» и, используя инструменты навигации в верхнем меню, установите камеру так, чтобы она была приближена к конусам.
Шаг 27.
Выберите слой «конусы» и перейдите к CAP на панели свойств.
Используйте виджеты экрана для формирования конуса.
Шаг 28.
Затем на панели свойств выберите «Редактировать КАРТУ КОНТУРА» и добавьте настраиваемую схему, как показано на рисунке.
Результат должен выглядеть так:
Шаг 29.
Теперь мы можем переместить камеру в нужное положение.Мы будем использовать сетку, чтобы все соответствовало месту на нашей сцене. Вернитесь на панель слоев и активируйте фоновое изображение.
Шаг 30.
Вернитесь на панель 3D и скройте слои «дорога» и «конусы».
Шаг 31.
Выберите «Текущий вид» слоя и, используя инструменты 3D в верхнем меню, поверните (поверните), перетащите, сдвиньте и масштабируйте сетку так, чтобы они соответствовали наблюдениям на сцене. Для этого потребуется несколько попыток.Это позволяет вам находить прямые углы, которые уже существуют на сцене, например, кнопки на калькуляторе.
Шаг 32.
Включите слои объекта «Дорога» и «Конусы». Выберите объект Road и нажмите кнопку MESH на панели свойств.
С помощью, вручную переместить виджеты / повернуть дорогу в нужное положение.
Сделайте то же самое с объектом «конусы».
Шаг 33.
Мы почти закончили с 3D. Последняя часть — поправить освещение. В настоящее время тени нашего объекта не соответствуют нашей сцене. Чтобы исправить это, выберите Lights Filter на панели 3D и выберите тот, который подходит для нашей сцены.
Шаг 34.
Удерживая SHIFT, нажмите и перетащите тень так, чтобы она совпадала с направлением тени исходного изображения.
Шаг 35.
Переходим к рендерингу.Мы хотим сделать каждую часть отдельно, поэтому нам нужно будет скрыть объекты, с которыми мы сейчас не работаем. На панели 3D выберите «Фильтр по сетке» и скройте объект «Дорога». Также убедитесь, что для объекта «конусы» повторно щелкнули «Cast Shadows».
Чтобы сделать наши объекты, как прозрачные слои скрывают все наши слои фона, как показано ниже:
3D-> Рендеринг (Ctrl + Alt + SHIFT + R). Дайте Photoshop сделать несколько проходов, а затем нажмите клавишу Enter, чтобы остановить рендеринг.Обратите внимание, что если вы находитесь на панели слоев, сцена должна быть выбрана, чтобы продолжить рендеринг.
Шаг 36.
На панели слоев (3D-слой уже должен быть выделен) выберите ВСЕ (CTRL + A), КОПИРОВАТЬ (CTL + C) и ВСТАВИТЬ (Ctrl + V) в новый слой. Назовите этот слой «Визуализированные конусы». Скройте этот слой.
Шаг 37.
Повторите этот процесс для объекта. «Дорога».
Шаг 38.
Отобразите объект «Конусы» и скройте объект «Дорога».Некоторые объекты Conuse Перейдите в раздел Mesh на панели Properties и включите Cast Shadows, включите Invisible и выключите Cast Shadows.
Включите рендеринг и скопируйте его на новый слой, как мы это делали на предыдущих шагах.
Для последнего рендеринга выключите «Невидимый» и «Отбрасывать тени». Перейдите в раздел CAP и нажмите Reset Deformation. Получаем плоские диски.
Снова сделайте рендеринг (Ctrl + Alt + SHIFT + R) из сцены и скопируйте на новый слой.
Шаг 39.
Назовите три полученных файла правильно и скройте 3D-слой. При необходимости измените порядок слоев.
Шаг 40.
Выберите слой «Cones Rendered» и добавьте следующие стили слоя, чтобы казалось, будто дорога на самом деле проходит по столу.
Шаг 41.
Выберите слой «Cones Rendered» и примените к нему Gaussian Blur (Фильтр> Размытие> Размытие по Гауссу) от 4 пикселей.Установите режим смешивания на Умножение и Непрозрачность до 4%.
Шаг 42.
Выберите слой «Basic Render» и переместите его вниз, чтобы он был едва заметен под конусами. Укоренить уровень цвета дисков в чистый черный цвет.
Примените Gaussian Blur (Фильтр> Размытие> Размытие по Гауссу) 1,7 пикселя и установите режим наложения на Умножение.
Шаг 43.
Сделайте копию слоя «Basic Render» и примените фильтр GAUSSIAN BLUR, но на этот раз со значением 5.5 пикселей. Установите режим смешивания на Умножение и Непрозрачность до 55%.
Шаг 44.
Мы сгруппировали все слои с конусами вместе и добавили в группу маску слоя.
Используйте маски, чтобы скрыть конусы, перекрывающие карандаш и ластик синим цветом.
Шаг 45.
Чтобы организовать нашу сцену, сгруппируйте все наши составные слои.
Шаг 46.
Наш следующий шаг — добавить машину в нашу сцену. Откройте изображение автомобиля, на нем уже есть хорошая тень.Мы попробуем использовать эту тень. Используйте Pen Tool (в режиме PATH), чтобы нарисовать контур вокруг автомобиля.
Шаг 47.
Используя инструмент «Перо» (P), щелкните правой кнопкой мыши и выберите путь «Сделать выделение». Скопируйте и вставьте машину на новый слой. Верхний слой будет в полный цвет автомобиля, а нижний слой будет использован для его тени.
Объедините эти два слоя в группу. Вы должны дважды щелкнуть по слою «Фон», чтобы разблокировать его.
Шаг 48.
Перетащите группу «Автомобиль» на нашу сцену и установите соответствующие размеры.
Шаг 49.
Внутри «машины» группы включите режим слоя Multiply. Переименуйте слои. Обращаем ваше внимание, что автомобиль не соответствует нашей сцене. Мы постараемся исправить это на следующем шаге.
Шаг 50.
Выберите слой «Автомобиль» и трансформируйте (Ctrl + T) машину в порядке, так что лучше встречать будущее. Используйте режим деформации
(активируется нажатием значка Warp в верхнем меню) для точных настроек преобразования.
Обратите внимание, что оставляет ненужные детали, виден слой «тень от машины». Используйте Eraser Tool (E), чтобы удалить.
Шаг 51.
Используйте уровни (Ctrl + L), чтобы установить слой «автомобиль».
Шаг 52.
Кроме того, вы можете рисовать больше теней, если видите в этом необходимость.
Шаг 53.
Следующий шаг, чтобы наши компоненты соответствовали глубине резкости исходного изображения. Начните с комбинации «Составные слои» в группе на новом слое.
Шаг 54.
Перед добавлением размытия используйте затемнитель, чтобы затемнить углы нашего нового слоя.
Шаг 55.
Теперь добавьте Размытие Ириса (Filter> Blur> Iris Blur). Установите степень размытия в 4 пикселя и настройки виджета экрана, чтобы размытие максимально соответствовало исходному изображению.
Шаг 56.
Наш образ технически готов, но с ним можно пойти немного дальше.Сделайте объединенную копию всех слоев, нажав Ctrl + Alt + Shift + E.
Используя этот новый комбинированный слой, добавьте дополнительные поправки. В этом случае я добавил дополнительное размытие с помощью Tilt-Shift Blur (Фильтр> Размытие> Tilt-SHIFT). Это добавляет больше глубины, одновременно смешивая компоненты.
Смягчите сцену. Это делается путем копирования слоя, увеличения уровней и придания ему умеренно высокого размытия по Гауссу. После этого установите режим микширования на Soft Light, а также настройте прозрачность по своему усмотрению.
Шаг 57.
Последний шаг — использовать Crop Tool ©, чтобы обрезать изображение ниже. Это позволит вам скрыть любые стили слоя, которые видны по краям нашего изображения. После снятия флажка с Удалить обрезанные пиксели.
Окончательное изображение
Вот и все. Окончательное изображение должно выглядеть так.
Программа Adobe-Photoshop-CS6 поможет вам решить многие вопросы с вашими фотографиями. Использование этой программы достаточно широкое, вы можете производить ретушь фото, изменять его размер.Вы можете сделать реставрацию старых фотографий и приукрасить новые.
Вот довольно понятный интерфейс, с которым довольно легко разобраться. Наши уроки помогут вам в этом вопросе. Они будут переходить от простого к сложному и всегда придут вам на помощь. Работа с фото может быть не только хобби, можно заработать и дополнительные деньги, и не маленькие. Нам просто нужно отправить ваше резюме работодателям на английском языке. На нашем сайте вы можете это сделать. Вы также можете сделать любое видео.
Adobe Photoshop CS6 Уроки: Восстановление фото
Adobe Photoshop.CS6, программа для работы с фото и видео. На наших уроках вы познакомитесь с этим. Прежде всего, вам нужно иметь возможность вернуться к исходному снимку или просто к предыдущему. Ведь не всегда получится именно то, что вам нужно. И иногда люди не могут просто восстановить все, что они делали до этого. Если нужно вернуться на шаг назад, то это сложно. В верхней панели нажмите / редактирование / и выберите свойство / шаг назад. Здесь все просто.Но что делать, если вы проделали много операций и хотите вернуться к середине своей работы. Ведь это все сначала, это довольно долгий процесс И не факт, что новую ошибку не допустят.
Adobe Photoshop CS6. Форматирование фото
Форматирование фото в фотошопе Adobe. Photoshop CS6, это не сложный вопрос. Просто нужно сразу решать. Вам нужен определенный целочисленный формат фотографии или вы хотите сделать желаемую часть фотографии. Для этого есть несколько функций, с которыми мы сегодня разберемся.Также вам будет представлена подробная видеоинструкция по решению этой проблемы.
уроков по Adobe Photoshop CS6. Правильное сохранение фото
Сохранение фото в Photoshop — важный момент, которым нельзя пренебрегать. Сегодня вы узнаете, как сохраняется фото и где правильно сохранить фото. Здесь вам просто нужно знать, что вы хотите с ним делать. Есть возможность поработать с ним, а можно просто сохранить для последующего размещения в Интернете. Поэтому определитесь с необходимым форматом файла.
Adobe Photoshop CS6. Сохранение фото
Формат для сохранения фото выбирается после окончания работы с фото. Здесь есть много вариантов. Сохранить фото в Photoshop процесс довольно просто и не займет много времени. Так как после фотошопа сохраните фото, давайте рассмотрим этот вопрос подробнее. Все делается самостоятельно и быстро.
уроков по Adobe Photoshop CS6. Лассо: 3 Вариант осуществления
Выбор фотографии или, вернее, выбор фрагмента фотографии иногда бывает чрезвычайно важным.В Adobe Photoshop CS6 для этих целей предусмотрено лассо. Есть три варианта его использования и нужно правильно выбрать. Здесь, прежде всего, нужно правильно определить фрагмент, который следует выделить. После этого все делается довольно просто. Необходимо выбрать стихию дня.
уроков по Adobe Photoshop CS6. Быстрое выделение
Этот инструмент помогает выделить нужную область. После этого его можно удалить, либо наложить еще один слой. Это потребуется при работе с фото.Так вы сможете заняться снятием предметов и сделать установку по фото. Вы также можете просто удалить не тот объект и заменить его только фоном. Каналы нам позволяют делать. Photoshop для этого.
PHOTOSHOP уже давно является синонимом графического редактора. Даже начинающие пользователи прибегают к этой замечательной программе для редактирования фотографий. Кто угодно может выполнять простые задачи, но если вы хотите профессионально использовать Photoshop, вы можете пройти курс этого урока. После того, как вы усвоите уроки, изложенные в этой книге, вы сможете быстро выполнять различные манипуляции с фотографиями.Книга написана для начинающих пользователей простым языком. Разнообразные наглядные картинки помогут лучше усвоить уроки. Первые страницы познакомят вас с основными инструментами и быстрыми клавишами. Хотя для глубокого изучения фотошопа вам потребуется много времени, но эта книга позволит вам сделать первые шаги, которые помогут в будущем.
Настоящая книга на русском языке с наглядным описанием основных возможностей Photoshop CS6. Книга в популярном формате pDF. Важно отметить, что эта книга будет полезна и опытным пользователям Photoshop, так как содержит много полезной информации и личных рекомендаций автора.
Скачать книгу: Уроки Photoshop CS6 на русском языке
Пароль к архиву: сайт
Доброго времени суток, уважаемые читатели. Вы серьезно хотите научиться работать в Photoshop и надеетесь, что у вас это получится? Сотни людей каждый день, вдохновленные чудесами видео в трехминутных роликах, открывают эту программу и через неделю забывают о ней.
«В школе учат-учат, да еще тут в зрелом возрасте выпало!», — в заголовке цитаты появляется цитата из советского мультфильма.Через неделю все забывается, человеку начинает казаться, что все уже умеет и где еще никуда не применить.
Как правило, все эти знания остаются не доводить до конца с бесполезными талантами № 7463. Как вы думаете, почему вы это делаете? Что ж, по крайней мере, вы все еще не переставали читать эту статью и она уже хороша. Так что вы отчасти реалист, это нормально, а значит, нам есть о чем поговорить. Затем давайте узнаем, как работать с фотошопом, а точнее, с какой стороны лучше к нему подойти, что не бросить все пополам.
Как не останавливаться на достигнутом
Мотивация — это самое главное в жизни, особенно для новичков в рекламе. Можно начать писать книгу и бросить через месяц, через неделю вышить крестиком, о работе над созданием сайтов, как правило, забывают где-то через полгода. Почему это происходит? Изначально неверный подход к делу.
Вы должны постоянно работать над собственной мотивацией. Как это сделать? Для начала выясним, что вы хотите от фотошопа?
Играть и обрабатывать пару собственных картинок?
Даже не мучайтесь с обучением.Находите уроки на ютубе для чайников или сглаживайте в фотошоп самостоятельно, методом тык. Эти интересные рисунки можно получить, работая всего с несколькими кнопками.
Что именно? «Изображение» в верхней части панели инструментов. Особое внимание уделяется исправлению. Существует множество всевозможных вещей, способных удивить друзей и разнообразить досуг.
Некоторые из самых интересных инструментов здесь, на мой взгляд, «кривые» и «сочность».
Вам обязательно понравится «Галерея фильтров».
Вам даже не нужно скачивать саму программу и тратить на нее деньги. Есть красивый онлайн-сервис с прогой на русском языке ( https://editor.0lik.ru. ), по работе он менее функциональный, но как игрушка подходит идеально. Кроме того, с ним можно работать бесплатно. Создавать.
Пытался, заинтересовался и хочу перейти на
Подождите. Работать со слоями и другими расширенными функциями рано. Для начала определитесь, зачем вам это нужно, иначе вы просто потеряете время.
Если не жалко дней, недель, это хорошо, но когда вы начинаете одно дело, вы не заканчиваете, вы пытаетесь сделать второе третье, то в итоге вы ничего не получаете.
Сколько еще дорог вам нужно пройти, чтобы заработать реальные деньги на своем хобби. Разве тебе это не нужно? Многие принимают за чушь и создают что-то невероятное, получая от проекта миллионы. И в конце концов, так и останься человеком, который знает чуть больше других в каждой сфере.
Как заработать медиа-фотошоп?
- Продавайте крутые фото собственного производства через фотобанки.
- Создайте свою страницу и предложите услуги обработки фотографий.
- Создание иллюстраций к книгам, которых сейчас выпущено около миллиона.
- Делаем логотипы для компаний.
- Веб-дизайн.
Не верите, что за это действительно кто-то заплатит? ПФ, не сомневайтесь. Вы можете найти множество предложений на WebLancer ( https://weblancer.net ).
Не переживайте, что вам не хватит сил или опыта.Потратьте время на выполнение проекта побольше, а денег поменьше, чтобы претензии к вам не были слишком серьезными. Вы всегда можете оправдать собственные действия: «Что вы хотели за 1000 рублей? Не люблю — не беру, вовремя выполнила, но можете принять решение отказаться или взять результат».
Вы новичок и это нормально. Держите свои амбиции при себе как можно дольше. За фирменный стиль профессионалы могут взять не менее 5000 руб. Не думайте о больших деньгах, пока учитесь, набираясь опыта.Со временем появятся хорошие заказы, и тогда вы сможете со всей ответственностью доставить наши цены. А пока ставьте перед собой задачи и решайте их с помощью обучающих статей и видео, которых в Интернете миллион.
Начните создавать проекты как можно раньше. Делайте их для себя, создавайте проекты на любые деньги. Никто не узнает, сколько вы заплатили, но у вас будет прекрасное портфолио. Со временем вы научитесь быстрее справляться с задачами, а значит, сможете выполнять больше заказов.
Амбиции очень сильны, и вы хотите заработать много денег
Если вы испытываете трудолюбие и впечатляющие результаты, то вам нужно заработать и начать делать это как можно скорее. В дизайне крутятся большие деньги. За хороший проект сайт может заплатить около 80 000, за фирменный стиль — 30 000, за классную иллюстрацию — 1000. Вот только для того, чтобы получить такие деньги и найти клиентов, придется по-настоящему постараться.
Конечно, нельзя делать обучение по видео, статьям или методом тык.Потребуется настоящая профессиональная подготовка. Вам нужно будет разобраться с отпечатком искусства, быстро освоить мудрость бизнеса, посмотреть, как работают специалисты, что используется при создании, изучить, так сказать, максимум и сделать это быстро.
Одного таланта мало, нужен опыт. В какой бы отрасли вы ни начали работать, вам нужно вырасти до профессионала. Раньше у нас нет времени! Если вы очень трудолюбивы, значит амбициозны, а если заработок не идет — вы снова отказываетесь от начатого и так и не завершив.Вам нужно сделать все, чтобы выполняемая вами работа понравилась другим, а особенно клиентам.
Рекомендую курс Зинаиды Лукьяновой ( https://photoshop-master.org/disc15 ). Он стоит около двух с половиной тысяч рублей и дает все необходимое для работы. Все знания за 18 часов. День так и не пройдет, как вы добьетесь хорошего уровня. Конечно, его нужно будет улучшить, но, по крайней мере, вы будете знать. Далее — дело техники останется только искать свои варианты.Никто не скажет, куда вы положите тот или иной предмет, но вы будете знать, как это можно сделать, и не будете тратить время на техническую сторону. Нетрудно понять, если вы уже видели, как используется тот или иной мастер-инструмент, вы сможете прихватить много полезных фишек.
Вы будете точно знать, что можно делать в Photoshop и что знаете, и поэтому вы можете найти быстрые методы создания. Зачем тратить час на отмену, чтобы выделить фигуру, если у вас все в порядке и быстро можно вставить ее в другой объект?
Какой фотошоп выбрать
Естественно, в данном случае не хватает онлайн-версий.Интересен только как игрушка. По своему усмотрению вы можете настроить свои градиенты, кисти, штампы, шрифты. Кстати, в прошлый раз мне удалось скачать аж 4000 вариантов. Посмотрите на некоторые из них. Представляете, как они упрощают жизнь дизайнеру?
Естественно установить их можно на любую версию. Кстати, поговорим о программном обеспечении. Сначала появился фотошоп CS5, эта версия чуть менее функциональна по сравнению с прошлой версией CS6.
А самой крутой считается CC 2015.Он стоит со мной. Конечно, лучше выбрать дизайнера. Существует множество дополнительных функций, которые, скорее всего, могут понадобиться. Например, поддержка 3D-печати. Но что вы от нее хотите, это плохо? Там есть. Но помимо этого вы используете умную резкость, деформацию перспективы, улучшенную коррекцию слоев CC, просто танцевать не умеете!
Не думайте, что такой крутой вариант вам не понять или будет сложнее. Все фотошопы в целом одинаковые.Просто где-то есть дополнительные функции и кнопки, которые вам не нужно использовать. Но какие варианты, свежие версии работают чуть лучше. Например, добавьте свечения или резкости.
Изучите один фотошоп — все остальное поймете. Главное — понять логику разработчиков, но дальше разобраться будет несложно.
Напоследок оставлю вам мотивирующее видео, куда же без них. Круто, девочку превратили в робота. Здорово, кстати, если убрать ускорение, думаю, что ему осталось от двух до восьми часов.Согласитесь, не так уж и много. Всего день, и такой результат:
Если вам понравилась эта статья, подпишитесь на рассылку и получайте больше полезной и нужной информации, которая поможет вам сделать правильный выбор и заработать больше денег в Интернете, даже если вы не умеете делать что-либо.
Как работать в фотошопе ?. Настал день, когда вы спросили себя… | by Adobe Tutors
Как работать в Photoshop?
Настал день, когда вы задали себе вопрос о , как использовать Photoshop? Или просто решил сделать картинку (поздравительную открытку), сделать аватарку… Сколько существует идей для редактирования фотографий и картинок, и сколько примеров нужно для Photoshop (Photoshop), но вы не знаете , как работать в Photoshop (Фотошоп).
Для этого создан аналогичный ресурс Adobeworld.ru, где можно найти бесплатные уроки фотошопа (Photoshop), видеоуроков по Photoshop (Photoshop), платные уроки по Photoshop (Фотошоп), и наконец ответить на вопрос как использовать Photoshop (Photoshop).
Теперь можно научиться пользоваться Photoshop (Photoshop) за 3–4 дня с помощью наших руководств по Photoshop на русском языке (Photoshop) или обучающих видео по Photoshop (Photoshop).
Итак, вы нашли ту самую картинку (файл), которую хотите изменить, появляется множество идей, форм, изображений, эффектов, текста приветствия и т. Д.появляются в вашей голове, и вы не знаете, как это сделать, они помогут вам с языком.
Английский интерфейс Photoshop (Photoshop), большое количество кнопок и функций в программе (Photoshop) перестанет вас пугать, если вы воспользуетесь нашими видеоуроками по Photoshop ( Photoshop ).
Как работать дома в фотошопе
Вы творческий человек, и вам не хочется работать на своем рабочем месте в офисе, вы хотите работать дома в Photoshop, в эпоху глобального Интернет, это возможно.Ведь вам не составит труда скинуть свою работу в на е-мейл в фотошопе.
В Photoshop (Фотошоп) появилась возможность работать дома, вам не составит труда изучить все новые и новые возможности этой замечательной программы. Вы можете узнать, как работать дома в Photoshop ( Photoshop ), если посмотрите или прочитаете наши уроки Photoshop на русском языке.
На простом примере родился ребенок, и вы хотите научиться работать в фотошопе (Photoshop).Я считаю, что уделять тренировкам несколько часов в день несложно. Более того, это обучение не только дает возможность научиться пользоваться Photoshop (Photoshop), но и позже найти работу или просто поработать дома в Photoshop ( Photoshop ) и зарабатывать деньги.
Уроки Photoshop (Photoshop)
Уроки Photoshop (Photoshop) стали еще более доступными, потому что каждый пользователь этого сайта может подписаться на RSS-канал с помощью наших руководств по Photoshop на русском языке в своей работе.Простота настройки подписки на бесплатных уроков по фотошопу ( Photoshop ) вас приятно удивит.
Ведь каждую неделю уроки фотошопа (Photoshop) будут приходить на ваш электронный адрес бесплатно. Они помогут максимально доступно ответить на вопрос, как пользоваться фотошопом. Наши уроки фотошопа (Photoshop) написаны очень хорошо, поэтому, когда вы продолжите работать в программе (Photoshop), у вас больше не будет вопроса «, как использовать Photoshop ?».
Видеоуроки по Photoshop (Photoshop)
Наши уроки по фотошопу (Photoshop) предназначены для разных уровней владения программой ( Photoshop ). И я думаю, что каждый из вас, посетители этого ресурса, найдет урок фотошопа (Photoshop) в соответствии со своими потребностями и уровнем владения этой программой.
Мы постараемся предоставить несколько тестовых вариантов уроков, а именно видеоуроки для Photoshop, платных уроков для Photoshop (Photoshop), чтобы вы могли оценить качество и доступность уроков.

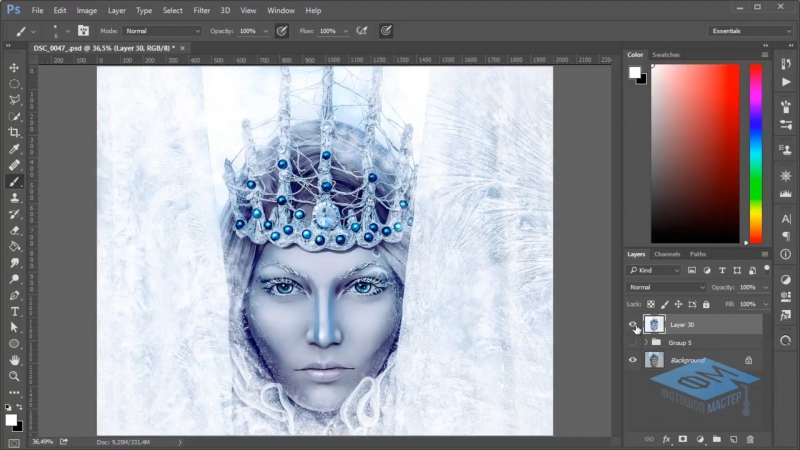


 Это из личного опыта.
Это из личного опыта.