Усиление резкости в фотошопе: Как улучшить качество фото в Photoshop
Фильтры усиления резкости; «Sharpen» в Adobe Photoshop – урок TeachVideo
Фильтры усиления резкости в Adobe Photoshop
Фильтры усиления резкости в изображениях позволяют фокусировать расплывчатые изображения, повышая контраст смежных пикселей. Для того чтобы выбрать фильтры повышения резкости перейдите в меню «Filter» — «Фильтр» и раскройте список команд «Sharpen» — «Усиление резкости».
Большинство фильтров данного раздела являются фильтрами прямого действия и не имеют настроек. Так фильтры «Sharpen» — «Усиление резкости» и «Sharpen more»— «Резкость плюс» улучшают фокусировку выделенной области и повышают ее четкость буквально за один клик. При этом фильтр «Sharpen more»— «Резкость плюс» обеспечивает более сильное повышение резкости по сравнению с фильтром «Sharpen» — «Усиление резкости».
Фильтр «Sharpen Edges» — «Резкость на краях» находит в изображении области с существенными изменениями цвета и повышает их резкость. Иными словами он делает более резкими границы контрастных областей без указания каких-либо количественных параметров.
Фильтр «Unsharp Mask» — «Контурная резкость» используется для профессиональной цветокоррекции, он позволяет откорректировать контрастность краев, проводя более светлую, и более темную линии по обе стороны от них. Рассмотрим действие этого фильтра более подробно.
Степень увеличения контрастности определяется при помощи ползунка параметра «Amount» — «Эффект». Значение параметра «Radius» — «Радиус» позволяет указать количество пикселей, окружающих корректируемый пиксель.
Значение, задаваемое ползунком параметра «Threshold» — «Изогелия», определяет, насколько должны отличаться соседние пиксели, чтобы фильтр их расценил как контрастные, и было выполнено увеличение резкости. Если таким образом задать значение параметра
 В результате применения этого фильтра края становятся более ярко выраженными, создавая иллюзию повышения четкости изображения.
В результате применения этого фильтра края становятся более ярко выраженными, создавая иллюзию повышения четкости изображения.
Фильтр «Smarts harpen» — «Умная резкость» производит повышение резкости изображения, позволяя самостоятельно задать алгоритм и управлять его степенью на подсвеченных и затененных участках. В окне настроек фильтра выберите опцию
Способ наведения резкости выбирается из списка параметров «Remove» — «Удалить». По умолчанию используется параметр «Gaussian Blur» — «Размытие по Гауссу», также применяемый в фильтре «UnsharpMask» — «Контурная резкость». Метод «Lens Blur» — «Размытие при малой глубине резкости» похож на предыдущий, но отличается тем, что обеспечивает более мягкие переходы на границах контрастных областей.
И наконец, метод «Motion Blur» — «Размытие в движении» применяется для наведения резкости в снимках, которые размыты в результате слишком быстрого движения объекта во время съемки. Для данного алгоритма также можно указывать угол размытия в ставшем активном поле
Для корректировки резкости теней перейдите на вкладку «Shadow» — «Тень».
Параметр «Fade Amount» — «Ослабление эффекта» позволяет задавать степень резкости в тенях. Ширина диапазона теней, для которого будет происходить регулировка резкости, определяется параметром «Tonal Width» — «Ширина тонового диапазона». Чем меньше это значение, тем меньшая область теней будет подвержена изменениям. С помощью параметра «Radius» — «Радиус» можно регулировать резкость отдельно для параметров света, достаточно лишь щелкнуть на вкладке
Фильтр «Smarts harpen» — «Умная резкость» является предпочтительным способом увеличения резкости, если для увеличения резкости не используется какой-либо определенный фильтр.
Таким образом, с помощью фильтров редактора «Adobe Photoshop» вы легко сможете повысить резкость изображения, выбрав как фильтры прямого действия, так и расширенные фильтры, позволяющие вам с высокой точностью настроить параметры резкости.
Искусственное повышение резкости. High Pass — практическое применение
Предыстория: теория, рассуждения и практические выводы, Unsharp Mask, Smart Sharpen, алгоритмы работы фильтра High Pass и режима наложения Overlay, минусы и плюсы метода «High Pass – Overlay».В прошлый раз мы остановились на замечании Маргулиса, который разнес мои идеи в пух и прах, приведя занимательную аналогию: в отсутствие бензина спорт-кар не победит инвалидную мотоколяску, какими бы впечатляющими паспортными данными он ни обладал. Ну, так вот, мы добрались до заправки.
Вступление.
Эта статья была опубликована в ноябрьской «Фотомастерской», а поскольку в продажу уже поступил следующий номер, я выкладываю ее здесь. В качестве иллюстраций использованы фотографии Антона Мартынова и Павла Косенко . Предварительная обработка фото минимальна: конвертация и небольшая правка цветового баланса. Для ценителей этой фразы могу написать: «Без фотошопа!!!» Если иллюстраций не достаточно, можно скачать полноразмерные послойные psd портрета (30 Mb) и пейзажа (36 Mb).
Сразу замечу: поскольку искусственное повышение резкости строится на оптическом обмане нашего зрительного аппарата за счет создания вдоль контрастных границ темных и светлых ореолов, результат будет зависеть только от ширины, интенсивности и расположения этих ореолов. И совершенно не важно, каким методом они были созданы: при помощи фильтров Unsharp Mask (USM), High Pass или сторонних плагинов; в RGB, Lab или CMYK; с дополнительным применением масок, опции Blend If, режимов наложения или без них. Главное — где и какие ореолы внесены в изображение.
Наиболее обширные исследования в этой области провел ныне покойный Брюс Фрейзер. Большинство специализированных программ усиления резкости разработано на их основе. Кстати, сам Фрейзер пользовался простым USM, правда, с некоторыми дополнительными хитростями. Подробно вы можете прочитать об этом в его книге «Усиление резкости фотографий в Adobe Photoshop».
Кстати, сам Фрейзер пользовался простым USM, правда, с некоторыми дополнительными хитростями. Подробно вы можете прочитать об этом в его книге «Усиление резкости фотографий в Adobe Photoshop».
Говорить о преимуществах и недостатках различных методик имеет смысл не с точки зрения финального результата, а с точки зрения удобства применения в конкретном рабочем потоке.
— Если вы делаете много однотипных по размеру картинок для использования в Интернете, лучшим вариантом будет экшен с подобранными под размер картинки параметрами. Как их подобрать и какие дополнительные настройки полезно внести в экшен, можно узнать из вышеупомянутой книги Фрейзера.
— Если вы привыкли работать в Lab, вам подойдет простое усиление резкости яркостного канала. Это подробно описано в пятой главе «Photoshop LAB Color. Загадка каньона и другие приключения в самом мощном цветовом пространстве» Маргулиса.
— Если вашим целевым пространством является CMYK, можно повышать резкость только в черном канале. Об этом и многом другом повествует шестая глава пятого издания «Photoshop для профессионалов» Маргулиса. Для ценителей могу привести еще один рецепт от Дэна: сделать две копии картинки в Lab, в одной из них поднять резкость, перевести обе копии в CMYK, в картинке с повышенной резкостью заменить черный канал нерезким (взять его из нерезкой копии), отдельно повысить резкость черного канала.
— Если у вас большой поток различных по размеру и сюжетному содержанию фотографий и жесткие ограничения по времени обработки, попробуйте поработать со специализированными программами или плагинами.
— Если вы имеете достаточно времени на обработку отдельного изображения, при печати оно будет сильно увеличиваться и требуется по максимуму «отжать» качество, но до последнего момента не уверены в том, что в картинку не придется вносить новые изменения или откатываться к предыдущим вариантам, значит, наши рабочие потоки совпадают, и эта статья может оказаться для вас полезной.
Немного теории
Я не буду утомлять вас рассказом об истоках нерезкого маскирования, его физической реализации, графиках распределения яркостей и т.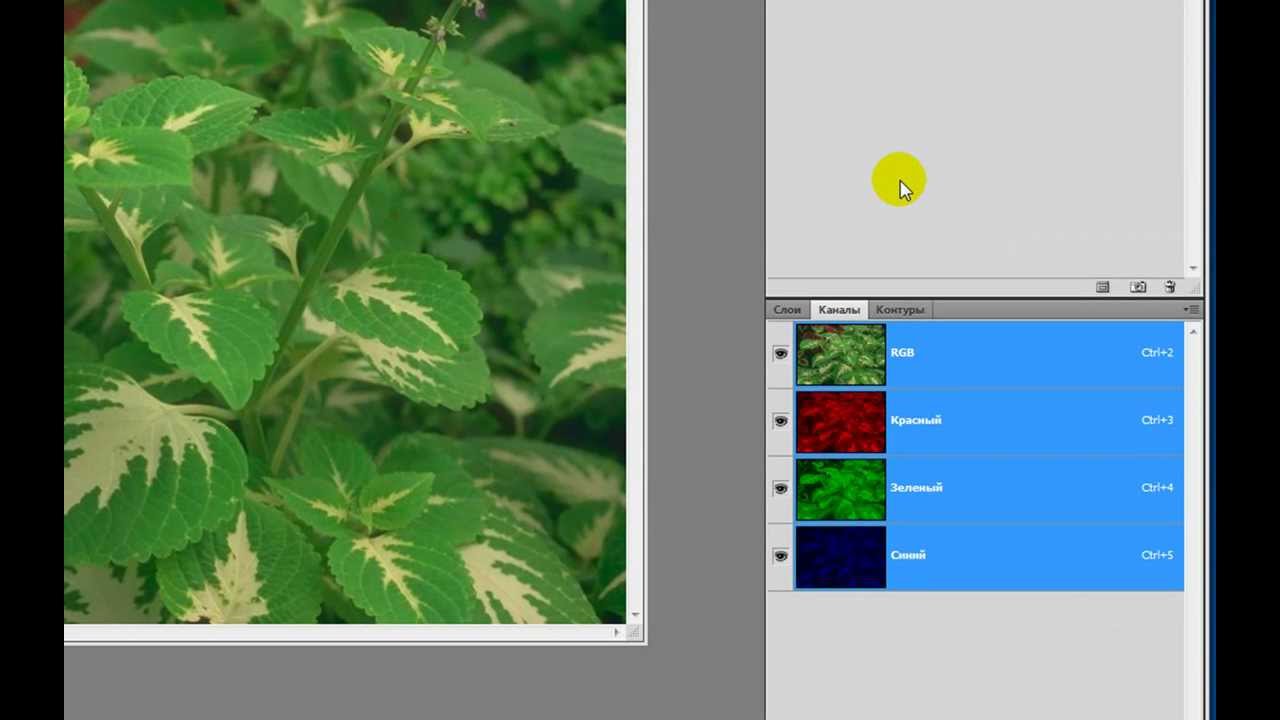 п. Желающие могут прочесть об этом по ссылкам, имеющимся в начале статьи. Давайте на простом примере, используя общечеловеческие рассуждения, разберемся в принципах искусственного повышения резкости.
п. Желающие могут прочесть об этом по ссылкам, имеющимся в начале статьи. Давайте на простом примере, используя общечеловеческие рассуждения, разберемся в принципах искусственного повышения резкости.
На иллюстрации вы видите три варианта одного и того же изображения. Средний — это имеющаяся изначально не очень резкая картинка. Нижний — ее резкая «идеальная» версия. Этой картинки не существует в действительности, но мы без особого труда можем представить ее себе, ведь именно к ней мы стремимся. А, представив, оценить, насколько реальное изображение размыто по сравнению с «идеальным».
Теперь, размыв имеющееся изображение на такую же величину, получим верхний вариант картинки. Дальнейшие рассуждения просты: если разница между верхним и средним изображением такая же, как между средним и нижним, то, выделив ее и добавив к средней (исходной) картинке, мы получим нижнюю («идеальную»).
Разницу между размытым по гауссу и исходным изображением выдает фильтр High Pass. Эта разница отображается в виде отклонения яркости соответствующих областей от средне-серого, а значение параметра Radius соответствует радиусу гауссового размытия исходного изображения. В дальнейшем я буду называть ее «карта ореолов».
Как и большинство «общечеловеческих» суждений, приведенный выше вывод не совсем верен. Читатели, разобравшиеся с разложением изображения на пространственные частоты , без труда заметят: «идеальная» картинка отличается от реальной наличием более высоких частот, которых в последней просто нет. Мы же усиливаем немного менее высокие частоты (самые высокие из имеющихся в реальной картинке), поэтому восстановить настоящую резкость в случае мыльной оптики или промашки с фокусировкой без дополнительных трюков невозможно. Насчет дополнительных трюков у меня есть пара идей, но они требуют достаточно объемных экспериментов, поэтому пока их озвучивать не буду.
Примечание. Поскольку получить «идеальную» картинку из изначально мыльного изображения невозможно, для создания иллюстрации я взял резкую картинку и два раза размыл ее. Все дальнейшие операции мы будем выполнять с нормальным исходником, который выступал в роли несуществующего «идеального» кадра.
Все дальнейшие операции мы будем выполнять с нормальным исходником, который выступал в роли несуществующего «идеального» кадра.
Почему Overlay?
Итак, мы имеем разницу между размытой и исходной картинкой. Следующий вопрос: как добавить ее в исходник? Поступая честно, надо наложить ее на исходное изображение в режиме Linear Light. Таким образом, мы в точности повторим результат действия USM с установками: Amount – 200%, Radius – соответствующий заданному в High Pass и Threshold – 0.
Почему же вместо Linear Light используется Overlay? Ответ для верующих: потому что так написано в книгах и Интернете. Ответ для мыслящих: потому что алгоритм наложения Overlay помогает решить проблему чрезмерного осветления/затемнения и пробоев в светах и тенях. При использовании USM нередко возникает ситуация, когда темный ореол накладывается на темную область и выбивает ее до чистого черного. Аналогично светлые ореолы выбивают светлые участки до чистого белого, что еще более неприятно, так как сильнее бросается в глаза.
На иллюстрации приведен результат с применением Linear Light и Overlay. Во втором случае контраст карты ореолов поднят в два раза, чтобы уровнять воздействие на средние тона.
В режиме Overlay максимальное воздействие оказывается на средние тона исходной картинки, линейно убывая до нуля в светах и тенях. Таким образом, мы автоматически защищаемся от экстремальных воздействий на краях тонового диапазона. Используя USM, Фрейзер решал эту проблему при помощи функции наложения Blend If. При работе в Lab она автоматически решается за счет алгоритма пересчета в RGB при экстремальных значениях Lightness, a и b.
Что еще рекомендуют сделать с картой ореолов
Обесцветить
Работа High Pass и наложение в контрастном режиме фотошоп выполняет поканально. То есть, для каждого канала формируется своя карта ореолов, основанная на содержащейся в нем черно-белой картинке. В результате ореолы могут прибрести неожиданные на первый взгляд цветовые оттенки. Чтобы избежать этого, необходимо уравнять воздействие на каналы, а это означает, что карта ореолов должна быть черно-белой. Принципиальной разницы в последовательности применения High Pass и обесцвечивания нет.
В результате ореолы могут прибрести неожиданные на первый взгляд цветовые оттенки. Чтобы избежать этого, необходимо уравнять воздействие на каналы, а это означает, что карта ореолов должна быть черно-белой. Принципиальной разницы в последовательности применения High Pass и обесцвечивания нет.
Различия минимальны и заметны только при «промигивании» в фотошопе.
Уменьшить непрозрачность накладываемого слоя для ослабления эффекта или сделать его копию для усиления
Это совершенно честный прием, но: во-первых, дублирование слоя неоправданно усложняет структуру файла; во-вторых, такой подход не дает возможности раздельно управлять силой воздействия темных и светлых ореолов. А такое управление необходимо, так как светлые ореолы проявляются сильнее и их надо дополнительно ослаблять.
Как поступим мы
Как всегда: внимательно посмотрим на карту ореолов и подумаем. Воздействие ореола тем больше, чем сильнее его яркость отклоняется от средне-серого. Поэтому для раздельного управления темными и светлыми ореолами достаточно по отдельности изменять их контраст.
Это очень похоже на работу с цветоразностными каналами Lab: создадим корректирующий слой Curves, зафиксируем центральную точку (128; 128) и будем независимо друг от друга менять крутизну темного и светлого плеча кривой. Темное (левое) плечо управляет силой воздействия темных ореолов, светлое (правое) — светлых. Увеличение крутизны кривой приводит к усилению воздействия, уменьшение — к ослаблению. На иллюстрации приведена кривая, которая в полтора раза усиливает темные ореолы и в два раза ослабляет светлые. Теперь достаточно объединить слой с картой ореолов и корректирующий слой кривых в группу (Sharpen) и присвоить ей режим наложения Overlay.
Обратите внимание: фильтр High Passs применен не к обычному слою, а к смарт-объекту, сделанному из схлопнутой на отдельный слой текущей версии изображения (команда Merge Visible при зажатой клавише Alt). Во-первых, такой прием позволяет в последующем изменить значение Radius. Во-вторых, внутри смарт-объекта можно обесцветить исходное изображение более интеллектуально, чем просто задать команду Image \ Adjustments \ Desaturate.
Во-первых, такой прием позволяет в последующем изменить значение Radius. Во-вторых, внутри смарт-объекта можно обесцветить исходное изображение более интеллектуально, чем просто задать команду Image \ Adjustments \ Desaturate.
Об этом стоит поговорить отдельно. При использовании USM основой для создания карты ореолов служит исходное полноцветное изображение. При этом ореолы сразу внедряются в картинку и из всего шаманского арсенала у нас остаются только режимы наложения Luminosity для нейтрализации паразитных цветовых оттенков и Darken/Lighten для раздельного управления интенсивностью темных и светлых ореолов. Кстати, фильтр Smart Sharpen не обеспечивает раздельного управления темными и светлыми ореолами. Появившиеся в нем закладки Shadows и Highlights — это просто инструмент Shadow/Highlight посаженный на голову USM и действующий только в зонах появления ореолов.
High Pass отвязывает карту ореолов от исходного изображения, открывая новые возможности. Можно формировать ее на основе специально созданной черно-белой версии изображения. Для этого, открыв смарт-объект, создаем внутри него корректирующий слой Channel Mixer, ставим галочку Monochrome и подбираем рецептуру смешения каналов. Можно понизить долю или вообще исключить из смеси самый темный и шумящий канал (как правило, Blue), можно понизить долю среднего канала (для портретов можно понизить долю Green, в котором «живут» поры кожи), можно оставить только слабый канал. На иллюстрации показана палитра Layers для смарт-объекта и варианты настройки корректирующего слоя Channel Mixer.
При микшировании каналов можно уделить внимание усилению контраста отдельных деталей. Для большего эффекта после микширования применить инструмент Curves. Если есть желание, использовать и более сложные методики формирования изображения: поэкспериментировать с режимами наложения при смешении каналов, использовать Black & White и т.д. Переведя содержимое смарт-объекта в CMYK и выбросив все каналы, кроме черного, можно «повысить резкость только в черном канале CMYK», оставив само изображение в RGB.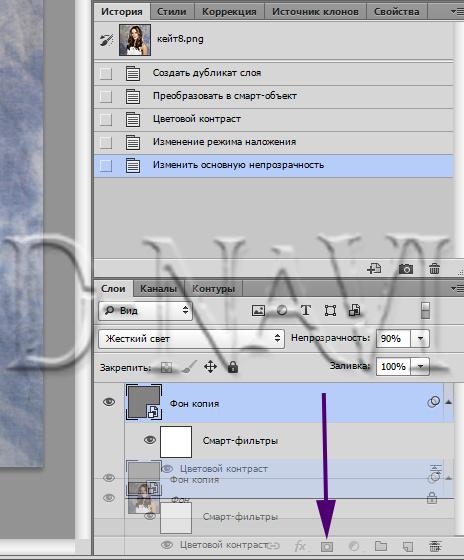
Примечание. Можно просто перевести изображение в CMYK, повысить резкость только в черном канале и перевести результат обратно в RGB. Можно даже избежать потери насыщенных цветов. Для этого достаточно воспользоваться специальным профилем CMYK с большим цветовым охватом. Но при таком подходе неизбежно придется пожертвовать уже имеющейся в RGB послойной структурой. А делать этого совершенно не хочется — исходя из требований рабочего потока.
Плюс такого подхода кроется в содержимом черного канала. В нем остаются только наиболее контрастные темные детали (брови, ресницы и т.п.) и полностью пропадает детализация из светлых и средних тонов (фактура кожи). На иллюстрации вверху для карты ореолов использовалась обычная ч/б версия картинки, а внизу — черный канал CMYK. Внизу лучше поднята резкость ресниц, бровей, радужки глаза, при этом кожа и белок глаза остались более гладкими.
Фактура кожи в теневых областях все-таки усилилась. И для получения аккуратного результат это усиление придется удалять вручную. Но гораздо проще несколько раз махнуть большой кистью «по площадям», чем возиться с выделениями малых областей в районе контрастных границ. Убрать или ослабить усиление резкости можно при помощи корректирующего слоя Solid Color. Поставьте слой-заливку серого цвета (128; 128; 128) внутри группы Sharpen, полностью замаскируйте его (сделайте маску слоя черной) и белой кистью по маске прорисуйте области, в которых резкость повышаться не должна. Если захочется частично вернуть повышение резкости на замаскированных участках, уменьшите непрозрачность слоя-заливки или закрасьте соответствующий участок на маске серым. Попробовав, вы удивитесь, насколько серая карта ореолов удобнее и информативнее полноцветного изображения.
А теперь небольшое домашнее задание. Для портрета сделайте заготовку карты ореолов из канала Cyan, наложив на него канал Black в режиме Normal с непрозрачностью 50% (если лень делать это самостоятельно, включите в смарт-объекте видимость группы Black_&_Cyan). Вас приятно удивит результат.
Вас приятно удивит результат.
Закончим с картой ореолов и вернемся к картинке
Созданная нами группа Sharpen фактически является корректирующим слоем, повышающим резкость. А раз так, мы можем спокойно обрабатывать лежащее под ней изображение, имея на экране резкую версию, но не боясь слишком усилить ореолы. Вы уже встречали замечание, что повышение резкости должно быть последней операцией? Пожалуйста. При любой дополнительной обработке, даже при сильных изменениях яркости и цвета наше повышение резкости будет применяться после внесенной коррекции. Только следите, чтобы в стопке слоев группа Sharpen всегда оставалась самой верхней.
Очевиден и еще один плюс. Можно повысить резкость, не сводя все слои в один. Сохраняется гибкость в обработке файла и возможность откатиться к предыдущим версиям. При этом у нас всегда имеется резкая картинка, и нет необходимости после каждого изменения переделывать все операции по повышению резкости. В том числе и затратную по времени ручную доработку.
Такой метод повышения резкости позволяет быстро произвести не только правку цвета и яркости, но и серьезные изменения геометрии. Мне неоднократно приходилось в последний момент пересаживать персонажам отдельные части тела (тут рука не туда загнута, там глаз не так смотрит и т.п.). Да простят меня модель и фотограф, я проиллюстрирую это, открыв третий глаз.
Отключаем видимость группы Sharpen. На отдельном слое производим пересадку глаза на лоб. Сводим видимое изображение на новый слой командой Merge Visible при зажатой клавише Alt.
Запоминаем это изображение в буфер: команды Select All и Copy. Выкидываем слой с новой сведенной версией, он больше не понадобится. Открываем смарт-объект из группы Sharpen.
Вставляем в него отретушированную версию изображения вместо исходной. Если есть шанс возврата к старой версии, можно не выкидывать ее из смарт-объекта, оставив на нижележащем слое.
Сохраняем и закрываем смарт-объект. В основном файле включаем видимость группы Sharpen.
В основном файле включаем видимость группы Sharpen.
Дополнение к методу HiRaLoAm
Повышение резкости с большим значением радиуса и малым воздействием (High Radius Low Amount), строго говоря, уже не является повышением резкости. Это усиление не микроконтраста (в области контрастных границ), а увеличение контраста локального (между светлыми и темными областями изображения, имеющими размер меньше или близкий к значению параметра Radius). Фактически, придание дополнительного объема элементам определенного размера.
При этом карта ореолов становится достаточно контрастной, что приводит к чрезмерному затемнению и осветлению некоторых областей. На иллюстрации приведена исходная фотография пейзажа и версия с HiRaLoAm. В качестве заготовки для карты ореолов использован черный канал CMYK. В нем вода имеет больше интересных деталей, а ветки в верхней части кадра не так массивны.
Значение Radius для фильтра High Pass равно 30. Группе Sharpen задан режим наложения Soft Light. На мой взгляд, он лучше подходит к методу HiRaLoAm, но для подробного объяснения необходимо разобраться с алгоритмами работы режимов наложения. Надеюсь, этим мы займемся с вами в следующем году.
Что же мы имеем. Хорошо подчеркнута поверхность воды, увеличилось ощущение объема объектов на противоположном берегу и развалин мельницы. Но при этом вся картинка выглядит слишком контрастной, особенно ветки в верхней части кадра. Это происходит из-за сильного затемнения и осветления отдельных небольших областей. Их совсем немного. Достаточно привести их в чувство и все придет в норму.
В этом нам поможет корректирующий слой кривых, управляющий контрастом карты ореолов. На иллюстрации — исходная карта ореолов. На ней хорошо видны очень темные и светлые участки. Чтобы избавиться от них, достаточно применить к карте изображенную ниже кривую. Убрав экстремальные воздействия, мы получим аккуратную картинку.
Дополнение к трехступенчатому методу Фрейзера
Брюс Фрейзер предложил повышать резкость в три шага:
Шаг первый — повышение резкости «по исходнику», в соответствии с методом получения файла.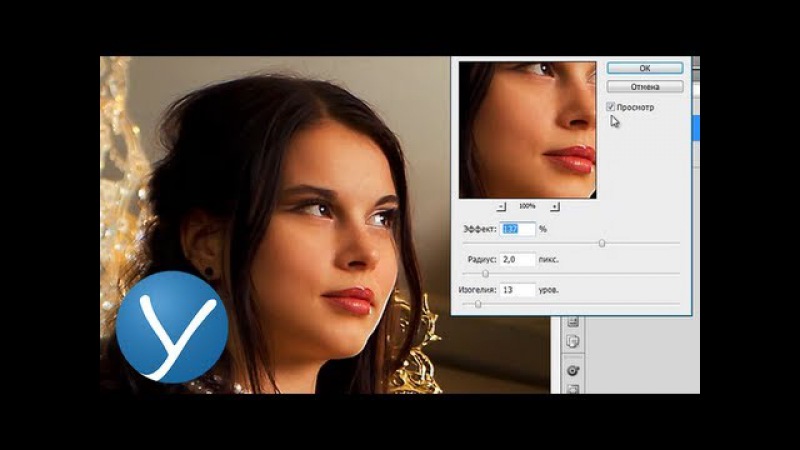 Призван скомпенсировать размытость картинки, связанную с технологией ее создания. В настоящее время это происходит прямо в Raw-конвертере.
Призван скомпенсировать размытость картинки, связанную с технологией ее создания. В настоящее время это происходит прямо в Raw-конвертере.
Шаг второй — повышение резкости «по содержанию», в соответствии с сюжетом и детализацией конкретной картинки. Это как раз то, о чем мы говорили. Выполняется на полноразмерном изображении, которое сохраняется в архиве как обработанный мастер-файл.
Шаг третий — повышение резкости «по устройству воспроизведения». Призван скомпенсировать падение резкости, возникающее при пересчете к конечному размеру и выводе на конкретное устройство (монитор, принтер, офсетная печатная машина и т.п.).
В идеале шаги два и три должны быть совмещены: мы сначала подготавливаем картинку под конкретное использование (в том числе меняем размер) и только потом повышаем резкость. Но это неудобно с точки зрения рабочего потока — мастер-файл остается с неподнятой резкостью. Два последовательных нерезких маскирования не очень хорошо сказываются на изображении, но мы можем это обойти. Ведь в нашу картинку ореолы еще не внедрены, а группа Sharpen работает в мастер-файле, как корректирующий слой.
Для подготовки изображения к конкретному использованию сделайте копию мастер-файла. Схлопните все слои, лежащие ниже группы Sharpen, если такие имеются. Приведите размер изображения к необходимому. Подстройте параметры искусственного повышения резкости в соответствии с новым размером и методом воспроизведения изображения. Результат: мы имеем мастер-файл с повышенной резкостью и избегаем двойного нерезкого маскирования.
Есть только один подводный камень: фотошоп при изменении размеров картинки не меняет значение Radius в смарт-фильтре (возможно CS4 или CS5 и научился это делать, но CS3 точно не умеет). Поэтому вам придется посчитать, во сколько раз уменьшается или увеличивается картинка и соответствующим образом изменить значение Radius в фильтре High Pass вручную.
Вместо заключения
Я уже писал в самом начале, что основное различие методов искусственного повышения резкости состоит не в качестве конечного результата (он зависит только от вашей аккуратности), а в удобстве самого процесса. А взгляды на процесс у всех разные, поэтому я и получил такой разнос от Дэна за сложность и медлительность этого метода. Но после краткого пояснения (развернутую версию которого вы только что прочитали), Маргулис прислал ответ, который я и привожу с его любезного разрешения:
А взгляды на процесс у всех разные, поэтому я и получил такой разнос от Дэна за сложность и медлительность этого метода. Но после краткого пояснения (развернутую версию которого вы только что прочитали), Маргулис прислал ответ, который я и привожу с его любезного разрешения:
«… Вы продвинулись гораздо дальше, чем большинство авторитетов Photoshop, которым постоянно кажется, что можно найти один рабочий поток, решающий все проблемы. Определили вставшие перед вами специфические проблемы, и нашли для них решение. Для большинства людей эти дополнительные действия будут пустой тратой времени, но для вас они необходимы и оправданы…»
Будет ли данный метод целиком или его отдельные элементы полезны для вас? Не знаю. Вполне возможно, что нет. Но иметь в своем арсенале методику обработки и понимать смысл выполняемых действий всегда полезно — кто знает, с какими задачами вам придется столкнуться завтра. А в следующий раз мы посмотрим, как работает регулятор Threshold.
Желающие посетить очные занятия по цветокоррекции и обработке изображений могут познакомиться с программами и списком ближайших мероприятий в заглавном посте моего ЖЖ. Там же вы найдете ссылки на другие мои статьи.
Без предварительного согласования с автором разрешается перепечатка и размещение этого материала на любых ресурсах с бесплатным доступом при условии полного сохранения текста (в том числе и этого раздела), ссылок и иллюстраций, указания авторства и ссылки на первую публикацию.
Для коммерческого использования или перепечатки с внесением изменений необходимо согласование с автором. Связаться со мной можно по электронной почте [email protected]
© Андрей Журавлев (aka zhur74), октябрь 2010 г.
Первая публикация http://zhur74.livejournal.com/5436.html
Повышение резкости фотографии
Часто бывает, что хорошая фотография, сделанная в фокусе, кажется недостаточно четкой по сравнению с тем, что хотелось бы видеть. Это может быть вызвано неверными настройками диафрагмы, небольшим подрагивание камеры при съемке с длинной выдержкой или при большом фокусном расстоянии, либо общей нерезкостью объектива. Увеличить резкость после съемки можно при помощи программы Adobe Photoshop. Конечно этот метод не стоит рассматривать как замену правильным настройкам камеры. Его применение не сможет исправить фотографию сделанную не в фокусе.
Увеличить резкость после съемки можно при помощи программы Adobe Photoshop. Конечно этот метод не стоит рассматривать как замену правильным настройкам камеры. Его применение не сможет исправить фотографию сделанную не в фокусе.
Фотография в начале статьи до обработки была недостаточно четкой, это было хорошо заметно на стеклянных гранях и деталях декора.
100% приближение участка фотографии..
Простейшим способом увеличения резкости в Adobe Photoshop является применение фильтров из раздела Filter (Фильтры)- Sharpen (Резкость), например Sharpen (Резче), Sharpen More (Добавить резкость) или Sharpen Edges (Резкость на краях). Все три фильтра позволяют существенно увеличить резкость изображения, но при этом в первых 2-х случаях резкость изменяется для всего поля целиком, а в последнем резче становятся края объектов. Разница между Sharpen и Sharpen More заключается в более сильном воздействии последнего.
Фильтры очень простые в использовании, но из-за отсутствия настроек могут приводить к некоторым нежелательным эффектам. Прежде всего это увеличение контрастности, при которой часто теряются оттенки цвета и детали, а вокруг темных элементов на светлом фоне появляются светлые ореолы. Кроме того плавные линии часто становятся ступенчатыми. Общее впечатление от снимков к которым применены эти фильтры — избыточная резкость.
Появление цифрового шума при увеличении резкости.
В качестве примера применим фильтр Sharpen к фотографии. Как уже отмечалось выше фильтр воздействует на все поле изображения целиком, и в нашем случае, т.к. съемка производилась с достаточно высоким значение чувствительности (ISO 800), это привело к резкому росту цифрового шума на снимке, так же в некоторых местах появляются ступеньки, а блики стали очень резкими и яркими. Фотография стала заметно четче, но появилось ощущение искусственности. Частично этих проблем можно избежать применив сразу после наложения фильтра инструмент Fade (ослабление) из меню Edit (или нажав Ctrl+Shift+F).
Регулируя Opacity (Прозрачность) мы изменяем степень воздействия фильтра на изображение. Если появились цветные ореолы, то смена значения Mode (Режим) с Normal на Luminosity (Свечение) позволит фильтру воздействовать только на яркость, не затрагивая цвета, и этой проблемы так же удастся избежать.
Попробуем применить Fade с настройками, которые показаны на картинке выше к нашей фотографии.
Применение Fade 60%
Результат уже лучше, исчезла лишняя резкость, изображение стало более естественным, но шум и ступеньки все еще заметны.
В общем случае фильтры Sharpen позволяют очень быстро повысить резкость фотографии, но являются слишком грубыми. Поэтому для получения более качественного результата следует применять иной фильтр из той же группы, о котором и поговорим в другой статье — повышение резкости фильтром «Unsharp Mask» («Нерезкая маска»).
Повышение резкости фото в Фотошопе
Всем привет. В этом уроке я расскажу несколько способов повышения резкости изображения, позволяющих «обойти» недостатки встроенных фильтров резкости в Фотошопе.
Какие же это недостатки? Начнем по порядку:
1. Вокруг контрастных объектов могут возникнуть цветовые ореолы.
2. Возрастает цветовой и монохроматический шум. Если второй не так уж страшен, от него даже не всегда нужно избавляться, то первый буквально режет глаза.
3. На отсканированных фотографиях вышеперечисленные недостатки проявляются еще сильнее, кроме того увеличивается зернистость, изначально им присущая.
Как правило, в процессе работы над улучшением фотографии резкость приходится повышать несколько раз, что может еще больше усугубить положение.
Как же избежать подобных проблем? Начинающих (да и не только) пользователей это нередко ставит в тупик. Но существует несколько способов, плюс их вариации и комбинации, которые позволяют повышать резкость, не увеличивая шумы и артефакты. Итак, начинаем работу.
Итак, начинаем работу.
1 способ:
1. Открываем наше изображение. Сразу же переводим его в режим Lab Изображение – Режим – Lab (Image-Mode-Lab).
2. Выбираем палитру Каналы (Channels), нажимаем CTRL+1, чтобы выбрать канал Яркость (Lightness), затем ~, чтобы видеть изображение в цвете.
3. Применяем к данному каналу Фильтр – Резкость – Контурная резкость (Filter- Sharpen-Unsharp Mask).
Настройки зависят от конкретного изображения. Многие не знают, как правильно пользоваться этим фильтром. Сейчас мы исправим этот пробел в знаниях.
Итак, первое, что нужно сделать – установить значение Эффект (Amount) в пределах 80-150, в зависимости от разрешения изображения. Затем понемногу увеличиваем значения Радиуса (Radius) до появления видимых огрехов и артефактов. Далее увеличиваем значение Порога (Threshold) до исчезновения данных шероховатостей, но сохранения эффекта резкости контуров.
4. Нажимает CTRL+ ~, чтобы выбрать композитный канал. Затем, как в пункте 1, переводим изображение обратно в режим RGB.
2 способ:
1. Открываем изображение. Копируем на новый слой CTRL+J.
2. К этому слою применяем Фильтр – Другие – Цветовой контраст (Filter-Other-High Pass), с радиусом около 1 (зависит от разрешения изображения, но большой ставить не рекомендую, далее объясню почему).
3. Нажимаем CTRL+SHIFT+U, чтобы обесцветить изображение. Это очень важный момент! Так как мы убрали с данного слоя информацию о цвете (а она безусловно есть, хотя слой выглядит серым), это позволит избежать увеличения цветовых шумов.
4. Меняем режим наложения слоя на Перекрытие (Overlay). Можно это сделать в палитре Слои, либо нажав SHIFT+ALT+O.
5. Если результат вас не устраивает, например, резкость повысилась слишком сильно, нужно уменьшить непрозрачность слоя. Если же нужно увеличить эффект, скопируйте слой нужное количество раз (CTRL+J).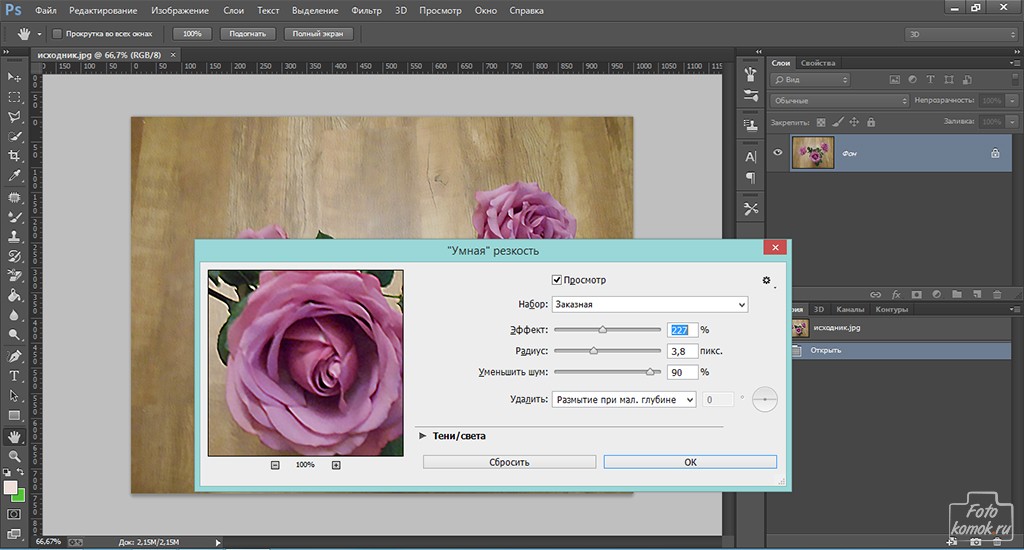
Если пытаться сразу сильно увеличить резкость, установив большое значение радиуса в пункте 2, это приведет к ухудшению качества изображения.
3 способ
Тот же второй, но адаптированный для отсканированных фотографий. Думаю, многие оценят его эффективность. Рисунков не привожу, чтобы не повторяться.
1. Открываем изображение, копируем на новый слой.
2. Повторяем пункт 2 из предыдущего способа, но значение радиуса устанавливаем значительно больше, примерно от 4 и выше, в зависимости от разрешения.
3. Далее нужно размыть слой с помощью Фильтр – Шум – Пыль и царапины (Filter-Noise-Dust & Scratches), так, чтобы удалить зерно, но оставить контуры изображений.
4. Затем повторяем действия 3-5 из предыдущего рецепта.
Для того, чтобы в будущем не тратить время на выполнение этих действий, можно создать экшены, то есть операции, для каждого выбранного способа.
На этом у меня все. До скорого!
Подписывайтесь на канал @phtgr, чтоб не пропускать новые интересные уроки.
Увеличение резкости. Часть 1. | Lightroom.ru
Одним из важнейших факторов, обуславливающим финальное качество цифровой фотографии является повышение или усиление резкости. А в некоторых случаях, например при печати фотографий больших форматов, роль и качество резкости становятся особенно важными. Зачастую даже фотографы, тратящие тысячи долларов на лучшие объективы и фотокамеры, в надежде получить идеальную резкость, не добиваются ее из за того, что на стадии финальной обработки фотографии используют неподходящие технологии повышения (усиления) резкости.
Для многих повышение резкости начинается и заканчивается на фильтре Adobe Photoshop — Unsharp Mask (Нерезкая маска) или сокращенно — USM. Но на самом деле Unsharp Mask — это только начальный, самый простой способ. Существуют и другие способы. Что важно — Unsharp Mask может быть использован в качестве основы или одним из шагов в более продвинутых и сложных способах повышения резкости.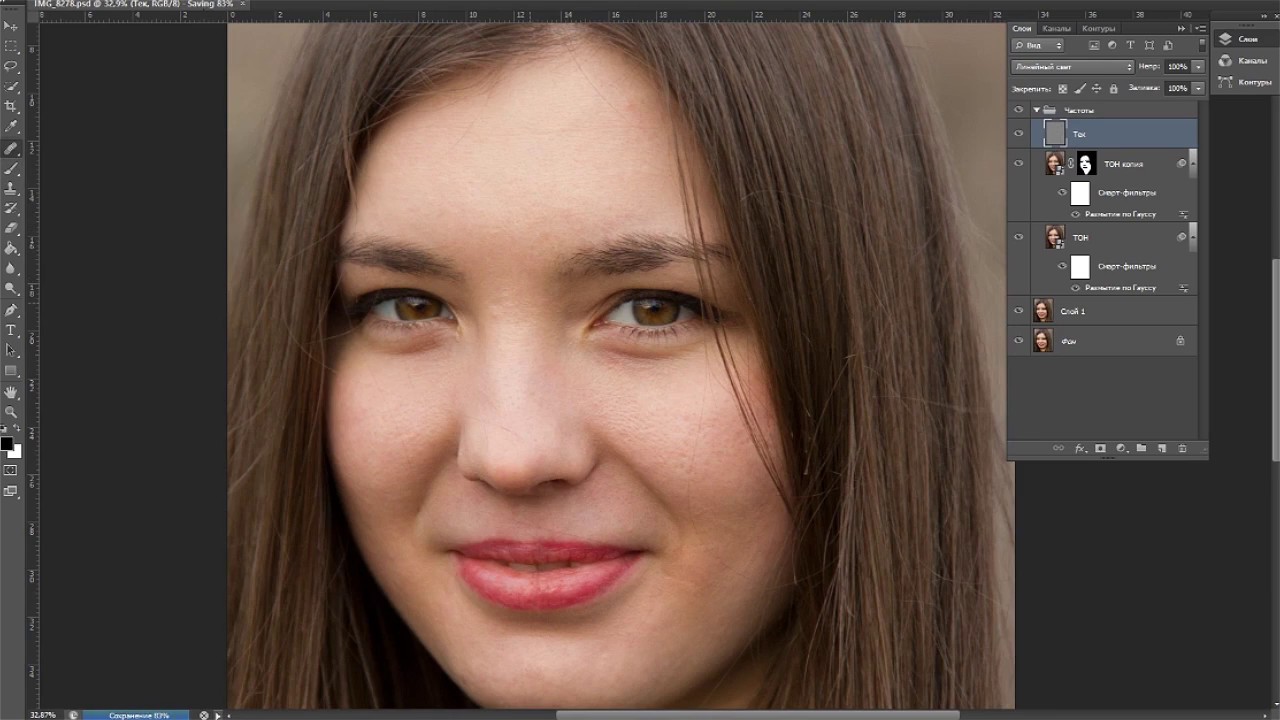
Это важно понять в самом начале. В статье будут описаны различные инструменты и техники для увеличения резкости, кроме Unsharp Mask, но задача статьи не в том чтобы указать самый простой путь.
Потому что самый простой пусть не позволяет использовать все возможности по усилению резкости. Другими словами, читатель не найдет в статье описания «простого» способа получить хорошую резкость, из серии — сделайте так, потом так, а потом нажмите ок и вот она — резкость.
Хотя такой способ и можно описать, но он не даст наилучшего результата. Это связано с тем что оптимальный результат можно получить только тогда, когда фотограф анализирует в комплексе и различные инструменты для создания резкости и само исходное изображение, его изначальное качество и конечное назначение (печать на принтере, в лаборатории, публикация в Internet…). Только детальный, вдумчивый анализ изображения, понимание сути способов повышения резкости и поставленной конечной цели — позволит получить оптимальный результат. К тому же — то что оптимально для одной фотографии может оказаться далеким от оптимальности для другой — разные фотографии требуют применения разных инструментов, настроек и подходов. Суть данной статьи в том чтобы описать инструменты и методы, их использование, сильные и слабые стороны при применении к изображениям разных типов. Короче говоря, статья это указание к действию для думающего человека, желающего получить наилучшую резкость для своих фотографий, а не просто набор стандартных инструкций.
В цикле статей про усиление резкости будут описаны следующие методы:
- Использование фильтра нерезкой маски или Unsharp Mask (USM)
- «Умное» увеличение резкости (фильтр Smart sharpen )
- Увеличение резкости при помощи High pass
- Увеличение резкости основанное на Lab и использовании световых каналов
- Использование инструмента Fade
- Увеличение резкости при помощи слоев и режима наложения luminosity
- Использование масок
- Edge masks.

- Усиление резкости в три приема
- Плагины для увеличения резкости
Что такое резкость?
Вначале нам надо понять саму суть резкости. Любой человек не сведущий в фотографии может сказать вам, резкая фотография или нет. Но что такое резкость со стороны технической и за счет чего она достигается — понять гораздо сложнее. Попросите практически любого хорошего фотографа дать вам четкое, техническое описание — что такое резкость, и скорее всего ответа вы не дождетесь. Потому что понимание того что есть резкость тесно связано с пониманием инструментов при помощи которых она достигается и как они работают. Понимание того как работает резкость тесно связано с получением лучшего результата резкости для фотографии.
В основном резкость обусловлена двумя факторами: разрешающая способность и четкость границ. Для большинства людей разрешающая способность намного теснее связана с резкостью. Большее разрешение или разрешающая способность, позволяет получить более качественные мелкие детали, которые разделены между собой небольшими промежутками. Диаграммы для определения разрешения состоят из постепенно утончающихся линий и часто используются для тестирования разрешающий способности оптики. Обычно разрешающая способность измеряется в линиях на миллиметр (линии.мм). Чем больше линий в миллиметре позволяет различить оптика, тем лучше ее разрешающая способность. Проще говоря — разрешающая способность позволяет получить большее количество деталей изображения. Фотооборудование с высокой разрешающей способностью позволяет получить большое количество мелких деталей, а с маленькой — нет. Таким образом, разрешающая способность в основном связана с фотокамерой и объективом (действия с фотографией после того как она сделана, могут уменьшить разрешающую способность, но никогда не смогут ее увеличить если ее не было изначально.) Все инструменты по повышению резкости позволяют только немного «поиграть» с разрешающей способностью.
Четкость связана с контрастом.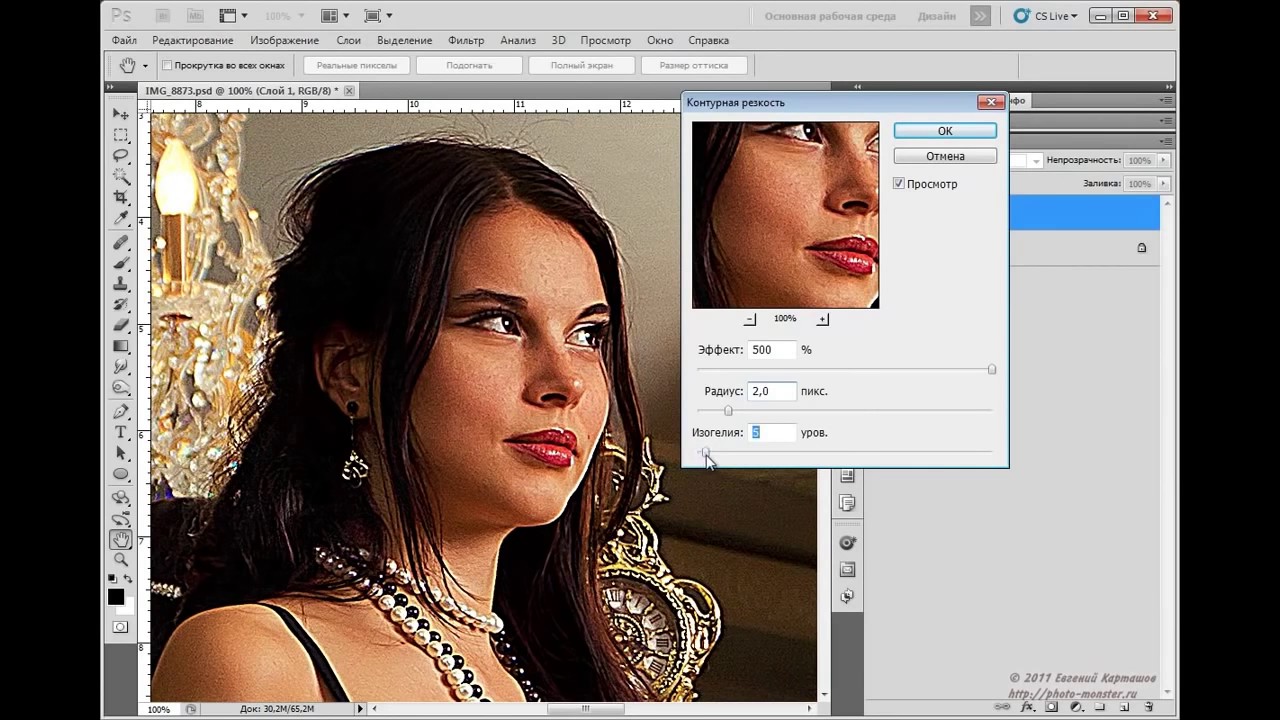
На обоих изображениях светло серый прямоугольник граничит с темно серым. На первом изображении переход между светло серым и темно серым так же четок, как и между обоими прямоугольниками и зеленым фоном. То есть на этом изображении контраст или четкость — высокая. Как хорошо видно, граница резкая и отлично различимая. На втором изображении те же прямоугольники, но переход между ними и между зеленым фоном более постепенный. То есть контраст на границе потерян. Изображение менее четкое. И такая потеря четкости будет интерпретирована глазом человека как потеря резкости.
Очень важно понимать что на изображении 1 и 2 ничего не происходит с разрешающей способностью. Она одна и та же. То есть в условный миллиметр помещается 2 условных «линии». Вся разница заключается только в разнице контраста между «линиями».
И теперь мы подошли к одному из самых важных пунктов в понимании всех способов повышения резкости. Все техники и инструменты усиления резкости — увеличивают четкость изображения. Другими словами инструменты повышения резкости увеличивают контраст вдоль границ деталей изображения. Почувствуйте разницу между этими понятиями — резкость и четкость. Ни один инструмент при этом не затрагивает разрешающую способность. То есть количество деталей изображения остается неизменным их нельзя увеличить! Просто границы между этими деталями становятся более контрастными и четкими.
Так мы подошли к одному важному аспекту. Если изображение изначально не было в фокусе (изначально нерезкое) то вы никогда не сможете сделать его резким. Несфокусированное изображение имеет маленькое разрешение, то есть на нем нет деталей. И так как все инструменты по увеличению резкости не могут изменить количество деталей они не могут решить проблему изначально расфокусированного изображения.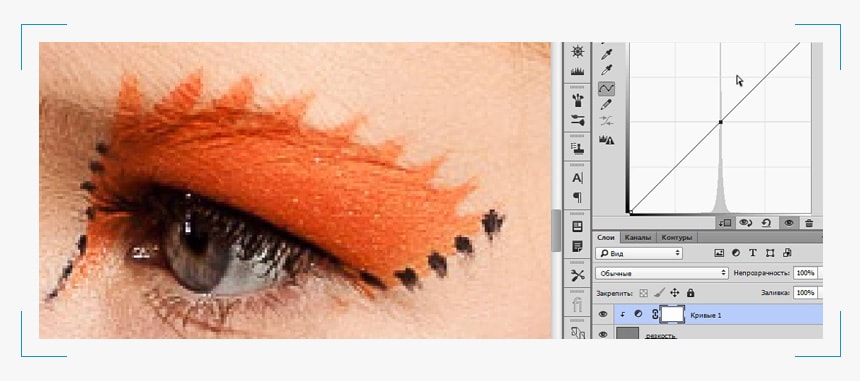 То есть инструменты усиления резкости будут работать тем лучше чем большее количество деталей имеется на фотографии. А количество деталей зависит уже от фототехники и техники фотосъемки.
То есть инструменты усиления резкости будут работать тем лучше чем большее количество деталей имеется на фотографии. А количество деталей зависит уже от фототехники и техники фотосъемки.
Зачем нужно увеличение резкости?
Итак увеличение резкости подразумевает усиление четкости границ деталей изображения. Резонный вопрос -«Почему нужно увеличивать четкость цифровых фотографий?» Тем более, что фото на пленке например не нуждается в этом (если не было отсканированно). Ответ лежит в природе сенсора или матрицы цифровой фотокамеры. Сенсор содержит некие массивы точек и каждая точка измеряет освещенность маленькой частички сенсора. Таким образом, каждая точка измеряет только один цвет из трех (красный, зеленый или синий). На рисунке 2 показан сегмент сенсора размером 16×16 пикселов (точек) — каждый цветной квадрат изображает пиксел сенсора. Реальный сенсор представляет из себя комбинацию миллионов таких маленьких пикселов.
Теперь представьте цветок ириса, такой как на рисунке 3. Чтобы сфотографировать этот цветок цифровой камерой, свет от цветка должен пройти через объектив и осветит часть сенсора, массив пикселов на сенсоре. Особенный интерес при этом представляет то, что произойдет на границах цветка.
На рисунке 4 увеличенное изображение ириса. Выберем точки недалеко от границы, которые имеют очень высокий контраст. На лепестке тон практически чисто белый, за границей лепестка преимущественно чисто черный. Выберем три точки для анализа. Точка 1 — на белом лепестке. Точка 2 — черная точка за границей лепестка. И точка 3 — четко на границе. Теперь посмотрим как эти три точки запишутся пикселами сенсора. В данный момент будем думать только в «черно белом» варианте, к цветному вернемся чуть далее.
Рисунок 5 сравнивает — как свет падает на пиксел и как пиксел записывает этот свет. Пиксел 1 получает чистый белый свет от лепестка и записывает его как чистый белый. Пиксел 2 не получает вообще никакого света (черное за границей лепестка) и сохраняет черный цвет.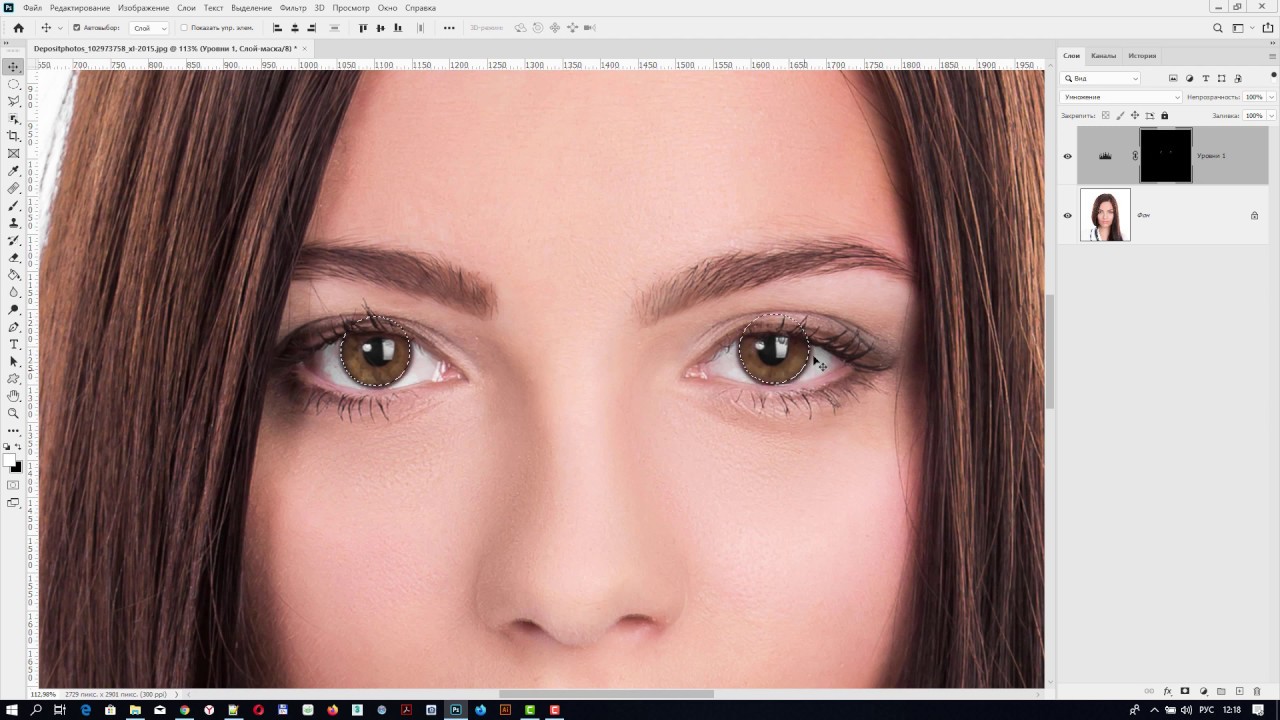 А вот с пикселом 3 получается проблема. Граница проходит прямо через пиксел. Часть пиксела получает свет от лепестка, а другая часть вообще никакого света. К сожалению пиксел не может записать и черное и белое одновременно. Он может записать только их комбинацию. Комбинация белого и черного даст серый — который и будет записан пикселом. Когда глаз видит цветок, он видит четкую границу — белое/черное. А сенсор видит эту границу «более мягкой» — белое/серое/черное. То есть пикселы сенсора уменьшили четкость границы!!!
А вот с пикселом 3 получается проблема. Граница проходит прямо через пиксел. Часть пиксела получает свет от лепестка, а другая часть вообще никакого света. К сожалению пиксел не может записать и черное и белое одновременно. Он может записать только их комбинацию. Комбинация белого и черного даст серый — который и будет записан пикселом. Когда глаз видит цветок, он видит четкую границу — белое/черное. А сенсор видит эту границу «более мягкой» — белое/серое/черное. То есть пикселы сенсора уменьшили четкость границы!!!
Это одна из двух основных причин, зачем нужно поднимать резкость для цифровых фотоснимков. Граница которая попадет на пиксел — не будет записана как четкая граница. Четкость границы потеряется из за технологии того, как пиксел запишет границу, если она пройдет прямо через него.
Другая причина состоит в цвете и его представлении. Как уже говорилось выше — каждый пиксел может измерить только одну цветовую составляющую света (красную, синюю или зеленую). На самом деле пиксел не может измерить цвет. Пикселы не видят цвет. И так же не могут его измерять. Все пикселы измеряют только интенсивность света (а не цвета). Другими словами они всегда измеряют в серых тонах. Тогда как получается цвет? Через фильтрацию и волшебство программ! Для воспроизведения цветов используется мозаика цветовых точек — как правило, красных, зеленых и синих. В результате отдельные пикселы приобретают чувствительность к одному цвету. Такая многоцветная маска накладывается поверх сенсора таким образом, чтобы одна точка соответствовала одному пикселу. То есть свет проходит через маску, фильтруется для каждого пиксела на цветовую составляющую и пиксел воспринимает это как комбинацию — цветовая составляющая + степень ее яркости.
Чтобы создать тот цвет что мы видим на фото — программное обеспечение смотрит на каждый пиксел и определяет интенсивность цвета, который попал на пиксел. Затем программа смотрит на все соседние пикселы и интенсивность их цвета (которые имеют свои собственные цвета с интенсивностью). Используя эту информацию программа вычисляет цвет для каждого пиксела и ассоциирует этот цвет с этим пикселом. Этот процесс называется интерполяцией Бaйера.
Используя эту информацию программа вычисляет цвет для каждого пиксела и ассоциирует этот цвет с этим пикселом. Этот процесс называется интерполяцией Бaйера.
Интерполяция Байера может служить причиной проблем с четкостью границы где изменяется цвет. Для примера, представим темно зеленый лист напротив светлого, голубого неба. Глаз видит четкую границу — зеленое/голубое. С другой стороны интерполяция Байера может представить эти цвета более мягкими на границе (за счет соседних пикселов другого цвета) и таким образом еще сильнее снизить четкость границы между цветами. Говоря проще сам процесс представления изображения — цифровым изображением может снижать четкость изображения.
Как раз эту потерю четкости и могут вылечить инструменты увеличения резкости.
Как работает увеличение резкости
Увеличение резкости (sharpening) восстанавливает потерю четкости границ в результате цифрового «захвата» изображения или его создания. Усиление резкости (sharpening) на самом деле просто делает темную сторону от границы — темнее, а светлую светлее. Это показано на рисунке 6. На этом рисунке гистограмма границы изображения. Пикселы слева от границы на гистограмме становятся еще темнее а справа от границы — светлее.
На первой гистограмме показано как границу воспринимает наш глаз. Глаз видит четкий переход. На второй — так как граница фиксируется цифровой камерой. Граница как бы растягивается, за счет плавности перехода. То есть теряется ее четкость. На третьей гистограмме показано как выглядит граница после увеличения резкости. Как видите со стороны темной части от границы интенсивность темного стала выше и соответственно выше интенсивность светлого со светлой стороны. Подобное изменение компенсирует плавность перехода от одного края границы к другому, делая этот переход более ярко выраженным. Таким образом глаз снова увидит четкую границу. Другими словами, усиление резкости как бы обманывает наш глаз, то есть мы не делаем границу реально четкой как на гистограмме 1, а создаем иллюзию которая позволит глазу увидеть границу более четко чем она была зафиксирована камерой.
Как работает принцип нерезкой маски?
Рассмотрим как работает «классическая» технология по увеличению резкости, а именно Unsharp Mask (USM) или нерезкая маска. В те дни, когда еще не было программ для обработки графических файлов и все производство фотографии, от проявления пленки до печати, происходило в темной комнате, фотографы использовали такой прием. Они брали один негатив и использовали его для того чтобы создать другой, чуть размытый негатив. Затем они складывали размытый и оригинальный негатив вместе и печатали фотографию. Такой прием позволял увеличить резкость на отпечатке.
USM делает примерно то же самое, только в цифровом исполнении — что быстрее и дешевле. USM находит границу и делает темнее темную сторону от границы а светлую светлее — как показано на гистограмме 3. Проблема в том, что USM не всегда может адекватно определить границу. Для обнаружения границы USM просто ищет области с высоким контрастом. И это происходит так же как и наложение негативов в темной комнате. USM копирует оригинальный слой, размывает его, затем анализирует наложение этих слоев и вычисляет разницу в тонах оригинального и размытого слоя.
На рисунке 7 показано как это происходит. Картинка 1 показывает границу с недостаточной четкостью. На картинке 2 — та же граница но еще более размыта. На третьей картинке — результат наложения первых двух. Вычитание точек одной картинки из другой позволяет определить границу.
То есть одинаковые точки стали черными а чем сильнее разница между слоями тем более отчетливо видна граница — самая светлая линия на картинке 3. Таким образом USM определяет область наибольшего контраста а затем увеличивает контраст этих областей на оригинальном изображении, позволяя увеличить четкость самой границы.
Рисунок 8 | Рисунок 9 |
Эта процедура показана на рисунках 8 и 9. На рисунке 8 — оригинальное изображение со множеством границ, а рисунок 9 показывает как эти границы можно идентифицировать.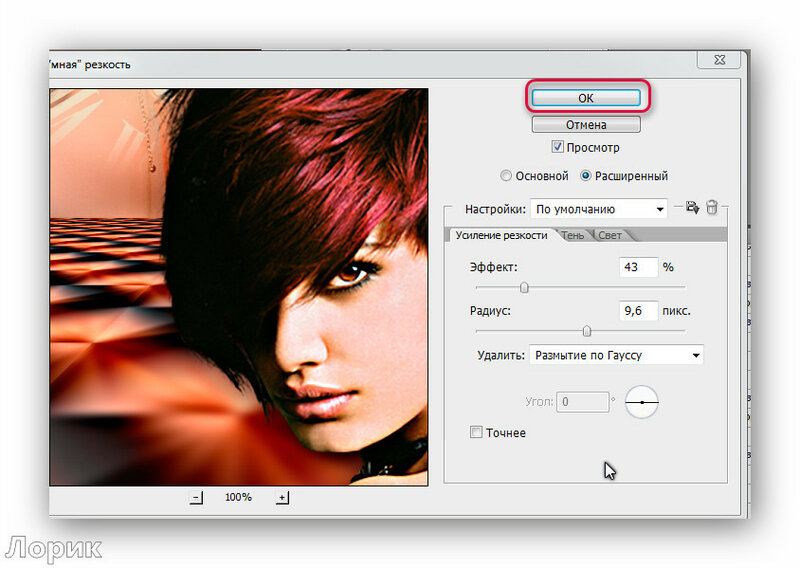 На этом рисунке границы показаны как самые светлые участки. В то время чем дальше от границы тем темнее.
На этом рисунке границы показаны как самые светлые участки. В то время чем дальше от границы тем темнее.
После этого USM может поднять контраст вдоль выявленных границ. В результате получим более резкое изображение чем то что было зафиксировано камерой.
Конец первой части
Как увеличить резкость изображения в Adobe Photoshop
К сожалению, не всегда получается сделать идеальный снимок. Например, частенько встречаются фотографии с небольшим размытием. Такое может случится из-за неправильно сфокусированной камеры, рывке рук, движения объектов во время съёмки и многих других факторов. Правда, если размытие не слишком большое, то вы можете без проблем его устранить с помощью функционала программы Фотошоп.
Перед печатью фотографий её обрабатывают в профессиональных программах не только новички, но и опытные фотографы, так как с первого раза сделать снимок без дефектов практически невозможно.
Как увеличить резкость фотографий в Photoshop
На самом деле в Фотошопе существует достаточно инструментов, позволяющих исправить дефект с резкостью. Например, это можно сделать с помощью цветовой коррекции, усилении резкости, изменения размера фотографии. Последнее, правда, рекомендуется применять с большой осторожностью, так как смена размера, а тем более пропорций, способна привести к ещё большему искажению.
Читайте также:
Как повысить качество изображения в Adobe Photoshop
Как в Фотошопе (Photoshop) размыть задний план — инструкция
Инструкция как создать мультяшный эффект в Фотошопе (Photoshop)
Бесплатные онлайн фоторедакторы с эффектами на русском
Итак, давайте рассмотрим все имеющиеся у нас варианты.
Вариант 1: Усиление резкости
В новых версиях Adobe Photoshop есть встроенные инструменты, позволяющие быстро усилить резкость для всего изображения.
- Откройте нужную картинку в программе любым удобным для вас способом.
 Например, можно просто запустить её и перетащить нужное изображение из «Проводника» в рабочую область. Также вы можете воспользоваться кнопкой «Открыть» и выбрать из «Проводника» нужную картинку.
Например, можно просто запустить её и перетащить нужное изображение из «Проводника» в рабочую область. Также вы можете воспользоваться кнопкой «Открыть» и выбрать из «Проводника» нужную картинку. - Далее в верхней части окна программы нажмите на кнопку «Фильтр».
- Из контекстного меню выберите параметр «Усиление резкости».
- Там вам будет предложено несколько инструментов для усиления резкости изображения. В большинстве случае рекомендуется выбирать «Контурную резкость». Однако, если этот вариант не даёт нужного результата, то имеет смысл ознакомиться с другими.
- При выборе «Контурной резкости» открывается окошко со следующими параметрами:
- «Эффект». Он отвечает за саму силу наложения эффекта. При его увеличении можно заметить, что на фотографии появляется зернистость, шумы, поэтому не рекомендуется слишком увлекаться им;
- «Радиус». Этот параметр уже отвечает за резкость центральной точки на изображении. Если уменьшить радиус, то резкость тоже будет становится меньше;
- «Изогелия». Делает разбивку изображения для участков с разной контрастностью. Чем выше уровень, тем лучше качество изображения, так как устраняются шумы и зернистость, при этом резкость почти не страдает.
- Настройте эти параметры под свои требования. Чтобы видеть изменения в режиме реального времени, установите галочку напротив пункта «Просмотр».
- Когда добьётесь нужного эффекта жмите на «Ок».
Это наиболее простой и распространённый вариант по изменению резкости изображения в Фотошопе. Правда, иногда он бывает, что не даёт нужного эффекта или наоборот делает его слишком сильным. В таком случае можно использовать в качестве альтернативы другие варианты, которые будут рассмотрены ниже или попытаться их совместить с этим вариантом.
Вариант 2: Настройка цветового контраста
С помощью инструментов цветокоррекции вы можете выполнить не только настройку цветов изображения, но и его резкости. В этом варианте помимо фильтров используются ещё и слои, поэтому инструкция будет немного больше, чем выше:
- После загрузки изображения в программу рекомендуется выполнить дублирование его слоя.
 Для этого нажмите правой кнопкой мыши по миниатюре слоя с изображения и из контекстного меню выберите вариант «Создать дубликат слоя». Также вместо этих действий вы можете использовать комбинацию клавиш Ctrl+J.
Для этого нажмите правой кнопкой мыши по миниатюре слоя с изображения и из контекстного меню выберите вариант «Создать дубликат слоя». Также вместо этих действий вы можете использовать комбинацию клавиш Ctrl+J. - По умолчанию скопированный слой должен встать поверх предыдущего и быть уже выбранным. Если это не так, то просто перетащите его на самый верх и выделите для дальнейшей работы.
- Теперь в верхнем меню нажмите на пункт «Фильтр». В выпадающем меню перейдите в «Другое». Там выберите вариант «Цветовой контраст».
- Откроется окошко настройки цветового контраста. Здесь обязательно поставьте галочку напротив пункта «Просмотр». Помимо него здесь будет доступна только одна настройка – «Радиус». Выставьте его приблизительно на 1-10 пикселей. Конкретное число зависит от индивидуальных особенностей конкретного изображения.
- Этот фильтр будет применён к выбранному ранее слою. Дополнительно к нему рекомендуется применить ещё один фильтр, если вы вдруг обнаружите какие-то незначительные дефекты. Снова откройте вкладку «Фильтры» и там выберите пункт «Шум».
- Далее откройте инструмент «Пыль и царапины».
- «Поиграйтесь» с представленными в окошке параметрами до тех пор, пока полученный результат не будет вас устраивать.
- Напоследок, данный слой придётся обесцветить. Это можно сделать с помощью вкладки «Изображение», где выбирается пункт «Коррекция». Далее жмёте на «Обесцветить». Также для этого существует специальная комбинация клавиш Shift+Ctrl+U.
- Слой, с которым вы сейчас работаете должен быть в другом режиме наложения. Чтобы это исправить, нажмите по выделенной области на скриншоте в панели слоёв и выберите оттуда пункт «Перекрытие».
- Сохраните готовый результат.
Вариант 3: Локальное исправление
Вполне вероятно, что вам нужно увеличить резкость не для всего фото, а для каких-то определённых элементов на нём. Например, сделать края у объектов более резкими. Для этого в Фотошопе предусмотрен специальный инструмент, который увеличивает резкость только в выбранном месте.
- Откройте изображение и создайте дубликат слоя, как это было показано в предыдущих инструкциях.
- Работать желательно на дубликате слоя, поэтому проследите, чтобы он был выбран в панели со слоями. Хотя дублировать слой в этом случае необязательно.
- В панели инструментов, что расположена в левой части экрана выберите инструмент резкость. Его расположение отмечено на скриншоте ниже.
- В верхней части интерфейса настройте размер кисти и другие её параметры.
- Пройдитесь ею по проблемным участкам. Можете сделать это несколько раз, но будьте осторожны, так как если «перестараться», то появятся артефакты.
Если вы думаете, что в будущем вам придётся возвращаться над работой над этим изображением, то помимо обычной картинки его рекомендуется сохранить в PSD-формате.
В ходе этой статьи мы рассмотрели три способа увеличения резкости у изображения. Надеемся, что это вам помогло. Если это так, то пожалуйста, поделитесь статьёй с друзьями и знакомыми в социальных сетях.
Как изменить качество картинки в фотошопе
В современном мире часто возникает потребность в редактировании изображения. В этом помогают программы для обработки цифровых фотографий. Одной из таких является Adobe Photoshop (Фотошоп).
Adobe Photoshop (Фотошоп) – это очень популярная программа. Она обладает встроенными инструментами, позволяющими улучшить качество картинки.
Сейчас мы рассмотрим несколько вариантов, которые помогут улучшить качество фотографии в Фотошопе.
Как скачать и установить Фотошоп
Для начала необходимо скачать Фотошоп по вышеуказанной ссылке и установить её, в чём поможет эта статья.
Как улучшить качество изображения
Можно воспользоваться несколькими приёмами для того, чтобы улучшить качество фотографии в Фотошопе.
Первый способ улучшения качества
Первым способом будет фильтр «Умная резкость». Такой фильтр особенно подходит для фотографий, сделанных в слабоосвещённом месте. Фильтр можно открыть, выбрав меню «Фильтр»-«Усиление резкости»-«Умная резкость».
Такой фильтр особенно подходит для фотографий, сделанных в слабоосвещённом месте. Фильтр можно открыть, выбрав меню «Фильтр»-«Усиление резкости»-«Умная резкость».
В открытом окне появляется следующие опции: эффект, радиус, удалить и уменьшить шум.
Функция «Удалить» используется для размытия снятого в движении объекта и для размытия при малой глубине, то есть придание резкости краям фото. Также «Размытие по Гауссу» повышает резкость объектов.
При передвижении ползунка в право опция «Эффект» увеличивает контрастность. Благодаря этому качество картинки улучшается.
Также, опция «Радиус» при повышении значения поможет добиться контурного эффекта резкости.
Второй способ улучшения качества
Улучшить качество фотографии в Фотошопе можно ещё одним способом. Например, если необходимо улучшить качество выцветшего изображения. Используя инструмент «Пипетка», следует сохранить цвет исходного фото.
Далее нужно произвести обесцвечивание картинки. Для этого требуется открыть в меню «Изображение»-«Коррекция»-«Обесцветить» и нажать комбинацию клавиш Ctrl + Shift + U.
В появившемся окне следует прокручивать ползунок, пока на вид качество фото не улучшится.
По завершению это процедуры нужно открыть в меню «Слои»-«Новый слой-заливка»-«Цвет».
Удаление шума
Удалить шумы, которые появились на фото в следствии недостаточной освещенности, можно благодаря команде «Фильтр»-«Шум»-«Уменьшить шум».
Преимущества Adobe Photoshop (Фотошоп):
1. Разнообразие функций и возможностей;
2. Настраиваемый интерфейс;
3. Возможность производить корректировку фото несколькими способами.
Недостатки программы:
1. Покупка полной версии программы по истечении 30 дней.
Adobe Photoshop (Фотошоп) по праву является популярной программой. Разнообразие функций позволяет производить различные манипуляции для того, чтобы улучшить качество картинки.
Отблагодарите автора, поделитесь статьей в социальных сетях.
Иногда мы получаем интересный и памятный снимок, который хочется сохранить надолго, но качество которого оставляет желать лучшего. Помешать сделать качественную фотографию могут как внешние факторы вроде погоды и освещенности, так и настройки фотокамеры, чаще всего такие, которые выстроены автоматически, а не подобранные вручную. В таких случаях спасти результат трудов поможет правильная обработка и коррекция всех дефектов и недостатков.
Давно известно, что одним из лучших способов сделать фотографию лучшего качества является использование графического редактора Adobe Photoshop, который позволяет поработать над самыми разнообразными параметрами изображения. Только с помощью Фотошопа вам удасться добиться максимального качества картинки и исправить все недочеты, что имеются в кадре. Освоить программу будет довольно непросто — она является профессиональным редактором, которым пользуются настоящие фотографы и дизайнеры. Но изучив ее, вы получите результат, которого не даст ни одно из представленных на рынке программных обеспечений. Разобраться со всеми особенностями Фотошопа поможет эта статья, в которой представлены инструкции и инструменты по улучшению качества картинки.
Начало работы с Adobe PhotoshopПервым делом, необходимо скачать эту программу. Она выпущена в различных версиях: от самых старых до современных, датированных 2018 годом. Последняя из представленных называется просто: Adobe Photoshop CC и обладает массой функций и усовершенствованным интерфейсом. Если вы новичок в работе с Фотошопом, то приобретать именно ее не обязательно: во всех версиях программы есть необходимые инструменты и опции, которые помогут вам поработать над качеством фотоснимка. Рекомендуем присмотреться к версии Adobe Photoshop CS6, которая совмещает в себе все самое необходимое. Помните, даже несмотря на то, что различия первой версии Фотошопа и последней очень велики, освоить все самые необходимые функции вы сможете и на той, и на той, впоследствие, когда ваши навыки улучшаться и вы почувствуете себя увереннее в обработке фотографий, можно переходить на более продвинутую версию.
Обратите внимание, что не обязательно сразу же приобретать программу Фотошоп за деньги: можно скачать пробную версию на 30 дней и понять, насколько вам удобно работать в ней.
Как только вы приобрели подходящую версию программы и установили ее на свой компьютер, можно начинать знакомиться с интерфейсом и опциями. Запустите Фотошоп и внимательно изучите меню: как горизонтальное сверху, так и вертикальное слева. Верхние вкладки пригодятся нам в первую очередь, так как в них сосредоточены основные инструменты, позволяющие изменить и улучшить качество и вид картинки.
Для начала, откройте нужную вам фотографию. Для этого нажмите на вкладку “Файл” и верхней горизонтальной панели, а далее — “Открыть”. Выбираем из папки ту, что хотим отредактировать и кликаем на нее левой кнопкой мыши дважды. В целом, эта вкладка включает в себя множество важных функций: здесь вы сохраняете изображение и проводите другую различную работу. Присмотритесь к своей фотографии и определите, что именно в ней вас не утраивает. После этого можно переходить к основному фронту работ.
Способы улучшить качество изображенияНа каждый параметр, что присутствует в фотографии, в Фотошопе есть своя функция его улучшения. Для обработки фото можно использовать как изменение какого-то одного значения, если этого будет достаточно для возвращения качества, так и комплексный способ редактирования, в котором изменениям поддается каждый отдельно взятый параметр. Рассмотрим все виды изменений, которые можно внести в изображение с помощью программы Adobe Photoshop.
Изменение резкостиСложность улучшения резкости состоит в том, что зачастую при повышении четкости объектов на фотографии появляются лишние шумы, на которые влияет резкость фона. Есть отличный способ поправить резкость фотографии без потери качества картинки.
Продолжаем пользовать верхней горизонтальной панелью и выбираем на ней вкладку “Фильтры”. Там необходимо выбрать фильтр “Усиление резкости”, в котором откроется меню с несколькими вариациями этого фильтра:
- “ Умная резкость ”. Выберете этот пункт и на экране откроется окно с параметрами. Фильтр автоматически внесет изменения в картинку, и если они вам не по душе, то воспользуйтесь ползунками, передвигая из до нужного вам эффекта;
- “ Контурная резкость ”. Такой же фильтр, в котором есть окно с возможностью передвижения ползунков под нужный результат;
- “ Резкость + ”. Автоматический фильтр, который самостоятельно сделает за вас всю работу. Фотография за считанные секунды станет резче;
- “ Стабилизация изображения ”. Инструмент, который отлично справляется со своей задачей. Перед вами откроется полноэкранное окно, в котором фильтр также работает самостоятельно. Если вы все еще видите недочеты, воспользуйтесь специальными ползунками;
- “ Усиление резкости ”. Здесь отсутствуют дополнительные настройки — фильтр делает работу сам. Обладает не таким сильным действием, как остальные, поэтому, возможно, его придется применить пару-тройку раз.
Чаще всего такой недостаток в виде “лишних” пикселей сильно заметен на мобильных фотографиях, а также при съемке в условиях слабой освещенности. Фотошоп способен уменьшить интенсивность этих дефектов и придать фотографии лучшее качество.
Как и раньше, пользуемся вкладкой “Фильтр” в верхнем горизонтальном меню. Там нужно выбрать параметр “Шум”, а далее — “Пыль и царапины”. Здесь, в открывшемся окне, мы будет работать с двумя параметрами. “Радиус” придает картинке небольшую размытость, но это не портит фотографию, а наоборот — помогает сглаживать шумы. Обычно этот параметр ставят на отметке 1 или 2, но вы можете экспериментировать с эффектом. “Изогелия” не является обязательным параметром для изменения, но вы можете выставить ее значение в пределах нескольких единиц.
Нужно иметь в виду, что чаще всего работа этим инструментом на полном изображении не дает стопроцентного результата. Поэтому рекомендуется проводить работу над каждым каналом изображения по отдельности. Для этого активируем вкладку “Каналы” на панели слоев, что располагается справа. Всего каналов четыре: первый — общий (RGB) и относится к изображению в целом, а остальные отвечают каждый за свой цвет. Большинство шума на фотографии может относится к одному из каналов — именно поэтому мы так досконально подходим к удалению.
Вам необходимо последовательно нажимать следующие комбинации клавиш: Ctrl+3, Ctrl+4, Ctrl+5. Посмотрите на каждом из каналов, где сконцентрировано более количество шумов. Иногда их не находится, что тоже не редкость. Если вы все же обнаружили такой канал, то выбираем его и опять переходим во вкладку “Фильтр”, далее “Шум” и “Пыль и царапины”. Выполняем все те же операции по передвижению ползунков.
Вкладка “Коррекция”Если в верхнем горизонтальном меню выбрать вкладку “Изображение”, а далее — “Коррекция”, то перед вами откроется большой выбор инструментов, которые позволят вывести качества и вид изображения на новый уровень. Среди имеются такие параметры, как “Экспозиция”, “Яркость/Контрастность”, “Тени/Света” и “Сочность”.
При выборе пункта “ Экспозиция ” перед вами откроется окно с тремя ползунками, каждый из которых способен улучшить фото. Поэкспериментируйте с их расположением и посмотрите, как меняется картинка. Определенная, индивидуально подобранная комбинация значений часто дает превосходный результат.
Для того, чтобы сделать изображение светлее и ярче, применяют инструмент “ Яркость/Контрастность ”. Продолжайте “играть” с бегунками — передвигайте их, оставляя на том уровне, который визуально улучшает качество картинки.
Другим способом улучшить фотоснимок является использование инструмента под названием “ Тени/Света ”. Откройте его и увидите окно с двумя видами ползунков, каждый из которых мы также двигаем чуть правее. Заметьте, что “Тени” очень чувствительный ползунок — достаточно совсем немного сдвинуть его в сторону, как изображение моментально становится более светлым.
Управлять насыщенность цветов в картинке мы можем с помощью инструмента “ Сочность ”. Передвигайте оба ползунка в разные стороны, экспериментируя с цветом: изображение можно сделать как более насыщенным цветами, так и спокойным и даже монохромным.
УровниПридать фотографии более интересный вид поможет инструмент “Уровни”. Он также расположился во вкладке “Коррекция”, но работать с ним немного сложнее, поэтому стоит рассмотреть его отдельно от остальных.
Чтобы упростить работу, вызвать этот инструмент можно сочетание клавиш Ctrl+L, где L — это “Levels”, то есть “Уровни”.
Перед вами откроется окно с параметром, чем-то напоминающим график: “Входные значения”. На нем вы найдете ползунки: попробуйте поработать с самым крайним справа, который имеет белый цвет. Потяните его левее и обратите внимание, насколько изменилось изображение. Ту же самую операцию можно проводить и с остальными ползунками, также передвигая их в левую сторону.
Иногда этот “график” выглядит таким образом, что имеет пустоты по краям. В таком случае, если такой пробел находится справа, то правый ползунок можно переставить в эту пустую область. Если этот пробел с левой стороны и, например, практически не заметен, то левый ползунок смещаем вправо совсем на немного. Результат тоже будет интересным.
Ниже представлен параметр “Выходные значения”. Сдвиньте единственный бегунок вправо, регулируя процент дополнительного света на своем изображении.
КривыеКак вы уже могли понять, вкладка “Коррекция” богата на полезные фильтры. Еще один из них называется “Кривые” и ему тоже стоит уделить отдельное внимание. Этот инструмент любим многими фотографами и любителями обработки фотографий, так как способен провести мощную коррекцию цветов изображения. Осветление – также одна из задач кривых.
Как только вы выберете этот инструмент во вкладке, откроется график, состоящий из линии. Выберете мышкой точку в самом центре этой линии и зажмите клавишу. Теперь попробуйте отвести ее чуть выше — и вот, фотография уже стала светлее. Попробуйте “поиграть” с возможностями этого окна, ведь “Кривые” — это не только осветление картинки.
Инструкция по улучшению качества фото в ФотошопеНе существует инструкции по обработке фотографии и улучшению ее качества, которая бы идеально подошла к изображению любого вида. Параметры у всех картинок индивидуальные и сделать шаблон, по которому каждую можно было бы сделать лучше, практически невозможно. Но если вы не знаете, с чего начать и в какой последовательности проводить изменения, то представленная ниже инструкция может помочь вам исправить недочеты в фотографии и понять, как лучше действовать.
После того, как вы выбрали необходимое изображение, имеющее недостатки, и открыли его в программе Adobe Photoshop, воспользуйтесь сочетанием клавиш Ctrl+J — так вы создадите дубликат слоя. Теперь можно начать обработку. Откроем окно уровней, также с применением комбинации — Ctrl+L. Передвигаем ползунки, как было рассказано ранее, добиваясь необходимого, устраивающего вас эффекта. Вы можете воспользоваться кривыми, в которых нужно перемещать не ползунки, а точки.
Теперь ваше изображение стало светлее и, вероятно, появились шумы. Переходим к работе с вкладкой “Каналы” и работаем над каждым по отдельности: по очереди нажимаем на каждый и отыскиваем тот, в котором большая концентрация шумов. Чаще всего им оказывается “Синий”. Его нельзя взять и удалить, но заменить — запросто. Открывает вкладку “Изображение”, а далее пункт “Внешний канал”. Перед вами откроется окно, в котором в первом пункте “Канал” нужно выбрать “Зеленый”, а в следующем, “Наложение” — “Перекрытие”. Изображение стало лучше.
Во вкладке “Изображение” перейдите к пункту “Режим”: выбираем “Lab”. Вам предложат объединить все слои, на что нужно нажать кнопку “Нет”.
Возвращаемся к палитре “Каналы”, выбираем нужный и кликаем по иконке с глазом канала “Lab”. Переходим во вкладку “Фильтр”, далее “Шум” и “Пыль и царапины”. Настраиваем параметры, как описывалось выше.
Далее переходим к каналу “Яркость” и применяем фильтр “Уменьшение шума”. Для размытия лишней зернистости используйте фильтр “Размытие по Гауссу”.
Теперь вам известны все секреты улучшения фотографии в Фотошопе. Регулярно тренируйтесь в применении представленных выше фильтров, инструментов и функций, экспериментируйте со значениями и параметрами, и тогда вы быстрее научитесь превращать обычные изображения в настоящие шедевры.
Доброго всем времени суток, мои дорогие друзья и читатели моего блога. Конечно же каждый хочет, чтобы его фотографии смотрелись хорошо и красиво, но к сожалению это не всегда получается. Поэтому сегодня я хотел бы вам рассказать, как в фотошопе улучшить качество фотографии, причем совершенно простыми методами, с которыми справится абсолютно любой.
Конечно лучше всего сразу посмотреть какой-то полный обучающий курс улучшения качества фотографий в фотошопе. И я бы рекомендовал посмотреть эти видеоуроки , так как этот курс специально настроен именно на то, чтобы сделать фотографии намного лучше и качественнее, чем они получились изначально. Но если вы не хотите сильно изучать эти вопросы, то можете посмотреть некоторые азы, которые я вам предложил в данной статье.
Уровни
Если вы видите, что у вас получилось тускловатое, темноватое или засвеченное изображение, то вы можете попробовать осветлить изображение, либо же поиграться с уровнями. Давайте посмотрим, как происходит работа с уровнями.
Войдите в меню «Изображение» — «Коррекция» — «Уровни» , либо же нажмите комбинацию клавиш CTRL+L. Вам откроется окно с уровнями, отобразится нечто, похожее на график.
Первым делом, на что вам нужно обратить внимание, это есть ли пробелы по краям или нет. Как мы видим, в нашем случае есть пустая область с правой стороны, а с левой стороны она не пуста, то тоже довольно маленькая. Тогда мы двигаем правый ползунок в ту область, где кончается пустота. А с левой стороны передвигаем ползунок немного правее.
В итоге мы уже можем наблюдать, что изображение стало намного лучше.
Резкость
Естественно немаловажным фактором в улучшении качества фотографии является резкость, так как нам важно, чтобы изображение смотрелось более четким. Вы можете прочитать мой подробный урок по увеличению резкости в фотошопе, но в моем случае я выберу «Фильтры» — «Усиление резкости» — «Умная резкость» .
После этого можно поиграться с ползунками эффекта и радиуса. Здесь я решил поставить эффект на 50 процентов, а радиус 1. У вас же может быть по-другому.
И как мы видим качество изображения опять же улучшилась.
Удаление шумов
Когда на фотографии располагаются различные шумы (чаще всего эти нехорошие пиксели появляются из-за плохого освещения или съемки с мобильника), то это конечно же неприятно. Но фотошоп поможет вам уменьшить интенсивность шумов, что позволит сделать вашу фотографию более качественной.
Для этого вам нужно зайти в «Фильтр» — «Шум» — «Пыль и царапины» . Здесь всего два параметра. И именно с ними нам и предстоит поиграться. Параметр «Радиус» добавляет немного размытости, но она как правило не портит фотографию, а сглаживает ненужные шумы. Попробуйте поставить параметр на 1 или 2, и посмотрите на результат. Изогелию же можно не трогать, ну или прибавить максимум на несколько единиц.
Единственное, в некоторых случаях удаления шумов с полного изображение может не совсем помочь. Такой путь может сделать фотографию более размытой. И для того, чтобы уменьшить наши потери и выстроить оптимальный баланс между зернистостью и размытостью, нужно работать с каждым каналом отдельно.
Для того, чтобы активировать каналы, вам нужно будет нажать на одноименную вкладку на панели слоев. Если этой вкладки нет, то идите в меню «Окно» и уже там выбирайте «Каналы» . Специальная вкладка тут же появится на панели слоев. Поэтому сразу на нее и перейдите.
Здесь вы увидите 4 канала: 1 общий (RGB), а остальные три относятся к каждому цвету в отдельности. Фишка том, что общий шум на фотографии может быть отражен по большей части только на одном канале. Вот поэтому мы посмотрим на нашу ситуацию. Нажимайте последовательно комбинации клавиш CTRL+3, CTRL+4, CTRL+5.
Посмотрите внимательно, есть здесь такой канал, который содержит в себе больше шума, чем остальные каналы. У меня лично такого канала не нашлось, но это бывает нередко. Но если бы самым косячным был бы синий канал, то я бы оставил активным только его и пошел бы в «Фильтр» — «Шум» — «Пыль и царапины» . И буду здесь делать то же самое, что и выше, т.е. крутить ползунки.
Далее вы можете нажать на CTRL+2, чтобы сделать видимыми все каналы, и посмотреть, как будет выглядеть наш результат. Как вы видите, из-за изменения одного канала, картинка стала выглядеть лучше, а ведь если это применить в общем слиянии, то получится все таки похуже.
Если вы видите небольшую размытость, то вы можете подкрутить ее с помощью того же усиления резкости. Может картинка и не станет идеально чистой, но по крайней мере будет смотреться лучше, чем изначально.
Экспозиция
Еще одна довольно неплохая функция для коррекции изображения. С помощью мы также можем уделить внимание яркости, свету, контрастности и т.д. Вам опять же достаточно лишь войти в меню «Изображение» — «Коррекция» — «Экспозиция» .
Перед вами возникнут 3 ползунка. Именно они и позволяют изменить ваше фото, улучшив его качество и отображение. Я не буду объяснять, за что отвечает каждый ползунок. Посмотрите сами, и посмотрите что при этом меняется. Я думаю, что вы найдете то место, где фотография будет выглядеть превосходно.
Сочность
Это просто замечательная функция, и как вы уже поняли, она отвечает за сочность и насыщенность изображения. Давайте посмотрим, как эта функция работает. Для этого снова идем в меню «Изображение» — «Коррекция» , только теперь уже выбираем пункт «Сочность» .
Здесь, как вы уже поняли, вы будете управлять сочностью и насыщенностью изображения. Так что флаг в руки, и начинаем двигать ползунки. Отодвинув их на какое-то определенное расстояние, мы можем увидеть, что изображение стало действительно ярче и красочнее.
Конечно это всего лишь минимальная доля от того, что на самом деле можно сделать с изображениями в фотошопе. Чтобы рассказать про все возможности, придется писать много длинных статей или даже выпустить свой курс. Я вам скорее показываю сами возможности работы, то что даже если у вас получилась фотография плохого качества, то еще не все потеряно, и с помощью нашего редактора кое что можно подправить.
Но здесь я имел ввиду работу с обычными изображениями, а не фотографиями нашиъх бабушек и дедушке, которые уже состарились, помялись, поцарапались, износились и т.д. (в смысле фотографии, а не бабушки и дедушки). О том, как улучшить качество старой фотографии, я лучше расскажу в другой статье, так как про это у нас будет отдельный разговор и совсем другие инструменты.
Но зато теперь вы знаете, как улучшить качество фотографии в фотошопе простейшими способами, которые не требуют каких-либо сверхъестественных знаний.
Но если вы хотите хорошо изучить фотошоп, все его инструменты, приемы и функции, но я вам настоятельно рекомендую посмотреть этот замечательный видеокурс , благодаря которому вы научитесь «плавать» в фотошопе, как рыба в воде. Всё рассказано понятно и по полочкам. Курс просто бомбовый.
Ну а на этом я свой сегодняшний урок заканчиваю. Надеюсь, что вам он понравился, поэтому не забывайте подписываться на обновления моего блога, а также делиться с друзьями статьей в социальных сетях. Жду вас снова у себя в гостях. Удачи вам. Пока-пока!
С уважением, Дмитрий Костин.
Первые пять человек, оставившие комментарий к этой статье, получат по 4 балла в моем глобальном конкурсе. Удачи!
3 уровня повышения резкости, которые следует применять в Photoshop
Меня зовут Джейк Хикс, я редактор и модный фотограф из Великобритании. В этой статье я расскажу о некоторых методах повышения резкости, которые я использую в Photoshop, чтобы придать моим изображениям немного визуальной привлекательности, прежде чем я их опубликую.
Что такое повышение резкости изображения?
Это настройки резкости Lightroom по умолчанию, как только вы импортируете файлы. Вы можете видеть, что даже настройка по умолчанию добавляет немного резкости нашим снимкам сразу после импорта.Повышение резкости — один из тех странных процессов, которые мы все делаем с нашими изображениями, даже если мы этого не осознаем. Фактически, даже настройки импорта по умолчанию во многих программах обработки необработанных данных повышают резкость изображений для нас еще до того, как мы даже смотрим на них. Большинство из нас на самом деле не меняют эту настройку по умолчанию, потому что, честно говоря, это выглядит лучше, если сначала немного повысить резкость. Чтобы понять, что я имею в виду, в следующий раз, когда вы импортируете необработанный файл в Lightroom или предпочитаемый вами необработанный конвертер, не стесняйтесь уменьшить настройки резкости по умолчанию до нуля.
Но даже несмотря на то, что наши необработанные преобразователи добавляют немного резкости, я лично не добавляю никакой дополнительной резкости, пока не закончу почти все свое редактирование в Photoshop. Повышение резкости должно быть одной из последних вещей, которые вы делаете на изображении по нескольким причинам.
Во-первых; Степень резкости, применяемая к изображению, должна соответствовать тому месту, где вы хотите, чтобы оно отображалось. Например, вы, очевидно, применили бы другую степень повышения резкости к файлу, загружаемому в Интернет, как к файлу, распечатываемому для рекламы на рекламном щите.Применение повышения резкости в конце вашего пост-профессионального рабочего процесса означает, что вы можете вывести несколько разных версий с разной степенью повышения резкости, применяемой в зависимости от конечного использования.
Во-вторых; заточка в пост-профи — это синтезированный процесс. Я имею в виду, что программное обеспечение обманывает глаза зрителей, чтобы «имитировать» изображение, которое становится более резким и четким, чем оно есть на самом деле. Очевидно, что мы не можем перефокусировать изображение постфактум, поэтому применяем «повышение резкости» для его имитации. Во время этого процесса нашего программного обеспечения, синтезирующего повышение резкости, оно фактически просто увеличивает контраст соседних пикселей, тем самым придавая изображению более резкий вид.Но это увеличение контрастности может также увеличить насыщенность деталей по краям, что может стать проблемой, если вы еще не закончили редактирование файла.
Изображение справа — это просто увеличенный на 300% участок левого изображения. На этом конкретном снимке вы можете увидеть, что происходит, когда вы увеличиваете резкость файла, как это увеличение резкости увеличивает контраст этих соседних пикселей и, следовательно, насыщенность. В результате часто возникают нежелательные цветовые артефакты, подобные тем, которые мы видим здесь.Заточка Trifecta
Итак, какие методы повышения резкости я использую? Теперь, когда мы установили, что на самом деле мы не перефокусируем изображение в посте, мы можем рассматривать повышение резкости как серию хитрых приемов, просто визуально улучшающих наши изображения.Имея это в виду, я на самом деле делаю свою заточку в три отдельных этапа; детали, глобальные и локальные.
Деталь
Это тот, который большинство из нас будет применять по умолчанию, и если вы просто нажмете фильтр «Резкость» в Photoshop, это повысит резкость деталей вашего изображения. Эта резкость деталей — это то, что больше всего увеличивает контрастность краев, и это техника, которую мы используем, чтобы придать нашим изображениям немного визуальной привлекательности. Если бы вы собирались применить только один уровень повышения резкости, то это был бы этот, но я применяю эту детализацию как основу, а затем использую ее с глобальным и локальным повышением резкости.
Глобальный
Это техника повышения резкости, которую я использую, чтобы визуально сузить изображение к концу редактирования. Эта техника использует визуальную иллюзию повышения резкости, но увеличивает контраст края в гораздо более широком и мягком масштабе. Это также метод, который используется для быстрого и простого применения эффекта затемнения и затемнения за счет увеличения яркости светлых участков и затемнения теней.
Помните, что я сказал об увеличении резкости только как увеличении контраста в соседних пикселях? Что ж, эта глобальная техника — это то, как может выглядеть повышение резкости при более широком применении, поскольку эта техника увеличивает резкость соседних тональных групп.
местный
Эта техника локализованного повышения резкости, которую я использую, специально нацелена на то, чтобы визуально привлечь внимание моих глаз зрителей туда, где мне это нужно. Это вид с сильной резкостью, но он ограничен только такими областями, как глаза объекта или украшения на изображении, где дополнительный контраст может сделать эти предметы действительно выделяющимися.
Техника повышения резкости в Photoshop
Следующие шаги проведут вас через мой процесс Photoshop точно так же, как если бы я ретушировал снимок.Клавиши и сочетания клавиш взяты с Mac, поэтому, если вы пользователь ПК, некоторые вещи могут быть немного другими, но очень незначительными.
Деталь
Прежде всего, нам нужно сделать плоскую копию многослойного документа Photoshop. Как я уже упоминал в начале статьи, вы уже выполнили ретуширование кожи, осветление, затемнение и т. Д., Поэтому теперь нам нужно создать сплющенную версию нашего файла, с которой мы будем работать. На следующем шаге создается один сплющенный слой всего, что находится ниже.
Выберите верхний слой и удерживайте клавиши:
CMD + ALT + SHIFT + E
Переименуйте этот слой в « Деталь ».
Теперь, когда у вас есть новый слой, мы хотим удалить любую информацию о цвете, которая может присутствовать в этом слое.
Помните: повышение резкости увеличивает контраст в соседних пикселях, а увеличение контраста также приводит к увеличению насыщенности. Мы не хотим увеличивать насыщенность, поэтому мы должны удалить весь цвет с нашего изображения, прежде чем делать резкость.
Выбрав слой с деталями, удерживайте клавиши
.CMD + SHIFT + U
или перейдите по ссылке: Изображение -> Коррекция -> Обесцветить
Теперь ваш слой деталей должен быть черно-белым.
Затем мы хотим применить повышение резкости, поэтому переходим: Filter -> Other -> High Pass …
В открывшемся диалоговом окне мы хотим выбрать степень резкости, специфичную для деталей края выбранного изображения.Выбор меньшего размера на этом этапе — хорошее место для начала, и здесь я выбрал 4 пикселя.
Удар ОК .
На данный момент наше изображение выглядит ужасающе, поэтому нам нужно выбрать режим наложения, который лучше всего отображает примененную нами степень повышения резкости.
В раскрывающемся списке слоев «Режим наложения» выберите что-то вроде « Vivid Light » или « Hard Light ».
Следующий шаг является необязательным и зависит от личных предпочтений, но вы также можете уменьшить степень непрозрачности слоя Detail .Попробуйте разную степень непрозрачности и посмотрите, что подойдет для вашего конкретного изображения.
Глобальный
Далее мы хотим применить глобальную резкость. Помните, что это техника, которая помогает связать изображение воедино и может стать отличным способом добавить некоторого контраста путем добавления темноты к теням и яркости к светлым участкам. Это очень эффективный метод, но рекомендуется проявлять осторожность, потому что если переборщить, изображение может очень быстро выглядеть очень фальшивым и искусственным, поэтому тонкость является ключевым моментом.
Нам нужен новый слой для повышения резкости, поэтому с выбранным верхним слоем удерживайте клавиши
CMD + ALT + SHIFT + E
Переименуйте этот слой в « Global ».
Снова мы хотим удалить любую информацию о цвете, поэтому, выбрав наш слой Global , удерживайте клавиши
CMD + SHIFT + U
или перейдите по ссылке: Image -> Adjustments -> Desaturate .
Ваш слой Global теперь должен быть черно-белым.
Затем мы хотим применить повышение резкости, поэтому переходим: Filter -> Other -> High Pass …
В диалоговом окне High Pass мы теперь хотим выбрать гораздо более широкий диапазон резкости.Фактически, мы хотим выбрать такое большое количество, чтобы оно больше не выглядело как резкость, а больше как свечение. Опять же, это количество основано на вашем изображении, но я выбрал 40 для этого конкретного снимка.
Удар ОК .
Далее нам нужно будет смешать этот слой так же, как и предыдущий, но на этот раз мы выберем более тонкий вариант смешивания.
В раскрывающемся списке слоев « Blending Mode » выберите что-то вроде « Soft Light ».
На данный момент эффект, вероятно, все еще выглядит немного сильным, поэтому вы можете подумать об уменьшении степени непрозрачности слоя, чтобы смягчить внешний вид.
местный
На последнем этапе повышения резкости мы сосредоточимся на повышении резкости только определенных областей изображения и маскировании всего остального. Для многих изображений это могут быть только глаза, но эту технику локальной резкости также можно использовать на украшениях и других элементах стиля, чтобы они действительно выделялись, если это необходимо.
Как и на предыдущих двух этапах, нам понадобится новый слой для повышения резкости, поэтому с выбранным верхним слоем удерживайте клавиши
CMD + ALT + SHIFT + E
Переименуйте этот слой в « Local ».
Еще раз мы хотим удалить любую информацию о цвете, поэтому, выбрав наш локальный слой, удерживайте клавиши
CMD + SHIFT + U
или перейдите по ссылке: Изображение -> Коррекция -> Обесцветить
Ваш локальный слой теперь должен быть черно-белым.
Затем мы хотим применить повышение резкости, поэтому переходим: Filter -> Other -> High Pass …
На этот раз мы просто смотрим на конкретные области для повышения резкости, поэтому в диалоговом окне High Pass мы хотим измерить степень повышения резкости, глядя исключительно на эти особенности. Для этого изображения я хотел бы добавить глазам немного дополнительной резкости, поэтому я выбрал 8 как хорошее число, чтобы показать это.
Удар ОК .
Далее нам нужно будет смешать этот слой так же, как и предыдущие, но мы выберем довольно сильный вид, так как на следующих шагах мы будем маскировать все, кроме глаз.
В раскрывающемся списке слоев «Режим наложения» выберите что-то вроде « Overlay ».
Мы собираемся замаскировать этот слой, чтобы мы могли пока оставить непрозрачность слоя на 100%.
Мы хотим полностью скрыть этот слой и показать только определенные области, поэтому сначала мы замаскируем его либо;
Удерживая ALT и нажав на Mask в нижней части палитры слоев или перейдя в Layer -> Layer Mask -> Hide All
Ваш слой Local больше не должен быть виден, а на миниатюре в палитре слоев рядом с ним должен быть черный квадрат.
Затем мы хотим показать области, которые нам нужны, поэтому нажмите B для инструмента кисти и выберите мягкий куст большого размера. Затем убедитесь, что маска слоя выбрана, щелкнув по ней, и, наконец, прокрасьте белой краской область глаз с потоком 10-20%, пока не появится нужная степень резкости в глазах.
Если после того, как вы закончили, вам кажется, что вы зашли слишком далеко, вы всегда можете уменьшить непрозрачность слоев, чтобы еще больше уменьшить эффект.
Вот и все, готово.Вы можете либо сохранить файл как есть, либо продолжить с любыми другими окончательными настройками цветового тонирования.
П.С. Повышение резкости моего изображения таким образом — всего лишь один маленький шаг в длинной череде корректировок, которые я делаю в процессе пост-обработки. Если вы хотите узнать больше о моем пост-профессиональном рабочем процессе, я расскажу обо всем своем пост-продакшн-процессе, от импорта в Lightroom до экспорта в Photoshop. И для быстрой студийной работы, и для интенсивного редакционного ретуширования я покрываю абсолютно все в своей новой очной мастерской Post Pro.
До встречи: D
Об авторе : Джейк Хикс — редактор и модный фотограф из Рединга, Великобритания. Он специализируется на удержании навыков в камере, а не только на экране. Вы можете найти больше его работ и статей на его веб-сайте, в Facebook, 500px, Instagram, Twitter и Flickr. Эта статья также была опубликована здесь.
High Pass Sharpening в Photoshop
High Pass Sharpening — это метод, который можно использовать для повышения резкости изображений без необходимости использования одного из инструментов повышения резкости.Это «традиционная техника», которая существует уже некоторое время. Он хорошо работает с шумными изображениями или изображениями на пленке с большим количеством зернистости, где обычные инструменты могут не справиться. В этом уроке объясняется, как применить повышение резкости High Pass к любому изображению с помощью Photoshop. Поскольку он основан на фильтрах и функциях, которые были частью Photoshop на протяжении многих лет, он, вероятно, будет работать с каждой версией, которая используется в настоящее время.
Пошаговое повышение резкости высоких частот
Следующее изображение было выбрано для использования в этом руководстве и было снято с помощью цифровой камеры Sony RX10.
Начальное изображение с применением только увеличения резкости
Это не потому, что это отличное изображение, а потому, что оно содержит множество мелких деталей. На следующем снимке экрана вы можете увидеть небольшой участок изображения, увеличенный до 100%.
Начальное изображение, просматриваемое на 100 процентов
Это изображение было снято в формате RAW, и в Lightroom в качестве части процесса преобразования было применено повышение резкости при захвате.
Далее объясняется, как применить к изображению повышение резкости High Pass:
- Откройте изображение, которое нужно повысить резкость в Photoshop.Убедитесь, что окно «Слои» отображается, так как оно вам понадобится.
- Скопируйте изображение на новый слой, выбрав «Слой | Новый | Слой из фона… »в меню. Откроется диалоговое окно New Layer, в котором вы можете назвать свой слой «High Pass Sharpening». В качестве альтернативы вы можете использовать сочетание клавиш «Ctrl + J» (Command + J на Mac). С новым дублирующим слоем ваше окно слоев должно выглядеть так, как показано на скриншоте ниже.
Окно «Слои Photoshop», показывающее слой с повышением резкости High Pass
- Теперь вы должны изменить режим наложения нового слоя с «Нормальный» на «Наложение».Это увеличит контраст вашего изображения и сделает его ужасным.
Изображение, показывающее эффект слоя High Pass Sharpening, установленного в режим наложения наложения
Не беспокойтесь, так как следующий шаг исправит это.
- В меню Photoshop выберите «Фильтры | Другое | High Pass… », что вызовет отображение диалогового окна High Pass. Вы можете увидеть скриншот ниже.
Применение фильтра высоких частот Photoshop к слою повышения резкости
- Это немедленно исправит проблему контрастности из предыдущего шага, если в диалоговом окне установлен флажок «Предварительный просмотр».В этом диалоге вы должны установить «Радиус», чтобы настроить эффект резкости. Обычно радиус от 1,5 до 5 обеспечивает отличную заточку. Что лучше всего будет зависеть от разрешения и детализации изображения. Это причина, по которой мы установили режим наложения на наложение на предыдущем шаге, поскольку он позволяет нам видеть эффект при настройке параметра Радиуса.
Ниже вы можете увидеть сравнение начального изображения и снова после повышения резкости с помощью фильтра высоких частот.
Изображение до повышения резкости, просматриваемое на 100 процентов
До повышения резкости
Увеличенное изображение после повышения резкости на высоких частотах в Photoshop
После повышения резкости на высоких частотах
Если вы чувствуете, что хотите поднять эту резкость на новый уровень, в следующем разделе советы, которые вы можете использовать.
Дополнительные советы по повышению резкости
- Дублируйте слой повышения резкости. Вы можете обнаружить, что это удвоение приводит к тому, что эффект повышения резкости становится слишком сильным, и в этом случае вы можете уменьшить непрозрачность одного из слоев.
- Увеличьте резкость слоя High Pass Sharpening с помощью фильтра Unsharp Mask. Фильтр Unsharp mask — обычный инструмент повышения резкости, но, применяя его к слою повышения резкости, а не к изображению, вы можете добиться довольно резкого увеличения резкости изображения.Если вы используете эту опцию, сохраняйте небольшой радиус, чтобы подчеркнуть мелкие детали.
- Попробуйте другие режимы наложения, такие как «Мягкий свет», «Линейный свет» и «Яркий свет». Они обеспечивают разную степень эффекта резкости.
- Объедините их все. Следующее сравнение изображений показывает изображение, усиленное двумя слоями High Pass. Один из них был увеличен с помощью маски Unsharp и использует режим наложения Overlay, в то время как другой не был усилен, но использует режим наложения Vivid Light.Затем было необходимо настроить непрозрачность обоих слоев.
Сравнение изображений — до заточки
До заточки.
Сравнение изображений — после усовершенствованного повышения резкости высоких частот
После применения повышения резкости высоких частот с использованием описанных выше передовых методов. И не забывайте, что исходное изображение уже было заточено в Lightroom.
Повышение резкости High Pass — это только одна из форм резкости, которую можно применить в Photoshop. Вы также можете прочитать мои статьи об использовании маски нерезкости в Photoshop и повышения резкости краев в Photoshop.
Использование Smart Sharp в Photoshop
Повышение резкости в Photoshop, часть вторая
В первой части я показал, как повысить резкость изображения с помощью фильтра высоких частот. В этой части я продемонстрирую, как повысить резкость изображения с помощью умной резкости в Photoshop. Smart Sharp дает больший контроль над повышением резкости изображения, например повышением резкости в выделенных или затемненных областях. Он также имеет три типа режимов на выбор, из которых вы можете выбрать в зависимости от того, в какой ситуации вы пытаетесь повысить резкость.
Диалоговое окно Smart Sharpen при открытии в Photoshop.Чтобы понять, что делают все ползунки, дайте краткое описание каждого из них.
- Количество — Устанавливает силу заточки. Более высокий процент приводит к увеличению контраста между краевыми пикселями, что приводит к повышению резкости.
- Радиус — влияет на пиксели, окружающие краевые пиксели, на которые влияет эффект повышения резкости. Чем выше радиус, тем сильнее он воздействует на кромку.
- Уменьшить шум — Уменьшает шум из-за недостаточной резкости.Это доступно только для пользователей Photoshop CC.
- Удалить — Три типа алгоритмов повышения резкости. Выберите тип, который соответствует вашей цели.
- Размытие по Гауссу — аналогично использованию нерезкой маски.
- Lens Blur — Улучшенный алгоритм для получения более исключительной резкости и уменьшения ореола.
- Motion Blur — Уменьшает размытость при движении.
- Угол — Используется для размытия движения, чтобы уменьшить эффекты любого размытия.
Для теней и светов есть три идентичных ползунка.
- Fade Amount — Регулирует силу резкости.
- Ширина тона — Отрегулируйте контроль тона.
- Радиус — Регулирует размер области вокруг пикселей. Сдвиг вправо увеличивает радиус.
Создать смарт-объект для Smart Sharp
Перед тем, как начать пользоваться инструментом, лучше всего создать смарт-объект.
- Убедитесь, что вы выбрали правильный слой для редактирования.
- Нажмите Ctrl + J, чтобы сделать многослойную копию, или щелкните слой правой кнопкой мыши и выберите дубликат.
- Щелкните правой кнопкой мыши дубликат слоя и выберите преобразовать в смарт-объект.
Регулировка с помощью Smart Sharp
Убедитесь, что у вас выбран смарт-слой, затем откройте интеллектуальную резкость, выбрав «Фильтр»> «Резкость»> «Умная резкость».
Выбор умной резкости в фотошопе.Сначала выберем тип повышения резкости. Я буду использовать размытие объектива, если оно еще не выбрано, затем сдвиньте необходимое количество.
Я выбрал 300% для количества с некоторым увеличением резкости. Использование значения до 350% должно быть приемлемым, но уменьшите его, если ваше изображение начинает выглядеть слишком резким, поскольку нам все еще нужно внести другие изменения.Далее выберите радиус. Это довольно доминирующая часть умного диеза, поэтому достаточно установить очень низкое значение.
Выбор радиуса 2,4 значительно улучшил четкость этого изображения.Далее идет снижение шума. Рекомендуется использовать максимум 20%, прежде чем изображение станет слишком мягким.
Я установил шумоподавление на 8%, так как это изображение было снято с очень низким ISO, поэтому оно не сильно страдает от шума.Для теней и светлых участков я применил лишь небольшое количество затемнения. Отрегулируйте соответственно в зависимости от типа используемого изображения.
Корректировки светов и теней.После внесения всех изменений нажмите «ОК» и подождите. Это может занять от нескольких секунд до минуты в зависимости от силы заточки. Если результат вас устраивает, сгладьте изображение, используя Layer> Flatten Image.
Использование умной резкости помогло уменьшить размытие и улучшить детализацию.Ссылки
Повышение резкости печати в Photoshop для пейзажной фотографии
При подготовке файла к печати вы хотите убедиться, что все мелкие детали, над улучшением и поддержанием которых вы так усердно работали, преобразовались в готовое напечатанное изображение. В этой статье я расскажу вам о технике повышения резкости печати в Photoshop, которую я часто использую при подготовке файла к печати.
Следующие шаги могут отличаться для вас в зависимости от вашего рабочего процесса, но пока вы работаете с несжатым файлом с максимально возможным разрешением, все это работает одинаково.
Рабочий процесс повышения резкости печати
- Открыв мастер-файл в Photoshop, продублируйте весь файл, выбрав Изображение> Дублировать . Эта мера безопасности гарантирует, что с вашим мастер-файлом ничего случайно не произойдет.
Повышение резкости печати в технике Photoshop
- После копирования закройте мастер-файл.Создайте видимый слой штампа поверх своей стопки слоев или объедините все слои.
- Нажмите команду или Ctrl + J , чтобы дублировать слой (или щелкните правой кнопкой мыши и выберите дублирующийся слой).
Слой штампа в Photoshop
- Выделив этот новый слой, перейдите в меню Filter> Other> High Pass и выберите радиус около 2 пикселей.
- Измените режим наложения слоя на мягкий или жесткий (в зависимости от файла). Жесткий свет может потребовать регулировки непрозрачности, потому что это будет очень резкое повышение резкости.
Меню высоких частот в Photoshop
- Теперь создайте видимый слой штампа поверх слоя высоких частот с помощью следующей комбинации клавиш быстрого доступа: Command / CTRL + Option / Alt + Shift + E .
- После создания выберите этот слой пикселей и скопируйте его, используя следующую комбинацию клавиш: Command / CTRL + A для выбора, затем Command / CTRL + C для копирования.
- В палитре каналов создайте новый канал, а затем вставьте выделение в новый канал, используя команду / CTRL + V .
- Перейдите к Filter> Stylize> Find Edges . По завершении вы увидите, что Photoshop применил черный цвет по большей части высококонтрастных краев фотографии. Вы можете использовать это как маску для нанесения на ваш заостренный слой, чтобы предотвратить чрезмерную резкость.
Создание в канале высококонтрастной маски края в Photoshop
High Contrast Edge Mask в Photoshop
- Сделав активным новый канал с помощью команды Command / CTRL и щелкнув по нему, вернитесь на панель слоев, выберите свой слой высоких частот и примените это выделение как маску.Теперь удалите видимый слой штампа.
Я настоятельно рекомендую вам использовать клавишу Shift и щелкнуть маску этого слоя, отключив и включив маску при увеличении на 100%. Это позволит вам увидеть преимущества маскировки краев! Вы можете экспериментировать с различными режимами наложения света, такими как яркий свет, наложение, мягкий свет и жесткий свет. Вы также можете настроить непрозрачность по своему усмотрению, но мне нравится, когда резкость немного преувеличивается, чтобы на отпечатке оставалось как можно больше деталей.
Левая половина — это усиление резкости, примененное через маску края при увеличении 400%.Правая половина замаскирована.
Вот полезное видео, показывающее шаг за шагом все, о чем говорилось в этой статье!
Печать изображений с повышением резкости в Photoshop Видео
Не стесняйтесь делиться своими собственными методами повышения резкости печати в фотошопе в комментариях ниже.
РУКОВОДСТВО ПО ФОТОШОПУ ДЛЯ ФОТОГРАФОВ ПРИРОДЫОзнакомьтесь со следующими учебными пособиями по Visual Wilderness:
Об авторе Джошуа Сноу
Меня зовут Джошуа Сноу, я художник-пейзажист и ночной фотограф, родился в Аппалачах, но вырос в районе Фингер-Лейкс в северной части штата Нью-Йорк.В 2012 году я достиг веса более 400 фунтов, и во время своего пути к потере веса я открыл для себя фотографию и заново открыл для себя творческие способности, которые у меня были ограничены во время карьеры в области машиностроения в аэрокосмической сфере. Перенесемся в 2016 год и в поездку в Моав, которая изменила жизнь, мы с моей девушкой решили, что сделаем все возможное, чтобы жить здесь, чтобы я мог осуществить свои мечты о творчестве, путешествии по юго-западу и обучении фотографии. Через месяц мы нашли дом, работу и стабильное будущее! Теперь я провожу семинары по фотографии на постоянной основе на юго-западе страны и здесь, в Моаве.Мои увлечения — искусство, путешествия и преподавание. Мне нравится показывать людям, как связь с пейзажем может помочь вам стать лучшим фотографом, просто находясь там! На своих семинарах я помогаю вам увидеть композицию, предварительно визуализировать сцену до готового изображения, постобработку от основ до продвинутых Adobe Lightroom и Photoshop, от базовых до продвинутых техник камеры и захвата и многое другое. Я специализируюсь на передовых методах захвата и обработки, которые могут помочь превратить фотографию в произведение искусства, охватывающее ваше видение и творчество, но приветствую фотографов любого уровня подготовки!
Креативная резкость в Photoshop и Lightroom
На прошлой неделе я обсуждал важность повышения резкости захвата, потому что файлы RAW выходят из камеры недостаточно резкими.На этой неделе я хочу поговорить о следующем в триумвирате повышения резкости изображения: творческое повышение резкости.
Термин «творческое повышение резкости» происходит от концепции, согласно которой это повышение резкости выполняется по более эстетическим причинам, а не для устранения технических проблем, как в случае повышения резкости захвата и повышения резкости на выходе.
Творческое повышение резкости — это любое повышение резкости (или размытие, если на то пошло), которое применяется к выбранным областям изображения, а не применяется равномерно ко всей сцене.Например, выборочное повышение резкости может применяться только к глазам на портрете как к центру интереса. Вот мои любимые инструменты для выборочного повышения резкости и размытия элементов сцены.
Перед творческой резкостьюЛокальное управление Lightroom
Независимо от того, используете ли вы корректирующую кисть, градуированный фильтр или радиальный фильтр, локальные элементы управления в модуле разработки Lightroom — отличный способ добиться резкости и размытия именно там, где вы хотите. Чтобы использовать эти инструменты, сначала определите, какой из них лучше всего подходит для данной задачи.Если у вас есть одна точка фокусировки, которую вы хотите повысить резкость, Радиальный фильтр может быть лучшим выбором, поскольку он предназначен для одноточечного управления, независимо от того, размываете ли вы все за пределами эллипса или повышаете резкость всего внутри него. Если вы хотите, чтобы корректировка происходила на одной стороне кадра и уменьшалась по мере приближения к другой стороне, подумайте о градуированном фильтре. Наконец, и, возможно, для наиболее точной настройки управления, рассмотрите корректирующую кисть. Это позволяет рисовать очень маленькие конкретные области (или большие широкие полосы) просто в зависимости от размера кисти, которую вы выбираете.Какой бы из этих инструментов вы ни использовали, следующие шаги будут такими же. Если выбран правильный инструмент, появится раскрывающееся меню. Если вы ранее использовали корректирующую кисть, эти настройки все еще могут быть загружены. Так что вам нужно обнулить все, прежде чем начать. Затем выберите инструменты, которые вы будете использовать для повышения резкости. Мои предложения двояки, в зависимости от того, какой точный эффект вы хотите получить. Сначала вы можете использовать ползунок «Четкость» и увеличить его, скажем, до +25 для сильного увеличения контраста средних тонов, что также является отличным способом увеличения резкости.
Инструменты увеличения резкости и размытия в Photoshop
На панели инструментов Photoshop живут вместе инструменты «Резкость» и «Размытие». Это две стороны одной медали. Инструменты Booth могут иметь размер, как любой инструмент на основе кисти в Photoshop, и они позволяют выборочно рисовать резкость или размывать заданную область сцены. Вы можете настроить инструменты на различные параметры режима (например, затемнение или цвет), но на самом деле, я считаю, что этот инструмент наиболее полезен, когда вы просто настраиваете размер кисти и силу инструмента.Эти два инструмента — простой способ добавить немного резкости — глазам и зубам, например, на портрете — или снять фокус с чего-либо, добавив выборочное размытие. Этот последний подход — отличный способ убедиться, что не в фокусе элементы фона, которые слишком различимы, действительно полностью не в фокусе. Как и в случае с чем-либо, это не так хорошо, как если бы это было сделано на камеру, но в крайнем случае это выборочное повышение резкости и размытие легко и эффективно.
Маски Photoshop для выборочного управления
Много лет назад и несколько версий Photoshop я начал использовать маски слоев.Это произвело революцию в моем понимании программного обеспечения и того, что я могу с ним делать. Есть веская причина, по которой маски так меняют правила игры: они могут взять буквально любой фильтр или корректировку Photoshop и применить их выборочно к большей или меньшей части сцены. Именно эта сила — сила точности — делает маски идеальными для творческой резкости. Поскольку вы можете применить к сцене любое общее повышение резкости или размытие, а затем использовать маску, чтобы ограничить эффект только выбранными областями, маски слоев делают любой инструмент повышения резкости идеальным инструментом для творческого повышения резкости.
Чтобы использовать маску слоя, просто создайте новый слой, который является копией всего изображения, а затем примените предпочтительный подход к увеличению резкости для всего этого слоя. (Возможно, это умный фильтр повышения резкости или техника повышения резкости верхних частот; оба более подробно описаны ниже.) Затем щелкните значок «Добавить маску слоя» в нижней части панели «Слои». По умолчанию новая маска будет прозрачной, то есть будет виден весь слой. Если ваша резкость будет применяться только к очень маленькой области, вам может быть лучше использовать непрозрачную маску.Когда маска активна, вы можете заполнить ее ведром с краской чисто черным цветом; или вы можете инвертировать белую маску (CTRL-I), чтобы превратить ее из прозрачной в непрозрачную; или когда вы нажимаете значок «Новая маска слоя», вы можете удерживать клавишу Alt / Option, и маска по умолчанию станет непрозрачной.
Затем, чтобы выявить выбранные области с повышенной резкостью (например, глаза или другие детали), просто используйте кисть белого цвета (или светло-серого цвета, если вы хотите нарисовать маску с непрозрачностью менее 100%) и нарисуйте маску, чтобы постепенно раскрыть резкость.Благодаря силе масок слоев любой подход к повышению резкости может быть выборочным и творческим.
А как насчет конкретных инструментов для заточки? Вот несколько моих любимых подходов к повышению резкости в Photoshop, которые можно выборочно применять с масками слоев.
Интеллектуальный фильтр резкости
Фильтр «Умная резкость» находится под заголовком «Резкость» меню «Фильтр». Когда появится всплывающее окно, оно покажет предварительный просмотр эффекта повышения резкости, а также предоставит ползунки, которые должны быть знакомы всем, кто знаком с ползунками повышения резкости Lightroom.Первый — «Величина резкости», за ней следует «Радиус» (насколько далеко от края появится контраст) и ползунок для уменьшения шума. После каждой из этих регулировок на мгновение будет следовать ее влияние на изображение предварительного просмотра. Это окно также позволяет вам изменить тип повышения резкости, указав Photoshop удалить размытие по Гауссу, размытие объектива (для плохой фокусировки) или размытие при движении. Последний особенно полезен, если размытие движется в определенном направлении, так как вы можете настроить программу для компенсации такого размытия, отрегулировав ось движения.Есть еще одна модификация, которую вы можете сделать в этом окне, нажав на опцию внизу поля для теней / светлых участков. Эти ползунки дают вам полный контроль над тем, как резкость применяется ко всей сцене в зависимости от оттенков. Хотите, чтобы тени не становились чрезмерно резкими? Здесь легко настроить, установив значение Fade на ползунке «Тени» в сторону 100%, что равносильно нулю дополнительной резкости в этих самых темных тонах.
Повышение резкости высоких частотЗаточка высоких частот
Классическим инструментом повышения резкости в Photoshop является High Pass Sharpening.Применяемая умеренно и избирательно, эта техника по-прежнему очень ценится. Чтобы применить повышение резкости высоких частот, продублируйте изображение на новый слой и найдите фильтр высоких частот под заголовком «Другое» в нижней части меню «Фильтр». Регулировка радиуса повлияет на выраженность эффекта. Я бы посоветовал начать с 10-пиксельного радиуса на 20-мегапиксельном изображении и оттуда отрегулировать его вверх или вниз. После применения фильтра высоких частот изображение становится серым, и все края сцены открываются.Чтобы превратить этот фанковый эффект в резкость, измените режим слоя на Overlay. Теперь, включая и выключая слой, вы можете увидеть, насколько резкость дает фильтр высоких частот. Возможно, это слишком много для всего изображения, но, возможно, это идеальное решение для отдельных областей. Предположим, вы хотите применить этот уровень резкости к одному цветку в загруженной сцене. Вы должны создать маску непрозрачного слоя на этом слое High
Pass Overlay, который скроет всю эту резкость.Затем с помощью кисти, установленной на соответствующий диаметр, с довольно мягкими краями и умеренной непрозрачностью, щелкните маску в палитре слоев, чтобы активировать маску, а затем начните закрашивать маску, поворачивая области, которые вы хотите показать белыми. Таким образом вы можете заточить только те части, которые вам нужны — цветок, — оставив все остальное нетронутым. А кисть с низкой непрозрачностью позволяет тонко нарастить до полного раскрытия слоя High Pass Sharpened, который скрыт непрозрачной маской. Для всех, кто знаком со слоями и масками, этот метод делает выборочную резкость очень простой.
Первоначально опубликовано 11 апреля 2016 г.
Как сделать выборочную резкость в Photoshop с помощью фильтра высоких частот
Хотите, чтобы часть изображения немного выделялась? В этом посте мы покажем вам, как сделать выборочную резкость в Photoshop с помощью фильтра высоких частот. Этот метод отлично подходит для придания яркости снимкам головы или легкого выделения элементов изображения. Я расскажу вам, как использовать этот метод на фотографии, где я хочу еще больше выделить глаза.Ниже
Дубликат слояКогда ваше изображение открыто в Photoshop, первым шагом к выборочному увеличению резкости с помощью этого метода является дублирование слоя изображения. Если в вашем файле много слоев, важно продублировать все слои и объединить их в один слой. Этот дублированный слой — это тот, в который мы собираемся внести все изменения.
Обесцветить дублированный слойСледующий шаг — обесцветить дублированный слой.Для этого перейдите в меню Photoshop и нажмите «Изображение»> «Коррекция»> «Обесцветить» (или Shift + Ctrl + U в Windows или Shift + Cmd + U в Mac). Позже мы будем использовать режим наложения, чтобы вернуть цвет из исходного слоя.
Фильтр высоких частотСледующим шагом является применение фильтра высоких частот. Этот фильтр можно найти в меню Photoshop, нажав «Фильтр»> «Другое»> «Высокий проход». Ваша цель при использовании этой техники — настроить радиус фильтра высоких частот так, чтобы границы деталей на изображении выступали наружу, но не возникало шума между границами деталей.Начните с радиуса 0 пикселей и медленно увеличивайте его, пока эти детали не появятся. Для моего проекта идеально подходило от 4 до 5 пикселей. Если вы используете фото меньшего размера, сладкое пятно будет меньше, чем больше изображение, тем больше будет сладкое пятно. Как только вы отрегулируете его по своему вкусу, нажмите «ОК».
Режим наложенияПосле того, как вы добавили фильтр высоких частот, следующее, что нужно сделать, это добавить к этому слою режим наложения. Это вернет цвет из исходного слоя.У вас есть 3 варианта режима наложения для достижения наилучших результатов: «Наложение», «Мягкий свет» и «Жесткий свет». Чтобы добавить режим наложения, перейдите в верхнюю часть панели «Слои» и щелкните раскрывающийся список, который, вероятно, будет помечен как «Нормальный». Переключайтесь между оверлеем , мягким светом, и жестким светом . найдет свой любимый. В своем проекте я выбрал Hard Light.
Добавить маску слояИтак, теперь у нас применен фильтр высоких частот, и у нас есть цвет, но он влияет на все изображение.Итак, теперь нам нужно добавить маску слоя и использовать ее, чтобы выбрать только те элементы фотографии, которые мы хотим выделить. Вы можете найти кнопку «Добавить маску слоя» в нижней части «Панели слоев» рядом с кнопкой «FX». Прежде чем щелкнуть по нему, убедитесь, что у вас все еще выделен дублированный слой, и если / когда вы это сделаете, нажмите «Добавить маску слоя».
Используйте инструмент «Кисть» на маске слоя, чтобы выбрать только те части, на которых должен быть виден фильтр высоких частот. Для моего проекта это глаза. Самым быстрым способом для меня было затемнить фильтр на всем изображении с помощью черной кисти, а затем переключиться на белый, чтобы раскрыть слой только на глазах.Обратите внимание, очень важно иметь мягкую кисть, я установил жесткость на 0 пикселей. Выполнив это, вы успешно выполнили выборочную резкость в Photoshop с помощью фильтра высоких частот.Lightroom против Photoshop, какой из них лучше справляется с повышением резкости?
Есть несколько способов повысить резкость изображения, и у каждого из нас есть свой собственный метод. И, конечно же, некоторые пользователи Adobe предпочитают делать это в Lightroom, а другие предпочитают Photoshop.В этом видео Аарон Нейс из PHLEARN сравнивает две программы и все доступные методы, которые они предоставляют. Итак, кто из них победит в конкурсе на заточку?
Lightroom
Когда дело доходит до Lightroom, есть два способа повышения резкости. Во-первых, вы можете перейти на панель «Детали» и повернуть ползунок «Повышение резкости». Этот метод также позволяет настраивать маскировку, радиус и детализацию для большего контроля. С другой стороны, этот метод одинаково повышает резкость всего изображения, а не отдельных деталей.
Если вы предпочитаете повышать резкость только определенных частей фотографий (например, глаз на портретах), второй метод Lightroom — лучший выбор. Вы можете использовать инструмент «Корректирующая кисть» — просто закрасьте области, которые нужно сделать резче, и поверните ползунок «Резкость». Однако у этого метода есть и недостаток: он не позволяет контролировать маскировку, радиус и детализацию.
Photoshop
В Photoshop есть несколько способов повышения резкости изображения, и Аарон демонстрирует два из них на видео.
Первый метод немного сложнее, но дает больше контроля. Кроме того, что-то вроде этого — мой метод повышения резкости изображений, и я уверен, что многие из вас делают то же самое. Сначала продублируйте фоновый слой и обесцветьте его. Щелкните правой кнопкой мыши и преобразуйте слой в смарт-объект, а затем измените режим наложения с «Нормальный» на «Перекрытие». Теперь перейдите в Filter> Other> High Pass, отрегулируйте радиус так, чтобы получить естественный результат, и все готово.
Если вы хотите повысить резкость только определенных частей изображения, вы можете использовать маску слоя.Щелкните по нему, переверните и используйте Кисть, чтобы закрасить области, где вы хотите применить резкость.
Второй способ намного проще, но не лишен недостатков. В Photoshop есть инструмент повышения резкости, который позволяет рисовать в определенных областях. Он работает хорошо, но его сложнее контролировать. И если вы переборщите, вам просто нужно будет начать все сначала.
Победитель
Я уверен, что у каждого из нас будет свое мнение о победителе, поэтому объективного ответа нет.Лично для меня лучший метод — это тот, который использует фильтр высоких частот в Photoshop. Это дает вам большой контроль и множество опций, и вы можете настроить его по своему вкусу и применить ко всему изображению или только к определенным областям. Поскольку мне не всегда хочется использовать Photoshop после редактирования фотографий в Lightroom, я считаю, что инструмент «Кисть» в Lightroom — второй лучший вариант. Но портретов я снимаю нечасто, поэтому мало использовал.
Какой метод заточки вы предпочитаете? И кто здесь победитель?
[Лучший способ улучшить резкость вашего фотошопа | Photoshop vs.Lightroom | PHLEARN]
.

 Например, можно просто запустить её и перетащить нужное изображение из «Проводника» в рабочую область. Также вы можете воспользоваться кнопкой «Открыть» и выбрать из «Проводника» нужную картинку.
Например, можно просто запустить её и перетащить нужное изображение из «Проводника» в рабочую область. Также вы можете воспользоваться кнопкой «Открыть» и выбрать из «Проводника» нужную картинку. Для этого нажмите правой кнопкой мыши по миниатюре слоя с изображения и из контекстного меню выберите вариант «Создать дубликат слоя». Также вместо этих действий вы можете использовать комбинацию клавиш Ctrl+J.
Для этого нажмите правой кнопкой мыши по миниатюре слоя с изображения и из контекстного меню выберите вариант «Создать дубликат слоя». Также вместо этих действий вы можете использовать комбинацию клавиш Ctrl+J.