В фотошоп наклейки: Размеры файла в фотошопе для печати наклейки 155см х 95см? — Хабр Q&A
как получить и оформить фотонаклейки по желанию
1. Как сделать цифровую наклейку на SnapchatSnapchat это больше, чем веб-сайт социальных сетей для обмена фотографиями, он также включает в себя специальную функцию создания стикеров для фотографий, так что вы можете легко создать стикер со своим изображением. Просто узнайте больше о том, как персонализировать наклейки с фотографиями.
Шаг 1. Запустите приложение Snapchat с главного экрана. Затем коснитесь значка круга внизу экрана и снимите объект, который хотите сделать в виде наклейки.
Шаг 2: После съемки вы попадете на экран редактора фотографий. Здесь нажмите на значок ножниц в верхней части экрана. Затем нарисуйте пальцами объект на картинке, чтобы вырезать ненужные части.
Шаг 3. После того, как вы подняли палец, вы можете найти сделанную наклейку с фотографией на экране стикеров. Использование пользовательских стикеров в Snapchat аналогично использованию собственных смайлов.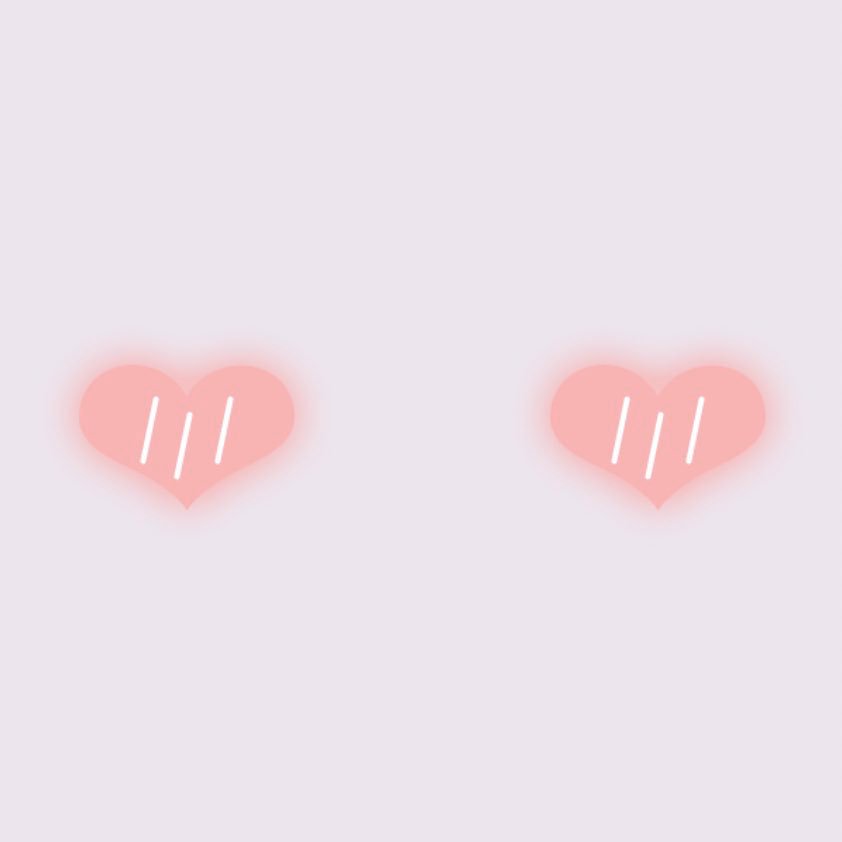
Внимание: Наклейки с фотографиями, сделанные Snapchat, являются цифровыми. Когда вы делаете наклейку на Snapchat, вам лучше запечатлеть объект с четкими границами.
2. Как добавить стикеры к фотографиям на FacebookМногие люди предпочитают заводить друзей на Facebook, обновлять селфи и картинки, чтобы чем-то поделиться и сохранить. Но замечали ли вы, что Facebook позволяет пользователям наклеивать стикеры в стороннее программное обеспечение.
Шаг 1. Перейдите в ленту новостей, чтобы найти фото / видео, а затем загрузите изображения в Facebook.
Шаг 2. Наведите указатель мыши или проведите пальцем по изображению, чтобы выбрать значок пера.
Шаг 3: Выберите наклейки, которые вам нравятся, чтобы вращать и изменять их размер, настраивая параметры.
Шаг 4: нажмите скидка вариант после того, как вы закончите размещать стикеры в Facebook, наконец, нажмите После загружать.
Вам нужно знать одну вещь: после того, как вы загружаете изображения в Facebook, вы можете добавлять стикеры только к фотографиям на Facebook, никакие другие задачи редактирования фотографий не могут быть выполнены.
3. Как наклеить стикеры на фото с InstagramВ Instagram также есть библиотека стикеров, с помощью которой пользователи могут просматривать бумеранги, видео и изображения. Кроме того, Instagram позволяет пользователям делать снимки и добавлять стикеры к фотографиям напрямую в Instagram. И ограничение наклеек небольшое. Так что смело добавляйте фото с наклейками.
Шаг 1. Запустите Instagram и коснитесь значка камеры в верхнем левом углу.
Шаг 2: сделайте снимок с помощью огромной кнопки ниже.
Шаг 3: Откройте библиотеку стикеров, выбрав квадрат улыбки ниже.
Шаг 4: Коснитесь стикера, чтобы добавить его в Instagram, и вы сможете изменять размер, вращать и перемещать стикер пальцем.
В Instagram есть стикеры времени, стикеры местоположения и стикеры температуры.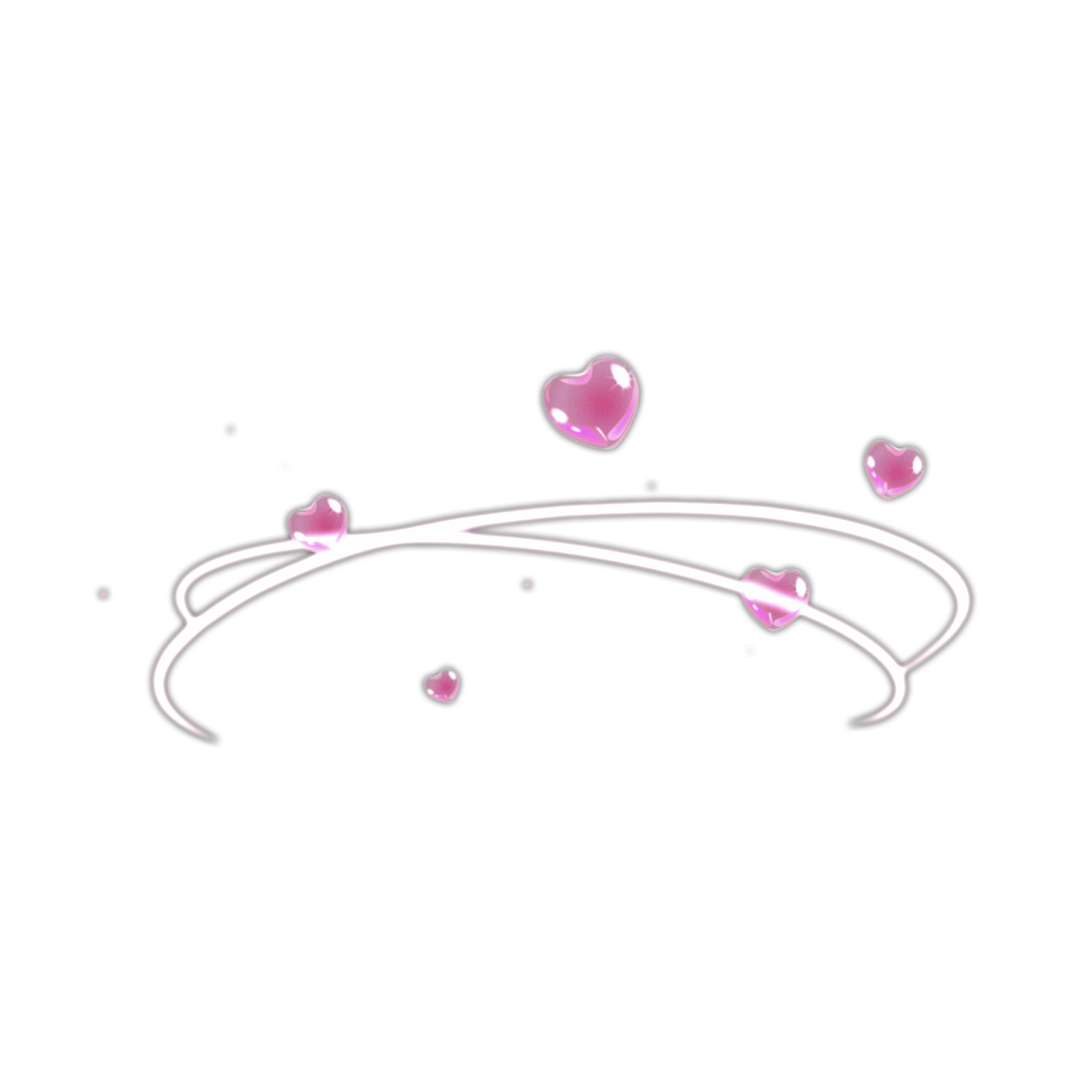 Таким образом, пользователи могут получить больше возможностей для публикации изображений с разными стикерами в Instagram.
Таким образом, пользователи могут получить больше возможностей для публикации изображений с разными стикерами в Instagram.
Twitter обновил стикеры с 2016 года. В настоящее время вы можете получать аксессуары, слова, фразы, специальные события и т. Д. Конечно, традиционная клавиатура Emoji также есть в Twitter с разными темами. Поэтому добавлять стикеры к фотографиям в Твиттере очень удобно.
Шаг 1: выберите Новый Twitter вариант, а затем щелкните камера значок сделайте снимки.
Шаг 2: Откройте список стикеров, выбрав вариант улыбки ниже. Вы можете выбирать стикеры по тематике, к которой они относятся.
Шаг 3. Отредактируйте стикеры, чтобы изменять их размер, вращать и перемещать в Twitter.
Наконец, вы можете редактировать изображения с помощью Редактировать возможность получить дальнейшее украшение или нажать скидка кнопку, а затем твитнуть фотографии с наклейками.
Не считайте само собой разумеющимся, что изготовление фото наклеек на заказ сложно и требует много времени и денег. Некоторые часто используемые в повседневной жизни программы, например Microsoft Word, могут просто помочь вам в выполнении этой работы. Если у вас есть домашний принтер, вы можете самостоятельно изготовить наклейки дома.
Шаг 1: Подготовка к фото наклейке
Во-первых, у вас на компьютере есть MS Word. Если вы хотите напечатать наклейку, вам нужно подключить домашний принтер к компьютеру и подготовить несколько листов для наклеек. Ножницы необходимы для вырезания наклеек. К тому же, прежде чем делать стикер в MS Word, лучше нарисовать чертеж.
Шаг 2. Создайте стикер с помощью MS Word
Запустите MS Word на своем компьютере, вы можете перейти в «Файл»> «Создать», чтобы создать пустой Word. Затем выберите команду «Изображение» в меню «Вставка», чтобы импортировать фоновое изображение для наклейки.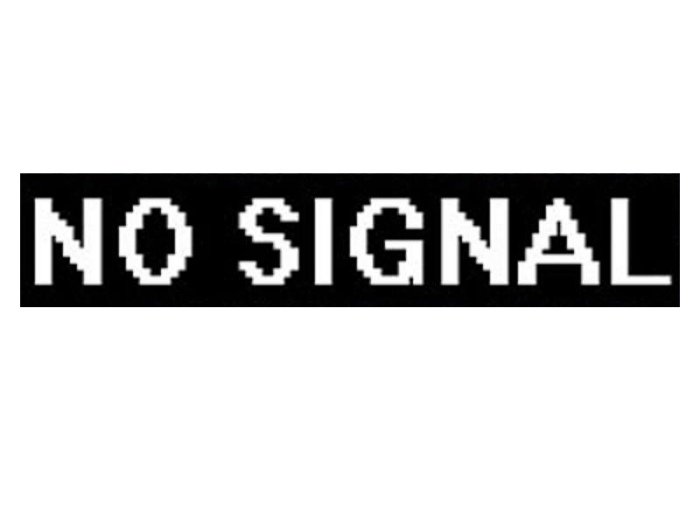 Щелкните правой кнопкой мыши фоновое изображение и выберите «Advanced Layout». Во всплывающем диалоговом окне перейдите на вкладку «Текст» и выберите текст «За». В это время вы можете написать что-нибудь на фоновом изображении и использовать пользовательские параметры, такие как Шрифт, Размер, Цвет и т. Д., Чтобы стилизовать фотонаклейку.
Щелкните правой кнопкой мыши фоновое изображение и выберите «Advanced Layout». Во всплывающем диалоговом окне перейдите на вкладку «Текст» и выберите текст «За». В это время вы можете написать что-нибудь на фоновом изображении и использовать пользовательские параметры, такие как Шрифт, Размер, Цвет и т. Д., Чтобы стилизовать фотонаклейку.
Шаг 3. Распечатайте и вырежьте наклейку.
Если вас устраивает наклейка с фото, перейдите в «Файл»> «Печать» и заполните форму в диалоговом окне печати. После того, как вы нажмете кнопку «Печать», вы сможете вставить продукт в свой принтер. Затем ножницами вырежьте ненужные детали.
6. Как настроить фото-стикер в PhotoshopPhotoshop — один из самых популярных фоторедакторов на рынке. Конечно, есть возможность сделать фото наклейку и воплотить в жизнь свои задумки. Сделать фото наклейки в Photoshop должно быть немного сложно. Просто узнайте больше о процессе, как показано ниже.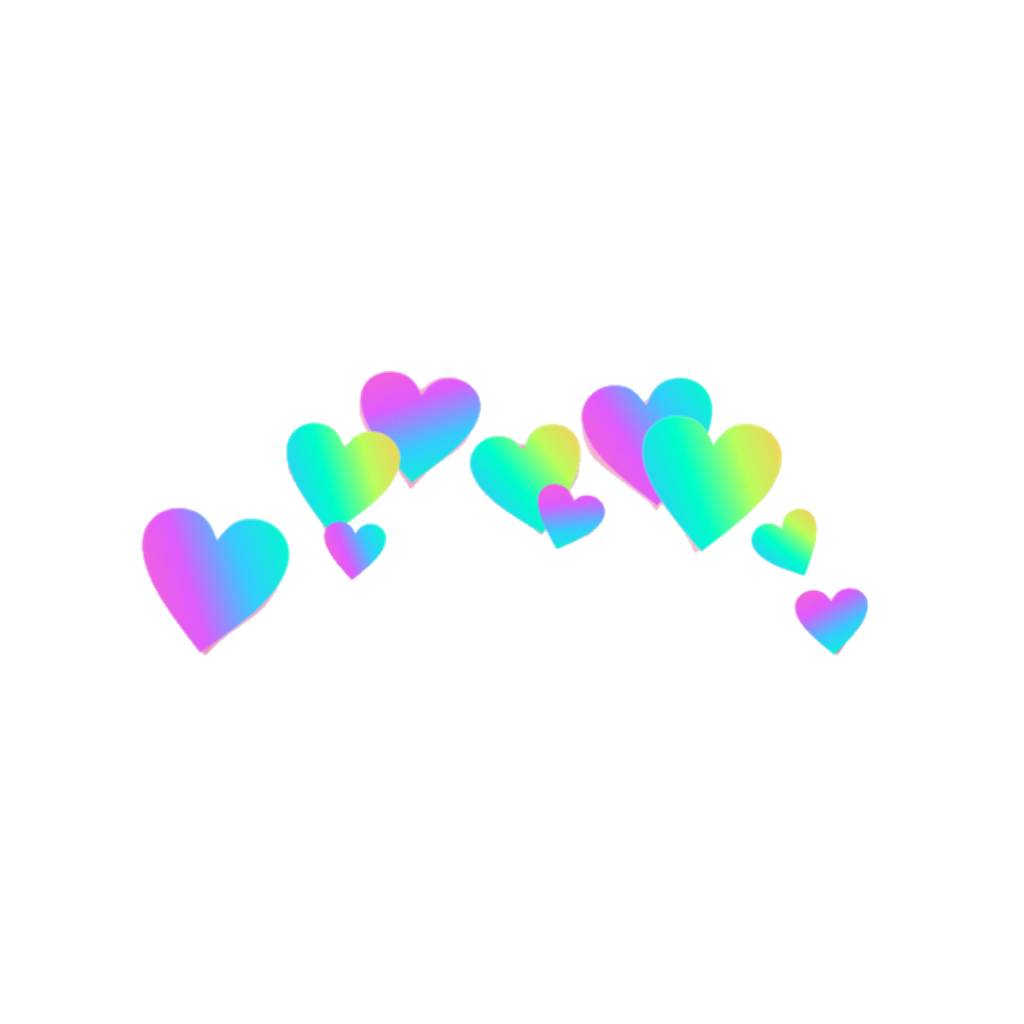
Шаг 1. Нарисуйте наклейку на бумаге
Перед тем, как сделать фото наклейку в фотошопе, следует нарисовать набросок на бумаге. Это может сэкономить вам много времени на сканирование эскиза в Photoshop. Или, если вы опытный пользователь, вы можете рисовать прямо в Photoshop.
Шаг 2: Создайте новое изображение в Photoshop
Запустите Photoshop и создайте новый файл. Вы можете настроить ширину и высоту по своему желанию. Обязательно выберите CMYK Color в меню Color Mode и введите 300 в поле Resolution.
Шаг 3: Сделайте фото стикер Photoshop
После импорта или рисования эскиза в Photoshop вы можете использовать инструмент «Paint», чтобы раскрасить каждую часть наклейки. Затем настройте уровни, Насыщенность и стили слоя для улучшения наклейки. Если вы хотите распечатать наклейку, переходите к следующему шагу. В противном случае сохраните его в цифровом файле.
Шаг 4. Распечатайте фото наклейку
Продублируйте фото наклейку, чтобы сделать копии и расположить их на фоне фотографии. Затем вы можете распечатать фотонаклейки на домашнем принтере и наклеить бумагу.
Затем вы можете распечатать фотонаклейки на домашнем принтере и наклеить бумагу.
Для людей, которые переносят фотографии на рабочий стол и ищут онлайн-стикеры, добавьте редакторы, Canva лучший выбор для них. Вы можете получить множество листов наклеек и фильтров, чтобы наклеить их на фотографии совершенно бесплатно. Не простые приложения для наклеек со смартфона, а хорошо продуманные логотипы и слоганы. Это означает, что вы можете получить больше места для дизайна и создавать специальные наклейки, чтобы размещать фотографии в Интернете бесплатно. Какая фантастическая работа, которую вы можете сделать.
Шаг 1. Нажмите длинное зеленое предложение, чтобы начать добавлять стикеры к фотографиям в Интернете.
Шаг 2: нажмите создать дизайн в зеленой рамке, а затем вы можете увидеть двойные пресеты на выбор.
Шаг 3. Загрузите изображение Поступления на панели инструментов и поиске Наклейка, в Интернете есть много бесплатных наклеек.
Шаг 4. Наклейте стикеры на фотографии в Интернете. Вы можете настроить его расположение, размер и направление с помощью настраиваемых фильтров.
Кроме того, даже если вы выберете конкретную наклейку, вы все равно сможете изменить ее цвета документа и палитры по умолчанию. Или вы можете вставить тексты с выбранным форматом слов и записать самостоятельно, как при создании открытки. Canva предлагает бесплатный фон и фильтры, чтобы пользователи могли улучшить изображения до более высокого уровня.
Онлайн-редактор стикеров для фотографий — стикер YouДаже у вас нет фотобумаги для наклеек или домашнего принтера. Есть много инструментов, чтобы сделать наклейку для вас. Наклейка ты, например, является профессиональным производителем наклеек в Интернете. Вы можете создавать настенные декоры, этикетки для рулонов, этикетки, временные татуировки, магниты, нашивки и многое другое.
Шаг 1. Зайдите на сайт stickeryou.com в браузере и нажмите кнопку «Создать». Когда появится запрос о вариантах заказа, выберите узор в соответствии с вашими требованиями и нажмите «Продолжить», чтобы открыть страницу производителя стикеров.
Шаг 2: Нажмите кнопку «Загрузить» на моем компьютере, чтобы импортировать фоновое изображение с жестких дисков. Выберите базовую форму для фото наклейки. Создатель стикеров автоматически обрежет ваше изображение. Затем нажмите меню «Редактировать», чтобы открыть изображение на странице редактора фотографий. Здесь вы можете «Добавить текст» на фоновое изображение, настроить текст и изменить размер стикера.
Шаг 3: Когда редактирование закончено, нажмите кнопку «Готово», чтобы вернуться на страницу создания стикеров. Если вы хотите украсить свой стикер рамками, изображениями, брендами и другими значками, вы можете выбрать вкладку «Обзор» справа. Вот сотни бесплатных элементов. Все, что вам нужно сделать, это перетащить понравившийся элемент на стикер.
Шаг 4: Щелкните меню «Дублировать», чтобы создать больше копий фотонаклейки на бумаге. Затем нажмите кнопку «Готово» и заполните форму заказа, чтобы распечатать наклейку онлайн.
Блестящий стикер в Фотошоп / Creativo.one
Если вы были ребёнком в 80-х или в 90-х годах, то вы возможно занимались коллекционированием блестящих переливающихся наклеек и даже не были готовы идти в школу если не собрали их.
Сегодня мы с вами будем возвращать тот дух разноцветных голографических наклеек. И вы вернётесь в то время, когда нестерпимо яркие градиенты были прекрасны.
Мы будем использовать некоторые “Шумовые фильтры” для достижения данного эффекта.
Примечание к уроку:
Программное обеспечение, которое используется в данном уроке Adobe Photoshop CS6 вы можете использовать ранние версии, но не ниже CS3.
Возможно вам потребуется загрузить градиент “Спектр” (Spectrum) которые используются в данном уроке.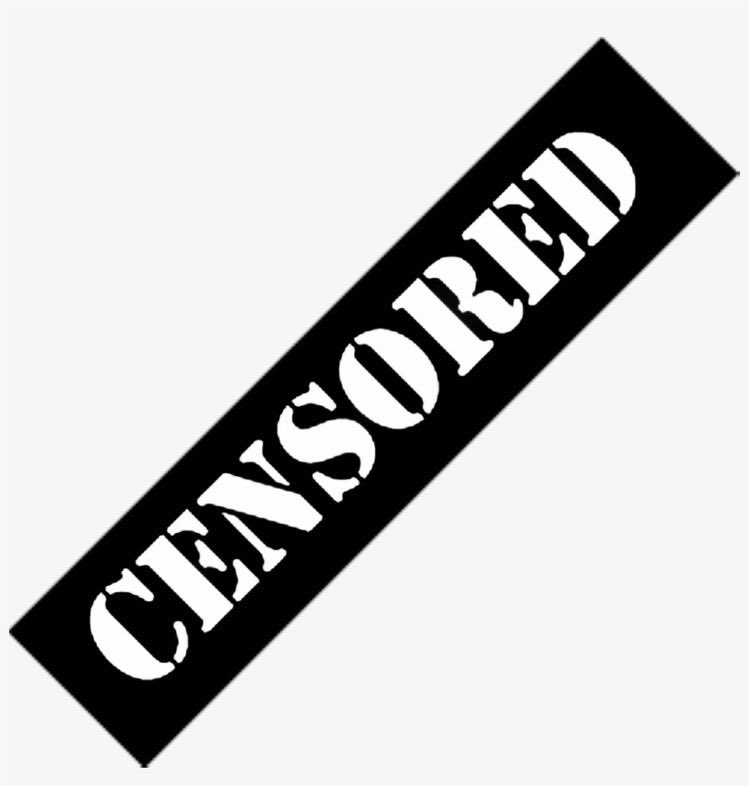
Для этого перейдите в Редактирование-Наборы-Управление наборами.
Если у вас более старая версия программы то в Редактирование-Управление наборами.
В появившемся окне выберите тип: Градиенты или нажмите (Ctrl+3) в верхнем правом углу есть маленькая шестерёнка, нажмите на неё и в самом низу выберите Спектры “Spectrum” и нажмите кнопку добавить, подтвердите ваш выбор.
Ресурсы урока:
Архив
Шаг 1
Создайте новый документ: Файл — Создать (File-New) размером 750х550. Используя инструмент “Заливка” (Paint bucketTool) залейте созданный нами документ лёгким серым цветом (e2e2e2). И дублируйте фоновый слой нажатием клавиш (Ctrl+J).
Дважды кликните по копии фонового слоя и примените следующие параметры:
Внутреннее Свечение (Inner Glow)
Режим наложения: Мягкий свет (Soft Light)
Непрозрачность: 50% (Opacity)
Шум: 100% (Noise)
Цвет: cecece (color)
Источник: Из центра (Source)
Размер: 10 пикс. (Size)
(Size)
Наложение Градиента (Gradient Overlay)
Стиль: Радиальный (Radial)
Масштаб: 150% (Scale)
Щёлкните по полоски градиента и установите следующие цвета: Лево — e4e4e4 Право — 868686.
И вот мы с вами задали стиль фона.
Шаг 2
Используя инструмент “Горизонтальный текст” (Text Tool) напишите любое слово заглавными буквами. Используйте шрифт “Chivo”. Отслеживайте значение “Трекинга” оно должно быть равно 25. Цвет белый и “Метод сглаживания” мягкий.
Дублируйте текстовый слой нажатием клавиш “Ctrl+J”.
Дважды кликните по копии текстового слоя и примените следующие параметры:
Внутреннее Свечение (Inner Glow)
Режим наложения: Умножение (Multiply)
Непрозрачность: 75% (Opacity)
Шум: 100% (Noise)
Источник: Из центра (Source)
Размер: 10 пикс.
 (Size)
(Size)
Наложение Градиента (Gradient Overlay)
Угол наклона: 0 (Angle)
Градиент: Выберите один из градиентов, которые мы добавили в начале урока.
У вас уже ностальгическое чувство?
Далее вам необходимо продублировать этот текстовый слой (с которым мы только что работали) и поместить в самый низ всех слоёв, так как к нему мы вернёмся почти в самом конце урока.
Шаг 3
Откройте панель кистей Окно — Кисть (Window-Brush) или просто нажмите F5. Обратите внимание “Интервал” (Spacing) должен быть равен 1%.
Встаньте на слой с “Лазерной обводкой” и, используя инструмент “Стрелка” (Direct Selection Tool), кликните по буквам правой клавишей мыши и выберите пункт “Выполнить обводку контура” (Stroke Path) в окне выберите инструмент “ И нажмите ОК.
И нажмите ОК.
И вот мы с вами выполнили обводку контура наших букв. Вы можете снять выделение нажав клавишу Enter.
Теперь мы удалим внутреннюю часть обводки. Для этого стоя на слое “Лазерная обводка” зажмите клавишу Ctrl и кликните по любому из текстовых слоёв чтобы активировать выделение текста. И нажмите клавишу Delete. Затем снимите выделение зажав комбинацию клавиш Ctrl+D.
Шаг 4
Примечание переводчика: Важно! После того как вы сделайте выделение слоя “Лазерная обводка” и удалите сам слой, оставьте выделение оно нам пригодится далее.
Создайте новый слой выше всех и назовите его снова “Лазерная обводка”. В палитре цветов установите цвета: Основной-Чёрный а цвет Фона-Белый.
В палитре цветов установите цвета: Основной-Чёрный а цвет Фона-Белый.
Перейдите в: Фильтр – Рендеринг — Облака (Filter-Render-Clouds) и теперь можете снять выделение зажав комбинацию клавиш Ctrl+D.
Теперь мы придадим нашим краям блестящую текстуру для этого перейдите в: Фильтр – Оформление — Пуантилизм (Filter-Pixelate-Pointillize) установите размер ячейки 3.
И вот мы с вами создали иллюзию сверкающей текстуры на краях. Фокус в том что нужно сохранять узкие края а размер ячейки как можно меньше.
Шаг 5
Кликните дважды по оригинальному текстовому слою и примените следующие параметры:
Размер: 15 пикс. (Size)
Остальные параметры оставите по умолчанию.
По этому слою (на котором мы только что создали чёрную обводку) кликните правой кнопкой мыши и выберите “Растрировать стиль слоя” (Rasterize Layer Style) (Для боле старых версий программы Adobe Photoshop вам нужно поместить этот слой в группу и затем по этой группе кликнуть правой кнопкой мыши и выбрать “Объединить группу” (Merge Group). Это позволит вам сделать обводку частью нашего текста.
Это позволит вам сделать обводку частью нашего текста.
Стоя на слое котором мы растрировали ранее (в начале 5-го шага), сделайте его выделение зажмите клавишу Ctrl и кликните по иконке слоя.
После того как вы загрузили выделение слоя с нашей чёрной обводкой, кликните правой кнопкой мыши по копии фонового слоя и выберите “Растрировать стиль слоя” (Rasterize Layer Style) (Для боле старых версий программы Adobe Photoshop вам нужно поместить этот слой в группу и затем по этой группе кликнуть правой кнопкой мыши и выбрать “Объединить группу” (Merge Group)
Растрирование поможет нам продублировать градиент, вместо того, чтобы применить его как стиль к дублированной части. Не снимая выделения нажмите комбинацию клавиш Ctrl+J чтобы продублировать выделение в отдельный слой.
Вы можете удалить слой с чёрной обводкой который мы растрировали, продублируйте слой (который мы растрировали фон) ещё два раза и переименуйте: 1-Back 2-Внешняя обводка 3-Внутреняя обводка.
Шаг 6
C зажатой клавишей Shift выделите несколько слоёв, а именно: “Лазерная обводка” “Копия текстового слоя” (он находится прямо под слоем с Лазерной обводкой)” Внутренняя обводка” и нажмите комбинацию клавиш Ctrl+E и переименуйте полученный объединённый слой в “Стикер”.
Обводка (Stroke)
Размер 1 пикс. (Size)
Положение: Внутри (inside)
Режим наложения: Умножение (Multiply)
Цвет: e5e5e5 (Color)
С зажатой клавишей Shift выберите слой: “Стикер” и “Внешняя обводка” и склейте их нажав комбинаций клавиш Ctrl+E.
Шаг 7
Дважды кликните по слою “Back” и примените следующие параметры:
Обводка (Stroke)
Размер: 1 пикс. (Size)
Режим наложения: Мягкий свет (Soft Light)
Цвет: dcdcdc (Color)
Непрозрачность: 25% (Opacity)
Смещение: 1 пикс.
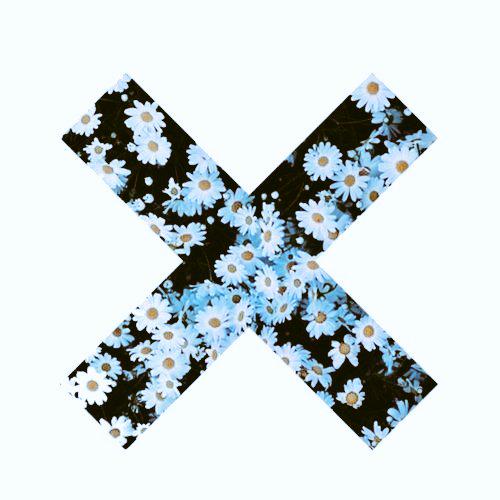 (Distance)
(Distance)Размер: 0 пикс. (Size)
Внутреннее Свечение (Inner Glow)
Режим наложения: Мягкий свет (Soft Light)
Шум: 100% (Noise)
Цвет: ebebeb (Color)
Источник: Из центра (Source)
Размер: 13 пикс. (Size)
Наложение цвета (Color Overlay)
Цвет: dcdcdc (Color)
И вот мы придали нашему слою эффект наклейки.
Шаг 8
Встаньте на слой “Стикер” чтобы он был активен, используйте инструмент “Прямолинейное лассо” или “Полигональное Лассо” (Polygonal Lasso Tool). Создайте направляющие там, где вы хотите сделать отгиб наклейки. Вам нужно нажать один раз для ввода поинта в каждой точке, затем отпустите, чтобы перетащить и добавить еще один поинт.
Затем перейдите в: Редактирование — Вырезать (Edit-Cut) потом Редактирование — Специальная вставка — Вставить вместо… (Edit-Paste Special-Paste in Place). И вот вырезанная нами область встала на тоже место на уже на другом слое.
И вот вырезанная нами область встала на тоже место на уже на другом слое.
Перейдите в: Редактирование – Трансформирование — Поворот на 180 град. (Edit-Transform-Rotate 180°). При помощи инструмента “перемещение” (Move Tool) используйте стрелки на клавиатуре и перемещайте слой (если это необходимо) да тех пор пока края вырезанной части не совпадут с наклейкой.
Дважды кликните по слою с вырезанным уголком и примените следующие параметры:
Наложение Градиента (Gradient Overlay)
Угол: -58 град. (Angle)
Кликните по полоске градиента и настройте следующие цвета:
Лево: Чёрный (000000) Правее: позиция 70% Белый (ffffff) и Право: Чёрный (000000)
После того как вы нажмёте ОК вы можете не выходя из “Панели Стилей Слоёв” взять инструмент “перемещение” (Move Tool) и отрегулировать тень как вам угодно.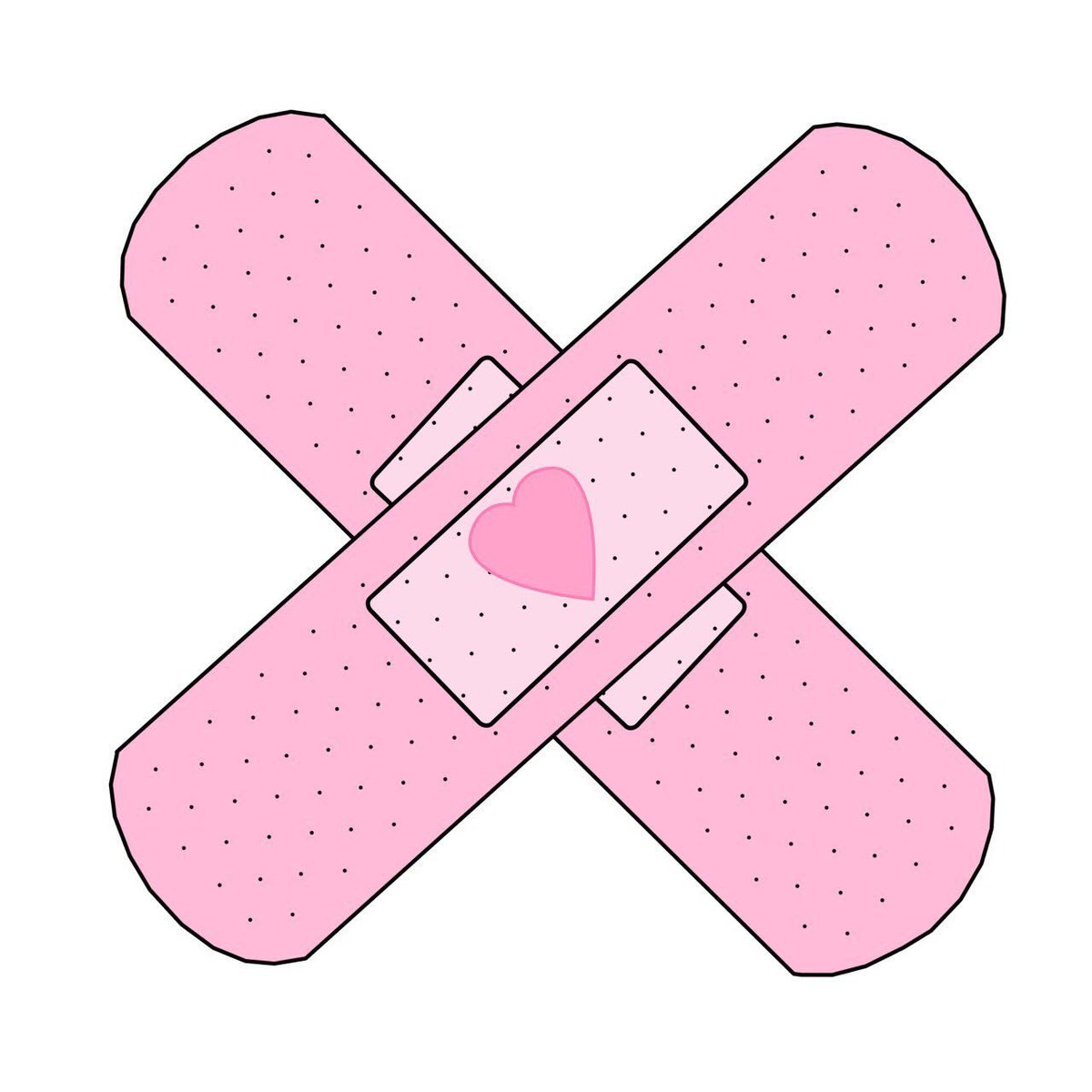
И вот мы с вами добавили немного тени на основные участки наклейки.
Шаг 9
Сделайте выделение слоя в отгибающимся уголком, для этого зажмите Ctrl и кликните левой клавишей мыши по миниатюре слоя.
Создайте новый слой и поместите его выше остальных назовите его “Главная тень” измените его режим наложения на “Умножение” (Multiply) Используйте инструмент “Кисть” (Brush Tool) кисть круглая и мягкая. В палитре цветов установите цвет: Передний план 898989. Встаньте на слой “Главная тень” Мягкой кистью пройдитесь по верхушке где отогнут край текста. Это нужно для того чтобы создать более естественную тень.
Выделите слой “Стикер” для этого зажмите клавишу Ctrl и кликните по миниатюре слоя, а теперь мы исключим слой с отогнутого края для этого зажмите клавишу Ctrl+Alt и кликните по миниатюре слоя с уголком.
Создайте новый слой и расположите его ниже слоя с отогнутым краем и назовите его “Нижняя тень” измените его режим наложения на “Умножение” (Multiply) Затем используйте мягкую кисть с тем же цветом, который мы устанавливали ранее и пройдитесь по самому кончику края. Это нужно для того чтобы создать эффект того что уголок действительно отгибается и создаёт падающую тень.
Не снимая выделение выделите слой “Back” для этого зажмите клавишу Ctrl и кликните левой клавишей мыши по миниатюре слоя (который мы создавали в 6-ом шаге) здесь нам нужно исключить основной слой “Стикер” также зажмите клавишу Ctrl+Alt и кликните по миниатюре слоя.
С помощью инструмента “Кисть” (Brush Tool) измените параметры непрозрачности кисти на панели с верху до 30% Тень должна начинаться в центре и заканчиваться по краям. (Не забудьте изменить Непрозрачность назад до 100% когда будет всё готово.) и снимите выделение Ctrl+D.
Тени могут показаться вам слишком темными или невыразительными, но мы это исправим, когда добавим фильтр “Шум” в нашу работу.
Шаг 10
Переместите оставшийся текстовый слой (с которым мы работали во 2-ом шаге) над слоем “Стикер” Стоя на этом текстовом слое зажмите клавишу Ctrl и кликните по миниатюре слоя “Стикер” перейдите в: Выделение — Инверсия (Select-Inverse).
Правой клавишей мыши кликните по слою с текстом и выберите “Растрировать стиль слоя” (Rasterize Layer Style) (или группы и объединить его) не снимая выделение нажмите клавишу Delete чтобы удалить лишние части слоя. И затем снимите выделение Ctrl+D.
Перейдите в: Фильтр – Шум — Добавить шум (Filter-Noise-Add Noise). Эффект 35% и обратите внимание что на функции “Монохромный” галочка не стоит.
Это ещё одна хитрость по поводу добавления эффекта голограммы.
Шаг 11
Этот шаг необязателен, ведь мы с вами проделали громадную работу по достижению данного эффекта. Здесь мы добавим ещё одну надпись.
Напишите любое слово шрифтом “AkaDora” любого размера.
Дважды кликните по текстовому слою и примените следующие параметры:
Наложение Градиента (Gradient Overlay)
Кликните по полоски Градиента и выберите ту которую вы использовали для создания главного текста, или для разнообразия можете выбрать по вкусу.
Перейдите в: Фильтр – Шум — Добавить шум (Filter-Noise-Add Noise) В этот раз значение эффекта выставите на 100% и подтвердите команду.
Примечание переводчика: Если у вас при добавлении фильтра “Шум” появляется сообщение о том что у вас не растрирован текстовый слой и предлагает растрировать его соглашайтесь.
И вот мы с вами создали полноценную работу урока.
Шаг 12
Создайте новый слой поверх всех слоёв и назовите его “Текстура” стоя на слое “Текстура” перейдите в: Фильтр — Преобразовать для смарт-фильтров (Filter- Convert for Smart Filters).
В палитре цветов установите цвета по умолчанию (Чёрный и белый). Стоя на слое “Текстура” перейдите в: Фильтр – Рендеринг — Облака (Filter-Render-Clouds).
Далее перейдите в: Фильтр – Шум — Добавить шум (Filter-Noise-Add Noise). Эффект: 100 (Amount) Распределение: Равномерная (Distribution) и установите галочку на пункте “Монохромный” (Monochromatic).
Осталось совсем немного до полного завершения нашей работы. Перейдите в: Фильтр — Галерея фильтров – Эскиз — Рваные края (Filter-Filter Gallery-Sketch-Torn Edges). И настройте фильтр: Тоновый баланс: 35 (Image Balance) Смягчение: 6 (Smoothness) Контрастность: 17 (Contrast)
Такой результат у вас должен получится после настройки и применении фильтров.
Установите режим наложения для слоя “Текстура” “Умножение” (Multiply), и измените уровень непрозрачности до 5%. Текстура придает тексту “Витраж”.
Если вам необходимо изменить параметр одного из фильтров вы можете сделать это нажав на стрелочку, которая располагается на слое выбрать фильтр, который вам нужно подкрутить и кликните по нему два раза левой кнопкой мыши.
А также вы можете вернутся к слоям на которых мы создавали тени и подрегулировать их уровень непрозрачности. Например: Слой “Нижняя Тень” непрозрачность 75% а “Главная Тень” Непрозрачность 10%.
Вот и всё! Мы сделали это. Надеюсь, вам понравился учебник и вы узнали какие-либо полезные действия по работе с программой Adobe Photoshop.
Автор: Rose
Источник: textuts.com
Как создать мокап для стикера в Фотошоп • ARTshelter
В этом уроке вы узнаете, как создать мокап для стикера в Фотошоп. Урок рассчитан на новичков и поможет разобраться в некоторых инструментах программы.
Шаг 1
Запускаем Фотошоп и создаем документ File – New (Файл – Создать) размером 3000 х 2000 пикселей, 72 точки/дюйм, Color Mode (Цветовой режим) – RGB.
Шаг 2
Активируем Rectangle Tool (U) (Прямоугольник) и кликаем левой кнопкой по полотну. Откроется диалоговое окно, в котором нам нужно ввести размеры фигуры – 1200 х 1200 пикселей. Жмем ОК.
Размещаем квадрат в центре полотна. Цвет не имеет значения, так как это временная фигура.
Шаг 3
На панели слоев кликаем правой кнопкой мышки по слою с фигурой и выбираем Convert to Smart Object (Преобразовать в смарт-объект). Дважды кликаем по названию слоя на панели слоев и пишем любое название, например, «Стикер».
Дважды кликаем по миниатюре смарт-объекта, чтобы открыть его содержимое в отдельной вкладке. Скрываем слой с квадратом и с помощью инструмента Horizontal Type Tool (T) (Текст) пишем любое слово, например, «Sticker». Устанавливаем шрифт на Bello Script, размер – на 480 пт, цвет – #30D8B0.
Читайте также:
Если вы не знаете, как добавить шрифт в Фотошоп, предлагаю посмотреть урок по ссылке.
Шаг 5
Далее мы должны добавить широкую белую обводку на надписи. Кликаем правой кнопкой по слою и выбираем Convert to Shape (Преобразовать в фигуру).
Шаг 6
Выбираем получившуюся фигуру инструментом Path Selection Tool (A) (Выделение контура). На верхней панели добавляем белую обводку шириной 50 пикселей и устанавливаем Align (Выровнять) на Outside (Снаружи).
Шаг 7
Обратите внимание, что между буквами t и i есть маленький зазор. Можно исправить это вручную инструментом Pen Tool (P) (Перо). Просто рисуем маленькую фигуру, перекрывающую пустое пространство.
Шаг 8
Сохраняем смарт-объект (Ctrl+S) и закрываем его. Возвращаемся к основному документу. Активируем свободную трансформацию (Ctrl+T) и поворачиваем надпись на -21 градус. Затем кликаем правой кнопкой внутри рамки трансформации и выбираем Skew (Наклон). Зажимаем клавишу Alt и устанавливаем наклон верхнего правого угла на 7 градусов.
Шаг 9
Переходим Layer – New Fill Layer – Solid Color (Слой – Новый слой-заливка – Цвет). Выбираем цвет #6dd6e9 и жмем ОК.
Шаг 10
Называем слой-заливку «Фоновый цвет» и перемещаем в самый низ панели слоев. Дублируем (Ctrl+J) смарт-объект и скрываем верхнюю копию, нажав на значок глаза на панели слоев. Выбираем нижнюю копию и называем ее «Тень». На данный момент панель слоев должна выглядеть вот так:
Шаг 11
Дважды кликаем левой кнопкой по слою «Тень», чтобы открыть окно Layer Style (Стиль слоя). Устанавливаем Fill Opacity (Непрозрачность заливки) на 0%.
Шаг 12
Применяем стиль слоя Color Overlay (Наложение цвета). Используем черный цвет (#000000) с непрозрачностью 25%.
Шаг 13
В идеале нам нужно добавить еще одну копию наложения цвета. Но, если в вашей версии Фотошоп нет поддержки копирования стилей слоя, то можете применить Gradient Overlay (Наложение градиента). В настройках выбираем черно-белый градиент, режим наложения Overlay (Перекрытие) и непрозрачность 100%.
Шаг 14
После применения стилей у вас должна получиться вот такая тень:
Шаг 15
Применяем к тени Filter – Blur – Gaussian Blur (Фильтр – Размытие – Размытие по Гауссу) с радиусом 2 пикселя.
Шаг 16
После этого применяем фильтр Filter – Blur Gallery – Tilt Shift (Фильтр – Галерея фильтров – Наклон-смещение). Устанавливаем Blur (Размытие) на 90 пикселей, Distortion (Искажение) – на 100%. Также корректируем поворот размытия.
Шаг 17
Применяем размытие и включаем видимость слоя «Стикер».
Шаг 18
Активируем свободную трансформацию (Ctrl+T) и переходим в режим Warp (Деформация). На верхней панели в выпадающем меню Warp (Деформация) выбираем Arch (Дугой) и устанавливаем Bend (Изгиб) на -20%. Нажатием клавиши Enter применяем трансформацию и размещаем стикер на тени, как показано ниже:
Шаг 19
Дважды кликаем по слою «Стикер» и применяем стиль Gradient Overlay (Наложение градиента):
- Blend Mode (Режим наложения): Multiply (Умножение)
- Opacity (Непрозрачность): 5%
- Gradient (Градиент): черно-белый (По умолчанию)
- Style (Стиль): Reflected (Зеркальный)
- Angle (Угол): -150º
- Scale (Масштаб): 60%
Шаг 20
Переходим Layer – New Fill Layer – Gradient (Слой – Новый слой-заливка – Градиент). Используем следующие настройки:
- Gradient (Градиент): черно-белый (По умолчанию)
- Style (Стиль): Reflected (Зеркальный)
- Angle (Угол): -150º
- Scale (Масштаб): 70%
Шаг 21
Называем слой с градиентом «Эффект глянца», кликаем по нему правой кнопкой мышки и выбираем Convert to Smart Object (Преобразовать в смарт-объект). Затем переходим Image – Adjustments – Levels (Изображение – Коррекция – Уровни). Устанавливаем первый черный ползунок на 50, а белый – на 90.
Шаг 22
Далее переходим Filter – Filter Gallery (Фильтр – Галерея фильтров) и выбираем Distort – Glass (Искажение – Стекло). Устанавливаем Distortion (Искажение) на 20 и Smoothness (Смягчение) – на 4.
Шаг 23
Переходим Image – Adjustments – Brightness/Contrast (Изображение – Коррекция – Яркость/Контрастность). Устанавливаем Brightness (Яркость) на 150 и Contrast (Контрастность) – на 100.
Шаг 24
Применяем последний фильтр Filter – Sharpen – Sharpen (Фильтр – Усиление резкости – Усиление резкости).
Шаг 25
Дублируем (Ctrl+J) эффект глянца, затем превращаем обе копии в обтравочные маски (Ctrl+Alt+G) для слоя «Стикер». Выбираем верхнюю копию, переключаем ее режим наложения на Soft Light (Мягкий свет) и уменьшаем непрозрачность до 25%.
Шаг 26
Для нижней копии переключаем режим наложения на Multiply (Умножение) и уменьшаем непрозрачность до 2%.
Финальный результат
Вот так выглядит готовый стикер. Для создания такого результата мы использовали исключительно стандартные инструменты Фотошоп. Теперь, если открыть содержимое смарт-объекта «Стикер», туда можно вставить любую другую картинку, сохранить результат и картинка автоматически заменится на основном документе.
Создание стикера в фотошоп для рекламы
2Стикер для рекламы на блог, который первым делом привлечет на себя внимание посетителей блога. На стикере можно будет разместить важные контактные данные для связи с Вами: номер телефона и факса, адрес электронной почты или номер ICQ. Уроки фотошоп создания стикера не так сложны, как может показаться, поэтому предоставляю Вам такую возможность, сделать стикер в фотошоп и разместить его на своем блоге.
Запустите программу фотошоп и создайте новый документ с размерами 500х500 пикселей, в любом случае в будущем размер можно всегда изменить под необходимый для блога. Новый документ в фотошоп создается из верхнего меню (файл – новый). Фон документа должен быть белым или прозрачным, чтобы стикер можно было в дальнейшем разместить на любом цветном фоне блога.
После чего необходимо создать новый слой (нажмите комбинацию Shift+Ctrl+N) и задайте ему название стикер. На панели инструментов фотошоп активизируйте инструмент «Прямоугольная область» (на клавиатуре М) и на созданном новом слое нажав и удерживая кнопку мышки нарисуйте прямоугольную область, которая должна быть похожа на стандартный листок стикера:
В панели инструментов фотошоп задайте желтоватые цвета основному и фоновому цвету, щелкнув на них по очереди. У основного фона цвет установите чуть потемнее, чем у фонового, смотрите рисунок ниже:
На панели инструментов фотошоп активизируйте «Градиент» (на клавиатуре G) и залейте выделенную область с право на лево используя мышку, то есть проведите черту:
Далее снимем выделение области нажав комбинацию Ctrl+D. Для того, чтобы стикеру придать эффект натуральности листка, используйте фильтр фотошоп «Искажение», в верхнем меню фотошоп (фильтр – искажение – искривление), после чего поэкспериментируйте с прямой линией задающей значение искажения стикера:
После того как результаты работы с фильтром Вас устроят, нажмите кнопку ОК. Придадим спецэффект тени к стикеру, так он будет выглядеть более реалистичнее, для этого щелкните на 2 раза на слое «стикер», который находится в панели слоев программы и установите параметры, указанные на скриншоте:
Можно для оригинальности создать несколько стикеров вместо одного, для этого сделайте копии слоя, нажав на верхней строчке документа синего цвета – со стикером, правой кнопкой мышки (там, где обычно расположено название документа) и из выпадающего меню выберете «создать дубликат». Повторите процедуру 2 раза:
Активизируйте из панели инструментов фотошоп «Перемещение» (клавиша V), после чего, используя мышку, переместите по очереди оба дубликата в основное изображение со стикером.
Теперь нужно будет повернуть каждый стикер относительно друг друга. После того, как Вы переместили дубликаты в основной документ, в панели слоев фотошоп образуются 2 дополнительных слоя. Чтобы с каждым из них работать в отдельности, нажимайте мышкой на них поочередно в панели слоев, в результате чего слои будут становиться выделенными:
Для изменения положения каждого из стикеров, нажмите комбинацию Ctrl+Т, после чего произойдет выделения изображения контуром и используя мышку поворачивайте каждое изображение в отдельности. Чтобы зафиксировать положение изображения нажимайте Enter, при этом также исчезнет контурное выделение:
Стикеры не могут просто болтаться на весу, для этого пришпилим их к стене канцелярской кнопкой. Активизируйте на панели инструментов фотошоп инструмент «Произвольная фигура» (клавиша U) и выберете из верхнего меню программы фигуру канцелярской кнопки:
В правом углу 3-х созданных стикеров, нажмите левую кнопку мышки и не отпуская её потяните немного в сторону, примерно задавая реальный размер кнопки. Затем слегка наклоните вновь созданную кнопку нажав клавиши Ctrl+Т и поработав с ней мышкой, после чего нажмите Enter:
На панели инструментов фотошоп активизируйте «Кисть» (клавиша В), задайте цвет черный или темно серый и мышкой закрасьте фигуру канцелярской кнопки, но прежде чем выполнить такой эффект сделайте растрирование слоя с кнопкой перейдя на панель слоев фотошоп, как показано на рисунке и щелкнув по слою с кнопкой правой клавишей мышки:
Для того чтобы, созданный спецэффект кнопки приобрел более плавный эффект, задействуйте фильтр фотошоп «размытие». В верхнем меню программы (фильтр – размытие – размытие). Теперь стикер можно считать полностью завершенным.
Можете разместить на нем свои контактные данные, сделайте надпись, активизировав инструмент «Текст» из панели инструментов фотошоп или клавиша Т, нажмите на изображении стикера мышкой и сделайте надпись, используя клавиатуру. Чтобы наклонить текст, делаем все по аналогии Ctrl+Т – поворачиваем мышкой – фиксируем нажав Enter.
Типографический эффект в виде 3D-стикера в Adobe Photoshop
В этом уроке мы будем создавать типографический эффект в виде 3D-стикера в Adobe Photoshop. Процесс не займет у вас много времени, однако будет полезен для изучения стилей слоя, конечно если вы будете вникать в то, почему в конкретных ситуациях был использован именно тот или иной эффект. Экспериментируйте с параметрами, чтобы лучше понимать за какую часть эффекта отвечает каждый из параметров.
Исходники
Для выполнения этого урока вам понадобятся:
1. Создаем фон
Шаг 1
Создайте новый документ размером 770 x 490px. Выберите в качестве первого цвета #3f797d, и в качестве фонового цвета #80b2bb. Возьмите инструмент Gradient/Градиент, выберите линейный градиент в панели настроек и растяните градиент от нижнего края документа к верхнему.
В меню выберите Filter > Convert for Smart Filters/Фильтр>Преобразовать для смарт-фильтров.
Шаг 2
Кликните дважды смарт-объект фонового слоя и укажите ему стиль слоя Pattern Overlay/Перекрытие узора, указав ему настройки как на картинке ниже:
- Паттерн: Concrete wall
Вот что должно получиться:
2. Создаем текст и слои смарт-объектов
Шаг 1
Введите ваш текст черного цвета, используя шрифт Alba размером в 120pt.
Шаг 2
Дублируйте слой с текстом, переименуйте оригинал слоя в Stroke, а копию в Text.
Шаг 3
Кликните дважды по слою Stroke, чтобы указать ему стиль слоя Stroke/Обводка, со следующими параметрами:
Шаг 4
Этот стиль создаст обводку вокруг текста. Обратите внимание на то, чтобы обводка не должна оставить промежутка между буквами. Если же у вас есть пустые места, верните в стиль слоя и увеличьте параметр Size/Размер.
Шаг 5
Кликните правой кнопкой по каждому из слоев с текстом (Stroke и Text) и выберите Convert to Smart Object/Преобразовать для смарт-фильтров.
Дублируйте слой Text и укажите копии 0% Fill/Заливки.
Шаг 6
Дублируйте копию слоя Text и слой Stroke. Теперь укажите копии слоя Stroke 0% Fill/Обводки и переместите этот слой поверх остальных.
3. Стили для слоя Stroke
Кликните дважды по слою Stroke, чтобы применить к нему следующие стили слоя:
Шаг 1
Стиль слоя Bevel and Emboss/Тиснение:
- Цвет тени:
#2f959d
Шаг 2
Стиль слоя Inner Shadow/Внутренняя тень:
Шаг 3
Стиль слоя Drop Shadow/Тень:
Вот что должно получиться в итоге:
4. Стили для слоя Text
Кликните дважды по слою Text, чтобы применить к нему следующие стили слоя:
Шаг 1
Стиль слоя Bevel and Emboss/Тиснение:
Шаг 2
Стиль слоя Inner Shadow/Внутренняя тень:
Шаг 3
Стиль слоя Color Overlay/Перекрытие цвета:
Результат:
5. Стили для первой копии слоя Text
Кликните дважды по первой копии слоя Text, чтобы применить к ним следующие стили слоя:
Шаг 1
Стиль слоя Bevel and Emboss/Тиснение:
Шаг 2
Стиль слоя Contour:
Это создаст эффект свечения.
6. Стили для второй копии слоя Text
Кликните дважды по второй копии слоя Text, чтобы применить к нему следующие стили:
Шаг 1
Стиль слоя Bevel and Emboss/Тиснение:
Шаг 2
Стиль слоя Gradient Overlay/Перекрытие градиента:
Так мы создадим внешнюю обводку для внутреннего текста, что создаст 3D-эффект.
7. Стили для верхнего слоя Stroke
Кликните дважды по копии слоя Stroke, чтобы применить к нему следующие стили слоя:
Шаг 1
Стиль слоя Bevel and Emboss/Тиснение:
Шаг 2
Стиль слоя Contour/Контур:
Вот что должно получиться:
Автор урока Rose
Перевод — Дежурка
Смотрите также:
Разработка графического дизайна Наклеек на мотоцикл KTM | Adobe InDesign | Графический дизайн | Художник-иллюстратор | Разработка логотипов | Photoshop
Рабочее Задание:
Цель: Изготовить Два Дизайна в векторном формате для мотоциклов КТМ, для последующей печати на пленки 3М, раскройки (резки) готовых наклеек и оклейки пластика и других поверхностей мотоцикла.
Макеты примерного дизайна будут предоставлены на фотографиях в формате .jpg, придумывать особо ничего не придется, просто скопировать дизайны. Рис.2, рис.3.
Готовый макет должен быть предоставлен в следующих форматах:
CorelDRAW 14 Graphic (.cdr)
CorelDRAW X6-X7 Graphic (.cdr)
Adobe Illustrator Artwork 18.0 (.ai)
EPS Image (.eps)
PDF Document (.pdf)
Будет предоставлено:
1: векторный шаблон мотоцикла в пропорциях 1:1, С 25 элементами готовых для грфики. Рис.1
2: часть логотипов фирм в векторном формате используемых в дизайнах.
Пояснение к заданию:
Основный элементы, переднее крыло, заднее крыло, передние боковины, задние боковины, центральные боковины, защита вилки, передняя фара, задний маятник.
Часть элементов схожи и отличаются незначительно, трудностей особых с дизайном не возникнет.
На всех дополнительных элементах нужно продублировать дизайн.
Все возникшие вопросы оговариваются перед началом исполнения заказа, сроки исполнения так-же оговариваются дополнительно. Возможно дальнейшее сотрудничество в подобной работе.
Список элементов на рабочем шаблоне, который будет предоставлен:
1: Передняя фара №1
2: Передняя фара №2
3: Передний Щиток №1
4: Передний Щиток №2
5: Стикеры, Левый и правый на
переднюю вилку
6: Переднее крыло №1, состоит из 4
Элементов (Центральная часть,
задняя часть, лева часть, правая
часть)
7: Переднее крыло №2, состоит
из 7 элементов (Передняя часть,
центральная часть, задняя
центральная часть, задняя правая
и левая части, передняя левая и
правая части)
8: Заднее крыло, состоит из 5
элементов (Центральная часть,
правая, левая заднии, правая, левая
передние)
9: Защита №1 передней вилки, состоит
из 2 элементов (левая, правая)
10: Защита №2 передней вилки, состоит
из 2 элементов (левая, правая)
11: Стикеры №1 на задний маятник,
левый, правый.
12: Стикеры №2 на задний маятник,
левый, правый.
13: Передний левый боковой щиток №1,
состоит из 3 элементов (верхний,
центральный, нижний)
14: Передний правый боковой щиток №1,
состоит из 3 элементов (верхний,
центральный, нижний)
15: Передний левый боковой щиток №2.
16: Передний правый боковой щиток №2
17: Левый боковой щиток коробки воздушного
фильтра №1, состоит из 2 элементов
(верхний, нижний)
18: Правый боковой щиток коробки воздушного
фильтра №1, состоит из 2 элементов
(верхний, нижний)
19: Левый боковой щиток коробки воздушного
фильтра №2, состоит из 2 элементов
(передний, задний)
20: Правый боковой щиток коробки воздушного
фильтра №2.
21: Правый боковой щиток коробки воздушного
фильтра №3, состоит из 2 элементов (верхний,
нижний)
22: Правый боковой щиток коробки воздушного
фильтра №4.
23: Левый боковой щиток коробки воздушного
фильтра №5, состоит из 2 элементов
(передний, задний)
24: Задний левый боковой щиток.
25: Задний правый боковой щиток.
Навыки: Adobe InDesign, Графический дизайн, Художник-иллюстратор, Разработка логотипов, Photoshop
Показать больше: ktm logo design, graphic design pdf cdr, graphic design logo cdr, coreldraw x6 logo design, cdr logo design, KTM, eps cdr logo, adobe illustrator artwork, logo pdf document, jpg logo adobe illustrator, jpg illustrator eps, cdr eps, graphic design cdr, adobe coreldraw logo, jpg eps adobe, adobe pdf logo eps, eps image, pdf cdr, design logo coreldraw, illustrator jpg eps
( 4 отзыв(-а, -ов) ) Южно-Сахалинск, Russian FederationID проекта: #6876921
AVATAN — Необычный Фоторедактор | Бесплатный Онлайн
Для работы приложения необходим Flash Player. Вы можете установить его по этой ссылке.Даже если Вы новичок, то без труда сможете качественно и стильно обработать ваше фото с помощью простых нажатий. Это здорово и легко!
Чтобы начать пользоваться нашим фоторедактором, для этого не нужно скачивать его себе на кoмпьютер. Достаточно просто зайти на avatan.ru. Весь процесс редактирования происходит в режиме online. Вы можете использовать фоторедактор бесплатно в любых своих личных целях.
Аватан работает быстро и позволит Вам редактировать даже самые большие фотографии. Так же быстро можно выбрать фото для редактирования. Это может быть фотография из компьютера, а также и из других различных мест, включая самые популярные социальные сети. Затем таким же удобным и быстрым способом отправить отредактированную фотографию в любое желанное место. На компьютер, в социальную сеть и так далее.
Аватан используют уже сотни тысяч людей. Мы постоянно совершенствуемся делая редактирование ваших фотографий еще более увлекательным и эффективным процессом. Когда мы создаем новые фотоэффекты, то следим за тем, чтобы он были как можно проще в использовании, но при этом давали потрясающие результаты при обработке вашего фото. После завершения редактирования, Вы посмотрите на Вашу фотографию и не поверите, что сделали это своими руками.
Аватан имеет огромное разнообразие функций, к которым относятся эффекты, наклейки, текстуры, текст, ретуширование, рамки, коллажи, и многое другое. Но не смотря на огромное разнообразие функции, пользоваться ими предельно просто. Вам остается проявить лишь немного фантазии и успех ваш! Ну и конечно же еще один огромный плюс состоит в том, то что вы можете использовать все эти потрясающие эффекты бесплатно. Где бы вы не находились, дома, на работе или на прогулке, любимый редактор всегда у Вас под рукой!
© Avatan, 2015
Бесплатный конструктор наклеек с онлайн-шаблонами
Создайте стикер, которым можно поделиться и который можно носить, с помощью Adobe Spark Post.
Наклейки— отличный инструмент для творчества. Вы можете использовать наклейки, чтобы отметить достижение, пометить подарок, украсить бутылку с водой или шкафчик, или даже бампер автомобиля, среди множества других приложений. Изучите профессионально разработанные шаблоны наклеек от Adobe Spark Post, которые вы можете настроить в соответствии с вашими потребностями. Затем вы можете распечатать наклейку дома или на профессиональном принтере, чтобы поделиться ею со всеми своими друзьями и семьей.Это так же просто, как выбрать шаблон, настроить и поделиться им.
Создайте стикеры прямо сейчас
Как сделать наклейку.
Начни с вдохновения.
Мы предлагаем вам тысячи профессионально разработанных шаблонов, чтобы вы никогда не начинали с чистого листа. Ищите по платформе, задаче, эстетике, настроению или цвету, чтобы вдохновение всегда было у вас под рукой. Когда вы найдете графику, с которой можно начать, просто коснитесь или щелкните, чтобы открыть документ в редакторе.
Сделайте ремикс, чтобы сделать его своим.
Есть много способов персонализировать шаблоны наклеек. Измените копию и шрифт. Добавьте образы своими собственными фотографиями. Или просматривайте тысячи бесплатных изображений прямо в Adobe Spark. Уделите столько времени, сколько захотите, чтобы сделать графику своим. В премиальном плане вы даже можете автоматически применять логотип, цвета и шрифты вашего бренда, так что вы всегда будете #onbrand.
Настройте форму наклейки.
Обычно размер вашего холста Adobe Spark Post будет квадратным или прямоугольным.Если эта форма вам подходит, вы можете изменить размер стикера на вкладке «Изменить размер». Или, чтобы получить другой вид, нажмите на основное изображение на наклейке, затем выберите «Обрезать фигуру», чтобы выбрать одну из забавных альтернативных форм границы. Вы также можете найти значки в галерее значков Adobe Spark, в которых есть вырезы для создания индивидуальной рамки для вашего стикера. Наслаждайтесь игрой с вариантами дизайна вырезанных наклеек.
Поднимите чутье.
С помощью эксклюзивных дизайнерских ресурсов Adobe Spark легко придать своим проектам изюминку и индивидуальность.Добавляйте анимированные стикеры от GIPHY или применяйте текстовую анимацию для коротких графических видеороликов одним касанием. Мы позаботились обо всех скучных технических вещах, чтобы вы могли сосредоточиться на своем сообщении и стиле. Вы также можете добавить соавторов в свой проект, чтобы у вас было больше практических навыков, чтобы воплотить свой дизайн в жизнь.
Измените размер, чтобы контент стал еще шире.
Прошли те времена, когда приходилось запоминать размеры изображений для каждой отдельной платформы. Выбрав понравившийся дизайн, вы можете легко изменить его для любой социальной сети с помощью удобной функции автоматического магического изменения размера в Adobe Spark.Просто продублируйте проект, измените размер и выберите платформу, для которой вы хотите его адаптировать, а наш ИИ позаботится обо всем остальном. Бум. Контент для всех ваших каналов в кратчайшие сроки.
Сохраните и поделитесь своим дизайном стикеров.
Когда ваш дизайн стикера будет готов, нажмите эту кнопку публикации. Мгновенно загрузите его, чтобы распечатать дома, на работе или на профессиональном принтере. Или поделитесь своим дизайном в цифровом формате, поделившись ссылками или разместив его на своих платформах в социальных сетях. Adobe Spark сохраняет ваши творения, поэтому вы всегда можете вернуться к своему проекту, если вам нужно обновить его или изменить его назначение.
Создайте стикер, который подчеркнет вашу креативность.
Adobe Spark вдохновляет вас мыслить нестандартно, когда дело доходит до начала нового проекта. Создавайте бесчисленные стикеры для любого события, собрания или праздника. Затем скопируйте дизайн стикера прямо в Adobe Spark Post, чтобы использовать его для фирменных визиток, социальной графики, значков, фотографий профиля, веб-баннеров и многого другого. Есть бесконечные творческие возможности, чтобы сделать ваш следующий проект мороженого максимально сладким.
Пусть Adobe Spark станет вашим экспертом в дизайне наклеек.
Оттачивайте свои творческие способности с помощью Adobe Spark Post. Изучите профессионально разработанные шаблоны, чтобы крутить колеса, или создайте свой собственный стикер с нуля. Создайте тему для своего дизайна, используя фотографии, значки, логотипы, персонализированные шрифты и другие настраиваемые элементы, чтобы они выглядели полностью аутентичными. Дублируйте дизайны и измените их размер, чтобы обеспечить единообразие для нескольких типов ресурсов. Adobe Spark Post позволяет бесплатно и легко создавать, сохранять и делиться своими проектами за считанные минуты, так что вы можете добавлять соавторов, получать одобрение и делиться своими творческими шедеврами.
Фоторедактор Photoshop Express в App Store
С ЛЕГКОСТЬЮ УЛУЧШАЙТЕ, ТРАНСФОРМИРУЙТЕ ФОТОГРАФИИ И ДЕЛИТЕСЬ ими
Получайте удовольствие и легко редактируйте, ретушируйте, коллаживайте и комбинируйте фотографии для получения высококачественных снимков. Создавайте фотографии, которые помогут вам выделиться в социальных сетях с помощью мощных преобразований в одно касание. Раскройте свой творческий потенциал на ходу с Photoshop Express — быстрым и простым редактором фотографий, которым пользуются миллионы.
Photoshop Express предоставляет полный набор бесплатных фотоэффектов и функций редактирования.Персонализируйте свой опыт с помощью границ и текста, улучшайте цвета и изображения, создавайте коллажи из изображений, вносите быстрые исправления и улучшайте моменты, достойные публикации.
ФОТО ФИЛЬТРЫ И ЭФФЕКТЫ
• Обработайте одну часть изображения, пока остальная часть остается нетронутой, с помощью выборочного редактирования.
• Легко удаляйте или заменяйте фон вашего изображения с помощью автоматических и интеллектуальных вырезок.
• Комбинируйте фотографии, чтобы творчески преобразить ваше изображение.
• Добейтесь эстетического результата с помощью наших фильтров Looks: Очарование, Матовый, Черно-белый, Портрет, Двухцветный и другие.
• Улучшите свою фотографию одним касанием с помощью новых наложений, включая блики, боке и капли дождя.
• Удалите все нежелательные элементы с фотографий, чтобы создавать фотографии, готовые к публикации, с помощью Advanced Healing.
• Изучите цветовую температуру, яркость и другие эффекты с помощью простого ползунка регулировки.
• Удалите туман с помощью функции Dehaze, чтобы получить четкий, насыщенный деталями пейзаж.
RETOUCH
• Отрегулируйте угол наклона головы или ориентацию лица в несколько касаний.
• Удалите пятна и сделайте кожу гладкой для безупречного результата.
• Превратите свое селфи в карикатуру с помощью забавных ползунков, которыми вы можете поиграть.
• Ретушируйте лицо с помощью ползунков, распознающих форму и черты лица.
ПРЕКРАСНЫЕ ФОТОКОЛЛАЖИ
• Создавайте забавные и уникальные фотоколлажи, добавляя готовые фоны, градиенты и макеты.
• Воспользуйтесь функцией «Передача стиля», чтобы легко применить одинаковый внешний вид ко всем изображениям в коллаже.
• Выделите цветовые темы с помощью инструмента Pop-Color Tool, чтобы получить этот вау-эффект.
• Раскройте свой творческий потенциал с помощью функции создания альбомов или фотоколлажей.
ДОБАВИТЬ ГРАНИЦЫ И ТЕКСТ
• Настраивайте стикеры, мемы и подписи по своему вкусу.
• Добавьте забавный текст к своим фотографиям с помощью широкого набора шрифтов, цветов и элементов управления прозрачностью.
• Выведите свои фотографии на новый уровень с помощью рамок, подходящих по цвету, или уникальных рамок.
• Точная настройка размещения текста с помощью настроек панорамирования, масштабирования и поворота.
• Легко добавляйте водяные знаки, добавляя собственный текст или логотипы.
БЫСТРЫЕ ИСПРАВЛЕНИЯ
• Обрезайте, выпрямляйте, поворачивайте и переворачивайте фотографии, чтобы их можно было опубликовать.
• Используйте параметры автофиксации для настройки контрастности, экспозиции и баланса белого одним касанием.
• Снова откройте закрытые глаза одним касанием, чтобы сделать идеальный снимок.
• Сделайте акцент на своем объекте с помощью простых виньеток.
APPLY BLUR
• Сдвигайте фокус на определенные элементы и смешивайте фон с помощью Radial Blur.
• Улучшайте изображения и создавайте движения с помощью функций полного размытия.
УДАЛИТЬ ШУМ
• Сгладьте зернистость или уменьшите цветовой шум для кристально чистых изображений.
• Увеличьте резкость деталей, чтобы ваши фотографии выглядели наилучшим образом.
ПЕРСПЕКТИВНАЯ КОРРЕКЦИЯ
• Мгновенно исправляйте искаженные изображения с помощью автоматических настроек.
• Исправьте искаженные углы камеры с помощью Transform Tool.
Photoshop Express теперь включает в себя все лучшие инструменты из Photoshop Mix и Photoshop Fix, включая сжижение, интеллектуальные вырезки и слои, сжижение с распознаванием лиц и многое другое.Лучшая в своем классе технология лечения Adobe распознает черты лица для гладкой, но реалистичной отделки.
СЕЙЧАС СОХРАНИТЬ В формате PNG
• Теперь вы можете сохранять подробные высококонтрастные изображения в формате PNG. Это идеально подходит для цифровых фотографий и изображений с прозрачным фоном, которые можно накладывать на другие изображения.
Photoshop Express создан компанией Adobe, гордыми создателями семейства Photoshop.
Условия использования Adobe:
Вам должно быть не менее 13 лет, и вы согласны с условиями и политикой конфиденциальности Adobe.
http://www.adobe.com/go/terms_linkfree
http://www.adobe.com/go/privacy_policy_linkfree
стикеров Adobe Photoshop | TeePublic
Страна— Выберите страну —United StatesAfghanistanAlbaniaAlgeriaAmerican SamoaAndorraAngolaAnguillaAntarcticaAntigua и BarbudaArgentinaArmeniaArubaAustraliaAustriaAzerbaijanBahamasBahrainBangladeshBarbadosBelarusBelgiumBelizeBeninBermudaBhutanBoliviaBosnia и HerzegovinaBotswanaBouvet IslandBrazilBritish Индийский океан TerritoryBrunei DarussalamBulgariaBurkina FasoBurundiCambodiaCameroonCanadaCape VerdeCayman IslandsCentral африканских RepublicChadChileChinaChristmas IslandCocos (Килинг) IslandsColombiaComorosCongoCongo, Демократическая Республика theCook IslandsCosta RicaCote D’IvoireCroatiaCyprusCzech RepublicDenmarkDjiboutiDominicaDominican RepublicEast TimorEcuadorEgyptEl SalvadorEquatorial GuineaEritreaEstoniaEthiopiaFalkland (Мальвинские) острова Фарерские IslandsFijiFinlandFranceFrance , Метрополитен, Французская Гвиана, Французская Полинезия, Южные территории Франции, Габон, Гамбия, Грузия, Германия, Гана, Гибралтар, Греция, Гренландия, Гренада, Гваделупа, Гуам, Гватемала, Гвинея, Гвинея-Бисау, Гайана, Гаити, Острова Херда и Макдональда, Хонд urasHong KongHungaryIcelandIndiaIndonesiaIraqIrelandIsraelItalyJamaicaJapanJordanKazakhstanKenyaKiribatiKorea, Республика ofKuwaitKyrgyzstanLao Народная Демократическая RepublicLatviaLebanonLesothoLiberiaLibyan Арабская JamahiriyaLiechtensteinLithuaniaLuxembourgMacauMacedonia, бывшая югославская Республика ofMadagascarMalawiMalaysiaMaldivesMaliMaltaMarshall IslandsMartiniqueMauritaniaMauritiusMayotteMexicoMicronesia, Федеративные Штаты ofMoldova, Республика ofMonacoMongoliaMontenegroMontserratMoroccoMozambiqueMyanmarNamibiaNauruNepalNetherlandsNetherlands AntillesNew CaledoniaNew ZealandNicaraguaNigerNigeriaNiueNorfolk IslandNorthern Mariana IslandsNorwayOmanPakistanPalauPanamaPapua Новый GuineaParaguayPeruPhilippinesPitcairnPolandPortugalPuerto RicoQatarReunionRomaniaRussian FederationRwandaSaint Киттс и NevisSaint LuciaSaint Винсент и GrenadinesSamoaSan MarinoSao Томе и PrincipeSaudi ArabiaSenegalSerbiaSeychellesSierra LeoneSingaporeSlovakia (Словацкая Республика) СловенияСоломоновы островаСомалиSou th АфрикаЮжная Джорджия и Южные Сандвичевы островаИспания Шри-ЛанкаSt.Елена Пьер и MiquelonSurinameSvalbard и Ян Майен IslandsSwazilandSwedenSwitzerlandTaiwanTajikistanTanzania, Объединенная Республика ofThailandTimor Тимор, Демократическая Республика ofTogoTokelauTongaTrinidad и TobagoTunisiaTurkeyTurkmenistanTurks и Кайкос IslandsTuvaluUgandaUkraineUnited арабских EmiratesUnited KingdomUnited Штаты Экваторияльная IslandsUruguayUzbekistanVanuatuVatican City State (Святой Престол) VenezuelaViet NamVirgin острова (Британские) Виргинские острова (США) Уоллис и Футуна IslandsWestern Сахара, Йемен, Югославия, Заир, Замбия, Зимбабве,
Разрешить TeePublic использовать мои дизайны на рекламных платформах.
Как создать пользовательские листы наклеек с помощью Photoshop — Zap! Creatives
Следующие шаги показывают, как создать собственный дизайн листов наклеек с помощью Adobe Photoshop.
Лист наклеек — это лист, содержащий несколько отслаиваемых наклеек на специально разработанном фоне.
1. Загрузите наши шаблоны наклеек
Загрузите наши шаблоны наклеек >> отсюда
<< и откройте нужный размер.2. Импорт фонового изображения
Выберите слой «Фон» в палитре слоев и либо нарисуйте свой дизайн прямо на этом слое, либо скопируйте (CTRL + C) и вставьте (CTRL + V) ранее сохраненную иллюстрацию.
Пожалуйста, не переименовывайте существующие слои и не создавайте дополнительные слои, так как это запутает наши системы при обработке ваших дизайнов.
Если вы использовали какие-либо эффекты / стили слоя на любом из ваших слоев, вы ДОЛЖНЫ сгладить их перед сохранением. Для этого просто щелкните правой кнопкой мыши соответствующий слой и выберите в меню «Растрировать стиль слоя» .
Если ваши работы доходят до края линии реза или если вам нужна цветная рамка, вам необходимо добавить не менее 1 мм за обрез (цвет, выходящий за линию реза) к вашим дизайнам, чтобы предотвратить распечатку. края от отображения на ваших готовых проектах.
Вот пример дизайна с добавлением выпуска за обрез. Синяя линия представляет линию разреза.
3. Импорт рисунка стикера
Выберите слой «Наклейка» в палитре слоев и либо нарисуйте свой дизайн прямо на этом слое, либо скопируйте (CTRL + C) и вставьте (CTRL + V) ранее сохраненное изображение.
Рисунок на этом слое будет отрываться от листа наклеек.
Пожалуйста, не переименовывайте существующие слои и не создавайте дополнительные слои, так как это запутает наши системы при обработке ваших дизайнов.
Если вы использовали какие-либо эффекты / стили слоя на любом из ваших слоев, вы ДОЛЖНЫ сгладить их перед сохранением. Для этого просто щелкните правой кнопкой мыши соответствующий слой и выберите в меню «Растрировать стиль слоя» .
Убедитесь, что отрывные элементы вашей наклейки находятся на расстоянии не менее 5 мм от края листа, представленного розовой линией, а также оставляют зазор не менее 5 мм между наклейками.
Мы будем использовать вашу наклейку для создания линий разреза, поэтому убедитесь, что вы включили любые границы, которые вы хотели бы на свой слой «Наклейка» , и заполните все пробелы, которые вам не нужны.
4. Сохранение и отправка ваших дизайнов
Есть 3 различных способа сохранить и отправить свои дизайны …
1. Немедленно отправьте свое произведение искусства
Если вы уже создали свои дизайны, вы можете отправить их нам, используя кнопку «Загрузить иллюстрацию» , расположенную на страницах наших продуктов, или отправив их по электронной почте на адрес « [email protected] ».
Сохраните все файлы Photoshop в формате .Psd. Вот как…
Назовите каждый из ваших дизайнов соответствующим образом, чтобы мы знали, какие дизайны вы имеете в виду.Имена ваших файлов должны включать 1. ваше имя, 2. номер дизайна, 3. выбранный продукт и 4. дату, когда вы разместили свой заказ через наш веб-сайт. Вот пример…
Выберите все дизайны, которые вы хотите отправить, щелкните правой кнопкой мыши и выберите ОТПРАВИТЬ В> СЖАТЫЕ (ZIPPED) ПАПКИ.
Это создаст сжатую папку, содержащую все ваши дизайны. Переименуйте эту папку, чтобы она содержала ваше имя и дату, когда вы разместили свой заказ на нашем веб-сайте.Вот так…
Пожалуйста, сложите все свои дизайны в одну папку. Так, например, если вы приобрели брелоки, наклейки и булавки, просто поместите их все в одну и ту же сжатую папку и передайте нам.
2. Отправьте свое произведение позже
Если вы разместили заказ через наш веб-сайт, но ваши дизайны еще не готовы, ничего страшного. У вас есть до 2 недель на то, чтобы отправить нам свои работы, что позволяет вам воспользоваться всеми нашими специальными предложениями.
Чтобы отправить свои дизайны позже, сохраните их, указав: 1. ваше имя, 2. номер дизайна, 3. выбранный продукт и 4. номер вашего заказа. Затем отправьте им электронное письмо по адресу ‘[email protected]’ .
Сохраните все файлы Photoshop в формате .Psd. Вот как…
3. Размещение повторного заказа
Если вы размещали заказ в прошлом и хотели бы повторно заказать эти дизайны, это здорово! Мы храним ваши работы не более 6 месяцев, что избавляет вас от необходимости повторно отправлять свои дизайны по электронной почте.
Чтобы разместить повторный заказ, просто разместите свой заказ в Интернете, отправьте нам электронное письмо с вашими предыдущими номерами заказа и сообщите нам, что вы размещаете повторный заказ.
Вы можете заказать только 1 или 2 дизайна из вашего предыдущего заказа (ов). Для этого просто укажите свои старые имена файлов и сообщите нам, как вы хотите, чтобы они были созданы и в каких количествах.
Вот как это сделать…
Hi Zap !,
Я только что разместил заказ № 12345 на вашем веб-сайте и хотел бы повторно заказать следующие дизайны из предыдущего заказа № 12121.Пожалуйста, можно мне…
10x [YOURNAME] -DESIGN1-CLEARCHARM-12121
20x [YOURNAME] -DESIGN2-WALNUTKEYRING-12121
10x [YOURNAME] 1212LESIGN3-DESIGN3 !
[ВАШЕ ИМЯ]
Если у вас есть какие-либо вопросы об этом руководстве или любых других аспектах нашего веб-сайта и производственных процессов, не стесняйтесь обращаться к нам. Мы хотели бы услышать от вас.
Adobe Photoshop — Ярлыки стикеров
Стоимость доставкиВсе заказы отправляются через Королевскую почту или Гермес из США.К. и включить трекинг. Общая стоимость доставки будет зависеть от количества заказа и пункта назначения, но для большинства заказов фиксированная ставка. Любая информация для отслеживания будет отправлена по электронной почте во время отправки.
Общие тарифы на доставку указаны ниже:
Великобритания Европа США и остальной мир Статус заказа и подтверждениеПосле отправки заказа вы получите подтверждение по электронной почте.В электронном письме будет содержаться вся информация, касающаяся вашего заказа. Если вы не получили подтверждение по электронной почте в течение 2 рабочих дней, свяжитесь с нами , и мы постараемся сразу же ответить на ваш запрос.
Заказы обычно доставляются в течение двух рабочих дней из Великобритании. Пожалуйста, подождите 2-10 рабочих дней, чтобы товары на складе были доставлены. Сроки международной доставки зависят от местоположения.
Дни и время обработки заказаВсе заказы доставляются с понедельника по пятницу с 9:00.м. и 17:00 Заказы, размещенные после 17:00 пятницы, будут отправлены в следующий понедельник.
В настоящее время мы не доставляем товары по выходным и праздничным дням. Заказы можно отправлять через наш веб-сайт в эти дни, но они не будут обработаны до следующего рабочего дня.
Если вам требуется более быстрая доставка или любой другой запрос, свяжитесь с нами , и мы сделаем все возможное, чтобы удовлетворить ваши потребности.
Политика возвратаНаша политика возврата длится 30 дней.Мы принимаем возврат товара в течение 30 дней с момента покупки. Если с момента покупки прошло 30 дней, к сожалению, мы не сможем предложить вам возврат или обмен.
Чтобы иметь право на возврат, ваш товар должен быть неиспользованным и в том же состоянии, в котором вы его получили. Он также должен быть в оригинальной упаковке. Для завершения возврата нам потребуется квитанция или подтверждение покупки.
Возврат (если применимо)Как только ваш возврат будет получен и проверен, мы отправим вам электронное письмо, чтобы уведомить вас о том, что мы получили ваш возвращенный товар.Мы также сообщим вам об утверждении или отклонении вашего возмещения. Если ваше предложение будет одобрено, ваш возврат будет обработан, и кредит будет автоматически зачислен на вашу кредитную карту или исходный способ оплаты.
Биржи (если применимо)Мы заменяем товары только в том случае, если они неисправны или повреждены. Если вам нужно обменять его на такой же товар, отправьте нам электронное письмо по адресу [email protected] и отправьте свой товар по адресу:
Ярлыки с ярлыками
PO BOX 1776
New York, NY 10025
В зависимости от того, где вы живете, время, необходимое для того, чтобы обмененный товар был доставлен вам, может варьироваться.
Возврат подарочной картыНаши подарочные карты не имеют срока действия и могут быть возвращены только первоначальной покупающей стороной в течение 30 дней. По прошествии первых 30 дней с момента покупки мы, к сожалению, не можем предложить возврат или обмен. Мы вернем деньги только в том случае, если на подарочной карте будет доступен полный баланс.
Если вы получили подарочную карту от друга или коллеги, извините, но мы не можем вернуть вам деньги. Но, надеюсь, вы найдете в нашем магазине то, что вам понравится! В противном случае вы всегда можете его заново подарить (не будем рассказывать, обещаем).
ВозвратЧтобы вернуть товар, отправьте его по почте по адресу:
Ярлыки с ярлыками
PO BOX 1776
New York, NY 10025
Вы несете ответственность за собственные расходы по доставке при возврате вашего товара. Стоимость доставки не возвращается. Если вы получите возмещение, стоимость обратной доставки будет вычтена из вашего возмещения.
Откройте для себя популярные стикеры #photoshop | PicsArt
- Create
- Пакетный редактор
- Продукты
- Мобильные приложения
- Инструменты редактирования
- Photo Editor
- Image Upscale
- Sticker Maker
- Text Editor
- Эффект
- See All
- Video Editor
- Video Trimmer
- Slideshow Maker
- Добавить аудио в видео
- Изменить размер видео
- Добавить текст в видео
- Видеоредактор
- Просмотреть все
- Посмотреть все
- Шаблоны приглашений
- Конструктор флаеров
- Конструктор баннеров YouTube
- Шаблоны плакатов
- Генератор мемов
- Шаблоны коллажей
- Откройте для себя
- Изучите
- Художники
- Gifs
- Животные
- Стили редактирования
- Мода и красота
- Еда и напитки
- Природа
- Популярное и тенденции
- Наклейки
- Аниме
- Праздники и события
- Цвета Emoji
- Хэштеги
- Фоны
- Путешествия
- Еда
- Мода
- Любовь
- Селфи
- Учебники
- Фоторедактор
- Видеоредактор
- Мобильные приложения
- О нас
- Пресс-центр
- Карьера
- Карьера Бренды Партнерская программа
- Изучить
- Хэштеги
- Сообщество мастеров
- Вызовы
- Художники
- Условия использования
- Конфиденциальность
- facebook youtube
© Copyright 2021 Pic sArt
Сравнение программного обеспечения Silhouette Studio и Photoshop: что лучше для создания стикеров-планировщиков?
Я делаю стикеры-планировщики с 2013 года.В то время я использовал как Photoshop, так и программу Silhouette Studio (бесплатную), чтобы делать стикеры-планировщики. Итак, какое программное обеспечение лучше?
Этот пост содержит партнерские ссылки. Если вы совершите покупку после нажатия одной из этих ссылок, я получу небольшую комиссию (без каких-либо дополнительных затрат с вашей стороны) в обмен на ваше направление.
Silhouette Studio — это программа, которую вы можете бесплатно скачать с сайта Silhouette America.
Я использую Silhouette Studio Version 3.8 — все обучающие материалы, которые я записываю, используют версию 3.8. Существует версия 4 программного обеспечения, но она относительно новая и требует устранения некоторых недостатков. Лично я предпочитаю использовать версию 3.8, которую можно скачать здесь.
Обратите внимание, что это большая программа, которая замедляет работу вашего компьютера и требует времени для загрузки. Поэтому, если ваш жесткий диск почти заполнен, вы можете сначала удалить старые файлы.
Если вы хотите напечатать наклейки и вырезать их по поцелуям, вам подойдет Silhouette. Вам НЕОБХОДИМО использовать эту программу, если вы хотите вырезать наклейки с помощью машины Silhouette — Photoshop не предназначен для изготовления наклеек и несовместим с Silhouette. Программное обеспечение студии (к сожалению).
Существуют и другие машины, которые можно использовать для изготовления наклеек, например:
Но они такие же дорогие (если не больше — разрез Brother Scan N вдвое дороже машины Silhouette!). Обе эти альтернативные машины также недоступны в Австралии (где я живу), поэтому стоимость доставки одной из этих тяжелых машин в Австралию смехотворно высока.
В The Silhouette есть дизайнерский магазин, где вы можете загружать шаблоны. Другие машины, которые вы можете использовать для вырезания наклеек, не так популярны.У Silhouette также есть магазин дизайна, где вы можете загружать шаблоны, чтобы ускорить рабочий процесс.
Я не хотел покупать машину, когда о ней было очень мало отзывов (по крайней мере, несколько лет назад, когда мы покупали нашу машину, отзывов было не так много, в Интернете, вероятно, уже есть больше отзывов. ).
При этом программное обеспечение для создания силуэтов имеет некоторые проблемы:К сожалению, программное обеспечение для создания силуэтов неизбежно, если вы продаете распечатанные и вырезанные наклейки-планировщики.Я чувствую, что многие люди замалчивают, насколько неприятно может быть настройка параметров резки и некоторые причуды программного обеспечения, включая:
- Если у вас есть ноутбук, он сильно жрет батареи
- Программа загружается очень долго (примерно в 3 раза больше времени, чем требуется для загрузки Photoshop)
- Нет меню слоев, как в Photoshop, поэтому, если вы хотите переместить один слой, вы можете случайно выбрать другой и переместить его (когда вы этого не хотели)
- Вы должны печатать в PDF, в раскрывающемся меню сохранения нет возможности выбрать PDF в качестве формата файла (как в Photoshop)
- Если вы хотите что-то отменить, он регистрирует увеличение и уменьшение масштаба и перемещение по дизайну (например,грамм. перемещение слева направо) как шаг, который вы также хотите отменить. Поэтому, если вы уменьшите масштаб, чтобы увидеть, как дизайн выглядит на расстоянии, и решите, что хотите изменить размер, цвет и т. Д. Элемента дизайна, когда вы перейдете к отмене, это может занять некоторое время, потому что это отменяет увеличение и, а также фактическую часть дизайна, которую вы хотите отменить (в Photoshop это просто отменяет аспект дизайна, а не увеличение и уменьшение масштаба)
- Текстовые слои легко случайно разгруппировать. Таким образом, если вы напишете такую фазу, как «план питания», их легко случайно разгруппировать и в итоге каждая буква будет выделена отдельно e.грамм. «M», затем «e», поэтому вам придется перемещать каждый из этих слоев отдельно. А если вы хотите изменить фразу, вам нужно будет повторно набрать ее и выровнять / переместить ее на свой дизайн стикера. Это займет всего около 10 секунд, это немного раздражает
- Когда вы собираетесь выбрать несколько слоев, трудно выбрать только определенные слои, если у вас есть несколько слоев, наложенных друг на друга, то есть текст поверх фигуры поверх другой фигуры или граница контура
- В силуэте используются файлы SVG, и они имеют очень большой размер, поэтому чем их больше, тем медленнее будет работать ваш компьютер.Я рекомендую хранить их в облачном хранилище. Я использую Backblaze для резервного копирования моего компьютера.
- Настройка линий разреза вначале занимает много времени — вам не нужно беспокоиться о линиях разреза в Photoshop — вы можете вырезать где угодно, когда распечатываете наклейки!
- Это довольно простая программа, чтобы научиться использовать
- Отлично подходит для создания индивидуальных дизайнов наклеек и хранения их в одном файле Silhouette.Если я хочу сделать отдельный стикер, он включает в себя множество слоев в меню слоев Photoshop, а меню слоев может быть немного загромождено
- Вы можете использовать любые загруженные шрифты (как и в Photoshop)
- В магазине Silhouette Design есть множество шаблонов, которые вы можете загрузить и сразу использовать в своих проектах (обратите внимание, что большинство из них требует оплаты лицензии, если вы хотите использовать их в коммерческих целях). В Photoshop нет шаблонов для создания наклеек, поэтому придется делать все с нуля
- Когда вы освоите программу, вы сможете быстро и легко сделать множество наклеек за короткий промежуток времени (если вы знаете, что делаете!)
Когда я впервые начал делать стикеры в 2013 году, я начал делать их в Photoshop.Я использую Photoshop почти каждый день, поэтому я подумал, почему бы не придерживаться того, с чем я был знаком, вместо того, чтобы научиться использовать новое программное обеспечение. В то время я не был заинтересован в изготовлении наклеек с принтом и вырезанием поцелуев. Я настраивал свой магазин Etsy (который начинался как хобби и в то время все еще был хобби), поэтому мне также не было интересно платить за машину Silhouette.
Когда моя сестра увлеклась планированием всех вещей (настолько, что она расширила свой бизнес с праздничных принадлежностей до расходных материалов для планировщиков), и она присоединилась к безумному увлечению планировщиками, она не захотела вырезать наклейки вручную и заплатила за машину Silhouette. .С тех пор я научился пользоваться программой Silhouette. Я сосредотачиваюсь на дизайне, а она печатает и вырезает.
Если у вас нет Photoshop, вы можете приобрести и скачать его здесь (моя партнерская ссылка).
Плюсы и минусы использования Photoshop для создания наклеек- Photoshop, но имеет больше возможностей — вы можете использовать больше фильтров и эффектов, чтобы создавать больше нестандартных стикеров
- Мне проще создавать распечатываемые стикеры-планировщики с помощью Photoshop, так как мне не нужно беспокоиться о настройке линий разреза
- Я делаю узоры для своих наклеек с помощью Photoshop, поэтому файлы между разными шаблонами в одном и том же программном обеспечении легко переносить, вместо того, чтобы сохранять файл, закрывать Photoshop, открывать Silhouette Studio и переносить узор в Silhouette программное обеспечение.Одновременное открытие Silhouette Studio и Photoshop, так что ваш компьютер настолько замедляется, что его невозможно использовать, и он может даже дать сбой из-за перегрузки
Если вы хотите попробовать Photoshop, вы можете скачать его здесь. Я поделился несколькими уроками о том, как использовать различные инструменты в Photoshop, в том числе:
Существует также бесплатная библиотека видеоуроков по графическому дизайну.
Не обязательно, что лучше — это действительно зависит от того, для чего вы хотите использовать программное обеспечение.Я предпочитаю использовать Photoshop для создания наклеек для печати. Я использовал программное обеспечение для создания стикеров-планировщиков в течение нескольких лет, прежде чем я начал использовать Silhouette Studio, и у меня до сих пор настроены все шаблоны, так что я могу создавать стикеры за считанные минуты 000
Однако, если я создаю коллекцию наклеек, в которой я не использую одинаковые цвета для всех наклеек (т.е. я не использую цвета радуги, которые обычно использую, а вместо этого делаю тематический набор, такой как этот набор для пончиков), тогда Я предпочитаю использовать программу Silhouette, так как она меняет цвета быстрее.
Если вы хотите печатать и вырезать наклейки, то вам подойдет Silhouette — вам НЕОБХОДИМО использовать эту программу, если вы хотите вырезать наклейки с помощью силуэта — Photoshop не предназначен для создания наклеек и несовместим с Silhouette Studio программное обеспечение (к сожалению).
Хотите узнать, как сделать стикеры-планировщики своими руками? Щелкните здесь, чтобы просмотреть пошаговые инструкции!
Вас также может заинтересовать…
.
0
