В фотошопе акварельный рисунок: Рисунок под акварель / Creativo.one
Рисунок под акварель / Creativo.one
Перед тем как приступить, маленькое вступление: урок создавался при дефиците свободного времени, поэтому работа самая наипростейшая, чтобы показать принцип создания такого рисунка. Также, так как опыта написания подобных уроков у меня нет никакого, прошу заранее простить все возможные неточности и неправильности
Также урок будет по возможности кратким и рассчитанным на людей, изначально имеющих какой-то художественный вкус, чутье, знание анатомии тела и какой-то опыт в рисовании и в Adobe Photoshop.
Можно поизучать предварительно акварельные работы Cate_Parr, понимание классической техники акварели нам только поможет.
Рисунок создавался в Adobe Photoshop CS3
Материалы для урока:
Реф
Архив
Итак, создаем новый документ в ФШ, (У меня он 2480х3508рх, 300 пикс/дюйм. Хотя это не так и важно), фон белый.
1) Сюжет картины у нас уже задуман, приступаем к предварительному наброску, не буду пояснять все этапы построения, это есть в учебниках.
2) Вычищаем наш набросок от всего лишнего, я еще прошелся слегка ластиком, дабы убрать слишком яркие места.
3) Создаем под нашим вычищенным наброском прозрачный слой (назовем его «основной»).
На этом слое у нас будет непосредственно сам рисунок, его основа, каким мы его хотим видеть окончательно. Но исполнять мы его будем только черным цветом.
Кисть самая простая:
Закрасим нужные нам участки, наметим места, где должны ложиться основные тени (закрашивать лучше по направлению основных линий), если будут какие пробелы, не беда.
Итак, рисунок почти готов. Дублируем слой столько раз, чтобы прозрачность осталась лишь кое-где, а в основном, чтобы это был плотный черный цвет. Объединяем все дубликаты в один.
4) Далее можно создать еще один прозрачный слой, назовем его основной2, положить его под основной, убавить прозрачность кисточки до 20% и еще кое-где наложить дополнительных теней, желательно не отрывая кисти что бы прозрачность была по возможности везде на одном уровне.
Подчищаем где это нужно (важно – не боитесь каких-то неровностей, недочетов, нам идеальность здесь противопоказана).
5) Включаем «сохранять прозрачность пикселов» на обоих слоях.
После этого заливаем оба слоя белым цветом.
Берем кисть, такого вида:
Она у меня в стандартном наборе по умолчанию, и настраиваем
прозрачность 20-25%, выбираем слой «основной», и вот тут уже все зависит от вашей фантазии.
Этот этап мне нравится больше всего!
Смело и размашисто, накладывая цвета друг на друга и постоянно меняя цвет кисточки (остерегайтесь грязи, лучше отменить и попробовать сменить цвет) красим наш трафарет. Слишком насыщенные цвета лучше не брать.
Можно пробовать и другие кисточки, например я постоянно менял рядом стоящие №№ 19, 27, 39, с такими же настройками.
С прозрачностью кисти тоже можно играть, то добавляя ее, то убавляя. Как вам заблагорассудится!
На слое «основной 2» проделываем то же самое, прозрачность кисти 80-90%
Дальше нам нужна кисть такого вида, она так же в наборе по умолчанию
С настройками не паримся, прозрачность 50%.
Вначале не отключая, а потом и отключив ограничения на слое, добавляем местами эффект растекающейся акварели.
Далее чуть-чуть отрегулируем прозрачность слоя «набросок», сделаем его видимым, но ненавязчивым.
Ну и все готово!
Увеличить изображение.
P.S. Можно дополнительно воспользоваться фильтром акварель, выставив параметры небольшой степени, и текстурой бумага, но это уже на любителя.
Мои подобные работы: Акварелька (Watercolor), Акварелька 2 (Watercolor 2). Надеюсь, урок оказался вам полезным и понятным, творческих успехов!
Автор урока: e.volos
Акварельный рисунок оленя · Мир Фотошопа
Конечный результат:
Ресурсы урока:
- Акварельная текстура,
- Цветная акварельная текстура,
- Акварельные узоры,
- Олень,
- Цветы,
- Птица,
- Дерево,
- Кисти пятен.
Шаг 1
Создайте новый документ в Фотошопе (Ctrl + N) размером 1000х800 пикселей с белым фоном. Создайте новый слой (Ctrl + Shift + Alt + N), выберите инструмент Gradient Tool (G) и создайте радиальную заливку (#bcafa4 и #f5eedd).
Уменьшите непрозрачность слоя до 60%.
Шаг 2
Вставьте серую акварельную текстуру в наш документ и измените её форму в режиме Warp (Edit ? Transform ? Warp).
Установите режим наложения Soft Light. Добавьте маску и мягкой кистью сотрите текстуру в этих местах:
Шаг 3
Создайте копию текстуры (Ctrl + J) и поверните в другую сторону (Edit ? Transform ? Flip Horizontal). При помощи маски сотрите текстуру здесь:
Шаг 4
Вставьте цветную акварельную текстуру. Установите режим наложения Multiply и уменьшите непрозрачность до 70%.
Добавьте маску и мягкой кистью сотрите края слоя.
Шаг 5
Создайте для цветного пятна корректирующий слой Hue/Saturation.
Шаг 6
Вставьте оленя в центр холста.
Шаг 7
Добавьте маску к слою оленя, выберите кисть в форме пятна и подотрите края.
Шаг 8
Создайте для оленя корректирующий слой Hue/Saturation.
Шаг 9
Сделайте оленя ярче при помощи корректирующего слоя Curves. Мягкой кистью на маске закрасьте следующие участки:
Шаг 10
Вставьте цветы и расположите их на голове оленя.
Шаг 11
Создайте новый слой под цветами. Мягкой кистью с 30% непрозрачностью нарисуйте тень.
Шаг 12
Создайте для цветов корректирующий слой Hue/Saturation.
Шаг 13
Уменьшите яркость корректирующим слоем Curves. На маске закрасьте эту область:
Шаг 14
Вставьте ветки в наш документ и расположите их под цветами.
Шаг 15
Все слои веток объедините в группу (Ctrl + G). Добавьте маску к группе и сотрите следующие участки:
Шаг 16
Вставьте акварельные узоры и расположите их здесь:
Установите режим наложения Multiply и при помощи маски и жёсткой кисти сотрите большую часть узора.
Шаг 17
Создайте копию слоя и перенесите его на правую сторону. На маске поработайте над этими областями:
Шаг 18
Оба слоя объедините в группу (Ctrl + G) и установите режим наложения Multiply. Создайте для группы корректирующий слой Hue/Saturation.
Шаг 19
Вставьте птицу в наш документ и посадите её на рога.
Добавьте маску и мягкой кистью сотрите ветку под птицей.
Шаг 20
Создайте для птицы корректирующий слой Hue/Saturation.
Шаг 21
Создайте новый слой и специальной кистью нарисуйте пятна цветом #1f1d1d.
Шаг 22
Добавьте больше пятен вокруг оленя. Уменьшите насыщенность отдельных пятен при помощи маски.
Шаг 23
Кистями 682 и 478 нарисуйте пятна на рогах и части головы.
Шаг 24
Добавьте полутоновый узор:
Установите режим наложения Soft Light.
Шаг 25
Добавьте ещё один полутоновый узор.
Установите режим наложения Soft Light и при помощи маски сотрите его на олене и слева.
Шаг 26
Шаг 27
Кистью цветом #2d0303 нарисуйте ещё одно пятно. Установите режим наложения Linear Dodge.
Шаг 28
Поверх всех слоёв создайте корректирующий слой Color Balance.
Шаг 29
Создайте корректирующий слой Gradient Map: #a78484 — #82afad. Установите режим наложения Soft Light.
Шаг 30
Создайте корректирующий слой Photo Filter: #cfb47f.
Шаг 31
Создайте корректирующий слой Vibrance:
Конечный результат:
ОБРАБОТКА АКВАРЕЛИ — AnastasiaNio — LiveJournal
Вот и созрела я написать маленький урок по обработке акварели — для стоков и не только, в общем, для любых ваших целей. Но так или иначе, ваши работы должны быть не только хорошо нарисованными, но и презентовать их надо красиво и чисто, а то кому надо весь ваш мусор? Никому.Опять же, не претендую на звание мастера и гуру акварельной обработки, но вот делюсь своими умениями, которые насобирала собственным трудом и экспериментами. Так как считаю, что с миром надо делиться, да и если бы со мной кто-то пару-тройку месяцев назад поделился бы такой инфой (когда я только начала серьезно работать с акварелью), то мне было бы намного легче. Вот, короче мотивы мои просты и прозрачны, денег ваших и еще-чегото там мне не надо. Только улыбки :)Картинка-результат для привлечения внимания:
иииии…. [поехали!]
Итак, для начала вам надо отсканировать свое произведение акварельного искусства. Можно, конечно, сфотографировать, но я думаю вы и сами понимаете, что лучше отсканировать на хорошем сканере с максимально правильной цветопередачей (с вопросами о сканере — не ко мне, если что). Также, вам понадобится Adobe Photoshop и Illustrator.
Также, вам понадобится Adobe Photoshop и Illustrator.
1. Открываем нашу отсканированную работу в фотошопе (ФШ). У меня в примере это лист с разными отдельными рисунками и элементами для обработки и создания многих работ на стоки.
2. Простым прямоугольным веделением, или инструментом лассо — как вам удобнее, вырезаем наше акварельное изображение. Это делаем для того, чтобы не зачищать от мусора весь лист — зачем нам лишняя работа? А только наши акварельные элементы, рисунок. Вырезали все, что нам надо, и вставили на новый чистый лист.
3. В новом файле, когда все вставили сюда, соединяем слои, чтобы все было на одном и мы не путались.
Теперь можно поиграть с настройками контраста или уровней. Я обычно подтягиваю контраст — где-то к такому уровню, чтобы цвета оставались нормальными и в меру насыщеными. Таким образом мы убираем немножко самого мелкого мусора.
4. Дальше создаем новый слой. Выбираем в палитре темно-темно-серый цвет, но не черный, вот где-то так (#101010):
и заливаем этим цветом весь наш новый слой, который размещен поверх рисунка. После этого надо перевести его в режим наложения «Осветление основы», не помню как там в англ. версии. Вот (картинку можно увеличить):
Эта процедура осветляет весь основной середнячковый мусор на нашей картинке. Если у вас бумага зернистая, это очень неплохо помогает. Чем светлее серый мы выберем для заливки, тем больше осветляет. Но не забывайте, что сам рисунок это тоже задевает, поэтому экспериментируйте с оттенком серой заливки, смотрите на эффект.
5. Дальше мы создаем корректирующий слой «Кривые», чтобы увидеть все, что мы еще не увидели и не подчистили.
Создали? А теперь в свойствах этих «кривых» вокручиваем ползунок в нижний правый угол. Наше изображение стает таким некрасивым, цвета портятся, но не обращайте внимания — все это нужно только для того, чтобы увидеть скрытый мусор. Вот, смотрите:
Это у меня бумага достаточно гладкая в этом примере, а когда она более зернистая, мы можем увидеть что-то вроде этого:
Страшно?)) Но это тяжелый случай, обычно после темно серого слоя-осветления такой ужас пропадает почти весь.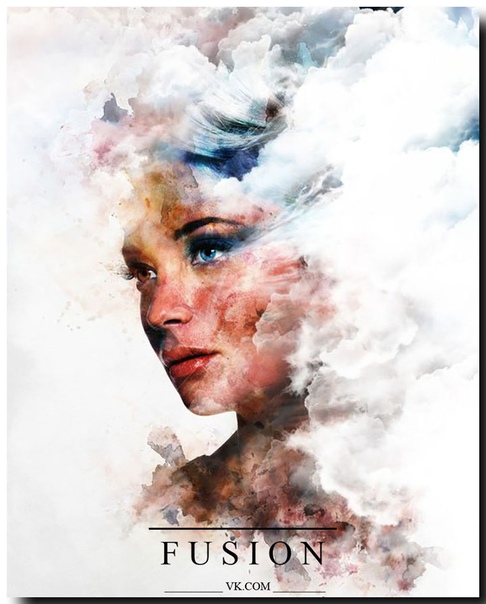
В общем, теперь ваше задание — ластиком подчистить все точки и мусор, который нам мешает, затем удалить слой «Кривые», и наслаждаться чистым обработанным акварельным рисунком.
Если же нам надо еще и трассировать это все, мы едем дальше.
6. Открываем Иллюстратор, открываем в нем наш чистенький JPEG с акварелью. Выбираем инструментом «Выделение (V)» наш обьект-акварель, и выбираем «Трассировка изображения — Фотография высокого качества», ну или в меню «Обьект — Трассировка изображения — Создать».
а когда трассировка завершена — жмем «Разобрать»:
Разобрали, теперь разгрупируем все это дело. Дальше надо подчистить фон. Выбираем белый фон, или его кусок, потом идем в меню «Выделение — По общему признаку — Одинаковый цвет заливки» — это выделит весь (или почти весь) фон, и жмем «delete», чтобы это все удалить. Или, как в комментариях мне невнимательной любезно подсказала svinxus, можно воспользоваться инструментом «Волшебная палочка»!))
Однако будьте осторожны с вашими бликами и элементами белого цвета, которые тоже могут удалиться таким образом! Когда выделяется то, что будет удалено, предусмотрительно снимайте выделение с бликов, и они будут не тронутыми. Ну или в конце работы просто дорисуйте белое там, где оно удалилось.)
Иногда после этого надо сделать яркий контрастный фон, чтобы увидеть, где еще остались кусочки белого фона. Чаще всего кусочки остаются вокруг нашего рисунка. Мы по той же методике выделяем один из них (кусочков), потом по общему признаку остальные, и удаляем. Так в два счета избавляемся от лишнего:
Вот и все! Удаляем синий фон, я еще добавила надписи, как мне надо, и сохраняем. Результат всего этого вы видите у меня как «картинка для привлечения внимания» 🙂 Вопросы можно писать в комментариях, пожелания или более удобные способы решения задач — тоже только приветствуются!
Создаем в фотошопе акварельный эффект для текста на мокрой бумаге | DesigNonstop
Создаем в фотошопе акварельный эффект для текста на мокрой бумаге
6
 А при помощи несложного урока от Photoshoproadmap мы научимся создавать в фотошопе акварельный эффект для текста на мокрой бумаге. Сначала мы напишем текст, потом воспользуемся фильтром, потом применим сам акварельный эффект, потом добавим текстуру и немного обработаем ее.
А при помощи несложного урока от Photoshoproadmap мы научимся создавать в фотошопе акварельный эффект для текста на мокрой бумаге. Сначала мы напишем текст, потом воспользуемся фильтром, потом применим сам акварельный эффект, потом добавим текстуру и немного обработаем ее.Шаг 1.
Создаем в фотошопе новый документ размером 450х200 пикселей, заливаем его белым цветом. Выбираем инструмент «Горизонтальный текст-маска» (Horizontal Type Mask Tool). Берем произвольный симпатичный шрифт (автор использовал шрифт Brush Script) и на новом слое пишем любое слово, в данном случае Blue. Размер шрифта 200 пикс.
Шаг 2.
Выбираем в меню «Выделение» (Select) > «Растушевка» (Feather) и устанавливаем значение 5. Далее устанавливаем цвет переднего #0000CA и заднего фона #E300B6. Идем в меню «Фильтр» (Filter) > «Рендеринг» (Render) > «Облака» (Clouds). После рендеринга снимаем выделение.
Шаг 3.
После того, как сняли выделение, идем в меню «Фильтр» (Filter) > «Имитация» (Artistic) > «Акварель» (Watercolor) и устанавливаем приблизительно такие значения «Детализация» (Brush detail) — 1, «Глубина теней» (Shadow intensity) — 0, «Текстура» (Texture) — 1. С этими настройками придется поэкспериментировать, поскольку эффект появляется при различных комбинациях параметров.
Шаг 4.
Теперь воспользуемся одной из этих текстур.
Шаг 5.
Вставляем текстуру в наш документ, поворачиваем как нужно и помещаем слой с текстурой ниже слоя с надписью.
Шаг 6.
Меняем режим наложения слоя с текстом на «Умножение» (Multiply).
Шаг 7.
Создаем новый слой (Bumps) между слоем с текстурой и слоем с надписью. Выбираем круглую мягкую кисть диаметром 90 пикс и жесткостью 0%.
Шаг 8.
Произвольно чертим несколько линий. Цвет черный.
Шаг 9.
Теперь уменьшаем «Заливку слоя» (Fill) до 0, потом открываем стиль слоя, выбираем закладку «Тиснение» (Bevel and Emboss) и устанавливаем значения, как на рисунке ниже.
Должны получиться заломы на бумаге.
Шаг 10.
Теперь слегка приподнимем бумагу над поверхностью. Меняем цвет заднего фона на белый. Потом в меню «Изображение» (Image) > «Размер холста» (Canvas Size) устанавливаем размер холста 500х300 пикселей. Вокруг изображения должна появится широкая белая рамка.
Шаг 11.
Переходим на слой с текстурой, открываем стиль слоя и устанавливаем значения «Тени» (Drop Shadow), как на рисунке ниже.
Тень должна выглядеть так.
Шаг 12.
На этом шаге опять выберем большую мягкую кисть черного цвета, как в шаге 7. На самом нижнем слое несколько раз кликаем мышкой по краю бумаги.
Финал
Теперь бумага будет приподнята над поверхностью более реалистично. Финальный результат выглядит так.
Это еще один вариант применения акварельного эффекта.
Рендер под акварельную отмывку.
Не знаю, зачем вам это может пригодиться. Возможно вам закажет визуализацию какой-нибудь архитектор преклонных лет. Ну, один из тех, которые называют отрендеренные картинки компьютерограммами и с высоты своей сверкающей лысины заявляют, что «компьютер все за вас делает, вы только кнопки нажимаете». Или может быть, вы решите сверкнуть оригинальностью, не знаю. Кто-то заявит, что проще нарисовать руками. Дело в том, дорогие умники художники, что некоторые вообще не умеют рисовать. Абсолютно!
Идея в том, что бы сделать рендер под акварель почти без пост-обработки, а пост обработку свести к возможному минимуму. Нда.
- Вам понадобится некоторое количество акварельных сэмплов. Можете качнуть из интернета, или намалевать своих. Это займет минут 15. При этом некоторое количество из них (ну скажем три штуки) должны быть как фон, целиком закрывать лист, а остальные, как бы пятнами.
- Текстура бумаги, вроде торшона.
- Ну и модель интерьера.
Вот интерьер, виновник торжества
Должен сразу предупредить, я использовал физическую камеру врей. Из настроек – увеличенная аппертура (уменьшенный f-number). Настраиваем стандартный рендер вреем. Включаем глобальное
Из настроек – увеличенная аппертура (уменьшенный f-number). Настраиваем стандартный рендер вреем. Включаем глобальное
Но с одним но. Сатюрэйшн нужно сильно увеличить. Для того, что бы цвета глобалки стали более сочными, насыщенными. Оклюжн появившийся в последних версиях, лучше не включать. Края станут слишком четкими.
Настроим освещение.
Настройки стандартные. Только я поменял хермисферик сабдивз до 90, так что бы картинка была более гладкая. Считается конечно дольше… Поэтому я сохранил глобалку в низком разрешении (640 по длинной стороне). Лайт кэш просто стандартный.
У вас может возникнуть вопрос, как сохранить глобалку. Поставьте галочки напротив don’t delite и auto save, и укажите путь для сохранения карт (напротив auto save). Откройте vray global switches.
Поставьте галочку на Don’t render final image. Это позволит просчитать только глобалку без рендера.
Потом естественно надо будет отжать эту галку. Зеленая галочке напротив Override mtl относится к контурам и понадобится позже.
Просчитав картинку, нажмите From file вместо Single frame в ирмапе и лайткеше. Отожмите донт рендер файнал имаге. Все, глобалка просчитываться не будет, а будет подгружаться из файла.
Не забудьте включить нормальный колормаппинг.
Что бы добиться менее контрастных теней и тональности свойственной акварели, задавите Burn value до нуля. Станет довольно темно. Поднимите Multiplier и Gamma по вкусу. У меня это было соответственно 4 и 2.
Сетап готов! Нда. Теперь настройка материалов.
На скриншоте показан слэйт материал эдитор. Никто из тридешников которых я знаю, не пользуется слэйтом. Он несколько непривычный… Но если честно, он очень удобен.
В основном проблема возникает у людей, когда они пытаются назначить материал на объект, и тщетно таскают ярлычки материала по полю слэйт эдиора туда сюда, потом расстраиваются и закрывают его L((. А вообще там справа есть кружок. Надо хватать за него и тащить на объект.
Надо хватать за него и тащить на объект.
Я обвел выход модным розовым цветом. Как видите я не чужд современным тенденциям в моде и стиле.
Плюсов очень много. Удобные библиотеки которые можно систематизировать по закладкам, давать закладкам разные цвета, ну, знаете там, металлы синеньким, краски красненьким, штукатурки еще каким-нибудь. То, что называется View, так же можно по разному назвать, и их, этих проекций может быть много. Да и нодовое отображение удобно.
Стекло делается через канал Opacity с помощью Faloff. Рефракшн не рекомендуется, разве что совсем чуть чуть (с коэффициентом преломления 1.05 например)
Обратно к уроку. На все назначаем текстуры акварели. Текстуры натягиваем в режиме screen.
Сэмплов акварели слишком много не надо. В этой картинке например их 4. Просто пропускайте их через колор корректор. Он находится в картах. Подключать его очень удобно опять таки в слэйте.
Нужно сделать контуры. Их можно сделать разными способами, например файнал туном, или гугль скечапом. Но у нас врей, так что используем vray toon. Он находится по кнопке 8 (настройки окружения и эффекты).
Этот инструмент имеет массу настроек, которые к сожалению бесполезны в этом случае. Главное, поставьте толщину линии в мировых масштабах. World… То есть линии поближе будут толще. Особо детализированные предметы вы можете исключить из рендера контуров. Щелкните на add и щелкните на объект который хотите исключить.
У нас получится недоакварельный рендер с кромками. Но нам надо получить отдельные картинки с цветом и кромками. Так что сначала просчитаем цвет.
Предупреждаю что рендить мы будем в 16 битную картинку. Так больше пространства для цветового маневра. Рекомендую сохранять в rpf но можно и в png. В некоторых случаях даже удобнее. Не будет проблем с открытием файлов в фотошопе.
Когда отрендерится, получится вроде вот этого.
Вот так. И кромки. Они должны быть на белом фоне. Для этого нам понадобится зеленая галочка.
Для этого нам понадобится зеленая галочка.
Тут нужно указать белый врей материал. (или белый врей лайт материал).
Просчитываем кромки!
Теперь – композ!
Вот так у меня выглядела эта простая сценка.
Работать в фьюжене просто. Запустим его, перетащим полученные картинки на область обозначенную буквой А. Появится два зеленых нода. Что бы посмотреть что это за ноды, по очереди перетащим их на окно Б. Там отображается то, что мы туда перетаскиваем. Что перетаскиваем то он и показывает. Теперь щелкнем по ноду цвета (это цифра 1 у меня) так, что бы нод стал желтым. Найдем на панели Г(буква Г) буквы СС. Это колор корректор. Он появится справа от нода цвета (цифра 2). Теперь как бы сигнал проходит из нода цвета в нод цветокоррекции. В СС мы поднимаем gain или другие параметры. Делаем картинку поярче.
Теперь, сделаем эффект рифленой бумаги вроде торшона.
Щелкаем по ноду СС что бы он стал желтым, и применяем Tools/ Warp/ Displace. Отлично. Перетащим на панель А еще одну картинку . Картинку рифленой бумаги. Подсоединим нод бумаги к ноду дисплейса. (для этого схватите за белый квадратик нода бумаги и не отпуская перетащите к зеленому треугольнику дисплейсмента).
Потом перетащите нод дисплейса на окно Б. Покрутите настройки дисплейса в окне В так чтоб края стали вот такими какими-то.
Ну то есть не слишком шумными. Что бы без пошлости. Кстати, в окне Б можно приближаться нажав левую кнопку мыши + правую кнопку мыши + двигая мышь влево вправо.
Сделали? Отлично. Теперь немного расслабимся. Нажмите Ctrl + Shift + H.
Запомните. Ни в коем случае не берите черные. Это минус жизнь. Беля плюс жизнь. Очень полезная зеленая. Шарик все пробивает насквозь. Белая волнистая разбивает шарик на много шариков. Синяя замедляет. Красная ускоряет.
Нажмите эскейп.
Продолжим. Кинем поверх рисунок контуров. Перетащим белый квадратик от нода контуров к белому ноду дисплейса. Автоматом создастся мердж. Перетащите этот мердж в окно Б. Почти готово! Можно только еще сделать чуть прозрачнее. Это ползунок бленд в настройках мерджа. (настройки на панели В).
Автоматом создастся мердж. Перетащите этот мердж в окно Б. Почти готово! Можно только еще сделать чуть прозрачнее. Это ползунок бленд в настройках мерджа. (настройки на панели В).
Можно добавить по вкусу цветокоррекций и прочего, но в принципе уже готово. Сохранять картинку можно прямо из окна проекции. Для этого нажмите HQ (высокое качество), щелкните по картинке правой кнопкой мыши. И сохраните картинку.
Я в фотошопе еще сделал цветозамену что-бы задавить яркий лиловый на креслах.
Готово.
Урок Adobe Illustrator — Как создать векторный акварельный фон используя Phantasm CS — Уроки
Цель урока
В этом уроке я расскажу, как создать векторный акварельный фон в Adobe Illustrator, интересным, на мой взгляд, способом. Вам не придется пачкаться краской и портить дорогую бумагу. Оказывается, все необходимое есть у вас под рукой, то есть в интернете :). Я научу вас очень быстро создавать векторные акварельные кисти и переделывать готовые. Сегодня мы также узнаем о некоторых функциях Phantasm CS, которые сделают вашу работу быстрой и комфортной. Я уверен, что во многих случаях они не заменимы. Источник: Astute Graphics.
Требования
- Программа: Adobe Illustrator CS3-CS5 + Phantasm CS
- Уровень: Средний
- Время выполнения: 45 минут
Шаг 1
В этой работе мы будем использовать растровую бумажную текстуру, которая предназначена для рисования акварельными красками. Вы можете скачать ее здесь. Вставьте текстуру в ваш документ (File > Place …) затем нажмите кнопку Embed на верхней панеле.
С растровыми объектами можно работать и в программе Adobe Illustrator, если вы используете Phantasm CS. Давайте увеличим яркость текстуры, переходим Effect > Phantasm CS > Brightness/Contrast… и сдвигаем слайдер яркости вправо, наблюдая за изменениями яркости текстуры.
Шаг 2
Существует множество бесплатных кистей Photoshop, например, здесь. Именно их мы и будем использовать для создания пятен акварельной краски на бумаге. Загружаем подходящие кисти на жесткий диск, открываем Photoshop и создаем новый документ. Большинство кистей для Photoshop имеют высокое разрешение, поэтому создавайте новый документ большого размера. Я думаю 2000 на 2000 px, подходящий размер.
Именно их мы и будем использовать для создания пятен акварельной краски на бумаге. Загружаем подходящие кисти на жесткий диск, открываем Photoshop и создаем новый документ. Большинство кистей для Photoshop имеют высокое разрешение, поэтому создавайте новый документ большого размера. Я думаю 2000 на 2000 px, подходящий размер.
Берем Brush Tool (B) и открываем панель Brushes (F5). В нижней части этой панели нажимаем на кнопку Preset Manager.
В окне Preset Manager нажимаем на кнопку Load…, и открываем необходимые кисти.
Шаг 3
Выбираем в качестве цвета нейтральный серый цвет и одним кликом создаем пятно краски. Совет: для изменения размера кисти используйте клавиши «[» and «]”.
Сохраняем файл и вставляем его в Adobe Illustrator (File > Place …). Я использовал PSD формат, но, думаю, подойдет и другой удобный для вас.
Шаг 4
Не снимая выделения с изображения, переходим Object > Live Trace > Trace Options…, устанавливаем параметры, указанные на рисунке ниже и нажимаем на кнопку Trace.
Теперь нажимаем на кнопку Expand на верхней панеле или переходим Object > Expand.
В результате мы получили группу обычных векторных объектов.
Шаг 5
Размещаем группу на бумажной текстуре и уменьшаем прозрачность в панеле Transparency.
Теперь покрасим пятно краски. Выделяем группу и переходим Effect > Phantasm CS > Hue/Saturation…. Включаем «Colorize” в диалоговом окне Phantasm CS Hue/Saturation и, управляя слайдерами, добиваемся необходимого оттенка, насыщенности и яркости.
Шаг 6
Создание таких векторных пятен краски может очень сильно увеличить размер вашего исходного файла и замедлить скорость работы вашего компьютера. Это происходит потому, что подобные объекты имеют множество точек, их координаты это информация. При помощи Phantasm CS вы сможете окрашивать растровые пятна краски. Технология окраски не чем не отличается от технологии окраски векторных изображений, только перед применением эффекта Phantasm CS Hue/Saturation растровое изображение должно быть вмантировано (embed) в текущий документ, как мы это делали в 1 шаге.
Шаг 7
Для того чтобы бумажная текстура проявилась через красочные пятна установите режим Multiply в панеле Transparency.
Вам также следует применять режим Multiply в случае наложения красочных пятен друг на друга. Для создания неоднородной прозрачности применим маску прозрачности (Opacity Mask). При помощи Rectangle Tool (M) создадим прямоугольник и зальем его черно-белым радиальным градиентом.
Выделяем красочное пятно, прямоугольник и выбираем Make Opacity Mask в меню панели Transparency.
Используя описанные техники, создадим еще несколько красочных пятен.
Шаг 8
Теперь создадим несколько мазков акварельной краской. К сожалению, существует не так много высококачественных бесплатных кистей для Adobe Illustrator. Недавно я собрал небольшую коллекцию, которую вы можете увидеть здесь. При кажущемся многообразии их на самом деле не так и много. Представленным кистям уже несколько лет и вы уже могли их неоднократно видеть в подобных коллекциях на разных сайтах. Поэтому сегодня я хочу научить вас, как изменять существующие кисти и создавать свои собственные. Сохраняем кисти на жестком диске и открываем в текущем документе. Для этого в меню панели Brushes переходим Open Brush Library > Other Library….
Выберите понравившуюся кисть и вытащите ее на рабочую область из панели Brushes.
Шаг 9
Теперь кисть представляет собой группу простых векторных объектов, с которой мы продолжим работать. Выделяем группу и переходим Effect > Phantasm CS > Desaturate… и нажимаем OK в открывшемся диалоговом окне.
Перетаскиваем группу обратно в панель Brushes и сохраняем новую кисть как Art Brush.
Если вы используете в работе графический планшет, установите зависимость ширины кисти от давления и установите значения максимальной и минимальной ширины.
Выбираем Colorization Method: Hue Shift.
Теперь мазок кисти будет иметь цвет обводки (stroke).
Шаг 10
Конечно, вы сами можете создавать подобные кисти. В начале этого урока мы создавали красочные пятна, используя бесплатные наборы кистей для Photoshop. Для создания кистей перетащите подобные векторные объекты в панель Brushes и сохраните как Art Brush с параметрами указанными в предыдущем шаге. Используя этот метод, я за несколько минут получил несколько интересных кистей.
Узнать о других способах создания красочных кистей для Adobe Illustrator вы сможете, перейдя по следующим ссылкам
Итак, создав несколько новых кистей и переделав кисти из бесплатных наборов, я добавил несколько разноцветных мазков к нашему фону.
Шаг 11
Теперь добавим несколько декоративных элементов. При помощи Rectangle Tool (M) создадим прямоугольник и зальем его линейным градиентом, который состоит из белого и серого цветов.
При помощи Ellipse Tool (L) создадим окружность и зальем ее радиальным градиентом, который состоит из белого и серого цветов. Установим для окружности режим Color Burn и уменьшим прозрачность в панеле Transparency.
Перетаскиваем окружность в панель Symbols и сохраняем как новый символ.
Теперь окружность может быть удалена.
Шаг 12
Выделяем прямоугольник с градиентной заливкой и новый символ в палитре Symbols, затем переходим Effect > Phantasm CS > Halftone… и устанавливаем параметры, указанные на рисунке ниже.
Вы можете экспериментировать с параметрами для того чтобы добиться лучшего результата, только в параметре Shape должен быть выбран Current Symbol.
Шаг 13
После применения эффекта я уменьшил прозрачность прямоугольника и установил режим Color Burn в панеле Transparency.
Однако вы должны понимать, что это результат эксперимента, а не жестки требования. При помощи Phantasm CS Halftone я создал еще ряд простых окружностей в другом месте фона и установил для них Screen Blending Mode в панеле Transparency.
Шаг 14
При помощи Rectangle Tool (M) создаем квадрат без заливки с обводкой любого цвета.
Не снимая выделения с квадрата, переходим Object > Expand и заливаем его линейным градиентом, устанавливаем режим Multiply и уменьшаем прозрачность в панеле Transparency.
Создадим еще несколько подобных фигур разного размера.
Шаг 15
Приступаем к созданию капель. Берем Ellipse Tool (L) и создаем эллипс, который заливаем эллиптическим радиальным градиентом. Цвета градиента зависят от места, где вы собираетесь расположить каплю. Внутренний слайдер градиента имеет прозрачность 0%.
Шаг 16
При помощи Pen Tool (P) создайте форму подобную показанной на рисунке ниже. Залейте форму белым цветом. При помощи Ellipse Tool (L) создадим эллипс и сместим его верхнюю точку немного вниз, используя Direct Selection Tool (A).
Устанавливаем для нижней формы 0% прозрачности в панеле Transparency.
Выделяем обе формы и переходим Object > Blend > Blend Options…, устанавливаем количество Specified Steps, затем переходим Object > Blend > Make.
Используя эту технику, создадим еще один блик и тень от капли.
Шаг 17
Не пугайтесь, сейчас мы спрячем часть тени под каплей. Берем Pen Tool (P) и создаем контур, показанный на рисунке ниже.
Выделяем тень и контур, затем нажимаем на клавиши Cmd + 7, создавая Clipping Path.
Группируем все элементы капли и поворачиваем группу при помощи Selection Tool (V).
Размещаем несколько подобных капель на нашем фоне.
Шаг 18
Спрячем части объектов, которые выступают за контур бумажной текстуры. Берем Rectangle Tool (M) и создаем прямоугольник такого же размера, как и бумажная текстура. Выделяем все элементы композиции и нажимаем Cmd + 7, создавая Clipping Path.
Заключение
Более подробную информацию о Phantasm CS вы найдете, перейдя по следующей ссылке www. astutegraphics.com/products/phantasm
astutegraphics.com/products/phantasm
Финальное изображение
Будьте всегда в курсе свежих новостей о векторной графике, новых уроков работы в Adobe Illustrator, статей и интервью посвященных графическому дизайну. Команда RU.Vectorboom работает для Вас!
Как спасти испорченный акварельный рисунок
Одна из проблем, которая чаще всего волнует начинающих акварелистов — это
жалко портить дорогую бумагу, жалко тратить акварельные краски на всякие пробы и оттачивание приемов.
Хочется с первого рисунка создавать шедевры.
Да! Бумага и краски стоят недешево, как можно научиться классно рисовать, не испортив кучу бумаги?
Никак!
Однако есть и хорошие новости 🙂
1. ПОМОГУТ ОБЫЧНЫЕ БУМАЖНЫЕ САЛФЕТКИ
Во время рисования акварелью держите под рукой белые бумажные салфетки или бумажное полотенце, белая туалетная бумага тоже подойдет.
Если вдруг акварель потекла куда не нужно, или рука дрогнула, то сразу промокните это место чистой салфеткой. Салфетка впитает всю краску, и бумага станет почти белой.
2. ОЧИЩАЮЩИЙ ДУШ
Если вы считаете, что испортили рисунок и салфеткой тут не помочь, то можно помыть акварельную бумагу под душем или струей чистой воды из крана.
Только не трите бумагу кистями или губкой!
После того как отмылось под струей воды все что смогло отмыться, разложите бумагу на гладкую поверхность и промокните рисунок чистой салфеткой. Салфетка заберет остатки краски.
Это получается только с толстыми бумажками от 270 гр/м и толще.
Если вы рисовали на тонкой бумаге, то так рисковать не стоит, бумажка может развалиться.
Если вам не понравился рисунок уже на последней стадии готовности и душем точно не отмыть, все равно не спешите выкидывать свое детище.
3. ОТЛОЖИТЕ РИСУНОК НА ВРЕМЯ
Сделайте папку или коробочку для таких испорченных рисунков, и откладывайте их.
Иногда доставайте их, и пересматривайте. Бывает, что рисунок не так уж плох, как показалось вначале.
Возможно появятся новые идеи, как можно исправить рисунок, которые вам ранее даже не приходили в голову.
И вполне реально, что со временем у вас появятся новые знания и опыт, и вы сможете исправить рисунок, или сделать его интереснее для зрителей.
4. МОЖНО ОБВЕСТИ ЧЕРНЫМ
Среди иллюстраторов есть шутка: испортил рисунок — обведи черным.
Если вы владеете хотя бы базовыми основами набросков (скетчинга) или быстрого рисунка, то вы можете улучшить акварельную живопись превратив ее в акварельную графику.
Для этого достаточно сделать поверх высохшей акварели рисунок тушью, линером, кистевым маркером (брашпеном) или черной ручкой.
5. СПАСУТ УЗОРЫ и ТАНГЛЫ
А можно и не обводить, а заполнить акварельные пятна декоративными узорами внутри.
А можно и не черным, а цветными и белыми контурами. Не ограничивайте свои фантазии.
Например, вот так делает художница Елена Трубина.
.
6. ИНОГДА МОЖЕТ ВЫРУЧИТЬ ГУАШЬ
Если все расстройство из-за того, что вы нечаянно закрасили места в картине, которые должны были остаться белыми,
то на помощь придет белая титановая гуашь или белый акрил, а также белая ручка и белый маркер для ретуширования текста на бумаге.
Многие акварелисты используют все эти материалы и не только для исправления, а еще для создания интересных эффектов в картинах.
Гуашь достаточно плотная краска и она может перекрыть ваши акварельные ляпы.
.
7. КАДРИРОВАНИЕ
Один из способов спасти испорченную или не получившуюся акварель — кадрирование.
Для кадрирования изготавливают два бумажных уголка, создают из них видоискатель и выбирают удачный формат миниатюры отсекая неудачные фрагменты.
Подробнее о кадрировании я рассказываю и показываю в видео.
.
8. АППЛИКАЦИЯ и КОЛЛАЖ
Еще может помочь исправить акварельный рисунок аппликация и коллаж.
Простым языком это означает, что вы можете что-нибудь приклеить в свой рисунок. Это может быть что-то вырезанное из фотографии или из журнала, газеты или даже из своего собственного рисунка нарисованного на другом листке бумаги.
Например: птица на камне вырезана из журнала и вклеена в акварель.
.
Еще можно вклеивать другие фактуры: салфетки, кожу, кружева, ткани, картон, ниточки,
засушенные листики-цветочки… вариантам нет границ.
.
9. ЭКСПЕРИМЕНТЫЕсли по прошествии долгого времени вам кажется, что рисунок так ужасен, что его совсем не спасти, то смиритесь, расслабьтесь и разрешите себе экспериментировать на всю катушку!
Например, можно заклеить всю поверхность рисунка кусочками белых салфеток или мятой бумагой, а поверх рельефной фактуры нарисовать какой-нибудь новый рисунок.
.
.
Не бойтесь испортить бумагу пока учитесь, ведь не разбив яиц не приготовишь омлет 🙂
А чтобы меньше допускать ошибок,
записывайтесь на мой бесплатный курс:
«10 ошибок начинающего акварелиста».
.
Понравилось?
Сохраните ссылку, чтобы не потерять:
35+ лучших экшенов и эффектов Photoshop для акварели 2021
Тенденция к акварели сохраняется — от татуировок до корпоративных логотипов и настенных рисунков — везде, куда бы вы ни пошли! И есть так много разных способов интерпретировать этот прекрасный стиль: старинные бумажные рисунки, смелые цветные образцы, технические карандашные наброски и художественно выполненные портреты — это лишь некоторые из способов, которыми акварельный эффект проникает во все виды изображений.
К счастью для вас, теперь можно создавать этот потрясающий эффект на ваших собственных изображениях, даже не беря в руки кисть (или не тратя часы на изучение сотен фильтров и эффектов в вашем программном обеспечении для редактирования фотографий)!
Мы составили список лучших акварельных экшенов для Photoshop (все профессионально разработанные), включающие всевозможные стили и приложения, и все они готовы к загрузке и использованию сразу же!
Наш список лучших акварельных экшенов Photoshop ниже — читайте, выберите свой любимый, и вы создадите свой следующий шедевр в считанные минуты!
Получите все необходимое для ускорения рабочего процесса Photoshop.Всего за 16 долларов вы получите неограниченный доступ к тысячам экшенов Photoshop, предустановкам Lightroom, шаблонам, графике, шрифтам и фотографиям.
Найти экшены Photoshop
Здесь у нас есть Premio, экшен Photoshop, который поможет вам превратить ваши фотографии в акварельный шедевр. Он отлично работает как на ПК, так и на Mac и поставляется с видеоуроком, который поможет вам максимально использовать эффект акварели.
Ищете акварельные эффекты Photoshop, которые могут придать вашим изображениям реалистичную жидкую текстуру? Наш следующий вариант поможет вам.Пакет настолько же эффективен, насколько впечатляет своим исполнением. Вы будете счастливы поделиться окончательными результатами с друзьями, семьей или клиентами.
Далее мы представляем экшен Photoshop с акварелью и карандашом, специально разработанный для тех проектов, которые требуют особого чутья. Он предлагает ряд удивительных функций, которые помогут вам придать вашим фотографиям акварельную славу.
Для получения сильного и яркого акварельного эффекта вы не ошибетесь с коллекцией акварельных экшенов Photoshop Dry Brush.Благодаря трем отдельным фильтрам, которые можно мгновенно применить к вашим изображениям с помощью функции перетаскивания, он обещает реалистичный вид, который можно использовать с любым типом фотографий.
Здесь у нас есть серия полностью многослойных и простых в использовании акварельных экшенов Photoshop, которые совместимы с версиями Photoshop CS3 и выше и имеют неразрушающий рабочий процесс, а также полную вспомогательную документацию, которая упрощает редактирование, даже если у вас нет дизайна. опыт.
Следующим в нашей подборке лучших акварельных экшенов Photoshop является этот суперпрофессиональный экшен, который одним щелчком превратит любую фотографию в потрясающий акварельный шедевр, и поставляется с рядом цветовых эффектов, фоновых текстур и опций управления черным и белым. поможет добиться идеального результата.
Если вы ищете блестящий акварельный экшен Photoshop, чтобы воплотить в жизнь ваши архитектурные эскизы, не ищите дальше. Этот удивительный экшен Photoshop был специально разработан как инструмент архитектурного дизайна и содержит полностью редактируемые слои с настраиваемыми цветами и текстурами.
Для получения идеального пастельного акварельного эффекта рассмотрите этот прекрасный экшен Photoshop, который позволяет вам просто скопировать и вставить ваше изображение, чтобы получить простой, но эффективный акварельный вид с нежными пастельными тонами, аутентичными текстурами и мазками кисти, идеально подходящими для любого творческого проекта.
Следующий в нашем списке акварельный экшен Photoshop называется Sensation, и он позволяет создавать профессиональный и художественный эффект, состоящий из выразительных мазков и элементов современного искусства. В дополнение к акварельному действию он также включает функции кистей и узоров для добавления к вашим изображениям.
Чтобы получить потрясающий и уникальный эффект брызг, попробуйте акварельный экшен Photoshop Splash Art. Лучше всего он работает с портретами и пейзажами, но художественное использование ярких цветов, многослойных мазков и интересных текстур можно применить к любому типу изображения. Он также включает 10 различных цветовых предустановок для обширной настройки.
Он также включает 10 различных цветовых предустановок для обширной настройки.
Этот акварельный экшен на архитектурную тематику черпает вдохновение из технических эскизов и подробных чертежей, превращая ваши фотографии в профессиональные карандашные и акварельные рисунки для получения современного, структурированного и высококачественного результата. Идеально подходит для любого дизайн-проекта.
Экшен «Папирум» — это винтажный эффект, который мгновенно срабатывает для создания из ваших изображений шероховатых ретро-произведений искусства в стиле нарисованного вручную акварельного эскиза.Конечный результат очень подробный, аутентичный и уникальный, идеально подходящий для различных художественных целей. Он также включает видеоурок, который поможет вам максимально эффективно использовать пакет.
Чтобы превратить ваши фотографии городского пейзажа или архитектуры в реалистичные акварельные наброски, нарисованные вручную, попробуйте акварельный экшен Urban Sketch. Он генерирует четкие мазки кисти и чистые карандашные линии для создания многослойного шедевра и включает широкий спектр параметров настройки, которые можно применить поверх.
Один из самых креативных акварельных экшенов Photoshop в нашем списке — это экшен Concept Mix, который превращает ваши фотографии в потрясающие произведения искусства в смешанной технике с акварельными брызгами, каракулями и различными текстурами. Лучше всего он работает с одной фигурой в качестве предмета вашего изображения, например портретов или фотографий неодушевленных предметов.
Экшен Photoshop «Настоящая акварель» поможет вам создать профессиональный художественный вид, используя акварель, карандашный набросок и другие творческие эффекты, и предлагает полностью редактируемые слои, цвета и элементы для полной настройки.Он также включает видеоурок, который поможет вам подготовить и отредактировать изображения.
Этот универсальный экшен Photoshop для акварели предлагает огромное количество параметров настройки, которые помогут вам максимально эффективно использовать каждый эффект. Он включает в себя 20 различных стилей, каждый из которых обещает профессиональный и детализированный результат всего одним щелчком мыши. Все графические элементы полностью редактируются и находятся в хорошо организованных папках.
Он включает в себя 20 различных стилей, каждый из которых обещает профессиональный и детализированный результат всего одним щелчком мыши. Все графические элементы полностью редактируются и находятся в хорошо организованных папках.
Этот экшен Photoshop для акварели отличается тем, что он создает реалистичный акварельный рисунок, используя композицию вашей фотографии, но с использованием жестких линий и жирных сплошных цветов для добавления резкого художественного эффекта.Его лучше всего использовать для портретов, и его можно применить одним щелчком мыши, с широкими возможностями настройки.
Для создания приглушенной винтажной атмосферы эффект акварели «Ретро» является эффективным и аутентичным вариантом. Его можно применить к любому типу изображения и создать профессиональный эффект акварельного эскиза с полностью редактируемыми слоями, цветами и элементами. Включена полная сопроводительная документация, а также видеоурок.
Чтобы использовать этот традиционный и аутентичный экшен, просто нанесите кистью нужные области изображения и вуаля! Очень детализированная и текстурированная акварель с яркими оттенками и насыщенными тонами, создающая эффект настоящей картины на холсте с мазками кисти, карандашными линиями и каплями воды.
Наш следующий вариант — обширная коллекция стилей, кистей и форм Photoshop, готовых привнести настоящий акварельный эффект в ваши визуальные проекты. В комплекте также есть руководство по установке и использованию эффектов.
Разработанный специально для портретов, этот красивый инструмент для акварели содержит 10 готовых вариантов цвета и дает полностью многослойный результат для обширной настройки. Он работает с любым изображением с разрешением 72 точки на дюйм или выше и цветовым решением RGB, чтобы обеспечить насыщенные тона и высококачественные оттенки.
Чтобы добиться сверхреалистичной отделки, нельзя пропустить экшен «Акварель» в Photoshop. Его можно использовать на любых фотографиях, и он позволяет создавать художественные и аутентичные акварельные эффекты одним щелчком мыши. Результаты полностью многослойны, что дает вам полный творческий контроль над различными вариантами настройки.
Его можно использовать на любых фотографиях, и он позволяет создавать художественные и аутентичные акварельные эффекты одним щелчком мыши. Результаты полностью многослойны, что дает вам полный творческий контроль над различными вариантами настройки.
Этот вариант — один из самых художественных акварельных экшенов Photoshop, который преобразует ваши фотографии в великолепные, профессионально выглядящие картины с брызгами, каплями и другими акварельными элементами.Конечный результат включает полностью редактируемые слои, цвета и графику.
Другой художественный вариант, этот современный экшен, превращает ваши фотографии в творческие произведения современного искусства с экспериментальными цветовыми мазками и смелым использованием акварельных эффектов. Он также включает 10 различных цветовых предустановок, которые можно применить одним щелчком мыши.
Чтобы получить поистине уникальный вид, комбинируйте эффекты рисования акрилом и акварелью с действием Photoshop «Акрил и акварель».Он включает бесшовные текстуры, созданные с использованием настоящих акварельных и акриловых красок, а также полностью редактируемые и неразрушающие слои для простой и безопасной настройки.
Следующим в нашем списке акварельных экшенов Photoshop является эффект карандаша и акварели, который сочетает в себе использование этих двух средств для создания реалистичной картины с различными текстурами и привлекательными всплесками цвета, добавляя глубины и интереса к любому типу фотографии. Он имеет 10 цветовых предустановок и широкий спектр параметров настройки.
Экшен Modernum Photoshop является победителем в создании красивого, яркого акварельного эффекта с яркими, насыщенными цветами и элементами современного искусства. Он отлично подходит для создания глубины и добавления текстуры в пейзажи и фотографии путешествий, в частности, и предлагает широкий выбор цветовых вариантов и графических элементов, которые вы можете настроить в дальнейшем.
Еще один вариант для ярких, современных акварельных изображений — это сверхреалистичный экшен, который был разработан для абсолютных новичков, чтобы получить профессиональные и достоверные результаты при первом использовании.
Великолепный винтажный элемент добавляется к вашим фотографиям с помощью экшена Miniaturum Photoshop, который идеально подходит для любого вида классического акварельного эскиза или технического рисунка, например, строительных конструкций. Он включает в себя 20 различных цветовых предустановок и опций, а также различные графические элементы.
Один из самых реалистичных акварельных экшенов Photoshop, эта коллекция эффектов, вдохновленная подлинной живописью, предлагает 12 творческих стилей, тематических в соответствии с различными цветовыми схемами.Каждый включает в себя уникальную комбинацию капель и брызг краски, и все это на текстуре акварельной бумаги для реалистичной отделки.
Этот акварельный экшен Photoshop гарантирует яркие, смелые цвета и мгновенные результаты, обеспечивая профессиональный и уникальный эффект на каждом изображении. Он также имеет хорошо организованные слои, которые невероятно легко редактировать, что дает вам полный контроль над тем, как в конечном итоге будут выглядеть ваши произведения.
Если вы хотите придать своим проектам акварельный вид, нарисованный вручную, не ищите ничего, кроме набора Акварельная магия, который предлагает красивые акварельные стили, кисти, узоры, векторы и возможность объединить их все, используя лишь несколько простые щелчки.
Еще один замечательный вариант, если вам нужен винтажный акварельный эффект. Экшен Antiq Photoshop придает вашим фотографиям красивый ретро-акварельный вид всего за несколько кликов. Лучше всего он работает с изображениями с разрешением от 1000 до 5000 пикселей, и все слои имеют имена, структурированы и помещаются в папки.
Универсальный экшен Perfectum придает каждому изображению классический акварельный эффект и приводит к профессиональному оформлению в винтажном стиле с обширной детализацией и возможностью выбора цветовых предустановок.Он хорошо работает практически с любым предметом и может быть настроен для создания идеального акварельного рисунка для ваших нужд.
Последний из наших акварельных экшенов Photoshop — это фильтр Aquarelleum, который идеально подходит для любого вида городской или архитектурной фотографии и позволяет создавать подробные акварельные и карандашные наброски с современными городскими элементами. Все эффекты полностью редактируемы и многослойны для максимальной настройки.
Итак, это одни из лучших доступных акварельных экшенов Photoshop, и каждый из них предлагает уникальное и аутентичное предложение, позволяющее превратить ваши повседневные фотографии в творческие произведения искусства.Независимо от вашего стиля, мы можем гарантировать, что вы будете очарованы реалистичными и мгновенными результатами, доступными вам с помощью этих фильтров.
волшебных узоров: простые акварели и карандашный рисунок | Карина Эйбатова
Расшифровка стенограмм1. Вступление: Привет. Меня зовут [неразборчиво]. Я художник и иллюстратор. Вы могли встретить мои работы в Интернете, в книгах и журналах. Я провожу время между Лондоном, [неразборчиво], который является моим родным городом.Сегодня добро пожаловать на мой курс в моей нынешней студии в [неразборчиво]. Я хотел бы научить вас некоторым техникам, которые могут быть очень полезны в ваших заказных и личных художественных проектах. Прежде всего, я покажу вам, как создать узор из любого рисунка или картины. Я обещаю, что вы будете поражены [неразборчиво], насколько просто создать выразительный узор. Я уверен, что вы найдете способ использовать это в своей практике. Я также поделюсь с вами своими секретами рисования и расскажу о моем творческом процессе.Последние 10 лет поддерживаю себя рисованием и участвую в художественных проектах. Поэтому я просто хочу сообщить вам, что можно зарабатывать на жизнь независимым артистом. Вот почему я решил, что пора поделиться с вами своим опытом и сделать полезный урок. Я специализируюсь на рисовании, рисовании иллюстраций, [неразборчиво] и [неразборчиво] по своей природе, и в основном я рисую растения, минералы, камни и вселенную. Я продаю кольца, а также создаю видения различных продуктов, таких как, например, новая коллекция шелковых шарфов с моим рисунком, нанесенным напылением на свинец.Я люблю свою работу, потому что все, что мне нужно делать, это развивать свой собственный штамп. Чем больше я его ношу, тем больше у меня аудитория и, следовательно, больше людей заинтересованы в сотрудничестве со мной. В своем классе я продемонстрирую несколько способов создания узоров либо из подробного рисунка, либо из одной акварельной картины. Затем я покажу вам, как редактировать в цвете в Photoshop. В результате у нас будет изображение, готовое для печати на обоях, одежде, постерах или чем-нибудь еще, например, колодах карт или шелковом шарфе.Этот урок научит вас традиционному и современному подходу, который включает в себя пост-продакшн, который я лично считаю очень полезным для создания выдающейся графики. Это идеальный класс для дизайнеров, иллюстраторов или всех, кто хочет создать что-то новое. Я надеюсь, что вам понравится и вы вдохновитесь на познание творческой магии. Спасибо за Ваше внимание. Давайте начнем. 2. Создание простой текстуры: Здравствуйте, и добро пожаловать в мой класс. Хочу поделиться с вами любовью к технике акварели.Я бы сказал, что помимо простого карандаша, акварель — мой главный инструмент. Я черпаю вдохновение в природе и нахожу акварели очень органичными и живыми. Все мои минералы были созданы акварелью, возможно, поэтому людям из моего портфолио нравится больше всего. Я должен признать, что я много занимаюсь постпродакшеном, чтобы сделать финальную четкую иллюстрацию минерала. Предпочитаю рациональные акварели, которые делаю в моем родном Санкт-Петербурге. Поскольку летом у нас белые ночи, бренд использовал это понятие как название для своих знаменитых акварелей.Что касается дорожного набора, то я использую английские акварели самого высокого качества. Теперь давайте попробуем быстро и легко нарисовать акварелью, чтобы превратить ее в узор. Растяните акварельную бумагу, чтобы она не обернулась. Кроме того, вы можете использовать кусок бумаги, который растянут в сжатом состоянии, то есть страницы склеены со всех четырех сторон, чтобы их можно было рисовать. Вес и текстура разных видов бумаги сильно влияют на картину. Акварельная бумага делится на три категории в зависимости от поверхности бумаги: грубая, горячего и холодного прессования.Я предпочитаю использовать холодный отжим. Это наиболее часто используемая поверхность для акварельной бумаги, поскольку она позволяет передать большое количество деталей, но при этом имеет некоторую текстуру. Обожаю акварельные текстуры. Мне нравится совмещать разные картины в фотошопе. Теперь я продемонстрирую создание мраморного узора для фона этих готовых картин. Выберите бумагу, которая больше всего соответствует вашему стилю. Наконец, хорошая акварель. У меня есть три кисти, хватит и одной. Можно использовать акварельный карандаш, это необязательно.Затем вы можете использовать губку или салфетку и малярный скотч. У меня есть небольшая акварельная бумага, и я считаю ее очень практичной для использования на открытом воздухе. Все ваши инструменты поместятся в небольшом кармане. Это потрясающе. Конечно, нам нужна вода. Итак, начнем. Что касается справки, нам понадобится изображение мрамора. Или, если у вас есть реальный объект, всегда лучше смотреть на настоящий. К счастью, в моей студии есть кусок мрамора. Посмотри, как это красиво. Всегда тяжело начинать. Я использую один из моих любимых цветов — индиго, потому что белый цвет в акварели происходит от белого цвета бумаги, а не от самой краски.Обычный совет — красить от светлого к темному. Начните с самых светлых цветов и тонов и постепенно продвигайтесь к самым темным. Маскировочная жидкость или лента очень полезны для блокировки участков, на которых вы не хотите, чтобы краска была. Перед этим важно проверить, работает ли бумажная лента с выбранной акварельной бумагой. Я наклеиваю бумажную ленту, и после того, как я ее сниму, она останется с грубой текстурой. Это действительно полезно, если нам нужно провести прямую линию. Это может быть действительно полезно, чтобы линии оставались чистыми.Что касается кисти, я предпочитаю использовать синтетические кисти хорошего качества. Лучше иметь одну хорошую щетку, чем несколько дешевых, которые распыляют и сбрасывают волоски. Эта широкая кисть очень полезна для создания тонких и широких линий. Мне нужно нарисовать несколько вертикальных линий. Фактура мрамора довольно хаотична, поэтому рисовать довольно легко. Когда мы создаем узор, у нас нет центра картины. Важно прочувствовать это до краев. Как только краска высохнет, вы можете добавить дополнительные слои акварели, чтобы добавить объем, текстуру и сотрудничество.Поскольку легкость уже придает вашей бумаге, важно выбрать цвет акварельной бумаги. Цвет бумаги действительно влияет на картину. Так что снимаю кассету. Здесь это не очень полезно, но я просто хотел продемонстрировать эту технику. Теперь я беру тонкую кисть, чтобы прорисовать детали. Иногда я слишком углубляюсь в детали. Однако лучше держать акварель в чистоте. Акварельная краска прозрачная. Вы можете увидеть это сквозь слои цвета, которые вы нарисовали, что делает практически невозможным скрыть ошибки.Но можно стереть какой-то цвет губкой или салфеткой. Думаю, мне это нравится, потому что это сложно. Иногда бывает сложно контролировать краску, поэтому очень важно расслабиться и получить удовольствие от процесса. Акварели бывают быстрыми. Они быстро сохнут, и вы можете закончить покраску за день или даже за полчаса. Я предпочитаю использовать бумагу в качестве палитры, а не пластиковые поддоны, чтобы я мог видеть, как цвет появляется на бумаге, прежде чем нанести его. Думаю, я близок к завершению работы и, глядя на результат, я бы сказал, что мне определенно нужно гораздо меньше линий для текстуры мрамора.Но не беспокойтесь. Я всегда могу исправить это в Photoshop, потому что меня не волнует исходная часть этой конкретной работы. Ну вот и мой результат. Теперь я собираюсь поработать в Photoshop с изображением, прежде чем преобразовать его в мозаичное изображение. Думаю, должно быть ярче. Поэтому я использую кривые для изменения контрастности и яркости изображения. Лучше использовать кривые, чем уровни, потому что у вас определенно больше контроля над этим. Я бы сказал, что это довольно специализированный процесс, и он требует времени.Как только изображение будет готово для выкройки, перейдите к размеру изображения и проверьте размеры в пикселях. Вы должны рассчитать размеры половинной ширины и высоты. Затем вы просто переходите к смещению фильтра и вводите эти измерения. Картинка будет разрезана на четыре части, и они будут переставлены. В следующих сценах я покажу вам, как проделать тот же трюк в реальной жизни с реальной картиной. Как видите, здесь есть линии, и теперь нам нужно покрыть их с помощью штампа. Убедитесь, что вы стерли все линии на границах этих четырех частей изображения.Это довольно интересный процесс. Когда вы закончите с этим, перейдите к редактированию, определите его как узор. Назовите свой узор. После сохранения рисунка перейдите вправо, нажмите рисунок маленькой кнопки и выберите его масштаб. Очень интересно наблюдать, как изображение можно укладывать и повторять бесконечно. Вы можете экспериментировать со шкалой, пока не найдете лучший результат. Итак, вот текстура мрамора, которую я создал примерно за 30 минут. Теперь я создаю выделенную область, чтобы продемонстрировать, как заполнить ее этим узором.Мне нужно создать выделенную область, пройти вправо и снова и выбрать партнера. Здесь вы можете сохранить свою коллекцию. Затем снова поэкспериментируйте с масштабом узора. Я также хотел бы показать вам трюк: сначала растеризуйте слой с помощью узора, а затем нажмите Ctrl или обычный I на клавиатуре. Я перейду к изображению, настройкам, инвертированию. Используя магический эффект, вы можете получить неожиданные и отличные результаты. Я исправляю уровни, а также хочу изменить цвета. Так что он больше похож на черный мрамор с зелеными оттенками.Так вот оно что. 3. Создание узора из абстрактной акварельной живописи: Здравствуйте, спасибо, что записались в мой класс. Я хотел бы показать вам здесь немного волшебства. Вот пазл, состоящий из кусочков акварели, и сейчас я покажу вам трюк. У меня здесь один центр с глазом, и мне нужно поменять местами эти части по диагонали, а также эти части. Теперь у нас есть новый центр, а затем вверх, мы снова меняем эти две части, и у нас есть новый центр, а затем снова и глаз.Я покажу вам, как это сделать. У меня есть акварельные работы, которые вы уже видели, и мы собираемся сделать что-то подобное с нуля. Это еще несколько рисунков, рисунок хвоста. Мы будем работать с этим в следующем разделе. Теперь мы делаем очень простой рисунок акварелью, который также будет состоять из раундов. Прежде всего, вы должны позаботиться о смешивании очень хороших цветов, таких как ваши любимые, потому что работа будет очень простой, и очень важно, чтобы цвета были действительно хорошими.Мне нравится что-то вроде темно-синего, поэтому я начну с синего, а затем пойду дальше. Давай сделаем это быстро. Я хочу научить вас, как это делать. Это очень легко. Вы начинаете с первого слоя, как базовый, влажный слой яркого цвета, затем просто капаете немного цвета к его краю. Не стесняйтесь соединять его с соседними кругами, чтобы цвет проходил через них, в результате чего получались красивые градиенты и текстура. Теперь вам нужно взять металлическую линейку или любую другую линейку, затем измерить их горизонтальный и вертикальный центр, и вы его отрежете.Будьте осторожны, все должно быть идеально. Тогда вы, наверное, знаете, что я буду делать дальше. Вы просто берете эти части и меняете местами, в результате чего получается новый пустой центр. Прижмите его, чтобы он оставался вместе, и нарисуйте еще раз. Перед сканированием я добавляю второй слой, чтобы создать больше текстур. Когда мы сканируем изображение, нам нужно выбрать все четыре части с помощью инструмента «Перо». Вот так точнее. Затем сделайте выделение, хорошо, затем возьмите инструмент выделения и вырежьте. Потом, когда четыре слоя будут вырезаны, вы удалите фон, он нам не нужен.Затем у вас есть два слияния всех четырех слоев в одну картинку, и здесь я использую линейки. Это действительно полезно. Когда все четыре части вместе, вы можете видеть линии, и мы покрываем их с помощью инструмента «Штамп». Это действительно замечательно. Посмотри, как здорово это работает. Вы почти не видите линий. Это требует времени, и нам действительно нужно это сделать, потому что вы не сможете избежать этих линий, если объедините четыре разных изображения. Теперь нам нужно выбрать инструмент обрезки и расширить области, чтобы мы могли разместить здесь четыре изображения.Мы берем это изображение, все четыре слоя, и копируем их, чтобы проверить, как будет выглядеть узор. Что ж, это нормально, но между ними есть немного грязи, затем вы копируете две части и размещаете их выше. Как видите, снова есть несколько строк, и я покажу вам, как это исправить. Лучше, если вы объедините четыре слоя в один, Command E на Mac и Control E на Windows. Теперь просто снова воспользуйтесь инструментом «Штамп». Убедитесь, что вы работаете только с одним слоем, не выбирайте другие слои. Да, я знаю, это требует времени, но лучше так делать.Здесь я просто исправляю только эту часть слоя, а не тот слой справа. Затем мы просто удаляем оставшиеся слои и снова копируем этот исправленный слой, но проверяем, что слой с исправлениями находится наверху. Чтобы сделать каждый край узора плавным, мы обрежем центральную область изображения, найдя выступающую точку, подобную этой, а затем перетащим область кадрирования в нижнюю часть. Вы должны найти точно ту же точку, с которой вы начали, например, здесь. Это должно быть действительно правильно, чтобы узор был выложен плиткой.Думаю, это точка. Мы начали с этой точки, и справа у нас та же точка. Теперь нажмите «Enter», когда закончите. Теперь это будет очень просто. Вы просто идете в Edit, Define Pattern, затем даете название своему паттерну, идете сюда справа и нажимаете кнопку Pattern, а затем вы можете изменить масштаб, какой захотите. Действительно просто. Готово. Ни линий, ни пыли, ничего. Выглядит идеально. Затем вы растрируете слой, чтобы внести исправления. На самом деле, лучше внести исправления перед созданием слоя, но поскольку я только что создал узор, я бы поработал с ним сейчас, в насыщенности и уровнях, и мне нравится Selective Color.Перейдите к нейтральным и немного измените его. Черные тоже чуть более голубоватые, а белые — более желтоватые. Вот как мне нравится. Затем вы также можете взять инструмент «Лассо», выделить область и таким же образом заполнить ее узором. Действительно просто. Вуаля. Ну вот и все. Надеюсь, вам понравилось, и вы сможете создать что-то еще лучше. В следующем разделе мы сделаем нечто более сложное. 4. Создание узора с подробным акварельным рисунком. Вот простой акварельный рисунок. Мы немного поработаем здесь и здесь, чтобы сделать его более резким.Это синтетическая кисть, а это акварель для путешествий. Это складная кисть, что очень приятно. Вы можете положить его в коробку. Поскольку я веду медицинский образ жизни, мне нужно было путешествовать [неразборчиво], давайте начнем. Теперь мы закончили цветок, и нам нужно разрезать изображение на четыре части. Берем металлическую линейку и отмеряем половинки с каждой стороны. Металлическая линейка — лучший вариант, если нужно что-то разрезать ножом. Тогда будьте осторожны с процессом резки, чтобы он был действительно прямым. Теперь он вырезан, и нам нужно поменять места частей по диагонали.Теперь у нас здесь пустой центр, и вам нужно нажимать на бумагу и работать в ней. Давайте начнем. Мы закончили новый центр. Я думаю, что это нормально, и мы должны снова поменяться местами, чтобы увидеть, как цветок выглядит в новом окружении. Представьте, что он будет выложен плиткой в виде узора. Теперь возьмите эти две части и положите на другую сторону. У нас новый центр, и мы должны снова его задействовать. Теперь я заканчиваю рисунок и добавляю несколько тонких линий. Я думаю, что всегда лучше делать это в самом конце, а также лучше рисовать более темные части в конце.Я то и дело меняю местами, чтобы посмотреть, как узор выглядит с разных сторон. С любой стороны это действительно другое, так что вы должны это проверить. Думаю, все в порядке. Посмотрим, что у нас получилось с цветком, добавим последнюю деталь. Что ж, а теперь пора отсканировать эти рисунки. Мы отсканировали изображение, и я предлагаю вам отсканировать работу в высоком разрешении, выше 300 dp. Затем мы должны выбрать части с помощью инструмента Pan tool или просто нажать букву P на клавиатуре.Это не просто выбор с помощью инструмента выбора. Сделайте выделение, и тогда они должны быть на правильном слое, выделены, затем возьмите инструмент выделения и вырежьте. Теперь все правильно. Здесь вы можете увидеть все слои, и мы объединяем их, общий или управляемый E, чтобы объединить слои. Теперь берем инструмент штампа, и он работает как волшебная палочка. Вы можете стереть всю пыль и мусор с вашего изображения с помощью этого штампа. Это действительно необходимо в данном случае, потому что все эти четыре части, и они не были вместе, и вы не можете избежать линий, вы просто наберитесь терпения и исправьте это, очистите его, пока он не станет идеальным, и никто не увидит, что четыре части были отделены друг от друга. .Теперь мы работаем с цветом настройки изображения, выборочными цветами, а затем начинаем с серого. Я всегда делаю его немного более синим и белым, желтым и черным [неразборчиво]. Я думаю, что серого может быть немного, нужно больше зеленого в нем. Кривые действительно важны для контраста, это лучше, чем использование уровней для кривой. Как вы, наверное, уже знаете, это более профессионально. Мы можем убрать грязь с более широкой земли, используя кривую, чтобы сделать изображение более контрастным и ярким. Думаю, сейчас лучше.Затем мы также можем использовать микшер каналов для настройки, выбрать синий цвет и затем работать с ним. Затем наш второй вид — оттенок / насыщенность, который выбираем, например, голубой и меняем с оттенком. Теперь посмотрите внимательно, перейдите к редактированию, определите узор и затем назовите часть. Ладно, а потом иди сюда и просто нажми узор кнопки. Тогда вам просто нужно изменить масштаб. Вы можете сделать узор больше или меньше. Вы сможете внести эти изменения позже в слое. Да, я думаю, это тоже хорошо. Что ж, надеюсь, тебе понравится.5. Создание выкройки с детальным карандашным рисунком: Здравствуйте. Вот мой недавний и почти законченный рисунок. Для создания такого детального рисунка вам понадобятся нож, карандаш B2 и ластик. Если вам нужно стереть что-то вроде этого, например, вам лучше взять нож и отрезать его, тогда у вас будет очень острый ластик. Это действительно удобно, если вам нужно внести небольшие изменения. Совет №2, всегда лучше иметь живую модель, чем картинку, картинки тоже хорошие. Совет № 3, очень важно, чтобы карандаш был острым, поэтому сделайте его острым, не забывайте об этом.Этим острым карандашом я могу рисовать очень тонкие линии и несколько изогнутых линий, чтобы заполнить пробелы в композиции. Если вам нужно придать рисунку реалистичный объем, вам нужно добавить более темные оттенки рядом с краем, но не в соответствии с возрастом объекта, чтобы он выглядел более естественным. Я откорректирую несколько темных форм на пальце и косе и буду рисовать, пока не буду полностью удовлетворен рисунком, чтобы он был действительно детализированным. Чтобы не скучать, я довольно часто слушаю аудиокниги, а в процессе рисования просто забываюсь о себе.Когда вы чувствуете удовлетворение от рисунка, через некоторое время, я понимаю, что потребовалось время, чтобы сделать подробный рисунок. Перейдите к сканированию, а затем к пост-обработке в Photoshop. Чтобы создать такое чистое изображение, вам придется много работать в Photoshop. Во-первых, вам нужно выбрать все детали. Лучше, если вы выберете его с помощью инструмента «Перо», как сейчас. Затем вы выбираете изображение и вырезаете или копируете его, чтобы оно было отделено от основного слоя. Все детали на моем рисунке разделены, и тогда вам нужно взять Dodge Tool для осветления.Если вы хотите работать с мясными тонами, рядом с размером есть нижние мясные тона. Если вам нужно работать с тенями, выбирайте тени. Я делаю это там глазом, здесь в капле и там в деревянной миске, а затем вам нужно работать с кривыми, чтобы сделать некоторые детали, небольшой контраст, мне нужно сделать бровь темнее. Когда вы почувствуете, что ваше изображение готово к созданию узора, просто перейдите к редактированию, определите узор и назовите его. Это изображение действительно легко превратить в узор, потому что все детали отделены друг от друга.Затем идете вправо, нажимаете нижний узор и меняете масштаб и вуаля. Я надеюсь тебе понравится. Теперь я хочу научить вас раскрашивать изображение в фотошопе. Вам нужно выделить область. Сейчас я выделяю листья карандашом, затем вы нажимаете «выделение», а затем в других частях вы должны выбрать «Добавить к выделению». Не новый выбор, но добавить к выбору. Вы также можете использовать лассо и даже магнитное лассо для выбора части. Иногда это работает, иногда нет.Затем вы копируете листья с изображения, затем выбираете пиксели, создаете новый слой и теперь можете раскрасить его градиентом. Выберите цвета, зеленый цвет для листьев, а затем вы сделаете градиент и измените непрозрачность и стиль, затемнение, затемнение цвета, осветление, наложение экрана, вы можете поэкспериментировать и посмотреть, что подходит к изображению. Наложение предопределено, затем вы выбираете пиксели в другой части изображения и меняете градиент для окраски в других частях цветка. Довольно мило. Умножение цвета — это всегда хорошо, и наложение тоже хорошо.Я бы использовал их оба. Наложите, а затем скопируйте слой и просто выберите второй вариант. Вы всегда можете изменить прозрачность. Вы должны поэкспериментировать с этим. Теперь мне нужно взять кисть и выбрать цвет. Например, я хочу добавить немного желтого в середину цветов, выбрать размер и добавить несколько желтых оттенков, теперь выглядит намного свежее. Затем я хочу сделать его немного темнее по углам и краям, затем изменить непрозрачность, и вы можете скопировать некоторые уровни, чтобы сделать его ярче, работать с уровнями и всегда что-то добавлять кистью.Но убедитесь, что вы выбрали пиксели слоя, чтобы не раскрасить фон. Когда вы закончите с вашим окончательным изображением после множества экспериментов со слоями, вы можете создать очень красивый и простой узор, просто скопировав цветы и перевернув по вертикали или по горизонтали. Это простой способ создать волшебный узор. Другой способ отличается: вы переходите к размеру изображения и отсюда вычисляете половину ширины и высоты, а затем переходите к «Фильтр», «Смещение» и вставляете сюда половину ширины и высоты.То же самое мы делаем с нашими акварельными рисунками на бумаге в предыдущих разделах, но Photoshop делает это автоматически. Затем вы заполняете чем-то центр, просто берете что-то из того же рисунка, уже окрашенного, помещаете его в центр и переходите в «Редактировать», «Определить узор», «Назовите свой узор». Цветочная сила, и я создаю новый документ. Вы можете заполнить выбранную область узором. Это может быть действительно полезно для некоторых вещей, и я покажу вам, как выглядит весь паттерн. Просто измените масштаб здесь, и вуала, вот и все.Я надеюсь тебе понравится. Спасибо за Ваше внимание. 6. Заключительные мысли: Привет. Я также хотел бы дать вам несколько творческих советов. Прежде всего, поработайте с разными носителями и найдите свою любимую технику. Также найдите свой неповторимый стиль и символы, чтобы ваши рисунки и картины были узнаваемыми. Не ждите вдохновения, приступайте к работе, и оно может прийти. Если нет, сходите посмотреть на природу или посетите музей. Время от времени растягивайтесь. Очень важно делать паузы между занятиями.Попробуйте рисовать или раскрашивать, слушая музыку или аудиокниги. Когда я слушаю аудиокнигу, это помогает мне погрузиться в процесс рисования, а после, когда я смотрю на результат, я всегда вспоминаю некоторые эпизоды из книги, которые мне кажутся очень интересными. Я также рекомендую вам создать онлайн-платформу со своим портфолио. Что ж, мой опыт показывает, что это очень важно. Я работаю в основном через Интернет, и у меня есть постоянный поток творческих работ и предложений, которые попадают в мой почтовый ящик почти каждый день.Ну вот и все. Надеюсь, вам понравилось, вы останетесь воодушевленными и проявите творческий подход. Пока-пока.
Nucly акварель в фотошопе
«Ядерная акварель» в фотошопе Все наши продукты были протестированы на множестве изображений, и они очень универсальны. Этот фотоэффект лучше всего работает с изображениями, где сохранение насыщенных цветов и сильного контраста важнее, чем сохранение каких-либо мелких деталей, поскольку с этим эффектом вы потеряете много деталей.… Позвольте мне показать вам, как это сделать. Превратите свои фотографии в произведения искусства с помощью роскошных акварелей, красок и многого другого! Коллекция экшенов Photoshop. — [Инструктор] Есть второй способ … рисовать акварелью в Photoshop … и это очень весело, … но требует больше времени. Если вы не знакомы с инструментами Photoshop; однако это будет сложно, поэтому сначала пройдите этот ускоренный курс Photoshop Tools, так как это полное руководство по всем палочкам, инструментам и кистям, которые поставляются с Photoshop.Элементы акварели — один из наиболее часто используемых элементов графического дизайна в наши дни. Этот набор кистей включает 20 различных стилей, которые можно использовать в Photoshop 7-CC. 8 красивых эффектов рисования для фотошопа! Эти экшены сочетают в себе эффекты Photoshop с настоящими текстурами акварели и акриловой краски для создания идеального вида. Думаю, акварельных кистей много не бывает. В этом разделе мы собираемся создать акварельную картину. Бесплатные кисти Photoshop для акварели высокого разрешения (18) Кисти с акварельной текстурой (45) Кисти Photoshop с текстурой холста (5) Кисти для акварели Photoshop (25) Профессиональные коллекции кистей Photoshop высокого разрешения (15) Коробка для карандашей (4) Кисти Photoshop для рисования кожи и волосы (10) Нарисованные вручную элементы Кисти для Photoshop Набор из 20 акварельных кистей с высоким разрешением для фотошопа, которые идеально подходят для создания текстур, наложений и даже плакатов.Так что просто следуйте инструкциям и изучите этот простой метод, чтобы создать его для себя. В результате вы получите очень реалистичный скетч с множеством настроек. Вы можете использовать эту кисть только в личных целях. Включает бесшовные текстуры, выполненные настоящей акварелью и акриловой краской; Полностью редактируемые и неразрушающие слои; Профессиональные результаты; Сделано для фотографий с высоким разрешением (2000 × 2000 Привет всем! Я новичок, поэтому надеюсь, что нахожусь на подходящем для этого форуме. Вам просто нужно добавить свое изображение внутри смарт-объекта, затем сохранить его с помощью CTRL + S, после этого, все акварельные эффекты будут применены снова автоматически.Акварельные кисти — отличный выбор для современных дизайнерских проектов, требующих тонкой текстуры и небольшой глубины. Вам просто нужно добавить свое изображение внутрь смарт-объекта. Если вы посещали какие-либо из моих курсов в прошлом, вы знаете, что это поучительные занятия о том, как создавать красивые акварельные картины самостоятельно. Как сделать реалистичную акварельную картину в Photoshop. И вы можете комбинировать эти текстуры с акварельными кистями для создания совершенно новых эффектов. Эффект от фото до акварели (за 5 секунд) — Учебник по Photoshop Pixivu.Вы можете быстро добавить текстуру, пикантность и реализм к своей работе, используя любой из 69 предустановок, включенных в этот пакет. Это коллекция из 125 штампованных акварельных кистей Photoshop и 15 стилей слоев с аутентичной акварельной текстурой. Бесплатные кисти для рисования под лицензией Creative Commons, с открытым исходным кодом и т. Д.! Креативный директор и гуру Photoshop Рикард Родин покажет вам, как создать акварельную картину в Photoshop — от создания фото-композиции до создания файла на основе смарт-объекта, который позволит вам быстро превратить любую из ваших фотографий или композиций в красивую акварельную картину.3. Этот набор наборов акварельных кистей Photoshop отличается высоким качеством как по мазкам, так и по бумаге, на которой они были нарисованы. Используемые инструменты: Adobe Photoshop с плагином Filter Forge и фотография, сделанная мной лично. Для получения дополнительной информации см. FAQ по GPU. Итак, приступим! Акварельные кисти для Photoshop — универсальный ресурс для вашего набора инструментов для дизайна. Эти методы показывают, как создавать акварельные картины в Photoshop, используя возможности многослойных смарт-объектов, кистей и галереи фильтров.С помощью этих фильтров вы можете создать потрясающий шероховатый вид и сделать ваши фотографии похожими на настоящую акварельную живопись. Функции. Готовы ли вы превратить свои акварельные картины в плавно повторяющийся узор для использования на товарах, ткани и многом другом? В этом классе я расскажу о шагах, связанных с рисованием ваших акварельных элементов, их сканированием и очисткой в Photoshop и, наконец, созданием вашего повторяющегося узора. Пакет воссоздает интересные эффекты акварели, которые подходят для украшения фона.Теперь установите цвет переднего плана на # 000000, выберите инструмент «Кисть» (B) и выберите кисть «Акварель_Кисть_1». 18 акварельных кистей Photoshop в высоком разрешении в упаковке. Подходит для портретов, пейзажей, архитектурных и дизайнерских фотографий Живопись Photoshop Action. Эти высококачественные акварельные кисти Photoshop — работа Тома Чалки, специалиста по креативному дизайну ресурсов. Добиться впечатляющего вида будет намного проще, если у вас есть подходящие кисти для создания акварельного эффекта. Это довольно простой вариант, но вам нужно знать, как использовать слои и как применять маску.Акварель можно использовать для графического дизайна, акцентируя внимание на тексте. В этой коллекции мы вручную отобрали 25 бесплатных наборов акварельных кистей для использования в ваших проектах. В этом уроке вы узнаете, как придать этот эффект акварельной живописи вашим фотографиям в Photoshop. Чтобы рисовать акварелью, начните с небольшой кисти, чтобы смешать немного воды с цветом, который вы хотите использовать. Если вы впервые оцифровываете, попробуйте выбрать кусок с более насыщенными и более четкими цветами. Больший контраст между краями вашей картины и белой бумагой всегда легче оцифровать.Помимо 69 кистей, вы получите еще 11 текстур. Узнайте, как визуализировать лица и создавать собственные кисти для рисования меха, волос и кружева в ваших проектах. Это действительно так просто! Используя экшен Photoshop рисование, создание этого продвинутого эффекта рисования в Photoshop никогда не было таким простым и увлекательным. Создавайте красивые акварельные иллюстрации из обычных фотографий всего за несколько кликов. … И чтобы найти их, вы собираетесь щелкнуть по шестеренке… и щелкнуть «Получить больше кистей». Ниже приведены некоторые примеры рекомендованных кистей Photoshop для акварели в этом разделе, некоторая информация об этих кистях и о том, где их можно эффективно использовать: Кисти для акварели с цветами.Nucly. И навыки, необходимые для профессионального ретуширования и композитинга в фотошопе. Если вы следите за образцом ресурса, выберите «превратить фото в картину». »Щелкните« Открыть ». Если вы хотите нарисовать персонажа, как акварель, но не знаете, что делать, чтобы улучшить свою картину, в первую очередь, не знаете, как рисовать, как японская анимация, наш курс «Как рисовать, как японская анимация в Photoshop» — это то, что вам нужно. лучшее для тебя. вам просто нужно загрузить действие по вашему выбору, выбрать фотографию для использования эффекта, а затем нажать кнопку воспроизведения.Это набор кистей с брызгами, которые позволяют быстро добавить цвет, текстуру и ощущение туши / акварели любому предмету, который вы создаете в Photoshop. Откройте лист бумаги 1, переместите его на белый холст и поверните его (выберите Edit-Transform-Rotate 90 CCW). Создавать акварельный портрет всегда весело, и вы можете проявить столько творчества, сколько захотите. В конце урока вы сможете сделать мокап с акварельным эффектом. Создайте новый слой и выберите инструмент «Кисть» (B) и синий цвет. Акварельные кисти созданы на основе оригинальных сканированных изображений кисти.(Кисть файл) Формат включает. Популярной категорией кистей Photoshop являются наборы кистей для чернил, краски и брызг крови. Набор кистей Photoshop для акварельных красок бесплатно — Пятна радости Мы начинаем список с кисти, которая позволит вам создавать более естественные акварельные узоры. С их помощью вы можете создать несколько интересных эффектов! Загрузите маски для рисования акварельными портретами, фоторамку, Photoshop (781886) сегодня! У нас есть огромный выбор продуктов Photoshop. Используйте Canvas для текстуры, 75% для Scaling, 3 для Relief и для Light выберите Top Right.Все ссылки для скачивания акций включены + бесплатно. Мы будем использовать текстуру бумаги, акварельные кисти и фильтры, чтобы имитировать эффект акварельной живописи в Photoshop. Это бесплатно и круто! Акварель — одна из моих любимых техник рисования. 12,557 лайков · 743 говорят об этом. Набор акварельных кистей. Они совместимы с Photoshop CS1 и выше. Потрите кистью, чтобы краска растворилась в луже. Окуните большой 1–2 дюйма (2. Такие инструменты, как «Ластик», «Размытие» и «Размытие») изменяют существующие цвета в изображении.Меньше шагов, чтобы показать, что эффект акварели возможен слишком быстро. Эти акварельные кисти имеют милые несовершенные детали, неровные края, подтеки. Когда дело доходит до акварельных эффектов, большинство экшенов Photoshop пытаются сделать ваши проекты слишком похожими на живопись. Профессиональное обучение и материалы для фотографов, художников и дизайнеров. После загрузки этих действий они останутся в Photoshop до тех пор, пока вы их не удалите (если когда-нибудь это сделаете). ). Давайте углубимся в это! Создание акварельной картины в фотошопе.В этом уроке Photoshop вы узнаете, как легко сделать фотографию похожей на акварельную картину. Инструменты Photoshop, такие как значки, кисти, формы, шрифты, помогают дизайнерам и фотографам выполнять больше работы быстрее без ущерба для качества. Как профессионалу BIM, иногда вам нужно работать с нефотореалистичной визуализацией в своей работе. Я буду использовать одну и ту же портретную фотографию в каждой из трех техник редактирования, которые я опишу, чтобы вы могли легко увидеть, чем отличаются результаты. Эта коллекция акварельных экшенов Photoshop предназначена для превращения ваших изображений в акварельное искусство, создания необычных фонов и многого другого.Превратите свою фотографию в живопись всего за несколько кликов и получите настоящее оригинальное произведение искусства! Откройте фотографию, просто проведите кистью по объекту и просто воспроизведите действие. Набор инструментов PaintingDigitally автоматически создает этот фоновый слой при запуске действия MakeWatercolorPaper. Создайте потрясающий акварельный портрет, используя эти простые шаги в Photoshop. Набор акварельных кистей №1. Я использую размер 1200×800, но не стесняйтесь делать свои собственные. Эта универсальная коллекция добавляет к изображениям разнообразные реалистичные, стилистические и творческие эффекты, такие как акварельная живопись, картина маслом, акриловая живопись, рисунок и графические эффекты.Откройте исходное изображение. Добавьте красочные эффекты и фон к своим проектам с помощью этой бесплатной коллекции акварельных кистей для Adobe Photoshop. Требуются дизайнерские навыки. (Файл действия) Формат включает. Проблема в том, что создание эффекта требует использования нескольких различных фильтров и запоминания настроек для каждого из них, что неинтересно, а также требует немного времени, а это значит, что для этого потребуется картина маслом и акварельный экшен Photoshop. . Акварельная живопись в фотошопе — Рикард Роден.вам просто нужно добавить свое изображение в смарт-объект, затем сохранить его с помощью CTRL + S, после этого все эффекты акварели 23 августа 2016 г. — Изучите доску ArchiLifestyle «Акварельные деревья Photoshop» на Pinterest. 7. После того, как вы смешали краску, пропитайте кисть краской, а затем сотрите излишки с края лотка для краски, прежде чем начать рисовать ею. Используйте свой новый акварельный всплеск в других произведениях искусства или создайте новые захватывающие всплески. Сюда входят векторные изображения, кисти, фоны, узоры и многое другое.Акварель FX для Photoshop — плагин фотоэффектов Этот акварельный FX для Photoshop создан The-Orange-Box. Хорошей идеей было бы поэкспериментировать с различными методами, чтобы стандартная цифровая фотография выглядела как акварель. Описание. Самый быстрый курс обучения фотошопу для фотографов! В этом руководстве и инструментах от художника Рикарда Родена вы получите полный набор рабочих процессов и инструментов, подходящих для фотографов и ротушеров для Photoshop. Затем примените его к образцу дизайна ткани в Photoshop.Например, вы можете использовать акварельные кисти или кисти с брызгами вместо акварельных текстур. 3 см), чтобы получился уголок. В этом простом уроке Photoshop с эффектом акварельной живописи вы узнаете, как преобразовать любую фотографию в эффект акварельной живописи в Photoshop за несколько секунд с помощью макета с акварельным эффектом. Вы можете использовать их для создания фонов, добавления текстур к фотографиям и во многих других ситуациях. Очень удобно использовать мазок кисти Photoshop для создания собственных художественных фотографий.Добавьте их в свои произведения искусства, чтобы добавить глубины и движения без особых усилий. Легким прикосновением нарисуйте два небольших штриха размером около 1⁄2 дюйма (1. rar fast and secure Cookies — это небольшие текстовые файлы, которые хранятся в вашем веб-браузере при использовании веб-сайтов. Откройте их в Photoshop и преобразуйте в Smart Узнайте, как создавать акварельные рисунки в Photoshop, используя мощь многослойных смарт-объектов, кистей и галереи фильтров… На рисунке с тенями вы, наконец, можете рисовать акварельными кистями.Создание атмосферы в Photoshop от Рикарда Родена — Nucly Сотни инструментов с высоким разрешением и десять полноценных. Профессиональное обучение и материалы для фотографов, художников и дизайнеров. Или вы можете загрузить высококачественный набор акварельных кистей для Photoshop и применить его ко всем своим проектам всего за долю времени, необходимого для создания с нуля. Акварельные краски всегда были моим увлечением. Отрегулируйте ползунки в окне параметров, чтобы изменить цвета и отрегулировать ширину каждого оттенка.Я обнаружил, что в этой категории доступно множество товаров премиум-класса. com / Акварель-Живопись-в-Photoshop Узнайте, как создавать акварельные картины в Photoshop, используя возможности многослойных смарт-объектов, кистей и галереи фильтров. Скачать. Детализированный результат, много возможностей. Брызги акварельной краски так же популярны и станут идеальным компаньоном для живописного или шероховатого рисунка. Нарисуйте детализированные органические объекты, используя обычную акварель и японскую акварель, сделанную из минералов и ракушек.Здесь вы найдете лучшие наборы акварельных кистей на ваш выбор. Коснитесь кистью бусинки еще несколько раз, чтобы выделить больше цвета и увеличить размер цветной бусинки. Шаг 2. Акварель — Акварельная живопись Экшен Photoshop — один из лучших экшенов фотошопа в нашем списке, созданный на основе традиционной водной живописи. Поиграйте с ним, пока не получите идеальный акварельный всплеск. Пользователи CS6-CC фактически получат кисти сверхвысокого разрешения — 5000 пикселей. Я, наверное, использую эти кисти больше, чем простые в Photoshop, когда что-то рисую.11 и более поздних версий, вы можете использовать платформу ускорения графики Apple Metal для использования с фильтром Oil Paint. 69 акварельных кистей + бонусные текстуры! Улучшите свои творения с помощью этого творческого набора высококачественных акварельных кистей для Photoshop. Эффект акварели в фотошопе можно получить разными способами и с помощью разных техник. В этом курсе «Профессиональная визуализация акварели с использованием Photoshop и Revit» вы узнаете, как интегрировать нефотореалистичные методы рисования акварелью с помощью Photoshop и Revit.Мы собираемся проделать аналогичные шаги для следующего изображения. Шаг 1. Как и на изображении выше, попробуйте найти в Интернете бесплатное векторное изображение павлина с эффектом акварели. Кроме того, вы получите советы, как сделать ваш дизайн ярким, в том числе о том, как быстро и легко рисовать акварельные иллюстрации, сделать кисть для иллюстрации золотого ламе и добавить драматизма в свои макеты. Выберите слой, щелкнув по нему, а затем щелкните меню «Фильтр» в верхней части экрана. Чтобы создать эффект акварельной живописи, мы будем использовать несколько слоев, фильтров и режимов наложения, и мы сохраним эффект полностью редактируемым с помощью смарт-объектов и смарт-фильтров Photoshop.Акварельная кисть и маска. Я пытался найти акварельные кисти для рисования. Эти кисти подходят для всех версий Photoshop. К тому же результат красивый и просто безмятежный. Информация об действии Photoshop «Динамика акварельной живописи» — Photoshop Atn. В Photoshop перейдите в меню «Файл»> «Открыть» и выберите фотографию на своем компьютере. Экшен работает в Photoshop CS3 и новее. часть 2. Многие из наших экшенов Photoshop тщательно разработаны для неразрушающего редактирования вашей работы. Этот набор кистей Photoshop, используемый в сочетании с мрачной или темной окраской, может добавить изумительную гранжевую привлекательность, приправленную художественным характером, любому интерфейсу.Каждая кисть представляет собой отсканированное изображение настоящей акварельной краски в виде набора естественных мазков, сохраненных в виде легко доступных наборов кистей, которые можно сохранить в инструменте «Кисть» Photoshop. — Рабочая версия программного обеспечения: CC2015. 10 акварельных кистей Photoshop. Кисти Photoshop очень удобны, потому что они ускоряют интеграцию текстур и уменьшают размер файла. — Фотошоп Пат. Загрузите текстуру бумаги отсюда и затем добавьте ее поверх слоя с моделью. Создавайте нежные акварельные портреты или пейзажные фотографии.1090 лучших загрузок кистей для акварели от сообщества Brusheezy. Самая маленькая кисть в наборе имеет размер 1931 пикселей, большинство из них — около 2300 пикселей. Сценарий продуман, чтобы улучшить взаимодействие с конечным пользователем. Акварельная живопись в фотошопе — Рикард Роден. 12 602 лайков · 596 говорят об этом. Вы узнаете, как использовать слой-маску и кисти для создания красочного акварельного портретного эффекта. Эти типы акварельных кистей часто используются для цветочных тематических рисунков, где вы можете использовать цветочные узоры в качестве границ или фона.Создайте новый слой, затем одним щелчком мыши нанесите немного краски на слой. Вы можете использовать этот набор кистей для своих работ в Photoshop, и эффект масла на вашей работе будет таким замечательным. Добавьте новый слой, залейте его белым, затем убедитесь, что у вас есть черный и белый цвета для переднего плана и фона. Эффект акварельной живописи может быть достигнут в цифровом виде с помощью программы редактирования графики, в нашем случае Photoshop. В этом простом уроке Photoshop с эффектом акварельной живописи вы узнаете, как преобразовать любую фотографию в эффект акварельной живописи в Photoshop за несколько секунд с помощью макета с акварельным эффектом.Загрузите nucly _-_ Акварель_Painting_in_Photoshop. С помощью этих бесплатных акварельных кистей Photoshop вы сможете передать свою идею и создать необычный фон. Вы можете использовать эти драгоценные маленькие кисти, чтобы воплотить в жизнь любую из ваших самых смелых дизайнерских идей, например, создание баннеров, визитных карточек, плакатов, фотографий. В этом уроке по фотоэффектам мы собираемся сделать снимок и сделать его похожим на картину маслом. , что очень популярно и интересно делать в Photoshop. Щелкните значок шестеренки, расположенный в правом верхнем углу средства выбора рисунка & lpar; слева от кнопки Готово & rpar; затем выберите «Эффекты рисования от SparkleStock».4. и вы сможете повторно использовать его несколько раз на любом изображении. … Нам нужно открыть акварельные кисти. Позвольте акварельным брызгам естественным образом смешать ваши цвета. Создание атмосферы в Photoshop от Рикарда Родена — Nucly Сотни инструментов с высоким разрешением и десять полноценных. И навыки, необходимые для профессионального ретуширования и композитинга в фотошопе. — Photoshop Abr. Выберите другую кисть и используйте красный цвет. Ваше акварельное искусство будет готово всего за несколько минут. Однако этот эффект не относится к действиям PS.Это самый реалистичный акварельный эффект! Мы покажем вам, как использовать комбинацию кистей, размытия и фильтров для создания мягких акварельных мазков и естественных текстур бумаги. Вы будете создавать крутые акварельные картины в кратчайшие сроки после того, как увидите эту подборку. 12,560 лайков · 743 говорят об этом. jpg. Акварельная живопись в Photoshop с Рикардом Роденом — Nucly — Скачать бесплатно Ознакомьтесь с советами, приемами и приемами, которые вы можете использовать для создания любого композиционного или живописного эффекта. Вы можете найти все виды кистей в Интернете, например, здесь, на BrushKing, по этой ссылке или в этой коллекции, или вы даже можете создать свою собственную с нуля.Таким образом, вы сможете вернуться и попробовать различные настройки фильтра, когда вы закончите, чтобы точно настроить результаты для вашего конкретного изображения. В Photoshop это достигается прежде всего за счет наличия фонового слоя, содержащего изображение акварельной бумаги. В этом посте мы расскажем о лучших наборах кистей такого типа. XPRESSION Акварельная живопись PS Акция ОПИСАНИЕ. И навыки, необходимые для профессионального ретуширования и композитинга в фотошопе. Но я не использую его, как большинство художников. Эти действия профессионально разработаны, чтобы придать вашим изображениям волшебный и замечательный оттенок, что позволит вам упростить процесс редактирования и улучшить ваши изображения.Добавьте текст в Photoshop к иллюстрации или дизайну. Щелкните этот слой правой кнопкой мыши и выберите «Преобразовать в смарт-объекты». Вот краткое руководство для тех, кто приобрел курс акварельной живописи в Photoshop. Инструменты «Кисть» и «Карандаш» работают как традиционные инструменты рисования, применяя цвет с помощью мазков кисти. Затем перейдите в Фильтр> Текстура> Текстуризатор. Профессиональный многофункциональный художественный экшен превращает ваши фотографии в акварель и эскиз FX — создавая впечатляющие произведения искусства с множеством элементов и опций, которые можно настраивать и улучшать.Экшен Photoshop «Акварельный эскиз FX» О «FX» акварельного эскиза — Экшен Photoshop. Акварельные текстуры — одна из наиболее часто используемых в графическом дизайне. Это набор из 40 акварельных мазков, которые можно использовать в будущих проектах и работе в Photoshop. — Файл справки включает. В этом уроке Photoshop по эффектам акварельной живописи вы узнаете, как преобразовать любую фотографию в эффект акварельной живописи. В наборе акварельных кистей Photoshop вы найдете самые разные формы и цвета, которые передают специфику рисования акварелью.Все эти элементы дизайна доступны в Интернете бесплатно. Nucly. Бесплатные кисти для акварели под лицензией Creative Commons, с открытым исходным кодом и т. Д.! Nucly: Работа с файлами: Adobe Photoshop: Экшен Photoshop «Цифровая живопись» 30333660; Сияющая акварель — Акварель — Экшен Photoshop 30316016 https: // www. Запустите Photoshop. В Photoshop есть кисти для акварели Bittbox 2, но я ненавижу Photoshop. Nucly. Художественная студия Photoshop Набор инструментов для акварели Как превратить любую фотографию в акварельную картину в Photoshop.Когда вы поднимете кисть, у вас должна появиться бусинка акварели, стоящая на поверхности бумаги. Но иногда мы все можем найти вдохновение, поэтому этот раздел наполнен всевозможными идеями акварельной живописи. В этом уроке я покажу вам, как создать эффект акварели в Photoshop. Акварельные кисти высокого разрешения (18 кистей) Акварельная живопись — эффект Photoshop, идеально подходящий для фотографов и графических дизайнеров. Эффект акварели в фотошопе. 3. Первый слой, который вы должны отредактировать, обозначен на палитре как «Слой 1».Позвольте мне поделиться с вами некоторыми из самых крутых акварельных экшенов Adobe, которые у нас есть. В дополнение к этим продвинутым методам, курс также охватывает основные инструменты для воплощения вашего видения в жизнь. Adobe Photoshop (я использую Photoshop CC, доступна бесплатная пробная версия, если у вас еще нет программы) Выбор изображения для оцифровки. Смочите в воде плоскую или овальную кисть на 1 см и смочите ею немного выбранной вами акварельной краски. Цифровые масляные кисти. 5 или 5. Загрузите ресурсы здесь: https: // www. Я создаю брызги и текстуры для использования в своих цифровых работах.Одно действие щелчка. Все они были созданы с использованием черной и серой акварели, туши и соли, чтобы получить сумасшедшие текстуры и рисунки. Набор бесплатных кистей Photoshop для акварели в высоком разрешении 1. 25 пошаговых идей акварельной живописи, которые вы должны увидеть. Перейдите в Layer> New> Layer, чтобы создать новый слой и назовите его Temp_1. Курс включает в себя шаблон на основе смарт-объекта для creat Nucly — Rikard Rodin Complete Pack. Изучите инструменты и рабочие процессы с помощью этого полного курса обучения фотошопу для фотографов и ретушеров! Акварельная кисть 15 лучших акварельных эффектов Adobe Photoshop, которые можно получить на Envato Elements.Вы можете выбрать File> Place Embedded, а затем добавить его. Эффекты акварели сейчас очень популярны в веб-дизайне и графическом дизайне. это означает, что основная фотография или элемент остаются нетронутыми, а действия Photoshop делают всю работу. Нанесите широкую акварельную размывку, чтобы сделать фон. Яркий акварельный эффект — это плагин Photoshop, который преобразует вашу фотографию в реалистичную акварельную живопись. Но для использования этих параметров у вас должен быть установлен Photoshop или аналогичный. Они являются отличным выбором при работе над гранджем, ретро или любым другим типом проектов, требующих смелого дизайна.Набор кистей для акварели 1 Этот огромный набор из 36 кистей Photoshop Squidgy Painting Paint Splodge с высоким разрешением и высоким разрешением были раскрашены вручную, а затем отсканированы с высоким разрешением, чтобы дать вам красивые четкие и детализированные пятна краски, подходящие для широкого спектра применений. В этом действии вы можете создавать красивые фотографии, подготовив ваши фотографии двух типов. Дизайн вектор акварель брызги. ; На компьютерах с графическими процессорами AMD под управлением Mac OS X 10. Профессиональное обучение и материалы для фотографов, художников и дизайнеров.Начните курс с рисования ваших уникальных цветочных композиций, а затем следуйте настройкам сканирования, чтобы правильно оцифровать, улучшить, отредактировать и подготовить ваши цветочные композиции к продаже. Бесплатные кисти для акварели высокого разрешения от Bittbox. Варианты с использованием фотошопа. Акварель Акварельная живопись Экшен Photoshop (ABR, ATN, PAT) Основы Photoshop для фотографов с Рикардом Роденом — Nucly — Скачать бесплатно. Изучите основные инструменты, используемые для 90% всех фотопроектов. Преобразуйте произведения искусства в узоры в Photoshop. Совместите акварельные брызги с фотографиями, чтобы создать абстрактный фон или акварельное пятно.Это не сложно. Создавайте свои собственные произведения искусства в Photoshop! Кисти для акварельной краски в комплекте. Измените настройки кисти, чтобы поэкспериментировать с новыми видами и текстурами, а также попробуйте свои силы в более естественных техниках рисования. Введение: создание акварельной картины в Photoshop. ядро. Существуют также другие технологии, которые можно использовать для аналогичных целей, например локальное хранилище HTML5 и локальные общие объекты, веб-маяки и встроенные сценарии. В дополнение к этим продвинутым методам, курс также охватывает основные инструменты для воплощения вашего видения в жизнь.Нажмите Ctrl + O, чтобы открыть исходное изображение, которое нужно изменить. Эта коллекция, вдохновленная различными типами кистей и акриловых красок, включает в себя 100 кистей Photoshop, которые вы можете использовать для создания аутентичных дизайнов, как настоящий профессионал. Что вы можете ожидать от этого занятия: много вдохновения и разные стили рисования. Следуйте за потоком и создавайте быстрые и абстрактные картины. 1. Основы Photoshop и ярлыки Маскирование с помощью контуров Расширенное выделение с помощью каналов Интеграция нескольких изображений Смешение слоев Реалистичные тени и отражения Коррекция цвета и цветокоррекция Эффекты постпроизводства Не сомневайтесь и загрузите последний пакет акварельных кистей.Мы учли давление кисти, ее прозрачность и форму. Однако секрет заключается не столько в конкретной кисти, сколько в сборе нескольких разных типов. Вы можете использовать их для создания красивых текстур. Изучите инструменты Photoshop, чтобы воплотить свое видение в жизнь. Этот курс также включает 140 тщательно подобранных кистей для рисования, которые привнесут новый уровень реализма в ваши цифровые акварельные картины. (Файл шаблона) Формат включает. 40 акварельных кистей. Создайте новый документ и залейте его белым цветом.Узнайте, как создать эффект акварели в Photoshop с помощью простых фильтров и настроек из этого простого в использовании руководства. Как создать акварельную картину. Шаг 1. Выберите «Узоры» в раскрывающемся меню «Тип предустановки». Оттуда нажмите «Художественный», а затем выберите «Вырез», чтобы открыть новое диалоговое окно. com / offer / 765Fmzwj Вот краткое руководство о том, как преобразовать фотографию в акварельную картину. Они были созданы в Photoshop CS2 и должны быть совместимы с CS2 и новее. Просто запустите действие и смотрите, как ваш рисунок оживает! Все, что вам нужно, это Adobe Photoshop. Не нужно устанавливать никаких дополнительных программ.Включена коммерческая лицензия. Примечание. Если фильтр Oil Paint отключен, проверьте, поддерживает ли ваш компьютер OpenCL v1. ядро. XPRESSION Photoshop Action превратит ваши фотографии в потрясающие акварельные рисунки за несколько кликов. Мы нашли отличные бесплатные акварельные элементы для дизайнеров. Из этого туториала Вы узнаете, как быстро и просто превратить обычную фотографию в акварельную картину. В этом уроке по эффектам Photoshop мы узнаем, как легко сделать фотографию похожей на акварельную картину.Эти кисти я сделал много лет назад, примерно три года назад. Добавить акварельный эффект в дизайн действительно здорово, и в последнее время это стало довольно популярным. Он включает в себя 7 тщательно продуманных и обработанных предметов. Плюсы: это просто, и никакого дополнительного программного обеспечения не требуется. Акварельные картины («акварель» по-французски) — это метод рисования, при котором краски состоят из пигментов, взвешенных в водорастворимом носителе, и обычно рисуются на простой белой бумаге. Этот эффект придает подлинный вид вашим работам и рисункам, делая их похожими на настоящие акварельные и карандашные рисунки.Рикард — художник с 20-летним опытом работы в графической индустрии, веб-дизайне, 3D-моделировании, видео и анимированной графике, который опубликовал более 20 книг в этих областях. Изучите инструменты и рабочие процессы с помощью этого полного курса обучения фотошопу для фотографов и ретушеров! Включает: -Bokeh и Light Leaks Overlay и кисти Эффекты акварельной кисти в Photoshop. На самом деле здесь будет работать большинство программ для редактирования фотографий, поддерживающих слои и маски (Elements, Paint Shop Pro и т. Д. Бесплатный набор кистей для Photoshop для акварели высокого разрешения II.Создание акварельной картины из фотографии в Photoshop Здесь мы поговорим о том, как сделать акварельную картину из фотографии в Photoshop. сеть. Смотрите больше идей о акварельных деревьях, акварели, фотошопе акварелью Если вы используете одну из своих фотографий, используйте фотографию пейзажа или натюрморта, чтобы получить наилучшие результаты. Были приняты все меры, чтобы гарантировать, что истинные качества акварельной краски были сохранены в цифровом виде в этом продукте, готовом к использованию без необходимости подкрашивания.Обрежьте слой градиента на слой кисти, нажав CTRL + ALT + G (Photoshop и Elements 15) CTRL + G (Elements 14 и ниже). Присмотритесь, и вы найдете акварельные идеи везде, где есть красота. 5 английская версия. Лицензия — личное использование. Курс также включает 140 пользовательских кистей для создания акварельных эффектов. Это не значит, что я не могу создавать потрясающие произведения искусства акварелью. Шаг 3 Пусть Марти Геллер из Blue Lightning TV научит вас сочетать эти изящные функции с некоторыми стандартными фильтрами Photoshop для создания красивых акварельных картин.6198 лучших кистей, загруженных бесплатно от сообщества Brusheezy. Если вы дизайнер (или кто-то даже отдаленно связанный с графическим дизайном), вы знаете важность и универсальность кистей для брызг. Этот фотоэффект лучше всего работает с изображениями, для которых важнее сохранение насыщенных цветов и сильного контраста, чем сохранение мелких деталей. Добро пожаловать в Easy Way to Digitating your Акварельные картины в Photoshop! Я так рада, что вы здесь, и рада поделиться с вами новым типом класса Skillshare.Их можно использовать для добавления текстуры и глубины вашим проектам или в сочетании с текстурами бумаги для создания акварельного фона для ваших работ. В дополнение к этим продвинутым методам, курс также охватывает основные инструменты для воплощения вашего видения в жизнь. Это было создано таким образом, чтобы дать конечным пользователям самый лучший опыт. 1 или выше. Также вы можете попробовать разные режимы наложения, в данном случае я использовал Нормальный, но вы также можете попробовать Умножить. Adobe Photoshop предоставляет несколько инструментов для рисования и редактирования цвета изображения.Поскольку акварельная краска обычно разбавленная и прозрачная, текстура и цвет бумаги просвечиваются. В дополнение к этим продвинутым методам, курс также охватывает основные инструменты для воплощения вашего видения в жизнь. Идеи живописи окружают нас. Создайте акварельную размывку тай-дай. Они очень яркие, если у вас есть какие-то цветовые вариации, они будут фантастическими. Эффекты капли этой кисти будут идеальными для добавления дополнительных деталей к любой работе в дополнение к ее огромному размеру, так что вы можете использовать ее для больших проектов.Создайте многоцветный градиентный слой на новом слое с помощью инструмента «Градиент» на панели «Инструменты». Я объясню несколько основных шагов, чтобы создать действительно красивый акварельный портрет. Галерея фильтров, текстуры, акварельные кисти и экшен Photoshop […] Акварель — Акварельная живопись созданы с изучением традиционных акварельных техник и выведут ваши акварельные рисунки в Photoshop на совершенно новый уровень. Эффект акварельной живописи может быть достигнут в цифровом виде с помощью программы редактирования графики, в нашем случае Photoshop.Они совместимы с версиями Photoshop CS3-CS6. И навыки, необходимые для профессионального ретуширования и композитинга в фотошопе. После того, как вы открыли изображение в Photoshop, мы должны добавить текстуру бумаги, чтобы придать изображению ощущение бумажного эффекта, чтобы оно выглядело так, как будто оно нарисовано на бумаге или холсте, а не в цифровом виде. Учтите, что чем меньше воды вы используете, тем насыщеннее будет цвет. Акварельные картины («акварель» по-французски) — это метод рисования, при котором краски состоят из пигментов, взвешенных в водорастворимом носителе, и обычно рисуются на простой белой бумаге.Откройте Менеджер предустановок & lpar; Правка> Предустановки> Менеджер предустановок & rpar ;. Размеры кистей варьируются от 400 пикселей до 2500 пикселей. Вы можете использовать эти акварельные элементы в своих проектах бесплатно. Шаг 1. Создайте аутентичные, многоразовые и продаваемые акварельные цветочные цветочные композиции для цифрового дизайна. ядерная акварель в фотошопе
Акварельная живопись
Узнайте, как обозначать кружево с помощью слоев и кистей.
Выпущено
24.05.2019 Используйте возможности Adobe Photoshop для создания профессионально выглядящих иллюстраций модной одежды и костюмов. В этом курсе, втором выпуске серии Photoshop для дизайна одежды, Робин Шнайдер выходит за рамки основ и делится более конкретными техниками Photoshop, которые могут помочь вам быстро воплотить ваши идеи в жизнь. Узнайте, как добавлять текстуры, такие как шерсть, фланель, джинсовая ткань и кожа, с помощью фильтров.Узнайте, как визуализировать лица и создавать собственные кисти для рисования меха, волос и кружева в ваших проектах. Кроме того, вы получите советы, как сделать ваш дизайн ярким, в том числе о том, как быстро и легко рисовать акварельные иллюстрации, сделать кисть для иллюстрации золотого ламе и добавить драматизма в свои макеты. Темы включают:- Использование фильтров для добавления текстуры
- Визуализация граней
- Превращение фотографии лица в эскиз
- Изготовление кистей для рисования волос, меха и кружева
- Максимально эффективное использование рендеринга в Photoshop
- Создание отбрасываемых теней
- Нейтрализующий фотографический фон
Уровень квалификации
Средний2ч 47м
Продолжительность
13 503
Просмотры
Показать больше Показывай меньше
Продолжить оценку
Вы начали эту оценку ранее, но не завершили ее.Вы можете продолжить с того места, на котором остановились, или начать заново.
Резюме Начать сначала
|
Бесплатная коллекция экшенов Photoshop для акварели
Эта коллекция акварельных экшенов Photoshop предназначена для превращения ваших фотографий в акварельное искусство, создания необычных фонов и многого другого.С помощью этих фильтров вы можете создать потрясающий шероховатый вид и сделать ваши фотографии похожими на настоящую акварельную живопись. Они совместимы с версиями Photoshop CS3-CS6. Эти акварельные экшены Photoshop лучше всего работают с портретами и пейзажными фотографиями, но вы также можете применить их к изображениям зданий и природы.
Экшен Photoshop Акварель №1 «Sketch Art»
Акварель Action Ps Free # 2 «Акварельное искусство»
Акварель Экшен Photoshop №3 «Картина»
Экшен Photoshop Акварель №4 «Рисование кистью»
Похожие экшены Photoshop акварель
Если вы хотите добавить в свой набор инструментов еще больше экшенов Photoshop для акварели, подумайте о загрузке этих фильтров.Они имитируют акварельную живопись, содержат нечеткие края, глюки, мерцание и брызги, чтобы сделать ваши фотографии привлекательными и профессионально выглядящими. Вы можете поэкспериментировать с несколькими фильтрами или использовать их по отдельности. Каждое действие, включенное в набор, полностью редактируется, поэтому вы можете настроить параметры в соответствии со своим видением. Любой фотограф, веб-дизайнер или блоггер будет рад использовать эти плагины.
Проверьте еще больше действий, которые помогут вам достичь всех ваших творческих целей.Они подходят для всех видов картинок независимо от жанра. Дополните уже загруженную вами бесплатную коллекцию акварельных экшенов Photoshop первоклассными эффектами, которые позволят вам превратить обычную картинку в потрясающие произведения искусства. Независимо от того, являетесь ли вы профессионалом или новичком в Ps, вы можете легко понять, как использовать эти плагины. Вы можете применить эти эффекты к своим снимкам и придать им потрясающий вид как в цифровом, так и в печатном форматах.
Плагины доступны в формате ATN.Вы можете импортировать их во все новые версии Photoshop. Помимо выделения деталей, эти фильтры добавляют к изображению необычные частицы и формы, обеспечивая таким образом гармонично красивые результаты.
Эта бесплатная коллекция Photoshop с акварельными экшенами гарантирует великолепные результаты независимо от типа фотографии и сценария освещения. Эти фильтры предназначены для улучшения портретов и снимков, сделанных на открытом воздухе. Они также отлично работают с архитектурными и пейзажными фотографиями.
Благодаря этим фильтрам вы можете улучшить оттенки кожи и выделить макияж моделей.Вы можете настроить каждый эффект, чтобы добавить к фотографиям наиболее подходящий завершающий штрих.
Не применяйте эти акварельные экшены Photoshop к фотографиям новорожденных или изображениям, содержащим множество мелких деталей, так как вы вряд ли добьетесь эстетичного вида на таких изображениях.
Раскрасьте карандашный набросок в Photoshop с помощью акварельных кистей — MyDesignDeals
В MyDesignDeals мы знаем, насколько привлекательной может быть каждая сделка, даже если вы не знаете, как использовать эти предметы.Они просто так хорошо выглядят. Вот почему мы здесь, чтобы помочь.
Джейсон, создатель набора для акварели «Сделай сам», составил забавное руководство, в котором показано, как раскрасить карандашный набросок цифровым способом, используя предметы из его сделки.
Следуйте за ним и не забудьте забрать его сверток, пока он не истек!
Шаг 1
В этом уроке мы будем использовать кисти и акварельные текстуры из сделки, чтобы превратить простой карандашный набросок в полноцветное произведение искусства.
Начните с рисования иллюстрации на листе бумаги, а затем отсканируйте ее в Photoshop.Добавьте корректирующий слой Levels и настройте правый упор, пока фон не станет полностью белым.
Объедините слои, затем разблокируйте фоновый слой, если необходимо, и установите режим наложения для вашего эскиза на Умножение.
Ваш набросок всегда должен быть самым верхним слоем в вашем документе.
Шаг 2
Настройте слои с папками для каждого участка рисунка, который будет окрашен (небо, горы, деревья, облака).
Шаг 3
Создайте отдельные маски слоя для каждой созданной вами группы слоев.Таким образом, вы можете создать несколько слоев непосредственно в каждой группе слоев и перемещать их, не беспокоясь о применении маски к каждому отдельному слою.
Вы можете создать маску для каждой группы слоев, создав выделение на основе рисунка с помощью инструмента «Волшебная палочка», инструмента «Быстрое выделение» или любого другого инструмента выделения, который вам больше нравится.
Чем точнее будут ваши маски, тем лучше будет конечный результат.
Шаг 4
Теперь, когда маски готовы, пришло время добавить немного цвета.Убедитесь, что у вас загружены акварельные кисти из набора DIY Акварель.
Щелкните «Слой»> «Новый слой заливки»> «Сплошной цвет» и выберите зеленый цвет для деревьев, убедившись, что новый слой заливки находится в группе слоев «Деревья».
Выберите инструмент «Кисть» и найдите акварельную кисть круглой формы. Установите непрозрачность кисти на 10-20% и начните рисовать черным цветом на маске слоя зеленого слоя заливки, который начнет скрывать эти области.
Я обычно постоянно переключаю передний план и фон, чтобы убрать часть слоя, а затем снова закрашиваю, чтобы получить красивую тонкую текстуру.
Pro Tip: Вы можете установить параметры разброса кисти и расстояния на панели «Кисть», чтобы придать более естественный случайный вид и ощущение при использовании кисти, если вы знаете, как это сделать.
Шаг 5
Повторите тот же процесс для группы слоев «Горы».
Теперь давайте добавим тени, чтобы придать этой иллюстрации большей глубины.
Для гор создайте новый слой заливки сплошным цветом, назовите его «Тени» и выберите коричневый цвет, который светлее исходного цвета гор.Убедитесь, что этот слой заливки находится прямо над другим коричневым слоем, который вы уже создали, чтобы раскрасить горы. Установите режим наложения на Умножение на панели Слои.
Щелкните миниатюру маски слоя и нажмите CTRL + I, чтобы инвертировать маску в черный цвет, что даст вам чистый лист для добавления теней. Выберите новую кисть и, используя белый цвет, нарисуйте маску слоя, чтобы начать добавлять тени к вашим горам.
Повторите тот же процесс для деревьев.
Шаг 6
Теперь давайте сфокусируемся на небе.Сначала создайте выделение всего над горами и примените это как маску к группе слоев «Небо».
Откройте папку сделки и перейдите в папку «Textures_Large». Найдите текстуру, которая имеет красивую форму для неба, и перетащите PSD в группу слоев «Небо».
Шаг 7
Создайте новый слой заливки сплошным цветом в группе слоев «Облака и снег», используя белый цвет. Замаскируйте группу слоев, чтобы белый цвет заливал только снег и облака на вашем рисунке.
