В фотошопе сочетание клавиш: Горячие клавиши в Фотошоп / Creativo.one
Горячие клавиши в Фотошоп / Creativo.one
Я хотела бы рассказать вам, какие клавиши на клавиатуре применяются чаще всего при работе в Фотошоп. Использование горячих клавиш поможет существенно увеличить скорость работы в Фотошопе и существенно сэкономить время. Многие комбинации могут быть вам уже известны, а с некоторыми познакомитесь впервые.
Стандартные операции с документами
Ctrl + N – создать новый документ
Ctrl + O – открыть документ, сохранённый на жёстком диске
Ctrl + S – сохранить документ в формате PSD
Shift + Ctrl + S – сохранить документ как…
Ctrl + Alt + S – сохранить для Web
Escape – отменить любое диалоговое окно
Ctrl + Z – отмена последнего произведённого действия. Повторное нажатие данной комбинации отменяет отмену действия*
Alt + Ctrl + Z – вернуть историю изменений на шаг назад*
Shift + Ctrl + Z – переместиться в истории изменений на шаг вперед
*Начиная с Adobe Photoshop CC 2019 Ctrl + Z возвращает на шаг назад
Вызов часто используемых инструментов:
«B» – кисть
«E» – ластик
«H» – рука (то же действие выполняет зажатая клавиша Пробел)
«L» – лассо
«M» – выделение
«P» – перо
«T» – текст
«V» – перемещение
Работа со слоями
Shift + Ctrl + N – создать новый слой
Ctrl + J – создать слой методом копирования
Shift + Ctrl + J
Ctrl + E – объединить слой с нижним слоем
Shift + Ctrl + E – объединить видимые слои
Ctrl + ] – поднять выбранный слой на один уровень
Ctrl + [ – опустить выбранный слой на один уровень
Shift + Ctrl + ] – сделать выбранный слой самым верхним
Shift + Ctrl + [ – сделать выбранный слой самым нижним
Выделение
Ctrl + A – выделить все
Ctrl + D – сбросить выделение
Shift + Ctrl + D – вернуть выделение
Shift + Ctrl + I – инвертировать выделение
зажатая клавиша Alt + выделение – исключить часть выделенной области
зажатая клавиша Shift + выделение – добавить новую область к уже выделенной
зажатая клавиша Alt + щелчок инструментом «Кисть» – выбрать цвет на изображении
Коррекция изображений
Ctrl + L – открыть окно «Уровни»
Ctrl + M – открыть окно «Кривые»
Ctrl + B – открыть окно «Цветовой баланс»
Ctrl + U – открыть окно «Цветовой тон / Насыщенность»
Ctrl + Shift + U – обесцветить изображение
Ctrl + Alt + I
Ctrl + T – перейти в режим свободного трансформирования
Ctrl + Alt + G – создать или отменить обтравочную маску
Цвет
Ctrl + I – инвертировать цвета
«D» – установить цвета черный/белый
«X» – поменять цвета местами
Управление масштабом
Ctrl + Alt + 0 – просмотреть изображение в масштабе 100%
Ctrl + 0 – подстроить масштаб изображения под размер окна
Ctrl + «+» – увеличить масштаб изображения
Ctrl + «-» – уменьшить масштаб изображения
Кисти
[ – уменьшить размер кисти
] –увеличить размер кисти
{ – уменьшить жёсткость кисти
} – увеличить жёсткость кисти
«,» – переключиться на предыдущую кисть
«. » – переключиться на следующую кисть
» – переключиться на следующую кисть
«<» – переключиться на первую кисть
«>» – переключиться на последнюю кисть
Shift + Alt + P – включить эффекты аэрографа
До встречи в следующем уроке!
Комбинации клавиш в фотошопе — 50 полезных сочетаний
Всем привет дорогие друзья читатели! Снова на связи Макс Метелев, за окном светит солнце, жара, июль, хорошее настроение и, конечно, очередная полезная статья на очень хорошую и полезную тему — 50 эффективных комбинаций клавиш в фотошопе.
При помощи горячих клавиш можно сделать работу в практически любой программе быстрее и удобнее.
Фотошоп – сложная программа с большим количеством функций, и комбинации клавиш в фотошопе помогут как новичку, так и профессионалу быстрее осваиваться и ориентироваться в нем.
- С помощью клавиши Tab можно скрыть панель инструментов и палитры, а сочетание Shift+Tab скрывает только палитры.

- Щелкните дважды по серому фону, чтобы вызывать диалоговое окно «открыть».
- Сочетание Alt+Ctrl+A выберет все слои.
- Нажатием CapsLock можно поменять курсор на крестик.
- Нажатием клавиши F можно поменять режим экрана: обычный, со скрытой панелью задач Windows и полноэкранный.
- Рисование прямой линии инструментом Кисть или Карандаш: поставьте точку в одном участке, затем зажмите Shift и кликните в другом – появится прямая линия.
- Нажмите и задержите Ctrl при работе с любым инструментом, и он превратится в Move Tool (Перемещение) – также можно вызвать его клавишей V
- Нажмите и задержите пробел при работе с любым инструментом, и он превратится в Hand Tool (Рука) – также можно вызвать его клавишей H
- Сочетание Ctrl и + или – увеличивает и уменьшает масштаб соответственно.
- Пользуясь инструментом «Пипетка» (Eyedropper Tool), зажмите Alt и щелкните, чтобы выбрать цвет для фона
- Чтобы отменять ряд действий, используйте сочетания Ctrl+Alt+Z и Ctrl+Shift+Z
- Пользуясь инструментом Рамка (Кадрирование, Crop Tool), можно увеличить размеры холста, просто растянув его
- Создать копию выделенного слоя – Ctrl+J
- Объединить видимые слои – Ctrl+Shift+E.

- Снять выделение – Ctrl+D. Вернуть выделение можно с помощью Ctrl+Shift+D
- С помощью Shift и + или Shift и – можно поменять режим наложения слоев.
- Показатели непрозрачности, интенсивности и экспонирования для кисти, штампа и т.п. можно менять, просто набирая на клавиатуре нужное число.
- Чтобы скрыть все слои, кроме текущего, нажимайте на «глаз» с зажатым Alt.
- Создать обтравочную маску (Cliping Mask): выбрать слой, кликнуть с зажатым Alt на границе между этим слоем и расположенным над ним.
- Выбирая на панели инструментов команду «создать новый слой», зажмите Alt, чтобы вызвать окно настроек для нового слоя.
- Выбирая на панели инструментов команду «создать новый канал», зажмите Alt, чтобы создать альфа-канал.
- У инструмента Перемещение (Move Tool) есть опцию автовыделения слоя в настройках в зависимости от положения клика .
- Начало отсчета на шкале координат направляющих можно установить в любом месте.
 В левом верхнем углу в сетке направляющих есть квадратик с пересекающимися пунктирными линиями. Кликните там левой кнопкой мыши, зажмите ее, и там, где вы ее отпустите, начнется отсчет координат. Как видите, полезным может быть не только комбинации клавиш в фотошопе, но и простое знание, куда и зачем можно кликнуть мышкой.
В левом верхнем углу в сетке направляющих есть квадратик с пересекающимися пунктирными линиями. Кликните там левой кнопкой мыши, зажмите ее, и там, где вы ее отпустите, начнется отсчет координат. Как видите, полезным может быть не только комбинации клавиш в фотошопе, но и простое знание, куда и зачем можно кликнуть мышкой. - Создав контур инструментом Перо (Pen Tool), можно скрыть и снова показать его с помощью сочетания Ctrl+Shift+H.
- Сочетание Ctrl+Tab переключает различные окна и изображения.
- Крайне популярная и полезная комбинация клавиш в фотошопе: Shift+Alt – позволяет выполнять многие операции с изображениями и инструментами пропорционально, от центра выбранного фрагмента.
- При использовании Перемещения (Move Tool) зажмите Alt и потяните, чтобы скопировать что-либо. С помощью сочетания Shift+Alt можно легко перемещать изображение вдоль направляющих (Grid).
- Комбинации клавиш в фотошопе есть все-таки не для всех операций, поэтому дадим также некоторые другие советы.

- Чтобы скрыть или отобразить шкалу координат (панель Rules), нажмите Ctrl+R.
- Ctrl+E сливает текущий слои и лежащий под ним.
- Диаметр кисти, штампа и других инструментов можно менять, нажимая «[» и «]».
- Кликнув дважды по инструменту Zoom Tool возвращает масштаб изображения на 100%, а на Hand Tool – растягивает изображение вдоль экрана.
- Сменить рабочий слой – Alt+[ или ].
- Переместить рабочий слой – Ctrl+[ или ].
- Скрыть направляющие (Grid) – Ctrl+H. Это также одна из универсальных комбинаций клавиш в фотошопе, с ее помощью можно выполнять ряд операций.
- Поменять цвет переднего плана и цвет фона местами – Х.
- Установить цвет переднего плана и цвет фона по умолчанию (черный и белый) –клавиша D.

- Некоторые комбинации клавиш в фотошопе работают только для определенных инструментов. При работе с кистью нажмите F5 – отобразится панель с настройками кисти.
- Зажмите Ctrl и нажмите на иконку слоя на панели слоев, и содержимое этого слоя выделится.
- Зажмите Alt и кликните по иконке маски слоя, чтобы увидеть содержимое этой маски.
- Чтобы создать черную маску, кликните по кнопке создания маски, зажав Alt.
- Очень полезная функция – группировка слоев, выделите нужные слои и нажмите Ctrl+G.
- Ctrl+Shift+N – создать новый файл. Ctrl+Shift+Alt+N – создать новый файл в данном рабочем файле.
- Поменять жесткость инструмента можно аналогично непрозрачности: набрать число, но зажав Shift.
- Пользуясь Затемнителем (Burning Tool) или Осветлителем (Dodge Tool) зажмите Alt, чтобы поменять их местами.
- Печатая текст, нажимайте Enter для новой строки и Ctrl+Enter для окончания текста.
- При перемещении слоя на любое другое изображение создается его копия.
 Если зажать при перемещении Shift, то изображение встанет точно по центру.
Если зажать при перемещении Shift, то изображение встанет точно по центру. - Действие фильтра после его применения можно «смягчить» – Shift+Ctrl+F.
- Создать копию маски слоя – перетянуть ее на другой слой, зажав Alt.
- Транспонировать вертикальную направляющую (Grid) в горизонтальную и в обратном порядке: выбрать инструмент Перемещение (Move Tool) и щелкнуть по направляющей, зажав Alt
30 горячих клавиш, которые сделают работу Photoshop быстрее
Чем лучше мы осваиваем ту или иную программу, тем быстрее становится наша в ней работа. Хорошая скорость в работе позволяет быть креативнее и свободнее выражать свои идеи. Важную роль в процессе ускорения рабочего процесса играют горячие клавиши, которые нужно не просто запомнить, но и ввести в привычку. Сегодня мы собрали полезные горячие клавиши для Photoshop.
Сочетания клавиш помогают экономить секунды на каждом действии в Adobe Photoshop, что в итоге складывается в часы. Чем меньше времени вы тратите на техническую работу с программой, тем больше времени остается у вас на творческие решения и действия. Пользование клавиатурой становится автоматическим, пальцы привыкают, а мозг освобождается от большой части работы. В конце концов мы хотим чтобы Photoshop работал на нас, а не мы работали на Photoshop.
Чем меньше времени вы тратите на техническую работу с программой, тем больше времени остается у вас на творческие решения и действия. Пользование клавиатурой становится автоматическим, пальцы привыкают, а мозг освобождается от большой части работы. В конце концов мы хотим чтобы Photoshop работал на нас, а не мы работали на Photoshop.
В зависимости от типа вашей работы, есть операции в программе, которые вы совершаете чаще всего. Не нужно пытаться запомнить все горячие клавиши сразу. По мере необходимости начинайте использовать те, в которых нуждаетесь постоянно. Возможно ваша работа имеет определенную специфику. В таком случае вы можете ознакомиться с полным списком горячих клавиш на официальном сайте Adobe.
Мы же собрали те, с которых стоит начать, если ваша работа в Photoshop близка к стандартным действиям.
Управление кистью
Инструмент Brush/Кисть используется в самых разных случаях. Он поможет если вам нужно подкорректировать маску, подправить цвета и даже создать выделение. Комфортная работа с кистью — первое что сделает вашу работу в Photoshop аккуратнее и быстрее. Эти горячие клавиши также работают с такими инструментами Eraser/Ластик, Healing Brush/Восстанавливающая кисть и Clone Stamp/Клонирующий штамп.
Комфортная работа с кистью — первое что сделает вашу работу в Photoshop аккуратнее и быстрее. Эти горячие клавиши также работают с такими инструментами Eraser/Ластик, Healing Brush/Восстанавливающая кисть и Clone Stamp/Клонирующий штамп.
| Клавиша | Действие |
|---|---|
| B | Активировать инструмент Brush/Кисть |
| D | Установить первый и фоновый цвет по умолчанию (черный и белый) |
| X | Поменять местами первый и фоновый цвета |
| [ | Уменьшить размер кисти |
| ] | Увеличить размер кисти |
| \ | Переключиться в режим маски |
Есть еще одна подсказка для быстрого изменения характеристик кисти.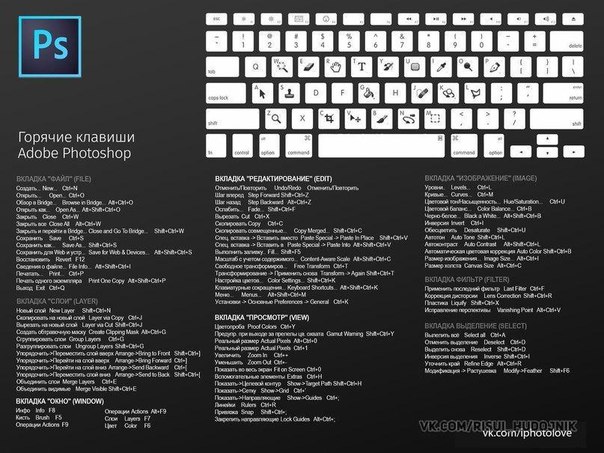 Удерживая клавишу Alt (Option), нажмите на правую кнопку мыши. Не отпуская клавишу, двигайте мышью вверх и вниз, чтобы сделать кисть мягче или жестче, и перемещайте мышь вправо и влево, чтобы сделать кисть больше или меньше.
Удерживая клавишу Alt (Option), нажмите на правую кнопку мыши. Не отпуская клавишу, двигайте мышью вверх и вниз, чтобы сделать кисть мягче или жестче, и перемещайте мышь вправо и влево, чтобы сделать кисть больше или меньше.
Управление слоем и выделениями
Эти комбинации клавиш помогут вам быстро работать с выделениями и текущим слоем.
| Комбинация | Действие |
|---|---|
| Control-T | Переход в режим свободного трансформирования |
| Control-A | Выделит все (применяется к текущему слою) |
| Control-D | Убрать выделение |
| Control-H | Скрыть выделение (скрывает края выделения, но само выделение не отменяет) |
| Control-F | Повторить последний фильтр (полезно для создания эффекта с приращением) |
| Control-Shift-U | Обесцветить текущий слой |
| Shift-F5 | Заливка |
Общие действия
Очень важно, чтобы работа над проектом была организована.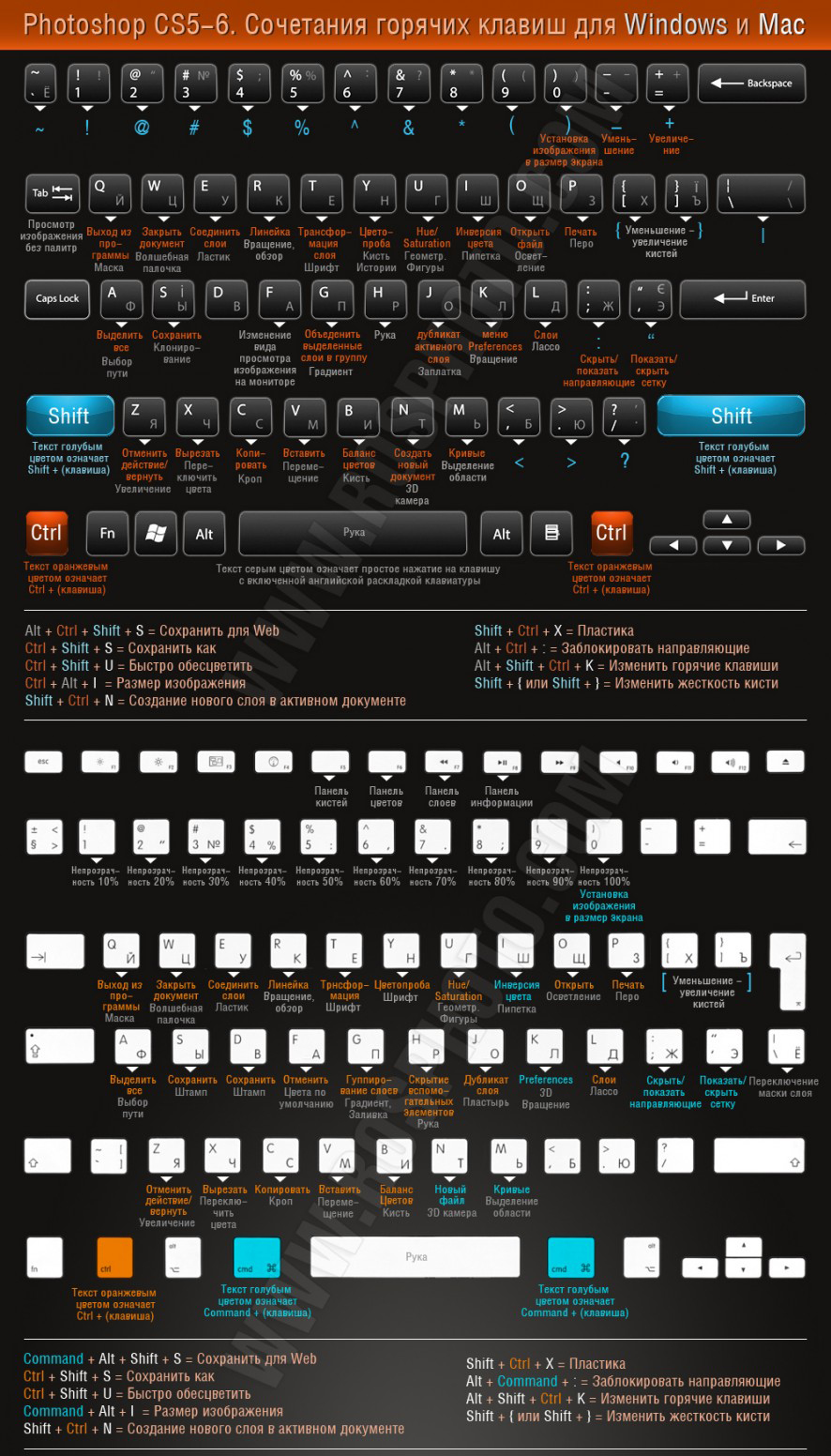 Это поможет вам позже разобраться с тем, что где лежит. Следующие горячие клавиши помогут вам работать организованно и сделают проще рабочий процесс.
Это поможет вам позже разобраться с тем, что где лежит. Следующие горячие клавиши помогут вам работать организованно и сделают проще рабочий процесс.
| Комбинация | Действие |
|---|---|
| Control-Z | Отменяет последнее действие (только одно) |
| Alt-Control-Z | Продолжает отменять последние действия |
| Control-Shift-E | Объединяет все слои в один |
| Alt-Control-Shift-E | Объединяет все слои в один, но делает его копией (все слои сохраняются) |
| Control-G | Объединяет выделенные слои в группу |
| Control-J | Дублирует слой или группу |
| Control-S | Сохранить |
| Control-Shift-S | Сохранить как |
| Control-Shift-Alt-S | Сохранить для веба |
Просмотр документа
Если вы работаете с большим документом, и вам часто приходиться увеличивать масштаб, следующие горячие клавиши помогут вам в навигации по рабочей области.
| Комбинация | Действие |
|---|---|
| F | Переход в режим полного экрана |
| Control-Plus (+) | Увеличить масштаб |
| Control-Minus (— ) | Уменьшить масштаб |
| Control-1 | Показать масштаб в 100% |
| Control-0 | Поместить документ в размер окна |
| Spacebar | На время удержания активизируется инструмент Hand/Рука (H) |
| Control-R | Включает и выключает линейки |
Настройка собственных горячих клавиш
Если у вас есть Операции (Action), которыми вы постоянно пользуетесь, вы можете назначить им свои клавиши-ярлыки. Для этого в палитре Actions/Операции выберите нужную операцию, откройте выпадающее меню и выберите Action Options/Настройки операции.
Также вы можете настроить стандартные горячие клавиши по своему вкусу. Для этого найдите в меню Edit > Keyboard Shortcuts/Редактировать>Клавиатурные сокращения.
Автор текста Ben Lucas
Перевод — Дежурка
Смотрите также:
Вращение холста в фотошопе
Зачастую при рисовании карандашом на бумаге мы вращаем лист бумаги и прорисовываем детали. Многим интересно, как организовать быстрое вращение холста в фотошопе, столь же не трудозатратное и ненапряжное.
Быстрое вращение холста в фотошопе предусмотрено в версия CS4 и выше.
Использование
Инструмент “Поворот вида” находится в Tools (панели инструментов) в группе с инструментом Hand (Рука). Выбрать его можно, кликнув по “руке” правой кнопкой мыши.
Так же в верхнем меню есть группа быстрых кнопок для манипулирования холстом, одной из которых является и кнопка поворота холста (Поворот вида)
Включение OpenGL
Без включения специальной опции OpenGL функция поворота вида не будет доступна.
Чтобы активировать OpenGL заходим в меню:
Редактирование – Установки – Производительность…
В одной из групп настроек просто устанавливаем нужную галочку, жмём ОК и перезагружаем Фотошоп.
Возвращение холста в исходное положение
В верхнем меню есть кнопка “Восстановить представление до исходного состояния”. Выбрав иструмент поворота при рисовании, можно легко возвратить изображение в исходное положение, хотя можно подкрутить и в ручную. Кому как удобнее.
Быстрые кнопки для лёгкой работы
Горячая кнопка инструмента Поворот вида – R.
При рисовании придётся переключаться между инструментами кисти и поворота нажимая клавиши R и B поочерёдно.
К сожалению не нашёл альтернативы горячей клавиши, которая включала бы поворот только в момент нажатия определённой кнопки, как это, допустим, делает пробел для быстрого вызова Руки.
Где то читал, что использую Пробел+правый Alt Gr, но у меня эта комбинация не отмечена +)
Возможно это реализовано в CS5 либо просто-напросто настраивается где-то в настройке клавиш в фотошопе.
P.S. Надеюсь рекомендация поможет облегчить работу и сделать её более удобной. Если у кого-то есть что добавить к использованию данного инстумента из своей практики, прошу ответить в комментариях.
Удачи!)
Горячие клавиши в Photoshop
Речь пойдет о недокументированных «горячих клавишах» (shortcuts), клавиатурных сокращениях и различных приемах, позволяющих упростить и ускорить работу в Photoshop. Все 30 описанных далее шоткатов — из многолетнего опыта автора оригиналь ной англоязычной статьи. Хотя многие из них «секретными» не являются и используются достаточно часто. Данный материал можно рассматривать как дополнение к карте шоткатов — Photosh op Shortcuts Map. Прежде чем начнем — небольшой комментарий.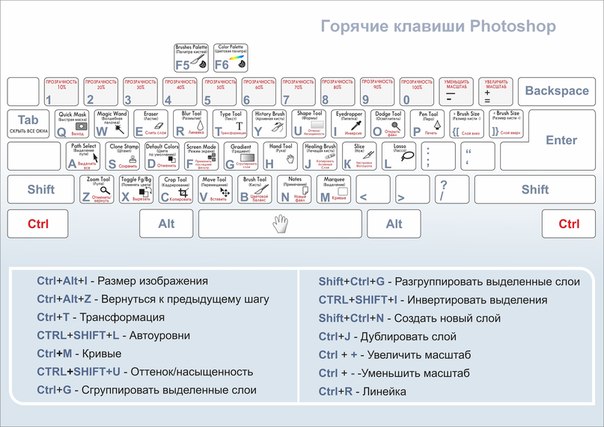 В переводе оставлены оригинальные скриншоты сделанные на Mac — соответственно есть различие Ctrl на маке это Cmd, а Alt это Opt.
В переводе оставлены оригинальные скриншоты сделанные на Mac — соответственно есть различие Ctrl на маке это Cmd, а Alt это Opt.
1. Перетащить селекцию.
При выделении области, селекцию можно таскать по документу нажав на пробел. Выделяете область и не отпуская кнопки мыши жмете пробел, затем перетаскиваете селекцию куда нужно.
2. Горизонтальный скрол
Промотать горизонтальный скрол от одного края документа до другого можно крутя колесо мыши и одновременно удерживая Ctrl
3. Перебор шрифтов
Перебирать шрифты можно клавиатурными стрелками вверх вниз, если предварительно кликнуть мышкой в окошко выбора шрифта
4. Изменение размера шрифта
Изменить размер выделенного куска текста можно при помощи комбинации ctrl+shift+> или
5. Зуммирование
Зуммировать документ можно вращая колесо мыши и одновременно удерживая ctrl+alt
6. Изменение числовых значений «перетаскиванием»
Изменение числовых значений «перетаскиванием»
Изменить числовые значения можно так — кликаем на поле, а затем удерживая ctrl и левую кнопку мыши двигаем мышкой вправо или влево. Если удерживать ctrl+shift то числовые значения будут изменяться с шагом 1. Работает для любых полей где можно ввести цифры
7. Изменение значения колесом
Во всех полях где можно что то выбрать, выбирать можно кликнув в поле и двигая колесо мыши вверх вниз
8. Изменение цифровых значений стрелками
Аналогично пункту 6 можно менять цифровые значения можно стрелками вверх вниз на клавиатуре, удерживая ctrl или ctrl+shift
9. 100% Zoom
Сделать зум в 100% можно двойным кликом на иконе инструмента Zoom.
10. Раскрыть или скрыть все группы слоев
Раскрыть или скрыть все группы слоев на 1 уровень можно кликнув на треугольной иконке у любой группы и удерживая ctrl. Если удерживать ctrl+shift то будут раскрыты или скрыты все уровни вложенности, а не только первый.
Если удерживать ctrl+shift то будут раскрыты или скрыты все уровни вложенности, а не только первый.
11. Показать скрыть слои.
Показать или скрыть сразу несколько слоев можно кликнув на иконке «глаз» и не отпуская кнопки мыши передвинуть курсор вверх или вниз на соседние слои.
12. Скрыть другие слои
Alt+клик — скроет все слои кроме того на котором кликнули
13. Изменить режим наложения слоя
Изменить режим наложения слоя (blending mode) можно при помощи комбинации alt+shift и знаки — или +
14. Выбрать определенный тип наложения
Alt + Shift + C, N, M, S, D… позволяет выбрать определенный тип
Например:
Normal = Alt + Shift + N
Screen = Alt + Shift + S
Multiply = Alt + Shift + M
Color = Alt + Shift + C
15. Заблокировать прозрачность слоя
Это можно сделать при помощи прямого слеша (/)
16. Загрузка селекции канала.
Загрузка селекции канала.
Комбинация ctrl+число (1,2,3) позволяет выбрать канал. А комбинация ctrl+alt+цифра, позволяет выделить канал. Например ctrl+alt+4 позволяет загрузить альфа канал 1.
17. Панель инструментов
Клавиша Tab позволяет скрыть или показать панели инструментов на экране.
18. Курсор перекрестье
Чтобы изменить вид курсора любого инструмента на «перекрестье» достаточно нажать Caps Lock
19. Навигация по панели инструментов
Чтобы перебирать инструменты одного типа с клавиатуры, нажмите shift+шоткат инструмента. Например B это кисть, а shift + b переключит на карандаш.
20. Изменение размера кисти.
Размер кисти меняется клавишами [ и ] (прямоугольные скобки). Удерживая при этом и shift — будем менять мягкость кисти.
21. Изменение прозрачности.
Клавишами с цифрами можно задавать прозрачность слоя. 1 это 10%, 2 это 20% и так далее. Если у вас выбрана кисть, то будет изменяться прозрачность кисти
22.Дубликат слоя.
Для этого есть несколько путей.Ctrl+Alt+перетащить слой который хотите продублировать
Ctrl+Alt+стрелки на клавиатуре
Ctrl+Alt+J копирует активный слой
Alt++перетащить слой мышкой, так же породит дубль
23. Скопировать все видимые слои и вставить в выбранный
Комбинация Ctrl+Alt+Shift+E — скопирует все видимые слои и вставит их содержимое в активный слой.
24. Изменить цвет рабочей поверхности.
По умолчанию, в фотошопе цвет рабочей поверхности (то что под всеми документами) — серый. Это можно изменить так — выбрать нужный цвет, выбрать инструмент заливка и кликнуть мышкой на рабочей поверхности (вне пределов документа). Второй вариант — правый клик на рабочей поверхности вызовет меню где можно выбрать цвет — черный, серый или другой по выбору.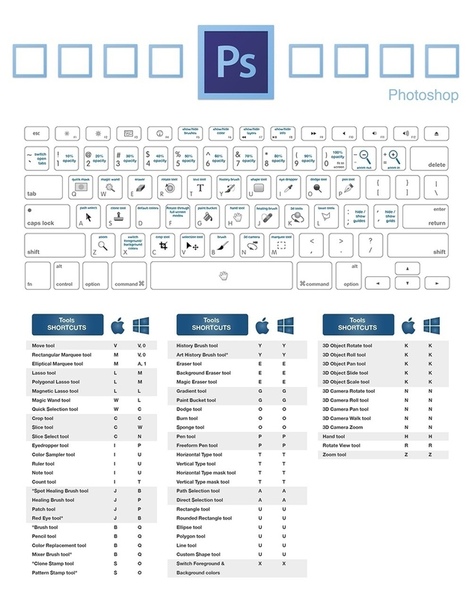
25. Заливка слоя.
Alt+Backspace или Delete — заливает слой основным цветомCtrl+Backspace или Delete -заливает слой фоновым цветом
Alt+Shift+Backspace или Delete — заливает основным цветом все непрозрачные пикселы Ctrl+Shift+Backspace или Delete — заливает фоновым цветом все непрозрачные пикселы
26. Переключение между документами
Ctrl+Tab — переключает между собой открытые документы
27. Выделить непрозрачные области
Ctrl+клик на иконке слоя — выделяет все непрозрачные области.
28. Пропорциональное масштабирование от центра
Alt+Shift+перетаскивание мышью — масштабирует селекцию или объект (если выбран Free transform) пропорционально от центра.
29. Быстрый выбор пипетки
Если у вас выбран инструмент работы с цветом (кисть, заливка и т.п.) то удержание Alt временно переключит на пипетку для выбора цвета. Alt+Shift вызовет Color Sampler Tool
Alt+Shift вызовет Color Sampler Tool
30. Последнее.
Ctrl+Alt+Shift+K — поднимет диалог где вы можете задавать свои собственные шоткаты.
Источник: lightroom.ru
Применение горячих клавиш фотошоп
Салам аллейкам всем любителям фото обработки, а так же людям случайно оказавшимся на этой странице. Сегодня поговорим о использовании горячих клавиш в фотошоп, думаю никто не будет спорить с тем, что их грамотное применение существенно ускоряет работу в программе.
А по сему для начала предлагаю к рассмотрению 5 наиболее часто употребляемых операциях в независимости от того чем конкретно вы занимаетесь, создаете эффекты, обрабатываете фото, или ваяете коллажи.
Пять основных комбинаций горячих клавиш и их применение
Пожалуй, наиболее часто повторяющаяся операция во время работы в фотошопе – это увеличение или уменьшение масштаба отображения картинки. Для регулирования этого параметра предназначен инструмент «Лупа» скрывающийся под горячей клавишей Z.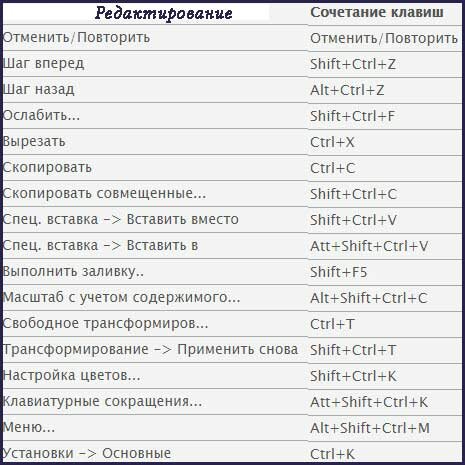 Можно использовать её, однако есть способ лучше.
Можно использовать её, однако есть способ лучше.
В независимости от того каким инструментом вы работаете, к примеру штампом, подробнее о нем читайте тут. Кратковременно нажимаем комбинацию (Ctrl+ Пробел) клакам мышкой по картинке или пускаем на неё перо планшета, клавиши можно отпустить, тянем мышку или перо на право картинка будет увеличиваться на лево, станет уменьшаться. Как только отпустите кнопку мышки или поднимите перо фотошоп переключиться на инструмент, которым вы пользовались до изменения масштаба.
Если просто прижать (пробел) нажать на картинку можно успешно перемещать её по рабочему полю без необходимости выбора инструмента рука (клавиша H). Способ работает при масштабе картинки 100% и больше процентов, для полноэкранного отображения рабочего пространства в любом масштабе.
Следующая комбинация горячих клавиш предназначена для изменения параметров рисующих инструментов, о их настройке подробно написано здесь… Для демонстрации возьму в руки кисть (горячая клавиша B).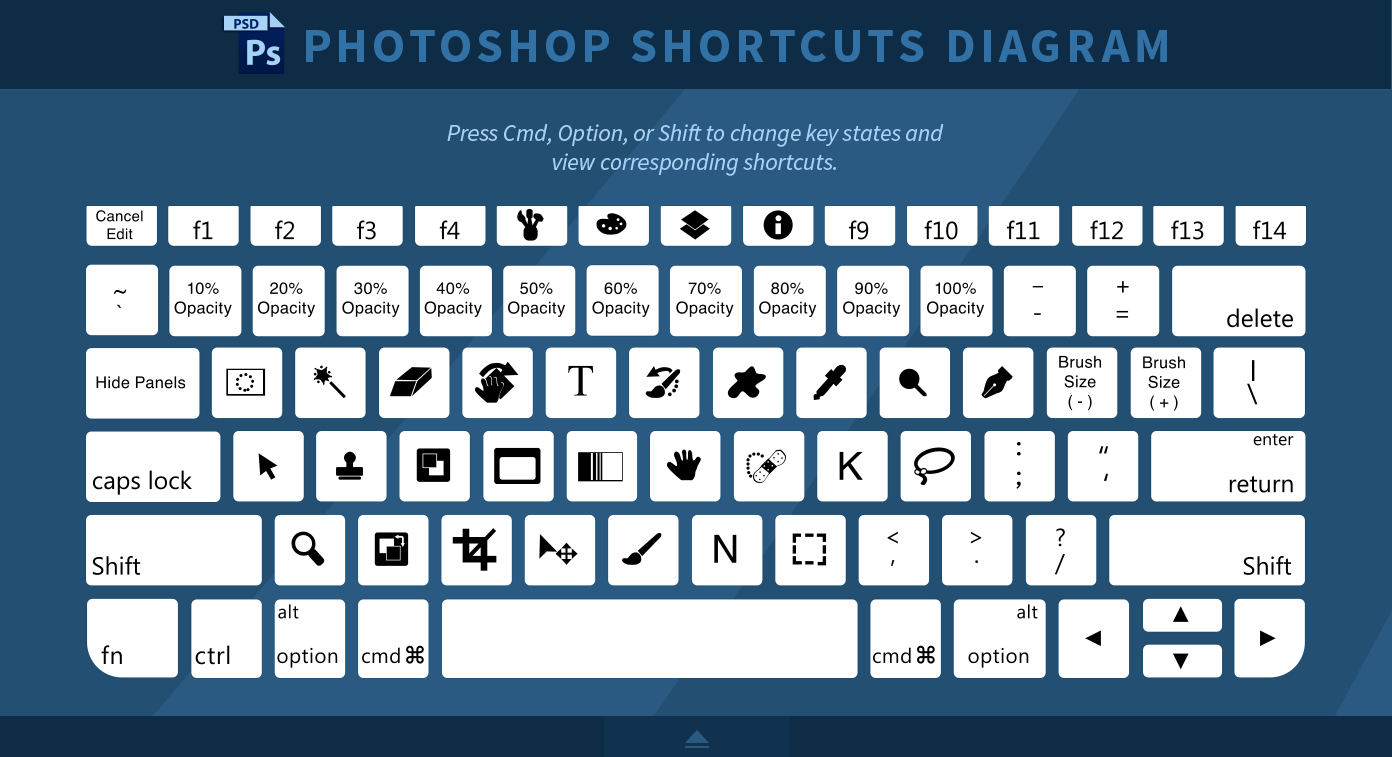 Во время работы частенько приходится менять параметры жесткости и размера этого инструмента.
Во время работы частенько приходится менять параметры жесткости и размера этого инструмента.
Однако изменяя размер пользуясь меню приходятся все время переводить курсор на картинку дабы оценить масштаб отпечатка что не всегда удобно. Горячие клавиши ][ позволяют изменять размер отпечатка и наблюдать за этим без дополнительных тело движений.
Но применение комбинации (Alt+ нажатая правая кнопка мыши + перемещение по горизонтали) – успешно регулирует размер отпечатка, перемещение по вертикали изменяет значение непрозрачности.
Плавно переходим к работе со слоями, в этом деле частая если не сказать постоянная операция – изменение непрозрачности слоя. Для примера я накину корр. слой «Цветовой тон/Насыщенность» подробно о применении написано там… слегка перекрашу картинку. Если возникнет необходимость я могу изменить непрозрачность этого слоя двигая соответствующий ползунок на панели слои.
Или как настоящий профи воспользоваться горячими, цифровыми клавишами, 1 – устанавливает непрозрачность в 10%. Двойка – 20% итд, однократное нажатие нуля снимает непрозрачность 0% повторное возвращает 100%. Последовательные нажатия (7,5; 7,8 и тому подобные) позволяют регулировать этот параметр с шагом в единицу.
Так же удобно использовать цифровые клавиши для регулирования непрозрачности рисующих инструментов, о них говорилось выше. Последовательность применения точно такая же. Для того чтобы переключится на регулирование непрозрачности слоя, нужно взять инструмент перемещения клавиша V, ибо если вы держите какой-то из рисующих будет изменяться его непрозрачность.
Создание собственных комбинаций горячих клавиш
Также в фотошопе есть возможность несмотря на все богатство установленных по умолчанию горячих клавиш создавать собственные. Давайте создадим такую комбинацию к примеру, для создания маски слоя тоже довольно часто повторяющейся операции во время обработки изображений.
Для осуществления этой идеи идем в меню редактирование – комбинации клавиш (или используем горячие клавиши Alt+Shift+Ctrl+K. В отрывшемся диалоге выберем меню для приложений Application Menus спустимся до слоев выберем пункт работы с масками укажем комбинацию для создания белой Reveal all маски Alt+Shift+Ctrl+[ и черной, скрывающей маски, Alt+Shift+Ctrl+] жмем на Accept (Принять) и Ок. Наши горячие клавиша готовы к работе, испытываем их в боевой обстановке.
На этом сегодня все, надеюсь этот материал будет полезен для вас, до встречи, Виктор Докучаев.
Сочетания клавиш Adobe Photoshop CC для Windows и Mac
Adobe Photoshop • Уроки Christian Vasile • 23 августа 2012 г. • 5 минут ПРОЧИТАТЬ
Когда я начал использовать Photoshop, доступные ярлыки были для меня в новинку. Я слишком много использовал мышь, и могу сказать, что это всегда замедляло процессы, которым я подвергался.
На самом деле я научился использовать ярлыки за короткий период в две недели, когда моя давняя мышь IBM вышла из строя.В ожидании прибытия моей новой мыши мне пришлось использовать трекпад, который, скажем прямо, не так впечатляет и работает на ноутбуке HP. Поэтому я решил поискать в Интернете наиболее часто используемые ярлыки и запомнить их — и через две недели, когда появилась моя новая мышь, я уже был быстрее, чем раньше, потому что я научился быстро перемещаться по программе.
Использование ярлыков в Photoshop — очень хороший и эффективный способ сэкономить несколько секунд на каждой команде. И если вы намерены быть профессионалом, работая по 8 часов в день с лучшим инструментом редактирования Adobe, подумайте, сколько времени вы могли бы сэкономить, научившись быстро перемещаться.
Photoshop CC Ярлыки Windows
Хотя я использовал Photoshop CC в Windows только в течение короткого периода времени, к счастью, ярлыки очень похожи на те, что использовались в предыдущих версиях. Посмотрим, какие из них самые важные.
- Открыть файл — Здесь все начинается с открытия изображения. Сделайте это, нажав Ctrl + O.
- Создать документ — Если у вас нет изображения для открытия, создайте новый документ, нажав Ctrl + N.
- Увеличение и уменьшение масштаба — Вы делаете это, нажимая кнопку Ctrl и клавиши плюс и минус . Вы также можете нажать Ctrl и использовать прокрутку щелкните мышью для увеличения в обоих направлениях.
- Сохранить для Интернета — это одно из наиболее часто используемых горячих клавиш. Alt + Ctrl + Shirt + S всегда приведет вас к окну «Сохранить для Интернета». Имейте в виду, что вы можете нажимать первые три клавиши в любом порядке — ярлык по-прежнему будет работать.
- Трансформировать слой — Если вы хотите трансформировать активный слой, все, что вам нужно сделать, это нажать Ctrl + T.
- Редактировать сочетания клавиш — Если вы хотите настроить сочетания клавиш, все, что вам нужно сделать, это нажать Alt + Shift + Ctrl + K.
- Настройки — Ctrl + K всегда приведет вас в меню настроек.
- Уровни — Если вы редактируете изображения, доступ к блоку уровней вы делаете часто. С этого момента делайте это, нажимая Ctrl + L.
- Curves — Ctrl + M позволит вам быстро редактировать кривые.
- Hue / Saturation — Чтобы отредактировать это, нажмите Ctrl + U.
- Color Balance — Color Balance — еще одна вещь, очень полезная для обработки фотографий. Ctrl + B — это ярлык для этого.
- Desaturate — Если вы хотите быстро обесцветить, нажмите Ctrl + Shift + U.
- Размер изображения — Еще один из моих личных фаворитов — Ctrl + Alt + I.
- Новый слой — Создать новый слой можно, просто нажав Shift + Ctrl + N.
- Liquify — Если вы часто используете инструменты Liquify, Shift + Ctrl + X должен стать вашим лучшим другом.
- Инвертировать — Инвертировать цвета в Photoshop в Windows можно просто с помощью сочетания клавиш Ctrl + I.
- По размеру экрана — Уместить изображение на экране достаточно просто, нажав Ctrl + 0.
- Линейка — Возможно, вы не всегда хотите, чтобы линейка была включена, особенно если у вас маленький экран, поэтому помните, что Ctrl + R может быть полезным.
- Показать сетку — Вы можете показать или скрыть сетку, нажав Ctrl + ‘
- Показать направляющие — Если вы хотите быстро показать или скрыть направляющие, просто нажмите Ctrl +;
- Блокировка направляющих — Если вы работаете с направляющими и хотите заблокировать их, Alt + Ctrl +; сделаю свою работу.
- Размер кисти — Если вы хотите увеличить или уменьшить размер кисти, [ и ] выполнит эту работу очень быстро.
- Жесткость кисти — Если вы хотите изменить жесткость кисти, используйте Shift + [и Shift +].
- Различные инструменты (помеченные звездочкой, это означает, что нажатие клавиши «Shift» и соответствующая клавиша поможет вам переключаться между разными инструментами одного типа)
- Инструмент перемещения — V
- Инструмент Marquee Tool — M *
- Инструмент «Лассо» — L *
- Инструмент для посева — C *
- Быстрый выбор / Волшебная палочка — W *
- Кисти для заплат — J *
- Ластик — E *
- Инструмент градиента / ведро с краской — G *
- Pen Tool — P *
- Тип инструмента — T *
- Переключение цветов переднего плана / фона — X
- Цвета переднего плана / фона по умолчанию — D
- Инструменты линии / многоугольника / эллипса — U *
- Губка / Dodge / Burn tools — O *
- История кисти — Y *
- Инструмент поворота — R
- Ручной инструмент — H
Ярлыки Photoshop CC Mac
Сейчас большинство сочетаний клавиш более или менее те же, где вы заменяете только клавишу Ctrl на команду Mac.Иногда вам также нужно заменить Windows Alt на Mac Option.
Конструктор шаблонов электронной почты в Интернете
С Postcards вы можете создавать и редактировать шаблоны электронных писем онлайн без каких-либо навыков программирования! Включает более 100 компонентов, которые помогут вам создавать собственные шаблоны писем быстрее, чем когда-либо прежде.
Попробуйте бесплатноДругие продукты- Открыть файл — Command + O — это то место, где вы начинаете на этот раз.
- Создать документ — Если открывать нечего, Command + N создаст новый документ.
- Увеличение и уменьшение масштаба — Хотя Command + плюс и минус работают и на Mac, я серьезно думаю, что увеличение и уменьшение масштаба с помощью трекпада будет быстрее, когда вы к нему привыкнете.
- Сохранить для Интернета — Command + Option + Shift + S — это ярлык для Mac.
- Преобразовать слой — Преобразование активного слоя происходит при нажатии Command + T.
- Редактировать сочетания клавиш — Настроить сочетания клавиш можно, нажав Option + Command + Shift + K.
- Настройки — Command + K переносит вас в настройки.
- Уровни — Доступ к полю «Уровни» аналогичен ярлыку Windows, Command + L.
- Curves — Command + M позволит вам быстро редактировать кривые.
- Hue / Saturation — Чтобы отредактировать это, нажмите Command + U.
- Цветовой баланс — Чтобы отредактировать цветовой баланс изображения, просто нажмите Command + B.
- Desaturate — Обесцвечивание можно выполнить, нажав Command + Shift + U.
- Размер изображения — Узнать размер изображения картинки очень просто: просто нажмите Command + Option + I.
- Новый слой — Создайте новый слой в активном документе, нажав Command + Shift + N.
- Liquify — Требуется разжижение? Тогда Command + Shift + X перенесет вас туда в кратчайшие сроки.
- Инвертировать — Инвертировать цвета в Photoshop на Mac можно с помощью сочетания клавиш Command + I.
- По размеру экрана — Command + 0 поместит документ по размеру экрана.
- Линейка — Как и в Windows, нажатие Command + R скроет или покажет линейку.
- Показать сетку — Вы можете показать или скрыть сетку, нажав Command + ‘
- Показать направляющие — Вы можете быстро показать или скрыть направляющие, нажав Command +;
- Блокировка направляющих — Если вы хотите заблокировать направляющие, просто используйте Option + Command +;
- Размер кисти — Играть с размером кисти теперь очень легко с помощью [ и ].
- Жесткость кисти — Жесткость кисти можно изменить с клавиатуры, используя { и } — что в основном означает Shift + [и Shift +].
- Различные инструменты (помеченные звездочкой, это означает, что нажатие клавиши «Shift» и соответствующая клавиша поможет вам переключаться между разными инструментами одного типа)
- Инструмент перемещения — V
- Инструмент Marquee Tool — M *
- Инструмент «Лассо» — L *
- Инструмент для посева — C *
- Быстрый выбор / Волшебная палочка — Вт *
- Кисти для заплат — J *
- Ластик — E *
- Инструмент градиента / ведро с краской — G *
- Pen Tool — P *
- Тип инструмента — T *
- Переключение цветов переднего плана / фона — X
- Цвета переднего плана / фона по умолчанию — D
- Инструменты линии / многоугольника / эллипса — U *
- Губка / Dodge / Burn tools — O *
- История кисти — Y *
- Инструмент поворота — R
- Ручной инструмент — H
Вот они, самые важные и, вероятно, самые полезные сочетания клавиш для Adobe Photoshop CS6 как на Windows, так и на Mac.Различия между текущими ярлыками и ярлыками из предыдущих версий не очень велики, поэтому, если вы владеете ими в CS6, вы наверняка сможете использовать их и в последней версии Photoshop.
Имейте в виду, что использование сочетаний клавиш в различных программах (не только в Adobe’s Collection) ускорит ваш рабочий процесс и поможет вам завершить работу быстрее, чем другие, предлагая вам преимущество перед другими конкурентами.
И если сочетания клавиш Photoshop не подходят для перемещения ваших пальцев по клавиатуре, вы всегда можете настроить их самостоятельно и максимально эффективно использовать клавиатуру в программе, в которой новички используют только мышь.
Нравится то, что вы читаете? Подпишитесь на наши главные новости.
| Выбор | |
| Нарисовать рамку из центра | Alt-Marquee |
| Добавить в подборку | Сдвиг |
| Вычесть из выделенного | Альтернативный |
| Пересечение с выделением | Shift-Alt |
| Сделать копию выделения с инструментом «Перемещение» | Alt-Drag Selection |
| Сделать копию выделения, когда не используется инструмент «Перемещение» | Ctrl-Alt-перетащить выделение |
| Переместить выделение (с шагом в 1 пиксель) | Клавиши со стрелками |
| Переместить выделенную область (с шагом 10 пикселей) | Клавиши со стрелками Shift |
| Выбрать все непрозрачные пиксели на слое | Удерживая нажатой клавишу Ctrl, щелкните значок слоя (на панели «Слои») |
| Восстановить последний выбор | Ctrl-Shift-D |
| Выбор пера | Shift-F6 |
| Переместить область выделения при рисовании выделенной области | Удерживайте пробел при рисовании выделения |
| Просмотр | |
| По размеру экрана | Дважды щелкните инструмент «Рука» или Ctrl-0 |
| Уровень обзора 100% (фактические пиксели) | Дважды щелкните инструмент Zoom Tool или Ctrl-Alt-0 |
| Увеличить | Ctrl-пробел-щелчок или Ctrl-плюс (+) |
| Уменьшить | Alt-пробел-щелчок или Ctrl-минус (-) |
| Скрыть все инструменты и панели | Вкладка |
| Скрыть все панели, кроме Панели инструментов и Панели параметров | Shift-Tab |
| Поворот в полноэкранном режиме | F |
| Прокрутка изображения влево или вправо в окне | Ctrl-Shift-Page Up / Down |
| Перейти / увеличить часть изображения | Удерживая нажатой клавишу Ctrl на панели навигации |
| Включает / выключает маску слоя как рубилит | \ |
| Ярлыки слоев | |
| Создать новый слой | Ctrl-Shift-N |
| Выбрать несмежные слои | Ctrl-щелчок по слоям |
| Выбрать смежные слои | Щелкните один слой, затем щелкните другой слой, удерживая клавишу Shift |
| Удалить слой | Клавиша удаления (в инструменте перемещения) |
| Просмотр содержимого маски слоя | Щелчок по значку маски слоя, удерживая Alt |
| Временно отключить маску слоя | Щелкните значок маски слоя, удерживая клавишу Shift |
| Клонировать слой при его перемещении | Alt-Drag |
| Найти / выбрать слой, содержащий объект | Щелкните правой кнопкой мыши объект с инструментом перемещения |
| Изменить непрозрачность слоя | Клавиши цифровой клавиатуры (с выбранным инструментом перемещения) |
| Цикл вниз или вверх по режимам наложения | Shift-плюс (+) или минус (-) |
| Перейти к определенному режиму наложения | (с инструментом «Перемещение») Shift-Alt-буква (например: N = Нормальный, M = Умножение.и т. д.) |
| Переключиться на слой ниже / выше текущего слоя | Alt- [или Alt-] |
| Ярлыки типов | |
| Выделить весь текст на слое | Дважды щелкните значок T на панели «Слои» |
| Увеличить / уменьшить размер выделенного текста на 2 пункта | Ctrl-Shift -> / < |
| Увеличить / уменьшить размер выделенного текста на 10 пунктов | Ctrl-Shift-Alt -> / < |
| Увеличение / уменьшение кернинга / трекинг | Alt-стрелка вправо / влево |
| Выровнять текст слева / по центру / справа | Ctrl-Shift-L / C / R |
| Живопись | |
| Залить выделение цветом фона | Ctrl-Backspace |
| Заливка выделенной области цветом переднего плана | Alt-Backspace |
| Залить выделенную область цветом переднего плана с помощью Lock Transparent Pixels | Shift-Alt-Backspace |
| Заполнить выделение исходным состоянием на панели истории | Ctrl-Alt-Backspace |
| Отобразить диалоговое окно «Заливка» | Shift-Backspace |
| Образец в качестве цвета фона | Alt-Click с инструментом «Пипетка» |
| Чтобы получить инструмент перемещения | В любом инструменте рисования / редактирования удерживайте Ctrl |
| Чтобы получить пипетку с инструментами для рисования | Альтернативный |
| Изменить непрозрачность краски (при ВЫКЛ. Аэрограф) | Цифровые клавиши |
| Изменение непрозрачности краски (с включенным аэрографом) | Цифровые клавиши Shift |
| Изменить расход аэрографа (с включенным аэрографом) | Цифровые клавиши |
| Изменить расход аэрографа (при выключенном аэрографе) | Цифровые клавиши Shift |
| Курсор с перекрестием | Любой инструмент рисования / редактирования — поверните Caps Lock на |
| Уменьшить / увеличить размер кисти | [или] |
| Уменьшение / увеличение жесткости кисти | Shift- [или Shift-] |
| Переключение между предустановленными кистями | <или> |
| Всплывающая панель Open Brushes | Щелкните правой кнопкой мыши в окне изображения |
| Удалить в исходное состояние панели истории | Альтернативный ластик |
| Цикл вниз или вверх по режимам наложения | Shift-плюс (+) или минус (-) |
| Перейти к определенному режиму наложения | Shift-Alt-буква (например: N = Нормальный, M = Умножить и т. Д.) |
| Создать фиксированный целевой цвет из диалогового окна | Щелкните, удерживая клавишу Shift, в окне изображения |
| Удалить цель фиксированного цвета | Удерживая клавишу Alt, щелкните цель с помощью инструмента Color Sampler |
| Создать новый канал плашечных цветов из текущего выделения | Удерживая нажатой клавишу Ctrl, щелкните кнопку «Новый канал» на панели «Каналы» |
| Ярлыки инструмента «Перо» | |
| Для использования инструмента «Прямое выделение» при использовании пера | Ctrl |
| Переключение между инструментами «Добавить точку привязки» и «Удалить точку привязки» | Альтернативный |
| Переход от инструмента Выделение контура Преобразовать инструмент точки, когда указатель находится над узловой точкой | Ctrl-Alt |
| Чтобы выбрать весь путь с помощью инструмента прямого выбора | Щелчок, удерживая нажатой клавишу Alt |
| Преобразовать путь в выделенную область | Удерживая нажатой клавишу Ctrl, щелкните имя пути (на панели «Контуры») |
| Ярлыки на панели | |
| Показать / скрыть панель кистей | F5 |
| Показать / скрыть панель цвета | F6 |
| Показать / скрыть панель слоев | F7 |
| Показать / скрыть информационную панель | F8 |
| Показать / скрыть панель действий | Alt-F9 |
| Открыть Adobe Bridge | Ctrl-Alt-O |
| Другие ярлыки | |
| Переключение между открытыми документами | Ctrl-Tab |
| Отменить или повторить операции после последней | Ctrl-Alt-Z / Ctrl-Shift-Z |
| Применить последний фильтр | Ctrl-F |
| Открывает диалоговое окно последнего фильтра | Ctrl-Alt-F |
| Ручной инструмент | Пробел |
| Диалоговое окно сброса | Удерживайте Alt, Отмена превращается в кнопку сброса, нажмите на нее |
| Увеличить / уменьшить значение (в любом поле опции) на 1 единицу | |
Alt + 1 | Перейти в стандартный режим |
Alt + 2 | Перейти в научный режим |
Alt + 3 | Перейти в режим графика |
Alt + 4 | Перейти в режим программирования |
Alt + 5 | Перейти в режим расчета даты |
Ctrl + M | Сохранение в памяти в стандартном режиме, научном режиме и режиме программирования |
Ctrl + P | Добавить в память в стандартном режиме, научном режиме и режиме программирования |
Ctrl + Q | Вычитание из памяти в стандартном режиме, научном режиме и режиме программирования |
Ctrl + R | Вызов из памяти в стандартном режиме, научном режиме и режиме программирования |
Ctrl + L | Очистить память |
Удалить | Очистить текущий вход (выбрать CE) |
Esc | Полностью очистить вход (выберите C) |
Вкладка | Перейти к следующему элементу пользовательского интерфейса и сфокусировать его |
Пробел | Выбирает элемент пользовательского интерфейса, имеющий фокус |
Введите | Выбирает = в стандартном режиме, научном режиме и режиме программирования. |
F9 | Выберите +/- в стандартном режиме, научном режиме и режиме программирования |
R | Выберите 1 / x в стандартном режиме и научном режиме |
@ | Выберите 2 √x в стандартном режиме и научном режиме |
% | Выберите % в стандартном режиме и режиме программирования |
Ctrl + H | Когда отображается кнопка истории, выбирает кнопку истории в стандартном режиме и научном режиме. |
Стрелка вверх | Переход вверх по списку истории, списку памяти и пунктам меню |
Стрелка вниз | Переход вниз по списку истории, списку памяти и пунктам меню |
Ctrl + Shift + D | Очистить историю |
F3 | Выберите DEG в научном режиме |
F4 | Выберите RAD в научном режиме |
F5 | Выберите GRAD в научном режиме |
G | Выберите 2 x в научном режиме |
Ctrl + G | Выберите 10 x в научном режиме |
S | Выберите 10 x в научном режиме |
Shift + S | Выберите sin -1 в научном режиме |
Ctrl + S | Выберите sinh в научном режиме |
Ctrl + Shift + S | Выберите sinh -1 в научном режиме |
т | Выберите tan в научном режиме |
Shift + T | Выберите tan -1 в научном режиме |
Ctrl + T | Выберите tanh в научном режиме |
Ctrl + Shift + T | Выберите tanh -1 в научном режиме |
O | Выберите cos в научном режиме |
Shift + O | Выберите cos -1 в научном режиме |
Ctrl + O | Выберите cosh в научном режиме |
Ctrl + Shift + O | Выберите cosh -1 в научном режиме |
U | Выберите сек в научном режиме |
Shift + U | Выберите сек -1 в научном режиме |
Ctrl + U | Выберите sech в научном режиме |
Ctrl + Shift + U | Выберите sech -1 в научном режиме |
Я | Выберите csc в научном режиме |
Shift + I | Выберите csc -1 в научном режиме |
Ctrl + I | Выберите csch в научном режиме |
Ctrl + Shift + I | Выберите csch -1 в научном режиме |
Дж | Выберите кроватку в научном режиме |
Shift + J | Выберите кроватку -1 в научном режиме |
Ctrl + J | Выберите coth в научном режиме |
Ctrl + Shift + J | Выберите coth -1 в научном режиме |
Ctrl + Y | Выберите y √x в научном режиме |
Shift + \ | Выбрать | x | в научном режиме |
[ | Выберите & lfloor; x & rfloor; в научном режиме |
] | Выберите & lceil; x & rceil; в научном режиме |
л | Выберите журнал в научном режиме |
Shift + L | Выберите log y x в научном режиме |
м | Выберите dms в научном режиме |
N | Выберите ln в научном режиме |
Ctrl + N | Выберите e x в научном режиме |
-П | Выберите Pi в научном режиме |
квартал | Выберите x 2 в стандартном режиме и научном режиме |
В | Включение / выключение Кнопка F-E в научном режиме |
Х | Выберите exp в научном режиме |
Y, ^ | Выберите x y в научном режиме |
# | Выберите x 3 в научном режиме |
! | Выбрать n ! в научном режиме |
% | Выберите mod в научном режиме |
Ctrl ++ на цифровой клавиатуре | График увеличивается в режиме графика |
Ctrl + — на цифровой клавиатуре | График уменьшается в масштабе в режиме графика |
F2 | Выберите DWORD в режиме программирования |
F3 | Выберите WORD в режиме программирования |
F4 | Выберите BYTE в режиме программирования |
F5 | Выберите HEX в режиме программирования |
F6 | Выберите DEC в режиме программирования |
F7 | Выберите OCT в режиме программирования |
F8 | Выберите BIN в режиме программирования |
F12 | Выберите QWORD в режиме программирования |
A-F | Выберите буквы A-F в режиме программирования, а HEX — |
Shift +, | Выберите RoL в режиме программатора, когда Bit Shift установлен на «Круговой» сдвиг |
Shift +. | Выберите RoR в режиме программиста, когда Bit Shift установлен на «Круговой» сдвиг |
Shift +, | Выберите Lsh в режиме программиста, когда битовый сдвиг установлен на «Арифметический» или «логический» сдвиг |
Shift +. | Выберите Rsh в режиме программатора, когда Bit Shift установлен на «Arithmetic» или «Logical» shift |
% | Выберите % в режиме программирования |
| | Выберите ИЛИ в режиме программирования |
^ | Выберите XOR в режиме программирования |
\ | Выберите NOR в режиме программирования |
~ | Выберите НЕ в режиме программирования |
и | Выберите И в режиме программирования |
. | Выберите NAND в режиме программирования |
60 невероятно полезных сочетаний клавиш для Photoshop
Free Photography Bundle (стоимость 180 долларов): экшенов PS, предустановок LR, наложений фотографий и шаблонов печати!
Получите здесь.
Photoshop предоставляет фотографам неограниченные возможности, но легко обнаружить, что вы проводите в Photoshop больше времени, чем хотелось бы.Использование сочетаний клавиш — отличный способ сократить время, которое вы проводите в Photoshop. Узнайте о ярлыках для инструментов и функций, которые вы часто используете, и вы можете быть удивлены тем, как они влияют на ваш рабочий процесс.
10 наших любимых сочетаний клавиш
В этой статье перечислены 60 сочетаний клавиш, но если вам нужны быстрые рекомендации, вот 10 наших любимых сочетаний клавиш для редактирования фотографий.
(1-3) Увеличение, уменьшение и просмотр в масштабе 100%
При работе с большими фотографиями с высоким разрешением вы обнаружите, что сильно увеличиваете и уменьшаете масштаб.Сочетания клавиш делают это намного быстрее, чем вручную, изменяя процент масштабирования. Быстро увеличивайте и уменьшайте масштаб или мгновенно просматривайте фото на 100% с помощью этих трех сочетаний клавиш.
Увеличить
Windows: Ctrl ++
Mac: Cmd ++
Уменьшить
Windows: Ctrl + —
Mac: Cmd + —
Просмотреть 100%
Windows: Ctrl + 1
Mac: Cmd + 1
(4) Изменить размер изображения
После редактирования фотографии вам может потребоваться изменить размер фотографии, чтобы подготовить ее к печати или сохранить для Интернета.Так как вы обнаружите, что делаете это с большим количеством фотографий, вы можете сэкономить время, привыкнув использовать сочетание клавиш для вызова параметров размера изображения.
Размер изображения
Windows: Alt + Ctrl + I
Mac: Opt + Cmd + I
(5) Открыть фильтр Camera Raw
Когда вы находитесь в Photoshop, но не используете Camera Raw, вы можете воспользоваться камерой Raw Filter, независимо от того, работаете ли вы с файлом RAW или JPG.
Camera Raw Filter
Windows: Shift + Ctrl + A
Mac: Shift + Cmd + A
(6-7) Изменить размер кисти
При ретушировании в Photoshop вы, вероятно, будете использовать кисть или инструмент для заживления пятен.Вы можете сэкономить много времени, используя сочетания клавиш для увеличения или уменьшения размера кисти для этих инструментов.
Уменьшить размер кисти
Windows: [
Mac: [
Увеличить размер кисти
Windows:]
Mac:]
(8-9) Работа с цветами переднего плана и фона
Если вы работаете С масками слоя вы, вероятно, используете много белых и черных кистей. Эти сочетания клавиш позволяют легко вернуться к цветам по умолчанию или отменить их, чтобы вы могли быстро внести необходимые изменения.
Цвета переднего плана и фона по умолчанию
Windows: D
Mac: D
Переключение цветов переднего плана и фона
Windows: X
Mac: X
(10) Работа с Photoshop Actions
Ни для кого не секрет, что мы люблю экшены Photoshop. Вы можете мгновенно открыть окно действий с помощью этого сочетания клавиш. Если у вас еще не установлены какие-либо экшены, просмотрите предлагаемые нами бесплатные экшены, а также полный спектр наших экшенов Photoshop.
Окно «Показать действия»
Windows: Alt + F9
Mac: Opt + F9
60 полезных сочетаний клавиш Photoshop
Теперь, когда мы перечислили нашу десятку лучших, вот полная коллекция из 60 сочетаний клавиш, которые помогут сохранить тебе время.
Работа с файлами:
Создать новый файл
Windows: Ctrl + N
Mac: Cmd + N
Открыть файл
Windows: Ctrl + O
Mac: Cmd + O
Просмотр в Bridge
Windows: Shift + Ctrl + O
Mac: Shift + Cmd + O
Сохранить
Windows: Ctrl + S
Mac: Cmd + S
Сохранить как
Windows: Shift + Ctrl + S
Mac: Shift + Cmd + S
Сохранить для Интернета
Windows: Alt + Shift + Ctrl + S
Mac: Opt + Shift + Cmd + S
Отменить / повторить
Windows: Ctrl + Z
Mac: Cmd + Z
Настройки цвета
Windows: Shift + Ctrl + K
Mac: Shift + Cmd + K
Работа со слоями:
Новый слой
Windows: Shift + Ctrl + N
Mac: Shift + Cmd + N
Группировать слои
Windows: Ctrl + G
Mac: Cmd + G
Разгруппировать слои
Windows: Shift + Ctrl + G
Mac: Shi ft + Cmd + G
Перенести слой на передний план
Windows: Shift + Ctrl +]
Mac: Shift + Cmd +]
Перенести слой вперед
Windows: Ctrl +]
Mac: Cmd +]
Отправить слой назад
Windows: Ctrl + [
Mac: Cmd + [
Отправить слой на задний план
Windows: Shift + Ctrl + [
Mac: Shift + Cmd + [
Объединить слои
Windows: Ctrl + E
Mac: Cmd + E
Объединить видимые слои
Windows: Shift + Ctrl + E
Mac: Shift + Cmd + E
Выбор:
Выбрать все
Windows: Ctrl + A
Mac: Cmd + A
Отмените выбор
Windows: Ctrl + D
Mac: Cmd + D
Инвертировать выделение
Windows: Shift + Ctrl + I
Mac: Shift + Cmd + I
Просмотр изображений:
Увеличить
Windows: Ctrl ++
Mac: Cmd ++
Уменьшить масштаб
Windows: Ctrl + —
Mac: Cmd + —
Просмотреть в масштабе 100%
Windows: Ctrl + 1
Mac: Cmd + 1
Показать сетку
Windows: Ctrl + ‘
Mac: Cmd +’
Настройки изображения:
Кривые
Windows: Ctrl + M
Mac: Cmd + M
Уровни
Windows: Ctrl + L
Mac: Cmd + L
Hue / Saturation
Windows: Ctrl + U
Mac: Cmd + U
Цветовой баланс
Windows: Ctrl + B
Mac: Cmd + B
Черно-белый:
Windows: Alt + Shift + Ctrl + B
Mac: Opt + Shift + Cmd + B
Обесцвечивание:
Windows: Shift + Ctrl + U
Mac: Shift + Cmd + U
Размер изображения
Windows: Alt + Ctrl + I
Mac: Opt + Cmd + I
Размер холста
Windows: Alt + Ctrl + C
Mac: Opt + Cmd + C
Работа с фильтрами Photoshop:
Camera Raw Filter
Windows: Shift + Ctrl + A
Mac: S hift + Cmd + A
Коррекция объектива
Windows: Shift + Ctrl + R
Mac: Shift + Cmd + R
Adaptive Wide Angle
Windows: Alt + Shift + Ctrl + A
Mac: Opt + Shift + Cmd + A
Инструменты Photoshop:
Инструмент перемещения
Windows: V
Mac: V
Инструмент прямоугольной / эллиптической области
Windows: M
Mac: M
Лассо / многоугольное лассо / магнитное лассо Инструмент
Windows: L
Mac: L
Инструмент быстрого выбора / Magic Wand
Windows: W
Mac: W
Обрезка / перспектива Обрезка / фрагмент / выбор Инструмент
Windows: C
Mac: C
Пипетка / Пипетка для 3D-материала / Образец цвета / Линейка / Примечание / Инструмент подсчета
Windows: I
Mac: I
Точечная восстанавливающая кисть / Лечебная кисть / Патч / Content Aware Move / Инструмент красных глаз
Windows: J
Mac: J
Кисть / Карандаш / Цветной r Инструмент для замены / Mixer Brush Tool
Windows: B
Mac: B
Инструмент Clone Stamp / Pattern Stamp
Windows: S
Mac: S
History Brush / Art History Brush Tool
Windows: Y
Mac : Y
Eraser / Background Eraser / Magic Eraser Tool
Windows: E
Mac: E
Gradient / Paint Bucket / 3D Material Drop Tool
Windows: G
Mac: G
Dodge / Burn / Sponge Tool
Windows: O
Mac: O
Pen / Freeform Pen Tool
Windows: P
Mac: P
Горизонтальный тип / Вертикальный тип / Горизонтальная маска / Вертикальный тип маски
Windows: T
Mac: T
Инструмент выбора пути / прямого выбора
Windows: A
Mac: A
Прямоугольник / скругленный прямоугольник / эллипс / многоугольник / линия / инструмент произвольной формы
Windows: U
Mac: U
Ручной инструмент 920 19 Windows: H
Mac: H
Инструмент поворота экрана
Windows: R
Mac: R
Инструмент масштабирования
Windows: Z
Mac: Z
Уменьшить размер кисти
Windows: [
Mac : [
Увеличить размер кисти
Windows:]
Mac:]
Цвета переднего плана и фона по умолчанию
Windows: D
Mac: D
Переключить цвета переднего плана и фона
Windows: X
Mac: X
Работа с экшенами Photoshop:
Показать окно действий
Windows: Alt + F9
Mac: Opt + F9
Shotcut — Справочник по горячим клавишам
Главное меню
| Действие | Windows / Linux | macOS |
|---|---|---|
| Файл> Новый | Ctrl + N | команда + N |
| Файл> Открыть | Ctrl + O | команда + O |
| Файл> Открыть другое | Ctrl + Shift + O | сдвиг + команда + O |
| Файл> Сохранить | Ctrl + S | команда + S |
| Файл> Сохранить как | Ctrl + Shift + S | сдвиг + команда + S |
| Файл> Экспорт видео | Ctrl + E | команда + E |
| Файл> Экспорт кадра | Ctrl + Shift + E | сдвиг + команда + E |
| Файл> Закрыть | Ctrl + W | команда + W |
| Файл> Выйти | Ctrl + Q | команда + Q |
| Правка> Отменить | Ctrl + Z | команда + Z |
| Правка> Повторить | Ctrl + Y / Ctrl + Shift + Z | сдвиг + команда + Z |
| Просмотр> Полноэкранный режим | F11 / Ctrl + Shift + F | управление + команда + F / F11 |
| Просмотр> Измеритель пиков звука | Ctrl + 1 | команда + 1 |
| Просмотр> Свойства | Ctrl + 2 | команда + 2 |
| Просмотр> Недавние | Ctrl + 3 | команда + 3 |
| Просмотр> Список воспроизведения | Ctrl + 4 | команда + 4 |
| Просмотр> Временная шкала | Ctrl + 5 | команда + 5 |
| Просмотр> Фильтры | Ctrl + 6 | команда + 6 |
| Просмотр> Ключевые кадры | Ctrl + 7 | команда + 7 |
| Просмотр> История | Ctrl + 8 | команда + 8 |
| Просмотр> Экспорт | Ctrl + 9 | команда + 9 |
| Просмотр> Вакансии | Ctrl + 0 | команда + 0 |
| Справка> Сочетания клавиш | ? | ? |
| Справка> Тема | F1 | F1 |
| Переименовать зажим (Свойства) | F2 | F2 |
| Найти (недавние) | F3 | F3 |
| Настройки> Прокси> Использовать прокси | F4 | F4 |
| Перезарядка | F5 | F5 |
| Настройки> Масштаб предварительного просмотра> Нет | F6 | F6 |
| Настройки> Масштаб предварительного просмотра> 360p | F7 | F7 |
| Настройки> Масштаб предварительного просмотра> 540p | F8 | F8 |
| Настройки> Масштаб предварительного просмотра> 720p | F9 | F9 |
Игрок
| Действие | Windows / Linux | macOS |
|---|---|---|
| Играть | л или пробел | л или пространство |
| Пауза | K или пробел | K или пробел |
| Перемотка назад | Дж | Дж |
| Быстрая перемотка вперед | L | L |
| В комплекте | I | I |
| Размещено | O | O |
| Следующий кадр | правый или K + L | правый или K + L |
| Предыдущий кадр | Левый или K + J | слева или K + J |
| Вперед на секунду | Page Down | страница вниз |
| Назад на секунду | Предыдущая страница | страница вверх |
| Вперед на две секунды | Shift + Page Down | сдвиг + страница вниз |
| Назад на две секунды | Shift + Page Up | сдвиг + страница вверх |
| Вперед на 5 секунд | Ctrl + Page Down | команда + страница вниз |
| Назад на 5 секунд | Ctrl + Page Up | команда + Предыдущая страница |
| Вперед на 10 секунд | Ctrl + Shift + Page Down | сдвиг + команда + страница вниз |
| Назад на 10 секунд | Ctrl + Shift + Page Up | сдвиг + команда + страница вверх |
| Искать начало | Дом | дом |
| Искать конец | конец | конец |
| Искать далее Редактировать | Alt + Right | опция + правая |
| Искать предыдущее Редактировать | Alt + левый | вариант + левый |
| Переключить источник / программу | Esc | esc |
| Grab Focus | Shift + Esc | сдвиг + esc |
Хронология
| Действие | Windows / Linux | macOS |
|---|---|---|
| разрез | Ctrl + X | команда + X |
| Копия | Ctrl + C или C | команда + C или C |
| Паста | Ctrl + V | команда + V |
| Добавить аудиодорожку | Ctrl + U | команда + U |
| Добавить видеодорожку | Ctrl + I | команда + I |
| Закрыть | Ctrl + W | команда + W |
| Приложение | A | A |
| Удаление пульсации | X или Shift + Del или Shift + Backspace | X или shift + удалить |
| Подъемник | Z или Del или Backspace | Z или удалить |
| Вставка | В | В |
| Перезаписать | B | B |
| Заменить | R | R |
| Раздельный | S | S |
| Обрезной зажим в | I | I |
| Зажим для обрезки пульсаций в | Shift + I | сдвиг + я |
| Обрезной зажим наружу | O | O |
| Зажим для обрезки волн | Shift + O | смена + O |
| Выбрать трек ниже | вниз | вниз |
| Выбрать трек выше | вверх | вверх |
| Увеличить | = | = |
| Уменьшить | – | – |
| Zoom Fit | 0 | 0 |
| Сделайте гусеницы короче | Ctrl + — | команда + — |
| Сделайте дорожки выше | Ctrl + = | команда + = |
| Перезарядка | F5 | F5 |
| Выбрать зажим | Мышь с одним щелчком левой кнопки мыши | Мышь с одним щелчком |
| Выбор и поиск клипа | двойной щелчок левой кнопкой мыши | мышь двойного щелчка |
| Выбрать под точкой воспроизведения | Ctrl + Пробел | команда + пробел |
| Выбрать все | Ctrl + A | команда + A |
| Нет выбора | Ctrl + D | команда + D |
| Переместить выделение влево | Ctrl + влево | команда + левая |
| Переместить выделение вправо | Ctrl + вправо | команда + право |
| Переместить выделение вверх | Ctrl + вверх | команда + вверх |
| Переместить выделение вниз | Ctrl + Вниз | команда + вниз |
| Искать начало выбранного | двойной щелчок | двойной щелчок |
| Включить отключение звука | Ctrl + M | контроль + M |
| Переключить Скрыть дорожку | Ctrl + H | контроль + H |
| Тумблер блокировки направляющей | Ctrl + L | контроль + L |
| Переключить привязку | Ctrl + P | команда + P |
| Переключить режим пульсации | Ctrl + R | команда + R |
| Переключить Ripple All Tracks | Ctrl + Alt + R | опция + команда + R |
| Переключить режим пульсации и все дорожки | Ctrl + Shift + R | сдвиг + команда + R |
| Вставная дорожка | Ctrl + Alt + I | опция + команда + I |
| Удалить гусеницу | Ctrl + Alt + U | опция + команда + U |
| Копировать временную шкалу в источник | Ctrl + Alt + C | опция + команда + C |
| Центрировать точку воспроизведения | Ctrl + Shift + P | сдвиг + команда + P |
| Прокрутка до курсора воспроизведения при увеличении | Ctrl + Alt + P | опция + команда + P |
Плейлист
| Действие | Windows / Linux | macOS |
|---|---|---|
| Приложение | Shift + A | сдвиг + |
| Копия | Shift + C | сдвиг + C |
| Удалить | Shift + X | сдвиг + X |
| Вставка | Shift + V | сдвиг + V |
| Обновление | Shift + B | сдвиг + B |
| Вверх | Ctrl + Shift + вверх | сдвиг + команда + вверх |
| Вниз | Ctrl + Shift + вниз | сдвиг + команда + вниз |
| Открыть Далее | Alt + Down | опция + вниз |
| Открыть Предыдущий | Alt + Up | вариант + до |
| Выбрать все | Ctrl + Shift + A | сдвиг + команда + A |
| Выбрать позицию N | 1 2 3 4 5 6 7 8 9 | 1 2 3 4 5 6 7 8 9 |
| Выбор отсутствует | Ctrl + Shift + D | сдвиг + команда + D |
| Открыть Выбрано | Ctrl + Enter или двойной щелчок | команда + возврат или двойной щелчок |
| Goto / Seek | Shift + Enter или Shift + двойной щелчок | shift + return или shift + двойной щелчок |
Фильтры
| Действие | Windows / Linux | macOS |
|---|---|---|
| Выбрать фильтр | F | F |
| Выбрать предыдущий фильтр | вверх | вверх |
| Выбрать следующий фильтр | вниз | вниз |
| Добавить выбранный фильтр | Введите | возврат |
| Снять фильтр | Shift + F | сдвиг + F |
Ключевые кадры
| Действие | Windows / Linux | macOS |
|---|---|---|
| Увеличить | Alt + = | вариант + = |
| Уменьшить | Alt + — | вариант + — |
| Сброс зума | Alt + 0 | вариант + 0 |
| Установить пуск фильтра | [ | [ |
| Комплект конца фильтра | ] | ] |
| Установить первый простой ключевой кадр | { | { |
| Установить второй простой ключевой кадр | } | } |
| Искать предыдущий простой ключевой кадр | Alt + [ | вариант + [ |
| Простой ключевой кадр поиска следующего | Alt +] | опция +] |
| Переключить ключевой кадр в точке воспроизведения | ; | ; |
Редактор форматированного текста
| Действие | Windows / Linux | macOS |
|---|---|---|
| Отменить | Ctrl + Z | команда + Z |
| Повторить | Ctrl + Y / Ctrl + Shift + Z | сдвиг + команда + Z |
| разрез | Ctrl + X | команда + X |
| Копия | Ctrl + C | команда + C |
| Паста | Ctrl + V | команда + V |
| Вставить только текст | Ctrl + Shift + V | сдвиг + команда + V |
| Выбрать все | Ctrl + A | команда + A |
| Переместите курсор вправо | Правый | правый |
| Переместите курсор влево | Левый | слева |
| Перейти к предыдущей строке | вверх | вверх |
| Переместить курсор на следующую строку | вниз | вниз |
| Перейти к следующему слову | Ctrl + Влево | вариант + левый |
| Перейти к предыдущему слову | Ctrl + вправо | опция + правая |
| Переместите курсор в начало строки | Дом | команда + домой или команда + влево |
| Переместите курсор в конец строки | конец | команда + конец или команда + право |
| Переместите курсор в начало | Ctrl + Home | домой или команда + вверх |
| Переместите курсор в конец | Ctrl + Конец | конец или команда + вниз |
| Выбрать | Сдвиг | смена |
Прочие примечания
Игрок
Нажмите и удерживайте Shift + Alt до беглый просмотр — прокрутка / поиск по горизонтали положение курсора мыши без щелчка и перетаскивания.
Хронология
- При перетаскивании снимка или обрезки нажмите и удерживайте Alt , чтобы временно приостановить привязку . В Linux нажатие Alt перед перетаскиванием приведет к обычно перемещают окно приложения; Итак, нажмите Alt после начала перетаскивания.
- Нажмите и удерживайте Shift + Alt до беглый просмотр — прокрутка / поиск по горизонтали положение курсора мыши без щелчка и перетаскивания.
- Дважды щелкните элемент управления постепенным проявлением / исчезновением (кружок), чтобы переключить его между одной секундой и отсутствием.
Множественный выбор в списке воспроизведения и на временной шкале
- Чтобы выбрать диапазон (несколько последовательных клипов), щелкните первый (или последний) клип, нажмите и удерживайте Сдвиньте и щелкните последний (или первый) клип.
- Чтобы выбрать или отменить выбор нескольких клипов по отдельности, удерживайте Ctrl (команда в macOS) нажимая клипы.
Ключевые кадры
- Удерживайте Ctrl ( команда в macOS), перетаскивая ключевой кадр, чтобы зафиксировать время и измените только его значение.
- Удерживайте Alt при перетаскивании ключевого кадра, чтобы зафиксировать значение и изменить только его время.
- Дважды щелкните кривую / линию обычного ключевого кадра, чтобы добавить или удалить ключевой кадр. (Не все параметры поддерживают кривую / линию для ключевых кадров.)
- Дважды щелкните простой ключевой кадр, чтобы переключить его между одной секундой и отсутствием.
Колесо мыши
Плейлист
- прокрутка вертикально
- используйте Alt для горизонтальной прокрутки
Временная шкала и ключевые кадры
- прокрутка по горизонтали *
- используйте Alt для вертикальной прокрутки
- используйте Shift для изменения высоты гусеницы
- используйте Ctrl ( команда в macOS) для увеличения / уменьшения (изменение шкалы времени)
* ПРИМЕЧАНИЕ. В macOS для прокрутки временной шкалы или ключевых кадров по горизонтали с помощью колеса мыши (не Magic Mouse или трекпада) необходимо также использовать или из следующего:
- управление (не команда )
- управление + опция
- управление + команда
- опция + команда
Ввод значений времени
Поля временного кода, такие как видное поле внизу player — не требуется вводить полное значение тайм-кода.Есть некоторые сокращенные способы ввода значений времени. Прежде всего, номер без двоеточия (например, 100) — это номер кадра . Помните, номера кадров начинаются при 0; итак 100 — это 101-й кадр! Включение двоеточия (:) делает его интерпретировать как тайм-код (ЧЧ: ММ: СС: FF, где FF = кадры) или часы значение (ЧЧ: ММ: SS.MS, где MS = миллисекунды или любая доля секунды). Разница между ними в том, что последнее поле разделено двоеточие или десятичная точка (в некоторых странах — запятая).Далее, не все поля значения времени должны быть включены. Например, вы можете ввести «:: 1.0» на одну секунду. Однако не все разделители должны быть включены — они оцениваются справа налево. Таким образом, для нашего примера, «1:» означает одну секунду; однако «: 1.0» или «: 1». также один второй, но не «1.0», потому что он не содержит двоеточия. «: 1.5» — это один полторы секунды. «1 ::» — одна минута. «1:30:» — одна минута, а тридцать секунд. «1 :::» — один час.
28 лучших сочетаний клавиш Photoshop, красиво изображенных на Digital Photo Club
Есть десятки полезных ярлыков Photoshop, и вот мой список избранных.Все ярлыки предназначены для Adobe Photoshop CS2, но они должны работать и в других версиях Photoshop.
Все сочетания клавиш предназначены для ПК. У меня нет Mac, но, насколько мне известно, основное отличие заключается в использовании клавиши COMMAND и OPTION на Mac вместо клавиш CTRL и ALT на ПК. Если ошибаюсь — поправьте меня.
10
7
8
3
|



 В левом верхнем углу в сетке направляющих есть квадратик с пересекающимися пунктирными линиями. Кликните там левой кнопкой мыши, зажмите ее, и там, где вы ее отпустите, начнется отсчет координат. Как видите, полезным может быть не только комбинации клавиш в фотошопе, но и простое знание, куда и зачем можно кликнуть мышкой.
В левом верхнем углу в сетке направляющих есть квадратик с пересекающимися пунктирными линиями. Кликните там левой кнопкой мыши, зажмите ее, и там, где вы ее отпустите, начнется отсчет координат. Как видите, полезным может быть не только комбинации клавиш в фотошопе, но и простое знание, куда и зачем можно кликнуть мышкой.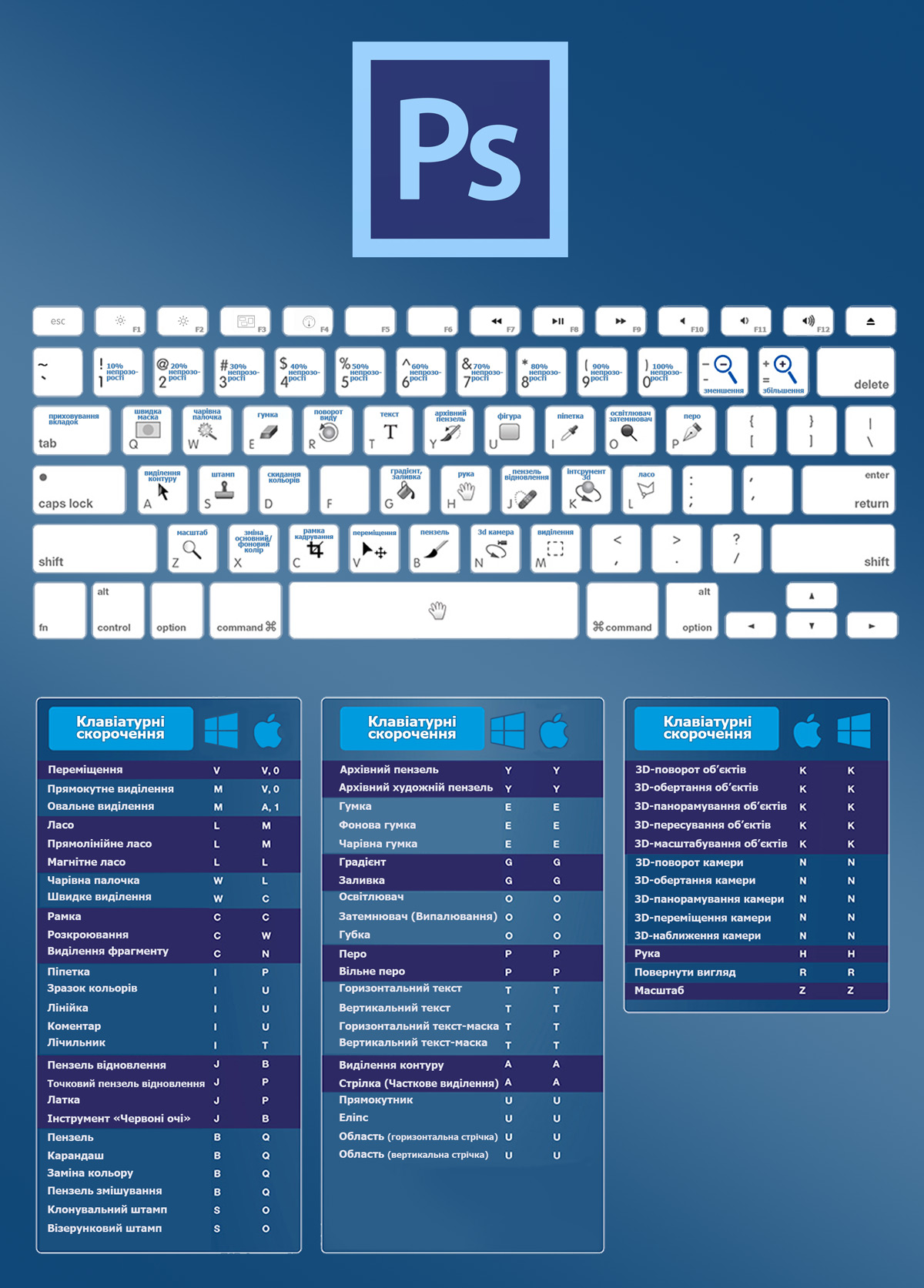

 Если зажать при перемещении Shift, то изображение встанет точно по центру.
Если зажать при перемещении Shift, то изображение встанет точно по центру. Загрузка селекции канала.
Загрузка селекции канала.