В кривых в фотошопе: Использование корректировки «Кривые» в Photoshop
Работа с кривыми в Фотошопе
Инструмент «Кривые» является одним из самых функциональных, и поэтому востребованных в Фотошопе. С его помощью производятся действия по осветлению или затемнению фотографий, изменению контраста, цветокоррекции.
Поскольку, как мы уже говорили, данный инструмент обладает мощным функционалом, то он же и может оказаться весьма сложным в освоении. Сегодня постараемся максимально широко раскрыть тему работы с «Кривыми».
Инструмент Кривые
Далее поговорим об основных понятиях и способах применения инструмента для обработки фотографий.
Способы вызова кривых
Способов вызова на экран настроек инструмента два: горячие клавиши и корректирующий слой.
Горячие клавиши, по умолчанию присвоенные разработчиками Фотошопа «Кривым» — CTRL+M (в английской раскладке).
Корректирующий слой – особый слой, накладывающий на подлежащие слои в палитре определенный эффект, в данном случае мы увидим такой же результат, как если бы был применен инструмент  Отличие состоит в том, что само изображение не подвергается изменению, а все настройки слоя можно поменять в любой момент. Профессионалы говорят: «Недеструктивная (или неразрушающая) обработка».
Отличие состоит в том, что само изображение не подвергается изменению, а все настройки слоя можно поменять в любой момент. Профессионалы говорят: «Недеструктивная (или неразрушающая) обработка».
В уроке мы будем пользоваться вторым способом, как наиболее предпочтительным. После применения корректирующего слоя Фотошоп автоматически открывает окно настроек.
Данное окно можно вызвать в любой момент, кликнув дважды по миниатюре слоя с кривыми.
Маска корректирующего слоя Кривые
Маска данного слоя, в зависимости от свойств, выполняет две функции: скрывать или открывать эффект, определяемый настройками слоя. Белая маска открывает эффект на всем изображении (подлежащих слоях), черная – скрывает.
Благодаря маске мы имеем возможность применить корректирующий слой на определенном участке изображения. Это можно сделать двумя способами:
- Инвертировать маску сочетанием клавиш CTRL+I и покрасить белой кистью те участки, на которых хотим видеть эффект.

- Взять кисть черного цвета и удалить эффект оттуда, где мы его видеть не хотим.
Кривая
Кривая – основной инструмент настройки корректирующего слоя. С ее помощью изменяются различные свойства изображения, такие как яркость, контраст и насыщенность цветов. Работать с кривой можно как вручную, так и при помощи ввода входных и выходных значений.
Кроме того, Кривая позволяет отдельно корректировать свойства цветов, входящих в схему RGB (красный, зеленый и синий).
S-образная кривая
Такая кривая (имеющая форму латинской буквы S), является наиболее распространенной настройкой при цветокоррекции изображений, и позволяет одновременно усилить контраст (сделать тени глубже, а света ярче), а также поднять насыщенность цветов.
Точки черного и белого
Данная настройка идеально подходит для редактирования черно-белых снимков. Перемещая ползунки с зажатой клавишей 
Кроме того, данный прием помогает избежать засветов и потери деталей в тенях на цветных изображениях при осветлении или затемнении всего снимка.
Элементы окна настроек
Давайте кратко пройдемся по назначению кнопок окна настроек и приступим к практике.
- Левая панель (сверху вниз):
- Первый инструмент позволяет изменять форму кривой перемещением курсора непосредственно по изображению;
- Следующие три пипетки берут пробы точек черного, серого и белого соответственно;
- Далее идут две кнопки – карандаш и сглаживание. Карандашом можно нарисовать кривую вручную, а с помощью второй кнопки сгладить ее;
- Последняя кнопка округляет числовые значения кривой.
- Первая кнопка привязывает корректирующий слой к тому слою, который находится ниже его в палитре, тем самым применяя эффект только к нему;
- Затем идет кнопка временного отключения эффектов, позволяющая просмотреть оригинальное изображение, без сброса настроек;
- Следующая кнопка сбрасывает все изменения;
- Кнопка с глазом отключает видимость слоя в палитре слоев, а кнопочка с корзиной удаляет его.

Практика
Как видим, здесь присутствуют слишком выраженные тени, слабый контраст и тусклые цвета. Приступаем к обработке изображения, используя только корректирующие слои «Кривые».
Осветление
- Создаем первый корректирующий слой и осветляем изображение до тех пор, пока не выйдет из тени лицо модели и детали платья.
- Инвертируем маску слоя (CTRL+I). Осветление исчезнет со всего изображения.
- Берем кисть белого цвета с непрозрачностью 25-30%.

Кисть должна быть (обязательно) мягкая, круглая.
- Открываем эффект на лице и платье, закрашивая нужные участки на маске слоя с кривыми.
Тени ушли, лицо и детали платья открылись.
Цветокоррекция
1. Создаем еще один корректирующий слой и выгибаем кривые во всех каналах так, как показано на скриншоте. Этим действием мы поднимем яркость и контрастность всех цветов на фото.
2. Далее немного осветлим все изображение при помощи еще одного слоя «Кривые».
3. Придадим фотографии легкий налет винтажности. Для этого создадим еще один слой с кривыми, перейдем в синий канал и выполним настройку кривой, как на скрине.
На этом остановимся. Поэкспериментируйте самостоятельно с разными вариантами настроек корректирующих слоев
Урок по «Кривым» окончен. Используйте данный инструмент в своей работе, так как с его помощью можно довольно быстро и эффективно обрабатывать проблемные (и не только) фотографии.
Опишите, что у вас не получилось. Наши специалисты постараются ответить максимально быстро.
Помогла ли вам эта статья?
ДА НЕТКривые в Photoshop: 6 базовых приёмов
«Кривые» в Photoshop – один из самых действенных способов осветления и затемнения фотографий, настройки контрастности и передачи цветов. И этого инструмента многие пользователи избегают. Причина заключается в том, что несмотря на огромный потенциал, «Кривые» – один из самых сложных инструментов в освоении. Наверное, поэтому компания Adobe не включает «Кривые» в Photoshop Elements – редактор, который рассчитан на начинающих фотографов. С выходом новых версий Photoshop Elements «Кривые» по-прежнему остаются уникальной чертой лишь более дорого Photoshop, что делает его «младшего брата» всё менее привлекательным редактором для опытных фотографов.
Новичкам следует довериться возможностям «Кривых». После некоторого времени, потраченного на эксперименты, этот инструмент быстро станет первоочередным для большинства операций с тоном.
Часто, обработка любого изображения начинается с «Кривых». И будучи одним из мощнейших инструментов, он также является одним из самых гибких и удобных для решения широкого круга задач. Как только Вам нужно осветлить слишком тёмный снимок, усилить контраст или придать сочности цветам, проверить наличие «пересвеченных» и «заваленных» областей на фотографии, «Кривые» вступают в игру.
Следующие шесть рекомендаций-приёмов помогут вам овладеть лучшим инструментом тоновой коррекции, который может предложить Photoshop.
Первый приём
«Кривые» лучше всего применять в форме корректирующего слоя. Откройте панель «Слои» («Layers»), щёлкните по пиктограмме «Создать новый корректирующий слой» («Create New Adjustment Layer»), расположенной внизу панели. Выберите из появившегося списка команду «Кривые» («Curves»). Теперь Ваше исходное изображение сохранит первозданный вид вне зависимости от последующих коррекций.
Теперь Ваше исходное изображение сохранит первозданный вид вне зависимости от последующих коррекций.
Параметры «Кривых» вы можете вызвать двойным щелчком по иконке слоя. Корректирующий слой «Кривые» сохраняет все особенности слоёв. Вы можете создавать для него маску, менять режим наложения («Blend mode») и непрозрачность («Opacity»).
Второй приём
Чтобы осветлять или затемнять изображение, Вам следует перемещать узловые точки вверх или вниз, соответственно.
Воспринимайте горизонтальную ось как шкалу, на которой слева располагаются самые тёмные тона изображения, а справа – самые светлые тона. Поэтому место на кривой, в которое Вы ставите узловую точку, имеет значение. От её положения относительно горизонтальной оси зависит диапазон тонов, которые Вы будете осветлять или затемнять. Если узловая точка находится ближе к левому краю, то Вы будете воздействовать на тёмные тона фотографии. Наоборот, если она ближе к правому краю – на светлые тона.
Третий приём
Нажмите и удерживайте нажатой клавишу «Alt» на клавиатуре.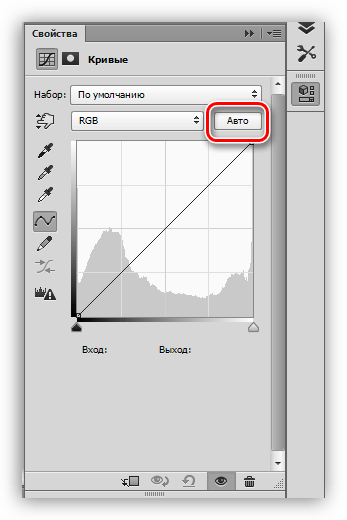 Теперь двигайте чёрный треугольничек, расположенный под графиком, вправо, чтобы проявить «заваленные» области на снимке. Двигайте белый треугольничек влево, чтобы проявить «пересвеченные» области.
Теперь двигайте чёрный треугольничек, расположенный под графиком, вправо, чтобы проявить «заваленные» области на снимке. Двигайте белый треугольничек влево, чтобы проявить «пересвеченные» области.
Если вы предварительно преобразуете снимок в чёрно-белое изображение, то сможете способом, указанным выше, отслеживать все пиксели, «выбивающиеся» из тонового диапазона фотографии. Также, это хороший способ задать количество абсолютно чёрных и абсолютно белых пикселей в изображении.
Большинство фотографий только выигрывают от расширения тонового диапазона. Поэтому с зажатой клавишей «Alt» на клавиатуре сдвигайте вправо чёрный треугольничек до тех пор, пока не проявятся белые или цветные пиксели. Проделайте аналогичное действие с белым треугольничком.
Четвёртый приём
Классический способ усилить контрастность фотографии – придать тоновой кривой S-образную форму. Поставьте одну узловую точку справа и двигайте её вверх, осветляя, тем самым, светлые области снимка. Вторую точку поместите слева и опустите вниз, затемняя тёмные области.
Вторую точку поместите слева и опустите вниз, затемняя тёмные области.
Иногда целесообразно установить третью узловую точку посередине.
Чем больше разница по высоте между первой и второй точкой, тем выразительнее изображение.
Если Вы хотите, чтобы с ростом контрастности, насыщенность цветов сохранялась, выберите «Светимость» («Luminosity») в качестве режима наложения корректирующего слоя.
Пятый приём
Вносите в ваш снимок локальные коррекции. Для этого создавайте несколько корректирующих слоёв «Кривые» и с помощью масок слоёв применяйте эффект от каждого слоя к определённой области фотографии.
Например, от повышения контрастности радужных оболочек глаз большинство портретов выигрывают. Проверьте это собственноручно. Создайте корректирующий слой «Кривые» («Curves»), придайте тоновой кривой S-образную форму. Нажмите на клавиатуре сочетание клавиш «CMD»/«Ctrl» и «I», чтобы инвертировать маску из белой в чёрную. Возьмите инструмент «Кисть» (Brush tool), установите белый цвет в качестве основного. Рисуйте по радужным оболочкам, чтобы проявить эффект.
Рисуйте по радужным оболочкам, чтобы проявить эффект.
Шестой приём
Вы можете переключаться между цветовыми каналами с помощью ниспадающего списка, расположенного над тональной кривой. Когда Вы меняется форму кривой какого-либо цветового канала, Вы корректируете передачу цветов на фотографии.
Например, мы выбрали красный канал (Red) и уменьшили красный оттенок волос, «прогнув» кривую вниз с помощью пары узловых точек.
В красном канале если Вы двигаете узловую точку вверх, то усиливается красный цвет; если вниз – циан («голубой» цвет). В синем канале (Blue) если Вы двигаете точку вверх, то усиливается синий цвет; если вниз – жёлтый цвет. Наконец, в зелёном канале (Green) если Вы двигаете точку вверх, то усиливается зелёный цвет; если вниз – маджента («сиреневый» цвет).
Описание параметров КС «Кривые»
1. Узловая точка
Поместите её на кривую щелчком мыши. Затем тащите вниз, чтобы затемнить изображение, или вверх, чтобы осветлить.
2. Точка чёрного и точка белого
Переместите их внутрь диапазона: точку чёрного вправо, точку белого влево – чтобы назначить в качестве самой тёмной и самой светлой точек на фотографии новые пиксели. Удерживайте на клавиатуре клавишу «Alt», чтобы отследить «пересвеченные» и «заваленные» области на снимке.
3. Ниспадающий список для выбора каналов
Выбирайте с помощью него различные цветовые каналы. У каждого канала своя кривая.
4. Ниспадающий список с предустановленными наборами параметров (пресетами)
С помощью него выбирайте уже готовые формы кривых. С «заготовок» проще начинать, подстраивая форму кривой для нужд конкретного изображения.
5. Карандаш и «сглаживатель»
Включите «Карандаш» (Pencil tool), чтобы придать кривой произвольную форму. Щёлкните по кнопке «Округлять числовые значения кривой» («Smooth Curves Values»), чтобы сгладить кривую.
6. Точечная настройка яркости
Точечная настройка яркости
Включите «Руку» (Hand tool), поместите курсор в том месте фотографии, которое хотите осветлить или затемнить. Зажмите левую кнопку мыши и двигайте курсор вверх и вниз, чтобы изменить яркость изображения.
7. Гистограмма
Это графическое представление всех тонов, присутствующих в фотографии. Левый край гистограммы сообщает о тенях, правый край – о бликах.
8. Пипетки
Выберите пипетку, укажите на фотографии фрагмент, который послужит точкой белого (или точкой 50%-ого серого, или точкой чёрного). Каждая пипетка отвечает за свою «точку».
9. Вход и выход
«Вход» отражает диапазон исходных тонов на фотографии (горизонтальная ось), «выход» – распределение тонов после коррекции по шкале от 0 до 255 (вертикальная ось).
Автор статьи: Jeff Meyer
Кривые в Photoshop: 6 базовых приёмов
Инструмент «Кривые» («Curves») в Adobe Photoshop является одним из мощнейших в Вашей цифровой «фотолаборатории».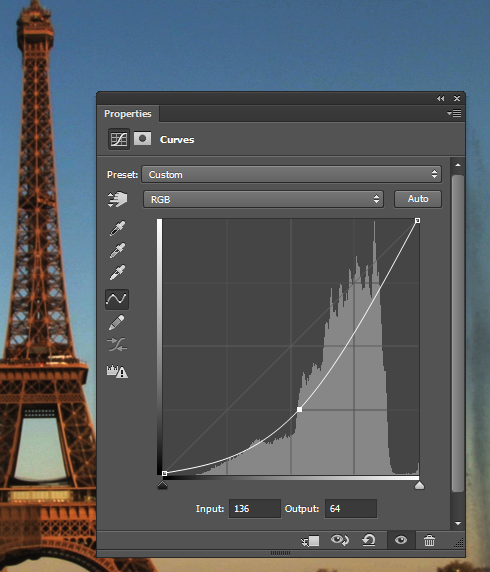 И это иногда пугает. Представляем Вашему вниманию шесть базовых приёмов, которыми, на наш взгляд, стоит владеть каждому фотографу.
И это иногда пугает. Представляем Вашему вниманию шесть базовых приёмов, которыми, на наш взгляд, стоит владеть каждому фотографу.
«Кривые» в Photoshop – один из самых действенных способов осветления и затемнения фотографий, настройки контрастности и передачи цветов. И этого инструмента многие пользователи избегают. Причина заключается в том, что несмотря на огромный потенциал, «Кривые» – один из самых сложных инструментов в освоении. Наверное, поэтому компания Adobe не включает «Кривые» в Photoshop Elements – редактор, который рассчитан на начинающих фотографов. С выходом новых версий Photoshop Elements «Кривые» по-прежнему остаются уникальной чертой лишь более дорого Photoshop, что делает его «младшего брата» всё менее привлекательным редактором для опытных фотографов.
Новичкам следует довериться возможностям «Кривых». После некоторого времени, потраченного на эксперименты, этот инструмент быстро станет первоочередным для большинства операций с тоном.
Часто, обработка любого изображения начинается с «Кривых». И будучи одним из мощнейших инструментов, он также является одним из самых гибких и удобных для решения широкого круга задач. Как только Вам нужно осветлить слишком тёмный снимок, усилить контраст или придать сочности цветам, проверить наличие «пересвеченных» и «заваленных» областей на фотографии, «Кривые» вступают в игру.
И будучи одним из мощнейших инструментов, он также является одним из самых гибких и удобных для решения широкого круга задач. Как только Вам нужно осветлить слишком тёмный снимок, усилить контраст или придать сочности цветам, проверить наличие «пересвеченных» и «заваленных» областей на фотографии, «Кривые» вступают в игру.
Следующие шесть рекомендаций-приёмов помогут вам овладеть лучшим инструментом тоновой коррекции, который может предложить Photoshop.
Первый приём
«Кривые» лучше всего применять в форме корректирующего слоя. Откройте панель «Слои» («Layers»), щёлкните по пиктограмме «Создать новый корректирующий слой» («Create New Adjustment Layer»), расположенной внизу панели. Выберите из появившегося списка команду «Кривые» («Curves»). Теперь Ваше исходное изображение сохранит первозданный вид вне зависимости от последующих коррекций.
Параметры «Кривых» вы можете вызвать двойным щелчком по иконке слоя. Корректирующий слой «Кривые» сохраняет все особенности слоёв. Вы можете создавать для него маску, менять режим наложения («Blend mode») и непрозрачность («Opacity»).
Вы можете создавать для него маску, менять режим наложения («Blend mode») и непрозрачность («Opacity»).
Второй приём
Чтобы осветлять или затемнять изображение, Вам следует перемещать узловые точки вверх или вниз, соответственно.
Воспринимайте горизонтальную ось как шкалу, на которой слева располагаются самые тёмные тона изображения, а справа – самые светлые тона. Поэтому место на кривой, в которое Вы ставите узловую точку, имеет значение. От её положения относительно горизонтальной оси зависит диапазон тонов, которые Вы будете осветлять или затемнять. Если узловая точка находится ближе к левому краю, то Вы будете воздействовать на тёмные тона фотографии. Наоборот, если она ближе к правому краю – на светлые тона.
Третий приём
Нажмите и удерживайте нажатой клавишу «Alt» на клавиатуре. Теперь двигайте чёрный треугольничек, расположенный под графиком, вправо, чтобы проявить «заваленные» области на снимке. Двигайте белый треугольничек влево, чтобы проявить «пересвеченные» области.
Если вы предварительно преобразуете снимок в чёрно-белое изображение, то сможете способом, указанным выше, отслеживать все пиксели, «выбивающиеся» из тонового диапазона фотографии. Также, это хороший способ задать количество абсолютно чёрных и абсолютно белых пикселей в изображении.
Большинство фотографий только выигрывают от расширения тонового диапазона. Поэтому с зажатой клавишей «Alt» на клавиатуре сдвигайте вправо чёрный треугольничек до тех пор, пока не проявятся белые или цветные пиксели. Проделайте аналогичное действие с белым треугольничком.
Четвёртый приём
Классический способ усилить контрастность фотографии – придать тоновой кривой S-образную форму. Поставьте одну узловую точку справа и двигайте её вверх, осветляя, тем самым, светлые области снимка. Вторую точку поместите слева и опустите вниз, затемняя тёмные области.
Иногда целесообразно установить третью узловую точку посередине.
Чем больше разница по высоте между первой и второй точкой, тем выразительнее изображение.
Если Вы хотите, чтобы с ростом контрастности, насыщенность цветов сохранялась, выберите «Светимость» («Luminosity») в качестве режима наложения корректирующего слоя.
Пятый приём
Вносите в ваш снимок локальные коррекции. Для этого создавайте несколько корректирующих слоёв «Кривые» и с помощью масок слоёв применяйте эффект от каждого слоя к определённой области фотографии.
Например, от повышения контрастности радужных оболочек глаз большинство портретов выигрывают. Проверьте это собственноручно. Создайте корректирующий слой «Кривые» («Curves»), придайте тоновой кривой S-образную форму. Нажмите на клавиатуре сочетание клавиш «CMD»/«Ctrl» и «I», чтобы инвертировать маску из белой в чёрную. Возьмите инструмент «Кисть» (Brush tool), установите белый цвет в качестве основного. Рисуйте по радужным оболочкам, чтобы проявить эффект.
Шестой приём
Вы можете переключаться между цветовыми каналами с помощью ниспадающего списка, расположенного над тональной кривой. Когда Вы меняется форму кривой какого-либо цветового канала, Вы корректируете передачу цветов на фотографии.
Когда Вы меняется форму кривой какого-либо цветового канала, Вы корректируете передачу цветов на фотографии.
Например, мы выбрали красный канал (Red) и уменьшили красный оттенок волос, «прогнув» кривую вниз с помощью пары узловых точек.
В красном канале если Вы двигаете узловую точку вверх, то усиливается красный цвет; если вниз – циан («голубой» цвет). В синем канале (Blue) если Вы двигаете точку вверх, то усиливается синий цвет; если вниз – жёлтый цвет. Наконец, в зелёном канале (Green) если Вы двигаете точку вверх, то усиливается зелёный цвет; если вниз – маджента («сиреневый» цвет).
Описание параметров КС «Кривые»
1. Узловая точка
Поместите её на кривую щелчком мыши. Затем тащите вниз, чтобы затемнить изображение, или вверх, чтобы осветлить.
2. Точка чёрного и точка белого
Переместите их внутрь диапазона: точку чёрного вправо, точку белого влево – чтобы назначить в качестве самой тёмной и самой светлой точек на фотографии новые пиксели. Удерживайте на клавиатуре клавишу «Alt», чтобы отследить «пересвеченные» и «заваленные» области на снимке.
Удерживайте на клавиатуре клавишу «Alt», чтобы отследить «пересвеченные» и «заваленные» области на снимке.
3. Ниспадающий список для выбора каналов
Выбирайте с помощью него различные цветовые каналы. У каждого канала своя кривая.
4. Ниспадающий список с предустановленными наборами параметров (пресетами)
С помощью него выбирайте уже готовые формы кривых. С «заготовок» проще начинать, подстраивая форму кривой для нужд конкретного изображения.
5. Карандаш и «сглаживатель»
Включите «Карандаш» (Pencil tool), чтобы придать кривой произвольную форму. Щёлкните по кнопке «Округлять числовые значения кривой» («Smooth Curves Values»), чтобы сгладить кривую.
6. Точечная настройка яркости
Включите «Руку» (Hand tool), поместите курсор в том месте фотографии, которое хотите осветлить или затемнить. Зажмите левую кнопку мыши и двигайте курсор вверх и вниз, чтобы изменить яркость изображения.
7. Гистограмма
Это графическое представление всех тонов, присутствующих в фотографии. Левый край гистограммы сообщает о тенях, правый край – о бликах.
8. Пипетки
Выберите пипетку, укажите на фотографии фрагмент, который послужит точкой белого (или точкой 50%-ого серого, или точкой чёрного). Каждая пипетка отвечает за свою «точку».
9. Вход и выход
«Вход» отражает диапазон исходных тонов на фотографии (горизонтальная ось), «выход» – распределение тонов после коррекции по шкале от 0 до 255 (вертикальная ось).
Автор статьи: Jeff Meyer
Кривые в Photoshop: 6 базовых приёмов
Инструмент «Кривые» («Curves») в Adobe Photoshop является одним из мощнейших в Вашей цифровой «фотолаборатории». И это иногда пугает. Представляем Вашему вниманию шесть базовых приёмов, которыми, на наш взгляд, стоит владеть каждому фотографу.
«Кривые» в Photoshop – один из самых действенных способов осветления и затемнения фотографий, настройки контрастности и передачи цветов. И этого инструмента многие пользователи избегают. Причина заключается в том, что несмотря на огромный потенциал, «Кривые» – один из самых сложных инструментов в освоении. Наверное, поэтому компания Adobe не включает «Кривые» в Photoshop Elements – редактор, который рассчитан на начинающих фотографов. С выходом новых версий Photoshop Elements «Кривые» по-прежнему остаются уникальной чертой лишь более дорого Photoshop, что делает его «младшего брата» всё менее привлекательным редактором для опытных фотографов.
И этого инструмента многие пользователи избегают. Причина заключается в том, что несмотря на огромный потенциал, «Кривые» – один из самых сложных инструментов в освоении. Наверное, поэтому компания Adobe не включает «Кривые» в Photoshop Elements – редактор, который рассчитан на начинающих фотографов. С выходом новых версий Photoshop Elements «Кривые» по-прежнему остаются уникальной чертой лишь более дорого Photoshop, что делает его «младшего брата» всё менее привлекательным редактором для опытных фотографов.
Новичкам следует довериться возможностям «Кривых». После некоторого времени, потраченного на эксперименты, этот инструмент быстро станет первоочередным для большинства операций с тоном.
Часто, обработка любого изображения начинается с «Кривых». И будучи одним из мощнейших инструментов, он также является одним из самых гибких и удобных для решения широкого круга задач. Как только Вам нужно осветлить слишком тёмный снимок, усилить контраст или придать сочности цветам, проверить наличие «пересвеченных» и «заваленных» областей на фотографии, «Кривые» вступают в игру.
Следующие шесть рекомендаций-приёмов помогут вам овладеть лучшим инструментом тоновой коррекции, который может предложить Photoshop.
Первый приём
«Кривые» лучше всего применять в форме корректирующего слоя. Откройте панель «Слои» («Layers»), щёлкните по пиктограмме «Создать новый корректирующий слой» («Create New Adjustment Layer»), расположенной внизу панели. Выберите из появившегося списка команду «Кривые» («Curves»). Теперь Ваше исходное изображение сохранит первозданный вид вне зависимости от последующих коррекций.
Параметры «Кривых» вы можете вызвать двойным щелчком по иконке слоя. Корректирующий слой «Кривые» сохраняет все особенности слоёв. Вы можете создавать для него маску, менять режим наложения («Blend mode») и непрозрачность («Opacity»).
Второй приём
Чтобы осветлять или затемнять изображение, Вам следует перемещать узловые точки вверх или вниз, соответственно.
Воспринимайте горизонтальную ось как шкалу, на которой слева располагаются самые тёмные тона изображения, а справа – самые светлые тона.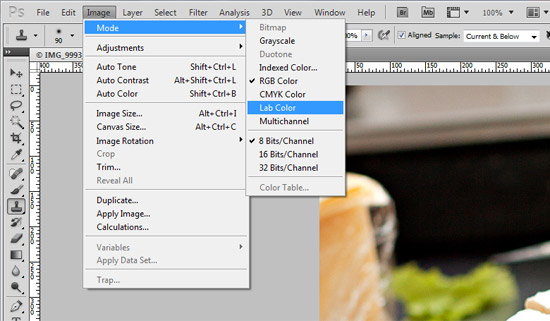 Поэтому место на кривой, в которое Вы ставите узловую точку, имеет значение. От её положения относительно горизонтальной оси зависит диапазон тонов, которые Вы будете осветлять или затемнять. Если узловая точка находится ближе к левому краю, то Вы будете воздействовать на тёмные тона фотографии. Наоборот, если она ближе к правому краю – на светлые тона.
Поэтому место на кривой, в которое Вы ставите узловую точку, имеет значение. От её положения относительно горизонтальной оси зависит диапазон тонов, которые Вы будете осветлять или затемнять. Если узловая точка находится ближе к левому краю, то Вы будете воздействовать на тёмные тона фотографии. Наоборот, если она ближе к правому краю – на светлые тона.
Третий приём
Нажмите и удерживайте нажатой клавишу «Alt» на клавиатуре. Теперь двигайте чёрный треугольничек, расположенный под графиком, вправо, чтобы проявить «заваленные» области на снимке. Двигайте белый треугольничек влево, чтобы проявить «пересвеченные» области.
Если вы предварительно преобразуете снимок в чёрно-белое изображение, то сможете способом, указанным выше, отслеживать все пиксели, «выбивающиеся» из тонового диапазона фотографии. Также, это хороший способ задать количество абсолютно чёрных и абсолютно белых пикселей в изображении.
Большинство фотографий только выигрывают от расширения тонового диапазона.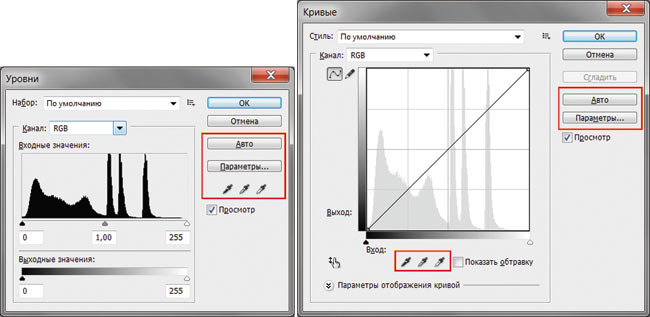 Поэтому с зажатой клавишей «Alt» на клавиатуре сдвигайте вправо чёрный треугольничек до тех пор, пока не проявятся белые или цветные пиксели. Проделайте аналогичное действие с белым треугольничком.
Поэтому с зажатой клавишей «Alt» на клавиатуре сдвигайте вправо чёрный треугольничек до тех пор, пока не проявятся белые или цветные пиксели. Проделайте аналогичное действие с белым треугольничком.
Четвёртый приём
Классический способ усилить контрастность фотографии – придать тоновой кривой S-образную форму. Поставьте одну узловую точку справа и двигайте её вверх, осветляя, тем самым, светлые области снимка. Вторую точку поместите слева и опустите вниз, затемняя тёмные области.
Иногда целесообразно установить третью узловую точку посередине.
Чем больше разница по высоте между первой и второй точкой, тем выразительнее изображение.
Если Вы хотите, чтобы с ростом контрастности, насыщенность цветов сохранялась, выберите «Светимость» («Luminosity») в качестве режима наложения корректирующего слоя.
Пятый приём
Вносите в ваш снимок локальные коррекции. Для этого создавайте несколько корректирующих слоёв «Кривые» и с помощью масок слоёв применяйте эффект от каждого слоя к определённой области фотографии.
Например, от повышения контрастности радужных оболочек глаз большинство портретов выигрывают. Проверьте это собственноручно. Создайте корректирующий слой «Кривые» («Curves»), придайте тоновой кривой S-образную форму. Нажмите на клавиатуре сочетание клавиш «CMD»/«Ctrl» и «I», чтобы инвертировать маску из белой в чёрную. Возьмите инструмент «Кисть» (Brush tool), установите белый цвет в качестве основного. Рисуйте по радужным оболочкам, чтобы проявить эффект.
Шестой приём
Вы можете переключаться между цветовыми каналами с помощью ниспадающего списка, расположенного над тональной кривой. Когда Вы меняется форму кривой какого-либо цветового канала, Вы корректируете передачу цветов на фотографии.
Например, мы выбрали красный канал (Red) и уменьшили красный оттенок волос, «прогнув» кривую вниз с помощью пары узловых точек.
В красном канале если Вы двигаете узловую точку вверх, то усиливается красный цвет; если вниз – циан («голубой» цвет). В синем канале (Blue) если Вы двигаете точку вверх, то усиливается синий цвет; если вниз – жёлтый цвет. Наконец, в зелёном канале (Green) если Вы двигаете точку вверх, то усиливается зелёный цвет; если вниз – маджента («сиреневый» цвет).
Наконец, в зелёном канале (Green) если Вы двигаете точку вверх, то усиливается зелёный цвет; если вниз – маджента («сиреневый» цвет).
Описание параметров КС «Кривые»
1. Узловая точка
Поместите её на кривую щелчком мыши. Затем тащите вниз, чтобы затемнить изображение, или вверх, чтобы осветлить.
2. Точка чёрного и точка белого
Переместите их внутрь диапазона: точку чёрного вправо, точку белого влево – чтобы назначить в качестве самой тёмной и самой светлой точек на фотографии новые пиксели. Удерживайте на клавиатуре клавишу «Alt», чтобы отследить «пересвеченные» и «заваленные» области на снимке.
3. Ниспадающий список для выбора каналов
Выбирайте с помощью него различные цветовые каналы. У каждого канала своя кривая.
4. Ниспадающий список с предустановленными наборами параметров (пресетами)
С помощью него выбирайте уже готовые формы кривых. С «заготовок» проще начинать, подстраивая форму кривой для нужд конкретного изображения.
5. Карандаш и «сглаживатель»
Включите «Карандаш» (Pencil tool), чтобы придать кривой произвольную форму. Щёлкните по кнопке «Округлять числовые значения кривой» («Smooth Curves Values»), чтобы сгладить кривую.
6. Точечная настройка яркости
Включите «Руку» (Hand tool), поместите курсор в том месте фотографии, которое хотите осветлить или затемнить. Зажмите левую кнопку мыши и двигайте курсор вверх и вниз, чтобы изменить яркость изображения.
7. Гистограмма
Это графическое представление всех тонов, присутствующих в фотографии. Левый край гистограммы сообщает о тенях, правый край – о бликах.
8. Пипетки
Выберите пипетку, укажите на фотографии фрагмент, который послужит точкой белого (или точкой 50%-ого серого, или точкой чёрного). Каждая пипетка отвечает за свою «точку».
9. Вход и выход
«Вход» отражает диапазон исходных тонов на фотографии (горизонтальная ось), «выход» – распределение тонов после коррекции по шкале от 0 до 255 (вертикальная ось).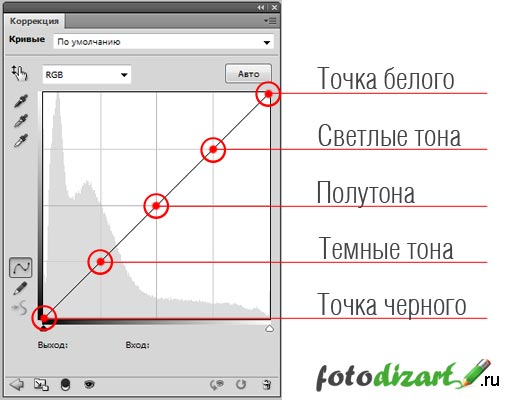
Автор статьи: Jeff Meyer
Как использовать Кривые (Curves) в Photoshop
Если бы я был вынужден отказаться от всех инструментов коррекции изображения в Photoshop, кроме одного, я бы без сомнения оставил инструмент «Кривые» (Curves). Этот инструмент настройки является важнейшей и неотъемлемой частью базы знаний и применения каждого специалиста для редактирования изображений.
Даже если вы сделали хорошую фотографию, скорее всего, она может быть улучшена, или возможно, она будет применена для работы в коллаж или коллекции. С помощью Кривых
можно даже просто изменить «настроение» фотографии. Вы всегда можете сделать хорошую вещь лучше, и применение данного инструмента — прекрасный способ сделать это.
С помощью настройки Кривых Вы можете:
— произвести тонкую цветокоррекцию цифровых картинок
— настроить цвета изображения
— настроить локальный контраст и тоновый баланс
При открытии интерфейса, Вы видите Кривую в виде прямой линии, т. к. Вы пока не сделали никаких изменений. Вы сможете повлиять на изменение баланса изображения путем изменения формы кривой.
к. Вы пока не сделали никаких изменений. Вы сможете повлиять на изменение баланса изображения путем изменения формы кривой.
Эту самую форму можно изменять, выбрав один из инструментов построения — «Линии Безье» или «Карандаш». Линии Безье позволяют плавно изменять кривую, в то время как карандашом мы создаём линию заново. В подавляющем большинстве случаев, при корректировке кривых используются Линии Безье.
Точки, с левой нижней до правой верхней влияют ,соответственно, как показано на рисунке: черный цвет, тени, полутона, блики, и белые точки. Изменяя положения этих регионов и будут влиять на соответствующий тональный диапазон изображения. Оставив линию в центре, мы оставим тона без изменения.
К изменению кривой следует приступать, кликнув примерно посередине линии. Это позволит создать «якорную точку», перемещение которой изменит баланс на более светлый или тёмный, в зависимости от того,вверх или вниз Вы её перетащите. Кривая
должна быть плавной, резкие переходы линии сделают перепады цветов весьма заметными, более постепенное изменение яркости по обе стороны от базовой линии позволяют создать плавные и реалистичные настройки.
Важно отметить, однако, что вы не сможете увеличить контраст в одном регионе, не снизив его в другом. Кривые — это инструмент перераспределение контраста.
Кроме того, кривые инструмент сохранения тональной иерархии. Это означает, что яркие участки изображения будут оставаться яркими даже после изменения, только величина яркости снизится.
Уровни и Кривые в Photoshop
С точкой полутонов мы поступим с точностью до наоборот. Мы оставим нашим входное значение 128 (или близкое к 128, если эта точка оказалась не точно в центре) и изменим значение выходного сигнала. Мы сделаем это методом перетаскивания точки вверх или вниз. Перетащите точку вверх, чтобы увеличить выходное значение, которое увеличит (осветлит) уровень выбранной яркости, или переместите её вниз, чтобы затемнить точки выбранного уровня яркости.
Я хочу несколько затемнить средние тона, как я сделал в инструменте «Уровни», так что я буду тащить среднюю точку вниз. Как и полутоновый ползунок уровней, чтобы получить заметные результаты, Вам не нужно перемещать точку слишком далеко.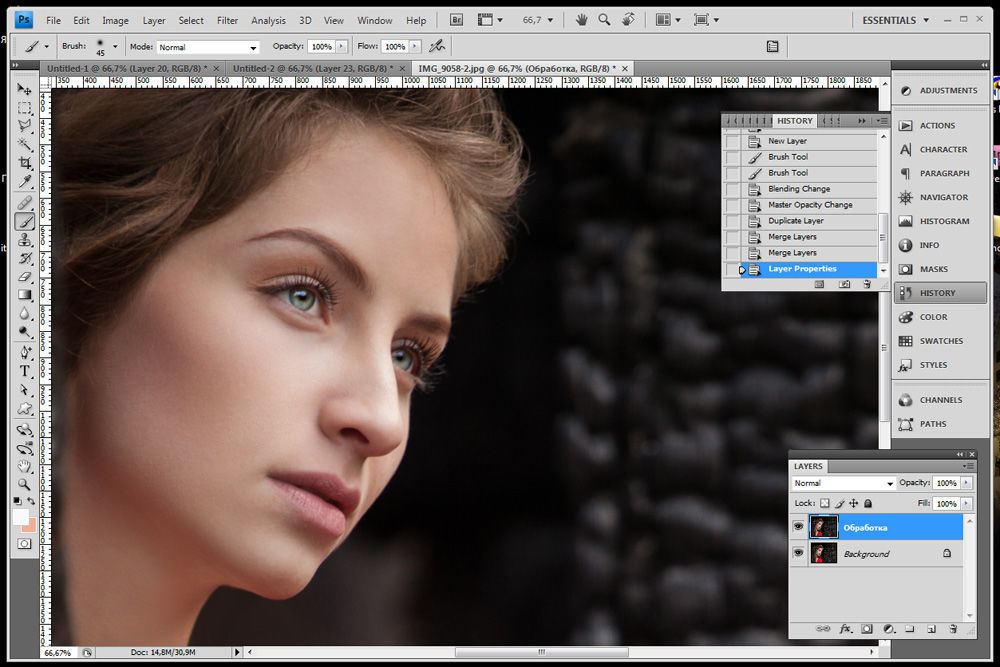 В отличие от полутонового ползунка, который имеет дело с гамма — значением, кривые работают проще, имея дело только с уровнями яркости, так что можно спокойно забыть о гамма — значении при работе в кривых. Я собираюсь переместить мою среднюю точку от первоначального значения 128 до примерно 110:
В отличие от полутонового ползунка, который имеет дело с гамма — значением, кривые работают проще, имея дело только с уровнями яркости, так что можно спокойно забыть о гамма — значении при работе в кривых. Я собираюсь переместить мою среднюю точку от первоначального значения 128 до примерно 110:
Это действие возьмёт каждую область изображения, первоначальный уровень яркости которых был 128, и затемнит их до нового уровня 110. Обратите внимание, что, после перемещения средней точки, диагональная линия изогнулась (что, наконец-то объясняет, почему этот инструмент называется «Кривые»). Изогнутая линия говорит нам, что каждый другой уровень яркости вдоль линии также изменяется (корректируется) при перемещении окружающих точек. Так что, хотя мы на самом деле не выбрали ни одного другого уровня яркости, при регулировании они все в определенной степени были затронуты.
Вот результат, получившейся с изображением после затемнения полутонов при помощи кривых. Эффект точно такой же, как если бы я проделал это с помощью полутонового ползунка «Уровней»:
Выход за пределы возможностей «Уровней»
До данного момента мы выполняли при с помощью «Кривых» те же действия, которые мы можем сделать и при помощи «Уровней». Естественно, что для выполнения подобных операций рациональнее пользоваться «Уровнями», т.к. они проще и понятнее.
Естественно, что для выполнения подобных операций рациональнее пользоваться «Уровнями», т.к. они проще и понятнее.
Но «Кривые» предоставляют нам больше возможностей для работы с изображениями, гораздо больше!
«Уровни» предоставляют нм только три вида настройки: черная точка, белая точка и ползунок средних тонов. А с помощью «Кривых»мы можем добавить до 16 отдельных точек на диагональной линии для регулировки тонального диапазона, причем в тех местах, где мы хотим!
Например, одним из наиболее распространённых применений для кривых является улучшение контрастности изображения при помощи создания S-образной кривой, это означает, что при регулировке изображения мы придадим диагональной линии форму, напоминающую букву S. Для этого нам понадобится добавить еще пару точек, одну в районе тонов со значением 3/4 (в нижней части линии), чтобы несколько затемнить тени, другую в районе светлых тонов 1/4 (в верхней части линии) для повышения их яркости. Такое невозможно сделать при помощи «Уровней», а с «Кривыми» это легко.
Давайте поставим точку примерно посередине между средней и нижней точками, а затем переместим её несколько вниз для затемнения темных областей:
И давайте произведём аналогичные действия для ярких тонов, только в этот раз точку переместим вверх:
Для изменения настроек просто наведите курсор мыши на точку и нажмите на левую клавишу, затем переместите точку в нужном направлении. Либо можно кликнуть по точке и ввести числовые значения в поля входа и выхода.
В моём случае, я думаю, что среднее значение яркости теперь стало слишком тёмным, поэтому я выберу среднюю точку яркости и перемещу её обратно, на исходное значение 128:
Подведём итоги. Я придал диагональной линии форму S-образной кривой, в результате этого мне удалось увеличить контраст изображения. Посмотрите на итоговую фотографию:
В зависимости от изображения. вы можете затемнить тени и осветлить блики сильнее, чем это сделал я в данном примере, для этого необходимо создать более выраженную S-образную кривую. В моём случае дальнейшее увеличение контраста сделало бы изображение слишком «суровым», поэтому я внёс лишь незначительные коррективы.
В моём случае дальнейшее увеличение контраста сделало бы изображение слишком «суровым», поэтому я внёс лишь незначительные коррективы.
По умолчанию, уровни и кривые влияют не только на светимость (яркость) но и на насыщенность цвета в изображении. В большинстве случаев, это совпадает с Вашими намерениями, но если Вы обнаружите, что ваши цвета стали слишком насыщенным, и вы хотите ограничить эффект, получаемый от корректировки только изменением значения яркости, следует в палитре слоёв изменить режим смешивания (наложения) для корректирующего слоя с обычного на «Яркость» (Luminosity):
В результате контрастность фотографии изменится, а насыщенность останется примерно на прежнем уровне:
Подведём итоги.
Мы узнали, как корректировать основные тона при помощи «Уровней», как сделать то же корректировки «Кривыми», и как мы можем пойти еще дальше с кривыми, добавляя дополнительные точки в тенях и светах. Затем мы увидели, как ограничить воздействие корректирующих слоёв уровней и кривых, изменив режим наложения на Яркость (Luminosity).
Как использовать кривые в Photoshop
Что такое кривые
Многие инструменты Photoshop имеют интуитивно понятные названия, поэтому легко понять, что такое инструмент, просто по его названию. Инструмент «Кривые» — исключение. Этот мощный инструмент назван так потому, что пользователь превращает линию на графике в желаемую изогнутую форму. Все еще не понимаете? Поначалу этот инструмент может быть немного сложнее для понимания, чем другие инструменты Photoshop, но как только вы увидите, насколько он полезен, вы будете использовать его постоянно.
Что он делает?
Есть несколько различных способов настройки яркости и контрастности в Photoshop, и этот инструмент — один из них. Он использует гистограмму всех тонов изображения и показывает все пиксели яркости. Инструмент позволяет манипулировать гистограммой. Вы можете перемещать входные и выходные уровни для каждой точки яркости. Изменение значений одной яркости также повлияет на яркость ближайших значений. Здесь и появляется слово «кривая».Изогнутая линия вносит изменения в одну область, чтобы близлежащие области не выглядели странно. Это способ плавно отрегулировать яркость и контрастность в одной области, не нарушая при этом другие области.
Здесь и появляется слово «кривая».Изогнутая линия вносит изменения в одну область, чтобы близлежащие области не выглядели странно. Это способ плавно отрегулировать яркость и контрастность в одной области, не нарушая при этом другие области.
S-образная кривая будет иметь тенденцию создавать идеальный баланс, который вы хотите, с тональным переходом, который сделает изображение выразительным. S-образная форма создается путем создания трех точек: перетаскивания светлых участков вверх, перетаскивания теней вниз и закрепления средних тонов. Во многих случаях, чем больше S-образная кривая, тем ярче изображение.Это инструмент, с которым может быть интересно поиграть, чтобы увидеть, как небольшие изменения могут иметь большое значение.
Кто выиграет от его использования?
Этот инструмент идеально подходит для фотографов. Это потому, что он обеспечивает гибкий и точный способ настройки изображений. Это особенно полезно для фотографий, которые в конечном итоге будут напечатаны. Этот инструмент также может быть полезен для графических дизайнеров, поскольку он позволяет им быстро настраивать контраст без необходимости полностью перекрашивать изображение.
Этот инструмент также может быть полезен для графических дизайнеров, поскольку он позволяет им быстро настраивать контраст без необходимости полностью перекрашивать изображение.
Какие функции предлагает инструмент?
Вы можете перетащить для настройки в нескольких областях гистограммы. Существует также быстрый способ автоматической настройки гистограммы с помощью встроенной пипетки. Это позволяет вам выбирать области изображения белого, черного и серого цветов. Это автоматически откорректирует график. Затем вы можете выполнить точную настройку, щелкая и перетаскивая точки вдоль линии. Есть еще одна функция, позволяющая настраивать красный, синий и зеленый цвета.Эту последнюю функцию использовать немного сложнее.
Curve corner — кривые Photoshop и GIMP для создания цифровых негативов
Подборщик / Малин Фаббри
Авторы / Джим Рид, Грейс Тейлор, Клэй Хармон, Дэвид Хаттон, кривые GIMP Мэтью Миллера
Кривая может быть описана как представление всех тонов изображения, от светлых участков до теней. Кривые Photoshop — отличный инструмент для создания сбалансированного цифрового негатива. Они помогают вам контролировать тональные значения и контраст изображения или негатива.Теперь вы можете скачать здесь готовые кривые или загрузить свои, чтобы поделиться с другими.
Также отправьте нам свое по электронной почте
Конечно, вы можете настроить кривые, чтобы настроить их в зависимости от того, как вы манипулировали своей фотографией или на какой бумаге вы будете ее печатать. Тем не менее, они являются хорошей отправной точкой.
Если у вас проблемы с загрузкой кривых:
На ПК: щелкните правой кнопкой мыши ссылку и выберите «Сохранить объект как».
На Mac: удерживая клавишу Ctrl, щелкните ссылку.Выберите «Загрузить ссылку на диск».
Проблемы с браузером: если вы получаете много забавных знаков, например: ������ & � при попытке загрузить кривую, это может быть проблема браузера. Firefox и Safari, похоже, не работают, но Chrome и Microsoft Explorer работают.
Особенности кривых GIMP:
Если вы используете GIMP, ваши кривые необходимо поместить в /.gimp-2.*/curves/ вашего домашнего каталога.
Как импортировать кривую в Photoshop
Импортировать кривую очень просто.Просто загрузите меню кривых.
Затем нажмите «Загрузить»:
Выберите правильную кривую:
Вот и все!
Как сохранить кривые в Photoshop
Вы можете отрегулировать кривые или создать свои собственные, потянув за центр или одну из ручек на конце:
Если вас устраивают настройки, которые у вас есть, и вы хотите использовать их для другой фотографии, просто сохраните настройки:
Вот и все! Теперь вы можете повторно использовать его в следующий раз, когда захотите сделать негатив.
Связанные
Как создавать изогнутые линии в Photoshop
Ниже мы обрисовали в общих чертах, как создавать изогнутые линии в Photoshop, используя несколько различных методов, обладающих уникальными достоинствами и недостатками.
Использование Pen Tool
- Изогнутые линии легко сделать с помощью инструмента «Перо», потому что вы можете создать две опорные точки в любом месте изображения, а затем согнуть линию между ними. Вы можете выбрать инструмент «Перо» на главной панели инструментов или нажать клавишу P.
- Поскольку вы рисуете изогнутые линии (а не фигуры), вам нужно выбрать «Путь» в левой части панели параметров. Затем щелкните в любом месте экрана, чтобы создать точку привязки. Это начало вашей новой строки.
- Щелкните еще раз, чтобы создать вторую точку привязки, но на этот раз, удерживая кнопку мыши, перетащите курсор, чтобы начать изгибание линии. При этом должна появиться еще одна линия с черными кружками на концах. Это называется «ручка», и она помогает направить кривизну вашей линии.
- Чтобы отрегулировать линию, вы можете удлинить ручку для плавного изгиба или укоротить ручку для более экстремального изгиба. Как правило, мы рекомендуем длину ручки, которая составляет 1/3 расстояния (или меньше) до следующей точки привязки.
- Продолжайте рисовать опорные точки и пути, пока не получите готовую линию. Если вам когда-нибудь понадобится удалить точку привязки, просто нажмите Ctrl + Alt + Z (Command + Alt + Z на Mac), чтобы отменить свою работу.
Использование инструмента преобразования точки
Когда вы научитесь создавать изогнутые линии в Photoshop, вы сможете изучить расширенные функции программы, которые обеспечивают еще больший контроль над кривой линии.Например, если вы щелкнете и удерживаете кнопку мыши над инструментом «Перо», появится подменю с дополнительными инструментами. Выберите инструмент «Преобразовать точку» в нижней части подменю.
Convert Point позволяет задним числом настроить любую точку привязки или ручку на вашей линии. Просто щелкните точку или маркер, который вы хотите изменить, и затем вы можете переместить, расширить, сжать или удалить сегмент по своему усмотрению.
Использование контуров обводки
Когда вы закончите рисовать кривую, вы можете щелкнуть по ней правой кнопкой мыши и выбрать «Stroke Path», чтобы преобразовать ее в линию.Прямо сейчас ваша кривая все еще является путем, но опция Stroke Path преобразует ее в определенный мазок кисти. В диалоговом окне «Обводка контура» вы можете выбрать цвет, стиль кисти и другие параметры для завершения линии.
Когда использовать уровни или кривые в Photoshop
Многие пользователи Photoshop учатся использовать диалоговое окно «Уровни» и никогда не переходят к изучению того, как использовать кривые. Позвольте мне назвать вам несколько причин, по которым изучение использования кривых сделает вас более экспертом в Adobe Photoshop.
«Hatcher Pass», снятый Сесилом Сандерсом и отредактированный с использованием уровней и кривых.
В чем разница между уровнями и кривыми?
При редактировании цифровых фотографий и уровни, и кривые используются для одной из самых важных задач редактирования: управления тоном изображения. Всякий раз, когда у вас есть фотография, имеющая не идеальный контраст, то есть контраст либо слишком низкий, либо, наоборот, слишком высокий, вам необходимо использовать какую-либо форму регулировки тона. Как уровни, так и кривые позволяют изменять конечные точки черного и белого тонального диапазона изображения.Регулировка конечных точек позволяет изменять общий или общий контраст фотографии; метод и действие одинаковы, какую бы из двух команд вы ни выбрали.
«До и после» снято Марком Дженкинсом — сравнение редактирования, изображение справа настроено с использованием уровней и кривых.
Обе команды также позволяют изменить внешний вид промежуточных или серых тонов между конечными точками черного и белого. Однако важное различие между этими двумя командами состоит в том, что регулировка уровней пропорционально изменяет все тона в тональном диапазоне; в то время как кривые позволяют вам выбрать, какую часть шкалы тонов вы хотите настроить.Уровни — это линейная настройка, а Кривые — это геометрическая настройка (на самом деле, эта разница заключается в названиях: уровни и линейные, кривые и геометрические). Это огромная разница, и использование кривых вместо уровней повысит ваши навыки редактирования до профессионального уровня.
Большой вопрос в том, что использовать?
Это довольно просто, если учесть следующие моменты:
Используйте уровни, когда:
- Вы хотите настроить только конечные точки черного или белого, чтобы настроить общий контраст
- Вы хотите осветлить или затемнить весь тональный диапазон.Это нормально для корректировки ошибок экспозиции.
- Вы хотите сохранить визуальную взаимосвязь значений промежуточных тонов.
«Уровни», захваченные Дамьеном дю Туа.
Использовать кривые, когда:
- Вы хотите тонко настроить визуальные отношения значений тона. Например, осветлить свет и затемнить тени. Обычно для этого требуется регулировка S-образной кривой.
- Вы хотите настроить только светлые тона или только темные тона.
- Вы хотите настроить тона только в небольшом участке общего тонального диапазона.
- Вам нужен полный контроль над тональным редактированием.
Фото Алекса Линя, отредактировано с использованием кривых для уменьшения красного света и усиления синих тонов.
Хотя обучение использованию кривых требует немного больше практики, чем уровни — и тот факт, что все, что отдаленно похоже на математику и геометрию, пугает многих людей до полусмерти — на самом деле освоить их несложно. Если вы поиграете с диалоговым окном Кривые в течение 10-15 минут, вы почувствуете себя более комфортно в процессе.И не забывайте, что если вы используете Кривые в качестве корректирующего слоя, вы всегда можете изменить эффект, не повредив исходную фотографию.
Об авторе:
Лес Михан является автором семи книг по Photoshop и, как квалифицированный преподаватель, уже более 20 лет проводит семинары.
Вот полезный видеоурок по теме:
В целом кривые более удобны для пользователя и позволяют вносить более существенные изменения, чем уровни.С возможностью кардинально менять вещи приходит способность либо действительно испортить изображение, либо сделать его отличным. Уровни идеально подходят для больших глобальных корректировок, например, для уменьшения яркости всего изображения. Они немного более тонкие, чем кривые.
Professional Retouching Tutorial: Использование кривых в Photoshop (часть 3)
ПРИМЕЧАНИЕ: Этот пост был первоначально опубликован 10 сентября 2010 года.Однако у нас и по сей день есть читатели, которые хотят освоить профессиональную ретушь фотографий. Это руководство помогло многим людям с тех пор, как оно было впервые опубликовано, поэтому мы надеемся, что независимо от того, читаете ли вы его впервые или используете для освежения знаний, оно будет полезно для вас.
Использование кривых в Photoshop
Если вам когда-либо приходилось ломать голову над настройкой кривых в Photoshop, вы нашли подходящий урок. Мы собираемся рассмотреть использование разных точек на кривой, то, что они представляют, и использование разных каналов RGB для выполнения определенных настроек цвета.
Это руководство является частью серии PSDFan по профессиональному ретушированию, и как цифровой ретушер я провожу большую часть дней, используя кривые тем или иным образом. Когда вы освоите основы, в вашем распоряжении будет по-настоящему мощный инструмент для редактирования фотографий.
Во-первых, вот как выглядит ваша плоская основная кривая до корректировки.
Я пометил кривую, чтобы показать, что представляет каждая точка. Это шкала, которая представляет начальный уровень экспозиции для преобразования в формате JPEG или RAW.нижняя левая точка — это черный цвет на вашем изображении, верхний правый — самая белая точка и постепенная шкала всего, что между ними. Средняя точка представляет собой «полутона».
Если мы поднимем точку на кривой, она станет светлее или более открытой. Сдвиньте точку вниз, и мы уменьшим экспозицию. Если щелкнуть середину кривой и потянуть средние тона вверх или вниз, все изображение будет светлее или темнее, но черные и белые точки останутся там, где они есть;
Если мы потянем черную точку выше, мы потеряем чистые черные цвета;
И потянув белую точку вниз, мы теряем чистые белые цвета;
Вы можете поэкспериментировать, чтобы добавить больше точек, например, вы можете увеличить контраст полутонов с помощью S-образной кривой;
Нам не нужно просто придерживаться значений яркости, мы можем использовать раскрывающееся меню в диалоговом окне «Кривые», чтобы воздействовать на отдельные каналы красного, зеленого и синего (RGB).
Имейте в виду, что у каждого из этих каналов есть друг в цветовом пространстве CMYK; например, уменьшение количества синего приведет к увеличению количества желтого. Эти отношения;
Красно-голубой
Зелено-пурпурный
Сине-желтый
Итак, если мы удалим зеленый, произойдет то же самое, как если бы мы увеличили пурпурную кривую в режиме CMYK;
Эти отношения, конечно, существуют в режиме CMYK, поэтому, если вы работаете с кривыми CMYK для печати, вы можете просто уменьшить голубой цвет, чтобы увеличить красный.
В настоящее время вы можете увидеть много подобной обработки в журналах;
Обратите внимание, что черная точка не полностью черная? А как много синего в тени? Я позволю вам поэкспериментировать с этим
Это третье из серии руководств по профессиональному ретушированию PSDFan, направленных на обучение передовым методам расширенного редактирования фотографий. См. Также другие руководства из этой серии:
Учебное пособие по исцелению (часть 1)
Учебное пособие по Dodge and Burn (часть 2)
Обязательно обратите внимание на следующую часть этой серии: Работа с локальными настройками тона.
Похожие сообщения
Изгибание краев изображений в Photoshop
Изгибание краев изображений в Photoshop | Джордж ОрнбоПоследнее обновление
Я получаю много ссылок от поисковых систем от людей, которые хотят создавать изогнутые изображения или изогнутые прямоугольники в Photoshop. Итак, вот краткое руководство, которое покажет вам, как это сделать.
Расчетное время чтения: 3 минуты
Оглавление
Изогнутые прямоугольники
Изогнутые прямоугольники просты — в Photoshop есть инструмент, который создаст форму для вас.Вы можете получить доступ к этому инструменту, нажав U. Это выбирает инструмент Custom Shape Tool. Чтобы создать изогнутый прямоугольник, вам понадобится инструмент Rounded Rectangle Tool, который находится вторым внизу.
Затем просто нарисуйте прямоугольник. Вы изменяете величину кривой, изменяя радиус. В рабочем пространстве по умолчанию это находится в верхней части экрана. Если вы не видите рабочее пространство по умолчанию, вы можете вернуться к нему, выбрав Окно> Рабочее пространство> Рабочее пространство по умолчанию
Примеры изогнутых прямоугольников, радиус которых изменяет кривую
Изгиб краев фигур или фотографий
захочет разбить резкие края фотографий твердых форм, таких как прямоугольники или фотографии.Это легко сделать с помощью маски.
Когда вы открываете фотографию, изображение по умолчанию будет иметь один слой. Это будет называться «Фон». Чтобы создать изогнутые края, вам нужно скопировать этот слой. Щелкните слой правой кнопкой мыши и выберите «Дублировать слой». Затем скройте или удалите исходный фоновый слой. Если все пойдет не так, это, вероятно, предпочтительнее!
Шаг первый — Нарисуйте кривую
Выделите прямоугольник с закругленными углами, как мы это делали в первом примере. Затем нарисуйте прямоугольник поверх своей формы.Вы можете изменить кривую вашего прямоугольника, используя параметр радиуса. Не беспокойтесь о цвете — в конце концов, вы этого не увидите.
Шаг второй — Выберите изогнутый прямоугольник
Чтобы создать маску, вам нужно выбрать изогнутый прямоугольник, который вы только что нарисовали. Для этого наведите курсор на предварительный просмотр формы в окне слоев. В примере это красный квадрат. Удерживая нажатой клавишу Apple Key на Mac (CTRL в Windows), вы увидите белый прямоугольник рядом с рукой.Щелкните, и форма будет выбрана — вы заметите знакомый черно-белый край формы, показывающий, что она выбрана.
Добавление маски векторного слоя
Чтобы изогнуть форму, мы используем маску векторного слоя. Чтобы создать это, вы теперь выбираете слой фоновой копии. Вы должны увидеть, что ваш изогнутый прямоугольник все еще выделен. Внизу панели слоев находится то, что выглядит как маленькая камера. Когда вы наводите курсор на него, появляется надпись «Добавить маску векторного слоя». Щелкните здесь, чтобы добавить маску векторного слоя.Когда вы добавите маску, вы увидите, что те части изображения, которые не находятся под маской, исчезнут.
Показ готового изображения
Чтобы показать готовое изображение, просто отключите видимость слоя изогнутого прямоугольника. Вы делаете это, щелкая значок глаза в окне слоев рядом со слоем изогнутого прямоугольника. Затем сохраните изображение для Интернета, и готово!
Используйте свое воображение
Вы можете использовать любую форму для создания векторной маски, так почему бы не исследовать элементы в инструменте Custom Shapes Tool? Вы можете использовать любой из них, чтобы замаскировать свою фотографию или форму.
Все еще не понимаете? Смотреть фильм!
Curving the Edges of Images in Photoshop от Джорджа Орнбо на Vimeo.
У вас есть обновления или предложения по этой статье? Вы можете отредактировать его здесь и отправить мне запрос на перенос.
Теги
Недавние сообщения
Об авторе
Джордж Орнбо (George Ornbo) — инженер-программист из Бакингемшира, Англия.



