Вода фон для фотошопа: 3 000+ Бесплатные Воды Фон & Фон изображения
75 PNG Вода, брызги и капли воды на прозрачном фоне
Бесплатные PNG изображения, клипарты, графика, текстуры, фоны, фотографии и PSD файлы. Обновлено: 75 PNG Вода, брызги и капли воды на прозрачном фоне. Высокое качество, PNG изображения с прозрачным фоном или многослойные файлы PSD, 300 DPI, Скачать быстро. фев-07-2019
Файл: water_png.rar
Разрешение: 300 dpi
Размер файла: 440,39 Mb
скачиваний 1415
Добавить комментарий
Бесплатные текстуры воды
Летом часто хочется освежиться. Именно поэтому мы решили немного разбавить наши публикации бесплатными водными текстурами, которые как нельзя лучше подойдут для создания различных фотоманипуляций, а также для самого разного дизайна в летне-морской тематике. Выбирайте, скачивайте и используйте!
Именно поэтому мы решили немного разбавить наши публикации бесплатными водными текстурами, которые как нельзя лучше подойдут для создания различных фотоманипуляций, а также для самого разного дизайна в летне-морской тематике. Выбирайте, скачивайте и используйте!
DKD-Stock
Sed-rah-Stock
ExposeTheBeauty
GoblinStock
WanderingSoul-Stox
DivsM-stock
Equiliari
Heavensinyoureyes
audoman2607
SimplyBackgrounds
FantasyStock
Jshei
stock-basicality
textureific
EvilHateYouAllStock
snoaf
EvilHateYouAllStock
AtomicBrownie
bean-stock
EvilHateYouAllStock
xxSana-chanxx
beckas
Автор подборки — Дежурка
Смотрите также:
- Светлые и легкие текстуры для вашего дизайна
- Бесплатные кожаные текстуры
- Бесплатные искрящиеся текстуры
Бесплатные «дождевые» текстуры | Все для дизайнера
«Дождевые» текстуры и иллюстрации пригодятся вам в качестве фонов для веб-сайтов или печатных проектов. Задействовав текстуры, посредством послойной Photoshop
Задействовав текстуры, посредством послойной Photoshop
1.Текстура Капли дождя
Размеры: 5184×3456 px
Скачать
2. Текстура Капли дождя
Размеры: 2576×1932 px
Скачать
3. Дождь над уличными огнями
Размеры: 3008×2000 px
Скачать
4. Дождь дождь уходи!
Размеры: 1024 × 608 px
Скачать
5. Дождь
Размеры: 3906×2602 px
Скачать
6. Дождь на окне автомобиля
Размеры: 2811×1870 px
Скачать
7. Дождевая текстура
Дождевая текстура
Размеры: 1024×1021 px
Скачать
8. Текстура Дождь
Размеры: 1024×1021 px
Скачать
9. Дождевой фон и текстура
Размеры: 3543×3543 px
Скачать
10. Текстура воды
Размеры: 3008×2000 px
Скачать
11. Текстура Дождя
Размеры: 1412×1964 px
Скачать
12. Дождь
Размеры: 1280×750 px
Скачать
13. Текстура Капли дождя
Размеры: 1600×1200 px
Скачать
14. Текстура дождя с элементами боке
Скачать
15. Дождевая текстура
Скачать
16. Текстура Дождя и Боке
Скачать
17. Наложение текстуры дождя
Размеры: 1024×614 px
Скачать
18. Фонтанно водная текстура
Размеры: 2592×1944 px
Скачать
19. Текстура Дождь
Текстура Дождь
Размеры: 1024×768 px
Скачать
20. Текстура дождя
Размеры: 3148×1924 px
Скачать
21. Ночной дождь
Размеры: 3888×2592 px
Скачать
22. Дождевая текстура
Размеры: 1024×768 px
Водный эффект — Pixelbox.ru
Отличный водный эффект, который получился после большой траты времени на всяческие эксперементы с водой в фотошопе.
Шаг 1. Подготовка рабочей области
Создайте новый документ в фотошопе и залейте его черным фоном.
Шаг 2. Подборка водной поверхности.
Вам нужно подобрать/найти водную поверхность в интернете. Желательно чтобы это была фотография высокого качества и большого размера.
Прозрачность(opacity) слою с водой я поставил 60%, чтобы увеличить присутствие черного цвета.
Шаг 3. Настройка цвета и насыщенности
Настройте параметры цвета и насыщенности через Image > Adjustments > Hue/Saturaion
Шаг 4. Корректировка уровней
Корректировка уровней
Настройте уровни Image > Adjustments — Levels. Это придаст резкость перехода цветов.
Шаг 5. Яркость и контраст
Не помешает убавить немного контраста, чтобы вода выглядела более мягче.
Шаг 6. Создаем затемнение
Создайте новый слой поверх всех остальных слоев. Залейте этот слой черным цветом, режим смешивания слою установите Multiply.
Используйте большую мягкую кисть белого цвета и нарисуйте ею по середине. Чтобы получился эффект как на картинке. Сохраните этот документ под названием Displace.psd.
Шаг 7. Добавление логотипа или текста
Добавьте логотип или текст на изображение отдельным слоем.
Шаг 8. Примение фильтра Displace
Примените фильтр Filter > Distort > Displace, используя файл Displace.psd и слудеющие настройки:
Шаг 9. Эффект водной поверхности
Этот фильтр исказит вам изображение логотипа согласно водной поверхности.
Шаг 10. Размытие
Чтобы придать большого реализма, необходимо немного размыть логотип с помощью фильтра Filter > Blur > Gaussian Blur
Шаг 11. Прозрачность
Добавьте маску на слой с логотипом и проведите небольшой градиент (белый к черному) снизу вверх, с прозрачностью.
Шаг 12. Заключительный этап
В заключение вы можете поэксперементировать с самим логотипом, например поменять цвет или добавить свечения.
Перевод урока — zealot (pixelbox.ru)
Вода в фотошопе — Pixelbox.ru
Хороший урок который раскрывает методы работы с водой в фотошопе и что можно сделать из воды. В данном примере рассказывается как сделать юбку из воды. Фотошоп позволяет творить чудеса.
Создайте новый документ в фотошоп. Фон сделайте цветом #909090. Сейчас, используя Blending option применяем стиль слоя Gradient Overlay (Перекрытие градиентом) для Слоя 1.
Переименуем слой «Layer 1’s Gradient Fill» в » background gradient » (Фон градиент), и слой «Layer 1» на «background sharpen» (Фон резкость), и разместим их в одной группе под названием «фон».
Далее ваша задача подобрать фотографию девушки на которую оденем водяную юбку. Выделите девушку используя инструмент Pen Tool для контура, и Filter > Extract (Alt+Ctrl+X) для волос) и размещаем ее в нашем документе (при необходимости изменяя размер). Можете переименовать этот слой в «Леди».
Водная Юбка будет иметь хороший вид на естественном теле. Я не буду использовать в уроке фото обнаженного тела, а применю маленькую хитрость. Щелкаем на слое «Леди», удерживая Alt, и используя инструмент Clone Stamp Tool (S) (Штамп), убираем часть одежды (нет необходимости это делать совершенным и реалистичным).
Примечание: Рекомендую сделать следующее — создать новый слой над слоем «Леди» и, взяв образец для клонирования в слое «Леди», маскировать одежду на этом новом слое. Это сохранит наше оригинальное изображение. Я сделал таким образом, и назвал этот слой «Lady panties mask».
Теперь подберем материал для Водной Юбки. Так как Вы, я думаю, что нам нужна фотография водного всплеска. Я нашел такое фото: Скачивать файлы могут только зарегистрированные пользователи
Так как Вы, я думаю, что нам нужна фотография водного всплеска. Я нашел такое фото: Скачивать файлы могут только зарегистрированные пользователи
Нам нужна только верхняя часть этого изображения (который между прочим напоминает юбку). Используем Rectangular Marquee Tool (M) (Прямоугольное выделение), вырезаем эту часть, и, используя Free Transform (Свободное трансформирование)(Ctrl+T), размещаем это в нашем проекте. Назовите слой с этим всплеском «юбка» и разместите его группе «водная юбка».
Инструментом Magic Wand Tool (W) (Волшебная палочка) выделяем участок, установите Tolerance (Допуск) на 5 и удаляем голубой фон (выделяем область и нажимаем Delete). После этого подчищаем Eraser Tool (E) (Ластиком).
Примечание: Если Вы используете другое изображение всплеска, Вам придется использовать другое значение допуска (зависит от изображения) или даже другой метод выделения.
Изменим Blending Mode (режим смешивания) слою «платье» на Luminosity (Свечение). Сейчас используем Filter > Liquify (Shift+Ctrl+X), чтобы сделать этот всплеск более естественным, как юбка. Используйте Forward Wrap Tool (W) чтобы сделать это.
Сейчас используем Filter > Liquify (Shift+Ctrl+X), чтобы сделать этот всплеск более естественным, как юбка. Используйте Forward Wrap Tool (W) чтобы сделать это.
Дублируем слой «платье», меняем Blending Mode на Overlay (Перекрытие) и снижаем Непрозрачность к 40%. Убедитесь, что Вы находитесь в слое «платье», и щелкаем на слое «Леди» (в палитре слоёв клик по иконке), удерживая Ctrl, чтобы загрузить выделение. Теперь, используя Burn Tool (O) (Затемнение) обработаем область ног «под юбкой» пока не получим хороший эффект. После этого снимаете выделение.
Примечание: Пробуйте экспериментировать с размером кисти инструмента Burn Tool (O) и значением Exposure (Воздействие – в панели опций). Если Вы используете другие изображения всплесков/модели, экспериментируете с Непрозрачностью для слоя «копия юбка».
Мы почти закончили. Выберите Sharpen Tool ® (Резкость) и используя разный размер кисти, обработаем слой «платье». После нескольких щелчков Вы поймете, зачем мы это делаем — вода будет выглядеть более… резкой.
После нескольких щелчков Вы поймете, зачем мы это делаем — вода будет выглядеть более… резкой.
Примечание: Пробуйте экспериментировать инструментом Sharpen Tool ®, размером кисти и значениями Exposure (Воздействие). Не прокрашивайте всю юбку, только выбирайте некоторые участки. Так резкость капель воды будет лучше смотреться.
Итоговое изображение
Красивые фоны — Вода / Photos — Shiny Water Backgrounds — Фоны высокого разрешения
ul:before, #cssmenu > ul:after { content: »; display: table; } #cssmenu:after, #cssmenu > ul:after { clear: both; } #cssmenu { height: 73px; background: #5bb3de; width: 100%; border-bottom:3px solid #d6e529; border-top:0px solid #ffffff; } #cssmenu ul { background: #5bb3de; height: auto; } #cssmenu ul li { float: left; list-style: none; } #cssmenu ul li a { background: #05a6b3; display: block; height: auto; padding: 11px 30px; border-right: 0px solid #cdd8ce; border-radius: 0; text-decoration: none; font-size: 14px; color: #303030; } #cssmenu ul li:first-child a { margin: 0; } #cssmenu ul li a:hover, #cssmenu ul li. active a {
background: #333333;
display: block;
height: auto;
color: #303030;
}
]]> Шаблоны Рамки
Фотокниги, фотоальбомы
Виньетки для школ и детсадов
Шаблоны портфолио
Свадебные приглашения
Открытки, пригласительные
Грамоты, дипломы
Обложки для DVD дисков
Меню для ресторанов и кафе
Календари
Визитные карточки
Флаеры, листовки, плакаты
Брошюры, буклеты
Журналы, каталоги
Подарочные сертификаты
Шаблоны логотипов
Этикетки на бутылки
Расписания уроков
Шаблоны резюме
Шаблоны для кружек
Принты на футболки
Костюмы для фотомонтажа
Для презентаций PowerPoint
Оформление детского сада
Шаблоны сайтов
Шаблоны для соцсетей
Mockups
Другие шаблоны
PSD исходники Дополнения к Photoshop Кисти и фигуры
Стили
Градиенты, заливки, текстуры
Экшены
Плагины
Пресеты Lightroom
Шрифты Фотоклипарт Арт-работы, абстракции
Недвижимость, строительство
Бизнес, деньги
Путешествия, города и страны
Животные, птицы, рыбы
Интерьеры, мебель, декор
Канцелярия
Косметика, салон красоты
Люди
Фото знаменитостей
Магазины, покупатели
Медицина, здоровье, гигиена
Музыка и танцы
Одежда, обувь, аксессуары
Пейзажи, природные явления
Праздничная атрибутика
Еда, продукты, напитки
Рамки для фото
Растения, цветы, деревья
Спорт, фитнес
Текстуры
Техника, гаджеты, интернет
Транспорт
Учеба: школа, университет
Фоны
Другое Клипарт на прозрачном фоне Армия, 23 февраля, 9 мая
Волосы, прически, усы, бороды
Декоративные элементы
Еда, напитки, посуда
Животные, птицы, рыбы
Зимний и новогодний клипарт
Люди
Мебель, предметы интерьера
Морской клипарт
Детский клипарт
Надписи, буквы, цифры
Одежда, обувь, аксессуары
Растения, трава, деревья
Сердца, любовь
Транспорт
Цветы, цветочные элементы
Школа, канцелярия
Ярлыки, таблички, указатели
Другое Распакованный PNG клипарт Рамки
Цветы
Надписи
Автомобили
Дети
active a {
background: #333333;
display: block;
height: auto;
color: #303030;
}
]]> Шаблоны Рамки
Фотокниги, фотоальбомы
Виньетки для школ и детсадов
Шаблоны портфолио
Свадебные приглашения
Открытки, пригласительные
Грамоты, дипломы
Обложки для DVD дисков
Меню для ресторанов и кафе
Календари
Визитные карточки
Флаеры, листовки, плакаты
Брошюры, буклеты
Журналы, каталоги
Подарочные сертификаты
Шаблоны логотипов
Этикетки на бутылки
Расписания уроков
Шаблоны резюме
Шаблоны для кружек
Принты на футболки
Костюмы для фотомонтажа
Для презентаций PowerPoint
Оформление детского сада
Шаблоны сайтов
Шаблоны для соцсетей
Mockups
Другие шаблоны
PSD исходники Дополнения к Photoshop Кисти и фигуры
Стили
Градиенты, заливки, текстуры
Экшены
Плагины
Пресеты Lightroom
Шрифты Фотоклипарт Арт-работы, абстракции
Недвижимость, строительство
Бизнес, деньги
Путешествия, города и страны
Животные, птицы, рыбы
Интерьеры, мебель, декор
Канцелярия
Косметика, салон красоты
Люди
Фото знаменитостей
Магазины, покупатели
Медицина, здоровье, гигиена
Музыка и танцы
Одежда, обувь, аксессуары
Пейзажи, природные явления
Праздничная атрибутика
Еда, продукты, напитки
Рамки для фото
Растения, цветы, деревья
Спорт, фитнес
Текстуры
Техника, гаджеты, интернет
Транспорт
Учеба: школа, университет
Фоны
Другое Клипарт на прозрачном фоне Армия, 23 февраля, 9 мая
Волосы, прически, усы, бороды
Декоративные элементы
Еда, напитки, посуда
Животные, птицы, рыбы
Зимний и новогодний клипарт
Люди
Мебель, предметы интерьера
Морской клипарт
Детский клипарт
Надписи, буквы, цифры
Одежда, обувь, аксессуары
Растения, трава, деревья
Сердца, любовь
Транспорт
Цветы, цветочные элементы
Школа, канцелярия
Ярлыки, таблички, указатели
Другое Распакованный PNG клипарт Рамки
Цветы
Надписи
Автомобили
Детиизображений воды PNG | Векторные и PSD файлы
настоящий всплеск воды с каплями
1200 * 1200
брызги воды psd материал
1200 * 1200
вода
1200 * 1200
голубая вода поверхность вода капли воды кольцо водная рябь
2000 * 2000
вода капли воды капли воды
2000 * 2000
голубая вода поверхностные капли воды водяные цветы вода
2000 * 2000
реалистичная сплеск воды
1200 * 1200
синий свежий косметический плакат справочный материал
1200 * 1500
творческие волны на воде
1200 * 1181
простые белые пузырьки воды
1200 * 1200
разноцветное мыло пузыри вектор вода и пена дизайн радуга отражение мыльные пузыри изолированные иллюстрация
9000 3 5000 * 5000разноцветный водный мыльный пузырь
3333 * 3333
синие пузыри прозрачный водный пузырь жидкий пузырь круглый водный пузырь
2000 * 2680
пузырьки кислорода в воде
1200 * 1200
3d мыльные пузыри прозрачный вектор сфера шар воды и пены дизайн изолированных иллюстрация
5000 * 5000
брызги водяного тумана
3000 * 3000
белый творческий письменный основной пузырь жидкая вода
1200 * 1200
НОВИНКА
Голубая вода плещется вверх
1200 * 1200
реалистичный векторный элемент мыльных пузырей
1400 * 1400
набор реалистичных коллекций капель воды
2350 * 2350
3333 * 3333
голубая вода d rop
1200 * 1200
брызги воды вверх
1200 * 1200
капли воды капли воды
2000 * 3020
элементы волны на поверхности воды летнего озера
1200 * 1200
пузырьков в воде на прозрачном фоне глянцевый реалистичный пузырь и полупрозрачный водный пузырь иллюстрация
5000 * 5000
NEW
стакан воды векторная иллюстрация
4167 * 4167
прозрачные капли воды и материал капель воды
3072 * 4107
векторная иллюстрация пузыря чистой воды
3333 * 3333
разбрызгивание воды
2048 * 2048
нарисованное вручную мыло для мытья рук вода covid 19 вектор
25000003 * 2500
800 * 800
голубая поверхность воды капли воды динамическая волна воды
2000 * 2000
реалистичный дизайн всплеск воды аква жидкость динамический на прозрачном фоне
2350 * 2350
NEW
мультфильм вода королевский каскад фонтан старинная композиция премиум вектор
6070 * 6070
прозрачные капли воды
PNG изображений воды, скачать 39000+ водных ресурсов PNG с прозрачным фоном
настоящий всплеск воды с каплями
1200 * 1200
динамическая волна элемент
1200 * 1200
синее изображение
2000 * 2000
поток
2000 * 2000
брызги синие капли воды
1200 * 1200
водное кольцо капли воды водяной цветок
2000 * 2000
вод. крепление
крепление
2000 * 2000
вода
1200 * 1200
элемент материала blue spray
1200 * 1200
волны на воде
1200 * 1200
04 творческие волны на воде
* 1181
нефтяной материал
1200 * 1200
голубая поверхность воды капли воды вода цветочная вода
2000 * 2000
сбор различных брызг
2480 * 5906
поверхность голубой воды капли воды водяное кольцо водяная рябь
2000 * 2000
вода
1200 * 1200
заливка материала png
1024 * 1369
чистая вода водяное кольцо водяное кольцо водяная рябь 9000 * 2000
20003
голубой поток воды капли воды вода рябь воды
2000 * 2000
900 03 голубая поверхность воды капли воды водное кольцо водная рябь 2000 * 2000
элемент синей воды
1200 * 1200
белая водная волна водная волна капли воды
2000 * 2000
водное кольцо водная рябь капли воды водяной цветок
2000 * 2000
брызги
1200 * 1200
вода
1200 * 1200
белая водная волна водные волны
2000 * 2000
04 прозрачный водопад
5906 * 3000
вода
2000 * 2000
водное кольцо
2000 * 2000
водное кольцо водная рябь капли воды водяной цветок
2000 * 2000
2000 * 2000 брызги воды вверх
1200 * 1200
вода капли воды капли воды вода 900 04
2000 * 3020
вода
2000 * 2000
круглая голубая вода
2000 * 2000
динамический всплеск капли воды
803 * 631
psd
1200 * 1200
синий кубик льда поток воды волна воды
2000 * 3020
брызги воды
1960 * 2566
белый рисунок воды волна воды капли воды
2000 * 2000
Вода PNG, прозрачный фон с водой
Бесплатные изображения воды в формате PNG: Если вас интересуют качественные изображения о воде, вы находитесь в нужном месте. Вы можете скачать различные картины с водой, волнистую воду, простую воду, брызги воды и многие другие изображения с водой в этой категории. Также вы можете скачать здесь изображения очищенной воды в виде значков.
Вы можете скачать различные картины с водой, волнистую воду, простую воду, брызги воды и многие другие изображения с водой в этой категории. Также вы можете скачать здесь изображения очищенной воды в виде значков.
Скачать бесплатно вода png изображений. При желании вы можете загружать картинки в формате иконок или непосредственно в формате png.
Для создания добавьте 64 части прозрачных ВОДА изображений файлов вашего проекта с очищенным фоном. Free Water Transparent PNG Images
Water Png Water
Res: 3276 * 4368
Download: 10582
Вода высокого разрешения
Res: 1200 * 375
Download:
904 Ocean Water Png Res: 1274 * 671
Загрузить: 2200
Bomb Fish
Res: 748 * 600
Загрузить: 48
Water Splash
Resс 880
Загрузить: 38637
Water Splash
Res: 3302 * 1847
Загрузить: 16017
Water Splash, Clean
Загрузить Res: 439 * 324
Всплеск воды
Res: 295 * 295
Загрузить: 14061
Water Drop Png
Res: 1024 * 1285
900 03 Загрузить: 13118 Прозрачные капли воды
Res: 3584 * 3584
Загрузить: 11659
Water Splash Heart
Res: 1600 * 1402
74000 10264 Загрузить: Всплеск изображения Res: 2400 * 1800
Загрузить: 9210
Water Picture Free
Res: 1280 * 798
Загрузить: 8568
Blue Water
9000 14603 Res * 701 Загрузить: 8505
Волнистая вода
Res: 400 * 290
Загрузить: 8453
Water Waves Изображение
Res: 1280 * 859 9000 70003
Загрузить
Под водой, Water Wave
Res: 800 * 571
Скачать: 7532
Скачать бесплатно Высокое качество
Res: 534 * 70 0
Загрузить: 7430
HQ Water Icon,
Res: 961 * 1035
Загрузить: 6590
Water Drops Png,
Res: 800 * 769
0 Загрузить 6376 Экран White Water
Res: 1200 * 600
Загрузить: 6081
Капли воды PNG
Res: 2790 * 1729
Загрузить: 6021 Blue
Res: 1280 * 798
Загрузить: 5947
Водные прозрачные фотографии
Res: 1600 * 1538
Загрузить: 5548
Водные брызги High
Res:
Загрузить: 5232
Transparent Water Aqua
Res: 1600 * 1446
Загрузить: 4985
Transparent Background
Res: 600 * 600
Загрузить: 4931
Water Clipart
Res: 3458 * 2567
Загрузить: 4180
Water Drop, Water
Res:
Загрузить: 3709
Вода пустыни
Res: 461 * 263
Загрузить: 3609
Теги: природа, всплеск воды, капли воды, океан, волнистый
Добавить реалистичные капли воды в A Фото в Photoshop
Автор Стив Паттерсон.
В этом уроке Photoshop Effects мы узнаем, как легко добавить реалистично выглядящие капли воды на фотографию, как если бы кто-то брызнул водой по всему изображению. Мы собираемся использовать несколько фильтров и корректировок, чтобы создать несколько случайных форм капель воды, а затем мы сделаем их похожими на воду, используя несколько простых стилей слоя, чтобы добавить к ним тени и блики.
Чтобы завершить работу и добавить немного реализма, мы будем использовать карту смещения, чтобы искажать изображение под каплями воды.Это может показаться сложным, но, как мы увидим, все очень просто.
Вот исходное изображение, с которым я буду работать:
Исходное изображение.
А вот как будет выглядеть изображение после добавления капель воды:
Окончательный результат.
Этот урок из нашей серии фотоэффектов. Давайте начнем!
Загрузите это руководство в формате PDF для печати!
Шаг 1. Дублируйте фоновый слой
Дублируйте фоновый слой
Мы собираемся начать это руководство так же, как и многие наши руководства, с дублирования нашего фонового слоя.Открыв изображение в Photoshop, мы видим в палитре слоев, что в настоящее время у нас есть только один слой, фоновый слой, который содержит исходное изображение:
Палитра слоев в Photoshop, показывающая изображение на фоновом слое.
Нам нужно продублировать фоновый слой, и для этого мы можем использовать сочетание клавиш Ctrl + J (Win) / Command + J (Mac). Если мы посмотрим на палитру слоев, то увидим, что теперь у нас есть две копии изображения с копией фонового слоя (который Photoshop назвал «Слой 1») над оригиналом:
Нажмите «Ctrl + J» (Win) / «Command + J» (Mac), чтобы продублировать фоновый слой.
Шаг 2. Добавьте новый пустой слой над дублирующим слоем
Затем нам нужно добавить новый пустой слой над нашим вновь созданным дублирующим слоем. Давайте также воспользуемся сочетанием клавиш для этого: Shift + Ctrl + Alt + N (Win) / Shift + Command + Option + N (Mac). Добавив туда клавишу Alt / Option, Photoshop не должен беспокоить всплывающее диалоговое окно с просьбой назвать слой и просто добавить его, дав ему вместо этого имя по умолчанию «Layer 2» и поместив его. вверху палитры слоев:
Добавив туда клавишу Alt / Option, Photoshop не должен беспокоить всплывающее диалоговое окно с просьбой назвать слой и просто добавить его, дав ему вместо этого имя по умолчанию «Layer 2» и поместив его. вверху палитры слоев:
Нажмите «Shift + Ctrl + Alt + N» (Win) / «Shift + Command + Option + N» (Mac), чтобы добавить новый пустой слой.
Шаг 3. Залейте новый слой белым цветом
Мы собираемся заполнить наш новый слой белым цветом, поэтому нажмите на клавиатуре букву D , чтобы быстро сбросить цвета переднего плана и фона, если это необходимо, так что белый станет вашим цветом фона. Затем, выбрав «Слой 2» в палитре «Слои» (текущий выбранный слой является выделенным), нажмите Ctrl + Backspace (Win) / Command + Delete (Mac), чтобы залить новый слой цветом фона. , который в нашем случае белый.Теперь ваше изображение будет полностью заполнено белым:
Нажмите «Ctrl + Backspace» (Win) / «Command + Delete» (Mac), чтобы залить новый слой белым цветом, который также заполнит ваше изображение белым.
Шаг 4. Примените фильтр «Добавить шум»
Теперь, когда наш слой заполнен белым цветом, нам нужно добавить к нему немного шума. Подойдите к меню Filter в верхней части экрана, выберите Noise , а затем выберите Add Noise , что вызовет диалоговое окно Photoshop «Добавить шум».Перетащите ползунок Amount до упора вправо и убедитесь, что внизу выбраны обе опции Gaussian и Monochromatic :
Выберите «Фильтр»> «Шум»> «Добавить шум», чтобы открыть диалоговое окно Photoshop «Добавить шум».
Щелкните OK, чтобы выйти из диалогового окна. Ваше изображение теперь будет заполнено черным шумом:
Изображение после добавления шума.
Шаг 5. Примените фильтр «Размытие по Гауссу»
Вернитесь в меню Фильтр и на этот раз выберите Размытие , а затем Размытие по Гауссу , которое вызывает диалоговое окно фильтра «Размытие по Гауссу». Перетащите ползунок Radius вправо, чтобы увеличить степень размытия, применяемого к шуму, до тех пор, пока все, что вы увидите, не станет большими сгустками темного и светло-серого. Для этого урока я использую изображение с низким разрешением, и мне кажется, что значение около 6 пикселей мне подходит. Для изображений с высоким разрешением вам необходимо установить значение радиуса выше, чтобы добиться того же эффекта:
Перетащите ползунок Radius вправо, чтобы увеличить степень размытия, применяемого к шуму, до тех пор, пока все, что вы увидите, не станет большими сгустками темного и светло-серого. Для этого урока я использую изображение с низким разрешением, и мне кажется, что значение около 6 пикселей мне подходит. Для изображений с высоким разрешением вам необходимо установить значение радиуса выше, чтобы добиться того же эффекта:
Выберите «Фильтр»> «Размытие»> «Размытие по Гауссу», чтобы открыть диалоговое окно Photoshop «Размытие по Гауссу».
Вот эффект, которого вы пытаетесь достичь:
Изображение после применения к шуму фильтра Gaussian Blur.
Щелкните OK, чтобы выйти из диалогового окна «Размытие по Гауссу».
Шаг 6. Примените настройку изображения «Порог»
Перейдите в меню Image вверху экрана, выберите Adjustments , а затем выберите Threshold , при этом появится диалоговое окно «Порог». Регулировка порога делает все на изображении черным или белым, и мы собираемся использовать его для создания основных форм наших капель воды. Щелкните ползунок в нижней части диалогового окна «Порог» и перетащите его влево или вправо, чтобы уменьшить или увеличить размер и количество черных областей в изображении.Эти черные области станут нашими каплями воды. Перетаскивание ползунка вправо увеличивает размер и количество черных областей, а перетаскивание влево уменьшает их:
Регулировка порога делает все на изображении черным или белым, и мы собираемся использовать его для создания основных форм наших капель воды. Щелкните ползунок в нижней части диалогового окна «Порог» и перетащите его влево или вправо, чтобы уменьшить или увеличить размер и количество черных областей в изображении.Эти черные области станут нашими каплями воды. Перетаскивание ползунка вправо увеличивает размер и количество черных областей, а перетаскивание влево уменьшает их:
Перейдите в Image> Adjustments> Threshold.
Это полностью зависит от вас, сколько капель воды вы хотите на своем изображении. Когда вы будете довольны тем, как это выглядит, нажмите OK, чтобы выйти из диалогового окна. Вот мое изображение после применения настройки порога:
Изображение после применения настройки «Порог».Все черные области станут нашими каплями воды.
Шаг 7: примените небольшое размытие по Гауссу, чтобы сгладить края черных областей
Единственная проблема с настройкой порога заключается в том, что она оставляет нам очень резкие, неровные края, и, конечно же, вода не имеет резких неровных краев. У него гладкие края, поэтому нам нужно это исправить, и мы можем легко это исправить, просто повторно применив фильтр Gaussian Blur. Поскольку Gaussian Blur был последним фильтром, который мы использовали, мы можем быстро получить к нему доступ с помощью сочетания клавиш Ctrl + Alt + F (Win) / Command + Option + F (Mac), которое вызывает диалоговое окно фильтра без применения это, давая нам возможность сначала изменить настройки.Мы не хотим использовать то же количество размытия, которое применяли изначально, поскольку это , а слишком много. Все, что мы хотим здесь сделать, это сгладить любые неровности, и для этого нам нужен только намек на размытие. Я собираюсь установить значение радиуса только на 0,8 пикселя на этот раз :
У него гладкие края, поэтому нам нужно это исправить, и мы можем легко это исправить, просто повторно применив фильтр Gaussian Blur. Поскольку Gaussian Blur был последним фильтром, который мы использовали, мы можем быстро получить к нему доступ с помощью сочетания клавиш Ctrl + Alt + F (Win) / Command + Option + F (Mac), которое вызывает диалоговое окно фильтра без применения это, давая нам возможность сначала изменить настройки.Мы не хотим использовать то же количество размытия, которое применяли изначально, поскольку это , а слишком много. Все, что мы хотим здесь сделать, это сгладить любые неровности, и для этого нам нужен только намек на размытие. Я собираюсь установить значение радиуса только на 0,8 пикселя на этот раз :
Снова примените фильтр «Размытие по Гауссу», но с гораздо меньшим значением, чтобы сгладить любые неровные неровные края вокруг черных областей.
Щелкните OK, чтобы снова выйти из диалогового окна Gaussian Blur.
Шаг 8: выделите все черные области волшебной палочкой
Теперь, когда у нас есть формы, которые станут нашими каплями воды (черные области), мы можем удалить все области, которые нам больше не нужны (белые области). Сначала выделим черные области. Для этого мы будем использовать Magic Wand . Выберите его на палитре инструментов или нажмите W на клавиатуре, чтобы быстро выбрать его:
Выберите волшебную палочку.
Затем, выбрав «Волшебную палочку», найдите на панели параметров в верхней части экрана и убедитесь, что параметр Непрерывный не отмечен.Мы хотим выделить все черные области одним щелчком мыши, и если бы этот параметр был выбран, нам пришлось бы обойти, щелкая каждую черную область по отдельности, чтобы добавить ее к выделению. Таким образом, если флажок «Смежные» не установлен, просто щелкните любую черную область на изображении с помощью Magic Wand, и Photoshop выделит их все сразу:
Щелкните любую черную область Волшебной палочкой, чтобы выбрать все сразу.
Шаг 9: инвертировать выделение и удалить белые области
В настоящее время у нас выделены все черные области, но на самом деле мы хотим, чтобы были выделены все белых областей, чтобы мы могли их удалить.Все, что нам нужно сделать, это инвертировать наш выбор, который выберет все, что в данный момент не выбрано, и отменит выбор всего, что выбрано. Другими словами, белые области будут выделены, а черные области не выделены. Для этого используйте сочетание клавиш Ctrl + Shift + I (Win) / Command + Shift + I (Mac). Теперь будут выделены все белые области.
Затем нажмите Удалить на клавиатуре, чтобы удалить все белые области, оставив только черные формы.Нажмите Ctrl + D (Win) / Command + D (Mac), чтобы отменить выбор, когда закончите:
Изображение после удаления белых областей, оставляя только черные формы, которые через мгновение станут нашими каплями воды.
Шаг 10: Уменьшите «Заливку» слоя черных фигур до 0%
В верхнем левом углу палитры слоев вы найдете две опции — «Непрозрачность» и «Заливка». Обе эти опции управляют видимостью слоя с одним важным отличием.Если бы вы понизили «Непрозрачность» слоя до 0%, вы бы скрыли не только содержимое слоя, но и все стили слоя, которые были к нему применены. С другой стороны, опция «Заливка» скрывает только содержимое слоя. Любые стили слоя, примененные к слою, останутся видимыми, и это именно то, что мы хотим, чтобы создать эффект капель воды. Мы хотим скрыть сами фактические черные формы, но мы хотим, чтобы стили слоя, которые мы будем применять дальше, оставались видимыми. Для этого перейдите к опции «Заливка» в правом верхнем углу палитры слоев и опустите ее до 0%:
Уменьшите непрозрачность слоя с черными фигурами до 0%.
Ваши черные формы исчезнут из поля зрения на вашем изображении, но не волнуйтесь, они все еще там, и мы собираемся применить к ним наши стили слоя.
Шаг 11: Добавьте стиль слоя Drop Shadow
Щелкните значок Layer Styles внизу палитры слоев:
Щелкните значок «Стили слоя».
Выберите Drop Shadow из появившегося списка стилей слоя:
Выберите «Drop Shadow» из списка.
Это вызывает диалоговое окно Layer Style, в котором в среднем столбце установлены параметры «Drop Shadow». Уменьшите Opacity тени до 40% и установите Angle примерно на 120 ° :
Установите параметры для тени, обведенной красным выше.
Пока не нажимайте ОК. Нам нужно сначала добавить еще пару стилей слоя.
Шаг 12: Добавьте стиль слоя «Внутренняя тень»
Щелкните прямо на словах Inner Shadow слева от диалогового окна Layer Style:
Щелкните прямо на словах «Inner Shadow» в левой части диалогового окна Layer Style.
Параметры стиля слоя «Внутренняя тень» отображаются в среднем столбце. Все, что мы хотим здесь сделать, это изменить режим наложения с «Умножение» на Оверлей , щелкнув направленную вниз стрелку справа от слова «Умножить» и выбрав «Оверлей» из списка:
Измените «Режим наложения» стиля слоя «Внутренняя тень» на «Перекрытие».
Опять же, пока не нажимайте ОК. Нам нужно добавить еще один стиль слоя.
Шаг 13: Добавьте стиль слоя «Скос и тиснение»
Наконец, щелкните непосредственно на словах Bevel and Emboss слева от диалогового окна Layer Style:
Щелкните прямо на словах «Bevel and Emboss» в левой части диалогового окна Layer Style.
Это вызывает параметры «Bevel and Emboss» в среднем столбце диалогового окна Layer Styles. Начиная сверху и двигаясь вниз, измените Technique на Chisel Hard , а затем поднимите Depth примерно до 600% (если вы обнаружите, что это слишком много, завершите внесение остальных изменений здесь и затем вернитесь и отрегулируйте глубину, следя за изображением при перетаскивании ползунка). Увеличьте Soften примерно до 12 пикселей, чтобы придать воде красивый гладкий вид.Затем в нижней части параметров увеличьте непрозрачность для режима выделения до полного 100% . Измените Shadow Mode на Color Dodge и, наконец, измените цвет Shadow Mode с черного на white , щелкнув образец цвета и выбрав белый цвет в палитре цветов Photoshop:
Измените параметры стиля слоя Bevel и Emboss, обведенные красным выше.
Когда вы закончите вносить изменения в параметры Bevel и Emboss, нажмите OK, чтобы выйти из диалогового окна Layer Style.Теперь ваше изображение будет выглядеть примерно так, с четко видимыми каплями воды:
Изображение после создания основного эффекта капель воды со стилями слоя.
Шаг 14. Удалите ненужные капли воды
Теперь, когда я создал свои капли воды, я заметил, что некоторые из них закрывают обзор основного объекта моего изображения (парня на доске для серфинга). Я хочу удалить эти капли воды, и я легко могу это сделать, стирая их с помощью ластика Eraser Tool .Возьмите Eraser Tool из палитры инструментов или нажмите E , чтобы быстро выбрать его:
Выберите инструмент «Ластик».
Затем, выбрав инструмент «Ластик», просто щелкните мышью и перетащите указатель мыши на любые капли воды, которые вы хотите стереть. Я сотру перед серфером:
Используйте Eraser Tool, чтобы удалить все нежелательные капли воды.
Шаг 15: Создайте карту смещения
На этом базовый эффект завершен, но мы все еще можем сделать его более реалистичным.Если бы это была настоящая вода на реальной фотографии, из-за воды фотография под ней выглядела бы немного искаженной, поэтому давайте добавим еще немного реализма, используя карту смещения , которая звучит пугающе. на самом деле не что иное, как черно-белое изображение, которое мы собираемся создать.
Во-первых, выберите все капли воды сразу, удерживая клавишу Ctrl (Win) / Command (Mac) и щелкнув миниатюру слоя с каплей воды в палитре слоев:
Удерживая нажатой клавишу «Ctrl» (Win) / «Command» (Mac), щелкните миниатюру слоя с каплей воды в палитре слоев.
Это поместит выделение вокруг всех капель воды. Подойдите к меню Select вверху экрана, выберите Modify , затем выберите Border . Когда появится диалоговое окно «Выбор границы», введите значение около 10 пикселей и затем нажмите ОК:
Добавьте к выделению границу размером 10 пикселей.
Затем вернитесь в меню Select и на этот раз выберите Feather . Введите значение Feather Radius около 4 пикселя и нажмите OK:
Введите растушевку 4 пикселя для выделения.
Когда вы закончите, вернитесь в меню Select еще раз и выберите Save Selection . Когда появится диалоговое окно «Сохранить выделенный фрагмент», просто нажмите «ОК», чтобы принять параметры по умолчанию и выйти из них. Также нажмите Ctrl + D (Win) / Command + D (Mac), чтобы отменить выделение вокруг капель воды.
Теперь переключитесь на палитру каналов , которая сгруппирована рядом с палитрой слоев, и вы увидите сохраненное выделение в самом низу канала с именем «Alpha 1».Нажмите на нее, чтобы выбрать:
Щелкните по каналу «Alpha 1», который является вашим сохраненным выбором, чтобы выбрать его.
Затем щелкните маленькую стрелку вправо в верхнем правом углу палитры каналов и выберите Дублировать канал из списка вариантов:
Щелкните стрелку, указывающую вправо, в верхнем правом углу палитры «Каналы» и выберите «Дублировать канал».
Когда появится диалоговое окно «Дублировать канал», установите для параметра Документ значение Новый , который будет создавать новый документ вне канала, а затем нажмите ОК:
Щелкните стрелку вниз рядом с параметром «Документ» и выберите «Новый», затем щелкните «ОК».
Новый документ появится на вашем экране. Это документ, который мы собираемся использовать для нашей карты смещения. Единственное, что нам осталось сделать, это сохранить его, поэтому перейдите в меню Файл в верхней части экрана и выберите Сохранить как или используйте сочетание клавиш Shift + Ctrl + S (Win) / Shift + Command + S (Mac). В любом случае появится диалоговое окно «Сохранить как». Назовите документ как хотите. Я назову свое «капли воды» и сохраню документ на вашем рабочем столе, чтобы вы могли легко получить к нему доступ, поскольку он нам понадобится через мгновение.
После того, как вы сохранили новый документ, вы можете закрыть его. Нам больше не нужно открывать его.
Шаг 16. Примените фильтр «Смещение» к дублированному фоновому слою («Слой 1»).
Теперь вернитесь к палитре слоев и щелкните дубликат фонового слоя («Слой 1»), чтобы выбрать его. Мы собираемся применить фильтр «Смещение» к этому слою, используя карту смещения, которую мы только что создали и сохранили на рабочий стол, что даст нам эффект искажения воды.Поднимитесь в меню Filter , выберите Distort , а затем выберите Displace , при этом появится диалоговое окно фильтра «Displace». Уменьшите оба параметра Горизонтальный масштаб и Вертикальный масштаб примерно до 8 , затем убедитесь, что Карта смещения установлена на Растянуть по размеру и Неопределенные области установлен на Повторять пиксели края :
Выберите «Фильтр»> «Искажение»> «Смещение», чтобы открыть диалоговое окно «Фильтр смещения».
Нажмите OK, чтобы выйти из этого диалогового окна, и появится второе диалоговое окно с просьбой выбрать карту смещения, которую вы хотите использовать. Выберите файл, который вы только что сохранили на рабочем столе, затем нажмите Открыть , и Photoshop применит карту смещения к слою.
Шаг 17: удалите области на слое, которые не находятся под каплями воды
Единственная проблема заключается в том, что некоторые искажения были применены к областям вокруг капель воды, и мы хотим, чтобы искажение появлялось только в областях, которые находятся непосредственно под каплями воды, поэтому нам нужно обрезать области. мы не хотим, и мы можем сделать это, просто удалив области, которые нам не нужны, точно так же, как мы делали это в начале, когда мы удалили все белые области вокруг черных фигур.Не снимая выделения с «Слой 1», удерживайте нажатой клавишу Ctrl (Win) / Command (Mac) и еще раз щелкните миниатюру слоя с каплями воды, чтобы выделить все капли воды:
Удерживая нажатой «Ctrl» (Win) / «Command» (Mac), щелкните миниатюру слоя с каплями воды, чтобы выделить все капли воды.
Обратите внимание, что даже несмотря на то, что мы щелкаем по миниатюре слоя с каплями воды, у нас все еще выбран «Слой 1» в палитре слоев, а не слой с каплями воды.
Теперь выбраны капли воды:
Теперь на изображении выделены все капли воды.
Затем с выделенными каплями воды нажмите Ctrl + Shift + I (Win) / Command + Shift + I (Mac), чтобы инвертировать выделение, чтобы все области вокруг капель воды стали выделенными и капли воды сами отменены. Наконец, нажмите кнопку Delete на клавиатуре, чтобы удалить все нежелательные области на «Layer 1», оставив только области под каплями воды, создав наш эффект искажения воды, а также наш окончательный результат:
Финальный эффект «капли воды».
И вот оно! Вот как с помощью Photoshop добавить реалистичные капли воды на изображение! Посетите наш раздел «Фотоэффекты», чтобы узнать больше об эффектах Photoshop!
25 уроков и кистей Photoshop с эффектом воды
Вода прекрасна, но создание ее цифрового эффекта с нуля может быть ужасным из-за сложности, с которой вам приходится иметь дело. Однако всегда бывает время, когда вам, как профессионалу, нужно создать эффект воды, будь то для личного использования или коммерческого проекта.
Что ж, хорошая новость в том, что для вас всегда есть надежда, и надежда всегда исходит из Интернета. Зная сложность создания эффекта воды, многие увлеченные дизайнеры зашли так далеко, чтобы создать учебные пособия и замечательные ресурсы, которые помогут вам в достижении художественного и реалистичного эффекта воды.
В этом посте мы составили список руководств по эффектам воды, которые покажут вам блестящие способы создания водных эффектов — от капель до дождя и водопадов. В конце учебного раздела у нас также есть кисти Photoshop, которые помогут вам даже ускорить процесс создания, так что сделайте прыжок и получите их все!
Учебники
В этом разделе представлены подробные учебные пособия, которые помогут вам создавать различные эффекты воды, такие как дождь, брызги воды, капли, пузыри, рябь и даже реалистичный текстовый эффект воды, изучите их все!
Дождь, Дождь, Уходи
Вы когда-нибудь видели эти комические иллюстрации с супергероем, стоящим под дождем? Что ж, если ответ положительный, тогда продолжайте читать этот урок, поскольку он показывает вам, как добиться эффекта.
Создание плаката фильма о войне
Используйте стоковые изображения, чтобы создать потрясающий постер фильма с дождем внутри. Вы будете удивлены результатом, так как он будет выглядеть так, как будто это была реклама настоящего фильма!
Учебное пособие по дождю
Создать дождь на вашей фотографии на самом деле легко, но не многие люди знают, как это сделать, и вот урок, который научит вас создавать красивый эффект дождя внутри вашего изображения.
дождь
Подробное руководство по созданию дождя в Photoshop.Хорошее руководство как для начинающих, так и для опытных пользователей.
Water Effect Photo Montage
Погрузитесь в движущуюся воду, но не обвиняйте меня, если кто-то вставит вам соломинку в голову и начнет пить!
Воздействие воды на продукты
Создайте потрясающую рекламу, где на ваш объект обрушиваются брызги воды! Проверьте это!
Создание красивой сцены под водой
Создайте волшебный подводный мир.Подробно и хорошо объяснено.
Создание воды из крана
Конечный результат очень похож на настоящий. Что делает это руководство еще лучше, так это его подробные шаги, которые может попробовать любой дизайнер.
Водяная рябь
Узнайте, как легко создать водную рябь: примерно за 10 шагов вы создадите рябь на воде!
Вытеснение воды
Создайте реалистичную водную поверхность, которая отражает окружающую среду и придает поверхности ощущение жидкости.
Создание гладких шелковистых водопадов
Хороший учебник, который научит вас, как превратить обычный водопад в шелковистый гладкий водопад.
Реалистичный водный текст в Cinema 4D и Photoshop
Любите типографику? Что ж, превратите свой текст в реалистичный и даже художественный дизайн воды!
Дождливый день
Создаем каплю воды и немного увеличиваем место под ней, чтобы придать ей более реалистичный вид.Это именно то, чему вас учит учебник.
Капли воды
Подробное руководство по созданию реалистичных капель воды. Один из лучших учебных пособий по каплям воды.
Листовая капля
Действительно простой, но подробный урок о том, как создать капли воды на листьях.
Кисти для воды
Брызги, капли, дождь, водопады, что угодно, у нас есть ресурс! Используйте эти готовые кисти, чтобы повысить свою продуктивность и создать свои лучшие водные произведения искусства.
Кисть Анараша
кистей Photoshop с реалистичными эффектами воды, стоит держать их в качестве своего ресурса!
Кисти с эффектом воды
Набор кистей Photoshop, состоящих из различных водных эффектов, таких как брызги, которые идеально подходят для создания фона, поскольку являются кистями с высоким разрешением.
Брызги воды
«Водяные щетки для охлаждения».
Брызги воды
Из упаковки вы можете получить 10 кистей цвета морской волны с брызгами, каплями, водой и другими элементами.
Вода — Объем 1
Предварительный просмотр ниже фактически сделан с использованием этого набора кистей и пользовательских цветов, так что вы, вероятно, стали свидетелями возможности этого набора кистей!
Кисти для воды
Набор кистей Photoshop и GIMP, состоящих из воды различной формы для различных настроек освещения.
Кисти Water II
Второй набор водных кистей Obsidian Dawn включает больше водных форм со средним размером 2000 пикселей, что говорит о высоком разрешении!
Капли воды
Случайный набор кистей с эффектами воды, которые вы можете использовать по возможности.
Дождевые кисти
Этот набор кистей содержит 8 кистей для разной степени дождя, включая моросящий, умеренный, проливной, умеренный + ветреный, моросящий + ветреный и моросящий + туман.
Кисти Rain — Tear Drop Brush
В наборе 280 кистей с каплями дождя и слез, от отдельных капель до полностью произвольных рисунков. Детали варьируются от мультяшных капелек до идеальной слезинки.
Водопад
Вам когда-нибудь нужны кисти для водопада? Что ж, вот тебе пачка.
Отражение в воде
Кисти, сделанные по картине автора, будут отличным дополнением при правильном использовании, как и другие наборы.
бесплатных текстур дождя и капли дождя для Photoshop
Чтобы создать реалистичный эффект дождя в Photoshop , вам нужно использовать текстуры дождя , такие как наложения падающего дождя, капли дождя, лужи и так далее.Некоторые из этих бесплатных текстур дождя действительно легко использовать в Photoshop. Просто измените режим наложения на Screen или Lighten , и эффект будет просто потрясающим. Надеюсь, вам понравятся эти бесплатные текстуры и стоковые изображения!
Твитнуть Капли дождя и слезы дождя Бесплатная текстура
Наложение текстуры дождя
Бесплатное наложение текстуры дождя для Photoshop
Капли и слезы на стекле без текстуры
Фон капли дождя бесплатно
Текстура капли воды
Дождь и капли воды Фоновое изображение
Mid Rain Бесплатная текстура для Photoshop
Rainy Day Texture Free Pack
Грязное окно с текстурой слез дождя
Капли дождя на текстуре туманного окна
Дождь сквозь стекло Бесплатные текстуры
Free Rain Texture
Капли дождя Скачать бесплатно изображение
Запас капель воды
Текстура сквозь стекло
Текстура проливного дождя
Текстура капель дождя
Набор текстур Free Rain
Набор из 4 текстур дождя
Дождь слезы и капли текстуры
Пузырьки дождевой воды Текстура
Текстура лужи дождя
Лужи дождя и свободные капли воды
Реалистичная текстура дождя бесплатно
Rainy Window Texture
Текстура воды фонтана
h3O Текстура
Текстура пузырьков дождя
Элемент дождя PNG Текстура
Фоновая текстура окна дождливого дня
Наложение текстуры дождя для Photoshop
Бесплатная текстура Falling Rain
Raining Texture Скачать бесплатно
Лужи дождя
Накладка Rain
Текстура дождя или снега
После дождя текстура капель воды
Фон капли воды и дождя
Капли дождя на стекле Текстура
Дождь и осадки Реалистичная Бесплатная Текстура
Наложение фона падающего дождя
Фон окна капли дождя
Окно дождливого дня с отражающим фоном
Предыдущий пост Qlilipn Image to Parallax Video Действия Photoshop
Следующее сообщение Стиль свободного текста в Photoshop для выпечки муки
.
нефтяной материал
1200 * 1200
голубая поверхность воды капли воды вода цветочная вода
2000 * 2000
сбор различных брызг
2480 * 5906
поверхность голубой воды капли воды водяное кольцо водяная рябь
2000 * 2000
вода
1200 * 1200
заливка материала png
1024 * 1369
чистая вода водяное кольцо водяное кольцо водяная рябь 9000 * 2000
20003
голубой поток воды капли воды вода рябь воды
2000 * 2000
2000 * 2000
элемент синей воды
1200 * 1200
белая водная волна водная волна капли воды
2000 * 2000
водное кольцо водная рябь капли воды водяной цветок
2000 * 2000
брызги
1200 * 1200
вода
1200 * 1200
белая водная волна водные волны
2000 * 2000
прозрачный водопад
5906 * 3000
вода
2000 * 2000
водное кольцо
2000 * 2000
водное кольцо водная рябь капли воды водяной цветок
2000 * 2000
2000 * 2000 брызги воды вверх
1200 * 1200
вода капли воды капли воды вода 900 04
2000 * 3020
вода
2000 * 2000
круглая голубая вода
2000 * 2000
динамический всплеск капли воды
803 * 631
psd
1200 * 1200
синий кубик льда поток воды волна воды
2000 * 3020
брызги воды
1960 * 2566
белый рисунок воды волна воды капли воды
2000 * 2000
 Вы можете скачать различные картины с водой, волнистую воду, простую воду, брызги воды и многие другие изображения с водой в этой категории. Также вы можете скачать здесь изображения очищенной воды в виде значков.
Вы можете скачать различные картины с водой, волнистую воду, простую воду, брызги воды и многие другие изображения с водой в этой категории. Также вы можете скачать здесь изображения очищенной воды в виде значков.
 Дублируйте фоновый слой
Дублируйте фоновый слой  Добавив туда клавишу Alt / Option, Photoshop не должен беспокоить всплывающее диалоговое окно с просьбой назвать слой и просто добавить его, дав ему вместо этого имя по умолчанию «Layer 2» и поместив его. вверху палитры слоев:
Добавив туда клавишу Alt / Option, Photoshop не должен беспокоить всплывающее диалоговое окно с просьбой назвать слой и просто добавить его, дав ему вместо этого имя по умолчанию «Layer 2» и поместив его. вверху палитры слоев:
 Перетащите ползунок Radius вправо, чтобы увеличить степень размытия, применяемого к шуму, до тех пор, пока все, что вы увидите, не станет большими сгустками темного и светло-серого. Для этого урока я использую изображение с низким разрешением, и мне кажется, что значение около 6 пикселей мне подходит. Для изображений с высоким разрешением вам необходимо установить значение радиуса выше, чтобы добиться того же эффекта:
Перетащите ползунок Radius вправо, чтобы увеличить степень размытия, применяемого к шуму, до тех пор, пока все, что вы увидите, не станет большими сгустками темного и светло-серого. Для этого урока я использую изображение с низким разрешением, и мне кажется, что значение около 6 пикселей мне подходит. Для изображений с высоким разрешением вам необходимо установить значение радиуса выше, чтобы добиться того же эффекта: Регулировка порога делает все на изображении черным или белым, и мы собираемся использовать его для создания основных форм наших капель воды. Щелкните ползунок в нижней части диалогового окна «Порог» и перетащите его влево или вправо, чтобы уменьшить или увеличить размер и количество черных областей в изображении.Эти черные области станут нашими каплями воды. Перетаскивание ползунка вправо увеличивает размер и количество черных областей, а перетаскивание влево уменьшает их:
Регулировка порога делает все на изображении черным или белым, и мы собираемся использовать его для создания основных форм наших капель воды. Щелкните ползунок в нижней части диалогового окна «Порог» и перетащите его влево или вправо, чтобы уменьшить или увеличить размер и количество черных областей в изображении.Эти черные области станут нашими каплями воды. Перетаскивание ползунка вправо увеличивает размер и количество черных областей, а перетаскивание влево уменьшает их: У него гладкие края, поэтому нам нужно это исправить, и мы можем легко это исправить, просто повторно применив фильтр Gaussian Blur. Поскольку Gaussian Blur был последним фильтром, который мы использовали, мы можем быстро получить к нему доступ с помощью сочетания клавиш Ctrl + Alt + F (Win) / Command + Option + F (Mac), которое вызывает диалоговое окно фильтра без применения это, давая нам возможность сначала изменить настройки.Мы не хотим использовать то же количество размытия, которое применяли изначально, поскольку это , а слишком много. Все, что мы хотим здесь сделать, это сгладить любые неровности, и для этого нам нужен только намек на размытие. Я собираюсь установить значение радиуса только на 0,8 пикселя на этот раз :
У него гладкие края, поэтому нам нужно это исправить, и мы можем легко это исправить, просто повторно применив фильтр Gaussian Blur. Поскольку Gaussian Blur был последним фильтром, который мы использовали, мы можем быстро получить к нему доступ с помощью сочетания клавиш Ctrl + Alt + F (Win) / Command + Option + F (Mac), которое вызывает диалоговое окно фильтра без применения это, давая нам возможность сначала изменить настройки.Мы не хотим использовать то же количество размытия, которое применяли изначально, поскольку это , а слишком много. Все, что мы хотим здесь сделать, это сгладить любые неровности, и для этого нам нужен только намек на размытие. Я собираюсь установить значение радиуса только на 0,8 пикселя на этот раз :

 Дождевая текстура
Дождевая текстура Текстура Дождь
Текстура Дождь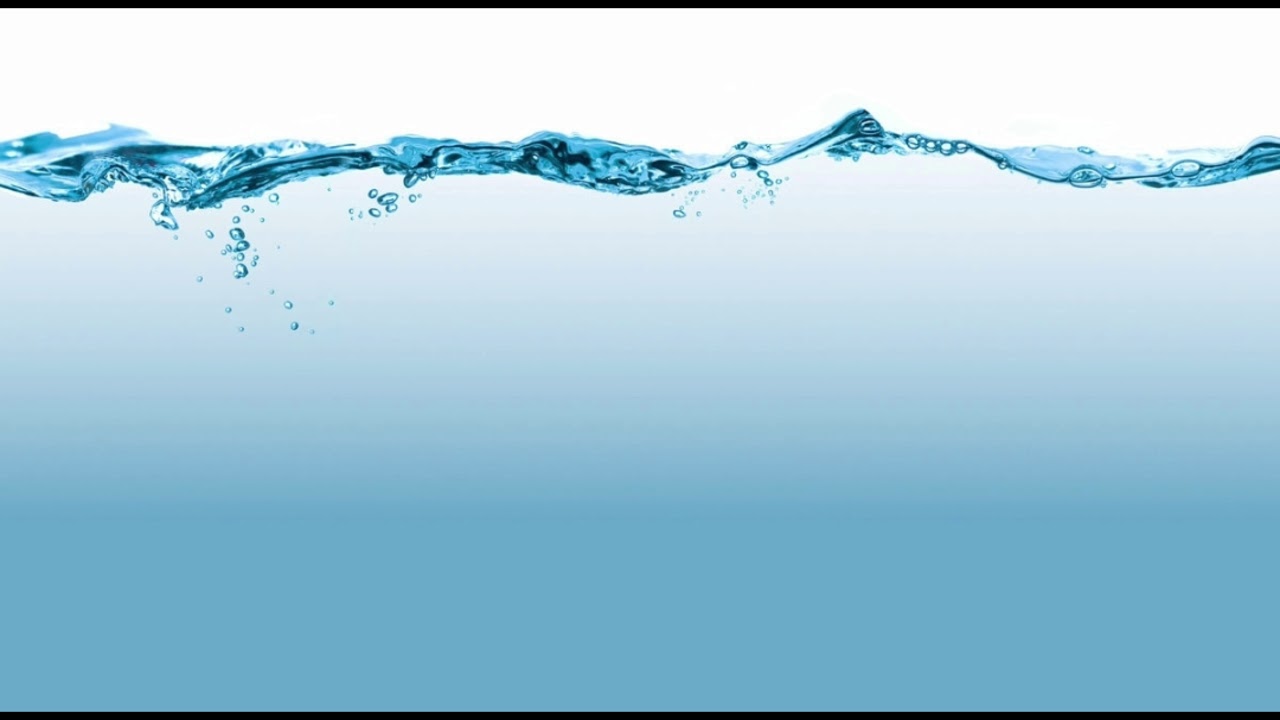 Корректировка уровней
Корректировка уровней