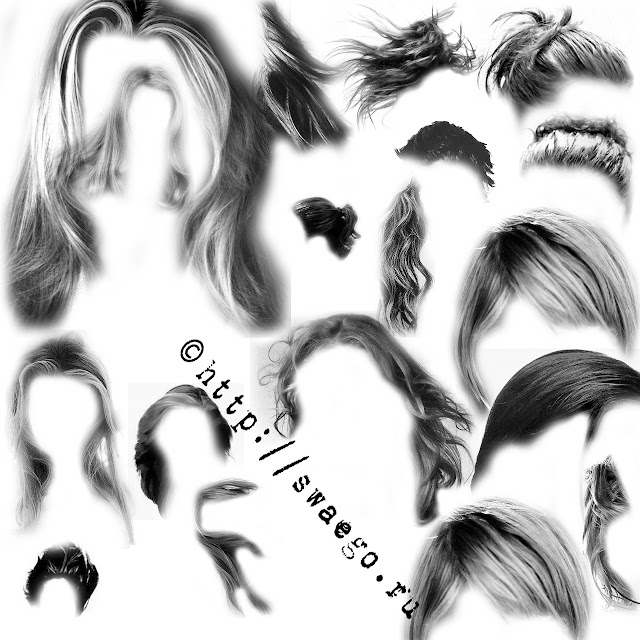Волосы фотошоп кисть: Кисть для фотошопа — Волосы скачать для фотошопа
100+ кистей для фотошопа волосы — уроки фотошоп
Кисти волос, локонов и причесок для Photoshop
11 января 2012 | Опубликовано в графика | 17 Комментариев »
Это подборка из множества бесплатных кистей Photoshop со ссылками для скачивания и примерами их использования. Кисти волос для Photoshop — штука удобная как для фотоманипуляций, так и обычного рисования.
В сети несметное множество бесплатных кистей волос и прядей, и разумное использование их комбинаций сделает вашу работу поразительной и уникальной.
Варьируйте оттенки, меняйте кисти — и вы серьезно повысите эффективность своего труда.
Мягкие волосы от fly brush, старенький набор 2006 года. В бесплатном наборе две мягкие кисти волос — пушистая вертикальная прядка и наклоненная. Подойдет и для рисования шерсти, меха.
Скачать набор кистей
Кисти, облегчающие процесс рисования волос вручную. Автор набора не против бесплатного использования кистей в коммерческих проектах.
Скачать набор кистей
Волосы, развевающиеся на ветру. Набор от dev frozenstocks для членов DeviantArt. В наборе 23 кисти прядок волос, из которых можно соорудить, пожалуй, любую прическу. В случае необходимости коммерческого использования автор просит связаться с ним.
Скачать набор кистей
Кисти здоровых роскошных волос. Набор от Linzee777.
Скачать набор кистей
Автор не против любого бесплатного использования кистей, лишь просит оставлять ссылки на изображения, созданные с их помощью. Вот несколько фрагментов таких работ:
Кисти с готовыми аниме-прическами. Довольно удобно, особенно если приходится рисовать один персонаж несколько раз. По названию кисти сразу можно понять длину прически, ее стиль, проще говоря, «причесанность» и угол поворота головы. Автор набора просит оставлять ссылки на то, где и как вы использовали его кисти. Итак, три набора Lineart Hair Brushes:
Первый
Второй
Третий
Три кисти для создания слипшихся, растрепанных кончиков. Навевают немного мрачные мысли, и, судя по примерам работ, где их использовали — не только на меня )))
Навевают немного мрачные мысли, и, судя по примерам работ, где их использовали — не только на меня )))
Примеры использования этого набора кистей волос:
Еще старенький набор кистей волос. 12 прядок прямых, немного пушистых волос.
Скачать набор кистей
Примеры использования этого набора кистей волос:
Прядки и локоны, работают только для Photoshop CS*.
Скачать набор кистей
Скачать набор кистей
Скачать набор кистей
Скачать набор кистей
Скачать набор кистей
Примеры использования этого набора кистей волос:
Семь простых кистей для рисования волос вручную, годятся для PS 7 и выше. Довольно удобные и эффективные, ниже — парочка примеров использования этого набора кистей волос.
Примеры использования этого набора кистей волос:
Отличный набор очень четких, резких кистей прядок волос. Каждая волосинка отдельно, словно развеваемая сильным потоком ветра.

Скачать набор кистей
Примеры использования этого набора кистей волос:
Набор кистей причесок в стиле эмо. Небольшие и нерезкие, но как основа вполне могут сгодится.
Скачать набор кистей
Четыре отличного качества кисти волос, из моего любимого набора для рисования причесок с 2008 года.
Скачать набор кистей
Эти кисти прядок волос помогут вам нарисовать настоящие волосы, или просто сделать уже существующую прическу пышнее и привлекательнее
Кисти готовых женских причесок
Скачать набор кистей
Кисти широких длинных прядок волос
Скачать набор кистей
Набор кистей с прядями вьющихся волос.
Скачать набор кистей
Этими кистями удобно будет делать основу для волос или меха. Потом неплохо разнообразить дополнительными штрихами.
Скачать набор кистей
Вьющиеся кудри, локоны
Скачать набор кистей
Еще набор кистей прядок волос, автор не против бесплатного использования.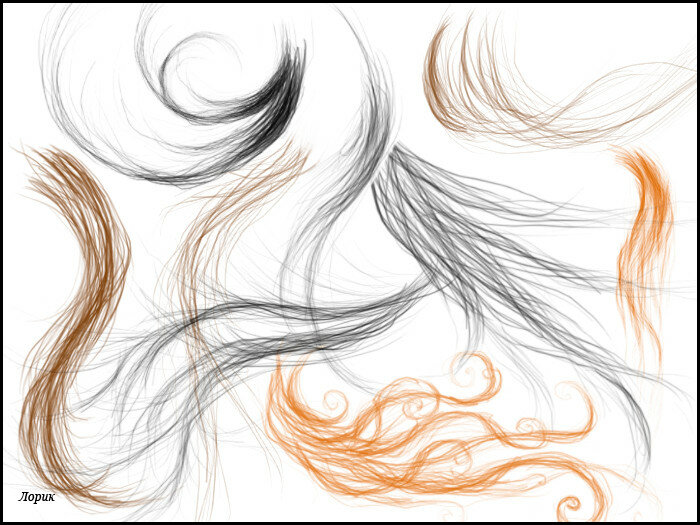
Скачать набор кистей
8 кисточек локонов и косичек
Скачать набор кистей
Три набора кистей с разными прядками волос
Скачать набор кистей
Скачать набор кистей
Скачать набор кистей
Нбор кистей для создания тонких, крашенных волос
Скачать набор кистей
Кисти Photoshop — тонкие длинные горизонтальные пряди
Скачать набор кистей
Скачать набор кистей
5 наборов кистей волос от MaureenOlder
Скачать набор кистей
Скачать набор кистей
Скачать набор кистей
Скачать набор кистей
Скачать набор кистей
И еще один удачный набор кистей волос
Скачать набор кистей
Источник: http://www.dejurka.ru/graphics/hair-photoshop-brushes/
Как в Adobe Photoshop нарисовать реалистичные волосы: короткие волосы и бороды
Что мы будем создавать
В этой статье я расскажу, как нарисовать реалистичную бороду и две коротких прически. А также, какие кисти волосы для Фотошопа использовать.
1. Основные принципы создания коротких волос
Есть много типов коротких причесок. Сегодня мы рассмотрим две модные прически, которые часто носят люди, а также часто используют в своих работах дизайнеры и иллюстраторы.
Следуйте направлению
Независимо от того, какой стиль вы выбрали, одно правило остается неизменным. Чтобы получить лучший результат, рисуйте волосы, следуя направлению, в котором они растут из кожи.
Рассмотрим этот принцип на практике:
Начиная с макушки головы, обратите внимание, какое направление принимают волосы в зависимости от прически. Когда начнете делать первые наброски и организовывать слои, помните об этом, чтобы создать надлежащую форму прически и правильно выбрать кисти для рисования волос в Фотошопе.
Бросьте себе вызов
Попытайтесь нарисовать волосы, которые вы раньше не рискнули бы изобразить, и изучите различные узоры локонов, которые будут выглядеть интересно:
Выберите правильное фото волос
Выберите фотографии, которые являются четкими и имеют хорошее освещение, чтобы можно было легко определить, каким образом должны быть окрашены волосы. Если вы являетесь новичком в рисовании, выбирайте цвета волос, которые проще воссоздать. Вот ресурсы, используемые в этом руководстве:
Если вы являетесь новичком в рисовании, выбирайте цвета волос, которые проще воссоздать. Вот ресурсы, используемые в этом руководстве:
- Прическа Помпадур;
- Короткая стрижка;
- Борода.
2. Какие кисти использовать
Я буду использовать кисти из списка Пресетов кистей Adobe Photoshop. С помощью базовой круглой кисти можно нарисовать много чего. Поэкспериментируйте со значениями «Жесткости» кистей для прически волос в Фотошопе, чтобы получить мягкие или жесткие края для нужных эффектов:
Жесткость кисти — 0% (вверху) и Жесткость кисти — 100% (внизу)
Следующая кисть — это жесткая круглая непрозрачная кисть с имитацией нажима, которую также можно найти в пресетах:
Убедитесь, что для параметра «Непрозрачность» установлен «Нажим», что сделает кисть еще более универсальной
И для каждой кисти включайте параметр «Нажим пера» в разделе «Динамика формы», чтобы каждый штрих был плавным и элегантным. Я часто использую эту функцию для тонких штрихов:
Пользовательские кисти волос и шаблоны
С помощью пользовательских кистей для Фотошопа волос можно достичь реалистичного эффекта, рисуя несколько прядей за раз.
3. Как нарисовать реалистичные короткие волосы: Помпадур
Помпадур представляет собой смесь различных причесок. Популярная в 50-х годах в современной интерпретации эта ретро стрижка включает в себя выстриженные или выбритые участки по бокам.
Шаг 1
Нарисуйте набросок Помпадур, используя гладкую кисть. Я буду использовать в качестве основы эту прическу.
Обратите внимание, что сверху волосы зачесаны назад, а по бокам они направлены вниз:
Шаг 2
Нанесите сплошной коричневый цвет для основы. Разместите этот слой под слоем наброска. Установите новый слой в качестве «Обтравочной маски» для основы, и измените его режим наложения на «Умножение». На этом новом слое нарисуйте тени, используя оттенки того же коричневого цвета:
Чтобы понять, какой кистью рисовать волосы в Фотошопе, нужно учитывать, что при таком изменении режима наложения цвет будет автоматически затемняться. Новый оттенок умножается на базовый.
Новый оттенок умножается на базовый.
Шаг 3
Установите еще несколько слоев в качестве «Обтравочной маски», если вам нужно добавить больше теней. Затем создайте новый слой и установите для него режим наложения «Перекрытие».
Задайте белый в качестве цвета переднего плана, чтобы начать нарисовать теплые блики в тех местах, куда падает свет.
Нанесите несколько светлых участков, при этом обращая внимание на то, чтобы они соответствовали логике освещения волос:
Шаг 4
Можно убрать черные жесткие штрихи наброска, смешав их с цветными частями. Для этого установите для слоя наброска режим наложения «Перекрытие». Затем добавьте новый слой и задайте для него режим «Линейный осветлитель». Создайте светлые области лица, зарисовав области вокруг них кистями волос для Фотошопа светло-бежевым цветом:
Шаг 5
Скорректируйте цвет волос с помощью корректирующего слоя. Перейдите в Слой> Новый корректирующий слой> Цветовой баланс и настройте параметры корректирующего слоя таким образом, чтобы углубить красный, синий и пурпурный оттенки волос:
Шаг 6
Теперь, когда мы скорректировали цвета, на следующем этапе сделайте мелкие детали четче. Задайте кисти для прорисовки волос в Фотошопе жесткость 100% и прорисуйте дуги, которые будут представлять собой линии волос:
Задайте кисти для прорисовки волос в Фотошопе жесткость 100% и прорисуйте дуги, которые будут представлять собой линии волос:
Шаг 7
Уменьшите размер кисти, чтобы нарисовать мелкие, тонкие пряди волос по краям головы. И в завершении добавьте красивый градиентный фон позади головы. Закрасьте фоновым цветом части волос по краям головы, чтобы вся голова выглядела более реалистично и более гармонично вписывалась в сцену:
Вот как будет выглядеть законченная прическа Помпадур!
4. Как нарисовать реалистичные короткие волосы: прическа с завитыми локонами
Далее мы нарисуем прическу с завитыми локонами, которые придают волосам невероятный вид.
Шаг 1
Используйте это изображение, чтобы создать основу. С помощью той же кисти для рисования волос в Фотошопе создайте набросок лица и волос. Обратите внимание на изменение направленности волос. Волосы на этом изображении длиннее, и поэтому они завиваются в разных направлениях:
Шаг 2
Теперь нанесите базовые цвета. Наносите каждый цвет на отдельном слое. Используйте их в качестве обтравочной маски, чтобы создать тени. Снова установите режим наложения для слоев теней на «Умножение» и используйте, те же цвета, которыми вы наносили основу, чтобы нарисовать тени:
Наносите каждый цвет на отдельном слое. Используйте их в качестве обтравочной маски, чтобы создать тени. Снова установите режим наложения для слоев теней на «Умножение» и используйте, те же цвета, которыми вы наносили основу, чтобы нарисовать тени:
Шаг 3
Уменьшите непрозрачность слоя наброска до 25%. Создайте два новых слоя, для одного установите режим наложения «Перекрытие», а для второго – «Осветление основы». На первом слое нарисуйте яркие голубые блики. А затем нарисуйте области розовых отблесков на волосах, чтобы получить интересный эффект:
Шаг 4
Уменьшите размер кисти для Фотошопа волосы пряди до 5 пикселей и установите жесткость — 100%. Раскрасьте пряди, соблюдая направление каждой из них. Постарайтесь не упустить из виду, какие части прядей накладываются друг на друга, и не забывайте удалять выходящие за границы прядей области:
Шаг 5
Добавьте новый слой с режимом наложения «Линейный осветлитель», чтобы нарисовать более интенсивные светлые участки. Нанесите по краям волос розовые области под цвет фона. Они добавят ощущение четкости и блеска волос. Пусть в некоторых местах фон проглядывает сквозь волосы, чтобы они не выглядели слипшимися:
Нанесите по краям волос розовые области под цвет фона. Они добавят ощущение четкости и блеска волос. Пусть в некоторых местах фон проглядывает сквозь волосы, чтобы они не выглядели слипшимися:
Шаг 6
Проведите дополнительную обработку. Сделайте четче пряди с бликами света, а также нарисуйте дополнительные пряди, чтобы сделать их четкими и, как будто, движущимися. Завершите изображение, добавив новый корректирующий слой «Уровни», чтобы отрегулировать интенсивность цветов:
Вот готовое изображение прически с завитыми локонами.
5. Как нарисовать реалистичные волосы на лице
Еще один тип коротких волос, о котором мы не можем забыть — волосы на лице. Несмотря на то, что они располагаются не на верхней части головы, они ведут себя похожим образом. Давайте посмотрим, какой кистью рисовать волосы в Фотошопе.
Шаг 1
Я использовал это изображение для примера. Начните с предварительного наброска, обращая особое внимание на направление волос. В данном случае мы должны помнить, что волосы направлены вниз:
Шаг 2
Отрегулируйте базовые цвета и уменьшите «Непрозрачность» слоя наброска до 20%.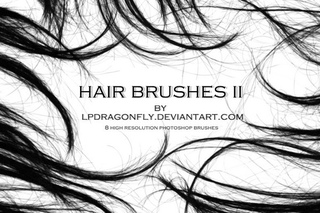 С помощью мягкой круглой кисти нарисуйте на новом слое тени и установите для этого слоя режим наложения «Умножение». Цвет волос на лице зависит от тона кожи, поэтому убедитесь, что вы гармонично смешали участки кожи и примыкающие к ним участки бороды и усов:
С помощью мягкой круглой кисти нарисуйте на новом слое тени и установите для этого слоя режим наложения «Умножение». Цвет волос на лице зависит от тона кожи, поэтому убедитесь, что вы гармонично смешали участки кожи и примыкающие к ним участки бороды и усов:
Шаг 3
На том же слое с режимом наложения «Умножение» нарисуйте с помощью кисти для Фотошопа волос штрихи различной длины, которые будут задавать структуру волос. Обратите внимание на то, как эти пряди волос изгибаются по кривой вдоль подбородка и около шеи:
Шаг 4
Добавьте новый слой и установите для него режим наложения «Перекрытие». Установите белый в качестве цвета переднего плана и нарисуйте светлые блики. Светлых бликов должно быть больше в верхней части, где света на бороду падает больше. Отрегулируйте тона кожи, чтобы они выглядели естественно:
Шаг 5
Добавьте новый слой и установите для него режим наложения «Линейный осветлитель» и нарисуйте тонкие штрихи блестящих волосков. Добавьте пучки из нескольких волосков, а также нарисуйте блестящие волосы в верхней части, где кожа соприкасается с бородой и усами:
Шаг 6
Продолжайте рисовать кистью для рисования волос в Фотошопе на лице и блестящие волоски, пока не будете удовлетворены результатом. Не забудьте нарисовать щетину на шее для большей реалистичности. Добавьте красивый градиентный фон и усильте цвета с помощью нового корректирующего слоя «Кривые»:
Не забудьте нарисовать щетину на шее для большей реалистичности. Добавьте красивый градиентный фон и усильте цвета с помощью нового корректирующего слоя «Кривые»:
Вот окончательный результат. Не бойтесь добавить больше деталей лица или блеска бороды.
Заключение
Чтобы создать реалистичные, «живые» волосы, нужно обращать внимание на то, как они двигаются и взаимодействуют со светом. Овладев этими приемами, вы сможете быстро создавать эффектные волосы!
Перевод статьи «How to Paint Realistic Hair in Adobe Photoshop Short Hair & Beards» был подготовлен дружной командой проекта Сайтостроение от А до Я.
Источник: http://www.internet-technologies.ru/articles/kak-v-adobe-photoshop-narisovat-realistichnye-volosy.html
Рисование волос с помощью кистей в Photoshop
Просмотров: 11260Многие из нас любят создавать фан арт, и конечно же, частенько не обходится без дорисовки каких-либо деталей внешности.
Но не каждый человек может позволить себе планшет и без определенных навыков нарисовать руками нужный образ, а уж тем более, если речь идет о такой сложной детали как волосы. Иногда нас выручают специальные кисточки для Photoshop’а, и сегодня мы поговорим именно о них.
Иногда нас выручают специальные кисточки для Photoshop’а, и сегодня мы поговорим именно о них.
Урок рассчитан на элементарные знания Фотошопа, но не требует специальной подготовки, поэтому подойдет даже новичкам.
Кисти
Для начала скачайте любые кисточки для Фотошопа из сети. Выбирайте волосы, которые сделаны в хорошем качестве, не разделены на отдельные волосинки (иначе с ними будет сложно работать) и, желательно, чтобы они имели природную форму и изгибы, а не смотрелись как солома. Я предлагаю набор кистей, которым пользуюсь сама. Скачать можно ЗДЕСЬ.
Определившись с кистями, установите их в папку с Фотошопом:
…Adobe PhotoshopPresetsBrushes
А затем загрузите в программе, выбрав инструмент Brush Tool, зайдя в контекстное меню шаблонов и выбрав опцию Load Brushes.
Подготовка
Запустите Фотошоп и откройте изображение, с которым мы будем работать. Я возьму заготовку девушки из Симс 2 без прически, поскольку с таким скриншотом проще и удобнее работать – можно самостоятельно выбрать форму лба и линию роста волос. Если на вашем персонаже будет короткая прическа, это не страшно – вы сможете полностью зарисовать ее новыми волосами.
Если на вашем персонаже будет короткая прическа, это не страшно – вы сможете полностью зарисовать ее новыми волосами.
Определитесь с примерной формой прически: будут ли это развивающиеся локоны или обычная прямая прическа. Для примера я выберу динамическую прическу из кудряшек.Для каждой пряди мы будем создавать новый слой, чтобы можно было работать с каждой из них по отдельности, не затрагивая остальные. Поэтому на каждом этапе не забывайте создавать новый слой и почаще сохраняться.
Создание локонов
Создайте новый слой в Фотошопе, как и оговаривалось выше. Возьмите одну из желаемых прядей в наборе кистей, выберите ее цвет и размер и нарисуйте неподалеку от того места, куда вы хотите ее прикрепить.Сейчас наша прядь направлена вертикально и выглядит чуть крупнее, чем нам нужно.
Поэтому я беру и подгоняю ее с помощью инструментов трансформации (Масштаб/Scale и Поворот/Rotate) так, как мне необходимо.Как только прядь готова, можно создавать новый слой и переходить к следующей. На этот раз я выбираю другой тип локона, чтобы не было повторов и волосы смотрелись более натурально.
На этот раз я выбираю другой тип локона, чтобы не было повторов и волосы смотрелись более натурально.
Снова выбираю инструменты трансформации, слегка уменьшаю, а затем поворачиваю прядь в нужном мне направлении.Кроме этого, вы можете зеркально отображать пряди, чтобы они не выглядели одинаково, растягивать или сужать их с помощью того же масштаба, а также изгибать и расширять все в том же разделе трансформации.
Это сделает локоны не похожими друг на друга, даже если они были взяты из одного шаблона кисточки.Продолжайте создавать пряди на новых слоях и подгонять их под форму головы и направление движения.
Старайтесь чередовать разные типы локонов так, чтобы они не повторялись друг за другом, а смешивались с разными, тогда не будет видно повторов.Также не бойтесь того, что на данном этапе видны резкие некрасивые границы волос на висках и на лбу персонажа, позже мы дойдем и до них.
Как только основная часть волос будет закончена, проверьте, нет ли между прядями лысых просветов и дыр. Если они присутствуют, их лучше замаскировать обычной кисточкой, к тому же волосы будут смотреться гуще.
Отрисовка лобной и височной части
Сейчас нам нужно определить линию роста волос, попробуйте нарисовать ее мысленно или же используйте вспомогательные линии на отдельном слое для собственной помощи. Не забывайте, что линия роста волос у человека не прямая, а имеет изгибы.Сейчас у нас есть участки волос, которые выходят за линию, их нужно удалить резинкой, желательно крупной и с размытыми краями.
Волосы над ухом тоже стоит поправить.Теперь, чтобы дорисовать оставшуюся внутри лысину, мы используем одну из кисточек с волосами, тогда наши корни будут выглядеть натурально. Кисть берем покрупнее, где хорошо видны волоски. Опять же, не забывайте, что прядь на отдельном слое.
Снова подчищаем крупной резинкой с размытыми краями ту часть, которая вылезла за границы нашей вспомогательной линии.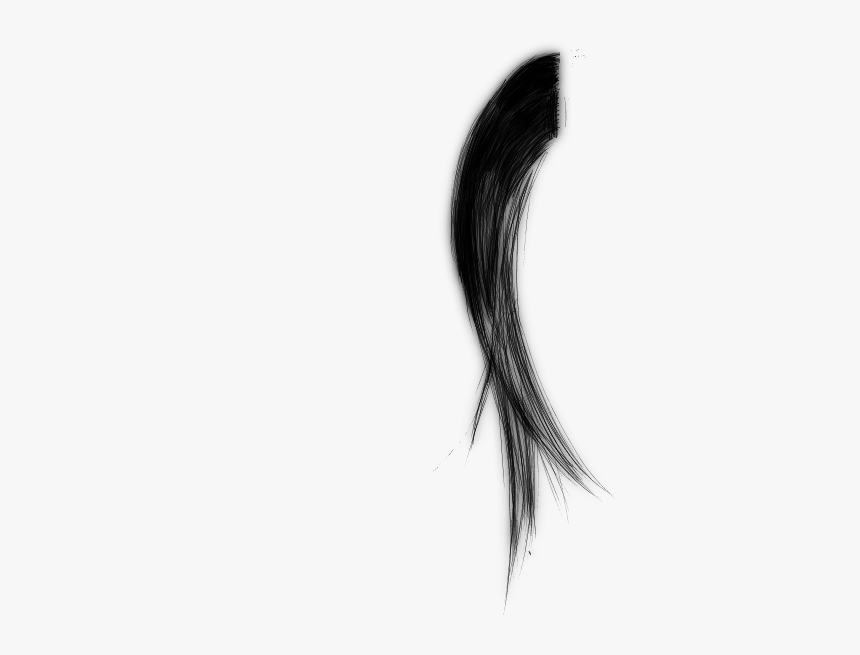 Если где-то нужно уточнить изгибы, используйте резинку поменьше. После того, как закончите, вспомогательную линию можно отключить и поправить края волосинок если будет необходимо.Вот, что у нас получилось в итоге.
Если где-то нужно уточнить изгибы, используйте резинку поменьше. После того, как закончите, вспомогательную линию можно отключить и поправить края волосинок если будет необходимо.Вот, что у нас получилось в итоге.
Можете добавить пару не слишком ярких бликов на волосах для придания объема. Для этого можно использовать обычную светлую размытую кисточку с высокой прозрачностью.На этом урок окончен, вам осталось добавить художественных элементов на свой вкус.
Минусы такого способа рисования волос в том, что нельзя с их помощью сделать абсолютно любую форму прически и цвет волос получается более-менее однотонный, если не прорабатывать каждый локон отдельно. Но плюсы для тех, у кого нет планшета и кто не умеет профессионально рисовать, очевидны!
Удачи вам и творческих успехов!
Другие новости по теме:
Источник: http://darasims. com/stati/tutorial/tutor_fan/1848-risovanie-volos-s-pomoschyu-kistey-v-photoshop.html
com/stati/tutorial/tutor_fan/1848-risovanie-volos-s-pomoschyu-kistey-v-photoshop.html
Наборы параметров кистей в Photoshop
Предустановленная кисть — это сохраненная кисть с заданными характеристиками, т.е. размером, формой и твердостью. Вы можете сохранять предустановленные кисти с часто используемыми характеристиками.
Можно также сохранить набор параметров инструмента, относящихся к инструменту «Кисть», который можно выбрать в меню «Наборы параметров инструмента» на панели параметров.
Затем можно преобразовать все эти наборы инструментов кисти в наборы кистей, выбрав на панели «Параметры»> > Преобразовать все в наборы кистей.
Изменения размера, формы или жесткости подготовленной кисти являются временными. Когда подготовленная кисть выбирается вновь, будут использованы первоначальные значения параметров. Чтобы внесенные изменения стали постоянными, необходимо создать новую подготовленную кисть. См. раздел Создание подготовленной кисти.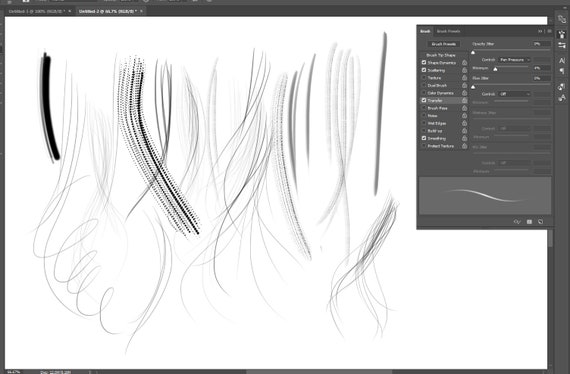
- Выберите инструмент рисования или редактирования и щелкните меню «Кисть» на панели параметров.
Примечание.
Кисть можно также выбрать на панели «Настройки кисти». Чтобы просмотреть загруженные наборы, щелкните «Кисти» в верхнем левом углу панели.
- Измените параметры предварительно определенной кисти.
Временно изменяет размер кисти. Перетащите ползунок или введите значение. Если кисть имеет двойной кончик, то произойдет изменение размеров и основного, и вторичного кончиков кисти.
Использовать размер образца
Если форма отпечатка кисти выбрана на основе образца, то используется оригинальный диаметр кончика кисти. (Параметр недоступен для круглых кистей.)
(Доступно только для круглых и квадратных кистей.) Временно изменяет величину сглаживания для инструмента «Кисть». При значении 100 % инструмент «Кисть» имеет наибольшую жесткость отпечатка, но сглаживание по-прежнему выполняется. Инструмент «Карандаш» всегда рисует линии с четкими краями, для которых сглаживание не выполняется.

Примечание.
Также можно изменить параметры кисти для набора на панели «Кисти» (Окно > Кисти).
Примечание.
Чтобы просмотреть штрихи кисти на панели «Настройки кисти» в динамическом режиме, поместите курсор над кистью на панели «Кисти» для вызова всплывающей подсказки. При наведении курсора на другие кисти образцы их штрихов отображаются в области предварительного просмотра внизу на панели «Кисти».
Можно удобно управлять кистями, упорядочив их в группы на панели «Кисти».
На панели «Кисти» щелкните значок.
Укажите имя группы. Нажмите кнопку «ОК».
Перетащите кисти и наборы в группу.
Создайте столько групп, сколько требуется.
Выполните одно из следующих действий.
- Укажите кисть на панели «Наборы кистей» и выберите пункт «Переименовать кисть» в меню панели. Введите новое имя и нажмите кнопку «ОК».
- На панели «Кисть» дважды щелкните кончик кисти, введите новое имя и нажмите кнопку «ОК».

На панели «Наборы кистей» выполните любое из следующих действий.
- Щелкните кисть, которую требуется удалить, удерживая клавишу «Alt» (в Windows) или «Option» (в Mac OS).
- Выберите кисть, затем выберите «Удалить кисть» в меню панели или нажмите на значок «Удалить» .
Можно импортировать в Photoshop множество бесплатных и приобретенных кистей, например комплекты кистей от Kyle. Выполните следующие действия.
Во всплывающем меню панели «Кисти» выберите пункт Больше кистей. Также можно щелкнуть правой кнопкой мыши кисть в списке на панели «Кисти» и выбрать Больше кистей в контекстном меню.
Выберите пункт «Больше кистей» во всплывающем меню панели «Кисти»…Щелкните кисть правой кнопкой мыши и выберите пункт «Больше кистей»…
Загрузите комплект кистей. Например, загрузите комплект Megapack от Kyle.
Когда открыто приложение Photoshop, дважды щелкните загруженный файл ABR.
Добавленные кисти отображаются на панели Кисти.

Примечание.
Можно также использовать параметр Импорт кистей во всплывающем меню панели «Кисти», чтобы найти загруженный файл ABR и открыть его. После этого загруженные кисти добавляются на панели «Кисти».
После выполнения настройки кисть можно сохранить в качестве подготовленной кисти, которая будет отображаться на панели «Кисти» и в окне «Управление наборами».
Примечание.
Новые подготовленные кисти сохраняются в файле настроек. Если этот файл удален или поврежден или выполняется переустановка кистей из библиотеки по умолчанию, то новые подготовленные кисти будут потеряны. Чтобы обеспечить постоянное хранение новых подготовленных кистей, сохраните их в библиотеке.
- Выполните настройку параметров кисти.
На панели «Кисти» выполните одно из следующих действий.
- Выберите пункт «Новый набор параметров кисти» в меню панели, введите имя подготовленной кисти и нажмите кнопку «ОК».
- Нажмите кнопку «Новая кисть» .

Источник: https://helpx.adobe.com/ru/photoshop/using/brush-presets.html
Лучшие кисти для фотошопа (photoshop brushes) можно скачать бесплатно :: Дизайн Мания
Главная » Скачать » Кисти
Если вам нужно нарисовать или отредактировать какую-то графику, связанную с природой, зеленью и тому подобными темами можете выбрать подходящие наборы из сегодняшней статьи и скачать кисти травы для фотошопа.
Без данной детали не обойдется практически ни один лесной ландшафт, она может встретиться в абсолютно разных иллюстрациях.
В сети есть неплохое видео с примером использования подобных материалов: Также не исключено, что вы захотите применить кисти травы…
Сегодняшние материалы из статьи никогда особо не ассоциировались с оригинальными кистями, а зачастую выполняли лишь второстепенную роль.
Подобные декоративные «вкрапления» используются для фоновых картинок или дополнительных элементов в иллюстрациях, диджитал графике, макетах сайтов и т. п.
п.
С помощью определенных навыков и кистей звезд можно создавать красивые световые эффекты на картинках, чем-то отдаленно напоминающие фото с эффектом боке. В публикации мы не будем рассматривать техническую реализацию, а…
Для того, чтобы преобразить даже самую обыкновенную фотографию, есть много способов и инструментов. Одними из них являются кисти боке для фотошопа (bokeh brushes), которыми сегодня мы и хотим с вами поделиться.
В заметке найдете около 30-ти полезных наборов. Термином боке принято называть художественное размывание фона фотографии, когда изображение словно находится не в фокусе.
Понятие происходит из «страны восходящего солнца» — Японии, переводится как «размытость». При правильном…
Сделали сегодня для вас небольшую подборку, где вы сможете скачать кисти рамки для фотошопа.
Когда-то, помнится, была похожая статья со свадебными рамками, но в данном посте, во-первых, представлены именно инструменты brush (кисти), во-вторых, нет ограничения по тематике.
Использовать их можно для всяких иллюстраций, оформления фотографий, какой-то праздничной графики. Найденные кисти рамки отличаются по форме: есть квадратные, круглые, овальные и нестандартные. По стилистике тоже получились разные —…
Данный пост с кистями роз для фотошопа пригодится при создании тематических праздничных иллюстраций или поздравительных открыток. Он будет отличным дополнением подборке романтических материалов, опубликованной ранее.
Все это особенно актуально перед приближающимся праздником 14-го февраля. Ведь цветы (зачастую именно розы) являются бессменным атрибутом данного дня.
В наборах ниже найдете разные кисти роз — от декоративных узоров до реалистичных отдельных бутонов и даже целых букетов. Возможно, некоторые…
Хотел опубликовать подборку разных романтических дизайнерских материалов перед днем святого Валентина, но немного не успел.
Поэтому сможете использовать их через только год либо найдете кое-что полезное к приближающемуся 8-му марта (там могут пригодиться те же сердечки, романтические шритфы с фонами и т.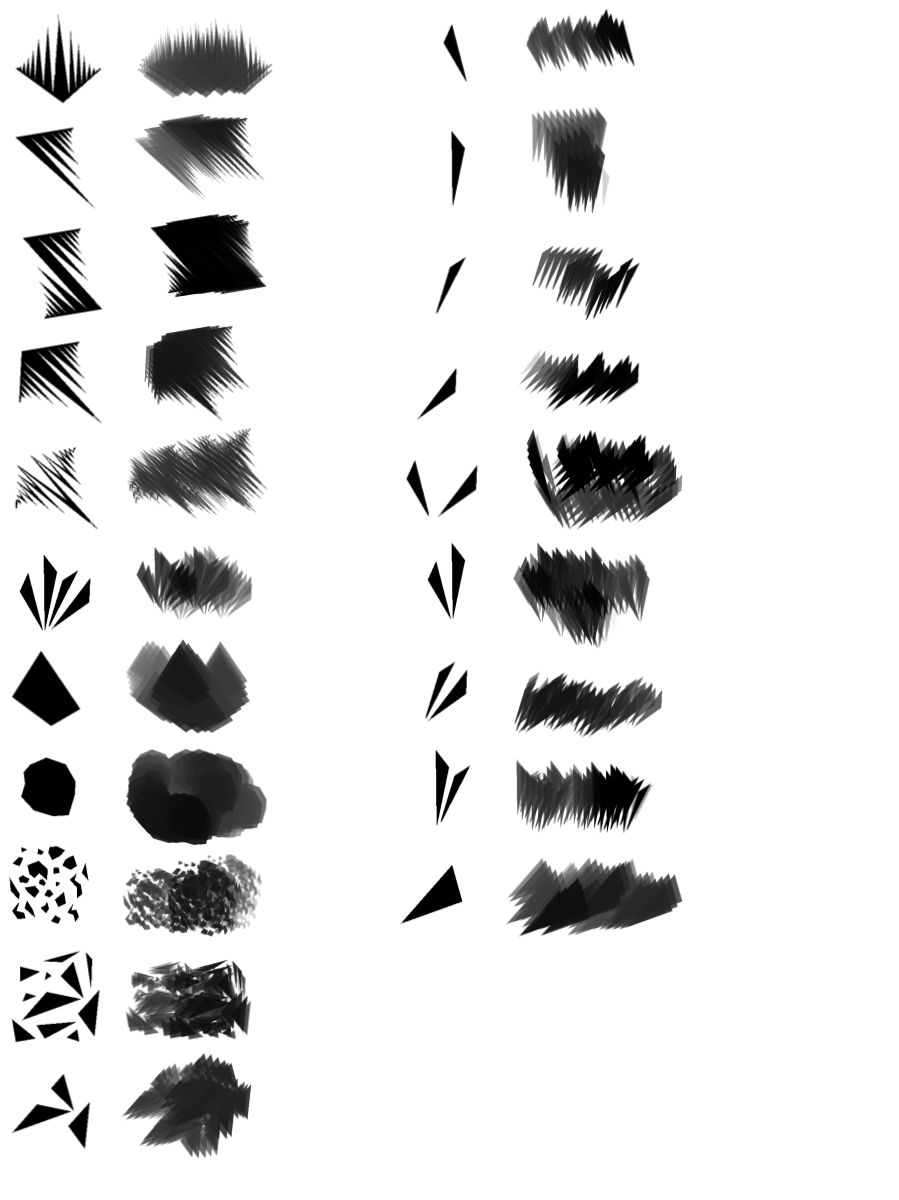 п.).
п.).
Кстати, в блоге уже были посты по схожей тематике, вы могли видеть красивые обои ко дню святого Валентина а также наборы кистей сердечек для фотошопа….
В этот раз подборка лучших постов Дизайн Мании публикуется последней среди всех остальных проектов.
Я уже успел рассказать о лучших сервисах 2014, самых полезных статьях про вордпресс 2014 и подвести итоги наиболее важных заметок о заработке 2014. Теперь на очереди дизайн.
Вообще подобные посты в блоге это отличная возможность быстро просмотреть все полезные материалы за целый год. Получается своего рода дайджест, экономящий множество времени, не требующий…
Просматривая последние посты, понимаю, что давненько не было публикации бесплатных кистей для фотошопа. По традиции представляю вашему вниманию несколько разных материалов, объединенных одной темой.
На сей раз это будут кисти облаков (Cloud Brushes на английском). Использовать их сможете как для создания красивых «воздушных» иллюстраций, так и для дизайнов сайтов с «облачными» картинками в шапке.
Особенно актуально это будет в сфере облачных технологий, где иконки, логотипы…
Если вы оценили подборку бесплатных кистей для создания акварельного эффекта которую я уже предлагал вашу внимания ранее.
Если она пришлась вам по душе, наверняка, понравится и продолжение! Сегодня расскажу о еще 4 интересных и качественных наборах, из которых сможете взять весьма интересные и разноплановые акварельные кисти для фотошопа.
Файлы местами не маленькие, потому что архивы содержат десятки кистей. Акварельные кисти Watercolor Extremum Скачать кисти Бесплатный…
Иногда для того чтобы оживить дизайн достаточно одной детали. Мелочи, способной преобразить, придать казалось бы обыденному дизайну шарма и эффектности. Отличный пример такого средства — кисти завитки.
Узоры завитки не выходят из моды, они проверены временем, да и просто хорошо смотрятся в различного рода иллюстрация или веб графике.
Изящные завитки-узоры всегда подойдут для классического дизайна, да и для многих современных дизайнов завитки так же будут…
Кисти для векторных редакторов графики не так популярны как соответствующие кисти для редакторов графики растровой.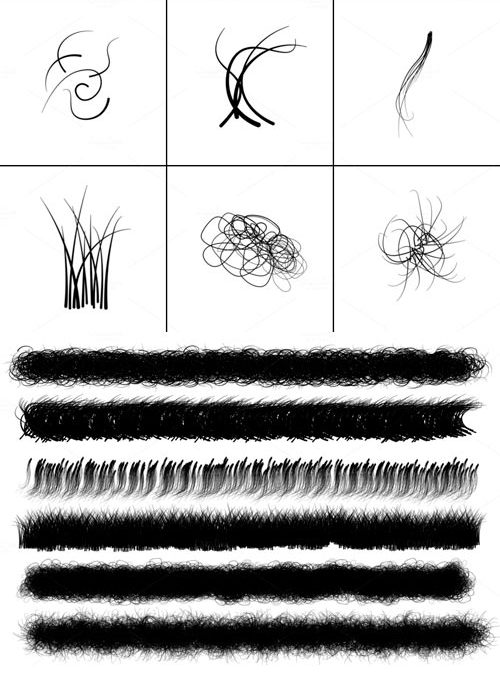
Это не потому что они бесполезнее, просто Adobe Photoshop установлен у каждого второго, а редакторы векторной графики в основном только у профессионалов.
Но, для тех кто имеет представление о том что такое Adobe Illustrator и с чем его едят, они нужны никак не менее чем кисти для Photoshop. Потому что…
Вы знаете что такое фрактал? До того как заинтересовался, я имел смутное представление. В целом представлял, но попроси меня объяснить — вряд-ли бы смог.
Оказалось, фрактал это геометрическая фигура обладающая свойством самоподобия (каждая меньшая часть подобная общей фигуре). Определение не очень понятное, поэтому, лучше один раз увидить, чем сто раз услышать.
Сегодня я припас для вас несколько отличных наборов фрактальных кистей, которые обязательно пригодятся в…
Не смотря на то, что сегодня далеко не 14-ое февраля, решил опубликовать кисти для фотошопа в виде сердца и просто сердечки. Они будут отличным дополнением романтическим иконкам и вектору, размещенным ранее.
Так что можете готовиться к празднику влюбленных уже сейчас, либо просто использовать их на своих сайтах / блогах.
Вероятно, материалы больше пригодятся для девушек (как-то ближе им эта тема), хотя и профессиональные дизайнеры оценят эти…
Источник: http://design-mania.ru/category/downloads/brushes/
Научитесь выделять и маскировать волосы
Вы научитесь маскировать волосы и рисовать пряди, используя другое изображение волос
Выделение модели
- Откройте фото модели и выберите слой, который содержит ее изображение (портретный слой).
- На панели «Свойства» выберите «Быстрые действия» и нажмите «Удалить фон». Это действие автоматически создаст слой-маску, которая скроет фон вокруг модели.
- Также можно выбрать «Выделение» > «Объект» или инструмент «Быстрое выделение», чтобы выделить модель. Затем нажмите кнопку «Добавить слой-маску» в нижней части панели «Слои», чтобы применить маску к выделению.

Точная настройка слоя-маски
- Выделите миниатюру слоя-маски на портретном слое, а затем выберите «Выделение» > «Выделение и маска».
- В рабочей среде «Выделение и маска» используйте ползунки, чтобы настроить границы слоя-маски. Выберите «Режим просмотра» > «На черном». Затем переместите ползунок «Сглаживание» вправо, чтобы уменьшить неровности на краях маски.
- Сделайте переход на краях маски более плавным, переместив ползунок «Растушевка» вправо.
- Выберите «Вывод в» > «Слой-маска» и нажмите «ОК».
- Вернитесь в рабочую среду «Выделение и маска», чтобы сосредоточится на маскировании волос. Еще раз нажмите кнопку «Выделение и маска».
- Выберите инструмент «Уточнить край» и проведите кистью по границе волос.
- Переместите ползунок «Сместить край» вправо, чтобы сместить край маски внутрь и скрыть несовершенства.
- Нажмите «ОК», чтобы закрыть среду «Выделение и маска». Не волнуйтесь, если маска не идеальна.
 Если нарисовать дополнительные волоски, результат будет выглядеть более реалистично.
Если нарисовать дополнительные волоски, результат будет выглядеть более реалистично.
Создание настраиваемой кисти для рисования волос
В некоторых случаях получается достигнуть лучшего результата, если нарисовать пряди с помощью другого фото с изображением волос. Найдите фотографию, где волосы хорошо контрастируют с однотонным фоном. Затем создайте настраиваемую кисть с помощью изображения волос.
- Обрежьте фото с помощью инструмента «Рамка» таким образом, чтобы видимой осталась только та область фотографии, которая содержит волосы, с помощью которых вы хотите создать кисть.
- Удалите цвет, выбрав «Изображение» > «Коррекция» > «Снизить насыщенность».
- Выберите «Изображение» > «Коррекция» > «Уровни» и переместите ползунки «Входные значения», чтобы фон стал белым, а волосы — черными.
- Выберите инструмент «Осветлитель», установите «Светлые области» в качестве значения параметра «Диапазон» и закрасьте белым серые области на фоне.

- Выберите инструмент «Затемнитель», установите «Тени» в качестве значения параметра «Диапазон» и закрасьте волосы темным.
- Выберите «Редактирование» > «Определить кисть», чтобы создать кисть с помощью черно-белого изображения с волосами.
Рисование волос с помощью новой настраиваемой кисти
- Вернитесь к исходному портрету и нажмите кнопку «Создать новый слой».
- Перетащите новый слой поверх портретного слоя.
- Пока инструмент «Кисть» еще активен, нажмите и не отпускайте Alt (Windows) или Option (MacOS), чтобы временно переключиться на инструмент «Пипетка». Щелкните волосы, чтобы выбрать образец цвета волос.
- Используйте клавиши со скобками ([]) на клавиатуре, чтобы настроить размер кончика кисти для рисования на портрете.
- Щелкните один раз, чтобы нарисовать на новом слое.
- Нажмите сочетание Control+T (Windows) или Command+T (MacOS) для преобразования и изменения волос, чтобы придать волосам естественность.

- Повторяйте эту процедуру до тех пор, пока не будете довольны результатом.
Совет. Не используйте один цвет для рисования всех волос. Используйте как можно больше цветов, подходящих волосам модели, чтобы создать более реалистичные пряди.
Учимся рисовать реалистичные волосы в Фотошоп #2 | Creativo
СохранитьПрактически ни один портрет нельзя считать завершенным без красивых волос. В этом уроке я покажу вам, как нарисовать реалистичную бороду и два вида короткой прически. Вам определенно понадобится графический планшет, я буду работать с Wacom Intuos Draw.
Если вы предпочитаете длинные волосы, посмотрите первую часть этого урока.
1. ТеорияСуществует множество видов коротких причесок, от помпадура до колючих волос и стрижки под горшок. Сегодня мы изучим две модные прически, которые часто рисуют.
Следуйте направлениюНезависимо от того, какую прическу вы рисуете, одно правило остается неизменным: чтобы получить качественный результат, рисуйте в соответствии с направлением роста волос на голове.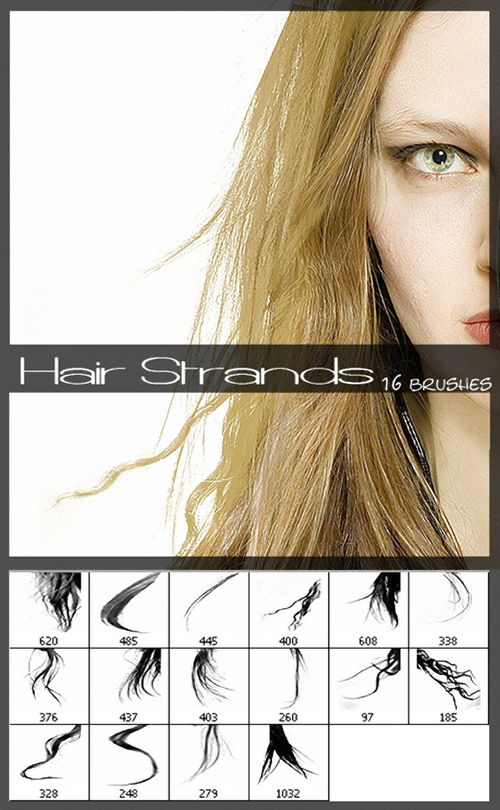
Давайте посмотрим, как это работает на деле…
Начинаем рисовать с макушки. Обратите внимание на направление волос вверх или вниз, в зависимости от прически. Не забывайте об этом правиле во время создание наброска и организации слоев.
Бросьте себе вызовЕсли вы новичок в рисовании волос, возможно, вам захочется быстрее заполнить набросок цветом, не уделяя внимание структуре. Несмотря на то, что это наиболее легкий путь, испытайте себя и не рисуйте тусклые и безжизненные волосы. Рисуйте такие прически, от которых вы, как правило, держитесь подальше, изучайте различные типы волос для придания вашим работам изюминки.
Подберите хорошие фото с волосамиЯ могу часами изучать стоковые сайты. Для работы выбирайте четкие и хорошо освещенные фото, чтобы вы могли без проблем определить, как правильно рисовать тот или иной тип волос. Если вы только начинаете осваивать рисование волос, выбирайте простые цветовые схемы без сложных переходов, которые легче всего имитировать в цифровом рисунке.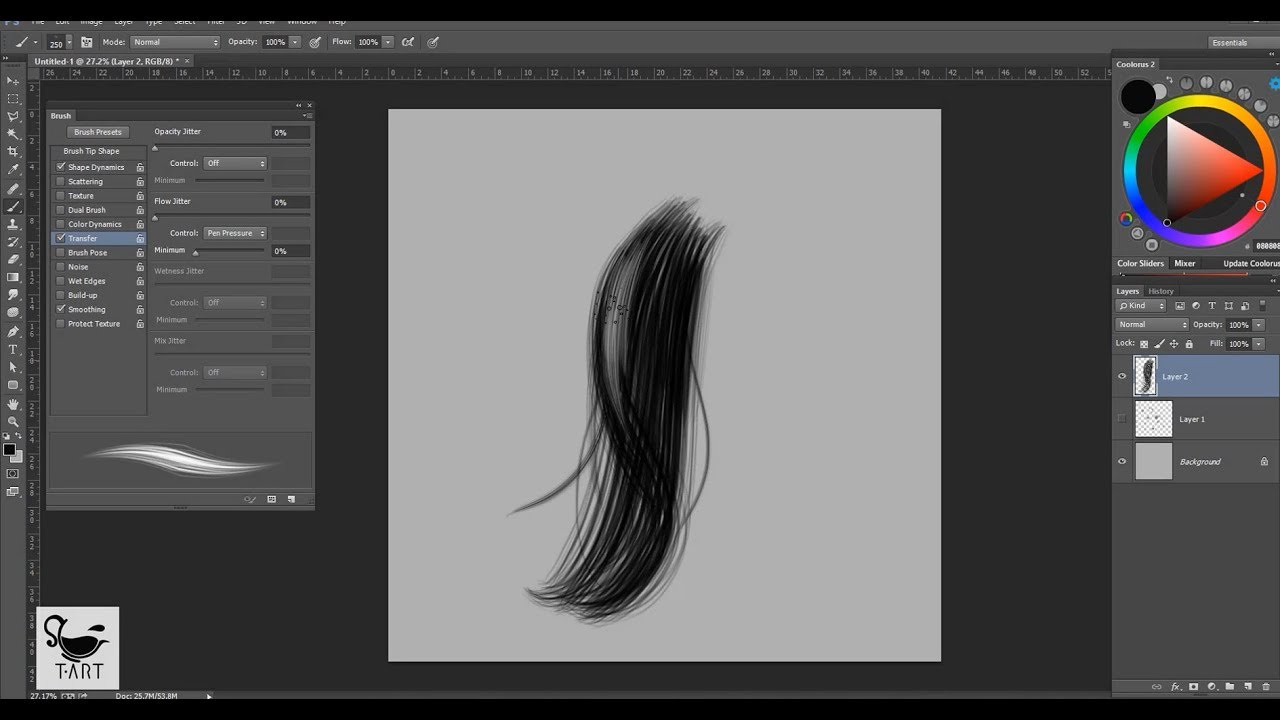
Выбор кисточек, пожалуй, самая большая загадка для начинающих художников. Запомните: чем проще кисть, тем лучше. Я буду использовать стандартные кисти Adobe Photoshop.
Обычная круглая кисточка очень удобна. Поэкспериментируйте с ее жесткостью, чтобы получить жесткие или мягкие края и добиться желаемого эффекта.
Мягкая кисть с Hardness (Жесткость) 0% (сверху) и жесткая с Hardness (Жесткость) 100% (снизу).
Следующая кисть моя любимая. Это Hard Round Pressure Opacity Brush, которая также находится в стандартном наборе кистей.
Активируйте опцию Pressure (Нажим) в настройках кисти, тогда кисть будет более удобной в работе, например, при нанесении плавных переходов между цветами.
Для других кистей активируйте опцию Pen Pressure (Нажим пера) в настройках ShapeDynamics (Динамика формы), чтобы каждый мазок кисточки был элегантный и заостренный на концах. Мне нравится использовать эту кисть в местах, где нужно быть особенно аккуратной.
Дополнительные кисти, которые вы можете установить в Photoshop, помогут гораздо быстрее добиться реалистичного эффекта волос. Используйте их в том случае, если достаточно хорошо владеете техникой рисования волос или вам нужно сэкономить время. Кроме того, можете использовать готовые шаблоны с прическами. Ниже по ссылкам вы можете ознакомиться с двумя шаблонами:
15 realistic makeover props
30 realistic makeover props
3. Рисуем помпадурПомпадур – это смесь классики и стиля. В 50-ых такую прическу предпочитали носить мужчины-сердцееды. На сегодняшний день помпадур часто носят с выбритыми боками.
Шаг 1Делаем набросок прически, используя гладкую заостренную кисть. Для создания основы я использовала первое фото из списка. Обратите внимание, что масса волос на лбу направлена назад, а по бокам – вниз.
Шаг 2Заполняем набросок коричневым цветом. Слой с цветом должен находиться под слоем с наброском. Выше основного цвета создаем новый слой и трансформируем его в обтравочную маску (Ctrl+Alt+G), затем меняем режим смешивания на Multiply(Умножение). На этом новом слое рисуем тень, используя тот же оттенок коричневого.
Выше основного цвета создаем новый слой и трансформируем его в обтравочную маску (Ctrl+Alt+G), затем меняем режим смешивания на Multiply(Умножение). На этом новом слое рисуем тень, используя тот же оттенок коричневого.
Благодаря режиму смешивания и за счет наложения одного цветового слоя на другой, оттенок автоматически станет темнее.
Шаг 3Создаем дополнительные слои и преобразовываем их в обтравочные маски. После этого создаем еще один слой в режиме смешивания Overlay (Перекрытие). Выбираем белый цвет и начинаем рисовать мягкие блики в тех местах, куда попадает источник света. Продолжаем работать со светом и следим за тем, чтобы все смотрелось гармонично и в соответствии с выбранным освещением.
Шаг 4Сейчас мы избавимся от резкости слоя с наброском, объединив его с рисунком. Для этого устанавливаем режим смешивания наброска на Overlay (Перекрытие). Затем на новом слое в режиме смешивания Linear Dodge (Add) (Линейный осветлитель) светло-коричневым цветом рисуем яркие блики. Цвет подбираем из тех оттенков, которые есть на волосах.
Цвет подбираем из тех оттенков, которые есть на волосах.
Корректируем цвет с помощью корректирующих слоев. Переходим Layer – NewAdjustments Layer – Color Balance (Слой – Новый корректирующий слой – Цветовой баланс) и в появившемся окне добавляем красных, синих и фиолетовых тонов.
Шаг 6Закончив с цветокоррекцией, продолжаем детализировать прическу. Устанавливаем жесткость кисти на 100% и рисуем правильную линию волос на лбу.
Шаг 7Уменьшаем размер кисточки и рисуем тонкие мелкие волоски по краям. Заканчиваем рисунок, добавив круглый градиент синего цвета на фоновом слое. По краям волос фоновым цветом добавляем штрихи, чтобы волосы выглядели более реалистично и гармонично с фоном.
4. Рисуем прическу слоямиСледующая прическа будет пышной и текстурной, отдельные пряди будут ложиться друг на друга слоями.
Шаг 1Используя кисточку из предыдущего раздела, рисуем набросок головы и волос.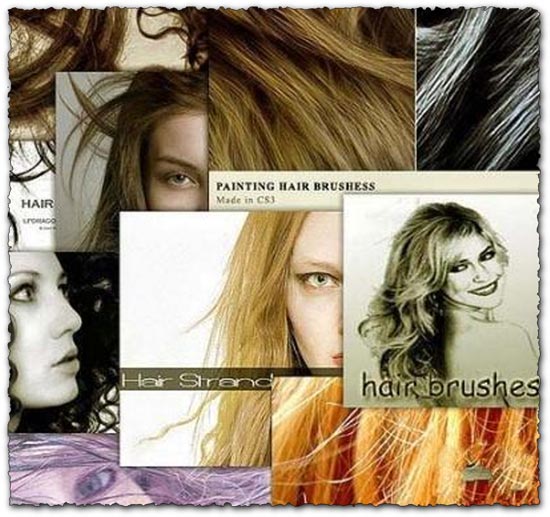 Обратите внимание на изменение направления прядей, начиная от макушки. Так как в данном случае волосы длинные и пышные, мы не будем вырисовывать каждый волосок, а попытаемся изобразить прическу в виде крупных прядей. Детализацией займемся позже.
Обратите внимание на изменение направления прядей, начиная от макушки. Так как в данном случае волосы длинные и пышные, мы не будем вырисовывать каждый волосок, а попытаемся изобразить прическу в виде крупных прядей. Детализацией займемся позже.
Закрашиваем набросок базовыми цветами. Каждый цвет должен находиться на отдельном слое, выше которого мы создаем дополнительный слои для теней и преобразовываем их в обтравочные маски (Ctrl+Alt+G). Устанавливаем режим смешивания слоя с тенью на Multiply (Умножение) и используем базовый цвет для нанесения теней.
Шаг 3Уменьшаем непрозрачность слоя с наброском до 25%. Затем создаем два новых слоя, режим смешивания первого устанавливаем на Overlay (Перекрытие), второго – ColorDodge (Осветление основы). На первом слое рисуем яркие синие блики. Затем наносим на волосы темно-розовый цвет, которым мы закрашивали фон.
Шаг 4Уменьшаем размер кисточки до 5 пикселей в диаметре и устанавливаем жесткость на 100%. Теперь мы займемся детализацией. Рисуем волоски, стараясь следовать направлению прядей. Уделяем особое внимание местам, которые накладываются друг на друга, затем дорабатываем неаккуратные края прически.
Теперь мы займемся детализацией. Рисуем волоски, стараясь следовать направлению прядей. Уделяем особое внимание местам, которые накладываются друг на друга, затем дорабатываем неаккуратные края прически.
Создаем новый слой и устанавливаем его режим смешивания на Linear Dodge(Add)(Линейный осветлитель), чтобы нарисовать более насыщенные блики. Выбираем розовый фоновый цвет и наносим аккуратные штрихи по краям прически. Это добавит волосам четкости и блеска. Пусть в отдельных местах сквозь волоски просматривается фон, чтобы прическа не выглядела громоздкой и плотной.
Шаг 6Подчищаем все проблемные места. Добавляем больше бликов и дополнительных прядей, чтобы отчетливее показать форму и движение волос. Заканчиваем работу, применив корректирующий слой Layer – New Adjustments Layer – Levels (Слой – Новый корректирующий слой – Уровни), чтобы добавить интенсивности цветам.
5. Рисуем реалистичную бородуЕще один тип растительности на голове, который мы не можем пропустить, — борода. Она растет не на верхней части головы, однако, ведет себя практически так же, как обычные волосы. Давайте более детально рассмотрим процесс рисования!
Она растет не на верхней части головы, однако, ведет себя практически так же, как обычные волосы. Давайте более детально рассмотрим процесс рисования!
Начинаем с наброска, уделяя особое внимание направлению роста бороды. Не забывайте, что волосы растут из нижней части лица и направлены вниз.
Шаг 2Используя уже знакомый нам из предыдущих разделов способ организации слоев, закрашиваем набросок базовым цветом и уменьшаем непрозрачность слоя с наброском до 20%. Мягкой круглой кистью на новом слое в режиме смешивания Multiply(Умножение) рисуем тень на бороде. Цвет волос на лице в значительной степени зависит от тона кожи, поэтому убедитесь, что борода и усы аккуратно и красиво переходят в участки с кожей.
Шаг 3На том же слоем в режиме смешивания Multiply (умножение) рисуем штрихи, направленные вниз, чтобы придать бороде текстурность. Обратите внимание, как на челюсти и шее прядки волос заворачиваются внутрь.
Создаем новый слой и устанавливаем его режим смешивания на Overlay (Перекрытие). Выбираем белый цвет и рисуем блики на бороде. Сосредотачиваем блики в верхней части бороды, куда попадает большая часть света. Дорабатываем кожу, добавляя новые тона для получения более целостной и реалистичной картинки.
Шаг 5Создаем новый слой и устанавливаем его режим смешивания на Linear Dodge (Add)(Линейный осветлитель). Тонкими штрихами рисуем блики на бороде. В верхней части бороды, где кожа переходит в волосы, и по бокам челюсти, рисуем блики пучками.
Шаг 6Продолжаем дорабатывать бороду и рисуем больше бликов пока результат вас не удовлетворит. Не забываем о щетине на шее. Добавляем мягкий градиентный фон и корректируем цвета с помощью корректирующего слоя Curves (Кривые).
Вот так выглядит готовая борода! Можете попробовать добавить больше деталей на лице или оставить как есть.
ЗаключениеЧтобы вдохнуть в волосы жизнь, уделяйте достаточно внимания направлению роста, движению волос, а также, как они взаимодействуют с освещением.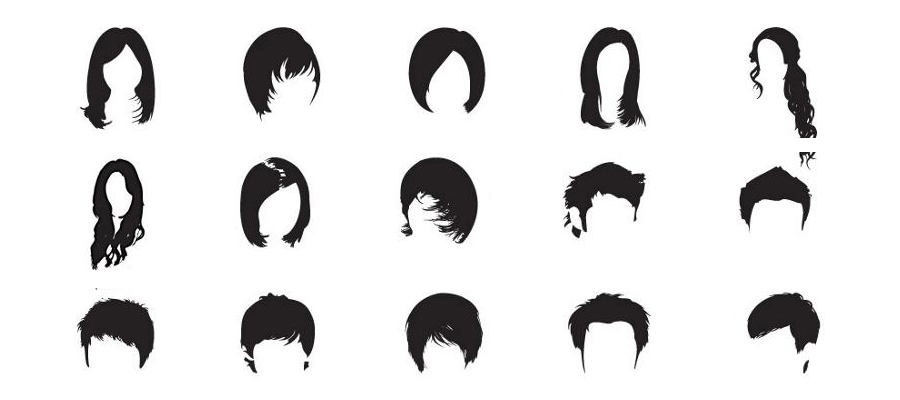 Совершенствуйте свои навыки и вы научитесь без труда рисовать волосы.
Совершенствуйте свои навыки и вы научитесь без труда рисовать волосы.
Поделиться своей работой и задать вопрос можно на странице урока сайта photoshop-master.ru
Рисование волос с помощью кистей в Photoshop
Многие из нас любят создавать фан арт, и конечно же, частенько не обходится без дорисовки каких-либо деталей внешности. Но не каждый человек может позволить себе планшет и без определенных навыков нарисовать руками нужный образ, а уж тем более, если речь идет о такой сложной детали как волосы. Иногда нас выручают специальные кисточки для Photoshop’а, и сегодня мы поговорим именно о них. Урок рассчитан на элементарные знания Фотошопа, но не требует специальной подготовки, поэтому подойдет даже новичкам.Кисти
Для начала скачайте любые кисточки для Фотошопа из сети. Выбирайте волосы, которые сделаны в хорошем качестве, не разделены на отдельные волосинки (иначе с ними будет сложно работать) и, желательно, чтобы они имели природную форму и изгибы, а не смотрелись как солома. Я предлагаю набор кистей, которым пользуюсь сама. Скачать можно ЗДЕСЬ.
Я предлагаю набор кистей, которым пользуюсь сама. Скачать можно ЗДЕСЬ.
Определившись с кистями, установите их в папку с Фотошопом:
…\Adobe Photoshop\Presets\Brushes
А затем загрузите в программе, выбрав инструмент Brush Tool, зайдя в контекстное меню шаблонов и выбрав опцию Load Brushes.
Подготовка
Запустите Фотошоп и откройте изображение, с которым мы будем работать. Я возьму заготовку девушки из Симс 2 без прически, поскольку с таким скриншотом проще и удобнее работать – можно самостоятельно выбрать форму лба и линию роста волос.
Если на вашем персонаже будет короткая прическа, это не страшно – вы сможете полностью зарисовать ее новыми волосами. Определитесь с примерной формой прически: будут ли это развивающиеся локоны или обычная прямая прическа. Для примера я выберу динамическую прическу из кудряшек.
Для каждой пряди мы будем создавать новый слой, чтобы можно было работать с каждой из них по отдельности, не затрагивая остальные. Поэтому на каждом этапе не забывайте создавать новый слой и почаще сохраняться.
Поэтому на каждом этапе не забывайте создавать новый слой и почаще сохраняться.
Создание локонов
Создайте новый слой в Фотошопе, как и оговаривалось выше. Возьмите одну из желаемых прядей в наборе кистей, выберите ее цвет и размер и нарисуйте неподалеку от того места, куда вы хотите ее прикрепить.
Сейчас наша прядь направлена вертикально и выглядит чуть крупнее, чем нам нужно. Поэтому я беру и подгоняю ее с помощью инструментов трансформации (Масштаб/Scale и Поворот/Rotate) так, как мне необходимо.
Как только прядь готова, можно создавать новый слой и переходить к следующей. На этот раз я выбираю другой тип локона, чтобы не было повторов и волосы смотрелись более натурально.
Снова выбираю инструменты трансформации, слегка уменьшаю, а затем поворачиваю прядь в нужном мне направлении.
Кроме этого, вы можете зеркально отображать пряди, чтобы они не выглядели одинаково, растягивать или сужать их с помощью того же масштаба, а также изгибать и расширять все в том же разделе трансформации. Это сделает локоны не похожими друг на друга, даже если они были взяты из одного шаблона кисточки.
Это сделает локоны не похожими друг на друга, даже если они были взяты из одного шаблона кисточки.
Продолжайте создавать пряди на новых слоях и подгонять их под форму головы и направление движения.
Старайтесь чередовать разные типы локонов так, чтобы они не повторялись друг за другом, а смешивались с разными, тогда не будет видно повторов.
Также не бойтесь того, что на данном этапе видны резкие некрасивые границы волос на висках и на лбу персонажа, позже мы дойдем и до них.
Как только основная часть волос будет закончена, проверьте, нет ли между прядями лысых просветов и дыр. Если они присутствуют, их лучше замаскировать обычной кисточкой, к тому же волосы будут смотреться гуще.
Отрисовка лобной и височной части
Сейчас нам нужно определить линию роста волос, попробуйте нарисовать ее мысленно или же используйте вспомогательные линии на отдельном слое для собственной помощи. Не забывайте, что линия роста волос у человека не прямая, а имеет изгибы.
Сейчас у нас есть участки волос, которые выходят за линию, их нужно удалить резинкой, желательно крупной и с размытыми краями. Волосы над ухом тоже стоит поправить.
Теперь, чтобы дорисовать оставшуюся внутри лысину, мы используем одну из кисточек с волосами, тогда наши корни будут выглядеть натурально. Кисть берем покрупнее, где хорошо видны волоски. Опять же, не забывайте, что прядь на отдельном слое.
Снова подчищаем крупной резинкой с размытыми краями ту часть, которая вылезла за границы нашей вспомогательной линии.
Если где-то нужно уточнить изгибы, используйте резинку поменьше. После того, как закончите, вспомогательную линию можно отключить и поправить края волосинок если будет необходимо.
Вот, что у нас получилось в итоге.
Можете добавить пару не слишком ярких бликов на волосах для придания объема. Для этого можно использовать обычную светлую размытую кисточку с высокой прозрачностью.
На этом урок окончен, вам осталось добавить художественных элементов на свой вкус.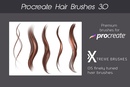
Минусы такого способа рисования волос в том, что нельзя с их помощью сделать абсолютно любую форму прически и цвет волос получается более-менее однотонный, если не прорабатывать каждый локон отдельно. Но плюсы для тех, у кого нет планшета и кто не умеет профессионально рисовать, очевидны!
Удачи вам и творческих успехов!
11 бесплатных кистей для фотошопа
Adobe Photoshop CC 2018 поставляется с обновленной панелью кистей. К сожалению, есть только четыре панели кистей по умолчанию, что означает, что фотографы и цифровые художники могут чувствовать себя не так.
Однако, одна из «скрытых» вкусностей от Кайла Т. Вебстера. Если у вас есть членство в Adobe Creative Cloud, вы можете загрузить и использовать 1000-кистевой мегапакет, созданный отмеченным наградами международным иллюстратором. Тогда есть множество бесплатных кистей Photoshop, которые вы можете найти в Интернете.
В этой статье мы раскрываем кисти Photoshop, специально созданные для фотографов.
1.
 Боке Кисти
Боке КистиБоке — это фотографический эффект, который создается не в фокусе. Портретные фотографии обычно полагаются на эти размытые зеркальные блики за головой. Хорошему боке нужен объектив с апертурой не менее f / 2.8, но что, если вы хотите добавить боке в постобработку?
Вы можете создать размытый фон в Adobe Photoshop
, Или вы можете использовать этот бесплатный набор кистей для создания творческого эффекта. Этот бесплатный набор из 92 кистей является бесплатным для коммерческого использования.
2. Гранжевые кисти
Эффект гранж восходит к ранним дням фотографии жестяного покрова и фильма, последовавшего за ним. Винтажный эффект может быть легко воссоздан в Adobe Photoshop с использованием масок слоя и текстуры типа «жесть».
Вы можете использовать эти бесплатные тонкие гранжевые кисти, чтобы придать фотографиям состаренный вид. Кисти можно использовать для обрамления фотографий или добавления тонких текстур.
Если вы ищете больше гранжевых кистей, то этот набор винтажных гранжевых кистей alex16 на Deviant Art также неплох.
3. Рассеиватели линз
Эта отдельная категория кистей Photoshop, имитирующих разные источники света, может оправдать свою собственную статью. Есть такое разнообразие. Выбирайте от вспышек линз до солнечных лучей, от легких завихрений до молний.
Сейчас мы просто скачаем и будем использовать эти бесплатные кисти с бликами. 15 высококачественных линз для оптических бликов и звезд имеют размер 2500 пикселей и должны быть как раз на темном фоне. Просто не забудьте использовать их с атрибуцией.
4. Молнии Кисти
Вы когда-нибудь пытались сфотографировать заряд молнии? Это упражнение в терпении и точности. Молния непредсказуема. И вы должны думать о своей собственной безопасности в первую очередь. Более простой вариант — использовать мазок молнии на вашей фотографии. Это не так полезно, хотя.
Эти 40 кистей для фотошопа с высоким разрешением достаточно хороши. И они могут помочь вам применить реалистичные эффекты к вашим фотографиям.
5. Кисти для кожи
Вы можете использовать их для изменения оттенка кожи, аэрографа, любых пятен, или даже добавить щетину. Но используйте их тонко для ретуширования портретов или любой другой фотографии. Комбинированная упаковка имеет три набора кистей и предназначена для некоммерческого использования. Вы также можете скачать три набора отдельно.
Но используйте их тонко для ретуширования портретов или любой другой фотографии. Комбинированная упаковка имеет три набора кистей и предназначена для некоммерческого использования. Вы также можете скачать три набора отдельно.
6. Щетки для волос
Подобно кистям с тонами кожи, щетки для волос также полезны для тонкой ретуши. Выбор волос может быть трудным. Так что попробуйте расческу для волос, чтобы настроить фотографию в фотошопе
, Например, вы можете использовать специальную кисть для создания волос на лице. Или ретушируйте части выстрела в голову, замаскированные от его фона.
Вы также можете создать свою собственную расческу в Photoshop, но эти бесплатные загрузки дают вам стартовый пакет для работы. 10 графических изображений высокого разрешения можно использовать в любом цвете. Используйте их бесплатно с атрибуцией. Кроме того, осмотрите сайт для других наборов щеток для волос.
7. Дымовые щетки
Длинные завитки тонкого дыма на черном или белом фоне создают эффектное изображение. Это одна из тех классных идей для начинающих фотографов. Вам понадобится снаряжение, такое как внешняя вспышка, штатив, отражатель, черная ткань и несколько ароматических палочек, чтобы это произошло. Но это слишком беспокоит, когда вам нужно добавить быстрый эффект дыма.
Это одна из тех классных идей для начинающих фотографов. Вам понадобится снаряжение, такое как внешняя вспышка, штатив, отражатель, черная ткань и несколько ароматических палочек, чтобы это произошло. Но это слишком беспокоит, когда вам нужно добавить быстрый эффект дыма.
Эти 10 кистей дыма для Photoshop могут доставить вас туда по цене регистрации по электронной почте.
8. противотуманные кисти
Этот набор из 106 противотуманных кистей можно использовать как прозрачные накладки на любое изображение. Вы можете дать им любой цвет с помощью цветного инструмента Photoshop. Используйте их на пейзажах или даже для портретов с двойной экспозицией.
Набор доступен на Gumroad и бесплатен для коммерческого использования. Вы также можете назвать свою цену и помочь разработчику.
9. Облачные кисти
Солнечная пейзажная фотография всегда выглядит красивее с небольшими пятнами облаков. Облака также могут придавать настроение пейзажным фотографиям или быть предметом внимания, если вы хотите попробовать смешивание экспозиции
,
Этот фотореалистичный набор из девяти облачных кистей, размещенных на Deviantart, предлагает приятное сочетание более тяжелых, пухлых облаков, а также тонких, похожих на туман облаков.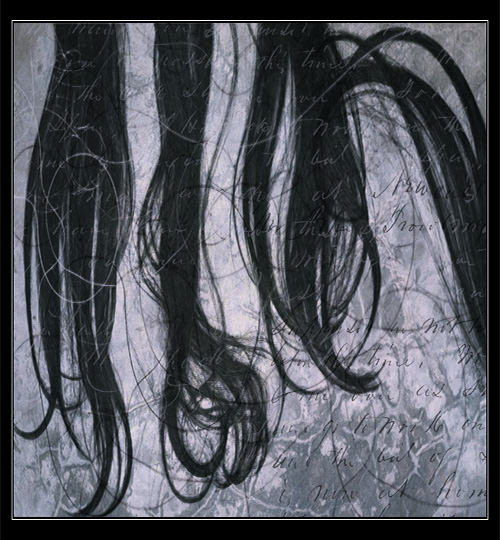
Этот набор из 17 бесплатных облачных кистей высокого разрешения на FudgeGraphics.com также стоит скачать.
10. Дерево Кисти
Когда мы говорим о пейзажной фотографии, то почему бы не использовать более естественные элементы. В Adobe Photoshop CC есть классный фильтр дерева, который добавляет реалистичные деревья.
, Но более плоские кисти могут не только помочь вам создать кадр, но и создать интересные силуэты.
Набор кистей состоит из девяти различных кистей и может быть полезен для создания плоских обоев по замыслу художника. Если вы ищете больше разнообразия, попробуйте поискать на 123Brushes их бесплатные наборы кистей для дерева.
11. Логотип Кисти
Вы можете взять аккуратный шрифт, любую форму или каллиграфическую кисть и создать классный логотип в Photoshop.
, Вы можете искать векторные фигуры тоже. Но кисти с логотипом для Photoshop — это быстрый путь, если вы не хотите создавать свою собственную кисть с логотипом.
Вы найдете богатый набор кистей с логотипом, которые дадут вам больше возможностей для игры.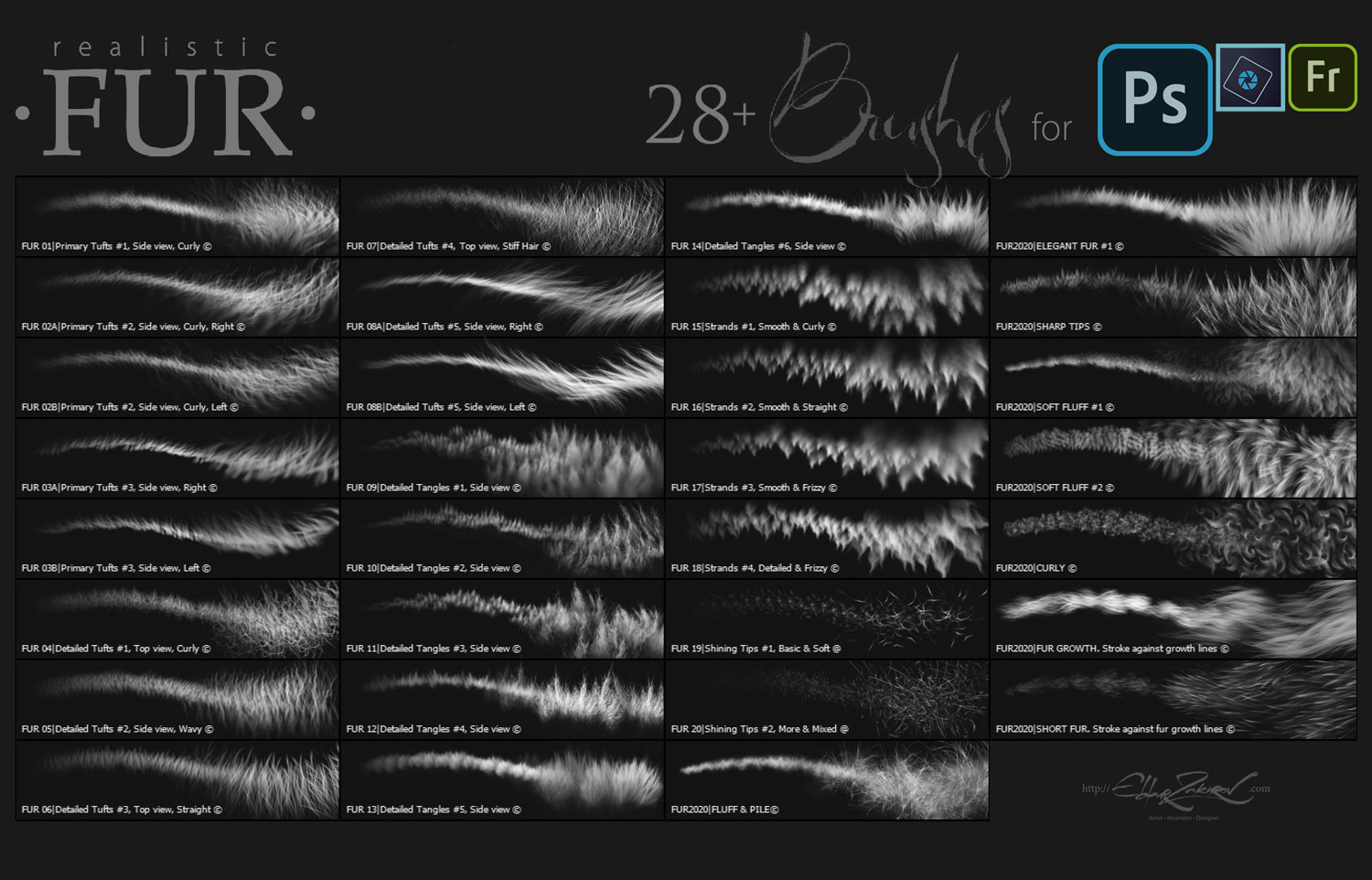 Выберите один и создайте свой собственный водяной знак для ваших изображений. Другой альтернативой является поиск кисти с той формой, которую вы ищете.
Выберите один и создайте свой собственный водяной знак для ваших изображений. Другой альтернативой является поиск кисти с той формой, которую вы ищете.
Создайте свои собственные кисти Photoshop сейчас
Пользовательские кисти используются в основном цифровыми художниками. Но, как показывает приведенный выше список, фотографы также могут найти несколько преимуществ.
Огромное разнообразие бесплатных кистей Photoshop, предлагаемых в Интернете, заключается в том, что создавать свои собственные не так уж и сложно. Так почему бы не создать свои собственные кисти Photoshop
и поделиться ими в Интернете, чтобы другие могли использовать их в своей работе.
Как подстричь волосы в фотошопе (даже сложные фоны)
Удаление объекта из его фона — одна из фундаментальных процедур, которые требуются для различных проектов Photoshop. Я рассмотрел лучшие методы выбора для ряда ситуаций в своем видео, озаглавленном « Как вырезать что-нибудь в Photoshop» , но стрижка волос всегда оказывается наиболее сложной задачей, особенно когда темный или детальный фон присутствует там, где его нет. достаточный контраст между частью, которую вы хотите сохранить, и областями, которые вы не делаете. В сегодняшнем уроке по Photoshop я покажу вам несколько продвинутых техник для стрижки волос, даже в сложных сценариях из реальной жизни, когда объект не удобно размещать на чистом фоне студии!
достаточный контраст между частью, которую вы хотите сохранить, и областями, которые вы не делаете. В сегодняшнем уроке по Photoshop я покажу вам несколько продвинутых техник для стрижки волос, даже в сложных сценариях из реальной жизни, когда объект не удобно размещать на чистом фоне студии!
Если у вас есть объект с относительно короткими волосами или мехом, который хорошо контрастирует с фоном, как, например, на этой фотографии Ayo Ogunseinde , инструмент «Выбор и маска» — это надежный инструмент для создания чистого отсечения. Начните с отслеживания объекта с помощью инструмента быстрого выбора. Следуйте за планом предмета близко, чтобы позволить маске привязываться к краям.
Исправьте ошибки, удерживая клавишу ALT, и нарисуйте инструмент «Быстрый выбор», чтобы добавить части объекта обратно, которые могли быть пропущены. Если для работы инструмента быстрого выделения недостаточно контраста, добавьте его вручную с помощью инструмента «Многоугольное лассо».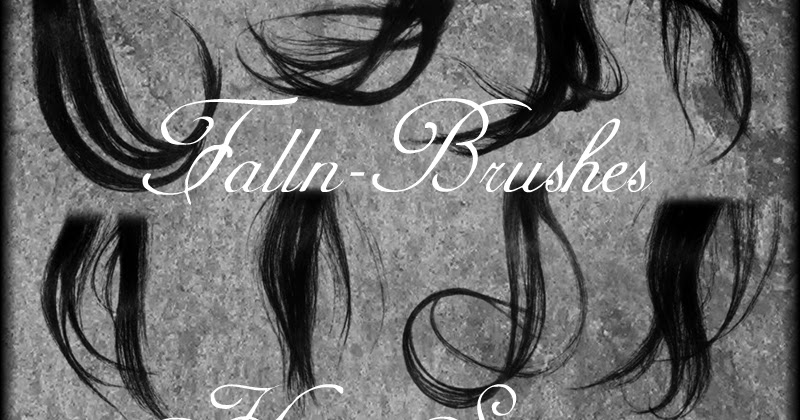
Примените выделение в качестве маски слоя, затем щелкните правой кнопкой мыши миниатюру маски и выберите «Выбрать» и «Маска», чтобы открыть некоторые дополнительные параметры для улучшения отсечения.
Наряду с различными ползунками, которые позволяют вам точно настроить контур в целом, кисть Refine Edge идеально подходит для идеального выбора волос. Закрасьте контур волос, чтобы сделать более аккуратную стрижку.
Более длинные волосы имеют так много тонких прядей, что невозможно выделить их все, но пока объект находится на чистом фоне, метод Channles будет давать идеальные результаты.
На панели «Каналы» найдите канал с наибольшей контрастностью. В этом примере « Счастливый парень в очках» от Shutterstock волосы самые темные в голубом канале. Сделайте дубликат канала, перетащив его на иконку «Новый».
Используйте инструменты «Уровни» или «Кривые» в меню «Изображение»> «Корректировки», чтобы установить фон в качестве белой точки. Затем тени можно обрезать, чтобы затемнить волосы, но не заходите слишком далеко, иначе они оставят белый контур вокруг выделения волос.
Затем тени можно обрезать, чтобы затемнить волосы, но не заходите слишком далеко, иначе они оставят белый контур вокруг выделения волос.
Для того, чтобы маска делала полный выбор, необходимо создать силуэт предмета. Выберите инструмент «Записать» и установите параметр «Тени» на верхней панели инструментов. Нарисуйте вокруг объекта, чтобы безопасно затемнить края лица и тела, без необходимости точно обводить контур.
Оставшуюся часть предмета можно быстро закрасить черной кистью, чтобы завершить черно-белую маску.
Удерживайте клавишу CMD (или клавишу CTRL в Windows), нажимая миниатюру нового канала, чтобы загрузить его выбор. Активируйте канал RGB, чтобы вернуть полноцветное изображение, чтобы скопировать / вставить на новый слой или применить маску слоя.
В реальном мире ваши исходные фотографии не всегда удобно снимаются на идеально освещенном студийном фоне. Все становится сложнее, когда нет контраста между объектом и его фоном. На этой фотографии Ana-Maria Nichita пестрые цвета не позволяют найти выделение каналов или найти края с помощью инструмента выделения.
На этой фотографии Ana-Maria Nichita пестрые цвета не позволяют найти выделение каналов или найти края с помощью инструмента выделения.
Используйте инструмент «Перо» или «Многоугольное лассо», чтобы вручную отследить объект. Когда дело доходит до волос, просто сделайте грубый выбор основной части волос. Сделайте выбор, затем скопируйте / вставьте на новый слой.
Вместо того, чтобы пытаться спасти волосы с оригинальной фотографии, просто нарисуйте новые волосы! Выберите инструмент Smudge и настройте кончик кисти, установив для параметра «Размер» значение «Давление пера» в разделе «Динамика формы» в разделе «Параметры кисти».
Установите непрозрачность исходного слоя примерно до 70% в качестве эталона для того, где нужно добавить волосы, затем начните рисовать новые пряди волос в соответствующих направлениях. Начните с размера кисти около 4px, затем постепенно уменьшайте размер, чтобы добавить более тонкие пряди волос. Это звучит как очень утомительный процесс, но это не займет много времени, особенно если у вас есть графический планшет.
По мере того, как волосы субъекта становятся длиннее, их становится слишком сложно втягивать обратно вручную. В этих ситуациях можно сделать приличный вырез с помощью кистей Photoshop «Hair».
Сделайте выбор объекта максимально точным и примените маску слоя. Используйте мягкую щетку, чтобы растушевать волосы там, где они встречаются с фоном.
Вместо того, чтобы рисовать отдельные пряди волос, кисти для волос Photoshop обеспечивают серию локонов и локонов, которые могут помочь создать совершенно новый контур. Ivadesign имеет 3 набора кистей для фотошопа, которые вы можете скачать бесплатно .
Размер каждой кисти можно изменить с помощью клавиш [и] и повернуть, отрегулировав значок угла на панели «Настройки кисти». Также используйте опцию Flip X, чтобы ориентировать расческу, следуя естественному потоку волос.
Создайте новый слой, затем используйте палитру цветов, чтобы отобрать оригинальный цвет волос рядом с областью, где будет размещена кисть.
Сделайте один клик с помощью кисти, затем найдите альтернативный прядь волос для использования в другой части контура. Измените выбор цвета, сориентируйте кисть, затем нарисуйте образец волос.
Измените режим смешивания слоя волос на Hue, чтобы исходный объект оставался видимым. Продолжайте добавлять новые волосы, чтобы создать совершенно новый контур.
Как только новый контур волос будет создан, примените маску слоя и сотрите цветные области с лица субъекта с помощью обычной черной кисти.
Кисти фотошопа с длинными распущенными прядями волос не подойдут для всех типов волос, но ту же технику можно применить к другим прическам. Это просто включает в себя поиск альтернативного портрета человека с похожими волосами, который можно выбрать на чистом фоне. Новые кисти Photoshop могут быть получены из донорского изображения.
Нарисуйте контур вокруг объекта с помощью инструмента «Перо», обведите контур волос, затем примените маску слоя.
На этой фотографии красивого афро-делового человека из Shutterstock изображена похожая прическа, которую можно выбрать с помощью метода «Каналы».
Обрежьте холст, чтобы он содержал силуэт волос, затем перейдите в «Правка»> «Определить набор кистей».
Вернувшись к основному документу, создайте новый слой и начните рисовать по новому контуру волос, не забывая пробовать цвет из оригинальной фотографии.
Измените новый слой волос на Hue, чтобы объект оставался видимым. Эту кисть также можно использовать для удаления жесткого контура из исходного отсечения. Плотные кудри будут гармонировать с новым контуром.
Поменяйте цвет на белый и закрасьте плечи и тело, чтобы восстановить все удаленные участки.
Примените маску слоя к новому слою волос и сотрите часть, которая перекрывает лицо, чтобы удалить любое изменение цвета.
Как убрать в фотошопе растрепанные волосы
Ретушь волос в фотошопе
В этом уроке мы поговорим про гламурную ретушь волос в фотошопе. Я покажу вам как можно сделать ретушь волос в фотошопе, чтобы волосы выглядели как у девушек из рекламы шампуня.
Я покажу вам как можно сделать ретушь волос в фотошопе, чтобы волосы выглядели как у девушек из рекламы шампуня.
Урок рассчитан на средний уровень владения программой, но попробовать выполнить урок могут и новички.
Я взяла фотографию из интернета, с которой буду работать. Фотография небольшая, но нам важно просто понять принцип действия.
Подготовительная часть.
Открываем фотографию — Ctrl+O — «Открыть».
Смотрим на фото и анализируем: что можно исправить, какими инструментами, к какому эффекту мы хотим прийти в конечном итоге.
У девушки длинные волосы, это очень женственно, однако сами волосы в этом случае должны быть очень ухоженными, с аккуратными кончиками и гладкими. Постараемся создать эффект блестящих, гладких, шелковистых волос.
Итак, задачи, которые перед нами стоят:
- подровнять кончики волос, сгладить выбивающиеся пряди,
- избавиться от эффекта сухости и сечености волос, расчесать волосы,
- добавить волосам шикарного блеска и сияния.
С задачами определились, приступаем к работе, фотошоп нам в помощь:)
Приступаем к работе.
Заходим в палитру слоев — F7. Сейчас там только один слой с исходником. Я сразу для наглядности даю осмысленные названия слоям.
Создаем дубликат слоя — Ctrl+J, будем работать с дубликатом, а исходную картинку оставим, чтобы потом сравнить полученный после ретуши результат и исходник.
Между слоем-исходником и его дубликатом создаем новый слой.
Вызываем пипетку — нажимаем (I), берем образец цвета с фона.
На панели инструментов слева находим Paint Bucket Tool (Заливка), заливаем новый слой полученным цветом.
В палитре слоев выделяем верхний слой с копией исходника.
Берем инструмент Eraser Tool (Ластик). Я выбрала стандартную круглую кисть с твердыми краями, диаметр кисти где-то 50px. Регулируте размер кисти клавишами «[«- меньше и «]»- больше, в случае необходимости.
Теперь будем формировать контур наших волос, аккуратно стрирая некрасивые кончики и выбившиеся пряди.
Должно получиться примерно вот что:
Теперь надо немного сгладить структуру волос.
Делаем дубликат последнего слоя.
Заходим в меню «Filter — Blur — Motion blur» (Фильтр — Размытие — Размытие в движении).
Примерно определяем направление движения волос, чтобы задать угол размытия, ставим линию в кружке, параллельно общему направлению движения волос, я поставила -11.
Смещение ставим опытным путем, просто двигаем ползунок и следим как меняется изображение. Нам нужно добиться эффекта гладких, расчесанных волос. Я поставила 20.
Добавляем маску к слою в палитре слоев.
Цвета в квадратиках внизу панели инструментов изменились на черный и белый.
Принцип работы с маской такой: черным цветом мы стираем части изображения, белым — возвращаем обратно. Таким образом, переключаясь между цветами (клавиша X), можно легко удалять лишние части изображения, оставив нужные нетронутыми.
Берем Brush Tool (Кисть), выбираем черный цвет, стираем части изображения, в местах, где нам размытие не нужно — это все, кроме волос: лицо, плечи, неаккуратные края размытия.
Если где-то ошиблись, меняем цвет на белый (X) и возвращаем размытые пиксели обратно.
Края волос должны получиться четкими, поэтому стираем размытие на краях волос, оставляем только внутри. Пробор также оставляем без размытия.
Волосы у нас стали немного мягче:
В палитре слоев снижаем непрозрачность слоя (Opacity) до 70%.
Теперь будем добавлять блики.
Создаем новый слой — Ctrl+Shift+N.
Берем кисть Brush Tool, рисуем мягкой кистью небольшого диаметра(у меня 5px) блики на волосах. Цвет белый (#ffffff).
Опять заходим в меню «Filter — Blur — Motion blur» (Фильтр — Размытие — Размытие в движении).
Угол и смещение ставим экспериментальным путем, учитываем направление движения волос, блики должны размыться и немного растянуться.
Берем ластик Eraser Tool (E), выбираем кисть с мягкими краями, стираем лишнее, делаем блики естественнее.
Я хочу сделать блики теплее.
Дважды щелкаем по слою с бликами, чтобы зайти в окно стилей слоя.
В появившемся окне ставим галочку напротив «Наложение цвета»(Color Overlay), выделяем эту строку, чтобы получить доступ к настройкам.
Выбираем цвет, который будем накладывать на блики, он должен сочетаться с общим цветом волос. Я выбрала цвет #fcad6d.
Наши блики стали естественнее и приобрели золотистый оттенок.
Я хочу еще немного усилить блики.
Копируем слой с бликами — Ctrl+J. Щелкаем правой кнопкой — выбираем «Растрировать стиль слоя»(Rasterize layer style) (только для CS6). Для более ранних версий «Преобразовать в смарт-объект» — «Растрировать слой»(Convert to smart-object -> Rasterize layer).
Меняем в палитре слоев режим смешивания слоя с дубликатом бликов на «Экран»(Screen).
Дальше нажимаем сочетание клавиш «Ctrl+Shift+Alt+E», чтобы создать новый слой, объединяющий все ранее созданные слои. Работаем на новом слое.
Сейчас будем усиливать блики при помощи инструмента Dodge Tool (Осветлитель).
Берем Dodge Tool(O), будем работать в диапазоне «Средние тона», экспонирование — 50%.
Высветляем вертикальные линии на волосах. Чем больше раз проведете по волосам, тем сильнее будет эффект.
Берем инструмент Smudge Tool (Палец), снижаем интенсивность до 22% в верхней панели настроек, немного проходимся по волосам в некоторых местах, сглаживая переходы и «расчесывая» запутанные волосы.
Снижаем непрозрачность слоя до 80%.
Осталось только обработать края.
Возвращаемся на второй слой с копией исходника.
Берем инструмент Polygonal Lasso Tool (Прямолинейное лассо / Многоугольное лассо), выделяем острые треугольники на кончиках волос и удаляем.
Потом берем палец с интенсивностью 100%, кисть 1px размазываем кончики от края к центру.
Создаем новый слой, выше всех слоев.
Берем однопиксельную кисть (E), пипеткой берем самый темный цвет на волосах, рисуем этим цветом отдельные волоски поверх общей массы волос. Затем я добавила еще несколько белых волосинок на бликах, чтобы создать естественный вид.
Создаем корректирующий слой, чтобы отрегулировать яркость и контрастность:
Все готово.
Результат урока:
В этом уроке мы попробовали сделать ретушь волос в фотошопе.
Надеюсь, урок вам понравился! До встречи!
Урок 30 Как пригладить волосы в фотошопе
Недавно я проводил опрос среди подписчиков на тему: “Какие уроки делать? Обработка фотографий vs веб-дизайн”. Результаты будут немного ниже в статье! И раз такое дело, то я продолжу пока что публиковать уроки по обработке фотографии. Во-первых, это мне как-то ближе, во-вторых, это популярно. Ведь все больше людей вливаются в сообщество фотографов. И если раньше фотографии проявляли, то сейчас их обрабатывают.
Итак, то что знания обработки для фотографа важны, Вы и так знаете. Вот, кстати, результаты:
Как Вы можете видеть, то 88% проголосовали за то, чтобы я делал упор на уроках по обработке фото. Мнение моих подписчиков я очень ценю, поэтому прислушаюсь.
Ладно, это был маленький отступ от темы урока. А урок у нас сегодня о том, как пригладить волосы в фотошопе. Сколько я фотографировал девушек, это почти для всех больная тема. То там волосинка торчит, то не так лежат и все в таком духе. Девушки, ну, согласитесь 🙂
И да, в чём-то они правы, когда на голове “бардак”, то это фотографию, может, хуже и не делает, но точно не красит. И мы будем это исправлять с помощью инструмента “Штамп”. С этим инструментом уже были уроки, например я даже посвятил ему целое видео “Как убрать людей на заднем плане в фотошопе”.
Возьму я спонтанную фотографию своей подруги. Надеюсь, она не будет против 🙂 Просто это фото идеально подходит для нашего урока.
Шаг 1. Выбираем инструмент “Штамп”.
Шаг 2. Некоторые уже знают как работать с этим инструментом, но я попробую объяснить снова. Вот, у нас есть проблемная зона и мы её будем исправлять.
Приближаем, чтобы удобнее будем работать. Зажимаем Alt и выбираем участок заднего фона и теперь постепенно подменяем “лишние” волосы фоном (уже без ALT!). Как это делаю я.
Это легче чем кажется на самом деле. Просто намного легче объяснить это в видеоформате. Он будет когда уроки будут тяжелее.
И в итоге после пару минут работы должно получиться вот так:
Неплохо, согласитесь. Но, этот вариант отлично подходит и все так легко выходит только, если задний фон однообразный. Вот, как у меня – ночное небо. Если же фон будет прорисован детально, то придется поработать хорошенько. Зато оно того стоит, способ очень эффективный. И теперь Вы знаете как пригладить волосы в Adobe Photoshop.
И хотелось бы провести опрос не только среди подписчиков, а и просто читателей. Пишите в комментариях какие уроки Вам важнее – обработка или веб-дизайн. Буду рад Вашему мнению. И пора уже брать себя в руки после новогодних праздников и садиться писать статьи, снимать видеоуроки и наконец-то снять мини-курс.
А Вам лишь я могу пожелать удачи! Свои вопросы задавайте в комментариях!
С ув. Владислав
Оцените, мне важно Ваше мнение: (+4 ) Загрузка…Как убрать лысину в фотошопе
Обычно, для устранения данного дефекта использую три различных режима:
- Нормальный (Normal)
- Затемнение (Darken)
- Замена светлым (Lighten)
Как я говорил выше, режим «Нормальный» подходит для удаления волос на простом, не имеющем текстур и градиентов, однотонном фоне.
Использование двух других режимов пригодится для сложных фонов.
Режим «Затемнение» (Darken) следует использовать для удаления светлых волос на тёмном фоне.
Режим «Замена светлым» (Lighten) наоборот, подойдёт для тёмных волос на светлом фоне, как на моём примере выше.
Всё дело в том, что при использовании режимов «Затемнение» и Замена светлым», инструмент «Штамп» будет работать только на областях, светлее или темнее фона соответственно, т.е. в нашем случае, на точно на самом волосе, даже если размер кисти «Штампа» во много раз больше.
Метод 2: Восстанавливающая кисть (Healing Brush Tool)
Восстанавливающая кисть (Healing Brush Tool) представляет собой более усовершенствованный вариант инструмента «Штамп» (Clone Stamp). Как и «Штамп», «Восстанавливающая кисть» копирует цвет, светимость и текстуру из области-образца и переносит на целевую область. Отличие заключается в том, «Восстанавливающая кисть» использует математические алгоритмы Photoshop для органичного и естественного вписывания клонированных пикселей в целевую область.
«Восстанавливающая кисть» отлично подходит для удаления пятен, прыщей, нежелательных волос на лице и теле, удаления пыли и т.д. Инструмент во многих случаях работает лучше, чем «Штамп», т.к. техника клонирования основывается на том, что вставляется не точная копия участка, а пиксели областей выборки плавно сливается в месте цели с окружающей средой.
Используйте этот инструмент для более сложных фонов и текстур — везде, где применение «Штампа» неэффективно. Вы также можете применить его для очистки артефактов работы Штампа, сохраняя текстуру. Я использую его для удаления волос, которые заходят лицо или на одежду, для того, чтобы их удалить, сохранив при этом сложную текстуру кожи или ткани.
Опять же, для улучшения качества ретуширования, Вы можете применить режимы наложения, которые я указал выше.
К сожалению, «Восстанавливающая кисть» имеет и свои недостатки. Она не даёт хороший результат, когда ваша целевая зона расположена слишком близко к какому-либо контрастному объекту, например, к краю головы. Вы получите размытые пятна рядом с краем. В этом случае, лучше подойдёт «Штамп», где с помощью регулировки твердости и размера кисти можно получить нормальный переход:
На рисунке показан результат работы «Восстанавливающей кисти» рядом с контрастным краем. Это может произойти, даже если отпечаток кисти очень маленький.
Оптимальные настройки кисти для «Штампа» и «Восстанавливающей кисти»
Итак, теперь Вам известны два инструмента, с помощью которых можно удалить лишние и растрёпанные волосы, но, не менее важно задать этим инструментам оптимальные настройки. Методом проб и ошибок я подобрал для себя параметры, которые дают наиболее лучшие результаты.
Конечно, для подобной работы лучше использовать графический планшет, но я, частенько, по старинке, пользуюсь мышью т.к. в те далёкие времена, когда я начинал работать в Photoshop, ни о каких планшетах для рисования и не слыхали.
Настройка отпечатка «Штампа»
При работе со «Штампом» я использую настройки по умолчанию — форма отпечатка круг и т.д, за одним исключением — варьирование «Непрозрачности». Практически никогда непрозрачность отпечатка у меня не превышает 80%, но чаще я использую этот параметр на уровне 0%, 20%, 50%. Бывает, что я иногда уменьшаю «Жёсткость» (Hardness), но это от случая к случаю. В планшете я могу её варьировать нажимом пера.
И, как я уже говорил ранее, при необходимости использую различные режимы наложения.
Настройка отпечатка «Восстанавливающей кисти»
Многие пользователи Photoshop применяют эту кисть с мягкими краями. Я же применяю её только с жёсткость 100%, что и всем рекомендую. Кроме того, я делаю округлость (Roundness) отпечатка эллипсом примерно между 20 и 30%. Я также изменяю угол его наклона в зависимости от моих потребностей:
Изменяя форму и наклон отпечатка, я заставляю «Восстанавливающую кисть» работать лучше, чем просто круглую с мягкими краями. Поскольку Healing Brush автоматически применяет смешивание пикселей по краям отпечатка, Вам действительно не нужно уменьшать его жёсткость.
И последнее, но, наверное, самое важное. Делайте размер отпечатка несколько больше, чем область, которую вы хотите исправить, особенно при работе непосредственно вблизи контрастного объекта или в случае, если фон сильно изменяет цвет или яркость.
rugraphics.ru
Для начала скачайте любые кисточки для Фотошопа из сети. Выбирайте волосы, которые сделаны в хорошем качестве, не разделены на отдельные волосинки (иначе с ними будет сложно работать) и, желательно, чтобы они имели природную форму и изгибы, а не смотрелись как солома. Я предлагаю набор кистей, которым пользуюсь сама. Скачать можно ЗДЕСЬ.
Определившись с кистями, установите их в папку с Фотошопом:…Adobe PhotoshopPresetsBrushesА затем загрузите в программе, выбрав инструмент Brush Tool, зайдя в контекстное меню шаблонов и выбрав опцию Load Brushes.
Запустите Фотошоп и откройте изображение, с которым мы будем работать. Я возьму заготовку девушки из Симс 2 без прически, поскольку с таким скриншотом проще и удобнее работать – можно самостоятельно выбрать форму лба и линию роста волос.
Если на вашем персонаже будет короткая прическа, это не страшно – вы сможете полностью зарисовать ее новыми волосами. Определитесь с примерной формой прически: будут ли это развивающиеся локоны или обычная прямая прическа. Для примера я выберу динамическую прическу из кудряшек.Для каждой пряди мы будем создавать новый слой, чтобы можно было работать с каждой из них по отдельности, не затрагивая остальные. Поэтому на каждом этапе не забывайте создавать новый слой и почаще сохраняться.
Создайте новый слой в Фотошопе, как и оговаривалось выше. Возьмите одну из желаемых прядей в наборе кистей, выберите ее цвет и размер и нарисуйте неподалеку от того места, куда вы хотите ее прикрепить.
Сейчас наша прядь направлена вертикально и выглядит чуть крупнее, чем нам нужно. Поэтому я беру и подгоняю ее с помощью инструментов трансформации (Масштаб/Scale и Поворот/Rotate) так, как мне необходимо.
Как только прядь готова, можно создавать новый слой и переходить к следующей. На этот раз я выбираю другой тип локона, чтобы не было повторов и волосы смотрелись более натурально.
Снова выбираю инструменты трансформации, слегка уменьшаю, а затем поворачиваю прядь в нужном мне направлении.
Кроме этого, вы можете зеркально отображать пряди, чтобы они не выглядели одинаково, растягивать или сужать их с помощью того же масштаба, а также изгибать и расширять все в том же разделе трансформации. Это сделает локоны не похожими друг на друга, даже если они были взяты из одного шаблона кисточки.
Продолжайте создавать пряди на новых слоях и подгонять их под форму головы и направление движения.
Старайтесь чередовать разные типы локонов так, чтобы они не повторялись друг за другом, а смешивались с разными, тогда не будет видно повторов.
Также не бойтесь того, что на данном этапе видны резкие некрасивые границы волос на висках и на лбу персонажа, позже мы дойдем и до них.
Как только основная часть волос будет закончена, проверьте, нет ли между прядями лысых просветов и дыр. Если они присутствуют, их лучше замаскировать обычной кисточкой, к тому же волосы будут смотреться гуще.
Сейчас нам нужно определить линию роста волос, попробуйте нарисовать ее мысленно или же используйте вспомогательные линии на отдельном слое для собственной помощи. Не забывайте, что линия роста волос у человека не прямая, а имеет изгибы.
Сейчас у нас есть участки волос, которые выходят за линию, их нужно удалить резинкой, желательно крупной и с размытыми краями. Волосы над ухом тоже стоит поправить.
Теперь, чтобы дорисовать оставшуюся внутри лысину, мы используем одну из кисточек с волосами, тогда наши корни будут выглядеть натурально. Кисть берем покрупнее, где хорошо видны волоски. Опять же, не забывайте, что прядь на отдельном слое.
Снова подчищаем крупной резинкой с размытыми краями ту часть, которая вылезла за границы нашей вспомогательной линии.
Если где-то нужно уточнить изгибы, используйте резинку поменьше. После того, как закончите, вспомогательную линию можно отключить и поправить края волосинок если будет необходимо.
Вот, что у нас получилось в итоге.
Можете добавить пару не слишком ярких бликов на волосах для придания объема. Для этого можно использовать обычную светлую размытую кисточку с высокой прозрачностью.
На этом урок окончен, вам осталось добавить художественных элементов на свой вкус.
Минусы такого способа рисования волос в том, что нельзя с их помощью сделать абсолютно любую форму прически и цвет волос получается более-менее однотонный, если не прорабатывать каждый локон отдельно. Но плюсы для тех, у кого нет планшета и кто не умеет профессионально рисовать, очевидны!
Удачи вам и творческих успехов!
Другие новости по теме:
darasims.com
Инструкция
- Откройте программу Adobe Photoshop, перейдите в меню File и укажите команду Open. В открывшемся диалоговом окне укажите нужную фотографию и нажмите кнопку «Открыть». Подберите удобный для работы масштаб изображения.
- Теперь вам необходимо добавить слой для ретуширования, для этого нажмите комбинацию клавиш на клавиатуре Shift+Ctrl+N. Активируйте инструмент Clone Stamp и укажите на фотографии область кожи, цвет которой будет использоваться при скрытии ненужных волос. Инструмент Clone Stamp
Для этого зажмите клавишу Alt и кликните по нужному месту на фото, лучше всего использовать участки кожи в непосредственной близости к участку с удаляемыми волосами.
- Чтобы добиться максимального результата, нужно использовать небольшой размер кисти. Кликните по месту с волосами для их удаления. Вы можете использовать функцию Sample all layers из меню Clone Stamp, для того, чтобы брать образец цвета с другого слоя.
Функция Sample all layers
- Для достижения хорошего результата при помощи инструмента Clone Stamp потребуется немало времени. Если на обрабатываемой фотографии не много лишних волос, то можно использовать фильтр Dust&Scratches, он больше подойдет для обработки мужских фотографий с небольшим количеством выпадающих волос.
- При помощи комбинации клавиш Ctrl+j создайте копию снимка. Раскройте меню Filter и в разделе Noise выберите инструмент Dust&Scratches. Настройте параметры данного фильтра до получения нужного результата.
Инструмент Dust&Scratches
- При помощи команды Add layer mask создайте копию текущего слоя изображения. Обозначьте созданную маску и инвертируйте ее при помощи комбинации клавиш на клавиатуре Ctrl+I. В итоге вы уберете смазанный слой.
- Далее вам необходимо закрасить те области на фото, на которых необходимо скрыть волосы, для этого активируйте инструмент Brush и на палитре укажите белый цвет. Переключитесь в режим Lighten и наложите рабочий слой изображения на имеющийся фон.
- Просмотрите полученный снимок и сохраните его при помощи команды Save As из меню File. Укажите формат файла jpg и впишите новое имя фотографии.
besthard.ru
;Снова папиллома?!
В больницу снова попали с обострившейся формой папиллома-вируса! Как спасти себя от НЕ ДОБРОКАЧЕСТВЕННЫХ НАРОСТОВ расскажет главный врач А.Н. Махсон.
Подробнее …
Как вырезать волосы в фотошопе с пестрого фона. Урок Photoshop
Иногда в работе с фотоколлажем нам просто необходимо вырезать волосы. Притом с неоднородного фона.
Что ж, давайте попробуем вместе справиться с этим непростым заданием!
Выбор фотографии
Нам понадобится фото большого размера (2000-3000 пикселей по короткой стороне), желательно исходник. Это необходимо для хорошего конечного результата. А вот маленькие изображения лучше вообще не использовать.
Итак, мы будем работать с фотографией этой девушки:
Не переживайте по поводу того, что не удастся идеально вырезать каждую волосинку, и что у вас уходит много времени на весь процесс. Аккуратно вырезать волосы, вы научитесь с опытом!
Вырезаем изображение девушки
При помощи инструмента Lasso Tool (Лассо) выделяем образ девушки, чтобы убрать лишнее. Далее используем сочетание клавиш CTRL + J или правую кнопку мышки по изображению и пункт Layer via Copy (копировать на новый слой).
Затем отключаем нижний слой:
Теперь нужно выбрать канал, на которым волосы максимально контрастируют с фоном. Для этого нужно перейти в палитру каналов и просмотреть все по очереди.
В нашем случае это Красный канал (Red).
Щелкаем правой кнопкой мышки по красному каналу и выбираем Duplicate Channel (дублирование).
Используем для этого канала команду Image — Apply Image.
Чтобы вырезать волосы в фотошопе мы должны усилить контрастность изображения. Это можно сделать с помощью Кривых (Curves): Image — Adjustments — Curves. Таким образом, мы максимально увеличиваем контрастность, делаем фон как можно темнее, а волосы — светлее.
Затем используем кисть белого цвета, Opacity (Непрозрачность) 100%. Будем закрашивать белым область, с волосами, которые нужно вырезать.
Будьте осторожны с краями — старайтесь закрасить только ту область, которая точно будет вырезана. Еще можно осторожно закрасить на фоне черным цветом то, что мешает и точно не нужно вырезать.
Чтобы еще больше увеличить контрастность, мы осветляем светлые части и затемняем темные. При этом обращаем внимание на границы черного и белого.
Воспользуемся инструментом Burn Tool (Затемнение). Выберите в панели инструментов Shadows (Тени) и затем осторожно начинайте водить по фону и волосам. Только проверьте параметр Exposure — если нужные нам волоски станут затемняться, то потребуется уменьшить значение. Следите за тем, чтобы все необходимое оставалось белым.
Дальше поработаем с инструментом Dodge Tool (Осветление). В панели инструментов мы выбираем Светлые тона (Highlights), и тем самым осветляем светлые части и затемняем темные, делая их более контрастными. Рекомендую особенно тщательно проработать края, границы белого и черного.
Теперь инвертируем изображение с помощью команды Ctrl + I. Не забудьте проверить волосы, и если надо — еще раз пройтись по ним инструментом Burn.
Все, можно загрузить выделение, кликнув по иконке канала с зажатой клавишей Ctrl.
Далее нужно перейти в режим RGB на палитре каналов. И затем возвратиться на палитру Lаyers (Слои).
Нажимаем клавишу Delete, и вуаля — получаем следующую картинку:
Для наглядности создаем пустой слой под слоем с изображением девушки и заливаем его белым либо черным цветом. Как видите, образ пока далек от идеала!
Мы неплохо поработали с волосками. Однако кое-где аккуратно вырезать не получилось. Остались кусочки фона. А в некоторых местах волосы окрашены в цвет исходного фона.
Так что теперь нужно довести дело до ума!
Убираем все лишнее
И сделаем мы это при помощи следующих манипуляций.
Сначала постараемся Ластиком стереть все лишнее. А вот с проблемными местами мы поступим иначе. Выделим нужный кусок волос, перенесем на новый слой (Ctrl + J), а затем снова возвратимся в палитру каналов. Далее повторяем весь алгоритм еще раз.
Выбираем этот кусочек волос. Для него подходит Синий (Blue) канал.
Проходим весь процесс заново, и получаем вот что:
Теперь нужно загрузить выделение (Ctrl + клик по иконке канала), и нажать Delete. В результате у нас будут четко выделенные волоски.
А дальше аккуратно убираем ластиком все лишнее на нижнем слое, и «сливаем» оба слоя. Проделайте это везде, где необходимо!
Вот что получилось в итоге:
Обрабатываем волоски
Согласитесь, вырезать волосы в photoshop не так-то и просто. Но уверены, у вас все получится. Просто надо навести порядок.
Волоски излишне окрасились в цвета первоначального фона? Давайте обработаем их с помощью мягкой Кисти: поставьте режим Color на панели инструмента, Opacity примерно 60-70%.
Дальше загрузите выделение, зажмите клавишу Ctrl и кликните по иконке слоя. И постепенно раскрашивайте волоски. Цвет берите с раскрашиваемой области (Alt + клик на нужном цвете). Для максимально естественного результата используйте побольше оттенков.
В конце возьмите мягкий Ластик, поставьте Opacity на 30% и слегка пройдитесь по самым кончикам волос, чтобы смягчить их.
Убираем ненужный контур
Если остался лишний контур на какой-то части выделенного объекта (например, на одежде), то его тоже лучше убрать.
Для этого загрузите выделение (Ctrl+клик — по иконке слоя), и в меню Select — Modify — Contract поставьте значение 2-4 пикселя, в зависимости от размера изображения. Подбирайте значение так, чтобы в выделение попал ненужный контур.
Теперь инвертируем выделение Select — Inverse. Берем Ластик, и убираем с его помощью лишний контур. Для снятия выделения жмем Ctrl+D.
Вот и все, работа готова! Волосы вырезали, красоту навели — осталось «примерить» новый фон. Теперь вы знаете как вырезать волосы фотошопе.
Да, и кончено фон и объект должны соответствовать друг другу, но это уже тема другого урока. 🙂 А пока — попробуйте и вы проделать нечто подобное на своем фотоколлаже.
Как вырезать волосы с помощью кисти в Photoshop
Описание учебника
При вырезании человека из фона, волосы часто являются самой сложной областью для обработки. Узнайте, как создавать собственные кисти и использовать их для стрижки волос в сегодняшнем выпуске.
Волосы против. Кузов
Полезно подумать о том, чтобы разрезать человека на две разные части — тело и волосы. Вырезать тело объекта относительно легко, хотя это может занять некоторое время. Для достижения наилучших результатов мы рекомендуем использовать Pen Tool.
Щелкните здесь, чтобы получить руководство по работе с инструментом «Перо»!
Поскольку волосы содержат мелкие детали, лучше всего это делать с помощью инструментов выделения или кисти, как описано в этом руководстве.
Как создать собственную кисть
Первый шаг в стрижке волос — создание специальной кисти, которая выглядит как отдельная прядь волос. У всех разные волосы, поэтому каждая кисть уникальна для каждого вырезанного.
В этом примере мы начинаем с создания одного «Волоса», который представляет собой просто мазок кисти с очень маленьким диаметром для имитации волос.
После создания одного мазка кисти пора превратить его в пользовательскую форму кисти. Выберите инструмент Rectangular Marquee Tool и создайте квадратное выделение вокруг волос, удерживая SHIFT + CLICK-DRAG. Залейте квадратную область белым цветом и переместите ее за слой с волосами. Отцентрируйте волосы в белом квадрате, щелкнув инструмент «Перо», а затем «Элементы управления выравниванием» в верхней части экрана.
После того, как волосы выровнены по центру, оставьте выделение белого квадрата активным и перейдите в «Редактировать — определить набор настроек кисти» и дайте кисти имя.Это создаст кисть в форме волос, а затем пора определить пользовательские характеристики кисти в меню кистей.
Определение пользовательских характеристик кисти
Чтобы открыть меню кистей, перейдите в «Окно — Кисть». В этом расширенном меню вы можете управлять многими характеристиками кисти, включая динамику формы, рассеяние, вращение и размер. Для достижения наилучших результатов смешивайте и подбирайте настройки для имитации естественных волос.
Попробуйте добавить дрожание размера, дрожание угла, рассеяние и дрожание округлости.
Нанесение волос на слой-маску
После создания «Кисти для волос» пора закрасить слой-маску, чтобы обнажить волосы. В этом примере мы сначала вырезали тело объекта с помощью инструмента «Перо», а затем закрашивали волосы специальной кистью.
Имейте в виду, что волосы меняют размер и направление на разных участках головы. Пользовательскую кисть для волос можно повернуть в диалоговом окне «Форма кончика кисти» в «Меню кистей». Измените размер кисти, используя открытые и закрытые скобки «[» «]»
кистей для волос Photoshop, которые вы можете скачать (бесплатные и премиальные варианты)
Photoshop — один из самых популярных инструментов дизайна по нескольким причинам.Одна из них — большая способность адаптироваться к потребностям пользователей благодаря надстройкам, кистям и т. Д. Я думаю, что понятно, что есть вещи, которые очень трудно редактировать без правильного выбора, одна из них — волосы. Сегодняшний список будет особенно полезен тем, кто постоянно ретуширует волосы: лучшие кисти для волос Photoshop.
Рисование или подкрашивание волос — альтернатива, которую мы не можем себе позволить в большинстве случаев, поэтому мы адаптировали инструменты, которые позволяют нам упростить эту утомительную задачу.
Кисть — один из основных инструментов при работе в Photoshop. Это дает нам огромный контроль над всеми видами функций. От стилизованных мазков до более реалистичных результатов — каждая кисть предлагает нам уникальные возможности.
Кроме того, большая часть популярности кистей заключается в том, что мы можем редактировать их и добавлять новые, что открывает различные миры возможностей.
Независимо от нашей профессии, если мы используем программное обеспечение Adobe, знание кистей является большим преимуществом при проектировании.Мы можем найти их с прозрачностью, такой как облака или дым, или более детализированными, такими как взрывы. Когда дело доходит до добавления кистей, галерея безгранична.
Поскольку сумма огромна, у нас должна быть отправная точка, с которой мы можем начать поиск. Мы надеемся, что с помощью следующего руководства вы легко найдете щетку для волос Photoshop, которая подходит именно вам.
Примечание : Вы хотите увеличить свои шансы получить лучшую дизайнерскую работу? Получите специализацию по графическому дизайну в CalArts (Калифорнийский институт искусств).
Получите 300+ бесплатных подарков на ваш почтовый ящик!
Подпишитесь на нашу новостную рассылку и получите более 300 дизайнерских ресурсов за первые 5 минут в качестве подписчика.
Спасибо!
Требуется еще один шаг. Проверьте свой почтовый ящик на наличие электронного письма с подтверждением информационного бюллетеня.
Как правильно выбрать кистьКак художники, мы должны четко понимать, какую кисть нам следует использовать.Каждый из них имеет разные конфигурации, в том числе по размеру, прозрачности, форме.
В зависимости от результата, который мы ищем, кисть будет действовать по-разному. Например, если нам нужна цифровая отделка, линии будут чище. Если мы хотим подражать традиционному искусству, мы всегда можем выбрать текстурированную кисть, которая выглядит как графит.
Использование различных кистей PhotoshopОтветов много, и полезно знать их, чтобы решить, использовать их или нет.
Среди того, что мы можем делать с помощью кисти: мы можем рисовать и раскрашивать, экономя большое количество времени, заполняя большие пространства цветами, применяя градиенты с бесконечными цветами, затеняя и разграничивая, применяя текстуры, узоры и другие более тонкие детали, и практически любой агрегат, который приходит в голову.
Еще одно важное преимущество кистей, особенно текстурированных, заключается в том, что они позволяют нам изменять, помимо прочего, их текстуру, размер, наклон. Они легко управляются вместе, что экономит время.
Следующий список — это лишь некоторые из любимых вами вариантов настройки набора инструментов Adobe Photoshop. Для удобства мы разделили на бесплатные и платные варианты.
Кисти для фотошопаБесплатный набор кистей для волос Photoshop из 10 — Достаточно начальных вариантов
Мы начинаем список с полного пакета, который предлагает нам 10 кистей с вариантами для всех типов волос. Качество используемых текстур очень хорошее, и неважно, прямые это или вьющиеся волосы, мы подберем кисть, которая для этого подойдет.
Возможности индивидуальной настройки также широки, поскольку мы можем изменять размер в зависимости от плотности без потери качества.
Пакет Sakimichan — Когда важна совместимость
Совместимость важна, когда дело доходит до установки надстроек в программах. Сакимичан не только гарантирует, что это полный набор с точки зрения количества кистей, поскольку у нас есть 54 варианта разного характера, но также их можно установить в Photoshop CS3 и далее.
Ultimate Brush Pack 5 — У нас есть не только щетки для волос
Этот пакет, как следует из названия, представляет собой чрезвычайно большую коллекцию из 87 кистей с высоким разрешением, содержащих все виды изображений.Если вы ищете в Photoshop кисти с облаками, воду, волосы, дым или что-нибудь динамичное, вам следует скачать это.
Объявление
Кисти для ретуши волос для Photoshop — Легкая упаковка
Этот небольшой пакет кистей для волос Photoshop, совместимый с версией CS2 и выше, идеально подходит, если мы ищем что-то особенное для ретуши фотографий.
Набор кистей для волос — Прически, нарисованные вручную — Когда мы хотим чего-то личного
Набор, представленный ниже, состоит из девяти кистей ручной работы, чтобы у вас получилась лучшая прическа.Если вы хотите создавать проекты персонажей в целом и планируете использовать их в коммерческих целях, этот пакет станет вашим идеальным дополнением.
Расчески III — Сила кудрей
Реалистичный набор кистей для вьющихся волос. Идеально подходит для художников, которые ретушируют фотографии.
Набор щеток для волос — Простая, но эффективная ретушь
Простой пакет, который позволяет нам добавлять тени или вносить сложные изменения. Этот специальный пакет идеально подходит для работы с графическим планшетом, поскольку он идеально адаптируется к силе, с которой мы используем перо.
Кисти Photoshop и GIMP для волнистых волос — Для людей с волнистыми волосами
Если мы хотим, чтобы половина работы была сделана, мы должны использовать этот готовый набор с прядями волнистых волос. Так же просто, как вставить его в желаемый дизайн, а затем отрегулировать размеры и форму.
Набор щеток для волос 1 — Созерцание всех типов волос
Будь гладким, волнистым, кудрявым, длинным, коротким, неважно. Этот набор бесплатных кистей имеет детализированное качество для каждого человека.
Кисти для ресниц — Другой тип волос
Ресницы — также постоянный способ подправить волосы. 22 индивидуальных варианта, которые позволяют нам адаптироваться к любому типу глаз.
Кисти для фотошопа для волос — установка и использование
С помощью этого файла Photoshop мы получим челку, косу, кудри и все виды волос, о которых вы только можете подумать. Идеально, если мы не хотим усердно искать безопасный вариант.
Кисти для волос Windblown — создайте движение с помощью этих кистей
Нет ничего более шокирующего, чем красивые распущенные волосы на улице.Если вы хотите добиться этого эффекта, достойного профессиональной фотостудии, эти 23 варианта кисти позволят вам создать их без особых усилий.
Пряди волос — Современная альтернатива
Еще один вариант прядей, готовых к использованию. Его более современная совместимость с Photoshop 7 делает качество каждого из 16 изображений уникальным.
Аниме кисти для волос — Для фанатов
Этот набор кистей DeviantArt включает пять стилей для создания своего аниме-персонажа.Всего существует три оригинальных дизайна, один из персонажей Робин из «Охотника на ведьм» Робин, а другой — Мелло из «Тетради смерти». Если у вас нет Photoshop, вы также можете загрузить изображения в формате PNG, чтобы использовать их где угодно.
Расчески Lineart — Попрощайтесь с линиями
Иногда меньше значит больше, особенно когда это экономит нам работу без потери качества. Эта расческа имеет волшебный стиль, в котором нам не нужно рисовать линии одну за другой, чтобы получить отличный результат.
8 кистей для волос с высоким разрешением — не соглашайтесь на меньшее
Разрешение 2000 пикселей — это минимум, который мы можем принять для качественной работы и фотореализма. С помощью этого набора из восьми кистей, отвечающих этому критерию, мы можем создавать профессиональные редакции изображений с высоким уровнем детализации. Не только это, но и кисти были созданы из реальных фотографий.
Stock Photoshop Кисти для волос 4 — Качество для волнистых волос
Три варианта для волнистых волос в одной упаковке.Изображения 593px можно использовать в коммерческих целях, если указан автор.
Curls — Кудрявый эффект для Photoshop 7
Хотя и немного, эти пять кистей с разрешением выше 1000 пикселей идеально подходят для создания всех видов вьющихся волос. Не только это, но и потому, что он фокусируется на них, мы можем использовать эти кисти, чтобы подправить уже созданные части.
Набор кистей для париков — Для искусственных волос
Бывают случаи, когда мы не полностью овладеваем возможностями, которые дает нам Photoshop.Это понятно, ведь таких много. Если мы не так хорошо умеем делать стрижки или прически с помощью основных инструментов, мы всегда можем использовать один из 40 заранее разработанных париков для достижения немедленного результата без глубоких навыков редактирования.
Хотя по умолчанию они имеют черный цвет, это не является препятствием для инструмента Adobe, так как этого будет достаточно для изменения основного цвета.
Кисти Photoshop для волос для женщин — Готовы к парикмахерской
Эти расчески Photoshop с высоким разрешением (от 1500 до 2500 пикселей) похожи на те, которые мы использовали бы для ретуши изображений в салонах красоты.Их большой размер делает их идеальными для презентаций на стенах, веб-дизайна, брошюр и вообще любого рекламного дизайна.
Текстуры кистей Photoshop для кожи и волос — для полных композиций людей
Помимо силуэта, когда мы делаем рисунки реальных людей, важно иметь текстуры волос и кожи, которые позволят нам достичь результатов, похожих на реальность. В этот комплект входит полный набор щеток для волос и кожи, чувствительных к давлению.
Кисти для волос Photoshop Hi-Res — Чтобы продать ваш товар
Есть много вариантов бесплатных кистей, но лишь немногие позволяют использовать их в наших коммерческих проектах.Эта альтернатива смешивает оба мира в дополнение к возвышенному качеству, достигающему 2500 пикселей.
Кисти для окрашенных волос — Простая, но полезная коллекция
Еще одно прямое приобретение от DeviantArt. Точно так же, чтобы использовать его, мы должны дать автору соответствующие кредиты, а также связаться с ней заранее. Набор простой, но эффективный, позволяющий сохранить большую часть рисунка волос.
Расчески I — Со всеми необходимыми мерами
Набор, состоящий из 3 кистей разной толщины: тонкая, идеально подходящая для выделения и нанесения деталей, толстая, для раскрашивания больших расширений, и одна посередине, чтобы создавать приятные детали.
Щетки для размазывания волос — уступите дорогу провальному варианту
Эта кисть в хорошем смысле беспорядочная. Он предлагает линии и пятна, которые создают случайные отпечатки на рисунке, что придает ему любопытный, более нереалистичный вид. Всего получаем пять файлов, совместимых с Photoshop 7 и выше.
10 альтернатив премиум-класса для гарантированного качестваНабор женских щеток для волос — модный результат
Элегантность, которую женщины переполняют, уникальна в их волосах.Этот пакет, ориентированный на длинные прически, позволяет достичь превосходного результата, сохраняя при этом модный вид парикмахерской.
Кисть для волос для фотошопа — Доработка деталей
После того, как мы нарисовали все волосы, мы можем пойти еще дальше, добавив дополнительные уровни детализации. 41 филамент, включенный в этот пакет, идеально подходит для размещения тех маленьких волосков, которые мы могли стереть во время ретуши.
Пользовательские кисти Photoshop — Направленные волосы / Объем меха 2 — Самый реалистичный результат
Качество этого набора кистей не имеет себе равных.Каждый из инструментов был разработан так, чтобы дополнять друг друга, поэтому у нас есть 21 кисть, которая является частью единого целого. Задача добиться реалистичного внешнего вида без использования текстур была непростой, но этот набор удается.
Кисти Photoshop Smooth Flow of Hair — пусть фон говорит за вас
Излучающая поверхность этих кистей упрощает работу, когда нам нужно больше реализма по отношению к фону. Создавать композиции с прямыми волосами под светом не составит труда для этого набора кистей.
Меховые реалистичные кисти для рисования для Photoshop — Создание волосатых композиций
Количество волос важно; особенно если речь идет о животных. Этот набор из 20 кистей позволяет легко создавать всевозможных существ с растрепанной шерстью.
Набор кистей для макияжа и косметических кистей — Как фарфоровая кукла
Кисти для макияжа чрезвычайно полезны для всех типов ретуши. Непосредственно снятая с туалетного столика, эта упаковка содержит все виды кремов, помад, пудр и прочего, которые вы можете купить в магазине косметики.Всего в нем 20 изображений для использования в качестве кисти.
Pro Rendering FX Brush Pack — творение из реального мира
После обширного исследования того, как волосы и кожа реагируют на различные условия окружающей среды, вся эта информация была собрана для создания этого пакета кистей с высоким разрешением, которые идеально имитируют реальный мир.
Этот набор включает 18 кистей для волос, 24 действия, запрограммированных для Photoshop, и полное руководство в формате PDF, чтобы научиться пользоваться всем.
Щетки для меха, волос и травы — все в одном
Эта упаковка, в которой снова используется техника рендеринга, содержит кисти, которые не только остаются в волосах, но и содержат траву.Для обеспечения совместимости в пакете есть файл для пользователей Photoshop от CS2 до CS5 и еще один файл для CS6 и новее (с подавляющим разрешением 5000 пикселей).
Smooth Hair Flow Photoshop Brushes 2 — Последний вариант коллекции
Мы завершаем этот список кистей для волос Photoshop опцией, которая включает 10 эксклюзивных кистей для программного обеспечения, поскольку они имеют формат ABR. Хотя 10 изображений также включены в PNG для завершения пакета.
Как установить пакеты кистей в Photoshop?Процесс установки прост, и самое важное перед запуском — это загрузить нужный нам пакет.После этого выполняем следующие действия:
— В открытом Photoshop мы ищем инструмент кисти и вводим его настройки на вкладке параметров.
— Отсюда вы можете увидеть треугольник, который будет отображать окно. Ищите опцию «Загрузить кисти».
— Теперь просто выберите пакет кистей, который хотите установить. Если все прошло хорошо, вы увидите новые изображения в этом меню.
На этом мы завершаем это руководство. Помните, что дизайн — это скорее вопрос отношения и практики, поэтому, хотя каждый из вариантов, которые мы представляем сегодня, может помочь вам улучшить вашу работу, все будет зависеть от того, насколько целеустремленно вы приложите усилия.Неважно, Photoshop это или другое программное обеспечение, важно знать его полностью и уметь использовать его возможности.
Если вам понравилась эта статья о кистях для волос Photoshop, вам также следует прочитать эту статью:
Неограниченные загрузки : более 1000000 шрифтов, шаблонов InDesign, экшенов Photoshop, мокапов и ресурсов дизайна через40+ Лучшие бесплатные кисти для Photoshop 2021
Если вы профессиональный дизайнер или иллюстратор, использующий Photoshop для дизайна, вы найдете эту коллекцию бесплатных кистей Photoshop весьма ценной.
С правильным набором кистей вы можете превзойти свое воображение и создать уникальный графический дизайн, иллюстрации, эффекты, фоны и многое другое с помощью Photoshop. Конечно, не всегда нужно платить за самые лучшие кисти.
Мы поискали в Интернете лучшие бесплатные кисти для Photoshop и разделили их на несколько популярных категорий. Взглянуть.
Более 1 миллиона кистей, действий и ресурсов для дизайна Photoshop с неограниченным количеством загрузок
Загрузите сотни потрясающих кистей, экшенов и надстроек Photoshop с членством на Envato Elements.Он начинается с 16 долларов в месяц и дает вам неограниченный доступ к растущей библиотеке, содержащей более 2000000 действий, предустановок, шаблонов дизайна, тем, фотографий и многого другого.
Кисти для Photoshop
Какие бесплатные кисти для Photoshop вам нужны?
Мы разбили нашу коллекцию на разные категории, чтобы вы могли быстро найти подходящую кисть Photoshop для своего проекта!
Бесплатные акварельные кисти для Photoshop
40 бесплатных кистей для Photoshop для акварели
В этот высококачественный набор кистей Photoshop входит 40 уникальных акварельных кистей, которые можно использовать для создания всевозможных дизайнов и иллюстраций.В нем представлены дизайны кистей, основанные на реальных мазках акварельной кисти, и вы можете легко изменить их размер по своему усмотрению.
Бесплатная кисть HD для акварели Photoshop
Набор кистей Photoshop высокого разрешения с акварельными рисунками. Этот пакет включает 10 уникальных кистей Photoshop, которые работают с Photoshop CS4 и вплоть до последней версии Photoshop CC.
12 бесплатных акварельных кистей
В этот набор входят 12 уникальных акварельных кистей, созданных профессиональным художником.Кисти отличаются высококачественным дизайном и идеально подходят для любых творческих проектов.
Кисти бесплатные акварельные брызги
Кисти в этом наборе созданы с использованием настоящих акварельных брызг и мазков. Пакет включает 32 кисти, которые вы можете использовать в коммерческих проектах, и они работают с Photoshop 7, а также с последними версиями приложения.
Бесплатные кисти для акварели высокого разрешения для Photoshop
Еще один набор кистей Photoshop высокого разрешения с акварельными мазками и рисунками.Этот набор включает 18 различных кистей с различными стилями обводки, и они доступны в разрешении 2500 пикселей.
10 бесплатных акварельных кистей для Photoshop
В этот набор входят 10 креативных акварельных кистей Photoshop с разным дизайном. Кисти также работают как со старыми, так и с новыми версиями приложения Photoshop.
40 бесплатных кистей для Photoshop для акварели
Этот бесплатный набор кистей Photoshop идеально подходит для ваших основных акварельных рисунков и дизайнов.Поставляется с 40 вариациями кистей с разными стилями мазков. Вы можете бесплатно использовать их в коммерческих проектах.
Бесплатные кисти для фотошопа для волос
Кисти для свободной текстуры кожи и волос
Набор высококачественных кистей Photoshop, которые можно использовать для создания потрясающих текстур кожи и волос. Он включает в себя 4 кисти для текстуры кожи и 4 кисти для волос бесплатно.
Кисти для Photoshop Dynamic Fur Free
Этот набор кистей Photoshop идеально подходит для создания меха и волос в ваших цифровых произведениях искусства и картинах.В набор входит 12 уникальных кистей, которые работают с Photoshop CS5 и выше.
Бесплатные кисти для фотошопа
Используйте этот набор бесплатных кистей, чтобы создать реалистичный и креативный мех для животных и одежды. Он даже включает инструкции по использованию кистей.
4 бесплатные расчески
В этот бесплатный набор входят 4 высококачественные кисти для волос для Photoshop. Вы можете использовать их, чтобы нарисовать реалистичные волосы для вашего персонажа и рисунки животных.
Кисти для волос Fly Away Free Photoshop
Это набор уникальных кистей Photoshop для волос, созданных специально для создания растрепанных и распущенных волос.В упаковке 7 стильных щеток для волос, наиболее подходящих для женских рисунков.
Бесплатные кисти для Photoshop Smoke
Бесплатный набор инструментов для Photoshop Smoke
Если вы работаете над дизайном с дымной тематикой, вам пригодится этот набор инструментов. Он включает в себя 6 дымовых кистей, 12 дымовых узоров, 12 форм дыма в формате PNG и многое другое, что вы можете использовать для создания стильных эффектов дыма.
Бесплатные толстые кисти для дыма
Это огромный набор кистей Photoshop, включающий более 100 вариаций дизайна дымовых кистей.Он идеально подходит для создания уникальных эффектов дыма. Его можно использовать в коммерческих проектах.
5 бесплатных реалистичных кистей для дыма в Photoshop
Коллекция бесплатных дымовых кистей Photoshop с высоким разрешением, которые можно использовать для создания реалистичных эффектов дыма. Включает 5 вариаций дымовых конструкций.
215 бесплатных тонких кистей для дыма
Это огромный набор бесплатных кистей для дыма Photoshop, которые можно использовать для создания реалистичных эффектов дыма. Все кисти совершенно бесплатны для использования в личных и коммерческих проектах.
Бесплатные кисти для Photoshop
Бесплатный набор кистей для Photoshop
Этот огромный набор бесплатных кистей Photoshop поставляется с различными типами кистей, которые вам понадобятся для создания творческих иллюстраций, в том числе базовыми кистями для рисования, текстурными кистями, листвой, природой и многим другим.
Бесплатные креативные кисти для рисования Photoshop
Кисти в этом наборе созданы вручную профессиональным художником и включают кисти, которые он использует в своих собственных работах.Все кисти можно использовать в ваших творческих проектах.
Кисти для фотошопа Deharme Free Oil Paint
Если вы работаете над дизайном в стиле масляной живописи, этот набор бесплатных кистей Photoshop идеально подходит для вас. Он включает в себя набор высококачественных кистей, совместимых с Photoshop CC.
Кисти для рисования TsaoShin Free Photoshop
В этот набор входят 4 уникальные кисти для Photoshop, которые можно использовать в своих творческих картинах и иллюстрациях. Кисти также работают даже со старыми версиями Photoshop, включая Photoshop CS2.
Бесплатный набор кистей для цифровой живописи
Это полный набор кистей Photoshop, разработанный для цифровых художников и дизайнеров. Кисти полностью оптимизированы для работы с планшетами для рисования.
Бесплатные кисти Photoshop для цифровой живописи
Это большой набор бесплатных кистей Photoshop с различными стилями и дизайном кистей. Вы можете использовать их для рисования цифрового искусства, картин и многого другого. Его можно использовать в коммерческих проектах.
Бесплатные кисти для холста для Photoshop
Еще один уникальный бесплатный набор кистей с множеством различных типов кистей.Эти кисти, созданные профессиональным иллюстратором, также можно бесплатно использовать в личных и коммерческих проектах.
Бесплатные кисти для Photoshop от Гуань
В этот набор входит 20 различных кистей Photoshop, которые можно использовать для рисования иллюстраций и искусства с помощью Photoshop. Набор кистей создан профессиональным художником, и его можно скачать бесплатно.
Набор кистей для бесплатного Photoshop Kaos
Этот набор кистей включает набор кистей для разбрызгивания и разбрызгивания. Они идеально подходят для стилизации произведений искусства и рисунков.Он включает в себя 15 различных кистей Photoshop бесплатно.
Бесплатные кисти для фотошопа Игра престолов
В этот набор входит набор кистей для цифровых иллюстраций. Кисти вдохновлены игрой престолов и включают 30 различных дизайнов кистей.
Бесплатный набор кистей для рисования для Photoshop Genesis
Еще один уникальный набор кистей Photoshop для рисования, включающий уникальные дизайны кистей. Эти кисти лучше всего подходят для создания различных типов текстур картин и произведений искусства.
Бесплатные кисти для Photoshop
Бесплатные кисти с облаками высокого разрешения
Этот пакет включает 9 уникальных кистей Photoshop, которые можно использовать для создания реалистичных облаков в своих произведениях и дизайнах. Его можно использовать в личных проектах.
6 бесплатных кистей для Photoshop в облаке
Коллекция из 6 высококачественных облачных кистей для Photoshop. Эти кисти также имеют реалистичный облачный дизайн и довольно просты в использовании с различными произведениями искусства.
Бесплатные простые кисти с облаками для Photoshop
Это набор профессиональных облачных кистей Photoshop, который включает 19 различных кистей с реалистичным облачным дизайном.Кисти оптимизированы для работы с Photoshop CC, и вы также можете использовать их в коммерческих проектах.
Бесплатные кисти для Photoshop в стиле гранж
10 бесплатных тонких гранжевых кистей для Photoshop
Набор креативных кистей для Photoshop с утонченным гранж-дизайном. В этот набор входят 10 бесплатных кистей, которые помогут придать вашим рисункам эффект потертости.
6 бесплатных тонких гранжевых кистей
Это бесплатный образец премиального набора кистей в стиле гранж. В бесплатный образец входят 6 бесплатных кистей Photoshop, которые вы можете использовать в своих творческих проектах.
Бесплатные 10 тонких ретро кистей для Photoshop
Кисти в этом наборе имеют стильный ретро-дизайн, который вы можете использовать, чтобы добавить винтажный гранж-эффект к своему тексту, фону и рисункам. В бесплатный набор входит 10 кистей Photoshop.
24 бесплатных кисти для Photoshop с пузырьками речи
Речевые пузыри пригодятся в различных дизайнах, особенно в комиксах, маркетинговых проектах и т. Д. Этот набор кистей Photoshop позволит вам легко рисовать пузыри речи в стиле гранж.Он включает 24 креативных дизайна речевых пузырей.
Бесплатные кисти для Photoshop со звездами
Набор кистей Free Stars And Flares
В этот набор входит 20 креативных кистей Photoshop, которые можно использовать для добавления звезд и бликов к графическому дизайну и иллюстрациям. Их также можно бесплатно использовать как в личных, так и в коммерческих проектах.
3 бесплатные кисти с частицами для Photoshop
Набор из 3 уникальных кистей Photoshop, которые вы можете использовать для создания звездного неба и эффектов частиц в ваших цифровых произведениях искусства и дизайнах.
Бесплатные кисти для Photoshop для абстракций и штампов
CC0 Животные иллюстрации Бесплатные кисти
Уникальный набор кистей Photoshop с изображениями животных. Они идеально подходят для создания узоров, бордюров и даже для создания детских дизайнерских проектов.
Elegant Flower Бесплатные кисти для Photoshop
С помощью этих кистей для штампов можно создавать красивые цветочные узоры. В этот набор кистей входит 15 цветочных кистей с изображением роз, сирени, одуванчиков и т. Д.
16 бесплатных кистей для Photoshop со штампом черепа
Этот забавный набор кистей для штампов включает в себя 16 различных стилей черепов, выполненных в ретро-стиле. Вы можете использовать их для создания значков, логотипов и даже добавления забавных штампов к своим поздравительным открыткам и другим графическим изображениям.
Пальмовые листья Бесплатные кисти для Photoshop
С помощью этого бесплатного набора кистей вы сможете легко рисовать пальмовые листья. В него входят 8 кистей с разными рисунками пальмовых листьев. Все бесплатно для ваших коммерческих проектов.
20 бесплатных текстур и кистей для Photoshop
Это набор, который включает в себя сочетание бесплатных текстур и кистей Photoshop. Он включает в себя 20 текстур с изображением дерева и камня. А также бесплатный набор кистей, совместимый как с новыми, так и с более ранними версиями Photoshop.
Как установить бесплатные кисти для Photoshop
Если вы новичок в Photoshop и не знаете, как установить кисти Photoshop, следуйте простым инструкциям ниже.
Во-первых, обязательно загрузите файл кисти Photoshop на свой компьютер.Обычно он приходит в виде ZIP-файла. Щелкните этот файл правой кнопкой мыши и выберите «Разархивировать» или «Извлечь», чтобы извлечь файлы из ZIP-файла.
Внутри извлеченной папки вы найдете файл ABR. Это файл Photoshop, который включает все кисти. Теперь откройте Photoshop и выполните следующие действия.
- Перейдите в меню Windows в Photoshop и убедитесь, что панель Кисти включена
- На панели «Кисти» щелкните маленький квадратный значок в правом верхнем углу
- Откроется меню «Кисти».Затем выберите Импорт кистей
- Перейдите в папку, в которой находится загруженный файл ABR , и откройте его
Вот и все! Теперь вы должны увидеть новые кисти на панели и использовать их в своих проектах.
Если вы ищете более качественные кисти премиум-класса, обязательно ознакомьтесь с нашей коллекцией лучших кистей для Photoshop.
Кисти для фотошопа
КистиPhotoshop — отличный способ сэкономить время и создать потрясающие цифровые изображения с помощью готового набора графики и элементов.Существуют тысячи кистей Photoshop, которые помогут вам создать более изысканную и привлекательную графику. В этой серии собраны одни из лучших кистей Photoshop и объясняется, как их использовать.
Прочитать статью →Hair & Fur из кистей Photoshop: расширенные методы для Photoshop CC
Информация об уроке
Волосы и мех
Мы собираемся сделать специальные кисти и что такое специальная кисть по сравнению с концептуальной кистью по сравнению с кистью для штампа.Это мое изобретение, я так думаю о нем, есть еще несколько таких людей. Специальные кисти для некоторых из нас — это такие вещи, как окрашивание волос или, возможно, трава, и это не просто вещь для наращивания. Итак, концептуальная кисть, давайте рассмотрим это. Кисть штампа была нажата на один щелчок. Вы можете сделать это с помощью облака, вы можете щелкнуть облако один раз, и это будет кисть для штампа, у вас также может быть облако, которое вы создаете, и для меня специальная кисть — это больше похоже на рисование, чем вы бы не стали это с цепями.Вы не будете строить подобным образом с помощью цепочки, но вы бы сделали это с помощью волос или меха. Так что я называю это специальной щеткой, хорошо? Мы поговорим о волосах и мехе, и это одно из моих любимых занятий в Photoshop — это раскрашивание волос. Я не так хорош, как некоторые другие люди, которые останутся безымянными, которые учатся в других классах, у которых великолепные ч …
проветриваются, но я стараюсь изо всех сил, хорошо. Итак, что я говорил все время, когда у вас есть кисти для работы, загрузите их.Так что у меня есть отдельные кисти для волос. Я чувствую, что на данный момент вы, вероятно, немного поняли, почему мы это делаем, потому что я не знаю, как вы, но моя голова кружится от того, сколько у меня кистей, и таким образом вы, ребята, можете немного подышать . Позвольте мне вернуть кисти туда, где вы показываете, ах, вы здесь, хорошо, так. На этом я предлагаю вам, ребята, сказать большое спасибо импрессионисту, щелкнуть по мусорному ведру, спокойной ночи, мы поговорим с вами позже, покрасьте, хорошо, и давайте просто поговорим о мехе и щетках для волос.Хорошо, я сделаю небольшой пробный образец волос, а затем мы поговорим о том, как я повторно использую кисти. Так что рисовать волосы в нашей работе — это Христос, я думаю, это все, что мы делаем. Поэтому мы часто получаем такие файлы, где у нас есть шанс, и вам нужно начать наращивать волосы. Вот тут-то и начинается разговор о планшете. Я, ты не можешь, я даже представить не могу, есть один парень, которого я знаю, один парень, которого я знаю, Роман, который является отличным ретушером, привет Роман, если ты там , он блестящий ретушер, и он единственный парень, которого я знаю, который действительно может рисовать мышью.Итак, если вы собираетесь проделать такую работу, я предлагаю вам получить планшет, и я просто собираюсь создать новый слой и называть его краской для волос, или просто называть это краской, это хорошо Достаточно для работы в правительстве. Теперь, когда я крашу волосы, я не буду использовать кисть для цезана, потому что я не думаю, что мы с Цезаном справимся с волосами, но кто знает, вы можете ее использовать. Могу я на что-то обратить внимание? Вы ведь видели эту подсказку? Позвольте мне сделать это. Это совет Чезана. Разве я не выбросил все свои кисти? Я сделал, это не имеет значения, последняя еще загружена, я могу сохранить ее, если захочу, у меня есть один момент благодати, куда я могу пойти, (задыхаясь) Я не сохранил эту кисть.И я мог бы сохранить это, если бы захотел, но я просто не буду им пользоваться. Пытаюсь разобраться в том, что здесь происходит, ребята, хорошо, у меня есть несколько кистей, которые я хотел бы сохранить для волос, которые я использую для волос, и я просто выберу цвет здесь и закрашу его сбоку здесь , чтобы вы могли это увидеть. Теперь кисть действительно большая, и я пытаюсь показать вам, ребята, как повторно использовать то, что другие люди использовали для себя, поэтому я собираюсь щелкнуть здесь свою кисть и показать вам, что это такое.На самом деле, раньше это была щетка для травы. Это кисть, которую я получил от другого ретушера, а он, это был его травяной куст, и вот как он создал траву, разве это не похоже на траву? Это потрясающая трава, но знаете, что делает потрясающая трава? Из него получаются классные волосы, только они слишком большие. Итак, я просто уменьшил его до нужного мне размера, я выбираю вариант, давай перейдем к вашим слоям, позвольте мне отключить мои образцы, я собираюсь немного уменьшить масштаб. Я щелкну. Вариант нажмите. Нахожу волосы и начинаю рисовать.Некоторым людям нравится рисовать снаружи внутри. Мне нравится рисовать снаружи, я имею в виду корону, а Боб — твой дядя, ты просто продолжай идти вниз. Я хочу немного поговорить об этом процессе, волосы — это сука, это просто сложно сделать, не так уж много людей умеют это делать, я не силен в этом, я в порядке, я могу обойтись, сделать живу в нем, но я не в этом разбираюсь. У меня есть несколько приемов, которые, как я считаю, полезны для окрашивания волос, и у нас в Creative Live есть целый класс очаровательных маленьких волос, но я просто дам вам несколько советов.Прежде всего, это прорисовка жестов. А те из вас, кто ходил на уроки рисования вживую, помнят, что начинали с рисования жестами? Итак, первое, что мне сказали сделать, это (выдыхая) хорошо, какой формы волосы, какой размер я хочу использовать? Хорошо, о, извините, я новичок в этом фрейме приложения, и мы с ней ругаемся, поэтому, извините, на секунду, я вытащу ее и сдаюсь. О, Мартин, ты и твое приложение, я однажды влюблюсь. Хорошо, так что я делаю? Рисую жестами.И почему я это делаю, я пытаюсь почувствовать и почувствовать атмосферу, я просто выберу новый цвет, это не имеет значения, вы знаете, что произойдет, я собираюсь подать это, я ‘ Я собираюсь на 100% выбросить это, потому что происходит следующее: вы, ребята, чувствуете это, вы становитесь слишком драгоценными, о, я краслю волосы, о, я должен это получить, и вы становитесь все тугими и неудобными, а это не Работа. Так что мне нравится делать это старое, (выдыхая) хорошо, хорошо, я начинаю это понимать. Иногда я обращаю внимание на это, ребята, а не в раздаточном материале, я нажимаю R, чтобы повернуть, и я вращаю холст, он просто временно перемещает его, это прокси, нажимаю return, возвращаюсь к моей b для моей кисти, о, или, может быть, не возвращаться к моему, привет мой друг, привет моему маленькому другу.Хорошо, я нахожусь в своей кисти, я рисую, я счастлив, нажимаю R, вращаю. Я возвращаюсь к своей кисти и начинаю рисовать. Так что некоторым людям нравится меняться, это в новинку для меня, я не использовал для изменения холста, я бы двигал своим телом, и это не имеет значения, это неважно, вы нажимаете escape, вы нажимаете escape, оно возвращается Хорошо, теперь я чувствую себя готовым. Сделайте немыслимое, выполните команду a, удалите этот слой, содержимое этого слоя и теперь начинайте рисовать, хорошо. И назовем это так, как есть. Будет несколько дней, когда ты не сможешь этого сделать.Типа, я не знаю. Бывают дни, когда этого просто не случится, и я, в старости, теперь чувствую себя достаточно комфортно, чтобы сказать: «Ты знаешь, милый, я не могу, я получу это для тебя завтра». Я обязательно приду на следующий день и через пять минут укладываю волосы, и все готово. Просто есть время, когда волосы просто, нет, ответ отрицательный, и тебе просто нужно быть готовым сказать нет. Так что поскорее расчесываем волосы. Иногда мне также нравится делать базовый слой, базовый слой волос, и, поскольку это много волос, которые нужно красить, верно? Итак, я сделаю внизу, под верхними волосами я возьму эту кисть и сделаю ее больше. Я держу элемент управления и клавишу выбора, я масштабирую кисть, и я уменьшу непрозрачность этой кисти. Я не знаю, до 30%, я уменьшу масштаб и заблокирую волосы, я заблокирую более крупные участки волос, просто светлый прозрачный, вы собираетесь закрасить его.Но. Заполните его немного, и вы войдете, а затем сделаете верхнюю прическу, так что это не 72 часа этого, верно? Надеюсь, это поможет. Как правило, это редкий день, очень редкий день, когда я могу нанести немного краски для волос и сделать так, чтобы они выглядели идеально, поэтому я стараюсь немного размыть их после того, как нарисовал их, как размытие по Гауссу. .8 что угодно и да. Их много, у нас есть целый семинар по прическам, я не хочу ничего делать с волосами, но, по крайней мере, это дает вам представление о том, с чего начать, и поэтому вынос, вынос, используйте траву расческа для волос, просто потому, что кто-то продает вам щетку, или у Кайла есть щетка, или вы сделали щетку, расчешите однажды волосы, траву, не означает, что вы не можете использовать ее для чего-то еще.Просто нужно думать немного иначе. Второй вывод: сделайте свой жестовый рисунок свободным, чтобы понять его, а затем раскрасить. Третий вывод — это кисть большего размера и очень низкая непрозрачность, чтобы вам не пришлось тратить кучу времени на рисование. Здорово? Хорошо, вот и наша собака. А волосы и мех действительно простые, похожие. Это такая же идея, я просто подумал, что мы посмотрим на что-то другое. И то, что мы часто получаем в нашей работе, я собираюсь выключить и включить немного и поговорить, мы получаем изображения с низким разрешением, и они выглядят не так хорошо.Я не могу сказать вам, как часто мы это получаем. Если вы снимаете, люди снимают фотографии iPhone, а они не снимают в световой комнате, и это действительно неровно, и вам нужно сделать его немного лучше, иначе волосы или мех просто не выглядят, нуждаются в некотором сглаживании. Вы можете рисовать так же, как красите волосы. Это тот же процесс. Вы просто можете использовать другую кисть. Итак, мы рассмотрим другую кисть. Посмотрим на волосы, меховую щетку. Итак, у нас есть кисть для ирландского сеттера, и у нас есть еще одна кисть, которая использовалась в работе, которую мы назвали кистью дракона.Неважно, как вы это называете, как вы это используете. Я выберу кисть для ирландского сеттера, и мы посмотрим на настройки здесь. Вы, ребята, веселитесь? Да, хорошо. Надеюсь, вы найдете это информативным. Это много, это много. Хорошо. Итак, что мы собираемся сделать с этим, мы просто сделаем новый слой, я отключу старый. Я даже не удосужился правильно это написать. И я собираюсь щелкнуть по опции, чтобы выбрать свои волосы, и я покажу вам эту кисть. Теперь эта кисть немного другая, я думаю, для смеха, я сделаю ее здесь, в углу, на секунду, чтобы вы ее увидели.Вы это видите? Здесь гораздо больше деталей и много разных кожухов, можно ли их назвать кожухами, мелочами. А я просто выбираю цвет. Вы можете увидеть, как эта маленькая кнопка выбора появляется на экране, чтобы показать, что вы делаете. Здорово. И здесь мы идем, здесь мы идем, здесь мы идем. Думаю, вы получили представление о том, как это выглядит, как работает кисть. Я удалю это и просто выключу после, мы пролистаем его, а затем посмотрим на настройки. Так быстро я собираюсь, до и после.До и после. Я имею в виду низкое разрешение, разве это не круто? Это одна кисть. Если вы, ребята, хотите увидеть, как выглядит кисть, как выглядит чистка, вот и все, это всего лишь одна кисть. Это немного, знаете, это немного дзен. Вам нужно как бы попасть в зону и начать рисовать, но это так весело, и это всего лишь одна кисть, вот и все, поэтому давайте быстро взглянем на настройки. Давление пера, небольшое дрожание размера, направленность, небольшое рассеяние, заставляет его выступать, вот так открываться.Цветовая динамика, вот и ваш друг. Это, наверное, действительно начнется, это все от кисти для кесана, назовем это, я скажу правду. Для меня другие люди знали об этом раньше, а я не знал. Когда вы начинаете менять оттенок, это не значит, что, как этот блондин, мне не приходилось постоянно выбирать каждый цвет волос, не так ли? Все, что мне нужно было сделать, это больше изменить насыщенность оттенка, и я мог бы потратить меньше времени на повторный выбор волос, ведь мы все учимся каждый раз. Итак, это прекрасный пример того небольшого сдвига, сдвиг в пять процентов означает, что вам не нужно выбирать так много.Если вы переместите это слишком сильно, он начнет взламывать, так что это будет бесплатная цветная собака, вы этого не хотите. Но опять же небольшие, маленькие, маленькие смены. Хорошо. Мы не сможем повторить это, но я подумал, что лучше быстро пересмотреть это, я знаю, что это выглядит немного, но это отличная кисть, эта кисть для волос великолепна для рисования волос или маскировки. Я не собираюсь делать демонстрацию этого, но эта кисть, посмотрите на нее, это вся кисть для наращивания. Это похоже на концептуальную кисть.Вы помните облака, которые мы сделали? Это так, только волосы, так что, если вы можете представить, у вас есть кто-то, кто снимал на черном фоне, и его волосы не разделяются, вы делаете это на маске, а затем да, вы меня понимаете, вы меня, смотри, что происходит. И это потрясающая кисть. Есть парень по имени Нагель, он делал кисти, вы можете скачать их бесплатно, Нагель, большое спасибо. Паника. Но не только это, вам не обязательно брать его кисти, вы знаете почему, у вас есть настройки.Все, что вам нужно сделать, это взглянуть на это, я имею в виду, что, возможно, вы не хотите, чтобы он был таким фигурным, вы можете сделать его немного менее фигурным, но эти динамические настройки дадут вам такой результат. Я вижу кого-то, кто этому рад, это хорошие новости, это абсолютно хорошие новости. В раздаточном материале я не использовал ту же девушку, чтобы показать вам, но у меня есть настройки для этой настройки травы прямо здесь. Эта настройка кисти обычная, вы видите, что нет наконечника? Я не давал вам чаевых. Нет изображения кончика головы.Это потому, что это обычная, нулевая кисть, нулевая кисть по умолчанию. Но если вы замените эту кисть на эту, вы знаете обычную круглую кисть, жесткую или мягкую, которая используется по умолчанию, если вы измените ее на эту, вы получите щетку для волос.
Расческа для волос
Узнайте, как сделать кисть для закрашивания волос.
Выпущено
24.05.2019 Используйте возможности Adobe Photoshop для создания профессионально выглядящих иллюстраций одежды и костюмов.В этом курсе, втором выпуске серии Photoshop для дизайна одежды, Робин Шнайдер выходит за рамки основ и делится более конкретными методами Photoshop, которые могут помочь вам быстро воплотить ваши идеи в жизнь. Узнайте, как добавлять текстуры, такие как шерсть, фланель, джинсовая ткань и кожа, с помощью фильтров. Узнайте, как визуализировать лица и создавать собственные кисти для рисования меха, волос и кружева в ваших проектах. Кроме того, вы получите советы, как сделать ваш дизайн ярким, в том числе о том, как быстро и легко рисовать акварельные иллюстрации, сделать кисть для иллюстрации золотого ламе и добавить драматизма в свои макеты.Темы включают:- Использование фильтров для добавления текстуры
- Визуализация граней
- Превращение фотографии лица в эскиз
- Изготовление кистей для рисования волос, меха и кружева
- Максимальное использование рендеринга в Photoshop
- Создание отбрасываемых теней
- Нейтрализация фотографического фона
Уровень квалификации
Средний2ч 47м
Продолжительность
13 053
Просмотры
Показать больше Показывай меньше
Продолжить оценку
Вы начали это тестирование ранее, но не завершили его.Вы можете продолжить с того места, где остановились, или начать заново.
Продолжить Начать сначалаКак вырезать волосы в Photoshop с помощью инструмента «Кисть»
В этом видеоуроке Аарон Нейс из Phlearn демонстрирует, как использовать инструмент «Кисть» в Photoshop для идеальной стрижки волос.
Стрижка волос, наверное, одна из самых сложных задач в Photoshop. Есть много способов сделать это (см. Ниже), но в этом видео Нейс использует специальную кисть, которую он создает для стрижки волос.
Обычно легче вырезать тело из фона, чем волосы (хотя могут быть и более сложные изображения, где тело / одежду также довольно сложно вырезать).
Вы начинаете с создания одной прядки волос, которая представляет собой просто мазок кисти с очень маленьким диаметром, чтобы имитировать волосы. Теперь выберите инструмент Rectangular Marquee Tool и создайте квадратное выделение вокруг волос, удерживая SHIFT + CLICK-DRAG. Залейте квадратную область белым цветом и переместите ее за слой с волосами. Отцентрируйте волосы в белом квадрате, нажав на инструмент «Перо», а затем на «Элементы управления выравниванием» в верхней части экрана.
После того, как волосы выровнены по центру, оставьте выделение белого квадрата активным и перейдите в «Редактировать — Определить набор настроек кисти» и дайте кисти имя.Теперь вам нужно придать этой кисти ее функции — чтобы открыть меню кистей, перейдите в «Окно — Кисть». В этом расширенном меню вы можете управлять многими характеристиками кисти, включая динамику формы, рассеяние, вращение и размер. Для достижения наилучших результатов смешивайте и подбирайте настройки для имитации натуральных волос. Попробуйте добавить дрожание размера, дрожание угла, рассеяние и дрожание округлости.
Теперь пора закрасить маску слоя, чтобы обнажить волосы. Имейте в виду, что волосы меняют размер и направление на разных участках головы.Пользовательскую кисть для волос можно повернуть в диалоговом окне «Форма кончика кисти» в «Меню кистей». Измените размер кисти, используя открытую и закрытую скобки «[» «]».
Теперь все, что осталось, это нарисовать маску слоя с помощью этой новой кисти, чтобы помочь «раскрыть» волосы (вы можете показать слой ниже — перейдите в свойства окна и контролируйте плотность маски слоя, чтобы вы могли видеть слой позади и посмотрите, что вы делаете). Вы также можете изменить направление волос по мере продвижения на панели кистей.
Это не первый раз, когда мы изучаем расширенный выбор волос в Photoshop. В прошлом мы много раз смотрели, как сделать выбор тонких волос в нескольких разных видео, предназначенных для фотографов / редакторов изображений разного уровня, включая «Как вырезать сложные волосы в Photoshop» с Нейсом, старшим менеджером по продукту Photoshop Брайаном О ‘ У Нила Хьюза было очень хорошее простое руководство для начинающих под названием «Как сделать тонкие выборы волос в Photoshop», в то время как Хесус Рамирес с «Учебником по расширенному выбору волос — маскировка волос в Photoshop» и Майкл Волошинович с «Как быстро удалить беспризорные волосы в Photoshop» »Содержит более подробные руководства.
Вы можете найти много других видеоуроков по Photoshop в разделе Photoshop LensVid (и вы можете найти гораздо больше видео с Phlearn в нашем специальном подразделе Phlearn).
Создание реалистичных волос с помощью Photoshop
Создание реалистичных волос в Photoshop — непростая задача. Нет ни щетки для волос, ни кнопки мгновенного прически. Одна вещь в создании реалистичных волос заключается в том, что каждый случай индивидуален. Волосы, которые вы создаете для одного сценария, могут не подходить к следующему предмету. Хотя процесс может показаться сложным, если вы выполните следующие действия, вы сможете быстро и легко создать реалистичные волосы в Photoshop.
Вы можете скачать образец изображения здесь. Мы собираемся создать короткую прическу с нуля, используя несколько простых приемов.
Во-первых, нам нужно извлечь ее из фона. Используйте инструмент быстрого выделения, щелкните и перетащите по голове манекена, стараясь не допустить, чтобы фон попал в область выделения. Чтобы добавить к выделенному, просто щелкните один раз область, которую вы хотите включить в выделение. Чтобы удалить часть изображения из вашего выбора, удерживайте alt / option и щелкните, чтобы удалить его.
Если вы довольны выбором, отрегулируйте его, нажав кнопку «Уточнить край» в меню «Параметры» вверху. Поднимите значение сглаживания полностью вверх, поскольку маска показывает, что выделение неровное и неестественное. Придайте выделению растушевку 1,5 пикселя и нажмите кнопку «Очистить». Выберите экспорт в новый слой с маской слоя и нажмите OK.
Если на вашем изображении есть какие-то области, которые вам не нравятся, щелкните маску слоя, удерживая клавишу Alt / Option, и используйте черный цвет, чтобы замаскировать части изображения, и используйте белый цвет, чтобы закрасить области обратно.По завершении вы можете оставить слой как есть или щелкнуть правой кнопкой мыши значок маски и выбрать «Применить маску».
Далее изображение слишком узкое, поэтому перейдите в «Изображение»> «Размер холста» и измените ширину на 1400, чтобы было достаточно места для создания волос. Было бы намного труднее работать в более жестких условиях.
Затем создайте новый пустой слой над слоем головы. Выберите инструмент «Перо» и приступайте к созданию основной формы волос.Поскольку у нашей модели будет пробор в волосах, мы собираемся создать основу для волос в три этапа: по одному для каждой стороны и изнаночная сторона, которая будет видна. Каждый раздел будет создан на отдельном слое, так что мы сможем управлять каждым по-разному.
Создайте первую секцию для имитации примера ниже. Чтобы закругленная опорная точка превратилась в острую (чтобы вы могли повернуть под острым углом), удерживая клавишу Alt / Option, щелкните опорную точку, которую вы хотите изменить.Вы будете делать это, пока рисуете путь. Как только вы создадите правую сторону волос, с помощью инструмента «Перо» выберите нейтральный коричневый цвет в качестве цвета переднего плана и перейдите на панель «Контуры». Щелкните значок «Залить контур цветом переднего плана» в нижней части панели.
Для левой стороны ее волос мы снова создадим общую форму с помощью Pen Tool. Убедитесь, что часть волос видна, но сделайте ее как можно ближе к краю правой части волос, чтобы была видна лишь крошечная часть кожи головы.С этой стороны будет видна изнанка волос, поэтому мы создадим их на отдельном слое, чтобы мы могли разместить их под слоем с головой. Скопируйте общую форму, показанную ниже, повторяя шаги на панели контуров, которую мы использовали для правой стороны волос.
Затем создайте еще один новый пустой слой, но поместите его ниже слоя с головой, чтобы волосы исчезли за головой, добавив глубины и реализма. Используйте Pen Tool, как и раньше, и проследите за контуром волос, который вы уже создали, придав волосам закругленный край внизу.Убедитесь, что фигура, которую вы рисуете, хорошо исчезает за головой. Залейте его нашим базовым коричневым цветом, как и раньше.
Теперь, когда у нас есть основные формы, нам нужно улучшить нижние края, чтобы они выглядели как натуральные волосы. Ни один из существующих волос не имел бы столь четких и идеальных линий. Выберите инструмент Smudge Tool и выберите кисть Splatter 14px в меню настроек на панели параметров. Выделите слой с правой половиной волос и увеличьте масштаб, чтобы обработать нижний край волос.Проведите щеткой вниз, чтобы края были имитируют множество прядей волос. Именно такие недостатки делают вашу работу более реалистичной.
Нам не нужно делать это с левой верхней частью волос, но нам нужно будет сделать этот шаг для части, которая исчезает за головой модели. Повторите предыдущий шаг, расчесывая вниз, чтобы имитировать отдельные пряди волос.
Далее нам нужно смоделировать пряди волос. Мы могли бы использовать кисти для рисования отдельных прядей волос, но сделать это с помощью мыши может быть сложно, а с помощью планшета все равно потребуется рисовать каждый отдельный волос вручную.Это может занять много времени, проб и ошибок, но есть более простой способ. Выберите слой, содержащий правую часть волос, и создайте новый слой над ним. Убедитесь, что ваш передний план и цвет фона глухой черный и белый. Нажмите Alt / Option + Delete, чтобы залить слой цветом переднего плана. Затем перейдите в «Фильтр»> «Рендеринг»> «Волокна». Нажимайте «Случайно», пока не будете довольны результатами. Убедитесь, что вы выбрали вариант, который в целом сбалансирован с использованием светлых и темных оттенков, и нажмите OK.
Вы можете либо щелкнуть слой правой кнопкой мыши и выбрать «Создать обтравочную маску», либо щелкнуть с зажатой клавишей Alt / Option между двумя слоями на панели «Слои», чтобы обрезать слой волокна по форме волос ниже. Затем нажмите Command / Ctrl + «T», чтобы трансформировать слой волокна. Наклоните его так, чтобы волокна свободно следовали направлению, в котором будут распускаться волосы.
Щелкните правой кнопкой мыши холст, когда слой находится в режиме преобразования, и выберите «Деформация». Затем вы можете вылепить волокна по контуру волос.Согните ручки Безье, и вы сможете изменять любую из линий сетки. Это заставит контур изгибаться по форме волос.
Как только вы довольны контуром слоя с волокнами, установите режим наложения на Умножение, который будет накладывать темные цвета друг на друга, создавая иллюзию тусклого света для волос.
Повторите этот процесс для слоя волос за головой и волос с левой стороны, чтобы волосы имели однородную волокнистую текстуру во всех областях.
Форма сетки или сетки действительно не имеет значения, если вы убедительно изгибаете текстуру по контуру волос. Если он течет в определенном направлении, согните его в этом направлении.
Пока что мы добавили текстуру для имитации прядей волос, но в целом они выглядят плоскими. Пришло время добавить свет и тени. Сначала мы начнем с теней, выбрав инструмент затемнения. Убедитесь, что у вас есть большая кисть с мягкими краями.Выберите коричневые базовые слои, которые мы изначально создали. Поскольку наши слои текстуры настроены на умножение, когда мы сжигаем коричневые базовые слои, тени будут видны сквозь них. Установив экспозицию примерно на 50%, проведите кистью по верхней части волос рядом с прядью на ее волосах. Вы также можете обработать щеткой нижнюю часть волос с левой стороны, часть волос с левой стороны и нижние края волос, но только слегка.
Выберите инструмент Dodge Tool, кисть с мягкими краями и закрасьте среднюю часть волос, чтобы выделить блики на волосах.Обычно вы хотите попытаться сопоставить блики на лице.
Волосы на спине кажутся немного жесткими и плоскими. Выберите исходный слой с коричневой фигурой. Выберите инструмент Smudge Tool и круглую кисть с мягкими краями, установив размер примерно 2–5 пикселей. Установите силу на 50% и делайте небольшие быстрые штрихи, следуя контуру волос, расчесывая снаружи внутрь.
Одна вещь, которая не убеждает в волосах, — это то, что они выглядят наклеенными на макушку.Волосы будут отбрасывать легкую тень на лицо и голову. Создайте новый слой ниже слоя с волосами с правой стороны. Command / Ctrl-щелчок по слою с волосами, чтобы выделить его форму, но убедитесь, что пустой слой, который вы создали ниже, активен. Нажмите Shift + Delete и залейте выделение черным. Нажмите Command / Ctrl + «D», чтобы отменить выбор формы. Перейдите в «Фильтр»> «Размытие по Гауссу» и установите степень размытия на 20 пикселей.
Прежде чем мы создадим тени для другой стороны, нам нужно удалить световые блики на лбу манекена.Выберите инструмент Clone Tool и клонируйте кожу среднего тона, чтобы заполнить светлую область до линии роста волос. Удерживая Option / Alt, щелкните, чтобы взять образец области и просто закрасить ее, как кисть. Попробуйте разные области цвета, чтобы у вас не было большого цветового блока, это будет выглядеть нереально.
Далее нам нужно добавить тени и для левой стороны. Просто выберите слой с базовой формой волос для каждой части, создайте новый слой и залейте выделение черным цветом.Выбрав инструмент перемещения, используйте клавиши со стрелками, чтобы переместить тени вправо, чтобы они отображались на лице.
На этом мы могли бы остановиться, но проблема в том, что волосы обычно не такие острые, если только они не стилизованы в салоне или для какой-то рекламы. Далее мы собираемся добавить челку и пряди волос, чтобы добавить немного реализма и жизни. Во-первых, нам нужно создать общую форму челки. Лучше всего подойдет простая общая форма, которую мы можем убрать с помощью масок, потому что вы всегда можете настроить маску, закрасив черным цветом, чтобы убрать больше, или белым, чтобы добавить информацию о пикселях обратно в изображение.
Затем нам нужно снова создать текстуру, используя волокна, как и раньше.
Используйте метод деформации и трансформации, чтобы сформировать из волокон пряди волос. Затем установите режим наложения на умножение.
Добавьте свет и тени с помощью Dodge и затемните мягкой кистью, как и другие части волос, которые мы создали ранее.
Затем нам нужно удалить пряди волос, чтобы имитировать челку и то, как пряди могут сойтись вместе.Для этого нам нужно использовать маску слоя. Выберите набор настроек кисти, доступный в наборах по умолчанию. Единственная проблема в том, что это не тот угол, который соответствует нашим волосам. Чтобы исправить это, нам нужно перейти на панель параметров кисти.
Выше я отрегулировал угол наклона самой кисти. Это может потребовать проб и ошибок, но вы можете повернуть кисть под углом, чтобы она соответствовала контуру волос. В противном случае оставьте настройки кисти по умолчанию. убедитесь, что жесткость кисти установлена так, чтобы она не размывалась.Вам нужна красивая кисть с жесткими краями. Если вам не нравятся ваши результаты, вы можете просто заполнить маску белым цветом и попробовать еще раз.
Волосы отбрасывают тень. Чтобы создать тень, продублируйте слой даже с маской. Оставьте их оба нетронутыми и щелкните нижний слой, удерживая Ctrl / Ctrl. Заполните выделение черным цветом и сдвиньте выделение вправо. Маска слоя не позволяет отображать тень, но это можно исправить, выбрав маску слоя. Удерживая Alt / Option, щелкните маску слоя, чтобы сделать ее видимой, и нажмите Command / Ctrl + «A», чтобы выделить все.Затем просто сдвиньте маску вправо, пока тень не станет видимой. Перейдите в «Фильтр»> «Размытие»> «Размытие по Гауссу», чтобы слегка размыть тень.
Далее нам нужно создать челку с другой стороны. Это будет следовать тем же принципам, которые мы использовали в предыдущих областях. Создайте основную форму волос.
Добавьте слой текстуры и изогните его, как вы делали с предыдущими прядями волос.
Установите для слоя текстуры значение Multiple, затемните и затемните блики и тени на исходном коричневом слое формы.Убедитесь, что он соответствует свету и тени для волос рядом с ним, чтобы они хорошо стыковались.
Поверните кисть на панели «Кисть» и используйте ее, чтобы замаскировать челку, как это было с левой стороной ее волос. Если края слишком резкие, выберите инструмент Smudge Tool и растушуйте острые края, чтобы сгладить резкие линии.
Добавьте тени, продублировав слой и заполнив нижнюю фигуру черным. Используйте тонкое размытие по Гауссу, чтобы растушевать тень и переместить ее влево, чтобы она выступала из-под волос.Не забудьте также переместить маску.
Последнее, что нам нужно сделать, это уменьшить жесткость волос вокруг лица, например, саму челку и волосы по бокам. Это сделает прическу более реалистичной и менее жесткой. Выберите инструмент Smudge Tool с кистью с мягкими краями, установите силу на 30% и увеличьте размер примерно до 40 пикселей. Выберите каждый слой с фигурой волос (коричневый базовый слой) и проведите кистью по жестким краям.
Заключение
Создание реалистичных волос в Photoshop — непростая задача, но за короткий промежуток времени вы можете создать волокнистые блестящие волосы, которые соответствуют контурам лица и головы вашего объекта.Добавить свет и тени так же просто, как с помощью инструментов Dodge и Burn, а сгибать текстуры по своему желанию легко с помощью опции деформации в режиме преобразования. Добавление теней добавляет волосам глубины, делая их менее «приклеенными». Используя Smudge Tool, можно растушевать резкие края и создать реалистичные кончики волос.




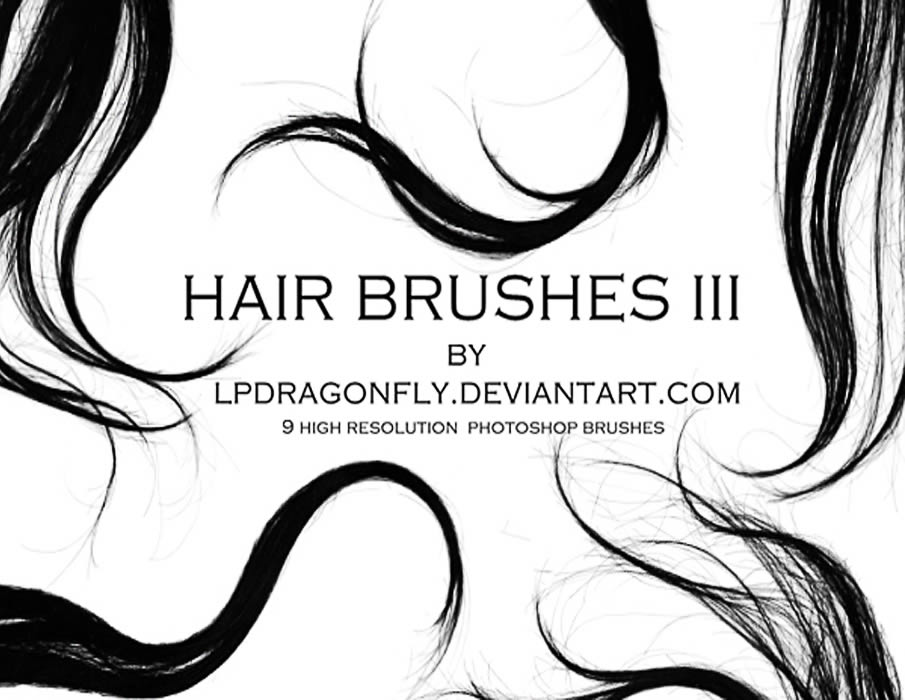



 Если нарисовать дополнительные волоски, результат будет выглядеть более реалистично.
Если нарисовать дополнительные волоски, результат будет выглядеть более реалистично.