Волосы выделить в фотошопе: Сложное выделение волос в фотошопе
Выделение волос с помощью каналов
Открываем в Photoshop исходный файл с Барби:
Открываем панель каналов (Окно —> Каналы или Window —> Channels). Выберите канал, на котором предмет, который Вы хотите отделить, имеет наибольшую контрастность, в нашем случае, это красный.
Важно! Всегда имейте в виду, что в масках, белые области — это то, что остаётся, чёрные — то, что скрывается, а серые — прозрачные, переходные пиксели.
В этом случае, мы собираемся использовать серые пиксели вдоль края объекта для создания качественного реалистичного перехода между объектом и фоном.
Перетащите красный канал на кнопку «Создать новый канал» для создания его копии:
Сейчас нашей задачей является определить зону выбора, надо сделать область, которую мы хотим выбрать, белой (т.е. силуэт головы Барби, волосы и плечи), а остальное — чёрным.
На панели инструментов выберите инструмент «Затемнитель» (Выберите Burn Tool):
В его настройках вверху выберите опцию «Тени» (Shadows):
Теперь, с помощью «Затемнения, обводим внешние края силуэта.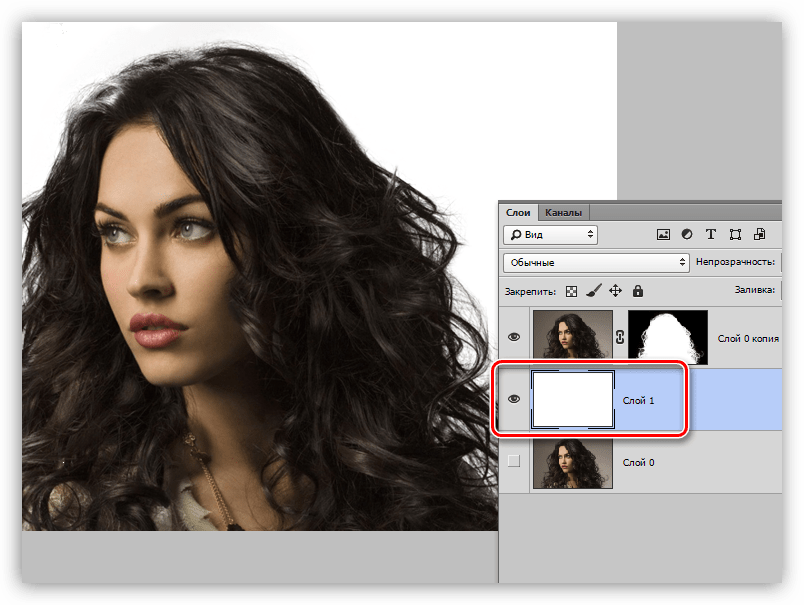 На отдельных волосах уменьшайте параметр «Экспонирование» (Exposure), на узких участках уменьшайте диаметр кисти:
На отдельных волосах уменьшайте параметр «Экспонирование» (Exposure), на узких участках уменьшайте диаметр кисти:
Теперь мы будем делать всё с точностью до наоборот вдоль внутреннего края силуэта.
Выберите инструмент «Осветлитель» (Dodge Tool). Вверху, на панели параметров, выберите опцию «Подсветка» (Highlights):
Начинайте осветлять внутренние края силуэта, пока силуэт не станет полностью белым:
Как мы видим, мы не могли осветлить ленточку на шее куклы, т.к. она слишком тёмная.
Значит, необходимо найти канал, в котором ленточка имеет наибольший контраст с фоном. В нашем случае, это зеленый канал.
Делаем дубликат зеленого канала. В зеленом канале ленточка имеет сильный контраст с фоном, но она темнее фона. Это не имеет значения, потому что мы это исправим позже методом инверсии канала.
Затемните ленточку с помощью «Затемнителя», а и сделайте светлый фон вокруг неё с помощью «Осветлителя»:
Инструментом «Прямолинейное лассо» (Polygonal Lasso Tool) выделите все вокруг ленточки, убедившись, что граница идёт по белой области, затем инвертируйте выделение, нажав Ctrl+Shift+I:
Нажмите клавишу D, а затем X (икс) чтобы сделать основной цвет в цветовой панели белым:
И нажмите комбинацию клавиш Alt+Delete для заливки выделенной области основным, т. е. белым, цветом:
е. белым, цветом:
Снимите выделение, нажав Ctrl+D.
Нажмите Ctrl+I, чтобы инвертировать цвета изображения, и вот как должен выглядеть в конечном итоге зелёный канал, полностью чёрный с единственной белой полоской:
Выберите снова копию красного канала.
Инструментом «Прямолинейное лассо» сделайте выделение, как показано на рисунке:
Затем залейте выделение белым цветом и нажмите Ctrl+D для снятия выделения.
Аналогичным образом, используя Прямолинейное лассо и инверсию выделенной области, выберите внешний тёмный фон и залейте его чёрным цветом:
При выбранном красном канале, зажмите клавишу Crtl и кликните по миниатюре Зеленый канал копию, чтобы сделать из него выделенную область:
Залейте его белым цветом.
Нажмите Ctrl+D, чтобы снять выделение.
Теперь у нас есть канал с силуэтом Барби в белом и в черном цветах. Это то, что нам нужно, чтобы сделать выделение волос Барби.
В панели каналов кликните по верхнему каналу RGB.
Перейдите на панель слоёв и создайте копию фонового слоя, нажав Ctrl+J.
Снова перейдите на панель каналов, зажмите Ctrl и кликните по миниатюре копии красного канала, при этом в документе появится выделенная область.
Снова перейдите на панель слоёв и нажмите на кнопку «добавить слой-маску».
Отключите видимость фонового слоя, и вы увидите отделённую от фона Барби:
Как вы видите, у нас остались артефакты в виде зелёного в волосах Барби. Это остатки зелёного фона, на котором были волосы.
Для удаления остатков фона имеются некоторые хитрые приёмчики, которые я Вам сейчас покажу.
Во-первых, нам нужно подставить под Барби изображение, которое мы хотим использовать в качестве фона. Я выбрал изображение ночного города. Подставляем это изображение под копию фонового слоя с маской:
Обратите внимание, что волосы на затылке Барби являются слишком резкими.
Выберите инструмент «Размытие» (Blur tool):
Вверху, в панели параметров задайте Интенсивность (Strength) 20%? кликните по миниатюре маски в панели слоёв на копии фонового слоя и немного покрасьте по волосам в рабочем документе.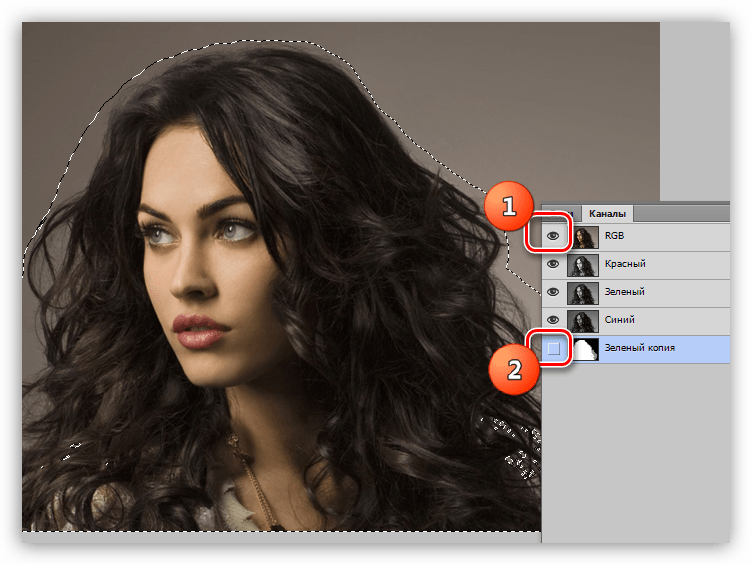
Теперь займёмся удалением зелёного. При выбранном слое «Копия фонового слоя» создайте корректирующий слой «Цветовой тон/Насыщенность» (Hue/Saturation):
И задайте ему следующие параметры:
Затем кликните по маске корректирующего слоя и нажмите Ctrl+I для инверсии маски:
Теперь корректирующий слой закрыт маской. Возьмите мягкую белую кисть с непрозрачностью 30% и покрасьте по тем областям, где остался зелёный цвет:
Создайте ещё один корректирующий слой «Фотофильтр» и введите следующие значения:
На этом с выделением волос всё. Но всё-таки мы ещё немного улучшим наш фотомонтаж.
Дополнительные эффекты
Теперь можно объединить все слои в один, нажав Ctrl+Shift+Alt+E? при этом объединённый слой появится над имеющимися слоями, и применить к нему эффекты.
Я добавил сглаживание, гламурное свечение и виньетку но применение этих эффектов в этом уроке я рассматривать не буду, т.к. у него тема по вырезке волос.
Скачать исходные материалы и готовый файл PSD:
Выделение волос с помощью команды «Уточнить края» в Photoshop CS5
В Photoshop CS3 компания Adobe представила команду «Уточнить края», с помощью которой выделение волос, шерсти и других мелких деталей на фото стало несравнимо проще. Но в Photoshop CS5 Adobe подвергла эту команду глобальным изменениям, которые сделали ее еще лучше и проще, добавили новые возможности. Теперь это делается настолько просто, что выделить волосы на фото может кто угодно.
Обратите внимание на фото: все кудрявые пряди волос, выбивающиеся из прически, расположены на сером фоне:
Оригинальное фото
Я хочу заменить исходный серый фон другим изображением. Если вы посмотрите на мою панель «Слои», то увидите, что под слоем оригинальной фотографии у меня располагается другой снимок. Я нажму на иконку видимости исходной фотографии, чтобы временно отключить верхний слой.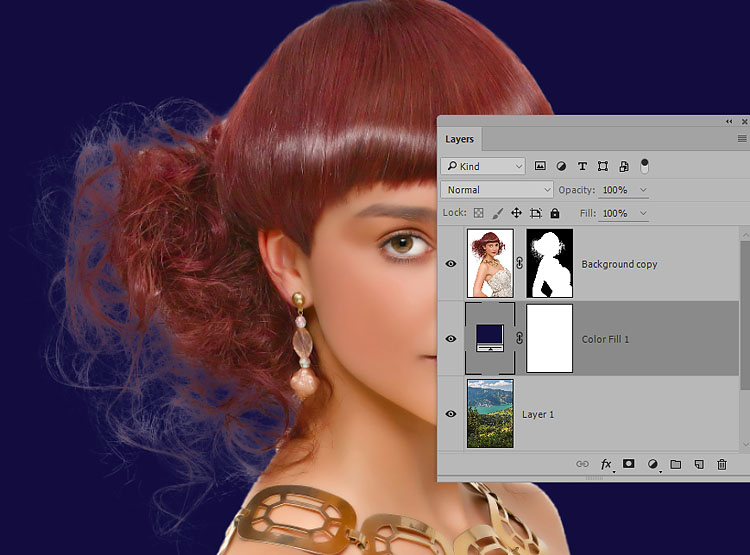 Таким образом, вы сможете видеть изображение под ним:
Таким образом, вы сможете видеть изображение под ним:
Нажмите на иконку видимости верхнего слоя
Теперь можно увидеть изображение, которым я собираюсь заменить фон исходного фото:
Фото для замены фона
А вот, как будет выглядеть конечный результат благодаря команде Photoshop CS5 «Уточнить края»:
Окончательный результат
Нанесем приблизительный контур выделения вокруг женщины на фото. Для этого нам не нужно использовать какие-либо специальные или продвинутые инструменты. Стандартного инструмента «Лассо» будет вполне достаточно. «Многоугольное лассо» подойдет даже больше, потому что с его помощью это делается еще проще и быстрее. Я активировал инструмент «Многоугольное лассо»:
Выберите инструмент «Многоугольное лассо»
С помощью инструмента «Многоугольное лассо» я начинаю выделять руку и плечо женщины, проставляя точки, которые составят контур выделения. Обратите внимание, что я провожу границу выделения внутри области руки. Команда «Уточнить края» работает лучше, если исходное выделение проходит по внутреннему краю нужной области:
При выбранном инструменте «Многоугольное лассо» кликните несколько раз мышью по внутреннему краю руки и плеча, чтобы создать контур выделения
Когда я дошел до области волос, я также стараюсь проводить контур максимально близко к краю, чтобы внутрь выделения не попали участки серого фона.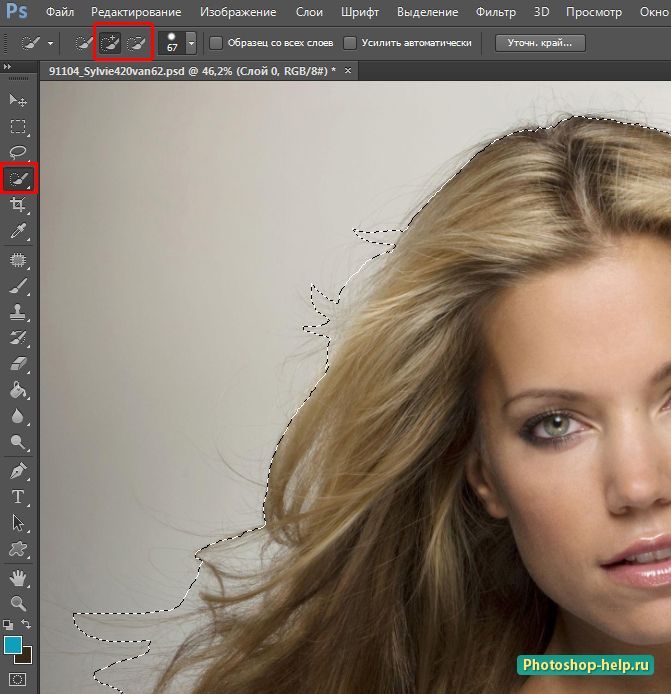 Сейчас мне нужно только выделить основную часть волос, обо всем другом позаботится команда «Уточнить края»:
Сейчас мне нужно только выделить основную часть волос, обо всем другом позаботится команда «Уточнить края»:
Нарисуйте контур, оставляя за его пределами области, в которых фон просматривается сквозь волосы
В завершение я замыкаю выделение по краю изображения и возвращаюсь к исходной точке ниже руки женщины, с которой я начал контур:
Теперь женщина на фото обведена предварительным контуром выделения
Создав предварительное выделение, мне, прежде всего, нужно убедиться, что в палитре «Слои» у меня выбран нужный слой:
Убедитесь, что у вас активен нужный слой
После этого нам нужно вызвать команду «Уточнить края». Для этого можно либо перейти в меню «Выделение» в верхней части экрана и выбрать пункт «Уточнить края», или (если активен инструмент «Многоугольное лассо») мы можем просто нажать на кнопку «Уточнить края» в панели параметров.
Чтобы кнопка «Уточнить края» появилась в панели параметров, у вас должен быть выбран инструмент выделения:
Нажмите на кнопку «Уточнить края» в панели параметров (при активном инструменте выделения)
Откроется диалоговое окно «Уточнить края», но прежде, чем мы перейдем к нему, давайте взглянем на мое изображение в окне документа.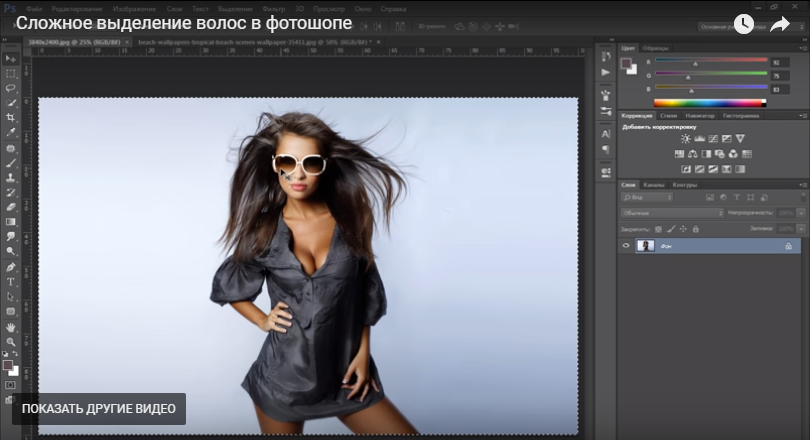 Мы увидим, что область, которую я выделил, в данный момент располагается на сплошном белом фоне:
Мы увидим, что область, которую я выделил, в данный момент располагается на сплошном белом фоне:
Окно документа, в котором выделенная область показана на белом фоне
У вас область выделения может размещаться на сплошном белом или черном фоне. Все зависит от того, какой режим просмотра в данный момент у вас выбран в верхней части диалогового окна «Уточнить края». Вы можете видеть небольшую миниатюру текущего режима просмотра справа от слова «Просмотр»:
Небольшая миниатюра отображает текущий режим просмотра
Если вы кликните по миниатюре или по маленькой стрелке справа от нее, на экране появится список различных доступных режимов просмотра. У меня в данный момент выбран режим «На белом», поэтому выделение отображается на белом фоне. Теперь я выбираю режим «На черном» — прямо над названием текущего режима:
Выберите из списка режим просмотра «На черном»
Теперь выделение отображается на сплошном черном фоне:
После выбора режима просмотра «На черном» выделение отображается на черном фоне
Если я выберу режим просмотра «Черный и белый»:
Выбор режима «Черный и белый»
Изображение в окне документа будет отображаться так, как будто я смотрю на маску слоя.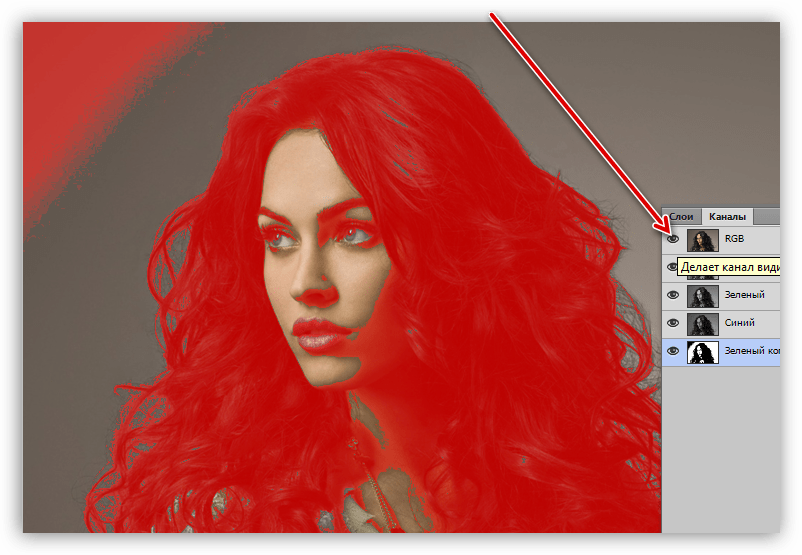 Белый цвет покрывает выделенную область, а черный – все остальное. Серый цвет будет представлять частично выделенные области:
Белый цвет покрывает выделенную область, а черный – все остальное. Серый цвет будет представлять частично выделенные области:
При режиме просмотра «Черный и белый» изображение отображается так, как будто это маска слоя
Режим просмотра «По слоям»:
Выбор режима просмотра «По слоям»
Выделение отображается так, как будто оно располагается на отдельном слое поверх всех других слоев. Данный режим просмотра может оказаться полезным при составлении композиций, так как позволяет легко видеть результат, получаемый после совмещения разных фотографий. В моем случае, так как ниже у меня расположено другое изображение, мы можем увидеть эту фотографию под выделением.
Если вы работаете с документом, содержащим всего один слой, то область за границами выделения будет заполнена шахматным узором, который в Photoshop обозначает полностью прозрачные участки:
Изображение с выбранным режимом просмотра «По слоям»
Я намеренно пропустил первые два режима просмотра – «Муравьиные линии» и «Наложение», поскольку ни один из них нам не пригодится. Режим «Муравьиные линии» обозначает выделенную область стандартным контуром выделения, а режим «Наложение» выводит невыделенную область полупрозрачным красным цветом подобно тому, как выделение отображается в режиме «Быстрой маски». Последний в списке режим просмотра «Показать слой» мы рассмотрим чуть позже.
Режим «Муравьиные линии» обозначает выделенную область стандартным контуром выделения, а режим «Наложение» выводит невыделенную область полупрозрачным красным цветом подобно тому, как выделение отображается в режиме «Быстрой маски». Последний в списке режим просмотра «Показать слой» мы рассмотрим чуть позже.
Основная задача этих режимов просмотра — оценка, насколько качественно задана область выделения. В некоторых изображениях выделение проще оценить, если оно выводится на белом фоне, для других — на черном, и так далее. Часто возникает необходимость переключаться между различными режимами просмотра. Именно поэтому рядом с каждым из режимов просмотра в списке расположена буква (справа от его названия).
Она обозначает клавишу для быстрого переключения между режимами. Например, можно переключиться в режим «На белом», нажав на клавиатуре клавишу W, «На черном» — нажав клавишу B, «По слоям» — нажав клавишу L и так далее. Вы также можете нажать клавишу F, чтобы переключаться между режимами просмотра по кругу.
Если вы предпочитаете выбирать режим просмотра из списка, а не с помощью горячих клавиш, вам нужно дважды кликнуть по его названию. Таким образом, режим будет активирован. После этого закройте список.
Непосредственно под параметром «Режим просмотра» в диалоговом окне «Уточнить края» располагается раздел, который называется «Определение края». Чтобы добавить в область выделения оставшиеся за контуром пряди волос, нажмите на ползунок слайдера «Радиус» и перетащите его вправо:
Нажмите и перетащите вправо ползунок слайдера «Радиус»
Когда вы перетащите ползунок, вы увидите, что некоторые пряди волос, которые ранее были за пределами первоначального выделения, теперь попадают в него. Я использую режим просмотра «По слоям», чтобы вам было нагляднее видно, что некоторые пряди волос теперь проявляются поверх фонового изображения:
Некоторые из прядей волос за пределами первоначального выделения теперь видны
Если я перетащу ползунок еще дальше вправо, чтобы увеличить значение «Радиуса»:
Перемещение ползунка «Радиус» еще дальше вправо
тогда в окне документа появятся пряди волос, расположенные еще дальше от первоначального выделения:
Изображение после увеличения значения «Радиуса»
Справа от миниатюры режима просмотра в верхней части диалогового окна, располагается параметр под названием «Показать радиус», который по умолчанию отключен. Кликните по нему один раз, чтобы включить этот параметр:
Кликните по нему один раз, чтобы включить этот параметр:
Включите параметр «Показать радиус»
Если эта опция включена, то в окне документа виден сам радиус. Принцип работы команды «Уточнить края» заключается в том, что она ищет области документа за пределами контура, которые еще нужно включить в выделение. А значение «Радиуса» определяет, как далеко за пределами первоначального выделения Photoshop будет «искать» такие области.
Этот поиск осуществляется только в пределах того радиуса, который мы указали. Если мы устанавливаем значение «Радиуса» в 50 пикселей, тогда Photoshop будет проверять область на 50 пикселей в любом направлении от края первоначального выделения.
Если вы посмотрите на мое окно документа, то увидите, что радиус — это зона между двумя областями сплошного черного цвета. Сплошной черный цвет окрашивает участки, которые Photoshop игнорирует при поиске дополнительных пикселей и которые должны быть добавлены к выделению.
В режиме просмотра «На белом» игнорируемые области будут белого, а не черного цвета.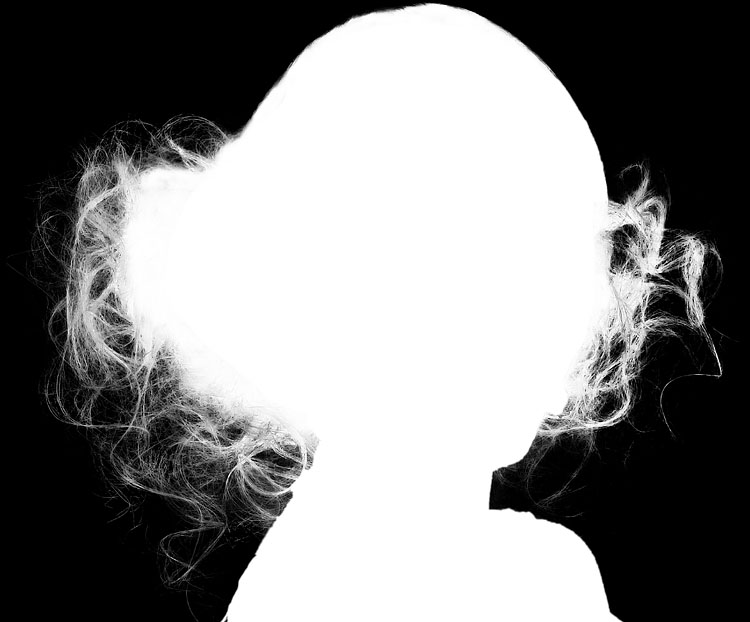 Анализируются только пиксели в пределах зоны, ограниченной радиусом:
Анализируются только пиксели в пределах зоны, ограниченной радиусом:
«Радиус» представляет собой зону между областями сплошного черного цвета
Для наглядности я нажимаю клавишу K, чтобы быстро переключиться с режима просмотра «По слоям» на режим «Черное и белое». Теперь зона радиуса представляет собой область сплошного белого цвета между черными областями:
«Радиус» в режиме просмотра «Черное и белое»
Я снова возвращаюсь к режиму просмотра «По слоям». Для этого нужно нажать на клавиатуре клавишу L.
Увеличение значения радиуса позволило мне добавить больше прядей в область выделения. Но радиус увеличивает зону потенциального выделения вокруг руки и плеча женщины, а также вокруг нижней и правой стороны изображения, где это не нужно:
Для волос нужен более широкий радиус, но для других областей нет
Здесь пригодится «Умный радиус». Он расположен над слайдером «Радиус». Я устанавливаю флажок, чтобы включить его:
Включите «Умный радиус»
При включении «Умного радиуса» Photoshop будет анализировать области как можно ближе к краю выделения, а также будет пытаться уменьшить ширину радиуса там, где это возможно.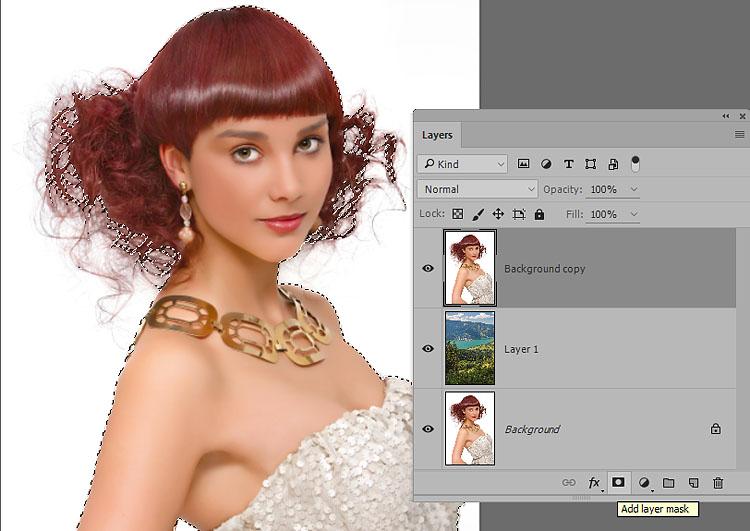 На моем изображении край вдоль руки и плеча женщины имеет резкий переход, поэтому Photoshop уменьшит ширину радиуса в этой области. Но оставит более широкий радиус в области волос.
На моем изображении край вдоль руки и плеча женщины имеет резкий переход, поэтому Photoshop уменьшит ширину радиуса в этой области. Но оставит более широкий радиус в области волос.
Если мы теперь посмотрим на мое окно документа, то увидим, что Photoshop сделал именно это. Вокруг волос радиус все еще широкий, но вдоль руки и плеча радиус гораздо более узкий:
При включенной опции «Умный радиус» Photoshop автоматически настраивает ширину радиуса в различных областях
Иногда «Умный радиус» может нам помочь, иногда он только все испортит. Его стоит применять в тех случаях, когда выделение имеет разные типы краев. Если же вы захотите выделить только волосы, или только руку и плечи, то не стоит использовать эту опцию. Проще всего сначала попробовать выключить опцию, а затем включить, и уже после этого решать выглядит все лучше или хуже.
Мы попробуем уточнить радиус вручную с помощью нескольких кистей, которые содержит команда «Уточнить края». Слева в окне находится иконка кисти.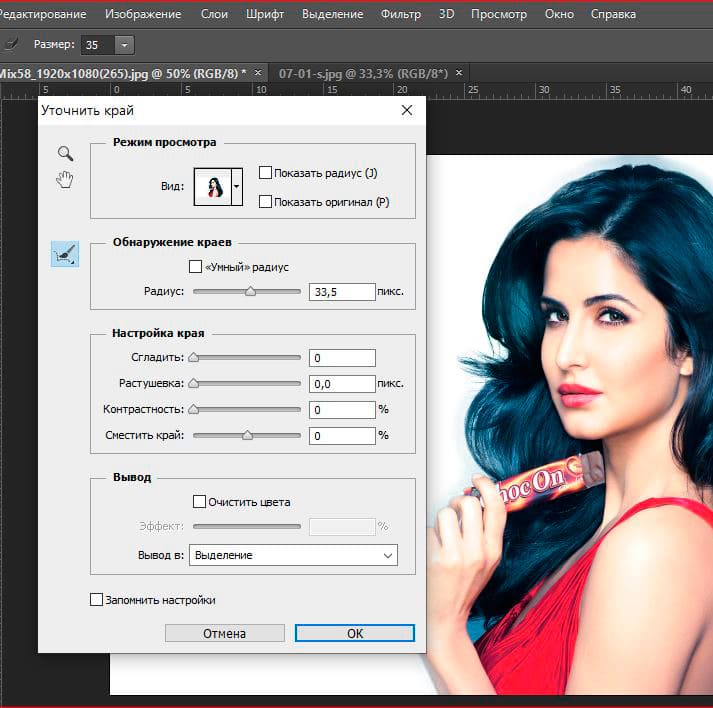 Если нажать на нее и удерживать, появится всплывающее меню, в котором можно выбрать одну из двух кистей: «Уточнить радиус» и «Стереть уточнение»:
Если нажать на нее и удерживать, появится всплывающее меню, в котором можно выбрать одну из двух кистей: «Уточнить радиус» и «Стереть уточнение»:
Нажмите и удерживайте иконку кисти, после чего откроется всплывающее меню для выбора инструментов (кистей) уточнения
«Уточнить радиус» работает как «добавить к радиусу«, «Стереть уточнение» — как «вычесть из радиуса«. С их помощью легко закрашивать области изображения, которые мы хотим добавить или вычесть из существующего радиуса.
Для переключения между кистями нажмите клавишу Alt (Win) / Option (Mac) на клавиатуре. Когда вы отпустите клавишу Alt / Option, вы снова вернетесь к инструменту «Уточнить радиус».
Сейчас я использую инструмент «Убрать уточнение», чтобы удалить ненужные области, попавшие в пределы выделения по правому и нижнему краю изображения. При этом мы не добавляем выделенные участки, а настраиваем размер области, которую анализирует Photoshop. И программа сама определяет, какие пиксели выделять, а какие игнорировать.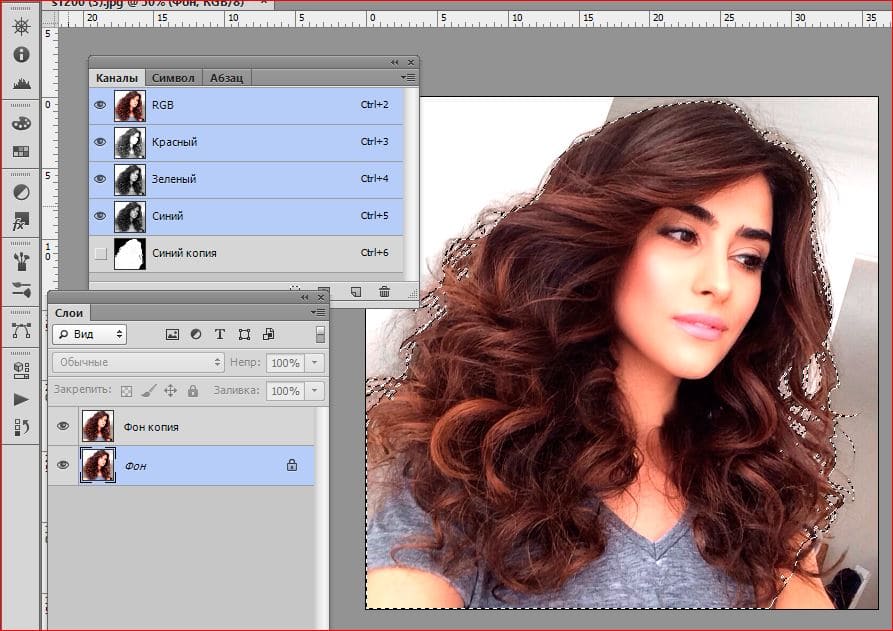
Сейчас я нажимаю клавишу Alt (Win) / Option (Mac), чтобы временно переключиться с инструмента «Уточнить радиус» на «Стереть уточнение». При активации инструмента в центре курсора кисти появляется маленький значок минуса (-). А при активном инструменте «Уточнить радиус» появляется значок плюса (+).
После этого просто кликните по местам, которые вы не хотите включить в выделение, и, удерживая нажатой клавишу мыши, зарисуйте их. Так как у меня все еще включена опция «Показать радиус», — зона вдоль нижней части изображения сейчас заполнена черным цветом, который означает, что Photoshop игнорирует эту область:
Удерживая нажатой клавишу Alt (Win) / Option (Mac) закрасьте область вдоль нижнего края изображения
Я отпускаю клавишу Alt (Win) / Option (Mac), чтобы вернуться к инструменту «Уточнить радиус», и теперь могу добавить другие пряди волос женщины в выделение. Я также уберу флажок «Показать радиус», чтобы мы снова могли видеть фактическое фото поверх фонового изображения (с помощью режима просмотра «По слоям»):
Отключив опцию «Показать радиус», мы снова видим в окне документа изображение
Чтобы добавить оставшиеся локоны волос, мне нужно зарисовать область, где они должны бы находиться.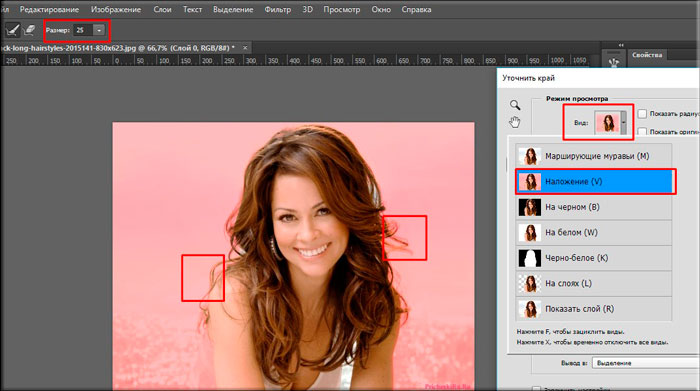 Но как мне узнать, где рисовать, если я не могу реально видеть оставшуюся часть волос? Режим просмотра «Показать слой» — позволяет сделать именно это.
Но как мне узнать, где рисовать, если я не могу реально видеть оставшуюся часть волос? Режим просмотра «Показать слой» — позволяет сделать именно это.
Нажмите на миниатюру режимов просмотра в верхней части диалогового окна, а затем дважды кликните по пункту «Показать слой» в нижней части списка. Вы также можете быстро переключиться на этот режим просмотра с помощью горячей клавиши R:
Выберите пункт «Показать слой» в нижней части списка режимов просмотра
При активном режиме «Показать слой», в окне документа снова отображается исходное изображение, и видно, где именно нам нужно зарисовать области с помощью инструмента «Уточнить радиус»:
Режим просмотра «Показать слой» отображает исходное изображение без выделения
Теперь, когда я знаю, где мне нужно рисовать, я нажимаю на клавиатуре клавишу L, чтобы вернуться в режим просмотра «По слоям». Я могу зарисовывать области с помощью кисти «Уточнить радиус», чтобы проявить остальные локоны волос женщины. Мы можем прямо с клавиатуры изменять размер для кистей «Уточнить радиус» и «Стереть уточнение».
При нажатии клавиши левой квадратной скобки ([) размер кисти уменьшается, а при нажатии правой квадратной скобки (]) — увеличивается:
При нажатии кнопки мыши в этой области проявляется серый фон из исходного изображения
Когда вы отпустите кнопку мыши, исходное изображение пропадет, и мы увидим только результат — большее количество локонов добавленных в выделение. С помощью инструмента «Уточнить радиус» вы можете зарисовать другие области, чтобы добавить из них локоны. Если вы допустили ошибку, нажмите и удерживайте клавишу Option / (Mac) Alt (Win), чтобы перейти к инструменту «Убрать уточнение», и зарисуйте области, которые вы хотите убрать из зоны радиуса:
После того, как мы зарисовали дополнительные области с помощью инструмента «Уточнить радиус», поверх фонового изображения проявилось больше локонов женщины
Ниже в диалоговом окне «Уточнить края» находятся опции настройки краев: «Сглаживание», «Растушевка», «Контраст» и «Сместить край».
Опция «Сглаживание» используется для сглаживания неровных краев выделения, но при выделении волос она чаще вызывает проблемы. Опция «Растушевка» размывает край выделения, в результате чего элементы выглядят нечеткими, размытыми, как на непрофессиональных фото. «Контраст» задает степень увеличения резкости краев выделения, повышения их контрастности. Но это не подходит для выделения волос.
Опция «Растушевка» размывает край выделения, в результате чего элементы выглядят нечеткими, размытыми, как на непрофессиональных фото. «Контраст» задает степень увеличения резкости краев выделения, повышения их контрастности. Но это не подходит для выделения волос.
Единственная опция, которую вам стоит попробовать, это «Сместить край». Если мы переместим ползунок параметра вправо от центра, то края будут сдвигаться наружу от границы выделения, и мы сможем захватить больше локонов волос. Если сдвинуть ползунок влево от центра, края выделения будут сдвигаться внутрь. Я хочу перетащить ползунок вправо, чтобы увеличить значение до + 20%:
Увеличьте значение «Сместить край», чтобы расширить границы области выделения
Таким образом, я расширю область выделения, и к нему будут добавлены более мелкие, еле заметные локоны волос:
Увеличив значение «Сместить край», мы добавили дополнительные детали волос
Вокруг локонов волос остались цветные каемки из исходного фона. Мы можем удалить эти каемки, используя опцию «Очистить цвета». Она располагается в разделе «Вывод» в нижней части диалогового окна. Установите флажок «Очистить цвета», чтобы включить ее:
Она располагается в разделе «Вывод» в нижней части диалогового окна. Установите флажок «Очистить цвета», чтобы включить ее:
Включите опцию «Очистить цвета»
Теперь я могу очистить каемку, перемещая ползунок слайдера «Количество» вправо. Его значение по умолчанию составляет 50%. Если вы перемещаете ползунок вправо, Photoshop удаляет каемки, изменяя цвет пикселей вокруг локонов, чтобы они соответствовали цвету самих волос, а не цвету исходного фона.
Я увеличил значение параметра до 75%:
Увеличьте значение «Количество» для опции «Очистить цвета», чтобы удалить каемку вокруг волос
Волосы теперь выглядят темнее, особенно тонкие пряди, которые раньше были светло-серыми, а каемка полностью удалена:
Изображение после удаления каемки с помощью опции «Очистить цвета»
Теперь нужно указать Photoshop преобразовать выделение в «маску слоя», чтобы не удалять пиксели исходного изображения. Установите для параметра «Вывод в». Значение «Новый слой со слоем-маской»:
Установите для параметра «Вывод в» значение «Новый слой со слоем-маской»
Нажмите кнопку «ОК» в правом нижнем углу диалогового окна «Уточнить края», чтобы закрыть его.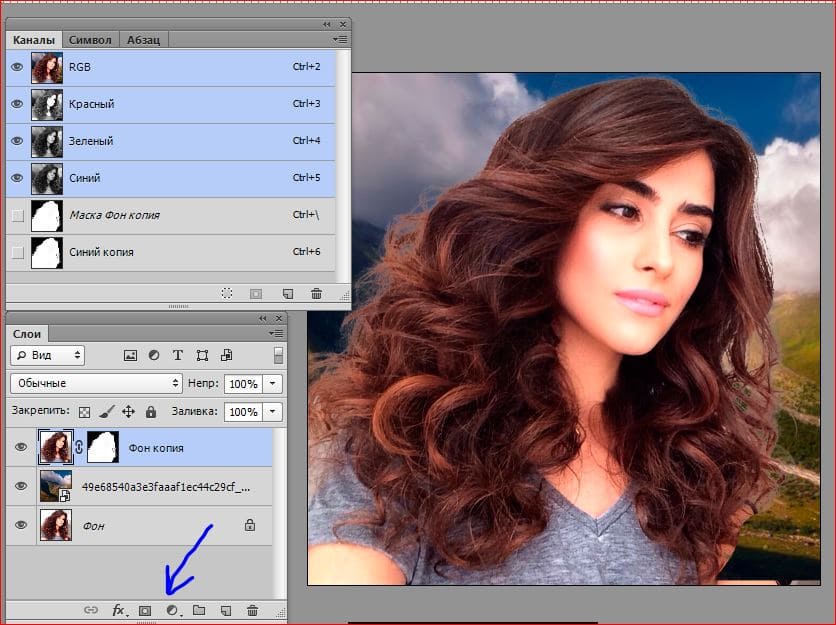 Если вы теперь посмотрите на палитру «Слои», то увидите, что Photoshop создал копию оригинального изображения и преобразовал выделение в маску для нового слоя.
Если вы теперь посмотрите на палитру «Слои», то увидите, что Photoshop создал копию оригинального изображения и преобразовал выделение в маску для нового слоя.
Оригинальный слой под ним теперь невидимый и больше не отображается в окне документа:
В палитре «Слои» теперь отображается маска слоя для копии исходного изображения
Чтобы просмотреть маску слоя на наличие проблемных зон, удерживая нажатой клавишу Alt (Win) / Option (Mac), нажмите на иконку маски слоя в палитре слоев:
Удерживая нажатой клавишу Alt (Win) / Option(Mac), нажмите на иконку маски слоя
Таким образом, вы выберете маску слоя и сделаете ее видимой в окне документа. Если вы заметили какие-либо области, которые должны быть закрашены, выберите инструмент «Кисть» и зарисуйте их белым или черным цветом:
Зарисуйте области маски белым цветом (с помощью стандартной кисти), чтобы очистить их
Когда вы закончите, вернитесь к нормальному отображению, нажав на миниатюру слоя в панели «Слои»:
Нажмите на миниатюру слоя слева от миниатюры маски
Вот что у меня получилось после корректировки маски слоя:
Окончательный результат
Вот и все! Таким образом, вы можете выделять волосы на фото с помощью команды «Уточнить края» в Photoshop CS5!
Данная публикация представляет собой перевод статьи «Selecting Hair with Refine Edge in Photoshop CS5» , подготовленной дружной командой проекта Интернет-технологии. ру
ру
Сложное выделение волос за 5 минут в Photoshop CS5
Этот урок подойдет для начинающих, так как я буду рассказывать все очень подробно.
Цель урока: сделать выделение девушки и перенести ее на другой фон за пять минут. Я буду использовать одну из дополнительных возможностей, которая появилась в Photoshop CS5.
Вот изображение девушки:
Итак, время пошло!
Шаг 1. Откройте изображение, с которым вы собираетесь работать.
Шаг 2. Продублируйте слой Background, нажав сочетание клавиш Ctrl+J. А также на палитре слоев Layers (Слои) уберите глазик с нижнего слоя.
Шаг 3. Первым делом нужно выделить девушку максимально быстро (можно не очень точно). Я буду пользоваться инструментом Quick Selection (Быстрое выделение). Выберите его на панели инструментов или просто нажмите на клавиатуре клавишу W.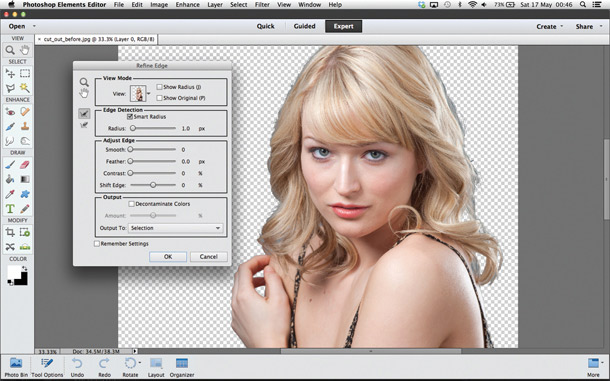
Шаг 4. Нажав левую клавишу мыши и удерживая ее постараетесь выделить задний фон. Если что-то получается не так:
сочетание клавиш Ctlr+Z отменяет одно последнее действие;
сочетание клавиш Ctlr+Alt+Z отменяет несколько последних действий.
Постарайтесь захватить в выделение весь фон. Ничего страшного, если вместе с фоном выделяются также части девушки. У меня, например, получилось так:
Для удобства выделения можно увеличить масштаб изображения. Мне нравится это делать с помощью клавиш. И вообще, работа с клавишами ускоряет весь процесс обработки в несколько раз.
Уменьшение масштаба – сочетание клавиш Ctrl и «-»
Сделать изображение на весь экран – сочетание клавиш Ctrl и 0(ноль)
Инструмент «Рука» удобен, когда изображение не помещается на весь экран.
 Позволяет сдвигать картинку. Нажмите на пробел и сдвигайте изображение, удерживая левую клавишу мыши и перемещая мышь по столу.
Позволяет сдвигать картинку. Нажмите на пробел и сдвигайте изображение, удерживая левую клавишу мыши и перемещая мышь по столу.Меняйте размер кисти, которой выделяете, нажатием на клавишу «[» для уменьшения размера кисти и «]» для увеличения.
Шаг 5. Чтобы исключить из выделения ненужные части, на панели опций выберите кнопочку
и осторожненько поводите, удерживая левую клавишу, по тем местам, где имеется лишнее выделение.
Если к выделению нужно еще что-то добавить, то вернитесь к инструменту добавления выделения:
Итак, вот что получилось у меня:
Шаг 6. На панели слоев «Layers» (Слои) нажмите на кнопочку маски, чтобы скрыть фон:
Скрылся фон, а не девушка. Все правильно, мы ведь выделяли фон. Чтобы поменять выделение в нашей маске, нам понадобится палитра Mask. Открыть ее можно через меню Windows – Mask
 В этой палитре нажмите кнопочку Invert (Интвертировать).
В этой палитре нажмите кнопочку Invert (Интвертировать).
Все отлично получилось:
У меня на все это ушло 2 минуты. А у вас?
Шаг 7. Параллельно открываем в Фотошопе изображение, которое вы собираетесь сделать фоном. У меня одна из улочек Парижа.
Шаг 8. Сейчас нам нужно вернуться на предыдущую картинку. Делается очень просто. Просто щелкните по закладке предыдущего изображения.
Шаг 9. Инструментом Move (перемещение) хватаете нашу девушку, удерживая левую клавишу мыши и тянете ее на закладочку второй картинки. Подождите 1 секунду, пока закладка откроется и отпустите нашу девушку на фоновое изображение. Вы можете расположить ее так, как вам захочется, используя инструмент .
У меня получилось так:
Да, волосы выделены не идеально, торчат куски белого фона, а также, в некоторым местах, волосы обрезаны:
Отлично, есть над чем поработать.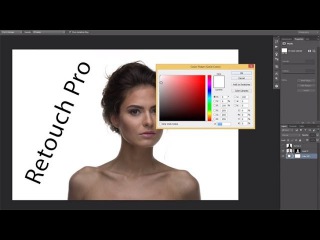 Кстати у меня осталось 2 минуты.
Кстати у меня осталось 2 минуты.
Шаг 10. Вначале на палитре слоев щелкните на маску, находящуюся на верхнем слое:
Шаг 11. Для редактирования маски на палитре Mask (Маска) щелкните на кнопочку Mask Edge.
Шаг 12. В списке View (Просмотр)выберите On Black (На чёрном). Это делается для удобства обработки контуров. Если вы выделяете черные волосы, то, конечно, выбирать черный фон не стоит. Вы можете выбрать вариант On White (На белом).
Сразу стало видно, какое неточное было выделение:
Инструментом Refine Radius Tool, который вы сможете найти в этом же окне, поводите по контуру волос. Если в прошлый раз при выделение вы отрезали некоторую часть волос, само время их вернуть.
Вот что получилось пока:
Теперь, чтобы получилось более естественно, в этом же окне выставляю (методом тыка) такие настройки:
Feather (растушёвка) – делает весь контур девушки немного размытым
Contrast (контраст)– добавляет четкости краям выделения
Shift Edge – срезает контур (если двигать ползунок влево)
Последняя галочка Decontaminate Colors и ползунок Amount позволили мне еще больше убрать белый ореол вокруг волос.
Если у вас изображение другое, то, скорее всего, и настройки будут другими. Попробуйте просто поиграть с ползункамии и вы увидите разницу.
Все, можно нажимать кн
Выделение волос в Фотошопе
В предыдущей статье мы рассмотрели, как можно сделать выделение в Фотошопе с помощью различных инструментов. Сейчас давайте разберемся, как сделать более сложное выделение в Фотошопе, чтобы в дальнейшем перенести выделенный объект на другой фон.
Предположим, Вам нужно выделить человека, собаку или любое другое животное с шерстью. Прорисовывать каждый волосок на голове или выделять мелкие волоски шерсти по контуру, занятие кропотливое, к тому же отнимет массу времени. Поэтому в статье, на конкретном примере, рассмотрим, как сделать быстрое выделение волос.
Итак, у нас есть два изображения: девушка на однотонном фоне и картинка с океаном. Поместим девушку на второе изображение.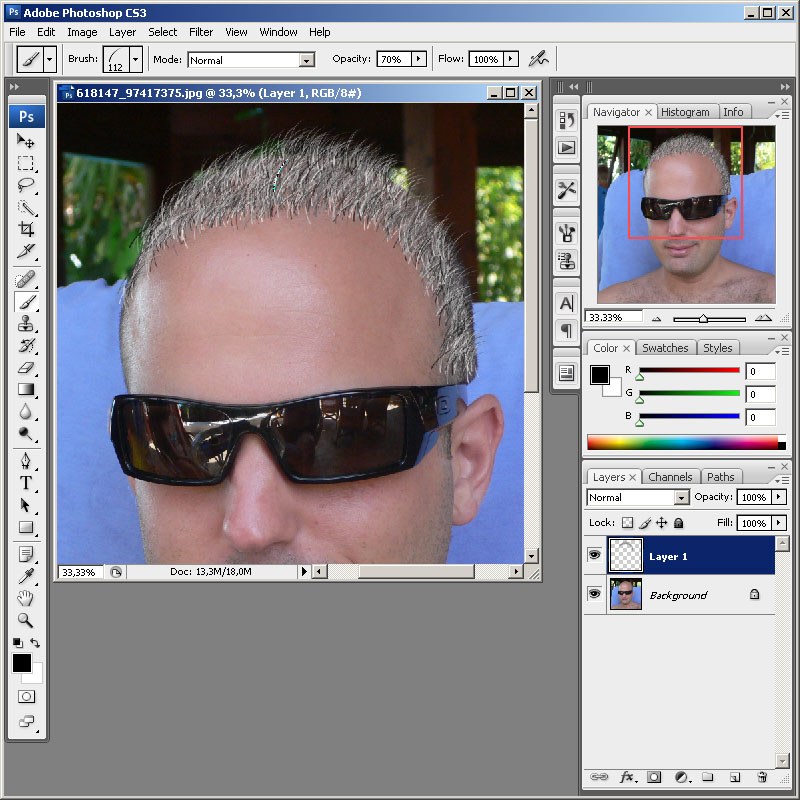 Использовать будем инструмент «Quick Selection Tool» (Быстрое выделение) и команду «Refine Edge» (Уточнить край).
Использовать будем инструмент «Quick Selection Tool» (Быстрое выделение) и команду «Refine Edge» (Уточнить край).
Открываем фото с девушкой в Фотошопе: «File» – «Open» или «Ctrl+O». Видно, что фото студийное, сделанное на синем фоне.
На Панели инструментов выберите «Quick Selection Tool» (Быстрое выделение).
Теперь кликайте кисточкой по девушке, добавляя, таким образом, новые части к выделенной области. При необходимости, изменяйте размер кисти для выделения. Если Вы захватили ненужную часть фона, зажмите «Alt» и кликните по этой области – это позволит вычесть ее из выделенного фрагмента. При выделении, захватывайте и те волосы, которые развиваются.
Следующее, что нужно сделать – это уточнить край выделенной области. Нажмите на кнопку «Refine Edge» (Уточнить край) в строке настроек инструмента или нажмите «Ctrl+Alt+R».
В следующем окне, в строке «View» (Вид), выберите подходящий режим просмотра. Я из выпадающего списка выбрала «Overlay» (Наложение).
Я из выпадающего списка выбрала «Overlay» (Наложение).
Ставим галочку в поле «Smart Radius» (Умный радиус) и перемещаем ползунок, выбирая подходящее значение. Если выделение сложное, выставите большее значение радиуса.
Выбираем инструмент «Refine Radius» (Уточнить радиус).
Проведите им по всем участкам изображения, где остались части фона.
Дальше в поле «Output to» (Вывод) выберите из выпадающего меню «New Layer with Layer Mask» (Новый слой со слоем-маской). Нажмите «ОК».
Открываем изображение с океаном в Фотошопе. Используя инструмент «Move Tool» (Перемещение) перетаскиваем его на фото с девушкой.
Теперь нужно разблокировать фоновый слой. На палитре «Layers» (Слои) кликаем два раза мышкой по слою с замочком. Появится окошко, в котором нажмите «ОК». После этого, замочек напротив выделенного слоя исчезнет.
Перемещаем слой с изображением океана, который будет новым фоном, и ставим его сразу за тем слоем, на котором отображена девушка со слоем-маской.
У нас получится следующее изображение.
Давайте немного изменим цвет лица девушки с помощью «Color Balance» (Цветовой баланс). Выделите слой девушки с маской и нажмите комбинацию клавиш «Ctrl+B», в следующем окне выставите подходящие параметры.
Вот такой результат мы получили.
Думаю, теперь Вы не зададитесь вопросом: как выделить волосы в Фотошопе. Следуйте описанным в статье действиям, и у Вас получится вставить человека с растрепанными или развивающимися волосами, а может какого-нибудь пушистого животного, на другой фон.
Оценить статью: Загрузка… Поделиться новостью в соцсетях
Об авторе: Олег Каминский
Вебмастер.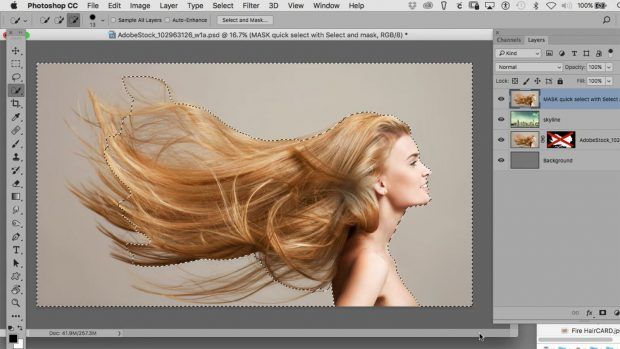 Высшее образование по специальности «Защита информации». Создатель портала comp-profi.com. Автор большинства статей и уроков компьютерной грамотности
Высшее образование по специальности «Защита информации». Создатель портала comp-profi.com. Автор большинства статей и уроков компьютерной грамотности
секреты эффективной работе в фоторедактора
Не так давно я окончила курсы по работе с популярным графическим редактором «Photoshop». Когда выполняешь практические работы вместе сучителем, то все кажется предельно просто и понятно. На деле моих знаний оказалось не достаточно, ведь когда я взялась за обработку фотографий своей подруги, то столкнулась с проблемой выделения волос в Фотошопе (обычная версия, не CS). А если быть более конкретной – не смогла вспомнить, как поменять фон в Фотошопе, из-за чего и появилось множество других проблем. Задача оказалась не из легких, но я справилась, и хочу поделиться полученными навыками.
Работа с однотонным фоном и выделение волос в Photoshop:
1. Выбираем каналы (Channels)
Обыскав немало ресурсов в решении проблемы, с которой мне довелось столкнуться, я поняла, что самым верным и надежным способом выделения необходимого объекта является функция «Channels». Сначала открыла нужное для обработки изображение в самом редакторе, после чего выбрала палитру «Channels», где мне довелось просмотреть каждый из доступных каналов: Синий, Зеленый, Красный. В результате, наилучшим каналом между задним фоном и основным планом оказался Синий. К слову, Синий канал — самый распространенный в использовании. Далее просто продублировала выбранный канал, перетащив его на иконку, в которой создается новый канал.
Сначала открыла нужное для обработки изображение в самом редакторе, после чего выбрала палитру «Channels», где мне довелось просмотреть каждый из доступных каналов: Синий, Зеленый, Красный. В результате, наилучшим каналом между задним фоном и основным планом оказался Синий. К слову, Синий канал — самый распространенный в использовании. Далее просто продублировала выбранный канал, перетащив его на иконку, в которой создается новый канал.
2. Вырезаем волосы
Далее началось самое интересное и запутанное – найти способ вырезания волос. Если вам вдруг когда-то пригодиться, то имейте в виду, вырезать волосы на фотографии в Photoshop очень кропотливая работа.
После того, как я остановилась на Синем канале, выбрала команду Уровни (Ctrl+L) и подняла контраст на нужный уровень между темными и светлыми участками. Так как я «поигралась» с контрастом, на заднем фоне стали заметны серые участки, которые мне пришлось осветлить с помощью инструмента Осветлитель (О), в выбранном мною диапазоне — Свет.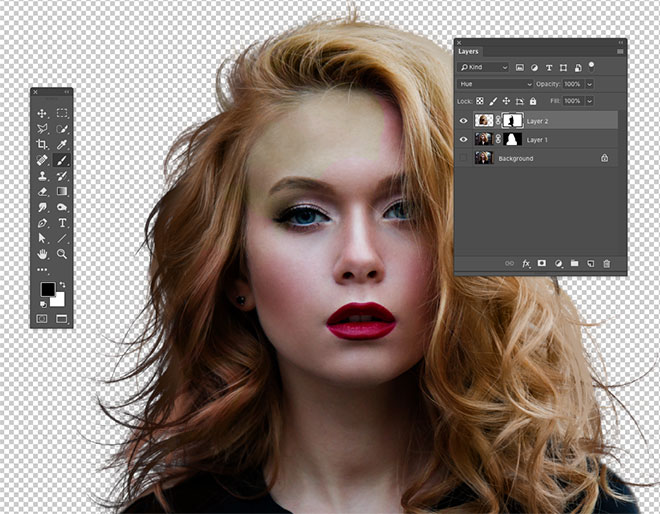 В диапазоне пришлось выставить небольшое значение Экспозиции, чтобы осветлить серые участки. После этого я переключилась на инструмент Затемнитель (О), а после этого изменила диапазон со Света на Тени, где почти на максимум установила значение Экспозиции, чтобы затемнить изображение до идеального черного.
В диапазоне пришлось выставить небольшое значение Экспозиции, чтобы осветлить серые участки. После этого я переключилась на инструмент Затемнитель (О), а после этого изменила диапазон со Света на Тени, где почти на максимум установила значение Экспозиции, чтобы затемнить изображение до идеального черного.
3. Загрузка выделенных волос в «Слои»
Затем выбрав черную Кисть (В), просто закрасила все остальные зоны внутренней части фотографии. Далее оставалось самое простое действие – загрузить выделенную область в Слои. Для этого, удерживая кнопку Ctrl, кликнула на миниатюру, выбранной копии синего канала, после чего нажала на канал RGB и вернула цвет изображению.
Потом вернулась в палитру Слои и скопировала выделенную область с помощью клавиш Ctrl+C, и вставила ее в совершенно новый слой с помощью команды Ctrl+V.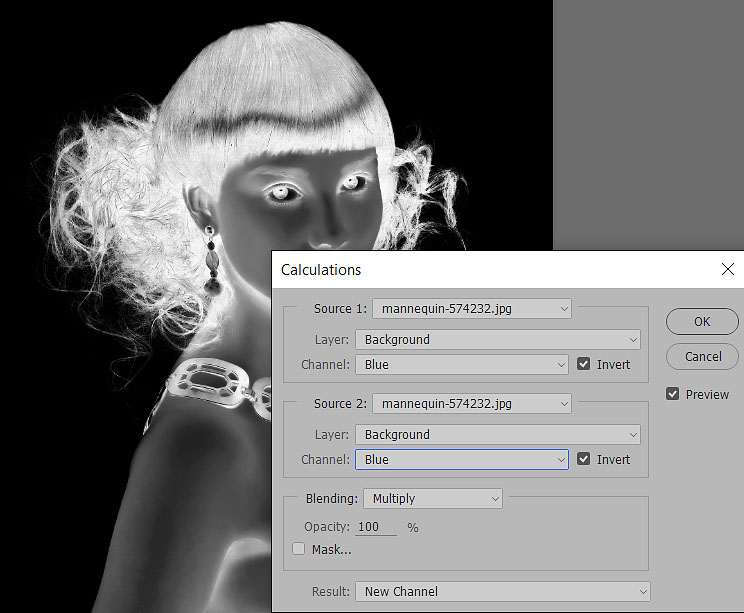 После проделанных манипуляций скрыла видимость фонового слоя и получила необходимый мне результат на уже прозрачном слое.
После проделанных манипуляций скрыла видимость фонового слоя и получила необходимый мне результат на уже прозрачном слое.
Надеюсь, инструкция была более чем подробной, а вот визуальное сопровождение моего рассказа и другие способы для выделения волос в Фотошопе в видео:
Как быстро и эффективно вырезать волосы из фона в Фотошопе
Выделение волос, пожалуй, один из самых сложных случаев, когда дело доходит до методов выделения в Photoshop. Однако, в версиях Photoshop начиная с CS5 появился удобная функция Уточнить маску (Refine Mask), который делает этот процесс очень простым.
Из этого урока вы узнаете, как пользоваться функцией Уточнить маску (Refine Mask) в Photoshop для выделения волос.
Шаг 1. Шаг 1.
Загрузите фото модели и фона в Photoshop. Поместите слой с моделью на самый верх в порядке слоев. Возьмите Инструмент Быстрое выделение — Quick Selection Tool (W) и выделите серый фон.
Поместите слой с моделью на самый верх в порядке слоев. Возьмите Инструмент Быстрое выделение — Quick Selection Tool (W) и выделите серый фон.
Вы также можете использовать Инструмент Волшебная палочка — Magic Wand tool (W) с параметром Допуск (Tolerance) около 5.
Важно: Убедитесь, что вы не выделили прозрачные области на фото. На самом деле, чем более грубым будет сейчас выделение волос, тем лучшим будет результат после применения функции Уточнить маску (Refine Mask).
Шаг 2. Шаг 2.
Находясь на слое с моделью, кликните левой кнопкой мыши по иконке Добавить слой-маску (Add layer mask) внизу панели Слои (Layers).
Вы увидите, что маска скрыла саму модель, инвертируйте маску, нажав Ctrl + I, при активной маске слоя.
Шаг 3. Шаг 3.
Теперь вы видите, что серый фон скрыт:
Шаг 4. Шаг 4.
Шаг 4.
При приближении видно, что волосы вырезаны не точно:
Шаг 5. Шаг 5.
Теперь кликните на кнопку Уточнить: Выделение и маску (Mask Edge) на панели свойств маски.
Шаг 6. Шаг 6.
Откроется окно уточнения маски.
Шаг 7. Шаг 7.
В разделе Режим просмотра (View mode) выберите Черно-белое (Black and White):
Шаг 8. Шаг 8.
Далее поставьте галочку в окошке Показать радиус/край (Show radius):
Примечание переводчика: в версиях СС 2017 года “Показать край”
Шаг 9. Шаг 9.
Вы увидите только черный холст, но как только вы увеличите значение Радиус (Radius), край маски станет виден:
Шаг 10. Шаг 10.
Если вы переключитесь на обычный режим, то увидите, что с маской все в порядке.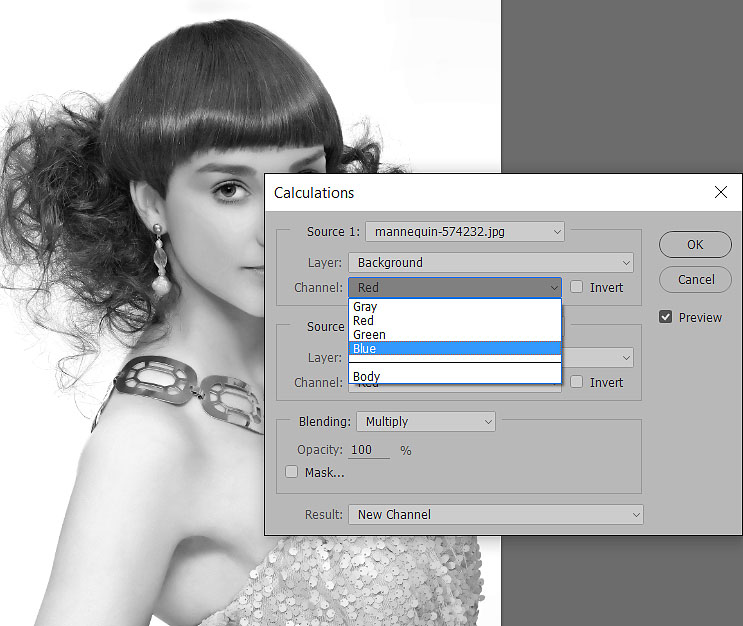
Теперь выберите Инструмент Уточнить радиус – Refine Radius Tool (R)
Примечание переводчика: в версиях СС 2017 года выбирайте Инструмент «Уточнить края» группы «Кисти» (R)
Шаг 11. Шаг 11.
Отрегулируйте размер кисти:
Шаг 12. Шаг 12.
Теперь рисуйте в районе краев волос – вы заметите, что выделение волос становится лучше.
Шаг 13. Шаг 13.
Также поставьте галочку в окошке Очистить цвета (Decontaminate Colors) – это добавит детализации волосам:
Шаг 14. Шаг 14.
Нажмите ОК, чтобы применить изменения. Photoshop автоматически создаст новый слой с уже примененным эффектом уточнения, ниже вы можете видеть результат “До” и “После”:
Шаг 15. Шаг 15.
Как вы видите, Уточнение маски (Refine Mask) – отличная функция!
Вот мы и закончили!
Ссылка на источник
Изменить цвет волос на изображении с помощью Photoshop
Автор Стив Паттерсон.
В этом уроке по ретушированию фотографий мы рассмотрим, насколько просто и легко изменить цвет волос в Photoshop , подкрашивая и раскрашивая чьи-то волосы на фотографии. Техника, которую мы здесь изучим, дает нам полный контроль над тем, что мы делаем, с несколькими различными способами точной настройки результатов, плюс мы также можем вернуться в любое время, когда захотим, и изменить цвет волос без необходимости переделывать все работа! Вы можете использовать эту технику на фотографиях других людей (друзей, родственников, клиентов) или даже на собственной фотографии, чтобы увидеть, как разные цвета волос будут выглядеть на вас!
Вот изображение, которое я буду использовать для этого урока:
Исходное изображение.
В этом уроке мы собираемся придать ее волосам более яркий, немного более красноватый цвет, но у вас есть полный контроль над цветом, который вы используете с вашим изображением, а также интенсивностью цвета.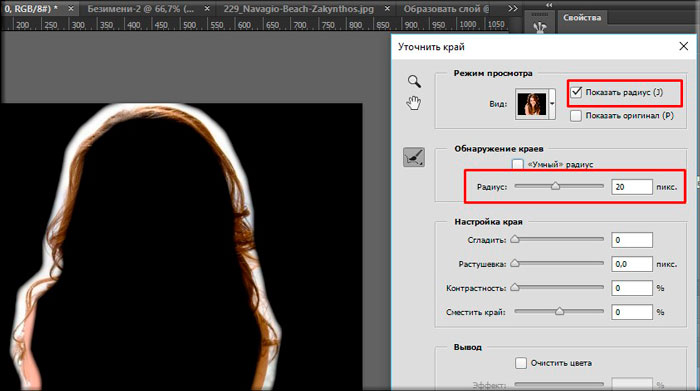 Вот как она будет выглядеть, когда мы закончим:
Вот как она будет выглядеть, когда мы закончим:
Окончательный результат.
В конце урока мы увидим, как легко вернуться и изменить цвет на что-то совершенно другое.
Этот урок является частью нашей коллекции ретуши портрета.Давайте начнем!
Загрузите это руководство в виде готового к печати PDF-файла!
Шаг 1. Добавьте корректирующий слой «Цветовой тон / насыщенность»
Открыв изображение в Photoshop, щелкните значок «Новый корректирующий слой» в нижней части палитры слоев (круг разделен по диагонали между черным и белым):
Щелкните значок «Новый корректирующий слой».
Затем выберите Hue / Saturation из появившегося списка корректирующих слоев:
Выберите корректирующий слой «Цветовой тон / Насыщенность».
Шаг 2. Выберите вариант «Раскрасить»
Когда откроется диалоговое окно Hue / Saturation, выберите опцию Colorize в правом нижнем углу, установив соответствующий флажок:
Выберите опцию «Раскрасить».
Как только вы выберете опцию Colorize, вы увидите, что все ваше изображение станет окрашенным в красный оттенок.
Шаг 3: Выберите новый цвет волос
Перетащите ползунок «Оттенок» влево или вправо, чтобы выбрать цвет, который вы хотите использовать для волос человека.На данный момент вы будете раскрашивать все изображение, но мы исправим это в следующих нескольких шагах. Просто пока игнорируйте остальную часть изображения и сосредоточьтесь только на волосах. После того, как вы нашли нужный цвет, отрегулируйте интенсивность цвета, перетащив ползунок «Насыщенность» влево или вправо. Перетаскивание вправо дает более насыщенный цвет, а перетаскивание влево снижает насыщенность.
Не беспокойтесь о том, чтобы добиться идеальных цветов и насыщенности, потому что вы всегда можете вернуться и довольно легко изменить их позже.Я собираюсь установить значение оттенка примерно 9 и увеличить насыщенность примерно до 45:
Используйте ползунок «Оттенок», чтобы выбрать новый цвет для волос, и отрегулируйте интенсивность цвета с помощью ползунка «Насыщенность».
Нажмите OK, когда закончите, чтобы выйти из диалогового окна. Волосы женщины теперь окрашены в красный цвет, как и остальная ее часть:
Теперь все изображение окрашено в красный цвет.
Шаг 4: Залейте маску слоя оттенка / насыщенности черным
Одна из замечательных особенностей корректирующих слоев в Photoshop заключается в том, что каждый из них автоматически поставляется со своей собственной маской слоя, и мы собираемся использовать ее, чтобы исправить текущую проблему с раскрашиванием всего изображения, когда все, что нам действительно нужно, это для окрашивания волос.
Для начала давайте полностью скроем эффекты корректирующего слоя Цветовой тон / Насыщенность, заполнив его маску слоя черным. Поскольку наш текущий цвет фона — черный, а маска слоя уже выбрана (Photoshop автоматически выбрал маску слоя для нас, когда мы добавили корректирующий слой и установили цвета переднего плана и фона на белый и черный соответственно), все, что нам нужно сделать, это используйте сочетание клавиш Ctrl + Backspace (Win) / Command + Delete (Mac), чтобы залить маску слоя черным.
Как только мы это сделаем, эффект окраски исчезнет с нашего изображения, и если мы посмотрим на палитру слоев, мы увидим, что миниатюра корректирующего слоя, которая дает нам предварительный просмотр того, как выглядит маска слоя, теперь заполнена черным :
Палитра «Слои», показывающая миниатюру маски слоя для корректирующего слоя «Цветовой тон / насыщенность», теперь заполнена черным цветом.
Шаг 5: Выберите инструмент Brush Tool
Чтобы вернуть эффект окраски и применить его только к волосам, все, что нам нужно сделать, это закрасить белый цвет на нашей маске слоя поверх волос.Везде, где мы рисуем белым цветом на маске слоя, будут обнаружены эффекты корректирующего слоя Цветовой тон / Насыщенность, а в любом месте, где мы оставим черный, эффекты будут скрыты. Во-первых, нам понадобится инструмент «Кисть», поэтому либо выберите его на палитре «Инструменты», либо нажмите букву B на клавиатуре, чтобы выбрать его с помощью сочетания клавиш:
Выберите инструмент «Кисть» в Photoshop.
Нам нужно нарисовать белый цвет на маске слоя, чтобы выявить эффект окраски волос, и Photoshop уже установил для нас белый цвет переднего плана, как мы можем видеть в образцах цвета переднего плана и фона в нижней части инструментов. палитра (образец слева — это цвет переднего плана, а образец справа — цвет фона):
Как акцентировать волосы в Photoshop
У любого может быть день с плохими волосами, но знаете ли вы, что у вас может быть и день с мягкими волосами? Блеск, цвет, сухость — есть множество аспектов, которые могут сделать ваши локоны тусклыми.Чтобы помочь преодолеть это распространенное препятствие, фотограф Аарон Нэйс демонстрирует несколько полезных советов для Photoshop, которые помогут сделать волосы на ваших изображениях яркими:
Независимо от того, ретушируете ли вы кожу, цвет фона или волосы, ключ к отличному улучшению — это тонкое прикосновение к тому, что уже есть.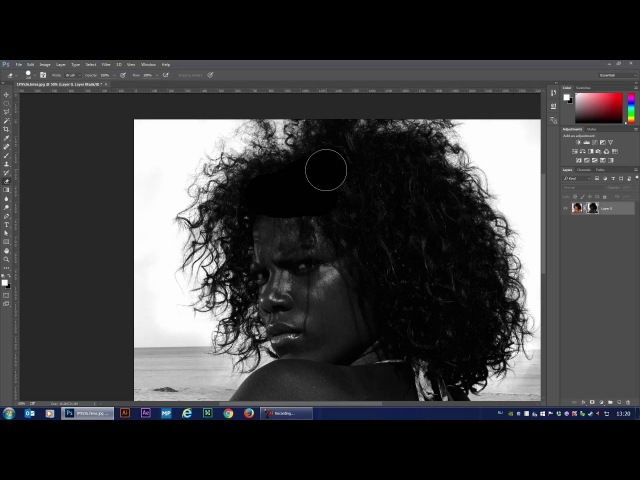 Помните, вы хотите, чтобы он лопнул, а не провалился поэтому важно никогда не переусердствовать. В противном случае ваше изображение может показаться искусственным.
Помните, вы хотите, чтобы он лопнул, а не провалился поэтому важно никогда не переусердствовать. В противном случае ваше изображение может показаться искусственным.
Как улучшить волосы в Photoshop
- После открытия изображения начните с создания слоя настройки цветового баланса ( Adjustment Layers> Color Balance ) для полутонов .Это будет использоваться, чтобы добавить немного больше цвета к тому, что у вас уже есть.
- Отрегулируйте ползунки, пока не будете удовлетворены новыми результатами цвета.
- Нажав на маску слоя , нажмите Control (или Command ) и ‘I’ , чтобы инвертировать маску слоя .
- Используя инструмент Brush tool, закрасьте маску слоя Layer Mask белым цветом. Это сделает корректирующий слой видимым только в выбранных областях.
Используйте Blend If , чтобы настроить маску слоя , чтобы воздействовать только на блики изображения.
- Затем добавьте Solid Color Adjustment Layer и скопируйте цветовую маску из Color Balance Adjustment Layer .
- Измените режим наложения на Vivid Light, и используйте Blend If , чтобы настроить слой до тех пор, пока он не повлияет исключительно на светлые участки. Цель состоит в том, чтобы отрегулировать цвет, чтобы придать волосам более естественный вид.(При необходимости уменьшите непрозрачность до .)
- Последний шаг к тому, чтобы придать волосам дополнительный импульс — добавить глубины, применив метод осветления и затемнения. Начните с создания нового слоя и убедитесь, что он находится поверх всех остальных слоев.
- Измените режим наложения на мягкий свет.
- Используя 10-процентный поток кисти, нарисуйте черным цветом те области, которые вы хотите заштриховать, и белым цветом те области, которые вы хотите выделить, уделяя особое внимание естественным линиям волос.
Фотографии техники прически до и после
Вы использовали этот метод? Используете ли вы какие-нибудь особые приемы, чтобы придать волосам немного особого блеска? Если да, поделитесь своими мыслями или советами по ретуши волос ниже.
: удаление беспризорных волосков в Photoshop
Если вы фотограф-портретист, то знаете, насколько сложно и долго может быть ретушь и удаление выпадающих волосков в Photoshop.Прочтите этот урок и выполните 8 простых шагов, чтобы избавиться от выпадающих волосков в Adobe Photoshop с помощью инструмента Healing Brush.
Шаг 1> Коррекция цвета
a) Откройте фотографию в Photoshop и сделайте базовую цветокоррекцию в Camera Raw Filter. Баланс белого должен быть установлен на Авто.
b) Чтобы удалить желтые оттенки на коже лица и тела, установите Температуру примерно на 4600
Для достижения цветового эффекта этой портретной фотографии установите следующие параметры цвета:
Оттенок -4
Экспозиция 0
Контраст +16
Света -17
Тени +35
Белые / черные 0
Четкость +18
Удаление дымки / Яркость / Насыщенность 0
Эти настройки обычно используются для студийных портретов, чтобы выделить лицо, глаза и макияж модели.
Шаг 2> Удаление пятен на коже
Скопируйте основной слой и создайте пустой слой выше. Затем выберите инструмент «Восстанавливающая кисть» и попробуйте удалить на коже наиболее проблемные участки (небольшие волоски, прыщики, ямочки и т. Д.). Не забудьте поставить галочку на кнопке Sample All Layers.
Шаг 3> Ретушь кожи
а) Давайте сделаем частотное разделение. Он отделяет текстуру от цвета и значительно упрощает ретушь кожи! Создайте новый слой, объедините все слои ниже и назовите его Color.Дублируйте его, назовите Текстура, создайте пустой Новый слой и назовите его Работа.
б) Следующий шаг — выбрать слой с текстурой и перейти Image> Apply Image.
c) Выберите режим наложения «Вычитание».
d) Выберите слой, перейдите в раздел «Цвет» и установите значения, указанные ниже.
e) Выберите режим линейного наложения.
е) Добавьте размытие по Гауссу со значением 4. 6 в слое с цветом.
6 в слое с цветом.
г) Перейдите на рабочий слой и выберите инструмент Mixer Brush Tool.
h) Вот настройки Mixer Brush Tool, которые вам нужно получить.
i) Работайте со светлыми и темными участками на лице и теле, чтобы кожа стала более мягкой и гладкой. Удалите самые темные участки и сделайте их тоже мягче, избавьтесь от очень ярких бликов.
Шаг 4> Ретушь волос на лице
a) Создайте новый пустой слой и назовите его Face Hair.Возьмите Healing Brush Tool и очистите небольшие волоски на лице, например, как на фотографии вокруг губ. Затем выберите Mixer Brush и, если нужно, слегка зафиксируйте хорошо заметные участки волосков на том же слое.
б) Создайте искусственную текстуру кожи, пустой слой и залейте его 50% серым.
c) Выберите Filter — Noise> Add Noise . Установите следующие значения.
d) Выберите Filter> Blur> Gaussian Blur и значения, как на фотографии ниже.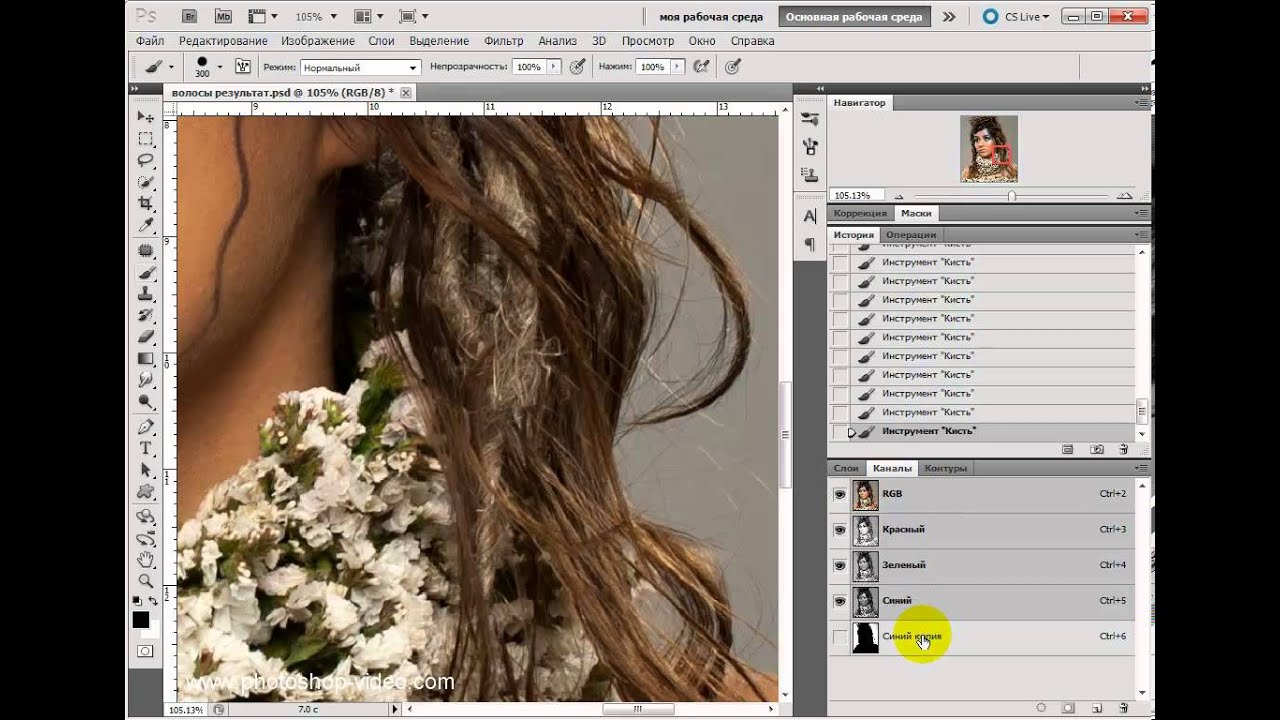
e) Выберите Layer Blending Mode> Linear light и объедините его со слоем Face Hair.
е) Создайте пустой слой New Layer , выберите инструмент Stamp Tool и зафиксируйте волоски на бровях.
Шаг 5> Ретушь глаз
a) Создайте пустой Новый слой, возьмите Mixer Brush и аккуратно очистите белки глаз.
b) Добавьте корректирующий слой, настройте кривые, затемните их, как на экране, и установите черную маску.Выберите мягкую белую кисть и нарисуйте белки глаз, чтобы они были более выразительными и четкими.
c) Создайте корректирующий слой с кривыми, создайте черную маску и с помощью белой кисти нарисуйте белки глаз, чтобы они выглядели.
Шаг 6> Удаление выпавших волос с фона
а) Создайте новый пустой слой. Берем мягкую кисть, выбираем цвет, который слишком близок к фону с помощью Пипетки.Нарисуйте выбившиеся волоски, если ваш фон однотонный.
Extract Hair Photoshop CS4 Tutorial
В этом руководстве по Photoshop CS4 я научу вас извлекать и редактировать чьи-то волосы. Этот метод пригодится, когда вы хотите выделить волосы с помощью фильтра Smart Highlighting . В этом руководстве вы шаг за шагом узнаете, как изменить цвет волос друга.
Полное руководство по извлечению волос
Шаг 1 — Выберите изображение, которое вы хотите отредактировать.
Шаг 2 — Откройте изображение в Photoshop CS4
Щелкните правой кнопкой мыши изображение, открытое в Adobe Photoshop.
Шаг 3 — Дублируйте основной слой, нажав CTRL + J
Шаг 4 — Обесцветить изображение, нажав SHIFT + CTRL + U
Шаг 5 — Регулировка уровней (CTRL + L)
Отрегулируйте изображение, чтобы выделить края вокруг волос. После этого шага мы можем сосредоточиться на том, как извлечь волосы.
Шаг 6 — Извлеките волосы с помощью фильтра «Извлечь» (ALT + CTRL + X)
Изображение появится в новом окне, где вы будете использовать инструмент «Маркер» (B), чтобы покрыть края вокруг волос. После того, как вы создали контур, выберите инструмент «Заливка» (G), чтобы раскрасить области, которые вы хотите сохранить.
СОВЕТЫ:
Используйте CTRL + / — от до увеличение / уменьшение
На перетащите изображение нажмите Пробел (Ручной инструмент)
Чтобы установить размер кисти нажмите [ или ]
Чтобы иметь четкую границу , выберите Интеллектуальное выделение
Шаг 7 — Щелкните Preview
Для изменения результатов используйте Edge Touchuo Tool (T).Этот инструмент очищает края. Удерживайте CTRL, чтобы переместить край. Нажмите 1-9, чтобы изменить давление.
Удерживайте CTRL, чтобы переместить край. Нажмите 1-9, чтобы изменить давление.
Используйте Инструмент очистки (C), чтобы изменить результаты. Удерживайте ALT, чтобы сделать непрозрачным. Нажмите 1-9, чтобы изменить давление.
Наконец, нажмите OK, чтобы извлечь волосы.
Изменить цвет волос
Шаг 8 — Измените цвет волос с помощью Оттенка / Насыщенности (CTRL + U)
Выберите Colorize и измените цвет волос.
Ниже приведены несколько примеров изменения цвета.Вы можете выбрать тот цвет, который вам больше нравится. Будь креативным!
Как преобразовать свои портретные фотографии с помощью PortraitPro и Photoshop
Если вы хотите, чтобы ваши портретные фотографии выделялись, вы можете сделать намного хуже, чем объединение PortraitPro и Photoshop.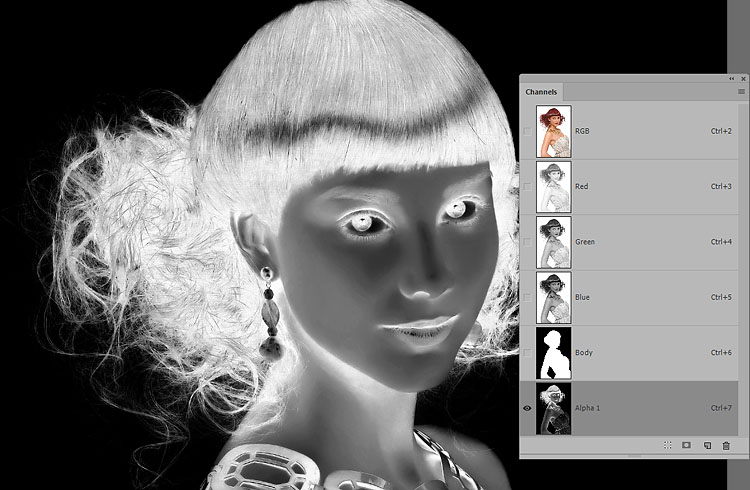
PortraitPro от Anthropics — это мощный инструмент для редактирования на основе ИИ, который можно использовать как отдельную программу или как плагин к редакторам изображений, таким как Photoshop.В этом уроке мы продемонстрируем, как использовать PortraitPro в тандеме с Photoshop для преобразования ваших изображений.
Если у вас нет Adobe Photoshop или PortraitPro от Anthropics, вы можете узнать у обеих компаний в Интернете, предлагают ли они бесплатные пробные версии. Убедитесь, что вы выбрали «PortraitPro Studio» в качестве пробной версии, чтобы ее можно было использовать как плагин.
Убедитесь, что вы выбрали «PortraitPro Studio» в качестве пробной версии, чтобы ее можно было использовать как плагин.
Вы можете выбрать собственное изображение для редактирования или (для целей этого руководства) бесплатно загрузить то же изображение, которое мы использовали, с Unsplash.com.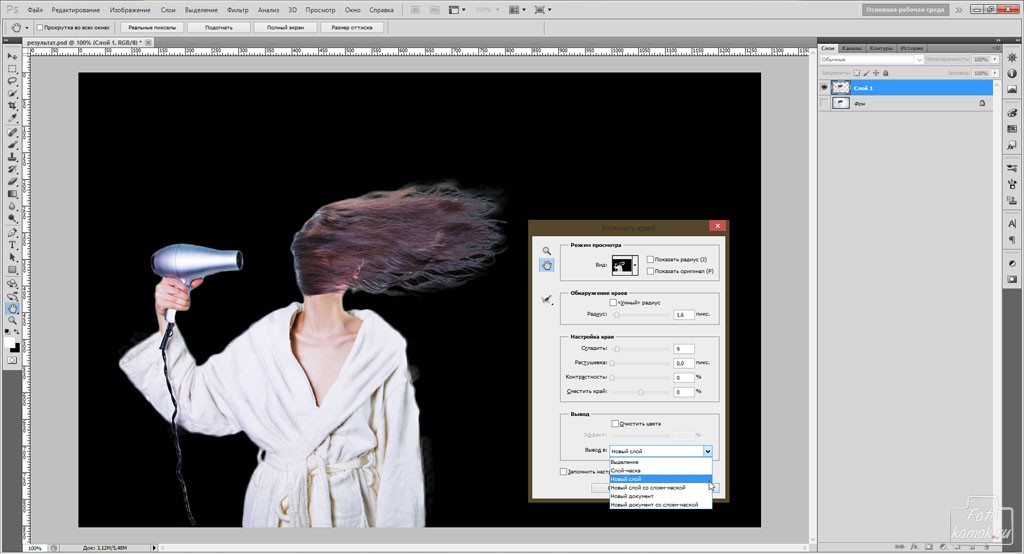
Зачем использовать Photoshop и PortraitPro вместе?
Прежде чем мы начнем, давайте кратко поговорим о том, почему вы хотите использовать Photoshop и PortraitPro для редактирования портрета вместо использования приложения для телефона или другого пакета для редактирования фотографий на рабочем столе.
Помимо возможности просматривать изображение на большом экране вместе с большей палитрой инструментов на выбор для лучшего контроля, Photoshop и PortraitPro, возможно, являются одними из лучших инструментов редактирования на рынке для настольных компьютеров.
Кроме того, и Photoshop, и PortraitPro построены на мощных движках на основе AI. Вы сможете воочию убедиться, насколько хороши эти функции, сделав всего несколько шагов в этом руководстве.
Вы сможете воочию убедиться, насколько хороши эти функции, сделав всего несколько шагов в этом руководстве.
Что вам понадобится перед началом работы
Убедитесь, что вы используете файл RAW или JPEG самого высокого разрешения. Чем лучше качество и размер, тем лучше результат. Если ваше изображение слишком маленькое, постарайтесь максимально увеличить его без потери качества.
Чем лучше качество и размер, тем лучше результат. Если ваше изображение слишком маленькое, постарайтесь максимально увеличить его без потери качества.
По теме: Как увеличить изображение в цифровом виде без потери качества
Очень важно знать, где вы будете делиться отредактированными изображениями, потому что некоторые платформы социальных сетей, такие как Instagram, ограничены в выборе размеров, в которых они отображают ваши изображения.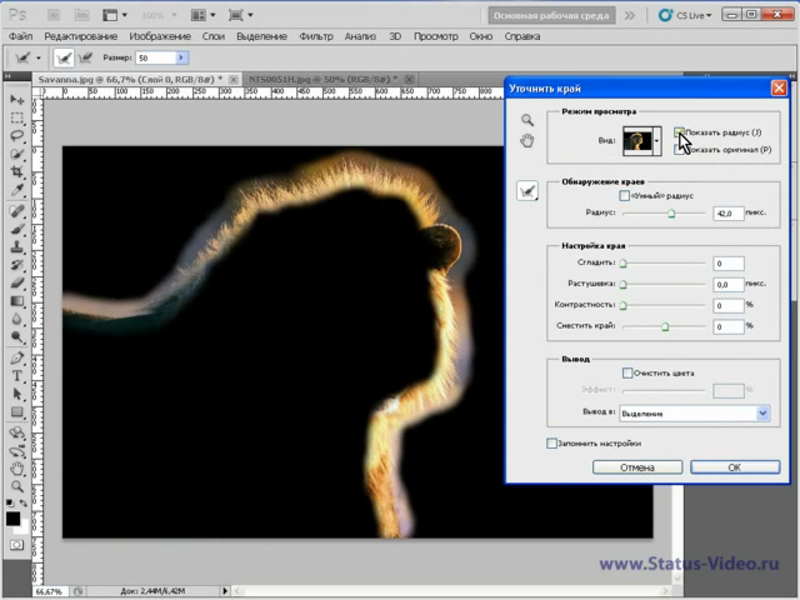
Например, если вы редактируете вертикальный портрет, имейте в виду, что, вероятно, лучше убедиться, что он хорошо смотрится в кадре 4×5, в квадрате или в альбомном режиме, не слишком длинном.Instagram автоматически обрежет ваши изображения, и вы можете пропустить некоторые важные пиксели.
Теперь, когда вы знаете, что вам нужно, приступим!
Редактирование с PortraitPro
После установки PortraitPro в Photoshop импортируйте изображение, которое хотите редактировать, в Photoshop.Затем:
- Нажмите Ctrl + J , чтобы дублировать слой.
- Перейдите к Filter > Anthropics > PortraitPro .
- Перейдите на вкладку Presets .
- Выберите Standard .
- Перейдите к Controls > Eyes и поднимите Brighten Iris по вкусу.Мы использовали 46.
- Перейдите во вкладку Hair и настройте по вкусу. Мы использовали Colored Highlights 42, Shine 35, Fill Light 49, Blacks 35, Contrast 16, Vibrance 43, Saturation 20.
- Перейдите к File > Return From Plugin .
- Переименуйте слой Background Copy в «PortraitPro», дважды щелкнув текст слоя.
Вы, наверное, заметили, что мы проигнорировали несколько параметров на вкладке Controls . Кроме того, среди других полезных функций PortraitPro есть много других предустановок, которые стоит изучить.Мы рекомендуем вам поэкспериментировать со всеми ползунками и опциями, чтобы познакомиться с программным обеспечением.
Цель этого урока — сделать как можно меньше и наиболее эффективных изменений, чтобы продемонстрировать, на что способен ИИ, не переусердствуя и не изменяя общий внешний вид объекта слишком резко.
Затем давайте вернемся в Photoshop и посмотрим, какие еще художественные изменения мы можем внести.
Редактирование в Photoshop
- Перейти на Выбрать > Тема .Выбор будет сделан по теме.
- Перейдите к Select > Select and Mask .
- На вкладке Properties измените Output на на New Layer with Layer Mask , затем нажмите OK .
- Снимите выделение со слоя Background , щелкнув глаз в поле.
- Выберите слой PortraitPro Copy , чтобы он был выделен.
- Щелкните B для инструмента Brush . Выберите кисть Soft Round в раскрывающемся меню кисти.
- Щелкните маску слоя PortraitPro Copy .
- Переключите кнопку X , чтобы изменить цвет переднего плана на белый.
- Закрасьте волосы объекта, чтобы вернуть потерянные пиксели из исходного выделения.
На этом этапе вы можете добавить фон или текстуры по своему выбору.Однако, если у вас нет ничего интересного или подходящего для добавления, вы всегда можете преобразовать портрет в красивый черно-белый портрет.
Давай попробуем сейчас.
Черно-белое преобразование редактирования в Photoshop
- Создайте корректирующий слой Solid Color .
- Сменить на чисто черный. Перетащите кружок в рамке до нижнего левого угла. Первый столбец числовых значений должен читать как 0 . Затем нажмите ОК .
- Щелкните и перетащите слой Color Fill 1 ниже слоя PortraitPro Copy .
- Щелкните слой PortraitPro Copy , чтобы выделить его.
- Создайте корректирующий слой Black and White .
- Отрегулируйте цветные ползунки, чтобы улучшить черно-белое изображение по своему вкусу. Мы использовали Reds 70; Желтый 101; Зелень 60; Cyans -120; Блюз -1; Пурпурный 195.
- Выберите инструмент Lasso и выделите объект, включая волосы.
- Создайте корректирующий слой Curves . В канале RGB щелкните по средней точке линии и потяните ее вниз. Затем выберите крайнюю левую точку и слегка перетащите ее вправо, как показано ниже.
- Создайте еще один корректирующий слой Curves .Нажмите клавишу Alt , одновременно щелкнув левой кнопкой мыши Auto . Установите флажок Найти темные и светлые цвета . Щелкните ОК .
- Создайте корректирующий слой Color Balance и настройте средние тона, светлые участки и тени по своему вкусу. Мы использовали средние тона +16, -6, -13; Подсвечивает +8, 0, -5; Тени +5, 0, 0.
Завершающие штрихи
Используя PortraitPro и Photoshop, мы полностью преобразовали изображение по сравнению с его исходной версией.Контрастности и яркости достаточно, чтобы выделяться на рабочем столе или на смартфоне при обычном просмотре.
Но для энтузиастов Photoshop есть еще кое-что, что можно сделать, чтобы сделать изображение более художественным или вывести его в совершенно новом направлении.
Связанный: Как сделать ваши фотографии резче с помощью Photoshop
Например, вы можете продолжить осветление и затемнение волос объекта, чтобы они больше сливались с темным фоном.Глаза можно сделать ярче или даже слегка покрасить, чтобы они выделялись на фотографии приятным образом. Могут быть добавлены карты градиентов, не говоря уже о таблицах поиска цветов и фотофильтрах, завершенных добавлением текстуры фона.
Путь к реализации вашего видения станет проще, если вы изучите несколько основ Photoshop.Затем с помощью таких плагинов, как PortraitPro, вам станет доступно множество других опций благодаря мощной магии редактирования AI.
Изображение предоставлено: Кристофер Кэмпбелл / Unsplash.com
10 навыков Photoshop, которые необходимо знать начинающим фотографамPhotoshop — один из важнейших инструментов для фотографов любого уровня подготовки.Однако, когда вы впервые начнете использовать его, это может быть довольно сложно.
Об авторе Крейг Беман (Опубликовано 3 статьи)Крейг Беман — американский фотограф из Мумбаи.Он пишет статьи о Photoshop и редактировании фотографий для MakeUseOf.com.
Ещё от Craig BoehmanПодпишитесь на нашу рассылку новостей
Подпишитесь на нашу рассылку, чтобы получать технические советы, обзоры, бесплатные электронные книги и эксклюзивные предложения!
Еще один шаг…!
Подтвердите свой адрес электронной почты в только что отправленном вам электронном письме.

 Шаг 4.
Шаг 4.