Возможности фотошопа: Возможности Adobe Photoshop: обзор версий и достоинств программы
Adobe Photoshop — герой нашего времени. Обзор программы, плюсы, минусы
Как и обещали, сегодня речь идет о таком чудесном графическом редакторе, как Adobe Photoshop. Фотошоп – им пользовался практически каждый. Тем не менее, чтобы действительно освоить эту программу, помимо мозгов Вам понадобятся время и усидчивость, ведь возможностей так много. Встречаем — Фотошоп, самый универсальный графический редактор.
Adobe Photoshop на сегодняшний день самая популярная программа для работы с изображениями. Изначально создавалась для работы в области полиграфии и подготовки изображений к печати. Сейчас находит активное применение в областях:
- Веб дизайна
- Кинематографа
- Телевидения
- Дизайна
- Рисования
- Полиграфии
- СG-арта
Photoshop первоначально был растровым графическим редактором, сейчас предоставляет массу возможностей для работы как с растровой, так и с векторной графикой.
История создания Adobe Photoshop
Отец основатель фотошопа – Томас Нолл. Будучи студентом Мичиганского университета, эта «светлая голова» в 1987 году разработал прототип программы, названный «Display». Успех не заставил себя ждать, и уже через год Adobe Systems выкупила права на программу. Нолла же оставили разработчиком, и в 1990 году вышел Adobe Photoshop 1.0
Системные требования
Последняя версия программы — Adobe Photoshop CC (2015.5.0), вышла в 2016 году. Чтобы установить ее на свою машину, Вам понадобится процессор с тактовой частотой не ниже 2.2 ГГц, минимум 2 Гигабайта оперативной памяти (рекомендованных 8 Гб), минимум 2,1 Гигабайта свободного места на жестком диске. Разрешение экрана должно быть не менее 1024×768 (рекомендованное — 1280×800).
Последние версии фотошопа отличаются более простым и интуитивно понятным интерфейсом в довесок к добавленным функциям и улучшенным возможностям. Начиная с версии CS4, имеется возможность работы с 3D-файлами.
Также в программе предусмотрена работа с видео. Фотошоп – популярное средство создания GIF-анимации.
С какими форматами изображений работает фотошоп?
Как мы уже говорили, фотошоп изначально был средством обработки растровых изображений. В настоящий момент программа поддерживает большинство растровых форматов (JPEG, TIFF, BMP, PCX, PSD), а также некоторые векторные форматы изображений (WMF). При этом основной формат фотошопа (PSD) совместим со множеством других графических редакторов. ФШ поддерживает такие цветовые модели, как RGB, LAB, Duotone, Multichannel, CMYK.
Существуют расширенные версии программы, работающие с ЗD-файлами форматов U3D, 3DS, OBJ, KMZ и DAE, а также с самыми распространенными видео-форматами.
Функции Adobe Photoshop
Функции программы фотошоп поистине многообразны. Фотошоп является одновременно мощной фотолабораторией и средством создания цифровых изображений. С помощью набора основных инструментов, таких как Кисть (Paintbrush), Аэрограф (Airbrush), Перо (Pen) и Карандаш (Pencil), можно рисовать и раскрашивать изображения. Все перечисленные инструменты дают возможность настройки целого ряда параметров: ширины мазка, степени размывания кромок, жесткости и мягкости.
При работе с изображениями ФШ дает возможность работы со слоями. Можно создавать монтажи и коллажи из нескольких изображений, редактируя каждое как отдельный, независимый слой.
Интерфейс программы Адоб Фотошоп
Интерфейс Adobe Photoshop
Давайте бегло пробежимся по основному функционалу. Как видим, справа находится панель инструментов, слева – область палитр, сверху – панель управления, чуть ниже – панель параметров, а посередине – рабочее пространство.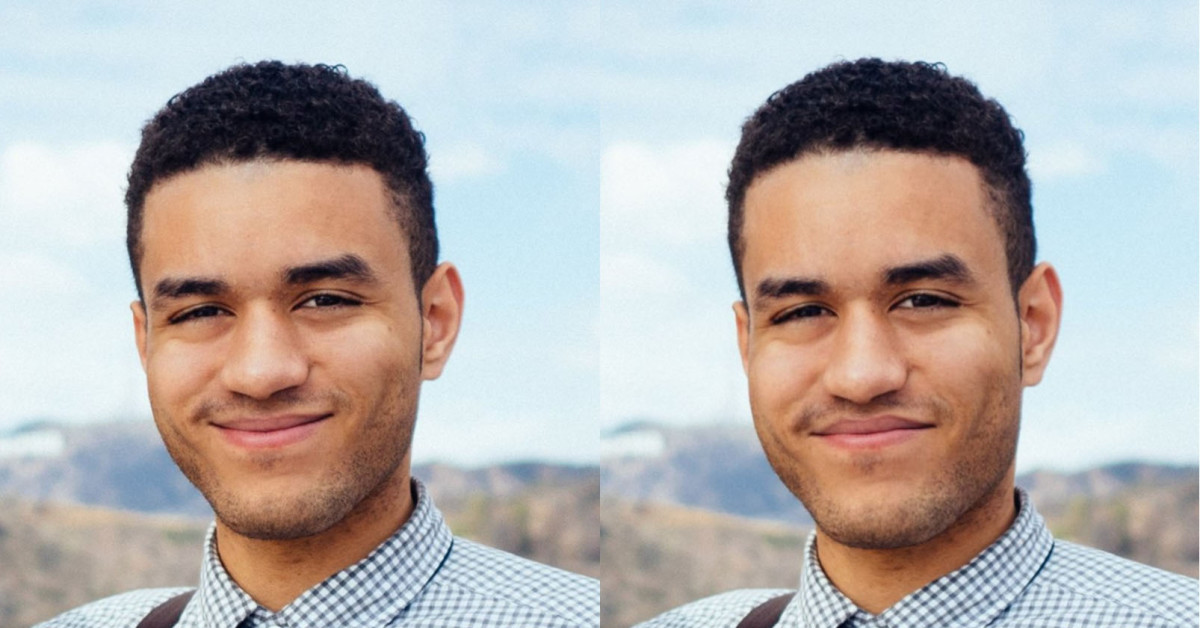
Панель управления обеспечивает доступ к командам главного меню и управление интерфейсом. Панель инструментов содержит все инструменты, которые можно применять для редактирования изображения.
В качестве минусов ФШ можно назвать сложность его освоения для начинающего пользователя, высокую стоимость продукта. Также отметим, что фотошоп не поддерживается ОС Linux. Такие отрицательные моменты весьма относительны, так что несмотря на это ФШ остается лидером на рынке графических редакторов.
Приведем несколько примеров возможностей фотошоп.
Пример работы с Adobe Photoshop
А вот обработка студийной фотографии, проведенная с помощью ФШ.
Если у Вас богатое воображение, фотошоп станет прекрасным помощников в воплощении самых смелых идей. Вот, например, восхитительные работы фотографа Эрика Ёхансона. Как думаете, при помощи чего он создает свои шедевры? Конечно, в первую очередь благодаря воображению. Но как бы выглядела реализация этих идей, не будь в мире фотошопа?
Adobe Photoshop с нуля до уровня «бог»
После того как мы познакомились с интерфейсом, многие спросят, с чего начать непосредственно изучение самой программы? Корифеи фотошопа советуют: двигайтесь от простого к сложному. Начните с изучения основных функций фотошопа, и будьте последовательны в их изучении.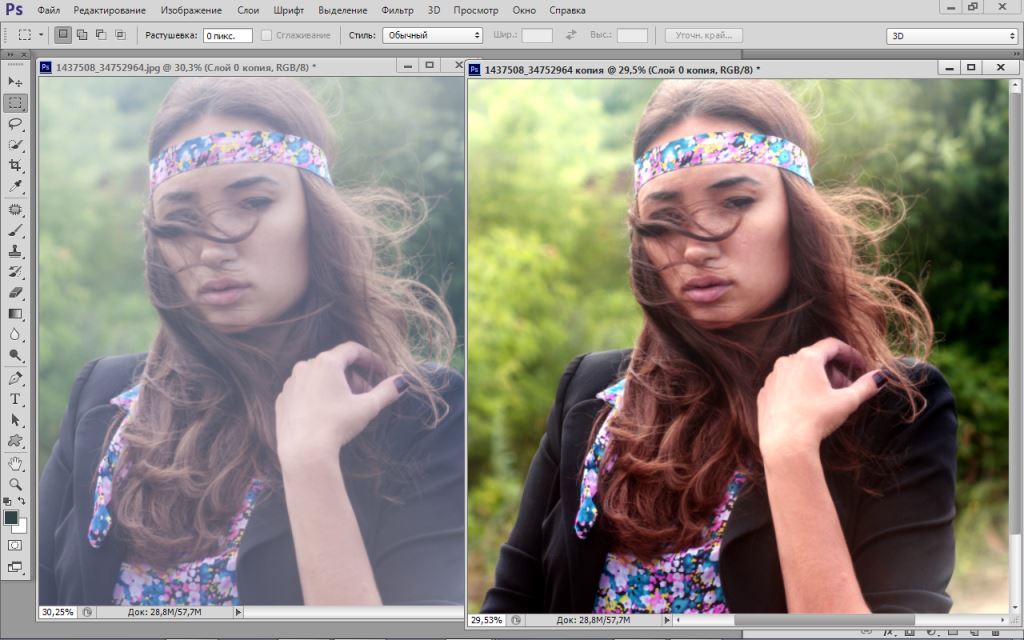
Ну и напоследок, дорогие друзья, совет от наших опытных авторов на все случаи жизни: меньше слов, больше дела. Не важно, хотите освоить Adobe Photoshop с нуля, мечтаете научиться играть на гитаре или хотите быть богом квантовой механики – берите и делайте, вместо того чтобы мечтать. Только так можно достичь результата. Делайте и помните, что
Компания Adobe представила новые инструменты в программе Adobe Photoshop 2021
Компания Adobe анонсировала Photoshop 2021, обновление своего самого популярного приложения для работы с цифровым контентом, эта версия также называется 22.0. Adobe называет своё детище «самым продвинутым в мире приложением для творчества на основе искусственного интеллекта», основными новинками которого являются нейронные фильтры (Neural Filters), замена неба на фотографии, улучшенный инструмент выделение краёв и новая панель «Discover».
Рабочее пространство Neural Filters
Рабочее пространство Neural Filters представляет собой недеструктивные фильтры, такие как сглаживание кожи на портрете, интеллектуальная обработка портрета и другие. Это новый инструмент для Adobe, и некоторые функции находятся на стадии бета-тестирования, Adobe собирает отзывы пользователей, планируя и дальше развивать это направление.
Эти фильтры построены на основе искусственного интеллекта, например, инструмент “Умный портрет” позволяет полностью изменить черты лица, направление поворота головы или взгляда, интенсивность улыбки, возраст модели, а также направление и интенсивность источника света.
Наверняка все помнят анекдот про гитариста, который никак не мог сыграть в студии свою партию, на что звукооператор попросил его сыграть семь нот, записал их и самостоятельно нарезал необходимое соло. Проводя параллель с этой поучительной историей, теперь фотограф сможет сделать одну портретную фотографию модели в студии, а играть со светом и поворотом головы, взглядом и улыбкой он сможет и самостоятельно в Photoshop 2021, уже после съёмки и так, как ему необходимо. Из личной практики студийной работы автор этих строк может подтвердить, что в ряде случаев приходилось сталкиваться с острой необходимостью подобного редактирования, так как во время съёмки по объективным причинам сделать необходимый кадр не представлялось возможным.
Проводя параллель с этой поучительной историей, теперь фотограф сможет сделать одну портретную фотографию модели в студии, а играть со светом и поворотом головы, взглядом и улыбкой он сможет и самостоятельно в Photoshop 2021, уже после съёмки и так, как ему необходимо. Из личной практики студийной работы автор этих строк может подтвердить, что в ряде случаев приходилось сталкиваться с острой необходимостью подобного редактирования, так как во время съёмки по объективным причинам сделать необходимый кадр не представлялось возможным.
Искусственный интеллект анализирует портрет, позволяя редактировать все доступные параметры. На примере ниже ползунок направления света в новых нейронных фильтрах Adobe был перемещен слева направо.
Результат обработки инструментом “Умный портрет”
Помимо редактирования портрета, нейронные фильтры также помогают восстановить поврежденные изображения, в том числе старые фотографии, на которых видны пыль и царапины, бороться с шумом, выполнить автоматическую ретушь лица, избавиться от артефактов компрессии JPEG и даже раскрасить черно-белое изображение, превратив его в цветное.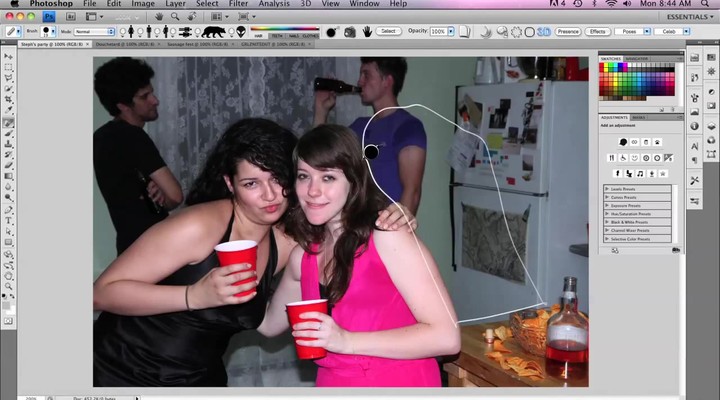
Однозначно можно сказать, что если все эти умные фильтры будут работать именно таким образом, как обещают пресс-релиз и презентации, фотографирование больше уже не будет таким как прежде. Для чего годами учиться фотографировать, изучать световые схемы, арендовать дорогие студии и нанимать профессиональных моделей, если всё тоже самое можно повторить при помощи пары щелчков мыши? Или всё-таки нет? Время покажет.
Замена неба на фото – новая функция Sky Replacement
Функцию замены неба компания Adobe с радостью анонсировала месяц назад, подняв вокруг этого события медийную шумиху, частью которой стала и наша новостная лента. Этот инструмент также использует возможности искусственного интеллекта, чтобы проанализировать требуемое изображение, определить, где на нём передний план, а где небо, выполнить сложное маскирование, после чего реалистично его заменить на другое.
Замена неба на фото
Можно выбрать небо из базы данных Photoshop, которая пока насчитывают всего 25 предустановок, или добавить из своей собственной коллекции (читай – скачать в Яндекс-картинках). Также программа позволяет регулировать масштаб неба, использовать только какую-то его часть, а также всячески перемещать небо по изображению, выбирать только его часть и по-всякому перемещать небо по сцене. При этом будет автоматически изменяться цветовая окраска и освещённость переднего плана, подстраиваясь под новое небо.
В комментариях под прошлой новостью про замену неба многие читатели справедливо заявили, что полученное изображение правильнее назвать “коллаж”, а не “фотография”, конечно, не пытаясь при этом как-то обидеть автора строк новостной статьи, а всего лишь высказав своё отношение к подобным экспериментам компании Adobe. Если всё же кому-то интересно личное мнение автора, то оно такое: если рассматривать творческую фотографию, которая будет выставлена в портфолио фотографа, висеть в рамке на стене на выставке, и под которой не стыдно разместить EXIF и поставить свою подпись, “коллажам” здесь не место. Если требуется, например, выполнить дизайн выставочного стенда, и дизайн сей, по обыкновению, нужно было отдать вчера, инструмент замены неба – палочка-выручалочка, а заказчику глубоко всё равно, как искомое изображение будет называться и при помощи какого инструмента результат был достигнут.
Если требуется, например, выполнить дизайн выставочного стенда, и дизайн сей, по обыкновению, нужно было отдать вчера, инструмент замены неба – палочка-выручалочка, а заказчику глубоко всё равно, как искомое изображение будет называться и при помощи какого инструмента результат был достигнут.
Обновлённый инструмент выделения краёв
Обновление получил и такой немаловажный инструмент Photoshop, как выделение краёв: появились новые функции панели «Выделение и маска»: «Уточнить волосы» и «Режим уточнения с учетом объектов». Несмотря на постоянное совершенствование инструментов выделения, работа с волосами в Photoshop до сих была далеко не простой задачей.
В новой версии выделением волос занимается искусственный интеллект, и, по заверению компании, теперь волосы можно выделить на фото одним щелчком мышки. На примере ниже демонстрируются возможности этого инструмента.
Волосы на львиной гриве были выделены автоматически за несколько секунд
Новая панель “Discover”
Новая панель “Discover” в Photoshop позволяет получить быстрый доступ к библиотеке различного образовательного контента и руководствам.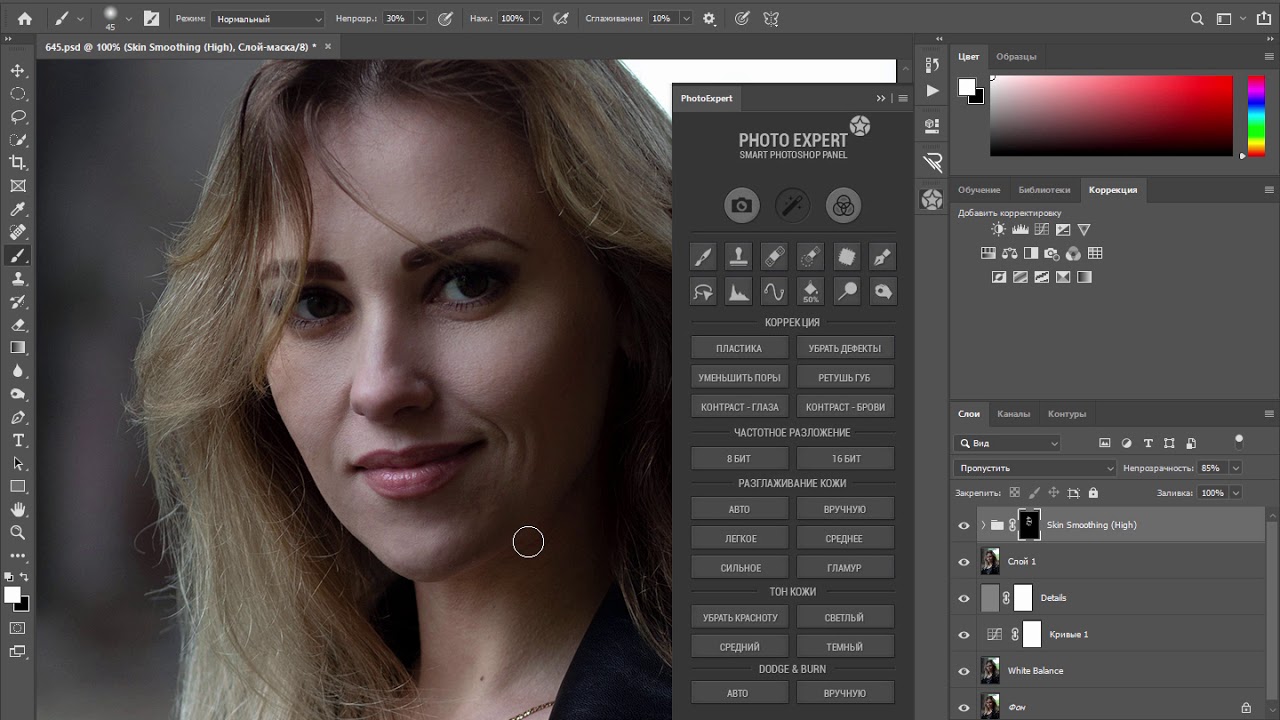 Без искусственного интеллекта и здесь не обошлось – подсказки и обучающие видео будут выдаваться пользователю согласно контенту, над которым он трудится в данный момент.
Без искусственного интеллекта и здесь не обошлось – подсказки и обучающие видео будут выдаваться пользователю согласно контенту, над которым он трудится в данный момент.
К тому факту, что Большие Братья постоянно следят за тобой, привыкнуть, конечно, можно, однако огорчает тот факт, что слежкой начала заниматься любимая программа, и “1984” Оруэлла вспоминается всё чаще и чаще. Хотя, не исключено, что эта самая любимая программа уже давненько втихаря за нами наблюдает… Так или иначе, если этот инструмент можно как-то отключить в настройках, это будет сделано в первую очередь.
Новая панель “Discover”
Предварительный просмотр паттернов
В работе графического дизайнера паттерны – один из часто используемых инструментов, паттерны могут быть очень полезны, если их использовать умело и к месту. Photoshop 2021 теперь позволяет посмотреть, как будет выглядеть будущий паттерн, и тут же быстро отредактировать фигуры при необходимости.
Работа с паттернами
Сброс смарт-объекта в исходное состояние
Разработчики Photoshop утверждают, что постоянно совершенствуют панель свойств. Интересно будет посмотреть на неё, так как и без этой панели работа кипит замечательно. В новой версии смарт-объект можно вернуть в первоначальное состояние, каким он был до редактирования пользователем. Удобно? Да. Буду ли я пользоваться этой функцией? Возможно.
Улучшение управление плагинами
Разработчики заботятся о создателях плагинов для Photoshop и создали для них специальный магазин, или рынок, как эту площадку называются сами разработчики, сюда попадают плагины, прошедшие тщательный отбор. Также Adobe создали UXP – новую платформу для разработчиков-создателей плагинов, и такие плагины уже имеются. Таким образом Adobe стремится к повышению надёжности и производительности плагинов, и, вероятно, участвует в разрезании аппетитного пирога с вишенкой, полученного от их продажи конечным пользователям.
Магазин плагинов
История версий документов в облаке
В Photoshop теперь при работе с облачным документом версии создаются автоматически, что позволяет вернуться к предыдущим состояниям документа, эти самые состоянии теперь можно просматривать, возвращать, открывать, сохранять и переименовывать. Облачные документы теперь доступны в автономном режиме. Эта функция, разумеется, будет интересна пользователям, которые работает с облачными документами, что, кстати, оказалось чрезвычайно удобно при работе в команде. Вместо того, чтобы постоянно пересылать по почте друг другу объёмные файлы PSD или выкладывать ссылки на облако, можно прямо в этом облаке и работать, обмениваясь по ходу комментариями.
Photoshop для iPad
Существенные изменения произошли и в Photoshop для iPad, например, теперь пользователи могут запускать прямую трансляцию при помощи меню «Экспорт».
Новые возможности Photoshop CS5. Версии Фотошоп – описание и особенности
Панель инструментов, как правило, самая активно используемая панель. Эта панель появляется в левой части экрана при запуске фотошопа. В любой момент работы с программой выделен какой-либо инструмент. Для облегчения работы с палитрой я составила список основных инструментов на русском и английском языках. Также можно подробно прочитать о том, как работает каждый инструмент и как они формируются в группы.
Эта панель появляется в левой части экрана при запуске фотошопа. В любой момент работы с программой выделен какой-либо инструмент. Для облегчения работы с палитрой я составила список основных инструментов на русском и английском языках. Также можно подробно прочитать о том, как работает каждый инструмент и как они формируются в группы.
Список инструментов на русском и английском языках
Часто возникает необходимость в быстром переводе терминов панели инструментов на русский язык. Здесь я свела воедино русские и английские названия команд панели инструментов. Также указана и горячая клавиша, с помощью которой можно активировать инструмент.
Маленький черный треугольник в правом нижнем углу значка инструмента обозначает наличие подменю инструментов. Если навести курсор на инструмент, то отобразится всплывающая подсказка с названием инструмента и его функциональной клавишей на клавиатуре.
Все инструменты на палитре инструментов логически можно объединить в пять больших групп. Это группы «Выделение», «Кадрирование», «Ретуширование», «Раскрашивание», «Рисование и Текст». Давайте рассмотрим каждую группу подробнее. Это набор инструментов для CS3 версии программы фотошоп.
Это группы «Выделение», «Кадрирование», «Ретуширование», «Раскрашивание», «Рисование и Текст». Давайте рассмотрим каждую группу подробнее. Это набор инструментов для CS3 версии программы фотошоп.
1. Группа инструментов «Выделение» (Selection tools)
В этой группе собраны инструменты для выделения областей различных форм, перемещения выделенной области, быстрого и аккуратного выделения областей неправильной формы.
Группа инструментов «Область» (Marquee) служит для выделения прямоугольных, овальных областей, областей из одной строки и одного столбца.
Инструмент «Перемещение» (Move) перемещает выделенные области, слои и направляющие.
Группа инструментов «Лассо» (Lasso) служит для создания нарисованных от руки, многоугольных (с прямыми краями) и «магнитных» (привязанных) областей выделения.
Инструмент «Быстрое выделение» (Quick Selection) позволяет быстро «нарисовать» выделенную область с помощью регулируемого круглого кончика кисти.
Инструмент «Волшебная палочка» (Magic Wand) выделяет области, окрашенные сходным образом.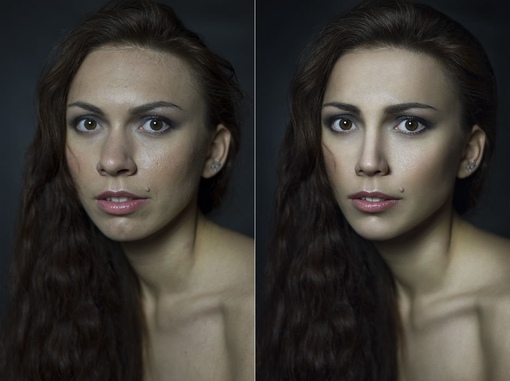
2. Группа инструментов «Кадрирование» (Crop and slice tools)
Здесь собраны инструменты для усечения изображения и создания фрагментов.
Инструмент «Рамка» (Crop) усекает изображения.
Инструмент «Раскройка» (Slice) создает фрагменты.
Инструмент «Выделение фрагмента» (Slice Select) выделяет фрагменты.
3. Группа инструментов «Ретуширование» (Retouching tools)
С помощью этих инструментов можно удалять дефекты на изображении, Стирать и восстанавливать изображение, регулировать резкость и размытие, тон и насыщенность.
Инструмент «Точечная восстанавливающая кисть» (Spot Healing Brush) удаляет пятна и объекты.
Инструмент «Восстанавливающая кисть» (Healing Brush) устраняет дефекты изображения, закрашивая их образцами или узорами.
Инструмент «Заплатка» (Patch) устраняет дефекты в выделенной области изображения с помощью образца или узора.
Инструмент «Красные глаза» (Red Eye) удаляет красные блики, вызванные фотографированием со вспышкой.:max_bytes(150000):strip_icc()/howtoaddtextimage202-3f2b83e55e104094b19e3f36c8cf2e21.jpg)
Инструмент «Штамп» (Clone Stamp) служит для рисования с помощью образца изображения.
Инструмент «Узорный штамп» (Pattern Stamp) служит для рисования с помощью части изображения в качестве узора.
Инструмент «Ластик» (Eraser) стирает пикселы и восстанавливает части изображения до состояния на момент последнего сохранения. Более подробно про инструмент «Ластик» можно прочитать в посте « «.
Инструмент «Фоновый ластик» (Background Eraser) путем перетаскивания стирает области изображения до прозрачности.
Инструмент «Волшебный ластик» (Magic Eraser) одним щелчком стирает однотонно окрашенные области изображения до прозрачности.
Инструмент «Размытие» (Blur) смягчает четкие края изображения.
Инструмент «Резкость» (Sharpen) делает более резкими мягкие края изображения.
Инструмент «Палец» (Smudge) размазывает данные на изображении.
Инструмент «Осветлитель» (Dodge) осветляет области изображения.
Инструмент «Затемнитель» (Burn) делает более темными области изображения.
Инструмент «Губка» (Sponge) изменяет насыщенность цвета в области.
4. Группа инструментов «Раскрашивание» (Painting tools)
Здесь собраны всевозможные инструменты для раскрашивания, замены цвета, стилизации изображения.
Инструмент «Кисть» (Brush) наносит мазки кистью. Более подробно про инструмент «Кисть» можно прочитать в посте « «.
Инструмент «Карандаш» (Pencil) рисует линии с четкими краями.
Инструмент «Замена цвета» (Color Replacement) заменяет выбранный цвет другим.
Инструмент «Архивная кисть» (History Brush) рисует копию выбранного состояния или снимок в текущем окне изображения.
Инструмент «Архивная художественная кисть» (Art History brush) рисует стилизованные мазки, имитирующие различные художественные стили, с помощью выбранного состояния или снимка.
Инструменты «Градиент» (Gradient) создают прямолинейные, радиальные, конусовидные, зеркальные и ромбовидные переходы между цветами.
Инструмент «Заливка» (Paint Bucket) заполняет основным цветом области, окрашенные сходным образом.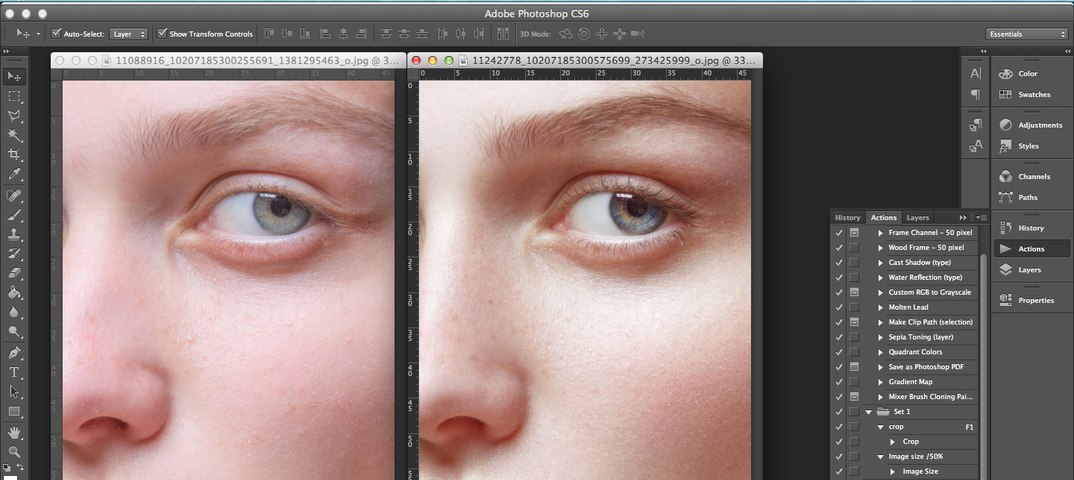
5. Группа инструментов «Рисование» и «Текст» (Drawing and type tools)
Эта группа содержит инструменты для выделения контура, печатания текста, создания произвольных фигур.
Инструмент «Выделение контура» (Path selection) выделяет фигуры или сегменты, отображая узловые точки, линии направления и точки направления.
Инструмент «Текст» (Type) создает текст на изображении. Более подробно про инструменты для работы с текстом можно прочитать в посте « «.
Инструмент «Текст-маска» (Type mask) создает области выделения в форме текста.
Группа инструментов «Перо» (Pen) позволяет рисовать контуры с гладкими краями.
Группа инструментов «Фигура» (Shape) и инструмент «Линия» рисуют фигуры и линии на обычном слое или слое-фигуре.
Инструмент «Произвольная фигура» (Custom Shape) создает заказные фигуры, выбранные из списка заказных фигур.
Все версии Фотошоп, самой популярной программы для рисования, имеют свой уникальный набор особенностей, поэтому пользователям достаточно трудно определиться с тем, какую версию использовать.
Рассмотрим отличительные характеристики разных видов редактора Photoshop и подберём лучший для вашей сборки ОС Виндоус.
Определяем свою версию Photoshop
Если на вашем компьютере уже установлен Photoshop, вы можете самостоятельно определить версию программного продукта. Это необходимо для корректной установки и применения дополнительных элементов.
Информация о версии программного обеспечения нужна, если вы хотите установить русификатор или специальные плагины. Следуйте инструкции, чтобы узнать действующую версию вашего Фотошопа:
- чтобы посмотреть версию программы, для начала включите её;
- после загрузки главного, откройте на панели инструментов пункт Справка;
- кликните на «Информация о системе»;
- в первой строке открывшегося окна указана версия программы. Выделите и скопируйте этот текст;
- найдите скопированный текст в Гугле или любой другой поисковой системе. Длинный набор цифр определяет версию сборки программы;
- исходя из выдачи поисковика, можно сказать что на нашем ПК установлена версия Photoshop СС.

Особенности версий программы
Программа Adobe Photoshop уже многие годы является ведущей на рынке программного обеспечения для профессиональной обработки изображений. За все время поддержки приложения, компания Adobe выпустила большое количество версий, в каждой из которых присутствовали свои инновации и особенности.
Первая версия Photoshop
Самая первая версия программы имела числовой идентификатор 1.0. Вышло приложение ещё в 1990 году. Функциональность программы напоминал все известный Paint.NET. Для того времени это была на самом деле продвинутая программа обработки изображений.
В дальнейшем разработчики старались выпускать новые версии каждый гол, совершенствуя отдельные элементы для редактирования. Более привычный нам вид и широкую функциональность приложение обрело только в 2002 году с выходом сборки 2002 года.
Photoshop 7.0 2002
В фотошопе 2002 года впервые появилась «Кисть восстановления», с помощью которой пользователи могли выравнивать тон отдельных слоёв картинки.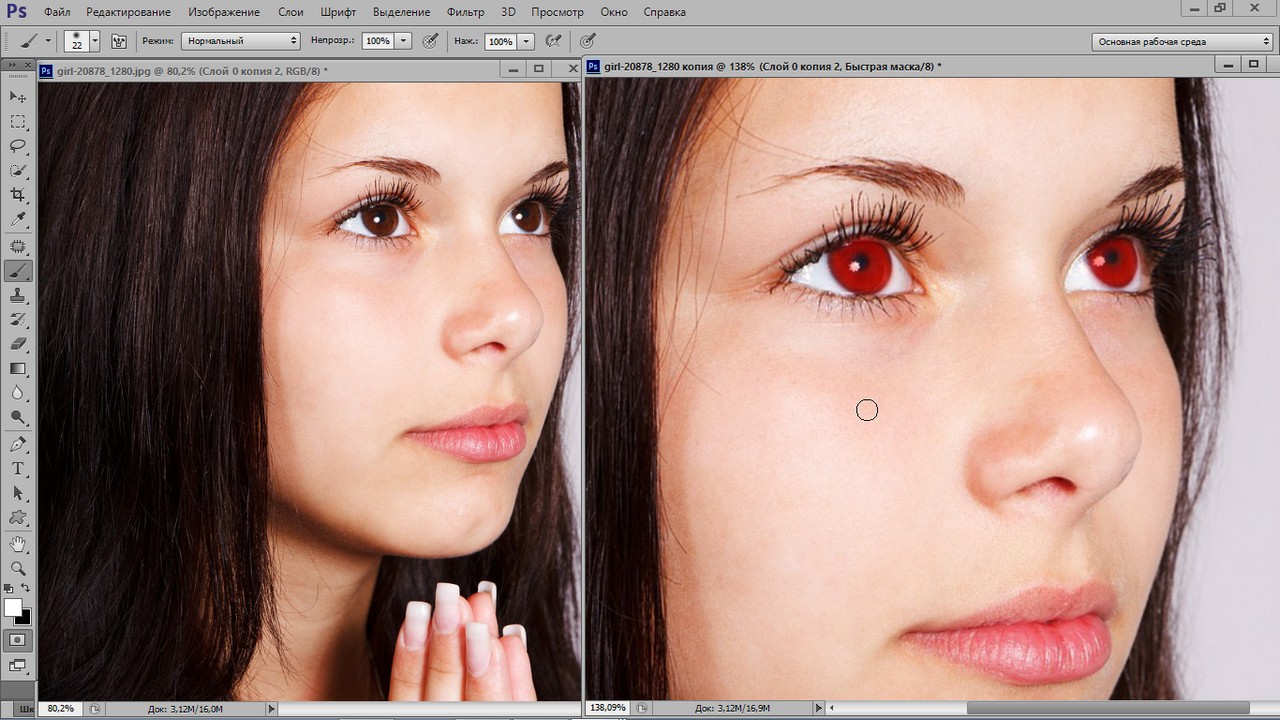 Разработчики впервые внедрили функций создания и дальнейшего сохранения настроек персонального рабочего окна программы, которое пользователь мог адаптировать под себя самостоятельно. Появилась версия и для Mac OS X.
Разработчики впервые внедрили функций создания и дальнейшего сохранения настроек персонального рабочего окна программы, которое пользователь мог адаптировать под себя самостоятельно. Появилась версия и для Mac OS X.
Первая Photoshop CS (версия 8.0)
В 2003 году программисты Adobe выпустили новую версию CS, которая в последствии дала старт развитию целой группы сборок с этим идентификатором.
В этой сборке поддерживаются скрипты и возможность работать с несколькими слоями изображений, объединяя их в отдельные группы.
Фотошоп CS2
В данной сборке пользователи впервые получили возможность устранения «красных глаз» на фотографии. Незначительным изменениям поддалась панель управления слоями и изменилось местоположение большей части инструментов.
Photoshop CS3
Сборка CS3 вышла в 2007 году. В ней существенно ускорен процесс загрузки стартового окна и в целом работа с программой стала намного быстрее. Программа адаптирована под Windows XP, а со временем стала хорошо работать и на Windows 7.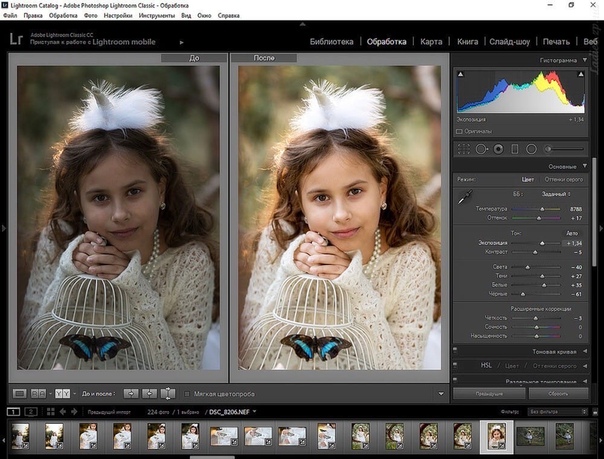 Разработчиками было настроено оптимизированное отображение программы на портативных устройствах.
Разработчиками было настроено оптимизированное отображение программы на портативных устройствах.
Photoshop CS4
Программа вышла в 2008 году. Что касается усовершенствования функциональности, разработчиками была упрощены «Маски», улучшена цветокоррекция изображений. Пользовательский интерфейс стал более интуитивно-понятным. Таким образом, даже начинающие юзеры могут максимально быстро начать работать с программой на продвинутом уровне.
Рассмотрим детальнее особенности более современных версий Photoshop.
Photoshop CC 2014
В июне 2014 года компания Adobe выпустила комплексное обновления для большинства своих программных продуктов, в том числе и для Photoshop. Новая версия получила идентификатор CC 2014.
Эта версия Фотошопа стала запускаться горазда быстрее, несмотря на большее число различных функций и возможностей. В то же время ПО стало потреблять больше оперативной памяти (на 30 – 60 МБ).
Значительные изменения появились в настройках главного окна и панели инструментов. Все окна программы стали более компактными, увеличен шрифт текста.
Все окна программы стали более компактными, увеличен шрифт текста.
Больше особенностей версии 2014 СС:
- окно Advanced показывается постоянно, независимо от режима работы пользователя;
- появилась возможность моментально отслеживать расстояние между выделенными объектами на изображении или между границами рисунка;
- во время копирования элемента автоматически всплывает подсказка с указанием расстояния от границ двух объектов;
- появилась возможность внедрять в документ объекты типа Linked Smart. Это позволяет существенно уменьшить размер конечного файла без потери качества;
- пользователи могут осуществлять импорт отдельных PNG файлов размером до 2 ГБ;
- осуществлён поиск по шрифтам;
- мгновенное отображение шрифта на выбранном объекте;
- добавление типов размытия Path Blur и Spin Blur;
- отделение сфокусированного объекта от более размытого.
Photoshop CC 2015
В июне 2015 года «Адоб» выпустили версию Фотошоп СС 2015. Среди особенностей новой версии приложения можно выделить следующие:
Среди особенностей новой версии приложения можно выделить следующие:
- улучшена оптимизация. Существенно ускорен запуск программы и процесс работы с изображениями;
- внедрение нового средства Design Space. С его помощью вы получите возможность редактировать объекты бОльшим количеством усовершенствованных инструментов, при этом средство избавляет от лишних движений мышью;
- доступ к огромной базе данных изображений от Adobe Stock;
- упрощённый экспорт изображений;
- усовершенствованы ресурсы в Creative Cloud;
- изменён дизайн Artboards;
- наличие дополнительных стилей слоёв объектов;
- возможность просмотра пользовательских проектов на платформе IOS;
- простая печать 3D элементов.
Отличие версий СС и CS
Несмотря на схожесть всех версий, некоторые типы сборок все же имеют существенные отличия. Рассмотрим разницу между всем известными CS и CC.
Набор версий CS (Creative Suite) – более старая версия Фотошопа.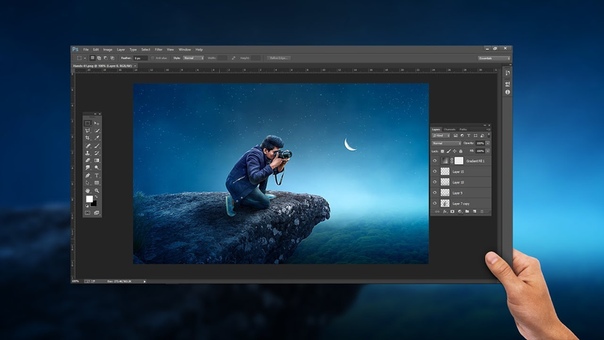 Эта версия не поддерживает работу с облаком и некоторыми плагинами. То же время программа совместима с мобильными устройствами и имеет обновлённую панель инструментов для интеллектуальной коррекции объектов.
Эта версия не поддерживает работу с облаком и некоторыми плагинами. То же время программа совместима с мобильными устройствами и имеет обновлённую панель инструментов для интеллектуальной коррекции объектов.
Версии СС (Creative Cloud) – в отличии от CS, СС поддерживает облачные библиотеки для хранения данных. Присутствует возможность «согласования» работы над изображением между мобильным устройством и ПК. Существенно улучшена оптимизация AAF. Есть дополнительные кодеки и поддержка большего числа форматов и плагинов.
Подбираем Photoshop для конкретной версии Windows
- для Windows XP — лучше устанавливать версии 7.0, CS1, CS2, CS3;
- Windows 7 – среди наиболее подходящих версий CS3, CS4, CS5, CS6;
- Windows 8/8.1 – устанавливайте CS4, CS5, CS6, СС 2014 или СС 2015;
- Windows 10 – отлично подойдут версии CS6, СС 2014 или СС 2015.
В зависимости от установленной на вашем ПК или ноутбуке ОС Виндоус, следует выбрать соответствующую версию Фотошоп. Не пытайтесь установить самую новую версию редактора на Windows XP или 7. Это может привести к некорректной работе программы и излишней нагрузке оперативной памяти системы.
Не пытайтесь установить самую новую версию редактора на Windows XP или 7. Это может привести к некорректной работе программы и излишней нагрузке оперативной памяти системы.
При установке ПО учитывайте разрядность вашей ОС. Она бывает двух видов – 32-битной и 64-битной. Узнать разрядность можно в окне системных параметров ПК:
В зависимости от разрядности, скачивайте и устанавливайте соответствующие exe-файл.
Как работать в ФШ онлайн
Фотошоп – это программа, которую требует установки на ПК. Если вы не хотите тратить время на инсталляцию, можно использовать онлайн-версии программы. Они имеют урезанную функциональность, поэтому в них нельзя работать с громоздкими проектами.
Подробный урок о том, как использовать онлайн Фотошоп.
Узнайте о новых возможностях в последней версии Photoshop.
В Photoshop версии 2018 (20.0) появились новые полезные функции для дизайнеров, цифровых фотографов и иллюстраторов. В этом разделе предлагается краткое описание этих функций и приводятся ссылки на дополнительные сведения.
Примечание.
Без труда маскируйте изображения, помещая их в рамки. Используйте Инструмент «Кадр» (К), чтобы быстро создавать прямоугольные или овальные рамки-местозаполнители. Также можно превратить любую фигуру или текст в рамки и заполнять их изображениями.
Чтобы поместить изображение в рамку, просто перетащите ресурс Adobe Stock или ресурс библиотеки с панели «Библиотеки» или с локального диска. Изображение автоматически масштабируется по размеру рамки. Содержимое, которое помещается в рамки, всегда добавляется в виде смарт-объектов, что обеспечивает возможность обратимого масштабирования.
Усовершенствована функция заливки с учетом содержимого
На базе технологии Adobe Sensei
Новая специальная рабочая среда «Заливка с учетом содержимого» обеспечивает возможность интерактивного редактирования для получения идеальной заливки. Теперь можно выбрать, какие исходные пиксели использовать, а затем поворачивать, масштабировать и отражать с использованием технологии Adobe Sensei. Также поддерживается предварительный просмотр изменений в полном разрешении прямо во время работы и сохранение результатов на новый слой.
Запуск рабочей среды «Заливка с учетом содержимого»
- Откройте изображение в Photoshop. С помощью любого инструмента выделения создайте первоначальную область, которую требуется залить.
- В строке меню выберите Изменить > Заливка с учетом содержимого .
В окне документов внутри этой рабочей среды отображается область пробы по умолчанию. Она имеет вид наложенной маски внутри изображения. Изменить область пробы и исходную область для заливки можно с помощью инструментов на панели «Инструменты» (в левой части экрана). На панели «Заливка с учетом содержимого» (в правой части экрана) можно указать параметры области пробы, а также настройки заливки и вывода, чтобы получить желаемый результат заливки. По мере внесения изменений итоговый результат будет сразу отображаться на панели «Просмотр» в полном разрешении.
Новый режим многократной отмены
Теперь можно использовать сочетания клавиш «Control + Z» (Win) / «Command + Z» (Mac) для отмены нескольких действий в документе Photoshop, совсем как в других приложениях Creative Cloud. Новый режим многократной отмены по умолчанию включен.
При включенном режиме многократной отмены в меню Редактирование отображаются следующие команды:
- Отменить : перемещает на шаг назад по цепочке отмен. Используйте сочетания клавиш: «Control + Z» (Win) / «Command + Z» (Mac).
- Повторить : перемещает на шаг вперед. Используйте сочетания клавиш: «Shift + Control + Z» (Win) / «Shift + Command + Z» (Mac).
- Переключить последнее состояние работает так же, как и в прежнем режиме. Используйте сочетания клавиш: «Alt + Z» (Win) / «Command + Z» (Mac).
Как вернуть устаревшие сочетания клавиш отмены?
(Photoshop)
Чтобы вернуться в устаревший режим отмены в Photoshop, сделайте следующее.
- В строке меню выберите Редактирование > Клавиатурные сокращения .
- В диалоговом окне Клавиатурные сокращения и меню выберите и нажмите кнопку ОК .
- Перезапустите Photoshop.
(Adobe Camera Raw)
Чтобы вернуться в устаревший режим отмены в Adobe Camera Raw, сделайте следующее.
- В строке меню Photoshop выберите Редактирование > Установки > Обработка файлов .
- В разделе Совместимость файлов щелкните Настройки Camera Raw .
- В диалоговом окне Настройки Camera Raw установите флажок Использовать устаревшие сочетания клавиш отмены и нажмите кнопку ОК .
- Перезапустите Photoshop.
В меню «Редактирование», рядом с командами «Отменить» и «Повторить», также отображается название шага, который будет отменен.
Например, Редактирование > Отменить редактирование текста .
Команды Шаг вперед и Шаг назад удалены из меню Редактирование . Эти команды по-прежнему доступны во вспомогательном раскрывающемся меню на панели История . Кроме того, теперь по умолчанию можно отменять изменения видимости слоя. При щелчке значка видимости на панели Слои создается состояние на панели «История». Это поведение можно изменять с помощью параметра Включить отмену для изменения видимости слоев в диалоговом окне Параметры палитры «История» , которое можно открыть с помощью дополнительного раскрывающегося меню панели История .
Улучшения для удобства использования
Контрольная точка по умолчанию скрыта
Трансформируя объекты, теперь можно с легкостью перемещать их на холсте. Контрольная точка , которая раньше появлялась при трансформировании объектов, теперь по умолчанию скрыта. Можно установить флажок Переключить контрольную точку на панели «Параметры», если требуется отобразить контрольную точку.
Теперь можно дважды щелкнуть текстовый слой инструментом «Перемещение», чтобы быстро приступить к редактированию текста в документе. Теперь для редактирования текста больше не требуется переключать инструменты.
Автоприменение
Эффективно обрезайте, трансформируйте и размещайте или вводите текст с помощью функции автоприменения. Теперь для применения изменений больше не требуется нажимать клавишу ВВОД (Windows)/RETURN (macOS) или нажимать кнопку «Применить» на панели «Параметры».
В процессе кадрирования или трансформирования выполните одно из следующих действий для автоматического применения изменений.
- Выберите новый инструмент.
- Щелкните область за пределами холста в окне документа.
- Щелкните область за пределами ограничительной рамки на холсте.
При вводе текста на текстовом слое выполните любое из следующих действий для автоматического применения изменений.
- Выберите новый инструмент.
- Щелкните слой на панели «Слои». (Это действие автоматически применяет изменения и выбирает слой.)
Пропорциональное трансформирование по умолчанию
Теперь Photoshop трансформирует большинство типов слоев (в том числе пиксельные, текстовые слои, слои-фигуры, растровые изображения, размещенные смарт-объекты) пропорционально по умолчанию. Фигуры и траектории, являющиеся векторами, по-прежнему по умолчанию трансформируются без сохранения пропорций .
Теперь, чтобы сохранить пропорции слоя при трансформировании, больше не требуется удерживать клавишу «Shift» во время перетаскивания углового маркера для изменения размера выделенного слоя. При перетаскивании углового маркера во время трансформирования всегда выполняется пропорциональное изменение размера слоя. Теперь удержание клавиши «Shift» при перетаскивании углового маркера во время трансформирования приводит к непропорциональному изменению размера.
Чтобы пропорционально изменить размер слоя при трансформировании, выполните следующие действия.
- Выберите слои, размер которых требуется изменить, на панели Слои .
- Нажмите клавиши «Command + T» (Mac) / «Control + T» (Win). Или выберите Редактирование > Свободное трансформирование .
- Перетащите угловой маркер ограничительной рамки, чтобы изменить размер слоя.
- Примените изменения.
Как отключить пропорциональное масштабирование по умолчанию при трансформировании слоев?
Чтобы вернуться к прежнему поведению функции трансформирования, сделайте следующее.
- С помощью Блокнота (Windows) или текстового редактора на Mac OS создайте обычный текстовый файл (TXT).
- Введите указанный ниже текст в текстовый файл:
TransformProportionalScale 0
- (Windows ) Сохраните файл как «PSUserConfig.txt » в папку параметров Photoshop. [Диск установки]:\Users\[Имя пользователя]\AppData\Roaming\Adobe\Adobe Photoshop CC 2019\Adobe Photoshop CC 2019 Settings\
(macOS ) Сделайте следующее.
- Сохраните файл как «PSUserConfig.txt » на рабочий стол.
- Нажмите клавишу Control и щелкните файл PSUserConfig.txt, сохраненный на рабочем столе. Выберите во всплывающем меню Копировать .
- В Finder выберите «Переход» > «Перейти в папку» . В диалоговом окне «Переход в папку» введите ~/Library/Preferences/Adobe Photoshop CC 2019 Settings/
- Вставьте скопированный файл в это расположение.
- Перезапустите Photoshop.
Предотвращение случайного перемещения панелей благодаря функции блокировки рабочей среды
Используйте новый параметр Заблокировать рабочую среду , чтобы предотвратить случайное перемещение панелей рабочей среды, в частности, при работе в Photoshop на планшете с пером. Для доступа к этому параметру выберите Окно > Рабочая среда > Заблокировать рабочую среду .
Теперь можно прокручивать разные варианты режима наложения, чтобы посмотреть, как они смотрятся на изображении. Photoshop в реальном времени показывает предварительный просмотр режимов наложения на холсте, при прокручивании разных вариантов режима наложения на панели Слои и в диалоговом окне Стиль слоя .
Прокручивание вариантов режима наложения на панели «Слои».
Режим симметрии
Делайте мазки кистью, образуя идеально симметричный орнамент. При работе с инструментами «Малярная кисть», «Микс-кисть», «Карандаш» или «Ластик» щелкните значок «Бабочка» () на панели «Параметры». Выберите один из доступных типов симметрии: Вертикальная, Горизонтальная, Двухосевая, Диагональная, Волнистая, Круговая, Спиральная, Параллельные линии, Радиальная или «Мандала» . Во время рисования мазки в реальном времени отражаются по оси симметрии, что позволяет создавать замысловатые симметричные узоры.
Узор, созданный с использованием симметрии «Мандала». (Узор создан Майком Шоу (Mike Shaw).)
Цветовой круг для выбора цветов
Используйте цветовой круг для визуализации цветового спектра и быстрого выбора цветов на основе гармоний, таких как комплементарные и сходные цвета. В дополнительном раскрывающемся меню на панели Цвет выберите Цветовой круг .
Начальный экран
Вы можете быстро начать работу с Photoshop на Начальном экране. Переходите на начальный экран, чтобы узнавать о новых функциях, подключаться к обучающим ресурсам и быстро возвращаться в открытые документы. Вы можете в любой момент перейти на начальный экран, щелкнув значок «Начальный экран» на панели «Параметры».
Улучшенное обучение в приложении
После завершения урока в приложении (панель Обучение ) можно улучшать собственные изображения, затрачивая на это меньше времени.
Самые востребованные пользователями функции
Распределять расстояние (как в Adobe Illustrator)
Теперь можно распределять расстояние между объектами. Photoshop уже может распределять объекты, равномерно располагая их центральные точки. Если объекты разного размера, теперь их можно расположить на одинаковом расстоянии друг от друга. Дополнительные полезные сведения по этой теме см. в разделе Выравнивание и распределение слоев .
(Слева) Параметры распределения расстояния между объектами в Photoshop. (Справа) Расстояние между объектами распределено по горизонтали.
Математические действия в числовых полях
Также можно выполнять простые математические действия в любых полях для числовых значений. Например, теперь можно вводить простые математические операции, такие как «200/2», которые тут же вычисляются как 100, а в поле вводится окончательный результат. Это очень полезно, когда требуется быстро найти кратное определенного значения или разделить значение. Дополнительные сведения см. в разделе Используйте простые математические действия в числовых полях .
Изображение с простым математическим действием в диалоговом окне «Размер холста».
Теперь для длинных имен слоев Photoshop сохраняет начало и окончание имени, а центральную часть заменяет троеточием (…). Раньше конец длинного имени слоя заменялся троеточием (…).
Теперь Photoshop ставит троеточие (…) в центре длинных имен слоев.
Сегодня практически каждый пользователь Internet имеет свою собственную личную страницу в сети, не говоря уже о коммерческих фирмах. Разработка Internet-представительств стала одной из самых стремительно развивающихся и достаточно дорогих услуг. Заказчики заинтересованы в создании красочных, стильных, привлекательных страниц и Web-элементов. Прошло время, когда корпоративные веб-сайты создавали собственными силами самоучки из числа сотрудников компаний, теперь этим занимаются только специалисты по веб-дизайну. Веб-дизайн сегодня — это сложившаяся система принципов и приемов оформления, которая не только обеспечивает профессиональный результат, но и позволяет конструктивно подойти к процессу создания интернет-ресурса. И как бы там ни было, но графический дизайн лежит в основе этого процесса. В то же время web-графика — это не только и не столько создание конкретных объектов, размещаемых на веб-страницах, сколько методология организации пространства. Те кто собирается профессионально заниматься веб-дизайном, главное знать и использовать методы и приемы создания изображений.
Целью моего проекта является Создание макета сайта в редакторе Adobe Photoshop.
Для реализации своего проекта я поставил перед собой следующие задачи:
Определить назначение использование графики для Веб-дизайна;
Изучить теоретическую часть: назначение программы Adobe Photoshop, панель инструментов;
Описать основные способы работы инструментов графического редактора;
Проанализировать способ подачи демонстрационного материла для защиты своего проекта (видеоролик).
Разработать макета сайта в графическом редакторе.
Adobe Photoshop — это программа для создания и обработки растровой графики, проще говоря — графический редактор. Растровая графика — это любое изображение, которое состоит из отдельных пикселей разного цвета — фотографии в фотоаппарате, картинки на сайтах, спрайты в играх — вообще, основная масса всей графики относится к растровой. Все это Photoshop прекрасно открывает и предоставляет неимоверное количество инструментов для работы с изображением. Сам по себе Photoshop — всего лишь набор инструментов, которые собраны воедино. Но все сделано настолько продумано и аккуратно, что создается настоящая рабочая лаборатория для художника или дизайнера. Есть инструменты по рисованию — различные кисти и заливки, инструменты для вставки и работы с текстом, для векторной графики… Последние версии позволяют даже загружать 3D-модели в популярных форматах, созданных в редакторах трехмерной графики.
Photoshop — настолько удобная и мощная программа, что сегодня практически любой человек, так или иначе имеющий отношение к графике, имеет эту программу на своем компьютере. Веб-дизайнеры разрабатывают в ней всю графику сайтов, программисты — все радующие наш глаз красивые иконки и игровых персонажей, фотографы — корректируют неудачные фотографии, убирая «красные глаза» и исправляя яркость, контраст или цветовой баланс Photoshop нужен часто и практически всем.
В связи с этим видно, что знать основы Photoshop для того, кто пользуется компьютером не только для игр — так же важно, как уметь набирать текст в Word-е. Эти две программы — одни из самых необходимых в наборе любого мало-мальски грамотного «юзера». А посему требуется осваивать и эту программу. Благо, своим удобством Photoshop завоевал такую любовь пользователей, что созданы тысячи сайтов, посвященных ему, написано сотни книг, как для начинающих, так и для профессионалов, снято сотни часов обучающего видео. Все это легко доступно каждому, притом с любым уровнем подготовки. Даже тот, кто совсем ничего не знает о графике, может освоить ее и многому научиться. Нужно только попробовать познакомиться с этой программой поближе и мир компьютерной графики может увлечь вас надолго.
Что нового появилось в Photoshop? — Дизайн на vc.ru
Adobe выпустил обновление для Photoshop версии 22.0, которое включает в себя множество функций на базе ИИ от Nvidia. Среди них: инструмент для работы с небом, улучшенное выделение краев с помощью ИИ, а также набор инструментов для редактирования изображений, которые в Adobe называют «neural filters».
1960 просмотров
Искусственный интеллект с каждым днём всё больше меняет мир, и Adobe не хочет отставать. На днях компания выпустила обновление для Photoshop версии 22.0, которое включает в себя множество функций на базе ИИ от Nvidia, некоторые из которых являются новыми, а некоторые уже знакомы широкой аудитории. К ним относятся инструмент для работы с небом, улучшенное выделение краев с помощью ИИ, а также настоящая бомба — набор инструментов для редактирования изображений, которые в Adobe называют «neural filters».
Эти фильтры включают в себя ряд простых наложений и эффектов, а также инструменты, позволяющие более глубоко редактировать изображения, в особенности портреты. С помощью нейронных фильтров можно запросто регулировать выражение лица и даже направление взгляда. Один из самых необычных фильтров даже позволяет переносить макияж одного человека на другого. И все это делается всего за несколько щелчков мышью.
Помимо всего вышеперечисленного, с помощью нейронных фильтров можно за считанные секунды менять возраст человека на фотографии с помощью одного лишь ползунка.
Говоря про нейронные фильтры, хочется упомянуть о том, что с их помощью теперь можно будет превратить черно-белое фото в цветное, что в свою очередь поспособствует снижению количества объявлений в Интернете: «Сделаю цветными ваши старые фото НЕДОРОГО!».
Замена неба
Новая функция «Sky Replacement» в Photoshop позволяет быстро выбирать и заменять небо на фотографии, автоматически настраивая цвета пейзажа в соответствии с выбранным небом. Теперь вы легко сможете добиться желаемого настроения на своих изображениях.
Ну а для большей точности вы можете увеличить масштаб и выбрать интересующую часть неба. Выглядит действительно впечатляюще.
Также были доработаны и улучшены многие существующие функции, а также исправлены некоторые баги. Данные функции выгодно выделяют Photoshop среди конкурентов. В будущем компания обещает добавить ещё больше основанных на ИИ функций, чтобы сделать свое приложение ещё лучше.
Вы можете ознакомиться с новым обновлением прямо сейчас на Windows 10 и macOS. Если вы хотите добиться максимальной скорости работы нейронных сетей, рекомендуется обзавестись видеокартой серии RTX.
Photoshop CS6: новые возможности для дизайнеров
4 — 2012Николай Дубина [email protected]
Скоро компания Adobe официально анонсирует выход нового, шестого пакета Creative Suite. Но уже сейчас, на основе пререлиза и публичной бетаверсии, можно оценить основные нововведения во флагмане графических программ — Photoshop CS6.
Специалисты Adobe основательно поработали над «шестеркой». Некоторые изменения видны сразу после запуска программы — это переработанный интерфейс с новой цветовой схемой и иконками на панели инструментов. Изменения коснулись выбора размера кистей, инструментов обрезания и перемещения, возможности редактирования видео, ускорения работы фильтров за счет вычислительных возможностей видеокарт и др.
Отметим, что Adobe рекомендует использовать карты с 512 Мбайт памяти на борту в минимальной конфигурации. К тому же Photoshop CS6 не будет поддерживать 32разрядные маки. Полное описание аппаратных и программных требований вы найдете в конце данного обзора, а начнем мы с рассмотрения следующие новых функций и важных изменений:
- редизайн интерфейса;
- фоновое автосохранение;
- инструменты перемещения и заливки по содержимому;
- расширенные возможности эффекта размытия;
- Color Range — цвет кожи и распознавание лиц;
- ACR 7;
- инструмент кадрирования;
- свойства панели Adjustment;
- поддержка видео;
- фильтр Oil Paint;
- автоматическая коррекция параметров;
- фильтр адаптивной коррекции искажений при съемке широкоугольным объективом;
- текстовые стили;
- окно настройки параметров печати;
- другие улучшения;
- системные требования.
Редизайн интерфейса
Как и ожидалось, CS6 предлагает ряд новых инструментов и функций. Однако первое, что бросается в глаза при запуске новой версии программы, — это изменения в интерфейсе. Впервые за 22 года команда Adobe сделала полный редизайн Photoshop’а (рис. 1). Изменения коснулись не только панелей — заново были отрисованы 1800 иконок и 250 курсоров!
Рис. 1. Рабочее окно Photoshop CS6
По умолчанию CS6 предлагает самую темную тему оформления рабочего пространства, а на выбор — еще несколько вариантов цветовой схемы интерфейса. Для того чтобы ее поменять, надо зайти в меню Preferences —> Interface.
В CS6 вы также можете настроить отображение так называемого rich cursors для показа рядом с курсором контекстной информации, такой как размеры, угол поворота и другие параметры.
Фоновое автосохранение
Возможно, одним из самых важных дополнений в Photoshop CS6 стало автоматическое сохранение документа, над которым ведется работа, через указанный пользователем промежуток времени (рис. 2). При сохранении документа вы можете продолжать работать — операция выполняется незаметно для пользователя в фоновом режиме. Особенно актуально это будет при работе с большими документами.
Рис. 2. Настройки автосохранения
В ходе работы Photoshop создает временный файл на жестком диске для последующего восстановления в случае краха программы, который периодически корректируется для отражения текущего состояния документа. При перезапуске программы после аварийного завершения Photoshop восстановит из этого файла сохраненную информацию с добавлением к имени файла слова Recovered. Важно отметить, что восстановленный файл представляет собой отдельный документ — временную копию рабочего файла.
Инструменты перемещения и заливки по содержимому
Технология Contentaware, которая появилась в Photoshop CS5 (Fill tool), теперь доступна в меню Patch tool. Там же находится инструмент Move (перемещение), основанный на технологии заливки с учетом содержимого. Перемещаемый объект максимально реалистично встраивается в новое окружение, а место его прежнего положения заливается с учетом окружения.
Алгоритмы Contentaware (подбор и смешивание) были обновлены для более быстрой работы и создания адекватно высокой контрастности края.
Расширенные возможности эффекта размытия
В CS6 реализованы три новых инструмента для создания эффекта размытия (так называемого разблюривания) — Field Blur, Iris Blur и TiltShift. Они сгруппированы в верхней части панели Filter —> Blur. Обратите внимание, что изменения в настройке контрольных точек делаются не в окне фильтра, а непосредственно на изображении.
Field Blur имитирует уже привычный нам эффект размытия. Iris Blur позволяет размывать только выбранные части изображения (рис. 3). При этом для различных контрольных точек можно задать собственную степень размытия. Здесь же можно отредактировать форму встроенной маски для изоляции отдельных частей изображения от применяемого эффекта. Настройками можно контролировать степень размытия, яркость, цвет и показатели боке. А TiltShift blur позволяет имитировать поведение линзы, иными словами — манипулировать плоскостью фокуса.
Рис. 3. Рабочее окно настройки эффекта Iris Blur
Color Range — цвет кожи и распознавание лицВ новой версии Photoshop при выполнении стандартной процедуры выделения по цветовому диапазону (Select —> Color Range) появилась возможность создания выделения, основанного на телесных тонах. Кроме того, реализована функция нахождения лиц на изображении — Detect Faces, которая распознает лица, чтобы можно было точнее настроить выделение.
ACR 7
Обновилась панель Adobe Camera Raw. Для тех, кто следит за развитием программы Lightroom и знаком с ее текущей, 4й версией, здесь не будет ничего нового. ACR полностью следует за обновлениями Lightroom.
Инструмент кадрирования
Функция кадрирования, конечно, в программе не новая, но у нее появилась парочка важных улучшений. Первое, что вы заметите после выбора инструмента кадрирования, — вам не придется перемещением мыши устанавливать область обрезки, рамки автоматически установятся вокруг всего изображения (рис. 4). Это сэкономит несколько секунд и немало нервных клеток тех, кто часто занимается кадрированием. Впрочем, вы можете выбрать в настройках Классический режим, чтобы вернуться к старому стилю.
Рис. 4. Настройка инструмента кадрирования
Другая новая опция — Delete Cropped Pixels — автоматически разблокирует фоновый слой. А дальше с ним уже можно работать, как с обычным слоем, для сокрытия кадрированных областей. В предыдущих версиях такой возможности не было.
Свойства панели
AdjustmentНовая панель свойств Properties теперь работает с изображением через корректирующий слой или маску. Эта панель может быть изменена путем перетаскивания ее правого нижнего края.
Поддержка видео
В Photoshop CS6 значительно расширена поддержка видеофайлов. Вы можете добавлять и отключать звуковые дорожки, создавать переходы, использовать инструмент Текст и вообще выполнять все стандартные операции Photoshop над открытым видеофайлом. Поддерживаемые форматы файлов для импорта и экспорта видео обрабатываются Adobe Media Encoder — движком Adobe Premiere. Но, в отличие от CS5, где поддержка видео ограничена Photoshop Extended, все эти возможности будут доступны в обеих версиях Photoshop CS6.
Фильтр
Oil PaintНовый фильтр для создания имитации живописи масляной краской позволяет быстро применить эффект к фотографии. Предпросмотр и настроки фильтра открываются в отдельном окне в полный размер. Параметры кисти и освещения могут быть скорректированы с просмотром изменений в реальном времени. Найти новый эффект можно в меню Filter —> Oil Paint.
Автоматическая коррекция параметров
В CS6 были полностью обновлены алгоритмы инструментов автоматической коррекции изображения. В Curves и Levels добавлена новая (и включенная теперь по умолчанию) опция Enhance Brightness and Contrast (Повышение яркости и контраста). Если она включена, то Photoshop анализирует сцену и корректирует изображение в зависимости от соответствующих настроек. Кроме того, при выборе этого варианта программа ставит точки на кривой, чтобы пользователи могли быстро приступить к ее тонкой настройке.
Фильтр адаптивной коррекции искажений при съемке широкоугольным объективом
Photoshop CS6 получил новый инструмент для исправления дисторсии широкоугольных объективов. Особенно актуально это для фотографий, снятых объективом «рыбий глаз», и для исправления искажений в панорамах.
Текстовые стили
В Photoshop CS6 пользователям предоставлен полный набор возможностей по редактированию стиля абзацев и символов — такой же, как в InDesign и других профессиональных программах верстки. Доступ к панели для редактирования стилей можно получить, выбрав меню Window —> Paragraph Styles. После создания нового стиля вы можете дважды щелкнуть по нему, чтобы открыть окно настроек (рис. 5).
Рис. 5. Панель настроек стиля абзаца
Преимущество использования стилей проявляется, когда вам нужно изменить какойлибо атрибут, например размер шрифта или его цвет. Неважно, сколько текстовых слоев содержит документ, — вы можете изменить стиль одного текстового слоя, и все изменения будут автоматически применены к любому слою, имеющему такой же стиль.
Некоторые улучшения в Photoshop CS6
Категории |
Изменения |
Комментарии |
Кисти |
Интерактивное изменение размера и жесткости кисти |
Включение этого изменения находится |
Максимальный размер кисти увеличен до 5000 пикселов |
||
Динамическое изменение цвета за один проход |
Пользователь может вернуться к старому стилю |
|
Слайдер Brightness / Contrast при рисовании текстур |
||
Кисть для статической проекции |
||
Кисть-курсор отражает динамику кисти |
||
Пипетка |
Всплывающее меню выбора размера для различных |
|
Возможность игнорировать корректирующие слои |
Новое меню в выпадающей панели параметров |
|
Новый режим для пипетки, позволяющий выбрать текущий слой или нижележащий |
Новое меню в выпадающей панели параметров |
|
Форматы файлов |
Чтение общего стереоизображения из пары форматов (JPS, PNS) |
|
Расширенное чтение формата файлов TIFF |
||
Чтение формата BIGTIFF |
||
Предоставление пользователю выбора относительно |
||
Грамматика |
Стандартизирована грамматика всего приложения |
|
Слои |
Добавлено контекстное меню, которое удаляет эффект слоя, а не просто отключает его |
|
Добавлены варианты смешения для стилей слоев Gradient Overlay и Gradient Stroke |
||
Сочетание клавиш 00 устанавливает прозрачность слоя 0% |
Используйте Shift + 00 для установки прозрачности 0% |
|
Добавлены опции бикубического сглаживания и шарпенинга при свободной трансформации слоев |
||
Разрешено изменение режима наложения нескольких слоев одновременно |
||
Разрешена блокировка нескольких слоев |
||
Введена комбинация клавиш Ctrl + J для дублирования слоев и групп слоев |
||
Разрешено изменение цветовой маркировки для нескольких слоев одновременно |
||
Включение подсказки при наведении курсора на имя слоя |
Работает, только если имя слоя определено |
|
Можно использовать Alt + клик на переключатель стрелок (группы и эффекты) в панели слоев, чтобы всё закрыть |
||
Показ эффекта наложения на значке слоя |
||
Показ правильных значений прозрачности и режима наложения для скрытых слоев |
||
Переход на новый слой при переименовании, Shift + Tab — переход к предыдущему |
||
Новая команда для растрового слоя с эффектом слоя, слияние выбранных слоев |
||
Изменение порядка эффектов в палитре слоев в соответствии со стилем / режимом смешивания |
||
Эффект Liquify |
Изменение размера кисти клавишами |
|
Увеличение максимального размера кисти |
||
Пресеты |
Добавлены новые пресеты нового документа для распространенных устройств (например, iPhone, iPad и т.д.) |
|
Добавлен новый пресет Gradient Map |
||
Возможность реорганизации пресетов инструментов |
Изменения сохраняются после повторного запуска |
|
Добавлен Contact Sheet II как вариант автоматизации |
||
Категории |
Изменения |
Комментарии |
SDK |
Добавлена возможность доступа к инструменту по имени посредством скриптов |
|
Выделения |
Рамка, лассо и перо при настройке поддерживают знак |
В диалоговом окне |
Запоминание радиуса размытия в диалоговом окне |
||
Трансформации |
Улучшено перемещение векторных кривых |
|
Не пропадает значок смарт-объекта при трансформации слоя |
||
Отмена или отключение автоматического поворота при открытии |
||
Пользовательский интерфейс |
Удалена панель приложений |
|
Для Windows: при создании нового документа или открытии существующего добавлено контекстное меню на вкладке документа |
Раньше было только для Mac |
|
Добавлен флажок Не показывать снова при выводе предупреждения |
||
Разное |
При удержании нажатой клавиши Shift во время запуска программы отключаются плагины сторонних разработчиков |
Окно настройки параметров печати
Интерфейс настройки печати претерпел в CS6 некоторые изменения. Функциональность в целом осталась той же, что и в предыдущих версиях, но некоторые изменения довольно заметны. Органы управления теперь размещены вдоль правой части диалогового окна и организованы в виде отдельных панелей. Размер надписей стал явно крупнее. А поля печати теперь настраиваются прямо в окне предварительного просмотра (рис. 6).
Рис. 6. Окно настройки параметров печати
Другие улучшения
Учитывая отзывы пользователей и их запросы, были выполнены и другие сравнительно небольшие, но повышающие производительность работы изменения, которые не менее важны для нормального развития программы. В настоящий момент их насчитывается около полусотни, поэтому мы перечислим их в таблице, разбив по категориям.
Системные требования
Минимальные системные требования для Photoshop изменились, особенно для пользователей Mac. Photoshop CS6 не поддерживает 32битные маки. Допускается работа только под управлением 64разрядных процессоров Intel и Mac OS 10.6 или выше.
Для Windows минимальные требования следующие: Windows XP (с Service Pack 3), Windows Vista Home Premium, Business, Ultimate или Enterprise (с Service Pack 2), Windows 7 или Windows 8.
Photoshop CS6 использует мощность видеокарты для повышения общей производительности, поэтому минимальный рекомендуемый объем памяти для видеокарт составляет 512 Мбайт.
КомпьюАрт 4’2012
Adobe Photoshop получил новые ИИ-возможности, которые повысят производительность
Когда в прошлом году мы говорили о новинках Adobe, то рассказывали о Sensei – новую нейронку от компании. Adobe делает большие ставки на эту платформу, поэтому пытается интегрировать ее в свой флагман Photoshop.
На конференции MAX Adobe анонсировала несколько новых функций Photoshop, которые завязаны на искусственном интеллекте. Наиболее очевидный пример – Sky Replacement. Кроме этого, компания представила «нейронные фильтры» фильтры Photoshop следующего поколения.
Photoshop – не первый инструмент, предлагающий функцию Sky Replacement («замена неба»). Luminar, например, использует ее уже больше года, но Adobe явно не торопилась, чтобы сделать все правильно. Сама идея довольно проста: теперь Photoshop может автоматически распознавать небо на изображениях, а затем заменять его небом по вашему выбору. Поскольку цвет неба также влияют на остальной вид, поэтому искусственный интеллект корректирует цвета остальной части изображения.
Наверняка качество замены зависит от самого изображения. Пока в Adobe говорят, что все работает идеально, но когда тысячи дизайнеров рванут экспериментировать, наверняка появятся вопросы.
ПО будет сразу предлагаться с 25 вариантами замены неба – но вы всегда можете использовать свои.
Neural Filters («нейронные фильтры») – еще одна изюминка этого релиза. ни предоставляют вам новые художественные и восстанавливающие фильтры для улучшения портретов, например, или быстрой замены цвета фона изображения.
Пока самое очевидное применение – для ретуши портретов, ведь функция позволяет вам менять почти все: толщину волос, выражение лица и взгляд. Внесение этих изменений обычно требует большого количества работы вручную – теперь это всего лишь один-два щелчка мышью.
Среди других забавных новых фильтров – инструмент передачи стилей и фильтр, который помогает раскрашивать черно-белые изображения. Еще одна новинка – технология, которая помогает удалять артефакты JPEG. Чтобы создать нейройнку, Adobe сотрудничала с Nvidia.
Также новинкой является торговая площадка для всех приложений Creative Cloud, которая упрощает разработчикам продажу своих плагинов.
Читайте также:
Adobe бесплатно раздает 70 тысяч фотографий и других материалов
20+ потрясающих уроков по фотоэффектам в Photoshop
Как интегрировать искусственный интеллект в свой набор инструментов
История создания Adobe Photoshop
История создания Adobe Photoshop
Автор статьи Антон Брызгунов, artjunkies.net.
Статья публикуется с разрешения автора.
Дата создания Adobe Photoshop не отмечена ни на одном календаре. В 2005 году состоялась годовщина выпуска программы, которой вы и многие другие пользуетесь больше всего. Всё произошло 17 лет назад*, в феврале, когда компания Adobe «спустила на воду» первую версию Photoshop — 1.0 – графического редактора, который до сих пор является самым популярным среди художников, фотографов и дизайнеров. Photoshop на сегодняшний день занимает позиции лидера среди редакторов растровой графики, а также является единственной программой, которая обзавелась собственной формой глагола.
Своё начало Photoshop берёт гораздо раньше. Программа, на экранной заставке которой сегодня список разработчиков – их 41, ранее принадлежала двум братьям – Томасу и Джону Нолл. С детства отец привил сыновьям любовь к искусству и компьютерной технике. В фотолаборатории отца, которая была расположена в подвале, Томас изучал основы цветокоррекции и контраста, а Джон с интересом ковырялся в стареньком Apple. В 1984 году отец купил один из первых Макинтошей, функциональные возможности которого очень разочаровали братьев – именно это и положило начало созданию программы, которая в будущем принесёт прибыль в миллионы долларов.
Начало
До 1987 г. Джон Нолл работал в Industrial Light and Magic (ILM) – в подразделении фирмы Lucasfilm, которое специализировалось на создании спецэффектов для проекта «Звёздные войны» («Stars Wars»). Томас в это время писал диссертацию о процессе обработки изображений – получение степени кандидата наук для него было самым главным в то время. Окончательно разочаровавшись в новеньком Apple Mac Plus – монитор только что купленного компьютера не отображал полутоновые изображения (Grayscale images), Томас приступил к написанию программы, которая поможет исправить ситуацию.
Как ни странно, в ILM Джон также работал над процессом обработки изображений. Поражённый успехами брата, Джон предложил Тому объединить усилия. В своей книге „Основы компьютерной графики“ Джон писал: „Как только увидел результаты работы Томаса, я вспомнил программное обеспечение по обработке изображений в студии Pixar, сходства были поразительными“. С того момента мы начали совместную разработку более сложной и совершенной программы, которую в последствии нарекли Display.
Немного времени спустя Джон приобрёл новый Макинтош II с цветным экраном и убедил Томаса переписать «Display» для работы с цветными изображениями. Более того, чем больше Джон работал с „Display” тем больше функций он требовал от программы: коррекцию цветовой гаммы, импорт и сохранение файлов в различных форматах и т.д.
Работа над программой отвлекала Томаса от написания диссертации, но всё же он был этому рад. Некоторое время спустя Том разработал инновационный метод выбора отдельного участка изображения и последующей работы с ним, а также наборы приложений для обработки изображений, которые позже будут известны как плагины – “Plug-ins”. Затем были разработаны: настройки тонов (Levels), функция управления балансом, управление оттенками и насыщением (Hue and Saturation). Эти возможности стали ключевыми в Photoshop, ведь в то время такие функции присутствовали лишь в специализированном программном обеспечении, которое находилось в лабораториях – или в ILM.
В 1988 «Display» был переименован в «ImagePro». Программа была современной на то время, Джон надеялся, что у них есть шанс продать её в виде коммерческого приложения. Томас был против этого, кроме того, он ещё не закончил свою диссертацию и для разработки полностью завершённого программного продукта потребуется много времени и труда. После проведения анализа конкурентов братья поняли, что созданный ими ImagePro по многим параметрам опережал аналоги.
От ImagePro к Photoshop
Начались поиски инвесторов. Никто точно не знает, откуда произошло название «Photoshop», говорят, имя было предложено одним из потенциальных издателей, во время демонстрации программного обеспечения – название, как говорится, прилипло. В самых ранних версиях, на экранной заставке красовалось название “PhotoShop” – в наше время наблюдается такая же тенденция, очень часто встречаются названия на подобии «ExTraneous CapitaliSation».
На удивление, большинство производителей программного обеспечения повернули свои корпоративные носы в направлении Photoshop или пытались разработать подобные программы своими силами. Всего лишь одной компании было по силам купить Photoshop – это была Adobe, но до взаимовыгодного решения было ещё далеко. Производитель сканеров Barneyscan предложил братьям поставлять Photoshop в комплекте со своей продукцией, в итоге чего около 200 копий программы разошлось под торговой маркой Barneyscan XP.
К счастью для будущего цифровой графики, переговоры с Adobe длились не долго — вскоре Джон пришёл в компанию, чтобы привлечь больше внимания к своему продукту. Там он встретился с Расселом Брауном и продемонстрировал ему возможности программы, затем Photoshop был продемонстрирован арт-директору, который остался доволен увиденным и настоял на немедленной покупке программного обеспечения. То ли по наивности со стороны Adobe, то ли по осторожности со стороны братьев, Photoshop не был продан полностью, а только лицензирован и гонорары от продаж программы принадлежали братьям.
Всё шло превосходно, но это не означало, что братья могут расслабиться и остановиться на достигнутом. Теперь им предстояла работа куда тяжелее – нужно подготовить Photoshop для выпуска официальной версии – версии 1.0
Томас продолжал работу над исходным кодом программы. В это время Джон отдельно вёл разработку расширений (Plug-ins), что сильно волновало некоторых сотрудников Adobe — они видели во всём этом хитрость и обман.
Странности на этом не закончились. Некоторые сотрудники – сторонники строгого соблюдения правил, заявляли, что расширения для Photoshop тем или иным образом не соответствуют стандартам и не будут восприняты положительно, в то время как другие клялись в том, что расширения помогут сделать программу гибкой, настраиваемой и более производительной, если использовать их правильно.
Даже во время окончательного этапа работы над финальной версией вносились изменения и усовершенствования – любым способом Томас находил время и силы, чтобы делать это. При поддержке Джона и Рассела Брауна – который вскоре стал ярым сторонником Photoshop – как и остальных креативных решений в Adobe, программа постепенно стала обретать форму. Официальная версия Adobe Photoshop была выпущена в феврале 1990 года.
Цифровая графика для всех
Безусловно, выход первой версии стал успехом, несмотря даже на большое количество ошибок. Как и у сегодняшнего Apple, ключевым маркетинговым шагом Adobe было показать, что Photoshop — программа для широкого рынка пользователей – простой инструмент в использовании, которым сможет пользоваться каждый в отличие от большинства графических программных продуктов того времени, которые были разработаны для специалистов.
Adobe обещала, что при помощи Photoshop вы сможете достичь таких же результатов, которых раньше можно было получить с помощью профессионального программного обеспечения стоимостью несколько тысяч долларов. Главным конкурентом Photoshop на то время была программа под названием Letraset’s ColorStudio стоимостью $1,995, в то время как Photoshop можно было приобрести менее чем за $1,000. В процессе разработки версии 2.0, Adobe расширил штат программистов. Для внедрения в программу кривых Безье в команду был приглашён Марк Гамбург. В это время для Photoshop были разработаны новые возможности: перо (Pen tool), работа с двухтоновыми изображениями, импорт и растеризация векторных изображений из Illustrator, вдобавок ко всему появилась поддержка CMYK. Теперь для Photoshop был открыт путь на профессиональный рынок полиграфических услуг, что является очень важным тактическим ходом Adobe. Первый менеджер по продажам, Стивен Гутман, предложил давать кодовые названия к бета-версиям программы — эта традиция соблюдается по сегодняшний день. ‘Fast Eddy’ – кодовое название бета-версии 2.0, которая была запущена в 1990 году.
Продолжительное время Photoshop работал исключительно на платформе Макинтош, но его успех гарантировал появление версии для развивающегося на то время рынка графических приложений для Windows. Разработка версии для новой платформы являлась заданием не из лёгких – для этого было основано новое подразделение во главе с Брайаном Лемпкином. Не смотря на то, что было разработано большое количество нововведений, как, например, поддержка 16-битных файлов, это появилось лишь в версии 2.5.1 в 1993 году.
Так же как издание третьего альбома для музыкальной группы – разработка версии 3.0 могла принести успех или потерпеть полное фиаско. К счастью удача была на стороне команды разработчиков – был сделан огромный шаг в развитии программы — разработана поддержка слоёв (Layers).
Поддержка слоёв получила всеобщее одобрение и являлась одной из основных функций программы, которая в скором будущем склонила множество художников и дизайнеров на свою сторону. Всё же поддержка слоёв на то время уже не была уникальной. HSC – позже известная как MetaCreations – разрабатывала программу для обработки изображений под названием Live Picture, которая поддерживала такую же технологию. MetaCreations допустили единственную и роковую ошибку – достойная по своим возможностям Live Picture, была выпущена по очень завышенной цене, что и оставило Photoshop 3.0 вне конкуренции на рынке.
В последующих версиях таких глобальных изменений, как например поддержка слоёв, не было. Несмотря на это совершенствование программы продолжалось. В версии 5.0 были введены возможности управления цветом и панель истории (History Palette), с помощью которой можно было влиять на произведённые пользователем действия – что позволило расширить творческие возможности программы. Значительные изменения произошли вместе с выходом версии 5.5 (именно с этой версии началось моё знакомство с Photoshop) – в комплекте с Photoshop поставлялась ещё одна программа – ImageReady, которая добавила к функционалу ещё и богатые средства разработки графики для WEB. В следующей версии – 6.0 появились стили слоя (Layer Styles) и расширенные возможности управления текстом. Восстанавливающая кисть (Healing Brush) появилась в версии 7.0.
Интерфейсы Photoshop в хронологическом порядке
| Щелкните по картинке, чтобы открыть фотографию в новом окне в большом размере |
Поддерживая позиции лидера на рынке столь продолжительное время, на удивление, Adobe продолжает совершенствовать программу. На сегодняшний день Photoshop входит в состав пакетов Creative Suite 2 (CS2) и Creative Suite 3 (CS3), Creative Suite 4 (CS4), вдобавок ко всему Adobe подчеркнула функциональную совместимость программ входящих в пакеты при помощи Adobe Bridge.
К счастью, разработка программы не прекращается и скорее всего не прекратится. Во-первых, из-за высокой конкуренции огромного количества производителей программного обеспечения, многие из которых предлагают функциональные возможности Photoshop бесплатно. Также конкуренцию составляют более дешёвые программы-аналоги, которые предназначены для любительского и домашнего использования, к примеру, Paint Shop Pro, который ориентировался на Photoshop многие годы. В ответ Adobe выпустили бюджетную версию программы, хоть и с урезанными возможностями, но всё же достаточно функциональную — Photoshop Elements – последняя версия 4.0.
Что же будет дальше? К сожалению, Adobe не анонсирует. Photoshop – это драгоценный камень в короне Adobe и аспекты его разработки тщательно скрываются, но изредка компания всё-таки делает намёки. Брайан Лемкин, занимающий пост старшего вице-президента отдела по разработке цифровых изображений и видео, подтвердил предположения о выпуске 64-битной версии приложения (выпущен Adobe Photoshop CS4 х64), а также возможную поддержку технологии Apple’s CoreImage, которая существенно увеличит производительность программы. Также разносятся слухи о возможном объединении Illustrator и Photoshop в единое целое приложение. Что бы ни произошло, Томас Нолл продолжит принимать участие в проекте. Хоть он непосредственно разработкой Photoshop не занимается, но постоянно держит руку на пульсе событий, продолжая разрабатывать новые версии плагинов Adobe Camera Raw и участвуя в дискуссиях на форумах компании Adobe.
______________
* Автор имеет в виду февраль 1990 г. (статья была написана в 2007 г.)
Вконтакте
Photoshop 2021 ОБЪЯСНЕНИЕ всех лучших НОВЫХ функций!
Photoshop 2021 уже здесь! Ознакомьтесь со всем этим руководством, чтобы узнать обо всех новых функциях, которые могут улучшить ваш рабочий процесс и сделать его более эффективным!
заменить Sky
Когда погодные условия не идеальны, вы можете легко ретушировать небо на своем изображении с помощью новой функции Photoshop 2021 — Sky Replacement.
Эта новая функция использует Adobe Sensei, искусственный интеллект, который автоматически определяет небо на изображении, выделяет его и заменяет с помощью предустановок окна «Замена неба».
Чтобы использовать эту функцию, выберите Edit > Sky Replacement .
Вы также можете быстро выбрать небо всего двумя щелчками мыши, выбрав Выбрать > Небо.
Если вы хотите узнать больше об этом удивительном инструменте, обязательно ознакомьтесь с нашим полным руководством по замене неба в Photoshop.
Предварительный просмотр паттернов
Создать узор и увидеть его результат еще никогда не было так просто!
Новое обновление позволяет предварительно просмотреть, как будет выглядеть ваш узор, без необходимости создавать новый файл и применять узор.
Откройте файл, который вы хотите превратить в узор. Затем выберите «Просмотр»> «Предварительный просмотр узора». Эта опция просмотра позволяет вам видеть узор в целом и увеличивать / уменьшать масштаб для большей перспективы.
Вы также можете перетаскивать объекты в рабочий документ и видеть, как весь узор изменяется с каждым изменением, которое вы применяете.
Чтобы сохранить шаблон, выберите Edit > Define Pattern > и введите имя .
Теперь он готов к использованию в любое время!
Щелкните здесь, чтобы узнать, как можно создавать новые узоры!
Нейронные фильтры: гладкая кожа
В программе искусственного интеллекта (AI) Photoshop, Adobe Sensei, есть новый трюк в рукаве, который сглаживает кожу без использования инструмента «Размытие».
Выберите Filter > Neural Filters > щелкните Skin Smoothing , чтобы включить его.
При применении корректировок установите для параметра «Вывод» значение «Новый слой», и Photoshop сгенерирует изменения в слой для сглаживания кожи.
Отличный совет — создать собственную маску слоя, чтобы вы могли выбрать, к каким частям лица вы хотите применить нейронный фильтр сглаживания кожи.
Нейронные фильтры: Умный портрет
Возвращаясь к нейронным фильтрам, вы найдете еще 14 под бета-фильтрами.
Один из них — «Умный портрет», который позволяет изменять выражение лица портрета с помощью ползунков «Счастье», «Удивление» и «Гнев».
Позволяет изменять внешний вид объекта, изменяя возраст, взгляд, толщину волос, направление головы и направление света.
Настоящая революция в ретуши портретов!
Важно отметить, что фильтр Smart Portrait обрабатывает себя с помощью облака.
Чем быстрее ваше интернет-соединение, тем быстрее вы увидите результаты.
Нейронные фильтры: Colorize
В бета-фильтрах вы также обнаружите новую функцию Colorize , которая раскрашивает черно-белые фотографии или фотографии с эффектом сепии.
Colorize использует ту же технологию искусственного интеллекта (AI), которая называется Adobe Sensei, , которая изучает ваш документ и применяет соответствующие цвета, чтобы вдохнуть в него жизнь.
Если вы хотите узнать больше об этом мощном новом фильтре, обязательно ознакомьтесь с нашим полным руководством по нейронному фильтру Colorize в Photoshop.
Преобразование сброса смарт-объекта
Если вы хотите сбросить искажения, примененные к смарт-объекту, вам больше не нужно будет повторно нажимать команду отмены.
В этом новом обновлении щелкните правой кнопкой мыши смарт-объект > Сбросить преобразование , чтобы удалить все ранее примененные преобразования.
Выбор и маска новых функций
Рабочее пространство «Выделение и маска» помогает творческим работникам создавать точные маски объектов со сложными деталями.
Первое обновление включает Refine Hair на панели параметров, которая работает аналогично инструменту Refine Edge, но достигается одним щелчком мыши.
Второе обновление — это Refine Mode с двумя вариантами: Color Aware и Object Aware .
Color Aware лучше всего подходит для простого или контрастного фона. Между тем, Object Aware — лучший выбор для таких объектов, как волосы или мех, на загруженном фоне.
Панель плагинов Photoshop 2021
В меню появилось новое дополнение в виде плагинов.
Выбрав панель «Плагины» и выбрав «Обнаружить плагины», вы действительно обнаружите полезные плагины, которые могут упростить или улучшить ваш рабочий процесс, которые можно найти в обширной коллекции плагинов, доступных в Creative Cloud.
Живые формы
С новым обновлением формы в Photoshop значительно улучшились.
Например, с инструментом «Линия» теперь легче работать, поскольку у него есть только две точки привязки и настраиваемый внешний вид, который можно изменить в любое время, аналогично инструменту в Adobe Illustrator.
Этот параметр также доступен для инструмента «Многоугольник», который теперь позволяет делать скругленные края.
Панель открытий
Новая панель «Обнаружение» заменяет прежнюю панель поиска, поскольку позволяет использовать ее для различных целей.
Во-первых, он позволяет вам искать инструменты, которые вы не можете найти.
Затем Photoshop укажет направление, выделив инструмент стрелкой.
Во-вторых, при поиске таких тем, как «Ретуширование», отображается список инструментов, связанных с этим конкретным рабочим процессом.
В-третьих, вы можете искать обучающие материалы, которые покажут вам, как достичь определенного эффекта. На самом деле у меня есть два урока на этой панели.
На момент записи этой записи я был единственным сотрудником или подрядчиком, не являющимся сотрудником Adobe, которого пригласили создать контент для этой панели.
Photoshop 2021 Cloud История версий документа
Документ в облаке Photoshop позволяет работать с документом с файлами, сохраненными в облаке, а не на компьютере.
С обновлением истории версий вы можете видеть разные версии документа, созданные в разное время, изменять имена и открывать обе версии на разных вкладках.
Важное примечание: История истекает через 30 дней, если вы не добавите в закладки свои любимые, чтобы сохранить их.
Предварительный просмотр технологий
One Technology Preview — это инструмент Content-Aware Tracing, который помогает определять и улучшать детали вашего изображения.
Это также приводит к созданию лучших векторных масок или векторных путей.
Надеюсь, вам понравились и вы узнали много нового о новых функциях Photoshop 2021, которые должны взволновать вас всеми новыми возможностями!
Ознакомьтесь с моими полномасштабными учебниками по некоторым функциям Photoshop 2021
Другие обновления учебников
Ознакомьтесь с нашими уроками по Photoshop, которые охватывают другие обновления:
Знакомство с интерфейсом Photoshop
Урок 4: Знакомство с интерфейсом Photoshop
/ ru / photoshopbasics / photoshop-alternatives / content /
Введение
Вы можете использовать Photoshop практически для любого типа редактирования изображений , от подправки фотографий до создания высококачественной графики.В этом уроке мы познакомим вас с интерфейсом Photoshop , в том числе с тем, как открывать файлы , работать с панелями , , настраивать рабочее пространство , а изменять размер отображения .
Photoshop — сложное приложение, которое поначалу может показаться немного пугающим. По этой причине мы рекомендуем продолжить урок, загрузив наш файл примера (щелкните ссылку правой кнопкой мыши, чтобы сохранить его). Чем больше у вас будет практического опыта работы с Photoshop, тем проще будет его использовать.
Об этом руководстве
В этом уроке мы будем использовать Photoshop CC , чтобы показать вам возможности Photoshop. Если вы используете старую версию Photoshop, например Photoshop CS6 или более раннюю версию, некоторые функции могут работать немного иначе, но вы все равно сможете следовать им. Однако, если вы используете Photoshop Elements, важно отметить, что некоторые из описываемых функций могут отсутствовать или работать по-другому.
Открытие файлов
В большинстве случаев вам нужно начать с , открыв существующую фотографию , а не создавая новое пустое изображение.Photoshop позволяет открывать и редактировать существующие файлы изображений, включая файлы JPEG , PNG и PSD (документ Photoshop).
Чтобы открыть файл:
- Выберите Файл> Открыть .
- Появится диалоговое окно. Найдите и выберите файл на своем компьютере, затем щелкните Открыть .
- Файл появится в Photoshop.
Если у вас в данный момент не открыт Photoshop, вы можете найти и щелкнуть правой кнопкой мыши файл на своем компьютере и выбрать Открыть с помощью> Adobe Photoshop , чтобы открыть файл.
Обзор интерфейса Photoshop
Поскольку Photoshop предназначен в первую очередь для профессионального использования, интерфейс может показаться немного сложным и пугающим для новых пользователей. Даже если у вас есть некоторый опыт работы с другим программным обеспечением для редактирования изображений, рекомендуется ознакомиться с его основными элементами.
Нажмите кнопки в интерактивном меню ниже, чтобы лучше ознакомиться с интерфейсом Photoshop.
Работа с инструментами и другими панелями
Панель инструментов
Панель инструментов , где вы выбираете различные инструменты для редактирования изображений, является одной из самых важных функций в Photoshop.Выбрав инструмент, вы сможете использовать его с текущим файлом. Ваш курсор изменится, чтобы отразить текущий выбранный инструмент.
Вы также можете щелкнуть и удерживать , чтобы выбрать другой инструмент. Например, вы можете щелкнуть и удерживать инструмент Rectangle , чтобы выбрать различных инструментов Shape , таких как Ellipse Tool , Line Tool и Custom Shape Tool .
Отображение и скрытие панелей
Вы также сможете просматривать и изменять информацию о текущем файле через другие панели в рабочей области.Например, вы можете просматривать слои документа на панели Layers . Чтобы показать или скрыть любую панель, щелкните меню Window , затем выберите нужную панель (видимые в данный момент панели отмечены флажком ). На изображении ниже мы используем меню «Окно», чтобы включить панель «История» .
Вы можете использовать двойные стрелки с по развернуть или свернуть панели . Это может быть полезно, если вы хотите временно скрыть панель, не удаляя ее из рабочего пространства.
Вы также можете нажать клавишу Tab на клавиатуре, чтобы показать или скрыть все активные панели.
Панели подвижные
Если вы хотите изменить расположение панели, вы можете переместить ее на , щелкнув и перетащив панель в новую часть рабочего пространства.
Однако, если вы планируете следовать нашему руководству, мы рекомендуем пока оставить большинство панелей в месте по умолчанию. Чтобы вернуть панели в положение по умолчанию, выберите «Окно »> «Рабочее пространство »> «Сбросить Essentials ».Обратите внимание, что этот процесс может отличаться в зависимости от того, какую версию Photoshop вы используете. Например, в Photoshop Elements выберите «Окно »> «Сбросить панели ».
Для получения дополнительной информации об организации панелей вы можете просмотреть это руководство Adobe.
Настройка среды Photoshop
Если вы хотите настроить Photoshop, вы можете изменить настройки приложения по умолчанию. Большинство из этих опций являются довольно техническими, но мы хотели бы показать вам две основные настройки , которые могут оказаться полезными.
Для настройки единицы измерения по умолчанию:
По умолчанию размеры документа измеряются в дюймов . Если вы в первую очередь не редактируете изображения для печати, мы рекомендуем изменить этот параметр на пикселей .
- Выберите Правка> Настройки > Единицы измерения и линейки . Если вы используете Mac, выберите Photoshop> Настройки > Единицы измерения и линейки .
- Появится диалоговое окно.В разделе Единицы щелкните меню рядом с Линейками , выберите Пиксели , затем щелкните ОК . Возможно, вам придется закрыть и перезапустить Photoshop, чтобы изменения вступили в силу.
Для настройки размера текста:
Если вы хотите, чтобы текст интерфейса Photoshop был больше или меньше, вы можете настроить размер текста приложения.
- Выберите Правка> Настройки > Интерфейс .Если вы используете Mac, выберите Photoshop> Preferences> Interface .
- В разделе Текст щелкните меню рядом с Размер шрифта пользовательского интерфейса , затем выберите нужный размер. Возможно, вам придется закрыть и перезапустить Photoshop, чтобы изменения вступили в силу.
Изменение уровня масштабирования
Когда вы редактируете изображение в Photoshop, вы часто будете просматривать его на меньше 100% от его полного размера . Это потому, что большинство современных цифровых фотоаппаратов делают большие фотографии с высоким разрешением.Эти изображения настолько велики, что большинство экранов компьютеров не могут отображать сразу все пиксели изображения. На самом деле это хорошо, потому что это означает, что у вас будет дополнительных деталей , с которыми вы будете работать при редактировании изображения.
Если вы хотите увеличить масштаб или уменьшить , просто нажмите Ctrl + или Ctrl- (удерживая клавишу Ctrl , затем нажмите + или —). Если вы используете Mac, нажмите Command + или Command- .
В приведенном ниже примере вы можете увидеть документ с номером 44,4% от его полного размера. Обратите внимание, что текущий уровень масштабирования можно увидеть в верхней части окна документа , а также в нижнем левом углу экрана.
Напротив, в приведенном ниже примере показано то же изображение с размером 100% (полный размер). Обратите внимание, что на этом уровне масштабирования видна только часть изображения. При желании вы можете использовать горизонтальную и вертикальную полосы прокрутки для просмотра других частей изображения.
Чтобы увеличить изображение до , поместив его в окно документа , нажмите Ctrl + 0 (удерживая клавишу Ctrl , затем нажмите клавишу ноль ). Если вы используете Mac, нажмите Command + 0 .
В зависимости от видеокарты вашего компьютера при некоторых уровнях масштабирования, например 33,33% и 66,67%, изображение может выглядеть пиксельным. Если это произойдет, вы можете вместо этого увеличить масштаб до 25% или 50%.
Попробуй!
Используйте сочетания клавиш выше, чтобы настроить уровень масштабирования файла примера.
После того, как вы познакомитесь с интерфейсом Photoshop, вы готовы приступить к редактированию изображений . В следующем уроке мы подробнее поговорим о некоторых из самых простых корректировок, которые вы можете сделать, например об кадрировании, изменении размера и повороте.
/ ru / photoshopbasics / basic-tasks-in-photoshop / content /
30 важнейших функций Photoshop и способы их использования
Нейт Додсон из TutVid только что составил один из самых полных обзоров ключевых инструментов и функций Photoshop, которые мы когда-либо видели.30 различных инструментов или функций, о которых вы обязательно должны знать, каждый из которых занимает не более двух минут. Этот стоит закладки.
Додсон дает действительно хороший обзор функций и инструментов, которые он использует больше всего — на самом деле, функций, которые большинство из нас использует больше всего. От различных корректирующих слоев до инструмента быстрого выбора, ретуширования кожи, настраиваемых рабочих пространств и многого другого.
«Я создал это руководство как обзор этих инструментов и функций Photoshop для начинающих, — пишет Додсон на TutVid, — но я надеюсь, что здесь есть что-то для пользователей Photoshop с любым уровнем подготовки.”
Если вы новичок, мы определенно рекомендуем вам просмотреть полное видео от начала до конца. Но если у вас или , вы хотите перепрыгнуть, вот полный список инструментов / функций, демо Nate (на самом деле их 32) вместе с их временными метками:
Цветовой баланс — 00:55
Маскирование — 01:48
Инструмент быстрого выбора — 02:44
Инструмент быстрой маски — 04:03
Заливка с учетом содержимого — 05:03
Clone Stamp Tool — 05:31
Patch Tool — 07:05
Как использовать уровни — 08:07
Pen Tool — 09:12
Фильтр пламени — 10:31
Инструмент «Тип» — 15:03
Шрифты TypeKit — 15:41
Использование и работа с направляющими — 17:42
Смарт-объекты — 18:38
Размытие поля — 19:35
Как использовать Curves — 21:41
The Eyedropper Tool — 23:20
Импорт цветовых тем с Adobe Color — 24:58
БОНУС: градиентные карты — 25:49
Как создать действие — 26:27
Инструмент кадрирования — 28:38
Раскрашивание живых фигур — 30:36
Преобразование объектов в 3D / Работа с 3D — 31:23
Пользовательские рабочие пространства — 34:24
Фильтр RAW камеры — 35:57
Экспорт изображений и графики — 37:18
БОНУС: изменение цвета фона пользовательского интерфейса — 38:46
Цветовой диапазон — 39:29
Выделение и маска — 40:55
Liquify — 45:38
Лечебная кисть — 47:36
Инструмент «Повернуть вид» — 49:28
Надеюсь, что для вас там что-то было — какой-то инструмент, техника или функция, о которых вы никогда не слышали или не думали попробовать, но если нет, поделитесь своей любимой функцией Photoshop в комментариях.Посмотрим, сможем ли мы заполнить что-нибудь, что упустил Нейт.
15 основных функций Photoshop CC
Adobe Creative Cloud для редактирования изображений Photoshop CC идеально подходит для вашего творческого рабочего процесса. Он не только прекрасно интегрируется с такими, как After Effects CC и Illustrator CC, но также позволяет загружать файлы в облако или Behance, даже не выходя из приложения. Кроме того, технология Generator добавит новое измерение в ваш рабочий процесс. Но знаете ли вы обо всех интересных функциях последней версии Photoshop? Вот 15 феноменальных вещей, которые могли пройти мимо вас…
01. Подключено к Behance
Когда вы присоединяетесь к Creative Cloud, вы можете быстро подписаться на Behance и, конечно же, на его инструмент личного портфолио ProSite — оба они бесплатны в рамках подписки CC. Лучшая часть? Если вы хотите продемонстрировать WIP, окончательную иллюстрацию или что-то, что вы создали в Photoshop на Behance, вы можете загрузить это прямо из самого Photoshop. Просто выберите «Файл»> «Поделиться в Behance». Если вы не связали свою учетную запись Behance, вы получите пошаговые инструкции при первой попытке поделиться.Кроме того, вы можете синхронизировать Behance с ProSite, а это означает, что членство в Creative Cloud предоставляет очень простой способ публиковать новые работы на сайте вашего портфолио.
02. Smart Sharpen
Фильтр Smart Sharpen сэкономит вам столько времени, что вы не будете знать, что со всем этим делать!Что касается новых функций Photoshop CC, одним из замечательных дополнений является фильтр Smart Sharpen. Он находится в меню «Фильтр»> «Резкость» и позволяет быстро уменьшить шум и эффекты ореола с помощью технологии адаптивного повышения резкости.Конечно, вы можете динамически предварительно просмотреть эффект, а также сравнить результат с устаревшим инструментом повышения резкости Photoshop, установив флажок. Вы можете использовать предустановки или сохранить свои собственные, используя ползунки Amount, Radius и Reduce Noise (среди многих других опций), чтобы получить требуемый результат.
03. Технология генератора
Обновление Photoshop 14.1 содержит замечательную новую функцию — и технологию — под названием «Генератор». Это прекрасное дополнение рабочего процесса, которое по сути позволяет вам быстро создавать ресурсы изображений в режиме реального времени во время работы.Просто добавьте расширение файла к имени вашего слоя или группы слоев, и Photoshop автоматически создаст JPG, PNG или GIF из содержимого этого слоя. Если вы внесете изменения в этот слой, файл будет немедленно обновлен. Вы даже можете добавить коэффициенты масштабирования. Это огромная новая функция.
04. Сохранить в облаке
Представьте себе следующее: клиент хочет видеть, что идет работа, но не понимает форматы файлов и тому подобное. Теперь, используя Photoshop CC, вы можете сохранять файлы прямо в Creative Cloud, а затем, используя настольное приложение или диалоговое окно браузера, выбрать общий доступ к файлам.Клиент просто получает электронное письмо и может просматривать проект в своем браузере. Как вам это для быстрого и легкого обновления проекта? Более того, сохранение файлов в облаке позволяет управлять ими на нескольких компьютерах — настольных компьютерах, ноутбуках и даже мобильных устройствах.
05. Интеллектуальная передискретизация
Масштабирование изображений с низким разрешением теперь просто (и без дополнительных модулей) с интеллектуальным повышением частоты дискретизацииКлиент отправил вам изображение с низким разрешением, которое хочет, чтобы оно увеличилось до огромных размеров . Что вы делаете? Раньше вам приходилось прибегать к подобным (хотя и превосходному) плагину Genuine Fractals для повышения разрешения изображений без явной потери качества.К счастью, в Photoshop CC теперь вы можете делать это прямо в приложении. Добавьте к этому возможность легко обмениваться файлами через Creative Cloud, и внезапно становится легко показать вашему клиенту, как именно будет выглядеть изображение с низким разрешением и запрошенным размером.
06. Включены расширенные функции
До Creative Cloud существовало две версии Photoshop: Photoshop и Photoshop Extended. Последний включает мощные инструменты для работы с изображениями, видео, анализа и 3D. Благодаря Creative Cloud и Photoshop CC вы теперь получаете все это в одной версии, поэтому вам не нужно больше платить, чтобы получить все захватывающие функции Photoshop Extended.Это может показаться немного, но если вы хотите встроить 3D в свой рабочий процесс, это много…
07. Выбор нескольких форм и контуров
Возможность одновременного выбора нескольких контуров, форм и векторных масок, опять же, простое, но очень полезное дополнение. Даже в многослойных документах с большим количеством путей вы можете легко выбрать путь и любой слой прямо на холсте, используя новый режим фильтра (аналогичный режиму фильтра на панели «Слои», представленной в CS6).
08. Условные действия
Действия — важная часть рабочего процесса любого профессионального пользователя Photoshop, и с Photoshop CC они стали намного лучше.Для обработки файлов они великолепны: вы используете операторы if / then для определения свойств изображения перед применением вашего действия. Все они основаны на установленных вами правилах, поэтому вы полностью контролируете ситуацию.
09. Редактируемые прямоугольники с закругленными углами
Функция редактируемых прямоугольников с закругленными углами отлично подходит для веб-дизайнеровДля веб-дизайнера, который хочет экспортировать фигуры в качестве данных CSS для использования в другом приложении Adobe, таком как Muse, редактируемые прямоугольники с закругленными углами могут быть спасением . Вы можете изменять размер фигур, редактировать их и повторно редактировать — до или после их создания.
Photoshop CC содержит несколько улучшенных 3D-инструментов. Во-первых, панель 3D-сцены была улучшена, чтобы упростить переключение между 2D и 3D рабочим процессом (благодаря более традиционной схеме и параметрам именования). Во-вторых, более качественный предварительный просмотр в реальном времени поможет вам добиться отличного вида за меньшее время. Кроме того, вы можете легко создавать улучшенные эффекты свечения, освещения сцены и освещения неровностей и текстур. Помните, что After Effects теперь поставляется с Cinema 4D Lite, что делает ваш рабочий процесс Creative Cloud 3D — особенно при работе с проектами движения — легким ветерком.
11. CSS From Layers
Веб-дизайнеры радуются: новая функция CSS From Layers позволяет генерировать код CSS для определенных элементов дизайна, а также просто копировать и вставлять код в Dreamweaver или Muse для получения желаемых результатов. Допустим, вы создали на слое прямоугольник с закругленными углами. Просто Ctrl / щелкните правой кнопкой мыши слой или группу слоев и выберите «Копировать CSS» в контекстном меню. Это так просто и отличный способ быстро перейти от мокапов в Photoshop к живому коду в Dreamweaver или Muse.
12. Импорт цвета из веб-файлов
С помощью этой новой умной функции вы можете импортировать образцы цветов непосредственно из файлов HTML, CSS или SVG — что очень удобно, когда вам нужно найти вдохновение для цветовой схемы или требуется помощь для сопоставления с существующей. схема. Это еще один убедительный пример отличных возможностей рабочего процесса Photoshop и остальной части Creative Cloud — и, несомненно, вы будете использовать его снова и снова.
13. Улучшенные стили шрифтов
Усовершенствованная функциональность стилей в CC позволяет невероятно легко быстро настраивать стили шрифтов и применять их во всем документе Photoshop, что позволяет поддерживать согласованность и точность во всех ваших дизайнерских проектах.
14. Уменьшение дрожания камеры
Ранее мы уже говорили о снижении дрожания камеры в Photoshop CC, но это все еще удобная функция.Новая функция уменьшения дрожания камеры отлично подходит, когда у вас есть дрожащие снимки, которые вам нужно сохранить для клиентского макета или веб-сайта. Независимо от того, было ли ваше размытие вызвано длинной выдержкой или большим фокусным расстоянием, функция Camera Shake Reduction анализирует его траекторию и помогает восстановить резкость — и все это, конечно же, в интуитивно понятном диалоге.
15.Расширенная поддержка смарт-объектов
Возможность применять эффекты неразрушающим образом, не затрагивая пиксели, является огромным плюсом. Это позволяет вам экспериментировать с различными эффектами без фиксации или сохранения дубликата файла. В Photoshop CC вы можете применять Blur Gallery и эффекты сжижения: ваш исходный файл останется нетронутым, когда вы толкаете, вытягиваете, сморщиваете или раздвигаете изображение или видео. Вы можете редактировать или удалять эффекты в любое время, даже после сохранения файла.
Эта функция впервые появилась в The Ultimate Guide To Adobe Creative Cloud .
Теперь прочтите это:
Какие функции Photoshop CC вы любите или ненавидите? Расскажите в комментариях …
21 новые мощные функции в Photoshop 2021
Adobe выпустила новейшую версию Photoshop CC (версия 22.0.0), которая включает новые захватывающие функции искусственного интеллекта для художников, дизайнеров и фотографов. Умный портрет Нейронный фильтр позволяет управлять выражением лица объекта на фотографии. Вы даже можете изменить направление их головы, направление света, взгляд и толщину волос.
Нейронный фильтр Colorize может превратить любую черно-белую фотографию в цветную. Функция Pattern Preview дает вам возможность бесконечного предварительного просмотра рисунка, который вы создаете, в режиме реального времени, что позволяет создавать бесшовные модели.
Живые фигуры теперь более усовершенствованы, и их можно изменять даже после поворота. Вы также можете сбросить смарт-объекты к их исходной форме независимо от того, насколько вы их преобразовали.
В этом всеобъемлющем и подробном руководстве инструктор по Photoshop Unmesh Dinda из PiXimperfect расскажет вам о 21 основных новых функциях и обновлениях в Photoshop CC 2021.Он представляет демонстрацию каждой функции и делится полезными советами, которые улучшат ваш рабочий процесс Photoshop. Смотрите ниже.
00:35 — Замена неба
02:28 — Сглаживание кожи — Нейронный фильтр
03:24 — Умный портрет — Нейронный фильтр
04:40 — Раскрашивание — Нейронный фильтр
05:39 — Предварительный просмотр узора
07:41 — Быстрые действия
08:32 — Улучшения живых фигур
09:46 — Панель обнаружения
10:46 — Предустановленный поиск
11:12 — История версий
13:05 — Улучшения выбора темы в рабочей области «Выбор и маска»
14:59 — Выбор и маска Presets
15:48 — Refine Hair
16:27 — Content-Aware Tracing Tool
17:20 — Easy Plugins
17:48 — Depth-Aware Haze — Neural Filter
18:22 — Перенос макияжа — Neural Filter
19:04 — Использование облачных документов в автономном режиме
19:50 — Сброс смарт-объектов
20:32 — Быстрый доступ к заливке с учетом содержимого
20:47 — Поиск с помощью инструмента кисти
Поделитесь этим постом с другом-дизайнером и выскажите свое мнение в комментариях ниже.
8 лучших важных функций Photoshop для мастер-редактирования
Редактирование изображений является необходимостью для большинства современных фирм. Оцифрованные маркетинговые механизмы — от фирм электронной коммерции до традиционных магазинов — требуют передовых навыков редактирования фотографий. Очевидно, вы должны знать, как использовать функции фотошопа при доработке изображений. Большинство коммерческих фирм обращаются к признанным поставщикам услуг редактирования фотографий для услуг Photoshop. Это делает изображения безупречными и визуально привлекательными.Даже хорошие снимки можно улучшить с помощью различных функций Photoshop. Очевидно, что вам необходимо иметь исчерпывающие знания об основных функциях Photoshop , когда вы сталкиваетесь с необходимостью манипулировать изображением.
Используя Photoshop, вы можете улучшить внешний вид фотографий, настроить яркость и контрастность, а также добавить или удалить определенные объекты с изображения. Редакторы изображений в известных компаниях используют различные методы редактирования, чтобы улучшить фотографии, делая их более привлекательными для клиентов.
Вот 8 важных функций программы Adobe Photoshop , которые должен использовать каждый профессионал по редактированию фотографий.
Оттенок и насыщенность
Оттенок и насыщенность — одни из самых важных элементов в Photoshop. Это позволяет редактору управлять цветами на фотографиях, настраивая их оттенок и насыщенность.
Вам нужно нажать на «Корректировки» под опцией «Изображение». Регулировка оттенка изменит цвета на фотографии.Вы можете использовать эту функцию, чтобы изменить насыщенность цветов и их интенсивность на изображении. Это сделает изображение более естественным. Однако это не приведет к резкому изменению цвета. Это один из лучших приемов фотошопа для фотографов.
слоев
Пользователи Photoshop должны быть знакомы с функцией «Слои». Это позволяет пользователям работать с определенными частями изображения, оставляя другие неизменными.Таким образом, редакторы могут вносить необходимые изменения в одни части изображения, не мешая другим. Для работы с этой функцией требуются продвинутые навыки. Когда вы обратитесь в известную компанию за услугами по ретуши изображения, эксперты произведут желаемые манипуляции. Оптимальное использование этой функции дает вам необходимую свободу для выборочного редактирования, что необходимо для эффективных манипуляций с изображениями.
Уровни
Если вы хотите отрегулировать цветовой баланс и тональный диапазон изображения, вы можете использовать функцию «Уровни».Это эффективно для изменения интенсивности теней, средних тонов и светлых участков изображения. Визуальное руководство в виде гистограммы помогает пользователям точно вносить изменения в изображения. Вы найдете эту функцию в разделе «Изображение -> Настройки». Вы можете ознакомиться с различными советами по редактированию фотографий для начинающих онлайн, чтобы получить подробное представление об уровнях, поскольку это одно из основных положений Photoshop.
Регулировки
Интеграция настроек слоя — один из основных навыков редактирования фотошопа, которым должен владеть профессионал.Вы можете легко создавать корректирующие слои и редактировать их на панели настройки. Корректирующие слои в Photoshop служат для изменения изображения, не разрушающего все изображение. Пользователи могут легко включать и выключать корректирующий слой, не мешая другим слоям. Это чаще всего используется в коррекции цвета тона в Photoshop (корректировки уровней и кривых), однако вы также можете использовать их в других типах корректировок, чтобы резко изменить их внешний вид.
Цветовые каналы
Пользователи могут смотреть на определенные оттенки в палитре цветовых каналов, которые включены в изображение.В режиме RGB вы получите зеленый, красный и синий цвета. Однако при переходе в другое цветовое пространство эти цветовые каналы будут другими, например LAB или CMYK. Вы можете изменить цвет волос в фотошопе или внести другие изменения. Когда выбран конкретный цвет, изображение будет отображаться в различных черно-белых версиях. Каждый из этих цветовых каналов представляет собой монохроматическое изображение, которое представляет свет в каждом канале. Например, красный канал дает вам вид на красный свет на вашей фотографии.Чтобы внести коррективы в отдельные цветовые каналы и повысить общий контраст, необходимо переключаться между этими каналами. Пользователи также могут конвертировать фотографию в черно-белую, делая ее привлекательной. Вы можете прочитать советы и рекомендации по редактированию фотографий в фотошопе, чтобы улучшить свои навыки. Вы узнаете об улучшениях фотографий и цветокоррекции более подробно на следующем уроке.
Фильтр
Вы можете внести ряд изменений в изображение с помощью опции фильтра.Прежде всего, вы должны иметь базовые знания о списке инструментов фотошопа и их использовании . Фильтры Photoshop могут повышать резкость, размывать, искажать и изменять слои изображения или все изображение различными способами. Вам необходимо опробовать каждый из этих фильтров и познакомиться с ними. Чтобы ознакомиться с этими фильтрами, потребуется немного времени, и их функции будут вам интересны. В следующих уроках вы узнаете о характеристиках обычно используемых фильтров.Если вам нужна специальная поддержка для редактирования фотошопа, обратитесь к лучшим компаниям по редактированию фотографий с вашими требованиями.
Заточка
С усилением резкости сложно работать, и редакторам изображений нужно много практиковаться, чтобы использовать его. У вас должна быть очень уверенная рука над мышью, чтобы вносить желаемые изменения. Это одна из самых важных функций Photoshop, которая делает более заметными мелкие детали на фотографии.«Повышение резкости» — одна из последних функций, используемых в процессе редактирования. Вы также можете использовать команду «Авто резкость», чтобы сэкономить время. Однако, когда вы используете это, убедитесь, что изображение не становится чрезмерно резким, что может сделать его нереалистичным.
Интересно отметить, что с помощью функций Photoshop вы также можете создавать высокополигональные и низкополигональные модели. Если вы хотите обратиться за помощью к опытной компании в проектах, связанных с редактированием фотографий, вы можете обратиться в MAP System.Мы сотрудничаем с клиентами из различных отраслей по всему миру. Наши опытные фоторедакторы хорошо разбираются в расширенных функциях Photoshop. Свяжитесь с нами для получения различных услуг по редактированию и ретушированию изображений . Вы можете усилить свою маркетинговую тактику с помощью нашей безупречной поддержки в редактировании фотографий.
Новые возможности Photoshop CS6 — Интерфейс
Автор Стив Паттерсон.
Photoshop CS6 наконец-то здесь, и с ним Adobe предоставила нам самое большое и лучшее обновление Photoshop за многие годы! Благодаря такому множеству удивительных новых функций и улучшений, как Content-Aware Move, Галерея размытия, фон и автосохранение, панель слоев с возможностью поиска, улучшенная обрезка изображений, новый 3D-движок, редактирование видео (да, редактирование видео!), А также многое другое. Более того, сейчас самое подходящее время, чтобы начать свое путешествие с самым мощным в мире редактором изображений или обновить более раннюю версию Photoshop!
Загрузите это руководство в виде готового к печати PDF-файла!
Однако, если вы обновляетесь с CS5 или более ранней версии, вы можете быть шокированы при первом открытии Photoshop CS6, потому что теперь все выглядит иначе.Под этим я подразумеваю, что сам интерфейс намного темнее, чем все, что мы видели раньше:
Новый более темный интерфейс в Photoshop CS6.
Если мы сравним этот новый темный интерфейс с гораздо более светлым интерфейсом Photoshop CS5, разница очевидна:
Все предыдущие версии Photoshop имели гораздо более легкий интерфейс.
Причина перехода Adobe на более темный интерфейс вполне логична. Когда интерфейс темнее, он остается на заднем плане там, где должен быть, чтобы нам было легче сосредоточиться на том, что действительно важно — на самом изображении.К этому нужно привыкнуть, но как только вы освоитесь с более темным цветом, вы, скорее всего, согласитесь, что Adobe приняла правильное решение.
Опять же, нельзя. Если вы обнаружите, что он слишком темный, и хотите вернуться к более знакомому светло-серому интерфейсу, вы можете. Фактически, с Photoshop CS6 Adobe предоставляет нам четыре различных цветовых темы интерфейса на выбор, и мы получаем к ним доступ из диалогового окна «Настройки». Чтобы перейти к настройкам, на ПК перейдите в меню Edit в строке меню в верхней части экрана, выберите Preferences , а затем выберите Interface .На Mac (это то, что я здесь использую), перейдите в меню Photoshop в верхней части экрана, выберите Preferences , затем выберите Interface :
Выберите «Правка»> «Установки»> «Интерфейс» (ПК) или Photoshop> «Установки»> «Интерфейс» (Mac).
Откроется диалоговое окно «Настройки» Photoshop, в котором заданы параметры интерфейса, и в самом верху вы найдете четыре цветовых тем , каждая из которых представлена миниатюрой, отображающей один из четырех оттенков серого.Тема по умолчанию — вторая слева. Чтобы переключиться на другую тему, просто нажмите на ее миниатюру. Например, чтобы переключиться на более знакомый светло-серый интерфейс из предыдущих версий Photoshop, щелкните самый светлый из четырех эскизов (тот, который находится в крайнем правом углу):
Выберите любую из четырех цветовых тем интерфейса, щелкнув по ее миниатюре.
Вы увидите, что интерфейс мгновенно обновляется до новой темы. Попробуйте все четыре, чтобы выбрать, какой из них вам больше нравится, затем нажмите «ОК», чтобы закрыть диалоговое окно «Настройки».Вы можете вернуться в любое время и переключиться на другую тему:
Самая светлая из четырех цветовых тем в Photoshop CS6.
Теперь, когда вы знаете, где найти эскизы цветовой темы в диалоговом окне «Настройки», на самом деле нет причин возвращаться туда, потому что вы можете циклически переключаться между четырьмя темами интерфейса прямо с клавиатуры! Чтобы последовательно переключаться между темами (от темной к светлой), несколько раз нажмите Shift + F2 . Чтобы переключаться между темами назад (от более светлого к более темному), несколько раз нажмите Shift + F1 .
Мы также можем изменить цвет монтажного стола (область холста, окружающая изображение) независимо от остальной части интерфейса. Просто Щелкните правой кнопкой мыши (Win) / Щелкните (Mac), удерживая клавишу Control, в любом месте монтажного стола. Это откроет меню со списком различных цветов, которые мы можем выбрать (черный, темно-серый, средний серый или светло-серый, а также пользовательский цвет). Я выберу черный из списка, чтобы было легче увидеть:
Щелкните правой кнопкой мыши (Win) или щелкните, удерживая нажатой клавишу «Control» (Mac), на монтажном столе, чтобы выбрать другой цвет.
И здесь мы видим, что картон вокруг моего изображения теперь черный, в то время как остальная часть интерфейса сохраняет светло-серый цвет из цветовой темы:
Цвет монтажного стола был изменен независимо от общей цветовой темы.
Вы также можете выбрать свой собственный цвет для области монтажного стола, выбрав опцию Select Custom Color внизу списка:
Выбор параметра «Выбрать пользовательский цвет».
Откроется палитра цветов Photoshop, позволяющая выбрать любой цвет для монтажного стола.Пользовательский цвет по умолчанию — голубой:
.Используйте палитру цветов, чтобы выбрать новый цвет для монтажного стола.
Однако имейте в виду, что никогда не стоит выбирать что-либо, кроме нейтрального серого цвета для области картона, поскольку вы не хотите, чтобы какой-либо другой цвет мешал цветам вашего изображения. Если вам не нужно выбирать свой собственный оттенок серого с помощью палитры цветов, вам лучше проигнорировать параметр «Выбрать пользовательский цвет» и вместо этого выбрать один из предустановленных оттенков серого (или черного).
Куда идти дальше …
И вот оно! Это краткий обзор того, как работать с новым более темным интерфейсом в Photoshop CS6! Вы также захотите узнать все о новых функциях фонового сохранения и автосохранения в CS6.

