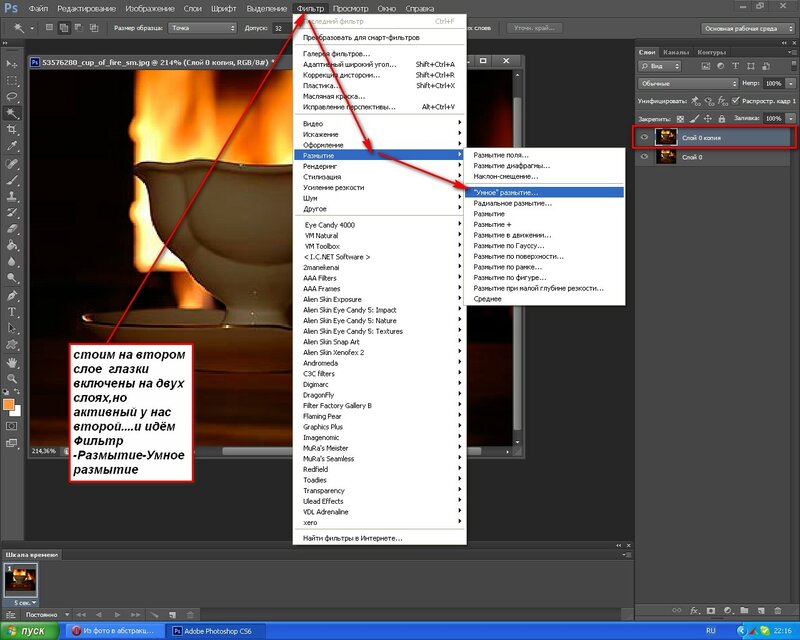Выделение в фотошопе: Быстрое выделение в Photoshop
Быстрое выделение в Фотошопе |
Ключом к успеху в работе с Photoshop во многих случаях является то, насколько качественно мы можем отделить одну часть изображения от другой. Не важно, для чего делается обработка фотограии – чтобы просто вырезать эту часть или корректировать её. Есть очень большое множество способов выделения в фотошопе, мы рассмотрим сегодня быстрое выделение в фотошопе с обработкой маски.
Быстрое выделение в Фотошопе
Инструмент быстрого выделения (Quick Selection Tool) впервые был представлен в Photoshop CS3. Он быстро стал фаворитом, благодаря сочетанию магии «Волшебной палочки» (Magic Wand Tool) и простоты использования кисти. Этот инструмент отличается от других инструментов выделения в фотошопе, поскольку он выбирает не только цвета, но и текстуры.
При работе этого инструмента Photoshop непрерывно анализирует изображение и автоматически выбирает аналогичные пиксели (например, текстуры, цвета и рисунки). Результат – очень точное выделение всего за несколько кликов.
И выделим цветок.
Шаг 1:
В открытом Photoshop найдите инструмент быстрого выделения. Это четвёртый инструмент сверху панели инструментов слева. В паре с ним находится волшебная палочка.
Опции инструмента выделения в Фотошопе находятся вверху под строкой меню.
Рассмотрим их подробно.
1. Меню предустановленных кистей
Photoshop трактует инструмент выделения как кисть. Это значит, можно иметь предустановленные кисти (пресеты), как и у любой стандартной кисти. На начальном этапе меню пустое. Если сохранить существующие настройки, они появятся в меню как пресет.
2. Режим кисти
Здесь три варианта:
• Новая выделенная область: Совершенно очевидно – создаёт новое выделение.
• Добавить к выделенной области: Добавляет к существующему выделению, что
эквивалентно удерживанию клавиши SHIFT. Интересно, что в отличие от других
инструментов выделения, здесь не нужно выбирать режим «Добавить в выделение»
вручную после создания нового выделения. Фотошоп автоматически выбирает этот режим
Фотошоп автоматически выбирает этот режим
после появления первого выделения.
• Вычитание из выделенной области: Удаляет пиксели из существующего выделения, что
3. Параметры кисти
Поскольку это кисть, то есть стандартные опции для изменения жёсткости, размера, интервала, угла и округлости кисти. Это может пригодиться при работе с очень тонкими деталями на изображениях, такими как волосы или шерсть. На данном шаге не будем вмешиваться в настройки.
4. Образец всех слоев (Sample All Layers)
Выбор этого параметра означает, что Photoshop создаст выбор из всех существующих слоев, а не только из текущего выбранного.
5. Усилить автоматически (Auto-Enhance)
В этом режиме создаётся выделение с более плавными краями. Имейте в виду, что инструмент быстрого выделения используется в основном для оперативной селекции. Это обусловливает слегка шероховатые края выделения.
6. Выделение и маска…
В Photoshop CC 2017 создана новая рабочая среда «Выделение и маска…». Основная цель этой среды – помочь сделать выделение более точным с более мягкими, более плавными краями. Это очень мощный инструмент, который может создать невероятно подробное выделение, как мы увидим позже.
Продолжим действия по созданию выделения.
Шаг 2:
При первом выборе инструмента быстрого выделения убедитесь, что режим кисти установлен на новую выделенную область, и проведите кистью в верхнем левом углу изображения. Photoshop автоматически выбирает для выделения фон, не трогая цветок.
Проведите по области, смежной с выделенной. Фотошоп будет «волшебным образом» продолжать выбирать пиксели вокруг цветка. Если вы допустили ошибку, можно нажать CTRL + Z, чтобы отменить, или удерживать ALT, чтобы отменить выбор фрагментов. Для лучшего контроля пробуем увеличить масштаб и уменьшить размер кисти.
Всего за несколько «мазков» должно получиться такое выделение в фотошопе:
Шаг 3:
Нажмите на кнопку «Выделение и маска…» в верхней панели.
Уточнение границ выделения – это мощный инструмент, который поможет создать невероятно точное выделение. Попробуйте изменить различные параметры и посмотреть, как это влияет на выделение. Всегда можно увидеть исходный выбор, нажав P или выбрав «Показать оригинал». По окончании уточнения кликаем ОК.
Шаг 4:
Выделение создано. Осталось убрать фон. Нажимаем клавишу DELETE. В появившемся диалоговом окне «Заполнить» в качестве содержимого выбираем белый фон, кликаем ОК. И вуаля – получаем цветок на белом фоне.
Горячие клавиши выделения в Photoshop
Можно ещё посоветовать использовать некоторые горячие клавиши при работе с выделением в фотошопе, или комбинации клавиш. Например, при работе с быстрым выделением за размер кисти отвечают клавиши [ и ], а за жёсткость { и }. Добавить к выделенной области ещё одну можно при любом выбранном инструменте выделения с помощью перетаскивания и зажатой клавиши SHIFT.
Например, при работе с быстрым выделением за размер кисти отвечают клавиши [ и ], а за жёсткость { и }. Добавить к выделенной области ещё одну можно при любом выбранном инструменте выделения с помощью перетаскивания и зажатой клавиши SHIFT.
Также полезно запомнить клавиши при работе с инструментами среды «Выделение и маска…». Инструмент «Быстрое выделение» включается клавишей W. Инструмент «Уточнить край» (кисть) – клавишей R. Кисть (для корректировки маски) – B. Лассо (и прямолинейное тоже) – L. Масштабирование можно включить клавишей Z, зажатие ALT уменьшает масштаб.
Выделение волос в Фотошопе
Выделение волос — более сложный пример. В рассмотренном примере процесс выделения в фотошопе не сложен и без применения инструментов рабочей среды «Выделение и маска». Но в более комплексных случаях, когда нужно отделить, к примеру, волосы от фона, новая рабочая среда окажет существенную помощь. Работа кропотливая, требует усердия и уж конечно, не надо думать, что фотошоп всё сделает сам, хотя по большому счёту так оно и есть…
Многое зависит от самой фотографии, потому что инструмент работает на различиях в цветах и текстурах. И если отделяемый объект сильно коррелирован по этим параметрам с фоном – придётся потрудиться. Рассмотрим пример выделения объекта с целью замены фона при помощи рабочей среды «Выделение и маска…» фотошопа.
И если отделяемый объект сильно коррелирован по этим параметрам с фоном – придётся потрудиться. Рассмотрим пример выделения объекта с целью замены фона при помощи рабочей среды «Выделение и маска…» фотошопа.
Исходное изображение:
Как видим, сквозь многочисленные тонкие пряди волос просвечивает оригинальный фон, который мы хотим заменить на следующий:
1. Создадим два слоя в Photoshop – на нижнем будет требуемый фон, на верхнем – девушка. Открываем обе фотографии в программе. Затем сначала на фото девушки в окне «Слои» кликаем ПКМ по слою «Фон» и жмём «Слой из заднего плана…». Далее на фото с изображением нового фона кликаем ПКМ также по слою «Фон» и жмём «Создать дубликат слоя…». В открывшемся диалоговом окне «Дубликат слоя» в качестве файла назначения указываем файл с девушкой и ОК. Получим «Слой 0» с девушкой.
2. Любым способом открываем рабочую среду «выделение и маска…». Можно нажать ALT+CTRL+R. Можно сделать, как описано выше. В открывшемся окне выбираем режим просмотра «На чёрном» и инструмент «Быстрое выделение».
Далее выбираем режим просмотра «На слоях» и «Показать край». Если какая-то прядь не попала в выделение, добавляем её вручную. Радиус обнаружения краёв выбираем таким, чтобы все волосы попадали в выделение (избегаем попадания лишних участков фона вдали от волос), в нашем случае это радиус 60 пикселей.
3. Выбираем инструмент «Уточнить края» с кистью размером 50 для этого примера. Не всегда выбор режима «Умный радиус» оптимизирует выделение. Надо смотреть по факту и сравнивать результаты. Поэтому пока поставим лишь небольшую растушёвку – примерно 1.5 пикселя. После каждого мазка кистью видим, как убирается старый фон и «проступает» новый. Вручную так выделить каждый волосок тоже можно, но сколько потребуется усилий!
4. Убрав старый фон, подрихтуем изображение. Подвигаем ползунок «Сместить край» – тем самым можно уменьшить или увеличить область выделения. Следим за результатом. Перед тем как нажать ОК, поставим галочку «Очистить цвета» – уберутся ошмётки прежнего фона. Закрываем рабочую среду.
Перед тем как нажать ОК, поставим галочку «Очистить цвета» – уберутся ошмётки прежнего фона. Закрываем рабочую среду.
5. Как обычно, можно добавить резкости объекту в фокусе (девушке с волосами) и слегка размыть фон. Получим примерно такое изображение:
Как видим, создание сложного выделения в фотошопе значительно упростилось, процесс стал менее трудоёмким и более быстрым, а уж качество результата зависит от вашего терпения. Удачи в творчестве!
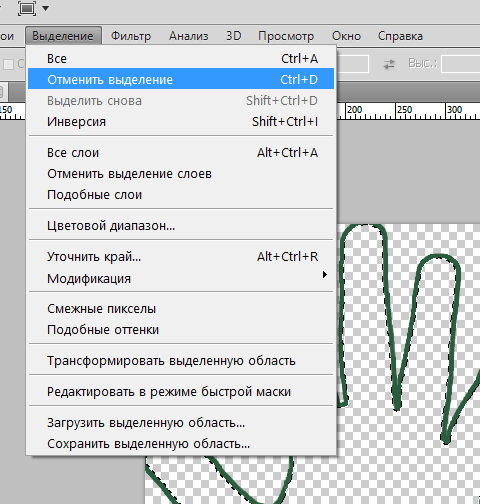 ..Алексей КасьяновАлексей
КасьяновEditor
..Алексей КасьяновАлексей
КасьяновEditor10 способов редактирования выделения в Photoshop
Умения правильно создавать и изменять выделение является важным навыком для любого пользователя Photoshop. В этом уроке мы будем рассматривать способы изменения выделенных областей в Photoshop. Здесь вы сможете прочитать об основных комбинация, которые значительно помогут упростить процесс работы с выделенными областями, также рассмотрим инструменты выделения, режим быстрой маски и опции панели Выделение.
Детали урока:
- Предполагаемое время завершения: 23 минут
- Уровень сложности: начинающий
- Программа: Adobe Photoshop CS6
Конечный результат:
1. Основные комбинации:
Следующие варианты комбинаций для создания выделений являются основными:
- Добавить к выделенной области новую (удерживая Shift и пользуясь инструментами выделения можно к уже существующей области добавлять новые участки)
- Вычитание из выделенной области (для этого нужно удерживать Alt/Option)
- Область пересечения (для создания области пересечения двух выделений нужно удерживать Alt/Option и Shift одновременно)
- Выделить все (с помощью комбинации Ctrl/Cmd + A вы можете выделить весь холст)
- Отменить выделение ( чтобы убрать выделенную область, нужно нажать Ctrl / Cmd + D)
- Вернуть выделение (чтобы вернуть предыдущую выделенную область , нужно нажать комбинацию Ctrl/Cmd + Shift + D)
- Инверсия выделения (нажав комбинацию Ctrl / Cmd + Shift+ I, можно поменять местами выделенную и не выделенную область)
- Перемещать выделенную область можно с помощью стрелок на клавиатуре
- Выделенную область идеального круга или квадрата можно создавать с помощью соответствующих инструментов выделения, удерживая Shift)
- Чтобы создать выделение, начиная с центра, нужно удерживать Alt / Option
2. Сохранение и загрузка выделенных областей
Сохранение и загрузка выделенных областей
Сохраненные выделенные области могут пригодиться в дальнейшем. Выделенную область можно сохранять в каналах. Выделенная область, сохраненная в альфа-канале, может быть загружена в любой момент.
3. Трансформация выделенной области
Эта функция позволит осуществлять редактирование только выделенной области, но не содержания слоя. Это может быть очень полезно, когда нам нужно будет создать искаженную выделенную область. Чтобы изменять выделение, можно удерживать кнопку Ctrl / Cmd и перетаскивать опорные точки, либо использовать функции деформации.
4. Режим быстрой маски Quick Mask
Это очень удобная функция для внесения изменений в выделенную область. Для входа в режим быстрой маски нужно нажать на кнопку в нижней панели инструментов, или клавишу Q. Аналогичным способом можно выйти с режима. После того, как вы зашли в режим быстрой маски, вы увидите, что выделенная область осталась без изменений, а остальная часть изображения закарешно в красный цвет. Изменить настройки можно кликнув два раза по значку быстрой маски. Для создания нужных выделений, в этом режиме вы должны работать с градиентами и кистями. Использования черного как окновного цвета переднего плана даст возможность удалить область из выделения, использование белого поможет увеличить выделение.
Изменить настройки можно кликнув два раза по значку быстрой маски. Для создания нужных выделений, в этом режиме вы должны работать с градиентами и кистями. Использования черного как окновного цвета переднего плана даст возможность удалить область из выделения, использование белого поможет увеличить выделение.
5. Волшебная палочка, быстрое выделение, смежные пиксели и подобные оттенки
Magic Wand (Волшебная палочка) является классическим инструментом Photoshop. Он позволяет создавать выделение на основе сходства соседних пикселей. Инструмент Quick Selection (Быстрое выделение) скрыт в панели инструментов и чем-то похож на Magic Wand (Волшебную палочку). Этот инструмент принимает форму кистей, и с помощью простого мазка вы можете создать нужную выделенную область. Название инструментов смежные пиксели (grow) и подобные оттенки (similar) говорит само за себя.
6. Растушевка (Feathering)
Функция позволяет смягчать края выделенной области. В зависимости от нужного смягчения, нужно выбрать соответствующий размер смягченной области.
В зависимости от нужного смягчения, нужно выбрать соответствующий размер смягченной области.
7. Уточнить край (Refine Edge )
Очень мощный инструмент для создания выделенной области. Здесь вы найдете очень много полезных настроек, которые пригодятся при создании выделенных областей с мелкими деталями. Здесь вы найдете «Умный радиус», «Очистить цвет», опцию смещения края выделения и многое другое.
8. Сжать/Расширить
Функция позволяет сжать или расширить выделенную область на заданное количество пикселей.
9. Border (Граница)
Одна из наименее распространенных функций выделения. Она позволяет создать рамку в виде кольца вокруг вашего предыдущего выделения.
10. Color Range (Диапазон цветов)
Один из любимых для многих инструментов выделения. Он чем-то похож на волшебную палочку, но, работая с ним, вы можете более точно управлять выделенной областью. Основным отличием от волшебной палочки является возможность сразу видеть полученную маску, а также дальнейшая настройка пикселей, которые не попали в установленный порог.
Автор: Martin Perhiniak
Перевод — Дежурка
Инструменты выделения в Adobe Photoshop
Инструменты выделения в Adobe Photoshop
Самый простой способ создать выделение в Adobe Photoshop — это воспользоваться режимом Быстрой маски — Quick Mask.
- Режим Quick Mask/Быстрой маски
Для перехода из обычного режима рисования в режим Quick Mask необходимо нажать на кнопку внизу палитры инструментов или воспользоваться «горячей» клавишей Q.
В режиме Quick Mask/Быстрой маски необходимо инструментом Pencil (Карандаш) или Brush (Кисть) с жестким краем (Hardness 100%) закрасить черным цветом (который в режиме Quick Mask/Быстрой маски будет представлен полупрозрачным красным) те элементы, которые необходимо удалить с изображения.
После этого следует вернуться в обычный режим рисования, нажав на кнопку
внизу палитры инструментов, и инвертировать выделение, выбрав из меню Select/Выделить
команду Inverse/Инвертировать. Инвертировать выделение необходимо, так как
при работе в режиме Quick Mask/Быстрой маски, в выделение
попадает та часть изображения, которая не была закрашена. Можно конечно изначально
в режиме быстрой маски закрашивать то, что на изображение не должно попасть
в выделение, а ненужные объекты и дефекты оставлять не закрашенными, но, скорее
всего, этот процесс будет более трудоемким.
Инвертировать выделение необходимо, так как
при работе в режиме Quick Mask/Быстрой маски, в выделение
попадает та часть изображения, которая не была закрашена. Можно конечно изначально
в режиме быстрой маски закрашивать то, что на изображение не должно попасть
в выделение, а ненужные объекты и дефекты оставлять не закрашенными, но, скорее
всего, этот процесс будет более трудоемким.
Кроме того в Adobe Photoshop для выделения части изображения можно использовать любой из инструментов выделения: Rectangular marquee/Прямоугольное выделение, Elliptical marquee/Эллиптическое выделение, Lasso/Лассо, Polygonal Lasso/Полигональное лассо, Magnetic Lasso/Магнитное лассо, Magic Wand/Волшебная палочка.
Инструменты Rectangular marquee/Прямоугольное выделение и Elliptical marquee/Эллиптическое
выделение на панели инструментов скрыты за одной пиктограммой. На панели инструментов
отображается пиктограмма последнего выбранного инструмента. Для того чтобы открыть
всплывающее меню необходимо нажать правой кнопкой мыши на стрелке справа, внизу
от данной пиктограммы.
Для того чтобы открыть
всплывающее меню необходимо нажать правой кнопкой мыши на стрелке справа, внизу
от данной пиктограммы.
- Rectangular marquee/Прямоугольное выделение
- Elliptical marquee/Эллиптическое выделение
Инструмент предназначен для выделения прямоугольных или квадратных областей.
Для того чтобы выделить прямоугольную область изображения необходимо:
Шаг 1. Активизировать инструмент выделения Rectangular marquee/Прямоугольное выделение, нажав на панели инструментов пиктограмму , или (если последним выбранным инструментом выделения был не инструмент Rectangular marquee/Прямоугольное выделение) выбрать инструмент из всплывающего меню.
Шаг 2. Подвести курсор мыши в точку на изображении, где, как предполагается, будет находиться угол воображаемого прямоугольника, и нажать левую кнопку мыши.
Шаг 3. Продолжая удерживать левую кнопку мыши
нажатой, переместить курсор мыши по диагонали к противоположному углу и
отпустить кнопку мыши.
Для того чтобы выделить квадратную область изображения необходимо при выделении удерживать нажатой клавишу SHIFT. Следует учесть, что если уже имеется какая-то выбранная область, то при использовании клавиши SHIFT произойдет ее наращивание. Поэтому следует нажимать SHIFT только тогда, когда уже начнется выделение области.
Инструмент предназначен для выделения эллипсов и окружностей.
Для того чтоб выделить эллиптическую область на изображении необходимо:
Шаг 1. Выбрать на панели инструментов инструмент
Elliptical marquee/Эллиптическое выделение, нажав на пиктограмму
, или (если последним выбранным инструментом выделения был не инструмент
Elliptical marquee/Эллиптическое выделение) выбрать инструмент из всплывающего
меню.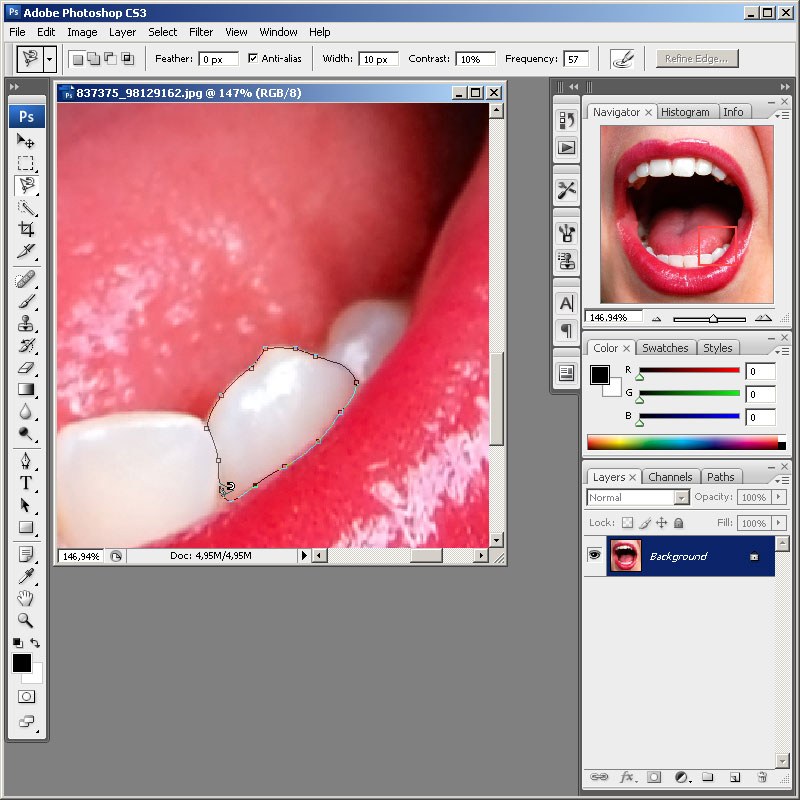
Шаг 2. Подвести курсор мыши в точку на изображении, где, как предполагается, будет находиться угол воображаемого прямоугольника, внутрь которого будет вписан эллипс, и нажать левую кнопку мыши.
Шаг 3. Продолжая удерживать левую кнопку мыши нажатой, переместить курсор мыши по диагонали к противоположному углу и отпустить кнопку мыши.
Для того чтобы выделить окружность необходимо при выделении удерживать нажатой клавишу SHIFT. Следует учесть, что если уже имеется какая-то выбранная область, то при использовании клавиши SHIFT произойдет ее наращивание. Поэтому следует нажимать SHIFT только тогда, когда уже начнется выделение области.
Если при выделение прямоугольной или эллиптической обрасти на изображении
удержать нажатой клавишу Alt (Option на Macintosh), то контур будет образовываться от центра к
границам, а не от одного угла к другому.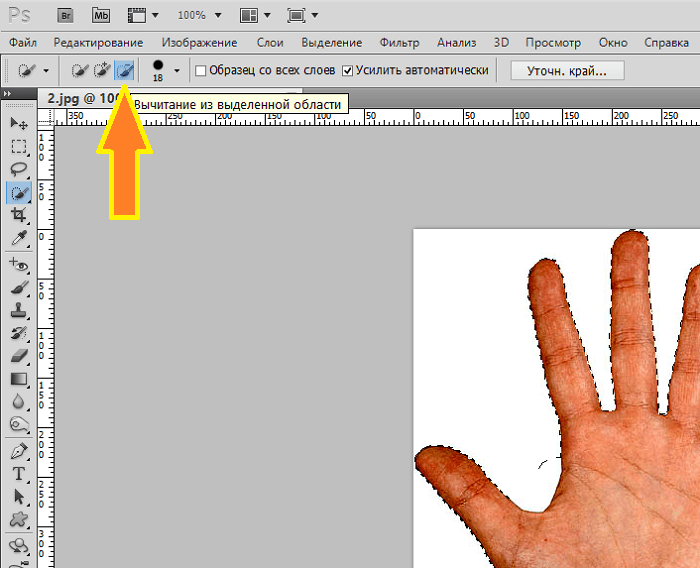
Инструменты Lasso/Лассо, Polygonal Lasso/Полигональное лассо, Magnetic Lasso/Магнитное лассо на панели инструментов скрыты за одной пиктограммой. На панели инструментов отображается пиктограмма последнего выбранного инструмента. Для того чтобы открыть всплывающее меню необходимо нажать правой кнопкой мыши на стрелке справа, внизу от данной пиктограммы.
- Lasso/Лассо
- Polygonal Lasso/Полигональное лассо
- Magnetic Lasso/Магнитное лассо
- Magic Wand/Волшебная палочка
Инструмент предназначен для создания выделений произвольной формы.
Для того чтобы выделить на изображении область произвольной формы необходимо:
Шаг 1. Выбрать на панели инструментов инструмент Lasso/Лассо, нажав левой кнопкой мыши на пиктограмме , или (если последним выбранным инструментом выделения был не инструмент Lasso/Лассо) выбрать инструмент из всплывающего меню.
Шаг 2. Подвести курсор мыши к объекту, который
необходимо выделить, и, нажав левую кнопку мыши, обвести объект и замкнуть
контур.
Инструмент так же предназначен для создания выделений произвольной формы, но при этом контур выделения состоит из прямолинейных сегментов.
Для того чтобы выделить на изображении область с помощью инструмента Polygonal Lasso/Полигональное лассо необходимо:
Шаг 1. Выбрать на панели инструментов инструмент Polygonal Lasso/Полигональное лассо, нажав на пиктограмму , или (если последним выбранным инструментом выделения был не инструмент Polygonal Lasso/Полигональное лассо) выбрать инструмент из всплывающего меню.
Шаг 2. Подвести курсор в любую точку рядом с объектом, который нужно выделить, и щелкнуть левой кнопкой мыши – это будет первая точка контура.
Шаг 3. Переместить курсор мыши на следующую точку
контура недалеко от первой и снова щелкнуть левой кнопкой мыши. Программа
автоматически построит между двумя точками отрезок прямой.
Программа
автоматически построит между двумя точками отрезок прямой.
Шаг 4. Продолжая таким образом проставлять точки, обвести весь объект и замкнуть контур.
Инструмент предназначен для выделения областей произвольной формы.
При использовании инструмента Magnetic Lasso/Магнитное лассо не требуется очень точно следовать контуру выделяемого объекта. Если объект имеет достаточно хороший контраст по отношению к окружающему его фону, то линия границы выделяемой области будет сама притягиваться к краю объекта.
Для того чтобы выделить на изображении область с помощью инструмента Magnetic Lasso/Магнитное лассо необходимо:
Шаг 1. Выбрать на панели инструментов инструмент
Magnetic Lasso/Магнитное лассо, нажав на пиктограмму ,
или (если последним выбранным инструментом выделения был не инструмент Magnetic
Lasso/Магнитное лассо) выбрать инструмент из всплывающего меню.
Шаг 2. Подвести курсор мыши к краю объекта, который необходимо выделить.
Шаг 3. Кликнуть левой кнопкой мыши и начать медленно перемещать курсор вдоль линии планируемого контура выделения. Особое внимание следует уделять опорным точкам, появляющимся по мере формирования контура и при щелчках мышью, а если положение какой-либо опорной точки не соответствует запланированному, достаточно нажать клавишу DELETE чтобы удалить ее, вернуть курсор до положения предыдущей опорной точки и повторить его передвижение вдоль линии выделения.
Шаг 4. Замкнуть контур, т. е. соединить конечную опорную точку с начальной, подведя к ней курсор или просто дважды щелкнув кнопкой мыши.
Инструмент предназначен для выделения области с одинаковыми или подобными
по цвету пикселями.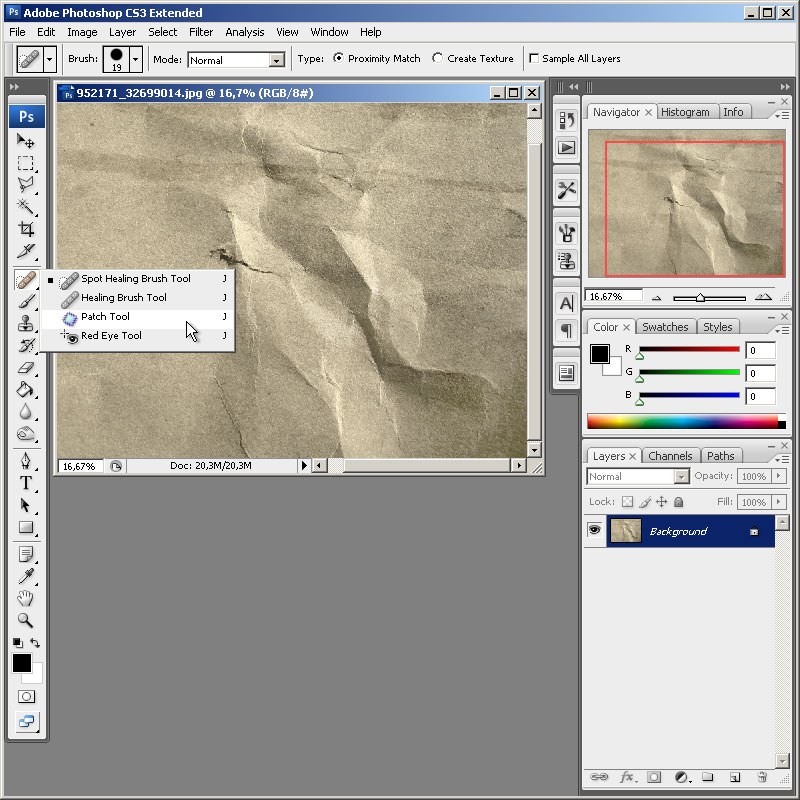 Параметры допуска устанавливаются с помощью параметра
Tolerance/Допуск на панели опций данного инструмента. Чем больше величина
этого параметра, тем больше цветов попадает в выделенную область. Значение
допуска меняется от 0 до 255. При Допуске равном 0 — выделяется область одного
цвета, при допуске равном 255 — выделяется все цвета, то есть все изображение.
Параметры допуска устанавливаются с помощью параметра
Tolerance/Допуск на панели опций данного инструмента. Чем больше величина
этого параметра, тем больше цветов попадает в выделенную область. Значение
допуска меняется от 0 до 255. При Допуске равном 0 — выделяется область одного
цвета, при допуске равном 255 — выделяется все цвета, то есть все изображение.
Для выделения области изображения, залитой одним цветом, необходимо:
Шаг 1. Выбрать на панели инструментов инструмент Magic Wand/Волшебная палочка, нажав на пиктограмме .
Шаг 2. Подвести курсор мыши к той точке изображения,
которая должна быть включена в область выделения, и щелкнуть левой кнопкой
мыши. В результате вокруг точки появится контур выделения, ограничивающий
область, цвет которой совпадает с цветом указанной точки с учетом допуска,
заданного параметром Tolerance/Допуск.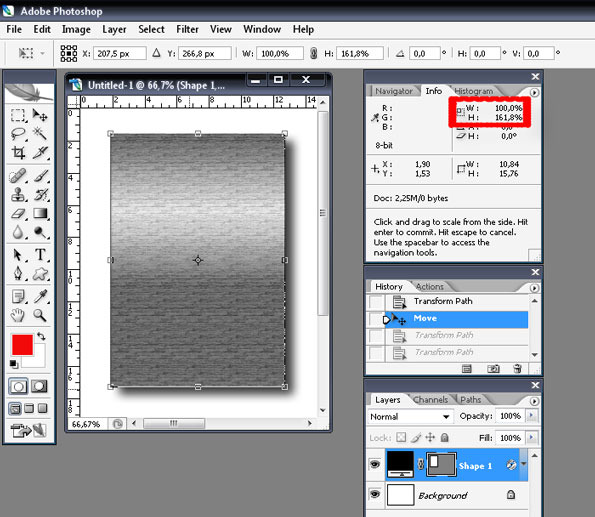
Гибкость использования перечисленных инструментов обеспечивается тем, что выделяемые ими области можно складывать, вычитать друг из друга, получать пересечение двух нарисованных рамок.
Для того чтобы добавить новое выделение к старому необходимо перед использованием инструмента нажать на клавиатуре клавишу SHIFT и, удерживая ее, осуществить выделение.
Для того чтобы вычесть новое выделение из старого необходимо перед использованием инструмента нажать клавишу Alt (Option на Macintosh).
Совместное использование клавиш SHIFT и Alt приводит к тому, что выделенной остается область совмещения (наложения) старого и нового выделения (Shift и Option на Macintosh).
Вконтакте
Опции инструмента ВЫДЕЛЕНИЕ в Photoshop
Опции инструмента ВЫДЕЛЕНИЕ в Photoshop
На прошлом уроке мы рассмотрели настройку УТОЧНИТЬ КРАЙ инструмента ВОЛШЕБНАЯ ПАЛОЧКА в Photoshop.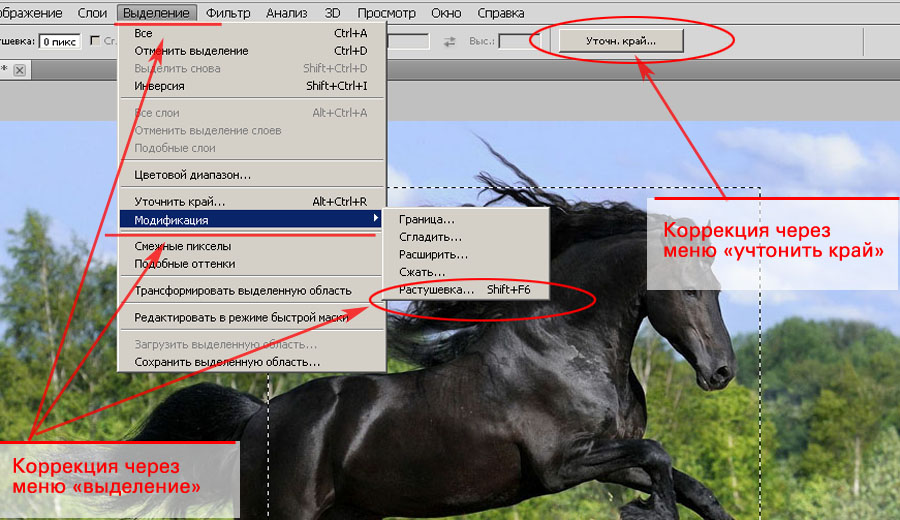
На этом уроке мы познакомимся с опциями инструмента ВЫДЕЛЕНИЕ в Photoshop.
Инструмент ВЫДЕЛЕНИЕ включает в себя инструмент прямоугольная область, овальная область, область (горизонтальная строка) и область (вертикальная строка).
Отменить выделение, инверсия выделенной области в Photoshop
При активном выделении нашего объекта нужно щелкнуть по нему правой кнопкой мыши — откроется диалоговое окно с набором команд.
Первая команда — ОТМЕНИТЬ ВЫДЕЛЕНИЕ или же комбинация клавиш Ctrl+D. При нажатии данной команды, выделение нашего объекта исчезнет.
ИНВЕРСИЯ ВЫДЕЛЕННОЙ ОБЛАСТИ. Если мы выберем данную команду, то выделение сконцентрируется на фоне.
Так же для этого есть комбинация клавиш Shift+Ctrl+I.
Повторное нажатие отменяет команду ИНВЕРСИЯ ВЫДЕЛЕННОЙ ОБЛАСТИ.
Сохранить выделенную область, загрузить выделенную область, образовать рабочий контур в Photoshop
При нажатии на СОХРАНИТЬ ВЫДЕЛЕННУЮ ОБЛАСТЬ у нас откроется диалоговое окно, где нам предлагают задать имя нашему выделению.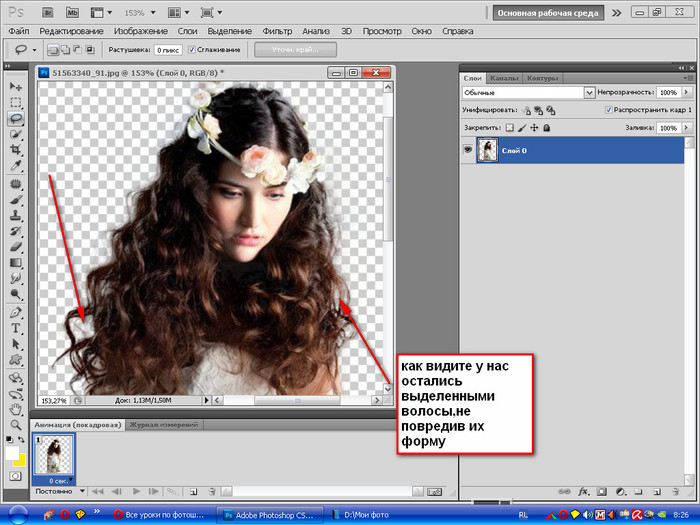
Выделение нашего объекта можно снять после того, как ему будет присвоено имя и нажата кнопка ОК. Далее мы можем продолжить работать с нашим изображением, используя другие настройками и даже другие инструменты, а так же можем сделать новое выделение.
Когда нам снова понадобится наше сохраненное выделение (выделение собаки) мы переходим в меню ВЫДЕЛЕНИЕ и выбираем ЗАГРУЗИТЬ ВЫДЕЛЕННУЮ ОБЛАСТЬ. В открывшемся диалоговом окне мы выбираем канал (имя нашей выделенной области, данное при сохранении), таким образом восстанавливая выделение.
Или же заходим в меню ОКНО и выбираем палитру КАНАЛЫ.
Посмотрим на палитру КАНАЛЫ. Что мы видим? Наше выделение сохранено в виде маски.
Зажимаем Ctrl и щелкаем по иконке, как показано на рисунке ниже.
Затем переходим на палитру СЛОИ в Photoshop и продолжаем работать с нашим выделенным изображением.
Продолжим рассматривать диалоговое окно с набором команд, которое появляется, если щелкнуть по активному выделенному объекту на изображении правой кнопкой мыши.
Следующая команда, которую мы с вами рассмотрим — это команда ОБРАЗОВАТЬ РАБОЧИЙ КОНТУР, нажав на которую у нас выскакивает диалоговое окно с настройкой допуска:
Про КОНТУР я расскажу подробнее в следующей статье, посвященной Photoshop.
Скопировать на новый слой, вырезать на новый слой, создание нового слоя в Photoshop
СКОПИРОВАТЬ НА НОВЫЙ СЛОЙ в Photoshop, т.е. наша выделенная область скопируется на другой, нужный нам, слой. Так же эту команду можно вызвать сочетанием клавиш Ctrl+J.
Команда ВЫРЕЗАТЬ НА НОВЫЙ СЛОЙ в Photoshop аналогична команде СКОПИРОВАТЬ НА НОВЫЙ СЛОЙ.
НОВЫЙ СЛОЙ — это создать новый слой.
Что такое слои в Photoshop можно почитать в статье: Слои в Photoshop, четыре способа создания нового слоя.
Свободное трансформирование и трансформирование только выделенной области в Photoshop
СВОБОДНОЕ ТРАНСФОРМИРОВАНИЕ в Photoshop. Что же это такое?
Если мы сейчас возьмем и передвиним собаку, то выделенная область в Photoshop просто вырежется с того места где была и установится там, куда мы ее перенесем.
Если мы подведем мышку к нашему трансформируемому объекту в Photoshop, то курсор будет принимать вид различных стрелочек, что позволит нам растянуть, съузить, перевернуть и т.д. наш объект.
Если нам не понравилось как мы трансформировали объект, то нажимаем на соответствующую кнопку в настройках СВОБОДНОЕ ТРАНСФОРМИРОВАНИЕ:
Если же нам нравится как мы сделали, то соглашаемся с тем, чтобы наш объект трансформировался:
Следующая команда ТРАНСФОРМИРОВАТЬ ВЫДЕЛЕННУЮ ОБЛАСТЬ. В этом случае трансформируется в Photoshop именно выделенная область, всё изображение не захватывается.
Выполнить заливку и обводку выделенной области в Photoshop
Команда ВЫПОЛНИТЬ ЗАЛИВКУ в Photoshop. Выбрав эту команду у нас откроется диалоговое окно, где нам предложат выбрать цвет заливки, режимы и непрозрачность.
Например, я выберу желтый цвет заливки выделенной области и укажу непрозрачность 20%. Вот что у меня получится:
Следующая команда — ВЫПОЛНИТЬ ОБВОДКУ выделенной области в Photoshop, при выборе которой у нас откроется диалоговое окно следующего содержания:
Например, я выбрала зеленый цвет обводки, выбрала ширину линии в один пиксель, нажала ДА и сняла выделение:
Введение в фотошоп (Photoshop) (Часть 2. Выделение и обрезка)
Adobe Photoshop или как его в народе называют “Фотошоп” – это самая удобная и функциональная программа по графическому редактированию различного рода документов
ВВЕДЕНИЕ В ФОТОШОП (PHOTOSHOP) (ЧАСТЬ 2.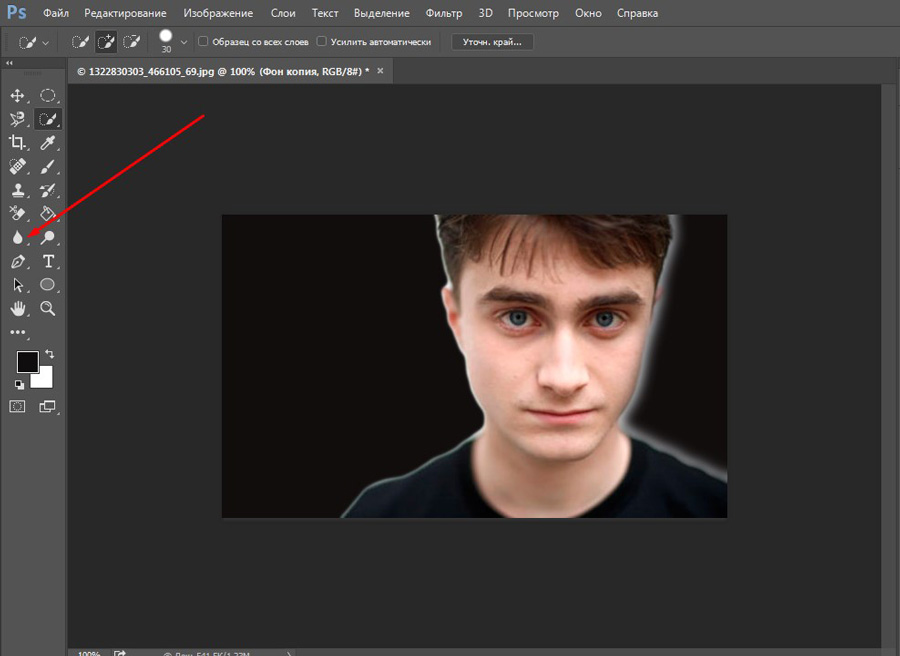 ВЫДЕЛЕНИЕ И ОБРЕЗКА)
ВЫДЕЛЕНИЕ И ОБРЕЗКА)
Добрый день, представляем Вашему вниманию, курс по ознакомлению и изучению с графическим редактором Adobe Photoshop. На сегодняшний день данная программа широко распространена на планете, мало кто не обращался к ней за помощью, однако профессиональные услуги специализированных организаций, которые оказывают услуги по редактированию документов, берут за это не малые деньги. Мы постараемся, научиться не сложным процессам в программе, тем самым сохранив наши деньги в кошельке.
В сегодняшней части мы рассмотрим выделение и обрезку в Photoshop – эти инструменты, необходимы для того, чтобы выделить определенную область на изображении и далее ее обработать. Другими словами можно, выделить какую-то часть на фото, и обрезать её, сделать темнее или светлее, при этом остальная часть останется не тронутой.
Подробное рассмотрение выделения и обрезки мы можем посмотреть в нашем видео курсе выше, где наглядно будут продемонстрированы примеры обрезки и выделения фото в программе Фотошоп. Ниже мы кратко опишем и покажем инструменты, необходимые для этого.
Ниже мы кратко опишем и покажем инструменты, необходимые для этого.
После запуска программы, мы можем посмотреть на инструменты в Фотошоп, это 3 элемента, которые отвечают за выделение и обрезку документов. На фото ниже мы можем их увидеть:
Кажется, что элемента только три, но стоит нам нажать на каждый в отдельности и мы видим сразу массу вылетающих инструментов из разворачивающегося меню. На фото ниже можем это видеть:
А теперь попробуем применить инструменты выделения, при обработке таких документов, как фотографии. Мы поработаем с выделенной областью, на одной из случайно выбранной фотографии:
При помощью такого инструмента выделения как “волшебная палочка“, выделим наше небо на фото. А затем потом поменяем небу цвет. Выбираем меню «Изображение – Коррекция – Цветовой тон/Насыщенность». На фото ниже можем наглядно это увидеть:
Тут мы можем настроить, – насыщенность, тон и яркость, при помощи трех ползунков. Подвигаем эти кнопки для получения необходимого нам эффекта.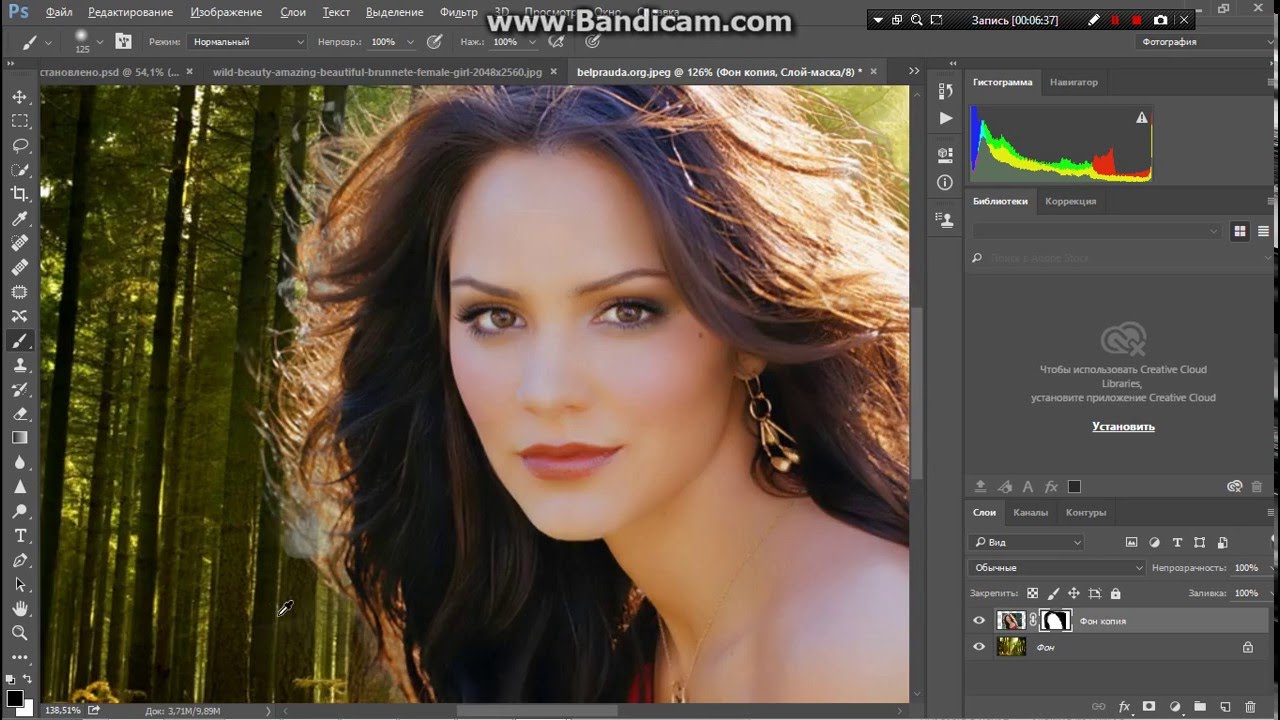 Кроме того, параллельно понаблюдать за тем, какой эффект у нас получается.
Кроме того, параллельно понаблюдать за тем, какой эффект у нас получается.
Как только мы все настроим, нажимаем на кнопку “Да“. На фото ниже мы можем это видеть:
А теперь давайте посмотрим, что у нас после всего этого вышло:
Мы можем отчетливо видеть на фото выше, что наше небо потемнело. У нас получилось добиться желаемого результата.
Кроме того, с использованием инструментов выделения, например такого как “магнитного лассо“, можем вырезать необходимые части с той или иной фотографии. На фото ниже можем в этом убедиться:
Вырезанные элементы мы можем переносить на другие фото или на другой фон. На фото ниже можем это увидеть:
Кроме этого мы можем корректировать и свои личные фотографии, где есть лица. Например удалить с фото “красные глаза“, тем самым сэкономив на профессиональной фото-студии. Для этого выделяем глаза на фото, при помощи функции: “цветовой тон/насыщенность“. На фото ниже можем это увидеть:
Мы можем создавать выделения, а потом их закрашивать таким инструментом, как: “заливка“ или “градиент“.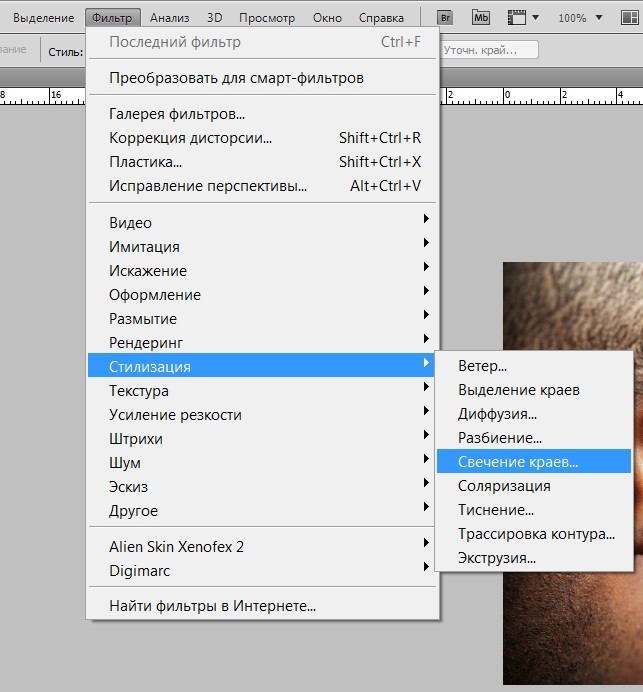 На фото ниже это показано наглядно:
На фото ниже это показано наглядно:
Таким образом, область применения инструментов выделения и обрезки очень разнообразна. Они встречаются повсеместно, при работе в Фотошоп.
Введение в фотошоп (Photoshop) (Часть 2. Выделение и обрезка)
БОЛЬШОЕ СПАСИБО ЗА ВНИМАНИЕ. ОСТАВЛЯЙТЕ СВОИ КОММЕНТАРИИ, ДЕЛИТЕСЬ С ДРУЗЬЯМИ.
Как снять выделение в Фотошопе
Как в “Фотошопе” снять выделение: четыре способа
Хоть программа “Фотошоп” и является наиболее популярным фоторедактором, но это не отменяет того факта, что работать с ней – дело не из легких. В процессе изучения всех особенностей будет возникать куча вопросов.
В статье поговорим о том, как снять в “Фотошопе” CS6 выделение какой-то области. Конечно, данный вопрос для опытных пользователей покажется смехотворным, ведь данная манипуляция является базовой в работе с программой, но если человек только-только начал познавать азы редактирования фотографий, то, скорее всего, он и этого не будет знать.
Перед рассказом о том, как в “Фотошопе” снять выделение, стоит сказать, что способов существует очень много, и все они рассмотрены не будут. В статье будут предоставлены вашему вниманию наиболее популярные методы. И конечно же, рекомендуется прочесть статью до конца, чтобы выбрать метод для себя. А в заключении мы поговорим о нюансах, с которыми вы можете столкнуться.
Снятие выделения
Итак, ниже в списке будут представлены вам способы, как в “Фотошопе” снять выделение. Всего их будет четыре, но все они в значительной мере будет отличаться друг от друга.
Способ 1: горячие клавиши
Самым простым и быстрым по праву считается метод, который подразумевает использование горячих клавиш. Это очень удобно, ведь таким образом у вас получится снять выделение за несколько секунд, не используя даже мышки. Для снятия нажмите CTRL+D.
Способ 2: использование мыши
Если комбинацию клавиш вы никак не можете запомнить или же возникли какие-то другие проблемы, то снять выделение можно также и с помощью мыши.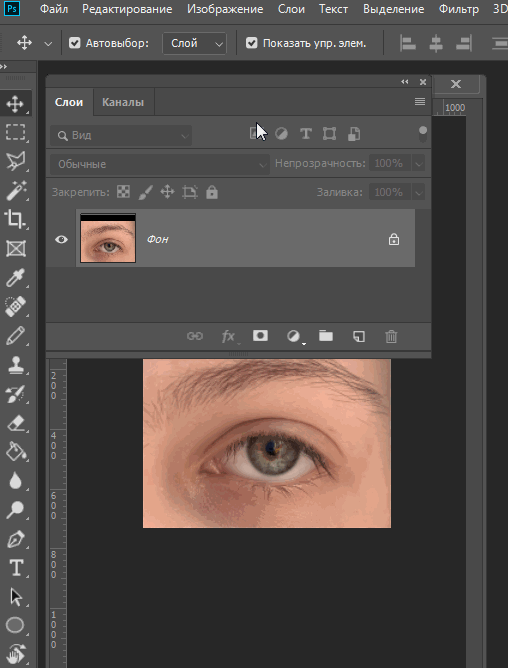 Для этого просто нажмите левую кнопку за границами выделения (в любом месте). Однако стоит оговориться, ведь если для выделения объекта вы использовали “Быстрое выделение”, то снять его можно лишь по нажатии ЛКМ внутри него. Обратите внимание также на то, что функция инструмента должна быть “Новое выделение”.
Для этого просто нажмите левую кнопку за границами выделения (в любом месте). Однако стоит оговориться, ведь если для выделения объекта вы использовали “Быстрое выделение”, то снять его можно лишь по нажатии ЛКМ внутри него. Обратите внимание также на то, что функция инструмента должна быть “Новое выделение”.
Способ 3: через контекстное меню
Если вы запутались во всех нюансах предыдущего метода, то третий способ, как в “Фотошопе” снять выделение, вам точно подойдет. Для его реализации вам необходимо нажать внутри выделенной области правую кнопку мыши (ПКМ) и в контекстном меню выбрать пункт “Отменить выделение”. Но и здесь не обошлось без нюансов. Дело в том, что при использовании различных инструментов программы данный пункт меню может менять свои позиции, однако он там сто процентов будет.
Способ 4: через раздел “Выделение”
Последний, четвертый способ заключается в том, что вам необходимо будет войти в раздел “Выделение”. Его вы можете отыскать на верхней панели программы.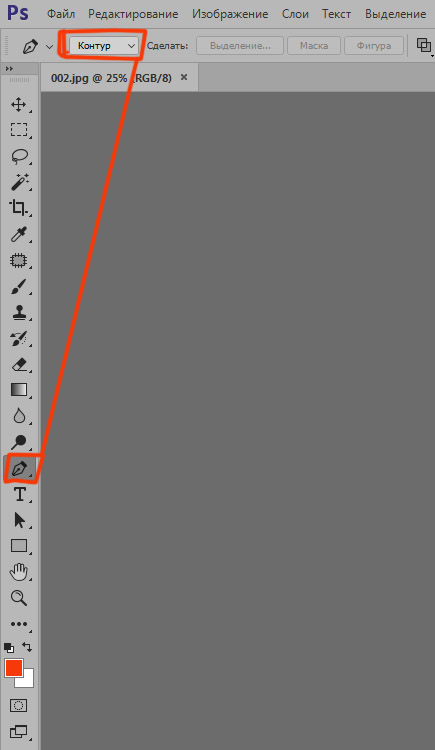 Нажмите на эту кнопку, перед вами развернется меню, в котором для снятия выделения вам необходимо нажать соответствующий пункт – “Отменить выделение”. Как можно заметить, именно он имеет горячие клавиши CTRL+D.
Нажмите на эту кнопку, перед вами развернется меню, в котором для снятия выделения вам необходимо нажать соответствующий пункт – “Отменить выделение”. Как можно заметить, именно он имеет горячие клавиши CTRL+D.
Нюансы
Вот вы и знаете целых четыре способа, как в “Фотошопе” снять выделение. Но, как и говорилось выше, стоит затронуть нюансы, с которыми вы можете столкнуться.
Первый нюанс возникает в том случае, если вы использовали инструмент “Волшебная палочка” или “Лассо”. Выделив область с их помощью, вы не сможете задействовать второй способ, вы просто сделаете новое выделение.
Так, даже зная все методы, как снять выделение в “Фотошопе”, вы не сможете это сделать, если работа с ним не разрешена.
Как отменить выделение в Фотошопе
На первый взгляд, отменить выделение в Фотошопе, задача простая. В связи с этим, начинающие пользователи недооценивают серьезность процесса. Особенно актуально вопрос встает когда требуется отменить только часть выделения.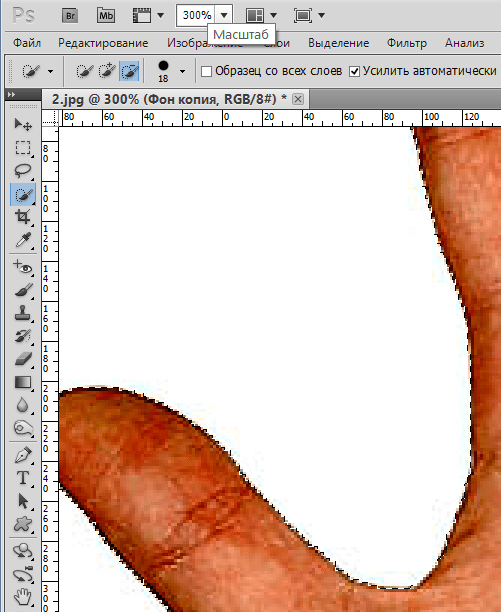
Этот мини урок, прежде всего создан чтобы научить всем тонкостям, столь элементарного процесса. А также, продемонстрировать 6 основных способа, которые буду встречаться в работе.
Способ 1. Как снять выделение в Фотошопе горячими клавишами
Прежде всего, начну с самого простого способа.
Используя горячие клавиши, можно снять выделение со всего слоя (картинки) сразу. Поэтому, если вы закончили работу над изображением и вам требуется отменить выделенную область, нажимаем:
Таким образом, любое установленное ранее выделение, будет отменено.
Этот способ самый элементарный и, скорее всего, известен всем. То же самое, можно сделать при помощи другого функционала, о котором мало кто знает.
Способ 2. Как отменить выделение в Фотошопе через контекстное меню
Контекстное меня вызывается нажатием правой кнопкой мыши. Следовательно, наведите курсор на выделенную область и нажмите ПКМ. Выберите пункт «Отменить выделение».
Так же стоит понимать, что контекстное меню получится вызвать только в том случае, если используется один из инструментов:
- Инструменты прямоугольного и круглого выделения;
- Инструменты из категории «Лассо»;
- Волшебная палочка или Быстрое выделение.

Надо понимать, при использовании других инструментов, отменить таким образом выделение не удастся.
Способ 3. Как убрать выделенную область в Фотошопе из главного меню
Следующий способ, перейти в основное меню, вкладка «Выделение» → «Отменить выделение».
Использование данного метода, так же как и применение горящих клавиш, возможно при работе с любым инструментом.
Способ 4. Отмена выделения в Фотошопе по клику
При работе с прямоугольными или круглыми выделениями, а так же инструментом «Лассо», кликните вне области выделения. В результате этого действия, произойдет отмена выделения.
Данное действие покажет Photoshop, что выделение более не актуально и его можно убрать.
Обратите внимание! Данный способ не сработает, если активен инструмент: прямолинейное лассо, магнитное лассо, волшебная палочка и быстрое выделение.
Способ 5. Отменить выделение в Фотошопе из «Истории»
Как и в любой уважающей себя программе, в Adobe Photoshop, присутствует история действий. Наиболее продвинутые пользователи могут вспомнить горячие клавиши (отмена действия):
Наиболее продвинутые пользователи могут вспомнить горячие клавиши (отмена действия):
Проблема в том, что в Фотошопе отменится только последнее действие. Следовательно, мы не можем откатиться на 2 или более шагов назад.
Но, используя вкладку «История», возможно отменить все действия, с момента открытия программы.
Особенно актуально, когда создавая сложное выделение, нужно отменить последнюю неудачную корректировку.
Активировать вкладку можно, соответственно выбрав вкладку «История» в рабочем пространстве Photoshop. Если ее там нет, нажмите в основном меню «Окно» → «История».
Отмена события производится путем выбора во вкладке «История» последнего правильного действия.
Способ 6. Частичное снятие выделения.
Выше представлены наиболее известные способы. Снять выделение полностью со слоя, действительно не самая сложная задача. Однако, что делать если требуется убрать только часть выделенной области?
Данный момент очень важен, потому что работая в Фотошопе, выделение объектов одно из главных действий.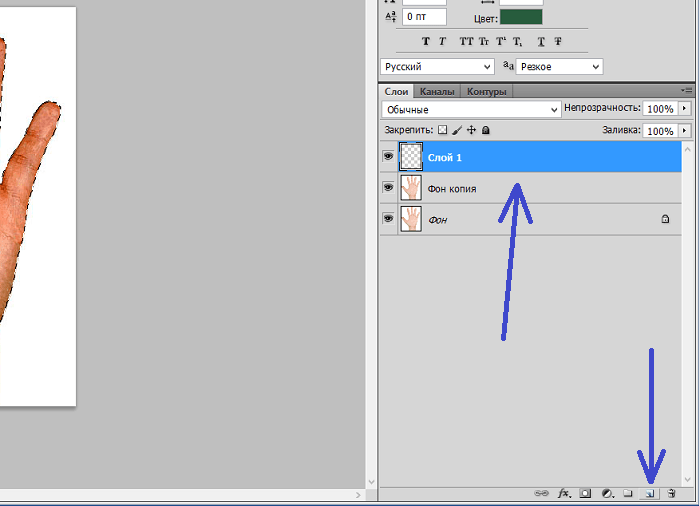
Предположим, у нас есть какая то выделенная часть, но нам нужно изменить ее. Для этого возьмем один из инструментов:
- Круглое или прямоугольное выделение;
- Лассо, магнитное лассо или прямолинейное лассо;
- Волшебная палочка или быстрое выделение.
С зажатой клавишей Alt , либо активировав кнопку «Вычитание из выделенной области», создайте новую область. В том месте, где созданное выделение наложится на ранее созданную область, произойдет отмена выделения.
На этом у меня все. В результате изучения урока, вы должны были научиться работать с выделением. Если по какой то причине, у вас остались вопросы, задавайте их в комментариях. Удачной практики.
Зачем нужны выделения в фотошопе
В фотошопе есть целая вкладка инструментов, предназначенных для создания выделенных областей. При помощи них можно выделять простые геометрические области (инструменты «Прямоугольная», «Овальная» области) или выделения произвольной формы (лассо, магнитное, прямолинейное лассо) Можно выделять объекты на изображении на основе цвета или значений яркости (Волшебная палочка или область, команда «выбор цвета»).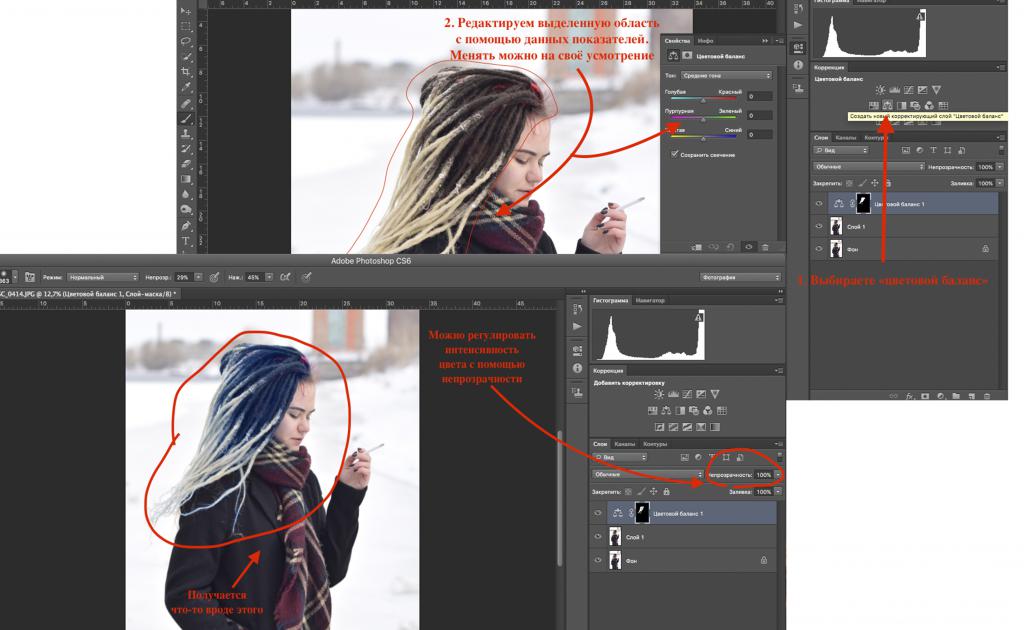 Использовать кисть в режиме «быстрой маски» или создать маску слоя. Здесь перечислены далеко не все возможные инструменты и приёмы создания выделений. Коль скоро фотошоп предлагает столько возможностей для их создания зачем-то они нужны, даже складывается ощущение, что просто необходимы. Зачем нужны выделения в фотошопе попробуем разобрать сегодня.
Использовать кисть в режиме «быстрой маски» или создать маску слоя. Здесь перечислены далеко не все возможные инструменты и приёмы создания выделений. Коль скоро фотошоп предлагает столько возможностей для их создания зачем-то они нужны, даже складывается ощущение, что просто необходимы. Зачем нужны выделения в фотошопе попробуем разобрать сегодня.
Что вы видите?
Для примера выбрал такое фото, посмотрите внимательно, здесь изображена ветка обильно усеянная плодами что характерно для этого времени года. Однако это видим мы, а фотошопу совершенно «наплевать». Яблоня на изображении, голая женщина — всё равно! Это обычная компьютерная программа, лишенная человеческого восприятия он видит только цветные составляющие картинки (пиксели) посмотреть на них можно увеличив изображение.
Следовательно, мы на можем заставить программу изменить цвет какого-либо предмета на фото просто кликнув по нему мышкой, для фотошопа это будет просто участок пикселей под курсором и не более того.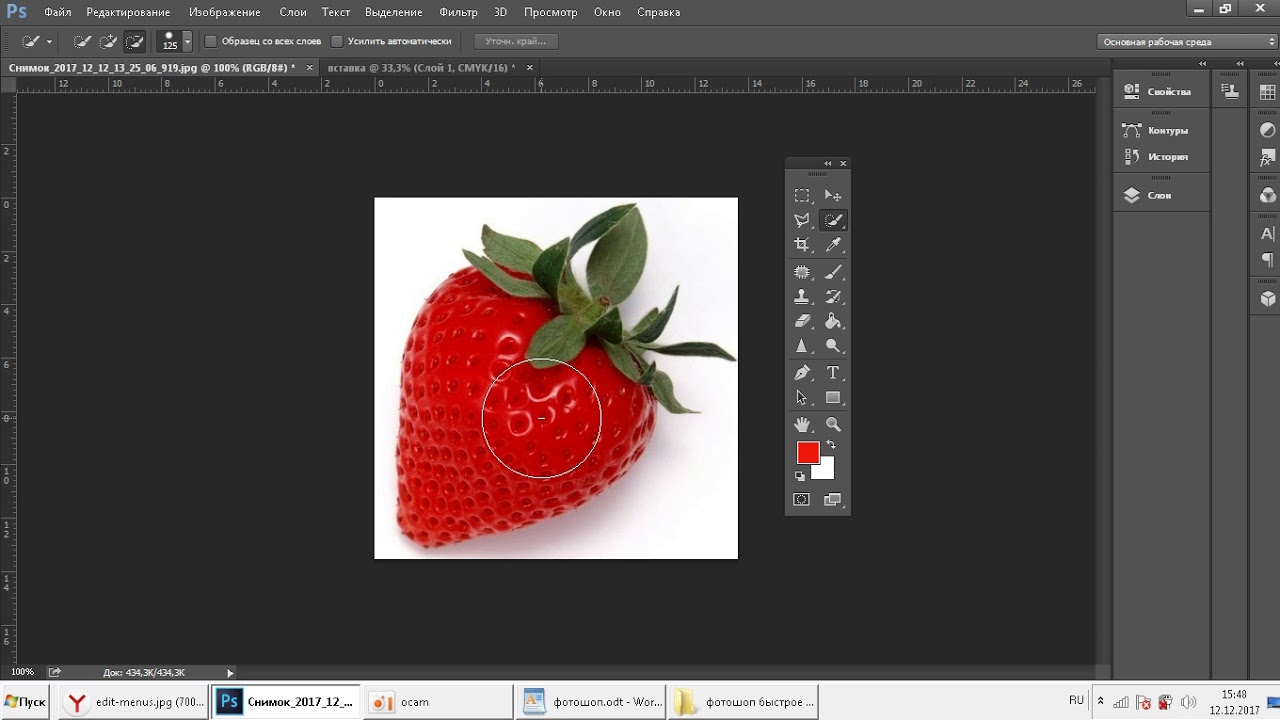 Но можно указать программе область, с которой хотим работать, для этого и нужны выделения – указания области работы на изображении.
Но можно указать программе область, с которой хотим работать, для этого и нужны выделения – указания области работы на изображении.
Давайте попробуем изменить цвет фрукта на переднем плане. Возьмём «Инструмент Кисть»
Установим нужный цвет переднего плана кликнув по нему мышкой вызовем палитру выбора цвета.
Попробуем закрасить яблоко. Согласитесь, «Сизифов» труд сделать конечно можно, однако усилия, потраченные на выполнение задачи вряд ли стоят результата. По крайней мере у меня не получилось.
Работа внутри выделенной области
Отменю сделанную «работу» (Ctrl+Z) создам выделенную область внутри которой будет яблоко/
Теперь зона действия моей кисти ограничена «Марширующими муравьями», легко могу закрасить яблоко не беспокоясь о том, что действие кисти выйдет за пределы выделения.
Вновь отменю действие кисти. Теперь попробуем сделать яблоко более спелым. Для этого потребуется кисть большого диаметра с мягкими краями.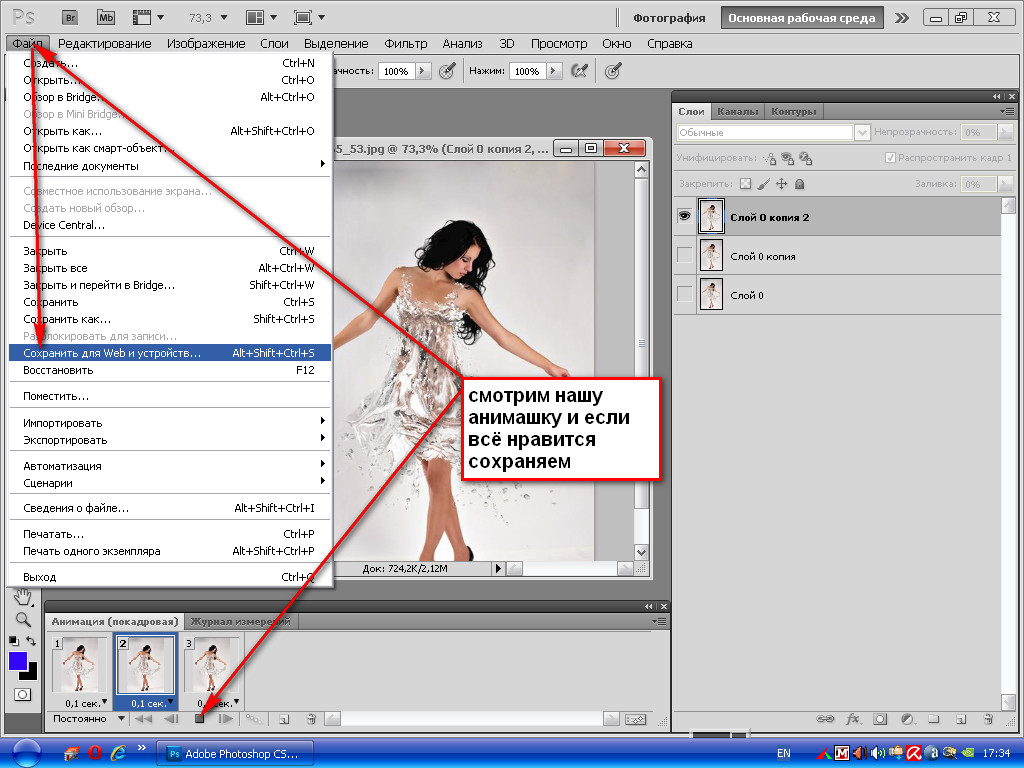
Не снимая выделения проведу за пределами выделенной области так чтобы кисть заходила внутрь примерно на половину. Как в предыдущем случае окрасится часть изображения, находящаяся внутри выделенной области.
Добавлю реализма работе. Выберу пункт «Ослабить кисть» из меню “Редактирование”.
Временно скрою выделение (клавиша (H), скрою, не удалю), теперь плод выглядит аппетитнее.
Ниже рассмотрим другую причину создания выделений – работу со слоями.
Работа со слоями с использованием выделенной области
До этого момента работа происходила на фоновом слое, что не совсем правильно так как в этом случае все изменения происходят в исходном файле при сохранении первоначальный файл будет утерян. Для того чтобы этого не произошло лучше работать на копии фонового слоя оставляя оригинальный фон без изменений. Я отменю все изменения, сделанные в документе командой «Восстановить» из меню «Файл». Изображение примет первозданный вид.
Создадим простой, хорошо выглядящий эффект, когда часть изображения остается цветной, другая становится черно-белой. Посмотрим, как это можно сделать при помощи выделения. Для начала создадим копию фона (Ctrl+J). Теперь в палитре два слоя, копия и оригинал.
По задумке яблоко должно остаться цветным, всё остальное черно-белым. Создам вокруг него выделение.
Теперь использую комбинацию (Ctrl+J), при наличии выделения на новый слой будет скопирована только та часть изображения которая находится внутри неё.
Теперь вернусь на слой1 и комбинацией (Shift+Ctrl+U) переведу его в черно-белое, конечно это не лучший способ перевода, однако для такого случая вполне приемлемый. Так как яблоко находится на другом слое оно осталось незатронутым этой командой.
Конечно это далеко не все варианты, когда нужно применить выделения в фотошопе, однако начальное представление о их применении вы получили. Вот что получилось в итоге у меня. Я применил к яблоку прием, который описывал выше.
Я применил к яблоку прием, который описывал выше.
В этом посте я попытался рассказать зачем нужны выделения, в последующих постах речь пойдет о том, как и какими инструментами их получить.
Похожие записи
Обязательно ознакомьтесь с похожими записями, возможно в них вы найдете ответы на свои вопросы
Как создать быстрое выделение в фотошопе
Простое выделение волос в фотошопе
Инструмент «Овальное выделение» в фотошопе
Использование «Волшебной палочки» для выделения близких цветов в фотошопе
Как использовать «Выделения и Маски» в фотошопе версии 2015.5
Инструмент прямоугольное выделение в фотошопе
Как в Фотошопе снять выделение: четыре способа
Хоть программа “Фотошоп” и является наиболее популярным фоторедактором, но это не отменяет того факта, что работать с ней – дело не из легких. В процессе изучения всех особенностей будет возникать куча вопросов.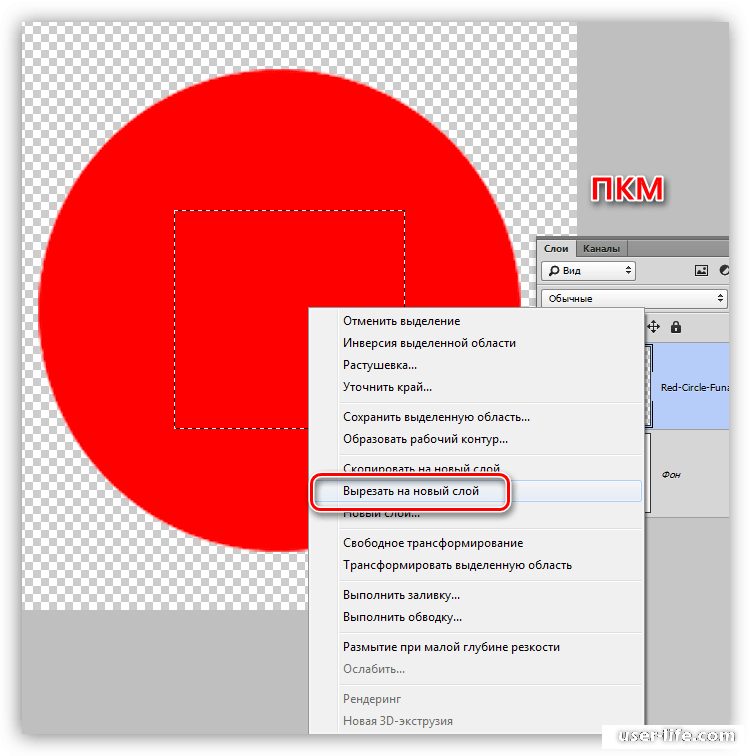
В статье поговорим о том, как снять в “Фотошопе” CS6 выделение какой-то области. Конечно, данный вопрос для опытных пользователей покажется смехотворным, ведь данная манипуляция является базовой в работе с программой, но если человек только-только начал познавать азы редактирования фотографий, то, скорее всего, он и этого не будет знать.
Перед рассказом о том, как в “Фотошопе” снять выделение, стоит сказать, что способов существует очень много, и все они рассмотрены не будут. В статье будут предоставлены вашему вниманию наиболее популярные методы. И конечно же, рекомендуется прочесть статью до конца, чтобы выбрать метод для себя. А в заключении мы поговорим о нюансах, с которыми вы можете столкнуться.
Снятие выделения
Итак, ниже в списке будут представлены вам способы, как в “Фотошопе” снять выделение. Всего их будет четыре, но все они в значительной мере будет отличаться друг от друга.
Способ 1: горячие клавиши
Самым простым и быстрым по праву считается метод, который подразумевает использование горячих клавиш. Это очень удобно, ведь таким образом у вас получится снять выделение за несколько секунд, не используя даже мышки. Для снятия нажмите CTRL+D.
Способ 2: использование мыши
Если комбинацию клавиш вы никак не можете запомнить или же возникли какие-то другие проблемы, то снять выделение можно также и с помощью мыши. Для этого просто нажмите левую кнопку за границами выделения (в любом месте). Однако стоит оговориться, ведь если для выделения объекта вы использовали “Быстрое выделение”, то снять его можно лишь по нажатии ЛКМ внутри него. Обратите внимание также на то, что функция инструмента должна быть “Новое выделение”.
Способ 3: через контекстное меню
Если вы запутались во всех нюансах предыдущего метода, то третий способ, как в “Фотошопе” снять выделение, вам точно подойдет. Для его реализации вам необходимо нажать внутри выделенной области правую кнопку мыши (ПКМ) и в контекстном меню выбрать пункт “Отменить выделение”. Но и здесь не обошлось без нюансов. Дело в том, что при использовании различных инструментов программы данный пункт меню может менять свои позиции, однако он там сто процентов будет.
Способ 4: через раздел “Выделение”
Последний, четвертый способ заключается в том, что вам необходимо будет войти в раздел “Выделение”. Его вы можете отыскать на верхней панели программы. Нажмите на эту кнопку, перед вами развернется меню, в котором для снятия выделения вам необходимо нажать соответствующий пункт – “Отменить выделение”. Как можно заметить, именно он имеет горячие клавиши CTRL+D.
Нюансы
Вот вы и знаете целых четыре способа, как в “Фотошопе” снять выделение. Но, как и говорилось выше, стоит затронуть нюансы, с которыми вы можете столкнуться.
Первый нюанс возникает в том случае, если вы использовали инструмент “Волшебная палочка” или “Лассо”. Выделив область с их помощью, вы не сможете задействовать второй способ, вы просто сделаете новое выделение.
Так, даже зная все методы, как снять выделение в “Фотошопе”, вы не сможете это сделать, если работа с ним не разрешена.
выделений в Photoshop, часть 2: инструменты от руки
Продолжение нашего выделения Сегодня в Photoshop серии давайте взглянем на инструментов выделения от руки . Эти инструменты позволяют делать гораздо более сложные и точные выделения, чем базовые геометрические инструменты, которые мы рассмотрели в предыдущем посте этой серии, Выделения в Photoshop, Часть 1: Геометрические инструменты.
Инструмент «Лассо»
Инструмент «Лассо» — это , на самом деле инструмент от руки, он отлично подходит для быстрого и произвольного выделения.Если у вас очень твердая рука, вы также можете использовать ее для более сложных выделений. Вы можете перетащить инструмент «Лассо» () вокруг области, чтобы обвести выделение от руки, как при рисовании карандашом.
- Выберите инструмент «Лассо» на панели инструментов или нажмите L на клавиатуре.
- Щелкните и перетащите указатель вокруг объекта, который хотите выделить, как если бы вы рисовали линию карандашом.
- Завершите линию, с которой начали, и отпустите кнопку мыши. Ваш выбор вступит в силу.
Инструмент «Многоугольное лассо»
Инструмент «Многоугольное лассо» () устанавливает точки привязки и создает выделения по прямой линии.
- Щелкните инструмент на панели инструментов или нажмите Shift L , чтобы циклически перебирать каждый из инструментов лассо, пока не дойдете до полигонального лассо.
- Чтобы нарисовать прямой сегмент, щелкните один раз в том месте, где вы хотите начать, затем переместите указатель туда, где вы хотите, чтобы первый прямой сегмент заканчивался, и щелкните. Продолжайте щелкать и перемещаться по объекту таким образом, пока не дойдете до начальной точки.
Комбинации инструментов
Преимущество инструмента Polygonal Lasso заключается в том, что вы получаете несколько красивых прямых сегментов. Недостаток в том, что у вас только получаются прямые отрезки! Вы можете улучшить свой выбор, используя сочетание клавиш для переключения между ними. Чтобы овладеть этой техникой, нужно немного попрактиковаться, но стоит научиться ею пользоваться, чтобы ускорить рабочий процесс и улучшить свой выбор.
Примечание. Не забывайте увеличивать масштаб, когда делаете выбор, чтобы четко видеть, что вы делаете.Удерживая нажатой клавишу Ctrl (Windows) или Cmd (Mac), нажмите + или — для увеличения или уменьшения масштаба документа.
- Выберите инструмент «Лассо» (). Начиная с желтой части цветка, я проведу лассо от руки по кривой, обводя край как можно точнее. Не отпускайте кнопку мыши.
- Удерживайте нажатой Alt (Windows) или Option (Mac), а затем отпустите кнопку мыши, чтобы указатель лассо изменился на форму многоугольного лассо (). Не отпускайте клавишу Alt или Option.
- Щелкая по правой стороне цветка, чтобы разместить опорные точки, следуйте контурам цветка. Обязательно удерживайте нажатой клавишу Alt или Option до тех пор, пока вы хотите получить многоугольное лассо.
Граница выделения тянется как резинка между точками привязки.
- Когда вы дойдете до изогнутого края цветка, удерживайте кнопку мыши нажатой, а затем отпустите клавишу Alt или Option.Указатель снова появится в виде значка лассо.
- Продолжайте обводить цветок, пока не вернетесь в исходную точку, чередуя лассо и многоугольное лассо.
Магнитное лассо
Инструмент «Магнитное лассо» () почти похож на комбинацию двух других инструментов лассо и работает лучше всего, когда есть хороший контраст между областью, которую вы хотите выделить, и ее окружением.
Когда вы рисуете с помощью инструмента «Магнитное лассо», граница автоматически привязывается к границам между контрастными областями.Вы также можете управлять траекторией выделения, время от времени щелкая мышью для размещения узловых точек на границе выделения.
- Выберите инструмент «Магнитное лассо» (), скрытый под инструментом «Лассо» ().
- Щелкните один раз по краю объекта и начните обводить контур, перемещая указатель магнитного лассо по краю, оставаясь достаточно близко к краю при перемещении. Не зажимайте кнопку мыши.
А вот и действительно крутая часть . Хотя вы, возможно, не отслеживаете 100% точно, магнитный инструмент прикрепляет к краю объекта и автоматически добавляет точки крепления.
- Если вы считаете, что инструмент недостаточно точно следует за кромкой, вы можете добавить свои собственные точки крепления в границу, щелкнув кнопкой мыши. Вы можете добавить столько дополнительных точек крепления, сколько считаете нужным. Вы также можете удалить самые последние точки крепления, нажимая «Удалить» для каждой точки привязки, которую вы хотите удалить. Затем переместите указатель мыши к последней оставшейся точке крепления и продолжите выбор.
- Когда вы снова достигнете начальной точки, дважды щелкните кнопкой мыши, чтобы инструмент «Магнитное лассо» закрыл выделение.Или переместите Магнитное лассо в начальную точку и щелкните один раз.
Это обзор инструментов лассо в Photoshop. Как видите, каждый из них имеет свое применение, а также может эффективно использоваться в комбинации.
Вы когда-нибудь пробовали использовать комбинацию инструментов Lasso и Polygonal? Вы используете инструменты лассо для большей части работы по выделению или предпочитаете другие инструменты для выделения в Photoshop? Далее мы рассмотрим Magic Wand и его друзей.
Ссылки по теме:
Учебники по использованию инструмента выделения в Photoshop для начинающих
Эта новая коллекция руководств для начинающих по Photoshop содержит некоторые из наиболее полных руководств о том, как создавать выделения в Photoshop .Если вы новичок в Photoshop , вы должны знать, что выделений обычно используются в Photoshop для обрезки объектов , для удаления и замены фона , для создания рабочих путей и многих других. Так что действительно важно понимать , как сделать выделение в Photoshop и как эффективно использовать инструменты выделения Photoshop .
ТвитнутьИнструменты выделения Photoshop
Инструменты выделения используются для облегчения процесса выбора форм , цветов и объектов внутри Photoshop и их размещения в рабочей среде. область изображения.С такими инструментами, как магнитное лассо и волшебная палочка, Photoshop предоставляет мощный набор средств выбора!
Инструменты и методы выделения Photoshop для начинающих
Обзор как быстрых решений, так и, с другой стороны, исчерпывающих и подробных методов выбора. Чем больше методов вы умеете использовать, тем быстрее и эффективнее вы сможете создавать и использовать выделения в Photoshop. Следующее покажет вам выбор цветности , — выбор цвета, выбор яркости, — выбор яркости и выбор маски .
Мастер выбора инструментов для фотошопов менее чем за 30 минут
В этой статье объясняются некоторые из различных и мощных инструментов выделения , доступных в Photoshop. Это руководство предназначено для новичков, но, надеюсь, может дать несколько дополнительных указателей для более продвинутых пользователей.
Выделение в Photoshop с помощью Pen Tool
Когда дело доходит до выделения в Photoshop, на самом деле есть два типа людей — те, кто знает, как использовать инструмент «Перо» , и те, кто борется.Большинство людей откладывают обучение использованию инструмента «Перо» на максимально долгое время, в то время как другие никогда не успевают изучить его, полагая, что это слишком запутанно, слишком сложно и просто неестественно.
Сделать выделение в Photoshop с помощью инструментов выделения
Краткий обзор восьми популярных методов создания выделений в Photoshop, каждый из которых наиболее применим. В этой статье описывается, как сделайте выделение, используя инструмент выделения, инструмент лассо и другие.
Создание выделения в Photoshop — инструмент «Лассо»
Если вы более опытный пользователь Photoshop, вы, вероятно, сразу же перейдете к Pen Tool , инструменту выбора для создания выделения на основе форм профессионального качества. Но если у вас качественная мышь (а еще лучше — графический планшет), Достойные навыки рисования и немного терпения, вы можете обнаружить, что Lasso Tool , еще один из основных инструментов выбора Photoshop, — это все, что вам нужно.
Выделение в Photoshop — Инструмент «Прямоугольная область»
В этом уроке мы рассмотрим один из наиболее распространенных и простых в использовании инструментов выделения, инструмент Rectangular Marquee Tool, один из Основные инструменты выделения Photoshop, которые, наряду с инструментом Elliptical Marquee Tool и Polygonal Lasso Tool , предназначены для создание выделений на основе простых геометрических фигур . Как следует из названия, инструмент Rectangular Marquee Tool идеально подходит для тех случаев, когда вам нужно нарисовать выделение в форме прямоугольника или квадрата.
Выделение в Photoshop — инструмент Elliptical Marquee Tool
Инструмент Elliptical Marquee Tool , который мы рассмотрим здесь, является еще одним из основных инструментов выделения Photoshop . Он почти идентичен инструменту Rectangular Marquee Tool и работает почти так же.
Сделайте выделения в Photoshop, используя цветовой диапазон
В Photoshop 3 они представили команду Color Range как своего рода замену для Magic Wand .Тем не менее, несмотря на все его расширенные функции и гибкость, не говоря уже о значительно улучшенных результатах, цветовой диапазон command стала не чем иным, как одним из наиболее охраняемых секретов Photoshop, в то время как Magic Wand оставался инструментом выбора для большинства пользователей. В этом уроке мы узнаем, почему команда «Цветовой диапазон», а не «Волшебная палочка» — это инструмент, который вы должны использовать при выборе тонов и цветов.
Руководство по выбору Photoshop для начинающих
Мы можем сделать простые геометрические выделения с помощью инструмента Rectangular Marquee Tool или Elliptical Marquee Tool , или выделение от руки с помощью инструментов Lasso , Polygonal Lasso или Magnetic Lasso Tools .Мы можем выбрать области аналогичного цвета или значения яркости с помощью команды Magic Wand или Color Range . Мы можем раскрасить или уточнить выделение вручную с помощью кисти в Режим быстрой маски или с помощью маски слоя. Мы можем сделать хирургически точных выделений, с помощью Pen Tool и многое другое! Мы даже можем комбинировать разные методы отбора, если ни один из них не подходит сам по себе.
Удаление фона в Photoshop с помощью выделений
В Photoshop есть так много способов вырезать фон и изолировать объекты , иногда кажется, что это была единственная цель, для которой была создана программа.В этой статье подробно описаны более 50 способов удаления, стирания, маскировки, скрытия и удаления фона в Photoshop .
Методы маскирования в Photoshop с использованием выделений
Маскирование — важная часть Photoshop. Освоение масок и то, как их создавать для различных ситуаций — вот что отличает новичка от эксперта. Существуют различные методы маскирования и инструменты , которые помогут вам создать идеальную маску для вашего проекта Photoshop.
Команда «Вставить в выделение» объясняется в этом учебном пособии по Photoshop Elements
«Просто примечание, чтобы сказать, что я ОБОЖАЮ ваш сайт! Кажется, есть несколько сайтов с учебными пособиями по PS Elements, но ваш, безусловно, самый ясный и легкий для понимания. Спасибо!» — Элли«Просматривая ваши учебные пособия даже о вещах, которые, как мне кажется, я знаю, я ВСЕГДА узнаю что-то новое. Большое вам спасибо!» — Дуглас
«Я очень рад найти такую полезную и понятную информацию по использованию Photoshop Elements.Я не могу дождаться, чтобы использовать ваши учебные пособия (особенно с моей одержимостью скрапбукингом) »- Джуди в MS
Добрый день, Рик, «Я очень ценю ВСЕ, ВСЕ твои уроки. Очень, очень понятные и полезные советы, приемы и практические приемы в PSE9. Отличная отличная работа!» — Хоан
«Мне нравятся ваши учебные пособия на YouTube. Очень четкие и полезные. Большое спасибо». — Богатый
«Мне нравятся ваши видео! Они мне очень помогли. Я купил книгу для чайников, и это нормально, но мне лучше смотреть, а не читать.Престижность тебе! «- Ура, Кэти.
«Спасибо за этот сайт! Я нашел его через одно из ваших видео на YouTube. Еще раз большое спасибо! »- Ванесса
«Это действительно щедрый и достойный восхищения сайт!» — Ура, Джонас
Привет, Рик! Сначала я должен сказать спасибо за всю информацию, которой вы делитесь. Я не могу дождаться, чтобы увидеть «советы и рекомендации», над которыми вы работаете, потому что похоже, что они помогут всему собраться вместе. Я просмотрел несколько ваших руководств и многому научился.Я не могу похвалить вас за ваше время и терпение. — Вики.
«Ваш сайт — отличный сервис, и я благодарю вас!» — С уважением, апрель
«Большое спасибо вам и вашему сайту, а также информация и помощь, которые я получаю от этого, я очень ценю «. — Роб
Рик — «Большое спасибо за ваш совет, который я приму. Большое спасибо вам за исключительно хорошие уроки. Кажется, вы действительно обладаете удивительным умением делать довольно сложные задачи простыми и понятными.Я фанат! «- С наилучшими пожеланиями, Тони.
Намного полезнее, чем книга «PS Elements 9 для чайников» …. Большое спасибо за ваш сайт … действительно легко следить. — Карин
Привет, Рик. Просто хотел сказать большое спасибо за всю прекрасную информацию, содержащуюся в ваших уроках. Я натыкался на PS9 уже несколько недель и не могу поверить, насколько легко вы объясняете различные аспекты. Это намного мощнее, чем я себе представлял, и теперь и для меня его можно использовать.Большое, большое спасибо из Великобритании. — парень
Создание выделения в Photoshop Elements
Из этого учебного пособия по Photoshop Elements вы узнаете:
|
Это руководство дает вам основу для работы с выделениями Adobe Photoshop Elements. Это пятый урок в книге Adobe Photoshop Elements 10 Digital Classroom . |
Выделение определяет редактируемые пиксели на фотографии. Они позволяют, например, затемнить одну область на фотографии, не затрагивая остальные. Выделение можно сделать с помощью инструмента выделения или команды выделения. Контур выделения окружает выделенный фрагмент и может быть скрыт. Вы можете редактировать пиксели внутри границы выделения, но не можете получить доступ к пикселям за пределами контура выделения, пока не отмените выделение.
Выделение определяет редактируемые области на фотографии. |
Важность выбора
Photoshop Elements предоставляет инструменты выделения для различных типов выделения. Например, инструмент «Прямоугольная область» выделяет квадратные и прямоугольные области, инструмент «Волшебная палочка» может одним щелчком выделять области схожего цвета, а выбор произвольной формы можно делать с помощью одного из инструментов лассо. Кроме того, вы можете сгладить края выделения с помощью растушевки и сглаживания.
Об инструментах выделения
Инструменты выделения находятся на панели инструментов, которая по умолчанию расположена в левой части рабочего пространства.
Photoshop Elements предоставляет вам различные инструменты выделения для различных нужд. |
Инструмент «Прямоугольная область» рисует квадратные или прямоугольные выделения.
Инструмент «Эллиптическая область» рисует круглые или эллиптические выделения.
Инструмент «Лассо» рисует выделение от руки.
Инструмент «Многоугольное лассо» рисует несколько отрезков с прямыми краями выделения.
Инструмент «Магнитное лассо» рисует выделение, которое автоматически привязывается к контрастным краям, за которые вы перетаскиваете на фотографии.
Инструмент «Волшебная палочка» выделяет пиксели одного цвета одним щелчком мыши.
Инструмент «Быстрое выделение» автоматически делает выбор на основе цвета и текстуры, когда вы щелкаете или перетаскиваете область.
Инструмент «Кисть для выделения» автоматически выделяет или отменяет выделение окрашиваемой области в зависимости от того, находитесь ли вы в режиме выделения или маски.
Инструмент «Умная кисть» применяет цветовые и тональные корректировки и эффекты к выделенной области.Инструмент автоматически создает корректирующий слой для неразрушающего редактирования.
В этом упражнении вы будете использовать один из этих инструментов, инструмент «Кисть для выделения», для работы с выделениями.
Использование инструмента «Кисть выделения»
С помощью инструмента «Кисть для выделения» можно выделить два способа: в режиме выделения, закрашивая область, которую нужно выделить, или в режиме маски, закрашивая области, которые не нужно выделять, с помощью прозрачного наложения.
Вы также можете начать с грубого выделения, сделанного с помощью другого инструмента выделения, а затем точно настроить выделение с помощью инструмента «Кисть выделения».Кроме того, вы можете добавить или убавить выделение, выбрав параметры инструмента «Кисть выделения».
Выберите один из параметров инструмента «Кисть для выделения», чтобы настроить выделение. A. Добавить в выбор. Б. Вычтите из выделенного. C. Раскрывающееся меню «Кисть». D. Размер кисти. E. Режим. F. Твердость. |
1 Выберите инструмент «Кисть выделения» () на панели инструментов. При необходимости нажмите и удерживайте инструмент «Быстрое выделение» () на панели инструментов и выберите «Кисть выделения» из появившегося списка вложенных инструментов.
Затем вы установите параметры инструмента «Кисть выделения» на панели параметров в верхней части рабочего пространства.
2 По умолчанию инструмент настроен на «Добавить в выделение». (Чтобы вычесть из выделенного, вы должны щелкнуть «Вычесть из выделенного» на панели параметров.)
3 Выберите жесткую круглую кисть с 13 пикселями в раскрывающемся меню «Кисти по умолчанию».
4 Увеличьте размер кисти до 20 пикселей, перетащив ползунок «Размер» вправо, щелкнув слово «Размер» и перетащив его вправо, или введя 20 в поле размера.
5 В раскрывающемся меню «Режим» выберите «Выделение», чтобы добавить выделение к изображению.
6 Установите твердость кончика кисти на значение 100 процентов, чтобы края вашего выделения были четкими.
7 Щелкните и перетащите фотографию, чтобы выбрать мальчика на изображении. Не беспокойтесь, если вы выберете слишком много, вы отредактируете свой выбор на следующих шагах.
8 В раскрывающемся меню «Режим» выберите «Маска», чтобы переключиться в режим «Маска». Красный оверлей показывает области, которые замаскированы или не выбраны в данный момент.Вы можете использовать режим маски, чтобы удалить области из вашего выделения.
9 Закрасьте любые области, которые вы выбрали по ошибке, перетащив курсор (кисть) за пределы края мальчика. Теперь вы удаляете выбранные области из выделения. При необходимости увеличьте масштаб для более точного управления.
10 Выберите «Выбор» в меню «Режим», чтобы вернуться в режим «Выбор».
Вычесть из выделения в режиме маски. |
Добавить или вычесть из выделенного фрагмента
Вы можете добавить или вычесть из существующего выделения, чтобы настроить границы выделения.
1 Выберите любой инструмент «Выделение» и удерживайте нажатой клавишу «Shift» (рядом с указателем появляется знак «плюс»), чтобы добавить к выделенной области, или удерживайте нажатой клавишу «Alt» (Windows) или «Option» (Mac OS) (рядом с указателем появляется знак «минус») чтобы вычесть из выделенного. Затем выберите область, которую нужно добавить или вычесть, и сделайте другой выбор.
2 На панели параметров нажмите «Добавить к выделенному» или «Вычесть из выделенного» и сделайте другой выбор.
Добавить или вычесть из выбора, используя настройки на панели параметров. |
Сглаживание краев выделенной области со сглаживанием и растушевкой
Сглаживание и растушевка — это термины, относящиеся к сглаживанию резких краев выделения. Сглаживание сглаживает неровные края выделения, смягчая переход между краями и фоновыми пикселями.Поскольку меняются только краевые пиксели, детали не теряются.
1 Выберите инструмент «Лассо» (), «Многоугольное лассо» (), «Магнитное лассо» (), «Прямоугольная область» (), «Эллиптическая область» () или «Волшебная палочка» ().
2 Обратите внимание, что на панели параметров сглаживание выбрано по умолчанию. Лучше оставить его включенным для большинства вариантов выбора.
Выделений Photoshop: редактирование части изображения
В Lightroom все ползунки в модуле «Разработка» в значительной степени влияют на все изображение сразу.Итак, если вы хотите воздействовать только на часть изображения, вы должны взять корректирующую кисть и закрасить область, на которую хотите повлиять. В Photoshop вы также можете сделать это (ну, в некоторой степени), но если вы хотите отредактировать только одну часть вашего изображения, вы используете инструменты выделения Photoshop (есть инструмент для каждого типа выделения, который можно вообразить, который является одним из вещи, которые делают Photoshop таким мощным). Вот основные инструменты выделения, которые вы будете использовать чаще всего:
Создание прямоугольного выделения:
Если область, которую вы хотите выделить, квадратная или прямоугольная, есть один инструмент, который делает и то, и другое: инструмент Прямоугольная область (я думаю, что они назовите его «шатер», потому что анимация, которая показывает, где находится граница вашего выделения, похожа на шатер из голливудского фильма с гоняющимися огнями, но большинство людей называют границу «марширующими муравьями»).Вы просто выбираете этот инструмент (это второй инструмент сверху на панели инструментов, или нажмите M ) и выбираете область для работы, щелкая и перетаскивая прямоугольник над этой областью. Теперь только эта выделенная область будет затронута тем, что вы с ней сделаете (как показано здесь, где я нарисовал прямоугольное выделение между столбцами. А теперь, если бы я осветил или затемнил изображение, только область внутри этого прямоугольника будет затронут).
Добавление или вычитание из выбранной области:
После того, как у вас есть выделение на месте, если вы хотите добавить к нему больше областей, просто нажмите и удерживайте клавишу Shift и растяните больше прямоугольников.Вот что я сделал здесь, где выделил области под левым и правым столбцами, растягивая меньшие прямоугольники. Если вы хотите вычесть область из своего выбора, вместо этого нажмите и удерживайте клавишу Option (ПК: Alt) и щелкните и перетащите по этой области (это то, что я сделал по бокам и в самом низу. колонн). ( Примечание: Вы можете использовать эти клавиши для добавления / вычитания из выделений, сделанных с помощью любого инструмента выделения.) Теперь, когда все эти области выделены, я сделал их ярче, перейдя к команде уровней Photoshop и перетащив ползунок выделения влево, как показано ниже (подробнее об уровнях позже).
Снятие выделения и квадрат выделения:
Если вы хотите полностью удалить выделение (так называемое «снятие выделения»), нажмите Command-D (ПК: Ctrl-D) . Если вы хотите сделать квадратное выделение (а не прямоугольник), просто нажмите и удерживайте клавишу Shift, затем щелкните и перетащите выделение, и оно будет идеально квадратным (как показано здесь). Еще раз, любые изменения, которые я делаю, теперь будут влиять только на эту выбранную квадратную область, как показано здесь, где я снова перешел к команде уровней и осветил светлые участки.(Между прочим, «Уровни» находятся в меню «Изображение» Photoshop, в разделе «Коррекция», и с его помощью можно регулировать светлые участки [белый ползунок в правом крайнем углу под графиком — перетащите влево, чтобы сделать ярче], средние тона [серый ползунок в средний — перетащите вправо, чтобы затемнить средние тона; влево, чтобы сделать светлее], и тени [черный ползунок слева — перетащите вправо, чтобы сделать тени темнее]. Это то, что мы использовали до Camera Raw и Lightroom.)
Выбор прямой линии:
Не каждый объект с прямыми линиями является прямоугольником или квадратом, но для этого есть инструмент: инструмент Многоугольное лассо (он вложен под инструмент Лассо; нажимайте Shift-L , пока не получите его. ), который позволяет вам рисовать выделение, состоящее из прямых линий (например, если вы хотите выбрать знак остановки или знак уступки, вы должны использовать этот инструмент).Он работает как инструмент соединения точек: вы щелкаете по нему в точке, с которой хотите начать, перемещаете курсор в следующий угол и щелкаете, он рисует прямую линию между двумя точками, а затем вы продолжаете к следующему пункту. Когда вы вернетесь туда, где вы начали, снова нажмите на первую точку, и это создаст выделение (вот как я выбрал столбец слева здесь. Я начал с правого верхнего угла и прокрутил свой путь, а затем стал ярче основные моменты с уровнями).
Рисование выделений от руки:
Инструмент «Лассо» ( L ; третий инструмент внизу на панели инструментов) позволяет рисовать выделение произвольной формы, как я сделал здесь, где я выбрал открытую арку на заднем плане. Вы просто нажимаете и начинаете рисовать, как если бы вы обводили края карандашом или ручкой. Когда вы вернетесь туда, откуда начали, просто отпустите кнопку мыши, и она вернется к тому месту, откуда вы начали, и сделает выбор. Я также пошел на Уровни и затемнил тени.
Использование инструмента быстрого выбора:
Если вы хотите выбрать объект, например вазу, которую вы видите ниже (или это горшок?), Вы получите инструмент быстрого выбора ( W ; это четвертый инструмент на панели инструментов) и просто закрасьте то, что вы хотите выделить (как я здесь, где я закрасил вазу), и он выбирает это, автоматически определяя, где находятся края (это похоже на корректирующую кисть в Lightroom с включенной автоматической маской). ( Помните: Вы можете складывать и вычитать из любого из этих выделений, о которых мы говорили — просто нажмите и удерживайте клавишу Shift, чтобы добавить к существующему выделению, или нажмите и удерживайте Option [PC: Alt] клавишу, чтобы удалить области из вашего выбора.) Здесь я тоже перешел на Уровни и увеличил блики.
Использование инструмента Magic Wand Tool:
Сегодня мы используем этот инструмент гораздо реже, чем раньше (в основном благодаря инструменту быстрого выбора), но он по-прежнему удобен, когда у вас есть сплошной цвет или аналогичные цвета в область, которую вы хотите выбрать. Например, если у вас есть сплошная желтая стена, и вы хотите выбрать ее, чтобы изменить ее цвет (с помощью ползунка «Оттенок» в настройке «Цветовой тон / насыщенность» Photoshop, находящейся в меню «Изображение» в разделе «Настройки»), тогда инструмент «Волшебная палочка» будет инструмент, который обычно выбирает всю стену за один клик.В нашем примере мы хотим выбрать зеленые деревья за пределами арки на заднем плане и использовать уровни, чтобы затемнить тени. Итак, возьмите инструмент «Волшебная палочка» (он расположен под инструментом «Быстрое выделение»; нажмите Shift-W , пока он у вас не появится) и щелкните им один раз на деревьях. Он получает большинство, но не все из них, поэтому нажмите и удерживайте Shift клавишу (чтобы добавить к текущему выделению) и снова щелкните по любым областям, которые он пропустил при первом щелчке. Возможно, вам придется проделать это несколько раз.Кроме того, величина допуска (вверху на панели параметров) определяет, сколько цветов он выбирает. Чем выше число, тем больше цветов он включает, поэтому, если он выбирает слишком много, просто введите меньшее число (я уменьшил его до 20).
Инверсия выделения:
Популярный трюк, который мы используем при сложном выборе, — это выбрать что-то легкое на изображении (например, вазу здесь), а затем перейти в меню Select и выбрать Inverse . Это инвертирует выделение, поэтому теперь выделено все , кроме исходного объекта, который мы выбрали.Так, например, если мы хотим, чтобы все на этой фотографии было черно-белым, кроме вазы, мы должны выбрать вазу, выбрать «Инверсия», затем перейти в меню «Изображение» в разделе «Коррекция» и выбрать Обесцветить .

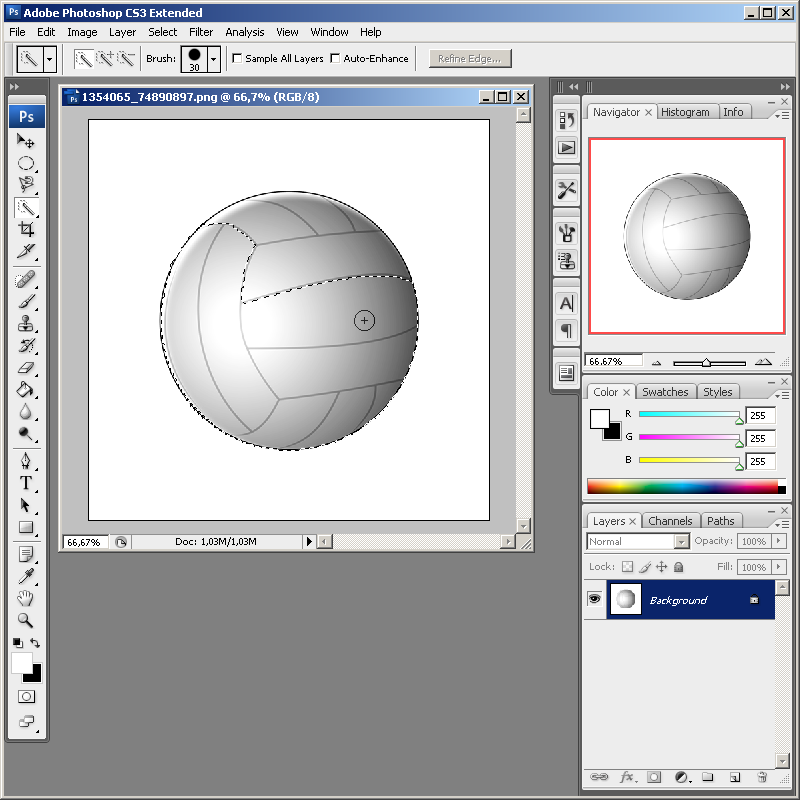 Сохранение и загрузка выделенных областей
Сохранение и загрузка выделенных областей