Выделение в фотошопе цвета: Выделение по цвету с помощью инструмента «Волшебная палочка»
Как выделить один цвет в Фотошопе определенного объекта
Сегодня дадим ответ на вопрос: «Как выделить определенный цвет на картинке в Фотошопе». Справиться с этой задачей поможет инструмент «Цветовой диапазон».
В этом уроке, прежде всего познакомимся с инструментом «Цветовой диапазон». Так же, на примерах, покажу как изменить цвет любого объекта на фотографии. Перейдем к примерам?
Инструмент выделения «Цветовой диапазон»
Выделить цвет на картинке или фотографии, достаточно легкая задача. Однако, следует понимать какими инструментами нужно пользоваться.
В предыдущей статье, изучали Как выделить объект в Photoshop. Я рассказал про 9 самых востребованных способа выделения любого объекта. Так что если не читали, обязательно ознакомьтесь.
Одним из инструментов, предложенных для выделения цвета, стала «Волшебная палочка». Она действительно способна выделить однотонный цвет. Однако, если этот цвет встречается на картинке часто, придется знатно потрудится.
Поэтому, лучшей альтернативой, является использование инструмента «Цветовой диапазон».
Перейдите во вкладку «Выделение» → «Цветовой диапазон». Откроется одноименное окно.
Считаю описывать весь функционал, смысла нет, поэтому остановлюсь на самом важном.
- Выбрать. Пользователь осуществляет по какому принципу произойдет выбор цвета (по образцу или по цветам).
- Разброс. Явно указывает какой диапазон смежных пикселей.
- Просмотр. Определяет в каком режиме осуществляется просмотр результата.
- Пипетки. Первая пипетка задает основной цвет для выделения. Пипетка с плюсом, прибавляет к выбранному цвету, дополнительные цвета. Соответственно пипетка с минусом, удаляет ошибочно выбранные цвета.
Кроме этого, имеется черный экран просмотра, аналог маски. Возьмите любую картинку и начните кликать по цветам. На черном экране будут появляться белые отпечатки. После нажатия клавиши «Ok», белые области будут выделены.
Пример №1. Выделение по цвету листьев букета в Фотошопе
Нашел отличную фотографию букета, однако решил улучшить ее. На мой взгляд, зеленые листья какие то бледные. Посмотрим что с этим можно сделать.
На мой взгляд, зеленые листья какие то бледные. Посмотрим что с этим можно сделать.
- Перейдите на слой с изображением букета.
- Выберите «Выделение» → «Цветовой диапазон». Так как на рисунке имеется четко выраженный зеленый цвет, предлагаю в пункте «Выбрать» установить «Зеленый».
- Проверьте в окне просмотра, все ли листья оказались под маской. Если да, нажимаем «Ok».
Произошло выделение по зеленому цвету. Чтобы это было наглядней, скопировал выделение и вставил на новый слой.
Результат меня устраивает, поэтому перехожу к изменению цвета листьев.
Выберите «Цветовой тон/Насыщенность» и поиграйте с ползунками до эффектного результата.
Пример №2. Выделить цвет куртки у модели
Передо мной стоит задача изменить цвет куртки модели. Проанализировав фотографию, пришел к выводу, что не получится выбрать один цвет и перекрасить его. Дело в том, что у модели есть браслет желтого цвета и ремень подходит по тону. Эти детали должны остаться не тронутыми.
Однако, выделять практически однотонную куртку более сложными способами, только тратить время. Поэтому, мое решение, выделить цвет, а если что то попадется лишнее, вырезать выделение.
- Выберем слой с моделью.
- Перейдем в «Выделение» → «Цветовой диапазон». В пункте «Выбрать» установите «По образцам». При помощи пипетки и пипетки с плюсом, укажите на все оттенки куртки.
В итоге должен получится черный фон и белая куртка. Однако, если кроме куртки, белого цвета и другие детали, не пугайтесь. На следующем этапе лишнее уберем. Нажимаем «Ok».
- Произошло выделение, но нам нужно подкорректировать его. Поэтому, выбираем инструмент «Лассо», зажимаем клавишу Alt и вырезаем лишнее выделение. Должна остаться выделенной только куртка.
Как сами видите, выделение по цвету сэкономило уйму времени. Куртка выделена, а значит осталось добавить «Цветовой тон/Насыщенность» и придать нужный цвет.
Пример №3. Выделить определенный цвет воздушного шара в Фотошопе
В последнем примере, взял взлетевшие в небо воздушные шары.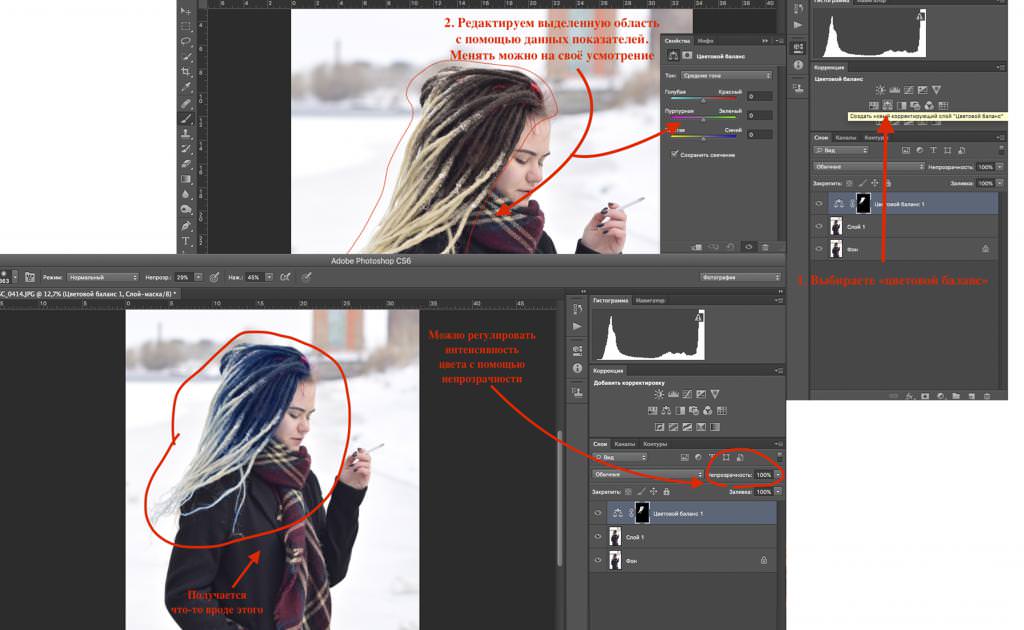 В оригинале, шары желтого цвета, но мне хочется это исправить.
В оригинале, шары желтого цвета, но мне хочется это исправить.
- Выбираем слой с воздушными шарами.
- Переходим в «Выделить» → «Цветовой диапазон». Пипеткой берите основной цвет шара. Если необходимо, при помощи пипетки с плюсом, добавьте тон цвета не вошедший в выделение.
- Нажмите «Ok».
- Используя «Цветовой тон/Насыщенность», измените выделенный цвет на нужный.
Как сами видите, выделить нужный цвет в Фотошопе не составляет труда. Однако, следует точно понимать какие инструменты и в каких случаях стоит использовать
В данном уроке, мы познакомились с инструментом «Цветовой диапазон», но есть и другие способы выделения. О них расскажу в следующих статьях, а пока попрактикуйтесь с изученным материалом.
Остались вопросы? Пишите в комментариях.
Загрузка…Выделение в фотошопе с помощью команды «Цветовой диапазон»
В фотошопе существует множество способов, как можно выделить объект на фотографии. В их числе инструмент Волшебная палочка и команда Цветовой диапазон (Color Range). Оба этих инструмента работают схожим образом: создают выделение на основе цветов.
Оба этих инструмента работают схожим образом: создают выделение на основе цветов.
Но как бы Вам не нравилась Волшебная палочка — это простенький и примитивный инструмент. Он не многофункционален и имеет ряд недостатков (о них будет упоминание ниже по тексту). Палочка хороша для быстрых и несложных выделений. А вот Цветовой диапазон — расширяет возможности палочки. Эта команда пригодится для более сложных случаев — выделение областей, содержащих множество деталей.
Инструмент Волшебная палочка стремится выделить пиксели целиком, а Цветовой диапазон имеет более тонкую настройку и стремится выделить скорее пиксели, окрашенные частично, а не полностью. Такая тонкая настройка позволяет создавать выделенные области с гладкими краями (менее грубыми и зубчатыми, чем те, которые получаются от применения
Чтобы открыть окно с Цветовым диапазоном, выполните команду до или после создания выделенной области:
Выделение — Цветовой диапазон
Примечание
Если у вас уже создана выделенная область, фотошоп учитывает только пиксели внутри данной области, что очень удобно, если вы хотите изолировать определенные участки.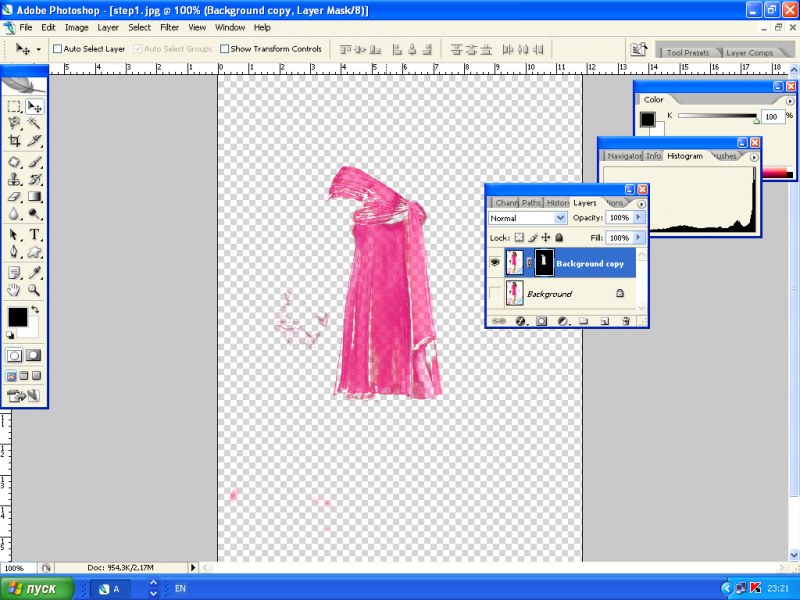
Если вы еще не создали выделенную область, то будет рассматриваться изображение целиком.
Используйте раскрывающийся список Выбрать (Select) чтобы указать, какие цвета включить в выделенную область.
Автоматический выбор цветового диапазона
Если выбрать один из пунктов с названием цвета Красные, Синие, Зеленые или любой другой вариант, фотошоп самостоятельно проанализирует изображение и выделит указанный диапазон цветов как только вы нажмете кнопку ОК.
Например, у меня изображение с желтыми бананами, я и выберу желтый цвет.
Обратите внимание на стрелочки в скриншоте выше. Основные важные параметры, настраивающие нужный диапазон цвета неактивные, то есть их нельзя отрегулировать. Выходит, что фотошоп предложил свой диапазон цветов и пользователь должен либо согласиться с результатом, либо делать все самому.
В моем случае, выбор желтого цвета прошел неудачно — бананы выделились частично, что естественно, меня, как любителя бананов, не устраивает.
Но главное суть выбора по цвету вы уловили. Другой вопрос, что работает это в особенных случаях, где присутствует ярко выраженный цвет.
В этом же ключе работают параметры:
- Подсветка (Highlights) — выбор светлых пикселей;
- Тени (Shadows) — выбор темных пикселей.
Ручная настройка диапазона
По умолчанию список Выбрать установлен на варианте По образцам (Sampled Colors). Именно этот режим способен выжать максимум из этого инструмента, ведь диапазон пользователь будет настраивать сам!
Итак, первым делом щелкните в окошке с миниатюрой на нужный цвет. Так мы указали фотошопу наше отправное значение диапазона цвета. Дальнейшие шаги — это увеличение/уменьшение необходимых цветов, которые программа должна в итоге выделить.
Кстати, с помощью параметра Локализованные наборы цветов

После активирование этой галочки, станет доступен параметр Диапазон (Range). По умолчанию он 100% и указывает границы на изображении, где следует учитывать смежные пиксели.
Далее, с помощью иконок в виде пипеток, расположенных в правой части окна, нужно добавлять/убирать дополнительные диапазоны цветов. Чтобы, например, добавить цвета, выберите пипетку со знаком плюс и далее просто щелкайте указателем мыши по цветам на изображении, которые хотите выбрать. При этом миниатюра, если выбран режим
Например, я выбрал сначала все желтые пиксели. Но, если присмотреться, то на фрукте есть и зеленые оттенки и коричневатые. Значит нужно брать пипетку со знаком плюс и щелкать по всем нужным цветам. Миниатюра вам подскажет, что в данный момент выделено.
Можно ориентироваться не только по миниатюре, а по основному изображению.
- В градация серого (Grayscale) — основное изображение будет в тех же цветах, что и миниатюра — в оттенках от белого до черного цвета;
- Черная подложка (Black Matte) — та часть, что не выделена, будет окрашена в черный цвет;
- Белая подложка (White Matte) — та часть, что не выделена, будет окрашена в белый цвет;
- Быстрая маска (Quick Mask) — невыделенная часть окрашена в красновато-розовый цвет.
Примечание
Иногда, чтобы получить желаемую выделенную область, проще выбрать то, что вам не нужно. Диалоговое окно позволяет выбрать ненужные области, если вы установите флажок напротив параметра
Разброс и Допуск
Эти два параметра схожи по духу, но принципиально отличаются друг от друга. В начале статьи я говорил о Волшебной палочке и ее недостатках.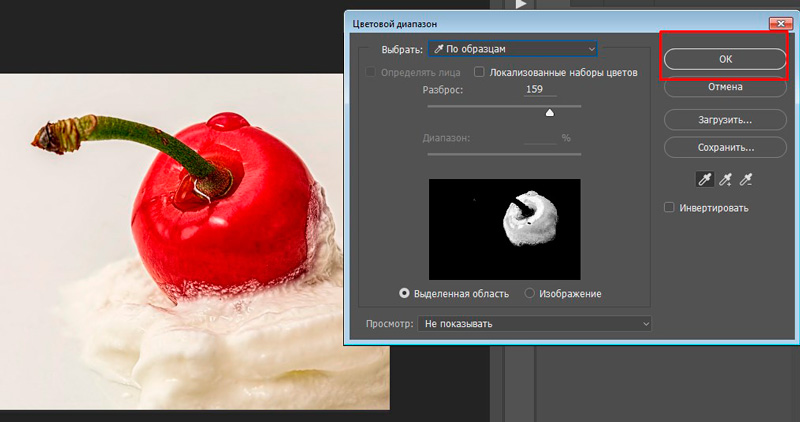 Так вот параметр Допуск относится именно к этому инструменту. Он указывает фотошопу на диапазон оттенков от первоначально выбранного пикселя. Допустим, в допуске стоит значение 30. Это означает, что
Так вот параметр Допуск относится именно к этому инструменту. Он указывает фотошопу на диапазон оттенков от первоначально выбранного пикселя. Допустим, в допуске стоит значение 30. Это означает, что
Параметр Разброс (Fuzziness) работает также, но диапазон значений намного шире это во-первых, а во-вторых, в отличии от допуска, где мы сначала устанавливаем значение, а потом кликаем мышью и потом никак не можем увеличить/уменьшить этот диапазон, в Разбросе, двигая ползунок, можно динамически наблюдать как фотошоп включает и исключает оттенки цвета.
Таким образом, при увеличении значения Разброса фотошоп включит больше цветов и будет выделять более крупные области. При уменьшении значения программа создает выделенную область меньшего размера, так как она становится более придирчивой к соответствию цветов.
Вернемся к бананам. На примере выше, значение Разброса стоит 45. Как видите, при выборе цветов банана, у меня еще появилось выделение части фона. Сейчас, с помощью разброса попытаюсь исключить эти цвета. Вот что получилось:
На миниатюре видно, как фон исчез, но и банан потерял часть цветов. Нужно взять снова пипетку с плюсом и вновь пройтись по черным пятнышкам, чтобы вернуть эти цвета в диапазон.
В принципе выделение готово. Посмотрим, что получилось:
Весьма не дурно, учитывая, что коричневатый фон пересекается с некоторыми оттенками банана, к тому же веточка одного с фоном цвета.
Можно подправить все недостатки, с помощью инструмента Быстрое выделение. Если на панели параметров инструмента выбрать кнопку Вычитание из выделенной области, инструментом можно будет поработать как ластиком, удаляя лишнее выделение фона.
Затем выбрать кнопку Добавить к выделенной области и пройтись по банану исправляя некоторые участки. Меньше минуты делов и работа сделана:
Меньше минуты делов и работа сделана:
Краткий алгоритм как пользоваться Цветовым диапазоном
- Понятное дело, что случаи бывают разные, поэтому и предусмотрено множество настроек. Но в процессе изучения попробуйте взять изображение, где объект выделения контрастирут с фоном, иначе смысла от этой команды будет мало.
- Откройте окно Цветовой диапазон.
- Положение Выбрать должно быть По образцам.
- Поставьте галочку Локализованные наборы цветов.
- Установите режим просмотра Черная подложка.
- Сделайте первый клик нужному цвету.
- Выберите пипетку со знаком плюс и продолжайте кликать по основному изображению на те участки, что должны быть выделены, но сейчас там виднеется черная подложка.
- Отрегулировать параметр Разброса.
- Добавить утерянные после разброса диапазоны цветов, используя пипетку с плюсом.
- При необходимости откорректировать получившееся выделение с помощью инструмента Быстрое выделение.

А дальше можно делать с изображением, что хотите, например:
Отделить от фона
Сделать фон черно-белым
Заметили ошибку в тексте — выделите ее и нажмите Ctrl + Enter. Спасибо!
Подбор цвета объекта с другого фото с помощью Photoshop
В этом уроке мы узнаем, как с помощью команды «Подбор цвета» подобрать цвет объекта на одной фотографии относительно предмета на другом снимке. Данная функция появилась в Photoshop, начиная с версии Photoshop CS (это означает, что для выполнения вам понадобится, как минимум Photoshop CS).
Вот изображение модели, взятое мной из каталога. Девушка, очевидно, выглядит очень довольной, а кроме того цвет ее блузки вполне подходит к цветам зеленой местности, в которой она находится:
Исходное изображение
Как и большинство моделей одежды, эта блузка может быть выполнена в других цветах. Например, предположим, она также доступна в оттенке, приведенном на этой фотографии:
Модель, одетая в фиолетовую блузку
Клиент хотел бы, чтобы Вы изменили цвет блузки девушки на первом фото так, чтобы он соответствовал цвету блузки на втором фото, вот так:
Цвет блузки на исходной фотографии подобран от цвета блузки на втором фото
Функция Photoshop «Подбор цвета» была создана специально для подобных задач, хотя у нее есть много других применений, которые мы рассмотрим в других статьях. Однако, в зависимости от изображений, которые вы используете, сам по себе «Подбор цвета» не всегда работает идеально.
Однако, в зависимости от изображений, которые вы используете, сам по себе «Подбор цвета» не всегда работает идеально.
Иногда эта функция делает все, как нужно, иногда нет. Часто ей необходимо немного помочь, и, как мы увидим через минуту, это как раз один из тех случаев. Давайте начнем!
Первое, что мы всегда должны делать, приступая к работе с изображением в Photoshop, это продублировать фоновый слой. Он содержит исходную информацию изображения, и мы не хотим потерять его в случае, если нам придется начинать все сначала. В настоящее время, моя палитра слоев показывает, что мой фон это все, что у меня есть:
В палитре слоев показан фоновый слой, который содержит исходную информацию изображения
Все, что вам нужно сделать, чтобы продублировать фоновый слой, это использовать сочетание горячих клавиш Ctrl + J (Win)/Command + J (Mac). Если мы снова посмотрим на палитру, то увидим, что теперь у нас есть два слоя — оригинальный фон снизу, и его копия, которую Photoshop автоматически назвал «Layer 1«:
В палитре слоев теперь отображаются фоновый слой, а также копия фонового слоя над ним
Теперь мы можем спокойно работать, не беспокоясь о повреждении оригинал.
Используйте инструмент выделения на ваш выбор («Лассо», «Перо» и т.д.), нарисуйте выделение вокруг объекта, цвета которого нужно изменить. Я обвел контуром блузку девушки:
Используйте инструмент выделения на ваш выбор, чтобы выделить объект, цвета которого нужно изменить
Теперь переключитесь на второе изображение и снова, используя ваш любимый инструмент выделения («Лассо» отлично для этого подойдет), выберите большую площадь внутри объекта, который содержит нужный цвет. В моем случае, я выберу участок фиолетовой блузки, одетой на девушке.
Нам совсем не нужно точно обводить контуром выделения вокруг объекта, но исходную область нам нужно сделать достаточно большой, чтобы она включала в себя как можно больше оттенков (светлых и темных участков).
Photoshop необходимо получить как можно больше оттенков цвета, чтобы он мог точно применить цвет исходного изображения к объекту (пуговицы на блузке могут в определенных случаях создавать некоторые проблемы, поэтому я перетащил их с помощью инструмента «Лассо», удерживая нажатой клавишу Shift, чтобы вычесть их из выделения, просто на всякий случай):
Выберите большую область блузки, чтобы включить столько оттенков цвета, сколько возможно
Теперь, когда мы выделили объект на первом фото и большую площадь внутри предмета на втором фото, мы можем применить команду «Подбор цвета». Прежде чем что-то делать, мы должны убедиться, что наше оригинальное фото является активным.
Прежде чем что-то делать, мы должны убедиться, что наше оригинальное фото является активным.
Поэтому кликните в любом месте внутри оригинала изображения, чтобы выбрать его. Команда «Подбор цвета» будет ссылаться на это исходное изображение в качестве целевого.
При выбранном исходном изображении перейдите в меню «Изображение», выберите пункт «Коррекция» и нажмите «Подобрать цвет»:
Перейдите в Изображение > Коррекция > Подобрать цвет
Откроется диалоговое окно «Подобрать цвет». А теперь хочу отметить, что я люблю Photoshop. Но, положа руку на сердце, кое-что в диалоговом окне «Подобрать цвет» мне не нравится. Оно сбивает с толку, а так не должно быть. Так что мы просто должны разобраться в этой путанице, чтобы добраться до истины.
Диалоговое окно «Подбор цвета» разделено на две основные части – «Целевое изображение» сверху и «Статистика изображения» снизу. Вы ведь предполагали, что нижний раздел будет называться «Исходное изображение», не правда ли? Но нет, он называется «Статистика изображения».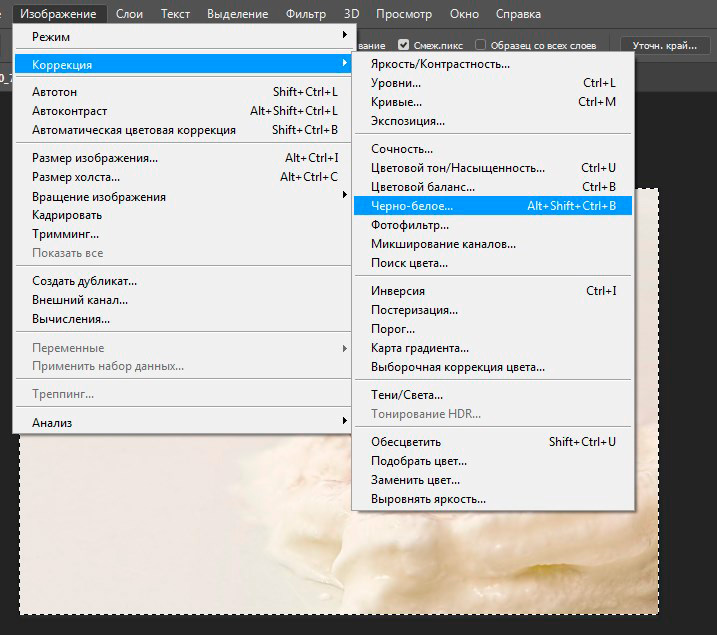 Давайте пока просто оставим нижнюю часть и сосредоточимся на верхней, «Целевое изображение».
Давайте пока просто оставим нижнюю часть и сосредоточимся на верхней, «Целевое изображение».
Целевое изображение — это изображение, содержащее цвета, которые нам нужно изменить. И в диалоговом окне нет никакого способа, чтобы фактически установить целевое изображение. Photoshop просто назначает его, исходя из того, какое изображение у вас было выбрано, когда вы открыли команду «Подбор цвета».
Вот почему я сначала попросил вас выбрать исходное изображение до вызова команды. Мое исходное изображение имеет название «green.jpg«, и мы видим его в списке рядом со словом «Цель» в верхней части диалогового окна:
В диалоговом окне «Подобрать цвет» фото «green.jpg» отображается в качестве целевого изображения
Под названием раздела «Целевое изображение» располагается раздел «Параметры изображения», в нем содержатся такие опции, как: «Яркость», «Интенсивность цвета», «Ослабление» и «Нейтрализовать». Логично было бы предположить, что поскольку эти опции сгруппированы в разделе «Целевое изображение», значит они что-то делают с целевым изображением.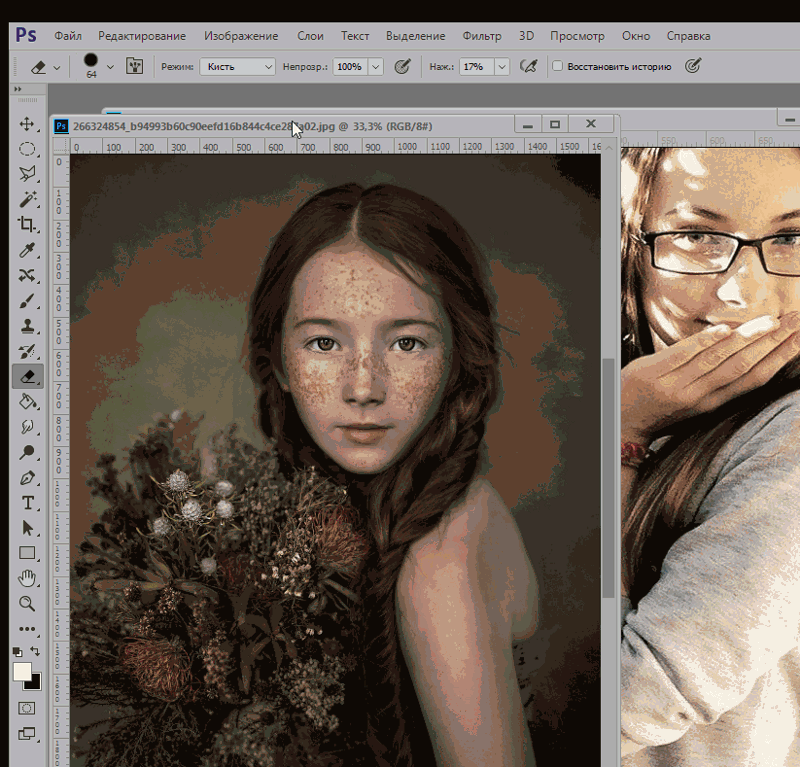
Но они управляют исходным изображением в нижней части, которая называется «Статистика изображения». Теперь вы понимаете, о чем говорю? Это диалоговое окно нуждается в некоторой доработке.
Несмотря на то, что само диалоговое окно является немного запутанным, то, что мы можем сделать с его помощью, вполне понятно. У нас уже есть «Целевое изображение», которое мы выбрали перед запуском команды. Так что теперь нам нужно выбрать исходное изображение.
Внизу, в разделе «Статистика изображения» вы увидите параметр под названием «Источник» с выпадающим списком. Выберите вторую картинку из списка, чтобы установить ее в качестве источника изображения:
Выберите второе изображение из выпадающего списка «Источник»
Если ваше «Исходное изображение» содержит несколько слоев, вам нужно выбрать соответствующий слой с помощью параметра «Слой», расположенной ниже параметра «Источник». В моем случае, второе изображение содержит только один слой, оригинальный фоновый, так что он выбирается автоматически.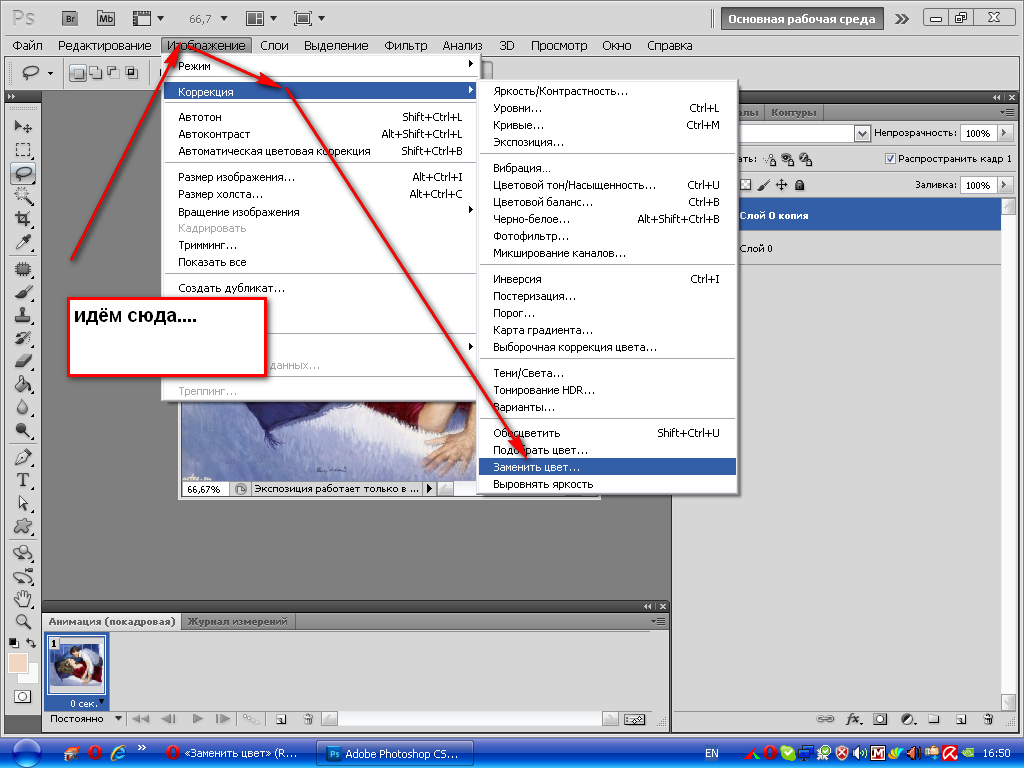
Прямо над параметром «Источник» располагаются две опции с флажками рядом с ними – «Использовать выделение в Источнике, чтобы рассчитать значение цвета» и «Использовать выделение в Целевом изображении, чтобы рассчитать коррекцию». Первый вариант сообщает программе, что мы хотим использовать при подборе только цвета выделенной области исходного изображения.
Другими словами, в моем случае я хочу использовать только фиолетовые цвета, которые я выделил на блузке девушки. Если бы я этого не сделал, то понятно, что Photoshop игнорировал бы мое выделение и использовал цвета со всего изображения. Чего, нам, конечно, не нужно, поэтому убедитесь, что вы установили флажок для этой опции.
Вторая опция сообщает Photoshop, что мы хотим подобрать цвета только для конкретного объекта, который мы выбрали в исходном изображении. В моем случае это означает, что я хочу, чтобы Photoshop рассматривал только цвета блузки девушки.
Если бы я не указал это, Photoshop принимал бы во внимание все цвета фото, и конечный результат не был бы таким точным.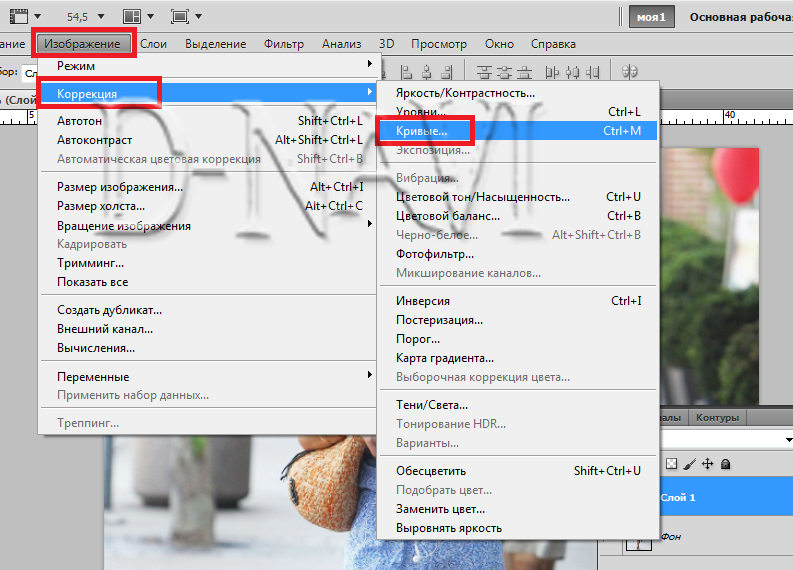 Поэтому убедитесь, что эта опция также отмечена:
Поэтому убедитесь, что эта опция также отмечена:
Выделите опции «Использовать выделение в Источнике, чтобы рассчитать значение цвета» и «Использовать выделение в Целевом изображении, чтобы рассчитать коррекцию», чтобы указать программе использовать при подборе цветов только выделенные области изображений.
Нажмите кнопку «ОК», чтобы выйти из диалогового окна и позволить Photoshop попытаться подобрать цвета для целевого изображения, отталкиваясь от цветов исходного изображения. Во многих случаях это работает нормально, и больше ничего не нужно делать.
Но иногда Photoshop не удается подобрать цвета правильно. Это как раз один из таких случаев. Вот как теперь выглядит мое оригинальное изображение (выделение остается видимым и активным):
Исходное изображение после применения функции «Подобрать цвет»
Photoshop удалось подобрать основные цвета, однако, в целом с эффектами что-то не так. Проблема заключается в том, что область блузки полностью утратила контрастность. Темные участки выглядят слишком светлыми, полностью исчезли подсвеченные области. В целом все выглядит неестественно. Это один из тех случаев, когда функции «Подбор цвета» нужно немного помочь.
Темные участки выглядят слишком светлыми, полностью исчезли подсвеченные области. В целом все выглядит неестественно. Это один из тех случаев, когда функции «Подбор цвета» нужно немного помочь.
Я мог бы попытаться отрегулировать яркость, перемещая ползунок «Яркость» в разделе «Параметры изображения» диалогового окна «Подобрать цвет», но все, чего я могу добиться с его помощью, это сделать все светлее или темнее. Мне же нужно иметь возможность настраивать светлые и темные области отдельно.
Я собираюсь использовать простой корректирующий слой «Уровни», чтобы затемнить темные участки и осветлить светлые участки на блузке. Для этого нужно нажать иконку «Новый корректирующий слой» в нижней части палитры слоев:
Нажмите на иконку «Новый корректирующий слой» в нижней части палитры слоев
Затем выберите из списка «Уровни»:
Выберите из списка «Уровни»
В появившемся диалоговом окне вы увидите большую черную гистограмму (выглядит как гора). На ней будут размещаться три маленьких ползунка — черный ползунок слева, белый — справа и серый — в середине.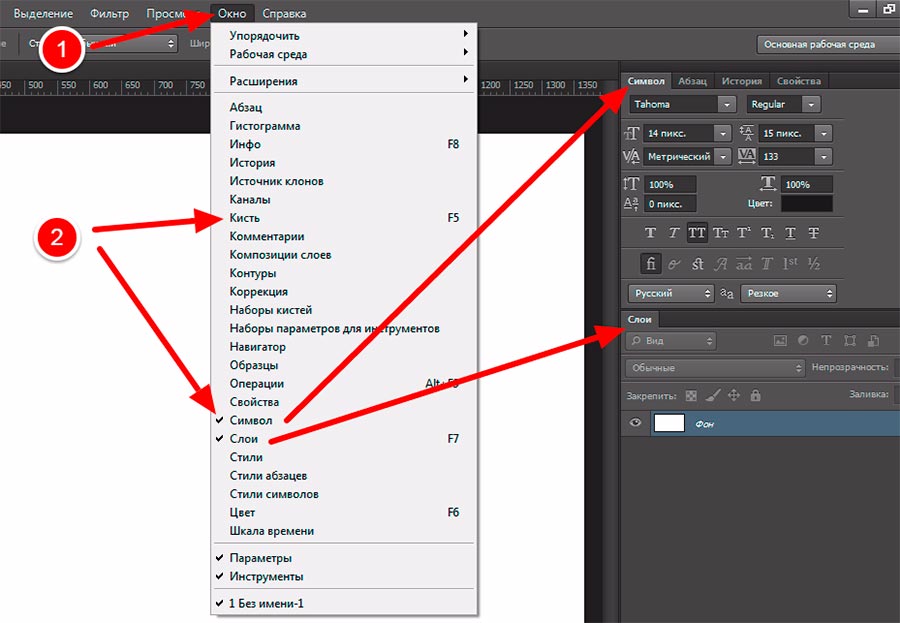 Чтобы затемнить темные области, просто нажмите на черный ползунок и перетащите его вправо, пока он не окажется в точке, где начинается левая сторона гистограммы.
Чтобы затемнить темные области, просто нажмите на черный ползунок и перетащите его вправо, пока он не окажется в точке, где начинается левая сторона гистограммы.
Следите за изображением в окне документа во время перемещения ползунка, чтобы вы могли видеть, что происходит с тенями. Передвигайте ползунок до получения нужного эффекта. Затем, когда вы скорректируете темные области, нажмите на белый ползунок перетащите его влево, до точки, где начинается правая сторона гистограммы.
Опять же, следите за изображением, чтобы видеть, что происходит со светлыми участками. Photoshop интеллектуальная компьютерная программа, но это не означает, что вы и я должны думать, как она. Используйте гистограмму в качестве руководства, но прежде всего, доверяйте своим глазам:
Перетащите черный и белый ползунки к краям гистограммы, чтобы оптимизировать темные и светлые участки внутри выделенной области
Нажмите «ОК», когда закончите, чтобы выйти из диалогового окна «Уровни». Ваши темные и светлые области должны выглядеть гораздо лучше, но скорее всего, вы только что создали другую проблему. В моем случае, блузка девушки теперь выглядит гораздо реалистичнее, но изменился общий цвет:
В моем случае, блузка девушки теперь выглядит гораздо реалистичнее, но изменился общий цвет:
Контрастность области блузки улучшилась, но цвет теперь выглядит по-другому
Причиной такого цветового сдвига является то, что по умолчанию корректирующий слой вносит изменения не только в значения яркости изображения, но также и в цвета. Мы должны указать Photoshop, что хотим, чтобы наш корректирующий слой «Уровни» влиял только на яркость, но не затрагивал цвета.
Как нам это сделать? Просто. Мы можем поменять режим смешивания корректирующего слоя. Перейдите к опциям режима смешивания в верхнем левом углу палитры «Слои». В настоящее время там значится «Нормальный», что является значением по умолчанию. Нажмите на маленькую стрелку и выберите значение «Яркость» в самом низу выпадающего списка:
Измените режим смешивания корректирующего слоя «Уровни» на «Яркость»
Нажмите Ctrl + D (Win)/Command + D (Mac), чтобы отменить выделение вокруг объекта, и все готово!
Вот мой окончательный результат после изменения режима наложения корректирующего слоя «Уровни» на «Яркость»:
Окончательный результат
Мы закончили! Таким образом, вы можете подобрать цвета для одной фотографии, скопировав их с другой с помощью функции Photoshop «Подобрать цвет»!
Сергей Бензенкоавтор-переводчик статьи «Matching Colors Of Objects Between Photos With Photoshop»
|
|
Программа Фотошоп имеет большое количество инструментов, для эффективной работы с цветами в изображении. Цветокоррекция изображений предполагает умение работать со слоями, выделять объекты, применять фильтры и стили. Чтобы освоить программу, лучше Photoshop купить лицензию, представленную у нас по лучшей цене. |
Как заменить цвет в ФотошопеЗамена цвета в Фотошопе производится быстро, при знании некоторых основных функций программы. Выберите фотографию, на которой вы хотите изменить цвет объекта. Например, если нужно заменить цвет машины. Откройте вкладку «Выделение» и выберите пункт «Цветовой диапазон». В нижней части окна будут изображены три пипетки. Выбираете изображение со знаком + (добавить цвета).
Кликайте по изображению, нажимая на цвет, который хотите изменить. |
|
|
|
Как сделать черно-белое фото в ФотошопеЧтобы сделать цветное изображение черно-белым в фоторедакторе, можно воспользоваться несколькими способами. Выберите нужную картинку и откройте ее в Фотошопе. Во вкладке «Изображение» выберите «Режим» и укажите «Градации серого». Изображение станет черно-белым.
Другой вариант, выберите изображение и откройте вкладку «Изображение» и кликните на пункт «Коррекция». Выберите «Обесцветить». Это два самых простых способа сделать фото черно-белыми. Чтобы добиться большей глубины цвета, нужно поэтапно изменять изображение, используя корректирующие слои. |
Как изменить цвет цветов в ФотошопеДля изменения цветов на фотографии воспользуйтесь функцией выделение и изменением цветового диапазона. Перейдите во вкладку «Выделение» и выберите пункт «Цветовой диапазон». Добавив все необходимые цвета, чтобы полностью поменять цвет, нажмите «Ок». Затем выберите в меню инструментов «Изображение» и в пункте «Коррекция» регулируйте цветовой тон и насыщенность, чтобы изменить цвет. Можно создать несколько корректирующих слоев, чтобы добиться интересного эффекта. |
|
|
|
Как убрать красные глаза в Фотошопе
Чтобы избавиться от эффекта красных глаз в Фотошопе можно использовать несколько инструментов. Есть специальная функция, ее можно найти слева от рабочей области в списке с инструментом «Точечная восстанавливающая кисть». Альтернативным вариантом является обесцвечивание зрачков, после их выделения. Для этого перейдите во вкладку «Изображение» и в режиме «Коррекция» укажите «Обесцветить». Можно изменить цвет зрачков после выделения, регулируя ползунок «Цветовой тон/насыщенность». |
Как изменить цвет в Photoshop с помощью цветового диапазона • Руководство Giggster
Краткое руководство для вас сегодня о том, как изменить цвет изображения в Photoshop с помощью выбора Color Range . Цветовой диапазон — это инструмент выделения, который позволяет вам выделять части изображения на основе его цвета. Это позволяет легко выбрать один определенный цвет, а затем изменить его оттенок, насыщенность и/или яркость. Самое приятное то, что вам не придется возиться с ручным выделением с помощью таких инструментов, как инструмент быстрого выбора или инструмент «Волшебная палочка».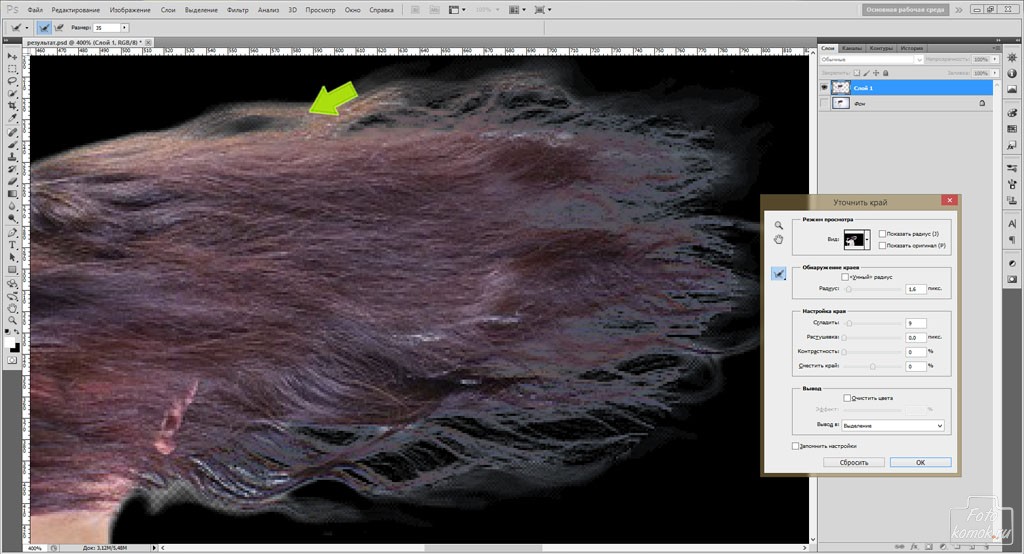
1- Выбор цветового диапазона
Чтобы выбрать цветовой диапазон, просто перейдите к Select > Color Range . Появится диалоговое окно Color Range :
Диалоговое окно Photoshop Color RangeПри активной радиокнопке выбора щелкните вокруг небольшой области предварительного просмотра или на изображении за диалоговым окном, чтобы выбрать цвет, который вы хотите выбрать. Затем вы можете поиграть с количеством Fuziness , чтобы настроить диапазон количества похожих цветов, которые должны быть выбраны.
Вы также увидите, что есть два дополнительных инструмента выборки. Один для добавления цветов к выделению (инструмент «Пипетка» со знаком «плюс») и один для удаления цветов (инструмент «Пипетка» со знаком «минус»). Это действительно полезно, если вы хотите выбрать более одного цвета. С помощью этих дополнительных инструментов выборки вы также можете щелкнуть + перетащить в предварительном просмотре, чтобы добавить или удалить цвета из целой области.
Теперь просто нажмите OK и ваш выбор станет активным.
Выбор активного цветового диапазонаВот несколько дополнительных хитростей/советов по выбору цветового диапазона:
Уловка 1: выберите параметры
Выбор цветового диапазона по умолчанию работает с образцами цветов, которые вы выбираете самостоятельно в области предварительного просмотра, но есть также несколько других очень полезных режимов выбора.Просто откройте раскрывающийся список Выберите , и вы увидите, что можете выбрать определенный основной цвет, блики/средние тона/тени или даже тона кожи.
Трюк 2: ограничить область выбора цветового диапазона
Если вы хотите выбрать цвет на изображении, но только в определенной области изображения, просто сначала сделайте грубый выбор, используя что-то вроде инструмента Lasso Tool , прежде чем открывать диалоговое окно «Цветовой диапазон». Это ограничит выбор только предварительно выбранной областью.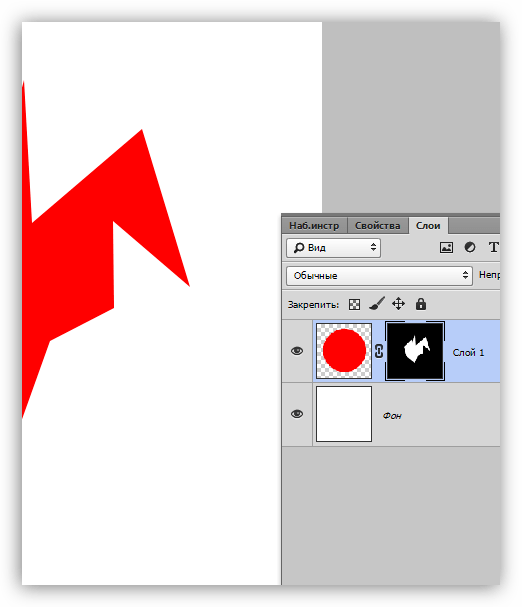
Уловка 3: предварительный просмотр выбора
Используйте раскрывающийся список Selection Preview , чтобы также просмотреть увеличенный предварительный просмотр выбранных областей на реальном изображении. Это может помочь увидеть более подробно, что будет выбрано.
Предварительный просмотр выделения2- Корректирующий слой оттенка/насыщенности
При активном выделении просто добавьте корректирующий слой Hue/Saturation . Hue/Saturation — это то, что мы будем использовать для изменения цвета. Когда вы добавляете корректирующий слой, когда выделение активно, автоматически применяется маска, которая видна только там, где есть выделение.
Теперь просто поиграйте с ползунком оттенок , чтобы выбрать цвет, который вы хотите изменить. Оттенок определяет основной цвет, но вы также можете поиграть с насыщенностью и яркостью, чтобы получить именно тот цвет, который вам нужен:
. Настройка оттенка и насыщенности
Настройка оттенка и насыщенности🎨 И это все, что нужно сделать! Этот метод обычно очень гибкий, но может работать не во всех ситуациях. В будущих постах мы рассмотрим другие методы, которые можно использовать для изменения цвета чего-либо в Photoshop.
ВЫБОР ПО ЦВЕТОВОЙ ДИАПАЗОНЕ В ФОТОШОП
Выбор по цветовому диапазону — это способ выбора прерывистых/рассеянных областей одного цвета, и в противном случае это заняло бы много времени и/или было бы трудным для выбора. Эти выделения было бы трудно сделать с помощью инструментов lasoo, инструментов macquee или даже чего-то вроде быстрого выбора. Возможно, вы сможете добиться некоторых из них с помощью инструмента «Волшебная палочка» или путем выбора на основе цветового канала, но даже в этом случае это может оказаться сложным.
Давайте начнем с открытия новой фотографии.Перейдите в меню «Файл» и выберите опцию «Открыть». Выберите изображение, которое подходит для выбора цветового диапазона, хорошим примером этого могут быть деревья с небом позади них.
Когда это будет сделано, вернитесь в меню «Файл» и выберите «Поместить встроенный», выбрав вторую фотографию (ту, которую вы хотите использовать в качестве нового фона). Ваша страница должна выглядеть следующим образом.
Измените размер этого второго изображения, щелкнув один из углов и перетащив его, пока оно не станет того же размера, что и другая фотография.В прошлом для этого требовалось удерживать клавишу Shift при изменении размера, чтобы ширина и высота оставались пропорциональными, однако в более новых версиях это было изменено на противоположное, поэтому больше не нужно удерживать клавишу Shift.
Затем перейдите на панель слоев справа от вашей страницы и нажмите на замок на нижнем слое. Это разблокирует слой, и теперь вы можете перетащить слой, на котором хотите выполнить выделение, в верхнюю часть панели слоев.
Теперь убедитесь, что у вас выбран верхний слой (слой, на котором вы хотите выполнить выделение), и перейдите в меню «Выбрать» в верхней части страницы и щелкните по нему. В «Выборе» многие нажимают «Цветовой диапазон», и это вызывает диалоговое окно цветового диапазона.
В «Выборе» многие нажимают «Цветовой диапазон», и это вызывает диалоговое окно цветового диапазона.
В верхней части диалогового окна используйте раскрывающийся список выбора, чтобы выбрать «Выборочные цвета».
В диалоговом окне выбора вы также увидите два ползунка. Один будет называться Fuzziness, а другой — Range.
Если вы переместите полосу с названием Fuzziness на 200 (справа), вы увидите, что полученные значения цвета увеличились. Если вы переместите полосу на 0 (слева), вы увидите, что улавливается очень мало цветов.Хорошим уровнем для начала будет около 100 (примерно посередине), а затем отрегулируйте его в соответствии с изображением.
Полоса дальности — это расстояние, на которое она распространяется при восприятии цветов. Однако сначала вам нужно убедиться, что установлен флажок «Локализованные цветовые кластеры», потому что в противном случае полоса диапазона не будет работать. Таким образом, сдвинув полосу на 100 (справа), она улавливает цвета на большем расстоянии по сравнению с тем, если бы она была на 0 (слева). Хорошим уровнем для начала будет значение Range около 50 (примерно посередине), а затем отрегулируйте его в соответствии с изображением.
Хорошим уровнем для начала будет значение Range около 50 (примерно посередине), а затем отрегулируйте его в соответствии с изображением.
Обучение Photoshop для всех уровней
Курсы всех уровней, посещайте онлайн в прямом эфире с сертифицированными инструкторами Adobe
Под кнопкой «Сохранить» в диалоговом окне «Цветовой диапазон» вы должны увидеть три пипетки.Первая будет простой, вторая с небольшим плюсом, а третья с небольшим минусом. Первый будет выбран автоматически. Выбирая второй, вы добавляете к выбору (клавиша быстрого доступа = Shift). Чтобы удалить из выделения, выберите третий (сочетание клавиш = alt).
Чтобы удалить из выделения, выберите третий (сочетание клавиш = alt).
При выборе держите пипетку над реальным изображением, а не над маской предварительного просмотра. Однако во время выбора следите за предварительным просмотром диалогового окна «Цветовой диапазон».Обязательно обратите внимание, что область, которая в конечном итоге останется, будет белой, а область, которая будет заменена, — черной во всплывающем меню. Иногда проще выбрать область, которую вы планируете удалить, поэтому в этом случае просто установите флажок «Инвертировать».
Если вы планируете выбирать людей, установите флажок «Обнаруживать лица», чтобы упростить задачу.
Если вы довольны своим выбором, нажмите «ОК». Это вернет вас к исходной фотографии, но с вашим выбором.
Вы можете превратить это в маску, щелкнув маленькую белую прямоугольную коробку с круглым отверстием посередине в нижней части панели слоев.
Это превратит выделение в маску и скроет невыбранные слои, показывая второй слой в этих областях, как показано ниже.
Как перекрасить объект в Photoshop
Обновлено: 06.11.2021 автором Computer Hope
Adobe Photoshop предоставляет несколько инструментов для настройки освещения и цвета объекта.Отдельные объекты на изображении можно выбирать и настраивать, не затрагивая остальную часть изображения.
Photoshop предлагает множество инструментов и методов для настройки цвета. Методы, перечисленные на этой странице, помогут вам начать работу и продемонстрируют, какие корректировки вы можете выполнять.
Настройка оттенка и насыщенности
Ниже приведены шаги по перекрашиванию объекта путем настройки оттенка и насыщенности.
- Щелкните вкладку Файл в строке меню и откройте существующий проект или создайте новый проект.
- В меню Слои щелкните нужный слой изображения для перекрашивания.
- Выберите нужную часть слоя с помощью инструментов выделения, лассо или быстрого выделения.
- В строке меню выберите Изображение , затем Настройки .

- Выберите Оттенок/Насыщенность .
- Отрегулируйте ползунки для Оттенок , Насыщенность и Яркость до тех пор, пока предварительный просмотр не будет соответствовать вашему вкусу.
- Выберите OK , чтобы применить изменения.
Настройка цветового диапазона
Возможно, вы захотите изменить только один диапазон цветов в изображении. Например, вы можете сделать все зеленые яблоки красными.
Выполните следующие действия, чтобы выборочно настроить диапазон цветов в Photoshop.
- Откройте изображение в Photoshop.
- Откройте меню Выберите и выберите Цветовой диапазон .
- В диалоговом окне Color Range вы увидите черно-белую миниатюру вашего изображения. Белая и серая части представляют диапазон цветов, которые будут выбраны.
 Наведите курсор мыши на изображение, и оно превратится в инструмент «пипетка». Щелкните цвет на изображении, и миниатюра изменится, чтобы отобразить новый диапазон цветов на основе выбранного пикселя. Отрегулируйте ползунок Fuzziness , чтобы контролировать, насколько широким или узким будет диапазон.«Более нечеткий» выбор будет включать цвета, которые находятся дальше от выбранного вами цвета. Вы можете щелкнуть и удерживать пипетку и перемещать пипетку, чтобы увидеть динамическое изменение диапазона. Отпустите кнопку мыши, когда диапазон станет таким, как вы хотите. Отрегулируйте нечеткость, чтобы расширить или сузить диапазон. Когда белая область будет выглядеть так, как будто она соответствует частям изображения, которые вы хотите перекрасить, нажмите OK .
Наведите курсор мыши на изображение, и оно превратится в инструмент «пипетка». Щелкните цвет на изображении, и миниатюра изменится, чтобы отобразить новый диапазон цветов на основе выбранного пикселя. Отрегулируйте ползунок Fuzziness , чтобы контролировать, насколько широким или узким будет диапазон.«Более нечеткий» выбор будет включать цвета, которые находятся дальше от выбранного вами цвета. Вы можете щелкнуть и удерживать пипетку и перемещать пипетку, чтобы увидеть динамическое изменение диапазона. Отпустите кнопку мыши, когда диапазон станет таким, как вы хотите. Отрегулируйте нечеткость, чтобы расширить или сузить диапазон. Когда белая область будет выглядеть так, как будто она соответствует частям изображения, которые вы хотите перекрасить, нажмите OK .
- Цветовой диапазон теперь выбран на вашем изображении.Любые изменения, которые вы вносите, влияют только на эту область.
- Однако край выделения, вероятно, слишком «жесткий».
 Вы не хотите, чтобы ваши изменения цвета имели очевидное преимущество. Итак, далее мы будем растушевывать выделение. Когда вы растушевываете выделение, края выделения постепенно сглаживаются с обеих сторон. Любые изменения, которые вы вносите в эту часть изображения, будут «уменьшаться» и «уменьшаться» по краю выделения на заданный радиус пикселей. Чтобы растушевать выделение, в меню Select выберите Modify , Feather .
Вы не хотите, чтобы ваши изменения цвета имели очевидное преимущество. Итак, далее мы будем растушевывать выделение. Когда вы растушевываете выделение, края выделения постепенно сглаживаются с обеих сторон. Любые изменения, которые вы вносите в эту часть изображения, будут «уменьшаться» и «уменьшаться» по краю выделения на заданный радиус пикселей. Чтобы растушевать выделение, в меню Select выберите Modify , Feather .
- Выберите радиус растушевки (расстояние для сглаживания по обе стороны от края выделения). В этом примере мы выбираем 15 пикселей. Нажмите OK .
- Край выделения меняется на более гладкий «капли». Линия выделения указывает на общую среднюю точку вашего выбора. Фактические выбранные пиксели показаны на диаграмме ниже. Как видите, размытое выделение имеет более мягкие края. Корректировка цвета будет наиболее сильной в ярких областях и вообще не будет применена к черным областям.
 Пиксели в «серой области» будут затронуты в зависимости от того, насколько они белые.
Пиксели в «серой области» будут затронуты в зависимости от того, насколько они белые.
- В ассортименте только зеленые части яблок. Теперь мы можем настроить оттенок и насыщенность, как делали выше, но будет корректироваться только выделенная область. Откройте меню Image и выберите Adjustments , Hue/Saturation .
- Переместите ползунок Оттенок в сторону красного и переместите ползунок Насыщенность вправо, чтобы усилить красноту.Нажмите OK , чтобы применить изменения.
Настройка цветовых каналов в режиме CMYK
При выборочной настройке цвета может быть сложно подобрать цветовую температуру — «теплую» (красный, желтый) или «холодную» (зеленый, синий) — остальной части изображения. Если вы хотите внести тонкие коррективы в цветовую температуру, полезно работать в цветовом режиме CMYK.
В этом примере наше исходное изображение представляет собой файл JPEG, в котором используется цвет RGB — каждый пиксель представляет собой комбинацию значений красного, зеленого и синего цветов. Эти значения также называются «цветовыми каналами». RGB — это трехканальный цветовой режим, идеально подходящий для компьютерных дисплеев.
Эти значения также называются «цветовыми каналами». RGB — это трехканальный цветовой режим, идеально подходящий для компьютерных дисплеев.
CMYK — это четырехканальный цветовой режим (голубой, пурпурный, желтый и K означает черный). Этот цветовой режим идеально подходит для печатных изображений, таких как журналы и книги, поскольку он соответствует четырем цветам чернил, используемых в печатных машинах. CMYK — это интуитивно понятный режим для точной настройки цвета фотографий. Благодаря четырем каналам вместо трех вы можете более точно настраивать цвета компонентов.
Выполните следующие действия, чтобы изменить цветовой режим изображения на CMYK и индивидуально настроить каналы CMYK.
- Открыв изображение в Photoshop, перейдите в меню Изображение и выберите Режим , Цвет CMYK . Если вы видите подтверждающее сообщение об изменении цветового профиля, нажмите OK .
- Существует несколько способов изменения цветовых каналов.
 Одним из наиболее интуитивно понятных является инструмент настройки «Кривые» в Photoshop.В меню Image выберите Adjustments , Curves .
Одним из наиболее интуитивно понятных является инструмент настройки «Кривые» в Photoshop.В меню Image выберите Adjustments , Curves .
- Инструмент Кривые показывает гистограмму интенсивности цветов изображения. Когда вы впервые открываете инструмент, он показывает интенсивность всех объединенных каналов. Любые изменения, которые вы вносите, теперь одинаково влияют на все цветовые каналы, эффективно делая изображение светлее или темнее. Прямо сейчас мы хотим настроить только отдельные цветовые каналы. В инструменте Curves щелкните раскрывающееся меню Channel и выберите Cyan .
- На гистограмме теперь отображается только интенсивность голубого канала, и мы можем настроить его «кривую». Кривая начинается как диагональная линия. На этой линии есть две контрольные точки: одна внизу слева и одна вверху справа.
- Чтобы изменить кривую, вы можете переместить контрольные точки.
 Но мы хотим оставить две угловые точки там, где они есть. Эти точки представляют «крайности» интенсивности цвета. Мы не хотим воздействовать на эти части изображения: там, где нет голубого или его много, мы не хотим вносить никаких изменений.Мы хотим воздействовать на средний диапазон и постепенно уменьшать это изменение в крайних точках. Мы можем сделать это, добавив контрольную точку на кривую. Щелкните середину диагональной линии, чтобы создать контрольную точку, и перетащите ее вниз. Вы заметите, что выбранная часть вашего изображения становится менее голубой; теплота пурпурного и желтого каналов, хотя и не изменилась, в результате кажется усиленной. Вы можете отрегулировать это, чтобы лучше соответствовать цветовой температуре окружающего изображения.
Но мы хотим оставить две угловые точки там, где они есть. Эти точки представляют «крайности» интенсивности цвета. Мы не хотим воздействовать на эти части изображения: там, где нет голубого или его много, мы не хотим вносить никаких изменений.Мы хотим воздействовать на средний диапазон и постепенно уменьшать это изменение в крайних точках. Мы можем сделать это, добавив контрольную точку на кривую. Щелкните середину диагональной линии, чтобы создать контрольную точку, и перетащите ее вниз. Вы заметите, что выбранная часть вашего изображения становится менее голубой; теплота пурпурного и желтого каналов, хотя и не изменилась, в результате кажется усиленной. Вы можете отрегулировать это, чтобы лучше соответствовать цветовой температуре окружающего изображения.
- Затем измените пурпурный канал.В диалоговом окне Curves нажмите Channel и выберите Magenta .
- Отображается пурпурная гистограмма.
 На этот раз нажмите на середину диагональной линии и перетащите вверх, чтобы увеличить интенсивность пурпурного цвета в среднем диапазоне. На вашем изображении усиливается краснота яблок. Когда все будет выглядеть так, как вы хотите, нажмите OK , чтобы применить настройки. Вы можете повторить этот процесс для желтого и черного каналов, если хотите.
На этот раз нажмите на середину диагональной линии и перетащите вверх, чтобы увеличить интенсивность пурпурного цвета в среднем диапазоне. На вашем изображении усиливается краснота яблок. Когда все будет выглядеть так, как вы хотите, нажмите OK , чтобы применить настройки. Вы можете повторить этот процесс для желтого и черного каналов, если хотите.
- Когда вы закончите настройку каналов CMYK, верните изображение в цветовой режим RGB, чтобы обеспечить максимальную совместимость с приложениями, веб-сайтами и другими устройствами.Перейдите в меню Изображение и выберите Режим , Цвет RGB . Теперь вы можете сохранить свое изображение.
Tutorial: Как сделать точные выделения в Photoshop
Автор: Шреяс Ядав | 8 июля 2021 г.
Вы когда-нибудь фотографировали идеальный объект, но хотели изменить только один цвет изображения? Или вы когда-нибудь хотели отредактировать только те области, которые находятся не в фокусе, на одном из ваших изображений, оставив нетронутыми те части, которые находятся в фокусе?
В Photoshop есть набор инструментов, которые могут выполнять эти действия, а также многие другие, быстро и легко.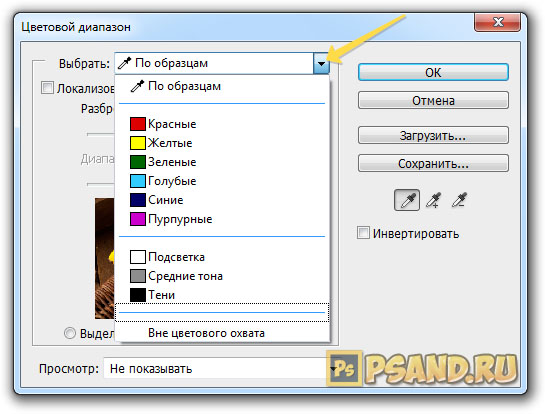 Более того, как только вы их изучите, они станут полезным инструментом в вашем наборе инструментов для редактирования, особенно потому, что они невероятно точны. Итак, давайте сразу приступим к первому выбору на основе цветового диапазона.
Более того, как только вы их изучите, они станут полезным инструментом в вашем наборе инструментов для редактирования, особенно потому, что они невероятно точны. Итак, давайте сразу приступим к первому выбору на основе цветового диапазона.
Выбор цветового диапазона
Цветовой диапазон — это инструмент выбора, который позволяет вам выбирать части изображения на основе его цвета. Это позволяет легко выбрать определенный цвет, а затем изменить его оттенок, насыщенность и/или яркость.
Начнем с примера.На этом изображении цветка недотроги ниже я хотел отрегулировать насыщенность лепестков, но не хотел настраивать листья или другие части изображения. Выбор на основе цветового диапазона позволит мне сделать это.
1) Создайте слой
Во-первых, я создаю фоновый слой-копию, выбирая фоновый слой и перетаскивая его на значок «Создать новый слой» (у него есть символ +). Это означает, что я буду вносить изменения в свою копию только в том случае, если мне нужно будет начать заново в любое время.
Теперь давайте настроим нашу цветовую гамму. Выбрав фоновый слой, нажмите «Выбор» > «Цветовой диапазон». Появится окно цветового диапазона.
2) Настройка цветового диапазона
Сначала я выбираю «Выборочные цвета». Если выбран этот параметр, инструмент выбирает пиксели, которые имеют одинаковый или похожий цвет, щелкая область этого цвета на изображении. Photoshop «сэмплирует» цвет и выбирает все пиксели, которые совпадают или находятся в определенном диапазоне этого цвета (отсюда и название «Цветовой диапазон»).
Если вы нажмете на слова «Образцы цветов», вы увидите список различных вариантов выбора. Например, вы можете мгновенно выбрать все пиксели определенного цвета (красные, желтые, синие и т. д.) или выбрать самые яркие пиксели изображения, выбрав «Света», или самые темные пиксели, выбрав «Тени». Эти дополнительные параметры могут пригодиться в определенных ситуациях, но в этом уроке мы будем придерживаться «Выборочных цветов».
Далее вы увидите три инструмента «Пипетка» справа. Основная пипетка выбрана по умолчанию, и именно ее вы будете использовать для выбора цвета на изображении. Оттуда вы можете добавить к своему выбору с помощью средней пипетки и вычесть из вашего выбора с помощью пипетки справа. Это создает цветовой диапазон для изображения.
Основная пипетка выбрана по умолчанию, и именно ее вы будете использовать для выбора цвета на изображении. Оттуда вы можете добавить к своему выбору с помощью средней пипетки и вычесть из вашего выбора с помощью пипетки справа. Это создает цветовой диапазон для изображения.
3) Уточнение выбора
В нижней части окна вы заметите, что в окне предварительного просмотра выбранные элементы отображаются в виде изображения в градациях серого. Как и в случае с маской слоя, полностью выделенные области изображения отображаются в окне предварительного просмотра белым цветом, а невыделенные области отображаются черными.
Теперь я снимаю флажок с параметра «Обнаружение лиц» и устанавливаю флажок «Локальные цветовые кластеры», так как он наиболее подходит для этого стиля изображения — например, если вы редактируете портрет, вы можете оставить его выбранным.
Нечеткость управляет областью выбора за пределами вашего первоначального выбора. Чем выше мы устанавливаем значение Fuzziness, тем больше уровней яркости мы включаем в допустимый диапазон.
Рекомендую настроить Нечеткость путем предварительного просмотра изображения. Для более точного выбора цвета старайтесь удерживать Fuzziness на более низких значениях.Например, значение Fuzziness, равное 40, выберет все пиксели того же цвета, что и пиксель, на котором мы щелкнули, плюс все пиксели, которые находятся в пределах 40 значений яркости светлее или темнее, исключая при этом все, что находится за пределами этого диапазона.
С помощью ползунка Диапазон можно настроить диапазон выделения. Здесь я оставил значение по умолчанию 100%.
4) Теперь внесите свои правки
Наконец, нажмите «ОК». Вы увидите марширующих муравьев вокруг вашего выбора. Это та область, в которую вы теперь можете вносить конечные коррективы.(Чтобы сделать это, сначала нажмите «Слой» > «Новый корректирующий слой», а затем выберите корректирующий слой, который вы хотите применить, например «Яркость», «Яркость/Контрастность», «Цветовой тон/Насыщенность» и т. д.)
Выбор области фокусировки
Теперь давайте узнаем, как делать выбор на основе области, находящейся в фокусе или не в фокусе. Выбор на основе области фокусировки полезен, когда у вас есть идеально сфокусированный объект и фон не в фокусе, но вы хотите просто сфокусировать свои настройки (например, резкость, яркость / контрастность и т. д.) на одном или другом.Вообще говоря, он лучше всего работает с изображениями, которые имеют четкое различие между основным объектом и фоном.
Выбор на основе области фокусировки полезен, когда у вас есть идеально сфокусированный объект и фон не в фокусе, но вы хотите просто сфокусировать свои настройки (например, резкость, яркость / контрастность и т. д.) на одном или другом.Вообще говоря, он лучше всего работает с изображениями, которые имеют четкое различие между основным объектом и фоном.
Для этого я редактирую снимок орла-змееяда, сидящего на засохшем дереве. Орел в фокусе, а фон не в фокусе. Первый шаг, как и в случае с инструментом «Цветовой диапазон», заключается в создании фонового слоя копирования путем выбора фонового слоя и перетаскивания его на значок «Создать новый слой» (символ +).
1) Откройте окно зоны фокусировки
Выделив слой фоновой копии, щелкните > Выделить > Область фокусировки.Появится окно области фокусировки. Выберите режим просмотра и выберите удобный для вас. Обычно я предпочитаю параметры Marching Ants или Overlay View Mode.
2) Уточните выбор
В разделе «Параметры» есть два параметра: «Диапазон фокусировки» и «Уровень шума изображения» (находится в разделе «Дополнительно»).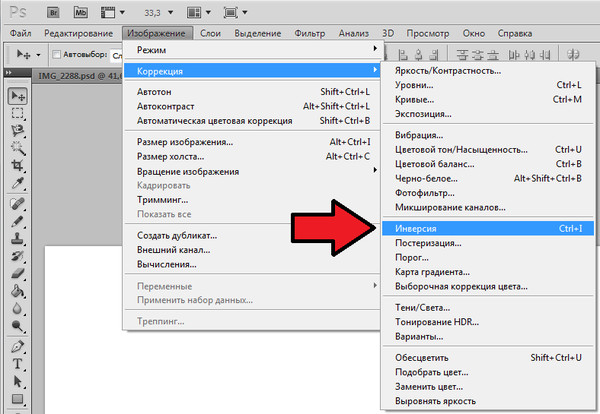 Если вы переместите ползунок в положение 0, будет выбрано все изображение, а если вы переместите ползунок в крайнее правое положение, останутся выделенными только те части изображения, которые находятся в самом четком фокусе.Установив флажок «Авто», Photoshop сделает автоматический выбор, и в большинстве случаев вы, вероятно, обнаружите, что значение по умолчанию хорошо выделяет области вне фокуса. Однако при необходимости вы можете вручную отрегулировать диапазон фокусировки с помощью ползунка, чтобы очистить некоторые области выделения. Если ваше изображение имеет заметный шум в областях вне фокуса, вы можете использовать ползунок «Уровень шума изображения», чтобы отрегулировать его, или просто оставить его в автоматическом режиме.
Если вы переместите ползунок в положение 0, будет выбрано все изображение, а если вы переместите ползунок в крайнее правое положение, останутся выделенными только те части изображения, которые находятся в самом четком фокусе.Установив флажок «Авто», Photoshop сделает автоматический выбор, и в большинстве случаев вы, вероятно, обнаружите, что значение по умолчанию хорошо выделяет области вне фокуса. Однако при необходимости вы можете вручную отрегулировать диапазон фокусировки с помощью ползунка, чтобы очистить некоторые области выделения. Если ваше изображение имеет заметный шум в областях вне фокуса, вы можете использовать ползунок «Уровень шума изображения», чтобы отрегулировать его, или просто оставить его в автоматическом режиме.
В левой части всплывающего окна есть две опции: добавить в область фокусировки и вычесть из области фокусировки.Как и в случае с инструментом выбора, вы можете использовать их для точной настройки выделения. Небольшой совет: нажимая левую ([) и правую (]) клавиши квадратных скобок, вы можете настроить размер наконечника инструмента.
После сделанного выбора на вкладке «Вывод» есть опция «Вывод в». Здесь есть несколько вариантов, таких как «Выделение», «Маска слоя», «Новый слой» и т. Д. Обычно я выбираю «Вывод в выделение» или «Новый слой с маской слоя».
3) Смягчить края
В разделе «Вывод» вы также можете установить флажок «Смягчить край», который запускает дополнительную обработку, чтобы сделать края более чистыми.В зависимости от выбранного вами вывода будет возможность либо выбрать кнопку «Выбрать и замаскировать», либо просто нажать «ОК».
4) еще больше уточнить…
Если вы выберете опцию выбора и маски, вы увидите окно, позволяющее уточнить выделение, как и при любом маскировании в Photoshop.
5) …и внесите свои коррективы
Наконец, когда выделение готово, теперь вы можете выполнить корректировку Целевого цвета и Тональности с помощью параметра «Корректирующий слой», точно так же, как мы сделали это с выбором «Цветовой диапазон» выше.
Отбор по теме
Недавно обновленная в Photoshop CC 2020, функция «Выбрать тему» автоматически находит основной объект на изображении и «выбирает его», рисуя контур выделения вокруг него.
Однако, прежде чем вы будете слишком взволнованы, результаты действительно зависят от изображения — если на выбранной вами фотографии есть много областей не в фокусе, выбор на основе объекта может быть затруднен для точного выбора. Он сияет, если есть приличное различие между основным объектом и его окружением, как с моей выбранной фотографией восточной горлицы.Давайте взглянем.
1) Создайте слой
Во-первых, как и в случае выбора на основе цветового диапазона и области фокусировки, сначала создайте фоновый копирующий слой. Выбрав его, нажмите > Выбрать > Тема. Вы увидите выбор, сделанный автоматически, который будет либо достаточно точным, либо потребует некоторой настройки.
2) Используйте инструмент быстрого выбора
После первоначального выбора вам может понадобиться использовать инструмент быстрого выбора, чтобы внести коррективы в маскированный слой. Вы можете выбрать его слева, а затем добавить или вычесть области по мере необходимости. Когда вы довольны выбором, нажмите «Выделить»> «Выбрать и замаскировать».
Когда вы довольны выбором, нажмите «Выделить»> «Выбрать и замаскировать».
3) Окно выбора и маски
Теперь появится всплывающее окно «Выделение и маска». Здесь вы можете уточнить выделение, отрегулировать сглаживание, растушевку и т. д.
4) Выберите выход
Мы почти у цели. В разделе «Настройки вывода» выберите параметры из раскрывающегося списка, а затем выберите «Выделение», если вы хотите сохранить изменения в исходном слое, или «Новый слой с маской слоя», если вы хотите новый созданный слой.
5) Внесите коррективы
Наконец, после того, как выделение сделано, теперь вы можете выполнить целевые корректировки цвета и тональности с помощью параметра «Корректирующий слой», как и в случае с цветовым диапазоном выше.
Об авторе: Шреяс — исследователь приключений, фотограф природы и дикой природы. После фотографирования в разных частях Индии в течение более десяти лет он сосредоточился на том, чем он больше всего увлечен: цифровой постобработке и наставничестве в области фотографии. Вы можете увидеть больше его работ и руководств по адресу shreyas-yadav.ком.
Вы можете увидеть больше его работ и руководств по адресу shreyas-yadav.ком.
Очистка цветов в Photoshop от сложных выделений в Photoshop Class
Информация об уроке
Обеззараживание цветов в Photoshop
Часто у вас возникают проблемы с цветом, и давайте посмотрим, покажу ли я это на черном фоне, предполагая, что мы заметим больше проблем с цветом? Ну, может быть, нет, но, может быть, он на белом, вы это замечаете. Но здесь, внизу, есть особый выбор, который называется загрязняющими цветами и обеззараживающими цветами.Что он собирается делать, так это то, что если мы включим это, он возьмет любой цвет внутри вашего изображения немного внутрь, он возьмет этот цвет и вытолкнет его на край. Он будет предполагать, что то, что здесь с небольшими бахромой волос, представляет собой комбинацию фона и цвета волос, смешанных вместе, так что, если немного пройти внутрь вашего объекта, он найдет правильный цвет, который должен быть.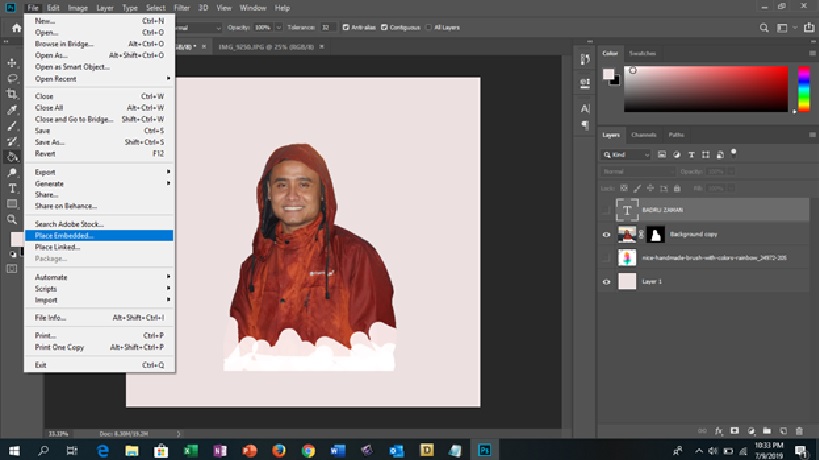 be, и если он захватит этот цвет, просто подтолкнет его к тому краю, где у нас есть полупрозрачные области, чтобы он мог выглядеть лучше.Так вот, если я включаю обеззараживать цвета, то у нас появляется ползунок количества, а это значит…
be, и если он захватит этот цвет, просто подтолкнет его к тому краю, где у нас есть полупрозрачные области, чтобы он мог выглядеть лучше.Так вот, если я включаю обеззараживать цвета, то у нас появляется ползунок количества, а это значит…
s, насколько агрессивным он должен быть в проталкивании этого материала? Обычно я хочу выбрать максимальное значение, при котором изображение все еще выглядит реалистично, если вы выберете высокое значение, оно начнет казаться мягким и просто не детализированным, и поэтому давайте посмотрим, подниму ли я это? Я вижу, что вы видите правильно? здесь? Я отключу обеззараживание цветов, чтобы вы увидели, как там меняются цвета, и вам будет легче судить об этом.Если вы решите поместить это на новый фон, заранее добавьте новый фон в этот документ, поместите его под него, а затем для этого предварительного просмотра, который здесь, есть выбор, называемый слоями, и если вы выбрали его в этом случае, мы собираемся видим шахматную доску, но если бы у нас действительно был нижний слой, мы бы видели содержимое нижнего слоя, а не шахматную доску, и поэтому вы, кхун, судите, насколько хорошо цвета выглядят на краю, насколько хорошо они смотрятся с окружением но это обеззараживание цветов.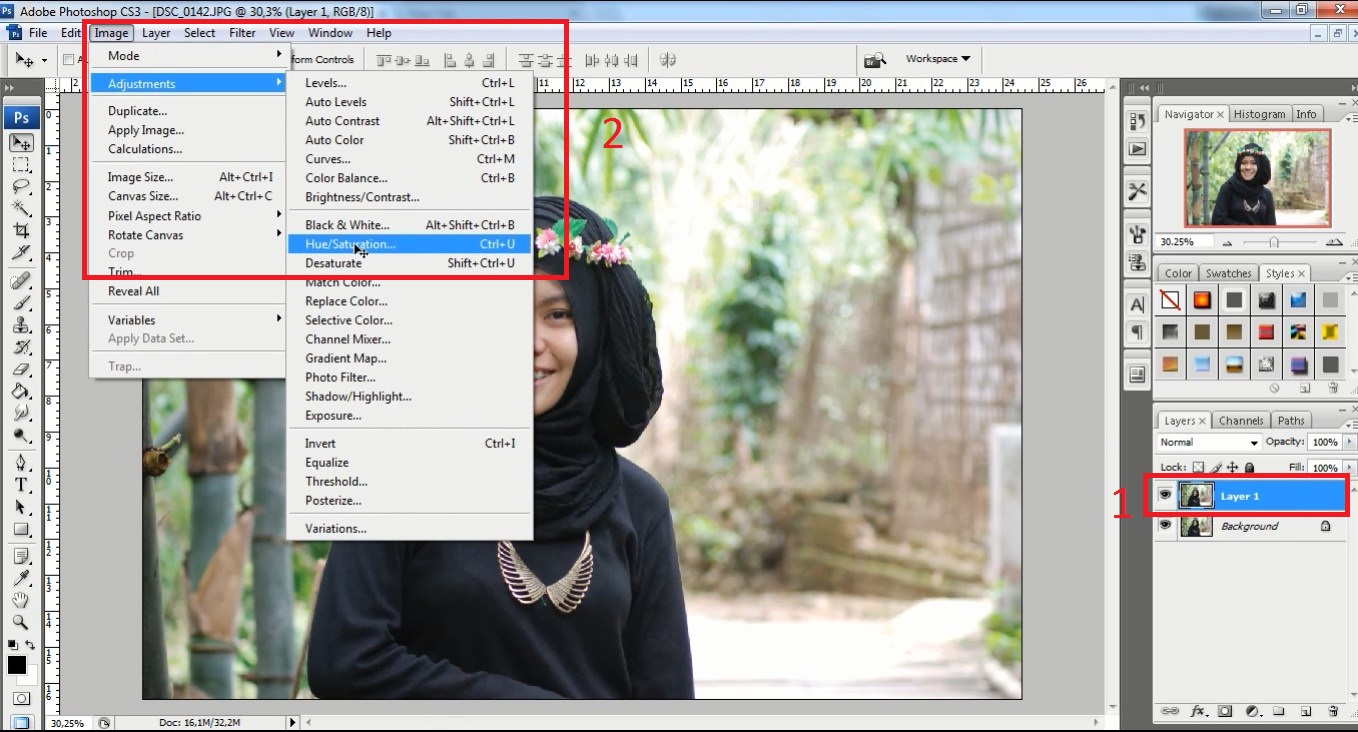 Каждый раз, когда вы включаете его, выбор, доступный в этом всплывающем окне, будет ограничен, вы не сможете получить конечный результат — это выделение или маска слоя? Причина этого в том, что он меняет цвет вашего изображения, и он не может предоставить этот конечный результат как просто выбор, потому что он не сможет изменить цвет вашего изображения в том, что он хочет сделать, это пытается сделать это значит, что все, что вы делаете, не является постоянным, и это заставляет вас создавать новый слой. Таким образом, у вас будет оригинальный внизу, а этот будет сверху, потому что он меняет цвета, и он никогда не хочет делать это так, чтобы это было постоянным.И так это. Что у вас получится в итоге, я нажму «ОК», чтобы показать вам, чтобы вы получили вот это, где у вас есть конечный результат со смещенным цветом по краю. И тогда у вас есть исходное изображение внизу. И вы часто можете сказать, что цвета сместились, потому что, если вы увеличите масштаб и отключите маску, это будет выглядеть странно на краю.
Каждый раз, когда вы включаете его, выбор, доступный в этом всплывающем окне, будет ограничен, вы не сможете получить конечный результат — это выделение или маска слоя? Причина этого в том, что он меняет цвет вашего изображения, и он не может предоставить этот конечный результат как просто выбор, потому что он не сможет изменить цвет вашего изображения в том, что он хочет сделать, это пытается сделать это значит, что все, что вы делаете, не является постоянным, и это заставляет вас создавать новый слой. Таким образом, у вас будет оригинальный внизу, а этот будет сверху, потому что он меняет цвета, и он никогда не хочет делать это так, чтобы это было постоянным.И так это. Что у вас получится в итоге, я нажму «ОК», чтобы показать вам, чтобы вы получили вот это, где у вас есть конечный результат со смещенным цветом по краю. И тогда у вас есть исходное изображение внизу. И вы часто можете сказать, что цвета сместились, потому что, если вы увеличите масштаб и отключите маску, это будет выглядеть странно на краю. Вы видите странный сдвиг цвета на краю, где он пытался изменить цвет, и это. Почему у нас есть тот, что внизу, на тот случай, если он сделал это в области, где это не помогло.Мы могли бы заменить эту картинку куда-нибудь.
Вы видите странный сдвиг цвета на краю, где он пытался изменить цвет, и это. Почему у нас есть тот, что внизу, на тот случай, если он сделал это в области, где это не помогло.Мы могли бы заменить эту картинку куда-нибудь.
Описание класса
Сложные текстуры могут стать проблемой для графических редакторов, но это не обязательно. Присоединяйтесь к Бену Уиллмору, чтобы получить руководство по работе с пушистыми, нечеткими и мохнатыми текстурами в Photoshop.
Вы научитесь отделять сложные объекты от их фона, а также работать с волосами, мехом и другими сложными текстурами изображений. Вы также узнаете, как усовершенствовать свою работу, чтобы каждый раз получать сложные изображения профессионального качества.
Используемое программное обеспечение: Adobe Photoshop CC 2014.2.2
Как сделать выбор цветового диапазона в Photoshop
Узнайте, как вырезать волосы с помощью инструмента цветового диапазона в Photoshop.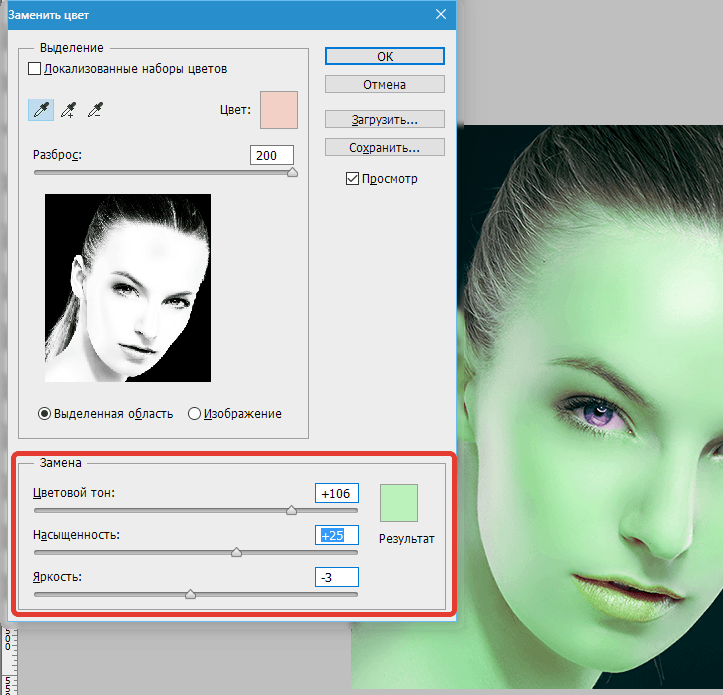 Используйте инструмент цветового диапазона, чтобы выбрать волосы.
Используйте инструмент цветового диапазона, чтобы выбрать волосы.
Узнайте, как вырезать волосы с помощью инструмента цветового диапазона в Photoshop. Используйте инструмент цветового диапазона, чтобы выбрать волосы.
Вы когда-нибудь хотели вырезать изображение с однотонным фоном, например, розовым, синим или зеленым, и задавались вопросом, какой инструмент лучше всего использовать в Photoshop? Это будет инструмент «Цветовой диапазон».Я покажу вам пример того, как сделать выделение с помощью Color Range. Также несколько советов о том, как стричь волосы. Все для того, чтобы выделить его на отдельном фоне.
Как сделать выделение с помощью цветового диапазона
Итак, мы собираемся использовать инструмент «Цветовой диапазон», чтобы вырезать этот объект из этого зеленоватого фона. И у нас уже есть предметный слой. И затем у меня есть слой текстуры под ним. Затем у меня есть слой с цветовой заливкой, который я собираюсь использовать для тестирования выреза в другой точке, просто чтобы посмотреть, есть ли какие-либо области, которые все еще демонстрируют какую-либо цветовую окантовку от исходного цвета.Инструмент «Цветовой диапазон» находится вверху в разделе «Выбор», «Цветовой диапазон». Мы будем использовать образцы цветов, поэтому убедитесь, что они выбраны. Есть все эти другие варианты, но этот вариант позволит нам использовать этот инструмент «Пипетка» прямо здесь. Мы хотим, чтобы Fuzziness был слева. Мы хотим, чтобы это выделение было нажато, потому что мы хотим видеть фактические пиксели или цвета, которые мы выбираем в предварительном просмотре. И мы хотим, чтобы предварительный просмотр выбора был равен «Нет» прямо сейчас, и снимите флажок «Инвертировать». Итак, теперь, когда выбрана пипетка, щелкните один раз по изображению.Затем нажмите на пипетку плюс, и вы можете щелкнуть и перетащить или щелкнуть в любом месте.
И у нас уже есть предметный слой. И затем у меня есть слой текстуры под ним. Затем у меня есть слой с цветовой заливкой, который я собираюсь использовать для тестирования выреза в другой точке, просто чтобы посмотреть, есть ли какие-либо области, которые все еще демонстрируют какую-либо цветовую окантовку от исходного цвета.Инструмент «Цветовой диапазон» находится вверху в разделе «Выбор», «Цветовой диапазон». Мы будем использовать образцы цветов, поэтому убедитесь, что они выбраны. Есть все эти другие варианты, но этот вариант позволит нам использовать этот инструмент «Пипетка» прямо здесь. Мы хотим, чтобы Fuzziness был слева. Мы хотим, чтобы это выделение было нажато, потому что мы хотим видеть фактические пиксели или цвета, которые мы выбираем в предварительном просмотре. И мы хотим, чтобы предварительный просмотр выбора был равен «Нет» прямо сейчас, и снимите флажок «Инвертировать». Итак, теперь, когда выбрана пипетка, щелкните один раз по изображению.Затем нажмите на пипетку плюс, и вы можете щелкнуть и перетащить или щелкнуть в любом месте. Выбирая цвет, не нажимайте на волосы. И просто щелкнув мышью, вы можете увидеть в предварительном просмотре, что у нас есть довольно хороший выбор. Но что мы хотим сделать, мы хотим увидеть предварительный просмотр того, как это выглядит. И мы можем попробовать любой из этих других режимов предварительного просмотра и выбора и посмотреть, какой из них выглядит лучше всего, чтобы мы действительно могли видеть, что происходит. Я собираюсь пойти с белым матовым. Я также собираюсь щелкнуть эту кнопку «Инвертировать», потому что прямо сейчас мы можем видеть в предварительном просмотре, что белые области, которые являются выделенными областями, являются фоном, и мы хотим, чтобы объект был выделен.Итак, если мы нажмем «Инвертировать», мы сможем увидеть в реальном времени, где у нас есть наш выбор. Итак, теперь мы можем использовать Fuzziness, чтобы контролировать, насколько широк диапазон цветов в выделении. Итак, чтобы увеличить этот диапазон, на самом деле это тот цвет, который нам нужен, если я немного подниму Fuzziness, вы увидите, что выделение стало более точным, и единственные области, которые мы видим, находятся прямо вокруг волос, есть некоторые окантовка.
Выбирая цвет, не нажимайте на волосы. И просто щелкнув мышью, вы можете увидеть в предварительном просмотре, что у нас есть довольно хороший выбор. Но что мы хотим сделать, мы хотим увидеть предварительный просмотр того, как это выглядит. И мы можем попробовать любой из этих других режимов предварительного просмотра и выбора и посмотреть, какой из них выглядит лучше всего, чтобы мы действительно могли видеть, что происходит. Я собираюсь пойти с белым матовым. Я также собираюсь щелкнуть эту кнопку «Инвертировать», потому что прямо сейчас мы можем видеть в предварительном просмотре, что белые области, которые являются выделенными областями, являются фоном, и мы хотим, чтобы объект был выделен.Итак, если мы нажмем «Инвертировать», мы сможем увидеть в реальном времени, где у нас есть наш выбор. Итак, теперь мы можем использовать Fuzziness, чтобы контролировать, насколько широк диапазон цветов в выделении. Итак, чтобы увеличить этот диапазон, на самом деле это тот цвет, который нам нужен, если я немного подниму Fuzziness, вы увидите, что выделение стало более точным, и единственные области, которые мы видим, находятся прямо вокруг волос, есть некоторые окантовка. Но остальная часть нашего выбора выглядит действительно хорошо. И мы позаботимся об этой окантовке.Я не хочу этого видеть. Кончики волос искажаются из-за слишком высокой Fuzziness. Итак, нажимаем ОК. Вот моя подборка. И если я нажму на «Добавить новую маску слоя», появится вырезанный фон нашего объекта с цветовым диапазоном.
Но остальная часть нашего выбора выглядит действительно хорошо. И мы позаботимся об этой окантовке.Я не хочу этого видеть. Кончики волос искажаются из-за слишком высокой Fuzziness. Итак, нажимаем ОК. Вот моя подборка. И если я нажму на «Добавить новую маску слоя», появится вырезанный фон нашего объекта с цветовым диапазоном.
Как удалить цветную бахрому с выреза.
Но теперь нам нужно пойти дальше и уточнить края волосков. И у нас есть пара техник, которые мы собираемся использовать для этого. Итак, я собираюсь создать новый слой, и на этом слое я позабочусь об окантовке, поэтому я назвал его Color Fringe.И все, что я делаю на этом слое, я хочу, чтобы это влияло только на слой ниже, поэтому я собираюсь щелкнуть этот новый слой, двумя слоями ниже, с опцией Command + G. И так как нас интересует только цвет, мы изменим режим наложения этого слоя на Цвет, и мы собираемся использовать инструмент «Кисть», чтобы нарисовать волосы или цвет волос, сэмплируя близко к волосам и рисуем только вокруг области, где мы видим зеленую полосу, идущую от предыдущего фона.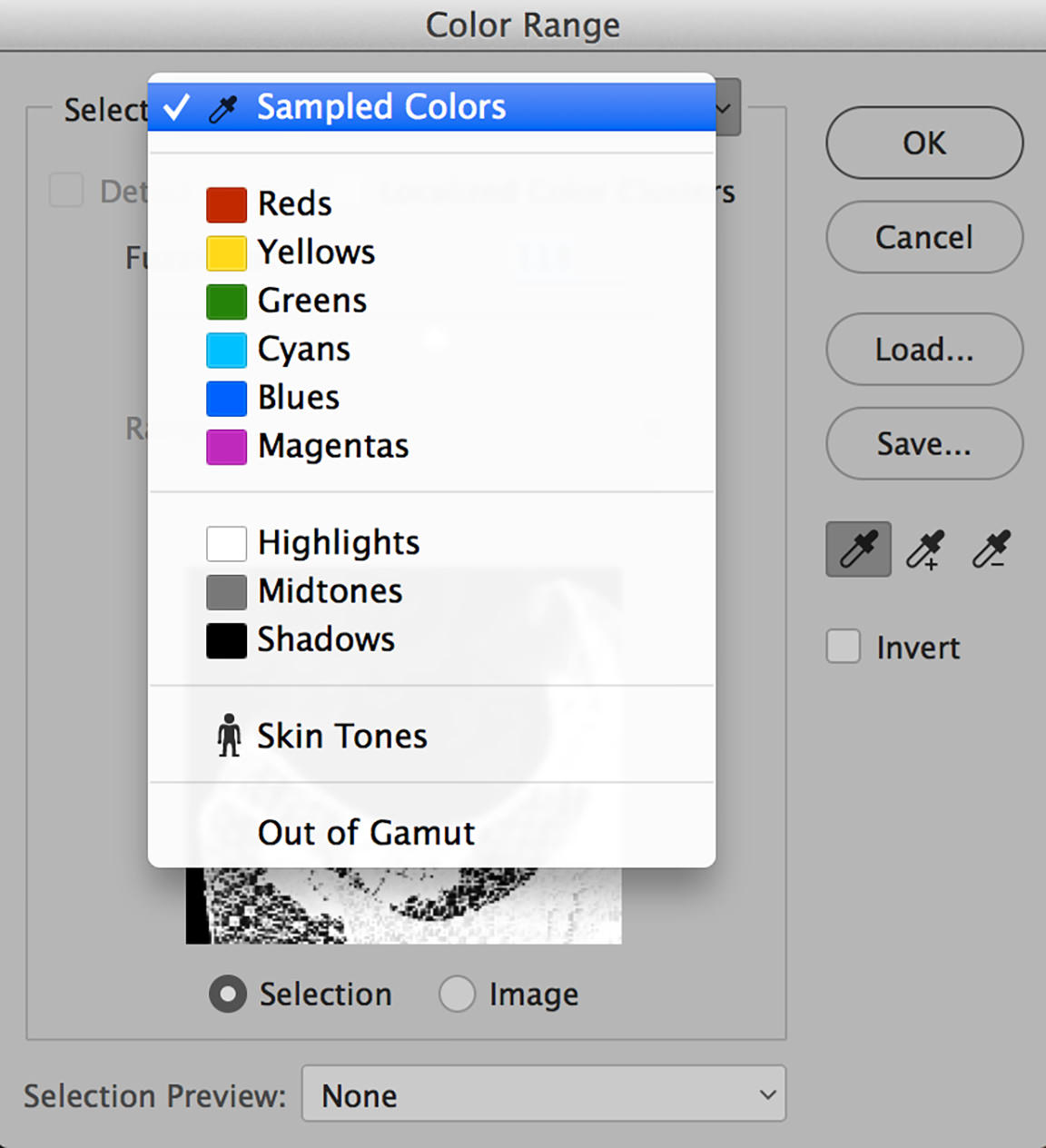 Но сначала давайте проверим инструмент «Пипетка».Я просто хочу посмотреть, какой у меня размер выборки, и она должна быть примерно пять на пять, и Sample, Curtain & Below, убедитесь, что она у вас есть. И вернемся к инструменту «Кисть», B для инструмента «Кисть». И мы пройдемся по этому изображению, возьмем «Образец», опцию «Все» и закрасим прямо по краям, где вы видите, как проходит цвет. Итак, мы избавляемся от этой бахромы. Теперь, поскольку у нас есть слой «Цветовой диапазон», привязанный к слоям ниже, каждый раз, когда мы рисуем, он не будет рисовать снаружи. Он обрезается до нижнего слоя, который является нашей маской, поэтому я пытаюсь взять образец цвета прямо под тем местом, где находится бахрома, цветную бахрому предыдущего фона, и закрашиваю ее.Я прохожу через это довольно быстро. Итак, вот наша текстура, которую мы собираемся поместить позади нашего объекта. Есть также кое-что, что вы, вероятно, должны попробовать и сделать. Я имею в виду, что если бы вы оставили его на этом конкретном текстурном фоне, вы бы увидели, что он выглядит очень хорошо.
Но сначала давайте проверим инструмент «Пипетка».Я просто хочу посмотреть, какой у меня размер выборки, и она должна быть примерно пять на пять, и Sample, Curtain & Below, убедитесь, что она у вас есть. И вернемся к инструменту «Кисть», B для инструмента «Кисть». И мы пройдемся по этому изображению, возьмем «Образец», опцию «Все» и закрасим прямо по краям, где вы видите, как проходит цвет. Итак, мы избавляемся от этой бахромы. Теперь, поскольку у нас есть слой «Цветовой диапазон», привязанный к слоям ниже, каждый раз, когда мы рисуем, он не будет рисовать снаружи. Он обрезается до нижнего слоя, который является нашей маской, поэтому я пытаюсь взять образец цвета прямо под тем местом, где находится бахрома, цветную бахрому предыдущего фона, и закрашиваю ее.Я прохожу через это довольно быстро. Итак, вот наша текстура, которую мы собираемся поместить позади нашего объекта. Есть также кое-что, что вы, вероятно, должны попробовать и сделать. Я имею в виду, что если бы вы оставили его на этом конкретном текстурном фоне, вы бы увидели, что он выглядит очень хорошо.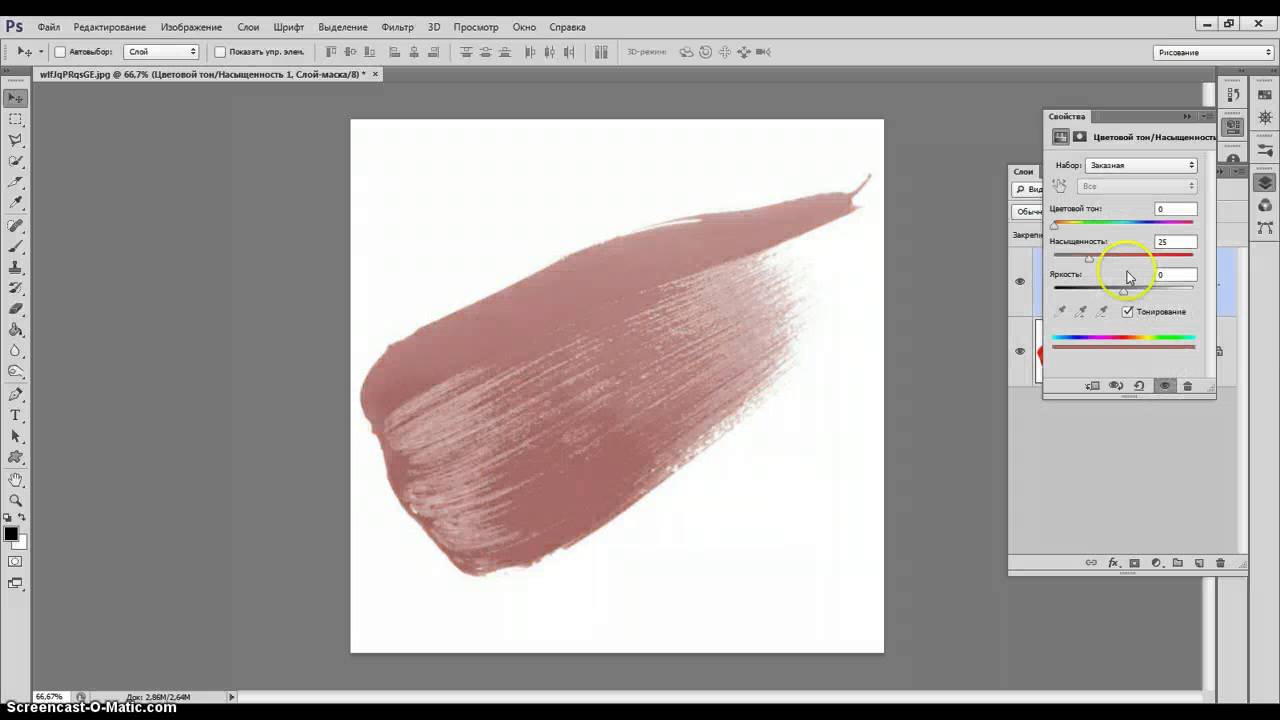 Но это когда вы вырезаете и пытаетесь протестировать его с более темными цветами. Так что, даже это не плохо, это выглядит довольно хорошо. Но, как вы можете видеть, это выглядит намного лучше с более светлыми цветами, и это вполне нормально для некоторых таких вырезов.
Но это когда вы вырезаете и пытаетесь протестировать его с более темными цветами. Так что, даже это не плохо, это выглядит довольно хорошо. Но, как вы можете видеть, это выглядит намного лучше с более светлыми цветами, и это вполне нормально для некоторых таких вырезов.
Последний шаг
Но есть еще кое-что, что вы можете сделать, чтобы избавиться от оставшейся дополнительной цветной окантовки. Вы можете уточнить эту маску, просто щелкните по маске, дважды щелкните и вызовите инструмент «Выделение и маска». Здесь, внизу, есть что-то под названием «Обеззараживание цветов». Теперь, нажав на нее, вы уже увидели небольшое изменение. И вы можете варьировать то, что это на самом деле делает. Я собираюсь оставить его на 90% прямо сейчас. 80%. И он будет выводиться на новый слой с маской слоя.Нажмите «ОК». И у нас есть новый слой, который был уточнен. И вот наш готовый образ. Итак, инструмент «Цветовой диапазон» имеет множество применений. Я просто хотел привести вам пример случая, когда это, вероятно, наиболее распространенное использование.
Photoshop How To: Выбор цветового диапазона
Цветовой диапазонвсегда был одним из самых простых способов создания сложной маски в Photoshop. Adobe начала улучшать его с Photoshop CS4, а PS CC теперь предлагает больше контроля, чем когда-либо. Маски необходимы для воздействия только на выбранные области, независимо от того, исправляете ли вы изображение или проявляете творческий подход.Если вы еще не используете Color Range, я думаю, вы захотите попробовать его, как только увидите, насколько он прост в использовании. Начните с выбора Select > Color Range, чтобы открыть диалоговое окно.
Использование образцов цветов
Вероятно, наиболее распространенным подходом является использование параметра Sampled Colors по умолчанию в раскрывающемся списке Select для выбора диапазона цветов, чтобы изменить их оттенок, насыщенность или яркость. С добавлением локализованных цветовых кластеров в CS4 маски, созданные таким образом, стали гораздо более целенаправленными и точными, чем раньше.
При включенных локализованных цветовых кластерах полностью выделены только красные цвета основного цветка.
Изображение букета и медведя ниже демонстрирует, как легко создать маску на основе розовых тонов цветов, исключив при этом розового медведя и его отражение. Щелкнув и/или перетащив Shift внутри цветочной части изображения, а затем отрегулировав ползунки Range и Fuzziness, я смог быстро выбрать только цветы.Поскольку у меня были включены локализованные цветовые кластеры, щелчок с нажатой клавишей Option/Alt по областям за пределами цветов удалял все области, которые все еще были выделены после настройки ползунков.
Больше после прыжка! Продолжить чтение ниже ↓Пользователи Free и Premium видят меньше рекламы! Зарегистрируйтесь и войдите сегодня.
На создание этой сложной маски с помощью Color Range ушло всего пару минут.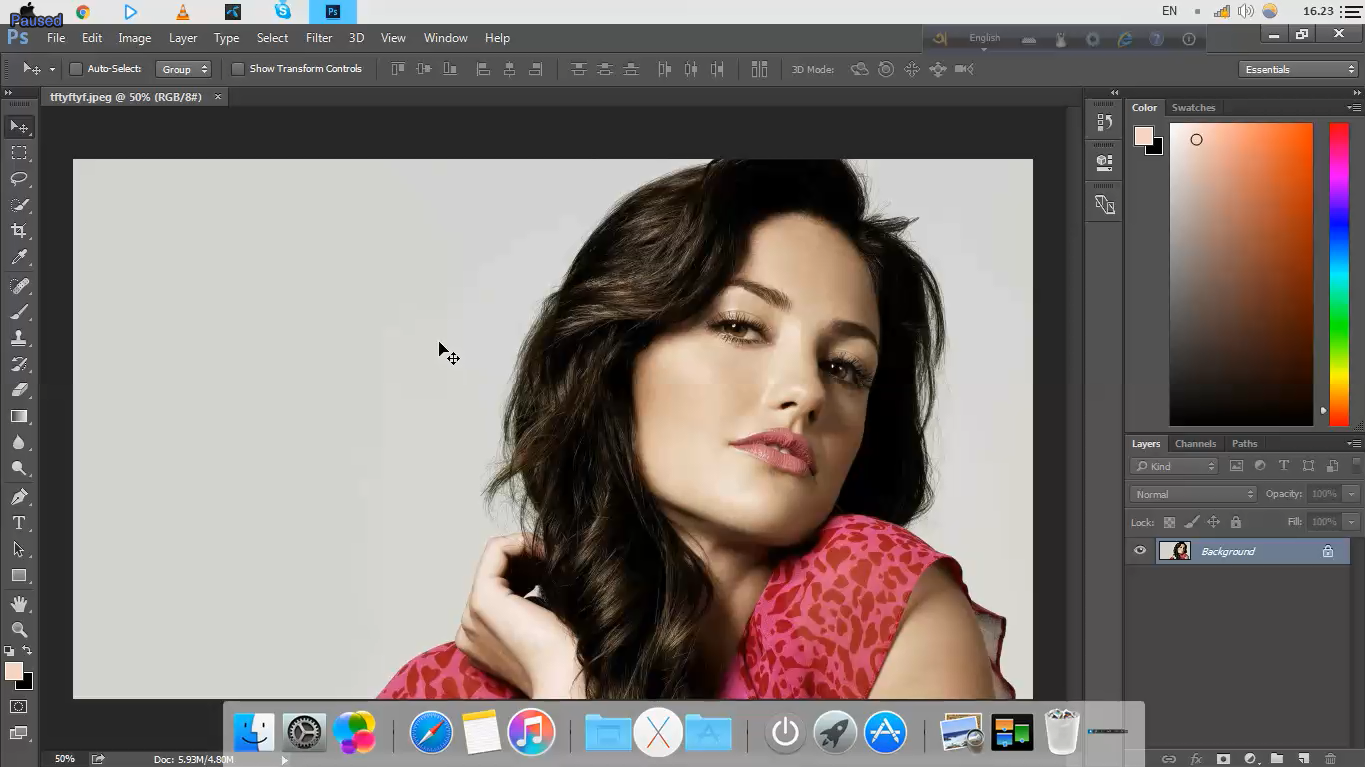
Полученная маска сохранила некоторые оттенки серого, отрегулированные главным образом с помощью ползунка «Размытость», который одновременно предотвращает резкие переходы и усиливает вариации оттенков и тонов, добавляя глубины.Конечно, простая настройка Кривых (Cmd/Ctrl-M) на самой маске скроет или покажет больше ваших изменений, и вы можете вручную нарисовать части маски, чтобы еще больше ее улучшить. Вы по-прежнему начнете с детализированной маски, которую будет сложно создать любым другим методом, в том числе с использованием каналов.
Каналы могут помочь сделать детальное выделение, но даже после применения крутой кривой к красному каналу слишком большая часть этого цветка остается выделенной.
В CS6 в цветовой диапазон добавлена возможность выбора по оттенкам кожи.Я не буду вдаваться в подробности выбора оттенков кожи, так как вариантов действительно не так много. Нажмите «Оттенки кожи» в списке «Выбор», и если слишком большая часть изображения выделена, попробуйте включить функцию «Обнаружение лиц», которая становится доступной, когда установлен флажок «Локальные цветовые кластеры».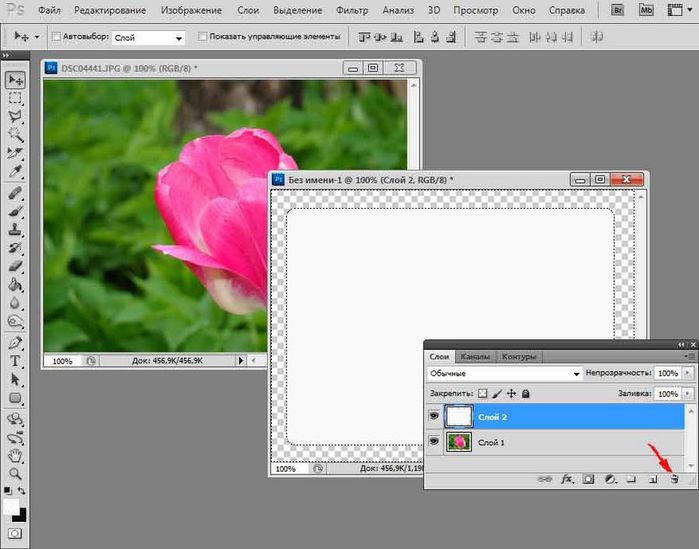 Используйте ползунок «Размытость», чтобы еще больше ограничить выбор, если это возможно. Честно говоря, мне больше везет с выбором кожи другими методами, чем с выбором тонов кожи, даже при использовании функции «Обнаружение лиц», но это быстро, и иногда это работает хорошо.
Используйте ползунок «Размытость», чтобы еще больше ограничить выбор, если это возможно. Честно говоря, мне больше везет с выбором кожи другими методами, чем с выбором тонов кожи, даже при использовании функции «Обнаружение лиц», но это быстро, и иногда это работает хорошо.
На верхнем изображении Skin Tones выбрал все розовые оттенки, но не рыжие волосы. Включение функции «Обнаружение лиц» отменяет выбор многих розовых цветов, но выбирает рыжие волосы. На следующем изображении успех был обратным: фрагментарное захватывание лица с помощью тонов кожи, но затем выбор шляпы с помощью обнаружения лиц. На нижних изображениях использование Detect Faces with Sampled Color по-прежнему не гарантировало успеха.
Использование бликов, полутонов и теней
Хотя выбор областей на основе их цвета часто дает хорошие результаты, выбор на основе тональных значений никогда не поддавался настройке — до Photoshop CC. Теперь вы можете указать диапазон значений при выборе «Тени», «Средние тона» или «Света», а знакомый ползунок «Размытость» позволяет смягчить переход между значениями. Дополнительный контроль повысит вашу производительность и улучшит творческие результаты.
Теперь вы можете указать диапазон значений при выборе «Тени», «Средние тона» или «Света», а знакомый ползунок «Размытость» позволяет смягчить переход между значениями. Дополнительный контроль повысит вашу производительность и улучшит творческие результаты.
Чем более ярким или неброским является изображение, тем больше вы захотите иметь возможность влиять на значения, которые выбирает цветовой диапазон. CS6 не может помочь вам выбрать только самые глубокие тени или включить более широкий диапазон в светлых участках, но выделение легко настраивается в CC, как показано в первых двух сравнениях скриншотов ниже.В третьем, более экстремальном примере, цветовой диапазон в CS6 даже не может выбрать нужную часть изображения вместе с другими средними тонами, но в CC он может легко пересмотреть, каким должен быть средний тон.
В этих примерах версия CS6 находится слева. Сверху вниз выбираются тени, блики и средние тона соответственно.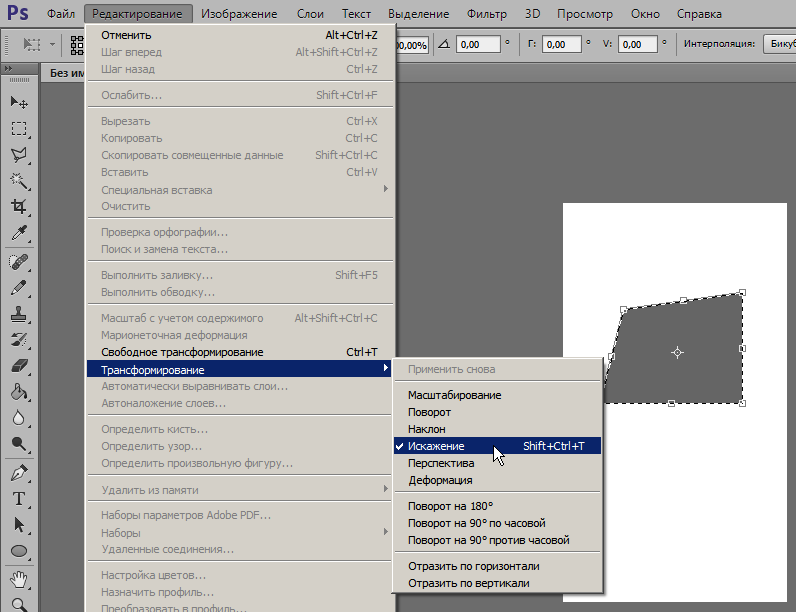 Когда изображения не имеют «среднего» тонового диапазона, цветовой диапазон в CC демонстрирует явное преимущество по сравнению с более ранними версиями.
Когда изображения не имеют «среднего» тонового диапазона, цветовой диапазон в CC демонстрирует явное преимущество по сравнению с более ранними версиями.
Когда вы хотите получить творческий контроль над своим изображением, возможность выбора диапазона тонов может иметь большое значение. На черно-белом изображении ниже я отрегулировал диапазоны в PS CC для каждого значения, чтобы было очень мало перекрытий. Затем я использовал Hue/Saturation с включенной функцией Colorize, чтобы разделить тон изображения на основе созданного цветового диапазона масок, что оставило блики неокрашенными. Я решил немного разогреть блики с помощью корректирующего слоя Photo Filter и скорректированной маски Highlights.Я повторил процесс с идентичными настройками в CS6, за исключением того, что эти маски были созданы программой автоматически.
Новый цветовой диапазон в CC (слева) позволяет настраивать выделение так, чтобы лучше отделять тени от полутонов и полутона от светлых участков, чем при автоматическом выборе в CS6 (справа).
Использование Camera Raw вместо цветового диапазона
Для третьей попытки я вообще не использовал Color Range, а запустил фильтр Camera Raw, чтобы использовать Split Tone.Split Tone делит изображение только на два значения, и, хотя можно настроить, где происходит перекрытие в диапазоне тонов, вы не можете изолировать один диапазон от другого. Хотя я пытался добиться результатов, полученных с помощью цветового диапазона с корректирующими слоями, сплит-тонирование в Camera Raw смешивало цвета вместе, приводя к коричневатому оттенку с небольшим цветовым контрастом.
Функция Split-Tone в Camera Raw разделяет изображение на тени и светлые участки в зависимости от действий пользователя и приближается к созданию общего оттенка, а не к тонированию отдельными цветами.
Не существует правильного или неправильного метода настройки цвета и тона, но некоторые методы предлагают больше контроля, чем другие.

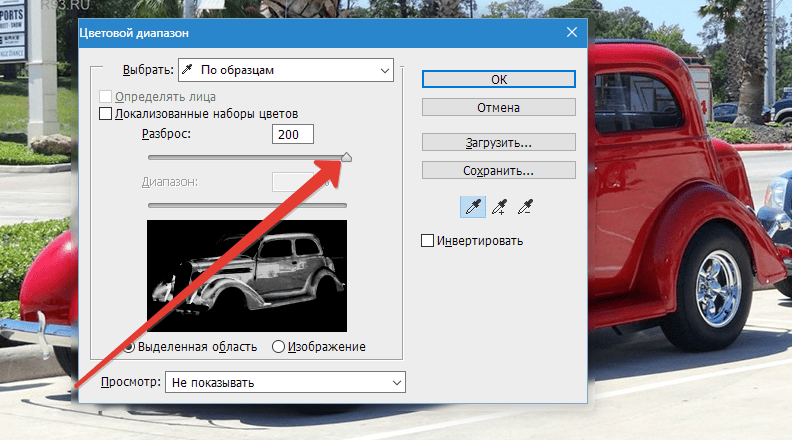
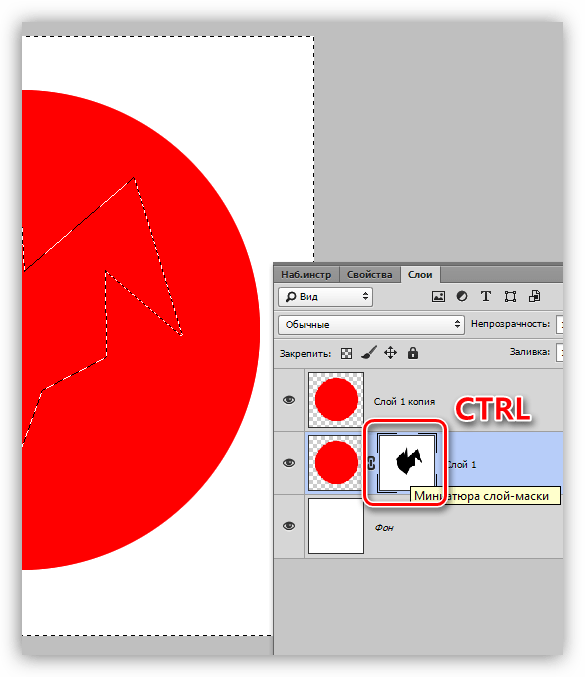 Для создания уникального дизайна сайта или эффективной цветокоррекции фотографии можно воспользоваться фоторедактором. В Photoshop можно обработать фотографии в ретро-стиле, убрать эффект красных глаз, поменять цвета объектов и многое другое.
Для создания уникального дизайна сайта или эффективной цветокоррекции фотографии можно воспользоваться фоторедактором. В Photoshop можно обработать фотографии в ретро-стиле, убрать эффект красных глаз, поменять цвета объектов и многое другое.
 Старайтесь указать все оттенки цвета, который нужно заменить. После того, как все точки будут указаны, нажмите «Ок». Во вкладке «Изображение» выберите «Коррекция» и пункт «Цветовой тон/насыщенность». Двигая ползунки, меняйте цвета.
Старайтесь указать все оттенки цвета, который нужно заменить. После того, как все точки будут указаны, нажмите «Ок». Во вкладке «Изображение» выберите «Коррекция» и пункт «Цветовой тон/насыщенность». Двигая ползунки, меняйте цвета.
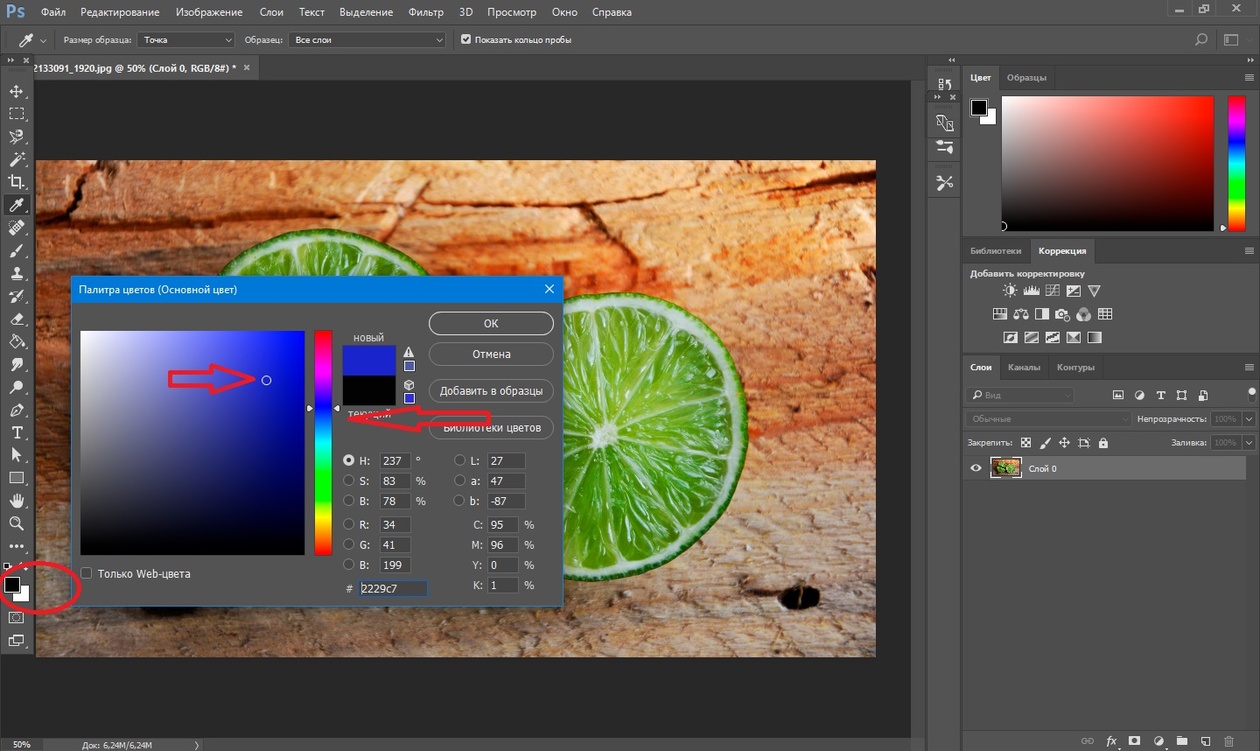
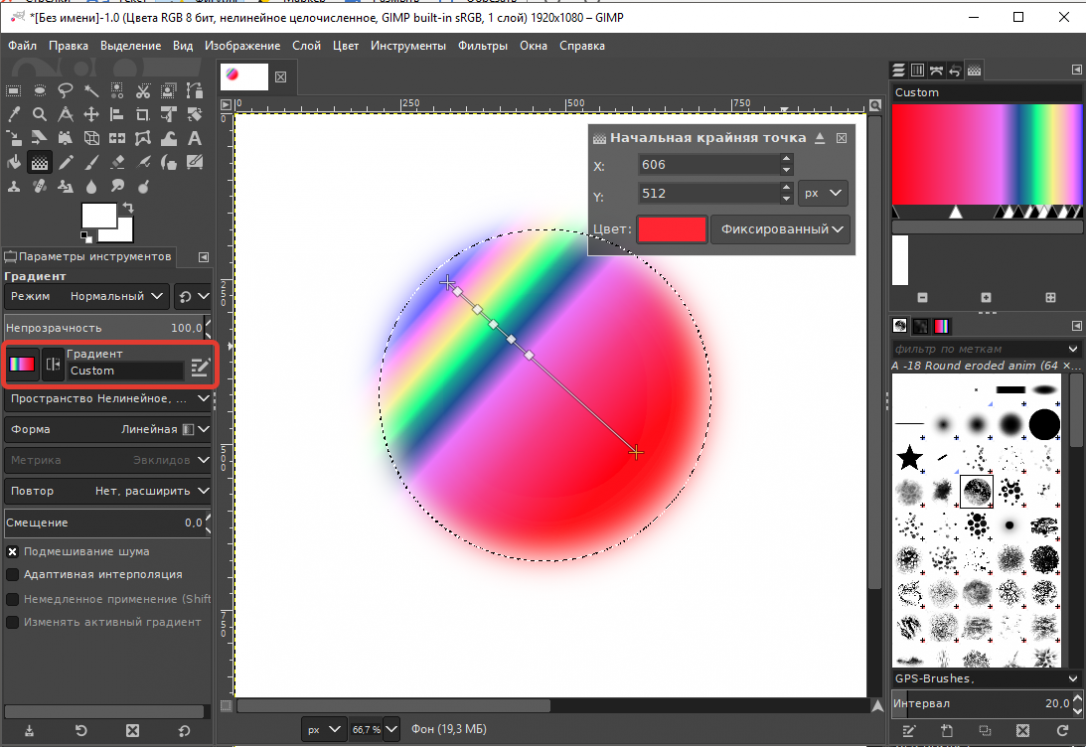 Инструмент «Красные глаза» работает очень просто, вы точно выделяете зрачок при помощи пунктира. Чтобы аккуратно убрать эффект красных глаз, можно настроить величину зрачка и величину затемнения.
Инструмент «Красные глаза» работает очень просто, вы точно выделяете зрачок при помощи пунктира. Чтобы аккуратно убрать эффект красных глаз, можно настроить величину зрачка и величину затемнения.
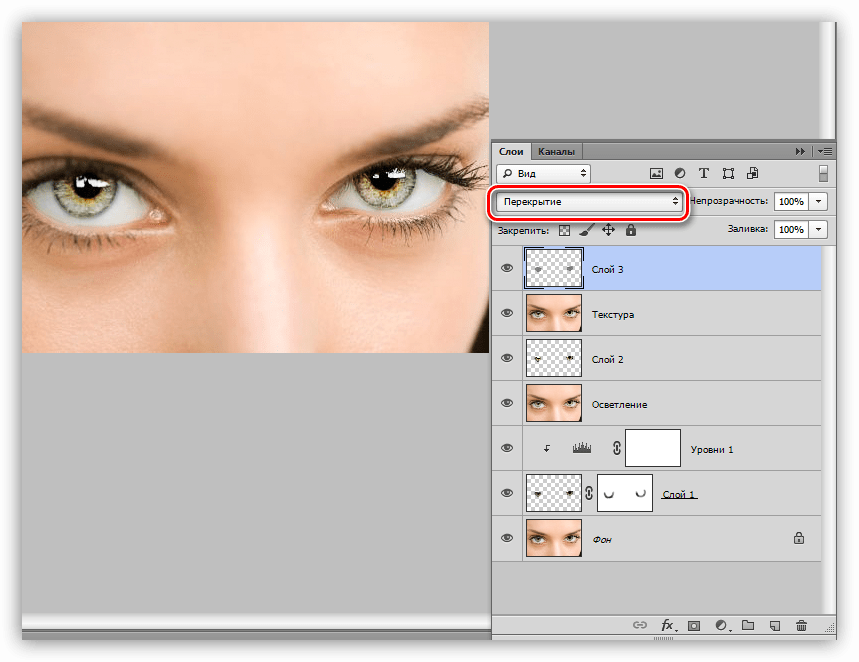
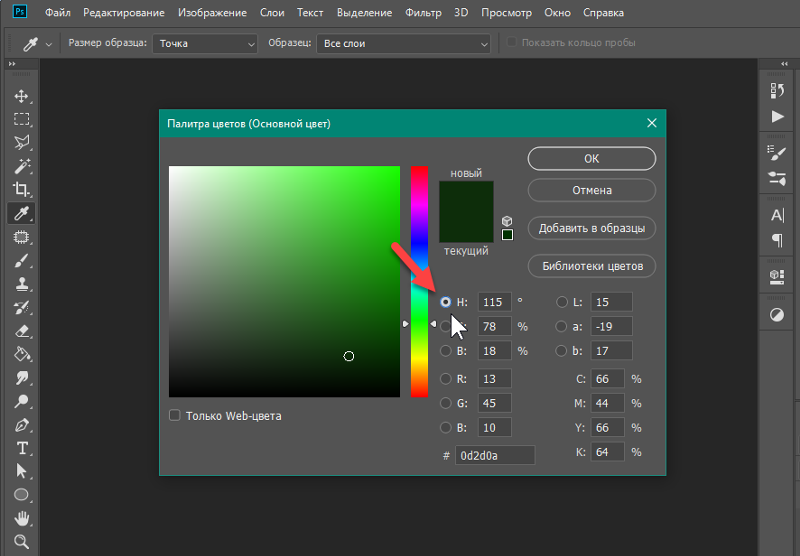 Наведите курсор мыши на изображение, и оно превратится в инструмент «пипетка». Щелкните цвет на изображении, и миниатюра изменится, чтобы отобразить новый диапазон цветов на основе выбранного пикселя. Отрегулируйте ползунок Fuzziness , чтобы контролировать, насколько широким или узким будет диапазон.«Более нечеткий» выбор будет включать цвета, которые находятся дальше от выбранного вами цвета. Вы можете щелкнуть и удерживать пипетку и перемещать пипетку, чтобы увидеть динамическое изменение диапазона. Отпустите кнопку мыши, когда диапазон станет таким, как вы хотите. Отрегулируйте нечеткость, чтобы расширить или сузить диапазон. Когда белая область будет выглядеть так, как будто она соответствует частям изображения, которые вы хотите перекрасить, нажмите OK .
Наведите курсор мыши на изображение, и оно превратится в инструмент «пипетка». Щелкните цвет на изображении, и миниатюра изменится, чтобы отобразить новый диапазон цветов на основе выбранного пикселя. Отрегулируйте ползунок Fuzziness , чтобы контролировать, насколько широким или узким будет диапазон.«Более нечеткий» выбор будет включать цвета, которые находятся дальше от выбранного вами цвета. Вы можете щелкнуть и удерживать пипетку и перемещать пипетку, чтобы увидеть динамическое изменение диапазона. Отпустите кнопку мыши, когда диапазон станет таким, как вы хотите. Отрегулируйте нечеткость, чтобы расширить или сузить диапазон. Когда белая область будет выглядеть так, как будто она соответствует частям изображения, которые вы хотите перекрасить, нажмите OK .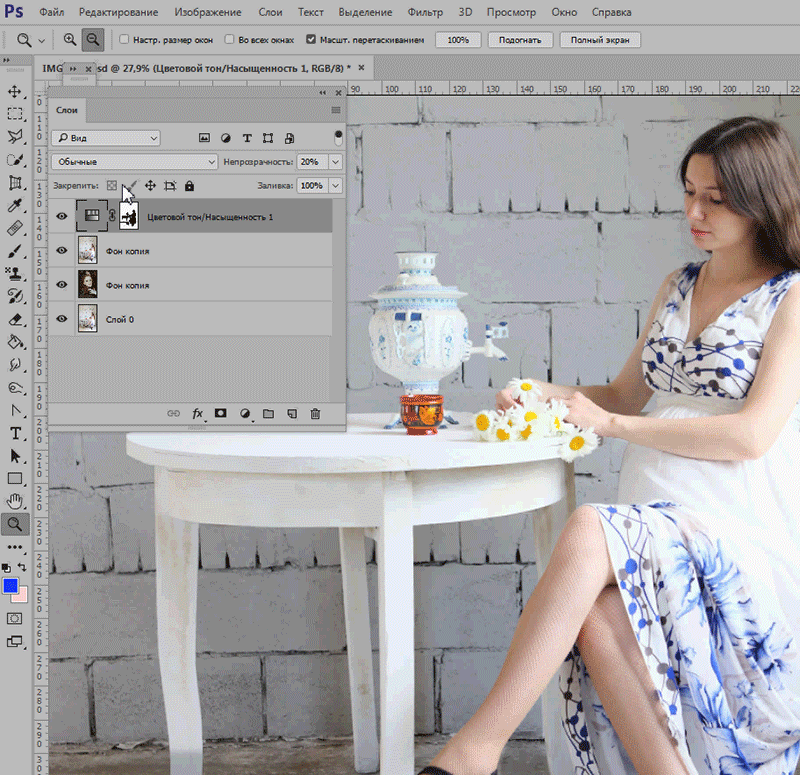 Вы не хотите, чтобы ваши изменения цвета имели очевидное преимущество. Итак, далее мы будем растушевывать выделение. Когда вы растушевываете выделение, края выделения постепенно сглаживаются с обеих сторон. Любые изменения, которые вы вносите в эту часть изображения, будут «уменьшаться» и «уменьшаться» по краю выделения на заданный радиус пикселей. Чтобы растушевать выделение, в меню Select выберите Modify , Feather .
Вы не хотите, чтобы ваши изменения цвета имели очевидное преимущество. Итак, далее мы будем растушевывать выделение. Когда вы растушевываете выделение, края выделения постепенно сглаживаются с обеих сторон. Любые изменения, которые вы вносите в эту часть изображения, будут «уменьшаться» и «уменьшаться» по краю выделения на заданный радиус пикселей. Чтобы растушевать выделение, в меню Select выберите Modify , Feather . Пиксели в «серой области» будут затронуты в зависимости от того, насколько они белые.
Пиксели в «серой области» будут затронуты в зависимости от того, насколько они белые.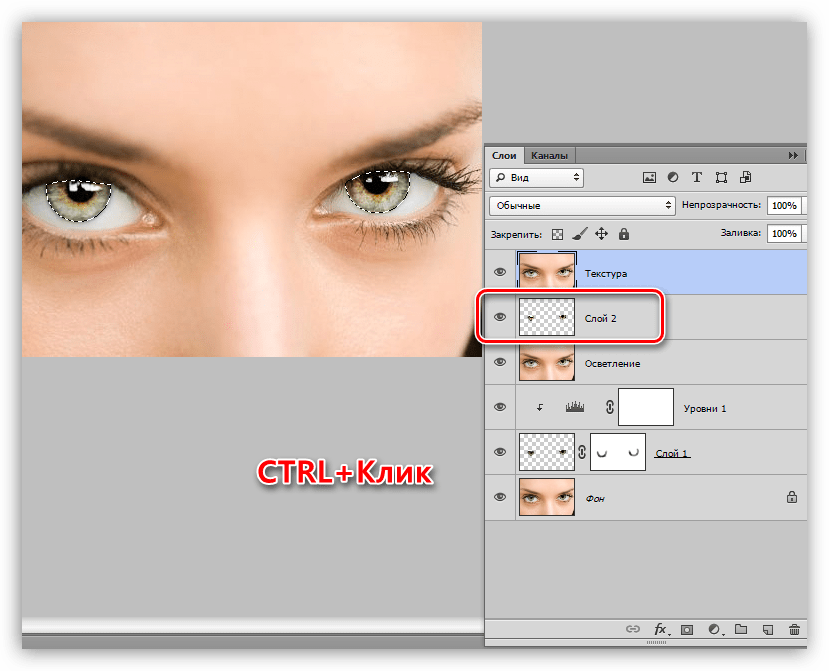 Одним из наиболее интуитивно понятных является инструмент настройки «Кривые» в Photoshop.В меню Image выберите Adjustments , Curves .
Одним из наиболее интуитивно понятных является инструмент настройки «Кривые» в Photoshop.В меню Image выберите Adjustments , Curves .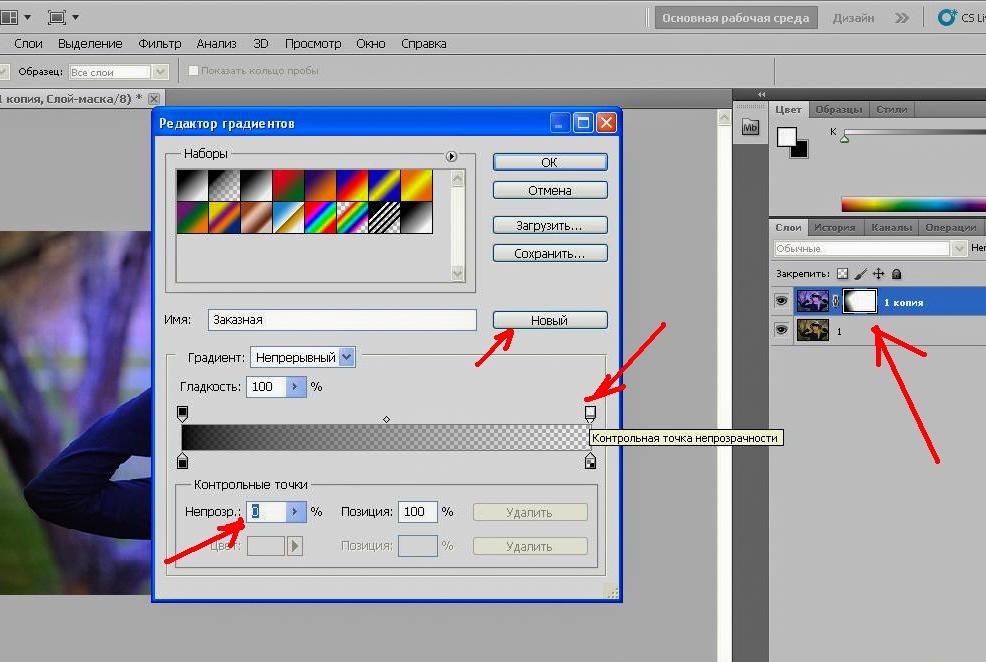 Но мы хотим оставить две угловые точки там, где они есть. Эти точки представляют «крайности» интенсивности цвета. Мы не хотим воздействовать на эти части изображения: там, где нет голубого или его много, мы не хотим вносить никаких изменений.Мы хотим воздействовать на средний диапазон и постепенно уменьшать это изменение в крайних точках. Мы можем сделать это, добавив контрольную точку на кривую. Щелкните середину диагональной линии, чтобы создать контрольную точку, и перетащите ее вниз. Вы заметите, что выбранная часть вашего изображения становится менее голубой; теплота пурпурного и желтого каналов, хотя и не изменилась, в результате кажется усиленной. Вы можете отрегулировать это, чтобы лучше соответствовать цветовой температуре окружающего изображения.
Но мы хотим оставить две угловые точки там, где они есть. Эти точки представляют «крайности» интенсивности цвета. Мы не хотим воздействовать на эти части изображения: там, где нет голубого или его много, мы не хотим вносить никаких изменений.Мы хотим воздействовать на средний диапазон и постепенно уменьшать это изменение в крайних точках. Мы можем сделать это, добавив контрольную точку на кривую. Щелкните середину диагональной линии, чтобы создать контрольную точку, и перетащите ее вниз. Вы заметите, что выбранная часть вашего изображения становится менее голубой; теплота пурпурного и желтого каналов, хотя и не изменилась, в результате кажется усиленной. Вы можете отрегулировать это, чтобы лучше соответствовать цветовой температуре окружающего изображения.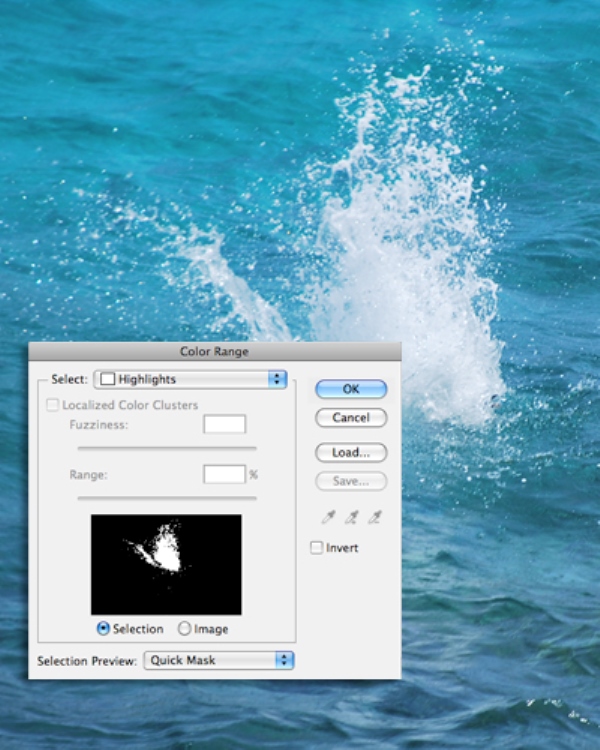 На этот раз нажмите на середину диагональной линии и перетащите вверх, чтобы увеличить интенсивность пурпурного цвета в среднем диапазоне. На вашем изображении усиливается краснота яблок. Когда все будет выглядеть так, как вы хотите, нажмите OK , чтобы применить настройки. Вы можете повторить этот процесс для желтого и черного каналов, если хотите.
На этот раз нажмите на середину диагональной линии и перетащите вверх, чтобы увеличить интенсивность пурпурного цвета в среднем диапазоне. На вашем изображении усиливается краснота яблок. Когда все будет выглядеть так, как вы хотите, нажмите OK , чтобы применить настройки. Вы можете повторить этот процесс для желтого и черного каналов, если хотите.