Звездное небо для фотошопа: Звёздное небо в Фотошоп / Creativo.one
Звёздное небо в Фотошоп / Creativo.one
Звездное небо – прекрасный способ добавить вашим фотографиям или цифровым рисункам интересный элемент. Возможно вас это удивит, но их очень легко создать в Photoshop. Хотя большинство шагов повторяются и сами по себе они достаточно простые, я все же остановлюсь на каждом из них, чтобы вы хорошо поняли что же происходит.
Материалы для урока:
Архив
Финальное изображение
Шаг 1
Открываем Photoshop и создаем документ размером 2500px на 1600px и разрешением 150px на дюйм. Фон сделайте белым.
Шаг 2. Заполняем черным
Из меню Редактрировать (Edit) выберите Выполнить заливку (Fill). Выберите Цвет из вкладки Использовать (Use). Установите абсолютный черный (#000000) и нажмите ОК.
Шаг 3. Создадим шум
Из меню Фильтр (Filter) выберите Шум – Добавить шум (Noise – Add Noise). Установите количество на 100%. Выберите По Гауссу. Поставьте галочку в графе Монохромный и нажмите ОК.
Шаг 4. Продублируйте слой
Выберите фоновый слой в панели со слоями и продублируйте слой (Кликните правой кнопкой мыши – Продублировать слой или Ctrl/Cmd + J). Спрячьте новый слой (кликните на иконку с глазом).
Шаг 5. Затуманим первый (фоновый) слой
Выберите первый (фоновый) слой. Из меню Фильтр
Шаг 6. Создадим небольшие звезды
Из меню Изображение (Image) выберите Коррекция – Уровни (Adjustment – Levels).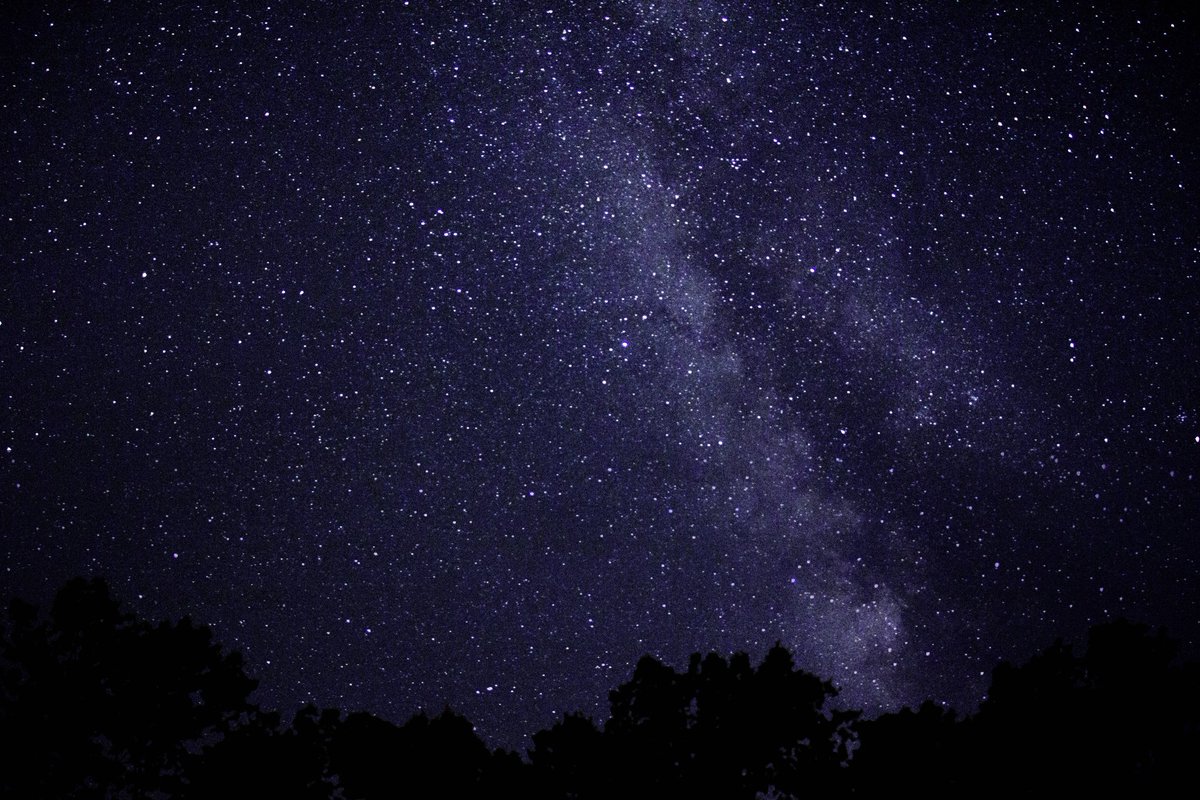 Во Входных уровнях (Input Levels) введите 200, 0.42, 255. Нажмите ОК.
Во Входных уровнях (Input Levels) введите 200, 0.42, 255. Нажмите ОК.
Шаг 7. Создаем большие звезды
Выберите и включите/покажите первый (верхний слой). Из меню Фильтр (Filter) выберите Размытие – Размытие по Гауссу (Blur – Gaussian blur). В строке радиус введите 2px и нажмите ОК.
Шаг 8. Корректируем уровни больших звезд
Из меню Изображение (Image) выберите Коррекция – Уровни (Adjustment – Levels). Во Входных уровнях (Input Levels) введите 170, 1, 172. Нажмите ОК.
Шаг 9. Добавим еще размытия
Из меню Фильтр (Filter) выберите Размытие – Размытие по Гауссу (Blur – Gaussian blur). Установите радиус на 1px. Нажмите ОК.
Шаг 10. Выберите большие звезды и создайте новый слой
На этом этапе нам небоходимо изолировать большие звезды и отделить их от черного фона.
Приступим.
С выбранным верхним слоем (большие звезды) откройте панель Каналы. Кликните на маленьком кружочке внизу панели (Загрузить выбранную область (Load channel as selection)). Вы можете не увидеть совершенно никакой разницы, но Photoshop загрузил звезды в качестве выбранной области, и слой нам больше не нужен.
В панели со слоями кликните правой кнопкой мыши на слое и выберите Удалить Слой (Delete Layer). Создайте новый пустой слой (кликните на соответствующую иконку в нижней части панели со слоями). В меню
Выберите Цвет из вкладки Использовать (Use), установите на абсолютный белый (#ffffff). Это закрасит ранее выбранный объект (большие звезды) белым цветом. Нажмите Cmd/Ctrl + D, чтобы отменить текущий выбор.
Нажмите Cmd/Ctrl + D, чтобы отменить текущий выбор.
Шаг 11. Добавим блеска большим звездам
На панели со слоями дважды кликните на миниатюре слоя чтобы вызвать окно Стиль слоя (Layer style). Выберите Внешнее свечение
Выберите окошко с цветом и установите Белый (#ffffff). В Параметрах наложения (Blending mode) выберите Нормальный (Normal). Установите размер на 10px и нажмите ОК.
На панели со слоями кликните на любом из слоев правой кнопкой мыши и выберите Объединить видимые (Merge Visible), чтобы, собственно, объединить два слоя в один.
Шаг 12. Создаем облака
Конечно, на этом моменте вы можете быть вполне довольны полученным результатом, и можете использовать его в создании сцен с ночным небом, но поработав еще немного, мы добавим нашим звездам разнообразия и сделаем так, чтобы они выглядели менее симметричными и «компьютерными».
Выберите Белый в качестве цвета переднего плана (зажмите D для выбора цвета по умолчанию, а затем X, чтобы поменять задний план с передним). Создайте новый слой (Ctrl/Cmd+Shift+N).
В разделе Фильтр (Filter) выберите Рендеринг – Облака (Render – Clouds). На панели со слоями измените режим наложения на Осветление (Color Dodge).
У нас получилось весьма эффектное ночное небо, которое мы можем использовать, где необходимо, а облака добавляют изображению реалистичности.
Шаг 13. Космическая пыль
Переходим к следующему шагу, а именно добавляем в наше звездное небо космическую пыль и галактики вдалеке, как это показано на финальном изображении. Повторюсь, все это достаточно легко, но требует вашего персонального подхода в зависимости от того, какой результат вы хотите получить. В процессе мы будем рисовать на новом слое, разместив его между слоями со звездами и облаками.
Создайте новый слой между фоновым слоем и слоем со звездами (выберите фоновый слой и нажмите Cmd/Ctrl + Shift + N). Выберите новый слой и инструмент
Выберите красивый цвет (темные оттенки синего и фиолетового хорошо подойдут). Немного порисуйте по всему периметру изображения, создавая небесные образования. Меняйте размер кисти, чтобы все это выглядело реалистично.
Повторяйте этот процесс до тех пор, пока не будете удовлетворены результатом.
Отрегулируйте непрозрачность слоя, если необходимо.
Шаг 14. Добавим размытие
Убедитесь, что на панели со слоями выбран слой со «звездной пылью». Из меню
Шаг 16.
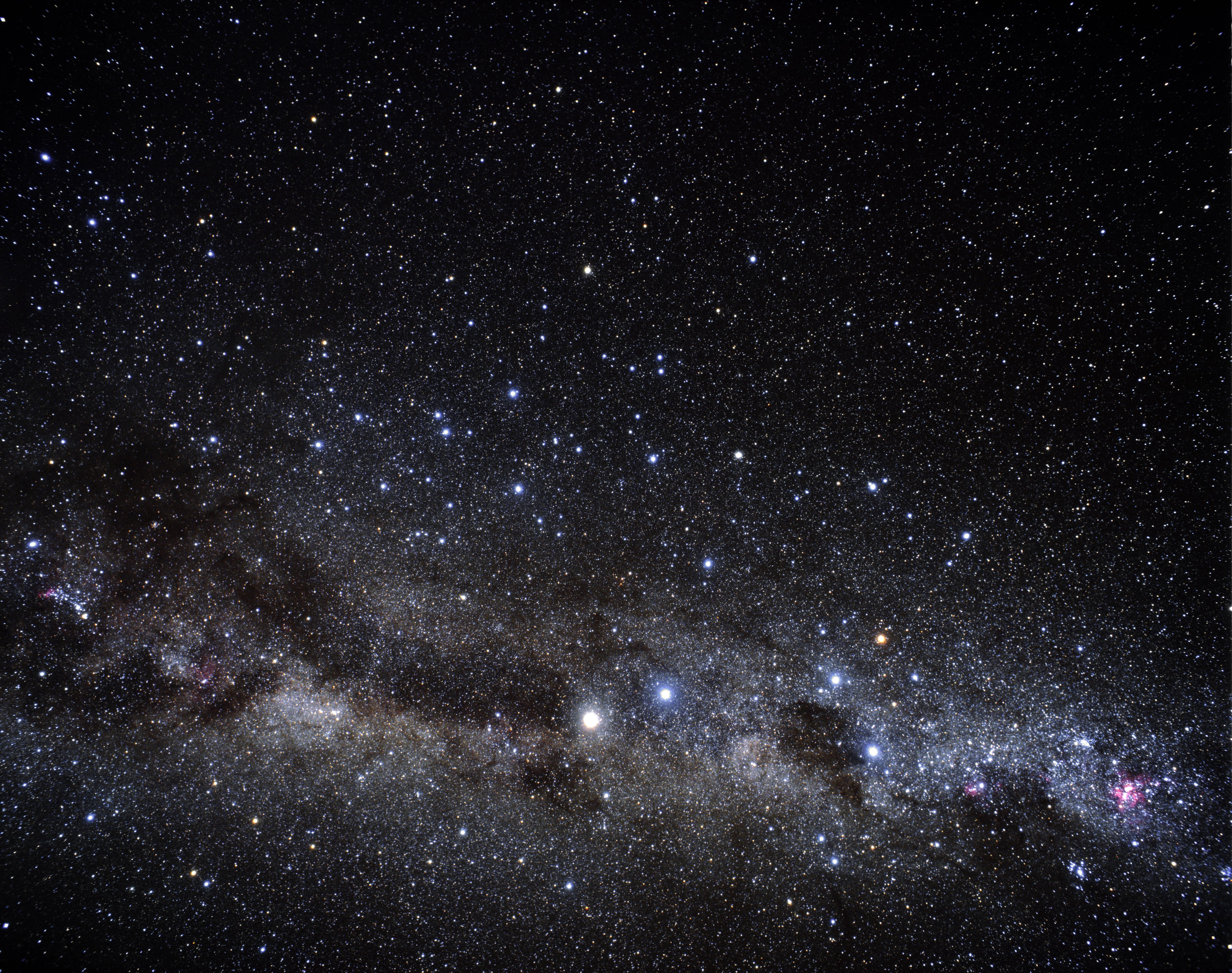 Добавим далекую звезду/блик
Добавим далекую звезду/блик
Поверх всех остальных слоев создадайте новый слой (Cmd/Ctrl + Shift + N). . Выберите новый слой и из меню Редактировать (Edit) выберите Выполнить заливку (Fill). Выберите черный цвет и нажмите ОК. Измените режим наложения на Экран (Screen).
Из меню Фильтр (Filter) выберите Рендеринг – Блик (Render — Lens flare). Разместите блик по-своему усмотрению. Установите яркость между 50% и 75%. Тип измените на 35mm. Нажмите ОК.
Так как звезда создана на новом слое, вы легко можете слой удалить и начать сначала, если вы недовольны результатом, или изменить непрозрачность, дабы уменьшить эффект.
Шаг 17. Скачайте экшен
Я создал Photoshop-экшен, чтобы автоматизировать большинство шагов (до шага 13), что избавляет от многих сложностей в процессе создания красивого звездного неба. Он находится в архиве.
Готово!
Автор: designstacks
Переводчик:
от простого к сложному. Часть 105. Создание изображения звездного неба
11 — 2006Марго Григорян
В этом уроке речь пойдет о том, как в Adobe Photoshop CS2 с нуля создать изображение звездного неба — с туманностями, звездами-гигантами, скоплениями и созвездиями.
1 Создаем новый файл произвольного размера.
2 Заливаем фон черным цветом.
3 Применяем фильтр Add Noise (меню Filter > Noise > Add Noise) с параметрами Amount — 10%, Distribution — Gaussian и выбираем опцию Monochromatic.
4 Если размер исходного файла, как в данном случае, велик, то необходимо увеличить масштаб точек, образовавшихся после применения фильтра Add Noise. Для этого выделяем все изображение и применяем команду Scale (меню Edit > Transform > Scale), объединив масштабирование по ширине и по длине.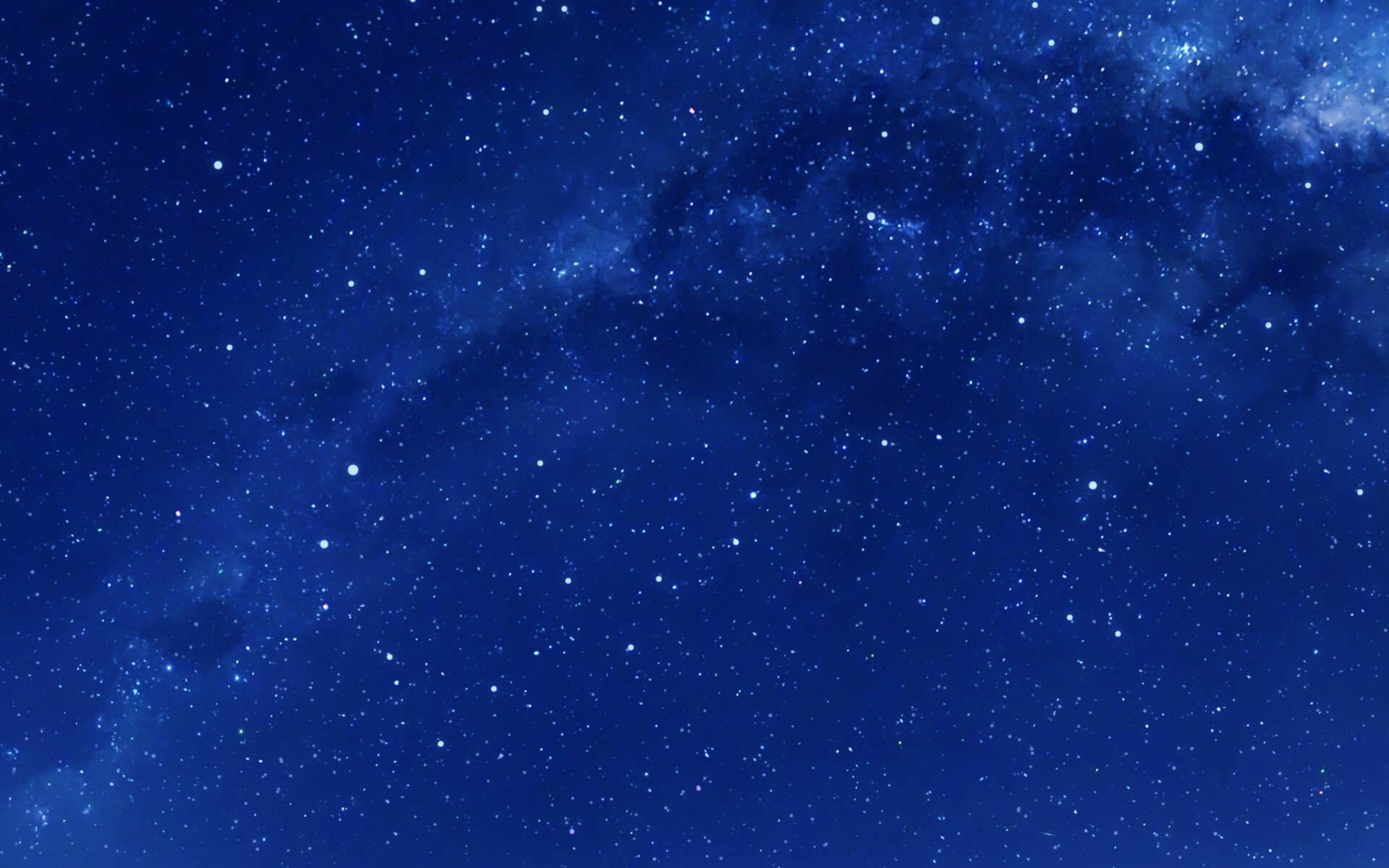
5 Создаем новый слой.
6 Заливаем его черным цветом.
7 Выбрав инструмент «кисть», вызываем палитру редактирования ее параметров. Выбираем кисть, по форме напоминающую звезду (пятая в шестой строке стандартных кистей), и устанавливаем параметр Spacing на 40%.
8 В Shape Dynamics устанавливаем параметры следующим образом: Size Jitter — 100%, Control — Fade 200, Angle Jitter — 27%, Roundness Jitter — 99%, Minimum Roundness — 60%.
9 И наконец, настраиваем Scattering с параметрами: Scatter — 1000%, Both Axes — 10.
10 Итак, когда кисть готова, выбираем белый цвет и закрашиваем все пространство изображения, время от времени изменяя размер кисти для большей реалистичности.
11 А теперь обычной большой черной кистью с неровными краями закрашиваем некоторые участки изображения, чтобы звездные скопления получились более неравномерными.
12 Отключаем видимость верхнего слоя и проделываем то же самое с нижним слоем.
13 Теперь возвращаемся к верхнему слою и инструментом Eraser Tool с неровными краями стираем некоторые области таким образом, чтобы проступили мелкие звезды с нижнего слоя.
14 Объединяем оба слоя (Ctrl+E) и дублируем получившийся слой.
15 Устанавливаем режим наложения на Linear Dodge и склеиваем слои.
16 Создаем новый, прозрачный слой. На нем кистью снова рисуем звезды, увеличивая их концентрацию в центре изображения с целью сымитировать звездное скопление. Не забываем периодически изменять размер кисти.
17 Применяем к верхнему слою стиль Outer Glow, выбрав белый цвет в качестве цвета свечения и отрегулировав параметры по своему усмотрению (меню Layer > Layer Style > Outer Glow).
18 Возвращаемся к первому слою и мягкой кистью белого цвета рисуем свечение вокруг более мелких звезд, предварительно установив непрозрачность (Opacity) на 5-15%.
19 Снова склеиваем слои и дублируем получившийся слой.
20 Отключаем видимость верхнего слоя и, вызвав настройку параметров Color Balance (меню Image > Adjustments > Color Balance), придаем нижнему слою сине-голубой цвет с преобладанием Cyan.
21 Теперь переходим ко второму слою и окрашиваем его в синий цвет таким же образом.
22 Изменяем режим наложения верхнего слоя на Soft Light, а непрозрачность снижаем до 50%.
23 Создаем новый слой поверх двух существующих.
24 Заливаем его черным цветом.
25 Применяем фильтр Lens Flare (меню Filter > Render > Lens Flare) несколько раз, изменяя местоположение и радиус отсвета.
26 Черной кистью закрашиваем лишние элементы.
27 Изменяем режим наложения на Screen и объединяем все слои командой Flatten Image.
КомпьюАрт 11’2006
%d0%b7%d0%b2%d0%b5%d0%b7%d0%b4%d0%bd%d0%be%d0%b5 %d0%bd%d0%b5%d0%b1%d0%be PNG, векторы, PSD и пнг для бесплатной загрузки
схема бд электронный компонент технологии принципиальная схема технологическая линия
2000*2000
green environmental protection pattern garbage can be recycled green clean
2000*2000
три группы 3d реалистичное декоративное яйцо с золотым цветом на гнезде bd с золотым всплеском текстовый баннер
5000*5000
be careful to slip fall warning sign carefully
2500*2775
blue series frame color can be changed text box streamer
1024*1369
bd письмо 3d круг логотип
1200*1200
в первоначальном письме bd логотипа
1200*1200
logo design can be used for beauty cosmetics logo fashion
1024*1369
в первоначальном письме bd шаблон векторный дизайн логотипа
1200*1200
в первоначальном письме bd шаблон векторный дизайн логотипа
1200*1200
в первоначальном письме bd логотип шаблон
1200*1200
круглая буквица bd или db дизайн логотипа вектор
5000*5000
be careful of electric shock safety icon caution
2240*2856
облака комиксов
5042*5042
be careful with fire pay attention to fire pay attention to fire warning icon
2000*2000
black and white train icon daquan free download can be used separately can be used as decoration free of charge
2000*2000
bd письмо логотип
1200*1200
be careful of electric shock signs warning signs warnings
2000*2000
капсулы или пилюли витамина b4 диетические
2000*2000
bd письмо логотип
1200*1200
витамин В5 синий блестящий таблетки капсулы значок витаминный комплекс с
1200*1200
safety slogan be careful pay attention to safety caution
2000*2000
pop be surprised female character
2000*2000
flowering in spring flower buds flowers to be placed plumeria
2000*2000
attention be careful cut icon danger
2500*2000
серые облака png элемент для вашего комикса bd
5042*5042
madar e be sheer Исламская каллиграфия бесплатно png и eps
5000*5000
в первоначальном письме bd логотип шаблон
1200*1200
safety signs be careful to meet be careful of steps beware of burglary
3000*4824
комикс бд страшно один темно
5042*5042
bd tech логотип дизайн вектор
8542*8542
Простые буквы буквы буквы логотипы компании
2250*2250
круглая буквица bd или db logo
5000*5000
carefully slide triangle warning sign prevent slipping be cautious
2000*2000
милые испуганные детские глаза
5000*5000
do not touch be careful burns safety warning signs logos
2000*2000
slip carefully fall down icon alert class be
2000*2000
be careful to fall pay attention to safety fall caution
2242*2906
be careful warning signs warning signs be
2000*2000
be careful to meet warning signs cartoon warning signs warning signs triangles will be high frequency
2000*2000
warning sign to be repaired illustration illustration
2834*2000
prohibited use mobile phone illustration can not be used
2048*2048
warning sign be careful with electricity yellow be
2000*2823
flowering in spring flower buds flowers to be placed rose
2000*2000
be careful of high temperature attention prevention burns
2000*2000
be careful of potholes warning signs warning signs caution
2000*2000
warning sign beware of landslide be careful be
2000*2000
bd письмо логотип
1200*1200
big cock detailed layered can be used directly cock big cock chicken
2000*2000
be careful and fragile warning signs round beware
2500*2000
Как добавить звёздное небо на пейзаж? 1 гайд от Tengyart
Как добавить звёздное небо на пейзажную фотографию? Подробный гайд, инструкция по обработке кадров и советы от Tengyart.

Когда-нибудь я запишу подробную инструкцию, а пока расскажу про базовый монтаж пейзажа со звёздами. Что вам понадобится:
- Фотография с пейзажем, где небо преимущественно нейтрального голубого или белого цвета, однотонными облаками и минимумом выступающих деталей;
- Фотография со звёздами, желательно без тонны обработки;
- Базовое умение работать с кистями, масками и цветокоррекцией. Это понадобится для урока и подгонки снимка к единому стилю.
Как добавить звёздное небо на пейзажную фотографию? Инструкция
Шаг 1 — выбор подходящих изображений.
Лучше всего фотографировать пейзаж и звёздное небо с одного ракурса, но в разное время. Например, на рассвете или после заката, либо практически в пасмурную погоду.
Мрак и хтонь позволяют снимать практически в любое время, но при этом существенно уменьшают ваши шансы запечатлеть звёздное небо. Из плюсов: это позволяет сделать кадры без жёстких теней и ярко освещённых областей. Соответственно, вам не понадобится их маскировать или добавлять источники света, что существенно сокращает время монтажа.
Соответственно, вам не понадобится их маскировать или добавлять источники света, что существенно сокращает время монтажа.
Аналогичная ситуация с рассветами и закатами (отсутствие очень ярких и очень тёмных областей). Съёмка в «режимное время» имеет и другие плюсы, например, позволяет поймать очень красивые и нежные тона, которые безусловно лучше смотрятся в кадре, чем безликие серые леса или строения.
Про съёмку звёздного неба и о том, когда вам понадобится и не понадобится штатив я писал в отдельных статьях, вы можете ознакомиться с ними перед тем, как выезжать на природу или заниматься обработкой фото. Важное уточнение: статьи рассчитаны на новичков, поэтому мастерам их читать не обязательно!
Если вы хотите пополнить портфолио красивыми кадрами с пейзажами и звёздным небом, но у вас нет подходящих локаций для съёмки, либо вы хотите попрактиковаться в обработке до фотосессии, вы можете воспользоваться фотостоками с лицензией CC0 или иной лицензией с небольшим количеством ограничений. Например, Unsplash. На таких площадках можно найти исходники в высоком разрешении для практически любых жанров фотографии!
Например, Unsplash. На таких площадках можно найти исходники в высоком разрешении для практически любых жанров фотографии!
Если вы не хотите читать условия использования и ограничения «бесплатных лицензий», то в качестве альтернативы выступают мини- и макростоки. Самый популярный сток с обширной базой кадров — Shutterstock.
Про него я расскажу как-нибудь в другой раз, но запомните самое главное - на шаттере можно покупать как одиночные снимки, так и пакеты фото (в том числе и по подписке), при этом в зависимости от размера изображения и типа лицензии меняются цены, так что вы сами выбираете, какие фотографии и на каких условиях приобретать. Некоторые снимки можно взять даже на моей странице. )
Шаг 2. Добавление фотографий в графический редактор Adobe Photoshop и подгонка изображений.
Сверху накладываете пейзаж, снизу — фотографию со звёздным небом. Последовательность не принципиальна, но лично для меня это логичней, так как в таком случае по маске вы будете убирать детали с пейзажа, а не со звёздного неба. Это упрощает редактирование и ускоряет процесс монтажа.
Это упрощает редактирование и ускоряет процесс монтажа.
Не забудьте после добавления перевести фотографии в 16 бит («Изображение -> Режим -> 16 бит\канал), это позволит уменьшить эффект постеризации при применении коррекций.
В данном уроке я не рассматриваю сложную обработку и сведение более чем из 2 элементов, выделение с помощью яркостных масок и сложного маскирования. Об этом я расскажу в другой раз, так что готовьтесь к самому примитивному примеру обработки! Поехали дальше?)
Шаг 3. Выделение неба с помощью «Области фокусировки» или иными удобными для вас способами.
Наиболее практичным решением будет убрать небо вручную с помощью кисти, лассо или пера. Для экономии времени можно воспользоваться выделением с помощью цветового диапазона или области фокусировки. В данном случае я рассматриваю последний пример с доработкой недостатков вручную (кистью).
Для начала нужно выбрать в Adobe Photoshop раздел «Выделение», где выбрать пункт «Область фокусировки». После этого необходимо сместить «Сфокусированный диапазон» вправо или влево, пока небо на изображении полностью не исчезнет. По умолчанию, после нажатия кнопки «Ок» выбранная область выносится в выделение, но вы можете сразу выбрать вывод в слой-маску или новый слой со слоем-маской. Если вы не будете ничего менять, то вам достаточно нажать на пиктограмму «Добавить слой-маску» в правом нижнем углу экрана.
Чтобы привести звёздное небо и пейзаж к единому виду, для начала удаляю ненужные белые участки на краях с помощью инструментов «Область выделения» и «Выделение и маска».После того, как вы убрали небо с помощью маскирования, у вас могут остаться лишние выбивающиеся детали. Их можно убрать с помощью инструмента «Выделение и маска», а также обрезать с помощью кисти или ластика. Например, сначала убрать пограничные пиксели, сместив край изображения (ползунок влево, как на картинке ниже), увеличив контрастность и изменив радиус выделения. Это позволит немного уменьшить количество ручной работы для создания красивой картинки со звёздным небом.
Это позволит немного уменьшить количество ручной работы для создания красивой картинки со звёздным небом.
Шаг 4 — доработка выделения вручную.
После того, как вы избавились от неба на фото, самое время проверить, не потеряли ли вы какие-либо части изображения. При излишней растушёвке выделения это очень частое явление! Особенно проверяйте ветки деревьев, крыши зданий, окна или озёра, а также все объекты, содержащие светлые оттенки.
Для большей точности вы можете пройти твёрдой круглой кистью со 100% жёсткостью, непрозрачностью и силой нажатия по вашему пейзажу (не касаясь грани с небом!), что позволит вернуть любые «потерянные» детали. После этого переходите к самой грани выделения и проверяйте, что ещё могло быть потеряно при выделении.
Хочу заметить, что это актуально для крупных пейзажей, но если вы планируете выкладывать снимки только в небольшом размере где-либо в Instagram, маниакальное стремление к совершенству может быть излишним проявлением перфекционизма, так как инста всё равно пережимает изображения и не даёт приблизить снимок в высоком качестве. Таким образом, мелкие недочёты, видные при 150-200% приближении, в таком случае важны лишь для самого фотографа.
Таким образом, мелкие недочёты, видные при 150-200% приближении, в таком случае важны лишь для самого фотографа.
Я не призываю делать свою работу топорно, но помните, что время, потраченное на вылизывание снимка до совершенства, может куда больше пригодиться для работы над другими проектами!
Шаг 5. После того, как вы почистили выделение и фон, самое время придать изображению единый стиль.
Во-первых, посмотрите, насколько резкий или размытый фон у вашего пейзажа. Если деталей видно очень много, звёзды можно не размывать. Если акцент идёт на передний план, оставлять звёзды 100% в фокусе неразумно.
В данном случае вы можете воспользоваться фильтром "Размытие объектива" (находится в разделе "Фильтр -> Размытие -> Размытие объектива"). Если фильтр не получается нажать (отображается серой полоской), выберите снимок со звёздным небом, нажмите правой кнопкой мыши и выберите пункт "Растрировать изображение". После этого вы точно сможете использовать "Размытие объектива" в Adobe Photoshop! Также вы можете изначально снимать звёзды чуть-чуть не в фокусе, но это оптимально только для тех случаев, когда у вас есть и красивые пейзажи, и звёздное небо в портфолио.Если чего-то не хватает, проще воспользоваться стоками и доработать изображение вручную.
Экспериментируйте с фокусным расстоянием, радиусом размытия и формой диафрагмы (настраивается от треугольника до восьмиугольника), чтобы получить наиболее подходящую структуру боке.
Во-вторых, по одиночке и вместе корректируйте цвет, контрастность и яркость фотографий.
Самое первое, что вам стоит использовать, — кривые. Чтобы применить кривую к определённому фону, создайте её поверх выбранного вами слоя и привяжите к слою ниже (пиктограмма в левом нижнем углу в слое с кривой).
Важное дополнение: используйте кривые, находящиеся в панели "Коррекции"! Кривые в панели "изображение" действуют только для одного слоя.
После этого вы можете использовать кривые поверх всех изображений, а также применять другие инструменты, например, «Цветовой баланс». Это позволит придать 2 разным картинкам похожие оттенки или изменить тон фото до неузнаваемости.
Пример фото пейзажа со звёздным небом после применения кривых и изменения цветового баланса.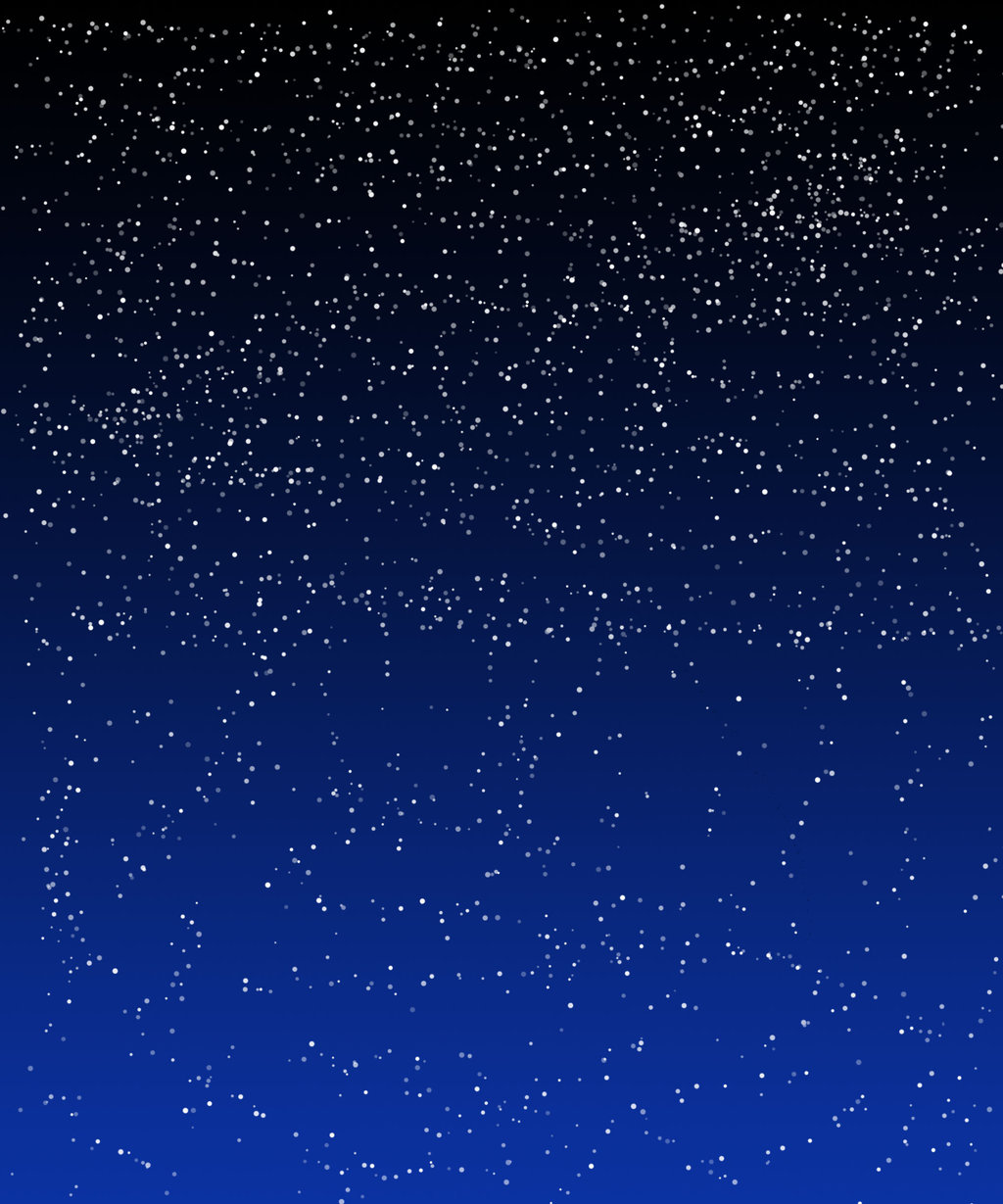
Совет: используйте различные режимы наложения для усиления получаемого эффекта. Например, «Мягкий свет» для усиления воздействия на светлые и тёмные оттенки, «Цветность» для изменения оттенков в какой-либо отдельной области.
Если какие-то части изображения выбиваются, вы можете обрезать их, дорисовать кистью, тонировать, выделив с помощью "Лассо", а также сделать ярче или темнее, используя кривые либо технику "Dodge and burn". Ретушь и D&B практичней использовать в финале, так как изменение контрастности и цвета на данном этапе может свести ваши усилия на нет. Поэтому на данном этапе лучше не увлекаться работой с объёмом и деталями изображения, правя лишь отдельные элементы. Вместо этого уделите больше внимания цвету! Главный совет прост: применяйте кривые, используйте растушёвку (двойной клик по пиктограмме маске и протягивание растушёвки вправо\влево до того, как тёмные\светлые области станут не столь заметными).
После того, как вы закончите работать с подгонкой изображения, объедините видимые слои (Shift+Ctrl+E на Windows) или нажмите в меню «Слои» пункт «Выполнить сведение».
Шаг 6 — финальные штрихи.
Эта часть остаётся полностью за вами. Дорабатывайте объём с помощью D&B, кривых, тонируйте с VSCO, дублируйте слои и используйте дополнительные текстуры, чтобы увеличить эффектность кадров.
Также можете сделать дубликат изображения, перевести в режим «Мягкий свет», выбрать в меню «Изображение» пункт «Внешний канал», выбрать «Умножение» или «Экран», после чего размыть по Гауссу, уменьшить насыщенность и побаловаться с экспозицией, — это позволит добавить эффект свечения и дополнительно смешать оттенки на фото.
Удачных экспериментов!
Вот такой пейзаж со звёздным небом у меня получился в итоге:
Пейзаж со звёздным небом, финальный вариант.Больше примеров фото, созданных подобным способом:
Звёздное небо, одинокий дом и классический северный пейзаж.Пейзаж с одиноким домом, звёздным небом и лужей, в которой отражается Млечный Путь.Бонус: подборка «до и после обработки» в Twitter.
Понравилась статья? Поддержите автора донатом, заказом фотосессии или покупкой фото! Делитесь публикацией с друзьями, пишите комментарии, подписывайтесь в Twitter, Instagram и на других страницах, чтобы первыми видеть всё самое интересное!
Смотрите также:
Эффект звездного ночного неба с Photoshop CS6
Как создать звездное ночное небо с фотошопом
Шаг 1: Добавить новый пустой слой
С нашей новой фотографией, открытой в Photoshop, если мы посмотрим на панель «Слои» , мы увидим изображение, расположенное на фоновом слое, который в настоящее время является единственным слоем в документе:
Панель «Слои» с исходным изображением.
Давайте добавим новый пустой слой для наших звезд. Нажмите на значок « Новый слой» в нижней части панели «Слои» (второй значок справа):
Нажав на иконку Новый слой.
Photoshop добавляет новый пустой слой с именем Layer 1 над фоновым слоем:
Новый пустой слой добавлен.
Шаг 2: заполните новый слой черным
Нам нужно заполнить наш новый слой черным. Для этого мы будем использовать команду Fill в Photoshop. Поднимитесь в меню « Правка» в строке меню в верхней части экрана и выберите « Заполнить» :
Собираюсь Правка> Заполнить.
Это открывает диалоговое окно Fill. Измените параметр « Использовать» в верхней части диалогового окна на « Черный» . В разделе «Смешивание» в нижней половине диалогового окна убедитесь, что для параметра « Режим» установлено значение « Нормальный», а для непрозрачности — 100% (по умолчанию они должны быть установлены):
Изменив опцию использования на черный.
Нажмите OK, когда вы закончите, чтобы закрыть диалоговое окно Fill, после чего Photoshop заполняет новый слой черным, временно блокируя нашу фотографию из вида:
Заполнение верхнего слоя черным скрывает фотографию на слое под ним.
Шаг 3. Преобразование слоя в смарт-объект
Через некоторое время мы собираемся применить пару фильтров Photoshop к этому слою, заполненному черным. Но прежде чем мы это сделаем, давайте сначала преобразуем слой в смарт-объект . Таким образом, наши фильтры будут применяться как Smart Filters , что позволит нам вернуться и отредактировать их настройки позже, если потребуется. Выбрав «Слой 1» (он должен быть выделен синим цветом), нажмите на маленький значок меню в верхнем правом углу панели «Слои»:
Нажав на значок меню панели «Слои».
Затем выберите « Преобразовать в смарт-объект» в появившемся меню:
Выберите «Преобразовать в смарт-объект» в меню панели «Слои».
Казалось бы, ничего не произошло с изображением, но в правом нижнем углу миниатюры предварительного просмотра слоя на панели «Слои» появляется маленький значок смарт-объекта . Это позволяет нам знать, что слой теперь является смарт-объектом:
Смарт-объекты обозначены маленьким значком на миниатюре предварительного просмотра.
Шаг 4: примени фильтр добавления шума
Мы готовы добавить наши фильтры, и мы начнем с фильтра «Добавить шум». Перейдите в меню « Фильтр» в верхней части экрана, выберите « Шум» , затем выберите « Добавить шум» :
Идем в Фильтр> Шум> Добавить шум.
Это открывает диалоговое окно Add Noise. Фильтр Add Noise в основном добавляет кучу маленьких белых однопиксельных точек к слою с черным заполнением, и мы контролируем, сколько точек добавляется, используя значение Amount . Введите значение около 25% . В нижней части диалогового окна установите для параметра « Распределение» значение « Гауссовский» и выберите параметр « Монохроматический» , который предотвратит появление в шуме любых цветов, кроме черного и белого:
В нижней части диалогового окна установите для параметра « Распределение» значение « Гауссовский» и выберите параметр « Монохроматический» , который предотвратит появление в шуме любых цветов, кроме черного и белого:
Диалоговое окно Add Noise.
Нажмите OK, чтобы закрыть диалоговое окно Add Noise. Фотошоп заполняет слой шумом (случайные точки):
Изображение после применения фильтра Add Noise.
Если мы оглянемся назад на панель «Слои», то увидим фильтр «Добавить шум», который указан как «Умный фильтр» под слоем 1:
Панель «Слои», показывающая умный фильтр «Добавить шум».
Шаг 5: примени фильтр Gaussian Blur
Теперь, когда мы добавили немного шума, нам нужно добавить к нему немного размытия, что сделает эти однопиксельные точки немного шире и объединит некоторые из них вместе. Мы сделаем это, используя фильтр Gaussian Blur в Photoshop. Вернитесь в меню Filter , выберите Blur , затем Gaussian Blur :
Идем в Filter> Blur> Gaussian Blur.
Это открывает диалоговое окно Gaussian Blur. Мы контролируем степень размытия, используя значение радиуса , и вы можете либо ввести значение непосредственно в поле «Радиус», либо перетащить ползунок вдоль нижней части, чтобы увеличить или уменьшить значение. Значение, которое вы хотите ввести, будет зависеть от размера вашего изображения. Как правило, значение радиуса от 2 до 6 пикселей работает лучше всего, при этом 2 пикселя идеально подходят для маленьких изображений и 6 пикселей для очень больших изображений.
Приятно то, что поскольку мы добавляем фильтр Gaussian Blur в качестве интеллектуального фильтра, мы можем легко вернуться позже и попробовать другое значение. Я собираюсь ввести значение радиуса 3 пикселя :
Установка значения радиуса до 3 пикселей.
Нажмите OK, когда вы закончите, чтобы закрыть диалоговое окно и применить эффект размытия к шуму. Если мы снова посмотрим на панель «Слои», то увидим фильтры «Добавить шум» и «Размытие по Гауссу», перечисленные как «Умные фильтры» под слоем 1:
Оба фильтра теперь перечислены как Умные фильтры.
Если позже вы решите, что хотите попробовать другое значение радиуса для фильтра размытия по Гауссу, все, что вам нужно сделать, это дважды щелкнуть непосредственно по словам размытие по Гауссу:
Двойной щелчок на интеллектуальном фильтре Gaussian Blur.
Это снова откроет диалоговое окно фильтра, где вы можете ввести другое значение радиуса, опять же в любом месте от 2 до 6 пикселей в зависимости от размера вашего изображения. Просто нажмите OK, когда вы закончите, чтобы закрыть обратно из диалогового окна. Вы можете делать это так часто, как вам нравится, потому что Умные Фильтры в Фотошопе неразрушающие , то есть постоянные изменения в изображении не производятся. Использование Smart Filters с нашими эффектами облегчает их точную настройку и дает им правильный вид.
Шаг 6: добавь корректирующий слой
Затем нам нужно осветлить самые светлые области нашего шумового слоя и затемнить самые темные области. Это превратит слабый, размытый шум в наши звезды. Нажмите и удерживайте клавишу Alt (Win) / Option (Mac) на клавиатуре и нажмите значок « Новый корректирующий слой» в нижней части панели «Слои»:
Нажмите и удерживайте клавишу Alt (Win) / Option (Mac) на клавиатуре и нажмите значок « Новый корректирующий слой» в нижней части панели «Слои»:
Нажав на значок «Новый корректирующий слой», одновременно удерживая нажатой клавишу «Alt» (Win) / «Option» (Mac).
Выберите корректирующий слой Levels из меню, которое появляется:
Выбор корректирующего слоя Levels.
Photoshop откроет диалоговое окно «Новый слой». Выберите параметр « Использовать предыдущий слой для создания обтравочной маски», установив флажок внутри его. Это обрезает наш корректирующий слой до уровня шума под ним, что означает, что все, что мы делаем со слоем регулировки уровней, повлияет только на уровень шума. Исходное изображение на фоновом слое не будет затронуто. Нажмите OK, когда вы закончите, чтобы закрыть из диалогового окна:
Установите флажок Использовать предыдущий слой для создания обтравочной маски.
Photoshop добавляет новый корректирующий слой Levels, названный Levels 1, над слоем шума. Он отображается с отступом вправо, с маленькой стрелкой, указывающей вниз на слой под ним. Это говорит нам, что корректирующий слой обрезан до слоя шума:
Слой корректировки Уровней (Уровни 1) добавлен над Слоем 1.
Узнайте, как работают обтравочные маски в Photoshop
Шаг 7: Настройте белые и черные точечные ползунки
Элементы управления и параметры корректирующего слоя «Уровни» отображаются на панели «Свойства» . В центре панели находится гистограмма , график, показывающий нам текущий тональный диапазон изображения (или в этом случае тональный диапазон шумового слоя). Прямо под гистограммой находятся три маленьких ползунка. Крайний левый, заполненный черным, является ползунком черной точки . Крайний правый, заполненный белым, — это белый ползунок . В середине также есть серый ползунок, но для этого эффекта нам не нужно его использовать:
Ползунки черной точки (слева) и белой точки (справа).
Нажмите на ползунок белой точки справа и начните перетаскивать его влево. При перетаскивании вы увидите, что более светлые области шума становятся ярче. Перетащите ползунок полностью туда, где начинается правая сторона гистограммы. Это скрасит самые светлые области шума до чистого белого:
Перетащите ползунок белой точки к правой стороне гистограммы.
Вот как выглядит мое изображение после перетаскивания белого ползунка влево:
Самые светлые области шума теперь намного ярче.
Затем нажмите на ползунок черной точки слева и начните перетаскивать его вправо. При перетаскивании вы увидите, что самые темные области шума становятся чисто черными. По мере перемещения слайдера все больше и больше шума исчезнет в темноте. Вам нужно будет перетащить ползунок черной точки очень близко к ползунку белой точки, чтобы добиться наилучших результатов, и вам, вероятно, потребуется немного поиграть с обоими ползунками, чтобы точно настроить эффект:
Перетаскивая черный ползунок вправо.
Вот мой эффект звезд после перетаскивания ползунка черной точки. Одно важное замечание: если вы создаете эффект для печати, вам нужно настроить ползунки белой и черной точек таким образом, чтобы у вас было больше звезд, чем нужно, и это потому, что вы потеряете эффект во время процесса печати. Если вы создаете эффект строго для экрана, вам не нужно беспокоиться об этом:
Эффект после регулировки ползунка черной точки.
Ранее я упоминал, что вы можете вернуться к любой точке и заново отрегулировать степень размытия, применяемого к слою шума, дважды щелкнув по интеллектуальному фильтру размытия по Гауссу на панели «Слои» (см. Шаг 5). Вы также можете вернуться и заново отрегулировать эти ползунки белой точки и черной точки. Просто нажмите на корректирующий слой «Уровни» на панели «Слои», чтобы сделать его активным (если он еще не активен), затем перетащите ползунки на панели «Свойства». Как и Smart Filters, корректирующие слои в Photoshop являются неразрушающими и полностью редактируемыми. Постоянные изменения в изображение не вносятся.
Постоянные изменения в изображение не вносятся.
Шаг 8: добавь корректирующий слой Hue / Saturation
Давайте добавим немного цвета к звездам, и мы можем сделать это, используя корректирующий слой Hue / Saturation. Еще раз нажмите и удерживайте клавишу Alt (Победа) / Option (Mac) на клавиатуре, затем щелкните значок « Новый корректирующий слой» в нижней части панели «Слои»:
Снова нажмите на значок «Новый корректирующий слой», удерживая нажатой клавишу «Alt» (Win) / «Option» (Mac).
Выберите корректирующий слой Hue / Saturation из появившегося списка:
Выбор Hue / Saturation из меню.
Photoshop снова откроет диалоговое окно New Layer. Как и раньше, выберите параметр « Использовать предыдущий слой для создания обтравочной маски», установив флажок внутри:
Выбор параметра «Использовать предыдущий слой для создания обтравочной маски».
Нажмите OK, когда вы закончите, чтобы закрыть из диалогового окна. Photoshop добавляет новый корректирующий слой Hue / Saturation под названием Hue / Saturation 1 над слоем Levels (я увеличил ширину панели «Слои» на скриншоте, чтобы сделать имя видимым). Этот новый корректирующий слой также обрезается до слоя шума, что позволяет нам раскрашивать только шум, а не исходное изображение:
Панель «Слои» показывает новый корректирующий слой «Цветовой тон / Насыщенность».
Когда на панели «Слои» активирован корректирующий слой «Цветовой тон / Насыщенность», панель « Свойства» переключается на элементы управления и параметры «Цветовой тон / Насыщенность». Сначала выберите опцию Colorize в нижней части диалогового окна, щелкнув внутри его флажка. Затем перетащите ползунок Оттенок, чтобы выбрать тот цвет, который вам нравится для ваших звезд. Я думаю, синий выглядит хорошо, поэтому я перетащу свой ползунок Оттенок вправо до значения около 212. Если вы считаете, что цвет выглядит слишком интенсивным, перетащите ползунок Насыщенность влево, чтобы уменьшить его. Я уменьшу значение насыщенности со значения по умолчанию с 25 до 15:
Если вы считаете, что цвет выглядит слишком интенсивным, перетащите ползунок Насыщенность влево, чтобы уменьшить его. Я уменьшу значение насыщенности со значения по умолчанию с 25 до 15:
Выберите Colorize, затем перетащите ползунки Hue и Saturation.
Вот мое изображение после раскрашивания звезд. Эффект окраски довольно тонкий, поэтому может быть легче увидеть результат с вашим собственным изображением в Photoshop, чем на этом скриншоте:
Эффект после окраски звезд.
Шаг 9: сгруппируйте все три слоя выше фонового слоя
Конечно, сейчас у нас есть одна большая проблема. Наши звезды полностью блокируют оригинальную фотографию. Давайте исправим это, и мы начнем с того, что возьмем все три слоя, которые объединяются, чтобы создать эффект звезд (другими словами, все слои, расположенные над фоновым слоем) и сгруппируем их вместе в группу слоев .
Выбрав верхний слой Hue / Saturation на панели «Слои», удерживайте нажатой клавишу « Shift» на клавиатуре и нажмите на слой шума (Layer 1). Это выберет все три слоя одновременно (все они будут выделены синим цветом):
Это выберет все три слоя одновременно (все они будут выделены синим цветом):
Все три слоя над фоновым слоем выделены.
Выбрав слои, нажмите на значок меню панели «Слои» в правом верхнем углу:
Нажав на значок меню.
Выберите New Group from Layers из меню:
Выбор новой группы из слоев в меню панели «Слои».
Photoshop открывает диалоговое окно «Новая группа из слоев». Назовите группу «Звезды», затем нажмите OK, чтобы закрыть ее:
Диалоговое окно «Новая группа из слоев».
Новая группа «Звезды» появляется на панели «Слои» с нашими тремя слоями внутри. Если щелкнуть значок треугольника слева от значка папки, можно развернуть открытую группу и увидеть слои, вложенные в нее. Снова нажмите значок треугольника, чтобы закрутить его:
Группы слоев — отличный способ сохранить панель слоев.
Узнайте все о группах слоев в Photoshop
Шаг 10: отключить группу слоев
Давайте временно скроем группу «Звезды», чтобы мы могли видеть наше оригинальное изображение. Чтобы сделать это, нажмите на значок видимости группы слоев (маленький глаз):
Чтобы сделать это, нажмите на значок видимости группы слоев (маленький глаз):
Нажав на значок видимости группы слоев.
Исходное изображение снова появляется в документе:
Исходное изображение снова видно.
Шаг 11: выбери область, где звезды не должны появляться
Теперь, когда мы снова можем видеть наше изображение, нам нужно выбрать область, где звезды не должны быть видны. В моем случае это будет город внизу изображения, а также (едва видимый) горный массив на расстоянии. В Photoshop есть множество инструментов для выбора, и тот, который вы захотите использовать, будет зависеть от предмета, который вам нужно выбрать. Я собираюсь упростить ситуацию и использовать стандартный инструмент Лассо, который я возьму с панели инструментов:
Выбор инструмента Лассо.
С инструментом Лассо в руке я буду перетаскивать вершины города и горного хребта. С этим изображением нет необходимости быть хирургически точным с моим выделением (именно поэтому я выбрал инструмент Лассо), но я все равно буду держать контур выделения как можно ближе к краям моих объектов.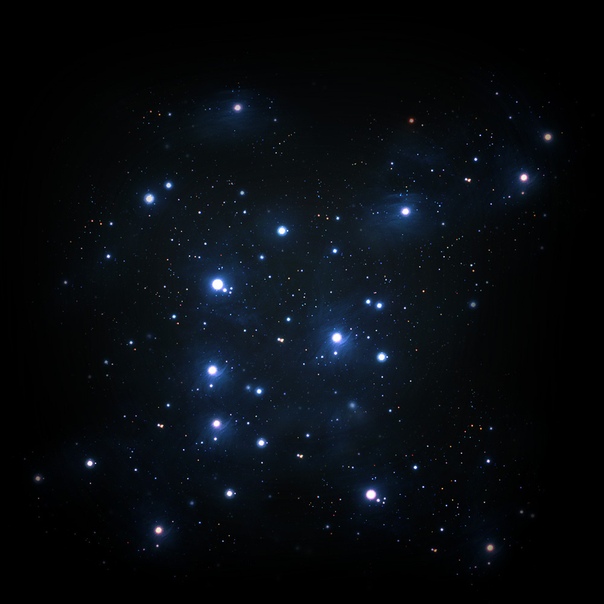 Чтобы выбрать стороны и нижнюю часть фотографии, я могу просто перетащить изображение за пределы области в серую область картона. Photoshop автоматически привязывает контур выделения к краям изображения:
Чтобы выбрать стороны и нижнюю часть фотографии, я могу просто перетащить изображение за пределы области в серую область картона. Photoshop автоматически привязывает контур выделения к краям изображения:
Область вдоль нижней части изображения теперь выделена.
Я думаю, что я также хочу выбрать область вокруг луны в верхнем правом углу фотографии. Для этого я буду использовать Photoshop’s Elliptical Marquee Tool . Чтобы выбрать его, я нажму и удерживаю Rectangular Marquee Tool на панели «Инструменты», затем возьму Elliptical Marquee Tool из всплывающего меню, которое появляется:
Выбор Elliptical Marquee Tool.
Поведение по умолчанию для большинства инструментов выделения в Photoshop, включая Elliptical Marquee Tool, заключается в создании нового выделения, но здесь я хочу добавить новую область к выделенному фрагменту, поэтому я нажму на значке « Добавить в выделение» вверх на панели параметров:
Изменение поведения инструмента Elliptical Marquee Tool с «Новое выделение» на «Добавить в выделение».
Затем я наведу курсор мыши в центр луны. Небольшой значок плюса ( + ) в правом нижнем углу курсора говорит мне, что я нахожусь в режиме добавления в выделение:
Центрирование курсора Elliptical Marquee Tool внутри Луны.
Я нажму и, удерживая кнопку мыши, начну перетаскивать из центра наружу. Как только я начну перетаскивать, я нажму и удержу Shift + Alt (Win) / Shift + Option (Mac) на своей клавиатуре, затем продолжу перетаскивание. Удерживая клавишу Shift, вы заставите мой эллиптический выбор в идеальный круг, в то время как клавиша Alt (Победа) / Option (Mac) говорит Photoshop перетащить выделение наружу из места, на котором я щелкнул:
Центрирование курсора Elliptical Marquee Tool внутри Луны.
Когда я закончу, я отпущу кнопку мыши, и теперь мы увидим, что у меня выбран и город внизу фотографии, и луна в верхнем правом углу. Это области, где звезды не появятся:
Область вокруг Луны была добавлена к первоначальному выбору.
Узнайте, как добавить, вычесть и пересечь ваши выборы в Photoshop
Шаг 12: снова включите группу слоев
Нажмите еще раз на значок видимости группы слоев (пустой квадрат, где раньше было глазное яблоко), чтобы сделать группу снова видимой в документе:
Нажав на значок видимости группы слоя «Звезды».
Звезды снова заблокируют исходное изображение, но контур (ы) выделения останутся видимыми:
Контуры выбора появляются перед звездами.
Шаг 13: добавь маску слоя
Нажмите и удерживайте клавишу « Alt» (Win) / « Option» (Mac) на клавиатуре и щелкните значок « Добавить маску слоя» в нижней части панели «Слои»:
Нажав на иконку Add Layer Mask (удерживая Alt (Win) / Option (Mac)).
Photoshop добавляет маску слоя в группу «Звезды» и использует наш выбор, чтобы определить, какие области группы должны оставаться видимыми, а какие — скрытыми.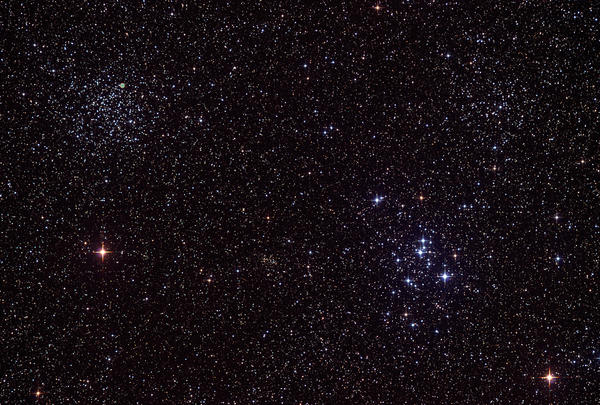 Обычно область внутри выделения остается видимой, но, удерживая нажатой клавишу «Alt» (победа) / «Option» (Mac), мы сказали Photoshop сделать все наоборот и оставить все вне выделенной области видимым, скрывая области внутри нее:
Обычно область внутри выделения остается видимой, но, удерживая нажатой клавишу «Alt» (победа) / «Option» (Mac), мы сказали Photoshop сделать все наоборот и оставить все вне выделенной области видимым, скрывая области внутри нее:
Изображение после добавления маски слоя.
Если мы посмотрим на панель «Слои», то увидим, что миниатюра маски слоя была добавлена в группу «Звезды», где черным цветом обозначены области, скрытые от просмотра, а белым — видимые области:
Панель «Слои» с миниатюрой маски.
Понимание масок слоя в Фотошопе
Шаг 14: измени режим смешивания группы слоев на экран
Единственная проблема остается в том, что я вижу резкие, уродливые края, разделяющие видимые и скрытые области звезд. Чтобы смешать звезды с исходной фотографией и создать плавные переходы, измените режим наложения группы слоев «Звезды» с «Пропустить» на « Экран» . Параметр режима наложения находится в верхнем левом углу панели «Слои»:
Изменение режима наложения группы «Звезды» на «Экран».
Здесь, после изменения режима наложения на Screen, это мой последний эффект звездного ночного неба:
Конечный результат.
Приемы постобработки
Брекетинг экспозиции – это автоматический режим серийной съемки, в котором каждый кадр снимается с разными и смещенными друг относительно друга значениями экспозиции (с разной вздержкой и диафрагмой), с недодержкой и передержкой. В результате пользователь получает набор снимков, из которых он может выбрать самый удачный и интересный. Этот режим обычно используется при сложных условиях съемки (когда сразу сложно определить правильную экспозицию). Определение взято из фотословаря.
Увы, но в любительских зеркальных фотоаппаратах не всегда есть данная функция. Так вышло, что в моем фотоаппарате ее не оказалось. Тогда я нашла способ, как сделать ее вручную. Фотография, представленная ниже, склеена из двух снимков, снятых с разной выдержкой.
Яблоня. Фото получено путем наложения двух разноэкспонированных снимков.
Фото получено путем наложения двух разноэкспонированных снимков.
Итак, необходимо обработать два снимка. На 1 фото обрабатываем передний план, а на 2 небо. Свето и цвето-коррекцию снимков я делаю в Adobe® Photoshop® Lightroom 5.
Начнем со снимка 2, забудем про землю и проработаем небо. Я немного изменила ББ и добавила Четкости (Clarity) а также насыщенность, но не Saturation, а Vibrance, которая в отличие от Saturation действует на изображение нелинейно. А точнее говоря, слабо насыщенные цвета будут затронуты сильнее чем уже насыщенные.
Обработка неба в Adobe® Photoshop® Lightroom 5.
В Photoshop® убираем травинки в левом верхнем углу. Затем приступаем к обработке фотографии 1, а именно переднего плана. В Photoshop® убрала сухую траву с ПП. В Photoshop® Lightroom 5 изменяю ББ, сделав снимок немного холоднее, также как и для неба добавила Четкости (Clarity) и насыщенности (Vibrance). Приглушаю светлые участки и затем немного вытягиваю тени, иначе ствол яблони выглядит слишком темным.
Приглушаю светлые участки и затем немного вытягиваю тени, иначе ствол яблони выглядит слишком темным.
Обработка переднего плана в Adobe® Photoshop® Lightroom 5.
Ну и, наконец, склеиваем снимки в Photoshop®. Открываем снимок 1, а затем накладываем на него слоем снимок 2. Затем выбираем вид наложения слоя – Обычные. Прозрачность наложения выставляем в зависимости от желаемого результата.
Склеивание снимков в Adobe® Photoshop®.
Добавляем маску на слой с фотографией 2. Она позволит управлять прозрачностью наложения слоя. В инструментах выбираем кисть. В ее параметрах выбираем самый первый вид и ставим жесткость ~15%. В разделе слоев выбираем маску и в поле Закрепить выбираем кисть.
Клавишей F6 вызываем панель цвета. На ней будет монохромный градиент от черного к белому. Чем светлее оттенок серого, чем он ближе к белому, тем менее прозрачен тот участок слоя, на котором он находится и наоборот, чем темнее этот оттенок, тем прозрачнее будет область, над которой он находится.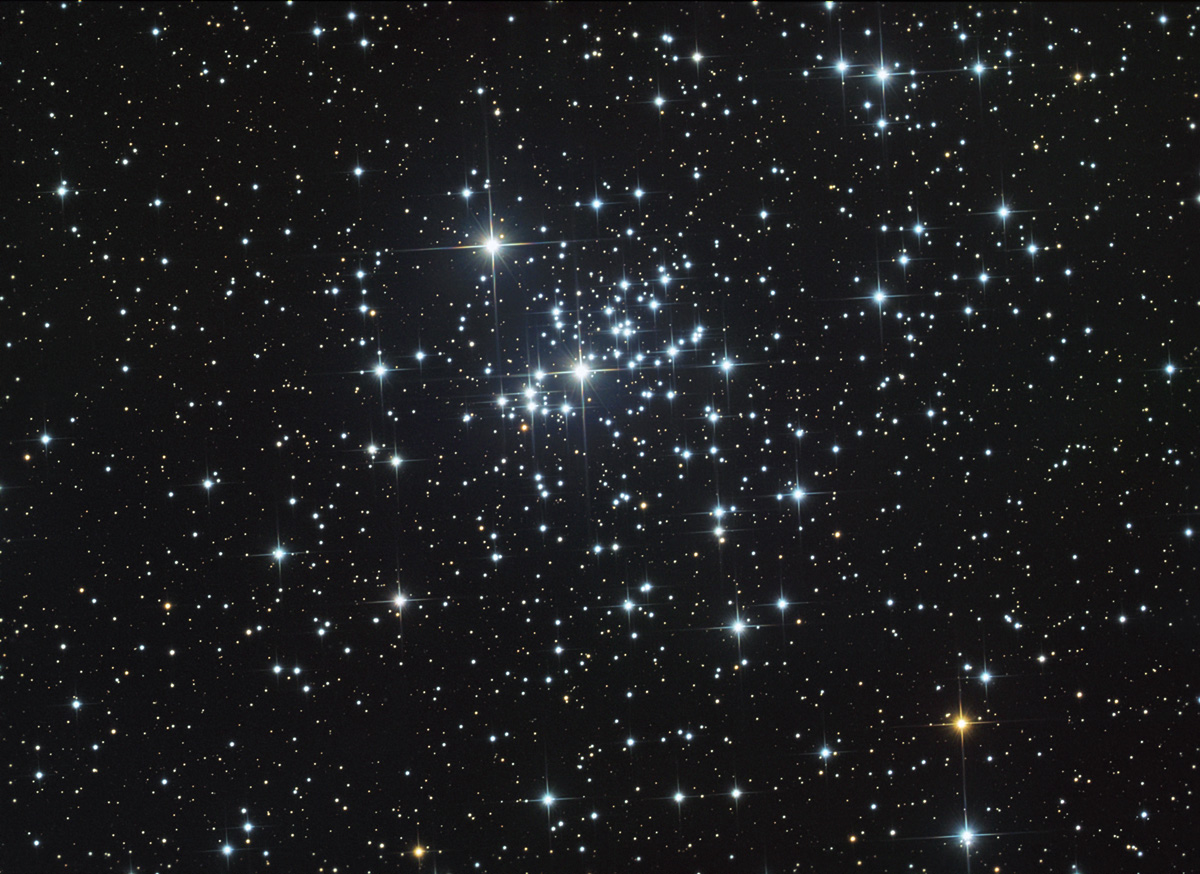
Теперь при помощи кисти, осветляем передний план, т.е стираем слой с фотографией 2, оставляя небо и частично задний план. Оттенок цвета лучше не выставлять в крайние цвета, так как получится неестественное освещение.
Гравные объекты нужно прорабатывать отдельно, приблизив фотографию, также учитывая тени и соответственно подбирая оттенок для кисти. Следите за тем, чтобы не было резких переходов.
И так теперь мы получили фотографию со светлым передним планом и насыщенным темным небом. Затем у полученного снимка снова делаем свето и цвето-коррекцию.
Обработка ночных пейзажей. Подавление шумов.
Обрабатывать ночные пейзажи не так просто, как и снимать, так как очень сложно обработать звездное небо без потерь. Как говорилось в разделе о съемке в различных условиях небо и нижний план можно снять отдельно и склеить. Обрабатывать две отдельные фотографии удобнее тем, что при обработке, например, нижнего плана, мы не повредим небо и наоборот.
Обрабатывать две отдельные фотографии удобнее тем, что при обработке, например, нижнего плана, мы не повредим небо и наоборот.
Звезды над деревней. Фото получено путем склеивания двух горизонтальных снимков.
Начнем с обработки неба в Adobe® Lightroom 5. Очень важно при обработке не потерять звезды. Для свето и цвето-коррекции звездного неба у меня есть пресет (Preset). Пресет это сохраненные настройки, которые потом можно применить еще раз, но на другие фото. В моем пресете не предусмотрено подавление шумов, поскольку шумы мы будем подавлять в Adobe® Photoshop®.
Настройки пресета для звездного неба в Adobe® Photoshop® Lightroom 5.
Из-за коррекции усилился шум. Попробуем подавить его с помощью Adobe® Lightroom 5. В нем весьма продвинутая система шумоподавления с возможностью детализации.
Но увы, сразу заметно, что часть звезд, которые были менее яркими, Adobe® Lightroom 5 принял за шум и убрал. Поэтому я хочу предложить другой вариант шумоподавления, который реализую в Adobe® Photoshop®.
Поэтому я хочу предложить другой вариант шумоподавления, который реализую в Adobe® Photoshop®.
Открываем наш снимок и сразу создаем дубликат фона, с ним мы и будем работать. В разделе фильтры можно найти шумоподавление.
Выставим значение, чтоб картинка получилась как в Adobe® Lightroom 5, т.е делаем весьма жесткое подавление.
Теперь при помощи слоя маски и инструмента кисть уберем шумоподавление там, где нам нужно. Это позволит сохранить неяркие звезды, которые фильтр принял за шум. Я убрала средним оттенком серого шумоподавление у скоплений звезд. Теперь воспользуемся инструментом резкость, который находится на панели и выделим им звезды.
Результат шумоподавления в Adobe® Photoshop® CS6.
Шум нижнего плана будем подавлять в Adobe® Lightroom 5, поскольку он почти силуэтный и мы ничего не теряем. После подавления шума его можно немного затемнить. Главное при обработке нижней части – учитывать место склеивания, в нашем случае это небо, оно не должно отличаться по тональности от фото, с которым мы склеиваем.
Главное при обработке нижней части – учитывать место склеивания, в нашем случае это небо, оно не должно отличаться по тональности от фото, с которым мы склеиваем.
Шумоподавление нижнего плана в Adobe® Photoshop® Lightroom 5.
Теперь остается аккуратно соединить наши фотографии и сделать плавный переход на месте склеивания. В Adobe® Photoshop® накладываем фотографию неба на фотографию с нижним планом. Для этого расширим холст у фотографии с нижним планом так, чтобы влезал снимок с небом. Затем при помощи маски убираем стыковку.
Создать звездное ночное небо в фотошопе
Узнайте, как легко заполнить ваши ночные небеса полем звезд в Photoshop! Вы узнаете, как создавать звезды в Photoshop, как добавлять свечение и цвет к звездам и как смешивать эффект звезд с вашими изображениями!
Нет ничего более спокойного, чем быть на улице ночью, смотреть на чистое небо и видеть бесконечное поле звезд, растянувшихся во всех направлениях. И есть несколько вещей, столь же разочаровывающих, как и попытки запечатлеть эти звезды с помощью вашей камеры. Конкурирующие огни из города или других близлежащих источников могут сместить экспозицию и толкнуть ваши звезды во тьму. А поскольку наша планета постоянно вращается, захват этого слабого звездного света с длинными выдержками часто приводит к размытому беспорядку.
И есть несколько вещей, столь же разочаровывающих, как и попытки запечатлеть эти звезды с помощью вашей камеры. Конкурирующие огни из города или других близлежащих источников могут сместить экспозицию и толкнуть ваши звезды во тьму. А поскольку наша планета постоянно вращается, захват этого слабого звездного света с длинными выдержками часто приводит к размытому беспорядку.
К счастью, как мы увидим в этом уроке, с помощью Photoshop легко добавлять звезды к изображениям! И поскольку мы сами создаем звезды, мы полностью контролируем, как выглядит «звездное» небо. Фактически, методы, которые мы будем изучать здесь, те же самые, которые используются для создания звездных фонов в фильмах. Таким образом, хотя результаты, вероятно, не обманут ни одного астронома в семье, этот эффект звезды более чем реалистичен почти для всех остальных.
Я буду использовать это изображение, которое я скачал с Adobe Stock:
Исходное изображение. Фото предоставлено: Adobe Stock.
И вот как будет выглядеть финальный эффект звезд, когда мы закончим:
Конечный результат.
Давайте начнем!
Как создать звезды в фотошопе
Для этого урока я использую Photoshop CC, но каждый шаг совместим с Photoshop CS6. Вы также можете следить за моим видео этого урока на нашем канале YouTube. Или загрузите этот учебник как готовый к печати файл PDF!
Шаг 1: Добавьте новый пустой слой над изображением
Сначала мы научимся создавать звезды в Photoshop, а затем мы научимся смешивать звезды с вашим изображением.
Давайте начнем с панели «Слои», где мы видим наше изображение, расположенное на фоновом слое:
Фоновый слой в настоящее время является единственным слоем в документе.
Мы создадим звезды на отдельном слое над изображением. Чтобы добавить новый слой, нажмите и удерживайте клавишу Alt (Win) / Option (Mac) на клавиатуре и щелкните значок « Добавить новый слой» :
Нажмите на значок Добавить новый слой.
В диалоговом окне «Новый слой» назовите слой «Звезды» и нажмите кнопку «ОК»:
Называя новый слой «Звезды».
И снова на панели «Слои» появляется новый слой «Звезды»:
Панель «Слои» с новым слоем «Звезды».
Шаг 2: Заполните слой черным
Нам нужно заполнить слой «Звезды» черным. Подойди к меню Edit в строке меню и выбери Fill :
Собираюсь Правка> Заполнить.
В диалоговом окне «Заливка» измените параметр « Содержимое» на « Черный» и нажмите кнопку «ОК»:
Меняя «Содержимое» на черный.
А Photoshop заполняет слой черным, временно блокируя изображение из вида:
Результат после заполнения слоя «Звезды» черным.
Шаг 3: Добавьте немного шума с помощью фильтра шума
Чтобы создать звезды, мы добавим шум, используя фильтр Photoshop Add Noise. Перейдите в меню Filter, выберите Noise, а затем выберите Add Noise :
Идем в Фильтр> Шум> Добавить шум.
В диалоговом окне «Добавление шума» установите значение « 50%» и убедитесь, что выбраны « Гауссово» и « Монохроматическое» :
Настройки фильтра Добавить шум.
Затем нажмите OK, чтобы закрыть диалоговое окно, и Photoshop заполняет слой случайным шумом:
Результат после заполнения слоя «Звезды» шумом.
Шаг 4: Размытие шума с помощью фильтра Gaussian Blur
Далее нам нужно размыть шум, и мы можем сделать это, используя фильтр Gaussian Blur. Перейдите в меню Filter, выберите Blur, а затем выберите Gaussian Blur:
Идем в Filter> Blur> Gaussian Blur.
В диалоговом окне Размытие по Гауссу установите значение радиуса 1, 5 пикселя и нажмите кнопку «ОК»:
Установка значения радиуса до 1, 5 пикселей.
Шаг 5: Превратите шум в звезды с настройкой изображения уровней
Чтобы превратить шум в звезды, мы будем использовать настройку изображения уровней. Подойдите к меню Image, выберите Adjustments, а затем выберите Levels :
Идем в Изображение> Настройки> Уровни.
Перетаскивание белого ползунка
В диалоговом окне «Уровни» щелкните и перетащите ползунок белой точки полностью влево, пока не достигнете правого края гистограммы:
Перетащите ползунок белой точки к правому краю гистограммы.
Это осветляет шум и делает самые яркие области белыми:
Результат после перетаскивания белого ползунка.
Перетаскивание черного ползунка
Затем нажмите и перетащите ползунок черной точки вправо. Чем дальше вы перетаскиваете, тем больше затемняете самые темные области шума, в конечном итоге подталкивая эти области к чисто черному. Продолжайте перетаскивать вправо, пока большая часть шума не исчезнет. Оставшийся шум становится нашими звездами:
Перетаскивая черный ползунок вправо, чтобы затемнить шум.
Возможно, вам придется несколько раз переходить назад и вперед с белыми и черными ползунками, пока вы не будете довольны эффектом звезд. В итоге я использовал значение белой точки 94 и значение черной точки 90 . Когда вы закончите, нажмите кнопку ОК, чтобы закрыть диалоговое окно Уровни. И вот мой результат:
Когда вы закончите, нажмите кнопку ОК, чтобы закрыть диалоговое окно Уровни. И вот мой результат:
Первоначальный эффект звезд.
Добавляем свечение к звездам
На данный момент наши звезды выглядят просто как белые точки. Давайте поможем им больше походить на звезды, добавив слабое свечение. Затем, как только мы добавили свечение, мы добавим немного цвета.
Шаг 6: Сделайте копию слоя «Звезды» и назовите его «Свечение».
На панели «Слои» сделайте копию слоя «Звезды», перетащив его на значок « Добавить новый слой» :
Дублирование слоя «Звезды».
Photoshop добавляет копию над оригиналом и называет ее «Звездная копия»:
Новый слой «Звездная копия».
Дважды щелкните по названию «Звездная копия» и переименуйте слой «Свечение». Нажмите Enter (Win) / Return (Mac), чтобы принять его:
Переименование слоя «Свечение».
Шаг 7: Добавьте больше размытия с помощью фильтра Gaussian Blur
С выбранным слоем «Glow» вернитесь в меню « Filter», выберите « Blur» и еще раз « Gaussian Blur» :
Идем в Filter> Blur> Gaussian Blur.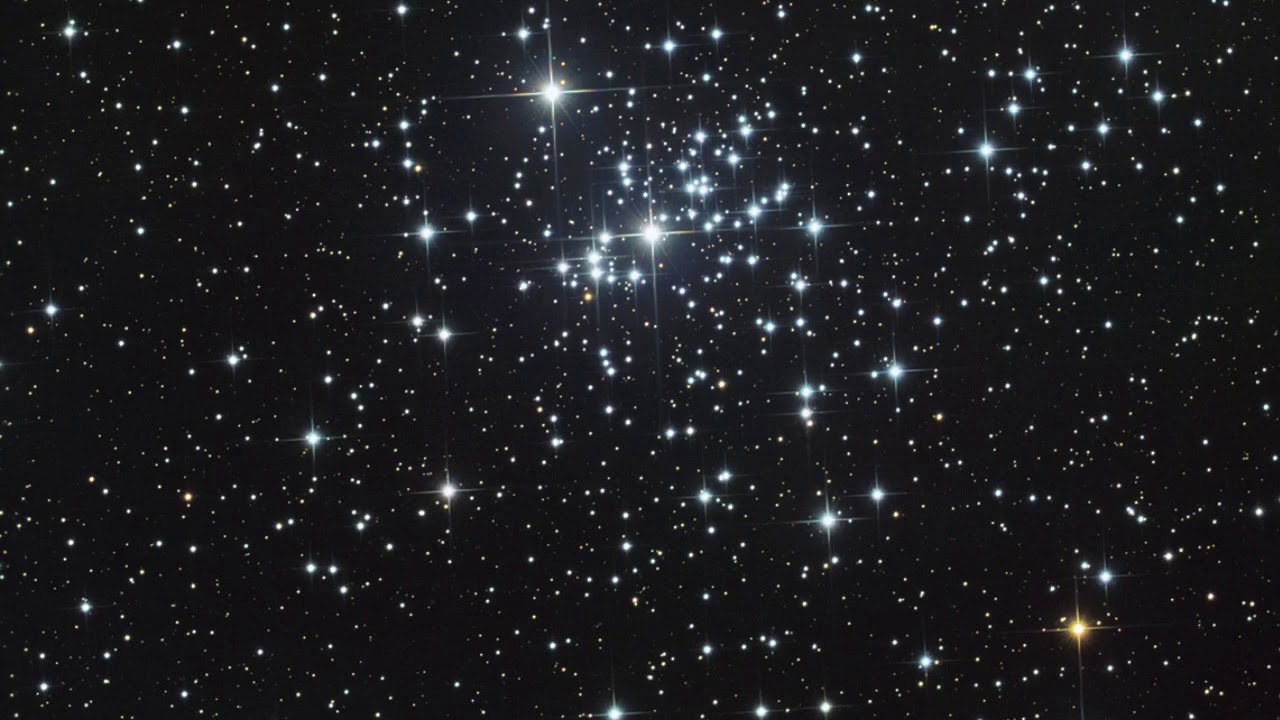
На этот раз в диалоговом окне Gaussian Blur увеличьте значение радиуса до 4 пикселей . Это приведет к размытию звезд, и они будут выглядеть слишком слабыми, но мы исправим это следующим образом:
Увеличение значения радиуса до 4 пикселей.
Шаг 8: осветлите звезды с помощью автоконтрастов
Чтобы сделать звезды ярче, перейдите в меню « Изображение» и выберите « Автоконтраст» :
Переход к изображению> Автоконтраст.
Это делает размытые звезды слишком яркими:
Результат после применения команды Автоконтраст.
Шаг 9: понизьте непрозрачность слоя «Glow»
Таким образом, чтобы затемнить эффект, просто уменьшите непрозрачность слоя «Glow» на панели «Слои», пока не увидите только слабое свечение вокруг звезд. Значение непрозрачности 20-25% должно работать:
Понижение непрозрачности слоя «Glow».
Вот более близкий вид моих звезд, показывающих слабое свечение вокруг них:
Результат после добавления свечения к звездам.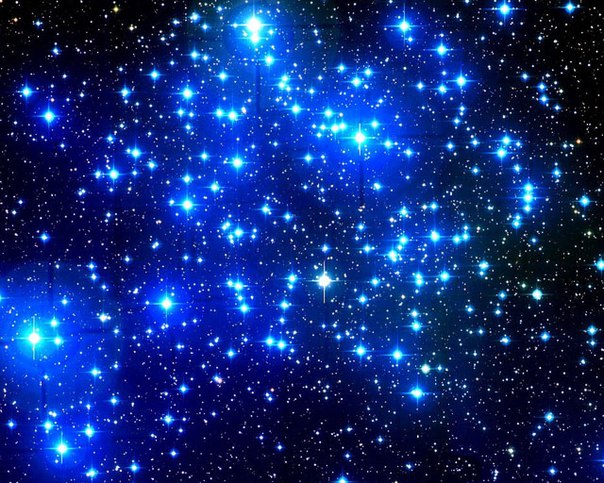
Добавление цвета к звездам
Далее, давайте добавим немного цвета к звездам, и мы сделаем это, используя корректирующий слой Hue / Saturation. Звезды часто выглядят как синие или красновато-оранжевые, поэтому мы начнем с добавления синего.
Шаг 10: Добавьте корректирующий слой Hue / Saturation
На панели «Слои» щелкните значок « Новый заливочный или корректирующий слой» :
Нажав на значок «Новый слой заливки» или «Корректирующий слой».
И затем выберите Hue / Saturation из списка:
Выбор корректирующего слоя Hue / Saturation.
Шаг 11: Выберите «Colorize» и установите оттенок на 220
Параметры для корректирующего слоя «Цветовой тон / Насыщенность» отображаются на панели « Свойства» в Photoshop. Сначала выберите опцию Colorize, а затем установите значение Hue на 220 для светло-синего цвета. Вы также можете увеличить интенсивность цвета, увеличив значение насыщенности, но я оставлю для себя значение 25 :
Параметры Оттенок / Насыщенность на панели «Свойства».
Шаг 12: измени режим смешивания корректирующего слоя на цвет
Вернувшись на панель «Слои», корректирующий слой «Оттенок / Насыщенность» появляется над слоем «Свечение». Чтобы изменить цвет звезд, не влияя на их яркость, измените режим наложения корректирующего слоя с «Обычный» на « Цвет» :
Изменение режима наложения корректирующего слоя на Цвет.
И вот мои звезды теперь окрашены в синий цвет:
Результат после окраски звезд синий.
Шаг 13: Сделайте копию корректирующего слоя Hue / Saturation
Наряду с синим, мы также добавим апельсин к звездам. На панели «Слои» сделайте копию корректирующего слоя «Цветовой тон / Насыщенность», перетащив его на значок « Добавить новый слой» :
Дублирование слоя Hue / Saturation.
Шаг 14: Измените значение оттенка на 40
А на панели «Свойства» измените значение « Оттенок» для второго корректирующего слоя «Оттенок / Насыщенность» на 40 . Оставьте остальные параметры такими же:
Оставьте остальные параметры такими же:
Изменение значения оттенка на 40.
Вернувшись на панель «Слои», мы видим второй корректирующий слой над оригиналом. Обратите внимание, что режим смешивания уже установлен на Color :
Режим смешивания цветов уже выбран.
И вот мы видим мои звезды, теперь окрашенные в оранжевый цвет. Проблема в том, что все они окрашены в оранжевый цвет, и мы потеряли все наши голубые звезды. Итак, мы исправим это следующим образом:
Результат после окраски звезд оранжевым.
Шаг 15: примени фильтр Clouds к маске слоя
Приятной особенностью корректирующих слоев в Photoshop является то, что они включают встроенную маску слоя. Чтобы добавить случайности к цвету звезд, чтобы некоторые выглядели голубыми, а другие оранжевыми, мы применим фильтр «Облака» в Photoshop к маске второго корректирующего слоя.
На панели «Слои» убедитесь, что маска слоя для верхнего корректирующего слоя выбрана, щелкнув миниатюру маски слоя :
Выбор маски корректирующего слоя.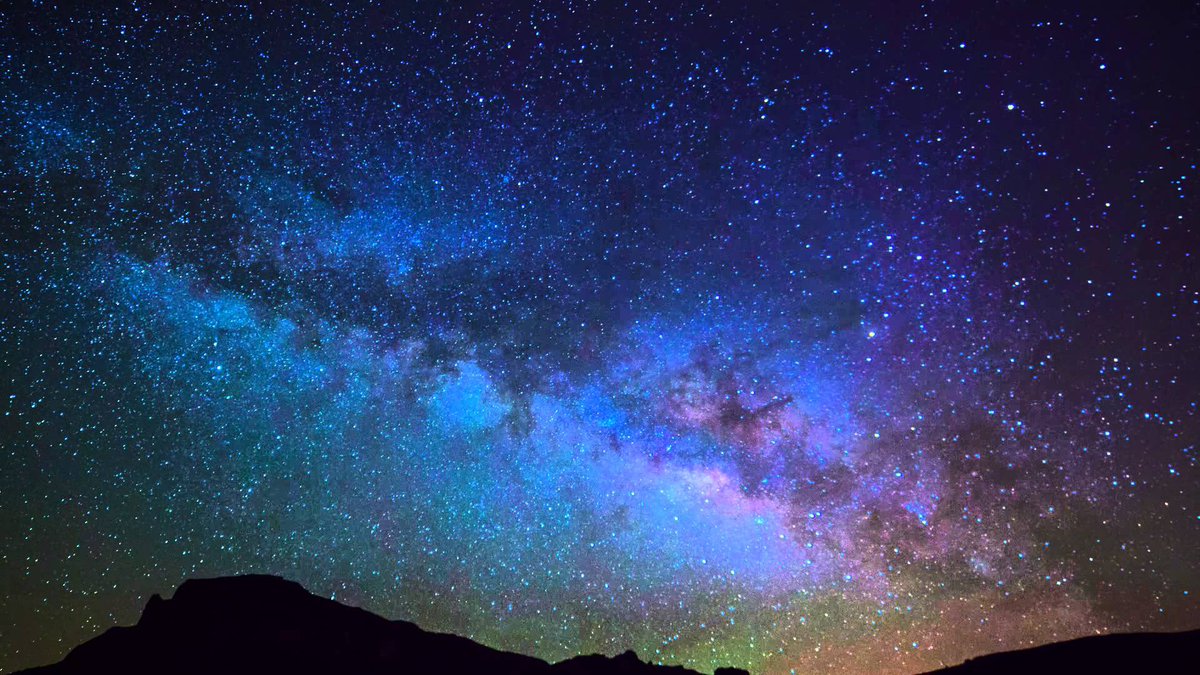
Цвета переднего плана и фона
Перед тем, как применить фильтр «Облака», также убедитесь, что для цветов переднего плана и фона в Photoshop установлены значения по умолчанию: белый цвет — это цвет переднего плана, а черный — цвет фона. Если это не так, нажмите букву D на клавиатуре, чтобы сбросить их:
Цвета переднего плана по умолчанию (вверху слева) и фона (внизу справа).
Совет: как применить более интенсивный фильтр Clouds
Фильтр Clouds заполнит маску слоя случайными областями белого, черного и серого. Но по умолчанию результат более серый, чем все остальное. Чтобы добавить больше эффекта к чистому белому и чистому черному, нажмите и удерживайте клавишу Alt (Win) / Option (Mac) на клавиатуре. Затем, удерживая клавишу, зайдите в меню Filter, выберите Render, а затем выберите Clouds .
Обратите внимание, что на ПК с Windows вам нужно будет удерживать кнопку мыши нажатой с того момента, как вы нажмете на меню «Фильтр», пока не дойдете до фильтра «Облака», в противном случае меню будет исчезать на вас:
Идем в Filter> Render> Clouds, удерживая Alt (Win) / Option (Mac).
С фильтром Clouds, примененным к маске слоя, у нас теперь есть хорошее сочетание синих и оранжевых звезд:
Эффект после применения фильтра Clouds к маске слоя.
Как просмотреть маску слоя в документе
Чтобы просмотреть саму маску слоя в документе и увидеть, что сделал фильтр Clouds, нажмите и удерживайте клавишу Alt (Win) / Option (Mac) на клавиатуре и щелкните миниатюру маски слоя :
Нажав на миниатюру маски, удерживая Alt (Победа) / Option (Mac).
И здесь мы видим случайный паттерн, созданный фильтром Clouds. Белые области на маске — это то место, где виден оранжевый цвет верхнего корректирующего слоя Hue / Saturation, а черные области — то, где синий цвет нижнего корректирующего слоя виден сквозь:
Просмотр эффекта фильтра Clouds на маске слоя.
Чтобы вернуться к просмотру звезд, удерживайте Alt (Победа) / Option (Mac) и снова нажмите на миниатюру маски слоя :
При повторном нажатии Alt / Option на миниатюре маски слоя.
Это скрывает маску и возвращает звезды:
Скрытие маски и просмотр звезд.
Связанный: подсказки маски слоя Photoshop и уловки!
Как смешать звезды с изображением
Итак, теперь, когда мы создали звезды, давайте научимся смешивать звезды с изображением.
Шаг 16: Поместите все четыре слоя в группу слоев
Первое, что нам нужно сделать, это взять все четыре слоя, которые составляют эффект наших звезд (слои «Звезды» и «Свечение», а также два корректирующих слоя «Цветовой тон / Насыщенность»), и поместить их в группу слоев.
Выбрав верхний корректирующий слой Hue / Saturation на панели «Слои», нажмите и удерживайте клавишу Shift и нажмите на слой «Звезды». Это выбирает все четыре слоя одновременно:
Выберите верхний слой, затем удерживайте Shift и нажмите на слой «Звезды».
Затем нажмите на значок меню в верхнем правом углу панели «Слои»:
Нажав на значок меню панели «Слои».
И выберите новую группу из слоев :
Выбираем «Новая группа из слоев».
Назовите группу «Звезды» и нажмите «ОК»:
Называя слой группы «Звезды».
И новая группа слоев появляется над изображением на фоновом слое:
Все четыре слоя теперь находятся внутри группы «Звезды».
Шаг 17: Измените режим смешивания на Светлый или Экран
Чтобы смешать звезды с изображением, измените режим наложения группы слоев с «Пропустить» на « Светлее» или « Экран» . В зависимости от изображения, экран может дать вам более яркий результат. Если он слишком яркий, используйте Lighten:
Изменение режима наложения группы «Звезды» на «Светлее».
Светлее против экрана — какая разница?
Разница между режимами наложения «Светлее» и «Экран» заключается в том, что «Экран» комбинирует яркость звезд и изображения для создания еще более яркого эффекта, тогда как «Свет» отображает звезды только в тех областях, где звезды ярче, чем изображение. В моем случае режим наложения «Светлее» помогает более естественно смешивать звезды со светом города и луны:
Смешивание звезд с изображением, используя режим смешивания Lighten.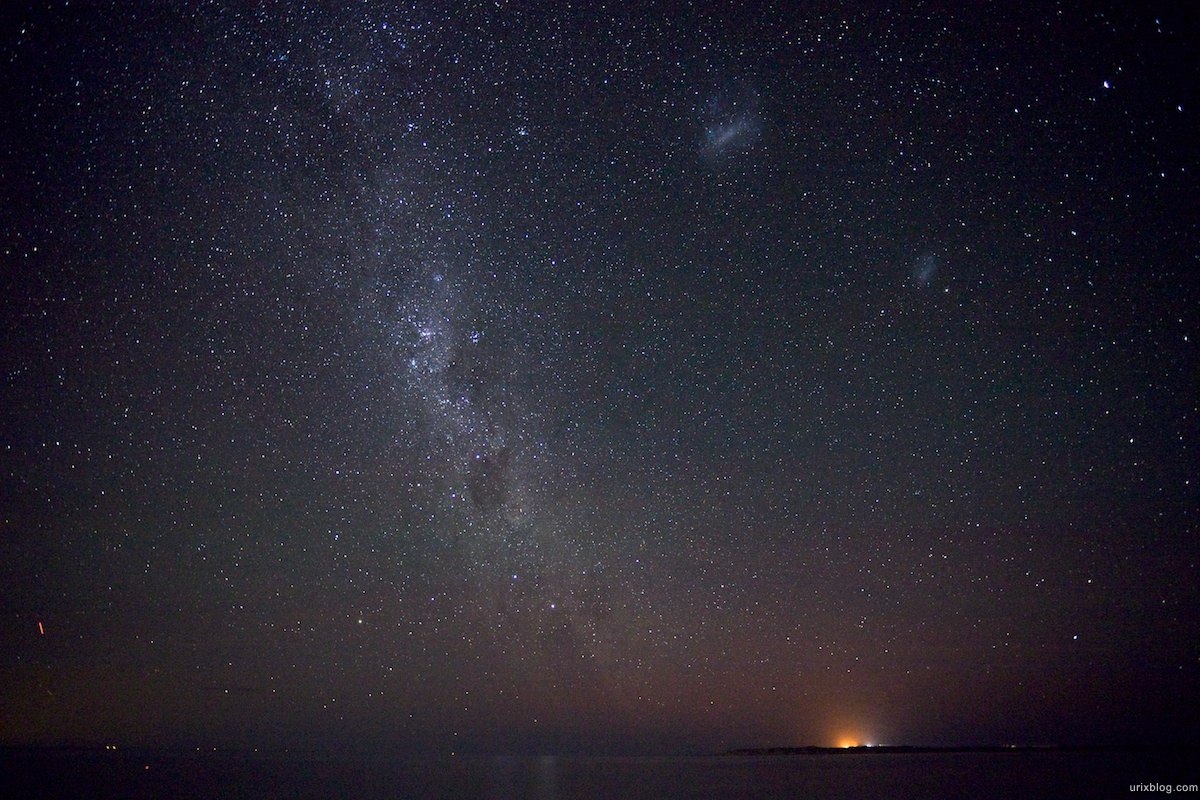
Связанный: Лучшие 5 режимов смешивания, которые Вы должны знать!
Шаг 18: Добавьте маску слоя в группу «Звезды»
Чтобы закончить эффект, все, что нам нужно сделать, это спрятать звезды в тех местах, где мы не хотим, чтобы они появлялись, и это везде, кроме неба. И чтобы сделать это, мы закрасим эти области, используя маску слоя.
Выбрав группу слоев «Звезды» на панели «Слои», щелкните значок « Добавить маску слоя» :
Добавление маски слоя в группу «Звезды».
Появляется миниатюра маски слоя, сообщающая нам, что маска была добавлена. И поскольку маска слоя заполнена белым, звезды остаются видимыми по всему изображению:
Миниатюра слоя, заполненного белым цветом.
Шаг 19: выберите инструмент Brush Tool
Выберите инструмент Brush Tool на панели инструментов:
Выбор инструмента «Кисть».
Шаг 20: Установите цвет переднего плана на черный
Затем нажмите букву X на клавиатуре, чтобы поменять цвета переднего плана и фона, сделав цвет переднего плана (цвет кисти) черным :
Нажмите «X», чтобы установить цвет кисти на черный.
Шаг 21: Нарисуйте черным, чтобы скрыть звезды
На панели параметров убедитесь, что для режима ( режим наложения кисти) установлено значение « Нормальный», а для непрозрачности и потока — 100% :
Параметры Brush Tool на панели параметров.
Затем просто закрасьте области изображения, где вы хотите скрыть звезды. Чтобы изменить размер кисти с клавиатуры, используйте клавиши левой и правой скобок ( ( и ) ). Клавиша левой скобки уменьшает размер кисти, а клавиша правой скобки — больше.
Здесь я рисую над городом вдоль нижней части изображения, чтобы скрыть звезды из этой области:
Рисуем черным на маске слоя, чтобы скрыть звезды перед городом.
Просмотр вашей маски слоя
Чтобы просмотреть маску слоя и увидеть, где именно вы нарисовали, нажмите и удерживайте Alt (Win) / Option (Mac) на клавиатуре и нажмите на миниатюру маски слоя :
Alt / Option — щелчок по миниатюре маски слоя.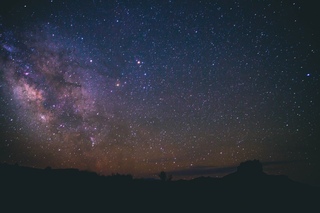
И здесь мы видим области на маске, где я нарисовал черным. Черный цвет — это то место, где звезды спрятаны, а белый — то, где они остаются видимыми. Чтобы вернуться к просмотру изображения, удерживайте клавишу «Alt» (Win) / « Option» (Mac) и снова нажмите на миниатюру маски слоя :
Просмотр маски слоя, чтобы увидеть, где я нарисовал.
Как исправить ошибку
Если вы допустили ошибку и закрасили звезды в области, где вы хотели их сохранить, нажмите X на клавиатуре, чтобы установить белый цвет кисти, и закрасьте область, чтобы вернуть звезды. Затем снова нажмите X, чтобы установить черный цвет кисти, и продолжайте рисовать поверх других областей.
Шаг 22: очистить края
Наконец, если вы оглянетесь по краям вашего изображения, вы можете увидеть несколько шероховатых пятен, где выглядит так, будто слишком много звезд собрано вместе:
Края эффекта должны быть убраны.
Чтобы очистить эти области, уменьшите размер кисти, несколько раз нажав на клавиатуре клавишу левой скобки ( ( )), а затем, пока цвет кисти по-прежнему остается черным, закрасьте края, чтобы скрыть эти звезды:
Картина с маленькой кистью, чтобы скрыть нежелательные звезды по краям.
Эффект звезд — до и после
Чтобы увидеть сравнение эффекта «Звезды до и после», вы можете включить или выключить группу слоев «Звезды», щелкнув ее значок видимости на панели «Слои»:
Нажмите на значок видимости, чтобы включить или выключить эффект «Звезды».
С выключенной группой слоев мы видим исходное изображение без звезд:
Исходное изображение. Фото предоставлено: Adobe Stock.
И с включенной группой слоев мы видим мой последний эффект звезд Photoshop:
Конечный результат.
И там у нас это есть! Вот как можно добавить звезды к вашим изображениям с помощью Photoshop! Проверьте наш раздел фотоэффектов для получения дополнительных уроков! И не забывайте, что все наши учебники теперь доступны для скачивания в формате PDF!
Как создать эффект звездного ночного неба в Photoshop
В этом уроке Photoshop «Эффект звездного ночного неба» мы узнаем, как легко добавить звездное небо к ночной фотографии. Снять ночное небо со звездами с помощью наших камер может быть непросто. Более яркие источники света поблизости, такие как огни города, приводят к тому, что ночное небо заполняется только тьмой. К счастью, как мы увидим в этом уроке, Photoshop позволяет легко добавлять звезды на наши фотографии, учитывая, что этот метод часто используется для создания звездного фона для фильмов, эффект более чем реалистичен, чтобы обмануть почти всех. еще.
Снять ночное небо со звездами с помощью наших камер может быть непросто. Более яркие источники света поблизости, такие как огни города, приводят к тому, что ночное небо заполняется только тьмой. К счастью, как мы увидим в этом уроке, Photoshop позволяет легко добавлять звезды на наши фотографии, учитывая, что этот метод часто используется для создания звездного фона для фильмов, эффект более чем реалистичен, чтобы обмануть почти всех. еще.
Эффект звездного ночного неба Учебное пособие:
Приступим!
Давайте добавим новый пустой слой для наших звезд. Щелкните значок New Layer в нижней части панели Layers. Нам нужно заполнить наш новый слой черным цветом. Для этого воспользуемся командой Photoshop Fill. Поднимитесь в меню Edit и выберите Fill.
Преобразование слоя в смарт-объект. Таким образом, наши фильтры будут применяться как смарт-фильтры, что позволит нам вернуться и изменить их настройки позже, если нам понадобится.
Мы готовы добавить фильтры, и начнем с фильтра «Добавить шум». Введите значение около 25%. . установите для параметра «Распределение» значение «Гауссово» и выберите параметр «Монохроматический». Нажмите OK, чтобы закрыть диалоговое окно «Добавить шум». Photoshop заполняет слой шумом.
Введите значение около 25%. . установите для параметра «Распределение» значение «Гауссово» и выберите параметр «Монохроматический». Нажмите OK, чтобы закрыть диалоговое окно «Добавить шум». Photoshop заполняет слой шумом.
Нам нужно добавить к нему немного размытия, которое сделает эти однопиксельные точки немного шире и объединит некоторые из них вместе. Вернитесь в меню «Фильтр», выберите «Размытие», затем выберите «Размытие по Гауссу». Как правило, значение радиуса от 2 до 6 пикселей работает лучше всего, причем 2 пикселя идеально подходят для небольших изображений, а 6 пикселей — для очень больших изображений.Нажмите OK, чтобы применить эффект размытия к шуму.
Затем нам нужно осветлить самые светлые области нашего шумового слоя и затемнить самые темные области. Это превратит слабый размытый шум в наши звезды. Выберите корректирующий слой Levels. Элементы управления и параметры для корректирующего слоя «Уровни» отображаются на панели «Свойства». Отрегулируйте ползунки точек белого и черного
Вот мой звездный эффект после перетаскивания ползунка черной точки.
Давайте добавим немного цвета звездам, и мы можем сделать это с помощью корректирующего слоя «Оттенок» и «Насыщенность».Сначала выберите опцию Colorize. Затем перетащите ползунок «Оттенок», чтобы выбрать любой цвет для звезд.
Сгруппируйте все три слоя над фоновым слоем. Назовите группу «Звезды». Измените режим наложения группы слоев на Screen или linear dodge.
нам нужно выбрать область, где звезды не должны быть видны. В моем случае это был бы город внизу изображения. щелкните значок «Добавить маску слоя» в нижней части панели «Слои». На панели инструментов выберите инструмент «Градиент».Выберите линейный градиент. оставьте цвета переднего плана и фона на черный и белый по умолчанию. Щелкните и перетащите маску слоя
.Все слои доступны для редактирования, что позволяет нам вернуться и отредактировать их настройки позже, если нам понадобится.
Вот мой последний эффект звездного ночного неба. Теперь мы можем легко заменить фотографию и добавить звездочки к другим фотографиям. Просто перетащите новую фотографию в рабочий документ. Поместите его под группу слоев «звезды».
Просто перетащите новую фотографию в рабочий документ. Поместите его под группу слоев «звезды».
И мы закончили.
Как создать сцену звездной ночи в Photoshop
В этом уроке я покажу вам, как создать сцену звездной ночи в Photoshop.Вы узнаете, как создать красивый и красочный фон звездной ночи, используя млечный путь и изображение неба. Я также покажу вам, как работать с цветами, светом и тенями. Следуйте инструкциям и улучшите свои навыки работы с фотографиями.
Учебные ресурсы
Шаг 1
Начните с создания нового документа в Photoshop. Вы можете создать документ в Photoshop, выбрав File> New и указав следующие значения:
Шаг 2
Откройте изображение озера в Photoshop и переместите его в наш основной документ с помощью инструмента Move Tool (V) .
Шаг 3
Нам нужно удалить небо, чтобы добавить еще одно.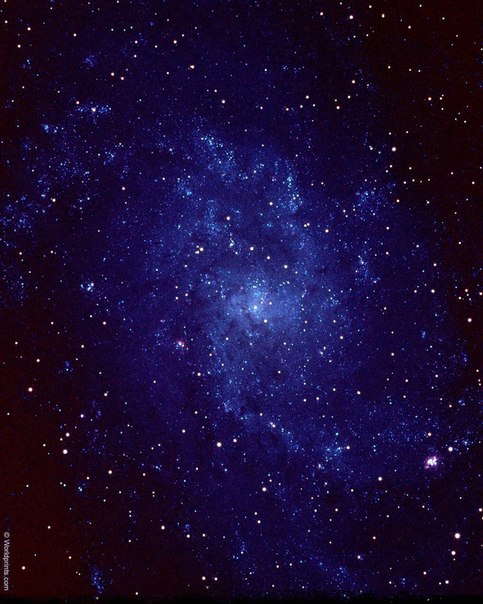 Вы можете легко сделать это, используя методы Calculation & Channels , и я уже посвятил подробное описание на моем веб-сайте, и вы можете следить за ним здесь. Ознакомьтесь с руководством, а затем вернитесь и удалите небо. Здесь можно увидеть не только небо, также убрано отражение неба в озере. Это очень легко сделать, и вы можете сделать это правильно, но наберитесь терпения при выборе.
Вы можете легко сделать это, используя методы Calculation & Channels , и я уже посвятил подробное описание на моем веб-сайте, и вы можете следить за ним здесь. Ознакомьтесь с руководством, а затем вернитесь и удалите небо. Здесь можно увидеть не только небо, также убрано отражение неба в озере. Это очень легко сделать, и вы можете сделать это правильно, но наберитесь терпения при выборе.
Создайте звездное небо
Шаг 4
Откройте пакет «Млечный путь» и откройте файл OPR_9684 в Photoshop. Затем перетащите его в основной документ и используйте инструмент Transform Tool (CTRL + T) , чтобы масштабировать его, как показано ниже. Не забудьте перетащить слой Млечный Путь под озеро.
Шаг 5
Изображение Млечного Пути имеет некоторый шум, который обычно появляется, когда мы делаем снимки звездного ночного неба. Если вам нужен шум, вы можете пропустить этот шаг, но мне он не нравится, поэтому я применил размытие к изображению млечного пути. Преобразуйте изображение млечного пути в смарт-объектов и перейдите в меню Filter> Blur> Gaussian Blur .
Преобразуйте изображение млечного пути в смарт-объектов и перейдите в меню Filter> Blur> Gaussian Blur .
Результат после применения размытия:
Не беспокойтесь о звездах, мы добавим их позже.
Шаг 5
Откройте изображение неба в Photoshop и добавьте его в основной документ.
Не забудьте увеличить его с помощью инструмента Transform Tool (CTRL + T) , как показано ниже.
Установите режим наложения Soft Light .
Шаг 6
Создайте корректирующий слой Curves и увеличьте яркость изображения неба. Вы можете добавить корректирующий слой, выбрав Layers> New Adjustment Layer> Curves и не забудьте использовать этот слой как Clipping Mask (нажмите красный значок).
Результатов:
Шаг 7
Выделите все слои неба (включая OPR_9684 млечного пути и изображение неба, которое мы использовали на шаге 5) и скопируйте их в новый документ. Вы можете сделать это, выбрав все слои неба, а затем щелкнув по ним правой кнопкой мыши и выбрав повторяющиеся слои. В диалоговом окне выберите New in Destination option, чтобы дублировать слой неба в новом документе.
Вы можете сделать это, выбрав все слои неба, а затем щелкнув по ним правой кнопкой мыши и выбрав повторяющиеся слои. В диалоговом окне выберите New in Destination option, чтобы дублировать слой неба в новом документе.
В новом документе нажмите ALT + SHIFT + CTRL + E , чтобы объединить все слои в один. Затем переместите этот слой обратно в основной документ и поместите его ниже слоя с озером. Теперь активируйте инструмент Transform Tool и, пока активен инструмент Transform Tool , щелкните правой кнопкой мыши документ и выберите Flip Vertical , чтобы создать отражение неба.
У вас также будут нежелательные края, но вы можете удалить их с помощью маски, как это сделал я. Просто добавьте маску к слою с отражением, а затем удалите части, закрашивая маску черной кистью. Помните, что не удаляйте части неба, которые будут отображаться как отражение.
Как только вы это сделаете, вы получите следующие результаты:
Шаг 8
Создайте корректирующий слой Color Balance поверх всех слоев и добавьте к сцене несколько желтых тонов.
Уменьшите непрозрачность Color Balance до 73% .
Добавить звезды
Шаг 9
Вы можете создать звезды или использовать набор звездных фоновых текстур, чтобы добавить их к небу. Откройте пакет текстур звездного фона и выберите изображение звездное-1.
Установите режим наложения Экран .
Шаг 10
Я уменьшил насыщенность, используя оттенок / насыщенность .
Результатов:
Шаг 11
Я использовал корректирующий слой Levels , чтобы контролировать видимость звезд. Чем больше вы перетаскиваете черный ползунок вправо, тем меньше видны звезды.
Результатов:
Шаг 12
Я продублировал слой starry-1, чтобы добавить больше звезд на левой стороне неба.
Добавьте падающую звезду
Шаг 13
Для падающей звезды я использовал блики.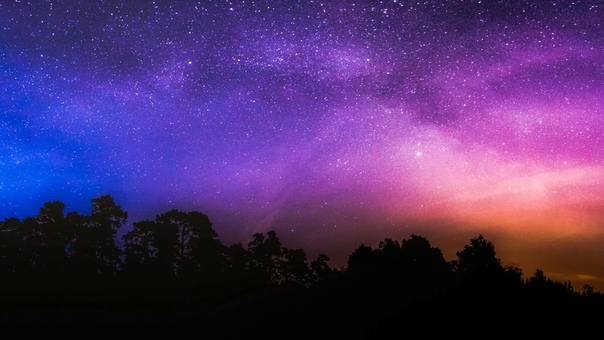 Откройте пакет с бликами, выберите изображение с бликами на оптических линзах и добавьте его в основной документ. Поверните его с помощью инструмента Transform Tool и измените режим наложения на Screen .
Откройте пакет с бликами, выберите изображение с бликами на оптических линзах и добавьте его в основной документ. Поверните его с помощью инструмента Transform Tool и измените режим наложения на Screen .
Шаг 14
Используя корректирующий слой Hue / Saturation , я изменил цвет звезды. Вы можете увидеть настройки ниже:
Результатов:
Шаг 14
Нажмите CTRL + SHIFT + N , чтобы создать новый слой и установить цвет переднего плана на # 161231 .С помощью мягкой круглой кисти нарисуйте огни на небе, чтобы сделать его ярче, так как оно выглядит слишком темным.
Установите режим наложения Экран и уменьшите непрозрачность до 46%
Шаг 15
Вернитесь к слою с озером и уменьшите яркость, используя корректирующий слой Curves .
Результатов:
Создание световых эффектов
Шаг 16
Создайте новый слой и установите цвет переднего плана на # 9a5824 .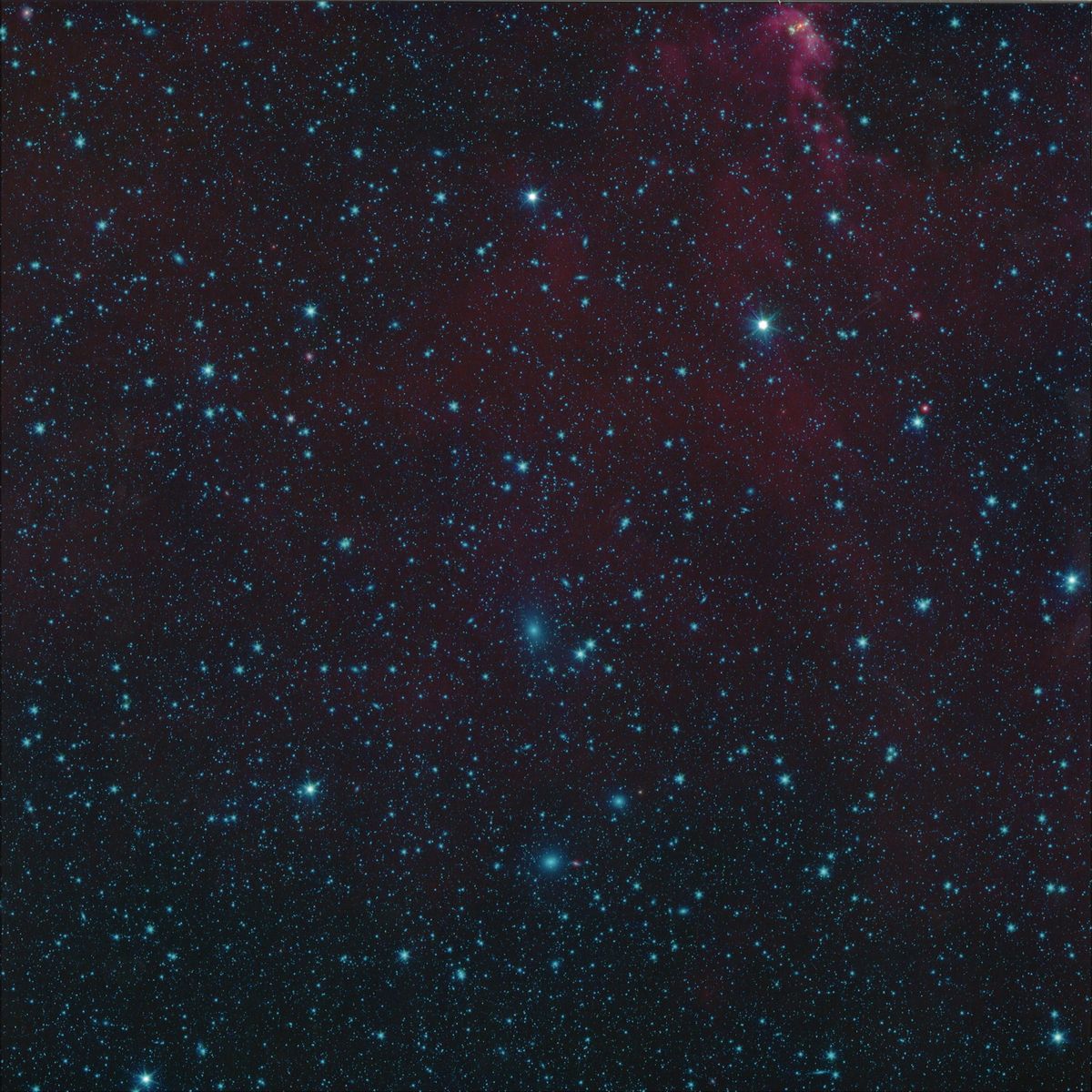 Используя мягкую круглую кисть, нарисуйте свет, как показано ниже.
Используя мягкую круглую кисть, нарисуйте свет, как показано ниже.
Измените режим наложения на Linear Dodge 100% .
Окончательная корректировка
Шаг 17
Создайте корректирующий слой Gradient Map поверх всех слоев. Выберите цвет градиента от # 091d2c до # 5e451a .
Установите режим наложения Color Dodge 100% .
Шаг 18
Я использую корректирующий слой Curves , чтобы добавить больше зеленых тонов к сцене, используя Green Channel .
Я использовал еще один корректирующий слой Curves , чтобы снизить яркость всей сцены.
На маске слоя Curves , я замаскировал эффект на выделенной красным цветом области, используя мягкую круглую черную кисть, и сохранил темный эффект на остальных частях.
Всего результатов:
Шаг 19
Создайте новый слой и используйте цвет # 4b2c0f и нарисуйте отражение света на деревьях и везде, где вы думаете, что эти части будут освещены огнями. Всегда используйте мягкую круглую кисть для рисования огней.
Всегда используйте мягкую круглую кисть для рисования огней.
Измените режим наложения на Color Dodge и уменьшите непрозрачность до 36% .
Шаг 20
Используйте корректирующий слой Vibrance , чтобы уменьшить яркость.
На маске этого слоя я замаскировал эффект на выделенной области, используя мягкую среднюю черную кисть.
Шаг 21
Использование корректирующего слоя Selective Color Я уменьшил желтые цвета сцены, так как мне нужны были разные цвета.Используя корректирующий слой Color Balance , я ввел в сцену новые цвета. Вы можете увидеть настройки ниже.
Результатов:
Шаг 22
Наконец, я настроил контраст всей сцены с помощью корректирующего слоя Levels . Используя корректирующий слой Selective Color , я добавил темно-синие тона.
Окончательные результаты:
Заключение
Надеюсь, вам понравилось это руководство, и дайте мне знать, если вам понадобится помощь.Извините за последнее обновление, так как я занят экзаменами. С Днем фотошопинга !!
Советы по улучшению фотографии ночного неба в Photoshop
В этом уроке вы узнаете о некоторых важных шагах по улучшению фотографии ночного неба. Это особенно полезно, если ваши фотографии были сняты в местах с заметным световым загрязнением. Световое загрязнение может испортить вашу фотографию, затмевая сравнительно тусклые звезды на небе. Вот советы, как вернуть эти впечатляющие звезды на небосклоне.
Сначала небольшое отступление, я рекомендую снимать фотографии ночного неба в формате RAW, если вы еще этого не сделали. Это связано с тем, что RAW имеет несравненный динамический диапазон, который позволяет вам вернуть детали фотографии, включая ночное небо, при постобработке.
Фотография на снимке экрана выше недоэкспонирована. Сначала нам нужно будет поиграть с настройками экспозиции в редакторе RAW. Как правило, при слишком сильном увеличении экспозиции темного изображения возникает много шума.Это потому, что датчик не смог уловить достаточное количество фотонов, когда фотография была недоэкспонирована. Следовательно, различия в количестве фотонов между пикселями значительны. Такие отличия являются виновником зашумленных изображений.
Сначала нам нужно будет поиграть с настройками экспозиции в редакторе RAW. Как правило, при слишком сильном увеличении экспозиции темного изображения возникает много шума.Это потому, что датчик не смог уловить достаточное количество фотонов, когда фотография была недоэкспонирована. Следовательно, различия в количестве фотонов между пикселями значительны. Такие отличия являются виновником зашумленных изображений.
Во-первых, вы должны увеличить экспозицию до тех пор, пока яркость фотографии не станет подходящей. При настройке параметра экспозиции используйте гистограмму в правом верхнем углу в качестве ориентира.
Вы можете поэкспериментировать со значением ползунков Highlight, Shadows, Whites и Blacks для точной настройки экспозиции.После этого добавьте фото контрастности, это немного выделит звезды.
Вам нужно будет усилить четкость для всей сцены. Это улучшает резкость фотографии, включая звезды. На мой взгляд, голубоватое ночное небо производит большее впечатление, поэтому вам нужно будет отрегулировать настройку температуры. Я бы рекомендовал цветовую температуру от 3500 до 4100. Это позволит найти баланс между реализмом и эстетикой. Затем нажмите «Открыть изображение» (если вы используете Lightroom, щелкните правой кнопкой мыши и выберите «Редактировать в Photoshop», чтобы перейти к следующим шагам).
Я бы рекомендовал цветовую температуру от 3500 до 4100. Это позволит найти баланс между реализмом и эстетикой. Затем нажмите «Открыть изображение» (если вы используете Lightroom, щелкните правой кнопкой мыши и выберите «Редактировать в Photoshop», чтобы перейти к следующим шагам).
Сделайте копию фонового слоя после открытия изображения. Щелкните правой кнопкой мыши исходный слой и выберите «Дублировать слой» во всплывающем меню. После этого создайте маску слоя для дублированного слоя. Чтобы создать маску слоя, вам нужно будет выбрать новый слой и нажать третью кнопку в нижней части панели «Слой». Затем выберите изображение рядом с маской слоя на панели «Слой».
Теперь вы собираетесь добавить фильтр высоких частот к новому дублированному слою.Выберите «Фильтр»> «Другое»> «Фильтр высоких частот». Это сделано для дальнейшего улучшения видимости звезд.
Появится всплывающее окно, настраивайте Радиус, пока звезды не будут выделены в предварительном просмотре.
Вернитесь на панель «Слои». Вам нужно будет переключить режим наложения слоя с нормального на наложение. Заметно повысится резкость всего изображения. Если вы чувствуете, что изображение слишком резкое, вы можете уменьшить непрозрачность слоя.
Вы можете обнаружить, что области за пределами ночного неба становятся чрезмерно резкими.Чтобы убрать излишнюю резкость в других областях, вам придется стереть (скрыть) их, закрасив маску слоя, которую вы создали ранее.
Сначала выберите маску слоя на панели «Слой». Затем закрасьте нежелательные области (выделенная область на приведенном выше снимке экрана) черной кистью.
Вот окончательный результат:
ДО
ПОСЛЕ
Заключение
Есть три метода улучшения видимости звезд на ночном небе.Во-первых, в определенной степени поможет добавление контраста к фотографии. Во-вторых, увеличьте четкость всей фотографии. Наконец, не забудьте использовать фильтр высоких частот для повышения резкости для окончательного улучшения. Спасибо за чтение, надеюсь, вам понравилось.
Спасибо за чтение, надеюсь, вам понравилось.
Как редактировать фотографии ночного неба в Photoshop
На хорошую фотографию неба влияет множество факторов. Зрелище красивое, нужно как следует запечатлеть его, используя необходимое оборудование и правильную обработку фотографий, например услуги цветокоррекции фотографий действительно имеют большое влияние.Давайте подробнее рассмотрим все необходимые шаги, чтобы получить потрясающие фотографии неба.
Люди не могут устоять перед любовью к прекрасному. Есть вещи, которые радуют наши уши, глаза, нос, пальцы и разум. Прекрасные картины могут поднять настроение, изображение человека или животного, изображения витрины или природы. Такие картины легко стираются из памяти, а то и нет, тогда в памяти остается только образ. Вдохновение, наслаждение и многие другие сильные чувства больше не испытываются из воспоминаний.Нашим спасителем в этом случае является фотоаппарат, благодаря которому мы снова можем увидеть полную картину и испытать те же чувства, а также вы можете поделиться с друзьями и родственниками, которых не было рядом.
Фотографов и фотографий так много, что совершенно очевидно, что ценятся только лучшие. Есть много видов фотографии, которые могут нас порадовать, это могут быть красивые пейзажи и пейзажи, фотографии с танцами, детские фотографии, море, горы, небо, все, что захватывает дух.Мы с детства задумываемся над такими вопросами, как: «Что нас окружает?», «В каком мире мы живем?», «Что это за красивые точки на небе?», «Почему они видны только ночью? Но все равно , мы влюбляемся, и, не осознавая, что тащим их изо всех сил.Такие прекрасные вещи не могут оставить равнодушными ни в каком возрасте и в любое время.
Но, к сожалению, не все легко передать в картинках. Снимки, которые могут быть невероятно красивыми в наших глазах, будут не очень красиво смотреться на фотографиях.В этом случае, когда вы показываете кому-то фотографию, от которой поражаетесь, люди могут не понять вашей радости. И все это из-за камеры, которая не способна передать все одинаковое, особенно если не знать правильного подхода к этой нелегкой сделке. Но не волнуйтесь так сильно. Если вы новичок в этом деле, вы всегда можете положиться на опыт других людей, людей с многолетним опытом. Между прочим, даже опытные люди иногда смотрят на чужие работы, чтобы узнать что-то новое.Неудивительно, что люди говорят: «Небо — предел». Растите, узнавайте новое, и вы обязательно добьетесь головокружительного успеха. В этой статье мы постараемся дать вам несколько советов, которые будут вам очень полезны.
Но не волнуйтесь так сильно. Если вы новичок в этом деле, вы всегда можете положиться на опыт других людей, людей с многолетним опытом. Между прочим, даже опытные люди иногда смотрят на чужие работы, чтобы узнать что-то новое.Неудивительно, что люди говорят: «Небо — предел». Растите, узнавайте новое, и вы обязательно добьетесь головокружительного успеха. В этой статье мы постараемся дать вам несколько советов, которые будут вам очень полезны.
На хорошую фотографию неба влияет множество факторов. Зрелище красивое, нужно как следует запечатлеть его, используя необходимое оборудование и правильную обработку фотографий, например услуги цветокоррекции фотографий действительно имеют большое влияние. Давайте подробнее рассмотрим все необходимые шаги, чтобы получить потрясающие фотографии неба.Посмотрите на удивительное фото Бена Каналеса
. Фотография сделана Беном КаналесомНеобходимые вещи для фотографирования неба
- В первую очередь это штатив. Оптическая выдержка длительная; невозможно сделать хорошее фото неба без штатива.
 Важно выдержать вес фотоаппарата вместе с объективом, чтобы он не болтался, но он не должен быть слишком тяжелым, иначе будет тяжело брать его в поездку, ну если у вас конечно нет машины .
Важно выдержать вес фотоаппарата вместе с объективом, чтобы он не болтался, но он не должен быть слишком тяжелым, иначе будет тяжело брать его в поездку, ну если у вас конечно нет машины . - Камера должна быть с ручными настройками и желательно снимать в Raw, потому что этот формат дает большие возможности для обработки изображений.Так же хорошо, что ISO можно поставить на 800-1600 без особого ущерба для изображения. Вы можете легко научиться редактировать фотографии млечного пути в обучении Photoshop на таких фотографиях.
- Широкоугольный объектив с большой диафрагмой для съемки статичных звезд и большой площади обзора неба.
- Пульт дистанционного управления для отображения длинных отрывков.
- Запасной аккумулятор, потому что он разряжается достаточно быстро.
Общее оборудование для фотографирования неба
Вообще есть много разной фототехники.Но мы скажем один из возможных вариантов.
- Canon 7 д
- Широкоугольный и светосильный объектив Tokina 11-16 F / 2.
 8
8 - Программируемый пульт дистанционного управления
- Штатив — Slik Sprint Pro II 3W CG
Фотографировать звездное небо можно на полупрофессиональную камеру, если она позволяет делать некоторые вещи, например: установить выдержку на 30 секунд или подключить консоль, прикрутить штатив, установить более высокое значение ISO без грубого шума откройте более широкую диафрагму.В противном случае ваши возможности будут сильно ограничены, и вряд ли вы сделаете хороший снимок.
Типичные ошибки
Некоторые начинающие фотографы, пытаясь снять звездное небо, совершают ужасные ошибки. Потому что уверены, что достаточно сделать длинную оптическую выдержку за 30 секунд. Как правило, все зеркалки гораздо больше подходят для дистанционной съемки с выдержкой до 30 сек.
Значит, для таких выдержек диафрагму нельзя зажать, хотя хотелось бы сделать все острым.Света от звезд в этом случае недостаточно, чтобы они нормально проявляли себя на небе. Напротив, он должен быть открыт для Макса! В моем объективе F2.8, кое-кто покупает более светосильные объективы. Но открывать надо не только диафрагму, желательно ставить ISO не менее 800-1600.
Напротив, он должен быть открыт для Макса! В моем объективе F2.8, кое-кто покупает более светосильные объективы. Но открывать надо не только диафрагму, желательно ставить ISO не менее 800-1600.
Некоторые варианты, как можно снять звездное небо
1. Съемка статичных звезд. Время экспозиции 10-40 сек. Они выглядят как точки, какими мы их видим обычным глазом.
2. Снимок вращения неба (звездочки в виде полос) или иначе, треков. Длительное время воздействия от нескольких минут до нескольких часов. Абсолютно нереальные картинки, но выглядят забавно.
3. Кадр из гусениц, но по-другому. Сделайте множество снимков одного и того же участка неба с использованием технологии статических падающих звезд с интервалом в 1 секунду, а затем склейте их в специальной программе в одно фото. Визуально он похож на вариант 2, но более красочный и менее шумный.При съемке треков по варианту 3 и мы склеиваем окончательный вариант картинки и возможность сделать таймлапс-видео.
Плавающий по Млечному Пути:
4. Таймлапс. Делаем еще фото статичных звезд, а потом превращаемся в видео. Вы можете создавать очень красивые видеоролики, например, движущиеся звезды по небу. Вот прекрасный пример.
Многие ошибки можно исправить обработкой, есть информация о том, как улучшить звезды в Photoshop или альтернативах Photoshop, но сначала давайте разберемся с фотографией статичных звезд.
1. Как сфотографировать звездное небо, особенно статичные звезды?
Время выдержки. Что ж, давайте поговорим о стрельбе как о самой себе. Как вы уже поняли, поскольку звезды движутся, они остаются неподвижными точками только до определенной выдержки. А если будет дороже, они превратятся в полосы. А для расчета критической важности времени выдержки существует правило «600».
Вам нужно разделить фокусное расстояние объектива 600, и мы получим максимальную выдержку,
в котором звезды все еще являются точками.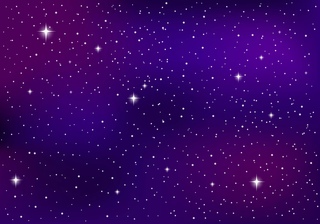 Эта формула действительна для полнокадровой камеры, кадрирование
Эта формула действительна для полнокадровой камеры, кадрирование
фактор 1:
- 15 мм — 40 сек
- 24 мм — 25 сек
- 35 мм — 17 сек
- 50 мм — 12 сек
- 85 мм — 7 сек
- 135 мм — 4 сек
- 200 мм — 3 сек
- 300 мм — 2 с
- 600 мм — 1 сек
Большинство фотографов, включая меня, не используют полнокадровые технологии.Итак, нам нужна поправка — разделите 600 на ваш кроп-фактор. Для камеры Canon это 1,6:
.- 10 мм — 38 сек
- 11 мм — 34 сек
- 12 мм — 32 сек
- 15 мм — 25 сек
- 16 мм — 24 сек
- 17 мм — 22 сек
- 24 мм — 15 сек
- 35 мм — 10 сек
- 50 мм — 8 сек
Очевидно, что полнокадровая матрица и широкоугольные объективы имеют больший запас по выдержке.То есть на съемку с помощью объектива 50 мм в большой матрице у вас всего 8 секунд, и это очень мало, звезд не будет видно. Кроме того, этого может не хватить угла обзора объектива.
Кроме того, этого может не хватить угла обзора объектива.
По нашим наблюдениям, выдержку еще можно увеличить в 1,5 раза. Да, при увеличении масштаба на компьютере звезды уже будут выглядеть черточками, но на маленьких фотографиях (для блога, чтобы напечатать 10 x 15) это может быть не особенно заметно.
Мембрана. Мембрана должна быть открыта как можно шире. Если объектив открывается на 1,6–1,8, то выше критической экспозиции не увеличишь и не ставишь ISO выше 800. Резкость падает, но с этим справишься.
Ручная фокусировка. Ночью об автоматической фокусировке можно забыть, поэтому придется использовать только ручную. Обычно советуют ставить его в крайнее положение до бесконечности, потому что мы падающие звезды. Но я столкнулся с тем, что мои линзы почти никогда не закручивают фокус на бесконечность в автоматическом режиме.Я тестировал его, ориентируясь на Луну, дальние огни (это, кстати, неплохие варианты для автоматической фокусировки ночью). До крайности осталось совсем немного, в дальнейшем тоже пользовался.
До крайности осталось совсем немного, в дальнейшем тоже пользовался.
Фокусное расстояние. Еще раз, чем больше фокусное расстояние, тем короче должна быть выдержка, потому что звезды становятся ближе, а значит, чтобы не было следов, нужно сократить время съемки. Кроме того, вам может не хватить угла обзора, мы не стремимся снимать только небо.Да и плотность звезд при приближении уменьшается.
Фотография сделана Yuyung Yang.2. Как фотографировать звездное небо, Sky Tracks
Время выдержки. От 10 минут до нескольких часов. Чем он длиннее, тем длиннее звездные линии. Вам нужно, чтобы консоль выставляла эти значения и была установлена хорошая тренога, чтобы ее не трясло ветром в течение столь долгого времени. Учтите, что при таких выдержках очень сложно рассчитать правильную выдержку.
Мембрана. Трудно написать конкретные значения, потому что я не знаю, как вы можете рассчитать экспозицию, скорее всего, только на собственном опыте.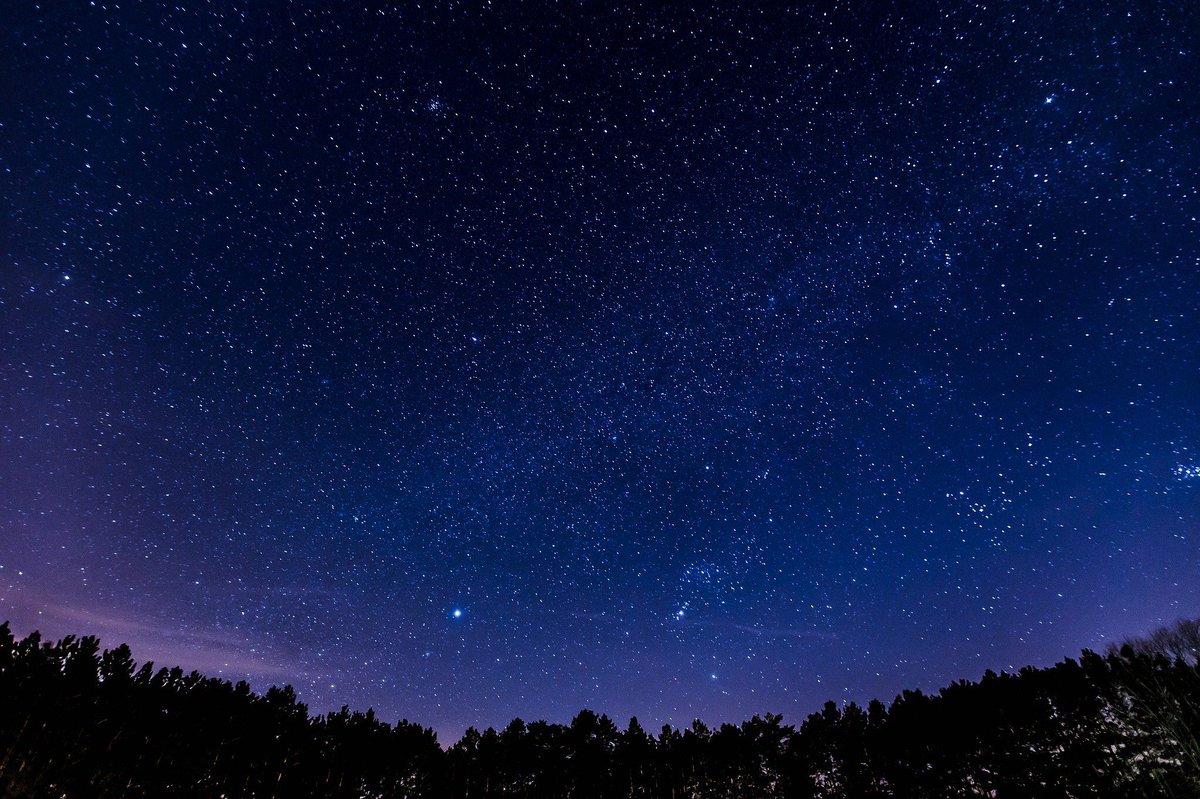 И всегда есть риск, что через полчаса ожидания вас заметят. Смотрю глазами, например — линза 11 мм имеет выдержку 30 минут, диафрагму — 7.1, ISO — 400.
И всегда есть риск, что через полчаса ожидания вас заметят. Смотрю глазами, например — линза 11 мм имеет выдержку 30 минут, диафрагму — 7.1, ISO — 400.
Фокусное расстояние. В данном случае нельзя сказать, что лучше, когда она минимальная, потому что не так важны драгоценные секунды выдержки, света все равно хватит, речь идет не о секундах, а о минутах и часах.Поэтому, если композиция кадра лучше, чем у широкоугольного объектива, то это даже лучше, потому что вам придется гораздо меньше ждать хорошего кадра. Но нужно понимать, что звезды ближе и их следы станут менее круглыми. Камера с объективом больше 50 мм вам вряд ли понадобится.
Определение центра вращения звезд. Поскольку звезды на небе вращаются, дорожки представляют собой круги, которые, конечно, дали свой собственный Центр.И, если вы определенным образом ранжируете композицию кадра, было бы полезно знать, где находится центр. Поэтому в северном полушарии сфокусируйте линзу на Полярную звезду, а на юге — на октант Сигмы.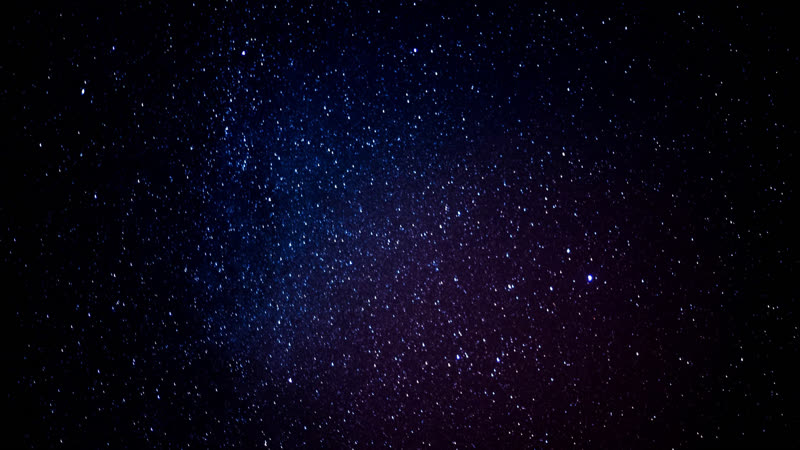 Вращаясь, звезда в течение получаса образует дугу под углом 7,5 градусов, и чем длиннее эта дуга, тем дальше от полярной звезды или от сигмы Октант находится эта звезда.
Вращаясь, звезда в течение получаса образует дугу под углом 7,5 градусов, и чем длиннее эта дуга, тем дальше от полярной звезды или от сигмы Октант находится эта звезда.
3. Как сфотографировать звездное небо? — Треки в программе
Все настройки устанавливаются точно так же, как в первом пункте при съемке статичных звезд.Не будем повторяться. Но на самом деле вы можете использовать более длинные выдержки и при этом едва заметные движущиеся звезды. В любом случае он будет совмещен с программой. Но в этом случае как отдельные изображения они будут не очень красивыми, и вы не сможете использовать таймлапс.
Софт для объединения треков. Конечно, есть разные программы, похожие на Photoshop, Startrails Version 1.1 — одна из них, она очень проста и несложна для понимания. Загружайте файлы и создавайте треки.Если они слишком длинные, часть фотографий можно вывести из обработки.
4. Как снимать таймлапс
Таймлапс со звездами — довольно долгий процесс. А потом, сделав 99 кадров, небо полно облаков и ничего там не светит, плохо, но такое могло случиться. Вы всегда можете попробовать сделать таймлапс утром, на закате, в движении людей, снимая видео, а затем закрепить в Premier. Но для съемки неба вам понадобится фотоаппарат, видеокамера не сможет снимать ночью с такой длинной выдержкой.
А потом, сделав 99 кадров, небо полно облаков и ничего там не светит, плохо, но такое могло случиться. Вы всегда можете попробовать сделать таймлапс утром, на закате, в движении людей, снимая видео, а затем закрепить в Premier. Но для съемки неба вам понадобится фотоаппарат, видеокамера не сможет снимать ночью с такой длинной выдержкой.
В этом видео использовалось 99 кадров (ISO 1600, 11 мм, F2.8, 27 сек) с интервалом в 1 секунду. Общее время 46 минут. Этого хватило на 4-7 секунд видео. Если вы сделаете это медленнее, это уже будет заметно, так как изображение прерывается.
Вот расчет того, сколько фотографий вам нужно сделать для 1-минутного видео с вращением неба. Ролик содержит 25 кадров в секунду за 1 секунду, а если и будет, то уже будет 25 * 60 = 1500 кадров в секунду.Мы снимаем каждое изображение, например, с 30-секундной выдержкой и интервалом между кадрами в 1 секунду, а значит, для захвата 1500 кадров в секунду мы должны потратить 31 * 1500 = 46500 секунд или минут или 775 ~ 13:00.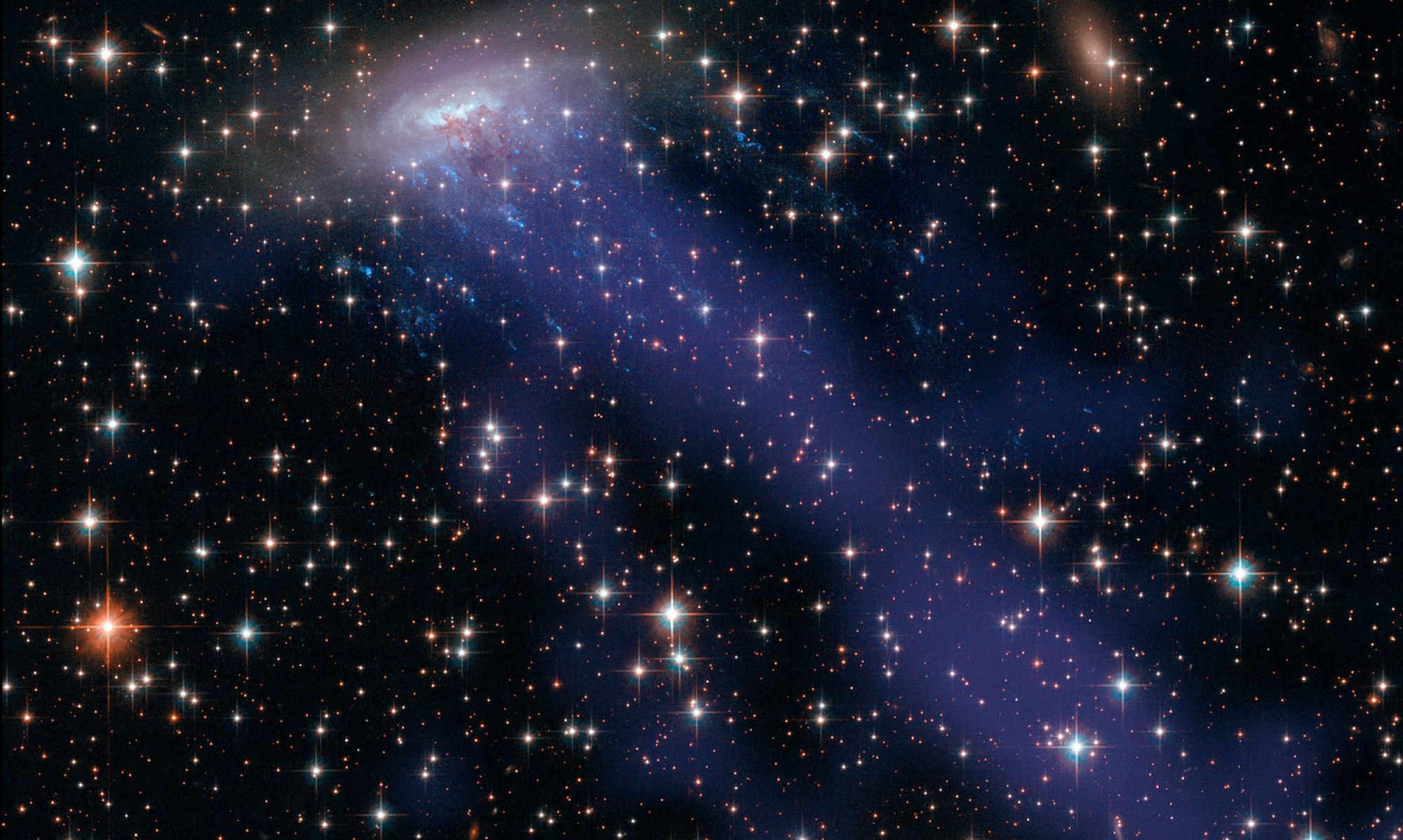
Стрела времени — Промежуток времени Млечный Путь Коллекция:
Некоторые нюансы при съемке неба
1. Если луна на небе слишком яркая, звезды на голубом небе будут тусклыми. Так что снимать нужно до восхода луны, или в то время и в том месте, где Луна не видна, а также в новолуние.Например, в некоторых местах луна не видна 5 дней, а небо черно-черное. Но на самом деле и лунные пейзажи могут быть довольно красивыми, луна светит очень хорошо, и все хорошо освещено.
2. Городские огни одинаково хорошо освещают небо и звездное небо, падающие звезды внутри города вообще невозможны, очень нужно уходить на десятки километров. И только если город виден издалека, это может быть интересный свет.
Следует учитывать, что ночью есть вероятность запотевания передней линзы.Поэтому, если на улице сыро, сверхдлинная выдержка и съемка треков возможны не всегда.
3. Длинными шторками около десятка минут матрица греется и на фото есть жуткие шумы. Мы не можем рассказать вам обо всех зеркалках, потому что на самом деле это отнимет у нас всю жизнь, но с Canon 7d проблема шумов очень заметна — много цветных точек на фото. Но функция шумоподавления может нам помочь при длительных выдержках, они как-то вычитаются из изображения.Есть только момент, функция шумоподавления работает столько же, сколько было выдержка, а это значит, что продолжительность съемки одного кадра увеличивается вдвое, например вместо 30 минут час. Вариант съемки треков путем совмещения картинок специализированным ПО лишен этого недостатка, матрица не успевает нагреваться.
Мы не можем рассказать вам обо всех зеркалках, потому что на самом деле это отнимет у нас всю жизнь, но с Canon 7d проблема шумов очень заметна — много цветных точек на фото. Но функция шумоподавления может нам помочь при длительных выдержках, они как-то вычитаются из изображения.Есть только момент, функция шумоподавления работает столько же, сколько было выдержка, а это значит, что продолжительность съемки одного кадра увеличивается вдвое, например вместо 30 минут час. Вариант съемки треков путем совмещения картинок специализированным ПО лишен этого недостатка, матрица не успевает нагреваться.
4. Достаточно, чтобы один раз заснять звездное небо. Далее вы захотите сделать более интересные изображения, и для них нужны объекты переднего плана.Так что возникает проблема выбора места для съемки, обычное поле или лес так себе, нужно поэкспериментировать и включить фантазию. Нам лично нравятся горы в этой работе, но люди туда не часто ходят, поэтому кадров неба с горами на переднем плане не так много.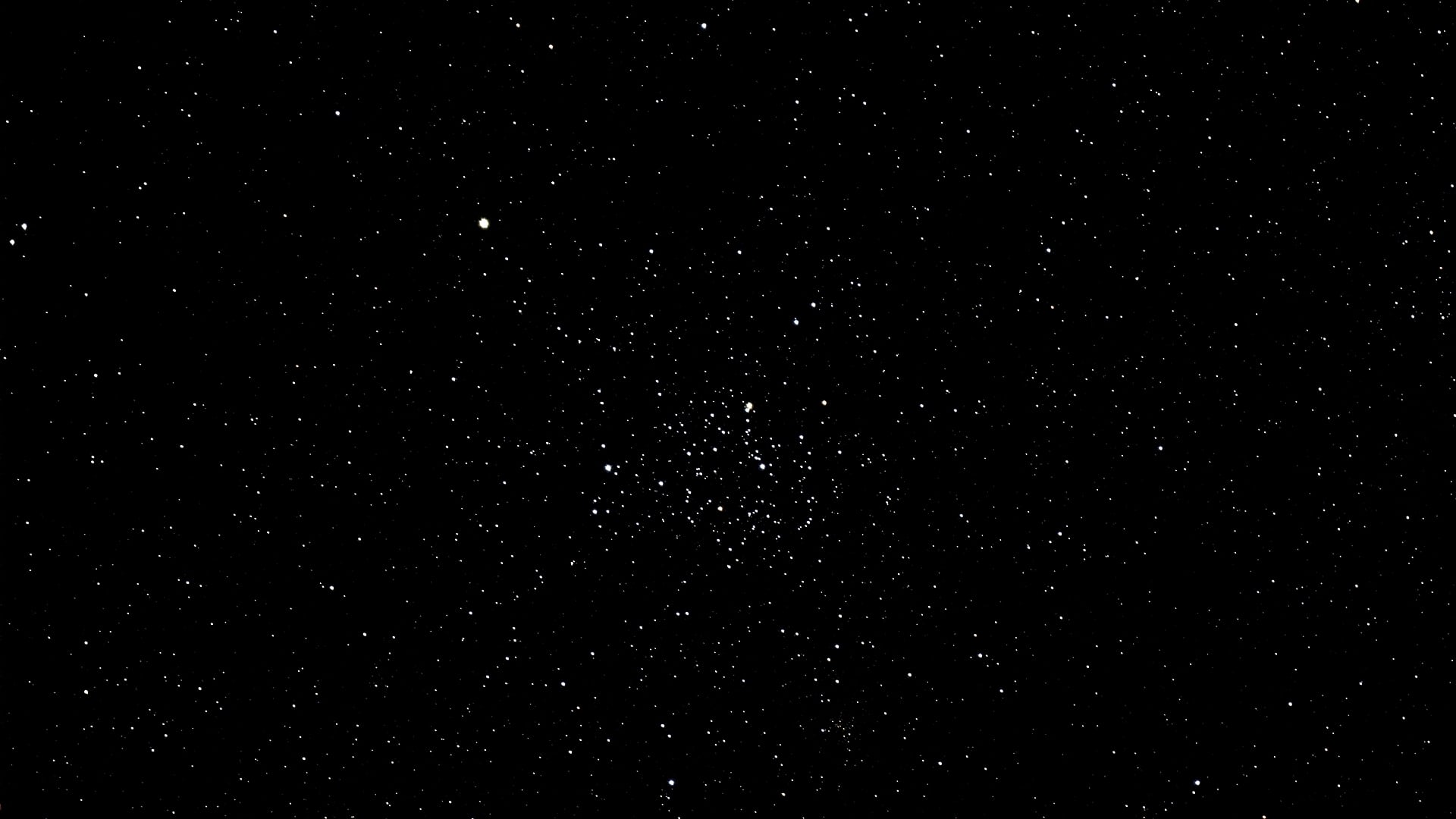
Это тоже может быть человек, но будьте очень осторожны и сделайте хорошую ретушь портрета. Но если ваша модель повернула лицо к звездам, а лицо не видно, используйте ретушь в голову.Чтобы узнать больше о ночной фотографии, прочтите Съемка ночью — как сделать красивую фотографию вечером
Вопрос — как в фотошопе сделать звезды лопающими?
Некоторые неточности снимков можно исправить с помощью постобработки. Существует множество услуг по обработке фотографий, которые могут сэкономить ваше время и деньги, потому что у них довольно низкие цены на редактирование фотографий. Обработка изображения со звездным небом — осветление (вытягивание теней), добавление контраста, корректировка баланса белого (часто значение для таких изображений около 4900), удаление привязки шума и повышение резкости.
Для создания мечтательного образа вы можете добавить естественные облака с помощью бесплатных наложений неба в Photoshop. Просто скачайте оверлей и разместите его на небе на своей фотографии.
При съемке было сложно понять, что же получилось на самом деле снято, если только у вас нет удобного ноутбука с большим экраном. Самое главное, что стоит сделать — это интересная композиция кадра, правильное кадрирование, отсутствие недостатков, адекватная выдержка. Остальное можно «вытащить» из RAW файла с помощью обработки.Даже если кадр получился темнее, чем должен быть, Lightroom все исправит. Но если кадр не интересный, с плохим кадрированием, очень темный или очень шумный — тут тут ни при чем.
Как редактировать фотографии ночного неба в Photoshop
Особенно, как редактировать фотографии млечного пути в Photoshop или как улучшать звезды в Photoshop.
Хотите узнать, как получить Photoshop бесплатно? Загрузите пробную версию Photoshop и начните редактировать фотографии как профессионалы.Как постобработать астрофотографию Млечного Пути в Adobe Lightroom:
Шаг 1. Для этого откройте свою картинку в фотошопе и создайте новый слой поверх исходного изображения.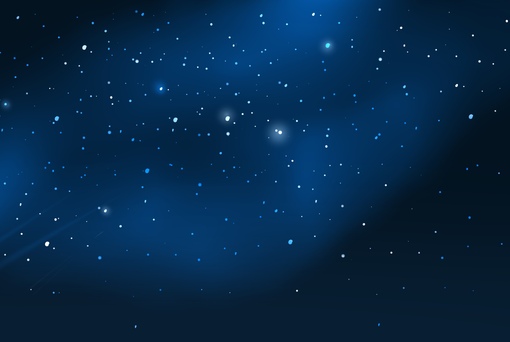 Этот верхний слой нужно закрасить в черный цвет с помощью Paint Bucket Tool. Теперь нужно добавить шума. Сделайте это с помощью фильтров, например, фильтр-шум-добавление шума. В открывшемся окне параметры шума должны быть 120%, размытие по Гауссу и выбрать монохромный.
Этот верхний слой нужно закрасить в черный цвет с помощью Paint Bucket Tool. Теперь нужно добавить шума. Сделайте это с помощью фильтров, например, фильтр-шум-добавление шума. В открывшемся окне параметры шума должны быть 120%, размытие по Гауссу и выбрать монохромный.
Шаг 2. Затем, чтобы сделать наши звезды более естественными, используйте Filter-Blur-Gaussian Blur.Радиус размытия около 0,3 пикселя.
Шаг 3. Следующим шагом будет ветвление неба на исходной фотографии от других объектов. Есть много способов сделать это: работать с масками, инструментом «Магнитное лассо», выделять по цвету и т. Д. Самым важным является результат, помогающий вам улучшить звездочки в Photoshop.
Шаг 4. Примените маску слоя или создайте маску из выбранного слоя, чтобы наложить сгенерированный шум на небо на исходном изображении.
Шаг 5. Когда это будет сделано, нужно придать «звездочкам» естественность, затем создать корректирующий слой уровней, удерживая кнопку Tab. Удерживая нажатой кнопку ALT, вы можете использовать функцию использования предыдущего слоя для создания обтравочной маски.
Удерживая нажатой кнопку ALT, вы можете использовать функцию использования предыдущего слоя для создания обтравочной маски.
Как сделать ночное небо с множеством звезд в Photoshop:
Шаг 6. Чтобы звездочки на гистограмме уровней шума были естественными, переместите все ползунки вправо. Чтобы не потерять огни города, измените режим наложения слоя на screen.
Шаг 7. Далее, используя цвет меню «Цвет фона — насыщенность», прикрепляем новое звездное небесно-голубое пятно. Такая же манипуляция проделывается со слоем «Уровни», удерживая ALT и ставя галочку. В настройках можно выбрать цветовая насыщенность 10-20% и оттенок ближе к синему, это определенно совет о том, как заставить звезды выделяться в Photoshop. Наше звездное небо готово.
Как редактировать фотографии Млечного Пути в Lightroom
Для обработки полученных кадров воспользуемся Lightroom.Вы можете использовать другие программы на свое усмотрение, механизм будет работать так же.
Шаг 1. Сначала я настроил баланс белого, добиваясь более естественных цветов. Обычно хорошее значение составляет примерно 3900 тыс.
Шаг 2. Затем я корректирую экспозицию и добавляю немного контраста. Увеличьте локальный контраст, перетащив ползунок вправо Слова. Не используйте для этих параметров слишком большие значения (более 50 единиц), чтобы изображение не выглядело перегруженным. Можно немного увеличить насыщенность цветов (ползунки Vibrance и Saturation).
Фотография звезд и Млечного пути — как превратить ваши скучные фотографии в классные с помощью Lightroom:
Шаг 3. Затем я редактирую кривую, слегка приподнимая нижнюю левую точку, чтобы осветлить тени. И сделайте его слегка S-образным, чтобы усилить контраст.
Также можно использовать локальную цветокоррекцию отдельно для участков кадра с объектами на Земле и в небе. Например, чтобы осветлить слишком темную землю или добавить контрастные цвета в небо, сохранив цвет земных объектов. Все зависит от вашего вкуса. Если вы хотите понять, как качественно редактировать фотографии млечного пути в LightRoom, не переусердствуйте, чтобы ваши изображения не выглядели неестественно. Если вы поклонник Lightroom, прочтите Лучшие бесплатные пресеты Lightroom 2017 — Выбор исправления фото
Все зависит от вашего вкуса. Если вы хотите понять, как качественно редактировать фотографии млечного пути в LightRoom, не переусердствуйте, чтобы ваши изображения не выглядели неестественно. Если вы поклонник Lightroom, прочтите Лучшие бесплатные пресеты Lightroom 2017 — Выбор исправления фото
Улучшение звезд в Photoshop
Или как в фотошопе сделать звезды лопающими.
Шаг 1. Создайте новый документ любого размера. Нажмите Ctrl + D, чтобы инвертировать цвета, т.е. восстановить их (черный / белый). Измените цвет фона на черный.
Шаг 2. Применение фильтра под номером 1. Путь к фильтру: Фильтр> Имитация> Пленка. К числу 2 применить фильтр. Путь к фильтру: Фильтр> Искажение> Волна.
Шаг 3. Применяем фильтр под номером 3. Путь к фильтру: Фильтр> Искажение> диффузное свечение. Смена тона. Нажмите Ctrl + U и используйте точно такие же настройки тона.
Шаг 4. Предпоследний шаг, просмотр результата: наш последний шаг. Применяем фильтр под номером 4. Добавьте к фильтру эффект скручивания пути: Filter> Distortion> twisting.
Применяем фильтр под номером 4. Добавьте к фильтру эффект скручивания пути: Filter> Distortion> twisting.
Добавьте сияние звезд, чтобы сделать все возможное. Дублируйте слой с большими звездами. Примените Фильтр Фильтр> Размытие> Размытие по Гауссу (Filter-Blur-Gaussian Blur) с радиусом около 10 пикселей и измените режим наложения на Color Dodge Linear (линейное осветление). Нажмите Ctrl + U и раскрасьте светящиеся звезды (я установил Hue (оттенок) на 230). Повторите этот шаг несколько раз, чтобы сделать Starlight более выразительным, чтобы улучшить звезды в Photoshop.
В заключение, мы можем сказать, что ни фотографировать звездную ночь, ни продвигаться дальше не так просто. Особенно, если вы не знаете, как редактировать фотографии млечного пути в Photoshop или как редактировать фотографии млечного пути в LightRoom. Конечно, нужно выучить эту нелегкую работу? Тратите много времени. Но если вы хотите сэкономить свое время, вы также можете обратиться к различным сервисам, но не забудьте проверить их до и после ретуши.
Как создать эффект утечки света в Adobe LR
Starry Sky Stacker
Starry Sky Stacker — это приложение для Mac, которое снижает шум на снимках ночного неба.Уменьшение шума происходит в результате объединения последовательности идентичных снимков в одно изображение. Starry Sky Stacker предполагает, что во время съемки используется экваториальная монтировка, которая гарантирует, что звезды очень мало двигаются во время или между экспозициями. (Обратите внимание, что альтазимутальные крепления не подходят для использования с Starry Sky Stacker, потому что изображения, кажется, вращаются в процессе захвата).
Укладчик звездного неба
- выравнивает изображения для компенсации ошибок в отслеживании,
- назначает оценку качества каждому изображению,
- позволяет пользователю выбирать изображения на основе оценки качества или вручную, а
- объединяет изображения с использованием четырех различных алгоритмов (медиана с отклонением выбросов, среднее значение с отклонением выбросов, макс.
 , мин.).
, мин.).
Укладчик Starry Sky может
- опционально вычитать темные кадры и
- опционально применять поправки плоского поля
Инструкции по использованию Starry Sky Stacker находятся здесь.
Ключевые преимущества Starry Sky Stacker:
- он проще и проще в использовании, чем большинство программ стекирования
- быстро
- он использует собственный алгоритм выравнивания, который дает отличные результаты
- он вычисляет 5 композиций из выбранных изображения одновременно, позволяя пользователю легко выбирать, какие композиции использовать.
Укладчик звездного неба может существенно уменьшить дробовой шум и шум с фиксированной структурой на конечном изображении, а также исправить виньетирование и другие дефекты линз и сенсоров. Укладчик звездного неба предназначен для снимков неба без переднего плана, сделанных с помощью устройства слежения, чтобы звезды не перемещались в кадре. Если у вас есть снимки, сделанные камерой, закрепленной на штативе, вам следует подумать об использовании Starry Landscape Stacker.
Starry Sky Stacker требует Mac OS 10.11 или новее.Starry Sky Stacker может обрабатывать сотни изображений, используя всего 4 ГБ памяти. Настоятельно рекомендуется использовать твердотельный накопитель для основного запоминающего устройства, а больше памяти (не менее 16 ГБ) лучше хотя бы потому, что в какой-то момент вам нужно будет использовать инструмент для редактирования изображений, такой как Lightroom, Photoshop или Affinity Photo, и все они работают лучше с большим количеством памяти.
Вы можете приобрести Starry Sky Stacker в Apple App Store. Бесплатная пробная версия доступна для скачивания. Инструкции по использованию Starry Sky Stacker находятся здесь.Starry Sky Stacker также доступен в двух пакетах с другими приложениями для укладки.
Звездные фотографии без шума — Обзор укладчика звездного неба
Укладчик звездного неба
Starry Sky Stacker от разработчиков Starry Landscape Stacker — это программа для наложения изображений только для Mac, которая позволяет складывать или комбинировать изображения объектов глубокого космоса, снятые с помощью звездного трекера, чтобы уменьшить шум и улучшить детализацию.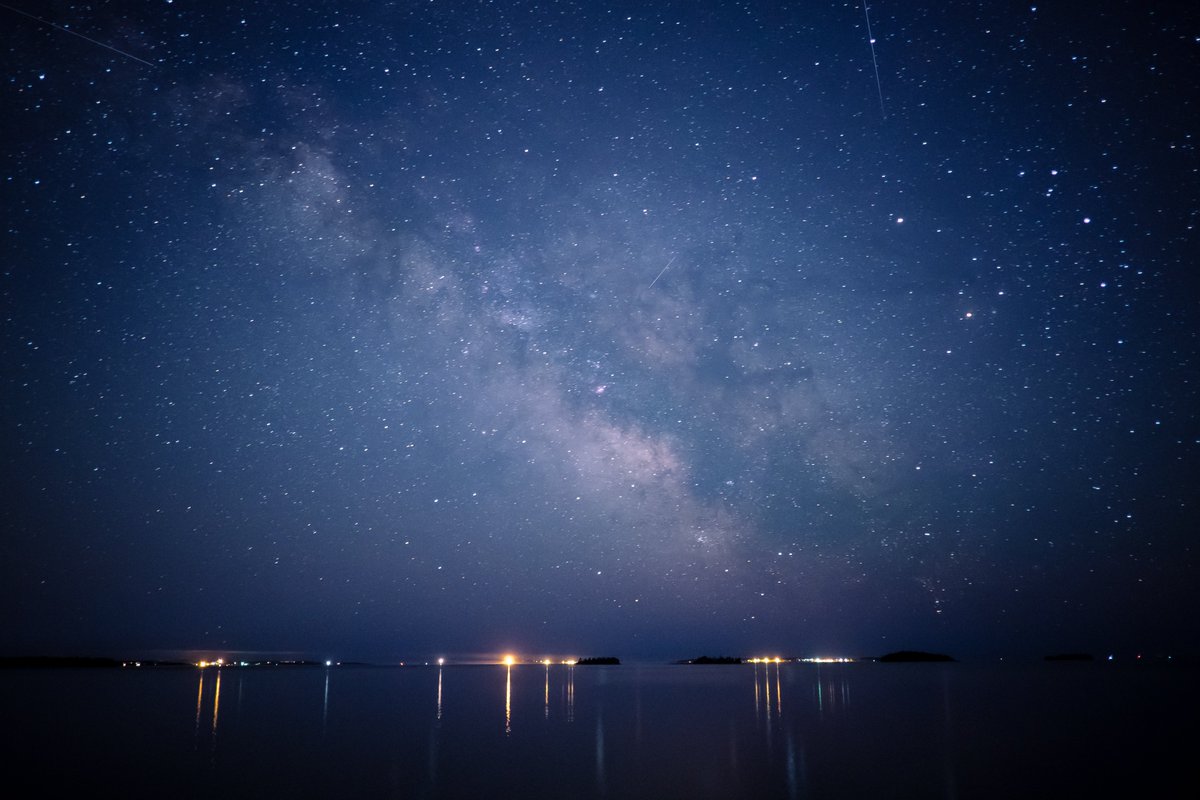 Вы также можете складывать эти изображения глубокого неба в укладчике звездного ландшафта, укладчике глубокого неба, Pixinsight и даже в Photoshop и многих других.Starry Sky Stacker — это эффективная и удобная программа, которая в настоящее время стоит 25 долларов в магазине приложений. Эта статья не является платным обзором; Я купил программу на свои кровно заработанные деньги.
Вы также можете складывать эти изображения глубокого неба в укладчике звездного ландшафта, укладчике глубокого неба, Pixinsight и даже в Photoshop и многих других.Starry Sky Stacker — это эффективная и удобная программа, которая в настоящее время стоит 25 долларов в магазине приложений. Эта статья не является платным обзором; Я купил программу на свои кровно заработанные деньги.
Как партнер Amazon, MilkyWayPhotographers.com зарабатывает на соответствующих покупках.
Изображения галактики Андромеды импортированы в Starry Sky Stacker перед запуском алгоритма суммирования.Что делает укладчик Starry Sky?
Создание изображений глубокого неба состоит из серии изображений, иногда по несколько сотен, в течение многих часов и объединения их для создания одного потрясающего окончательного изображения.Starry Sky Stacker считывает ваш набор изображений, выравнивает их, оценивает качество и сортирует их по качеству изображения. По умолчанию программа использует лучшую половину ваших изображений, но предоставляет вам ползунок, чтобы вы могли выбрать добавление или вычитание из общего количества используемых изображений. Если вы отрегулируете ползунок, он сохранит эту настройку для будущих фотографий. Изображение для предварительного просмотра всегда будет иметь самый низкий рейтинг качества. Одна только эта функция делает программное обеспечение достойным своей цены. Вместо того, чтобы отбирать сотни фотографий, Starry Sky Stacker сделает это за вас! Если вы попытаетесь использовать Starry Landscape Stacker или Photoshop для наложения этих изображений, вам придется предварительно отсеять их.
Если вы отрегулируете ползунок, он сохранит эту настройку для будущих фотографий. Изображение для предварительного просмотра всегда будет иметь самый низкий рейтинг качества. Одна только эта функция делает программное обеспечение достойным своей цены. Вместо того, чтобы отбирать сотни фотографий, Starry Sky Stacker сделает это за вас! Если вы попытаетесь использовать Starry Landscape Stacker или Photoshop для наложения этих изображений, вам придется предварительно отсеять их.
Давайте начнем
Для начала я экспортировал все свои изображения в виде 16-битных несжатых файлов TIFF из Lightroom, поскольку Starry Landscape Stacker не поддерживает файлы RAW.
Диалоговое окно экспорта из Lightroom. После открытия Starry Sky Stacker вам будет предложено выбрать изображения. Обязательно установите флажок «Отображать таблицу классификации изображений после открытия». Это позволяет вам просмотреть кадры на случай, если некоторые из них были неправильно классифицированы. По моему опыту, программное обеспечение обычно работает хорошо, но иногда оно бросает вам вызов! Стоит потратить время на перепроверку классификации.
По моему опыту, программное обеспечение обычно работает хорошо, но иногда оно бросает вам вызов! Стоит потратить время на перепроверку классификации.
Справа: это поле позволяет настроить классификацию изображений на случай, если программа допустила ошибку.
Свет, тьма и квартиры
УкладчикStarry Sky поддерживает светлые, темные и плоские кадры. Световые рамки — это обычные кадры ночного неба. Темные рамки используются для вычитания горячих пикселей и другого теплового шума из ваших изображений. Плоские рамки убирают виньетирование. Рамки смещения не поддерживаются.
Что такое плоская рама?
Если вы когда-либо фотографировали ярко-синее небо, вы могли заметить, что объектив имеет естественную виньетку в углах. Плоские рамки уберут это виньетирование. Если вы оставите свою установку до утра, вы можете использовать чистое голубое небо, чтобы снимать плоские рамы.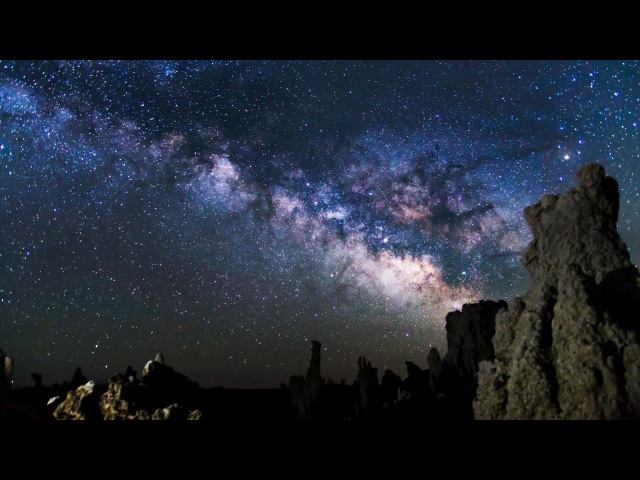 Плоские кадры снимаются с теми же ISO, диафрагмой, фокусным расстоянием и фокусом, что и ваши световые кадры.Скорость затвора значения не имеет. Вам понадобится яркий свет, который равномерно освещает вашу рамку.
Плоские кадры снимаются с теми же ISO, диафрагмой, фокусным расстоянием и фокусом, что и ваши световые кадры.Скорость затвора значения не имеет. Вам понадобится яркий свет, который равномерно освещает вашу рамку.
Вместо того, чтобы ждать утра, я предпочитаю вытащить полностью белый экран на своем iPad и установить яркость на 100%. Затем я накладываю это прямо на переднюю часть объектива. Переведите камеру в режим приоритета диафрагмы; это позволит камере выбрать вашу выдержку. Сохраняя те же настройки, упомянутые выше, возьмите серию из 20 плоских кадров. Вы можете стрелять больше или меньше, если хотите, но я обычно придерживаюсь 20.
Что такое темная рамка?
Как только вы начнете снимать глубокое небо, вы быстро поймете важность темных кадров. Как я упоминал выше, темные рамки используются для вычитания горячих пикселей и теплового шума из ваших изображений. Разница между вашими светлыми и темными кадрами — это крышка объектива. После того, как вы закончите делать обычные светлые кадры, ничего не трогайте, наденьте крышку объектива и сделайте серию темных кадров. Блокировка света от датчика приведет к созданию черной или «темной» рамки.Любые данные на этом изображении, которые не являются черными, не принадлежат и вычитаются из вашего светлого кадра. Опять же, я обычно беру 20 темных кадров, но вы можете снимать больше или меньше, если хотите. Starry Sky Stacker обработает их индивидуально без каких-либо проблем.
Блокировка света от датчика приведет к созданию черной или «темной» рамки.Любые данные на этом изображении, которые не являются черными, не принадлежат и вычитаются из вашего светлого кадра. Опять же, я обычно беру 20 темных кадров, но вы можете снимать больше или меньше, если хотите. Starry Sky Stacker обработает их индивидуально без каких-либо проблем.
Освоение квартиры
Перед импортом плоских рамок необходимо создать эталонную плоскую рамку. Для этого импортируйте все ваши плоские рамки, и Starry Sky Stacker распознает их и автоматически предложит вам сохранить основной плоский файл.
После импорта моих 20 плоских кадров Starry Sky Stacker автоматически предлагал мне сохранить основной плоский файл.Как работает штабелеукладчик Starry Sky
После того, как вы создали плоский мастер-файл, пора импортировать все изображения. У меня есть 105 светлых кадров Плеяд, 20 темных кадров и основная плоская рамка, созданная из 20 изображений плоских кадров. Я сделал отдельную папку на рабочем столе для всех своих фотографий, что упростило процесс импорта. Еще раз проверьте классификацию ваших кадров.
Я сделал отдельную папку на рабочем столе для всех своих фотографий, что упростило процесс импорта. Еще раз проверьте классификацию ваших кадров.
Процесс импорта, выравнивания и сортировки может занять некоторое время. Итак, это будет зависеть от того, сколько у вас изображений и насколько мощной является ваша машина. С моим скромным MacBook Pro 2017 года этот процесс не занял много времени. Попытка открыть те же 145 файлов TIFF в фотошопе была бы кошмаром.
Ползунок качества. Это покажет вам, сколько изображений будет использовано для создания окончательного составного изображения.Отсюда просто отрегулируйте ползунок качества, пока вы не будете довольны результатом.Имейте в виду, на этом этапе; вы не видите сложенное изображение. Вместо этого вы видите фотографию с самым низким рейтингом качества из выбранных вами изображений. Если на изображении есть звездные следы, вы можете исключить его, нажав кнопку исключения или сдвинув ползунок качества влево.
Довольны тем, что вы видите? Хит композитный! Это так просто. Starry Sky Stacker объединит изображения и даст вам возможность выбрать алгоритм наложения, который вы хотите использовать. Выбор прост; Среднее, Медиана, Темная Медиана, Макс и Мин.Я обычно придерживаюсь среднего или медианного значения, но вы можете попробовать их сами.
Starry Sky Stacker объединит изображения и даст вам возможность выбрать алгоритм наложения, который вы хотите использовать. Выбор прост; Среднее, Медиана, Темная Медиана, Макс и Мин.Я обычно придерживаюсь среднего или медианного значения, но вы можете попробовать их сами.
Замена штабелеукладчика Starry Landscape?
Starry Landscape Stacker сам по себе неплохо справляется со своей задачей. Если вы планируете сложить в стопку только дюжину или около того изображений глубокого космоса, то я не вижу необходимости в обновлении. Starry Landscape Stacker также поддерживает светлые, темные, плоские и смещенные кадры, поэтому он может обрабатывать больше, чем вы думаете. Однако, если вы планируете складывать большое количество изображений, я бы пошел дальше и инвестировал в Starry Sky Stacker.Чтобы получить бесплатную пробную версию Starry Landscape Stacker, нажмите здесь.
Почему бы просто не использовать Photoshop?
Photoshop — очень мощный инструмент, и независимо от того, какое программное обеспечение для укладки я использую, мои изображения всегда попадают в Photoshop. Самая большая проблема, с которой я сталкиваюсь с Photoshop, — это его скорость, когда дело доходит до обработки больших объемов файлов TIFF. Автоматическое выравнивание 100 изображений, преобразование их в смарт-объект и применение среднего или медианного фильтра в Photoshop оставят вам довольно много времени, чтобы выполнить некоторые домашние дела.Хотите попробовать бесплатную пробную версию Photoshop? Кликните сюда.
Самая большая проблема, с которой я сталкиваюсь с Photoshop, — это его скорость, когда дело доходит до обработки больших объемов файлов TIFF. Автоматическое выравнивание 100 изображений, преобразование их в смарт-объект и применение среднего или медианного фильтра в Photoshop оставят вам довольно много времени, чтобы выполнить некоторые домашние дела.Хотите попробовать бесплатную пробную версию Photoshop? Кликните сюда.
Может быть, PixInsight
Я не использовал PixInsight, но для сравнения просмотрел несколько часов обучающих видео на YouTube. Нет никаких сомнений в возможностях PixInsight, но, похоже, это крутая кривая обучения. Чтобы узнать больше о PixInsight, щелкните здесь.
Но у меня есть компьютер — тогда попробуйте Deep Sky Stacker!
Deep Sky Stacker — это программа только для Windows, поэтому мне не удалось ее протестировать.Хотя, вероятно, это была бы моя программа, если бы у меня был ПК с Windows. У Deep Sky Stacker репутация говорит сама за себя, и это бесплатно! Чтобы проверить и загрузить Deep Sky Stacker, щелкните здесь.
Мои выводы
Starry Sky Stacker — это простая и понятная программа, и мне это нравится. Никаких наворотов. Он выполняет то, что обещает, в простой, быстрой в использовании и доступной программе.Если вы пользователь Mac и планируете складывать большое количество отслеживаемых изображений ночного неба, я настоятельно рекомендую Starry Sky Stacker! Нажмите здесь, чтобы попробовать бесплатную пробную версию Starry Sky Stacker!
Если вы пробовали Starry Sky Stacker, дайте мне знать в комментариях ниже. Если нет, не так ли? Почему или почему нет?
Привет, я Дин! Я семьянин, работаю полный рабочий день и увлекаюсь пейзажем и астрофотографией. Воин-фотограф по выходным, который редко спит в новолуние.Постоянно ищу следующее приключение и куда оно меня приведет. Всегда задавался вопросом о любопытстве к космосу и о том, какие ответы там могут быть.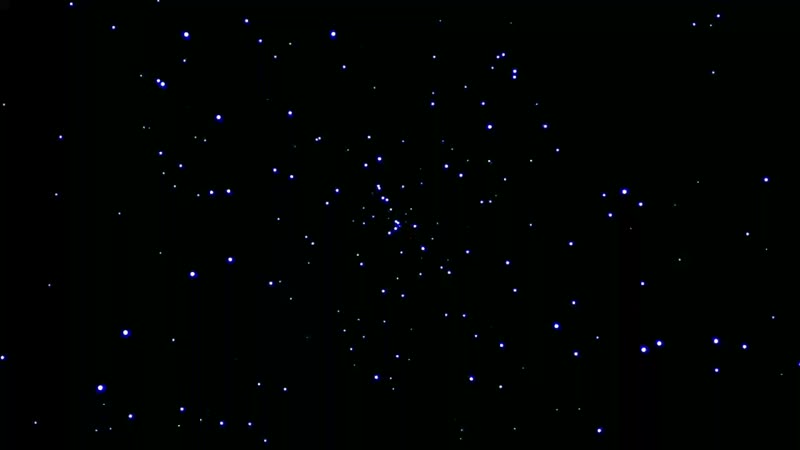
Вот как Photoshop, заменяющий небо, обрабатывает ночное фото
Несколько дней назад я протестировал новую функцию Photoshop «Замена неба» на сложном изображении водопада. Поскольку Photoshop так хорошо справился с этой задачей, я начал задаваться вопросом, будет ли та же функция «замены неба» работать так же с ночной фотографией.На самом деле, это было снято ранним утром в Йотунхеймене, Норвегия. Но небо было снято вечером того же дня.
Я зависал с Дагом Оле Нордхаугом, тестируя Samyang 18mm. Вокруг нас были удивительные пейзажи, но, к сожалению, в небе почти ничего не происходило. Сверху не было облаков, только низкие висящие облака и туман, катящийся с гор. Я действительно планировал выбросить утреннее изображение, но когда Photoshop выпустил последнее обновление, я передумал. Очень сложно добавить новое небо к изображению, когда туман и облака просачиваются в небо.Как «новый» Photoshop справится с этой задачей, подумал я. Давай выясним.
Давай выясним.
Изображения
Вот изображение, с которого я начал. Я отредактировал базовую экспозицию в Lightroom, имея в виду, что позже поменяю небо на ночное.
Я сделал снимок ночного неба вечером того же дня:
Итак, это два изображения, которые я собираюсь смешать. Вот обзор процесса.
Sky Замена
Первое, что я сделал после запуска инструмента Sky Replacement, — это добавил группу, которую я назвал «Night.«Это было довольно просто. Я просто щелкнул значок папки. Возможно, я разместил папку немного неправильно, но переупорядочить папки и изображения несложно. Просто перетащите.
Затем я щелкнул значок плюса, чтобы загрузить изображение в папку. Также можно щелкнуть правой кнопкой мыши по самой папке, при этом открывается всплывающее меню, в котором одним из вариантов является «Импортировать небеса». Первое изображение, которое я добавил, было файлом RAW. Photoshop потребовалось некоторое время, чтобы обработать файл RAW, и он был преобразован в файл PNG.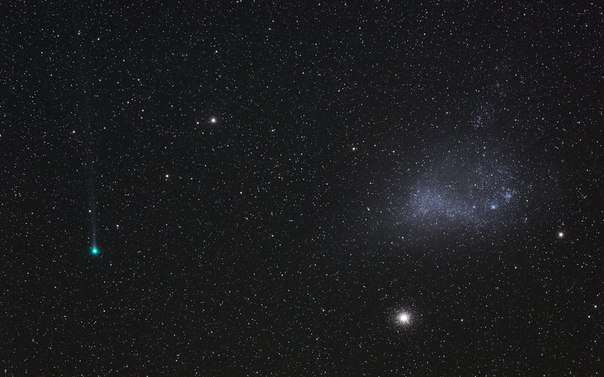
Совет: гораздо лучшим решением было бы загрузить JPG с отредактированным небом. Это определенно займет меньше времени, и небо не потребует дополнительных настроек. В необработанном файле мне также пришлось редактировать небо.
Запутанный алгоритм
Алгоритм немного запутался из-за того, что я не загружал обрезанное изображение, содержащее только небо, поэтому первый результат выглядел так:
Я просто перетащил небо, куда хотел. Панель замены неба по умолчанию активирует инструмент перемещения.
Почти совершенство
Photoshop почти идеально вписался в ночное небо. Линия плавного перехода вдоль низко висящих облаков впечатляет, и некоторые звезды тускло просвечивают там, где облака менее плотные. Единственная проблема — несколько произвольных звезд, размещенных на самых ярких участках горы.
Я использовал точечную восстанавливающую кисть, чтобы удалить ненужные звездочки. Это готовое изображение, которое я отредактировал по своему вкусу:
И как напоминание, вот с чего я начал:
Заключение
Я очень впечатлен тем, как Photoshop смешивается с ночным небом.

 Если чего-то не хватает, проще воспользоваться стоками и доработать изображение вручную.
Если чего-то не хватает, проще воспользоваться стоками и доработать изображение вручную. Важно выдержать вес фотоаппарата вместе с объективом, чтобы он не болтался, но он не должен быть слишком тяжелым, иначе будет тяжело брать его в поездку, ну если у вас конечно нет машины .
Важно выдержать вес фотоаппарата вместе с объективом, чтобы он не болтался, но он не должен быть слишком тяжелым, иначе будет тяжело брать его в поездку, ну если у вас конечно нет машины . 8
8 , мин.).
, мин.).