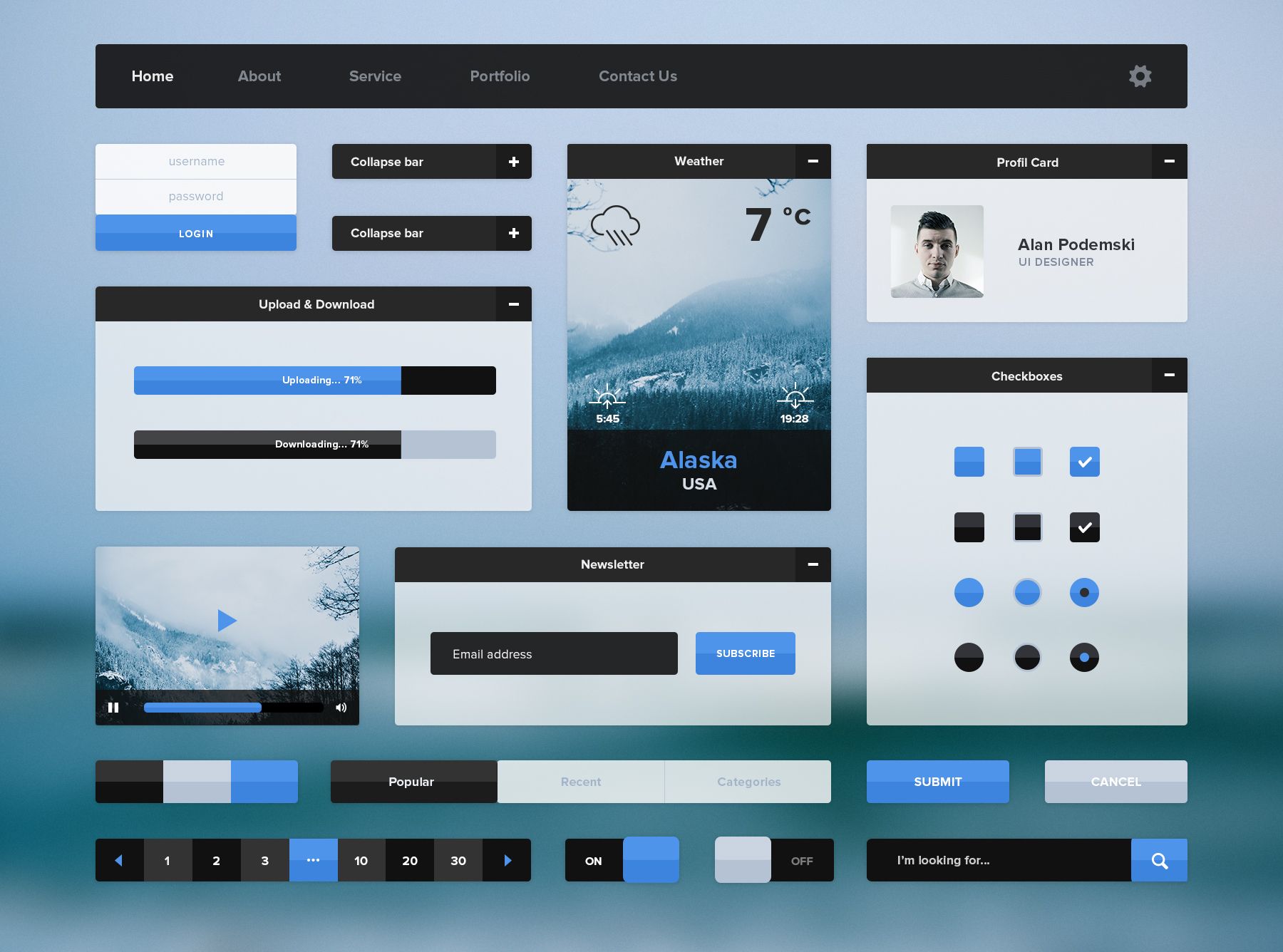Веб дизайн фотошоп: Photoshop для веб дизайнера: бесплатные инструменты
Photoshop для веб дизайнера: бесплатные инструменты
От автора: Photoshop все еще самый любимый инструмент среди веб-дизайнеров, а правильные дополнения сделают его еще более мощным. Чтобы повысить вашу продуктивность, сэкономить вам время и нервы мы подобрали несколько ценных ресурсов для фотошопа, плагинов и скриптов. Некоторые из них ускорят выполнение рутинных задач, чтобы вы могли уделить внимание настоящей работе, другие же инструменты создадут мостик между фотошопом и кодом, и ваши дизайны макетов вберут в себя все плюсы от обоих миров. Все инструменты бесплатные и работают с Photoshop CC 2015, если в статье не указано что-то другое.
HTML Block
Код и фотошоп не подходят друг другу? На самом деле подходят, если вы установите HTML Block. Плагин задействует Webkit движок для рендеринга HTML/CSS на лету, код размещается в специальных блоках. Удобно, если вы хотите использовать сторонние шрифты в макете и хотите видеть, как данный шрифт будет отображаться в живую на странице, как в браузере.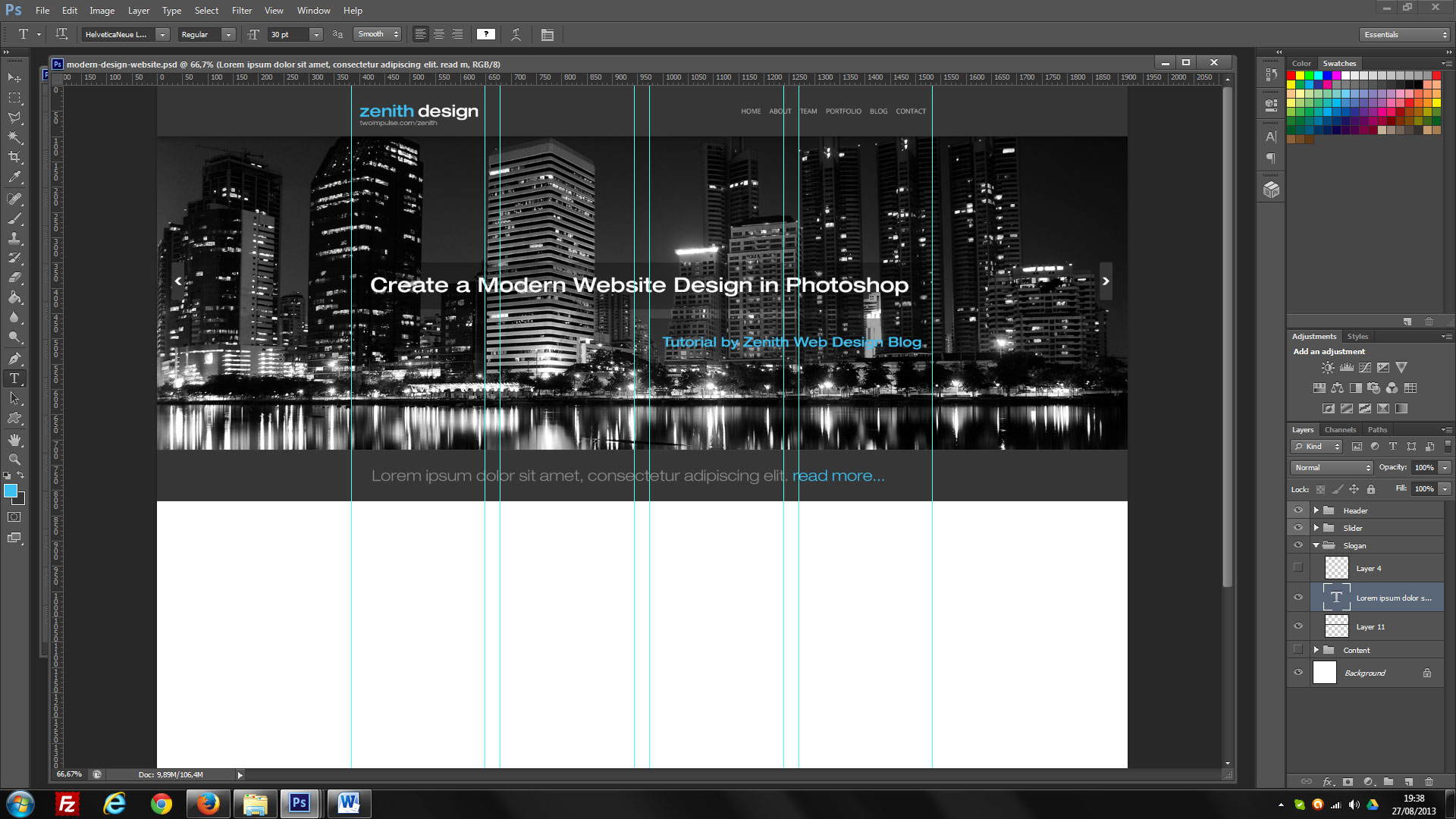 Также удобен для создания изменяющих свой размер элементов интерфейса.
Также удобен для создания изменяющих свой размер элементов интерфейса.
Page Layers
Если вы предпочитаете проектировать дизайн страницы прямо в браузере, но на выходе вам нужен файл фотошопа, то взгляните на Page Layers. Приложение конвертирует любые веб-страницы в файл фотошопа. Все элементы находятся на отдельных слоях со своими именами. Также полезен при изменении текущего дизайна страницы. Page Layers совместим с Mac OS X и стоит $34.99.
Веб-дизайн. Быстрый старт
Изучите курс и узнайте, как создать дизайн и протопип сайта в Figma
Узнать подробнееBjango Actions
Коллекция с открытым исходным кодов экшенов и скриптов множества задач для фотошопа от автора Bjango. Среди прочего инструмент может масштабировать ваши документы, нарезать их и более точно позиционировать элементы.
Ditto
Ditto – плагин, с помощью которого элементам можно задавать переменные, такие как цвета, строки текста, размер шрифта, высота строки, Х и У позиционирование и даже видимость. После установки Ditto не обязательно всем редактировать PSD файл, но это самый надежный способ поддерживать самые новые значения переменных.
После установки Ditto не обязательно всем редактировать PSD файл, но это самый надежный способ поддерживать самые новые значения переменных.
Renamy
У вас множество слоев, которые нужно переименовать за один раз, и вы не хотите делать это вручную? Тут на помощь придет Renamy. С помощью плагина можно выбрать несколько слоев и задать им новые имена всего в один клик. Демо версия бесплатная, но в ней можно за раз переименовать не больше пяти слоев. В полной версии ограничения отсутствуют.
Duplllicator
Duplllicator поможет вам клонировать слои и группы. Необходимо выбрать число копий и горизонтальный и вертикальный. Плагин работает с Photoshop CC и CC 2014.
Size Marks
Size Marks – скрипт конвертирует выделенную прямоугольную область в маркеры с расстоянием. Работает в CC 2014 и CC 2015.
Magic Wand Tricks
Последний, но не менее важный, один из самых старых инструментов для фотошопа, который уже встроен в программу — Magic Wand.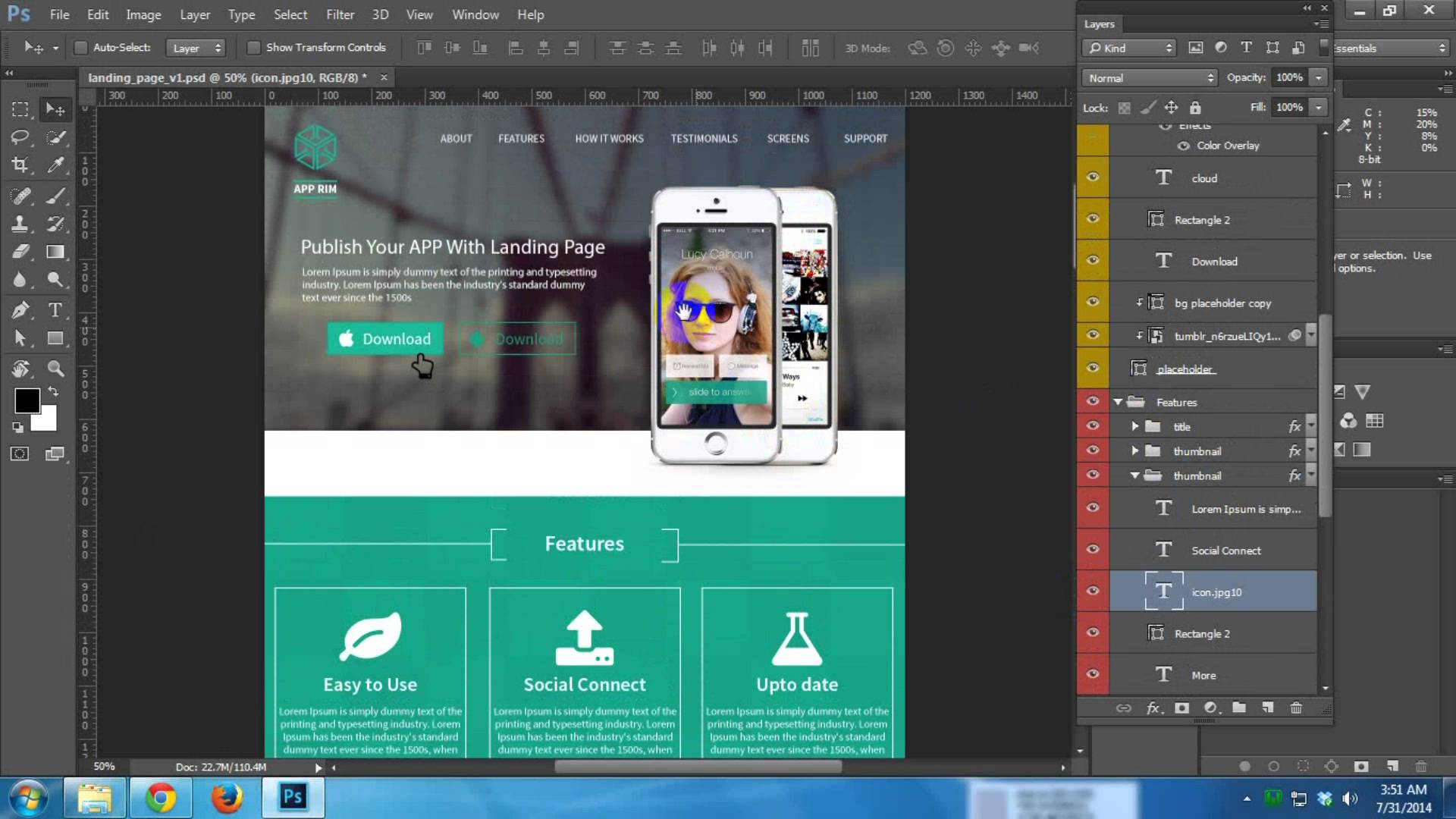 Инструмент намного более универсальный, чем вы могли подумать. Вы знали, что с его помощью можно нарезать элементы? Также можно быстро центрировать слои и группы. В сочетании с гистограммой его можно использовать для подсчета пикселей на выделенной области.
Инструмент намного более универсальный, чем вы могли подумать. Вы знали, что с его помощью можно нарезать элементы? Также можно быстро центрировать слои и группы. В сочетании с гистограммой его можно использовать для подсчета пикселей на выделенной области.
А какие ваши любимые инструменты в фотошопе? Пишите об этом в комментариях!
Источник: //www.smashingmagazine.com/
Редакция: Команда webformyself.
Веб-дизайн. Быстрый старт
Изучите курс и узнайте, как создать дизайн и протопип сайта в Figma
Узнать подробнееВеб-дизайн. Быстрый старт
Изучите курс и узнайте, как создать дизайн и протопип сайта в Figma!
Смотреть видеоПрофессиональный макет сайта в фотошоп / Creativo.one
Создание привлекательных и функциональных веб-макетов – неотъемлемая часть жизни веб-дизайнера. В этом уроке мы будем создавать профессиональный макет сайта с нуля. В процессе урока Вы узнаете некоторые полезные трюки при создании дизайна.
Ресурсы урока:
- Набор иконок (wefunction.com)
Альтернативный набор иконок - Иконка Twitter (iconeden.com)
- Шрифт Bebas (dafont.com)
Архив
Шаг 1. Mockup
Прежде, чем мы начнем создавать макет сайта, нужно создать план-эскиз будущего макета, на котором будет видна его функциональность и приблизительный внешний вид.
Шаг 2. Создаем документ.
Мы будем создавать макет сайта шириной в 960 пикселов. Для этого, создайте новый документ размером 1200х1500 пикселов. Разрешение 72 пиксела.
Так, как макет сайта будет шириной в 960 пикселов, нам нужно определить эту область, добавив направляющие. Выделите весь документ (Ctrl+A).
Перейдите в меню Выделение – Трансформировать выделенную область (Select > Transform Selection). На панели свойств в верхней части экрана установите значение ширины 960 пикселов. Это и будет рабочая область макета.
На панели свойств в верхней части экрана установите значение ширины 960 пикселов. Это и будет рабочая область макета.
Установите направляющие точно по границам выделения.
Нам нужно создать отступ между краями рабочей области макета и областью контента, который мы добавим позже. При активном выделении документа, снова перейдите в меню
Установите направляющие по новому выделению:
Шаг 3. Создаем шапку сайта.
Переходим к созданию шапки сайта. Создайте выделение высотой в 465 пикселов в верхней части макета.
Залейте выделение серым цветом, а в дальнейшем используйте стили слоя, чтобы применять цвета и градиенты.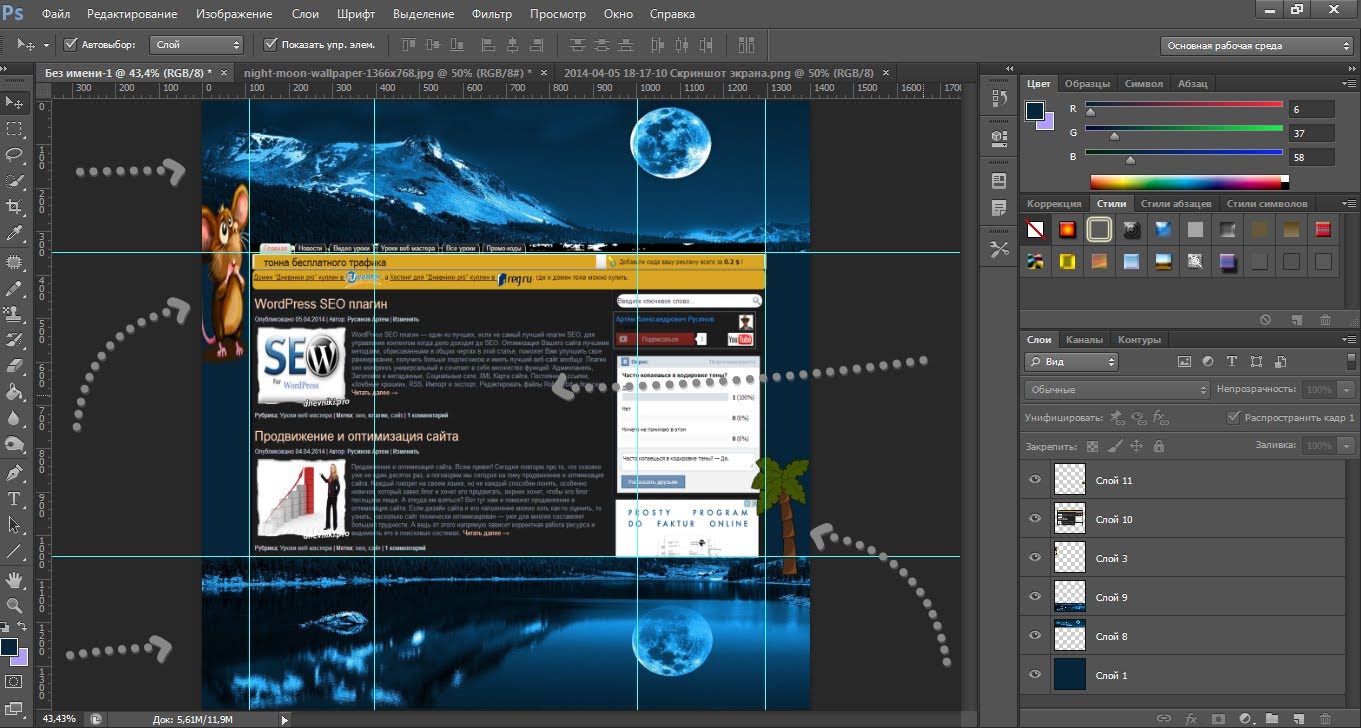
К шапке добавим градиентную заливку через стиль слоя Наложение градиента (Gradient Overlay). Создайте градиент из двух цветов.
Теперь шапка будет выглядеть так:
К шапке теперь нужно добавить подсветку. Создайте новый слой (Ctrl + Alt + Shift + N) и выберите мягкую кисть размером 600 пикселов. Выберите цвет #19535a и кистью кликните один раз в верхней центральной части шапки.
Создайте на шапке выделение в 110 пикселов.
Нажмите клавишу Delete, чтобы удалить выделенную часть.
Слой с подсветкой сожмите по вертикали (Ctrl + T).
Нужно убедиться, что световое пятно на шапке находится ровно по центру. Для этого, сделайте активными слои с шапкой и подсветкой и выберите инструмент Перемещение (Move Tool) (V). На панели свойств в верхней части экрана нажмите кнопку Выравнивание центров по горизонтали (Align Horizontal Centers).
На панели свойств в верхней части экрана нажмите кнопку Выравнивание центров по горизонтали (Align Horizontal Centers).
Создайте новый слой
Сгладим края этого слоя, используя градиентную маску. Выберите инструмент Градиент (Gradient Tool) и создайте градиент, как показано ниже:
Примените новый слой с маской, которую залейте только что созданным градиентом.
Шаг 4. Создаем узор
Теперь создадим простой узор, который добавим к шапке. Инструментом Карандаш (Pencil Tool) размером в 2 пиксела нарисуйте две точки, как показано на рисунке. Отключите на время видимость фонового слоя (кликните по иконке глаза около фонового слоя) и создайте узор
Создайте новый слой (Shift + Ctrl + N) и поместите его под слой с подсветкой.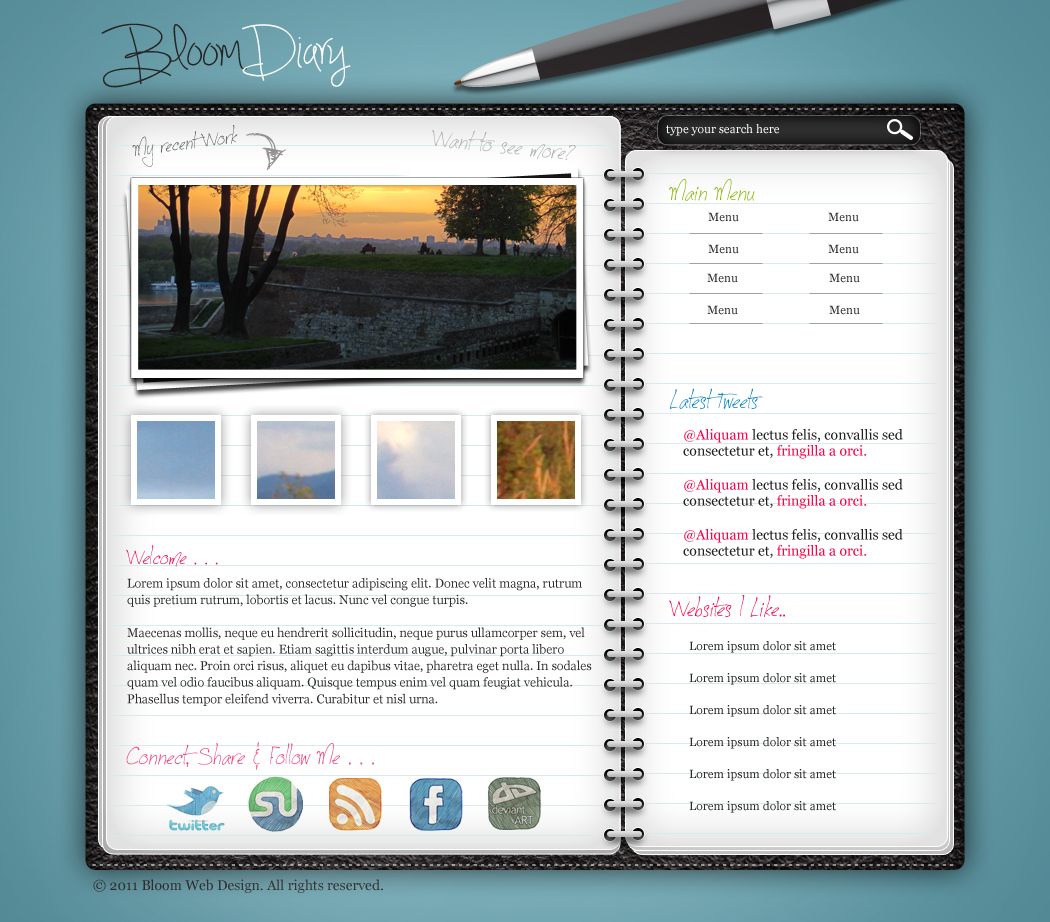 Выделите область, к которой Вы хотите применить узор и откройте окно Выполнить заливку (Fill) (Shift + F5). Нажмите ОК.
Выделите область, к которой Вы хотите применить узор и откройте окно Выполнить заливку (Fill) (Shift + F5). Нажмите ОК.
После добавления текстуры шапка выглядит так:
Сделайте плавный переход от узора к шапке: к слою с узором добавьте маску и мягкой кистью белого цвета (#ffffff) с непрозрачностью 60% пройдитесь по маске.
Результат:
Шаг 5. Добавляем логотип
Переходим к добавлению логотипа. Выберите мягкую кисть с цветом #19535a и нарисуйте пятно.
Напишите текст:
К слою с логотипом добавьте стиль слоя Тень (Drop Shadow).
Шаг 6. Навигация
Добавьте текст для навигации.
Нарисуйте кнопку навигации, используя инструмент Прямоугольная область выделения (Rectangular Marquee Tool).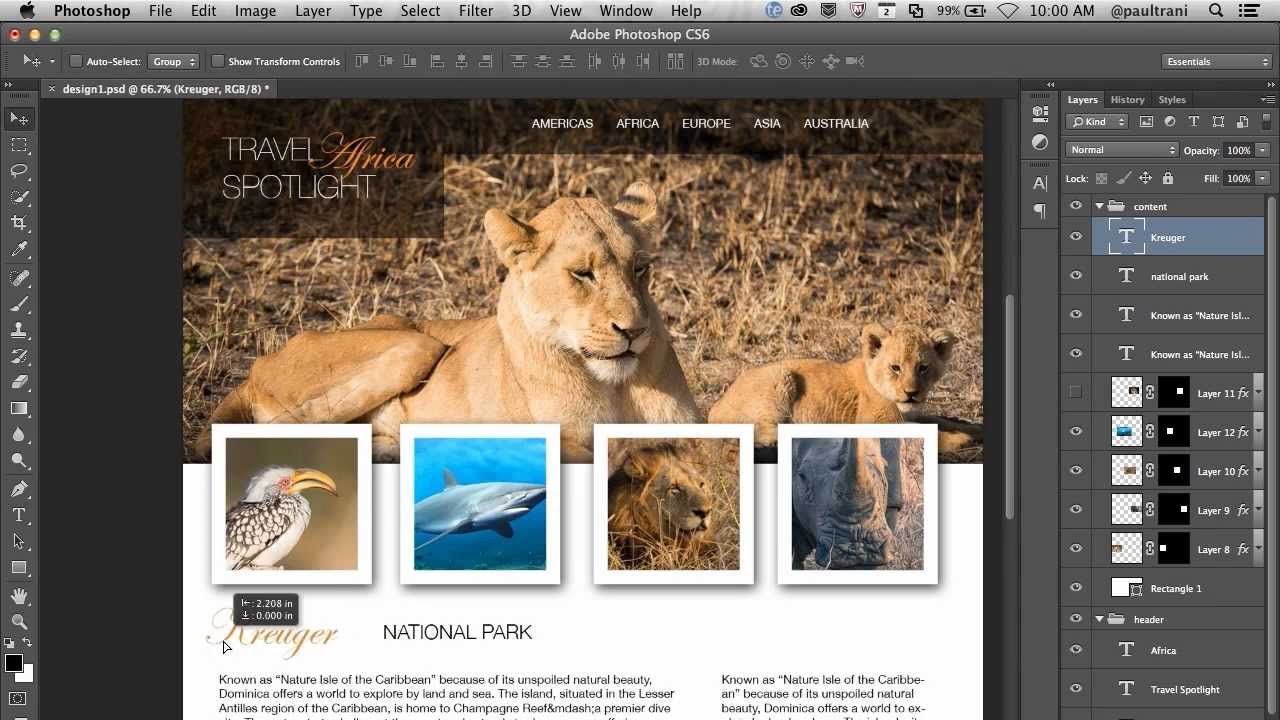
К слою с кнопкой добавьте стиль Наложение градиента (Gradient Overlay).
Шаг 7. Слайдер для контента
Создайте выделение размером 580х295 пикселов.
Залейте выделение любым оттенком серого.
Поместите изображение. Закрепите его со слоем, который создали ранее.
Теперь к слайдеру добавим эффект. Создайте новый слой (Shift + Ctrl + N), выберите Кисть (Brush Tool) с диаметром 400 пикселов. Откройте палитру Кисть (F5) и установите те параметры, которые показаны на скриншоте:
Выберите черный цвет (#000000) и нарисуйте пятно:
Для смягчения краев примените фильтр Размытие по Гауссу (Gaussian Blur).
Выделите нижнюю половину тени и удалите (Delete).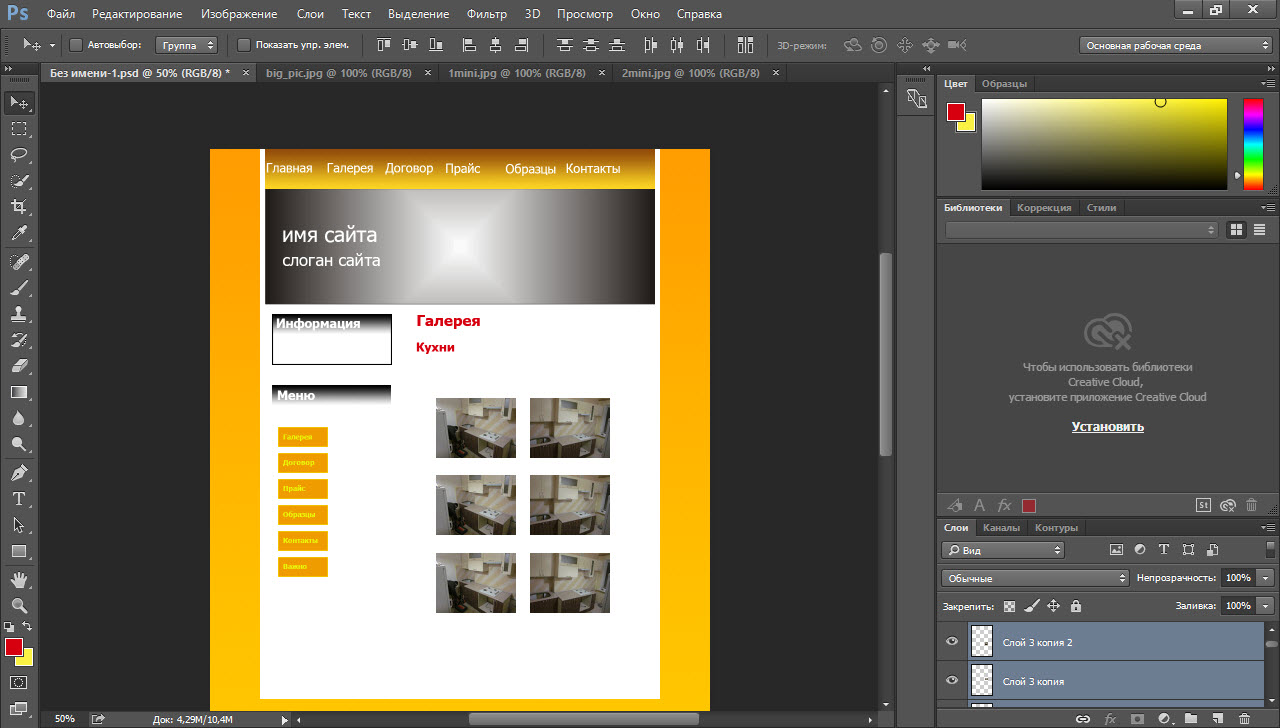
Поместите слой с тенью над слайдером:
Сожмите слой с тенью за средний маркер (Ctrl + T), а затем снова отцентрируйте слой с тенью: выделите оба слоя и в панели свойств нажмите на кнопку
Дублируйте слой с тенью (Ctrl + J) и поместите дубликат на нижний край слайдера.
Нарисуйте кнопки на слайдере, используя инструмент Прямоугольная область выделения (Rectangular Marqee Tool). Залейте кнопки черным цветом (#000000).
Уменьшите непрозрачность слоя с кнопками до 50%.
Добавьте фигуру стрелки на кнопки слайдера:
На нижней части слайдера нарисуйте полосу и залейте ее черным цветом (#000000).
Уменьшите непрозрачность слоя с полосой до 50%.
На эту полосу добавьте описание Вашего проекта:
Шаг 8. Добавляем текст с приветствием
Напишите текст с приветствием:
Шаг 9. Завершаем работу над шапкой сайта
Мы почти закончили работу над шапкой сайта. Добавьте еле заметную тень при помощи инструмента Кисть (Brush Tool).
Оставьте между тенью и заголовком пропуск в 1 пиксел.
Создайте новый слой под слоем с шапкой (
Шаг 10. Добавляем кнопки для слайдера
Нарисуйте кнопки смены слайдов.
К одной кнопке добавьте стиль слоя Внутренняя тень (Inner Shadow), а затем дублируйте слой с кнопкой нужное количество раз (Ctrl + J).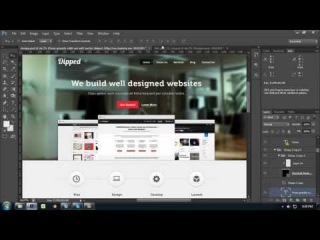
Шаг 12. Создаем разделитель для контента
Инструментом Карандаш (Pencil Tool) и нарисуйте светло-серую (#aaaaaa) линию шириной в 1 пиксел.
Добавьте к слою с линией маску и при помощи градиента сделайте плавный переход на краях.
Шаг 13. Добавляем контент
Пришло время добавить области под контент. Область контента будет разделена на 3 колонки с равным отступом. Между каждой колонкой будет отступ в 25 пикселов.
Добавьте направляющие по обеим сторонам колонок.
Добавьте в колонки список услуг. Украсьте текст с услугами иконками.
Нарисуйте кнопку «Read More» при помощи инструмента Прямоугольник со скругленными углами (Rounded Rectangle Tool) в режиме слой-фигуры.
К слою с кнопкой примените стили слоя Наложение градиента (Gradient Overlay) и Обводка (Stroke).
Дублируйте слой с кнопкой (Ctrl + J).
В нижней части этих трех колонок нарисуйте серые прямоугольники и добавьте к ним стиль Обводка (Stroke), размером в 3 пиксела.
Добавьте изображения в эти серые области:
Создайте тень, как делали это ранее и поместите ее под области с фотографиями:
Добавьте описание проекта:
Поместите в одну из колонок иконку Twitter.
Добавьте сообщение о Twitter.
Нарисуйте кнопку More Tweets.
Примените к этой кнопке стили слоя:
Добавьте текст.
Шаг 14. Создаем футер
Создайте выделение в нижней части макета – это будет область под футер, и залейте выделение серым цветом.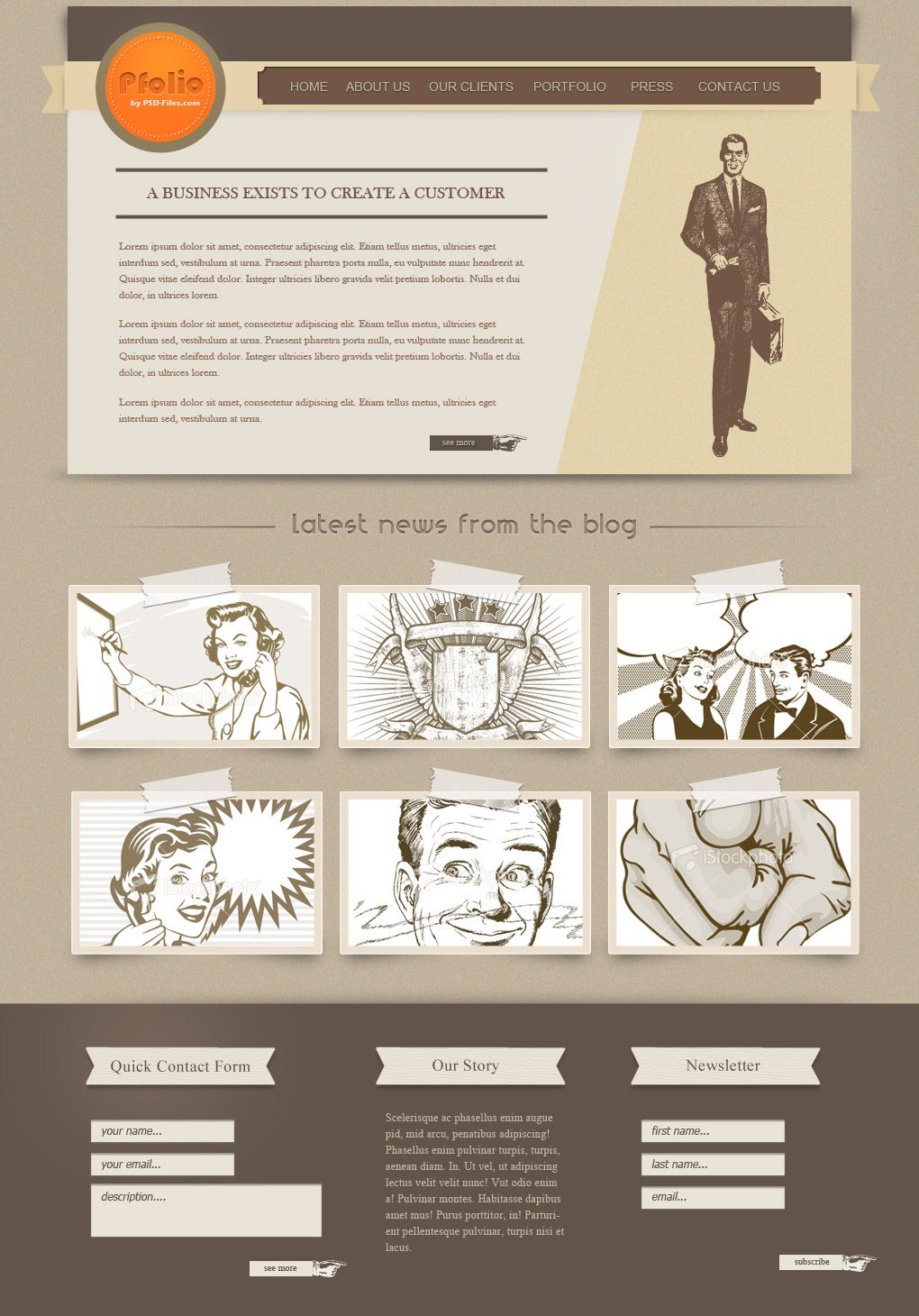
Примените к этой области стиль слоя Наложение цвета (Color Overlay).
В финале, добавьте на футер навигацию и копирайт.
Финальное изображение:
Автор урока: Niranth
новые возможности для web и UI дизайнеров / Хабр
Здравствуй, дорогой хабрадруг! Photoshop CS6 стал огромным шагом вперед для web и UI дизайнеров. Сегодня я поделюсь с вами некоторыми из функций, которые предлагает Photoshop CS6 Beta, и продемонстрирую, как они смогут помочь в вашей работе.
Однажды утром я проснулся, заглянул проверить twitter-ленту, и что же я увидел! Adobe выпустил Photoshop CS6 Beta.
Сейчас я уверен, что в тот момент был не единственным перевозбужденным по поводу этого события человеком. Я работую с Фотошопом каждый день и возможно провожу с ним больше времени, чем со своей семьей. Вскоре я обнаружил 65 новых функций и понял, что это лучший апдейт для UI и web дизайнеров.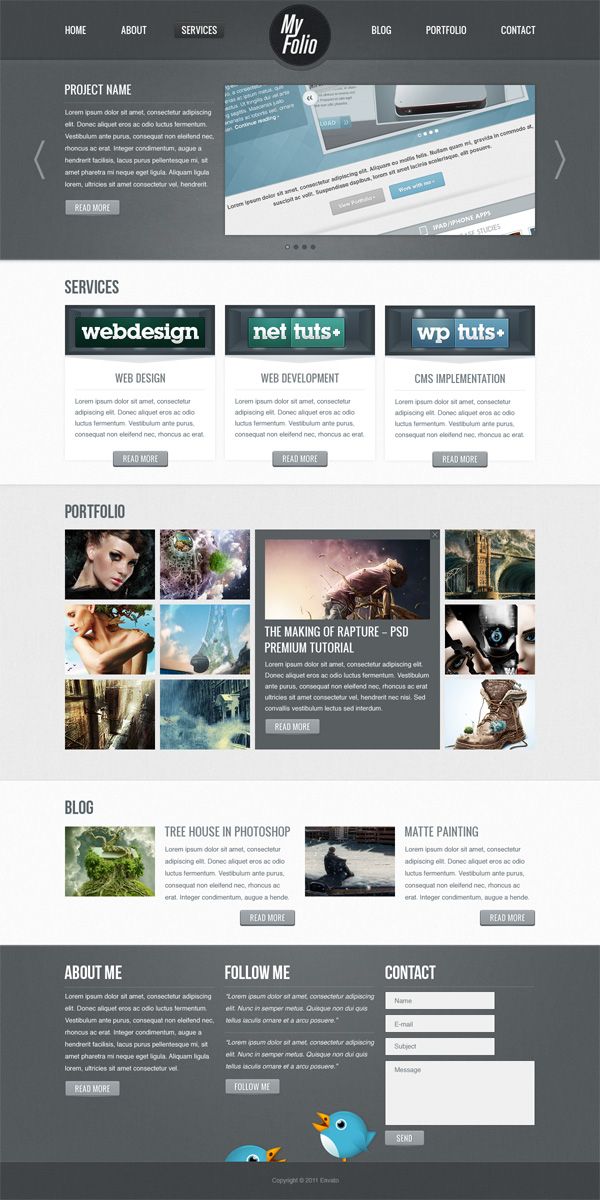
С момента выпуска последнего апдейта прошло уже около двух лет, и сегодня CS6 предлагает вам новый интерфейс. Видно, что Adobe проявил любовь к своему UI, и должен сказать, что я впечатлен. У вас есть выбор между четырьмя цветовыми схемами в серых тонах. Выбрать подходящую можно в Preferences > Interface.
Самый важный вопрос, который я хотел задать Adobe был следующий: “Почему в Фотошопе нельзя применить точечную или пунктирную рамку?”. Пожалуй, это один из самых популярных приемов, используемых в современном веб-дизайне. До 22 марта подобную рамку можно было сделать только при помощи нарезки линий или символа ‘-’.
Итак, Adobe наконец-таки реализовал эту функцию, которая позволит вам создать рамки легко и непринужденно.
Обводка может быть добавлена к любой фигуре или любому контуру с возможностью применения следующих опций:
- Align – Выбор внешней, внутренней или центрированной обводки.
- Caps – Эта функция предоставляет вам следующий выбор: обводка с квадратными концами, заканчивающимися там же, где и контур (Butt Cap), с закругленными концами (Round Cap) или с квадратными концами, заканчивающимися чуть дальше, чем контур (Square Cap).

- Corners – Выбор уровня закругленности углов: Milter, rounded и bevel.
Представьте, что вы только что получили от клиента ТЗ, которое содержит файл PSD. В этом файле находятся 10 папок, и в каждой из них лежит дизайн страницы для веб-сайта. Это очень большой файл, и клиент хочет поменять шрифт заголовка на каждой странице, он также просит вас поменять размер шрифта, дабы сделать заголовки удобочитаемыми. Это довольно-таки простая просьба, однако чтобы осуществить ее, придется проделать одну/две вещи несколько раз, редактируя шрифт в каждой папке. Все это займет кучу времени.
Photoshop CS6 представляет ‘стили заголовков styles’, что существенно уменьшает время работы с подобными просьбами. С помощью стилей заголовков вы можете эффективно манипулировать с текстом прямо как в CSS. Вы можете назначить теги ‘h2-6′ и ‘p’ или любой другой стиль. Когда вы создаете текст, вы можете просто выбрать любой стиль в Window > Paragraph Styles.
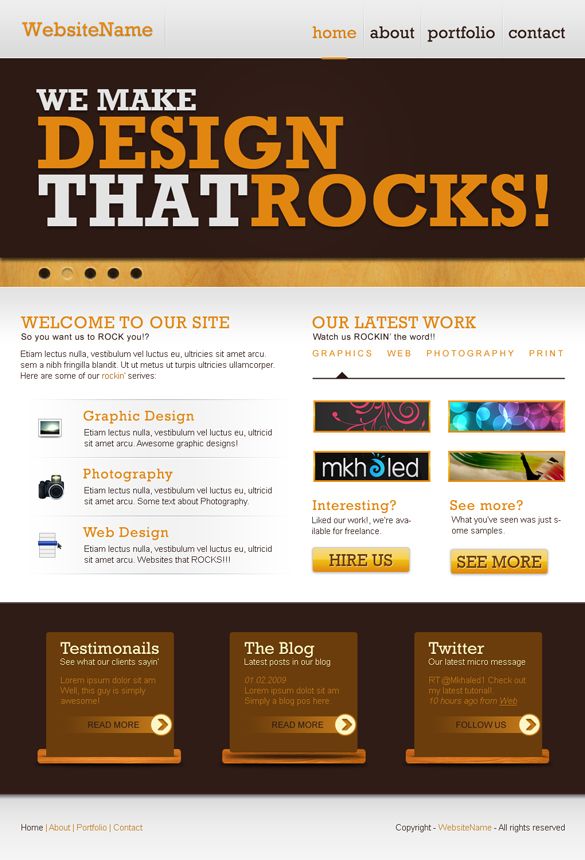
Часто бывает, что самые простые идеи становятся самыми гениальными, и c CS6 это именно тот случай. Сколько раз вам приходилось покидать Фотошоп, чтобы скопировать немного текста lorem ipsum? Теперь вам больше не нужно этого делать. Вы можете просто вставить lorem ipsum из меню.
Это очень полезная функция, но, на мой взгляд, было бы гораздо удобнее, если бы к этому действию можно было поставить шорткат.
Если вы связаны с созданием и поддержанием веб-сайтов, то наверняка вы тратите много времени, перепрыгивая с Фотошопа на редактор кода, и обратно. В предыдущих версиях Фотошопа имела место одна проблема: поле, куда вводится значение цвета не поддерживало символ решетки (#).
Это приводило к проблемам с сопоставлением цветов, что в свою очередь требовало проверять цвета в браузере, редакторе кода и в Фотошопе. В CS6 эта проблема устранена. Мелочь, а приятно.
Это был лишь вопрос времени, когда Фотошоп представит стандартные размеры для девайсов типа iPhone.
 Эта небольшая функция сохранит нам немного времени. На мой взгляд, успешный UI или web дизайнер должен упрощать свою работу и выполнять ее за кратчайшие сроки.
Эта небольшая функция сохранит нам немного времени. На мой взгляд, успешный UI или web дизайнер должен упрощать свою работу и выполнять ее за кратчайшие сроки.Еще одна функция позволяет создать действие, которое будет создавать документ с выбранными заранее UI элементами. Например, я создал действие для iPhone, iPad и Android, которое будет автоматически создавать документ и вставлять в него элементы типа меню, контроллеров, направляющих и т.п.
И в web, и в UI дизайне формы явлются очень важными элементами. Мы используем их для баннеров, боксов, полей ввода и во многих других случаях. Векторные формы «претерпели» очень важные изменения в CS6. Давайте взглянем на них.
- Snap Vector Tools и Transform to Pixel grid. – Этот инструмент был значительно улучшен в CS6 и теперь предлагает возможность привязать формы к границам пикселей, включая инструмент Pen и Ellipse. Это означает, что формы будут выглядеть гладкими и ровными, без заостренных углов.
 Эту опцию можно включить в Preferences > General
Эту опцию можно включить в Preferences > General - Вставка атрибутов форм – Нажав правую кнопку мыши на слой с формой, теперь можно скопировать атрибуты формы (цвет и обводка) и вставить его в другую форму.
- Формы как слои – Раньше в панели слоев форма выглядела просто как цветной квадрат. Теперь вы можете видеть форму, как она выглядит на самом деле.
- Прячем контур. – Теперь можно спрятать контур формы, использовав шорткат Command+shift+H/Ctrl+Shift+H.
- Создаем формы с заданным размером. Чтобы нарисовать форму нужного размера, нужно ввести необходимое значение на панели опций.
Я даже не припомню, сколько раз мне нужно было использовать определенные фиксированные размеры изображений. Требовалось использовать панель информации, чтобы справиться с этим. На самом деле эта панель никуда не исчезла, поэтому трудно сказать «прощай панель информации», но теперь вы будете использовать ее все реже и реже.

В CS6 размеры того или иного элемента будут представлены в небольшом тултипе. Эта одна из тех функций, о которой трудно представить, почему она не была включена в Фотошоп ранее.
Вот эта функция является для меня самой необходимой. Обычно я не привожу в порядок файл PSD. Уверен, многие не согласятся с моей практикой, но я думаю, что если бы уделял организации слоев много времени, то мой творческий поток бы утих. Если вы действуете так же как и я, то вы оцените возможность поиска по словам. Поиск позволяет фильтровать слои по следующим параметрам:
- Тип – Эта опция позволяет вам фильтровать слои по пиксельным слоям, корректирующим слоям, текстовым слоям, фигурам и смарт объектам.
- Имя – Фильтр по названию слоя.
- Эффект – Фильтр слоев по примененному стилю слоя.
- Режим смешивания – Фильтр слоев по примененному режиму смешивания.
- Атрибут – Фильтр по назначенному атрибуту: например, «locked» или «visible».

- Цвет – Фильтр слоев по тому, какой цвет был назначен для группировки.
- Скорость – Когда вы запустите CS6 Beta, наверняка вы заметите, что общая скорость работы немного увеличилась. Это произошло благодаря новому движку Фотошопа, Mercury. Все, что вы делаете в Фотошопе теперь шустрее, чем раньше.
- Переименовываем слой и нажимаем tab, чтобы переименовать следующий – Без комментариев. Замечательная функция!
- Скрываем стили слоя на панели слоев – Когда я передаю файл PSD клиенту или разработчику, очень важно отправить его чистым и организованным. Теперь можно скрыть стили слоя на панели слоев, кликнув на стрелочку возле слоя, зажав клавишу option/alt.
Я использую Фотошоп CS6 чуть больше недели, увеличивает ли он скорость моей работы? Ответ: да. Выполнение некоторых заданий теперь занимает гораздо меньше времени.
 CS6 стал большим усовершенствованием для UI и web дизайнеров. Я уже предвкушаю, какие добавления включит Adobe в релизе.
CS6 стал большим усовершенствованием для UI и web дизайнеров. Я уже предвкушаю, какие добавления включит Adobe в релизе.PS Все замечания по поводу перевода, орфографии и т.п. с удовольствием приму в личку. Спасибо!
Почему Photoshop Считается Лучшим Продуктом Adobe Для Веб-Дизайна / WAYUP
Веб-дизайн многогранен и включает в себя не только работу над макетом по принципу «что где будет располагаться», но и создание необходимых изображений, обработку фотографий, различных элементов пользовательского интерфейса, иконок, клипартов, продумывание типографики и сочетания шрифтов и многое-многое иное. Поскольку веб-дизайнеры создают визуальный макет, то использование Photoshop более чем удобно и понятно. Но между тем, различные мастера в мире стараются пользоваться огромным набором приложений компании Adobe и при создании одного только макета задействуют и Illustrator, и Fireworks, и InDesign, даже новейший Experience Design (XD).
«Но зачем так много?» — спросите вы.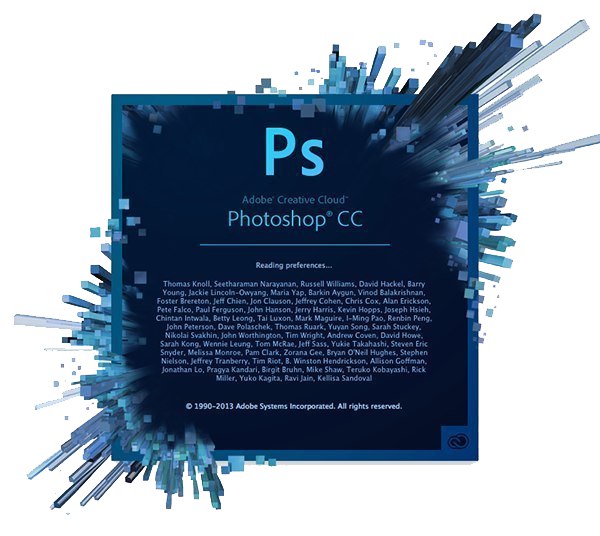 «Какой от них может быть толк и есть ли он вообще?». Ответ и прост и сложен. Дело в том, что с одной стороны, все продукты Adobe предназначены для разных целей, с другой – кто к чему привык, а с третьей – они имеют интеграцию друг с другом. Впрочем, отличительные и особенные нюансы у каждого приложения все же есть и мы ниже постараемся их рассмотреть. Если грамотно использовать возможности каждого отдельного продукта, то создание дизайна сайтов станет проще, а может, и быстрее в некоторых моментах.
«Какой от них может быть толк и есть ли он вообще?». Ответ и прост и сложен. Дело в том, что с одной стороны, все продукты Adobe предназначены для разных целей, с другой – кто к чему привык, а с третьей – они имеют интеграцию друг с другом. Впрочем, отличительные и особенные нюансы у каждого приложения все же есть и мы ниже постараемся их рассмотреть. Если грамотно использовать возможности каждого отдельного продукта, то создание дизайна сайтов станет проще, а может, и быстрее в некоторых моментах.
Наша цель не рассказать о конкретной работе в каждом приложении, но обратить внимание на их особенности, цели, задачи, решаемые ими. Если вы уже выбрали в чем работать, а это 99,9% Photoshop, то продолжайте совершенствоваться именно в этом, а прочее оставляйте для дополнительных возможней и расширения навыков.
Photoshop в веб-дизайне
Изначально приложение было создано для редактирования и ретуши растровых изображений и работе с фотографиями. Спустя 25 лет приложение позволяет создавать и редактировать 3D-объекты, работать с освещением в изображениях, цветностью, слоями, создавать анимацию и прочее.
В течении многих лет во всем мире Photoshop подходит и для создания веб-сайтов и макетов в формате PSD, благодаря, как раз таки, возможности работы со слоями. Они позволяют менять положение пользовательских элементов, отдельно редактировать их. Более того, макеты в Photoshop способствует тому, что сайты всегда будут в веб-браузере выглядеть так, как вы их изначально задумали при любом разрешении экрана. Стоит отметить набор фильтров, инструментов, плагинов для приложения.
Illustrator в веб-дизайне
Приложение для векторной графики. При этом можно создавать как отличные клипарты, так и иконки, крошечные favicon без потери качества и появления пикселей, как в случае с растровой графикой. Разумеется, что при необходимости обработки логотипа, так же подойдет данное приложение.
Но если рассматривать Illustrator с точки зрения веб-дизайна и макета сайта, то он не подходит как таковой. Как минимум, откорректировать фотографию вы не сможете и со шрифтами «поиграться» тоже.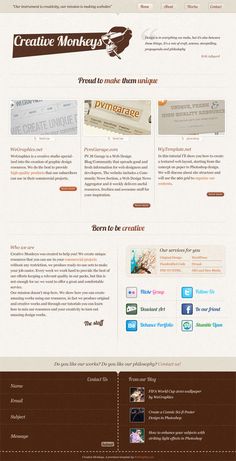 Что уж говорить о разметке и вёрстке, анимации. Впрочем, последнее обновление Illustrator CC (2017.1) от 5 апреля 2017 года позволяет обрезать растровое изображение без сторонних программ. В результате, обрезанные части не сохраняются, а размер общего файла уменьшается. Тем не менее, полноценно работать с изображениями в Иллюстраторе все же невозможно, но некоторые веб-мастера умудряются создавать макеты сайтов в формате AI и отсылать их заказчикам.
Что уж говорить о разметке и вёрстке, анимации. Впрочем, последнее обновление Illustrator CC (2017.1) от 5 апреля 2017 года позволяет обрезать растровое изображение без сторонних программ. В результате, обрезанные части не сохраняются, а размер общего файла уменьшается. Тем не менее, полноценно работать с изображениями в Иллюстраторе все же невозможно, но некоторые веб-мастера умудряются создавать макеты сайтов в формате AI и отсылать их заказчикам.
InDesign в веб-дизайне
Приложение, которое до сих пор поддерживается Adobe и предназначено для макетов печатной продукции (брошюр, плакатов, журналов, листовок). Но между тем, работать с сайтом тоже можно, хотя сложнее и сохранить в PSD не получится, а импорт этого формата бывает корявым частенько. Зато можно обрабатывать большие объемы текста. Настраивать колонки, поля, стиль. Назначить нумерацию для страниц, перемещать макеты, упорядочивать и многое другое.
Приложение обладает готовыми модульными сетками, есть панелька для просмотра готовых страниц, даже, например, можно создать шаблон footer и закрепить его один раз на все страницы. Можно даже редактировать AI и PSD. Но для работы Landing Page, с промо-станицами все равно потребуется Photoshop. Если же ваш сайт предназначается для большого количества текста или заказчик заказал макет множества страниц (более3-4) и готов их увидеть даже в PDF формате, то создать его в InDesign реально и удобно.
Можно даже редактировать AI и PSD. Но для работы Landing Page, с промо-станицами все равно потребуется Photoshop. Если же ваш сайт предназначается для большого количества текста или заказчик заказал макет множества страниц (более3-4) и готов их увидеть даже в PDF формате, то создать его в InDesign реально и удобно.
Глубокий анализ
Мысль о том, что логотипы и иконки проще создавать в Photoshop – не самая лучшая, ибо векторная графика в приложении превращается в растр. Для того чтобы искажения и пиксели были не видны, такой растр должен иметь очень высокое разрешение, что будет являться, по сути, уже вексельной графикой. Если готовую векторную картинку вставить из Illustrator – она будет пиксельной. Именно поэтому удобнее иметь или наборы готовых изображений в векторе или Illustrator на компьютере, дабы была возможность работы с вектором.
InDesign, несмотря на то, что предназначен для верстки печатной продукции может предложить минимальный набор для создания элементов веб-дизайна. Настолько минимальный, что все равно придется использовать сторонние программы. Нет даже подобающего функционала для работы с фотографиями и логотипами, фильтров.
Настолько минимальный, что все равно придется использовать сторонние программы. Нет даже подобающего функционала для работы с фотографиями и логотипами, фильтров.
Но вот в чем проблема. InDesign создает макеты страницы на основе готовых и имеющихся у него шаблонов. Даже сверстать их может и сгенерировать CSS и HTML. НО! Этот код не будет оптимизирован для различных браузеров. Как говорится: «код будет грязным». Очистка его превратиться в сложную рутину, которая у веб-разработчика отнимет колоссальное количество времени, а автоматический вариант не справится и вовсе. Именно поэтому Photoshop имеет большее преимущество, даже несмотря на то, что творческий процесс занимает большее количество времени. InDesign подойдет только тогда, когда заказчику нужен макет большого сайта с несколькими страницами, разными по содержанию и с большим количеством текста.
Почему не подойдет Photoshop? Потому что придется создавать отдельные PSD для каждой страницы и прорисовывать отдельно (InDesign есть шаблоны), а настроить между ними (страницами) связь и активные ссылки не получится. Более того, создать все страницы в одном PSD тоже не вариант – размер файла будет большим и затем уже верстальщикам будет неудобно разбираться, что и где. Именно поэтому при работе над большими страницами, над Landing Page – Photoshop лучшее, что может быть.
Более того, создать все страницы в одном PSD тоже не вариант – размер файла будет большим и затем уже верстальщикам будет неудобно разбираться, что и где. Именно поэтому при работе над большими страницами, над Landing Page – Photoshop лучшее, что может быть.
Если говорить о Illustrator и InDesign, то они похожи, с той разницей, что Иллюстратор не имеет возможности создания нумерации страниц и шаблонов книг. Но зато AI поддерживает монтажные области для создания брошюр или перевода макетов в формат PDF. В дальнейшем такой макет удобно представлять заказчикам/клиентам/партнерам. То есть Illustrator держится некоторым особняком от прочих приложений и выполняет особую роль в веб-дизайне.
Существует и такое приложение у Adobe, как Fireworks. Точнее существовал, но об этом чуть позже. Задача приложения – обработка растровых и векторных изображений для сайтов. Особенность в том, что в нем удобно делать элементы пользовательского интерфейса. Даже есть возможность проверить их работоспособность, добавить анимацию и прочее. В Photoshop это делать кропотливее. Поэтому многие известные веб-мастера имеют это приложение тоже на компьютере и сочетают в создании макета сайтов и PS, и Fw. Плюсом является то, что объекты, созданные в Fw можно переводить в CSS и HTML и затем уже вставлять непосредственно на страницы сайта. Да и код создается чистым.
Даже есть возможность проверить их работоспособность, добавить анимацию и прочее. В Photoshop это делать кропотливее. Поэтому многие известные веб-мастера имеют это приложение тоже на компьютере и сочетают в создании макета сайтов и PS, и Fw. Плюсом является то, что объекты, созданные в Fw можно переводить в CSS и HTML и затем уже вставлять непосредственно на страницы сайта. Да и код создается чистым.
Adobe Experience Design
Но сейчас программа более не поддерживается и на смену ей уже приходит Adobe Experience Design или XD. Доступна она в бета-версии для Windows и Mac бесплатно на официальном сайте. Что это за зверь? Adobe XD создаётся для макетов интерфейсов мобильных приложений, сайтов. То есть, если InDesign создан все же для полиграфии и печатной продукции, а возможность создания документов для Web как бонус, то Adobe XD создается, наоборот, для разработки «цифровой продукции», мобильных интерфейсов, десктопных. Существует совместимость с Illustrator, Photoshop, можно создавать кнопочки, макеты, элементы, работать с ссылками, переходами, анимацией, видео. И еще много всего. Можно создавать макет и видеть его в действии.
И еще много всего. Можно создавать макет и видеть его в действии.
Между тем, некоторые веб-дизайнеры не стремятся на него переходить. Выглядит приложение уж больно «сырым» и многих возможностей, к которым люди уже привыкли и в Fireworks, и в Photoshop попросту нет. Да, шаблоны и принципы создания макетов разрабатывались Adobe при поддержке многих именитых специалистов, но реализовано все это еще не слишком успешно. При получении заказа на создание дизайна сайта гораздо быстрее открыть PS и нарисовать в нем, что-то создать и перенести из Fw или AI. Времени затрачивается гораздо меньше.
Так что выбирать
Итак, Adobe для веб-дизайнеров предлагает большой ассортимент приложений, каждое из которых удобно по-своему и выполняет разные задачи. Но при этом нужно понимать, что главное при создании дизайна сайтов – сделать быстро и качественно. Соответственно, выбор падает на привычный и удобный Photoshop и Illustrator для работы с вектором. Но не стоит забывать и о Fireworks, даже не смотря на то, что он не поддерживается уже, им продолжают пользоваться во всем мире. Свои непосредственные функции и задачи он выполняет. А стремиться заменять его на Adobe Experience Design тоже вопрос спорный, ибо до сих пор в версии для Mac функционала больше, чем в версии для Windows.
Свои непосредственные функции и задачи он выполняет. А стремиться заменять его на Adobe Experience Design тоже вопрос спорный, ибо до сих пор в версии для Mac функционала больше, чем в версии для Windows.
Цель нашего материала была не рассказать вам: «О, смотрите, это же уникальная вещь, пользуйтесь только ею!». Нет! Мы хотели просто напомнить, какие продукты у Adobe существуют для упрощения и ускорения работы веб-дизайнера и верстальщика. Рассмотреть заблуждения и нюансы этих программ, которые обычно становятся явными только после нескольких часов кропотливой работы в них.
Photoshop действительно самая удобная программа для дизайна-сайта, InDesign подойдет для макета, Illustrator – для векторных картинок, Fireworks/ Adobe Experience Design – совокупное приложение для веб-дизайна, растровых и векторных изображений. Здесь же отметим, что некоторые веб-мастера вообще стараются в своей работе не использовать Photoshop вообще и все делать только в Fireworks, даже в нынешнее время. Или не пользуются продуктами Adobe, но это же внутрикорпоративные особенности. Так или иначе, это отдельная тема, тем более что с каждым годом Photoshop продолжает улучшаться, а Fireworks переходит в формат XD.
Или не пользуются продуктами Adobe, но это же внутрикорпоративные особенности. Так или иначе, это отдельная тема, тем более что с каждым годом Photoshop продолжает улучшаться, а Fireworks переходит в формат XD.
Уроки фотошопа для дизайнеров — бесплатные онлайн уроки Photoshop Work
На просторах интернета мы рано или поздно сталкиваемся с такими сайтами, дизайн которых можно назвать произведением искусства. С трудом верится, что такое можно было создать в фотошопе. Ну и естественно, хочется попробовать свои силы. А смогу ли я повторить такую работу? Смогу ли я превзойти автора? Как у меня со вкусом и и чувством стиля? А может быть я прирожденный веб – дизайнер, но пока не знаю об этом?
Пожалуй, самая привлекательная сторона веб дизайна в том, что вы можете освоить эту креативную профессию не выходя из дома. Вам не обязательно поступать в университет, записываться на курсы или нанимать репетитора. Вы сможете научиться самостоятельно, изучая бесплатные уроки веб дизайна.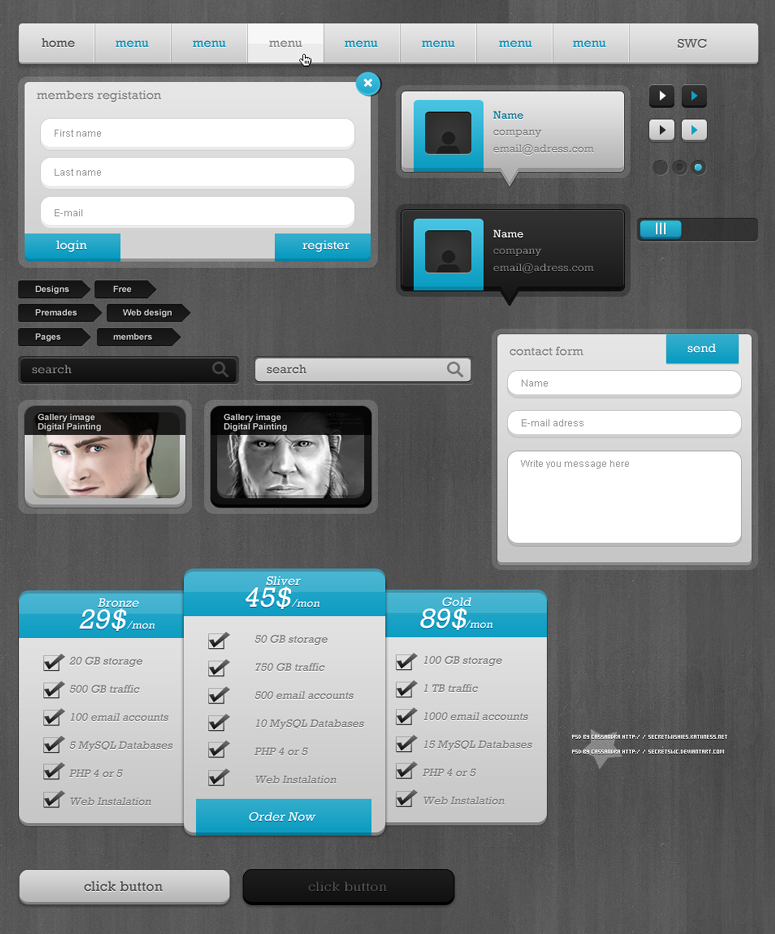 Говорю вам как человек, когда – то получивший этот навык именно таким образом.
Говорю вам как человек, когда – то получивший этот навык именно таким образом.
Как научиться создавать дизайн сайта по урокам? Открываете и повторяете. На первых порах вам придется трудно. Иногда вам придется основательно поковыряться в интерфейсе программы, чтобы найти нужный инструмент. Но все приходит с опытом. Советую вам для начала обратить внимание на уроки веб дизайна для начинающих. С нуля, так сказать. В них процесс описан более подробно. От момента открытия документа до получения результата. Имеется скриншот каждого инструмента и операции. Постепенно переходите к более сложным урокам.
Если ваш первый дизайн сайта покажется вам простеньким, неаккуратным и безвкусным, не расстраивайтесь. Не боги горшки обжигали. Чувство меры и вкуса придет к вам со временем.
Развивайте свою фантазию. Реализовывайте свои даже самые смелые идеи. А главное, учитесь у профессионалов своего дела. Пробуйте повторить чью-либо работу, чтобы набраться опыта для своей. Изучение уроков фотошопа для веб дизайнеров дает вам навыки. Приобрести опыт вам придется самостоятельно.
Приобрести опыт вам придется самостоятельно.
Не мучайте себя повторением уроков, не интересных вам. Не устану повторять, практически все инструменты фотошопа взаимозаменяемы. Пропуская вещи противоречащие вашим пристрастиям вы ничего не упускаете. Вы экономите свое время и нервы. Те же знания вы приобретёте с помощью другого урока.
золотой текстКак сделать текст золотом в фотошопе. Изучаем параметры наложения.
Пунктирная линияКак быстро и просто нарисовать пунктирную линию — незаменимый элемент веб — дизайна.
Как сделать звезды в фотошопеВ этом уроке мы с вами научимся делать объемные звезды в фотошопе, которые могут пригодиться вам как элемент дизайна будущего сайта или часть коллажа.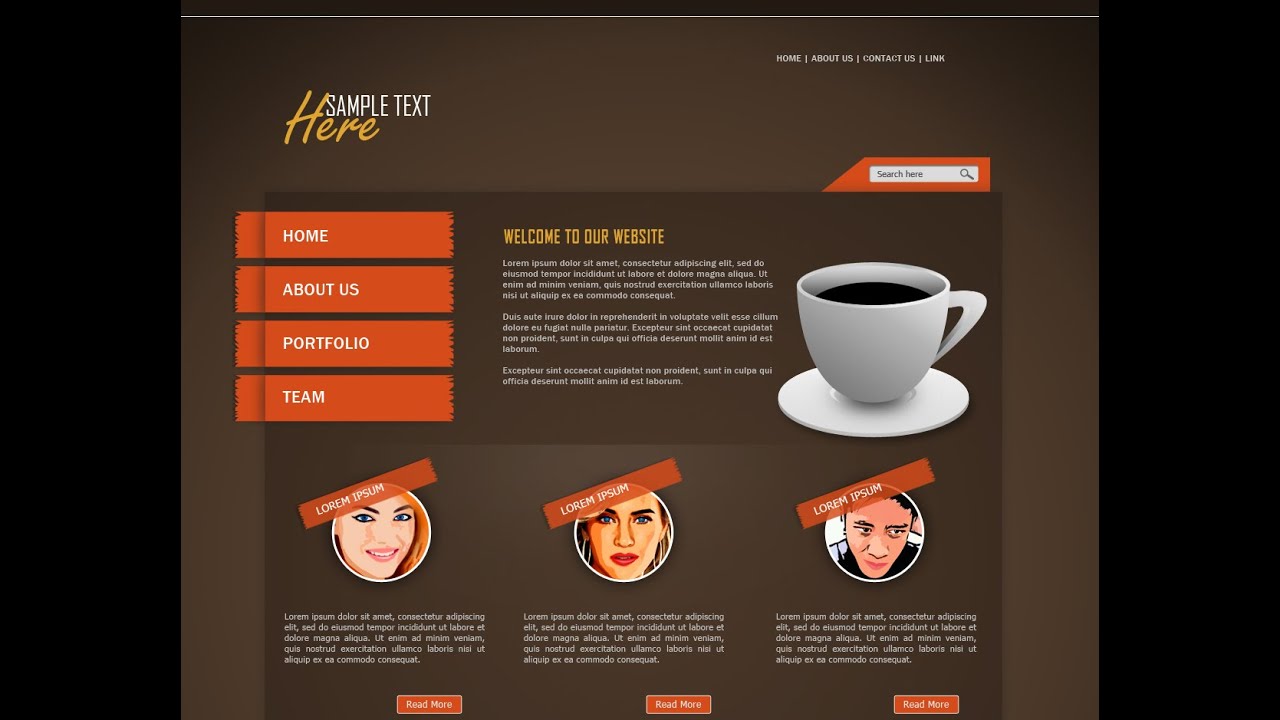 Ну, или любых других целей.
Ну, или любых других целей.
Создание чистого современного дизайна сайта в Photoshop
Создадим полноценный макет дизайна сайта в Фотошопе. Начнем с макета страницы, а затем перейдем к разработке ее отдельных элементов. Результатом будет современный макет веб-страницы, готовый к верстке:
Его ключевыми особенностями являются горизонтальные полосы для разделения контента, красочный заголовок, портфолио, двухрядный основной макет и подвал со ссылками:
Перед тем, как создать сайт в Фотошопе, лучше сделать наброски основных контуров на бумаге:
Проектирование макета также помогает разработать структуру и получить представление о лучших позициях для ключевых элементов дизайна:
Создавая новый документ в Adobe Photoshop, я делаю макет размером, соответствующим распространенному широкоформатному монитору, чтобы дать хорошее представление общего вида сайта:
Отмерьте направляющими ширину в 960 пикселей в центре документа и создайте базовую сетку для размещения элементов страницы:
Начнем создание дизайна сайта в Photoshop с заголовка.
 Сделайте выделение по всей ширине документа и залейте его белым цветом. Дважды щелкните на слое, чтобы открыть стили слоя и добавьте «Наложение градиента» (Gradient Overlay) с вертикальным переходом от серого цвета к белому:
Сделайте выделение по всей ширине документа и залейте его белым цветом. Дважды щелкните на слое, чтобы открыть стили слоя и добавьте «Наложение градиента» (Gradient Overlay) с вертикальным переходом от серого цвета к белому:Далее нарисуем область основного заголовка, где будет размещен избранный материал. На новом слое сделайте выделение, затем примените к нему стиль «Наложение градиента» с двумя цветами. Также добавьте неброскую внутреннюю тень, чтобы придать эскизу глубины:
Выделив область заголовка с маской, нажмите CTRL+SHIFT+C, чтобы скопировать совмещенные данные, а затем вставьте их на новый слой. Перейдите на вкладку Фильтр > Шум > Добавить шум, чтобы создать простую текстуру, затем установите режим наложения «Умножение» и снизьте прозрачность до подходящего значения:
Далее продолжаем делать сайт в Фотошоп, вставив логотип компании и расположив его в сетке. Добавьте стиль «Наложение градиента» с настройками, соответствующими цветам заголовка, затем создайте мягкую внутреннюю тень:
Используйте инструмент «Текст» для создания меню главной навигации, задайте средне-серый цвет для шрифта, а для активной ссылки используйте немного более темный оттенок:
Заголовок – это отличное место, чтобы представить сайт.
 С ярким фоном он привлекает основное внимание пользователя. Используйте это пространство, чтобы поместить привлекательный вступительный заголовок с индивидуальным шрифтом, который соответствует имиджу компании:
С ярким фоном он привлекает основное внимание пользователя. Используйте это пространство, чтобы поместить привлекательный вступительный заголовок с индивидуальным шрифтом, который соответствует имиджу компании:Продолжайте детализировать вводный контент, но на этот раз используйте семейства шрифта Arial или Helvetica, чтобы текст можно было поместить в html без замены изображений:
Перед тем, как сделать сайт в Фотошопе до конца, расположите изображение ноутбука посередине. Это хорошо согласуется с образом выдуманной компании, и создает отличное тематическое пространство для отображения примеров работ на экране компьютера:
Подчеркните эту область радиальным градиентом, исходящим из-за компьютера. Этот дополнительный штрих поможет возвысить элемент над страницей:
Под основным заголовком создайте другое выделение и заполните его бело-серым градиентом:
Разделите среднюю часть страницы на две колонки с направляющими, привязанными к линиям сетки. Слева у нас будет главная панель контента, а правая будет содержать тонкую боковую панель.
 Используйте инструмент «Текст», чтобы добавить текст для примера:
Используйте инструмент «Текст», чтобы добавить текст для примера:Ниже область основного контента может содержать место для отображения последних записей блога. Разделите этот столбец еще на две колонки и набросайте примеры записей. Ссылки заголовков должны расцениваться пользователями как кликабельные, поэтому измените их цвет, чтобы дать визуальную подсказку:
При создании сайта с нуля в Фотошопе и верстке используем инструмент «Прямоугольник со скругленными углами», чтобы нарисовать прямоугольник на боковой панели. Первоначальный цвет не имеет значения, так как мы будем менять его стиль в следующем шаге:
Дважды щелкните по слою и добавьте ряд стилей слоя, в том числе серо-белый градиент, тонкую серую обводку и мягкую внутреннюю тень:
Используйте эту боковую панель, чтобы разработать секцию Featured Project (Рекомендуемый проект). Ее элементы могут включать в себя небольшие снимки и отрывки текста:
Нарисуйте еще один прямоугольник, чтобы использовать его как кнопку.
 Добавьте пару стилей слоя, таких как «Наложение градиента» и «Обводка», чтобы стиль кнопки соответствовал общей серой теме:
Добавьте пару стилей слоя, таких как «Наложение градиента» и «Обводка», чтобы стиль кнопки соответствовал общей серой теме:Создайте короткую и содержательную надпись для кнопки, побуждающую пользователя пройтись по сайту, чтобы посмотреть будущие проекты:
Обозначьте конец контента, нарисовав на экране область подвала. Заполните это пространство светло-серым цветом, чтобы отличить его от области основного контента:
Создание сайта в Photoshop продолжим с рисования круглой маски и заполнения ее радиальным градиентом от черного до прозрачного. Нажмите Ctrl+T, чтобы трансформировать выделение, сожмите и растяните созданную область для формирования длинного, похожего на тень изображения:
Расположите тень по центру экрана, затем удалите лишнее пространство над подвалом. В результате получится тонкая тень, которая «приподнимает» главную страницу, добавив дизайну немного деталей:
Подвал является отличным местом для отображения второстепенных элементов страницы. Например, формы для авторизации пользователей.
 Доработайте дизайн с помощью инструмента «Текст», а затем нарисуйте пару полей для ввода. Дополните поля мягкой внутренней тенью:
Доработайте дизайн с помощью инструмента «Текст», а затем нарисуйте пару полей для ввода. Дополните поля мягкой внутренней тенью:Используйте центральную область подвала, чтобы отобразить сообщение о компании. Наберите текст, используя подходящий размер шрифта заголовка и основного текста:
Добавьте контактную информацию в нижний правый угол. Так эти данные будут всегда под рукой у пользователей. Выделите наиболее важные аспекты с помощью размера и большей толщины или цвета:
Итоговый дизайн сайта в Фотошопе искусно сочетает все необходимые элементы на странице, которые выравнены по базовой сетке. В результате мы получили структурированный макет с разными оттенками серого цвета. Такая цветовая гамма используется для подчеркивания предметных областей и важного контента.
Данная публикация представляет собой перевод статьи «Create a Clean Modern Website Design in Photoshop» , подготовленной дружной командой проекта Интернет-технологии.ру
100 лучших уроков по веб-дизайну в Photoshop
Adobe Photoshop — отличный инструмент для создания веб-дизайна. Вы можете создавать макеты веб-дизайна в Photoshop, а затем преобразовывать их в HTML и CSS. Это очень старая и основная идея создания веб-сайта. Веб-дизайнеры всего мира любят создавать макеты своего веб-дизайна в Photoshop, прежде чем создавать живые веб-сайты в HTML и CSS.
Вы можете создавать макеты веб-дизайна в Photoshop, а затем преобразовывать их в HTML и CSS. Это очень старая и основная идея создания веб-сайта. Веб-дизайнеры всего мира любят создавать макеты своего веб-дизайна в Photoshop, прежде чем создавать живые веб-сайты в HTML и CSS.
Adobe Photoshop — самый популярный инструмент для создания макетов веб-дизайна.В нем так много отличных инструментов, которые помогут вам без особых усилий создать веб-дизайн. После последней версии этого замечательного программного обеспечения оно становится идеальным инструментом для веб-дизайнеров.
Если вы начинающий веб-дизайнер и хотите изучить это удивительное приложение, то вы попали в нужное место. Мы составили отличный список лучших руководств по веб-дизайну в Photoshop , которые помогут вам стать профессиональным веб-дизайнером.
Уроки по веб-дизайну в Photoshop
Создание простых и функциональных рекламных мобильных приложений. Целевая страница
Целевая страница
Как создать чистый макет портфолио в Photoshop
Bootstrap Portfolio — Создайте потрясающий макет портфолио в CS6
Создайте мини-визитку в Photoshop
Как создать интерфейс блога в Photoshop
Создание плоского дизайна веб-сайта в Photoshop с помощью Flat UI
Как воссоздать макет Tumblr с помощью Adobe Photoshop за 10 минут
Создание макета благотворительного веб-сайта в Photoshop
Как создать дизайн веб-сайта статьи в Photoshop
Как создать веб-сайт приложения для iPhone в Photoshop
Как создать макет интернет-магазина приложений в Photoshop
Узнайте, как создать стильный дизайн блога в Photoshop.
Создайте супер модный ретро-макет в Photoshop
Как создать веб-макет портфолио в Photoshop
Как создать макет блога о винном дизайне в Photoshop
Как создать потрясающий макет портфолио в Photoshop
Создание простого дизайна страницы «Скоро будет» в Photoshop
Научитесь создавать макет веб-сайта ресторана в Photoshop
Как создать веб-макет для бизнеса в Photoshop
Как создать потрясающий макет веб-портфолио в Photoshop
Как создать дизайн веб-сайта в стиле ретро в Adobe Photoshop
Как создать одностраничный дизайн веб-сайта в Adobe Photoshop
Создание макета хостинга
Дизайн одной страницы со скользящей навигацией
Макет портфолио в чистом стиле
Чистый макет блога в Photoshop
пошаговых руководств по Photoshop
- Дом
- Бесплатный запрос
Успешное путешествие начинается с щелчка.

- портфолио Сосредоточьтесь на том, чего вы хотите достичь, а не на том, где вы сейчас находитесь.
- Бесплатный запрос
Успешное путешествие начинается с щелчка.
- веб-дизайн
- Дизайн сайта PopArt — это детали.Прозрачный и повторяющийся процесс совершенство.
- Аутсорсинг веб-дизайна
Команда, которая работает вместе над общей целью и обеспечивает
устойчивый рост.

- Редизайн сайта Сделайте его заметным.Законодатель моды, а не последователь.
Лучшие уроки по веб-дизайну в Photoshop
Photoshop — лучший инструмент для веб-дизайнеров. Это больше похоже на волшебную палочку, которой владеют веб-дизайнеры. У Photoshop есть все больше и больше обновлений, которых стоит ждать. Классные вещи можно было бы просто извлечь из учебных пособий. Photoshop предлагает вам гибкость для создания привлекательных макетов веб-дизайна, которые в какой-то момент могут быть преобразованы в полезную и практичную веб-тему htlm — css.
Вот 25 лучших уроков по веб-дизайну по фотошопу , которые помогут вам узнать что-то новое. Приходите и посмотрите эту великолепную коллекцию, и вы поразитесь множеству советов и техник, которыми поделились и проиллюстрировали опытные дизайнеры. Наслаждаться!!!
Приходите и посмотрите эту великолепную коллекцию, и вы поразитесь множеству советов и техник, которыми поделились и проиллюстрировали опытные дизайнеры. Наслаждаться!!!


 Эту опцию можно включить в Preferences > General
Эту опцию можно включить в Preferences > General
 Целевая страница
Целевая страница