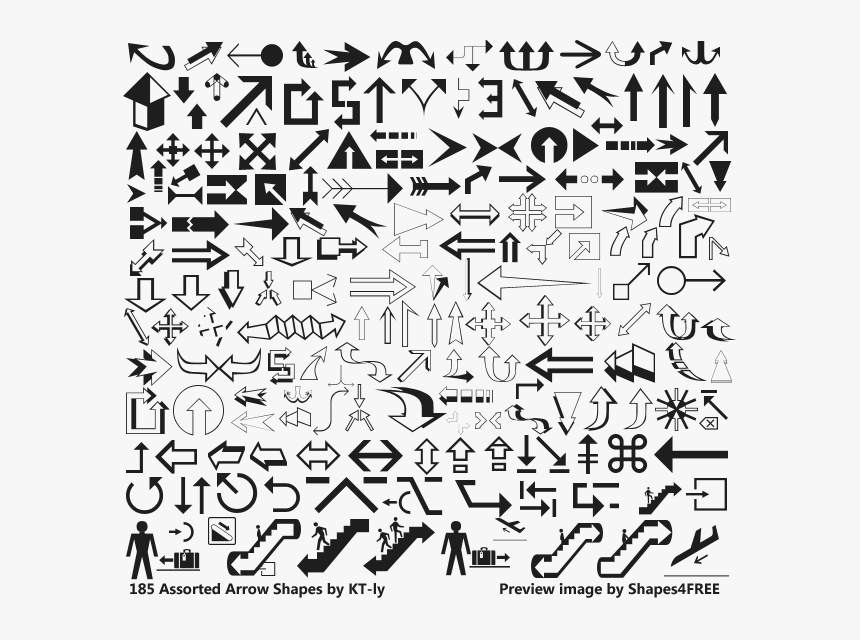Фигуры для фотошопа cs6: Рисование фигур с помощью инструментов группы «Фигура» в Photoshop
Самые свежие, бесплатные и разные фигуры для Photoshop (Часть 3)
Здравствуйте, дорогие читатели блога. Сегодня снова хочу представить Вам очередную подборку совершенно бесплатных и классных фигур для Photoshop.
Друзья, фигуры это просто находка для дизайнеров, Вы можете изменять размер а качество не ухудшится, это самый огромный плюс. К тому же здесь не мало фигур и это не первая бесплатная подборка.
Так что качайте на здоровье.
Так же рекомендую посмотреть Вам прошлые подборки:
- Скачать 100+ замечательных и бесплатных фигур орнаментов для Photoshop
- 500+ бесплатных Photoshop фигур (Shapes) для Ваших новых проектов
Геометрические фигуры для Photoshop.
Скачать исходники
141 различных фигур для Photoshop
Скачать исходники
Векторные и различные фигуры
Скачать исходники
Много разнообразных медиа фигур для Photoshop
Скачать исходники
Красивые Photoshop фигуры — Red-Faction
Скачать исходники
Классные фигуры разнообразных стрелок для сайта
Скачать исходники
Множество разнообразных фигур орнаментов
Скачать исходники
Разнообразные фигуры для Photoshop сердец
Страница загрузки
Очень красивые фигуры кофейных чашек
Страница загрузки
Несколько Photoshop фигур бумажных скрепок
Страница загрузки
60 классных и коммерческих фигур
Страница загрузки
Классные Photoshop фигуры шестерёнок
Страница загрузки
Несколько фигур не плохих цветов
Скачать исходники
Отличные фигуры для Photoshop флоральных цветков
Скачать исходники
Красивые фигуры ссылок
Страница загрузки
30 Photoshop фигур галочек для сайта
Страница загрузки
Очень красивые фигуры социальных закладок
Страница загрузки
Как установить фигуру в Photoshop
Для начала выясним, что же такое фигура (Shape).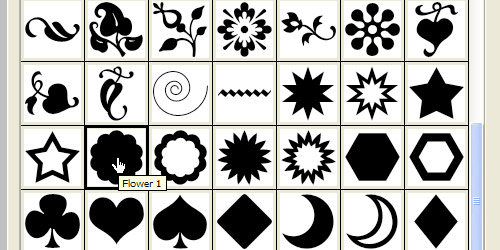 В Фотошопе основными изображениями являются растровые, т.е состоящие из отдельных пикселей. В отличие от них, фигура представляют собой совокупность векторных данных (векторное изображение). Это значит, что фигура всегда имеет точные границы, то есть качество фигуры не зависит от разрешения. Фигура представляет собой геометрический объект или область определенной формы.
В Фотошопе основными изображениями являются растровые, т.е состоящие из отдельных пикселей. В отличие от них, фигура представляют собой совокупность векторных данных (векторное изображение). Это значит, что фигура всегда имеет точные границы, то есть качество фигуры не зависит от разрешения. Фигура представляет собой геометрический объект или область определенной формы.
Варианты установки фигур в папки Фотошопа.
Вариант 1
Загрузить в папку Custom Shapes. Эта папка является скрытой, поэтому в проводнике Windows в свойствах папки необходимо включить пункт «Показывать скрытые файлы и папки». После этого, открываем папку по адресу
● для Windows XP
● а для Vista и Windows 7 адрес будет следующим: C:\Users\Ваше имя пользователя\AppData\Roaming\Adobe\Adobe Photoshop CS5\Presets\Custom Shapes
и загружаем в неё файл с фигурами csh.

После чего на панели инструментов активируем «Инструмент Произвольная фигура» (Custom Shape Tool)
Затем вверху рабочего окна Фотошопа, под главным меню, кликаем по стрелкам-треугольничкам и выбираем строку «Загрузить фигуры» (Load Shapes), можно также выбрать «заменить фигуры» (Replase Shapes), если вы хотите, чтоб фигуры, установленные на данный момент в Фотошопе, удалились и заменились на новые.
После клика по одной из этих строк откроется папка Custom Shapes с Вашим файлом csh, остаётся только дважды кликнуть по нему левой клавишей мыши.
Вариант 2
Способ гораздо проще, и не надо искать папку Custom Shapes в проводнике.
Открываем папку с нашим файлом фигур, копируем его в буфер обмена. Как и в первом варианте, выбираем «Инструмент Произвольная фигура», затем выполняем действия 1, 2, 3 на рисунке вверху, открывается окно с папкой Custom Shapes, и просто вставляем туда файл csh.
Вариант 3
Через управление наборами.

Копируем файл с фигурами в буфер обмена.
Идём по вкладке главного меню Редактирование —> управление наборами (Edit —> Preset Manager), в открывшемся окне в поле выбора вверху выбираем пункт «Заказные фигуры» (Custom Shapes) и кликаем по кнопке «Загрузить» (Load), расположенному справа от поля с этой строкой. Также открывается окно с папкой Custom Shapes и вставляем туда файл.
Произвольные фигуры в фотошопе: описание функции
Автор Олег Евгеньевич Просмотров 312 Обновлено
Приветствую любителей фотошопа! Сегодня речь пойдет о таком интересном инструменте фотошоп как произвольные фигуры. Произвольные фигуры в фотошопе используют редко, чаще применяют различные кисти. Но всё же инструмент «Произвольная фигура» заложен в программу и находит свое применение.
Где «лежат» произвольные фигуры
Выбрать его можно на панели главных инструментов в разделе, где есть прямоугольник, эллипс, многоугольник и линия.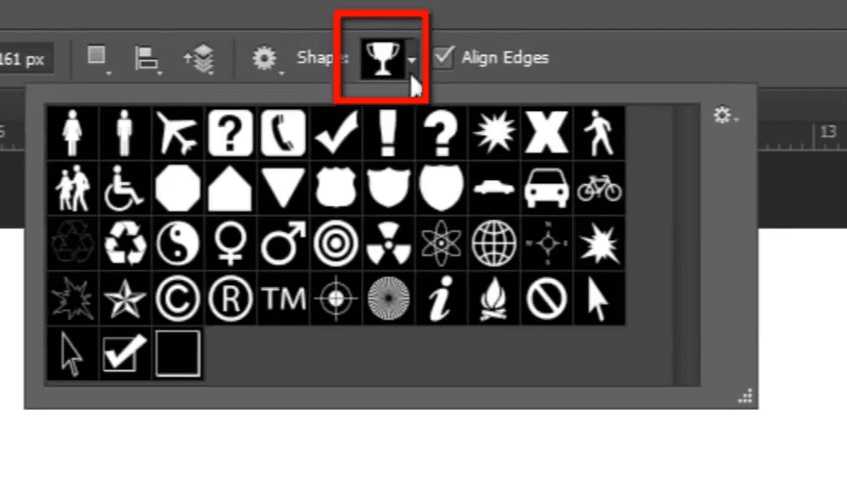
На вспомогательной панели инструмента достаточно много настроек, однако начало работы с инструментом лучше всего начинать с выпадающего окна «Фигуры» Shape, в котором можно выбрать любую из предложенных произвольных фигур и начать ее рисование.
После выбора фигуры, клацните левой клавишей мышки в любом месте на изображении и двигайте курсор, не отпуская кнопку, в любом направлении. Вы увидите, как появляется контур выбранной фигуры, который меняется по размерам и толщине, в зависимости от движения мышки.
Полученная фигура не теряет своего качества в зависимости от размеров картинки. Изначально произвольная фигура не имеет контура и цвета, но их можно выбрать на дополнительной панели настроек инструмента. При этом контур может быть как сплошной линией, так и прерывчатым пунктиром, интенсивность которого указывается рядом.
Если выбрать произвольную фигуру и просто клацнуть левой кнопкой мышки в месте прорисовки, выскочит окно, где нужно ввести параметры высоты и ширины штампа.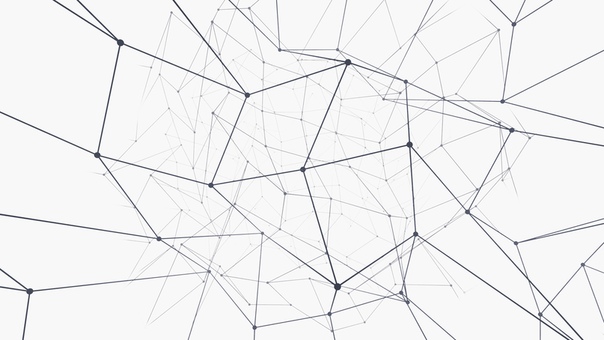 Для удобства редактирования каждая новая произвольная фигура создается на новом слое.
Для удобства редактирования каждая новая произвольная фигура создается на новом слое.
Как загрузить произвольные фигуры в фотошоп
Подобные фигуры для использования можно создать самостоятельно, для этого используются векторные изображения, желательно хорошего качества. Также в интернете полно уже сделанных тематических подборок, их достаточно скачать и установить. Все файлы для установки имеют расширение. В выпадающем окне, где выбирается контур фигуры, находиться небольшая кнопка, открывающая настройки.
Там надо выбрать строку «Загрузить фигуры…» и найти нужный файл. Новые фигуры появятся в конце списка.
Если вы хотите заменить существующие фигуры новыми, выбирайте команду «Заменить фигуры…» Replace Shapes. Выбранный файл заменит текущие фигуры. Всегда можно откатить исходные настройки с помощью команды «Восстановить фигуры…»
Если вы хотите навсегда оставить выбранные фигуры, скопируйте файл в системную папку фотошопа. Обычно папка с фигурами находится здесь: «C:\Program Files\Adobe\Adobe Photoshop CS6\Presets\Custom Shapes»
Как установить новые фигуры в Фотошоп
После того, как был скачан архив с фигурами, разархивируйте его.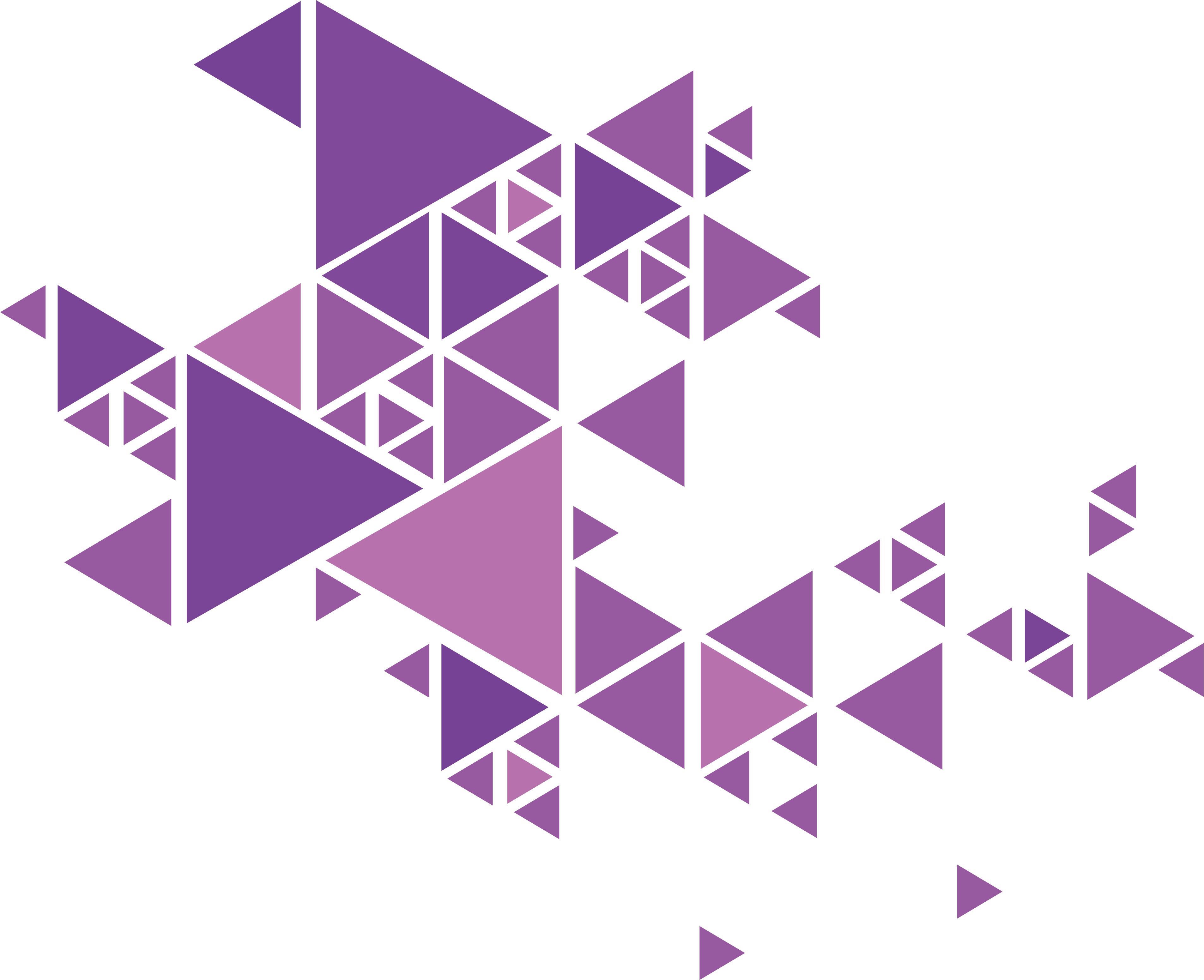
Во многих операционных системах есть встроенные «средства работы с архивами», используйте их, если они у вас есть.
Если архиватора нет, рекомендую бесплатный и мощный – 7-zip.
Разархивируем.
Разархивируем загруженный файл с фигурами, используя 7-zip.Теперь доступен файл в нужном формате — .CSH (Custom Shape)
Переходим в Фотошоп.
Выбираем в верхнем меню «Редактирование — Наборы — Управление наборами» (Edit — Presets — Preset Manager).
Редактирование — Наборы — Управление наборами (Edit — Presets — Preset Manager) на примере Photoshop CC (2017)(Rus)В окне «Управление наборами» (Preset Manager) выбираем «Тип набора» (Preset Type) — «Заказные фигуры» (Custom Shapes) и нажимаем «Загрузить» (Load).
Управление наборами — Тип набора: Заказные фигуры — Загрузить, на примере Photoshop CC (2017)(Rus)Далее указываем путь к файлу с фигурами.
В этом примере папка и файл с фигурами находятся по адресу:
«Компьютер» — «Загрузки» — «Папка с фигурами» — «Файл с фигурами»
«C:\Users\ИмяЮзера\Downloads» (Windows)
Выбираем файл с наборами фигур, нажимаем «Загрузить» (Load).
Выбираем через проводник файл с фигурами (расширение .CSH)После загрузки Фотошоп добавляет фигуры в свой набор.
Можно пользоваться.
Новые фигуры в ФотошопеУдачи.
Финальный результатАвтор: Даниил Богданов
Другие материалы по теме:
- Как установить в Фотошоп новую кисть
- Как установить в Фотошоп новый узор
⇐ • Как установить новый узор (предыдущая страница учебника)
• Как установить новый экшен (следующая страница учебника) ⇒
Как нарисовать в Фотошопе простейшие фигуры
Программа Adobe Photoshop широко используется для работы с изображениями, предоставляя действительно широкий спектр возможностей. Большинство пользователей применяют Фотошоп для ретуши фото, но, помимо этого, программа позволяет создавать: рисунки, картины, графику — разной степени сложности. В Photoshop имеется несколько инструментов, предназначенных для создания рисунков. Первым делом необходимо научиться рисовать простейшие элементы вроде треугольников, линий, эллипсов и прочего, так как они используются очень часто при создании разного рода рисунков. В этой статье подробно рассмотрим, как нарисовать в Фотошопе простейшие фигуры. Давайте разбираться. Поехали!
Большинство пользователей применяют Фотошоп для ретуши фото, но, помимо этого, программа позволяет создавать: рисунки, картины, графику — разной степени сложности. В Photoshop имеется несколько инструментов, предназначенных для создания рисунков. Первым делом необходимо научиться рисовать простейшие элементы вроде треугольников, линий, эллипсов и прочего, так как они используются очень часто при создании разного рода рисунков. В этой статье подробно рассмотрим, как нарисовать в Фотошопе простейшие фигуры. Давайте разбираться. Поехали!
Постигаем азы компьютерной графики
Открыв Adobe Photoshop, обратите внимание на панель инструментов. Чтобы перейти к фигурам, кликните мышкой по иконке в виде прямоугольника. В выплывающем окне вы увидите следующие инструменты:
- «Прямоугольник»;
- «Прямоугольник со скруглёнными углами»;
- «Эллипс»;
- «Многоугольник»;
- «Линия»;
- «Произвольная фигура».
Редактор предлагает несколько классических и произвольных форм
Всего существует три режима рисования:
- Создаётся новая фигура, для которой можно сделать слой-заливку или векторную маску.

- Создаётся контур фигуры и закрашивается каким-либо цветом.
- Пиксельный режим. В этом случае изображения получаются растровыми, а не векторными.
Для каждой выбранной фигуры задаются геометрические параметры, иначе говоря — пропорции. Чтобы нарисовать прямоугольник, выберите соответствующий инструмент, установите необходимые настройки контуров и цвет заливки. А теперь просто установите курсор в той точке листа, с которой хотите начать рисовать. Зажав левую кнопку мыши, растягивайте прямоугольник так, как нужно.
Нет ничего проще, чем провести линию. Для этого применяется одноимённый инструмент.
Для круга используйте клавишу Shift либо меню дополнительных настроек
Перейдём к тому, как нарисовать круг в Фотошопе. Здесь всё происходит аналогичным образом. Выберите инструмент «Эллипс», определитесь с цветом и толщиной контура. Если вы хотите получить круг, а не эллипс, зажмите на клавиатуре клавишу «Shift» либо установите «окружность» в разделе геометрических параметров.
Рисуем красивую композицию стандартными средствами
Теперь давайте разберёмся, как нарисовать треугольник в Фотошопе. В этом случае всё не так очевидно, но при этом нисколько не сложнее. Всё, что нужно — выбрать «Многоугольники» и в маленьком окошке «Sides» задайте количество углов. Соответственно, чтобы получить треугольник, впишите цифру «3». Дальше всё делается точно так же, как в предыдущих случаях. При помощи инструмента «Многоугольник» можно получить фигуру с любым количеством углов. Если необходимо получить прямоугольный треугольник, нарисуйте квадрат, а затем отсеките половину по диагонали.
Стрелки в начале или конце можно задать в свойствах инструмента
Рассмотрим, как нарисовать стрелку в Photoshop. Сделать это можно двумя способами. Первый заключается в том, что нужно выбрать инструмент «Линия», затем в окне параметров отметить, с какой стороны линии будет находится стрелка (в начале, либо в конце), далее нужно задать толщину стрелки в пикселях. Поставьте курсор в нужную точку и начните растягивать линию мышкой. Второй способ — выберите «Произвольная фигура». На верхней панели есть таблица с шаблонами, среди них есть и стрелка.
Сделать это можно двумя способами. Первый заключается в том, что нужно выбрать инструмент «Линия», затем в окне параметров отметить, с какой стороны линии будет находится стрелка (в начале, либо в конце), далее нужно задать толщину стрелки в пикселях. Поставьте курсор в нужную точку и начните растягивать линию мышкой. Второй способ — выберите «Произвольная фигура». На верхней панели есть таблица с шаблонами, среди них есть и стрелка.
Шаблоны, идущие в обычной комплектации приложения
Теперь вы знаете, как добавить простейшие геометрические фигуры в Photoshop. Как вы можете убедиться нет ничего проще. Пишите в комментариях была ли полезной для вас эта статья и задавайте любые интересующие вопросы по рассмотренной теме.
Как использовать фигуры в фотошопе cs6
Всем привет, уважаемые читатели блога koskomp и мои дорогие друзья. Сегодня я расскажу вам, как добавить фигуры в фотошоп, как ими пользоваться и для чего они нужны. А также в конце статьи мы нарисуем симпатичный стакан в векторном стиле. Многие считают, что от этого инструмента толка нет, но я вас уверяю, что в веб-дизайне — это чуть ли не основная функция. Посмотрите на дизайн в моем паблике. Он буквально построен на фигурах. Поэтому знать это нужно. При этом дело не ограничится простым рисованием квадратов. Тут всё гораздо интереснее.
Сегодня я расскажу вам, как добавить фигуры в фотошоп, как ими пользоваться и для чего они нужны. А также в конце статьи мы нарисуем симпатичный стакан в векторном стиле. Многие считают, что от этого инструмента толка нет, но я вас уверяю, что в веб-дизайне — это чуть ли не основная функция. Посмотрите на дизайн в моем паблике. Он буквально построен на фигурах. Поэтому знать это нужно. При этом дело не ограничится простым рисованием квадратов. Тут всё гораздо интереснее.
Как рисовать фигуры
Начнем с простого, а именно рисования. Сама по себе группа инструментов состоит из шести видов:
- Прямоугольник
- Прямоугольник с закругленными углами
- Эллипс
- Многоугольник
- Линия (подробнее здесь)
- Произвольная фигура
У каждого из данных видов существуют свои некоторые фишки, которые различаются друг от друга. Поэтому рассмотрим в начале общие принципы начертания.
Чтобы добавить фигуру, нужно выбрать ее в группе инструментов, и зажав левую кнопку мышки начинаем ее вырисовывать, а точнее выбирать область и размер.
В верхнем меню мы увидим панель свойств, где мы можем выставить заливку самой фигуры, а также цвет обводки. Если вы не хотите никаких цветов, а только линию, то выберите цвет «Без заливки» и «Без обводки» . Также мы можем установить толщину этой самой обводки, если мы все таки решимся на выбор цвета.
Для того, чтобы изменить цвет нарисованного объекта можно просто снова выбрать инструмент «Фигура» и заменить его в свойствах сверху, либо же нажать дважды на значок на панели слоев.
Использование произвольных фигур в фотошопе
Если со всеми вышеуказанными фигурами все понятно (бери и рисуй), то немного хотелось бы задержаться именно произвольном варианте. Для начала выберите данный инструмент.
Здесь нет какой-то четкой формы (отсюда и название), но зато существует много уже готовых вариантов. Для того, чтобы рассмотреть их все, в свойствах элемент «Фигура» , а точнее раскройте его. Как видите, у нас тут присутствуют разные контуры, с помощью которых мы можем нарисовать стрелку, сердечко, запрещающий знак и многое другое.
Давайте попробуем добавить в фотошоп произвольную фигуру в виде галочки. Я задам ей цвет, обводку и нарисую ее стандартным способом, то есть зажав левую кнопку мыши и потянув немного в другую сторону. Не забываем зажимать клавишу Shift, чтобы соблюдать все пропорции. Таким образом можно рисовать прикольные нестандартные объекты. Примечателен и тот факт, что какого бы размера объект мы не рисовали, он всегда будет ровным и гладким. Всё это потому, что фигура изначально векторный объект. А векторные объекты состоят не из пикселей, как обычное изображение, а формируются исходя из формул.
Как установить фигуры в фотошопе
Но самая прелесть в том, что этот набор можно пополнять, то есть произвольные фигуры можно загрузить дополнительно, пополняя свою коллекцию. Сделать это совершенно легко. Для этого вам достаточно скачать эти наборы с какого-либо сайта, например pixelbox . Там очень большая коллекция с различными наборами. Допустим, я скачаю этот замечательный набор со скейтбордистами.
Сделать это совершенно легко. Для этого вам достаточно скачать эти наборы с какого-либо сайта, например pixelbox . Там очень большая коллекция с различными наборами. Допустим, я скачаю этот замечательный набор со скейтбордистами.
Теперь идем в папку «Загрузки» или туда, куда у вас скачиваются файлы по умолчанию. Далее запускаем тот файл, который мы скачали. Его даже необязательно распаковывать, можно запустить прямо в архиве.
После этого откроется фотошоп и новые произвольные элементы уже появятся в вашей коллекции. Берите и пользуйтесь.
Возможности фигур
Сами по себе фигуры обладают очень большими возможностями. Изначально я думал, что с помощью них можно рисовать только квадратики и кнопки, но я сильно ошибался. Давайте разберемся подробнее.
Свойства
Стоит учесть, что у каждой фигуры есть свои свойства, которые можно менять, чтобы достигнуть наиболее интересного результата. Они располагаются в отдельном окошке и как правило находятся где-то в районе панели слоев, но это необязательно.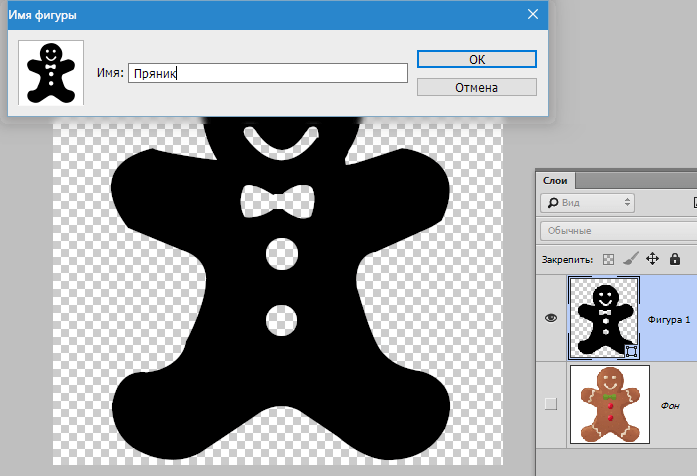 Если они у вас не активированы, то сделайте это войдя в главном меню в «Окно» — «Свойства» . После этого можно нарисовать любой элемент и посмотреть, что в нем можно поменять.
Если они у вас не активированы, то сделайте это войдя в главном меню в «Окно» — «Свойства» . После этого можно нарисовать любой элемент и посмотреть, что в нем можно поменять.
У прямоугольника и прямоугольника с закругленными краями один и тот же набор свойств. В основном он касается радиуса углов. И если в первом случае он нулевой по всем фронтам, то во втором он уже заранее установлен. Вы можете изменить этот самый радиус, делая углы более загругленными или наоборот, причем как все сразу, так и по отдельности.
Давайте ради интереса нарисуем прямоугольник и поставим радиус 35 только в двух углах (правом верхнем и левом нижнем). Только перед этим обязательно отключите связь углов, нажав на значок скрепочки между ними, иначе значения будут меняться для всех.
В случае, если вы используете обводку, можно сменить ее местоположение. То есть, она может быть снаружи фигуры, внутри нее или идти по центру контура. Это вы можете выбрать нажав на соответствующий значок.
Кроме того, обратите внимание на значок шестеренки. Он дает дополнительные свойства для ваших фигур. Например, если у вас активирован прямоугольник или эллипс, то можно будет сразу задать, чтобы он рисовал в равных пропорциях, дабы получить квадрат или окружность, и уже не придется зажимать клавишу SHIFT.
Если вы используете многоугольник, то вы можете задать количество сторон, сглаживание или рисование звезды. А в случае с рисованием линии вы сможете задать, чтобы чертилась стрелка. Поэтому не забывайте обращаться к данной функции.
Вырезание и добавление
Но недостаточно просто добавить фигуры в фотошоп, нужно научиться пользоваться всеми их прелестями. По умолчанию, при добавлении нового объекта, он создается на новом слое. Но если вы этого не хотите, то в «операциях с контурами» выберите пункт «Объединить фигуры» . Теперь вы сможете создавать целые объекты из нескольких элементов.
Многие спросят, мол как же их тогда выделять, если они все будут на одном слое? Ответ прост: на панели инструментов у нас имеется два курсора, один из которых отвечает за выделение контура, а другой за выделение узла.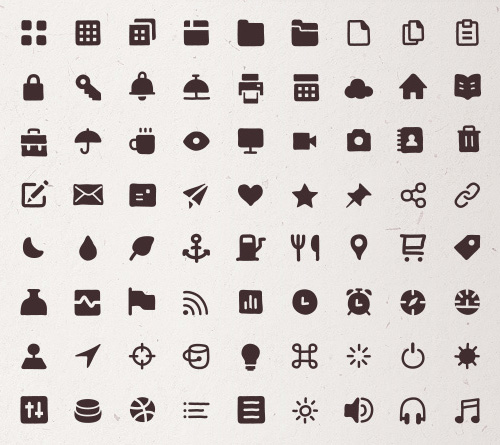 Вот как раз с помощью выделения контура (черный курсор) мы и сможем выбрать лишь определенную фигуру на слое.
Вот как раз с помощью выделения контура (черный курсор) мы и сможем выбрать лишь определенную фигуру на слое.
Кроме того, мы можем вырезать, а точнее вычесть фигуру из другой, при этом не задевая первоначальную. Для этого нарисуйте другой объект внутри первоначального (не забудьте поставить режим «Объединить фигуры» , как мы это делали чуть выше, чтобы они были на одном слое). Как видите, пока особо ничего не изменилось. Но так и должно быть.
Теперь, выберите инструмент «Выделение контура» и ткните на фигуру, которую мы только что нарисовали. После этого снова идем в «Операции с контурами» , но на сей раз выбираем «Вычесть переднюю фигуру» . Вы сами увидите, как ее ловно выпилили и теперь вместо нее кусок фона. Но на самом деле это не так. Элемент как был, так и остался, просто он стала невидимый, но вы все равно можете его двигать, трансформировать и снова сделать видимым.
Такая фишка частенько используется при создании логотипов, баннеров и других элементов веб-дизайна.
Как выравнивать фигуры относительно других элементов
Еще немаловажным свойством при рисовании фигур является их выравнивание. Например, нам нужно сделать несколько фигур с одинаковым расстоянием друг от друга, а также на одной линии. Допустим я возьму инструмент «Эллипс» и с помощью зажатого Shift нарисую несколько кругов.
Теперь, возьмем уже знакомый черный курсор, который называется «Выделение контура» и с помощью зажатой кнопкой мыши выделим все четыре круга, при условии, что они все таки на одном слое. Если каждый круг у вас находится на разном слое, то тогда вам нужно будет выделить именно слои. Для этого можете использовать зажатый SHIFT или CTRL в панели слоев. После этого жмем правой кнопкой мыши и нажимаем «Объединить фигуры» .
Но можно и не объединять. Если, например, у вас каждый элемент требует собственного цвета, то просто выделите слои и возьмите инструмент «Перемещение» , иначе дальше у вас ничего не выйдет, то есть функции выравнивания будут недоступны.
Когда мы всё выделили, идем в меню «Выравнивание контура» и выбираем те параметры, которые нам нужны. В моем случае я должен выбрать «Центры по вертикали» и «Распределить по ширине» . В этом случае фигуры будут выравнены по центру, а расстояние между ними будет одинаковым. Точно также эта функция работает и в случае с вертикальной расстановкой.
Теперь все будет выравнено относительно своих центров, но ничто не помешает вам отцентрировать фигурки по нижнему краю.
Деформация фигур
Ну и осталось разобрать еще одно интересное свойство, а именно деформацию. Нет, это не совсем то, что мы изучали в этой статье, но мы будем изменять внешний вид фигур.
- Допустим, возьмем и нарисуем прямоугольник с закругленными краями.
- После этого берем белый курсор ( «Выделение узла» ) и выделяем только левый верхний угол, чтобы у нас захватилось две точки. Теперь, не меняя инструмент, зажимаем левой кнопкой мыши на этом самом углу, после чего начинаем им управлять и ставить его куда хотим. При этом остальные углы и стороны остаются неподвижными.
- Точно также можно поступить с другими углами. Но помните, что если вы выделите только одну точку на углу, то деформация будет происходить совершенно по другому.
Точно также я могу из звезды сделать какое-то подобие короны. Для этого выбираю многоугольник, в свойствах ставлю режим звезды, а затем рисую ее. После этого выбираю инструмент «Выделение узла» и начинаю двигать все доступные точки. Примерно так — до и после.
Рисование объектов с помощью фигур (практика)
Теперь, давайте посмотрим на практике, как добавить фигуры в фотошопе, чтобы с их помощью можно было нарисовать прикольные векторные объекты. Для примера нарисуем с вами векторный стаканчик с кофе из фаст-фуда.
- Выбираем «Прямоугольник с закругленными углами» и рисуем заготовку нашего стакана. Сразу выберите подходящий цвет для стакана, например коричневый. Для этого измените его в свойствах сверху. Обводку можно не ставить.
- Теперь, выберем инструмент «Выделение узла» и выделим левый угол заготовки полностью (у вас должно быть задействовано две точки, а не одна).
- Теперь зажмите SHIFT и нажмите на стрелочку влево на клавиатуре, после чего у вас выскочит окно, где будет говориться то, что данная операция превратит фигуру в контур. Соглашайтесь. После этого еще раз нажмите на стрелку влево с зажатым шифтом. Надписи уже не будет. После это манипуляции левый угол должен будет оттопыриться.
- То же самое теперь проделываем и с правым углом, то есть выделяем с помощью белого курсора и делаем пару нажатий на стрелку вправо, чтобы оттопырить другую сторону. Если надпись снова появится, соглашайтесь.
- Далее создадим крышку. Для этого снова берем многоугольник с закругленными краями, только на сей раз выбрать пункт «Объединить фигуры» не получится, так как на одном слое нельзя менять цвет заливки разных контуров.
- Далее рисуем прямоугольник сверху нашей получившейся трапеции. И если у вас она получилась не черного цвета, то поставьте его в свойствах.
- Сейчас я вижу, что крышка сильно выпирает с обоих сторон. Надо бы ее слегка уменьшить по бокам. Для этого жмем комбинацию клавиш CTRL+T, чтобы активировать «Свободное трансформирование» , после чего зажимаем клавишу ALT и тянем чуть-чуть за боковую область. Это позволит уменьшить нам крышку по бокам пропорционально.
- Далее, снова берем «Выделение узла» и также как и в предыдущем случае немного загибаем углы, по очереди выделив сначала один, а затем второй. Получиться в итоге должно примерно так.
- Остается только выровнять всё это дело. Для этого выделяем оба слоя в панели слоев с помощью зажатой клавиши CTRL, а затем берем инструмент «Перемещение» и в свойствах под главным меню ставим «Выравнивание центров по горизонтали» .
Можете еще подредактировать некоторые элементы, например выделить узлы и уменьшить размер дна, чтобы стаканчик выглядел более естественно. Либо можете добавить деталей, например какую-нибудь произвольную фигуру. Но в целом у нас получился простейший и в то же время стильный стакан в векторном исполнении.
Надеюсь, что теперь вы поняли как добавить фигуры в фотошоп, для чего они нужны и как ими пользоваться в веб-дизайне и не только. Кстати, если вы хотите рисовать улетные дизайны для социальных сетей, баннеры, обложки и даже макеты сайтов, то рекомендую вам пройти профессиональное обучение в онлайн-школе веб-дизайна . Здесь целая куча различных направлений. Достаточно только выбрать и все сделать под руководством профессионала.
Ну а если вы хотите знать фотошоп на ура и научиться им пользоваться на пять с плюсом, то рекомендую вам посмотреть и изучить эти офигенные видеоуроки . На сегодняшний день это один из лучших и подробных крсов по фотошопу, который я когда-либо видел. А самое главное, что всё рассказано простым человеческим языком. поэтому вам не нужно будет втыкать в тему, вы всё поймете, даже если вы полный новичок. Очень рекомендую.
Ну а на этом я свою статью буду заканчивать. Не забывайте подписываться на обновления моего блога, а также на паблики в социальных сетях, чтобы не пропустить выхода новой статьи и интересной новости. Жду вас снова. Удачи вам. Пока-пока!
Очередь просмотра
Очередь
- Удалить все
- Отключить
YouTube Premium
Хотите сохраните это видео?
Пожаловаться на видео?
Выполните вход, чтобы сообщить о неприемлемом контенте.
Понравилось?
Не понравилось?
Текст видео
Всем привет. Сегодня у нас небольшая замена. Вместо Богдана урок проведу, я – Данила Кулеша. Цель данного эксперимента в том, что бы зритель написал в комментариях, какие плюсы и минусы есть у Богдана. Мы работаем на подписчиков, так что будем стараться все исправить.
В этом видео я буду рассказывать как пользоваться стандартными инструментами для создания фигур. Расскажу про инструмент для создания прямоугольников, кругов, линий и других фигур. И еще расскажу про настройки которые есть у данных фигур. Так же рассмотрим сочетания клавиш которые ускорят и упростят Вашу работу в Adobe Photoshop.
—————————————————————————-
Мой канал посвящен обзорам техники, урокам по монтажу и также созданию оборудования для улучшения контента
—————————————————————————-
Есть ТРИ на мой взгляд самые основные рубрики:
– Уроки монтажа в Final Cut Pro X – http://bit.ly/1HKy2KH – в данных уроках я рассказываю интересные моменты монтажа которые активно используются на моем канале. Так же отвечаю на вопросы по созданию роликов по примеру какого-то видео.
– Обзоры техники – http://bit.ly/1fbwTFd – доносить информацию в данных роликах я стараюсь качественной картинкой (контентом) и всегда откровенно рассказываю о устройствах которые попадают ко мне на обзор. Так что если вам интересно узнать о последних новинках в мире технологий вам данный плейлист пригодится.
– #CreateWithoutMoney – http://bit.ly/1gFLiKW – данная рубрика будет полезна тем людям которые только пришли на YouTube и еще не имеют материальной базы для того что бы создавать качественный контент. Я рассказываю как больших затрат можно создавать качественный контент используя подручные средства.
Думаю что вы подпишетесь на мой канал http://bit.ly/1MPzqVz и не будете жалеть об этом.
Так же хочу предоставить вам информацию о моих социальных сетях:
Приветствую покорителей фотошопа! Сегодня речь пойдет о таком интересном инструменте фотошоп как произвольные фигуры. Произвольные фигуры в фотошопе используют редко, чаще применяют различные кисти. Но всё же инструмент «Произвольная фигура» заложен в программу и находит свое применение.
Где «лежат» произвольные фигуры
Выбрать его можно на панели главных инструментов в разделе, где есть прямоугольник, эллипс, многоугольник и линия. Для выбора нужного инструмента используйте сочетания клавиш Shift+U несколько раз.
На вспомогательной панели инструмента достаточно много настроек, однако начало работы с инструментом лучше всего начинать с выпадающего окна «Фигуры» Shape, в котором можно выбрать любую из предложенных произвольных фигур и начать ее рисование.
После выбора фигуры, клацните левой клавишей мышки в любом месте на изображении и двигайте курсор, не отпуская кнопку, в любом направлении. Вы увидите, как появляется контур выбранной фигуры, который меняется по размерам и толщине, в зависимости от движения мышки.
Полученная фигура не теряет своего качества в зависимости от размеров картинки. Изначально произвольная фигура не имеет контура и цвета, но их можно выбрать на дополнительной панели настроек инструмента. При этом контур может быть как сплошной линией, так и прерывчатым пунктиром, интенсивность которого указывается рядом.
Если выбрать произвольную фигуру и просто клацнуть левой кнопкой мышки в месте прорисовки, выскочит окно, где нужно ввести параметры высоты и ширины штампа. Для удобства редактирования каждая новая произвольная фигура создается на новом слое.
Как загрузить произвольные фигуры в фотошоп
Подобные фигуры для использования можно создать самостоятельно, для этого используются векторные изображения, желательно хорошего качества. Также в интернете полно уже сделанных тематических подборок, их достаточно скачать и установить. Все файлы для установки имеют расширение. В выпадающем окне, где выбирается контур фигуры, находиться небольшая кнопка, открывающая настройки.
Там надо выбрать строку «Загрузить фигуры…» и найти нужный файл. Новые фигуры появятся в конце списка.
Если вы хотите заменить существующие фигуры новыми, выбирайте команду «Заменить фигуры…» Replace Shapes. Выбранный файл заменит текущие фигуры. Всегда можно откатить исходные настройки с помощью команды «Восстановить фигуры…»
Если вы хотите навсегда оставить выбранные фигуры, скопируйте файл в системную папку фотошопа по этому адресу: «C:Program FilesAdobeAdobe Photoshop CS6PresetsCustom Shapes»
На этом всё!
С Уважением, Ул Сартаков.
Произвольные фигуры в фотошопе. Как установить дополнительные наборы фигур
В фотошопе есть интересный инструмент — «Произвольная фигура». На практике к этому инструменту редко обращаются, но он все равно обладает рядом интересных особенностей. В этом уроке вы познакомитесь с произвольными фигурами, а также узнаете как самостоятельно добавлять свои наборы таких фигур в фотошоп.
На панели инструментов есть группа однородных инструментов (быстрая клавиша U). Туда входят: прямоугольник, прямоугольник со скругленными краями, эллипс, многоугольник, линия и произвольная фигура.
На панели атрибутов есть окошечко, где можно выбрать фигуру из числа стандартных. Для этого нужно нажать на маленькую стрелку справа от миниатюры. Посмотрите на скриншоты:
Что такое произвольная фигура?Она представляет из себя векторное изображение, а значит не имеет ограничений по размерам. Поэтому ее можно растягивать сколько угодно без потери качества.
У фигуры нет своего цвета (кроме того, какой мы выберем перед созданием), объема, теней, обводки границ или чего-либо еще. В этом она напоминает кисть, где цвет вы задаете сами, все остальное уже придется дорисовывать самостоятельно.
Как использовать?
Чтобы нарисовать произвольную фигуру, выберите ее из раскрывающегося списка, затем кликните левой кнопкой мыши в вашем открытом документе и ведите мышку в сторону. Вы увидите, что появился контур будущей фигуры. Двигая мышь в разных углах и направлениях, вы регулируете ее размер и форму, т.е. она может быть широкой или узкой. Не забывайте сперва выбрать нужный цвет, а потом уже рисовать.
Зажмите клавишу Shift, чтобы рисовать фигуру идеально ровной, без искажений в какую-либо сторону.
Совет
Чтобы в дальнейшем вы могли ее редактировать, вращать и изменять размер, рекомендую для каждой фигуры создать новый слой Ctrl+Shift+N. Подробнее как создать слой.
Как установить свои фигуры в фотошоп?
Вы можете самостоятельно установить набор фигур себе в программу. Здесь работают те же принципы, что и, например, с кистями или стилями слоя. Чтобы их установить, во-первых, скачайте себе на компьютер набор с фигурами. Такие наборы имеют расширение csh.
После этого, откройте меню фигур. Вы увидите такие 4 команды:
Выбрав «Загрузить…», откроется диалоговое окно, в котором нужно указать путь до файла с расширением csh, например, так:
Этот набор автоматически добавится в конец списка всех фигур. Допустим, у вас был в списке набор с животными, а вы загрузили стрелочки. В итоге получится список, состоящий из животных и стрелочек.
Выбрав «Заменить…», будет все тоже самое, за исключением того, что новые фигурки появятся не в конце списка, а полностью заменят собой те, что уже есть. Например, у вас изначально были в списке подгружены наборы с животными и стрелочками, а вы решили открыть с заменой набор орнаментов. В итоге, в списке будут только орнаменты.
А если вы загрузили несколько наборов, удалили какие-либо отдельные фигуры, использовав команду «Удалить…», вообщем, сделали набор под себя, то можете его сохранить командой «Сохранить произвольные…». В будущем его можно будет загрузить в том же виде или передать кому-нибудь через интернет.
Последняя команда «Восстановить произвольные…» позволяет все вернуть по умолчанию.
Обратите внимание, что в этом же меню есть огромный список: Животные, Стрелки, Природа, Объекты и т.д. Это стандартные наборы, которые нам любезно предоставили разработчики фотошопа.
Второй способ установки с дополнительным преимуществом
Произвольные фигуры еще можно установить непосредственно в системные файлы фотошопа.
Сделать это немного сложнее, но главный плюс такого способа в том, что ваш набор появится в списке, что я описал выше (Животные, Стрелки, Природа, Объекты и т.д.). В случае, если вы намерены часто пользоваться этим инструментом, то такой способ установки сократит время, и вы сможете выбрать нужный набор в два клика.
Для этого необходимо скопировать файл с расширением csh в системную папку фотошопа «Custom Shapes», обычно у нее такой адрес: C:\Program Files\Adobe\Adobe Photoshop CS5\Presets\Custom Shapes.
Заметили ошибку в тексте — выделите ее и нажмите Ctrl + Enter. Спасибо!
(БЕСПЛАТНО) Triangle Shapes для Photoshop — Photoshop Supply
Triangle Shapes (CSH-файл)
Загрузите эти классные ★ треугольные формы для Photoshop бесплатно и используйте их в своих проектах графического дизайна.
Этот набор включает 38 векторных треугольников фигур, которые вы можете использовать в Photoshop. Вы можете преобразовать файл пользовательских фигур Photoshop в формат SVG. Таким образом вы можете использовать формы треугольников в Illustrator.
Загрузите файл CSH и загрузите формы треугольников в Photoshop.
Вы можете использовать эти геометрические фигуры Photoshop во всех видах проектов графического дизайна.
Если вы хотите создавать листовки, плакаты, шаблоны веб-сайтов с геометрическим рисунком, эти векторные формы просто необходимы.
Создавайте геометрические художественные изображения, геометрические узоры, геометрические шаблоны или
многопрофильное изображение с помощью этих бесплатных геометрических фигур.
Обратите внимание на эти элементы Photoshop, которые используют геометрические фигуры для создания фотоэффектов:
38 Треугольников для Photoshop
Итак, этот пакет включает 38 векторных треугольных фигур .Используйте векторные формы для создания векторной графики и векторного дизайна, например плакатов и листовок.
Если вы ищете бесплатные изображения для печати, эти треугольники действительно пригодятся.
Используйте треугольные формы в качестве рамок для фотографий, для создания шаблонов фотографий и т. Д. Воспользуйтесь этим бесплатным экшеном Photoshop, чтобы упростить обрезку изображений в формы.
Если у вас нет Photoshop, вы все равно можете обрезать изображения в форме онлайн с помощью фоторедактора MockoFun, который является бесплатным онлайн-инструментом.
Создавайте фотографии треугольников и изображения треугольников для плакатов, листовок и других графических изображений.
Треугольники используются для создания фонов, узоров, фоторамок и шаблонов. Но вы также можете использовать треугольники для создания логотипов. Посмотрите на этот треугольный логотип и настройте его в Интернете с помощью конструктора логотипов MockoFun.
Как загрузить векторную форму в Photoshop?
Сначала вам нужно загрузить формы Photoshop . Щелкните правой кнопкой мыши архив ZIP и выберите Извлечь файлы .
Чтобы загрузить формы в Photoshop, перейдите в Edit> Preset Manager> Custom Shapes и нажмите кнопку Load . Выберите файл CSH , чтобы загрузить его.
Как создать треугольник в Photoshop?
Вы можете создать форму треугольника в Photoshop с помощью инструмента Polygon Tool ; установите Sides на 3 стороны или точки.
Вы также можете использовать инструмент Pen Tool для создания треугольника в Photoshop. Вот видеоурок, в котором показано, как создать треугольник в Photoshop со всеми доступными функциями и инструментами.
Как редактировать векторную форму в Photoshop?
Добавьте форму треугольника с помощью инструмента Photoshop Custom Shape Tool .
Треугольники в Photoshop легко редактировать.
В Photoshop отредактируйте форму после рисования с помощью следующих инструментов: Pen Tool , Convert Point Tool , Add Anchor Point Tool и т. Д.
Затем вы можете комбинировать формы треугольников с помощью инструмента Custom Shape Tool , чтобы создавать новые интересные формы.
После этого вы можете сохранить изображение как треугольник png и использовать его в любом другом программном обеспечении для графического дизайна, в своем блоге и т. Д.
Как изменить размер формы в Photoshop?
Треугольник векторных фигур можно изменять размер без потери качества.
Как изменить размер фигуры в Photoshop? Просто нажмите Control-T , чтобы изменить размер векторной формы.
Вектор Photoshop можно использовать в материалах для печати, как, например, другую векторную графику, созданную в Illustrator.
Вы можете создать свой собственный треугольный логотип , используя эти свободные треугольные формы.
Итак, я надеюсь, вы найдете эту бесплатную программу Photoshop полезной для ваших проектов!
Если у вас нет Photoshop , используйте эти треугольные формы в Интернете с помощью инструмента графического дизайнера MockoFun. Это бесплатно, и вы можете легко создавать треугольные логотипы и другой графический дизайн.
Перейдите в Elements> Shapes> Geometric , чтобы использовать векторные треугольные формы.
О фигурах Photoshop
Если вы никогда раньше не использовали фигур Photoshop и не знаете, как их использовать, уделите пару минут и ознакомьтесь с этими замечательными ресурсами:
Фигуры Photoshop — популярная графика ресурсы дизайна, используемые в векторных иллюстрациях.
Существуют всевозможные пользовательские формы Photoshop, такие как формы рамок, формы стрелок, формы баннеров и т. Д.
Подробная информация об элементе
Этот бесплатный пакет содержит 1 CSH-файл
Другие ресурсы, которые могут вам понравиться:
Сделайте интересный вектор формы в Photoshop CS6
В возможности создания фигур в Photoshop нет ничего нового, но с введением слоев векторных фигур в Photoshop CS6 Adobe действительно повысила ставки.
Слои векторных фигур позволяют создавать линии, фигуры и объекты неразрушающим образом так же, как и в Illustrator, но без необходимости переключать программы.
Это означает, что все, что вы создаете, останется масштабируемым без потери качества. Читайте мои главные советы по работе со слоями векторных фигур в Photoshop CS6.
Words: Люк О’Нил
Различные векторные фигуры здесь можно легко создать, если вы последуете нашим советам!01. Форма и заливка
Есть несколько стандартных параметров формы, с которыми можно поиграть, но они вступают в свои права только после применения стиля заливки. Не полагайтесь только на сплошные цвета по умолчанию, попробуйте поэкспериментировать с градиентной и узорной заливкой, а затем продублируйте и измените размер фигур, чтобы создать интересный графический фон.
02. Начало контуров
Обводки действуют как граница или рамка, которые окружают ваши векторные фигуры, и их можно раскрашивать и стилизовать с помощью градиентов так же, как параметры заливки. Вы можете указать размер обводки, и он останется постоянным, даже если вы измените размер векторной формы.
03. Установка стиля обводки
В параметрах обводки можно применить обводку пунктирной или пунктирной линией, а также выбрать, выравнивать ли обводку по внутренней, внешней или центральной части границ фигуры.Интересных полутоновых эффектов можно добиться, изменяя размер и дублируя фигуры штриховой линией.
04. Использование нестандартных форм
Используйте инструмент «Пользовательская форма» для размещения и редактирования предустановленной графики из библиотек Adobe. Некоторые из них довольно удачны, но есть простая стилизованная графика, которая при правильном использовании может дать поразительные результаты. Используйте Custom Shape Picker для загрузки различных библиотек.
05. Построение фигур
Операции с контурами могут быть мощным союзником при создании фигур и дают вам возможность добавлять, вычитать, пересекать или исключать новые формы из слоев фигур ниже.Просто убедитесь, что у вас выбрана необходимая опция, прежде чем вы начнете рисовать новую форму.
06. Создайте свою собственную
Если библиотеки Adobe немного ограничены для вас, создайте свою собственную графику с помощью инструмента «Перо». Он работает точно так же, как и раньше, но убедитесь, что в раскрывающемся списке «Режим инструмента» выбрано «Форма», а не «Путь». Затем вы можете редактировать и интегрировать их так же, как и стандартные формы.
Эти советы впервые появились в журнале Practical Photoshop, журнале номер один для любителей фотографии и редактирования изображений.Если вы ищете полноценные учебные пособия, советы по цифровой темной комнате или хотите проявить творческий подход, вам обязательно стоит это проверить!
Теперь ознакомьтесь с нашим огромным списком из 101 руководств по Photoshop !
Полная коллекция пользовательских фигур в Photoshop — Smashing Magazine
Об авторе
Стивен Снелл — веб-дизайнер и блогер. Помимо ведения собственного блога и написания статей для ряда других ведущих дизайнерских блогов, он также управляет… Больше о Стивен ↬
Пользователи Photoshop могут воспользоваться огромным количеством высококачественных ресурсов, которые бесплатно доступны сообществу.Кисти привлекают много внимания, но нестандартных форм также чрезвычайно полезны в правильных ситуациях. Поиск уже созданной нестандартной формы может сэкономить вам время и избавить вас от головной боли в дизайне, и, к счастью, существует очень широкий выбор нестандартных форм.
Пользователи Photoshop могут пользоваться огромным количеством высококачественных ресурсов, которые бесплатно доступны сообществу. Кисти привлекают много внимания, но фигур Photoshop также чрезвычайно полезны в правильных ситуациях.Поиск уже созданной нестандартной формы может сэкономить вам время и избавить вас от головной боли в дизайне, и, к счастью, существует очень широкий выбор нестандартных форм.
В этом посте выделено 80 различных наборов пользовательских форм Photoshop — более 2500 отдельных фигур — в нескольких различных категориях. Если вы планируете загрузить и использовать любую из этих фигур, обязательно ознакомьтесь с условиями, установленными создателем фигур. [Обновлено 31 октября 2016 г.]
Дополнительная литература по SmashingMag:
1.Nature
Greenhouse Shapes (67) ( партнерская ссылка )
Animal Shapes & Sunbursts (16) ( партнерская ссылка )
Mountain Shapes84 (36) )
Формы венка (24) ( партнерская ссылка )
Формы перьев (4)
Формы бабочек (7)
(7) (30)Ошибки пользовательских фигур Photoshop (20)
Пользовательские фигуры с растушевкой (7)
2.Люди и детали
Формы нестандартной формы Lavas (26)
Очки, ресницы и фиксаторы (8)
Головки (45)
0006
Stock Girls Shapes (8)
3. Lovely
Hearts Shapes для Photoshop (20)
My Valentine Shapes (11)
Doodle Shapes )
Детские товары (20)
.Сердца Photoshop и векторные фигуры (55)
4. Знаки и этикетки
Формы общественных знаков (11)
Фигуры партизан Red Faction (25)
(8)
Формы этикеток (12)
Формы рун викингов (24)
5. Иконки
Симпатичные текстурные иконки (35)
E Коммерция Photoshop и векторные фигуры (50)Плюс, минус Фигуры Photoshop (6)
Иконки социальных сетей (24)
Клещи (30)
Электронная почта (конверт) Photoshop Custom Shapes (8)
Pretty Chat Photoshop Shapes (12)
CD Disc Photoshop Vector Shape s (25)
80+ значков значков (80)
Посуда / столовые приборы Photoshop и векторные фигуры (30)
Масштабирование (лупа) Photoshop и векторные фигуры (6 )
Формы Blenke (200)
Торт Photoshop и векторные фигуры (10)
Красивые кофейные и чайные чашки Photoshop нестандартные формы (5)
pes(Вектор) (90)
Фигуры чашек Photoshop (16)
Рождественские кисти для зимних праздников (35)
Геральдический щит (20)
Иконки городов (11)
Силуэты автомобилей (11)
6.Круги и скругленные формы
Photoshop Circle Shapes — Designer Essentials (23)
Photoshop Sunburst и векторные формы (33)
Speech Bubble Shapes (6)
Пользовательские формы (10)Кисти Photoshop с символом сакральной геометрии (7)
Круглый дизайн по индивидуальному заказу (30)
Абстрактные формы PS кругов (4)
Круги (20)Значок Photoshop и векторные фигуры (35)
Волнистые и спиральные формы солнечных лучей для Photoshop (25)
7.Случайные формы
Праздничные фигуры (20)
Font Awesome Shape Pack (112)
Лента Пользовательские формы Photoshop (3)
Фото со штатива Карточка (13)
Пользовательские формы Nautical Photoshop (18)
8. Стрелки
Формы стрелок (9)
Smooth Arrows
Стрелки Фигуры Photoshop (120)
Нарисованные от руки формы стрелок (70)
Фигуры стрелок Photoshop (120)
9.Разные
Picons Social (75)
Free Photoshop Glass Shapes (12)
Эйфелева башня (3)
Abstract Shapes
(4) Краска по краям (4)
Капли воды Photoshop и векторные фигуры (16)
Скрепка Photoshop и векторные фигуры (7)
Ссылка (Цепочка) Photoshop Иконки 2)
S&T Vintage Shapes (4)
Photoshop Custom Shapes Stars (7)
10.Военные и технические науки
Векторные фигуры PS армии США (19)
Пользовательские формы Star Trek Tech (6)
Формы оружия Half Life 2 (12)
Ракета (21)
Photoshop Atom and Molecule (12)
11. Horror
Free Splatter Custom Shapes (6)
All Hallow’s Eve
46 (11) 12.ЧасыЧасы Пользовательские формы Photoshop (12)
Фигуры квадратных часов Photoshop (12)
Фигуры будильника Photoshop (9)
Если вам интересно узнать больше Чтобы узнать об основах создания пользовательских фигур, о том, как их загружать и создавать собственные, попробуйте следующие ресурсы.
(al)
Как рисовать фигуры в Photoshop с помощью инструмента «Фигура»
Как и инструмент «Перо», слой фигуры также использует векторную технологию Photoshop.
Вы получите инструмент слоя формы прямо здесь, на панели инструментов.
Теперь щелкните по нему, и вы увидите различные формы , похожие на;
- Инструмент «Прямоугольник»
- Инструмент «Прямоугольник со скругленными углами»
- Инструмент «Эллипс»
- Инструмент «Многоугольник»
- Инструмент «Линия»
- Инструмент «Произвольная форма»
Выбрав эти элементы, вы можете нарисовать их как обычный контур или как слой-фигуру.
См. На панели параметров, во второй позиции вы можете увидеть меню.Он покажет вам 3 варианта рисования вашей формы, такие как «Путь», «Форма» и «Пиксели».
Теперь пиксель заполняет нарисованный контур пикселями, этот параметр не использует векторную технологию.
А путь будет рисовать только контур фигуры, он не будет заливать какой-либо цвет контура.
Но здесь я выбираю вариант формы, и вы можете увидеть здесь несколько различных вариантов.
Здесь я могу выбрать «цвет заливки, цвет обводки, тип обводки» и многие другие параметры.
Теперь нарисуйте фигуру и увидите на панели слоев новый слой, созданный там.
Вы можете увидеть небольшой значок пути на слое. это означает, что этот слой является слоем-фигурой.
Теперь возьмите «инструмент выбора пути» и нажмите на него. вы можете видеть, что есть несколько управляющих маркеров векторной формы.
Если вы хотите изменить цвет фигуры? Затем просто дважды щелкните слой с фигурой, и вы получите палитру цветов.
Эти векторные формы означают, что они не зависят от разрешения, и я могу перетаскивать и использовать их в любом документе, и я могу масштабировать их вверх и вниз без потери качества, потому что они используют векторную технологию вместо использования пиксельной технологии.
Давайте рассмотрим полезные аспекты инструментов фигур, «инструмент нестандартных фигур фотошопа». Это дает вам множество готовых форм, и вы можете легко использовать их, когда захотите.
Все эти формы включены в это всплывающее меню номерами разных категорий, но сейчас я выбираю их все. Так что я могу получить все формы в списке.
Теперь выберите форму, которую вы хотите использовать.
Чтобы нарисовать форму, вы можете просто щелкнуть в рабочей области, если вы хотите нарисовать ее любого определенного размера.или вы также можете просто перетащить фигуру, чтобы создать слой-фигуру.
Давайте отредактируем цвет формы и свойства обводки на панели параметров вверху.
Теперь, если я хочу вычесть часть внутри этой формы. Затем я выберу «elipse tool», и я пойду сюда и настрою функцию поиска пути для вычитания передней формы и
, если я нарисую здесь круг, который будет вычитать эту область из основной формы. я также могу изменить положение фигуры.
Итак, это был краткий обзор слоев фигур в Photoshop.Вы можете создавать различные виды дизайна с помощью слоя с фигурами без потери качества, поскольку он использует технологию векторного фотошопа.
Теперь перейдем к следующей теме «смарт-объект».
Как загрузить файл .csh (пользовательская форма Photoshop) — Design Aglow
Photoshop Custom Shapes — это удобные мелочи, которые нужно иметь в своем дизайнерском арсенале. Пользовательская фигура или файл .csh — это набор графических изображений, которые можно использовать для рисования фигур в Photoshop.Инструмент «Произвольная форма» работает точно так же, как инструменты рисования «Прямоугольник», «Овал» и «Круг» в Photoshop, с той лишь разницей, что вместо скучных геометрических фигур вы можете рисовать практически все.
Некоторые из наших продуктов поставляются в виде файлов Custom Shape (.csh), которые позволяют рисовать проекты в любом формате изображений в Photoshop без потерь из-за уменьшения / увеличения размера файлов JPG, PSD и Tiff. Это связано с тем, что пользовательские формы имеют векторный формат и при отображении зависят от математического алгоритма, а не от данных пикселей.Векторы можно вставлять крошечными, как пиксель, или большими, как рекламный щит, без каких-либо изменений в внешнем виде дизайна.
КАК УСТАНОВИТЬ ФАЙЛ .CSH (в Photoshop)
1. Откройте Photoshop и выберите «РЕДАКТИРОВАТЬ -> МЕНЕДЖЕР ПРЕДУСТАНОВКИ» в верхнем меню.
2. Когда появится PRESET MANAGER, выберите «Custom Shapes» в раскрывающемся меню.
3. Выберите «Загрузить».
4. Когда появится диалоговое окно с файлом, найдите файл .csh, который вы загрузили из Design Aglow, и выберите его.
5. Выберите ОК.
Теперь вы увидите предварительный просмотр всех пользовательских форм в наборе в окне Preset Manager. Если вы не видите предварительный просмотр, щелкните крошечную черную стрелку в правом верхнем углу окна Preset Manager. Выберите «БОЛЬШИЕ МАТЕРИАЛЫ». Когда вы уверены, что ваши пользовательские формы загружены, вы можете выбрать «Готово» и начать рисовать с их помощью.
Пользовательские фигуры также работают в Photoshop Elements! Если у вас есть PSE, выполните следующие действия:
Для Mac:
1) Open Finder
2) Выберите «Macintosh HD»
3) Выбираем папку «Приложения»
4) Выберите «Adobe Photoshop Elements X» ([где X — номер вашей версии Elements (6, 7 и т. Д.)] 5) Выберите папку «Presets»
6) Выберите папку «Custom Shapes». 7) Перетащите «TEXT_ACCESSORIES_DELIGHTFUL».csh «в папку» Custom Shapes «
8) Перезапустите Photoshop Elements
Для Windows:
1) Откройте Мой компьютер
2) Перейдите в папку «Program Files»
3) Выберите папку «Adobe»
4) Выберите папку «Photoshop Elements X» [где X — номер вашей версии Elements (6.0, 7.0 и т. Д.)]
5) Выбираем папку «Presets»
6) Выберите папку «Custom Shapes»
7) Перетащите «TEXT_ACCESSORIES_DELIGHTFUL.csh «в папку» Custom Shapes «
8) Перезапустите Photoshop Elements
← Предыдущее сообщение Более поздняя публикация →
Создайте пользовательскую форму и кисть за 20 минут
Если вы знакомы с рабочими инструментами Photoshop, вы должны знать о пользовательских формах по умолчанию и пользовательских кистях, которые прилагаются к ним. Однако во многих случаях формы и кисти по умолчанию могут не соответствовать вашим требованиям. Но чтобы справиться с подобными ситуациями, вы можете создавать свои собственные формы и кисти, которые также можно использовать в будущих проектах.В дополнение к этому, как только вы создадите индивидуальную форму или специальную кисть для определенного элемента, вы сможете сэкономить много времени, поскольку вам не нужно будет создавать их снова для того же элемента.
Вот руководство, в котором вы узнаете, как создать собственную форму и собственную кисть в Photoshop CS6. Поэтому, прежде чем пытаться искать и загружать формы и кисти из Интернета, не стоит создавать их самостоятельно.
Итак, приступим!
Создание и определение произвольной формыПользовательские формы играют очень важную роль в Photoshop.Работа с настраиваемыми формами может сэкономить ваше драгоценное время, которое вы можете использовать для других аспектов веб-дизайна, разработки, маркетинга и т. Д. После создания настраиваемой формы вы можете сгенерировать новую копию этой формы любого цвета и размера. , а также придать ему неповторимый стиль.
В этом руководстве мы создадим форму Apple iPad Shape , а затем определим эту форму iPad как произвольную. Итак, давайте разберемся со всем процессом от начала до конца, шаг за шагом.
Шаг 1. Создание нового файла Photoshop
Создайте новый файл Photoshop размером 2000 x 1500 пикселей, чтобы создать и определить свою индивидуальную форму.Теперь выберите инструмент формы из палитры инструментов и измените параметр « Shape » на параметр « Path » на панели параметров, расположенной чуть ниже строки меню. Помните, что это самый важный шаг для создания индивидуальной формы, поэтому не пропустите его.
Шаг 2. Нарисуйте прямоугольник с закругленными углами
Теперь выберите инструмент «Прямоугольник с закругленными углами» из «инструмента формы» и нарисуйте контур прямоугольника с закругленными углами.
Шаг 3. Нарисуйте прямоугольник внутри прямоугольника со скругленными углами
После этого выберите инструмент «Прямоугольник» и нарисуйте прямоугольный контур внутри контура, который мы только что создали на предыдущем шаге.
Шаг 4. Нарисуйте кнопку «Домой» с помощью инструмента «Эллипс»
Теперь возьмите центр контура формы (здесь вы можете воспользоваться линейками / направляющими), которые мы только что создали, и нарисуйте круглую кнопку «Домой» на в нижней части траектории фигуры iPad, выбрав инструмент «Эллипс» в инструменте «Форма» между прямоугольником и прямоугольником с закругленными углами.
Шаг 5. Нарисуйте маленький прямоугольник в центре кнопки «Домой»
После рисования кнопки «Домой» выберите инструмент «Прямоугольник» и нарисуйте небольшой прямоугольник внутри кнопки «Домой» iPad.
Шаг 6: Нарисуйте камеру
Теперь, используя инструмент эллипса, нарисуйте небольшой путь камеры в центре верхней части пути фигуры iPad, между прямоугольником со скругленными углами и прямоугольником. И мы почти закончили!
Шаг 7. Определение произвольной формы
Как видите, мы закончили с траекторией фигуры iPad, теперь нам нужно определить ее как произвольную фигуру. Так что продолжайте и щелкните правой кнопкой мыши путь фигуры iPad и выберите «Определить произвольную форму». Вы также можете найти «Определить произвольную форму» внутри опции Edit , доступной в строке главного меню .
Шаг 8: Назовите это как хотите
После нажатия на «Определить настраиваемую форму» появится всплывающее окно, в котором вы можете назвать свою настраиваемую форму, а также просмотреть ее предварительный просмотр. Здесь мы назвали его «Apple iPad», но вы можете оставить его себе как хотите.
Шаг 9: Откройте новый файл и поиграйте с новой произвольной формой
Теперь создайте новый документ Photoshop и выберите «Custom Shape Tool», расположенный внутри инструмента формы. Затем перейдите в «Панель фигур», где вы найдете свою новую форму.Выберите форму своего iPad и сделайте iPad любого размера и цвета, а также добавьте стиль слоя, чтобы он выглядел как настоящий iPad.
Краткий совет : нарисуйте фигуру, удерживая нажатой клавишу Shift, так как она сохранит пропорции формы.
Это все о создании и определении новых пользовательских форм.
Создание и определение пользовательской кистиПосле изучения того, как создавать собственные формы, теперь давайте продвинемся вперед и узнаем, как создавать собственные кисти в Photoshop CS6.По умолчанию Photoshop содержит множество кистей, но иногда ни одна из предустановленных кистей не предлагает именно то, что вам нужно.
Многие люди думают, что очень сложно создать свою собственную кисть в PS, но факт полностью противоположен представлению. Это потому, что любое изображение или другой графический элемент можно использовать для создания собственной кисти. Photoshop позволяет сохранить пользовательскую кисть в разделе «Наборы кистей», которую вы можете использовать при необходимости.
Теперь, чтобы создать собственную кисть, мы создадим логотип Apple и определим его как нашу предварительную настройку кисти.
Посмотрим, как это делается.
Шаг 1. Создайте новый файл и установите линейки
Создайте новый документ Photoshop размером 1000 x 1000 пикселей и установите вертикальные и горизонтальные линейки в его середине. Здесь мы установили линейки на 500 пикселей по горизонтали и вертикали. Установив линейки, вы сможете распознать центр файла и придать ему лучшую форму.
Шаг 2. Нарисуйте форму вертикального яйца с помощью инструмента «Эллипс»
После установки линейок выберите «инструмент эллипса» из «инструментов формы» и нарисуйте вертикальную форму яйца в центре.Также помните, что вы можете перемещать фигуру, нажимая «Shift + A» на клавиатуре.
Шаг 3: Выберите опцию «Деформация»
Теперь выберите форму яйца, нажав Ctrl + t (Windows) / Command + t (Mac), щелкните ее правой кнопкой мыши и выберите опцию « Warp » .
После выбора Деформации растяните фигуру с левой и правой сторон верхней части.
Шаг 4: Выберите опцию «Перспектива»
Снова нажмите Ctrl + t / Command + t.Щелкните правой кнопкой мыши фигуру и выберите вариант «Перспектива».
Теперь растяните фигуру с верхней и нижней сторон.
Шаг 5: Создайте дублированный слой отредактированной формы
После растягивания формы создайте дубликат слоя, поднявшись по меню Layer в строке меню и выбрав Duplicate Layer .
Затем переместите дубликат слоя вправо, чтобы сформировать форму яблока.
Шаг 6. Отключите видимость фонового слоя и объедините обе формы
После получения формы, похожей на яблоко, отключите видимость фонового слоя.
После этого выберите исходный и дублирующий слой в палитре слоев, нажав Ctrl или Command. Щелкните правой кнопкой мыши и выберите опцию «Объединить слой». Он объединит оба изображения в одно изображение.
Шаг 7: Выберите параметр «Перспектива»
После объединения обеих фигур в одну включите видимость фонового слоя.Щелкните правой кнопкой мыши новую форму и выберите « Perspective ».
И вытяните его форму с верхней и нижней сторон, чтобы получить форму яблока, как показано на скриншоте ниже.
Шаг 8: Нарисуйте форму листа
Создайте небольшую форму листа с помощью инструмента эллипса, чуть выше верхней стороны формы яблока.
И поверните форму листа вправо, как показано ниже на скриншоте.
Шаг 9: Вырежьте форму яблока с правой стороны
Теперь используйте инструмент « Elliptical Marquee Tool » с правой стороны формы яблока, как показано на скриншоте ниже:
И затем залейте эллиптическую рамку белого цвета с помощью инструмента рисования.В результате яблочко будет выглядеть так, как будто оно было вырезано с этой стороны.
Поздравляем! Вы только что создали « Apple Logo »
Шаг 10: Определите пользовательскую кисть
Теперь перейдите в меню редактирования и выберите опцию « Define Brush Preset ».
Photoshop откроет диалоговое окно с просьбой назвать новую кисть. Он также покажет вам предварительный просмотр того, как будет выглядеть ваша кисть, и размер кисти по умолчанию в пикселях.
Шаг 11: поиграйте со своей новой кистью!
Наконец, вы можете найти свою новую кисть внутри кисти, подойдя к Window Menu в строке меню .
И вот оно!
Итак, это основы создания собственных форм и кистей. Без сомнения, это огромная экономия времени!
Надеюсь, вам понравится создавать собственные формы и кисти. Если у вас есть какие-либо предложения, вопросы или другие советы, связанные с созданием пользовательских форм и кистей, вы можете оставить их в разделе комментариев, приведенном ниже.
Пользовательские фигуры в Photoshop, бесплатная загрузка
Я большой поклонник векторной графики. Это основная причина, по которой я так люблю нестандартные формы Photoshop. Этот инструмент в Photoshop позволяет вам использовать графику, называемую «фигурами», в качестве векторных элементов вашего дизайна. Возможность увеличивать векторные изображения без потери четкости или резкости делает их невероятно полезными для каждого дизайнера.
Но что такое пользовательские формы Photoshop? Adobe представила пользовательские формы вместе с Photoshop версии 6. С помощью пользовательских фигур вы можете делать с векторной графикой гораздо больше, чем раньше.Например, вы можете разбить фигуру, чтобы использовать кривую, которая вам нравится, или объединить контуры двух или более пользовательских фигур, чтобы получить новую форму. Но что более захватывающе, так это возможность использовать нестандартные формы, созданные некоторыми щедрыми и талантливыми художниками, которые бесплатно предоставляют свои работы другим. Поэтому, даже если вы не умеете рисовать, но при условии, что у вас есть возможность расположить элементы таким образом, чтобы на них было приятно смотреть, нестандартные формы становятся для вас еще более ценными.
КАК УСТАНОВИТЬ ПОЛЬЗОВАТЕЛЬСКИЕ ФОРМЫ ДЛЯ ФОТОШОПА
Давайте сначала рассмотрим базовое руководство по загрузке пользовательских фигур, которые вы скачали где-то в программе Adobe Photoshop.Пакет пользовательских фигур Photoshop обычно имеет расширение файла .csh (например, shape.csh)
. ПЕРВЫЙ ШАГ:
Выберите инструмент Custom Shape Tool на панели инструментов.
ВТОРОЙ ШАГ:
Теперь перейдите на панель параметров настраиваемых фигур и выберите раскрывающееся меню «Выбор формы». Щелкните стрелку справа от средства выбора. Отсюда мы хотим «Загрузить фигуры…».
ТРЕТИЙ ШАГ:
Как только вы щелкнете по нему, откроется браузер, в котором вы найдете или выберите каталог, в котором вы сохранили свои пользовательские формы.Найдя CSH-файл, нажмите OK. После этого ваши новые формы будут доступны в средстве выбора форм.
Теперь вы готовы использовать нестандартные формы. Удачи, загружая несколько полезных фигур ниже. Но сначала я хотел бы воспользоваться этой возможностью, чтобы сообщить вам, что я только что закончил работу над своим собственным набором пользовательских фигур Photoshop, включающих метки, значки, ленты и теги. Ниже представлен превью:
40+ бесплатных пользовательских форм Photoshop: значки, ленты и этикетки
Кстати, мы создали новую категорию в этом блоге, посвященную пользовательским формам Photoshop.Щелкните ссылку и просмотрите нашу коллекцию, которую мы регулярно обновляем.
ФОТОШОП ПОЛЬЗОВАТЕЛЬСКИЕ ФОРМЫ СКАЧАТЬ БЕСПЛАТНО
I. Рамки и границы Пользовательские формы Photoshop
01 Круглые цветочные рамки
Набор нестандартных форм, называемых круглыми цветочными рамками. Эти формы отлично подходят для обрамления ваших фотографий, изображений или текстов. В этом наборе 32 дизайна на выбор…
02- 32 Бесплатные квадратные цветочные рамки
Вот еще один набор квадратных цветочных рамок, которые вы можете использовать для обрамления ваших фотографий, графики или текста.У вас есть 32 различных стиля на выбор.
03-Рамки и границы нестандартных форм
Состоит из трех наборов, есть 42 бесплатных пользовательских формы с набором рамок и границ. Эти формы, разработанные Шелби Кейт Шмитц, можно использовать в Photoshop 7 и новее и Photoshop Elements 2 и новее. Они могут работать в Photoshop 6, но не тестировались в этой версии.
04- Искаженные рамки
Этот набор состоит из 13 различных рамок в стиле гранж, которые вы можете использовать для альбомов.
05- Рамки для скобок и формы нестандартной формы
Набор нестандартных форм скобок с использованием шрифтов дингбата. Они полезны для проектов цифровых альбомов. Их можно скачать в блоге автора.
06- Подарочные и распродажные бирки нестандартной формы
В этом наборе 50 различных нестандартных форм, которые вы можете использовать для изготовления торговых ярлыков, этикеток или подарочных ярлыков. Чтобы настроить эти формы, просто примените узоры, наложение цвета или текст.
07- Круглый логотип нестандартной формы
Вот 32 круглые формы логотипа, которые можно использовать для простого создания красивых векторных дизайнов в Photoshop.
08- Круглые и квадратные винтажные этикетки нестандартной формы
Вот 26 шаблонов винтажных этикеток, которые вы можете скачать в виде нестандартных форм. Этот набор включает в себя в основном квадратную, круглую и продолговатую форму этикеток.
09- Ярлыки нестандартных форм для банок и бутылок
Для ваших проектов мы предлагаем новый набор нестандартных форм Photoshop с различными винтажными формами этикеток.Эти формы этикеток идеально подходят для создания ваших собственных этикеток для банок и бутылок. Чтобы использовать их, просто добавьте свой текст и распечатайте на наклейке.
10- Фигуры кинопленки Photoshop
Вот набор из 4 настраиваемых фигур Photoshop, которые вы можете использовать для создания кинопленки ваших цифровых фотографий.
II. Декоративные фигурки на заказ в Photoshop
11 — Ленты нестандартной формы
Набор настраиваемых фигур ленты, которые можно использовать в качестве акцентов в макете.Они полезны для заголовков или любой части вашего текста, которую вам нужно выделить. Их можно использовать для пригласительных билетов, поздравительных открыток на день рождения, свадебных приглашений и многого другого.
12- Цветочные формы на заказ для CS2
Включает 47 цветочных форм, которые вы можете скачать и использовать бесплатно.
13- Летние силуэты
Этот набор содержит 48 летних силуэтов, в частности графические элементы пляжной тематики.Эти летние силуэты пригодятся для изготовления этикеток и логотипов, связанных с путешествиями или летом.
13- Векторные фигуры цветов
Хороший бесплатный набор, состоящий из 25 нарисованных вручную цветов, которые вы можете загрузить и использовать в качестве пользовательских фигур Photoshop (CSH). Эти формы цветов созданы в Photoshop и Illustrator.
14- Yazooy Paisley Shapes
Набор из 24 нестандартных фигур Пейсли для Adobe Photoshop.
15- Изысканные нестандартные формы дизайнов
В этом наборе 150 бесплатных декоративных нестандартных форм. Разработанные Шелби Кейт Шмитц, их можно использовать в Photoshop 7 и новее и Photoshop Elements 2 и новее (Mac или ПК). Примеры, показанные ниже, являются лишь частью полного набора.
16- Фигуры силуэтов пальм
Вот еще один набор бесплатных форм пальм с различными силуэтами пальм.Эти формы пальм полезны для создания логотипов, флаеров для вечеринок, брошюр, пригласительных билетов и многого другого!
17 — Цветы нестандартной формы
Пакет из 57 бесплатных векторных изображений цветов. Они выглядят как естественные, как цветы, с множеством силуэтов роз и форм гибискуса. Они отлично подходят для создания цветочных иллюстраций и бесшовных цветочных узоров и фонов, бордюров, рамок и прочего.
18- Цветочные векторные пользовательские формы
Это набор пользовательских фигур Photoshop, состоящих из различных цветочных форм в векторном дизайне.Они также доступны как цветочные векторные кисти для Photoshop и GIMP.
19 — Пользовательские формы — Орнаменты
Здесь 77 орнаментов, разработанных в виде нестандартных форм, которые можно использовать в Photoshop. Совместим с программами Adobe CS3.
20- Растительность нестандартных форм
В векторных пользовательских формах CHS Photoshop есть 15 различных рисованных цветов, которые вы можете использовать при создании украшений в своем дизайне.
21- Photoshop Plant Shapes Part 1
В этом наборе 9 пользовательских форм Photoshop, которые вы можете использовать для создания ландшафтных планов и других дизайнов.
22- Пользовательские формы: Зимние деревья
Есть 18 высококачественных зимних деревьев, которые вы можете использовать в архитектурных иллюстрациях.
23- Пальмы. Пользовательские формы.
Этот набор включает 17 очень подробных форм деревьев в формате Photoshop Custom Shapes (CSH).Образец изображения, демонстрирующий некоторые варианты использования этих фигур, показан в предварительном просмотре ниже.
24- Мертвые деревья. Пользовательские формы. Вектор
Этот набор состоит из 24 силуэтов мертвых деревьев, упакованных в пользовательские формы CSH или Photoshop.
25- Мертвые деревья нестандартной формы, часть 2
Вот часть 2 нестандартных форм мертвых деревьев. Есть еще 24 формы, которые можно использовать для создания дизайнов на тему Хэллоуина.
26- Живые деревья. Пользовательские формы.
Этот второй набор деревьев состоит из 24 силуэтов живых деревьев, упакованных в пользовательские формы CSH или Photoshop.
III. Пользовательские формы Photoshop Животные
28- Фигуры лошадей на заказ
Этот набор содержит 15 фигур лошадей в формате пользовательских фигур CSH или Photoshop. Этот набор был создан с помощью Adobe Photoshop 7. Только для личного пользования
29- Пользовательские формы диких животных
Коллекция различных диких животных, которые вы можете загрузить в виде пользовательских фигур в Photoshop.
30- Вектор фигур зебры
Этот набор содержит 15 фигур лошадей в формате пользовательских фигур CSH или Photoshop. Этот набор был создан с помощью Adobe Photoshop 7. Только для личного использования.
31- Free Vector Custom Shapes Dogs
Вот мега пакет силуэтов собак! Всего доступно 86 бесплатных векторных силуэтов собак, доступных в векторном формате и в виде пользовательских фигур Photoshop. Формы включают разные породы собак в разных позах, такие как сидящие собаки, стоячие собаки, пудель, бульдог, такса, овчарка и многие другие.
32- Животные нестандартные формы
Вот еще один набор силуэтов диких животных. Они доступны как пользовательские формы Photoshop.
33- Пользовательские формы: Птицы
Набор из 12 пользовательских фигур для Photoshop с изображением различных видов летающих птиц.
34- Формы каракулей бабочек
Набор нарисованных бабочек, нарисованных в Illustrator и извлеченных в Photoshop CS3 для создания нестандартных форм.
35- Пользовательские формы бабочек
Этот пакет состоит из 15 пользовательских фигур в файле CSH, который вы можете скачать бесплатно.
36- Геральдические винтажные нестандартные формы
Этот набор включает 63 геральдических фигуры, которые вы можете использовать в качестве пользовательских фигур в Photoshop. CSH-файл можно скачать по ссылке.
37- Геральдические животные. Пользовательские формы.
Эти векторные силуэты, преобразованные в пользовательские формы Photoshop, были взяты из бесплатного шрифта SLMytholSil.Он включает в себя все виды геральдических животных, таких как драконы, львы, лошади, единороги, грифоны, пегасы, кентавры и другие мифологические существа. Эти формы бесплатны только для личного некоммерческого использования.
IV. Люди Photoshop пользовательские формы
38- Сексуальные девушки нестандартные формы
Этот набор включает 36 силуэтов сексуальных девушек в формате Photoshop Custom Shapes (CSH).
39- Деловые женщины нестандартные формы
Этот набор включает 12 силуэтов деловых женщин в форматах Photoshop Custom Shapes (CSH) и EPS.
40- Костюмы и формы персонажей
Еще один интересный набор нестандартных фигур в Photoshop — персонажи из разных времен и ситуаций. В этом наборе вы можете найти фигуры магов и волшебников, супермена, ковбоя, полицейского, клоуна и т. Д.
41- Силуэты прыгающих людей
Этот набор включает 104 силуэта прыгающих людей в формате Photoshop Custom Shapes (CSH).
42 — Бесплатные векторные силуэты простых людей
Этот набор включает 200 силуэтов людей в различных повседневных позах: сидя, стоя, идя.С зонтиками и шляпами, с багажом и сумками, разного возраста и профессии.
43- Sexy Fashion Models
Этот набор состоит из 56 векторных силуэтов сексуальных модниц. Эти качественные наброски помогут вам создать привлекательные иллюстрации за несколько минут. В этот набор входят версии AI (Adobe Illustrator) и CSH (Photoshop CS Custom Shapes).
44- Пользовательские формы силуэтов людей
Есть 60 силуэтов людей в индивидуальных позах или в парах.
IV. Геометрические пользовательские формы Photoshop
45- Векторные фигуры солнечных лучей
Этот набор включает 30 фигур солнечных лучей, которые вы можете скачать бесплатно. Вы можете использовать их в качестве фона для своих дизайнов.
46- Круги, линии и солнечные лучи
Есть 100 кругов, линий, солнечных лучей и фигур, которые сделают ваш художественный процесс более быстрым и легким. Эти пользовательские формы можно использовать в Photoshop CS и более поздних версиях.
47 — Маленькая простая круглая форма
Включает 20 круглых форм для Photoshop.
48- Прямые и завитки
Это некоторые технические формы, которые можно использовать для создания технических фонов.
49- Изометрические формы II
Включает 16 изометрических фигур в векторном формате (CSH).
50 — Значки и символы для кафе и ресторанов
Этот набор включает 78 векторных изображений значков и символов, связанных с кафе и ресторанами, таких как стаканы, бутылки, чашки, кофейные зерна, кофемолка, кофемашина, перколятор, символы повара, значки поварская шляпа, чайник, пакетик для чая, бутылка вина и многое другое.
51- Самолеты, вид сверху Пользовательские формы
Набор из 61 нестандартной формы в силуэтах с изображением различных моделей самолетов на виде сверху.
52- Дизайн круглых форм
Этот набор нестандартных форм включает 30 круглых дизайнов.