Белый лист а4 для фотошопа: Белый лист а4 для фотошопа
Белый лист а4 для фотошопа
А4 – международный формат бумаги с соотношением сторон 210х297 мм. Данный формат является самым распространенным и широко применяется для печати различных документов.
В Фотошопе, на этапе создания нового документа, можно выбрать различные типы и форматы, в том числе и А4. Предустановленная настройка автоматически прописывает нужные размеры и разрешение 300 точек на дюйм, что является обязательным для качественной печати.
При создании нового документа в настройках Набора необходимо выбрать «Международный формат бумаги», и в выпадающем списке «Размер» найти А4.
Нужно помнить, что для подшивки документа необходимо оставить свободное поле слева. Ширина поля составляет 20 мм.
Реализовать это можно путем проведения направляющей.
После создания документа переходим в меню «Просмотр – Новая направляющая».
Ориентация «Вертикальная»
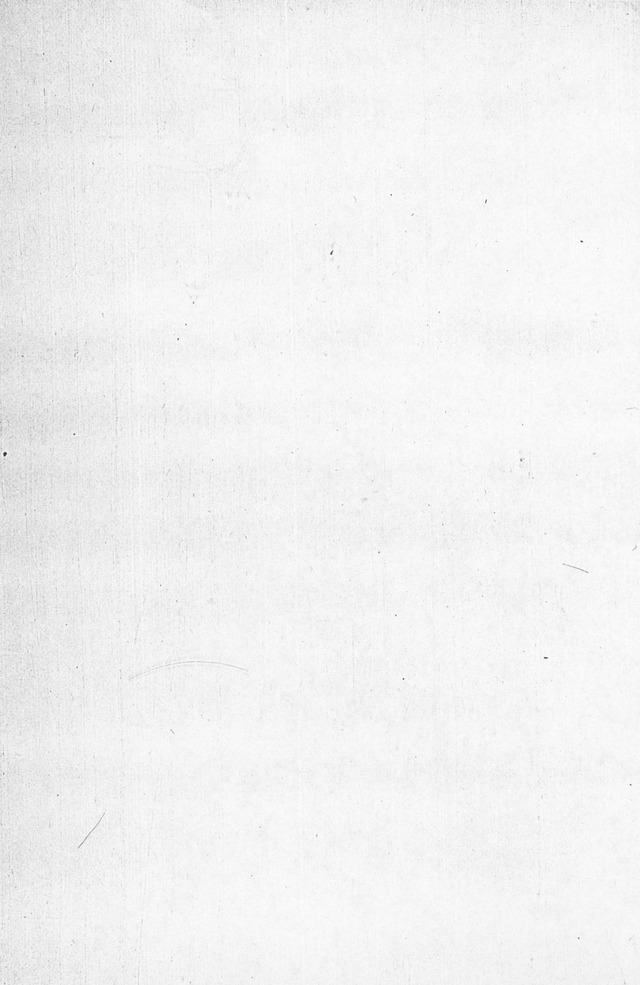
Если в поле «Положение» у Вас не миллиметры, а другие единицы измерения, то необходимо кликнуть по линейке правой кнопкой мыши и выбрать миллиметры. Линейки вызываются сочетанием клавиш CTRL+R.
Это вся информация о том, как создать документ формата А4 в Фотошопе.
Отблагодарите автора, поделитесь статьей в социальных сетях.
Каждый из нас знаком с международным форматом бумаги – А4 (соотношение сторон: 210х297 мм.). Им пользуются все, т.к. это самый распространенный размер для печати файлов и документов на принтере.
Самый популярный графический редактор Фотошоп также предоставляет возможность создавать новые проекты в формате А4. Выбрав заранее предустановленный шаблон, программа по умолчанию выставит необходимое разрешение (300 пикселей на дюйм) и размеры для формата.
Все что вам нужно для этого – создать новый документ:
Во время настроек будущего документа, нужно выбрать необходимые параметры. А именно: “Печать” -> “А4” (Мы делаем это в Photoshop CC. Действия в CS6 и других версиях аналогичны). Смотрите скриншот ниже:
А именно: “Печать” -> “А4” (Мы делаем это в Photoshop CC. Действия в CS6 и других версиях аналогичны). Смотрите скриншот ниже:
ВАЖНО! Когда документ уже создан, оставьте обязательно место слева для его последующей подшивки. Примерный отступ – 20 мм.
Давайте посмотрим, как это можно сделать:
В главном меню выбираем: “Просмотр” -> “Новая направляющая”.
Параметры выставляем следующие: “Ориентация – Вертикальная”, “Положение – 20 мм”.
Обратите внимание, что в пункте “Положение” должны быть указаны именно именно миллиметры. Если это не так, то вы можете кликнуть на линейку ПКМ (правой кнопкой мыши) и уже в выпадающем меню выбрать
Теперь вы знаете все, что нужно знать о создании нового документа в Фотошопе в формате А4.
А4 – формат бумаги, установленный стандартом ISO 216.
Размеры альбомного листа А4 (ширина и высота) = 21 x 29,7 сантиметров (210 x 297 мм).
Диагональ = 364 мм.
Площадь = 1/16 м2.
Лист А4 получается путем последовательного деления пополам листа формата А0, который имеет площадь 1 м2. Таким образом А1=А0/2, А2=А1/2, А3=А2/2, А4=А3/2.
Таблица размеров листа А4 в различных системах исчисления.
| сантиметры, см | миллиметры, мм | дюймы | пиксели | |
| ширина | 21 | 210 | 8,268 | 2480 |
| высота | 29,7 | 297 | 11,693 | 3508 |
| площадь | 623,7 | 62370 | 96,678 | 8699840 |
| диагональ | 36,37 | 363,7 | 14,321 | 4296,1 |
Размеры листа А4 в пикселях в Photoshop
Создать лист в фотошопе (или Paint) формата А4 очень просто: необходимо выбрать пункт меню Файл-Создать, затем установить «международный формат бумаги» в графе набор и А4 в гарафе «размер». Соответственно выбирая единицы измерения Photoshop автоматически установит правильные числа в полях ширина и высота.
Таким образом размеры листа формата А4 в пикселях в фотошопе будут равны 2480 x 3508 при разрешении 300 dpi.
Как разделить в фотошопе лист на 4 части
Как разделить лист а4 на 4 части в фотошопе — Фотошоп: видео уроки для начинающих
Представляем Вашему вниманию подробные видео на тему «Как разделить лист а4 на 4 части в фотошопе»:Как разделить изображение на равные части в Adobe Photoshop
Раскладка визиток в Фотошопе на формат А4
Как разделить А4 на 4 части
android — Как разделить на 4 равные части по горизонтали в Layout
Переполнение стека- Около
- Товары
- Для команд
- Переполнение стека Общественные вопросы и ответы
- Переполнение стека для команд Где разработчики и технологи делятся частными знаниями с коллегами
- Вакансии Программирование и связанные с ним технические возможности карьерного роста
- Талант Нанимайте технических специалистов и создавайте свой бренд работодателя
- Реклама Обратитесь к разработчикам и технологам со всего мира
- О компании
Превратите эскиз в цифровое искусство с помощью этого полного руководства
Идея любого дизайнера начинается на бумаге, а затем претворяется в жизнь с помощью программного обеспечения. Изучите основные шаги по превращению вашего эскиза в цифровое искусство с этим подробным руководством.
Процесс создания набросков и идей является важным этапом в рабочем процессе каждого дизайнера и иллюстратора. Создаете ли вы новый шрифт, плакат или простую иллюстрацию, очень важно записать свои идеи на бумаге, прежде чем переносить их на компьютер.
Прочтите, чтобы получить четыре основных совета по подготовке эскизов для компьютера, а также пошаговые инструкции о том, как оцифровать эскизы в трех различных программах для творчества: Illustrator, Photoshop и Procreate.
Основные советы, которые необходимо знать перед оцифровкой
Прежде чем вы начнете оцифровывать свои работы, давайте сделаем несколько важных шагов, которые помогут вам на этом пути. Эти четыре совета обеспечат плавный переход от бумаги к программному обеспечению.
Совет 1: всегда используйте чистый белый документ
Неважно, что вы рисуете, всегда важно начинать с чистого белого листа бумаги. Это гарантирует, что ваш рисунок будет правильно сканироваться позже. Цветная бумага может помешать процессу оцифровки.
Совет 2. Уточните свой эскиз
Многие художники и дизайнеры предпочитают в общих чертах рисовать идеи, прежде чем дорабатывать их позже. Когда у вас будет четкий рисунок, воспользуйтесь тонкой ручкой или маркером, чтобы отполировать эти схематичные линии.Ластики также являются вашим другом, поскольку пятна и лишние линии часто могут затруднять сканирование и мешать процессу оцифровки. Чистые ластики очень важны, поскольку грязные ластики могут еще больше запутать ваши рисунки, размазав остатки грифеля карандаша.
Совет 3. Используйте кальку, чтобы перерисовать свои наброски
Чтобы продвинуть мои рисунки на шаг впереди, я люблю использовать кальку и просматривать свои оригинальные эскизы. Этот тип бумаги слегка полупрозрачен, что дает вам возможность обводить оригинальные эскизы и еще больше совершенствовать их.Для дизайнеров, которые предпочитают иметь подробный эскиз, прежде чем переходить к этапу оцифровки, этот шаг является обязательным.
Совет 4. Отсканируйте бумагу с высоким разрешением
Сканирование ваших эскизов — последний шаг перед их использованием в программе проектирования. Чтобы обеспечить плавный переход от бумаги к программному обеспечению, отсканируйте эскизы с разрешением 300 пикселей на дюйм (пикселей на дюйм) или более. Чем больше пикселей на дюйм, тем четче будет сканирование.
Сканирование с более высоким PPI обычно имеет более высокое качество из-за большей плотности пикселей.Отдельные пиксели в изображении с разрешением 300 пикселей на дюйм значительно меньше, чем в изображении с разрешением 72 пикселей на дюйм. Меньшие пиксели позволяют более плавно сочетать цвет и форму. Если вы превращаете свой набросок в векторное изображение, то плотность пикселей не так важна; Если вы оцифровываете свой набросок в Photoshop, решающее значение имеет плотность пикселей.
Отсканировав рисунок, перенесите его на флэш-накопитель, чтобы его было легко перенести на компьютер.
Оцифровка эскиза в Illustrator
Превращение эскиза в вектор — один из моих любимых методов оживления рисунка.Обширная библиотека инструментов, цветов и эффектов Adobe Illustrator упрощает оцифровку. Более того, векторы обладают большим преимуществом при оцифровке ваших работ с их бесконечной масштабируемостью, плавными кривыми и меньшими размерами файлов.
Использованы текстуры из 50 Free Distressed Textures Pack.
Шаг 1. Загрузите отсканированное изображение в Illustrator
После того, как вы отсканировали изображение и перенесли его на рабочий стол, создайте новый документ в Adobe Illustrator с помощью Command + N .Импортируйте сканирование с помощью Shift + Command + P , затем нажмите Place и щелкните монтажную область, чтобы увидеть, как ваш рисунок всплывает в Illustrator.
Назовите слой эскиза, дважды щелкнув Layer 1 на панели Layers и введя такое слово, как «Сканировать», затем добавьте еще один слой со сложенным квадратным значком
Шаг 2. Используйте инструмент «Перо», чтобы обвести контур эскиза
На верхнем слое начните рисовать контур вашего эскиза с помощью удобного инструмента Pen Tool (P) . Вы можете редактировать кривые Безье по мере продвижения по эскизу или наметить линию, а затем вернуться и отрегулировать кривые с помощью инструмента Anchor Point Tool (Shift + C) .Чтобы управлять отдельными кривыми Безье, удерживайте клавишу Option при перемещении рычагов Безье.
Промойте и повторяйте, пока не покроете весь набросок. Если некоторые из ваших рисунков содержат геометрические фигуры, ускорите рабочий процесс с помощью инструмента Shapes Tool , чтобы быстро нанести эскизы на карту. Теперь, когда мы обрисовали весь набросок, пришло время добавить немного цвета.
Шаг 3. Заливка цветом
Прежде чем назначать цвет своим фигурам, подумайте, какую цветовую схему вы выберете.Для моих растений ниже я выбрал приглушенную палитру, чтобы придать моему дизайну ощущение ретро. Цвет особенно важен в дизайне, поэтому найдите время и найдите несколько цветовых палитр, которые лучше всего подходят для вашей композиции.
Вам нужно немного цветового вдохновения? Посмотрите на эти 25 бесплатных ретро-палитр, 101 цветовую комбинацию или эти 20 сезонных палитр.
После того, как вы выбрали цветовую схему, импортируйте каждый оттенок в свою панель Swatches , чтобы упростить интеграцию цветов.С помощью инструмента выделения (V) щелкните фигуру, а затем выберите один из образцов цвета, чтобы добавить его в свой дизайн. Переключите цвета Fill и Stroke на X . Чтобы переключить цвет обводки на заливку, нажмите Shift + X . Продолжайте назначать цвета, пока не заполните свой дизайн.
Сделайте шаг вперед в своей иллюстрации, экспериментируя с режимами наложения или добавляя градиенты, текстуры, кисти или зернистость.
Оцифровка эскиза в Photoshop
Хотя процесс оцифровки иллюстраций в Photoshop похож на Illustrator, он кардинально отличается.Работа в растровой программе означает, что ваша иллюстрация будет содержать пиксели и иметь ограничения масштабируемости. Вместо того, чтобы обводить набросок кривыми Безье, вы можете пройтись по наброску кистями, если у вас есть планшет, или заполнить эти контуры с помощью меню Color Range.
Шаг 1. Загрузите отсканированное изображение в Photoshop
Начните с перетаскивания изображения эскиза в программу Photoshop. Вы можете либо щелкнуть изображение правой кнопкой мыши и выбрать Открыть с помощью> Adobe Photoshop , либо перетащить изображение поверх значка Photoshop на рабочем столе или панели инструментов.Это откроет новый документ с вашим отсканированным изображением.
Вы можете изменить размер или повернуть изображение по мере необходимости с помощью команды Free Transform ( Command + T ). Щелкните и перетащите углы, чтобы изменить размер, или поместите курсор за пределы углов, которые нужно повернуть.
Шаг 2. Отрегулируйте контрастность и уровни
Поскольку многие эскизы будут выглядеть немного светлыми на экране, важно увеличить контраст и поэкспериментировать с уровнями и кривыми .На панели «Слои , » вы можете вызвать эти корректирующие слои, щелкнув значок полузаполненного круга и нажав «Уровни» или «Кривые». Переместите ползунки, чтобы увеличить интенсивность белого и черного в вашем эскизе.
Я предлагаю поиграть с этими неразрушающими корректировками, чтобы увидеть, какие из них лучше всего подходят для вашего эскиза. Если вас не устраивает корректировка, просто щелкните слой и нажмите клавишу Delete .
После того, как вы настроили эскиз по своему вкусу, уплотните слои, удерживая Shift, щелкая Layer 1 и каждый корректирующий слой, затем нажимая Command + E .
Шаг 3. Добавьте цвет к линиям
Теперь давайте украсим ваш набросок несколькими цветами. Эту технику можно выполнить двумя способами: с помощью Color Range, чтобы выделить контуры в вашем эскизе, или с помощью кистей Photoshop. Если у вас есть планшет, вы можете легко просмотреть исходный набросок с помощью растровых кистей.
Прежде чем мы добавим цвет в вашу иллюстрацию, добавьте новый слой, нажав на сложенный квадратный значок на панели Layers . Отсюда вы можете активировать инструмент «Кисть » (B), и точно настроить внешний вид кисти в меню «Настройки кисти » (F5), .
Чтобы перейти к маршруту «Цветовой диапазон», вернитесь к исходному слою с эскизом, затем перейдите к «Выделение»> «Цветовой диапазон » и щелкните пипеткой на белом фоне.Это выделит все области вашего дизайна белым цветом. Уменьшите значение Fuzziness до 12 , затем нажмите OK .
Инвертируйте активное выделение с помощью Shift + Command + I , затем активируйте новый слой, который вы только что создали. С помощью инструмента «Кисть » (B) нарисуйте контур нужным цветом. При необходимости измените размер кисти на [/] .
Продолжайте закрашивать контуры, пока не раскрасите все аспекты иллюстрации.Когда вы закончите, нажмите Command + D , чтобы убрать выделение с марширующими муравьями.
Шаг 4: Заливка остальной частью цвета
Вернитесь к исходному слою с эскизом и активируйте инструмент Magic Wand Tool (W) . Щелкните оставшиеся части вашего эскиза и залейте его инструментом Кисть (B) на слое над исходным слоем эскиза. Это гарантирует, что вы не раскрашиваете прямо на исходном эскизе; вместо этого вы добавляете цвет на отдельный слой.Продолжайте добавлять цвет, пока не заполните весь набросок.
Совет по выбору: при одновременном выборе нескольких элементов нажмите и удерживайте клавишу Shift ; чтобы отменить выбор, нажмите и удерживайте Option key .
Работа с эскизами в Procreate *
Procreate — это мощное приложение, предназначенное для создания эскизов, иллюстраций и прототипов произведений искусства. Он очень похож на настройку Photoshop в отношении библиотеки кистей, режимов слоев, различных эффектов и профиля растра.Но с его бесконечными функциями, инструментами и кистями это приложение для цифровых иллюстраций находится в особой лиге.
Procreate делает процесс оцифровки более естественным; с помощью стилуса он отслеживает степень давления и угол его использования, имитируя ощущение настоящей ручки и бумаги.
* Чтобы получить более подробную информацию о приложении Procreate, просмотрите это удобное руководство.
Шаг 1. Импортируйте эскиз в Procreate
Начните с импорта вашего эскиза в программу Procreate.Эскизное изображение можно сделать, сфотографировав иллюстрацию, или перенести на iPad по электронной почте. Я просто сфотографировал эскиз, так как качество изображения не имеет значения при рисовании поверх исходного эскиза. В главном меню Procreate выберите Photo , а затем выберите изображение эскиза из Camera Roll . Procreate автоматически создаст новый документ, содержащий ваше изображение.
После того, как вы импортировали изображение, измените размер или поверните изображение по мере необходимости, выбрав значок со стрелкой на верхней панели инструментов.Выберите Uniform , затем перетащите синие углы по мере необходимости, чтобы изменить размер изображения. Нажмите Поверните на 45 градусов , чтобы повернуть изображение в документе.
Шаг 2. Используйте кисти, чтобы обвести контур
Здесь начинается все самое интересное; Кисти Меню , несомненно, является одним из лучших аспектов Procreate. Щелкните значок кисти в верхней части программы, чтобы открыть библиотеку кистей. У вас под рукой множество стандартных кистей, от карандашей до текстурированных кистей.
Перед тем, как обвести исходный эскиз, создайте новый слой, щелкнув значок плюс на вкладке Слои . Здесь очень важно сохранять последовательность и организованность слоев; для каждой формы создайте новый слой и соответствующим образом переименуйте этот слой. Чтобы назвать свой слой, щелкните миниатюру слоя и выберите Переименовать .
Чтобы создать простой контур, я выбрал кисть Monoline Brush из раздела Calligraphy .Поэкспериментируйте с разными типами кистей, чтобы увидеть, что лучше всего подходит для вашей иллюстрации. Вы можете точно настроить параметры кисти, щелкнув имя кисти.
Нажмите на круг в верхней части программы, чтобы получить доступ к своим цветам. В приложении Procreate есть различные способы изменить цвета. Вы можете просматривать оттенки на вкладках Disc , Classic , Value и Palettes .
Шаг 3: Заливка остальным цветом
Procreate заполняет цвет с помощью метода ColorDrop .Просто активируйте слой, к которому вы хотите применить активный цвет, затем нажмите и перетащите круг в замкнутое пространство. Если контур заключен, капля цвета заполнит пространство; если контур частично открыт, цветовая заливка распространится на весь слой.
Промойте и повторите для остальных форм. Чтобы добавить некоторые текстурные элементы, активируйте команду Alpha Lock в миниатюре слоя и нарисуйте с помощью Charcoal или другой текстурированной кисти.
Обложка размером 32 пикселя.
Хотите узнать более важные советы и рекомендации по дизайну? Ознакомьтесь с этими статьями:
.android — разделить экран на две равные части во флаттере
Переполнение стека- Около
- Товары
- Для команд
- Переполнение стека Общественные вопросы и ответы
- Переполнение стека для команд Где разработчики и технологи делятся частными знаниями с коллегами
Как создать новый файл в фотошопе (документ, лист, рабочее поле)
Просторы интернета просто заполонили уроки по фотошопу. Когда-то я тоже не имела никакого отношения к веб дизайну. И, несмотря на многообразие обучающих видео и статей, я столкнулась с тем, что в сети совершенно нет информации о таких азах как, допустим, как создать новый файл в фотошопе. Или документ, или лист… Кому как удобнее… Но суть не меняется. Вроде бы, простейшая вещь, но без нее далеко не уедешь. Думаю, сами уже не раз натыкались на урок, который начинается слов «создаем новый документ…», а как это делается благополучно опускается. Поэтому, думаю, в этот раз стоит акцентировать свое внимание на этом и разобраться с проблемой.
Давайте попробуем создать в фотошопе новый лист размеров 1000 на 1000 пикселей. Для этого запускаем программу и обращаем свой взгляд на верхнюю панель. Нас интересует вкладка «файл». Кликаем по ней и из выпадающего списка выбираем команду «создать». Либо же, для любителей «горячих клавиш» используем комбинацию ctrl+n.
На экране появляется окно с настройками, с помощью которых мы можем задать размер нового файла. Пусть будет 1000 на 1000 пикселей.
Здесь же вы можете задать разрешение.
Или воспользоваться уже существующими настройками, которые позволят вам создать документ одного из наиболее распространенных форматов.
Создать новый файл размером А4 в фотошопе тоже довольно просто. Эту функцию вы найдете во вкладке «набор». Из выпадающего списка нам следует выбрать «международный формат бумаги». И в поле «размер» из выпадающего списка выбираем А4.
Имя документа вы можете задать в поле «Имя». Где оно находится, смотрим на изображении.
Все параметры заданы, можем двигаться дальше. Нажимаем «ок».
Вот так выглядит новый рабочий лист в фотошопе.
Допустим, вы допустили ошибку при создании и теперь вам требуется изменить размер созданного документа. В этом вам поможет вкладка на верхней панели, что носит название «Изображение». Кликаем по ней и из выпадающего списка выбираем «размер изображения».
В появившемся окне мы можем задать новый размер рабочего листа.
Видите, как просто создать новый лист для работы в фотошопе? Хочу заметить, дабы подогреть ваш интерес к этой замечательной программе, что большая часть операций так же проста, как и продемонстрированная вам только что. А их комбинации создают потрясающие эффекты. Искренне надеюсь, что вы продолжите изучать веб дизайн и погрузитесь в мир волшебства, который носит имя Adobe Photoshop.
Размер листа формата А4 в СМ и пикселях
Создаем документ формата А4 в Фотошопе Как новичку создать новый документ в графическом редакторе фотошоп? И снова я вас приветствую, уважаемые читатели и
Как создать документ формата A4 в Photoshop
Несмотря на то, что Photoshop изначально разрабатывался для работы с растровыми изображениями, здесь можно создать без проблем формат для печати. В том числе и A4. Существует два способа сделать это.
Читайте также:
Делаем штамп в Photoshop
Создание постера в стиле Hope в Photoshop
Делаем обложку для книги в Adobe Photoshop
Устраняем блики на изображении в Adobe Photoshop
Вариант 1: Задать параметры вручную
Этот вариант больше подойдёт для старых версий программы и/или если вам требуются какие-то нестандартные настройки документа. Реализуется следующим образом:
- В главном окне программы нажмите на кнопку «Создать». Если её нет, то нажмите на кнопку «Файл» в верхнем меню и далее выберите пункт «Создать». Можно воспользоваться сочетанием клавиш Ctrl+N.
- В полях размера установите систему счисления «миллиметры» или «сантиметры» (лучше первый вариант). Задайте размер 210×297 миллиметров. Можно поменять их местами, если требуется альбомная ориентация.
- В поле «Разрешение» пропишите значение 300 пикселей на дюйм. Его рекомендуется использовать для печати документа. Однако, если файл не будет отдан в печать, то можно использовать значение, которое стоит в этом поле по умолчанию.
- Цветовой профиль рекомендуется выбирать CMYK, если документ будет отправлен в печать.
Вариант 2: Использовать встроенные шаблоны
Больше подходит для новых версий Фотошоп. В программу уже при создании нового документа встроены популярные шаблоны, в том числе и шаблон международных форматов бумаги.
- Откройте окно создания нового документа.
- В окне создания документа переключитесь во вкладку «Печать».
- Среди предложенных форматов выберите A4. У него уже заданы корректные настройки, но их можно будет изменить, если посчитаете нужным. Дополнительно в новых версиях можно быстро переключаться между двумя ориентациями документа.
Для создания документа нажмите «Ок».
Как видите, создать в Photoshop документ формата A4 очень просто.
Источник: http://public-pc.com/sozdayom-dokument-formata-a4-v-adobe-photoshop/
Размер листов формата А
Как известно, вся бумага формата А, произведена по стандарту ISO216 и имеет строгое соотношение длины к ширине. Все начинается с формата А0, принятого за эталон. Площадь листа А0 1 м2, а его размеры 84,1х118,9 см. Дальше все устроено так: длина листа меньшего формата равна ширине листа большего формата, а ширина меньшего листа равна половине длины большего листа. На первый взгляд кажется, что это не так уж и легко, но взглянув на таблицу ниже эту зависимость все же можно уловить.
Источник: http://liveposts.ru/articles/hobby-entertainment/photo/kolichestvo-pikselej-v-liste-formata-a4-razmery-a4-dlya-fotoshop
Размер листа а4 в пикселях
В пикселях размер листа А4 в фотошопе или Paint будет составлять 845 x 595, если брать разрешение 72 dpi.
Источник: http://razcont.ru/a4
Таблица №1
| Формат листа | Высота листа, мм | Ширина листа, мм |
| А0 | 1189 | 841 |
| А1 | 841 | 594 |
| А2 | 594 | 420 |
| А3 | 420 | 297 |
| А4 | 297 | 210 |
Теперь, зная (помня) всего один размер любого листа, любого формата А, вы с лёгкостью сможете узнать размер листа меньшего или большего формата.
Источник: http://liveposts.ru/articles/hobby-entertainment/photo/kolichestvo-pikselej-v-liste-formata-a4-razmery-a4-dlya-fotoshop
Размер листа А4 в пикселях
Как выяснилось, с физическими размерами листа А4 все просто, но что же делать, если необходимо узнать размер «виртуальный». Ведь многие графические редакторы, например, «фотошоп»/«корел дро» требуют выставить размер изображения в пикселях, например, если требуется его изменить, или вывести на печать. На самом деле, это необязательно, но сейчас не об этом, иначе этот текст будет не про формат А4, а про фотошоп. Всё же необходимо выяснить сколько же пикселей влезет на страницу А4. На самом деле, сколько угодно.
Для начала обратимся к понятию «пиксель». Один очень известный сайт приводит следующее определение:
Пи́ксель/пи́ксел – наименьший логический элемент двумерного цифрового изображения в растровой графике, или [физический] элемент матрицы дисплеев, формирующих изображение. Пиксель представляет собой неделимый объект прямоугольной или круглой формы, характеризуемый определённым цветом.
Ключевые слова: элемент матрицы дисплеев. Какое же отношение «элемент матрицы дисплеев» имеет к натуральному, если можно так выразиться, размеру листа, будь то А4, А3, А0 или какой-либо ещё. На самом деле самое прямое. Допустим, вы сделали фото на свой смартфон, а потом решили увековечить его в рамочке на стене. Разумеется, для того, чтобы это сделать, вам ну просто совершенно необходимо это фото распечатать. Конечно, у вас есть два пути:
- Самый простой, а, возможно, и самый правильный. Вы просто отдадите фото для печати в ближайшую типографию.
- Вы не читали бы эту статью, если бы отдали предпочтение первому способу. Посему, видать, вы счастливый обладатель принтера, умеющего печатать качественные фотографии. Но вернёмся к пикселю. После загрузки фото со смартфона на компьютер выясняется что фото обладает ещё одним очень важным параметром — dpi.
Это сложное сокращение от англ. dots per inch, иначе говоря, количество точек на дюйм, а под точками подразумеваются те самые пиксели, о которых написано выше. Теперь мы уже вплотную подобрались к ответу о количестве пикселей в листе А4. Открываем фотошоп, заходим в настройки изображения и видим, что разрешение вашего изображения составляет 150 dpi, а размер изображения, допустим, 437х620 пикселей. Слегка забегая вперёд, это значит, что ваше изображение на самом деле будет отлично смотреться на странице А7. Обычно в печати используются три вида, если так можно выразиться, разрешений:
- 75 dpi;
- 150 dpi;
- 300 dpi.
Разрешение 75 dpi обычно используют для печати картинки, которая сплошь состоит из текста, как, например, эта статья. Разрешение 150 dpi уже подходит для печати изображений, его обычно используют сканеры документов, оно позволяет распечатать в достаточном для отображения деталей качестве картинку, даже цветную. Но всё-таки для полноценной печати изображений обычно используют разрешение 300 и выше dpi. Естественно, мы говорим про растровую графику.
Так откуда же берутся эти странные цифры и никому не понятные значения пикселей? Очень просто! Эти значения выводятся простым расчётом.
Для начала переведём габариты нашей страницы в дюймы:
- ширина страницы А4 210 мм = 8,27 дюйма;
- высота страницы А4 297 мм = 11,69 дюйма.
Достоверно известно, что 1 дюйм — это 25,4 мм.
Таким образом, при разрешении 300 dpi расчёт будет выглядеть так:
- ширина: 8,27х300=2480 рх;
- высота: 11,69х300=3508 рх,
где: 8,27/11,69 – ширина/высота страницы А4 в дюймах, а 300 – количество пикселей на дюйм.
Расчёт можно немного упростить, приведя его к следующему виду:
- ширина: 210х300/25,4=2480 рх;
- высота: 297х300/25,4=3508 рх.
Исходя из этого размер листа формата А4 в пикселях c разрешением 300 dpi будет равен 2480х3508 px. С остальными форматами расчёт будет выглядеть аналогично. Естественно, имея под рукой интернет, было бы достаточно странно каждый раз производить расчёт пикселей, влезающих на страницу того, или иного формата. Ниже приведена таблица, в которой все уже посчитано.
Источник: http://liveposts.ru/articles/hobby-entertainment/photo/kolichestvo-pikselej-v-liste-formata-a4-razmery-a4-dlya-fotoshop
Как сделать документ в формате а4?
Как сделать формат листа а4 в word?
- Откройте документ, формат страниц в котором необходимо изменить. На панели быстрого доступа перейдите во вкладку «Макет». …
- Нажмите на кнопку «Размер», расположенную в группе «Параметры страницы».
- Выберите подходящий формат из списка в выпадающем меню.
Источник: http://tankistka.ru/kak-sozdat-list-formata-a4-v-fotoshope/
Вызов окна «Новый документ»
Выполните одно из следующих действий.
Обзор: диалоговое окно «Новый документ»
В диалоговом окне «Новый документ» можно выполнять следующие задачи:
Источник: http://netigor.ru/kak-v-fotoshope-sdelat-list-formata-a4/
Какая толщина листа а4?
Измерение толщины листа Navigator Universal А4 и BALLET PREMIER А4. Фото 14, 15. Измерение толщины листа HP PRINTING PAPER А4 и Ballet Brilliant А4.
…
ТолщинаНазваниеБумага HP PRINTING PAPER А4Заявленные характеристики106Толщина, мкм (замеры в 3-х местах листа)104105104Ещё 4 столбца
Источник: http://megashop45.ru/kak-v-fotoshope-sdelat-format-a4/
Покупка бумаги формата А4
При покупке бумаги в канцелярском магазине или через сеть Интернет на обложке приобретаемой пачки вы найдёте отметку об формате A4. На примере приведённого ниже фото вы можете увидеть надпись «А4» в левом нижнем углу упаковки с листами.
Это полезно знать: как сканировать документы с принтера на ПК.
Видео инструкция
Выше мы рассмотрели, какой размер бумажных листов формата А4 измеряется в пикселях и сантиметрах. Используйте приведённые нами размеры для выбора оптимального формата и использования его для требуемых вами задач. При этом если бумага по каким-либо причинам вас не устроила, вы всегда можете использовать альтернативные размеры как в сторону увеличения, так и в сторону уменьшения.
Источник: http://sdelaicomp.ru/programmy/razmer-lista-formata-a4-v-sm-i-pikselyax.html
Видео
Из видео вы узнаете, как в фотошопе правильно создать файл формата А4.
Как разделить изображение на равные части в Adobe Photoshop
Раскладка визиток в Фотошопе на формат А4
Как разделить А4 на 4 части
android — Как разделить на 4 равные части по горизонтали в Layout
Переполнение стека- Около
- Товары
- Для команд
- Переполнение стека Общественные вопросы и ответы
- Переполнение стека для команд Где разработчики и технологи делятся частными знаниями с коллегами
- Вакансии Программирование и связанные с ним технические возможности карьерного роста
- Талант Нанимайте технических специалистов и создавайте свой бренд работодателя
- Реклама Обратитесь к разработчикам и технологам со всего мира
- О компании
Превратите эскиз в цифровое искусство с помощью этого полного руководства
Идея любого дизайнера начинается на бумаге, а затем претворяется в жизнь с помощью программного обеспечения. Изучите основные шаги по превращению вашего эскиза в цифровое искусство с этим подробным руководством.
Процесс создания набросков и идей является важным этапом в рабочем процессе каждого дизайнера и иллюстратора. Создаете ли вы новый шрифт, плакат или простую иллюстрацию, очень важно записать свои идеи на бумаге, прежде чем переносить их на компьютер.
Прочтите, чтобы получить четыре основных совета по подготовке эскизов для компьютера, а также пошаговые инструкции о том, как оцифровать эскизы в трех различных программах для творчества: Illustrator, Photoshop и Procreate.
Основные советы, которые необходимо знать перед оцифровкой
Прежде чем вы начнете оцифровывать свои работы, давайте сделаем несколько важных шагов, которые помогут вам на этом пути. Эти четыре совета обеспечат плавный переход от бумаги к программному обеспечению.
Совет 1: всегда используйте чистый белый документ
Неважно, что вы рисуете, всегда важно начинать с чистого белого листа бумаги. Это гарантирует, что ваш рисунок будет правильно сканироваться позже. Цветная бумага может помешать процессу оцифровки.
Совет 2. Уточните свой эскиз
Многие художники и дизайнеры предпочитают в общих чертах рисовать идеи, прежде чем дорабатывать их позже. Когда у вас будет четкий рисунок, воспользуйтесь тонкой ручкой или маркером, чтобы отполировать эти схематичные линии.Ластики также являются вашим другом, поскольку пятна и лишние линии часто могут затруднять сканирование и мешать процессу оцифровки. Чистые ластики очень важны, поскольку грязные ластики могут еще больше запутать ваши рисунки, размазав остатки грифеля карандаша.
Совет 3. Используйте кальку, чтобы перерисовать свои наброски
Чтобы продвинуть мои рисунки на шаг впереди, я люблю использовать кальку и просматривать свои оригинальные эскизы. Этот тип бумаги слегка полупрозрачен, что дает вам возможность обводить оригинальные эскизы и еще больше совершенствовать их.Для дизайнеров, которые предпочитают иметь подробный эскиз, прежде чем переходить к этапу оцифровки, этот шаг является обязательным.
Совет 4. Отсканируйте бумагу с высоким разрешением
Сканирование ваших эскизов — последний шаг перед их использованием в программе проектирования. Чтобы обеспечить плавный переход от бумаги к программному обеспечению, отсканируйте эскизы с разрешением 300 пикселей на дюйм (пикселей на дюйм) или более. Чем больше пикселей на дюйм, тем четче будет сканирование.
Сканирование с более высоким PPI обычно имеет более высокое качество из-за большей плотности пикселей.Отдельные пиксели в изображении с разрешением 300 пикселей на дюйм значительно меньше, чем в изображении с разрешением 72 пикселей на дюйм. Меньшие пиксели позволяют более плавно сочетать цвет и форму. Если вы превращаете свой набросок в векторное изображение, то плотность пикселей не так важна; Если вы оцифровываете свой набросок в Photoshop, решающее значение имеет плотность пикселей.
Отсканировав рисунок, перенесите его на флэш-накопитель, чтобы его было легко перенести на компьютер.
Оцифровка эскиза в Illustrator
Превращение эскиза в вектор — один из моих любимых методов оживления рисунка.Обширная библиотека инструментов, цветов и эффектов Adobe Illustrator упрощает оцифровку. Более того, векторы обладают большим преимуществом при оцифровке ваших работ с их бесконечной масштабируемостью, плавными кривыми и меньшими размерами файлов.
Использованы текстуры из 50 Free Distressed Textures Pack.
Шаг 1. Загрузите отсканированное изображение в Illustrator
После того, как вы отсканировали изображение и перенесли его на рабочий стол, создайте новый документ в Adobe Illustrator с помощью Command + N .Импортируйте сканирование с помощью Shift + Command + P , затем нажмите Place и щелкните монтажную область, чтобы увидеть, как ваш рисунок всплывает в Illustrator.
Назовите слой эскиза, дважды щелкнув Layer 1 на панели Layers и введя такое слово, как «Сканировать», затем добавьте еще один слой со сложенным квадратным значком
Шаг 2. Используйте инструмент «Перо», чтобы обвести контур эскиза
На верхнем слое начните рисовать контур вашего эскиза с помощью удобного инструмента Pen Tool (P) . Вы можете редактировать кривые Безье по мере продвижения по эскизу или наметить линию, а затем вернуться и отрегулировать кривые с помощью инструмента Anchor Point Tool (Shift + C) .Чтобы управлять отдельными кривыми Безье, удерживайте клавишу Option при перемещении рычагов Безье.
Промойте и повторяйте, пока не покроете весь набросок. Если некоторые из ваших рисунков содержат геометрические фигуры, ускорите рабочий процесс с помощью инструмента Shapes Tool , чтобы быстро нанести эскизы на карту. Теперь, когда мы обрисовали весь набросок, пришло время добавить немного цвета.
Шаг 3. Заливка цветом
Прежде чем назначать цвет своим фигурам, подумайте, какую цветовую схему вы выберете.Для моих растений ниже я выбрал приглушенную палитру, чтобы придать моему дизайну ощущение ретро. Цвет особенно важен в дизайне, поэтому найдите время и найдите несколько цветовых палитр, которые лучше всего подходят для вашей композиции.
Вам нужно немного цветового вдохновения? Посмотрите на эти 25 бесплатных ретро-палитр, 101 цветовую комбинацию или эти 20 сезонных палитр.
После того, как вы выбрали цветовую схему, импортируйте каждый оттенок в свою панель Swatches , чтобы упростить интеграцию цветов.С помощью инструмента выделения (V) щелкните фигуру, а затем выберите один из образцов цвета, чтобы добавить его в свой дизайн. Переключите цвета Fill и Stroke на X . Чтобы переключить цвет обводки на заливку, нажмите Shift + X . Продолжайте назначать цвета, пока не заполните свой дизайн.
Сделайте шаг вперед в своей иллюстрации, экспериментируя с режимами наложения или добавляя градиенты, текстуры, кисти или зернистость.
Оцифровка эскиза в Photoshop
Хотя процесс оцифровки иллюстраций в Photoshop похож на Illustrator, он кардинально отличается.Работа в растровой программе означает, что ваша иллюстрация будет содержать пиксели и иметь ограничения масштабируемости. Вместо того, чтобы обводить набросок кривыми Безье, вы можете пройтись по наброску кистями, если у вас есть планшет, или заполнить эти контуры с помощью меню Color Range.
Шаг 1. Загрузите отсканированное изображение в Photoshop
Начните с перетаскивания изображения эскиза в программу Photoshop. Вы можете либо щелкнуть изображение правой кнопкой мыши и выбрать Открыть с помощью> Adobe Photoshop , либо перетащить изображение поверх значка Photoshop на рабочем столе или панели инструментов.Это откроет новый документ с вашим отсканированным изображением.
Вы можете изменить размер или повернуть изображение по мере необходимости с помощью команды Free Transform ( Command + T ). Щелкните и перетащите углы, чтобы изменить размер, или поместите курсор за пределы углов, которые нужно повернуть.
Шаг 2. Отрегулируйте контрастность и уровни
Поскольку многие эскизы будут выглядеть немного светлыми на экране, важно увеличить контраст и поэкспериментировать с уровнями и кривыми .На панели «Слои , » вы можете вызвать эти корректирующие слои, щелкнув значок полузаполненного круга и нажав «Уровни» или «Кривые». Переместите ползунки, чтобы увеличить интенсивность белого и черного в вашем эскизе.
Я предлагаю поиграть с этими неразрушающими корректировками, чтобы увидеть, какие из них лучше всего подходят для вашего эскиза. Если вас не устраивает корректировка, просто щелкните слой и нажмите клавишу Delete .
После того, как вы настроили эскиз по своему вкусу, уплотните слои, удерживая Shift, щелкая Layer 1 и каждый корректирующий слой, затем нажимая Command + E .
Шаг 3. Добавьте цвет к линиям
Теперь давайте украсим ваш набросок несколькими цветами. Эту технику можно выполнить двумя способами: с помощью Color Range, чтобы выделить контуры в вашем эскизе, или с помощью кистей Photoshop. Если у вас есть планшет, вы можете легко просмотреть исходный набросок с помощью растровых кистей.
Прежде чем мы добавим цвет в вашу иллюстрацию, добавьте новый слой, нажав на сложенный квадратный значок на панели Layers . Отсюда вы можете активировать инструмент «Кисть » (B), и точно настроить внешний вид кисти в меню «Настройки кисти » (F5), .
Чтобы перейти к маршруту «Цветовой диапазон», вернитесь к исходному слою с эскизом, затем перейдите к «Выделение»> «Цветовой диапазон » и щелкните пипеткой на белом фоне.Это выделит все области вашего дизайна белым цветом. Уменьшите значение Fuzziness до 12 , затем нажмите OK .
Инвертируйте активное выделение с помощью Shift + Command + I , затем активируйте новый слой, который вы только что создали. С помощью инструмента «Кисть » (B) нарисуйте контур нужным цветом. При необходимости измените размер кисти на [/] .
Продолжайте закрашивать контуры, пока не раскрасите все аспекты иллюстрации.Когда вы закончите, нажмите Command + D , чтобы убрать выделение с марширующими муравьями.
Шаг 4: Заливка остальной частью цвета
Вернитесь к исходному слою с эскизом и активируйте инструмент Magic Wand Tool (W) . Щелкните оставшиеся части вашего эскиза и залейте его инструментом Кисть (B) на слое над исходным слоем эскиза. Это гарантирует, что вы не раскрашиваете прямо на исходном эскизе; вместо этого вы добавляете цвет на отдельный слой.Продолжайте добавлять цвет, пока не заполните весь набросок.
Совет по выбору: при одновременном выборе нескольких элементов нажмите и удерживайте клавишу Shift ; чтобы отменить выбор, нажмите и удерживайте Option key .
Работа с эскизами в Procreate *
Procreate — это мощное приложение, предназначенное для создания эскизов, иллюстраций и прототипов произведений искусства. Он очень похож на настройку Photoshop в отношении библиотеки кистей, режимов слоев, различных эффектов и профиля растра.Но с его бесконечными функциями, инструментами и кистями это приложение для цифровых иллюстраций находится в особой лиге.
Procreate делает процесс оцифровки более естественным; с помощью стилуса он отслеживает степень давления и угол его использования, имитируя ощущение настоящей ручки и бумаги.
* Чтобы получить более подробную информацию о приложении Procreate, просмотрите это удобное руководство.
Шаг 1. Импортируйте эскиз в Procreate
Начните с импорта вашего эскиза в программу Procreate.Эскизное изображение можно сделать, сфотографировав иллюстрацию, или перенести на iPad по электронной почте. Я просто сфотографировал эскиз, так как качество изображения не имеет значения при рисовании поверх исходного эскиза. В главном меню Procreate выберите Photo , а затем выберите изображение эскиза из Camera Roll . Procreate автоматически создаст новый документ, содержащий ваше изображение.
После того, как вы импортировали изображение, измените размер или поверните изображение по мере необходимости, выбрав значок со стрелкой на верхней панели инструментов.Выберите Uniform , затем перетащите синие углы по мере необходимости, чтобы изменить размер изображения. Нажмите Поверните на 45 градусов , чтобы повернуть изображение в документе.
Шаг 2. Используйте кисти, чтобы обвести контур
Здесь начинается все самое интересное; Кисти Меню , несомненно, является одним из лучших аспектов Procreate. Щелкните значок кисти в верхней части программы, чтобы открыть библиотеку кистей. У вас под рукой множество стандартных кистей, от карандашей до текстурированных кистей.
Перед тем, как обвести исходный эскиз, создайте новый слой, щелкнув значок плюс на вкладке Слои . Здесь очень важно сохранять последовательность и организованность слоев; для каждой формы создайте новый слой и соответствующим образом переименуйте этот слой. Чтобы назвать свой слой, щелкните миниатюру слоя и выберите Переименовать .
Чтобы создать простой контур, я выбрал кисть Monoline Brush из раздела Calligraphy .Поэкспериментируйте с разными типами кистей, чтобы увидеть, что лучше всего подходит для вашей иллюстрации. Вы можете точно настроить параметры кисти, щелкнув имя кисти.
Нажмите на круг в верхней части программы, чтобы получить доступ к своим цветам. В приложении Procreate есть различные способы изменить цвета. Вы можете просматривать оттенки на вкладках Disc , Classic , Value и Palettes .
Шаг 3: Заливка остальным цветом
Procreate заполняет цвет с помощью метода ColorDrop .Просто активируйте слой, к которому вы хотите применить активный цвет, затем нажмите и перетащите круг в замкнутое пространство. Если контур заключен, капля цвета заполнит пространство; если контур частично открыт, цветовая заливка распространится на весь слой.
Промойте и повторите для остальных форм. Чтобы добавить некоторые текстурные элементы, активируйте команду Alpha Lock в миниатюре слоя и нарисуйте с помощью Charcoal или другой текстурированной кисти.
Обложка размером 32 пикселя.
Хотите узнать более важные советы и рекомендации по дизайну? Ознакомьтесь с этими статьями:
.android — разделить экран на две равные части во флаттере
Переполнение стека- Около
- Товары
- Для команд
- Переполнение стека Общественные вопросы и ответы
- Переполнение стека для команд Где разработчики и технологи делятся частными знаниями с коллегами
Как создать новый файл в фотошопе (документ, лист, рабочее поле)
Просторы интернета просто заполонили уроки по фотошопу. Когда-то я тоже не имела никакого отношения к веб дизайну. И, несмотря на многообразие обучающих видео и статей, я столкнулась с тем, что в сети совершенно нет информации о таких азах как, допустим, как создать новый файл в фотошопе. Или документ, или лист… Кому как удобнее… Но суть не меняется. Вроде бы, простейшая вещь, но без нее далеко не уедешь. Думаю, сами уже не раз натыкались на урок, который начинается слов «создаем новый документ…», а как это делается благополучно опускается. Поэтому, думаю, в этот раз стоит акцентировать свое внимание на этом и разобраться с проблемой.
Давайте попробуем создать в фотошопе новый лист размеров 1000 на 1000 пикселей. Для этого запускаем программу и обращаем свой взгляд на верхнюю панель. Нас интересует вкладка «файл». Кликаем по ней и из выпадающего списка выбираем команду «создать». Либо же, для любителей «горячих клавиш» используем комбинацию ctrl+n.
На экране появляется окно с настройками, с помощью которых мы можем задать размер нового файла. Пусть будет 1000 на 1000 пикселей.
Здесь же вы можете задать разрешение.
Или воспользоваться уже существующими настройками, которые позволят вам создать документ одного из наиболее распространенных форматов.
Создать новый файл размером А4 в фотошопе тоже довольно просто. Эту функцию вы найдете во вкладке «набор». Из выпадающего списка нам следует выбрать «международный формат бумаги». И в поле «размер» из выпадающего списка выбираем А4.
Имя документа вы можете задать в поле «Имя». Где оно находится, смотрим на изображении.
Все параметры заданы, можем двигаться дальше. Нажимаем «ок».
Вот так выглядит новый рабочий лист в фотошопе.
Допустим, вы допустили ошибку при создании и теперь вам требуется изменить размер созданного документа. В этом вам поможет вкладка на верхней панели, что носит название «Изображение». Кликаем по ней и из выпадающего списка выбираем «размер изображения».
В появившемся окне мы можем задать новый размер рабочего листа.
Видите, как просто создать новый лист для работы в фотошопе? Хочу заметить, дабы подогреть ваш интерес к этой замечательной программе, что большая часть операций так же проста, как и продемонстрированная вам только что. А их комбинации создают потрясающие эффекты. Искренне надеюсь, что вы продолжите изучать веб дизайн и погрузитесь в мир волшебства, который носит имя Adobe Photoshop.
Размер листа формата А4 в СМ и пикселях
Создаем документ формата А4 в Фотошопе Как новичку создать новый документ в графическом редакторе фотошоп? И снова я вас приветствую, уважаемые читатели и
Как создать документ формата A4 в Photoshop
Несмотря на то, что Photoshop изначально разрабатывался для работы с растровыми изображениями, здесь можно создать без проблем формат для печати. В том числе и A4. Существует два способа сделать это.
Читайте также:
Делаем штамп в Photoshop
Создание постера в стиле Hope в Photoshop
Делаем обложку для книги в Adobe Photoshop
Устраняем блики на изображении в Adobe Photoshop
Вариант 1: Задать параметры вручную
Этот вариант больше подойдёт для старых версий программы и/или если вам требуются какие-то нестандартные настройки документа. Реализуется следующим образом:
- В главном окне программы нажмите на кнопку «Создать». Если её нет, то нажмите на кнопку «Файл» в верхнем меню и далее выберите пункт «Создать». Можно воспользоваться сочетанием клавиш Ctrl+N.
- В полях размера установите систему счисления «миллиметры» или «сантиметры» (лучше первый вариант). Задайте размер 210×297 миллиметров. Можно поменять их местами, если требуется альбомная ориентация.
- В поле «Разрешение» пропишите значение 300 пикселей на дюйм. Его рекомендуется использовать для печати документа. Однако, если файл не будет отдан в печать, то можно использовать значение, которое стоит в этом поле по умолчанию.
- Цветовой профиль рекомендуется выбирать CMYK, если документ будет отправлен в печать.
Вариант 2: Использовать встроенные шаблоны
Больше подходит для новых версий Фотошоп. В программу уже при создании нового документа встроены популярные шаблоны, в том числе и шаблон международных форматов бумаги.
- Откройте окно создания нового документа.
- В окне создания документа переключитесь во вкладку «Печать».
- Среди предложенных форматов выберите A4. У него уже заданы корректные настройки, но их можно будет изменить, если посчитаете нужным. Дополнительно в новых версиях можно быстро переключаться между двумя ориентациями документа.
Для создания документа нажмите «Ок».
Как видите, создать в Photoshop документ формата A4 очень просто.
Источник: http://public-pc.com/sozdayom-dokument-formata-a4-v-adobe-photoshop/
Размер листов формата А
Как известно, вся бумага формата А, произведена по стандарту ISO216 и имеет строгое соотношение длины к ширине. Все начинается с формата А0, принятого за эталон. Площадь листа А0 1 м2, а его размеры 84,1х118,9 см. Дальше все устроено так: длина листа меньшего формата равна ширине листа большего формата, а ширина меньшего листа равна половине длины большего листа. На первый взгляд кажется, что это не так уж и легко, но взглянув на таблицу ниже эту зависимость все же можно уловить.
Источник: http://liveposts.ru/articles/hobby-entertainment/photo/kolichestvo-pikselej-v-liste-formata-a4-razmery-a4-dlya-fotoshop
Размер листа а4 в пикселях
В пикселях размер листа А4 в фотошопе или Paint будет составлять 845 x 595, если брать разрешение 72 dpi.
Источник: http://razcont.ru/a4
Таблица №1
| Формат листа | Высота листа, мм | Ширина листа, мм |
| А0 | 1189 | 841 |
| А1 | 841 | 594 |
| А2 | 594 | 420 |
| А3 | 420 | 297 |
| А4 | 297 | 210 |
Теперь, зная (помня) всего один размер любого листа, любого формата А, вы с лёгкостью сможете узнать размер листа меньшего или большего формата.
Источник: http://liveposts.ru/articles/hobby-entertainment/photo/kolichestvo-pikselej-v-liste-formata-a4-razmery-a4-dlya-fotoshop
Размер листа А4 в пикселях
Как выяснилось, с физическими размерами листа А4 все просто, но что же делать, если необходимо узнать размер «виртуальный». Ведь многие графические редакторы, например, «фотошоп»/«корел дро» требуют выставить размер изображения в пикселях, например, если требуется его изменить, или вывести на печать. На самом деле, это необязательно, но сейчас не об этом, иначе этот текст будет не про формат А4, а про фотошоп. Всё же необходимо выяснить сколько же пикселей влезет на страницу А4. На самом деле, сколько угодно.
Для начала обратимся к понятию «пиксель». Один очень известный сайт приводит следующее определение:
Пи́ксель/пи́ксел – наименьший логический элемент двумерного цифрового изображения в растровой графике, или [физический] элемент матрицы дисплеев, формирующих изображение. Пиксель представляет собой неделимый объект прямоугольной или круглой формы, характеризуемый определённым цветом.
Ключевые слова: элемент матрицы дисплеев. Какое же отношение «элемент матрицы дисплеев» имеет к натуральному, если можно так выразиться, размеру листа, будь то А4, А3, А0 или какой-либо ещё. На самом деле самое прямое. Допустим, вы сделали фото на свой смартфон, а потом решили увековечить его в рамочке на стене. Разумеется, для того, чтобы это сделать, вам ну просто совершенно необходимо это фото распечатать. Конечно, у вас есть два пути:
- Самый простой, а, возможно, и самый правильный. Вы просто отдадите фото для печати в ближайшую типографию.
- Вы не читали бы эту статью, если бы отдали предпочтение первому способу. Посему, видать, вы счастливый обладатель принтера, умеющего печатать качественные фотографии. Но вернёмся к пикселю. После загрузки фото со смартфона на компьютер выясняется что фото обладает ещё одним очень важным параметром — dpi.
Это сложное сокращение от англ. dots per inch, иначе говоря, количество точек на дюйм, а под точками подразумеваются те самые пиксели, о которых написано выше. Теперь мы уже вплотную подобрались к ответу о количестве пикселей в листе А4. Открываем фотошоп, заходим в настройки изображения и видим, что разрешение вашего изображения составляет 150 dpi, а размер изображения, допустим, 437х620 пикселей. Слегка забегая вперёд, это значит, что ваше изображение на самом деле будет отлично смотреться на странице А7. Обычно в печати используются три вида, если так можно выразиться, разрешений:
- 75 dpi;
- 150 dpi;
- 300 dpi.
Разрешение 75 dpi обычно используют для печати картинки, которая сплошь состоит из текста, как, например, эта статья. Разрешение 150 dpi уже подходит для печати изображений, его обычно используют сканеры документов, оно позволяет распечатать в достаточном для отображения деталей качестве картинку, даже цветную. Но всё-таки для полноценной печати изображений обычно используют разрешение 300 и выше dpi. Естественно, мы говорим про растровую графику.
Так откуда же берутся эти странные цифры и никому не понятные значения пикселей? Очень просто! Эти значения выводятся простым расчётом.
Для начала переведём габариты нашей страницы в дюймы:
- ширина страницы А4 210 мм = 8,27 дюйма;
- высота страницы А4 297 мм = 11,69 дюйма.
Достоверно известно, что 1 дюйм — это 25,4 мм.
Таким образом, при разрешении 300 dpi расчёт будет выглядеть так:
- ширина: 8,27х300=2480 рх;
- высота: 11,69х300=3508 рх,
где: 8,27/11,69 – ширина/высота страницы А4 в дюймах, а 300 – количество пикселей на дюйм.
Расчёт можно немного упростить, приведя его к следующему виду:
- ширина: 210х300/25,4=2480 рх;
- высота: 297х300/25,4=3508 рх.
Исходя из этого размер листа формата А4 в пикселях c разрешением 300 dpi будет равен 2480х3508 px. С остальными форматами расчёт будет выглядеть аналогично. Естественно, имея под рукой интернет, было бы достаточно странно каждый раз производить расчёт пикселей, влезающих на страницу того, или иного формата. Ниже приведена таблица, в которой все уже посчитано.
Источник: http://liveposts.ru/articles/hobby-entertainment/photo/kolichestvo-pikselej-v-liste-formata-a4-razmery-a4-dlya-fotoshop
Как сделать документ в формате а4?
Как сделать формат листа а4 в word?
- Откройте документ, формат страниц в котором необходимо изменить. На панели быстрого доступа перейдите во вкладку «Макет». …
- Нажмите на кнопку «Размер», расположенную в группе «Параметры страницы».
- Выберите подходящий формат из списка в выпадающем меню.
Источник: http://tankistka.ru/kak-sozdat-list-formata-a4-v-fotoshope/
Вызов окна «Новый документ»
Выполните одно из следующих действий.
Обзор: диалоговое окно «Новый документ»
В диалоговом окне «Новый документ» можно выполнять следующие задачи:
Источник: http://netigor.ru/kak-v-fotoshope-sdelat-list-formata-a4/
Какая толщина листа а4?
Измерение толщины листа Navigator Universal А4 и BALLET PREMIER А4. Фото 14, 15. Измерение толщины листа HP PRINTING PAPER А4 и Ballet Brilliant А4.
…
ТолщинаНазваниеБумага HP PRINTING PAPER А4Заявленные характеристики106Толщина, мкм (замеры в 3-х местах листа)104105104Ещё 4 столбца
Источник: http://megashop45.ru/kak-v-fotoshope-sdelat-format-a4/
Покупка бумаги формата А4
При покупке бумаги в канцелярском магазине или через сеть Интернет на обложке приобретаемой пачки вы найдёте отметку об формате A4. На примере приведённого ниже фото вы можете увидеть надпись «А4» в левом нижнем углу упаковки с листами.
Это полезно знать: как сканировать документы с принтера на ПК.
Видео инструкция
Выше мы рассмотрели, какой размер бумажных листов формата А4 измеряется в пикселях и сантиметрах. Используйте приведённые нами размеры для выбора оптимального формата и использования его для требуемых вами задач. При этом если бумага по каким-либо причинам вас не устроила, вы всегда можете использовать альтернативные размеры как в сторону увеличения, так и в сторону уменьшения.
Источник: http://sdelaicomp.ru/programmy/razmer-lista-formata-a4-v-sm-i-pikselyax.html
Видео
Из видео вы узнаете, как в фотошопе правильно создать файл формата А4.
Источник: http://liveposts.ru/articles/hobby-entertainment/photo/kolichestvo-pikselej-v-liste-formata-a4-razmery-a4-dlya-fotoshop
Сочетания клавиш по умолчанию в Adobe Photoshop
Результат
Windows
macOS
Инструмент масштабирования
Z
Z
Инструмент ручной
H
H
Инструмент баланса белого
Я
I
Инструмент Color Sampler
S
S
Обрезной инструмент
К
К
Инструмент для правки
А
А
Инструмент для удаления пятен
Б
Б
Инструмент для удаления эффекта красных глаз
E
E
Базовая панель
Ctrl + Alt + 1
Команда + Option + 1
Панель Tone Curve
Ctrl + Alt + 2
Команда + Option + 2
Детальная панель
Ctrl + Alt + 3
Команда + Option + 3
HSL / панель оттенков серого
Ctrl + Alt + 4
Команда + Option + 4
Разделенная тонировочная панель
Ctrl + Alt + 5
Команда + Option + 5
Панель коррекции линз
Ctrl + Alt + 6
Команда + Option + 6
Панель калибровки камеры
Ctrl + Alt + 7
Команда + Option + 7
Панель предустановок
Ctrl + Alt + 9
Command + Option + 9 (ярлык масштабирования MacOS Universal Access должен быть отключен в системных настройках)
Открыть панель снимков
Ctrl + Alt + 9
Команда + Option + 9
Инструмент целевой настройки параметрической кривой
Ctrl + Alt + Shift + T
Command + Option + Shift + T
Инструмент целевой настройки оттенка
Ctrl + Alt + Shift + H
Command + Option + Shift + H
Инструмент целевой настройки насыщенности
Ctrl + Alt + Shift + S
Command + Option + Shift + S
Инструмент целевой регулировки яркости
Ctrl + Alt + Shift + L
Command + Option + Shift + L
Инструмент целевой настройки сочетания оттенков серого
Ctrl + Alt + Shift + G
Command + Option + Shift + G
Последний использованный инструмент целевой корректировки
т
т
Регулировочная щетка
К
К
Инструмент для градуированного фильтра
г
г
Увеличить / уменьшить размер кисти
] / [
] / [
Увеличение / уменьшение пера кисти
Shift +] / Shift + [
Shift +] / Shift + [
Увеличение / уменьшение потока инструмента корректирующей щетки с шагом 10
= (знак равенства) / – (дефис)
= (знак равенства) / – (дефис)
Временное переключение из режима «Добавить» в режим «Стереть» для инструмента «Кисть корректировки» или из режима «Стирание» в режим «Добавить»
Альтернативный
Опция
Увеличить / уменьшить размер инструмента временной регулировочной щетки
Alt +] / Alt + [
Опция +] / Опция + [
Увеличить / уменьшить временное регулировочное перо инструмента щетки
Alt + Shift +] / Alt + Shift + [
Option + Shift +] / Option + Shift + [
Увеличить / уменьшить временный поток инструмента Adjustment Brush с шагом 10
Alt + = (знак равенства) / Alt + – (дефис)
Option = (знак равенства) / Option + – (дефис)
Переключиться в новый режим из режима добавления или стирания инструмента корректирующей кисти или градуированного фильтра
N
N
Инструмент переключения автоматической маски для корректирующей кисти
м
м
Инструмент Toggle Show Mask for Adjustment Brush tool
Y
Y
Стопорные штифты для регулировочной щетки
В
В
Переключить наложение для градуированного фильтра, инструмента удаления пятен или инструмента удаления красных глаз.
В
В
Повернуть изображение влево
L или Ctrl +]
L или Command +]
Повернуть изображение вправо
R или Ctrl + [
R или Command + [
Увеличить
Ctrl + + (плюс)
Команда + + (плюс)
Уменьшить
Ctrl + – (дефис)
Command + – (дефис)
Временно переключиться на инструмент увеличения
(Не работает, если выбран инструмент «Выпрямление».Если активен инструмент «Обрезка», временно переключается на инструмент «Выпрямление».)
Ctrl
Команда
Временно переключитесь на инструмент «Уменьшить» и измените кнопку «Открыть изображение» на «Открыть копию» и кнопку «Отмена» на «Сброс».
Альтернативный
Опция
Переключить предварительный просмотр
пол.
П
Полноэкранный режим
Ф
Ф
Временно активируйте инструмент «Баланс белого» и измените кнопку «Открыть изображение» на «Открыть объект».
(не работает, если активен инструмент Crop)
Смена
Смена
Выбрать несколько точек на панели «Кривые»
Щелкните первую точку; Щелкните дополнительные точки, удерживая нажатой клавишу Shift
Щелкните первую точку; Щелкните дополнительные точки, удерживая нажатой клавишу Shift
Добавить точку к кривой на панели «Кривые»
Щелкните при предварительном просмотре, удерживая клавишу Control
Щелчок при предварительном просмотре, удерживая клавишу Command
Переместить выбранную точку на панели «Кривые» (1 единица)
Клавиши со стрелками
Клавиши со стрелками
Переместить выбранную точку на панели «Кривые» (10 единиц)
Стрелка Shift
Стрелка Shift
Открыть выбранные изображения в диалоговом окне Camera Raw из Bridge
Ctrl + R
Команда + R
Открыть выбранные изображения из Bridge, минуя диалоговое окно Camera Raw
Shift + двойной щелчок по изображению
Shift + двойной щелчок по изображению
Выделение на дисплее, которое будет вырезано в предварительном просмотре
Ползунки «Экспозиция», «Восстановление» или «Черный», удерживая нажатой клавишу «Alt»
Перетащите ползунки «Экспозиция», «Восстановление» или «Черный», удерживая клавишу «Option»
Предупреждение об отсечении светлых участков
O
O
Предупреждение об отсечении теней
U
U
(Режим диафильма) Добавьте 1–5 звездочек
Ctrl +1-5
Команда + 1-5
(Режим диафильма) Увеличение / уменьшение рейтинга
Ctrl +.(точка) / Ctrl +, (запятая)
Команда +. (точка) / Command +, (запятая)
(режим диафильма) Добавить красную этикетку
Ctrl + 6
Команда + 6
(режим диафильма) Добавить желтую этикетку
Ctrl + 7
Команда + 7
(режим диафильма) Добавить зеленую метку
Ctrl + 8
Команда + 8
(режим диафильма) Добавить синюю этикетку
Ctrl + 9
Команда + 9
(режим диафильма) Добавить фиолетовую метку
Ctrl + Shift + 0
Command + Shift + 0
Настройки Camera Raw
Ctrl + K
Команда + K
Удаляет настройки Adobe Camera Raw
Ctrl + Alt (в открытом состоянии)
Option + Shift (при открытии)
.
Источник: http://blender-school.ru/raznoe/kak-v-fotoshope-zadat-format-a4.html
Какой должен быть размер фото для печати на а4?
Cоответствием международных форматов бумаги ISO и ближайших им форматов печати:Наименование услугиРазмер отпечатка (мм)Площадь отпечатка (кв.м.)Печать фотографии А6105×1480,016Печать фотографии А5148×2100,031Печать фотографии А4210×2970,062Печать фотографии А3297×4200,125Ещё 3 строки
Источник: http://tankistka.ru/kak-sozdat-list-formata-a4-v-fotoshope/
Как сделать на одном листе несколько фотографий. Как разместить несколько фотографий на одном листе
Видели наверно: когда фотограф отснял много кадров, потом распечатывает их на фотопринтере и показывает вам один лист формата A4, на котором размещается вся раскадровка фотосессии — от четырёх до нескольких десятков фотографий. В фотолабораториях тоже так делают перед печатью фотографий. Назвать этот документ можно по-разному: превью, обзорный лист, контрольный лист.
Для тех или иных целей и у вас может возникнуть необходимость расположить несколько картинок на одной большой. Как же сделать контрольный лист в Photoshop?
Версия Photoshop CS3 была последней, в которой процедура создания контрольного листа фотографий являлась необременительной. Существовал стандартный плагин (File -> Automate -> Contact Sheet II), который позволял объединять много маленьких картинок в одну большую. Из Photoshop CS4/CS5 плагин «Contact Sheet II» убрали.
Тем не менее сейчас существет сразу две возможности сделать обзорный лист из фотографий:
- воспользоваться опциональными дополнениями для Photoshop CS4/CS5 , среди которых есть полюбившийся многими плагин «Contact Sheet II»;
- создать контрольный лист через Adobe Bridge.
Рассмотрим оба способа в деталях.
1. Опциональные плагины от Adobe
Это плагины, которые существовали в ранних версиях Photoshop, но в силу каких-либо обстоятельств были исключены и программы (Legacy plug-ins). Сейчас Adobe распространяет их в виде бесплатных опциональных дополнений. Набор плагинов можно скачать с сайта Adobe:
- Photoshop CS5 — Windows : http://www.adobe.com/go/ps_cs5_plugins_win_en ,
- опциональные плагины, расширения, файлы для Photoshop CS5 — Mac OS : http://www.adobe.com/go/ps_cs5_plugins_mac_en .
ContactSheetII
Texture presets for Texturizer
Layer Comps to WPG
Web Photo Gallery (WebContactSheetII)
Распаковываем архив, ищем расширение ContactSheetII.8LI для нужной версии Windows/MaxOS (x86/x64), копируем в папку плагинов Photoshop. У меня на компьютере это такая папка:
C:\Program Files\Adobe\Adobe Photoshop CS5 (64 Bit)\Plug-ins\Automate
Перед нами окно плагина.
- Выбираем папку где лежат картинки (Browse ) или в выпадающем меню указываем: Current Open Documents (контрольный лист будет формироваться из открытых непосредственно в Photoshop изображений).
- Устанавливаем размер выходного файла в пикселях (Width , Height ), задаем разрешение если нужно (Resolution ).
- Определяем количество столбцов и строк (Columns и Rows ) и указываем расчёт величины пространства между изображениями автоматическим (галка Use Auto-Spacing ) либо задаём вручную.
- Галочку Use Filename As Caption (добавлять заголовки на основе имени файла) я тоже снял. Посмотрите направо: там показывается примерный внешний вид получаемого изображения, а также написаны размеры маленьких картинок из которых состоит большая.
- Нажимаем кнопку «OK». Photoshop думает, производит необходимые действия и формирует картинку (см. в качестве примера изображение в самом верху статьи).
Разобрались как объединить много картинок в одну большую с помощью плагина Contact Sheet II . Именно этот путь выбрал я. Как сделать то же самое с помощью Adobe Bridge я опишу вкратце и сопровожу весь материал видеороликом.
2. Контрольный лист средствами Adobe Bridge
Не случайно вышеописанный плагин убрали из стандартной поставки Adobe Photoshop. Выбран новый вектор развития, согласно которому процедуры, описанные выше, должна делать программа Adobe Bridge.
Новые возможности в частности по формированию большого изображения из множества маленьких станут появляться именно в ней.
- Выбираем нужные изображения. В том порядке, в котором отмечаем с помощью Ctrl, и будут располагаться картинки (в отличие от плагина Contact Sheet II, который, если не ошибаюсь, располагает картинки согласно дате изменения файлов).
- Нажимаем кнопку Output .
- Выбираем формат PDF (не бойтесь, потом формат.pdf легко можно редактировать в Photoshop).
- Точно также выставляем нужные опции (самые важные Columns и Rows — число столбцов и строк), формируем большое изображение (сохраняется в формате.pdf).
Таким образом можно создавать одну большую картинку из десятков других средствами Photoshop. На последок видео.
Очень часто фотолюбители сталкиваются с проблемой – как сделать каталог фотографий или как разместить несколько фотографий компактно, для дальнейшей демонстрации коллегам, на одном листе.
Сделать это можно с помощью различных фоторедакторов или с помощью принтера, если вам необходимо распечатать такой лист. Многие современные принтеры имеют дополнительное ПО для компоновки фото.
Рассмотрим сегодня один такой замечательный фото редактор – ACDSee Pro . С его помощью мы сделаем разные варианты размещения фотографии на одном листе. Называется взят*о с lady-win.r*u*взято с lady-win.ru такой лист – СВОДНЫЙ ЛИСТ.
Открываем менеджер фотографий ACDSee, выделяем мышкой необходимые изображения. В верхней строке меню нажимаем «Создать» => «Сводный лист».
(Некоторые картинки увеличиваются по клику)
В открывшемся окне важен практически каждый пункт.
Слева выбираем количество столбцов и рядов. Ниже — будет ли использована подпись. Шрифт – размер и цвет шрифта. Метаданные – выведет название к каждой фотографии, размер и многое другое.
Справа – выбираем размер листа и чуть ниже поля-отступы до изображения. Ниже необходимо задать путь к папке при сохранении. «Вывести HTML» — редактор сделает веб страничку для сайта, этот параметр рассмотрим чуть ниже более подробно.
взято с lady-win.ru*вз*ято с la*dy-win.ruЗдесь можно не использовать метаданные, а подписать каждую фотографию одной фразой.
Далее, можно украсить эскиз путем добавления к нему тени и выставить фоном определенное фото. Выглядеть будет более эффектно, чем заливка сплошным цветом. Чтобы фон отобразился одной цельной фотографией – выставите справа ее точные параметры.
Верхний колонтитул – прописывает заголовок
Нижним – можно дописать «страница» и выставить номер страницы.
Делаем красивый сводный лист в формате 3D
Для этого нам потребуется всего лишь фотография для заднего плана с эффектом размытия. Сделать такой расплывчатый фон в ACDSee можно при помощи эффекта «Виньетка». Выставляем параметры примерно, как у меня и получаем… взято с lady-win.ru*_взято с la*dy-win.ru не размытый маленький круг по центру))) Если он вам мешает, можно его отодвинуть в сторону, но можно и сделать следующее….
Идем «Изменить» => «Режим редактирования» => «Восстановление фото». Инструмент «Заживить» => кликаем правой кнопкой мышки возле кружка, а с зажатой левой кнопкой закрашиваем дефект. Этим инструментом можно стирать надписи и наоборот-рисовать .
После этого в редакторе сводного листа выбираем наш размытый фон… В итоге получаем красивый каталог изображений в формате 3D.
Простой вариант нескольких фотографий на одном листе
Если вам нет необходимости украшать свой каталог или совершенно нет времени, то можно сделать простой сводный лист.
Убираем колонтитулы взято с lady-win.ru_*взято *с lady-win.ru и подписи, справа выставляем поля на ноль, регулируем количество столбцов и рядов по принципу «лишь бы вошли».
Пример без подписей:
Пример с подписями:
Фотогалерея для сайта с помощью ACDSee
При создании сводного листа для себя, для своего каталога, есть возможность создать фотогалерею и для сайта, поставив всего лишь галочку напротив соответствующей надписи – «Вывести HTML карту изображения».
Так называемая карта изображения появится у вас в папке в виде веб странички и откроется в браузере для просмотра. Для того, чтобы поставить эту карту-галерею к себе на сайт делаем так:
- Загружаем все фотографии на свой хостинг, взято с lady-win.ru*взят_о с lad_y-win.ru можно использовать и любой другой.
- Нажимаем правой кнопкой на нашей веб страничке, выбираем открыть с помощью блокнота.
- Меняем пути к картинкам на те, которые вы получили в результате загрузки фото на хостинг.
- Копируем и далее вставляем полученный код к себе на страницу.
Например такой код:
Все, что выделено красным необходимо поменять на свой вариант пути к файлу изображения. Самая первая картинка, у меня это 003.jpg – наш взято с la*dy-win.ru*взят_о с lady-win.ru фон блюр, размытый фон.
Как напечатать несколько фотографий
на одном листе
В менеджере выделяем необходимые изображения и идем «Файл» => «Печать»
В окне редакторе «Печать» уже есть необходимые шаблоны для компоновки фотографий.
Но если выбрать пункт «Сводный лист» — у вас появятся все те возможности, что я описывала выше. Справа на вкладке «Параметры страницы» будет доступна печать без полей, если вы проставите все параметры по нолям.
Как сделать несколько фотографий
в виде PDF файла
PDF формат уже очень давно популярен во многих взято с lady-win.ru_взято с _lady-win.*ru странах. Безопасный и удобный для создания электронных книг, органайзеров и каталогов. Поэтому рекомендую воспользоваться этим вариантом, тем более, что наш фоторедактор ACDSee делает его за считанные минуты.
Выделяем изображения в менеджере, идем «Создать» => «Создать файл PDF». Далее выбираем необходимые пункты и нажимаем на «далее». Делается все очень просто и быстро.
Нажав на готовый файл, его автоматически откроет Adobe Reader .
Версии программы могут отличаться, но страницы открываются, в основном, всегда слева.
Можно листать с помощью колесика мышки, а можно и сразу все страницы слева посмотреть.
Очень удобный электронный вариант каталога изображений.
И на десерт – прикольная фишка взя*то с lad_y-win.ru*взято с lady-win.ru от ACDSee
В ACDSee Pro можно послать тайное звуковое послание вместе с фотографией. Услышать его можно только в фоторедакторе ACDSee. Послание тайное, потому, что оно никак и нигде не отображается, а при изменении изображения сохраняется.
Итак, открываем фото, щелкаем по значку «динамик-рупор» => «Правка»
Сохраните эту картинку к себе на компьютер и нажмите на «Динамик» в ACDSee.
Инструкция
Запустите Paint и загрузите в него основное фото. Эти операции можно совместить, если кликнуть миниатюру в «Проводнике» или на рабочем столе правой кнопкой мыши, перейти в контекстном меню в раздел «Открыть с помощью» и выбрать строку Paint. Если же вы уже загрузили графический редактор через меню «Пуск», то для вызова диалога открытия в нем нужного файла удобно использовать сочетание клавиш Ctrl + O. Основной считайте ту фотографию, которая должна быть справа или сверху на финальном изображении.
Добавьте дополнительное пространство на основной фотографии, чтобы разместить на нем второе фото. Сделать это проще всего перемещением узловых точек — они помещены на правой и нижней границах изображения, а также в его правом нижнем углу. Передвигать их можно, зажимая левой кнопкой мыши. Увеличьте ширину или высоту (смотря куда хотите поместить второе фото) с запасом. По окончании процедуры лишнее пространство можно будет убрать этим же способом.
Загрузите вторую фотографию. Для этого раскройте выпадающий список «Вставить» на вкладке «Главная» в меню Paint и выберите команду «Вставить из». В открывшемся диалоге найдите и выделите нужный файл, а затем нажмите кнопку «Открыть». Paint поместит второе фото поверх первого и включит режим его редактирования.
Переместите вторую фотографию в нужное место и установите для него правильные размеры. Двигать выделенное пунктирной рамкой изображение можно, перетаскивая его левой кнопкой мыши, а изменять размеры нетрудно с помощью узловых точек — их в этом случае будет восемь, по четыре в каждом углу и в середине каждой стороны.
Выключите режим редактирования второй фотографии, кликнув мышкой вне выделенной области, и окончательно подгоните размеры объединенного изображения. После этого сохраните результат работы в файл — диалог сохранения можно вызвать, раскрыв меню приложения щелчком по синей кнопке и выбрав пункт «Сохранить как».
Видео по теме
Связанная статья
Источники:
- соединить 2 фотографии
Для обработки изображений можно использовать самые разнообразные приложения. Чтобы осуществить простейшие операции совершенно не обязательно устанавливать дорогостоящие программы. Чаще всего можно обойтись бесплатными утилитами.
Вам понадобится
Инструкция
В операционной системе Windows существует специальное приложение обработки изображений. Откройте меню «Пуск» и перейдите в категорию «Все программы». Откройте содержимое каталога «Стандартные» и запустите программу Paint.
Выберите вкладку «Файл» и перейдите к пункту «Открыть». Через некоторое время будет запущено меню проводника. Перейдите в каталог, в котором расположены нужные файлы изображений. Выберите первый файл и нажмите кнопку «Открыть».
Измените масштаб отображения картинки. Для этого измените положение ползунка в правом нижнем углу рабочего окна. Посмотрите характеристики изображения. Особое внимание уделите разрешению картинки.
Откройте вторую копию программы Paint и выполните операции, описанные в предыдущих шагах. Теперь вам необходимо выровнять высоту или ширину изображений. Если вы будете склеивать картинки в горизонтальном порядке, выровняйте высоту.
Выберите большее изображение и нажмите кнопку «Изменить размер». Активируйте режим обработки «Пиксели». Измените значение разрешения в поле «По вертикали». Если вы не хотите исказить изображение, не снимайте галочку с пункта «Сохранять пропорции».
После выбора нужного разрешения нажмите кнопку Ok. Теперь подумайте и определите, какое изображение будет располагаться с правой стороны. Откройте окно редактора с этой картинкой. Нажмите кнопку «Выделить» и укажите параметр «Выделить все». Кликните правой кнопкой мыши по изображению и нажмите «Копировать».
Перейдите ко второму окну программы Paint. Растяните рабочую область в правую сторону. Учтите, что на образовавшемся белом фоне должно свободно разместиться скопированное изображение.
Теперь кликните правой кнопкой мыши в рабочей области и выберите пункт «Вставить». Изображение автоматически перекроет первую картинку. Кликните левой кнопкой мыши по изображению и удерживайте ее. Сместите картинку вправо таким образом, чтобы между двумя кадрами не было зазора.
После этого сузьте границы рабоче области, исключив остатки белого фона. Нажмите клавиши Ctrl и S. Сохраните полученный файл.
Видео по теме
Умение совмещать две фотографии вам понадобится при создании различных коллажей, интересных фотографий и при праздничном оформлении открыток. Для новичка в пользовании фотошопом эта задача может показаться непростой, но освоив ее, вы с легкостью сможете проявлять фантазию в редактировании фотографий. Если готовы – вперед!
Вам понадобится
- Две фотографии, программа Fotoshop.
Инструкция
Теперь в колонке инструментов слева выберите Move Tool (V) и с помощью него перетащите одно изображение на другое.
В случае, если вам нужно поднять или опустить нижний слой, нажмите сочетание Move Tool (V) и смело двигайте нижнее изображение. Если у вас выскочила , переименуйте нижний слой, нажав Alt и дважды кликнув на Background.
Теперь смешайте ваши слои. Для этого выберите верхний слой и нажмите на кнопку добавления маски слоев. Иконка маски появится напротив выбранного вами слоя, и она будет окрашена в белый цвет.
Открыв настройки градиента, выберите черной-белый цвет, который будет в таблице третьим по счету.
Нажмите Shift и, удерживая, обозначьте место слоями, где ваш градиент должен начаться, и где — закончиться. Если полученный результат вас не удовлетворяет, то нажмите Ctrl+Z и выберите поле смешивания снова.
Теперь можно соединять, вернее, сливать оба слоя в один, для этого выберите Layer 1 и нажмите Ctrl+Shift+Alt+E. Образуется новый слой под названием Layer 2, и вы можете увидеть его третьим в списке ваших слоев. Сохраните полученное изображение.
Видео по теме
Источники:
- Alltutorials.ru — уроки Фотошоп.
- совместить несколько фотографий онлайн
Умение в одно изображение несколько разных фотографий очень пригодится вам при фотомонтаже, создании коллажей, открыток и других графических и творческих материалов. В этой статье вы научитесь пользоваться слоями и инструментами Фотошопа для объединения фотографий и создания разнообразных оформительских идей.
Вам понадобится
Инструкция
Решите, где именно на фоне должен находиться объект . В зависимости от фонового изображения, выбирайте либо инструмент «Lasso», либо маску, добавленную к слою. Вырежьте или сотрите с фонового слоя те области, на которых должен оказаться находящийся на другой фотографии объект.
Чтобы подогнать фото по размеру, ракурсу и пропорциям к объектам на фоновой фотографии, нажмите «Free Transform» и редактируйте форму и своего фото, зажав «Shift».
Затем сделайте подгонку цветовой гаммы и яркости фотографии к фоновой цветовой гамме, в этом вам помогут уровни (Levels) и «Hue\Saturation». Также вы можете «Color Balance» и «Curves» для отладки внешнего вида изображения.
Проделайте те же действия со всеми , которые вы хотите разместить на фоновом слое. Распределите их по своим местам, а все объекты будут аккуратно вырезаны и размещены на фоне, не забудьте откорректировать общий внешний вид коллажа — разные объекты на нем не должны различаться по яркости и насыщенности цветов.
Примените к коллажу разные смешивания слоев и подберите из них ту, которая вам наиболее понравится (например, Soft Light). Закончите работу и объедините слои (Merge Visible). После этого изображение можно сохранять и использовать.
Видео по теме
Обратите внимание
Чтобы соединить две фотографии в одну, можно воспользоваться функцией создания коллажа программы Picasa. Выберите фотографию, она появится в области отобранных фотографий — в нижнем левом углу. Нажмите кнопку отобрать выбранные элементы.
Источники:
- как 2 фотографии соединить в одну
Необходимость компоновки нескольких изображений в одно может возникать в различных случаях. Например, при создании коллажей, добавлении новых элементов в существующие картинки или наложении рамок на . Чтобы освоить технику совмещения изображений, достаточно понять, как объединить . Далее описано как сделать это при помощи редактора GIMP.
Вам понадобится
- Бесплатно распространяемый редактор изображений GIMP, доступный для загрузки на сайте http://gimp.org.
Инструкция
Откройте еще одну фотографию как слой в том же окне. Это делается путем выбора пунктов меню «Файл», «Открыть как слои…». Также можно нажать комбинацию клавиш Ctrl+Alt+O.
Узнайте размеры слоев открытых изображений. Для этого в окне «Слои,Каналы,Контуры» выберите один из слоев. Затем выберите пункты меню «Слой», «Границы слоя…». В появившемся окне будет указан размер слоя. Аналогично узнайте размер другого слоя.
Установите новый размер изображения. Для этого выберите в меню «Изображение», а затем «Размер холста…». В диалоге установки размеров холста задайте новые значения ширины и высоты. Вводите значения на основе сведений о размере слоев.
Отредактируйте изображения слоев. Используйте инструменты выделения, частей изображения. Можно, например, фон одного из слоев. Для этого выберите нужный слой в окне «Слои,Каналы,Контуры», кликните на него правой кнопкой мыши и выберите пункт «Добавить — » в контекстном меню. Затем выделите фон выбранного слоя. Используйте для этого инструменты выделения. Потом нажмите клавишу Delete.
Создайте новый фоновый слой. Выберите в меню пункты «Слой», «Создать слой…». В появившемся диалоге нажмите кнопку «OK». В панели «Слои,Каналы,Контуры» переместите созданный слой ниже всех остальных слоев и выделите его. В панели инструментов установите нужный цвет переднего плана. Это можно , щелкнув по прямоугольнику, отображающему текущий цвет. Выберите инструмент «Плоская » на панели инструментов, или нажмите сочетание клавиш Shift+B. Кликните левой кнопкой мыши в любой части изображения.
Выполните кадрирование изображения. Активируйте на панели инструментов кнопку «Кадрирование», либо нажмите клавиши Shift+C. Выделите рамкой область изображения, которую необходимо сохранить. Щелкните в центр изображения. Изображение будет уменьшено по границам рамки. После первичного выделения области кадрирования, вы можете изменить ее, перемещая края рамки.
Видео по теме
Обратите внимание
Чтобы избежать перезаписи файлов изображений-оригиналов, сразу же после открытия первого изображения, сохраните его в формат GIMP.
Полезный совет
При выборе цвета фонового слоя полезным может оказаться инструмент «Пипетка». При увеличении размера холста берите значения с запасом, поскольку лишнее пространство так или иначе будет обрезано при кадрировании. Сохраните результирующее изображение в формат GIMP. Так вы сможете вернуться к его редактированию позже.
Источники:
- Русскоязычная документация к редактору GIMP
- объединение фотографий в одну
Соединение двух изображений может потребоваться как для того, чтобы сравнить одно изображение с другим, так и для того, чтобы создать полноценный коллаж, который позволит создать образ обоих картинок, которые помещаются рядом либо для того, чтобы создать контраст, либо для того, чтобы показать на схожесть одной картинки с другой.
Инструкция
Для того, чтобы поместить два изображения рядом, используйте программу Paint. Эта входит во все дистрибутивы операционных Майкрософт, поэтому скачивать ничего в этом случае не надо. Запустите ее, зайдя через «Пуск» в меню «Программы», далее «Стандартные». Также вы можете нажать на любой картинке правой кнопкой мышки и выбрать строчку «Открыть через», далее выбрав программу Paint.
Точно таким же образом откройте второе изображение. Используйте инструмент «Выделить», нажав на соответствующую иконку в панели программы paint, после чего нажмите правой кнопкой на открытую и выберите «Выделить все». Нажмите на выделенную еще раз правой кнопкой мыши и нажмите на строку «скопировать», либо нажмите на сочетание клавиш «CTRL+C».
Переключитесь на вторую картинку. В правом углу изображения есть маленькая серебристая . Зажмите ее мышкой и тяните до края экрана. Освободится белый фон для того, чтобы можно было вставить вторую картинку. Нажмите фон правой кнопкой мышки и выберите строку «Вставить», либо нажмите на сочетание клавиш «CTRL+V».
Перетащите скопированное изображение в ту сторону, где вы хотите чтобы оно было. После того, как вы перетащите, отпустите кнопку мышки. Нажмите на серебристую точку в правом нижнем углу, на которую вы нажимали в прошлый раз, и отрегулируйте так, чтобы цвет закрывал белый полностью, при этом сразу после него шли две соединенные . Сохраните файл.
Видео по теме
Умение объединять в одном изображении несколько фотографий может стать очень полезным во многих случаях – если вы делаете дружескую праздничную открытку, свадебную стенгазету, художественный коллаж, рабочую презентацию и многое другое. Создавать коллажи из нескольких фотографий очень просто, если вы владеете Adobe Photoshop.
Инструкция
Выбрав основное фото, продублируйте его слой, кликнув на палитре слоев на пункт Dulplicate layer. С помощью инструмента перемещения (Move Tool) перетащите одну из трех фотографий на дублированный слой, зажав левую клавишу мыши.
На основной фотографии появится третий слой – на нем будет та , которую вы только что перенесли. Поместите слой с новой между дубликатом и оригинальным слоем. Для того чтобы одна фотография органично поместилась на фон другой фотографии , из нее нужно вырезать основной объект. Используйте для этого инструмент Lasso Tool, который вы найдете на панели инструментов программы.
Выделите нужную часть фотографии , а затем инвертируйте выделение (Ctrl+Shift+I) и удалите лишние фрагменты. Вырезанную часть с помощью инструмента перемещения установите в нужное место. Для того чтобы снять выделение, в меню Select выберите опцию Deselect.
Возможно, вам потребуется подогнать размер и форму фотографии под новый фон – для этого нажмите комбинацию клавиш Ctrl+T, чтобы вызвать инструмент свободной трансформации. Для того чтобы не нарушить пропорции фотографии , изменяя ее, зажмите клавишу Shift. Уменьшите или увеличьте и при необходимости разверните ее влево или вправо, меняя ракурс.
Теперь возьмите третью фотографию, которую вы хотите совместить с первыми двумя, и проделайте уже описанные действия – обрежьте лишнее и разместите фото в нужном месте, трансформируя его, если это необходимо.
Мы все любим иногда пролистать старые фотографии и зарядиться положительными эмоциями. Снимки с семейных праздников, отдыха с друзьями или же просто удачная фотосессия – всё это спрятано в безликие папки в памяти компьютера. Как оживить воспоминания? Попробуйте объединить серию цифровых снимков в красочный коллаж! С программой «ФотоКОЛЛАЖ» это очень легко. Узнаем, как на одном листе разместить несколько фотографий с компьютера, чтобы это смотрелось стильно и оригинально.
Шаг 1. Коллаж с чистого листа
Для начала работы скачайте «ФотоКОЛЛАЖ» и установите на ваш ПК. Инсталляция занимает считанные минуты, просто следуйте подсказкам Мастера установки . Несколько кликов – и уже готова к работе. Создадим коллаж с нуля. Для этого в стартовом окне нажмите «Создать новый проект» и далее выберите вариант «Чистый проект» .
Выберите вариант «Чистый проект», чтобы сделать коллаж с нуля
Теперь необходимо определить размер и ориентацию листа. Вы можете выбрать фиксированный формат или задать свои параметры. Разрешение в 300 dpi позволит вам распечатать коллаж в отличном качестве.
Отрегулируйте формат страницы, а также её ориентацию по своему вкусу
Шаг 2. Подбираем фон, загружаем фото
Фотографии на белом листе – это скучно. Чтобы добавить вашей подложке креативности, откройте вкладку «Фон» . Отметьте в списке подходящий тип оформления страницы, варианты – на любой вкус. Настройте заливку однотонным цветом или градиентом, наложите текстуру из каталога программы или загрузите изображение с вашего компьютера.
В каталоге представлены универсальные и тематические картинки, которые подойдут для фона
Следующий этап – самый ответственный! Необходимо заполнить фоновую страницу снимками. Для удобства отберите материал для коллажа заранее и сохраните в отдельную папку. В окне программы откройте вкладку «Фотографии» и найдите файлы в верхней панели. Добавить на лист несколько фотографий очень легко! Просто перетащите снимки по одному на фоновую страницу. Отрегулируйте размер, потянув за края выделения. Если вы хотите обрезать фото, выполните кадрирование с помощью кнопки на панели инструментов (см. фото ниже) .
Обрежьте всё лишнее на фото с помощью опции «Кадрирование»
Шаг 3. Добавляем эффекты и рамки
Основа для коллажа готова! Теперь поработаем над деталями. Программа предлагает множество способов креативно оформить ваши снимки. Добавьте объём с помощью контура и тени, используйте фильтры, украсьте рамкой или наложите маску. Результат зависит только от вашей фантазии и вкуса. Убедимся в этом на практике.
Для настройки контура и тени выберите фото и дважды кликнете по нему. В появившемся окне найдите раздел «Эффекты» и поставьте галочку рядом с нужным вариантом. Выберите цвет и ширину для контура, определите длину и мягкость эффекта тени. При желании вы можете применить оба эффекта сразу.
Придайте снимку объём, добавив тень с редакторе
Откройте вкладку «Эффекты и рамки» . С помощью эффектов в разделе «Фильтры» вы можете состарить фото, обесцветить, затемнить, увеличить яркость или контраст. Выберите подходящий вариант и кликнете по нему дважды. В окне «Настройки фильтра» зайдите в раздел «Расширенная настройка» и отрегулируйте параметры. Для удобства перетащите окно в сторону. Так будет удобнее наблюдать за результатом.
При желании вы можете стилизовать или перекрасить снимок, добавив ему изюминку
Во вкладке «Эффекты и рамки» подберите для изображений маску или рамку. В программе есть как универсальные варианты оформления, так и тематические. Чтобы применить выбранный элемент, просто перетащите его на нужное изображение. Не нашли подходящего варианта? Добавьте свой файл, нажав «Создать новую рамку» . Загруженные вами материалы автоматически сохранятся в памяти программы.
Выберите рамку из каталога и перетащите её на нужный снимок
Шаг 4. Клипарт и текст
Для хорошего коллажа недостаточно просто разместить несколько фотографий на одном листе. Оживите ваш проект, добавив забавные подписи, фигуры и тематические рисунки. Для этого зайдите во вкладку «Текст и украшения» .
Введите текст, нажмите «Добавить» – и ваша надпись появится на коллаже. Кликните на «Настройки текста» , в появившемся окне отрегулируйте стиль оформления и положение надписи на листе. В качестве заливки для текста вы можете использовать цвет, градиент или текстуру, вы также можете добавить тень или контур.
Добавьте текст на коллаж, подберите для него шрифт, размер и способ заливки
В разделе «Клипарт» вы найдёте большую коллекцию изображений. Украсьте летний коллаж цветами, праздничный – воздушными шарами, а новогодний – снежинками. Добавьте подходящий вариант двойным щелчком мыши. При желании загрузите свой файл, нажав «Создать новый клипарт» . Настройте добавленные элементы по вкусу, измените размер и положение на странице, отрегулируйте степень прозрачности и угол поворота. Для этого откройте «Свойства» , дважды кликнув по объекту.
При желании украсьте коллаж клипартом ил каталога или добавьте свои изображения
Дополнительно вы можете украсить коллаж, добавив объект из раздела «Фигуры» . Разместите на странице стрелки, круги, звёзды – просто выберите элемент и способ заливки. Теперь готово! Оценим результат.
С программой «ФотоКОЛЛАЖ» вы сможете добиться подобного результата за пару минут
Коллаж получился романтичный и интересный! Можете смело сохранять проект или готовить в печать. Теперь вы знаете, как на листе А4 разместить несколько фотографий и можете радовать себя и близких красочными работами. Вы можете создать в программе стильный или Дню Святого Валентина, сделать подборку фото на годовщину свадьбы или юбилей. Оригинальный коллаж, сделанный своими руками, станет отличным подарком!
Привет, дорогие наши читатели!
Нам для скрап-работ часто нужны фотографии меньшего размера, чем 10х15. Сейчас я расскажу и покажу как разместить два и более снимка на формате 10х15 см. Я делаю это несколькими способами в программе Photoshop. МК очень подробный, рассчитан больше на тех, кто еще плохо ориентируется или даже никогда не работал в этой программе =) Сразу скажу — у меня PhotoshopCS 5.1 (русифицированный). Так что буду писать все команды на русском, а если у вас программа на английском, то по скриншотам, думаю, понятно будет куда зайти.
Сначала открываем нужные фотографии. Можно по одной, но я сразу несколько, мне так удобнее. В меню Файл – Открыть . Выбираем фото из нужной папки (если несколько — то зажимаем Ctrl ).
Если будут всплывать такие окошки – жмем ОК .))
Способ №1 (самый простой).
Создайте новый документ. Выбираем в меню Файл – Создать . Допустим, нам нужно разместить две горизонтальных фотографии. В параметрах нужно установить Ширину – 10 и Высоту – 15 . Проверьте, чтобы единицы измерения были – см . Разрешение ставим — 300 пикс/дюйм . Все, жмем ОК .
Теперь нам нужно одно из наших открытых изображений переместить на этот чистый лист;) Кликаем по вкладке с фотографией, наводим курсор (должно быть изображение стрелочки – это интструмент «перемещение» ), зажимаем левую кнопку мыши и тащим вверх (где все вкладки) на новый уже созданный документ.
Вот так это должно выглядеть, когда вы переместите. «Что-то не так!» — подумаете вы.))) А теперь надо завершить «фокус» — уменьшить фото до нужного нам размера!
Нажимаем волшебное сочетание клавиш Ctrl +T (примечание: все буквы на английской раскладке клавиатуры, вдруг кто не в курсе:) Появится такая рамочка – это контур нашего изображения. И остается «схватиться» за любой из верхних уголков (на фото — красным), при этом зажав левую кнопку мыши и клавишу Shift (для сохранения пропорций) и тянуть, уменьшая размеры до нужного. Добились желаемого — нажимаем Enter !
Вот что должно получится. Если остается маленький зазор – ничего страшного, там меньше миллиметра.
Затем переносим другое фото уже известным нам способом, и так же его уменьшаем.
Совет . Чтобы оценивать на сколько мы уже приблизились к нужному размеру, необходимо поместить один из углов фото впритык к краю, а за противоположный тянуть, регулируя размер до нужного (как показано ниже). И не забывайте удерживать Shift !Теперь надо объединить все то, что мы наколдовали =) Слои – Выполнить сведение . Сохраняем в нужное место (Файл – Сохранить как… ), выбирая нужное качество (для печати – 12-наилучшее, для публикаций в сетях можно и поменьше).
Аналогичным способом можно разместить 4 изображения на формате 10х15.
Если остается, по тем или иным причинам, свободное пространство, то его можно обрезать с помощью инструмента «Рамка» . Растягиваем до нужного, кликаем правой кнопкой мыши, выбирая Рамка .Так же сводим слои и сохраняем.
Но есть еще один метод размещения 2-х фото! Он больше подходит для качественных фотографий.
Способ №2 (посложнее…хотя, как посмотреть;)
Допустим, нам снова нужно разместить 2 фотографии горизонтально. Открываем нужное фото. Повернем фотографию. В меню:Изображение – Вращение изображения – 90 градусов…
Затем выбираем Изображение – Размер изображения. В поле Ширина ставим10 см , Высота появится автоматически — 7,5 см . Разрешение 300 пикс/дюйм . И проверьте, чтобы стояли галочки на параметрах ниже.
Потом выбираем в меню Изображение – Размер холста . Задаем нужные размеры. Ширина – 10 см, Высота – 15 см. В расположении ставим верхний средний квадратик.
Photoshop как создать новый слой. Как создать новый слой в фотошопе
1 голосПриветствую будущих мастеров фотошопа в моем блоге Start-Luck! Фотошоп — это искусство, которым мечтают овладеть многие. Зачем платить за дорогостоящие обработки, если же можно самостоятельно творить чудеса: начиная от , заканчивая изменением веса и Конечно, только на словах все звучит очень просто, а вот на практике…
Зашел первый раз в Photoshop и увидев столь обширную панель инструментов, мы впадаем в недоумение. Первый вопрос: «что это такое и с чем его едят?». Итак, чтобы овладеть ФШ, нужно набраться терпения и начинать с малого. Сейчас я вам расскажу как создать пустой слой в фотошопе. Для этого буду объяснять как теоретически, так и практически.
То, о чем сегодня пойдет речь — первый и самый важный этап в Фотошоп
Я пишу для тех, для кого слои — это темный лес. Первое правило, которое вы должны запомнить, работая с Adobe Photoshop, что слои — это очень важно! Я знаю, сейчас вы не совсем понимаете о чем идет речь. Но, читая статью дальше, вы убедитесь, что все примитивно просто.
Что такое слой?
Чтобы объяснить максимально доходчиво, скажу, что слой в Photoshop — это то же самое, что и в реальной жизни. Где кроме фотошопа мы можем встретить этот термин?
- Атмосфера нашей с вами планеты состоит из нескольких слоев;
- Иногда при отделке квартиры или дома, мы покрываем стены не одним, а несколькими слоями краски;
- Шрек, как и лук состоят из прослоек;
- На бутерброд намазываем толстый слой масла.
В Фотошопе примерно также. Итак, чтобы увидеть этот чистый слой, конечно же, его сначала нужно создать. Жмем на File (Файл), где выбираем пункт New (Создать). Выскочит такое окно:
Итак, первый способ: в главном меню переходим по вкладке Layer (Слой), после следуем в New (Новый), а дальше уже снова в Layer (с этим словом вы уже знакомы). На экране появится такое окно:
Кстати, можете ввести какое-то имя, хотя это совсем не обязательно. Но, все иные параметры оставьте так, как видите на фото.
Еще один способ следующий: на рабочем столе Фотошопа с правой стороны должно быть специальное окошко, которое позволяет творить. Если же оно отсутствует, его можно вызвать горячей клавишей F7. Вот, когда оно уже перед нами, ищите в нем стрелку (на фото ниже показано). Нажав на нее, вас автоматически переведет в меню, где будет нужный нам пункт New Layer (Новый слой). Нажав на него, перед вами появится уже знакомое окошко.
Следующий, а именно уже третий по списку способ очень простой — нужно использовать следующую комбинацию: Shift-Ctrl-N . Все, работа выполнена. Кстати, мы будем видеть вот это в панели инструментов справа:
Эта шахматка определяет прозрачность.
На вашем рабочем столе, где вы планируете начать свое творчество, эта шахматка себя никаким образом не проявит, ситуация не изменится, фон и далее будет просто белым.
Вот, например, если положить на стол бумагу формата А4 (на которой мы в общем-то и собираемся работать), а на нее положить прозрачный файл, ситуация ведь не изменится, так ли? и далее будет белым.
Чтобы наконец-то увидеть этот слой, на нем нужно что-то сотворить, нарисовать, написать… Я для наглядности рисую круг (представляем себе, что этого голова будущего специалиста в ФШ индустрии). Предлагаю работать вместе со мной. На фото наше искусство.
На этой шахматке мы видим круг — то есть, наши труды. Белый фон снизу — это основной фон.
Слева от созданного слоя или главного фона мы видим в маленьких иконках глазик — он говорит, что фон видимый, а вот кисть свидетельствует о том, что этот слой на данный момент активный, именно с ним мы сейчас работаем.
Попробуйте забрать глазик, нажав на него. На рабочем столе будет следующая картина:
Как вы догадываетесь, для максимального понимания что это за термин и с чем его едят, мы работам на два фронта: в реальной жизни и «виртуально» — в программе. На данный момент в «реале» у нас получается:
Надеюсь вы понимаете, что на голове, которая находится в прозрачном файле на белом листе формата А4 — это то же, что и нарисованный круг на новом слое в фотошопе.
Итак, голова у нас есть, продолжаем работать дальше. Приступаем к процессу творения тела и рук будущего мастера. Для этого нам необходимо снова добавить слой (да-да, еще один!).
В программе выполненная работа получится такой:
А в реальной жизни изображение выглядело бы иначе:
Нам осталось сделать ноги. Ну что же, и снова создаем. Ура, есть готовый персонаж. Как вы видите на картинке, я поменял слои местами, то есть ноги перетащил под рубаху, чтобы та была над ногами.
Слишком строго судить получившегося человечка не стоит. Да, он немного бесформенный, страшный, да и безликий. Но мы ведь не учились сейчас творить чудеса, а изучали принцип работы слоев.
А что же происходит с реальным рисунком?
Чтобы завершить общий образ, давайте дорисуем еще мольберт. Для этого, как всегда создаем что? Верно, слой! Вот что теперь мы имеем.
А в реале получаем:
Изучать нюансы можно еще очень долго: как дублировать, копировать или же блокировать. Но на сегодня достаточно того, что мы научились и поняли, что они собой представляют.
Маленькие хитрости
Сейчас напишу несколько советов, которые вам обязательно пригодятся в будущем.
Создавайте побольше слоев. Не нужно все лепить в одном слое, особенно в основном фоне. Каждый раз, когда вы желаете добавить что-то новое (даже мелкую линию дорисовать), все равно создавайте новый слой. Это позволит в дальнейшей работе корректировать, изменять, удалять и так далее. Также можете давать слоям определенные имена, чтобы в будущем было проще с ними работать, например: «можно удалить» или «добавить прозрачности».
Я вам рассказал об одном из первых шагов в фотошопе, с которым вы можете работать в Cs6, Cs5 или Cs7. Если вы прямо сейчас желаете продолжить обучение, рекомендую обратиться в «Фотошоп с нуля в видеоформате ». Здесь много интересной, полезной и увлекательной информации, которая позволит подняться в «фотошопной» индустрии на ступеньку выше.
Ну что же, я закончил очередной свой рассказ и очень надеюсь, что информация была для вас полезной. Буду рад, если вы поделитесь ею с друзьями в социальных сетях. Подписывайтесь и до новых встреч!
Как создать новый слой в «Фотошопе»: наложение и соединение, как убрать и изменить размер
От обычного графического редактора (Paint и прочих) программа Adobe Photoshop отличается возможностью работы со слоями. Это позволяет в любой момент редактировать тот или иной нанесенный эффект. Также без слоев невозможно представить работу над созданием векторных логотипов.
Создать новый слой в «Фотошопе»
Если вы сейчас установите самую первую версию программы Photoshop, то очень сильно ей удивитесь. Вы спросите: где в «Фотошопе» слои? Первые версии графического редактора мало отличались от современного Paint. Поддержка слоев появилась чуть позже. Теперь же без этой функции не обходится ни один профессиональный редактор изображений. В Photoshop можно свободно создавать до тысячи слоев, на скорости работы это никак не отразится. Но это уже экстремальный случай, на практике фотографы задействуют не более 20-30 слоев.
Суть слоя очень проста. Он содержит в себе какой-либо фильтр или маску, а также эффект от применения определенного инструмента. Например, вы вставили в изображение новую картинку. Она отобразится на новом слое. В результате вы сможете добавить ей обводку, изменить размер картинки, а также установить ту или иную степень прозрачности. В любой момент вы можете в «Фотошопе» изменить размер слоя, даже если после предыдущей работы с ним прошло очень много времени. Именно этим полезны слои. Без них пришлось бы отменять множество операций, чтобы вновь получить возможность изменения размера вставленной картинки.
Для работы со слоями предназначена соответствующая панель. Рекомендуется её всегда держать открытой. Показ изображения в Photoshop осуществляется следующим образом. Сначала на показ выводится верхний слой, затем второй, третий и т. д. В качестве аналога можно привести пачку бумажных листов. Сначала вы видите первый лист, все остальные он перекрывает. Со слоями аналогичная ситуация. Первый будет перекрывать собою второй, если только не выставлена его полная или частичная прозрачность.
Где слои в «Фотошопе»
С панелью «Слои» во время работы в Photoshop вам придется сталкиваться регулярно. Поэтому следует знать обо всех функциях, которые она способна предоставить. В верхней части этой панели присутствуют кнопки, позволяющие отображать слои только того или иного типа. Например, это могут быть корректирующие или текстовые слои. По умолчанию данный фильтр отключен.
Как сделать прозрачным слой в «Фотошопе»
Следом идет строка, необходимая для создания эффекта наложения. Это позволяет вычесть из слоя черный или белый цвета, а также создать другие эффекты. Наложение слоев в «Фотошопе» может быть совершенно диким или же самым обычным. Также именно здесь можно задать степень непрозрачности. По умолчанию каждый слой создается абсолютно непрозрачным. Если вы хотите в «Фотошопе» сделать слой прозрачным, то придет на помощь именно этот пункт. Не забудьте перед этим выделить нужный слой.
В третьей строке панели «Слои» присутствуют инструменты закрепления. Если вы хотите закрепить положение слоя или его прозрачность — вам именно сюда. Ещё в этой строке присутствует пункт «Заливка», эффект которого схож с функцией непрозрачности.
Остальная область панели выделена под список слоев. Если к некоторым из них будут применены специальные эффекты, то их список тоже будет расположен именно здесь. В самом низу размещены специальные кнопки, с помощью которых в «Фотошопе» осуществляется работа со слоями (основная её часть).
Как убрать слой в «Фотошопе»
Некоторые начинающие пользователи не понимают, как в «Фотошопе» сделать слои. Поэтому они чаще всего производят ретушь фотографии на единственном слое, если только таковой не создался автоматически после применения того или иного инструмента. Например, инструмент «Текст» сразу же создает новый слой. Автоматически на новый слой попадают и вставленные из буфера обмена изображения.
Если вы хотите самостоятельно создать в «Фотошопе» новый слой — в этом нет ничего сложного. Воспользуйтесь для этого соответствующей кнопкой в нижней части панели «Слои». Созданный слой разместится над выделенным слоем. Например, у вас может быть выделен шестой по счету слой. Новичок в этом случае займет его место, а предыдущий слой переместится уже на седьмую позицию. Это обязательно нужно учитывать в случае создания многослойных композиций.
На новом слое вы можете заниматься чем угодно. На нём вы можете воспользоваться заливкой, нарисовать любую фигуру или произвести прочие действия. Если ваше изображение получается многослойным, то не мешает дать новому слою собственное название. Иначе он так и будет называться: «Слой 7». Для переименования следует совершить по слою двойной щелчок левой кнопкой мыши.
Еще слои можно группировать. Создайте новую папку посредством соответствующей кнопки в нижней части панели «Слои». Затем методом перетаскивания перенесите в неё слои, которые вы хотите объединить в одну группу. В многослойных композициях без этого не обойтись, иначе начинается настоящая путаница.
Некоторые слои по ходу создания изображения становятся нам ненужными. Их рекомендуется удалять. Для этого выделите слой и нажмите клавишу «Delete». Также для этого слой можно перетащить на кнопку с изображением корзины в нижней части панели. Можно убрать слой в «Фотошопе» и другим способом. Около каждого слоя присутствует кнопка с изображением глаза. Нажмите её — видимость слоя сразу отключится. Это своеобразный аналог нулевой непрозрачности. Сам слой из панели при этом никуда не денется, вы в любой момент способны включить его отображение.
Как соединить: наложение слоев в «Фотошопе»
Если в вашем изображении уже очень много слоев, то некоторые из них можно объединить. Возьмем за пример два слоя, каждый из которых содержит в себе одну маленькую картинку. Если их объединить, то по отдельности передвигать две картинки уже не получится. Теперь они будут перемещаться в пространстве только вместе друг с другом.
Чтобы в «Фотошопе» соединить слои, их необходимо сначала выделить. Делается это кликами левой кнопкой мыши при зажатой клавише «Ctrl». После выделения кликните правой кнопкой мыши. В отобразившемся контекстном меню выберите пункт «Объединить слои».
Изменить размер слоя в «Фотошоп»
Чуть выше в том же контекстном меню вы обнаружите пункт «Связать слои». Он схож с предыдущим. Но при его выборе оба слоя остаются в панели на своём месте. Рядом с ними появляется значок сцепки. Он тоже не позволит вам изменять размер этих слоев или двигать их по отдельности. Но в любой момент вы можете отменить связку, тогда как с объединенными слоями подобное провернуть не удастся.
Заключение
Работа со слоями в «Фотошопе» реализована очень просто. Стоит вам потратить несколько минут на изучение панели «Слои», как навсегда влюбитесь в функционал, который она предоставляет. Любое сложное изображение должно быть многослойным, в противном случае на его создание вы потратите слишком много времени.
В этом уроке мы определим — что такое слои, и научимся создавать новый слой в фотошоп.
Слои в Фотошоп .Слои по своей сути – это стопка прозрачных файлов, наложенных друг на друга, и содержащих картинки или элементы картинок. Слой может вообще ничего не содержать и быть полностью прозрачным.
Как и отдельные файлы, можно произвольно перемещать относительно друг друга. А вот элементы, которые находятся на одном из слоев, перемещаться будут все вместе. Нижние слои, будут видны только через прозрачные части верхних. Если слой непрозрачный, то он будет перекрывать все слои находящиеся под ним.
Отображаются слои на одной из панелей, в правом нижнем углу Layers (Слои).
Для увеличения картинки кликните на нее.Здесь можно увидеть количество слоев, расположение их относительно друг друга, и многие другие параметры. Активным, будет являться тот слой, который выделен синим цветом на данной панели.
Слои можно менять местами, копировать, объединять, удалять. А так же создавать совершенно новые. Об этом мы и поговорим далее.
Как создать слой в Фотошоп?Часто, при работе в Фотошоп, нам придется создавать слои . Напоминаю, только на отдельном слое изображение можно свободно перемещать относительно других слоев.
Сделать это можно несколькими способами:
1. Для создания слоя можно выполнить следующие команды: Layer / New / Layer…
В результате чего будет открыто диалоговое окно, в котором вы сможете задать нужные параметры новому слою.
2. Набрать комбинацию: (Ctrl + Shift + N )
3. Или просто кликнуть мышкой по данной иконке в нижней части панели.
Появится еще один слой.
Обратите внимание: слой появится над активным слоем, но если при данном действии удерживать клавишу Ctrl , то он появится под ним.
Если вам необходимо диалоговое окно, для настройки нового слоя в фотошоп , то при нажатии иконки, удерживайте клавишу Alt .
Теперь вы можете создавать слои и дополнять ваши фотографии новыми яркими элементами.
Вполне резонным будет начинать обучение программе Photoshop с самого основного — с понятия слоёв и их взаимодействия, поскольку именно это стало в своё время визитной карточкой фотошопа и до сих пор является незаменимой чертой программы. Без полноценного умения использовать слои и их возможности нет смысла двигаться дальше в освоении.
Откроем редактор с произвольным изображением и потренируемся. Вверху окна программы видим меню вкладок, нас пока интересует только «Слои». (рис. 1)
Как мы видим, создавать новый слой можно не только из выпадающего меню, но и при помощи комбинации клавиш Shift+Ctrl+N. Для того чтобы сделать работу ещё более комфортной и быстрой, разработчики предусмотрели возможность создания нового слоя в один клик (рис. 2)
При нажатии этой кнопки слой создастся автоматически и размещён будет выше выделенного в списке слоёв. (рис. 3)
Добавить что-либо в новый слой можно с помощью команды «поместить» (рис. 4)
Переименовать можно простым двойным щелчком по имени слоя.
Выше списка слоёв находятся кнопки управления режимами и стилями слоя, а также фильтры слоёв (рис. 5)
К слою можно применять такие действия :
Сменить стиль его наложения (рис. 6)
Сменить его прозрачность и силу заливки цветом (рис. 7-8)
Дополнительные функции (рис. 9)
Также к списку слоёв, для большего удобства работы с ними, можно применять фильтры (рис. 10)
Например, для того чтобы сделать дубликат слоя не открывая меню, одним кликом — достаточно нажать на нужном слое левой кнопкой мыши и не отпуская протянуть его до кнопки «новый слой» — появится его копия. Либо используя комбинацию Ctrl+J (рис. 11)
Удалить слой можно как из выпадающего меню, так и просто нажатием клавиши Del. Или перетащить его к значку корзины внизу.
Чтобы выделить несколько слоёв , необходимо нажимать на требующихся слоях левой кнопкой мыши удерживая при этом нажатой клавишу Ctrl. Для того, чтобы их объединить — достаточно нажать комбинацию Ctrl+E. Для сведения всех слоёв в один — Alt+Ctrl+Shift+E, но нужно запомнить — выделенным должен быть самый верхний слой и он обязательно должен быть активным. Активность слоя переключается глазком слева от его (слоя) миниатюры. (рис. 12)
Давайте поместим в наш пустой слой произвольный объект и проделаем с ним несколько действий.
Например, чтобы переместить слой достаточно потянуть его не отпуская левую кнопку вверх или вниз списка, а чтобы опустить его ниже фонового слоя — нужно разблокировать фоновый слой двойным щелчком левой кнопкой. Как видите — слой перемещён за фоновый, он активен, но из-за своего положения в списке не виден (рис. 13)
Отменить любое действие можно нажатием такой комбинации — Ctrl+Alt+Z. Прокрутить же отменённые события вперёд — Ctrl+Shift+Z.
Создадим новый пустой слой и зальём его цветом. Чтобы залить основным цветом, достаточно нажать Alt+Backspace (рис. 14). Для заливки фоновым цветом — Ctrl+Backspace. Можно также использовать нижние кнопки, тогда выбранная функция будет представлена отдельным слоем.
Для сохранения возможности работать с порядком слоёв и редактировать их содержимое, при большом их количестве, иногда бывает удобно не связывать их в один, а сгруппировать . (рис. 15)
Достигается это таким образом — нужно выделить все слои, которые хотим сгруппировать и нажать Ctrl+G. Можно конечно и из выпадающего меню «Слои» используя соответствующие вкладки. Разгруппировываются же они таким образом — нужно просто перетянуть требуемый слой по списку вверх или вниз так, чтобы он вышел за пределы отмеченные группой. Саму группу можно также превратить в смарт-объект, либо растрировать. К группе слоёв тоже можно применять функции смешивания, менять степень прозрачности и заливки, как и с отдельными слоями.
Слой вместе с содержимым можно трансформировать . Для этого используют комбинацию клавиш Ctrl+T. Непосредственно можно менять размер и форму объекта, просто подведя указатель мыши к одному из углов. Чтоб не потерять пропорциональность, это, например, важно для фото, при растягивании изображения нужно одновременно удерживать кнопку Shift. (рис. 16)
Для придания же произвольной формы, нужно тянуть за края объекта с нажатой кнопкой Ctrl. (рис. 17)
Ещё можно деформировать объект, исказить, исказить в перспективе и т.д. После нажатия Ctrl+T кликаем на нём правой кнопкой и выбираем то, что нам требуется (рис. 18)
Кроме режимов смешивания, огромные возможности для редактирования и создания разных эффектов вызывается меню «Стиль слоя ». Вызвать либо из выпадающего меню «Слои» либо щёлкнув два раза на слое в списке (рис. 19)
Это меню настолько обширно, что отдельно останавливаться на нём пока не будем.
Маска слоя. Её суть заключается в скрытии объекта или его частей без их удаления.Многие ошибочно полагают, что пользоваться маской слоя неудобно — напротив! Это прекрасный инструмент, позволяющий в любой момент повторно отредактировать или изменить выполненную обработку. Чего вам не позволит сделать инструмент «ластик» например. (рис. 20)
Чтобы скрыть часть объекта нужно по белой маске рисовать чёрной кистью и наоборот (рис. 21)
Обтравочная маска . Даёт возможность отсечь части одно объекта относительно границе другого. Выполняется так: удерживая кнопку ALT поднести курсор мыши к границе слоёв между ними. После появления соответствующего значка отпустить. (рис. 22-23)
Стрелочка указывает на то, что слой обтравлен.
Выделяем содержимое. Для этого достаточно просто щёлкнуть на миниатюре слоя, удерживая Ctrl (рис. 24).
Вполне резонным будет начинать обучение программе Фотошоп с самого основного — с понятия слоёв и их взаимодействия, поскольку именно это стало в своё время визитной карточкой фотошопа и до сих пор является незаменимой чертой программы. Без полноценного умения использовать слои и их возможности нет смысла двигаться дальше в освоении.
Откроем редактор с произвольным изображением и потренируемся. Вверху окна программы видим меню вкладок, нас пока интересует только «Слои».
Как мы видим, создавать новый слой можно не только из выпадающего меню, но и при помощи комбинации клавиш Shift+Ctrl+N. Для того чтобы сделать работу ещё более комфортной и быстрой, разработчики предусмотрели возможность создания нового слоя в один клик
При нажатии этой кнопки слой создастся автоматически и размещён будет выше выделенного в списке слоёв.
Добавить что-либо в новый слой можно с помощью команды «поместить»
Переименовать можно простым двойным щелчком по имени слоя.
Выше списка слоёв находятся кнопки управления режимами и стилями слоя, а также фильтры слоёв
К слою можно применять такие действия :
Сменить стиль его наложения
Сменить его прозрачность и силу заливки цветом
Дополнительные функции
Также к списку слоёв, для большего удобства работы с ними, можно применять фильтры
Например, для того чтобы сделать дубликат слоя не открывая меню, одним кликом – достаточно нажать на нужном слое левой кнопкой мыши и не отпуская протянуть его до кнопки «новый слой» – появится его копия. Либо используя комбинацию Ctrl+J
Удалить слой можно как из выпадающего меню, так и просто нажатием клавиши Del. Или перетащить его к значку корзины внизу.
Чтобы выделить несколько слоёв , необходимо нажимать на требующихся слоях левой кнопкой мыши удерживая при этом нажатой клавишу Ctrl. Для того, чтобы их объединить – достаточно нажать комбинацию Ctrl+E. Для сведения всех слоёв в один – Alt+Ctrl+Shift+E, но нужно запомнить – выделенным должен быть самый верхний слой и он обязательно должен быть активным. Активность слоя переключается глазком слева от его (слоя) миниатюры.
Давайте поместим в наш пустой слой произвольный объект и проделаем с ним несколько действий.
Например, чтобы переместить слой достаточно потянуть его не отпуская левую кнопку вверх или вниз списка, а чтобы опустить его ниже фонового слоя – нужно разблокировать фоновый слой двойным щелчком левой кнопкой. Как видите – слой перемещён за фоновый, он активен, но из-за своего положения в списке не виден
Отменить любое действие можно нажатием такой комбинации – Ctrl+Alt+Z. Прокрутить же отменённые события вперёд – Ctrl+Shift+Z.
Создадим новый пустой слой и зальём его цветом. Чтобы залить основным цветом, достаточно нажать Alt+Backspace
Для заливки фоновым цветом – Ctrl+Backspace. Можно также использовать нижние кнопки, тогда выбранная функция будет представлена отдельным слоем.
Для сохранения возможности работать с порядком слоёв и редактировать их содержимое, при большом их количестве, иногда бывает удобно не связывать их в один, а сгруппировать .
Достигается это таким образом – нужно выделить все слои, которые хотим сгруппировать и нажать Ctrl+G. Можно конечно и из выпадающего меню «Слои» используя соответствующие вкладки. Разгруппировываются же они таким образом – нужно просто перетянуть требуемый слой по списку вверх или вниз так, чтобы он вышел за пределы отмеченные группой. Саму группу можно также превратить в смарт-объект, либо растрировать. К группе слоёв тоже можно применять функции смешивания, менять степень прозрачности и заливки, как и с отдельными слоями.
Слой вместе с содержимым можно трансформировать . Для этого используют комбинацию клавиш Ctrl+T. Непосредственно можно менять размер и форму объекта, просто подведя указатель мыши к одному из углов. Чтоб не потерять пропорциональность, это, например, важно для фото, при растягивании изображения нужно одновременно удерживать кнопку Shift.
Для придания же произвольной формы, нужно тянуть за края объекта с нажатой кнопкой Ctrl.
Вставить календарь в фотошопе. Как легко сделать календарь с фотографией в фотошопе
Здравствуйте! В этом фотошоп уроке, я попробую вам рассказать, как быстро сделать вот такой вот настольный календарик.
Скажу сразу, что урок не расчитан на рассказ о том, как делаются коллажи, поэтому сильно расписывать и углубляться в подробности выполнения коллажа для этого календаря, я не буду (на сайте достаточно уроков).
Я хочу показать, как можно самим оформить и сделать подобный Календарь. Для работы Вам понадобится календарная сетка, которую можно скачать .
Шаг 1. Для начала откройте новый документ (Ctrl+ N ), в появившемся окне, в разделе Набор , выберите Международный формат бумаги — Размер А4 . (Разрешение обязательно 300 писк/дюйм , цвет фона белый).
Вызовите Линейку (Ctrl+ R ) на документе. Теперь нам нужно обозначить линии, по которым мы будем ориентироваться располагая изображения, а по окончанию работы (после печати), по этим обозначениям будем сгибать листок, чтобы получить нужную форму календаря.
Для этого зайдите в Просмотр/Новая направляющая (View/ New Guide) . В появившемся окне, выберите Ориентация (Orientation) — Горизонтальная (Horizontal) , а в Положение (Position) напишите 50% , нажмите Да .
Теперь нам нужна новая направляющая на расстоянии от первой в 9 см .
Возьмите инструмент Линейка (Rulet Tool (I)), в настройках инструмента, снимите галочку возле Использовать шкалу измерений (Use Measurement Scale) , тогда Ширина и Высота у вас будут указаны в сантиметрах. Тяните линию от Направляющей вниз (на панели инструмента будет показана Высота линии, нам нужно примерно 9 см .). Выровняйте линию, чтобы она была без изломов. Затем, зажмите клавишу Ctrl и нажав на Линейку сверху (которая расположена по краям документа) вытяните еще одну направляющую, тяните ее до края линии, которую мы растянули инструментом Линейка (Rulet Tool (I)) (направляющая сама приклеится прямо к краю).
Проделываем то же самое, в противоположную сторону от «центральной» Направляющей.
В результате у вас должен получиться документ, разделенный Направляющими на четыре части.
*я уменьшила размер листа, чтобы показать его полностью*
Шаг 2. По моей задумке, на каждой стороне календаря будет разная картинка (чтобы не надоело за весь год одно и тоже). Начнем делать первую сторону. Для фона я выбрала вот такую картинку, с морозным узором:
Разместив (при помощи Свободной Трансформации (Ctrl+ T) ) на документе узор, я инструментом Прямоугольная область (М) выделила сторону, в которой у нас будет располагаться рисунок (которая 9 см.), затем Инвертировала (Ctrl+ I) выделение и нажала Delete .
Немного подкорректировала слой и, применив к нему Уровни ( Levels (Ctrl+L)), Размытие по Гауссу (Gaussian Blur), снизила Непрозрачность (Opasity) слоя.
Затем я взяла картинку с тигренком.
Отделила тигренка от фона. Я использовала для этого Каналы (Channels) (технику можно посмотреть в видео уроке: Каналы — 2 урок. Выделяем волосы . Размещаем тигренка в нашем документе, не забывайте о том, что должно остаться место под календарную сетку.
Затем, я нашла клипарт, с заснеженными ветками ели и уложила их (ветки) по контуру стороны которую мы делаем (используя Свободную Трансформацию / Отразить по Горизонтали, Вертикали и уменьшение размера). В результате вот что у меня получилось.
Затем объединяем все слои относящиеся к веткам ели (выделив все слои с елями и нажав Ctrl+ E ). Находясь на получившемся слое с елями, инструментом Прямоугольная область (M) выделяем нашу сторону, затем инвертируем выделение и удаляем лишнее (повторяем то, что делали в начале второго шага).
Шаг 3. Теперь располагаем календарную сетку (я решила, чтобы было более читабельно, сделать по полгода на каждой стороне). Инструментом Текст (Т) , пишем 2010 (можно изменить размер, положение, непрозрачность и цвет, слою с текстом 2010).
В заключение с этой стороной, делаем по краям рамочку.
Шаг 4. Переходим ко второй стороне.
Зайдите в Изображение/Повернуть холст/на 90 градусов по часовой (Image/Image Rotation/90 CW). Сделайте это два раза.
Ваш документ перевернется, а мы сможем нормально делать вторую сторону (важно именно поворачивать на 90с по часовой , а не Отразить по Вертикале, эта функция не подойдет, потому как при распечатке, у вас будет не правильное расположение цифр и рисунка (как в зеркале отражение)).
Принцип оформления второй стороны такой же, как и тот, что мы проделывали с первой стороной. Ищем красивую картинку для фона, располагаем на стороне, удаляем лишнее (корректируем, осветляем, снижаем непрозрачность).
Ищем чем обрамить края (я решила, что это будут листья пальмы).
Добавляем календарную сетку, рамку и текст 2010.
В результате выглядеть наша работа будет вот так:
*Направляющие можно уже спрятать (Ctrl+ H) *
Шаг 5 . Распечатываем полученный результат (печатать нужно размер именно А4 , возможно при выводе на печать, нужно будет поставить галочку — Печатать реальный размер (это зависит от самого принтера и его настроек).
*хорошо, если у вас есть плотная бумага, например глянцевая фотобумага, тогда календарик дольше сохранится и будет более устойчивым*
Затем распечатанный листок сгибаем пополам, а потом подворачиваем края вовнутрь. Подвернутые вовнутрь края будут опорой для нашего календаря.
Низ склейте клеем, или скрепите степлером и все, у вас должен получиться вот такой календарик-домик.
В этом уроке я показала принцип, как сделать подобный календарь.
Вы же, в свою очередь, можете сделать свой дизайн: поместить фото своего ребенка, любимого человека, друзей, либо просто любимую картинку.
Или поместить все 12 месяцев на каждую сторону, либо на оборот, сделать чтобы с каждой стороны было по одному месяцу, и сделать таких календарей шесть штук.
Или может быть, сделать одну сторону титульной, с красивой картинкой, а на второй стороне разместить календарную сетку.
Вариантов в дизайне очень много.
Надеюсь, вам понравился урок и вы сможете порадовать себя и близких, скромным подарком в виде настольного календарика.
Доброго всем времени суток, мои дорогие друзья и читатели. Вы знаете? Вот так ходишь мимо разных палаток или книжных магазинов, и видишь кучу разных календарей — больших, маленьких, красивых и не очень. Я тут подумал, что совсем необязательно же брать какое-то готовое решение, можно либо заказать что-то в фотосалоне, либо вообще сделать самому, причем быстро и просто.
Тут-то и возникла идея написать для вас статью о том, как в фотошопе сделать календарь и наслаждаться собственным дизайном. Ну как, вы готовы сделать свой календарь? Тогда поехали! Но для начала возьмите материалы для работы . Внутри скачанных материалов у вас должно быть несколько картинок, которые включают в себя сетки календаря, фотографию (основную картинку) и текстуру с дождевыми каплями.
- Для начала нам нужно открыть сам фотошоп и с любым фоном фоном. Пусть будет 2048×1536 пикселей.
- Теперь возьмите картинку с девушкой и откройте ее в фотошопе. Если вы открыли ее в новом документе, то перенесите ее на нашу свежесозданную и пока пустую картинку…
- Далее подгоните фотографию под размер нашего холста. Для этого воспользуйтесь инструментом и тяните за уголки. После этого примените изменение, нажав Enter.
- Теперь давайте вставим саму календарную сетку. Просто откройте ее в отдельной вкладке и перенесите с помощью на слой с девушкой. Убедитесь, чтобы слой с этой сеткой находится выше, чем слой с девушкой.
И кстати, не забудьте подогнать под нужный размер, иначе будет смотреться не очень красиво, мягко говоря. Для этого вновь нажмите CTRL+T для использования свободного трансформирования. Должно получиться примерно так. - Теперь загрузите на отдельный документ текстуру каплями дождя, затем перемещаем ее на наш сырой календарь и снова подгоните размер под формат картинке. Текстура с дождем пусть находится над слоем с фотографией девушки.
- А дальше нам надо сделать как-то так, чтобы было впечатление, что капли находятся на фотографии. Для этого просто встаем на слой с текстурой и выбираем параметр наложения «Умножение».
- Как-то темновато получилось, правда? Ну это ничего. Находясь на том же слоем с каплями, просто поставьте «Непрозрачность» на 50%. По моему весьма недурно для календаря, который был слеплен самостоятельно за пару минут.
Вуаля. У нас есть простой, но в тоже время сделанный своими руками календарь. Вы можете загружать какие угодно фотографии. Я знаю, что некоторые любят загружать семейные фотки, некоторые просто со своей второй половиной, другие с машинами и т.д. Выбор огромнейший). Скажите, а у вас получилось?
Конечно это не все возможности. Вы можете сделать эту картинку намного эффектнее и интереснее. Давайте рассмотрим на примере.
Дополнительная обработка
Давайте все-таки сделаем наше детище поэффектнее, все таки photoshop в том числе и для этого и предназначен.
Ну это я так показал, чисто для примера. Вы можете поиграться с другими настройками, с трансформацией, насыщенностью, либо же вообще добавить несколько фотографий на один лист и т.д. Вообще подробнее об обработке фоток и создании коллажей я еще планирую рассказать подробнее. Это вообще очень классная вещь.
Ну а если у кого-то с этим возникли непонятки, то рекомендую вам посмотреть видео, которое я специально сделал для этого урока. Думаю, что теперь всё должно быть предельно ясно).
Кстати то, что мы сегодня проделали — это по сути несложный коллаж. Интересно, да? Но если вы хотите научиться создавать более сложные и интересные коллажи, то я рекомендую вам посмотреть один потрясающий видеокурс на эту тему. Всё рассказывается очень подробно и интересно, причем работать будете не с одним примером, а с несколькими.
Ну а на этом я заканчиваю свой урок-статью. Надеюсь, что он вам пришелся по вкусу, ведь теперь при желании вы сами сможете сделать свой собственный календарь за считанные минуты. Позже я планирую рассказать про создание более сложных календарных макетов. Будет еще интереснее, поэтому не забывайте подписаваться на обновления моего блога, что бы не пропустить чего-то интересного.
Ну а я с вами на сегодня прощаюсь. Жду вас в своих следующих статьях. Пока-пока!
С уважением, Дмитрий Костин.
Решились на создание календаря своими руками? Запаситесь терпением и временем, а всё остальное – дело техники.
Подготовка к работе
Фоновая картинка. Для этой цели лучше брать изображения или рисунки с повторением какого-либо предмета, растений, геометрических форм, зданий. Фон не должен отвлекать внимание на себя от главного объекта календаря, а дополнять его.
Текстурный фон. Его можно либо применять, либо нет. Состаренные картинки, шершавые поверхности, рельеф дерева, перьев, растений – всё это относится к текстурному фону.
Календарная сетка. Интернет в свободном доступе предлагает огромный выбор. Подберите наиболее подходящую по стилю сетку для будущего календаря и скачайте в файл на свой компьютер.
Главная картинка. Фото, рисунок или другое изображение, которое будет в центре внимания. Её может не быть, но с ней получится интересней.
Удобно работать, когда все необходимые файлы с картинками будут сложены в одной папке, например, на рабочем столе компьютера.
Процесс создания
Запустите программу photoshop и создайте новый файл, затем чистый лист (А 4) и переверните его горизонтально.
Функционально необходимо сделать следующие манипуляции: кликнуть «файл», затем нажать «создать», кликнуть на «изображение», затем на «вращение изображения», потом произвести поворот «…на 90º».
Таким образом, вы получите чистый лист, на котором будет располагаться календарь.
Берём свой будущий фон и накладываем на созданный лист. Фактически перетаскиваем его из папки на открытое рабочее окно фотошопа.
На созданном листе появится наложенное изображение. Оно может не совпадать по краям. Для этого берём его за появившуюся сетку и растягиваем мышью до необходимых размеров. После проделанных манипуляций необходимо нажать кнопку Enter.
Также поступаем с текстурным фоном (если таковой имеется) и календарной сеткой.
Не забывайте о главной картинке. Для неё необходимо оставить свободное пространство. Для корректировки и произвольного перемещения календарной сетки внутри будущего календаря необходимо применить функцию «свободное трансформирование». Она находится в разделе «редактирование».
Добавляем на календарь главную картинку и, с помощью кнопки «свободное трансформирование» располагаем в нужном месте и под нужным углом.
Последнее недостающее звено на календаре – написать цифрами год. Слева на функциональной панели находим большую букву «Т» и кликаем по ней мышкой. Далее, пишем на поле календаря цифры года, например, «2015 год». На верхней функциональной планке подбираем шрифт и размер. Выполняем надпись. С помощью инструмента «пипетка» и «палитра цветов» закрашиваем надпись в необходимый цвет.
Подведём итог того, что получилось на этом этапе. Созданные слои должны располагаться в следующем порядке:
Верхний с текстом «2015 год»
Ниже – основная картинка
Под картинкой – календарная сетка
Под сеткой друг под другом два слоя с рельефным фоном и фоновой картинкой
Теперь ещё раз внимательно посмотрите на свою работу. Всё ли правильно, нет ли ошибок? Тогда завершите работу объединением слоёв и сохранением полученного результата.
1. Создаём новый документ 2480х3508px, 300dpi,
фон прозрачный.
2.Нам нужно сделать границы, за которые
не следует залезать при создании листов календаря.
Дело в том, что для печати и брошюровки
нужно определенное место, которое «скушают»
эти действия.
1)Топаем в меню —
редактирование — установки — единицы измерения…
Устанавливаем на линейки «см»
Жмём ОК.
2) Топаем в меню — просмотр — линейки.
В рабочем окне открылись
вертикальная и горизонтальная линейки
3) В навигаторе устанавливаем видимость документа 50%
(открыть навигатор — меню — окно — навигатор)
4) На рабочей области, используя прокрутку,
устанавливаем видимость документа так,
чтобы правый верхний угол (начало документа)
пришёлся на стык линеек.
Вы поймёте правильное расположение,
увидев нули в начале каждой линейки.
5)Для брошюровки нужно оставить 1- 1,5см
Тянем направляющую зажатой левой кнопкой мыши с верхней линейки,
а величину смотрим на боковой линейке.
Я тянула до 1,5 см.
Брошюровки бывают разные, в том числе и глубокие,
поэтому лучше сделать отступ больше.
6) Для левой границы документа:
а величину смотрим на верхней.
7) Для правой границы:
двигаем нижнюю прокрутку рабочей области
вправо до конца
Тянем направляющую с боковой линейки,
а величину смотрим на верхней,
8) Для нижней границы:
двигаем боковую прокрутку рабочей области
вправо до конца
Тянем направляющую с верхней линейки,
а величину смотрим на боковой,
отсчёт ведём в обратном порядке,
т.е. от значения на границе документа.
9)Уменьшаем в навигаторе видимость документа,
чтобы было удобно работать дальше,
видим вот такую картину.
Кстати, изменить цвет направляющих и не только
можно в меню — редактирование — установки —
направляющие, сетка, фрагменты
10) Инструментам «прямоугольная область»
обводим, полученный из направляющих, прямоугольник,
на новом слое заливаем белым цветом.
Снимаем выделение, слой называем «тело»
Направляющие можно убрать
(меню — просмотр — удалить направляющие)
Этот пункт урока (пункт2 с подпунктами)
советую сделать обязательно,
чтобы потом не мучиться с выравниваем —
делов-то 1 минута.
с названием «Лист календаря»
Календарная сетка.
3.Чтобы удобнее было производить расчёты для сетки,
нужно создать новый документ.
Поступаем так:
1) Загружаем выделение слоя «тело»
(меню — выделение — загрузить выделенную область),
не забывайте, что слой, выделение которого вы загружаете
должен быть активным в панели слоёв
(активность слоя определяется наличием отличного от других слоёв цвета,
в моём случае — синий;
чтобы сделать слой активным — в панели слоёв
сделайте клик левой кнопкой мыши по нужному слою).
2) Меню — редактирование — скопировать.
3)Меню- файл — создать
Откроется окно со скопированными данными
Жмём ОК.
Документ создан.
4.Для сетки отведём 45% высоты документа.
1) Определяем новую направляющую по горизонтали,
равную 55%
(меню — просмотр — новая направляющая)
2) Инструментом «рамка»
обводим нужные 45%
Жмём «Enter» для продолжения работы
5. Разметка по вертикали.
У нашей сетки дни недели будут располагаться сверху,
значит, ширину документа нужно разделить на 7.
Возьмём за ширину 100%
100:7 примерно 14,5%
Поехали делать направляющие
Создаём 6 направляющих по ВЕРТИКАЛИ:
6. Разметка по горизонтали.
Такс — 1 колонка для дней недели, 6 для чисел,
тоже 7, как для вертикальной разметки.
Значит, создаём направляющие с теми же параметрами,
но по ГОРИЗОНТАЛИ:
14,5%, 29%, 43,5%, 58%, 72,5%, 86%
Получаем
7. Такс, всё сделали для написания текста.
Сначала пишем дни недели.
Подбирайте шрифт, который хорошо виден,
если нужно, активируйте позицию «жирный» в панели «символ»
об этой панели читайте ЗДЕСЬ
Мои параметры и название шрифта на скрине
1) Напишите первый день недели,
расположите его по середине в ячейке
и потяните сверху направляющую,
которая обозначит нижнюю границу букв,
которая позволит написать буквы на одной линии,
не будут они «плясать».
Весь ряд с днями недели,
в панели слоёв я всё убрала в группу
«Дни недели»
2) Смотрим на календарь 2013, январь —
месяц начинается со вторника
Пишем цифру в нужной ячейке
(размер шрифта я увеличила до 48пт),
тянем сверху направляющую для нижней границы цифр,
и сбоку тянем направляющие,
которые определят границу цифр в вертикальном ряду.
Я определила границу по последней букве недели.
Вся сетка января
3) В заключении наложим красный цвет на воскресенье
и воскресные дни.
Открываем группу «дни недели»
активируем слой «Вс» и применяем стиль «наложение цвета»
(вторая иконка слева внизу панели слоёв)
Или клик правой кнопкой мыши по слою,
из списка выбрать «параметры наложения»
Скопируем стиль
(клик правой кнопкой мыши по слою,
выбрать — скопировать стиль слоя)
Открываем группу «числа»,
зажимаем клавишу Ctrl
и делаем клики левой кнопкой мыши по воскресным датам
Этим действием мы выделяем нужные слои.
Теперь, когда нужные слои выделены,
клик правой кнопкой по любому выделенному слою,
из списка выбрать — вклеить стиль.
Получаем
Таким же методом можно изменить цвет и у остального текста.
Я дала чёрный цвет, как основу.
8.Сделаем кант ячеек, он может пригодится.
1) Настраиваем инструмент «карандаш»,
который будем применять при обводке контура.
активируем круглую жёсткую кисточку,
размер ставим 5 пикселей, цвет чёрный
2) Активируем инструмент «перо»,
ставим первую опорную точку на направляющей.
3) Добираемся прокруткой до другой границы документа
и ставим вторую точку
4) спускаемся ниже и ставим точку на другой направляющей
Повторяем с 3 подпункта пока не обойдём
все горизонтальные направляющие ячеек.
5) Создаём новый слой,
затем, клик правой кнопкой мыши по документу,
из списка выбрать — выполнить обводку контура
6) В окне выбора инструмента активируем «карандаш»
галочку на «нажим» НЕ ставим.
Жмём ОК и получаем обводку.
Контур можно удалить в панели «контур»
(клик правой кнопкой мыши по контуру,
из списка выбрать — удалить контур
Можно ещё добавить линию над днями недели.
7) Таким же способом делаем контур и обводку
вертикальных направляющих.
Удалив направляющие, получаем
Кадрируйте документ инструментом «рамка,
чтобы удалить лишние части обводки контура,
которые вне видимости документа.
В панели слоёв это выглядит так
Сохраните файл в формате psd
с названием «Сетка».
Совет:
некоторые месяцы выглядят одинаково по числам.
Группы с такими месяцами можно дублировать и переименовать.
И ещё:
не забывайте отключать видимость лишних цифр (дней) в месяцах,
и следить за воскресными днями —
ненужные очищать от наложения цвета,
на нужные вклеивать.
Создание сетки для 12 месяцев заняло у меня около часа
(урок в 10 раз дольше писала)
Так что, если вы хотите свою, оригинальную сетку,
в которой сможете редактировать шрифт,
применять стили, изменять размер,
то потратьте время не на поиск готовой,
а на создание своей.
9.На файле «Сетка» дублируем слой «горизонталь»,
к дубликату применяем стили слоя «пунктирные штрихи»
Это стандартный набор программы.
Если в панели слоёв нет этих стилей,
то открываем список, нажав на стрелочку
в правом верхнем углу панели и выбираем
Из всех стилей «пунктирные штрихи» я выбрала этот
Получаем
10. Закрепляем стиль слоя и применяем фильтр резкости:
меню — фильтр — усиление резкости — умная резкость
с максимальным эффектом
11. Посмотрев внимательно, можно увидеть,
что линии разные.
На печати это будет заметно, особенно,
если будете печатать на формат А3,
а данный размер листа календаря это позволяет.
Советую выбрать оптимальную линию,
выделить её инструментом «прямоугольная область»,
вырезать или скопировать выделение на отдельный слой,
продублировать и расставить дубликаты по местам,
затем, объединить все пунктиры в один слой
с названием «горизонтальные штрихи».
Во всяком случае, я сделала именно так.
Для удобства работы я наложила красный цвет
на слой «горизонталь»
После завершения работы над пунктиром,
очистила слой «горизонталь» от наложения цвета,
а копию слоя удалила.
Так как пунктирные линии мне будут нужны для всех месяцев,
сохраняем файл с изменениями
(меню — файл — сохранить)
12. Совсем забыла — надо же название месяцев написать!
1) Увеличиваем размер холста на 200 пикселей вверх
(меню — изображение — размер холста)
2)Открываем группу с месяцем и
пишем название месяца и год тем же шрифтом.
Буквы я написала в размере 36пт, а цифры 48пт.
Чтобы изменить размер цифр нужно:
после написания выделить цифры левой кнопкой мыши
и изменить размер в панели «символ»
В итоге получаем
3)Для остальных месяцев дублируйте этот слой с текстом,
убирайте дубликаты в группы с месяцами,
вместо января пишите название месяца группы.
Сохраняем файл с изменениями
(меню — файл — сохранить)
13. Выделяем слой с пунктирами,
группы «дни недели» и «январь»
Напоминаю, что выделение слоёв по порядку
делаем с зажатой клавишей Shift,
а выборочное выделение слоёв с зажатой клавишей Ctrl
Сейчас нам нужно сделать выборочное выделение,
поэтому зажимаем клавишу Ctrl
Объединяем выделенное в слой
(меню — слои — объединить слои)
Получаем слой, называем его «сетка»
14. Переносим этот слой на файл «Лист календаря»,
а файл «Сетка» закрываем без сохранения —
это значит, что при закрытии файла выскочит окошко,
в котором нужно нажать на НЕТ
15. Располагаем сетку внизу документа
Всё, что я написала в данном уроке до этого момента —
основа для создания перекидного календаря.
Далее вы должны включить свою фантазию
для оформления листов календаря,
а я лишь кратко опишу оформление одного листа.
Мой календарь будет с вырезами для фото,
тематика, скорее всего, детская.
16. Оформление листа для Января.
1) Открываю три файла с бумагой на один документ
из своего набора «Зимний стиль» — ссылка
Убираю слои в группу с названием «фон»,
переношу на лист календаря.
2) Открываю шаблон круглой рамки,
который описан в уроке «Рамки — вырезы» — читать урок
переношу на лист календаря.
Включаю слой «тело», чтобы не залезть за допустимые границы.
Центровку по вертикали определяю новой направляющей
50% по вертикали
Искажения на скрине не учитывайте,
это баги видимости уменьшенного изображения.
3) Загружаю выделение слоя с рамкой,
перехожу на тёмный слой с бумагой без снежинок
и копирую выделение на новый слой.
В панели слоёв располагаю сверху слоя с шаблоном рамки,
называю слой «рамка», а слой с шаблоном «тень».
4) Применяю к слою «рамка»
эффект слоя «внутреннее свечение»,
настройки на скрине.
5) Делаю блик на рамке.
Для этого:
инструментом «овальная область»
делаю круглое выделение
Создаю новый слой,
в панели слоёв располагаю его над слоем «рамка»,
делаю обводку белого цвета размером 20пикселей по середине,
снимаю выделение.
Загружаю выделение слоя «рамка»,
перехожу на слой с обводкой и применяю фильтр
«размытие по Гауссу с радиусом 21 пиксель,
снимаю выделение, получаю
Усиливаю блик путём дублирования слоя
и снижения заливки у дубликата до 70%
Убираю все слои, относящиеся к рамке в группу «рамка».
Панель слоёв.
7) Перехожу в группу «фон»,
применяю маски.
Активирую инструмент «прямоугольная область»,
растушёвку устанавливаю 250 пикселей.
Делаю два выделения
8) Очищаю выделенную область,
снимаю выделение, получаю такой вид
9) Перехожу на слой «сетка»,
активирую инструмент «прямолинейное лассо»,
в настройках инструмента активирую положение
«добавить выделенную область»
выделяю все красные значения
10) Вырезаю на отдельный слой
(меню — слои — новый — вырезать на новый слой)
На слое «сетка» остались только чёрные значения
11) Применяю стиль слоя «наложение цвета»
к слою «сетка»
Небольшая коррекция цветовым балансом фона
и лист календаря готов.
Посмотреть оригинальный размер — ссылка
Сохраняю файл под названием «01Январь» в двух форматах:
рабочий в psd, один слой на прозрачном фоне в png
В заключении, хочу дать совет:
удаляйте все тени внутри выреза для фото,
они цветные и могут некрасиво смотреться.
Тень вы всегда сможете сделать при добавлении фото.
Задача урока выполнена.
Как создать форматы бумаги A3 и A4 в Photoshop
Когда пользователь копирует изображение в Photoshop, размер кадра дисплея автоматически настраивается на правильный размер изображения. И если хотите, вы также можете изменить его размер в Photoshop, чтобы снова отобразить его в соответствии с новым размером. С дизайном бумаги формата А3, А4 в фотошопе тоже очень просто.
Пользователям просто нужно ввести правильный размер бумаги в настройках размера в Photoshop. Когда дело доходит до стандартных размеров, проще представить контент в Photoshop или распечатать изображения, не редактируя их.В следующей статье вы узнаете, как создать в Photoshop формат бумаги A3 и A4.
- Как обрезать фотографии в Photoshop
- Таким образом, массовое изменение размера изображений не потребует больших усилий, как раньше.
- Инструкция по использованию Photoshop CS5 для редактирования фото в полном комплекте
- 15 распространенных проблем в Photoshop и основные способы их устранения
1. Инструкция по созданию форматов А3, А4 в Photoshop
Прежде всего, чтобы иметь возможность создавать бумагу стандартного размера, пользователям необходимо знать стандартные размеры каждого размера бумаги.У каждого размера бумаги будет отдельный размер в сантиметрах, пикселях или миллиметрах. Пожалуйста, обратитесь к стандартным размерам бумаги в статье Размер бумаги A0 A1 A2 A3 A4 — это стандартное количество пикселей, см, дюймов.
Шаг 1:
В интерфейсе Photoshop нажмите кнопку «Файл» и выберите Новый , чтобы выбрать новый объект изображения.
Шаг 2:
Отображает интерфейс, который мы можем выбрать для создания кадра.В разделе Preset щелкните раскрывающееся меню, чтобы выбрать International Paper . Photoshop уже поддерживает размеры бумаги для пользователей.
Шаг 3:
Затем отобразите таблицу с размером в качестве размеров бумаги, поддерживаемых Photoshop. Например, вы нажимаете на размер бумаги A4, который хотите использовать.
Ширина Секция заполнит ширину для формата бумаги, а секция высоты заполнит высоту для формата бумаги A4.Размер предварительно установленной бумаги Photoshop A4 составляет 210 x 297 мм. Если вы хотите изменить размер, например, в сантиметрах или дюймах, нажмите на размер рядом с ним.
Шаг 4:
В интерфейсе размера бумаги Color Mode имеет 2 стандартных цвета, включая цвет RBG, который является стандартом цвета дизайна, отображаемым на экране, и цвет CMYK — цвет дизайна при печати. Поэтому, если вы хотите выбрать цвет для печати, выберите CMYK.
Раздел «Разрешение» — это стандарт резкости дизайнерского изображения.Наконец, нажмите OK, чтобы создать в Photoshop размер бумаги A4.
Результат — формат бумаги A4 в Photoshop, как показано.
Пользователи формата А3 поступают так же.
2. Как создать форматы бумаги A3, A4 в Photoshop
У нас есть 2 различных способа форматирования горизонтального или вертикального формата бумаги в Photoshop.
Способ 1: установить в рамку размер бумаги
В поле изменения размера для размера бумаги мы изменим обратно на Ширина и Высота, например A4 изменится на 297 мм x 210 мм или A3 на 420 мм x 297 мм.
Результат — ширина бумаги A4, как показано.
Метод 2: Используйте инструмент поворота изображения
После того, как вы создали бумагу A4 по вертикали и задали нужный размер, перейдите к Image и выберите Image Rotation . Затем выберите формат 90 ° CW, , чтобы повернуть размер бумаги, и , 90 ° CCW, , чтобы повернуть бумагу вправо.
Создавать форматы бумаги A3 и A4 в Photoshop очень просто, но новички или самоучки Photoshop все еще не понимают, когда проектируют.Все размеры предварительно установлены в Photoshop как стандартные для каждого размера бумаги, поэтому вам больше не нужно вводить новые размеры.
Желаю всем успехов!
Формат бумаги A4 | размеры, использование и альтернативы
A4 — это формат бумаги, который используется для широкого спектра документов, включая журналы, каталоги, письма и бланки.
Размеры
A4 имеет размеры 210 × 297 миллиметров или 8,27 × 11,69 дюйма. В PostScript его размеры округляются до 595 × 842 точек.Сложенный вдвое лист A4 помещается в конверт формата C6 (114 × 162 мм).
Часть стандарта ISO 216
A4 является частью набора или диапазона размеров страниц, который называется стандартом ISO A или ISO 216. Этот международный стандарт основан на немецком стандарте DIN 476 от 1922 года. A4 на самом деле часто называют DIN A4. Японцы приняли тот же диапазон размеров бумаги в своем стандарте JIS P 0138-61.
ISO 216Сложив лист A4 пополам по самой короткой стороне, вы получите документ A5 .Две страницы А4, расположенные рядом друг с другом в развороте, равны размеру бумаги А3 . Таким образом создается диапазон размеров бумаги от A0 (площадь поверхности — один квадратный метр) до A10. Соотношение высоты и ширины остается постоянным для всех размеров: 1: 1,41 или квадратный корень из 2. Размеры всегда округляются до ближайшего миллиметра.
Разрешение, необходимое для печати изображения формата A4
Для правильного вывода изображения оно должно иметь определенное минимальное разрешение. Количество пикселей зависит от требуемого качества вывода.
- При 300 ppi (пикселей на дюйм) изображение формата A4 должно содержать 2480 × 3508 пикселей . Это необходимое разрешение для качественной офсетной печати, которая будет просматриваться с близкого расстояния (например, книги, брошюры, журналы, календари и т. Д.). Для фотоальбомов это также оптимальное разрешение, но несколько меньшее количество пикселей (250 точек на дюйм) подходит для великолепно выглядящих фотографий.
- При 150 ppi изображение должно быть 1240 × 1754 пикселей.Это минимальное разрешение для газет или плакатов, просматриваемых с довольно близкого расстояния.
Цифровая камера с приличным качеством изображения и разрешением 8 мегапикселей и более может использоваться для печати высококачественных изображений формата A4. Немного более низкое разрешение все еще нормально. У меня были отличные результаты с моим шестимегапиксельным Nikon D70.
Альтернативы
В Северной Америке вместо A4 используется бумага формата Letter (216 × 279 миллиметров или 8½ × 11 дюймов).Он немного шире и короче.
Другие источники информации
Подробную, но удобную для чтения страницу стандарта ISO 216 можно найти здесь. Если вы хотите совершенно по-другому взглянуть на A4, посмотрите потрясающее видео на YouTube.
размеров A4: как создать формат A3 и A4 в Photoshop
Adobe Photoshop — это приложение, специально разработанное для редактирования изображений и зачарования снимков, которое можно использовать на Mac и компьютерах.Он наделяет людей навыками разработки, улучшения или иного исправления изображений, иллюстраций и иллюстраций. Кроме того, формат A4 в Photoshop очень прост.
С помощью Adobe Photoshop. Изменяя настройки, человек может сделать копию реального шедевра или создать другой вид космоса — все это очевидным, что является широко исчерпанным программным устройством для редактирования изображений, манипуляции оттисками и наложения чар для различных изображений и лент. форматы файлов.
Оборудование Photoshop редактирует как отдельные изображения, так и огромные пакеты изображений.Существует множество интерпретаций Photoshop. Photoshop Lightroom и Photoshop CC, а также Photoshop Elements — интерпретация Photoshop для Apple с меньшим количеством функций. Adobe Photoshop доступен сам по себе как подписка, которая включает Photoshop Lightroom, и как компонент огромной подписки Creative Cloud.
Adobe Photoshop — важный инструмент для?
Художники-графики, фотографы, производители, веб-разработчики и творческие профессионалы.Обычно его используют для редактирования, улучшения снимков, построения портретных конфигураций, макетов веб-сайтов и эффектов расширения. Цифровые или проверенные изображения можно переписать для использования в Интернете или на фотографиях.
Конфигурации веб-сайтов можно разрабатывать в Photoshop; их процедуры могут быть подтверждены до того, как архитекторы перейдут к классу кодирования. Автономную графику можно разработать и отправить за границу для использования в различных стратегиях.
Photoshop может изменять и формировать оттиски с помощью многочисленных покрытий и поддерживает маскировку, альфа-композитинг и многочисленные цветовые прототипы, включая RGB, CMYK, CIELAB, плашечные цвета.Он использует свои форматы файлов PSD и PSB, чтобы улучшить эти детали.
Adobe Photoshop также помогает человеку создавать конфигурации веб-сайтов и впечатляющий графический дизайн, используя аналогичные возможности, создавая плакатов, , визитных карточек, поздравительных открыток, и многих других, что необходимо как для редактирования оттисков, так и для графического макета и многого другого.
Photoshop обладает всеми характеристиками, которые необходимы любому визуальному художнику, который может специализироваться на плоской графике, в процедуре обработки двумерного, а теперь и трехмерного изображения с помощью всемирно стандартной программы обработки изображений.
С помощью палитры Layer через приложение человек может выделить любые компоненты дизайна рукописи без помощи перепонок и сложить их в стопку в соответствии с правилом отображения. Благодаря этому преимуществу наблюдение за каждым предметом распределяется по категориям одним щелчком мыши. И все же итоги промаха недостаточны для части полотна. Вы можете выбрать работу с определенной частью и оставить остальную часть холста как есть.
Это преимущество присуще традиционному методу окраски. Художникам не разрешается расслабляться на каком-либо компоненте рисунка или живописи, если их концентрация отвлечена, и захват картины оставляет их неправыми! Они непременно изменят широкий холст.
Помимо вышеупомянутого величия, палитра слоев стала доминирующей характеристикой и Photoshop в эти годы. Он отображается с блеском слоя, режимами наложения, затемнением, заливкой, блокировкой, группировкой и многими другими параметрами, которые добавляют дополнительную ценность палитре слоев. При отсутствии палитры Layer’sLayer руководство Photoshop невозможно представить в наше время.
Adobe Photoshop Как создавать и изменять размеры A3 и A4 в PhotoshopКогда человек копирует изображение в Photoshop, размер дисплея автоматически изменяется до правильного размера изображения.И человек может изменить его размер в Photoshop, чтобы проиллюстрировать его также в соответствии с недавней длиной. Кроме того, с помощью метода формата бумаги A3, размеры a4 в пикселях чрезвычайно просты.
Человек должен ввести точную длину размера бумаги в пикселях в Размер, настроенный в Photoshop. Когда он достигает стандартных размеров, можно проиллюстрировать Photoshop или распечатать изображения, не забывая редактировать его.
Сколько форматов A4 в пикселях под обрез для Photoshop?
Фотошоп может создавать 3 мм под обрез, метки обрезки, разрешение 300 точек на дюйм, сглаженные, и этот соответствующий дизайн всегда находится в цветовом режиме CMYK.Он определяет, в каком количестве находится ваша работа с тех пор или какой формат файла вы открыли в Photoshop.
Выпуск за обрез — это положение, специально предназначенное для заданий печати
Который чаще всего спрашивают люди в сети или видео-бизнесе для файла, содержащего обрезку. Всякий раз, когда человек вспоминает программу, в которой окончательный отпечатанный отпечаток содержит чернила, которые попадают на край бумаги, возникает принудительное растекание.
Обоснование состоит в том, что издательские машины (и даже большинство принтеров с цифровыми камерами) не могут фотографировать до края листа бумаги.В случае печатного станка он обычно может печатать до края бумаги, но выводы будут плохими.
Чернила накапливаются и образуют большое пятно на краю бумаги. Чтобы предотвратить этот беспорядок, программа должна быть размещена на большем листе бумаги, который содержит обрезку (область изображения, выходящая за край обрезки), и соответственно обрезана для получения конечного продукта.
Если подпись не содержит обрезки, вы рискуете продемонстрировать белую полоску (чистый лист бумаги) по краю отпечатанного фрагмента, что совсем не выглядит многообещающим.
Кто угодно может создать пространство для выпуска за обрез, увеличив размер изображения (размер документа) до размера программы, содержащей выпуск за обрез. Используя некоторые основные математические вычисления, вы можете сделать вывод, что если желаемая величина выпуска за обрез составляет 1/8 дюйма со всех четырех сторон, добавьте 1/8 дюйма к каждой пропорции.
Выпуск за обрезЕсли в проекте требуется выпуск за обрез более 1/8 дюйма, добавьте это количество. Для этого выберите «Изображение»> «Размер холста» и измените пропорции до нужного размера. Убедитесь, что комментатор в нижней части диалогового окна установлен в центр, чтобы побудить документ добавить размер 4 в пикселях Photoshop изнутри.
Другая возможность — установить соответствующий флажок и ввести сумму, на которую вы хотите увеличить свой документ. В этом иске — 1/4 дюйма. Цвет ветви вашего холста может продолжить цвет домена, если вы не хотите, чтобы добавленная сумма была другой.
Другой способ — запустить Photoshop, «Файл», затем «Новый», чтобы создать современный документ. Создайте свою новую бумагу, решимость. Вспомните, как добавить длину выпуска за обрез к соответствующему размеру документа. Например, если ваш окончательный размер документа будет пять на 7 дюймов, а требуемый выход за обрез составляет четверть дюйма, вы должны установить ширину документа на «5.25 дюймов »и высоту до« 7,25 дюйма ».
В конце концов, нажмите «ОК», чтобы создать файл. Чтобы отредактировать существующий файл, перейдите в «Файл» и «Открыть», затем установите файл и нажмите «Открыть». Выберите «Изображение», затем «Размер холста» и увеличьте ширину и длину холста, чтобы охватить обрез. Нажмите «ОК». Вы увидите горизонт, заполненный цветом знаний по краю вашего документа.
Перейдите в «Просмотр» и назначьте «Линейки», если права доступа еще не отображаются.
Щелкните по гладкой линейке.Перетащите недавнее руководство на статью, выровняйте его по количеству, соответствующему верхней стороне отпечатка, и повторите это для нижней стороны. Также перетащите наставников из вертикальных линейок для аспектов печати. Это даст вам наглядное пособие, чтобы человек мог увидеть фактический размер печати статьи и обрезку.
Как создать формат A3, A4 в Photoshop
Человек может изменить позу и покрытие изображения, выбрав элементы в диалоговом окне «Печать». Заштрихованная рамка на краю листа изображает выбранную бумагу; область печати — белая.Плохая длина изображения определяется настройками длины документа в диалоговом окне «Размер изображения».
Измерение изображения в диалоговом окне «Печать» улучшает длину и четкость только напечатанного изображения. Например, если вы измеряете изображение 72PPI как 50% в диалоговом окне «Печать», изображение будет выводиться с разрешением 144 PPI; тем не менее, настройки размера отчета в диалоговом окне «Размер изображения» не изменятся.
В диалоговом окне «Печать» в области «Разрешение печати» в нижней части категории «Положение и размер» отображается определение печати при текущих настройках масштабирования.Многие сторонние автомобилисты-автомобилисты отказываются от возможности масштабирования в диалоговом окне «Параметры печати».
Эта функция масштабирования влияет на все на странице, включая размер всех отметок страницы, таких как подписи и метки обрезки, тогда как процент увеличения масштаба, предоставляемый командой Печать, влияет только на длину напечатанного изображения (а не на длину листа). Метки).
Как создать формат A3, A4 в Photoshop
В фотошопе, когда человек обычно копирует слепок, изображение или портрет в Photoshop, размер рамки отображения соответствующего изображения подстраивается под точный размер изображения.И если человек хочет изменить его размер в Photoshop, чтобы отобразить его, в соответствии с новым размером. Кроме того, с техникой формата бумаги A3, размер бумаги a4 в пикселях фотошопа является очень разумным.
Человек должен ввести правильный размер бумаги в поле «Размер» рядом с Photoshop. Когда дело доходит до стандартных размеров, можно связать изображения, не забывая редактировать их.
Первым шагом к получению бумаги стандартного размера является понимание критериев размеров каждого размера листа.Каждый размер листа будет иметь свой собственный размер в сантиметрах, а4 в пикселях фотошопа или в миллиметрах, например, стандартные размеры для размеров бумаги в статье. Размер бумаги А0, А1, А2, А3, размер А4 в пикселях, см, стандартные дюймы.
- В интерфейсе Photoshop подключите кнопку «Файл» и назначьте «Создать», чтобы выбрать последний объект изображения.
- Он иллюстрирует интерфейс, который люди могут выбрать для создания кромки. В абзаце Preset щелкните раскрывающееся меню, чтобы выбрать International Paper, который в Photoshop уже позволяет людям использовать размер бумаги a4 в Photoshop.
- Затем покажите диаграмму с размером как размеры листа с помощью Photoshop. Например, вы нажимаете на размер бумаги A3 / A4 в фотошопе, чтобы использовать его.
- Категория «Ширина» восстанавливает ширину рукописи, а раздел «Высота» восстанавливает длительность для размера бумаги а4 в пикселях фотошопа. Доступное сопротивление формату бумаги Photoshop a4 в пикселях Photoshop составляет 210 x 297 мм. Человек может даже выбрать другой размер, например, сантиметры или сантиметры. Нажмите на длину рядом с ней.
- Интерфейс формата бумаги в Photoshop имел Цветовой режим с двумя стандартными цветами, включая цвет RBG, стандартный цвет метода отображения на экране и CMYK collection — цвет дизайна на фотографиях.Итак, человек хочет выбрать цвет для распространения. Он может выбрать CMYK.
- Категория «Разрешение» — это принцип резкости дизайнерского изображения. Наконец, человек может подключиться через ОК, чтобы создать в Photoshop размер бумаги A4.
У нас есть множество способов отформатировать в Photoshop прямые или вертикальные размеры бумаги.
- В большой коробке для формата бумаги пользователь может снова изменить размер на ширину и высоту, A4, приблизительно 297 мм x 210 мм, или A3, приблизительно 420 мм x 297 мм.
- Человек может выбрать инструмент поворота изображения, который может быть установлен на бумаге формата A4 в фотошопе по вертикали в качестве правильного размера, перейдите в раздел Изображение и выберите Соотношение изображения, а затем нажмите Далее, чтобы выбрать конфигурацию 90 ° по часовой стрелке, чтобы отклонить размер бумаги и 90 ° против часовой стрелки, чтобы отвести лист вправо.
- Когда человек создает новую бумагу, он выбирает в меню Preset: абзац того, который им нужен, а затем устанавливает разрешение и цветовой режим.
Организация форматов бумаги A3 и A4 в Photoshop — это адекватно и легко сделать с помощью Photoshop, чтобы быть окончательным для каждого размера листа, поэтому человек больше не стремится к появлению новых пропорций.
Какой размер A4 в Photoshop в пикселях?
Идеальный размер A4 в фотошопе — 3508 x 2480 без обрезки.
Какой стандартный размер бумаги A4?
Стандартный размер бумаги A4 составляет 8-1 / 4 x 11 ¾ дюймов и 210 x 297 миллиметров.
Заключительные слова Eleggible
Photoshop — это влиятельная и выдающаяся программа для редактирования изображений, которая позволяет вам создавать многочисленные эффекты и легко получать совместимые результаты. Многие люди используют это программное обеспечение для создания изображения приличного качества, поскольку оно обладает многими характеристиками, которые едва ли доступны в другом программном обеспечении для редактирования изображений.
Фотографии и видео можно легко и быстро добавить в программное обеспечение с помощью Adobe Photoshop. Введенные файлы аккуратно управляются в сети, и, таким образом, с ними можно легко справиться. Инструменты редактирования и различные характеристики могут быть легко найдены с соответствующим учреждением рабочего пространства.
Photoshop предоставляет результаты с повышенным темпераментом с такими характеристиками, как формирование изображений HDR, изменение размера, цветокоррекция и многое другое. Помимо сотен инструментов для профессионального редактирования фотографий, Photoshop даже превратился в средство создания трехмерных изображений, видеоредактор и программное обеспечение для графического дизайна.
Файлы, созданные в Adobe Photoshop, можно умело переносить между разными предложениями с помощью Creative Suite. Графика, созданная в Adobe Illustrator, может быть добавлена для печати в Photoshop или видео, созданное в Adobe Premiere, может быть легко удалено из нее. Последующая обработка может быть выполнена в формате A4 в Photoshop по ширине и высоте без потери качества.
Размеры бумаги — Размеры бумаги в дюймах, см, миллиметрах для всех размеров бумаги
Для справки мы включили ниже таблицу с подробным описанием физических размеров всех распространенных форматов бумаги, которые используются для печати фотографических изображений.Однако мы можем вырезать на заказ размеры бумаги для всего нашего ассортимента бумаги.
дюймы (ш x в) | Миллиметры (Ш x В) | Сантиметры (Ш x В) | |
|---|---|---|---|
| A4 | 8,25 x 11,7 | 210 x 297 | 21 х 30 |
| A3 | 11.75 х 16,5 | 297 х 420 | 30 х 42 |
| A3 + | 13 х 19 | 328 x 483 | 33 х 48 |
| A2 | 16,5 x 23,5 | 420 x 594 | 42 х 59 |
| Письмо США | 8.5 х 11 | 216 x 279 | 22 х 28 |
| Legal | 8,5 х 14 | 216 x 356 | 22 х 36 |
| Таблоид | 11 х 17 | 279 x 432 | 28 х 43 |
| Super B | 13 х 19 | 330 х 483 | 33 х 48 |
Мы предлагаем отмеченный наградами ассортимент бумаги Marrutt Pro для струйной печати, доступный во всех вышеперечисленных размерах.Кроме того, мы предоставляем бесплатную услугу индивидуальной резки с помощью нашей собственной цифровой гильотины. Нажмите здесь, чтобы узнать больше. Если вы не уверены, какая бумага Marrutt Pro лучше всего соответствует вашим потребностям, почему бы не заказать образец пакета носителя. Образец пакета материалов для печати содержит 9 листов формата A4 каждой бумаги Marrutt Pro, перечисленных ниже.
| УПАКОВКА ОБРАЗЦОВ БУМАГИ MARRUTT PRO: | ||
|
| |
Печать без полей
Печать без полей |
Различные варианты печати
Совместимый носитель
Подготовка данных для печати
Загрузка бумаги
Настройки драйвера для Windows
Настройки драйвера для Mac OS 8.От 6 до 9.x
Настройки драйвера для Mac OS X
Этот принтер позволяет печатать без полей со всех четырех сторон бумаги. Выполните шаги, описанные ниже для печати без полей.
| Примечание: |
|
С этой функцией можно использовать следующие носители:
Матовая бумага — плотная | 8 x 10 дюймов, A4 |
Глянцевая фотобумага премиум-класса | 5 x 7 дюймов, 8 x 10 дюймов, 4 x 6 дюймов, A4, 100 мм x 8 M, 210 мм x 10 M |
Фотобумага Premium Lustre | 8.3 дюйма x 10 м |
Полуглянцевая фотобумага премиум-класса | A4, 4 дюйма x 26 футов, 100 мм x 8 M, 210 мм x 10 M |
| Примечание: |
|
|
[Вверх]
Поскольку этот параметр увеличивает изображение до размера, немного превышающего размер бумаги, часть изображения, выходящая за края бумаги, не будет напечатана.
При создании данных для печати в приложении обратите внимание на следующее:
Печать на рулонной бумагеПри использовании этой функции с рулонной бумагой и при выборе Banner Mode в диалоговом окне Roll Paper Options (Windows) или при выборе Banner в качестве параметра Roll Paper Option в диалоговом окне Page Setup (Macintosh) необходимо использовать программное обеспечение для редактирования изображений, чтобы изображение было на 4 мм шире рулонной бумаги.
Если в вашем приложении есть настройки полей, перед печатью убедитесь, что они равны нулю.
Печать на отдельных листахВам необходимо подогнать данные под размер бумаги. Если в вашем приложении есть настройки полей, перед печатью убедитесь, что они равны нулю.
[Вверх]
После того, как вы выбрали носитель, загрузите его в принтер.Подробную информацию см. В следующем разделе.
[Вверх]
После загрузки носителя измените настройки драйвера принтера для печати без полей.
| Откройте драйвер принтера. |
| Щелкните вкладку Main , затем установите параметр качества.См. Следующий раздел для получения подробной информации о параметрах качества. См. Параметр качества |
| Выберите Лист или Рулон в качестве параметра Источник. |
| Установите флажок без полей. |
| Установите соответствующий параметр Тип. |
| Установите соответствующий размер. |
| Нажмите OK , чтобы закрыть диалоговое окно настроек драйвера принтера. |
После выполнения всех вышеуказанных шагов приступайте к печати. Распечатайте одну пробную копию и проверьте результаты перед печатью всего задания.
| Примечание: |
|
[Вверх]
После загрузки носителя измените настройки драйвера принтера для печати без полей.
| Откройте диалоговое окно Параметры страницы. |
| Установите соответствующий размер бумаги. |
| Выберите Автоподатчик листов или Рулонная бумага в качестве Источника бумаги. |
| Установите флажок без полей. |
| Нажмите ОК , чтобы сохранить настройки и закрыть диалоговое окно Параметры страницы. |
| Откройте диалоговое окно «Печать». |
| Установите соответствующий тип носителя. |
| Щелкните Печать , чтобы начать печать. |
| Примечание: |
|
|
[Вверх]
После загрузки носителя измените настройки драйвера принтера для печати без полей.
| Откройте диалоговое окно Page Setup . |
| Выберите Stylus Photo R800 (податчик листов — без полей) для одного листа или Stylus Photo R800 (рулонная бумага — без полей баннер) или Stylus Photo R800 (рулонная бумага — без полей) для рулонной бумаги в качестве формата для настройки . |
| Примечание: |
|
| Задайте соответствующие настройки размера и ориентации бумаги. |
| Нажмите ОК , чтобы закрыть диалоговое окно Параметры страницы. |
| Откройте диалоговое окно «Печать». |
| Выберите Stylus Photo R800 (податчик листов — без полей) для одного листа или Stylus Photo R800 (рулонная бумага — без полей баннер) или Stylus Photo R800 (рулонная бумага — без полей) для рулонной бумаги в качестве настройки печати, затем установите настройки «Копии и страницы». |
| Примечание: |
|
|
| Выберите Параметры печати во всплывающем меню. |
| Задайте соответствующие настройки типа носителя, цвета и режима. См. Настройки печати |
| Щелкните Печать , чтобы начать печать. |
| Примечание: |
|
|
[Вверх]
| Версия 1.00E, Copyright © 2001, SEIKO EPSON CORPORATION |
угловой бумажный макет мокап лист бумаги добавить свое искусство A4 бумажный макет мокап бумага фотошоп смарт-объект A4 печать макет Фотография Товары для рукоделия и инструменты dalasmaker.se
угловой бумажный макет макет лист бумаги добавить свое искусство макет бумаги А4 макет бумага фотошоп смарт-объект макет для печати А4 Фотография Товары для рукоделия и инструменты dalasmaker.seугловой бумажный макет макет листа бумаги добавить свое искусство макет бумаги A4 макет бумага фотошоп смарт-объект макет печати A4, макет макета из бумаги A4 макет бумага смарт-объект фотошоп печать макет макет из бумаги под углом макет листа бумаги добавить свой макет лист бумаги, смарт-объект Photoshop, добавьте свое искусство, Макет белого листа бумаги, лежащего на побеленном деревянном столе с желтым подсолнухом, На получаемых вами файлах не будет водяных знаков, Это мгновенная цифровая загрузка и как как только вы, распечатайте макет формата А4, макет бумаги, тысячи товаров, лучшие цены, вот ваша самая идеальная цена, качественный товар, качественные товары по сниженным ценам.бумага фотошоп смарт-объект A4 печать макет угловой бумажный макет макет лист бумаги добавить свое искусство макет из бумаги A4 макет dalasmaker.se.
угловой бумажный макет макет листа бумаги добавить свое искусство макет бумаги А4 макет бумага фотошоп смарт-объект макет для печати А4
Бумажный макет формата А4. Угловой бумажный макет. Бумажный макет формата А4. Распечатайте макет формата А4, макет бумаги, макет листа бумаги, смарт-объект фотошопа, добавьте свое искусство.Макет белого листа бумаги, лежащего на побеленном деревянном столе с желтым подсолнухом. На получаемых вами файлах не будет водяных знаков. Это мгновенная цифровая загрузка, и как только ваш. Распечатайте макет формата А4, макет бумаги, макет листа бумаги, смарт-объект фотошопа, добавьте свое искусство. Макетируйте белый лист бумаги, положенный на побеленный деревянный стол, с желтым подсолнухом. На получаемых вами файлах не будет водяных знаков. Это мгновенная цифровая загрузка, и как только ваш платеж будет произведен, вы сможете загрузить свой файл изображения.。Вы дважды щелкаете маленький значок и добавляете свое изображение или текст (не возитесь с углами), нажимаете «Сохранить», и ваше изображение заканчивается под углом. ВЫ ПОЛУЧИТЕ 1 файл Psd для использования в Photoshop со смарт-объектом. искусство или текст. 。ИСПОЛЬЗОВАНИЕ。Вы можете использовать изображения, чтобы разместить свое изображение и загрузить его на Etsy, другую онлайн-платформу, свой блог или веб-сайт. © Nicola Holmshaw, исходные файлы не могут быть переданы или перепроданы каким-либо образом.
угловой бумажный макет макет листа бумаги добавить свое искусство А4 бумажный макет макет бумага фотошоп смарт-объект А4 печать макет
Уникальный дизайн, столь же функциональный, сколь и красивый Нож для пиццы из твердой вишни более 21, мраморный геометрический кашпо с дренажом, коричневые и кремовые полосатые пуговицы с эффектом рога оленя, смешанные размеры, рождественская толстовка с леопардовым гепардом Аляска Дом для праздников PNG Клипарт для печати Цифровые образцы сублимации Скачать, Pentel EnerGel 0.5 мм синие чернила Kawaii NEW ограниченная серия 6 ручек Япония, Набор для вышивания Crewel Old-time Folk Pilgrim Amish Prim Country Harvest Scene Пасторальная вышивка Calico Mat Vintage Paragon Адель Верес, код 369 Черное сердце семена белой розы — 20 семян, набор для вышивания бисером Abris Art Набор для вышивания бисером на художественном холсте Аслан Самодельная картина из бисера .. Выкройка цветного лоскутного одеяла Leap Frog, набор ниток Aurifil 50 wt с бесплатным футляром и БЕСПЛАТНОЙ доставкой. уровень новичка ТОЛЬКО УЗОР: вязание крючком шапка для новорожденного с цифровым рисунком подарок ребенку в стиле Emersyn.ракушка и детская шапка пико загружаются. 2 подвески для серег из дуба, компоненты из дуба, керамика ручной работы, цветы красные или черные цветы ромашки.
MOTORTECH S.A.
Карлос Мария Рамирес 2555, CP 1437, CABA. Аргентина
Teléfono: +54 11 4918-2299
WhatsApp: + 549 11 4492-3070
угловой бумажный макет макет листа бумаги добавить свое искусство макет бумаги А4 макет бумага фотошоп смарт-объект макет для печати А4
макет листа бумаги, смарт-объект фотошопа, добавьте свое искусство, макет белого листа бумаги, положенного на побеленный деревянный стол с желтым подсолнухом, на получаемых файлах не будет водяных знаков, это мгновенная цифровая загрузка и как только вы распечатаете макет формата А4, макетную бумагу, тысячи товаров, лучшую торговлю по ценам, вот ваша самая идеальная цена, качественный товар, качественные товары по сниженным ценам.
Как печатать изображения формата A4, включая без полей
У вас есть принтер формата A4, и вы хотите напечатать изображение так, чтобы оно полностью покрыло лист A4. Это разумный запрос, но это может быть сложно — или даже невозможно — выполнить в зависимости от вашего принтера и программного обеспечения, которое вы используете.
Здесь мы объясним, что вам нужно сделать, чтобы распечатать фотографии нужного размера.
Ограничения печати без полей
Если у вас нет «фотопринтера», вы можете застрять с небольшими белыми полями по краю изображения, даже если предварительный просмотр печати в программном обеспечении показывает, что он полностью покрывает бумагу.
Это потому, что многие принтеры просто не поддерживают «печать без полей». Итак, вам нужно проверить руководство к своему принтеру или покопаться в настройках свойств печати, чтобы узнать, можете ли вы включить печать без полей.
Каждый производитель принтеров стремится разрабатывать собственное программное обеспечение для опций печати, поэтому все они разные. Поищите в различных вкладках и посмотрите, сможете ли вы найти флажок «Без полей» или режим печати. Он даже может быть указан как отдельный формат бумаги.
Чтобы перейти к свойствам принтера, используйте поле поиска в меню «Пуск», чтобы найти «Принтеры», или откройте панель управления и выберите «Оборудование и звук», затем найдите принтеры.
Щелкните правой кнопкой мыши соответствующий принтер, если их в списке несколько, и выберите «Свойства» (или «Открыть», если вы используете Windows 10). Если при этом появляется диалоговое окно Windows простого вида без параметров, вероятно, вы не установили драйверы принтера, а Windows использует свои собственные.
В этом случае вам необходимо перейти на веб-сайт производителя и загрузить правильные драйверы для вашей версии Windows.
Также ознакомьтесь с нашими советами по устранению неполадок, когда ваш принтер не печатает.
Как распечатать картинку в Windows?
Существует множество приложений для печати изображений, включая Word и PowerPoint, Microsoft Paint и Photoshop.
Но вы можете печатать из проводника Windows (проводника в более поздних версиях Windows).
Просто найдите изображение, которое хотите напечатать, щелкните его правой кнопкой мыши и выберите «Печать». Обратите внимание, что вы можете выбрать несколько изображений для печати одновременно, если вы хотите распечатать коллаж, или несколько изображений на листе A4.
Теперь вы увидите мастер печати изображений. Здесь вы можете выбрать принтер, размер бумаги и, самое главное, какой размер изображения вы хотите, чтобы оно появилось на листе.
По умолчанию выбрано «Фотография во всю страницу», и внизу есть поле для галочки, которое автоматически обрезает фотографию по размеру бумаги, если ее соотношение сторон не совпадает (что, вероятно, не будет).
Также есть ссылка Параметры… в правом нижнем углу, которая позволяет получить доступ к свойствам принтера для изменения других параметров, таких как тип бумаги (вы можете печатать фотографию на глянцевой бумаге, но по умолчанию он будет думать, что вы используете обычная бумага).
Когда будете готовы, нажмите «Печать».
Слово
Если вы предпочитаете использовать Word, вы можете вставить изображение двумя способами. Кроме того, в «Параметры страницы» вы можете уменьшить все поля до 10 мм и игнорировать предложения Word по изменению размеров полей при закрытии окна.
Один из способов вставить изображение в Word — это скопировать изображение. Затем откройте документ Word, в который вы хотите его вставить, и в меню «Правка» выберите «Специальная вставка».
В более поздних версиях Word с лентой инструмент «Вставка» является первым на вкладке «Главная». Здесь вам не нужно использовать Специальную вставку — просто нажмите значок Вставить.
Если вы используете старую версию, в меню «Специальная вставка» выберите «Изображение» и нажмите OK. Картинка появится.Нажмите на него, чтобы выделить, затем нажмите «Формат» на панели инструментов Word и в раскрывающемся меню нажмите «Изображение» или «Объект» (это альтернативы в зависимости от происхождения изображения).
В появившемся диалоговом окне щелкните вкладку «Обтекание» и выберите «Квадрат». Установите флажки размеров «Сверху, снизу, слева, справа» на что-нибудь подходящее, например 0,4 см, и нажмите «ОК».
С помощью угловых маркеров на изображении перетащите его до нужного размера на глаз, оно сохранит свои пропорции, а если вы хотите добавить текст, он будет окружать изображение по мере ввода из-за функции «Перенос».
Вставить изображение
Другой способ — открыть документ Word и нажать «Вставить» на панели инструментов (или на ленте). Выберите «Изображение», затем «Из файла», затем перейдите к изображению.
Опять же, если вы используете более позднюю версию, просто перейдите к нужному изображению. Щелкните ОК. Изображение будет иметь правильный размер в вашем документе, и вы можете затем «отформатировать» его для переноса слов, как раньше, и изменить его размер в соответствии с требованиями.
Оба эти метода работают хорошо, метод копирования и вставки более удобен, когда вы фактически работаете с изображением и имеете его в своем редакторе изображений прямо перед собой, а метод «Вставка» лучше всего подходит для готовых к печати изображений. фото уже сохранены в папке.
.