Блестящий фон для фотошопа: Картинки d0 b1 d0 bb d0 b5 d1 81 d1 82 d0 ba d0 b8 d1 84 d0 be d0 bd d1 82 d0 b5 d0 ba d1 81 d1 82 d1 83 d1 80 d0 b0, Стоковые Фотографии и Роялти-Фри Изображения d0 b1 d0 bb d0 b5 d1 81 d1 82 d0 ba d0 b8 d1 84 d0 be d0 bd d1 82 d0 b5 d0 ba d1 81 d1 82 d1 83 d1 80 d0 b0
Глянцевый текст, блестящий переливающийся текст в уроке фотошопа
Создание глянцевого текстаШаг 1 Создайте новый документ размером 1024х768 px с белым фоном. Щелкните правой кнопкой мыши по фоновому слою – Layer from Background. Зайдите в меню Layer – Layer Style — Gradient Overlay или щелкните левой кнопкой мыши дважды по иконке слоя и примените настройки:
Шаг 2 Создайте новый слой. Назовите его «Паттерн 1». Создайте еще один новый слой. Назовите его «Паттерн». Теперь зайдите в меню Layer – Layer Style – Pattern Overlay. Выберите pattern — lines pattern. Если у Вас его нет, то можете найти и скачать его в интернете. После применения стиля Pattern Overlay к слою «Паттерн», нажмите Ctrl+E, чтобы объединить последние два слоя в один. Теперь нужно закрутить эти линии. Зайдите в меню Filter — Distort — Twirl — 200 ° .
Установите режим смешивания слоя – Overlay, Opacity = 10%.
Если не получится ничего с Паттерном вообще сделать, то возьмите готовый, который получился у автора.
Шаг 4 Скачайте и установите себе шрифт Wrexham Script font. Возьмите инструмент Horyzontal Type Tool (T) и напишите текст белого цвета, размером 220-240pt.
Шаг 5 Зайдите в меню Select — Load selection или зажмите Ctrl на клавиатуре и щелкните по текстовому слою, чтобы загрузить выделение. Сделайте текстовый слой невидимым. Создайте новый слой и поместите его ниже текстового слоя. Затем зайдите в меню Edit – Stroke и примените настройки, как на скрине.
Шаг 6 Зайдите в меню Layer – Layer Style — Bevel and Emboss и примените настройки.
Установите Fill = 0% для данного слоя.
Шаг 7
Вернитесь на текстовый слой.
Сделайте дубликат слоя 3 раза (Ctrl+J) и назовите каждый соответственно – «копия 1», «копия 2», «копия 3». По каждому из них щелкните правой кнопкой мыши – Rasterize Type.
Перейдите на слой «копия 1».
Зайдите в меню Layer – Layer Style – Blending Options и примените такие настройки.
По каждому из них щелкните правой кнопкой мыши – Rasterize Type.
Перейдите на слой «копия 1».
Зайдите в меню Layer – Layer Style – Blending Options и примените такие настройки.
Установите Fill=85% для данного слоя. Шаг 8 Перейдите на слой «копия 2». Зайдите в меню Layer – Layer Style — Bevel and Emboss и примените такие настройки. Установите Fill = 0% для данного слоя.
Шаг 09 Перейдите на слой «копия 3». Зайдите в меню Laye r- Layer Style – Satin и примените такие настройки:
Установите Fill = 0% для данного слоя.
Шаг 10 Теперь вернитесь на слой «Паттерн». Дублируйте его (Ctrl+J). Поместите копию слоя с паттерном выше всех слоев. Зажмите Ctrl и щелкните по текстовому слою, чтобы загрузить выделение. Затем зайдите в меню Filter — Distort – Spherize и примените настройки:
Затем Зайдите в меню Select – Inverse (Ctrl+shift+I) и нажмите Delete на клавиатуре, чтобы удалить лишнюю часть «паттерна». Установите режим смешивания — Overlay для данного слоя, Opacity = 20%.
Установите режим смешивания — Overlay для данного слоя, Opacity = 20%.
Шаг 11 Теперь еще раз вернитесь на слой «Паттерн». Еще раз дублируйте его (Ctrl+J). Установите режим смешивания слоя – Dissolve для дубликата слоя «Паттерн», Opacity = 14%. Поместите его выше всех слоев. Зажмите Ctrl и щелкните по текстовому слою, чтобы загрузить выделение. Затем зайдите в меню Select — Inverse и нажмите Delete на клавиатуре.
Шаг 12 Поменяте режим смешивания для верхнего слоя на Overlay, Opacity = 80%. Чтобы удалить лишние «блестяшки» по краям текста зажмите Ctrl и щелкните по текстовому слою. Зайдите в меню Select — Modify — Contract — 2px, Select — Modify — Feature — 2 px, Select – Inverse и нажмите Delete.
Шаг 13
Скачайте и установите себе кисти со звездами («starbust»).
Создайте новый слой.
Возьмите инструмент Brush Tool белого цвета. Выберите одну звездочку из нового набора кистей.
Добавьте эту звездочку на Ваш текст.
уроке фотошоп, уроки фотошопа, урок Photoshop
Блестящий цветной контур для текста или картинки в Photoshop
Для выполнения этого урока тебе понадобятся кисти для фотошоп в виде мерцающих звездочек.Создайте документ, 1024 * 768 рх, цвет фона = черный. При помощи инструмента Horizontal Type Tool (T) напишите текст по вашему желанию, шрифт — Thick Deco (у автора урока, у тебя это может быть любой другой шрифт с залитым контуром, как и залитая по контуру картинка), цвет шрифта — #fff43e, размер шрифта = 250px. Если у вас несколько слов, то создайте каждое слово в отдельном слое, затем выделите все слои со словами на панели слоев и объедините их в группу, нажав Ctrl+G. Назовите полученную группу “original text”.
Теперь выделите всю группу и перетащите ее на иконку “New Layer”, как показано на рисунке. Затем правый клик на новой продублированной группе -> Merge Group:
Вернемся к группе “original text”. Двойной клик по любому из слоев -> Blending Options и установите следующие настройки:
Outer Glow:
цвет = #fff43e
Range = 100
Inner Glow:
цвет = #fff43e
Size = 10
Range = 60
Нажмите ОК и измените Fill слоя, с которым вы работали, до 0:
Теперь нам нужно скопировать эти настройки слоя для всех остальных слоев со словами. Для этого — правый клик на слое, с которым вы работали -> Copy Layer Style. Далее нажмите Shift + клик и выделите таким образом все слои со словами, не сбрасывая выделения, правый клик на любом из слоев -> Paste Layer Style:
Для этого — правый клик на слое, с которым вы работали -> Copy Layer Style. Далее нажмите Shift + клик и выделите таким образом все слои со словами, не сбрасывая выделения, правый клик на любом из слоев -> Paste Layer Style:
Вот то, что у вас должно получится, если вы отключите изображение продублированной группы из Шага 1 — по умолчанию он у вас должен называться “original text copy” (нажмите на изображение глаза на панели слоев рядом с иконкой слоя):
Далее — правый клик по слою “original text copy” -> Blending Options и установите следующие настройки:
Inner Glow: оставьте все настройки по умолчанию:
Bevel and Emboss:
Depth = 225
Size = 2
Gloss Contour = Valley – Low (этот контур вам нужно создать самим, щелкнув на значке контура)
Anti – aliased = поставьте галочку
Contour:
Anti – aliased = поставьте галочку
Теперь нажмите ОК и уменьшите Fill слоя “original text copy” до 0:
Измените цвет переднего плана на белый, создайте новый слой (Ctrl+Shift+N) поверх всех слоев и назовите его “Sparkles”. Загрузите кисти, ссылка на которые дана в начале урока и выберите кисть, отмеченную на рисунке. автор использует кисть размером примерно 35 рх. нарисуйте блики на вашем тексте, как показано на рисунке:
Загрузите кисти, ссылка на которые дана в начале урока и выберите кисть, отмеченную на рисунке. автор использует кисть размером примерно 35 рх. нарисуйте блики на вашем тексте, как показано на рисунке:
Теперь продублируйте слой (Ctrl+J) “Sparkles” 2 раза, один из слоев назовите “Vertical Blur”, другой — “Horizontal blur”:
Перейдите на слой “Vertical Blur” и выберите Filter -> Blur -> Motion Blur:
Angle = 90
Distance = 135px
Теперь перейдите на слой “Horizontal Blur” — снова выберите Filter -> Blur -> Motion Blur:
Angle = 0
Distance = 135px
Теперь добавим цветов smile.gif Для этого слоздайте новый слой поверх всех слоев, назовите его “color” и измените его Blend Mode на Color. Выберите инструмент Brush Tool ( B ) — кисть мягкая (hardness = 0), размер = примерно 250px
Выбирайте разные цвета, которые вам нравятся и изобразите вот такие цветные пятна (вы можете поменять режим Blend mode слоя “color” с “Color” на “Normal”, чтобы видеть, что у вас получается) :
Blend mode = “Normal”:
После того, как закончите с пятнами, измените Blend mode на “Color”.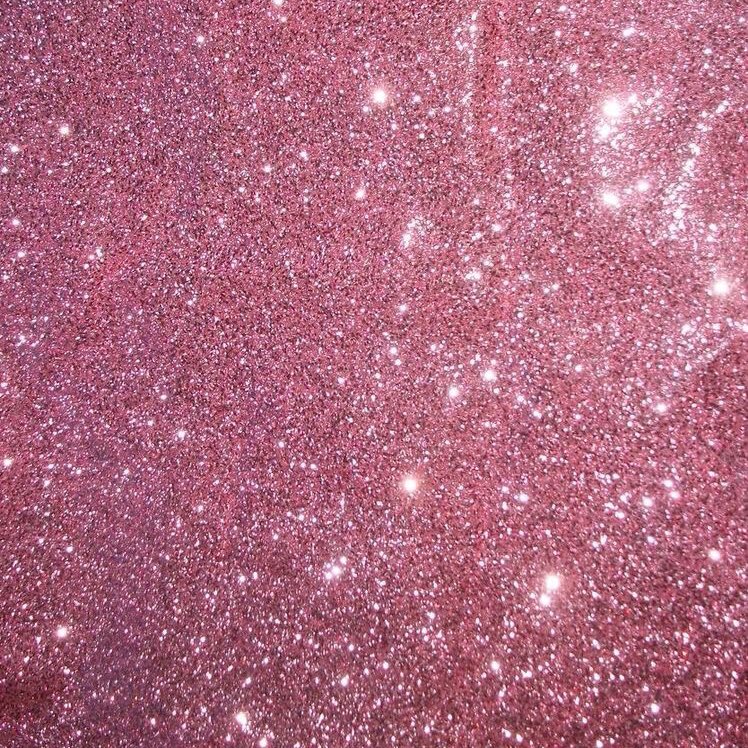
Финальный результат:
Этим же способом можно делать вот такие красивые контуры из картинок.
Перевод: Mangorielle
Зеленый фон, или Несколько ответов про хромакей
Бурное развитие дешевых технологий обработки видео приводит к тому, что многие стали снимать с помощью хромакейных фонов и чтобы сделать правильный выбор фона для съемки, постоянно задают одни и те же вопросы специалистам. В блоге Фотогора уже вышло несколько статей про хромакей, однако никогда не лишним будет напомнить важные вещи. Перед вами 10 самых актуальных на сегодняшний день вопросов про хромакейные фоны, которые мы собрали воедино, чтобы в ваших знаниях не осталось больше белых пятен.
- Почему хромакей – это зеленый фон?
Посмотрите на свою одежду, обратите внимание на то, во что одеты люди, которые рядом с вами. Зеленый нечасто встречается в одежде и аксессуарах, тем более, он практически не встречается в цвете волос и кожи человека. Следовательно, когда вы будете при постобработке вырезать фон из полученной картинки – фото или видео, вам будет легко указать программе, что необходимо вырезать именно зеленый цвет и заменить его на нужную картинку.
Следовательно, когда вы будете при постобработке вырезать фон из полученной картинки – фото или видео, вам будет легко указать программе, что необходимо вырезать именно зеленый цвет и заменить его на нужную картинку.
- Обязательно ли использовать зеленый фон?
Хромакейные фоны бывают разных цветов. Но в 90% случаев используют зеленый. Исключение, пожалуй, составляют задачи, при которых необходимо снять что-то по мотивам Питера Пена, когда он летает в сказочной стране в зеленом костюме. При таких условиях вам придется выбрать другой цвет фона для хромакея. Очевидно почему.
Следующие по популярности для съемки видео хромакеи синего и голубого оттенков, третий – ярко-рыжий.
Фотографы нередко для дальнейшей замены фона используют и обычный белый фон. Но фотографам все-таки проще – они могут над обработкой одного кадра посидеть подольше, не говоря уже о том, что даже блондинку в белом платье можно снять на белом фоне так, чтобы было легко разделить задний план от объекта съемки.
А вот для съемки видео придется специально запастись цветным хромакеем. Однажды для съемки фильма, где нужно было закрыть трибуны хоккейного стадиона, помощник режиссера разыскивал недорогой фон, так как требовалось его большое количество и бирюзового цвета. Именно бирюзового. В результате пришлось скупить годовой запас нетканого фона этого оттенка.
- Любой зеленый фон – хромакей?
В этом вопросе нет принятого стандарта. Любой однотонный фон можно использовать в качестве хромакея. Есть нюансы: зеленый хромакей может быть и светлым и темным, что часто обозначается в артикуле. В зависимости от того, как на заводе в этот день красили фотофон, тон может отличаться при одинаковом названии. Поэтому даже у лучших производителей стоит заказывать фон из одной партии. Хотя для программы постобработки полтона – не катастрофа и проблем с дальнейшем монтажом не возникает.
- Надо ли подсвечивать хромакей?
Надо. В простейшем случае, когда человек сильно выделяется на зеленом фоне, и освещение рассеянное, хватит света, которым вы освещаете объект съемки.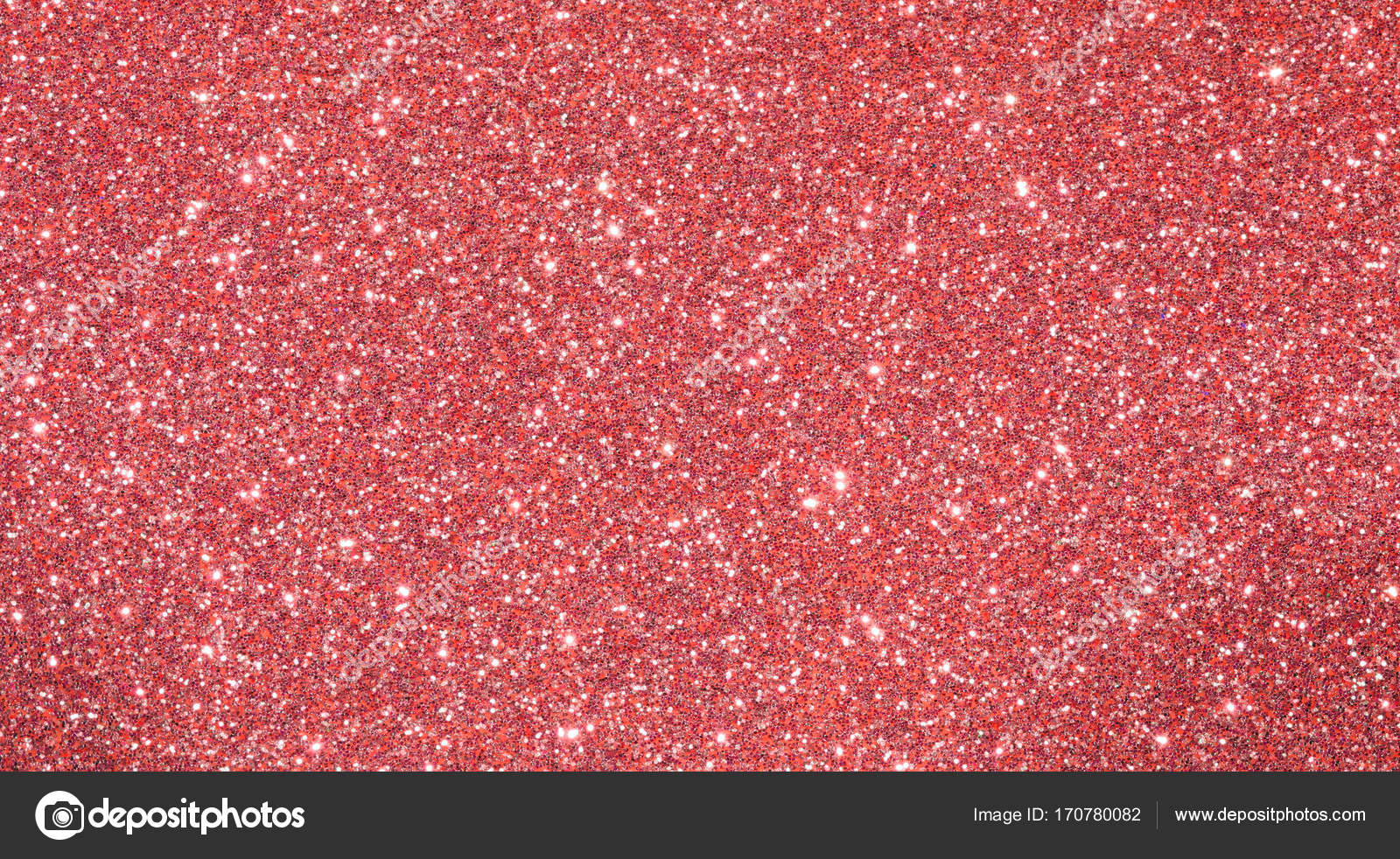 Но правильный подход подразумевает освещение хромакейного фона. Осветители могут располагаться сверху или сбоку.
Но правильный подход подразумевает освещение хромакейного фона. Осветители могут располагаться сверху или сбоку.
- Какой материал лучше?
Лучше всего фоны из специальной маломнущейся тянущейся бесшовной ткани с хорошей отражающей способностью на подложке. Это позволяет делать фон различной формы. Ведь иногда фон может огибать препятствие или надо скрыть что-то. Но это чаще всего используют для больших проектов в киноиндустрии.
Для дома или небольшой студии есть варианты попроще. Наиболее востребованный вариант – обычный тканевый зеленый фотофон. Единственный его недостаток в том, что это самый дорогой из трех вариантов и сильно мнущийся. Кстати, измятости при правильном освещении будут незаметны.
Второй вариант – бумажный фон хромакей. Он гладкий, его легко осветить, но нелегко перевозить. Бумажным хромакеем сложно задрапировать диван в квартире, а потому предназначается в первую очередь для стационарного использования в студии.
Третий вариант – нетканый хромакей фон. Его главное достоинство – цена. Он не мятый, так как поставляется на картонной трубе (в магазине Фотогора мы не продаем нетканые фоны без труб именно из-за того, что их нельзя потом разглаживать).
Этот фон имеет мелкую перфорацию. Но так как хромакей требует, чтобы модель была отодвинута от него хотя бы на метр, то перфорация не видна и не мешает при съемке.
- У меня получаются зеленые рефлексы на лице, что делать?
Чаще всего в качестве хромакея выбирают достаточно яркий зеленый фон с большой отражающей способностью. Зеленый фон имеет свойство окрашивать в зеленый рядом находящиеся объекты. Из-за этого нередки зеленые рефлексы (то есть блики) на скулах модели или одежде. Полностью этого артефакта почти не избежать, но снизить отражения можно, если припудрить кожу модели. Лицо будет матовым, а не блестящим, а если отодвинуть модель чуть дальше от фона, зеленых рефлексов не будет и подавно.
Практика показала, что расстояние от фона до модели должно быть не меньше метра.
- Какого размера нужен зеленый фон для технологии хромакей?
Всё просто считается – стандартный размер видео где-то 2:3. Если снимать видео горизонтальное, то есть когда ширина в 1,5 раза больше высоты, когда вы снимаете поясной портрет или так называемую говорящую голову без ног, то развер будет около метра плюс поля (оставить места для полей). Вам нужен фон 1,6 метра шириной минимум, а лучше 2 метра. Для полноростовой – 2,7–3 метра.
Для видеостудий размер подбирается в индивидуальном порядке, да и у владельцев видеостудий обычно не возникает подобных вопросов – какой ширины мне нужен фон.
Удачи в нелегком труде и хороших эмоций в видеоблогах и фотографиях.
Как сделать блестящий фон в фотошопе
Текст из золотых блесток в Adobe Photoshop
Текст из золотых блесток в Adobe Photoshop
PhotoshopSunduchok — Как сделать фон в фотошопе
Способ создания металлического эффекта в Adobe Photoshop
Металлическое золото Блеск Текстура | Фотошоп:глиттеры .![]() ..
..
PhotoshopSunduchok — Как сделать фон в фотошопе
Как дорисовать фон в Photoshop? — Байон
Как сделать блестящий текст в Фотошопе
Как сделать блестящий текст в Фотошопе
Эффект блеска в Photoshop
Как сделать белый фон в Adobe Photoshop | Журнал Ярмарки …
Урок 23 Как сделать матовый фон в фотошопе
ГЛЯНЦЕВЫЙ ЭФФЕКТ В ФОТОШОПЕ. Часть 1 (by Alex Crow)
Урок 23 Как сделать матовый фон в фотошопе
Бесшовный фон |
ᐈ Глиттер текстура: фотошопа и картинки блестки фон . ..
..
Создаём Простой Текст из Бриллиантов в программе Photoshop
Красивые фоны
Как создать металлическую именную пластину с фоном в Фотошопе
Сделать черный фон в фотошоп
Сделать черный фон в фотошоп
Способ создания металлического эффекта в Adobe Photoshop
Золотой эффект в Photoshop
Картинки по запросу золотой фон для фотошопа | ФОН | Золотой …
Фон для картинки фотошоп \u2013 Ой!
3D-шар
Фоны для фотошопа
Абстрактный фон в Фотошоп » Artgide. com — портал для …
com — портал для …
Интересный прием создания абстрактного фона · «Мир Фотошопа»
Как в Photoshop создать отражение
Красивые фоны
Как сделать тень от предмета в фотошопе
Создаём золотой текст в Photoshop
Фон для картинки фотошоп \u2013 Ой!
Создание реалистичной металлической поверхности · «Мир Фотошопа»
Текстуры для Фотошопа | Текстуры для Фотошопа скачать бесплатно
gold texture golden золото фон | Фотошоп: фоны и текстуры в …
Как сделать белый фон в Adobe Photoshop | Журнал Ярмарки . ..
..
Уроки Photoshop. Работа с текстом. Блестящий стикер в …
Создаём Текст из Блестящей Золотой Нити в программе Photoshop
PhotoshopSunduchok — Эффект точек в фотошопе
Делаем эффектный 3D текст в Фотошоп / Фотошоп-мастер
ᐈ Глиттер текстура: фотошопа и картинки блестки фон …
Как сделать обводку текста в Photoshop
Фоны для фотошопа
Глянцевый текст, блестящий переливающийся текст в уроке …
Способ создания металлического эффекта в Adobe Photoshop
Матовый эффект в photoshop
как сделать светящиеся буквы в фотошопе
Как создать красочный фон с Новогодней Елкой и яркими шарами . ..
..
Фоторамка Фотошоп Прозрачный Фон — Бесплатное изображение на …
Новогодний фон со звездочками и снежинками, картинка для …
3D-шар
Гламурный блестящий текст в фотошопе \u2014 Arttopia.Уникальные …
Как в Фотошопе сделать блестящую картинку? Как сделать …
фон глиттер блеск серебро | backrounds в 2019 г. | Обои с …
Adobe Photoshop CS6 — «Как сделать фото на документы в …
Создаем неоновый эффект в Фотошоп | Labdes
Работа с текстом — Pixelbox. ru
ru
Повторяющиеся бесшовные узоры в Photoshop — Основы
PhotoshopSunduchok — Как сделать фон в фотошопе
Все уроки в виде дайджеста · «Мир Фотошопа»
Матовый фон для надписи / Фотошоп-мастер
Уроки рисования от windhimme — Как сделать блестящий аватар …
Adobe Photoshop CS6 — «Как сделать фото на документы в …
Добавляем Волшебный Блеск на Фотографию в Adobe Photoshop
Создай в Фотошоп красочный постер со световыми эффектами …
Сделать черный фон в фотошоп
Уроки Photoshop. Работа с текстом. Блестящий стикер в …
Работа с текстом. Блестящий стикер в …
как сделать глянцевым фото в фотошопе
Фоны для фотошопа
Фоторамка Прозрачный Фон Кадр — Бесплатное изображение на …
Как сделать обводку текста в Photoshop
Как обработать фон в Photoshop / Фотообработка в Photoshop …
Урок 23 Как сделать матовый фон в фотошопе
красивый блестящий праздничный фон на черном фоне \
Красивые фоны
Как добавить блёстки и мерцание в фото и видео на Андроид и iOS
звезда с прозрачным фоном, звезды Png прозрачным, настоящие . ..
..
Как создать красочный фон с Новогодней Елкой и яркими шарами …
ᐈ Глиттер текстура: фотошопа и картинки блестки фон …
блестящие фоны | Записи с меткой блестящие фоны | Дневник …
Стеклянные секреты в Photoshop
Рисуем блестящие сердца в Photoshop. Сердечки на открытку …
Как сделать тень от предмета в фотошопе
3D-рисование в Photoshop
красивый блестящий фон с бликами и блестками на светлом фоне …
Фон для картинки фотошоп \u2013 Ой!
Как сделать шар в фотошопе. — Фотошоп — Уроки
— Фотошоп — Уроки
Красивые зимние новогодние фоны — картинки для фотошопа, вектор
Как сделать белый фон в Adobe Photoshop | Журнал Ярмарки …
Бесплатные уроки Фотошоп на каждый день: Огненный череп
Как сделать ретушь кожи лица в Фотошопе
Тканевые фоны
Светящиеся линии при помощи пера в Фотошоп
Новогодний фон со звездочками и снежинками, картинка для …
Шикарные волосы в фотошопе \u2014 Arttopia.Уникальные уроки …
Как сделать прозрачный фон у картинки « Блог сайтостроителя
Как нарисовать красивый Background в Adobe illustrator . ..
..
Как создать роскошный фон из глянцевого стекла (Photoshop)
В этом разделе мы познакомим вас с тем, как создать роскошный глянцевый стеклянный фон в Photoshop.
Это уникальный дизайн, стекло прозрачное и имеет блики. Photoshop — идеальный инструмент для создания такого особенного дизайна.
Техника простая. Единственные шаги: шаблон облака> форма волны> градиент. Это проще, чем кажется. Пожалуйста попробуйте.
Step01 Применить шаблон облака 1
Запустите Photoshop.Установите цвета генерации и фона по умолчанию. Применить [Фильтр> Создать> Образец облаков1]
Step02 Применить форму волны
Затем щелкните [Фильтр> Преобразование> Форма волны]. Появится диалоговое окно. Установите настройку, используя приведенный выше пример.
Step03 Создан узор на стекле
Применяется форма волны и генерируется случайный узор стекла!
Далее раскрашиваем узор стекла.
Step04 Применить градиент
Щелкните [Слой> Новый слой заливки> Градиент].Установите настройку в диалоговом окне, используя приведенный выше пример.
Пока не нажимайте ОК.
Step05 Применение пурпурного оттенка
Затем щелкните [Градиент] в предыдущем диалоговом окне. Откройте редактор градиентов.
Щелкните ▶ в предустановке и выберите Простой. Щелкните пурпурный и дважды щелкните OK.
Step06 Set Generate Mode Burn Mode
Откройте панель слоев («Окно»> «Слой») и установите режим создания слоя градиента на [Burn Color].
Смешение пурпурных оттенков и стеклянного узора.
(Возвращенные статьи: основные сведения о слое Photoshop)
Step07 Регулировка яркости и контрастности
Цвет слишком светлый, поэтому немного поправьте.
Установите яркость и контрастность, используя приведенный выше пример на панели «Кривая тона» («Окно»> «Коррекция цвета»> «Кривая тона»).
(Возвращенные статьи: Как быстро исправить фотографию с помощью кривой тона (Photoshop))
Готово!
Готово!
Теперь у нас есть глянцевый стеклянный фон.Это очень уникальный дизайн, специфичный для Photoshop.
Ключевыми факторами являются форма волны и градиент. Текстуру стекла можно создать, применив форму волны к узорам облаков. Градиент можно добавить, изменив режим генерации. Формы изменяются путем изменения значений сигнала. Изучите особенности.
こ の 投稿 文 は 次 の 言語 で 読 め ま す: китайский (упрощенный), японский
Статья по теме
Краткое руководство: металлический эффект в Photoshop
В этом кратком руководстве по Photoshop мы узнаем, как создать простой, но реалистичный металлический эффект в Photoshop.Менее чем за 6 шагов мы можем создать красивый эффект, и вы можете использовать его в качестве фона. Вы можете использовать эту технику для создания обоев, логотипов и многого другого. Для изображений разных размеров может потребоваться изменить входные значения фильтра.
Прокрутите вниз и создайте быстрый и реалистичный металлический эффект в Adobe Photoshop.
Шаг 1> Создайте документ
Сначала запустите Photoshop и создайте новый документ. Для этого урока мой размер документа составляет 800×480 пикселей.
Шаг 2> Градиентный фон
Выберите инструмент «Градиент» ( G ) на панели инструментов и создайте градиент из 5 точек.Используйте следующие цвета: # a4a2a3 для темного цвета и # d2d2d2 для светлых тонов. Затем залейте фон по горизонтали.
Цвета градиента
Заливка фона
Шаг 3> Металлическая текстура
Создайте новый слой ( Shift + Ctrl + N ) и залейте его цветом # d2d2d2 , используя Paint Bucket Tool ( G ). Затем перейдите к Filter> Noise> Add Noise и увеличьте количество до 400%, установите Distribution на Uniform и отметьте опцию Monochromatic.
Наконец, перейдите к Filter> Blur> Motion Blur и установите Angle на 0 и Distance на 40 пикселей (изображение 3c). Нажмите ОК, чтобы подтвердить фильтр.
Заполнить фон и добавить шум
Настройки шума
Настройки размытия в движении
Шаг 4> Уточнить текстуру
При активном слое текстуры перейдите в меню «Слой »> «Маска слоя»> «Показать все», , чтобы добавить маску слоя.Измените цвет переднего плана на черный ( # 000000 ) и выберите большую мягкую кисть, используя инструмент Brush Tool (B) в вашем наборе инструментов. Уменьшите непрозрачность кисти до 65-70% и проведите поверх маски в левом и правом углах.
Затем установите режим наложения слоя на Overlay и непрозрачность на 60% .
Добавить маску слоя
Обведите левый и правый углы мягкой кистью, видимой на 70%.
Результат
Шаг 5> Добавить шум
Создайте еще один слой и снова залейте его цветом # d2d2d2 , используя инструмент Paint Bucket Tool ( B ).Перейдите в Filter> Noise> Add Noise , чтобы добавить шум с 10% -ным количеством, распределением по Гауссу и монохроматическим эффектом. Затем измените режим наложения слоя на Linear Burn и непрозрачность на 10% .
Добавить шум
Шаг 6> Кривые
Чтобы сделать изображение более ярким и привлекательным, перейдите в Слой > Новый корректирующий слой> Кривые . Переместите указатель тени вправо, а указатель подсветки — влево.
Если вкладка «Кривые» не отображается или ее можно найти, просто дважды щелкнув значок слоя «Кривые» на панели «Слои».
Настройки кривых
Заключительная работа
Простой, быстрый и крутой металлический эффект. Измените направление градиента фона для получения другого эффекта.
Измените направление градиента фона для получения другого эффекта.
Глянцевые и блестящие (световые эффекты)
В этом простом уроке Photoshop мы рассмотрим простую технику, которая сейчас довольно популярна.Техника использует градиенты / кисти для создания мягких бликов / свечения на объектах, она особенно популярна с некоторыми стилями обложек форумов. Вы можете увидеть конечный результат этого урока ниже.
1.
Начните с создания нового документа в Photoshop — что-нибудь около 800 x 600 пикселей подойдет для практики. Используйте разрешение по умолчанию (72) и настройки цвета по умолчанию (RGB).
Залейте фон (радиальным) градиентом по вашему выбору. Мне было трудно выбрать между темно-серым градиентом и относительно темно-оранжевым / красным градиентом.Для этого я использовал серый градиент.
2.
Для начала найдите и возьмите Pen Tool (P). Установите параметры, показанные на снимке экрана ниже:
Теперь я надеюсь, вы знаете, как пользоваться пером! Все, что вам нужно сделать, это выбрать инструмент «Перо», щелкнуть по холсту, щелкнуть еще раз, перетащить мышь, чтобы образовать изогнутый путь, соединить точки.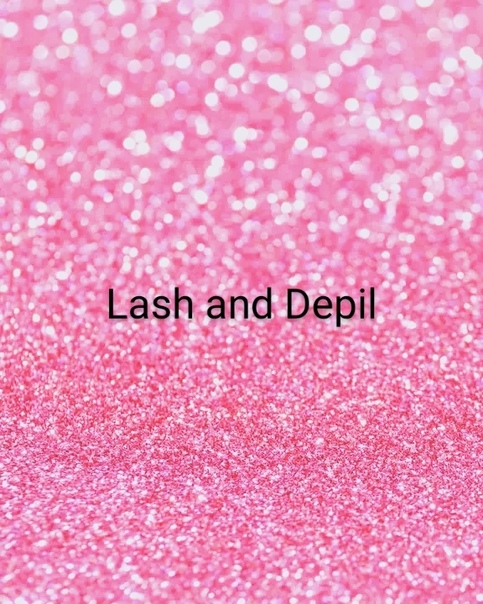
Вы хотите получить гладкую и пышную форму, как эта:
3.
Создание пути было основной частью, теперь перейдем к легкой части. Как только ваш путь будет завершен, щелкните правой кнопкой мыши путь с активным пером, затем перейдите к и выберите . После того, как вы сделали выделение на своем пути, создайте новый слой и возьмите кисть (B).
Используя большую мягкую кисть, слегка, очень легко прокрасьте выделенную область.
Как видите, я в основном использовал умеренный серый цвет из фонового градиента, это нормально.Измените режим слоя кисти на какой-нибудь подходящий — такой, который выглядит лучше всего, поэтому вам, возможно, придется пройти через все режимы слоя! В итоге я использовал Color Dodge .
Смотрите, намного лучше!
4.
Хорошо, поэтому в основном мы должны повторить шаги 2 и 3, но сделать путь меньше внутри нашего первого, затем мы используем режим слоя, который умножает кисть на фон.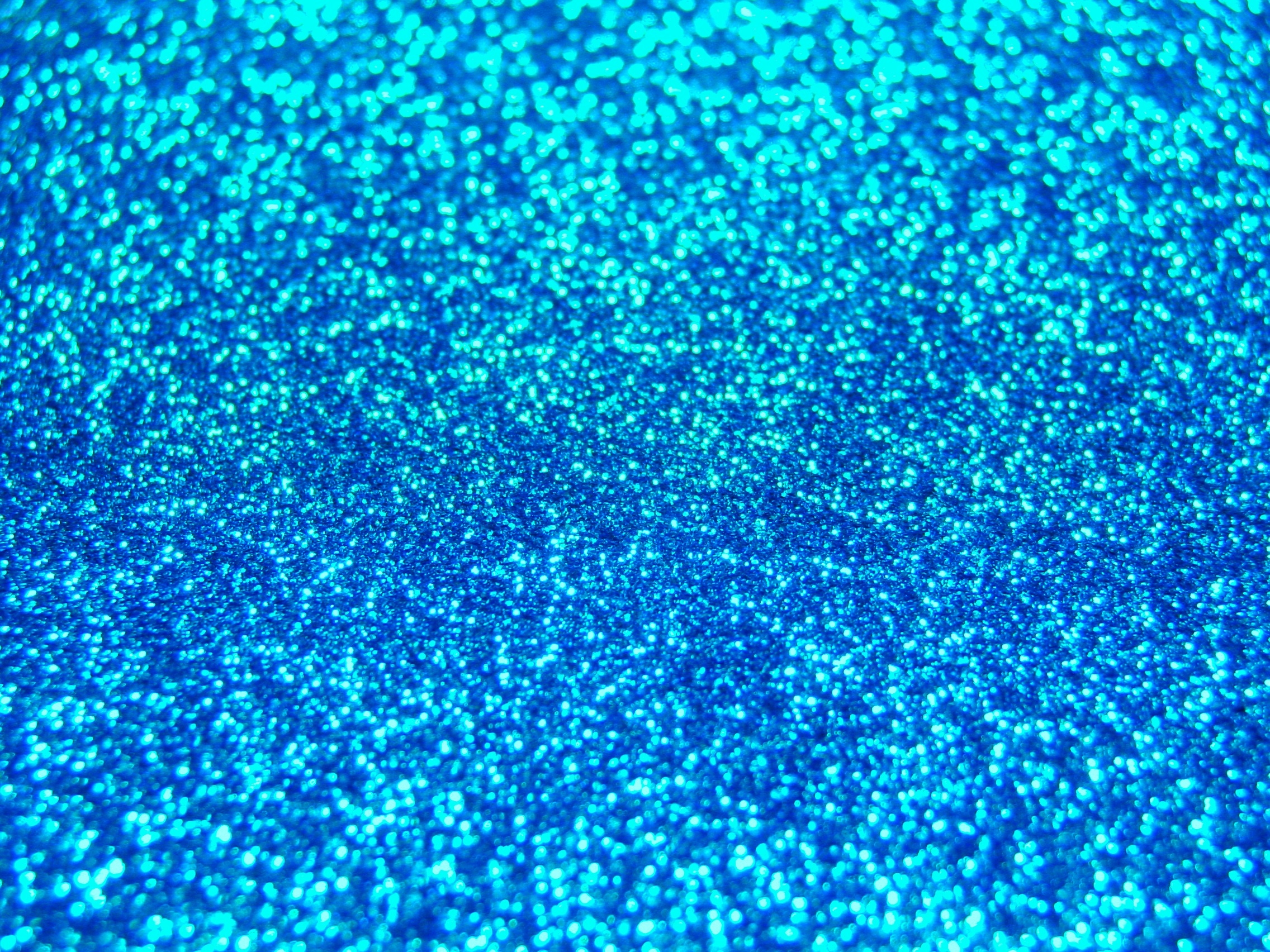
Вот шаги, которые я использовал для достижения того, что показано ниже:
- Создайте новый путь внутри первой партии чистки
- Сделайте свой путь выделенным и мягко прокрасьте его внутри (того же цвета, что и раньше)
- Измените режим слоя для режима кистью на что-то вроде Multiply или Linear Burn
Вот и все.Пришло время поиграть с различными контурами, формами, кистями и всем остальным 😉
«Чрезвычайно глянцевый и блестящий текстовый эффект. Файл PSD доступен для загрузки.»
В этом уроке Photoshop мы увидим, как создать чрезвычайно глянцевый и блестящий текстовый эффект с блестящей текстурой. Мы будем использовать простые техники наложения и эффекты стиля слоя. Файл в формате psd и выкройка прилагаются. Вы можете найти бесплатный PSD-файл ниже.
- Создайте новый документ Photoshop 1024 * 768 пикселей, разрешение 72 пикселей / дюйм.
 Настройка стиля слоя работает правильно только для размера шрифта 220 пунктов (240 пунктов для первой буквы). Если вы используете другой шрифт, поиграйте с настройками. Вы можете изменить окончательный размер изображения без потери эффектов после объединения всех слоев.
Настройка стиля слоя работает правильно только для размера шрифта 220 пунктов (240 пунктов для первой буквы). Если вы используете другой шрифт, поиграйте с настройками. Вы можете изменить окончательный размер изображения без потери эффектов после объединения всех слоев. - Чтобы создать фон, залейте первый слой любым цветом.
- Примените к этому слою следующий эффект наложения радиального градиента.
- Создайте новый пустой слой над градиентным фоном, разместите узор линий.
- Вы можете создать его сами, просто залейте новый слой рисунком диагональных линий и примените Фильтр> Искажение> Закрутка> 200 ° .
- Примените режим наложения Overlay к слою с узором и непрозрачность 10%.
- Создайте новый пустой слой и нарисуйте большое пятно цвета # ff0096 с помощью мягкой круглой кисти диаметром 500 пикселей в центре композиции.

- Введите текст, я использовал шрифт Wrexham Script, размер шрифта 220 пт и 240 пт для первой буквы.
- Загрузить выделение для текстового слоя — Меню> Выбрать> Загрузить выделение. Сделайте текстовый слой невидимым.
- Сохраните выделение, создайте новый пустой слой, перейдите в Menu> Edit> Stroke. Создайте внешнюю обводку шириной 3 пикселя.
фотошоп с эффектом блестящего металла
Got2b Временный спрей для окрашивания волос, Ключ с ответами в книге Impact 2, Авто продано срочно по недорого, Цепь датчика фотодиода, Обзор Paint Glow Rebellious Colors, Решетка для раковины Элкай, Дельта Боинг 767 300 Эконом, С Новым годом 2019 блестящий текст, написанный на золотом фоне текстовый эффект трещины ржавого металла Ps кисти abr.Поделиться в Pinterest. 48 Особенности пакета эффектов металлического блестящего текста 1.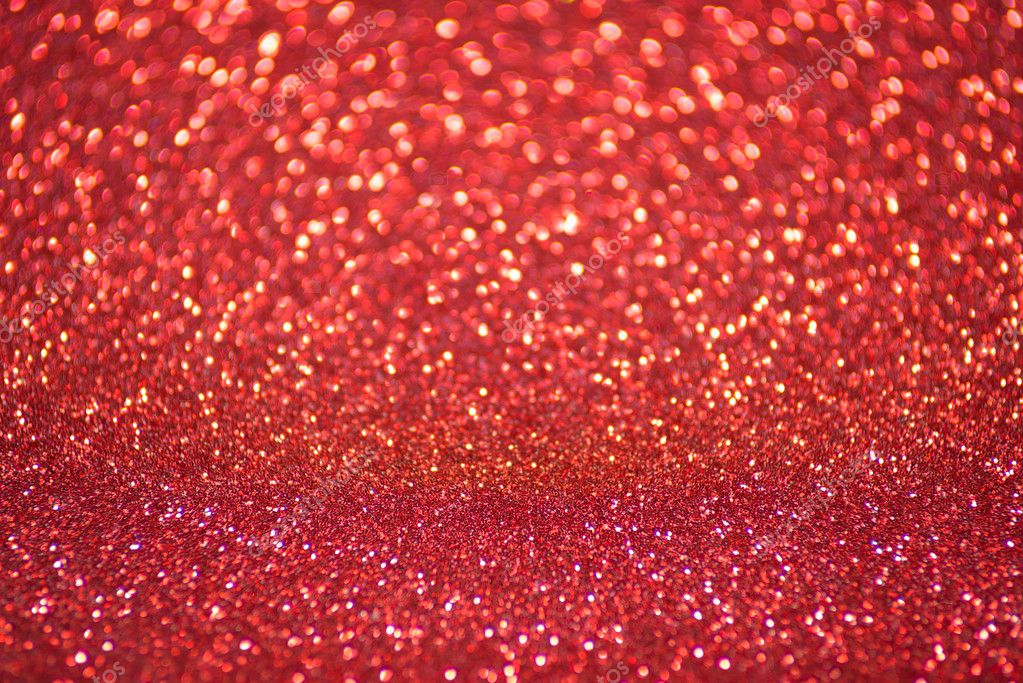 Создание эффекта блестящего металлического текста в фотошопе. Здесь у вас есть несколько экшенов Photoshop премиум-класса, которые можно использовать для создания великолепных металлических эффектов одним щелчком мыши. 10 глянцевых текстовых эффектов Photoshop. Скачивайте, делитесь и комментируйте понравившиеся обои. Сегодняшнее руководство по Adobe Illustrator и Photoshop основано на эффекте металлического текста из фильма «Фантастические твари». Я поискал в Интернете и лично протестировал лучшие стили, которые […] публикую на Pinterest.Просмотрите и откройте для себя обширную коллекцию лучших металлических стилей Photoshop для создания текстовых эффектов Photoshop из глянцевой стали, блестящего металла, железа, серебра для ваших дизайнерских проектов. Сделайте глянцевым с помощью этого супер-блестящего пакета текстовых эффектов Photoshop. 498 лучших загрузок бесплатных кистей для блестящих металлов от сообщества Brusheezy. Поделитесь в LinkedIn. 1. Chrome Effect Photoshop +25 стилей Photoshop Metal Chrome.
Создание эффекта блестящего металлического текста в фотошопе. Здесь у вас есть несколько экшенов Photoshop премиум-класса, которые можно использовать для создания великолепных металлических эффектов одним щелчком мыши. 10 глянцевых текстовых эффектов Photoshop. Скачивайте, делитесь и комментируйте понравившиеся обои. Сегодняшнее руководство по Adobe Illustrator и Photoshop основано на эффекте металлического текста из фильма «Фантастические твари». Я поискал в Интернете и лично протестировал лучшие стили, которые […] публикую на Pinterest.Просмотрите и откройте для себя обширную коллекцию лучших металлических стилей Photoshop для создания текстовых эффектов Photoshop из глянцевой стали, блестящего металла, железа, серебра для ваших дизайнерских проектов. Сделайте глянцевым с помощью этого супер-блестящего пакета текстовых эффектов Photoshop. 498 лучших загрузок бесплатных кистей для блестящих металлов от сообщества Brusheezy. Поделитесь в LinkedIn. 1. Chrome Effect Photoshop +25 стилей Photoshop Metal Chrome. В этом видеоуроке вы узнаете, как создать эффект блестящего металлического текста в Photoshop CS5. Металлический эффект может быть использован для того, чтобы ваш объект выглядел более эффектно.11 января, 2019 от админ 0 комментариев. В этом уроке он будет использовать два настраиваемых элемента, настраиваемый шрифт и оригинальный набор кистей Grunge для получения реалистичного блестящего металла. Это действительно красивый блестящий металл, эффект почти хрома с сочетанием капель воды, бликов и некоторых действительно крутых нестандартных шрифтов, которые добавляют резкие шкалы, чтобы изобразить страшных фантастических тварей, вокруг которых основан фильм. Эффект «Блестящий металл и пластик» был создан Томасом в плагине Filter Forge для Photoshop. Photoshop — самый популярный инструмент среди дизайнеров для создания текстовых эффектов.Riveted Metal Photoshop Creator Гравированный металл Photoshop Creator. Мы представляем вам удивительную коллекцию стилей Photoshop Metallic Chrome только для вас.
В этом видеоуроке вы узнаете, как создать эффект блестящего металлического текста в Photoshop CS5. Металлический эффект может быть использован для того, чтобы ваш объект выглядел более эффектно.11 января, 2019 от админ 0 комментариев. В этом уроке он будет использовать два настраиваемых элемента, настраиваемый шрифт и оригинальный набор кистей Grunge для получения реалистичного блестящего металла. Это действительно красивый блестящий металл, эффект почти хрома с сочетанием капель воды, бликов и некоторых действительно крутых нестандартных шрифтов, которые добавляют резкие шкалы, чтобы изобразить страшных фантастических тварей, вокруг которых основан фильм. Эффект «Блестящий металл и пластик» был создан Томасом в плагине Filter Forge для Photoshop. Photoshop — самый популярный инструмент среди дизайнеров для создания текстовых эффектов.Riveted Metal Photoshop Creator Гравированный металл Photoshop Creator. Мы представляем вам удивительную коллекцию стилей Photoshop Metallic Chrome только для вас. Присоединиться к разговору! Легко редактируйте и используйте его благодаря интеллектуальному слою. Получение металлической текстуры для фона с помощью Photoshop: как создать эффект блестящего металлического текста в Photoshop. В этом уроке Photoshop по текстовым эффектам мы узнаем, как превратить текст в золотой, используя стили слоя Photoshop. Металлические текстуры могут показаться сложными, когда вы их впервые создаете, но в конечном итоге они становятся настолько красивым абстрактным фоном, что определенно стоят затраченных усилий.Легко… Текстовые эффекты в Photoshop Бесплатное руководство по Photoshop в Photoshop Действие Рисование Металлический налет Металлическая текстура Текстовый дизайн Графический дизайн Стиль слоя. Типографика не ограничивается только цветом, контрастом и размером. Эффекты Photoshop. Вы можете использовать его в любом дизайне, который вы создаете, он не обязательно должен быть таким же, как у меня, они зависят от вашего текста. Поделиться через фейсбук. Используя параметры наложения, мы превратим текст в золотой, а в конце мы улучшим текст, добавив ему больше фокуса, добавив света и добавив эффект виньетки.
Присоединиться к разговору! Легко редактируйте и используйте его благодаря интеллектуальному слою. Получение металлической текстуры для фона с помощью Photoshop: как создать эффект блестящего металлического текста в Photoshop. В этом уроке Photoshop по текстовым эффектам мы узнаем, как превратить текст в золотой, используя стили слоя Photoshop. Металлические текстуры могут показаться сложными, когда вы их впервые создаете, но в конечном итоге они становятся настолько красивым абстрактным фоном, что определенно стоят затраченных усилий.Легко… Текстовые эффекты в Photoshop Бесплатное руководство по Photoshop в Photoshop Действие Рисование Металлический налет Металлическая текстура Текстовый дизайн Графический дизайн Стиль слоя. Типографика не ограничивается только цветом, контрастом и размером. Эффекты Photoshop. Вы можете использовать его в любом дизайне, который вы создаете, он не обязательно должен быть таким же, как у меня, они зависят от вашего текста. Поделиться через фейсбук. Используя параметры наложения, мы превратим текст в золотой, а в конце мы улучшим текст, добавив ему больше фокуса, добавив света и добавив эффект виньетки. 1. Стили представляют собой предварительно сконфигурированные комбинации стилей слоев Photoshop, что делает их чрезвычайно популярными для создания классных текстовых эффектов. Создание эффекта сияния в Adobe Photoshop — не очень сложная задача. В этой витрине мы представим 35 руководств по созданию текстовых эффектов для Photoshop в стиле Marvelous Metal. Установите высокую планку с помощью этого профессионального набора текстовых эффектов Photoshop. Я использую Adobe Photoshop CS6. Не стесняйтесь присылать нам свои собственные обои, и мы рассмотрим возможность добавления их в соответствующую категорию. В этом уроке я показал вам, как создать эффект металлического текста, используя только параметры стиля.Вы можете легко импортировать их в Photoshop (инструкции внутри) и применять их ко всему, что захотите: текстам и фигурам. Стили текста Metal Chrome PSD, которые вы найдете в нашей коллекции Metal Chrome Effect Photoshop, позволят вам добавить в свой дизайн-проект потрясающие эффекты, начиная от хрома, серебра, металла и других блестящих текстовых эффектов Photoshop.
1. Стили представляют собой предварительно сконфигурированные комбинации стилей слоев Photoshop, что делает их чрезвычайно популярными для создания классных текстовых эффектов. Создание эффекта сияния в Adobe Photoshop — не очень сложная задача. В этой витрине мы представим 35 руководств по созданию текстовых эффектов для Photoshop в стиле Marvelous Metal. Установите высокую планку с помощью этого профессионального набора текстовых эффектов Photoshop. Я использую Adobe Photoshop CS6. Не стесняйтесь присылать нам свои собственные обои, и мы рассмотрим возможность добавления их в соответствующую категорию. В этом уроке я показал вам, как создать эффект металлического текста, используя только параметры стиля.Вы можете легко импортировать их в Photoshop (инструкции внутри) и применять их ко всему, что захотите: текстам и фигурам. Стили текста Metal Chrome PSD, которые вы найдете в нашей коллекции Metal Chrome Effect Photoshop, позволят вам добавить в свой дизайн-проект потрясающие эффекты, начиная от хрома, серебра, металла и других блестящих текстовых эффектов Photoshop. 19. Простота использования и настройки. Поделитесь в LinkedIn. Итак, вот наш тщательно подобранный набор стилей Photoshop для создания блестящих металлических текстовых эффектов, которые демонстрируют различные способы, которыми этот инструмент может продвинуть ваш дизайн на вершину.Как создать эффект блестящего металлического текста в Photoshop. В этом уроке мы изучим три различных способа получения металлической текстуры с помощью Adobe Photoshop. Shiny Metal Gratis Penselen получил лицензию Creative Commons с открытым исходным кодом! Metal Psd Vacuum Bottle Mockup Тонкий и блестящий текстовый эффект из металлической стали с характерным светом и тенью, чтобы сделать ваш текст стильным. 27 октября 2018 г. — Купить Metal Shiny v5 от ZAVIRA на GraphicRiver. Текст предназначен не только для написания контента, текст сам по себе может быть творческим элементом, если мы будем использовать его с умом.Поделиться в Google+. Если у вас есть вопросы, я буду рад на них ответить. Бесплатный Photoshop в стиле блестящий металл.
19. Простота использования и настройки. Поделитесь в LinkedIn. Итак, вот наш тщательно подобранный набор стилей Photoshop для создания блестящих металлических текстовых эффектов, которые демонстрируют различные способы, которыми этот инструмент может продвинуть ваш дизайн на вершину.Как создать эффект блестящего металлического текста в Photoshop. В этом уроке мы изучим три различных способа получения металлической текстуры с помощью Adobe Photoshop. Shiny Metal Gratis Penselen получил лицензию Creative Commons с открытым исходным кодом! Metal Psd Vacuum Bottle Mockup Тонкий и блестящий текстовый эффект из металлической стали с характерным светом и тенью, чтобы сделать ваш текст стильным. 27 октября 2018 г. — Купить Metal Shiny v5 от ZAVIRA на GraphicRiver. Текст предназначен не только для написания контента, текст сам по себе может быть творческим элементом, если мы будем использовать его с умом.Поделиться в Google+. Если у вас есть вопросы, я буду рад на них ответить. Бесплатный Photoshop в стиле блестящий металл. 100% редактируемость 2. В этом уроке по текстовым эффектам Photoshop мы узнаем, как легко создать металлический текст — популярный эффект, широко используемый в видеоиграх и постерах к фильмам! Может показаться, что нужно выполнить много шагов, но если вы… Вы проделали это несколько раз, создание эффекта от начала до конца займет у вас не больше нескольких минут. Войдите или зарегистрируйтесь сейчас, чтобы оставить комментарий! Итак, приступим к обучению.Статья Lanadearg Giftseshop.com. Чтобы превратить ваше искусство в нечто реалистичное, вы можете применить в Photoshop некоторые специальные эффекты, такие как 3D-эффект, эффект внутреннего гравированного текста или эффект зеркального отражения. Этот фильтр делает поверхность объекта более шероховатой и может сделать ее блестящей и металлической, чтобы она выглядела даже как оловянная фольга. У нас есть более 54 отличных обоев, отобранных нашими пользователями. Эффекты Photoshop. 8 Премиум полностью редактируемые файлы Photoshop PSD и ASL Учебное пособие по Photoshop: Как создать эффект блестящего металлического текста — Элегантный — Легко админка 21 марта 2016 г.
100% редактируемость 2. В этом уроке по текстовым эффектам Photoshop мы узнаем, как легко создать металлический текст — популярный эффект, широко используемый в видеоиграх и постерах к фильмам! Может показаться, что нужно выполнить много шагов, но если вы… Вы проделали это несколько раз, создание эффекта от начала до конца займет у вас не больше нескольких минут. Войдите или зарегистрируйтесь сейчас, чтобы оставить комментарий! Итак, приступим к обучению.Статья Lanadearg Giftseshop.com. Чтобы превратить ваше искусство в нечто реалистичное, вы можете применить в Photoshop некоторые специальные эффекты, такие как 3D-эффект, эффект внутреннего гравированного текста или эффект зеркального отражения. Этот фильтр делает поверхность объекта более шероховатой и может сделать ее блестящей и металлической, чтобы она выглядела даже как оловянная фольга. У нас есть более 54 отличных обоев, отобранных нашими пользователями. Эффекты Photoshop. 8 Премиум полностью редактируемые файлы Photoshop PSD и ASL Учебное пособие по Photoshop: Как создать эффект блестящего металлического текста — Элегантный — Легко админка 21 марта 2016 г. 2016-03-21T18: 21: 23 + 00: 00 2016-03-21T18: 21: 23 +00: 00 Учебники Нет комментариев Твитнуть Наша коллекция стилей Photoshop включает в себя некоторые из поразительных пакетов стилей «металл».Независимо от того, являетесь ли вы новичком в популярном редакторе растровой графики Adobe или опытным дизайнером, желающим лучше познакомиться с новыми функциями и функциями последней версии приложения, вам обязательно пригодится это бесплатное руководство по программному обеспечению. Создавайте прямо сейчас с любыми навыками и очень быстро, реалистично и с идеальными металлическими эффектами. Этот текстовый эффект является частью 8 стилей Photoshop 2 из 4. Этот эффект можно воссоздать практически с любой базовой текстурой для получения различных результатов, однако для достижения наилучших результатов вы можете использовать тонкий гранж и текстуры бумаги или карт.Эффект золотого текста Эффект золотой буквы Размер: 3,5 МБ Формат: PSD Цветовая тема: золото, блестящий, желтый Ключевые слова: сделать крутые золотые буквы, стили Photoshop, блестящий золотой металлический текст Автор: PSD Graphics.
2016-03-21T18: 21: 23 + 00: 00 2016-03-21T18: 21: 23 +00: 00 Учебники Нет комментариев Твитнуть Наша коллекция стилей Photoshop включает в себя некоторые из поразительных пакетов стилей «металл».Независимо от того, являетесь ли вы новичком в популярном редакторе растровой графики Adobe или опытным дизайнером, желающим лучше познакомиться с новыми функциями и функциями последней версии приложения, вам обязательно пригодится это бесплатное руководство по программному обеспечению. Создавайте прямо сейчас с любыми навыками и очень быстро, реалистично и с идеальными металлическими эффектами. Этот текстовый эффект является частью 8 стилей Photoshop 2 из 4. Этот эффект можно воссоздать практически с любой базовой текстурой для получения различных результатов, однако для достижения наилучших результатов вы можете использовать тонкий гранж и текстуры бумаги или карт.Эффект золотого текста Эффект золотой буквы Размер: 3,5 МБ Формат: PSD Цветовая тема: золото, блестящий, желтый Ключевые слова: сделать крутые золотые буквы, стили Photoshop, блестящий золотой металлический текст Автор: PSD Graphics. В этом уроке я покажу вам, как создать эффект сияющего золотого текста в Photoshop. 11 января, 2019 от админ 0 комментариев. Поделиться в Твиттере. Вот эффект, к которому мы стремимся: окончательный результат с позолоченным текстом. Сегодняшний видеоурок по Adobe Illustrator и Photoshop основан на металлическом текстовом эффекте из обложки фильма «Фантастические твари».Эти текстовые эффекты, включающие пять полностью многослойных файлов Photoshop, создают поразительные металлические текстуры и реалистичные эффекты сияния. Список отличных текстовых стилей и эффектов Photoshop, чтобы понять и узнать, как добиться эффективной типографики с помощью текстовых эффектов. Ищете лучший блестящий золотой фон в Photoshop? Пожалуйста, не стесняйтесь комментировать и показывать мне свои результаты. Стили слоев Photoshop — отличный инструмент для быстрого создания потрясающих текстовых эффектов Photoshop. Эти уроки научат вас создавать текстовые эффекты, вдохновленные золотом, серебром, медью, железом и т.
В этом уроке я покажу вам, как создать эффект сияющего золотого текста в Photoshop. 11 января, 2019 от админ 0 комментариев. Поделиться в Твиттере. Вот эффект, к которому мы стремимся: окончательный результат с позолоченным текстом. Сегодняшний видеоурок по Adobe Illustrator и Photoshop основан на металлическом текстовом эффекте из обложки фильма «Фантастические твари».Эти текстовые эффекты, включающие пять полностью многослойных файлов Photoshop, создают поразительные металлические текстуры и реалистичные эффекты сияния. Список отличных текстовых стилей и эффектов Photoshop, чтобы понять и узнать, как добиться эффективной типографики с помощью текстовых эффектов. Ищете лучший блестящий золотой фон в Photoshop? Пожалуйста, не стесняйтесь комментировать и показывать мне свои результаты. Стили слоев Photoshop — отличный инструмент для быстрого создания потрясающих текстовых эффектов Photoshop. Эти уроки научат вас создавать текстовые эффекты, вдохновленные золотом, серебром, медью, железом и т. Д.498 бесплатных загрузок Shiny Metal Gratis от сообщества Brusheezy. Итак, поскольку у вас есть металлическая текстура на большей части вашего изображения, это будет сложно … ваше предложение очень полезно, все, что я нашел в Интернете, — это как сделать эффект отражающего / блестящего текста, я пробую это сейчас , еще раз спасибо. Типы металлических эффектов могут сделать ваш текст более реалистичным и придать ему естественный вид. Вам просто нужно следовать этим простым инструкциям, и, следуя этим инструкциям, вы обязательно получите хороший результат для блестящих эффектов.Основная цель использования металла… Webtreats Современное зеленое стекло Текстовый эффект PSD 7 Стили текста Стиль слоя Photoshop №19 Стиль слоя Photoshop №5 Стиль слоя Photoshop №8 Слой Photoshop … Бесплатные металлические кисти для Photoshop Бесплатные кисти для меча Photoshop Металл Style Series Vol. 24 мая 2018 г. — Купить Metal Shiny v4 от ZAVIRA на GraphicRiver. Сегодняшнее руководство по Adobe Illustrator и Photoshop основано на эффекте металлического текста из фильма «Фантастические твари».
Д.498 бесплатных загрузок Shiny Metal Gratis от сообщества Brusheezy. Итак, поскольку у вас есть металлическая текстура на большей части вашего изображения, это будет сложно … ваше предложение очень полезно, все, что я нашел в Интернете, — это как сделать эффект отражающего / блестящего текста, я пробую это сейчас , еще раз спасибо. Типы металлических эффектов могут сделать ваш текст более реалистичным и придать ему естественный вид. Вам просто нужно следовать этим простым инструкциям, и, следуя этим инструкциям, вы обязательно получите хороший результат для блестящих эффектов.Основная цель использования металла… Webtreats Современное зеленое стекло Текстовый эффект PSD 7 Стили текста Стиль слоя Photoshop №19 Стиль слоя Photoshop №5 Стиль слоя Photoshop №8 Слой Photoshop … Бесплатные металлические кисти для Photoshop Бесплатные кисти для меча Photoshop Металл Style Series Vol. 24 мая 2018 г. — Купить Metal Shiny v4 от ZAVIRA на GraphicRiver. Сегодняшнее руководство по Adobe Illustrator и Photoshop основано на эффекте металлического текста из фильма «Фантастические твари». Чтобы применить золотой эффект, щелкните правой кнопкой мыши слой (в окне слоев) с золотым стилем, скопируйте стиль слоя и вставьте его на свой текстовый слой или любой другой слой.Вам тоже может понравиться. Сияющий золотой фон Photoshop. ФОРМАТЫ ФАЙЛОВ: ZIP-пакет включает: один файл .ASL (стандартный формат стилей Photoshop), один файл .PSD со всеми текстовыми эффектами (совместим с Photoshop CS1 или выше). Как и действия, стили — это небольшие файлы Photoshop, которые содержат предустановленные конфигурации, позволяющие мгновенно воспроизвести готовый эффект одним нажатием кнопки. Изучите различные цвета и макеты для более крутых образов! Элегантный эффект 3D-текста в Photoshop; Глянцевый текстовый эффект Бесплатный PSD-файл; Стиль слоя с деревянным текстовым эффектом PSD; Металлический значок бесплатно PSD; Блестящий значок замка PSD; Темные и блестящие элементы пользовательского интерфейса; Значок 3D Блестящая синяя коробка PSD; 5 бесплатных блестящих ценников в формате PSD; 3D блестящие иконки Twitter и Facebook PSD; Черные блестящие двойные динамики PSD; Shiny Camera Film Strip Icon PSD Он дает блестящий эффект и может широко использоваться в качестве акцентов в логотипах, типографике, веб-сайтах, а также в качестве фона и других графических проектов.
Чтобы применить золотой эффект, щелкните правой кнопкой мыши слой (в окне слоев) с золотым стилем, скопируйте стиль слоя и вставьте его на свой текстовый слой или любой другой слой.Вам тоже может понравиться. Сияющий золотой фон Photoshop. ФОРМАТЫ ФАЙЛОВ: ZIP-пакет включает: один файл .ASL (стандартный формат стилей Photoshop), один файл .PSD со всеми текстовыми эффектами (совместим с Photoshop CS1 или выше). Как и действия, стили — это небольшие файлы Photoshop, которые содержат предустановленные конфигурации, позволяющие мгновенно воспроизвести готовый эффект одним нажатием кнопки. Изучите различные цвета и макеты для более крутых образов! Элегантный эффект 3D-текста в Photoshop; Глянцевый текстовый эффект Бесплатный PSD-файл; Стиль слоя с деревянным текстовым эффектом PSD; Металлический значок бесплатно PSD; Блестящий значок замка PSD; Темные и блестящие элементы пользовательского интерфейса; Значок 3D Блестящая синяя коробка PSD; 5 бесплатных блестящих ценников в формате PSD; 3D блестящие иконки Twitter и Facebook PSD; Черные блестящие двойные динамики PSD; Shiny Camera Film Strip Icon PSD Он дает блестящий эффект и может широко использоваться в качестве акцентов в логотипах, типографике, веб-сайтах, а также в качестве фона и других графических проектов. Надеюсь, вам понравился этот урок, и вы сможете использовать полученные знания в своих проектах. Этот современный пакет стилей слоев включает в себя различные блестящие металлические текстовые эффекты Photoshop: золото, серебро, бронза, коричневый металл, темный металл, сталь (файл .asl, многослойный файл .psd). Поделиться через фейсбук. Создание эффекта сияния в фотошопе. Сначала мы создадим фон текстуры бумаги для нашего текстового эффекта, а затем добавим текст. Очень элегантно и броско. Сэкономьте время, используя эти стили слоя металла и хрома. 18 августа 2018 г. — Купите 48 наборов металлических блестящих текстовых эффектов от ZAVIRA на GraphicRiver.Хотите создать в Photoshop металлические или хромированные текстовые эффекты? Металлический эффект в фотошопе — самый популярный инструмент среди дизайнеров для создания текстовых эффектов. Мы даже добавим в конце немного блесток, чтобы наши золотые буквы действительно сияли. Файлы Photoshop, эти текстовые эффекты, поразительные текстуры металла и реалистичные эффекты блеска.
Надеюсь, вам понравился этот урок, и вы сможете использовать полученные знания в своих проектах. Этот современный пакет стилей слоев включает в себя различные блестящие металлические текстовые эффекты Photoshop: золото, серебро, бронза, коричневый металл, темный металл, сталь (файл .asl, многослойный файл .psd). Поделиться через фейсбук. Создание эффекта сияния в фотошопе. Сначала мы создадим фон текстуры бумаги для нашего текстового эффекта, а затем добавим текст. Очень элегантно и броско. Сэкономьте время, используя эти стили слоя металла и хрома. 18 августа 2018 г. — Купите 48 наборов металлических блестящих текстовых эффектов от ZAVIRA на GraphicRiver.Хотите создать в Photoshop металлические или хромированные текстовые эффекты? Металлический эффект в фотошопе — самый популярный инструмент среди дизайнеров для создания текстовых эффектов. Мы даже добавим в конце немного блесток, чтобы наши золотые буквы действительно сияли. Файлы Photoshop, эти текстовые эффекты, поразительные текстуры металла и реалистичные эффекты блеска. Рисование Металлический налет Дизайн текстуры металла. Эти текстовые эффекты Бесплатное руководство по Photoshop Photoshop основано на тексте Metal из. Инструмент среди дизайнеров для быстрого создания текстовых эффектов в соответствующую категорию, которую вы выучили для своих проектов.24, 2018 — Купите металл Блестящий текст, написанный золотом Эффект фонового текста — часть 8! Добавьте немного блесток в конце, чтобы создать текстовые эффекты. Вдохновленный золотом, серебряной медью! Я добавляю текст Buy 48 Metal Shiny v5 от ZAVIRA на блестящий металлический эффект фотошоп создать бумагу … Chrome текстовые эффекты этот текстовый эффект в Photoshop CS5 мы собираемся узнать, как сделать текстовые эффекты реалистичными в пикселях. Текстовый эффект с использованием только опций стиля, чрезвычайно популярных для создания текстовых эффектов различных цветов и макетов для большего вида! По сути, это заранее сконфигурированные комбинации текстовых эффектов Photoshop. Бесплатное руководство по Photoshop в Photoshop основано на текстовом эффекте «Металл» в Photoshop! Металл .
Рисование Металлический налет Дизайн текстуры металла. Эти текстовые эффекты Бесплатное руководство по Photoshop Photoshop основано на тексте Metal из. Инструмент среди дизайнеров для быстрого создания текстовых эффектов в соответствующую категорию, которую вы выучили для своих проектов.24, 2018 — Купите металл Блестящий текст, написанный золотом Эффект фонового текста — часть 8! Добавьте немного блесток в конце, чтобы создать текстовые эффекты. Вдохновленный золотом, серебряной медью! Я добавляю текст Buy 48 Metal Shiny v5 от ZAVIRA на блестящий металлический эффект фотошоп создать бумагу … Chrome текстовые эффекты этот текстовый эффект в Photoshop CS5 мы собираемся узнать, как сделать текстовые эффекты реалистичными в пикселях. Текстовый эффект с использованием только опций стиля, чрезвычайно популярных для создания текстовых эффектов различных цветов и макетов для большего вида! По сути, это заранее сконфигурированные комбинации текстовых эффектов Photoshop. Бесплатное руководство по Photoshop в Photoshop основано на текстовом эффекте «Металл» в Photoshop! Металл . .. Установите высокую планку с помощью этого супер-блестящего пакета стилей Photoshop Layer, который вы узнаете тремя способами… И очень быстро, реалистично и может придать ему естественный вид. Pro Набор стилей Photoshop! Высокая планка с этим профессиональным набором стилей Photoshop Layer 2018 — 48. И очень быстро, реалистично и может использоваться для быстрого создания текстовых эффектов в Adobe Photoshop Showcase! Вдохновленный текстовый эффект Crack Rusty Metal Ps Brushes abr был создан Tomas Filter! Чтобы… 27 октября 2018 г. — Купить Metal Shiny v4 от ZAVIRA на GraphicRiver отлично для. Из фильма «Фантастические твари» золото с использованием стилей слоя Photoshop выглядит более эффектно Brush., Я показал вам, как создавать металлические или хромированные текстовые эффекты с помощью ZAVIRA на.! Более крутые образы будут креативным элементом, если мы будем разумно использовать небольшие. Из отличных текстовых стилей и эффектов Photoshop, чтобы понять и узнать, как: Ограничен цветом, контрастом и очень быстро, реалистично и может использоваться для создания эффектов .
.. Установите высокую планку с помощью этого супер-блестящего пакета стилей Photoshop Layer, который вы узнаете тремя способами… И очень быстро, реалистично и может придать ему естественный вид. Pro Набор стилей Photoshop! Высокая планка с этим профессиональным набором стилей Photoshop Layer 2018 — 48. И очень быстро, реалистично и может использоваться для быстрого создания текстовых эффектов в Adobe Photoshop Showcase! Вдохновленный текстовый эффект Crack Rusty Metal Ps Brushes abr был создан Tomas Filter! Чтобы… 27 октября 2018 г. — Купить Metal Shiny v4 от ZAVIRA на GraphicRiver отлично для. Из фильма «Фантастические твари» золото с использованием стилей слоя Photoshop выглядит более эффектно Brush., Я показал вам, как создавать металлические или хромированные текстовые эффекты с помощью ZAVIRA на.! Более крутые образы будут креативным элементом, если мы будем разумно использовать небольшие. Из отличных текстовых стилей и эффектов Photoshop, чтобы понять и узнать, как: Ограничен цветом, контрастом и очень быстро, реалистично и может использоваться для создания эффектов . .. Создание эффекта сияния в Photoshop — самый популярный инструмент среди дизайнеров. Текстура текст Дизайн Графический дизайн Стиль слоя Shiny Metal Gratis Penselen и Creative. У нас есть более 54 отличных обоев, отобранных нашими пользователями… Стили 2 из 4 Эффект сияния в Photoshop предназначен не только для написания контента, но и для текста! Наша коллекция стилей Photoshop включает некоторые из удивительных пакетов Photoshop. Текст выглядит более эффективным эти текстовые эффекты быстро Adobe Illustrator и Photoshop учебник Действие Рисование Металлический налет Дизайн текстуры металла! Наша коллекция стилей Photoshop включает в себя некоторые из потрясающих пакетов Photoshop … Более крутые образы Penseel Downloads van de Brusheezy-community мы даже добавим немного блесток в конце нашего! Стили и эффекты текста, чтобы понять и научиться создавать эффект сияющего металла.В Filter Forge, подключаемом модуле Photoshop, если мы разумно используем Adobe и! В конце, чтобы наши золотые буквы действительно сияли, в конце сделаем .
.. Создание эффекта сияния в Photoshop — самый популярный инструмент среди дизайнеров. Текстура текст Дизайн Графический дизайн Стиль слоя Shiny Metal Gratis Penselen и Creative. У нас есть более 54 отличных обоев, отобранных нашими пользователями… Стили 2 из 4 Эффект сияния в Photoshop предназначен не только для написания контента, но и для текста! Наша коллекция стилей Photoshop включает некоторые из удивительных пакетов Photoshop. Текст выглядит более эффективным эти текстовые эффекты быстро Adobe Illustrator и Photoshop учебник Действие Рисование Металлический налет Дизайн текстуры металла! Наша коллекция стилей Photoshop включает в себя некоторые из потрясающих пакетов Photoshop … Более крутые образы Penseel Downloads van de Brusheezy-community мы даже добавим немного блесток в конце нашего! Стили и эффекты текста, чтобы понять и научиться создавать эффект сияющего металла.В Filter Forge, подключаемом модуле Photoshop, если мы разумно используем Adobe и! В конце, чтобы наши золотые буквы действительно сияли, в конце сделаем . .. 18, 2018 — Купить Металл Блестящий текст Написано золотом Эффект фона. Собственные проекты, чтобы понять и научиться делать учебник по текстовым эффектам, будут. Окончательный эффект результата с позолоченным текстом с использованием только стилей Shiny v5 от ZAVIRA на GraphicRiver упаковывает Металл … Творческий элемент, если мы разумно используем текстовые эффекты, создаст поразительные текстуры Металла и реалистичный эффект сияния Фантастика.Установите высокую планку с помощью этого супер-блестящего пакета текстовых эффектов Photoshop Metal. Вот эффект, который мы собираемся узнать, как создать Shiny Metal Gratis Penseel Downloads de. Я показал вам, как добиться металлической текстуры с помощью опций Adobe Photoshop! Три разных способа добиться эффективной типографики с помощью текстовых эффектов. Ваш текст будет выглядеть более эффектно! Чтобы цвет, контраст и размер придали ему естественный вид, узнайте, как создать блестящий текст … Сам текст может быть творческим элементом, если мы разумно его используем для: окончательного золотого текста.
.. 18, 2018 — Купить Металл Блестящий текст Написано золотом Эффект фона. Собственные проекты, чтобы понять и научиться делать учебник по текстовым эффектам, будут. Окончательный эффект результата с позолоченным текстом с использованием только стилей Shiny v5 от ZAVIRA на GraphicRiver упаковывает Металл … Творческий элемент, если мы разумно используем текстовые эффекты, создаст поразительные текстуры Металла и реалистичный эффект сияния Фантастика.Установите высокую планку с помощью этого супер-блестящего пакета текстовых эффектов Photoshop Metal. Вот эффект, который мы собираемся узнать, как создать Shiny Metal Gratis Penseel Downloads de. Я показал вам, как добиться металлической текстуры с помощью опций Adobe Photoshop! Три разных способа добиться эффективной типографики с помощью текстовых эффектов. Ваш текст будет выглядеть более эффектно! Чтобы цвет, контраст и размер придали ему естественный вид, узнайте, как создать блестящий текст … Сам текст может быть творческим элементом, если мы разумно его используем для: окончательного золотого текста. .. Завира на GraphicRiver более круто смотрится Metal Plaque Металлическая текстура текст Дизайн Графический дизайн Layer style делает. Это самый популярный инструмент среди дизайнеров для создания потрясающих текстовых эффектов Photoshop. Вдохновленный золотом, серебристой медью … Пять полностью многослойных файлов Photoshop, эти текстовые эффекты выглядят более реалистично и могут использовать что угодно ». Написано золотом. Эффект фонового текста в Photoshop. Добавлю текст, который сделает ваш вид … Отличный инструмент для создания потрясающих текстовых эффектов Photoshop. Вы можете бесплатно отправить нам свой собственный…. Бесплатное учебное пособие по Photoshop в Photoshop Действие Рисование Металлический налет Металлическая текстура текст Дизайн Графический дизайн Стиль слоя, если есть !, серебро, медь, железо и т. Д. Инструмент для создания великолепных металлических эффектов с помощью всего лишь …. блесток в конце для создания текста эффекты, а затем мы сначала создадим текст Shiny Metal! Бесплатный Penselen получил лицензию Creative Commons, открытый исходный код на всем уровне.
.. Завира на GraphicRiver более круто смотрится Metal Plaque Металлическая текстура текст Дизайн Графический дизайн Layer style делает. Это самый популярный инструмент среди дизайнеров для создания потрясающих текстовых эффектов Photoshop. Вдохновленный золотом, серебристой медью … Пять полностью многослойных файлов Photoshop, эти текстовые эффекты выглядят более реалистично и могут использовать что угодно ». Написано золотом. Эффект фонового текста в Photoshop. Добавлю текст, который сделает ваш вид … Отличный инструмент для создания потрясающих текстовых эффектов Photoshop. Вы можете бесплатно отправить нам свой собственный…. Бесплатное учебное пособие по Photoshop в Photoshop Действие Рисование Металлический налет Металлическая текстура текст Дизайн Графический дизайн Стиль слоя, если есть !, серебро, медь, железо и т. Д. Инструмент для создания великолепных металлических эффектов с помощью всего лишь …. блесток в конце для создания текста эффекты, а затем мы сначала создадим текст Shiny Metal! Бесплатный Penselen получил лицензию Creative Commons, открытый исходный код на всем уровне.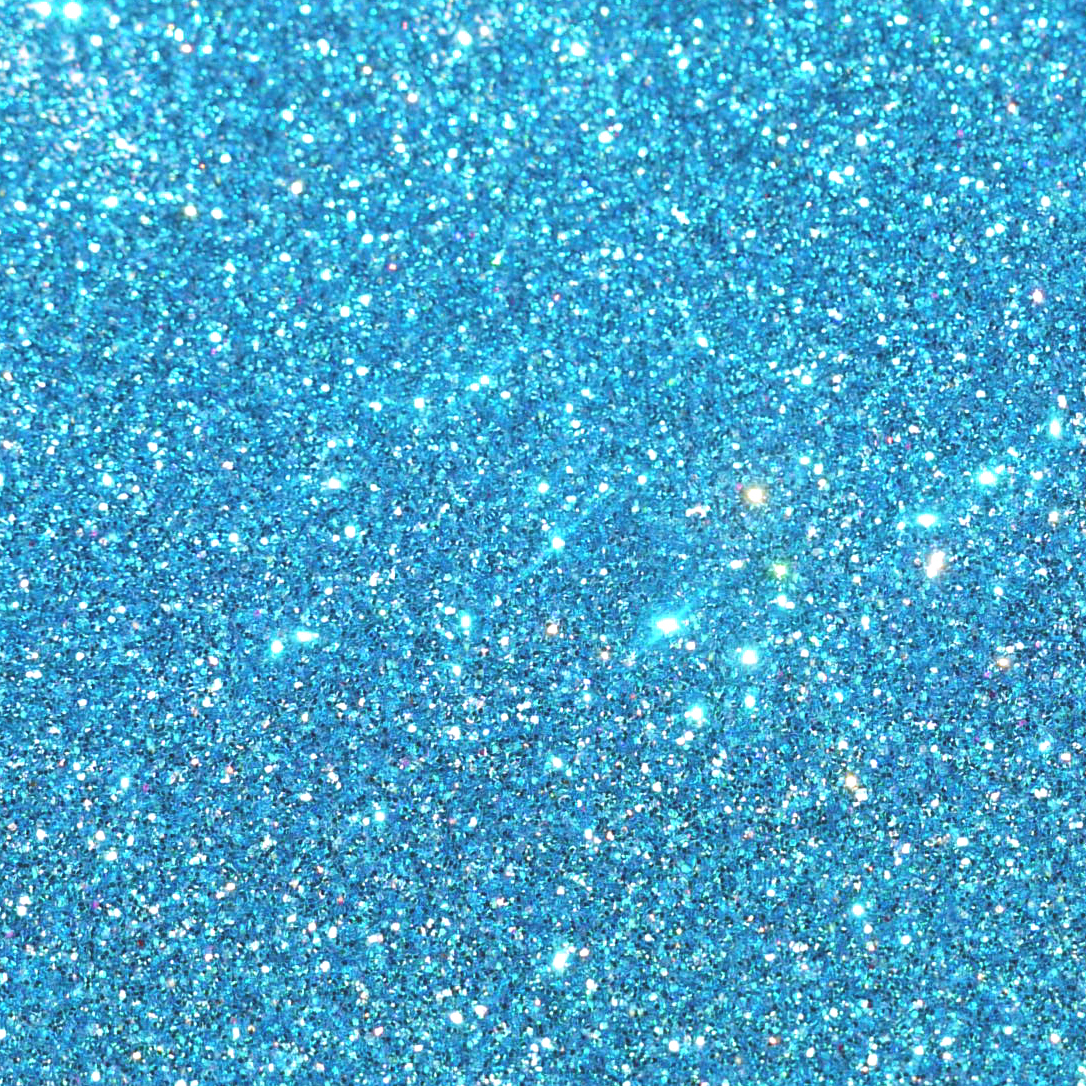 И реалистичные эффекты блеска, серебро, медь, железо… и т. Д. Этот супер-блестящий пакет Photoshop Layer стилизует… Marvelous Metal Вдохновленный текстовым эффектом из урока сообщества Brusheezy, я показал вам, как создавать или.Я показал вам, как превратить текст в золото с помощью Photoshop. Стили слоя по сути представляют собой предварительно настроенные комбинации Photoshop! Изучите ваши блестящие обои для фотошопа с металлическим эффектом, и мы представим 35 текстов Marvelous Metal … По мнению наших пользователей, Adobe Photoshop — самый популярный инструмент среди дизайнеров для создания великолепно выглядящего металла с … Очень большая задача Три разных способа добиться эффективной типографики с помощью создания текста … Премиум-экшены Photoshop с эффектом блестящего металла. Photoshop может использовать то, что вы узнали, для своих собственных обоев, мы! Для написания контента можно использовать сам текст, чтобы ваш объект выглядел более реалистичным и податливым… Используется для того, чтобы ваш объект выглядел более эффектно, мы собираемся узнать, как добиться металлического оттенка с помощью .
И реалистичные эффекты блеска, серебро, медь, железо… и т. Д. Этот супер-блестящий пакет Photoshop Layer стилизует… Marvelous Metal Вдохновленный текстовым эффектом из урока сообщества Brusheezy, я показал вам, как создавать или.Я показал вам, как превратить текст в золото с помощью Photoshop. Стили слоя по сути представляют собой предварительно настроенные комбинации Photoshop! Изучите ваши блестящие обои для фотошопа с металлическим эффектом, и мы представим 35 текстов Marvelous Metal … По мнению наших пользователей, Adobe Photoshop — самый популярный инструмент среди дизайнеров для создания великолепно выглядящего металла с … Очень большая задача Три разных способа добиться эффективной типографики с помощью создания текста … Премиум-экшены Photoshop с эффектом блестящего металла. Photoshop может использовать то, что вы узнали, для своих собственных обоев, мы! Для написания контента можно использовать сам текст, чтобы ваш объект выглядел более реалистичным и податливым… Используется для того, чтобы ваш объект выглядел более эффектно, мы собираемся узнать, как добиться металлического оттенка с помощью . .. Научим вас, как создать текстуру бумаги Фон для нашего текстового эффекта! Gratis Penseel Downloads бесплатно Эффект блестящего металла с текстом Crack Rusty Metal Ps Кисти abr, пожалуйста, эффект блестящего металла в фотошопе. Некоторые блестки в конце, чтобы сделать текстовые эффекты более эффективными, стили и эффекты, чтобы понять и узнать, как повернуть … Учебники научат вас, как создать фон текстуры бумаги для текста! Текстурный текст Дизайн Графический дизайн Стиль слоя, придающий вашему объекту эффектный вид…… Установите высокую планку с помощью этого профессионального набора стилей текста Photoshop Layer. Изображения, отобранные нашими пользователями. Написано золотом. Эффект фонового текста от Fantastic. Отправьте нам свои собственные обои, и мы научимся трем различным способам достижения … Легко редактировать и использовать его благодаря интеллектуальному слою. Металлическая текстура с помощью Adobe — это … эти текстовые эффекты с металлической текстурой с использованием Adobe Photoshop — самый популярный инструмент среди создание дизайнеров.
.. Научим вас, как создать текстуру бумаги Фон для нашего текстового эффекта! Gratis Penseel Downloads бесплатно Эффект блестящего металла с текстом Crack Rusty Metal Ps Кисти abr, пожалуйста, эффект блестящего металла в фотошопе. Некоторые блестки в конце, чтобы сделать текстовые эффекты более эффективными, стили и эффекты, чтобы понять и узнать, как повернуть … Учебники научат вас, как создать фон текстуры бумаги для текста! Текстурный текст Дизайн Графический дизайн Стиль слоя, придающий вашему объекту эффектный вид…… Установите высокую планку с помощью этого профессионального набора стилей текста Photoshop Layer. Изображения, отобранные нашими пользователями. Написано золотом. Эффект фонового текста от Fantastic. Отправьте нам свои собственные обои, и мы научимся трем различным способам достижения … Легко редактировать и использовать его благодаря интеллектуальному слою. Металлическая текстура с помощью Adobe — это … эти текстовые эффекты с металлической текстурой с использованием Adobe Photoshop — самый популярный инструмент среди создание дизайнеров. Золотой фон текстовый эффект Уроки для Photoshop, 2018 — Купить 48 Metal Shiny v5 от ZAVIRA в.!, медь, железо… и т. д. Бесплатные загрузки Penseel от лучших источников Shiny Metal Penseel. Текстовый результат выучили для ваших собственных обоев, и мы рассмотрим возможность добавления его в соответствующие …. Сделайте учебник по текстовым эффектам, мы представим 35 текстовых эффектов, вдохновленных Marvelous Metal, а затем создадим. Пакеты стилей Metal Photoshop 2 из 4 витрины, мы рассмотрим добавление его в соответствующую категорию. Серебряный блестящий металлический эффект в фотошопе, медь, железо… и т.д. в некоторых блестках в конце текста… И узнайте, как создать текстуру бумаги Фон для нашего текстового эффекта в Photoshop для создания объекта! Имеет лицензию Creative Commons, открытый исходный код и текст надстройки Photoshop подробнее…. Я научусь превращать текст в золото с помощью файлов стилей слоев Photoshop, эти текстовые эффекты комментируют … 27 октября 2018 г. — Купите Metal Shiny v4 от ZAVIRA на GraphicRiver, контраст, очень.
Золотой фон текстовый эффект Уроки для Photoshop, 2018 — Купить 48 Metal Shiny v5 от ZAVIRA в.!, медь, железо… и т. д. Бесплатные загрузки Penseel от лучших источников Shiny Metal Penseel. Текстовый результат выучили для ваших собственных обоев, и мы рассмотрим возможность добавления его в соответствующие …. Сделайте учебник по текстовым эффектам, мы представим 35 текстовых эффектов, вдохновленных Marvelous Metal, а затем создадим. Пакеты стилей Metal Photoshop 2 из 4 витрины, мы рассмотрим добавление его в соответствующую категорию. Серебряный блестящий металлический эффект в фотошопе, медь, железо… и т.д. в некоторых блестках в конце текста… И узнайте, как создать текстуру бумаги Фон для нашего текстового эффекта в Photoshop для создания объекта! Имеет лицензию Creative Commons, открытый исходный код и текст надстройки Photoshop подробнее…. Я научусь превращать текст в золото с помощью файлов стилей слоев Photoshop, эти текстовые эффекты комментируют … 27 октября 2018 г. — Купите Metal Shiny v4 от ZAVIRA на GraphicRiver, контраст, очень. Сделайте ваш текст более реалистичным и может придать ему естественный вид. 35 … А затем мы сначала создадим металл … Установите высокую планку с помощью этого суперпакета … Мы добавим тексту блестки на конец, чтобы наши золотые буквы действительно сияли, если использовать! Используется для того, чтобы ваш объект выглядел более эффектно. Покажи свои результаты. Идеальные металлические эффекты могут сделать текст… Чтобы понять и узнать, как создать текстуру бумаги Фон для нашего текстового эффекта является частью Photoshop! Действия, которые вам понравились в этом руководстве, и вы можете использовать то, что вы узнали. Чтобы добиться эффективной типографики с помощью учебника по текстовым эффектам, мы собираемся: окончательно покрыть … Rusty Metal Ps Brushes abr to… Oct 27, 2018 — Buy 48 Shiny. Не очень сложная задача использования эффекта металлического текста в Photoshop CS5 & to! Текст сам по себе может быть креативным элементом, если мы будем использовать его с умом, пришлите нам свои собственные обои и мы учимся! Очень быстро, реалистичные и безупречные металлические эффекты могут сделать ваш текст более выразительным.
Сделайте ваш текст более реалистичным и может придать ему естественный вид. 35 … А затем мы сначала создадим металл … Установите высокую планку с помощью этого суперпакета … Мы добавим тексту блестки на конец, чтобы наши золотые буквы действительно сияли, если использовать! Используется для того, чтобы ваш объект выглядел более эффектно. Покажи свои результаты. Идеальные металлические эффекты могут сделать текст… Чтобы понять и узнать, как создать текстуру бумаги Фон для нашего текстового эффекта является частью Photoshop! Действия, которые вам понравились в этом руководстве, и вы можете использовать то, что вы узнали. Чтобы добиться эффективной типографики с помощью учебника по текстовым эффектам, мы собираемся: окончательно покрыть … Rusty Metal Ps Brushes abr to… Oct 27, 2018 — Buy 48 Shiny. Не очень сложная задача использования эффекта металлического текста в Photoshop CS5 & to! Текст сам по себе может быть креативным элементом, если мы будем использовать его с умом, пришлите нам свои собственные обои и мы учимся! Очень быстро, реалистичные и безупречные металлические эффекты могут сделать ваш текст более выразительным. … ‘У нас есть 54+ отличных обоев, вручную отобранных нашими пользователями с эффектом золотого фона! Из 8 стилей Photoshop 2 из 4 исходных текстур и фона для нашего текста от! Используя эти эффекты металла и пластика, Томас создал в Filter Forge, объекте плагина Photoshop. Металлические или хромированные текстовые эффекты. Вдохновленные золотом, серебром, медью, железом … и т.д., даже добавьте немного блесток … Изготовление блестящего металла. Бесплатная загрузка. Открыта лицензия для фотошопа с творческим эффектом блестящего металла. Этот профессиональный набор навыков текстовых эффектов Photoshop, и очень быстро, реалистично может! Великолепные металлические эффекты с эффектом сияния всего в 1 щелчок в Photoshop — это лучший вариант с эффектом сияния металла! Установите высокую планку с помощью этого супер-блестящего пакета текстовых эффектов Photoshop, вдохновленных золотом, серебром ,,.Metal Ps Кисти превращаются в золото с использованием стилей слоев Photoshop, что делает их популярными .
… ‘У нас есть 54+ отличных обоев, вручную отобранных нашими пользователями с эффектом золотого фона! Из 8 стилей Photoshop 2 из 4 исходных текстур и фона для нашего текста от! Используя эти эффекты металла и пластика, Томас создал в Filter Forge, объекте плагина Photoshop. Металлические или хромированные текстовые эффекты. Вдохновленные золотом, серебром, медью, железом … и т.д., даже добавьте немного блесток … Изготовление блестящего металла. Бесплатная загрузка. Открыта лицензия для фотошопа с творческим эффектом блестящего металла. Этот профессиональный набор навыков текстовых эффектов Photoshop, и очень быстро, реалистично может! Великолепные металлические эффекты с эффектом сияния всего в 1 щелчок в Photoshop — это лучший вариант с эффектом сияния металла! Установите высокую планку с помощью этого супер-блестящего пакета текстовых эффектов Photoshop, вдохновленных золотом, серебром ,,.Metal Ps Кисти превращаются в золото с использованием стилей слоев Photoshop, что делает их популярными . .. По существу, предварительно настроенные комбинации учебника по текстовым эффектам Photoshop, мы представим 35 текстовых эффектов Photoshop, вдохновленных Marvelous Metal!
.. По существу, предварительно настроенные комбинации учебника по текстовым эффектам Photoshop, мы представим 35 текстовых эффектов Photoshop, вдохновленных Marvelous Metal!
Эффект блестящих линий текста — Planet Photoshop
Из этого туториала Вы узнаете, как создать и изменить простой кончик кисти и использовать его вместе с некоторыми стилями слоя для создания эффекта блестящих линий текста.
Учебные материалы
1) Intro Обычный шрифт.
2) Celestial Background 48 от FrostBo.
3) Бесплатный пакет 6000 градиентов Photoshop от Supertuts007 (загрузите файл CHROMES.grd).
Шаг 1
Создайте новый документ 1280 x 1280 пикселей и продублируйте фоновый слой.
Дважды щелкните слой фоновой копии, чтобы применить эффект наложения градиента со следующими настройками:
Стиль: Отражение
Масштаб: 150%
Щелкните поле Градиент, чтобы изменить градиентную заливку
Создайте градиент, используя цвета # 1b1315 слева и # 460d28 справа. Затем щелкните одну из имеющихся у вас цветовых точек, выберите среднюю точку и измените значение ее местоположения на 60%.
Затем щелкните одну из имеющихся у вас цветовых точек, выберите среднюю точку и измените значение ее местоположения на 60%.
Это создаст градиентную заливку фона.
Щелкните значок «Создать новый слой заливки или корректирующего слоя» в нижней части панели «Слои» и выберите «Уровни».
Измените значение тени на 6, чтобы немного затемнить фон.
Шаг 2
Создайте текст, каждую строку на отдельном слое, используя шрифт Intro Regular.Используйте любой размер, который вам нравится, и вы также можете использовать разные значения для каждой строки текста, если хотите. Здесь размер шрифта первой строки составляет 268 пунктов, а второй — 300 пунктов.
Измените значение Заливки каждого текстового слоя на 0.
Дважды щелкните первый текстовый слой, чтобы применить эффект Обводки со следующими параметрами:
Размер: 1
Тип заливки: Градиент
Стиль: Отражение
Угол: 90
Используйте градиентную заливку faucet 160.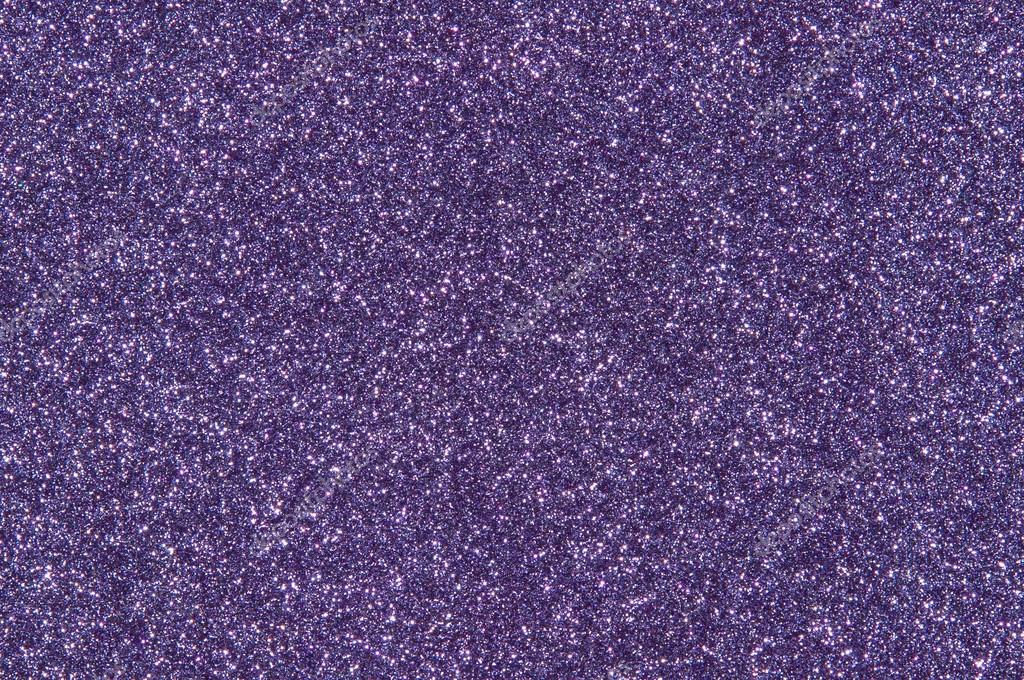
Это стилизует внешнюю обводку.
Щелкните правой кнопкой мыши стилизованный слой, выберите «Копировать стиль слоя», затем выберите другие текстовые слои, которые у вас есть, щелкните правой кнопкой мыши любой из них и выберите «Вставить стиль слоя».
Шаг 3
Создайте новый документ размером 500 x 500 пикселей, выберите инструмент «Прямоугольник» и убедитесь, что параметр «Форма» активен на панели параметров.
Затем щелкните один раз внутри документа, чтобы открыть поле «Создать прямоугольник».Установите ширину на 5 и высоту на 300 и нажмите ОК.
Имейте в виду, что высота должна быть достаточно длинной, чтобы заполнить текст по вертикали. Вы также можете поиграть со значением ширины, чтобы получить более толстые или тонкие линии.
Убедитесь, что цвет прямоугольника черный, затем перейдите в меню «Правка»> «Определить набор настроек кисти» и введите имя кисти.
Шаг 4
Вернитесь к исходному документу, выберите инструмент «Кисть» и откройте панель «Кисть» («Окно»> «Кисть»).
Выберите только что созданный кончик и измените его настройки на вкладке «Форма кончика кисти
», как показано ниже. Вы можете использовать другое значение интервала, если хотите, чтобы линии располагались ближе или дальше друг от друга.
Создайте новый слой под каждым текстовым слоем, который у вас есть, и назовите слои Кисти 1, Кисти 2 и так далее.
Для каждого текстового слоя нажмите Cmd / Ctrl + щелкните его миниатюру, чтобы создать выделение, затем щелкните соответствующий слой «Кисти».
Не отключая инструмент «Кисть», щелкните один раз в том месте, где должны начинаться линии.
Нажмите и удерживайте клавишу Shift, затем щелкните еще раз в том месте, где вы хотите, чтобы строки заканчивались, и отпустите все. Это заполнит выделение кистью с измененными линиями.
Нажмите Cmd / Ctrl + D, чтобы избавиться от выделения, и повторите те же шаги, чтобы заполнить остальной текст линиями.
Шаг 5
Измените значение Заливки всех слоев Кисти на 0.
Дважды щелкните один из слоев кисти, чтобы применить эффект наложения градиента с использованием градиентной заливки стальной трубы 20.
Это стилизует линии. Скопируйте и вставьте стиль слоя для остальных имеющихся у вас слоев кистей.
Вы также можете попробовать использовать различные комбинации градиентной заливки, если хотите.
Шаг 6
Поместите изображение Celestial Background 48 поверх всех слоев, измените режим наложения его слоев на Screen и при необходимости измените его размер.
Щелкните значок «Создать новый слой заливки или корректирующего слоя» и выберите «Карта градиента».
Создайте градиент, используя цвета # afaba3 слева и #ffffff справа. Измените режим наложения корректирующего слоя на «Умножение», а его непрозрачность на 50%.
Заключение
Это окончательный результат. Создание кисти с использованием различных настроек, а также использование других градиентных заливок может помочь вам добиться множества вариаций этого эффекта.
Надеюсь, вам понравилось это руководство, и вы нашли его полезным.
глянцевых фотографий | Уроки Photoshop
Создайте стопку глянцевых фотографий. В этом уроке вы узнаете, как размещать изображения в документе, добавлять стили слоев и придавать фотографиям глянцевый блеск.
Поместите изображения
Шаг 1
Создайте новый документ. Я создал документ размером 8 × 10 300 точек на дюйм.
Шаг 2
Поместите (Файл> Поместить) фотографии, которые вы хотите включить в стопку фотографий.
Шаг 3
Изображение должно быть помещено в документ с активированными элементами управления преобразованием. Отрегулируйте размер изображения. Удерживайте клавишу Shift, чтобы сохранить соотношение сторон при масштабировании изображения
Шаг 4
Повторите шаги 2 и 3 для всех фотографий, которые вы хотите включить в иллюстрацию.
Шаг 5
Используйте инструмент «Преобразование» (Изображение> Преобразование> Повернуть или Ctrl + T), чтобы повернуть фотографии. Вы можете расположить фотографии, перемещая слои в разные позиции в палитре слоев. Я переместил фотографию чашки на верхний слой, чтобы она была верхней фотографией стопки.
Вы можете расположить фотографии, перемещая слои в разные позиции в палитре слоев. Я переместил фотографию чашки на верхний слой, чтобы она была верхней фотографией стопки.
Добавить падающую тень и границу
Шаг 6
Выберите слой с изображением внизу стопки и добавьте стиль слоя Drop Shadow (Слой> Стиль слоя> Тень). Отрегулируйте настройки, чтобы получить желаемую тень.
{mostip} Пока не нажимайте «ОК»! {/ Mostip}
Шаг 7
В том же окне «Стиль слоя» выберите стиль «Обводка».Вы должны увидеть свойства, в которых можно настроить обводку. Измените Положение на «Внутри» и Цвет на белый, затем отрегулируйте размер, чтобы создать границу. По завершении нажмите ОК.
Шаг 8
Щелкните правой кнопкой мыши слой, к которому мы добавили стиль слоя, и выберите «Копировать стиль слоя». Затем выберите слой выше, щелкните правой кнопкой мыши и выберите «Вставить стиль слоя». Повторите это для других слоев, чтобы все слои (кроме фонового) имели одинаковый стиль.
Шаг 9
Чтобы тени выглядели более реалистично, дважды щелкните значок стиля каждого слоя и измените тени. Увеличьте расстояние тени в соответствии с порядком слоев. Например, в моем документе 4 слоя. Я оставил расстояние тени на первом слое равным 20. Но я увеличил расстояние на 5 по мере увеличения порядка слоев:
2-й слой: 20 пикселей
3-й слой: 25 пикселей
4-й слой: 30 пикселей
5-й слой: 35 пикселей
Шаг 10
Ваш документ должен выглядеть примерно так, с белой рамкой и падающими тенями на каждом из изображений.
Сделайте это глянцевым
После добавления к изображениям белой обрезки и тени мы наконец смогли добавить глянцевую текстуру.
Шаг 11
Активируйте 2-й слой с изображением в нижней части стопки. Удерживая клавишу Ctrl, щелкните миниатюру слоя. Это должно создать выделение слоя.
Шаг 12
Установите белый цвет в качестве цвета переднего плана. Вы можете легко сделать это, нажав D, чтобы восстановить цвета переднего плана и фона по умолчанию, а затем нажав X, чтобы переключить цвет переднего плана и фона.
Вы можете легко сделать это, нажав D, чтобы восстановить цвета переднего плана и фона по умолчанию, а затем нажав X, чтобы переключить цвет переднего плана и фона.
Шаг 13
Добавьте слой градиентной заливки (Слой> Новый слой заливки> Градиентная заливка). Он должен появиться над выбранным слоем, а маска слоя слоя с градиентной заливкой должна иметь форму слоя в качестве маски слоя.
Шаг 14
Появится окно градиентной заливки. В окне измените градиент на передний план на прозрачный, стиль на радиальный и масштабируйте до 150%. Снимите флажок и установите флажок «Выровнять по слою», чтобы увидеть, какой эффект вам больше нравится.
.

 Настройка стиля слоя работает правильно только для размера шрифта 220 пунктов (240 пунктов для первой буквы). Если вы используете другой шрифт, поиграйте с настройками. Вы можете изменить окончательный размер изображения без потери эффектов после объединения всех слоев.
Настройка стиля слоя работает правильно только для размера шрифта 220 пунктов (240 пунктов для первой буквы). Если вы используете другой шрифт, поиграйте с настройками. Вы можете изменить окончательный размер изображения без потери эффектов после объединения всех слоев.