Блик в фотошопе: Неразрушающий эффект бликов в фотошопе
Неразрушающий эффект бликов в фотошопе
В этом уроке «Эффекты Photoshop» мы узнаем, как режимы наложения слоев позволяют легко добавить популярный эффект бликов объектива к фотографии, не внося постоянных изменений в наше изображение. Мы начнем с того, что добавим блик объектива как обычно, чтобы расположить его именно там, где мы хотим, затем мы отменим эффект, добавим новый слой, повторно применим блик объектива, используя удобное сочетание клавиш, и, наконец, мы смешаем блики объектива с изображением, используя один из самых распространенных и широко используемых режимов наложения Photoshop.
Вот изображение, с которым я буду работать:
Исходное изображение.
Вот как это будет выглядеть после того, как мы добавили эффект бликов объектива. Важно отметить, что сама бликовая линза полностью отделена от изображения, поэтому, если я передумаю позже и решу, что она мне не нравится, я могу легко удалить ее и вернуться к исходной фотографии:
Финальный эффект бликов.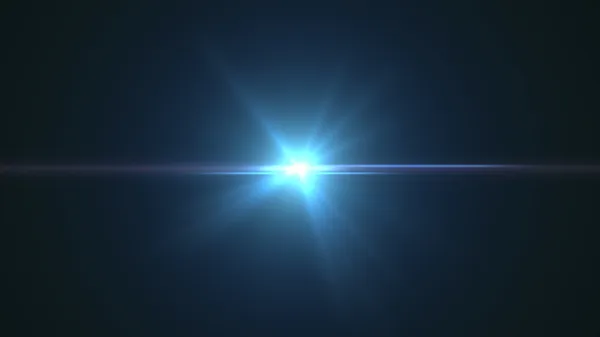
Как добавить линзу без разрушения
Шаг 1: примени фильтр размытия линзы
Когда наше изображение открыто в Photoshop, первое, что нам нужно сделать, это добавить блик на объективе, как обычно, если бы мы применяли его непосредственно к изображению. Несмотря на то, что мы собираемся отменить эффект, это дает нам возможность расположить блик объектива именно там, где мы этого хотим. Чтобы добавить блики на объективе, откройте меню « Фильтр» в верхней части экрана, выберите « Визуализация», а затем выберите « Вспышка объектива»:
Перейдите в Filter> Render> Lens Flare.
Это открывает диалоговое окно Lens Flare. Фильтр Lens Flare в Photoshop добавляет к изображению эффект имитации бликов объектива, и мы можем выбрать один из четырех различных типов объективов (50-300 мм Zoom, 35mm Prime, 105mm Prime и Movie Prime) в разделе Lens Type на нижняя часть диалогового окна. Каждый из них даст нам другой тип вспышки. Выберите каждый из них, чтобы просмотреть эффект в области предварительного просмотра в верхней половине диалогового окна. Я собираюсь придерживаться стандартного 50-300-мм объектива с зумом. Вы также можете отрегулировать яркость бликов объектива, перетаскивая ползунок « Яркость» влево или вправо, но опять же, я буду придерживаться значения по умолчанию 100%.
Выберите каждый из них, чтобы просмотреть эффект в области предварительного просмотра в верхней половине диалогового окна. Я собираюсь придерживаться стандартного 50-300-мм объектива с зумом. Вы также можете отрегулировать яркость бликов объектива, перетаскивая ползунок « Яркость» влево или вправо, но опять же, я буду придерживаться значения по умолчанию 100%.
Чтобы разместить блик объектива в нужном месте, просто щелкните внутри области предварительного просмотра. Место, на которое вы нажимаете, становится центром вспышки. Я собираюсь нажать прямо на заходящее солнце чуть выше людей, идущих по пляжу:
Нажмите внутри области предварительного просмотра, чтобы установить положение блика объектива.
Когда вы будете довольны типом и положением блика вашего объектива, нажмите OK, чтобы выйти из диалогового окна. Затем Photoshop применит эффект к вашему изображению в окне документа. Вот как выглядит моя бликовая линза:
Первоначальный эффект бликов объектива.
Единственная проблема в том, что мы только что применили блик объектива непосредственно к самому изображению. Если бы я должен был сохранить изображение в этой точке и закрыть его, исходная фотография (без бликов на объективе) исчезла бы навсегда, и это не тот способ, которым вы хотите работать в Photoshop, особенно когда мы можем создать точно такой же Неразрушающий эффект, используя режимы наложения!
Шаг 2: отменить блик объектива
Теперь, когда мы точно знаем, где мы хотим, чтобы на изображении появилась блик объектива, давайте отменим эффект, перейдя в меню « Правка» в верхней части экрана и выбрав « Отменить блик объектива» . Или, более быстрый способ отменить эффект — нажать Ctrl + Z (Win) / Command + Z (Mac) на клавиатуре, чтобы отменить последний шаг:
Перейдите в «Правка»> «Отменить блик объектива» или нажмите Ctrl + Z (Победа) / Command + Z (Mac).
Шаг 3: Добавить новый пустой слой
Нажмите на значок нового слоя в нижней части палитры слоев. Photoshop добавит новый слой с именем «Слой 1» над фоновым слоем (это слой, на котором находится наше изображение):
Photoshop добавит новый слой с именем «Слой 1» над фоновым слоем (это слой, на котором находится наше изображение):
Добавьте новый слой над фоновым слоем.
Шаг 4: заполните новый слой черным
Фотошоп не позволит нам применить фильтр Lens Flare к пустому слою, поэтому давайте закрасим слой цветом. Мы будем использовать черный цвет, который позволит легко смешать блики объектива с изображением позже. Вернитесь в меню Edit и на этот раз выберите Fill :
Перейдите в Edit> Fill.
Когда появится диалоговое окно Fill, установите для параметра « Использовать» в разделе « Содержимое » в верхней части диалогового окна значение « Черный» :
Установите черный цвет, которым вы хотите заполнить слой.
Нажмите OK, чтобы выйти из диалогового окна. Photoshop заполняет новый слой черным, который заполняет окно документа черным, временно скрывая исходную фотографию из вида.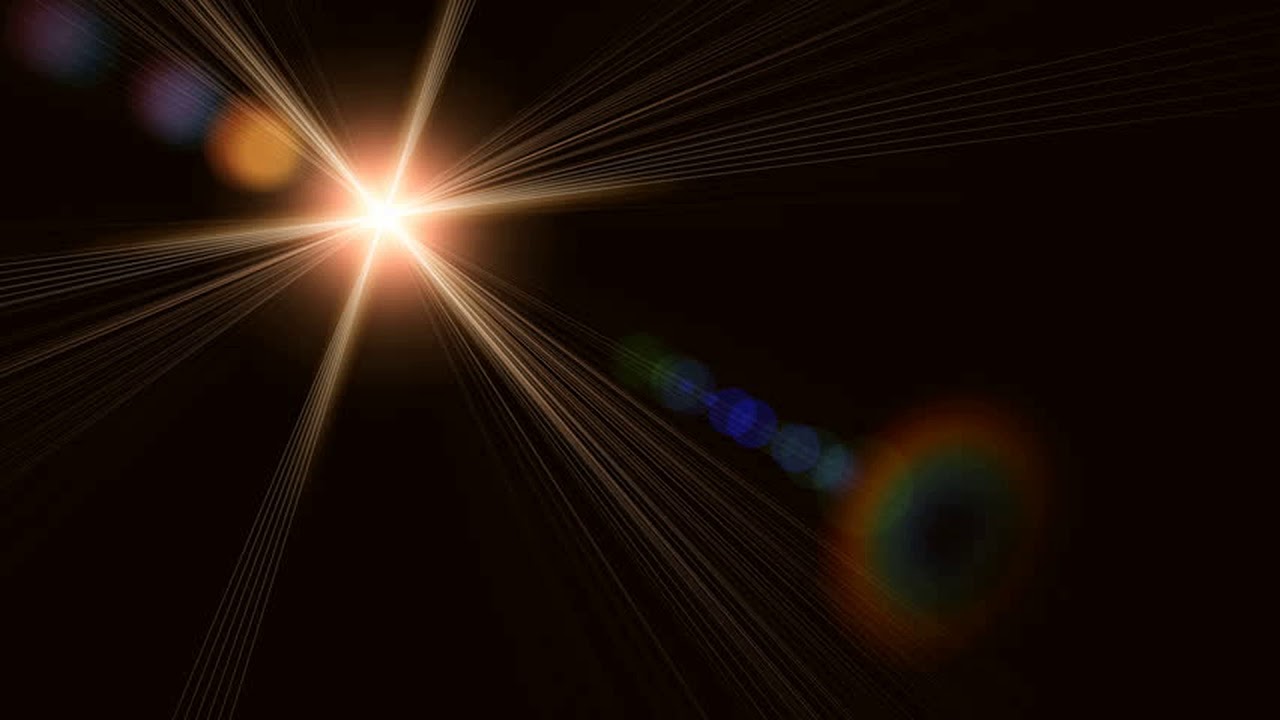
Шаг 5: повторно примени фильтр бликов линзы
Теперь, когда слой больше не пустой, мы можем повторно применить наш фильтр Lens Flare. Photoshop по-прежнему запоминает все настройки, которые мы использовали для фильтра в последний раз, когда мы его применяли, включая положение вспышки, поэтому все, что нам нужно сделать, — это повторно применить его. Так как фильтр Lens Flare был последним фильтром, который мы использовали, мы можем быстро повторно применить его, просто зайдя в меню Filter и выбрав Lens Flare в самом верху списка. Или, чтобы еще быстрее применить последний фильтр, который вы использовали, просто нажмите Ctrl + F (Win) / Command + F (Mac) на клавиатуре:
Ранее использованный фильтр всегда отображается в верхней части меню фильтра, поэтому мы можем легко повторно применить его, используя те же настройки.
Та же самая засветка объектива появляется в той же позиции в окне документа, на этот раз на слое 1, а не на самом изображении:
Космос. Последний рубеж. Это … о, извините за это.
Последний рубеж. Это … о, извините за это.
Шаг 6: измени режим смешивания слоя на экран
Все, что нам нужно сделать сейчас, это спрятать весь сплошной черный цвет на слое и смешать блики линзы с изображением под ним, и мы можем легко это сделать, изменив режим наложения для слоя 1 с Normal на Screen . Вы найдете опцию режима наложения в верхнем левом углу палитры слоев:
Измените режим наложения для слоя 1 на экран.
С режимом наложения, установленным на Экран, весь сплошной черный цвет на слое 1 исчезает, оставляя только блики самого объектива и давая нам тот же самый эффект, который мы изначально имели, только на этот раз, на отдельном слое:
Тот же эффект бликов объектива был применен без ущерба для оригинальной фотографии.
Поскольку блик объектива теперь находится на отдельном слое над изображением, мы можем включить и выключить его, просто щелкнув значок видимости слоя (глазное яблоко) в крайнем левом углу слоя 1. Нажмите его один раз, чтобы выключить блик объектива. Нажмите еще раз, чтобы снова включить:
Нажмите его один раз, чтобы выключить блик объектива. Нажмите еще раз, чтобы снова включить:
Нажмите на значок видимости слоя, чтобы показать или скрыть блики в окне документа.
Шаг 7: понизьте непрозрачность бликов объектива (необязательно)
Еще одно преимущество наличия бликов на собственном слое состоит в том, что мы можем уменьшить его интенсивность, если необходимо, уменьшив непрозрачность слоя 1. Вы найдете опцию «Непрозрачность» прямо напротив опции режима наложения в верхней части палитры слоев. Чем ниже вы устанавливаете непрозрачность, тем более тонкими будут блики объектива в документе:
Снижение непрозрачности слоя 1 уменьшает интенсивность бликов объектива.
Здесь я уменьшил непрозрачность до 50%, дав мне гораздо более тонкий эффект блика:
Более тонкий эффект вспышки.
Обязательно сохраните изображение в виде 
Добавляем эффект радужных бликов на фото | by PFY (Твой фотошоп)
Скачать архив с материалами к уроку
Примечание: Автор использовал платные материалы. В архиве вы найдёте альтернативный вариант изображений для выполнения урока.
Для начала нужно открыть исходное фото в программе. Жмем Ctrl+O и выбираем картинку на компьютере.
Кликаем правой кнопкой по слою и выбираем Convert to Smart Object (Преобразовать в смарт-объект).
Далее мы создадим образцы цвета, которые будем использовать для создания эффекта. Открываем панель Window — Swatches (Окно — Образцы).
В нижней части панели инструментов открываем окно Color Picker (Выбор цвета). Выбираем цвет #9f61f6 и жмем на кнопку Add to Swatches (Добавить в образцы).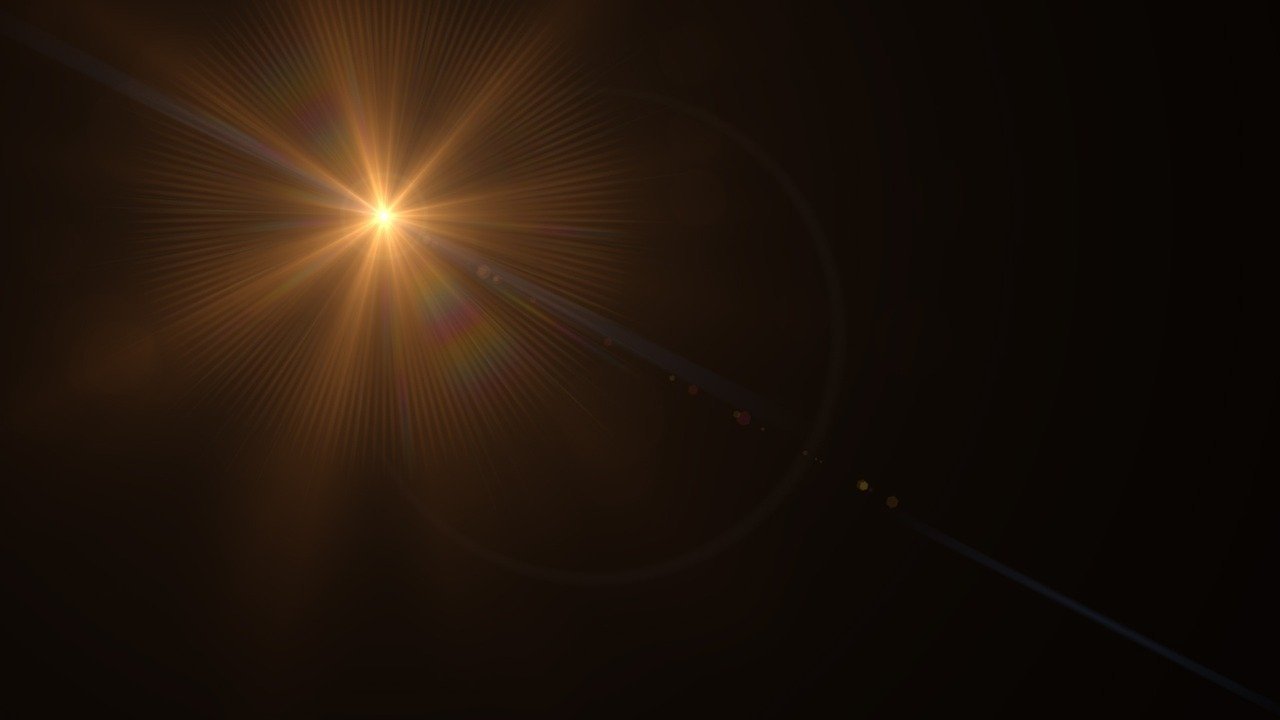
После этого добавляем остальные цвета:
- #7190fb
- #5af8f9
- #4efe89
- #f8d45b
- #f9624f
Перед началом создания эффекта нам нужно выполнить небольшую цветокоррекцию фото. Выбираем смарт-объект и жмем Shift+Ctrl+A, чтобы открыть фильтр Camera Raw. Используем следующие значения:
- Exposure (Экспонир): -1,30
- Clarity (Четкость): -18
После этого переходим Layer — New Adjustment Layer — Curves (Слой — Новый корректирующий слой — Кривые). В центре кривой ставим точку и тянем ее вниз.
Переходим Layer — New Adjustment Layer — Levels (Слой — Новый корректирующий слой — Уровни) и вводим следующие значения: 8; 1,00; 251.
В конце добавляем выцветший эффект на фото. Для этого переходим Layer — New Adjustment Layer — Exposure (Слой — Новый корректирующий слой — Экспозиция) и устанавливаем Offset (Сдвиг) на +0,0100.
Теперь мы можем начать работу с эффектом. Создаем три новых слоя (Alt+Shift+Ctrl+N) и размещаем их под слоем Exposure (Экспозиция).
Жмем клавишу B, чтобы активировать инструмент кисть и на верхней панели настраиваем ее:
- Size (Размер): 50 пикселей
- Hardness (Жесткость): 45%
На панели образцов выбираем первый цвет и рисуем пятно для радуги на первом пустом слое.
После этого создаем еще пять таких же мазков, используя цвета на панели образцов.
Таким же образом рисуем еще две линии, состоящих из цветов радуги. Каждая линия должна находиться на отдельном слое.
Выбираем первый слой с радугой и применяем к нему Filter — Blur — Gaussian Blur (Фильтр — Размытие — Размытие по Гауссу) с радиусом 40 пикселей.
Далее применяем фильтр Gaussian Blur (Размытие по Гауссу) ко второму и третьему слоям, просто нажав комбинацию Alt+Ctrl+F.
С зажатой клавишей Shift выделяем все три слоя с бликами и переключаем их режим наложения на Overlay (Перекрытие).
Под слоями с радугой добавляем новый. Жмем клавишу В, чтобы активировать кисть, и рисуем три белых полосы на бликах.
Жмем комбинацию клавиш Alt+Ctrl+F и применяем к этому слою фильтр Gaussian Blur (Размытие по Гауссу).
Переключаем режим наложения слоя с белыми полосами на Overlay (Перекрытие) и уменьшаем непрозрачность до 25%.
Отличная работа!
Я показал вам, как с помощью стандартных кистей, смарт-фильтров и корректирующих слоев создать эффект радужных бликов.
PFY
Как сделать блики в Фотошопе.
В этой статье мы научимся делать блики в Фотошопе на предметах более яркими и создавать новые блики.
Для примера я скачала из бесплатного фотостока несколько изображений.
Делаем блики более яркими.
Открываем в Фотошопе изображение яблока. Мы видим, что блики на яблоке очень тусклые, сделаем их более яркими.
На верхней панели открываем «окно» -> «слои».
Создаём дубликат слоя, даём ему название «блик».
На верхней панели выбираем пункт меню «изображение» -> «коррекция» -> «порог». Порог яркости делаем примерно 160.
Далее берём «волшебную палочку» и выделяем центральные блики.
На верхней панели выбираем пункт меню «выделение» -> «инверсия», затем «редактирование» -> «вырезать». Мы видим, что у нас исчез чёрный цвет, остались только блики.
Дублируем слой «блик» 3 раза.
Названия слоям даём следующие: 3px, 10px, 20px, 30px.
Для слоя «3px» применяем фильтр размытия по Гауссу. На верхней панели выбираем пункт «Фильтр» -> «Размытие» -> «Размытие по Гауссу», радиус размытия ставим 3 пикселя.
Для слоя «10px» радиус размытия ставим 10 пикселей. Для других слоёв, соответственно 20 и 30 пикселей.
Объединяем все 4 слоя с бликами. Получившемуся слою даём название «блик».
Вот, что у нас получилось.
Если мы хотим сделать блик ещё ярче, достаточно сдублировать слой «блик». Чтобы уменьшить яркость блика, то уменьшаем непрозрачность слоя «блик».
Создаём новый блик.
Открываем изображение ёлочной игрушки шара.
Видим, что бликов на шаре нет вообще.
Итак, простым движением создаём блик.
На верхней панели выбираем пункт меню «фильтр» -> «рендеринг» -> «блик».
Ставим блик как показано на рисунке.
В итоге у нас получился красивый ёлочный шар с бликом.
И ещё один способ создать матовый блик.
Открываем изображение уже другого ёлочного шара.
Берём инструмент «эллипс» (U), заливку делаем белой, обводку убираем.
И в том месте, где будет блик рисуем круг.
Растрируем слой с кругом и создаём дубликат этого слоя.
Для одного круга делаем размытие по Гауссу 10 пикселей, для другого 20 пикселей («Фильтр» -> «размытие» -> «размытие по Гауссу»).
В итоге получается вот такой ёлочный шар с матовым бликом.
15 Бесплатных Экшенов Photoshop Световые Блики и Наложение Эффектов
Вид винтажной плёнки возвращается в моду! Эффект световых бликов обычно создавался путём вскрытия (утечки) в пленочных фотоаппаратах. Свет, просачивающийся сквозь тушку камеры, преждевременно экспонировал плёнку, что приводило к получению изумительного вида на финальной фотографии.
Световые блики обычно изображены в виде ярких цветных полос на исходном изображении.
Поскольку данный стиль винтажной плёнки пробился в цифровую эру, поэтому, был смоделирован эффект световых бликов! В этом уроке я покажу вам комбинацию бесплатных и премиум стилей световых бликов в Adobe Photoshop.
Скачайте Экшены Photoshop Световые Блики
Если вам нужен простой способ создания реалистичного эффекта световых бликов, тогда посмотрите, что предлагает Envato Elements. Envato Elements — это готовый творческий «шведский стол» с исходными материалами, шаблонами и графикой для ваших проектов.
Исходные материалы от Elements подобраны и отобраны вручную, поэтому вы можете потратить меньше времени на поиск файлов и больше времени на свой текущий проект.
Envato Elements — это подписка на огромную библиотеку исходных материаловElements обладает впечатляющим пакетом экшенов Photoshop Световые Блики. Если вы покупаете подписку на Elements, то вы можете скачивать экшены Photoshop, пресеты Lightroom и многое другое.
Посмотрите следующие эффекты со световыми бликами, которые включены в подписку на Elements.
Экшены Photoshop Световые Блики FilterGrade S1
Включает 20 эффектов со световыми бликами.
Экшены Photoshop Световые Блики FilterGrade S2
Включает 20 эффектов со световыми бликами.
Задние Фоны с Эффектами Боке и Световыми Бликами
Включает 15 дизайнерских решений.
Бесплатные Экшены Световые Блики
Если вы ищете бесплатную альтернативу для имитации эффекта световые блики, то специально для вас я подготовил подборку из 25 лучших экшенов и стилей по всему Интернету по созданию эффектов световых бликов.
Эти ссылки представляют собой сочетание экшенов (добавьте световые эффекты одним кликом) и наложений эффектов, которые представляют собой изображения, которые вы можете наложить поверх вашей исходной фотографии. Ознакомьтесь с инструкциями по применению на каждой странице.
Бесплатные Экшены Photoshop Световые Блики от Sivioco
Пакет из 5.
Световые Эффекты Ломо от Brusheezy
Пакет включает 71 эффект.
Экшены Ретро Эффекты от Brusheezy — Prestalgia
Пакет из 10.
Световые Эффекты от Friabrisa
Экшены от pstutorialsws
Световые Эффекты от Sivioco
Пакет из 5.
Spoon Graphics — Набор Бесплатных Текстур со Световыми Эффектами
Пакет из 15
Photographypla.net — Бесплатные Винтажные Световые Эффекты
Shutter Pulse — Бесплатные Экшен Винтажные Световые Эффекты
Требуется указать адрес электронной почты.
PresetPro — Бесплатные Световые Эффекты Photoshop
Бесплатный Экшен от Loaded Landscapes
Винтажные Световые Эффекты Ностальгия
Уроки Photoshop — 24 Экшена Ультра Затенение и Световые Блики
Световые Эффекты от CoffeeShop
4 Бесплатных Экшена Световые Блики от Creative Tacos
Обзор и Продолжение Обучения
Данный урок помог вам найти некоторые из лучших и простых в использовании эффектов световых бликов для Adobe Photoshop.
Если вы хотите попробовать другие творческие стили на своих изображениях с помощью экшенов, тогда ознакомьтесь со следующими уроками:
Как вы создали эффект светового блика в Photoshop? Дайте мне знать в комментариях.
Анимация блика в Фотошоп
Анимация довольно часто применяется как в любительских работах, так и в профессиональных, а потому не помешает узнать многие приемы создания того или иного действия. Блик на металлической поверхности может применяться для непрерывной анимации и создаст впечатление «живой» фотографии. Открываем изображение (пример). В данном примере блик будет применен к доспехам. Инструментом «Прямолинейное лассо» выделяем фрагмент доспехов. Копируем выделенный фрагмент и вставляем его.
Создаем новый слой. Настраиваем инструмент «Градиент» и на панели настроек инструмента выбираем тип градиента, как показано стрелочкой.
Проводим недлинную диагональную линию.
Получаем такую градиентную заливку.
Данный слой делаем обтравочной маской по отношению к слою с фрагментом доспеха: удерживая нажатой клавишу Alt нажимаем на границе слоев.
Сдвигаем слой с градиентом вниз вправо, так чтобы бы полоса, имитирующая блик оказалась в начале доспеха.
Создаем анимацию. Заходим во вкладку «Окно» и выбираем «Анимация» («Шкала времени»). Создаем шкалу времени и создаем второй кадр. Для первого кадра будет соответствовать сдвинутый вниз блик.
Становимся на второй кадр и слой с бликом сдвигаем вверх влево.
Становимся на первый кадр и удерживая нажатой клавишу Ctrl нажимаем на второй кадр (данное действие позволяет выделить те кадры, которые нажимаются при удержании этой клавиши).
Нажимаем на иконке «Создание промежуточных кадров» и в диалоговом окне задаем количество промежуточных кадров.
Для последнего кадра можно увеличить время отображения, чтобы блик не сновал снизу вверх слишком резко.
Настраиваем параметры анимации:
- «Выбор времени отображения кадра» — 0,2 секунды для всех кадров, а для последнего 0,6 секунды;
- «Выбор параметров цикла» — «Постоянно».

Сохраняем анимацию: вкладка «Файл» — «Сохранить для web и устройств».
В диалоговом окне сохранения анимации задаем параметры, как показано на рисунке, либо подбираем те, что наиболее эффективны в сохранении качества изображения при переводе его в формат gif.
Получаем анимацию блика.
Добавляем блик при помощи стандартных средств Фотошоп
Всем привет. В этом уроке я покажу вам, как добавить блик, чтобы сделать мягкий акцент на фото. Новичкам будет довольно просто выполнить этот урок, но продвинутые пользователи Фотошопа тоже смогут найти для себя пару интересных приемов.
Шаг 1
Откройте изображение “Львы” (из метериалов к уроку) и отразите его по горизонтали, перейдя в меню Изображение – Вращение изображения – Повернуть по горизонтали (Image – Image Rotation – Flip CanvasHorizontally).
Шаг 2
Давайте начнем с обесцвечивания изображения. Создайте новый корректирующий слой Цветовой тон/насыщенность (Слои-Новый корректирующий слой-Цветовой тон/ насыщенность) (Layer-New Adjustment Layer- Hue/Saturation) и перетащите ползунок насыщенности до -30.
Шаг 3
Цвета немного размыты и однотонные. Давайте добавим цвета для разнообразия. Создайте корректирующий слой Карта градиента (Gradient Map Adjustment), Слои – Новый корректирующий слой – Карта градиента (Layer – New Adjustment Layer – Gradient Map) и используйте настройки, показанные ниже.
Измените режим наложения этого слоя на Мягкий свет (Soft Light).
Шаг 4
Создайте новый слой (Ctrl + Shift + Alt + N) и залейте его белым цветом (Shift + F5).
Шаг 5
Добавьте немного шума на слой, созданный в предыдущем шаге, перейдя в Фильтр – Шум – Добавить шум (Filter – Noise – Add Noise), используйте настройки, показанные ниже.
Шаг 6
Шум очень мелкий, нам нужно, чтобы он был немного крупнее. Добавим небольшое размытие к слою с шумом, перейдя в Фильтр – Размытие – Размытие по гауссу (Filter – Blur – GaussianBlur), используя настройки, показанные ниже.
Шаг 7
К слою с шумом добавьте корректирующий слой Кривые (Curves), Изображение – Новый корректирующий слой – Кривые (Image – Adjustments – Curves) и используйте настройки, что показаны ниже. Вы заметите, что мы избавились от серого цвета, сохраняя только очень яркие пятна белого.
Шаг 8
Для того чтобы создать световые лучи из этого слоя мы будем применять к нему Радиальное размытие (Radial Blur).
Перейдите в Фильтр – Размытие – Радиальное размытие (Filter – Blur – Radial Blur) и используйте настройки, показанные ниже.
Нажмите OК и измените режим наложения на Линейный осветлитель (Linear Dodge) – проявятся лучи.
Шаг 9
Нам не нужно, чтобы лучи были настолько сильными по краям изображения. Давайте скроем их при помощи маски слоя. Добавьте маску слоя к слою световых лучей, перейдя в Слои – Маска слоя – Показать все (Layer-Layer Mask-Reveal All).
Выберите стандартную мягкую кисть с непрозрачностью 50%, цвет черный и на маске слоя пройдитесь по краям изображения.
На маске слоя черный цвет скрывает видимость изображения, а белый – наоборот, восстанавливает видимость, таким образом, рисуя с 50% непрозрачностью черным цветом, мы частично скрываем видимость лучей.
Шаг 10
Давайте добавим еще один слой с лучами, но на этот раз сделаем лучей еще больше. Создайте новый слой (Ctrl + Shift + Alt + N) и залейте его белым цветом (Shift + F5).
Добавим на слой облака, перейдя в Фильтр – Рендеринг – Облака (Filter – Render – Clouds).
Шаг 11
Снова примените Радиальное размытие (Radial Blur), используя точно такие же параметры, как и в шаге 8 и измените режим наложения на Перекрытие (Overlay).
Теперь у нас есть большие пушистые лучи света, дополняющие тонкий луч света.
Шаг 12
Мы создали лучи, но они будут не очень хорошо выглядеть без ярких бликов.
Создайте новый слой (Ctrl + Shift + Alt + N) и залейте его черным цветом (Shift + F5). Перейдите в Фильтр – Рендеринг – Блик (Filter – Render – Lens Flare), выберите 105mm и нажмите кнопку ОК.
Постарайтесь расположить блик в том месте, откуда исходят лучи, созданные в предыдущих шагах.
Шаг 13
Измените режим наложения слоя с бликом на Экран (Screen) – это скроет черный цвет слоя и оставит яркие цвета блика.
Я думаю, что эффект будет слишком сильный для нашей работы. Добавьте маску слоя к слою с бликами и стандартной круглой мягкой кистью со 100% непрозрачностью, цвет черный, прокрасьте вокруг блика.
Шаг 14
Давайте создадим еще один блик для усиления эффекта. Создайте новый слой и залейте его черным цветом, перейдите в меню Фильтр – Ренднринг – Блик (Filter – Render – Lens Flare) и выберите 50-300mm.
Создайте новый слой и залейте его черным цветом, перейдите в меню Фильтр – Ренднринг – Блик (Filter – Render – Lens Flare) и выберите 50-300mm.
Измените режим наложения слоя на Экран (Screen), чтобы скрыть черные цвета.
Шаг 15
Наше солнце выглядит довольно холодным, давайте придадим ему теплых оттенков. Создайте новый слой и измените режим наложения на Мягкий свет (Soft Light).
Стандартной круглой мягкой кистью с 50% непрозрачностью прокрасьте желтым цветом над солнцем.
Шаг 16
Мы можем улучшить изображение, добавив резкости. Создайте новый слой из всех существующих слоев (Ctrl + Shift + Alt + E), перейдите в Фильтр – Усиление резкости – Контурная резкость (Filter – Sharpen – Unsharp Mask).
Используйте настройки, показанные ниже.
Шаг 17
Для того чтобы ещё больше придать работе теплых тонов, создайте новый корректирующий слой Фотофильтр (Photo Filter), Слои – Новый корректирующий слой – Фотофильтр(Layer – New Adjustment Layer – Photo Filter) и используйте настройки, показанные ниже.
Шаг 18
В завершение добавим к нашей работе виньетку. Создайте новый слой и залейте его белым цветом (Shift + F5). Измените режим наложения на Умножение (Multiply) и стандартной круглой мягкой кистью с 50% непрозрачностью прорисуйте черным цветом по краям изображения. Если эффект слишком сильный вы можете понизить непрозрачность (я опустил ее до 60%).
Итоговый результат.
[twenty20 img1=”2160″ img2=”2161″ offset=”0.5″ before=”Без блика” after=”С бликом”]
На этом у меня все. До скорого!
Подписывайтесь на канал @phtgr, чтоб не пропускать новые интересные уроки.
Как убрать блики в фотошопе. Составьте изображение из нескольких
Во время фотосъёмки бывают ситуации, когда свет вспышки отражается от кожи человека при этом создаётся впечатление сильно лоснящейся от жира кожи. Конечно, такой кадр можно переснять, жаль, не всегда есть такая возможность.
Конечно, такой кадр можно переснять, жаль, не всегда есть такая возможность.
В этом случае поможет не сложная техника удаления блика, от вспышки используя простую технику обработки изображения в фотошопе. Для демонстрации такой техники я выбрал фрагмент фото с наиболее явно видимым дефектом такого рода:
Техника удаления блика от вспышки
Техника, которую я продемонстрирую в этом уроке применима к большинству изображений имеющих такие дефекты. Её суть заключается в выборе цвета с нормального (не засвеченного) участка кожи и переносе этого цвета в проблемные зоны на лице модели.
Для начала откройте изображение, с которым вы будете работать в программе. При помощи кнопки внизу создайте новый, его мы используем для размещения цвета нормальной кожи.
Возьмите инструмент пипетка для взятия образца цвета, установите среднее значение размера образца как показано ниже.
Кликните «Пипеткой» на не засвеченном участке кожи рядом с проблемной областью. При этом выбранный цвет будет установлен в качестве основного.
При этом выбранный цвет будет установлен в качестве основного.
Комбинацией клавиш (Shift+F5) вызовите диалог команды «Заполнить» в качестве источника цвета укажите основной нажмите кнопку ОК.
Слой залит выбранным цветом, соответственно в документе мы невидим ничего кроме него. Нужно сделать так чтобы выбранный цвет был применён только к участкам кожи подвергнутым действию вспышки.
Засвеченные области светлее установленного нами цвета, следовательно, изменив режим наложения этого слоя на «затемнение» цвет останется видимым только в тех областях на изображении которые светлее него, на более темных участках он исчезнет. Проделаем эту операцию:
Посмотрите на получившийся у меня результат удаления блика от вспышки. Изображение выглядит вполне достойно, при необходимости можно уменьшить значение непрозрачности слоя, чтобы работа не выглядела как «заплатка» на лице.
Однако для примера я взял только часть фотографии с дефектом, в «реале» действие этого приёма распространится не только на засвеченные вспышкой участки кожи, но и на все области которые будут светлее выбранного цвета. В этом случае отчаиваться не стоит, «беде» можно помочь применив к слою с цветом маску.
В этом случае отчаиваться не стоит, «беде» можно помочь применив к слою с цветом маску.
Инвертируйте маску (Ctrl+I) так чтобы цвет не был виден. Теперь возьмете кисть противоположного цвета с мягкими краями и средней прозрачностью.
Обработайте кистью проблемные зоны на фото. Если во время работы с кистью вы допустили ошибку, сдайте шаг назад (Ctrl+Z), либо поменяйте цвет кисти на противоположный и пройдите по ошибочному участку восстанавливая маску слоя. Изменять размер инструмента во время работы ([) – уменьшить, (]) – увеличить.
Так используя простую технику легко удалить блик от вспышки на фотографии.
Блики на снимках могут стать настоящей проблемой при обработке их в Фотошопе. Такие «засветы», если так не задумано заранее, очень бросаются в глаза, отвлекают внимание от других деталей фотографии и вообще выглядят нелицеприятно.
Информация, содержащаяся в этом уроке, поможет Вам эффективно избавляться от бликов.
Рассмотрим два частных случая.
В первом имеем фото человека с жирным блеском на лице. Фактура кожи не повреждена засветом.
Итак, попробуем убрать блеск с лица в Фотошопе.
Проблемное фото у нас уже открыто. Создаем копию слоя с фоном (CTRL+J ) и приступаем к работе.
Создаем новый пустой слой и меняем режим наложения на «Затемнение» .
Затем выбираем инструмент «Кисть» .
Теперь зажимаем ALT и берем образец оттенка кожи как можно ближе к блику. Если участок засвета достаточно большой, то образцов имеет смысл взять несколько.
Полученным оттенком закрашиваем засвет.
То же самое проделываем со всеми остальными бликами.
Сразу видим появившиеся дефекты. Это хорошо, что данная проблема возникла во время урока. Сейчас мы ее решим.
Создаем отпечаток слоев сочетанием клавиш CTRL+ALT+SHIFT+E и выделяем проблемный участок каким-нибудь подходящим инструментом. Я воспользуюсь «Лассо» .
Выделили? Нажимаем CTRL+J , тем самым скопировав выделенную область на новый слой.
Откроется окно функции. Для начала кликаем по темной точке, тем самым взяв образец цвета дефекта. Затем ползунком «Разброс» добиваемся того, чтобы в окне предпросмотра остались только белые точки.
В отсеке «Замена» кликаем по окошку с цветом и подбираем нужный оттенок.
Дефект устранен, блики исчезли.
Второй частный случай – повреждение текстуры объекта вследствие пересвета.
На этот раз разберемся, как убрать блики от солнца в Фотошопе.
Имеем вот такой снимок с пересвеченным участком.
Я вас как всегда приветствую, дорогие друзья. В данной статье я расскажу как убрать блеск с лица в фотошопе с помощью парочки простых способов. Недавно просматривал фото с одного мероприятия, и посмотрев на лица подумал: «Как же все таки жирный блеск подпорчивает фотографию». Согласитесь? Но, Слава Богу, это всё исправляется очень легко. В этом нам поможет наш любимый графический редактор. Ну и как говорил Гагарин: «Поехали!».
В этом нам поможет наш любимый графический редактор. Ну и как говорил Гагарин: «Поехали!».
Режим наложения
Как убрать жирный блеск на лице с помощью восстанавливающей кисти
Как вы наверное знаете, существует два вида восстанавливающей кисти — точечная и обычная. Обе они нужны для того, чтобы спрятать какие-либо деффекты. Отличаются эти два вида только тем, что для обычного инструмента требуется самому искать область донора, а точечный делает все автоматически. Поэтому, начнем с автоматического способа.
Если вам не нравится, как работает точная восстанавливающая кисть, то попробуйте воспользоваться обычной, выбрав ее все в той же группе на панели инструментов.
Только тепер вам предстоит для начала выбрать область, с которой вы будете брать область и структуру кожи. Для этого зажмите клавишу Alt, чтобы ваш курсор сменился на значок прицела, и кликните на участок нормальной кожи.
Уверен, что после проделывания данной процедуры вы будете довольны.
Заплатка
Также, довольно хороший способ убрать блеск с лица в фотошопе, это воспользоваться знакомым нам инструментом «Заплатка» .
Размытие по Гауссу
Вот еще один интересный способ, который не отнимет у вас много времени, а эффект, я уверен, вас порадует. Правда, с сильным жирным блеском данный способ вряд ли справится.
Способ, конечно, интересный, но на самом деле он подходит далеко не всегда, и гораздо эффективнее будет воспользоваться одним из вышеуказанных методов.
Инструмент Штамп
Также, в этом нелегком деле, нам может пригодиться инструмент «Штамп», которым мы пользовались, когда убирали лишний объект в фотшопе. Если вы уже знаете, как им пользоваться, то вы и сами догадаетесь, что нужно делать, ну а для тех, кто не знает, привожу подробную инструкцию.
По-моему все проще некуда. Вы так не считаете? И заодно Анджелину в порядок привели, а то блестит как незнамо кто). И кстати сразу вопрос: А какой способ вам самим понравился больше? А может вы знаете еще какой-то интересный метод? С удовольствием посмотрю.
Ну а вообще, если вы хотите освоить фотошоп в кратчайшие сроки и хорошо уметь им пользоваться (даже если вы им вообще е пользовались), то я конечно же рекомендую вам посмотреть классный видеокурс . На сегодня по моему мнению это лучший курс фотошопа для начинающих. Всё подробно рассказано, без воды и понятным для человека языком. Смотрится буквально на одном дыхании.
Я надеюсь, что теперь у вас не вознинет вопросов, как убрать жирный блеск с лица на фотографии в фотошоше, поэтому при любой подобной щекотливой ситуации вы сможете все исправить сами.
С уважением, Дмитрий Костин.
К сожалению, не все подвластно фотографам. Даже самый профессиональный фотограф не может предотвратить возникновение бликов на лице, которые проявляются благодаря вспышке, особенно если съемка происходит не в студии. Существует несколько способов удаления бликов в Adobe Photoshop. Но мы сегодня рассмотрим самый простой и действенный способ, который позволит сделать кожу матовой и в то же время естественной. А чтобы не создавать эффект «пластикового лица», лишая его естественного блеска, мы оставим едва заметные блики.
А чтобы не создавать эффект «пластикового лица», лишая его естественного блеска, мы оставим едва заметные блики.
Этапы проведения работ.
1. Откройте исходную фотографию в программе Photoshop.
2. Создайте новый слой перейдя в меню «Слои» – «Новый» – «Слой» или нажмите сочетание клавиш на клавиатуре Shift+Ctrl+N.
3. Поменяйте режим смешивание на «Затемнение». этот параметр очень важен, т.к. именно в нем и кроется весь секрет успеха.
4. В вертикальной панели инструментов примените инструмент «Восстанавливающая кисть». Если вы не нашли на панели такого инструмента, кликните правой кнопкой мыши по инструменту «Точечная восстанавливающая кисть» и выберите необходимый инструмент.
5. В панели настроек инструмента поменяйте параметр «Образец» на «Все слои».
6. Зажмите кнопку Alt и кликните на наиболее подходящем участке кожи, на котором отсутствует блик. Теперь закрасьте все блики на лице.
7. Отрегулируйте параметр «Непрозрачность», пока не добьетесь подходящего результата.
Теперь вы знаете, как, не потратив и трех минут, убрать блики и жирный блеск с лица. Готовую фотографию сохраните на компьютер.
В целом по вопросам макияжа и с косметическими проблемами лица к «Фотошопу» обращаются реже, чем для коррекции и художественного «вылизывания» самых популярных женских форм, но как убрать блеск с лица в «Фотошопе», интересуются многие.
Если это просто слишком светлые участки, с ними нетрудно справиться в пару кликов, используя в той или иной степени деструктивные методы коррекции, а в «клинических» случаях (яркие блики) придется повозиться, потому что разрушающие пиксельную структуру способы здесь не «прокатят».
Закрашиваем яркие пятна
В некоторых простых случаях можно закрасить светлые (блестящие) пятна мягкой кистью, подобрав пипеткой подходящий цвет в непосредственной близи с пятном. Непрозрачность кисти в таких случаях немного уменьшают и меняют режим наложения на «Затемнение». Результат будет естественнее, если вместо стандартной подобрать кисть формата «Кожа» с подходящим текстурным рисунком.
Сейчас мы рассмотрим, как убрать блеск с лица в «Фотошопе» при помощи «хирургического вмешательства» ретуширующих инструментов. Например, можно убрать жирный блеск, наложив на него подходящую «заплатку» (инструмент в группе «Точечная восстанавливающая кисть») или при помощи средства «Штамп». В последнем случае выбирают образец для замещения, щелкнув в этой точке с нажатой клавишей Alt, а затем закрашивают светлое пятно.
Размываем блеск
Для борьбы с блеском, как впрочем и для решения многих других моментов, как редактировать лицо в «Фотошопе», нередко используют частичное размытие.
Делается это следующим образом. Дублируем изображение (пусть это по-прежнему будет лицо с блестящими пятнами на выступающих частях), закрываем на нем глаза, чтобы не мешали, переходим на слой оригинала и размываем картинку, применив «Размытие по Гауссу» («Фильтр» > «Размытие»). Радиус эффекта нужно устанавливать с таким расчетом, чтобы только нейтрализовать засвеченное пятно по отношению к окружающему фону.
Теперь возвращаемся к дубликату, включаем его видимость, берем «Ластик», уменьшаем его непрозрачность (по обстоятельствам) и «протираем» светлые пятна до размытого слоя, на котором они уже не выделяются яркостью (блеском).
Этот прием хорош и для маскировки прыщиков, не украшающих родинок, пигментных пятен, морщин и прочих неприглядностей.
Достаем архивную кисть
Это еще один, использующий размытие, универсальный способ для решения различных задач ретуширования. Итак, как убрать блеск с лица в «Фотошопе»? Очень просто — воспользовавшись возможностями архивной кисти.
Фотографию размывают по Гауссу, задав радиус в зависимости от размеров, разрешения изображения и особенностей проблемной области. Затем открывают вкладку «История» в меню «Окно», задают для архивной кисти источник, щелкнув по квадратику (в нашем случае это размытие по Гауссу). Далее здесь же, в истории, переходят на исходное изображение, затем включают «Архивную кисть» и, подобрав ее размер, снизив непрозрачность и поменяв режим «Наложение» на «Затемнение», «закрашивают» проблемы.
Приглушаем блики
Все перечисленные методы походят для коррекции в «легких» случаях, но как в «Фотошопе» убрать блеск, если это яркий, белый и, казалось бы, безнадежный блик, с которым трудно справиться без нежелательных последствий, используя стандартную технику.
Совершенно недеструктивный способ нейтрализации ярких бликов связан с использованием цветовых каналов.
Открываем вкладку «Каналы» («Окно» > «Каналы») и выбираем канал с максимальной контрастностью изображения (для кожи это, как правило, синий канал).
Выбрав, закрываем каналы, переходим на панель «Слои» и дублируем изображение на новый слой (Ctrl + J).
Добавляем корректирующий слой «Микширование каналов», кликнув на иконке в палитре слоев внизу или выбрав эту команду в списке «Новый корректирующий слой» в меню «Слои».
В диалоговом окне помечаем «Монохромный», обнуляем красный и зеленый цвета, а для синего тона задаем цифру «100». Так синий канал оказывается на отдельном (корректирующем) слое.
Теперь добавляем новый корректирующий слой «Инвертировать» (изображение преобразуется в негатив), чтобы блики стали темными.
Добавляем корректирующий слой «Кривые» и, двигая верхний узелок кривой влево, осветляем все, кроме бликов.
Теперь группируем все слои (кроме фона), выбрав их вместе в палитре слоев с нажатой клавишей Ctrl и нажав сочетание Ctrl + G. Затем изменяем для группы режим наложения на «Затемнение основы» и с удовлетворением отмечаем, что блики уже не «светятся», а текстура «на месте». Если же они затемнились недостаточно, нетрудно раскрыть группу и поправить настройки на слое «Кривые», затемнив блики еще больше, но здесь мы рискуем потерять текстуру, что не входит в наши планы, так как убрать блеск с лица в «Фотошопе» — это не значит просто сделать его матовым.
В таком случае преобразуем нашу группу слоев в смарт-объект, выбрав такую команду в контекстном меню слоя группового слоя или в меню «Фильтр» («Преобразовать для смарт-фильтров»).
Теперь выбираем фильтр «Размытие по Гауссу» («Фильтр» > «Размытие») и, задав подходящий радиус, проявляем текстуру в области блика. Чрезмерный эффект, если текстура кожи слишком выражена, можно приглушить, уменьшив непрозрачность.
Чрезмерный эффект, если текстура кожи слишком выражена, можно приглушить, уменьшив непрозрачность.
Если ретушь таких изъянов и недостатков кожи, как блики, пятна, шрамы, морщины и т. д., может привести к деструктивным последствиям, то изменить цвет лица в «Фотошопе» можно в два счета, не опасаясь за текстуру кожи, правда, при условии, что вы не собираетесь переплюнуть Аватара.
Меняем цвет лица
В «Фотошопе» можно запросто, в один миг, загореть до неприличия, оживить лицо или добавить ему аристократической бледности, или так «отгламурить», что все звезды Голливуда будут «отдыхать».
Для этого годятся все инструменты перекрашивания, включая такие, как «Цветовой баланс», «Цветовой тон/Насыщеность», «Выборочная коррекция цвета», «Заменить цвет» и «Фотофильтр».
Все эти команды можно вызвать из списка «Коррекция» в меню «Изображение», или использовать соответствующие корректирующие слои («Слои» > «Новый корректирующий слой»).
В первом случае лицо нужно обязательно выделить, прежде чем применять ту или иную коррекцию, ну а корректирующие слои добавляют свою собственную маску, на которой можно затем внести поправки черной кистью, то есть убрать эффект там, где он ни к чему (глаза, брови, губы и т. д.).
д.).
В коррекции «Цветовой тон/Насыщеность» еще предусмотрена специальная функция «Тонирование», с помощью которой можно придать лицу любой оттенок.
Можно даже использовать корректирующий слой «Цвет», залив лицо нужной краской, а затем изменив режим наложения на «Мягкий свет».
Некоторые «гурманы» тонируют лицо в цветовом режиме Lab, поскольку в этом случае появляется возможность раздельного воздействия на цвет яркостью и контрастом изображения.
На рисунке-шпаргалке показаны соотношения цветовых каналов a, b и канала яркости L в цветовом пространстве Lab для различных оттенков кожи с учетом тональных нюансов в полутенях и светах.
Как удалить блики с очков с помощью Adobe Photoshop
Как удалить блики с очков в Photoshop www.sleeklens.com
Привет всем, так что лето здесь, по крайней мере, у меня в лесу, и я уверен, что многие из вы будете делать селфи и пляжные фотографии с друзьями или просто фотографируете кого-то в очках по какой-то причине.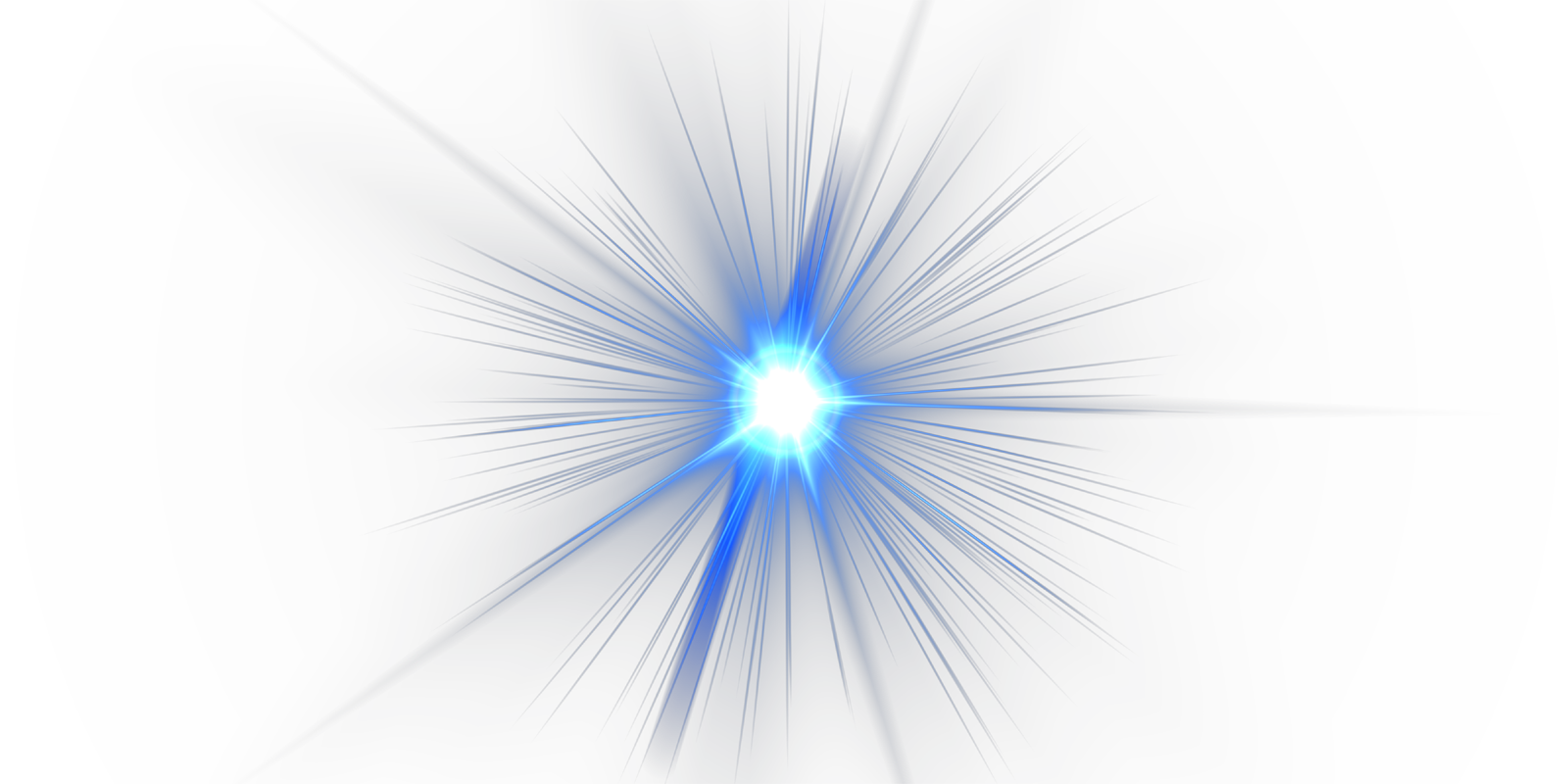
Проблема с очками с точки зрения фотографии заключается в том, что на них часто падают блики от студийного света или какого-либо другого источника света в доме или где бы вы ни находились, и это может выглядеть довольно резко на изображении при печати, поэтому я Я собираюсь показать вам, как избавиться от этого блика и выровнять очки, чтобы вы могли видеть оба глаза без каких-либо проблем, или вы можете использовать некоторые действия Photoshop.
Для этой работы вам действительно нужно изображение, которое имеет блики только с одной стороны очков, сейчас я не говорю, что без этого невозможно обойтись, потому что вы всегда можете позаимствовать из других фотографий, если вы сделали несколько на одном и том же. день с одним и тем же человеком, вы могли бы заставить его работать и немного настроить изображение, но, скажем, мы работаем только с одним изображением, тогда лучше, чтобы у вас была одна сторона без бликов.
Прежде всего, я хочу, чтобы вы нажали S, чтобы активировать инструмент «Штамп». убедитесь, что непрозрачность и поток установлены на 100%, и что у вас выбраны параметры Текущий и ниже.
убедитесь, что непрозрачность и поток установлены на 100%, и что у вас выбраны параметры Текущий и ниже.
Затем откройте новый слой
Shift Ctrl + N или просто щелкните значок, если вы знаете, где он находится. хорошо знаком со всем процессом.
Инструмент «Штамп» работает следующим образом: вы удерживаете Alt и нажимаете на область, затем, если вы начинаете рисовать, она копирует эту область на новый слой, чтобы вы могли перемещать ее, манипулировать ею и так далее, так что это действительно удобный инструмент!
Следующий шаг — перейти в окно и нажать «Клонировать исходный код».
Наша главная цель здесь — сэмплировать область противоположной стороны очков без бликов, а затем заменить ту, где есть блики, чтобы она выглядела естественно и необычно из-за отсутствия лучшего слова.
На панели исходного кода клона я хочу, чтобы вы щелкнули Показать наложение.
Таким образом, когда вы сэмплируете область, она сразу же показывается и дает вам предварительный просмотр того, как она будет выглядеть.
Теперь нажмите на значок, который я указал ниже.
Это переворачивает то, что вы сэмплировали, так что вы видите противоположность тому, что у вас есть.
Это будет разбито на несколько частей, во-первых, вы хотите как можно лучше нарисовать очки поверх бликов, чтобы они совпадали, в общем, это не будет идеально сразу, так что вы придется идти вперед и назад, выбирая разные области, чтобы они соответствовали друг другу, например, сторону глаза.
Это требует немного практики, это действительно то, что вам придется исследовать самостоятельно и работать над этим, но эти инструменты помогут вам, по крайней мере, начать работу, до конца этого урока я расскажу вам об остальной части. мой процесс и показать вам, где я клонировал другие мои области, чтобы завершить весь процесс.
Это не простой процесс, потому что есть много мелких деталей, о которых вы должны знать, чтобы это выглядело реалистично, но со временем вы получите это, кто знает, вы можете получить это с первой попытки, особенно если у вас есть опыт рисования портретов или чего-то подобного.
Итак, у меня есть выборка области. Я хочу переместить ее по области, которую хочу покрыть.
Затем поместите его, чтобы попытаться совместить. Возможно, вам придется немного повернуть его, чтобы он совпал.
Затем, возвращаясь назад, я клонировал области глаза, чтобы они соответствовали цвету кожи и реальному цвету глаз, пока блики не стали незаметными.
Немного потренировавшись, вы получите изображение, похожее на мое ниже.
Далее узнайте, как создать коллаж сетки 3 x 3 в Photoshop, довольно крутой учебник
Оценка: 012345 2,93 на основе 14 оценок
Следующие две вкладки изменяют содержимое ниже.Окончив колледж в 2002 году по специальности «Искусство и дизайн», я начал изучать свой путь в графическом дизайне и профессиональной постобработке.Штатный фрилансер с 2011 года.
Самые популярные посты января
Как легко убрать блики с очков в Photoshop
Если вы специализируетесь на портретах или портретах, вы знаете, как проблематично, когда очки модели отражают вспышку или освещение. Новичкам исправить это может быть довольно сложно. Чтобы сэкономить свое время и силы, вы можете обратиться к профессиональному сервису, такому как FixThePhoto, или научиться убирать блики с очков в Photoshop самостоятельно.
Новичкам исправить это может быть довольно сложно. Чтобы сэкономить свое время и силы, вы можете обратиться к профессиональному сервису, такому как FixThePhoto, или научиться убирать блики с очков в Photoshop самостоятельно.
При съемке портрета вы можете работать с моделью в очках. Подумайте о том, чтобы сделать несколько снимков как в очках, так и без них. Таким образом, вы сможете объединить два изображения во время постобработки без необходимости что-либо исправлять.
Однако, если вы хотите самостоятельно убрать блики с вашего портрета в Photoshop, обязательно прочитайте это руководство.
1.Дублируйте слой
Прежде чем приступить к удалению бликов от очков, обязательно создайте дубликат слоя. Фотографы-портретисты никогда не редактируют исходные фотографии, поскольку хотят, чтобы они всегда оставались такими, какие они есть.
Нажмите Ctrl+J для Windows и Cmd+J для macOS . Все правки должны быть сделаны в этом слое. Кроме того, вы можете сделать это, выбрав параметр «Новый корректирующий слой ».
Нажмите « Hue Saturation » и выберите цвет бликов, который у вас есть на фотографии.Затем подберите его к тону кожи, отрегулировав насыщенность.
2. Выберите корректирующую кисть
.Следующим шагом удаления бликов от очков является инвертирование маски и закрашивание бликов белой кистью.
Выберите Filter > Camera RAW Filter и увеличьте изображение до 100%, чтобы вы могли видеть детали и текстуру кожи. Нажмите на корректирующую кисть и перейдите к настройкам на правой боковой панели.
Затем отключите Маска, Наложение и Автомаска .
Установите Flow, Density и Feather на 100%.
3.
 Сделайте выбор
Сделайте выборПерейдите к параметрам кисти Adjustment, затем выберите Color Picker и выберите цвет. Установите максимальное значение яркости и минимальное значение непрозрачности. Выбрал маленькую кисть.
Выберите блики, закрашивая их.Ничего страшного, если вы не очень аккуратны по краям, это можно будет исправить позже. После этого выбор сделан, и вы можете отключить Overlay и Mask.
Щелкните правой кнопкой мыши на панели параметров и перейдите к Сброс настроек локальной коррекции .
4. Сделайте подробные настройки
Блик исчезнет, но место, где оно было раньше, может стать слишком темным. Отрегулируйте тон кожи так, чтобы области за очками и над ними были одного цвета.
Установите Dehaze на 100%, что выровняет область и сделает ее более естественной. Отрегулируйте температуру, блики и насыщенность с помощью ползунков. Также не забудьте удалить белые области для лучшего вида.
Также не забудьте удалить белые области для лучшего вида.
Когда закончите, нажмите OK .
5. Очистите края очков
Следующим этапом удаления бликов с очков является исправление неровных краев. Для этого выберите кисть Spot Healing Brush и размер кисти.
Максимально увеличьте масштаб и аккуратно закрасьте края очков, не нарушая их первоначальную форму.
6. Удалите основные моменты
Если под бровью остались блики, удалите их с помощью Clone Stamp Tool . Выберите All Layers и отредактируйте отдельный слой, чтобы сохранить предыдущие настройки.
Используйте маленькую кисть и закрасьте линию отражения. Если есть верхний контур, удалите его с помощью параметра «Быстрый выбор».
7. Избавьтесь от контура
Нажмите Alt+Ctrl+Shift+E для Windows и Option+Cmd+Shift+E для macOS, чтобы создать новый слой.
Используйте инструмент быстрого выбора , чтобы выбрать область вокруг очков. Затем нажмите Ctrl/Cmd+J , чтобы скопировать эту область на новый слой. Скройте нижележащие слои.
Нажмите Ctrl/Cmd+T . Перетащите верхние углы, чтобы увеличить линзу и закрыть шов.Вы можете уменьшить непрозрачность слоя до 50% на некоторое время, чтобы лучше видеть область.
Выберите черную маску и уменьшите непрозрачность до 100%. Увеличьте нужную часть и закрасьте края белой кистью.
Если вы хотите сделать брови и ресницы темнее, перейдите к Create New Adjustment Layer > Curves . Затем инвертируйте маску и нарисуйте нужную часть.
8. Редактируем край блика
Следующим шагом нужно исправить край блика.Для этого создайте новый слой. Используйте инструмент Healing Brush Tool , Spot или Clone Stamp Tool (вы можете увидеть его в примере). Выровняйте край блика, и все готово!
Выровняйте край блика, и все готово!
Сделанный! Поздравляем!
Готовые эффекты для PS
При фотошопе портретов можно использовать готовые экшены. Они помогут вам быстрее обработать фото и добиться отличных результатов.С помощью этих действий вы сможете отредактировать тон кожи, глаза, волосы и различные детали за несколько секунд.
Как убрать блики с очков с помощью Photoshop
Инструмент «Лассо» в Photoshop — это простой способ удалить блики с фотографий.
Правый глаз субъекта имеет раздражающий зеленый свет от вспышки камеры.
Не позволяйте ярким отражениям вспышки камеры отвлекать внимание от лица друга или члена семьи.Как вы можете видеть на фотографии выше, ярко-зеленый блик занимает большую часть правого глаза объекта. В этом руководстве вы узнаете, как избавиться от него за считанные минуты.
Просто вставьте изображение в Photoshop, чтобы просто и быстро удалить любые блики с ваших любимых фотографий с помощью удобного инструмента Lasso Tool. Ношение очков должно быть модным трендом, поэтому покажите свои очки и то, что скрывается за ними, доведя фотографии до совершенства, прежде чем загружать их и делиться ими.
Инструкции:
Шаг 1: Загрузите изображение в Photoshop.
Шаг 2: Сделайте копию исходного изображения на новом слое, чтобы любые изменения можно было отменить, а исходное изображение было в безопасности на базовом слое.
Нажмите Ctrl+J (ПК) или Cmd+J (Mac), чтобы скопировать исходное изображение на новый слой.
Шаг 3: Выберите инструмент «Лассо», щелкнув значок или нажав горячую клавишу «L».
Шаг 4: С помощью инструмента «Лассо» выделите часть другого глаза, чтобы заменить часть, заблокированную бликом.
Скопируйте и вставьте это выделение на новый слой, чтобы вы могли его отредактировать.
Шаг 5: Нажмите Ctrl+C (ПК) или Cmd+C (Mac), чтобы скопировать выделение, а затем Ctrl+V (ПК) или Cmd+V (Mac), чтобы вставить копию обратно в Photoshop.
Шаг 6: Нажмите «Правка» > «Трансформировать» > «Отразить по горизонтали», чтобы отразить скопированное выделение и отразить другой глаз.
Используйте инструмент «Выделение», нажав горячую клавишу «V», и перетащите выделение.
Шаг 8: Перетащите выделение так, чтобы оно выровнялось над глазом, пораженным бликами.
Шаг 9: Поместите скопированный глаз поверх сияющего глаза и нажмите Ctrl+T (ПК) или Cmd+T (Mac), чтобы выполнить Свободное преобразование слоя.
Наведите указатель мыши на один из углов окна Free Transform, чтобы повернуть его вправо. Это самый важный шаг!
Шаг 10: Поверните слой так, чтобы он идеально выровнялся с глазом под ним.
При смешивании слоя со старым убедитесь, что вы не стираете слишком много бликов, иначе цель не будет достигнута.
Шаг 11: Выберите инструмент «Ластик» и установите непрозрачность примерно на 33%. Затем аккуратно сотрите линии нового слоя, чтобы смешать его с исходной фотографией под ним.
Когда вы закончите, у вас должно получиться что-то похожее на фото выше. Как видите, этот надоедливый зеленый блик от вспышки камеры исчез.Вот сравнение, чтобы вы могли увидеть исходные фотографии до и после.
Это краткое руководство. Дайте нам знать, что вы думаете в комментариях ниже. Также хотелось бы услышать о других способах подправить очки в ваших личных или профессиональных фотосессиях!
Как уменьшить блики на этой фотографии? : photoshop
Вот моя попытка
Что я сделал, так это разделил каналы RGB на группы, чтобы я мог легко их редактировать.Каждый из монохромных каналов умножается на соответствующий цвет, а затем накладывается поверх черного в режиме экранного смешивания. Это почти точно воссоздает исходное изображение (необходима корректировка кривых, чтобы немного осветлить темные участки).
Это почти точно воссоздает исходное изображение (необходима корректировка кривых, чтобы немного осветлить темные участки).
Разделив каналы, я попытался восстановить блики в каждом из них. Это проще сделать, если скрыть другие группы слоев, а затем скрыть группу слоев с умножением цвета для канала, над которым вы работаете.
Я заметил, что в красном канале меньше всего бликов, поэтому моя стратегия заключалась в том, чтобы смешать красный канал с другими каналами в ключевых местах, чтобы избавиться от большей части бликов.Я использовал мягкую кисть с низкой непрозрачностью при работе с маской слоя. Вы хотите убедиться, что избавляетесь только от бликов. Например, когда вы смешиваете красный канал с зеленым, это затемнит большинство смешиваемых областей. Тем не менее, вы не хотите затемнять его больше, чем остальную часть объекта, на которую не влияет блик. Вы просто пытаетесь создать однородные поверхности.
Я также использовал слой ручных исправлений для каждого канала, для которого было установлено наложение. Я использовал большую мягкую кисть и низкую непрозрачность, чтобы затемнить части изображения, где блики были в большем масштабе.
Я использовал большую мягкую кисть и низкую непрозрачность, чтобы затемнить части изображения, где блики были в большем масштабе.
Когда я снова сделал все каналы видимыми, чтобы проверить результат, оттенки в некоторых местах были очень нечеткими. Очень сложно сохранить правильный цветовой баланс, если вы работаете только с одним каналом за раз. Чтобы исправить это, я вернулся и отредактировал эти слои с ручным исправлением, добавив больше черного или белого в определенных областях. Я также смешал те части исходного изображения, которые выглядели лучше.
Я также экспериментировал, беря верхние частоты исходного изображения и добавляя к нему маску слоя, которая является инвертированной монохромной RGB оригинала, а затем устанавливая для нее разные режимы наложения.Это может помочь удалить эту окантовку, но не очень эффективно.
Вывод: этот метод действительно сложно реализовать правильно, но его можно улучшить, потратив больше времени на его разработку. Я потратил на это около 10-15 минут. Поскольку блики уничтожили большую часть исходной информации в синем и зеленом каналах, точное воспроизведение цветов затруднено. Изображение также будет выглядеть неестественно в конце концов, потому что мы привыкли видеть блики при ярком контровом свете (что мы не можем исправить, потому что это просто чистый белый цвет).Возможно, лучшее решение — не полностью убрать блики, а сделать их менее заметными для реалистичности. Вы можете рассмотреть возможность смешивания этого результата с непрозрачностью 75% с оригиналом.
Поскольку блики уничтожили большую часть исходной информации в синем и зеленом каналах, точное воспроизведение цветов затруднено. Изображение также будет выглядеть неестественно в конце концов, потому что мы привыкли видеть блики при ярком контровом свете (что мы не можем исправить, потому что это просто чистый белый цвет).Возможно, лучшее решение — не полностью убрать блики, а сделать их менее заметными для реалистичности. Вы можете рассмотреть возможность смешивания этого результата с непрозрачностью 75% с оригиналом.
Glow & Glare (расширение для Photoshop)
Расширениедля Photoshop: добавление эффектов Glow & Glare к изображению неразрушающим способом.
Основные характеристики:
- Добавление эффекта свечения и бликов к изображению неразрушающим способом
- Каждый эффект сохраняется на отдельном слое, поэтому его можно включить или отключить
- Очень гибкий, так как эффект можно легко изменить изменено после создания
- Регулировка количества, размера и цвета эффекта
- Выбор из 18 различных форм бликов
- Получите желаемый вид быстрее с помощью функции автоматического обновления
- Все настройки сохраняются в текущем сеансе Photoshop
Элементы пользовательского интерфейса панели:
- Цвет (и свечение, и блики): цветовой круг, который добавляет цвет как для свечения, так и для бликов.
 Это можно изменить даже без пользовательского интерфейса. После создания эффекта он сохраняется внутри стиля слоя.
Это можно изменить даже без пользовательского интерфейса. После создания эффекта он сохраняется внутри стиля слоя. - Порог (свечение): (мин. 1 – макс. 255) управляет количеством свечения. Более низкое значение создает больше свечения на изображении.
- Размытие (Свечение): (мин. 1 – макс. 100) смягчает эффект свечения. Чем выше значение, тем мягче свечение.
- Форма блика (Glare): вы можете выбрать одну из 18 различных форм блика, чтобы получить желаемый вид.
- Размер образца (блики): (мин.1% – макс. 100%) точность бликов. Чем ниже значение, тем выше точность, но это влияет на время создания (удлиняет).
- Порог (блик): (мин. 1 – макс. 255) управляет количеством бликов. Более низкое значение создает больше бликов на изображении.
- Размер блика (Glare): (мин. 1 – макс. 1000) размер блика.
- Автообновление (как свечение, так и блики): оба эффекта имеют встроенную функцию автоматического обновления для более удобного рабочего процесса.

Системные требования:
- Photoshop CC 2017 или выше
- Окна или Mac
- Расширение (формат файла .zxp)
- Руководство по установке (формат файла)
ВИДЕО ОБУЧЕНИЕ: https://youtu.be/7R5HrpQtI38
Как исправить блики от очков в Photoshop | Экшены Photoshop и пресеты Lightroom
В наших 13 советах по фотографированию людей в очках большинство советов — это то, что вам нужно делать во время фотосессии, чтобы избегать или бороться со светом.
Иногда просто невозможно избежать бликов, особенно при съемке со вспышкой или при ярком солнечном свете. Если это так, небольшая подготовка и немного фотошопа могут иметь большое значение.
Шаг 1: Подготовка.
Сфотографируйте объект съемки в очках. А затем в максимально похожей позе, без очков. Это поможет, если у вас есть штатив — и дистанционный триггер тоже может помочь. В идеале, если у вас есть помощник или ассистент, который может снять очки с клиента, пока вы находитесь у камеры, готовясь к съемке, вы получите наилучшие возможные результаты.

Для вас важно, чтобы изображения были как можно ближе к одному и тому же расположению и, что еще более важно, чтобы ваш баланс белого, экспозиция и освещение совпадали. Я рекомендую сделать это перед любым редактированием с помощью наших экшенов Photoshop или пресетов Lightroom.
Вот и первый кадр – очки с бликами:
Вот второй снимок – без очков:
Шаг 2: Объедините в Photoshop (он же — здесь происходит волшебство)
Откройте оба изображения в Photoshop (Elements тоже должны работать нормально).Возьмите инструмент лассо и выберите общую область глаз «изображения без очков». Для достижения наилучших результатов используйте легкое растушевывание 10-20% в зависимости от разрешения изображения.
Далее вам нужно сделать этот выбор другим изображением. Есть дюжина или около того способов сделать это. Но один простой способ — перетащить его с помощью инструмента перемещения.
 Другой способ — перейти к РЕДАКТИРОВАТЬ — КОПИРОВАТЬ, затем переключиться на фотографию, где очки показывают блики, и перейти к РЕДАКТИРОВАТЬ — ВСТАВИТЬ.
Другой способ — перейти к РЕДАКТИРОВАТЬ — КОПИРОВАТЬ, затем переключиться на фотографию, где очки показывают блики, и перейти к РЕДАКТИРОВАТЬ — ВСТАВИТЬ.Теперь это будет выглядеть так (или похоже на это — в зависимости от того, насколько близко выстроились ваши фотографии для начала…)
С помощью инструмента ПЕРЕМЕЩЕНИЕ (сочетание клавиш «V» на клавиатуре) наведите глаза на глаза внутри очков.При необходимости уменьшите непрозрачность этого слоя, чтобы вы могли видеть, как лучше всего их выровнять. Если угол наклона головы меняется, нажмите CTRL + T (ПК) или Command + T (Mac), чтобы повернуть их на точный угол и размер.
После того, как выровняетесь, перейдите в СЛОЙ — МАСКА СЛОЯ — СКРЫТЬ ВСЕ. Это добавит черную маску, чтобы скрыть новые глаза. Возьмите белую кисть с непрозрачностью 100 % и очень мягким краем и начните рисовать глаза. На этом этапе вы можете увеличить масштаб.
Ниже вы можете видеть, что я увеличен до уровня пикселей, чтобы снова нарисовать глаза без бликов.
 Это было 2/3 пути. Еще несколько мест для уборки.
Это было 2/3 пути. Еще несколько мест для уборки.Шаг 3: Поздравьте себя.
Если вам нужно дополнительно улучшить глаза, сгладить кожу и т. д., ознакомьтесь с нашими экшенами Photoshop для ретуши. Теперь, когда вы поменяли глаза местами, мы рекомендуем вам сохранить PSD этого файла, затем свести и продолжить редактирование изображения по вашему желанию.
Эта фотография была предоставлена нам благодаря Лори Дэй, одному из наших замечательных администраторов нашей группы в Facebook.Если вы хотите получить максимальную отдачу от своих продуктов MCP, подумайте о присоединении.
3 способа убрать блики с фото: самые простые и онлайн бесплатно
Очень часто мы делаем фото и все выглядит идеально, но единственным недостатком становится блеск, или блики, или свет. Приходится удалять? Нет, мы можем убрать блики с лица или кожи на вашей фотографии, также мы можем убрать блики от очков.
Общепринято, что только профессиональные фоторедакторы, такие как PhotoShop или Lightroom, помогают удалить блики с фотографии, потому что это своего рода расширенное редактирование фотографий, такая задача включает в себя настройку цвета, устранение дымки, изменение тона, насыщенность, шумоподавление и т.
 д. вы должны быть достаточно опытны в настройке параметров.Но, к счастью, сегодня все становится намного проще, даже если вы хотите редактировать фотографии, как эксперты PhotoShop, поскольку инструменты становятся все более и более интеллектуальными. Давайте рассмотрим следующие 3 метода.
д. вы должны быть достаточно опытны в настройке параметров.Но, к счастью, сегодня все становится намного проще, даже если вы хотите редактировать фотографии, как эксперты PhotoShop, поскольку инструменты становятся все более и более интеллектуальными. Давайте рассмотрим следующие 3 метода.Самый простой способ удалить блики с фотографии (Mac и Windows)
Говоря «самый простой», я имею в виду, что нам не нужно учиться чему-то, поскольку PhotoShop требует от вас мастерства, с помощью нескольких щелчков мыши мы также можем удалить блики с фотографий. Movavi Picverse превращает нас всех в профессиональных фоторедакторов.
Picverse — фоторедактор с искусственным интеллектом, автоматически определяющий содержимое и улучшающий фотографии с помощью искусственного интеллекта.Его очень удобно использовать, перемещая ползунки или нажимая кнопки AI, улучшения выполняются за считанные секунды.
Особенности верхней части Picverse
- Настройка ИИ, восстановление фотографий ИИ
- Настройка света, цвета и т.
 д.
д. - 6 полезных инструментов выделения: кисть, инструмент «волшебная палочка», инструмент «лассо», инструмент «многоугольное лассо», инструмент «прямоугольник»
- Ластик и штамп для удаления ненужных объектов или исправления дефектной фотографии путем копирования из целевой области
- Вставить изображение, добавить текст к фото
- Изменить фон на фото
- Ретушь портретов: кожа, глаза, рот, волосы, лицо, др.
- Добавить эффекты и фильтры
- Обрезка, поворот и изменение размера фотографий
Вот как убрать блики с фото кликами.
- Получите бесплатную копию Movavi Picverse, установите и запустите приложение.
- Перетащите фотографию в Picverse.
- Голова Ретушь > Кожа > Удаление блеска , можно выбрать автоматическое удаление.
- Или вы можете удалить блики вручную, проведя кистью по той части, где вы хотите удалить блики.

- Проверьте результат, затем перейдите к Файл > Сохранить .
Расширенный способ удаления бликов с фотографии (кожа или стекло)
Говоря «самый простой», я имею в виду, что нам не нужно учиться чему-то, поскольку PhotoShop требует от вас мастерства, с помощью нескольких щелчков мыши мы также можем удалить блики с фотографий.
Инструмент Luminar AI, облегчающий удаление бликов. Возможно, вы слышали об этом замечательном инструменте, он прямо как горячая звезда в редактировании фотографий, работает как самое эстетичное приложение для редактирования фотографий, он делает расширенное редактирование фотографий таким простым.
Luminar AI от Skylum — это профессиональный и красивый фоторедактор, который помогает пользователям обрабатывать фотографии, как в PhotoShop, но простым способом, он готовит все за вас, вам просто нужно нажать кнопки и начать обработку изображения, после чего вы получите максимально оптимизированный результат.
 При удалении бликов, будь то на лице или на стекле, вы можете использовать инструмент AI Skin или инструмент Clone в Luminar AI, чтобы легко выполнить эту работу.
При удалении бликов, будь то на лице или на стекле, вы можете использовать инструмент AI Skin или инструмент Clone в Luminar AI, чтобы легко выполнить эту работу.Лучшие функции Luminar AI
- AI-Powered: AI Enhance, Content-Aware
- Базовое редактирование: кадрирование, поворот, масштабирование
- Основное редактирование: свет, цвет, детали, шумоподавление, пейзаж, виньетка
- Креативное редактирование: замена неба, солнечные лучи, эффектность, матовость, цветовые стили, свечение, туман и т. д.
- Профессиональное редактирование: расширенный контраст, градиент, осветление и затемнение, клонирование
- Инструмент стирания: удалите нежелательного человека, удалите штамп даты, водяной знак или другие объекты
- Восстановить старые фотографии
- Ретушь портретов
- Пакетное изменение размера и переименование
- Экспорт изображений в форматах JPG, PNG, BMP, Photoshop и т.
 д.
д. - Добавить как подключаемый модуль к Adobe Photoshop/Lightroom/PS Elements/Apple Aperture
- Luminar одним щелчком мыши улучшит ваши фотографии за считанные секунды
Теперь мы дадим пошаговую инструкцию, как убрать блики с лица/кожи и как убрать блики от очков на фото соответственно.
Для пользователей itselectable используйте промо-код ITSELECTABLE20 , чтобы получить дополнительную скидку 10 долларов США.Вот как легко удалить блики с лица или кожи на фотографиях
- Загрузите установщик Luminar AI с веб-сайта, установите и откройте приложение на компьютере Mac или Windows.
- Затем нажмите + > Добавить изображение или папку для пакетного удаления, импортируйте свою фотографию.
- Затем перейдите к Редактировать > Портрет > Кожа.
- В AI Skin Enhancer переместите ползунок Количество и Удаление блеска , чтобы убрать блики.

- Если вы довольны результатом, перейдите в Экспорт>Сохранить фото на диск , чтобы сохранить редактирование, и блики будут удалены с вашей фотографии.
Вот как убрать блики с очков на фотографиях
(Используйте функцию клонирования, чтобы заменить блики целевыми пикселями)
- Возьмите копию Luminar AI, установите и откройте ее.
- Нажмите + > Добавить изображение , чтобы добавить фотографии в программу.
- Затем перейдите к Инструменты > Professional > Клон .
- Увеличьте фотографию и установите близлежащую область, где нет бликов, в качестве целевого источника, затем используйте кисть, чтобы закрасить область бликов. Используйте клавишу пробела для переключения между кистью и ручным инструментом.

- Нажмите Клонировать , чтобы убрать блики. Вы можете установить другой источник для клонирования, пока не будете довольны результатом, щелкните панель инструментов Clone , чтобы закрыть меню.
- Перейти к Экспорт > Сохранить фото на диск , чтобы сохранить фотографию с удаленными бликами.
Как убрать блики с фото онлайн бесплатно?
Вот бесплатный онлайн инструмент для удаления бликов с фото тоже от макияжа.pho.to, он прост в использовании и автоматически устраняет блики.
Фоторедактор для макияжа — это бесплатный онлайн-инструмент для ретуширования фотографий, включая макияж кожи, удаление блеска, разглаживание морщин, отбеливание зубов, удаление эффекта красных глаз, а также добавление цвета или стильного эффекта.
- Перейти на сайт: https://makeup.pho.to/reduce-face-shine/
- Загрузить фото, нажав С компьютера.



 Это можно изменить даже без пользовательского интерфейса. После создания эффекта он сохраняется внутри стиля слоя.
Это можно изменить даже без пользовательского интерфейса. После создания эффекта он сохраняется внутри стиля слоя.

 Другой способ — перейти к РЕДАКТИРОВАТЬ — КОПИРОВАТЬ, затем переключиться на фотографию, где очки показывают блики, и перейти к РЕДАКТИРОВАТЬ — ВСТАВИТЬ.
Другой способ — перейти к РЕДАКТИРОВАТЬ — КОПИРОВАТЬ, затем переключиться на фотографию, где очки показывают блики, и перейти к РЕДАКТИРОВАТЬ — ВСТАВИТЬ. Это было 2/3 пути. Еще несколько мест для уборки.
Это было 2/3 пути. Еще несколько мест для уборки. д. вы должны быть достаточно опытны в настройке параметров.Но, к счастью, сегодня все становится намного проще, даже если вы хотите редактировать фотографии, как эксперты PhotoShop, поскольку инструменты становятся все более и более интеллектуальными. Давайте рассмотрим следующие 3 метода.
д. вы должны быть достаточно опытны в настройке параметров.Но, к счастью, сегодня все становится намного проще, даже если вы хотите редактировать фотографии, как эксперты PhotoShop, поскольку инструменты становятся все более и более интеллектуальными. Давайте рассмотрим следующие 3 метода. д.
д.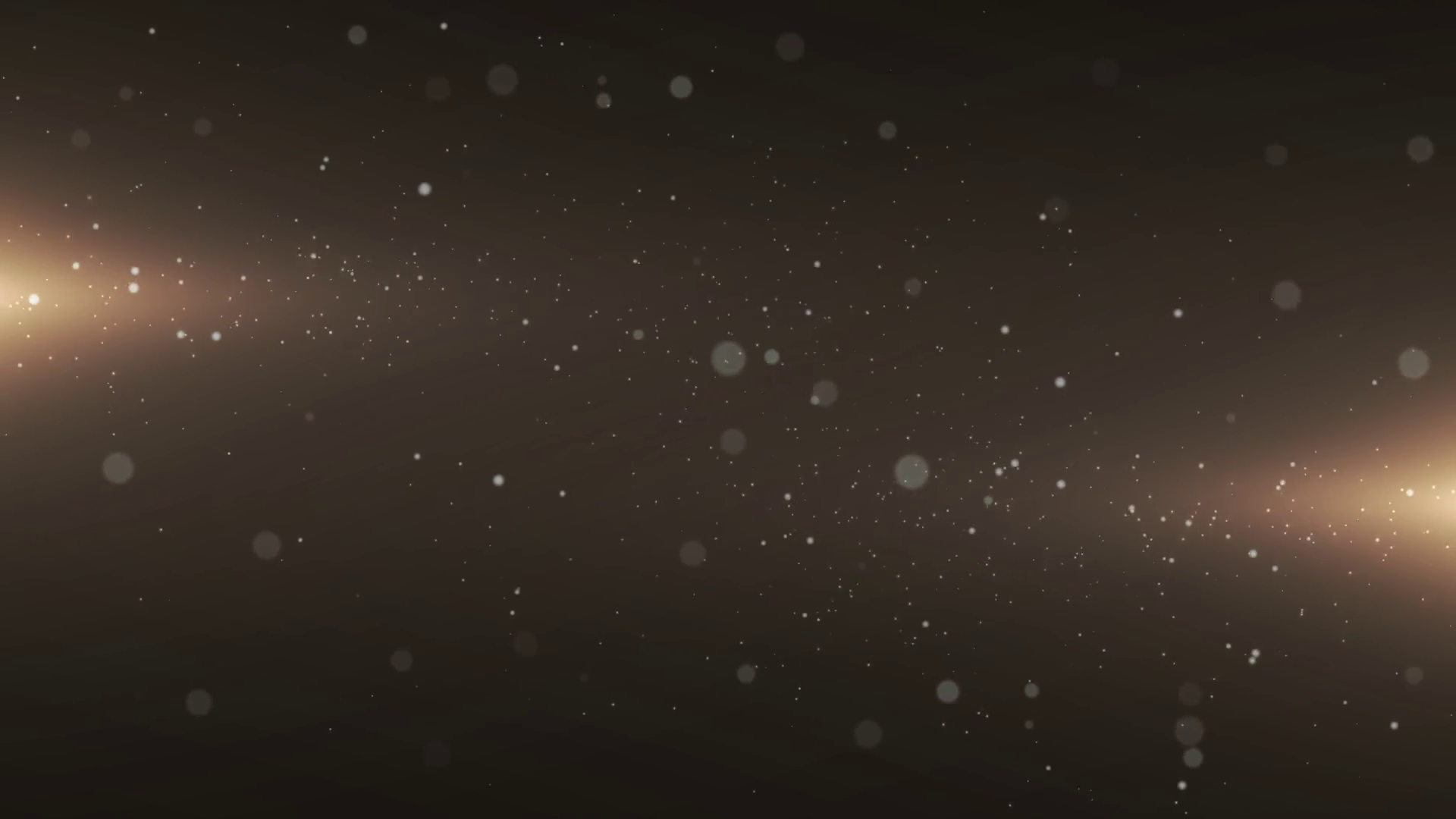
 При удалении бликов, будь то на лице или на стекле, вы можете использовать инструмент AI Skin или инструмент Clone в Luminar AI, чтобы легко выполнить эту работу.
При удалении бликов, будь то на лице или на стекле, вы можете использовать инструмент AI Skin или инструмент Clone в Luminar AI, чтобы легко выполнить эту работу. д.
д.

