Блики для фотошопа png: Вспышки, блики, световые эффекты, фейерверк, png, psd
Наборы кистей для Фотошопа: искры, блики
В данной публикации представлены различные наборы кистей с искрами и бликами, которые вы можете скачать и использовать в программе Photoshop для дальнейшей работы.
Примечание: Как установить кисть в Фотошопе, читайте в нашей статье – “Установка и работа с кистями в Фотошопе”.
#1. Кисти с бликами и искрами
42 Lens Flars Brushes
Количество кистей в наборе: 42 шт.
Формат файла кисти: ABR.
#2. Кисти искр и бликов для украшения и стилизации работ
High-Res Blingy Brushes (by youthedesigner)
Количество кистей в наборе: 15 шт.
Формат файла кисти: ABR.
#3. Кисти со вспышками и бликами
Flare Brushes (texturemate)
Количество кистей в наборе: 10 шт.
Формат файла кисти: ABR.
#4. Кисти с бликами для добавления световых эффектов
Lens Flare PS Brushes
Количество кистей в наборе: 24 шт.
Формат файла кисти: ABR.
#5. Кисти с искрами и бликами для рисования световых эффектов
Flash And Shine (by Dirt2)
Количество кистей в наборе: 38 шт.
Формат файла кисти: ABR.
#6. Кисти для рисования звёзд, искр и бликов
Stars Brushes (by romenig)
Количество кистей в наборе: 12 шт.
Формат файла кисти: ABR.
#7. Кисти со звездами и бликами
Stars and Flares Brush Set
Количество кистей в наборе: 20 шт.
Формат файла кисти: ABR.
#8. Кисти со сказочными искорками
Fairy Dust Brushes (by Neonescence)
Количество кистей в наборе: 7 шт.
Формат файла кисти: ABR.
#9. Кисти с искрами для оформления фэнтезийных работ и открыток
Sparklies Brushes (by ObsidianDawn)
Количество кистей в наборе: 24 шт.
Формат файла кисти: ABR.
#10. Кисти с искрами и лучами
Sparkles Brush Set (by CWD)
Количество кистей в наборе: 14 шт.
Формат файла кисти: ABR.
Как сделать блик в Фотошопе
На просторах интернета можно найти огромное количество готовых инструментов для применения эффекта под названием «Блик», достаточно ввести соответствующий запрос в любимый поисковик.
Мы же с Вами попробуем создать собственный уникальный эффект, используя фантазию и возможности программы.
Создаем блик
Для начала необходимо создать новый документ (CTRL+N) любого размера (желательно побольше) и формата. Например такой:
Затем создаем новый слой.
Заливаем его черным цветом. Для этого выбираем инструмент «Заливка», основным делаем черный цвет и кликаем по слою в рабочей области.
Теперь идем в меню «Фильтр – Рендеринг – Блик».
Видим диалоговое окно фильтра. Здесь (в обучающих целях) выставляем настройки, как показано на скриншоте. В дальнейшем Вы сможете самостоятельно подбирать необходимые параметры.
Центр блика (крестик в середине эффекта) можно перемещать по экрану предпросмотра, добиваясь нужного результата.
По завершению настроек нажимаем «ОК», тем самым применяя фильтр.
Получившийся блик нужно обесцветить, нажав сочетание клавиш CTRL+SHIFT+U.
Далее необходимо убрать лишнее, применив корректирующий слой «Уровни».
После применения автоматически откроется окно свойств слоя. В нем делаем ярче точку в центре блика, а ореол приглушаем. В данном случае выставьте ползунки примерно, как на скрине.
Придаем окраску
Для придания цвета нашему блику применим корректирующий слой
В окне свойств ставим галку напротив «Тонирования» и ползунками регулируем тон и насыщенность. Яркость желательно не трогать во избежание засвета фона.
Более интересного эффекта можно добиться при помощи корректирующего слоя «Карта градиента».![]()
В окне свойств кликаем по градиенту и приступаем к настройкам.
В данном случае левая контрольная точка соответствует черному фону, а правая – самой светлой точке блика в центре.
Фон, как Вы помните, трогать нельзя. Он должен оставаться черным. А вот все остальное…
Добавим новую контрольную точку примерно в середине шкалы. Курсор должен превратиться в «палец» и появиться соответствующая подсказка. Не переживайте, если с первого раза не получится – так бывает у всех.
Давайте поменяем цвет у новой контрольной точки. Для этого кликнем по ней и вызовем палитру цветов, нажав на поле, указанное на скриншоте.
Таким образом, добавляя контрольные точки можно добиться совершенно разных эффектов.
Сохранение и применение
Сохраняются готовые блики точно так же, как и любые другие картинки. Но, как мы можем видеть, наше изображение неаккуратно расположено на холсте, поэтому откадрируем его.
Выбираем инструмент «Рамка».
Далее добиваемся, чтобы блик находился примерно по центру композиции, при этом обрезая лишний черный фон. По завершению нажимаем «ENTER».
Теперь нажимаем CTRL+S, в открывшемся окне присваиваем имя картинке и указываем место для сохранения. Формат можно выбрать как JPEG, так и PNG.
Блик мы сохранили, теперь поговорим о том, как его применять в своих работах.
Для применения блика просто перетаскиваем его в окно фотошопа на изображение, с которым работаем.
Картинка с бликом автоматически подгонится под размер рабочей области (если блик больше размеров изображения, если меньше, то останется как есть). Нажимаем «ENTER».
В палитре мы видим два слоя (в данном случае) – слой с исходным изображением и слой с бликом.
Для слоя с бликом необходимо поменять режим наложения на «Экран».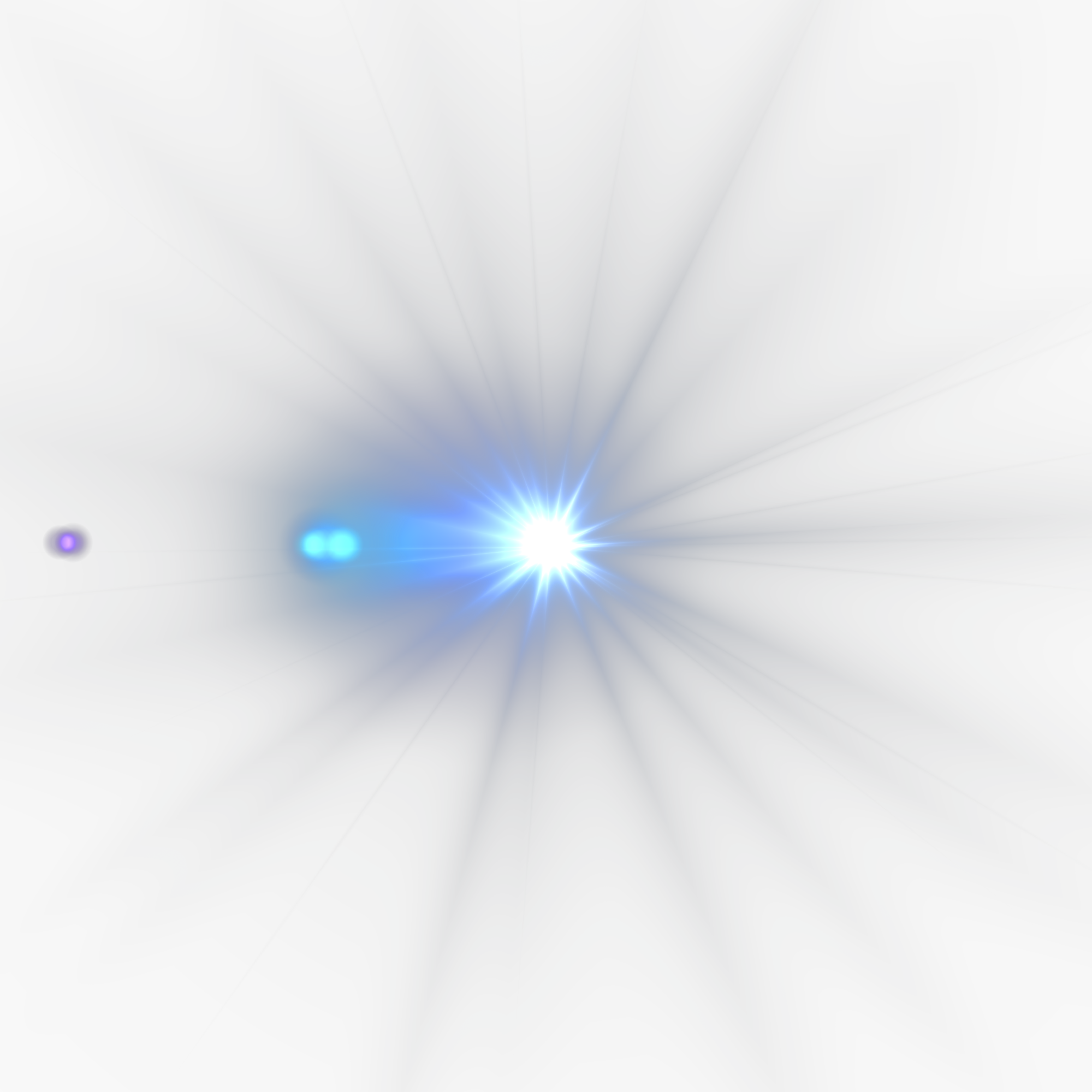 Этот прием позволит скрыть весь черный фон.
Этот прием позволит скрыть весь черный фон.
Обратите внимание, что если у исходного изображения фон был прозрачным, то результат получится, как на скрине. Это нормально, фон мы позже удалим.
Далее необходимо отредактировать блик, то есть деформировать и переместить в нужное место. Нажимаем комбинацию CTRL+T и маркерами на краях рамки «сжимаем» блик по вертикали. В этом же режиме можно и перемещать изображение и поворачивать его, взявшись за угловой маркер. По завершению нажимаем «ENTER».
Должно получиться примерно следующее.
Затем создаем копию слоя с бликом, перетянув его на соответствующий значок.
К копии снова применяем «Свободное трансформирование» (CTRL+T), но на этот раз только поворачиваем его и перемещаем.

Затем кликаем правой кнопкой мыши по любому выделенному слою и выбираем пункт «Объединить слои».
Если режим наложения для слоя с бликами собъется, то снова меняем его на «Экран» (см. выше).
Далее, не убирая выделения со слоя с бликами, зажимаем CTRL и кликаем по миниатюре слоя с исходным изображением.
На изображении появится выделение по контуру.
Это выделение необходимо ивертировать, нажав комбинацию CTRL+SHIFT+I и удалить фон, нажав клавишу DEL.
Снимаем выделение сочетанием CTRL+D.
Готово! Таким образом, применив немного фантазии и приемы из этого урока, Вы сможете создавать собственные уникальные блики.
Мы рады, что смогли помочь Вам в решении проблемы.Опишите, что у вас не получилось. Наши специалисты постараются ответить максимально быстро.
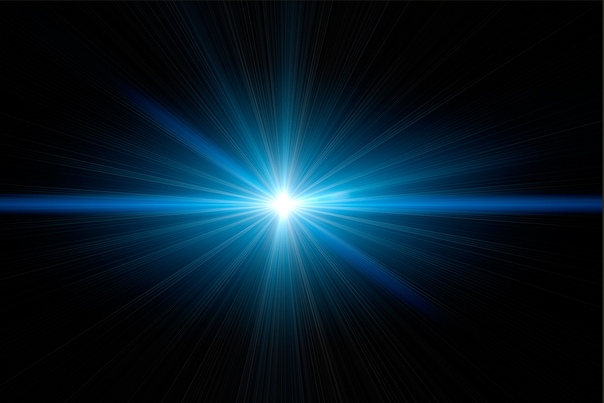
Помогла ли вам эта статья?
ДА НЕТ|
Всё для photoshop, плагины для фотошопа, шрифты для фотошопа, actions для фотошопа, формы для фотошопа, узоры для фотошопа, стили для фотошопа, кисти для фотошопа, градиенты фотошопа, скачать фотошоп бесплатно bashtbc. всё для фотошопа, скачать фотошоп |
Рейтинг: 18.4 |
|
|
Рамки для Фотошопа | Кисти для Фотошопа | Плагины для Фотошопа | Уроки Фотошопа Скачать бесплатно всё для вашего Фотошопа CS3 CS5 CS6+. umka.kharkov.ua все для фотошопа, уроки фотошопа, статьи о фотошоп |
Рейтинг: 18.3 |
|
|
Стили для фотошопа, узоры для фотошопа, шрифты для фотошопа, плагины для фотошопа У нас на сайте вы можете скачать бесплатно Всё для фотошопа: Стили для фотошопа, узоры для фотошопа, шрифты для фотошопа, плагины для фотошопа, Всё для Photoshop. ex-ps.ru photoshop, фотошоп, стили, шрифты, плагины Рейтинг Alexa: #930,441 Google PageRank: 1 из 10 |
Рейтинг: 14.8 |
|
|
Фотография и фото-дизайн. Уроки Фотографии для начинающих. Уроки Фотошопа для начинающих. Услуги Фотошопа. Фоторамки png. fottoserver.ru фотография, фотошоп, фотоколлаж, каталог статей, фототехника Рейтинг Alexa: #9,334,729 Google PageRank: 0 из 10 |
Рейтинг: 14.7 |
|
|
«Дизайн-навигатор» — «Уроки фотошопа и все для Photoshop» Дизайн-навигатор — сайт по урокам фотошопа с большой коллекцией рамок, шаблонов и других дополнений для фотошопа. designnavigator.ru уроки фотошопа, photoshop уроки, уроки по фотошопу, уроки фотошопа, cs5 Рейтинг Alexa: #1,480,098 Google PageRank: 0 из 10 Яндекс ТИЦ: 40 |
Рейтинг: 14.4 |
|
|
Deslife. Возможность скачать любительские и профессиональные работы известных дизайнеров, программы и средства для дизайна, обои и украшения для рабочего стола, клипарты, иконки, костюмы, шаблоны и рамки для фотошопа deslife.ru рамки фотошоп, фоны для фотошопа, фон для фотошопа, для фотошопа Рейтинг Alexa: #1,695,711 Google PageRank: 0 из 10 Яндекс ТИЦ: 20 |
Рейтинг: 14. |
|
|
Новости Офицальный сайт салон света «Блики» в городе Красноярске. bliki-svet.ru блики, красноярск, свет, салон, люстры Google PageRank: 3 из 10 |
Рейтинг: 14. |
|
100+ бесплатных текстур боке для фотошопа
Думаю, многие из вас встречали картинки с текстурами боке, но просто не знали как именно называется этот эффект. Данный термин используется в фотографии и представляет собой размытый фон для изображения, находящийся как будто не в фокусе. Таким приемом, как правило, пытаются визуально выделить основной объект снимка. Да, и вообще он может сделать картинку более яркой.
Фоновые эффекты боке в фотографии создаются с помощью специальных объективов и настроек. Однако современные графические редакторы позволяют имитировать данный эффект за счет разных инструментов. Так, например, в Photoshop можно попробовать специальные кисти боке или преобразование Lens Blur. Третий вариант получения подобного фона — найти и скачать текстуры боке из интернета. Как раз последнему методу и будет посвящен сегодняшний пост.
В первой части заметки мы публикуем подборки из нескольких элементов. Старались выбирать наиболее интересные и с высоким разрешением. После найдете еще парочку единичных изображений, которые были найдены в сети. Все эти текстуры боке для фотошопа можно скачать бесплатно, кликнув по картинке и перейдя на сайт источник.
Старались выбирать наиболее интересные и с высоким разрешением. После найдете еще парочку единичных изображений, которые были найдены в сети. Все эти текстуры боке для фотошопа можно скачать бесплатно, кликнув по картинке и перейдя на сайт источник.
Fun With Christmas Lights
24 Seamless Bokeh Textures
Grungy Bokeh Textures
Golden Bokeh
High Resolution Bokeh Texture
Royale Bokeh
Raining Light Bokeh Pack
Bokeh Christmas Lights Pack 2
Chic Bokeh Texture Pack
Frozen Bokeh Pack part 1
Be My Valentine
Texture Pack 002 by Regularjane
Bokeh III by Cocooue
Bokeh Pack 5 by Joannastar-stock
Pollywaffle Bokeh
Texture Pack 003 by Regularjane
Blue Bokeh by JenniStock
Grungy Pack
Texture Pack I by Ooc-sdz
Glitter Texture
Dreamy
Bokeh Light Pack
4 Light Textures vol. 2
2
Bokehlicious
Light Bokeh Textures Pack IV
Плюсом данных наборов есть то, что можно сразу скачать несколько текстур боке для фотошопа, а потом в графическом редакторе уже выбирать подходящие. Также авторы архивов стараются скомпоновать материалы по тематике, стилю или цвету, например: гранжевые, светлые, золотые, ко дню святого валентина и т.п. На страницах источниках можете найти детальную информацию о количестве фонов в наборе, их разрешении и т.п.
Во второй части поста решили дополнительно разместить два десятка одиночных текстур боке, которые встретились при подготовке статьи. Возможно, какие-то из них вам приглянутся. Там есть реально красивые вараинты. А еще советуем глянуть интересные акварельные текстуры.
Всего получилось 45 качественных бесплатных текстур боке для фотошопа.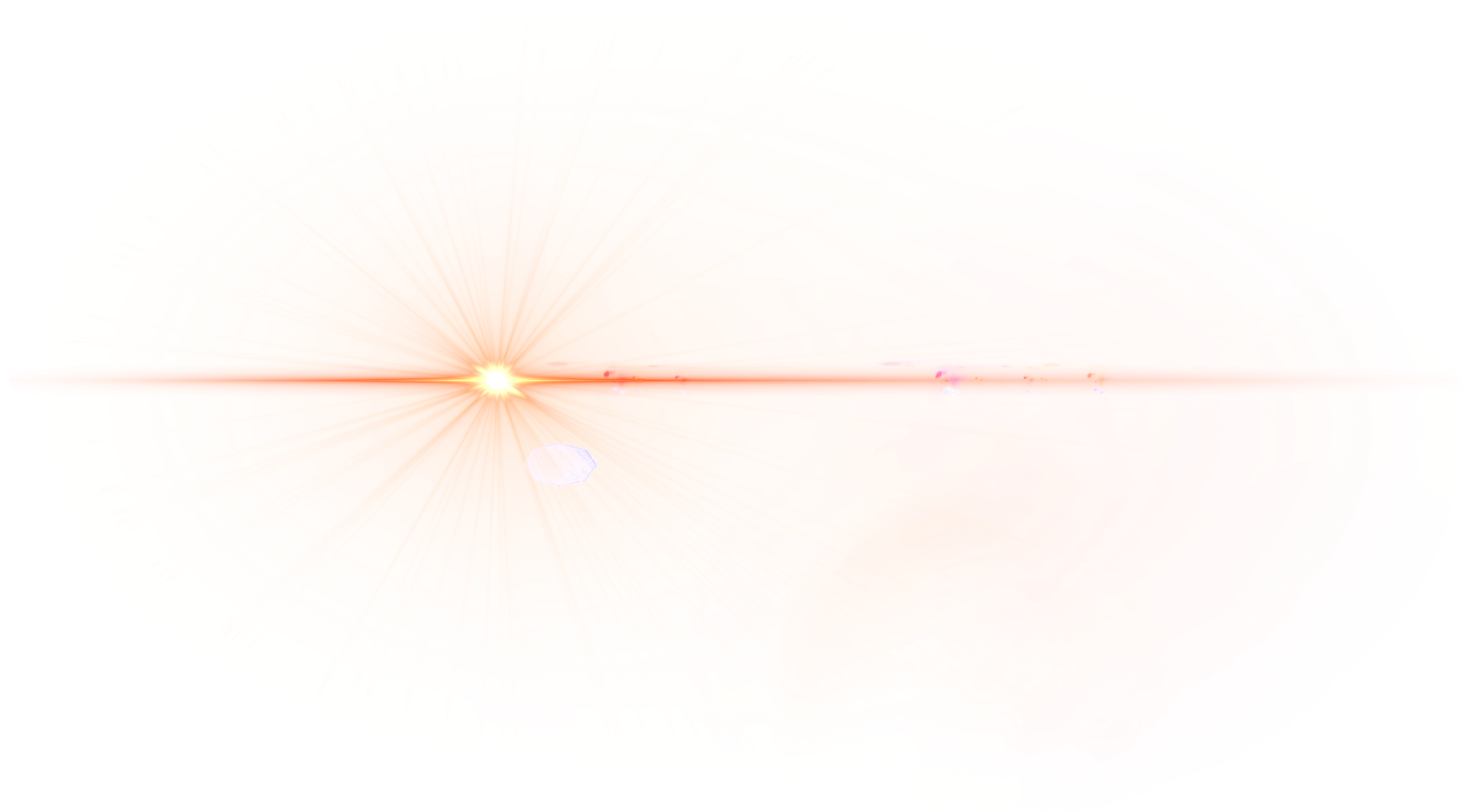 Хотя, если быть точнее, 25 наборов и 20 одиночных изображений. В архивах там бывает по 10-15 картинок, поэтому итоговое число материалов будет больше сотни.
Хотя, если быть точнее, 25 наборов и 20 одиночных изображений. В архивах там бывает по 10-15 картинок, поэтому итоговое число материалов будет больше сотни.
Lens Flare Photoshop Бесплатные текстуры
Это коллекция с бесплатными текстурами бликов и оптических бликов , которые вы можете использовать в Photoshop для создания потрясающих световых эффектов. Это не кисти для бликов , поэтому вам придется использовать не кисти, а другие. Просто скопируйте в Photoshop текстуру бликов и измените режим наложения слоя на Screen ; при необходимости внесите небольшие изменения в яркость / контрастность.Также обратите внимание на эти красивые текстуры оптических бликов.
Когда я редактирую фотографии в Photoshop и хочу быстро добавить драматический эффект, я часто использую наложения бликов на оптические линзы. Просто поместите изображение бликов на фотографию и включите режим наложения Screen , и вы получить мгновенный результат.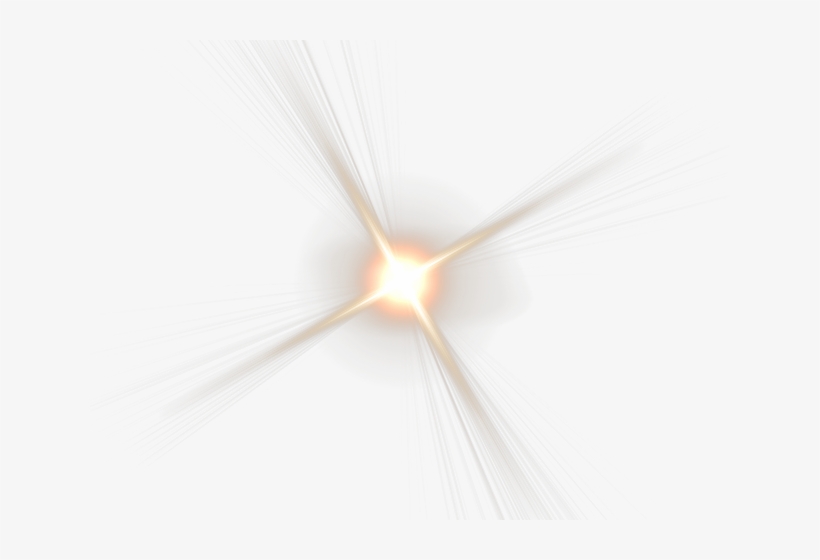
В этом списке вы найдете изображения в форматах JPEG и PNG с бликами от искусственного света и от солнечных лучей.
ТвитнутьЭто обязательная коллекция для графических дизайнеров.Блики объектива Эффекты используются во многих проектах; например, он широко используется в научно-фантастических фильмах, плакатах и других футуристических проектах.
Эффект бликов или звездообразования часто включается в дизайн обгона, чтобы подчеркнуть блестящий характер хрома. Подробнее читайте в моей статье о шрифтах 80-х, используемых в плакатах к фильмам, видеоиграх, обложках музыкальных альбомов и т. Д.
Наложение фотошопа с эффектом бликов бесплатно Коллекция текстур линз и оптических бликов
Пакет текстур Lens Flare
Текстуры бликов для Photoshop
13 текстур бликов от линз
20 текстур световых бликов
Текстуры значка бликов объектива
Sun flare texture overlay скачать бесплатно
20 текстур световых бликов
8 абстрактных текстур световых бликов
Пакет текстур Flare and Light
Фотошоп Lens Flare Стоковые Изображения
Наложение текстуры без бликов
Блики текстуры
Текстура бликов и источников света
Бесплатные вспышки с высоким разрешением
31 hd оптические блики и блики для Photoshop
Пакет текстур Photoshop 7 оптических бликов
Наложение бликов для фотошопа, бесплатная текстура
Как добавить блики к изображению с помощью Photoshop
youtube.com/embed/wvFKjPY7SDE» frameborder=»0″ allow=»autoplay; encrypted-media» allowfullscreen=»»/>
В этом уроке вы узнаете, как добавить эффект бликов к изображению в Photoshop, не внося никаких постоянных изменений в исходную фотографию, используя слои и режимы наложения слоев!
Автор Стив Паттерсон.
Мы начнем с изучения того, как добавить блики линз и расположить их там, где нам нужно, используя фильтр Lens Flare в Photoshop . Затем, чтобы все было неразрушающим, мы отменим эффект, добавим новый слой, а затем мгновенно повторно применим фильтр Lens Flare с помощью удобного ярлыка!
Наконец, мы воспользуемся мощью режимов наложения слоев , чтобы легко смешать блики объектива с изображением, и закончим настройкой его цветов, чтобы они лучше соответствовали цветам на фотографии.Мы также применим некоторое размытие, чтобы смягчить блики объектива и сделать их более реалистичными.
Для достижения наилучших результатов вы захотите применить эффект бликов к изображению, на котором источник света действительно виден на фотографии, будь то солнце, студийный свет или что-то еще. Вот изображение, с которым я буду работать (семья на пляже на закате, фото из Shutterstock):
Исходное изображение.
Вот как это будет выглядеть после добавления бликов. Важно отметить, что блики объектива и фотография полностью отделены друг от друга, поэтому, если я передумаю позже и решу, что мне это не нравится, я могу легко удалить блики объектива и вернуться к исходному изображению. :
Окончательный эффект.
Приступим!
Как добавить блики в Photoshop
Я использую Photoshop CC, но этот урок также полностью совместим с Photoshop CS6. Для более ранних версий Photoshop, посмотрите мой оригинальный учебник Неразрушающий эффект бликов линз .
Шаг 1. Применение светофильтра объектива
Первое, что нам нужно сделать, это добавить блики линз, как мы обычно делали бы, если бы мы применяли их непосредственно к самому изображению.Несмотря на то, что мы собираемся отменить эффект, это дает нам возможность расположить блики линзы именно там, где мы хотим. Чтобы добавить блики от линз, мы воспользуемся фильтром Photoshop Lens Flare. Перейдите к меню Filter в строке меню в верхней части экрана, выберите Render , а затем выберите Lens Flare:
Перейдите в Filter> Render> Lens Flare.
Посмотрите видео и поделитесь своими мыслями на нашем канале YouTube!
Откроется диалоговое окно Lens Flare.Фильтр Photoshop Lens Flare добавляет к изображению эффект имитации бликов, и мы можем выбрать один из четырех различных типов линз (зум 50-300 мм, 35 мм Prime, 105 мм Prime и Movie Prime) в разделе Lens Type в нижнем левом углу. Каждый из них придаст эффекту другой вид. Вы можете опробовать их, выбрав их и посмотрев, как каждый из них выглядит в области предварительного просмотра изображения . Я собираюсь использовать стандартный объектив 50-300mm Zoom . Вы также можете настроить яркость бликов объектива, перетащив ползунок Яркость влево или вправо, но опять же, я буду придерживаться значения по умолчанию 100% .
Чтобы разместить блики в нужном месте, просто щелкните внутри области предварительного просмотра. Место, на которое вы нажимаете, становится центром вспышки, обозначенной маленьким символом цели . Вы также можете щелкнуть и перетащить, чтобы переместить блик. Чтобы эффект выглядел как можно более реалистично, вам нужно разместить символ цели над источником света на вашем изображении, которым в моем случае является заходящее солнце:
Поместите центр засветки над источником света на фотографии.
Когда вы довольны тем, как все выглядит, нажмите OK, чтобы закрыть диалоговое окно. Photoshop затем применит эффект к вашему изображению. Вот как выглядит мой начальный блик:
Изображение после применения фильтра Lens Flare.
Единственная проблема заключается в том, что мы применили блики линз непосредственно к самому изображению, что делает его деструктивным редактированием , поскольку мы внесли постоянные изменения в исходную фотографию. Гораздо лучше по возможности работать с неразрушающим образом с , сохраняя изображение и эффект отдельно друг от друга.Давайте посмотрим, как мы можем применить блики объектива неразрушающим образом, воспользовавшись режимами наложения слоев Photoshop .
Шаг 2: Отмените блики на линзе
Теперь, когда мы точно знаем, где мы хотим, чтобы блики объектива появлялись, давайте отменим эффект, перейдя в меню Edit в верхней части экрана и выбрав Undo Lens Flare . Или используйте удобное сочетание клавиш Ctrl + Z (Win) / Command + Z (Mac). В любом случае работает:
Идем в Edit> Undo Lens Flare.
Шаг 3. Добавьте новый пустой слой
Мы собираемся повторно применить фильтр Lens Flare, но на этот раз мы применим его к отдельному слою. Сначала добавим слой. Нажмите и удерживайте клавишу Alt (Win) / Option (Mac) на клавиатуре и щелкните значок New Layer в нижней части панели слоев:
Щелкните значок «Новый слой», удерживая нажатой клавишу «Alt» (Win) / «Option» (Mac).
Это открывает диалоговое окно New Layer, в котором мы можем назвать новый слой перед его добавлением.Назовите слой «Lens flare» (не нужно проявлять творчества), затем нажмите OK:
Присвоение имени новому слою в диалоговом окне «Новый слой».
Photoshop добавляет новый пустой слой с именем «Lens flare» над исходной фотографией, которая находится на фоновом слое:
Появится новый слой «Lens flare».
Шаг 4: заполните новый слой черным цветом
Photoshop не позволяет нам применить фильтр Lens Flare к пустому слою, поэтому нам нужно заполнить слой цветом. Для этого мы воспользуемся командой Photoshop Fill.Вернитесь в меню Edit вверху экрана и на этот раз выберите Fill :
Идем в Edit> Fill.
Откроется диалоговое окно «Заливка». Установите для параметра Contents вверху значение Black (* в Photoshop CS6 и более ранних версиях параметр Contents называется Use ). Заполнение слоя черным цветом позволит нам легко совместить блики объектива с фотографией, как мы вскоре увидим:
Изменение содержания на черный.
Нажмите OK, чтобы закрыть диалоговое окно, после чего Photoshop заполняет слой «Lens flare» сплошным черным цветом, временно закрывая исходную фотографию из вида:
Документ после заливки слоя «Lens flare» черным цветом.
Шаг 5. Повторное нанесение светофильтра линзы
Теперь, когда слой больше не пустой, мы можем повторно применить наш фильтр Lens Flare. Photoshop запоминает все настройки, которые мы использовали для фильтра в последний раз, когда мы его применяли, включая положение бликов, поэтому все, что нам нужно сделать, это повторно применить его, используя те же самые настройки, и Photoshop дает нам несколько ярлыков, которые мы можем использовать для этого.
Во-первых, последний примененный нами фильтр всегда будет отображаться как первая опция в верхней части меню «Фильтр». Чтобы быстро повторно применить блики объектива, просто перейдите в меню Filter , и вы найдете Lens Flare в самом верху списка. Щелкните по нему, чтобы повторно применить его с теми же настройками, что и раньше. Или еще более быстрый способ повторно применить последний использованный фильтр — просто нажать на клавиатуре Ctrl + F (Win) / Command + F (Mac):
Выбор Lens Flare в верхней части меню Filter.
Тот же блик линзы появляется в том же положении, что и раньше, но на этот раз на слое «Lens flare», а не на самом изображении:
Блики линз добавлены заново, но на отдельном слое.
Шаг 6: Измените режим наложения слоя на Screen
Все, что нам нужно сделать сейчас, это скрыть весь этот сплошной черный цвет на слое и наложить блики на изображение под ним, и мы можем легко это сделать, изменив режим наложения слоя «Блики линзы» с Нормального на Экран .Вы найдете параметр режима наложения в левом верхнем углу панели слоев:
Изменение режима наложения слоя «Lens Flare» на Screen.
Когда режим наложения установлен на Screen, весь черный на слое исчезает, оставляя только блики линзы:
Режим наложения экрана скрывает черный цвет и сохраняет блики объектива.
Так как блики теперь находятся на отдельном слое над изображением, мы можем включить и выключить его, щелкнув значок видимости слоя (глазное яблоко).Щелкните по нему один раз, чтобы выключить блики объектива. Нажмите еще раз, чтобы снова включить:
Щелкните значок видимости слоя.
Шаг 7. Отрегулируйте цвет бликов объектива
Вы можете настроить цвета бликов вашего объектива, чтобы они лучше соответствовали цветам вашего изображения. Сначала убедитесь, что у вас все еще выбран слой «Lens flare» на панели Layers. Затем перейдите в меню Image вверху экрана, выберите Adjustments , затем выберите Hue / Saturation :
Идем в Image> Adjustments> Hue / Saturation.
Откроется диалоговое окно «Цветовой тон / насыщенность». Перетаскивание ползунка Hue влево или вправо изменит цвета в бликах вашего объектива, как если бы вы вращали их вокруг цветового круга. Выберите цвета, подходящие к вашей фотографии. В моем случае блики объектива уже содержат несколько красивых красных и оранжевых цветов, которые хорошо работают, но я перетащу ползунок Hue немного вправо, чтобы сместить цвета в сторону желтого:
Перетащите ползунок «Оттенок», чтобы изменить цвета бликов объектива.
Нажмите ОК, когда закончите, чтобы закрыть диалоговое окно. Вот мой результат после настройки цветов. В этом случае разница довольно тонкая:
Результат после смещения цветов в блике.
Шаг 8: Применение фильтра размытия по Гауссу
Единственная оставшаяся проблема заключается в том, что края бликов выглядят слишком резкими, поэтому давайте смягчим их, применив некоторое размытие. Мы будем использовать фильтр «Размытие по Гауссу» в Photoshop. Поднимитесь в меню Filter вверху экрана, выберите Blur , затем выберите Gaussian Blur :
Идем в Filter> Blur> Gaussian Blur.
Перетащите ползунок Radius по нижней части диалогового окна «Размытие по Гауссу» вправо. Чем дальше вы перетаскиваете ползунок, тем больше размытия вы примените к блику объектива и тем мягче оно будет. Следите за своим изображением, перетаскивая ползунок, чтобы оценить результаты, так как необходимое количество будет зависеть от размера вашего изображения. В моем случае значение радиуса около 12 пикселей работает хорошо:
Перетаскивание ползунка «Радиус» в диалоговом окне «Размытие по Гауссу».
Нажмите «ОК», когда закончите, чтобы закрыть диалоговое окно «Размытие по Гауссу». Вот мой результат:
Эффект после размытия бликов объектива.
Шаг 9: Отрегулируйте интенсивность бликов объектива (дополнительно)
Наконец, есть несколько способов, которыми мы можем отрегулировать интенсивность бликов объектива в зависимости от того, нужно ли вам увеличить или уменьшить его яркость. Если вы уже довольны тем, как все выглядит, вы можете пропустить этот последний шаг, но если вы обнаружите, что блики вашей линзы слишком яркие, вы можете уменьшить их интенсивность, снизив непрозрачность слоя «Lens flare».Вы найдете опцию Opacity в верхнем правом углу панели слоев, прямо напротив опции режима наложения. Чем больше вы уменьшите значение непрозрачности по сравнению со 100% по умолчанию, тем сильнее будет блик на изображении:
Уменьшение непрозрачности слоя «Lens flare».
Вот результат после снижения непрозрачности примерно до 80%. Блики линз теперь менее заметны:
Эффект после уменьшения непрозрачности бликов.
Или, если вы обнаружите, что блики вашей линзы недостаточно яркие, есть простой способ сделать их ярче, и это путем дублирования слоя «Lens flare».Я верну значение непрозрачности на 100%:
Установка непрозрачности на 100%.
Чтобы продублировать слой, откройте меню Layer вверху экрана, выберите New , затем выберите Layer Via Copy . Вы также можете нажать Ctrl + J (Win) / Command + J (Mac) на клавиатуре, чтобы дублировать слой с помощью более быстрого сочетания клавиш:
Перейдите в Layer> New> Layer Via Copy.
Photoshop добавляет копию слоя «Lens flare» над оригиналом:
Панель «Слои», показывающая новый слой «Копия бликов линзы».
Теперь, когда в документе есть два слоя бликов, для обоих установлен режим наложения Screen, эффект становится намного ярче. Фактически, сейчас слишком яркое :
Блик объектива теперь в два раза ярче, чем раньше.
Мне действительно нужно было, чтобы он был только на немного ярче , а не на на много ярче, поэтому, чтобы уменьшить его интенсивность, я уменьшу непрозрачность слоя «Lens flare copy» до 20%. :
Уменьшение непрозрачности слоя «Lens flare copy».
На этом мы закончили! Вот мой последний эффект бликов после уменьшения непрозрачности:
Окончательный результат.
И вот оно! Вот как легко добавить блики к изображению, не повредив исходную фотографию, используя комбинацию фильтра Lens Flare и неразрушающую силу слоев и режимов наложения слоев в Photoshop! Посетите наш раздел «Фотоэффекты», чтобы узнать больше об эффектах Photoshop!
Как создать гиперреалистичный неразрушающий эффект бликов в Photoshop
Вы видели те модные крутые раскрашенные фотографии, у которых есть цвет по краям и действительно хорошее освещение? Возможно, вы задавались вопросом, как это делается? В этом уроке Photoshop я покажу вам, как это сделать.Это называется взглядом на блики. Он выходит за рамки базовой вспышки объектива Photoshop и добавляет популярный стиль к вашей фотографии. Как мне нравится делать здесь, в PhotoshopCAFE, я предоставил видео NAD с письменными пошаговыми инструкциями, чтобы вы могли узнать свой путь! Посмотрите видео, прочтите приведенные ниже инструкции или, чтобы узнать больше, сделайте и то, и другое!
Где разместить блики линзы
Блики линзы вызваны ярким направленным светом, попадающим в линзу. Его свет может отражаться от линзы в датчик, создавая круги в форме линз, перекрывающие изображение.У зум-объективов больше бликов, потому что в них больше осколков стекла. Пленка объектива используется для предотвращения или уменьшения бликов. В студии флажки используются, чтобы не допустить попадания прямого света на стекло объектива. Как правило, в фотографии и видео блики от объектива избегают. Однако бывают обстоятельства, когда это желательно и создается на съемочной площадке или в Photoshop для создания эффекта бликов. В современной фотографии стало обычным делом снимать блики. Блики объектива делают две вещи. Прежде всего, он снижает контраст и насыщенность изображения и может создавать артефакты, такие как круги и линии.(См. В конце этой статьи 4 различных типа бликов в Photoshop).
При производстве бликов на постпродакшн, вы не можете просто разместить их где угодно. Вы должны разместить его там, где это имеет смысл, иначе он будет выглядеть неправильным и фальшивым. Помните, что блики на линзах вызваны ярким источником света, падающим на стекло по линии прямой видимости. Если вы смотрите через объектив и видите источник света, например, солнце или лампочку, велика вероятность вспышки.
- Правило №1: Вы должны снимать в направлении света перед объективом (с задней подсветкой).
Правило № 2: Вы должны видеть источник света через линзу. Либо прямо, либо в отражении.
Правило № 3: Расположите блики линзы там, где будет источник света, или источник отраженного света.
Итак, если у вас есть солнце, свет, фонарик, свеча или любой другой источник света, он может вызвать вспышку. Вы также можете получить блики от отражающей поверхности, например стекла, воды, хрома или яркого металла. Невозможно получить вспышку из темной области без источника света или отраженного света.
Не забудьте поставить лайк и ПОДПИСАТЬСЯ НА НАС на Facebook!
Мы начнем с этого изображения из Adobe Stock. Вы можете скачать бесплатную версию с водяными знаками здесь. Посмотрите мое короткое видео о том, как использовать Adobe Stock для подобных задач.
Шаг 1: блики линзы
Мы собираемся применить блики линз непосредственно на фото. (Не волнуйтесь, скоро мы это изменим).
Выберите «Фильтр»> «Рендеринг»> «Lensflare».
Вы увидите стандартную линзовую блику, которую использует большинство людей.Давайте НЕ будем его использовать 😉
Шаг 2: Не будьте клише
Измените параметр на 105 мм Prime. Вы можете перетащить в окно, чтобы изменить положение линзы, чтобы она отражалась от стекла автомобиля. Чтобы он выглядел реальным, он должен исходить непосредственно от источника света с сильно отражающей поверхностью.
Нажмите ОК
И на фото вы увидите блики объектива. (Посмотрите видео выше, чтобы увидеть эффект изменения яркости).
Шаг 3. Сделайте это неразрушающим
Нажмите Ctrl / Cmd + Z, чтобы отменить блики объектива.Все, что мы хотели сделать, это пока что набрать позицию. (Примечание: мы хотели увидеть изображение предварительного просмотра, которое вы можете видеть только на фактическом слое. Вы также можете применить его к смарт-объекту, как указано в комментариях, чтобы получить тот же результат).
Удерживайте Alt / Option и щелкните значок нового слоя на панели слоев.
Вы получите новый слой с параметрами. Измените режим на Hard Light. Теперь у вас будет возможность установить флажок с надписью «Залить… 50% серого», щелкните его.
Нажмите ОК
Теперь у вас есть новый слой с 50% -ной заливкой серого (вы не можете добавить блики на пустой слой).
Обратите внимание, что серый цвет кажется прозрачным из-за режима наложения «Жесткий свет». Убедитесь, что вы выбрали серый слой.
Шаг 4: Примените идеально расположенный Flare
Существует сочетание клавиш, которое применит предыдущий фильтр с точно такими же настройками, как и ранее. Нажмите Cmd / Ctrl + F
. Вы увидите, что блики линзы теперь находятся на отдельном слое. Поскольку он использует режим наложения, вы можете перемещать его по экрану, если хотите.(Возьмите мою бесплатную электронную книгу, чтобы узнать больше о режимах наложения слоев Photoshop).
Обратите внимание, вы также можете попробовать разные режимы наложения для получения другого результата, например Overlay здесь. Однако для этого примера мы будем использовать Hard Light.
Шаг 5: Примените световое пятно для крутого вида
Создайте новый слой
Выберите желтый / оранжевый цвет в качестве цвета переднего плана в палитре цветов внизу панели инструментов.
Правило № 2: Вы должны видеть источник света через линзу. Либо прямо, либо в отражении.
Правило № 3: Расположите блики линзы там, где будет источник света, или источник отраженного света.

 ru
ru Только лучшее и качественное. Просмотр и описание. Ссылки прямые, без СМС-регистрации!
Только лучшее и качественное. Просмотр и описание. Ссылки прямые, без СМС-регистрации!
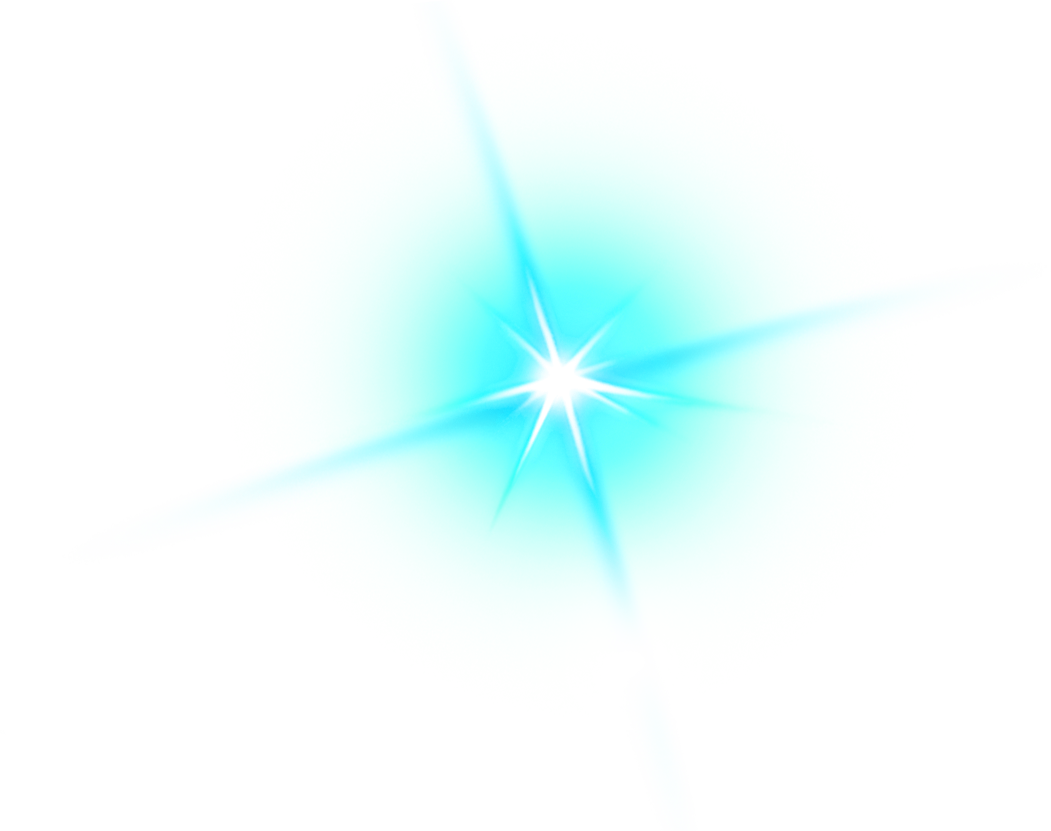

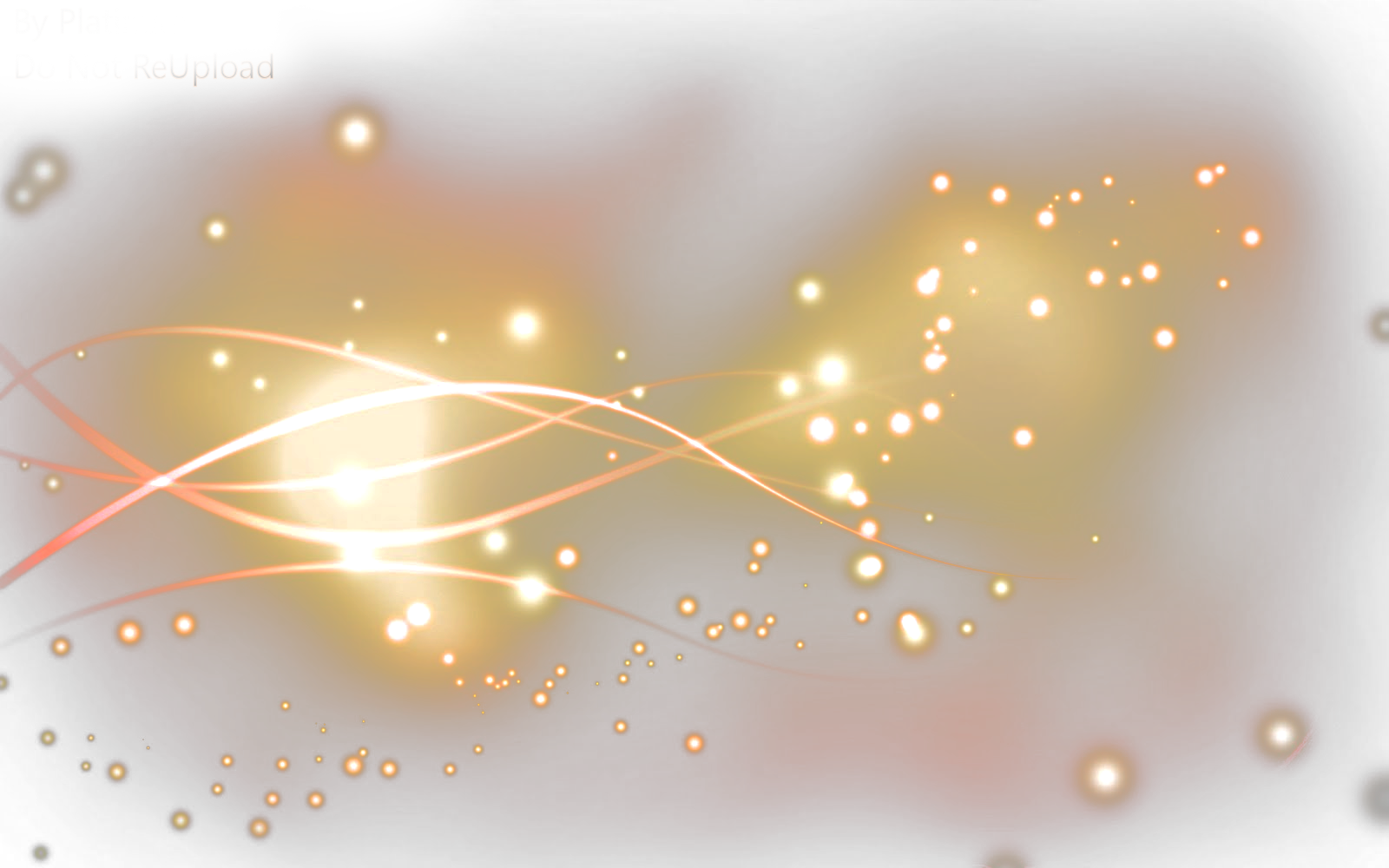 ru — портал о дизайне во всех его проявлениях
ru — портал о дизайне во всех его проявлениях 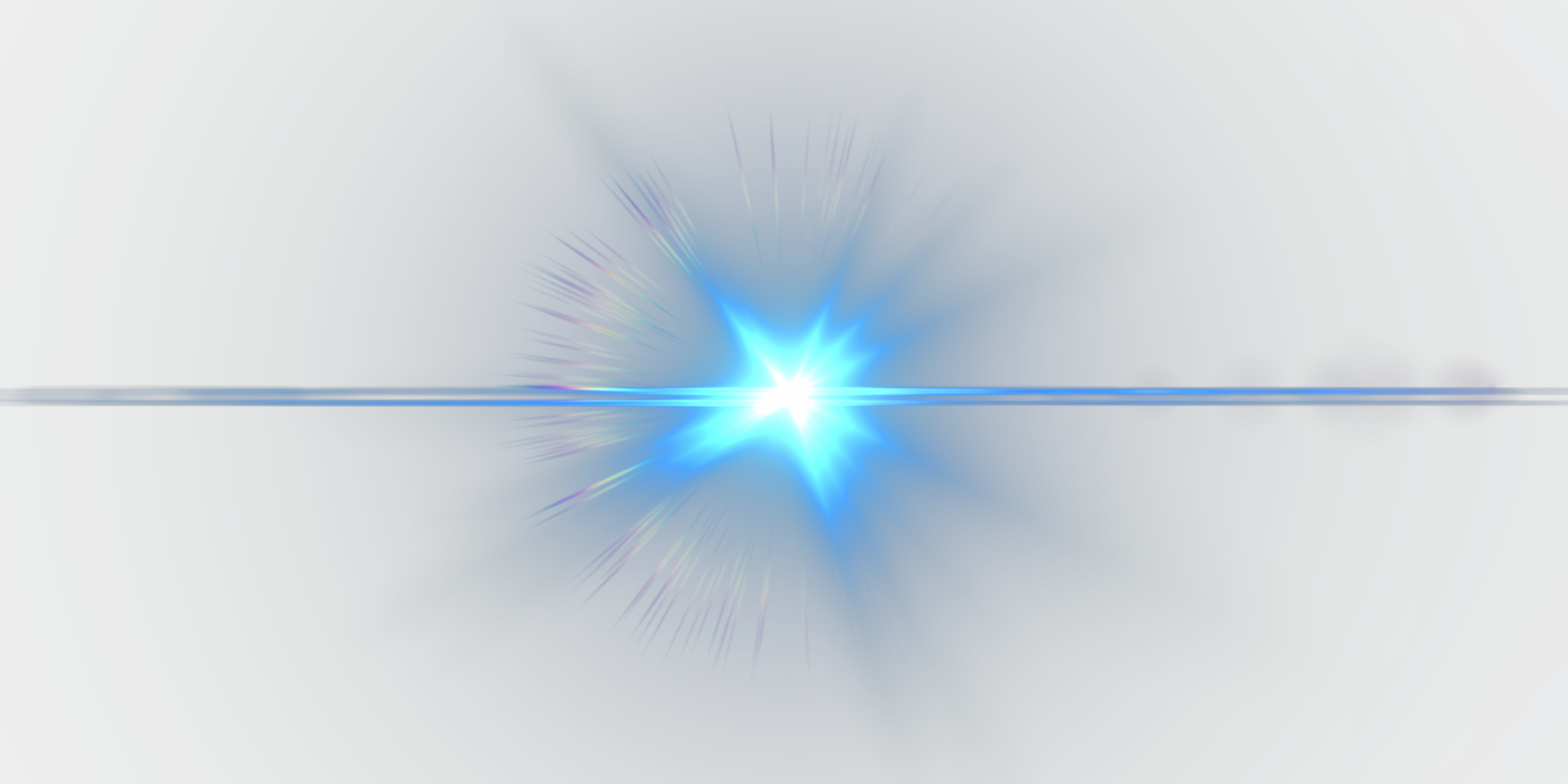 3
3 1
1