Блики для фотошопа света: Блики света в фотошоп
Как быстро и легко удалить резкие блики в Photoshop
Подробности Категория: Обработка фотографий
Как убрать блик и вернуть детали Готовим маску для блика Подгоняем текстуру Проявляем фактуру
Блик – это яркое пятно отраженного света на освещённой поверхности, которое возникает как зеркальное отражение мощных источников света. Такими источниками света могут быть, например солнце, фотовспышка или другие осветительные приборы (рис.1).
Рис.1 Блик от солнца, который нужно убрать с фотографии.
На многих фотографиях блики смотрятся красиво и являются частью их композиции, но иногда блики нужно убирать. Сделать это не так просто как может показаться на первый взгляд. Трудности возникают из-за того что яркость блика выходит за пределы тонового диапазона фотографии. Часто при удалении блика с фотографии в Фотошопе его просто делают темнее, имитируя однородность поверхности. Такой подход возможен в случаях, когда блик имеет незначительный для рисунка фактуры размер или он отражается от однотонной поверхности. Если поверхность имеет фактуру или рисунок, в блике теряются детали, становясь однородным белым пятном. Такое пятно выглядит некрасиво, независимо от его яркости. Блик убирают, маскируя его инструментами «Штамп» или «Заплатка», но при этом теряется возможность подгонять границы восстановленной области, ее яркость, форму и расположение. Труднее всего убирать блик большого размера с объемной сферической поверхности, на которой рисунок имеет кривые линии как, например, на рис.1. О том, как это сделать простыми методами программы Фотошоп, описывается в этой статье.
Если поверхность имеет фактуру или рисунок, в блике теряются детали, становясь однородным белым пятном. Такое пятно выглядит некрасиво, независимо от его яркости. Блик убирают, маскируя его инструментами «Штамп» или «Заплатка», но при этом теряется возможность подгонять границы восстановленной области, ее яркость, форму и расположение. Труднее всего убирать блик большого размера с объемной сферической поверхности, на которой рисунок имеет кривые линии как, например, на рис.1. О том, как это сделать простыми методами программы Фотошоп, описывается в этой статье.
Подготовительный шаг
Первым делом необходимо внимательно осмотреть блик. Различают несколько вариантов:
- На месте блика есть только белое пятно, текстура потеряна полностью.
- Эффект является небольшим пересветом с сохранением фактуры предмета.
Во втором случае убрать недостаток очень легко, достаточно взять кисть темнее и обработать участок, пока он не сравняется по светотеневому рисунку со всем предметом.
youtube.com/embed/sLbrYw2fZS4?feature=oembed» frameborder=»0″ allow=»accelerometer; autoplay; encrypted-media; gyroscope; picture-in-picture» allowfullscreen=»»/>
Техника удаления блика от вспышки
Техника, которую я продемонстрирую в этом уроке применима к большинству изображений имеющих такие дефекты. Её суть заключается в выборе цвета с нормального (не засвеченного) участка кожи и переносе этого цвета в проблемные зоны на лице модели.
Для начала откройте изображение, с которым вы будете работать в программе. При помощи кнопки внизу создайте новый, его мы используем для размещения цвета нормальной кожи.
Возьмите инструмент пипетка для взятия образца цвета, установите среднее значение размера образца как показано ниже.
Кликните «Пипеткой» на не засвеченном участке кожи рядом с проблемной областью. При этом выбранный цвет будет установлен в качестве основного.
Комбинацией клавиш (Shift+F5) вызовите диалог команды «Заполнить» в качестве источника цвета укажите основной нажмите кнопку ОК.
Слой залит выбранным цветом, соответственно в документе мы невидим ничего кроме него. Нужно сделать так чтобы выбранный цвет был применён только к участкам кожи подвергнутым действию вспышки.
Засвеченные области светлее установленного нами цвета, следовательно, изменив режим наложения этого слоя на «затемнение» цвет останется видимым только в тех областях на изображении которые светлее него, на более темных участках он исчезнет. Проделаем эту операцию:
Посмотрите на получившийся у меня результат удаления блика от вспышки. Изображение выглядит вполне достойно, при необходимости можно уменьшить значение непрозрачности слоя, чтобы работа не выглядела как «заплатка» на лице.
Однако для примера я взял только часть фотографии с дефектом, в «реале» действие этого приёма распространится не только на засвеченные вспышкой участки кожи, но и на все области которые будут светлее выбранного цвета. В этом случае отчаиваться не стоит, «беде» можно помочь применив к слою с цветом маску.
Инвертируйте маску (Ctrl+I) так чтобы цвет не был виден. Теперь возьмете кисть противоположного цвета с мягкими краями и средней прозрачностью.
Обработайте кистью проблемные зоны на фото. Если во время работы с кистью вы допустили ошибку, сдайте шаг назад (Ctrl+Z), либо поменяйте цвет кисти на противоположный и пройдите по ошибочному участку восстанавливая маску слоя. Изменять размер инструмента во время работы ([) – уменьшить, (]) – увеличить.
Так используя простую технику легко удалить блик от вспышки на фотографии.
В целом по вопросам макияжа и с косметическими проблемами лица к «Фотошопу» обращаются реже, чем для коррекции и художественного «вылизывания» самых популярных женских форм, но как убрать блеск с лица в «Фотошопе», интересуются многие.
Если это просто слишком светлые участки, с ними нетрудно справиться в пару кликов, используя в той или иной степени деструктивные методы коррекции, а в «клинических» случаях (яркие блики) придется повозиться, потому что разрушающие пиксельную структуру способы здесь не «прокатят».
Первый случай
Проблема с белым пятном решается труднее, чем вышеописанный пример. Чаще всего фотографы маскируют такие недостатки при помощи инструментов «Штамп» или «Заплатка». Но такой способ недостаточно хорош, потому что теряется яркость, форма и, конечно же, сама фактура предмета.
Самым трудным вариантом будет та фотография, на которой объект имеет сферическую поверхность. Убрать блики на лице в фотошопе как раз один из таких примеров. О том, как же все-таки быстро и качественно привести фотографию в порядок, и будет идти речь дальше.
Меняем цвет лица
В «Фотошопе» можно запросто, в один миг, загореть до неприличия, оживить лицо или добавить ему аристократической бледности, или так «отгламурить», что все звезды Голливуда будут «отдыхать».
Для этого годятся все инструменты перекрашивания, включая такие, как «Цветовой баланс», «Цветовой тон/Насыщеность», «Выборочная коррекция цвета», «Заменить цвет» и «Фотофильтр».
Все эти команды можно вызвать из списка «Коррекция» в меню «Изображение», или использовать соответствующие корректирующие слои («Слои» > «Новый корректирующий слой»).
В первом случае лицо нужно обязательно выделить, прежде чем применять ту или иную коррекцию, ну а корректирующие слои добавляют свою собственную маску, на которой можно затем внести поправки черной кистью, то есть убрать эффект там, где он ни к чему (глаза, брови, губы и т. д.).
В коррекции «Цветовой тон/Насыщеность» еще предусмотрена специальная функция «Тонирование», с помощью которой можно придать лицу любой оттенок.
Можно даже использовать корректирующий слой «Цвет», залив лицо нужной краской, а затем изменив режим наложения на «Мягкий свет».
Некоторые «гурманы» тонируют лицо в цветовом режиме Lab, поскольку в этом случае появляется возможность раздельного воздействия на цвет яркостью и контрастом изображения.
На рисунке-шпаргалке показаны соотношения цветовых каналов a, b и канала яркости L в цветовом пространстве Lab для различных оттенков кожи с учетом тональных нюансов в полутенях и светах.
Как убрать блики в фотошопе и вернуть детали
- Добавив снимок в фотошоп, необходимо сделать копию. Для этого нужно нажать правой кнопкой мыши по миниатюре и выбрать параметр «Создать дубликат слоя».
- Следующим шагом будет опять осмотр снимка. Если есть блик, то должна быть и часть объекта, не засвеченная им. Ее-то и нужно перенести на белое пятно.
- Чтобы уже наконец-то начать работу над бликом, необходимо его локализовать. Для этого создается «Маска слоя», находится она на панели миниатюр в самом низу.
- После нужно выделить недостаток таким образом, чтобы переход был мягким и плавным.
- Для начала необходимо перейти в меню «Выделение» и выбрать параметр «Цветовой диапазон». В открывшемся диалоговом окне выбрать пункт «Черная подложка» и все настроить таким образом, чтобы блик стал белым, а все остальное максимально темным.

- После того как все будет окончено, нажмите на кнопку «Ок», и на фотографии появится выделение свечения. И теперь маску, которая была открыта до этого, закрасьте черной кистью.
- Потом размойте пятно при помощи окна «Маски» так, чтобы не было рваных краев. Вот так можно легко убрать блики в фотошопе.
Режим наложения
- Откройте фотографию, которую вы хотите обработать. Я открыл фотку с Анджелиной Джоли. Всё ее личико так блестит, как будто ее маслом намазали.
- Теперь раскройте список параметров наложения и выберете «Затемнение». Только перед этим не забудьте снять замочек со слоя, иначе вы не сможете его редактировать.
- Возьмите инструмент «Пипетка» и кликните им на том участке кожи, где данного жирного блеска нет. Ваш основной цвет должен стать под цвет кожи.
- Теперь выбираем инструмент «Кисть» и ставим непрозрачность 30%, жесткость на 0 и нажим на 50-60%. После чего начинайте этой кисточкой закрашивать жирные участки лица.

- Где-то надо немного провести кистью, где-то придется потыкать побольше. Меняйте размер кисти, где это необходимо. Но в итоге жирность уйдет.
Создание текстуры
После того как работа с бликом прошла, его необходимо заполнить текстурой. После этого нужно взять инструмент «Лассо» и выделить весь объект. Не обязательно это делать точно, в будущем все изъяны сгладятся.
После того как все будет готово, нужно перенести выделение на новый слой при помощи правой клавиши мыши. Далее начинается время творчества: объект необходимо перенести так, чтобы он закрывал блик на исходнике, при этом текстура по краям максимально совпадала. Для этого можно масштабировать и изменять слой. Завершающим этапом все ненужное стирается мягким ластиком так, чтобы не был задет блик на исходнике, и все выглядело максимально естественно.
Вот и весь ответ на вопрос «Как убрать блики в фотошопе?».
Фоны с эффектом блика для Фотошопа
Особой популярностью пользуются фоны с эффектом блика для Фотошопа. Они могут стать отличным началом для создания красочной открытки или приглашения на свадьбу. Отлично подходят они и для создания коллажа. Вы можете найти фон в виде обычного JPEG-файла. Но лучше поискать фон с бликом в виде текстуры. Обычно на разных сайтах распространяются целые архивы с несколькими десятками таких фонов. Это предоставляет вам широкий выбор.
Они могут стать отличным началом для создания красочной открытки или приглашения на свадьбу. Отлично подходят они и для создания коллажа. Вы можете найти фон в виде обычного JPEG-файла. Но лучше поискать фон с бликом в виде текстуры. Обычно на разных сайтах распространяются целые архивы с несколькими десятками таких фонов. Это предоставляет вам широкий выбор.
Текстуры устанавливаются в Adobe Photoshop. После этого они доступны прямо в графическом редакторе, хранить их на жестком диске уже не нужно. Для работы с текстурами существует отдельный инструмент. Обычно текстура используется для создания фона. Но иногда она применяется для закрашивания какого-нибудь трехмерного элемента. Также текстуры помогают залить обычный двухмерный рисунок или логотип.
Проявление фактуры
После того как предыдущий шаг был выполнен достаточное количество раз, можно перейти к выравниванию светотеневого рисунка.
Для начала нужно создать новый слой с параметром «Мягкий свет» и взять кисти белого и черного цвета.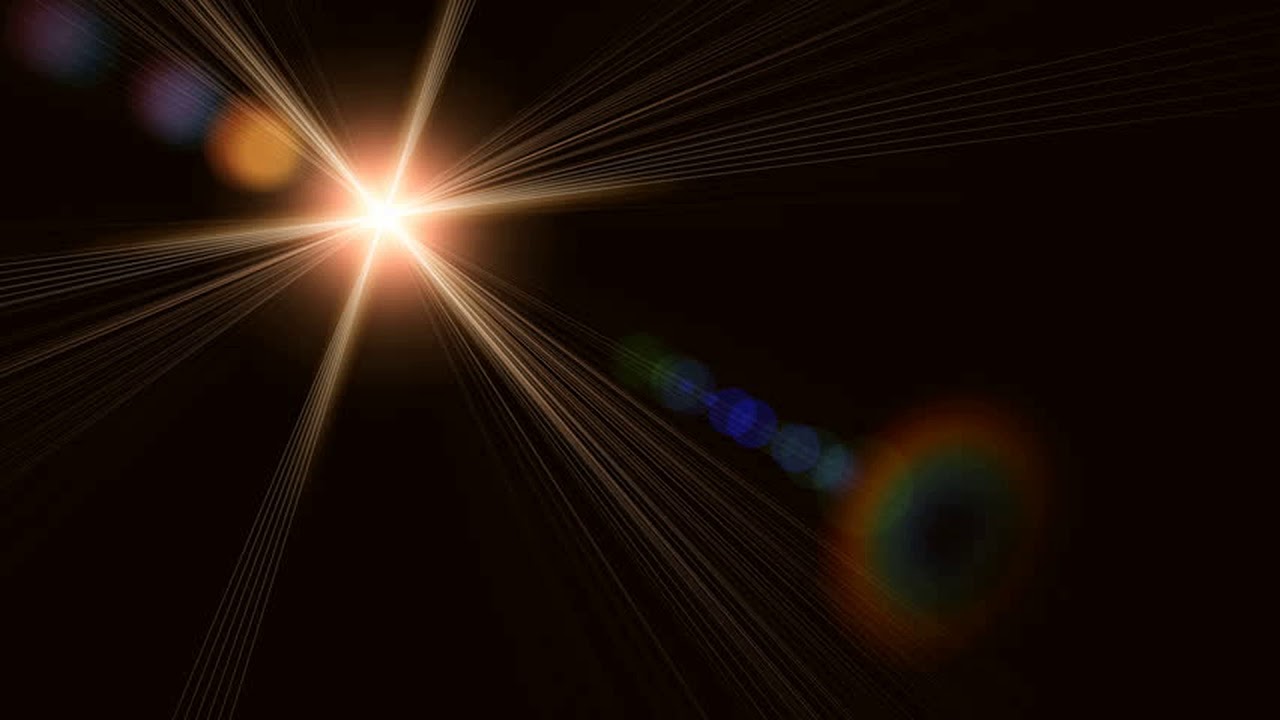 Теперь по всему объекту нужно прорисовать блики и тени там, где они были. Когда все будет выполнено, нужно подкрутить бегунок «Непрозрачность» так, чтобы все стало выглядеть максимально естественно.
Теперь по всему объекту нужно прорисовать блики и тени там, где они были. Когда все будет выполнено, нужно подкрутить бегунок «Непрозрачность» так, чтобы все стало выглядеть максимально естественно.
Создав необходимый световой рисунок, можно приступать непосредственно к проявлению фактуры, а для этого нужно перейти в меню фильтр, выбрать параметр «Другое» и в нем найти подпункт «Цветовой контраст». В открывшемся диалоговом окне нужно выставить значение около 7 пикселей, лучше равняться на фотографию выше и постараться добиться такого же результата на любой фотографии. Поставив режим слоя «Перекрытие», нужно включить «Маску» и залить ее черным цветом, после чего кистью белого цвета с непрозрачностью 20 % прорисовать область блика, чтобы проявить фактуру материала.
Убрать блики от вспышки в фотошопе, как и от солнца, можно по данному уроку.
Кисти с бликами для Фотошопа
Если вы помните, то в самом начале урока мы создали кисть с бликом для Фотошопа. Если задействовать соответствующий инструмент, то данная кисть будет в числе вариантов. Но результат её применения вас не порадует, так как блик будет окрашен в один цвет.
Но результат её применения вас не порадует, так как блик будет окрашен в один цвет.
Именно поэтому кисти с бликами для Фотошопа не так популярны, как текстуры. В Интернете вы сможете найти некоторые наборы кистей. Но чаще всего это даже не блики, а звездочки. Если вы фотографируете ночной город, то такие звездочки оставляют после себя горящие фонари. Пользоваться кистью — это отдельное искусство, о чём нужно говорить на отдельном уроке. Пока же скажем, что начинающие пользователи не должны стремиться к установке подобных кистей. Первое время лучше пользоваться соответствующим фильтром или загруженными фонами.
Если же вы всё же решили установить кисти, то делается это в упомянутом уже разделе «Управлением наборами». С этим теперь у вас никаких сложностей возникнуть не должно.
Ещё блики можно создавать при помощи соответствующих плагинов. Так называют отдельные утилиты, добавляющие в Photoshop новые фильтры. Но вам нужно помнить, что установка большого количества плагинов замедляет быстродействие графического редактора. А ещё далеко не все плагины работают в новых версиях программы. Например, для создания бликов идеально подходят плагины Knoll Light Factory и Star Filter Pro. Но в Photoshop CC они не работают. И ещё нужно помнить, что плагины редко распространяются бесплатно.
А ещё далеко не все плагины работают в новых версиях программы. Например, для создания бликов идеально подходят плагины Knoll Light Factory и Star Filter Pro. Но в Photoshop CC они не работают. И ещё нужно помнить, что плагины редко распространяются бесплатно.
Загрузка фотографии в Camera Raw
В этом простом, на первый взгляд, действии тоже есть свои нюансы. Как сделать это в версии CS6?
- Если исходная фотография находится в формате RAW, то перейдите в раздел «Файл», нажмите «Открыть» (для формата JPG — «Открыть как…») и выберите исходную фотографию.
- Затем зажмите клавишу Shift и в окне Camera Raw кликните на кнопку «Открыть объект». Ваша фотография должна открыться в качестве смарт-объекта в стандартном интерфейсе «Фотошопа».
- Скопируйте этот слой, растрируйте его. Теперь у вас два слоя — копия оригинала и смарт-объект.
- Щелкните по миниатюре смарт-объекта, чтобы начать редактирование.
В версии СС открыть Camera Raw для JPG гораздо проще. Создайте копию оригинала, перейдите в раздел «Фильтр» и выберите «Фильтр Camera Raw».
Создайте копию оригинала, перейдите в раздел «Фильтр» и выберите «Фильтр Camera Raw».
Креативно кадрируйте
Вы наверняка знаете, что можно войти в режим обрезки, нажав клавишу R в модуле Обработка (Develop).
Однако, вы могли не знать о разнообразных сетках, которые можно расположить поверх снимка во время обрезки.
Этот скриншот демонстрирует различные сетки обрезки. Опробуйте их для более креативного кадрирования.
Находясь в режиме обрезки, нажмите клавишу O, прокручивая разные варианты. Они могут предложить отличные идеи, как необычно обрезать ваши снимки. Попробуйте разместить ключевые части фотографии на пересечении линий, чтобы привлечь взгляд.
Visage Lab
Графическая лаборатория на Айфон, открывающая доступ к ретуши кожи, макияжу глаз, цветокоррекция и отбеливанию зубов.
Преимуществ у приложения Visage Lab море – тут и беспрерывные обновления, и интуитивный интерфейс, и подсказки, поджидающие на каждом шагу. И главное – платить за функционал не придется, по крайне мере, базовая версия доступна бесплатно и бессрочно.
И главное – платить за функционал не придется, по крайне мере, базовая версия доступна бесплатно и бессрочно.
Достаем архивную кисть
Это еще один, использующий размытие, универсальный способ для решения различных задач ретуширования. Итак, как убрать блеск с лица в «Фотошопе»? Очень просто — воспользовавшись возможностями архивной кисти.
Фотографию размывают по Гауссу, задав радиус в зависимости от размеров, разрешения изображения и особенностей проблемной области. Затем открывают вкладку «История» в меню «Окно», задают для архивной кисти источник, щелкнув по квадратику (в нашем случае это размытие по Гауссу). Далее здесь же, в истории, переходят на исходное изображение, затем включают «Архивную кисть» и, подобрав ее размер, снизив непрозрачность и поменяв режим «Наложение» на «Затемнение», «закрашивают» проблемы.
Размываем блеск
Для борьбы с блеском, как впрочем и для решения многих других моментов, как редактировать лицо в «Фотошопе», нередко используют частичное размытие.
Делается это следующим образом. Дублируем изображение (пусть это по-прежнему будет лицо с блестящими пятнами на выступающих частях), закрываем на нем глаза, чтобы не мешали, переходим на слой оригинала и размываем картинку, применив «Размытие по Гауссу» («Фильтр» > «Размытие»). Радиус эффекта нужно устанавливать с таким расчетом, чтобы только нейтрализовать засвеченное пятно по отношению к окружающему фону.
Теперь возвращаемся к дубликату, включаем его видимость, берем «Ластик», уменьшаем его непрозрачность (по обстоятельствам) и «протираем» светлые пятна до размытого слоя, на котором они уже не выделяются яркостью (блеском).
Этот прием хорош и для маскировки прыщиков, не украшающих родинок, пигментных пятен, морщин и прочих неприглядностей.
Используйте Caps Lock для Автосмены
Когда нужно быстро работать в модуле Библиотека (Library), мой любимый трюк – нажать Caps Lock на клавиатуре.
С включенным Caps Lock можно использовать клавиатурные сокращения для добавления метаданных изображению и автоматического перехода к следующему.
- P, чтобы отметить снимок как выбранный
- U, чтобы снять флажок с изображения или пропустить текущее
- Цифры 1-5 используются для соответствующей оценки в звездах
- 1-6 используются для цветного ярлыка
Я не могу рекомендовать Автосмену (Auto Advance) как быстрый и простой трюк, но при этом он очень эффективен. С ним можно быстро перемещаться по снимку, при этом держа пальцы на быстрых кнопках, что указаны выше.
Если не хотите использовать Caps Lock, можете активировать режим через меню Фото > Автосмена (Photo > Auto Advance).
Выделение отражающей части предмета
Чтобы избавиться от отражения необходимо выделить всю зеркальную поверхность предмета. Для моей фотографии подойдет инструмент «Прямолинейное лассо» поскольку предмет в основном состоит из прямых линий.
Желательно добавлять к выделению «Растушевку краев», чтобы немного сгладить границу. Нажмите — Слои/Новый/Скопировать на новый…
Нажмите — Слои/Новый/Скопировать на новый…
Затем, включите блокировку прозрачности слоя.
Закрашивание градиентом
Лучше всего показать зеркальную поверхность и убрать отражение, можно плавным перетеканием серых тонов. Для этого идеально подходит инструмент «Градиент».
Берем инструмент «Градиент» и закрашиваем перетеканием черно-серых тонов. Поэкспериментируйте чтобы добиться максимально реалистичного вида. Добавьте несколько переходов или проведите по диагонали.
Кнопки и обозначения на панели скрылись, поэтому их необходимо вырезать из основного слоя и перенести вверх.
Приглушаем блики
Все перечисленные методы походят для коррекции в «легких» случаях, но как в «Фотошопе» убрать блеск, если это яркий, белый и, казалось бы, безнадежный блик, с которым трудно справиться без нежелательных последствий, используя стандартную технику.
Совершенно недеструктивный способ нейтрализации ярких бликов связан с использованием цветовых каналов.
Открываем вкладку «Каналы» («Окно» > «Каналы») и выбираем канал с максимальной контрастностью изображения (для кожи это, как правило, синий канал).
Выбрав, закрываем каналы, переходим на панель «Слои» и дублируем изображение на новый слой (Ctrl + J).
Добавляем корректирующий слой «Микширование каналов», кликнув на иконке в палитре слоев внизу или выбрав эту команду в списке «Новый корректирующий слой» в меню «Слои».
В диалоговом окне помечаем «Монохромный», обнуляем красный и зеленый цвета, а для синего тона задаем цифру «100». Так синий канал оказывается на отдельном (корректирующем) слое.
Теперь добавляем новый корректирующий слой «Инвертировать» (изображение преобразуется в негатив), чтобы блики стали темными.
Добавляем корректирующий слой «Кривые» и, двигая верхний узелок кривой влево, осветляем все, кроме бликов.
Теперь группируем все слои (кроме фона), выбрав их вместе в палитре слоев с нажатой клавишей Ctrl и нажав сочетание Ctrl + G. Затем изменяем для группы режим наложения на «Затемнение основы» и с удовлетворением отмечаем, что блики уже не «светятся», а текстура «на месте». Если же они затемнились недостаточно, нетрудно раскрыть группу и поправить настройки на слое «Кривые», затемнив блики еще больше, но здесь мы рискуем потерять текстуру, что не входит в наши планы, так как убрать блеск с лица в «Фотошопе» — это не значит просто сделать его матовым.
Затем изменяем для группы режим наложения на «Затемнение основы» и с удовлетворением отмечаем, что блики уже не «светятся», а текстура «на месте». Если же они затемнились недостаточно, нетрудно раскрыть группу и поправить настройки на слое «Кривые», затемнив блики еще больше, но здесь мы рискуем потерять текстуру, что не входит в наши планы, так как убрать блеск с лица в «Фотошопе» — это не значит просто сделать его матовым.
В таком случае преобразуем нашу группу слоев в смарт-объект, выбрав такую команду в контекстном меню слоя группового слоя или в меню «Фильтр» («Преобразовать для смарт-фильтров»).
Теперь выбираем фильтр «Размытие по Гауссу» («Фильтр» > «Размытие») и, задав подходящий радиус, проявляем текстуру в области блика. Чрезмерный эффект, если текстура кожи слишком выражена, можно приглушить, уменьшив непрозрачность.
Если ретушь таких изъянов и недостатков кожи, как блики, пятна, шрамы, морщины и т. д., может привести к деструктивным последствиям, то изменить цвет лица в «Фотошопе» можно в два счета, не опасаясь за текстуру кожи, правда, при условии, что вы не собираетесь переплюнуть Аватара.
Закрашиваем яркие пятна
В некоторых простых случаях можно закрасить светлые (блестящие) пятна мягкой кистью, подобрав пипеткой подходящий цвет в непосредственной близи с пятном. Непрозрачность кисти в таких случаях немного уменьшают и меняют режим наложения на «Затемнение». Результат будет естественнее, если вместо стандартной подобрать кисть формата «Кожа» с подходящим текстурным рисунком.
Сейчас мы рассмотрим, как убрать блеск с лица в «Фотошопе» при помощи «хирургического вмешательства» ретуширующих инструментов. Например, можно убрать жирный блеск, наложив на него подходящую «заплатку» (инструмент в группе «Точечная восстанавливающая кисть») или при помощи средства «Штамп». В последнем случае выбирают образец для замещения, щелкнув в этой точке с нажатой клавишей Alt, а затем закрашивают светлое пятно.
Улучшите производительность
Если Lightroom работает медленно, могу предложить три способа то исправить:
- На вкладке Параметры > Производительность (Preferences > Performance) снимите галочку Использовать графический процессор (Use Graphics Processor).

- На вкладке Параметры > Обработка Файлов (Preferences > File Handling) увеличьте размер в поле Настройки кэша RAW файлов (Camera Raw Cache). Себе я установил 30 Гб.
- Периодически запускайте Файл > Оптимизировать каталог (File > Optimize Catalog).
Мои любимые блики | Радожива
Заметка про игры с контровым светом.
Мои любимые блики. Девушка снята против закатного солнца. Лицо подбито выносной вспышкой, расположенной справа.
Я очень люблю играться со съемкой в контровом свете. Для меня это одно из самых интересных и увлекающих занятий. Никогда не знаешь, что получится в итоге. А если все же получается поймать удачу за хвост, то результат может легко выбиваться из обычных кадров с ‘правильным’ светом.
Снимать против основного источника света – сложное дело и поначалу может ничего не получиться. Есть тонкая грань между обычной паразитной засветкой кадра и тонкой игрой артефактов от контрового/бокового света в кадре.
В контровом свете очень высокую нагрузку на кадр несет объектив, в частности его способность давать паразитные артефакты, которые образовываются из-за переотражений света между линз объектива. Обычно это зайчики, блики, вуаль, радужные круги и другие ‘НЛО’.
С помощью контрового света очень легко создать/передать атмосферу снимка, а дополнительные световые артефакты дают кадру свой тонкий настрой.
Под снимками есть небольшие описания.
Портрет в контровом свете. Легкая расфокусировка и теплая солнечная вуаль
Портрет в контровом свете. Блики хорошо подсказывают направление света. Теплый вечерний кадр. Если убрать из него контровой свет и блик, то он превратиться в очередной рутинный портрет ‘на лавочке’
Необычный Q-образный цветной блик. Осенняя тематика хорошо сочетается с контровым светом
Природа в контровом свете. Большой солнечный ‘нимб’ создают атмосферу на любом самом ‘простом’ снимке
Сильная желтая ‘слоенная’ засветка уносит в летнее настроение
Портрет в контровом свете. Сзади и спереди подсвечено вспышками. Не всегда легко подобрать нужную мощность, чтобы не ‘сжечь’ снимок
Сзади и спереди подсвечено вспышками. Не всегда легко подобрать нужную мощность, чтобы не ‘сжечь’ снимок
Портрет в контровом свете. Две вспышки. Яркие источники света легко добавляют больше позитивных эмоций
Уже посложнее. Падающий снег в свете двух уличных фонарей. Синий и желтый оттенок получился из-за разной цветовой температуры фонарей (лампы накаливания и галогенки)
Игра с бликом в форме полукруга-нимба. Портрет в таком стиле можно посмотреть у меня здесь.
С засветкой важно не перебарщивать, иначе множество бликов могут перегрузить кадр
Самый простой вариант контражура. Минимальная композиция с насыщенной закатной атмосферой. Обычно с таких снимков начинают все, кто пытается работать с игрой контрового света
Простая игра с контровым светом. Фонарь зажегся днем
Портрет в сильном боковом, частично контровом свете. Игра светлого и темного. Свет как лучи божественного
Своим опытом работы делитесь в комментариях.
Материал подготовил Аркадий Шаповал. Ищите меня на Youtube | Facebook | VK | Instagram | Twitter.
Ищите меня на Youtube | Facebook | VK | Instagram | Twitter.
Как избавиться от бликов на фотографии
Каждый фотограф в процессе своей работы обязательно сталкивался с таким оптическим явлением, как блики на фотографии. Они могут быть малозаметными или почти полностью закрыть изображение. С точки зрения художника это явление двоякое. В большинстве случаев они мешают, и их следует убрать, в других случаях именно блики сделают снимок более выразительным. Отчего они возникают, как предотвратить их появление на фотографии, используя простые технические приспособления при фотографировании и как полностью устранить это явление – тема данной статьи.
Причины появления
Объектив фотоаппарата представляет собой сложную оптическую систему. Количество линз в сложных объективах может достигать 12-15. Для того чтобы максимально избавиться от аберраций, линзам придают сложную кривизну. Эта операция выполняется на специальных станках, после чего линзы шлифуют, полируют и наносят на них просветляющее покрытие.
В зависимости от различных факторов они могут выглядеть следующим образом:
- Световые пятна;
- Круги;
- Полосы;
- Многоугольные фигуры;
- Звёздочки.
Блики всегда выглядят ярче основного изображения, поэтому они сразу привлекают внимание, нарушая композицию и отвлекая внимание от того, что снято на фотографии. В большинстве случаев они являются дефектом съёмки, и их следует убрать. Избавиться от этого явления можно в фоторедакторах, но лучше не допускать его появления в процессе съёмки.
Как предотвратить появление бликов
Возможные блики на фотографии можно убрать в процессе съёмки. Для этого можно использовать дополнительные аксессуары к фотоаппарату или немного изменить процесс фотографирования. Их источником на фотографии может быть солнечный свет, искусственные источники освещения или отражение яркого света от блестящих предметов.
Самый простой способ избавиться от этого неприятного явления на фотографии – не снимать против источников света. Иногда бывает достаточно лишь немного переместить фотоаппарат по отношению к свету, как блики станут менее заметны или пропадут совсем. При дневной съемке самым «бликоопасным» является середина солнечного дня. Бывает ситуация, когда объект фотосъёмки гладкий, блестящий или изобилует светлыми гранями, а снять его необходимо. В ясный полдень засветы на фотографии появятся обязательно. Чтобы убрать засветку, проще всего немного сдвинуть время съёмки, когда солнце будет ниже к горизонту или выполнить съёмку в облачную погоду. Также может помочь замена объектива. Практика показывает, что длиннофокусная оптика больше подвержена появлению засветки, чем другие типы объективов.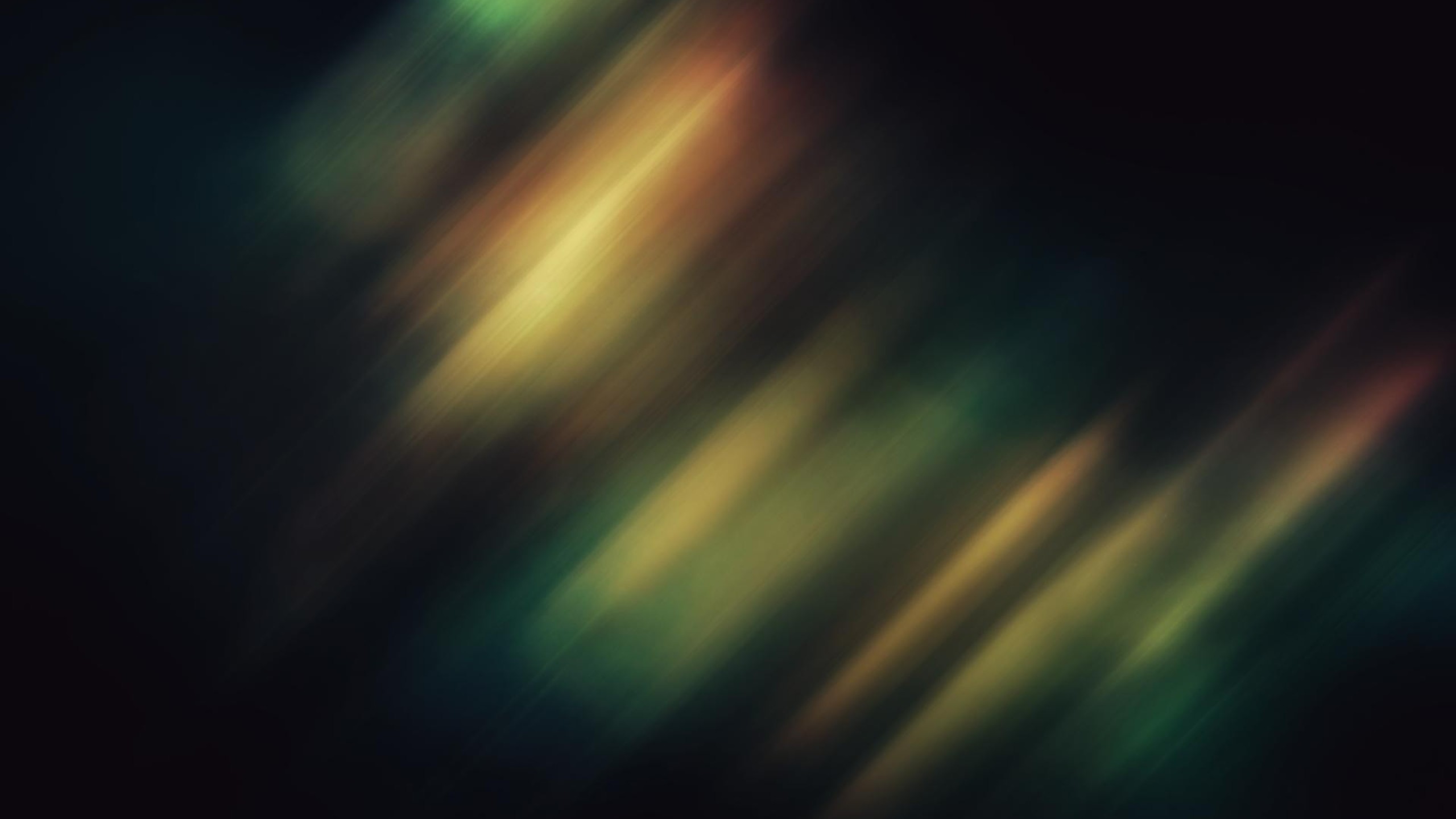
Технические приспособления
Если условия съёмки не позволяют изменить положение фотоаппарата или время фотографирования, то нужно воспользоваться несложными техническими приспособлениями. Они позволят убрать возможные блики и получить фотографии хорошего качества.
Бленда – самое простое полезное устройство в арсенале фотографа. Внешне бленда имеет форму цилиндра, часто с волнистыми стенками, который закрепляется на передней части объектива. Часто засветка на фотографии возникает от воздействия источника света, который находится за пределами кадра. В этом случае бленда уберёт боковую засветку. Она также повышает контрастность изображения и цветовую насыщенность.
Другой полезной насадкой на объектив является поляризационный фильтр. Он позволяет избавиться от бликов за счёт пропускания света только в определённом направлении. Он позволяет убрать все световые потоки, идущие с других направлений, тем самым сведя к минимуму возможность появления засветки на фотографии.
Как убрать блики
Избавится от засветки на снимке можно применяя различные инструменты фоторедактора. Хорошо подходит для этой цели Photoshop CS5 ESD. Существует несколько различных по сложности вариантов, чтобы убрать это неприятное явление. Сначала фотографию нужно открыть в фоторедакторе. Если блик выглядит как небольшая светлая точка, его можно убрать с помощью инструмента «Точечная восстанавливающая кисть». Достаточно закрасить кистью при нажатой левой кнопке мыши, затем отпустить её.
Диаметр штампа можно изменять на верхней панели. Удаляя ненужные области и заполняя их соответствующими деталями можно избавиться от сложных бликов и добиться хороших результатов. С помощью инструмента «Штамп» очень просто избавиться от засветки на коже. Часто при портретной съёмке крупным планом они появляются на лбу и на щеках модели. Клонируя кожу с других участков лица можно полностью устранить это явление. Далее чтобы скорректировать цвета нужно выделить новый участок с помощью «Лассо», включить «Изображение», «Коррекция» и подогнать цвет инструментами «Цветовой тон/Насыщенность» и «Цветовой баланс». Существуют другие, гораздо более сложные, способы, позволяющие избавиться от засветки.
Начинающие фотографы почему-то игнорируют такие простые вещи, как бленда или фильтр. Нужно привыкать пользоваться ими с самого начала фотографической практики. Они позволяют при минимальных расходах избавиться от появления бликов и повысить качество изображения в целом. Не следует только приобретать самые дешёвые фильтры, иначе можно сильно разочароваться в полученных фотографиях.
Убираем блики в фотошопе: пошагово
Блик — это светлое пятно, которое возникает благодаря отражению света на предмете. На многих снимках такой эффект очень красиво выглядит, и чаще всего фотографы специально добиваются его на фотографии. Но иногда блик делает картину некрасивой и приковывает слишком много внимания. На самом деле натурально убрать недостаток очень даже просто. О том, как убрать блики в фотошопе, и пойдет речь в данной статье.
О том, как убрать блики в фотошопе, и пойдет речь в данной статье.
Подготовительный шаг
Первым делом необходимо внимательно осмотреть блик. Различают несколько вариантов:
- На месте блика есть только белое пятно, текстура потеряна полностью.
- Эффект является небольшим пересветом с сохранением фактуры предмета.
Во втором случае убрать недостаток очень легко, достаточно взять кисть темнее и обработать участок, пока он не сравняется по светотеневому рисунку со всем предметом.
Первый случай
Проблема с белым пятном решается труднее, чем вышеописанный пример. Чаще всего фотографы маскируют такие недостатки при помощи инструментов «Штамп» или «Заплатка». Но такой способ недостаточно хорош, потому что теряется яркость, форма и, конечно же, сама фактура предмета.
Самым трудным вариантом будет та фотография, на которой объект имеет сферическую поверхность. Убрать блики на лице в фотошопе как раз один из таких примеров. О том, как же все-таки быстро и качественно привести фотографию в порядок, и будет идти речь дальше.
Как убрать блики в фотошопе и вернуть детали
- Добавив снимок в фотошоп, необходимо сделать копию. Для этого нужно нажать правой кнопкой мыши по миниатюре и выбрать параметр «Создать дубликат слоя».
- Следующим шагом будет опять осмотр снимка. Если есть блик, то должна быть и часть объекта, не засвеченная им. Ее-то и нужно перенести на белое пятно.
- Чтобы уже наконец-то начать работу над бликом, необходимо его локализовать. Для этого создается «Маска слоя», находится она на панели миниатюр в самом низу.
- После нужно выделить недостаток таким образом, чтобы переход был мягким и плавным.
- Для начала необходимо перейти в меню «Выделение» и выбрать параметр «Цветовой диапазон». В открывшемся диалоговом окне выбрать пункт «Черная подложка» и все настроить таким образом, чтобы блик стал белым, а все остальное максимально темным.
- После того как все будет окончено, нажмите на кнопку «Ок», и на фотографии появится выделение свечения. И теперь маску, которая была открыта до этого, закрасьте черной кистью.

- Потом размойте пятно при помощи окна «Маски» так, чтобы не было рваных краев. Вот так можно легко убрать блики в фотошопе.
Создание текстуры
После того как работа с бликом прошла, его необходимо заполнить текстурой. После этого нужно взять инструмент «Лассо» и выделить весь объект. Не обязательно это делать точно, в будущем все изъяны сгладятся.
После того как все будет готово, нужно перенести выделение на новый слой при помощи правой клавиши мыши. Далее начинается время творчества: объект необходимо перенести так, чтобы он закрывал блик на исходнике, при этом текстура по краям максимально совпадала. Для этого можно масштабировать и изменять слой. Завершающим этапом все ненужное стирается мягким ластиком так, чтобы не был задет блик на исходнике, и все выглядело максимально естественно.
Вот и весь ответ на вопрос «Как убрать блики в фотошопе?».
Проявление фактуры
После того как предыдущий шаг был выполнен достаточное количество раз, можно перейти к выравниванию светотеневого рисунка.
Для начала нужно создать новый слой с параметром «Мягкий свет» и взять кисти белого и черного цвета. Теперь по всему объекту нужно прорисовать блики и тени там, где они были. Когда все будет выполнено, нужно подкрутить бегунок «Непрозрачность» так, чтобы все стало выглядеть максимально естественно.
Создав необходимый световой рисунок, можно приступать непосредственно к проявлению фактуры, а для этого нужно перейти в меню фильтр, выбрать параметр «Другое» и в нем найти подпункт «Цветовой контраст». В открывшемся диалоговом окне нужно выставить значение около 7 пикселей, лучше равняться на фотографию выше и постараться добиться такого же результата на любой фотографии. Поставив режим слоя «Перекрытие», нужно включить «Маску» и залить ее черным цветом, после чего кистью белого цвета с непрозрачностью 20 % прорисовать область блика, чтобы проявить фактуру материала.
Убрать блики от вспышки в фотошопе, как и от солнца, можно по данному уроку.
Красный Зеленый Синий ~ Цвета света ~ Солнечные блики в фотографии
Изображение с помощью Википедии
Красный Зеленый Синий ~ Цвета света ~ Солнечная вспышка в фотографии
При изучении фотографии и теория цвета, важно понимать RGB (что означает красный, зеленый и синий). Не вдаваясь в технические детали, вы можете увидеть, как смешиваются цвета на этом изображении ниже. Когда дело доходит до света, красный и синий смешиваются, чтобы получить пурпурный, красный и зеленый смешиваются, чтобы получить желтый, а зеленый и синий смешиваются, чтобы сделать голубой.
Не вдаваясь в технические детали, вы можете увидеть, как смешиваются цвета на этом изображении ниже. Когда дело доходит до света, красный и синий смешиваются, чтобы получить пурпурный, красный и зеленый смешиваются, чтобы получить желтый, а зеленый и синий смешиваются, чтобы сделать голубой.
Это играет роль в цветокоррекция в фотошопе, Баланс белого, и фотография в целом.
Как меня учили на уроках искусства и естествознания, без света, энергетических волн, которые вызывают ощущение цвета, у нас не было бы цвета. Наши глаза видят только небольшую часть спектра света, с короткими волнами, начиная с синего, и заканчивая длинными волнами, видимыми как красный. При фотографировании часто бывает трудно «увидеть» это на наших снимках. Солнечная вспышка иногда позволяет увидеть цвета. Радуга тоже будет. А так как изображение стоит тысячи слов, у меня есть два недавних снимка, которые могут помочь вам лучше рассмотреть RGB.
Я хотел бы, чтобы вы все делились фотографиями в разделе комментариев радуги или солнечная вспышка где вы можете видеть цвета света, разделенные на свет. Если у вас их нет, попробуйте выйти в солнечный день и попробовать разные типы вспышек. Попробуйте частично заблокировать здание от солнца и попытаться захватить цвета бликов. Это требует практики и экспериментов, но вы можете получить удовольствие, художественные результаты и узнаете о фотографии в процессе.
Если у вас их нет, попробуйте выйти в солнечный день и попробовать разные типы вспышек. Попробуйте частично заблокировать здание от солнца и попытаться захватить цвета бликов. Это требует практики и экспериментов, но вы можете получить удовольствие, художественные результаты и узнаете о фотографии в процессе.
На этом снимке вы можете буквально увидеть красный, зеленый и синий свет, исходящий от солнца.
На этом изображении вы можете увидеть солнечные блики и более светлые цветные кольца (красный и зеленый). Скорее всего, мне понадобился бы больший угол, чтобы увидеть синий цвет:
Команда Shadows/Highlights (Тени/Блики). Adobe Photoshop CS3
Читайте также
Параметры тени у текста
Параметры тени у текста
Любителям все украшать стандарт CSS 3 предлагает одну очень интересную возможность — создание тени у текста. При умеренном употреблении она может заметно оживить Web-страницу. Параметры тени задает атрибут стиля text-shadow:text-shadow: none | <цвет>
Параметры тени задает атрибут стиля text-shadow:text-shadow: none | <цвет>
Параметры тени у текста
Параметры тени у текста Любителям все украшать стандарт CSS 3 предлагает одну очень интересную возможность — создание тени у текста. При умеренном употреблении она может заметно оживить Web-страницу.Параметры тени задает атрибут стиля text-shadow:text-shadow: none | <цвет>
§ 127. Без тени сомнения
§ 127. Без тени сомнения 11 января 2006После того как Че Гевара выступил третьим лицом в Кубинской революции, ему стало скучно быть чиновником в новом государстве, и в начале 1965 года он отправился в Конго. Здесь Че Гевара предполагал продолжить революционную деятельность,
KPT LensFlare (Блики линзы)
KPT LensFlare (Блики линзы)
На фотографиях, сделанных обычными фотоаппаратами, иногда присутствуют блики, которые возникают в результате отражения лучей от объектива камеры. При обработке цифрового фото часто используются разнообразные фильтры, позволяющие получить такие
При обработке цифрового фото часто используются разнообразные фильтры, позволяющие получить такие
Lens Flares (Блики линзы)
Lens Flares (Блики линзы) К этой категории относятся фильтры, добавляющие на изображение линзовые блики разной формы (рис. 10.14). Разработчики, видимо, не нашли слова для описания этих фильтров, поэтому просто назвали их Flare 1 (Блик 1), Flare 2 (Блик 2) и т. д. Рис. 10.14. Исходное
события: В ожидании тени
события: В ожидании тени Автор: Александр БумагинНа днях я решил забронировать места на базе отдыха, куда собрался с семьей летом. Предварительные расценки я знал давно, так что «окончательные цены», названные менеджером по телефону, стали для меня большим сюрпризом. Как
ТЕМА НОМЕРА: Жизнь в тени
ТЕМА НОМЕРА: Жизнь в тени
Автор: Леонид Левкович-МаслюкСегодня мы посмотрим на инновационную экономику под непривычным для нашего журнала углом. Часто приходится слышать о, как раньше стыдливо выражались, «злоупотреблениях», царящих в этом секторе, а заодно и вообще
Часто приходится слышать о, как раньше стыдливо выражались, «злоупотреблениях», царящих в этом секторе, а заодно и вообще
В тени ветвей у Медвежьего озера
В тени ветвей у Медвежьего озера Автор: Киви БердАнализ побочных каналов утечки информации, с подачи американских военно-шпионских структур часто именуемый звучным кодовым словом Tempest, уже давно перестал быть хайтек-экзотикой, окружённой самыми невероятными слухами и
ПЕРЕПИСКА: Из тени в тень перелогинясь
ПЕРЕПИСКА: Из тени в тень перелогинясь Автор: Константин ИлющенкоПрочитав в статье «Web… money… money…» (#27-28 от 31.07.06) слова Евгения Козловского «… с помощью WebMoney вот уже несколько лет рассчитывается с иногородними авторами «Компьютерра», я подумал было про тень. Однако
13.
 6. Shadows/Highlights (Тени/Света)
6. Shadows/Highlights (Тени/Света)13.6. Shadows/Highlights (Тени/Света) Профессионалы цветокоррекции знают, насколько сложно «вытащить» слайд, в котором «завалены» света или тени, или, проще говоря, слишком темные и слишком светлые фотографии. Обычно для этого применяется комбинирование уровней и кривых. Существует
NILFS выходит из тени
NILFS выходит из тени LinuxFormat, #121 (август 2009)Ядро Linux версии 2.6.30 порадовало нас, в числе прочих новшеств, и поддержкой NILFS (New Implementation of a Log-Structured File System) – Лог-структурированной Файловой Системы в Новом Исполнении. И действительно, в ряду ФС последнего поколения, таких, как более
ТЕНИ ИМПЕРАТОРСКОГО ФЛОТА
ТЕНИ ИМПЕРАТОРСКОГО ФЛОТА
В умах наших соотечественников по-прежнему живет вышедшая в отставку два десятилетия назад биполярная картина мира. Патриоты-почвенники считают главной угрозой блок НАТО, организацию весьма вялую, которая, как показал август прошлого года, не
Патриоты-почвенники считают главной угрозой блок НАТО, организацию весьма вялую, которая, как показал август прошлого года, не
Тени
Тени Только если тени являются частью композиции, удачно дополняют и подчеркивают объект, стоит акцентировать на них внимание (рис. 8.11, 8.12). Рис. 8.11. Схема постановки света Рис. 8.12. Использование теней в кадреВ некоторых ситуациях случайные тени портят композицию. Чтобы
2007. Highlights
2007. Highlights Автор: Илья Щуров VoyagerКак всегда, Новый год подкрался незаметно, и необходимость подготовки итоговой статьи застала меня врасплох. По числу перемен в моей жизни этот год может соперничать разве что с 1984-м (я даже с некоторым ужасом думаю, что он еще не
ФотоДело — Как меняют фотографию яркие блики в глазах
Вы выбрали позу модели, установили освещение и нашли нужный угол съемки. Кажется, все отлично. Ваша модель неподвижна, смотрит в объектив живым и ярким взглядом. Вы фокусируетесь, делаете снимок и… Каким-то образом конечный результат не совсем такой, какой планировали получить. Что могло пойти не так? Все дело во взгляде – глаза модели на фото выглядят как-то скучновато, не так, как в действительности. Звучит знакомо? Что пропало? Нет, только исчезли блики в глазах.
Кажется, все отлично. Ваша модель неподвижна, смотрит в объектив живым и ярким взглядом. Вы фокусируетесь, делаете снимок и… Каким-то образом конечный результат не совсем такой, какой планировали получить. Что могло пойти не так? Все дело во взгляде – глаза модели на фото выглядят как-то скучновато, не так, как в действительности. Звучит знакомо? Что пропало? Нет, только исчезли блики в глазах.
Блики, или огоньки в глазах — это отражение источников света на радужке глаз модели. Такие блики вы всегда увидите в профессиональной портретной фотографии. Например, если вы внимательно приглядитесь к портретам знаменитостей, снятые профессиональными фотографами, вы заметите, что глаза моделей всегда сверкают из-за света, который в них отражается. Новички в фотографии часто забывают о том, какое огромное значение имеют такие яркие пятнышки, как они оживляют взгляд, делают глаза сверкающими, как драгоценности.
Но блики в глазах создать не сложно. Важно не забывать это делать каждый раз, как берешься за портретную фотосессию.
Сравните две фотографии. Снимки были сделаны в одном и том же месте, и у обеих моделей было одинаковое выражение лица. Разница лишь в наличии блеска глаз.
Как создаются блики?
Все, что вам нужно сделать, это снимать в таком месте, где виден яркий объект или источник света.
Ключевые вещи, на которые стоит обратить внимание:
- для дневных снимков следует выбирать место, где в поле зрения находится небо
- для ночных снимков или снимков внутри помещения выберите место, где виден источник какого-то света
- не позволяете модели смотреть прямо на яркий источник света
- не давайте отражаться цветному свету на лицо модели
Снимки на улице: дневное небо создает лучшие блики
При съемке на улице, где видно небо, вам не нужно особо беспокоиться об использовании вспышки и осветительном оборудовании.
Обратите внимание! Не стоит позволять модели смотреть прямо на яркое полуденное небо! Мало того, что это вредно для глаз, но и слишком яркий свет заставит человека прищуриться, и на фото уже не будет больших ярких глаз.
Снимая внутри помещения
Когда вы находитесь в помещении, убедитесь, что объект съемки не смотрит в темное место, так как это означает, что на зрачках не будет отражаться свет и не получится нужных бликов.
Если вы снимаете днем, проверьте, можно ли расположить человека так, чтобы окно, из которого льется солнечный свет, было в его/ее прямой видимости. Если же вы снимаете ночью, то можете для создания бликов использовать источник рассеянного света (например, лампу). Ее следует расположить в той стороне, куда смотрит модель. Но возможно, вам не удастся получить желаемый эффект подсветки глаз, в случае если свет от лампы будет слишком слаб.
Совет 1. Если вам не удается поместить источник света в поле зрения объекта съемки, используйте отражатель.
Отражатель также подходит и для хорошего освещения лица, особенно если основной источник света находится позади модели.
Ваш помощник может держать светоотражатель около лица таким образом, чтобы свет правильно попадал на лицо и в глазах получались живые блики. Отражатели бывают разных форм и размеров.
Отражатели бывают разных форм и размеров.
Совет 2. Используйте эмпирическое правило «10 часов», «2 часа».
Существует одно общее правило, которым пользуются многие фотографы-портретисты. Это размещать источники света под углом от модели на 10 часов или на 2 часа. Считается, что данные позиции выглядят наиболее выгодными, поскольку естественным образом будут создаваться световые лучи, если вы снимаете на улице под полуденным солнцем. Так почему бы не попробовать и не посмотреть — работает ли этот прием для вас?
Про форму бликов
В идеале блики в глазах должны быть круглыми. Это самая естественная и визуально приятная форма (например, отражение солнца круглой формы). Форма бликов в глазах на ваших фото может быть проблемой в том случае, если вы используете отражатель или рассеиватель квадратной формы. Эти квадратики света так и отразятся в глазах квадратиками.
Будьте осторожны с количеством бликов, видимых в глазу — заполняющий свет или отражатели добавят дополнительные лучи света.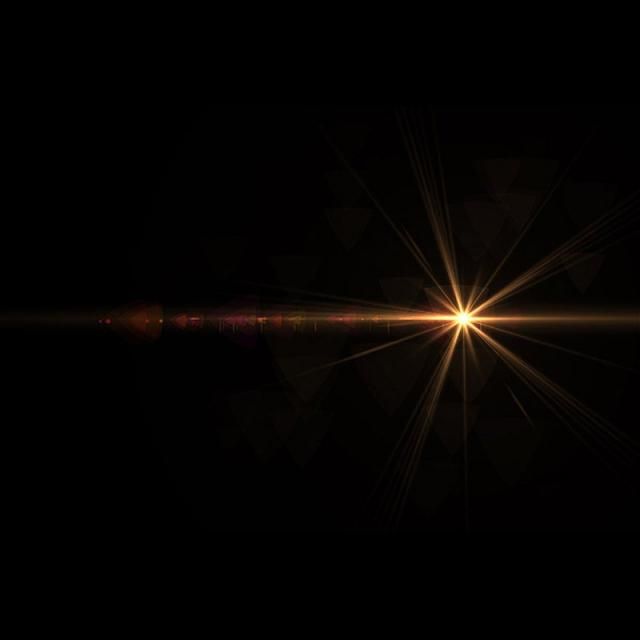 Обычно хорошо выглядит один-два блика в каждом глазу. Поэтому вам понадобится ретушировать изображение в графическом редакторе или же определенным образом настроить освещение, чтобы убрать лишние пятна.
Обычно хорошо выглядит один-два блика в каждом глазу. Поэтому вам понадобится ретушировать изображение в графическом редакторе или же определенным образом настроить освещение, чтобы убрать лишние пятна.
Сложности со съемкой модели в очках
Отражения света в стеклах очков — это тоже блики, но они могут убить портрет быстрее, чем что-либо еще. Первая мысль, которая возникает у многих из нас, это просто сфотографировать человека без очков. Это может сработать, но может и стать проблемой.
Если ваша модель в обычной жизни то носит, то не носит очки или же иногда использует контактные линзы, — можно снимать портрет без очков. Человек будет чувствовать себя вполне комфортно. Но если человек всегда носит очки, они постоянно присутствуют в его жизни, то портрет без очков может восприниматься неестественно. Кроме того, глаза модели могут выглядеть расфокусированными или даже скошенными в сторону.
Поскольку источник света при портретной съемке, как правило, расположен выше головы объекта, один из способов избежать бликов в стеклах очков – слегка поднять дужки очков.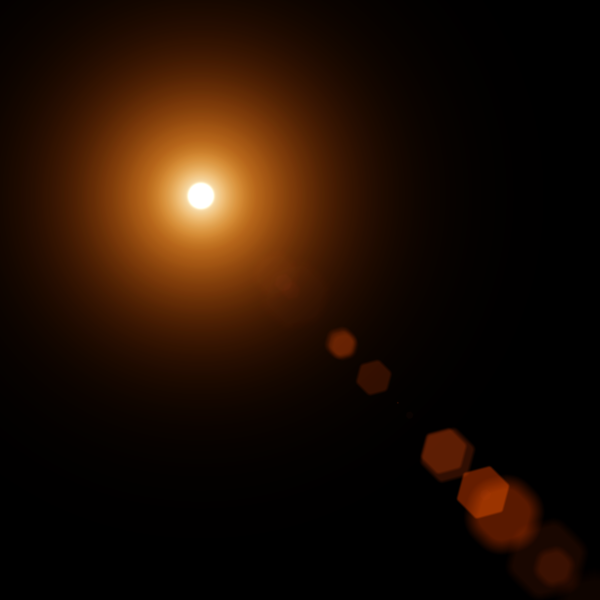 Этот прием наклоняет линзы очков вниз и дает возможность устранить блики света на поверхности очков. Будьте осторожны, слишком наклоняя очки – если вы переусердствуете, портрет может выглядеть странным.
Этот прием наклоняет линзы очков вниз и дает возможность устранить блики света на поверхности очков. Будьте осторожны, слишком наклоняя очки – если вы переусердствуете, портрет может выглядеть странным.
Если наклон очков не устраняет блики, возможно, вам придется еще поднять источник света.
Еще лайфхак: попробуйте вынуть стекла из оправы и надеть на модель пустую оправу. Это метод использовался фотографами на протяжении десятилетий! Для большинства оправ для очков легко снять и заменить линзы с помощью отвертки из набора отверток для очков (который надо иметь в своем арсенале). Это отличный прием, но нужно быть умелым и осторожным, не сломать очки и не растерять мелкие винтики. Так что далеко не каждый фотограф воспользуется данным способом. Да и не со всеми современными моделями оправ.
Что точно поможет: терпеливо искать нужное положение головы объекта, размещать правильно источники света, следить за бликами в очках модели. Тогда все получится.
Развлекайтесь!
Попробуйте создать фигурные блики в глазах. Как это сделать? Эффект можно получить с помощью фигурных шаблонов.
Нужно вырезать из жесткого белого картона большой шаблон в форме сердца или звезды. Поместите его в направлении, куда смотрит ваша модель. Направьте свет на этот фигурный шаблон. Свет будет отражаться от белой поверхности шаблона и далее от блестящей поверхности оболочки глаз. Получим блики в форме сердечка или звездочки.
Про эффект, связанный с бликами
Из лайфхаков фотохудожников: если вы делаете постановочное драматическое фото и вам требуется показать мертвое лицо, просто уберите блики с глаз, и эффект неживого лица будет достигнут. Представляете насколько важны эти маленькие светлые искорки для ощущения жизни?!
Источник: https://fotogora.ru/
Фотосъемка с бликами для начинающих
Типы бликов.Двоение
Блики часто появляются на фотографиях в виде кругов или колец, исходящих от источника света. Эти видимые пятна или артефакты называются ореолом. Не путайте это с боке — эффектом размытия фона, создаваемым вашим объективом.
Эти видимые пятна или артефакты называются ореолом. Не путайте это с боке — эффектом размытия фона, создаваемым вашим объективом.
Завеса
В некоторых случаях световая дымка покрывает всю сцену, что может привести к размытым и низкоконтрастным фотографиям.Эта сплошная дымка называется вуалированием и возникает, когда источник света находится вне кадра и сбоку от объектива, но лучи все равно попадают на передний элемент объектива. Вуалирование можно использовать намеренно, чтобы создать мягкое, теплое настроение для вашей фотографии. Но если вы переусердствуете, ваша фотография может выглядеть настолько размытой, что ее нельзя будет использовать.
Звездообразование
Эффект звездообразования возникает при съемке с меньшей диафрагмой, например f/11 или f/16. Диафрагма — это регулируемое отверстие объектива, которое регулирует количество света, попадающего в камеру.При меньших апертурах проходит меньше света, из-за чего солнце выглядит как маленький звездообразный луч света.
Анаморфотный блик
Используемые в кинематографии анаморфотные линзы захватывают более широкое поле зрения без искажений. Частично это стало возможным благодаря их квадратной форме и горизонтальным элементам линз. Эта форма также дает отчетливые горизонтальные блики, которыми известны эти линзы. Режиссер Дж. Дж. Абрамс хорошо известен тем, что использовал блики с анаморфотными линзами.Ищите их в следующий раз, когда будете смотреть один из его фильмов, чтобы увидеть эффект в действии.
Как добиться эффекта бликов.
Чтобы получить блик, снимайте прямо на солнце или другой источник света. «Лучшее, что вы можете сделать, — это снимать под разными углами, чтобы, даже если какие-то кадры не получились, вы могли видеть, что работает, а что нет», — говорит фотограф Марта Гальван. Это может потребовать некоторых проб и ошибок, так как то, как проявляется ваша вспышка, зависит от ряда факторов.К ним относятся:
Объектив и корпус камеры
Различное оборудование дает разные результаты, когда дело доходит до бликов.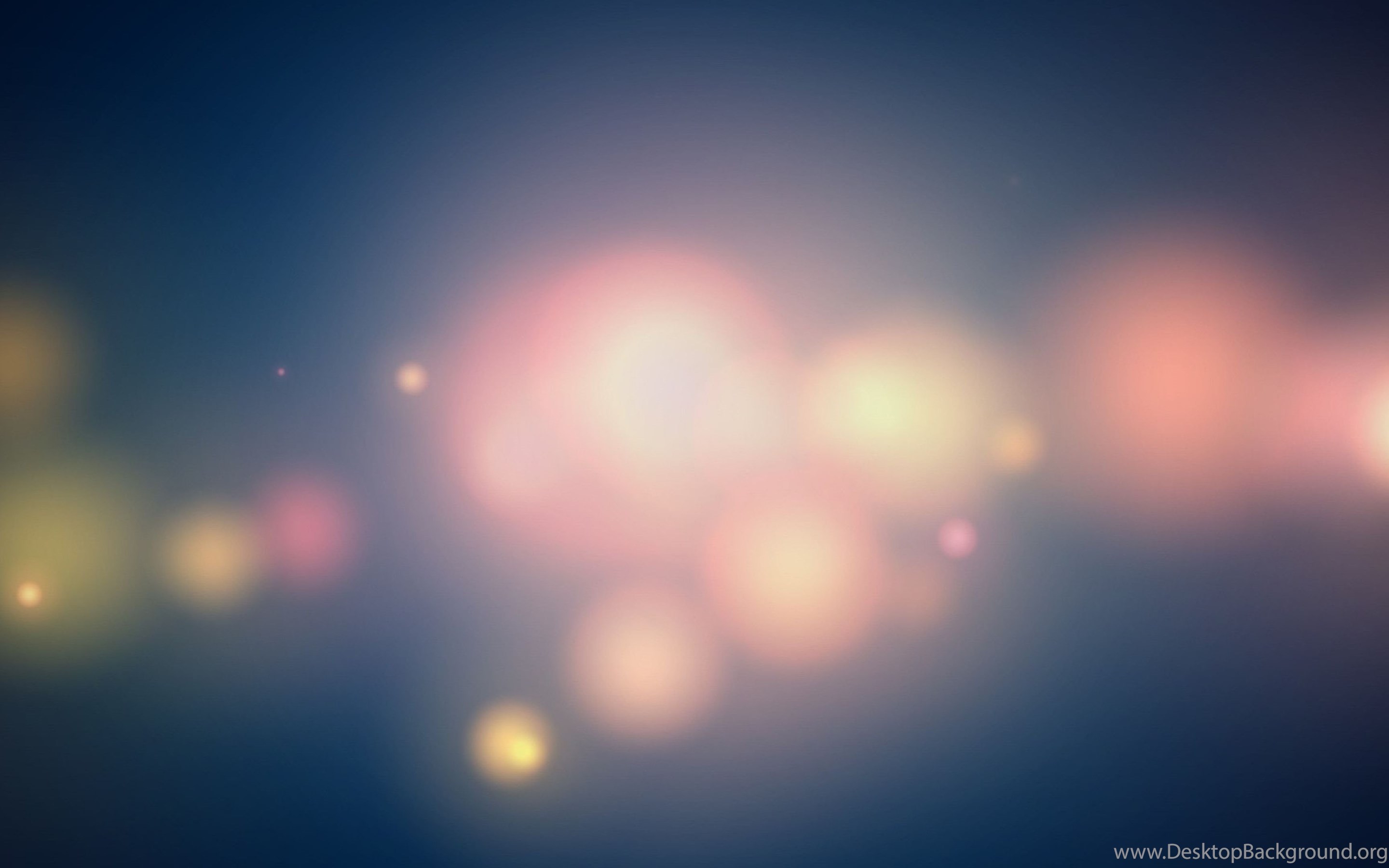 Например, объектив Nikon 85 мм передает блики иначе, чем объектив Canon 16–35 мм, точно так же беззеркальная цифровая камера Sony создает другой эффект, чем пленочная камера Leica.
Например, объектив Nikon 85 мм передает блики иначе, чем объектив Canon 16–35 мм, точно так же беззеркальная цифровая камера Sony создает другой эффект, чем пленочная камера Leica.
Большинство современных линз имеют антибликовое покрытие, предотвращающее появление бликов. Из-за этого вы можете добиться большего успеха при съемке бликов, если используете старый объектив.УФ-фильтры, поляризаторы или фильтры нейтральной плотности также могут уменьшить количество улавливаемых вами бликов. Точно так же многие объективы поставляются с блендой (также известной как бленда), чтобы избежать бликов, поэтому, если вы хотите принять блики, вам нужно снять бленду.
Фотосъемка с бликами для начинающих
Типы бликов.Двоение
Блики часто появляются на фотографиях в виде кругов или колец, исходящих от источника света.Эти видимые пятна или артефакты называются ореолом. Не путайте это с боке — эффектом размытия фона, создаваемым вашим объективом.
Завеса
В некоторых случаях световая дымка покрывает всю сцену, что может привести к размытым и низкоконтрастным фотографиям. Эта сплошная дымка называется вуалированием и возникает, когда источник света находится вне кадра и сбоку от объектива, но лучи все равно попадают на передний элемент объектива. Вуалирование можно использовать намеренно, чтобы создать мягкое, теплое настроение для вашей фотографии.Но если вы переусердствуете, ваша фотография может выглядеть настолько размытой, что ее нельзя будет использовать.
Звездообразование
Эффект звездообразования возникает при съемке с меньшей диафрагмой, например f/11 или f/16. Диафрагма — это регулируемое отверстие объектива, которое регулирует количество света, попадающего в камеру. При меньших апертурах проходит меньше света, из-за чего солнце выглядит как маленький звездообразный луч света.
Анаморфотный блик
Используемые в кинематографии анаморфотные линзы захватывают более широкое поле зрения без искажений. Частично это стало возможным благодаря их квадратной форме и горизонтальным элементам линз. Эта форма также дает отчетливые горизонтальные блики, которыми известны эти линзы. Режиссер Дж. Дж. Абрамс хорошо известен тем, что использовал блики с анаморфотными линзами. Ищите их в следующий раз, когда будете смотреть один из его фильмов, чтобы увидеть эффект в действии.
Частично это стало возможным благодаря их квадратной форме и горизонтальным элементам линз. Эта форма также дает отчетливые горизонтальные блики, которыми известны эти линзы. Режиссер Дж. Дж. Абрамс хорошо известен тем, что использовал блики с анаморфотными линзами. Ищите их в следующий раз, когда будете смотреть один из его фильмов, чтобы увидеть эффект в действии.
Как добиться эффекта бликов.
Чтобы получить блик, снимайте прямо на солнце или другой источник света.«Лучшее, что вы можете сделать, — это снимать под разными углами, чтобы, даже если какие-то кадры не получились, вы могли видеть, что работает, а что нет», — говорит фотограф Марта Гальван. Это может потребовать некоторых проб и ошибок, так как то, как проявляется ваша вспышка, зависит от ряда факторов. К ним относятся:
Объектив и корпус камеры
Различное оборудование дает разные результаты, когда дело доходит до бликов. Например, объектив Nikon 85 мм передает блики иначе, чем объектив Canon 16–35 мм, точно так же беззеркальная цифровая камера Sony создает другой эффект, чем пленочная камера Leica.
Большинство современных линз имеют антибликовое покрытие, предотвращающее появление бликов. Из-за этого вы можете добиться большего успеха при съемке бликов, если используете старый объектив. УФ-фильтры, поляризаторы или фильтры нейтральной плотности также могут уменьшить количество улавливаемых вами бликов. Точно так же многие объективы поставляются с блендой (также известной как бленда), чтобы избежать бликов, поэтому, если вы хотите принять блики, вам нужно снять бленду.
Фотосъемка с бликами для начинающих
Типы бликов.Двоение
Блики часто появляются на фотографиях в виде кругов или колец, исходящих от источника света. Эти видимые пятна или артефакты называются ореолами. Не путайте это с боке — эффектом размытия фона, создаваемым вашим объективом.
Завеса
В некоторых случаях световая дымка покрывает всю сцену, что может привести к размытым и низкоконтрастным фотографиям. Эта сплошная дымка называется вуалированием и возникает, когда источник света находится вне кадра и сбоку от объектива, но лучи все равно попадают на передний элемент объектива.Вуалирование можно использовать намеренно, чтобы создать мягкое, теплое настроение для вашей фотографии. Но если вы переусердствуете, ваша фотография может выглядеть настолько размытой, что ее нельзя будет использовать.
Эта сплошная дымка называется вуалированием и возникает, когда источник света находится вне кадра и сбоку от объектива, но лучи все равно попадают на передний элемент объектива.Вуалирование можно использовать намеренно, чтобы создать мягкое, теплое настроение для вашей фотографии. Но если вы переусердствуете, ваша фотография может выглядеть настолько размытой, что ее нельзя будет использовать.
Звездообразование
Эффект звездообразования возникает при съемке с меньшей диафрагмой, например f/11 или f/16. Диафрагма — это регулируемое отверстие объектива, которое регулирует количество света, попадающего в камеру. При меньших апертурах проходит меньше света, из-за чего солнце выглядит как маленький звездообразный луч света.
Анаморфотный блик
Используемые в кинематографии анаморфотные линзы захватывают более широкое поле зрения без искажений. Частично это стало возможным благодаря их квадратной форме и горизонтальным элементам линз. Эта форма также дает отчетливые горизонтальные блики, которыми известны эти линзы. Режиссер Дж. Дж. Абрамс хорошо известен тем, что использовал блики с анаморфотными линзами. Ищите их в следующий раз, когда будете смотреть один из его фильмов, чтобы увидеть эффект в действии.
Эта форма также дает отчетливые горизонтальные блики, которыми известны эти линзы. Режиссер Дж. Дж. Абрамс хорошо известен тем, что использовал блики с анаморфотными линзами. Ищите их в следующий раз, когда будете смотреть один из его фильмов, чтобы увидеть эффект в действии.
Как добиться эффекта бликов.
Чтобы получить блик, снимайте прямо на солнце или другой источник света. «Лучшее, что вы можете сделать, — это снимать под разными углами, чтобы, даже если какие-то кадры не получились, вы могли видеть, что работает, а что нет», — говорит фотограф Марта Гальван. Это может потребовать некоторых проб и ошибок, так как то, как проявляется ваша вспышка, зависит от ряда факторов. К ним относятся:
Объектив и корпус камеры
Различное оборудование дает разные результаты, когда дело доходит до бликов.Например, объектив Nikon 85 мм передает блики иначе, чем объектив Canon 16–35 мм, точно так же беззеркальная цифровая камера Sony создает другой эффект, чем пленочная камера Leica.
Большинство современных линз имеют антибликовое покрытие, предотвращающее появление бликов. Из-за этого вы можете добиться большего успеха при съемке бликов, если используете старый объектив. УФ-фильтры, поляризаторы или фильтры нейтральной плотности также могут уменьшить количество улавливаемых бликов. Точно так же многие объективы поставляются с блендой (также известной как бленда), чтобы избежать бликов, поэтому, если вы хотите принять блики, вам нужно снять бленду.
Как добавить свет в Photoshop
Сегодня мы научимся добавлять свет в Photoshop! Наряду с добавлением света мы рассмотрим, как изменить источник света в Photoshop. Мы возьмем ярко освещенное изображение и превратим его в ночную сцену огненного костра с оранжевыми и красными видео, и, конечно же, драматическим освещением и тенями.
Хотите добавить огня в изображение за считанные секунды? Попробуйте один из десятков премиальных экшенов и надстроек Photoshop со световыми эффектами, которые можно найти на Envato Elements! Существует множество различных высококачественных ресурсов, которые помогут вам создать световой эффект в Photoshop.
Вы предпочитаете видеоуроки? Тогда посмотрите это классное видео с канала Envato Tuts+ на YouTube и узнайте, как создать световой эффект в Photoshop.
Чему вы научитесь в этом уроке Photoshop по световым эффектам
- Как добавить источник света в Photoshop
- Как изменить источник света в Photoshop
- Как добавить света в Photoshop
- Как добавить отражение света в Photoshop
- Как добавить огня на фото в фотошопе
Что вам понадобится
1.Как добавить источник света в Photoshop
Шаг 1
Давайте начнем с быстрой настройки нашей среды.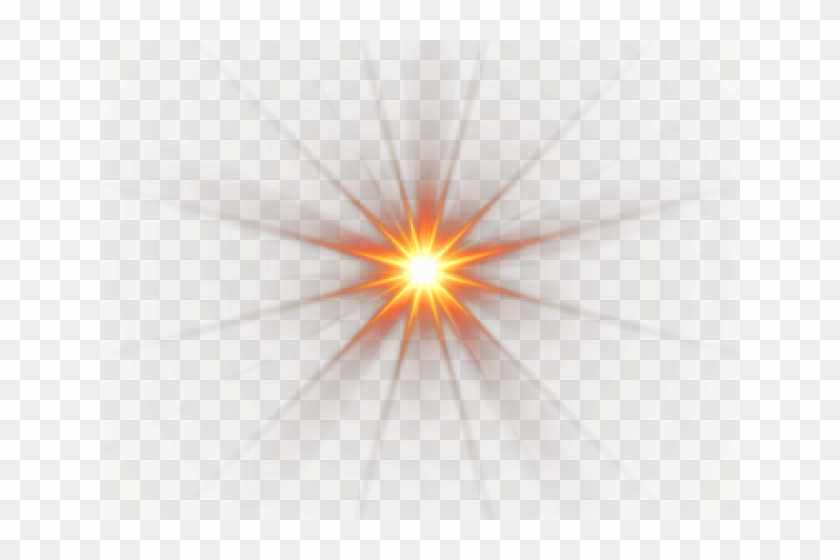
В этом случае мы создадим костер, где большая часть света будет позади объекта. Позже мы добавим меньший источник света, исходящий из нижнего левого угла.
Поместите огонь красивым и большим и добавьте Filter > Blur Gallery > Field Blur около 13px или около того. Всегда не стесняйтесь экспериментировать с такими настройками.
Шаг 2
Далее, в верхней части нашего стека слоев, мы хотим создать корректирующий слой Selective Color , воздействующий на Reds, Yellows, Neutrals, и Blacks. И давайте добавим яркость с помощью слоя Brightness/Contrast , установленного на Brightness из 22.
Сгруппируйте два корректирующих слоя, назовите группу «Цветокоррекция» и заблокируйте их, так как с этого момента они останутся наверху нашей стопки слоев.Вот как быстро подобрать освещение в Photoshop.
2. Как изменить источник света в Photoshop
Шаг 1
Затем мы хотим, чтобы наш объект был помещен в центр холста, и вы можете извлечь изображение, используя предпочитаемый вами метод.
Давайте добавим Image > Adjustments > Curves и значительно уменьшим световые блики. Наш объект в данном случае исключительно яркий, поэтому мы хотим приглушить все эти блики.Я рекомендую работать со смарт-объектами, так как подобные настройки, возможно, придется корректировать по ходу работы.
Шаг 2
Теперь мы можем начать накладывать тени. Создайте и закрепите слой Color Fill на объекте, установив для него темно-приглушенный синий цвет 121920 и установив режим слоя на Multiply.
Я рекомендую использовать для теней более холодные, менее яркие цвета. Так ваше изображение не будет выглядеть плоским или грязным. Кроме того, цветовой режим Multiply лучше всего работает при рисовании теней.
Настройте тени Blend If , дважды щелкнув слой и удерживая Alt , чтобы отрегулировать переключатели. Потяните белые переключатели влево, чтобы небольшое количество бликов объекта прошло через слой Color Fill .
Этап 3
Выберите маску слоя Color Fill и Инвертируйте ее с помощью Control-I.
Теперь мы возьмем полутвердую круглую кисть, около , жесткость 70%, , установленную на белый цвет, и замаскируем внутреннюю часть нашего объекта.
Держите тени структурированными и старайтесь следовать естественным формам головы и куртки объекта, создавая формы, а не просто темные пятна.
Этап 4
Как только вы будете довольны первым набором теней, мы собираемся Дублировать Цветная заливка слоя, Удаляем слой-маску и настраиваем Наложение, если так, чтобы еще больше бликов сияло. через.
через.
Затем мы можем добавить новую маску слоя , инвертировать ее и добавить несколько более глубоких теней на самую внутреннюю часть объекта.
Не торопитесь рисовать тени и не бойтесь переключаться между двумя слоями Color Fill . С этого момента создание и рисование бликов или теней может означать возвращение и корректировку уже сделанных. Это процесс туда и обратно.
Этап 5
Что касается этого предмета, то ожерелье по-прежнему имеет большое количество блеска, гораздо больше, чем можно было бы увидеть при таком уровне темного освещения. Итак, давайте создадим еще один слой Color Fill , установив цвет ярко-оранжевый aa4400 с режимом слоя Darken.
Шаг 6
Добавьте маску слоя , Инвертируйте маску слоя, а затем замаскируйте цвет обратно над цепочкой и молниями куртки.
Вы можете оставить некоторые блики на цепочке, если считаете, что они могут отражать немного света. Просто увеличьте масштаб и замаскируйте самые высокие части этих частей.
Просто увеличьте масштаб и замаскируйте самые высокие части этих частей.
Создание подобных структурированных теней помогает сделать изображение менее плоским. Опять же, если вам нужно, вернитесь и отрегулируйте эти тени по ходу дела.
3. Как добавить свет в Photoshop
Шаг 1
Создав тени, мы можем перейти к тому, как Photoshop может добавлять источники света к изображению. Начнем с общего освещения.
Создайте и закрепите Новый слой в объекте, установив для него значение Наложение и уменьшив его Непрозрачность до 60%. Возьмите большую мягкую круглую кисть и закрасьте объект полуярко-оранжевым цветом e46234 .
Установите Flow кисти на 20% или меньше, чтобы вы могли создавать свет медленно. Вам не нужно быть точным, но помните о форме черт лица. Старайтесь повторять гребни волос и изгибы жакета.
Шаг 2
Теперь, в течение следующих нескольких шагов, мы собираемся нарисовать нашу подсветку. Мы будем использовать три основных режима слоя: Screen, Lighter Color, и Color Dodge.
Мы будем использовать три основных режима слоя: Screen, Lighter Color, и Color Dodge.
Количество используемых слоев зависит от вас.Идея состоит в том, чтобы создавать свет медленно, поэтому не имеет значения, делаете ли вы это в четыре слоя или в 14 слоев.
Давайте начнем со слоя, установленного на Screen и обрезанного по нашей теме. И для нашей кисти, давайте начнем с меньшей, мягкой, круглой кисти, установленной на Flow из 20% или меньше. Однако размер и жесткость кисти будут меняться во время рисования.
Используйте более яркий оранжевый цвет e58c17 , чтобы осветить края и более высокие части объекта.Держите светлую руку во время рисования и, как всегда, наращивайте цвет и медленно загорайтесь.
Этап 3
Затем вы можете усилить этот свет с помощью слоя, установленного на Светлее, поместив его над краевым светом и используя тот же полуяркий оранжевый цвет e46234 , что и на первой фазе общего освещения.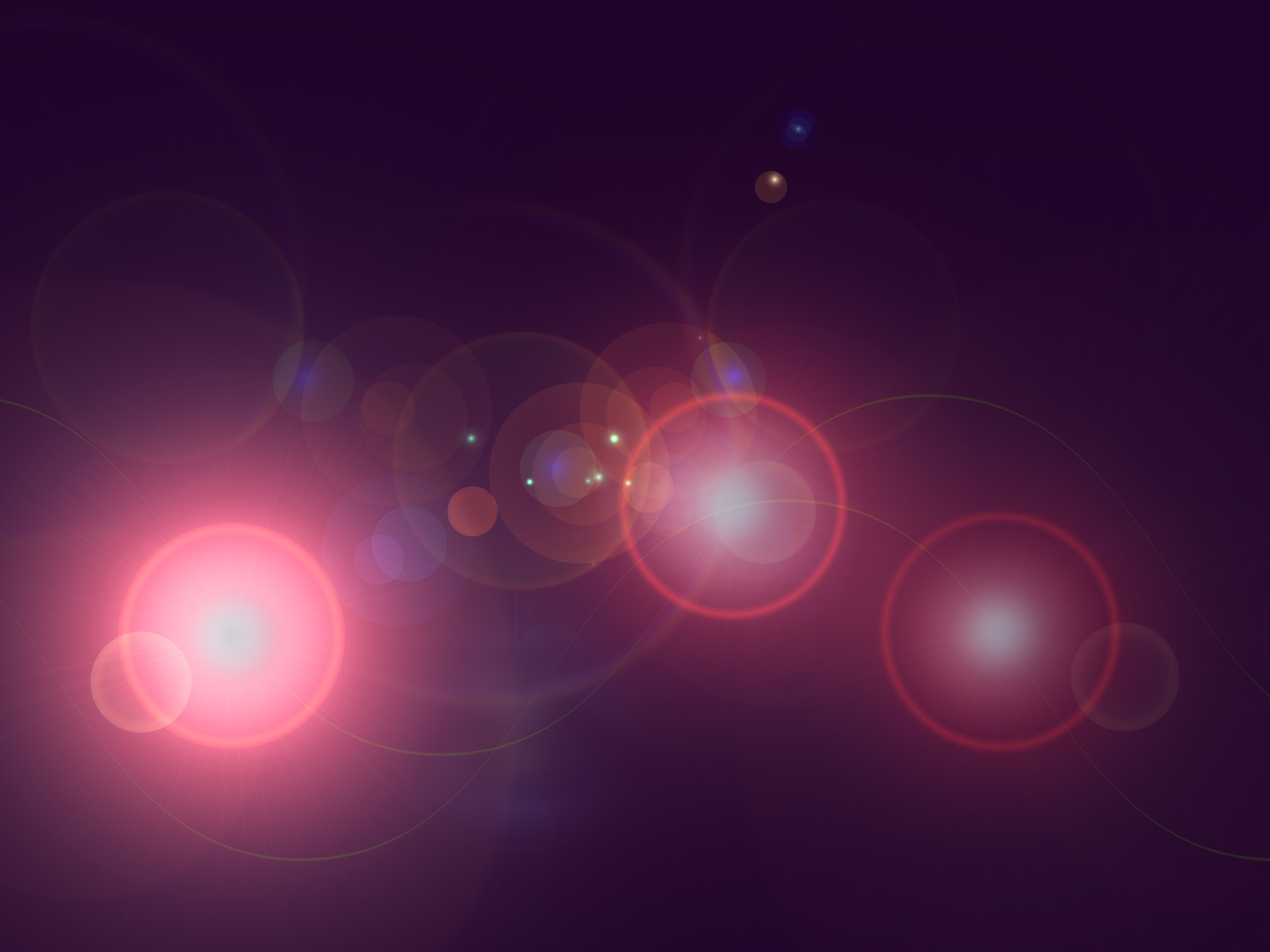
Хотя ваши цвета не обязательно должны быть точными, придерживайтесь общих красных, оранжевых и желтых цветов. Вы всегда можете настроить цвет, используя Image > Adjustments > Hue/Saturation.
Этап 4
После раунда слоев Screen и Lighter Color мы можем добавить слой со значением Color Dodge.
Color Dodge осветлит и добавит контраста и цвета всему, что находится под ним. На самом деле, слишком много. Итак, чтобы оставить его в светлых участках, давайте используем Blend If и потянем черные переключатели вправо.
Теперь мы можем рисовать ярким желто-оранжевым цветом f9b608 , не беспокоясь о том, что освещение просачивается в тени.
Этап 5
Повторите те же приемы, чтобы добавить окантовку очков и еще больше улучшить существующую окантовку.
Шаг 6
Мы собираемся закончить освещение слоя объекта с одним последним слоем, установленным на Color Dodge с 50% Opacity.
Выберите среднюю мягкую круглую кисть с Flow из 10% или меньше. Низкая скорость потока невероятно важна, так как вы должны быть очень осторожны при медленном наращивании освещения.Установите яркий красновато-оранжевый цвет e43a01 .
На этом слое мы добавим оранжевым цветом самые высокие точки лица, а также ее очки и куртку. Чем выше область, тем больше света она будет захватывать, поэтому сосредоточьтесь на таких местах, как ее лоб, верхняя часть щеки и губы.
Убедитесь, что есть плавный переход от яркого к слегка яркому и затем к полному отсутствию света. Не торопитесь и используйте несколько слоев или отрегулируйте непрозрачность, если вам нужно.
4.Как добавить отражение света в Photoshop
Шаг 1
Теперь мы можем использовать ту же общую технику, чтобы добавить освещение внешней части объекта и его окружения.
Сначала добавьте набор слоев Screen, и Blend If , удалив слой из самых глубоких черных участков изображения. На этом слое мы добавим немного света косе, свисающей с лица девушки.
На этом слое мы добавим немного света косе, свисающей с лица девушки.
Шаг 2
Затем добавьте Новый слой, установите значение Наложение.
С помощью очень большой мягкой круглой кисти мы можем создать яркое оранжевое свечение ea6024 вокруг объекта, сфокусировав его слева от объекта.
Не забывайте помнить о форме объекта, даже при таком общем освещении. И уменьшите Непрозрачность слоя , если эффект кажется слишком сильным.
Этап 3
Мы можем использовать ту же самую кисть и цвет, чтобы создать освещение на паре New Layers , настроенных на Screen. Всего я использовал около трех слоев, каждый с разным Opacity и немного разными оттенками Orange.
Держите Flow скорость вашей кисти на низком уровне, чтобы дать вам больше контроля над интенсивностью света. Вы также можете добавить часть этого свечения на New Layer, установить на Screen, поместить ниже вашего объекта, что является отличным способом добавить лучи света в Photoshop.
Этап 4
Давайте закончим и добавим объекту последний штрих контрового света, Дублируя объект, поместив этот дубликат ниже оригинала.
Добавьте фильтр слоя Color Overlay , заполнив его ярко-оранжевым цветом ffaf3c . А затем Щелкните правой кнопкой мыши > Преобразовать в смарт-объект и установите режим слоя на Светлее.
Сдвиньте слой вверх на несколько пикселей и используйте инструмент Warp , чтобы добавить немного оранжевого света по краям на куртку.
5. Как добавить огня на фото в Photoshop
Шаг 1
Завершите с помощью Дублируйте фоновый слой с огнем, поместив его прямо под заблокированную группу «Цветокоррекция» и установив его на Экран.
Затем мы можем расположить его так, чтобы огонь появлялся в левом нижнем углу, а некоторые угли плавали над лицом объекта.
Шаг 2
И, наконец, давайте создадим слой Curves , поднимем блики, а затем удалим настройку Curve из теней с помощью Blend If.
Инвертируйте маску Curve , и давайте замаскируем некоторые блики над левой стороной объекта и любой областью, которую мы хотим сделать немного ярче.
Готово!
Вот как создать световой эффект в Photoshop! Хотя изучение того, как изменить источник света в Photoshop, кажется сложным, на самом деле речь идет о смешивании и сопоставлении нескольких различных режимов слоя, корректирующих слоев и, конечно же, некоторых крутых огненных эффектов!
5 лучших надстроек Photoshop со световыми эффектами
Ищете лучшие надстройки и экшены Photoshop со световыми эффектами? Не ищите ничего, кроме Envato Elements!
1. Экшен Fervent 2 Photoshop (ABR, ATN)
Кто не любит огонь? Экшен Fervent 2 Photoshop добавляет источники света к изображениям, которые становятся яркими, живыми и драматичными! Это высококачественный экшен, который добавит динамических огненных вспышек любому изображению.Самое приятное то, что вам не нужно беспокоиться о том, как подобрать освещение в Photoshop — этот экшен сделает это за вас!
2.
 Экшен Photoshop Ember Effect (ATN, ABR, PAT, PSD)
Экшен Photoshop Ember Effect (ATN, ABR, PAT, PSD)Хотите знать, как добавить световые блики в Photoshop? Ну, это действие вас охватило! Этот экшен Photoshop создает светящиеся трещины расплавленного огня на тексте, логотипах и многом другом.
3. Экшен Photoshop «Огонь» (ABR, ATN)
Экшен Photoshop с огнем выводит осветление фотографии в Photoshop на новый уровень.Он добавляет рыхлые угольки по всему изображению, а также вспыхивающие скопления огня.
4. Экшен Photoshop «Пламя» (ABR, ATN)
Нужно знать, как добавить источник света в Photoshop? Попробуйте это действие! С его драматическими эффектами огня, небольшими тлеющими деталями и, конечно же, множеством эффектов дыма, этот экшен сделает ваш объект похожим на героя, который слишком крут, чтобы смотреть на взрывы.
5. Экшен Night Fury Photoshop CS3+ (ABR, ATN, PAT)
Добавление лучей света в Photoshop может оживить любое изображение, и этот экшен делает именно это! А еще это отличный экшен для всех, кто интересуется, как осветлить фотографию в Фотошопе! Он многофункционален и особенно драматичен благодаря своим огненным цветам.
Хотите узнать еще больше? Ознакомьтесь с руководствами ниже:
Как исправить яркий свет в Photoshop?
Откройте меню «Изображение». Нажмите «Коррекция». Нажмите «Яркость/контрастность». Перетащите маленькое окошко вправо, чтобы была видна выделенная область.
Как избавиться от световых бликов в Photoshop?
Простой, но эффективный способ уменьшить блики с помощью Photoshop — использовать команду «Тени и блики» с режимом наложения «Перекрытие».
- Загрузите изображение, с которого вы планируете уменьшить блики, в Photoshop. …
- Щелкните кнопку флажка «Показать дополнительные параметры», чтобы отобразить все элементы управления в диалоговом окне «Тени и блики».
Как исправить переэкспонированную область в Photoshop?
Исправление переэкспонированных областей фотографии
Перетащите ползунок «Света» вверх, чтобы вернуть детали слишком яркой области. Нажмите OK, чтобы применить настройки. Совет. Выберите «Показать дополнительные параметры», чтобы увидеть дополнительные параметры для точной настройки.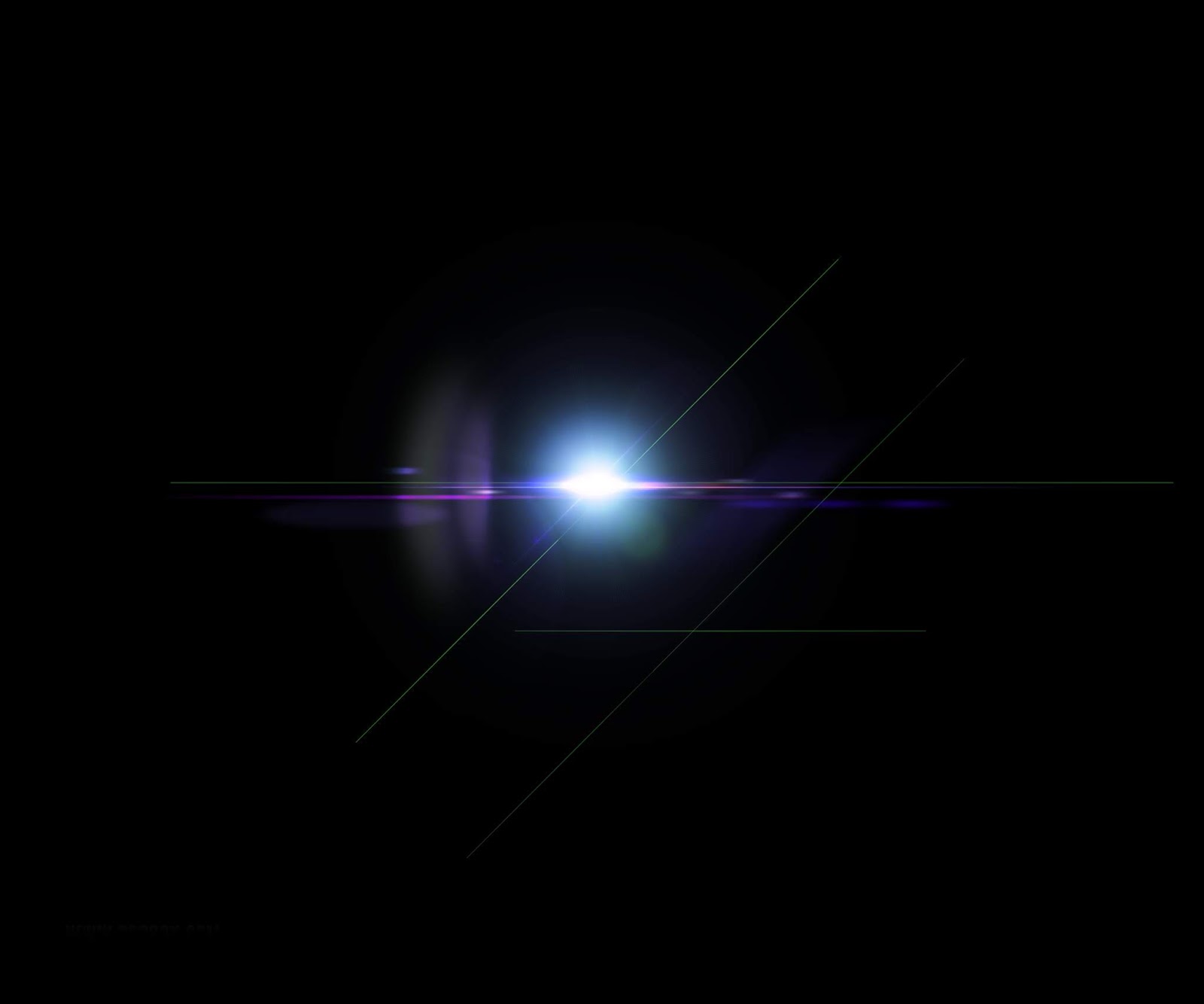
Как изменить блики света на фотографии?
3 способа удаления бликов в Photoshop и Lightroom
- Инструмент Dehaze. Одним из наиболее эффективных инструментов в Photoshop и Lightroom для решения проблемы бликов является инструмент Dehaze. …
- Настройка теней и бликов. Открыв изображение в Photoshop, создайте дубликат слоя (Ctrl+J)…
- Используйте инструменты Clone и Patch.
Как избавиться от яркого света на фотографиях?
Чтобы удалить блики с фотографии, выполните следующие действия:
- Запустите PhotoWorks, чтобы убрать блики с изображения.Запустите программу и импортируйте фотографию, которую хотите отредактировать. …
- Настройте тембр одним движением ползунка. На вкладке «Улучшение» отрегулируйте уровень подсветки.
 …
… - Сохраните изменения, внесенные в вашу фотографию.
Как исправить переэкспонированные фотографии?
Исправление передержанной фотографии
- Откройте фотографию в Фоторедакторе.
- В режиме быстрого просмотра убедитесь, что в правом нижнем углу панели действий выбран пункт «Коррекция».
- Щелкните параметр «Экспозиция» на правой панели.…
- Щелкните миниатюру по вашему выбору.
- Сохраните фотографию одним из следующих способов:
Можно ли исправить передержанную фотографию?
Если вы случайно переэкспонировали фотографию с помощью цифровой камеры, вы можете легко исправить это с помощью дубликата слоя и правильного режима наложения. Пока ни один из переэкспонированных бликов не полностью закрашен белым, вы можете сохранить изображение.
Что такое передержанная фотография?
Что такое передержка? Передержка — это результат попадания слишком большого количества света на пленку или, в цифровой камере, на матрицу. Переэкспонированные фотографии слишком яркие, имеют очень мало деталей в светлых участках и кажутся размытыми.
Переэкспонированные фотографии слишком яркие, имеют очень мало деталей в светлых участках и кажутся размытыми.
Как определить, недодержана или передержана фотография?
Если фотография слишком темная, она недоэкспонирована. Детали будут потеряны в тенях и самых темных областях изображения. Если фотография слишком светлая, она переэкспонирована. Детали будут потеряны в светах и самых ярких частях изображения.
Какое приложение убирает блики с фотографий?
6 лучших приложений для удаления бликов с фотографий (Android и iOS)
- Retouch Me – Редактор тела, Face Tune и приложение Skinny.…
- PhotoDirector – фоторедактор и редактор фотоколлажей. …
- Adobe Photoshop Express: Photo Editor Collage Maker. …
- AirBrush — лучший фоторедактор. …
- Фотогеничность: настройка тела и лица и редактор ретуши. …
- Снэпсид.
6.04.2020
Как избавиться от световых бликов на фотографиях на iPhone?
Как предотвратить или убрать блики на iPhone
- Отрегулируйте положение камеры iPhone.
 …
… - Положите руку на объектив камеры, но не закрывайте его. …
- Используйте приложение Snapseed, чтобы убрать блики. …
- Используйте светорассеиватель для резкого освещения. …
- Избегайте фотопрогулок в середине дня. …
- Используйте поляризационный фильтр.
1.10.2019
Как избавиться от бликов?
Ниже приведены некоторые шаги, которые можно предпринять, чтобы уменьшить проблемы с бликами.
- Улучшение размещения на ТВ.Одна из самых важных вещей, которые вы можете сделать, чтобы уменьшить блики, — это поставить телевизор в правильном месте. …
- Жалюзи и шторы. …
- Наружное размещение ТВ. …
- Управляйте своим освещением. …
- Антибликовая защитная пленка для экрана. …
- Настройки экрана для уменьшения бликов.

26.09.2019
Как сделать эффект освещения автомобиля в Photoshop| # 1 Сервис редактирования изображений автомобилей
Освещение на изображении может быть любым. Без правильного баланса света красивое изображение теряет свою привлекательность.
Хотя с эффектами освещения Photoshop вы можете изменять, изменять, добавлять или удалять освещение на изображении по своему вкусу. Эта практика распространена в автомобильной промышленности, где эффекты автомобильных огней Photoshop добавляются к изображению, чтобы добавить или удалить некоторые детали, манипулировать сценами, создавать специальные эффекты и многое другое.
Как создать отражение автомобиля в Photoshop
Эта статья будет о том, что такое эффект автомобильного освещения в Photoshop, о его важности для автодилера и о том, как создать один из предпочтительных эффектов автомобильного освещения в Photoshop.
Создание эффекта освещения автомобиля в Photoshop Световые эффекты автомобиля в Photoshop Автомобильное освещение — это процесс применения различных световых эффектов в программе Photoshop к изображению автомобиля для изменения его внешнего вида, управления пейзажем и многого другого. В зависимости от вашего опыта работы с Photoshop существует множество способов использования этих эффектов, таких как изменение времени суток, включение или выключение фар автомобиля, добавление уличных или полицейских фонарей и так далее.
В зависимости от вашего опыта работы с Photoshop существует множество способов использования этих эффектов, таких как изменение времени суток, включение или выключение фар автомобиля, добавление уличных или полицейских фонарей и так далее.
Плюсы и минусы редактирования фотографий
- Учитывая потенциал и результаты световых эффектов, которые можно получить из изображения, автодилеры широко используют эти эффекты для редактирования изображений большинства своих продуктов.Вот почему:
- Отредактированные изображения имеют поразительную визуальную привлекательность, поэтому, когда эти фотографии публикуются, они привлекают внимание всех, и среди них находятся потенциальные клиенты.
- Ранее сделанные изображения можно отретушировать, удалив с них дефекты и добавив дополнительные спецэффекты.
- Нежелательный или неуместный фон на изображениях удаляется.
- Профессионально отредактированные изображения являются важной частью автомобильного маркетинга и брендинга.

- Манипулирование пейзажем, скоростью и временем стало возможным, что позволяет им делать правильную рекламу для своей целевой группы.
Photoshop
Существуют различные способы создания эффекта автомобильного света в Photoshop. Ниже приведен урок, как включить фары автомобиля в Adobe Photoshop CS 6.
Знаете ли вы лучший в мире сервис по редактированию фотографий автомобилей?
Часть 1: Создание лучей света
1. Откройте Photoshop и вставьте изображение автомобиля с источником света.
2.Создайте новый слой.
3. Нажмите L, чтобы активировать инструмент «Многоугольное лассо», или щелкните правой кнопкой мыши инструмент «Лассо» на панели инструментов
слева, затем выберите инструмент «Многоугольное лассо»
4. Начиная с фар, создайте треугольник туда, куда смотрит машина, затем
отпустите за пределы рабочего пространства, чтобы выделить его.
5. Нажмите Shift+F5, чтобы заполнить выделение белым цветом.
6. Появится диалоговое окно «Заливка», в котором выберите «Белый» и нажмите «Ввод».
7. Перейдите в Фильтр>>Галерея размытия>>Размытие поля
8. Используйте курсор, чтобы удерживать и перетаскивать точку, которая появляется на фарах. Интенсивность размытия
должна варьироваться от 20 до 30 пикселей.
9. Нажмите на изображение и добавьте еще одну точку размытия на другой световой части и установите
Интенсивность размытия в диапазоне от 200 до 300 пикселей в зависимости от копии.
10. Нажмите OK, чтобы применить это к слою.
11. Добавьте маску слоя поверх этого слоя, щелкнув значок маски слоя. Рядом со слоем должна появиться белая маска.Интенсивность света теперь будет выше у фары, уменьшаясь по мере удаления от источника света.
12. Используйте инструмент «Градиент», чтобы еще больше усилить вышеописанный эффект, перейдя к инструменту
и несколько раз нажав Shift+G, чтобы придать ему более реалистичный вид. Используйте градиент от черного к
Используйте градиент от черного к
белому или от черного к прозрачному.
Часть 2. Добавление полос света
1.Создайте новый слой и заполните его несколькими точками и точками
2. Добавьте Радиальное размытие, выбрав Фильтр>>Размытие>>Радиальное размытие
3.В появившемся круговом меню; установите количество в пределах 80-85, метод размытия, чтобы увеличить
, затем качество на лучшее или хорошее. Нажмите Enter, чтобы применить изменения к точкам.
4. Если вы хотите добавить полосы, добавьте больше, затем нажмите Ctrl+F для Windows.
5. Когда закончите, измените Режим наложения на Экран с Нормального.
6. Отрегулируйте цвет, перейдя в Image>>Adjustments>>Hue/Saturation или комбинируя
Ctrl+U в Windows.
7. Продолжайте делать преобразования, как и раньше, но следите за тем, чтобы источник оставался на источнике света
.
Часть 3: Создание второго света
1. Создайте группу. Начните с выбора всех светлых слоев.
Создайте группу. Начните с выбора всех светлых слоев.
2. Комбинируйте Ctrl+G в Windows, добавьте имя и нажмите Enter.
3. Дублируйте Ctrl+J в Windows, затем назовите его.
4. Нажав V, чтобы активировать инструмент «Перемещение», перетащите его на второй источник света
.
5. Вы можете добавить маску слоя или отключить световые полосы, если это необходимо.
Часть 4: Освещение земли
1.Создайте новый слой с помощью Ctrl+Shift в Windows.
2. Используйте инструмент выделения Elliptical Marquee, чтобы создать круг на земле.
3. С помощью инструмента «Кисть» залейте его тем же цветом, который вы использовали для световых полос.
4. Продублируйте слой с помощью Ctrl+J и расположите их рядом друг с другом.
5. Теперь объедините их с помощью Ctrl+E в Windows.
6. Примените к объединенному слою размытие по Гауссу, найденное в меню Фильтр>>Размытие>>Размытие по Гауссу
7..png) Установите количество в пределах 45px и 75px и нажмите OK.
Установите количество в пределах 45px и 75px и нажмите OK.
8. Измените режим наложения с обычного на Мягкий свет.
Часть 5. Добавление блика
1. Сделайте его более реалистичным, добавив Lens Flare.
2. Установите блик от фары, которая в данном случае является источником света.
3. Вы можете изменить оттенок или добавить слой, если он слишком красный.
Этот метод
может применяться к прожекторам, мотоциклам или любому другому источнику света с аналогичным освещением
.Информация, представленная в этой статье, превратит вас из новичка
в световые эффекты в Photoshop и с некоторой практикой; ваши навыки и мастерство
будут расти быстрыми темпами. Чтобы пополнить свои знания, изучите статью
о том, как применить фильтр бликов и сделать его редактируемым в Photoshop. Пожалуйста,
Пожалуйста,
подпишитесь на наш блог и канал YouTube, чтобы получать наши информативные
статьи и видео.
Как легко убрать блики или отражения в Photoshop
Photoshop — это программа, с помощью которой вы можете делать ретушь фотографий, а также ретушировать изображения и ставить их в рамки.Вы также можете применить больше света, интенсивности, цвета, преобразовать в черно-белое, удалить блики, яркость и многое другое.
В то же время с помощью программы редактирования можно устранить яркость, отображаемую при съемке портрета, яркость или отражение света влияет на изображение и ухудшает его качество. Поэтому в этой статье мы подробно объясним, как удалить блеск или отражение в Photoshop.
Photoshop: легко удаляйте блики или блики с изображения
Прежде всего, чтобы это исправить, вам нужно открыть программу и вставить изображение, которое вы хотите изменить.Попав в программу, слой должен быть продублирован в меню , которое находится справа, таким образом, изменения останутся в новом слое для легкой коррекции.
Также на слое есть опция, которая по умолчанию является нормальной и содержит раскрывающееся меню, когда вы нажимаете на нее, появляется несколько опций, где вы должны выбрать одну из них для «затемнить» . Кроме того, необходимо выбрать инструмент « кисть коррекция » , который можно найти в меню с левой стороны.С его помощью вы можете выбрать, где изображение будет клонировано.
Всегда в верхнем меню в опции «Образец» есть найти текущий слой, также нужно нажать для выбора: «все». Важно отметить, что для лучшей визуализации предстоящей работы может быть реализована помощь инструмента Масштаб. Затем снова выбирается инструмент «Восстанавливающая кисть».
После выбора инструмента вам понадобится помощь клавиши alt и щелчка, чтобы скопировать часть изображения, которая будет использоваться для покрытия или замены той, которая содержит отражение или яркость изображения.Таким образом, он будет скопирован, и повторным щелчком отражение будет исправлено.
В конце можно исключить Zoom и чтобы реализованная ретушь была не так заметна, можно поиграть с непрозрачностью, отрегулировав ее до нужного уровня. Таким образом можно устранить нежелательные блики или блики на портрете.
Исправление яркости лица с помощью Photoshop
Следует отметить, что есть еще один способ коррекции яркости кожи при съемке, для этого нужно вставить фото и создать новый слой в Photoshop.Затем в левом меню, где находятся все инструменты, выберите «инструмент пипетки » .
С помощью этого инструмента вы можете выбрать нужный цвет для макияжа, т. е. оттенок кожи без блеска или отражения. Выбор будет отображать оттенок в цветовой палитре в нижней части левого меню.
Затем выберите правой кнопкой мыши «Инструмент кисти» и выберите «Размытие» , затем выберите наиболее удобный размер, чтобы можно было рисовать на лице. Затем ретушь можно нанести по всей коже, чтобы цвет был равномерным.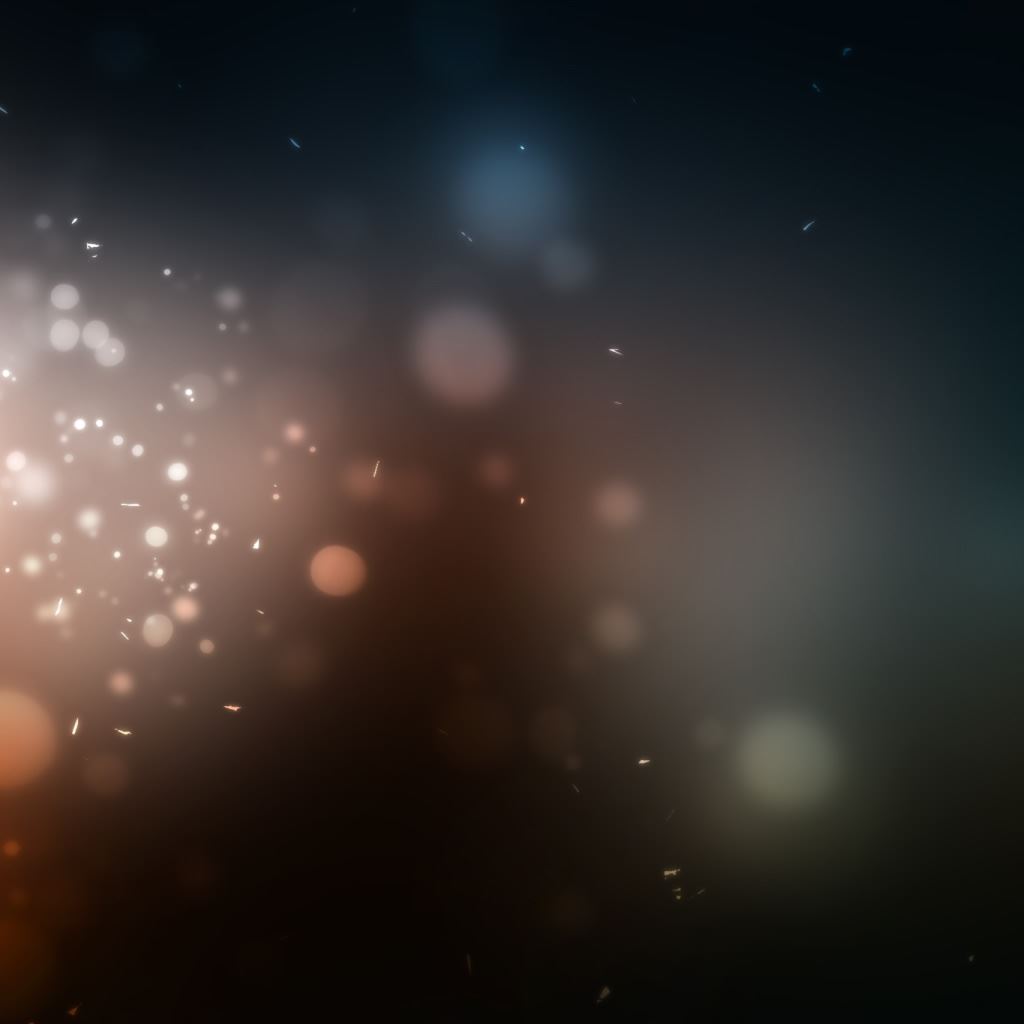





 …
… …
…
