Борода в фотошопе: Борода и щетина в фотошоп за 6 шагов
Как в фотошопе сделать бороду
Как сделать бороду в фотошопе
Снова здравствуйте, друзья!
Сегодня у нас новая интересная тема — работа с волосами. Хватит с нас уроков, в которых рассматривается как добавить женским волосам объёма с помощью фотошопа — давайте рассмотрим пример с БОРОДОЙ! Все же согласятся, что борода добавляет +100 очков к брутальности, так? Но есть загвоздка, практически у каждого мужчины есть места на лице, где не почти растёт щетина и из-за этого не получается отрастить выдающуюся бороду, о которой он всю жизнь так мечтал.
Выход есть! По крайней мере можно без проблем дорисовать недостающий «объём» на фотографиях 🙂 Именно этому и будет посвящен наш урок.
Итак, приступим. Нам понадобится фото, где вы или ваш друг с бородой или небритостью, которую нужно немного подправить. В нашем случае мы планируем добавить немного волос у уголков рта, на щеках и подбородке:
Сразу же бросается в глаза то, что волосы далеко не всегда одного цвета.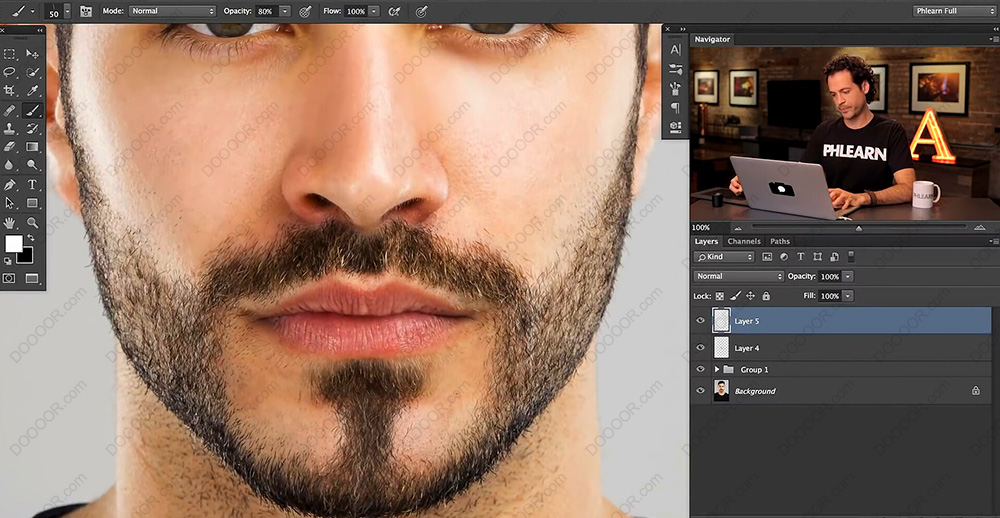
Итак, создайте новый прозрачный слой и выберите инструмент Pen Tool, кликните правой кнопкой чтобы увидеть меню настроек. Параметры Size и Hardness выставьте на уровне 3px и 80% соответственно:
… после чего попробуйте нарисовать волосинку, которая максимально похожа на все остальные:
Не бойтесь экспериментировать с толщиной или цветом, ваша основная задача — сделать идеальную волосинку.
Справились? Теперь создайте новый слой и разместите его между двумя уже существующими.
После этого выберите инструмент Rectangular Marquee Tool (M) и выделите прямоугольную область на новом слое позади волоска, после чего кликните на этой области правой кнопкой мыши и выберите Fill… Во всплывающей окне залейте область белым цветом:
Должно получиться вот так:
Теперь у нас есть волосинка на белом фоне, из которой мы сделаем кастомную кисть. Для этого вам нужно выделить белую область кликнув по среднему слою удерживая Ctrl (или любым привычным для вас способом). После этих манипуляций переходим в пункт меню Edit и выбираем Define Brush Preset как показано на скриншоте:
… после чего вы увидите всплывающее окно, где будет небольшое превью, показывающее размер новой кисти. Там же можно дать ей название.
После того как вы успешно создали новую кисть — выберите Brush Tool. По умолчанию загрузится кисть с волоском, которую мы только что сделали. Сделайте новый прозрачный слой, на котором опробуйте кисть несколькими нажатиями левой кнопки мыши:
Но пока наша кисть еще не полностью готова. Нам предстоит её немного поднастроить, но сперва давайте удалим все слои — они нам больше не нужны, оставьте только бэкраунд с фотографией.
Удалили? Теперь создайте новый прозрачный слой чтобы потренироваться в настройке кисти. Перейдите в пункт меню Window и выберите пункт Brush, вы должны увидеть вот такое меню настройки:
В данном меню вы найдете просто мегатонны настроек и мы очень рекомендуем вам потратить время на то чтобы понять как та или иная настройка влияет на отображение кисти. Но конкретно сейчас нас интересует вкладка Shape Dynamics. Кликните на чекбокс рядом с ней, а потом кликните на саму категорию настроек. Установите параметр Size Jitter на уровне 100% — он отвечает за разброс длины и сделает так чтобы волосинки не были похожи друг на друга по длине:
Параметр Angle Jitter установите на уровне 8-10%. Это заставит все волоски находиться под разным углом по отношению друг к другу:
Параметр Roundness Jitter придаст еще больше уникальности вариациям, поставьте его на уровень 40%:
Далее активируйте и перейдите во вкладку Scattering и поставьте галочку в чекбоксе Both Axes. Уровень параметра Scatter можете выбрать на свой вкус, он отвечает за разброс текстур по области, но мы рекомендуем остановиться на 200-250%:
Дело приобретает серьёзный оборот, а кисть всё больше и больше начинает походить на волоски бороды. Но это пока не вся настройка. Вернёмся обратно на вкладку Shape Dynamics и рядом с Angle Jitter кликнем на Control, а в выпадающем меню выберем Direction как это показано на картинке:
Это нужно чтобы кисть «следовала за направлением» в котором мы рисуем, таким образом мы сможем добавлять волоски под любым нужным нам углом в любом нужном нам месте. Просто попробуйте обвести круг и поймёте, о чем идёт речь:
На данном этапе волоски следуют перпендикулярно движению, перейдите во вкладку Brush Tip Shape и поменяйте угол на 90 градусов — это заставит волоски двигаться параллельно:
Не устали? Еще немного 🙂
Переходим во вкладку Transfer, выключаем Control под Flow Jitter. А вот Opacity Jitter ставим на уровень 100% — это заставит некоторые волоски выглядеть не так насыщенно как другие и даст нам еще больше правдоподобности.
Если хотите еще лучшей имитации, вернитесь на вкладку Shape Dynamics и поставьте галочки возле Flip X Jitter и Flip Y Jitter — это заставит волоски рандомно расти в разные стороны
Если вы хотите управлять плотностью волос, то это можно сделать добавляя или уменьшая уровень Spacing во вкладке Brush Tip Shape:
Кажется мы готовы к работе. Давайте попытаемся «замостить» нужные нам участки так долго настраиваемой нами кистью:
Обратите внимание на особенность, о которой мы говорили — разный цвет волос. Но так как вы рисуете кистью, то попробуйте брать разные цветовые сэмплы из разных волос. Старайтесь работать кистью по направлению роста волос. Через некоторое время у вас должно получится что-то вроде этого:
Этот урок можно адаптировать для работы с любыми волосами, будь то борода морского капитана, редеющие волосы начальника или роскошные локоны модели.P.S. Спасибо что осилили так много букаф!
Получи доступ к мастер-классам топовых спикеров и базе полезных материалов
Как сделать бороду в Фотошопе
Как сделать бороду в Фотошопе
Вы никогда не носили бороду и хотите посмотреть, что из этого получится? Или просто решили сваять дружеский шарж на коллегу, приделав к его студенческому фото окладистую густую бороду? На помощь к вам придёт незаменимый Фотошоп. Видео урок подробно расскажет новичкам, как легко и без шаблонов нарисовать любую бороду и усы на лице. Вам не придётся монтировать фото, так как рисовать мы будем непосредственно на фотографии.
Как сделать фото с изюминкойЛюбой современный фотограф знает, что хорошее фото – это то, которое интересно людям. Если вы скрупулёзно устанавливали свет, использовали дорогую оптику и долго выбирали н…
Читать далееБорода и щетина в фотошоп за 6 шагов
В этом уроке будет показано как за несколько простых шагов в программе фотошоп можно добавить к лицу на фотографии бороду или щетину.
Шаг 1. Создаем новый слой и рисуем бороду используя средние тона серого и мягкую кисточку (soft-edged brush).
Шаг 2. Примените гауссовский шумовой фильтр (filter >> noise >> add noise) к только что нарисованому на новом слое. Количество используемого шума будет зависеть от размера изображения.
Шаг 3. Теперь примените Radial Blur, чтобы сделать щетину. Вы должны установить середину пятна, удерживая ‘Alt’, рисуйте эллипс от центра. Центром выберите кончик носа и охватите всю область бороды.
Шаг 4. Выберите radial blur (filter > blur > radial blur: zoom, best).
Шаг 5. Меняем режим слоя (layer mode) на hard light
Шаг 6. Понижаем яркость, чтобы сделать бороду темнее, используем Curves Adjustment (Image > Adjustment > Curves)
Результат
Как сделать бороду в фотошопе?
Да, как говориться, всё может такая машина, как компьютер!
Представьте себе, что вам пришлось как-то сфотографироваться. И вот, вы обнаружили, что ваше лицо вам не нравиться. Если вы мужчина, то хотели бы, чтобы у вас была борода.
Естественно, что на простой фотографии вы бы вряд ли могли что-то сделать, так как на бумаге уже всё проявлено, всё закреплено. Можно, конечно, ради смеха подрисовать, но ведь будет видно, что нарисовано, а надо сделать так, чтобы окружающие думали, что вы сфотографировались именно с бородой.
Что же делать? Ответ прост. Будем работать в «Фотошопе». Для этого, загружаем программу. Далее, открываем наше фото. Это можно сделать с помощью меню «Файл», либо нажав комбинацию клавиш CTRL+O. Выбрав файл открываем его. Далее, нужно создать новый слой по комбинации клавиш CTRL+Shift+N. Вот на этом слое и нужно будет нарисовать бороду. Рисовать нужно мягкой кистью и серым цветом. Если хотите, можете поиграться с цветами. Далее, нужно применить фильтр «Добавить шум». Распределение должно быть равномерным. Если брали цвет какой-то, тогда соответственно. Количество должно быть равным двадцати.
Далее, нужно использовать инструмент, который называется «Овальное выделение». Им нужно выделить лицо. Применяем фильтр идеальное размытие, качество должно быть наилучшим, размытие радиальным, линейный метод, значение 3.5. Слой нужно поставить на умножение.
А вот посмотрите вот эту видеопрезентацию, может этот метод вам больше понравиться:
Как говориться, здесь все средства хороши, можете пофантазировать.
Авторизуйтесь, чтобы оставлять комментарииКак сделать волосы гуще в Фотошоп / Creativo.one
Если вы хотите добавить объем и аккуратность стрижке, то предлагаем вам урок от фотографа, ретушера и педагога Тигз Райс, которая даст все необходимые советы и рекомендации. Вы изучите различные методы, в том числе, как освоить инструмент Liquify (Пластика), Dodge (Осветлитель) и
Автор использовал здесь мужскую модель и больше сконцентрировался на бороде, но описанные здесь методы можно использовать как для мужчин, так и для женщин, а также для волос на голове, для бороды и усов и даже для других мест.
Вы можете скачать платную фотографию, которую использовал автор, или использовать свою.
До ретуши
После ретуши
Шаг 1
Шаг 2
Удалите все видимые одиночные волоски у линии роста волос и вокруг прически.
Шаг 3
Затем перейдите в Filter > Liquify (Фильтр > Пластика), выберите инструмент Forward Warp (Деформация) и используйте короткие штрихи, чтобы сделать основную линию волос немного пышнее. В частности, для этого изображения я аккуратно подтянул линию волос. Вы можете увидеть результаты на следующем шаге.
- Size (Размер): 1100
- Pressure (Нажим): 100
- Density (Плотность): 50
- Rate (Скорость): 0
- Поставить галочку Pin Edges (Закрепить края)
- Поставить галочку Show Mask (Показать маску)
- Mask Color (Цвет маски): Red (красный)
Шаг 4
Это результат предыдущего шага, с добавлением объема волосам.
Примечание: на скриншоте следующие настройки Brush Tool Options (настройки кисти):
- Size (Размер): 400
- Pressure (Нажим): 100
- Density (Плотность): 50
- Rate (Скорость): 0
- Поставить галочку Pin Edges (Закрепить края)
- Поставить галочку Show Mask (Показать маску)
- Mask Color (Цвет маски): Red (красный)
Шаг 5
Тем же инструментом Liquify (Пластика) с помощью Forward Warp (Деформация) немного подправьте форму бороды — здесь торчат несколько волосков на подбородке. Будьте осторожны — если зайти слишком далеко, края бороды будут выглядеть слишком ровными, а это будет выглядеть не реалистично.
Примечание: на скриншоте следующие настройки для Brush Tool Options (настройки кисти):
- Size (Размер): 300
- Pressure (Нажим): 100
- Density (Плотность): 50
- Rate (Скорость): 0
- Поставить галочку Pin Edges (Закрепить края)
- Поставить галочку Show Mask (Показать маску)
- Mask Color (Цвет маски): Red (красный)
Шаг 6
Теперь давайте и начнем заполнять некоторые пробелы в волосах.
Сначала создайте новый пустой слой и установите режим наложения Darken (Затемнение).
Шаг 7
Затем выберите инструмент Clone tool (Штамп) и установите так же режим наложения Darken (Затемнение).
Шаг 8
Вам также необходимо убедиться, что в вашем инструменте Clone Tool (Штамп) установлен Sample (Образец) Current and Below (Текущий и предыдущие).
Шаг 9
Такой затемняющий штамп отлично подходит для заполнения областей, где у вас есть почти идентичный источник для клонирования.
Шаг 10
Удерживайте нажатой клавишу «Alt» и кликните пером или мышью, чтобы установить исходную точку, а затем проведите кистью в нужных местах.
Шаг 11
Для некоторых более сложных областей используйте слой «Dodge and Burn» (Осветление и Затемнение). Нажмите Cmd / Ctrl + Shift + N, чтобы открыть диалоговое окно «New Layer» (Новый слой). Установите Blending mode (Режим наложения) на Soft Light (Мягкий свет) и поставьте галочку Fill with SoftLight Neutral Color (50% Gray) (Выполнить заливку нейтральным цветом режима “Мягкий свет” (серым 50%)). Нажмите OK.
Шаг 12
Выберите инструмент Burn Tool (Затемнитель) и установите в поле Range (Диапазон) значение Midtones (Средние тона) и Exposure (Экспозиция) около 20%. Затем затемните некоторые места в волосах.
Это будет особенно полезно в тех местах, где волосы выбриты, и они достаточно редкие
Шаг 13
Затем мы добавим больше деталей волосам. Сначала измените Exposure (Экспозиция) в инструменте Burn Tool (Затемнитель) на 40% и сопоставьте размер кисти с размером волосков на бороде.
Шаг 14
Теперь используйте инструмент Burn Tool (Затемнитель), чтобы принести больше деталей волосам. Вы также можете осветлить некоторые участки волос, если это необходимо.
Шаг 15
Для тех участков, которые нуждаются в дополнительной обработке, можно использовать частотное разделение. Сначала нажмите Cmd + Alt + Shift + E, чтобы создать новый слой над другими, в нем соединятся все ваши видимые слои.
Шаг 16
На панели Layers (Слои) дважды продублируйте изображение и назовите их соответственно Высокие частоты и Низкие частоты.
Шаг 17
На панели Layers (Слои) скройте слой Высокие частоты, щелкнув значок «глаз» и выберите слой Низкие частоты.
Перейдите в Filter > Blur > Gaussian Blur (Фильтр > Размытие > Размытие по Гауссу). Размыть изображение нужно так, чтобы пропала резкость деталей, обычно это около 4 пикселей. Это слой, содержащий информацию о цвете.
Шаг 18
Выберите слой Высокие частоты на панели Layers (Слои) и снова включите его видимость. Перейдите в Image> Apply Image (Изображение – Внешний канал)… и скопируйте настройки, указанные в диалоговом окне выше.
После этого нажмите OK. Этот слой содержит информацию о текстуре.
Шаг 19
Теперь слой станет серым. Измените режим наложения слоя на Linear Light (Линейный свет), и изображение должно вернуться в нормальное состояние.
Шаг 20
Теперь, когда мы разделили фотографию по цвету и текстуре, мы можем начать наше основное редактирование.
Создайте новый пустой слой между слоями Высокие частоты и Низкие частоты. Этот слой будет местом, где мы безвредно сможем добавлять оттенки волос на кожу.
Шаг 21
Выберите инструмент Clone (Штамп) ( S ). Перейдите в подменю инструмента в верхней части экрана и установите в поле Sample (Образец) значение Current & Below (Текущий и предыдущие).
Выберите кисть с мягкими краями и установите Opacity (Непрозрачность) кисти где-то между 10-20%. Не забудьте переключить режим наложения инструмента Clone (Штамп) на Normal (Нормальный).
Шаг 22
Удерживайте нажатой клавишу Alt и кликните с помощью пера или мыши, чтобы выбрать область вашего образца и начать исправление некоторых участков, требующих внимания.
Готово!
До ретуши
После ретуши
Автор: Tigz Rice
Источник: www.digitalartsonline.co.uk
Классический фотошоп онлайн с эффектами добавить бороду на фото, профессиональный фоторедактор для телефона
Иногда требуется онлайн графический редактор, который заменит привычную нам стационарную программу. В этом обзоре я расскажу о нескольких онлайн аналогах фотошопа.
По данным Buffer, твит с картинкой в среднем получает на 150% больше ретвитов. Но стандартной картинки зачастую недостаточно: подогнать размер под соц. сеть, скорректировать цвета, добавить цитату, рекламный текст, адрес сообщества и т.д.
Полезно: продвижение изображениями.
Мой топ 3 онлайн фото редакторов такой:
Adobe Photoshop Express Editor — Adobe предлагает совершенно бесплатную (и более легкую) версию Photoshop! Эта онлайн-версия очень проста в использовании.
PicMonkey https://www.picmonkey.com/home/enter/signup это инструмент, который позволяет быстро вносить изменения в фото (макияж, фильтры). Его очень любят инстаграмщики.
Freephototool https://www.freephototool.com — сильно напоминает фотошоп.
Очень неплохие решения
1. pixenate.com — один из простейших вариантов фото редактора. Функционал минимален — поворот изображений, цветокоррекция, резка и изменение размеров.
2. phixr.com — требует регистрации, но это уже более серьёзная онлайн замена фотошопу. Продвинутая работа с цветом, уже стандартные возможности по ресайзу, поворотам и обрезке изображений.
3. picture2life.com — после регистрации нам доступен стандартный редактор, но с возможностью создавать коллажи. Есть готовые шаблоны, работу с которыми легко освоить. Также тут есть конструктор анимационных gif файлов.
4. befunky.com — это не Adobe Photoshop, но для некоторых операций — вполне подходящая замена. Весёлая замена. Так в этом редакторе есть небольшой раздел со спецэффектами.
5. pizap.com — фотошоп онлайн для тех, кто любит рисовать комиксы, приклеивать бороды и усы, а так же потешаться над фотографиями различными изощрёнными образами.
6. Графический редактор от Гугла: https://docs.google.com/drawings/
7. http://www.internetmarketingninjas.com/seo-tools/favicon-generator-crop-images/ — работа с изображениями для соц. сетей. Готовые шаблоны по размерам, с учётом особенностей различных социалок. Очень полезный сервис если нужно быстро подготовить материалы для шаринга.
8. apps.pixlr.com/editor/ — полноценный редактор + фильтры.
9. timelineslicer.com — решение для подготовки изображений под Facebook.
10. photovisi.com — генерирует подборки из фото, альбомы.
Новая подборка о том, где брать бесплатные изображения для сайтов и рекламы.
Очень хорошее мобильное приложение для коррекции фото: Snapseed — помимо базовых инструментов здесь есть
- выборочная коррекция (позволяет настроить яркость/контрастность/насыщенность в определенном месте),
- очень удобный инструмент поворот/обрезка с изменением перспективы,
- корректирующая кисть, позволяющая выделить тот или иной объект, затемнить небо и.т.п,
- точечная коррекция (что то типа штампа в фотошопе — убрать прыщик),
- тональный контраст и многое другое.
Ещё списочек: Aviary, Fotor, PicMonkey, FotoFlexer, Pixlr, piZap, Avatan.
С помощью каких программ можно удалить фон фотографии и заменить на другой?
Remove.bg — онлайн-инструмент, который использует алгоритмы искусственного интеллекта и в считанные секунды удаляет фон ваших фотографий.
Как сделать фотоколлаж онлайн и бесплатно: фотофания и другие
Здесь я собрал сервисы, которые позволят сделать бесплатный фотоколлаж онлайн. Дело в том, что периодически такая потребность возникает для оформления постов в блоги, электронных книг, сборников, софа и т.д.
Чтобы демонстрация возможностей была более наглядна я возьму вот это изображение:
и сделаю на его основе коллажи в некоторых сервисах.
Одним из популярнейших в этой нише ресурсов является Фотофания — photofunia.com , на русском этот ресурс расположен по адресу http://ru.photofunia.com. Возможности впечатляют: 18 категорий работ. Согдание коллажа происходит в режиме online: выбираете из общирной галлереи основу для коллажа, закачиваете фотографию и получаете готовое решение. Есть возможность создавать аннимационные фотоколлажи.
Мона Лиза в стиле милитари — фотоколлаж от Фотофании
Полезно: где брать бесплатные изображения — отличная подборка.
Менее популярный, однако содержащий, возможно, ещё большее число различных рамок и прочих основ для фото ru.picjoke.com. Техника работы аналогична предыдущему сайту: подбираем окружение, загружаем фотографию и т.д. В результате получаем забавный бесплатный фотоколлаж.
Интересно: поиск людей по фотографиям через поисковики — как узнать, кто на фотке, как найти другие фото какого-то человека (даже те, которые он скрывает).
Более сложный fotoflexer.com. Здесь гораздо больше функций, в сущности это полноценный графический редактор. Примечательна интеграция с фэйсбуком, фликом и пикасой.
funphotobox.com — отличается от предыдущих лишь новыми вариантами накладываемых эффектов. Созданное изображение можно скачать или добавить на Facebook или MySpace.
Funphotobox: Джоконда — объект вожделения
loonapix.com — особенность этого ресурса — множество рамок. Также здесь можно создать календарь со своим изображением.
Она бы хорошо смотрелась по телевизору — от loonapix
magmypic.com — здесь создаём фотоколлажи одного типа: помещаем фотографии на обложки журналов. Получается весьма забавно.
Мне надоело придумывать подписи к картинкам — коллаж сервиса magmypic
Кстати, много интересных эффектов можно создать в онлайн фотошопе.
Знаете другие решения для создания бесплатных фотоколлажей онлайн?
Где сделать картинки для социальных сетей?
Канва https://www.canva.com — здесь можно не только редактировать, но и создавать изображения. Примеры: обложки, поздравления и т. д.
Fotor.com — здесь удобно делать коллажи, создавать обложки для социалок.
Ещё варианты Crello, DesignBold и Adobe Spark.
Автор поста: Alex HodinarЧастный инвестор с 2006 года (акции, недвижимость). Владелец бизнеса, специалист по интернет маркетингу.
борода и усы будки фотомонтаж
Beard Booth App, Add beard to your photos now!, don’t wait beard for grow.
40 Many beards styles with short beards and long beards for get instantly!
** Make your photo with beard — Many beard styles with short beards and long beards instantly! **
Want to be hipster? Use Beard Booth:add beards to photos! App is easy & funny to use and look realistic beard,
come with variety of beautiful 40 beard styles and available for adjust transparent (density),
** Beard will auto position on your face with «Face Detection» analyze **
How to use ?, just take a picture, or select from the camera roll or your photo gallery,
then get beard on your face. want new beard just tap next button to get new beard or select it in beard’s gallery.
When a your picture with beard is good looking,it easy to save images
& share.
== Features: ==
1. The Interface is easy to use and beautiful.
2. Variety of beautiful beard styles and included with short beard & long beard (hipster style)
3. Take photos using the camera or select a picture from your camera roll or photo gallery.
4. Auto beard position on your face with face detection.
4. Scale, rotate, move adjust with your finger easily.
5. Save and Share your photo to social media.
== Instruction ==
1. Select a picture from your camera roll (photo gallery)or take photo .
2. Adjust your photo fix in frame, one finger for move and two fingers for scale and rotation, then tap OK button for use this picture.
3. Beard will appear and auto position on your face.
4. If you want to some adjust, use your fingers for adjust (scale-move-rotation) beard by one finger for move and two fingers for scale and rotation.
5. Tap «Visual Adjust Button» for open/close «Visual Adjust Panel» by this panel user can adjust visibility of beard.
6. Save to Camera Roll or your photo gallery by use «Done Button» then «Save Button».
7. For Sharing your funny photo use «Done Button» then «Sharing Button» then select social media which you want to share.
Как в Фотошопе убрать щетину
Вам понадобится
- — исходное изображение;
- — Adobe Photoshop.
Инструкция
Откройте в Adobe Photoshop исходное изображение, нажав Ctrl+O. Сразу же выделите области, подлежащие обработке. Разделите на три группы. К первой группе отнесите фрагменты, очень густо покрытые щетиной, совсем или почти не содержащие участков кожи. Ко второй — те части изображения, на которых щетина весьма редка, однако ее изображение достаточно четкое. К третьей группе будут принадлежать все остальные участки. Например те, на которых щетина короткая и сливается с текстурой кожи.
Начните убирать густую щетину. Это самая трудная часть работы. Необходимо будет полностью воссоздать изображение кожи в данных местах. Дублируйте текущий слой, нажав Ctrl+Shift+N. Активируйте Clone Stamp Tool. При помощи элемента управления Brush на верхней панели выберите кисть подходящего диаметра. Копируйте фрагменты изображения кожи инструментом Clone Stamp с мест, не занятых щетиной. Грубые стыки между местами скопированными фрагментами сгладьте при помощи Blur Tool.
Выделите и удалите фрагменты изображения, которые не подвергались коррекции. Активируйте Eraser Tool. Выберите удобную кисть. Параметр Opacity уменьшите до 10-15%. Обработайте края оставшейся части изображения так, чтобы оно без искажений состыковывалось с нижним слоем. Нажмите Ctrl+E для совмещения слоев.
Приступите к коррекции мест с редкой, но четкой щетиной. Дублируйте текущий слой. Выберите в меню пункты Filter, Other, High Pass… Активируйте опцию Preview. Значение Radius установите такое, чтобы щетина явно выделялась на фоне кожи в панели предварительного просмотра. Нажмите OK для применения фильтра.Инвертируйте изображение, нажав Ctrl+I. Измените режим наложения текущего слоя на Overlay. Выберите в меню пункты Layer, Layer Mask, Hide All. Будет создана маска слоя, скрывающая все. Установите белый цвет переднего плана. Активируйте инструмент Brush. Закрашивайте на маске области с редкой, но четкой щетиной. Совместите слои, нажав Ctrl+E.
Начните финальную общую обработку изображения. Места, где остались небольшие фрагменты щетины, обрабатывайте инструментами Healing Brush или Spot Healing Brush. Там, где щетина сливается с текстурой кожи, попробуйте произвести ретушь обычной кистью с низкими параметрами Hardness и Opacity.
Там, где осуществлялась интенсивная коррекция (например, замена изображения при помощи Clone Stamp), восстановите естественную яркость и свето-теневые переходы. Используйте Burn Tool и Dodge Tool.
Выявите места, где структура кожи существенно нарушена в результате размывания. Создайте вокруг них области выделения. Добавьте на эти фрагменты шум. Для этого в меню выберите Filter, Noise, Add Noise…, установите параметры фильтра и нажмите OK.
| ||||
Дорисовываем волосы в фотошопе. Как в Adobe Photoshop нарисовать реалистичные волосы: короткие волосы и бороды
В данном теоритическом уроке Фотошопа мы рассмотрим, как рисовать реалистичные волосы с помощью мыши.
ВНИМАНИЕ:
Урок предназначен для уже продвинутых пользователей Фотошопа.
Финальный результат
Приступаем к уроку Фотошопа
В этом уроке я только объясню, как я раскрашиваю прямые волосы, освещённые солнечным светом. При раскрашивании (рисовании) очень многое зависит от освещения, а так же от типа волос, но я не могу объяснить все варианты, т.к их слишком много.
Существует миллионы способов раскрашивать (рисовать) волосы, но какой бы вы не использовали, если вы хотите добиться реалистичного результата, вам придётся затратить много времени (а иногда и нервов). Я расскажу про самый простой способ рисования волос. Вы можете сделать его более точным, просто потратив чуть больше времени, но лично я слишком ленив, чтобы делать такое подробное описание (это займёт вдвое больше времени).
Вам потребуется: Photoshop 7 или выше (можно использовать и более ранние версии, но могут возникнуть лишние проблемы из-за другого интерфейса программ). Кроме того, вам нужны элементарные знания строения волос и того, как они растут на голове. По этому в уроке будет приведена схема, которая поможет вам при рисовании волос.
Как я работаю: Я использую Photoshop CS и рисую всё мышью, т.к мой планшет сломан. Но я рекомендую использовать планшет, т.к рисовать мышью сложно и долго.
Размер холста, который я использовал, был 924 x1484 px.
Подготовка к работе: Мы будем работать в основном со слоями и разными инструментами. Вам понадобится палитра инструментов (нажмите TAB , если палитры инструментов не появились на рабочем пространстве программы) и палитра слоёв (F7 ). Остальные окна вам не потребуются, по этому их можно закрыть.
Теперь мы будем работать с палитрой слоёв. Нам нужен ещё один слой. Один для схемы (наброска), другой для фона.
Цвет фона должен быть нейтральным, не слишком ярким и не слишком тёмным. Теперь ваша палитра слоёв должна выглядеть примерно как на скриншоте.
Элементарные знания: При рисовании волос помните, что причёска состоит из прядей, и прорисовывать каждый волос не имеет смысла. Многие люди, прорисовывая каждый волос, выделяя его разными тонами, тратят очень много времени, и почти всегда такая работа в последствии выглядит ненатурально.
Шаг 1.
Эта голова здесь явно нуждается в волосах вместо линий вокруг неё. Контурные линии неплохо помогают во время рисования. Они как бы создают определённые границы причёски.
Удостоверьтесь, что вы находитесь в слое «hair paint 1 «. Для начала вы должны решить, какой цвет волос будет основным – я выбрал коричневый цвет, потому что с ним легче работать, чем со светлым (блонди) и он выгодней смотрится по сравнению с чёрным. Теперь создаём палитру цветов, которую вы будете использовать:
# 996742 – цвет фона (нейтральный). Не слишком яркий, не слишком тёмный.
# B97234 – более яркий цвет.
# 724422 – тёмный цвет.
# D2BE99 — более светлый, но не белый цвет.
# 3E2A11 – более тёмный, но не чёрный цвет.
Шаг 2.
Теперь нужно решить, откуда падает свет и какова его яркость. В этом случае эта точка уже выбрана, если посмотреть на лицо. Это солнечный свет, расположенный немного слева, который сильно освещает левую половину лица. Это важный момент, на который следует обратить внимание. Именно слева будет располагаться основной блик на волосах.
Для начала мы заполним область волос «нейтральным » коричневым цветом # 996742 . Я закрасил его, используя кисть диаметром 42 px (диаметр кисти зависит от размера холста).
Конечно, волосы с левой стороны не будут так же переполнены белым, как и лицо. Я попробую объяснить это на «рисунке ». ↓
Теперь, используя кисть, накладываем мазками тень и блики, не забывая про объём и освещение.
Шаг 3.
Эти волосы на настоящие пока не похожи. Исправим это с помощью инструмента Smudge Tool (Инструмент Палец / Клавиша «R»). Для начала нужно сделать отдельные мазки цвета более мягкими. Я использую кисть размером 72 px и силой 60% .
Теперь я поменял размер кисти на 25 px, а силу уменьшил до 40% . Движения зигзагообразные, повторяются несколько раз. Работа эта трудоёмкая, по этому рекомендую использовать клавишу Shift , как показано на изображении.
(Направление движения см. по схеме.)
Вот что у меня получилось в итоге. Вы думаете это всё? Ещё нет.
Шаг 4.
Больше слой с наброском (схемой) нам не понадобится и его можно удалить.
Волосы не могут заканчиваться прямой линией, поэтому нам нужно сделать их более реалистичными: ↓
Сделаем мы это примерно так же, как было уже описано выше.
Я взял Smudge Tool (Инструмент Палец / Клавиша «R») — кисть размером 3 px и силой 60% . (Действия такие же, как и в шаге 3 . Водим кистью вверх-вниз снова и снова.). Вот что получается в итоге: ↓
Теперь меняем настройки : сила 80% , кисть другого размера (произвольный) и делаем тоже самое снова, но уже не так часто. В итоге должно получиться вот так: ↓
Чтобы сделать кончики волос более реалистичными, нужно немного их размыть. Можно просто использовать Blur Tool (Инструмент Размытие / Клавиша «R»). Размер кисти 36 px, сила 40% . Получится вот так: ↓
Теперь добавим теней.
Создайте новый слой под слоем в котором раскрашивали волосы. Цвет я использовал #94644E . Настройки кисти: размер 11 px, непрозрачность 50% . Получится вот так: ↓
Шаг 5.
Этот шаг будет довольно простой, раз вы уже поняли принцип использования клавиши Shift и инструмента Smudge Tool (Инструмент Палец / Клавиша «R») описанный выше. Вам здесь нужно сделать тоже самое, только с другими настройками: размер кисти ~ 3 px, сила — 90% . И БЕЗ зигзага, т.к с силой в 90% нужно работать осторожно. Я имею ввиду:
Кликаете мышью на любой части цветного пятна и, удерживая Shift , ведите его до любой точки немного повыше. Отпускаете Shift и повторяете всё с начала, но уже из другой точки, снова и снова, и здесь и там. Иногда снизу вверх, иногда сверху вниз. Делаете это пока вас не удовлетворит результат. В итоге получится так: ↓
Я сделал это не слишком аккуратно на изображении, которое вы видите внизу – вы должны попытаться сделать это более аккуратно, чем я. В итоге мне пришлось очень много корректировать из-за моей неряшливости.
Относительно кончиков волос… я сделал их так же, как было описано выше.
Шаг 6.
Согласитесь, что волосы на этом этапе выглядят довольно плоскими. Пришло время добавить некоторые детали в виде отдельных волосков. Это сделать довольно просто, но сначала нужно создать новый слой над слоем, в котором раскрашивали волосы. Если мы останемся в том же слое, то возможные недочёты будет очень сложно исправлять.
Назовём новый слой «Inner Details «.
Так, теперь мы берём Brush Tool (Инструмент Кисть / Клавиша «B») со следующими настройками: диаметр 1 px, непрозрачность 40% и цвет #F3BC84 .
Теперь нарисуем разнообразные линии на волосах. Вы можете сделать это любым способом, который вам больше нравится – это не столь важно (свободной рукой или при нажатой клавише Shift ). Только не забудьте, что в области основного солнечного блика цвет кисти нужно поменять со светло-коричневого на белый.
Кончики волос я сделал более яркими и той же кистью.
Теперь используя инструмент Eraser Tool (Инструмет Ластик / Клавиша «E») (непрозрачность 20% , кисть мягкая, размер 17 px), сотрите беспорядочно некоторые части только что нарисованных линий, но не стирайте линии полностью: ↓
В итоге у меня получилась вот такая картинка. Выглядит уже более реалистично.
Шаг 7.
Кисть среднего размера (размер кисти зависит от размера холста, я выбрал 19,5 и 5 px), непрозрачность 20% .
Клик, клик, клик, клик!
Меньшие точки для малых областей, конечно… Вы можете так же добавить несколько линий: ↓
Это должно сработать.
О да… тёмные точки и линии располагайте в тёмных областях, а яркие там, где падает основной свет.
После всех ухищрений получаем вот такой результат: ↓
Шаг 8.
Этот шаг последний. Он подобен 6 -му шагу, но теперь мы добавим внешние волосы. Для начала создайте новый слой…
Я использовал кисть диаметром в 1 px. На тёмной стороне используем тёмно-коричневый, на освещённой – ярко-коричневый цвета. Снова я частично стёр линии и использовал инструмент Blur Tool (Инструмент Размытие / Клавиша «R») (сила 40% ) для небольшого размытия этих линий.
Теперь… Почти закончили… почти!
Пришло время обнаружить всё неестественные области.
Я отметил их зелёным…
Не забудьте добавить тени от волос на остальных участках изображения.
На последнем изображении вы можете увидеть, что я добавил.
Финальный результат
Как вы можете видеть, я изменил цвет на красный.
Надеюсь, я смог хоть немного помочь кому-нибудь этим уроком.
Рисование волос вам может понадобиться при коррекции причёски модели, иногда так бывает на фотосъёмке вроде бы сделано всё укладка, макияж , образ, а когда просматриваешь снимки, начинаешь видеть ошибки, и естественно хочется их исправить. Изменить цвет, придать объём и убрать недостатки можно при создании шаблона причёски и наложения её на фотографию. Это творческий процесс от чего фотография только выиграет главное всё сделать в меру. В этом уроке будет идти речь о легком способе рисования волос, с помощью которого любой пользователь, даже новичок, сможет нарисовать фантастическую прическу на свой вкус. Урок расчитан на пользователей, имеющих графический планшет (любой марки), Adobe Photoshop версий от CS3 и выше, и базовые навыки владения программой.
Итак, начинаем работу с создания нового файла. При создании лучше всего использовать большой размер холста, для того чтобы максимально детализировать рисунок. К примеру, возьмем холст размером 1300*1700 пикселей. После этого создаем новый слой, который мы будем использовать как набросок (можете переименовать его в «скетч» или «зарисовку»). Затем берем твердую кисть темного цвета размером от 3 до 5 пикселей, и делаем набросок головы, а затем и формы будущей прически. Мы не будем уделять внимание рисованию кожи и прорисовке деталей лица — нас интересуют лишь волосы.
Создавая формы прически, помните, что они не должны напоминать шапку, что волосы тоже подвержены силе притяжения и должны свисать вниз, обрамляя голову (за исключением воздействия ветра). Необходимо помнить и о том, что волосы не могут быть абсолютно одинаковой длины, поэтому необходимо изобразить отдельные пряди, слегка выбивающиеся из прически.
Рисунок №1
Не обязательно делать её детальной, главное иметь представление о том, какую форму будет иметь будущая прическа. Под слоем «Зарисовка » нужно создать новый слой, который мы назовем «Основа ». Далее необходимо определиться с цветом волос. Я выбрала обычный светло-русый цвет. Основа волос всегда рисуется цветом на 2-3 тона темнее, чем тот оттенок, который вы желаете получить в итоге. Поэтому выбираем цвет потемнее и начинаем закрашивать основу волос по зарисовке. Для этого используйте стандартную кисть, указанную на Рисунке 2, и поставьте для неё те же настройки, что и на рисунке.
Рисунок №2
После этого начинайте закрашивать основу по направлению роста волос. Такую форму будут иметь волосы.
Рисунок №3
Теперь необходимо начинать прорисовывать пряди, для чего мы возьмем ту же самую кисть, с теми же параметрами, но меньшим размером, и чуть более темным оттенком. Начинаем прорисовывать темные пряди, как показано на Рисунке 4. (Для удобства я стерла со слоя «Зарисовка » очертания волос, оставив только голову.)
Рисунок №4
Теперь то же самое повторите и для светлых прядей, изменив цвет на более светлый.
Рисунок №5
Ну а сейчас настало время детализации. Вам понадобится так называемая «дробленая кисть» для рисования волос, её вы можете найти в интернете или сделать самостоятельно.
Выбрав кисть, и поставив для неё следующие настройки (Рисунок 6), начинаем детализировать пряди.
Рисунок №6
На светлых прядях рисуем чуть более светлым цветом, на темных — чуть более темным, по необходимости уменьшая размер кисти.
Рисунок №7
Получится примерно такой результат, как на Рисунке 8. Теперь берем кисть шириной в 1 пиксель, выбираем оттенок на 2 тона светлее, чем основа, и проходим ей вдоль роста волос, имитируя отдельные волосинки.
Рисунок №8
Ну, а теперь заключительный этап — придаем нашей прическе теней и света! Для этого нам понадобятся инструменты «Осветлитель » и «Затемнитель ». Выберите направление освещения, и пройдитесь осветлителем в этих местах. Далее затемнителем обозначьте тени, в местах, где волосы обрамляют голову, и противоположных от источника света местах. И вот, наша прическа готова, и вы можете по образцу нарисовать укладку своей мечты!
Рисунок №9
Удачи вам в творческих начинаниях! О сайте fotomtv .
Показать html-код для вставки в блог
Простой урок по рисованию волос в Adobe Photoshop
Рисование волос вам может понадобиться при коррекции причёски модели, иногда так бывает на фотосъёмке вроде бы сделано всё укладка, макияж, образ, а когда просматриваешь снимки, начинаешь видеть ошибки, и естественно хочется их исправить.
Читать подробнее
Многие из нас любят создавать фан арт, и конечно же, частенько не обходится без дорисовки каких-либо деталей внешности. Но не каждый человек может позволить себе планшет и без определенных навыков нарисовать руками нужный образ, а уж тем более, если речь идет о такой сложной детали как волосы. Иногда нас выручают специальные кисточки для Photoshop»а, и сегодня мы поговорим именно о них. Урок рассчитан на элементарные знания Фотошопа, но не требует специальной подготовки, поэтому подойдет даже новичкам.
Кисти
Для начала скачайте любые кисточки для Фотошопа из сети. Выбирайте волосы, которые сделаны в хорошем качестве, не разделены на отдельные волосинки (иначе с ними будет сложно работать) и, желательно, чтобы они имели природную форму и изгибы, а не смотрелись как солома. Я предлагаю набор кистей, которым пользуюсь сама. Скачать можно .
Определившись с кистями, установите их в папку с Фотошопом:
…\Adobe Photoshop\Presets\Brushes
А затем загрузите в программе, выбрав инструмент Brush Tool, зайдя в контекстное меню шаблонов и выбрав опцию Load Brushes.
Подготовка
Запустите Фотошоп и откройте изображение, с которым мы будем работать. Я возьму заготовку девушки из Симс 2 без прически, поскольку с таким скриншотом проще и удобнее работать – можно самостоятельно выбрать форму лба и линию роста волос.
Если на вашем персонаже будет короткая прическа, это не страшно – вы сможете полностью зарисовать ее новыми волосами. Определитесь с примерной формой прически: будут ли это развивающиеся локоны или обычная прямая прическа. Для примера я выберу динамическую прическу из кудряшек.
Для каждой пряди мы будем создавать новый слой, чтобы можно было работать с каждой из них по отдельности, не затрагивая остальные. Поэтому на каждом этапе не забывайте создавать новый слой и почаще сохраняться.
Создание локонов
Создайте новый слой в Фотошопе, как и оговаривалось выше. Возьмите одну из желаемых прядей в наборе кистей, выберите ее цвет и размер и нарисуйте неподалеку от того места, куда вы хотите ее прикрепить.
Сейчас наша прядь направлена вертикально и выглядит чуть крупнее, чем нам нужно. Поэтому я беру и подгоняю ее с помощью инструментов трансформации (Масштаб/Scale и Поворот/Rotate) так, как мне необходимо.
Как только прядь готова, можно создавать новый слой и переходить к следующей. На этот раз я выбираю другой тип локона, чтобы не было повторов и волосы смотрелись более натурально.
Снова выбираю инструменты трансформации, слегка уменьшаю, а затем поворачиваю прядь в нужном мне направлении.
Кроме этого, вы можете зеркально отображать пряди, чтобы они не выглядели одинаково, растягивать или сужать их с помощью того же масштаба, а также изгибать и расширять все в том же разделе трансформации. Это сделает локоны не похожими друг на друга, даже если они были взяты из одного шаблона кисточки.
Продолжайте создавать пряди на новых слоях и подгонять их под форму головы и направление движения.
Что мы будем создавать
В этой статье я расскажу, как нарисовать реалистичную бороду и две коротких прически. А также, какие кисти волосы для Фотошопа использовать.
1. Основные принципы создания коротких волос
Есть много типов коротких причесок. Сегодня мы рассмотрим две модные прически, которые часто носят люди, а также часто используют в своих работах дизайнеры и иллюстраторы.
Следуйте направлению
Независимо от того, какой стиль вы выбрали, одно правило остается неизменным. Чтобы получить лучший результат, рисуйте волосы, следуя направлению, в котором они растут из кожи.
Рассмотрим этот принцип на практике:
Начиная с макушки головы, обратите внимание, какое направление принимают волосы в зависимости от прически. Когда начнете делать первые наброски и организовывать слои, помните об этом, чтобы создать надлежащую форму прически и правильно выбрать .
Бросьте себе вызов
Попытайтесь нарисовать волосы, которые вы раньше не рискнули бы изобразить, и изучите различные узоры локонов, которые будут выглядеть интересно:
Выберите правильное фото волос
Выберите фотографии, которые являются четкими и имеют хорошее освещение, чтобы можно было легко определить, каким образом должны быть окрашены волосы. Если вы являетесь новичком в рисовании, выбирайте цвета волос, которые проще воссоздать. Вот ресурсы, используемые в этом руководстве:
- Прическа Помпадур ;
- Короткая стрижка ;
- Борода .
2. Какие кисти использовать
Я буду использовать кисти из списка Пресетов кистей Adobe Photoshop . С помощью базовой круглой кисти можно нарисовать много чего. Поэкспериментируйте со значениями «Жесткости » кистей для прически волос в Фотошопе , чтобы получить мягкие или жесткие края для нужных эффектов:
Жесткость кисти — 0% (вверху) и Жесткость кисти — 100% (внизу)
Следующая кисть — это жесткая круглая непрозрачная кисть с имитацией нажима, которую также можно найти в пресетах:
Убедитесь, что для параметра «Непрозрачность» установлен «Нажим», что сделает кисть еще более универсальной
И для каждой кисти включайте параметр «Нажим пера » в разделе «Динамика формы », чтобы каждый штрих был плавным и элегантным. Я часто использую эту функцию для тонких штрихов:
Пользовательские кисти волос и шаблоны
С помощью пользовательских кистей для Фотошопа волос можно достичь реалистичного эффекта, рисуя несколько прядей за раз. Выберите эту опцию, если вы продвинутый иллюстратор или хотите сэкономить время при рисовании. Также можно использовать шаблоны волос, чтобы сразу наложить их на создаваемый портрет.
3. Как нарисовать реалистичные короткие волосы: Помпадур
Помпадур представляет собой смесь различных причесок. Популярная в 50-х годах в современной интерпретации эта ретро стрижка включает в себя выстриженные или выбритые участки по бокам.
Шаг 1
Нарисуйте набросок Помпадур, используя гладкую кисть. Я буду использовать в качестве основы эту прическу.
Обратите внимание, что сверху волосы зачесаны назад, а по бокам они направлены вниз:
Шаг 2
Нанесите сплошной коричневый цвет для основы. Разместите этот слой под слоем наброска. Установите новый слой в качестве «Обтравочной маски » для основы, и измените его режим наложения на «Умножение ». На этом новом слое нарисуйте тени, используя оттенки того же коричневого цвета:
Чтобы понять, какой кистью рисовать волосы в Фотошопе , нужно учитывать, что при таком изменении режима наложения цвет будет автоматически затемняться. Новый оттенок умножается на базовый.
Шаг 3
Установите еще несколько слоев в качестве «Обтравочной маски », если вам нужно добавить больше теней. Затем создайте новый слой и установите для него режим наложения «Перекрытие ». Задайте белый в качестве цвета переднего плана, чтобы начать нарисовать теплые блики в тех местах, куда падает свет. Нанесите несколько светлых участков, при этом обращая внимание на то, чтобы они соответствовали логике освещения волос:
Шаг 4
Можно убрать черные жесткие штрихи наброска, смешав их с цветными частями. Для этого установите для слоя наброска режим наложения «Перекрытие ». Затем добавьте новый слой и задайте для него режим «Линейный осветлитель ». Создайте светлые области лица, зарисовав области вокруг них кистями волос для Фотошопа светло-бежевым цветом:
Шаг 5
Скорректируйте цвет волос с помощью корректирующего слоя. Перейдите в Слой> Новый корректирующий слой> Цветовой баланс и настройте параметры корректирующего слоя таким образом, чтобы углубить красный, синий и пурпурный оттенки волос:
Шаг 6
Теперь, когда мы скорректировали цвета, на следующем этапе сделайте мелкие детали четче. Задайте кисти для прорисовки волос в Фотошопе жесткость 100% и прорисуйте дуги, которые будут представлять собой линии волос:
Шаг 7
Уменьшите размер кисти, чтобы нарисовать мелкие, тонкие пряди волос по краям головы. И в завершении добавьте красивый градиентный фон позади головы. Закрасьте фоновым цветом части волос по краям головы, чтобы вся голова выглядела более реалистично и более гармонично вписывалась в сцену:
Вот как будет выглядеть законченная прическа Помпадур!
4. Как нарисовать реалистичные короткие волосы: прическа с завитыми локонами
Шаг 1
Используйте это изображение, чтобы создать основу. С помощью той же кисти для рисования волос в Фотошопе создайте набросок лица и волос. Обратите внимание на изменение направленности волос. Волосы на этом изображении длиннее, и поэтому они завиваются в разных направлениях:
Шаг 2
Теперь нанесите базовые цвета. Наносите каждый цвет на отдельном слое. Используйте их в качестве обтравочной маски, чтобы создать тени. Снова установите режим наложения для слоев теней на «Умножение » и используйте, те же цвета, которыми вы наносили основу, чтобы нарисовать тени:
Шаг 3
Уменьшите непрозрачность слоя наброска до 25% . Создайте два новых слоя, для одного установите режим наложения «Перекрытие », а для второго – «Осветление основы ». На первом слое нарисуйте яркие голубые блики. А затем нарисуйте области розовых отблесков на волосах, чтобы получить интересный эффект:
Шаг 4
Уменьшите размер кисти для Фотошопа волосы пряди до 5 пикселей и установите жесткость — 100% . Раскрасьте пряди, соблюдая направление каждой из них. Постарайтесь не упустить из виду, какие части прядей накладываются друг на друга, и не забывайте удалять выходящие за границы прядей области:
Шаг 5
Добавьте новый слой с режимом наложения «Линейный осветлитель », чтобы нарисовать более интенсивные светлые участки. Нанесите по краям волос розовые области под цвет фона. Они добавят ощущение четкости и блеска волос. Пусть в некоторых местах фон проглядывает сквозь волосы, чтобы они не выглядели слипшимися:
Шаг 6
Проведите дополнительную обработку. Сделайте четче пряди с бликами света, а также нарисуйте дополнительные пряди, чтобы сделать их четкими и, как будто, движущимися. Завершите изображение, добавив новый корректирующий слой «Уровни », чтобы отрегулировать интенсивность цветов:
Вот готовое изображение прически с завитыми локонами.
5. Как нарисовать реалистичные волосы на лице
Еще один тип коротких волос, о котором мы не можем забыть — волосы на лице. Несмотря на то, что они располагаются не на верхней части головы, они ведут себя похожим образом. Давайте посмотрим, какой кистью рисовать волосы в Фотошопе .
Шаг 1
Я использовал это изображение для примера. Начните с предварительного наброска, обращая особое внимание на направление волос. В данном случае мы должны помнить, что волосы направлены вниз:
Шаг 2
Отрегулируйте базовые цвета и уменьшите «Непрозрачность » слоя наброска до 20% . С помощью мягкой круглой кисти нарисуйте на новом слое тени и установите для этого слоя режим наложения «Умножение ». Цвет волос на лице зависит от тона кожи, поэтому убедитесь, что вы гармонично смешали участки кожи и примыкающие к ним участки бороды и усов:
Шаг 3
На том же слое с режимом наложения «Умножение » нарисуйте с помощью кисти для Фотошопа волос штрихи различной длины, которые будут задавать структуру волос. Обратите внимание на то, как эти пряди волос изгибаются по кривой вдоль подбородка и около шеи:
Шаг 4
Перекрытие ». Установите белый в качестве цвета переднего плана и нарисуйте светлые блики. Светлых бликов должно быть больше в верхней части, где света на бороду падает больше. Отрегулируйте тона кожи, чтобы они выглядели естественно:
Шаг 5
Добавьте новый слой и установите для него режим наложения «Линейный осветлитель » и нарисуйте тонкие штрихи блестящих волосков. Добавьте пучки из нескольких волосков, а также нарисуйте блестящие волосы в верхней части, где кожа соприкасается с бородой и усами:
Шаг 6
Продолжайте рисовать кистью для рисования волос в Фотошопе на лице и блестящие волоски, пока не будете удовлетворены результатом. Не забудьте нарисовать щетину на шее для большей реалистичности. Добавьте красивый градиентный фон и усильте цвета с помощью нового корректирующего слоя «Кривые
Материалы по теме
Это не полноценный урок по одной простой причине — я постоянно экспериментирую с прорисовкой волос и не останавливаюсь на одной технике. Однако есть вещи, которые я использую почти всегда. Я уверена, что техника, показанная в этом уроке, нелучшая в своём роде (может, она окажется даже отсталой =)), однако она меня полностью устраивает.
Другая вещь, о которой я сразу же должна упомянуть это то, что я всегда работаю в чёрно-белом формате, и только потом работаю над «окрашиванием».
В процессе урока будут использованы кисти, которые сделала я сама. Я даю разрешение всем пользователям на использование этих кистей, можете, конечно, отблагодарить меня, но это необязательно. Я доверяю вам и надеюсь, что вы не будете выдавать эти кисти за свои и продавать их.
Итак, у нас есть заготовка тела (очень грубая заготовка, но её миссия — просто быть там), сейчас мы определим примерную форму волос, добавив тени и блики. Обычно для этой цели я использую жесткую кисть с грубыми краями, что-то вроде мела. Наши «мазки» должны получиться меньше, чем должны быть локоны волос, всё это для того, чтобы не париться потом с «торчащими» краями.
Теперь я проделаю эту же работу с кистью поменьше, чтобы обозначить более тонкие локоны.
Рисуйте заднюю часть прически позади слоя с самим телом.
После этого я использую свои кисти для волос. Вы можете использовать свои любимые кисти или же воспользоваться моими кистями . Обычно я пользуюсь настройкой Pen Pressure (Нажим Пера ).
Начинаем с больших размеров кисти.
После этого я рисую больше бликов и теней, используя более мелкие кисти. Мне нравится ставить тени под бликами, чтобы лучше прорисовать все локоны. Если нужно, удалите некоторые нежелательные локоны — например, закрывающие лицо, как это сделала я.
Теперь объединим все слои с волосами (кроме волос за телом) в одну группу (CTRL+ G ) и продублируем её. Выделяем все слои в дубликате группы и применяем к ним функцию Merge (Объединение). Теперь немного размоем получившийся слой. Пока можно скрыть группу с оригиналом, это хорошо, когда есть резервная копия, к которой можно будет вернуться, если что-то пойдет не так.
А теперь начинается настоящая детализация. Обычно я сначала работаю с тенями, а потом добавляю блики. Даже в этом пункте я меняю форму и расположение краев локонов волос преимущественно в случайном порядке и останавливаюсь тогда, когда мне будет нравиться, как это выглядит. Я работаю со всё более меньшей кисточкой, затем переключаюсь на жесткую кисть, похожую на ручку, такую маленькую, какую понадобится в зависимости от размера нашей картинки, чтобы добавить выбивающиеся волосы.
Теперь жмем (Ctrl+Shift+Alt+E), выделив только слои с волосами (естественно, кроме задних), и отрегулируем контраст, используя Levels (Уровни).
Снова используя Levels (Уровни) с режимом Screen (Осветление) на новом слое, я вношу блики в работу, а также добавляем тени, снова используя Levels (Уровни).
У вас явно уже назрел вопрос, почему я выбрала настолько замысловатый способ. Ну что же, давайте вернемся к первоначальному варианту с тенями и бликами. Когда я рисовала тени и блики в первый раз, я еще не знала, какими будут волосы, поэтому контраст оказался преувеличенным, кое-где тени и блики проявляют себя в неуместных местах. Поэтому мы пошли таким путем — приглушили все и смоделировали освещение заново.
Да! Полработы сделано! Теперь переходим к окрашиванию. Чтобы было легче, я объединила все слои с волосами и с Levels (Уровни) в одну группу.
Чтобы начать, я добавляю Gradient Color (Цветность) с основными цветами для теней, бликов и промежуточных тонов. Вы можете использовать для этого фотографии или картинки, которые нравятся вам.
Ещё один Gradient Map (Карта Градиента) с режимом Color (Цветность) добавит теплые тона, а ещё один — третий такой же слой — окончательно закончит нашу коррекцию. Также я инвертировала маски этих слоёв и, снова используя мою «волосяную» кисть, выделила те места, где я хочу поменять изначальный цвет.
Далее поиграем с настройками, добавляя больше оттенков (волосы включают в себя почти все оттенки цветов) на слое с мягким светом и на слое с перекрытием. Всё это чисто экспериментально, вы должны увидеть, как и на какой оттенок влияет каждая настройка.
Когда вы будете довольны результатом, добавьте поверх слой Color Balance (Цветовой баланс), чтобы выровнять цвета.
Самое время добавить основное освещение. Добавим слой Levels (Уровни). Кстати, не забывайте использовать Clipping Mask (Создание маски) . Теперь инвертируем эту маску и закрасим тёмные области большой мягкой кистью.
А теперь создадим ещё один слойLevels (Уровни) с режимом наложения Soft Light (Мягкий Свет) . Снова используем большую мягкую кисть, но на этот раз закрашиваем светлые области.
Почти готово. J. Теперь нам нужно дорисовать волоски, выбивающиеся из прически. Для этого я использую маленькую жесткую кисть и Pen Pressure (Нажим Пера). Я рисовала волоски в основном на светлых областях, очень мало на тёмных.
Теперь заставим кончики волос светиться. Для этого используем вот эту кисть с режимом наложения Color Dodge (Осветление основы). И снова добавляйте больше «подсветки» на светлые области и меньше на затемненные. Мне нравится — мило и ярко, хоть и не реалистично. Вы можете сделать так, как хотите вы, меняя значение Opacity (Непрозрачность).
И последнее, добавим ещё один слой Color Balance (Цветовой баланс) , чтобы окончательно скорректировать цвета.
Вот ещё одна работа, нарисованная тем же путем.
Навигация по записям
Beard Booth — приложение для редактирования фотографий в App Store
Beard Booth App, добавьте бороду к своим фотографиям прямо сейчас !, не ждите, пока борода вырастет.
40 Множество стилей бороды с короткой и длинной бородой для получения мгновенно!
** Сделайте фото с бородой — Мгновенно множество стилей бороды с короткой бородой и длинной бородой! **
Хотите быть хипстером? Используйте Beard Booth: добавляйте бороды к фотографиям! Приложение простое и забавное в использовании, оно выглядит реалистично, борода
поставляется с 40 различными красивыми стилями бороды и доступна для настройки прозрачности (плотности),
** Борода автоматически позиционируется на вашем лице с помощью анализа «Распознавание лица» **
Как использовать?, Просто сделайте снимок или выберите из фотопленки или фотогалереи,
затем получите бороду на лице.хотите новую бороду, просто нажмите кнопку «Далее», чтобы получить новую бороду, или выберите ее в галерее бород.
Когда ваша фотография с бородой хорошо выглядит, ее легко сохранить
и поделиться ею.
== Особенности: ==
1. Интерфейс прост в использовании и красив.
2. Разнообразие красивых стилей бороды, включая короткую и длинную бороду (стиль хипстера)
3. Делайте фотографии с помощью камеры или выбирайте изображение из фотопленки или фотогалереи.
4. Автоматическое положение бороды на лице с распознаванием лица.
4. Масштабируйте, вращайте, перемещайте регулировку пальцем легко.
5. Сохраните и поделитесь своим фото в социальных сетях.
== Инструкция ==
1. Выберите изображение из фотопленки (фотогалерея) или сделайте снимок.
2. Отрегулируйте фотографию в рамке, одним пальцем для перемещения и двумя пальцами для масштабирования и поворота, затем нажмите кнопку OK, чтобы использовать это изображение.
3. Появится борода и автоматически расположится на вашем лице.
4. Если вы хотите немного отрегулировать, используйте пальцы для регулировки (масштабирование-перемещение-вращение) бороды: один палец для перемещения и два пальца для масштабирования и вращения.
5. Нажмите «Кнопка визуальной настройки», чтобы открыть / закрыть «Панель визуальной настройки». Пользователь может настроить видимость бороды.
6. Сохраните в Фотопленку или в фотогалерею, используя «Готово», затем «Сохранить».
7. Для публикации смешной фотографии используйте кнопку «Готово», затем «Кнопка публикации», затем выберите социальные сети, которыми вы хотите поделиться.
Кисть для волос для бороды Photoshop
Щетка для волос для бороды Photoshop — Привет, друзья, уголок в стиле бороды! В статье, которую вы читаете на этот раз под названием Photoshop для волос с бородой, мы хорошо подготовили эту статью, чтобы вы могли читать и извлекать из нее информацию.Надеюсь, содержание сообщения, которое мы пишем, поможет вам понять. Приятного чтения. Заголовок: Кисть для волос для бороды Photoshop
Ссылка: Кисть для бороды Photoshop
Ссылки по теме
Если вы хотите создать щетину, просто уменьшите размер кисти до. Вот что мы рассмотрим.
Волосатые кисти для Photoshop Кисти для Photoshop
Если вы хотите создать щетину, просто сделайте кисть немного меньше, чтобы она напоминала единственное пятно щетины.
Кисть для волос для бороды фотошоп . Кисти — огромная загадка для новичков, но чем проще кисть, тем лучше. Обычная круглая кисть очень гибкая в чем. Бесплатная кисть для фотошопа с тегом борода кисть фотошоп борода кисти волосы фотошоп борода кисть.
20 волос мужской пс кисти абр. Итак, какие кисти я использую. Ссылка на волосы на лице с бородой.
Набор psd для усов без бритья. Ретро парикмахерская фон PSD. Набор женских щеток для волос.
Как добавить эффект бороды или волос на лице с помощью инструмента «Простая кисть» в учебном пособии для начинающих по Adobe Photoshop. Вот пошаговая процедура ретуширования со снимками экрана, например, создание слоя поверх изображения, выбор инструмента «Кисть» и нанесение краски на область, где вы хотите отрастить бороду и т. Д. Сегодня мы покажем вам, как создать волосы на лице с нуля в фотошопе.
20 волос мужской пс кисти абр. Первый и, возможно, самый важный шаг — сделать один единственный волос с помощью кисти.Бесплатные кисти для фотошопа для волос.
48 бесплатных кистей для волос. В видео я покажу вам, как создать щетку для волос для бороды в фотошопе, но пока используйте загрузку в верхней части этого поста, чтобы загрузить набор кистей, который я сделал из щеток для волос для бороды. 10 кистей для волос скачать бесплатно фотошоп бесплатных кистей из категории люди.
Создайте новый слой, возьмите инструмент «Штамп клонирования» и используйте небольшую кисть для волос для бороды размером 30 40 пикселей, чтобы выбрать и нарисовать случайные волоски вдоль и по краям бороды.72 лучших загрузки бесплатных щеток для волос на лице от сообщества brusheezy. Научитесь реалистично набивать бороду и освежить стрижку всего за несколько простых шагов.
Эти волосы должны быть как можно более идеальными и соответствовать другим волоскам на лице, потому что они станут специальной кистью. В меню панели настроек кисти в правом верхнем углу нажмите на новую предустановку кисти. Формат файла кисти Adobe Photoshop abr.
Как и во вводной статье, я буду использовать кисти из списка предустановок кистей Adobe Photoshop.Ссылка на короткие слоистые волосы. Набор для макияжа и косметических кистей.
Набор плоских иконок по уходу за красотой. Кисти без волос на лице под лицензией Creative Commons с открытым исходным кодом и др. Эти волосы должны быть как можно более идеальными и соответствовать другим волоскам на лице, потому что они станут специальной кистью.
Чтобы иметь возможность использовать новую кисть Photoshop для волос на лице в будущем, вам необходимо сохранить настройки, которые вы сделали, создав предустановку. Все эти изменения в кисти для бороды Photoshop помогут вам получить фантастические результаты.20 волос мужские пс кисти абр.
Сохраните предварительную настройку кисти.
Экшен Photoshop Creative Splatter 20407362 Photoshop Abr
Рынок Мужчина Усы Парикмахерская Борода Без усов
Как создать волосы на лице в Photoshop Учебное пособие по Photoshop
Movember Jpg 1 024 872 пикселей Типы волос на лице Мужская маска для лица
Набор векторных кистей Daub Для Afiinity Designer и Affinity Photo
Выпрямитель для бороды Электрическая расческа для парней Борода
Как создать волосы на лице в Photoshop Создать волосы на лице в
Учебное пособие по Zbrush Скульптура бороды и волос Автор Нильберто Тавата
Булавка на иллюстрациях
Усы и усы Кисть Кисть для бороды
Классическая коллекция мужских причесок Коллекция мужчин S
Мужское лицо Люди Кисти Photoshop Photoshop Face Photoshop
Кисть для волос Photoshop Бесплатная загрузка Photoshop Кисти для бороды бесплатно в
Impression Ink Photoshop Action Photoshop Экшены Photoshop
Man S Ultimate Волосы на лице Руководство Инфографика Formas De Barba
Кисти для фотошопа для усов Бесплатная бесплатная кисть для усов
Набор кистей для волос в стиле манга Clip Studio Paint Clip Studio Paint
Essential Ingredients of Beard Growth Products Photoshop
Video Tutorial How To Создание волос на лице в Photoshop Photoshop
Итак, эта статья Кисть для волос для бороды Photoshop
Вот и вся статья Photoshop для волос для бороды на этот раз, надеюсь, она будет полезна для всех вас.Увидимся в другой статье.
Вы читаете статью Щетка для волос для бороды Photoshop со ссылкой на адрес http://beardcorner.blogspot.com/2020/08/beard-hair-brush-photoshop.html
Как удалить бороду и усы с фотографий
Бывают случаи, когда вы сделали потрясающую фотографию, но единственная нежелательная вещь, которая заставляет вашу фотографию выглядеть немного непривлекательной, — это борода и усы вашего объекта.Или иногда вам интересно, как вы будете выглядеть без бороды, но вы просто не хотите ее сбривать.
В таких случаях единственное решение — удалить нежелательные волосы на лице вашего объекта с помощью инструмента для редактирования фотографий, который позволяет удалять ненужные части или объекты с фотографий.
Следовательно, чтобы вы знали о необходимых инструментах, мы перечислили ниже самые популярные фоторедакторы для удаления бороды, которые предлагают функцию удаления бороды и усов с фотографий.
Первым инструментом, который вы можете использовать, является Jihosoft Photo Eraser Tool. Это самый простой и эффективный инструмент для редактирования фотографий для удаления бороды, который вы можете использовать, чтобы избавиться от волос на лице с изображения.
Вам необходимо выполнить простые и легкие шаги, приведенные ниже, чтобы удалить бороду с фотографий с помощью Jihosoft Photo Eraser:
- Шаг 1. Запустите программное обеспечение на вашем компьютере.
- Шаг 2. Импортируйте изображение, с которого вы хотите удалить бороду или усы.
- Шаг 3. Выберите инструмент Brush Selection tool , чтобы отметить или прикрыть бороду или усы на объекте на фотографии. Вы также можете использовать любые другие подходящие инструменты выделения, доступные на левой панели инструментов, такие как Выбор многоугольника, Выбор лассо и т. Д.
- Шаг 4: Как только вы закончите с выбором области с бородой или усами, наконец, нажмите кнопку « Erase ». Затем программа автоматически выполнит операцию удаления бороды с портрета.И это все.
Помимо удаления бороды, этот инструмент предлагает ряд других выдающихся функций:
Метод 2. Как удалить бороду в Photoshop
Когда дело доходит до профессионального программного обеспечения для графического дизайна Photoshop, оно предлагает вам необходимые инструменты, которые можно использовать для удаления бороды с фотографий. Чтобы выполнить эту операцию редактирования на вашем изображении, вы можете выполнить следующие шаги:
- Шаг 1. Сначала откройте картинку с человеком с бородой и усами или волосами на лице.
- Шаг 2: Теперь вам нужно выбрать кисть « Healing » на левой панели инструментов.
- Шаг 3: Нажмите клавишу «Alt» на клавиатуре. Удерживая эту кнопку, щелкните любую область лица без волос, чтобы взять образец. Вы можете использовать клавиши «[» и «]» для уменьшения или увеличения размера выборки.
- Шаг 4: Теперь нарисуйте бороду на лице объекта, пока не удалите бороду и усы с лица объекта на фотографии.
- Шаг 5: Даже после исцеления с помощью исцеляющего инструмента некоторые области с повышенной темнотой все еще будут там. Чтобы исправить это, в игру вступает инструмент « Dodge ». Просто нарисуйте эти темные области с помощью инструмента Dodge.
Метод 3. Используйте приложения для удаления бороды и усов
Есть также несколько приложений для удаления бороды с фотографий, которые можно использовать для удаления усов с фотографий. Ниже мы собираемся упомянуть некоторые из этих приложений «Как бы я выглядел без бороды», которые довольно популярны на рынке:
# 1 Удалить объект
Это приложение «Удалить объект» не является специализированным приложением для удаления бороды, но оно предлагает вам инструмент «Выделение» и инструмент «Кисть», которые позволяют легко выделить любую нежелательную часть или объект на изображении, а затем успешно удалить их.Это означает, что вы можете использовать это приложение и для удаления усов с картинки.
Ниже мы перечислили наиболее важные функции этого приложения для Android:
- Существуют инструменты «Кисть» и «Лассо», которые можно использовать для удаления нежелательных частей изображения.
- Пятна на изображении можно легко удалить с помощью инструмента «Пятна», предлагаемого инструментом «Удалить объект».
- С помощью этого приложения вы можете клонировать любую желаемую часть изображения.
- Размер инструментов также можно отрегулировать в соответствии с конкретными требованиями.
# 2 Adobe Photoshop Fix
Еще одно популярное приложение, которое можно использовать для удаления бороды или других нежелательных объектов с ваших изображений, — это Adobe Photoshop Fix, доступный для Android и iPhone. Приложение удобно для новичков, так как интерфейс удобен и интуитивно понятен.
Вам необходимо выполнить шаги, указанные ниже, чтобы успешно удалить бороду с вашего фото:
- Шаг 1. Во-первых, вы должны выбрать опцию « Исцеление », которая находится в нижней части экрана.
- Шаг 2: Выберите опцию « Spot Heal ».
- Шаг 3: Затем вам нужно отрегулировать размер и жесткость кисти.
- Шаг 4: Выделите бороду или часть рисунка, которую хотите удалить.
- Шаг 5: Наконец, будет удален выделенный нежелательный объект. Пустая область будет автоматически заполнена деталями, окружающими эту область изображения. И это все.
Вот еще несколько полезных функций этого приложения:
- Приложение предлагает инструменты «Патч» и «Лечение», которые можно использовать для исправления любых дефектов на фотографии.
- Он также предлагает опцию расфокусировки, которая позволяет размыть любую желаемую часть или часть изображения.
- Также есть возможность отрегулировать интенсивность света в любой части изображения.
# 3 TouchRemove
Это еще одно приложение для удаления изображений, которое можно использовать для удаления любых нежелательных объектов, включая бороду и усы, с ваших фотографий. Вот процесс удаления нежелательных объектов с помощью TouchRemove:
- Шаг 1. Сначала откройте приложение и импортируйте изображение, которое вы хотите отредактировать с помощью этого приложения.
- Шаг 2. В приложении есть опция «Удалить». Подойдите к нему и выберите Перо.
- Шаг 3. Используя выбранную ручку, нарисуйте усы, которые вы хотите удалить с рисунка. В конечном итоге он выберет эту часть или объект.
- Шаг 4: Когда вы сделаете необходимый выбор, наконец, нажмите кнопку « Tick ». И, наконец, выбранный объект будет удален и автоматически заменен окружающим его содержимым.
Некоторые другие полезные функции, которыми обладает это приложение, приведены ниже:
- Прыщи и пятна с фотографий легко удаляются.
- Клонирование также возможно с этим приложением. Вы можете легко дублировать объекты с помощью этой функции, предлагаемой приложением.
- Приложение также предлагает функцию масштабирования, которая помогает делать точный выбор при редактировании.
- Вы можете мгновенно удалить смайлы с фотографий.
- Также есть инструмент «Лассо», который можно использовать для быстрого маскирования.
# 4 YouCam Perfect
Являясь одним из лучших приложений для селфи-камеры и редактирования фотографий, YouCam Perfect также можно использовать для удаления нежелательных волосков на лице с изображений, а процесс удаления объектов с помощью этого приложения очень быстрый и эффективный.Чтобы удалить бороду с фотографии, выполните следующие действия:
- Шаг 1. Сначала загрузите приложение YouCam Perfect из Google Play Store и установите его на свое устройство Android.
- Шаг 2. Откройте приложение и импортируйте изображение, которое вы хотите отредактировать с помощью этого приложения.
- Шаг 3: Нажмите кнопку « Редактировать » и затем выберите инструмент «Удаление».
- Шаг 4: Затем вам нужно выделить нежелательные усы или участки на изображении.
- Шаг 5: Нажмите кнопку « Применить » внизу.Тогда ненужные усы уберут. И это все.
После редактирования вашего изображения в этом приложении вы можете поделиться им с другими, используя социальные сети, такие как Facebook и т. Д. И это приложение также предлагает множество других полезных функций для своих пользователей:
- Приложение отличается простым и легким в использовании дизайном, что позволяет каждому использовать его.
- В этом приложении вы найдете различные инструменты редактирования, такие как фильтр в одно касание, поворот, размытие и многие другие.
- Вы также можете использовать это приложение, чтобы легко удалить capiton Snapchat с изображений, людей и т. Д.
# 5 пикселей ретушь
Это также мощное и бесплатное приложение для Android, которое можно использовать для удаления нежелательных объектов с изображений. Приложение простое и удобное в использовании, как показано ниже:
- Шаг 1. Сначала откройте приложение и нажмите « Albums », чтобы выбрать изображение, которое вы хотите отредактировать.
- Шаг 2: После открытия изображения выберите инструмент « Удаление объекта », доступный внизу.
- Шаг 3. С помощью инструмента « Удаление объекта » нарисуйте бороду. Инструмент «Кисть» и инструмент «Лассо» также можно использовать для выделения произвольного размера.
- Шаг 4: Как только вы закончите с выбором бороды, которую необходимо удалить, просто нажмите кнопку « Go ». Тогда выбранная деталь будет немедленно удалена.
Это приложение имеет следующие функции:
- С его помощью можно легко удалить прямые и изогнутые царапины с фотографий.
- Также можно удалить бороду, прыщи и пятна с лица объекта вашего снимка.
- С помощью этого приложения вы также можете удалить фотобомберы, телефонные линии и провода питания со своих фотографий.
Заключительные слова
Все упомянутые выше инструменты для удаления бороды и усов достаточно эффективны для удаления бороды и усов с фотографий. Вы можете использовать любой инструмент, к которому у вас есть доступ. Но если вам нужны предложения о том, какой инструмент использовать из всех упомянутых выше, мы рекомендуем вам использовать Jihosoft Photo Eraser Tool.Это потому, что он намного эффективнее и проще в использовании по сравнению с другими доступными инструментами.
Автор: Jihosoft
Последнее обновление
Mr Beard — The Photoshop Guy
МЕНЮ
RENDER
У вас есть набросок или визуальный бриф и вы хотите, чтобы он воплотился в жизнь? Отправьте его мне, и я сделаю так, чтобы ваш дизайн соскочил со страницы и был готов представить вашим коллегам.Этот двухмерный фотореалистичный рендер будет содержать точные цвета и текстуры и будет выглядеть так трехмерно, что вы не заметите разницы!
Для воспроизведения нажмите и удерживайте клавишу ввода. Чтобы остановиться, отпустите клавишу ввода.
СОСТАВ СЛОЯ
Вкратце, это дизайн, иллюстрация или «красивая картинка», состоящая из множества изображений, хорошо организованный коллаж, если хотите. Этот дизайн можно использовать для любого проекта, будь то обложка альбома, постер к фильму или просто монтаж ваших любимых людей в вашей жизни, которые можно вставить в рамку и повесить на стену, как вам нравится!
Для воспроизведения нажмите и удерживайте клавишу ввода.Чтобы остановиться, отпустите клавишу ввода.
ФОТО ОМОЛОЖЕНИЕ
Моя специальность — создание существующего изображения и его приведение в порядок. Ваша любимая отпечатанная фотография смята, помята, сложена, порвана, изношена или даже разорвана? Оставьте это мне, и я сделаю четкую и чистую цифровую копию вашей фотографии. Как новенький!
Для воспроизведения нажмите и удерживайте клавишу ввода. Чтобы остановиться, отпустите клавишу ввода.
ЦВЕТНОЕ НАПРАВЛЕНИЕ
Хотите оживить черно-белое фото? Давайте работать вместе, чтобы добавить красок и действительно помочь старым воспоминаниям стать реальностью.Может быть, вы хотите покрасить стены, но не знаете, в какой цвет? Что ж, давайте повеселимся и поиграем с цветами!
Для воспроизведения нажмите и удерживайте клавишу ввода. Чтобы остановиться, отпустите клавишу ввода.
ДОБАВЛЕНИЕ И УДАЛЕНИЕ ПРЕДМЕТА
Это ваш семейный отпуск или уик-энд с друзьями, вы делаете групповой снимок, чтобы запечатлеть момент, но вам мешает незнакомец, нет проблем. Давайте обсудим, как мы сделаем это прекрасное воспоминание со всем, что вы хотите запомнить, а не с тем мужчиной в плавучих кроссовках, склонившимся на пляже!
Для воспроизведения нажмите и удерживайте клавишу ввода.Чтобы остановиться, отпустите клавишу ввода.
Перенос фото
Пыль, волосы, пятна, пятна — все это может повлиять на любую фотографию, особенно если вы — объект съемки и пытаетесь получить этот модельный контракт. Несколько корректировок здесь и там могут превратить Мэрилина Мэнсона в Мэрилин Монро!
Для воспроизведения нажмите и удерживайте клавишу ввода. Чтобы остановиться, отпустите клавишу ввода.
ИЗОБРАЖЕНИЕ ПРОФИЛЯ
Нужна ли вам вся важная фотография профиля LinkedIn, которая поможет вам пройти собеседование, в котором вы так отчаянно нуждаетесь, или, может быть, вы хотите селфи в Tinder, которое заставит всех смахивать вправо (или влево, не знаю, никогда не использовал).В любом случае, сделай снимок, а остальное предоставь мне!
Для воспроизведения нажмите и удерживайте клавишу ввода. Чтобы остановиться, отпустите клавишу ввода.
РАСШИРЕНИЕ ФОТО
Помните ту красивую фоторамку, которую вы купили, но у вас нет фотографии, чтобы в нее поместиться? Простое добавление примерно дюйма по бокам или вверху поможет вашему изображению заполнить всю рамку. Никаких растяжек, никаких неровных белых границ и, что еще важнее, никого не вырезать из кадра!
Для воспроизведения нажмите и удерживайте клавишу ввода.Чтобы остановиться, отпустите клавишу ввода.
УЛУЧШЕНИЕ ЦВЕТА
Обычно — вы вешаете свою любимую фотографию на стену или сидите в окне, солнце светит сквозь нее и со временем обесцвечивает ее, но у вас нет цифровой копии, поэтому вы думаете, что вся надежда потеряна. Не волнуйтесь, врач в здании, давайте посмотрим на пациента!
Для воспроизведения нажмите и удерживайте клавишу ввода. Чтобы остановиться, отпустите клавишу ввода.
ФОРМАТИРОВАНИЕ ФАЙЛОВ
RGB, CMYK, размер изображения, размер холста, соотношение сторон бла-бла-бла, это много жаргона, от которого вы, вероятно, до смерти устали.Ничего страшного, если вы знаете, чего хотите, а может и нет, давайте поговорим о ваших требованиях. Если в файле слишком много мегабайт, неправильный цветовой формат для печати или, может быть, вам нужна группа цифровых изображений, отформатированных таким же образом — для этого есть алгоритм!
Как создать волосы на лице в Photoshop | Создание реалистичной бороды — Уроки Photoshop для графических дизайнеров | Photoshop Fact ERROR 404 — Уроки Photoshop для графических дизайнеров
Как создать волосы на лице в фотошопе | Создание реалистичной бороды
В этом уроке я покажу вам, как создать волосы на лице в Photoshop.Я буду использовать Photoshop CC 2015. Приступим!
Учебное пособие по подготовке
Для выполнения этого урока вам потребуются следующие элементы:- Photoshop CC (попробуйте свой)
- Фото для добавления бороды
Шаг 1. Настройка файла PSD
Прежде всего откройте свой фотошоп. Установите цвет переднего плана на чисто черный, а цвет фона на чисто белый. Затем создайте новый слой. Теперь выберите инструмент Rectangular Marque Tool и сделайте квадратное выделение.Затем залейте выделение белым цветом, просто нажмите Ctrl + Backspace.Шаг 2: создание кисти
Теперь возьмите инструмент «Кисть» и нарисуйте линию, похожую на одну бороду. Постарайтесь сделать его настолько совершенным, насколько сможете. Затем перейдите в Edit> Define Brush Preset. Вы можете задать имя, если хотите, или напрямую щелкнуть OK. Вот и все. Ваша кисть готова к использованию. Теперь вы можете удалить этот слой.Если вы не можете выполнить эти шаги, вы можете скачать мою кисть, которую вы видите в моем видеоуроке. Но рекомендую, попробуй сделать свою.
Шаг 3. Настройка Brush Tool
Хорошо. У нас есть кисть нет. Теперь выберите Brush Tool. Вы можете увидеть нашу кисть Beard в нижней части опции Brush Preset. Выбери тот. Теперь перейдите на панель кистей, выбрав параметр «Предварительные настройки кисти». Установите размер 12 пикселей и интервал 60%. Теперь нажмите Shape Dynamics. Установите Джиттер размера 100%, Минимальный диаметр 25%, Колебание угла 15% Колебание круглости 26% и Минимальную круглость 25%. Затем нажмите Scattering и измените Scatter на 223%, Count 2 и Count Jitter на 47%.Теперь перевод. Установите «Колебание непрозрачности» на 60% и «Колебание потока» на 30%. Все готово! Сверните окно панели кистей.Шаг 4: Рисование волос на лице
Вот так! Пора увидеть волшебство!Хорошо, теперь выберите цвет бороды и начните расчесывать лицо. Просто перетащите кисть 3-4 раза. Затем снова выберите цвет бороды и снова расчешите 3-4 раза. Продолжай в том же духе. Не забывайте менять цвет кисти снова и снова, чтобы борода выглядела реалистично.
Получите это руководство на YouTube:
10 лучших наборов кистей для бороды для Photoshop и Procreate
10 лучших наборов кистей для бороды для Photoshop и Procreate
Вы ищете что-то новое, например набор кистей для бороды в Photoshop, для другого вида развлечений?
В эти трудные и тяжелые времена пандемии COVID-19 легко поддаться тревоге и погрузиться в безнадежные мысли.
Но почему упор на вещи, которые мы не можем контролировать?
Теперь у нас дома есть роскошь времени, и пора делать то, что вы хотели бы делать, если бы у вас было ВРЕМЯ.
Что ж, теперь, когда у нас есть все время, давайте перейдем к продуктивному режиму и попробуем на практике, скажем, цифровое искусство!
Вполне понятно, что у некоторых из нас нет художественных ресурсов, таких как холст, материалы для рисования и тому подобное.
Но не нужно беспокоиться о покупке этих вещей и о том, что руки пачкаются.
С помощью iPad, компьютеров и ноутбуков вы можете рисовать портреты в свое удовольствие!
Ниже представлен список из 10 лучших наборов кистей для бороды Photoshop или Procreate для вас.
Загрузить сейчас!
Пожалуйста, не поймите неправильно и не обижайтесь на конкретный используемый термин: меховые щетки.
Неопрятная борода может выглядеть как мех, вы согласны?
Но некоторые парни все еще могут раскачивать его, как этот харизматичный одичалый чувак, Тормунд Гигантсбейн.
(Он персонаж из получившего премию Эмми телешоу Игра престолов ).
Шучу в сторону, мы, несомненно, можем воспользоваться этими узорами кистей, чтобы они были такими, какими мы их задумали.
Вы хотите сделать бороду своей редкой мужской гривой гуще, но не можете сделать это естественным образом в одночасье?
Поблагодарите неизменно надежную технологию, потому что она спасет вас там, где не смогла ваша генетика.
А вот и Photoshop с правильными инструментами в виде щеток с волосами и мехом, которые улучшат вашу не очень красивую бороду.
Этот набор щеток для волос стоит 9,98 фунтов стерлингов, за него вы получаете шесть отдельных рисунков кистей, подходящих для цифрового искусства и фотографии.
Когда вы накладываете узоры кисти, дублируя штрихи друг на друга, вы можете создать пятно для бороды, как показано на изображении.
В этом наборе кистей есть как вертикальные, так и горизонтальные штрихи, которые можно использовать для различных типов волос на лице, таких как усы, борода и щетина.
Используйте этот набор кистей, чтобы создавать собственные цифровые изображения с нуля или улучшать портретные изображения с помощью редактирования фотографий.
Избавьтесь от «тонких волос» или «едва заметных волос», потому что пора хорошо выглядеть и хорошо себя чувствовать на фотографиях.
Совместимость с Adobe Photoshop подходит только для файлов типа ABR.
Плюсы и преимущества:- Короткие мазки кистью, гибкие для создания пятен на бороде
- Подходит для цифрового искусства и фотографии
- Придаёт бороде более пышный вид
Загрузить сейчас!
Загрузить сейчас!
Так же, как Арт.1 , этот специальный набор кистей используется для рисования мужских волос, в частности, бороды.
Избавьтесь от сложных деталей и сразу погрузитесь в использование этих специально разработанных шаблонов мазков кистью для бороды.
В ценовом диапазоне от 4 до 56 долларов (в зависимости от типа лицензии) вы получите набор из 10 щеток для бороды, с которыми можно поиграть!
Выберите из:
- Толстый единичный мазок
- Повторяющиеся строки
- Наложение спиралей и изгибов
- Кластер мазков, образующих зернистую текстуру
Некоторые из его функций: 300 точек на дюйм, совместимость с Procreate, тип файла кисти и размер файла 1.07 МБ.
Все, что вам нужно, — это Apple iPad, карандаш Apple и приложение Procreate, и вы готовы к использованию этого набора кистей премиум-класса.
Чтобы получить максимальное удовольствие, рекомендуется установить последнюю версию приложения Procreate и стилус для iPad.
Этот набор кистей Procreate также подходит для начинающих или для людей, которые просто хотят, чтобы процесс рисования был проще.
Этот набор сэкономит вам время и силы.
Не ошибитесь.
Это не просто штамповочные щетки.
Это настоящие кисти для рисования бороды, так что вы все еще настоящий художник (каждый может им быть)!
Попробуйте этот набор кистей, чтобы придать характер мазкам бороды и сделать их реалистичными!
Плюсы и преимущества:- Подходит для начинающих, экономит время и удобен
- Совместимость с приложением Procreate
- Высокое разрешение для создания реалистичного дизайна персонажей
Загрузить сейчас!
Загрузить сейчас!
Когда мы смотрим на обложки журналов, модели, которые мы видим, каким-то образом могут создать почти невозможный стандарт совершенства.
Давайте назовем несколько вещей в нашем контрольном списке: идеальная структура костей, чистая кожа и красивый эстетичный вид бороды.
Спойлер, не все так, как кажется.
Конечно, эти модели выглядят красиво с самого начала, иначе как бы они получили эту работу?
Дело в том, что эти изображения были улучшены с помощью Photoshop, чтобы дать неуловимое ощущение совершенства в эстетических целях.
Ничего личного, так работает маркетинг.
Журнал просит привлечь ваше внимание тем, к чему мы все стремимся: совершенством.
Хорошая новость в том, что вы можете добиться этого с помощью собственных изображений и улучшить их, если вам станет легче.
Эта кисть, специально разработанная для бороды и бровей, совместима с приложениями Photoshop.
С помощью этого набора кистей теперь вы можете перерисовывать и редактировать бороду и брови ваших объектов в соответствии с тем, как вы хотите, чтобы они выглядели.
По цене 3,68 фунтов стерлингов вы получите шесть кистей для бороды с ластиком, пять кистей для мелирования и три кисти для бровей с ластиком.
В покупку также входит удобное руководство по импорту и использованию этих наборов кистей в различных настройках для достижения наилучших результатов.
Приготовьтесь стать моделью для журнала и разместите их в своих аккаунтах в социальных сетях!
Плюсы и преимущества:- Совместимость с Photoshop
- С легкостью редактируйте свои фотографии, чтобы придать бороде и бровям безупречный вид.
- Лучше всего подходит для перекраски и редактирования
Загрузить сейчас!
Загрузить сейчас!
Этот набор кистей предназначен не для мужской бороды, а для портретных рисунков.
Кисти используются для рисования кожи, веснушек, глаз, губ и волос.
При цене от 10 до 40 долларов (в зависимости от типа лицензии) в комплект входят 24 кисти и 774 образца.
Доступны типы файлов в ABR и ACO, которые отлично работают с Adobe Photoshop CS5, CS6 и CC.
Для набора кистей, предназначенного для волос, доступны 9 вариантов: от одной точки до группы точек различного размера, образующих зернистую текстуру.
Вы можете отрегулировать размер и жесткость бороды в зависимости от того, как правильно использовать текстуру бороды, к которой вы стремитесь.
Этот набор кистей больше подходит для опытных художников-графиков, работающих с портретными цифровыми изображениями.
Если вы хотите исследовать анимированные фильмы, похожие на то, что мы видим в мультяшных героях, которые нравятся детям, или которые все больше нравятся взрослым в наши дни, то этот набор кистей идеально подойдет вам!
Вы можете создать портретные изображения своего принца или злодея Диснея в зависимости от вашего настроения.
Кто знает, может в тебе аниматор выйдет поиграть!
Плюсы и преимущества:- Подходит для более опытных художников, которые работают над цифровыми портретными рисунками
- Доступные мазки для разных частей лица
- Идеально, если вы хотите создать анимационный фильм, а не реалистичных людей
Вы хотите создавать такие шедевры, как эта картина маслом Боба Марли Дерека Рассела?
Загрузить сейчас!
Загрузить сейчас!
Некоторые портреты, написанные маслом, привлекательны сочетанием ярких цветов, которые идеально сочетаются друг с другом.
Они вызывают на себя эмоциональные реакции.
Хотя такие картины маслом не выглядят реалистично, все наоборот, и это действительно служит цели.
Яркие цвета, художественно сплавленные, поразят вас в правильном направлении.
Этот набор кистей может быть для вас, если вы хотите начать рисовать маслом или акварелью, конечно же, в цифровом стиле.
Наконец-то вы можете избавиться от мелких деталей мужских волос, если поэкспериментируете с красочным фоном для своих портретных изображений.
Для начинающих посмотрите это видео, чтобы посмотреть советы по рисованию с помощью Procreate, которые включают портретные изображения.
Этот набор кистей стоимостью от 13 до 52 долларов США (в зависимости от типа лицензии) состоит из трех плоских кистей для портретной ориентации: плоская для выцветания, гладкая плоская и грубая плоская.
Как и в этом шедевре Боба Марли, вы можете создавать портретные изображения с небольшой текстурой и яркими штрихами для области бороды.
Создайте свою собственную цифровую картину маслом прямо сейчас в приложении Procreate с помощью этих плоских кистей, идеально подходящих для создания текстуры масляной живописи.
Плюсы и преимущества:- Кисти, подходящие для создания эффекта масляной живописи
- Кремовая текстура и смелые штрихи
- Чистые плоские кисти, которые можно использовать, если вы не стремитесь к мелким деталям
Загрузить сейчас!
Загрузить сейчас!
Загрузить сейчас!
Ваша чашка чая делает иллюстрации с резким характером?
Затем используйте набор кистей с зернистым шейдером, совместимый с Procreate и Photoshop!
С набором кистей Photoshop от 19 до 80 долларов вы получите:
- 39 кистей по 13 щеток с фиксированной и регулируемой шириной хода для каждой
- Строительная щетка с 5 зернами
- 7 наборов настроек для инструментов шейдерной кисти, чувствительных к давлению
С набором кистей Procreate для того же ценового диапазона вы получаете:
- 30 кистей по 13 кистей с фиксированной и переменной шириной хода для каждой,
- кисть с 5 зернами и
- 7 наборов настроек для инструментов шейдерной кисти, чувствительных к давлению
Основные характеристики этого набора кистей подходят для множества применений, таких как:
- Добавление зернистых теней
- Градиенты наложения
- Добавление песчаных акцентов
- Добавление тонких эффектов наложения зерна
Если вы хотите, чтобы борода выглядела зернистой, вы можете свободно регулировать настройку текстуры от жирной и шероховатой до легкой и тонкой.
Это можно делать без повторения, клонирования или двоения.
Используйте этот набор кистей для создания реалистичного и эстетичного вида бороды.
Выбор (а их так много) остается за вами!
Продавец даже предоставляет вам удобство, прилагая к вашей покупке инструкцию по эксплуатации и шпаргалку.
Плюсы и преимущества:- Доступно на нескольких платформах, таких как Procreate, Photoshop и Illustrator
- Широкий выбор текстур зерна на выбор
- Отлично подходит для качественной печати
Загрузить для Procreate Now
Загрузите Photoshop прямо сейчас!
Загрузить сейчас!
Эскизные рисунки углем источают противоречивую атмосферу изысканности и простоты.
У них есть неотъемлемые черты, которые подчеркивают художественные навыки художника-рисовальщика и красоту предмета.
Рисунок углем подходит для художников, от рождения обладающих точными ручными навыками.
Это потому, что они вручную определяют каждое движение кисти с соответствующим давлением в нужных местах.
Не существует специальной кисти, предназначенной специально для волос бороды, когда дело доходит до рисования углем.
Вы должны полагаться на ощущение подлинности кисти, чтобы имитировать древесный уголь и карандаш.
Этот набор карандашей и угольных кистей по цене от 7 до 70 долларов (в зависимости от типа лицензии) совместим только с приложением Procreate.
Чтобы получить максимальное удовольствие, рекомендуется использовать последнюю версию приложения Procreate на устройствах iPad Pro с помощью карандаша Apple.
В набор кистей входит 14 угольных и карандашных кистей ручной работы для закрашивания и рисования с разрешением 300 точек на дюйм и в формате файла JPG.
Этот набор кистей рекомендуется вам, если вы увлекаетесь рисованием портретов.
Кроме того, вы должны получить это, если вы достаточно ловки, чтобы вручную наносить мазки кисти на волосы бороды.
В этом приложении основное внимание уделяется не замысловатым деталям бороды.
Но насколько хорошо угольный оттенок смешан с карандашными набросками, чтобы придать ему необходимую глубину и характер.
Плюсы и преимущества:- Подходит, если вы хотите добиться характерного рисунка бороды углем
- Придает реалистичность карандашу и оттенку угля.
- Высокое разрешение для создания реалистичного дизайна персонажей
Загрузить сейчас!
Загрузить сейчас!
Так же, как Арт.7 , этот набор кистей также подходит для рисования углем, но больше подходит для начинающих.
Да, вы правильно прочитали.
Избавьтесь от запугивания и поймите, что все великие художники откуда-то начинали.
Сделайте первый шаг!
Вы будете удивлены бурлящим азартом и предвкушением изучения нового навыка!
При цене от 14 до 56 долларов (в зависимости от типа лицензии) в комплект набора кистей входит электронная книга с учебным курсом.
В электронной книге более 190 страниц, посвященных пошаговым инструкциям по созданию вашего первого реалистичного цифрового портрета!
Заинтересованы в том, чтобы научиться рисовать лицевые структуры, размеры, пропорции и упражнения на затенение?
Это идеальный набор кистей, чтобы начать оттачивать свои навыки рисования!
Приготовьтесь создавать реалистичные портретные изображения с этими:
- 25 чувствительный к давлению графит
- Кисти Charcoal Procreate из реальных текстур
В наборе:
- Девять графитовых кистей для эскизов
- Семь угольных щеток с графитом
- Пять графитовых текстурных кистей
- Кисти для заполнения графитовые одинарные
Совместимо с приложением Procreate, в частности с Procreate 4 в iPad Pro с карандашом Apple или любым совместимым стилусом.
Обратите внимание, что для этого вам придется вручную нарисовать волосы бороды с нуля.
Но будьте уверены, что чувствительная к давлению кисть выглядит и ощущается как графитовая.
Плюсы и преимущества:- В комплект входит бесплатная электронная книга для начинающих. Кисти
- сделаны из реальных текстур, которые придают им аутентичный графитовый вид.
- Высокое разрешение для создания реалистичного дизайна персонажей
Загрузить сейчас!
9.Пучка волос Procreate
Загрузить сейчас!
Этот набор кистей настроен для рисования реалистичных волос в целом, а не мужской бороды специально.
Когда вы смотрите на обложку упаковки, мазки кисти предназначены для рисования длинных грив женских волос.
Однако более короткие щетинки или пряди по-прежнему доступны в Procreate Hair Bundles 2.0 и 3.0.
Это соответствует вашим потребностям в реалистичном изображении бороды в ваших произведениях искусства.
По цене от 12 до 44 долларов (в зависимости от типа лицензии) вы получаете 4 набора для волос Procreate.
Включает Procreate Bundles 1.0–4.0, каждый набор кистей, которые могут создавать реалистичные текстуры волос.
Вы можете купить отдельную упаковку волос вместо того, чтобы покупать весь пучок, чтобы сэкономить деньги всего за 6 долларов.
Для обработки бороды рекомендуются Procreate Bundles 2.0 и 3.0.
вариантов текстуры волос, доступных в наборе 2.0 — однониточные, натуральные, живописные, густые и тонкие волосы.
Procreate Bundle 3.0 предназначен для более густых и коротких прядей волос, которые лучше всего подходят для прядей волос бороды.
Но когда вы покупаете весь комплект, а не отдельные наборы кистей, вы можете сэкономить 6 долларов.
Это беспроигрышный вариант: вы экономите деньги и получаете больший выбор!
Все наборы кистей применимы только в приложении Procreate, рекомендуется использовать последнюю версию приложения Procreate и стилус для iPad.
Плюсы и преимущества:- У вас есть выбор: купить целиком или по отдельности.
- Изготовлен на заказ для рисования точно уложенных реалистично выглядящих волос
- Рекомендуется для цифровых рисунков, например персонажей аниме
Загрузить сейчас!
Ниже приводится цитата Джона Роберта Вудена, которого некоторые могут считать величайшим главным тренером баскетбола NCAA всех времен.
«Очень важны мелкие детали.
Маленькие вещи делают большие дела.
Действительно, искусство ценится гораздо больше, когда мы рассматриваем мельчайшие детали, составляющие целое как сумму частей.
Для новичков может быть непросто придать мужским волосам реалистичный вид, если они начинают с нуля или наносят отдельные мазки кистью вручную.
Всего за 7,99 фунтов стерлингов вы получите набор из 40 кистей!
Все, что специально создано для рисования мужских волос: волосы на голове, на руках, борода, щетина, ресницы и брови.
Это универсальный набор кистей, с помощью которого вы можете рисовать сложные участки мужских волос.
Идеально подходит для рисования портретных изображений.
Есть 12 мазков кисти, предназначенных для рисования мужской бороды из 40 возможных.
Всего несколько прикосновений, и вы сможете добиться реалистичного вида с помощью этих настраиваемых кистей.
Обратите внимание, что этот набор кистей совместим с приложением Procreate, доступным только на устройствах iPad, но не в Photoshop.
Вы можете посмотреть это видео, чтобы узнать, как установить кисти в приложение Procreate.
Покупатели, которые уже использовали широкий выбор кистей, дали 5-звездочные отзывы.
Плюсы и преимущества:- Широкий выбор, специально подобранный для мужских волос
- Для начинающих
- Можно быстро добиться реалистичного вида всего несколькими прикосновениями
Последние мысли
Есть множество кистей для бороды Photoshop, доступных в Интернете, если вы знаете, где искать и каково ваше приложение.
В списке представлены варианты различных видов цифрового искусства для картин маслом, набросков углем, акварельных рисунков или иллюстраций.
Что бы это ни было, не стесняйтесь исследовать эти варианты.
Начните самоисследование, будь вы новичком или опытным художником.
Жизнь и современный мир полны неопределенностей.
Это будет формой самоистязания, если вы попытаетесь выяснить, как из этого выйти.
Давайте вместо этого сконцентрируем нашу энергию на максимально возможной продуктивности, исследуя неизвестные стороны самих себя.
Пробовали лучшие кисти для бороды на платформах Photoshop и Procreate или действительно использовали одну или несколько из списка?
Не стесняйтесь делиться в комментариях и обсуждать вместе!
Если вам понравилась эта статья о кисточке для бороды Photoshop, я уверен, что вам понравятся и статьи ниже.
10 лучших вариантов кистей для потомства деревьев, растений и листвы
Pixelmator Pro против Photoshop для iPad и настольных ПК
10 лучших кистей Procreate Vintage и Retro
40 бесплатных пользовательских фигур в Photoshop
Чтобы продолжить нашу серию бесплатных фигур Photoshop в стиле хипстера, мы предлагаем наш третий набор, называемый фигурами в стиле хипстерской бороды.Как и наш второй набор, в котором представлены хипстерские усы, этот набор также содержит 40 различных форм, которые вы можете использовать для создания логотипов, визиток или футболок.
Например, вы можете смешать эти формы со шрифтами, которые вам нравятся, чтобы создать модный логотип. Или вы можете создавать узоры, комбинируя эти формы в стиле хипстерской бороды с другими элементами дизайна. Ниже приведен предварительный просмотр некоторых круглых форм, включенных в этот набор.
Между тем, если вы хотите собрать больше этих элементов дизайна, посетите наш архив пользовательских форм Photoshop.
КАК ИСПОЛЬЗОВАТЬ ЭТИ ФОРМЫ СТИЛЯ Бороды HIPSTER
Этот набор содержит всего 40 векторных фигур, содержащихся в одном файле CSH для Adobe Photoshop. Чтобы получить этот набор, просто загрузите заархивированный файл (ссылка для скачивания выше) и установите его в свою программу Photoshop. Для этого просто перейдите к загруженному файлу, а затем сначала извлеките ZIP-файл, чтобы получить файл CSH. После извлечения просто дважды щелкните файл CSH, и он автоматически установится в вашей программе Photoshop.Эта процедура работает с Adobe Photoshop CS3 и более поздними версиями. Другой способ установить файл CSH — вручную загрузить фигуры в программу Photoshop. Во-первых, убедитесь, что инструмент произвольной формы выбран на панели инструментов. Затем перейдите к параметру инструмента «Форма», щелкните значок настроек (значок шестеренки), щелкните «Загрузить фигуры», выберите извлеченный файл CSH и щелкните «Загрузить», чтобы загрузить формы.
Эти формы в стиле хипстерской бороды были созданы в Adobe Photoshop CC, поэтому они совместимы с CS3 и более поздними версиями программы.Ниже представлен предварительный просмотр всех форм хипстерской бороды, включенных в этот набор.
УСЛОВИЯ ИСПОЛЬЗОВАНИЯ: Как и другие наши ресурсы, эти нестандартные формы в стиле хипстерской бороды бесплатны только для личных, некоммерческих целей. Также, пожалуйста, воздержитесь от их загрузки за пределами этого сайта.
