Черно белый эффект фотошоп: Преобразование цветного изображения в черно-белое и его публикация с помощью Photoshop
50 Бесплатных Чёрно-Белых Экшенов Photoshop (и Как Создать Свой Собственный)
Все любят бесплатную раздачу, поэтому мы подготовили подборку из 50 лучших чёрно-белых экшенов Adobe Photoshop, доступные бесплатно.
Премиум Чёрно-Белые Экшены
Если вы просмотрите наш весь список экшенов и вам захочется ещё больше, тогда пройдите по ссылке, чтобы увидеть некоторые из наших любимых экшенов Envato Elements. Подписка на Elements означает, что у вас есть неограниченный доступ к этим и многим другим ресурсам, поэтому вы можете скачивать контент сколько вашей душе угодно.
Премиум Чёрно-Белые Экшены Photoshop
Pinhole
Воссоздайте технику расслоения цветовой гаммы с помощью этого экшена, созданного командой фотографов, удостоенных награды.
Pinhole — доступен на Envato ElementsBlack White
31 чёрно-белый экшен Photoshop для профессиональных фотографов и графических дизайнеров. Добавьте жизнь в свои фотографии с помощью профессиональных инструментов и техник.
Carbonium
Коллекция из 16 неразрушающих, чёрно-белых экшенов от винтажа до современности.
Carbonium — доступен на Envato ElementsBlack and White Pro
Придайте своим фотографиям профессиональный вид, добавив к ним энергию и сэкономив при этом время.
Black and White Pro — доступен на Envato ElementsCharcoal
Charcoal — это набор из трёх экшенов Photoshop, которые придадут вашим изображениям ретро/винтажный чёрно-белый вид.
Как Создать Собственные Чёрно-Белые Экшены Photoshop
Если вы хотите создать свой собственный экшен, то у Melody Nieves есть отличная статья, в которой рассказывается об основах создания экшенов Photoshop, где также предлагаются действительно полезные советы. Если, с другой стороны, вы совершенно новичок в экшенах, тогда курс Kirk Nelson «Создание Собственных Экшенов в Adobe Photoshop» — лучшая статья, чтобы приступить к изучению.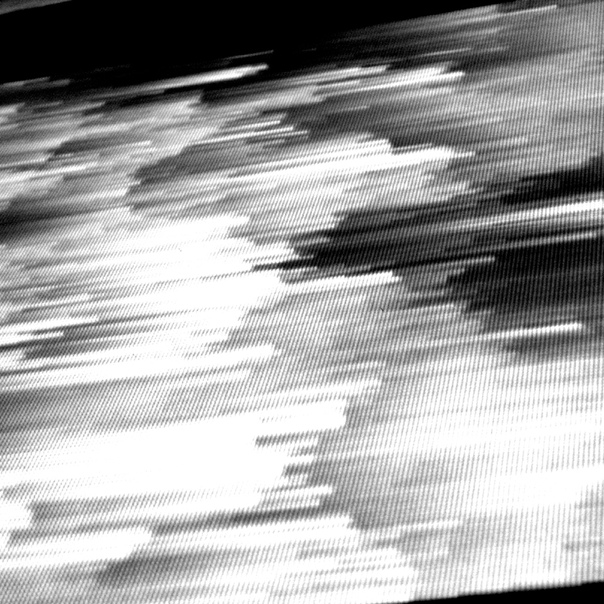
Статья Harry Guinness об создании собственных экшенов для коррекции фотографий объяснит вам детали рабочего процесса, которые необходимы для фотографов. Урок Jackson Couse по рабочему процессу даст вам представление о наилучшем способе структурирования рабочего процесса.
Что касается чёрно-белых экшенов, то у нас есть множество обучающих уроков и курсов.
50 Бесплатных Чёрно-Белых Экшенов Photoshop
- Aged Black and White – Преобразуйте свои фотографии в чёрно-белые, придав им нежный винтажный штрих или чувство старины.
- 5 Free Black & White Photo Actions – набор из 5 экшенов, включая высоко-контрастные и затеняющие эффекты.
- Old Black and White – абсолютная и эффективная чёрно-белая обработка.
- Bold Black and White — данный экшен Photoshop превратит ваши цветные фотографии в яркие и впечатляющие чёрно-белые.
- Black and White – набор из 6 экшенов, включая эффекты с голубым оттенком, и белым свечением.
- Black and White Effect – высоко-контрастный чёрно-белый конвертер.

- Vintage Black and White – создаёт матовый ретро эффект на ваших фотографиях
- Black and White — данный экшен преобразует ваши фотографии в чёрно-белые, используя технику Russel Preston Brown.
- Black and White Photoshop Action – набор включает 10 экшенов, легко преобразующие ваши изображения в чёрно-белые.
- Silver – идеально подходит для придания вашим пейзажным фотографиям красивого, серебристого тона.
- Old Black and White – винтажный, чёрно-белый эффект с нежно-матовой коррекцией.
- Black and White Sepia – чёрно-белый конвертер с лёгким тёмно-золотистым эффектом.
- 20 Free Black and White Photoshop Actions – набор из 20 стильных чёрно-белых экшенов, включая эффект фильма-нуар и селеновый эффект.
- 37 Free Photoshop Actions – среди этого набора есть чёрно-белые экшены с эффектом растрескивания, в том числе с ультра-матовым и высоко-контрастным эффектом.
- Pure Black and White – редактируемый чёрно-белый экшен.

- Black and White – чёрно-белый конвертер.
- 22 Awesome Black and White Actions – ощутите радость с этим набором монохромных экшенов.
- Weekend BW – от 5 цветовых решений до нежного тона кожи, данный экшен идеально подходит для портретов.
- Black and White Action – модный чёрно-белый экшен с добавлением эффекта зернистости.
- Bold Black and White – позволяет легко преобразовать ваши фотографии в чёрно-белые.
- B&W Conversions – набор из 6 чёрно-белых конвертеров с различными эффектами.
- Black N White Tones – 7 различных тонов в чёрно-белом исполнении
- Great Black and White Effect – стилизованный чёрно-белый эффект.
- Veiled Monochrome – создаёт матовый, винтажный эффект.
- Black and White Effect – создаёт мало-контрастный матовый эффект.
- Blackwhite Effect – матовый вид с фокусированными участками высокого контраста.
- Black and White Effect – стильный монохромный конвертер.
- High Contrast Black and White – создаёт высоко-контрастный чёрно-белый эффект.

- NoiseLess Black and White – высоко-контрастный эффект с возможностью добавлять зернистость.
- Detailed B-n-W – набор экшенов, разработанных для выделения деталей на ваших фотографиях.
- Black and White Noisy, High Key Effect – мало-контрастный эффект в светлых тонах с добавлением шума
- Black and White Retro – ретро-кинематографический эффект
- Black and White Effect – тёмно-тоновый, матовый эффект
- HolgaRoid Generator BW – имитация чёрно-белого снимка Polaroid.
- White and Black – набор экшенов, включая нежное наложение цвета.
- Cold Tones – набор экшенов, созданных для преобразования изображений в черно-белые с опцией добавления красивых тонов.
- Black and White Action – создаёт высоко-контрастный чёрно-белый эффект.
- Black and White Actions – набор из 6 экшенов для преобразования изображений в черно-белые.
- BW Photoshop Actions – 3 экшена с различными тонами и контраста.
- Black and White Action – создаёт высоко-контрастный или матовый эффект.

- Photoshop Action #09 – создаёт простой, высоко-контрастный чёрно-белый эффект.
- Black and White Wedding – 20 профессионально созданных свадебных чёрно-белых экшенов.
- Shifted – преобразует ваши фотографии в чёрно-белые с оттенком цветного тона.
- Film Noir – создаёт винтажный кинематографический вид.
- Black and White Effect – набор из 4 вариантов, включая полутоновый эффект серого.
- Classy Set – набор из 5 экшенов от базового преобразования к винтажному матовому виду.
- Dramatic – добавляет приятный драматический эффект на ваши чёрно-белые фотографии.
- The Dark Jungle Effect – тёмный, зернистый эффект с расплывчатой окружающей атмосферой.
- Vintage – создаёт винтажный вид с оттенком сепии.
- Black and White – простой экшен с дополнительным оттенком синего.
Подводим Итоги и Продолжаем Изучение
В этой статье представлены некоторые наши любимые бесплатные ресурсы, но, если вы хотите узнать больше про экшены или просто узнать о Photoshop в целом, то вот несколько ссылок, которые могут вам пригодиться.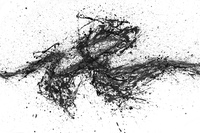
- У Envato Elements есть множество экшенов Photoshop для вас.
- У нас есть ряд замечательных уроков, посвящённых Adobe Photoshop.
- Если у вас есть немного свободного времени, то у нас есть отличные курсы, которые помогут вам быстро стать экспертом Photoshop.
Черно белые фотографии в Lightroom. 4 совета по созданию
Некоторые фотографы используют Photoshop для преобразования фотографий в черно-белые, другие используют плагины. Но возможно вы не знаете, что красивые черно-белые изображения можно создавать с помощью Lightroom. Преимущество рабочего процесса в Lightroom заключается в том, что он экономит вам много места на жестком диске (так как единственный способ отправить полнофункциональный файл фотографий в плагин или в Photoshop — это преобразовать его в 16-битный TIFF).
Советы в этой статье помогут вам создать красивые черно-белые фотографии в Lightroom без Photoshop или дополнительного плагина!
1.
 Снимайте в Raw
Снимайте в RawПервый совет — быстрый и простой. Вам нужно использовать формат Raw, чтобы максимально использовать возможности вашей камеры и Lightroom, и в результате получить максимальную отдачу от ваших фотофайлов. Файлы JPEG сжаты камерой и не содержат информацию, которая нужна Lightroom для качественной конвертации в черно-белое.
2. Изучите вкладку B&W
Вкладка B&W является частью панели HSL/Color/B&W. Когда вы нажимаете на вкладку B&W, Lightroom преобразует вашу фотографию в черно-белый. В то же время он автоматически настраивает слайдеры Black&White Mix (см. ниже) на настройки, которые, как он думает, дадут вам наилучшее черно-белое преобразование.
Поскольку это автоматизированный процесс, вполне вероятно, что вы захотите взять управление в свои руки. Но сначала вам нужно узнать, что делают слайдеры Black&White Mix. Они работают очень просто и делают тоны в вашей фотографии светлее или темнее в соответствии с основным цветом.
Они работают очень просто и делают тоны в вашей фотографии светлее или темнее в соответствии с основным цветом.
Самый простой способ объяснить это — примеры. Цветная фотография ниже имеет глубокое синее небо, которое будет выглядеть великолепно в черном и белом цвете.
Когда вы нажимаете на вкладку B&W, Lightroom выполняет автоматическое преобразование. Вот как выглядит фотография.
А это слайдеры Black&White Mix, которые задал Lightroom.
Поправим немного
Преобразование выглядит хорошо, но вы можете корректировать их, перемещая слайдеры самостоятельно, и посмотреть, что произойдет. В этом примере вы можете переместить синий слайдер влево, чтобы сделать небо темнее, что сделало бы преобразование еще более драматичным. Или вы можете переместить его вправо, чтобы сделать небо светлее и дать более мягкое, более тонкое преобразование. Решайте сами.

Здесь синий слайдер находится на -30.
Или переместите его вправо, и небо станет светлее: синий + 25
Оттенки кожи
Следующий пример показывает, как оранжевый слайдер сильно влияет на светлые оттенки кожи. Вот портрет, преобразованный в черный и белый цвета в Lightroom, с настройками Black & White Mix, выбранными автоматически Lightroom.
Вот, что происходит, когда вы перемещаете оранжевый слайдер. Перемещение влево делает кожу темнее, вправо — она становится светлее.
Оранжевый на -31. Это делает кожу модели темнее и проявляет ее текстуру. Если это нежелательно — переместите оранжевый слайдер вправо.
Оранжевый — 0.
Оранжевый — +20
Поэкспериментируйте со слайдерами B&W Mix, чтобы увидеть эффект, который они оказывают на ваши фотографии. Помните о некоторых моментах:
- слайдеры всегда влияют на основные цвета на фотографии.
 Если это помогает увидеть цвета на вашей фотографии, чтобы вы могли понять, на какие тона повлияли слайдеры, щелкните вкладку «Цвет» на панели HSL/Color/B&W. Нажмите снова вкладку B&W, чтобы вернуться в черно-белое, и ваши настройки будут сохранены.
Если это помогает увидеть цвета на вашей фотографии, чтобы вы могли понять, на какие тона повлияли слайдеры, щелкните вкладку «Цвет» на панели HSL/Color/B&W. Нажмите снова вкладку B&W, чтобы вернуться в черно-белое, и ваши настройки будут сохранены. - панель B&W предназначена для тонких настроек. Если вы сдвинете ползунки слишком далеко, вы получите странные эффекты, такие как пикселизация. Старайтесь не идти дальше +35 или -35.
- если в ваших фотографиях есть люди, обращайте внимание на оттенки кожи при настройке красных, оранжевых или желтых слайдеров. Увеличьте масштаб до 100%, чтобы проверить, что ваши настройки не сделали ничего странного с оттенками кожи.
3. Применяйте настройку Четкость разумно
 В этой ситуации лучше применять Четкость только к участкам в фокусе с помощью локальной настройки.
В этой ситуации лучше применять Четкость только к участкам в фокусе с помощью локальной настройки.Давайте посмотрим на некоторые примеры. В первом вся сцена резкая. Вы можете применить Четкость ко всему изображению (используя слайдер на панели Basic). Здесь я установил Четкость на +80, чтобы подчеркнуть текстуру металла.
Во втором примере я применил Четкость только к голове коровы, но не к размытой части фотографии, используя корректирующую кисть.
Этот снимок экрана показывает маску, созданную корректирующей кистью.
Изучайте пресеты Lightroom
Следуйте советам в этой статье, и у вас будет хорошая основа для работы с черно-белыми изображениями в Lightroom. Теперь пришло время стать еще более креативным. Существует множество методов, которые вы можете использовать, начиная с корректировки Тоновая кривая до Раздельное тонирование и управлением контрастностью.
Один из лучших способов изучить эти методы — загрузить Develop Presets, сделанные другими фотографами. Они полезны, если вы новичок в черно-белой фотографии, и предоставляют вам быстрый и простой способ конвертировать ваши фотографии в черно-белые, не уделяя слишком много внимания деталям.
Они полезны, если вы новичок в черно-белой фотографии, и предоставляют вам быстрый и простой способ конвертировать ваши фотографии в черно-белые, не уделяя слишком много внимания деталям.
Но вы также можете многому научиться из этих пресетов, проанализировав используемые настройки. Перейдите на панель Основные и посмотрите, что сделал фотограф. Например, я обработал фотографию ниже, используя пресет.
Одна из его характеристик заключается в том, что на фотографии нет истинных черных тонов. Это подтверждается пробелом в левой стороне гистограммы.
Как это было достигнуто? Ответ на панели Тоновая кривая. Создатель пресета поднял левую сторону кривой вверх, что дает эффект, наблюдаемый на фотографии.
Заключение
Lightroom – это мощный инструмент для конвертации изображений в черно-белые, и вы будете удивлены, на что он способен, когда научитесь правильно использовать этот инструмент. Советы и техники, описанные в этой статье, помогут вам начать.
Автор: Andrew S. Gibson
Перевод: Татьяна Сапрыкина
Photoshop для начинающих: черно-белый и красный фотоэффект за десять секунд — Как
Photoshop для начинающих: черно-белый и красный фотоэффект за десять секунд — Как
Содержание:
Классический эффект: черно-белое фото с резким изолированным красным. Вот как добиться этого эффекта в Photoshop за десять секунд с помощью нашего (дружественного к GIMP!) Метода.
Это отличное и простое руководство для пользователя Photoshop начального уровня. Этот метод также легко трансформируется в технику GIMP, поскольку используемые инструменты одинаковы в обеих программах. Более продвинутые пользователи могут проверить наш бонусный метод или оставить свои собственные методы в комментариях, чтобы помочь новичкам.
Один метод: быстрое выделение света одним цветом
Начнем с фотографии хорошего качества. Вы можете использовать любую фотографию, которая вам нравится, и даже выделить любой цвет, который вам нужен — он не обязательно должен быть красным. Но выберите фотографию с хорошим фокусом или что-то, что вы можете выделить своим изолированным цветом.
Но выберите фотографию с хорошим фокусом или что-то, что вы можете выделить своим изолированным цветом.
Вы можете схватить пипетку с помощью сочетания клавиш . Выберите цвет, который представляет собой «средний» цвет, который вы пытаетесь выделить. Другими словами, в этой красной машине несколько «красных», но я выбираю вид «среднего красного» в области, показанной выше. Щелкните левой кнопкой мыши нужный цвет и продолжайте.
Перейдите к Select> Color Range.
Здесь вы можете создать выделение на основе того, где Photoshop найдет только что выбранный цвет. Внимательно посмотрите на свое предварительное изображение, играя с ползунком «Нечеткость». Вы хотите большинство цвета, который вы пытаетесь выделить (в данном случае красный в автомобиле), чтобы он выглядел как белый при предварительном просмотре. Нажмите «ОК», когда почувствуете, что изолировали те части, которые хотите сохранить красочными.
Для опытных пользователей вы можете изолировать все основные цвета с помощью того же инструмента и метода, изменив раскрывающееся меню на любой из параметров, показанных выше.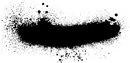 Вы можете проигнорировать этот снимок экрана, если просто следуете инструкциям для начинающих.
Вы можете проигнорировать этот снимок экрана, если просто следуете инструкциям для начинающих.
Когда вы нажимаете ОК в диалоговом окне «Цветовой диапазон», вам предоставляется выбор красного (или любого другого цвета, который вы выбрали для использования).
Нажмите чтобы инвертировать это выделение — вместо того, чтобы выделять красные в машине, теперь у нас выделена вся остальная часть изображения.
для мгновенного обесцвечивания этого выделения. Выберите «Выбрать»> «Снять выделение», чтобы увидеть, что вы сделали. Поскольку все это было сделано на одном фоновом слое, убедитесь, что вы используете «Сохранить как», чтобы сохранить альтернативную копию вашей фотографии, а не перезаписывать драгоценный оригинал!
Примечание для пользователей GIMP: вы можете добиться аналогичных выделений и эффектов с помощью инструмента «Выбрать по цвету», который можно найти в меню «Инструменты»> «Инструменты выбора»> «По цвету». Вы можете установить свой порог на панели инструментов, показанной вверху справа, и получить аналогичные результаты на панели «Редактор выделения», показанной выше. Откройте эту панель, выбрав «Выделение»> «Редактор выделения».
Откройте эту панель, выбрав «Выделение»> «Редактор выделения».
Метод второй: выделение сложных цветов слоями
Готов поспорить, большинство читателей сталкивались с этим изображением один или два раза, даже при случайном просмотре. Давайте преобразим Джимми, выделив цвет его глаз. Этот второй метод предполагает, что у вас немного более высокий уровень комфорта с Photoshop.
Сделайте грубый выбор с помощью инструмента быстрого выбора, сочетания клавиш «W.«Это не обязательно должно быть очень хорошо, как вы можете видеть выше, хотя вы можете быть настолько точными, насколько захотите, или даже использовать любой метод, который вам подходит.
Мы сделали выделение для обоих глаз. Нажмите чтобы создать из них новый слой.
Обратите внимание, что мы используем фоновый слой в нашем практическом руководстве: многие пуристы ненавидят изменять фоновый слой, поэтому перед следующим шагом нажмите «Сохранить как», чтобы создать новую копию, или просто щелкните правой кнопкой мыши фоновый слой, чтобы дублировать его. После этого (или игнорирования этого совета) перейдите к слою Background или Background Copy на панели слоев.
После этого (или игнорирования этого совета) перейдите к слою Background или Background Copy на панели слоев.
Нажмите обесцветить фоновую часть изображения, оставив глаза на отдельном слое.
Нажмите получить ластик. Если вы знаете, как использовать маски слоя, вы всегда можете создать маску, чтобы замаскировать части вашего изолированного цветного слоя (глаза, в нашем примере). Однако начинающим пользователям Photoshop может быть проще использовать ластик. Убедитесь, что вы перешли на слой «глаза» на панели слоев, чтобы начать стирание. Уберите любую часть выделения, которую вы не хотите красочить.
Глаза Джимми очень тонкие, поэтому мы можем увеличить насыщенность. По-прежнему в нашем изолированном цветовом слое мы можем вызвать Hue / Saturation и настроить его самостоятельно.
Нажмите , чтобы вызвать ползунок Оттенок / Насыщенность.
Мы корректируем наш цветной слой, как показано выше справа. Опция «Раскрашивание» включена, и ползунки изменены, чтобы сделать его глаза яркими, насыщенными синими, которые выделяются на сером фоне.
И вот наше последнее изображение. Вероятно, существует сотня различных способов достичь того же эффекта, включая использование масок слоев и корректирующих слоев. Если у вас есть любимый метод выполнения этого трюка, оставьте его в комментариях ниже, чтобы поделиться с другими читателями!
Кредиты на изображения: Corvette 1958 года производства Softeis, доступный по лицензии Creative Commons. Джимми Уэльс, автор Мануэля Арчейна, доступно по лицензии Creative Commons.
Black and White (Черно-белый). Photoshop. Лучшие фильтры
Читайте также
«Черный», «белый» и «невидимый» списки
«Черный», «белый» и «невидимый» списки Кроме списка контактов, в ICQ, есть и другие списки, не столь важные, но тоже достойные внимания.– Ignore List – своеобразный черный список. В него вы можете добавлять пользователей, сообщения от которых не хотите получать. Следует
Mist (Дымка), Warm Mist (Теплая дымка), Black Mist (Темная дымка)
Mist (Дымка), Warm Mist (Теплая дымка), Black Mist (Темная дымка)
Три данных фильтра добавляют на рисунок атмосферную дымку, создавая эффект свечения и уменьшая контрастность изображения.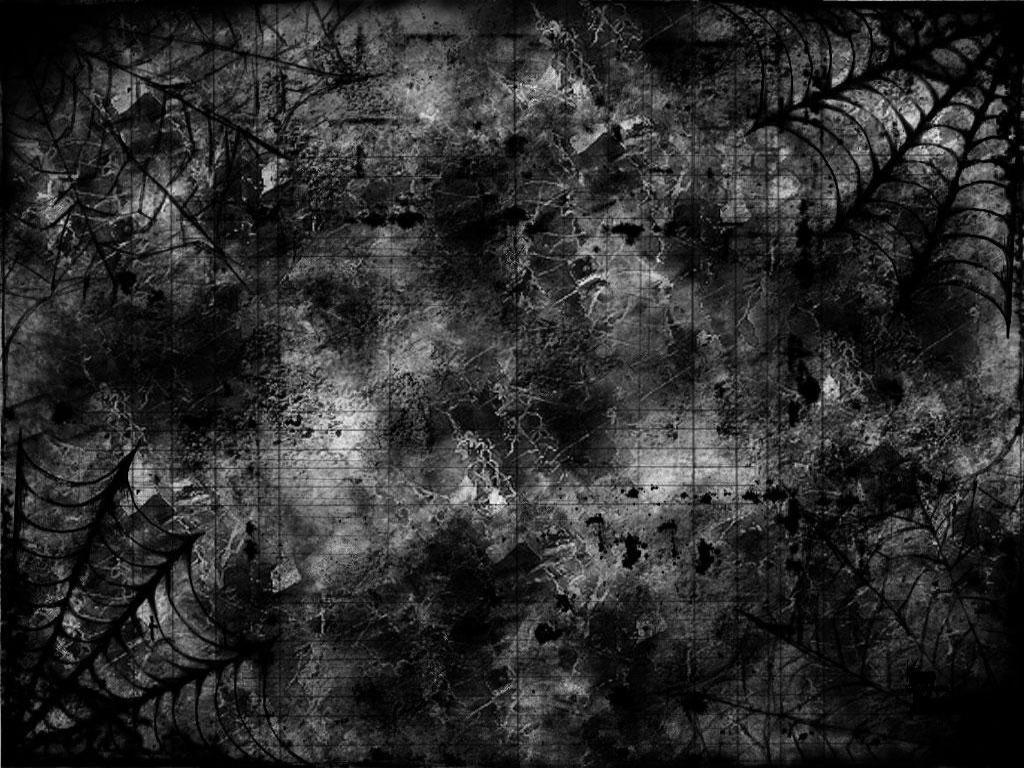 Фильтр Mist (Дымка) генерирует эффект вокруг ярких участков изображения (рис. 4.26). Warm Mist (Теплая
Фильтр Mist (Дымка) генерирует эффект вокруг ярких участков изображения (рис. 4.26). Warm Mist (Теплая
Урок 32. Учимся делать из черно-белой фотографии цветную
Урок 32. Учимся делать из черно-белой фотографии цветную Вопрос колоризации черно-белых фотографий рано или поздно начинает интересовать любого пользователя Photoshop. Почему-то мне казалось, что в Photoshop есть специальная функция, возможно, фильтр, который бы делал данную
Black and White (Черное и белое)
Black and White (Черное и белое) Black and White (Черное и белое) – это корректирующий слой, при помощи которого можно не просто сделать изображение черно-белым, но и подкорректировать его насыщенность в тех или иных местах, где до этого были разнообразные цветовые оттенки.Откройте
ОГОРОД КОЗЛОВСКОГО: Shiny Black
ОГОРОД КОЗЛОВСКОГО: Shiny Black Автор: Козловский ЕвгенийТак я и не разобрался: то ли это совпадение, то ли пошла мода на Сияющий Черный, то ли эту униформу присвоили себе исключительно аппараты, имеющие отношение к Hight Definition, Высокой Четкости (хотя вряд ли: я встречал парочку
Минкомсвязь, или Бессмысленный полёт мотылька в опасной близости от лампы о сокращении, или упрощении, или даже полной отмене <span>чего-либо</span>.
 Новостей много, но нет ничего, что было бы похоже на работу вообще и на построение информационного общества в частности — н
Новостей много, но нет ничего, что было бы похоже на работу вообще и на построение информационного общества в частности — нМинкомсвязь, или Бессмысленный полёт мотылька в опасной близости от лампы о сокращении, или упрощении, или даже полной отмене <span>чего-либо</span>. Новостей много, но нет ничего, что было бы похоже на работу вообще и на построение
Голубятня: Black Betty Сергей Голубицкий
Голубятня: Black Betty Сергей Голубицкий ОпубликованоСергей Голубицкий Еще одна замечательная традиция наших онлайн-посиделок — радоваться и удивляться музыке. У меня сложилось стойкое ощущение, что музыке, занимающей в жизни нормальных людей и даже
ОГОРОД КОЗЛОВСКОГО: Черно-белая Синяя птица
ОГОРОД КОЗЛОВСКОГО: Черно-белая Синяя птица
Автор: Козловский ЕвгенийЛюбите книгу — источник знания!— М. Горький
«Добрый день, Евгений, не хотелось бы Вам протестировать одно новое интересное устройство — читалку для книг, про которое «Компьютерра» недавно писала, но до
Горький
«Добрый день, Евгений, не хотелось бы Вам протестировать одно новое интересное устройство — читалку для книг, про которое «Компьютерра» недавно писала, но до
Голубятня: Белый тигр Сергей Голубицкий
Голубятня: Белый тигр Сергей Голубицкий Опубликовано 24 сентября 2012 года Сегодня культур-повидло опять отдаю кинематографии. Жалею лишь, что приходится столь редко писать о том, что играет в моей жизни значение, ничуть не менее важное, чем музыка и
Black magic
Black magic Black magic — оригинальная программа, которая поможет превратить черно-белые фотографии в цветные. Сочетание простоты и эффективности сделает процесс превращения нетрудоемким и увлекательным. Получающиеся в процессе работы цветные изображения имеют оптимальные
Глава 14 Черно-белая фотография
Глава 14 Черно-белая фотография • Особенности черно-белых снимков• Композиция• Экспозиция• Светофильтры для черно-белой съемки• Особенности съемки пейзажей• О техникеЧерно-белая фотография позволяет целиком сосредоточить внимание зрителя на композиции, игре
Особенности черно-белых снимков
Особенности черно-белых снимков
Мастера фотографии не зря начинают обучение своих учеников именно с черно-белой фотографии — на таких снимках композиция имеет гораздо большее значение и все огрехи виднее.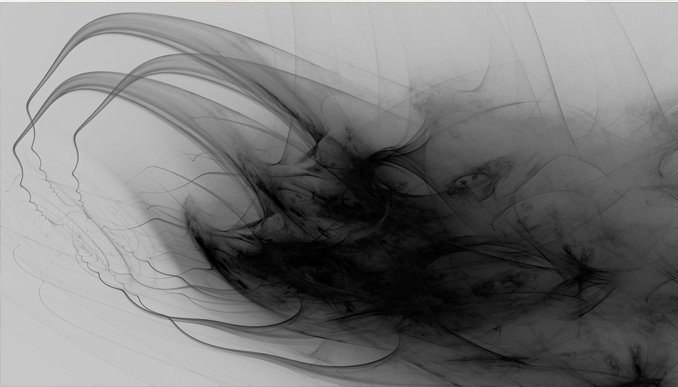 Попробуйте в графическом редакторе «обесцветить» какой-нибудь
Попробуйте в графическом редакторе «обесцветить» какой-нибудь
Светофильтры для черно-белой съемки
Светофильтры для черно-белой съемки Чтобы сделать хорошую черно-белую фотографию, добиться большей выразительности, исправить некоторые неточности, без которых зачастую не обойтись, и усилить акцент, иногда полезно использовать светофильтры. Изображение в черно-белой
Перевод изображения в черно-белый формат
© enormou5
За свою 150-летнюю историю фотография претерпела много изменений. Менялись способы запечатления и воспроизведения информации, расширялись возможности влияния на конечное изображение. Сегодня цифровая фотография позволяет нам за короткое время проводить со снимками такие манипуляции, на которые в аналоговой фотографии требовались часы работы либо они в принципе были невозможны. Одна из областей, которая не потеряла своей привлекательности за эти годы, — черно-белая фотография. В этой статье мы рассмотрим методы преобразования цветного изображения в черно-белое и работу с ним.
В этой статье мы рассмотрим методы преобразования цветного изображения в черно-белое и работу с ним.
1. Съемка и подготовка к обработке
Как известно, при работе с RAW-снимками возможно до некоторой степени восстановить информацию в тенях, но не на пересвеченных участках. Поэтому в цифровой фотографии принято выставлять экспозицию с учетом самых светлых частей мотива, чтобы гистограмма не была обрезана с правого края. Этот принцип, чаще всего верный для цветной фотографии, не обязательно применим для черно-белых снимков. В некоторых случаях пересвеченные участки могут быть вполне уместны, добавляют контраста изображению, в то время как структуры на темных участках также не желательно терять, делая их слишком темными. Эти соображения нужно учитывать при съемке контрастных мотивов.Многие камеры предлагают возможность преобразования изображений в черно-белые, возможно, с различными настройками и тонированием. Желающим добиться оптимальных результатов не рекомендуется пользоваться этим методом, поскольку съемка в цвете с последующим преобразованием в черно-белый вид на компьютере предоставляет гораздо больше возможностей для работы с тонами и контрастом.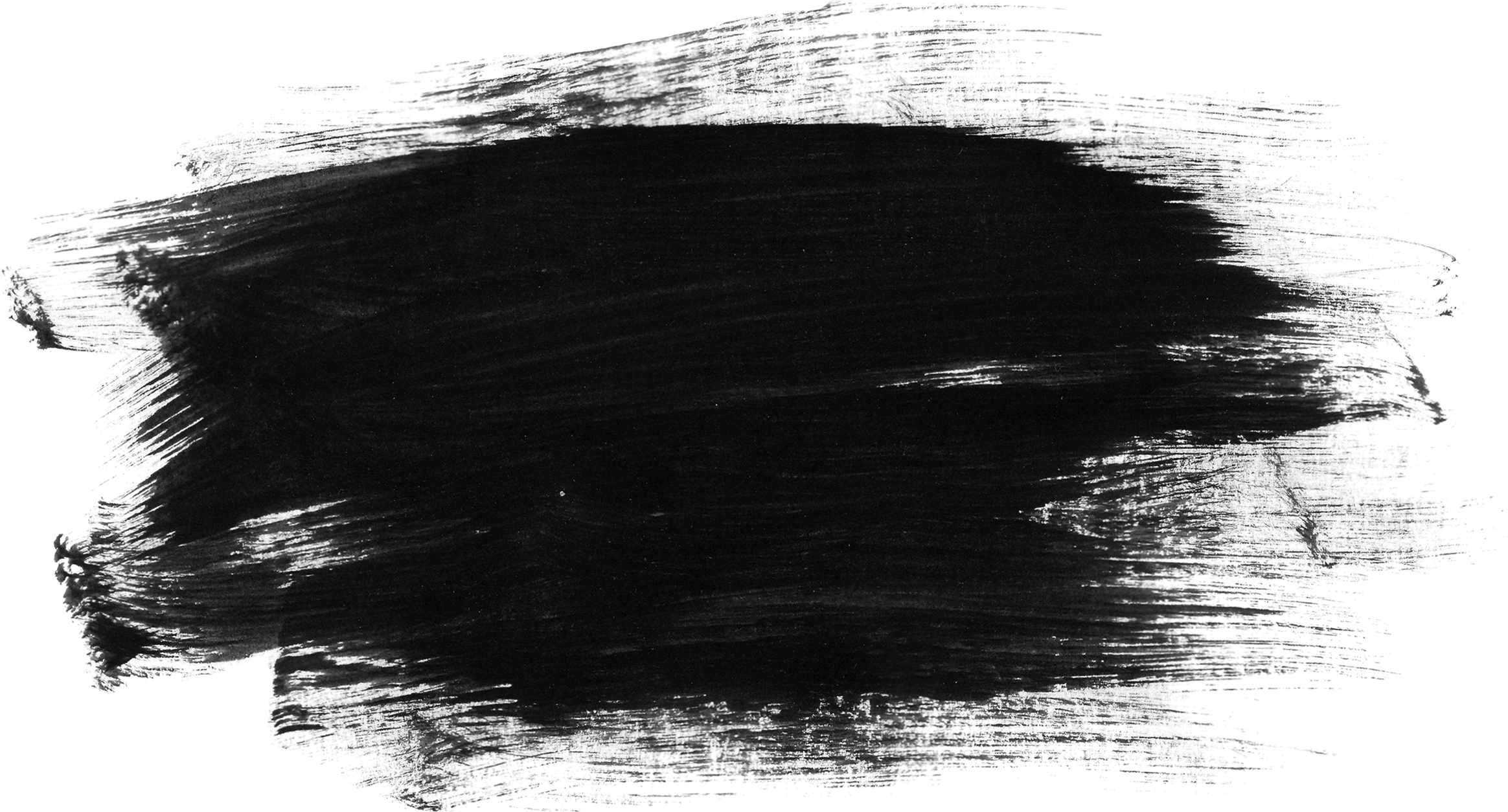
Практически все RAW-конвертеры предлагают возможность перевода изображения в черно-белое. Тем, кто предпочитает пользоваться этой возможностью, многое из этой статьи может не пригодиться. Если же вы захотите работать с фотографиями в Photoshop, используя конвертер только для конвертирования RAW-файлов, то лучше переводить фотографии в 16-битный формат, причем с небольшим контрастом. Низкий контраст даст больше возможностей для манипуляций градациями яркостей, а 16-битный формат предотвратит выпадение тонов из гистограммы.
В некоторых случаях может быть полезно сделать не просто одну фотографию, а несколько снимков с разной экспозицией, создать из них HDRI с последующей тональной компрессией и только потом переводить изображение в черно-белое. Некоторые эффекты, которые вносят при тональной компрессии такие программы, как Photomatix, могут выглядеть непривлекательно на цветных, но применение их вполне уместно на черно-белых фотографиях.
Для изменения баланса светлых и темных областей неплохую службу может сослужить также инструмент Shadow/Highlight.
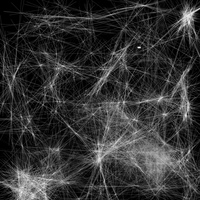 При работе с цветными фотографиями параметры в этом диалоговом окне нужно менять осторожно, поскольку можно легко нарушить не только естественный контраст мотива, но и исказить цвета. В то же время в области черно-белой фотографии этим инструментом можно пользоваться гораздо свободнее, особенно при съемке архитектуры, где изменение баланса света и теней может сделать снимок интереснее. Использовать Shadow/Highlight лучше до работы с контрастом.
При работе с цветными фотографиями параметры в этом диалоговом окне нужно менять осторожно, поскольку можно легко нарушить не только естественный контраст мотива, но и исказить цвета. В то же время в области черно-белой фотографии этим инструментом можно пользоваться гораздо свободнее, особенно при съемке архитектуры, где изменение баланса света и теней может сделать снимок интереснее. Использовать Shadow/Highlight лучше до работы с контрастом.2. Перевод изображения в черно-белое
Рассмотрим способы преобразования изображения в черно-белый вид, которые предоставляет Photoshop. В большинстве случаев для работы с фотографиями будет достаточно одного или двух из описанных методов. Мы решили включить в описание некоторые менее популярные методы, чтобы дать возможность любителям экспериментов решить, что им больше подходит, и, возможно, найти какие-то новые интересные способы работы с изображением.Для более наглядной работы с описанными ниже методами можно взять это изображение. В среднем ряду находятся цвета в чистом виде, над ними — квадраты с уменьшенной насыщенностью в HSB-модели. Ниже среднего ряда уменьшается яркость цветов в HSB-модели.
В среднем ряду находятся цвета в чистом виде, над ними — квадраты с уменьшенной насыщенностью в HSB-модели. Ниже среднего ряда уменьшается яркость цветов в HSB-модели.
2.1. Black/White
Это наиболее удобный и понятный метод перевода изображения в черно-белый вид, использование которого в большинстве случаев будет приводить к оптимальным результатам. Он появился только в версии Photoshop CS3, пользователи предыдущих версий могут использовать похожий метод, который будет описан чуть ниже.С помощью диалогового окна Black/White можно определять яркость цветовых тонов. Если вы не уверены, к какому оттенку относится тот или иной участок, можно просто кликнуть на фотографии, не закрывая окно Black/White, и цвет участка будет выбран в диалоговом окне. Если при все еще открытом диалоговом окне подвигать курсором по горизонтали, то соответствующие тона будут осветляться или затемняться.
Результаты работы Black/White можно увидеть, немного поэкспериментировав с каретками цветовых оттенков, но для интересующихся опишем вкратце, как работает метод Black/White.
При значении 50 для определенных цветовых тонов все пиксели этого цвета принимают такие же значения HSL-яркости, как при использовании Hue/Saturation. При значении 0 соответствующие насыщенные цвета становятся черными, при значении 100 — белыми, а малонасыщенные цвета, соответственно, затемняются или становятся светлее. При отрицательных значениях затемняются также малонасыщенные и светлые пиксели этого цветового тона, при значениях выше 100 ненасыщенные и темные участки становятся светлее. Несмотря на то что Black/White напоминает Channel Mixer, принцип его действия совершенно другой: любые изменения в окне Channel Mixer влияют на все изображение, в то время как Black/White — только на определенные цветовые оттенки.
В ранних версиях Photoshop фильтр можно в некоторой степени заменить двумя корректирующими слоями: сначала Selective Color и над ним — Hue/Saturation с насыщенностью 100. Теперь, изменяя параметр Black для определенных цветов в слое Selective Color, можно менять их яркость.
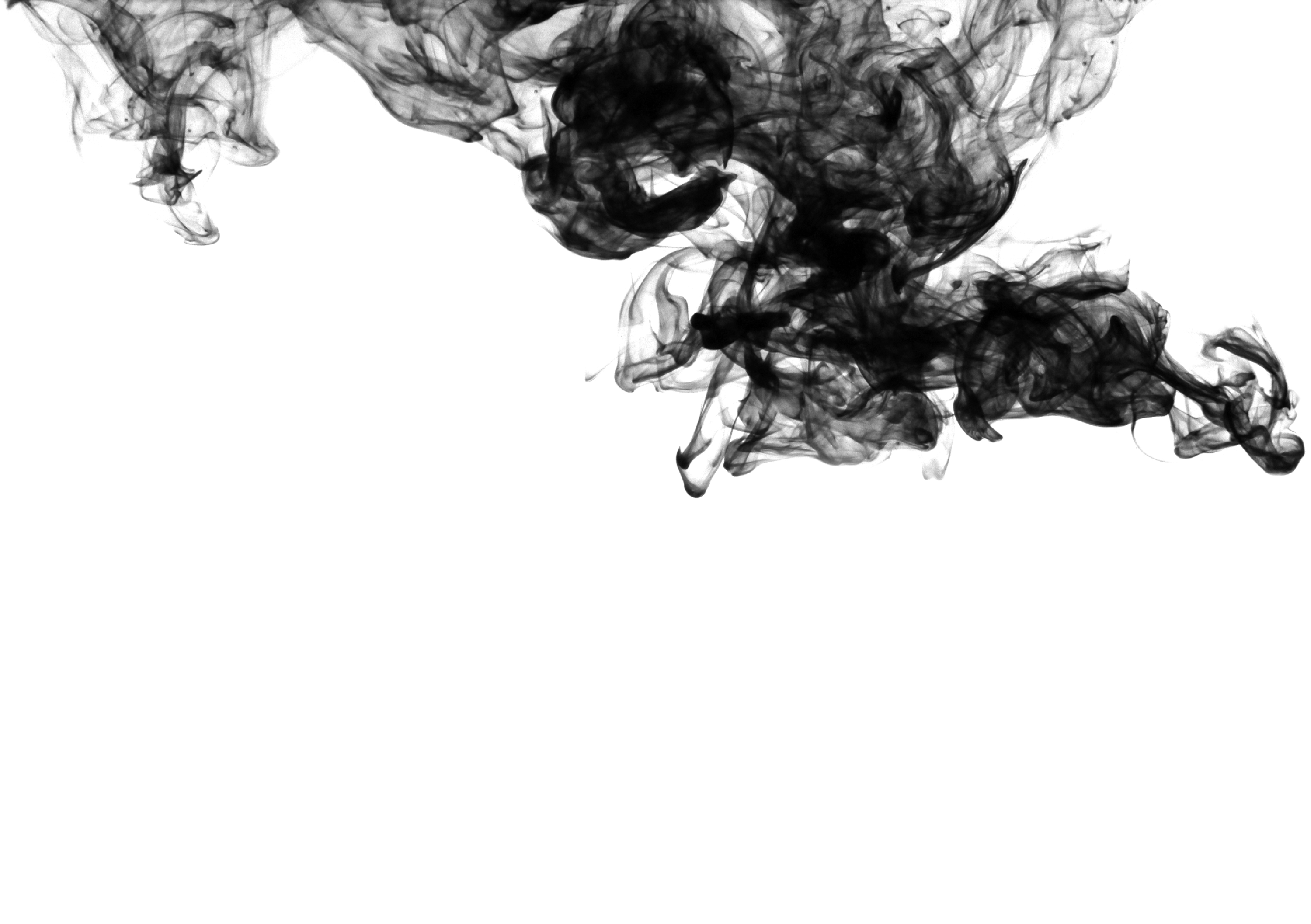 Влияние этого метода будет заметно в первую очередь для насыщенных тонов. Обойти это ограничение можно созданием еще одного слоя Hue/Saturation непосредственно над слоем с фотографией и увеличить в нем насыщенность всего изображения или только определенных цветов.
Влияние этого метода будет заметно в первую очередь для насыщенных тонов. Обойти это ограничение можно созданием еще одного слоя Hue/Saturation непосредственно над слоем с фотографией и увеличить в нем насыщенность всего изображения или только определенных цветов.2.2. Channel Mixer
До появления версии Photoshop CS3 это был лучший метод перевода изображения в черно-белый вид, но и сейчас он может быть интересен во многих случаях, поскольку в каналах уже содержится черно-белое изображение и при достаточном опыте можно представить себе, как будет выглядеть результат комбинирования нескольких каналов.Channel Mixer требует некоторого времени и опыта, если вы хотите добиться оптимальных результатов, но этот опыт и знания пригодятся вам не только при переводе фотографий в черно-белое изображение. Для начала следует проанализировать все три канала по отдельности и решить, насколько вид того или иного канала соответствует желаемому результату. Теперь, отметив опцию Monochrome в диалоговом окне Channel Mixer, мы можем менять процентное содержание информации из определенных каналов.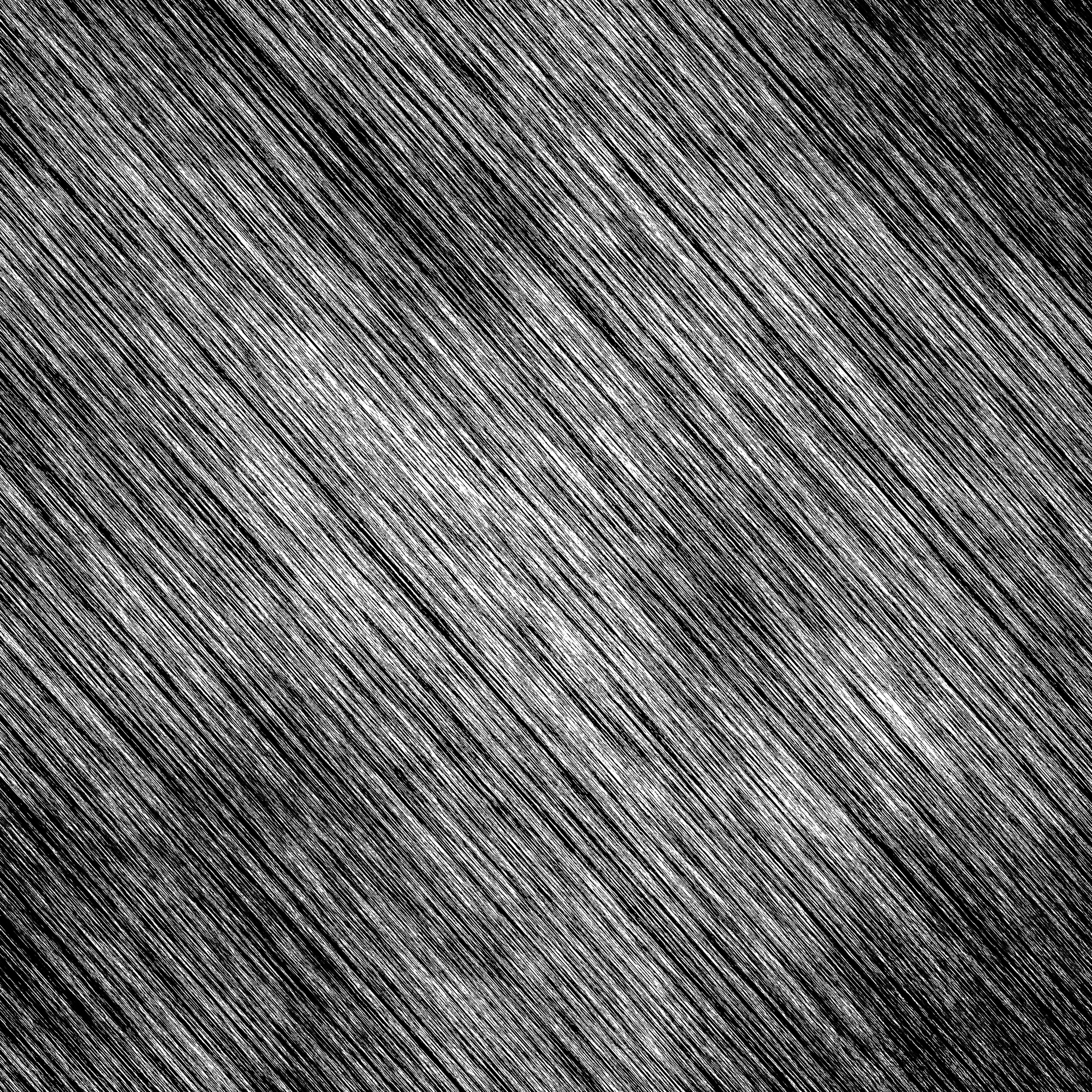
Если эффект фильтра недостаточно выражен, можно добавить новый корректирующий слой Hue/Saturation непосредственно под слоем Channel Mixer и увеличить насыщенность всего изображения или только определенных цветов. Чтобы результаты повышения насыщенности были более качественными, можно воспользоваться избирательной насыщенностью, описанной в этой статье.
Чаще всего для оптимальных результатов сумма влияния всех каналов должна равняться 100%. Наиболее естественно выглядит результат 30/60/10. Не исключено, что значение для какого-то одного канала, например синего, можно будет поставить на ноль. Также не исключено, что какой-либо канал содержит изображение в идеальном виде, поэтому влияние двух остальных каналов можно оставить на нуле.
Исходная и результаты применения Channel Mixer с параметрами 80/20/0 и -20/-30/150
Некоторые простые правила при создании черно-белых портретов: предпочтение информации красного канала дает светлую, гладкую кожу.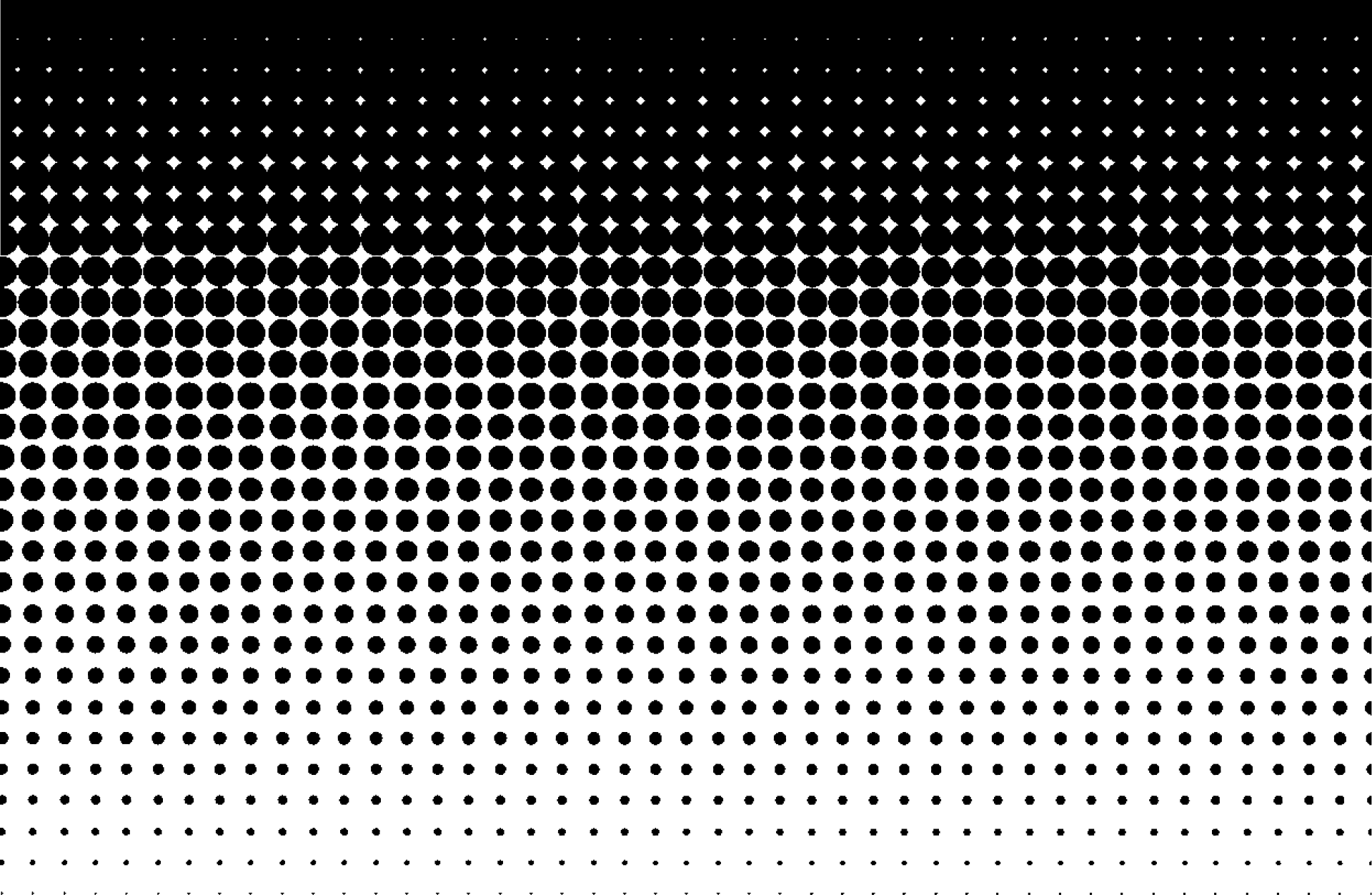 Веснушки можно сделать более заметными, если увеличить процентное содержание зеленого канала. Включение в расчеты информации из синего канала делает кожу темнее.
Веснушки можно сделать более заметными, если увеличить процентное содержание зеленого канала. Включение в расчеты информации из синего канала делает кожу темнее.
2.3. Calculations
Этот способ можно считать логическим продолжением работы с каналами через Channel Mixer. Диалоговое окно Calculations позволяет вычислять результат наложения каналов друг на друга с различными режимами перекрытия. Вызвав диалог через Image—Calculation, можно задать исходные каналы и режим перекрытия.Так как этот способ позволяет работать только с двумя каналами, то более интересной может быть непосредственная работа со всеми тремя каналами. Для этого перейдем в список каналов и в опциях выберем Split Channels. Мы получим три изображения в режиме Grayscale: R, G, B, где — название вашего файла. Теперь, скопировав все три изображения в один файл в виде слоев (не забыв дать слоям соответствующие названия), можем экспериментировать с режимами перекрытия и прозрачностью, при необходимости добавляя к слоям-каналам маски и закрывая на ней части.
Работает этот метод, только если изображение представлено одним-единственным базовым слоем Background. Если в вашем случае это выглядит иначе, то слои изображения нужно сначала сложить (Ctrl+Shift+E) и создать базовый слой через Layer—New—Background from Layer.
2.4. Gradient Map
Для начала установим цвета на черный и белый, нажав клавишу D. Теперь создадим новый корректирующий слой Gradient Map и выберем первый в списке градиент Foreground to Background.Этот метод, судя по результатам, базируется на формуле: 30% информации красного канала, 60% — зеленого и 10% синего с небольшими вариациями. Полученные результаты сильнее отличаются от визуального восприятия яркостей цветного изображения, чем результаты описанных ниже более простых методов, но и контраст получаемой фотографии выше — от 18 для чистого синего цвета до 237 для желтого.
Как вариант этого метода можно использовать «зонный градиент», своеобразную имитацию метода работы с зонами яркости, который предлагает программа Lightzone.
 Для этого создадим черно-белый градиент и поставим на нем между двумя крайними каретками еще 9 с шагом 10. То есть вторая каретка будет находиться на позиции 10, третья — 20 и т. д. Теперь каждой каретке присвоим оттенок серого, соответствующий ее позиции, — то есть первая будет со значением яркости 0, вторая — 10 и т. д. Теперь, изменяя позиции кареток, можно манипулировать контрастом и распределением яркостей на изображении. Сдвигая каретки в центр градиента, получим более контрастное изображение, сдвигая каретки к краям, — больше оттенков серого.
Для этого создадим черно-белый градиент и поставим на нем между двумя крайними каретками еще 9 с шагом 10. То есть вторая каретка будет находиться на позиции 10, третья — 20 и т. д. Теперь каждой каретке присвоим оттенок серого, соответствующий ее позиции, — то есть первая будет со значением яркости 0, вторая — 10 и т. д. Теперь, изменяя позиции кареток, можно манипулировать контрастом и распределением яркостей на изображении. Сдвигая каретки в центр градиента, получим более контрастное изображение, сдвигая каретки к краям, — больше оттенков серого.Исходная чёрно-белая фотография и результаты применения зонного градиента с различными параметрами.
Конечно же, для оптимальных результатов лучше применять «зонный градиент» к 16-битным изображениям. В принципе, если ваш компьютер не совсем древний, то лучше все манипуляции в Photoshop проводить в 16-битном режиме, как упоминалось в начале статьи.
2.5. Сдвиг цветового оттенка
Этот метод часто называют продвинутым способом перевода изображения в ч/б. Учитывая тот факт, что базируется он на слое Hue/Saturation, довольно безразличном к цветовым оттенкам, он может быть интересен скорее как занятный эксперимент, чем как практический способ работы с фотографиями. Хотя, не спорю, для снимков с неяркими цветами он может быть вполне приемлем.
Учитывая тот факт, что базируется он на слое Hue/Saturation, довольно безразличном к цветовым оттенкам, он может быть интересен скорее как занятный эксперимент, чем как практический способ работы с фотографиями. Хотя, не спорю, для снимков с неяркими цветами он может быть вполне приемлем.Итак, создадим два корректирующих слоя Hue/Saturation. Режим перекрытия нижнего слоя изменим на Color, а в верхнем изменим значение насыщенности на –100. Теперь, изменяя значение Hue в нижнем корректирующем слое, можно изменять яркость различных световых оттенков на изображении.
Хотя, как было сказано выше, Hue/Saturation безразличен как к насыщенности цвета, так и к цветовому оттенку, этот метод базируется на том факте, что режим перекрытия Color сохраняет цветовой оттенок и насыщенность перекрывающего слоя, подгоняя яркость результата под яркость базового слоя, то есть исходного изображения. Ограничения этого способа в том, что синие оттенки нельзя сделать светлее, только темнее, а желтые — только светлее.
Исходная фотография и результаты применения фильтра с различными значениями цветового оттенка.
2.6. Hue/Saturation и Desaturate
Самые простые и, пожалуй, самые бесполезные методы. Все три канала при этом способе заполняются значением яркости цвета в модели HSL, то есть max+min/2. Цветовой оттенок и насыщенность цвета при этом не учитываются: синий цвет, кажущийся нам более темным, превращается в тот же оттенок серого, что и визуально более яркий зеленый. Этот метод имеет смысл использовать только в тех случаях, если на исходной фотографии и так практически нет цвета, который нужно учитывать.
2.7. Grayscale
Для заполнения информацией единственного результирующего канала используется приблизительно классическая формула 30/60/10. Приблизительно, поскольку кроме применения этой формулы Photoshop явно проводит дополнительные манипуляции над информацией изображения, чтобы равномернее распределить ступени яркости между различными цветовыми оттенками.
Контраст получающихся фотографий довольно невысок, но это может быть и к лучшему, поскольку дает фотографу больший простор для манипуляций над изображением с помощью кривых, уровней или других методов работы с контрастом. Этот способ имеет смысл применять, если на фотографии есть только слабые цвета. В таком случае этот метод все же подходит лучше, чем предыдущий, поскольку все же учитывает цветовые оттенки.
Если за переводом изображения следуют манипуляции с тонированием, можно перевести изображение в Grayscale и сразу же в RGB.
2.8. Lab
Как уже говорит за себя название канала, он содержит информацию о визуально воспринимаемой нами яркости. Результаты этого метода похожи на предыдущий, только диапазон яркостей, в котором распределяются различные цвета, еще меньше. Если при переводе в режим Grayscale яркости чистых цветов распределялись от 70 для синего до 248 для желтого, то при этом методе — от 250 до 110.При этом методе изображение нужно перевести в цветовое пространство Lab, после чего выбрать канал L в списке каналов или через Ctrl+3. Теперь переведем его в Grayscale и утвердительно ответим на вопрос, игнорировать ли остальные каналы.
Теперь переведем его в Grayscale и утвердительно ответим на вопрос, игнорировать ли остальные каналы.
2.9. Комбинирование различных методов
В большинстве случаев для работы с фотографиями самым удобным будет использование диалога Black/White или работа с каналами через Channel Mixer или Calculations, для снимков со слабо выраженными цветами неплохую службу может сослужить простой перевод в Grayscale.В некоторых случаях имеет смысл использовать несколько слоев изображения, переведенных в черно-белый вид различными способами. Например, при имитации красного или оранжевого фильтра в диалоге Black/White небо становится контрастнее и облака сильнее выраженными. В то же время уменьшается контраст красных и оранжевых цветов, и простым осветлением соответствующих тонов это не исправить. В этом случае можно сделать второй вариант черно-белого изображения, например с использованием красного и зеленого каналов в Channel Mixer. После этого добавим маску к первому слою, с контрастным небом, и закрасим черным на маске все, кроме неба.
После этого добавим маску к первому слою, с контрастным небом, и закрасим черным на маске все, кроме неба.
3. Обработка черно-белых изображений
Для начала, пожалуй, нужно сказать пару слов о такой вещи, как контраст. Первое, что изучает человек, начинающий заниматься цифровой фотографией, — это гистограмма — почти тотем всего клана цифровых фотографов, и портить, обрезать ее никак нельзя. Но то, что верно в случае цветной фотографии, не всегда применимо в черно-белой. На многих цифровых черно-белых фотографиях очевиден недостаток контраста, происходящий от боязни фотографа потерять информацию. Но ведь, в отличие от цветных, монохромная и черно-белая фотография живут за счет игры света и теней, черные и белые участки могут только придать жизни снимку, сделать его выразительнее и эффектнее.3.1. Изменение контраста
Самые простые способы изменить контраст фотографии известны каждому, занимающемуся Photoshop больше недели, — это уровни и, как более гибкий вариант, — кривые. На всякий случай напомню, что пологая кривая уменьшает контраст, осветляя черные и затемняя белые тона, более крутая кривая увеличивает контраст, уменьшая количество средних серых тонов.
На всякий случай напомню, что пологая кривая уменьшает контраст, осветляя черные и затемняя белые тона, более крутая кривая увеличивает контраст, уменьшая количество средних серых тонов.В некоторых случаях неплохие результаты может давать увеличение контраста через фильтр Unsharp Mask с высоким значением параметра Radius и небольшим значением Amount. Подобного результата можно также добиться, создав копию слоя, поменяв режим перекрытия на Overlay и используя фильтр Highpass, после чего при необходимости уменьшить прозрачность этой копии слоя.
Также неплохим вариантом увеличения контраста может быть создание копии слоя с режимом перекрытия Overlay или Soft Light и при необходимости уменьшение прозрачности этого слоя.
Для этой фотографии была создана копия слоя с режимом перекрытия Soft Light, слои сложены и применён фильтр Unsharp Mask с большим значением радиуса.
3.2. Рисование светом
Для тех фотографов, кто готов потратить некоторое время для получения интересных черно-белых фотографий и не боится упреков в манипуляции реальностью, интересным может быть «рисование яркостью» или «рисование светом». Самый простой вариант этого метода — использование инструментов Dodge в режиме Highlight и Burn в режиме Shadows, оба с прозрачностью 2–5%. Работать, конечно же, лучше на копии слоя.
Самый простой вариант этого метода — использование инструментов Dodge в режиме Highlight и Burn в режиме Shadows, оба с прозрачностью 2–5%. Работать, конечно же, лучше на копии слоя.Более трудоемкий, но гибкий вариант — создание двух копий слоя, один в режиме Color Burn, второй — Color Dodge. Теперь добавим к этим слоям маски, закрашенные черным цветом. Для этого при добавлении маски нужно держать клавишу Alt. Теперь, рисуя кисточкой белого цвета с прозрачностью 5–10% на маске первого слоя, который в режиме Color Burn, можно затемнять любые участки изображения, кроме самых светлых. Также, рисуя на маске второго слоя, можно осветлять изображение, кроме самых темных участков. Преимущество этого метода в том, что, изменив цвет кисточки на черный, можно снова уменьшить изменение контраста.
Те, для кого работа с двумя слоями одновременно покажется слишком неудобной, могут использовать только один слой, заполненный нейтральным серым цветом (128/128/128 в режиме RGB) с режимом перекрытия Overlay, и рисование на нем черным для затемнения участков и белым для осветления. Напомню, что для создания слоя с нейтральным слоем нужно нажать на иконку нового слоя с нажатой клавишей Alt, выбрать метод перекрытия Overlay и отметить опцию Fill with Neutral Color (50% Gray). Поставить цвета на черный и белый — клавишей D, переключать с черного на белый — клавишей X.
Напомню, что для создания слоя с нейтральным слоем нужно нажать на иконку нового слоя с нажатой клавишей Alt, выбрать метод перекрытия Overlay и отметить опцию Fill with Neutral Color (50% Gray). Поставить цвета на черный и белый — клавишей D, переключать с черного на белый — клавишей X.
3.3. Имитация пленочного зерна
При работе с черно-белыми фотографиями рано или поздно может появиться мысль о имитации пленочных снимков, что, естественно, ведет к желанию создать на изображении подобие пленочного зерна.Самый простой способ имитации пленочного зерна, который упоминается во многих статьях, — фильтр Add Noise. К сожалению, фильтр этот делает именно то, что обещает его название, — добавляет шум, который так же похож на пленочное зерно, как картонный домик с нарисованными кирпичами похож на настоящий кирпичный дом.
В отличие от шума, который накладывается на цифровое изображение, пленочное зерно является частью изображения, точнее, фотография состоит из зерна, поэтому оптимальным был бы фильтр или плагин, разделяющий изображение на множество небольших участков и случайным образом меняющий их яркость в зависимости от чувствительности пленки, которую хотят симулировать.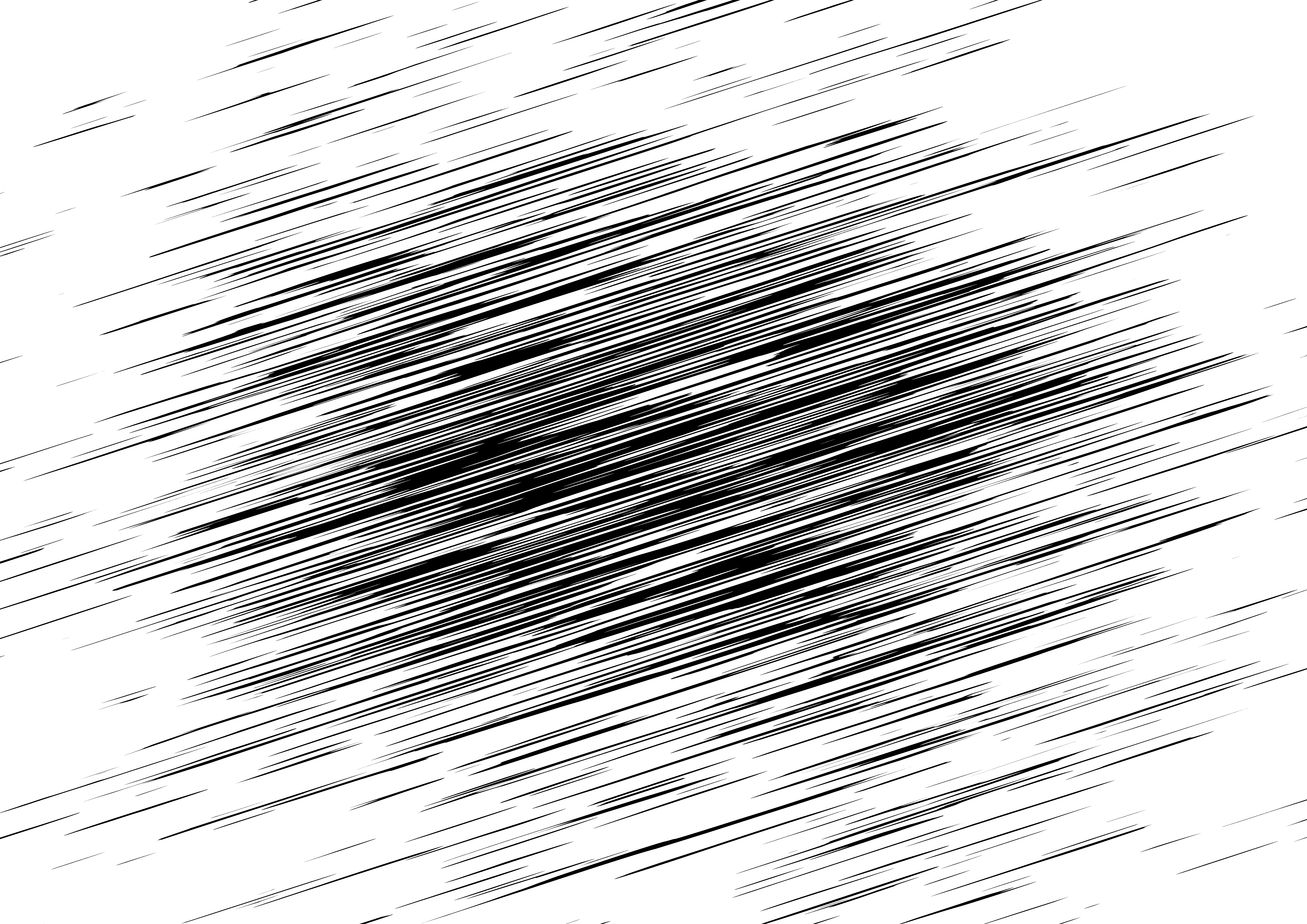
К сожалению, таких плагинов я пока не встречал. Если вам известны такие, напишите мне, пожалуйста. Все существующие плагины базируются на размытии изображения с добавлением шума различного размера, что нередко дает вполне правдоподобный результат. Среди самых качественных можно упомянуть следующие:
* Imagenomic Real Grain
* Alien Skin Exposure
Если вы не хотите пользоваться плагинами, то более или менее удовлетворительного результата можно добиться следующим образом: создайте новый слой, заполненный серым цветом с режимом перекрытия Overlay. Подробно этот процесс описан в части 2.2. Теперь добавим к нему шум через Filter—Noise—Add Noise, с опцией Monochromatic. Затем немного размоем этот слой через Gaussian Blur. После этого, может быть, нужно будет немного размыть и саму фотографию, поскольку имитация крупного зерна, наложенная на резкую цифровую фотографию, выглядит аляповато, особенно если резкость перед этим была увеличена и заметны характерные фильтру Unsharp Mask светлые ореолы.
Пользователи, умеющие работать со свойствами слоев, могут попробовать следующий метод: создать копию слоя и добавить к ней шум. После этого открыть свойства слоя двойным кликом на него в списке слоев и, удерживая Alt, разделить каретку темных или светлых тонов для основного слоя. Таким образом, можно уменьшить влияние симулированного шума в темных или светлых участках изображения.
Еще реалистичнее результаты будут, если вы сосканируете пленочную фотографию поверхности средней яркости и положите ее на цифровую фотографию в виде слоя с режимом перекрытия Overlay или Soft Light. Если же вы являетесь большим поклонником черно-белой фотографии с пленочным зерном, то сами догадываетесь, какой вариант будет давать самые реалистичные результаты. Совершенно верно — снимать на пленку.
3.4 Имитация инфракрасной фотографии
Инфракрасная фотография интересует многих, но далеко не у всех есть время и желание искать подходящие фильтры, разбираться в смещении фокуса, длинных выдержках и прочих сложностях, которые с ней сопряжены. Вполне естественно появляется вопрос, нельзя ли обработать фотографию так, чтобы она была неотличима от настоящей инфракрасной. Могу сразу ответить: можно, но только очень приблизительно.
Вполне естественно появляется вопрос, нельзя ли обработать фотографию так, чтобы она была неотличима от настоящей инфракрасной. Могу сразу ответить: можно, но только очень приблизительно.Все способы имитации инфракрасной фотографии пытаются использовать эффект Роберта Вуда, при котором зеленая листва становится светлее, синий цвет неба в то же время превращается в черный. Однако инфракрасному спектру нет никакого дела до цвета объектов в видимом свете, у него свои характеристики отражения, поэтому любой фотограф, занимающийся инфракрасной съемкой достаточно долго, легко заметит разницу между настоящей ИК-фотографией и подделкой. Обработанные в Photoshop фотографии «под ИК» выдают недостаточная прорисовка структуры облаков, слишком светлые тени от предметов, большой контраст на траве и листьях.
Если у вас все же есть желание сделать имитацию инфракрасной фотографии, то лучше всего взять для этого снимок, на котором есть только листва и небо. Желательно снимать с поляризационным фильтром, чтобы небо было темнее, а зелень листьев насыщеннее. Если вы снимаете в солнечную погоду, то имеет смысл сделать несколько снимков и создать из них потом HDRI, поскольку динамический диапазон в инфракрасной фотографии довольно невысок и даже в безоблачный день тени не бывают совсем черными, а структура облаков остается хорошо различимой.
Если вы снимаете в солнечную погоду, то имеет смысл сделать несколько снимков и создать из них потом HDRI, поскольку динамический диапазон в инфракрасной фотографии довольно невысок и даже в безоблачный день тени не бывают совсем черными, а структура облаков остается хорошо различимой.
Теперь воспользуемся диалогом Channel Mixer с отмеченной опцией Monochrome и значениями каналов, например, –70/200/–30. Такие параметры предлагает Channel Mixer в версии CS3 для установки Infrared. Можно попробовать изменить влияние красного канала и, соответственно, подправить значение синего, чтобы сумма была равна 100. Если зелень все еще недостаточно светлая, то можно сделать копию слоя с режимом перекрытия Soft Light и при необходимости уменьшить ее прозрачность.
Теперь можно при желании попробовать воссоздать эффект, который известен с фотографий некоторых типов пленок, например Kodak HSI. Для этого установим цвета в Photoshop на чёрный и белый и вызовем фильтр Diffuse Glow, параметры по вкусу. После этого можно сделать имитацию пленочного зерна и надеяться, что никто не заподозрит подделку.
После этого можно сделать имитацию пленочного зерна и надеяться, что никто не заподозрит подделку.
Плагин IR Film в некоторых случаях довольно неплохо имитирует инфракрасные снимки.
Фотография в видимом свете; имитация, сделаная с помощью Channel Mixer; с помощью плагина IR Film; настоящая инфракрасная фотография.
4. Тонирование
Для монохромного тонирования черно-белых изображений есть несколько очевидных способов, которые можно применять и как корректирующие слои: Photo Filter; Hue/Saturation с отмеченной опцией Colorize; слой, заполненный одним цветом с режимом перекрытия Color.Для тонирования в различные цвета в зависимости от степени яркости теоретически можно использовать Color Balance, но есть и гораздо более гибкие способы — Gradient Map и Curves. Для первого способа создадим корректирующий слой Gradient Map и поменяем его режим перекрытия на Color. Теперь можно изменять градиент, определяя, какой цветовой оттенок будут иметь различные участки яркости на исходной фотографии. Во втором способе используется корректирующий слой Curves, также в режиме перекрытия Color. Выбрав в диалоговом окне кривых один канал, например синий, можем определять, какие яркости будут иметь синий оттенок, а какие будут окрашены в комплиментарный ему желтый. Иногда как в первом, так и во втором случае результаты могут быть интереснее, если не менять режим перекрытия на Color, так что имеет смысл немного поэкспериментировать.
Во втором способе используется корректирующий слой Curves, также в режиме перекрытия Color. Выбрав в диалоговом окне кривых один канал, например синий, можем определять, какие яркости будут иметь синий оттенок, а какие будут окрашены в комплиментарный ему желтый. Иногда как в первом, так и во втором случае результаты могут быть интереснее, если не менять режим перекрытия на Color, так что имеет смысл немного поэкспериментировать.
Еще один интересный способ тонирования — использование цвета исходной фотографии. Для этого на черно-белый вариант снимка положим слой с оригиналом в режиме перекрытия Color. Теперь можно немного размыть цветной слой, уменьшить его прозрачность, изменить насыщенность всего слоя или определенных цветовых оттенков.
В заключение хочу напомнить, что, как и во многих областях фотографии, работа с черно-белыми снимками в Photoshop предоставляет простор для экспериментирования. Главное — не бояться пробовать новые методы и подходы к обработке, но в то же время объективно оценивать результаты этих экспериментов.

Автор: Александр Войтехович. Источник: Чёрно-белые заметки.
Использование цветных фильтров в черно-белых фотографиях · Мир Фотошопа
Использование фильтров помогает контролировать процесс преобразования цветного снимка в черно-белое изображение. Благодаря им можно изменить контраст снимка и придать ему нужное настроение.
У черно-белых фотографий существует одна существенная проблема: при переводе цветного изображения в изображение с оттенками серого, цвета могут выглядеть практически одинаково. Например, некоторые оттенки красного, зеленого и синего выглядят совершенно по-разному как цвета, но при переводе изображения в черно-белый формат, становятся практически идентичными. В результате этого, объекты на черно-белом изображении могут сливаться друг с другом, делая снимок скучным и плоским, лишая его четкости и контраста.
Цветные фильтры помогают решить эту проблему таким образом: они влияют на процесс преобразования отдельных цветов в черно-белый формат. Фильтры помогают контролировать конечный результат и сохраняют все объекты четкими.
Фильтры помогают контролировать конечный результат и сохраняют все объекты четкими.
Основы использования черно-белых фильтров
Существует пять цветных фильтров, которые обычно используются в черно-белой фотографии: красный, оранжевый, желтый, зеленый и синий. Каждый из этих фильтров пропускает свет идентичного цвета и частично или полностью блокируют другие цвета. Например, красный фильтр пропускает красный цвет, но при этом блокирует зеленый и синий. В результате этого, цвета, идентичные фильтру, на конечном изображении получаются ярче, а остальные — темнее. В черно-белой фотографии это означает, что объекты отображаются в виде светлого или темного оттенка серого. На изображении ниже показано, как фильтры влияют на цвета при переводе их в черно-белый режим:
Использование черно-белых фильтров
Каждый из цветных фильтров обычно используется для достижения какого-либо определенного эффекта.
Красный фильтр
Красный фильтр дает очень сильный эффект и значительно повышает контрастность изображения.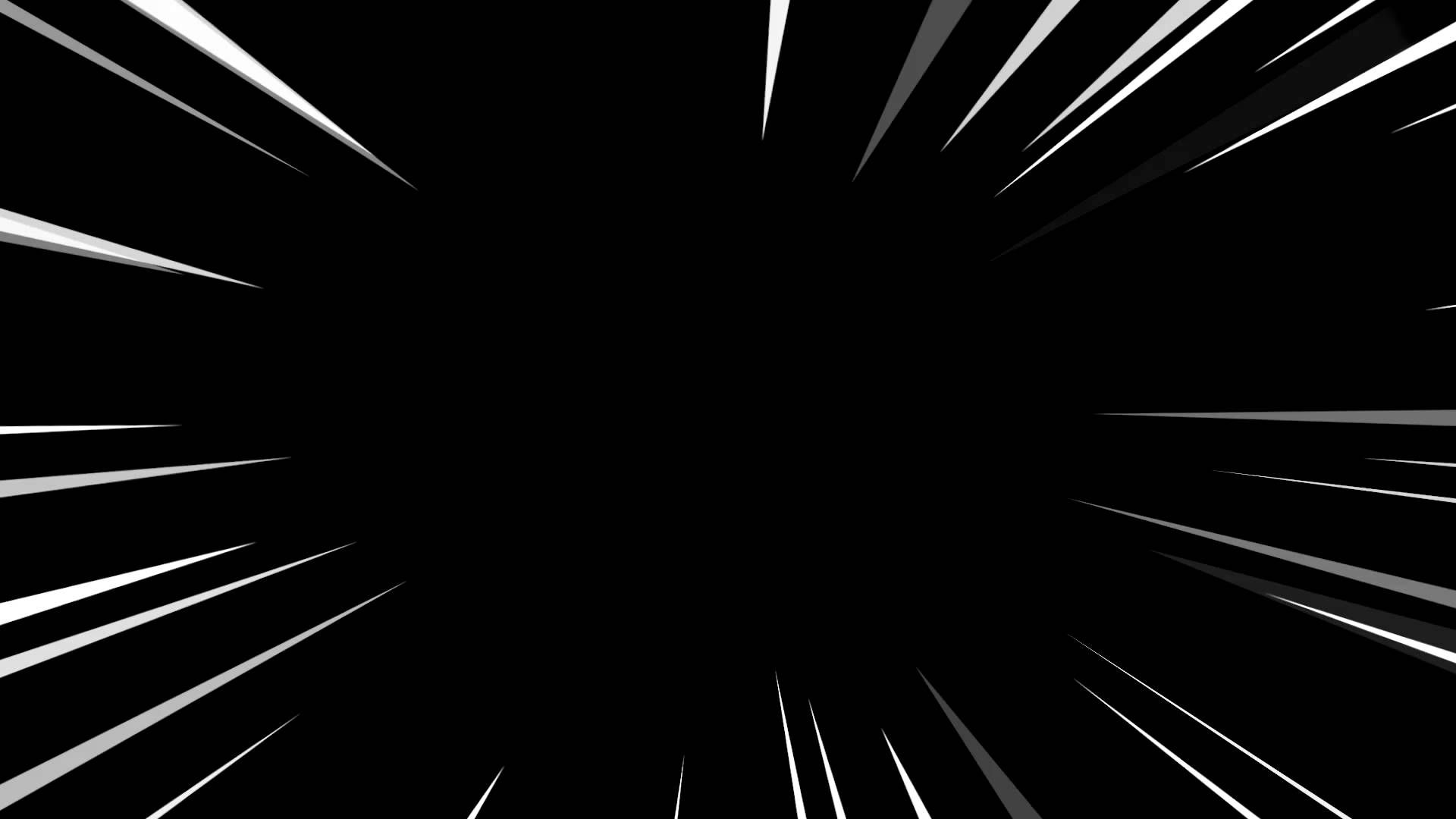 Такие фильтры считаются «жесткими» для большинства фотографий, однако их можно использовать для получения потрясающих эффектов.
Такие фильтры считаются «жесткими» для большинства фотографий, однако их можно использовать для получения потрясающих эффектов.
В пейзажной фотографии красный фильтр делает голубое небо практически черным, выделяя облака и придавая снимку драматизма. Также, этот фильтр повышает четкость деталей в тумане и смоге. При съемке растений данный фильтр помогает увеличить цветовой контраст между цветами и листьями. Это бывает особенно полезно при съемке красных цветов, которые по цветовому оттенку могут совпадать с листвой. После использования красного фильтра, снимки могут выглядеть так, как будто они были созданы с применением инфракрасного фильтра. Это делает красный фильтр популярной и дешевой заменой инфракрасной съемке.
Оранжевый фильтр
Оранжевый фильтр по своим параметрам находится между желтым и красным, сочетая в себе их особенности. Вот, почему оранжевые фильтры популярны и считаются универсальными.
В портретной фотографии, оранжевый фильтр уменьшает количество веснушек и пятен, придавая коже здоровый вид. При съемке зданий и городских пейзажей, оранжевый фильтр придает кирпичам приятный оттенок и увеличивает контраст между различными материалами, добавляя глубину и текстуру к изображению. Оранжевые фильтры, точно также как и красные фильтры, могут использоваться для уменьшения задымленности и тумана, подчеркивая облака.
При съемке зданий и городских пейзажей, оранжевый фильтр придает кирпичам приятный оттенок и увеличивает контраст между различными материалами, добавляя глубину и текстуру к изображению. Оранжевые фильтры, точно также как и красные фильтры, могут использоваться для уменьшения задымленности и тумана, подчеркивая облака.
Желтые фильтры
Желтые фильтры дают самый легкий эффект из пяти основных цветных фильтров. В некоторых случаях разница едва заметна, но иногда этого бывает достаточно. Данный фильтр достаточно популярен у начинающих фотографов, так как, он может быть использован практически с любым снимком.
Во время съемки пейзажа, желтый фильтр помогает немного затемнить небо и прорисовывает облака. За счет этого, небо становится более интересным. В портретной фотографии этот фильтр придает фотографии приятный, теплый и естественный оттенок. Желтые фильтры помогают отделить оттенки зеленого, повышая тем самым контрастность листвы при съемке растений.
Зеленые фильтры
Зеленые фильтры менее популярны, чем другие, но бывают очень полезны.
Они используются в основном при съемке растений, т.к., помогает оттенить зеленую листву от ярких бутонов цветов. Также, зеленый фильтр применяют в пейзажной фотографии для повышения яркости деревьев и травы. Данный фильтр нужно использовать очень аккуратно, так как существует вероятность осветления неба и потери некоторых его деталей.
Синие фильтры
В черно-белой фотографии синие фильтры используются крайне редко. Они способствуют затемнению большинства цветов и увеличению общего контраста изображения.
При правильном использовании синего фильтра, снижение контраста придаст снимку успокаивающий эффект. Синий фильтр также усиливает туман и дымку, что бывает очень полезно при съемке утренних сцен.
Если Вы серьезно относитесь к черно-белой фотографии, то набор цветных фильтров станет отличным дополнением к используемой Вам аппаратуре. Фильтры помогут получить больший контроль над результатом съемки и создать настроение, отрегулируют контрастность и подчеркнут важные детали снимка.
Чёрно-белый
Хотя PSE включает документированное средство для обращения цветных изображений в чёрно-белые (Enhance > Convert to Black and White), этот инструмент представляет собой сильно упрощённую версию своего Photoshop-аналога, к тому же позволяющую редактировать лишь текущий растровый слой.
Команда «Чёрно-белый» (Black and White) из состава E+ вызывает Photoshop-версию инструмента с большим количеством настроек и работающую в отдельном корректирующем слое.
- Откройте какое-нибудь цветное изображение.
- Если документ многослойный, выберите в палитре Слоёв самый верхний слой.
- Вызовите диалог «Цвет и тон» и примените команду «Black and White». Затем, в диалоговом окне «Новый слой», щёлкните «OK», и перед нами — окно «Чёрно-белый».
- Этот диалог позволяет перераспределить влияние исходных цветовых диапазонов на результирующее монохромное изображение. Например, уменьшая процентное содержание «Жёлтых», мы тем самым снижаем яркость областей, прежде имевших жёлтые оттенки.
 И наоборот, увеличивая содержание какого-либо цвета, мы осветляем соответствующие области.
И наоборот, увеличивая содержание какого-либо цвета, мы осветляем соответствующие области. - Если вам понадобится «подкрасить» полученное чёрно-белое изображение, установите флажок «Оттенок». По умолчанию нам предлагается что-то вроде эффекта «сепия», однако, тон и/или насыщенность накладываемого цвета можно отрегулировать с помощью ползунков (скриншот).
- Закончив с настройками, нажмите «OK», чтобы применить коррекцию. Чёрно-белый эффект появляется в палитре Слоёв как отдельный слой.
- Преимущество цветокоррекции в отдельном слое заключается в том, что эффект в любой момент можно включить или отключить, управляя видимостью слоя. Более того, частичное уменьшение непрозрачности слоя позволяет плавно приглушить эффект.
- По умолчанию все создаваемые корректирующие слои сразу появляются с маской. Таким образом, если вам потребуется восстановить исходный цвет в какой либо области полученного чёрно-белого изображения, просто закрасьте (как вариант, выделите и залейте) эту зону чёрным цветом.

Если в дальнейшем потребуется изменить параметры коррекции, воспользуйтесь командой Изменить корр. слой.
Драматический черно-белый эффект в Photoshop
Автор сценария Стив Паттерсон.
В этом уроке Photoshop мы узнаем, как создавать более интересные черно-белые версии изображений, используя сфокусированное, драматическое освещение, чтобы привлечь внимание к основному объекту.
Вот исходное фото, которое я буду использовать:
Оригинальное полноцветное изображение.
Вот как выглядела бы черно-белая версия, если бы я просто обесцветил ее.Не так уж и интересно:
При обесцвечивании изображения удаляются цвета, но обычно создаются безжизненные черно-белые изображения.
А вот более «драматичная» черно-белая версия, которую мы создадим в этом уроке, с гораздо большим акцентом на ее лице и волосах:
Окончательный результат.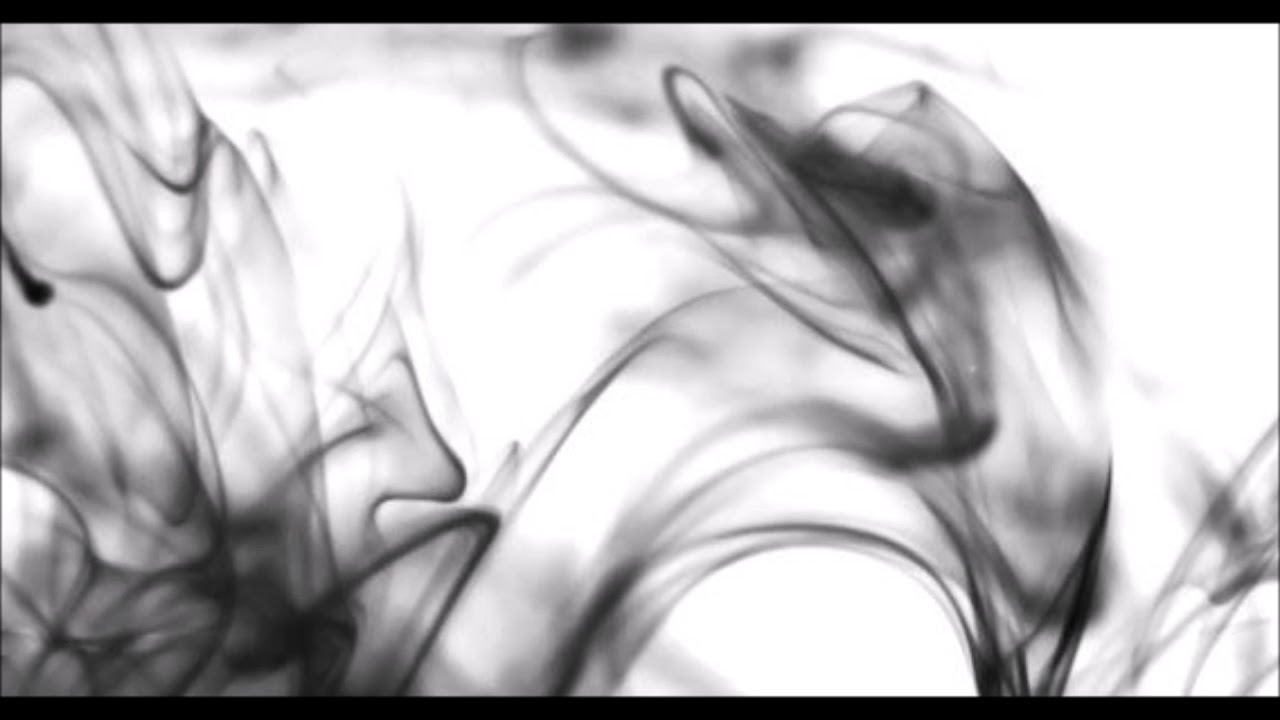
Этот урок из нашей серии фотоэффектов. Давайте начнем!
Загрузите это руководство в формате PDF, готовом к печати!
Шаг 1. Найдите канал с лучшим тональным диапазоном
Первое, что мы собираемся сделать, это проверить наши три цветовых канала , чтобы увидеть, какой из них содержит изображение самого высокого качества с наибольшей контрастностью.Мы собираемся использовать его как нашу черно-белую версию. Для этого переключитесь на палитру каналов (она сгруппирована рядом с палитрой слоев). Вы увидите три канала с именами «Красный», «Зеленый» и «Синий» (вы также увидите четвертый, «RGB» вверху, но это всего лишь комбинация красного, зеленого и синего каналов):
Палитра Photoshop «Каналы», показывающая красный, зеленый и синий каналы, а также композитный RGB вверху.
Нажмите на каждый из красных, зеленых и синих каналов, чтобы выбрать их по отдельности.Когда вы нажмете на один, вы отключите другие, и все, что вы увидите в окне документа, — это черно-белая версия изображения. Каждый из трех каналов будет иметь свою черно-белую версию, поэтому просмотрите все три и выберите тот, который выглядит лучше всего. В моем случае зеленый канал выглядит лучше всего, поэтому я собираюсь использовать его.
Каждый из трех каналов будет иметь свою черно-белую версию, поэтому просмотрите все три и выберите тот, который выглядит лучше всего. В моем случае зеленый канал выглядит лучше всего, поэтому я собираюсь использовать его.
После того, как вы выбрали канал для использования, нажмите Ctrl+A (Win) / Command+A (Mac), чтобы выбрать его, затем нажмите Ctrl+C (Win) / Command+C ( Mac), чтобы скопировать его.
Щелкните композитный канал RGB , чтобы снова включить все каналы. Теперь ваше изображение снова появится в полном цвете в окне документа.
Шаг 2. Вставьте канал как новый слой
Вернитесь к палитре Слои и щелкните значок Новый слой внизу:
Щелкните значок «Новый слой» в нижней части палитры «Слои».
Это добавит новый пустой слой над фоновым слоем.Выбрав новый слой, нажмите Ctrl+V (Win) / Command+V (Mac), чтобы вставить канал на новый слой:
Нажмите «Ctrl+V» (Win) / «Command+V» (Mac), чтобы вставить канал в новый слой.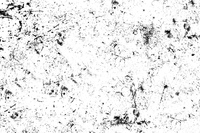
Шаг 3. Повышение резкости черно-белого слоя
С новым слоем, выбранным в палитре «Слои», перейдите к меню «Фильтр» в верхней части экрана, выберите Sharpen , а затем выберите Smart Sharpen . Откроется диалоговое окно Smart Sharpen:
.Фильтр Photoshop «Умная резкость».
Введите Amount значение 75% и выберите внизу опцию More Accurate , затем нажмите OK.
Если вы используете Photoshop CS или более раннюю версию, вы можете вместо этого использовать фильтр Unsharp Mask , в этом случае вы должны ввести 75% для Amount , установить значение Radius на 1 пиксель , и установите Порог на 0 уровней , затем нажмите OK.
Шаг 4. Добавьте новый слой над черно-белым слоем
Щелкните значок New Layer в нижней части палитры слоев еще раз, чтобы добавить еще один новый слой, на этот раз поверх черно-белого слоя. Теперь у вас должно быть три слоя в палитре слоев, причем новый находится вверху:
Теперь у вас должно быть три слоя в палитре слоев, причем новый находится вверху:
Щелкните значок «Новый слой», чтобы добавить еще один новый пустой слой в верхнюю часть палитры слоев.
Шаг 5. Выберите градиент от черного к белому
Выберите инструмент Gradient на палитре инструментов или нажмите G на клавиатуре для быстрого доступа к нему:
Выберите инструмент «Градиент».
Нажмите букву D на клавиатуре, чтобы сбросить цвет переднего плана на черный и цвет фона на белый , если они еще не установлены.Затем перейдите к панели параметров в верхней части экрана и щелкните область предварительного просмотра градиента:
Выбрав инструмент «Градиент», щелкните область предварительного просмотра градиента на панели параметров.
Откроется Редактор градиентов Photoshop . В «Предустановках» вверху щелкните градиент Foreground-to-Background в верхнем левом углу. Это установит цвета градиента на черный и белый:
Это установит цвета градиента на черный и белый:
Photoshop «Редактор градиентов».Нажмите на предустановленный градиент «Передний план-фон» в левом верхнем углу, чтобы выбрать его.
Затем нажмите OK, чтобы выйти из редактора градиентов.
Шаг 6. Перетащите градиент к верхнему углу изображения
Мы собираемся использовать черно-белый градиент, чтобы создать иллюзию тонкого источника света, исходящего из верхнего левого угла, который выделит ее лицо и затемнит все остальное. Для этого я начну свой градиент с верхней части ее плеча, а затем перетащу его в верхний левый угол:
.Перетащите инструмент «Градиент» от верхней части ее плеча в левый верхний угол.
Когда я отпускаю кнопку мыши, изображение полностью заполняется градиентом:
Теперь изображение скрыто градиентом.
Шаг 7. Измените режим наложения и уменьшите непрозрачность слоя с градиентом
Выбрав градиентный слой, перейдите к параметрам режима наложения в верхнем левом углу палитры «Слои», щелкните стрелку, указывающую вниз, справа от слова «Нормальный» и выберите Наложение из списка. Затем в опции Opacity справа от опций режима наложения уменьшите непрозрачность до 60% :
Затем в опции Opacity справа от опций режима наложения уменьшите непрозрачность до 60% :
Измените режим наложения слоя градиента на «Перекрытие» и уменьшите значение непрозрачности до 60%.
Вот как теперь выглядит мое изображение. Обратите внимание, как кажется, что тонкий источник света, сияющий сверху слева, выделяет ее лицо и затемняет менее важные области изображения:
Изображение после изменения режима наложения и снижения непрозрачности градиентного слоя.
Шаг 8. Добавьте еще один новый слой в верхнюю часть палитры слоев
Не снимая выделения со слоя градиента, щелкните значок New Layer , чтобы добавить еще один новый слой вверху палитры слоев.Теперь у вас должно быть четыре слоя:
.Новый слой добавлен над слоем градиента в палитре слоев.
Шаг 9. Перетащите выделение с помощью инструмента «Лассо»
Возьмите инструмент Lasso из палитры инструментов или нажмите L на клавиатуре, чтобы выбрать его:
Выберите инструмент «Лассо» на палитре «Инструменты».
Выбрав инструмент Lasso, я собираюсь выделить волосы и верхнюю часть плеч женщины. Нет необходимости быть хирургически точным при выделении, поэтому инструмент Lasso будет работать нормально:
Растяните выделение с помощью инструмента «Лассо».
Шаг 10. Залейте выделение градиентом от белого к прозрачному
Снова возьмите инструмент Gradient , затем нажмите X на клавиатуре, чтобы поменять местами цвета переднего плана и фона, чтобы белый был цветом переднего плана. Нажмите на область предварительного просмотра градиента на панели параметров, чтобы снова открыть редактор градиентов .
На этот раз щелкните градиент Foreground-to-Transparent в списке предустановленных градиентов, чтобы выбрать его.Второй слева, верхний ряд:
Выберите предустановленный градиент «От переднего плана к прозрачному», второй слева, верхний ряд.
Нажмите «ОК», чтобы выйти из редактора градиентов, затем, выбрав новый слой в палитре «Слои», я собираюсь перетащить градиент, начиная с левого верхнего угла выбранной области и перетаскивая его вниз к правому нижнему углу:
Перетащите с помощью инструмента «Градиент» из левого верхнего угла в правый нижний угол выбранной области.
Когда я отпускаю кнопку мыши, выделенная область становится белой в левом верхнем углу и постепенно становится прозрачной в правом нижнем углу.Я собираюсь снять выделение с помощью сочетания клавиш Ctrl+D (Win) / Command+D (Mac), и вот мое изображение с новым примененным градиентом:
Градиент от белого к прозрачному, примененный к выделенной области.
Шаг 11. Примените фильтр размытия по Гауссу
В этот момент я собираюсь применить фильтр «Размытие по Гауссу», чтобы сгладить этот градиент, поэтому я перейду к меню «Фильтр» в верхней части экрана, затем выберу «Размытие », а затем . Размытие по Гауссу .Когда появится диалоговое окно Gaussian Blur, я собираюсь установить значение Radius примерно на 8 пикселей :
.Сгладьте края вокруг градиента, применив фильтр Gaussian Blur.
Нажмите «ОК», чтобы выйти из фильтра «Размытие по Гауссу».
Шаг 12: Уменьшите «Заливку» до 0%
Все еще с выбранным слоем от белого к прозрачному, перейдите к параметру Fill в правом верхнем углу палитры слоев, непосредственно под параметром Opacity, и опустите его до 0% .Это полностью скроет градиент из поля зрения, но не скроет стили слоя, которые мы собираемся применить дальше:
.Уменьшите значение «Заливка» слоя градиента от белого к прозрачному до 0%.
Шаг 13. Добавьте белый стиль слоя «Внешнее свечение»
Щелкните значок Layer Styles в нижней части палитры слоев и выберите Outer Glow из списка:
Щелкните значок «Стили слоя» и выберите «Внешнее свечение» из списка.
Установите цвет внешнего свечения на белый , щелкнув образец цвета :
Щелкните образец цвета «Внешнее свечение», чтобы изменить его цвет.
Откроется палитра цветов Photoshop . Чтобы выбрать белый цвет, введите 255 для параметров R , G и B в нижней правой половине диалогового окна:
Чтобы выбрать белый цвет, введите 255 для параметров R , G и B в нижней правой половине диалогового окна:
При вводе 255 для параметров R (красный), G (зеленый) и B (синий) создается белый цвет.
Нажмите кнопку «ОК», чтобы выйти из диалогового окна «Палитра цветов». Теперь, когда в качестве цвета внешнего свечения выбран белый цвет, уменьшите значение Opacity примерно до 40% и увеличьте Size свечения примерно до 90 пикселей , как показано ниже:
Уменьшите непрозрачность до 40% и увеличьте размер до 90 пикселей.
Нажмите «ОК», чтобы выйти из диалогового окна «Стиль слоя», и все готово! Вот мой окончательный «драматический черно-белый» эффект:
.Окончательный результат.
И вот оно! Вот как можно создать драматический черно-белый эффект с помощью Photoshop! Посетите наш раздел «Фотоэффекты», чтобы узнать больше об уроках по эффектам Photoshop!
Как преобразовать изображения в черно-белые в Photoshop
Черно-белая фотография популярна как никогда, а с цифровым программным обеспечением, таким как Adobe Photoshop , преобразование цифровых изображений никогда не было таким простым.
В этой статье мы рассмотрим некоторые из самых популярных методов преобразования черно-белых изображений, указав преимущества и недостатки каждого из них. Инструкции предоставляются для Photoshop CS и, если этот метод доступен, Photoshop Elements. Методы, которые мы охватываем:
- Преобразовать в оттенки серого (разрушающий)
- Инструмент Hue/Saturation (неразрушающий)
- Лабораторный цветовой метод (деструктивный)
- Карта градиента (неразрушающая)
- Канальный микшер (неразрушающий)
- Метод двойного оттенка/насыщенности (неразрушающий)
- Метод черно-белого корректирующего слоя (неразрушающий)
- корректирующий слой Camera Raw (смарт-объекты, неразрушающий)
- Справочные таблицы (неразрушающие)
Если вы не хотите читать каждый метод, мы рекомендуем последние два метода для большинства людей: использование фильтра Camera Raw и LUT.
Черно-белые действия
Если вы ищете отличные экшены Photoshop, которые сделают всю работу за вас, то на Envato Elements есть большой выбор, где вы можете загрузить неограниченные ресурсы по ежемесячной подписке.
Вы можете начать с этого набора из 31 профессионального черно-белого экшена Photoshop, который предоставляет широкий спектр возможностей для создания различных черно-белых эффектов в зависимости от желаемого образа.
31 профессиональный черно-белый экшен Photoshop от Envato ElementsКак преобразовать цветную фотографию в черно-белую в Photoshop
Преобразование в черно-белое цифровое изображение имеет ряд преимуществ.Начав с цветной фотографии и преобразовав ее в черно-белую в Photoshop , вы полностью контролируете преобразование.
Для наилучшего преобразования начните со съемки в формате RAW. Затем в программном обеспечении для преобразования RAW выведите фотографию в виде 16-битного файла Tiff . 16-битные файлы содержат гораздо больше информации для работы, чем 8-битных файлов , что обеспечивает лучшее преобразование с более плавными тональными градациями.
Большинство цифровых зеркальных фотокамер (и некоторые компакты) имеют черно-белый режим. Камера выполняет преобразование за вас, и результаты, как правило, плохие, давая плоские размытые фотографии. Обычно лучше избегать этого режима и вместо этого использовать следующие методы.
Камера выполняет преобразование за вас, и результаты, как правило, плохие, давая плоские размытые фотографии. Обычно лучше избегать этого режима и вместо этого использовать следующие методы.
Черно-белые преобразования
Photoshop и Photoshop Elements предлагают как разрушающие, так и неразрушающие методы преобразования черно-белых изображений. Деструктивные методы — это те, которые нельзя потом перенастроить. После того, как вы сделали преобразование, единственный способ изменить его — отменить преобразование и начать заново.
Неразрушающие методы используют корректирующих слоев Photoshop. Изменения, которые вы вносите в свою фотографию, сохраняются в слое, а исходная фотография внизу остается неизменной. Затем, когда вы закончите, вы сгладите изображение, и именно на этом этапе Photoshop сделает все изменения фотографии постоянными. Вы можете отредактировать преобразование в любое время перед сведением изображения, щелкнув значок корректирующего слоя .
Неразрушающее редактирование фотографий всегда лучше, чем разрушающее редактирование фотографий!
неразрушающий корректирующий слой1.Преобразование в оттенки серого (разрушительное)
Самый простой метод преобразования черно-белого изображения в оттенки серого отбрасывает всю информацию о цвете в фотографии.
- Изображение > Режим > Оттенки серого
- Щелкните ‘ Отменить ’
Метод одинаков для Photoshop и Elements .
- Плюсы: Быстро и просто.
- Минусы: вы не можете контролировать преобразование.
2. Используйте инструмент Цветовой тон/Насыщенность (неразрушающий)
Этот метод дает точно такой же результат, как преобразование в оттенки серого и добавление черно-белого корректирующего слоя. Преимущество заключается в том, что он доступен в качестве корректирующего слоя и может использоваться как часть процесса неразрушающего редактирования.
Photoshop CS и Photoshop Elements:
- Слой > Новый корректирующий слой > Цветовой тон/Насыщенность
- Нажмите «ОК»
- Переместите ползунок Saturation до конца влево ( -100 ) и нажмите ‘ OK ’
- Плюсы: быстро и просто, и его можно применять в качестве корректирующего слоя как в Photoshop , так и в Elements .
- Минусы: вы не можете контролировать преобразование.
3. Лабораторный цветовой метод (деструктивный)
Этот метод преобразует вашу фотографию из цветового режима RGB в цветовой режим Lab . В режиме «Лаборатория» значения яркости и цвета записываются отдельно, то есть в режиме «Лаборатория» вы можете отказаться от информации о цвете, чтобы оставить черно-белое изображение. Он недоступен в Photoshop Elements .
- Изображение > Режим > Лабораторный цвет
- Перейдите в окно Channels , если оно уже открыто (если нет, перейдите в Window > Channel ) и выберите канал Lightness .
- Изображение > Режим > Оттенки серого
- Нажмите ‘ OK ’
- Плюсы: дает черно-белое преобразование, которое теоретически более математически точно.Будет ли это приятное преобразование, зависит от изображения.
- Минусы: деструктивный процесс редактирования, который не дает вам большого контроля.
4. Карта градиента (неразрушающая)
Инструмент Gradient Map сопоставляет черно-белый градиент со значениями яркости вашей фотографии. Темные области становятся черными или темно-серыми, а блики становятся белыми или светло-серыми.
- Нажмите ‘ D’ , чтобы сбросить цвета переднего плана и фона на черный и белый.

- Слой > Новый корректирующий слой > Карта градиента
- Нажмите ‘ OK ’
- Плюсы: Быстрое и простое неразрушающее черно-белое преобразование
- Минусы: нет контроля над преобразованием
5. Микшер каналов (неразрушающий)
Канальный микшер — это первый из перечисленных здесь инструментов преобразования черно-белых изображений, который действительно начинает использовать весь потенциал информации, содержащейся в цветной фотографии.
Цветные фотографии имеют три цветовых канала; красный, зеленый и синий . Эти основные цвета объединяются, чтобы создать миллионы цветов на вашей фотографии. Метод преобразования Channel Mixer позволяет регулировать соотношение между красными, зелеными и синими каналами .
Осветление значения канала с помощью микшера каналов осветляет цвета, близкие к нему на цветовом круге, и затемняет цвета, находящиеся напротив него. Например, увеличьте значение красного канала, и вы сделаете красные тона на фотографии светлее, а синие — темнее.Это приводит к осветлению тона кожи и затемнению синего неба.
Например, увеличьте значение красного канала, и вы сделаете красные тона на фотографии светлее, а синие — темнее.Это приводит к осветлению тона кожи и затемнению синего неба.
Микшер каналов — это цифровой эквивалент черно-белых фотографов, использующих цветные фильтры. Установка яркости красного канала на 100% дает тот же эффект, что и использование красного фильтра на объективе с черно-белой пленкой. Он недоступен в Photoshop Elements .
Фотошоп CS:
- Слой > Новый корректирующий слой > Микшер каналов
- Отметьте поле Monochrome .
- Переместите ползунки Красный, Зеленый и Синий влево и вправо, чтобы осветлить или затемнить разные тона на фотографии. Сумма трех ползунков всегда должна быть 100% .
- Когда закончите, нажмите « OK ».
- Плюсы: Дает вам высокую степень контроля над черно-белым преобразованием.

- Минусы: не такой гибкий, как следующие два метода. Недоступно в Photoshop Elements .
6. Метод двойного оттенка/насыщенности (неразрушающий)
В этом методе используются два корректирующих слоя Hue/Saturation . Верхний слой представляет собой прямое преобразование монохромных . Нижний слой изменяет цвета исходной фотографии, что, в свою очередь, меняет тона в черно-белом преобразовании. Это дает вам прекрасную степень контроля.
Photoshop CS и Photoshop Elements:
- Слой > Новый корректирующий слой> Цветовой тон/Насыщенность и нажмите ‘ OK ’
- Переместите ползунок Saturation до упора влево ( -100 ) и щелкните ‘ OK ’
- Активируйте фон , нажав на него
- Слой > Новый корректирующий слой> Цветовой тон/Насыщенность и нажмите ‘ OK ’
- Нажмите ‘ OK ’
- Измените режим наложения нижнего слоя Оттенок/Насыщенность на ‘ Цвет ’
- Дважды щелкните нижний значок слоя Оттенок/Насыщенность
- Переместите ползунок Hue влево или вправо и наблюдайте, как меняются тона! Вы также можете поэкспериментировать с ползунками Saturation и Lightness .

- Когда закончите, нажмите « OK ».
- Плюсы: Чрезвычайно точная степень контроля над преобразованием монохромного .
- Минусы: Нет, но меньше контроля, чем у некоторых других методов.
7. Метод черно-белого корректирующего слоя (неразрушающий)
Доступный в Photoshop CS3 и более поздних версиях, черно-белый корректирующий слой дает вам полный контроль над микшером каналов и двойными методами оттенка/насыщенности с помощью шести ползунков цвета.Но самой интересной особенностью является инструмент для целевой регулировки . С помощью этого инструмента вы можете настроить тона на фотографии, чтобы сделать их светлее или темнее. Это интуитивно понятный и точный метод преобразования.
- Слой > Новый корректирующий слой > Черно-белый
- Нажмите « OK ».
 Появится панель инструментов Black and White .
Появится панель инструментов Black and White . - Переместите шесть ползунков цвета вправо или влево, чтобы осветлить или затемнить соответствующие тона на фотографии.Вы также можете выбрать один из пресетов в раскрывающемся меню вверху.
- Когда закончите, нажмите « OK ».
- Плюсы: самый гибкий доступный метод преобразования черно-белого изображения.
- Минусы: Доступно только в Photoshop CS3 и выше.
Узнайте больше о Photoshop и Photoshop Elements.
8. Используйте корректирующий слой Camera Raw (неразрушающий)
Adobe Camera Raw имеет несколько способов преобразования в черно-белое изображение, и вы, возможно, уже знакомы с ними.Почему бы не использовать те же инструменты и в Photoshop? Вот как:
- Выберите слой (или слои), к которым вы хотите применить фильтр. Щелкните правой кнопкой мыши имя слоя и выберите Преобразовать в смарт-объект в контекстном меню.

- Это преобразование превратит ваш слой в смарт-объект и позволит вам позже изменить настройки фильтра.
- Нажмите на меню Filter еще раз и выберите Camera Raw Filter .Это действие вызовет интерфейс Camera Raw.
Фотография
Как создать собственные черно-белые профили и LUT в Adobe Camera Raw
Мари Гардинер
Камера RAW
Фильтр Camera Raw: сила обработки RAW, точность масок Photoshop
Джеффри Опп
9. Применение справочной таблицы (неразрушающий)
Вот вариант метода Camera Raw, в котором используются предустановки или справочные таблицы, чтобы сделать процесс быстрым и воспроизводимым.
- Установите LUT, как мы рассказываем в нашем руководстве, если у вас их нет, проверьте выбор ниже
- Ваши профили должны быть видны под Просмотреть профили
- Наведите указатель мыши на каждую миниатюру, чтобы увидеть предварительный просмотр, выберите одну из них
- Используйте ползунок, чтобы настроить силу эффекта
- Другие ваши ползунки по-прежнему находятся на 0 .
 Внесите другие изменения на основе выбранного вами цветового профиля, включая дополнительные изменения цветов в Color Mixer .
Внесите другие изменения на основе выбранного вами цветового профиля, включая дополнительные изменения цветов в Color Mixer .
Фотография
Как использовать справочные таблицы (LUT) для мгновенных фотоэффектов в Adobe Camera Raw
Мари Гардинер
Фотография
Как использовать LUT для цветокоррекции изображений в Affinity Photo
Мари Гардинер
5 классных черно-белых LUT от Envato Elements
Описанные выше методы хорошо подходят для преобразования фотографий в черно-белые. Если вам нужен более быстрый способ получить эти результаты, посмотрите эти черно-белые LUT от Envato Elements:
1.Пакет из 50 ностальгических черно-белых LUT
Если вам нравится классический вид, попробуйте этот комплект. Он содержит 50 уникальных черно-белых LUT в ностальгическом стиле. Этот пакет кинематографических LUT поможет вам преобразовать ваши фотографии в несколько кликов.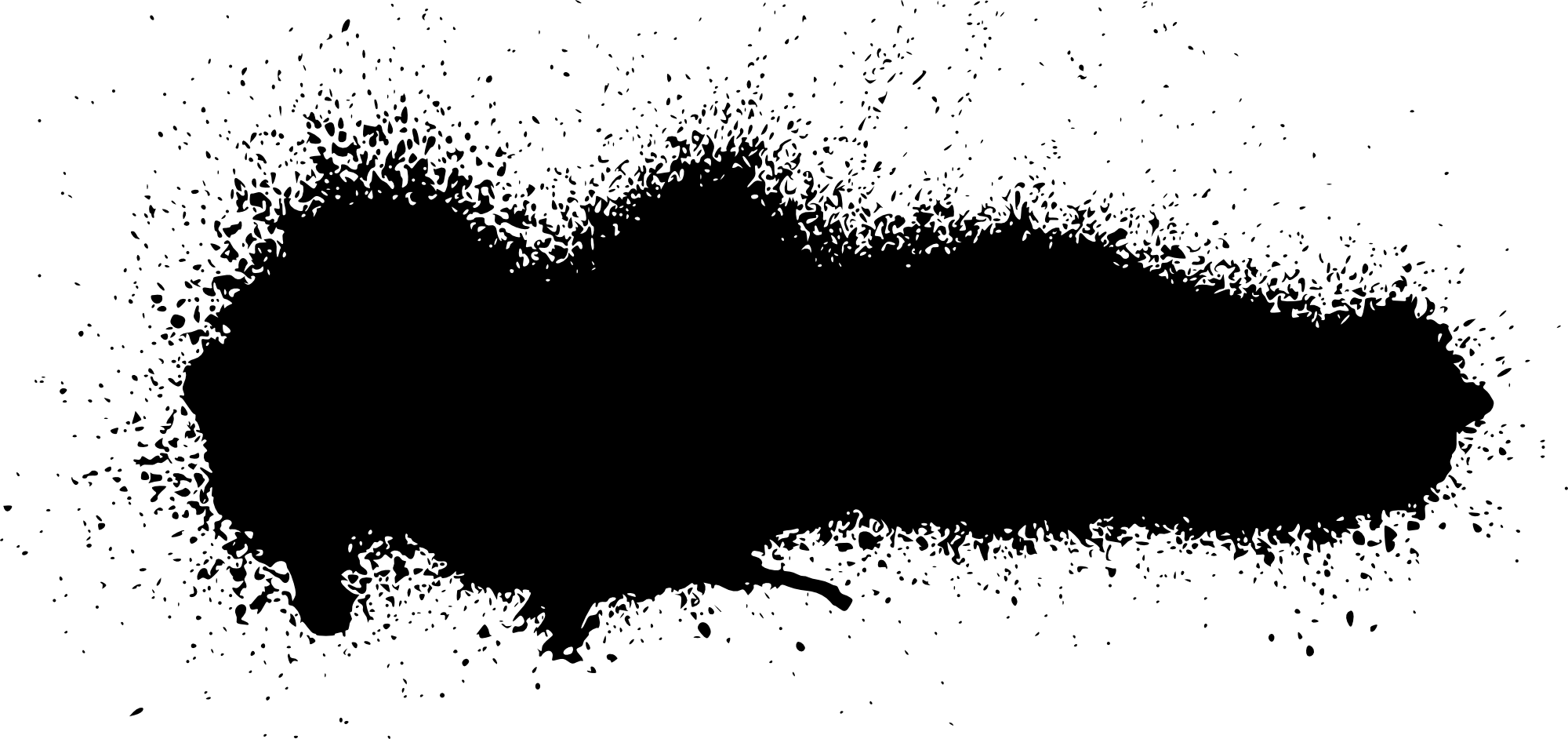
2. Набор из 50 черно-белых свадебных LUT
Вы редактируете фотографии со своего большого дня? Тогда попробуйте эту черно-белую загрузку LUT. Он был создан специально для свадеб. Используйте его, чтобы добавить элегантности снимкам счастливой пары.
3. Набор из 50 черно-белых загадочных LUT
Чтобы немного разгадать тайну, попробуйте этот классный набор черно-белых LUT. Эффект прост в применении и работает как на устройствах Mac, так и на Windows.
4. 20 черно-белых LUT (справочные таблицы)
Этот набор из 20 LUT использует уникальный подход к коррекции цвета. Он применяет черно-белый эффект, но также поставляется с опциями, которые позволяют немного цвета просачиваться. Попробуйте, чтобы увидеть, что вы можете создать.
5.10 черно-белых пресетов Lightroom
Мы завершаем наш список этими десятью пресетами Lightroom. В результате цветокоррекции ваши фотографии выглядят так, будто изначально они были черно-белыми.
Говоря о пресетах, вы можете найти 40 потрясающих бесплатных загрузок Lightroom для создания черно-белых фотографий здесь:
Фотография
40 бесплатных черно-белых пресетов для Lightroom для преобразования фотографий в монохромные
Эндрю Чайлдресс
Заключение
Стоит потратить время, чтобы поэкспериментировать с этими различными методами, когда решаете, как подойти к преобразованию черно-белого изображения.Некоторые из них могут работать для вас лучше, чем другие, но всегда помните о сохранении исходной копии изображения, если вы используете деструктивный метод, и, в конечном счете, всегда лучше работать недеструктивно, чтобы у вас была возможность передумать.
High End Fashion Черно-белый зернистый эффект в Photoshop
High End Fashion Черно-белый зернистый эффект в Photoshop www.sleeklens.com
В этом пошаговом руководстве мы рассмотрим, как превратить ваши изображения в высококачественную черно-белую фотографию.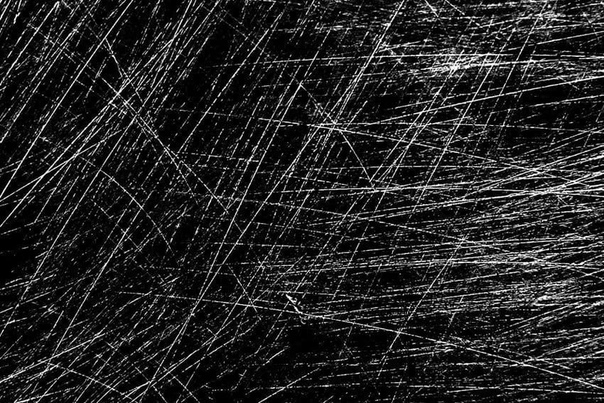
Эффект, который мы будем использовать в этом уроке, — это хороший эффект зернистости, который вы видели в модных журналах и на старых фотографиях из прошлого. Это вневременной эффект, и теперь он будет работать с этой темой учебника так же хорошо, как и много-много лет назад со старыми стилями моды.
Итак, если вы хотите продолжить, вы найдете бесплатные изображения, подобные этому, на Pixabay, откуда я получил все свои бесплатные стоковые изображения.
Первое, что нам нужно сделать, это дважды щелкнуть по нашему слою, обычно, когда вы начинаете с нового изображения, вы всегда будете видеть маленький замок на слое, это означает, что вы мало что сможете сделать. этот слой, поэтому, если вы дважды щелкните по нему, а затем по слою, он разблокируется, позволяя вносить дальнейшие изменения.
Теперь вы также можете назвать слой как угодно.
Следующим шагом будет создание настройки черного и белого слоев.
Вы можете сделать это, выбрав Слой – Новый корректирующий слой – Черно-белый.
Теперь вы увидите всплывающее окно со всеми ползунками выбора цвета. Вы можете поиграть с ними, если хотите, и посмотреть, что вы можете придумать сами, или вы можете попробовать предустановленное окно раскрывающегося списка для простых черно-белых эффектов.
Один из вариантов — щелкнуть раскрывающееся меню «Предустановка» с надписью «По умолчанию» и выбрать параметр «Темнее». до 15 процентов больше.
На вашем изображении у вас может быть совершенно другой результат, но если вы хотите немного увеличить затемнение, вы можете открыть другой корректирующий слой, только на этот раз выберите «Уровни»
. Слой — Уровни
Когда вы выберете это и нажмете OK, вы увидите, что график выглядит так.
Итак, вы увидите, что в первой части графика есть 3 маленьких ползунка.
Я хочу добавить в это изображение глубокий черный цвет, но при этом сохранить баланс. Я нашел простой способ сделать это, перетащив темный ползунок слева так, чтобы он коснулся первой части белого на графике.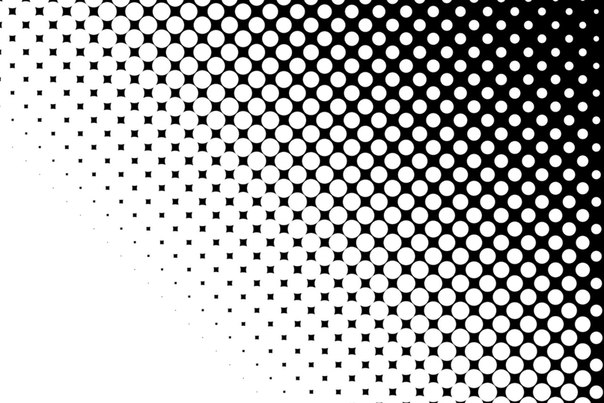
Затем вы делаете то же самое с другой стороны со светлым ползунком (светло-серым)
Иногда белая гистограмма достигает обоих концов, но то же самое снова вы просто немного подтягиваете правый и левый ползунки к центру. .
Настоящие изменения наступят, когда вы начнете двигать средний ползунок.
В моем случае, сдвинув его вправо, я смог изменить изображение на нужные мне тона.
Итак, теперь создайте новый слой, перейдите в Layer – New – Layer и нажмите OK.
Затем выберите инструмент Paint Bucket Tool, чтобы заполнить область серым цветом.
Для этого я просто нажимаю на значок цвета и на полпути выбираю серый, неважно, с какого цвета вы начнете.
Измените режим наложения на Overlay, чтобы он стал прозрачным.
Теперь преобразуйте этот слой в смарт-объект.
Теперь мы добавим Зерно, вы сделаете это, добавив Шум, который можно найти в разделе Фильтр.
Когда появится панель «Шум», установите следующие параметры.
Сумма – 15-20%
Равномерное Проверено
Гауссово Непроверено
Монохроматическое Проверено
Затем нажмите OK.
Последний штрих, который я хочу добавить, — это корректирующий слой Кривые. Нажмите «Авто», чтобы увидеть, как программа меняет мое изображение, это не обязательно, но иногда мне нравится просто проверять это, чтобы увидеть, дает ли это мне желаемый вид.
Мне понравилось то, что он сделал, поэтому я собираюсь оставить свои изменения кривых в моей последней части ниже.
Всего за несколько кликов мы превратили цветное изображение в стильное черно-белое изображение.
Оценка: 012345 5,00 на основе 1 оценки
Следующие две вкладки изменяют содержимое ниже.Окончив колледж в 2002 году по специальности «Искусство и дизайн», я начал изучать свой путь в графическом дизайне и профессиональной постобработке. Фрилансер, работающий полный рабочий день с 2011 года.
Самые популярные посты в январе
25+ лучших черно-белых экшенов и эффектов Photoshop
Мы собрали несколько лучших черно-белых экшенов Photoshop, которые помогут вам легко превратить обычные фотографии в стильные изображения и произведения искусства. Поэкспериментируйте со своими фотографиями и создайте уникальную черно-белую обработку с помощью этих потрясающих эффектов!
Поэкспериментируйте со своими фотографиями и создайте уникальную черно-белую обработку с помощью этих потрясающих эффектов!
Черно-белая фотография возвращается, и сейчас это одна из самых популярных тенденций во многих жанрах фотографии. Его также часто считают методом создания искусства с помощью фотографии.
Вопреки распространенному мнению, вам не нужны дорогие монохромные камеры, чтобы добиться великолепного черно-белого эффекта. Благодаря современным технологиям и Photoshop все стало намного проще, легче и дешевле.Теперь все, что вам нужно, это простой экшен Photoshop, и вы можете придать потрясающую черно-белую обработку даже своим фотографиям на смартфоне.
Более 2 миллионов экшенов Photoshop, надстроек и дизайнерских ресурсов с неограниченным количеством загрузок
Загрузите тысячи потрясающих экшенов и надстроек Photoshop с членством в Envato Elements. Он начинается с 16 долларов в месяц и дает вам неограниченный доступ к растущей библиотеке из более чем 2 000 000 действий, пресетов, шаблонов дизайна, тем, фотографий и многого другого.
Исследуйте Экшены Photoshop
Идеально подходящий как для пейзажной, так и для портретной съемки, этот черно-белый экшен Photoshop обязательно должен быть в вашем наборе инструментов. Он очень прост в использовании и содержит практически все, что вы ожидаете от экшена Photoshop.
Превратите свои фотографии в черно-белые произведения искусства с помощью Linchrome, коллекции черно-белых экшенов Photoshop, которые лучше всего работают с портретами и изображениями при соответствующем освещении. Универсальный вариант, достаточно популярный среди фотографов и редакторов.
Эта коллекция экшенов Photoshop специально разработана для профессиональных фотографов для придания уникального черно-белого эффекта любым фотографиям. Он включает в себя 15 различных действий, оптимизированных для настройки контрастности и насыщенности для создания идеального черно-белого эффекта. Каждое действие в этом пакете создает корректирующие слои, которые вы можете легко настроить, чтобы отредактировать эффекты по своему усмотрению.
Carbonium — это коллекция черно-белых цветокоррекций, созданная группой профессиональных фотографов.Действия в этом пакете были специально оптимизированы, чтобы придать вашим фотографиям уникальный винтажный вид и классический вид. В набор также входит 16 различных вариаций черно-белых экшенов.
Экшены Photoshop в этом пакете позволяют использовать эффекты как с файлами JPEG, так и с файлами RAW. Он включает в себя 31 черно-белый эффект, которые можно применить всего одним щелчком мыши, а также настроить по своему вкусу.
Эта коллекция экшенов Photoshop включает 6 уникальных экшенов, оптимизированных для создания художественного черно-белого эффекта, чтобы придать вашим фотографиям стильный винтажный вид.Он включает в себя несколько уникальных экшенов для мужских и женских портретов, а также экшены с эффектами сепии, фарфора и черно-белыми эффектами в викторианском стиле.
Вы можете использовать профессиональные экшены Photoshop из этого пакета, чтобы мгновенно придать ретро-стиль своим портретным и пейзажным фотографиям. Он поставляется с 3 различными экшенами Photoshop с различными настройками размытия и старения. Лучше всего они работают с фотографиями среднего диапазона, особенно с темно-зелеными.
Он поставляется с 3 различными экшенами Photoshop с различными настройками размытия и старения. Лучше всего они работают с фотографиями среднего диапазона, особенно с темно-зелеными.
Коллекция мощных черно-белых экшенов, предназначенных для придания вашим фотографиям аналогового пленочного вида.Он поставляется с 27 различными экшенами Photoshop, которые также можно настраивать и специально оптимизировать для портретных фотографий.
Здесь у нас есть набор черно-белых экшенов Photoshop, содержащий 25 уникальных преобразований для стилизации ваших изображений. `Подходит для всех видов фотографий, листовок, плакатов и цифровых произведений искусства, а также совместим с несколькими версиями Photoshop.
Если вы ищете яркий и мягкий размытый эффект выцветания на своих фотографиях, обратите внимание на этот набор уникальных экшенов Photoshop, совместимых с Photoshop CS4+.Коллекция, которая многократно окупится.
Если вы хотите проявить творческий подход к своим снимкам, ознакомьтесь с этим экшеном Photoshop, который поможет вам создать уникальный образ и сделать смелое заявление. Экшен предлагает настраиваемые и хорошо организованные слои, неразрушающий, помогая вам сохранить 100% исходных изображений.
Экшен предлагает настраиваемые и хорошо организованные слои, неразрушающий, помогая вам сохранить 100% исходных изображений.
Это особый вид экшена Photoshop, который позволяет придать вашим фотографиям черно-белый эффект древесного угля. Этот экшен идеально подходит для создания и оптимизации изображений для продвижения люксовых брендов и ювелирных изделий.Он работает с Photoshop CS3 и выше.
Коллекция из 20 различных экшенов Photoshop с черно-белыми эффектами одним щелчком мыши. Действия в этом пакете оптимизированы для создания неразрушающих эффектов с помощью корректирующих слоев, позволяющих настраивать эффекты по своему усмотрению.
Этот экшен Photoshop поставляется с уникальным эффектом, который позволяет создавать аутентичный черно-белый эффект с эффектом винтажного фильма. Эффект создает организованные слои, и его также можно легко настроить.
Это экшен Photoshop в винтажном стиле, который позволяет придать стильный черно-белый эффект многим типам фотографий, включая портреты, фотографии на открытом воздухе, городские фотографии и многое другое.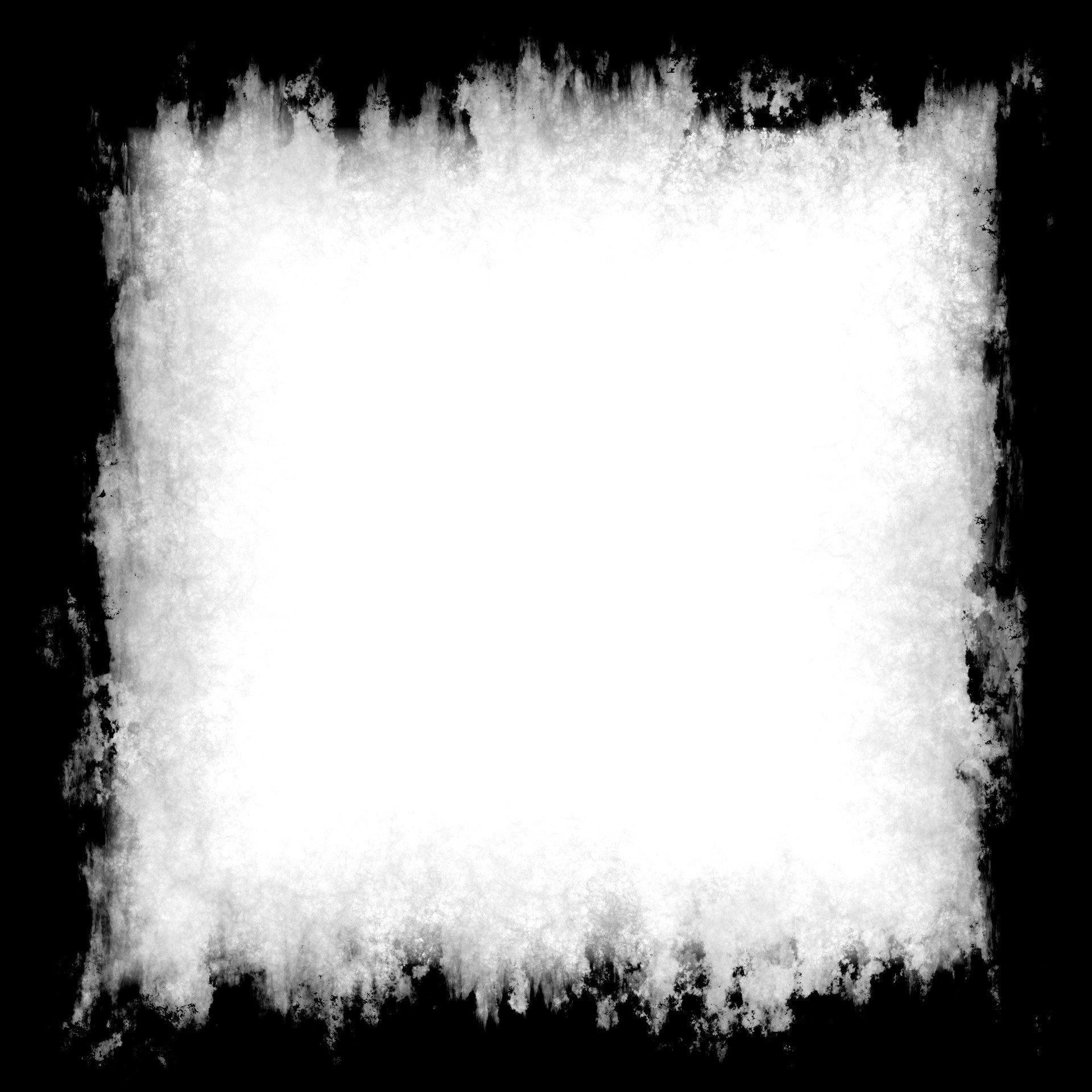 Он включает в себя неразрушающий эффект, и экшен работает с Photoshop CS3 и выше.
Он включает в себя неразрушающий эффект, и экшен работает с Photoshop CS3 и выше.
Черно-белый экшен Photoshop для создания уникального монохромного эффекта в стиле ретро. Это действие создает организованные слои для настройки эффекта в соответствии с различными типами фотографий. И это работает всего одним щелчком мыши.
Еще один профессиональный черно-белый экшен Photoshop для фотографов и графических дизайнеров для создания стильного черно-белого эффекта. Это действие также работает со всеми типами фотографий с разными цветами.
Этот экшен Photoshop предназначен для создания более драматичного черно-белого эффекта, чтобы подчеркнуть черный цвет на ваших фотографиях. Он хорошо работает как с фотографиями на улице, так и с портретами. Хотя эффект может плохо работать с яркими изображениями.
Это коллекция из 4 различных черно-белых экшенов Photoshop, предназначенных для создания различных вариаций черно-белых эффектов с различными стилями фотографий. Эти действия идеально подходят для использования с фотографиями товаров и портретными фотографиями.
Эти действия идеально подходят для использования с фотографиями товаров и портретными фотографиями.
Вы можете использовать этот уникальный экшен Photoshop для создания действительно художественных черно-белых фотографий. Этот экшен не только придает вашим фотографиям черно-белый эффект, но и делает изображение похожим на картину маслом.
Этот экшен Photoshop специально разработан для придания более художественного вида вашим уличным фотографиям и пейзажным фотографиям, придавая им подлинный черно-белый эффект.
Эта коллекция черно-белых экшенов Photoshop довольно проста в использовании и поставляется с корректирующими слоями, позволяющими редактировать эффекты по своему усмотрению.Он включает в себя 20 различных черно-белых эффектов.
Этот комплект включает 15 различных экшенов Photoshop для создания профессиональных черно-белых фотографий. Он включает в себя различные типы эффектов для фотографий на открытом воздухе, портретов, городских пейзажей, природы и многих других типов фотографий.
Ознакомьтесь с другими потрясающими экшенами Photoshop в наших лучших портретных экшенах Photoshop и коллекциях экшенов с двойной экспозицией.
Экшены Photoshop
Экшены Photoshop— это идеальное средство для экономии времени, которое избавляет вас от выполнения одной и той же обработки нескольких изображений.Использование действий других людей может помочь вам освоить творческие приемы, передовые стили постобработки и красивые эффекты. В этой серии вы узнаете, как использовать экшены Photoshop, и найдете профессиональные примеры для использования в своих дизайнерских работах.
Читать статью →Как сделать драматический черно-белый фотоэффект в Photoshop — Medialoot
Photoshop Photo Effects
В Photoshop существует множество различных способов преобразования цветной фотографии в черно-белое изображение.Некоторые методы очень быстрые, в то время как другие требуют больше времени, но часто вам нужно конвертировать каждую фотографию по отдельности. Метод, который я покажу вам сегодня, даст вам профессионально выглядящий результат, но также даст вам возможность впоследствии изменять параметры для каждой отдельной фотографии, давая вам хороший базовый эффект, который можно использовать каждый раз. Поскольку каждое изображение уникально, настройки, которые я покажу вам здесь, должны быть взяты за основу для всех ваших изображений, и вам может потребоваться настроить значения в зависимости от вашей фотографии.
Метод, который я покажу вам сегодня, даст вам профессионально выглядящий результат, но также даст вам возможность впоследствии изменять параметры для каждой отдельной фотографии, давая вам хороший базовый эффект, который можно использовать каждый раз. Поскольку каждое изображение уникально, настройки, которые я покажу вам здесь, должны быть взяты за основу для всех ваших изображений, и вам может потребоваться настроить значения в зависимости от вашей фотографии.
Но прежде чем мы начнем, и если вы хотите точно следовать этому руководству, загрузите следующее бесплатное изображение с Unsplash: Скачать
Шаг 1
Откройте изображение, которое хотите превратить в черно-белое, в Photoshop.
Шаг 2
Выберите «Слой» > «Смарт-объекты» > «Преобразовать в смарт-объект».
Шаг 3
Выберите «Фильтр» > «Фильтр Camera Raw».
Шаг 4
В строке «Правка» нажмите кнопку «Ч/б».
Шаг 5
Разверните вкладку Основные и примените следующие настройки.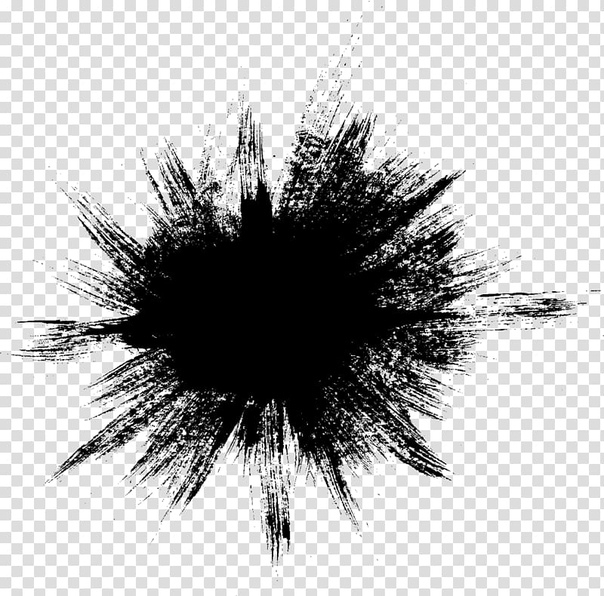
Шаг 6
Разверните вкладку Кривая. Обязательно выберите параметр «Параметрическая кривая» и примените следующие настройки.
Шаг 7
Затем разверните вкладку «Детали» и установите для параметра «Резкость» значение 45.
Шаг 8
Разверните вкладку «Черно-белый микшер», примените следующие настройки и нажмите «ОК».
Шаг 9
Теперь, когда эффект создан, хорошей идеей будет сохранить его как предустановку, чтобы использовать его поверх любого другого изображения без необходимости повторной настройки параметров.Для этого щелкните значок «Предустановки» в окне Camera Raw, а затем значок «Создать предустановку».
Шаг 10
Дайте пресету имя, проверьте следующие поля и нажмите OK. В следующий раз, когда вы захотите превратить цветную фотографию в яркую черно-белую, просто перейдите к Presets в окне Camera Raw и выберите ее.
Последний совет
Если позже вы захотите настроить некоторые параметры черно-белого эффекта, просто щелкните стрелку вниз слоя изображения, чтобы открыть эффекты слоя, а затем дважды щелкните «Фильтр Camera Raw», чтобы открыть окно Camera Raw, сделайте свой настройки, а затем нажмите «ОК» в окне Camera Raw.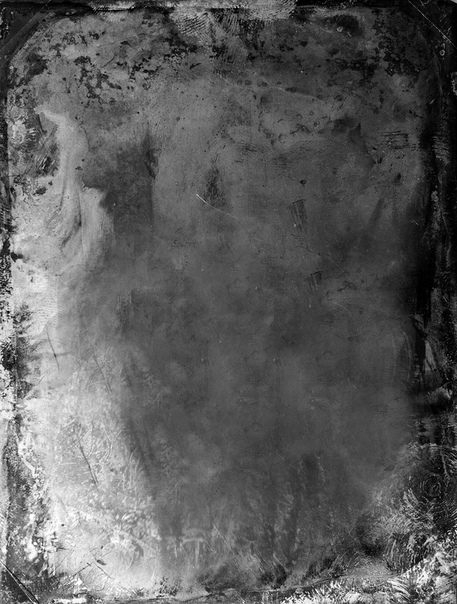
Как создать винтажный черно-белый эффект в Photoshop
Черно-белые эффекты оказывают какое-то влияние на изображение, которое трудно описать. Они могут сделать фотографии более серьезными. Более насыщенный и драматичный. Или даже упростите изображение, чтобы показать его истинное значение.
Мой любимый вид черно-белого эффекта — с легкой матовостью. Немного приподняв тени, можно получить действительно крутой винтажный стиль.
Сегодня я покажу вам, как создать этот эффект самостоятельно, в Photoshop!
Быстрее! Если вы хотите сэкономить немного времени с помощью этого эффекта, я рекомендую выбрать действия Black & White Series, которые мы предлагаем.
Шаг 1
Начните с открытия изображения по вашему выбору.
Для урока я буду использовать это чистое свадебное фото из SplitShire.
Убедитесь, что фоновый слой заблокирован и находится в режиме RGB. Таким образом, ваш эффект будет соответствовать тому, который я создаю в этом уроке.
Таким образом, ваш эффект будет соответствовать тому, который я создаю в этом уроке.
Шаг 2
Теперь, когда мы настроены, нам нужно добавить наш первый корректирующий слой.
На панели настройки вы найдете крошечный значок, который выглядит как переход от черного к белому.
Если вы не видите панель «Коррекция», выберите «Окно» > «Коррекция» в строке меню Photoshop.
Как только вы найдете его, щелкните этот значок, чтобы создать карту градиента. Затем нажмите на выцветшее поле градиента слева, которое выглядит так.
После этого появится окно. Это редактор градиентов.
В нем можно изменить цвета градиента.
Дважды щелкните маленькое поле слева и измените его шестнадцатеричный цвет на #282828 .
После этого дважды щелкните маленькое поле справа и измените его шестнадцатеричный цвет на #f3f3f3 .
После этого ваша фотография должна выглядеть примерно так.
Шаг 3
Чтобы сделать изображение более реалистичным, добавим немного шума.
Начните этот процесс с дублирования фонового слоя. Назовите это что-то вроде «Фильтр шума».
Затем нажмите «Фильтр» в строке меню Photoshop и примените эти настройки.
Затем, если мы увеличим наше изображение до 100%, мы сможем увидеть эффект шума.
Вот как это выглядит в формате до и после.
Шаг 4
Эффект начинает обретать форму. Чтобы сделать его по-настоящему аутентичным, давайте поиграем с кривыми.
Эту настройку также можно найти на панели настроек.
Нажмите на значок и создайте несколько опорных точек.
Ключевым моментом здесь является наличие трех опорных точек, очень похожих на изображение ниже.
- Первый находится в нижней части верхнего правого квадранта.
- Следующий находится прямо на пересекающихся линиях в верхней части нижнего левого квадранта.
- Конечная точка — опорная точка в середине слева того же квадранта.
Следуйте стрелкам на изображении (сверху вниз), чтобы сделать свой выбор.
Если все сделано правильно, матовый эффект должен выглядеть примерно так.
Шаг 5
На данный момент мы полностью закончили с эффектом.Тем не мение; Мне всегда нравится добавлять немного реализма к моим фотографиям.
Для этого мы сделаем несколько пыльных царапин.
Щелкните инструмент «Кисть» и примените эти настройки.
Затем создайте новый слой и начните рисовать волнистые линии.
Чтобы сделать их похожими на пленочную пыль, нужно нарисовать их очень маленькими.
Вот пример.
Это выглядит нормально. Хотя я бы предпочел, чтобы он был менее резким.
Для этого используйте ластик с теми же настройками, что и для кисти.
Затем проведите линии через различные частицы пыли, которые мы нарисовали выше. Это должно выглядеть так.
Почти незаметен, но помогает сделать эффекты менее искусственными.
Наконец, уменьшите непрозрачность слоя пыли до 35%.
Хотите больше из этих удивительных кистей для пыли, которые мы только что сделали? В FilmStock их 20!
Узнайте больше о FilmStock здесь.
Шаг 6
Последний шаг – добавить этот слой пыли на изображение.
Вы можете дублировать его, перемещать и даже стирать частицы, чтобы он выглядел правильно.
Наш окончательный эффект выглядит так!
Окончательное изображение
Вот как выглядело изображение до и после.
Этот винтажный черно-белый эффект можно использовать во всех видах фотографии. Свадебная фотография, портреты, даже уличная фотография.
Как вы собираетесь использовать этот эффект?
Связанные предметы
Эти наборы действий использовались для создания этого руководства.
Как создавать динамические черно-белые изображения с помощью Photoshop
Вы когда-нибудь видели невероятное и неотразимое черно-белое изображение и задавались вопросом, как вы можете создать такое же впечатление на своих фотографиях? Из этого краткого руководства по Photoshop вы узнаете, как вывести черно-белые фотографии на новый уровень, выполнив эту простую последовательность шагов.
Когда вы видите любое черно-белое изображение, оно состоит из трех основных компонентов: теней, полутонов и бликов. Тени представлены самой темной частью изображения, блики — самыми яркими, и обычно это то место, куда вы хотите направить взгляд, а средние тона — это клей, скрепляющий эти два компонента. Средние тона – это сочетание теней и светлых участков. Эти три компонента — то, на чем мы сосредоточимся в этом уроке.
Распределение тонов в вашем изображении
Когда дело доходит до тональности вашей фотографии, все сводится к тому, как тона распределяются по всему изображению.На мой взгляд, черно-белое фото делает динамичным то, где есть равномерное распределение и градация теней, полутонов и бликов. Вы заметите, что на изображении ничего не засвечено, и есть равномерное распределение тонов. Спросите себя: куда в первую очередь падает мой взгляд?
Преобразование изображения в черно-белое
Если вы сняли изображение в монохромном режиме JPEG на камеру, изображение, когда вы откроете его в Photoshop, уже будет обработано камерой в черно-белом цвете.Но если вы сняли свою фотографию в необработанном виде, она откроется как плоское изображение и будет цветным.
При преобразовании изображения в черно-белое помните, что вы хотите, чтобы оно начиналось темным по краям фотографии и постепенно становилось светлее возле глаз. Добавление карты градиента отлично демонстрирует этот эффект. Я никогда не добавляю корректирующий слой яркости и контрастности, потому что считаю, что он портит переход между тонами и делает изображение мутным.При создании черно-белого изображения вам понадобится полный контроль над каждым аспектом.
Чтобы создать карту градиента, перейдите в раздел «Коррекция» (значок, похожий на черно-белое печенье) и выберите «Карта градиента». Нажмите на градиент и убедитесь, что он установлен на Черно-белый.
Сделайте равномерную градацию между тенями, средними тонами и светлыми участками
После того, как вы преобразовали изображение в черно-белое, я предпочитаю настроить его таким образом, чтобы градация переходила от теней к полутонам и к светлым участкам, направляя взгляд от самого темного к светлому.Я делаю это глобально для изображения, но также и на более макроуровне при просмотре определенных разделов.
Шаг 1. Сократите основные моменты до их наиболее нейтральной формы
С помощью этой простой настройки мы пытаемся углубиться в блики и выделить детали кожи. Чтобы установить нейтральное распределение тонов по всему изображению, начните с уменьшения бликов или яркости самых ярких частей изображения до их средней формы.Это поможет вам скульптить свет на вашем изображении и то, где он будет размещен в сцене.
Чтобы уменьшить блики, сначала перейдите в «Изображение» — «Коррекция» — «Тени/Света». Когда вы окажетесь на панели «Тени/Света», уменьшите свои тени до 0 процентов (по умолчанию это будет 35 процентов).
Затем прокрутите вниз до вкладки «Подсветка» и настройте параметры в соответствии с вашим изображением. Во-первых, начните с ползунка Сумма. Обычно я поднимаю его до 50–60 процентов.Далее идет ползунок «Тон». Этот ползунок определяет, какой контраст будет между вашими бликами и тенями. Определенной формулы нет, но постарайтесь устранить большую часть контраста, так как мы добьемся этого позже с помощью осветления и затемнения. Затем есть ползунок радиуса. Постарайтесь оставить этот ползунок в минимально возможном положении, чтобы избежать образования ореола вокруг объекта. Наконец, последний штрих на этом шаге — прокрутите вниз до пункта «Средние тона» и переместите ползунок в отрицательном направлении, чтобы выровнять общий контраст изображения, в данном случае — уменьшить яркость фона, чтобы он был темнее, чем объект. .
Шаг 2. Поднимите тени
Теперь, когда блики убраны, нужно подумать о тенях. Вы не хотите, чтобы ваши тени становились слишком темными, поэтому, чтобы смягчить это, поднимите тени до того же уровня яркости, что и блики. Выполняя эти шаги в первую очередь, вы хотите установить нейтральную экспозицию и устранить контраст на снимке, потому что вы хотите сохранить полный контроль над тем, где на изображении падает свет.
Чтобы убрать тени, перейдите в меню «Изображение» — «Коррекция» — «Тени/Света». Когда вы окажетесь на панели «Тени/Света», переместите ползунок «Тени» в любое место на 5–10 процентов в зависимости от того, насколько густыми ваши тени на необработанном изображении. Затем перейдите к ползунку «Тон» и отрегулируйте его в диапазоне от 15 до 20 процентов. Это определит, насколько контрастны самые темные области вашей фотографии. Наконец, держите радиус как можно меньше, чтобы устранить ореолы или полосы в кадре.
Шаг 3: Наведите взгляд аудитории на основную область фокусировки на изображении
После того, как вся экспозиция на изображении выровнена, вы можете начать выделять определенные области кадра, на которые вы хотите обратить внимание зрителей. Вы можете сделать это множеством разных способов, но мой любимый — использование уровней или кривых.
Чтобы открыть панель «Уровни», прокрутите вниз панель «Слои» и найдите значок, который выглядит как черно-белое печенье.Нажмите на него и прокрутите вниз, пока не увидите «Уровни» или «Кривые».
После того, как вы выполните новую настройку уровней, вы увидите гистограмму, на которой светлые участки находятся полностью слева, средние тона — посередине, а тени — полностью слева. На этом этапе мы просто делаем самую светлую часть изображения ярче, чем остальную часть изображения. Это то, на что в первую очередь бросится взгляд. Для этого просто перетащите ползунок бликов влево, пока он не переместится.Затем перетащите ползунок тени вниз, чтобы сжать самые темные области изображения.
Для этой конкретной настройки вы не хотите, чтобы она влияла на все изображение, поэтому, чтобы контролировать, где вы хотите, чтобы она отображалась, создайте маску слоя. Маска слоя — это ваш способ сказать Photoshop, что вы хотите видеть на слое или что вы хотите убрать. В терминах Photoshop наличие белой маски слоя означает, что эффект виден по всему изображению, в отличие от случая, когда маска заполнена черным и эффект не виден.Чтобы заполнить слой черным цветом, просто нажмите Command+I, и он инвертирует его. Чтобы проявить эффект, установите цвет переднего плана на белый, измените режим наложения слоя на мягкий свет, и с настройками кисти, установленными на 14% непрозрачности и 100% потока, вы готовы к работе! С этой комбинацией заблокированных настроек вы сможете усилить эффект с помощью кисти, но сохранить градацию между бликами, полутонами и тенями.
Шаг 4. Затемните области изображения, на которых вы не хотите, чтобы люди фокусировались
Когда вы выполняете описанные выше шаги, это отлично помогает нам начать работу, но последнее, что нужно сделать, чтобы переместить взгляд в центр изображения, — это создать виньетку по краям фотографии.Я разработал метод, который дает вам полный контроль над интенсивностью виньетки и позволяет убедиться, что она находится в нужном месте.
Чтобы создать виньетку, на пустом слое (Shift+Option+Command+N) создайте градиент. Нажмите G и установите тип градиента с переднего плана на прозрачный. Убедитесь, что цвет переднего плана черный, а цвет фона белый. Затем нарисуйте градиент от угла изображения к центру. Сначала может показаться, что виньетка слишком темная и интенсивная, поэтому, чтобы уменьшить эффект, нажмите Command + T, чтобы открыть панель преобразования.
Используя сдвиг и масштабирование, растяните градиент и переместите его за пределы кадра, пока не получится плавный переход от темного к светлому. Как только первый угол будет нарисован, продублируйте этот слой, нажав Command + J, перейдите на панель преобразования и нажмите «Отразить по горизонтали». С помощью инструмента преобразования вы получите точную копию первого изображения с той же тональностью и масштабом. Снова переместите второй градиент за пределы кадра, пока не получите плавный переход. Чтобы добиться того же эффекта в двух верхних углах, нажмите кнопку поворота на 180 градусов и повторите.Когда вы закончите, щелкните все свои слои, удерживая клавишу Shift, и сгруппируйте их вместе, нажав Command + G. Чтобы контролировать интенсивность эффекта, увеличьте или уменьшите непрозрачность группы по вкусу.
Создавая виньетку с использованием градиентных масок, мы сохраняем градацию от теней до полутонов и самой яркой части изображения, которая в большинстве случаев для меня является центром.
Окончательные результаты
Всего за несколько простых шагов вы можете превратить любое изображение в динамичное черно-белое изображение.Оставьте свои любимые черно-белые изображения в комментариях ниже!
.
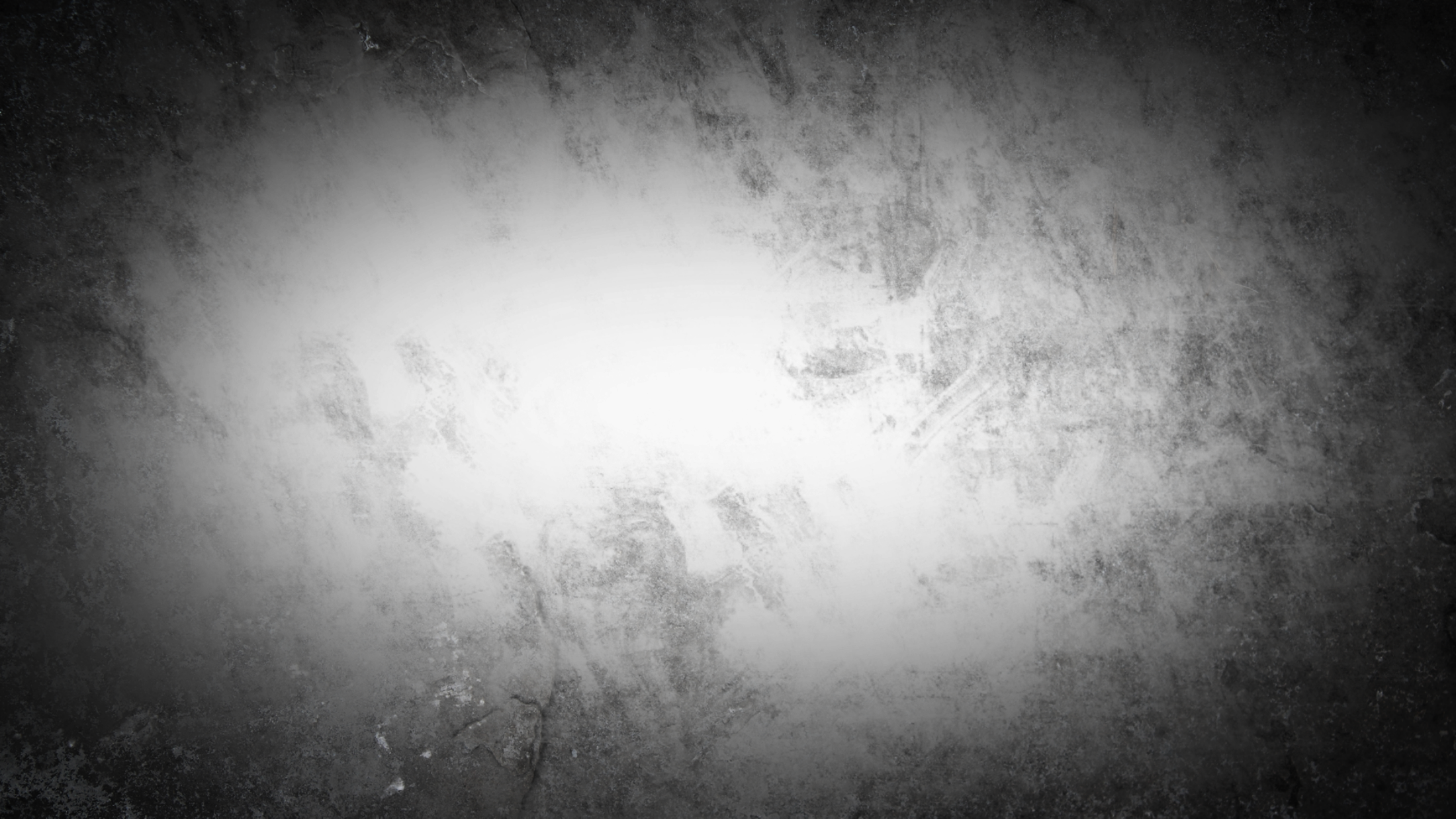


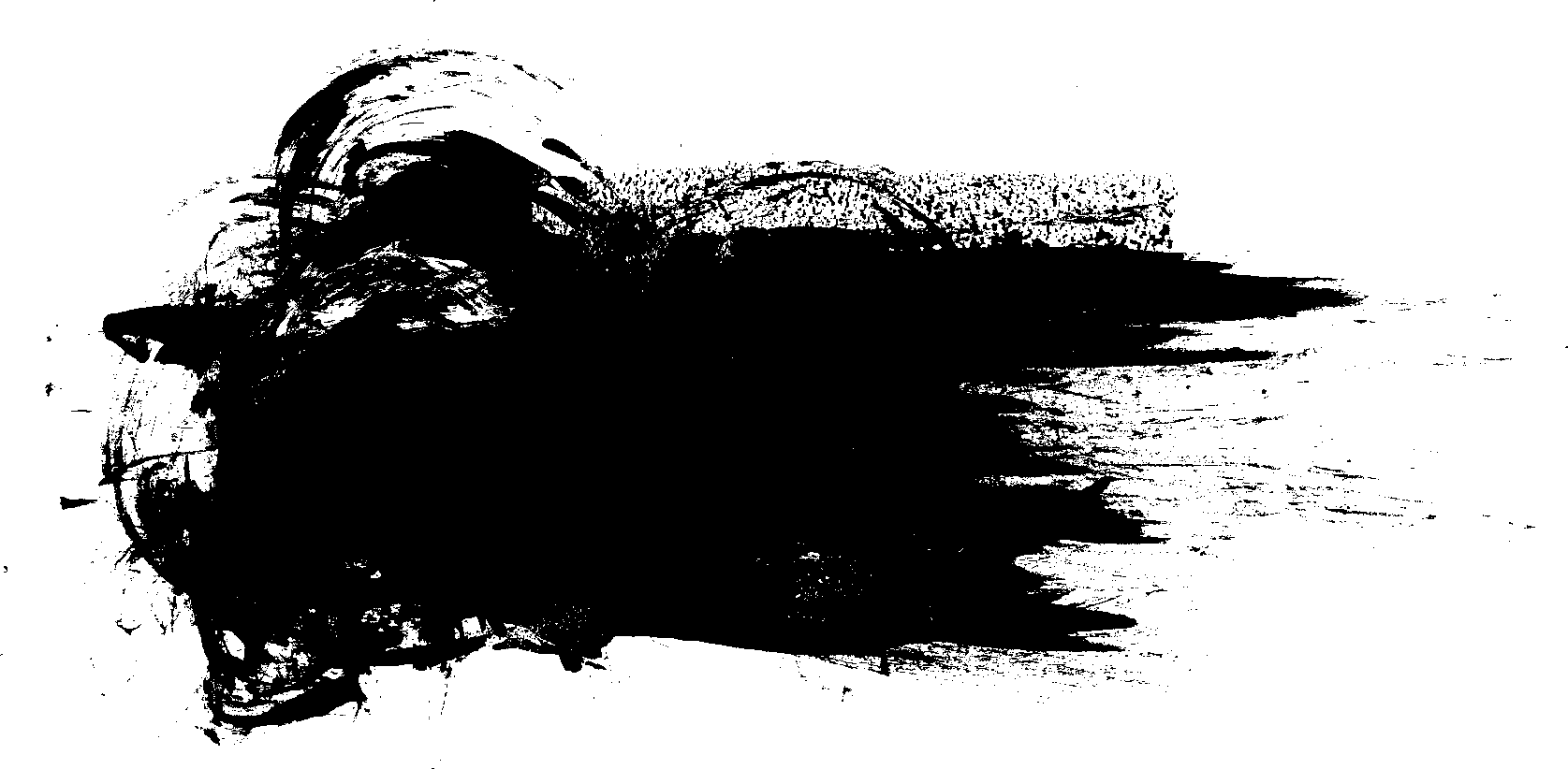
 Если это помогает увидеть цвета на вашей фотографии, чтобы вы могли понять, на какие тона повлияли слайдеры, щелкните вкладку «Цвет» на панели HSL/Color/B&W. Нажмите снова вкладку B&W, чтобы вернуться в черно-белое, и ваши настройки будут сохранены.
Если это помогает увидеть цвета на вашей фотографии, чтобы вы могли понять, на какие тона повлияли слайдеры, щелкните вкладку «Цвет» на панели HSL/Color/B&W. Нажмите снова вкладку B&W, чтобы вернуться в черно-белое, и ваши настройки будут сохранены. И наоборот, увеличивая содержание какого-либо цвета, мы осветляем соответствующие области.
И наоборот, увеличивая содержание какого-либо цвета, мы осветляем соответствующие области.
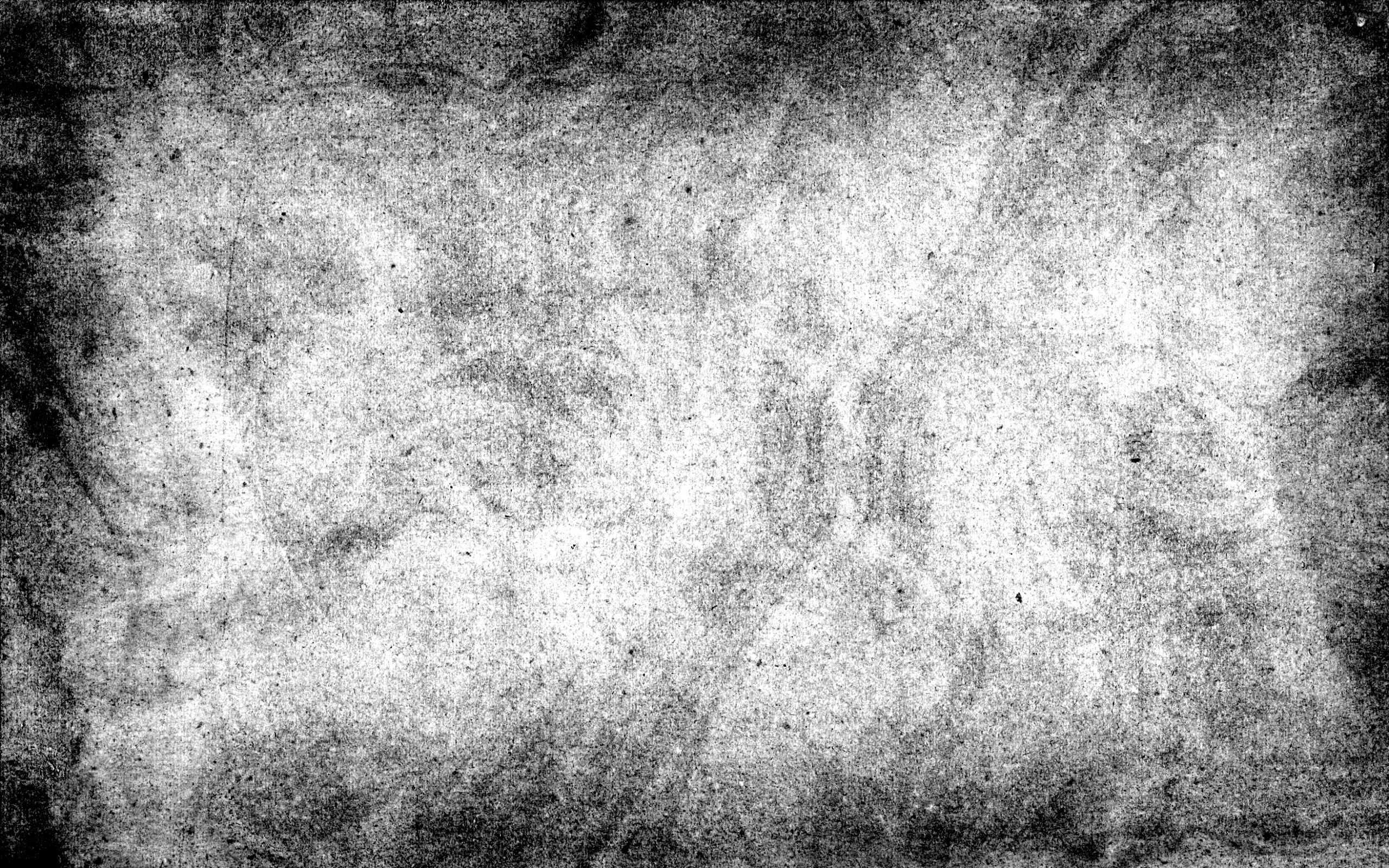


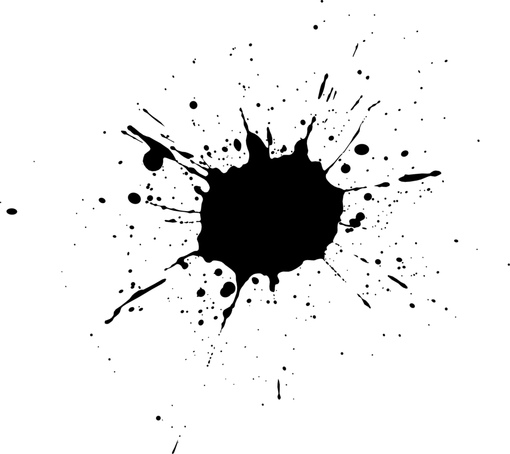 Появится панель инструментов Black and White .
Появится панель инструментов Black and White .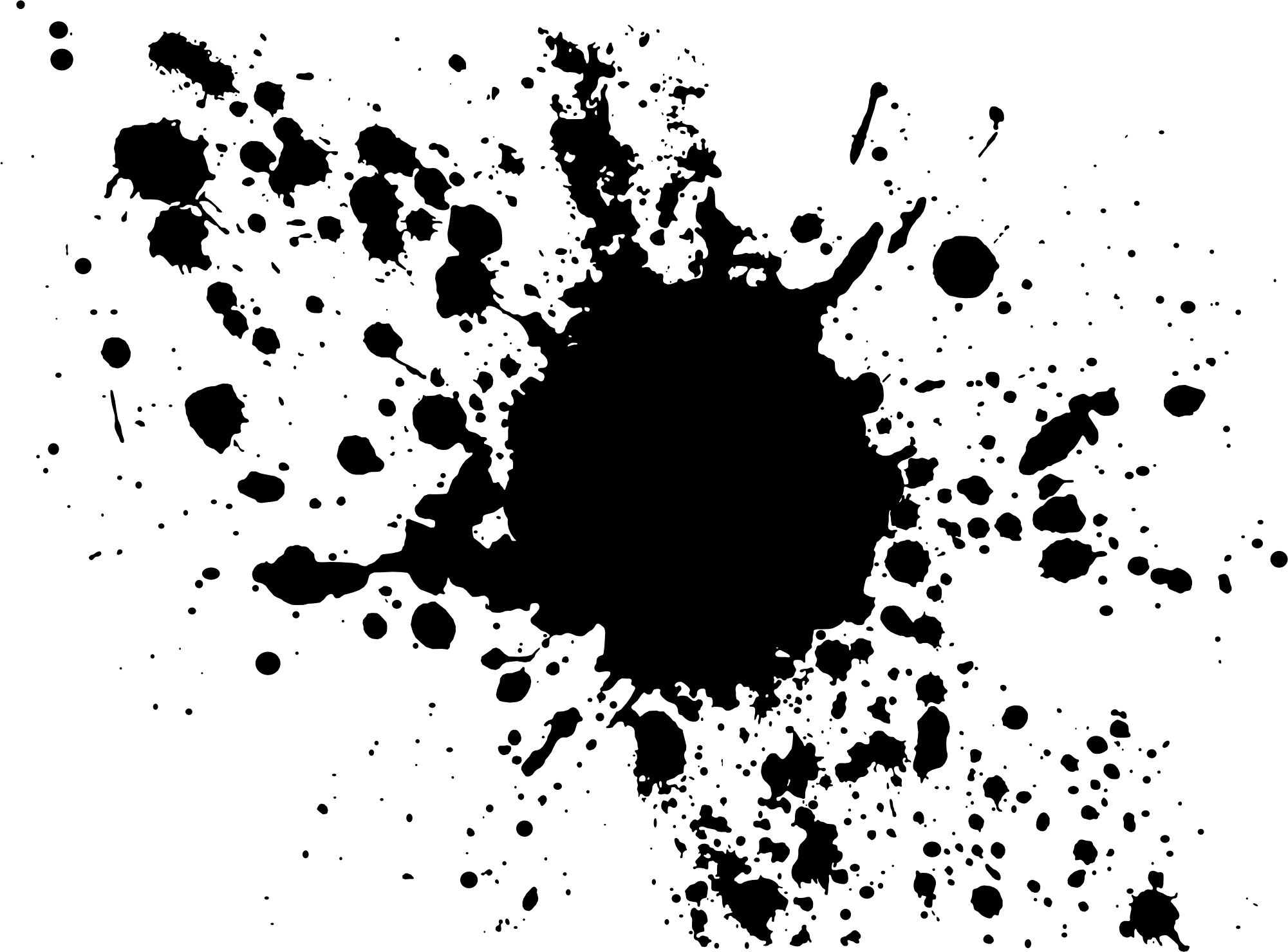 Внесите другие изменения на основе выбранного вами цветового профиля, включая дополнительные изменения цветов в Color Mixer .
Внесите другие изменения на основе выбранного вами цветового профиля, включая дополнительные изменения цветов в Color Mixer .