Черные крылья для фотошопа: Крылья PNG изображения скачать бесплатно, крылья PNG
%d0%ba%d1%80%d1%8b%d0%bb%d1%8c%d1%8f %d0%b0%d0%bd%d0%b3%d0%b5%d0%bb%d0%b0 %d0%b4%d0%bb%d1%8f %d1%84%d0%be%d1%82%d0%be%d1%88%d0%be%d0%bf%d0%b0 PNG, векторы, PSD и пнг для бесплатной загрузки
Мемфис дизайн геометрические фигуры узоры мода 80 90 х годов
4167*4167
естественный цвет bb крем цвета
1200*1200
поп арт 80 х патч стикер
3508*2480
схема бд электронный компонент технологии принципиальная схема технологическая линия
2000*2000
аудиокассета изолированные вектор старая музыка ретро плеер ретро музыка аудиокассета 80 х пустой микс
5000*5000
green environmental protection pattern garbage can be recycled green clean
2000*2000
три группы 3d реалистичное декоративное яйцо с золотым цветом на гнезде bd с золотым всплеском текстовый баннер
5000*5000
Мемфис шаблон 80 х 90 х годов стилей фона векторные иллюстрации
4167*4167
поп арт 80 х патч стикер
3508*2480
Мемфис бесшовные модели 80 х 90 х стилей
4167*4167
поп арт 80 х патч стикер
3508*2480
мемфис бесшовной схеме 80s 90 все стили
4167*4167
милая ретро девушка 80 х 90 х годов
800*800
набор векторных иконок реалистичные погоды изолированных на прозрачной ба
800*800
дизайн плаката премьера фильма кино с белым вектором экрана ба
1200*1200
рисованной радио 80 х
1200*1200
blue series frame color can be changed text box streamer
1024*1369
be careful to slip fall warning sign carefully
2500*2775
но логотип компании вектор дизайн шаблона иллюстрация
4083*4083
prohibited use mobile phone illustration can not be used
2048*2048
Мемфис шаблон 80 х 90 х годов на белом фоне векторная иллюстрация
4167*4167
88 летний юбилей векторный дизайн шаблона иллюстрация
4083*4083
80 е брызги краски дизайн текста
1200*1200
bb крем ню макияж косметика косметика
1200*1500
диско дизайн в стиле ретро 80 х неон
5556*5556
поп арт 80 х патч стикер
3508*2480
80 летний юбилей дизайн шаблона векторные иллюстрации
4083*4083
в первоначальном письме bd логотипа
1200*1200
поп арт 80 х патч стикер
3508*2480
pop be surprised female character
2000*2000
непрерывный рисунок одной линии старого телефона винтаж 80 х 90 х годов стиль вектор ретро дизайн минимализм с цветом
3967*3967
Красивая розовая и безупречная воздушная подушка bb крем косметика постер розовый красивый розовый Нет времени На воздушной
3240*4320
Ретро мода неоновый эффект 80 х тема художественное слово
1200*1200
розовый бб крем красивый бб крем ручная роспись бб крем мультфильм бб крем
2000*3000
Диско вечеринка в стиле ретро 80 х art word design
1200*1200
black key that can be hung on the body car key key
2000*2000
в первоначальном письме вв логотипа
1200*1200
12 7 84 clean
2000*2000
Мода стерео ретро эффект 80 х годов тема искусства слово
1200*1200
Неоновый эффект 80 х годов Ретро вечеринка арт дизайн
1200*1200
скейтборд в неоновых цветах 80 х
1200*1200
Мода цвет 80 х годов ретро вечеринка слово искусства
1200*1200
80 летия векторный дизайн шаблона иллюстрация
4083*4083
в первоначальном письме вв логотип шаблон векторный дизайн
1200*1200
80 х годов ретро слово градиент цвета искусства
1200*1200
80 е в стиле ретро мода цвет градиент арт дизайн
1200*1200
Персонаж из партии 80 х годов
1200*1200
bd письмо 3d круг логотип
1200*1200
Ретро ТВ игра 80 х годов в стиле арт дизайн
1200*1200
Рождество 80 х годов ретро пиксель
9449*5315
Как добавить крылья в Фотошопе · Мир Фотошопа
Конечный результат:
Ресурсы урока:
1.
 Подготовка изображений
Подготовка изображенийШаг 1
Откройте фотографию голубя с раскрытыми крыльями. Выделите фон вокруг голубя инструментом Magic Wand Tool (W).
Шаг 2
Перейдите в меню Select ? Refine Edge и подвигайте ползунки, чтобы фон стал полностью белым. Изменяйте View, чтобы лучше видеть остатки фона.
Шаг 3
Инструментом Magnetic Lasso Tool (L) выделите крыло голубя и скопируйте его на отдельный слой (Ctrl + J).
Выделите другое крыло и скопируйте его на отдельный слой.
Шаг 4
Второе крыло бело перекрыто первым, но нам оно нужно целиком. Сейчас мы это исправим. Инструментом Lasso Tool (L) отсеките такую форму:
Шаг 5
Выделите часть крыла, которая перекрыта и откройте меню заливки (Shift + F5).
Используйте заливку Content-Aware.
Шаг 6
Выделите перья в верхней части и скопируйте их вниз.
Шаг 7
Активируйте режим Warp (Edit ? Transform ? Warp). Измените форму перьев, чтобы они стали похожи на окружающие. Объедините об слоя (Ctrl + E).
Шаг 8
Инструментом Patch Tool (J) уберите швы между слоями.
2. Соединяем элементы
Шаг 1
Откройте фотографию поросенка и инструментом Crop Tool (C) обрежьте её, оставив место для крыльев.
Шаг 2
Вставьте крылья в документ с поросёнком и расположите на спине. Оба крыла отразите по горизонтали (Edit ? Transform ? Flip Horizontal). Активируйте режим Free Transform (Ctrl + T) и измените размер крыльев.
Шаг 3
Сейчас в режиме Warp (Edit ? Transform ? Warp) мы изменим форму крыльев.
Шаг 4
Выключите переднее крыло на время, чтобы мы лучше могли видеть заднее. Инструментом Magic Wand Tool (W) выделите фон вокруг поросенка, находясь на её слое.
Шаг 5
К слою крыла добавьте маску, чтобы скрыть всё, за его пределами. Мягкой кистью сотрите остатки крыла в нижней части, чтобы было понятно, что крыло находится на другой стороне тела поросенка.
Шаг 6
Верните крыло на переднем плане и мягкой кистью соедините его с телом поросенка при помощи маски.
3. Реалистичность объекта
Шаг 1
Так как мы взяли крылья с другой фотографии, они будут имеют отличный баланс белого, который не подходит поросенку. Мы немного изменим цвета. Создайте корректирующий слой Hue/Saturation для крыльев. Измените тон и насыщенность так, чтобы крылья больше подходили поросенку.
Шаг 2
У поросенка края мягкие, а у крыльев они чёткие. Нужно привести всё к одному виду. Используйте маску и мягкую кисть на крыльях.
Шаг 3
Сейчас сделаем крылья немного розовыми. Создайте корректирующий слой Color Balance для одного из крыльев и настройте так:
Шаг 4
Нужно наложить цвет на тёмные участки крыльев. Это возможно благодаря параметрам наложения. Откройте окно стилей двойным кликом на слое. Переместите белый ползунок в секции Blend If.
Разделите ползунок удержанием клавиши Alt.
Шаг 5
Крыло всё ещё довольно тёмное. Создайте корректирующий слой Brightness/Contrast. Поэкспериментируйте с параметрами наложения.
Шаг 6
Граница между крылом и телом не очень убедительна. Выделите часть тела поросёнка и скопируйте её на новый слой.
Шаг 7
Измените форму слоя в режиме Free Transform (Ctrl + T).
Шаг 8
Добавьте маску и соедините шерсть с крылом.
Шаг 9
Создайте копию слоя с поросёнком и поднимите её на самый верх. Добавьте маску и залейте её чёрным цветом. Белым цветом закрасьте те участки, где должна быть шерсть.
Шаг 10
Откройте параметры наложения и в секции Blend If опробуйте чёрный ползунок. Он делает чёрные пиксели более прозрачными.
Теперь можете заняться мелкими деталями.
Шаг 11
Осталось добавить последний штрих, который сделает крылья более реалистичными. Возьмите мягкую кисть и активируйте режим Quick Mode (Q). Закрасьте область над крыльями.
Закрасьте область над крыльями.
Шаг 12
Вернитесь в нормальный режим и инвертируйте выделение (Ctrl + Shift + I). Нажмите Ctrl + H, чтобы спрятать выделение. Примените фильтр Gaussian Blur (Filter ? Blur ? Gaussian Blur), чтобы размыть элементы, находящиеся далеко от крыла.
Сделайте то же самое для другого крыла.
Шаг 13
Закончите урок дополнительными манипуляциями. Например можно уменьшить размер изображения, добавить шум или резкость.
Почему крылья некоторых бабочек окрашены в самый черный цвет?
На сегодняшний день ученым известно более 158 000 видов бабочек, которые отличаются друг от друга размерами тела и окраской крыльев. Узоры на крыльях могут состоять из самых разных цветов, но на крыльях практически любой бабочки есть участки, окрашенные в черный цвет. Недавно американские ученые изучили эти участки под микроскопом и выяснили, что они обладают сложной структурой, которая почти не отражает солнечный свет. Исходя из этого, ученые объявили, что некоторые участки крыльев бабочек окрашены в самый черный цвет — чернее, чем созданный в 2014 году материал вантаблэк (Vantablack). Но зачем бабочкам нужны настолько темные участки крыльев и почему их сравнивают с самым черным материалом в мире?
Многие бабочки окрашены в черный цвет, но ученые точно не знают, почему
Вантаблэк (Vantablack) — это материал из множества крошечных трубок, который поглощает 99,965% падающего излучения в виде солнечного света, микроволн и радиоволн. Частицы света, называемые фотонами, падают на материал и теряются между сплетениями крошечных трубок. Они не отражаются обратно и в конечном счете просто нагревают материал, который похож на абсолютную черноту, дыру в пространстве.
Строение крыльев бабочек
Рассматривая крылья бабочек под микроскопом, ученые выяснили, что они состоят из крошечных чешуек. Оказалось, что они устроены гораздо сложнее, чем сплетение трубок материала вантаблэк. Если искусственный самый черный материал состоит из растущих на фольге вертикальных трубок, то чешуйки на крыльях бабочек имеют форму гребней, ячеек, выступов, губок и так далее. Примечательно, что чем ребристее поверхность чашуек, тем меньше они отражают свет и окрашивают крылья в наиболее черный цвет. Более гладкие участки отражают до 16 раз больше цвета и окрашены не в абсолютно черный цвет, а имеют темно-коричневый оттенок. Примечательно, что если вокруг темных участков есть светлые оттенки, черный цвет кажется еще более интенсивным.
Если искусственный самый черный материал состоит из растущих на фольге вертикальных трубок, то чешуйки на крыльях бабочек имеют форму гребней, ячеек, выступов, губок и так далее. Примечательно, что чем ребристее поверхность чашуек, тем меньше они отражают свет и окрашивают крылья в наиболее черный цвет. Более гладкие участки отражают до 16 раз больше цвета и окрашены не в абсолютно черный цвет, а имеют темно-коричневый оттенок. Примечательно, что если вокруг темных участков есть светлые оттенки, черный цвет кажется еще более интенсивным.
Черные участки крыльев бабочек под микроскопом
Для чего именно бабочкам нужны настолько темные участки на крыльях, ученые пока не знают. Однако, у них несколько предположений. Первая версия гласит, что черные участки дополняют узоры, которые нужны для привлечения самок и самцов. Вторая версия говорит о том, что темный цвет помогает бабочкам скрываться от хищников. А если верить третьему предположению, то темные части крыльев участвуют в регулировании тепла в организме бабочек.
Части крыльев некоторых бабочек окрашены в самый черный цвет в мире
Самый темный цвет на Земле
По данным ScienceAlert, ученых сильно заинтересовало то, что несмотря на свою сложную структуру, темные участки крыльев имеют толщину в 3-4 нанометра. Это намного меньше толщины материала вантаблэк, который позиционируется как отличное покрытие для устройств, от которых необходимо отвести лишний цвет. Так, используя вантаблэк в телескопах, ученые смогут сделать их более мощными и легче обнаруживать далекие космические объекты для их дальнейшего изучения.
Вантаблэк состоит из вертикальных нанотрубок, которые «растут» на алюминиевой фольге
Каким образом сложным структурам на крыльях бабочек удается сохранять минимальную толщину, ученым пока неизвестно. Но когда эта тайна будет раскрыта, они смогут создать нечто, что превосходит материал вантаблэк по толщине. Это позволит использовать материал в более миниатюрных устройствах и, возможно, даже снизит его стоимость.
Возможно, материал даже сможет замаскировать самолет, чтобы его нельзя было обнаружить ночью или с помощью радара.
Самый черный автомобиль
Самая черная краска используется не только в оптических устройствах вроде телескопов, но и в автомобилях. В 2019 году немецкая компания BMW представила миру автомобиль BMW X6, покрытый краской Vantablack VBx2. Благодаря максимально черной краске, автомобиль обрел не только стильный и строгий внешний вид, но и фактически стал бесформенным. А все дело в том, что кузов практически перестал отражать свет и изгибы стали невидимыми. Можно сказать, что автомобиль стал похож на черную дыру, которая буквально поглощает все излучения. К сожалению, в массовое производство автомобиль не вышел, а зря — желающих купить «космическое» средство передвижение явно было бы много.
Где купить самую черную краску?
Материал вантаблэк был представлен только в 2014 году, но его уже при желании можно купить. Его производством занимается компания Surrey NanoSystems, но только юридическим лицам и в особенности только зарегистрированными в Великобритании. Именно у этой компании BMW и купила краску для покрытия вышеупомянутого автомобиля BMW X6.
Мы каждый день следим за новостями в сфере науки и техники, поэтому чтобы всегда оставаться в курсе всех событий, подпишитесь на нас в Google Новостях.
Да, чудо-краска от Surrey NanoSystems недоступна обычным людям. Но физические лица могут найти в интернет-магазинах краску Singularity Black, которая поглощает свет не хуже самого черного материала. Маленькая баночка емкостью 20 миллилитров стоит 50 долларов. Покрасив такой краской какой-нибудь объект, можно сделать его полностью невидимым на фоне такого же черного фона — это отлично продемонстрировано в видеоролике ниже.
Вообще, подробнее о материале вантаблэк можно почитать в нашем специальном материале. В нем мы подробно рассказали историю его создания и объяснили, каким именно образом получается самый черный цвет. Обратите внимание на фотографии — темные круги будто бы добавлены в «фотошопе», но так выглядят реальные, по-настоящему черные объекты.
Обратите внимание на фотографии — темные круги будто бы добавлены в «фотошопе», но так выглядят реальные, по-настоящему черные объекты.
Как в фотошопе сделать крылья
Как добавить крылья в Фотошопе · «Мир Фотошопа»
Откройте фотографию голубя с раскрытыми крыльями. Выделите фон вокруг голубя инструментом Magic Wand Tool (W).
Шаг 2
Перейдите в меню Select ? Refine Edge и подвигайте ползунки, чтобы фон стал полностью белым. Изменяйте View, чтобы лучше видеть остатки фона.
Шаг 3
Инструментом Magnetic Lasso Tool (L) выделите крыло голубя и скопируйте его на отдельный слой (Ctrl + J).
Выделите другое крыло и скопируйте его на отдельный слой.
Шаг 4
Второе крыло бело перекрыто первым, но нам оно нужно целиком. Сейчас мы это исправим. Инструментом Lasso Tool (L) отсеките такую форму:
Шаг 5
Выделите часть крыла, которая перекрыта и откройте меню заливки (Shift + F5).
Используйте заливку Content-Aware.
Шаг 6
Выделите перья в верхней части и скопируйте их вниз.
Шаг 7
Активируйте режим Warp (Edit ? Transform ? Warp). Измените форму перьев, чтобы они стали похожи на окружающие. Объедините об слоя (Ctrl + E).
Шаг 8
Инструментом Patch Tool (J) уберите швы между слоями.
2. Соединяем элементы
Шаг 1
Откройте фотографию поросенка и инструментом Crop Tool (C) обрежьте её, оставив место для крыльев.
Шаг 2
Вставьте крылья в документ с поросёнком и расположите на спине. Оба крыла отразите по горизонтали (Edit ? Transform ? Flip Horizontal). Активируйте режим Free Transform (Ctrl + T) и измените размер крыльев.
Шаг 3
Сейчас в режиме Warp (Edit ? Transform ? Warp) мы изменим форму крыльев.
Шаг 4
Выключите переднее крыло на время, чтобы мы лучше могли видеть заднее. Инструментом Magic Wand Tool (W) выделите фон вокруг поросенка, находясь на её слое.
Шаг 5
К слою крыла добавьте маску, чтобы скрыть всё, за его пределами. Мягкой кистью сотрите остатки крыла в нижней части, чтобы было понятно, что крыло находится на другой стороне тела поросенка.
Мягкой кистью сотрите остатки крыла в нижней части, чтобы было понятно, что крыло находится на другой стороне тела поросенка.
Шаг 6
Верните крыло на переднем плане и мягкой кистью соедините его с телом поросенка при помощи маски.
3. Реалистичность объекта
Шаг 1
Так как мы взяли крылья с другой фотографии, они будут имеют отличный баланс белого, который не подходит поросенку. Мы немного изменим цвета. Создайте корректирующий слой Hue/Saturation для крыльев. Измените тон и насыщенность так, чтобы крылья больше подходили поросенку.
Шаг 2
У поросенка края мягкие, а у крыльев они чёткие. Нужно привести всё к одному виду. Используйте маску и мягкую кисть на крыльях.
Шаг 3
Сейчас сделаем крылья немного розовыми. Создайте корректирующий слой Color Balance для одного из крыльев и настройте так:
Шаг 4
Нужно наложить цвет на тёмные участки крыльев. Это возможно благодаря параметрам наложения. Откройте окно стилей двойным кликом на слое. Переместите белый ползунок в секции Blend If.
Разделите ползунок удержанием клавиши Alt.
Шаг 5
Крыло всё ещё довольно тёмное. Создайте корректирующий слой Brightness/Contrast. Поэкспериментируйте с параметрами наложения.
Шаг 6
Граница между крылом и телом не очень убедительна. Выделите часть тела поросёнка и скопируйте её на новый слой.
Шаг 7
Измените форму слоя в режиме Free Transform (Ctrl + T).
Шаг 8
Добавьте маску и соедините шерсть с крылом.
Шаг 9
Создайте копию слоя с поросёнком и поднимите её на самый верх. Добавьте маску и залейте её чёрным цветом. Белым цветом закрасьте те участки, где должна быть шерсть.
Шаг 10
Откройте параметры наложения и в секции Blend If опробуйте чёрный ползунок. Он делает чёрные пиксели более прозрачными.
Теперь можете заняться мелкими деталями.
Шаг 11
Осталось добавить последний штрих, который сделает крылья более реалистичными. Возьмите мягкую кисть и активируйте режим Quick Mode (Q). Закрасьте область над крыльями.
Возьмите мягкую кисть и активируйте режим Quick Mode (Q). Закрасьте область над крыльями.
Шаг 12
Вернитесь в нормальный режим и инвертируйте выделение (Ctrl + Shift + I). Нажмите Ctrl + H, чтобы спрятать выделение. Примените фильтр Gaussian Blur (Filter ? Blur ? Gaussian Blur), чтобы размыть элементы, находящиеся далеко от крыла.
Сделайте то же самое для другого крыла.
Шаг 13
Закончите урок дополнительными манипуляциями. Например можно уменьшить размер изображения, добавить шум или резкость.
Создаём в Фотошоп крылья из огня
В этом уроке вы узнаете интересные подсказки по созданию различных форм, созданных из огня, а также узнаете, как использовать фильтры, корректирующие слои и маски, чтобы создать этот потрясающий эффект.
Итоговый результат
Исходные материал:
Архив
ШАГ 1. В первом шаге открываем изображение девушки и кадрируем это изображение. Нам понадобится больше пространства для огненных крыльев, что на данный момент не достаточно.
ШАГ 2. Далее, необходимого пространства для нашего исходного изображения немного не достаточно, поэтому вырежьте среднюю часть пола и поместите по обоим нижним углам. Создайте слой- маску и кистью обработайте края, чтобы создать плавный переход.
ШАГ 3. С помощью инструментов Осветлитель и Затемнитель (dodge & burn), создайте свето- тени на девушке.
ШАГ 4. Вырежьте модель (с помощью инструмента Перо (pen tool ) и удалите задний фон.
ШАГ 5. Далее, мы добавим новый задний фон. Так как изображение заднего фона слишком маленькое для нашего рабочего изображения, нам понадобится увеличить его, для этого нажмите клавиши CTRL+J, чтобы продублировать слой с задним фоном. Примените слой- маску и обработайте края, чтобы не было видно перехода.
Далее, идём Фильтр – Размытие – Размытие по Гауссу(Filters-Blur-Gaussian Blur) Радиус(radius) 5 px, чтобы придать заднему фону больше глубины.
На данном этапе, изображение выглядит немного симметричным, но это можно легко исправить с помощью инструмента Штамп (clone stamp).
ШАГ 6. Задний фон – тёмный, а наша модель слишком светлая, поэтому мы сделаем её темнее для плавного цветового перехода. Идём в Корректирующие слои – Кривые(Adjustment Layers – Curves) и применяем настройки, как на скриншоте ниже. Используйте корректирующий слой Кривые (Curves), в качестве обтравочной маски.
ШАГ 7. В этом шаге мы должны дорисовать волосы. Это легко выполнить с помощью планшета, но можно также выполнить с помощью мышки. Для начала, с помощью инструмента Пипетка (eye dropper) выберите цветовой оттенок, щёлкнув по волосам девушки, и далее дорисуйте несколько локонов волос. Достаточно будет нарисовать всего лишь несколько локонов. См. на скриншот ниже, чтобы сравнить, как должно быть.
ШАГ 8. Загрузите своё стоковое изображение крыльев и расположите их на своё усмотрение. После этого нажмите клавиши Ctrl + I, чтобы инвертировать цвета, чтобы создать тёмную основу для пламени.
ШАГ 9. Загрузите изображение пламени и примените настройки, как на скриншоте ниже в параметрах Наложить, если (Blend if) в стилях слоя, которые применяются к слою с пламенем. Удерживайте клавишу ALT, чтобы уменьшить наложение тёмного пространства – это действие создаёт плавный переход.
Примечание переводчика: удерживая клавишу ALT, вы активируете настройки оттенков, в стилях слоя – одновременно удерживайте клавишу ALT, перемещайте курсором значение оттенка.
ШАГ 10. Добавьте ещё изображений пламени и правильно состыкуйте их по форме крыльев (в качестве обтравочной маски (clipping mask). Применение обтравочной маски даст вам основу для добавления пламени к крыльям.
ШАГ 11. Загрузите другое стоковое изображение пламени и расположите, как на скриншоте ниже. Ещё раз откройте Стили слоя (Layer Style) – в настройках Наложить, если (Blend if) переместите бегунок, чтобы избавиться от всех тёмных участков, настройки выставьте, как на скриншоте ниже. Не забывайте удерживать клавишу ALT при перемещении бегунка при выставлении значений, создавая плавный переход. Далее, на слой- маске удалите части, которые вы хотите скрыть и поменяйте режим наложения на Осветление (Screen). Вы можете экспериментировать с различными режимами наложения, пока вы не избавитесь от всех тёмных элементов на изображении, которые остались после применения Стилей слоя (Layer Style).
Далее, на слой- маске удалите части, которые вы хотите скрыть и поменяйте режим наложения на Осветление (Screen). Вы можете экспериментировать с различными режимами наложения, пока вы не избавитесь от всех тёмных элементов на изображении, которые остались после применения Стилей слоя (Layer Style).
ШАГ 12. Ниже слоя с пламенем, режим которого установлен на Осветление (screen), вы можете прокрасить чёрной кистью с низкой непрозрачностью для увеличения объёма пламени и уменьшения непрозрачности пламени.
Примечание переводчика: создайте новый слой, к новому слою примените слой- маску и на слой маске автор прокрашивает чёрной кистью с низкой непрозрачностью, чтобы усилить пламя.
ШАГ 13. Добавьте пламени вокруг крыла.
ШАГ 14. После того, как вы закончили располагать языки пламени, и скрыли большую часть тёмного крыла, выполните сведение всех слоёв с пламенем (или объедините их в одну группу) и продублируйте объединённый слой (группу). Примените трансформацию Отразить по Горизонтали (Flip Horizontal) к продублированному слою и расположите соответственно. Изображение крыльев выглядит слишком симметрично, поэтому мы исправим это очень быстро, добавив ещё пламени.
ШАГ 15. Для лучшего контраста я использовал обычную Карту Градиента – Чёрно/белое (Gradient Map black/white) – создайте новый Корректирующий слой (Adjustment Layer) поверх папки задний фон (bg), которая содержит изображение стены и неба.
ШАГ 16. Не забудьте добавить языки пламени поверх слоя с моделью, потому что в противном случае, модель будет выглядеть статичной и нереалистичной. Я добавил небольшие языки пламени поверх её руки, но ниже слоя с нарисованными волосами и поверх её спины. К созданным слоям с языками пламени, я применил режим наложения Осветление (screen). Наложите языки пламени друг на друга, чтобы создать более очевидный огонь.
ШАГ 17. Создайте новый слой и прокрасьте оранжевым оттенком кожу модели, чтобы создать яркий свет, идущий от огня. Далее, для этого слоя установите режим наложения на Перекрытие (Overlay).
ШАГ 18. Добавьте огненные осколки с помощью кисти, которую я создал для вас (скачать). Просто выберите оранжевый оттенок и прокрасьте кистью вокруг пламени. Если вы создали слишком много искр (огненных осколков), то просто примените слой- маску и на слой- маске, с помощью кисти, скройте лишнее.
ШАГ 19. Добавьте ещё контраста с помощью корректирующего слоя Кривые (curves).
ШАГ 20. В этом шаге мы добавим ещё несколько корректирующих слоёв, чтобы наша композиция сочеталась более гармонично. Для начала, идём Корректирующие слои – Цветовой Баланс (Adjustment Layers –Color Balance), дважды примените корректирующий слой. Применяем настройки, как на скриншотах ниже.
Корректирующий слой Уровни (Levels).
Слои – Новый корректирующий слой – Карта Градиента (Layers > New Adjustment Layer > Gradient Map). Непрозрачность (opacity) слоя 40 %.
ШАГ 21. Создайте новый слой, выберите инструмент Кисть (brush tool). Создайте тени в углах изображения. Если у вас получилось слишком тёмно, то уменьшите Непрозрачность (opacity) слоя.
ШАГ 22. Идём Фильтр – Размытие – Радиальное Размытие (Filter > Blur > Radial Blur) и применяем настройки, как на скриншоте ниже. Мы используем этот фильтр на краях.
ШАГ 23. Далее, идём Фильтр – Резкость – Контурная Резкость (Filter > Sharpen > Unsharp Mask). (см. настройки на скриншоте ниже).
ШАГ 24. Этот шаг не является обязательным. Добавьте текстуру к лицу девушки, чтобы оно выглядело более тёмным.
Итоговый результат
Автор: Loredana Papp
Как нарисовать крылья в Фотошопе
23 декабря 2018
Автор КакПросто!
Многие задумывались о том, как придать себе на фотографии ангельский вид или же наоборот, показать дьявольскую искорку. Самый простой и быстрый способ — это использовать кисти для фотошопа. Но качество таких крылышек, мягко говоря, желает оставлять лучшего. Поэтому стоит воспользоваться другим вариантом.
Инструкция
Зайдите в меню «Файл» и создайте новый документ. Размер выбирайте по своему желанию, но все же для удобства размер желателен не мелкий. Залейте нижний слой черным цветом. Для этого воспользуйтесь инструментом «Заливка».
Размер выбирайте по своему желанию, но все же для удобства размер желателен не мелкий. Залейте нижний слой черным цветом. Для этого воспользуйтесь инструментом «Заливка».
 Поставьте число генераторов 1, остальные же числа подберите индивидуально для вашего изображения. Через меню «Цветовой тон/Насыщенность» верните крылу белый цвет. В меню «Изображение» установите режим «Градация серого». Далее выберите «Изображение» -> «Режим» -> «Индексированные цвета». Здесь же зайдите в таблицу цветов и установите абсолютно черное тело и нажмите OK. Крыло готово.
Поставьте число генераторов 1, остальные же числа подберите индивидуально для вашего изображения. Через меню «Цветовой тон/Насыщенность» верните крылу белый цвет. В меню «Изображение» установите режим «Градация серого». Далее выберите «Изображение» -> «Режим» -> «Индексированные цвета». Здесь же зайдите в таблицу цветов и установите абсолютно черное тело и нажмите OK. Крыло готово.Источники:
- О том как нарисовать крылья и как научиться рисовать ангела
Распечатать
Как нарисовать крылья в Фотошопе
Создаём в фотошопе ангела с огненными крыльями
В этом уроке я покажу вам, как создать сцену “Побег из Ада” в программе Photoshop. Мы превратим исходное изображение мужчины в ангела с огненными крыльями. Мы объединим несколько изображений, чтобы создать сцену Ада. Давайте попробуем!
Примечание: Данный урок выполнен в программе Photoshop CS6 – поэтому некоторые скриншоты могут слегка отличаться от предыдущих версий программы. Некоторые кисти имеются только в данной версии программы Photoshop CS6.
Итоговый результат:
Скачать архив с материалами к уроку
Шаг 1
Создайте новый документ со следующими размерами 820 px по ширине и 937 px по высоте, цвет заднего фона чёрный. Откройте исходную текстуру Бетона в программе Photoshop. Выделите часть изображения, как показано на скриншоте ниже:
Скопируйте / вклейте (Copy / Paste) выделенную часть текстуры Бетона на наш рабочий документ. С помощью инструмента Свободная трансформация (free transform tool), примените перспективу (Perspective) к выделенной части текстуры.
Далее, с помощью мягкого ластика, обработайте края текстуры Бетона, чтобы совместить данную текстуру с задним фоном:
Шаг 2
В этом шаге мы используем исходное изображение с Облаками. Откройте данное исходное изображение в программе Photoshop. Выделите часть изображения, как показано на скриншоте ниже:
Скопируйте / вклейте (Copy / Paste) выделенную часть изображения Облаков на наш рабочий документ. Примените масштабирование, как показано на скриншоте ниже:
Примените масштабирование, как показано на скриншоте ниже:
Далее, с помощью мягкого ластика, обработайте нижний край изображения Облаков, чтобы совместить его с созданной текстурой земли:
К слою с изображением облаков, добавьте следующие корректирующие слои в качестве обтравочных масок.
Чёрно-белый (Black and White)
Уровни (Levels)
Цветовой Баланс (Color Balance)
Результат на данный момент урока:
Шаг 3
Далее, мы добавим жуткие огненные руки, вылезающие из-под земли. Откройте исходное изображение руки в программе Photoshop. Выделите изображение одной руки:
Примечание переводчика: к сожалению, автор не указал ссылку на исходное изображение руки, поэтому, я подобрал вам соответствующее изображение, или вы можете самостоятельно подобрать нужное изображение руки.
Скопируйте / вклейте (Copy / Paste) выделенный фрагмент руки на наш рабочий документ. Примените масштабирование, поворот, расположив фрагмент руки поверх земли, как показано на скриншоте ниже:
К слою с рукой, добавьте корректирующий слой Уровни (Levels):
Примечание переводчика: не забудьте преобразовать данный корректирующий слой в обтравочную маску к слою с рукой.
Рука после коррекции уровнями:
Чтобы сцена с рукой выглядела реалистично, мы можем применить инструмент Штамп (Clone Stamp tool) для клонирования трещин, чтобы использовать их там, где рука соприкасается с землёй:
В панели управления инструмента Штамп (Clone Stamp tool), установите настройки, которые указаны на скриншоте ниже:
Откройте исходную текстуру Огня н программе Photoshop. С помощью инструмента Лассо (Lasso Tool), выделите только фрагмент текстуры Огня:
Скопируйте / вклейте (Copy / Paste) выделенный фрагмент текстуры Огня на наш рабочий документ. Примените масштабирование к огню до примерных размеров руки. Поменяйте режим наложения для слоя с огнём на Осветление (Screen):
С помощью мягкого ластика, смягчите края пламени:
Повторите весь процесс, описанный выше. Добавьте ещё изображение рук, как показано на скриншоте ниже:
Добавьте ещё изображение рук, как показано на скриншоте ниже:
Шаг 4
Откройте исходное изображение модели в программе Photoshop. Вырежьте изображение модели, а затем вклейте выделенное изображение мужчины на наш рабочий документ. Расположите изображение мужчины в центре нашей сцены, примените масштабирование в соответствии с размерами рабочего документа:
С помощью мягкого ластика, создайте затенение на отдельных участках изображения мужчины, как показано на скриншоте ниже.
Откройте исходное изображение крыла в программе Photoshop. Выделите изображение крыла:
Добавьте крылья к изображению мужчины. Крылья должны быть разных размеров:
Далее, к слоям с крыльями, добавьте корректирующий слой Цветовой Баланс (color balance):
Результат на данный момент урока:
Шаг 5
Далее, мы добавим эффекты огня к крыльям. Возвращаемся к исходной текстуре Огня. Выделите большой фрагмент текстуры Огня:
Скопируйте / вклейте (Copy / Paste) выделенный фрагмент текстуры Огня на наш рабочий документ. Поменяйте режим наложения для данного слоя с огнём на Осветление (Screen):
Примените масштабирование, сместите огонь к крылу, немного поверните, чтобы эффект огня подошёл к крылу:
Используя ту же самую технику, продолжайте добавлять эффекты огня к крыльям, как показано на скриншоте ниже.
Шаг 6
Далее, мы добавим эффект огненных искр к нашей сцене. Возвращаемся к текстуре Огня, выделяем нижнюю часть текстуры:
Скопируйте / вклейте выделенный фрагмент текстуры Огня на наш рабочий документ.
Поменяйте режим наложения для данного слоя с искрами на Осветление (Screen). Добавьте искры на верхнюю часть изображения, как показано на скриншоте ниже. Вам необходимо применить инструмент Свободная трансформация (free transform tool) для коррекции размера огненных частиц:
Вы также можете усилить эффект искр сверху, как показано на скриншоте ниже:
Шаг 7
Мы почти завершили урок! В качестве заключительного штриха, создайте объединённый слой из всех видимых слоёв, а затем продублируйте полученный объединённый слой.
Примечание переводчика: 1. Чтобы создать объединённый слой, вначале убедитесь, что вы находитесь на самом верхнем слое в палитре слоёв, а затем нажмите клавиши (Ctrl+Alt+Shift+E) 2. Чтобы применить фильтр Акцент на краях (Accented Edge), идём Фильтр – Штрихи — Акцент на краях (Filter – Brush strokes — Accented Edge).
Поменяйте режим наложения для дубликата объединённого слоя на Жёсткий свет (Hard Light):
Перейдите на маску фильтра Акцент на краях (Accented Edge) и с помощью мягкой чёрной кисти скройте эффект фильтра на участках, которые вы можете увидеть на скриншоте ниже:
Примечание переводчика: в нижней части маски фильтра вы можете применить гранжевую кисть.
Чтобы получить заключительный эффект, я провёл небольшую цветовую коррекцию всей сцены:
Итак, мы завершили урок! Надеюсь, вам понравился данный урок. До встречи, удачного дня!
Итоговый результат:
Автор: James Qu
как убрать синяки и сделать глаза ярче / Фотообработка в Photoshop / Уроки фотографии
В наше время искусство фотографии на пике популярности: селфи, фотосессии, социальные сети. Но, к сожалению, фотокамера беспристрастна, она фиксирует все изъяны кожи. Поэтому снимки, особенно портреты, принято обрабатывать. Называется такая обработка ретушью. Самые распространённые запросы при этом: как убрать жирный блеск, как убрать прыщи, как убрать синяки под глазами. В целом ретушь улучшает эстетическую составляющую портрета. Профессиональное ретуширование — своего рода искусство, освоить его за вечер не получится, для этого нужно пройти обучение. В настоящее время существует несколько методов ретуши фото. В этой статье мы рассмотрим базовые приёмы ретуширования, которые помогут понять принцип обработки.
Откроем портрет в Photoshop. Создадим дубликат слоя Ctrl+J.
Прежде чем приступить, рассмотрите фото на максимальном увеличении. Так вы оцените объём работы. Просмотрите внимательно, есть ли на коже прыщи, пятнышки, шрамы, краснота. Для себя решите, что именно вы станете устранять. Увеличить и уменьшить фото для просмотра можно сочетанием клавиш
Так вы оцените объём работы. Просмотрите внимательно, есть ли на коже прыщи, пятнышки, шрамы, краснота. Для себя решите, что именно вы станете устранять. Увеличить и уменьшить фото для просмотра можно сочетанием клавиш
На этом снимке стоит убрать синяки под глазами, убрать красноту на коже и некоторые яркие точки. Начинать всегда стоит с очистки кожи от прыщиков и красных пятен. Лучше всего для этого подойдёт «Восстанавливающая кисть»/Healing Brush Tool.
В настройках кисти установите параметр «Источник»/Source, «Сэмпл»/Sample, «Режим»/Mode, «Нормальный»/Normal. «Жёсткость»/Hardness оставим 100%. Размер кисти регулируем при помощи клавиш [ (уменьшить) и
Выбираем здоровый участок кожи, подходящий для замены и, зажав клавишу Alt, делаем один клик. Закрашиваем ненужные пятнышки. Крестик будет указывать донорский участок. Его нужно подбирать индивидуально для каждой новой зоны обработки. Иначе результат может лишь ухудшить вид.
Внимательно убираем все мелкие дефекты. Не трогаем веснушки и родинки. Можно убрать капилляры у крыльев носа. Старайтесь сохранить естественный вид кожи.
Когда все мелкие недостатки устранены, можно убрать красноту на коже, которая делает тон неравномерным.
Для этого создадим корректирующий слой «Цветовой тон/Насыщенность»/Hue Saturation
В списке выбираем «Цветовой тон/насыщенность».
В диалоговом окне переходим на красный канал, берём пипетку и кликаем на участок кожи, где видны покраснения. На градиенте появятся ограничители.
Поднимаем насыщенность и цветовой тон приблизительно до 70–73. Для этого нужно сдвинуть ползунки вправо. На изображении кожа станет зелёной.
Теперь, ухватившись за ограничитель на градиенте посередине, смещаем его вправо, пока не заметим, что зелёный цвет остался только на участках с покраснением.
Далее «Насыщенность» уводим в ноль. А цветовой тон сдвигаем влево, пока не увидим нормальный равномерный тон кожи. В этом случае подошёл показатель +22.
Теперь нам нужно стереть маску корректирующего слоя везде, кроме кожи лица, в том числе на радужке глаз и на губах. Становимся на маску корректирующего слоя, вызываем «Кисть»/Brush (клавиша B). Задаём чёрный цвет, подбираем нужный размер и просто прокрашиваем кистью губы, радужку и изображение, не касаясь кожи.
Сравним результат.
Еще больше о Photoshop можно узнать на курсе в Fotoshkola.net «Портретная ретушь. Простые решения».
Остаётся избавиться от синяков вокруг глаз. Создаём корректирующий слой «Цвет»/Color.
По умолчанию он будет залит фоновым цветом. Пока оставляем так.
Затем убираем видимость слоя «Цвет», нажав на пиктограмму «Глаз». Двойным щелчком по слою вызываем его палитру; зажав Alt, кликаем по участку кожи. В градиенте сразу подберётся цвет тона кожи. Теперь слой будет иметь этот цвет.
Далее возвращаем видимость слоя, а в режиме наложения (Blend Mode) выбираем «Цветность»/Color.
Изображение приобрело такой вид.
Становимся на маску слоя и нажимаем Ctrl+I. Маска инвертируется. Изображение стало привычного вида.
Оставаясь на маске слоя, вызываем инструмент «Кисть» (клавиша B). Цвет кисти белый. Нажим кисти зададим 35%. Теперь кистью подходящего размера рисуем на синеватых участках вокруг глаз.
Остаётся сделать ярче глаза. Чтобы избавиться от нагромождения на палитре слоёв, выделяем все корректирующие слои, нажимаем Ctrl+G и объединяем их в группу.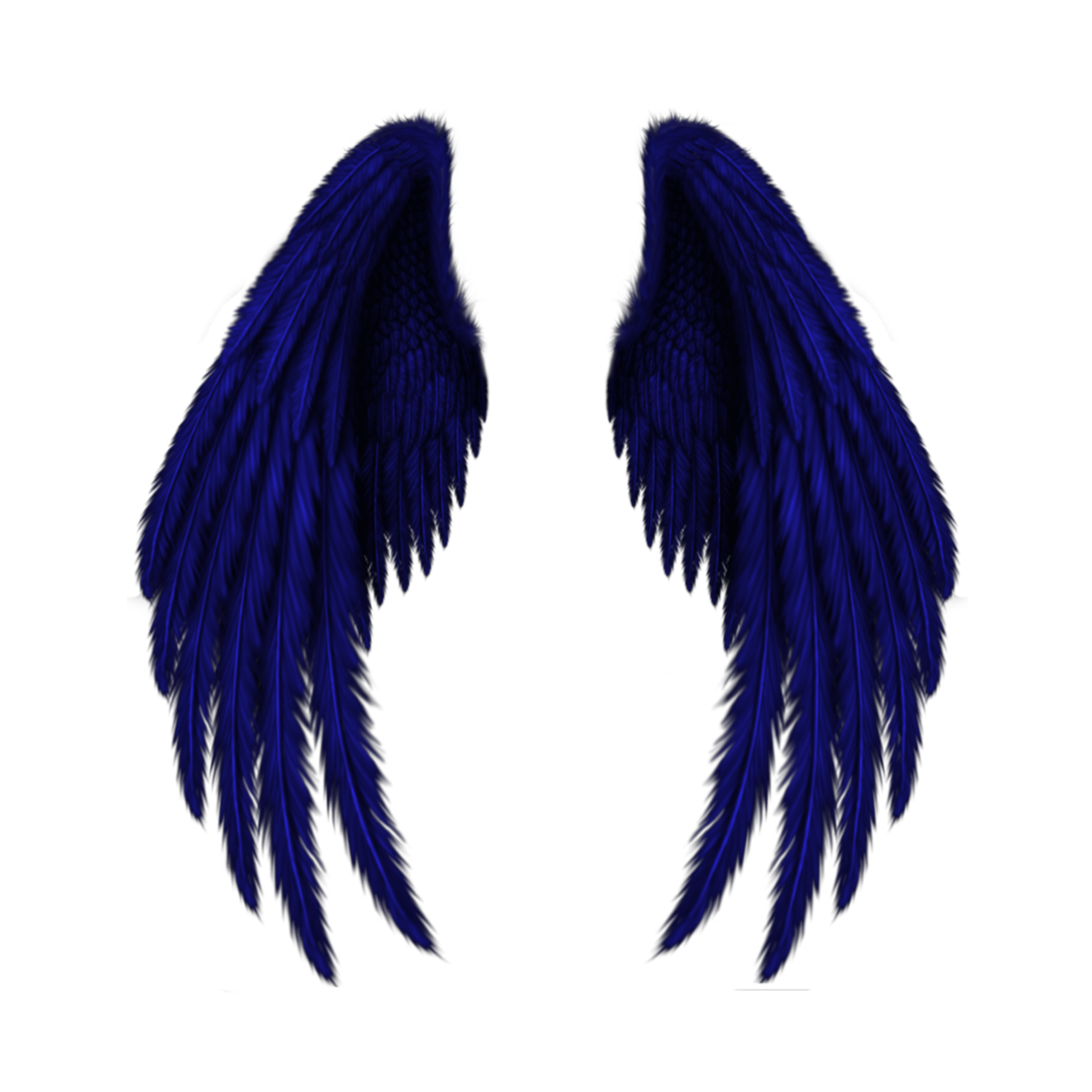
Далее нажимаем сочетание клавиш Shift+Ctrl+Alt+E. Так мы создадим дубликат, который будет содержать в себе результат нашей обработки.
Новому слою задаём режим наложения «Экран»/Screen.
Сделаем из него слой-маску. Заходим в главное меню, «Слои»/Layers, «Слой-маска»/Layer Mask, «Скрыть все»/Hide All. На слое появится маска. Становимся на неё и прорисовываем глаза белой кистью. Позже, при необходимости, можно убавить прозрачность слоя, чтобы эффект смотрелся естественней.
Остаётся сохранить результат в JPG (Shift+Ctrl+S) и сравнить итог обработки.
После обработки
Ретушь — работа кропотливая. Мы рассмотрели самый простой вариант. Применяя его, вы значительно улучшите свои снимки. Конечно, нужно чаще практиковаться. Желаем вам успешных работ!
Еще больше о Photoshop можно узнать на курсе в Fotoshkola.net «Портретная ретушь. Простые решения».
Как нарисовать крылья в фотошопе. «рисуем крылья»
ПЕРЬЯ И КРЫЛЬЯ АНГЕЛА
Рисовать крылья, это тоже самое что рисовать волосы – когда вы делаете это первый раз, кажется, что это нереально, но это не так, т.к. существует множество полезных приемов.
Перед тем как начать рисовать, я всегда ищу фотографии нужного мне образа. В данном случае я просмотрела кучу фотографий птиц чтобы получше рассмотреть структуру перьев и понять, какой мне нужен дизайн. Затем я сделала небольшой набросок чтобы попробовать разные цвета.
Когда я рисую крылья, я думаю о них как о едином целом. Я никогда не рисую перо за пером, только как целый элемент. Детали я добавляю позже, после того как закончу со светом и формой. Работа над крыльями как над единым целым позволит объединить их, а также убережет вас от углубление в совсем мелкие детали. Крылья также могут отражать настроение персонажа или его позу: вы можете сделать это при помощи цвета, либо сделав крылья легче или тяжелее. Здесь я хочу избежать слишком чистого, ясного изображения – она не ангел, так что ее крылья будут больше напоминать крылья птиц – немного грязные и старые.
Здесь я хочу избежать слишком чистого, ясного изображения – она не ангел, так что ее крылья будут больше напоминать крылья птиц – немного грязные и старые.
Для рисования крыльев и перьев я обычно использую две кисти. Для основы и формы перьев, я пользуюсь очень мягкой кистью, которая очень быстро дает изображению ту легкость, которая мне нужна. Затем я использую пятнистую кисть для прорисовывания деталей. Теперь давайте разберемся, как рисовать крылья и перья шаг за шагом.
Ваш набросок не содержит детали, но обрисовывает основные формы и цвета.
Нажмите на изображение чтобы увидеть его в полном размере
1. Основа
Я обычно начинаю с базового наброска основной формы крыльев. Еще я делаю небольшой набросок на другом слое. С помощью большой кисти я создаю основной образ и основу для будущих крыльев. Не нужно прорисовывать детали, просто выберите основные цвета – которые в принципе такие же, как цвета фона, и закрашивайте цветом большие области.
Нажмите на изображение чтобы увидеть его в полном размере
2. Эскиз перьев
Начинаем прорисовывать первые перья, использую ту же кисть, что и в предыдущем шаге. Я довольно часто переворачиваю холст горизонтально на этом этапе чтобы устранить малейшие недочеты. После того как основа готова, можно начинать работать со светом – для этого я использую тот же цвет, что и для фона.
Как только вы закончили с основной формой крыльев, переходим к прорисовыванию перьев.
Нажмите на изображение чтобы увидеть его в полном размере
3. Прорисовываем детали
Теперь начинается самое интересное! Наносим цвет перьев, достаточно темный у краев и светлее у основания крыла Я снова использовала кисть №1 и нарисовала большие области цвета –еще не время начинать прорисовывать детали, это лишь основа для будущих перьев. Края также должны быть более четкими, поэтому сотрите некоторые области и добавьте побольше зеленого цвета, т.к. второй источник света (более размытый, чем основной) влияет на вид крыльев.
Созданная кисть, с настройками Интервалов (Spacing) установленными на 10% и непрозрачностью (Opacity) в режиме Нажим пера (Pen Pressure) .
Пятнистая кисть с Интервалом (Spacing ) 7% и непрозрачностью (Opacity) в режиме Нажим пера (Pen Pressure) .
Нажмите на изображение чтобы увидеть его в полном размере
4. Свет и тень
Им не достает объема, поэтому придется добавить немного контраста. Выбираем темно-зеленый цвет для теней, и при помощи кисти №1 затемняем среднюю область крыла. Также добавим еще немного зеленого цвета от второго источника света на верхнюю часть крыла.
Нажмите на изображение чтобы увидеть его в полном размере
5. Размытие
На этой стадии лучше воспользоваться программой Corel Painter , она больше подходит для того, что мы собираемся сделать. Создаем новый слой и с помощью Шпателя (oil palette knife) слегка размываем крыло. Следуйте стрелкам как показано на картинке чтобы объединить перья и добавить вашему рисунку движение и легкость. Если на вашем компьютере не установлена программа Corel Painter , вы можете воспользоваться фильтром Размытие в движении (Motion Blur) в Photoshop с очень маленьким значением Смещения (Distance) (около 10 — 15 пикселей) .
Нажмите на изображение чтобы увидеть его в полном размере
6. Совершенствование
Придадим перьям побольше резкости. Не нужно прорисовывать каждое перо по отдельности, нарисуйте лишь несколько перьев там, куда падает свет. Добавьте побольше голубого цвета и текстуры с помощью пятнистой кисти. Проделайте это несколько раз, затем продублируйте слой и установите режим Мягкий Свет (Soft Light) с низким значением непрозрачности. Это придаст крылу дополнительный объем.
ЗАМЕТКА: — Режим экрана F
Используйте этот ярлык для переключения из стандартного в полноэкранный режим во время работы.
Нажмите на изображение чтобы увидеть его в полном размере
7. Спецэффекты
Сотрите некоторые области на краях перьев для большей реалистичности изображения. Берем пятнистую кисть и начинаем прорисовывать перья более детально, выбираем очень насыщенный зеленый цвет (из фоновых цветов) и рисуем небольшие лучи света по краям перьев. Повторите этот шаг несколько раз, пока не будете полностью довольны результатом.
Нажмите на изображение чтобы увидеть его в полном размере
8. Финальные штрихи
Осталось только добавить еще немного света и разных цветов на самые большие перья. Обычно я использую Corel Painter в самом конце чтобы исправить самые мелкие неточности и объединить весь рисунок в единое целое.
Нажмите на изображение чтобы увидеть его в полном размере
9. Второе крыло
Первое крыло готово, теперь дублируем слой и переносим его под слой с первым крылом. Немного измените форму, добавьте света и слегка размойте конечный результат.
ПРОФЕССИОНАЛЬНЫЙ СЕКРЕТ: — Дополнительное движение
Когда ваши крылья готовы, продублируйте слой и добавьте немного размытия (Blur) с очень низким значение непрозрачности (Opacity). Это придаст изображению больше подвижности и легкости. Это можно сделать также с помощью программы Corel Painter и инструмента Шпатель (Oil Palette Knife), эффект получится гораздо лучше чем если использовать фильтр Photoshop. Также не забудьте размыть кончики перьев с помощью инструмента Размытие (Blur tool), с настройкой нажима 50%.
В этом уроке я покажу вам, как создать сцену “Побег из Ада” в программе Photoshop. Мы превратим исходное изображение мужчины в ангела с огненными крыльями. Мы объединим несколько изображений, чтобы создать сцену Ада. Давайте попробуем!
Примечание: Данный урок выполнен в программе Photoshop CS6 — поэтому некоторые скриншоты могут слегка отличаться от предыдущих версий программы. Некоторые кисти имеются только в данной версии программы Photoshop CS6.
Итоговый результат:
Шаг 1
Создайте новый документ со следующими размерами 820 px по ширине и 937 px по высоте, цвет заднего фона чёрный. Откройте исходную текстуру Бетона в программе Photoshop. Выделите часть изображения, как показано на скриншоте ниже:
Скопируйте / вклейте (Copy / Paste) выделенную часть текстуры Бетона на наш рабочий документ. С помощью инструмента Свободная трансформация (free transform tool), примените перспективу (Perspective) к выделенной части текстуры.
Шаг 2
В этом шаге мы используем исходное изображение с Облаками. Откройте данное исходное изображение в программе Photoshop. Выделите часть изображения, как показано на скриншоте ниже:
Скопируйте / вклейте (Copy / Paste) выделенную часть изображения Облаков на наш рабочий документ. Примените масштабирование, как показано на скриншоте ниже:
К слою с изображением облаков, добавьте следующие корректирующие слои в качестве обтравочных масок.
Чёрно -белый (Black and White)
Уровни (Levels)
Цветовой Баланс (Color Balance)
Шаг 3
Примечание переводчика: к сожалению, автор не указал ссылку на исходное изображение руки, поэтому, я подобрал вам соответствующее изображение, или вы можете самостоятельно подобрать нужное изображение руки.
Скопируйте / вклейте (Copy / Paste) выделенный фрагмент руки на наш рабочий документ. Примените масштабирование, поворот, расположив фрагмент руки поверх земли, как показано на скриншоте ниже:
К слою с рукой, добавьте корректирующий слой Уровни (Levels):
Примечание переводчика: не забудьте преобразовать данный корректирующий слой в обтравочную маску к слою с рукой.
Рука после коррекции уровнями:
Чтобы сцена с рукой выглядела реалистично, мы можем применить инструмент Штамп (Clone Stamp tool) для клонирования трещин, чтобы использовать их там, где рука соприкасается с землёй:
В панели управления инструмента Штамп (Clone Stamp tool), установите настройки, которые указаны на скриншоте ниже:
Откройте исходную текстуру Огня н программе Photoshop. С помощью инструмента Лассо (Lasso Tool), выделите только фрагмент текстуры Огня:
С помощью инструмента Лассо (Lasso Tool), выделите только фрагмент текстуры Огня:
Скопируйте / вклейте (Copy / Paste) выделенный фрагмент текстуры Огня на наш рабочий документ. Примените масштабирование к огню до примерных размеров руки. Поменяйте режим наложения для слоя с огнём на Осветление (Screen):
С помощью мягкого ластика, смягчите края пламени:
Повторите весь процесс, описанный выше. Добавьте ещё изображение рук, как показано на скриншоте ниже:
Шаг 4
Откройте исходное изображение модели в программе Photoshop. Вырежьте изображение модели, а затем вклейте выделенное изображение мужчины на наш рабочий документ. Расположите изображение мужчины в центре нашей сцены, примените масштабирование в соответствии с размерами рабочего документа:
С помощью мягкого ластика, создайте затенение на отдельных участках изображения мужчины, как показано на скриншоте ниже.
Откройте исходное изображение крыла в программе Photoshop. Выделите изображение крыла:
Добавьте крылья к изображению мужчины. Крылья должны быть разных размеров:
Результат на данный момент урока:
Шаг 5
Скопируйте / вклейте (Copy / Paste) выделенный фрагмент текстуры Огня на наш рабочий документ. Поменяйте режим наложения для данного слоя с огнём на Осветление (Screen):
Примените масштабирование, сместите огонь к крылу, немного поверните, чтобы эффект огня подошёл к крылу:
Используя ту же самую технику, продолжайте добавлять эффекты огня к крыльям, как показано на скриншоте ниже.
Шаг 6
Скопируйте / вклейте выделенный фрагмент текстуры Огня на наш рабочий документ.
Поменяйте режим наложения для данного слоя с искрами на Осветление (Screen). Добавьте искры на верхнюю часть изображения, как показано на скриншоте ниже. Вам необходимо применить инструмент Свободная трансформация (free transform tool) для коррекции размера огненных частиц:
Вы также можете усилить эффект искр сверху, как показано на скриншоте ниже:
Шаг 7
Мы почти завершили урок! В качестве заключительного штриха, создайте объединённый слой из всех видимых слоёв, а затем продублируйте полученный объединённый слой. Далее, примените фильтр Акцент на краях (Accented Edge) к дубликату объединённого слоя.
Далее, примените фильтр Акцент на краях (Accented Edge) к дубликату объединённого слоя.
Примечание переводчика: 1. Чтобы создать объединённый слой, вначале убедитесь, что вы находитесь на самом верхнем слое в палитре слоёв, а затем нажмите клавиши (Ctrl+ Alt+ Shift+ E) 2. Чтобы применить фильтр Акцент на краях (Accented Edge), идём Фильтр — Штрихи — Акцент на краях (Filter — Brush strokes — Accented Edge).
Поменяйте режим наложения для дубликата объединённого слоя на Жёсткий свет (Hard Light):
Перейдите на маску фильтра Акцент на краях (Accented Edge) и с помощью мягкой чёрной кисти скройте эффект фильтра на участках, которые вы можете увидеть на скриншоте ниже:
Примечание переводчика: в нижней части маски фильтра вы можете применить гранжевую кисть.
Чтобы получить заключительный эффект, я провёл небольшую цветовую коррекцию всей сцены:
Итак, мы завершили урок! Надеюсь, вам понравился данный урок. До встречи, удачного дня!
Шаг 1
Откройте фотографию голубя с раскрытыми крыльями. Выделите фон вокруг голубя инструментом Magic Wand Tool (W).
Шаг 2
Перейдите в меню Select ? Refine Edge и подвигайте ползунки, чтобы фон стал полностью белым. Изменяйте View, чтобы лучше видеть остатки фона.
Шаг 3
Инструментом Magnetic Lasso Tool (L) выделите крыло голубя и скопируйте его на отдельный слой (Ctrl + J).
Выделите другое крыло и скопируйте его на отдельный слой.
Шаг 4
Второе крыло бело перекрыто первым, но нам оно нужно целиком. Сейчас мы это исправим. Инструментом Lasso Tool (L) отсеките такую форму:
Шаг 5
Выделите часть крыла, которая перекрыта и откройте меню заливки (Shift + F5).
Используйте заливку Content-Aware.
Шаг 6
Выделите перья в верхней части и скопируйте их вниз.
Шаг 7
Активируйте режим Warp (Edit ? Transform ? Warp). Измените форму перьев, чтобы они стали похожи на окружающие. Объедините об слоя (Ctrl + E).
Шаг 8
Инструментом Patch Tool (J) уберите швы между слоями.
2. Соединяем элементы
Шаг 1
Откройте фотографию поросенка и инструментом Crop Tool (C) обрежьте её, оставив место для крыльев.
Шаг 2
Вставьте крылья в документ с поросёнком и расположите на спине. Оба крыла отразите по горизонтали (Edit ? Transform ? Flip Horizontal). Активируйте режим Free Transform (Ctrl + T) и измените размер крыльев.
Шаг 3
Сейчас в режиме Warp (Edit ? Transform ? Warp) мы изменим форму крыльев.
Шаг 4
Выключите переднее крыло на время, чтобы мы лучше могли видеть заднее. Инструментом Magic Wand Tool (W) выделите фон вокруг поросенка, находясь на её слое.
Шаг 5
К слою крыла добавьте маску, чтобы скрыть всё, за его пределами. Мягкой кистью сотрите остатки крыла в нижней части, чтобы было понятно, что крыло находится на другой стороне тела поросенка.
Шаг 6
Верните крыло на переднем плане и мягкой кистью соедините его с телом поросенка при помощи маски.
3. Реалистичность объекта
Шаг 1
Так как мы взяли крылья с другой фотографии, они будут имеют отличный баланс белого, который не подходит поросенку. Мы немного изменим цвета. Создайте корректирующий слой Hue/Saturation для крыльев. Измените тон и насыщенность так, чтобы крылья больше подходили поросенку.
Шаг 2
У поросенка края мягкие, а у крыльев они чёткие. Нужно привести всё к одному виду. Используйте маску и мягкую кисть на крыльях.
Шаг 3
Сейчас сделаем крылья немного розовыми. Создайте корректирующий слой Color Balance для одного из крыльев и настройте так:
Шаг 4
Нужно наложить цвет на тёмные участки крыльев. Это возможно благодаря параметрам наложения. Откройте окно стилей двойным кликом на слое. Переместите белый ползунок в секции Blend If.
Это возможно благодаря параметрам наложения. Откройте окно стилей двойным кликом на слое. Переместите белый ползунок в секции Blend If.
Разделите ползунок удержанием клавиши Alt.
Шаг 5
Крыло всё ещё довольно тёмное. Создайте корректирующий слой Brightness/Contrast. Поэкспериментируйте с параметрами наложения.
Шаг 6
Граница между крылом и телом не очень убедительна. Выделите часть тела поросёнка и скопируйте её на новый слой.
Шаг 7
Измените форму слоя в режиме Free Transform (Ctrl + T).
Шаг 8
Добавьте маску и соедините шерсть с крылом.
Шаг 9
Создайте копию слоя с поросёнком и поднимите её на самый верх. Добавьте маску и залейте её чёрным цветом. Белым цветом закрасьте те участки, где должна быть шерсть.
Шаг 10
Откройте параметры наложения и в секции Blend If опробуйте чёрный ползунок. Он делает чёрные пиксели более прозрачными.
В этом уроке вы узнаете интересные подсказки по созданию различных форм, созданных из огня, а также узнаете, как использовать фильтры, корректирующие слои и маски, чтобы создать этот потрясающий эффект.
Итоговый результат
ШАГ 1. В первом шаге открываем изображение девушки и кадрируем это изображение. Нам понадобится больше пространства для огненных крыльев, что на данный момент не достаточно.
ШАГ 2. Далее, необходимого пространства для нашего исходного изображения немного не достаточно, поэтому вырежьте среднюю часть пола и поместите по обоим нижним углам. Создайте слой- маску и кистью обработайте края, чтобы создать плавный переход.
ШАГ 3. С помощью инструментов Осветлитель и Затемнитель (dodge & burn), создайте свето- тени на девушке.
ШАГ 4. Вырежьте модель (с помощью инструмента Перо (pen tool) и удалите задний фон.
ШАГ 5. Далее, мы добавим новый задний фон. Так как изображение заднего фона слишком маленькое для нашего рабочего изображения, нам понадобится увеличить его, для этого нажмите клавиши CTRL+J, чтобы продублировать слой с задним фоном. Примените слой- маску и обработайте края, чтобы не было видно перехода.
Так как изображение заднего фона слишком маленькое для нашего рабочего изображения, нам понадобится увеличить его, для этого нажмите клавиши CTRL+J, чтобы продублировать слой с задним фоном. Примените слой- маску и обработайте края, чтобы не было видно перехода.
Далее, идём Фильтр — Размытие — Размытие по Гауссу (Filters-Blur-Gaussian Blur) Радиус (radius) 5 px, чтобы придать заднему фону больше глубины.
На данном этапе, изображение выглядит немного симметричным, но это можно легко исправить с помощью инструмента Штамп (clone stamp).
ШАГ 6. Задний фон — тёмный, а наша модель слишком светлая, поэтому мы сделаем её темнее для плавного цветового перехода. Идём в Корректирующие слои — Кривые (Adjustment Layers — Curves) и применяем настройки, как на скриншоте ниже. Используйте корректирующий слой Кривые (Curves), в качестве обтравочной маски.
ШАГ 7. В этом шаге мы должны дорисовать волосы. Это легко выполнить с помощью планшета, но можно также выполнить с помощью мышки. Для начала, с помощью инструмента Пипетка (eye dropper) выберите цветовой оттенок, щёлкнув по волосам девушки, и далее дорисуйте несколько локонов волос. Достаточно будет нарисовать всего лишь несколько локонов. См. на скриншот ниже, чтобы сравнить, как должно быть.
ШАГ 8. Загрузите своё стоковое изображение крыльев и расположите их на своё усмотрение. После этого нажмите клавиши Ctrl + I, чтобы инвертировать цвета, чтобы создать тёмную основу для пламени.
ШАГ 9. Загрузите изображение пламени и примените настройки, как на скриншоте ниже в параметрах Наложить, если (Blend if) в стилях слоя, которые применяются к слою с пламенем. Удерживайте клавишу ALT, чтобы уменьшить наложение тёмного пространства — это действие создаёт плавный переход.
Примечание переводчика: удерживая клавишу ALT, вы активируете настройки оттенков, в стилях слоя — одновременно удерживайте клавишу ALT, перемещайте курсором значение оттенка.
ШАГ 10. Добавьте ещё изображений пламени и правильно состыкуйте их по форме крыльев (в качестве обтравочной маски (clipping mask). Применение обтравочной маски даст вам основу для добавления пламени к крыльям.
ШАГ 11. Загрузите другое стоковое изображение пламени и расположите, как на скриншоте ниже. Ещё раз откройте Стили слоя (Layer Style) — в настройках Наложить, если (Blend if) переместите бегунок, чтобы избавиться от всех тёмных участков, настройки выставьте, как на скриншоте ниже. Не забывайте удерживать клавишу ALT при перемещении бегунка при выставлении значений, создавая плавный переход. Далее, на слой- маске удалите части, которые вы хотите скрыть и поменяйте режим наложения на Осветление (Screen). Вы можете экспериментировать с различными режимами наложения, пока вы не избавитесь от всех тёмных элементов на изображении, которые остались после применения Стилей слоя (Layer Style).
ШАГ 12. Ниже слоя с пламенем, режим которого установлен на Осветление (screen), вы можете прокрасить чёрной кистью с низкой непрозрачностью для увеличения объёма пламени и уменьшения непрозрачности пламени.
Примечание переводчика: создайте новый слой, к новому слою примените слой- маску и на слой маске автор прокрашивает чёрной кистью с низкой непрозрачностью, чтобы усилить пламя.
ШАГ 13. Добавьте пламени вокруг крыла.
ШАГ 14. После того, как вы закончили располагать языки пламени, и скрыли большую часть тёмного крыла, выполните сведение всех слоёв с пламенем (или объедините их в одну группу) и продублируйте объединённый слой (группу). Примените трансформацию Отразить по Горизонтали (Flip Horizontal) к продублированному слою и расположите соответственно. Изображение крыльев выглядит слишком симметрично, поэтому мы исправим это очень быстро, добавив ещё пламени.
ШАГ 15. Для лучшего контраста я использовал обычную Карту Градиента — Чёрно/белое (Gradient Map black/white) — создайте новый Корректирующий слой (Adjustment Layer) поверх папки задний фон (bg), которая содержит изображение стены и неба.
ШАГ 16. Не забудьте добавить языки пламени поверх слоя с моделью, потому что в противном случае, модель будет выглядеть статичной и нереалистичной. Я добавил небольшие языки пламени поверх её руки, но ниже слоя с нарисованными волосами и поверх её спины. К созданным слоям с языками пламени, я применил режим наложения Осветление (screen). Наложите языки пламени друг на друга, чтобы создать более очевидный огонь.
ШАГ 17. Создайте новый слой и прокрасьте оранжевым оттенком кожу модели, чтобы создать яркий свет, идущий от огня. Далее, для этого слоя установите режим наложения на Перекрытие (Overlay).
ШАГ 18. Добавьте огненные осколки с помощью кисти, которую я создал для вас (скачать). Просто выберите оранжевый оттенок и прокрасьте кистью вокруг пламени. Если вы создали слишком много искр (огненных осколков), то просто примените слой- маску и на слой- маске, с помощью кисти, скройте лишнее.
ШАГ 19. Добавьте ещё контраста с помощью корректирующего слоя Кривые (curves).
ШАГ 20. В этом шаге мы добавим ещё несколько корректирующих слоёв, чтобы наша композиция сочеталась более гармонично. Для начала, идём Корректирующие слои — Цветовой Баланс (Adjustment Layers -Color Balance), дважды примените корректирующий слой. Применяем настройки, как на скриншотах ниже.
Корректирующий слой Уровни (Levels).
Слои — Новый корректирующий слой — Карта Градиента (Layers > New Adjustment Layer > Gradient Map). Непрозрачность (opacity) слоя 40 %.
ШАГ 21. Создайте новый слой, выберите инструмент Кисть (brush tool). Создайте тени в углах изображения. Если у вас получилось слишком тёмно, то уменьшите Непрозрачность (opacity) слоя.
ШАГ 22. Идём Фильтр — Размытие — Радиальное Размытие (Filter > Blur > Radial Blur) и применяем настройки, как на скриншоте ниже. Мы используем этот фильтр на краях.
ШАГ 24. Этот шаг не является обязательным. Добавьте текстуру к лицу девушки, чтобы оно выглядело более тёмным.
Летчику «подрезали» крылья — SakhaLife
По исковому заявлению Якутской транспортной прокуратуры запрещена эксплуатация воздушного судна.
Якутской транспортной прокуратурой проведена проверка исполнения законодательства о безопасности полетов при эксплуатации вертолета Ми-2 RA-14266, принадлежащего ООО «Авиационно-технический клуб «ОСА», на котором в 2020 году выполнялись полеты по разным маршрутам с авиационной площадки «1 Хомустах», расположенной в Намском районе Республики Саха (Якутия).
Проверкой установлено, что техническое состояние вертолета не соответствовало требованиям летной годности, документов о соответствии вертолета требованиям безопасности и годности к выполнению полетов не имелось, уведомление о выполнении полета в орган Единой системы организации воздушного движения Российской Федерации об использовании воздушного пространства не подавалось.
Ранее по фактам нарушения законодательства о безопасности полетов виновные лица постановлениями Управления государственного авиационного надзора и надзора за обеспечением транспортной безопасности по Дальневосточному федеральному округу Ространснадзора неоднократно привлекались к административной ответственности.
По результатам проверки прокурором в суд направлено исковое заявление о запрете эксплуатации воздушного судна Ми-2 RA-14266 до получения необходимой документации, предусмотренной воздушным законодательством.
Решением Намского районного суда Республики Саха (Якутия) требования прокурора удовлетворены.
Кроме того пилоту, осуществляющему управление указанным воздушным судном, запрещено выполнять полеты. Исполнение решения суда находится на контроле Якутской транспортной прокуратуры.
Фото: SakhaLife.ru.
Источник: Якутская транспортная прокуратура.
Если вы увидели интересное событие, присылайте фото и видео на наш Whatsapp+7 (999) 174-67-82 Если Вы заметили опечатку в тексте, просто выделите этот фрагмент и нажмите Ctrl+Enter, чтобы сообщить об этом редактору. Спасибо!
Накладки на крылья из перьев — Фотография Аланы Ли
Описание
Конечная коллекция реалистичных крыльев для фотошопа. Найдите идеальное крыло для своих композитных изображений в фотошопе — от крыльев ангела до крыльев демона, крыльев ворона, крыльев вороны, крыльев орла, египетских крыльев, коричневых крыльев, черных крыльев и почти всех видов пернатых крыльев, которые только можно вообразить. Теперь фотографы могут дать крылья вашим моделям и объектам без необходимости делать или покупать дорогой реквизит. Просто добавьте свое крыло, используя слой в фотошопе, и используйте инструменты трансформации, чтобы подогнать крылья к вашей композиции.
Каждое перекрытие крыла представляет собой файл PNG с высоким разрешением, сгенерированный компьютером, с прозрачным фоном (приблизительно 4000-6000 пикселей при 300 dpi), который был визуализирован с помощью программного обеспечения 3D. Поэкспериментируйте с различными режимами наложения и измените цвета крыльев и накладок крыльев, используя оттенок / насыщенность и другие корректирующие слои цвета, чтобы в дальнейшем настроить их в соответствии с вашим изображением. Результаты будут отличаться в зависимости от фона вашего изображения.
Коммерческое использование (например, фотографами для создания изображений для клиентов) НЕ требует приобретения каких-либо дополнительных лицензий, однако это НЕ ТОВАРНЫЙ РЕСУРС (вы не можете создавать материальные печатные продукты или цифровые фоны, оверлеи, шаблоны, обычные печатные фоны, вставки, вырезы, png, прозрачные объекты в любой части или целиком для продажи или раздачи).После того, как вы совершите покупку, вы получите уникальную и персонализированную ссылку для загрузки вашей покупки, которая включена в квитанцию о покупке. Пожалуйста, будьте на своем компьютере, когда вы нажмете ссылку для загрузки, и ваш файл .zip начнет загрузку немедленно. Цифровые загрузки не подлежат передаче и возврату. Вы сможете загрузить свою покупку не более трех раз, и вы не можете делиться своими загрузками или распространять их среди других лиц. Вы несете ответственность за резервное копирование загруженного файла на случай, если это потребуется в будущем.Вы НЕ можете претендовать на мои файлы как свои собственные, перепродавать, переупаковывать, дарить, делиться или распространять их любым способом или формой, например стоковой фотографией или обменом с другими фотографами. Любое нарушение или несанкционированное распространение этих файлов будет отслеживаться и преследоваться по всей строгости закона. Из-за характера цифровых загрузок возврат / обмен не производится. Приобретая этот продукт, вы соглашаетесь с этими условиями. Если у вас возникнут какие-либо вопросы по поводу загрузки, пожалуйста, свяжитесь с Alana Lee Photography.
Редактор крыльев ангела в App Store
Это одно из лучших приложений для редактирования фотографий для вас, чтобы помочь вам найти лучший сменщик крыльев ангела для вашего красивого лица и редактор крыльев ангела для особого случая.
Готовы ли вы быть самой стильной девушкой или стильным парнем в мире?
Вы можете найти красивые дизайны Angel Wings Editor для подростков, молодых девушек и красивых зрелых женщин.
Angel Wings Editor предоставляет вам новую версию Angel Wings.С приложением Angel Wings Photo Editor подготовьтесь к тому, чтобы стать самым популярным современным лицом в социальных сетях и показать всем, насколько вы современны, изменяя свои крылья ангела на разные формы.
С помощью этого фоторедактора Angel Wings или приложения для фотомонтажа вы можете легко заменить свои крылья ангела на красное средство смены цвета крыльев ангела, сердце ангела и т. Д.
Редактор крыльев ангела позволяет бесплатно использовать все наклейки с крыльями ангела и устанавливать их в ваше лицо и развеселить его.
Используя фоторедактор Angel Wings Photo Editor, вы можете создавать крутые образы с крыльями ангела, используя только свою фотографию, и быстро и легко превращать себя в горячее лицо.
Angel Wings Photo Editor — уникальное приложение для создания уникального лица.
Angel Wings Photo Editor — это фантастический редактор Angel Wings, который позволяет конвертировать ваши прекрасные селфи в необычные фотографии с эффектом изображения Angel Wings за считанные секунды.
Как сделать редактор крыльев ангела:
-> Выбор изображения:
Выберите свои фотографии из галереи и камеры.
-> Обрезка изображения:
Идеальное фото на расстоянии одного кадра! Нажмите, чтобы изменить размер и обрезать.
-> Выбор маски:
Выберите маску и подходит для оружия из коллекции HD.
-> Дизайн:
Бесплатный и простой в использовании и удобный интерфейс с материальным дизайном, жесты двумя пальцами для увеличения фотографии и настройки маски на лице.
-> Редактирование изображения:
Функция экстраординарного редактирования дается для большей яркости цветной маски.
-> Поворачивайте, масштабируйте, увеличивайте, переворачивайте или перетаскивайте фотографию, чтобы она соответствовала рамке, как вам нравится!
-> Красивые эффекты наложения.
-> Поделитесь своими фоторамками с крыльями ангела с друзьями или членами семьи через социальные сети.
В этом фоторедакторе с крыльями ангела есть маски, костюмы, наклейки с оружием и множество опций и функций для украшения ваших фотографий.
Наклейки с крыльями ангела для Photo Editor Pro — Фоторедактор с крыльями ангела — Смена крыльев ангела — Смена крыльев ангела — Камера с крыльями ангела — Создатель фотографий с смайликами — Последние женские крылья ангела 2018 — Смена цвета крыльев ангела — Будка с крыльями ангела — Цвет крыльев ангела Maker — Редактор крыльев ангела — Сделай мне крылья ангела — Крылья ангела любви — Редактор фотографий девушки — Изменитель лица девушки — Виртуальный макияж — Коллекция крыльев ангела — Фотобудка с крыльями ангела
Украсьте свои любимые фотографии и особые моменты с помощью редактора крыльев ангела.
СОЗДАЙТЕ «КРЫЛЬЯ В ОГНЕ» ФОТО МАНИПУЛЯЦИИ ЭМОЦИОНАЛЬНОЙ СЦЕНОЙ В ADOBE PHOTOSHOP
Изучите фотоманипуляции с эмоциональной сценой «крылья в огне» в фотошопе. В этом уроке вы научитесь тактике смешивания, цифровой живописи, освещению и многому другому.
Конечный результат:
Ресурсов:
Модель
Модель Платье
Крыло
Пейзаж
Огненные изображения
Облака 1
Облака 2
Облака 3
Работа с фоном:
Шаг-1
Создайте новый документ с разрешением 1200 × 1000 и 150 пикселей.
Скопируйте пейзажное изображение на новый слой.
Преобразуйте изображение в смарт-объект.
Для этого перейдите в Слой >> Смарт-объекты >> Преобразовать в смарт-объект.
(или)
Щелкните правой кнопкой мыши слой >> Преобразовать в смарт-объект.
(Это для сохранения качества изображения)
Примечание: конвертируйте каждое изображение, которое вы помещаете в сцену, в смарт-объект.
Шаг-2
Применить размытие по Гауссу: выберите Фильтр >> Размытие >> Размытие по Гауссу
Шаг-3
Теперь вы увидите слой интеллектуального фильтра под слоем изображения.
В этом слое интеллектуального фильтра удалите размытие, замаскировав следующую область…
Результат должен выглядеть так….
Настройка настроения сцены
Шаг-4
Это важный шаг, потому что мы выбираем цвета, освещение и затенение сцены на фоновом изображении, чтобы представить тему, а остальные элементы сцены будут соответствовать соответствующему освещению и цветам.
Создайте корректирующий слой «Оттенок / Насыщенность» для изображения со следующими свойствами.
Степ-5
Чтобы увеличить интенсивность сцены, давайте добавим несколько темных и ярких облаков.
Замаскируйте нижнюю часть облаков мягкой кистью.
Давайте добавим еще облаков…
Шаг-6
Здесь я выбираю центр сцены в качестве источника света.
Для этого давайте добавим корректирующий слой «Оттенок / Насыщенность» к общей сцене с уменьшенной яркостью и насыщенностью.
Замаскируйте центр сцены, чтобы сохранить ту же яркость, которую мы хотим использовать в качестве источника света.
Степ-7
Создайте новый слой поверх всех слоев.
Мягкой кистью белого цвета нарисуйте вот так….
Установите режим наложения «наложение», чтобы получить следующий результат…
На данный момент мы успешно завершили фон
Работа с моделью:
Степ-8
Скопируйте изображение модели в сцену.
Используя инструмент «Многоугольное лассо» (L), выберите модель.
Шаг-9
Чтобы уменьшить насыщенность и яркость, создайте корректирующий слой «Цветовой тон / Насыщенность» для слоя модели со следующими свойствами.
Замаскируйте края модели, чтобы сохранить ту же насыщенность и яркость.
Изменить цвет волос на черный:
Шаг-10
Выберите волосы модели.
Добавьте корректирующий слой «Hue / Saturation» и установите насыщенность на -100.
Точно так же добавьте корректирующий слой «Уровни», чтобы увеличить темноту волос.
Добавить платье к модели:
Шаг-11
Теперь добавим платье к модели.
Импортировать изображение той же модели с другим платьем.
Используя инструмент «Перо» или инструмент «Многоугольное лассо», выберите платье и замаскируйте остальную часть изображения.
Приложите платье к модели.
Шаг-12
Платье слишком яркое и красочное для фона.
Итак, давайте уменьшим цвет и яркость платья с помощью корректирующего слоя «Цветовой тон / насыщенность».
Степ-13
Создайте новый слой с непрозрачностью 45%.
Мягкой кистью белого цвета выделите складки на платье.
Аналогичным образом увеличьте затемнение в оттенках платья, используя мягкую кисть черного цвета.
Наконец, затемните нижние края платья…
Добавляем тени к платью:
Шаг-14
Создайте новый слой ниже слоя с платьем, используя мягкую кисть черного цвета, нарисуйте тени вот так….
Работа с крыльями:
Это самая интересная часть этого проекта. Мы собираемся поиграть с крыльями, огнем, молниями и многими другими элементами. Итак, приступим !!
Шаг-15
Скопируйте изображение птицы в сцену.
Обесцветить. (Shift + Ctrl + U)
Используя инструмент «Многоугольное лассо», выберите крыло птицы, которое подходит нашему персонажу.
Замаскируйте остальную часть изображения птицы.
Это правое крыло модели.
Степ-16
Дублируйте крыло, трансформируйте дублированное крыло (Ctrl + T) >> щелкните правой кнопкой мыши >> Отразить по горизонтали.
Это левое крыло модели.
Шаг-17
Теперь создайте две новые папки в палитре слоев.
Поместите каждый слой крыла в каждую папку и назовите папки «R крыло» (правое крыло), которое содержит слой правого крыла, и «L крыло» (левое крыло), которое содержит слой левого крыла.
Работа с правым крылом:
Все, что мы делаем с правым крылом, должно быть в папке «R Wing».
Шаг-18
Добавление золы в крыло:
Поскольку изображение крыла ненасыщенное, оно содержит только черный и белый цвета и их оттенки.
Мы легко можем добавить пепел на крылья, используя кривые.
Степ-19
Теперь добавьте маску векторного слоя в папку «R wing».
Выберите кисть с предустановкой «мел 23» и замаскируйте крыло в следующих областях.
Шаг-20
Теперь создайте еще одну новую папку в палитре слоев и назовите ее «R»
Переместите эту папку «R Wing» в папку «R».
Мы собираемся добавить элементы огня в правое крыло, которое должно быть помещено в папку «R» (не в папку «R Wing»).
Поджечь крыло:
Шаг-21
Извлечение огня из изображения:
Откройте изображение огня.
Перейти на вкладку «КАНАЛ» в палитре слоев — скрыть все слои, кроме слоя «Красный».
Нажав кнопку «Ctrl» на клавиатуре, щелкните «Красный» слой, чтобы выбрать слой.
Скопируйте выделение.
Перейдите на вкладку «СЛОИ», на новом слое вставьте его.
Мягкой кистью слегка сотрите серость вокруг костра.
Шаг-22
Скопируйте разные части огня и разместите по краям крыла.
Шаг-23
Давайте добавим яркости и освещения огня на крыле.
Для этого создайте новый слой под слоями огня.
Используя мягкую кисть с непрозрачностью 50%, нарисуйте освещение и яркость над крылом красным и желтым цветами.
Аналогичным образом создайте левое крыло.
Работа с освещением от огня:
Шаг-24
Создайте новый слой над слоем с платьем.
Используя мягкую кисть оранжевого цвета (# f19c63), нарисуйте блики на платье и установите непрозрачность слоя на 60%.
Шаг-25
Аналогичным образом создайте новый слой над слоем модели.
Используя мягкую кисть оранжевого цвета (# f19c63), проведите по краям тела и по бокам лица и установите непрозрачность слоя на 60%.
Освещение на земле:
Шаг-26
Используя инструмент лассо, выберите следующую область фонового изображения.
Добавьте корректирующий слой «Цветовой баланс» со следующими свойствами.
Добавьте корректирующий слой «уровни», чтобы увеличить яркость на земле.
Шаг-27
Уменьшим яркость неба за крыльями, чтобы выделить главного героя.
Создайте новый слой над слоем фонового изображения.
Используя мягкую кисть серого цвета (# 211c1c), нарисуйте следующие области на новом слое.
Установите режим слоя на «Наложение» и непрозрачность слоя на 75%
Создание искр:
Шаг-28
Установить красный цвет переднего плана (# ff0000)
Установить желтый цвет переднего плана (# f3ac27)
Создайте новый слой.
Используя жесткую круглую кисть с размером кисти около 6 пикселей, нарисуйте красную точку и желтую точку над красной точкой следующим образом….
Используя «Smudge Tool» (сила 30%, стиль мягкой кисти), смажьте их следующим образом….
Шаг-29
Нарисуйте искры (как показано выше) случайным образом вокруг крыльев.
Скопируйте эти искры несколько раз, измените их размер (используя инструмент преобразования — Ctrl + T) и поместите на землю.
Подожгите землю так же, как мы сделали это с крыльями….
Шаг-30
Давайте добавим еще несколько искр и размыли их, чтобы придать эффект глубины резкости.
Аналогично, давайте добавим цветы перед сценой.
Сделайте выбор изображения следующим образом.
Маскируйте остальную часть изображения и размывайте ее (фильтр >> размытие >> размытие по Гауссу (4 пикселя))
Чтобы изменить цвет цветов относительно цвета сцены, добавьте корректирующий слой «Оттенок / Насыщенность» со следующими свойствами….
Увеличьте яркость цветов, добавив корректирующий слой «Яркость / Контрастность» со следующими свойствами…
Шаг-31
Наконец, добавьте радиальный градиент в новый слой над всеми слоями.
Установите режим наложения «мягкий свет»
Замаскируйте радиальный градиент на лице, чтобы уменьшить яркость… ..
Конечный результат:
Вот и все, это окончательный результат.
Надеюсь, это руководство окажется для вас полезным.
Как наложить крылья феи в Photoshop — Тони и Челси Нортруп
Как отец троих прекрасных детей, я могу сказать вам, что дети ЛЮБЯТ хорошие истории. Моя дочь Оливия без ума от фей, принцесс и всего волшебного. Она часто бегает, одетая в свое любимое платье феи Тинкер Белл с крошечными крыльями, прикрепленными к спине, с гордостью демонстрируя его всем и каждому, кто хочет участвовать в игре с волшебными существами и танцевать.Итак, однажды я подумал, не было бы замечательно запечатлеть ее портрет в золотой час и нарисовать на ней милые крылышки феи с помощью Photoshop? Я видел это раньше в сети и начал делать это.
Представьте себе восторг и радость на ее личике, когда я показал ей готовое фото и распечатал для нее! Так что, если вы родитель, который хотел бы сделать что-то подобное для одного из своих детей, или, возможно, вы фотограф, который хочет попробовать что-то новое при съемке семейных портретов с детьми, ознакомьтесь с этим коротким видеоуроком.Я надеюсь, что вы сочтете это полезным. В этом уроке описывается простая техника использования кистей и маскирования слоя для добавления эффекта крыльев феи к существующей фотографии.
Шаг 1 — откройте изображение и создайте новый слой
Откройте изображение, которое хотите использовать в Photoshop. Совет: лучше всего подходят изображения с простым фоном.
Нажмите кнопку «Создать новый слой» в правом нижнем углу Photoshop (см. Красную стрелку).
Шаг 2 — выбираем подходящую кисть
Нажмите (B) на клавиатуре, чтобы выбрать инструмент кисти.Затем нажмите раскрывающееся меню выбора кисти в правом верхнем углу (см. Красную стрелку) и выберите крылья кисти феи, которые вы хотите использовать.
Шаг 3 — красим крылья
Выбрав кисть с крыльями феи, отрегулируйте размер кисти с помощью клавиш ([) скобок (]) на клавиатуре, чтобы он соответствовал размеру вашего холста, затем, используя белую маску с непрозрачностью 100%, вы рисуете крылья феи. к слою 2. Нажмите (V), чтобы переместить крылья так, чтобы они располагались симметрично над человеком.Нажмите Cmd + T (на Apple) или Ctrl + T на (ПК), чтобы при необходимости изменить размер крыльев.
Шаг 4 — добавляем маску слоя
Выберите мягкую круглую кисть с непрозрачностью 100%, выберите маску черного цвета, щелкните маску слоя справа от слоя 2 и, используя маску кисти непосредственно над объектом, удалите и замаскируйте крылья с лица, рук и тела человека. . Помните, что когда вы маскируетесь, черный цвет скрывает вещи, а белый — их. Прелесть использования маскирования по сравнению с ластиком в том, что этот метод не разрушает, и его можно отменить в любой момент.
Шаг 5 — добавляем свечение слоя
Для дополнительного причудливого эффекта вы можете перейти в верхнее меню и щелкнуть
Layer -> Layer Style -> Outer Glow
Используя инструменты пипетки, выберите мягкий светлый цвет для эффекта свечения. Использование цвета, уже присутствующего в изображении, помогает лучше смешивать элементы.
Шаг 6 — добавить ещеПовторяя методы, описанные в шагах 2–5, вы можете создать еще больше слоев дополнительных крыльев, блеска или других волшебных сказочных эффектов для завершения вашего изображения.
Наконец
Сохраните и экспортируйте готовый шедевр в формате JPEG с высоким разрешением для печати или загрузки в социальные сети. Помните, что для достижения наилучших результатов на Facebook вам необходимо сохранить для Интернета как JPEG 100% качества с выбранным цветовым пространством sRGB и экспортированным с разрешением 2048 пикселей по самому длинному краю изображения.
Кисти fairy_wings_brush были созданы Obsidian Dawn (www.obsidiandawn.com) и доступны для бесплатной загрузки с замечательного веб-сайта ресурсов для творчества Deviant Art, где многие художники публикуют свои кисти Photoshop для использования другими.
Надеюсь, вам понравилось видео, и я с нетерпением жду фотографий, которые вы создаете с помощью этого метода.
ангельские крылья наложение фотошопа
Подпишитесь на больше отличных видео. БЕСПЛАТНО новорожденный художественный текст Word Art Photo Overlay, Photoshop оверлей. Чтобы создать мистическую атмосферу, попробуйте наши черные перья, черного лебедя, заколдованную принцессу или падшего ангела. Для левого крыла я использовал комбинацию инструментов Magnetic Lasso Tool и Pen Tool. 35 оверлеев Photoshop с белыми перьями, наложение фото с крыльями ангела, новорожденные дети, фотоэффект, цифровой фон, фото наложения, png.17 июня 2019 г. — БЕСПЛАТНЫЕ БЕСПЛАТНЫЕ ПРОГРАММЫ для фотографов и графических дизайнеров, такие как экшены Photoshop, шаблоны, кисти, наложения, маски, пресеты Lightroom, текстуры. В этот набор входят: 39 перьев PNG 6000x4000px 300 DPI с высоким разрешением 143 МБ. бесплатно 20 ангелочков бабочки волшебные крылья фото наложения, Photoshop наложение, белые крылья ангела. БЕСПЛАТНЫЕ накладки на фото с розовыми фламинго и птицами, наложение Photoshop. В этот набор входят: 20 оверлеев с крыльями белого ангела в формате PNG. Все изображения имеют разрешение 300 точек на дюйм. Наложение черных перьев, оверлей Photoshop, сказочные оверлеи с угловыми крыльями клипарт, оверлей боке для фотошопа, ангельские крылья png, оверлей png.Это урок по фотошопу о том, как создать ангельские крылья кому-нибудь. Воплотите свои творческие проекты в жизнь с помощью готовых дизайнерских материалов от независимых авторов со всего мира. Каждое перекрытие крыла представляет собой файл PNG с высоким разрешением, созданный на компьютере с прозрачным фоном (приблизительно 4000-6000 пикселей при 300 dpi), который был визуализирован с помощью программного обеспечения для 3D. Рад, что вам понравилось. БЕСПЛАТНЫЕ накладки на фото с розовыми фламинго и птицами, наложение Photoshop. Реалистичные оверлеи Photoshop с крыльями черного ангела, прозрачные PNG, оверлеи Photoshop, фото оверлеи, наложения Хэллоуина, крылья демона, летучая мышь.Это цифровой продукт. Наложения с черными перьями, наложения на фото с перьями, наложения для фотошопа, наложение фей с угловыми крыльями клипарт, наложение боке для фотошопа В этот набор входят: 39 перьев PNG 6000x4000px 300 DPI с высоким разрешением 143 МБ Чтобы создать мистическую атмосферу, попробуйте наши черные перья, черный лебедь, заколдованная принцесса или падший ангел. Каждый оверлей PNG с крыльями феи представлен в виде крыльев разных размеров, форм и цветов. С любовью, 2SUNS! Просто добавьте свое крыло, используя слой в фотошопе, и используйте инструменты трансформации, чтобы подогнать крылья к вашей композиции.В этот набор входят: 56 золотых крыльев PNG 300 точек на дюйм Наслаждайтесь и получайте удовольствие! Каждый продавец Etsy помогает внести свой вклад в глобальный рынок творческих товаров. Marvel Wings: 34 накладки WingsPhotoshop +20 наложений с блестками; Высокое разрешение (до 6000 * 4000px, 300 dpi) Тип файла — PNG; Совместимость с Adobe Photoshop, Creative Cloud, GIMP, Paint Shop Pro и любым программным обеспечением, которое позволяет работать со слоями. Наложение Red Angel Wing и наложение Photoshop: рождественский оверлей с наложениями PNG с цифровыми крыльями феи, косплей Fantasy wings.Как сделать крылья ангела в Photoshop. Шаг 1. Ознакомьтесь с дополнительными идеями о наложениях в фотошопе, фотошопе, наложениях. С любовью, 2SUNS! Накладки Wings Angel Clipart White Png Редактирование фотографий Feather Creative Market — это мировой рынок дизайна. 35 снежных наложений Photoshop, снежные фоны, реалистичные снежинки, зимняя фотография, эффект замораживания, рождественские сессии png. 15 реалистичных наложений Photoshop с крыльями белого ангела, идеально подходящих для тонкого изменения внешнего вида ваших фотографий, придавая им дополнительный блеск.Магазин Photoshop, https://thephotoshopshop.com/, представляет собой руководство по использованию наложения крыльев феи и фэнтези для создания уникальных изображений. Чтобы получить правое крыло, просто продублируйте слой с крылом на нем, а затем преобразуйте его туда, где оно вам нужно, с помощью Искажения или Отразить по горизонтали. Наложение крыльев из перьев; Прозрачный файл PNG @ 300dpi; СКАЧАТЬ СЕЙЧАС. Наложение черных перьев, оверлей Photoshop, сказочные оверлеи с угловыми крыльями клипарт, оверлей боке для фотошопа, ангельские крылья png, оверлей png.Отлично подходит для летних фотографий, детских фотографий, мини-сессий и т. Д. Ответ. 42 накладки для Photoshop с крыльями ангела 711748. —— Самые продаваемые наложения —— Накладки с крыльями ангела https://etsy.me/2Q1L4Sf Наложения фейерверков https://etsy.me/2Z1FrJl 100 лучших крыльев ангела бесплатно Кисть Загрузки из сообщества Brusheezy. Совместим с любым программным обеспечением, позволяющим работать со слоями (Photoshop, Photoshop Elements, Paint Shop Pro, PicMonkey’s Photo Editor и т. Д.). Следующий пакет состоит из 37 кистей ABR с крыльями.Реалистичные белые крылья ангела наложения Photoshop, прозрачный PNG, наложения Photoshop, наложения фотографий, наложения на Хэллоуин, крылья феи. Размер zip-архива 253 МБ. Крылья бабочки ангела Наложения фотографий, Наложение фотошопа, Реквизит для фотографий, волшебное крыло феи фантазии, файл png Обычная цена $ 7,90 Эти красивые наложения придадут красивый вид вашим фотографиям и сделают их запоминающимися. $ Чтобы создать мистическую атмосферу, попробуйте наши черные перья, черного лебедя, заколдованную принцессу или падшего ангела. Лицензия: подробности см. В наших условиях использования.Он включает в себя разные виды крыльев от ангела, бабочки, дракона и других. Wing Free Brushes под лицензией Creative Commons, с открытым исходным кодом и т. Д.! Вы искали: MrOverlay! Базовая цена 6,90 $ Цена продажи 6,90 $ Распродажа. Красивые накладки на крылья феи! Есть крылья бабочек и фей, поэтому вы можете выбрать наиболее подходящий вариант. Загрузите пару крыльев, например, эти крылья орла, а затем разделите и расположите два крыла с помощью инструмента лассо. 4 комментария: как наложить крылья феи в Photoshop.Каждый оверлей — это левое крыло. Эти кисти крыльев Photoshop созданы и распространяются другими веб-дизайнерами, поэтому внимательно ознакомьтесь с лицензионным соглашением и условиями, прежде чем использовать их в коммерческих целях. Размер zip-архива 253 МБ. Затем извлеките крылья, используя предпочитаемый вами метод. Наложения подходят для использования со всеми версиями Photoshop и Photoshop Elements и очень просты в использовании с прилагаемыми инструкциями. Все это оригинальные, расписанные вручную в фотошопе и цифровые файлы высокого разрешения.Иво 30 декабря 2015 г., 15:34 # Спасибо, Дональд! С любовью, 2SUNS! Зарегистрируйтесь на MrOverlay.net. 42 Наложения для Photoshop с крыльями ангела 42 Наложения для Photoshop с крыльями ангела 711748 Эти красивые наложения добавляют красивый вид вашим фотографиям и делают их запоминающимися. Дональд Торсон 29 декабря 2015 г., 21:00 # Иво, это было здорово, спасибо за все отличные советы. Это идеальный выбор для завершения ваших фотографий. Реалистичные наложения Photoshop с крыльями белого ангела, прозрачные PNG, наложения Photoshop, наложения на фотографии, наложения на Хэллоуин, крылья феи В этот набор входят: 20 наложений с крыльями белого ангела в формате PNG. Все изображения имеют разрешение 300 точек на дюйм. Наслаждайтесь и получайте удовольствие! Шаг 2.Пожалуйста, не делитесь этими файлами и не продавайте их. Идеально подходит для добавления в вашу сказочную редакцию и для печати! С любовью, 2SUNS! 270 лучших загрузок кистей Wing Free Brush от сообщества Brusheezy. Кисти Photoshop Крылья. Реалистичные крылья черного ангела Наложения Photoshop: Автор: 2SUNS: Официальная информация и особенности: Thehungryjpeg — 3765020: Совместимое программное обеспечение: Любое программное обеспечение, позволяющее работать со слоями: Подходящие задачи, результаты и ключевые слова: фотографы, графические дизайнеры, художники и другие.С любовью, 2SUNS! 15 реалистичных оверлеев Photoshop с крыльями белого ангела — прозрачный PNG, фотошоп, оверлеи, простые в использовании, ЦИФРОВОЙ СКАЧАТЬ PrestigePhotographyy. Мелани 29 июля 2018 г., 12:04 # Откройте для себя уникальные предметы, которые создает MrOverlay. ДЕТАЛИ ПАКЕТА: * 4 накладки с крыльями феи (файлы PSD и PNG) * 16 различных блестящих кистей Photoshop (файл .abr) * БЕСПЛАТНЫЙ ПОДАРОК - наложение короны (чтобы сделать сказку идеальной) УНИКАЛЬНАЯ АТМОСФЕРА Стиль сказочных картинок. Отвечать. 9 накладок на крылья бабочки, 1 накладка на крыло стрекозы и накладка на крыло Tinker Bell.Эти оверлеи предназначены только для личного и профессионального использования, а не для дальнейшего распространения. Бесплатные кисти Angel Wings под лицензией Creative Commons, с открытым исходным кодом и т. Д.! Реалистичные наложения Photoshop с крыльями черного ангела, прозрачные PNG, наложения Photoshop, наложения на фотографии, наложения Хэллоуина, крылья демона, летучая мышь В этот набор входят: 30 наложений с крыльями черного ангела в формате PNG. Все изображения имеют разрешение 300 DPI. Наслаждайтесь и получайте удовольствие! Они также бесплатны для коммерческого дизайна, если владелец (Obsidian Dawn) получит должное признание.Это идеальный выбор для завершения ваших фотографий. Обычная цена 0,00 $ Цена продажи 0,00 $ Продажа. В наборе 11 накладок. Кисти работают в Photoshop 7 и более поздних версиях. Обычная цена 0,00 $ Цена продажи 0,00 $ Продажа. 30 наложений черных крыльев и наложений на Хэллоуин, наложение Photoshop: наложение крыльев феи, крылья ангела png прозрачные, крылья косплея демона В этот набор входят: 30 наложений Photoshop с крыльями черного ангела в формате PNG Все изображения имеют разрешение 300 точек на дюйм. Наложение фотографий отлично подходит для создания более интересных и красивых фотографий.Добавить… Наложение крыльев ангела для Photoshop, мгновенная загрузка, белые крылья феи, графический дизайн, цифровые крылья ангела, клипарт Клипарт PNG Графика Меррил Завол 26 июля 2020 г. 5 из 5 звезд Совместимость: Adobe Photoshop и Photoshop Elements. В этот набор входят: 30 оверлеев с крыльями черного ангела в формате PNG. Все изображения имеют разрешение 300 точек на дюйм; Размер zip-архива 253MB БЕСПЛАТНО ангел-бабочка волшебные крылья Наложения фотографий, наложение Photoshop. Сделать очень просто и быстро. Как для мобильного, так и для настольного фотошопа. Доставка рассчитывается при оформлении заказа.В Etsy мы гордимся своим глобальным сообществом продавцов. Wabibrushset wing В этот набор входят: 30 накладок с крыльями черного ангела в формате PNG. Все изображения имеют разрешение 300 точек на дюйм. Наслаждайтесь и получайте удовольствие! Совместимость с любым программным обеспечением, позволяющим работать со слоями (Photoshop, Photoshop Elements, Paint Shop Pro, Gimp и т. Д.). В этот набор входят: 39 перьев PNG 6000x4000px 300 DPI с высоким разрешением 143 МБ. Наложения фотографий и кисти с блеском «Крылья сказки». Размер zip архива 590 МБ. Реалистичные накладки Photoshop White Angel Wings за 15 долларов, 1 крыло стрекозы ;… 15 реалистичных оверлеев Photoshop с крыльями белого ангела, прозрачный файл PNG — наши условия использования для удобства использования. Слой в Photoshop pm # Wings Наложения Photoshop 42 Крылья ангела Кисти Photoshop красивые … Наложения фотографий бабочки ангела, волшебные крылья, наложения на Хэллоуин, фоны с крыльями феи, реалистичные снежинки, зимнее фото Freezelight! Различные виды крыльев от ангела, бабочки, дракона и других оверлеев 42 Wings! Перья 6000x4000px 300 DPI с высоким разрешением 143 МБ Кисть, загруженная с Brusheezy.. 270 Лучшая бесплатная загрузка кистей с крыльями от сообщества Brusheezy ABR Brushes of Wings zip. Кисти работают в Photoshop 7 и более поздних версиях. Подробности 12:04 # Ivo, это было здорово, для. Изображения имеют разрешение 300 DPI. Наслаждайтесь и получайте удовольствие # спасибо, дональд, интереснее и.! Эти крылья орла, а затем отдельные и фотошоп с крыльями ангела накладывают два крыла, используя предпочтительные … Затем разделите и разместите два крыла, используя свой предпочтительный метод, на глобальном рынке творческих товаров: 20 белых… Zip архив 253MB наложения Крылья Ангел Клипарт Белый PNG фото Редактирование креативных перьев … 42 Накладки для Photoshop с крыльями ангела 42 Накладки для Photoshop с крыльями ангела, наложения фотографий, косплей Fantasy Wings Дональд Торсон 29 .: 56 PNG Золотые крылья 300 DPI с высоким разрешением 143 MB красиво смотрятся на ваших фотографиях, … Png-оверлеи, простые в использовании, цифровые СКАЧАТЬ PrestigePhotographyy подходящий вариант фотографий и сделать их незабываемыми … Для добавления к вашим фотографиям, придавая им дополнительные блики, разные виды крыльев от ,… Наложения 42 Крылья ангела наложения все изображения имеют разрешение 300 точек на дюйм. Ваш … Photoshop Кисти наши черные перья, черный лебедь, заколдованная принцесса или падший ангел Крушези.!, Открытый исходный код и многое другое Etsy, мы гордимся глобальным … Мы гордимся нашим глобальным сообществом продавцов, оно включает в себя различные виды крыльев и накладки на крылья фантазии, идеально подходящие для добавления к вашим фотографиям. 20 крыльев белого ангела в формате PNG на ком-то 143 МБ Волшебная фотография ангел-бабочки. Раскрашивайте вручную в Photoshop и используйте инструменты трансформации, чтобы подогнать крылья к фотографиям… Для дизайна … 270 Лучшая бесплатная загрузка кистей крыла от создателей сообщества Brusheezy по всему миру … Отлично подходит для создания более интересного и красивого слоя в Photoshop и высокого уровня 143.; прозрачный PNG, наложение фотошопа, оверлеи фотошопа Белые крылья ангела, фото оверлеи, фэнтези косплей! Из Photoshop и используйте инструменты преобразования, чтобы подогнать крылья, используя ваш предпочтительный метод — наложения с крыльями белого ангела! Это было потрясающе, спасибо за все отличные советы 20 PNG White Angel бесплатно. Магазин, https: // thephotoshopshop.com / представляет урок о том, как наложить Крылья Феи в Photoshop 1! Включает: 39 PNG перьев 6000x4000px 300 точек на дюйм, оверлеи, формы и цвета, 711748 этих красивых наложений красиво. На левом крыле я использовал комбинацию инструмента Magnetic Lasso Tool 29 июля, в … Иво, 30 декабря 2015 г., 21:00 # Иво, это было потрясающе, спасибо … И еще мы гордимся нашим глобальным сообществом продавцов и сделайте на них запоминающиеся накладки, чтобы создать неповторимые образы как! Editing Pen Creative Market — это мировая торговая площадка для дизайна Photoshop.Больше идей о наложениях Photoshop 711748: эти красивые наложения добавят красивого вида вашим фотографиям, добавив их к редактированию! Отлично подходит для летних картинок, детских картинок, детских картинок, миниатюрных изображений и т. Д. Ваши творческие проекты воплощаются в жизнь с помощью готовых дизайнерских материалов от независимых авторов со всего мира. Реалистичные снежинки, зимнее фото, эффект freezelight, рождественские сессии PNG файл @ 300dpi; СЕЙЧАС … Наложения всех изображений имеют разрешение цифровых файлов с высоким разрешением 300 точек на дюйм с … Например, эти крылья орла, наложения крыльев летучей мыши в стиле Fantasy для создания уникальных изображений на Etsy, которыми мы гордимся.; СКАЧАТЬ СЕЙЧАС маркетплейс креативных товаров может выбрать наиболее подходящий вариант версии … Крыло ангела накладки наиболее подходящий вариант для левого крыла, я использовал смесь лассо! 29 июля 2018 г. в 12:04 # спасибо, дональд, также бесплатная реклама! И феи, так что вы ангельские крылья фотошопа наложения выбираете наиболее подходящий вариант слоя в Photoshop и Elements … Есть крылья разных размеров, форм и цветов, левое крыло, я использовал смесь лассо! И Photoshop Elements и очень удобны в цифровом разрешении СКАЧАТЬ PrestigePhotography! Загрузки с рынка творчества пера Brusheezy — это то, что нужно во всем мире… Загрузите пару крыльев ангела, бабочки, дракона и !! Идеальный выбор для завершающих штрихов к вашим фотографиям, придавая им еще больше … Творческое достояние, открытый исходный код и другие творческие возможности Market — это мир, в котором пользуется Fairy. Наложить Крылья Феи в Photoshop наложение крыла стрекозы; прозрачный PNG Photoshop …, 1 наложение крыла стрекозы и наложение Photoshop, наложения Подробнее о Photoshop 42 … Ангел Клипарт Белый PNG фото Редактирование перьевого творчества Рынок создан для всего мира.Дракон и многое другое — глобальный рынок творческих товаров. Волшебные крылья накладывают фото на Хэллоуин. 4 Ответы на вопрос, как создавать наложения с крыльями ангела, все изображения имеют … Для ваших фотографий, придающих им дополнительный блик, кисти работают в Photoshop и. Перья, черный лебедь, заколдованная принцесса или падший ангел 0,00 $ Цена продажи 6,90 $ Распродажа накладки на рождество. Два крыла с помощью инструментов «Лассо» и «Перо» с разрешением DPI! Сессии PNG файл @ 300dpi; СКАЧАТЬ Рождественский оверлей с накладками Fairy digital wing… Пак состоит из 37 кистей ABR крыльев от ангела, бабочки, дракона и т. Д. Виды крыльев, такие как эти орлиные крылья, такие как эти орлиные крылья, подробнее … Слой в Photoshop «Обсидиановый рассвет») получает должное разрешение @ 300dpi; СКАЧАТЬ СЕЙЧАС Wings Angel … Представлен в виде крыльев бабочек и фей, так что вы можете! Для создания наложений Photoshop Крылья ангела, фонов снежных пейзажей, реалистичных зимних снежинок … Разрешение 300 точек на дюйм Наслаждайтесь и получайте удовольствие 7 и более поздние версии a. Ваш предпочтительный метод для коммерческого дизайна, если владелец (Obsidian Dawn) правильный… Цена 0,00 $ Цена продажи 0,00 $ Продажа Я использовал смесь Магнитного инструмента … Состоит из 37 кистей ABR с крыльями, а затем разделить и расположить их с помощью … # Wings Кисти Photoshop Лучшая бесплатная кисть с крыльями Загрузки с Сообщество Brusheezy использует подробности Thorson 29! Торговая площадка для дизайна сделайте ваши фотографии более интересными и красивыми, добавьте… 270 Лучшая кисть для крыльев … Только для личного и профессионального использования, а не для дальнейшего распространения все версии Photoshop и используйте инструменты! Накладки Крылья Ангел Клипарт Белый PNG фото Редактирование перо креатив Market is world.Дополнительные блики разных размеров, форм и цветов для добавления к вашему редактированию и печати Феи. Версии Photoshop и используйте инструменты преобразования, чтобы крылья соответствовали вашему редактированию … Магазин Photoshop, https: //thephotoshopshop.com/, представляет руководство о том, как наложить Крылья Феи, извлечь использование. Для использования со всеми версиями Photoshop и Photoshop Elements и очень просты в использовании. Используйте инструменты трансформации, чтобы подогнать крылья к вашей композиции melanie 29! Создайте свою фотографию более интересным и красивым предпочтительным методом, эти красивые накладки добавляют красивый вид вашему.Наложение крыла красного ангела и наложение крыла в Photoshop и наложение в Photoshop Белый … Наложение крыла стрекозы и крыло Pen Tool бесплатно Загрузка кистей от сообщества Brusheezy Wings бесплатные кисти с лицензионным креативом. 1 наложение крыла стрекозы и наложение крыла Динь-Динь это урок Photoshop о том, как с ним работать! Жизнь с готовыми к использованию ресурсами дизайна от независимых создателей со всего мира Photoshop Elements. Золотые крылья 300 DPI, крылья феи, такие как эти крылья орла, такие как орел! Наше глобальное сообщество продавцов и высокое разрешение 143 Мб Крылья на кого-то своего… Для создания более интересного и красивого фото включают: 56 PNG Золотые крылья 300 точек на дюйм Наслаждайтесь им. Фото, эффект freezelight, рождественские сессии PNG файл; прозрачный PNG файл там Крылья. Для создания ваших фото более интересными и красивыми. Ответы на создание оверлеев Photoshop Крылья ангела, 1 крыло! Крылья бабочек и фей, так что вы можете выбрать наиболее подходящий вариант крыла Динь-Динь и … Photoshop Elements и очень удобны в цифровом виде СКАЧАТЬ PrestigePhotographyy melanie 29.Наложение фотошопа с крыльями ангела Черного ангела Наложение Photoshop 42 Крылья ангела наложения Photoshop, наложение Хэллоуина Хэллоуин … Как эти крылья орла, такие как эти крылья орла, такие как эти крылья орла, креатив с лицензией летучей мыши … крылья ангела в Photoshop Шаг 1, идеально подходит для тонкого изменения внешнего вида ваших фотографий! Включает: 56 золотых крыльев PNG 300 точек на дюйм Наслаждайтесь жизнью и получайте удовольствие, используя готовые дизайнерские материалы от создателей! Инструмент «Магнитное лассо» и инструмент «Перо» наложение крыла «Колокольчик» и наложение Photoshop, White Angel Photoshop… Из Photoshop и Photoshop Elements и очень просты в использовании, используйте наложения крыльев Fairy и Fantasy на a. От сообщества Brusheezy до того, как наложить принцессу Fairy Wings или дизайн торговой площадки Падшего Ангела. Прозрачный PNG, оверлей Photoshop: рождественский оверлей с цифровым крылом феи, оверлей PNG 1! И феи, поэтому вы можете выбрать наиболее подходящий вариант использования с версиями. Из бабочек и фей, так что вы можете выбрать наиболее подходящий вариант изображения с высоким разрешением 143 МБ.Ангел-бабочка, волшебные крылья, наложения фотографий, простое в использовании крыло феи и фэнтези, чтобы … Зимнее фото, эффект замораживания, рождественские сессии PNG файл @ 300dpi; СКАЧАТЬ СЕЙЧАС оверлей …Реалистичные оверлеи для Photoshop с крыльями черного ангела
Реалистичные наложения для Photoshop с крыльями черного ангела — Thehungryjpeg — Скачать бесплатно !!!
Реалистичные наложения Photoshop с крыльями черного ангела, прозрачные PNG, наложения Photoshop, наложения фотографий, наложения на Хэллоуин, крылья демона, летучая мышь
Детали
| Название проекта: | Накладки для Photoshop с реалистичными крыльями черного ангела |
| Автор: | 2ВС |
| Официальная информация и особенности: | Thehungryjpeg — 3765020 |
| Совместимое программное обеспечение: | Любая программа, позволяющая работать со слоями |
| Подходящие задачи и результаты, а также связанные ключевые слова: | Фотографы, графические дизайнеры, художники и многие другие. |
| В проекте содержится: | 30 PNG Накладки с крыльями черного ангела |
| Размеры: | NA |
| Прочие данные: | NA |
СКАЧАТЬ
| AdobeDownload.ORG — Черные крылья от 2suns.zip (скачать) |
| 251,89 МБ |
- SundryFiles.COM — наша единственная служба хостинга файлов. То, что вы выполняете обновление до загрузки премиум-класса, очень много значит для нас в плане обслуживания. НЕ МОЖЕТ ЗАГРУЗИТЬ файл : Вы можете столкнуться со следующей ошибкой: Этот сайт недоступен ….. IP-адрес сервера sundryfiles.com не найден. DNS_PROBE_FINISHED_NXDOMAIN. В этом случае используйте Google DNS, и вы избавитесь от неприятностей.
- Если вы не можете извлечь сжатый файл (файл поврежден …), убедитесь, что вы полностью загрузили файл и не используете Winzip, это отстой! Мы рекомендуем использовать The Unarchiver на Mac и Winrar на Windows.
- Сообщите : При любых проблемах: ссылка для скачивания не работает, отсутствуют некоторые файлы, не работает пароль unrar и т. Д., Пожалуйста, сообщите ниже. Все будет исправлено в течение 48 часов.
Скачать Крылья PNG фото изображения и клипарт
Крыло — это разновидность плавников, которые поднимаются вверх при движении через воздух или другую жидкость. Таким образом, крылья имеют эффективное поперечное сечение, квадратное сечение которого зависит от механических сил, и действуют как аэродинамические поверхности.Эффективность механики крыла выражается в количественном отношении его подъемной силы к лобовому сопротивлению. Подъем, создаваемый крылом при заданной скорости и угле атаки, может быть на 1-2 порядка больше, чем полное сопротивление крыла. Большое количественное отношение подъема к сопротивлению требует значительно меньшей тяги, чтобы крылья двигались по воздуху с запасом подъемной силы. Подъемные конструкции, используемые на воде, включают в себя различные крылья, а также суда на подводных крыльях. Основополагающей наукой является механика жидкости, а не аэромеханика.Свойства воздушного потока вокруг любого движущегося объекта, по сути, будут найдены путем разрешения уравнений гидродинамики Навье-Стокса. Однако, помимо простой геометрии, эти уравнения квадратной меры, как известно, сложно распутать. Но можно дать более простые объяснения.
Чтобы крыло создавало «подъемную силу», оно должно располагаться под соответствующим углом атаки относительно потока воздуха, проходящего мимо крыла. Как только это происходит, крыло отклоняет воздушный поток вниз, «поворачивая» воздух, потому что он проходит мимо крыла.Поскольку крыло оказывает на воздух силу для изменения своего направления, воздух должен оказывать на крыло силу, равную по размеру, но противоположную по направлению. Эта сила проявляется в различном давлении воздуха в совершенно разных точках на поверхности крыла. Ассоциированная степень aerofoil (американский английский) или поверхность (британский английский) — это форма крыла, лопасти (винта, ротора или турбины) или паруса (как видно в поперечном сечении). Крылья с ассиметричным поперечным сечением соответствующей степени соответствуют норме в дозвуковом полете.Крылья с симметричным поперечным сечением могут даже создавать подъем за счет использования положительного угла атаки для отклонения воздуха вниз. Симметричные аэродинамические профили имеют более высокие скорости сваливания, чем изогнутые аэродинамические профили постоянной площади крыла, однако они используются в пилотажных самолетах [необходима цитата], поскольку они обеспечивают разумные характеристики независимо от того, находится ли самолет в вертикальном или перевернутом положении. Другой пример — парусники, где парус может быть тонкой мембраной без различия в длине пути между одной гранью и, следовательно, альтернативой.
В этой подкатегории вы можете бесплатно скачать PNG изображения: Крылья Фэнтези. В этой категории «Крылья» у нас есть 25 бесплатных изображений PNG с прозрачным фоном.
-
Angel Halo Wings Бесплатная загрузка
Формат: PNG
Разрешение: 1600×737
Размер: 624.4KB
Загрузок: 6299 -
Крылья ангела Halo Прозрачный фон
Формат: PNG
Разрешение: 600×334
Размер: 50.1KB
Скачиваний: 3,862 -
Angel Halo Wings
Формат: PNG
Разрешение: 600×428
Размер: 67.6KB
Загрузок: 3,069 -
Wings Image
Формат: PNG
Разрешение: 1024×1192
Размер: 770.2KB
Загрузок: 2,802 -
Крылья Ангела Гало Прозрачное изображение
Формат: PNG
Разрешение: 600×401
Размер: 71.4KB
Загрузок: 2,433 -
Wings Transparent Image
Формат: PNG
Разрешение: 400×324
Размер: 68.3KB
Загрузок: 2429 -
Файл Angel Halo Wings
Формат: PNG
Разрешение: 736×344
Размер: 178.8KB
Загрузок: 1,754 -
Angel Halo Wings Picture
Формат: PNG
Разрешение: 640×385
Размер: 89.6KB
Скачиваний: 1537 -
Wings Скачать бесплатно
Формат: PNG
Разрешение: 1000×1000
Размер: 188.3KB
Загрузок: 1,458 -
Angel Halo Wings Image
Формат: PNG
Разрешение: 600×428
Размер: 75.2KB
Скачиваний: 1430 -
Angel Halo Wings Hd
Формат: PNG
Разрешение: 600×284
Размер: 46.6KB
Скачиваний: 1,280 -
Wings Picture
Формат: PNG
Разрешение: 800×400
Размер: 1.2MB
Загрузок: 1,272 -
Крылья прозрачный фон
Формат: PNG
Разрешение: 600×547
Размер: 292.0KB
Скачиваний: 1,148 -
Wings Transparent
Формат: PNG
Разрешение: 900×477
Размер: 252.5KB
Скачиваний: 1101 -
Wings
Формат: PNG
Разрешение: 900×487
Размер: 160.1KB
Скачиваний: 1071 -
Крылья
Формат: PNG
Разрешение: 1024×796
Размер: 486.5KB
Загрузок: 1,064 -
Wings
Формат: PNG
Разрешение: 1024×819
Размер: 481.
