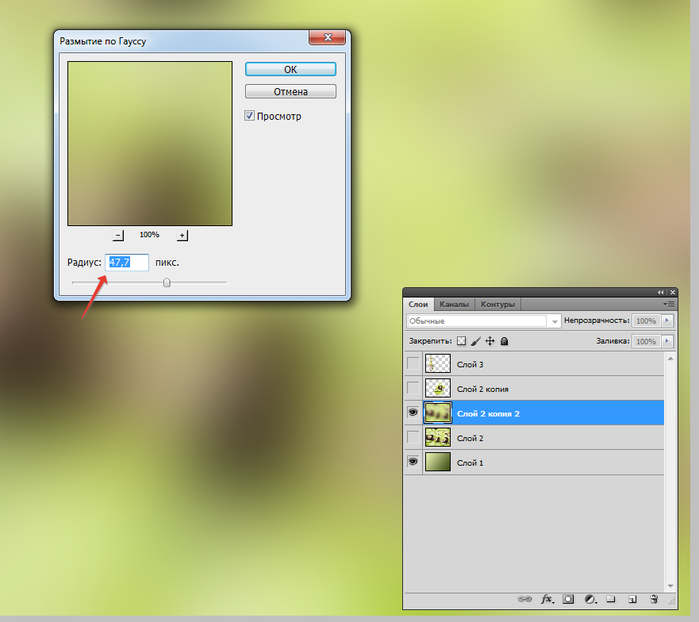Размытие по английски в фотошопе: Перевод Filter — Blur — Gaussian Blur (Фильтр — Размытие
Как размыть фон — Урок Photoshop
Иногда при редактировании фото возникает необходимость размытия фона картинки. Это делается для того, чтобы зритель сфокусировал свое внимание на самом объекте или для того, чтобы замаскировать неподходящий интерьер, как бы отвлечь взгляд аудитории путем уменьшения резкости чего-то несущественного. И наоборот – для получения небольшого утрированного эффекта чего-то главного. Рассмотрим на примере, каким образом это можно сделать в программе Фотошоп.
Для начала откроем фото. Такой фон нам не подходит. Поэтому сделаем его размытие.
Нажмем на клавиатуре одновременно две клавиши Ctrl+J. Либо на панели управления выберем Слой и последовательно выберем Новый и Слой через копирование. В англоязычной версии это будет так: Layer – New — Layer via Copy. После этого справа вы увидите, что обозначился новый появившийся слой. Он обведен красным цветом на рисунке. Вот с этим слоем мы и произведем пару манипуляций, поэтому пусть он так и остается выделенным.
Осуществим размытие всего фото. Для этого на линейке инструментов вверху выберем последовательно Фильтр, затем Размытие, затем Размытие по Гауссу. Вот что следует выбирать в английской версии: Filter – Blur — Gaussian Blur.
Программа предложит выбрать значение радиуса размытия. При помощи ползунка размываем весь слой до такого вида, который нас устроил бы именно для внешнего вида фона. Для того чтобы наблюдать за видоизменением картинки и ее резкости нужно проследить, чтобы был включен флажок превью. Превью всегда показывает предварительный результат.
Теперь мы должны выбрать следующее: Слои – Маска слоя – Показать все. На рисунке изображена цепочка необходимого выбора команд по-английски.
Теперь мы можем заметить, что на слое обозначилась белая прямоугольная маска. Начнем с ней работать. Кликнем по инструменту Кисть. Выставим жесткость кисти пониже, к примеру – 22 %. Не жесткая кисть даст нам возможность сделать более правдоподобной шерсть лежащей кошки. И начнем аккуратно по контуру водить кистью, освобождая от размытости объект. Если случайно залезли не туда, куда нужно, можно всегда отменить действие.
Если случайно залезли не туда, куда нужно, можно всегда отменить действие.
Готово, можно сохранять. Сравним до и после. На нижней фотографии внимание привлекает только ярко-желтый мяч и сама недовольная морда кошки.
Ретушируем кожу лица в фотошоп
Когда вы упоминаете о ретуши, люди часто думают о нереально безупречных моделях высокой моды и девушках с обложки, которых они видят в журналах. В фотографиях такого рода нет необходимости достигать реалистичности. Вместо этого фотографы пытаются создать из невозможного возможное. Безупречная кожа допускается, но в то же время она не должна выглядеть как пластик.Часто ставится задача создать применить подобный эффект к человеку, который даже рядом не стоит с идеалом. Вы должны знать, как полностью восстановить кожу, если вас к этому призывает поставленная задача. Конечно же, на сегодняшний день нет ничего невозможного.
В этом примере мы будем работать со снимком этой привлекательной женщины пятидесяти лет.
Неудивительно, что в нашей культуре, одержимой молодыми, фотографов просят сбросить с лиц различных писателей, музыкантов, актеров и актрис три десятка лет.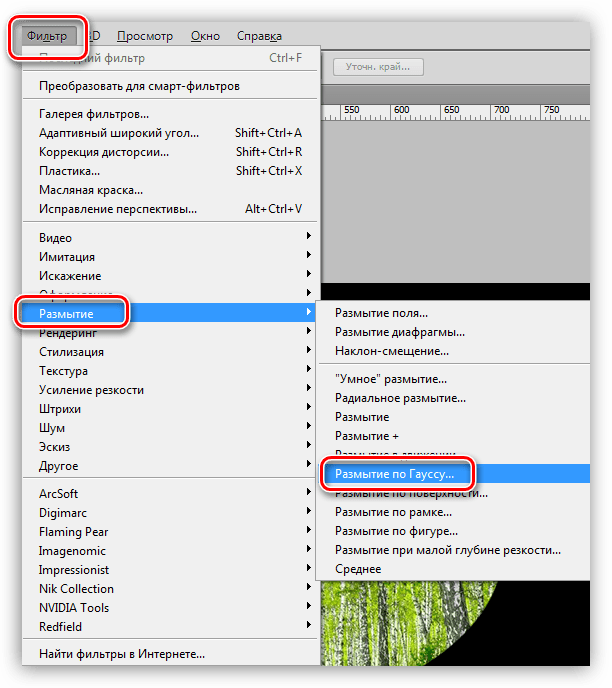 Поскольку кино и телевидение до сих пор имеет низкое разрешение, люди часто не могут определить, какого возраста их любимые кумиры. Я не собираюсь здесь кого-то разоблачать, поэтому мы просто будем полностью реконструировать кожу этой женщины.
Поскольку кино и телевидение до сих пор имеет низкое разрешение, люди часто не могут определить, какого возраста их любимые кумиры. Я не собираюсь здесь кого-то разоблачать, поэтому мы просто будем полностью реконструировать кожу этой женщины.
Результат:
Шаг 1.
Как обычно мы начинаем с создания нового слоя. В данном случае мы продублируем фоновое изображение (background) посредством перетаскивания его на пиктограмму создания нового слоя (create new layer) в палитре слоев. Наша задача размыть эту копию в качестве основы для новой кожи, поэтому давайте переименуем слой (дважды кликните по названию копии слоя) и назовите его Размытие по поверхности (Surface Blur).Выберите Фильтр – Размытие – Размытие по поверхности (Filter — Blur — Surface Blur).
Фильтр Размытие по поверхности (Surface blur) появляется в версии Photoshop CS2, он особенно часто применяется в подобных операциях. Это размытие сохраняет переходящие края, но в то же время управляет созданием очень гладкого размытия.
Примечание: пользователи версий CS могут воспользоваться фильтром Медиана (Median) Фильтр – Шум – Медиана (Filter – Noise – Median). У этого фильтра есть только один слайдер, но вы можете получить похожий результат, хотя и не такой хороший разглаживающий эффект.
Шаг 2.
Нам нужно спрятать этот размытый слой Маской слоя(layer mask). Нажмите и удерживайте клавишу Option/Alt и кликните по иконке Маска слоя(Layer mask) в нижней части палитры слоевЭто действие создаст черную слой-маску и спрячет размытый слой, проявив исходное изображение. Теперь просто закрасьте Маску слоя(layer mask) белым, чтобы покрыть те участки кожи, которые вы хотите разгладить.
Теперь просто закрасьте Маску слоя(layer mask) белым, чтобы покрыть те участки кожи, которые вы хотите разгладить.
Участок, с которым вы работаете, может быть едва видимым, если вы закрашиваете все. Вы можете отключить видимость фонового (background) слоя, чтобы посмотреть, не осталось ли каких промежутков. Чтобы это сделать, кликните по иконке глазика напротив миниатюры фонового (background) слоя в палитре слоев.
Аккуратно обходите те участки, которые необходимо сохранить во время закрашивания «плохой» кожи – глаза, губы и т.д. На данном этапе у вас должно получиться что-то похожее на изображение ниже:
Шаг 3.
Кожа будет сглаженной, но цвета и тона могут смотреться пятнами. Чтобы исправить это, создайте новый слой, но для этого зажмите клавишу Option/Alt и кликните по иконке создания нового слоя (new layer), чтобы вызвать диалоговое окно с параметрами нового слоя (new layer). Прим. переводчика: если после совершенных манипуляций у вас не открылось окно, как у автора, попробуйте пойти следующим путем: Слой – Новый – Слой (Layer – New – Layer), теперь перед вами должно открыться необходимое окно. Установите галочку напротив Использовать предыдущий слой для создания обтравочной маски (Use Previous Layer To Create Clipping Mask).
Установите галочку напротив Использовать предыдущий слой для создания обтравочной маски (Use Previous Layer To Create Clipping Mask).Это позволит маске предыдущего слоя контролировать новый закрашиваемый слой. Возьмите большую мягкую кисть, и образец цветов с размытой кожи (Option/Alt + клик, чтобы превратить курсор в Пипетку(Eyedropper) и взять образец цвета) и закрасьте с очень низкой непрозрачностью (opacity), чтобы постепенно сгладить цвета и тона.
На данном этапе вам необходимо восстановить некоторые намеки на прежнюю кожу. Выделите размытый слой, кликнув по его миниатюре в палитре слоев. Переместите слайдер непрозрачности (opacity) немного влево, чтобы проявить прежнюю кожу.
Шаг 4.
Теперь нам надо создать слои Осветление (Dodge) и Затемнение (Burn) и высветлить любые непривлекательные морщинки слева. Option/Alt + клик по иконке создания нового слоя (new layer) в нижней части палитры слоев. Это действие откроет диалоговое окно создания нового слоя (new layer). Прим. переводчика: если после совершенных манипуляций у вас не открылось окно, как у автора, попробуйте пойти следующим путем: Слой – Новый – Слой (Layer – New – Layer), теперь перед вами должно открыться необходимое окно.
Прим. переводчика: если после совершенных манипуляций у вас не открылось окно, как у автора, попробуйте пойти следующим путем: Слой – Новый – Слой (Layer – New – Layer), теперь перед вами должно открыться необходимое окно.Измените режим (mode) на Мягкий свет (Soft Light), а затем отметьте Выполнить заливку нейтральным цветом режима «Мягкий свет» (Fill With Soft-Light-Neutral Color). Это действие зальет новый слой 50% серым цветом (50% gray). Вы должны сохранять маску, которую создали к размытому слою.Используйте инструмент Осветлитель(Dodge), чтобы высветлить морщинки. На рисунке вы можете посмотреть, как будет выглядеть слой с осветлением, если изменить режим с мягкого света (Soft Light) на Обычный/Нормальный (Normal).
В данном случае, кожа женщины проявилась будучи очень сглаженной с небольшими вкраплениями текстуры исходной кожи. Чтобы уберечь изображение от эффекта пластики, необходимо добавить еще больше текстуры к коже. Я экспериментировал со всеми видами различных подходов. Хотя я не совсем доволен представляемой техникой, на данный момент она мне подошла для имитации текстуры кожи. Я продолжу экспериментировать до тех пор, пока не найду лучшую текстуру.
Я экспериментировал со всеми видами различных подходов. Хотя я не совсем доволен представляемой техникой, на данный момент она мне подошла для имитации текстуры кожи. Я продолжу экспериментировать до тех пор, пока не найду лучшую текстуру.
Шаг 5.
Итак, снова создайте новый серый слой перекрытие (overlay). Option/Alt + клик по иконке создания нового слоя (new layer) в нижней части палитры слоев, чтобы открыть диалоговое окно создания нового слоя. Установите галочку напротив Использовать предыдущий слой для создания обтравочной маски (Use Previous Layer To Create Clipping Mask), выберите Перекрытие (Overlay) из выпадающего меню режимов (mode) и отметьте Выполнить заливку нейтральным цветом режима «Перекрытие» (Fill With Overlay-Neutral Color) (50% серый (gray)).Палитра слоев должна выглядеть так, как на рисунке ниже:
Последние три слоя были скорректированы непрозрачностью (opacity) и Маской слоя(layer mask) слоя с размытием. Чтобы иметь более четкое представление о том, как слой Текстура (Texture) будет влиять на некоторые вещи, временно увеличьте непрозрачность (opacity) размытого слоя на 100%. Вы не увидите оригинальной текстуры, но вы увидите текстуру, которую собираетесь создать. Вы также увидите осветленные линии, где осветляли морщины; вы можете временно отключить видимость этого слоя, если он вас будет отвлекать.
Вы не увидите оригинальной текстуры, но вы увидите текстуру, которую собираетесь создать. Вы также увидите осветленные линии, где осветляли морщины; вы можете временно отключить видимость этого слоя, если он вас будет отвлекать.
Шаг 6.
Выберите слой Текстура (Texture) в режиме Перекрытие (Overlay) и перейдите к фильтру Шум (Noise) (Фильтр – Шум – Добавить шум (Filter – Noise – add noise). Отметьте поля Равномерная (uniform) и Монохромный (Monochromatic) и добавьте достаточно шума, чтобы изображение стало похоже на кадр трехмерного фильма.Идеальное значение этого фильтра зависит от размера и разрешения файла. По сути, нет жестких правил, которые применимы ко всем изображениям. Полагайтесь на собственное усмотрение, а иногда делайте пробную печать, чтобы оценить такие тонкие эффекты, как шум.
Многие фотографы остановились бы на таком эффекте, но этот шум слишком резкий для наших целей. При выделенном слое Текстура (Texture) в режиме Перекрытие (Overlay), перейдите к фильтру Размытие (Blur) (Фильтр – Размытие – Размытие по Гауссу (Filter – Blur – Gaussian Blur)), используйте лишь немного размытия, чтобы смягчить шумные края без абсолютного их сглаживания.
Шаг 7.
Иногда этого достаточно, чтобы сделать то, что вам нужно, но обычно я создаю более сложный комплекс текстур, чтобы сымитировать настоящую кожу. Поэтому перейдите к фильтру Тиснение (Emboss) (Фильтр – Стилизация – Тиснение (Filter – Stylize – Emboss)).Текстура по-прежнему выглядит непривлекательно, поэтому необходимо ее немного смягчить. Вы можете правильно преобразовать любой фильтр после того как воспользуетесь командой Ослабить (Fade). Перейдите к меню Редактирование (Edit) (сразу после того, как применили фильтр) и выберите Редактирование — Ослабить тиснение (Edit – Fade Emboss).
Вернитесь к размытому слою и уменьшите его непрозрачность (opacity) примерно до 70%. У вас должно получиться что-то похожее на изображение ниже:
Сравним его с кожей, которая не была подвержена ретуши.
Шаг 8.
Для финальной ретушированной работы, я сделал ярче глаза, нанес легкие тени для век и немного затемнил края.
Поскольку весь процесс ретуши был выполнен на слоях, управляемых размытым слоем, то по желанию вы можете немного уменьшить его непрозрачность (opacity), чтобы получить более реалистичную визуализацию.
Автор: Lee Varis
Желаю успехов !
Всегда для Вас : photoshoplesson.ru
У Вас возникло желание показать результаты Ваших трудов ? Выложите свои работы на наш форум !
Уважаемые посетители сайта, потратившие время на просмотр этого урока . Нам очень хотелось бы знать понравился ли он вам и был ли он вам полезен. Не поленитесь оставить комментарий . Заранее спасибо.
ПОХОЖИЕ УРОКИ:
Как создать в Photoshop реалистичное отражение на воде ?
Конечно же для создания качественного отражения на воде можно воспользоваться специальной программой ,плагином. Например Flaming Pear Flood . Но , как для начинающего фотошопера , мне было бы интересно создать его вручную. И так начнём.Для этого урока будем использовать фотографию острова , который расположен в в Нормандии, департамент Манш во Франции.
Открываем её в Photoshop . Двумя кликами по замочку разблокируем Основной слой (Background). Теперь нам нужно добавить пространства, которое будет заполнено водой. Заходим Изображение — Размер холста (Image-Canvas Size) и увеличиваем высоту в два раза :
Дублируем слой с фотографией . Отразим его по вертикали : Редактирование-Трансформирование-Отразить по вертикали и расположим дубликат ниже оригинала. Получили зеркальное отражение.
Ниже слоя Отражение создайте новый слой и назовите его Вода, залейте его синим цветом ( это в моём случае , настройки цвета конечно же индивидуальные. К слою Отражение добавляем маску, нажатием соответствующей иконки внизу панели слоёв . Заливаем её прямым градиентом от черного к белому, таким образом наше отражение «растворяется в воде»
Нажимаем Ctrl+клик по пиктограмме маски, появится выделение видимой части.
Переключимся с маски к самому отражению , далее жмем Фильтр — Размытие — Размытие в движении (Filter-Blur-Motion Blur), ставим Угол (Angle)-90, Смещение (Distance)-10 pix.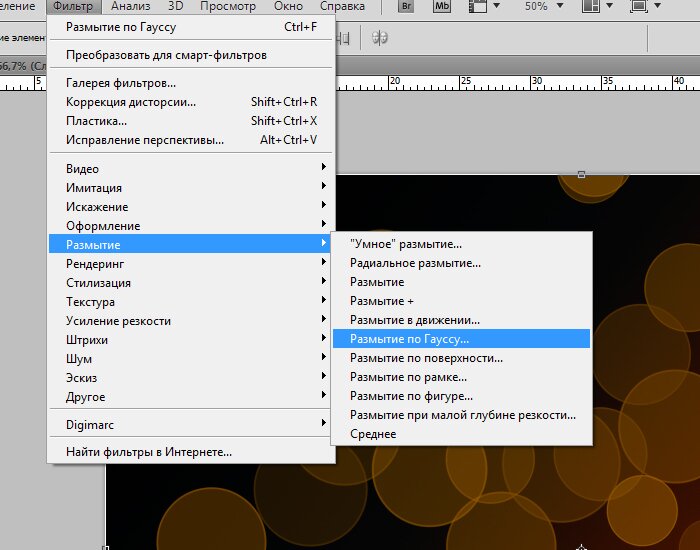
Не надолго отодвинем изображение замка и займёмся созданием водной ряби .
Для этого создаем новый документ размером 1000 x 2000px в RGB . Заходим в Фильтр — Шум — Добавить шум (Filter-Noise-Add Noise), ставим Эффект (Amount) на максимум и включаем флажок Монохромный (Monochromatic)
Следующим шагом будет Фильтр-Размытие-Размытие по Гауссу (Filter-Blur-Gaussian Blur) ,устанавливаем значение Радиуса -2 px :
Переключимся на панель Каналы (Channels). Выбираем красный канал, жмем Фильтр-Стилизация-Тиснение (Filter-Stylise-Emboss), и устанавливаем значения: Угол (Angle)-180, Высота (Height)-1 и Эффект (Amount) выкручиваем на максимум :
Тот же фильтр применяем к зеленому каналу, но Угол (Angle) ставим 90
Включаем все каналы, активным делаем RGB и переходим к панели Слои (Layers). Разблокируем Фон (Background) :
Теперь нам нужно растянуть нижнюю часть, для создания перспективы. Заходим Редактирование-Трансформирование-Перспектива (Edit-Transform-Perspective) и тянем нижние углы в стороны как показано ниже:
Заходим Редактирование-Трансформирование-Перспектива (Edit-Transform-Perspective) и тянем нижние углы в стороны как показано ниже:
Дальше заходим в Изображение-Размер изображения (Image-Image Size), уменьшаем высоту до 1000 px (не сохраняем пропорции) т.е. получаем квадратное изображение :
Должно получиться что то подобное:
Сохраняем этот файл в PSD формате и закройте .
Возвращаемся к нашей работе. Зажав клавишу CTRL Кликните по пиктограмме слоя с отражением тем самым создадим выделение в той части изображения, где будет вода.
Заходим Фильтр-Искажение-Смещение (Filter-Distrort-Displace), ставим Масштаб по горизонтали (Horizontal Scale)-30 , Масштаб по вертикали (Vertical scale)-60. Так же ставим метки Растянуть (Stretch to Fit) и Повторить граничные пикселы (Repeat Edge Pixels):
После нажатия кнопки OK появится диалоговое окно открытия файла, выбираем PSD, сохраненный во втором шаге.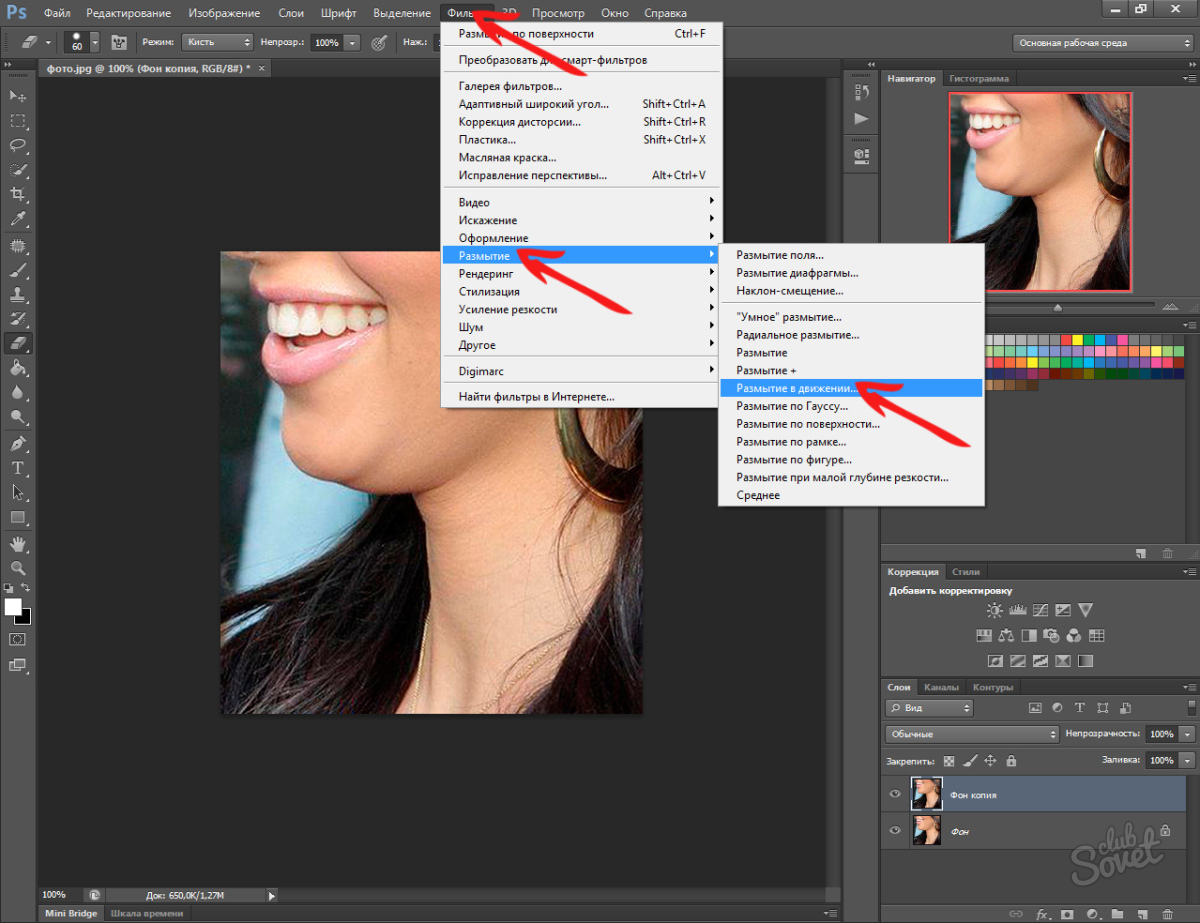 После этого картинка принимает такой вид:
После этого картинка принимает такой вид:
Возможно вам придется вернуться и поэкспериментировать со значениями в настройках фильтра — это зависит от размера обрабатываемого изображения.
Осталось доработать некоторые мелочи. Во-первых затемним те области, где вода соприкасается с землей. Создайте новый слой, при помощи инструмента Прямоугольное выделение создайте в нем узкое выделение в этом месте и залейте его черным Редактировать — Выполнить заливку (Edit- Fill).
Снимите выделение CTRL+D и примените Фильтр-Размытие-Размытие по Гауссу(Filter-Blur-Gaussian blur) с радиусом — 20px.
Меняем режим смешивания слоя на Мягкий свет (Soft Light), а также снижаем Opacity до 80%.
Добавляем корректирующий слой Слой -Новый корректирующий слой -цветовой тон/насыщенность (Layer -New Adjustment Layer-Hue/Saturation) и ставим Насыщенность (Saturation)-30:
Добавляем ещё один корректирующий слой — Черно — белое (Add a Black and White), используйте из Набора (пресет) Зелёный фильтр (Green filter preset). Меняем режим слоя на Перекрытие (Overlay), непрозрачность (Opacity) — 30%.
Меняем режим слоя на Перекрытие (Overlay), непрозрачность (Opacity) — 30%.
И последний корректирующий слой — Слои — Новый слой заливка — Градиент (Gradient) от прозрачного к черному, стиль — Радиальный (Radial), Масштаб (Scale) — 150%. Режим смешивания слоя меняем на Мягкий свет (Soft Light), Непрозрачность (Opacity) ставим 30%.
Вот и результат :
Автор: Aaron Chua
Оригинал урока: 10steps.sg
Желаю успехов !
Всегда для Вас: photoshoplesson.ru
У Вас возникло желание показать результаты Ваших трудов ? Выложите свои работы на наш форум !
Уважаемые посетители сайта, потратившие время на прочтение этого урока . Нам очень хотелось бы знать понравился ли он вам и был ли он вам полезен. Не поленитесь оставить комментарий . Заранее спасибо.
ПОХОЖИЕ УРОКИ:
Как сделать размытие в фотошопе | Small Business
Когда вы снимаете фотографии с длинной выдержкой и видите признаки едва заметного движения камеры, несмотря на использование штатива, вы можете попытаться сохранить свои снимки с помощью фильтра «Маска нерезкости» Adobe Photoshop или дублированного слоя изображения, помещенного в режим наложения и обработанного с помощью фильтр высоких частот. К сожалению, хотя эти методы могут устранить размытость, вызванную процедурами изменения размера, и добавить резкость и блеск тусклым сканированным изображениям на пленке, им не хватает возможности справиться с дрожанием камеры.Откройте для себя фильтр Photoshop Shake Reduction, передовое оружие программы в борьбе с движением камеры и размытием.
К сожалению, хотя эти методы могут устранить размытость, вызванную процедурами изменения размера, и добавить резкость и блеск тусклым сканированным изображениям на пленке, им не хватает возможности справиться с дрожанием камеры.Откройте для себя фильтр Photoshop Shake Reduction, передовое оружие программы в борьбе с движением камеры и размытием.
Откройте подменю «Повышение резкости» меню «Фильтр» и выберите «Снижение дрожания». Adobe Photoshop анализирует ваше изображение, открывает плавающий интерфейс фильтра и находит область, содержащую размытие, которую фильтр может проанализировать и удалить.
Щелкните треугольник раскрытия, открывающий раздел «Дополнительно» интерфейса фильтра подавления дрожания. Установите флажок «Показать области обнаружения размытия», чтобы сделать их видимыми.Щелкните след размытия, чтобы отобразить его местоположение через ограничивающую рамку, которая появляется при предварительном просмотре основного изображения. Перетащите маркеры по углам и средним точкам ограничительной рамки, чтобы изменить ее размер и размер области размытия. Переместите центральную булавку области размытия, чтобы переместить след размытия в другую часть изображения.
Переместите центральную булавку области размытия, чтобы переместить след размытия в другую часть изображения.
Создайте новую область для анализа в Photoshop как след размытия. Нажмите на инструмент без метки «Добавить предлагаемую трассировку размытия» на панели «Дополнительно», чтобы программа Photoshop добавила новую автоматически выбранную область изображения.Значок инструмента выглядит как знак плюса рядом с прямоугольником, ограниченным пунктирной линией. Чтобы нарисовать область следа размытия вручную, нажмите и перетащите инструмент «Оценка размытия» без надписи на панели инструментов слева от предварительного просмотра диалогового окна. Значок инструмента представляет собой прямоугольник с закругленными углами и прямоугольник с пунктиром внутри него.
Чтобы сохранить следы размытия для использования в других изображениях, «Shift» — щелкните следы размытия в области панели «Дополнительно», чтобы выбрать их. Откройте всплывающее меню в правом верхнем углу области «Дополнительно» и выберите «Сохранить след размытия».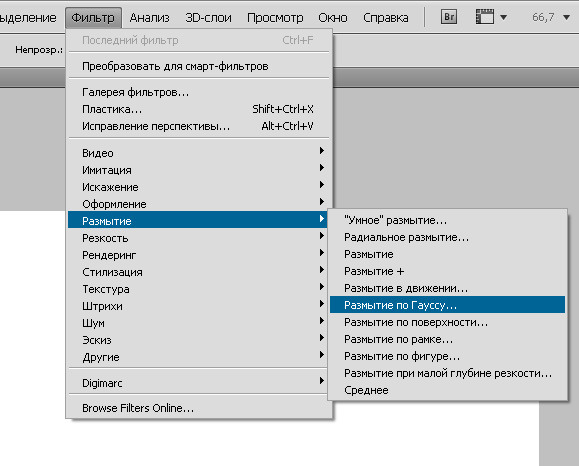 «Это же меню также позволяет загружать сохраненные следы в текущее изображение.
«Это же меню также позволяет загружать сохраненные следы в текущее изображение.
Нажмите кнопку« ОК », чтобы применить фильтр. Photoshop обрабатывает любую область, которая показывает активный флажок под ней на панели« Дополнительно »диалогового окна фильтра.
Ссылки
Ресурсы
- Adobe Photoshop CC Класс в книге; Adobe Creative Team
Советы
- Дублируйте свое изображение или слой и работайте над копией оригинала при использовании Shake Reduction
Creative Focus с размытием объектива в Photoshop
Автор Стив Паттерсон.
В этом уроке Photoshop Effects мы узнаем, как добавить творческий фокус к изображению с помощью фильтра размытия линзы Photoshop, который был доступен в Photoshop начиная с Photoshop CS (что означает, что для этого вам понадобится Photoshop CS, CS2 или CS3. руководство). Когда большинство людей думают о добавлении эффекта размытия к изображению в Photoshop, они сразу же думают о фильтре Gaussian Blur, который использовался в Photoshop со времен динозавров (тогда они использовали Photoshop BC). Хотя Gaussian Blur по-прежнему является отличным фильтром с множеством применений, он не предлагает нам многого с точки зрения контроля над эффектом размытия и обычно должен быть соединен с маской слоя, чтобы иметь какое-либо реальное применение. Фильтр размытия линзы Photoshop, с другой стороны, предлагает невероятный контроль над эффектом (больше, чем вам, скорее всего, когда-либо понадобится), и при использовании с простой в создании картой глубины, как мы увидим в В этом уроке мы можем точно указать, сколько размытия применить к различным областям изображения, что дает нам полный творческий контроль над тем, какие области находятся в фокусе, а какие нет.
Хотя Gaussian Blur по-прежнему является отличным фильтром с множеством применений, он не предлагает нам многого с точки зрения контроля над эффектом размытия и обычно должен быть соединен с маской слоя, чтобы иметь какое-либо реальное применение. Фильтр размытия линзы Photoshop, с другой стороны, предлагает невероятный контроль над эффектом (больше, чем вам, скорее всего, когда-либо понадобится), и при использовании с простой в создании картой глубины, как мы увидим в В этом уроке мы можем точно указать, сколько размытия применить к различным областям изображения, что дает нам полный творческий контроль над тем, какие области находятся в фокусе, а какие нет.
Мы не собираемся рассматривать каждый параметр фильтра Lens Blur в этом руководстве, так как а) это было бы скучно, и б) на самом деле есть только пара вариантов, о которых вам нужно знать, чтобы получить отличные результаты с ним. , и это те, которые мы рассмотрим здесь. Это отличный фильтр для использования со всеми видами фотографий, включая свадебную фотографию, пейзажную фотографию и действительно любую фотографию, на которой вы хотите привлечь внимание к определенной части или частям изображения, регулируя фокус.
Вот изображение, которое я буду использовать в этом уроке Photoshop:
Исходное изображение.
Я хочу привлечь больше внимания к лицу женщины, особенно к ее глазам, поэтому я собираюсь использовать фильтр Lens Blur, чтобы сфокусировать только эти области, размывая остальную часть изображения. Эффект размытия, который мы здесь хотим получить, довольно тонкий, но как только вы освоитесь с основами фильтра Lens Blur, вы обнаружите, что придумываете всевозможные дикие и творческие применения для него:
Окончательный результат.
Этот урок из нашей серии фотоэффектов. Давайте начнем!
Загрузите это руководство в виде готового к печати PDF-файла!
Шаг 1. Дублируйте фоновый слой
Когда наше изображение открыто в Photoshop, первое, что нам нужно сделать для этого эффекта, — это продублировать наш фоновый слой, который является единственным слоем, который в настоящее время есть в нашей палитре слоев и содержит наше исходное изображение:
Палитра слоев Photoshop, показывающая фоновый слой, содержащий исходное изображение.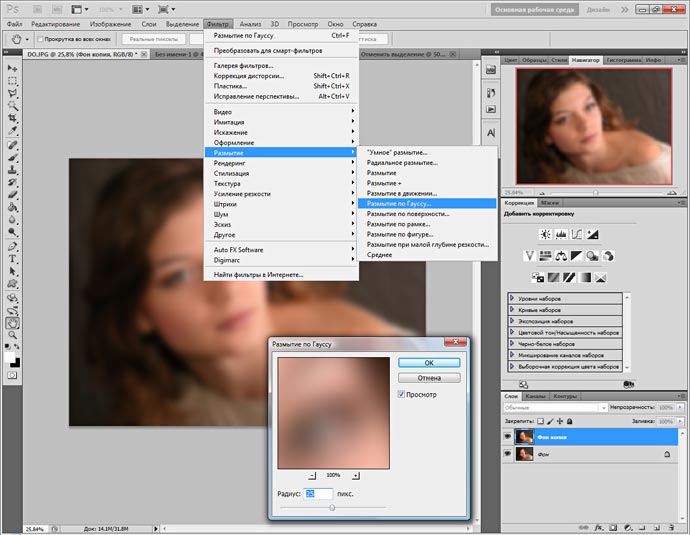
Нам нужно сделать копию этого слоя, чтобы мы ничего не делали с информацией об исходном изображении. Чтобы сделать копию слоя, используйте сочетание клавиш Ctrl + J (Win) / Command + J (Mac). Photoshop дублирует слой для нас, помещает копию над исходным фоновым слоем в палитре слоев и называет копию «Layer 1»:
Нажмите «Ctrl + J» (Win) / «Command + J» (Mac), чтобы продублировать фоновый слой.
Шаг 2. Добавьте новый канал
В начале этого урока я упомянул, что мы можем использовать так называемую карту глубины с фильтром размытия линзы, чтобы указать, сколько размытия применить к различным областям изображения, и мы собираемся начать создание нашей карты глубины прямо сейчас же.Термин «карта глубины» на самом деле не более чем классное название для того, что по сути является просто выделением в Photoshop, и для его создания нам сначала нужно добавить новый канал, поэтому переключитесь на палитру каналов, которую вы найдете по умолчанию сгруппированы рядом с палитрой слоев:
Палитра каналов Photoshop.
В палитре «Каналы» вы увидите то, что выглядит как четыре слоя, за исключением того, что это каналы, а не слои, и на самом деле их всего три. Верхний, названный «RGB», представляет собой просто составную часть трех цветовых каналов под ним, названных «Красный», «Зеленый» и «Синий».Красный, зеленый и синий каналы объединяются для создания всех цветов, которые мы видим на нашем изображении, и это уже больше, чем нам нужно знать для этого урока, но если вы хотите узнать о них больше, обязательно ознакомьтесь с нашими RGB и Разъяснение цветовых каналов.
Нам нужно добавить новый канал, поэтому щелкните значок «Новый канал» в нижней части палитры «Каналы» (этот значок находится непосредственно слева от значка корзины для мусора):
Добавьте новый канал, щелкнув значок «Новый канал».
Photoshop добавляет для нас новый канал под другими каналами и называет его «Альфа 1»:
Новый канал добавлен под другими и назван «Альфа 1».
Как только вы добавите новый канал, вы увидите, что ваше изображение станет полностью черным, и это потому, что мы сейчас смотрим на новый канал, а не на изображение, и канал в настоящее время закрашен черным.
Шаг 3. Выберите инструмент «Кисть»
Выберите инструмент «Кисть»
Как я уже упоминал, мы будем рисовать на нашем новом альфа-канале белым цветом, чтобы создать нашу карту глубины, и для этого нам понадобится инструмент «Кисть», поэтому выберите его на палитре инструментов:
Выберите инструмент «Кисть» в Photoshop.
Шаг 4. Уменьшите непрозрачность кисти до 50%.
Выбрав инструмент «Кисть», перейдите на панель параметров в верхней части экрана и уменьшите непрозрачность кисти до 50%:
Уменьшите непрозрачность кисти до 50%.
При создании нашей Карты глубины любые области, которые мы оставляем чистыми черными в альфа-канале, будут иметь эффект размытия, примененный к ним в полной мере. К любым областям, которые мы рисуем чистым белым, не будет применено никакого размытия, а к любым областям, которые мы рисуем каким-то оттенком серого, будет применено размытие с различной степенью интенсивности в зависимости от того, насколько близок этот оттенок серого к черному (полный сила размытия) или белый (без размытия).
Шаг 5: Включите канал RGB
В настоящее время наше изображение заполнено черным цветом, что затрудняет просмотр того, что мы закрашиваем на изображении, поэтому давайте это исправим. Находясь в палитре каналов и с активным «Alpha 1» (вы знаете, что он активен, потому что он выделен синим), щелкните внутри пустого поля слева от канала «RGB» вверху. Когда вы это сделаете, вы увидите значок глазного яблока, появившийся внутри поля (он также появится в пустых полях красного, зеленого и синего каналов, поскольку, как я упоминал ранее, канал RGB является просто составной частью трех других каналы), что говорит нам, что канал теперь виден:
Сделайте канал «RGB» видимым, щелкнув пустое поле слева от канала на палитре «Каналы». Внутри коробки появится значок глазного яблока.
Внутри коробки появится значок глазного яблока.
Когда канал RGB виден, если мы посмотрим назад на наше изображение, мы увидим, что оно больше не заполнено сплошным черным цветом. Вместо этого он перекрывается красным, что позволяет нам видеть наше изображение внизу:
Теперь, когда канал RGB виден, изображение отображается с красным наложением.
Не волнуйтесь, на самом деле наше изображение не покрыто красным. Мы по-прежнему смотрим на альфа-канал, а не на само изображение. Красный просто помогает нам увидеть, что мы делаем.Области, полностью наложенные красным цветом (которые на данный момент представляют собой все изображение), представляют области, заполненные чистым черным цветом на альфа-канале. Когда мы рисуем белым цветом по альфа-каналу с помощью нашей кисти, что мы и сделаем сейчас, мы не увидим белого цвета на изображении. Вместо этого красный цвет начнет исчезать в областях, которые мы закрашиваем, как если бы мы стирали красный с помощью кисти, открывая больше исходного изображения в этих областях.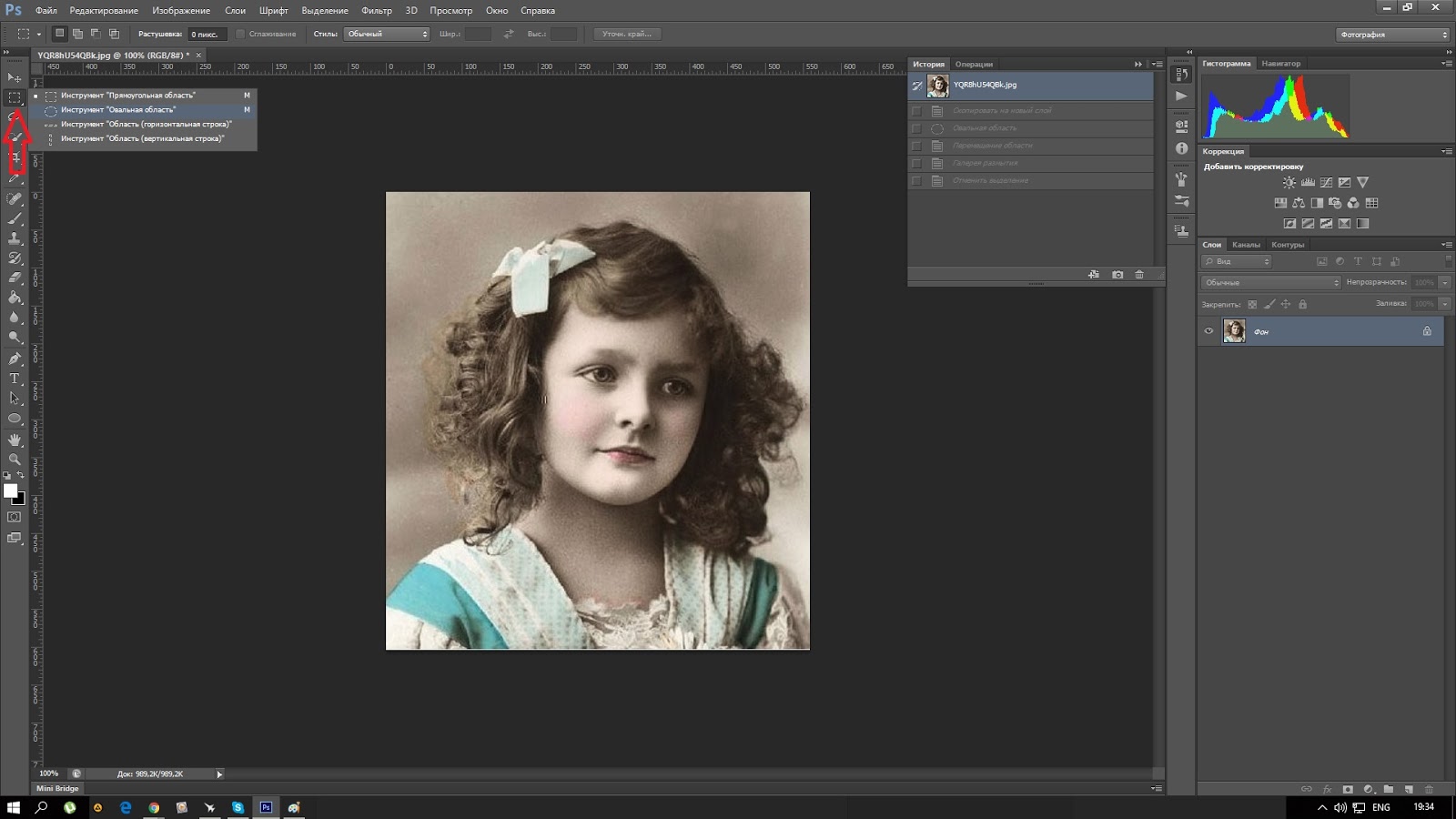
Если бы мы рисовали белым цветом с нашей кистью с непрозрачностью 100%, мы бы полностью удалили красный цвет из любой области, которую мы закрашиваем, что означало бы, что к этим областям не применялось бы никакого размытия, а 100% размытие будет применяться повсюду, давая нам ситуацию «все или ничего». Но поскольку мы снизили непрозрачность нашей кисти до 50%, чем больше раз мы закрашиваем одну и ту же область, тем больше белого мы добавляем в эту область на альфа-канале, и тем больше красного будет исчезать в этой области. на изображении.Это постепенное нарастание белого цвета на альфа-канале (и постепенное уменьшение эффекта размытия, применяемого к изображению) — это то, что дает нам такой большой контроль с помощью фильтра Lens Blur, намного больше, чем мы могли бы когда-либо получить, используя фильтр Gaussian Blur, по крайней мере, без использования маски слоя (хотя технически карта глубины фильтра Lens Blur и обычная маска слоя на самом деле одно и то же, но мы сохраним это для другого урока).
Шаг 6. Нарисуйте белым цветом альфа-канал, чтобы контролировать эффект размытия.
Выбрав инструмент «Кисть» и уменьшив непрозрачность кисти до 50%, я собираюсь убедиться, что мой цвет переднего плана установлен на белый, так что я буду рисовать белым, а затем я начну создавать свою карту глубины, рисование по альфа-каналу, чтобы контролировать, насколько размытие будет применяться к различным областям изображения.
Для этого изображения я хочу уменьшить степень размытия, которая будет применяться к лицу женщины в целом, поэтому большой кистью с мягкими краями я просто щелкну один раз по ее лицу:
Один раз щелкните лицо женщины большой кистью с мягкими краями, чтобы уменьшить степень размытия, которое будет применено к этой части изображения.
Чтобы изменить размер кисти, используйте клавиши со стрелками влево и вправо на клавиатуре. Левая скобка делает кисть меньше, а правая — больше.Чтобы края кисти были красивыми и мягкими, удерживайте нажатой клавишу Shift и несколько раз нажмите левую скобку.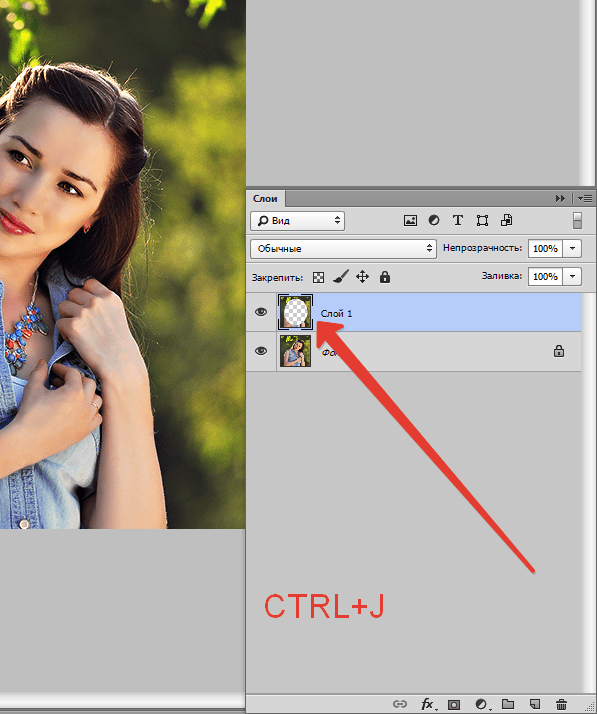 Удерживая Shift и несколько раз нажав клавишу правой скобки, края кисти становятся более жесткими.
Удерживая Shift и несколько раз нажав клавишу правой скобки, края кисти становятся более жесткими.
Это немного сложно увидеть на изображении, но после одного щелчка по лицу женщины, который добавил немного белого в эту область на альфа-канале, часть красного в этой области исчезла. Область, на которую я нажал, теперь будет иметь немного меньший эффект размытия, когда мы перейдем к использованию фильтра Lens Blur.К остальной части изображения будет применено 100% размытие.
Я хочу еще больше уменьшить размытость ее глаз, носа и рта, поэтому я несколько раз нажму левую клавишу скобки, чтобы уменьшить размер кисти, а затем буду рисовать одним непрерывным движением по ее глазам, носу и рту, стараясь не отпускать кнопку рта в любой момент, пока я рисую, поэтому я поддерживаю одинаковый уровень белого по всей этой области, что сохранит такую же уменьшенную степень размытия:
Рисование второй раз на меньшей области меньшей кистью, чтобы еще больше уменьшить степень размытия в этих областях.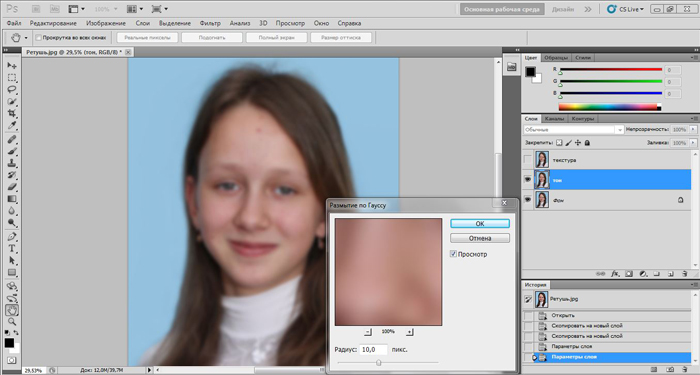
Теперь становится немного легче увидеть, что красный цвет исчезает из областей, которые я нарисовал, поскольку я увеличиваю количество белого в этих областях на альфа-канале. Я думаю, что хочу еще больше уменьшить размытость на ее губах и глазах, поэтому я собираюсь оставить кисть того же размера и просто еще раз закрасить эти области:
Еще раз закрасьте губы и глаза женщины, чтобы уменьшить размытость, которая будет применяться еще больше.
Теперь мы можем определенно увидеть исходное изображение, просвечивающее через красный цвет в этих областях, что означает, что они получат наименьшее количество размытия, и, поскольку мы используем кисть с мягкими краями, мы получим плавные переходы между различными уровнями размытия.
Наконец, я хочу действительно привлечь внимание к глазам женщины, поэтому я не хочу, чтобы к ним применялось какое-либо размытие. Чтобы убедиться, что к ним не применяется размытие, я собираюсь просто щелкнуть кистью несколько раз по каждому глазу, заполнить эти области чистым белым цветом на моем альфа-канале и удалить с них любой намек на красный цвет на изображении. :
:
Несколько раз щелкните кистью по глазам женщины, чтобы заполнить эти области чистым белым цветом на альфа-канале и предотвратить наложение на них размытия.
Я завершил работу над своим альфа-каналом, и я могу продолжить и использовать его в качестве моей карты глубины с фильтром Lens Blur, что я и сделаю дальше, но прежде, чем мы это сделаем, если я хочу увидеть, что мой Альфа-канал действительно выглядит так, все, что мне нужно сделать, это еще раз щелкнуть значок глазного яблока слева от канала RGB в палитре каналов, чтобы снова выключить канал, в результате чего будет виден только канал «Alpha 1», и Теперь я могу точно видеть, где я рисовал белым цветом с разной степенью непрозрачности.Две области, которые кажутся наиболее яркими на альфа-канале, — это те места, где я несколько раз щелкнул по ее глазам:
Отключите видимость канала RGB, чтобы увидеть альфа-канал в его истинной черно-белой форме.
У нас есть карта глубины. Теперь приступим к работе.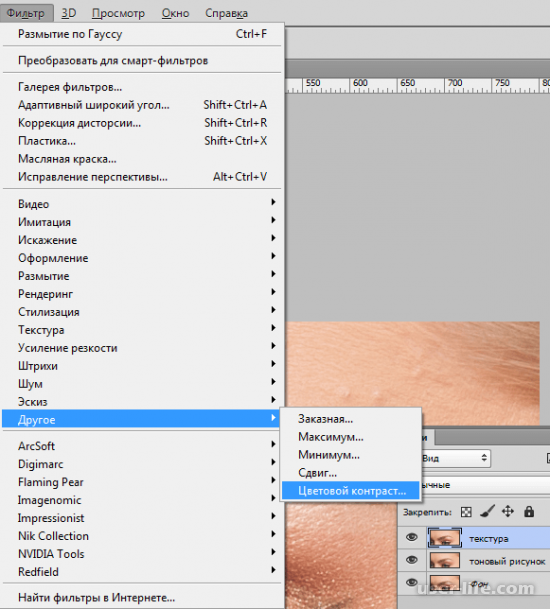
Шаг 7: Выберите канал RGB и затем вернитесь к палитре слоев
По-прежнему в палитре «Каналы» щелкните непосредственно канал RGB вверху, чтобы выбрать его, а не просто сделать его видимым.Это одновременно отключит альфа-канал, и мы снова увидим наше изображение, как обычно в окне документа:
Щелкните прямо на канале RGB в палитре «Каналы», чтобы выбрать его, что сделает его видимым и скроет альфа-канал.
После того, как вы выбрали канал RGB, вернитесь к палитре слоев и убедитесь, что в данный момент выбран «Слой 1». Как и в случае с каналами, текущий выбранный слой выделяется синим цветом.Щелкните «Слой 1», чтобы выбрать его, если он еще не выбран.
Шаг 8: Применение фильтра размытия линз
Мы готовы размыть изображение с помощью фильтра Lens Blur. Для этого перейдите в меню «Фильтр» в верхней части экрана, выберите «Размытие», а затем выберите «Размытие при линзах», после чего появится довольно большое диалоговое окно фильтра «Размытие линз» в Photoshop с большой областью предварительного просмотра изображения слева и столбец вариантов справа. Как я уже упоминал в начале этого урока, мы не будем рассматривать все эти параметры, поскольку вам действительно нужно знать лишь некоторые из них, и один из этих вариантов, о котором вам нужно знать, — это то, как выбрать карту глубины, которую мы только что создан.В верхней части столбца параметров справа, чуть ниже параметров «Предварительный просмотр», где вы можете выбрать более быстрый или более точный предварительный просмотр, в зависимости от мощности вашего компьютера, вы увидите слова «Карта глубины». с опцией Source. Здесь мы выбираем наш альфа-канал для использования в качестве карты глубины. Для этого щелкните стрелку вниз справа от слова «None» и выберите Alpha 1 из списка:
Как я уже упоминал в начале этого урока, мы не будем рассматривать все эти параметры, поскольку вам действительно нужно знать лишь некоторые из них, и один из этих вариантов, о котором вам нужно знать, — это то, как выбрать карту глубины, которую мы только что создан.В верхней части столбца параметров справа, чуть ниже параметров «Предварительный просмотр», где вы можете выбрать более быстрый или более точный предварительный просмотр, в зависимости от мощности вашего компьютера, вы увидите слова «Карта глубины». с опцией Source. Здесь мы выбираем наш альфа-канал для использования в качестве карты глубины. Для этого щелкните стрелку вниз справа от слова «None» и выберите Alpha 1 из списка:
Выберите «Alpha 1» в качестве источника для карты глубины.
По умолчанию фильтр Lens Blur будет использовать альфа-канал совершенно противоположным образом, чем мы хотели. К областям изображения, где альфа-канал был заполнен черным цветом, не будет применено размытие, а к областям, окрашенным белым, будет применено размытие. Это не то, что мы хотели. К счастью, все, что нам нужно сделать, чтобы исправить это, — это щелкнуть внутри флажка слева от слова Инвертировать, чтобы выбрать эту опцию, которая сообщает Photoshop, что нужно обрабатывать наш альфа-канал так, как мы ожидали, размывая черные области, не применяя размытия к белые области и уменьшение размытости по серым областям:
Это не то, что мы хотели. К счастью, все, что нам нужно сделать, чтобы исправить это, — это щелкнуть внутри флажка слева от слова Инвертировать, чтобы выбрать эту опцию, которая сообщает Photoshop, что нужно обрабатывать наш альфа-канал так, как мы ожидали, размывая черные области, не применяя размытия к белые области и уменьшение размытости по серым областям:
Выберите параметр «Инвертировать», чтобы Photoshop обрабатывал альфа-канал так, как вы ожидали.
Чтобы точно настроить степень размытия, применяемого к изображению в целом, просто отрегулируйте значение радиуса, перетаскивая его ползунок влево или вправо, что мы и сделали бы, если бы использовали стандартный фильтр Gaussian Blur. Увеличение значения радиуса увеличивает степень размытия, а уменьшение значения уменьшает степень размытия. Я собираюсь установить свое значение около 10. Вы можете установить другое значение в зависимости от вашего изображения и эффекта, который вы хотите:
Отрегулируйте степень общего размытия с помощью параметра «Радиус».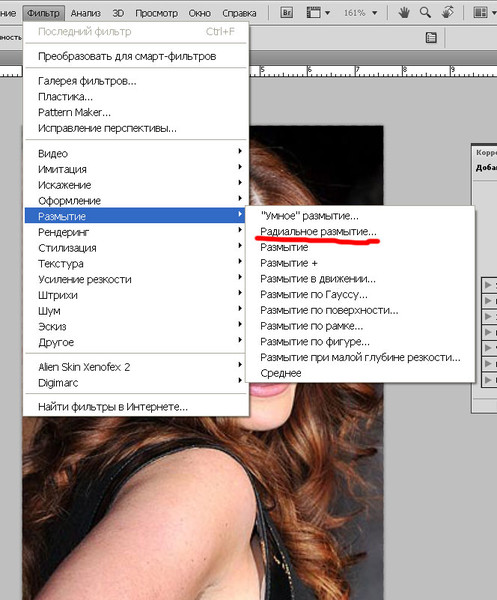
Когда результат вас устроит, нажмите OK в правом верхнем углу, чтобы выйти из диалогового окна Lens Blur, и все готово! Вот мой окончательный результат, после создания карты глубины, выбора ее в фильтре Lens Blur и настройки общей степени размытия изображения с помощью значения Radius, и теперь гораздо больше внимания уделяется глазам женщины:
Окончательный результат.
И вот оно! Как я уже сказал, после того, как вы использовали фильтр Lens Blur несколько раз, невозможно сказать, сколько творческих и творческих применений вы придумаете для него! Посетите наш раздел «Фотоэффекты» для получения дополнительных уроков по эффектам Photoshop!
Как размыть резкие изображения в Photoshop CS6
- Программное обеспечение
- Adobe
- Photoshop
- Как размыть резкие изображения в Photoshop CS6
Автор: Барбара Обермайер
Вам может понадобиться применить фильтр размытия в Photoshop CS6, если у вас есть изображение, которое содержит нежелательное зерно (шероховатость или шум, добавленные фотопленкой) или, возможно, уродливый узор из полутоновых точек, используемых в печатном изображении.
Также может потребоваться размытие фона, чтобы передний план казался более резким, или размытие части изображения для создания ангельского свечения. Вот ваши параметры размытия (все в меню Фильтр → Размытие):
Среднее значение: Этот пошаговый фильтр вычисляет среднее значение (или цвет) изображения или выделения и заполняет область этим средним значением. Этот параметр может помочь вам сгладить значения областей, содержащих много шума.
Размытие: Размытие, также одноэтапный фильтр, обеспечивает полное размытие изображения.
Blur More: Этот фильтр обеспечивает значительно увеличенную степень размытия по сравнению с обычным старомодным фильтром Blur.
Размытие в рамке: Фильтр Размытие в рамке размывает изображение в форме прямоугольника или квадрата.
Размытие по Гауссу: Этот фильтр предлагает элемент управления радиусом, позволяющий более точно регулировать степень размытия.
 У него также действительно классное название.
У него также действительно классное название.Фильтр «Размытие по Гауссу» — отличный инструмент, потому что он дает вам большой контроль над количеством и типом получаемого размытия, особенно по сравнению с одношаговыми фильтрами «Размытие» и «Размытие больше», которые применяют фиксированное количество размытия.
Используйте эти последние два фильтра, если вы просто хотите немного уменьшить резкость изображения, и переключитесь на «Размытие по Гауссу», когда вы ищете определенный эффект.
Lens Blur: Этот фильтр имитирует размытие, которое может возникнуть при захвате изображения камерой.
Размытие в движении: Этот фильтр имитирует размытие, которое вы видите на движущихся объектах.
Радиальное размытие: Этот фильтр создает размытие, которое можно получить при фотографировании вращающейся автомобильной шины.Вы также можете получить эффект масштабирования с помощью этого фильтра.

Размытие формы: Размытие формы в основном размывает изображение в соответствии с формой, выбранной на панели. Возможные варианты формы такие же, как и в инструменте Custom Shape. Переместите ползунок «Радиус» вправо для большего размытия.
Smart Blur: Этот фильтр позволяет управлять тем, как Photoshop применяет размытие к краям и другим деталям изображения.
Размытие поверхности: Этот фильтр размывает поверхность или внутреннюю часть изображения, а не края.Если вы хотите сохранить детали краев, но размыть все остальное, это ваш фильтр.
Об авторе книги
Барбара Обермайер — директор Obermeier Design, студии графического дизайна в Калифорнии, специализирующейся на печати и веб-дизайне. В настоящее время она работает преподавателем в Школе дизайна Института Брукса.
Добавление движения с помощью Motion Blur и Radial Blur в Photoshop CC
Фильтры размытия в Photoshop — это просто билет для имитации движения на фотографии. Это не только увеличивает визуальный интерес, но и является полезным эффектом для стоковых фотографов. Используя интеллектуальные фильтры, ваш оригинал останется невредимым, и вы получите автоматическую маску, которую вы можете использовать, чтобы скрыть движение от частей вашей фотографии.
Это не только увеличивает визуальный интерес, но и является полезным эффектом для стоковых фотографов. Используя интеллектуальные фильтры, ваш оригинал останется невредимым, и вы получите автоматическую маску, которую вы можете использовать, чтобы скрыть движение от частей вашей фотографии.
ШАГ ПЕРВЫЙ:
Чтобы объект двигался, откройте изображение и активируйте соответствующий слой (слои). Если ваш документ состоит из нескольких слоев, щелкните, чтобы активировать один из слоев, а затем, удерживая Shift, щелкните другой слой, чтобы активировать все слои между ними, или щелкните, удерживая клавишу Command (ПК: Ctrl-щелчок), чтобы активировать несмежные слои.Затем выберите «Фильтр»> «Преобразовать для смарт-фильтров».
Когда вы это сделаете, Photoshop сообщит вам, что собирается создать смарт-объект из активных слоев, который вы можете рассматривать как защитную оболочку; Таким образом, фильтр применяется к оболочке, а не к изображению (щелкните OK, чтобы закрыть диалоговое окно).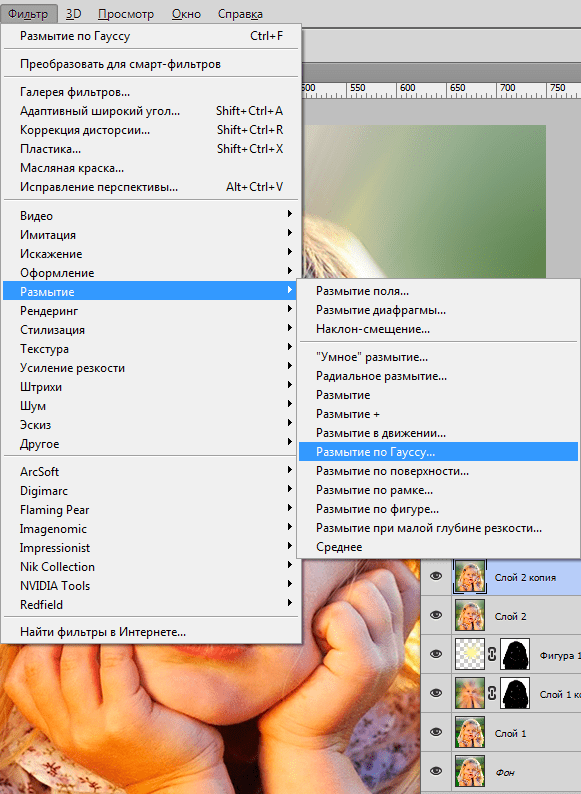 Если в какой-то момент вам потребуется отредактировать исходный слой (слои), дважды щелкните миниатюру слоя смарт-объекта, и Photoshop откроет исходные слои во временном документе. Когда вы закончите вносить изменения, сохраните временный документ, нажав Command-S (ПК: Ctrl-S), закройте его, и ваши изменения будут обновлены в исходном документе.
Если в какой-то момент вам потребуется отредактировать исходный слой (слои), дважды щелкните миниатюру слоя смарт-объекта, и Photoshop откроет исходные слои во временном документе. Когда вы закончите вносить изменения, сохраните временный документ, нажав Command-S (ПК: Ctrl-S), закройте его, и ваши изменения будут обновлены в исходном документе.
ВТОРОЙ ШАГ:
Trot вернитесь в меню Filter и выберите Blur> Motion Blur. В появившемся диалоговом окне настройте параметр «Угол», чтобы размытие двигалось в нужном вам направлении. Например, чтобы создать идеально вертикальное размытие, установите угол 90 °. Чтобы настроить силу размытия, перетащите ползунок «Расстояние» вправо для большего размытия или влево для меньшего (здесь использовалось значение 100 пикселей). По завершении нажмите ОК.
ШАГ ТРЕТИЙ:
Чтобы скрыть движение от частей фотографии, таких как головы нашей суперсемейства, наведите указатель мыши на панель «Слои» и нажмите, чтобы активировать маску смарт-фильтров, большую белую миниатюру под смарт-объектом. Когда маска активна, ее миниатюра будет заключена в крошечные белые скобки.
Когда маска активна, ее миниатюра будет заключена в крошечные белые скобки.
ШАГ ЧЕТВЕРТЫЙ:
Чтобы скрыть размытие, вам нужно закрасить черным цветом внутри маски, поэтому нажмите D, чтобы установить образцы цвета в нижней части панели инструментов на черный и белый по умолчанию, соответственно, а затем нажимайте X, пока черный не перескочит вверх. Полезный способ запомнить, каким цветом рисовать внутри маски, — это рифма «черный скрывает, а белый раскрывает».
ШАГ ПЯТЫЙ:
Нажмите B, чтобы выбрать инструмент «Кисть», и в палитре предустановок кисти в дальнем левом углу панели параметров выберите кисть с мягкими краями.Установите размер примерно 250 пикселей. Совет: Вы можете нажать клавишу левой квадратной скобки ([), чтобы уменьшить размер кисти, или клавишу правой скобки (]), чтобы увеличить размер кисти.
ШЕСТОЙ ШАГ:
Наведите указатель мыши на свое изображение и нарисуйте плавную дугу над головами суперсемейства. Если вы показываете слишком большую часть исходного изображения, нажмите X, чтобы поменять местами образцы цвета так, чтобы белый был сверху, а затем перекрашивайте эту область, чтобы выявить размытие.
Если вы показываете слишком большую часть исходного изображения, нажмите X, чтобы поменять местами образцы цвета так, чтобы белый был сверху, а затем перекрашивайте эту область, чтобы выявить размытие.
СЕДЬМОЙ ШАГ:
Выберите «Файл»> «Сохранить как» и выберите «Photoshop» в раскрывающемся меню «Формат», чтобы сохранить эталонную копию документа.Чтобы изменить степень размытия позже, просто откройте документ и дважды щелкните имя фильтра на панели «Слои», чтобы снова открыть диалоговое окно этого фильтра. Вот изображения до и после, а также панель «Слои».
РАДИАЛЬНАЯ ПЛОСКА
Другой полезный метод, особенно для стоковой фотографии (гораздо более полезный, чем фильтр «Размытие в движении»), — это использование фильтра «Радиальное размытие» для создания эффекта масштабирования. Вот два примера, загруженных с iStockphoto.com (оба были загружены более тысячи раз).
КРЕДИТ (верхнее изображение): ISTOCKPHOTO, RANPLETT, IMAGE # 405800
КРЕДИТ (нижнее изображение): ISTOCKPHOTO, AREKMALANG, IMAGE # 2483218
Чтобы создать этот эффект, выполните шаги, описанные выше, но выберите «Радиальное размытие» на втором шаге вместо «Размытие в движении». В появившемся диалоговом окне установите Amount на 35, Blur Method на Zoom и Quality на Best. Щелкните и перетащите в области предварительного просмотра фильтра, чтобы изменить положение центра размытия (точки, в которой происходит масштабирование).На этом изображении это голова мальчика. Если у вас не получается правильно расположить изображение с первого раза, дважды щелкните фильтр «Радиальное размытие» на панели «Слои», чтобы снова открыть диалоговое окно фильтра.
В появившемся диалоговом окне установите Amount на 35, Blur Method на Zoom и Quality на Best. Щелкните и перетащите в области предварительного просмотра фильтра, чтобы изменить положение центра размытия (точки, в которой происходит масштабирование).На этом изображении это голова мальчика. Если у вас не получается правильно расположить изображение с первого раза, дважды щелкните фильтр «Радиальное размытие» на панели «Слои», чтобы снова открыть диалоговое окно фильтра.
Используйте маску Smart Filters, чтобы скрыть размытость с головы маленького мальчика, как описано выше.
КРЕДИТ: ISTOCKPHOTO, IMGORTHAND, ИЗОБРАЖЕНИЕ № 20242004
Как видите, добавление движения к правому изображению может иметь большое значение. Это не только дает фотографам еще один продукт для продажи, либо своим клиентам, либо в качестве стоковых снимков, но также помогает дизайнерам привлечь внимание к рекламе.
Эта статья любезно предоставлена журналом Photoshop User, официальным изданием KelbyOne, которое предоставляет качественное онлайн-образование для творческих людей. Для получения дополнительной информации посетите KelbyOne.com.
Для получения дополнительной информации посетите KelbyOne.com.
Blur image online — Бесплатный инструмент
Toggle navigation БЕСПЛАТНЫЕ ИНСТРУМЕНТЫ ДЛЯ РЕДАКТИРОВАНИЯ ИЗОБРАЖЕНИЙ-
Английский
汉语
Español
Français
Deutsch
日本語
212
CO I O
- Инструменты изображения
- Фильтры изображения
- Обрезка изображения
- Обрезка круга
- Отразить изображение
- Повернуть изображение
- Отрегулировать яркость изображения
- Изображение в оттенках серого
- Полутоновое изображение Увеличение резкости изображения
- Размытие изображения
- Осветление фотографии
- Затемнение фотографии
- Регулировка контрастности изображения
- Добавление шума к изображению
- Сделать фотографию в тонах сепии
- Изменить экспозицию на фотографии
- Сдвинуть оттенок изображения
- Изменить насыщенность изображения
- Отрегулировать яркость изображения
- Выровнять фотографию онлайн
- Фотография клипа (значения цвета)
- Инвертировать изображение (цвета)
- 90 469 изменить гамму изображения
- Цветное фото на черно-белое
- Пороговое изображение
- Монохромное изображение
- Эффект постеризации на фотографии
- Эффект свечения на фотографии
- Регулировка HSL в изображении
- Преобразование изображения инструменты
- Преобразование 90+ форматов изображений
- Преобразование JPG в файл PDF
- Преобразование PNG в файл PDF
- Преобразование PNG в изображение ico
- Преобразование jpg в изображение ico
- Преобразование PNG в изображение jpg
- Конвертировать jpg в изображение png
- Конвертировать JPG в Webp
- Конвертировать PNG в Webp
- Конвертировать Webp в JPG
- Конвертировать Webp в PNG
- Конвертировать изображение в Base64
- Base64 в Image conv erter
- Конвертер изображения в HTML
- Инструменты обработки изображений
- сжатие изображения в Интернете новый
- Изменить размер изображения
- Image Color picker
- Watermark image
- Image Splitter
- 9046 Объединить изображения
- Карандашный набросок вашей фотографии
- Удалить белый фон
- Добавить текст к изображению
- Цензорное изображение
- Рукописное изображение подписи
- Генератор текста в изображение
- Наложение изображений
- Пиксельное изображение
- Генератор изображений-заполнителей
- Цветовая палитра из изображения
- Нарисовать подпись на фотографии
- Добавить логотип на фотографию
- Сделать прозрачным backg круглый
- Сделать закругленный угол изображения
- Написать на изображении
- Добавить эмодзи к фотографии
- Инструменты изображения GIF
- Сделать Gif-анимацию
- Анимированный GIF в JPG
- Анимированный GIF в PNG
- Flip Gif-анимации
- Повернуть Gif-анимацию
- Изменить скорость GIF-анимации
- GIF Resizer
- Извлечь изображения из GIF
- Объединить изображения GIF
- Создатель графиков
- Линейная диаграмма Генератор
- Создатель круговой диаграммы
- Генератор столбчатой диаграммы
- Генератор столбчатой диаграммы
- Создатель кольцевой диаграммы
- Создатель диаграммы с областями
- Генератор свечной диаграммы 900 20
- Генератор ступенчатой диаграммы
- Генератор нескольких столбчатых диаграмм
- Генератор нескольких столбчатых диаграмм
- Генератор столбчатых диаграмм с накоплением
- Генератор столбчатых диаграмм с накоплением
- Генератор диаграмм Венна
- Разные инструменты
- инвертор цвета
- Зашифровать изображение
- Расшифровать изображение
- xerox effect
- Конвертер текстового регистра
- Счетчик слов
- Счетчик символов
- Конвертер случайного регистра
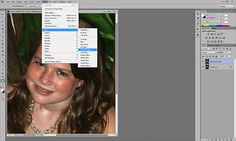

 Выберите инструмент «Кисть»
Выберите инструмент «Кисть»  У него также действительно классное название.
У него также действительно классное название.