Четкость в фотошопе: Регулировка резкости фотографий
Несколько простых способов, как улучшить резкость в Фотошопе
Как часто после любительских фотосъемок, что нам так нравится проводить, встречаясь с друзьями или выезжая на отдых, остается много фотографий, среди которых попадаются слегка размытые, с нечеткой резкостью. Удалять их жалко, ведь каждый кадр по-своему ценен. Поэтому остается только один выход – Фотошоп. Резкость при помощи этого графического редактора можно существенно улучшить. Делается это очень просто, независимо от выбранного метода, которых существует несклько.
Прежде всего, откройте в Фотошопе снимок, который вы хотите улучшить. Теперь в самой верхней панели меню выберите «Слой», и в выпавшем списке найдите опцию «Создать дубликат слоя». В палитре, где отображаются слои, вы увидите, как появилась копия вашего снимка. Теперь, чтобы увеличить резкость фотографии, войдите в «Фильтр» (этот пункт находится в той же верхней панели меню) и выберите «Резкость» либо «Усиление резкости» (в разных версиях редактора опции называются по-разному).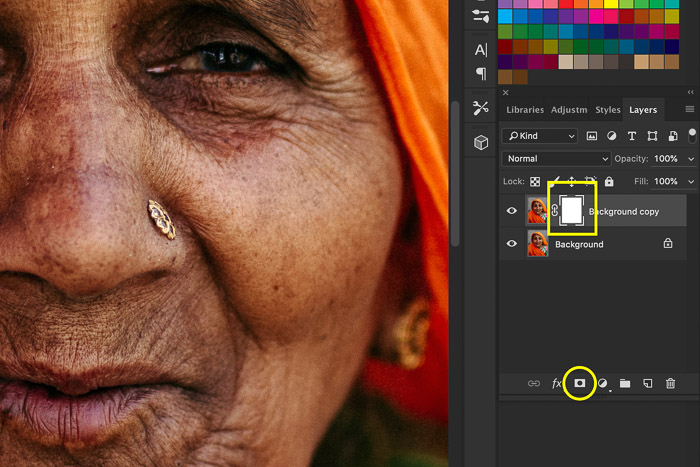 Поставив курсор на данную позицию, вы увидите еще одно выпавшее меню, в котором нужно будет выбрать «Умную резкость». Откроется окошко с просмотровым экранчиком и ползунками. На экранчике снимок можно двигать, ухватив его мышкой, а с помощью ползунков добавлять или уменьшать резкость.
Поставив курсор на данную позицию, вы увидите еще одно выпавшее меню, в котором нужно будет выбрать «Умную резкость». Откроется окошко с просмотровым экранчиком и ползунками. На экранчике снимок можно двигать, ухватив его мышкой, а с помощью ползунков добавлять или уменьшать резкость.
Следующим шагом, как улучшить резкость в Фотошопе, будет очередной «поход» в меню «Фильтр», где нужно будет в «Резкости» выбрать «Контурную резкость». Снова перед вами окошко с просмотровым экраном и двигающимися ползунками. С их помощью можете подрегулировать четкость изображения. Стоит отметить, что результаты своих действий вы будете наблюдать и на основной фотографии. Это очень удобно, поскольку так у вас будет возможность видеть не часть исправленной картинки, а всю ее целиком. Как только вы останетесь удовлетворены результатом, жмите ОК.
Резкость в Фотошопе можно улучшить и вот таким способом: откройте фото и создайте дубликат слоя, как было описано выше. После этого войдите в пункт меню (верхняя панель) «Изображение», найдите опцию «Коррекция», а в ней — функцию «Обесцветить». На выходе вы получили черно-белый снимок. Отметим, что если фотография сама по себе черно-белая, то ее обесцвечивать не нужно. Можно сразу отправляться в «Фильтр», выбрать там пункт «Другие», а в нем – функцию «Цветовой контраст». В открывшемся окне ползунком добиваемся оптимальной контрастности, после чего нажимаем ОК и следуем в «Изображение». В этом пункте выбираем «Коррекцию», а в ней – «Уровни». Перед вами появилась гистограмма. Черный и белый ползуночки перемещаете влево и вправо, пока черно-белая резкость в Фотошопе вас не удовлетворит.
На выходе вы получили черно-белый снимок. Отметим, что если фотография сама по себе черно-белая, то ее обесцвечивать не нужно. Можно сразу отправляться в «Фильтр», выбрать там пункт «Другие», а в нем – функцию «Цветовой контраст». В открывшемся окне ползунком добиваемся оптимальной контрастности, после чего нажимаем ОК и следуем в «Изображение». В этом пункте выбираем «Коррекцию», а в ней – «Уровни». Перед вами появилась гистограмма. Черный и белый ползуночки перемещаете влево и вправо, пока черно-белая резкость в Фотошопе вас не удовлетворит.
После нажатия ОК, обращаем свое внимание на палитру слоев. Там, в самом ее верху вам нужно найти строку с выпадающим меню, где отыскать слово «Перекрытие» и нажать на него. Ваша фотография снова обретет цвет, но будет более четкой и яркой. Все, что вам остается — это сохранить полученный результат. В пункте меню «Файл» находите и нажимаете «Сохранить как» и, задав новое имя и выбрав формат (тип файла) *.jpeg, сохраняете новое, улучшенное фото.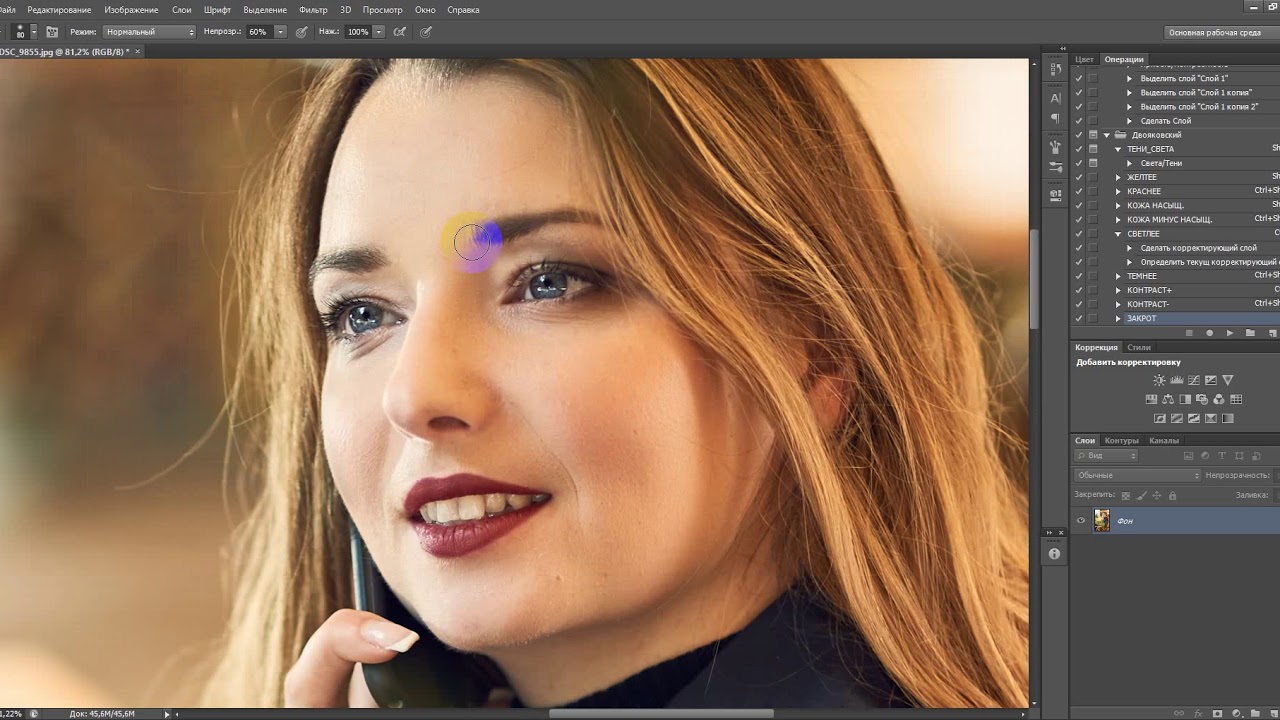
Как видите, улучшить резкость в Фотошопе очень легко. При этом сама процедура занимает всего несколько минут.
Как увеличить резкость фотографии. Основные приёмы повышения резкости изображения в Photoshop
Как часто после любительских фотосъемок, что нам так нравится проводить, встречаясь с друзьями или выезжая на отдых, остается много фотографий, среди которых попадаются слегка размытые, с нечеткой резкостью. Удалять их жалко, ведь каждый кадр по-своему ценен. Поэтому остается только один выход — Фотошоп. Резкость при помощи этого графического редактора можно существенно улучшить. Делается это очень просто, независимо от выбранного метода, которых существует несклько.
Прежде всего, откройте в Фотошопе снимок, который вы хотите улучшить. Теперь в самой верхней панели меню выберите «Слой», и в выпавшем списке найдите опцию «Создать дубликат слоя». В палитре, где отображаются слои, вы увидите, как появилась копия вашего снимка. Теперь, чтобы увеличить резкость фотографии, войдите в «Фильтр» (этот пункт находится в той же верхней панели меню) и выберите «Резкость» либо «Усиление резкости» (в разных версиях редактора опции называются по-разному).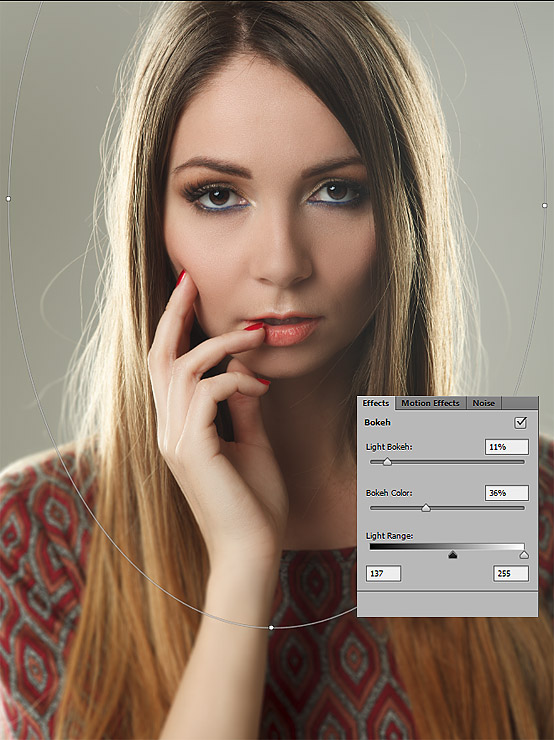
Следующим шагом, как улучшить резкость в Фотошопе, будет очередной «поход» в меню «Фильтр», где нужно будет в «Резкости» выбрать «Контурную резкость». Снова перед вами окошко с просмотровым экраном и двигающимися ползунками. С их помощью можете подрегулировать четкость изображения. Стоит отметить, что результаты своих действий вы будете наблюдать и на основной фотографии. Это очень удобно, поскольку так у вас будет возможность видеть не часть исправленной картинки, а всю ее целиком. Как только вы останетесь удовлетворены результатом, жмите ОК.
Резкость в Фотошопе можно улучшить и вот таким способом: откройте фото и создайте дубликат слоя, как было описано выше. После этого войдите в пункт меню (верхняя панель) «Изображение», найдите опцию «Коррекция», а в ней — функцию «Обесцветить». На выходе вы получили черно-белый снимок. Отметим, что если фотография сама по себе черно-белая, то ее обесцвечивать не нужно. Можно сразу отправляться в «Фильтр», выбрать там пункт «Другие», а в нем — функцию «Цветовой контраст». В открывшемся окне ползунком добиваемся оптимальной контрастности, после чего нажимаем ОК и следуем в «Изображение». В этом пункте выбираем «Коррекцию», а в ней — «Уровни». Перед вами появилась гистограмма. Черный и белый ползуночки перемещаете влево и вправо, пока черно-белая резкость в Фотошопе вас не удовлетворит.
На выходе вы получили черно-белый снимок. Отметим, что если фотография сама по себе черно-белая, то ее обесцвечивать не нужно. Можно сразу отправляться в «Фильтр», выбрать там пункт «Другие», а в нем — функцию «Цветовой контраст». В открывшемся окне ползунком добиваемся оптимальной контрастности, после чего нажимаем ОК и следуем в «Изображение». В этом пункте выбираем «Коррекцию», а в ней — «Уровни». Перед вами появилась гистограмма. Черный и белый ползуночки перемещаете влево и вправо, пока черно-белая резкость в Фотошопе вас не удовлетворит.
После нажатия ОК, обращаем свое внимание на палитру слоев. Там, в самом ее верху вам нужно найти строку с выпадающим меню, где отыскать слово «Перекрытие» и нажать на него. Ваша фотография снова обретет цвет, но будет более четкой и яркой. Все, что вам остается — это сохранить полученный результат. В пункте меню «Файл» находите и нажимаете «Сохранить как» и, задав новое имя и выбрав формат (тип файла) *.jpeg, сохраняете новое, улучшенное фото.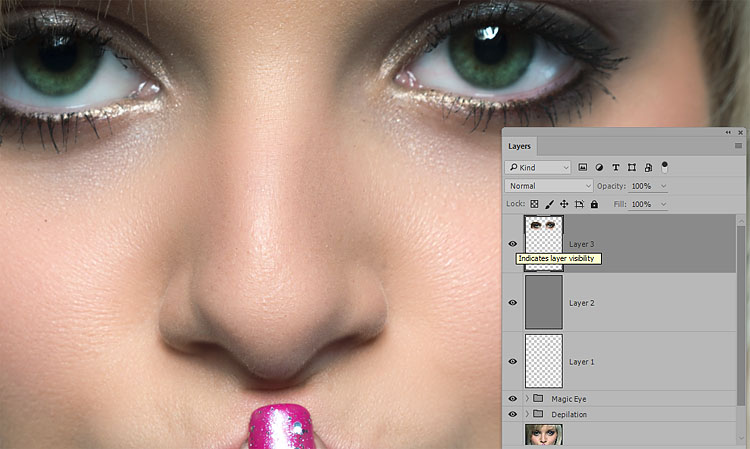
Как видите, улучшить резкость в Фотошопе очень легко. При этом сама процедура занимает всего несколько минут.
Расфокусировка, съёмка в движении, долгая экспозиция — основные причины размытых изображений. Средствами Фотошопа таким фотографиям вполне можно увеличить резкость и улучшить плохой кадр.
Даже у опытных фотографов не всегда получается верно выставить фокусировку, светочувствительность и экспозицию. Начинающие фотографы, которые пользуются непрофессиональной техникой, ещё реже получают идеальные кадры. Из-за этого большинство фотографий перед публикацией приходится дополнительно обрабатывать в редакторе. Обычно в обработку входит: цветокоррекция, настройка яркости, увеличение резкости и .
Незаметная на первый взгляд нечёткость может усилиться после изменения пропорций или разрешения картинки. Перечисленные ниже способы заметно улучшат качество изображения, если оно стало выглядеть размытым.
Unsharp mask: быстрый способ увеличить резкость
Если фотография размыта равномерно и не слишком сильно, удобнее всего использовать фильтр Unsharp mask, специально созданный для увеличения резкости изображения.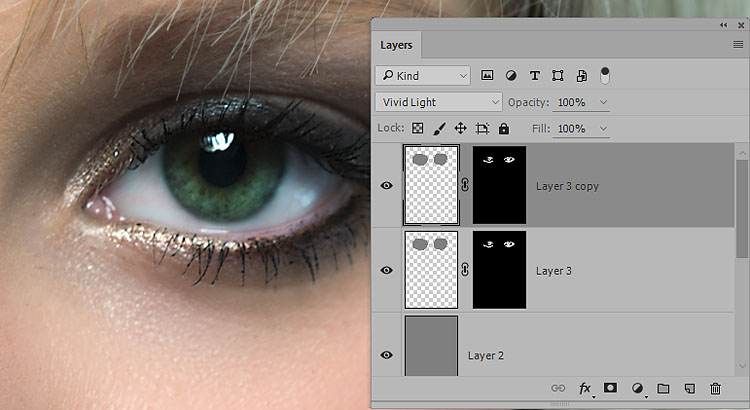
Настройки Unsharp mask…
В окне мы видим три ползунка разных настройки. Эти параметры называются Amount, Radius и Treshold. Их оптимальные значения приходится подбирать вручную, так как они зависят от качества и цветового разнообразия изображения.
- Ползунок Amount регулирует силу фильтрации. При малых значениях коррекция почти незаметна, при слишком больших появляются шумы и зернистость.
- Пункт Radius показывает, какое количество пикселей будет участвовать в вычислении резкости центральной точки. Чем меньше радиус, тем естественнее эффект, но тем меньше резкость. Эти две настройки выставляются первыми. Их значения должны быть максимально возможными, но такими, чтобы шумы на фото ещё были слабы.
- Treshold показывает, на какое количество цветовых уровней разбиваются контрастные участки фотографии. Чем больше уровней, тем выше качество изображения.
 Этот параметр выставляется последним – он помогает убрать шумы и зернистость.
Этот параметр выставляется последним – он помогает убрать шумы и зернистость.
Увеличить резкость части фотографии
Если требуется увеличить резкость лишь части изображения, это можно сделать с помощью History Brush.
Щелкаем по квадратику слева
Для открытия панели History идём в Window → History. В открывшейся панели нужно щёлкнуть по квадратику слева от строки Unsharp mask, а затем щелкнуть на строке Open (New в моем случае). Коррекция резкости всего изображения будет отменена.
Затем нужно найти значок History Brush в панели инструментов, расположенной в левой части окна. Рисование этой кистью будет отменять действие Unsharp mask в нужном месте.
High Pass: тонкое увеличение резкости фотографии
Чтобы увеличить резкость фото более тонким способом, можно прибегнуть к манипуляциям со слоями. Кроме настройки резкости они позволяют убирать некоторые дефекты фотографии, например, царапины.
После открытия изображения его нужно скопировать на новый слой.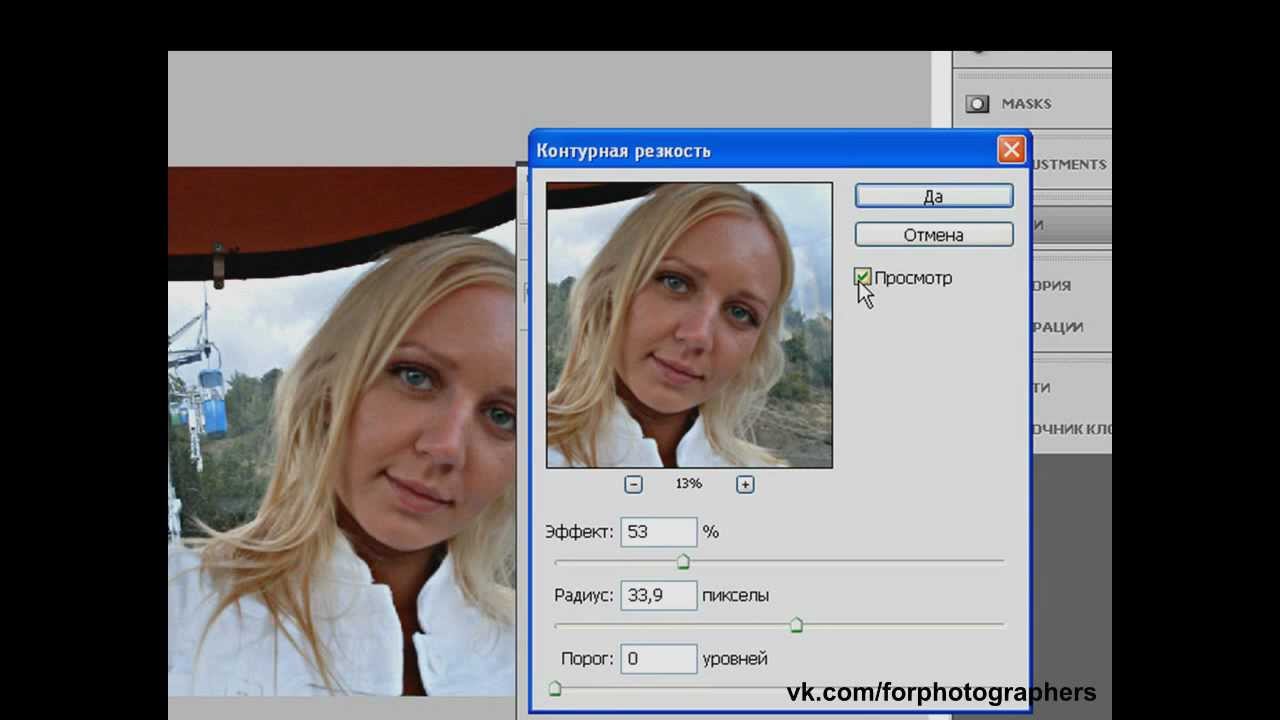 Это делается через меню Layer → Duplicate Layer (параметры, предлагаемые по умолчанию, можно не менять). Затем следует убедиться, что работа ведётся именно в новом слое (смотрим на панель Layers). Откроется панель, в которой требуется щёлкнуть по строчке с названием нового слоя. Затем изображение следует превратить в «карту контрастов». Это делается через меню
Это делается через меню Layer → Duplicate Layer (параметры, предлагаемые по умолчанию, можно не менять). Затем следует убедиться, что работа ведётся именно в новом слое (смотрим на панель Layers). Откроется панель, в которой требуется щёлкнуть по строчке с названием нового слоя. Затем изображение следует превратить в «карту контрастов». Это делается через меню
Фильтр High Pass
В появившемся окне следует выставить значение радиуса участка, для которого определяется контрастность. Оптимальные значения лежат в диапазоне до десяти пикселей.
Затем можно убрать царапины и шумы, возникшие из-за пыли на объективе или повреждений стекла сканера. Это делается через Filter → Noise → Dust & Scratches. Потом новый слой следует обесцветить, чтобы уменьшить риск появления цветовых шумов при коррекции (сделать это можно при помощи Image → Adjustment → Desaturation).
После всех операций нужно щёлкнуть правой кнопкой мыши по обесцвеченному слою с примененными фильтрами и выбрать пункт Blending Options.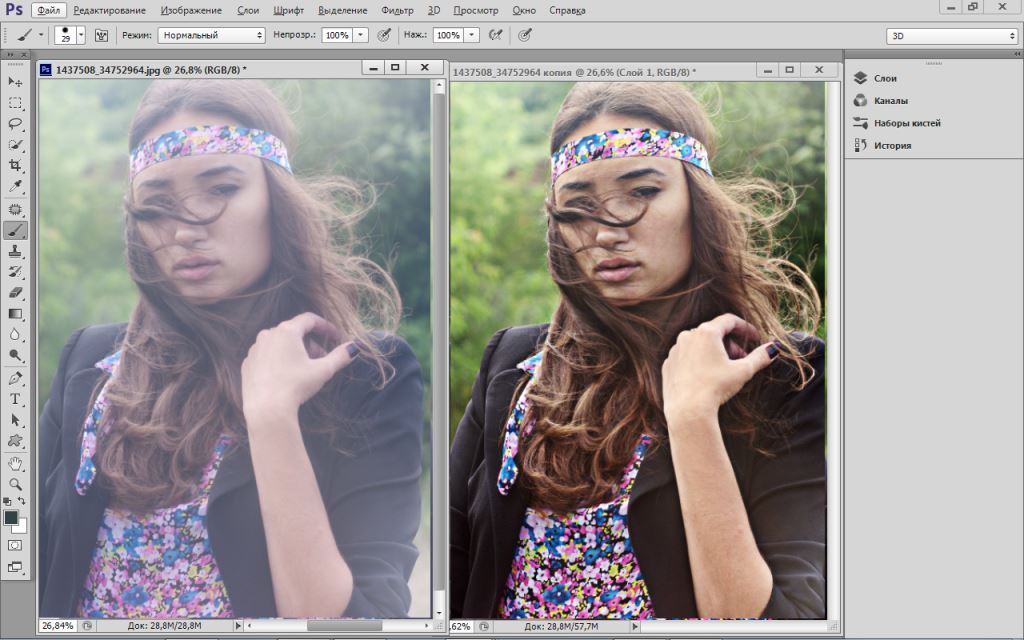 В списке Blend Mode требуется выбрать Overlay и с помощью параметра Opacity настроить нужную резкость фотографии.
В списке Blend Mode требуется выбрать Overlay и с помощью параметра Opacity настроить нужную резкость фотографии.
Shake Reductions: убираем смазывание на фото
Одним из самых неприятных и сложных для исправления видов размытия является смазывание из-за движения. Оно появляется при съёмке из движущегося транспорта, или когда двигается снимаемый объект. При малом времени экспозиции кадр успевает запечатлеться быстрее, чем смещение картинки станет значительным. Но при длинной экспозиции появляются «размазанные» лица, здания и деревья.
Фотографию можно попытаться спасти при помощи фукнции Shake Reductions, которая появилась в Photoshop CC. Фотошоп анализирует треки — «дорожки» и полосаы, появившиеся при размазывании объектов. Фильтр автоматически находит наиболее смазанную область картинки и на её основе вычисляет параметры коррекции.
Окно фильтра Shake Reduction…
Чтобы задействовать этот фильтр, нужно найти в меню Select Filter → Sharpen → Shake Reduction .
Фильтр можно настроить вручную. Это делается при помощи панели инструментов в левой верхней части окна Shake Reduction.
- Иконка пунктирного прямоугольника. Инструмент Blur Estimation Tool (горячая клавиша E) используется для рисования рамки, выделяющей новый трек для анализа увеличения резкости.
Параметры Source Noise, Smoothing и Artifact Suppression предназначены для сглаживания шумов, которые появляются при коррекции изображения. Пункт Blur trace bounds аналогичен пункту Radius в описанных выше инструментах. С его помощью задаётся площадь участка, который фотошоп анализирует для расчёта увеличения резкости пикселя.
Пункт Blur trace bounds аналогичен пункту Radius в описанных выше инструментах. С его помощью задаётся площадь участка, который фотошоп анализирует для расчёта увеличения резкости пикселя.
В этом уроке рассмотрим пару способов увеличения резкости фотографии в фотошоп.
Итак, имеем нечеткую фотографию, это может случиться по разным причинам: промах при фокусировке, запачканные стекла объектива, определенные природные условия, и просто некачественный объектив.
Весь процесс увеличения резкости для Photoshop CS6 показан ниже в видеоролике.
Как увеличить резкость фотографии в Фотошоп CS5.
Результат
, то что мы видим ниже.
Первый способ как увеличить резкость в Фотошопе.
Самый простой и распространенный, фильтр «Unsharp Mask».
Штатный фильтр программы Photoshop. Принцип работы фильтра прост, он выделяет, места контрастных переходов цветов, делая переход более резким и контрастным. Пользоваться фильтром для увеличения резкости очень просто. В верхнем меню «Filter» находим раздел «Sharpen», а там в свою очередь «Unsharp Mask».
В верхнем меню «Filter» находим раздел «Sharpen», а там в свою очередь «Unsharp Mask».
Видим три настройки:
1.Amount — уровень действия фильтра, чем больше значение, тем выше резкость. Очень большие значения могут привести к неприятным результатам, таким как появление артефактов.
2.Radius — радиус распространения фильтра, измеряется в пикселях, опять же контролируется визуально, ведь в обработке добиваемся только естественности.
3.Treshold — порог применения фильтра, как правило при неправильном использовании, придает фотографии некую «пластмассовость».
Для моей фотографии, размером 750×499 px, значения получились следующими:
Amount — 122%
Radius — 0,5 px
Treshold — 0 levels (как правило не использую)
Посмотрим разницу:
Второй способ как увеличить резкость в Фотошоп.
С помощью фильтра «High Pass…» и наложения в режиме «Overlay».
Итак, берем нашу нерезкую фотографию, делаем дубликат слоя.
В верхнем меню выбираем Filter=>Other=>High Pass. ..
..
Выбираем значение параметра, при котором будут видны именно те места, где требуется детализация.
Далее меняем режим наложения слоя на «Overlay» и там же параметром «Opacity» настраиваем глубину эффекта.
Результат увеличения резкости в Фотошопе, можем увидеть при сравнении:
Следующий вариант, может быть основан на любом способе, увеличения резкости фотографии в фотошопе. Скорее его можно рассматривать как художественный прием.
Увеличение резкости с применением History Brush.
Повышаем резкость фотографии с использованием, например первого способа (Unsharp Mask). Воспроизводим действия из первого варианта.
Далее в окне «History», делаем отметку в квадратике напротив «Unsharp Mask», и переходим строкой выше, выделяя строку «Open».
Теперь в левом меню инструментов, выбираем инструмент «History Brush».
Выбираем размер мягкой кисти, устанавливаем значение «Opacity» в районе 60-ти, и теперь рисуем кистью резкость на фотографии. И именно в тех местах, которые нам, были бы интереснее всего выделить.
И именно в тех местах, которые нам, были бы интереснее всего выделить.
Данный способ можно использовать не только для повышения резкости, а для любых действий в Фотошоп.
Вашей фотографии не хватает четкости? Это очень легко исправить в программе «ФотоМАСТЕР»! Прочитайте статью и узнайте о трех способах, как улучшить резкость фотографии в этом фоторедакторе.
ШАГ 1. Загрузите фотографию для работы
После запуска предложит добавить изображение для работы. Кликните «Открыть фото» и укажите путь к файлу. Снимок появится на экране. В меню справа вы можете настроить экспозицию, контраст, насыщенность фото и т.д. Установим масштаб 100% и перейдем к корректировке резкости.
ШАГ 2. Повышаем резкость всего изображения
Во вкладке «Резкость » определите силу эффекта. Увеличьте «Радиус», если хотите чтобы контуры предметов стали заметнее. Безопасными для параметра «Порог» являются значения от 3 до 10. Если же он равен 0, то изменения затронут каждый пиксель на изображении, из-за этого на фото станут заметнее мелкие дефекты.
ШАГ 3. Добавляем чёткость отдельным частям
Перейдите в меню «Ретушь» > «». Настройте размер кисти, прозрачность и растушевку. Выделите фрагмент фото для редактирования. Кликните по вкладке «Резкость» и настройте параметры. Они идентичны тем, что были представлены в шаге выше. Сохраните изменения щелчком по кнопке «Применить».
ШАГ 4. Плавно повышаем резкость фотографии
Если вы хотите с помощью резкости сделать акцент на верхней или нижней части фотографии, то воспользуйтесь функцией «», которая находится в разделе «Ретушь». Обозначьте область на фото, к которой хотите применить фильтр, а после подберите оптимальные настройки резкости в одноименной вкладке в меню справа.
Теперь вы знаете, как улучшить четкость фотографии тремя простыми способами в программе «ФотоМАСТЕР». Но это не все функции приложения! Давайте познакомимся ближе с другими инструментами софта. А можно уже сейчас прямо с нашего сайта.
Изменяйте цвет любых предметов на фото
Если вам необходимо изменить цвет конкретного предмета на фотографии, то воспользуйтесь функцией «» в разделе «Ретушь ». Просто выделите нужный элемент на изображении, а затем настройте его параметры в меню справа: цветовой тон, насыщенность, экспозицию и другие. Одно мгновение — и предмет на фото приобретет иной вид!
Просто выделите нужный элемент на изображении, а затем настройте его параметры в меню справа: цветовой тон, насыщенность, экспозицию и другие. Одно мгновение — и предмет на фото приобретет иной вид!
Подписывайте фотографии
Вы можете добавить на фото текстовый комментарий. Эту функцию особенно оценят фотографы, которые хотят подписать свои работы. Откройте раздел «». В блоке справа введите текст и кликните «Добавить надпись ». Настройте оформление комментария по своему вкусу: цвет, шрифт, размер и прочие параметры.
Обрабатывайте фотографии в 1 клик!
К изображению можно применить стильные эффекты из коллекции. Все доступные варианты вы найдете в одноименной вкладке. С ними превратить современную фотографию в атмосферный ретро снимок можно в один щелчок мыши! В каталоге представлено несколько вариаций этого эффекта. Примерьте их все!
Звучит интересно? Опробуйте все функции программы самостоятельно. Загрузка займет менее пяти минут, после вы сможете установить «ФотоМАСТЕР» на ПК и улучшить любые фотографии!
Многие рано или поздно задаются вопросом, как бы добавить резкости так, что бы она была красивой.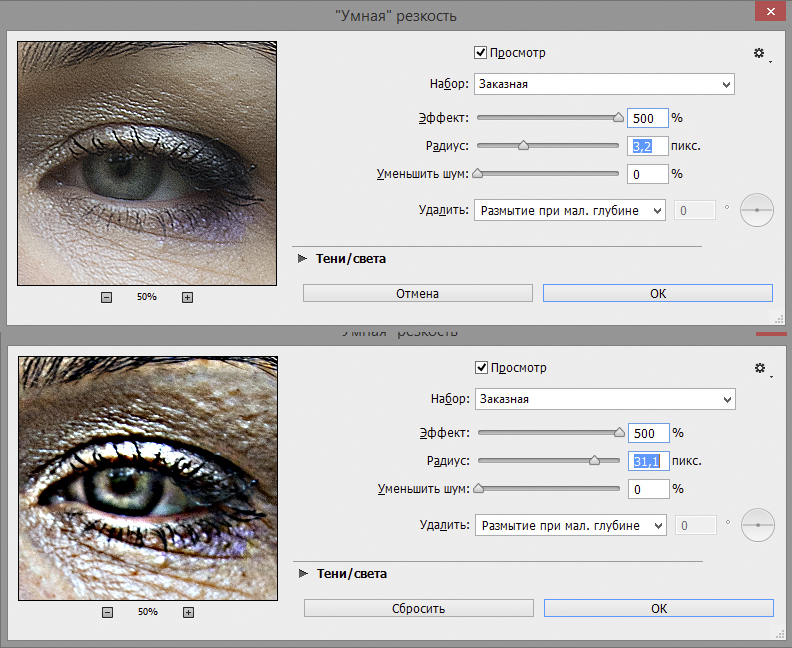 ..?
..?
Вариантов конечно масса, но мы остановились на одном, который будет описан в этом уроке. Именно этот способ даёт очень хорошую резкость на фотографии. Ниже 2 фотографии, на которых виден результат.
Рис.1
В принципе тут уже резкость хорошая, но после уменьшения размера фотографии, резкость естественно ухудшилась…
Рис.2
Тут была добавлена резкость, правда пришлось чутка переборщить с резкостью, что бы было заметнее…
И так сам процесс добавления резкости состоит из 4 шагов…
С первыми двумя шагами всё просто, а вот про третий шаг расскажу подробнее.
Unsharp Mask можно применять с разными настройками, но вот многолетний опыт показал, что достаточно всего несколько вариантов.
Три основных настройки тонкой резкости для WEB
Про осталные варианты просто напишу так, как ими пользуемся реже…
Название и назначние | Threshold | ||
| Мягкая чёткость снимков | |||
| MAX Сильная резкость, для нечётких снимков | |||
| MAX MAX Грубая резкость, для нечётких снимков |
На этом можно было бы закончить.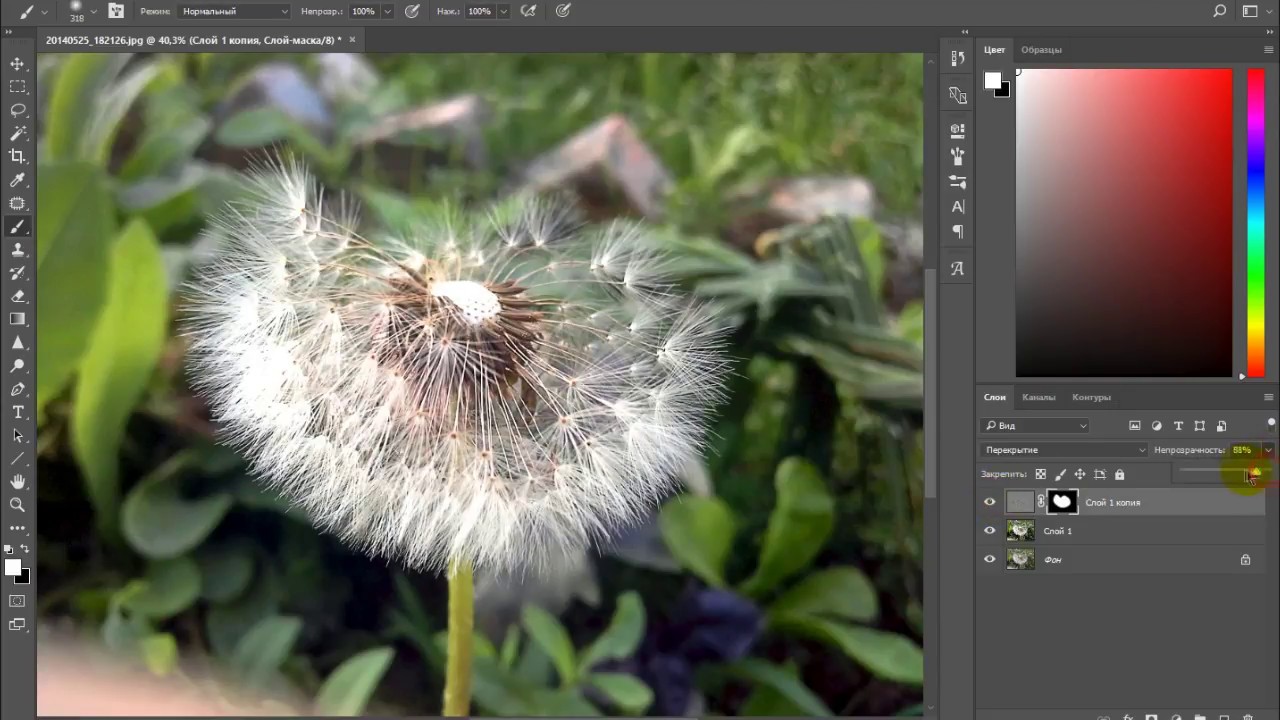 ..
..
Рекомендую: записать себе Actions и в нужный момент в один клик добавлять резкость… Ну, если не умеете или лень писать Actions, то Вы можете скачать готовый . Это поможет автоматизировать процесс обработки фотографий!
Файл из архива перетащите во вкладку ACTIONS. Если вы не видите вкладку, то нажмите комбинацию клавиш Alt + F9, она открывает вкладку Actions .
P/S. BONUS.
Как правильно уменьшить фотографию не потеряв её качество?
Да очень просто!
После каждого уменьшения размера фотографии добавлять резкость. Если фотография хорошего качества и с резкостью все нормально, то используйте «». А если фотография мыльная, то на начальном этапе применяйте сильную или грубую резкость, а при финальном изменении размера «Самую тонкую резкость для WEB «.
Помните! Что резкость можно применять несколько раз подряд с разными радиусами!
Фотошоп резкость изображения. Как повысить резкость на фотографии
Фильтр Sharpen More (Резкость+) делает то же самое, только еще сильнее.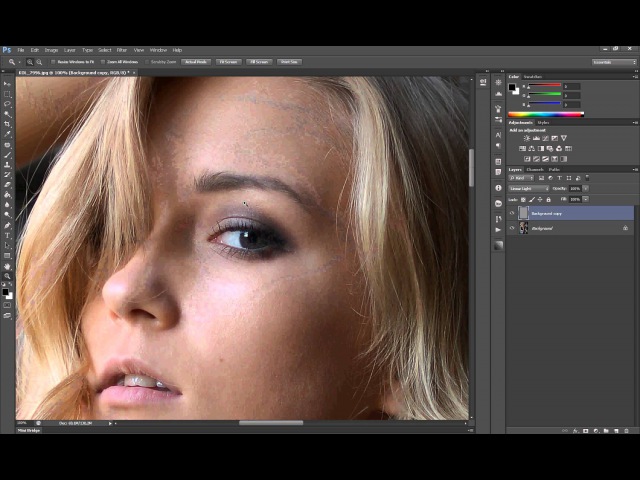
Фильтр Unsharp Mask (Контурная резкость)
Самый известный способ увеличения резкости — через фильтр Unsharp Mask (Контурная резкость). Этот фильтр позволяет управлять увеличением резкости с помощью трёх параметров:
Amount (Эффект): степень влияния фильтра.
Radius (Радиус): определяет, какая область вокруг контуров будет затронута изменением контраста. Для большинства изображений, предназначенных для сети, значение этого параметра 0,2 или 0,3 даёт оптимальные результаты.
Threshold (Порог): этим параметром задаётся, насколько сильно должны отличаться соседние области, чтобы граница между ними считалась контуром. Лучше оставлять этот параметр на нуле.
Фильтр Цветовой контраст (Highpass)
Второй способ увеличения резкости — фильтр Highpass.Для начала необходимо сделать копию слоя, поменять режим перекрытия на Overlay и убрать в копии слоя насыщенность через Hue/Saturation.
Теперь к этой копии слоя нужно применить фильтр Другие/Цветовой контраст (Other/Highpass).
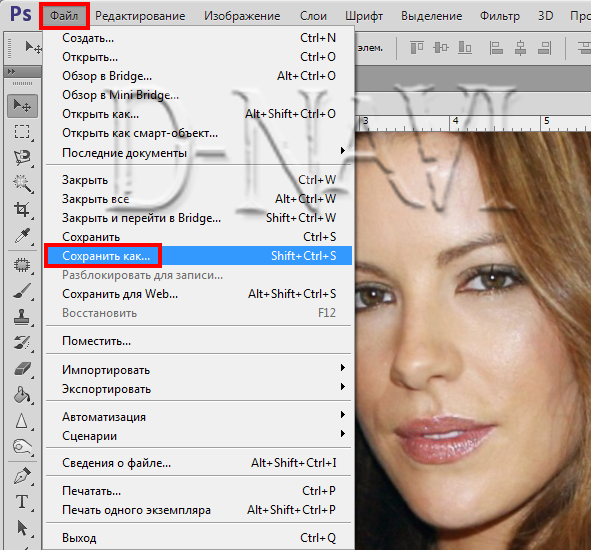 В появившемся диалоговом окне есть только один параметр. Он соответствует параметру Radius (Радиус) фильтра Unsharp Mask (Контурная резкость).
В появившемся диалоговом окне есть только один параметр. Он соответствует параметру Radius (Радиус) фильтра Unsharp Mask (Контурная резкость). Если резкость увеличена слишком сильно, то можно уменьшить прозрачность этого слоя. Если одновременно нужно увеличить насыщенность изображения в целом, можно попробовать сделать так: сделать дубликат слоя с изображением, для него установить режим наложения Overlay (Перекрытие) и установить Opacity (непрозрачность) этого слоя 12-18%
Фильтр Smart Sharpen (Умная рзкость)
Фильтр Smart Sharpen появился в версии Фотошопа CS2. Он дает больше возможностей для контроля увеличения резкости и позволяет добиваться более качественных результатов. При условии, что вы умеете им пользоваться.
Включите опцию More Accurate (Точнее). Качество будет лучше.
Вкладки Резкость, Тень, Свет позволяют настроить постепенное снижение эффекта в тёмных или светлых областях изображения, ширину тонового диапазона в зависимости от того, в какой закладке вы находитесь.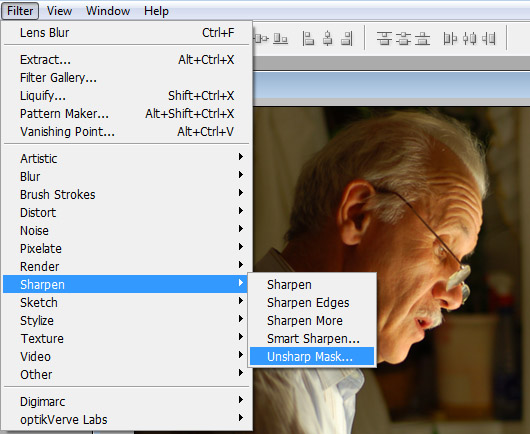
Радиус определяет размер области вокруг пикселя, которая используется для определения, является этот пиксель тёмным или светлым (можно оставить 1). Все это кажется сложным, но поэкспериментируйте и увидите результат.
Использование масок
Применяя фильтр ко всему изображению, мы не всегда получаем нужный эффект. Некоторые части изображения, не имеющие особого значения, тоже становятся резкими, приобретают ореол. Чтобы избежать этого, следует продублировать слой, добавить к этому слою маску и зарисовать чёрным цветом все области маски, где усиление резкости для нашей фотографии нежелательно. Кисточку лучше взять с мягкими краями и прозрачностью 20-40%.
И еще совет напоследок.
Проводите увеличение резкости в последнюю очередь, перед сохранением изображения.
Когда вы видите прекрасный снимок природного или городского пейзажа, то прежде всего задаетесь вопросом «Как ему удалось так снять этот кадр?» Конечно, сам момент съемки играет важную роль в создании любой выдающейся фотографии.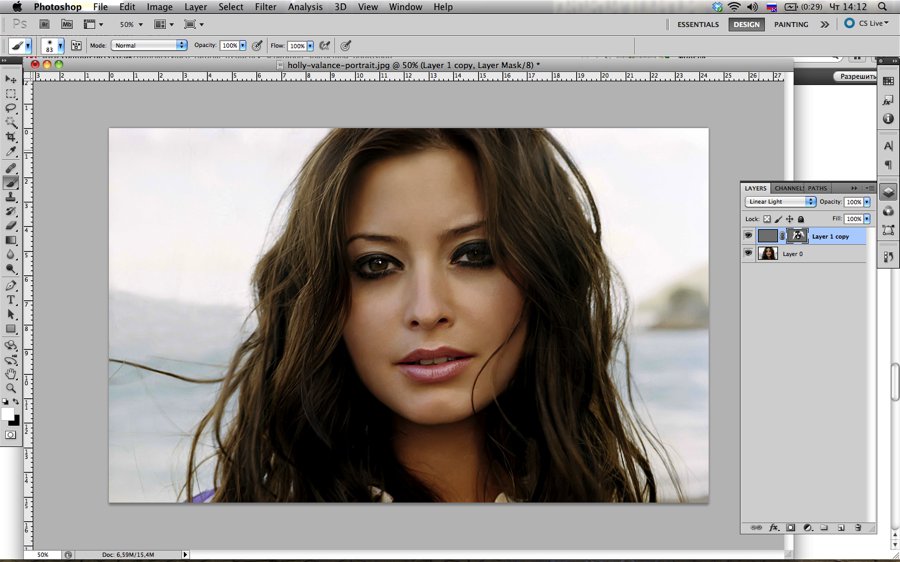 Правильно ли установлена экспозиция, выйдет ли правильный, хорошо сбалансированный RAW-файл? Нужно ли делать брекетинг, чтобы захватить, а потом иметь возможность обработать широкий динамический диапазон? Использовать ли длинную выдержку, чтобы создать чувство движения или смягчить его (тут на помощь придут нейтральные фильтры)?
Правильно ли установлена экспозиция, выйдет ли правильный, хорошо сбалансированный RAW-файл? Нужно ли делать брекетинг, чтобы захватить, а потом иметь возможность обработать широкий динамический диапазон? Использовать ли длинную выдержку, чтобы создать чувство движения или смягчить его (тут на помощь придут нейтральные фильтры)?
В этом списке слишком много переменных, да и с большинством вы, наверное, и так знакомы.
После того, как у вас есть RAW-файл, готовый к работе, ПО для постобработки предоставляет огромное количество возможностей сделать его более резким и выделяющимся.
Используя 4 техники, о которых рассказывается в уроке, вы сможете сделать свои снимки острыми как бритва и готовыми к печати или публикации в сети!
В уроке я расскажу, как придать пейзажным снимкам наилучший вид. Однако, эти техники также работают для большинства других сфер фотосъемки. Поскольку на улице уже весна, сейчас самое время выбраться на улицу и запечатлеть парочку прекрасных пейзажей!
1.
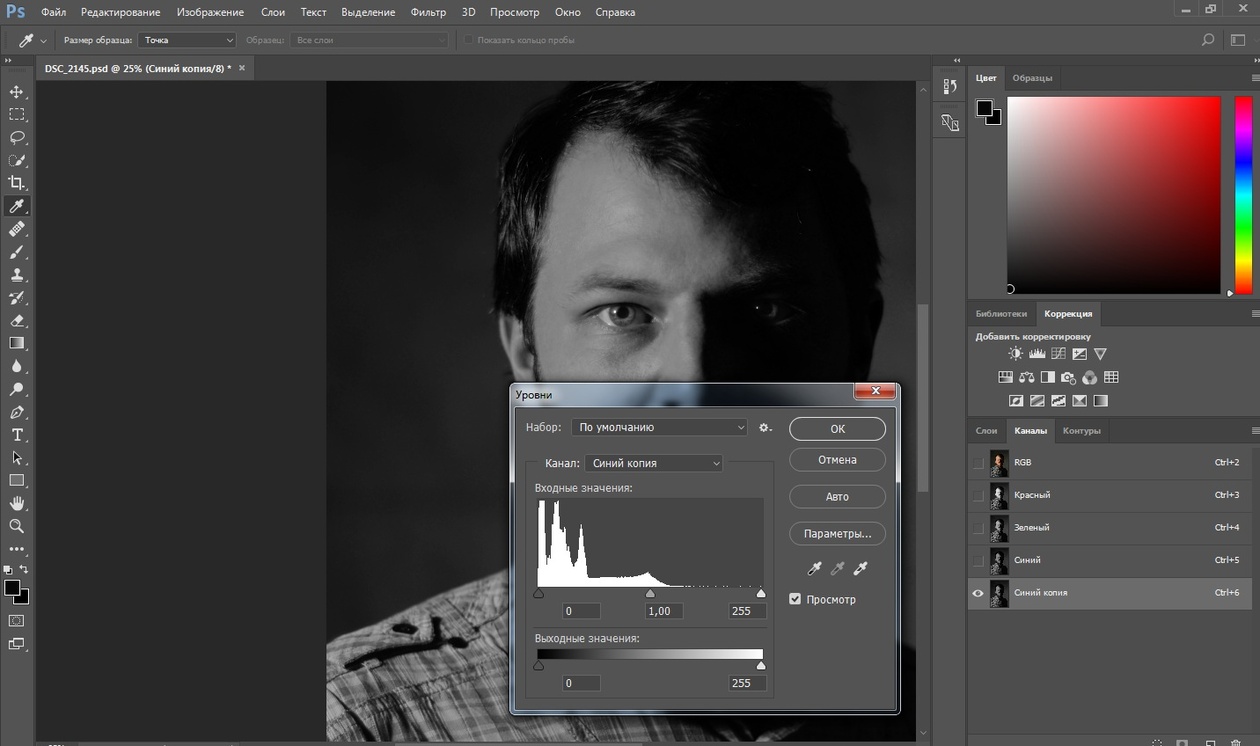 Резкость в Lightroom
Резкость в LightroomПолное название Lightroom звучит так: “Adobe Photoshop Lightroom”, поэтому, говоря о резкости, технически я объясняю Photoshop-метод. Впрочем, как бы вы его не называли, Lightroom обладает очень полезной секцией на панели Детали (Details) модуля Develop .
Слайдеры стоит использовать, когда изображение открыто как минимум в полном размере 1:1. При внесении коррекций нужно видеть их влияние даже на мельчайшие детали.
Удерживаемая клавиша Alt позволяет видеть создаваемую маску.
Все слайдеры также можно использовать совместно с клавишей Alt. Верхний слайдер — Количество (Amount) покажет снимок в черно-белом виде. Радиус (Radius) и Детали (Details) приглушат цвета, чтобы можно было видеть контуры, которые делаются резче. Слайдер Маска (Masking) переходит в черно-белый вид, демонстрируя, где именно применяется резкость (см. рисунок выше).
Слайдеры
Количество (Amount) регулирует именно то, что вы можете подумать — общее количество применяемой резкости.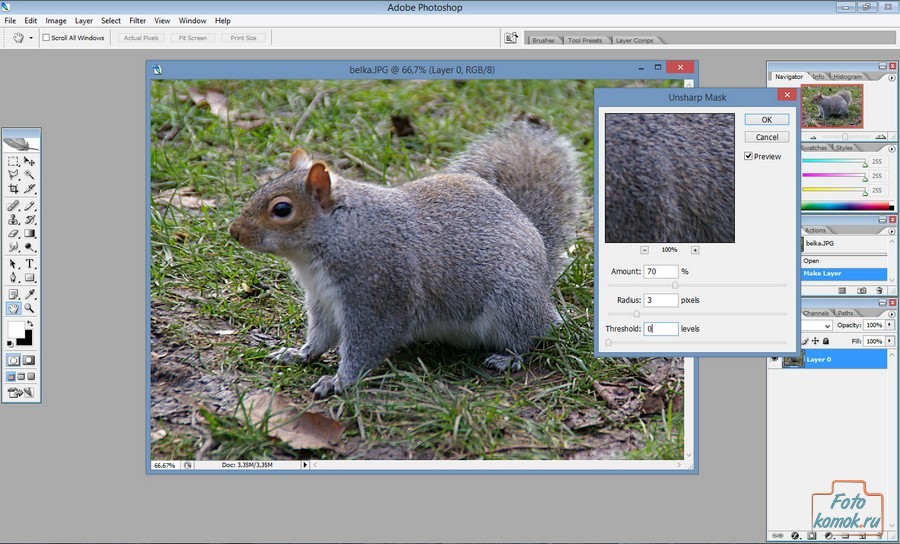 Чем дальше вы передвигаете его вправо, тем резче станет снимок.
Чем дальше вы передвигаете его вправо, тем резче станет снимок.
Радиус (Radius) отвечает за то, насколько далеко от центра каждого пикселя увеличивается резкость. Чем меньше значение, тем тоньше радиус резкости. Чем больше — тем радиус толще.
Детали (Details) влияет в основном на остальные участки фотографии, не обязательно края (за них отвечает Радиус). Если есть снимок с большим количеством текстур, как, например, ткань или одежда, слайдер Детали (Details) подчеркнет их, не создавая при этом эффект нежелательного сияния.
Маска (Masking) — это ничто большее, чем просто маска. Если ползунок в левом углу — маска залита чистым белым цветом и эффект применяется полностью. Удерживая нажатой клавишу Alt и перемещая ползунок вправо, вы увидите, как белая обводка остается только вокруг некоторых участков. Если перетянуть слайдер в правый край, резкими станут только самые очевидные детали.
Несмотря на то, что это очень эффективный метод, он применяется глобально, а нам иногда нужно сделать резкими только определенные участки. Именно здесь приходит на помощь Photoshop.
Именно здесь приходит на помощь Photoshop.
2. Нерезкое маскирование в Photoshop
Нерезкое маскирование (Unsharp Mask) — функция с очень неоднозначным названием. Если не обращать внимание на приставку «не» — это обычный инструмент для повышения резкости. Принцип его работы — создать слегка размытую версию исходного изображения и отнять его от оригинала, чтобы найти края объектов. Так создается нерезкая маска. Следующий шаг — повышение контраста краев при помощи созданной маски. В итоге получается более резкий снимок.
Слайдеры Нерезкого маскирования
Количество (Amount) здесь отображается в процентах и регулирует то, насколько контрастными будут края.
Радиус (Radius) — сила размытия оригинала для создания маски. Чем меньше радиус, тем более мелкие детали будут затронуты.
Порог (Threshold) устанавливает минимальное изменение яркости, к которому применяется резкость. Порог также хорошо работает, чтобы сделать более резкими только заметные края, не затрагивая при этом остальные.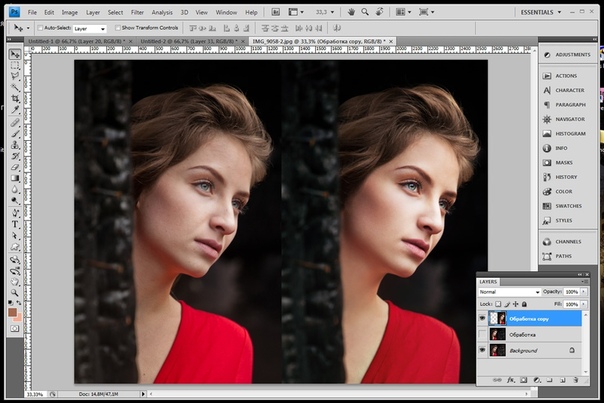
Любые операции по повышению резкости должны применяться как минимум в полном размере 1:1 или лучше. Идеальный зум для работы в Photoshop — 200%.
3. Умная резкость в Photoshop
Самый продвинутый инструмент Photoshop для работы с резкостью — Умная резкость (Smart Sharpen). У него больше всего опций и при правильном использовании можно получить наилучший результат для пейзажной и почти любой сферы фотосъемки. Пейзажная съемка — очень сложный предмет, так как часто приходится справляться одновременно с очень приближенными контурами и очень отдаленными. При этом каждый из них требует отдельного подхода. Работая с масками в Photoshop можно добиться того, что некоторые участки будут замаскированы, а другие останутся резкими. Это еще одно преимущество над младшим братом — Lightroom. Но вернемся к теме!
Также во всплывающем окне инструмента Умная резкость (Smart Sharpen) можно сохранять и загружать престы, чтобы не вводить параметры каждый раз.
Умная резкость предоставляет наибольшее количество опций. С ее помощью можно идеально выполнить тончайшие коррекции!
С ее помощью можно идеально выполнить тончайшие коррекции!
Слайдер Количество (Amount) изменяется от 1 до 500%. В большинстве случаев не приходится переступать 100%. Конечно, никто не запрещает зайти дальше, но вы получите распространенные артефакты в виде сияния и нереалистичный вид.
Радиус (Radius) измеряется в пикселях и отвечает за края, которые будет регулировать Умная резкость. Можно выбрать от 0,1 до 64 пикселей — шкала с шагом 0,1 была создана для максимально тонкого регулирования.
Сокращение шума (Reduce Noise) весьма понятная и отличная функция. Это — еще одна причина мощности и популярности Умной резкости. Теперь становится ясно, зачем Adobe создала пресеты для этого фильтра!
В строке Удалить (Remove) лучше установить Размытие при мал. глубине резкости (Lens Blur), так как этот пункт отлично справляется с сокращением эффекта сияния.
Секции Тень (Shadow) и Свет (Highlights) также получили свои наборы слайдеров для тонкого регулирования. Ослабление эффекта (Fade Amount) отвечает за общее усиление резкости в светлых и темных участках.
Ослабление эффекта (Fade Amount) отвечает за общее усиление резкости в светлых и темных участках.
Тональная ширина (Tonal Width) задает пределы усиления резкости для определенных тональных участков изображения. В качестве примера, если вы выберете более низкую Тональную ширину в этих участках, усиление резкости для них будет ограничено. Более высокое значение расширяет диапазон тонов.
Радиус (Radius) здесь работает так же, как у Нерезкого маскирования — перемещение ползунка влево определяет меньшую зону, вправо — большую.
Стоит отметить — для получения наилучших результатов при использовании этих инструментов, сначала конвертируйте копию оригинального слоя в смарт-объект. Это можно сделать в самом начале постобработки или позже, когда слой объединен и находится сверху. Переход к смарт-объекту позволит в любое время вернуться и внести коррекции. Также смените Режим наложения (Blending Mode) слоев резкости (кроме Цветового контраста) на Свечение (Luminosity) во избежание нежелательного свечения.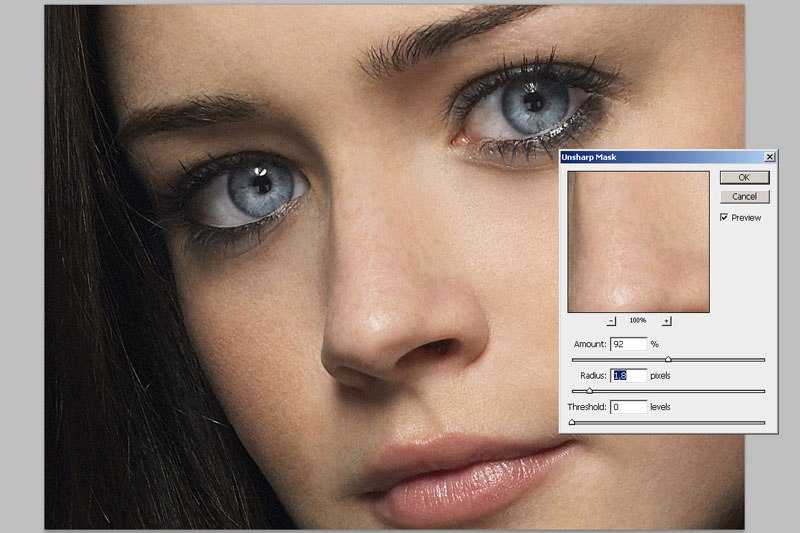 Это крайне рекомендуется.
Это крайне рекомендуется.
4. Фильтр Цветовой контраст в Photoshop
Еще один отличный способ усилить резкость пейзажных снимков (и не только) — воспользоваться фильтром Цветовой контраст (High Pass). Опять же, можно сделать либо копию самого слоя, либо копию всех видимых (Ctrl + Alt + Shift + E). Конвертируйте полученный слой в смарт-объект, кликнув по нему правой кнопкой мыши и выбрав соответствующий пункт выпадающего меню. Как уже упоминалось, это позволит вернуться и внести коррекции в любой момент.
Фильтр Цветовой контраст — очень простой, но эффективный способ усилить резкость фотографии. Помните, что с любым корректирующим слоем или фильтром всегда можно воспользоваться маской, скрыв нежелательные участки. Слайдер Непрозрачность (Opacity) — еще один способ ослабить влияние эффекта.
Небольшого Радиуса в пределах 1-1,5 обычно хватает с головой. Не стоит перебарщивать! Нам нужно совсем немного! После этого изображение станет 50% серым и останется только обводка, показывающая края. Именно это нам нужно.
Именно это нам нужно.
Теперь просто перейдите к панели слоев и выберите Режим наложения Перекрытие (Overlay) или Линейный свет (Linear Light). Последний имеет более заметное влияние, в то время как первый менее радикальный. Линейный свет — более удачный выбор, так как всегда можно отрегулировать непрозрачность слоя и ослабить слишком резкие участки при помощи маски. Использование Яркостных масок также может быть неплохим вариантом, если нужно усилить резкость только в определенном тональном диапазоне.
Есть еще много способов подчеркнуть детали при помощи Photoshop — какой ваш любимый? Поделитесь своим опытом в комментариях или задайте интересующий вопрос.
Чаще практикуйтесь в съемке и обработке!
Про увеличение резкости фотографий написано уже немало. Но всегда есть возможность по-новому взглянуть на известную тему и узнать что-то интересное. В этой статье мы рассмотрим некоторые особенности увеличения резкости и обсудим различные подходы к этому вопросу. Для полноты описания сперва вкратце будет рассказано о том, что такое резкость и какие возможности для ее увеличения предлагают графические редакторы. Если вы неплохо разбираетесь в этой теме, то можете сразу перейти к третьей части, где узнаете о том, что поможет вам делать фотографии лучше. Может быть, вы найдете в этой статье что-то, что противоречит вашему профессиональному взгляду на этот вопрос, но ведь именно из разнообразия мнений и подходов к теме и появляются оптимальные решения.
Для полноты описания сперва вкратце будет рассказано о том, что такое резкость и какие возможности для ее увеличения предлагают графические редакторы. Если вы неплохо разбираетесь в этой теме, то можете сразу перейти к третьей части, где узнаете о том, что поможет вам делать фотографии лучше. Может быть, вы найдете в этой статье что-то, что противоречит вашему профессиональному взгляду на этот вопрос, но ведь именно из разнообразия мнений и подходов к теме и появляются оптимальные решения.
1. От чего зависит резкость изображения
Резкость изображения зависит от двух факторов — разрешающей способности оптики и контурной резкости. Кроме того, на матрицах большинства камер установлен так называемый антимуарный фильтр, который в различной степени размывает изображение. Тем самым предотвращается появление муара, но, в свою очередь, понижается и резкость изображения. Разрешающую способность оптики и камеры в графическом редакторе изменить, увы, невозможно, поэтому в этой статье мы рассмотрим только вопрос изменения контурной резкости.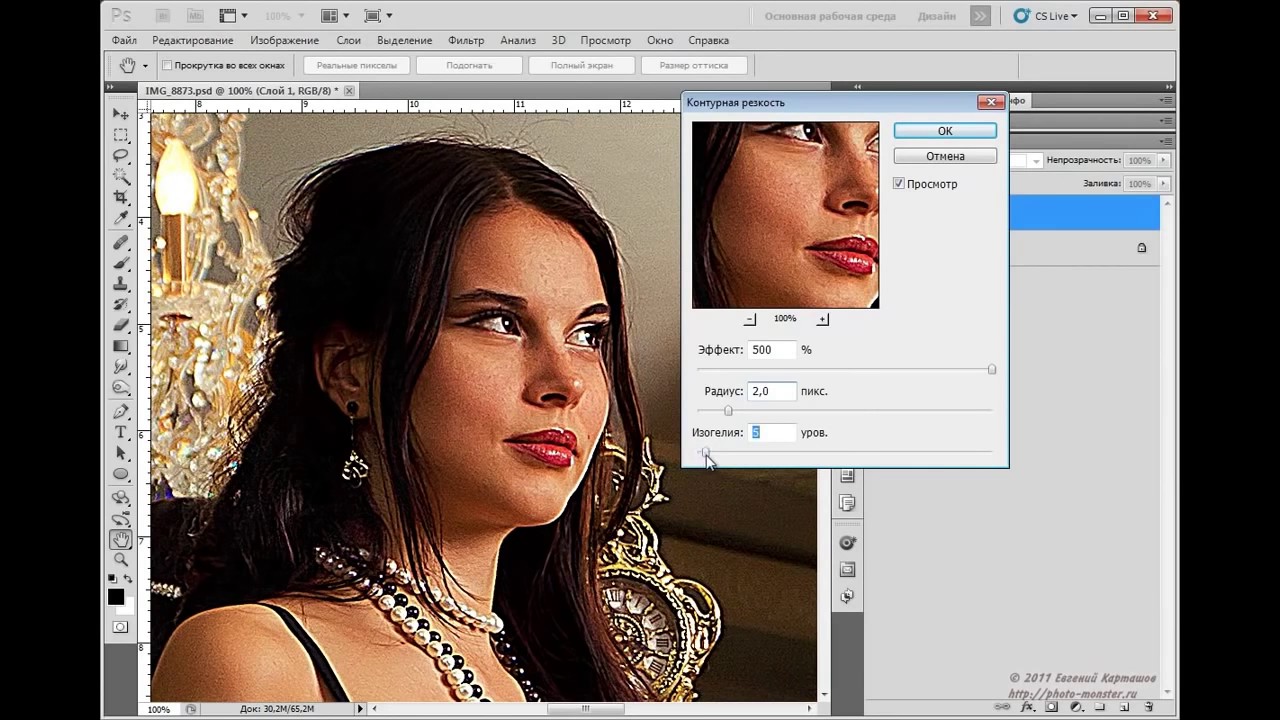
Резкость в изображении мы воспринимаем как степень контраста на контурах. Классический пример необходимости увеличить резкость — две поверхности различной яркости. При уменьшении изображения большинство алгоритмов интерполяции размывают границы между поверхностями. Чтобы вернуть резкость или, точнее, иллюзию таковой, необходимо затемнить контур на темном участке и осветлить его на светлом. Этим повышением контраста на контурах и пользуются алгоритмы усиления резкости.
В примере ниже контуры между поверхностями с различной яркостью довольно резкие. При уменьшении изображения несколько пикселей приходится помещать в одном, и при обычном вычислении среднего значения контуры становились бы размытыми, как видно на втором примере. Качественные алгоритмы Photoshop, такие как Bicubic, при уменьшении немного увеличивают контурную резкость. При дополнительном повышении резкости фильтрами контраст на контурах еще больше повышается.
2. Способы повышения резкости
Как выглядит работа с контурной резкостью на практике, мы рассмотрим на примере Photoshop как наиболее известного графического редактора.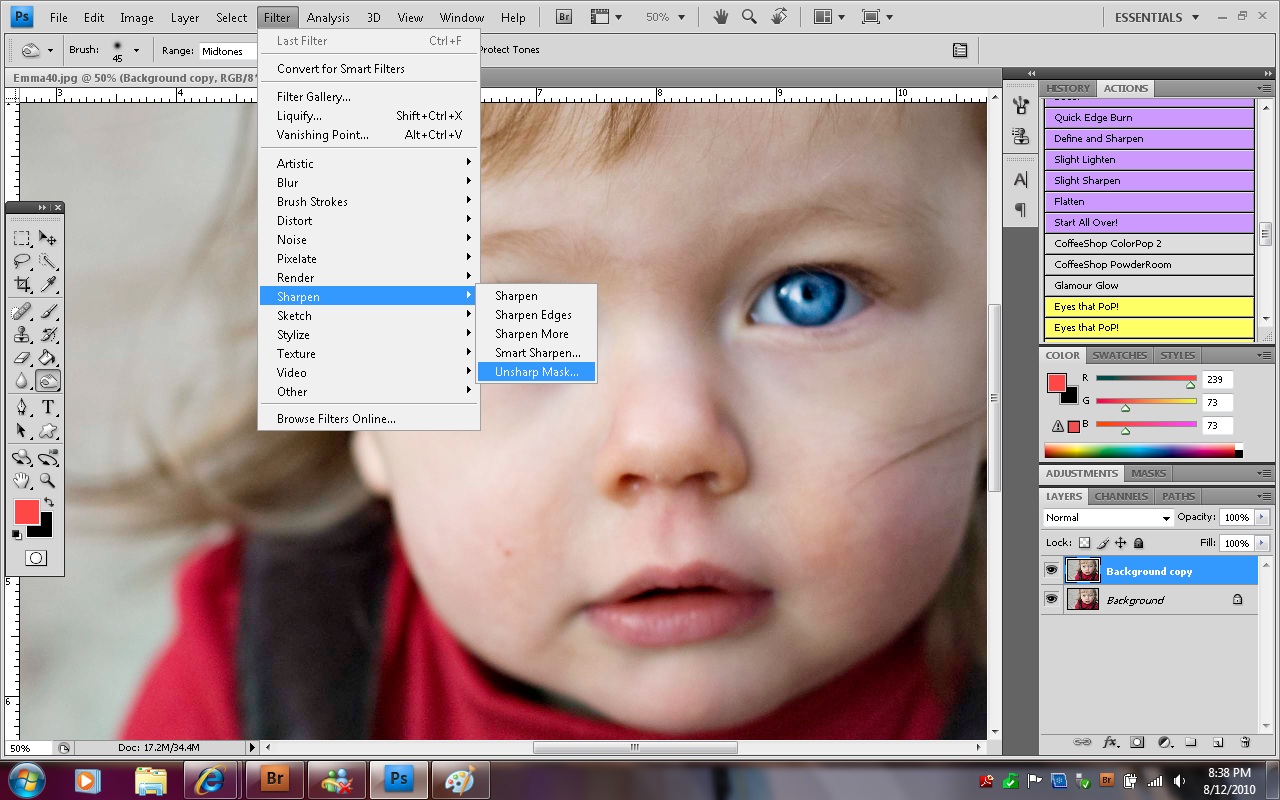 Другие программы, например Gimp, используют такие же или похожие методы.
Другие программы, например Gimp, используют такие же или похожие методы.
2.1. Фильтр Unsharp Mask
Самый известный способ увеличения резкости — фильтр Unsharp Mask. Он позволяет управлять увеличением резкости с помощью трех параметров:
Amount : степень влияния фильтра.
Radius : определяет, какая область вокруг контуров будет затронута изменением контраста. Если этот параметр будет слишком высоким, то это будет уже не увеличение резкости, а увеличение контраста. Для большинства изображений, предназначенных для Сети, значение этого параметра 0,2 или 0,3 дает оптимальные результаты.
Threshold : этим параметром задается, насколько сильно должны отличаться соседние области, чтобы граница между ними считалась контуром. Лучше оставлять этот параметр на нуле. Если на фотографии очень много шума, можно попробовать установить Threshold на небольшое значение, но лучше все же будет просто предварительно воспользоваться шумодавом.
2.
 2. Фильтр Highpass
2. Фильтр HighpassВторой способ увеличения резкости — фильтр Highpass. Для начала необходимо сделать копию слоя, поменять режим перекрытия на Overlay и убрать в копии слоя насыщенность через Hue/Saturation.
Теперь к этой копии слоя нужно применить фильтр Other—Highpass. В появившемся диалоговом окне есть только один параметр. Он соответствует параметру Radius фильтра Unsharp Mask.
Если резкость увеличена слишком сильно, то можно уменьшить прозрачность этого слоя. Если же резкости недостаточно, можно сделать копию слоя. Преимущество этого метода в том, что он позволяет делать несколько слоев с различными параметрами радиуса. Нижние слои при этом не скрываются верхними, так как для режима перекрытия Overlay серый цвет является нейтральным.
Хотя в большинстве случаев режим перекрытия Overlay дает неплохие результаты, можно поэкспериментировать и с другими режимами, для которых серый цвет является нейтральным: Soft/Hard/Vivid/Linear/Pin Light.
2.3. Фильтр Smart Sharpen
В версии «Фотошопа» CS2 появился новый фильтр Smart Sharpen, дающий больше возможностей для контроля увеличения резкости и, при умелом использовании, позволяющий добиваться более качественных результатов. Этот фильтр хорошо подходит для изображений с большим количеством мелких деталей, в то время как для более грубых структур лучше использовать Unsharp Mask или Highpass.
Для начала советую отметить опцию More Accurate. При этом процесс занимает больше времени, но и качество результата несравненно лучше.
В режиме Basic результаты этого фильтра напоминают Unsharp Mask, только без параметра Threshold. Главное отличие этого фильтра — в алгоритме, по которому программа уменьшает нерезкость изображения, то есть какой тип нерезкости фильтр пытается уменьшить. Этот алгоритм задается параметром Remove. При значении Gaussian Blur эффект этого фильтра примерно соответствует фильтру Unsharp Mask, только влияние его слабее.
Значение Lense Blur лучше подходит для изображений с большим количеством мелких деталей, поскольку при этом методе ореолы вокруг контуров гораздо слабее.
При значении параметра Motion Blur этот фильтр пытается уменьшить влияние шевеленки, возникшей при слишком больших выдержках. Работает этот метод только в тех случаях, когда размытие изображения произошло только в одном направлении и вы сможете точно задать это направление параметром Angle. В теории и на тестовых рисунках уменьшение шевеленки работает совсем неплохо, однако на реальных фотографиях эго эффект оставляет желать лучшего и не заменит хороший штатив или светосильный объектив.
В режиме Advanced этот фильтр позволяет ослаблять увеличение резкости в темных и светлых тонах. Советую использовать этот фильтр следующим образом:
1. В меню Sharpen параметр Amount установить на максимум, радиус — на 0,2, если фотография предназначена для Сети. Для печати можно попробовать задать этот параметр побольше. Выбрать Lense Blur и не забыть отметить More Accurate.
2. В Shadow и Highlight установить Fade Amount на 0%, Tonal Width — на 100%, Radius — на 1.
3. Теперь, увеличивая параметр Fade Amount в карте Highlight, можно уменьшать влияние фильтра в светлых частях изображения, устраняя белые ореолы. Реже бывает необходимо также увеличить параметр Fade Amount в Shadow. В крайнем случае можно уменьшить Amount в основном меню.
Следует заметить, что, если фильтр Unsharp Mask или Smart Sharpen с параметром Gaussian Blur можно применять к одному изображению несколько раз, то Smart Sharpen с параметром Lense Blur уже при повторном применении образует заметные артефакты, так что необходимую степень резкости нужно выбрать с одного применения фильтра.
2.4. Плагины Photoshop
Кроме фильтров, которые включены в Photoshop, существуют плагины, позволяющие увеличивать резкость по различным алгоритмам и предлагающие различные параметры, которыми можно контролировать изменения резкости. Какие из них лучше использовать, каждый может решить сам для себя, немного поэкспериментировав с ними. Среди самых известных плагинов стоит упомянуть Nik Sharpener Pro , FocalBlade и PhotoKit Sharpener .
3. Методы манипуляции резкостью
Каждый, начинающий работать в Photoshop, ищет такой фильтр, который сможет сделать все и сразу. Нажал кнопку — и из посредственного снимка получился шедевр. Но со временем большинство фотографов замечают, что оптимальные результаты достигаются не применением одного фильтра ко всему изображению, а вариациями различных фильтров с разными параметрами и для различных участков изображения в зависимости от особенностей мотива. Усиление резкости не является исключением. В этой части мы рассмотрим некоторые способы управления резкостью, дающие лучшие результаты, чем простое применение одного из трех упомянутых фильтров на все изображение.
3.1. Увеличение резкости по яркости
В цветовом пространстве RGB яркость пикселей и их цветовые значения взаимосвязаны, поэтому при манипуляциях с изображением могут возникать нежелательные изменения цвета. При увеличении резкости эти изменения выражаются в неверных цветах на контурах объектов. Чтобы избежать этого эффекта, резкость лучше увеличивать на отдельном слое и менять режим перекрытия этого слоя на Luminosity. В цветовом пространстве Lab в этом случае достаточно работать с резкостью только в L-канале.
В цветовом пространстве Lab в этом случае достаточно работать с резкостью только в L-канале.
Надо заметить, что в некоторых редких случаях изменение режима перекрытия на Luminosity может негативно сказаться на цветах. На этом примере видно, как уменьшилась насыщенность сине-желтой ленты под головой тигра при изменении режима перекрытия, что плохо. Но в то же время исчез голубой ореол вокруг фигурок в нижней части герба, что хорошо. Проще говоря, непростое это дело — чтобы и резко было, и красиво.
3.2. Использование масок
При усилении резкости по всему изображению присутствующий шум на сплошных поверхностях может становиться более явным. Некоторые области, находящиеся в фокусе, но представляющие мало интереса для зрителя, такие как предметы на заднем плане или структура кожи на портретах, также становятся резкими. Кроме того, фильтры пытаются увеличить резкость и на тех участках фотографии, которые находятся вне фокуса, и этот процесс ничего, кроме увеличения размера файла, не дает.
Вполне естественным решением этих проблем является создание копии слоя и увеличение резкости на этой копии. После чего к этому слою добавляется маска, и на ней закрашиваются все области, где усиление резкости для нашей фотографии нежелательно либо не представляет интереса. Чтобы эффект от этих манипуляций был качественнее, советую использовать кисточку с мягкими краями и прозрачностью 15-30%, проводя при необходимости несколько раз по одному участку.
На этом примере слева резкость была увеличена по всему изображению. Справа к слою с увеличенной резкостью была добавлена маска и открыта только средняя часть цветка. Как можно увидеть, сравнив две фотографии, исчезли ореолы на лепестках, где резкость имеет мало значения для зрителя, а заодно уменьшился размер фотографии.
3.3. Работа с режимами перекрытия
После увеличения резкости на некоторых фотографиях по контурам предметов появляются белые ореолы. Темные ореолы, также возникающие при увеличении резкости, обычно не так сильно бросаются в глаза. В этом случае может помочь разделение усиления резкости на светлые и темные части. Для этого мы создаем копию слоя, применяем к ней фильтр усиления резкости и меняем режим перекрытия этого слоя на Darken. Затем делаем копию этого слоя и меняем режим перекрытия на Lighten. Теперь по мере необходимости мы можем изменить прозрачность одного из слоев или, добавив к ним маски, скрыть участки, где соответствующие темные либо светлые ореолы слишком заметны.
Темные ореолы, также возникающие при увеличении резкости, обычно не так сильно бросаются в глаза. В этом случае может помочь разделение усиления резкости на светлые и темные части. Для этого мы создаем копию слоя, применяем к ней фильтр усиления резкости и меняем режим перекрытия этого слоя на Darken. Затем делаем копию этого слоя и меняем режим перекрытия на Lighten. Теперь по мере необходимости мы можем изменить прозрачность одного из слоев или, добавив к ним маски, скрыть участки, где соответствующие темные либо светлые ореолы слишком заметны.
На следующей фотографии темные деревья видны на фоне темного неба, и светлые контуры, возникающие при увеличении резкости, только мешают. Поэтому из слоя с повышенной резкостью в правой фотографии сделаны две копии и у копии в режиме Lighten прозрачность уменьшена до 20%.
3.4. Использование свойства слоя
Еще один удобный способ борьбы с ореолами при увеличении резкости — через свойства слоя. Для этого увеличим резкость на копии слоя и двойным кликом на этой копии в списке слоев откроем ее свойства. Теперь, удерживая клавишу Alt, разделим каретку светлых тонов и передвинем ее немного вправо. Подобную процедуру можно провести и с темными тонами, если темные ореолы станут слишком заметны.
Теперь, удерживая клавишу Alt, разделим каретку светлых тонов и передвинем ее немного вправо. Подобную процедуру можно провести и с темными тонами, если темные ореолы станут слишком заметны.
На этой фотографии светлые ореолы были убраны этим способом, что особенно заметно на клюве и кругах воды слева от камня.
3.5. Увеличение резкости по каналам
В некоторых случаях имеет смысл увеличить резкость только в одном или двух каналах RGB, возможно с различными параметрами. Этот способ может пригодиться, например при наличии слишком сильного шума в синем канале или при увеличении резкости портретов, где основные контуры — волосы и глаза — находятся в красном и зеленом каналах, а синий содержит больше информации о неровностях. В этом случае следует сделать копию изображения и поменять режим перекрытия на Luminosity, поскольку цвета по краям объектов изменятся. Теперь можно, перейдя в список каналов, выбрать по очереди каналы RGB, оставляя видимым само изображение, и поэкспериментировать с изменением резкости.
3.6. Резкость и структуры на изображении
Как уже упоминалось выше, увеличение резкости по всему изображению подобно лечению всех болезней одной таблеткой и так же редко приводит к оптимальным результатам. При работе со многими мотивами имеет смысл создать несколько слоев, в каждом из которых резкость увеличена различными методами с различными параметрами, после чего к слоям добавить маски и открыть их только на соответствующих областях.
На следующей фотографии резкость сухого дерева и мелких структур на нем можно было смело увеличить посильнее. Для этого использовался фильтр Smart Sharpen. На песке деталей меньше, и на нем резкость лучше увеличить через Unsharp Mask или Smart Sharpen с параметром Gaussian Blur. Для облаков, содержащих много различных форм, нужно создать несколько копий изображения в режиме Overlay и применить к ним фильтр Highpass с различными параметрами и уменьшить их прозрачность в разной степени.
3.7. О резкости и контурах
Лет восемь-девять назад среди фотографов стал распространяться новый способ усиления резкости.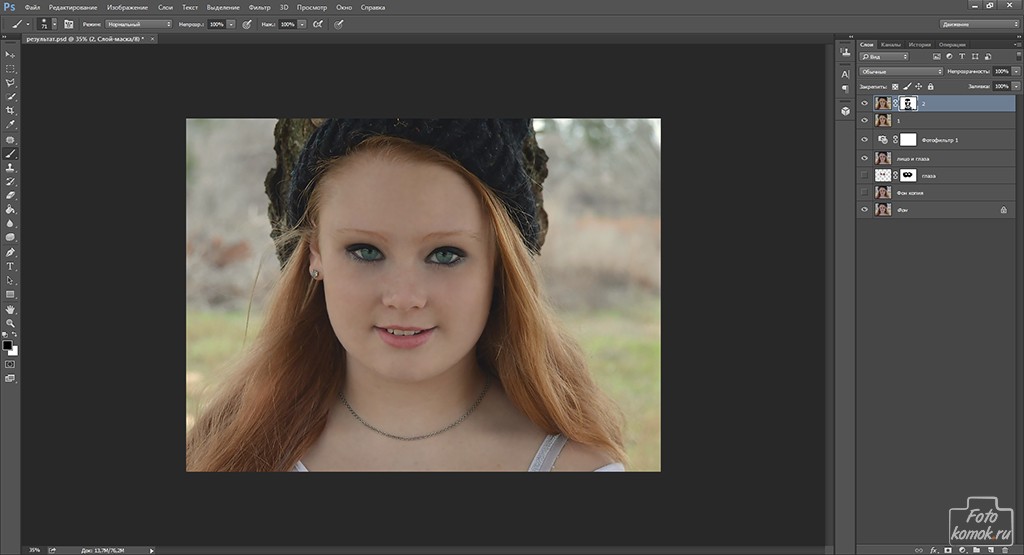 При этом способе сначала нужно было определить контуры предметов и применить усиление резкости только к ним. Хотя мало кто помнит это, но главной целью этого метода было не улучшение качества фотографий, а уменьшение размера файла. В соответствующей newsgroup (такой доисторический предок форумов) один программист Adobe удивленно поинтересовался, зачем это нужно, если параметр Threshold в Unsharp Mask примерно за это и отвечает, но его проигнорировали и успешно забыли, воодушевленные новым интересным методом.
При этом способе сначала нужно было определить контуры предметов и применить усиление резкости только к ним. Хотя мало кто помнит это, но главной целью этого метода было не улучшение качества фотографий, а уменьшение размера файла. В соответствующей newsgroup (такой доисторический предок форумов) один программист Adobe удивленно поинтересовался, зачем это нужно, если параметр Threshold в Unsharp Mask примерно за это и отвечает, но его проигнорировали и успешно забыли, воодушевленные новым интересным методом.
Лично я рекомендую не пользоваться контурной резкостью. Хотя в теории этот способ очень заманчив, на практике бывает очень сложно найти подходящие к мотиву параметры. Фотографии, в которых резкость была увеличена по этому методу, чаще всего легко определить по «мыльности» изображения. Сплошные поверхности в таких фотографиях практически лишены деталей, поскольку не подвергались усилению резкости, в то время как контуры предметов слишком бросаются в глаза. С мелкими структурами, как трава, дела обстоят еще хуже: при частичном включении их в увеличение резкости они напоминают кашу из иголок, при исключении их из обработки они остаются нерезкими.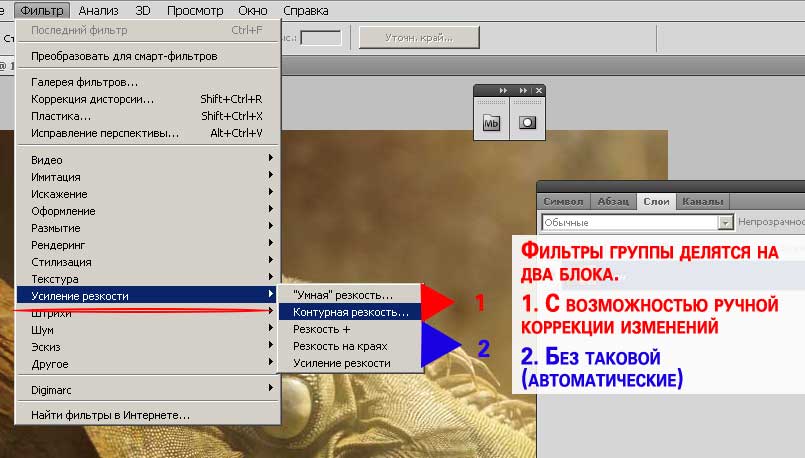 В ранних моделях цифровых компакт-камер использовался именно такой метод обработки данных с матрицы — усиление резкости по краям, необходимое, чтобы уменьшить размер файлов. Не исключаю возможности, что существуют поклонники фотографий такого качества, но пока мне никто в этом не признавался.
В ранних моделях цифровых компакт-камер использовался именно такой метод обработки данных с матрицы — усиление резкости по краям, необходимое, чтобы уменьшить размер файлов. Не исключаю возможности, что существуют поклонники фотографий такого качества, но пока мне никто в этом не признавался.
При увеличении резкости по всему изображению на границах объектов могут появляться светлые ореолы, которые особенно портят снимок, если сами объекты имеют темный оттенок. Да, я помню, что эта проблема несколько раз уже упоминалась в этой статье, но считаю ее самым серьезным аспектом работы с резкостью, поэтому иногда напоминаю о ней. Так вот — о резкости на контурах. На мой взгляд, зритель и так неплохо видит явные границы между объектами, поэтому нет смысла дополнительно указывать ему на них. Скорее качество изображения может улучшиться, если подчеркнуть только резкость структур и, наоборот, уменьшить влияние резкости на контурах, прикрыв ее маской.
Увеличение резкости только по контурам может быть оправданно только в одном случае — если на сплошных поверхностях, таких как небо, слишком заметен шум. Но дело в том, что визуально резкость создается также и за счет некоторого шума на поверхностях, который при этом методе как раз уменьшается. Поэтому в тех случаях, когда шум слишком мешает, лучше перед увеличением резкости воспользоваться шумодавом по сплошным поверхностям либо не применять увеличение резкости к таким поверхностям, скрыв их маской, а еще лучше — и то и другое.
Но дело в том, что визуально резкость создается также и за счет некоторого шума на поверхностях, который при этом методе как раз уменьшается. Поэтому в тех случаях, когда шум слишком мешает, лучше перед увеличением резкости воспользоваться шумодавом по сплошным поверхностям либо не применять увеличение резкости к таким поверхностям, скрыв их маской, а еще лучше — и то и другое.
Какой из этих двух способов использовать — усиление резкости на контурах либо уменьшение контурной резкости, каждый может выбрать сам, поэкспериментировав и с тем, и с другим методами. Так как они оба базируются на создании контурной маски, рассмотрим процесс, общий для этих методов.
1. Для начала перейдем в список каналов и выберем канал, в котором содержится самое большое количество контуров. Теперь сделаем копию этого канала, кликнув на него правой кнопкой и выбрав Duplicate Channel либо перетащив его на иконку нового канала. Если мы не сможем определить такой канал либо нам просто лень его искать, то выберем все изображение (Ctrl+A), создадим в списке каналов новый альфа-канал и скопируем в него изображение (Ctrl+V). Если вы умеете работать с диалогом Calculations, то вы сами знаете, как проделать эти манипуляции.
Если вы умеете работать с диалогом Calculations, то вы сами знаете, как проделать эти манипуляции.
2. Теперь выберем наш новый альфа-канал и вызовем фильтр Stylize—Find Edges
3. Немного размоем найденные контуры с помощью фильтра Blur—Gassian Blur. Контуры должны стать достаточно мягкими, но все еще заметными.
4. Если вы работаете по второму методу, контурной резкости, то маску нужно инвертировать (Ctrl+I).
5. Теперь вызовем диалог уровней (Ctrl+L) и, передвигая каретки, определим, на каких участках будет видно влияние увеличения резкости. Если вы предпочтете первый вариант, скрытие резких контуров, то передвигайте правую и среднюю каретку влево, чтобы резкость была видна на достаточно больших участках изображения. Если же вы выберете второй вариант, увеличение контурной резкости, то передвигайте левую и среднюю каретку вправо.
6. Теперь выделим этот альфа-канал, кликнув на него при нажатой клавише Ctrl либо через самую левую иконку Load Selection под списком каналов.
7. Вернемся в список слоев, создадим копию изображения и добавим к ней маску. Выделение автоматически превратится в маску слоя.
8. Теперь можно вызвать ваш любимый метод увеличения резкости на маскированной копии изображения. Если влияние маски будет недостаточным, ее можно опять немного размыть, после чего изменить с помощью уровней или кривых.
Другой процесс создания маски, который я использовал раньше, немного сложнее, но он удобен тем, что эффект маски виден сразу, во время самого процесса. При этом методе делается копия изображения, к ней сразу добавляется маска, и в нее копируется какой-либо из каналов либо все изображение. Теперь увеличивается резкость копии изображения, и все упомянутые операции по нахождению контуров проводятся на маске.
На примере ниже я попробовал добиться оптимального результата, который позволяет каждый из методов. На изображении с усилением резкости контуров очевидна «мыльность», явно видимая на деревьях. В то же время по контурам гор видны ненужные ореолы повышения резкости. Но не исключено, что именно для вашего мотива именно этот способ даст оптимальные результаты.
Но не исключено, что именно для вашего мотива именно этот способ даст оптимальные результаты.
Эта фотография с удалением резкости контуров выглядит гораздо качественнее. Но это на мой вкус.
Лично я давно уже не использую ни один из этих методов, предпочитая более долгий способ увеличения резкости по всему изображению с последующим закрашиванием на маске проблемных областей либо работу с резкостью по участкам с различными структурами.
3.8. Поэтапное уменьшение
Еще один из частых советов по уменьшению фотографий — делать это поэтапно и шарпить изображение после каждого уменьшения. Таким образом, как утверждается, сохраняются детали, которые при одноразовом уменьшении потерялись бы. Не буду говорить, что подобный способ никуда не годится, вполне возможно, что кому-то он помогает. Но надо заметить, что при уменьшении изображения мелкие детали пропадут так или иначе, только при пошаговом уменьшении они будут умирать медленно и мучительно, на каждом этапе обогащаясь темной и светлой каймой по контурам, которые будут при следующем уменьшении создавать очередные контуры. Если к тому же у вас на фотографии есть мелкие структуры и вы являетесь любителем разноцветных полосок, то поэтапное уменьшение — лучший способ добиться муара. На мой взгляд, который я, конечно же, никому не навязываю, поэтапное уменьшение с шарпингом годится только для того, чтобы убить лишнее время. Если кто-то сможет привести пример фотографии, уменьшенной этим способом так, что я не смогу добиться того же одноразовым уменьшением и шарпингом, обещаю взять свои слова обратно и принести свои извинения.
Если к тому же у вас на фотографии есть мелкие структуры и вы являетесь любителем разноцветных полосок, то поэтапное уменьшение — лучший способ добиться муара. На мой взгляд, который я, конечно же, никому не навязываю, поэтапное уменьшение с шарпингом годится только для того, чтобы убить лишнее время. Если кто-то сможет привести пример фотографии, уменьшенной этим способом так, что я не смогу добиться того же одноразовым уменьшением и шарпингом, обещаю взять свои слова обратно и принести свои извинения.
4. Некоторые общие правила для увеличения резкости
1. Проводите увеличение резкости в последнюю очередь, перед сохранением изображения. Исключение можно сделать только в том случае, если вы хотите создать на фотографии пресловутый «гламурный» эффект, сделав копию слоя в режиме перекрытия Soft Light и размыв ее. Тогда резкость лучше увеличивать до этой процедуры.
2. При увеличении резкости рассматривайте изображение в стопроцентном размере. В крайнем случае Photoshop дает возможность оценивать резкость в уменьшении 50% или 25%, но не в промежуточных масштабах.
3. При необходимости пройдитесь шумодавом по сплошным поверхностям на фотографии.
4. Пробуйте, какой способ подходит больше для вашего изображения: Unsharp Mask или Smart Sharpen, их результаты могут быть различными для разных случаев.
5. Не увеличивайте сильно параметр Threshold. Для большинства фотографий его лучше оставлять на нуле.
6. Увеличение резкости проводите либо на канале яркости в Lab, либо на отдельном слое с режимом перекрытия Luminosity.
7. Не забывайте, что на жидкокристаллических мониторах изображение выглядит более резким, чем на CRT. Кроме того, некоторые пользователи, покупающие ЖК-мониторы с большим разрешением, обнаруживают, что читать буквы такого размера довольно сложно, и устанавливают монитор на «неродное» разрешение. Это никогда не сказывается положительно на резкости, и насколько заметно ухудшение качества изображения, зависит от качества монитора.
5. Заключение
В качестве заключительного слова хотел бы напомнить… нет, не в очередной раз о белых ореолах. Хотел я напомнить, что описание различных методов работы с изображениями, в том числе и повышения резкости, должно подходить к вашим фотографиям, вашим мотивам и вашим предпочтениям. Поэтому лучшее, что вы можете сделать, — перепробовать все способы и сделать так, как вы посчитаете нужным. И еще не стоит забывать, что главное в фотографии — это идея и момент, а обработка в Photoshop играет второстепенную роль.
Хотел я напомнить, что описание различных методов работы с изображениями, в том числе и повышения резкости, должно подходить к вашим фотографиям, вашим мотивам и вашим предпочтениям. Поэтому лучшее, что вы можете сделать, — перепробовать все способы и сделать так, как вы посчитаете нужным. И еще не стоит забывать, что главное в фотографии — это идея и момент, а обработка в Photoshop играет второстепенную роль.
Если не все, то наверно почти все цифровые фото требуют повышения четкости, даже если сделаны супер-пупер мегапиксельной профессиональной . Большинство камер или сканеров вполне неплохо справляются с резкостью, но четкость высшего качества может быть достигнута только в программным путем. Инструмент повышение резкости позволяет Вам выбирать то количество резкости и области изображения, которые этого требуют.
Но контролируя увеличение резкости на экране нам очень трудно оценить истинную резкость и связанно это в первую очередь с устройством ЖК- дисплеев.
Резкость очень важна при печати.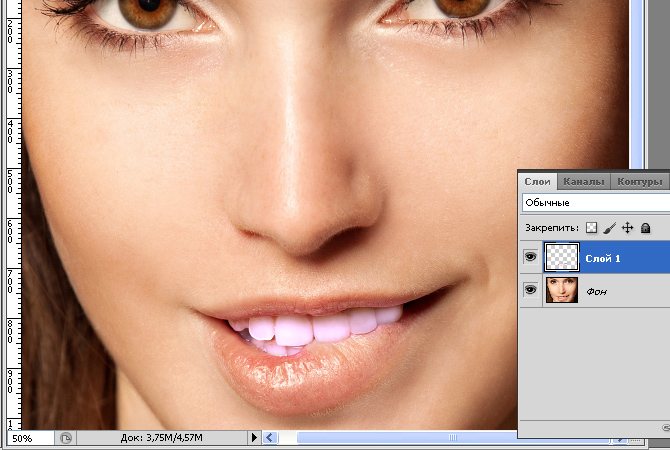 Не пожалейте денег, проведите «научный» эксперимент: напечатайте в фото-студии два одинаковых снимка, только пусть на одном из них будет подтянута резкость, а другой как есть. Я Вас уверяю – после этого эксперимента Вы будете подтягивать резкость на всех снимках, которые собираетесь напечатать, ну кроме тех конечно, на которых размытый фокус это художественный прием…
Не пожалейте денег, проведите «научный» эксперимент: напечатайте в фото-студии два одинаковых снимка, только пусть на одном из них будет подтянута резкость, а другой как есть. Я Вас уверяю – после этого эксперимента Вы будете подтягивать резкость на всех снимках, которые собираетесь напечатать, ну кроме тех конечно, на которых размытый фокус это художественный прием…
Запомните!…
Четкость на снимках, подготовленных для печати должна быть всегда немного выше кажущейся вполне достаточной при просмотре снимков на мониторе и особенно – ЖК-мониторе.
Лучшие методы повышения четкости позволяют делать это приоритетно – затрагивая только определенные области снимка. Так, например, на портрете повышается резкость глаз, но избегается повышение структуры кожи. В Фотошопе базовые фильтры повышения четкости «Unsharp Mask» или «Smart Sharpen» не просто меняют четкость всей поверхности фото, а “ищут и изменяют”. Эти фильтры запрограммированы таким образом, чтобы сделать пиксели на более светлой стороне любого края еще более светлыми, а пиксели на более темной стороне этого края более темными. И об этом не надо забывать при регулировке четкости – чуть больше и люди на Ваших изображениях начинают выглядеть радиоактивными (ореолы).
И об этом не надо забывать при регулировке четкости – чуть больше и люди на Ваших изображениях начинают выглядеть радиоактивными (ореолы).
Запомните!…
Если вы в дальнейшем собираетесь программным путем повышать резкость, и если в вашей камере есть функция электронного повышения четкости – то эти функции нужно обязательно выключить или установить в минимум. Дело в том, что как правило эти функции в вашей камеры довольно сыры, просты и намного уступаю описанной ниже технике повышения резкости.
Запомните!…
Повышение резкости снимка в формате должно всегда идти самым последним, после всевозможных регулировок и коррекций цвета, тональности, контрастности и т.д.
Теперь перейдем непосредственно к самим методикам повышения четкости
Первая методика — High Pass:
Шаг 1.
Копируем слой и устанавливаем в палитре слоев его воздействие на нижний слой — Overlay.
Шаг 2.
Идем в Filter > Other > High Pass. В открывшемся окне увеличиваем радиус пикселя, пока мы не достигнем необходимой четкости. При этом рекомендую выставлять радиус пикселя 1.0, если Вы собираетесь печатать фото на Глянцевой бумаге и 3.0, если Вы собираетесь печать фото на бумаге Матовой.
В открывшемся окне увеличиваем радиус пикселя, пока мы не достигнем необходимой четкости. При этом рекомендую выставлять радиус пикселя 1.0, если Вы собираетесь печатать фото на Глянцевой бумаге и 3.0, если Вы собираетесь печать фото на бумаге Матовой.
В открывшемся окне выставите значение радиуса пикселя в зависимости от того на какой бумаге вы будете печатать фото.
Шаг 3.
Идем в палитру цветов и кликнем по ней два раза. У нас откроется окно палитры. Выставите «0» в окнах Оттенка «Н» и Насыщенности «S» и 50 % в окне Яркости «В» (тем самым мы установили 50% серый цвет) и жмем ОК. Теперь берем кисть и проходимся ей по всем местам на фото, где нам необходимо снизить четкость, например: кожа лица. Эту технику особенно полезно применять тогда, когда после повышения четкости на фото появляются шумы.
Выше оригинал без какой либо коррекции и результат после коррекции с помощью фильтра «High Pass» с радиусом 3,0 пикселя и последующего смягчения областей фото 50% серым там где повышение четкости не требуется.
Шаг 4.
В начале урока я говорил, что на фото, которое Вы хотите печатать в студии надо немного задирать четкость, так вот, исходя из моей практики, в данном случае я установил бы в фильтре «High Pass» радиус 3,3 пикселя.
Вторая методика: Unsharp mask/Smart Sharpen
Эта техника является продолжением первой и призвана не допустить увеличение насыщенности на краях, что в свою очередь может привести к эффекту «fringing» — кайма.
Меняем воздействие верхнего слоя на нижний слой с Overlay на Normal. Идем в Image > Adjustments > Threshold.
Шаг 2.
В открывшемся окне двигайте ползунок до тех пор, пока у вас не станут белыми все области фото, которые не должны быть четкими. Если какие-то пиксели на снимке убрать не удается, их можно закрасить белой кистью.
Шаг 3.
Теперь идем в палитру каналов, нажимаем и удерживаем Ctrl, и, встав мышкой на канал RGB, нажав и удерживая левую кнопку, двигаем мышку на иконку с пунктирным кругом внизу (см.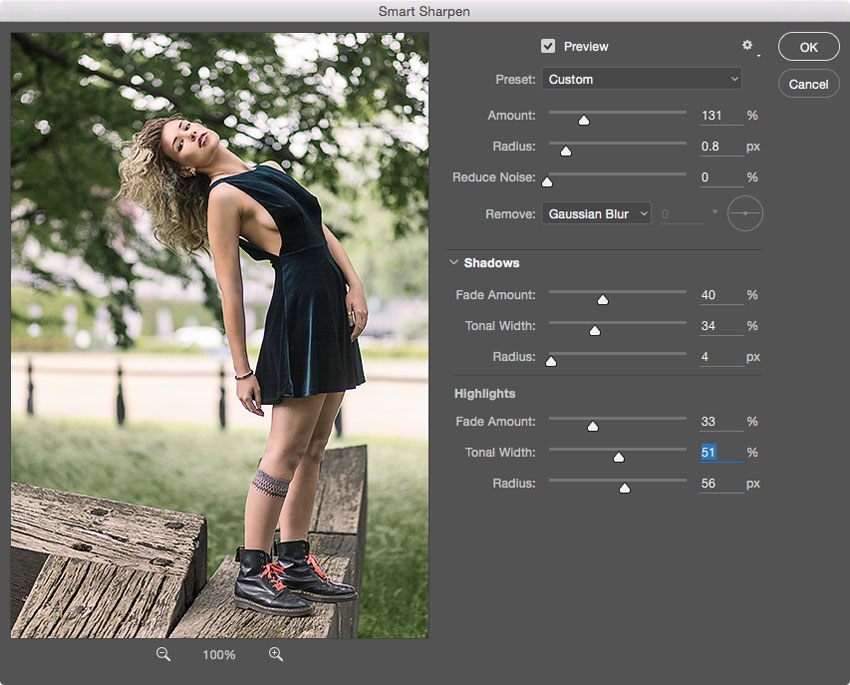 рисунок ниже).
рисунок ниже).
Теперь возвращаемся к закладке Layers, встаем мышью на нижний слой, жмем левую кнопку и тянем вниз слой на иконку в виде листа с загнутым уголком. Копию слоя переносим на самый верх.
Шаг 4.Отключаем средний слой, нажав на глаз (1). Выделяем верхний слой (2). Удерживаем Alt и жмем на иконку внизу — в виде прямоугольника и круга (3), тем самым создаем векторную маску с черной заливкой. Теперь идем в Filter > Blur > Gaussian Blur и в открывшемся окне выставляем радиус пикселя — 1.5 (4).
Шаг 5.
Теперь оставаясь на том же слое, Вам надо выделить фото (1), кликнув на нем мышкой. Далее идем в Filter > Sharpen > Smart Sharpen (или Unsharp Mask) и в открывшемся окне выставите соответствующие значения. Особое внимание обратите на регулировку Amount. При движении этого ползунка между 80 и 170 % при изменения четкости фото, будет меняться соотношение темных и светлых пикселей на краях. Установите это значение чуть больше от нормального, оцененного Вами по экрану монитора, если изображение после этого пойдет в печать.
Установите это значение чуть больше от нормального, оцененного Вами по экрану монитора, если изображение после этого пойдет в печать.
Шаг 6.
Ну и последнее — изменим воздействие верхнего слоя с Normal на Luminosity.
В комплексе, два эти метода дают очень хороший и, наверное, лучший результат регулировки и повышения четкости. В данном случае, увеличение четкости фото производится в тех областях фото, где это необходимо сделать и никак (почти никак!) не влияет на другие области снимка.
Эти два метода коррекции четкости фото дают очень ощутимый, хороший и правильный результат, наверное лучший из лучших!…
Ну, вот и все!… Надеюсь, что чем-то помог Вам. Вроде бы ничего не забыл. Ну а если забыл – спрашивайте!
Несмотря на современнейшие усовершенствования и нововведения в интеллектуальный фильтр «Умная резкость» (Smart Sharpen), а также, доработку «Контурной резкости» (Unsharp Mask), способ, описываемый в уроке, является весьма конкурентоспособным и во многих даёт гораздо лучший.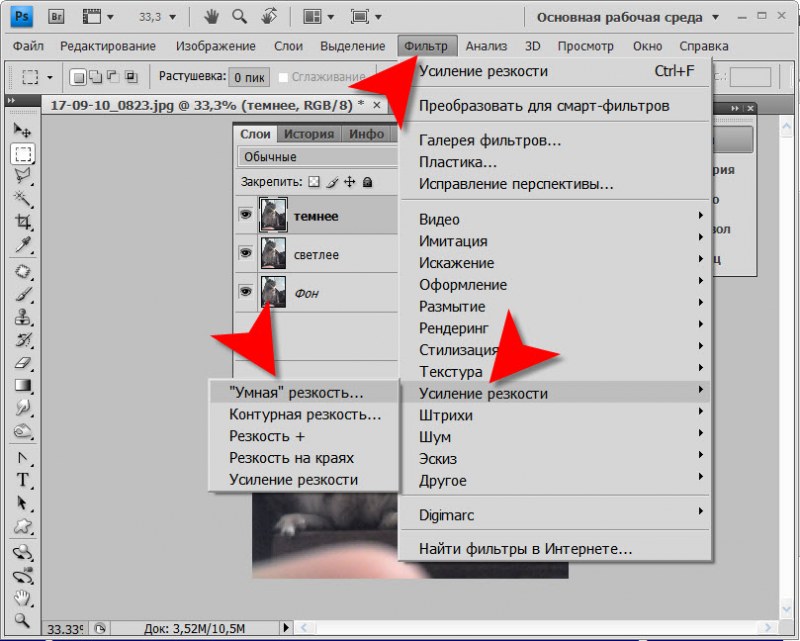
Вот изображение, которое я буду использовать в этом уроке:
А вот готовый результат.
Давайте начнём. Открываем изображение в Photoshop и сразу дублируем фоновый слой.
В дальнейшем мы будем работать с копией, Photoshop автоматически назвал новый слой-копию «Слой 1» (Layer 1).
Изменим режим наложение копии на «Перекрытие» (Overlay). Наше изображение стало слишком контрастным:
Не волнуйтесь, это временно)))
А сейчас мы применим к слою-копии фильтр «Цветовой контраст». Пройдите по вкладке главного меню Фильтр —> Другое —> Цветовой контраст (Filter —> Other —> High Pass). Откроется диалоговое окно фильтра:
Фильтр высоких частот в Photoshop очень прост в использовании. Он имеет всего-лишь одну настройку, задающую интенсивность фильтра, это «Радиус» (Radius). Изменить это значение Вы можете, перетащив ползунок, либо, введя цифры с клавиатуры.
И, что важно для нас конкретно в этом случае, фильтр имеет предварительный просмотр действия в самом документе.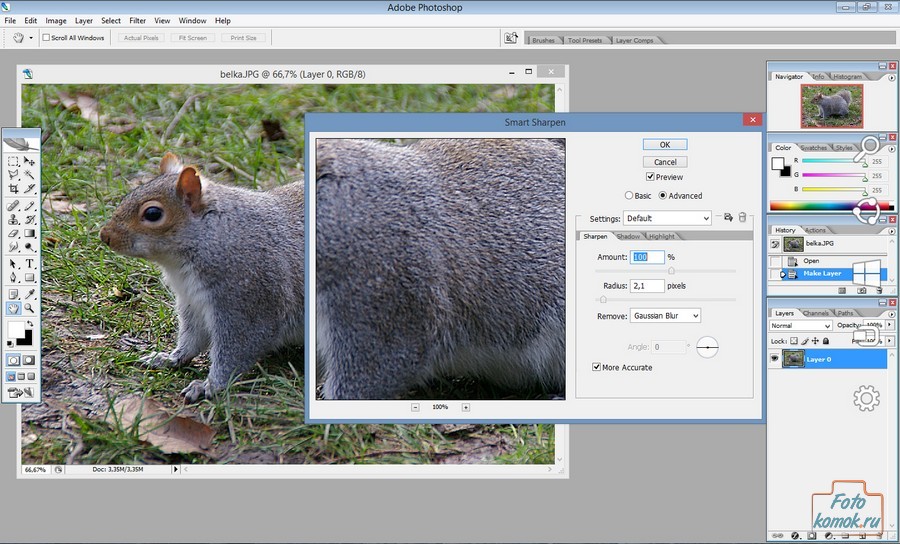
Чтобы увеличить резкость фотографии, перетащите ползунок влево, чтобы уменьшить — вправо. Лучше всего начинать со значения радиуса около 2-х пикселей или даже меньше, в зависимости от размеров изображения. В этом уроке я использую изображение шириной 1000 пикселей, поэтому значение 2 слишком высокое. Если значение слишком высокое, у краёв предметов на картинке появляются ореолы, как сейчас у меня, поэтому, я перетащу ползунок влево до значения 1,2, что даёт оптимальный результат:
Если Вы работаете с более крупным изображением, следует применять большее значение радиуса, но увеличивать радиус надо осторожно, т.к. чем меньше радиус — тем выше чёткость, поэтому важно не переборщить. Далее мы рассмотрим некоторые приёмы тонкой настройки чёткости изображений.
Изменение режимов наложения для улучшения резкости фотографии
После того, как мы предварительно увеличили чёткость фотографии, одни из способов дальнейшей настройки является изменение режима наложения дубликата фонового слоя.
В настоящее время мы используем режим наложения «Перекрытие» (Overlay), который нивелирует усиление резкости по всей площади фотографии. Увеличить чёткость на краях можно, изменив режим наложения на «Жёсткий свет» (Hard Light).
Если же Вы хотите уменьшить резкость картинки, выберите режим наложения «Мягкий свет» (Soft Light).
Для сравнения я привёл фрагменты трёх вариантов изображений с увеличенной резкостью с разными режимами наложения. В левом использован режим «Мягкий свет», в среднем — «Перекрытие», а в правом — «Жёсткий свет»:
Т.к. сами изображения имеют небольшой размер, то разница между ними неявные, но, если Вы работаете с крупным изображением, то отличия будут очевидны.
Смягчение резкости за счет снижения непрозрачности слоя
Еще одним способом точной корректировки резкости является изменение непрозрачности верхнего слоя. Для получения желаемого результата я понижу непрозрачность слоя до 80%.
Кроме того, для того, чтобы увеличить чёткость не на всей фотографии, а в отдельных её областях, Вы можете добавить к верхнему слою слой-маску и закрасить чёрным цветом ненужные зоны фото.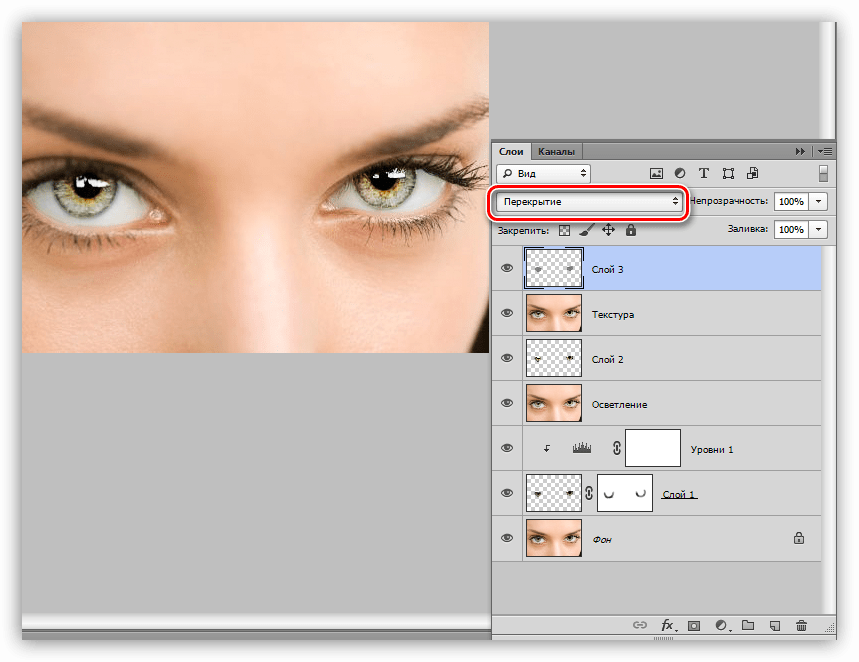
Повышаем четкость фотографии, выравниваем цвета в фотошопе, цветокоррекция в уроке фотошопа
Четкость фото + выравниваем цвета в фотошопеЗапускаем Photoshop, открываем фото, дублируем слой Ctrl + J
Идем в Filter> Other> High Pass, ставим радиус 0,8 пикселей, жмем OK. В панели слоев меняем Blending mode на Overlay.
Попробуйте отключить слой с High Pass, сравните до и после. Круто, правда? )
Следующий прием лично для меня был открытием, причем очень полезным. Делаем активным самый нижний слой с фотографией (кликаем по нему). Выделяем изображение Ctrl + A. Жмем кнопки Ctrl + Shift + C, т.е. копируем слой Жмем Ctrl + V, т.е. вставляем скопированный слой и перетаскиваем его на самый верх. Фокус в том, что скопированный слой наследует все сделанные изменения, и не приходится каждый раз сливать слои. Нижние слои вроде как уже и не нужны, ну разве что для сравнения «было-стало»
Дальше приводим в порядок цвета фотографии. Активируем верхний слой, идем в Image> Adjustments> Curves
Активируем верхний слой, идем в Image> Adjustments> Curves
Image> Adjustments> Levels
Выделяем изображение Ctrl + A. Копируем слой Ctrl + Shift + C. Вставляем скопированный слой Ctrl + V. Меняем Blending mode на Overlay, Opacity = 25%.
Снова выделяем верхний слой Ctrl + A Копируем слой Ctrl + Shift + C. Вставляем скопированный слой Ctrl + V. Идем Image> Adjustments> Shadow/Highlight с параметрами: Shadow — 30% и Highlights — 0%, жмем OK.
В панели слоев жмем создание нового корректирующего слоя, выбираем пункт Color Balance отмечаем Highlights, выставляем параметры как на картинке.
Отмечаем Midtones, выставляем параметры как на картинке
Создадим еще один, последний корректирующий слой Снова жмем создание нового корректирующего слоя выбираем пункт Color Balance отмечаем Highlights, выставляем параметры как на картинке.
Отмечаем Midtones, выставляем параметры как на картинке
уроке фотошоп, уроки фотошопа, урок Photoshop
Увеличение резкости.
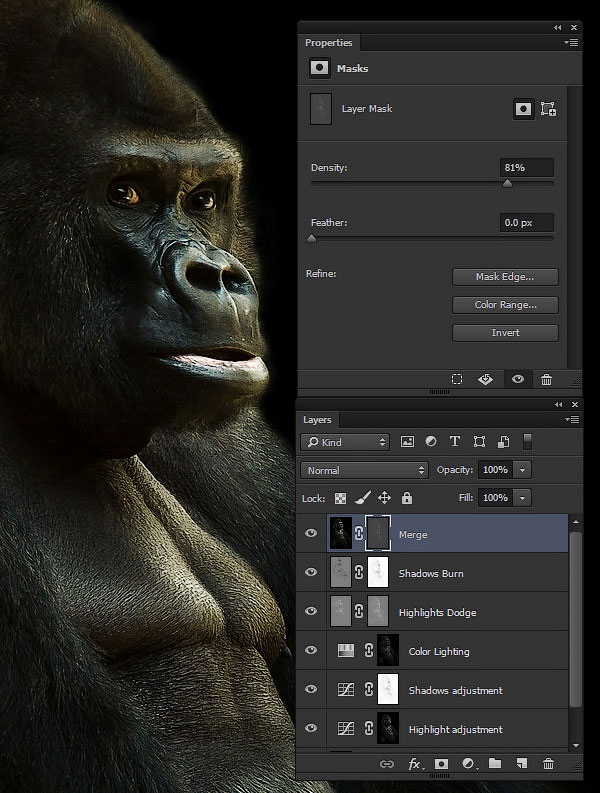 Как увеличить резкость в фотошопе Фильтр Sharpen More (Резкость+) делает то же самое, только еще сильнее.
Как увеличить резкость в фотошопе Фильтр Sharpen More (Резкость+) делает то же самое, только еще сильнее.Фильтр Unsharp Mask (Контурная резкость)
Самый известный способ увеличения резкости — через фильтр Unsharp Mask (Контурная резкость). Этот фильтр позволяет управлять увеличением резкости с помощью трёх параметров:
Amount (Эффект): степень влияния фильтра.
Radius (Радиус): определяет, какая область вокруг контуров будет затронута изменением контраста. Для большинства изображений, предназначенных для сети, значение этого параметра 0,2 или 0,3 даёт оптимальные результаты.
Threshold (Порог): этим параметром задаётся, насколько сильно должны отличаться соседние области, чтобы граница между ними считалась контуром. Лучше оставлять этот параметр на нуле.
Фильтр Цветовой контраст (Highpass)
Второй способ увеличения резкости — фильтр Highpass.Для начала необходимо сделать копию слоя, поменять режим перекрытия на Overlay и убрать в копии слоя насыщенность через Hue/Saturation.
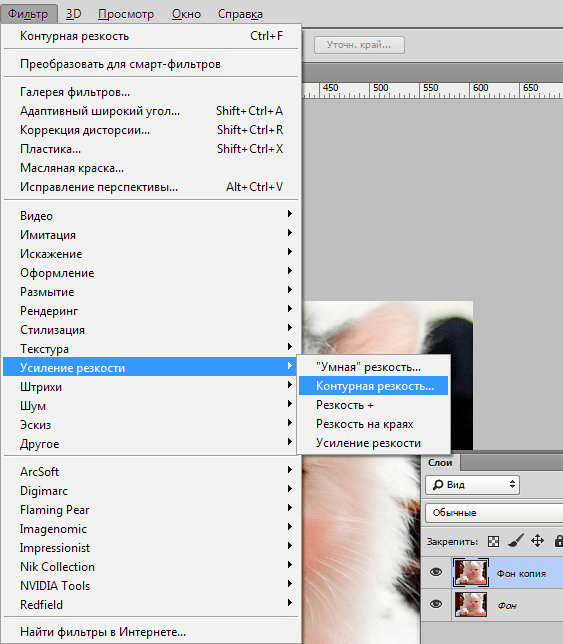
Теперь к этой копии слоя нужно применить фильтр Другие/Цветовой контраст (Other/Highpass). В появившемся диалоговом окне есть только один параметр. Он соответствует параметру Radius (Радиус) фильтра Unsharp Mask (Контурная резкость).
Если резкость увеличена слишком сильно, то можно уменьшить прозрачность этого слоя. Если одновременно нужно увеличить насыщенность изображения в целом, можно попробовать сделать так: сделать дубликат слоя с изображением, для него установить режим наложения Overlay (Перекрытие) и установить Opacity (непрозрачность) этого слоя 12-18%
Фильтр Smart Sharpen (Умная рзкость)
Фильтр Smart Sharpen появился в версии Фотошопа CS2. Он дает больше возможностей для контроля увеличения резкости и позволяет добиваться более качественных результатов. При условии, что вы умеете им пользоваться.
Включите опцию More Accurate (Точнее). Качество будет лучше.
Вкладки Резкость, Тень, Свет позволяют настроить постепенное снижение эффекта в тёмных или светлых областях изображения, ширину тонового диапазона в зависимости от того, в какой закладке вы находитесь.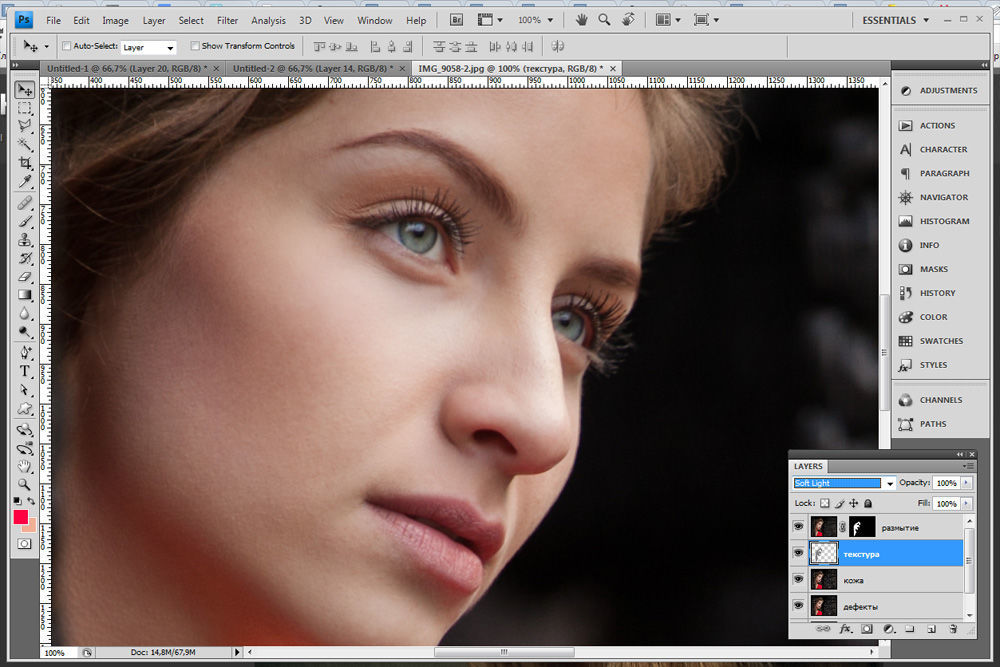
Радиус определяет размер области вокруг пикселя, которая используется для определения, является этот пиксель тёмным или светлым (можно оставить 1). Все это кажется сложным, но поэкспериментируйте и увидите результат.
Использование масок
Применяя фильтр ко всему изображению, мы не всегда получаем нужный эффект. Некоторые части изображения, не имеющие особого значения, тоже становятся резкими, приобретают ореол. Чтобы избежать этого, следует продублировать слой, добавить к этому слою маску и зарисовать чёрным цветом все области маски, где усиление резкости для нашей фотографии нежелательно. Кисточку лучше взять с мягкими краями и прозрачностью 20-40%.
И еще совет напоследок.
Проводите увеличение резкости в последнюю очередь, перед сохранением изображения.
Для большинства, если не для всех, цифровых изображений требуется увеличение резкости, даже если снимок сделан с помощью зеркальной цифровой камеры с мега разрешением и высокоточной настройкой резкости. На большинстве камер или сканеров существуют настройки для увеличения резкости, однако еще большего качества можно достичь с помощью программ для редактирования изображений.
На большинстве камер или сканеров существуют настройки для увеличения резкости, однако еще большего качества можно достичь с помощью программ для редактирования изображений.
Увеличение резкости в Adobe Photoshop CS2 позволяет задать уровень увеличения резкости, а также области изображения, к которым оно применяется. Что касается изображения на экране монитора, то здесь «что вы видите, то и получаете «. Однако если изображение предназначено для печати, то картинка на экране — это всего лишь предварительный просмотр изображения.
Фактически уровень резкости, необходимый для оптимального качества изображения, как правило, немного больше, чем тот, что необходим для комфортного просмотра изображения на экране. Особенно при использовании ЖК-мониторов (плоских панелей ):
Лучшие методы увеличения резкости характеризуются возможностью установки приоритетных областей для их применения; в данном случае, нужно увеличить резкость области глаз на портрете, но не трогать текстуру кожи.
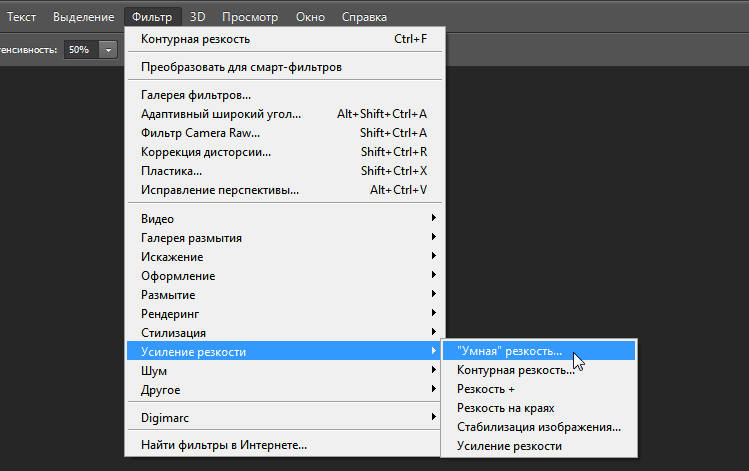
Основная концепция увеличения резкости заключается в том, чтобы отправить на миссию «найти и обработать » фильтр «Маска нерезкости » или «Умная резкость ». Алгоритмы этих фильтров запрограммированы сделать светлые пиксели на одной стороне любого обнаруженного перехода светлее, а темные пиксели на другой стороне — темнее.
Вы можете представить себе это, как локализованный контроль контрастности. Если переусердствовать с этими техниками, то ваши изображения будут выглядеть радиоактивными (светиться ), если применить их не достаточно, тогда людям потребуются очки, чтобы рассмотреть детали.
Лучшими методами увеличения резкости являются те, которые определяют приоритетные области для увеличения резкости и оставляют без изменений гладкие участки изображения, например, увеличивают резкость в районе глаз, но не трогают текстуру кожи. Эти передовые методы являются базовыми при увеличении резкости изображений, которые были отсканированы с пленки или имеют чрезмерный уровень шума, и ни один из них нуждается в применении «Маски нерезкости
». Так что давайте начнем.
Так что давайте начнем.
Примечание: Если ваши устройства имеют собственные инструменты повышения резкости, важно отключить их или установить их либо на минимум, либо на очень малое значение (при использовании Raw камеры установите уровень чёткости на 0 ). Особенности повышения резкости в большинстве фотоаппаратов часто являются очень примитивными по сравнению с описанными ниже методиками.
Также не рекомендуется обрабатывать фотографии, которые были сохранены в формате JPEG , использующем высокую степень сжатия и низкие настройки качества. Процесс увеличения резкости, описанный ниже, должен осуществляться на самом последнем этапе редактирования, то есть перед этим должна выполняться регулировка цвета и тонов изображения. Если уровень резкости окажется слишком высоким, вы можете немного уменьшить его позже.
Первый способ: Цветовой контраст
Шаг 1
Продублируйте фоновый слой и установите режим наложения «Перекрытие
». Выберите «Перекрытие
» из меню режимов смешивания в палитре слоев.
Шаг 2
Выберите . Увеличьте значения «Радиуса » в пикселях, пока не достигнете необходимого уровня резкости. Радиуса в 1,0 пикселя, для печати на глянцевой бумаге и 3,0 пикселей для печати на матовой бумаге будет достаточно:
Выберите в меню режимов смешивания «Перекрытие» и перейдите в Фильтр — Другое — Цветовой контраст :
В диалоговом окне «Цветовой контраст » увеличивайте значение радиуса в пикселях, пока не достигнете необходимого уровня резкости.
Примечание: Позже для регулировки уровня резкости вы можете скорректировать прозрачность слоя «Цветового контраста » или установить для него режим смешивания «Мягкий свет » или «Жесткий свет », чтобы увеличить или уменьшить уровень резкости.
Шаг 3
Нажмите на образец цвета переднего плана в палитре инструментов, чтобы открыть палитру цветов. В поле «Оттенок/Насыщенность » введите 0 и 50% — в поле «Яркость », чтобы выбрать полутона серого цвета. Нажмите «OK ».
Закрасьте слой «Цветового контраста
», чтобы удалить области, где не требуется увеличение резкости, например, тона кожи, небо и т. д. Этот метод особенно полезен для уменьшения шума или зернистости пленки:
д. Этот метод особенно полезен для уменьшения шума или зернистости пленки:
Нажмите на образец цвета переднего плана в палитре инструментов, чтобы открыть палитру цветов:
В поле «Оттенок/Насыщенность » введите 0 и 50% — в поле «Яркость »:
Это фрагмент портрета, снятого при помощи Nikon D1x . Резкость RAW -изображения была увеличена на 15%. На первом кадре отсутствует увеличение резкости. На втором кадре применен слой «Цветового контраста » (радиус 3 пикселя ) с режимом смешивания «Мягкий свет ». На третьем кадре режим наложения слоя изменен на «Перекрытие ».
На четвертом кадре произведено увеличение резкости с помощью локализованной «Маски нерезкости » (100% ) при режиме смешивания «Яркость ». Для корректировки уровня резкости можно использовать параметр непрозрачности.
Шаг 4
Помните, что настройки, которые вы используете сейчас при просмотре, будут использованы непосредственно на печати. Для завершения процесса нужно распечатать изображение, а затем решить, нуждается ли оно в дополнительном увеличении резкости или текущий уровень резкости уже является чрезмерным.
Если данная резкость является чрезмерной, вы можете уменьшить непрозрачность слоя «Цветового контраста ». В качестве альтернативы можно попробовать переключить режим смешивания слоя «Цветового контраста » на «Мягкий свет », чтобы уменьшить резкость, или «Жесткий свет », чтобы увеличить.
Насыщенность и резкость
Большинство методов увеличения контрастности изображения влекут за собой эффект домино, который «выливается » в увеличение насыщенности цветов. Как применение фильтра «Цветовой контраст », так и фильтра «Маска нерезкости », часто вызывают такую проблему, как увеличение насыщенности цвета.
В целом вы можете не обратить на это внимания при редактировании изображений. Но если вы заметили это после применения «Цветового контраста », я рекомендую использовать следующий метод, чтобы ограничить последствия.
Обращайте внимание на появление цветной окантовки после применения «Цветового контраста ».
Второй способ: Маска нерезкости / Умная резкость
Второй метод заключается в расширении первого и предназначен для решения проблемы увеличения насыщенности цветов, вызывающей эффект цветной окантовки.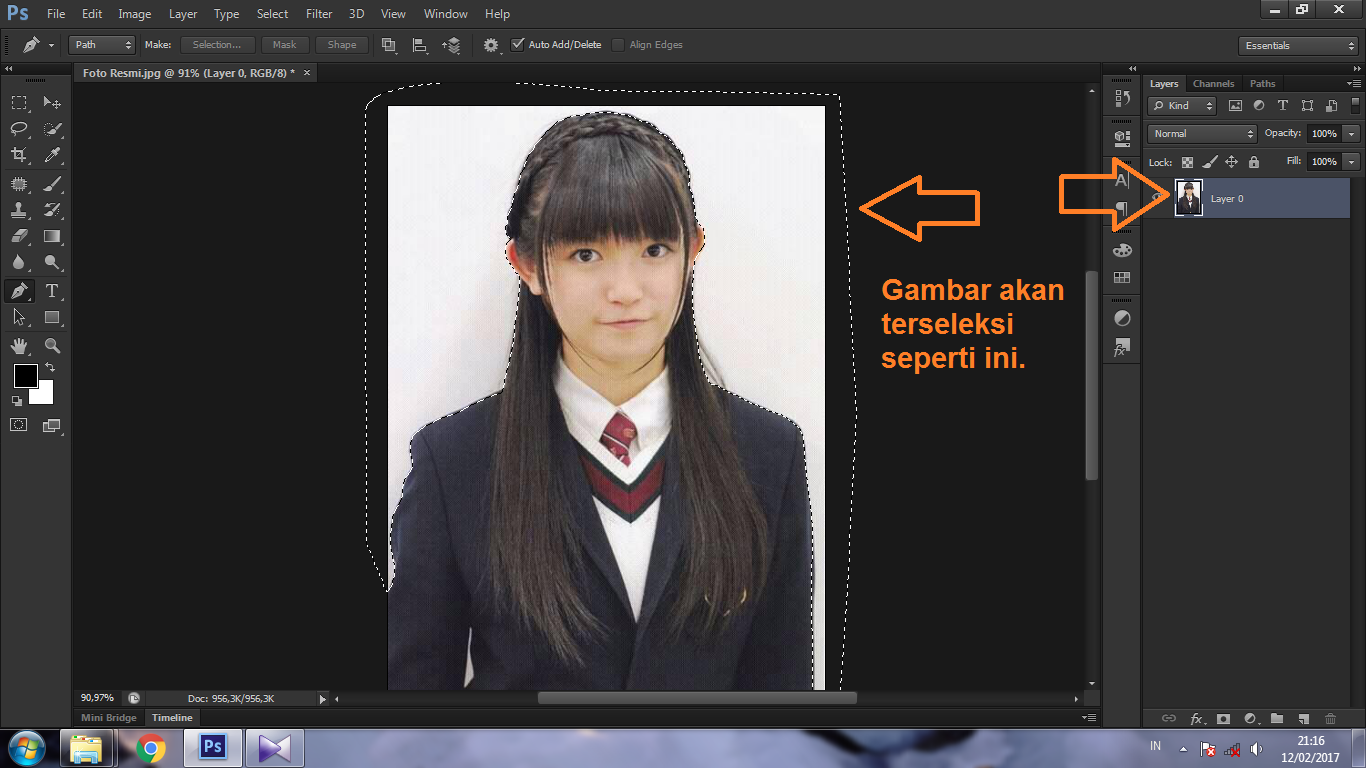 Если использовать для увеличения резкости объединенный слой и переключить для него режим смешивания на «Яркость
», эффект излишней насыщенности цветов нивелируется.
Если использовать для увеличения резкости объединенный слой и переключить для него режим смешивания на «Яркость
», эффект излишней насыщенности цветов нивелируется.
Данный вариант иллюстрирует, как можно объединить в один метод преимущества локализованного увеличения резкости и увеличения яркости резкости.
Шаг 1
Измените режим наложения слоя «Цветового контраста » обратно на «Нормальный ». Затем примените для слоя «Цветового контраста » коррекцию «Порога »: :
Выберите в меню режимов наложения палитры слоев – «Нормальный »:
Перейдите в Изображение — Коррекция — Порог , чтобы применить коррекцию «Порога ».
Шаг 2
Перетащите ползунок слайдера, расположенного непосредственно под гистограммой, чтобы изолировать края, которые требуют увеличения резкости. Это делается для того, чтобы вывести все области, для которых вы не хотите производить увеличение резкости, белым цветом. Нажмите «ОК ».
Закрасьте все области, которые не показаны белым с помощью коррекции «Порога
», чтобы увеличить для них резкость.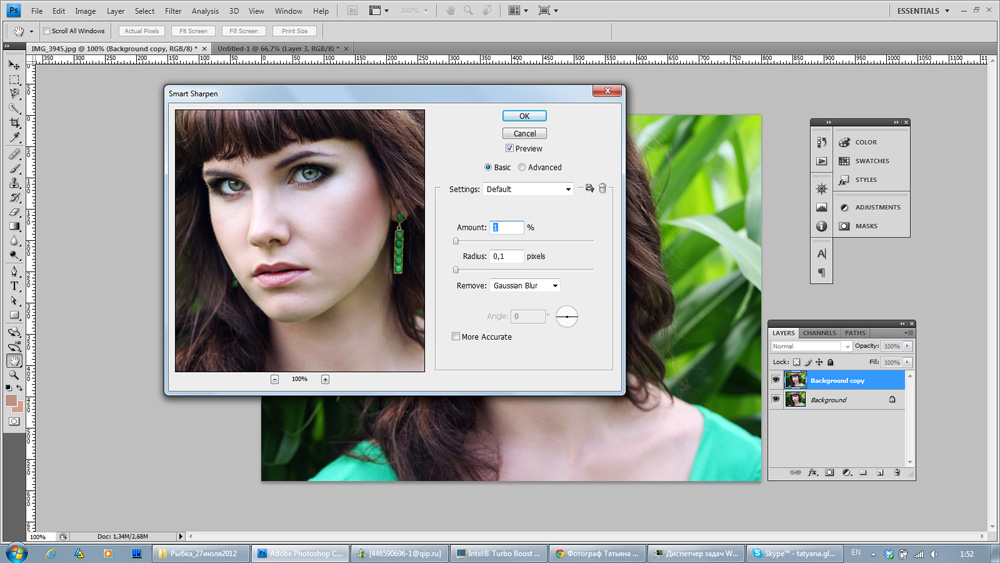 Например, на приведенной ниже фотографии были закрашены пиксели, оставшиеся в районе рта, носа и глаз, в отличие от других областей, которые закрашены белым. Он установлен в качестве цвета переднего плана:
Например, на приведенной ниже фотографии были закрашены пиксели, оставшиеся в районе рта, носа и глаз, в отличие от других областей, которые закрашены белым. Он установлен в качестве цвета переднего плана:
Перетащите ползунок слайдера гистограммы, чтобы изолировать края, которые требуют увеличения резкости:
Пиксели в районе рта, носа и глаз окрашены отлично от других областей, которые закрашены белым (установлен в качестве цвета переднего плана ).
Шаг 3
Перейдите к палитре «Каналы » и выполните Ctrl+клик (Windows ), Command+клик (Mac OS ) на миниатюре RGB , либо нажмите на иконку «Загрузить канал как выделенную область » в палитре каналов, чтобы загрузить детали переходов цвета, как выделенную область. Вернитесь к палитре слоев и перетащите фоновый слой на иконку нового слоя, чтобы создать его дубликат.
Перетащите дубликат фонового слоя поверх остальных слоев:
Перетащите фоновый слой на иконку нового слоя, чтобы создать его дубликат:
Перетащите дубликат фонового слоя поверх остальных слоев.

Шаг 4
Отключите видимость слоя «Цветового контраста ». Удерживая нажатой клавишу Alt или Option , нажмите на иконку «Добавить маску слоя » в палитре слоев. Убедитесь, что маска слоя активна, а затем перейдите в Фильтр — Размытие — Размытие по Гауссу . Примените для маски радиус 1,5 пикселя и синий цвет:
Отключите видимость слоя «Цветового контраста » и добавьте маску слоя:
Примените для маски радиус 1,5 пикселя и синий цвет.
Шаг 5
Теперь нажмите на иконку дубликата фонового слоя. Убедитесь, что изображение увеличено до 100% оригинального размера для малых фотографий или 50% для фото в разрешении для печати (200ppi — 300ppi ). Перейдите в Фильтр> Резкость> Умная резкость или Маска нерезкости . Установите через слайдер «Количество » значение порядка 80-150%.
Этот параметр определяет, насколько темные или светлые пиксели на переходе цветов будут выводиться. Если изображение предназначено для печати на бумаге, задайте для «Количества
» значение чуть больше, чем оно установлено.
Примечание : Ознакомьтесь с информацией по базовым настройкам фильтра «Маска нерезкости » «Захват » и «Повышение ». Абсолютно точные значения «Порога » и «Радиуса » не являются критичными для этой техники пост-обработки:
Отрегулируйте значения в диалоговом окне «Маска нерезкости ».
Шаг 6
Измените режим смешивания слоя увеличения резкости (верхний слой ) на «Яркость ». Режим «Яркость » ограничит применение изменения контрастности только яркими областями. А также предотвратит все изменения насыщенности цветов, вызванные использованием «Маски нерезкости ».
Подобные изменения насыщенности часто бывают довольно тонкими, поэтому данный метод рекомендуется применять только при появлении цветной окантовки:
Хорошо Плохо
8 21 488 0Оказывается, если исходная фотография в силу определённых обстоятельств получилась расфокусированной или смазанной, её можно немного подкорректировав, тем самым сделав фотографию четче. Сразу оговоримся, что спасти безнадёжные варианты, конечно, не получится. Но вот немного исправить ситуацию в случае, если вы фотографировали в тёмную пору суток, или в условиях недостаточной освещённости, можно попробовать.
Но вот немного исправить ситуацию в случае, если вы фотографировали в тёмную пору суток, или в условиях недостаточной освещённости, можно попробовать.
Вам понадобятся:
Подготовка к обработке
Открываем графический редактор Adobe Photoshop. Если вы когда либо пробовали сделать HDR-фото самостоятельно , то уже хорошо с ним знакомы. При помощи меню «Открыть» указываем необходимый файл. Для начала, попробуем немножко поднять резкость фотографии – это поможет нам сделать фотографию более четкой.
Переводим изображение в режим “LAB”. Для этого открываем меню «Изображение», «Режим», выбираем «LAB».
Приступаем к обработке
После этого никаких изменений с фотографией не произойдёт. Но если вы откроете палитру «Каналы», то увидите там такие каналы, как Lightness , а также пункты a и b , в которых расположены цветовые данные. Сделав активным канал Lightness, мы может отделить конкретные детали изображения от цветовых данных, что позволит нам улучшить четкость фотографии, при этом, не образовывая цветных ореолов.
Следующим шагом для того, чтобы увеличить четкость фотографии, станет применения наиболее гибкого фильтра, при помощи которого мы и будет управлять процессом повышения чёткости. Для этого выбираем меню «Фильтр», «Усиление резкости», «Контурная резкость».
В окне, которое появится перед вами, установите такие же параметры, которые вы видите на скриншоте, поданном ниже. Это, как говорится, настройки «на все случаи жизни». При этом, если эффект покажется вам не достаточно сильным, и вы захотите сделать фото более четким,фильтр «Контурная резкость» можно применять два, а то и три раза подряд, пока результат полностью не удовлетворит вас.
В нашем случае, учитывая тот факт, что фотография была сделана на камеру мобильного телефона, пришлось делать три «прохода», пока нам удалось добиться желаемого результата. Если вы только начинаете учиться красиво фотографировать , то, скорее всего, вам тоже придется потрудиться над конечным результатом.
Перед тем, как приступить к сохранению, активизируйте остальные каналы (там, где мы делали активным только один канал Lightness , в окне «Слои», открыв вкладку «Каналы).
Сохраняем полученный результат
В этом уроке рассмотрим пару способов увеличения резкости фотографии в фотошоп.
Итак, имеем нечеткую фотографию, это может случиться по разным причинам: промах при фокусировке, запачканные стекла объектива, определенные природные условия, и просто некачественный объектив.
Весь процесс увеличения резкости для Photoshop CS6 показан ниже в видеоролике.
Как увеличить резкость фотографии в Фотошоп CS5.
Результат
, то что мы видим ниже.
Первый способ как увеличить резкость в Фотошопе.
Самый простой и распространенный, фильтр «Unsharp Mask».
Штатный фильтр программы Photoshop. Принцип работы фильтра прост, он выделяет, места контрастных переходов цветов, делая переход более резким и контрастным. Пользоваться фильтром для увеличения резкости очень просто. В верхнем меню «Filter» находим раздел «Sharpen», а там в свою очередь «Unsharp Mask».
Видим три настройки:
1.Amount — уровень действия фильтра, чем больше значение, тем выше резкость. Очень большие значения могут привести к неприятным результатам, таким как появление артефактов.
Очень большие значения могут привести к неприятным результатам, таким как появление артефактов.
2.Radius — радиус распространения фильтра, измеряется в пикселях, опять же контролируется визуально, ведь в обработке добиваемся только естественности.
3.Treshold — порог применения фильтра, как правило при неправильном использовании, придает фотографии некую «пластмассовость».
Для моей фотографии, размером 750×499 px, значения получились следующими:
Amount — 122%
Radius — 0,5 px
Treshold — 0 levels (как правило не использую)
Посмотрим разницу:
Второй способ как увеличить резкость в Фотошоп.
С помощью фильтра «High Pass…» и наложения в режиме «Overlay».
Итак, берем нашу нерезкую фотографию, делаем дубликат слоя.
В верхнем меню выбираем Filter=>Other=>High Pass…
Выбираем значение параметра, при котором будут видны именно те места, где требуется детализация.
Далее меняем режим наложения слоя на «Overlay» и там же параметром «Opacity» настраиваем глубину эффекта.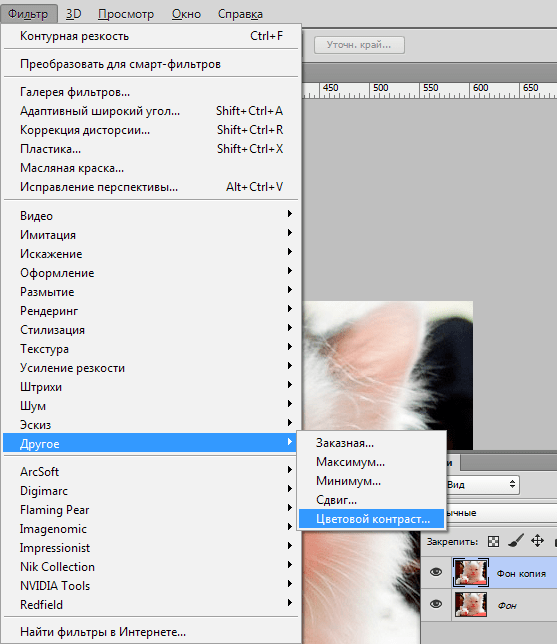
Результат увеличения резкости в Фотошопе, можем увидеть при сравнении:
Следующий вариант, может быть основан на любом способе, увеличения резкости фотографии в фотошопе. Скорее его можно рассматривать как художественный прием.
Увеличение резкости с применением History Brush.
Повышаем резкость фотографии с использованием, например первого способа (Unsharp Mask). Воспроизводим действия из первого варианта.
Далее в окне «History», делаем отметку в квадратике напротив «Unsharp Mask», и переходим строкой выше, выделяя строку «Open».
Теперь в левом меню инструментов, выбираем инструмент «History Brush».
Выбираем размер мягкой кисти, устанавливаем значение «Opacity» в районе 60-ти, и теперь рисуем кистью резкость на фотографии. И именно в тех местах, которые нам, были бы интереснее всего выделить.
Данный способ можно использовать не только для повышения резкости, а для любых действий в Фотошоп.
Получение максимальной отдачи от вашей камеры
Резкость Photoshop – получение максимальной отдачи от вашей камеры www. sleeklens.com
sleeklens.com
Сегодня я хочу обратиться к проблеме, с которой большинство из нас сталкивается в какой-то момент своей жизни (это звучит драматично, но это правда, по крайней мере, если вы все равно заботитесь о фотографии!): как получить идеально резкое изображение.
В блоге Sleeklens есть пара отличных статей, посвященных резкости и шумоподавлению (двум тесно переплетенным вещам) в Lightroom, поэтому в этой статье я сосредоточусь на том, как получить самое четкое изображение прямо с вашей камеры, чтобы постобработка максимально проста.И для тех ситуаций, когда нам все равно приходилось иметь дело с некоторой размытостью, я кратко объясню хорошую технику для этого в Photoshop.
Захват изображения Прежде всего, давайте для целей этой статьи определим резкость как противоположность размытости. Это помогает нам сосредоточиться на том, что нам нужно сделать, чтобы получить четкое изображение, что равносильно тому, чтобы получить максимально свободное от размытия изображение.
Но откуда берется размытость? В фотографии это может быть вызвано перемещением камеры или движущегося объекта во время фотосъемки (размытие в движении) или более специфическими аспектами, связанными с самой камерой, объективом или используемыми фильтрами (размытие по Гауссу).Кроме того, есть искусственное размытие, которое можно ввести с помощью так называемых фильтров нижних частот, но сейчас мы не будем этим заниматься.
Итак, давайте начнем с простого: размытие в движении . Если вы не пытаетесь запечатлеть движущиеся объекты с помощью фотографии с длинной выдержкой или не экспериментируете с камерой, размытия в движении — это то, чего вам следует избегать. И есть только один способ сделать это: приобрести прочный штатив и использовать его всякий раз, когда вы можете. Многие люди достают штативы из сумок только тогда, когда хотят делать фотографии в условиях низкой освещенности, но я настоятельно рекомендую всегда использовать штатив, если только вы не хотите снимать динамичные кадры, которые происходят слишком быстро, чтобы установить штатив, или если вы не вообще не носить с собой.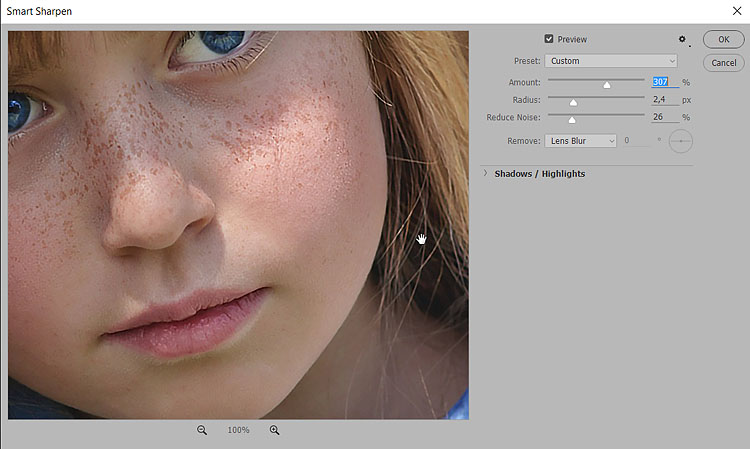
Тем не менее, даже с очень хорошим штативом, слабый ветер может трясти вашу камеру так, что вы не можете это заметить, но все же сделает ваше окончательное изображение размытым, поэтому, если есть ветер, постарайтесь расположить свое тело между ветер и ваша камера, чтобы заблокировать столько, сколько вы можете. Иногда это может оказаться сложнее, чем кажется, но в большинстве случаев это все, что вы можете сделать.
Наконец, используйте функцию задержки камеры, чтобы штатив некоторое время стабилизировался после нажатия кнопки спуска затвора.Обычно достаточно двух секунд, но точное время зависит от используемой камеры.
Теперь давайте перейдем к сложной части. Иногда вы можете заметить, что даже в совершенно тихий день и, потратив 500 долларов на штатив, после того, как вы сделаете снимок, вернетесь домой и откроете файл в Photoshop или Lightroom, вы поймете, что изображение все равно размыто! Но прежде чем выбрасывать штатив или покупать новую камеру, прочтите (даже несмотря на то, что лучшие камеры действительно производят более четкие изображения, есть вероятность, что у вас есть некоторые вещи, которые вы можете улучшить в своем рабочем процессе, прежде чем думать об этом!).
Если вы снимаете с длинной выдержкой, попробуйте отключить стабилизацию изображения объектива. Это звучит нелогично, но если вы используете штатив и делаете относительно длинные выдержки, система стабилизации изображения может фактически попытаться компенсировать какое-то движение, которого нет, в конечном итоге создавая слегка размытое изображение. Стабилизация изображения помогла увеличить время экспозиции, при котором нам определенно нужен штатив, но при использовании штатива он становится ненужным, поэтому иногда может быть полезно его убрать.
Следующий параметр связан с используемым вами фокусным расстоянием. Изготовление линз — дело тонкое и сложное. А построить объективы, сохраняющие одинаковую резкость на всем диапазоне фокусных расстояний, практически невозможно. Именно по этой причине у линз есть так называемая «зона наилучшего восприятия». Проще говоря, когда вы максимально увеличиваете диафрагму (очень маленькое или очень большое число f), ваш объектив будет давать менее резкие изображения. Каждый объектив уникален, поэтому единственный способ узнать идеальный диапазон для вашего объектива — это пойти и сделать тот же снимок, только изменив число f, но, как правило, расстояние в три шага от пределов должно работать. достаточно хорошо.
Каждый объектив уникален, поэтому единственный способ узнать идеальный диапазон для вашего объектива — это пойти и сделать тот же снимок, только изменив число f, но, как правило, расстояние в три шага от пределов должно работать. достаточно хорошо.
Наконец, использование определенных типов фильтров также повлияет на общую резкость изображения. Вероятно, фильтры с наихудшим эффектом — это фильтры нейтральной плотности (ND). Эти фильтры, используемые для съемки изображений с длинной выдержкой при дневном свете, могут иметь очень сильное влияние как на резкость вашего изображения, так и на баланс белого.
Но что произойдет, если вы все равно получите размытое изображение? Возможно, вам нужно было использовать фильтр нейтральной плотности, или вы просто не осознавали, что ваше изображение размыто, пока вы не вернулись домой.Что ты можешь сделать?
Разделение частот в Photoshop Photoshop, как и Lightroom, имеет набор фильтров, предназначенных для повышения резкости ваших изображений. Они просты в использовании, но у них есть и обратная сторона: когда вы хотите удалить размытость изображения, фильтры усиливают границы, применяя так называемый фильтр верхних частот. Проблема с фильтрами верхних частот заключается в том, что они имеют тенденцию вносить шум, и этот шум иногда может повредить части вашего изображения, особенно низкоконтрастные, такие как небо.
Они просты в использовании, но у них есть и обратная сторона: когда вы хотите удалить размытость изображения, фильтры усиливают границы, применяя так называемый фильтр верхних частот. Проблема с фильтрами верхних частот заключается в том, что они имеют тенденцию вносить шум, и этот шум иногда может повредить части вашего изображения, особенно низкоконтрастные, такие как небо.
Взгляните на это изображение, снятое в Кордильера-Бланка в Перу:
Верхнее изображение представляет собой исходный файл без каких-либо дополнительных эффектов, а для нижнего был добавлен простой фильтр повышения резкости (Фильтр -> Резкость -> Умная резкость… в Photoshop). Они оба могут выглядеть очень похожими, но если вы присмотритесь, верхний немного размыт, особенно это заметно в горах. Это было улучшено в нижней части, но проблема, о которой я упоминал ранее, осталась: небо теперь выглядит довольно шумным.Это легче увидеть, если мы увеличим масштаб до 100%:
Вы можете улучшить ситуацию, создав маску слоя в Photoshop и замаскировав эффект повышения резкости на небе, но тогда это становится довольно сложно, когда вы пытаетесь выбрать горизонт.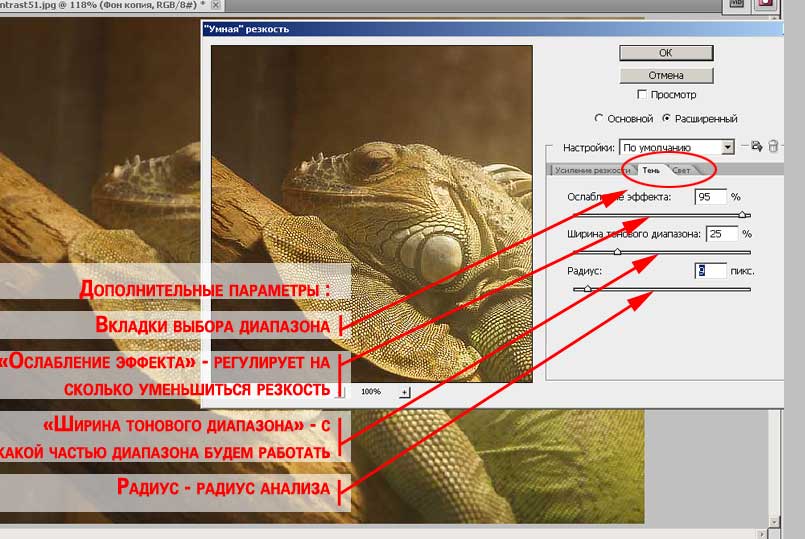 К счастью, на помощь приходит хороший метод под названием «разделение частот».
К счастью, на помощь приходит хороший метод под названием «разделение частот».
Термин частотное разделение происходит от того факта, что изображения, как, например, музыка, состоят из множества различных компонентов, имеющих разные частоты.В то время как в музыке высокая частота относится к тонам высокого тона, а низкая частота к тонам низкого тона, в фотографии высокая частота относится к областям, где есть много изменений контраста в пределах небольшой области, а низкая частота относится к областям с небольшими изменениями в той же области. Например, на нашем изображении небо — это низкочастотная область (поскольку для данной области не так много изменений цвета), а горы — это высокочастотные области.
Итак, что мы хотим сделать, это отделить низкочастотную часть нашего изображения от высокочастотной части, чтобы иметь возможность редактировать их отдельно.Таким образом, мы можем увеличить резкость высокочастотной части (в данном случае горы), не затрагивая низкочастотную часть (небо).![]()
Первое, что мы делаем, это дублируем наш базовый слой дважды. Вы можете назвать эти новые слои как хотите. Я назвал их здесь «Низкая частота» и «Высокая частота».
Следующее, что нужно сделать, это разделить частоты. Низкочастотный компонент достигается за счет размытия изображения до тех пор, пока вы не увидите однородное небо (или любую другую часть вашего изображения, которую вы не хотите изменять при последующем применении фильтра повышения резкости).Степень размытия может варьироваться, но обычно она относительно велика (около 10 пикселей и более), поэтому все изображение выглядит размытым. Для этого вы делаете верхний слой (высокочастотный) невидимым, выбираете средний слой (низкочастотный), переходите в Фильтр -> Размытие -> Размытие по Гауссу… и применяете количество, которое вас устраивает. В моем случае я выбрал 50 пикселей.
Для высокочастотного компонента мы снова делаем верхний слой видимым, переходим в Image -> Apply Image… и выбираем Subtract в качестве метода наложения и применяем его к низкочастотному слою (см.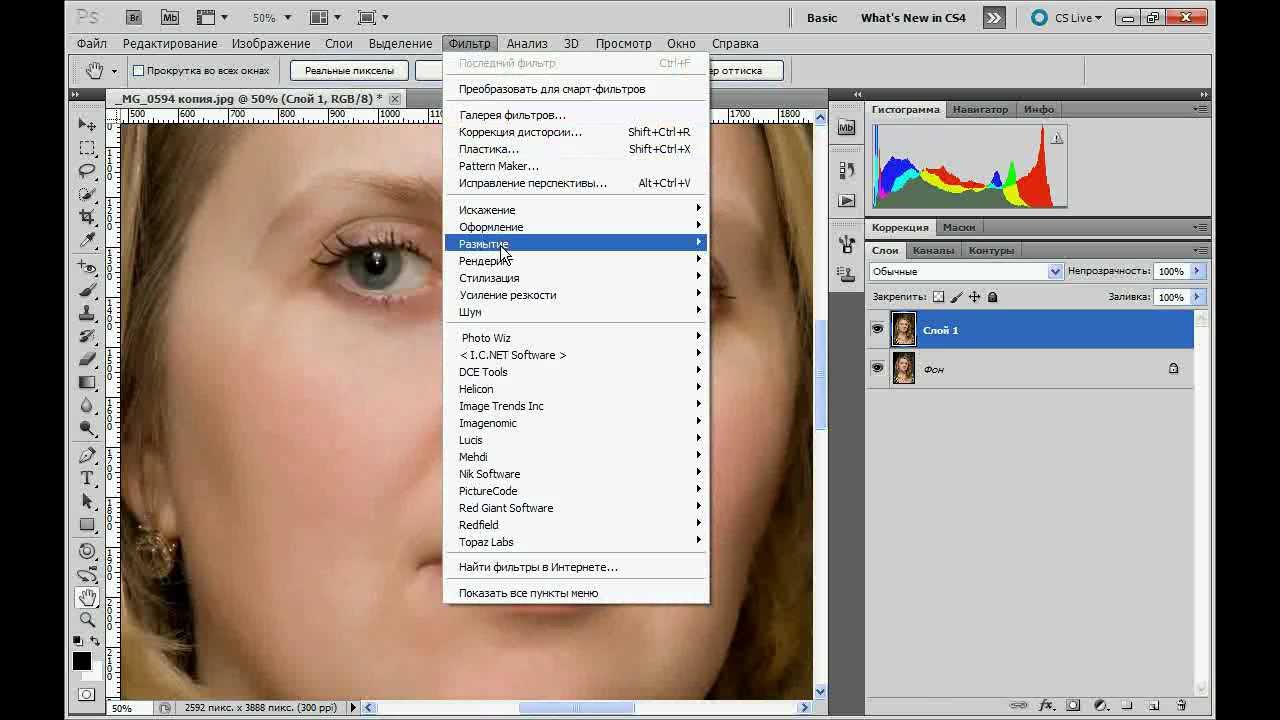 различные параметры в следующий рисунок).
различные параметры в следующий рисунок).
После того, как вы сделаете этот последний шаг, изображение будет выглядеть так, как показано выше. Это потому, что вы смотрите на разницу между двумя слоями. Чтобы снова получить нормальное изображение, просто измените «Нормальный» на «Линейный свет» в раскрывающемся меню прямо над слоями и слева от непрозрачности.
Теперь мы готовы применить фильтр повышения резкости. Для этого мы выбираем верхний слой, переходим в Filter -> Sharpen -> Unsharp Mask… и выбираем значения в соответствии с тем, что заставляет наше изображение выглядеть так, как мы хотим.
Обратите внимание, что мы можем выбрать относительно большие значения для Количества и Радиуса, и, как мы увидим на следующих нескольких изображениях, это не влияет на небо.
Верхнее изображение показывает 100% вид части изображения до повышения резкости, а нижнее изображение показывает ту же область после повышения резкости. Обратите внимание, что увеличение резкости видно в горах, но не в небе, что позволяет избежать появления нежелательных шумов.Отличительной особенностью частотного разделения является то, что нам не нужно беспокоиться об очень точном выборе горизонта, а всего за несколько шагов все делается автоматически.
Обратите внимание, что увеличение резкости видно в горах, но не в небе, что позволяет избежать появления нежелательных шумов.Отличительной особенностью частотного разделения является то, что нам не нужно беспокоиться об очень точном выборе горизонта, а всего за несколько шагов все делается автоматически.
Я знаю, что поначалу это может показаться немного сложным (по крайней мере, для меня!), но со временем у вас все получится. Так что, как обычно, получайте удовольствие!
Оценка: 012345 5,00 на основе 2 оценок
Следующие две вкладки изменяют содержимое ниже.Леонардо Реголи — фотограф-самоучка-любитель, в настоящее время проживающий в Анн-Харборе, штат Мичиган (США).Его основные интересы — путешествия и пейзажная фотография.
Самые популярные посты в январе
Увеличение резкости в Photoshop для начинающих: объяснение нерезкой маски, высоких частот и умной резкости
Благодаря постоянному совершенствованию технологий вполне реально ожидать очень четких изображений прямо с камеры. Однако во многих случаях изображение на вашей камере кажется более четким, чем при загрузке на компьютер. Это связано с тем, что изображения должны быть заточены для их указанного вывода.В статье «Повышение резкости в Photoshop для начинающих» мы рассмотрим, зачем и как повышать резкость ваших изображений. Кроме того, вы ознакомитесь с некоторыми фильтрами и методами повышения резкости, которые существенно повлияют на общее качество окончательного редактирования.
Однако во многих случаях изображение на вашей камере кажется более четким, чем при загрузке на компьютер. Это связано с тем, что изображения должны быть заточены для их указанного вывода.В статье «Повышение резкости в Photoshop для начинающих» мы рассмотрим, зачем и как повышать резкость ваших изображений. Кроме того, вы ознакомитесь с некоторыми фильтрами и методами повышения резкости, которые существенно повлияют на общее качество окончательного редактирования.
F/5,6 1/200/ISO800 @420 мм
Зачем точить?
Прежде чем мы углубимся в инструменты повышения резкости фотошопа, важно знать, почему и когда вам нужно повышать резкость изображений. Суть повышения резкости заключается в том, что оно увеличивает контрастность по краям изображения.
Как упоминалось ранее, вам необходимо повышать резкость изображений для их конкретных типов вывода. Это означает, что вы повышаете резкость изображения, отображаемого в Интернете, иначе, чем изображение, предназначенное для печати.
Повышение резкости также очень полезно, когда дело доходит до исправления небольших проблем с фокусировкой. Например, если вы снимаете портрет и в фокусе не глаза, а ухо.
Повышение резкости глаз объекта возвращает внимание туда, куда вы хотели. В других жанрах фотографии используйте резкость примерно таким же образом.Увеличьте резкость областей, к которым вы хотите привлечь внимание зрителя, и уменьшите резкость в областях, которые вы хотите «убрать».
Повышение резкости для соответствующего вывода: Интернет или печать. Детали имеют значение F/11 1/250 ISO200 @10 мм
Имейте в виду, что хотя резкость поднимает изображение на новый уровень, бывают случаи, когда она не нужна. В то время как резкость глаз и губ человека может поднять его портрет на новый уровень, вы должны избегать повышения резкости его кожи!
Как заточить
Как и в случае с другими методами редактирования, фильтры повышения резкости Photoshop являются разрушительными (при применении непосредственно к изображению). Используйте слои и смарт-объекты, чтобы максимизировать следующие инструменты повышения резкости и избежать их постоянного изменения.
Используйте слои и смарт-объекты, чтобы максимизировать следующие инструменты повышения резкости и избежать их постоянного изменения.
Дополнительный совет: при постобработке сохраните применение техники повышения резкости напоследок.
Нерезкие маски
Хотя название «нерезкий» звучит как инструмент, который сделает ваши изображения менее резкими, этот фильтр с нелогичным названием на самом деле является инструментом повышения резкости. Интересно, что в более ранних версиях Photoshop он считался лучшим инструментом для повышения резкости изображений.
Несмотря на то, что он по-прежнему полезен, некоторые другие инструменты дают вам больший контроль.
Повышение резкости в Photoshop для начинающих. Примечания. Когда резкость изображения слишком сильно повышается, оно начинает выглядеть немного зашумленным.
Чтобы использовать нерезкую маску:
- Дублируйте исходный/фоновый слой
- Щелкните правой кнопкой мыши новый слой и выберите «Преобразовать в смарт-объект»
- Перейдите в меню «Фильтр» -> «Резкость» -> «Контурная резкость».
 Это вызывает диалоговое окно с параметрами: Количество, Радиус и Порог .
Это вызывает диалоговое окно с параметрами: Количество, Радиус и Порог .
Помните, мы говорили, что повышение резкости в основном увеличивает контрастность по краям изображения? Что ж, опираясь на это, эти ползунки станут более понятными.
Используйте ползунок «Количество», чтобы увеличить или уменьшить контрастность по краям изображения.
Радиус управляет уровнем детализации. Таким образом, меньший радиус будет управлять более мелкими деталями, в то время как большой радиус воздействует на большую площадь.
Последний ползунок Threshold влияет на области с более высокой контрастностью.
При использовании этих ползунков хорошей отправной точкой будет определение радиуса. Вы хотите заострить мелкие детали или более крупные? Если вы все еще не знаете, как работать с повышением резкости в Photoshop для начинающих, поэкспериментируйте!
В этом примере увеличьте радиус вверх, а затем вернитесь вниз, пока не затронете нужные области.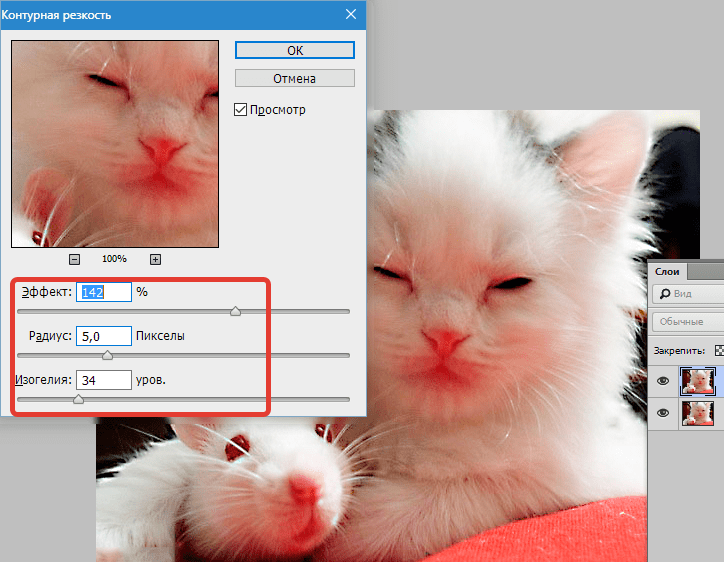 Отсюда вы можете начать перемещать два других ползунка, пока не получите желаемые результаты.
Отсюда вы можете начать перемещать два других ползунка, пока не получите желаемые результаты.
Одним из недостатков использования нерезкой маски является то, что она зависит от слоя. Это связано с тем, что это влияет на все ваше изображение, поэтому вам нужно маскировать слой, чтобы отбросить области, которые вы не хотите повышать резкостью.
Умная резкость
Инструмент «Умная резкость» похож на дочернюю программу «Контурная резкость», так как он дает вам больше возможностей. Одна из замечательных особенностей интеллектуальной резкости заключается в том, что она игнорирует детали кожи и фокусируется на областях с более высоким контрастом, например.грамм. глаза, брови, губы.
Используйте тот же рабочий процесс, что и выше, для доступа к фильтру Smart Sharpen. Диалоговое окно предоставляет вам более продвинутые параметры, чем предыдущая нерезкая маска. Величина и Радиус работают так же, как описано выше.
F/5,6 1/1600 ISO100 @420 мм
Раскрывающееся меню позволяет удалять различные типы размытия, такие как размытие по Гауссу, объектив и движение. Размытие объектива — наиболее распространенное удаление, используемое в этом меню.
Размытие объектива — наиболее распространенное удаление, используемое в этом меню.
В Photoshop CC ваше меню выглядит немного по-другому, но содержит все те же параметры.Кроме того, он включает в себя полезную опцию для уменьшения шума.
Smart Sharpen также позволяет создавать пресеты. Это полезно, если вы повышаете резкость нескольких изображений с одинаковым фокусным расстоянием. Помните, что когда вы применяете свои фильтры/предустановку фильтра к смарт-объекту, вы можете дополнительно настроить/уточнить его.
Заточка высоких частот
Еще одна техника увеличения резкости в фотошопе для начинающих — это техника High Pass Sharpening. Хотя он немного более продвинут, чем другие инструменты, вы все равно можете легко его применить.Этот фильтр не находится в меню «Резкость», как фильтры «Контурная резкость» и «Умная резкость». Однако это комбинация шагов, которая обостряет ваше изображение.
Для обработки с High Pass Sharpening:
- Дублируйте свой слой
- Обесцветьте новый слой.
 Это кажется странным шагом, но поскольку повышение резкости увеличивает насыщенность по краям, ваше изображение может начать выглядеть сюрреалистично.
Это кажется странным шагом, но поскольку повышение резкости увеличивает насыщенность по краям, ваше изображение может начать выглядеть сюрреалистично. - Щелкните правой кнопкой мыши ненасыщенный слой и выберите «Преобразовать в смарт-объект»
- Перейдите в Фильтр -> Другое-> Верхний проход.Теперь все ваше изображение становится серым, и когда вы перемещаете ползунок радиуса, вы увидите затронутые целевые области детализации.
Слева: Используя High-Pass в нормальном режиме по умолчанию, посмотрите, как определяются ваши края. Справа: использование High-Pass в режиме наложения Overlay позволяет вам видеть ваши изменения в реальном времени
Конечно, есть альтернативный путь к этому серому изображению, где вы видите свои изменения в режиме реального времени.
До последнего шага выше:
- Выберите ненасыщенный слой и перейдите к режимам наложения
- Выберите наложение
- Затем перейдите в «Фильтр» -> «Другое» -> «Высокие частоты» и настройте .
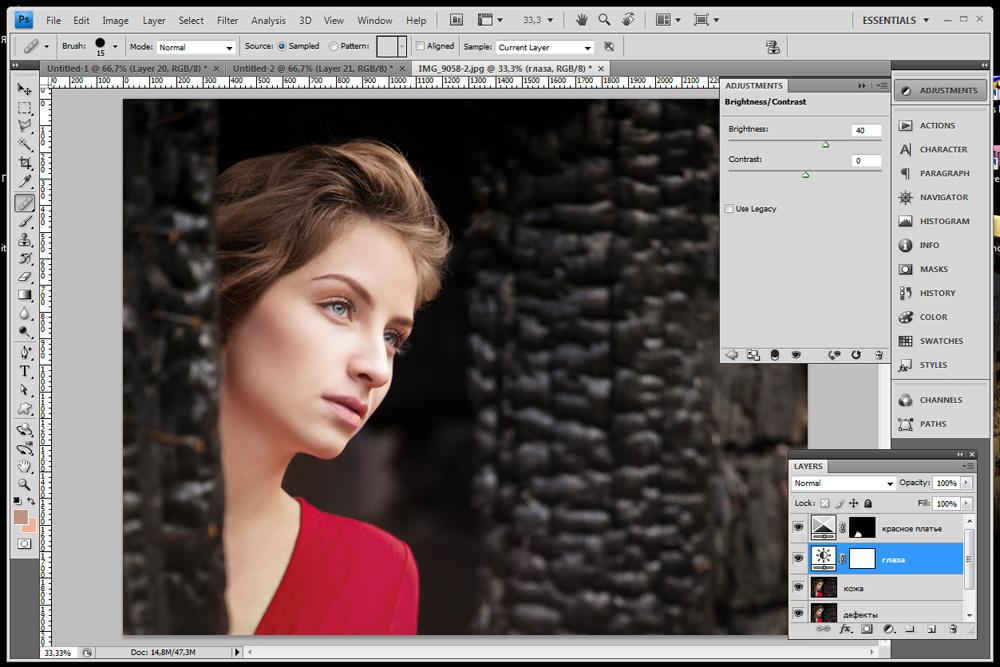
В полном размере не всегда видно, что глаза не такие острые, как могли бы быть.Как и в случае Smart Sharpen, глаза и губы заостряются, но кожа остается неизменной. F/7,1 1/125 ISO100 @70 мм
Примечание. Этот метод повышения резкости является единственным, который позволяет применять повышение резкости с различными режимами наложения.
Заключение
Помните, что повышение резкости должно быть последним шагом в вашем рабочем процессе постобработки. Эти фильтры и приемы в Photoshop Sharpening for Beginners поднимут ваше изображение на новый уровень. Это помогает узнать, когда и зачем повышать резкость изображения, и, как и при любой обработке, правильное применение имеет огромное значение для конечного изображения.
Есть ли у вас какие-либо другие советы по увеличению резкости в Photoshop для начинающих, которыми вы хотели бы поделиться? Пожалуйста, сделайте это в комментариях!
Повышение резкости в Photoshop Elements: лучший метод
Для повышения резкости в Photoshop Elements наиболее часто используются два метода: High Pass и Adjust Sharpness/Unsharp Mask.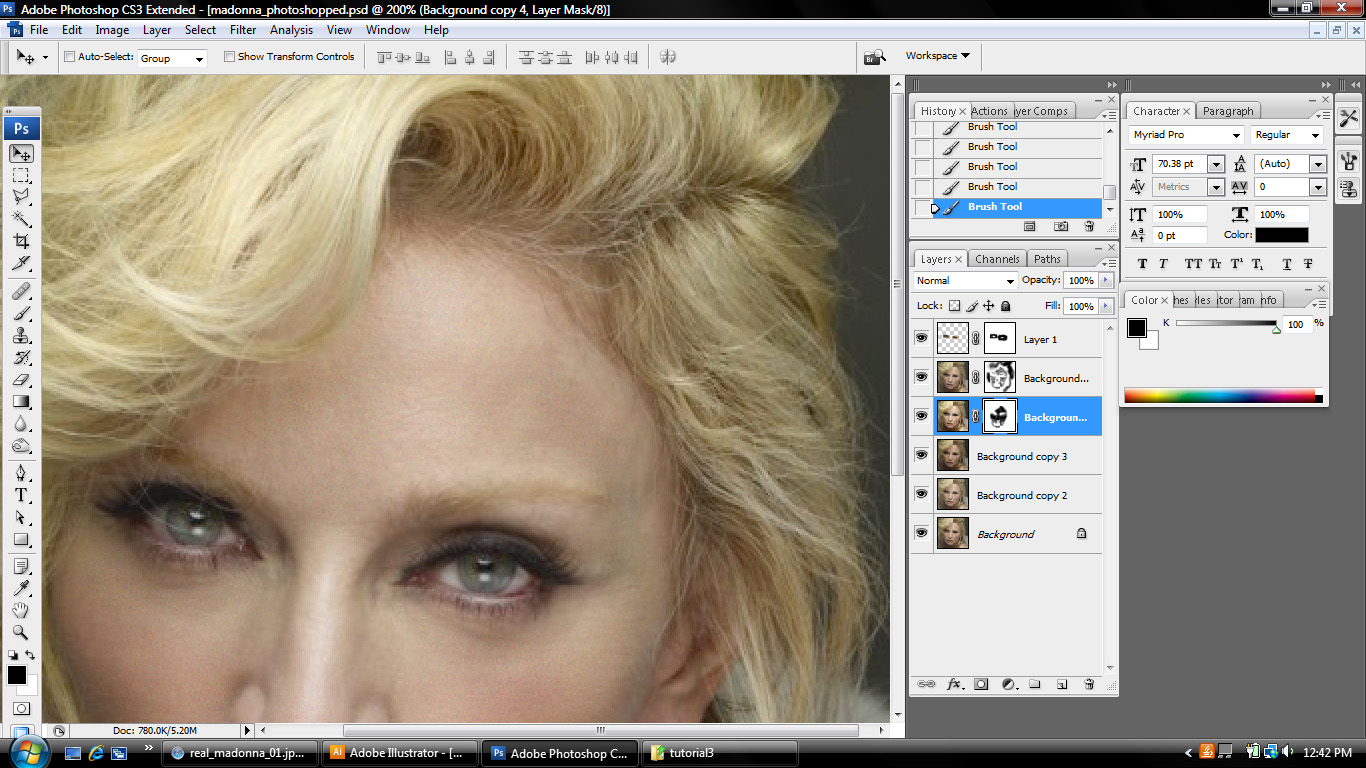
Раньше я использовал почти исключительно метод High Pass, но в последнее время я стал чаще использовать Adjust Sharpening.
Мне пришло в голову, что я должен решить, что лучше.Итак, сегодня у нас будет «Шарпенинг-шоудаун». Какой метод лучше всего подходит для фотографий, которые вы хотите повысить резкость в Photoshop Elements?
У этого фото типичный для меня фокус. Глаза выглядят нормально, верно?
Глаза выглядят хорошо до тех пор, пока вы не увеличите масштаб. Вот мое увеличенное изображение с двумя вариантами повышения резкости под ним:
.Прежде чем мы перейдем к тому, как применять каждый тип заточки и какой из них лучше, давайте немного поговорим о теории. Этот снимок прямо из камеры был хорош, верно? Если бы я просто собирался сделать быстрый пост в Facebook или написать письмо бабушке, мне действительно не нужно было бы ничего делать.
Итак, прежде чем решить, применять ли резкость, как и в какой степени, вам нужно знать, как будет использоваться ваша фотография. Перед повышением резкости ваша фотография должна иметь окончательный размер. Поэтому, если вы собираетесь изменить размер для интернет-целей, сделайте это до применения повышения резкости. Если вы собираетесь распечатать фотографию, вам не нужно будет изменять ее размер. В любом случае заточка должна быть последней в вашем рабочем процессе.
Перед повышением резкости ваша фотография должна иметь окончательный размер. Поэтому, если вы собираетесь изменить размер для интернет-целей, сделайте это до применения повышения резкости. Если вы собираетесь распечатать фотографию, вам не нужно будет изменять ее размер. В любом случае заточка должна быть последней в вашем рабочем процессе.
Кроме того, помните следующее: ни у кого, независимо от того, насколько хороши его фотографические навыки, не бывает кристально чистых глаз SOOC.Если вы хотите этот блестящий резкий вид, вы должны использовать Photoshop.
Что такое заточка?
Когда Photoshop увеличивает резкость, он ищет линии и подчеркивает их, чтобы создать более четкий вид. Этот акцент делается за счет того, что одна сторона линии темнее, а другая светлее. Вы когда-нибудь видели чрезмерно заостренные волосы, которые выглядят хрустящими? Это более светлая сторона линий, которые вы видите.
Стандартные инструменты повышения резкости в «Элементах» — «Настройка резкости» и «Нерезкая маска» — запрашивают ваше мнение о степени повышения резкости (насколько сильный эффект) и радиусе или размере линии для повышения резкости. Чем больше радиус, тем больше шансов получить хрустящие корочки.
Чем больше радиус, тем больше шансов получить хрустящие корочки.
Настройка резкости
Настройка резкости доступна в более поздних версиях Elements — вы найдете ее в меню «Улучшение». Если вы не можете найти «Настроить резкость», используйте «Контурная резкость». Это почти то же самое. Чтобы применить его, отметьте видимые слои вашего изображения, чтобы создать дубликат всех слоев для повышения резкости. Примените Sharpening к новому слою, чтобы при необходимости можно было отрегулировать непрозрачность.
Adjust Sharpness дает вам возможность выбрать тип размытия для удаления: Lens, Gaussian или Motion.Некоторые рекомендуют удалить размытие объектива, но на этой фотографии я получил лучшие результаты с Гуассианом. И удаление размытия в движении действительно работает очень хорошо, если вам нужно исправить небольшое размытие в движении. Мне нравится «Настроить резкость», а не «Нерезкая маска» из-за этой опции.
Хотите получить полезный совет об увеличении резкости в диалоговом окне настройки? Вы можете нажать на окно предварительного просмотра, чтобы увидеть до и после.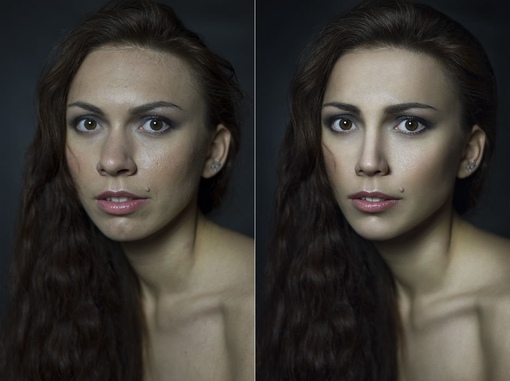 Пока вы удерживаете кнопку мыши, вы видите раньше. Когда вы выпускаете его, вы видите после.
Пока вы удерживаете кнопку мыши, вы видите раньше. Когда вы выпускаете его, вы видите после.
Заточка верхних частот
Чтобы попробовать метод High Pass, снова отметьте видимые слои изображения.На новом слое перейдите в меню «Фильтр» и выберите «Другое», затем «Высокие частоты».
Отрегулируйте ползунок радиуса до тех пор, пока в окне предварительного просмотра не будет отображаться цвет, и вы сможете видеть только те линии, которые хотите повысить резкость. Нажмите «ОК» и измените режим наложения слоя на «Перекрытие».
Лучший способ повысить резкость в Photoshop Elements
Итак, какой метод лучше?
Глядя на сравнительные изображения выше, вы можете видеть стрелки рядом с точками, которые я использовал для сравнения результатов повышения резкости.Глядя на блики, где оконный берег отражается ему в глаза, версия Adjust Sharpness определенно резче. Я попробовал более сильный слой High Pass, но он сделал его кожу слишком зернистой.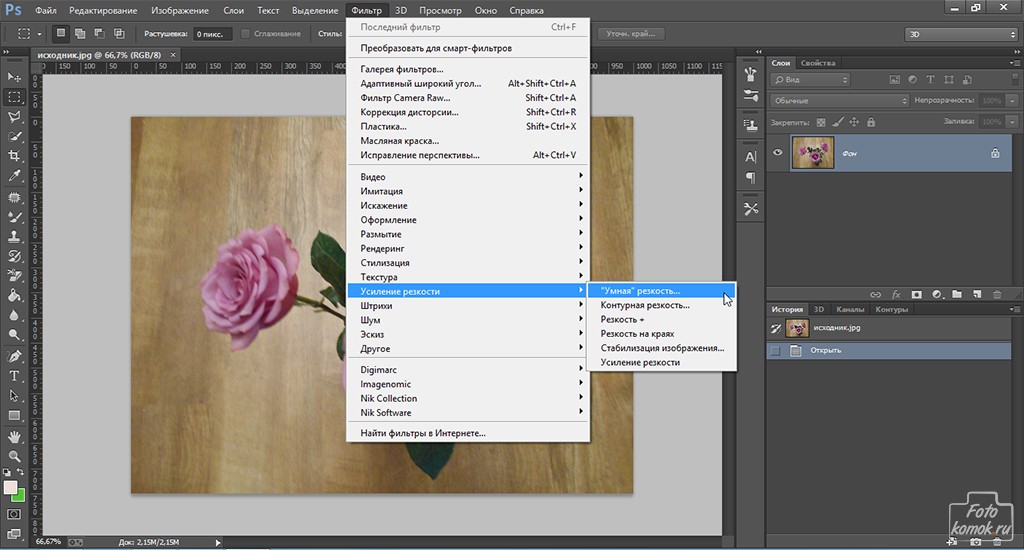
Кроме того, я думаю, что глаза теряют немного голубизны при использовании High Pass, как и его щеки.
Но, говоря о коже, я думаю, что кожа рядом с левой стрелкой в версии Adjust показывает больше текстуры, чем метод High Pass — слишком много текстуры, на мой взгляд.
Если бы мне пришлось выбирать, я бы, вероятно, воспользовался методом Adjust и замаскировал часть или всю резкость на его коже. Но если вы хотите, чтобы цвета были немного размытыми, High Pass будет неплохим выбором.
И вот в чем дело — если вы не собираетесь печатать это изображение с размером, например, 30×20, я действительно не думаю, что вы сможете увидеть разницу, независимо от того, как вы решите увеличить резкость в Photoshop Elements. Вот и финал — как вам?
Настройка резкости:
Верхний проход:
Вы видите разницу? На мой взгляд, вымывание цвета при использовании метода высоких частот — самая большая разница между ними, и она незначительна. Я вижу это по его рубашке и волосам, помимо глаз.
Я вижу это по его рубашке и волосам, помимо глаз.
Как вы можете видеть из комментариев ниже, несколько читателей предложили использовать режим наложения Hard Light вместо Overlay, чтобы уменьшить размытие. Вот как это выглядит:
И я согласен. Здесь лучше использовать режим наложения «Жесткий свет», если только мне не нужно небольшое обесцвечивание (и я мог бы, если бы хотел быстрый и простой способ осветлить кожу). Однако при повышении резкости в Photoshop Elements я думаю, что настройка резкости — лучший способ повысить резкость в Photoshop Elements — глядя на блики на сравнительной фотографии выше, этот выбор становится простым.А вы?
Highpass Sharpen — Плагин Photoshop для повышения частотной резкости высоких частот
Highpass Sharpen — это подключаемый модуль Adobe Photoshop, который представляет еще один метод повышения резкости с использованием высоких частот. Этот метод обычно используется профессионалами в производственной среде и не является широко известным методом. Преимущество, как скажут некоторые профессионалы, заключается в том, что это обеспечивает больший контроль над процессом заточки. Повышение резкости верхних частот особенно полезно для фотографии, что делает этот фильтр весьма популярным среди профессиональных фотографов и ретушеров.
Преимущество, как скажут некоторые профессионалы, заключается в том, что это обеспечивает больший контроль над процессом заточки. Повышение резкости верхних частот особенно полезно для фотографии, что делает этот фильтр весьма популярным среди профессиональных фотографов и ретушеров.
Highpass Sharpen обладает всеми функциями, которые можно ожидать от такого инструмента. Ползунок радиуса обеспечивает полный контроль над размером частоты верхних частот, а функция интенсивности определяет, насколько драматичным должен быть эффект. Пользователь может выбрать отображение рабочего композита или только слоя верхних частот для точных модификаций.
Добавление дополнительного уровня мощности — это возможность вывода слоя верхних частот в режиме наложения или в режиме жесткого освещения.
Highpass Sharpen поддерживает цветовые режимы 8 бит/канал и 16 бит/канал для профессиональных рабочих процессов.
Радиус: Определяет размер эффекта верхних частот.
Intensity: Определяет интенсивность верхних частот.
Показать фильтр верхних частот: Отображает слой верхних частот.
Показать композитный: Отображает композитный слой.
Режим наложения: Устанавливает режим верхних частот на наложение.
Режим жесткого освещения: Устанавливает режим верхних частот на жесткий свет.
Список изменений
- v1.0 – Первый выпуск.
- v1.1 — 64-битная версия.
- v1.1 — поддержка цвета 16 бит/каналов.
- v1.2 — очищена справочная информация.
Установка этого программного обеспечения проста и требует всего три простых шага:
1 – Загрузите программное обеспечение, нажав кнопку Download Demo , расположенную выше на странице программного обеспечения. Вам будет предложено сохранить ZIP-файл на вашем компьютере.
2 – Извлечь содержимое из файла . zip и поместите файл .8bf в папку плагинов вашего хоста. Например, чтобы установить Adobe Photoshop CS6, поместите файл .8bf в папку, показанную ниже. Вы можете создать подпапку, чтобы ваши плагины были организованы, например, как показано ниже. Убедитесь, что такие 64-битные плагины, как эти, размещены в соответствующей папке 64-битных плагинов Adobe Photoshop.
zip и поместите файл .8bf в папку плагинов вашего хоста. Например, чтобы установить Adobe Photoshop CS6, поместите файл .8bf в папку, показанную ниже. Вы можете создать подпапку, чтобы ваши плагины были организованы, например, как показано ниже. Убедитесь, что такие 64-битные плагины, как эти, размещены в соответствующей папке 64-битных плагинов Adobe Photoshop.
Если вы используете Photoshop CC (например, версии 2013–2019 или более поздней), ваши внешние модули Photoshop хранятся в папке, совместно используемой всеми версиями Photoshop CC, как показано ниже.
3 — Запустите Adobe Photoshop, откройте изображение и нажмите «Фильтр» > «Ричард Розенман» > «Имя фильтра». Если фильтр отображается серым цветом, возможно, он не поддерживает текущую глубину цвета изображения.
Если вы приобрели коммерческую лицензию, просмотрите раздел активации.
Это программное обеспечение совместимо со следующими ОС:
- Windows 10 Home 64 бит
- Windows 10 Pro 64 бит
- Windows 10 Enterprise 64 бит
- Windows 10 Образование 64 бита
- Windows 8 64 бита
- Windows 8 Pro 64 бит
- Windows 8 Enterprise 64 бит
- Windows 7 Home Basic 64-разрядная
- Windows 7 Home Premium 64-разрядная
- Windows 7 Professional 64-разрядная
- Windows 7 Enterprise 64-разрядная
- Windows 7 Ultimate 64-разрядная
- Windows Vista Home Premium 64-разрядная
- Windows Vista Business 6-разрядная
- Windows Vista Enterprise, 64-разрядная версия
- Windows Vista Ultimate, 64-разрядная версия
- Windows XP, 64-разрядная версия
- Windows XP Professional, 64-разрядная версия
Это программное обеспечение совместимо со следующими хостами:
- Любой хост, поддерживающий 64-разрядные совместимые плагины Adobe Photoshop
- Adobe Photoshop (версия CS5 или выше, включая CC), 64-разрядная версия
- Adobe Photoshop Elements (версия 13 или выше, включая CC), 64-разрядная версия CS6 или выше, включая CC) 64-разрядная
- Computerinsel Photoline 64 (версия 16 или выше) 64-разрядная
- CorelDRAW (версия X6 или выше) 64-разрядная
- Corel Painter (версия 12.
 1 или выше) 64-разрядная
1 или выше) 64-разрядная - Corel Paint Shop Pro (версия X6 или выше) 64-разрядная
- Corel Photo-Paint (версия X6 или выше) 64-разрядная
- Paint.NET (с подключаемым модулем PSFilterPdn) 64-разрядная
- Serif PhotoPlus (версия X6 или более поздняя) 64-разрядная версия
Бесплатный пакет Photoshop для экшена Sharpen
Применяя бесплатный экшен резкости Photoshop, вы можете сделать ваши изображения более четкими. Вы можете настроить контрастность и четкость, чтобы сделать каждую деталь более заметной, улучшить освещение и цветовую схему вашей фотографии.Эти экшены отлично справляются со студийной и уличной съемкой, и вы можете применять их к фотографиям самых разных жанров, включая пейзажи, портреты, городскую фотографию, свадебные изображения и многое другое. Вы можете использовать эти действия в любой из совместимых версий Photoshop для улучшения фотографий RAW и JPG.
Sharpen Action Photoshop #1 «Summer Vibe»
Photoshop Sharpen Action #2 «Настоящая красота»
Экшен Photoshop Sharpen #3 «Вид на город»
Бесплатный экшен Photoshop Sharpen #4 «Спокойствие»
Экшен Sharpen для Photoshop #5 «Деревенское настроение»
Photoshop Action Sharpen #6 «Вечная классика»
Связанные Photoshop Sharpen Action Free Bundles
Каждый экшен Sharpen Photoshop обеспечивает впечатляющие результаты и придает даже любительским снимкам профессиональный вид. Вы можете применять различные эффекты, текстуры и фильтры, чтобы сделать ваши фотографии яркими. Этот набор пригодится профессиональным фотографам, любителям селфи, любителям путешествий и обычным пользователям социальных сетей, которые хотят делиться качественными снимками в своей ленте.
Вы можете применять различные эффекты, текстуры и фильтры, чтобы сделать ваши фотографии яркими. Этот набор пригодится профессиональным фотографам, любителям селфи, любителям путешествий и обычным пользователям социальных сетей, которые хотят делиться качественными снимками в своей ленте.
Free Sharpen Action Photoshop #7 «Свет»
Экшены Photoshop Sharpen Free #8 «Классический»
Экшены Photoshop Sharpen #9 «Круто»
Free Sharpen Actions Photoshop #10 «B&W»
Sharpen Action Photoshop #11 «Теплый»
Photoshop Sharpen Action #12 «Контрастность»
Экшен Photoshop Sharpen № 13 «Черно-белое»
Бесплатный экшен Photoshop Sharpen #14 «Мягкий»
Экшен Sharpen для Photoshop #15 «Драматический стиль»
Экшен Photoshop Sharpen #16 «Жесткий контраст»
Free Sharpen Action Photoshop #17 «Sepia Dramatic»
Sharpen Photoshop Actions Free #18 «Теплое тонирование»
Экшены Photoshop Sharpen #19 «Отбеливание»
Free Sharpen Actions Photoshop #20 «Контрастность»
Действие Photoshop #21 «Dodge&Burn»
«Резкость»Действие Photoshop Sharpen № 22 «HDR»
Экшен Photoshop Sharpen № 23 «Матовый эффект»
Бесплатный экшен Photoshop Sharpen #24 «Насыщенность»
Экшен Sharpen для Photoshop #25 «Холодный эффект»
Экшен Photoshop Sharpen #26 «Dodge&Burn»
Free Sharpen Action Photoshop #27 «Теплый эффект»
Sharpen Photoshop Actions Free #28 «Отбеливание»
Экшены Photoshop Sharpen #29 «Цветной»
Free Sharpen Actions Photoshop #30 «HDR»
С бесплатными загрузками Photoshop Sharpen Action и другими коллекциями вы можете улучшить свои навыки редактирования фотографий. Это отличный набор базовых инструментов, позволяющих мгновенно улучшать снимки. Планируете ли вы печатать фотографии или публиковать их в цифровом виде, этот пакет идеально подойдет для ваших нужд. Эти экшены просты в использовании, что делает их отличным решением для профессиональных фоторедакторов и неопытных любителей.
Это отличный набор базовых инструментов, позволяющих мгновенно улучшать снимки. Планируете ли вы печатать фотографии или публиковать их в цифровом виде, этот пакет идеально подойдет для ваших нужд. Эти экшены просты в использовании, что делает их отличным решением для профессиональных фоторедакторов и неопытных любителей.
Sharpen Action Photoshop #31 «Портрет»
Photoshop Sharpen Action #32 «Пейзаж»
Экшен Photoshop Sharpen #33 «Цвет»
Бесплатный экшен Photoshop Sharpen #34 «Кросс-процесс»
Экшен Sharpen для Photoshop #35 «Темный»
Экшен Photoshop Sharpen #36 «Мерцание»
Советы по использованию Sharpen Photoshop Actions
Если вы не можете найти идеальные условия освещения для съемки на открытом воздухе, вы можете исправить проблемы с цветом и четкостью с помощью этого бесплатного пакета Sharpen Photoshop Actions.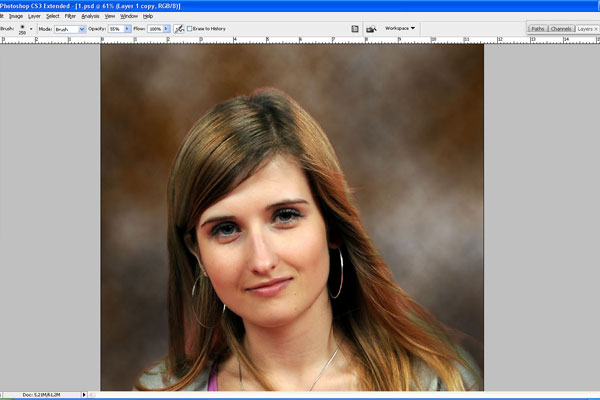 Если вы фотографируете архитектуру, вам нужно обращать внимание на каждую деталь.
Если вы фотографируете архитектуру, вам нужно обращать внимание на каждую деталь.
Благодаря этим действиям вы сможете убрать размытие и сделать ваши изображения более детализированными. Используйте эти действия, когда вам нужно сделать цвета глубже, ярче и насыщеннее. Получите по-настоящему голубое небо и зеленые деревья, применив эти бесплатные действия повышения резкости в Photoshop. Вы можете настроить каждый эффект, чтобы он дополнял ваше изображение. Мы не рекомендуем применять эти действия к слишком ярким изображениям, так как они не сделают их темнее.
Учебное пособие по повышению резкости GIF: огонь мой
В этом учебном пособии объясняются два способа увеличения резкости GIF-файлов в Photoshop.
Прежде чем начать, убедитесь, что GIF-файл преобразован в смарт-фильтры. Это позволяет повышать резкость всех кадров одновременно, вместо того, чтобы повышать резкость каждого кадра по отдельности. Вы можете узнать, как это сделать здесь.
Вот как картинка выглядит без увеличения резкости:
МЕТОД #1: ПРОСТАЯ РЕЗКОСТЬ
Этот метод используется большинством людей для повышения резкости своих картинок.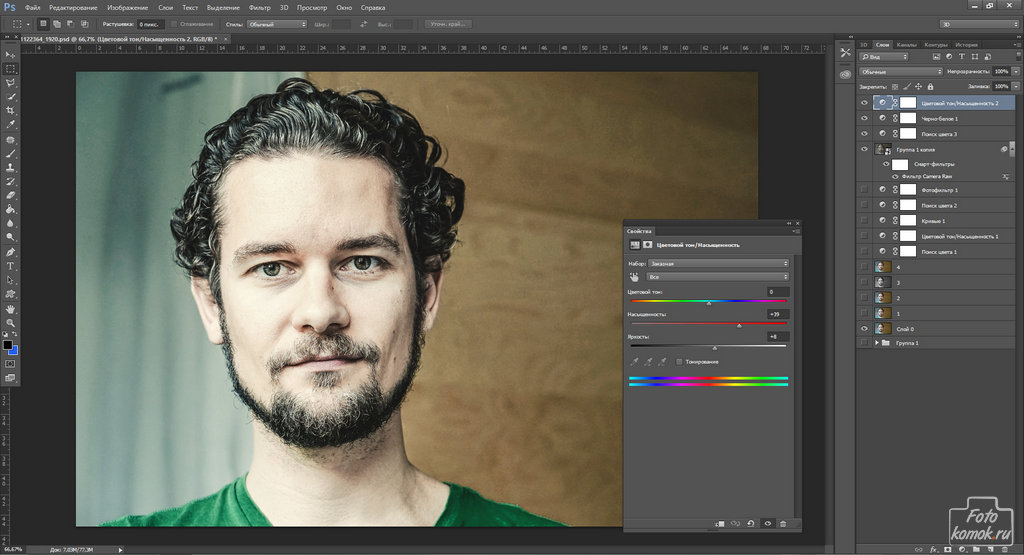 Это очень просто.
Это очень просто.
Примените «Умную резкость» к GIF (Фильтр > Резкость > «Умная резкость»). Установите радиус на 0,3 пикселя и значение 500%. Удалите размытие по Гауссу и установите флажок «Более точно». Нажмите ОК. Вот и все!
Вот как выглядит увеличенная резкость GIF:
СПОСОБ #2: ГЛЯНЦЕВАЯ ЗАТОЧКА
Вот как я повышаю резкость своих GIF. Это сложнее, но мне нравится более мягкий вид, который он создает.
Шаг 1: Примените «Умную резкость» к GIF (Фильтр > Резкость > «Умная резкость»).Установите радиус 0,4px и значение 500%. Удалите размытие по Гауссу и установите флажок «Более точно». Нажмите ОК.
Вы должны увидеть, что к GIF был применен фильтр Smart Sharpen.
Шаг 2: Сделайте копию gif (Слой > Создать > Слой через копирование). Теперь это должно выглядеть так:
Шаг 3: Примените к копии размытие по Гауссу (Фильтр > Размытие > Размытие по Гауссу). Установите радиус равным 1.0 пикселей. Нажмите ОК.
Установите радиус равным 1.0 пикселей. Нажмите ОК.
Вы должны увидеть, что фильтр Gaussian Blur был применен к верхней гифке.
Шаг 4: Установите непрозрачность фильтра «Размытие по Гауссу» на 85%. Для этого дважды щелкните значок, расположенный справа. Появится окно «Параметры наложения», и вы сможете изменить непрозрачность. Нажмите ОК.
Шаг 5: Установите непрозрачность копии на 50%. Для этого нажмите на копию, а затем вы можете изменить непрозрачность в поле в самом верху.Измените непрозрачность только верхней гифки (копии).
Готово! Вот как выглядит увеличенный gif:
Он мягче, но все еще резкий. Если вы хотите, чтобы он был более четким, вернитесь к шагу 4 и еще немного уменьшите непрозрачность фильтра размытия по Гауссу (попробуйте 80%). Если вы хотите, чтобы он был еще мягче, увеличьте непрозрачность (попробуйте 90%).
Надеюсь, это было полезно! Скачать экшен можно здесь.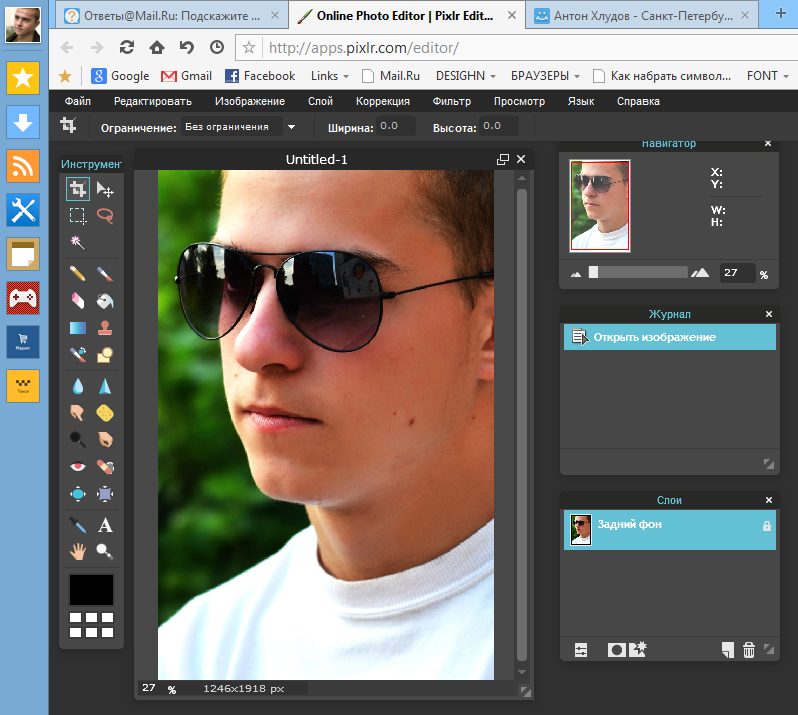
Резкость в Photoshop и Lightroom
Среди методов, используемых для того, чтобы сделать изображение более привлекательным, резкость очень хорошо известна тем, что делает мелкие детали более яркими.Даже небольшая резкость, едва заметная невооруженным глазом, но зоркий глаз точно сможет различить детали и оценить приложенные усилия. Это делает ваш продукт более профессиональным и позволяет аудитории воспринимать его более утонченно.
Как и все, что я сказал ранее, переусердствование создает негативное влияние, о чем я упомяну позже. Перед повышением резкости изображения узнайте размер файла и разрешение изображения. Вам будет полезно научиться повышать резкость с учетом этих факторов, чтобы применить соответствующую резкость для соответствующего разрешения изображения.Это трюк, которым пользуются профессионалы.
Я проиллюстрирую метод повышения резкости изображения как в Photoshop, так и в Lightroom шаг за шагом.
Повышение резкости в Photoshop Откройте изображение для повышения резкости в Photoshop.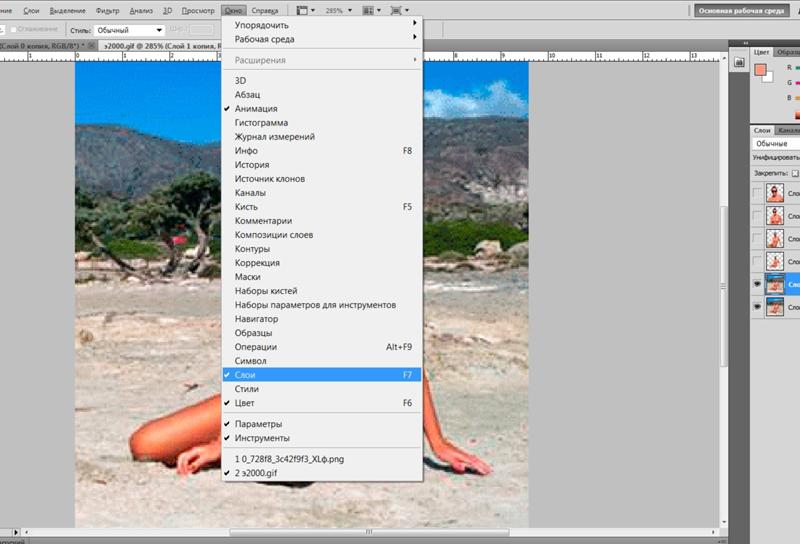 У него должен быть 1 слой, затем сделайте еще 2 дублирующих слоя.
У него должен быть 1 слой, затем сделайте еще 2 дублирующих слоя.
Выберите в меню «Фильтр» > «Другое» > «Высокочастотный». Во всплывающем окне High Pass установите значение redian. Как правило, Radian не должен превышать 3.0.
Затем, выделив верхний слой, измените режим наложения на Линейный свет.
В результате получается более четкое изображение. Это оно. При необходимости сгладьте слои. Эту технику также можно использовать для сглаживания изображения (о чем я расскажу позже).
Далее мы рассмотрим, как Lightroom повышает резкость изображения.
Повышение резкости в LightroomЧтобы применить повышение резкости в Lightroom, откройте изображение и выберите «Разработка» на правой панели. Затем нажмите, чтобы открыть вкладку Подробности.
Затем войдите и настройте уровень резкости.Он колеблется от 0 до 150. Наблюдайте за изображением предварительного просмотра выше, изменяя значение. При необходимости измените другие значения, Радиус, Детали, Маскирование. Маскировка необязательна.
При необходимости измените другие значения, Радиус, Детали, Маскирование. Маскировка необязательна.
Иногда применение повышения резкости может вызвать шум изображения. В этом случае поверните ручку Noise Reduction вправо. Будьте осторожны, чтобы не переусердствовать, иначе ваше изображение будет выглядеть слишком мягким или даже размытым.
Хорошо. Это не слишком сложно, не так ли? Вы можете сами попробовать эту технику и сообщить мне результат. Вы можете сделать все возможное и создать действие и предустановку с фиксированными значениями, чтобы автоматизировать процесс.Тогда в следующий раз, когда вы захотите применить резкость, это будет всего один клик. На самом деле, я сделал один для вас, чтобы скачать здесь.
.


 Этот параметр выставляется последним – он помогает убрать шумы и зернистость.
Этот параметр выставляется последним – он помогает убрать шумы и зернистость. Это вызывает диалоговое окно с параметрами: Количество, Радиус и Порог
Это вызывает диалоговое окно с параметрами: Количество, Радиус и Порог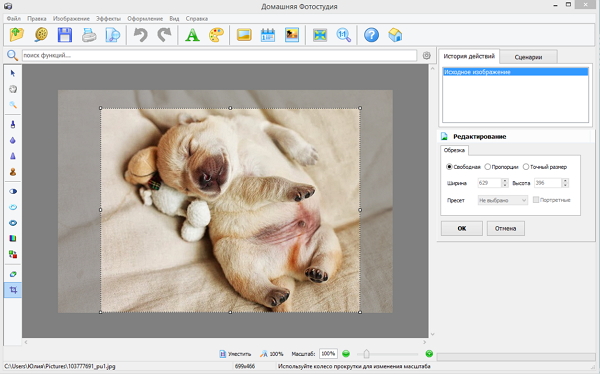 Это кажется странным шагом, но поскольку повышение резкости увеличивает насыщенность по краям, ваше изображение может начать выглядеть сюрреалистично.
Это кажется странным шагом, но поскольку повышение резкости увеличивает насыщенность по краям, ваше изображение может начать выглядеть сюрреалистично.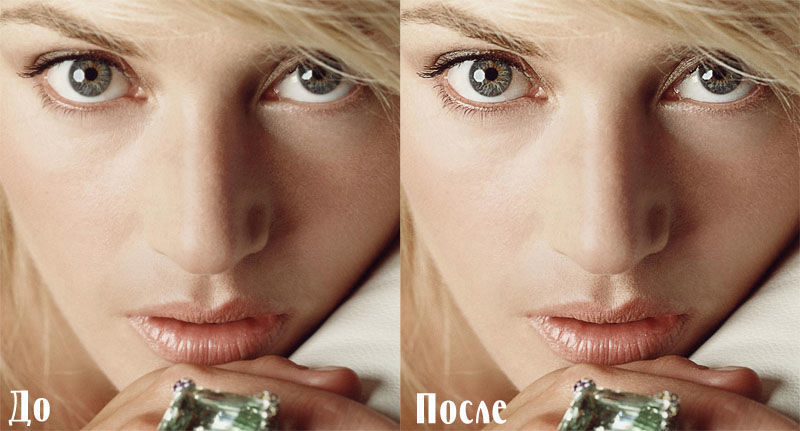 1 или выше) 64-разрядная
1 или выше) 64-разрядная