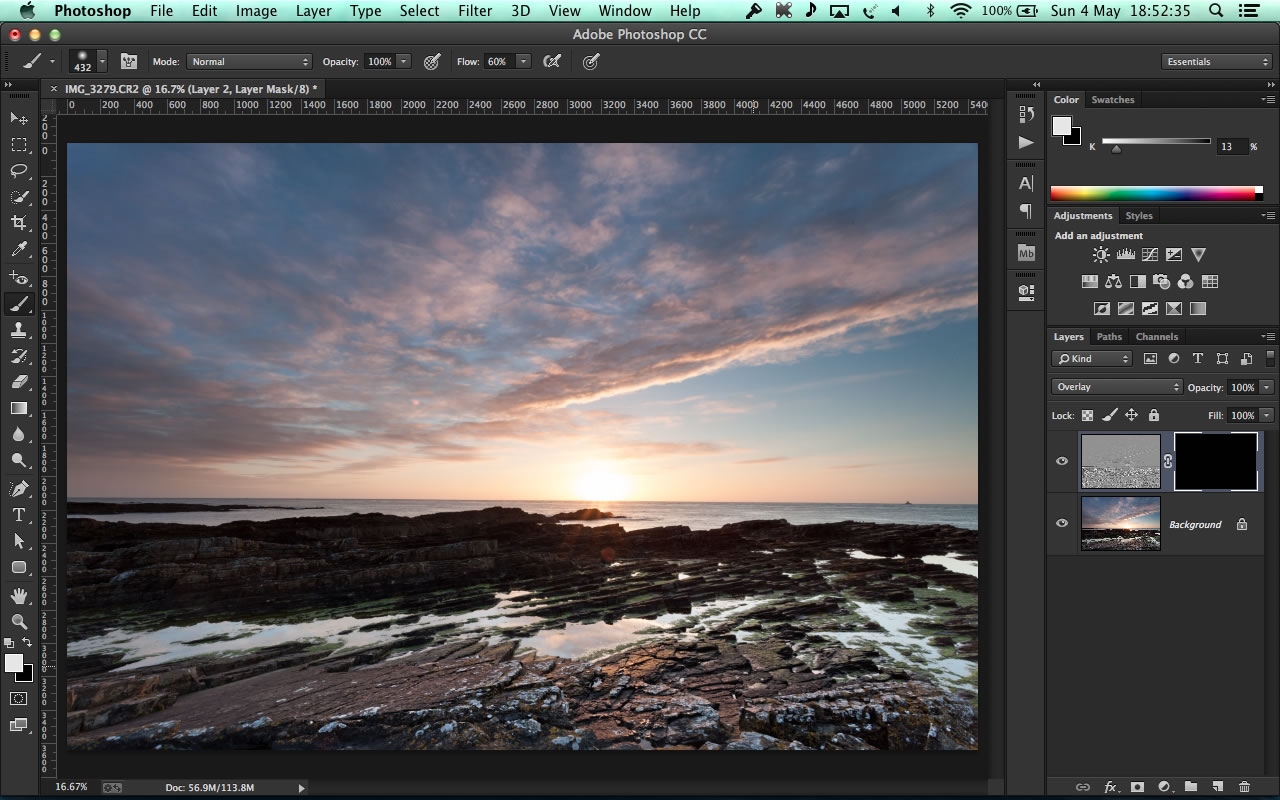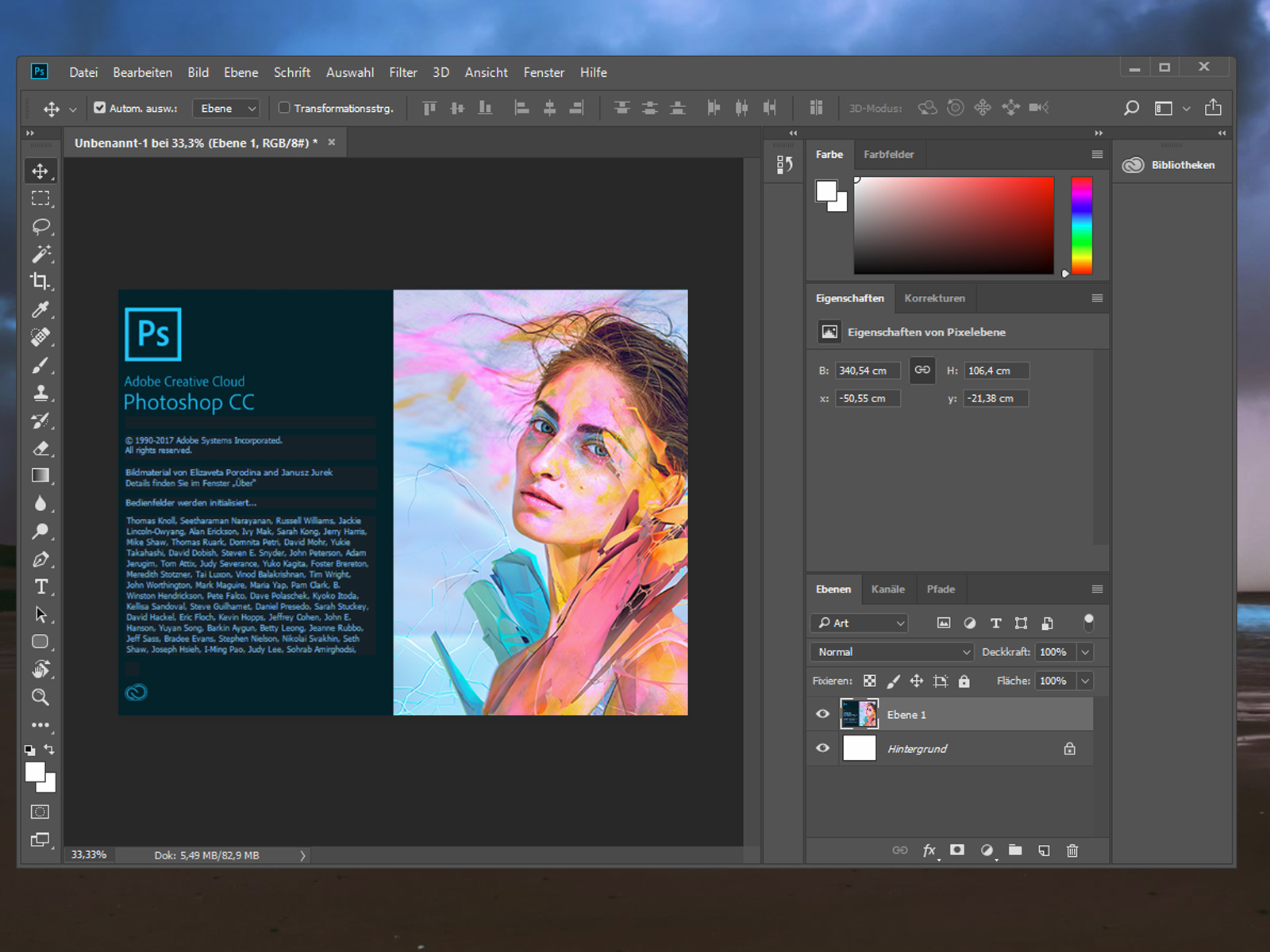Что такое фотошоп: Что такое фотошоп По простому для детей и для взрослых
Что такое фотошоп По простому для детей и для взрослых
Фотошоп – это графический редактор, который используется для ретуши и обработки фотографий. Это мощная программа, которая способна выполнять любые функции, связанные с графикой. Чаще всего, фотошоп используется для художественной обработки фото, устранения дефектов кожи и фигуры, а также коррекции цветовой гаммы. С его помощью можно изменить фон изображения, или сделать его черно-белым. Одним из самых известных графических редакторов является Adobe Photoshop. Такие программы содержат в себе сотни эффектов, способных изменить любое изображение, сделав вашу работу необычной и интересной. Редактор можно использовать для небольшой коррекции фотографии и создания ярких образов в фантастическом стиле.
Фотошоп в настоящее время является главным инструментом фотографов и дизайнеров. Все кадры с профессиональных свадебных и торжественных фотосессий проходят художественную обработку, благодаря чему изображения выглядят идеально.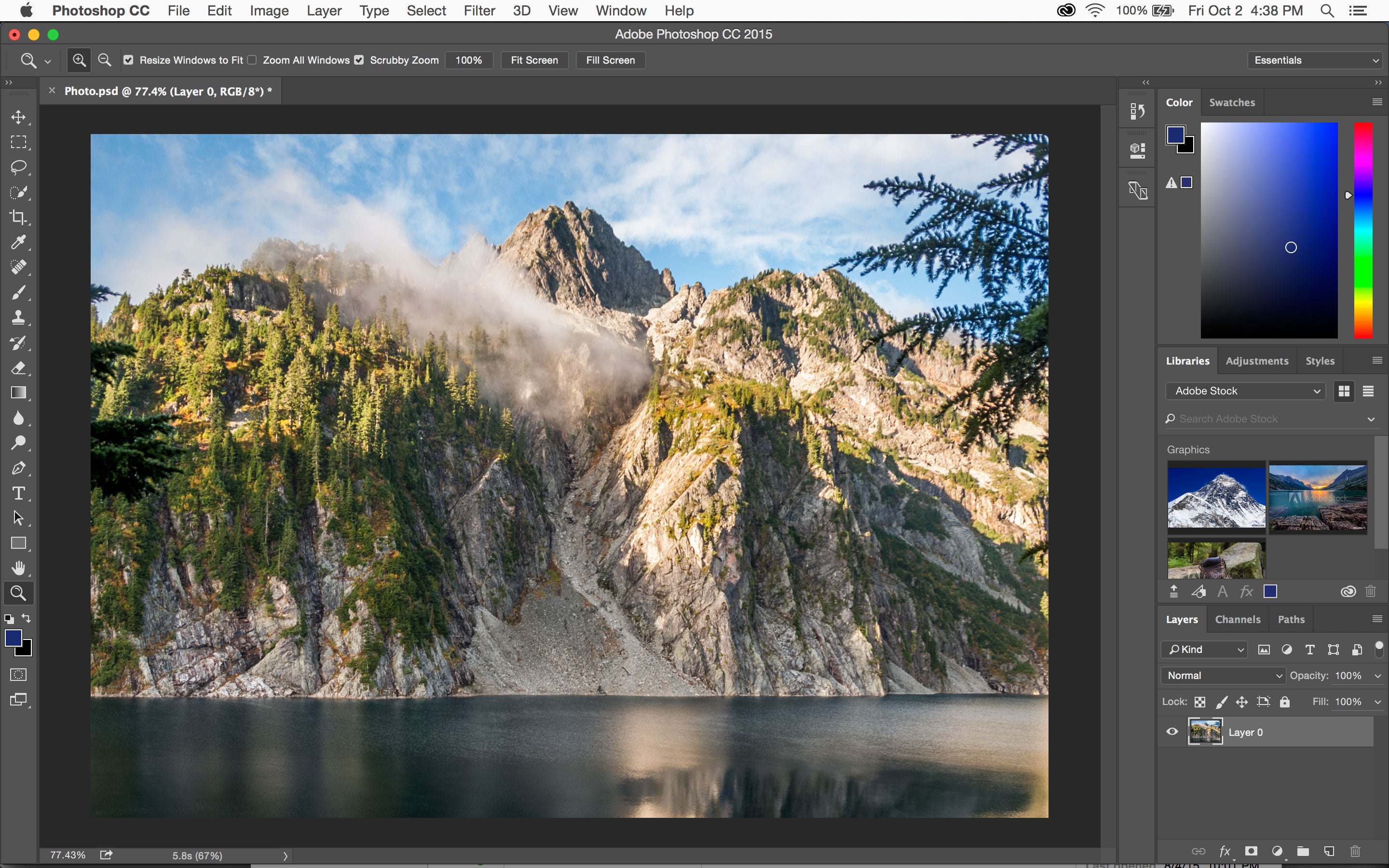
Данная программа используется для создания макетов книг, различных постеров и плакатов, рекламных объявлений, коллажей и многих других графических работ.
Автор Юлия Буданова
Фотошоп – это робот, который живет в твоем компьютере. Он умеет изменять любые картинки и фотографии. Фотошоп может поменять цвет глаз и волос, красиво разукрасить картинку или стереть ненужные помарки. Когда ты рисуешь на листе бумаги, то ты сам выбираешь, каким цветом сделать небо и травку. А если тебе не нравится рисунок, ты можешь стереть его резинкой.

Что такое фотошоп и как им пользоваться
описание, возможности, интерфейс и версии
Adobe Photoshop знаком практически каждому. Графический редактор активно используется как для личных, так и для коммерческих целей. Его применяют дизайнеры, кинематографисты, создатели игр и рекламных роликов. Фотошоп регулярно обновляется, заботясь о комфорте пользователей, при этом адаптироваться к нововведениям обычно не составляет труда.
Программа Adobe Photoshop (Фотошоп): что это такое, и для чего предназначена
Adobe Photoshop – это многофункциональный редактор, позволяющий работать с изображениями и видеофайлами. Продукт подходит для компьютеров с операционными системами Windows и macOS. Есть и мобильные версии Фотошопа для Android, iOS, Windows Phone.
Есть и мобильные версии Фотошопа для Android, iOS, Windows Phone.
Важно! Бесплатно можно скачать только пробную версию Adobe Photoshop. Чтобы воспользоваться расширенным функционалом, предлагается приобрести лицензированный продукт.
Полезно также почитать: Обзор программы Adobe Premiere Pro
Возможности программы Фотошоп
Лицензированная версия имеет большой набор функций для работы с изображениями:
- улучшение качества снимков, коррекция дефектов цветопередачи;
- редактирование каждого слоя изображения по отдельности, чтобы максимально естественно передать глубину цвета и проработать детали;
- создание коллажей;
- ретушь и восстановление поврежденных снимков;
- работа с чертежами, набросками;
- обработка текста;
- создание оригинальных графических элементов;
- быстрая публикация готовых файлов или отправка их на печать;
- преобразование черно-белых фотографий в цветные;
- работа с форматами векторных и растровых изображений;
- изменение форм и текстур плоских и объемных моделей.

В этом видео рассказывается о простых и полезных возможностях Photoshop:
Интерфейс программы Adobe Photoshop
Интерфейс последней версии Фотошопа стал более темным. Разработчики объясняют это тем, что черный фон позволяет лучше сосредоточиться на изображении.
Справка! Тем, кто пока не готов к таким переменам, предоставляется возможность вернуться к привычной светло-серой расцветке рабочего окна. Для этого достаточно нажать сочетание клавиш Ctrl+F2 или перейти на вкладку Редактирование, а затем выбрать пункты Установка и Интерфейс.
В верхней части окна находится панель управления, разделенная на три части. В левый блок входят такие элементы:
- меню для настроек активного окна редактора;
- запуск приложений Bridge;
- отображение и скрытие вспомогательных элементов;
- изменение масштаба документа;
- настройка порядка расположения файлов;
- переключение режимов экрана.

Кнопка, которая находится в правой части панели управления, открывает ниспадающее меню с возможностью перехода к сервисам Adobe.
В центре находятся кнопки, отвечающие за выбор рабочей среды, то есть расположения на экране элементов интерфейса.
В правой части экрана можно увидеть палитры для работы со слоями и различными инструментами.
Панель инструментов находится внизу, дополнительное меню всплывает при наведении курсора на нужный значок.
В этом видео рассказывается об интерфейсе программы Фотошоп:
Преимущества и недостатки программы
Фотошоп имеет как достоинства, так и небольшие недочеты. Пользователи выделяют следующие преимущества редактора:
- Расширенный функционал для редактирования изображений.
- Возможность настройки интерфейса в соответствии с собственными потребностями.

- Существует множество обучающих видео и курсов, благодаря которым можно усовершенствовать свои навыки работы с редактором без существенных затрат.
- Есть бесплатная версия, которой разрешается пользоваться в течение 30 суток. После этого надо принять решение о приобретении подписки или удалить редактор.
- Можно скачать расширения и плагины для еще большего увеличения доступных инструментов. Такие дополнения могут потребоваться тем, кто занимается работой с изображениями профессионально.
Есть у Adobe Photoshop и минусы:
- Подписка на программу стоит довольно дорого.
- Не все компьютеры поддерживают корректную установку редактора.
- Новичкам придется постараться, чтобы научиться работать в Фотошопе.
Какие основные форматы поддерживает Фотошоп
В Adobe Photoshop можно работать с такими форматами:
- PCX – создан для программы PC PaintBrush. Сейчас он устарел и используется очень редко.

- PSD – разработка Photoshop, отличающаяся удивительно большой вместимостью.
- CPT – применяется в программах Corel DRAW и Corel PHOTO-PAINT.
- BMP – создан для ОС Windows. BMP, как правило, распознается всеми графическими редакторами, совместимыми с данной операционной системой.
- JPEG 2000 – повышенный уровень сжатия без значительных потерь качества.
- GIF – обеспечивает более сильное сжатие анимаций, чем JPEG, поэтому пользуется большой популярностью.
- PNG – по свойствам похож на формат GIF.
- PCD – позволяет выбрать разрешение картинки при ее импорте.
- EPS – для полиграфии.
- TIFF – для типографии. Сохраняет глубину цвета отсканированных изображений.
Из этого видео вы узнаете о различиях и особенностях самых популярных форматов изображения в Photoshop:
youtube.com/embed/Q_KQetxypFQ» frameborder=»0″ allowfullscreen=»allowfullscreen»/>
Все версии Фотошопа по порядку с описанием
За время своего существования Adobe Photoshop успел выпустить множество продуктов для большинства популярных операционных систем:
- Photoshop 1.0 – самая первая версия, появившаяся в 1990 году. Ее функционал напоминает Paint.NET.
- Photoshop 7.0 2002 – предназначен для Mac и Windows. Имеет расширенный набор инструментов для создания и коррекции изображений, а также рабочее окно с персонализированными настройками. Особенно порадовало пользователей появление функции восстановления.
- CS (версия 8.0) – начал поддерживать работу со слоями и скриптами.
- CS2 – были усовершенствованы инструменты для работы со слоями, появилась возможность убрать эффект «красных глаз».
- CS3 – устранены зависания программы при работе на смартфонах и портативных компьютерах.

- CS4 – оптимизирована цветокоррекция, интерфейс стал более понятным, в том числе упрощению был подвергнут режим «Макси».
- CS5 – возникла необходимость оформлять платную подписку, появилась возможность работать с удаленными приложениями.
- CS6 – отличается от предыдущих версий оптимизированным интерфейсом, наличием векторных контуров, автосохранения, функций «Перемещение», «Заливка» и т. д.
- CC 2013 – появился Shake Reduction, добавлены новые фильтры. Action теперь может выполнять условные команды.
- CC 2014 – вышло комплексное обновление, положительно повлиявшее на скорость работы программы. Появилась возможность измерять расстояние между объектами и частями предмета, были добавлены такие функции как поиск по шрифту, отделение сфокусированной области, размытие и др.
- CC 2015 – порадовал пользователей такими новшествами как ускоренный экспорт файлов, упрощенная печать объемных изображений, открытый доступ к Adobe Stock и др.

- CC 2017 – расширение возможностей Creative Cloud Libraries, ускоренное создание проектов, стоковые шаблоны и др.
- CC 2018 – улучшена производительность редактора в режиме работы с кистями. Более понятные подсказки, инструмент «Перо кривизны» и др.
- CC 2019 – встроенная программа обучения стала комфортнее. Добавлен режим симметрии, инструмент «Кадр», отмена сразу нескольких действий и др.
Adobe Photoshop позволяет по-новому взглянуть на редактирование изображений. С его помощью можно создавать как фантазийные, так и реалистичные работы. Согласно отзывам пользователей, редактор работает стабильно и действительно стоит потраченных на него денег.
Полезное видео
Из этого видео вы узнаете, какой Фотошоп лучше выбрать, какая версия программы лучше CS5, CS6, CC, CC 2015, покупать лицензию или скачать пиратскую:
уроков по Photoshop | Узнайте, как использовать Photoshop
Изучите основы или отточите свои навыки с помощью учебных пособий, призванных вдохновлять.
Новичок Опытный
Курс «Начало работы в Photoshop»
Советы и рекомендации по использованию Photoshop на iPad
Курс редактирования фотографий для начинающих
Курс для начинающих
Курс маскировки для начинающих
Начальный курс фотомонтажа
Курс удаления предметов с фотографии
Проекты для опытных пользователей
Редактирование фотографий для опытных пользователей
Дизайн для опытных пользователей
Бесплатные обучающие программы от CreativeLive
обучающих программ YouTube от наших партнеров
Проекты для начинающих в Photoshop на iPad
Дополнительные уроки фотографии
.Что на самом деле можно делать с помощью Adobe Photoshop?
Вы слышали, как люди говорят об Adobe Photoshop, но, возможно, вам интересно, что на самом деле можно делать с Photoshop? В этой статье мы постараемся ответить на этот вопрос, перечислив, на что способен Photoshop.
Для начала поймите, что Photoshop — одно из самых мощных приложений для редактирования изображений на рынке.А когда дело доходит до работы с фотографиями, он почти ничего не может сделать.
Даже название «Photoshop» является синонимом фото-манипуляций, и с момента своего запуска более 25 лет назад в программе появилось множество новых функций.Некоторые из них мы обсудим ниже.
1.Редактировать фотографии с помощью Photoshop
Когда мы спрашиваем себя, для чего можно использовать Photoshop, важно отметить, что некоторые из его текущих инструментов изначально были запущены в других программах, таких как Adobe Illustrator.В последние годы Adobe превратила пакет Creative Cloud в сложную сеть перекрывающихся приложений.
Если у вас есть доступ к полной версии Creative Cloud, эти перекрывающиеся приложения имеют массу преимуществ. Однако одна из вещей, которые вы можете делать с помощью Photoshop, — это возможность редактировать фотографии.
Однако одна из вещей, которые вы можете делать с помощью Photoshop, — это возможность редактировать фотографии.
С его помощью вы можете:
- Улучшайте цвета, увеличивайте контрастность или регулируйте резкость и размытость.
- Ретушируйте изображение, чтобы превратить его в макет журнального качества.
- Исправьте старые фотографии, чтобы они выглядели так, как будто они были напечатаны вчера.
- Обрежьте изображение как хотите.
- Объедините несколько фотографий в одно изображение.
По сути, если есть какой-либо мыслимый способ редактировать изображение, вы можете сделать это с помощью Photoshop. Определенно существует конкуренция в категории «лучший фоторедактор», но Photoshop по-прежнему является отраслевым стандартом.
Если вы хотите получить от программы максимальную отдачу, вот несколько советов по рабочему процессу Photoshop, которые помогут улучшить редактирование изображений.
2. Создание цифровой живописи с помощью Photoshop
youtube.com/embed/NN5ZiYumR0I» frameborder=»0″ allow=»accelerometer; autoplay; encrypted-media; gyroscope; picture-in-picture» allowfullscreen=»»/>
Что умеет Photoshop, помимо редактирования фотографий? Что ж, в наши дни большинство картин, мультфильмов, обложек книг и других произведений искусства, которые вы видите в Интернете, создаются не с помощью кисти и холста.Я имею в виду, что это — это , но эта кисть и холст цифровые. Изображения, которые вы видите, были созданы на компьютере.
Photoshop — лишь одно из самых популярных приложений для создания цифрового искусства.
В то время как стили рисования могут варьировать гамму в зависимости от того, что рисуется, вы можете абсолютно подражать старой школе, нарисованной кистью в руке, с помощью Photoshop.
Используя программу в качестве надежного холста и планшет в качестве кисти, вы можете сразу же приступить к работе над своим новым шедевром.
Используя кисти или слои для смешивания, вы также можете комбинировать разные цвета для создания картины. Кроме того, вы можете применять к изображению эффекты цифровой кисти, от масляных текстур до угля и чернил.
Кроме того, вы можете применять к изображению эффекты цифровой кисти, от масляных текстур до угля и чернил.
Эти эффекты часто представлены в виде настраиваемых кистей, которые можно загрузить через Adobe или стороннего поставщика.Вы также можете создать свой собственный. А вот как установить кисти в Photoshop.
3.Используйте Photoshop для графического дизайна
Когда я был студентом, изучая дизайн — а мой бюджет был более ограниченным — я часто спрашивал себя: «Как я могу продвинуть эту программу дальше?»
Мне нужно было создать иллюстрации и графические плакаты , но я надеялся сократить время, необходимое для изучения нескольких программ.Я также не хотел покупать сразу несколько приложений.
К счастью, многие инструменты Adobe для дизайна также были включены в Photoshop. Например, инструмент «Перо» — это основная функция Adobe Illustrator. Теперь это основной продукт почти во всех приложениях Adobe.
Например, инструмент «Перо» — это основная функция Adobe Illustrator. Теперь это основной продукт почти во всех приложениях Adobe.
Хотя Photoshop не является основным приложением для графического дизайна, оно по-прежнему очень компетентно и предлагает большую гибкость.Если вы хотите опробовать некоторые распространенные инструменты Photoshop, прежде чем переходить к Illustrator, Photoshop — отличное место для начала.
Это также хорошая программа, если вы занимаетесь графическим дизайном только от случая к случаю, а не круглый год.
3. Используйте Photoshop для веб-дизайна
Как и графический дизайн, веб-дизайн не является основным направлением Photoshop.Существуют другие программы Adobe, которые лучше подходят для этого, но Photoshop может быть полезным инструментом при создании макета для внешнего интерфейса вашего веб-сайта или приложения.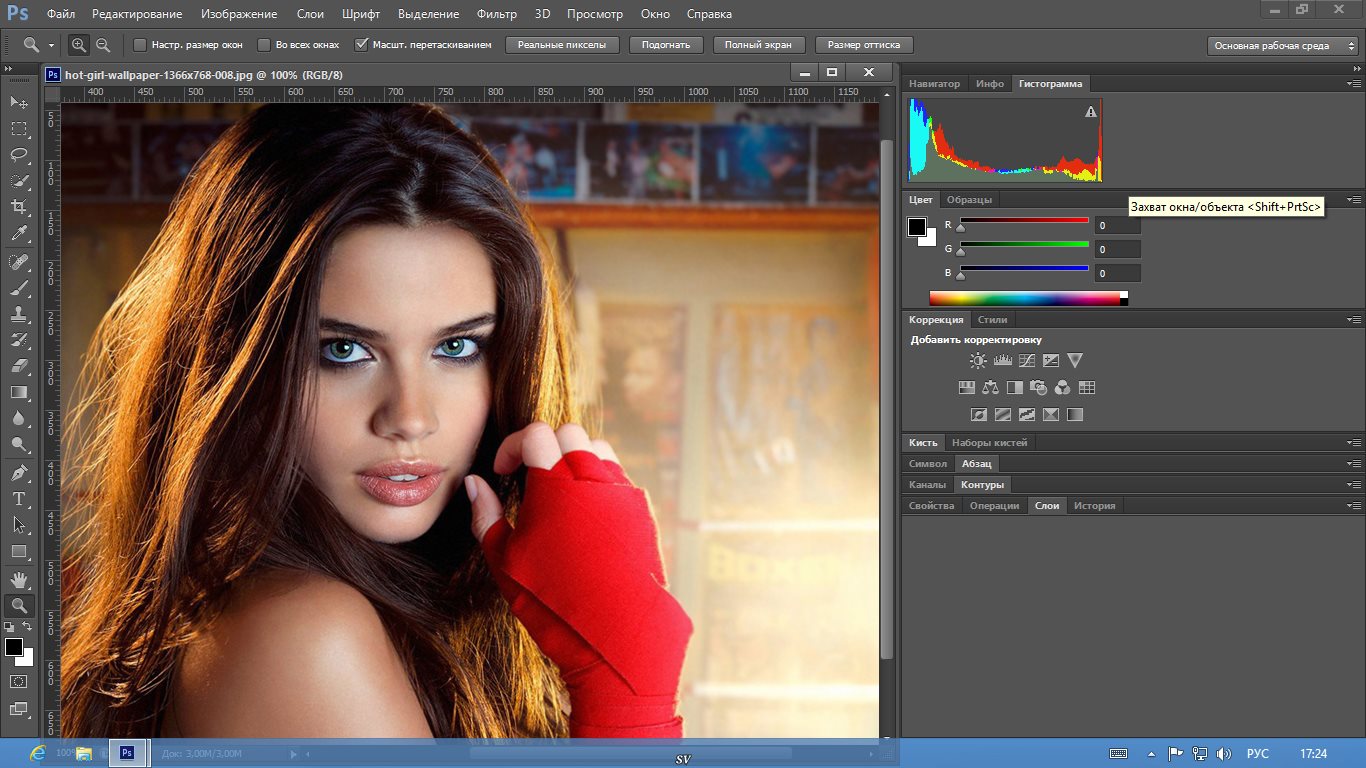 Это сделано для того, чтобы вы могли увидеть, как может выглядеть дизайн.
Это сделано для того, чтобы вы могли увидеть, как может выглядеть дизайн.
Кодирование веб-сайта очень важно, но вам также нужно время, чтобы спланировать визуальные эффекты.Если вы этого не сделаете, это может привести к дополнительным изменениям в последнюю минуту, когда вы все соберете.
5.Создание гифок в Photoshop
GIF-файлы являются основой социальных сетей, и знание того, как создавать GIF-файлы, рассматривается не только как классная вещь, но и как умный навык, которому нужно научиться.
Я помню, как впервые научился делать гифки.Из-за азарта я попытался создать как можно больше GIF-файлов, и я прошел через этот лихорадочный период, когда я выложил много таких GIF-файлов в Интернете.
Хотя я лично использовал GIF-файлы для демонстрации моих работ «в процессе», вы можете использовать Photoshop для множества различных целей создания GIF, от мемов до коротких видеороликов.
6. Используйте фотографии для редактирования видео
Наконец, полностью возможно редактировать видео в Photoshop.Вы не собираетесь снимать голливудский блокбастер или даже короткометражку, но для редактирования небольших клипов это может быть действительно удобно.
Самое лучшее в редактировании видео в программе — это то, что вы можете использовать корректирующие слои так же, как если бы вы редактировали фотографию.Если вы знаете, как редактировать фотографии, но не знаете, как использовать такие приложения, как Adobe Premiere Pro или After Effects, Photoshop может быть отличной альтернативой. Все инструменты, с которыми вы уже знакомы, уже есть.
Что можно делать с Photoshop?
Adobe Photoshop — потрясающее приложение с потрясающим набором инструментов.Хотя изначально он предназначался для редактирования фотографий, теперь он может делать гораздо больше. Мы надеемся, что эта статья познакомила вас со всем, на что способен Photoshop.
Мы надеемся, что эта статья познакомила вас со всем, на что способен Photoshop.
Теперь, когда вы знаете все о Photoshop, возможно, вы хотите увидеть, как он сравнивается с GIMP, его бесплатной альтернативой с открытым исходным кодом.Итак, вот что умеет Photoshop, чего нет у GIMP.
Скоро вы сможете добавлять тексты в сообщения Google
Об авторе Шианн Эдельмайер (138 опубликованных статей)Шианн имеет степень бакалавра дизайна и имеет опыт работы в подкастинге.Сейчас она работает старшим писателем и 2D-иллюстратором. Она освещает творческие технологии, развлечения и производительность для MakeUseOf.
Ещё от Shianne EdelmayerПодпишитесь на нашу рассылку новостей
Подпишитесь на нашу рассылку, чтобы получать технические советы, обзоры, бесплатные электронные книги и эксклюзивные предложения!
Еще один шаг…!
Подтвердите свой адрес электронной почты в только что отправленном вам электронном письме.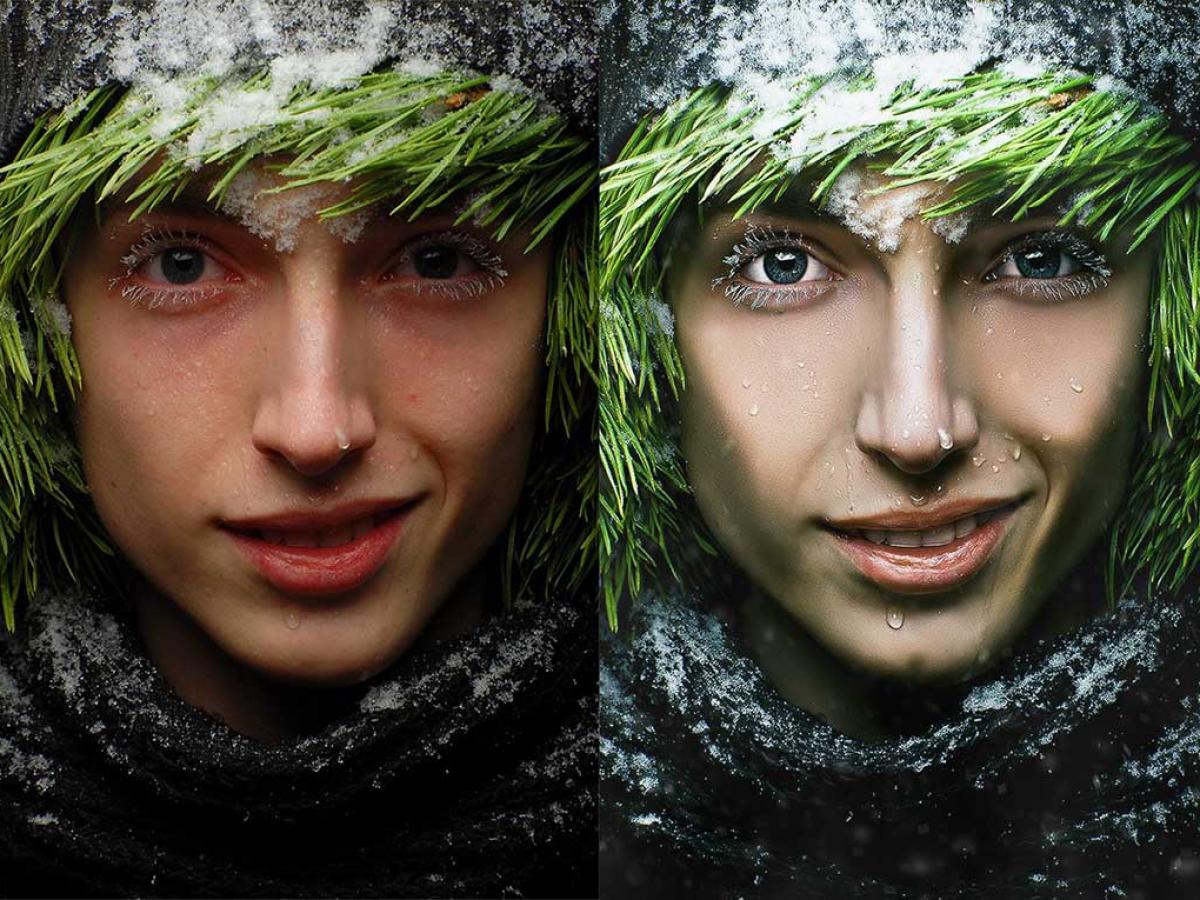
базовых слоев Photoshop | Уроки Adobe Photoshop
Узнайте, как использовать слои на панели «Слои», изменять размер содержимого слоя, добавлять изображения в многослойный файл и работать с фоновым слоем в Adobe Photoshop.
Узнайте, что такое слои и почему они так полезны.
Слои — это строительные блоки любого изображения в Photoshop. Итак, важно понимать, что такое слои и зачем их использовать — мы рассмотрим это в этом видео.Если вы следуете инструкциям, откройте это многослойное изображение из загружаемых файлов практики для этого руководства. Вы можете представить слои как отдельные плоские пинты стекла, уложенные друг на друга. Каждый слой содержит отдельные фрагменты контента. Чтобы получить представление о том, как создаются слои, давайте взглянем на эту панель «Слои». Я закрыл остальные панели, чтобы мы могли сосредоточиться на панели «Слои». Но вы можете пропустить это. Кстати: если ваша панель «Слои» не отображается, перейдите в меню «Окно» и выберите оттуда «Слои». Панель «Слои» — это то место, куда вы переходите, чтобы выбирать и работать со слоями. На этом изображении 4 слоя, каждый с отдельным содержимым. Если вы щелкните значок глаза слева от слоя, вы можете включить или выключить видимость этого слоя. Итак, я собираюсь отключить видимость слоя портного. И следите за изображением, чтобы увидеть, что находится на этом слое. Я сделаю то же самое для слоя ткани и слоя с узором. Вы можете видеть, что нижний слой, фоновый слой, заполнен белым, потому что это изображение начинается с нового пустого изображения с предустановкой на белом фоне.Давайте снова включим все остальные слои, щелкнув пустое поле слева от каждого слоя, чтобы снова добавить значок глаза. Теперь давайте взглянем только на один слой, слой портного. Быстрый способ отключить все слои, кроме слоя портного, — удерживать клавишу Option на Mac или клавишу ALT на ПК и щелкнуть значок глаза слева от слоя портного. В окне документа вы можете увидеть, что этот слой содержит только одну маленькую фотографию, окруженную серо-белым узором в виде шахматной доски.
Панель «Слои» — это то место, куда вы переходите, чтобы выбирать и работать со слоями. На этом изображении 4 слоя, каждый с отдельным содержимым. Если вы щелкните значок глаза слева от слоя, вы можете включить или выключить видимость этого слоя. Итак, я собираюсь отключить видимость слоя портного. И следите за изображением, чтобы увидеть, что находится на этом слое. Я сделаю то же самое для слоя ткани и слоя с узором. Вы можете видеть, что нижний слой, фоновый слой, заполнен белым, потому что это изображение начинается с нового пустого изображения с предустановкой на белом фоне.Давайте снова включим все остальные слои, щелкнув пустое поле слева от каждого слоя, чтобы снова добавить значок глаза. Теперь давайте взглянем только на один слой, слой портного. Быстрый способ отключить все слои, кроме слоя портного, — удерживать клавишу Option на Mac или клавишу ALT на ПК и щелкнуть значок глаза слева от слоя портного. В окне документа вы можете увидеть, что этот слой содержит только одну маленькую фотографию, окруженную серо-белым узором в виде шахматной доски.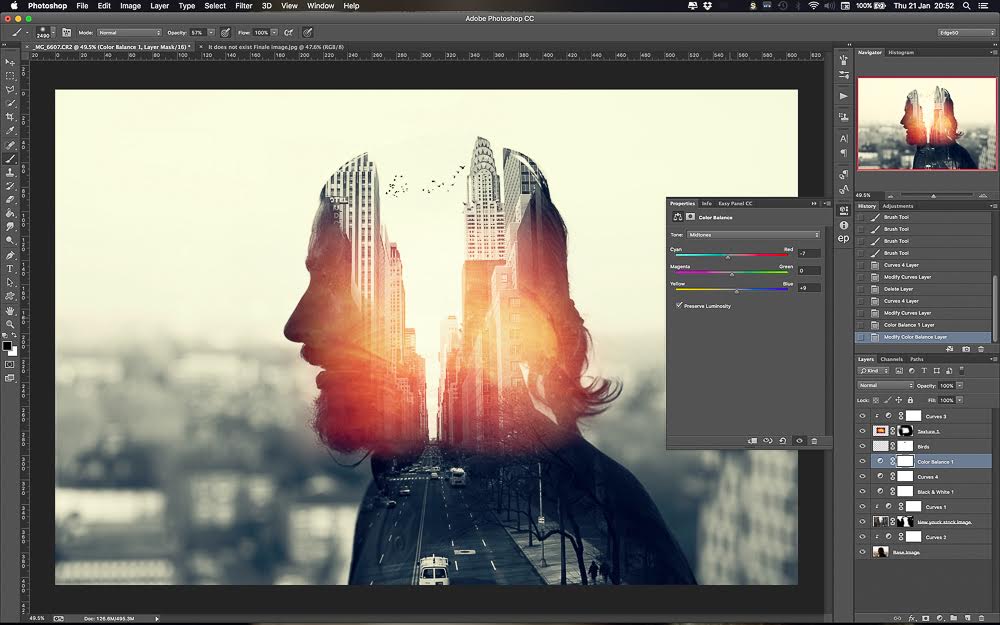 Этот шаблон представляет собой прозрачные пиксели, которые позволяют нам видеть сквозь соответствующую часть этого слоя содержимое нижележащих слоев. Итак, давайте снова включим это содержимое, вернувшись на панель «Слои», снова удерживая клавишу Option на Mac или клавишу ALT на ПК и щелкнув значок глаза слева от слоя портного. И все остальные слои и их значки с глазами снова появятся в поле зрения. Итак, еще раз: вы можете думать о слоях как о стопке пинт стекла, каждый со своим собственным изображением и в некоторых случаях прозрачными областями, которые позволяют вам видеть слои ниже.Самым большим преимуществом размещения элементов на отдельных слоях, подобных этому, является то, что вы сможете редактировать части изображения независимо, не затрагивая остальную часть изображения. Следуйте этому примеру, чтобы понять, что я имею в виду. Допустим, вы хотели отредактировать или переместить только маленькую фотографию разрезаемой ткани. Для этого вам нужно выбрать слой, содержащий эту фотографию.
Этот шаблон представляет собой прозрачные пиксели, которые позволяют нам видеть сквозь соответствующую часть этого слоя содержимое нижележащих слоев. Итак, давайте снова включим это содержимое, вернувшись на панель «Слои», снова удерживая клавишу Option на Mac или клавишу ALT на ПК и щелкнув значок глаза слева от слоя портного. И все остальные слои и их значки с глазами снова появятся в поле зрения. Итак, еще раз: вы можете думать о слоях как о стопке пинт стекла, каждый со своим собственным изображением и в некоторых случаях прозрачными областями, которые позволяют вам видеть слои ниже.Самым большим преимуществом размещения элементов на отдельных слоях, подобных этому, является то, что вы сможете редактировать части изображения независимо, не затрагивая остальную часть изображения. Следуйте этому примеру, чтобы понять, что я имею в виду. Допустим, вы хотели отредактировать или переместить только маленькую фотографию разрезаемой ткани. Для этого вам нужно выбрать слой, содержащий эту фотографию.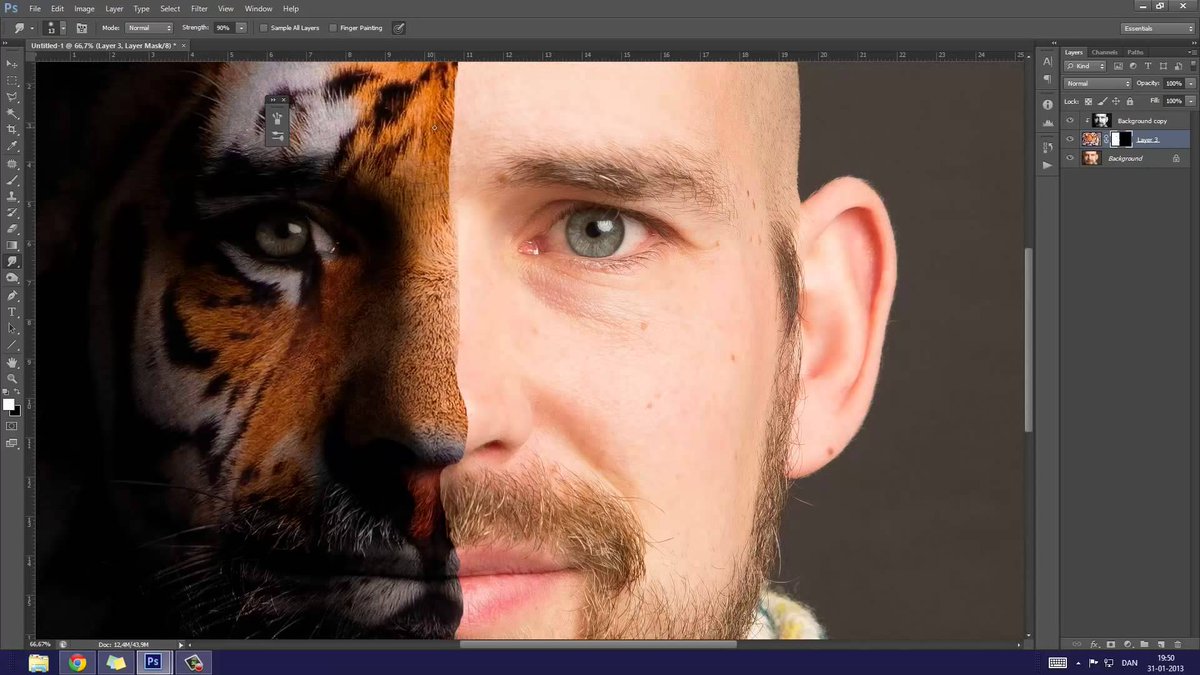 Перейдите на панель «Слои» и щелкните слой ткани справа от имени слоя. Теперь, когда слой ткани выбран, любое редактирование, которое вы делаете, повлияет только на этот слой.Например, перейдите на панель «Инструменты» и выберите инструмент «Перемещение», затем щелкните фотографию ткани и перетащите ее — и перемещается только эта фотография, потому что выбран только этот слой. Это относится и к другим видам правок. Например, если вы нарисовали изображение или применили фильтр, как вы сделаете позже в этой серии руководств, эти изменения повлияют только на выбранный слой ткани, а не на остальную часть изображения. Между прочим: есть некоторые действия по редактированию, такие как перемещение слоев, которые вы можете делать более чем с одним слоем за раз.И для этого вам нужно выбрать более одного слоя. На панели Layers у нас уже выделен слой ткани. Если нет, щелкните этот слой. Чтобы также выбрать слой портного, удерживайте нажатой клавишу Command на Mac или клавишу Ctrl на ПК и щелкните слой портного.
Перейдите на панель «Слои» и щелкните слой ткани справа от имени слоя. Теперь, когда слой ткани выбран, любое редактирование, которое вы делаете, повлияет только на этот слой.Например, перейдите на панель «Инструменты» и выберите инструмент «Перемещение», затем щелкните фотографию ткани и перетащите ее — и перемещается только эта фотография, потому что выбран только этот слой. Это относится и к другим видам правок. Например, если вы нарисовали изображение или применили фильтр, как вы сделаете позже в этой серии руководств, эти изменения повлияют только на выбранный слой ткани, а не на остальную часть изображения. Между прочим: есть некоторые действия по редактированию, такие как перемещение слоев, которые вы можете делать более чем с одним слоем за раз.И для этого вам нужно выбрать более одного слоя. На панели Layers у нас уже выделен слой ткани. Если нет, щелкните этот слой. Чтобы также выбрать слой портного, удерживайте нажатой клавишу Command на Mac или клавишу Ctrl на ПК и щелкните слой портного. Выбрав оба слоя, вы можете щелкнуть и перетащить любую из этих фотографий, и они переместятся вместе. А теперь бонусный совет: с выбранным инструментом «Перемещение» взгляните на его панель параметров. И вы увидите эту опцию, Auto-Select: Layer отмечен.Если этот параметр отмечен, щелчок в любом месте изображения автоматически выберет верхний слой в этом месте, который содержит контент. Например, посмотрите на панель «Слои», когда я щелкну здесь на фотографии узора, и вы увидите, что слой узора был автоматически выбран для вас на панели «Слои». Иногда это действительно полезно, но иногда это может привести к непреднамеренному выбору слоя, который вы не хотели. Чтобы избежать этого, вы можете снять флажок «Автовыбор: слой» на панели параметров инструмента «Перемещение» и вместо этого выбирать слои вручную, щелкая по ним на панели «Слои», как мы это делали в этом руководстве.Итак, резюмируем: возможность работать с выбранными фрагментами контента независимо — это самое большое преимущество использования слоев.
Выбрав оба слоя, вы можете щелкнуть и перетащить любую из этих фотографий, и они переместятся вместе. А теперь бонусный совет: с выбранным инструментом «Перемещение» взгляните на его панель параметров. И вы увидите эту опцию, Auto-Select: Layer отмечен.Если этот параметр отмечен, щелчок в любом месте изображения автоматически выберет верхний слой в этом месте, который содержит контент. Например, посмотрите на панель «Слои», когда я щелкну здесь на фотографии узора, и вы увидите, что слой узора был автоматически выбран для вас на панели «Слои». Иногда это действительно полезно, но иногда это может привести к непреднамеренному выбору слоя, который вы не хотели. Чтобы избежать этого, вы можете снять флажок «Автовыбор: слой» на панели параметров инструмента «Перемещение» и вместо этого выбирать слои вручную, щелкая по ним на панели «Слои», как мы это делали в этом руководстве.Итак, резюмируем: возможность работать с выбранными фрагментами контента независимо — это самое большое преимущество использования слоев.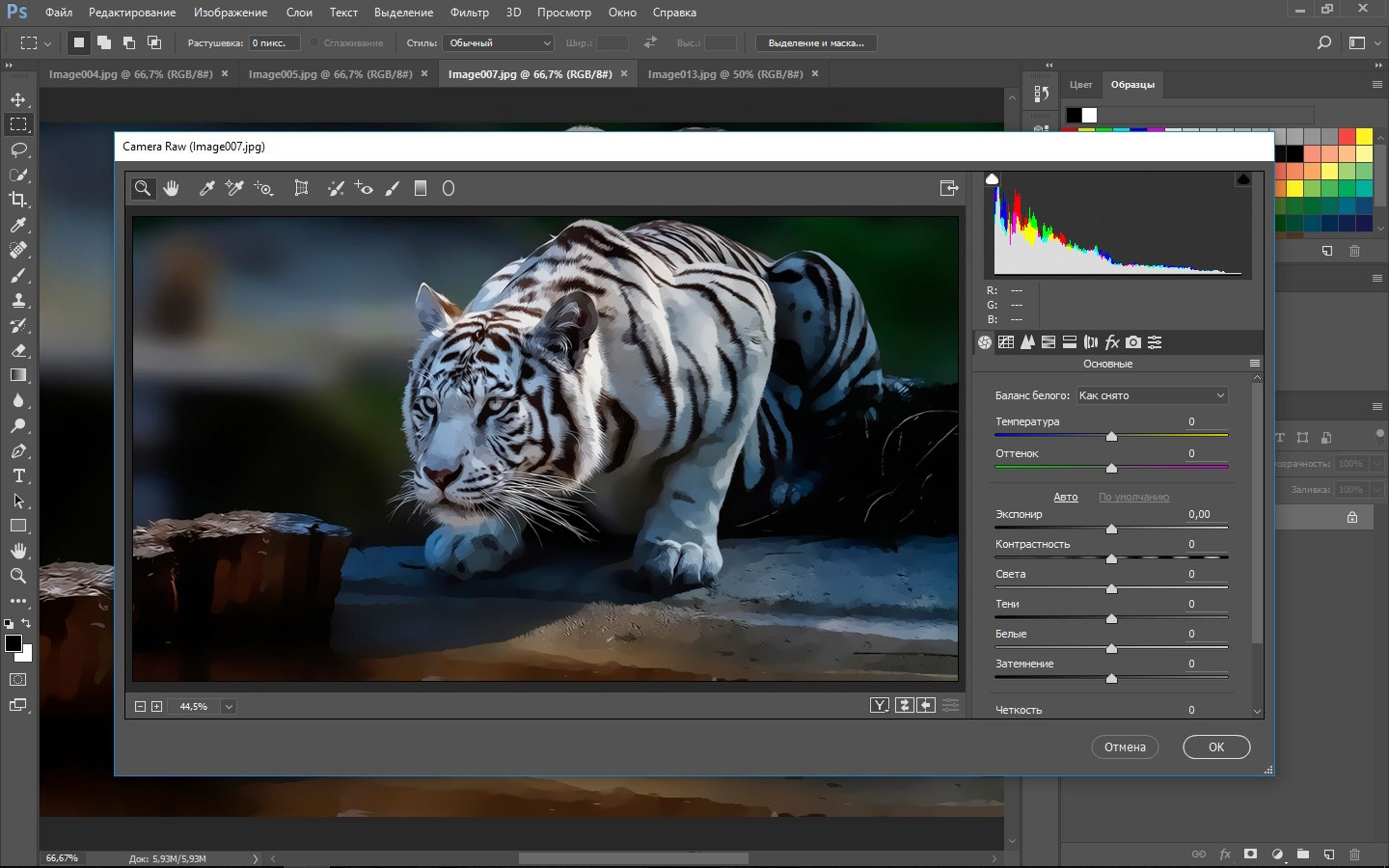 О слоях можно узнать гораздо больше, так что следите за обновлениями до конца этого урока.
О слоях можно узнать гораздо больше, так что следите за обновлениями до конца этого урока.
Что вы узнали: для просмотра и выбора слоев на панели «Слои»
- Слои содержат изображения, текст или объекты, составляющие многоуровневый файл. Они позволяют перемещать, редактировать и работать с содержимым на одном слое, не затрагивая содержимое других слоев. Слои
- расположены в виде стопки на панели «Слои » , которая обычно расположена в правом нижнем углу рабочей области. Если панель «Слои» не отображается, выберите «Окно »> «Слои».
- На панели «Слои» щелкните значок глаза слева от слоя, чтобы скрыть его содержимое. Щелкните еще раз в том же месте, чтобы просмотреть содержимое. Это полезный способ напомнить себе, что находится на определенном слое.
- Слой необходимо выбрать, чтобы внести в него изменения.На панели «Слои » щелкните один раз справа от имени слоя, чтобы выбрать этот слой. Чтобы добавить больше слоев к вашему выбору, удерживайте Control (Windows) или Command (macOS) при щелчке по другим слоям.

Измените порядок слоев, создайте новый слой, измените непрозрачность слоя и удалите слой.
Давайте посмотрим на функции, которые вы будете использовать чаще всего при работе со слоями на панели «Слои».Вы можете следовать этому изображению из файлов практики для этого урока или с собственным многослойным изображением. Справа на панели «Слои» порядок, в котором слои располагаются сверху вниз, определяет расположение содержимого на изображении спереди и сзади. Например, на этом изображении слой портного находится над слоем рисунка на панели «Слои». Итак, на изображении фотография портного с мужчиной в красной шляпе находится поверх фотографии шаблона, где эти две фотографии перекрываются.А что, если вы хотите, чтобы фотография портного находилась позади фотографии выкройки на изображении? В этом случае перейдите на панель «Слои» и выберите фотографию портного, щелкнув по ней. Затем щелкните, удерживайте и перетащите слой портного под слой с узором. Теперь это может быть сложно. Вам нужно подождать, пока вы не увидите двойную линию под слоем узора, а затем убрать палец с мыши или трекпада. И это перемещает слой портного под слой с узором на панели слоев. И посмотрите, что получилось на картинке: за фото выкройки фото портного.Еще одна вещь, о которой вы, вероятно, задаетесь вопросом, — это как создать новый слой. Допустим, мне нужен новый пустой слой, на который я мог бы добавить пиксели, возможно, нарисовав кистью. Сначала подумайте, где вы хотите добавить слой в порядке наложения слоев, и выберите слой чуть ниже этого. В этом примере я хотел бы добавить новый слой над слоем с узором, потому что я хочу рисовать поверх этого узора. Итак, я перейду на панель Layers и выберу слой с узором. А затем я создам свой новый слой, перейдя в нижнюю часть панели «Слои» и щелкнув этот значок с поднятым углом страницы.Это создает новый слой над слоем с узором. Добавление слоя таким образом создает слой на основе пикселей, на котором вы можете делать такие вещи, как добавление цвета.
Вам нужно подождать, пока вы не увидите двойную линию под слоем узора, а затем убрать палец с мыши или трекпада. И это перемещает слой портного под слой с узором на панели слоев. И посмотрите, что получилось на картинке: за фото выкройки фото портного.Еще одна вещь, о которой вы, вероятно, задаетесь вопросом, — это как создать новый слой. Допустим, мне нужен новый пустой слой, на который я мог бы добавить пиксели, возможно, нарисовав кистью. Сначала подумайте, где вы хотите добавить слой в порядке наложения слоев, и выберите слой чуть ниже этого. В этом примере я хотел бы добавить новый слой над слоем с узором, потому что я хочу рисовать поверх этого узора. Итак, я перейду на панель Layers и выберу слой с узором. А затем я создам свой новый слой, перейдя в нижнюю часть панели «Слои» и щелкнув этот значок с поднятым углом страницы.Это создает новый слой над слоем с узором. Добавление слоя таким образом создает слой на основе пикселей, на котором вы можете делать такие вещи, как добавление цвета. Если вы используете другой инструмент, например инструмент «Текст» или инструмент «Фигура», или если вы используете команду «Поместить внедренное» для добавления новой фотографии или другого изображения в композицию — все это мы сделаем позже в этой серии руководств — Photoshop автоматически создаст для вас новый слой. Так что не удивляйтесь, если вы увидите дополнительные слои на панели «Слои» при использовании любой из этих функций.Когда вы действительно создаете новый слой, рекомендуется дать ему имя, которое будет иметь для вас значение, чтобы его было легче найти позже. Чтобы переименовать любой слой, дважды щелкните правой кнопкой мыши имя слоя и напечатайте поверх него, чтобы ввести свое имя. Я набираю «рисовать». А затем нажмите Enter или Return на клавиатуре. Теперь давайте применим этот новый слой, добавив к нему немного цвета. Я перейду к панели Swatches. Если панель «Образцы» не открыта, откройте ее из меню «Окно» в верхней части экрана. На панели Swatches я собираюсь щелкнуть цвет.
Если вы используете другой инструмент, например инструмент «Текст» или инструмент «Фигура», или если вы используете команду «Поместить внедренное» для добавления новой фотографии или другого изображения в композицию — все это мы сделаем позже в этой серии руководств — Photoshop автоматически создаст для вас новый слой. Так что не удивляйтесь, если вы увидите дополнительные слои на панели «Слои» при использовании любой из этих функций.Когда вы действительно создаете новый слой, рекомендуется дать ему имя, которое будет иметь для вас значение, чтобы его было легче найти позже. Чтобы переименовать любой слой, дважды щелкните правой кнопкой мыши имя слоя и напечатайте поверх него, чтобы ввести свое имя. Я набираю «рисовать». А затем нажмите Enter или Return на клавиатуре. Теперь давайте применим этот новый слой, добавив к нему немного цвета. Я перейду к панели Swatches. Если панель «Образцы» не открыта, откройте ее из меню «Окно» в верхней части экрана. На панели Swatches я собираюсь щелкнуть цвет. Вы можете использовать любой понравившийся цвет. А затем я перейду на панель «Инструменты», где выберу инструмент «Кисть». Я перехожу на панель параметров инструмента «Кисть» и нажимаю на «Палитру кистей», где у меня есть ползунок размера, который я могу перетащить вправо, чтобы изменить размер этой кисти. Затем я перехожу к изображению и начинаю рисовать, и инструмент выбора кистей закрывается, когда я рисую узор. Поскольку краска находится на отдельном слое на панели «Слои», у вас есть много возможностей для редактирования этого образца краски, не затрагивая остальную часть изображения.В качестве всего лишь одного примера вы можете изменить непрозрачность слоя краски. Выбрав слой с краской, я поднимусь к верхней части панели «Слои» и щелкну стрелку справа от «Непрозрачности». Затем перетащу ползунок «Непрозрачность» влево. Следите за образцом краски, пока я это делаю, и вы увидите, что он становится все менее и менее непрозрачным или более прозрачным. Я отключу ползунок «Непрозрачность» в пустой области, чтобы закрыть этот ползунок.
Вы можете использовать любой понравившийся цвет. А затем я перейду на панель «Инструменты», где выберу инструмент «Кисть». Я перехожу на панель параметров инструмента «Кисть» и нажимаю на «Палитру кистей», где у меня есть ползунок размера, который я могу перетащить вправо, чтобы изменить размер этой кисти. Затем я перехожу к изображению и начинаю рисовать, и инструмент выбора кистей закрывается, когда я рисую узор. Поскольку краска находится на отдельном слое на панели «Слои», у вас есть много возможностей для редактирования этого образца краски, не затрагивая остальную часть изображения.В качестве всего лишь одного примера вы можете изменить непрозрачность слоя краски. Выбрав слой с краской, я поднимусь к верхней части панели «Слои» и щелкну стрелку справа от «Непрозрачности». Затем перетащу ползунок «Непрозрачность» влево. Следите за образцом краски, пока я это делаю, и вы увидите, что он становится все менее и менее непрозрачным или более прозрачным. Я отключу ползунок «Непрозрачность» в пустой области, чтобы закрыть этот ползунок. Это простой способ смешать содержимое двух слоев вместе. Наконец: что, если вы решите, что вам вообще не нужно содержимое нового слоя? Вы можете удалить этот слой или любой слой, выбрав его, а затем нажав клавишу Delete на клавиатуре Mac или клавишу Backspace на клавиатуре Windows.И не волнуйтесь: вы можете отменить это, нажав Command + Z на Mac или Ctrl + Z на клавиатуре Windows. И вот бонусный совет: есть еще больше команд, связанных со слоями, расположенных в меню панели, к которому вы можете получить доступ, щелкнув этот маленький значок меню в правом верхнем углу панели слоев. Итак, если вы когда-нибудь захотите сделать что-нибудь еще со своими слоями — например, возможно, скопировать слой — загляните в это меню. Вот как можно использовать некоторые из наиболее распространенных функций слоев: изменение порядка наложения слоев, создание нового слоя на основе пикселей, изменение непрозрачности слоя и удаление слоя.
Это простой способ смешать содержимое двух слоев вместе. Наконец: что, если вы решите, что вам вообще не нужно содержимое нового слоя? Вы можете удалить этот слой или любой слой, выбрав его, а затем нажав клавишу Delete на клавиатуре Mac или клавишу Backspace на клавиатуре Windows.И не волнуйтесь: вы можете отменить это, нажав Command + Z на Mac или Ctrl + Z на клавиатуре Windows. И вот бонусный совет: есть еще больше команд, связанных со слоями, расположенных в меню панели, к которому вы можете получить доступ, щелкнув этот маленький значок меню в правом верхнем углу панели слоев. Итак, если вы когда-нибудь захотите сделать что-нибудь еще со своими слоями — например, возможно, скопировать слой — загляните в это меню. Вот как можно использовать некоторые из наиболее распространенных функций слоев: изменение порядка наложения слоев, создание нового слоя на основе пикселей, изменение непрозрачности слоя и удаление слоя.
Что вы узнали: Работа со слоями на панели «Слои»
- Перетащите слой вверх или вниз на панели «Слои», чтобы изменить порядок расположения объектов на изображении.

- Щелкните значок Create a New Layer внизу панели слоев, чтобы создать новый слой. Этот слой прозрачен, пока к нему что-нибудь не добавят.
- Чтобы назвать слой, дважды щелкните имя текущего слоя.Введите новое имя для слоя. Нажмите Enter (Windows) или Return (macOS).
- Чтобы изменить непрозрачность слоя, выберите слой на панели «Слои» и перетащите ползунок «Непрозрачность», расположенный в верхней части панели «Слои», чтобы сделать слой более или менее прозрачным.
- Чтобы удалить слой, выберите его на панели «Слои» и нажмите Backspace (Windows) или Delete (macOS).
Изменить размер содержимого выбранных слоев.
Когда вы создаете многослойный дизайн, вам может потребоваться изменить размер содержимого слоя вместо изменения размера всего изображения. Для этого вы воспользуетесь командой Transform. Если вы следуете инструкциям, вы можете использовать это изображение из файлов практики для этого урока или вы можете использовать свое собственное многослойное изображение.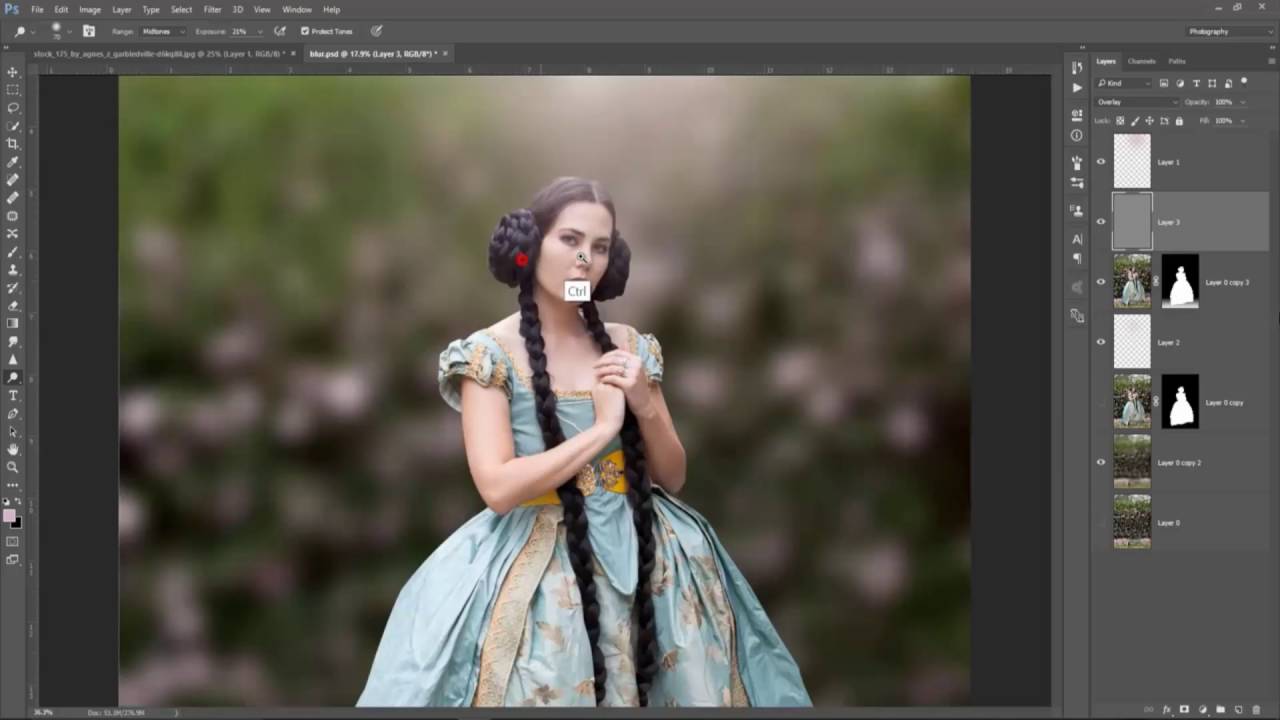 Допустим, мы хотим уменьшить это фото швейных инструментов. Первый шаг — перейти на панель «Слои» и выбрать слой, содержащий эту фотографию, то есть слой с фотографиями инструментов.Я нажимаю на этот слой, чтобы выбрать его. Затем перейдите в меню «Правка» и выберите «Свободное преобразование». Это помещает эту границу вокруг всего содержимого выбранного слоя. Итак, если бы на одном слое было больше иллюстраций, все они были бы заключены в эту границу, и все они были бы изменены вместе. Обычно вы не хотите искажать изображение при изменении его размера. Чтобы этого избежать, удерживайте нажатой клавишу Shift, чтобы ограничить пропорции при щелчке по любому краю или любому углу, и перетащите, чтобы уменьшить эту фотографию, или растяните, чтобы сделать ее больше.Между прочим, можно уменьшить размер слоя, но в большинстве случаев лучше не делать контент на основе пикселей, например фотографию, намного больше оригинала, иначе он может выглядеть размытым. Последний шаг — принять изменение, внесенное с помощью команды «Преобразовать».
Допустим, мы хотим уменьшить это фото швейных инструментов. Первый шаг — перейти на панель «Слои» и выбрать слой, содержащий эту фотографию, то есть слой с фотографиями инструментов.Я нажимаю на этот слой, чтобы выбрать его. Затем перейдите в меню «Правка» и выберите «Свободное преобразование». Это помещает эту границу вокруг всего содержимого выбранного слоя. Итак, если бы на одном слое было больше иллюстраций, все они были бы заключены в эту границу, и все они были бы изменены вместе. Обычно вы не хотите искажать изображение при изменении его размера. Чтобы этого избежать, удерживайте нажатой клавишу Shift, чтобы ограничить пропорции при щелчке по любому краю или любому углу, и перетащите, чтобы уменьшить эту фотографию, или растяните, чтобы сделать ее больше.Между прочим, можно уменьшить размер слоя, но в большинстве случаев лучше не делать контент на основе пикселей, например фотографию, намного больше оригинала, иначе он может выглядеть размытым. Последний шаг — принять изменение, внесенное с помощью команды «Преобразовать». Один из способов сделать это — подойти к панели параметров и щелкнуть большую галочку, которая появляется там всякий раз, когда вы используете Free Transform. Вот и все. Еще вы можете изменить размер содержимого более чем одного слоя за раз.Это поможет сэкономить время и поможет изменить размер нескольких изображений на одинаковую величину. Итак, предположим, что мы хотим одновременно уменьшить фото швейных инструментов и фотографию портного. Они расположены на 2 разных уровнях. Итак, нам нужно перейти на панель «Слои» и убедиться, что оба этих слоя выбраны. Слой с фотографиями инструментов уже выбран. Если у вас нет, просто нажмите на этот слой. Чтобы добавить слой с фотографией портного к выделению, удерживайте нажатой клавишу Command на Mac или клавишу Ctrl в Windows и щелкните слой с фотографией портного.Затем, как и раньше, перейдите в меню «Правка» и выберите «Свободное преобразование». Удерживая нажатой клавишу Shift, щелкните любой край или любой угол границы, окружающей оба изображения на обоих выбранных слоях.
Один из способов сделать это — подойти к панели параметров и щелкнуть большую галочку, которая появляется там всякий раз, когда вы используете Free Transform. Вот и все. Еще вы можете изменить размер содержимого более чем одного слоя за раз.Это поможет сэкономить время и поможет изменить размер нескольких изображений на одинаковую величину. Итак, предположим, что мы хотим одновременно уменьшить фото швейных инструментов и фотографию портного. Они расположены на 2 разных уровнях. Итак, нам нужно перейти на панель «Слои» и убедиться, что оба этих слоя выбраны. Слой с фотографиями инструментов уже выбран. Если у вас нет, просто нажмите на этот слой. Чтобы добавить слой с фотографией портного к выделению, удерживайте нажатой клавишу Command на Mac или клавишу Ctrl в Windows и щелкните слой с фотографией портного.Затем, как и раньше, перейдите в меню «Правка» и выберите «Свободное преобразование». Удерживая нажатой клавишу Shift, щелкните любой край или любой угол границы, окружающей оба изображения на обоих выбранных слоях. Перетащите внутрь, чтобы уменьшить размер обеих фотографий одновременно. И когда вы закончите, перейдите на панель параметров и нажмите большую галочку, чтобы принять это изменение. Вот как изменить размер слоев с помощью Free Transform. Пожалуйста, не путайте эту технику с изменением размера всего изображения, которое выполняется с помощью команды «Размер изображения» в меню «Изображение», как вы узнали в другом руководстве из этой серии.
Перетащите внутрь, чтобы уменьшить размер обеих фотографий одновременно. И когда вы закончите, перейдите на панель параметров и нажмите большую галочку, чтобы принять это изменение. Вот как изменить размер слоев с помощью Free Transform. Пожалуйста, не путайте эту технику с изменением размера всего изображения, которое выполняется с помощью команды «Размер изображения» в меню «Изображение», как вы узнали в другом руководстве из этой серии.
Что вы узнали: изменение размера слоев
- На панели «Слои » выберите один или несколько слоев, содержащих изображения или объекты, размер которых нужно изменить.
- Выберите Edit> Free Transform . Рамка преобразования появляется вокруг всего содержимого выбранных слоев. Удерживайте нажатой клавишу Shift, чтобы не искажать содержимое, и перетаскивайте углы или края до нужного размера.Перетащите курсор внутрь границы преобразования, чтобы переместить содержимое вокруг изображения.
 Перетащите за пределы границы преобразования, чтобы повернуть содержимое.
Перетащите за пределы границы преобразования, чтобы повернуть содержимое. - Щелкните галочку на панели параметров или нажмите Enter (Windows) или Return (macOS), чтобы подтвердить изменение.
Добавьте больше изображений в дизайн, каждое изображение на отдельном слое.
Из этого видео вы узнаете, как добавить несколько изображений в композицию, которую вы создаете в Photoshop.Как и многие другие вещи в Photoshop, это можно сделать несколькими способами. Мы собираемся использовать метод Place Embedded, который автоматически создает новый слой для каждого добавленного изображения, что дает вам гибкость в изменении размера и положения каждого добавленного изображения по своему усмотрению. Если вы следуете инструкциям, начните с открытия этого изображения из файлов практики для этого урока. Вы можете пока оставить закрытым другой файл практики с таким же названием. Когда мы используем команду «Поместить внедренное», чтобы добавить еще одно изображение в эту композицию, Photoshop автоматически создаст новый слой для добавленного изображения над любым слоем, выбранным в данный момент. Итак, первый шаг — перейти на панель «Слои» и выбрать слой, над которым вы хотите создать новый слой. Я собираюсь выбрать фоновый слой. Затем перейдите в меню «Файл» и выберите «Поместить встроенный …». Откроется Finder или проводник, где вы перейдете к файлу, который хотите добавить. Если вы используете загружаемые файлы тренировок, перейдите к файлам тренировок на вашем компьютере и выберите этот файл. Затем нажмите кнопку «Поместить» в правом нижнем углу. Добавленная фотография появится на открытом изображении в окне документа.Эта фотография оказывается больше открытого изображения, но вам не о чем беспокоиться. Photoshop автоматически уменьшает добавленную фотографию, чтобы она соответствовала исходному изображению. Перед тем, как завершить размещение, вы уменьшите масштаб фотографии и поместите ее в нужное место в композиции. Чтобы пропорционально уменьшить масштаб фотографии, не искажая ее, удерживайте клавишу Shift при перетаскивании из любого угла внутрь. Если вы хотите, чтобы добавленное фото было примерно того же размера, что и одна из других небольших фотографий в этой композиции, используйте одну из этих фотографий в качестве ориентира, чтобы помочь вам определить размер этой.
Итак, первый шаг — перейти на панель «Слои» и выбрать слой, над которым вы хотите создать новый слой. Я собираюсь выбрать фоновый слой. Затем перейдите в меню «Файл» и выберите «Поместить встроенный …». Откроется Finder или проводник, где вы перейдете к файлу, который хотите добавить. Если вы используете загружаемые файлы тренировок, перейдите к файлам тренировок на вашем компьютере и выберите этот файл. Затем нажмите кнопку «Поместить» в правом нижнем углу. Добавленная фотография появится на открытом изображении в окне документа.Эта фотография оказывается больше открытого изображения, но вам не о чем беспокоиться. Photoshop автоматически уменьшает добавленную фотографию, чтобы она соответствовала исходному изображению. Перед тем, как завершить размещение, вы уменьшите масштаб фотографии и поместите ее в нужное место в композиции. Чтобы пропорционально уменьшить масштаб фотографии, не искажая ее, удерживайте клавишу Shift при перетаскивании из любого угла внутрь. Если вы хотите, чтобы добавленное фото было примерно того же размера, что и одна из других небольших фотографий в этой композиции, используйте одну из этих фотографий в качестве ориентира, чтобы помочь вам определить размер этой. Я уберу палец с мыши или трекпада и отпущу клавишу Shift. Я удерживаю клавишу Shift и перехожу к этому другому углу и перетаскиваю туда, чтобы получить добавленную фотографию примерно того же размера, что и эта другая маленькая фотография. Затем вы хотите разместить добавленную фотографию в нужном месте композиции. Для этого щелкните внутри границы и перетащите. Эти розовые направляющие могут появиться — они называются умными направляющими — чтобы помочь вам выровнять добавленную фотографию с другими элементами в композиции.Когда вас устраивают размер и размещение добавленной фотографии, завершите размещение, поднявшись на панель параметров и нажав там большую галочку. Вот и все. Если позже вы решите, что хотите переместить добавленную фотографию, вы можете сделать это, просто выбрав соответствующий слой, получив инструмент «Перемещение» на панели «Инструменты» и перетащив добавленную фотографию в другое место в композиции. Или скажем, вы хотите изменить размер добавленной фотографии. Вы тоже можете это сделать.
Я уберу палец с мыши или трекпада и отпущу клавишу Shift. Я удерживаю клавишу Shift и перехожу к этому другому углу и перетаскиваю туда, чтобы получить добавленную фотографию примерно того же размера, что и эта другая маленькая фотография. Затем вы хотите разместить добавленную фотографию в нужном месте композиции. Для этого щелкните внутри границы и перетащите. Эти розовые направляющие могут появиться — они называются умными направляющими — чтобы помочь вам выровнять добавленную фотографию с другими элементами в композиции.Когда вас устраивают размер и размещение добавленной фотографии, завершите размещение, поднявшись на панель параметров и нажав там большую галочку. Вот и все. Если позже вы решите, что хотите переместить добавленную фотографию, вы можете сделать это, просто выбрав соответствующий слой, получив инструмент «Перемещение» на панели «Инструменты» и перетащив добавленную фотографию в другое место в композиции. Или скажем, вы хотите изменить размер добавленной фотографии. Вы тоже можете это сделать. И для этого вы воспользуетесь командой Free Transform, о которой мы узнали в предыдущем видео в этом руководстве.Итак, скажем, я хотел, чтобы это среднее изображение было другого размера, я бы убедился, что его слой выбран на панели «Слои», я бы поднялся в меню «Правка» и выбрал «Свободное преобразование», удерживая клавишу Shift, чтобы ограничить пропорции. и перетащите из любого угла, чтобы изменить размер этой фотографии. Затем нажмите галочку на панели параметров, чтобы подтвердить это изменение. При использовании команды «Поместить внедренное» следует помнить об одном. И это то, что есть некоторые изменения, которые вы не можете сделать непосредственно в получившемся смарт-объекте, который создает эта команда.Теперь есть много чего узнать об интеллектуальных объектах, но пока давайте просто поговорим о том, что делать, если вы столкнетесь с такой ситуацией. Допустим, я хотел раскрасить добавленную мной фотографию. Я выберу его слой на панели «Слои», перейду на панель «Инструменты» и выберу инструмент «Кисть».
И для этого вы воспользуетесь командой Free Transform, о которой мы узнали в предыдущем видео в этом руководстве.Итак, скажем, я хотел, чтобы это среднее изображение было другого размера, я бы убедился, что его слой выбран на панели «Слои», я бы поднялся в меню «Правка» и выбрал «Свободное преобразование», удерживая клавишу Shift, чтобы ограничить пропорции. и перетащите из любого угла, чтобы изменить размер этой фотографии. Затем нажмите галочку на панели параметров, чтобы подтвердить это изменение. При использовании команды «Поместить внедренное» следует помнить об одном. И это то, что есть некоторые изменения, которые вы не можете сделать непосредственно в получившемся смарт-объекте, который создает эта команда.Теперь есть много чего узнать об интеллектуальных объектах, но пока давайте просто поговорим о том, что делать, если вы столкнетесь с такой ситуацией. Допустим, я хотел раскрасить добавленную мной фотографию. Я выберу его слой на панели «Слои», перейду на панель «Инструменты» и выберу инструмент «Кисть».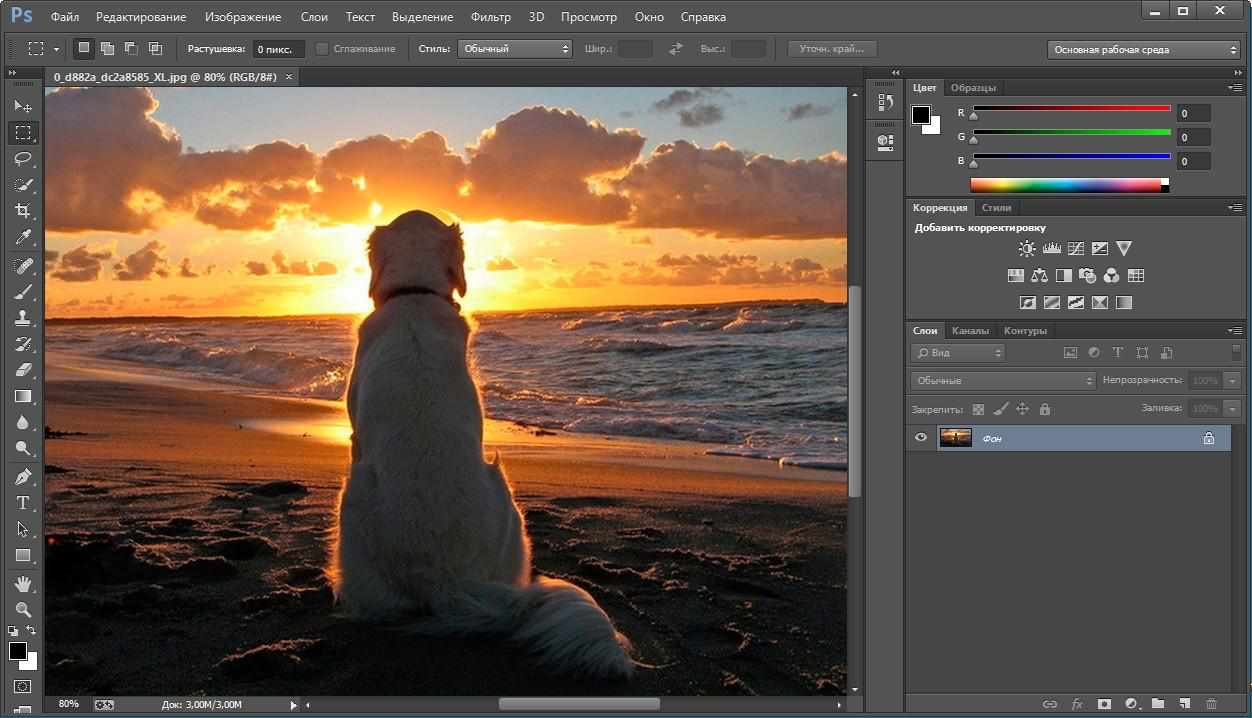 Когда я перехожу к изображению и щелкаю, чтобы рисовать, я получаю сообщение о том, что «Этот объект необходимо растрировать, прежде чем продолжить». Это означает, что если я нажму «ОК», я конвертирую добавленный слой с фотографией в обычный пиксельный слой.И это нормально, поэтому я нажимаю ОК. И это простое решение, которое позволит мне рисовать на добавленной мной фотографии. Итак, теперь, когда вы знаете, как добавлять изображения в композицию, получайте удовольствие, создавая свой собственный уникальный дизайн из нескольких изображений в Photoshop.
Когда я перехожу к изображению и щелкаю, чтобы рисовать, я получаю сообщение о том, что «Этот объект необходимо растрировать, прежде чем продолжить». Это означает, что если я нажму «ОК», я конвертирую добавленный слой с фотографией в обычный пиксельный слой.И это нормально, поэтому я нажимаю ОК. И это простое решение, которое позволит мне рисовать на добавленной мной фотографии. Итак, теперь, когда вы знаете, как добавлять изображения в композицию, получайте удовольствие, создавая свой собственный уникальный дизайн из нескольких изображений в Photoshop.
Что вы узнали: как добавлять изображения в дизайн
- Выберите File> Place Embedded , перейдите к файлу изображения в проводнике (Windows) или Finder (macOS) и нажмите «Поместить».
- Удерживайте нажатой клавишу Shift, чтобы не искажать изображение, и перетащите углы границы изображения, чтобы изменить размер добавленного изображения.
- Перетащите курсор внутрь границы, чтобы расположить добавленное изображение в нужном месте.

- Щелкните флажок на панели параметров, чтобы завершить размещение. Это автоматически создает новый слой, содержащий добавленное изображение.
Узнайте, как работает специальный фоновый слой.
Многие файлы имеют специальный фоновый слой.Давайте посмотрим, что такое фоновый слой и как с ним работать. Если вы следуете инструкциям, используйте этот файл из файлов практики для этого руководства. Давайте посмотрим на панель «Слои», где в нижней части этого стека слоев находится слой с надписью «Фон» с заглавной буквой B и символом замка. Вот как распознать специальный фоновый слой. Содержимое этого фонового слоя — большая фотография на заднем плане изображения в окне документа. Такой фоновый слой имеет особые свойства, отличные от обычного слоя.Например, вы не можете изменить порядок наложения фонового слоя на панели «Слои». Попробуйте переместить его вверх в стопке слоев, выбрав фоновый слой и перетащив его вверх. И вы просто не можете положить его поверх этих других слоев.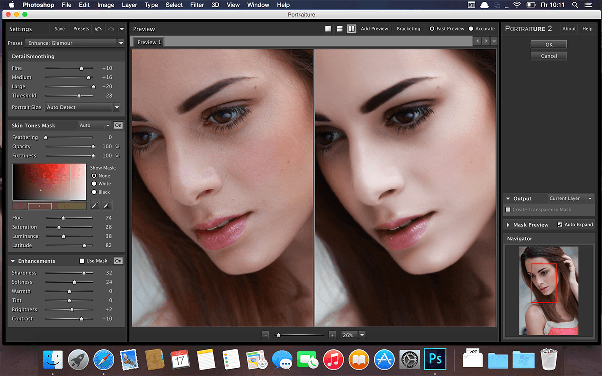 Вместо этого вы получаете этот символ «ни в коем случае». А когда вы убираете палец с мыши или трекпада, фоновый слой возвращается в нижнюю часть стека слоев. Точно так же вы не можете перетащить другой слой под фоновым слоем на панели «Слои».Попробуйте выбрать другой слой, а затем перетащите его под фоновый слой, и вы получите тот же символ «ни в коем случае». Фоновый слой просто должен находиться внизу стека слоев, а его содержимое должно быть позади изображения, позади других элементов изображения. Вернемся к панели «Слои» и снова выберите фоновый слой, чтобы увидеть что-то еще, чего вы не можете сделать с фоновым слоем. И это чтобы переместить его с помощью инструмента «Перемещение». Я перейду и выберу инструмент «Перемещение» на панели «Инструменты».Я нажимаю на эту большую фоновую фотографию и пытаюсь переместить, но получаю сообщение о том, что инструмент «Перемещение» не может переместить этот слой, потому что слой заблокирован. Я нажму ОК, чтобы отклонить это. Есть еще пара вещей, которые нельзя сделать с фоновым слоем.
Вместо этого вы получаете этот символ «ни в коем случае». А когда вы убираете палец с мыши или трекпада, фоновый слой возвращается в нижнюю часть стека слоев. Точно так же вы не можете перетащить другой слой под фоновым слоем на панели «Слои».Попробуйте выбрать другой слой, а затем перетащите его под фоновый слой, и вы получите тот же символ «ни в коем случае». Фоновый слой просто должен находиться внизу стека слоев, а его содержимое должно быть позади изображения, позади других элементов изображения. Вернемся к панели «Слои» и снова выберите фоновый слой, чтобы увидеть что-то еще, чего вы не можете сделать с фоновым слоем. И это чтобы переместить его с помощью инструмента «Перемещение». Я перейду и выберу инструмент «Перемещение» на панели «Инструменты».Я нажимаю на эту большую фоновую фотографию и пытаюсь переместить, но получаю сообщение о том, что инструмент «Перемещение» не может переместить этот слой, потому что слой заблокирован. Я нажму ОК, чтобы отклонить это. Есть еще пара вещей, которые нельзя сделать с фоновым слоем. Например, вы не можете изменять непрозрачность слоя и не можете иметь прозрачные пиксели на фоновом слое. Итак, что, если вы хотите сделать что-либо из этого со специальным фоновым слоем? В этом случае вам нужно преобразовать фоновый слой в обычный слой.И это так просто, как один клик. Просто спуститесь к фоновому слою и нажмите на символ замка, и он исчезнет, и этот слой станет обычным слоем под названием Layer 0. И теперь, поскольку это обычный слой, я мог бы делать все, что я только что упомянул, что вы можете » Точно с фоновым слоем. Это всего лишь один пример, я могу переместить этот слой с помощью инструмента «Перемещение». У меня все еще выбран инструмент «Перемещение», я перехожу к изображению и перетаскиваю его вправо, при этом перемещается слой 0, и за ним открывается прозрачность, потому что это самый нижний слой в стеке слоев.А что, если вы действительно хотите иметь специальный фоновый слой, а у вас его нет в вашем файле. Что ж, вы можете превратить любой слой в специальный фоновый слой, перейдя в меню «Слой» и выбрав «Новый», «Фон из слоя».
Например, вы не можете изменять непрозрачность слоя и не можете иметь прозрачные пиксели на фоновом слое. Итак, что, если вы хотите сделать что-либо из этого со специальным фоновым слоем? В этом случае вам нужно преобразовать фоновый слой в обычный слой.И это так просто, как один клик. Просто спуститесь к фоновому слою и нажмите на символ замка, и он исчезнет, и этот слой станет обычным слоем под названием Layer 0. И теперь, поскольку это обычный слой, я мог бы делать все, что я только что упомянул, что вы можете » Точно с фоновым слоем. Это всего лишь один пример, я могу переместить этот слой с помощью инструмента «Перемещение». У меня все еще выбран инструмент «Перемещение», я перехожу к изображению и перетаскиваю его вправо, при этом перемещается слой 0, и за ним открывается прозрачность, потому что это самый нижний слой в стеке слоев.А что, если вы действительно хотите иметь специальный фоновый слой, а у вас его нет в вашем файле. Что ж, вы можете превратить любой слой в специальный фоновый слой, перейдя в меню «Слой» и выбрав «Новый», «Фон из слоя». В данном случае я действительно хочу создать новый слой и сделать его фоновым. Итак, я спущусь к нижней части панели «Слои» и нажму кнопку «Создать новый слой». Это создает новый слой 1, который я перетащу в конец стопки слоев. Слой 1 в настоящее время пуст.Я залью его белым. Для этого я поднимусь в меню «Правка» и выберу «Заливка» … В открывшемся диалоговом окне «Заливка» я изменю первое раскрывающееся меню на «Белый». И я нажимаю ОК. И теперь у нас есть белый слой внизу стопки слоев. Чтобы превратить его в специальный фоновый слой, я перейду в меню «Слой» и выберу «Новый», «Фон из слоя». И теперь этот слой заблокирован, я не могу его перемещать или делать другие вещи, о которых я упоминал. И это обеспечивает стабильную основу для этой композиции.Итак, фоновые слои заслуживают упоминания, потому что вы столкнетесь с одним из них раньше, чем позже. И теперь вы знаете, что такое фоновый слой, каковы его ограничения и как с ним работать.
В данном случае я действительно хочу создать новый слой и сделать его фоновым. Итак, я спущусь к нижней части панели «Слои» и нажму кнопку «Создать новый слой». Это создает новый слой 1, который я перетащу в конец стопки слоев. Слой 1 в настоящее время пуст.Я залью его белым. Для этого я поднимусь в меню «Правка» и выберу «Заливка» … В открывшемся диалоговом окне «Заливка» я изменю первое раскрывающееся меню на «Белый». И я нажимаю ОК. И теперь у нас есть белый слой внизу стопки слоев. Чтобы превратить его в специальный фоновый слой, я перейду в меню «Слой» и выберу «Новый», «Фон из слоя». И теперь этот слой заблокирован, я не могу его перемещать или делать другие вещи, о которых я упоминал. И это обеспечивает стабильную основу для этой композиции.Итак, фоновые слои заслуживают упоминания, потому что вы столкнетесь с одним из них раньше, чем позже. И теперь вы знаете, что такое фоновый слой, каковы его ограничения и как с ним работать.
Что вы узнали: преобразование фонового слоя в обычный
- Поскольку слой Background заблокирован, его нельзя перемещать в окне Document или переставлять на панели Layers , и некоторые функции редактирования на нем не работают.

- Чтобы изменить слой Background на обычный слой, щелкните значок замка справа от имени слоя на панели Layers .
Что такое Photoshop CC? Полное введение
- Home
Testing
- Back
- Agile Testing
- BugZilla
- Cucumber
- Тестирование базы данных
- A Testing
- Jmeter
- Jmeter LoadRunner
- Ручное тестирование
- Мобильное тестирование
- Mantis
- Почтальон
- QTP
- Назад
- Центр качества (ALM)
- RPA
- SAP Testing
- Selenink
- Управление тестированием Selenink
SAP
- Назад
- ABAP
- APO 9 0004
- Начинающий
- Базис
- BODS
- BI
- BPC
- CO
- Назад
- CRM
- Crystal Reports
- FICO MM
MM
MM- Назад
- PI / PO
- PP
- SD
- SAPUI5
- Безопасность
- Менеджер решений
- Successfactors
- SAP Tutorials
Web
Интернет AngularJS
 Net
Net- Назад
- Java
- JSP
- Kotlin
- Linux
- Linux
- Kotlin
- Linux js
- Perl
- Назад
- PHP
- PL / SQL
- PostgreSQL
- Python
- ReactJS
- Ruby & Rails
- Scala
- SQL 000
- SQL 000 0003 SQL 000 0003 SQL 000
- UML
- VB.Net
- VBScript
- Веб-службы
- WPF
Обязательно учите!
- Назад
- Бухгалтерский учет
- Алгоритмы
- Android
- Блокчейн
- Business Analyst
- Создание веб-сайта
- Облачные вычисления
- COBOL
- Встроенные системы
- 0003 Эталон
- 9000 Дизайн 900 Ethical
9009
- Назад
- Prep
- PM Prep
- Управление проектом Salesforce
- SEO
- Разработка программного обеспечения
- VBA
Большие данные
- Назад
- AWS
- BigData
- Cassandra
- Cognos
- Хранилище данных
- DevOps Back
- DevOps Back
- HBase

Что такое фотошоп? | Аспекты и особенности программного обеспечения Adobe Photoshop
Введение в программное обеспечение Adobe Photoshop
Вы все слышали о программном обеспечении Photoshop в любое время, и оно вам очень знакомо. Да, знакомство с программным обеспечением Photoshop очень легко, вам нужно просто сосредоточиться на некоторых аспектах этого программного обеспечения. Photoshop — это программа для редактирования графики, которая работает с растровыми изображениями. Как только вы начинаете свою карьеру в графическом дизайне, программное обеспечение Photoshop становится одним из наиболее важных программ для добавления плюса в ваши навыки графического дизайна. Здесь, в этой статье, мы обсудим все аспекты программного обеспечения Photoshop, чтобы вы могли понять его важность и назначение и сделать его полезным для ваших собственных целей.
Что такое программное обеспечение Photoshop?
Этот вопрос всегда приходит в голову начинающему графическому дизайнеру. После этой статьи вы не будете беспокоиться об этом вопросе. По окончании этой статьи вы получите отличные знания о программном обеспечении Photoshop Итак, давайте обсудим этот вопрос.
После этой статьи вы не будете беспокоиться об этом вопросе. По окончании этой статьи вы получите отличные знания о программном обеспечении Photoshop Итак, давайте обсудим этот вопрос.
Программное обеспечение Photoshop в своем названии обозначает фотографию, да, это программное обеспечение для редактирования, которое работает над редактированием фотографий, то есть изображения и изображения должны быть растровым изображением. При поиске программного обеспечения Photoshop вы найдете его с именем Adobe Photoshop. На самом деле это программное обеспечение было первоначально разработано в 1988 году двумя людьми, а именно Томасом и Джоном Кноллом, а затем было принято системами Adobe. В настоящее время он поддерживается системами Adobe и является частью настольного приложения Adobe Creative Cloud для Adobe Systems. Вы также видели названия программ Photoshop CS, Photoshop CS6, Photoshop CC и так далее. Это всего лишь обновленные версии программного обеспечения Photoshop с некоторыми новыми функциями.
В настоящее время Adobe Photoshop считается одним из лучших программ для редактирования растровых изображений, и это очень удобное программное обеспечение. Это программное обеспечение совместимо с Windows 10 и более поздними версиями, а также с MacOS и более поздними версиями. Вы можете найти его на разных языках, таких как английский, китайский, японский, голландский, польский и так далее. Получить это программное обеспечение на свой персональный компьютер очень легко. Для загрузки программного обеспечения Adobe Photoshop просто зайдите на официальный веб-сайт Adobe System и найдите программное обеспечение Adobe Photoshop в окне поиска на этом веб-сайте www.adobe.com. Adobe Systems предлагает вам бесплатную пробную версию на ограниченное время для лучшего понимания конкретного программного обеспечения. Вы можете загрузить бесплатную версию программного обеспечения Photoshop с этого веб-сайта, и как только вы обнаружите, что это программное обеспечение имеет отношение к вашей работе, вы можете купить полную версию программного обеспечения Photoshop с того же веб-сайта с некоторыми номинальными расходами. После загрузки этого программного обеспечения с веб-сайта установите его на свой персональный компьютер, выполнив несколько простых шагов и воспользуйтесь функциями этого программного обеспечения.
После загрузки этого программного обеспечения с веб-сайта установите его на свой персональный компьютер, выполнив несколько простых шагов и воспользуйтесь функциями этого программного обеспечения.
Особенности программного обеспечения Adobe Photoshop
Особенности являются наиболее важными условиями любого программного обеспечения. В этой статье мы также очень интересно рассмотрим возможности программного обеспечения Adobe Photoshop. Итак, давайте перейдем к особенностям программного обеспечения Photoshop.
- У нас очень приятный пользовательский интерфейс в этом программном обеспечении. В его интерфейсе у нас есть панель инструментов в левом углу рабочей области, которая помогает очень быстро подобрать любой инструмент в направлении, противоположном правому углу рабочей области, у нас есть панель цветов и раздел «Слой» для быстрой проверки нашей работы В верхней части рабочей области у нас есть панель M enu для некоторых настроек, а под строкой меню есть панель свойств, которая показывает свойство активной панели инструментов, в нижней части — панель временной шкалы, которая переводит это программное обеспечение на следующий уровень редактирования.
 то есть эта панель временной шкалы позволяет этому программному обеспечению анимировать растровые изображения. Эти особенности интерфейса делают это программное обеспечение очень привлекательным, а также удобным для пользователя.
то есть эта панель временной шкалы позволяет этому программному обеспечению анимировать растровые изображения. Эти особенности интерфейса делают это программное обеспечение очень привлекательным, а также удобным для пользователя. - В разделе панели инструментов у нас есть много захватывающих инструментов, таких как инструмент «Перемещение», который позволяет легко перемещать изображения. Инструмент «Выбор», который предоставляет широкие возможности для выбора любого конкретного раздела изображения для манипулирования этим разделом в соответствии с нашей целью, наиболее важным инструментом является перо. Инструмент, который играет главную роль в работе выбора, как и этот инструмент, у нас есть много других инструментов в этом программном обеспечении, что отличает его от других программ для редактирования.
- Самая уникальная вещь в этом программном обеспечении — панель Timeline. Это программное обеспечение позволяет редактировать растровые изображения и анимировать их свойства с помощью панели «Таймлайн».
 Вы можете анимировать положение изображений, форму изображения, растушевку изображений, поворот изображения и многие другие свойства изображения в соответствии с вашими требованиями и сделать вашу работу более эффективной.
Вы можете анимировать положение изображений, форму изображения, растушевку изображений, поворот изображения и многие другие свойства изображения в соответствии с вашими требованиями и сделать вашу работу более эффективной.
Это программное обеспечение имеет много других функций, вы узнаете все функции постепенно, как только вы начнете работать с этим программным обеспечением.
Почему мы используем фотошоп?
Получив знания о возможностях программного обеспечения Photoshop, в контексте этого программного обеспечения нет возможности ответить на этот вопрос, потому что его уникальные особенности отличаются от других программ редактирования, и вы готовы использовать это программное обеспечение в качестве программного обеспечения для редактирования.,
У него есть еще одна причина: его можно использовать в качестве программного обеспечения для редактирования. Причина в том, что у него очень простые и удобные инструменты и термины, позволяющие изучать его в минимальные сроки с большим совершенством.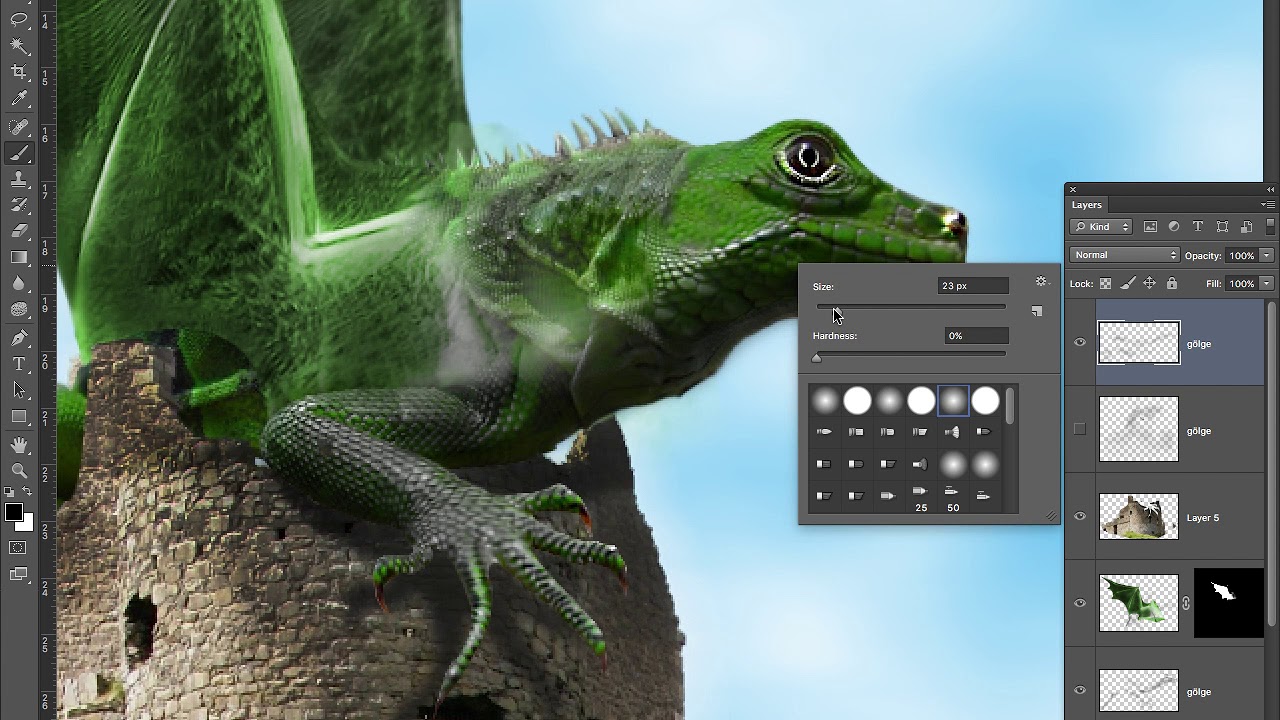 После этого стать экспертом в этом программном обеспечении не будет большой задачей для всех.
После этого стать экспертом в этом программном обеспечении не будет большой задачей для всех.
Вывод
Теперь у вас есть отличные знания обо всех аспектах программного обеспечения Adobe Photoshop в конце статьи, и вы также можете использовать его для своей профессиональной деятельности. После знакомства с этим программным обеспечением в этой статье вы можете получить все больше и больше идей по манипулированию своей работой, чтобы ваша работа могла справиться с реальным миром с большим эффектом.
Рекомендуемые статьи
Это руководство к Что такое Photoshop? Здесь мы обсуждаем Введение в Adobe Photoshop, а также его возможности и использование. Вы также можете посмотреть следующие статьи, чтобы узнать больше —
- Как установить Adobe Creative Cloud?
- Adobe Prelude (использование и преимущества)
- Шаги по созданию обтравочной маски в Photoshop
- Смарт-объекты в фотошопе
Что такое фотошоп? | Новоград.City
Adobe Photoshop — это редактор изображений. Фотографы всего мира используют его для создания очень красивых редакций своих работ. Эта программа превосходит саму себя.
Фотографы всего мира используют его для создания очень красивых редакций своих работ. Эта программа превосходит саму себя.
Это сложная программа для освоения с нуля, что и пугает некоторых новичков. Кривая обучения — крутая. Однако, как только вы это сделаете, мир станет вашей фотографией. Обучение будет не таким сложным, если вы запишетесь на курсы фотошоп Киев.
Еще одна проблема — выбор между разными сборками фотошопа. Хорошо конечно попробовать каждую самостоятельно, но не всегда на это есть время и деньги. Именно поэтому в статье будет рассмотрена разница между Photoshop Elements и Photoshop CC
Что такое Photoshop Elements?
Elements был специально упакован для фотографов, в отличие от Photoshop, который никогда не продавался исключительно для фотографического использования.
Что касается функций, PSE имеет инструменты, аналогичные другим программным пакетам для редактирования.
Photoshop CC
Все в Photoshop доступно из одного окна.
По сравнению с Photoshop Elements или Lightroom вариант с одним окном работает очень хорошо. Нет путаницы с вариантами или инструментами, которые возможны только в определенных областях.
Photoshop CC полностью настраивается пользователем. Вы можете свободно изменять любые сочетания клавиш в различных рабочих областях.
Рабочие области — отличный способ помочь выделить инструменты, которые вам нужны, в зависимости от вашей цели.
Щелкнув вкладку «Рабочая область» в верхнем правом углу интерфейса, вы можете выбрать между 3D, движением и фотографией и т. д.
Photoshop Elements
Photoshop Elements использует другой подход. В этом интерфейсе вам доступны три макета. Те, кто использует Photoshop CC, найдут Elements простыми в использовании.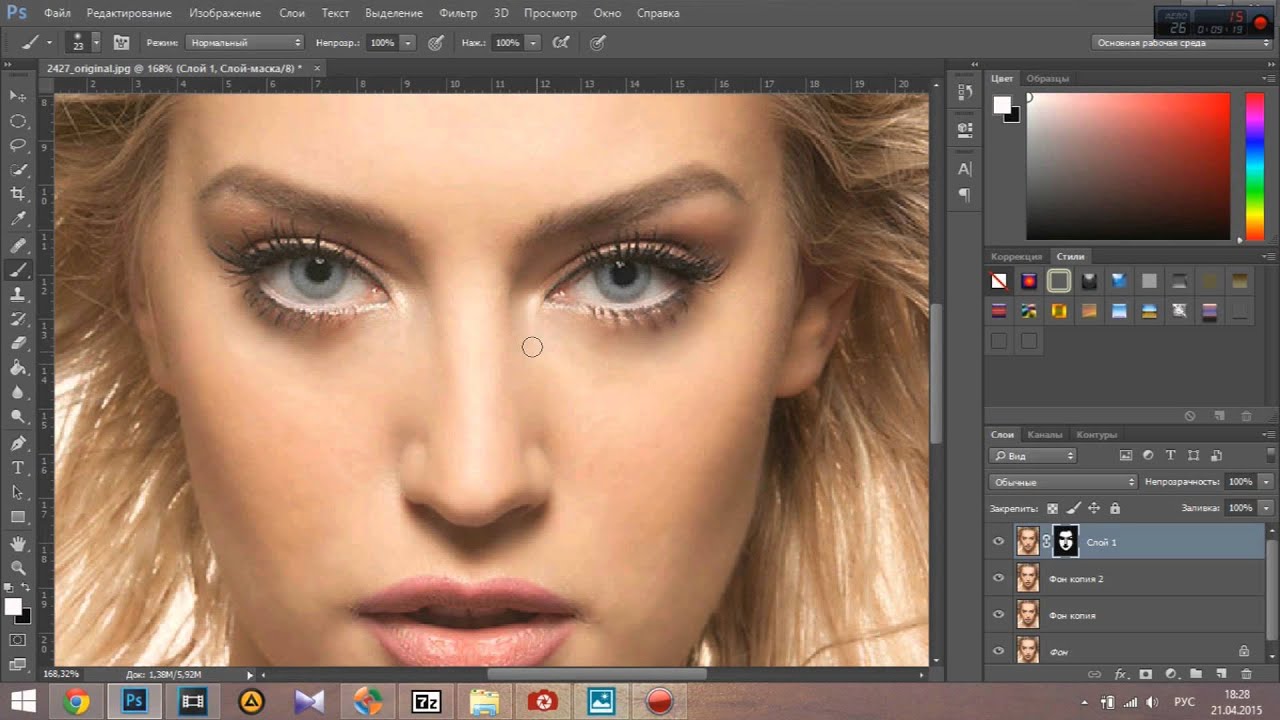
Возможны три макета: режим быстрого редактирования, режим управляемого редактирования и режим экспертного редактирования.
Режим быстрого редактирования предоставляет вам только несколько базовых инструментов. Это самый простой режим редактирования, используемый для быстрых и незначительных действий.
Вы найдете такие инструменты, как Удаление красных глаз, Инструмент отбеливания зубов, Точечная восстанавливающая кисть и Инструмент кадрирования.
Это, помимо основных настроек, таких как экспозиция, уровни и цвет, может быть всем, что вам нужно.
Пять минут здесь оставят вас с одним или двумя изображениями, тогда как на то же самое в Photoshop потребуется в четыре или пять раз больше времени.
Что такое фотошоп — Фотошоп мастер
Особенности
Несмотря на то, что изначально программа была разработана как редактор изображений для полиграфии, в данное время она широко используется и в веб-дизайне.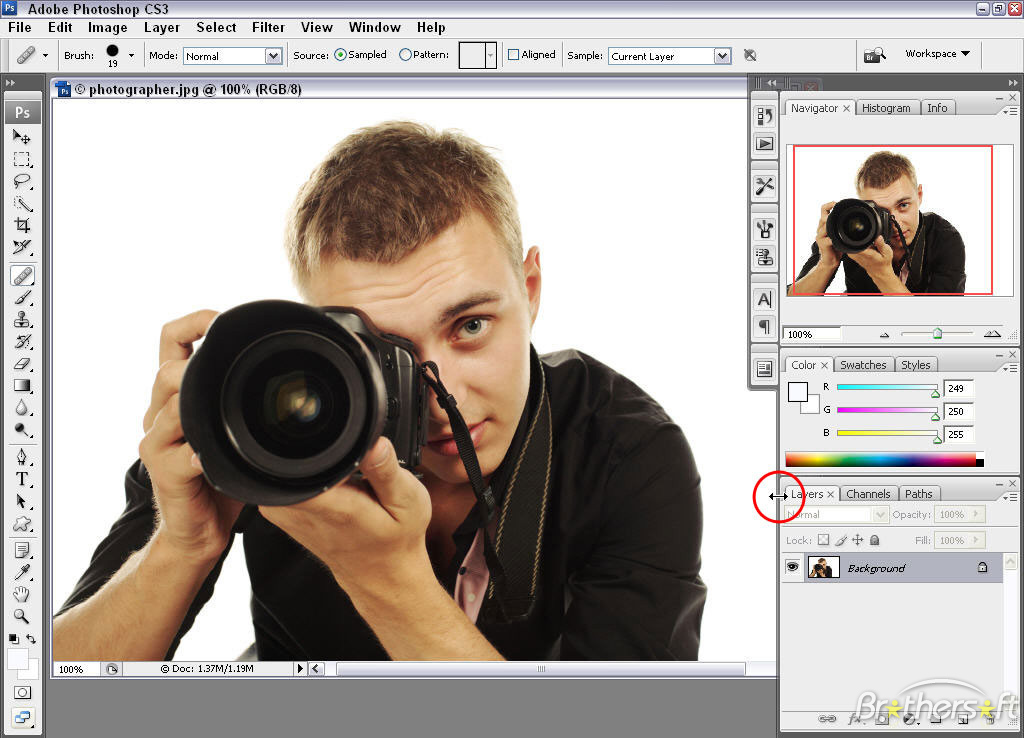 В более ранней версии была включена специальная программа для этих целей — Adobe ImageReady, которая была исключена из версии CS3 за счёт интеграции её функций в сам Photoshop, а также включения в линейку программных продуктов Adobe Fireworks, перешедшего в собственность Adobe после приобретения компании Macromedia.
В более ранней версии была включена специальная программа для этих целей — Adobe ImageReady, которая была исключена из версии CS3 за счёт интеграции её функций в сам Photoshop, а также включения в линейку программных продуктов Adobe Fireworks, перешедшего в собственность Adobe после приобретения компании Macromedia.
Photoshop тесно связан с другими программами для обработки медиафайлов, анимации и другого творчества. Совместно с такими программами, как Adobe ImageReady(программа упразднена в версии CS3), Adobe Illustrator, Adobe Premiere, Adobe After Effects и Adobe Encore DVD, он может использоваться для создания профессиональных DVD, обеспечивает средства нелинейного монтажа и создания таких спецэффектов, как фоны, текстуры и т. д. для телевидения, кинематографа и всемирной паутины. Photoshop также прижился в кругах разработчиков компьютерных игр.
Основной формат Photoshop, PSD, может быть экспортирован и импортирован всеми программными продуктами, перечисленными выше. Photoshop CS поддерживает создание меню для DVD. Совместно с Adobe Encore DVD, Photoshop позволяет создавать меню или кнопки DVD. Photoshop CS3 в версии Extended поддерживает также работу с трёхмерными слоями.
Совместно с Adobe Encore DVD, Photoshop позволяет создавать меню или кнопки DVD. Photoshop CS3 в версии Extended поддерживает также работу с трёхмерными слоями.
Из-за высокой популярности Photoshop поддержка специфического для неё формата PSD была реализована во многих графических программах, таких как Macromedia Fireworks, Corel PHOTO-PAINT, WinImages, GIMP, Corel Paint Shop Pro и других.
Photoshop поддерживает следующие цветовые модели или способы описания цветов изображения (в нотации самой программы — режим изображения):
Поддерживается обработка изображений, с глубиной цвета 8 бит (256 градаций на один канал), 16 бит (используется 15 битов плюс один уровень, то есть 32769 уровней) и 32 бит (используются числа одинарной точности с плавающей запятой). Возможно сохранение в файле дополнительных элементов, как то: направляющих (Guide), каналов (например, канала прозрачности — Alpha channel), путей обтравки (Clipping path), слоёв, содержащих векторные и текстовые объекты. Файл может включать цветовые профили (ICC), функции преобразования цвета (transfer functions). Допускаются неквадратные пиксели (Pixel Aspect Ratio).
Файл может включать цветовые профили (ICC), функции преобразования цвета (transfer functions). Допускаются неквадратные пиксели (Pixel Aspect Ratio).
Первая версия появилась в 1987 году. Её создал студент Мичиганского университета Томас Нолл (Thomas Knoll) для платформы Macintosh. Он назвал её Display, но в1988 году переименовал её в ImagePro. В сентябре 1988 год Adobe Systems купила права на программу, оставив разработчиком Томаса Нолла (Thomas Knoll). В следующем (1989 году) году программу переименовали в Photoshop. В 1990 году появился Photoshop 1.0
Photoshop 8.0, датируемый октябрём 2003 год, имеет название Photoshop CS, так как начал относиться к новой линейке продуктов компании Adobe Systems — Creative Suite.
Photoshop 10.0, датируемый апрелем 2007 года, имеет название Photoshop CS3. Аббревиатура CS3 означает, что продукт интегрирован в третью версию пакета программAdobe Creative Suite. В предыдущих продуктах — Photoshop CS и CS2, c целью отличия от прежних версий и укрепления принадлежности к новой линейке продуктов, был изменён символ программы: вместо изображения глаза, которое присутствовало в версиях с 3-й по 7-ю, в стилевом решении использовалось изображение перьев. В Photoshop CS3 в иконке приложения и экране-заставке используются буквы из названия продукта «Ps» на синем градиентном фоне. Список нововведений включает в себя новый интерфейс, увеличенную скорость работы, новый Adobe Bridge, новые фильтры и инструменты, а также приложение Device Central, позволяющее осуществлять предварительный просмотр работы в шаблонах популярных устройств, например мобильных телефонов.
В Photoshop CS3 в иконке приложения и экране-заставке используются буквы из названия продукта «Ps» на синем градиентном фоне. Список нововведений включает в себя новый интерфейс, увеличенную скорость работы, новый Adobe Bridge, новые фильтры и инструменты, а также приложение Device Central, позволяющее осуществлять предварительный просмотр работы в шаблонах популярных устройств, например мобильных телефонов.
Последние версии включают в себя Adobe Camera RAW — плагин, разработанный Томасом Ноллом (Thomas Knoll), который позволяет читать ряд RAW-форматов различных цифровых камер и импортировать их напрямую в Photoshop.
Хотя Photoshop практически монополизирует профессиональный рынок, высокая цена привела к появлению конкурирующих программных продуктов, занимающих среднюю и низшую ценовую нишу рынка, некоторые из которых, к примеру GIMP, совершенно бесплатны. Для завоевания этой части рынка и для противостояния необычайно высоким показателям нелегального использования своих профессиональных продуктов, Adobe представил программы среднего и низшего класса Photoshop Elements и Photoshop Album, первая из которых является платной урезанной версией Photoshop, а вторая распространяется бесплатно и служит для организации и элементарной обработки фотографий. Продукт нацелен на любительский рынок, так как ограниченная функциональность делает Photoshop Elements неподходящим для подготовки изображений к печати. Программа Adobe Photoshop Lightroom служит исключительно для «проявки» «цифровых негативов», простой ретуши фотоснимков и организации их каталога.
Продукт нацелен на любительский рынок, так как ограниченная функциональность делает Photoshop Elements неподходящим для подготовки изображений к печати. Программа Adobe Photoshop Lightroom служит исключительно для «проявки» «цифровых негативов», простой ретуши фотоснимков и организации их каталога.
[править]Расширенные функции программы
Расширенная версия программы Adobe Photoshop Extended предназначена для более профессионального использования, а именно — при создании фильмов, видео, мультимедийных проектов, трехмерного графического дизайна и веб-дизайна, для работы в областях производства, медицины, архитектуры, при проведении научных исследований.
В программе Adobe Photoshop Extended современных версий (CS4, CS5) можно открывать и работать с 3D-файлами, создаваемыми такими программами, как Adobe Acrobat 3D, 3ds Max, Maya и Google Earth. Photoshop поддерживает следующие форматы файлов 3D: U3D, 3DS, OBJ, KMZ и DAE.
Возможно использовать трехмерные файлы для внедрения в двумерное фото.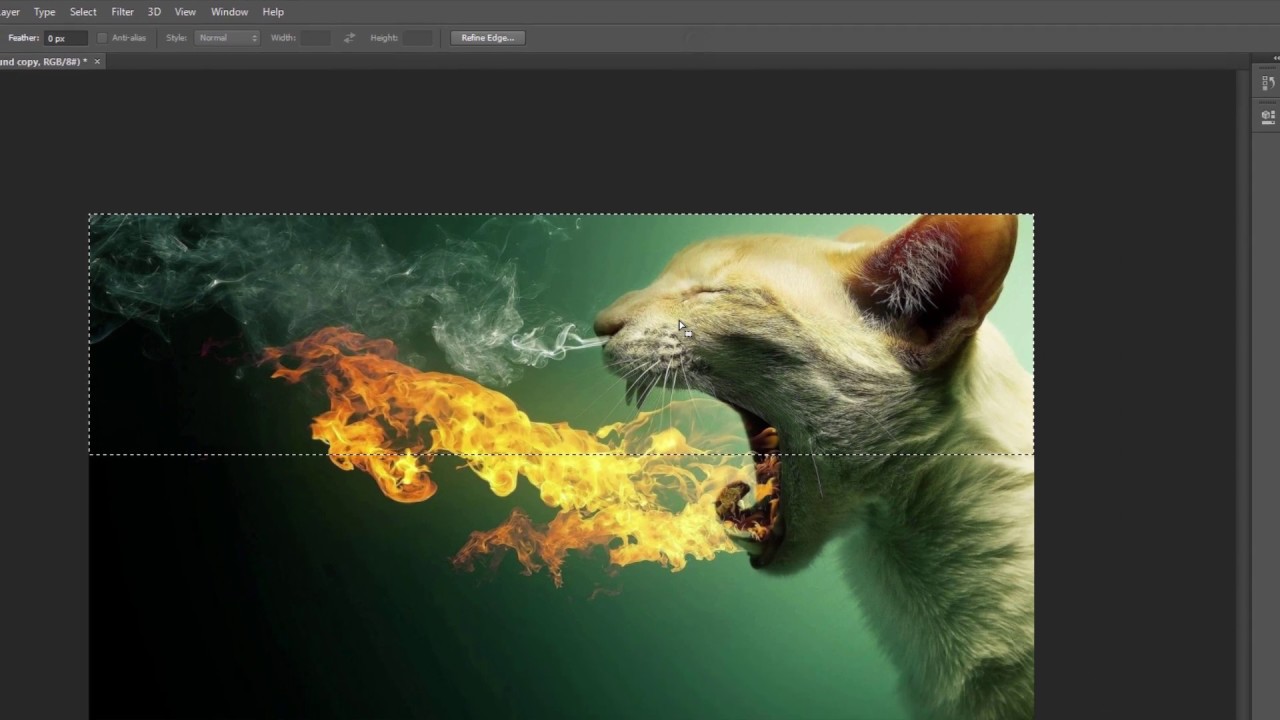 Доступны некоторые операции для обработки 3D-модели как работа с каркасами, выбор материалов из текстурных карт, настройка света. Также можно создавать надписи на 3D-объекте, вращать модели, изменять их размер и положение в пространстве. Программа включает в себя также команды по преобразованию плоских фотографий в трехмерные объекты определенной формы, такие как, например, банка, пирамида, цилиндр, сфера, конус и др.
Доступны некоторые операции для обработки 3D-модели как работа с каркасами, выбор материалов из текстурных карт, настройка света. Также можно создавать надписи на 3D-объекте, вращать модели, изменять их размер и положение в пространстве. Программа включает в себя также команды по преобразованию плоских фотографий в трехмерные объекты определенной формы, такие как, например, банка, пирамида, цилиндр, сфера, конус и др.
Для имитации движения в Photoshop можно создавать кадры мультипликации, используя слои изображения. Можно создавать видеоизображения, основанные на одной из многих заданных пиксельных пропорций. После редактирования можно сохранить свою работу в виде файла GIF-анимации или PSD, который впоследствии можно проиграть во многих видеопрограммах, таких как Adobe Premiere Pro или Adobe After Effects. Доступно открытие или импортирование видеофайлов и последовательности изображений для редактирования и ретуширования, создание видеоряда мультипликации и экспорт работ в файл формата QuickTime, GIF-анимацию или последовательность изображений. Видеокадры можно отдельно редактировать, трансформировать, клонировать, применять к ним маски, фильтры, разные способы наложения пикселов, на них можно рисовать, используя различные инструменты.
Видеокадры можно отдельно редактировать, трансформировать, клонировать, применять к ним маски, фильтры, разные способы наложения пикселов, на них можно рисовать, используя различные инструменты.
Начиная с версии CS в Photoshop доступна работа со скриптами.
Photoshop поддерживает файлы DICOM (Digital Imaging and Communications in Medicine) — цифровые изображения и коммуникации в медицине. Для открытого в Photoshop DICOM-файла, можно использовать любой инструмент Photoshop для коррекции и ретуширования изображений.
И, наконец, с помощью программы Photoshop Extended можно рассматривать MATLAB-изображения, обрабатывать их в программе Photoshop, комбинировать команды MATLAB с технологиями обработки изображений Photoshop. Как только устанавливается соединение с программой Photoshop из программы MATLAB и осуществляется ввод команд в командную строку MATLAB, эти управляющие воздействия незамедлительно выполняются в Photoshop. Файлы, подготовленные в программе MATLAB, имеют расширение m, fig, rpt, mat, mdl. Коммуникация между Photoshop и MATLAB использует интерфейс Photoshop JavaScript и библиотечный интерфейс MATLAB.
Коммуникация между Photoshop и MATLAB использует интерфейс Photoshop JavaScript и библиотечный интерфейс MATLAB.
Что такое Фотошоп и где он используется?
Сегодня каждый ребёнок знает, что подавляющее большинство фотографий, картинок и коллажей, составляющих контент различных сайтов, создаются при помощи программы Фотошоп.
Этот инструмент обработки и создания изображений настолько популярен, что его название стало нарицательным. Появился даже глагол «фотошопить», т.е. создавать на базе реальной фотографии забавную картинку, используя Фотошоп или другой графический редактор. Тем не менее, что такое Фотошоп и где он используется, знают далеко не все пользователи.
Что такое Adobe Photoshop?
Одно из несомненных достоинств программы Adobe Photoshop – её универсальность. Она одинаково хорошо подходит для использования домашним умельцем и профессиональным дизайнером, поскольку её инструментарий чрезвычайно широк и разнообразен. Конечно, использовать Фотошоп для обрезки и масштабирования фотографий – это всё равно что перевозить пачку чипсов на КамАЗе. Подлинные возможности Photoshop охватывают буквально все направления компьютерной графики.
Подлинные возможности Photoshop охватывают буквально все направления компьютерной графики.
На самом деле, Фотошоп – это многофункциональная программа для обработки растровых изображений (графический редактор). Растровыми называют изображения, представленные в оцифрованном виде как определённое количество точек (пикселей) каждый из которых окрашен в свой цвет.
Растровый принцип используется при фотографировании цифровой камерой, этим же способом создаются картинки на сайтах, а также спрайты для игр. Собственно говоря, подавляющее большинство цифровых изображений относятся к растровому типу, а значит, они могут обрабатываться и видоизменяться при помощи Фотошопа.
Возможности Фотошопа
Программа Photoshop является одним из старейших и наиболее распространённых графических редакторов. Возможности последних версий Фотошопа поистине безграничны, ведь при их разработке учитывались мнения профессиональных компьютерных художников и дизайнеров.
С его помощью можно писать кистью и рисовать пером, окрашивать нарисованные фигуры заливкой цвета, добавлять различные тексты и даже использовать векторную графику. При необходимости на базе изображений можно даже создавать 3D модели, используя для этого популярные редакторы 3D графики.
При необходимости на базе изображений можно даже создавать 3D модели, используя для этого популярные редакторы 3D графики.
Новичков нередко пугают огромные размеры панелей инструментов, им кажется, что разобраться во всех этих значках и запомнить их функции практически невозможно. Но, как и во всяком другом деле, практика порождает умение, и вскоре начинающий фотошопер уже лихо орудует палитрами, слоями и эффектами, добиваясь желаемого вида картинки.
Среди возможностей программы предусмотрена «кисть», подвергающаяся точной настройке по желанию автора, которой можно создать оригинальное изображение либо подправить уже существующую картинку. Можно подключить графический планшет и создавать электронной кистью настоящие картины, реализуя свои самые буйные фантазии.
Расширения Фотошопа
Если вам необходимо использовать какие-то функции обработки изображения, которых нет в базовом варианте Adobe Photoshop, их можно отыскать и подключить в качестве дополнительных модулей.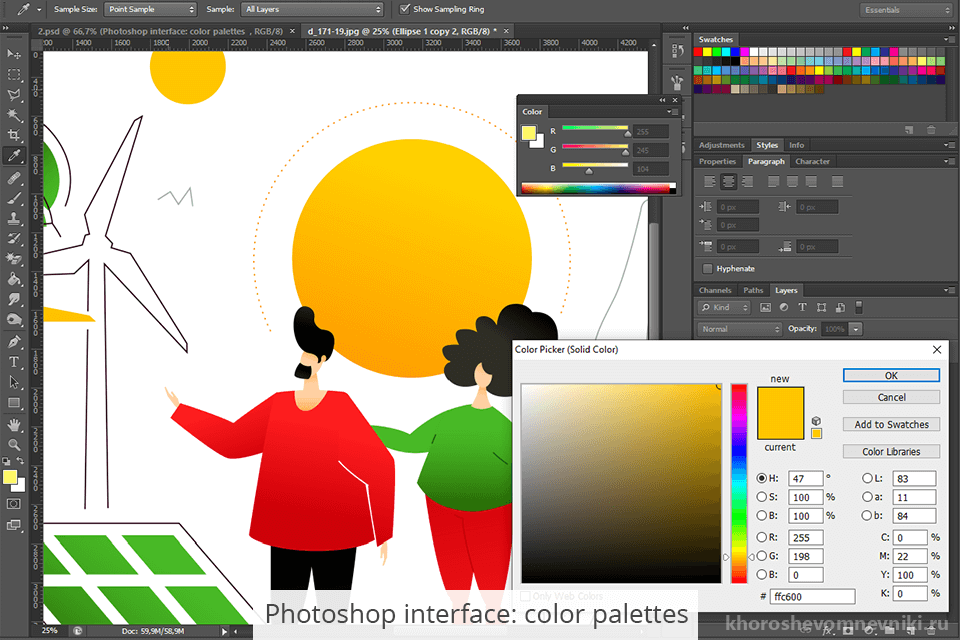
Сегодня существуют тысячи таких модульных расширений, легко подключаемых к базовой программе, причём большинство из них распространяется бесплатно. Отыскать в интернете и скачать модуль с нужными свойствами – не проблема для того, кто точно знает, что хочет найти.
Для чего используют Фотошоп?
Возможности Adobe Photoshop настолько широки и разнообразны, что им пользуются буквально все и для реализации любых идей. С его помощью:
– обрабатывают фотографии из домашнего альбома – убирают красные зрачки, осветляют или затемняют фото, добавляют виньетки и надписи, создают забавные эффекты;
– разрабатывают графику для сайтов;
– создают персонажей и ландшафты для компьютерных игр;
– рисуют иконки, аватары, открытки, иллюстрации и т.д.
Широчайший инструментарий в сочетании с удобством его использования – вот что привлекает в знаменитом графическом редакторе как опытных дизайнеров, так и обычных пользователей.
Что такое фотошоп? — gadgetshelp,com
Adobe Photoshop — это одно из самых популярных и известных программных приложений для фото- и графического редактирования. Он был разработан в 1988 году и с тех пор стал основой для пользователей, которые хотят редактировать существующие фотографии или даже создавать свои собственные изображения и графики.
Он был разработан в 1988 году и с тех пор стал основой для пользователей, которые хотят редактировать существующие фотографии или даже создавать свои собственные изображения и графики.
Что такое фотошоп?
Photoshop был впервые изобретен в 1987 году двумя братьями, Томасом и Джоном Кноллом, который продал лицензию по распространению на Adobe в 1988 году. Продукт изначально назывался дисплеем.
Photoshop доступен для компьютеров Windows и Mac.Он считается растровым графическим редактором, что означает, что пользователи могут создавать и редактировать изображения и сохранять их в одном из многих форматов.Редактировать отдельные изображения или большие партии изображений в Photoshop.
Photoshop использует систему редактирования на основе слоя, которая позволяет создавать и изменять изображения со многими наложениями.Слои могут быть использованы для создания теней и других эффектов и могут действовать как фильтры, которые влияют на основные цвета.
Photoshop имеет много функций автоматизации и ярлыков клавиш, которые помогут вам сэкономить время на повторяющихся задачах. Установите фильтры и плагины, новые кисти и текстуры и другие полезные дополнения к Photoshop для постоянного повышения его функциональности.
Установите фильтры и плагины, новые кисти и текстуры и другие полезные дополнения к Photoshop для постоянного повышения его функциональности.
Adobe Photoshop использует расширение файла PSD для всех его файлов.
Как я могу использовать Photoshop?
Photoshop — это основа для дизайнеров, веб-разработчиков, фотографов, графических художников и многие другие творческие специалисты, а также хоббисты.Программное обеспечение используется для редактирования, создания и ретуширования изображений, а также добавления специальных эффектов.Графика может быть создана, а затем экспортирована в другие программы.
С Photoshop, выполняйте простые функции, такие как стирание пятна от фото или расширенного редактирования и создания фотографий.
Как и «Google» и «Xerox», термин «Photoshop» стал глаголом, хотя Adobe отговаривает это.Когда изображение было «PhotoShopped», он имеет коннотацию, чтобы быть манипулированным, чтобы сделать предмет выглядеть лучше.
Adobe Photoshop версии и цены
Photoshop часто упоминается как Photoshop CC, потому что с 2017 года Photoshop был доступен для покупки только через творческую облачную подписку. В коллекции Creative Close есть более 20 на рабочем столе и мобильных приложений, поэтому тем больше приложений у вас есть в вашей подписке, тем больше она будет стоить.
В коллекции Creative Close есть более 20 на рабочем столе и мобильных приложений, поэтому тем больше приложений у вас есть в вашей подписке, тем больше она будет стоить.
Отдельные пользователи могут предпочесть пакет фотографии, который составляет $ 9,99 в месяц и включает в себя Photoshop, Lightroom и 20 ГБ хранения.(Больше на Lightroom ниже.)
Adobe предлагает семидневную бесплатную пробную версию Photoshop в рамках одного из его творческих планов подписки Creative Cloud, поэтому вы можете почувствовать программное обеспечение и посмотреть, правильно ли это для вас.
Семья Adobe Photoshop
Если вам не нужна полная функциональность Photoshop CC, Photoshop имеет несколько сестринских приложений, включая элементы Photoshop, Photoshop Lightroom и Photoshop Express.
Adobe Photoshop CC может быть дорогим и подавляющим для новых пользователей.Если вы просто хотите редактировать фотографию изредка, то что-то вроде элементов Photoshop или Photoshop Express будет более чем достаточно для ваших потребностей.
Элементы фотошопа
Элементы Photoshop — менее надежная версия Photoshop CC.Он был создан для потребителей, которые просто начинаются с редактирования фотографий и хотите легко организовать, редактировать, создавать и поделиться своими фотографиями.В отличие от Photoshop CC, элементы доступны как одноразовое покупка программного обеспечения, а не подписка, с ценником в размере $ 99,99.
Adobe предлагает 30-дневную бесплатную пробную версию элементов, чтобы вы могли проверить функциональность программного обеспечения.
Adobe Photoshop Lightroom.
Lightroom был разработан для фотографов, которые хотят организовать и слегка манипулировать их фотокомплектом.Вы не можете доктора изображений, такими как вы можете с Photoshop, но вы можете осветить изображения на прикосновении к кнопке, а также настроить цвета и улучшать или уточнить цифровые фотографии.
Lightroom в настоящее время имеет два аромата: Adobe Photoshop Lightroom Classic и Lightroom.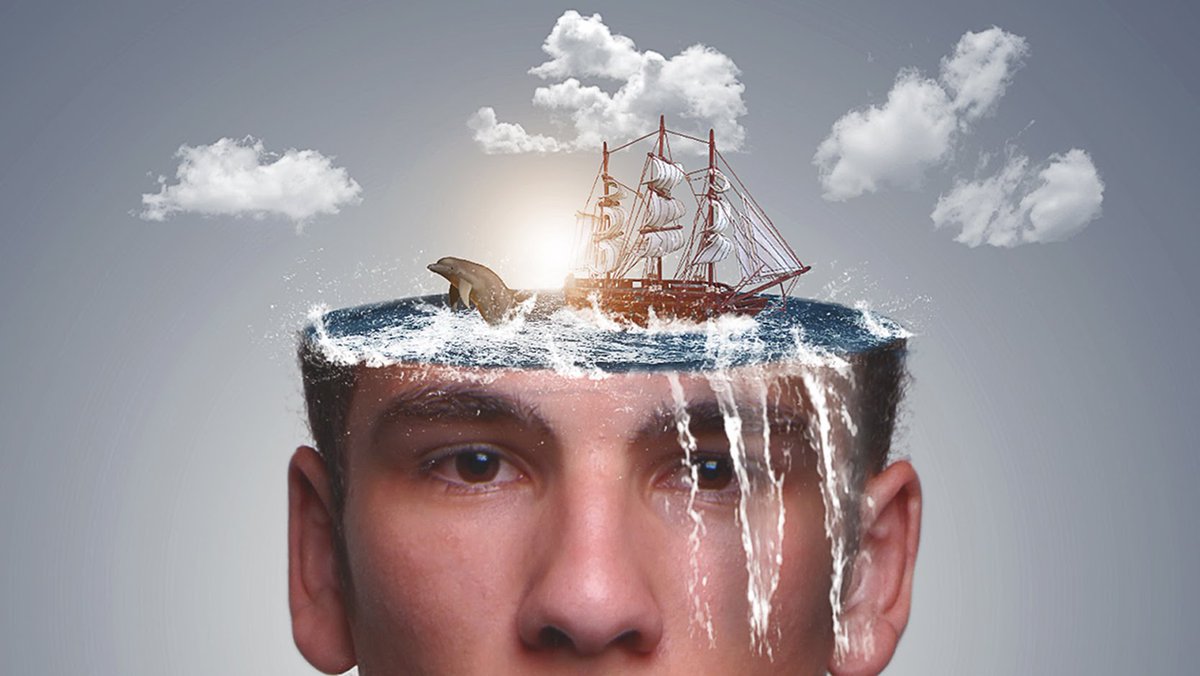 Adobe Photoshop Lightroom Classic — это переименованная версия традиционного настольного Lightroom.Lightroom — это облачная фотосервис, которая работает через рабочий стол, мобильный и веб.
Adobe Photoshop Lightroom Classic — это переименованная версия традиционного настольного Lightroom.Lightroom — это облачная фотосервис, которая работает через рабочий стол, мобильный и веб.
Подписка Lightroom составляет $ 9,99 в месяц;Это также доступно как часть плана фотографии Adobe Creative Cloud, который также составляет 9,99 долларов в месяц.Попробуйте Lightroom бесплатно на семь дней, чтобы проверить это.
Lightroom Classic уже не доступен в качестве автономного продукта, но он включен в Adobe Creative Cloud Photo Photography.
Adobe Photoshop Express
Adobe Photoshop Express — это мобильная версия Photoshop, доступна в качестве бесплатного приложения для устройств iOS и устройства Android.Он также может быть установлен на рабочем столе Windows с Windows 8 и выше, через Microsoft Store.Он гораздо проще, чем Photoshop CC, обеспечивающий базовый диапазон функций редактирования изображений, таких как контрастность и воздействие навигации и удаление недостатка. Также возможно добавить текст на изображения.
Также возможно добавить текст на изображения.
Если вы просто начинаете с редактированием изображений, рассмотрите бесплатную альтернативу Adobe Photoshop.
Что такое Photoshop
Adobe Photoshop — это программное приложение для редактирования изображений и ретуши фотографий, предназначенное для использования на компьютерах под управлением Windows или MacOS. Photoshop предлагает пользователям возможность создавать, улучшать или иным образом редактировать изображения, рисунки и иллюстрации. Изменение фона, имитация реальной картины или создание альтернативного взгляда на вселенную — все это возможно в Adobe Photoshop. Это наиболее широко используемый программный инструмент для редактирования фотографий, манипулирования изображениями и ретуширования различных форматов файлов изображений и видео.Инструменты Photoshop позволяют редактировать как отдельные изображения, так и большие пакеты фотографий. Существует несколько версий Photoshop, в том числе Photoshop CC, Photoshop Elements, Photoshop Lightroom и Photoshop Express, версия Photoshop для iOS с ограниченными возможностями.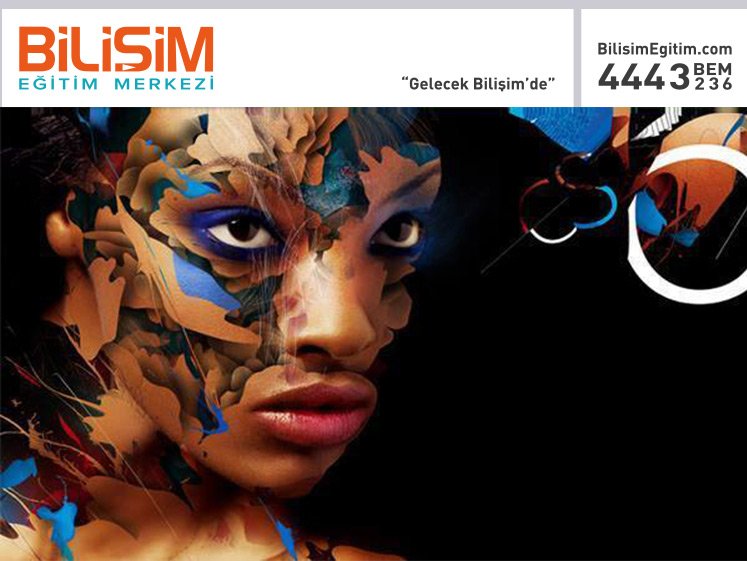 Adobe Photoshop доступен как отдельно в виде подписки, включающей Photoshop Lightroom, так и в составе более крупной подписки Creative Cloud.
Adobe Photoshop доступен как отдельно в виде подписки, включающей Photoshop Lightroom, так и в составе более крупной подписки Creative Cloud.
Как используется Photoshop?
Adobe Photoshop — это важнейший инструмент для дизайнеров, веб-разработчиков, художников-графиков, фотографов и творческих профессионалов.Он широко используется для редактирования изображений, ретуширования, создания композиций изображений, макетов веб-сайтов и добавления эффектов. Цифровые или отсканированные изображения можно редактировать для использования в Интернете или в печати. Макеты веб-сайтов можно создавать в Photoshop; их проекты могут быть завершены до того, как разработчики перейдут к этапу кодирования. Автономная графика может быть создана и экспортирована для использования в других программах.
Что такое Photoshop CC?
Adobe Photoshop CC — это версия Photoshop для Creative Cloud, доступная по подписке.Он считается профессиональной версией семейства продуктов Photoshop. Photoshop CC доступен вместе с Photoshop Lightroom или в составе более крупной подписки Creative Cloud. Photoshop CC — это передовое программное обеспечение для обработки изображений, используемое дизайнерами, веб-специалистами, видеоредакторами и фотографами для изменения цифровых изображений или манипулирования ими. Photoshop в основном используется для редактирования 2D-изображений, хотя он предлагает некоторые функции редактирования 3D-изображений. Photoshop включает в себя функции анализа изображений и может использоваться для подготовки изображений для использования в Интернете или в печати.
Photoshop CC доступен вместе с Photoshop Lightroom или в составе более крупной подписки Creative Cloud. Photoshop CC — это передовое программное обеспечение для обработки изображений, используемое дизайнерами, веб-специалистами, видеоредакторами и фотографами для изменения цифровых изображений или манипулирования ими. Photoshop в основном используется для редактирования 2D-изображений, хотя он предлагает некоторые функции редактирования 3D-изображений. Photoshop включает в себя функции анализа изображений и может использоваться для подготовки изображений для использования в Интернете или в печати.
Что такое Photoshop Elements?
Adobe Photoshop Elements — это потребительская версия семейства продуктов Photoshop. Photoshop Elements содержит многие профессиональные возможности, которые можно найти в Adobe Photoshop CC, но они снабжены более упрощенными опциями, разработанными для пользователей начального уровня. В частности, он предназначен для фотографов-любителей и любителей цифровой фотографии.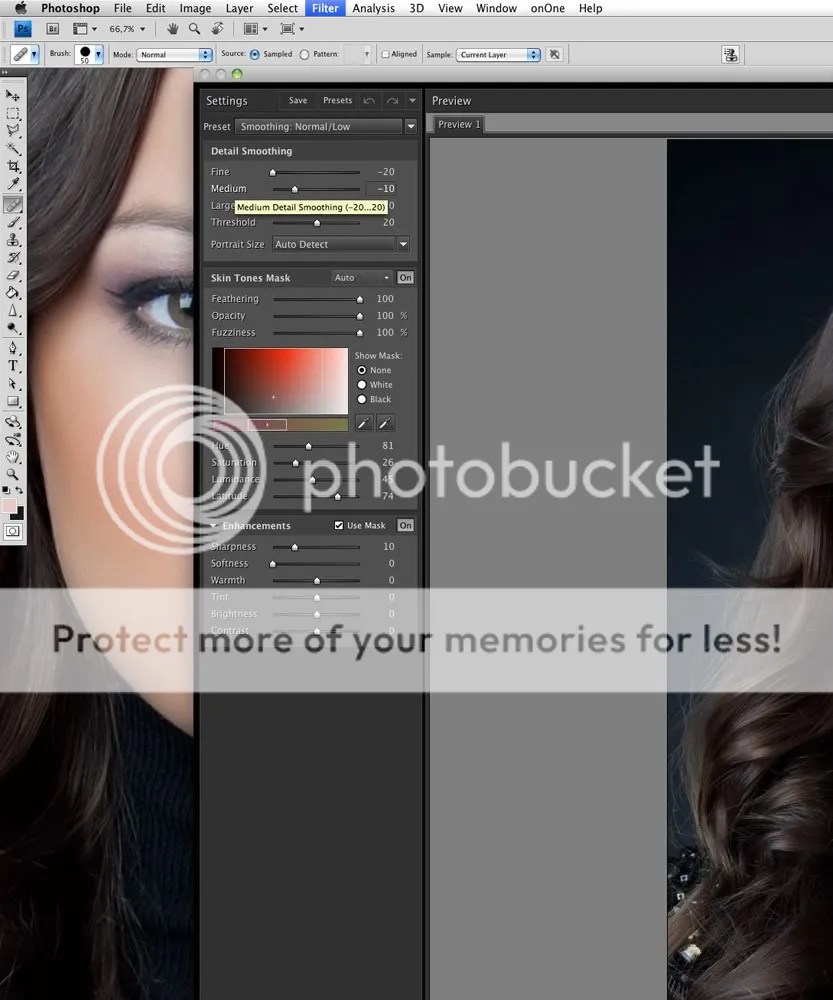 Photoshop Elements создан с использованием той же базовой технологии обработки цифровых изображений, что и Photoshop CC.Часто используемые возможности Photoshop Elements включают:
Photoshop Elements создан с использованием той же базовой технологии обработки цифровых изображений, что и Photoshop CC.Часто используемые возможности Photoshop Elements включают:
- Управление цветом изображения.
- Обрезка изображений.
- Исправление дефектов, таких как пыль на линзах или красные глаза.
- Рисование по изображению ручкой или карандашом.
- Добавление текста к изображениям.
- Удаление людей или объектов с изображения.
- Организация фотографий для быстрого доступа.
- Публикация изображений в Интернете или отправка по электронной почте.
Что такое Photoshop Lightroom?
Photoshop Lightroom является частью семейства продуктов Photoshop и в основном используется фотографами для пакетной обработки больших объемов изображений.В Lightroom есть возможность создавать и сохранять пресеты изображений, которые можно применять к большому количеству фотографий одновременно. Он также имеет инструменты неразрушающего формирования изображений; чтобы исходные файлы остались нетронутыми.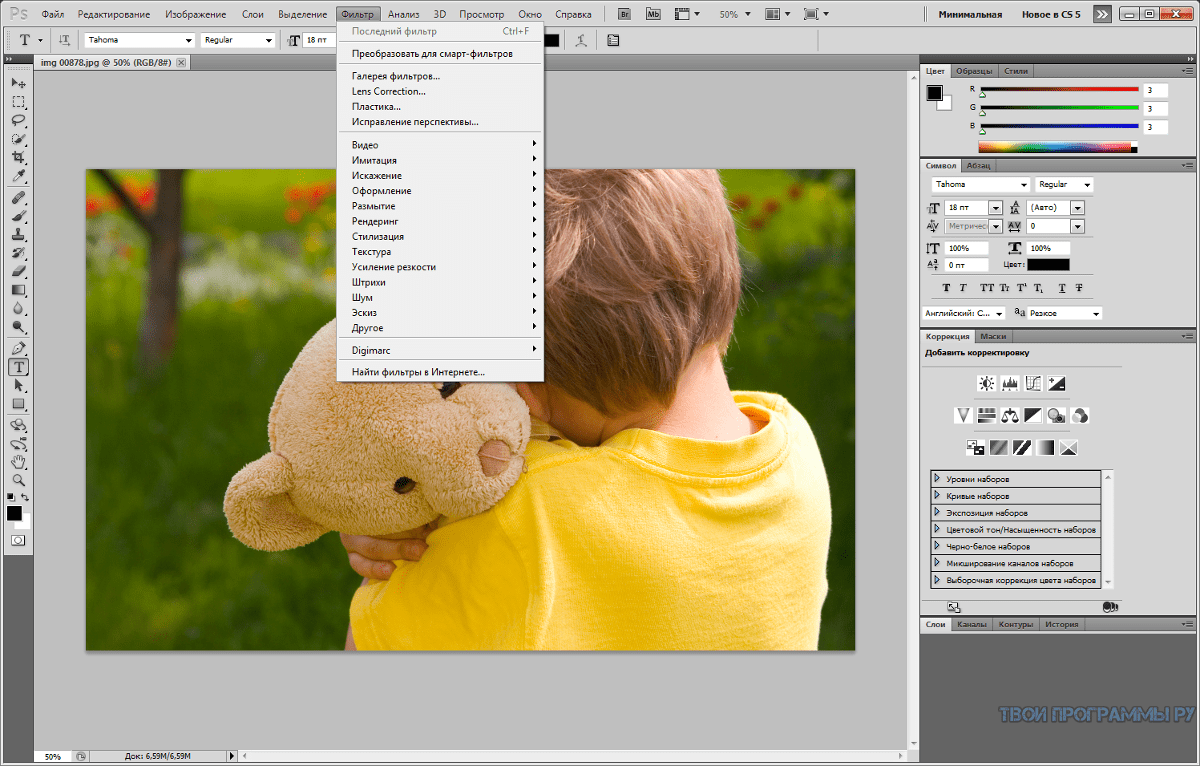 В Lightroom есть возможность редактирования RAW-файлов. Балансом света и экспозицией белого можно управлять или регулировать в файле RAW. Однако Photoshop Lightroom не имеет многих функциональных возможностей или функций Adobe Photoshop CC или Adobe Photoshop Elements и использует другой интерфейс.
В Lightroom есть возможность редактирования RAW-файлов. Балансом света и экспозицией белого можно управлять или регулировать в файле RAW. Однако Photoshop Lightroom не имеет многих функциональных возможностей или функций Adobe Photoshop CC или Adobe Photoshop Elements и использует другой интерфейс.
Сколько стоит Фотошоп?
Стоимость Adobe Photoshop зависит от конкретного продукта Photoshop. Photoshop Elements стоит 100 долларов, и после покупки его можно использовать вечно. Считается, что это программное обеспечение имеет бессрочную лицензию. Стоимость других продуктов Photoshop варьируется от 10 до 60 долларов в месяц в зависимости от типа и продолжительности подписки. Варианты с более низкой стоимостью включают приложения только для Photoshop, а варианты с более высокой стоимостью включают Photoshop вместе с другими инструментами Creative Cloud.Планы со скидкой также доступны для студентов, преподавателей и организаций, желающих приобрести лицензии для групп из 10 и более сотрудников.
Как научиться фотошопу
Существует несколько способов изучения Adobe Photoshop. Популярные методы включают в себя очные уроки Photoshop, живые онлайн-уроки Photoshop, обучение с помощью онлайн-учебников Photoshop и книг Photoshop. Занятия предназначены для того, чтобы помочь учащимся извлечь пользу как из группового обучения, так и из индивидуального обучения.Преимущество обучения в классе также заключается в том, что оно помогает учащимся преодолевать трудности или препятствия с помощью управляемого обучения. Эти возможности обучения особенно полезны, когда выпускаются новые функции или инструменты. Американский институт графики предлагает курсы Photoshop в Бостоне, а также в Нью-Йорке и Филадельфии.
Обучение Adobe Photoshop с онлайн-инструктором — идеальное решение для студентов с плотным графиком, которые не могут ездить в аудиторию. Онлайн-классы предлагают практический подход к обучению, который может быть особенно полезен для начинающих.Они могут помочь начинающим пользователям ориентироваться во всех функциях и инструментах Adobe Photoshop. Онлайн-инструкторы могут помочь новичкам быстро стать экспертами в Photoshop, начиная с обучения созданию путей и заканчивая пониманием того, какой формат файла следует выбрать.
Онлайн-инструкторы могут помочь новичкам быстро стать экспертами в Photoshop, начиная с обучения созданию путей и заканчивая пониманием того, какой формат файла следует выбрать.
Наконец, для изучения Adobe Photoshop в индивидуальном темпе можно использовать онлайн-учебники, такие как видеоролики, цифровые тексты, пошаговые инструкции или страницы часто задаваемых вопросов. Изучение Adobe Photoshop с помощью онлайн-руководств и самостоятельных занятий — идеальный выбор для студентов, которым нравится преодолевать трудности с помощью собственной интуиции.Эти инструменты особенно полезны для студентов, которые хотят учиться методом проб и ошибок, а также для тех, кто лучше всего учится на практике.
Организации, группы и отдельные лица с особыми потребностями также могут воспользоваться частным обучением работе с Photoshop, которое может проводиться как на месте, так и за его пределами. Такое частное обучение может быть сосредоточено на изучении конкретных аспектов Photoshop.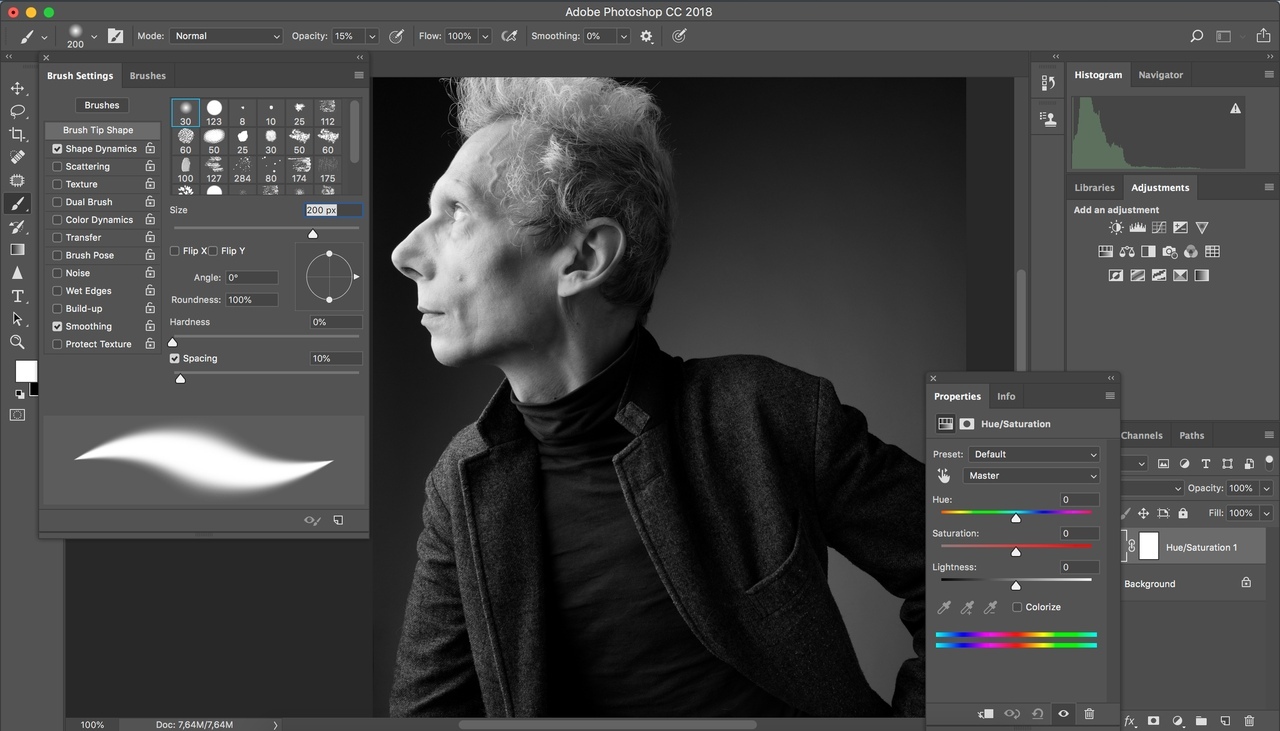
Отличия Photoshop для Mac и Windows
Существует очень мало различий между Photoshop на компьютерах MacOS и Windows.Меню, параметры, панели и инструменты находятся в одном и том же месте в версиях Photoshop для Mac и Windows. Нет никакой разницы в функциональности между Adobe Photoshop на компьютерах Mac или Windows. Прежде чем Adobe Photoshop можно будет использовать на компьютерах Mac или Windows, сам компьютер должен соответствовать следующим минимальным требованиям.
Требования к компьютеру для Photoshop
Ниже приведены минимальные требования для использования Photoshop на компьютерах с ОС Windows или Mac OS.
Требования к компьютеру для Photoshop Windows:
Чтобы использовать Photoshop на компьютере с Windows, компьютер должен соответствовать следующим требованиям:
- Процессор Intel® Core 2 или AMD Athlon® 64; Процессор с тактовой частотой 2 ГГц или выше.
- Microsoft Windows 7 с пакетом обновления 1, Windows 8.
 1 или Windows 10.
1 или Windows 10. - 2 ГБ или более оперативной памяти.
- 2,6 ГБ или более свободного места на жестком диске для 32-разрядной установки; 3,1 ГБ или более свободного места на жестком диске для 64-разрядной установки; а также дополнительное свободное пространство, необходимое для установки.
- Дисплей с разрешением 1024 x 768, 16-битным цветом и 512 МБ или более выделенной видеопамяти.
- Система с поддержкой OpenGL 2.0.
- Подключение к Интернету требуется для активации программного обеспечения, подтверждения подписки и доступа к различным онлайн-сервисам.
Требования к компьютеру для Photoshop Mac:
Чтобы использовать Photoshop на компьютере с Mac OS, компьютер должен соответствовать следующим требованиям:
- Многоядерный процессор Intel с поддержкой 64-бит.
- MacOS версии 10.13 (High Sierra), MacOS версии 10.12 (Sierra) или Mac OS X версии 10.11 (El Capitan).
- 2 ГБ или более оперативной памяти.

- 4 ГБ или более свободного места на жестком диске для установки, а также дополнительное свободное пространство, необходимое для установки.
- Дисплей с разрешением 1024 x 768, 16-битным цветом и 512 МБ или более выделенной видеопамяти.
- Система с поддержкой OpenGL 2.0.
- Подключение к Интернету требуется для активации программного обеспечения, подтверждения подписки и доступа к различным онлайн-сервисам.
Форматы файлов Photoshop
Adobe Photoshop может сохранять или экспортировать изображения и графику в различные форматы файлов. Эти форматы используются для разных целей. Например, изображения, используемые на веб-сайтах, обычно должны быть небольшого размера, чтобы их можно было быстро загрузить; в то время как изображения, которые включаются в 3D-рендеринг продукта, могут иметь более высокое разрешение и включать дополнительные детали.Некоторые изображения могут содержать только пиксели, в то время как другие могут содержать смесь пикселей и векторов. Некоторые форматы файлов также используют методы сжатия для уменьшения размера изображения, а некоторые параметры сжатия намеренно отбрасывают данные, чтобы уменьшить размер файла. Для сохранения всех функций Adobe Photoshop, включая эффекты, маски и слои, используется формат файлов Photoshop (PSD).
Некоторые форматы файлов также используют методы сжатия для уменьшения размера изображения, а некоторые параметры сжатия намеренно отбрасывают данные, чтобы уменьшить размер файла. Для сохранения всех функций Adobe Photoshop, включая эффекты, маски и слои, используется формат файлов Photoshop (PSD).
Форматы файлов, которые Photoshop может открывать или сохранять, включают:
- Формат Photoshop (PSD). Размер файлов PSD может достигать 2 ГБ.Только Photoshop PSD как возможность сохранить все элементы редактируемого изображения или графики.
- Большой формат документа (PSB) — файлы PSB могут иметь размер более 2 ГБ и поддерживать до 300 000 пикселей в любом измерении. Применяемые слои и фильтры также поддерживаются.
- Tagged-Image File Format (TIFF) — этот гибкий формат растрового изображения поддерживается многочисленными приложениями и компьютерными платформами. Поддерживаются CMYK, RGB, оттенки серого и индексированные цвета. Документы TIFF имеют максимальный размер файла 4 ГБ.
 Если файл TIFF открыть в другом приложении, будет представлено только плоское изображение, даже если слои были сохранены.
Если файл TIFF открыть в другом приложении, будет представлено только плоское изображение, даже если слои были сохранены. - RAW — Размер файлов RAW может превышать 2 ГБ. Файлы RAW являются гибкими и могут использоваться для передачи изображений между компьютерами или приложениями. Этот формат поддерживает изображения CMYK, RGB и оттенки серого; однако файлы должны быть сведены перед сохранением.
- Portable Document Format (PDF) — шрифты, макеты страниц, векторная и растровая графика могут точно отображаться в файлах PDF.Кроме того, электронные ссылки могут быть включены в файл PDF. Можно сохранять изображения с разрядностью до 16 бит на канал без ухудшения качества.
- Graphics Interchange Format (GIF) — этот формат файла часто используется для отображения индексированной цветной графики или изображений в указанном HTML-документе. Формат GIF сводит к минимуму размер файлов и сокращает время электронной передачи. Он не поддерживает альфа-каналы.
- Portable Network Graphics (PNG) — сжатие без потерь достигается с помощью PNG.
 Он поддерживает 24-битные изображения; однако некоторые веб-браузеры не поддерживают файлы PNG.PNG сохраняет прозрачность как в изображениях RGB, так и в оттенках серого. Он также поддерживает индексированные цветные изображения, изображения в градациях серого, RGB и растровые изображения.
Он поддерживает 24-битные изображения; однако некоторые веб-браузеры не поддерживают файлы PNG.PNG сохраняет прозрачность как в изображениях RGB, так и в оттенках серого. Он также поддерживает индексированные цветные изображения, изображения в градациях серого, RGB и растровые изображения. - Объединенная группа экспертов по фотографии (JPEG) — этот формат файла часто выбирается для изображений с непрерывным тоном для документов HTML. Он поддерживает цветовые режимы оттенков серого, RGB и CMYK. Он сохраняет всю информацию о цвете в изображении RGB, однако сжимает размер файла, отбрасывая выбранные данные. JPEG автоматически распаковывается при открытии файла.
- Cineon — 10-битный цифровой формат на канал был разработан Kodak. Используется для обратного вывода на пленку без потери качества изображения. Его можно использовать в цифровой киносистеме Cineon.
История Photoshop
Adobe Photoshop изначально был разработан в 1987 году братьями Джоном и Томасом Нолл. С момента своего первоначального развития Photoshop превратился из простого инструмента для редактирования изображений в комплексный набор для обработки изображений. В то время как ранние версии Photoshop производились и распространялись братьями Нолл, программное обеспечение было приобретено Adobe Systems и стало Adobe Photoshop.
С момента своего первоначального развития Photoshop превратился из простого инструмента для редактирования изображений в комплексный набор для обработки изображений. В то время как ранние версии Photoshop производились и распространялись братьями Нолл, программное обеспечение было приобретено Adobe Systems и стало Adobe Photoshop.
Самая ранняя версия программного обеспечения, выпущенного Adobe, появилась в феврале 1990 года. Она позволяла пользователям отображать и сохранять файлы в различных форматах на ранних компьютерах с MacOS. Пользователи также могут настраивать оттенок, баланс и насыщенность цветов изображений. Были минимальные возможности рисования, а также выбор мягких краев. Графические дизайнеры быстро перешли на Adobe Photoshop. От добавления поддержки цветов CMYK и дуотонов в версии 2.0 до нового механизма рисования и векторного текста в версии 7.0, каждая версия быстро становится более полной, чем предыдущая.
Photoshop Photoshop CS против Photoshop CC
Введение торговой марки Creative Suite предоставило каждой версии Photoshop букву «CS», за которой следовал номер версии после первой версии Creative Suite. Таким образом, версии Adobe Photoshop после Photoshop CS стали Photoshop CS2, затем Photoshop CS3, которая продолжалась до июня 2013 года. В то время Adobe представила новую программу лицензирования, в которой Photoshop сдавался в аренду либо на месяц, либо на год в рамках подписки. .В то время Photoshop CS был заменен Photoshop CC для Creative Cloud. За обозначением Creative Cloud следует год, в котором приложение получило последнее обновление.
Таким образом, версии Adobe Photoshop после Photoshop CS стали Photoshop CS2, затем Photoshop CS3, которая продолжалась до июня 2013 года. В то время Adobe представила новую программу лицензирования, в которой Photoshop сдавался в аренду либо на месяц, либо на год в рамках подписки. .В то время Photoshop CS был заменен Photoshop CC для Creative Cloud. За обозначением Creative Cloud следует год, в котором приложение получило последнее обновление.
- Photoshop CS: Photoshop CS был выпущен в октябре 2003 года. Он представлял собой переход на брендинг Creative Suite. Среди улучшений: добавление камеры RAW 2.0, команда сопоставления цветов, палитра гистограмм в реальном времени, расширенный пользовательский контроль и команда тени / выделения.
- Photoshop CS2: эта версия, выпущенная в мае 2005 г., содержала дополнительные улучшения, в том числе: пользовательские стили, обновленный файловый браузер до Adobe Bridge, неразрушающее редактирование, фильтр коррекции объектива и смарт-объекты.

- Photoshop CS3: выпущенное в апреле 2007 г., это обновление улучшило сшивание изображений, предложило дополнительные параметры печати, улучшенную оптимизацию для мобильных устройств и расширило поддержку Camera Raw.
- Photoshop CS4: выпущенная в октябре 2008 года, эта версия Photoshop включает следующие улучшения: масштабирование с учетом содержимого, улучшенное управление файлами и рабочими пространствами, панель настроек, улучшения рабочего процесса Lightroom и упрощенный интерфейс на основе вкладок.
- Photoshop CS5: выпущенный в апреле 2010 г., были получены следующие улучшения: поддержка 64-битной обработки, захват цвета, кончики щетины, автоматическое выпрямление изображения, новая кисть-микшер и инструмент «Уточнить края».
- Photoshop CS6: выпущенное в мае 2012 года, это обновление содержит переработанный пользовательский интерфейс, функцию автоматического сохранения, обновленные векторные инструменты и улучшенные инструменты видео, такие как возможность включения слоев, управления цветом и настройки уровней экспозиции.

- Photoshop CC: выпущенное в июне 2013 года, это обновление предлагало Camera RAW в качестве фильтра, подавление дрожания камеры, возможность синхронизации настроек с облаком, связанные смарт-объекты, интеллектуальное удаление выборки и редактируемые прямоугольники со скругленными углами.
- Photoshop CC 2014: выпущенное в июне 2014 года, это обновление содержит улучшения, в том числе: увеличение скорости выполнения задач, улучшения смарт-объектов, два новых инструмента размытия, маску фокусировки и усовершенствования инструментов с учетом содержимого.
- Photoshop CC 2015: выпущенное в июне 2015 г., это обновление добавило возможность использовать более одного стиля слоя, возможность «экспортировать как», расширенный доступ к Adobe Stock, обновленный пользовательский интерфейс и новые возможности библиотеки со связыванием файлов. В июне 2016 года было выпущено второе обновление, известное как CC 2015.5. В этом обновлении представлены портфолио Adobe, область выбора и маскирования, улучшения экспорта и еще одно обновление панели библиотек.

- Photoshop CC 2017: выпущенное в ноябре 2016 года, это обновление включает в себя поиск в приложении, расширенную интеграцию с Adobe XD, поддержку цветных шрифтов SVG и общее улучшение производительности. Последующие обновления CC 2017 были выпущены в декабре 2016 г. и апреле 2017 г.
- Photoshop CC 2018: выпущенное в октябре 2017 года, это обновление представило новые функции сглаживания штрихов, новый инструмент пера кривизны, упрощенное управление кистями, возможность доступа к фотографиям Lightroom в Photoshop, а также возможность отправлять творения по электронной почте непосредственно в Фотошоп.
- Photoshop CC 2019: Adobe объявила об обновлении Photoshop CC 2019 на конференции Adobe Max в конце 2018 года.
- Photoshop CC 2020: самая последняя версия Photoshop была выпущена осенью 2019 года и получила небольшие обновления в июне 2020 года, причем наиболее значительное обновление включает улучшенный выбор для портретов и возможность использовать шаблоны при создании дизайнов.

Что такое Фотошоп? Введение, значение, определение и история
Что такое фотошоп?
Photoshop — это программное обеспечение для редактирования фотографий и растрового графического дизайна, которое позволяет пользователям создавать, редактировать и манипулировать различной графикой, а также цифровым искусством.Он также позволяет создавать и редактировать растровые изображения с несколькими слоями и импортировать изображения в различные форматы файлов. Photoshop разработан Adobe Systems как для Windows, так и для MacOS.
Это основы фотошопа для дизайнеров в последней версии Adobe Photoshop CC с Guru99 .
Мы рассмотрим Введение в Photoshop и множество функций, которые обычно используются каждым дизайнером для создания каких-либо композиций или любого дизайна, или для создания любых иллюстраций, или даже для простой ретуши в последней версии Photoshop.
Итак, мы рассмотрим некоторые наиболее распространенные функции, такие как рабочее пространство, слои, смарт-объекты, режимы наложения, методы выделения, фильтры и многие другие основы Photoshop и необходимые функции, которые каждый дизайнер использует для работы в Photoshop.
История версий Adobe Photoshop
Photoshop был создан в 1988 году Томасом Нолл и Джоном Нолл, а официальная лицензия на распространение программы была приобретена Adobe Systems. С тех пор было выпущено очень много версий Photoshop.Ниже приведены самые популярные версии Adobe Photoshop :
.- 2003 — Photoshop CS (версия 8)
- 2005 — Photoshop CS2 (версия 9)
- 2007 — Photoshop CS3 (версия 10)
- 2008 — Photoshop CS4 (версия 11)
- 2010 — Photoshop CS5 (версия 12)
- 2012 — Photoshop CS6 (версия 13)
- 2013 — Photoshop CC (версия 14)
- 2014 — Photoshop CC 2014 (версия 15)
- 2015 — Photoshop CC 2015 (версия 16 и версия 17)
- 2016 — Photoshop CC 2017 (версия 18)
- 2017 — Photoshop CC 2018 (версия 19)
- 2018 — Photoshop CC 2019 (версия 20)
- 2019 — Photoshop 2020 (версия 21)
- 2021 — Photoshop 2021 (версия 22)
Теперь мы начнем с первой темы о рабочем пространстве.
В этом мы узнаем о введении Adobe Photoshop и о том, как мы можем настроить наш Photoshop для наиболее полезного рабочего процесса, потому что существует очень много отраслей, которые используют Photoshop по-разному для своих конкретных целей.
Итак, давайте начнем и поговорим о рабочем пространстве в Photoshop CC.
Узнайте больше: что такое Adobe Photoshop CC? Значение и определение
Нажмите здесь, если видео недоступно
Резюме
- Photoshop Определение и значение: Photoshop — это программное обеспечение для редактирования изображений и графического дизайна, разработанное и опубликованное Adobe Inc для Windows и macOS.

- Adobe выпустила свою последнюю версию Photoshop — выпуск Photoshop 2022 (версия 23.1) от декабря 2021 г.
Что такое Adobe Photoshop? — Мультитехнические решения
Adobe Photoshop — это программное обеспечение, используемое для редактирования фотографий и обработки изображений для растровых изображений, а также графики. Photoshop доступен для систем Windows и Mac OS. При использовании Photoshop у нас есть доступ к созданию, редактированию, улучшению изображений и ретуши различных форматов изображений и видеофайлов.Это также позволяет нам работать над различными произведениями искусства, иллюстрациями. Изменение фона изображения, создание превосходной растровой графики и многие другие полезные вещи можно очень легко сделать с помощью Photoshop.
Photoshop предлагает множество услуг, включая редактирование фотографий, обработку изображений и ретушь файлов различных форматов. Доступно множество версий Adobe Photoshop, включая Photoshop CC, Photoshop Lightroom, Photoshop Elements и, наконец, Photoshop Express . Последний только для IOS с меньшими возможностями, чем остальные. Adobe Photoshop предлагает пакет подписки для ежемесячного использования, который также включает Adobe Lightroom, поскольку он является частью Adobe Creative Cloud.
Последний только для IOS с меньшими возможностями, чем остальные. Adobe Photoshop предлагает пакет подписки для ежемесячного использования, который также включает Adobe Lightroom, поскольку он является частью Adobe Creative Cloud.
Почему Фотошоп?
Photoshop — отличный инструмент для пользователей, занимающихся проектированием, редактированием, разработкой и подобными областями. Это легко понять и использовать. Это основной источник и очень важная рука помощи графических дизайнеров. Графические дизайнеры используют это программное обеспечение для достижения выдающихся результатов, используя все свои навыки.Фотошоп умеет выполнять множество действий и некоторые из них приведены ниже:
- Настройка тона изображения, включая насыщенность, цвета и уровни освещенности изображения
- Добавление текста к изображению.
- Составление изображения
- Добавление текста к изображению
- Настройка разрешения изображения
- Рисование карандашом или ручкой
- Обрезать изображение
- Удаление людей или объектов с изображения
- Мы можем упорядочить изображения для более быстрого доступа.

Требования для использования Photoshop:
Чтобы использовать Photoshop, мы должны иметь следующие характеристики на нашем ПК или Ipad для лучшего опыта. Чем лучше будут характеристики, тем лучше будет производительность. Минимальные системные требования Adobe Photoshop:
Операционная система: Windows 10 или более поздняя версия для лучшей и оптимизированной работы.
ЦП: процессор INTEL с поддержкой 64 бит, 2 ГГц или даже более быстрый процессор.
Разрешение экрана: Дисплей с разрешением 1280 x 800 и 16-битным цветом.
ОЗУ: не менее 4 ГБ.
Сеть: Стабильное интернет-соединение для подписки и использования различных онлайн-сервисов.
Процессор: NVIDIA GeForce GTX 1050 или лучше.
Фотошоп Прошлое:
Photoshop был разработан в 1987 году братьями Томасом и Джоном Нолл. С момента своего первоначального развития Photoshop ограничивался только одним инструментом обработки изображений. Затем программное обеспечение было приобретено Adobe и названо Adobe Photoshop, но ранняя версия Photoshop распространялась братьями Нолл.
Затем программное обеспечение было приобретено Adobe и названо Adobe Photoshop, но ранняя версия Photoshop распространялась братьями Нолл.
Фотошоп рука помощи:
Хотя Photoshop является отличной платформой для редактирования, проектирования и преобразования изображений. Графические дизайнеры быстро внедрили это программное обеспечение и начали работать над ним, чтобы использовать его замечательные функции, и начали зарабатывать, работая в офисах и на фрилансе. Каждый может воспользоваться этим, но сначала мы должны подписаться на него для ежемесячного использования.
Есть также несколько платформ, которые являются альтернативами Photoshop, но они не так удобны для пользователя, как Photoshop. Photoshop — это старое программное обеспечение, обладающее уникальной индивидуальностью, поэтому люди верят фотошопу больше, чем любому другому программному обеспечению, в отношении целей проектирования. Человек, который точно знает, как использовать Photoshop, может извлечь из него много преимуществ и может работать с любым видом растровой графики, а также с изображениями.
Что такое Photoshop | Узнай это сам
В этом блоге мы получим ответ на простой вопрос: «Что такое Photoshop?»
Прежде чем мы начнем, я Лалит М.С. Адхикари , администратор и главный автор LTY .Мы регулярно обновляем наши блоги. Итак, продолжайте читать и продолжайте учиться.
Этот блог является вводным блогом в серии Adobe Photoshop в нашем курсе графического дизайна по адресу LTY .
Что такое Photoshop
Adobe Photoshop — самая популярная в мире программа для редактирования изображений. Это чрезвычайно универсальное приложение, используемое фотографами, веб-дизайнерами, графическими дизайнерами, видеоредакторами, концепт-художниками и другими людьми, связанными с мультимедийной индустрией.
Adobe Photoshop переопределяет цифровую визуализацию, которая выходит за рамки традиционного творческого использования в области медицинской визуализации , судебно-медицинской экспертизы и научных исследований .
Название этой программы стало настолько заметным, что практически превратилось в глагол. Adobe Photoshop позволяет создавать разные слои разных изображений друг над другом. И нет никаких ограничений на то, сколько у вас есть или что будет на вашем слое.
Это может быть фотография , элемент дизайна , фигура и текст , фильтр, который может изменить цвет вашего дизайна, или эффект на что-то, что изменяет все только в одном слое или во всех слоях. под.
Итак, в этом прелесть Photoshop. Это все о том, чтобы позволить вам стать более творческим.
Adobe Photoshop – одна из наиболее широко используемых программ в мультимедийной индустрии.
Теперь, изучая Photoshop, вам нужно помнить о нескольких важных вещах.И номер один — пройти через все основные элементы, а затем изучить каждый раздел отдельно.
Это суровая правда, что вы никогда не узнаете все в Фотошопе.
Например, : вы можете создавать видео в Photoshop, выполнять 3D-рендеринг и создавать полностью вымышленную комнату в Photoshop. Но эти вещи могут даже не интересовать вас. Вы можете просто захотеть сделать «Дизайн плаката» для чего-то, обработки фотографий или цифровой живописи.
Но эти вещи могут даже не интересовать вас. Вы можете просто захотеть сделать «Дизайн плаката» для чего-то, обработки фотографий или цифровой живописи.
Итак, подумайте, для чего вы хотите его использовать, а затем идите по этому пути и изучите его.
В своих блогах по адресу LTY я расскажу вам обо всех различных инструментах на левой панели, элементах в строке меню и о том, как все это работает.
Вы можете подробно узнать о каждом инструменте с демонстрацией. Здесь я также объяснил важные концепции этой программы, такие как выбор и инструменты лечения.
Вы можете изучить основы, работая над разными проектами, но прежде чем приступить к работе с Photoshop, просто помните, что Photoshop предназначен для творчества.
И любое творчество начинается с тебя, а не с какого-то софта, камеры или каких-то конкретных элементов, которые ты в нем используешь. Это начинается с вас как человека. Итак, подумайте о том, как вы хотите быть творческим и что вы хотите создать.
Это начинается с вас как человека. Итак, подумайте о том, как вы хотите быть творческим и что вы хотите создать.
Например, : Если вы хотите создать цифровое искусство раненого солдата у пруда в мрачном лесу с определенным цветовым оттенком. Что ж, подумайте об этом, прежде чем идти в Adobe Photoshop.
Падший воинНо прежде чем приступить к какому-либо проекту, подумайте творчески, каким вы хотите его видеть, а затем приступайте к нему.Итак, прежде чем вы сможете использовать Photoshop так, как вы хотите, вам нужно научиться это делать.
Вы также можете сохранить свои изображения в Photoshop, а затем вернуться и отредактировать их позже. Вы можете экспортировать их в файлы JPEG, что позволит вам загружать их в Интернет.
И последнее, о чем следует помнить: в отличие от Adobe Illustrator, Adobe Photoshop работает с «растровыми изображениями» .
Пиксельный А в растровых изображениях, если вы измените размер изображения или дизайна, они получат «пиксельные» , что означает, что растровая графика состоит из «пикселей» . Таким образом, когда вы увеличиваете свой дизайн, вы можете видеть пиксели при увеличении.
Таким образом, когда вы увеличиваете свой дизайн, вы можете видеть пиксели при увеличении.
Но если вы уменьшите масштаб изображения, количество пикселей также уменьшится, и оно уместится на холсте, а это означает, что количество пикселей уменьшится.
Adobe Photoshop — отличное место, где можно потратить время на развитие своих творческих навыков, но не перегружаться слишком большим количеством инструментов и их возможностей.
Если вы продолжите практиковаться и сосредоточитесь на интересующей вас области, то вы обязательно овладеете своим ремеслом.
Делитесь и распространяйте знания:
Разница между Lightroom и Photoshop
И Lightroom, и Photoshop являются продуктами Adobe и также известны благодаря Acrobat Reader! Фотография — отличная карьера, и часто большинство людей занимается ею как хобби. Знаете ли вы, что эти фотографы редактировали фотографии, которые они делали, прежде чем они были напечатаны? Да, не каждая фотография получается великолепной, как только она сделана. Но несколько методов редактирования могут усилить настоящую красоту этих изображений, и такую работу выполняют инструменты для редактирования фотографий, такие как Photoshop, Lightroom, GIMP, Picasa и т. д. Это продукты разных компаний, и существуют различия в отношении их функций. Но и Lightroom, и Photoshop являются продуктами одного и того же поставщика, Adobe, и большинство из нас задаются вопросом, почему эти два продукта и чем они отличаются? Если у вас есть те же вопросы, и, возможно, вы развеете свои сомнения в этой статье.
Но несколько методов редактирования могут усилить настоящую красоту этих изображений, и такую работу выполняют инструменты для редактирования фотографий, такие как Photoshop, Lightroom, GIMP, Picasa и т. д. Это продукты разных компаний, и существуют различия в отношении их функций. Но и Lightroom, и Photoshop являются продуктами одного и того же поставщика, Adobe, и большинство из нас задаются вопросом, почему эти два продукта и чем они отличаются? Если у вас есть те же вопросы, и, возможно, вы развеете свои сомнения в этой статье.
Что такое фотошоп?
Он был разработан Adobe и в 1990-х годах стал одним из широко используемых инструментов для редактирования фотографий. Он был создан с набором более простых функций редактирования фотографий, и с ними мог легко справиться даже новичок. Именно благодаря своей простоте и удобству Photoshop с каждым днем набирает популярность. Функции редактирования могут помочь многим профессионалам, таким как графический дизайнер, фотографы, аниматоры, архитекторы и издатели. Это также помогает 3D-художникам создавать отличные 3D-изображения. Photoshop также помогает удалить дефекты кожи, видимые на ваших фотографиях, а также позволяет применять фильтры к вашим изображениям. Это означает, что вы можете выбрать только те изображения, которые обладают определенными характеристиками. Мало того, он также позволяет создавать HDR-изображения и работать с ними. Это всего лишь несколько примеров того, что можно сделать с помощью этого инструмента и вашего творчества; вы можете изменить изображение, как вы хотите! Да, вы даже можете сделать более маленького человека выше или наоборот.Большинство людей худеют на своих фотографиях, используя функции этого инструмента. Вы также можете попробовать его различные функции, чтобы понять их полезность.
Это также помогает 3D-художникам создавать отличные 3D-изображения. Photoshop также помогает удалить дефекты кожи, видимые на ваших фотографиях, а также позволяет применять фильтры к вашим изображениям. Это означает, что вы можете выбрать только те изображения, которые обладают определенными характеристиками. Мало того, он также позволяет создавать HDR-изображения и работать с ними. Это всего лишь несколько примеров того, что можно сделать с помощью этого инструмента и вашего творчества; вы можете изменить изображение, как вы хотите! Да, вы даже можете сделать более маленького человека выше или наоборот.Большинство людей худеют на своих фотографиях, используя функции этого инструмента. Вы также можете попробовать его различные функции, чтобы понять их полезность.
Что такое Lightroom?
Адоб Лайтрум
Можно сказать, что Lightroom — это расширенная версия Photoshop, и его часто называют «Adobe Photoshop Lightroom». Это название устраняет наши сомнения в том, что Lightroom является расширением прежнего, Photoshop.Adobe подумала о том, чтобы подарить своим клиентам продвинутый инструмент для редактирования изображений и представления их в более реалистичной форме. Так появился Lightroom. Основная причина запуска Lightroom заключается в том, что его предыдущая версия не могла организованно обрабатывать несколько фотографий. Но Lightroom мог справиться с этой задачей, и вы могли работать с сотнями изображений без каких-либо проблем. В Photoshop невозможно выделить изображение с помощью фильтров. Все, что вы можете сделать, это искать миниатюры или метаданные изображений, и вы должны делать это вручную.Но Lightroom, с другой стороны, управляется методами управления базами данных, и ваши изображения фильтруются по марке камеры, модели камеры, дате или времени, когда был сделан снимок, выдержке, диафрагме, балансу белого, ISO и т. д. Эти изображения обычно обозначаются как «EXIF», и эти EXIF записываются в другую базу данных, называемую «каталогом».
Это название устраняет наши сомнения в том, что Lightroom является расширением прежнего, Photoshop.Adobe подумала о том, чтобы подарить своим клиентам продвинутый инструмент для редактирования изображений и представления их в более реалистичной форме. Так появился Lightroom. Основная причина запуска Lightroom заключается в том, что его предыдущая версия не могла организованно обрабатывать несколько фотографий. Но Lightroom мог справиться с этой задачей, и вы могли работать с сотнями изображений без каких-либо проблем. В Photoshop невозможно выделить изображение с помощью фильтров. Все, что вы можете сделать, это искать миниатюры или метаданные изображений, и вы должны делать это вручную.Но Lightroom, с другой стороны, управляется методами управления базами данных, и ваши изображения фильтруются по марке камеры, модели камеры, дате или времени, когда был сделан снимок, выдержке, диафрагме, балансу белого, ISO и т. д. Эти изображения обычно обозначаются как «EXIF», и эти EXIF записываются в другую базу данных, называемую «каталогом». Таким образом, каталог будет содержать характеристики изображений и изображения самого по себе.
Таким образом, каталог будет содержать характеристики изображений и изображения самого по себе.
Чем они похожи?
Поскольку оба инструмента являются инструментами для редактирования фотографий, они имеют сходство в большинстве функций.Некоторые из них могут сделать хорошую обрезку, фильтрацию и корректировку кривых, как мы указываем. Они также могут редактировать файлы типов JPEG, TIFF, PNG и RAW. Они позволяют корректировать искажения объектива и регулировать насыщенность. Вы можете использовать ряд инструментов редактирования от базовых до продвинутых, таких как инструменты обрезки, фильтры, работа с различными типами кистей и т. д. Вы также можете попробовать художественные стили для своих фотографий с помощью обоих этих инструментов. Хотя они похожи в отношении этих функций, многие функции остаются разными в каждом из инструментов.Без этих различий у Adobe не было бы необходимости разрабатывать два разных инструмента!
Отличия:
- Хранение и организация нескольких фотографий:
Lightroom может обрабатывать и упорядочивать несколько фотографий, в то время как Photoshop не может делать это сам по себе. Мы должны организовывать изображения вручную, сортируя, размещая в папках и т. Д. При использовании Photoshop. Вероятно, это могло быть основной причиной запуска Lightroom от Adobe.
Мы должны организовывать изображения вручную, сортируя, размещая в папках и т. Д. При использовании Photoshop. Вероятно, это могло быть основной причиной запуска Lightroom от Adobe.
- Как отслеживаются Правки?
Photoshop сохраняет отредактированные изображения в виде файлов PSD и ссылается на эти файлы для отслеживания изменений по сравнению с исходным файлом. Lightroom сохраняет изменения в файле каталога, и это похоже на базу данных, в которой вы можете хранить изменения нескольких фотографий в одном файле каталога. Но один файл PSD может содержать информацию только об одной фотографии или изображении.
Поскольку PSD-файл может хранить изменения, внесенные только в одно изображение, нам потребуется несколько PSD-файлов, по одному для каждого изображения.Но в одном каталоге могут храниться изменения многих изображений, и, следовательно, с точки зрения пространства Lightroom лучше. Кроме того, файл каталога не займет много места на жестком диске. Следовательно, это лучше.
Следовательно, это лучше.
Lightroom позволяет импортировать фотографии с карты памяти, после чего можно вносить необходимые правки. Но Фотошоп не сделал бы такую «импортную» работу. Это означает, что вы должны импортировать изображения в свою систему, прежде чем работать с ними в Photoshop.
- Эффективное редактирование vs.Простое редактирование:
Хотя оба они поддерживают эффективные инструменты редактирования, отсутствие возможности импорта делает Lightroom более предпочтительным, чем Photoshop. Если вы хотите воспользоваться более простыми, но эффективными инструментами редактирования, которые поставляются с Photoshop, вы можете сначала импортировать свои изображения с помощью Lightroom, а затем отредактировать их с помощью Photoshop.
- Оптимизация рабочего процесса:
Lightroom позволяет импортировать изображения и классифицировать их с помощью встроенных функций.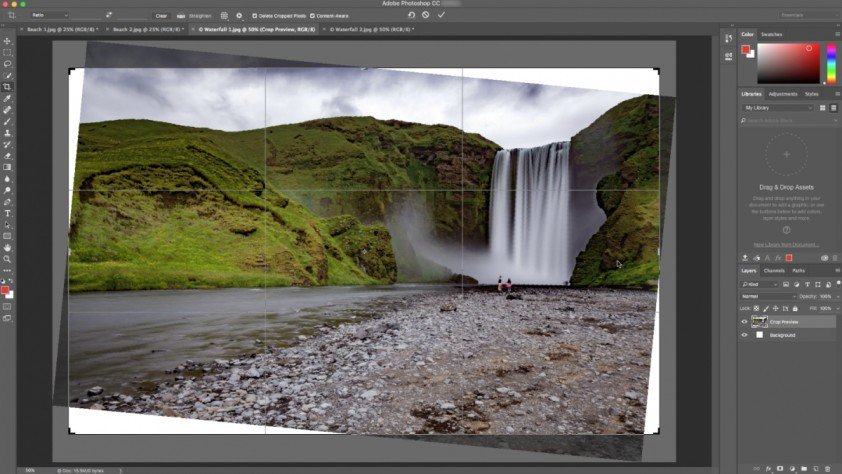 Но Фотошоп не мог сделать этого сам по себе; он полагается на другие инструменты для выполнения работы. Когда дело доходит до оптимизации рабочего процесса, Lightroom отлично справляется со своей задачей.
Но Фотошоп не мог сделать этого сам по себе; он полагается на другие инструменты для выполнения работы. Когда дело доходит до оптимизации рабочего процесса, Lightroom отлично справляется со своей задачей.
- Что лучше для вас?
Не каждому фотографу нужен одинаковый набор инструментов для редактирования. Немногие из них используют разнообразный список фильтров или слоев, в то время как другие просто их игнорируют. Если вы человек, который стремится самостоятельно включать все функции для своего изображения, то Photoshop — лучший выбор.Поскольку Photoshop поддерживает различные фильтры и другие инструменты редактирования, которые являются действительно мощными. Если вы хотите сделать процесс одним щелчком мыши, то, вероятно, лучшим выбором для вас будет Lightroom. Lightroom имеет множество функций одним щелчком мыши, таких как виньетка, которая приводит к применению набора слоев к вашему изображению. Аналогичным образом вы можете использовать маски или фильтры в своих изображениях, используя Photoshop или Lightroom. Первый позволяет применять слои один за другим самостоятельно, тогда как последний позволяет делать это одним щелчком мыши.
Первый позволяет применять слои один за другим самостоятельно, тогда как последний позволяет делать это одним щелчком мыши.
Посмотрим на отличия в табличной форме.
| Серийный номер | Различия в | Лайтрум | Фотошоп |
| 1. | Обработка и организация нескольких фотографий | Он может обрабатывать и упорядочивать несколько фотографий путем сортировки, упорядочивания и т. д. | Он не может обрабатывать несколько файлов, и мы должны выполнить сортировку вручную. |
| 2. | Как отслеживаются Правки?
| Он сохраняет изменения в файле каталога и похож на базу данных, в которой вы можете хранить изменения нескольких фотографий в одном файле каталога. | Он сохраняет отредактированные изображения в виде файлов PSD и ссылается на эти файлы для отслеживания изменений по сравнению с исходным файлом. Файл PSD может хранить изменения, внесенные в одну фотографию. Файл PSD может хранить изменения, внесенные в одну фотографию. |
| 3. | Занятость помещения | В одном каталоге могут храниться изменения многих изображений, и, следовательно, с точки зрения пространства Lightroom лучше. | Поскольку PSD-файл может хранить изменения, внесенные только в одно изображение, нам потребуется несколько PSD-файлов, по одному для каждого изображения. Очевидно, это приводит к увеличению занимаемой площади. |
| 4. | Объект импорта | Позволяет импортировать фотографии с карты памяти и затем вносить необходимые правки. | Он не будет выполнять работу по «импорту». Это означает, что вы должны импортировать изображения в свою систему, прежде чем работать с ними в Photoshop. |
| 5. | Эффективное редактирование против простого редактирования
| Он имеет более простые инструменты, так как большинство из них могут выполнять набор функций одним щелчком мыши.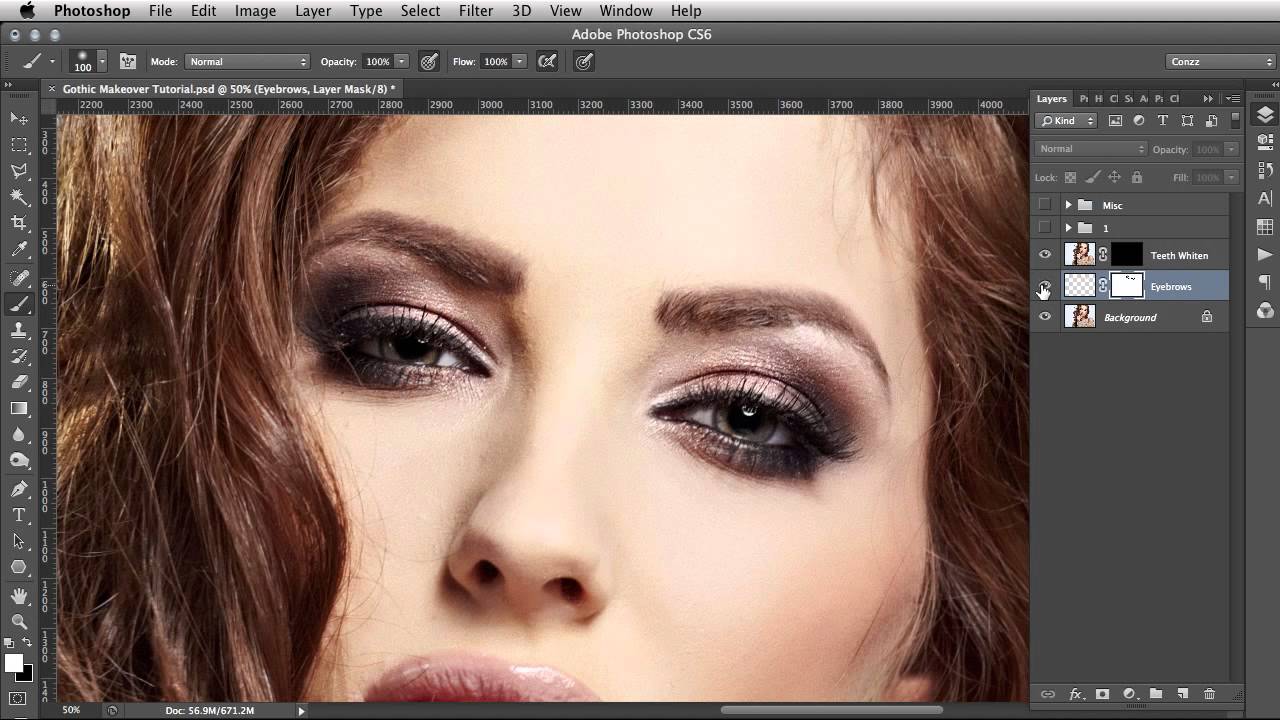 Тем не менее, это также эффективно. Тем не менее, это также эффективно. | Это эффективно, поскольку позволяет нам вносить изменения одно за другим самостоятельно. По простоте он рядом с Lightroom. |
| 6. | Оптимизация рабочего процесса | Он позволяет импортировать и классифицировать изображения с помощью встроенных функций. Следовательно, здесь лучше оптимизировать рабочий процесс. | Не удалось выполнить импорт и организацию файлов самостоятельно; он полагается на другие инструменты для выполнения работы. Следовательно, у него нет возможности оптимизировать рабочий процесс. |
| 7. | Что лучше для вас? | Если вы хотите сделать процесс одним щелчком мыши, то, вероятно, лучшим выбором для вас будет Lightroom. Lightroom имеет множество функций одним щелчком мыши, таких как виньетка, которая приводит к применению набора слоев к вашему изображению. | Если вы человек, который склонен самостоятельно включать все функции в свое изображение, то Photoshop — лучший выбор. |
: Если вам понравилась эта статья или наш сайт. Пожалуйста, распространите информацию. Поделитесь им с друзьями/семьей.
См.
APA 7
Харифа, Р. (2019, 18 октября). Разница между Lightroom и Photoshop. Разница между похожими терминами и объектами.http://www.differencebetween.net/technology/software-technology/difference-between-lightroom-and-photoshop/.
MLA 8
Харифа, Рамалан. «Разница между Lightroom и Photoshop». Разница между похожими терминами и объектами, , 18 октября 2019 г., http://www.differencebetween.net/technology/software-technology/difference-between-lightroom-and-photoshop/.
Что есть в Photoshop CS6 обзор и особенности.
Колин Смит
На данный момент есть 2 варианта Photoshop.Вы можете подписаться на Creative Cloud и получать последнюю версию Photoshop CC за ежемесячную плату (все новые функции, добавленные в CC, см. здесь). Если вы предпочитаете покупать Photoshop, то доступен CS6. Это не широко известно, потому что вы не найдете его на сайте Adobe. Однако, если вы хотите купить CS6, вам нужно позвонить в отдел продаж Adobe и заказать ее. Вот все новые функции, добавленные в Photoshop CS6.
здесь). Если вы предпочитаете покупать Photoshop, то доступен CS6. Это не широко известно, потому что вы не найдете его на сайте Adobe. Однако, если вы хотите купить CS6, вам нужно позвонить в отдел продаж Adobe и заказать ее. Вот все новые функции, добавленные в Photoshop CS6.
Все видео, относящиеся к этой странице, можно посмотреть здесь
Пользовательский интерфейс.
Первое, что вы заметите, впервые открыв Photoshop CS6, — это новый внешний вид.Появился новый темный пользовательский интерфейс. Сначала это немного культурный шок, но как только вы к этому привыкнете, это действительно здорово. Есть четыре разных вкуса, и вы можете изменить их все в меню настроек. Да, старый знакомый светлый интерфейс — один из вариантов. Я предлагаю попробовать темные, возможно, они вам просто понравятся. Вы также можете нажимать клавиши Shift+F1 или F2, чтобы переключаться между новыми цветами.
Еще одна вещь, которую вы можете не заметить поначалу, это то, что внешний вид панелей был улучшен, и теперь повсюду используются более согласованные имена.
Панель свойств.
Если вы привыкли смотреть на панель «Маски», элементы управления для корректирующих слоев и параметры 3D, все они объединены в панель «Свойства». Это помогает уменьшить беспорядок.
Когда вы входите в меню фильтров, вы можете подумать, что многие фильтры исчезли. На самом деле исчез только беспорядок, все недостающие фильтры спрятаны в галерее фильтров.
Определенно стоит упомянуть, что настройки теперь можно импортировать и экспортировать.Это отлично подходит для людей с большим количеством настраиваемых кистей, форм, действий и т. д. Я знаю, что у меня несколько компьютеров, и мне трудно перемещать их вручную, и я всегда теряю некоторые из них при обновлении до новой версии Photoshop. Photoshop CS6 предлагает возможность переноса старых пресетов при запуске; Я должен сказать, что я люблю его!
Галерея размытия (Tilt-Shift, Iris и Field) Переработанные инструменты
Новый набор фильтров размытия, называемый Галерея размытия, содержит немного больше, чем кажется на первый взгляд. Все это спецэффекты… размытие, имитирующее различные эффекты объектива. Мы можем также начать с того, что, как я предсказываю, будет большим: Tilt-shift. Размытие с наклоном и сдвигом добавляет размытие ко всему изображению, но сохраняет узкую полосу фокуса. Это похоже на то, что вы получите, используя объектив с наклоном и сдвигом наклона, в результате чего вещи выглядят как миниатюры. Лучше всего использовать вид с высоты птичьего полета, глядя вниз под углом без горизонта. Добавьте этот фильтр; отрегулируйте размытие и перетаскивание, чтобы установить угол и область, которые будут в фокусе.Это очень весело, и веселье усиливается, когда вы меняете световое боке. Вы можете сделать яркие области размытыми цветными вкраплениями или просто оттенком белого, чтобы имитировать расфокусированные зеркальные блики.
Все это спецэффекты… размытие, имитирующее различные эффекты объектива. Мы можем также начать с того, что, как я предсказываю, будет большим: Tilt-shift. Размытие с наклоном и сдвигом добавляет размытие ко всему изображению, но сохраняет узкую полосу фокуса. Это похоже на то, что вы получите, используя объектив с наклоном и сдвигом наклона, в результате чего вещи выглядят как миниатюры. Лучше всего использовать вид с высоты птичьего полета, глядя вниз под углом без горизонта. Добавьте этот фильтр; отрегулируйте размытие и перетаскивание, чтобы установить угол и область, которые будут в фокусе.Это очень весело, и веселье усиливается, когда вы меняете световое боке. Вы можете сделать яркие области размытыми цветными вкраплениями или просто оттенком белого, чтобы имитировать расфокусированные зеркальные блики.
Размытие диафрагмы позволяет разместить круг на изображении, центр круга находится в фокусе, а указатели вокруг него можно перемещать, чтобы определить область в фокусе, которая может быть круглой или квадратной, или вариацией. Фокус быстро падает до размытия. Этот эффект несколько имитировал то, что вы получили бы с сильфонной линзой типа Lensbaby.
Фокус быстро падает до размытия. Этот эффект несколько имитировал то, что вы получили бы с сильфонной линзой типа Lensbaby.
Третье в галерее размытие поля. Это быстрый способ имитации глубины резкости. Вы можете установить две точки с разным уровнем размытия. Между двумя точками будет создана плавная смесь размытия. Предполагается, что вы сделаете одну точку размытой, а другую резкой и переместите их, чтобы создать плавное смешение. Конечно, ничто не мешает вам добавить размытие к обоим и использовать эффект творческого стиля.
Для всех размытий также можно установить выделение в стиле боке, которое может быть либо зеркально-белым, либо насыщенным цветом.
Эффект тилт-шифт.
Adaptive Wide Angle
Интересное дополнение к эффектам деформации. Эта линия предназначена для выпрямления бочкообразных изображений и, в частности, панорам. Если вы когда-либо сшивали какие-либо панорамы вместе, я уверен, вы заметили, что они могут быть очень искаженными и волнистыми.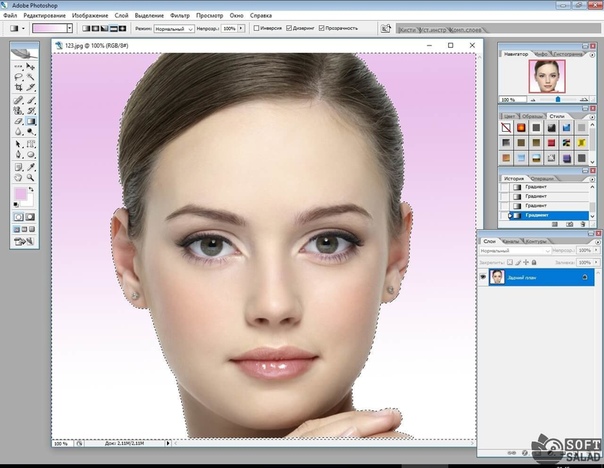 Используя адаптивный широкий угол, перетащите линию, и Photoshop выровняет фотографию, чтобы сделать линию ровной. Нанесите на панораму несколько линий, и вы сможете либо выпрямить ее полностью, либо превратить ее в беспорядок.(Это требует небольшой практики, чтобы освоить, но очень полезно, когда вы его приручили).
Используя адаптивный широкий угол, перетащите линию, и Photoshop выровняет фотографию, чтобы сделать линию ровной. Нанесите на панораму несколько линий, и вы сможете либо выпрямить ее полностью, либо превратить ее в беспорядок.(Это требует небольшой практики, чтобы освоить, но очень полезно, когда вы его приручили).
Обрезка
Инструмент Обрезка просто потрясающий. Все это ускорено графическим процессором, что означает, что все происходит на экране и происходит быстро! Вы можете просматривать наложения кадрирования и размещать изображение в границах кадрирования и даже поворачивать его прямо на экране. Вы должны увидеть это, чтобы понять, насколько это круто.
Инструмент перспективного кадрирования
В дополнение к инструменту кадрирования имеется инструмент перспективного кадрирования.Расположите это над изображением и потяните каждый угол под разными углами. Это дает возможность обрезать кривую, перспективную фотографию и сделать ее идеально ровной всего за несколько секунд. Действительно удивительно и супер полезно!
Действительно удивительно и супер полезно!
Content Aware
Магия Content Aware продолжается. Я уверен, что вы помните Content Aware Scale в CS4 и Content Aware Fill в CS5. Теперь в бета-версии Photoshop CS6 появился новый инструмент Content Aware Move. Это отличный инструмент для нескольких вещей.Если вы хотите взять небольшой элемент изображения и изменить его положение, этот инструмент отлично справится с этой задачей. Однако, если вы хотите немного проявить творческий подход, вы можете растягивать и изменять форму объектов с помощью этого инструмента. Ключ в использовании правильной опции на панели опций. С выбранным инструментом Content Aware Move (под точечной восстанавливающей кистью). Выберите параметр «Переместить» или «Расширить» на панели параметров. Вы также заметите некоторые параметры в меню адаптации на панели параметров, выберите «строгий» или «свободный» в зависимости от желаемого результата, «строгий» и «очень строгий» не изменят изображение так сильно, как «свободный» или «очень свободный».
Также следует отметить, что инструмент исправления теперь имеет параметр с учетом содержимого. Очень удобно для заполнения больших областей и большего контроля над содержимым заливки. Просто выберите путь, переключите его на Content Aware, а затем переместите его на красивую «чистую» область. Текстура из новой области плавно перейдет в область патча. Я лично люблю этот!
Световые эффекты
Световые эффекты возвращаются! В 64-битных версиях CS5 его не было, потому что он был именно таким, только в 32-битном.Он был полностью перестроен и теперь работает прямо на экране, а не только на крошечной плавающей панели. Хорошей новостью является то, что теперь он работает в 16-битном режиме на канал. Это отлично подходит для добавления различных типов световых эффектов к изображениям. К сожалению, 16-битный режим мало что дает для иллюстрации в альфа-каналах (любой, кто знаком с моим рабочим процессом иллюстраций в Photoshop, поймет, что я имею в виду). Когда вы применяете эффект к альфа-каналу, полосы становятся очень плохими. Я разочарован, потому что надеялся поднять ставку своими иллюстрациями.Лучше продолжать использовать его в 8-битном режиме для иллюстрации. Всем, кто не создает эффекты в стиле 3D с эффектами освещения и каналами, понравится новый фильтр, потому что он быстрый и простой в использовании.
Я разочарован, потому что надеялся поднять ставку своими иллюстрациями.Лучше продолжать использовать его в 8-битном режиме для иллюстрации. Всем, кто не создает эффекты в стиле 3D с эффектами освещения и каналами, понравится новый фильтр, потому что он быстрый и простой в использовании.
Liquify
На этот раз Liquify получил настоящий прирост нитрометана. Все это также усилено графическим процессором. Это означает, что производительность является быстрой. Я обнаружил, что это удивительно быстро. Разжижение плавное и текучее. Когда вы нажимаете на инструменты, изображение перемещается вместе с вами, в отличие от того, что было раньше, когда была задержка, а затем вялое движение пикселей.Эта производительность обеспечивает гораздо больший контроль над деформацией. Также добавлены сочетания клавиш для размера кисти, знакомые клавиши [&], которые мы используем для обычного размера кисти, теперь управляют кистями Liquify. В качестве дополнительного бонуса максимальный размер кисти значительно увеличен, чтобы соответствовать сегодняшним большим размерам документов.
Деформационное преобразование
Это также значительно увеличило скорость. Это не какая-то новая функциональность, а просто скорость, что всегда хорошо.
Марионеточная деформация
Марионеточная деформация теперь работает прямо на экране.Вам не нужно работать в диалоговом окне; это здорово, потому что это отвлекает вас от внезапного перехода к диалоговому окну. Это также более точно и быстро, и все это благодаря достижениям в области графического процессора.
Цветовой диапазон
Стоит отметить, что цветовой диапазон Select>Color Range теперь имеет распознавание лиц, другими словами, теперь он выбирает оттенки кожи вместе с другими параметрами.
Живопись
Приятным дополнением к скорости работы являются новые разрушаемые наконечники для кистей.Они создают красивые реалистичные штрихи, а также могут использоваться для получения приятных гранжевых эффектов. Аэрографы также получили несколько новых советов, которые хорошо реагируют на наклон с помощью пера Wacom.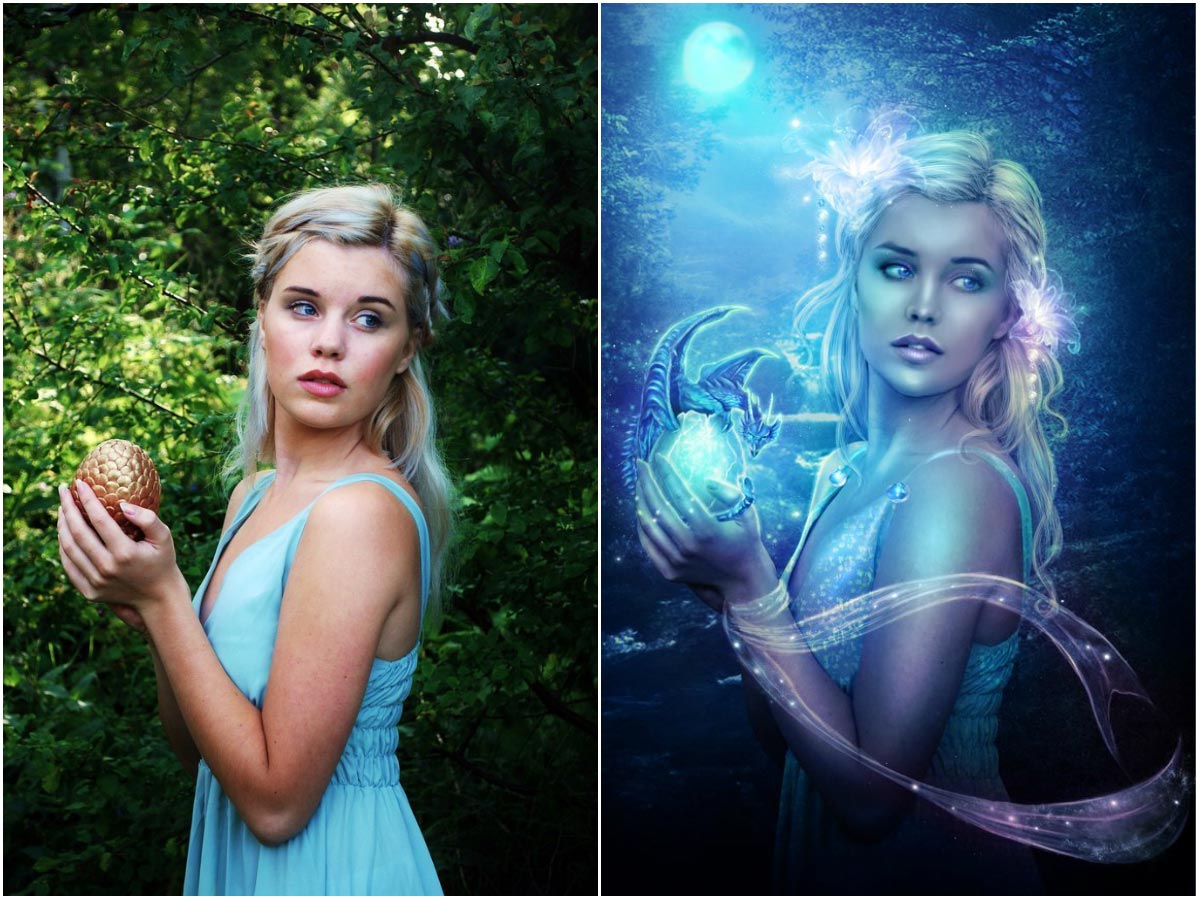 Я вижу в них большой потенциал.
Я вижу в них большой потенциал.
Существует также фильтр для рисования маслом, который пришел от Pixel Bender. Это позволяет вам закрашивать фотографию и создавать удивительно реалистичные картины маслом.
Мелочь, максимальный размер кисти увеличен до 5000 пикселей. Это хорошо для наложения фотографии (без резких краев) с чего-то вроде Canon 5D.
Кисти JDI
Одна вещь, которую я всегда находил разочаровывающей, это когда вы пытаетесь взять образец цвета, и на нем есть корректирующие слои. Вы берете образец цвета и начинаете рисовать, и это неправильно, потому что к образцу были добавлены корректировки. Теперь у вас есть возможность взять образец цвета и игнорировать корректирующие слои. Кроме того, вы также можете сэмплировать текущий слой, все слои и новый текущий слой и ниже. (Также текущие и ниже, без корректировок).
Панель «Слои»
Когда вы впервые видите панель «Слои», очевидно, что что-то изменилось.Однако на первый взгляд не так очевидно, насколько.
Добавлена фильтрация слоев. Для тех, кто может работать с сотнями слоев, это так здорово! Вы можете фильтровать по виду (по умолчанию). Эти параметры включают изображения, корректировки, текст, векторные слои и смарт-объекты. Существуют также другие категории, такие как имя, эффект, режим, атрибут и цвет. Существует длинный список атрибутов, которые включают видимость, расширенное смешивание и многое другое. Текст интересен тем, что вы можете искать по имени слоя. Я знаю, что многие люди не называют свои слои, но большинство профессионалов, использующих много слоев, всегда называют хотя бы некоторые ключевые слои.Теперь, если вы фотограф или художник и используете только полдюжины или около того слоев, это не имеет большого значения. Если вы иллюстратор, дизайнер или композитор, фильтрация сэкономит вам массу времени. Говоря об именах слоев, при переименовании слоев нажмите клавишу табуляции, чтобы перейти к следующему слою, и также введите его имя.
Новые векторные слои.
Дизайнеры будут в восторге от этого. Векторные слои переработаны. Теперь вы можете определить обводку и заливку для любых векторных слоев, включая инструмент «Перо» и слои-фигуры.Заливки могут быть сплошными, узорами или градиентами. Штрихи могут быть сплошными, узорами или градиентами. Проверьте это, да; теперь доступны пунктирные и пунктирные штрихи!
Другие вещи со слоями.,
Теперь вы можете свернуть или развернуть все группы слоев, удерживая нажатой клавишу Cmd/Ctrl и щелкнув треугольник раскрытия. Вы можете показать/скрыть все детали стиля слоя, удерживая нажатой клавишу Alt/Option и нажимая стрелки.
Вы можете применить стиль слоя и свести слой одним щелчком мыши.Кроме того, стили слоя отображаются в правильном порядке с тенями внизу.
Стили градиентного слоя теперь включают параметр дизеринга; это хорошо и помогает предотвратить полосатость.
Теперь вы можете выполнять пакетные задачи для нескольких слоев одновременно. Например, применение стилей слоя, цветовых меток и блокировка слоев. Теперь есть индикатор, который сообщает вам, используются ли расширенные параметры смешивания (Смешать, если), дважды щелкните значок, чтобы открыть диалоговое окно смешивания.
Теперь есть индикатор, который сообщает вам, используются ли расширенные параметры смешивания (Смешать, если), дважды щелкните значок, чтобы открыть диалоговое окно смешивания.
Типографика
В бета-версии Photoshop CS6 шрифт претерпел множество существенных изменений.
Самое главное — это стили шрифтов. Вы можете создавать и использовать стили шрифтов как на основе символов, так и на основе абзацев. Это было давно, так как инструменты типографики в Photoshop стали лучше, всегда было больно постоянно дублировать стили. Конечно, есть несколько изящных приемов и обходных путей, но вам больше не нужны эти полноценные стили шрифтов. Определите свой шрифт, цвет, размер и многое другое. Теперь вы можете применять эти сохраненные стили как к отдельным текстовым блокам, так и к тексту абзаца.
Photoshop CS6 теперь поддерживает пользовательские лигатуры, так что вы можете добавить эти красивые пары символов, а также различные альтернативные символы, если шрифт их поддерживает.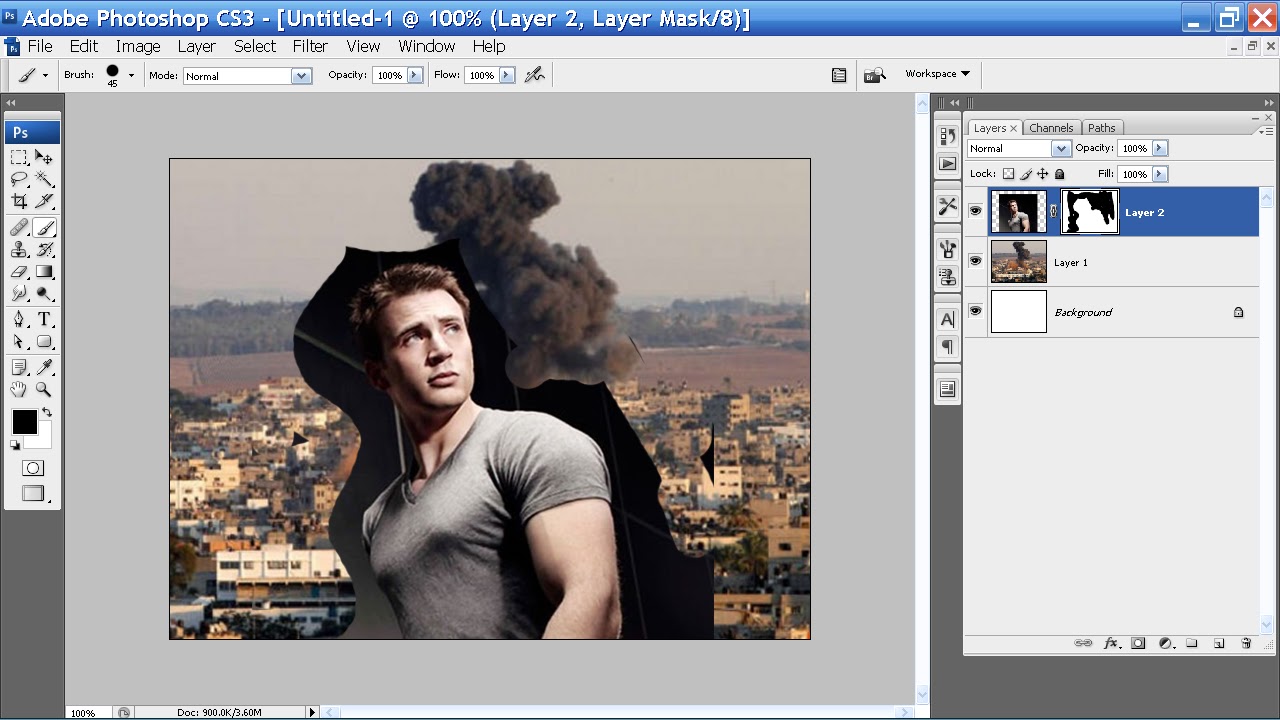
Еще одно классное дополнение — Lorem Ipsum. Теперь вы можете заполнять абзацы текстом-заполнителем, чтобы вы могли смоделировать и посмотреть, как будет выглядеть макет, без необходимости заполнять его реальным текстом. Это хорошо, потому что вам больше не нужно вырезать и вставлять текст-заполнитель откуда-то еще.
Меньшие вещи с типом включают улучшенную визуализацию шрифта, привязку к пикселям, поэтому у вас нет плавного края, потому что он находится на полпути к пикселю, а также новые словари.
Узоры по сценарию
С помощью заливок по сценарию можно получить очень классные узоры. Выберите заливку узором, как для любой текстурной заливки. Разница в том, что вы можете выбрать заливку по сценарию, чтобы размещать плитки по-разному, а не только стандартную плитку. Вы можете делать кирпичи, переплетения, спирали и многое другое. Если вы знаете какие-то сценарии, вы даже можете создать некоторые из них самостоятельно.
ACR 7
В недавнем выпуске Lightroom 4 рабочий процесс между Lightroom и Photoshop несколько нарушен. Это недостающее звено было ACR (Adobe Camera Raw). Все настройки теперь хорошо синхронизированы с Lightroom 4, так что редактирование в обе стороны снова стало возможным. Для тех из вас, кто не использует Lightroom, вот основные изменения в модуле разработки ACR.
Это недостающее звено было ACR (Adobe Camera Raw). Все настройки теперь хорошо синхронизированы с Lightroom 4, так что редактирование в обе стороны снова стало возможным. Для тех из вас, кто не использует Lightroom, вот основные изменения в модуле разработки ACR.
Shadow Highlight
Существует новый механизм обработки RAW под названием PV 2012 (Process Version). Основное изменение — исчезновение ползунков «Яркость», «Восстановление» и «Заполняющий свет».
Ползунки были в основном заменены на «Тень», «Свет», «Белый» и «Черный».Они больше соответствуют тому, с чем мы привыкли работать в Photoshop. Shadow Highlight заменяет Recovery и заполняет свет некоторыми изменениями, чтобы попытаться устранить ореолы на изображениях, обработанных с небес. Белые и черные задают точки белого и черного на гистограмме, как вы ожидаете от ползунка белого и черного в уровнях Photoshop. Пользуясь ими какое-то время, я большой поклонник новой версии Process.
(Смотрите видео этого действия на нашей странице Lightroom — https://photoshopcafe. com/lightroom)
com/lightroom)
Использование этих ползунков очень интуитивно понятно; PV 2012 дает хорошие результаты без особых усилий. Смотрите изображение, которое я быстро пробежал по нему.
Посмотрите видео по обработке изображений в Lightroom 4
Но подождите. Здесь становится действительно круто. Дополнительные параметры были добавлены к локальным коррекциям (корректирующая кисть и градуированный фильтр), включая баланс белого, муар, шум, тени и блики. Подождите, я только что сказал Муар? Теперь есть фильтр уменьшения муара, который работает очень хорошо.Используя камеры Sony NEX и Lumix GF серии Micro 4/3, я заметил муаровые узоры, прокрадывающиеся на некоторых фотографиях. Хотя этот эффект дизеринга может быть приятной новинкой на секунду, я чувствую, что уменьшение муара станет популярной функцией.
Видео
см. демо-видео
Благодаря широкому распространению видео на цифровых зеркальных камерах и даже устройствах в стиле iPhone, теперь все снимают видео.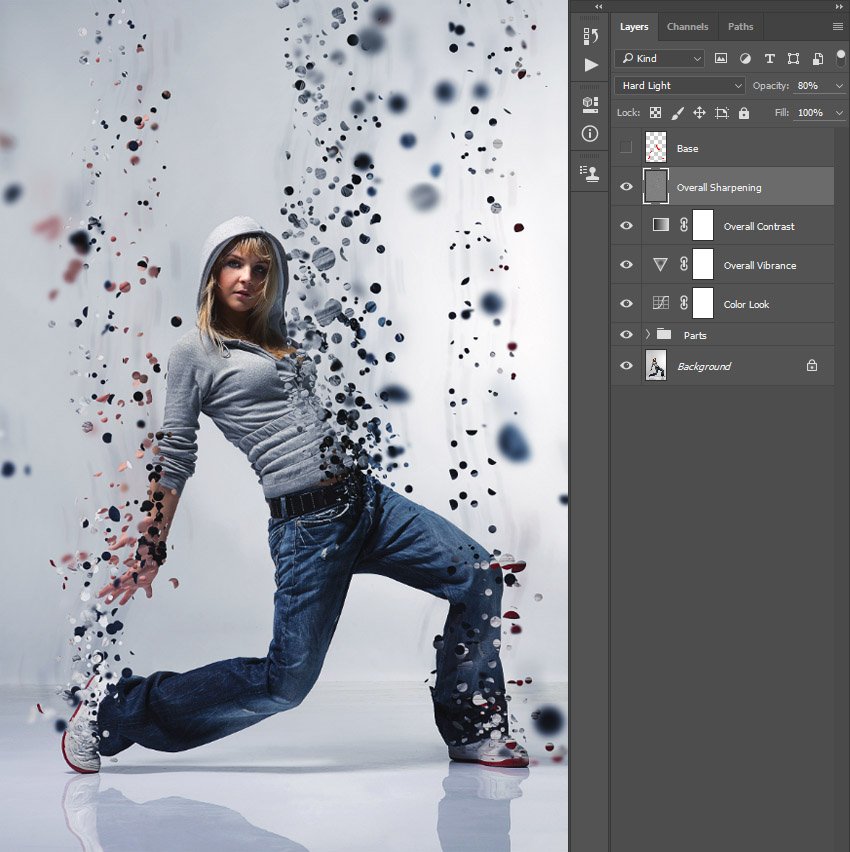
Adobe переработала функции видео. Вы заметите, что временная шкала выглядит по-новому.Окно > Временная шкала.
Добавьте видео в виде видеослоя, и Photoshop будет обрабатывать его так же, как и другие слои. Большая разница в том, что видеослои содержат несколько видеокадров. При изменении порядка слоев на панели «Слои» их порядок также изменится на временной шкале. Со временем слои начинаются снизу и поднимаются вверх по панели, причем последний клип является самым верхним. Если вы предпочитаете разные видеодорожки, это можно сделать, создав новую группу слоев. Каждая группа имеет свою видеодорожку.Временная шкала также автоматически настраивается для размещения более длинного видео по мере его добавления.
Это не так мощно и быстро, как Premiere Pro, но достаточно для редактирования видео. Легко вырезать дорожку и установить точки входа и выхода, перетаскивая начало или конец (головы и хвосты) клипов. Вы даже можете добавить переходы между разными клипами. Переходы добавляются путем перетаскивания точки перехода на клип. Вы можете изменить тип и длину перехода в любое время.
Вы можете изменить тип и длину перехода в любое время.
Что действительно хорошо, так это добавление эффектов.Вы можете применить к видео все те же интеллектуальные фильтры, что и к изображениям, так что вы действительно сможете добиться профессионального вида. Говоря о внешнем виде, вы можете применить общие предустановки Color Look Up Table, чтобы получить профессиональный вид вашего видео, это называется предустановками LUT. Не забывайте, что вы по-прежнему можете анимировать текст, формы и изображения поверх ваших видео, чтобы создать классные нижние титры и выноски, титульные экраны и т. д. Photoshop уже много лет поддерживает различные пропорции пикселей видео. Я уверен, что многие люди получат массу удовольствия от функций видео, и я подозреваю, что некоторые будут жаждать большего и перейдут на Premiere Pro или Production Premium.
Что касается вывода, вы можете выводить последовательности видео или изображений.
У меня есть 2 премиальных видео для вас, чтобы вы научились видео в Photoshop
Видео в Photoshop CS6 Руководство для фотографа и дизайнера
Создание фильмов в Photoshop CC
Небольшие изменения
Богатая поддержка курсора: курсор отображает информацию, такую как координаты, изображение размер и т.![]() д., во время многих функций, таких как масштабирование при перемещении, обрезка и многое другое.
д., во время многих функций, таких как масштабирование при перемещении, обрезка и многое другое.
Многие из вас будут рады узнать, что плагин Contact Sheet II и презентация в формате PDF вернулись в Photoshop.Думаю, люди не были в восторге от их перехода в «Бридж». Им гораздо удобнее прямо в фотошопе.
Пока мы о прикольных мелочах. Многие люди будут рады услышать, что Photoshop теперь имеет функцию автоматического сохранения и автоматического восстановления. Когда PS выходит из строя (ой, я имею в виду, когда кто-то отключается от перегрузки по питанию), он пытается восстановить предыдущее изображение на момент последнего сохранения. Теперь это будет спасением, и я хотел бы иметь его в тот день, когда я работал в здании с неустойчивым питанием, которое внезапно отключалось.
Mini Bridge теперь имеет режим Filmstrip. Это отлично подходит для привязки к нижней части экрана.
Автоматическая коррекция уровней и кривых теперь стала более интеллектуальной, и люди должны получать от нее лучшие результаты.
Теперь у нас есть поддержка 10-битных мониторов. О, я хочу получить мне один из тех!
При изменении размера слоев с помощью старой верной свободной трансформации Ctrl/Cmd+t у вас теперь есть возможность выбирать различные режимы бикубической интерполяции. Выберите бикубический более резкий, если вы уменьшаете масштаб, и бикубический мягче, если вы увеличиваете масштаб.
3D
Вокруг 3D появилось много нового.
Repossue был удален, и теперь все работает на экране. Вы можете создавать геометрию из контуров, текста и фигур.
Инструменты теперь проще в использовании, с экранными значками для большинства задач.
Вот несколько примеров того, что мне удалось создать с помощью Photoshop CS6 Beta 3D. Изображение ручки и линейки было создано полностью с помощью доступных 3D-инструментов. Два других изображения были моделями, которые я создал в Maya, а затем импортировал, текстурировал и скомпоновал в Photoshop.
CS6 Superguide
Вся информация CS6 и более доступна в качестве журнала PDF, называемых Superguide CS6. Если вы есть в нашем списке, вы получите его бесплатно по электронной почте, как только он станет доступен. Если нет, зарегистрируйтесь сейчас и бесплатно получите супергид по CS6.
Photoshop Portable и Adobe Photoshop — в чем разница?
Photoshop Portable — это не приложение для редактирования фотографий, разработанное Adobe.Более того, в нем нет функции редактирования изображений, которую предлагает Adobe Photoshop CC. Итак, что такое Photoshop Portable и законно ли его использовать? Чем он отличается от стандартного Photoshop CC для ПК? Какая программа победит в битве Photoshop Elements vs Photoshop? В этой статье я отвечу на эти и другие сопутствующие вопросы.
Что такое Photoshop Portable?
Portable Photoshop не является бесплатной версией Adobe Photoshop. Это программное обеспечение не является легальным официальным приложением для редактирования фотографий, созданным Adobe.Если вы видите версию Photoshop Portable, доступную для загрузки в Интернете, вы должны понимать, что это незаконно взломанная программа Photoshop, похожая на бесплатную версию Photoshop CS5, которая может содержать вирусы и спам. Скачивайте только сертифицированные программы Adobe.
Photoshop Portable или лицензионная версия?
В настоящее время официальная программа установки Photoshop доступна только в одной версии. Это подписка на Adobe Creative Cloud. Напротив, в сети так много версий Photoshop Portable, начиная с самого первого Photoshop CS2, заканчивая CS6 и Photoshop CC 2018-19.Каждая версия будет отличаться, хотя есть некоторые общие моменты, которые ждут вас, если вы решите загрузить и использовать Portable Adobe Photoshop.
- Забудьте об обновлениях . Хотите скачать и установить Photoshop CS6 Portable? Хотите знать, какое программное обеспечение побеждает в битве Photoshop CC против CS6? Будьте готовы получить программное обеспечение с большим количеством ошибок и недочетов. Смирись с ними! Все дело в том, что портативные версии навсегда отключены от сети, а это значит, что вы никогда не получите никаких обновлений.Кроме того, имейте в виду, что старые версии Photoshop значительно уступают по функциональности и возможностям Photoshop CC 2019.
- Нет поддержки пользователей . Используя нелегальные портативные версии Photoshop, вы должны помнить, что Adobe очень строго относится к таким нарушениям авторских прав. Если у вас возникнут какие-либо проблемы с Photoshop CC Portable и вы обратитесь в службу технической поддержки, вы не получите никакой помощи. Если вы купите Photoshop на официальном сайте, Adobe будет очень лояльна и постарается решить вашу проблему как можно быстрее.
- К различным ошибкам и сбоям программы надо привыкнуть . Ранее я объяснял, что пиратское ПО подразумевает редактирование исходного кода. Хакеры не очень внимательны к деталям, поэтому есть вероятность, что они удалили не тот элемент. В результате программа может быть не в состоянии выполнить определенное действие по редактированию фотографий.
Какие проблемы могут возникнуть у вас?
Как я упоминал ранее, Photoshop Portable, которую вы можете найти в Интернете, не является легальной программой, поддерживаемой Adobe.Другими словами, это взломанная версия Photoshop, что может привести ко многим неприятным последствиям:
- Вы нарушаете закон о незаконном распространении материалов, защищенных авторским правом, в Интернете . В большинстве случаев вам предложат скачать Adobe Photoshop Portable с разных торрент-ресурсов, что предполагает нарушение действующего законодательства. Последствия могут быть разными, начиная с первых предупреждений и заканчивая судом и штрафом в размере 1000 долларов.
- Поздоровайтесь с вирусами и приготовьтесь отнести свой компьютер в ремонтную службу . Очень часто люди, скачавшие Adobe Photoshop Portable, замечают, что их компьютер стал работать медленнее. Дело в том, что такое ПО поставляется «зараженным» различными вирусами, которые были добавлены недружественными хакерами. Таким образом, производительность вашего ПК снижается. На самом деле возможных вирусов очень много, начиная от простой рекламы, которая будет постоянно появляться на вашем ПК, заканчивая кражей денег с вашей кредитной карты.
Все версии Photoshop, перечисленные ниже, не поддерживаются Adobe или, вероятно, являются пиратскими и могут вызвать множество проблем:
- Фотошоп Лайт
- Photoshop Portable Lite
- Портативная версия Photoshop CS5
- Портативная версия Photoshop CS4
- Портативная версия Photoshop CS3
- Портативная версия Photoshop CS2
- Photoshop Portable CS3 расширенный
- Photoshop Portable CS4 Расширенный
- Photoshop Portable CS5 Extended
- Photoshop CS5 Extended Portable
- Photoshop CS4 Extended Portable
- Photoshop CS3 Extended Portable
Какую версию следует использовать?
Хотя у Adobe Photoshop не так много версий, доступных для легального использования, есть несколько других вариантов, которые по функциональности и возможностям не менее слабы, чем настольная версия.
1. PS Экспресс 2022
- Платформы: Android, iOS
- Цена: Бесплатно
- Рейтинг FixThePhoto
(4/5)
Если вы один из тех, кто считает Photoshop CC 2019 сложной программой и требует много времени для изучения, Adobe Photoshop Express Editor имеет более упрощенный интерфейс и инструменты, которыми станет легче управлять.
Adobe Photoshop Express Editor — превосходный браузерный редактор изображений.Он имеет сложный интерфейс и основные инструменты для редактирования фотографий. Работа с его инструментами (кроме кривых и фильтров) осуществляется путем изменения значений различных ползунков и не более того. К сожалению, вы можете открывать только файлы формата JPEG.
Несмотря на несколько урезанный функционал по сравнению с десктопной версией, с помощью веб-версии все равно можно профессионально редактировать фотографии: настроить фон, удалить лишние элементы с картинки, применить фильтр или создать водяной знак.Лично я хотел бы добавить маски и слои Photoshop CC, и это, вероятно, самый большой недостаток, с которым вам придется смириться. Тем не менее, это хорошая и легальная альтернатива любой версии Photoshop Portable.
2. Бесплатная пробная версия
- Платформы: Windows, Mac OS
- Цена: БЕСПЛАТНАЯ пробная версия или 9,99 долл. США в месяц
- Рейтинг FixThePhoto
(4/5)
Adobe Photoshop — лучшее программное обеспечение для редактирования изображений для профессиональной ретуши изображений, работы с векторной графикой, 3D-моделями и веб-дизайном.Photoshop позволяет создавать, улучшать или иным образом редактировать изображения и иллюстрации.
Его используют миллионы начинающих и профессиональных фотографов, фоторетушеров, цифровых художников, архитекторов, дизайнеров веб-сайтов и т. д. по всему миру. Это программное обеспечение для редактирования фотографий для ПК переведено на 12 наиболее часто используемых языков, и есть тысячи бесплатных руководств по Photoshop.
Бесплатная, полностью легальная и загруженная с официального сайта Adobe программа Photoshop CC 2019 может использоваться в течение семи дней.Звучит интересно? Мы говорим о БЕСПЛАТНОЙ пробной версии, которая предоставляет вам последнюю неограниченную версию Photoshop совершенно бесплатно. По истечении срока действия пробной версии Adobe предложит вам продолжить использование Photoshop CC, выбрав один из доступных планов. Чтобы сэкономить деньги, вы можете использовать студенческие скидки Adobe Photoshop, если вы работаете или учитесь в университете.
3. Мобильная версия PS
- Платформы: iOS, Android
- Цена: Бесплатно
- Рейтинг FixThePhoto
(3.5/5)
Adobe Photoshop Express — бесплатное мобильное приложение для редактирования изображений и создания коллажей. Приложение доступно для iOS, Android и Windows. Photoshop Express Editor имеет различные функции, такие как обрезка, добавление текста и настройка фильтров, а также настройка кривых, тонов и многое другое. Недостатком мобильного приложения является его скорость. Какой бы телефон/планшет вы ни использовали, к лагам нужно привыкнуть, особенно когда речь идет о работе с RAW-файлами.
Тем не менее, вы должны отличать веб-приложение от мобильного приложения, так как они абсолютно разные. Все дело в том, что мобильная версия сделана для смартфона и имеет значительно переработанный интерфейс и набор инструментов. Кроме того, мобильная версия поддерживает Creative Cloud, что означает, что вы можете синхронизировать его с Photoshop CC 2019 и быстро обмениваться изображениями. Чтобы использовать Photoshop для мобильных устройств, откройте свой магазин, найдите Photoshop Express, установите его и пользуйтесь бесплатно.
Портативные альтернативы Photoshop
Как ни странно, но многие люди понятия не имеют, что в Интернете доступно множество бесплатных альтернатив Photoshop.Я протестировал несколько программ и включил их в этот список. Каждый из вариантов заслуживает вашего внимания. Вы можете выбрать один из них, и использовать его совершенно бесплатно, не нарушая закон и не подвергая свой ПК разного рода угрозам, что является настоящей проблемой, если вы скачаете Portable Photoshop.
1. Сетка для краски
Плюсы:+
- Простота использования
- Подходит для базовой ретуши фотографий и цветокоррекции.
- Большое количество инструментов для рисования
Минусы:-
- Не работает в Linux и Mac OS
Краска.Net — это редактор изображений с открытым исходным кодом для Windows. Он имеет очень простой интерфейс и хорошо продуманные инструменты. Приятной особенностью является то, что для использования этой программы вам не нужна мощная конфигурация ПК. Основными задачами, на решение которых нацелена программа, являются базовая ретушь фотографий и цветокоррекция. Также вы найдете множество эффективных инструментов для цифрового рисования — различные регулируемые ползунки, регулирующие цвета на фото, маски и слои, кисти, эффекты и фильтры.
Что касается недостатков, это приложение совместимо только с Windows.Более того, интерфейс давно не обновлялся и на сегодняшний день выглядит немного устаревшим и не в полной мере соответствует современным стандартам.
2. PicMonkey
Плюсы:+
- Множество инструментов для ретуши фотографий, создания баннеров и логотипов
- Отличный инструмент для работы с текстом
- ХАБ Облачное хранилище
Минусы:-
- Не подходит для профессиональных ретушеров
PicMonkey — хороший онлайн-редактор фотографий.Редактор изображений имеет множество функций, таких как редактирование фотографий, возможность упорядочивать фотографии в хранилище, создавать различные дизайн-проекты, баннеры, логотипы и многое другое. Используя веб-редактор, вы не сможете выполнить профессиональную ретушь изображений. Кроме того, многие инструменты и функции становятся доступными только после перехода на платную версию.
3. Пиксель
Плюсы:+
- Инструменты и интерфейс аналогичны Adobe Photoshop
- Поддерживает маски и слои
Минусы:-
- 40% функций ограничены в свободном доступе
- Раздражающая реклама
Помните, если у вас стабильное интернет-соединение и вас не смущает отсутствие плагинов, это бесплатное веб-приложение является едва ли не лучшим среди альтернатив.Он так же эффективен, как Adobe Photoshop CS6, поэтому соперничество Pixrl и Photoshop понятно. Загрузите фотографию, и вы получите доступ к слоям, маскам, штампам-клонам, набору инструментов и всему остальному, что может предложить первоклассный редактор изображений. Из недостатков могу сказать, что Pixlr не поддерживает пакетное редактирование картинок, но всегда можно открыть сразу несколько фотографий и применить к ним изменения по отдельности.
Бесплатные
Если вы используете Photoshop на постоянной основе или собираетесь установить БЕСПЛАТНУЮ пробную версию, вам, вероятно, понадобятся готовые плагины Photoshop в виде оверлеев, кистей, текстур и экшенов.Вы можете загрузить и использовать их совершенно бесплатно, выбрав один из доступных вариантов ниже или зайдя в наш интернет-магазин.
Яркие глаза
Этот фильтр Photoshop используется для того, чтобы сделать глаза модели более привлекательными, тем самым сосредоточив внимание зрителей на этой части лица.
Классический
Это действие дает легкий белый оттенок, что делает улыбку естественной. Зубы вашей модели не будут выглядеть слишком блестящими и неестественными, так как этот экшен Photoshop просто осветляет их, обеспечивая невероятно реалистичные и привлекательные результаты. Ознакомьтесь с моим руководством о том, как отбелить зубы в Photoshop без применения действий или кистей.
Облачная кисть
Хотите, чтобы на вашей фотографии были четкие далекие облака? Используйте эту бесплатную облачную кисть Photoshop, чтобы выполнить эту задачу, не перегружая фотографию большим количеством белых объектов. Узнайте больше о том, как установить кисти Photoshop и начать редактирование изображений прямо сейчас.
Накладка «Джунгли»
С помощью этого бесплатного наложения Photoshop Rain вы можете создать драматическую, но романтическую атмосферу в кадре. Мелкие капли дождя на ваших фотографиях еле видны, но эффект дождя они точно обеспечивают. Узнайте больше о том, как использовать наложения Photoshop и реалистично редактировать фотографии.
Накладка из перьев
Используйте это бесплатное наложение с перьями, чтобы добавить волшебства своим детским фотографиям. Это безупречное наложение Photoshop будет выглядеть реалистично, как если бы оно было на исходной фотографии до фотошопа.
Энн Янг
Привет, я Энн Янг, профессиональный блогер. читать далее
.

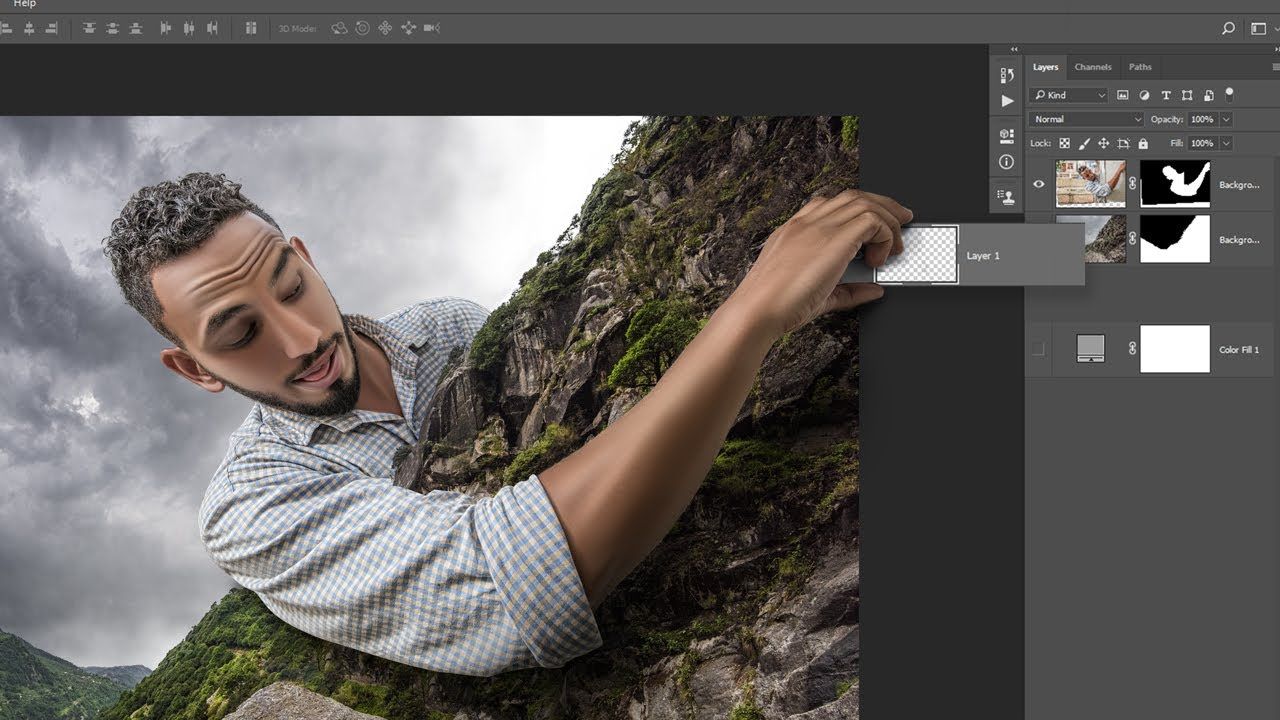

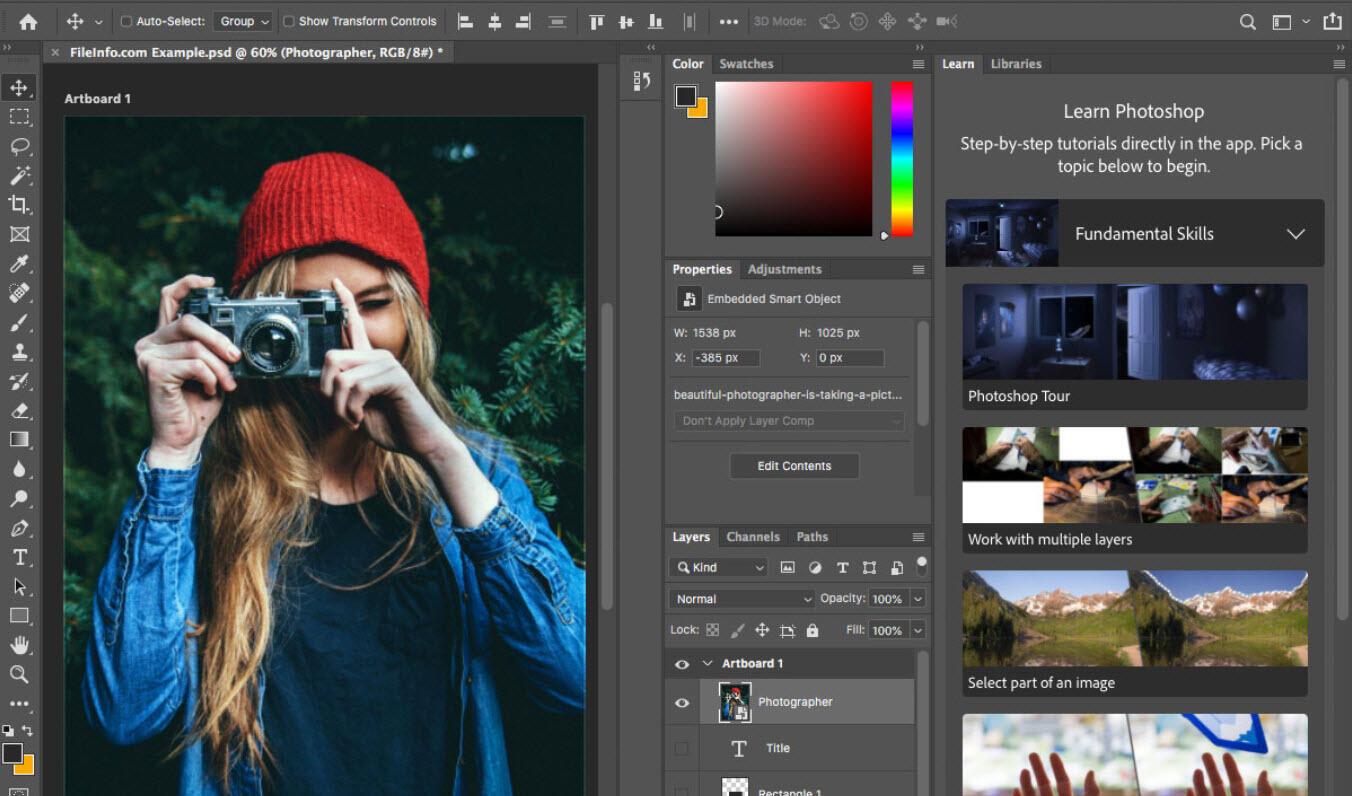

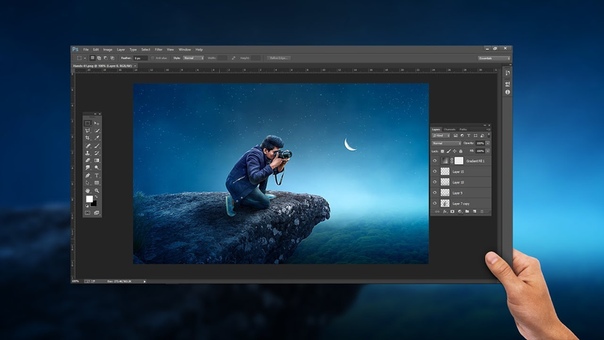


 Перетащите за пределы границы преобразования, чтобы повернуть содержимое.
Перетащите за пределы границы преобразования, чтобы повернуть содержимое.

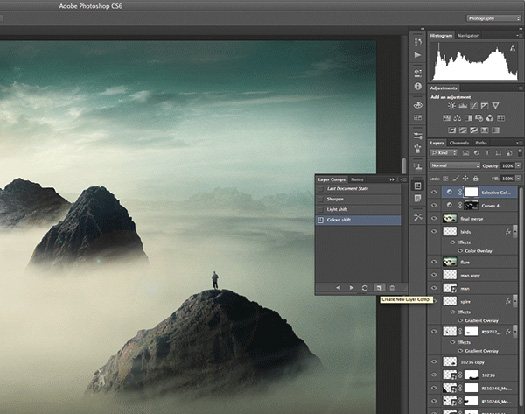 то есть эта панель временной шкалы позволяет этому программному обеспечению анимировать растровые изображения. Эти особенности интерфейса делают это программное обеспечение очень привлекательным, а также удобным для пользователя.
то есть эта панель временной шкалы позволяет этому программному обеспечению анимировать растровые изображения. Эти особенности интерфейса делают это программное обеспечение очень привлекательным, а также удобным для пользователя.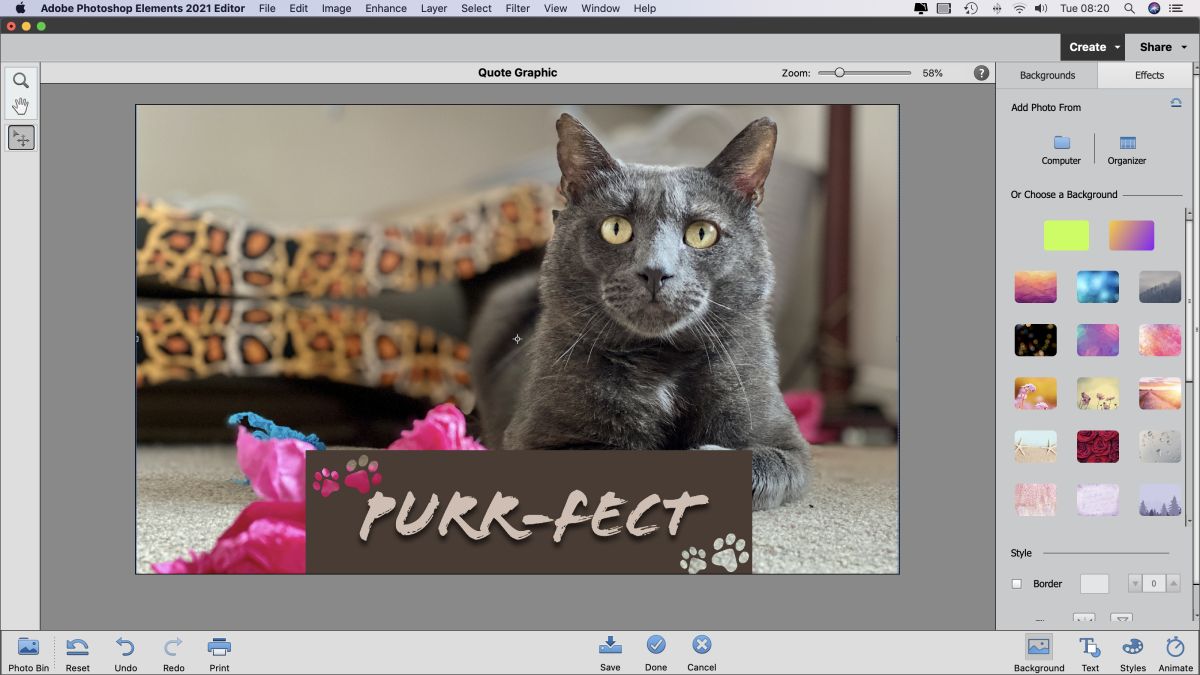 Вы можете анимировать положение изображений, форму изображения, растушевку изображений, поворот изображения и многие другие свойства изображения в соответствии с вашими требованиями и сделать вашу работу более эффективной.
Вы можете анимировать положение изображений, форму изображения, растушевку изображений, поворот изображения и многие другие свойства изображения в соответствии с вашими требованиями и сделать вашу работу более эффективной. 1 или Windows 10.
1 или Windows 10.
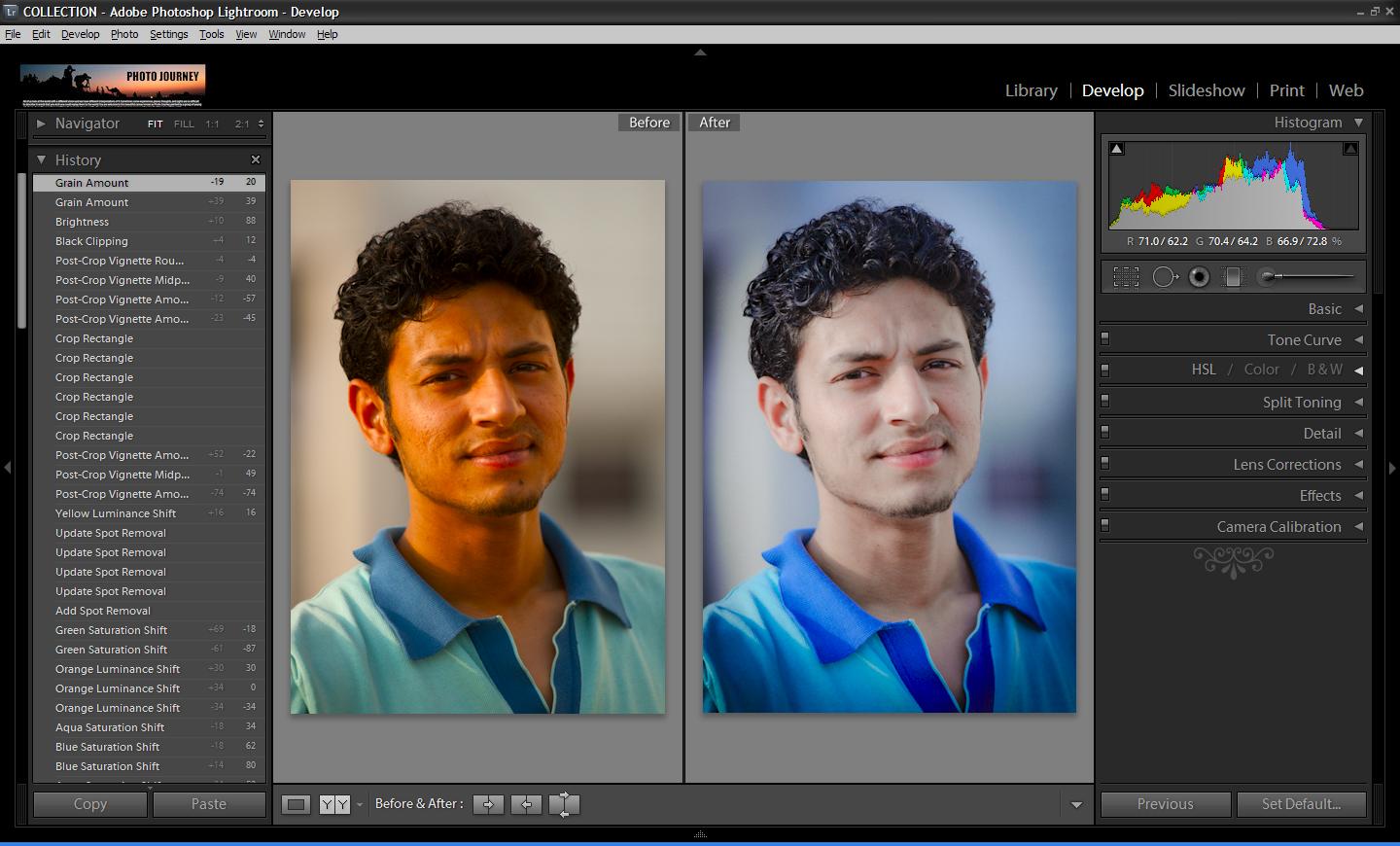 Если файл TIFF открыть в другом приложении, будет представлено только плоское изображение, даже если слои были сохранены.
Если файл TIFF открыть в другом приложении, будет представлено только плоское изображение, даже если слои были сохранены. Он поддерживает 24-битные изображения; однако некоторые веб-браузеры не поддерживают файлы PNG.PNG сохраняет прозрачность как в изображениях RGB, так и в оттенках серого. Он также поддерживает индексированные цветные изображения, изображения в градациях серого, RGB и растровые изображения.
Он поддерживает 24-битные изображения; однако некоторые веб-браузеры не поддерживают файлы PNG.PNG сохраняет прозрачность как в изображениях RGB, так и в оттенках серого. Он также поддерживает индексированные цветные изображения, изображения в градациях серого, RGB и растровые изображения.