Color dodge перевод в фотошопе: Adjustments перевод в фотошопе. Режимы наложения. Color Burn и Color Dodge
Adjustments перевод в фотошопе. Режимы наложения. Color Burn и Color Dodge
Спонсор материала.
На сегодняшний день, приобретение детского автомобильного кресла зачастую является главной покупкой для недавно родившегося малыша. Ведь первоочередная задача родителей забрать малыша из родильного дома и привезти его на автомобиле домой. Детское автокресло купить вы можете в интернет-магазине АКБkids. Бесплатная доставка по Украине.
Добрый день друзья, я уже публиковал статьи-мануалы по фотошопу ( и описание всех ).
Сейчас я хочу начать цикл постов, в которых я буду описывать все основные возможности окна Layer Styles или «стили слоя» по-русски.
Эти все стили и эффекты являются наверно самые используемые у любого веб-дизайнера, поэтому знания всех основных возможностей – просто необходима, особенно для новичков. Как вы видите на скриншоте, стилей довольно много и по каждому я постараюсь сделать отдельный подробный пост, всего по моим подсчётам, получится 10 – 11 постов, начиная от Drop Shadow и заканчивая Stroke.
Хочу сразу заметить — я всегда использую английскую версию Фотошопа и поэтому все мои скриншоты выполняю в таком виде и переводить название стилей на русский я не собираюсь. Кстати, я всегда говорил и буду говорить – работайте на английской версии, потому что все хорошие мануалы, исходники и документация создаётся именно под англоязычные версии. Так проще учится новому, так как в рунете толковой информации почти нет.
Использование Color Overlay
Color Overlay дословно переводиться с английского как «цветовое наложение» или «цветовое смешивание», из названия уже понятно, что основная функция этого стиля – работа с цветом, различное смешивание цветовой гаммы слоя с фоном и.т.п.
Стиль Color Overlay довольно простой в использовании и имеет всего две настройки — Blend Mode и Opacity.
Blend Mode — является собой основной возможностью Color Overlay, он обладает 25 режимами смешивания цвета, используюя которые, мы можем создавать различные цветовые эффекты.
Все «режимы смешивания» разбиты на основные типы воздействия на слои и цвета:
| Режимы | Значение | Тип Режимов |
| Normal | Обычное, нормальное состояние | Базовые (Basic Modes) |
| Dissolve | Комбинация верхнего слоя с нижним, за счёт спец. узора. Если верхний слой обладает 100% непрозрачности, то эффекта видно не будет. | |
| Darken | Сравнивает два слоя и затемняет светлые пиксели у одного, тёмными другого слоя | Группа затемнения (Darken Modes) |
| Multiply | Умножает пикселя верхнего слоя с соответствующим числом пикселей нижнего слоя. В результате получается изображение темнее. | |
| Color Burn | Создаёт более тёмное изображение с повышенным уровнем контрастности. Если верхний слой белого цвета, то изменений не будет видно. | |
| Linear Burn | Более «мощный» микс режимов наложения Color Burn и Multiply, основная часть тёмных пикселей преобразуются в чёрный цвет.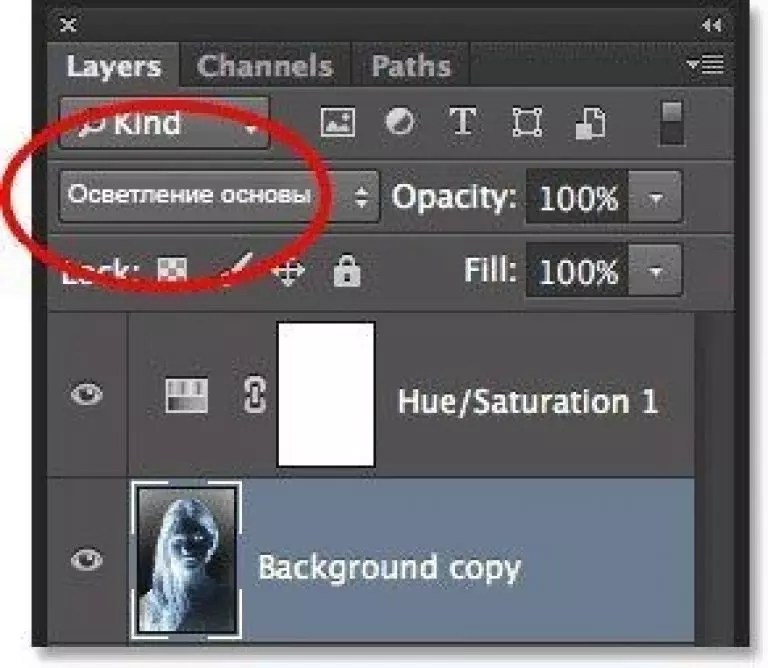 | |
| Darker Color | В видимой части изображения остаются только тёмные пиксели | |
| Lighten | Полная противоположность режиму наложения Darken | Группа осветления (Lighten Modes) |
| Screen | Умножает фон двух слоёв в сторону светлых пикселей. Эффект похож на одновременное проектирование нескольких фотографических слайдов. | |
| Color Dodge | Осветляет слой. Если верхний слой имеет чёрный цвет, то эффекта не будет. | |
| Linear Dodge (Add) | Это смесь режимов Color Dodge и Screen. Светлые пиксели преобразуются в ещё более светлые. | |
| Lighter Color | Сравнивает цветовые режимы всех слоёв и отображает самые светлые пиксели. | |
| Overlay | этот режим одновременно осветляет светлые пиксели (режим Screen) и затемняет тёмные пиксели слоёв (Multiply). | Контраст (Contrast Modes) |
| Soft Light | Смесь режимов Burn и Dodge. Конрастность изображения увеличивает чуть более чем режим Overlay. Конрастность изображения увеличивает чуть более чем режим Overlay. | |
| Hard Light | Более сильная разновидность Overlay. | |
| Vivid Light | Всё зависит от цвета верхнего слоя. Если он светлее на 50% серого цвета, то уменьшается контраст (Color Burn), если наоборот то увеличивается контраст | |
| Linear Light | Принцип действия похож на Vivid Light, только вместо контрастности происходит увеличение или уменьшение яркости | |
| Pin Light | Комбинация стилей наложения Lighten и Darken, которые заменяют цвета пикселей. | |
| Hard Mix | Тяжелый микс цветов — светлые затемняються, тёмные осветляются. | |
| Difference | Похожие пиксели объединяет в один цвет | Режимы сравнения (Comparative Modes) |
| Exclusion | Подобен Difference, только меньше контрастности у преобразованных слоёв. | |
| Hue | Совмешает насыщенность (Saturation) и свечение (Luminance) нижнего слоя с цветовой палитрой верхнего.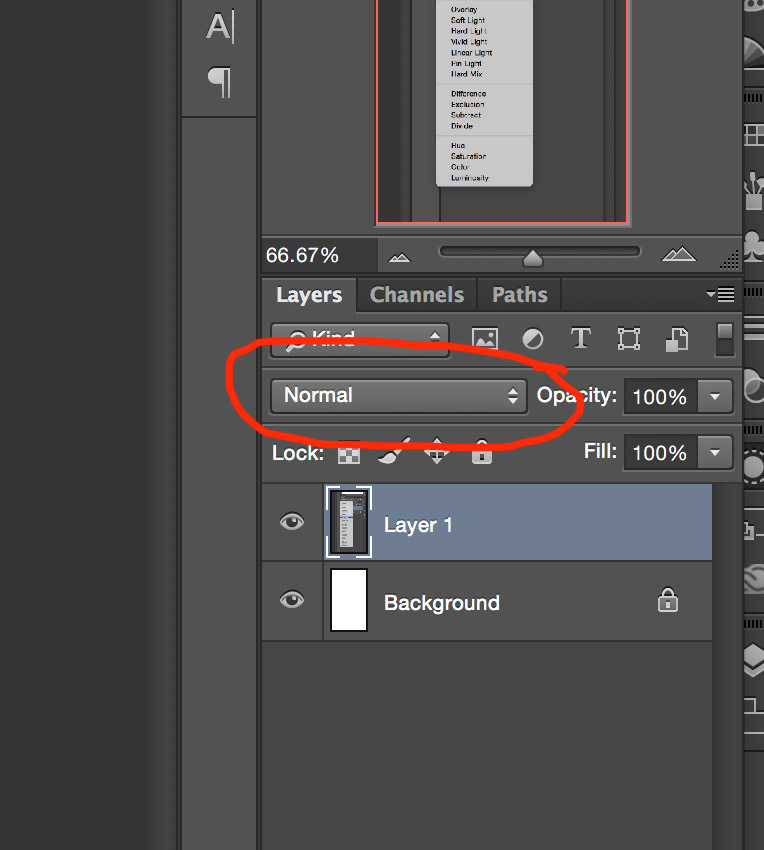 | Компонентные режимы (Composite Modes) |
| Saturation | То же самое что и Hue, только сравнивается насыщенность (Saturation) верхнего слоя. | |
| Color | Совмещает насыщенность и тон верхнего слоя с уровнем свечения нижнего слоя | |
| Luminosity | Полная противоположность режиму смешивания «Color» |
В примере ниже, вы можете увидеть как меняется смешивание верхнего слоя с фоном, в зависимости от выбранного режима.
Программа Adobe Photoshop имеет отличную возможность — это изменение режима наложения слоев. Сегодня пойдет речь о Color Burn и Color Dodge. Эти режимы наложения предоставляют очень интересные возможности. Использование этих режимов наложения значительно изменяет внешний вид изображения, поэтому действовать нужно очень плавно и аккуратно.
Color Burn
Режим Color Burn осуществляет затемнение черной точки на величину яркости накладываемого слоя.
1.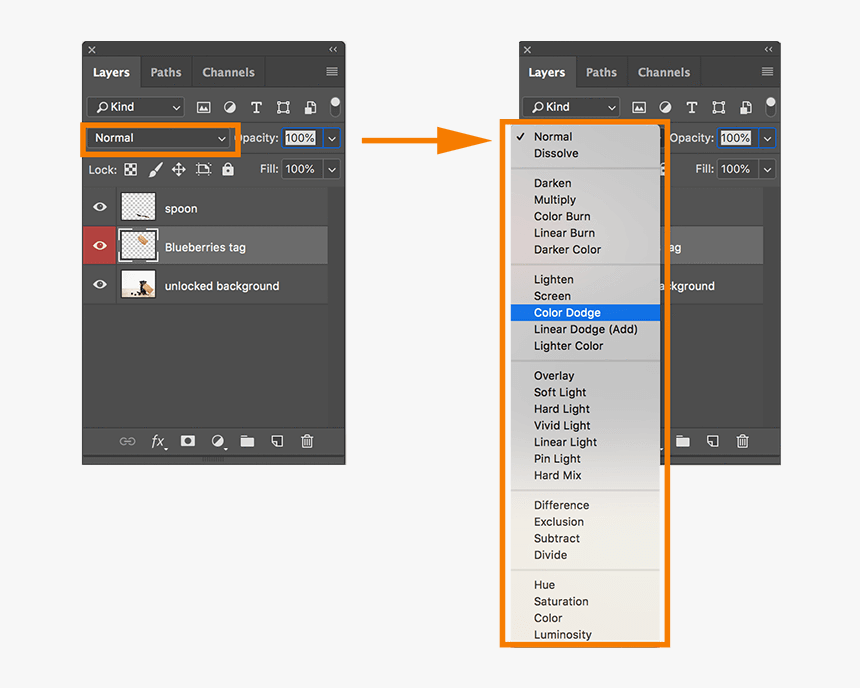 Какой нейтральный цвет для данного режима?
Какой нейтральный цвет для данного режима?
2. На что в большей степени воздействует режим наложения Color Burn?
- В большей степени он воздействует на тени, делая их более темными. Насыщенность изображения в данном режиме изменяется в более светлую сторону.
3. Как происходит изменение контраста?
- Контраст по всему снимку увеличивается. Из-за этого детали в тенях становятся абсолютно темными. Происходит провал в тенях.
- Чтобы вернуть детали в тенях, нужно использовать маску, ограничивая корректирующий слой воздействием лишь на светлые части снимка, и исключая его воздействие на участки, в которых может произойти провал.
4. Как уменьшается воздействие слоя при уменьшении непрозрачности?
Воздействие уменьшается не равномерно. На правой схеме можно увидеть, как уменьшается воздействие элемента с яркостью 64 при уменьшении прозрачности. На левой схеме можно видеть уменьшение воздействия простым осветлением.
Уменьшение непрозрачности позволяет частично восстановить детали исходного изображения, которые находятся в тенях.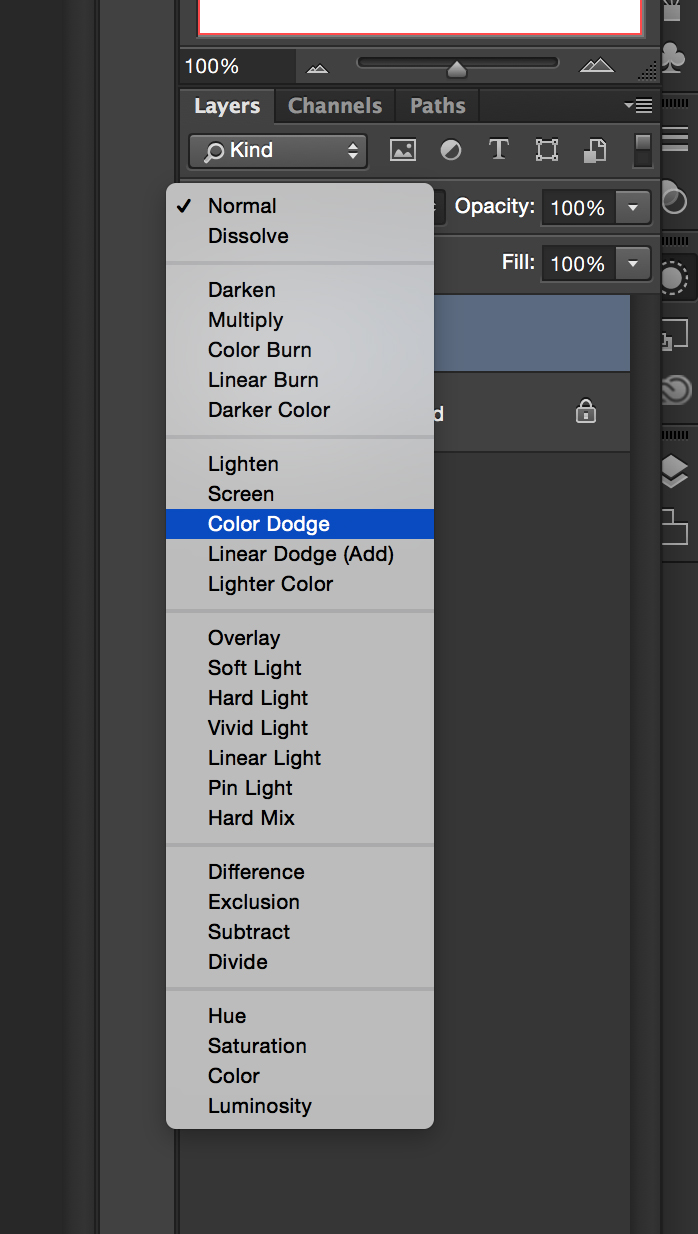
5. Что будет, если наложить изображение само на себя?
- Белая точка такого снимка останется на месте, но затемнение средних тонов будет усиливаться по ходу уменьшения их яркости.
Применение режима Color Burn
Усиление контраста и насыщенности светлых объектов
Режим Color Burn увеличивает контраст в светлых участках и усиливает насыщенность цветов. Попробуем сделать оленя сочнее. Чтобы не изменить цветовой тон, нужно работать нейтрально серым цветом.
Создаем новый пустой слой нажатием Alt + клик по кнопке создания нового слоя. В настройках устанавливаем режим наложения Color Burn. Цвет слоя делаем белым, а непрозрачность уменьшаем до 75% для того, чтобы не было отсечки деталей в тенях.
На созданном слое прорисовываем нейтральным серым цветом необходимые участки. Вот так стал выглядеть снимок после обработки:
В результате получился аналог инструмента Burn Tool. Вот в чем заключается гибкость:
Рисовать можно кисточкой с низкой прозрачностью.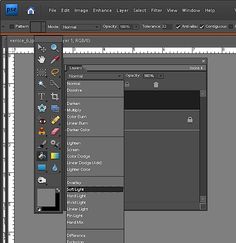 Это позволит более плавно вносить изменения. Каждый следующий мазок будет усиливать воздействие, а если вдруг воздействие окажется слишком сильным, можно будет переключиться на белый цвет и им ослабить его.
Это позволит более плавно вносить изменения. Каждый следующий мазок будет усиливать воздействие, а если вдруг воздействие окажется слишком сильным, можно будет переключиться на белый цвет и им ослабить его.
Можно также установить непрозрачность кисти на 100% и выбрать светло-серый цвет. В таком случае будет вноситься строго ограниченное воздействие, которое не будет зависеть от количества мазков.
Удаление дымки и бликов
В рассматриваемом примере гора покрыта голубой дымкой.
Сначала нужно подобрать цвет, которым будет вноситься корректировка.
Корректировку нужно вносить противоположным цветом. Чтобы узнать его, нужно взять пипеткой образец цвета и изменить его на 180°. Для голубого цвета обратным будет желтый. Получить обратный цвет можно уменьшив значение H° на 180°. Насыщенность регулируется значением S (Saturation). Для данного случая её следует уменьшить до значения 20%.
Чем темнее будет наш корректирующий цвет, тем сильнее он будет воздействовать на исходное изображение.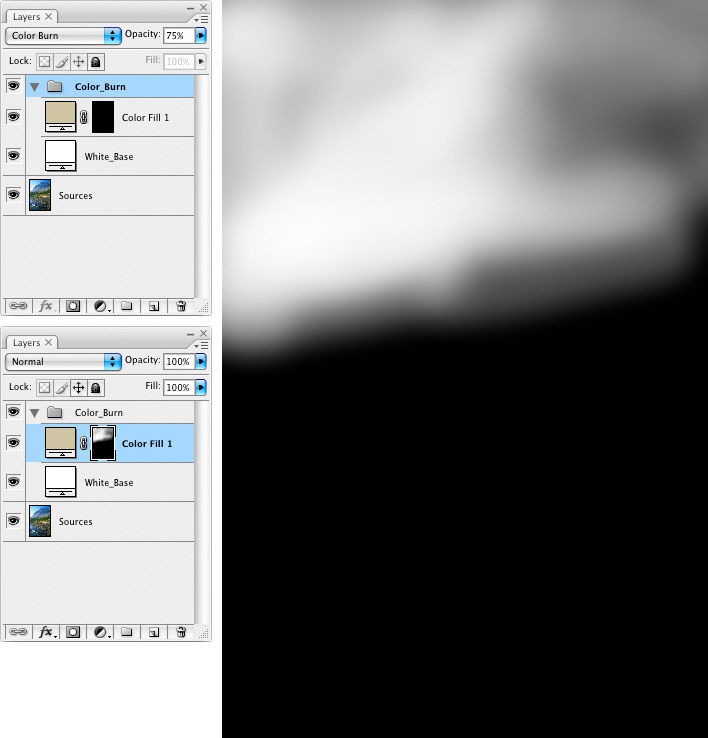 Поэтому настройки параметра B (Brightness) следует установить на значение от 80% до 100%.
Поэтому настройки параметра B (Brightness) следует установить на значение от 80% до 100%.
Хорошую гибкость в обработке можно получить, работая с корректирующими слоями заливами. Для нашего метода обязательно нужно чтобы была белая подложка, а на ней уже рисунок корректирующим цветом. Поэтому создаем группу, в которую ложем белый заливочный корректирующий слой. Выше него такой же слой, только с заливкой желтого цвета (тот цвет, который мы получили ранее). Рисовать нужно будет масками.
Изменяем режим наложения группы на Color Burn и уменьшаем её непрозрачность до 75%. Теперь заливаем маску желтого корректирующего слоя черным цветом и рисуем по ней белой кисточкой. При необходимости можно добавлять дополнительные корректирующие цвета.
Для эффективного затемнения относительно темных областей при создании масок
Color Burn слабо воздействует на светлые участки, но сильно изменяет темные. Эту особенность можно использовать для затемнения теней. Это удобно когда светлые участки нужно оставить не тронутыми.
Это удобно когда светлые участки нужно оставить не тронутыми.
Сейчас мы создадим маску для цветка. Основой маски послужат каналы. Красный канал отлично подойдет для создания маски, но в нем слабое разделение между лепестками и темной частью снимка. Отличное разделение наблюдается в зеленом канале.
К каналам следует применить кривые с параметрами, указанными на скриншоте.
Наложение будет выполняться при использовании корректирующих слоев Channel Mixer. Смысл в создании на слое Gray_from_Red монохромного изображения из красного канала.
Слой Green_to_Red, который лежит под ним, накладывает зеленый канал поверх красного.
Можно увидеть на основе эксперимента, насколько выгоднее в данном случае использование Color Burn чем Multiply. Режим наложения Multiply оставил множество деталей на листках и на заднем плане.
Color Dodge
Режим Color Dodge выполняет смещение белой точки влево на значение величины яркости накладываемого изображения.
1. Какой нейтральный цвет в данном режиме?
- Для всех осветляющих режимов нейтральным является черный цвет.
2. На что в большей степени влияет данный режим?
- Максимальное воздействие осуществляется на света. По мере затемнения снимка воздействие уменьшается до нуля в черной точке.
3. Как изменяется контраст?
- Контраст падает до нуля в самой светлой точке и его падение уменьшается по мере затемнения.
4. Как изменяется воздействие режима наложения в зависимости от непрозрачности накладываемого слоя?
- Уменьшение непрозрачности не равнозначно уменьшает влияние. Слева показано изменение влияния в зависимости от осветления накладываемого слоя, а справа — от уменьшения непрозрачности.
- Уменьшение непрозрачности частично восстанавливает детали в светах исходного снимка.
6. Что будет, если наложить картинку саму на себя?
- Три таком условии наложения черная точка останется не измененной, но по мере осветления тонов, они будут становиться всё светлее.
 В самых ярких местах может происходить отсечка ярких тонов. Они будут выглядеть как пересветы.
В самых ярких местах может происходить отсечка ярких тонов. Они будут выглядеть как пересветы.
Применение режима Color Dodge
Вытягивание объектов из теней
Данный пример будет разобран без подробностей, так как тут всё аналогично предыдущему разделу об использовании режима наложения Color Burn. На рассматриваемом фото следует из тени вытащить красную растительность.
Пипеткой берем цвет растения. Его мы усилим. Так как цвет (Hue) менять не следует, этот параметр оставляем без изменений. Яркость (Brightness) следует уменьшить, ведь Color Dodge очень резко реагирует на этот параметр. Так как яркость небольшая, а нам нужно «зажечь» растительность, нужно увеличить насыщенность (Saturation).
Маской прорисовываем область, в которой расположились растения.
Стоит обратить внимание на то, что нарисованная маска захватывает не только участки, которые необходимо корректировать, но и соседние элементы. При этом они не подвергаются изменением.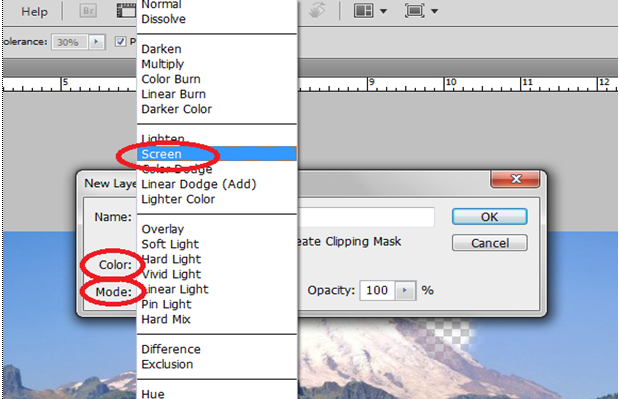 Это можно наблюдать в последнем примере с подводной растительностью и в примере с дымкой на горе. Всё это благодаря специфическому алгоритму данных режимов наложения.
Это можно наблюдать в последнем примере с подводной растительностью и в примере с дымкой на горе. Всё это благодаря специфическому алгоритму данных режимов наложения.
Желто-оранжевый при режиме наложения Color Burn привносит изменения только в синий и зеленый каналы. Небо слишком бледное, поэтому изменения, которые его затронули настолько незначительны, что незаметны глазу. В режиме Color Dodge красный привносит максимальное изменение только в красный канал. Вода и прочие водоросли слишком темные и поэтому не изменяются в видимом спектре.
На основе материалов с сайта:
На дворе двадцатые числа марта, в продажу поступил апрельский номер журнала «Фотомастерская», поэтому пришло время выложить продолжение рассказа из мартовского номера .
В первой части мы говорили о . Во второй части рассмотрели работу . В третьей — .
Наши сегодняшние подопытные: Color Burn и Color Dodge. Это самая «сладкая» парочка из всех режимов наложения, открывающая наиболее интересные и богатые возможности.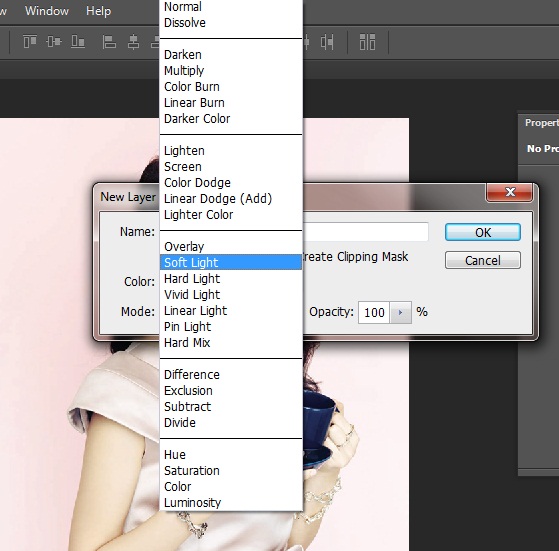 Однако осмысленно они применяются достаточно узким кругом людей. Большинство пробует использовать их «методом тыка», обжигается и откладывает в долгий ящик. Обжечься не мудрено — это очень «резкие» режимы, даже небольшое воздействие приводит к сильным изменениям картинки. Запомним, что действовать надо плавно, и давайте разбираться.
Однако осмысленно они применяются достаточно узким кругом людей. Большинство пробует использовать их «методом тыка», обжигается и откладывает в долгий ящик. Обжечься не мудрено — это очень «резкие» режимы, даже небольшое воздействие приводит к сильным изменениям картинки. Запомним, что действовать надо плавно, и давайте разбираться.
Как всегда, желающие одновременно с чтением «покрутить файлы» могут скачать послойные psd (40 мб) всех разбираемых примеров.
Color Burn
Материалы для анализа
Левая доска: результат наложения на исходную картинку (9 вертикальных полос с шагом 32 тоновых уровня, черная слева, белая справа) корректирующей (9 горизонтальных полос с шагом 32 тоновых уровня, черная внизу, белая вверху) в режиме Color Burn. Числа в клетках показывают яркость после наложения.
Правая доска: схема изменения яркостей — чем больше изменилась яркость, тем светлее соответствующая клетка. Числа в клетках показывают, насколько изменилась яркость. Их отрицательные значения указывают на ее уменьшение.
Их отрицательные значения указывают на ее уменьшение.
Левая шкала:
Семейство кривых , оказывающих на исходную картинку воздействие, аналогичное наложению однотонных плашек с яркостями 255, 192, 128, 64, 0.
Формула для отнормированной яркости
S C R
Формула для 8-битного режима
s — яркость исходного изображения; с — яркость корректирующего изображения; r — яркость финального изображения.
Яркость после наложения может отличаться от рассчитанной по формуле на один тоновый уровень (погрешность округления). Вероятно, это вызвано тем, что в программу заложен другой вариант представления этой формулы.
Общее описание режима Color Burn звучит слишком громоздко, поэтому имеет смысл сразу перейти к семейству кривых. В терминах кривых Color Burn — это сдвиг черной точки вправо на величину затемненности накладываемого изображения.
Как и для всех затемняющих режимов, нейтральным для Color Burn является белый (255).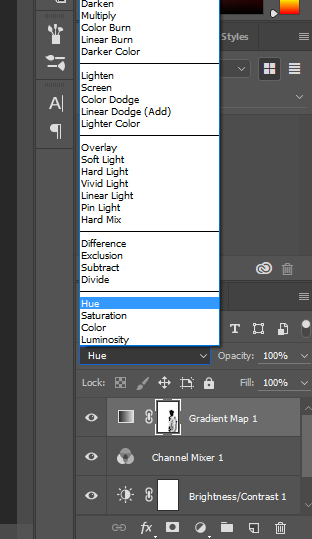
Максимальное воздействие приходится на тени (вырождаются в черную плашку), линейно убывая до нуля в белой точке. По мере затемнения корректирующего изображения область насыщения распространяется в более светлую часть тонового диапазона.
Сильное затемнение в темной части тонового диапазона при слабом воздействии на светлую приводит к резкому затемнению сильного (темного) канала при малом изменении слабого (светлого). Таким образом, увеличивается разница яркости темного и светлого канала, то есть возрастает цветовая насыщенность. Вот почему происходит столь характерное для Color Burn «зажаривание» цветов.
В темной части тонового диапазона, где яркость исходного изображения меньше затемненности корректирующего, контраст падает до нуля (отсечка в тенях). За счет этого происходит равномерное увеличение контраста в оставшейся светлой части полного тонового диапазона.
Отсечку в тенях можно использовать при создании масок. От нее же надо уметь защитить темные детали изображения, когда Color Burn применяется для повышения контраста, увеличения насыщенности и усиления деталей в светах.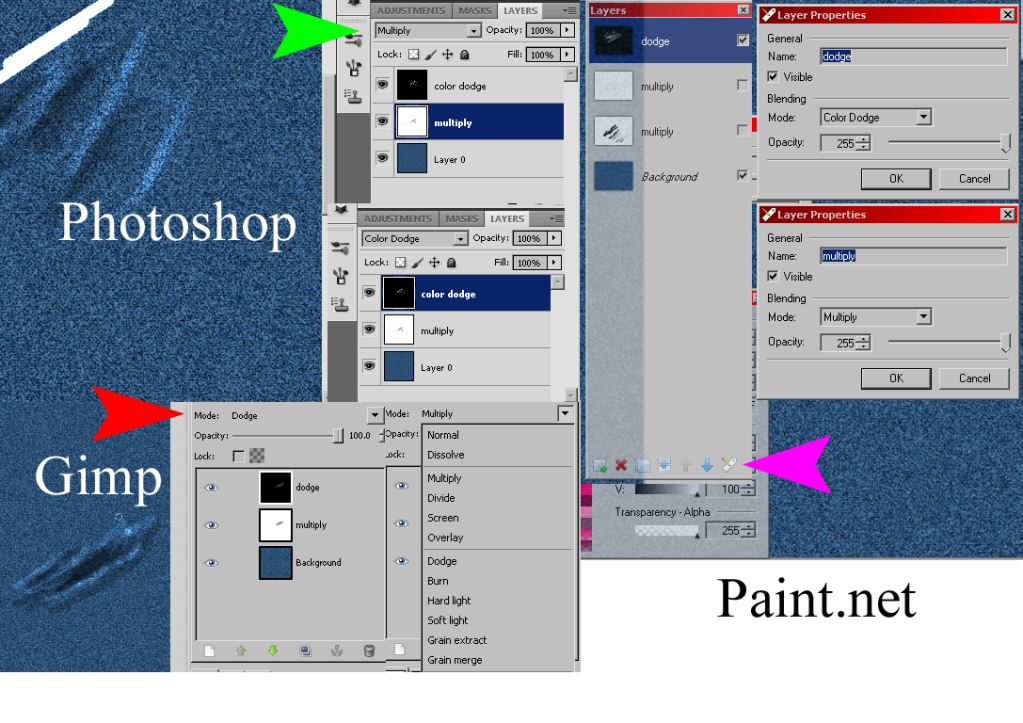
Уменьшение непрозрачности корректирующего изображения не равносильно ослаблению воздействия. Справа показано ослабление воздействия наложения плашки яркости 64 за счет уменьшения непрозрачности, слева — аналогичное уменьшение воздействия за счет осветления плашки.
При уменьшении непрозрачности накладываемого слоя происходит частичное восстановление контраста в темной части тонового диапазона. При этом начинают восстанавливаться лежащие в этом диапазоне детали исходного изображения. Этим можно воспользоваться для защиты деталей изображения в тенях.
Наложение в режиме Color Burn аналогично увеличению времени экспозиции при печати фотографии с негатива обратно пропорционально отнормированной яркости накладываемой плашки. То есть, наложение плашки яркостью 128 аналогично увеличению экспозиции в два раза, 64 — в 4 раза, 32 — в 8 раз.
При этом надо понимать, что возможности Color Burn по вытягиванию деталей в высоких светах существенно (если не сказать кардинально) ниже, чем у реальной пленки. Это связано с наличием на характеристической кривой негативной пленки достаточно большого «плеча». В этой области, пусть и с компрессией, сохраняется немало деталей, которые можно вытянуть, поманипулировав экспозицией при печати. В файле такого клада нет.
Это связано с наличием на характеристической кривой негативной пленки достаточно большого «плеча». В этой области, пусть и с компрессией, сохраняется немало деталей, которые можно вытянуть, поманипулировав экспозицией при печати. В файле такого клада нет.
В прошлый раз мы видели, как двигает черную точку Screen. Фактически, Screen-наложение уменьшало экспозицию при печати фотографии с негатива. Режим Color Burn выполняет обратное действие и может рассматриваться как взаимно дополнительный к Screen. Очевидна и подсказка по применению — при помощи Color Burn можно избавляться от тех особенностей изображения, которые можно сымитировать при помощи Screen: бликов и дымки.
Белая точка остается на месте, скорость затемнения растет по мере смещения в более темные тона, в диапазоне темнее полутонов изображение вырождается в черную плашку. Точную форму кривой, оказывающей аналогичное воздействие, можно посмотреть в первой статье цикла («Фотомастерская» №67, декабрь 2010).
Для чего может использоваться режим Color Burn
Для увеличения контраста и насыщенности светлых объектов
Раз уж Color Burn повышает контраст в светах и увеличивает цветовую насыщенность, давайте воспользуемся этим. На приведенной здесь картинке я хочу сделать оленя «сочнее и цветастее» без изменения цветового тона. Значит, работать надо нейтрально-серым цветом. Мы уже выяснили, что уменьшение непрозрачности для Color Burn не равносильно ослаблению воздействия, поэтому работа по маске не подходит.
На приведенной здесь картинке я хочу сделать оленя «сочнее и цветастее» без изменения цветового тона. Значит, работать надо нейтрально-серым цветом. Мы уже выяснили, что уменьшение непрозрачности для Color Burn не равносильно ослаблению воздействия, поэтому работа по маске не подходит.
Я воспользуюсь описанным в прошлом номере способом: создам новый слой, залью его нейтральным для Color Burn (белым) цветом и буду рисовать на нем. Защититься от отсечки и исчезновения деталей в тенях можно, уменьшив непрозрачность слоя на 20-30 процентов. Кликаем на иконку создания нового слоя в палитре Layers c зажатой клавишей Alt и в появившемся дополнительном меню вводим все необходимые настройки для нового слоя Color_Burn .
Далее прорисовываем на новом слое нейтральным серым цветом те участки, которые хотим улучшить на исходном изображении. Вот как выглядит в результате содержимое слоя Color_Burn , структура слоев и финальное изображение. Фактически, мы сделали аналог инструмента Burn Tool, только с более гибкими возможностями. Еще не заметили этих новых возможностей? Тогда давайте по порядку.
Еще не заметили этих новых возможностей? Тогда давайте по порядку.
И первый вопрос: как рисовать? Можно задать кисти малую непрозрачность (я поставил Opacity 20%), основным цветом установить черный, а дополнительным — белый. В этом случае каждый следующий мазок кисти будет усиливать затемнение вплоть до максимально возможного. Чем более плавно надо вносить затемнение, тем меньше задается непрозрачность кисти. Поменяв местами основной и дополнительный цвета (клавиша «X»), можно осветлять накладываемый слой, ослабляя воздействие на картинку.
Противоположный подход: установить непрозрачность кисти 100%, а основным цветом задать светло-серый, обеспечивающий необходимое затемнение исходной картинки. Таким образом, мы сразу будем вносить точно дозированное воздействие, защитив себя от слишком сильного затемнения. На практике обычно используется комбинация этих методов.
Для удаления дымки и бликов
Подавление дымки или блика — это то же самое поднятие контраста в светах.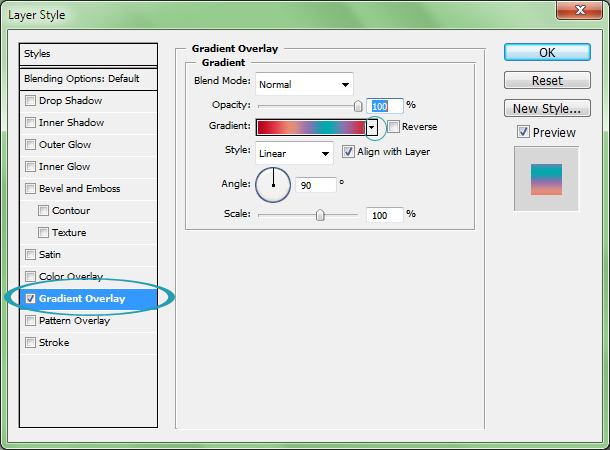 Я акцентировал внимание на этом, как на отдельном приеме просто потому, что такая задача нередко встречается в жизни. Подопытным выступит небольшой пейзаж, в котором гора на дальнем плане закрыта голубой дымкой. Давайте не будем заводить спор о ее уместности (каждый решит это самостоятельно, оценивая свой собственный кадр), сейчас мы разбираем чистую технику: как убрать цветную дымку.
Я акцентировал внимание на этом, как на отдельном приеме просто потому, что такая задача нередко встречается в жизни. Подопытным выступит небольшой пейзаж, в котором гора на дальнем плане закрыта голубой дымкой. Давайте не будем заводить спор о ее уместности (каждый решит это самостоятельно, оценивая свой собственный кадр), сейчас мы разбираем чистую технику: как убрать цветную дымку.
И тут встает второй вопрос: чем рисовать? Burn Tool работает по жестко заданному алгоритму, ориентируясь только на цвет исходного изображения, и не умеет вносить в него цветной оттенок. А мы умеем. Чтобы честно перейти к работе с цветом, необходимо совместно проанализировать воздействие в трех парах картинок (трех каналах). Я не буду перегружать вас таким анализом и дам готовые рекомендации по выбору цветового тона, насыщенности и яркости.
При наложении вносится оттенок того же цветового тона, что и накладываемый. Это означает, что для подавления синевы необходимо накладывать противоположный ему желтый. Возьмем пипеткой характерный синий цвет на склоне горы, его параметры: Hue = 227, Saturation = 42, Brightness = 56. Противоположным ему будет цвет, отличающийся по цветовому тону на 180 градусов, то есть Hue = 47.
Возьмем пипеткой характерный синий цвет на склоне горы, его параметры: Hue = 227, Saturation = 42, Brightness = 56. Противоположным ему будет цвет, отличающийся по цветовому тону на 180 градусов, то есть Hue = 47.
Чем больше насыщенность накладываемого цвета, тем больше разница между воздействием на разные каналы, тем сильнее вносится хроматическая составляющая. Проще говоря, цвет будет вылезать быстрее. Учитывая, что Color Burn очень резко реагирует на любое воздействие, насыщенность лучше уменьшить. В данном примере Saturation = 20.
Чем больше затемненность (отклонение яркости от белого), тем сильнее будет затемняться картинка. Опять не забываем про резкий отклик на любое воздействие и делаем яркость побольше. Учитывая не очень удачное построение модели HSB, можно задавать яркости даже максимально значение 100%. Я не впадал в крайности и установил Brightness = 80.
С цветом определились, а теперь давайте сделаем работу еще более гибкой. Мне нравится использовать слои-заливки и рисовать на присоединенных к ним масках.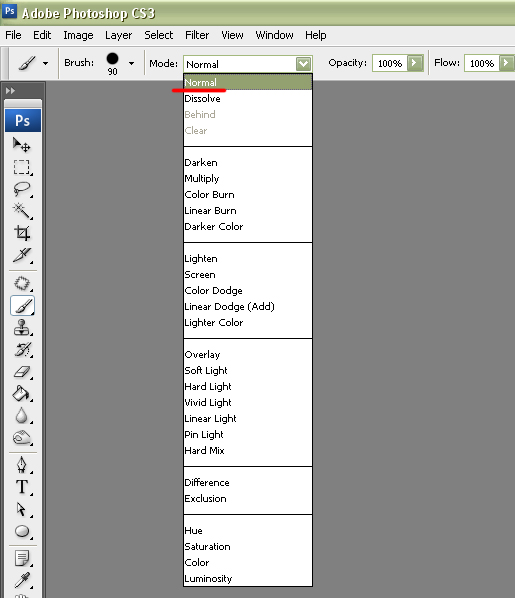 Плюсы такого подхода я описывал в прошлый раз. Но при работе с Color Burn оперировать непрозрачностью нельзя — требуется рисунок на белой подложке.
Плюсы такого подхода я описывал в прошлый раз. Но при работе с Color Burn оперировать непрозрачностью нельзя — требуется рисунок на белой подложке.
Эта проблема легко решается грамотной послойной структурой. Создаем группу слоев Color_Burn , задаем ей соответствующий режим наложения и непрозрачность 75%. В низ этой группы ставим белый слой-заливку White_Base , выше ставим слой-заливку требуемого цвета и рисуем по присоединенной к нему маске. На иллюстрации показана такая структура слоев и изображение маски к слою Color Fill 1 .
При необходимости внести дополнительное воздействие можно, добавив в группу новые слои заливки.
В результате получается гибкая структура, позволяющая легко проверить, а при необходимости и изменить все параметры воздействия. При этом исходная картинка корректируется в одно касание. Burn Tool судорожно курит в сторонке.
Для наложения теней на преломляющие объекты
Что это за объекты? Лед, капли жидкости, стекло, хрусталь, драгоценные камни и т. п. Эти объекты преломляют свет находящихся вокруг источников и могут «пустить светового зайца» нам в глаз, даже находясь в тени. Чем выше коэффициент преломления, тем больше зайчиков, тем выше ценится материал. Несложно догадаться, что самый большой коэффициент преломления в видимой части спектра имеет алмаз.
п. Эти объекты преломляют свет находящихся вокруг источников и могут «пустить светового зайца» нам в глаз, даже находясь в тени. Чем выше коэффициент преломления, тем больше зайчиков, тем выше ценится материал. Несложно догадаться, что самый большой коэффициент преломления в видимой части спектра имеет алмаз.
Если возникает необходимость затемнить такой объект, ни в коем случае нельзя трогать белую точку. Иначе сияние погаснет, и вместо лежащего в тени драгоценного камня вы получите лежащую в тени фотографию с его изображением. Посмотрите на семейство кривых: затемнять, не трогая белой точки — это буквальный алгоритм Color Burn.
Для эффективного затемнения относительно темных областей при создании масок
Multiply сильнее всего воздействует на света, поэтому при создании масок его выгодно использовать для затемнения светлых участков заготовки. Color Burn наоборот основное воздействия оказывает на тени, а света затемняет достаточно слабо. Поэтому его имеет смысл использовать, когда на заготовке маски надо затемнить уже относительно темные участки, чтобы не принести много мусора в светлые.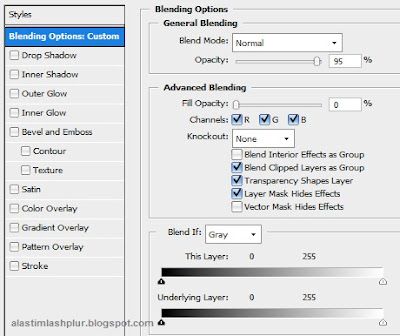
Перед нами фотография цветка, и задача — сделать для него маску. Просмотр цветовых каналов показывает, что наилучшей заготовкой для нее будет красный. Однако в красном канале не очень хорошее разделение между листом и теневыми участками лепестков. Такое разделение нам дает зеленый канал.
Применив к красному и зеленому каналам показанные на иллюстрации кривые, получаем неплохие заготовки для создания маски. Основной будет заготовка из красного канала, а для затемнения листика я использую доработанный зеленый.
Наложение я сделаю при помощи двух корректирующих слоев Channel Mixer. Подробно я описывал такой метод в прошлый раз. Кратко его смысл следующий: слой Gray_from_Red делает монохромное изображение из красного канала (фактически, выводит на экран красный канал).
Лежащий под ним слой Green_to_Red накладывает зеленый канал на красный. Режим наложения зеленого канала на красный задается слою Green_to_Red в палитре Layers.
А теперь оцените результат. Вверху — наложение в режиме Multiply, внизу — Color Burn. Multiply не смог чисто вырубить листик и принес много темного мусора в область лепестков. Color Burn справился гораздо лучше. Почему? Этот вопрос я задал читателям «Фотомастерской» в качестве небольшого домашнего задания. Ниже привожу обещанный ответ.
В накладываемом (зеленом) канале лепестки лежат в районе четвертьтонов (на левом рисунке соответствующий входной диапазон отмечен красным). Воздействие на красный канал будет аналогично кривым, показанным на левом рисунке: синей — для Multiply, красной — для Color Burn. Для последнего воздействие на света (где находятся лепестки в красном канале) гораздо слабее, поэтому лепестки в красном канале затемняются значительно меньше.
В накладываемом (зеленом) канале листик лежит в районе тричетвертьтонов (на правом рисунке соответствующий входной диапазон отмечен зеленым). Воздействие на красный канал будет аналогично кривым, показанным на правом рисунке: синей — для Multiply, красной — для Color Burn. Последний затемняет тричетвертьтона (где находится листик в красном канале) до чистого черного, полностью удаляя его с будущей маски.
Последний затемняет тричетвертьтона (где находится листик в красном канале) до чистого черного, полностью удаляя его с будущей маски.
Color Dodge
Материалы для анализа
Левая доска: результат наложения на исходную картинку (9 вертикальных полос с шагом 32 тоновых уровня, черная слева, белая справа) корректирующей (9 горизонтальных полос с шагом 32 тоновых уровня, черная внизу, белая вверху) в режиме Color Dodge. Числа в клетках показывают яркость после наложения.
Правая доска: схема изменения яркостей — чем больше изменилась яркость, тем светлее соответствующая клетка. Числа в клетках показывают, насколько изменилась яркость. Их положительные значения указывают на ее увеличение.
Левая шкала: затемненность (отклонение яркости от белого) накладываемой плашки.
Семейство кривых, оказывающих на исходную картинку воздействие, аналогичное наложению однотонных плашек с яркостями 0, 64, 128, 192, 255.
Формула для отнормированной яркости.
S — яркость исходного изображения; C — яркость корректирующего изображения; R — яркость финального изображения.
Формула для 8-битного режима.
s — яркость исходного изображения; с — яркость корректирующего изображения; r — яркость финального изображения.
Описание и ответы на общие вопросы
Как и его антипода, данный режим проще описывать, используя кривые. В терминах кривых Color Dodge — это сдвиг белой точки влево на величину яркости накладываемого изображения.
1. Существует ли для данного режима наложения нейтральный цвет и, если да, то какой?
Как и для всех осветляющих режимов, нейтральным для Color Dodge является черный (0).
2. Как изменяется степень воздействия по полному тоновому диапазону?
Максимальное воздействие приходится на света (вырождаются в белую плашку), линейно убывая до нуля в черной точке.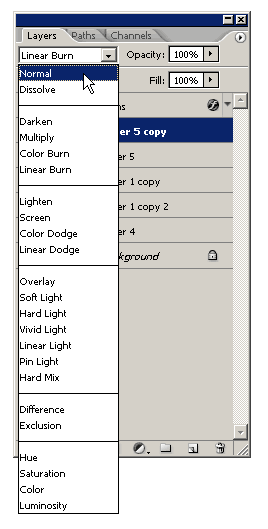 По мере осветления корректирующего изображения область насыщения распространяется в более темную часть тонового диапазона.
По мере осветления корректирующего изображения область насыщения распространяется в более темную часть тонового диапазона.
3. Как изменяется контраст в различных тоновых диапазонах?
В светлой части тонового диапазона, где затемненность исходного изображения меньше яркости корректирующего, контраст падает до нуля (отсечка в светах). За счет этого происходит равномерное увеличение контраста в оставшейся темной части полного тонового диапазона.
4. Соответствует ли уменьшение непрозрачности ослаблению воздействия?
Уменьшение непрозрачности корректирующего изображения не равносильно ослаблению воздействия. Справа показано ослабление воздействия наложения плашки яркости 192 за счет уменьшения непрозрачности, слева — аналогичное уменьшение воздействия за счет затемнения плашки.
При уменьшении непрозрачности накладываемого слоя происходит частичное восстановление контраста в светлой части тонового диапазона. При этом начинают восстанавливаться лежащие в этом диапазоне детали исходного изображения.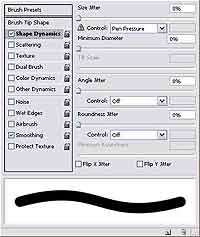 Этим можно воспользоваться для защиты деталей изображения в светах.
Этим можно воспользоваться для защиты деталей изображения в светах.
5. Каким реальным фотопроцессам соответствует режим наложения?
Наложение в режиме Color Dodge аналогично увеличению времени экспозиции при съемке обратно пропорционально отнормированной затемненности накладываемой плашки. То есть, наложение плашки яркостью 128 аналогично увеличению экспозиции в два раза, 192 — в 4 раза, 224 — в 8 раз.
Любые аналогии с изменением экспозиции при съемке требуют дополнительной оговорки о том, что все элементы сцены изначально укладывались в динамический диапазон камеры. Для данной аналогии важным является отсутствие выхода за ДД в тенях, иначе при реальном увеличении экспозиции на изображении начнут появляться отсутствовавшие до этого детали. Сравнивая возможности Color Dodge с реальной пленкой, надо также учитывать наличие у последней «стопы» на характеристической кривой и, следовательно, существенно больших возможностей по вытягиванию деталей из глубоких теней.
Так же, как Color Burn дополнял Screen при операциях с черной точкой, Color Dodge является дополнительным к режиму Multiply по отношению к белой точке.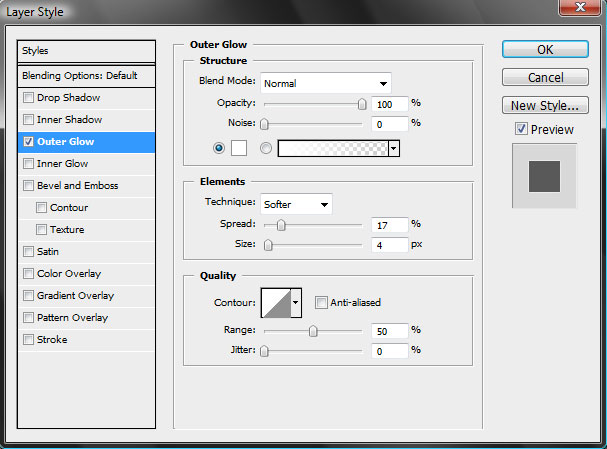 Применять Color Dodge можно для подавления создаваемых Multiply эффектов, или, проще говоря — для избавления от теней.
Применять Color Dodge можно для подавления создаваемых Multiply эффектов, или, проще говоря — для избавления от теней.
6. Что происходит при наложении картинки самой на себя?
7. Как меняется результат, если поменять местами исходное и корректирующее изображение?
При изменении порядка наложения результат изменяется.
Для чего может использоваться режим Color Dodge
Для вытягивания объектов из тени
Разберем этот пример кратко, поскольку все рассуждения, выводы и приемы аналогичны уже рассмотренным для Color Burn. Имеется фотография подводного мира и желание вытащить расположенные на переднем плане красные создания (давайте для простоты называть их кораллами) из тени. Сделать их более светлыми, контрастными и насыщенными.
Забираем пипеткой характерный цвет коралла. Мы будем усиливать его, поэтому цветовой тон (Hue) менять не надо. Яркость (Brightness) ставим небольшую, так как Color Dodge очень резко откликается на воздействие. Учитывая малую яркость и мое желание «зажечь» кораллы, насыщенность (Saturation) можно задать побольше.
Учитывая малую яркость и мое желание «зажечь» кораллы, насыщенность (Saturation) можно задать побольше.
Повторяем рассмотренную ранее послойную структуру, заменив белую подложку черной, рисуем по маске и получаем финальный результат.
Обратите внимание: как в этом примере, так и при удалении дымки с пейзажа, я рисовал по маске достаточно размашисто. Не пытаясь прорисовать границу горы или коралла. При этом небо не стало желтым, а вода и зеленые водоросли на камнях не стали красными. Это следствие алгоритмов работы наложений.
Желто-оранжевый цвет в режиме Color Burn вносил затемнение в синий и зеленый каналы, но небо в них было гораздо светлее гор, поэтому почти не изменилось. Красный цвет в режиме Color Dodge вносит основное осветление в красный канал, но вода и зеленые водоросли в нем гораздо темнее красного коралла, поэтому осветляются слабо.
В конце всего цикла мы обязательно поговорим, как надо рассуждать, чтобы подобрать коррекцию при помощи режима наложения под конкретную картинку. И постараться при этом обойтись без долгого махания кисточкой. Но для этого надо хорошо запомнить, какое воздействие оказывает каждый режим, запомнить форму кривых. Не поленитесь, посмотрите семейство кривых еще раз и поразмыслите над увиденным.
И постараться при этом обойтись без долгого махания кисточкой. Но для этого надо хорошо запомнить, какое воздействие оказывает каждый режим, запомнить форму кривых. Не поленитесь, посмотрите семейство кривых еще раз и поразмыслите над увиденным.
А в следующий раз мы поговорим о последней паре поканальных режимов: .
Желающие посетить очные занятия по цветокоррекции и обработке изображений могут познакомиться с программами и списком ближайших мероприятий в . Там же вы найдете ссылки на другие мои статьи.
Без предварительного согласования с автором разрешается перепечатка и размещение этого материала на любых ресурсах с бесплатным доступом при условии полного сохранения текста (в том числе и этого раздела), ссылок и иллюстраций, указания авторства и ссылки на первую публикацию.
Для коммерческого использования или перепечатки с внесением изменений необходимо согласование с автором. Связаться со мной можно по электронной почте сайт
То, каким образом слои взаимодействуют друг с другом, определяется режимами наложения верхнего слоя.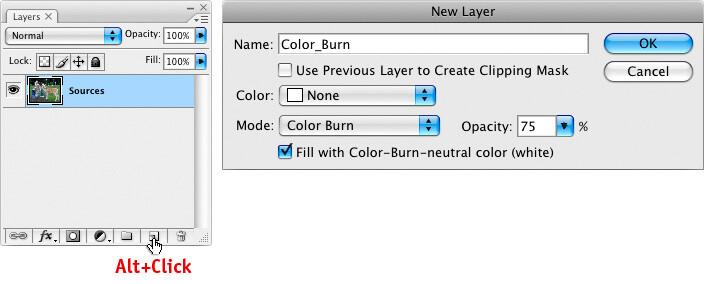 По умолчанию режим слоя поставлен в Normal (нормальный), что заставляет содержимое картинки на верхнем слое закрывать части изображений снизу, но в Photoshop есть множество способов регулировать взаимодействие пикселей. Это называется режимами наложения – различные опции дающие пользователю множество способов контролировать смешивание, наложение и любое взаимодействие содержимого слоев.
По умолчанию режим слоя поставлен в Normal (нормальный), что заставляет содержимое картинки на верхнем слое закрывать части изображений снизу, но в Photoshop есть множество способов регулировать взаимодействие пикселей. Это называется режимами наложения – различные опции дающие пользователю множество способов контролировать смешивание, наложение и любое взаимодействие содержимого слоев.
Режимы наложения слоев находятся в выпадающем меню вверху панели . Режимы наложения также можно применять к изображениям посредством выпадающего меню на панели инструментов.
Режимы наложения разбиты на 6 различных секций. Секция Basic заменяет базовые пиксели, Darken затемняет базовые пиксели, Lighten
освещает их, Contrast увеличивает или уменьшает общий контраст, Comparative инвертирует базовый цвет, и режимы HSL определяют
специфический цветовой компонент. Некоторые режимы наложения нуждаются в придании им полупрозрачности для достижения лучшего эффекта. Со
всем многообразием функций Photoshop, только экспериментирование даст реальное понимание техники.
Чтобы помочь вам изучить и понять, как работают режимы наложения, мы подготовили сводку всех режимов наложения присутствующих в Photoshop CS3 Extended на сегодняшний день. В следующем примере режимов наложения картинка имеет два слоя — ‘Top Layer’
и‘Bottom Layer’ .
В каждом примере режим наложения верхнего слоя изменяется для наглядной иллюстрации наложения слоев друг на друга.
Basic
Normal — Пиксели верхнего слоя непрозрачны и потому закрывают нижний слой. Изменение прозрачности верхнего слоя сделает его полупрозрачным и заставит смешаться с другим слоем.
Dissolve — Комбинирует верхний слой с нижним используя пиксельный узор. Эффекта не будет, если верхний слой имеет 100% непрозрачность. Уменьшите прозрачность, чтоб эффект появился. На примере стоит 80% прозрачность.
Darken
Darken — Сочетает цвета верхнего и нижнего слоев и смешивает пиксели в местах, где верхний слой темнее нижнего.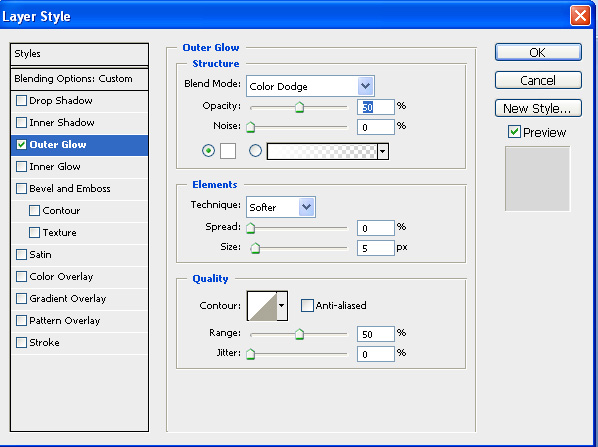
Multiply — Накладывает цвет нижнего слоя на верхний, придавая тем самым затемненный результат. Если верхний слой белый – изменений не произойдет.
Color Burn — Затемняет или «прожигает» изображение, используя содержимое верхнего слоя. Если верхний слой белый – изменений не произойдет.
Linear Burn — Использует тот же подход, что и режим Color Burn, но производит более сильный затемняющий эффект. Если верхний слой белый – изменений не произойдет.
Darker color — Похож на режим Darken, за исключением того, что работает на всех слоях сразу, а не на одном. Когда вы смешиваете два слоя, видимыми останутся только темные пиксели.
Lighten
Lighten — Сравнивает цвета верхнего и нижнего слоев и смешивает пиксели, если верхний слой светлее нижнего.
Screen — Противоположное к режиму Multiply так как он накладывает инверсию верхнего слоя на нижний, давая более светлый эффект.
Color Dodge — Делает изображение светлее, пряча верхний слой за нижним.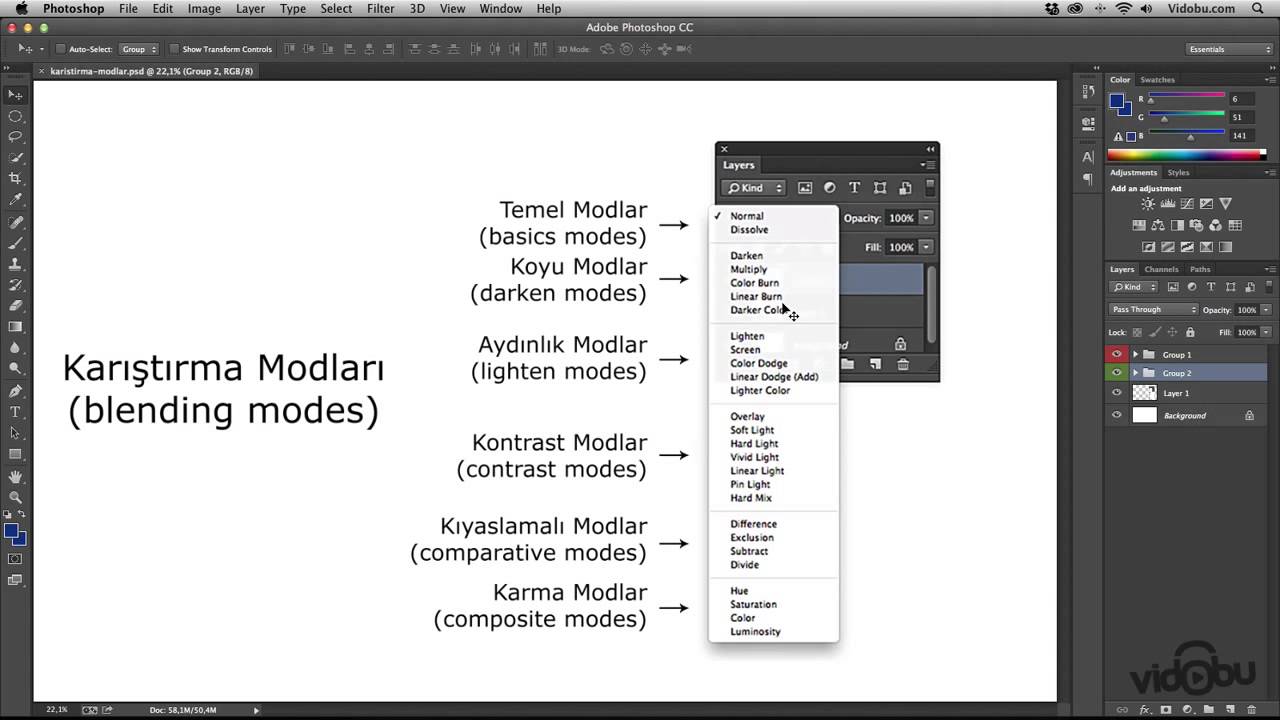 Если верхний слой черный – эффекта не будет.
Если верхний слой черный – эффекта не будет.
Linear Dodge (Add) — Похож на режим Screen, только придает более осветляющий эффект. Если верхний слой черный – эффекта не будет.
Linear color — Похож на режим Lighten, только работает со всеми слоями одновременно, вместо одного слоя. Когда вы смешиваете два слоя вместе, видимыми останутся только светлые пиксели.
Contrast
Overlay — Комбинирует эффект режимов Multiply и Screen, смешивая верхний слой с нижним. Если верхний слой на 50% серый – эффекта не будет.
Soft Light — Похож на режим Overlay, но придает более умеренный эффект. Если верхний слой на 50% серый – эффекта не будет.
Hard Light — Использует тот же подход, что и режим Overlay, но эффект более сильный. Здесь, верхний слой подвержен или Screen режиму или Multiply, в зависимости от его цвета. Если верхний слой на 50% серый – эффекта не будет.
Vivid Light — сочетает эффект режимов Color Burn и Color Dodge и применяет смешивание в зависимости от цвета верхнего слоя. Если
верхний слой на 50% серый – эффекта не будет.
Если
верхний слой на 50% серый – эффекта не будет.
Linear Light — Похож на режим Vivid Light, но с более сильным эффектом. Если верхний слой на 50% серый – эффекта не будет.
Pin Light — Смешивает светлые цвета, используя режим Lighten, и темные цвета, используя режим Darken. Если верхний слой на 50% серый – эффекта не будет.
Hard Mix — Создает картинку с ровными тонами, ограниченную в цветах и постеризированную. Свечение верхнего слоя смешивается с цветом нижнего.
Comparative
Difference — Отображает тональную разницу между содержимым двух слоев, удаляя светлые пиксели из какого-либо из слоев. В результате получается темная и иногда перевернутая картинка.
Осветление основы в фотошопе где найти. Три режима наложения в фотошоп, которые вы обязанны понимать
Эта статья даст вам общее представление о режимах наложения или смешивания слоев (blending modes). Режимы наложения используют для разных целей, например, чтобы вписать объект в фон, наложить текстуру или тонировать изображение.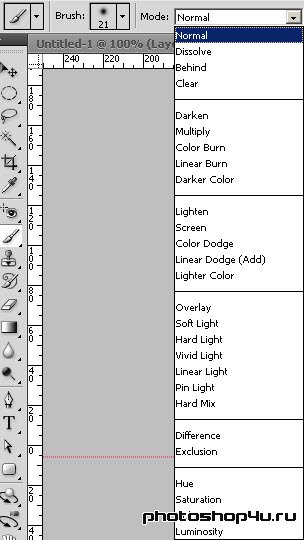 При использовании режимов наложения слои начинают взаимодействовать друг с другом, также можно изменять непрозрачность и заливку слоя в результате чего получается интересный эффект. Многие просто прогоняют слой по всем режимам в поисках лучшего варианта. Конечно, будет намного удобнее, хоть немного разбираться в этих режимах и понимать для чего нужен каждый из них.
При использовании режимов наложения слои начинают взаимодействовать друг с другом, также можно изменять непрозрачность и заливку слоя в результате чего получается интересный эффект. Многие просто прогоняют слой по всем режимам в поисках лучшего варианта. Конечно, будет намного удобнее, хоть немного разбираться в этих режимах и понимать для чего нужен каждый из них.
Когда мы устанавливаем режим смешивания, то слой, которому изменили режим, начинает взаимодействовать с нижестоящим. А теперь давайте рассмотрим разные режимы наложения, которые разделены на группы горизонтальными линиями.
1. Основные режимы (Basic)
Обычные (Normal)
Уже из названия этого режима становится понятно, что это обычное состояние слоя. Здесь нет взаимодействия между слоями (активным и нижестоящим). Полностью заменяются пиксели нижестоящего слоя при режиме 100% непрозрачности.
Затухание (Dissolve)
При 100% непрозрачности верхний слой полностью перекрывает нижний, как и в режиме Обычные (Normal) . А при снижении непрозрачности, этот режим в случайном порядке удаляет некоторые пиксели активного слоя, что придает эффект пористости или шума. Например, у нас получился эффект «мела» при значении непрозрачности 70%:
А при снижении непрозрачности, этот режим в случайном порядке удаляет некоторые пиксели активного слоя, что придает эффект пористости или шума. Например, у нас получился эффект «мела» при значении непрозрачности 70%:
2. Затемняющие режимы (Darken)
Во всей группе Затемняющих режимов, игнорируется белый цвет.
Затемнение (Darken)
Этот режим проявляет только темные оттенки верхнего слоя на нижнем. Его используют для наложения одного слоя на другой. Если вы хотите затемнить, то лучше использовать режим, следующий по списку — Умножение (Multiply) .
Умножение (Multiply)
Это один из самых распространенных режимов. Он накладывает цвета верхнего слоя на цвета нижнего. Цвет становится гуще, от этого изображение темнеет. Этот режим можно применять для восстановления очень светлых фото, путем дублирования основного слоя и установления верхнему слою режима Умножение (Multiply) .
Затемнение основы (Color burn)
Путем повышения насыщенности и контрастности, этот режим дает сильный эффект.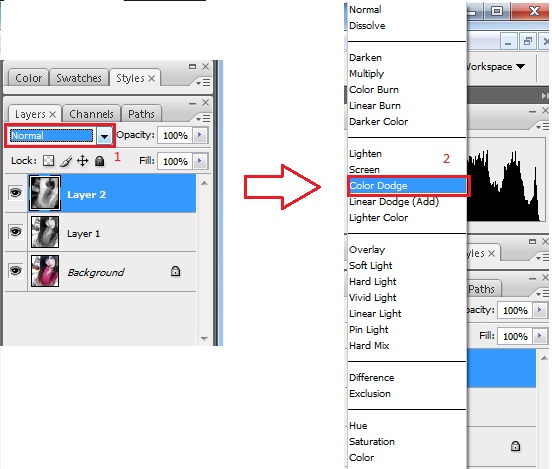 Он также немного затемняет, будьте аккуратны с этим режимом, так как цвета с ним принимают неестественный вид, и у вас принтер не сможет правильно отобразить их.
Он также немного затемняет, будьте аккуратны с этим режимом, так как цвета с ним принимают неестественный вид, и у вас принтер не сможет правильно отобразить их.
Линейный затемнитель (Linear burn)
Этот режим затемняет нижний слой, чтобы проявить цвет верхнего слоя, путем уменьшения яркости.
Темнее (Darker color)
Здесь видимыми остаются только пиксели, которые темнее пикселей нижнего слоя.
3. Осветляющие режимы (Lighten)
При использовании Осветляющих режимов игнорируется черный цвет. С помощью этих режимов можно убрать черный фон, оставив нетронутыми другие цвета, а также для наложения текстур на черном фоне.
Замена светлым (Lighten)
С помощью этого режима получаем противоположное действие режиму Затемнение (Darken) . Проявляет светлые пиксели.
Экран (Screen)
Этот режим производит те же вычисления, как и режим Умножение (Multiply) , но использует при этом инвертированные значения, чтобы проявить конечный результат. Этот режим осветляет изображение. Его можно применять для осветления темных фотографий, путем дублирования и установления верхнему слою этого режима.
Этот режим осветляет изображение. Его можно применять для осветления темных фотографий, путем дублирования и установления верхнему слою этого режима.
Осветление основы (Color dodge)
Похож на режим Экран (Screen) , но черный цвет на верхнем слое не влияет на результат, и другие цвета будут слегка подсвечивать нижние, путем повышения насыщенности и понижения контраста, чтобы подобрать подходящий тон. Хорош для создания сильных эффектов.
Линейный осветлитель (добавить) (Linear Dodge (Add)
Цвета здесь сочетаются путем повышения яркости, светлые цвета заменяются более светлыми. Представляет собой комбинацию режимов Экран (Screen) и Осветление основы (Color Dodge) .
Светлее (Lighter Color)
Видимыми остаются только пиксели, которые светлее пикселей нижнего слоя.
4. Контрастные режимы (Contrast)
Для всех режимов этой группы игнорируемый цвет — 50% серого (за исключением режима Жесткое смещение (Hard Mix) ).
Перекрытие (Overlay)
Этот режим равномерно смешивает цвета обоих слоев, хорошо поддается изменениям прозрачности. Он отсеивает светлые части и умножает темные. При низком уровне прозрачности, он похож на режим Обычные (Normal) , но с более интенсивными цветами. Хорошо подходит для наложения текстуры на изображение.
Он отсеивает светлые части и умножает темные. При низком уровне прозрачности, он похож на режим Обычные (Normal) , но с более интенсивными цветами. Хорошо подходит для наложения текстуры на изображение.
Мягкий свет (Soft light)
Этот режим осветляет и затемняет цвета изображения в зависимости от цвета верхнего слоя. Это почти то же самое, что фильтр рассеянный свет. Хорошо подойдет для корректировки тонов, повышения контраста на изображениях с небольшой контрастностью, а понижение прозрачности даст еще более изысканный эффект.
Жесткий свет (Hard light)
Похож на предыдущий режим. Почти не используется, так как Мягкий свет (Soft light) более контролируемый. Он будет затемнять изображение, если наверху темное, осветлять, если светлое, и повышать контрастность.
Яркий свет (Vivid Light)
Этот режим затемняет или осветляет цвета изображения в зависимости от того, какие цвета на верхнем слое. Кажется, что изображению добавили различные значения контраста.
Линейный свет (Linear light)
Если верхний слой яркий, то нижний слой будет осветляться, если темный, то затемняться.
Точечный свет (Pin light)
С помощью этого режима можно получить разные результаты, работает путем перемещения цветов на изображение в зависимости от того светлые или темные цвета на активном слое.
Жёсткое смешение (Hard Mix)
Дает похожий результат, смешивает яркость верхнего слоя с цветом нижнего, контраст здесь на максимуме. Получается очень яркое изображение, причем крупными кусками. Создает постеризированное изображение, ограниченное в цветах.
5. Сравнительные режимы (Comparative)
Изображение, которое мы в результате получаем напрямую зависит от разницы обоих слоев.
Разница (Difference)
Подходит для создания различных эффектов. Он реверсирует тона и цвета, яркость здесь зависит от разницы пикселей.
Исключение (Exclusion)
Более мягкая версия режима Разница (Difference) , контраст небольшой.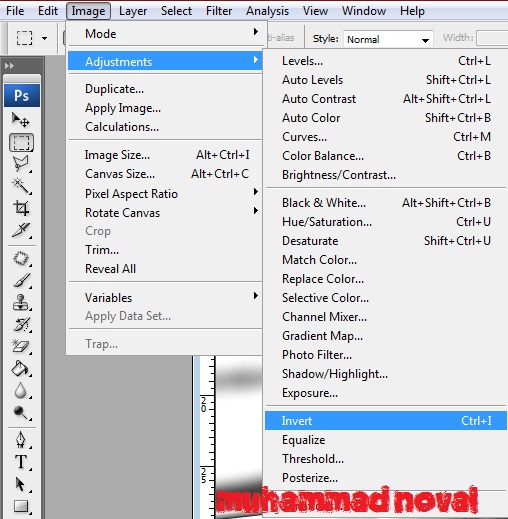 Обычно применяется для тонирования изображения посредством наложения сплошного цвета и существенного уменьшения непрозрачности.
Обычно применяется для тонирования изображения посредством наложения сплошного цвета и существенного уменьшения непрозрачности.
Вычитание (Subtract)
Яркости верхнего слоя вычитается из нижнего. Когда яркость пикселя верхнего слоя больше или равна яркости нижнего, итоговый цвет изменяется на черный.
Разделить (Divide)
Похож на предыдущий режим, только с более сильным осветлением.
6. Компонентные режимы (HSL)
Результат зависит от яркости и цвета слоев. Эти режимы обычно используются для тонирования и перекрашивания объектов на изображении.
Цветовой тон (Hue)
Здесь, цвета верхнего слоя смешиваются с насыщенностью и яркостью нижнего слоя. Это дает сильный эффект. Альтернативный режим — это Цветность (Color) .
Насыщенность (Saturation)
С этим режимом, уровни насыщенности нижнего слоя меняются на соответствующие пиксели верхнего слоя. Пригодится для того, чтобы заставить объект принять цвет или текстуру другого.
Цветность (Color)
Здесь используется только яркость нижнего слоя, а цвет и насыщенность идут от верхнего слоя. Подходит для перекрашивания изображения.
Яркость (Luminosity)
От верхнего слоя остается только яркость света, а цвет и насыщенность идут от нижнего слоя. Если не получается этот режим, попробуйте другой из 3-х вышеприведенных.
Теперь, для закрепления материала советую вам провести свой собственный эксперимент, так вы быстрее разберетесь в свойствах каждого режима и посмотреть, похожи определения режимов на ваш результат или нет.
До встречи в следующем уроке!
Когда дело доходит до комбинирования или корректировки цифровых фотографий, в вашем распоряжении имеются две основные составляющие – слои и применённые к ним Режимы наложения . О слоях мы поговорим в одной из следующих статей, а сегодня мы хотим обратить внимание на Режимы наложения в Photoshop и определить самые полезные из них для фотографов. В первую очередь мы рассмотрим некоторые способы наложения слоёв, а затем перечислим 10 лучших режимов наложения, которые вы можете использовать, чтобы улучшить свои фотографии.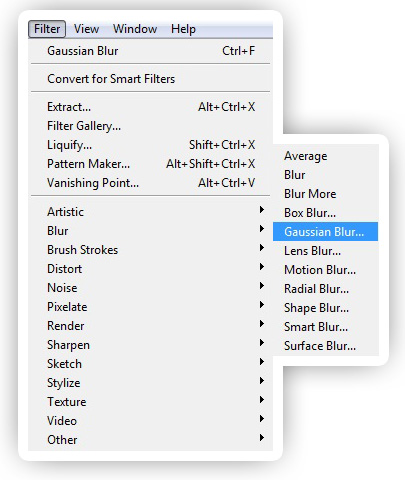
Каждый режим наложения основан на сложных математических расчётах, с помощью которых Photoshop вычисляет различия и сходства между содержанием целевого (накладываемого) слоя и слоя под ним (базового). Затем, на основе выбранного режима наложения, программа смешивает эти два слоя определённым способом.
Как вы увидите далее, есть много различных режимов наложения, полезных для абсолютно разных целей. Некоторые режимы используют оттенки и цвета одного слоя, чтобы затемнить другой, в то время как другие являют собой полную противоположность первым.
Некоторые режимы наложения воздействуют на контраст, тогда как другие затрагивают только цветовую информацию.
Далее мы расскажем, как вы можете использовать различные режимы наложения в наилучшем качестве. Мы покажем вам, что делает каждый из них, и как их можно с максимальной выгодой использовать при работе над цифровыми фото.
Использование Режимов наложения
По правде говоря, следует отметить, что некоторые режимы наложения в Photoshop более полезны для фотографов, чем другие. Хотя у многих режимов есть свои интересные применения, некоторые из них могут иметь небольшой или вообще никакой практический эффект. Ниже представлены наиболее используемые режимы наложения, и различия между эффектами, которые они дают.
Хотя у многих режимов есть свои интересные применения, некоторые из них могут иметь небольшой или вообще никакой практический эффект. Ниже представлены наиболее используемые режимы наложения, и различия между эффектами, которые они дают.Каждое изображение разделено на две части. В левой части показан эффект от применённого режима наложения, а справа – оригинальное изображение.
Color (Цветность)
Режим Color (Цветность) использует значения яркости базового слоя и оттенка или цвета накладываемого слоя. Данный режим, вероятно, самый полезный для сложных цветовых эффектов.Difference (Разница)
Режим Difference (Разница) может дать несколько фантастические и неожиданные результаты. Он подходит разве что для получения действительно необычных и поразительных эффектов.Screen (Экран)
Режим наложения Screen (Экран) осветляет изображение в целом. Поскольку Screen (Экран) не затрагивает чёрный цвет, в изображении всё ещё сохраняется контраст.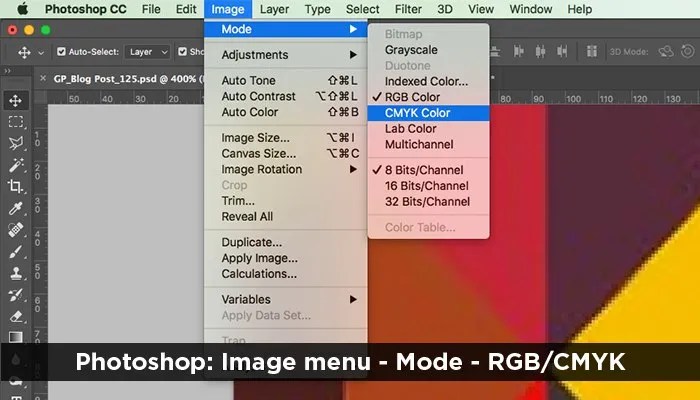
Overlay (Перекрытие)
Режим Overlay (Перекрытие) увеличивает контраст, делая тени более тёмными, а света более светлыми. Этот режим не производит никакого эффекта на области изображения, заполненные 50% серым.
Режим Multiply (Умножение) берёт цвета на базовом и на накладываемом слоях и умножает их. Этот режим затемняет изображение, но не оказывает никакого эффекта на белый цвет. Он отлично подходит, чтобы, например, сделать более насыщенным небо или текстуру на светлой каменной кладке.
Непрозрачность
Хотя режимы наложения довольно эффективны, в чистой форме они могут быть слишком резкими. Здесь свою пользу доказывают бегунки Opacity (Непрозрачность) и Fill (Заливка) на палитре слоёв.Если эффект от слоя, к которому применён режим наложения, слишком силён, вы можете легко ослабить его, уменьшив непрозрачность. Непрозрачность слоя – это своего рода «регулятор силы эффекта» для режима наложения. Например, если режим Multiply (Умножение) делает области изображения слишком тёмными, просто уменьшите значение Opacity (Непрозрачность).

Мы использовали дублированный слой с режимом наложения Screen (Экран), но при 100% непрозрачности эффект слишком силён.
После уменьшения непрозрачности примерно до 50%, эффект стал более тонким.
Конечно, прежде чем вы сможете эффективно использовать режимы наложения, вы должны выбрать их! Поэтому, обратите внимание на то, где в Photoshop расположены опции выбора режимов.
Меню Blend Mode (Режим наложения) на панели слоёв, представляет все доступные режимы наложения, разделённые на логически сгруппированные категории. Вы можете выбрать режим наложения из выпадающего меню на панели слоёв, или выбрать его в диалоговом окне New Layer (Новый слой), когда добавляете новый или дублированный слой.
Когда вы выбрали режим наложения, и он всё ещё выделен, вы можете прокручивать режимы, используя клавиши вверх/вниз.
1. Normal (Обычный), Dissolve (Затухание)
Эти режимы оставляют цвета без изменений, и не имеют никакого тонального взаимодействия со слоями ниже.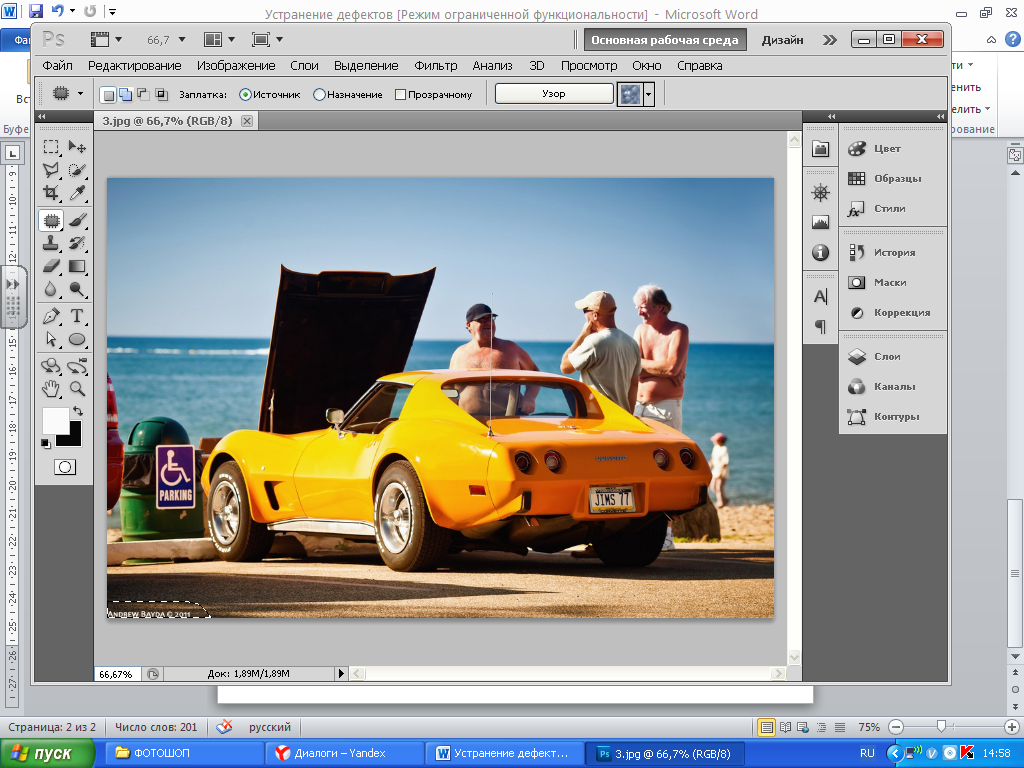 Режим Normal (Обычный) используется в Photoshop по умолчанию.
Режим Normal (Обычный) используется в Photoshop по умолчанию.
2. Режимы затемнения
Эти режимы затемняют слои, лежащие ниже. В этой группе белый – нейтральный цвет, поэтому белые области не оказывают никакого эффекта на слои ниже.
3. Режимы осветления
Режимы из этой группы осветляют слои, лежащие ниже. В отличие от группы затемнения, данная группа режимов игнорирует чёрный цвет.
4. Контрастные режимы
Эта группа контрастных режимов осветляет света и затемняет тени на ниже лежащем слое. 50% серый является нейтральным и игнорируется при наложении.
5. Сравнительные режимы
Эти режимы сравнивают цвета на целевом и лежащем ниже слое и вычитают один из другого.
6. Цветовые режимы
Режимы из этой группы имеют дело, прежде всего, с цветами на активном слое и тем, как эти цвета влияют на слои ниже.
Лучшие режимы наложения для фотографов
Теперь мы рассмотрим практическое применение режимов наложения, которые вы можете использовать для улучшения своих фотографий. Мы также поговорим про алгоритмы работы режимов, хотя вам, в принципе, можно и не погружаться в науку.
Мы также поговорим про алгоритмы работы режимов, хотя вам, в принципе, можно и не погружаться в науку.Здесь мы покажем, как вы можете реально использовать режимы наложения, чтобы исправить и улучшить свои фотографии.
Помните, что каждый из рецептов, описанных здесь, включает в себя другие методы, для достижения наилучшего результата, но мы подробно расскажем вам, что нужно использовать, где использовать, и какого эффекта можно добиться таким способом. Откройте меню Blend Mode (Режим наложения) и начинайте!
1. Lighten (Замена светлым) и Darken(Затемнение)
Режимы Lighten (Замена светлым) и Darken (Затемнение) делают одно и то же, но в противоположных направлениях. Оба они сравнивают цвета базового и накладываемого слоёв и выбирают из них либо более светлые, либо более тёмные цвета.
Одно из хороших применений этих режимов заключается в использовании их вместе для создания на изображении эффекта мягкого фокуса. Для этого размойте оба слоя и примените к одному из них режим наложения Darken (Затемнение), а к другому – Lighten (Замена светлым).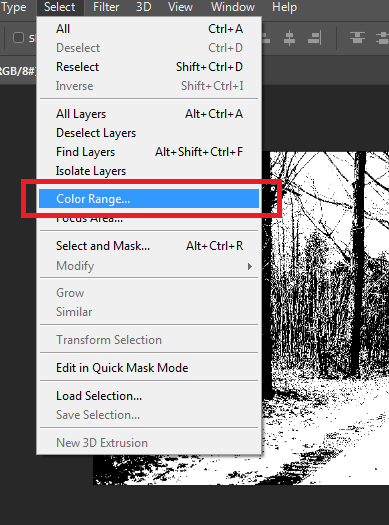 Для достижения наилучшего результата отрегулируйте непрозрачность каждого слоя.
Для достижения наилучшего результата отрегулируйте непрозрачность каждого слоя.
2. Saturation (Насыщенность)
Режим наложения Saturation (Насыщенность) использует значения цвета базового слоя и насыщенности накладываемого. Выделите на дублированном слое области определённого цвета, залейте остальное изображение 50% серым, и вы можете добиться эффекта изолированного цвета, как мы сделали на изображении выше.- Подходит для изолирования области цвета.
- Хорошо работает для ослабления или усиления цветности.
Режим Screen (Экран) производит более светлые цвета, поскольку он принадлежит к группе осветляющих режимов наложения.
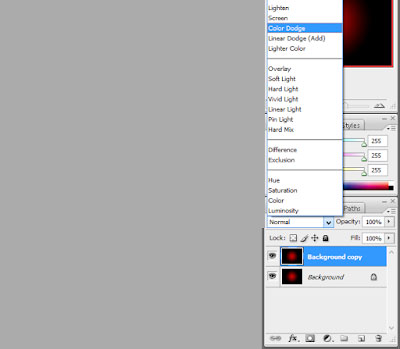 В режиме Screen (Экран), чёрный цвет нейтрален, поэтому черная область в центре накладываемого слоя невидима. Данный режим умножает инверсию накладываемого слоя и слоя под ним, чтобы вычислить разницу.
В режиме Screen (Экран), чёрный цвет нейтрален, поэтому черная область в центре накладываемого слоя невидима. Данный режим умножает инверсию накладываемого слоя и слоя под ним, чтобы вычислить разницу.- Используется для осветления тёмных изображений.
- С его помощью можно добавлять креативные рамки.
На слое, залитом 50% серым цветом, с режимом наложения Overlay (Перекрытие), определённые участки изображения можно закрасить чёрной кистью, чтобы затемнить тёмные тона. Затем, переключившись на белую кисть, вы сможете осветлить средние тона и света. Глубиной эффекта можно управлять, изменяя непрозрачность слоя.
 Хотя режим был применён ко всему дублированному слою, область с небом была на нём стёрта, чтобы избежать излишнего осветления и без того светлого неба.
Хотя режим был применён ко всему дублированному слою, область с небом была на нём стёрта, чтобы избежать излишнего осветления и без того светлого неба.
Как обычно, вы можете умерить эффект, просто уменьшив непрозрачность накладываемого слоя. Помните, что режим Screen (Экран) не оказывает никакого эффекта на чёрные области изображения, они остаются такими же, как в оригинале, но вы можете легко увидеть, как режим осветлил средние тона и света на переднем плане.
- Используется для осветления недоэкспонированных фото.
- Добавляет яркость и контрастность к чрезмерно тёмным областям изображения.
Это идеальный режим для работы с неконтрастными, плоскими фотографиями. Как и любой режим наложения, вы можете применить его как ко всему слою, так и ограничить эффект с помощью маски.
- Хорошо подходит для увеличения контраста.
- Удобен для производства тональных и цветовых корректировок.
- Может быть использован для добавления на изображение свечения.
После применения к слою режима наложения Color (Цветность), он окрасит лежащий ниже чёрно-белый фоновый слой, не добавляя слишком сильные изменения. Режим Color (Цветность) делает это, вычисляя различия между цветами.
Вы можете контролировать глубину и интенсивность тонирования, уменьшая непрозрачность цветного слоя. Этот режим может изящно усилить те цвета, к которым вы хотели привлечь внимание.
- Используется для тонирования изображения.
- Может использоваться, чтобы выделить только определённую область фотографии, посредством использования маски слоя.
- Разные цвета могут быть применены через несколько цветных слоёв с отдельной маской для каждого.

- Режим Multiply (Умножение) хорошо подходит для затемнения слишком светлых участков.
- Используйте его, что усилить как детализацию, так и цветность в светлых областях.
Яркость текстуры можно регулировать, изменяя непрозрачность слоя. Soft Light (Мягкий свет) входит в группу контрастных режимов наложения.
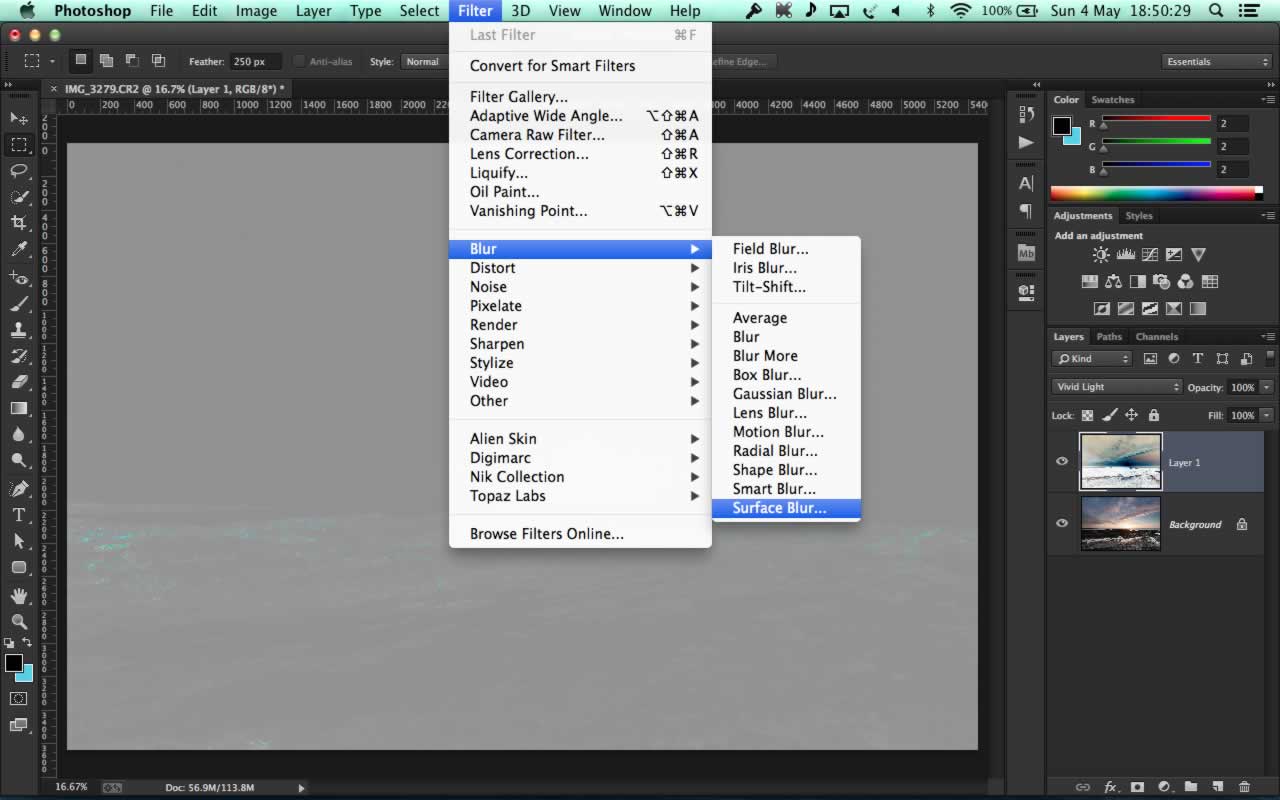 Он осветлит света и затемнит тени на изображении.
Он осветлит света и затемнит тени на изображении.- Прекрасен для добавления на изображение тонких текстур.
- Может тонко повысить контраст изображения.
Особенно полезно использовать этот режим для изменения цвета одного объекта на изображении. Используя режим Hue (Цветовой тон) для слоя, заполненного сплошным цветом, вы можете ограничить изменение цвета определённой областью, применив к слою маску.
На тех участках, где накладываемый цвет – оттенок серого, изображение будет обесцвечено. На серых участках базового слоя, режим Hue (Цветовой тон) вообще не будет иметь никакого эффекта.
- Используется главным образом для изменения цвета.

- Полезен для ручного окрашивания чёрно-белых изображений.
Режимы наложения в Фотошопе, на первый взгляд, не простая тема. В действительности нет ничего проще чем режимы наложения в Фотошопе. Все что нужно сделать — правильно объяснить их. И вы убедитесь в этом сами. Режимы наложения Blending modes, раскиданы по всему Фотошопу. Они находятся на панелях настроек инструментов, они находятся в слоях, они находятся в стилях. Мы поговорим о режимах наложения в панели слоев Layers, хотя роль режимов одинаковая, где бы они не находились. Как обычно освещают Blending modes наши маститые фотошоперы с других сайтов?
Я прошелся по самым топовым урокам и статьям, которые нашел в Гугле и Яндексе . В лучшем случае профи берут 1-2 фотографии. И применяют к ним по очереди все режимы наложения, прямо по списку, сверху вниз. Конечно, в паре вариантов «эффект» получается интересным, в остальных вариантах получается мрак и ужас. В части примеров невозможно разобраться, несмотря на описание. Так как на картинке какая-то ерунда, и не понятно вообще зачем и для чего этот конкретный режим.
Так как на картинке какая-то ерунда, и не понятно вообще зачем и для чего этот конкретный режим.
Каждый из режимов создавался под свою индивидуальную ситуацию. Нельзя применить их все к одной и той же фотографии, и сделать выводы, что вот эта пара режимов хороши, а остальное лучше не использовать никогда.
Когда я начинал работать в Фотошопе я тоже читал эти статьи и не мог понять ничего. Режимы наложения представлялись мне некими хаотичными эффектами, которые не пойми как создают не пойми какие эффекты при наложении слоев друг на друга, и нет никакой возможности понимать, что же они делают и для чего предназначены. Простой, тупой перебор режимов, о вот это смотрится неплохо, оставлю. В реальности, вам не нужно понимать весь список из 25 режимов. Достаточно понимать всего три из них.
Все верно, три режима наложения и вы превращаетесь в маститого по режимам наложений. Более никогда вы не перещелкиваете все 25 режимов подряд, так как теперь, вы точно знаете какой эффект хотите получить и чего добиться.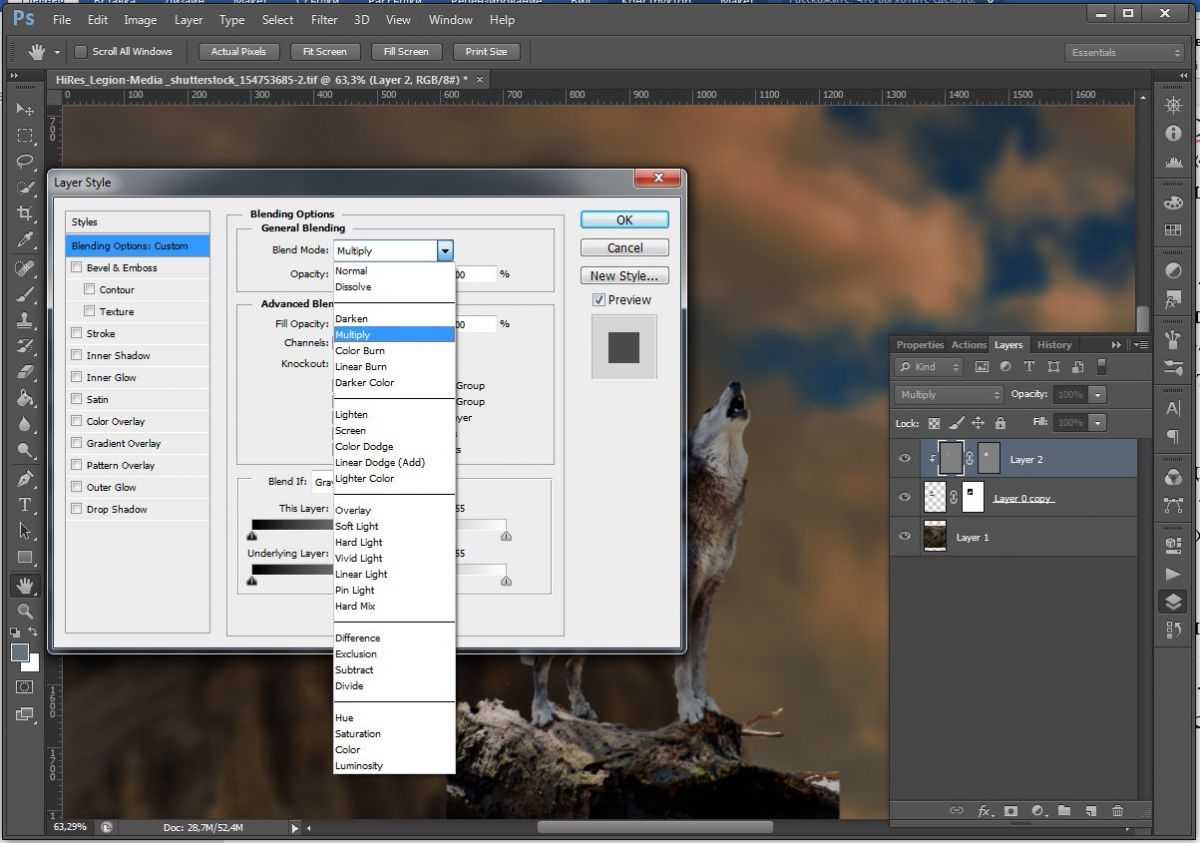 И эти три режима наложения, конечно, Multiply , Screen и Overlay .
И эти три режима наложения, конечно, Multiply , Screen и Overlay .
Как работают режимы наложения Blending Modes?
Достаточно одного взгляда на меню с режимами наложений чтобы понять — они располагаются не хаотично. Все режимы Blending mode сгруппированы. Мы разберем 3 самые обширные группы этих режимов. Группы затемнения, осветления и контраста. В каждой группе есть свой приоритетный режим. В группе затемнения это Multiply , в группе осветления это Screen , в группе контраста Overlay . Все остальные режимы в каждой группе являются лишь разновидностями и вариациями этих трех. Поэтому поняв как устроены Multiply , Screen и Overlay вы сразу поймете 17 из 25 режимов наложения.
При смешивании слоев Фотошоп руководствуется тоном слоя Hue и степенью светлоты слоя Lightnes . Как это происходит? Например я выберу 3 варианта красного цвета.
- Первый образец — чистый красный R255 G0 B0
- Второй вариант — чистый светло-красный, с высокой степенью белого Lightnes R255 G130 B130
- Третий вариант — недостаточно насыщенный красный R180 G76 B76
Кроме прочего половина каждого прямоугольника содержит не цветную область, к которой я применил Desaturate .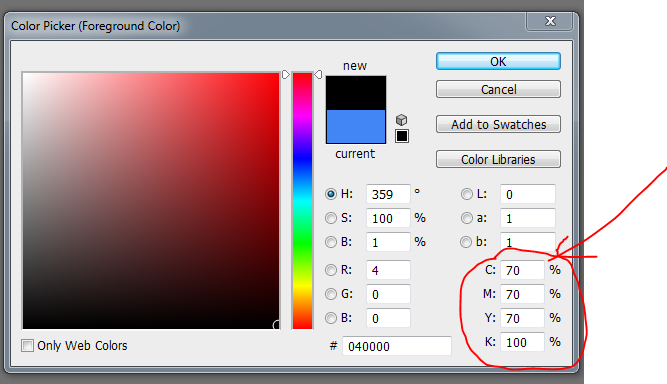 Они являются черно-белым зеркалом своих цветных собратьев, наглядно демонстрируя на сколько цветные прямоугольники светлые, если рассматривать лишь этот параметр.
Они являются черно-белым зеркалом своих цветных собратьев, наглядно демонстрируя на сколько цветные прямоугольники светлые, если рассматривать лишь этот параметр.
Фотошоп оценивает верхние и нижние слои. В случае с режимами Multiply, Screen и Overlay для Фотошопа важнее всего уровень светлоты и темноты. В каждом из режимов фотошоп либо убирает темные пиксели, либо убирает светлые либо и то и другое. Далее Фотошоп добавляет цветовой тон. Для примера я выбрал режим Multyply и вот что происходит.
Фотошоп подсчитывает уровень светлоты объектов. В случае режима Multipy Фотошоп убивает все светлые пиксели делая графику темнее. Фактически Multiply делает тоже самое, что делает принтер, когда распрыскивает одну краску поверх другой. Пересекающиеся цвета становятся темнее. В тех местах где градиент становится серым, прямоугольники появляются на свет. Однако об этом ниже.
Режим наложения Multiply
Режим Multiply является режимом затемнения.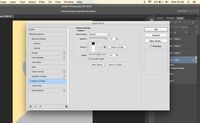 Когда мы присваиваем слою режим Multiply , Фотошоп анализирует слой, находящийся ниже и убивает все светлые участки слоя с Multiply . Белые участки пропадают совсем. Светло-серые становятся полупрозрачными. А черные остаются. В режиме Multiply темные пиксели всегда выигрывают.
Когда мы присваиваем слою режим Multiply , Фотошоп анализирует слой, находящийся ниже и убивает все светлые участки слоя с Multiply . Белые участки пропадают совсем. Светло-серые становятся полупрозрачными. А черные остаются. В режиме Multiply темные пиксели всегда выигрывают.
На картинке ниже у меня черно-белый градиент на заднем фоне. И четыре прямоугольника с градиентами черного и чистых цветов.
После применения режима Multiply светлые области прямоугольников отпадают. И так работает режим Multiply . Остальные режимы наложения из группы затемнения работают точно так же, с разной степенью растворения белых областей и контраста.
Пример применения Multiply
Для своего примера я выберу и изображение, нарисованное Shillien Black . Вначале я поместил Адриану Лиму на рабочую область. Далее я задний фон, он нам не нужен.
Под слой с Адрианой я помещаю другой слой текстуры бумаги. К Адриане применяю режим наложения Multiply .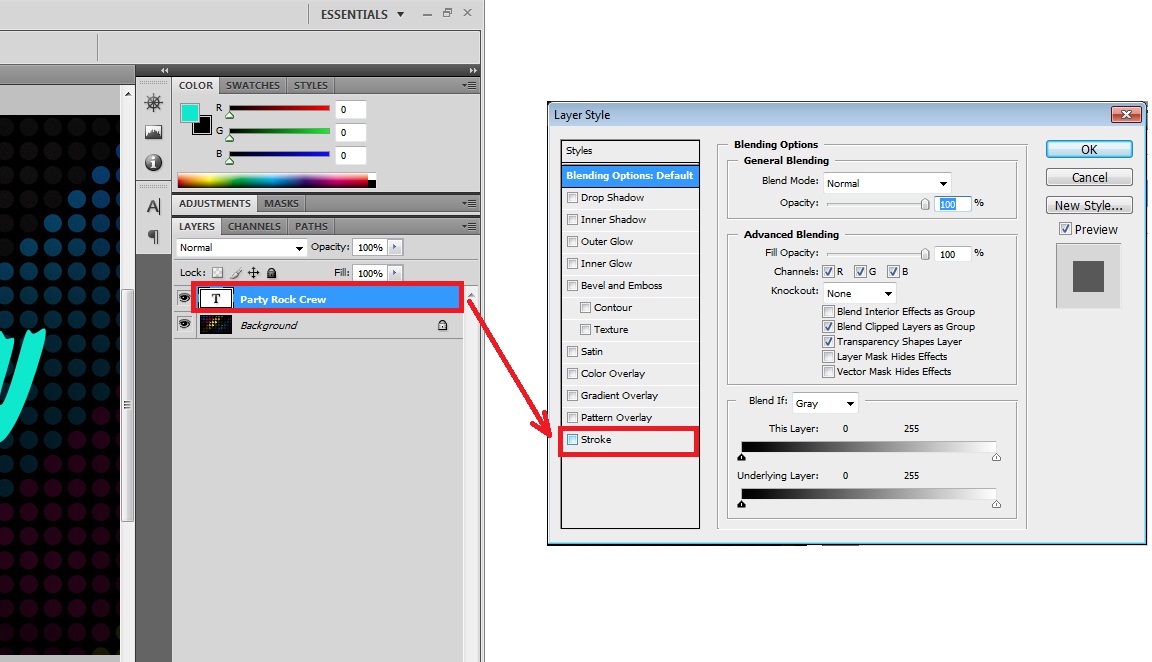
Чтобы доработать результат я прицепляю к Адриане два цвето-корректирующих слоя Levels и Hue Saturation .
Фаил исходник со всеми слоями вы сможете скачать в конце статьи. И это один из способов работы с режимом наложения Multiply .
Режим наложения Screen
Screen действует противоположно режиму Multiply . Вместо затемнения он осветляет. На изображении ниже знакомый градиент и прямоугольники. При включении режима Screen из прямоугольников пропадают темные области. И так устроен Screen . На этот раз выигрывают светлые пиксели. Светлые области остаются, слегка светлые усиливаются, темные уходят.
В нашем случае Screen полностью растворяет черные пиксели последнего прямоугольника, но оставляет тональные цвета остальных, лишь немного осветляя их. Остальные режимы наложения в группе осветления работают точно так. Вариации иные, принцип тот же. Черные пиксели уходят, белые остаются и усиливают свое значение.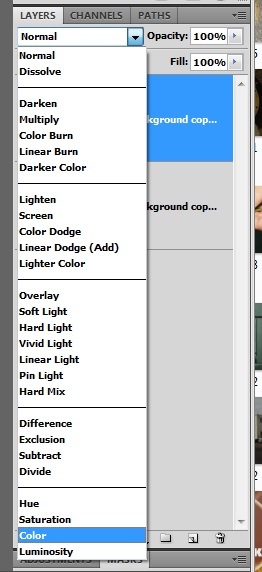
Пример применения Screen
Я использую ту же текстуру, но в этот раз немного затемняю её и снижаю насыщенность, чтобы эффект получился более явным.
Поверх текстуры я накладываю фотографию с облаками.
А теперь использую режим наложения Screen .
И для сравнения, режим Screen и режим Multiply в одном флаконе. В первом случае выигрывают светлые пиксели. Во втором выигрывают черные.
Режим наложения Overlay
В отличие от режимов затемнения и осветления Multiply и Screen , Overlay является режимом контраста. Что это значит? Это значит что Overlay убивает близкие к 50% Grey пиксели, оставляя только ярко выраженные темные и ярко выраженные светлые. Эти области он накладывает на изображение усиливая контрастность картинки. На изображении ниже показано, как средняя часть градиента растворилась.
Остальные режимы наложения из группы контраста работают точно так же, с небольшими вариациями. С приближенным к реальности примером режим Overlay взаимодействует следующим образом.
С приближенным к реальности примером режим Overlay взаимодействует следующим образом.
Пример применения Overlay
Несомненно этот режим стоит использовать в тех случаях, когда мы хотим повысить контрастность изображения + получить некоторые интересные взаимодействия. Я опять выбираю Адриану Лиму, но на этот раз не маскирую задний фон. К самой Лиме я применю Hue Saturation и понижу насыщенность тона, чтобы цвет кожи, при повышении контрастности, не «перегорел».
Теперь я помещу текстуру поверх Лимы и применю к ней режим наложения Overlay . Что бы эффект получился выразительнее я немного затемню текстуру при помощи слоя цветокоррекции. Тогда темные пиксели будут выражены значительно сильнее. Следовательно усилится и контраст.
Если вы дочитали эту статью до конца, то уверен, теперь вы не будете работать с режимами наложения Blending Mode , как слепой котенок, перекликивая режимы в пустую на авось. Теперь вы точно знаете что делают различные группы режимов наложения и в каких ситуациях их стоит использовать.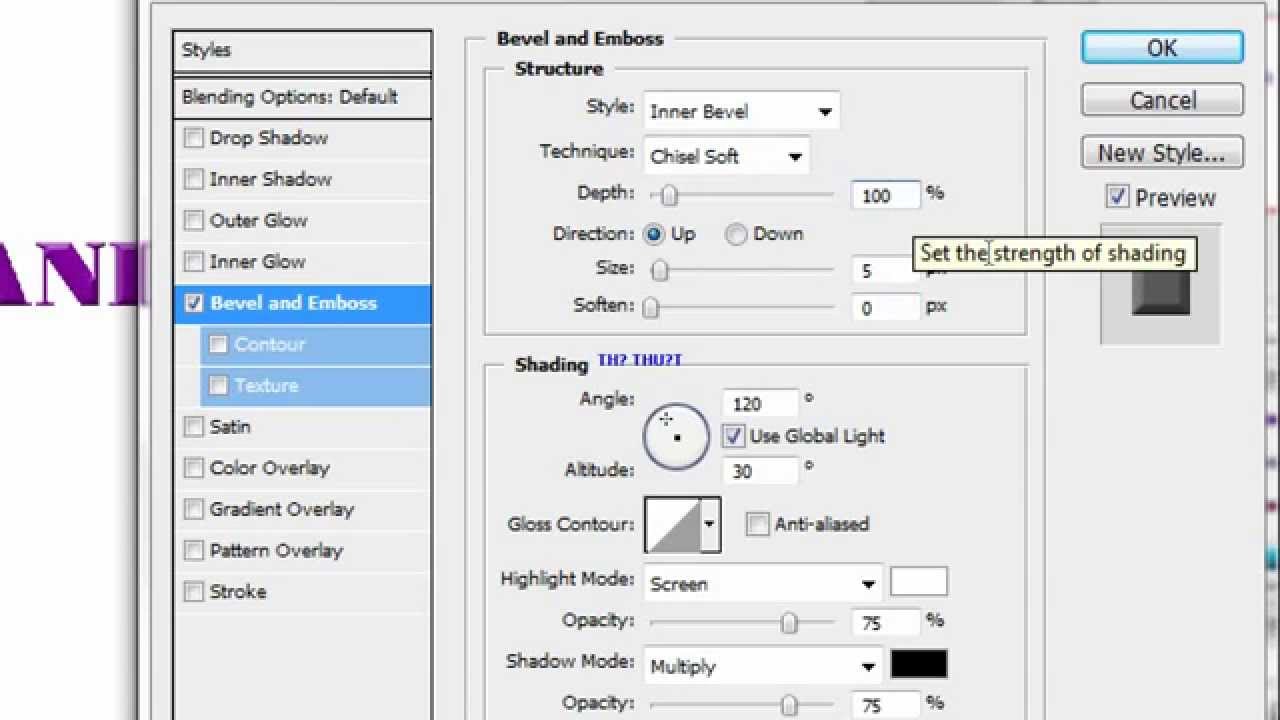 Об остальных режимах наложения я расскажу в следующих статьях и уроках.
Об остальных режимах наложения я расскажу в следующих статьях и уроках.
Год завершается. Пора подводить итоги и делать подарки. Главный итог работы в этом году: на основе материала семинаров сделаны первая и вторая части курса «Практическая цветокоррекция». В связи с этим мы отправили в архив все семинары, кроме «Основ цветокоррекции» . Туда отправилось и отдельное занятие по режимам наложения.
Вот оно и будет подарком, только не разовым, а долгоиграющим. Год назад, после небольшой словесной перепалки , я решил не жадничать уже выложил конспекты ко всем семинарам (ссылки на скачивание есть на соответствующих страницах сайта www.fotoproekt.ru). А здесь я начинаю выкладывать более подробные статьи, написанные для журнала «Фотомастерская».
На какие вопросы мы должны получить ответ
1. Существует ли для данного режима наложения нейтральный цвет и, если да, то какой?
Нейтральным называют цвет, наложение которого не изменяет исходное изображение.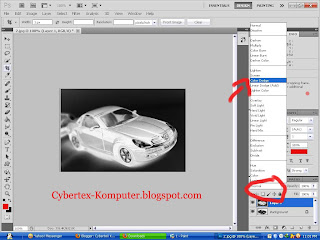 Если такой цвет существует, можно наложить на изображение залитый им слой и изменять воздействие, рисуя на нем другими цветами. Этот вопрос важнее, чем может показаться на первый взгляд, поскольку не всегда имеется возможность уменьшать воздействие за счет непрозрачности (см. вопрос 4).
Если такой цвет существует, можно наложить на изображение залитый им слой и изменять воздействие, рисуя на нем другими цветами. Этот вопрос важнее, чем может показаться на первый взгляд, поскольку не всегда имеется возможность уменьшать воздействие за счет непрозрачности (см. вопрос 4).
2. Как изменяется степень воздействия по полному тоновому диапазону?
Другими словами, в каком тоновом диапазоне происходит максимальное изменение яркости, в каком — минимальное и как это воздействие изменяется. От понимания этого зависит, подберете ли вы наиболее подходящий режим для коррекций, направленных на изменение яркости.
Примером типичной ошибки, проистекающей из непонимания этого вопроса, является распространенная рекомендация режима Multiply при наложения двух каналов для создания маски объекта, когда в каждом канале объект выглядит светлым, а фон достаточно темным. Подробнее мы поговорим об этом при обсуждении Multiply.
3. Как изменяется контраст в различных тоновых диапазонах?
Локальный контраст, или контраст отдельных областей изображения (объектов сцены), очень важен для нас. Именно благодаря ему передается светотеневой рисунок, то есть ощущение объема объектов. От понимания того, в каких тоновых диапазонах режим наложения повышает, понижает или оставляет без изменений контраст исходного изображения, зависит эффективность его применения в коррекциях, направленных на изменение локального контраста.
Именно благодаря ему передается светотеневой рисунок, то есть ощущение объема объектов. От понимания того, в каких тоновых диапазонах режим наложения повышает, понижает или оставляет без изменений контраст исходного изображения, зависит эффективность его применения в коррекциях, направленных на изменение локального контраста.
Некоторые режимы наложения полностью убивают контраст (детали исчезают, изображение вырождается в однотонную плашку) в отдельных тоновых диапазонах. Этим эффектом можно воспользоваться при ретуши или создании масок, но от него же надо уметь защититься при обычных коррекциях.
4. Соответствует ли уменьшение непрозрачности ослаблению воздействия?
Под ослаблением воздействия подразумевается наложение со стопроцентной непрозрачностью другого цвета, меньше влияющего на исходное изображение. Уменьшение непрозрачности накладываемого слоя часто применяется пользователями для ослабления вносимых коррекций, однако далеко не для всех режимов наложения результат будет аналогичен ослаблению воздействия.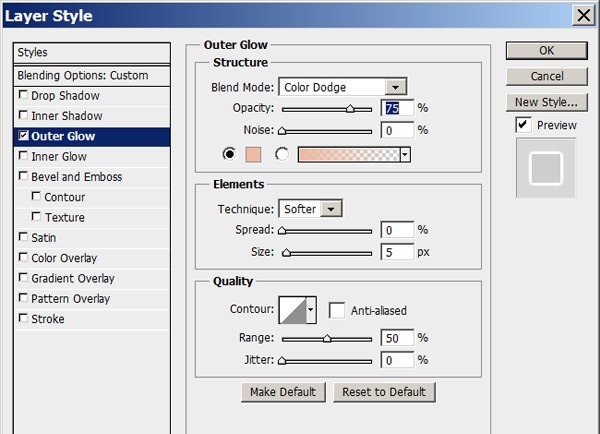
Наглядным примером такой коррекции (правда, немного из другой области) является гауссово размытие. Если поверх исходной картинки лежит слой, к которому применен Gaussian Blur с радиусом 50, уменьшение его непрозрачности до 50% не даст результат аналогичный размытию исходника с радиусом 25.
Понимая, как соотносятся ослабление воздействия и уменьшение непрозрачности, можно не только оптимизировать приемы работы с режимами наложения, но и защититься от некоторых негативных побочных эффектов их применения.
5. Каким реальным фотопроцессам соответствует режим наложения?
Photoshop — это компьютерная версия темной комнаты, правда, с существенно расширенными возможностями. Неудивительно, что многие его инструменты имитируют реальные приемы, которыми фотографы пользуются в жизни. Можно подобрать аналогии к некоторым режимам наложения. Иногда не только фотографические, но и общебытовые.
Во-первых, многим это поможет быстрее понять логику работы режима. Во-вторых, откроется возможность быстро адаптировать приемы работы в темной комнате к компьютерной обработке. Только надо помнить, что аналогии эти имеют массу оговорок.
Только надо помнить, что аналогии эти имеют массу оговорок.
Общей оговоркой для всех режимов наложения является гамма рабочего пространства. В реальном фотопроцессе все расчеты производятся с энергетической яркостью (гамма 1), в фотошопе мы работаем с перцептуальной яркостью (гамма 2,2). Если вы хотите не просто корректировать «на глаз», а постараться получить результат, максимально близкий к реальному аналогу, наложения должны совершаться с гамма 1.
Максимально близкий отнюдь не означает полностью идентичный. Каждая пленка имеет свою характеристическую кривую достаточно сложной формы. Поэтому мы будем находить аналогии с некоторой «идеализированной» пленкой, имеющей полностью линейную характеристику.
Если аналогии касаются изменения экспозиции, возникает ограничение и на саму сцену. Все ее элементы должны быть зафиксированы в изображении, то есть укладываться в динамический диапазон пленки.
6. Что происходит при наложении картинки самой на себя?
Это самый простой вопрос. Чтобы взглянуть на ситуацию в комплексе, я не буду отвечать на него каждый раз, а приведу ответ для всех поканальных режимов в конце этой статьи.
Чтобы взглянуть на ситуацию в комплексе, я не буду отвечать на него каждый раз, а приведу ответ для всех поканальных режимов в конце этой статьи.
7. Как меняется результат, если поменять местами исходное и корректирующее изображение?
Ответ на этот вопрос может пригодиться для оптимизации послойной структуры файла.
8. Для чего может использоваться данный режим, каковы приемы и особенности его практического применения?
Это самый любимый читателями вопрос, поскольку за ним скрывается практика. Я постараюсь не просто перечислить эти приемы и особенности, но и показать все «в картинках». Возможно, у кого-нибудь возникнет желание пропустить предыдущую часть и сразу читать эти «комиксы».
Не советую так поступать. Если разберетесь в теории и посмотрите приемы применения как иллюстрацию к ней — получите в руки мощный инструмент, который сможете осмыслено применить для решения любой стоящей перед вами задачи. Если просто просмотрите примеры применения — будете знать (пока не забудете), как обработать точно такие же изображения, как у меня.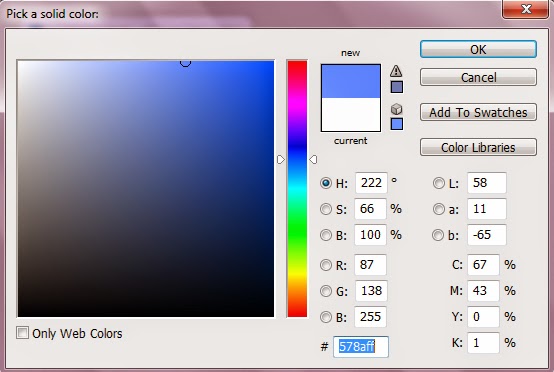
Режим наложения Normal
Да, как бы странно это ни звучало, именно с него мы начнем разбираться с поканальными режимами наложения. В некоторых описаниях я встречал утверждение, что в режиме Normal изображения между собой не взаимодействуют. Действительно, о каком взаимодействии можно говорить, когда верхняя картинка полностью закрывает нижнюю? О взаимодействии, которое возникает при уменьшении непрозрачности накладываемого слоя.
Посмотрите на семейство кривых, оказывающих на изображение такое же воздействие, как наложение однотонной плашки яркости 64 с различной непрозрачностью. При непрозрачности 0% изображение не меняется, при непрозрачности 100% — вырождается в однотонную плашку. Этому случаю соответствует горизонтальная прямая на уровне 64.
Как фотошоп рассчитывает яркость при частичной непрозрачности? Предположим, некоторый пиксель картинки имел до коррекции яркость 192 (A). Его же яркость после коррекции с непрозрачностью 100% — 64 (B). Вычисляя яркость при уменьшении непрозрачности по пути из точки A к точке B, программа проходит на столько процентов, сколько мы выставим в поле Opacity.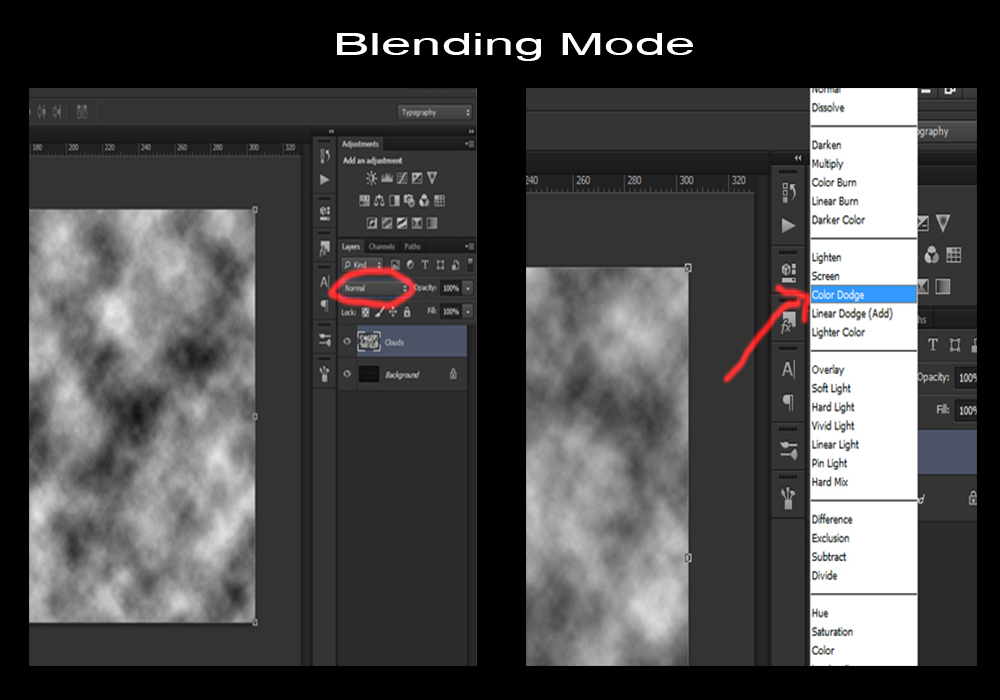 Так же рассчитывается финальная яркость остальных пикселей. То есть, при уменьшении непрозрачности кривая равномерно подтягивается к своему начальному положению.
Так же рассчитывается финальная яркость остальных пикселей. То есть, при уменьшении непрозрачности кривая равномерно подтягивается к своему начальному положению.
Формула имеет один и тот же вид для 8-битного режима и отнормированной яркости, где: s — яркость исходного изображения; с — яркость корректирующего изображения; r — яркость финального изображения; k — значение параметра Opacity в процентах.
При изменении порядка наложения слоев результат сохраняется, если непрозрачность верхнего слоя изменить на 100-k.
В реальной жизни режиму Normal соответствует просмотр двух сцен через полупрозрачное зеркало. Сцена видимая на просвет — исходное изображение; сцена видимая в отражении — корректирующее изображение; коэффициент отражения зеркала — Opacity.
В фотопроцессе режиму Normal соответствует экспозиция двух сцен на один кадр при условии, что суммарная экспозиция приведена к нормальной. Первая сцена — исходное изображение; вторая сцена — корректирующее изображение; доля экспозиции второй сцены от общей — Opacity.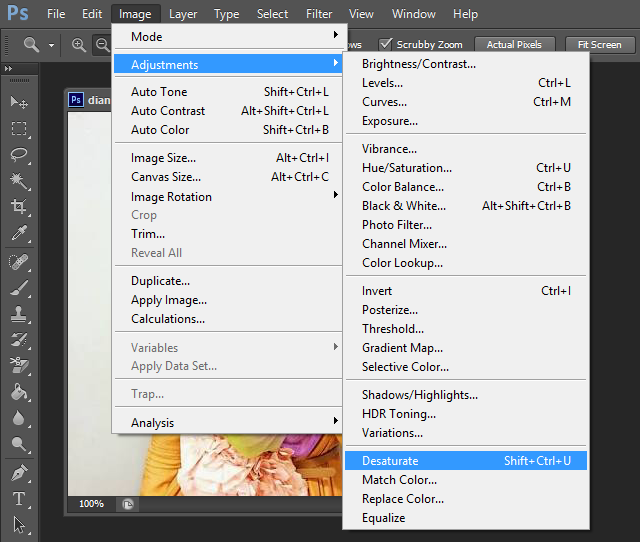
Дополнительной оговоркой к аналогиям с реальностью и фотопроцессом является отсутствие в обеих сценах светлых областей, выходящих по яркости за динамический диапазон глаза или камеры.
В практической работе уменьшение непрозрачности чаще всего используется для ослабления внесенных коррекций.
Что стоит за самоналожением картинки
Обещанный ответ на шестой вопрос. Вернитесь к клетчатой доске и посмотрите на диагональ A(0)-K(255). У ее полей есть одно общее свойство: яркости исходного и корректирующего изображения равны. Это случай наложения картинки самой на себя в соответствующем режиме.
Построив кривые по полям «большой диагонали», можно легко понять, какие элементарные коррекции скрываются за самоналожением картинки в каждом из режимов. Кстати, для режимов Overlay и Hard Light кривые совпадают. Форма всех этих кривых не зависит от изображения, не учитывает его особенностей, а значит, не является оптимальной для каждого конкретного изображения.
Это не значит, что такой прием нельзя использовать. Но, применяя его, вы должны понимать, на что идете. И если уж решили им воспользоваться, не надо дублировать на новый слой все изображение. Просто создайте любой корректирующий слой (Curves, Layers и т.п.) с нулевыми настройками (не меняющий изображение).
Теперь в вашем распоряжении точная копия исходного изображения на отдельном слое, можно задать ему нужный режим наложения. Таким образом, вы не только избежите ненужного утяжеления файла, но и получите возможность ретушировать исходное изображение без переделки верхнего слоя.
В следующий раз мы рассмотрим первую пару —
Желающие посетить очные занятия по цветокоррекции и обработке изображений могут познакомиться с программами и списком ближайших мероприятий в . Там же вы найдете ссылки на другие мои статьи.
Без предварительного согласования с автором разрешается перепечатка и размещение этого материала на любых ресурсах с бесплатным доступом при условии полного сохранения текста (в том числе и этого раздела), ссылок и иллюстраций, указания авторства и ссылки на первую публикацию.
Для коммерческого использования или перепечатки с внесением изменений необходимо согласование с автором. Связаться со мной можно по электронной почте сайт
Работа в Photoshop подразумевает мастерское владение такой простой, но часто недооцененной функцией, как Режимы Наложения. При большом количестве других замечательных инструментов, ей легко пренебречь, но она, всё же, должна стать частью вашего инструментария.
Где находятся режимы наложения?
Основная причина, по которой игнорируются Режимы Наложения (Blending Modes) – это их место положения: прямо на Палитре Слоев (Layers Palette).
Их легко не заметить, так как они на всегда на самом виду. Просто выдираете слой (или слои), и назначаете Режим Наложения (Blending Mode).
Что такое Режим Наложения?
Вы можете разбить Режимы Наложения на физические блоки в выпадающем меню: Затемнение (Darken), Замена светлым (lighten), Насыщенность (saturation), Вычитание (subtraction) и режимы Цвета (color).
Теперь, когда вы узнали на какие составляющие можно логически разделить этот инструмент, разобраться для чего используются различные режимы, будет намного легче.
Когда нужно использовать Режимы Наложения?
Режимы Наложения имеют много применений, хотя, иногда, при наличии огромного числа различных фильтров, могут показаться излишними. Ниже приведен пример использования Режима Наложения для создания оттенка.
Вместо использования фильтра Цветового тона/Насыщенности, или какого-либо другого на базовом изображении (Слой 1 на приведенном выше примере), мы можем просто наложить нужный нам цвет поверх слоя, и использовать Режим Наложения для получения желаемого оттенка. Для перебора различных режимов, вы можете использовать кнопки со стрелками, но если вы уверены, что просто хотите наложить цвет поверх изображения, начинать лучше с режима Экран (Screen).
Режимы Наложения нельзя модифицировать, то есть вы не можете настраивать их. Но вам это и не нужно! Эффекты от различных режимов могут быть подкорректированы параметрами Непрозрачность (Opacity) и Непрозрачность Заливки (Fill opacity). Если вы не сможете подобрать полностью соответствующий вашим требованиям эффект, выберите наиболее подходящий и поэкспериментируйте с Непрозрачностью слоя (Opacity) или Непрозрачностью Заливки (Fill opacity).
Если вы не сможете подобрать полностью соответствующий вашим требованиям эффект, выберите наиболее подходящий и поэкспериментируйте с Непрозрачностью слоя (Opacity) или Непрозрачностью Заливки (Fill opacity).
Другие применения Режимов Наложения
Как вы, наверное, догадались, можно накладывать друг на друга и отдельные слои, получая потрясающие эффекты. На приведенном ниже примере, использовано наше исходное фото, на которое наложено изображение света автомобильных фар. При помощи Жесткого Света (Hard Light) и понижения Непрозрачности Заливки, вы можете получить весьма интересный эффект, с практически неограниченным ресурсом редактирования:
А еще Режимы Нложения применять “пачками”! На примере ниже вы можете наблюдать наложения нашего оттенка поверх обоих предыдущих слоев.
Таким образом, перед нами открываются практически безграничные возможности. Но прежде всего следует отметить, что для достижения одной и той же цели, Режимы Наложения дают нам на много больше свободы и гибкости, чем использование обычных статичных эффектов, таких как Цветовой тон/Насыщенность.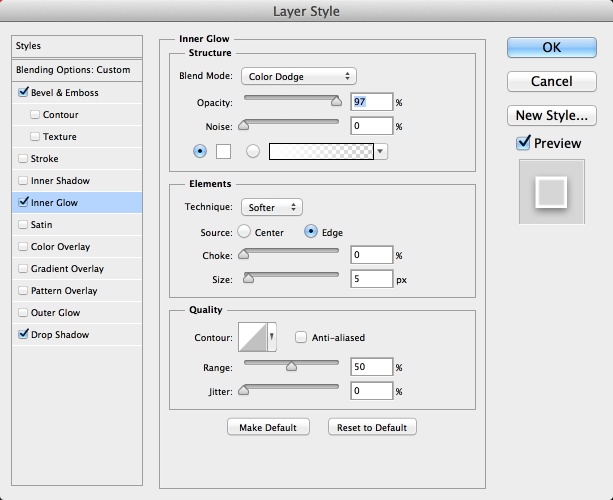
Рабочие примеры
Используя случайное исходное фото и текстуру, мы продемонстрируем как каждый эффект влияет на изображение. Важно расположить текстуру прямо над исходным фото на палитре слоев. Мы установили непрозрачность наложения равной 100% или 50%, так что вы легко можете воспроизвести эксперимент самостоятельно.
Исходным изображением нам послужил природный ландшафт:
Текстура:
Более детальное рассмотрение Режимов Наложения:
Теперь давайте рассмотрим каждый режим в отдельности и изучим его более подробно!
Нормальный, 50% (Normal at 50%)
Использует какую-то часть (в процентном соотношении) накладываемого изображения. 100% означает полное использование изображения, тогда как 0% — не использует его вообще.
Затухание, 50% (Dissolve at 50%)
Выбирает произвольные пиксели изображения, и добавляет их к основе. Так же как и Нормальный режим, при 100% полностью использует изображение, а 0% — не использует вообще.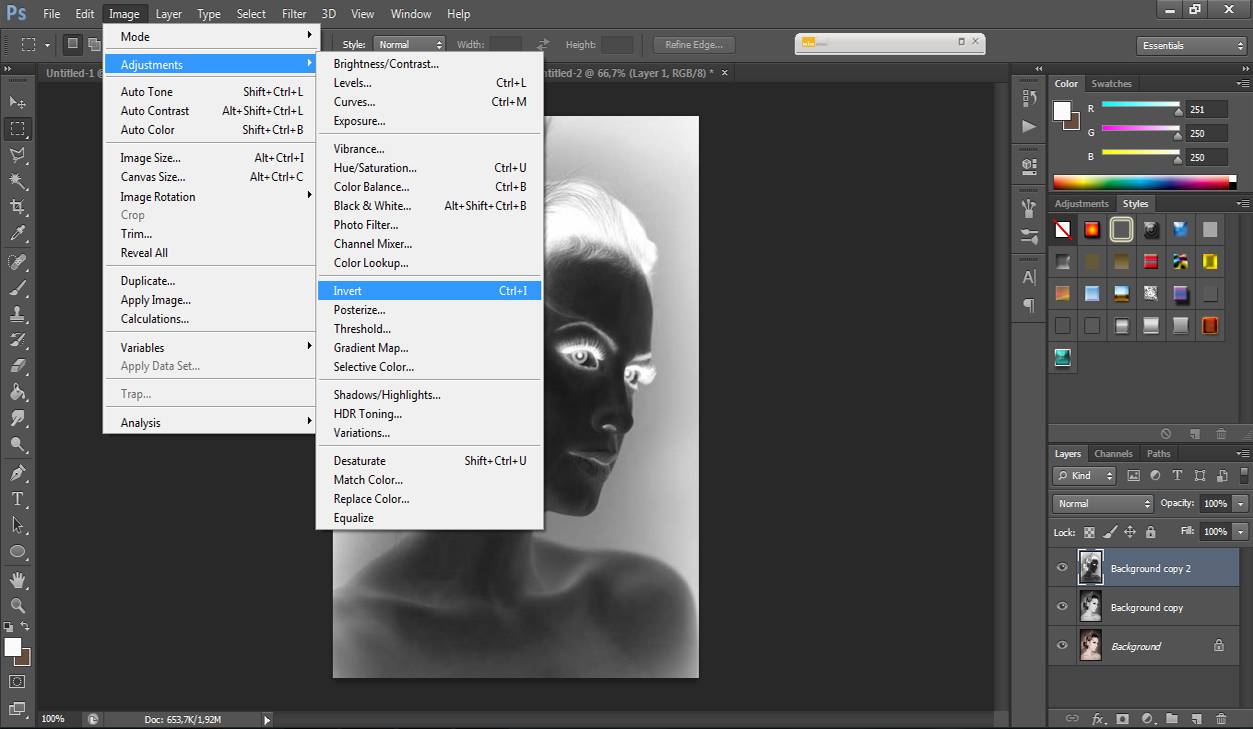
Затемнение (Darken)
Сравнивает накладываемое изображение с основой, и оставляет только более темные пиксели.
Умножение (Multiply)
Берет информацию о каждом пикселе, умножает его 8-битный цветовой код на код пикселя основы, и делит на 255. Результатом всегда будет более темный цвет. Исключение составляет только наложение белого цвета.
Затемнение основы (Color Burn)
Берет 8-бтную величину каждого канала основы и делит на канал накладываемого слоя. Результатом будет более контрастное изображение, и, как правило, более темное.
Линейный затемнитель (Linear Burn)
Складывает две 8-битные цветовые величины каждого канала, и вычитает из результата 255. В итоге темные области становятся еще более темными, тогда как более светлые участки становятся более контрастными.
Темнее, 50% (Darker Color at 50%)
Вместо использования 8-битного кода каждого канала, он проверяет все каналы, и оставляет только наиболее темные.
Замена светлым, 50% (Lighten at 50%)
Противоположность режима Темнее. Он оставляет только наиболее светлые пиксели от каждого из слоев.
Экран (Screen)
Противоположность Умножения. Он инвертирует пиксели накладываемого изображения, и умножает на пиксели основы.
Осветление основы (Color Dodge)
Делит пиксели слоя основы на инвертированные пиксели слоя с накладываемым изображением.
Линейный осветлитель (добавить) (Linear Dodge (Add))
Складывает 8-битные цветовые коды пикселей каждого слоя. Можно сравнить с режимом Экран, только контраст получается еще сильнее. Если слой-основа – черный, никаких изменений не произойдет.
Светлее (Lighter Color)
Работает так же как Замена Светлым, только перебирает все каналы, а не только каналы основы. Оставляет только наиболее светлые пиксели.
Перекрытие (Overlay)
Использует сочетание режимов Экран и Умножение, делая изображение еще более контрасным.
Мягкий свет (Soft Light)
Тоже самое, что и Перекрытие, но контраст менее сильный.
Жесткий свет (Hard Light)
То же самое, что и Перекрытие, но с более сильным контрастом.
Яркий свет (Vivid Light)
Комбинация Осветления и Затемнения. В работе исходит из параметров накладываемого изображения.
Линейный свет (Linear Light)
То же, что и Яркий Свет, только создает более сильный контраст.
Точечный свет (Pin Light)
Комбинирует пиксели накладываемого изображения, используя режим Осветление Основы и темные пиксели основы, используя Затемнение.
Рекомендуем также
Режимы наложения слоёв в Adobe Photoshop. Режимы наложения слоев в фотошопе
Режимы наложения в фотошопе
Приветствую всех увлеченных программой Фотошоп!
В этот раз мы поговорим с Вами о режимах наложения.
В английской версии программы режимы наложения называются «Blending Modes», и если в точности переводить это словосочетание, то получим выражение «Режимы смешивания».
Точность этого перевода подтверждается алгоритмом работы, который заключается в смешивании цветов и/или яркостей исходного и накладываемого изображений.
Но за более чем 25-ти летнюю историю программы, учитывая представленный перевод в русскоязычной версии, все привыкли к названию этой функции как «Режимы наложения».
Графические дизайнеры и цифровые художники, которые создают свои работы при помощи программы Фотошоп, часто используют в своей практике режимы наложения.
Хотя некоторые из них были созданы, чтобы имитировать реальные фотопроцессы.
Например, режим «Умножение» (Multiply) соответствует просмотру двух наложенных друг на друга слайдов, а режим «Экран» (Screen) это результат суммарной экспозиции двух негативов.
Другие режимы наложения не имеют реальных фотографических аналогов, но использование их алгоритмов работы, расширяет возможности по обработке фотографий.
К сожалению, подробное описание работы режимов наложения очень трудно найти, и весь смысл применения этих режимов сводится к подбору такого варианта смешивания, который лучше всего будет соответствовать желаемому эффекту.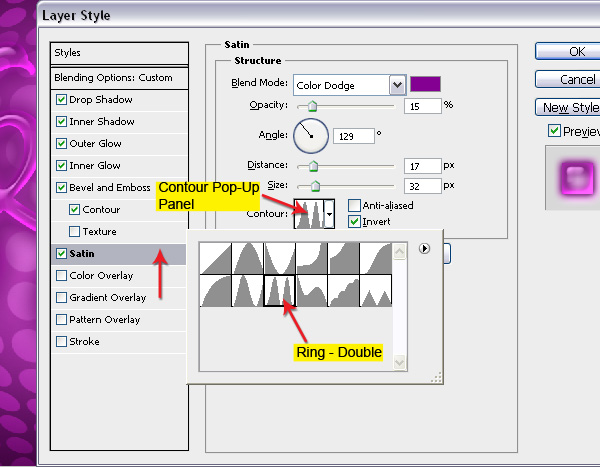
Поэтому в этом обзорном материале я постараюсь оказать Вам посильную помощь в понимании наиболее часто применяемых режимов наложения в фотошопе .
Для того чтобы получить доступ к перечню режимов наложения, представленных в программе Фотошоп, необходимо создать копию основного слоя или какой-либо корректирующий слой, к примеру, «Уровни».
Полный перечень режимов наложения можно увидеть, если на панели «Слои» нажать на стрелку текстовой строки расположенной слева от параметра «Непрозрачность».
Как Вы уже заметили, все режимы наложения разделены на шесть групп. Эти группы имеют условные названия, которые достаточно хорошо отражают суть воздействий, которые оказывают заключенные в них режимы наложения.
Давайте условимся, что основное изображение мы будем называть «исходным», а расположенное сверху «корректирующим». Для примера, исходным изображением возьмем снимок гор в местечке Роза хутор Сочинского побережья Черного моря, а корректирующим его копию.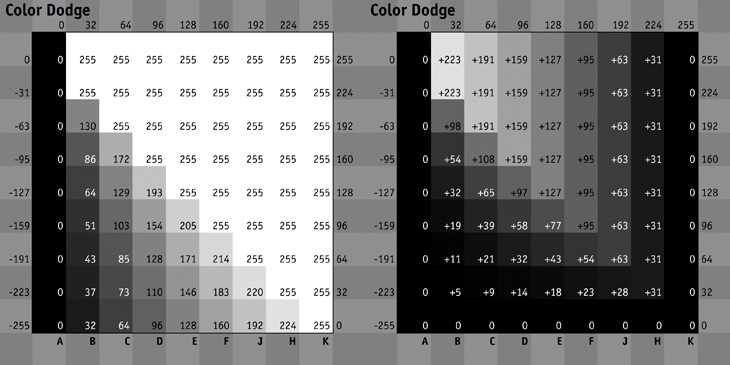
Применение режимов наложения или смешивания слоев в совокупности с изменением параметров непрозрачности или заливки корректирующего слоя, а также использования масок слоя, может дать нам весьма интересные результаты, которых нельзя реализовать при помощи стандартных инструментов, причем это делается быстро, без применения ручных доработок. Открыв для себя творческие возможности режимов наложения в редактировании и ретуши фотографий можно сильно сэкономить свое драгоценное время.
Конечно же, в повседневной деятельности Вам не обязательно знать действия и области применения всех режимов наложения!
Выше было отмечено, что все режимы наложения, если не брать во внимание самые верхние «Обычные» режимы, разделены на пять основных групп. И если Вы занимаетесь непосредственно ретушью фотографий, то из этих пяти групп можно выделить опять же всего лишь пять часто применяемых режимов: один из группы затемнения, один из осветления, один режим работы с контрастом и два из группы компонентных режимов.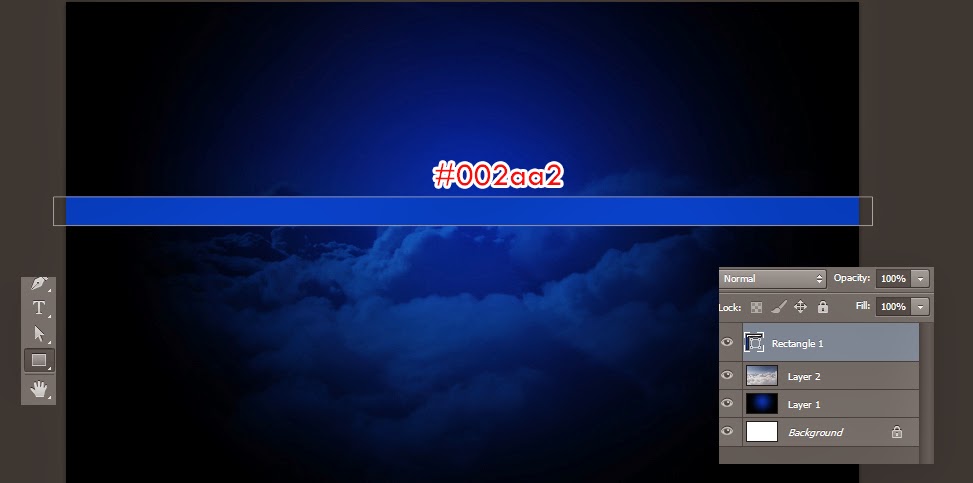 С режимами сравнения Вы не будете слишком часто сталкиваться, а может, и вообще решите не прибегать к их использованию, но в любом случае их можно будет изучить самостоятельно.
С режимами сравнения Вы не будете слишком часто сталкиваться, а может, и вообще решите не прибегать к их использованию, но в любом случае их можно будет изучить самостоятельно.
А сейчас пять наиболее часто используемых режимов наложения.
Что это за режимы? Это Умножение, Экран, Перекрытие или Мягкий Свет, Цвет и Яркость. Если Вы освоите, как и когда использовать эти режимы, то ваша работа в программе Фотошоп станет намного проще!
Режим наложения «УМНОЖЕНИЕ»
Этот режим находится в группе затемняющих режимов. Он является одним из самых важных и широко используемых режимов в программе Фотошоп. Принцип его действия основан на перемножении цветов с исходного и корректирующего слоя, что аналогично просмотру наложенных двух друг на друга слайдов. При этом изображение становится темнее.
Давайте посмотрим, как работает режим наложения «Умножение».
Для демонстрации я создал макет PSD документа из двух слоев. Нижний слой залил зеленым цветом, а на верхнем слое поместил градиент от черного к белому и три квадрата заполненных в обратной последовательности белым, 50%-м серым и черным цветом.
На панели слоев все это выглядит следующим образом:
В режиме наложения «Обычные» мы видим картинку такой, какая она есть, т.е. на зеленом фоне черно белый градиент и три квадрата.
Но стоит нам поменять режим наложения на «Умножение»,
как вдруг все поменялось.
Как было отмечено выше цвета с двух слоев перемножились и стали ТЕМНЕЕ за счет перекрытия более темным зеленым исходного изображения более светлого белого цвета корректирующего изображения. На 50%-м сером квадрате и участке градиента также произошло затемнение, ну а черный цвет не может быть темнее черного.
Посмотрим на реальное применение режима наложения «Умножение».
На практике свойства этого режима в основном используют для усиления теневых областей изображения, реже для непосредственного затемнения, например для обработки в процессе восстановления старых и выцветших фотографий.
Первый способ, это создание дубликата слоя с изображением.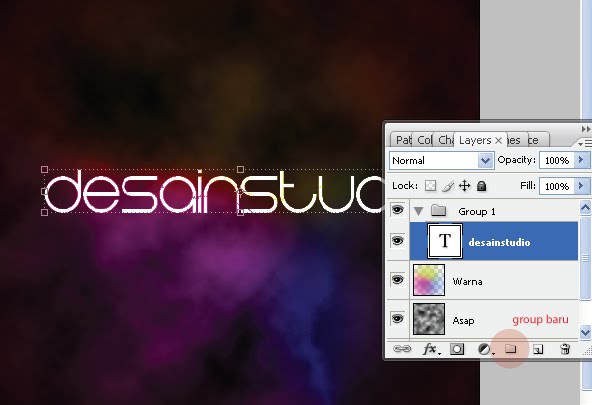 Переведем его в режим наложения «Умножение».
Переведем его в режим наложения «Умножение».
Получим более темный снимок. Степень воздействия режима можно регулировать непрозрачностью.
Второй способ – добавление к основному изображению корректирующего слоя, например, «Уровни».
Кроме изменения степени воздействия этот корректирующий слой дает нам возможность контролировать положения черной и белой точки.
Режим наложения «ЭКРАН»
Режим наложения «Экран» приходится братом режима «Умножения», только не близнецом, а полной его противоположностью. Если режим «Умножения» затемняет изображение, то «Экран» наоборот осветляет его.
Посмотрим, как работает режим наложения на нашем подопытном PSD документе. В этот раз режим верхнего слоя поменяем на «Экран».
Мы получили результат противоположный режиму наложению «Умножение». Происходит ОСВЕТЛЕНИЕ картинки за счет того что более темные участки меньше проецируются на экране чем светлые. Поэтому черный цвет перекрывается более светлым зеленым, 50%-й серый смешивается с зеленым, а белый сам по себе самый яркий.
Поэтому черный цвет перекрывается более светлым зеленым, 50%-й серый смешивается с зеленым, а белый сам по себе самый яркий.
На практике режим наложения «Экран» часто применяют для осветления недоэкспонированных изображений
и для наложения каких-либо осветляющих эффектов, например бликов.
Уроки по тому, как наносит блики, и обрабатывать фотографии, сделанные в контровом свете, используя режим наложения «Экран», вы можете найти на страницах сайта .
Режим наложение «ПЕРЕКРЫТИЕ» или «МЯГКИЙ СВЕТ»
Эти два режима относятся к группе режимов влияющих на контрастность изображения. Почему я отметил сразу два режима этой группы, да потому что воздействие их очень схоже, за исключением того, что режим «Перекрытие» оказывает РАВНОМЕРНОЕ влияние на средние тона, а режим «Мягкий свет» наряду со средними тонами подхватывает еще и ТЕНИ. Какому режиму отдать приоритет зависит от вашего желания и от конкретно поставленной задачи в процессе ретуши фотографий.
Посмотрим, как это работает. Поменяем режим наложения слоя с градиентом и тремя квадратами на «Перекрытие».
Получается результат, который нам демонстрирует подтверждение теории о влиянии в большей степени на средние тона изображения. Мы видим, что серый квадрат смешался с зеленым цветом нижележащего слоя.
Разбираясь с режимами наложения контрастной группы видно, что исходное изображение может, как затемнятся, так и осветлятся. А зависит это от яркости корректирующего изображения, если его яркость ниже среднего уровня (128), то изображение затемняется, если выше, то наоборот.
То есть видно, что при смешивании темных областей градиента, расположенных левее среднего, 128-го уровня, картинка относительно яркости исходного изображения темнеет, а правая часть градиента светлеет.
И еще одно доказательство того, что режим наложения «Перекрытие» и «Мягкий свет» похожи, но в силу того что «Мягкий свет» кроме средних тонов берет в участие и тени, то смешивание получается более плавным и контраст более мягким.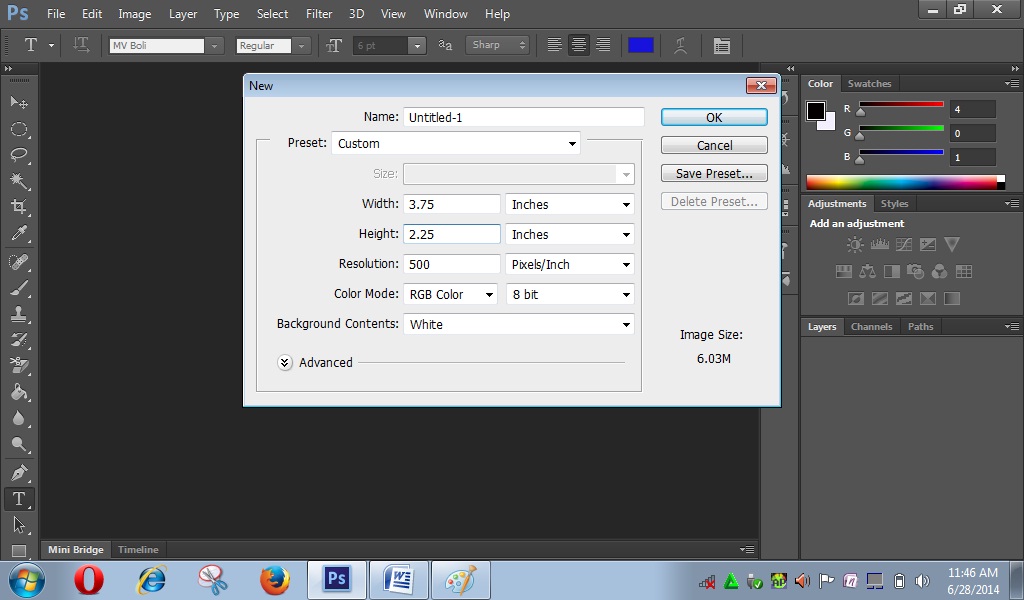
Область применения режимов наложения «Перекрытие» и «Мягкий свет» очень обширна.
В первую очередь это, конечно же, внесение коррекций в средние тона изображения. Именно этот тоновый диапазон благоприятно воздействует на наше восприятие картинки, так как имеет самый широкий цветовой охват и вариации яркости.
Еще одно из самых распространенных применений – перевод корректирующего слоя в режим «Перекрытие» при повышении резкости для ослабления ореолов нерезкого маскирования.
Я думаю, всем известна такая организация структуры слоев при повышении резкости через фильтр «Цветовой контраст».
А вот при ретуши методом Dodge & Burn и при нанесении светотеневого рисунка на лица портретируемых используют слой, залитый нейтральным 50% серым цветом в режиме наложения «Мягкий свет».
Очень часто режим «Перекрытие» используют для ручной доработки маски – усиление контраста между выделенными и замаскированными участками.
«Перекрытие» и «Мягкий свет» применяют также при нанесении шума, для усиления бликов и теней и еще множество других областей применения.
Режим наложения «ЦВЕТНОСТЬ»
И вот мы с Вами добрались до компонентных режимов.
Не знаю честно, почему именно такое название приобрела эта группа, но лично мое понимание заключается в том, что все режимы наложения этой группы являются компонентами, то есть составляющими модели HSB.
Нам известно, чтобы описать цвет, необходимо задать параметры цветового тона (Hue), насыщенности (Saturation) и яркости (Brightness).
Так вот Цветность это результат сложения цветового тона и насыщенности.
Режим наложения «Цветность» применяется, когда необходимо изменить именно цвет и не затрагивать яркость, например, при настройке цветового баланса корректирующим слоем «Кривые».
Еще один из наиболее популярных видов использования режима наложения «Цветность» это раскрашивание черно белых фотографий.
Вот, к примеру, мы попытались восстановить старое фото военных лет.
А потом решили его и раскрасить. Начнем с мундира. Создаем сверху новый пустой слой и зальем его цветом напоминающим цвет военной формы Советской Армии. Потом используя маску, закрасим китель.
Видно, что получилось, не очень хорошо, так как вместо кителя получилось обычное цветное пятно.
А вот если мы поменяем режим наложения слоя заполненным цветом на «Цветность», то получим объемное детализированное изображение со светотеневым рисунком.
И в подтверждение того, что цвет компонуется из оттенка и насыщенности, создадим корректирующий слой «Цветовой тон/Насыщенность» и поменяем цвет парадного мундира на полевое обмундирование цвета хаки.
Режим наложения «Яркость»
Наш пятый и последний режим наложения, часто применяемый в обработке фотографий – это режим «Яркость». Данный режим находится в одной группе с режимами «Цветовой тон», «Насыщенность» и «Цветность», но он является совершенно противоположным по воздействию режимом.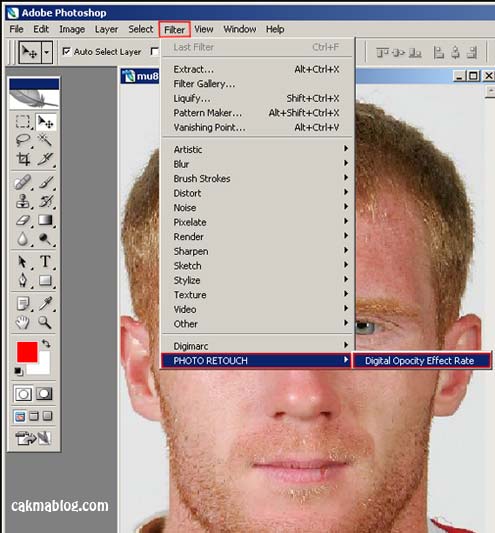 Этот режим наложения используют в тех случаях, когда из результатов коррекции нужно оставить только изменения яркости, а от изменений цвета необходимо отказаться.
Этот режим наложения используют в тех случаях, когда из результатов коррекции нужно оставить только изменения яркости, а от изменений цвета необходимо отказаться.
Такая необходимость нередко возникает в процессе ретуши при повышении яркостного контраста изображения определяющего визуальное ощущение объема. Но при этом возникает проблема – повышении контраста влияет на цвет, то есть происходит увеличение насыщенности, особенно красных и синих оттенков.
Возьмем фотографию зарезервированного для Вас столика в ресторане:-)
Теперь попробуем повысить контрастность с помощью корректирующего слоя «Кривые» (известный прием), следующим образом, но для большей наглядности контраст я подниму чрезмерно.
Теперь сравним исходное изображение и его же, но после повышения контраста.
Я думаю вам видно, что повышение контраста «S» – образной кривой, кроме осветления бликов и затенении темных участков картинки привело к повышению насыщенности красных оттенков.
Поменяем теперь режим наложения корректирующего слоя «Кривые» на «Яркость».
А теперь сравним изображение с повышенным контрастом в обычном режиме наложения корректирующего слоя и в режиме «Яркость».
Заметно, что перенасыщенность красного цвета ушла.
В итоге посмотрим на исходное изображение и конечное, полученное в процессе обработки.
Ну, вот все хорошо! Режим наложения «Яркость» позволил избежать влияния коррекции кривыми на насыщенность цветов, контраст увеличился и даже значительно, а насыщенность осталась в нормальном состоянии.
Вот, наверное, и все, с чем я хотел вас познакомить.
Эти режимы наложения в фотошопе чаще остальных применяются при ретуши фотографий. Изучение этих пяти режимов может сильно сэкономить вам огромное количество времени и сделать процесс обработки изображений намного проще.
Если Вы не хотите пропустить интересные уроки по обработке фотографий — подпишитесь на рассылку.
Форма для подписки находится ниже.
В настройках почти всех инструментов, отвечающих за рисование в Фотошопе (кисти, заливки, градиенты и т.д.) присутствуют Режимы наложения . Кроме того, Режим наложения можно поменять и для целого слоя с изображением.
О режимах наложения слоев мы и поговорим в этом уроке. Эта информация даст базис знаний в работе с режимами наложения.
Каждый слой в палитре изначально имеет режим наложения «Нормальный» или «Обычный» , но программа дает возможность путем изменения этого режима поменять тип взаимодействия этого слоя с подлежащими.
Изменение Режима наложения позволяет добиться необходимого эффекта на изображении, причем, в большинстве случаев, заранее угадать, каким будет этот эффект, довольно сложно.
Все действия с Режимами наложения можно производить бесконечное число раз, поскольку само изображение никаким образом не изменяется.
Режимы наложения делятся на шесть групп (сверху вниз): Нормальные, Субтрактивные, Аддитивные, Комплексные, Разностные и HSL (Hue – Saturation – Lighten) .
В данную группу входят такие режимы, как «Обычный» и «Затухание» .
«Обычный» используется программой для всех слоев по умолчанию и никакого взаимодействия не предусматривает.
«Затухание» выбирает случайные пиксели с обоих слоев и удаляет их. Это придает изображению некоторую зернистость. Данный режим влияет толькона те пиксели, которые имеют изначальную непрозрачность менее 100%.
Эффект похож на наложение шума на верхний слой.
Субтрактивные
Данная группа содержит режимы, которые тем или иным способом затемняют изображение. Сюда входят «Затемнение», «Умножение», «Затемнение основы», «Линейный затемнитель» и «Темнее» .
«Затемнение» оставляет только темные цвета с изображения верхнего слоя на подлежащем. В данном случае программой выбираются наиболее темные оттенки, а белый цвет и вовсе не берется в расчет.
«Умножение» , как следует из названия, умножает значения базовых оттенков.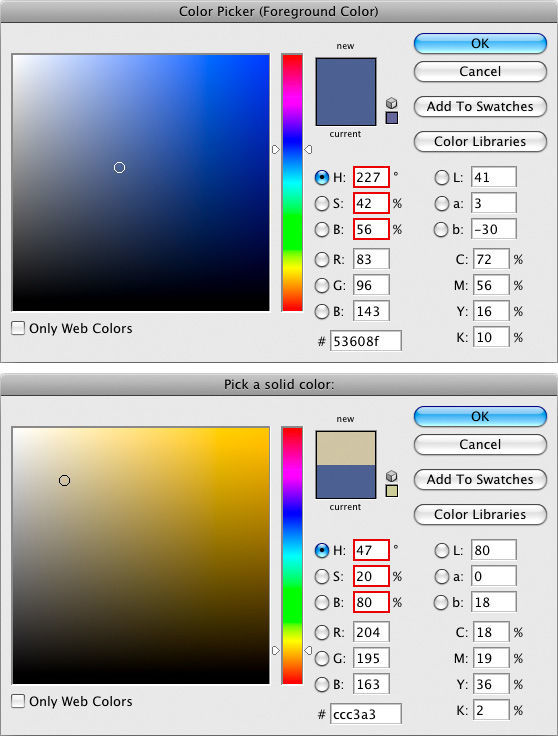 Любой оттенок, умноженный на белый даст исходный оттенок, умноженный на черный даст черный цвет, а другие оттенки не станут ярче начальных.
Любой оттенок, умноженный на белый даст исходный оттенок, умноженный на черный даст черный цвет, а другие оттенки не станут ярче начальных.
Исходное изображение при применении «Умножения» становится темнее и насыщеннее.
«Затемнение основы» способствует своеобразному «выжиганию» цветов нижнего слоя. Темные пиксели верхнего слоя затемняют нижний. Также здесь имеет место умножения значений оттенков. Белый цвет в изменениях не участвует.
«Линейный затемнитель» понижает яркость исходного изображения. Белый цвет в смешивании не участвует, а другие цвета (цифровые значения) подвергаются инверсии, складываются и инвертируются еще раз.
«Темнее» . Этот режим оставляет на изображении темные пиксели с обоих слоев. Оттенки становятся темнее, цифровые значения уменьшаются.
Аддитивные
Эта группа содержит следующие режимы: «Замена светлым», «Экран», «Осветление основы», «Линейный осветлитель» и «Светлее» .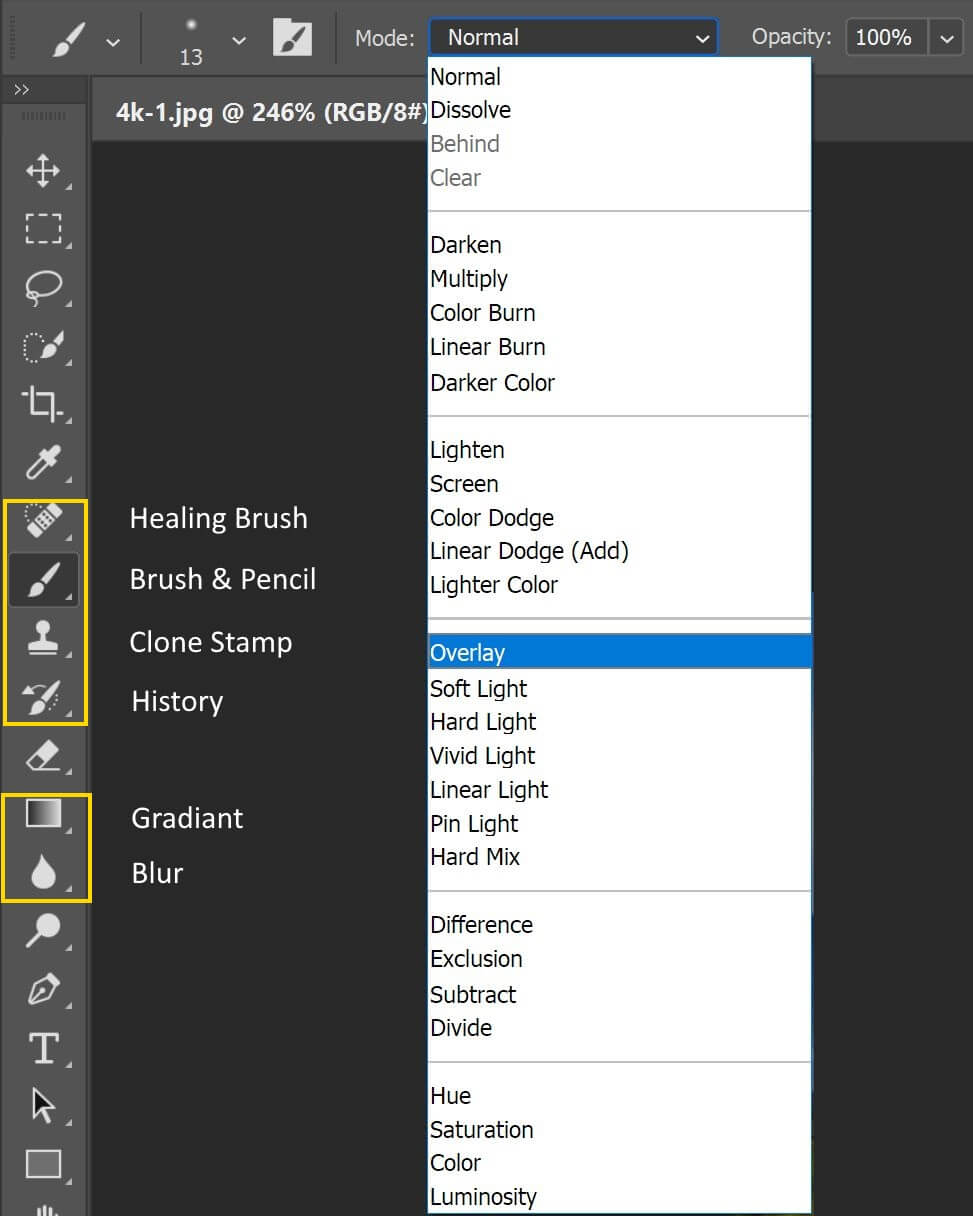
Режимы, относящиеся к данной группе, осветляют изображение и добавляют яркость.
«Замена светлым» является режимом, действие которого противоположно действию режима «Затемнение» .
В данном случае программа сравнивает слои и оставляет только наиболее светлые пиксели.
Оттенки становятся более светлыми и «сглаженными», то есть наиболее приближенными по значению друг к другу.
«Экран» в свою очередь противопоставлен «Умножению» . При применении данного режима цвета нижнего слоя инвертируются и перемножаются с цветами верхнего.
Изображение становится более ярким, а итоговые оттенки всегда будут светлее исходных.
«Осветление основы» . Применение этого режима дает эффект «выцветания» оттенков нижнего слоя. Уменьшается контрастность исходного изображения, а цвета становятся более светлыми. Создается эффект свечения.
«Линейный осветлитель» схож с режимом «Экран» , но с более сильным воздействием.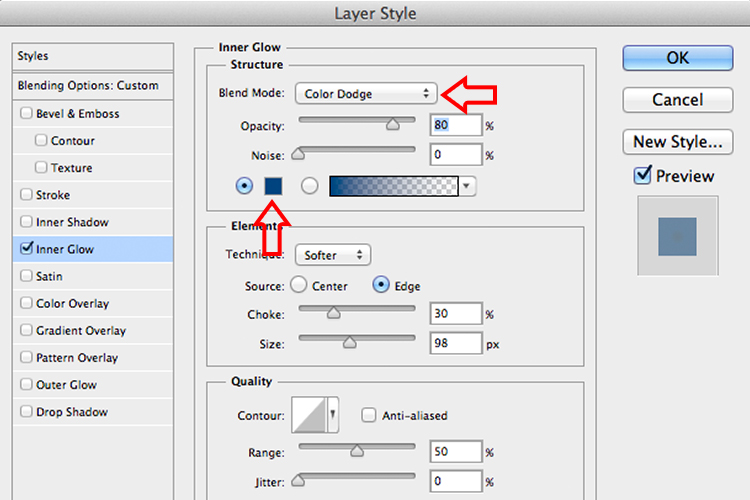 Цветовые значения увеличиваются, что приводит к осветлению оттенков. Визуальный эффект похож на освещение ярким светом.
Цветовые значения увеличиваются, что приводит к осветлению оттенков. Визуальный эффект похож на освещение ярким светом.
«Светлее» . Режим противоположен режиму «Темнее» . На изображении остаются только наиболее светлые пиксели с обоих слоев.
Комплексные
Режимы, входящие в эту группу, не только осветляют или затемняют изображение, а воздействуют на весь диапазон оттенков.
Называются они следующим образом: «Перекрытие», «Мягкий свет», «Жесткий свет», «Яркий свет», «Линейный свет», «Точечный свет» и «Жесткое смешение» .
Данные режимы чаще всего применяются для наложения текстур и других эффектов на исходное изображение, поэтому для наглядности поменяем порядок слоев в нашем учебном документе.
«Перекрытие» является режимом, вобравшим в себя свойства «Умножения» и «Экрана» .
Темные цвета становятся насыщеннее и темнее, а светлые становятся светлее. Результат — более высокая контрастность изображения.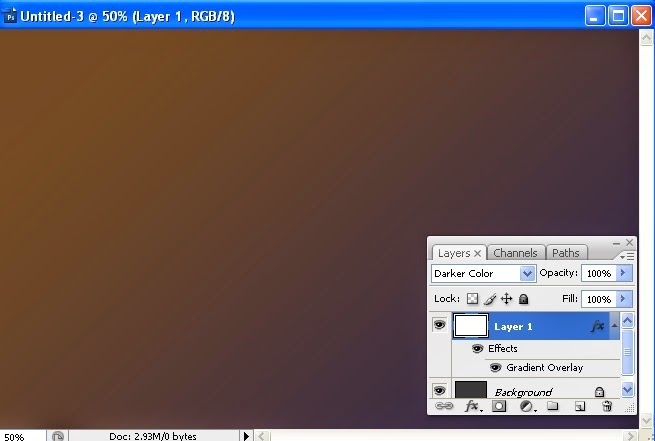
«Мягкий свет» — менее резкий собрат «Перекрытия» . Изображение в данном случае подсвечивается рассеянным светом.
При выборе режима «Жесткий свет» изображение подвергается освещению более сильным источником света, чем при «Мягком свете» .
«Яркий свет» применяет режим «Осветление основы» к светлым участкам и «Линейный осветлитель» к темным. При этом контрастность светлых увеличивается, а темных – уменьшается.
«Линейный свет» противоположен предыдущему режиму. Увеличивает контрасность темных оттенков и уменьшает контрастность светлых.
«Точечный свет» объединяет светлые оттенки при помощи режима «Светлее» , а темные – при помощи режима «Темнее» .
«Жесткое смешение» воздействует на светлые участки режимом «Осветление основы» , а на темные – режимом «Затемнение основы» . При этом контраст на изображении достигает настолько высокого уровня, что могут появиться цветовые аберрации.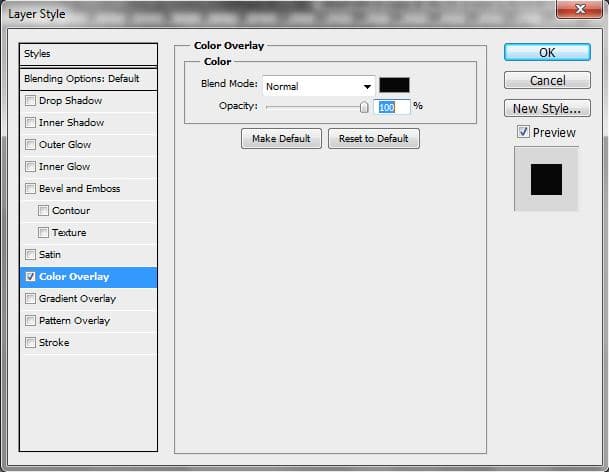
Разностные
Эта группа содержит режимы, которые создают новые оттенки, основываясь на разностных характеристиках слоев.
Режимы такие: «Разница», «Исключение», «Вычитание» и «Разделить» .
«Разница» работает так: белый пиксель на верхнем слое инвертирует подлежащий пиксель на нижнем, черный пиксель на верхнем слое оставляет подлежащий пиксель без изменений, совпадение пикселей в итоге дают черный цвет.
«Исключение» работает так же, как и «Разница» , но уровень контраста получается ниже.
«Вычитание» изменяет и смешивает цвета следующим образом: цвета верхнего слоя вычитаются из цветов верхнего, а на черных участках цвета будут такие же, как на нижнем слое.
«Разделить» , как становится понятно из названия, делит числовые значения оттенков верхнего слоя на числовые значения оттенков нижнего. Цвета при этом могут кардинально меняться.
HSL
Режимы, объединенные в данную группу, позволяют редактировать цветовые характеристики изображения, такие как яркость, насыщенность и цветовой тон.
Режимы в группе: «Цветовой тон», «Насыщенность», «Цветность» и «Яркость» .
«Цветовой тон» придает изображению тон верхнего слоя, а насыщенность и яркость – нижнего.
«Насыщенность» . Здесь такая же ситуация, но только с насыщенностью. При этом белый, черный и серый цвета, содержащиеся на верхнем слое, обесцветят итоговое изображение.
«Цветность» придает итоговой картинке тон и насыщенность накладываемого слоя, я яркость остается такой же, как на подлежащем.
«Яркость» придает изображению яркость нижнего слоя, сохраняя цветовой тон и насыщенность нижнего.
Режимы наложения слоев в Фотошопе позволяют добиться очень интересных результатов в Ваших работах. Обязательно используйте их и удачи в творчестве!
Каждое изображение в фотошопе представляет собой совокупность слоев. Параметр Непрозрачность (Opacity) определяет количество (прозрачность) слоя, а параметр смешивание (Mode) каким образом будет проводиться смешивание слоев.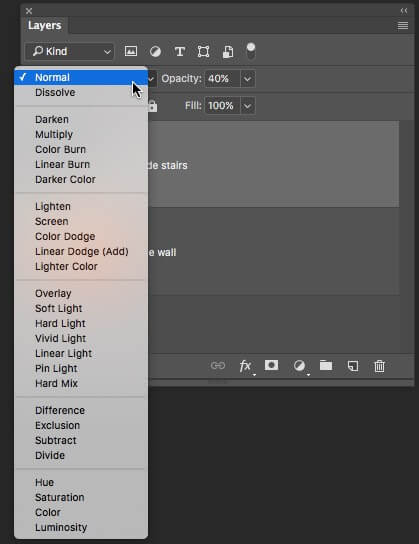 Режимы смешивания выбирают из диалогового окна слоев.
Режимы смешивания выбирают из диалогового окна слоев.
Нажав на стрелочку в диалоговом окне, которая располагается права от строки с выбранным режимом “нормальный”, мы откроем список всевозможных режимов смешивания. Это и растворение, замена темным, умножение, затемнение основы, линейный затемнитель, темнее, замена светлым, осветление, осветление основы, линейный осветлитель, светлее и др. Для того, чтобы правильно выбрать подходящее смешивание необходимо понимать и предвидеть результат.
Для переключения режимов смешивания при помощи клавиатуры, можно нажимать Shift + для передвижения вниз по списку режимов и Shift — для движения в обратном направлении.
Характеристика режимов смешивания (рассмотрим на примере смешивания изображения (непрозрачность = 82%)с фоновой черно-белой картинкой:
Нормальный (Normal) – простой режим смешивания. При непрозрачности верхнего слоя смешивания не происходит. Если верхний слой прозрачен предположим на 15%, то нижний под ним слой будет “просвечивать” на эту величину:
Растворение (Dissolve) – представляет собой губчатую, крапчатую структуру:
Умножение (Multiply) – изображение получается более темным, цвета насыщенными, так как при этом режиме смешивания темные цвета заменяют более светлые:
Осветление (Screen) – противоположный умножению режим:
Наложение (Overlay) – пиксели верхнего слоя помещаются над нижним только в том случае, если они более насыщенные. Темные области базового слоя становятся более темными, а светлые – более светлыми:
Темные области базового слоя становятся более темными, а светлые – более светлыми:
Мягкий свет (Soft Light) – если цвет основного слоя светлый, то базовый слой осветляется, если же темный – то затемняется. Результат смешивания в данном примере такой же, как в предыдущем слое.
Жесткий свет (Hard Light) противоположен режиму смеживания наложение. Здась за основу берутся пикселы базового слоя:
Осветление (Color Dodge) – темные участки верхнего изображения не оказывают никакого влияния на нижнее, в то же время, как светлые обесцвечивают базовый слой.
Затемнение (Color Burn) – использует темные участки верхнего слоя для затемнения базы, а светлые не оказывают влияния:
Замена темным (Darken) – если пиксел верхнего слоя темнее, тогда он помещается в результирующее изображение. Результат изображения в данном примере похож на предыдущий.
Слои в фотошопе имеют два важных атрибута: режимы наложения слоев и прозрачность.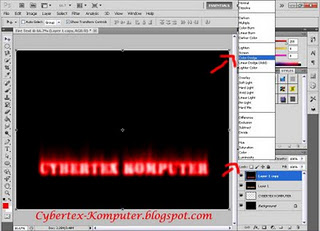 Благодаря этим атрибутам слои не просто накладываются друг на друга, как в аппликации, но и смешиваются по разным алгоритмам. Это позволяет быстро и гибко управлять цветом изображения, регулировать прозрачность слоя, а значит, создавать новые образы и воплощать самые смелые идеи.
Благодаря этим атрибутам слои не просто накладываются друг на друга, как в аппликации, но и смешиваются по разным алгоритмам. Это позволяет быстро и гибко управлять цветом изображения, регулировать прозрачность слоя, а значит, создавать новые образы и воплощать самые смелые идеи.
Управление режимами наложения слоев и прозрачностью
Часть атрибутов доступна непосредственно в палитре Layers (Слои). В первую очередь, это режим наложения и прозрачность.
Прозрачность регулируется двумя инструментами. Fill (Заливка) влияет на прозрачность только пикселей слоя, а вот Opacity (Непрозрачность) влияет на непрозрачность пикселей и эффектов слоя.
В нижней части панели расположены следующие инструменты:
- Создание связи между слоями – вы можете связать два и больше слоев или групп друг с другом. В отличии от выбора нескольких слоев, связанные слои сохраняют свою связь пока вы её не отмените.
- Применение эффектов к слоям – открывает панель параметров наложения.

- Добавление маски к слою – создается обычная, белая маска, а если зажать Alt и нажать на кнопку, создается непрозрачная маска.
- Создание корректирующего слоя – в отличии от обычной коррекции, скажем Curves – корректирующий слой можно изменить в любой момент.
- Создание папки для слоев – очень удобно когда работаете с большим количеством слоев, группировать их.
- Создание нового слоя.
- Удаление слоя.
Как работают режимы наложения слоев
Давайте рассмотрим, как работают режимы наложения слоев в трех разных ситуациях:
- Накладывается дубликат слоя
- Накладывается цвет
- Накладывается другое изображение, например, текстура
Пиксели верхнего слоя непрозрачны и потому закрывают нижний слой. Изменение прозрачности верхнего слоя сделает его полупрозрачным и заставит смешаться с другим слоем. В этом примере прозрачность верхнего слоя 100%, кроме надписи — там 50%.
Dissolve (Растворение)
Комбинирует верхний слой с нижним, используя пиксельный узор. Эффекта не будет, если верхний слой имеет 100% непрозрачность. Уменьшите прозрачность для проявления эффекта.
Эффекта не будет, если верхний слой имеет 100% непрозрачность. Уменьшите прозрачность для проявления эффекта.
Группа затемнения
Сравнивает два источника и заменяет значения светлых пикселей значениями темных. В этом режиме рассматривается информация цвета в каждом канале, и в качестве результирующего выбирается основной или совмещенный цвет в зависимости от того, какой из них темнее. Пикселы с цветом, более светлым по сравнению с совмещенным, заменяются, а пикселы с цветом, более темным по сравнению с совмещенным, остаются неизменными.
Затемняет все изображение. Полезен для увеличения плотности светов и средних тонов. Если верхний слой белый – изменений не произойдет.
В этом режиме рассматривается информация цвета в каждом канале, и значение основного цвета умножается на значение совмещенного цвета. Результирующий цвет всегда представляет собой более темный цвет. В результате умножения значения любого цвета на значение черного цвета вырабатывается черный цвет.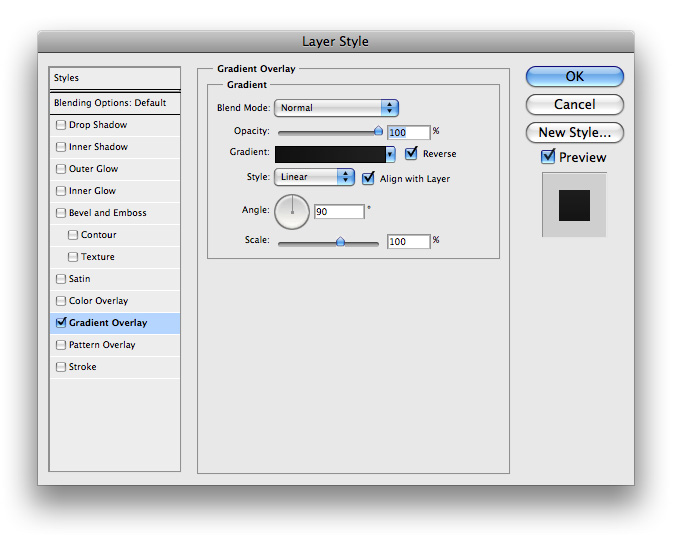 В результате умножения значения любого цвета на значение белого цвета цвет остается неизменным. При рисовании цветами, отличными от черного или белого цвета, подряд идущие штрихи, накладываемые с помощью инструмента рисования, создают все более темные цвета. Этот эффект аналогичен рисованию изображения с помощью нескольких маркеров.
В результате умножения значения любого цвета на значение белого цвета цвет остается неизменным. При рисовании цветами, отличными от черного или белого цвета, подряд идущие штрихи, накладываемые с помощью инструмента рисования, создают все более темные цвета. Этот эффект аналогичен рисованию изображения с помощью нескольких маркеров.
Позволяет получить более темное изображение с увеличенной контрастностью. Если верхний слой белый – изменений не произойдет.
Более “сильная” комбинация режимов наложения Multiply и Color Burn, темные пиксели преобразуюся в черные. Если верхний слой белый – изменений не произойдет.
Сравнивает суммарную величину значений всех каналов для совмещенного и основного цветов и отображает цвет с наименьшим значением. В режиме «Темнее» третий цвет не создается.
Группа осветления
Режим противоположный режиму Darken, затемняет темные пиксели более светлыми.
Осветляет все изображение. Используйте его для осветления темных областей изображения, а так же для проявления деталей в недодержанных изображениях.
Действие похоже на Screen (Экран), но заметно сильнее в светлых областях за счет проявления более насыщенных и контрастных цветов нижнего слоя. Имитирует недодержку в фотографическом процессе.
Комбинация режимов Screen и Color Dodge; светлые значения преобразуются в белые. Если верхний слой черный – эффекта не будет.
Группа увеличения контрастности
Затемняет темные пиксели (Multiply) и осветляет (Screen) светлые, что приводит к увеличению контрастности без усечения теней и светов. Если верхний слой 50% серый – эффекта не будет.
Комбинация режима Dodge, который осветляет светлые пиксели, и режима Burn, который затемняет темные пиксели. Увеличивает контрастность чуть меньше чем режимы Overlay и Hard Light.
Использует тот же метод, что и режим Overlay, но эффект более сильный.
Если верхний слой светлее 50% серого, то верхний слой осветяется через уменьшение контраста (Color Burn), а если темнее – то затемняется через увеличение контраста (Color Dodge).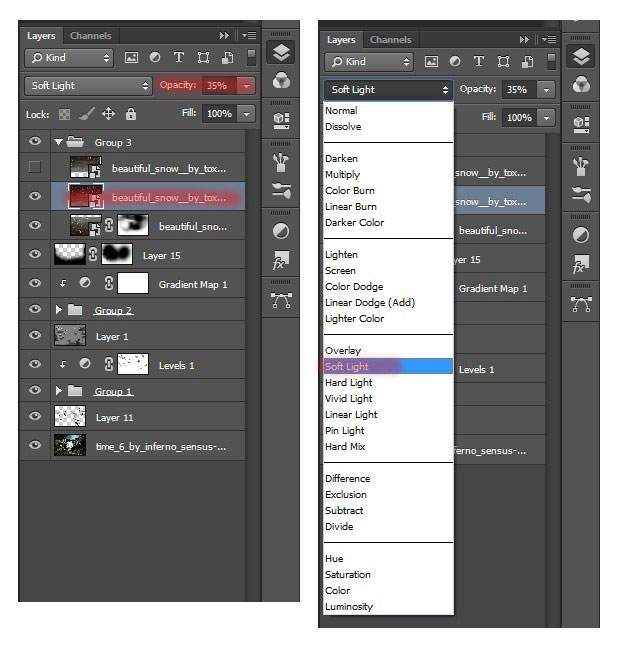
Похож на режим Vivid Light. Если верхний слой светлее 50% серого, то верхний слой осветяется через увеличение яркости (Linear Burn), а если темнее – то затемняется через уменьшение ярокости (Linear Dodge).
Комбинирует режимы Darken и Lighten для замены значений пикселей. Если верхний слой светлее чем 50% серый, пиксели осветляются через режим Lighten, а если темнее 50% серого – затемняются режим Darken.
Осветляет светлые пиксели и затемняет темные пиксели до пороговых значений. Это приводит к чрезвычайной постеризации. Свечение верхнего слоя смешивается с цветом нижнего.
Группа сравнения
Представляет идентичные пиксели как черные, похожие – как темно-серые, а противоположные – как инвертированные. Если верхний слой черный – изменений не будет.
Похоже на режим Difference, однако обеспечивает меньшую контрастность. Наложение на черный цвет не приводит к каким-либо изменениям, а наложение на белые пиксели – к инверсии сравниваемых значений, что приводит к их отображении серым цветом.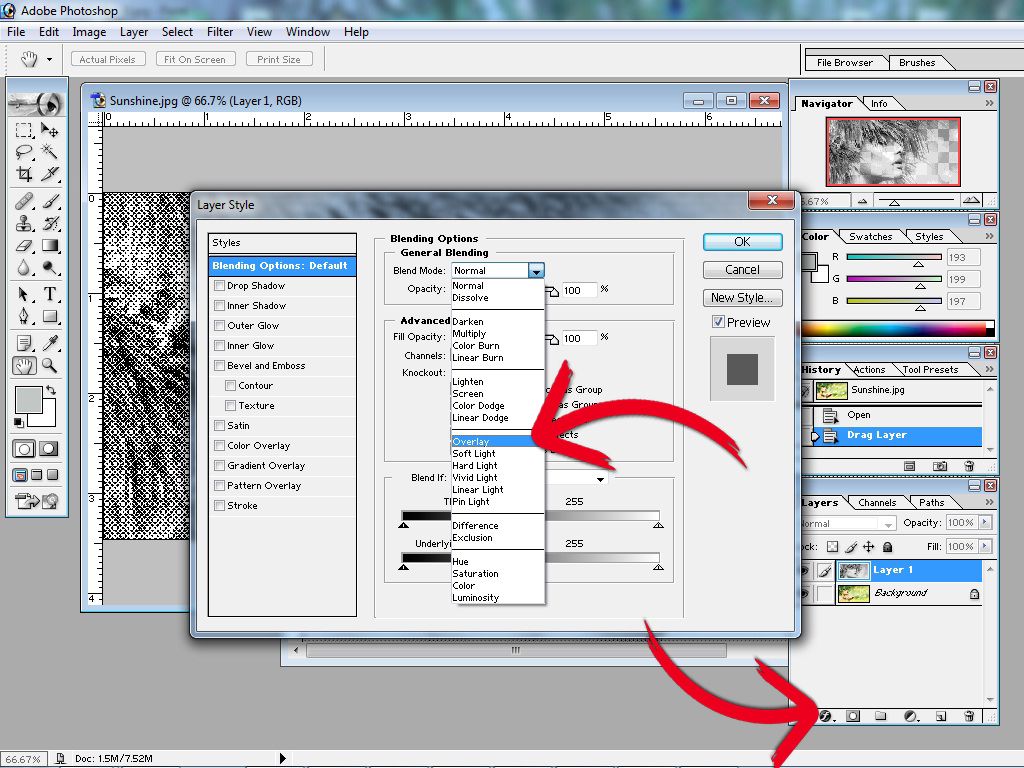
Группа компонентов изображения
Комбинирует свечение (Luminance) и насыщенность (Saturation) нижнего слоя с цветовым тоном (Hue) верхнего.
Комбинирует свечение (Luminance) и цветовой тон (Hue) нижнего слоя с насыщенностью (Saturation) верхнего слоя.
Color (Цветность)
Комбинирует тон (Hue) и насыщенность (Saturation) верхнего слоя и свечение (Luminance) нижнего слоя.
Работа со слоями — одна из мощнейших возможностей фотошопа. Ни одна серьезная ретушь не обходится без работы со слоями.
Режимы наложения слоев — большая и сложная тема. В этой статье вы можете ознакомиться с режимами наложения слоев и их описанием. Cтатья в первую очередь будет интересна новичкам и тем, кто только начал изучать тему слоев в фотошоп, так же она будет полезна в качестве шпаргалки по режимам наложения.
Для начала разберем панель слоев.
Над слоями меню выбора режима наложения, непрозрачность (Opacity) и заполнение (Fill).
Примечание. Мне часто задают вопрос — чем Opacity отличается от Fill. Ответ такой — Fill влияет на прозрачность только пикселей слоя, а вот Opacity влияет на непрозрачность пикселей и эффектов слоя.
Мне часто задают вопрос — чем Opacity отличается от Fill. Ответ такой — Fill влияет на прозрачность только пикселей слоя, а вот Opacity влияет на непрозрачность пикселей и эффектов слоя.
- Заблокировать прозрачные участки — вы сможете изменять только участки заполненные пикселями.
- Заблокировать пиксели изображений — предотвращает изменение пикселей с помощью инструментов рисования.
- Заблокировать позицию — предотвращает перемещение пикселей.
- Заблокировать слой целиком.
Нижняя часть панели:
- Создание связи между слоями — вы можете связать два и больше слоев или групп друг с другом. В отличии от выбора нескольких слоев, связанные слои сохраняют свою связь пока вы её не отмените.
- Применение эффектов к слоям — открывает выбор эффектов и их контролироль.
- Добавление маски к слою — создается обычная, белая маска, а если зажать Alt и нажать на кнопку, создается непрозрачная маска.
- Создание корректирующего слоя — в отличии от обычной коррекции, скажем Curves — корректирующий слой можно изменить в любой момент.

- Создание папки для слоев — очень удобно когда работаете с большим количеством слоев, группировать их.
- Создание нового слоя.
- Удаление слоя.
Теперь перейдем непосредственно к режимам наложения слоев.
Режимы наложения слоев
Изначально мы имеем такую пейзажную картинку. Вверху у нас слой с 50% непрозрачностью, ниже два слоя с 100% непрозрачностью. Два непрозрачных для того, чтобы можно было видеть разницу на фоне неба и на фоне травы.
Basic — Основная группа
Normal — Пиксели верхнего слоя непрозрачны и потому закрывают нижний слой. Изменение прозрачности верхнего слоя сделает его полупрозрачным и заставит смешаться с другим слоем.
Dissolve — Комбинирует верхний слой с нижним используя пиксельный узор. Эффекта не будет, если верхний слой имеет 100% непрозрачность. Уменьшите прозрачность для проявления эффекта.
Darken — Группа затемнения
Darken — Сравнивает два источника и заменяет значения светлых пикселей значениями темных.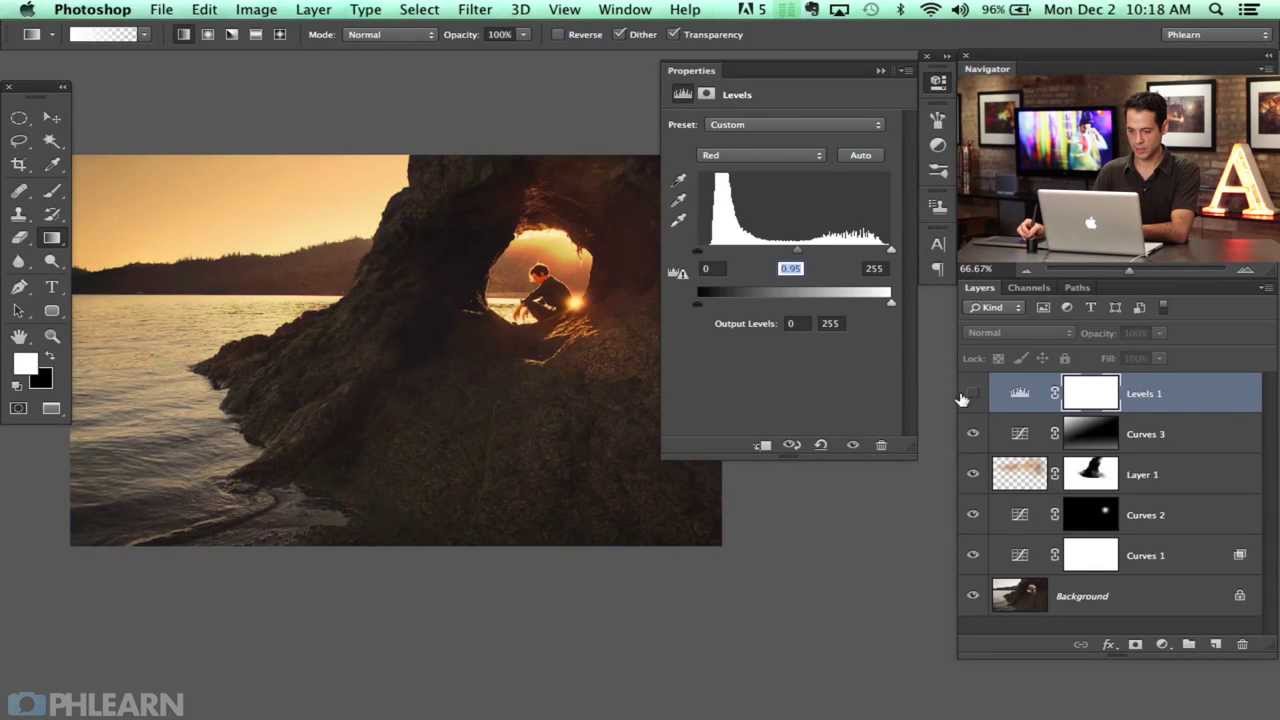
Multiply — Затемняет все изображение. Полезен при необходимости увеличить плотность светов и средних тонов. Multiply похож на просмотр напросвет двух наложенных друг на друга слайдов. Если верхний слой белый — изменений не произойдет.
Color Burn — Позволяет получить более темное изображение с увеличенной контрастностью. Если верхний слой белый — изменений не произойдет.
Linear Burn — Более “сильная” комбинация режимов наложения Multiply и Color Burn, темные пиксели преобразуюся в черные. Если верхний слой белый — изменений не произойдет.
Darker color — Похож на режим Darken, за исключением того, что работает на всех слоях сразу, а не на одном. Когда вы смешиваете два слоя, видимыми останутся только темные пиксели.
Lighten — Группа осветления
Lighten — Режим противоположный режиму Darken, затемняет темные пиксели более светлыми.
Screen — Осветляет все изображение. Используйте его для осветления темных областей изображения, а так же для проявления деталей в недодержанных изображениях.
Используйте его для осветления темных областей изображения, а так же для проявления деталей в недодержанных изображениях.
Color Dodge — Действие режима Color Dodge похоже на Screen, но заметно сильнее в светлых областях за счет проявления более насыщенных и контрастных цветов нижнего слоя. Основан на работе инструмента Dodge, который имитирует недодержку в фотографическом процессе.
Linear Dodge (Add) — Комбинация режимов Screen и Color Dodge; светлые значения преобразуются в белые. Если верхний слой черный — эффекта не будет.
Lighter Color — Сравнивает значения всех каналов обоих слоев и отображает более светлые пиксели.
Contrast — Группа увеличения констрастности
Overlay — Затемняет темные пиксели (Multiply) и осветляет (Screen) светлые, что приводит к увеличению контрастности без усечения теней и светов. Если верхний слой 50% серый — эффекта не будет.
Soft Light — Комбинация режима Dodge, который осветляет светлые пиксели, и режима Burn, который затемняет темные пиксели. Увеличивает контрастность чуть меньше чем режимы Overlay и Hard Light. Если верхний слой на 50% серый — эффекта не будет.
Увеличивает контрастность чуть меньше чем режимы Overlay и Hard Light. Если верхний слой на 50% серый — эффекта не будет.
Hard Light — Использует тот же метод, что и режим Overlay, но эффект более сильный. Если верхний слой светлее 50% серого, то верхний слой осветяется через Screen, а если темнее — то затемяется через Multiply. Если верхний слой на 50% серый — эффекта не будет.
Vivid Light — Если верхний слой светлее 50% серого, то верхний слой осветяется через уменьшение контраста (Color Burn), а если темнее — то затемняется через увеличение контраста (Color Dodge) . Если верхний слой на 50% серый — эффекта не будет.
Linear Light — Похож на режим Vivid Light. Если верхний слой светлее 50% серого, то верхний слой осветяется через увеличение яркости (Linear Burn), а если темнее — то затемняется через уменьшение ярокости (Linear Dodge). Если верхний слой на 50% серый — эффекта не будет.
Pin Light — Комбинирует режимы Darken и Lighten для замены значений пикселей. Если верхний слой светлее чем 50% серый, пиксели осветляются через режим Lighten, а если темнее 50% серого — затемняются режим Darken. Если верхний слой на 50% серый — эффекта не будет.
Если верхний слой светлее чем 50% серый, пиксели осветляются через режим Lighten, а если темнее 50% серого — затемняются режим Darken. Если верхний слой на 50% серый — эффекта не будет.
Hard Mix — Осветляет светлые пиксели и затемняет темные пиксели до пороговых значений. Это приводит к чрезвычайной постеризации. Свечение верхнего слоя смешивается с цветом нижнего.
Comparative — группа сравнения
Difference — Представляет идентичные пиксели как черные, похожие — как темно-серые, а противоположные — как инвертированные. Если верхний слой черный — изменений не будет. Практическое применение этого режима можно увидеть в статье .
Exclusion — Похоже на режим Difference, однако обеспечивает меньшую контрастность. Наложение на черный цвет не приводит к каким-либо изменениям, а наложение на белые пиксели — к инверсии сравниваемых значений, что приводит к их отображении серым цветом.
HSL — Группа компонентов изображения
Hue — Комбинирует свечение (Luminance) и насыщенность (Saturation) нижнего слоя с цветовым тоном (Hue) верхнего.
Saturation — Комбинирует свечение (Luminance) и цветовой тон (Hue) нижнего слоя с насыщенностью (Saturation) верхнего слоя.
Color — Комбинирует тон (Hue) и насыщенность (Saturation) верхнего слоя и свечение (Luminance) нижнего слоя.
Luminosity — Противоположный режиму Color. Комбинирует Luminance (cвечение) верхнего слоя и Hue (цвета) и Saturation (колебание цвета) нижнего слоя.
Перевод режимов наложения в Фотошопе с английского на русский
Начиная с версии CS5, в Photoshop добавлены два новых режима наложения, это Subtract (Вычитание) и Divide (Разделить). Перевод режимов наложения Photoshop CS5 и CS6:| Английские | Русские | Типы режимов |
|---|---|---|
| Normal | Обычные | Базовые (Basic Modes) |
| Dissolve | Затухание | |
| Darken | Затемнение | Затемнение (Darken Modes) |
| Multiply | Умножение | |
| Color Burn | Затемнение основы | |
| Linear Burn | Линейный затемнитель | |
| Darker Color | Темнее | |
| Lighten | Замена светлым | Осветление (Lighten Modes |
| Screen | Экран | |
| Color Dodge | Осветление основы | |
| Linear Dodge (Add) | Линейный осветлитель (добавить) | |
| Lighter Color | Светлее | |
| Overlay | Перекрытие | Контраст (Contrast Modes) |
| Soft Light | Мягкий свет | |
| Hard Light | Жесткий свет | |
| Vivid Light | Яркий свет | |
| Linear Light | Линейный свет | |
| Pin Light | Точечный свет | |
| Hard Mix | Жесткое смешение | |
| Difference | Разница | Режимы сравнения (Comparative Modes) |
| Exclusion | Исключение | |
| Subtract | Вычитание | |
| Divide | Разделить | |
| Hue | Цветовой тон | Компонентные режимы (Composite Modes) |
| Saturation | Насыщенность | |
| Color | Цветность | |
| Luminosity | Яркость | |
комиксы, гиф анимация, видео, лучший интеллектуальный юмор.

Наложение цвета в Photoshop
Перевод выполнен Егором Афониным.
Justin Gerard — иллюстратор, путешествующий по миру в поисках идеального места, с целью нарисовать его. К слову, он до сих пор его не нашел, но на своем пути повстречал много потрясающих людей, увидел много красивых мест и нарисовал множество картин.
Портфолио художника.
В недавнем посте меня спросили, буду ли я подробно рассказывать о том, как я накладываю цвета и делаю их насыщенными, когда работаю в диджитале. Сегодня я дам краткий обзор этого процесса.
Обратите внимание: эта статья ориентирована на людей, знакомых с Photoshop, но еще не разобравшихся, как наилучшим образом раскрашивать иллюстрации с его помощью. Гении фотошопа, уверен, уже в курсе всего нижеперечисленного (а цифровые ниндзя, йети, воины и Чаки Норрисы могут смело проходить мимо).
Специально для этой статьи я нарисовал монохромную акварельную работу, которую собираюсь раскрасить. Обычно я работаю с полноцветными акварелями, но в учебных целях решил остановиться на этом варианте (имейте в виду, что вы можете использовать все те же методы при обработке полноцветной работы!)
Итак, в первую очередь:
Раскрашивая рисунок или монохромную живописную работу в Photoshop, вы можете допустить одну из двух типичных ошибок:
Ошибка №1: Мертвенная колоризированность. Вспомните раскрашенные старые фотографии – нам этого не надо.
Вспомните раскрашенные старые фотографии – нам этого не надо.
Ошибка №2: Дешевый пластик. Вообразите фиолетового волка, воющего на желтушную луну. Этого нам тоже не надо.
Суть первой ошибки – сохранение слишком большого количества информации от исходного изображения, суть второй – наоборот, слишком малого. Мы ищем золотой середины. К счастью, для этого есть специальная программа – Photoshop! Нужно лишь правильно использовать предлагаемые ею инструменты.
Начнем с основ.
Режимы слоев
Чтобы наложить цвет в Photoshop, я создаю новый слой и выбираю для него режим. На примере с Красной Шапочкой я залил красным цветом её капюшон. При изменении режима слоя видно, как разительно меняется результат.
Как видно, если мы используем режимы по одиночке, то получаем результат, схожий с раскрашенной фотографией, то есть совершаем Ошибку №1.
Нам поможет наложение нескольких слоев в различных режимах. Как насчет таких комбинаций
Обратите внимание, насколько естественнее в плане насыщенности стали выглядеть цвета. И вот почему: Собственный цвет поверхности обнаруживаются только в области между прямым светом и тенью.
И вот почему: Собственный цвет поверхности обнаруживаются только в области между прямым светом и тенью.
По этой причине мы привыкли видеть «истинный» красный цвет лишь в ограниченной области. А предмет, окрашенный в один оттенок красного, кажется неправильным, каким-то плоским. Когда на объект падает прямой свет, красный цвет будет принимать оттенок света, а в теневой области на него повлияет цветной рефлекс от окружающей среды. Более того, по мере удаления объектов от зрителя цвет изменится из-за влияния воздушной перспективы.
Некоторые режимы слоев делают цвета более насыщенными, чем другие. Некоторые режимы дополнительно затемняют цвета, другие – высветляют.
Довольно, Джастин! Это все шляпа, потому что цвет можно накладывать в Normal!
Normal великолепен! Если вы новичок, работайте только с ним, пока не почувствуете, что понимаете механизм его работы. Normal довольно предсказуем и чрезвычайно универсален, если вы используете кисти с низким Flow и Opacity.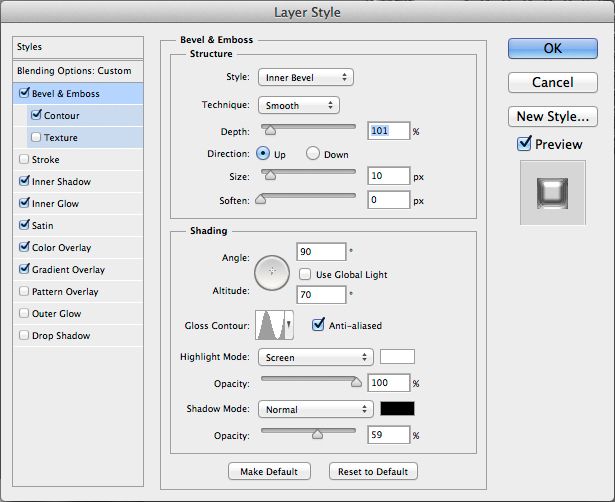
Однако если вы будете накладывать цифровые слои поверх уже окрашенной традиционным способом работы, то постепенно начнете закрашивать части оригинала, а окончательный эффект будет выглядеть пластиковым и неравномерным (привет, Ошибка №2). Чтобы использовать преимущества Photoshop на полную, вам придется использовать режимы наложения.
Photoshop предоставляет головокружительный выбор вариантов для покраса. Важно найти тот, который подойдет вам. На самом деле, правильных или неправильных решений не бывает. Есть лишь те, что дают вам перенести картинку из головы на экран наилучшим образом.
Я чаще всего использую Multiply, Color, Soft Light и Screen. При помощи этой четверки вы можете сделать практически все, а на выходе получить достойную картинку.
Режимы наложения из группы Multiply затемняют изображение и довольно скучно накладывают цвет. Они отлично подходят для того, чтобы постепенно набирать цвет, а также добавляют текстуру и тон изображению.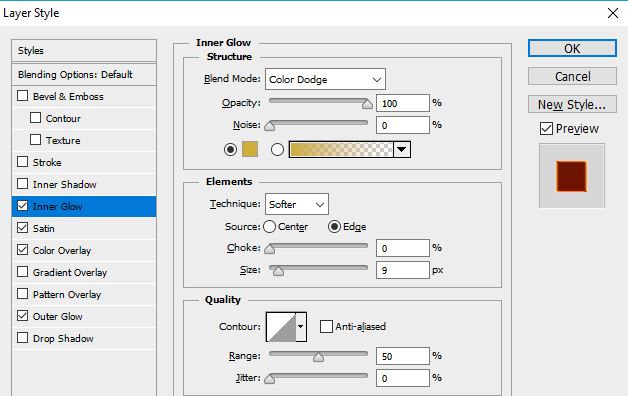 Это очень похоже на работу с акварелью. Эти режимы хороши для создания теней и тонирования изображения.
Это очень похоже на работу с акварелью. Эти режимы хороши для создания теней и тонирования изображения.
Режимы наложения из группы Screen по сути противоположны предыдущим: они также медленно добавляют цвет, но высветляют его. C помощью них я добавляю прямое освещение поверх лежащих ниже темных слоев. Выбрав теплый желтый цвет, я могу постепенно создать приятный естественный эффект освещения на фигуре.
Режимы наложения из группы Soft Light — отморозки. У них нет хозяина, они не склоняются ни перед кем. Законы, которые ими управляют, наука еще не разгадала. Мне лишь известно, что если использовать яркий цвет на слое в режиме Soft Light или подобном ему, получится очень яркий и насыщенный цвет, который не затронет детали под ним. Так, я использовал ярко-зеленый цвет на слое в режиме Soft Light, чтобы выделить зеленые области на фоне остального изображения.
Режимы наложения из группы Color Dodge выжигают света. Использовать их стоит ОЧЕНЬ осторожно.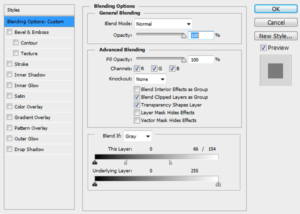 Стоит переборщить — и вот вы уже поджигаете свечки на торте с помощью огнемета. Однако если использовать их экономно, они сделают ярко освещенные области, а также отблески на деталях интенсивнее. Я использую слои в Color Dodge, чтобы усилить блики, добавить контровой свет и отделить силуэты объектов от фона. А если чередовать эти слои со слоями в Multiply, можно неплохо расширить тоновой диапазон картины.
Стоит переборщить — и вот вы уже поджигаете свечки на торте с помощью огнемета. Однако если использовать их экономно, они сделают ярко освещенные области, а также отблески на деталях интенсивнее. Я использую слои в Color Dodge, чтобы усилить блики, добавить контровой свет и отделить силуэты объектов от фона. А если чередовать эти слои со слоями в Multiply, можно неплохо расширить тоновой диапазон картины.
Режимы наложения из группы Color. Их нет на примерах, так как я использую их чрезвычайно редко. С помощью них я вытягиваю или, наоборот, ослабляю цвет в той или иной области. Эти режимы – классический способ для раскрашивания фотографий (думаю, вам и так все понятно, поэтому напоминать об Ошибке №1 я не буду). Злоупотреблять ими не стоит, однако в маленьких дозах они работают превосходно. Например, превосходно убивают цвет: если область слишком красная, я могу выбрать синий цвет, помазать им на слое Color, и он ослабит красный.
Режим Normal. При описанной методике работы без трюков с непрозрачностью не обойтись. На завершающем этапе работы, когда тоновой диапазон и цвета определены, я могу добавить деталей и прозрачных мазков, которые довольно легко смешиваются с остальной частью нашего изображения. Я использую Normal как режим наложения, зачастую устанавливая непрозрачность слоя менее 50%.
На завершающем этапе работы, когда тоновой диапазон и цвета определены, я могу добавить деталей и прозрачных мазков, которые довольно легко смешиваются с остальной частью нашего изображения. Я использую Normal как режим наложения, зачастую устанавливая непрозрачность слоя менее 50%.
Подобная последовательность применения слоев помогает мне справиться с проблемами, которые возникают при работе с изображением. Художественный темперамент у каждого свой — пробуйте различные режимы в разных последовательностях и ищите, что лучше всего подходит для вас.
Избавляемся от широких панелей в русифицированных версиях Photoshop
Описанный способ является универсальными, т.е. подойдет практически к любой версии (проверенно на версиях CS3, CS4, CS5, CS6)
Начнем с того, что источник проблемы кроется в файле tw10428.dat. Помимо переведенных строк, которые так же от части являются источником проблемы,в нем содержатся некоторые параметры, которые насильно задают ширину больше обычного.
*Кстати, tw10428.dat открывается обычным блокнотом.
Обычно, этот файл можно найти по адресу:
CS6:
C:\Program Files\Adobe\Adobe Photoshop CS6\Locales\en_US\Support Files\tw10428.dat
CS5:
C:\Program Files\Adobe\Adobe Photoshop CS5\Locales\en_GB\Support Files\tw10428.dat
CS4:
C:\Program Files\Adobe\Adobe Photoshop CS4\Locales\en_US\Support Files\tw10428.dat
CS3:
C:\Program Files\Adobe\Adobe Photoshop CS3\Required\tw10428.dat
*Если в папке Locales помимо en_US, есть, ru_RU, то последняя, наиболее вероятное место хранения файла.
Первое, что нужно сделать — изменить тот самый параметр, который непосредственно отвечает за ширину всех основных панелей: открываем tw10428.dat и ищем параметр:
«$$$/override/Globals/StdPaletteWidth=xxx»,
где xxx — ширина, если хотите задать размер по своему вкусу, то впишите туда некое число, (по умолчанию 206).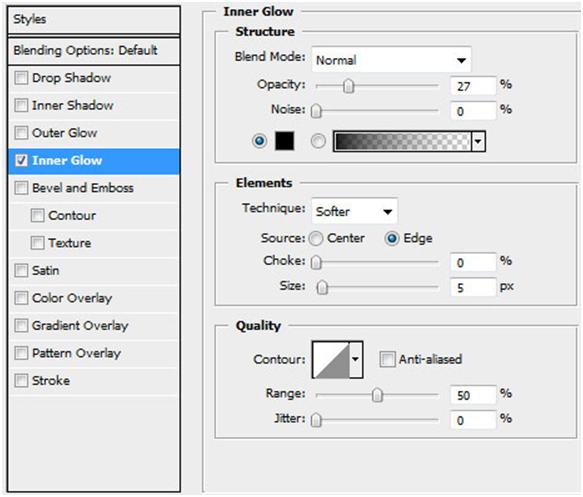 Так же можно просто удалить эту строчку, тогда значение присвоиться по умолчанию.
Так же можно просто удалить эту строчку, тогда значение присвоиться по умолчанию.
Вторая проблема касается длинных строк, которые получились в результате перевода коротких английских слов. Особенно это заметно на панели «Слои» (Layers).
Например, режим наложения Linear Dodge, почти в три раза увеличил свою длину после перевода.
«$$$/Menu/TransferMode/LinearDodge=Линейный осветлитель (добавить)«
В таких случаях можно и пожертвовать переводом, ради сохранения свободного места или же сократить, на сколько это возможно перевод:
«$$$/Menu/TransferMode/LinearDodge=Linear Dodge«
Еще одной помехой является строчка, которая является скрытой, до тех пор, пока не будет включен режим анимации(что весьма затруднило её поиск). Несмотря на это, место под неё резервируется, в виде расширения панели.
Итак, строку
«$$$/LayersPalette/Unify=Унифицировать«
заменяем на
«$$$/LayersPalette/Unify=Unify«
Аналогично поступаем со следующими строчками:
«$$$/LayersPalette/Opacity=Opacity:»
«$$$/Menu/LayerFilterAttribute/AdvancedBl
«$$$/LayersPalette/Lock=Lock:»
Чтобы не выполнять все действия вручную, просто скопируйте текст, который расположен ниже, в конец tw10428. dat.
dat.
«$$$/Menu/TransferMode/Add=Add»
«$$$/Menu/TransferMode/Behind=Behind»
«$$$/Menu/TransferMode/Clear=Clear»
«$$$/Menu/TransferMode/Color=Color»
«$$$/Menu/TransferMode/ColorBurn=Col
«$$$/Menu/TransferMode/ColorDodge=Co
«$$$/Menu/TransferMode/Darken=Darken»
«$$$/Menu/TransferMode/DarkerColor=Darke
«$$$/Menu/TransferMode/Difference=Differ
«$$$/Menu/TransferMode/Dissolve=Diss
«$$$/Menu/TransferMode/Division=Divi
«$$$/Menu/TransferMode/Exclusion=Exclusi
«$$$/Menu/TransferMode/HardLight=Har
«$$$/Menu/TransferMode/HardMix=Hard Mix»
«$$$/Menu/TransferMode/Hue=Hue»
«$$$/Menu/TransferMode/Lighten=Light
«$$$/Menu/TransferMode/LighterColor=Ligh
«$$$/Menu/TransferMode/LinearBurn=Li
«$$$/Menu/TransferMode/LinearDodge=Linea
«$$$/Menu/TransferMode/LinearLight=Linea
«$$$/Menu/TransferMode/Luminosity=Lumino
«$$$/Menu/TransferMode/Multiply=Mult
«$$$/Menu/TransferMode/Normal=Normal»
«$$$/Menu/TransferMode/Overlay=Overl
«$$$/Menu/TransferMode/PassThrough=P
«$$$/Menu/TransferMode/PassThroughDivide
«$$$/Menu/TransferMode/PinLight=Pin Light»
«$$$/Menu/TransferMode/Saturation=Satura
«$$$/Menu/TransferMode/Screen=Screen»
«$$$/Menu/TransferMode/SoftLight=Sof
«$$$/Menu/TransferMode/Subtract=Subt
«$$$/Menu/TransferMode/Subtraction=Subtr
«$$$/Menu/TransferMode/VividLight=Vi
«$$$/override/Globals/StdPaletteWidth=20
«$$$/LayersPalette/Unify=Unify»
«$$$/LayersPalette/Opacity=Opacity:»
«$$$/Menu/LayerFilterAttribute/AdvancedB
«$$$/LayersPalette/Lock=Lock:»
Пара картинок, для сравнения:
Как использовать Color Overlay в Photoshop |
27 января 18:59 2013 by Игорь Коваленко Спонсор материала.
На сегодняшний день, приобретение детского автомобильного кресла зачастую является главной покупкой для недавно родившегося малыша. Ведь первоочередная задача родителей забрать малыша из родильного дома и привезти его на автомобиле домой. Детское автокресло купить вы можете в интернет-магазине АКБkids. Бесплатная доставка по Украине.
Добрый день друзья, я уже публиковал статьи-мануалы по фотошопу (перевод всего меню и описание всех инструментов фотошопа).
Сейчас я хочу начать цикл постов, в которых я буду описывать все основные возможности окна Layer Styles или «стили слоя» по-русски.
Эти все стили и эффекты являются наверно самые используемые у любого веб-дизайнера, поэтому знания всех основных возможностей – просто необходима, особенно для новичков. Как вы видите на скриншоте, стилей довольно много и по каждому я постараюсь сделать отдельный подробный пост, всего по моим подсчётам, получится 10 – 11 постов, начиная от Drop Shadow и заканчивая Stroke.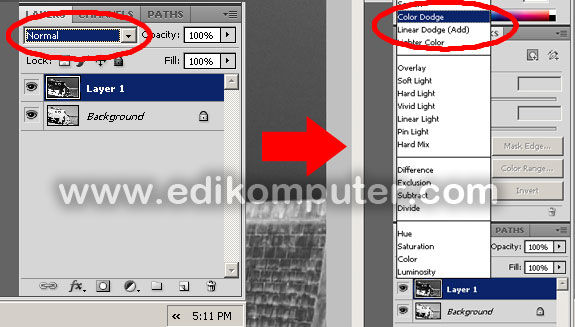 Может быть, что-то совмещу или наоборот разделю, будет видно в будущем, а пока первый пост из цикла про Color Overlay. Поехали!
Может быть, что-то совмещу или наоборот разделю, будет видно в будущем, а пока первый пост из цикла про Color Overlay. Поехали!
Хочу сразу заметить — я всегда использую английскую версию Фотошопа и поэтому все мои скриншоты выполняю в таком виде и переводить название стилей на русский я не собираюсь. Кстати, я всегда говорил и буду говорить – работайте на английской версии, потому что все хорошие мануалы, исходники и документация создаётся именно под англоязычные версии. Так проще учится новому, так как в рунете толковой информации почти нет.
Использование Color Overlay
Color Overlay дословно переводиться с английского как «цветовое наложение» или «цветовое смешивание», из названия уже понятно, что основная функция этого стиля – работа с цветом, различное смешивание цветовой гаммы слоя с фоном и.т.п.
Стиль Color Overlay довольно простой в использовании и имеет всего две настройки — Blend Mode и Opacity.
Blend Mode — является собой основной возможностью Color Overlay, он обладает 25 режимами смешивания цвета, используюя которые, мы можем создавать различные цветовые эффекты.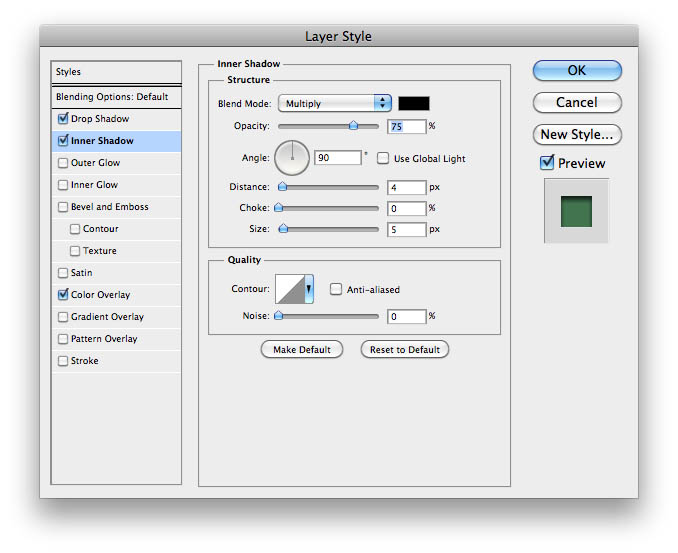
Все «режимы смешивания» разбиты на основные типы воздействия на слои и цвета:
| Режимы | Значение | Тип Режимов |
| Normal | Обычное, нормальное состояние | Базовые (Basic Modes) |
| Dissolve | Комбинация верхнего слоя с нижним, за счёт спец. узора. Если верхний слой обладает 100% непрозрачности, то эффекта видно не будет. | |
| Darken | Сравнивает два слоя и затемняет светлые пиксели у одного, тёмными другого слоя | Группа затемнения (Darken Modes) |
| Multiply | Умножает пикселя верхнего слоя с соответствующим числом пикселей нижнего слоя. В результате получается изображение темнее. | |
| Color Burn | Создаёт более тёмное изображение с повышенным уровнем контрастности. Если верхний слой белого цвета, то изменений не будет видно.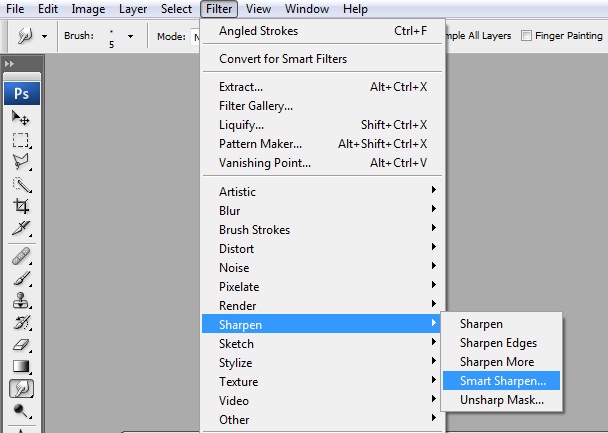 | |
| Linear Burn | Более «мощный» микс режимов наложения Color Burn и Multiply, основная часть тёмных пикселей преобразуются в чёрный цвет. | |
| Darker Color | В видимой части изображения остаются только тёмные пиксели | |
| Lighten | Полная противоположность режиму наложения Darken | Группа осветления (Lighten Modes) |
| Screen | Умножает фон двух слоёв в сторону светлых пикселей. Эффект похож на одновременное проектирование нескольких фотографических слайдов. | |
| Color Dodge | Осветляет слой. Если верхний слой имеет чёрный цвет, то эффекта не будет. | |
| Linear Dodge (Add) | Это смесь режимов Color Dodge и Screen. Светлые пиксели преобразуются в ещё более светлые. | |
| Lighter Color | Сравнивает цветовые режимы всех слоёв и отображает самые светлые пиксели. | |
| Overlay | этот режим одновременно осветляет светлые пиксели (режим Screen) и затемняет тёмные пиксели слоёв (Multiply). | Контраст (Contrast Modes) |
| Soft Light | Смесь режимов Burn и Dodge. Конрастность изображения увеличивает чуть более чем режим Overlay. | |
| Hard Light | Более сильная разновидность Overlay. | |
| Vivid Light | Всё зависит от цвета верхнего слоя. Если он светлее на 50% серого цвета, то уменьшается контраст (Color Burn), если наоборот то увеличивается контраст | |
| Linear Light | Принцип действия похож на Vivid Light, только вместо контрастности происходит увеличение или уменьшение яркости | |
| Pin Light | Комбинация стилей наложения Lighten и Darken, которые заменяют цвета пикселей. | |
| Hard Mix | Тяжелый микс цветов — светлые затемняються, тёмные осветляются. | |
| Difference | Похожие пиксели объединяет в один цвет | Режимы сравнения (Comparative Modes) |
| Exclusion | Подобен Difference, только меньше контрастности у преобразованных слоёв. | |
| Hue | Совмешает насыщенность (Saturation) и свечение (Luminance) нижнего слоя с цветовой палитрой верхнего. | Компонентные режимы (Composite Modes) |
| Saturation | То же самое что и Hue, только сравнивается насыщенность (Saturation) верхнего слоя. | |
| Color | Совмещает насыщенность и тон верхнего слоя с уровнем свечения нижнего слоя | |
| Luminosity | Полная противоположность режиму смешивания «Color» |
В примере ниже, вы можете увидеть как меняется смешивание верхнего слоя с фоном, в зависимости от выбранного режима.
В уроке о создании текстуры дерева, я довольно тесно использовал смешивание и Blend Mode, можете посмотреть там рабочие приёмы.
Opacity / Прозрачность слоя
Этот показатель отвечает за прозрачность слоя.
В зависимости от выбранного показателя, наш верхний слой будет изменяться от полностью прозрачного, до полно цветного, как напримере ниже.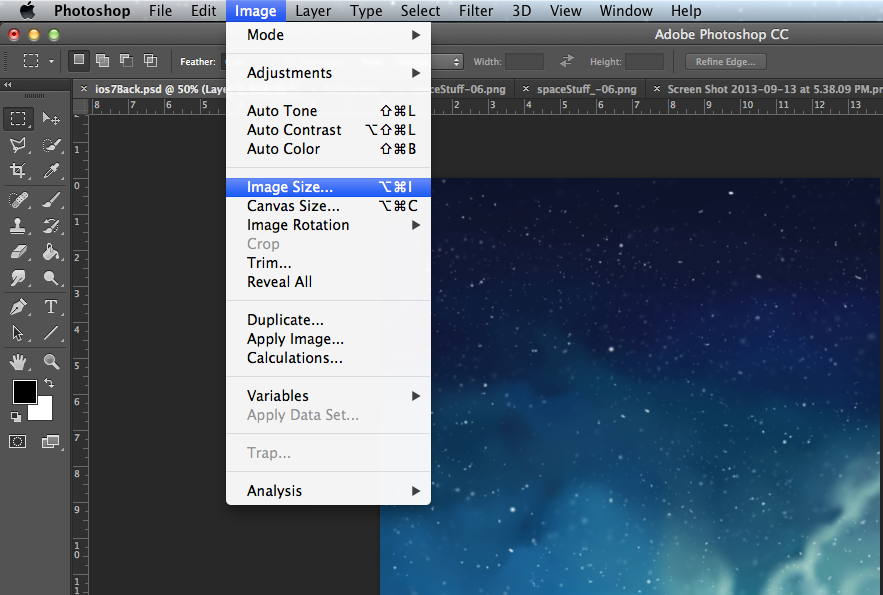
Вот и всё, мы разобрали с вами стиль Color Overlay, вроде бы он и лёгок в освоении, но не надо думать, что он не востребован в веб-дизайне. Этими режимами смешивания пользуешься буквально каждый день, особенно при выполнение всевозможных коллажей фото. Это конечно просто хобби, но помимо веб-дизайна я ещё занимаюсь и обработкой фотографий:)
На этом всё, до скорых встреч и подписывайтесь на обновление блога, потому что следующая статья из цикла, будет про Gradient Overlay.
Перевод теней в Photoshop. Режимы наложения. Color Burn и Color Dodge
Спонсор материала.
Сегодня покупка детского автокресла зачастую является основной покупкой для только что родившегося малыша. Ведь первоочередная задача родителей – забрать малыша из роддома и привезти домой на машине. Купить детское автокресло можно в интернет-магазине AKBkids. Бесплатная доставка по Украине.
Добрый день друзья, я уже публиковал статьи-мануалы по фотошопу (и описание всего).
Теперь я хочу начать цикл постов, в которых буду описывать все основные возможности окна Layer Styles или «стили слоя» по-русски.
Все эти стили и эффекты, вероятно, наиболее часто используются любым веб-дизайнером, поэтому знание всех основных функций является обязательным, особенно для начинающих. Как видно на скриншоте стилей довольно много и для каждого я постараюсь сделать отдельный подробный пост, всего по моим подсчетам будет 10 — 11 постов, начиная от Drop Shadow и заканчивая Stroke.Может что-то совмещу или, наоборот, разделю, это будет видно в будущем, а пока первый пост из серии про Color Overlay … Вперёд!
Сразу хочу заметить, что я всегда использую англоязычную версию фотошопа и поэтому все свои скриншоты беру в таком виде и переводить название стилей на русский язык не собираюсь. Кстати, я всегда говорил и буду говорить — работайте над английской версией, потому что все хорошие мануалы, исходники и документация создаются именно для английской версии.
Так легче узнавать новое, так как толковой информации в рунете почти нет.
Использование наложения цвета
Color Overlay дословно переводится с английского как «наложение цвета» или «смешивание цветов», из названия уже понятно, что основная функция этого стиля — работа с цветом, различное смешивание цветов слоя с фоном, и т. д.
Стиль Color Overlay довольно прост в использовании и имеет только две настройки — Режим наложения и Непрозрачность.
Режим наложения — основная функция Color Overlay, имеет 25 режимов наложения цветов, с помощью которых мы можем создавать различные цветовые эффекты.
Все «режимы наложения» разделены по основным типам эффектов на слои и цвета:
| Режимы | Значение | Режимы Тип |
| Обычный | Нормальное, нормальное состояние | Базовый (базовые режимы) |
| Растворить | Сочетание верхнего слоя с нижним, за счет спец.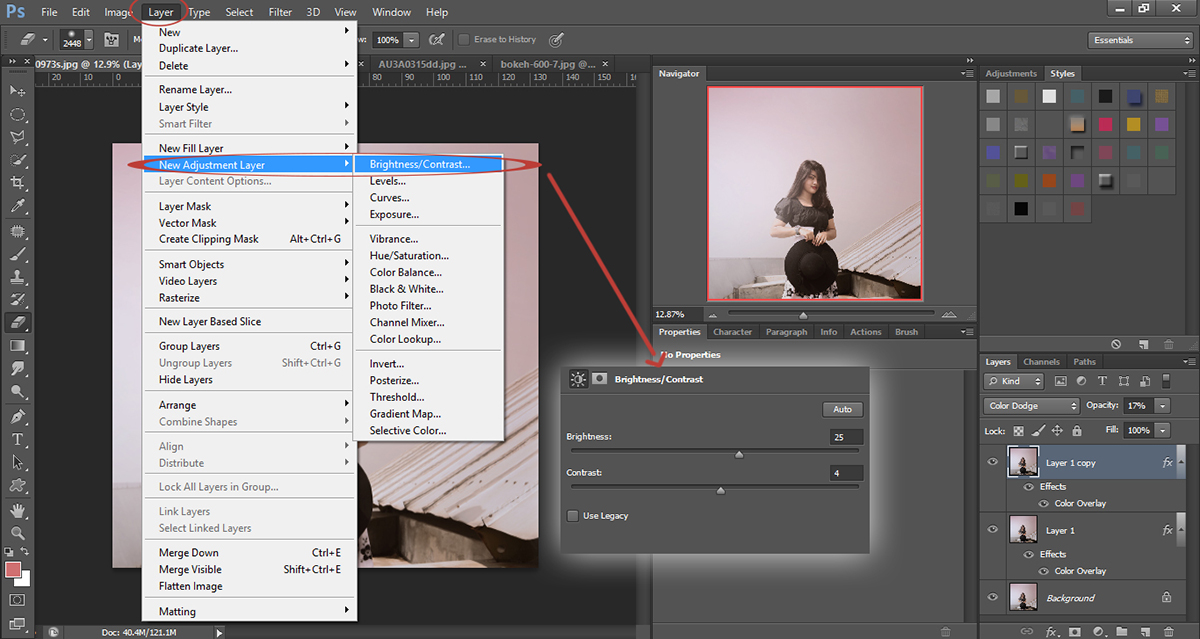 шаблон. Если верхний слой имеет 100% непрозрачность, то эффект не будет виден. шаблон. Если верхний слой имеет 100% непрозрачность, то эффект не будет виден. | |
| Затемнить | Сравнивает два слоя и затемняет светлые пиксели на одном слое с темными на другом. | Режимы затемнения |
| Умножение | Умножает пиксели верхнего слоя на соответствующее количество пикселей нижнего слоя. В результате получается более темное изображение. | |
| Цветной затемненный | Создает более темное изображение с повышенным уровнем контрастности.Если верхний слой белый, то изменения не будут видны. | |
| Линейный прожиг | Более «мощное» сочетание режимов наложения Color Burn и Multiply, большинство темных пикселей преобразуются в черные. | |
| Более темный цвет | В видимой части изображения остаются только темные пиксели. | |
| Облегчить | Полная противоположность режиму наложения Darken | Светлые режимы |
| Экран | Умножает фон двух слоев в сторону более светлых пикселей.Эффект подобен одновременному проецированию нескольких фотослайдов. | |
| Додж Цвет | Осветляет слой. Если верхний слой черный, эффекта не будет. | |
| Линейный Додж (Добавить) | Это смесь режимов Color Dodge и Screen. Более светлые пиксели преобразуются в более светлые. | |
| Светлый цвет | Сравнивает цветовые режимы всех слоев и отображает самые светлые пиксели. | |
| Накладка | этот режим одновременно осветляет светлые пиксели (режим Screen) и затемняет темные пиксели слоев (Multiply). | Режимы контрастности |
| Мягкий свет | Смесь режимов Burn и Dodge. Контрастность изображения увеличивается немного больше, чем в режиме Overlay. | |
| Жесткий свет | Вариант с более сильным наложением. | |
| Яркий свет | Все зависит от цвета верхнего слоя. Если он на 50% светлее серого, то контраст уменьшается (Color Burn), если наоборот, контраст увеличивается | |
| Линейный свет | Принцип работы аналогичен Vivid Light, только вместо контраста увеличивается или уменьшается яркость. | |
| Светильник на булавке | Комбинация стилей наложения «Светлее» и «Темнее», которые заменяют цвета пикселей. | |
| Жесткая смесь | Тяжелая смесь цветов — светлые затемняют, темные осветляют. | |
| Разница | Объединяет похожие пиксели в один цвет | Сравнительные режимы |
| Исключение | Аналогично Difference, только менее контрастны преобразованные слои. | |
| Оттенок | Смешивает насыщенность и яркость нижнего слоя с цветовой палитрой верхнего. | Составные режимы |
| Насыщенность | То же, что и оттенок, сравнивается только насыщенность верхнего слоя. | |
| Цвет | Сочетает насыщенность и оттенок верхнего слоя с уровнем свечения нижнего слоя | |
| Светимость | Полная противоположность режиму наложения «Цвет» |
В примере ниже вы можете увидеть, как меняется смешивание верхнего слоя с фоном в зависимости от выбранного режима.
Программа Adobe photoshop имеет замечательную функцию — это изменение режима наложения слоев. Сегодня мы поговорим о Color Burn и Color Dodge. Эти режимы наложения предоставляют очень интересные возможности. Использование этих режимов наложения существенно меняет внешний вид изображения, поэтому действовать нужно очень плавно и аккуратно.
Выжигание цвета
Режим Color Burn затемняет черную точку на величину яркости наложения.
1. Какой нейтральный цвет для этого режима?
2.На что в большей степени влияет режим наложения Color Burn?
- В большей степени влияет на тени, делая их темнее. Насыщенность изображения в этом режиме меняется в более светлую сторону.
3. Как меняется контрастность?
- Повышение контрастности всего изображения. Из-за этого детали в тенях становятся совершенно темными. В тенях есть провал.
- Чтобы вернуть детали теней, используйте маску, ограничив корректирующий слой только светлыми участками изображения и исключив его из затрагивающих областей, где может произойти сбой.
4. Как снижается эффект слоя при уменьшении непрозрачности?
Воздействие не уменьшается равномерно. На диаграмме справа видно, как уменьшается эффект элемента с яркостью 64 по мере уменьшения прозрачности. На левой диаграмме вы можете увидеть уменьшение экспозиции при простом освещении.
Уменьшение непрозрачности позволяет частично восстановить детали теней на исходном изображении.
5. Что будет, если наложить изображение на себя?
- Белая точка такого снимка останется на месте, но затемнение средних тонов будет увеличиваться по мере уменьшения их яркости.
Применение режима затемнения цвета
Усиление контраста и насыщенности светлых объектов
Color Burn повышает контрастность светлых участков и повышает насыщенность цветов. Попробуем сделать оленя сочнее. Чтобы не изменить цветовой тон, нужно работать нейтрально. в сером.
Создайте новый пустой слой, нажав Alt + нажав на кнопку создания нового слоя. В настройках установите режим наложения Color Burn.Установите белый цвет слоя и уменьшите непрозрачность до 75%, чтобы детали в тенях не обрезались.
На созданном слое нарисуйте необходимые области нейтральным серым цветом. Вот так стал выглядеть снимок после обработки:
Получается аналог Burn Tool. Вот тут-то и приходит на помощь гибкость:
Вы можете рисовать кистью с низкой непрозрачностью. Это позволит более плавно вносить изменения.Каждый следующий штрих будет усиливать эффект, а если эффект вдруг окажется слишком сильным, можно переключиться на белый цвет и ослабить его.
Вы также можете установить непрозрачность кисти на 100% и выбрать светло-серый цвет. В этом случае будет введен строго ограниченный эффект, который не будет зависеть от количества мазков.
Удаление дымки и бликов
В этом примере гора покрыта синей дымкой.
Сначала вам нужно выбрать цвет, который будет регулироваться.
Коррекция должна быть выполнена в противоположном цвете. Чтобы его распознать, нужно взять образец цвета пипеткой и изменить его на 180°. Для синего обратная сторона будет желтой. Вы можете получить обратный цвет, уменьшив значение H° на 180°. Насыщенность регулируется значением S (насыщенность). В этом случае его следует уменьшить до значения 20%.
Чем темнее наш корректирующий цвет, тем больше он повлияет на исходное изображение. Поэтому параметр B (Яркость) должен быть установлен на значение от 80% до 100%.
Вы можете добиться хорошей гибкости обработки, работая с корректирующими слоями заливки. Для нашего метода обязательно, чтобы был белый фон, а на нем уже рисунок с корректирующим цветом. Поэтому создадим группу, в которую поместим корректирующий слой заливки белого цвета. Над ним тот же слой, только с желтой заливкой (того же цвета, что мы получили ранее). Вам нужно будет рисовать с масками.
Измените режим наложения группы на Color Burn и уменьшите его непрозрачность до 75%.Теперь залейте маску желтого корректирующего слоя черным цветом и закрасьте его белой кистью. При необходимости можно добавить дополнительные корректирующие цвета.
Для эффективного затемнения относительно темных областей при создании масок
Color Burn мало влияет на светлые области, но сильно изменяет темные области. Эту функцию можно использовать для затемнения теней. Это полезно, когда светлые области нужно оставить нетронутыми.
Теперь мы создадим маску для цветка.Каналы послужат основой маски. Красный канал отлично подходит для создания маски, но между лепестками и темной частью изображения мало разделения. Отличное разделение наблюдается в зеленом канале.
К каналам применить кривые с параметрами, показанными на скриншоте.
Смешивание будет выполнено с использованием корректирующих слоев микшера каналов. Суть в том, чтобы создать монохромное изображение из красного канала на слое Gray_from_Red.
Слой Green_to_Red под ним накладывает зеленый канал поверх красного.
На основе эксперимента видно, насколько выгоднее в данном случае использовать Color Burn, чем Multiply. Режим наложения «Умножение» оставил много деталей на листах и на заднем плане.
Уловка цвета
Color Dodge смещает белую точку влево на величину яркости наложения.
1.Какой нейтральный цвет в этом режиме?
- Для всех режимов повышения яркости черный цвет является нейтральным.
2. Каков основной эффект этого режима?
- Максимальное воздействие на свет. По мере того, как фотография темнеет, экспозиция уменьшается до нуля в черной точке.
3. Как меняется контраст?
- Контраст падает до нуля в очень яркой точке и уменьшается по мере затемнения.
4. Как меняется эффект режима наложения в зависимости от непрозрачности наложения?
- Уменьшение непрозрачности не в равной степени уменьшает воздействие.Слева видно изменение эффекта в зависимости от осветления слоя наложения, а справа — от уменьшения непрозрачности.
- Уменьшение непрозрачности частично восстанавливает светлые участки исходного изображения.
6. Что будет, если наложить картинку на себя?
- Три из этих условий наложения, черная точка останется неизменной, но по мере осветления тонов они станут светлее. В самых ярких областях может произойти отсечение.Они будут выглядеть как передержки.
Применение режима осветления цвета
Вытягивание объектов из тени
Этот пример будет рассмотрен без подробностей, так как все аналогично предыдущему разделу по использованию режима наложения Color Burn. На рассматриваемом фото красная растительность должна быть вытянута из тени.
Возьмите цвет растения пипеткой. Мы укрепим его. Так как цвет (Hue) менять не надо, оставляем этот параметр без изменений.Яркость следует уменьшить, т.к. Color Dodge очень резко реагирует на этот параметр. Так как яркость низкая, а нам нужно «осветить» растительность, нам нужно увеличить Насыщенность.
С помощью маски рисуем область, в которой расположены растения.
Стоит обратить внимание на то, что нарисованная маска захватывает не только области, которые необходимо исправить, но и соседние элементы. Однако они не подлежат изменению.Это видно на последнем примере подводной растительности и на примере дымки на горе. Все это благодаря определенному алгоритму этих режимов наложения.
Желто-оранжевый при наложении Color Burn вносит изменения только в синий и зеленый каналы. Небо слишком бледное, поэтому изменения, затронувшие его, настолько незначительны, что не видны глазу. В режиме Color Dodge красный вносит максимальное изменение только в красный канал. Вода и другие водоросли слишком темные и поэтому не меняются в видимом спектре.
По материалам сайта:
Двадцатое марта, в продажу поступил апрельский номер журнала «Фотомастерская», а значит, самое время выложить продолжение истории из мартовского номера.
В первой части мы говорили о. Во второй части мы рассмотрели работу. В третьем -.
Наши сегодняшние испытуемые — Color Burn и Color Dodge. Это самая «сладкая» пара режимов наложения, предлагающая самые интересные и богатые возможности.Однако они осмысленно используются достаточно узким кругом лиц. Большинство стараются использовать их «наугад», сжигать и откладывать обратно в долгий ящик. Обжечься не мудрено — это очень «резкие» режимы, даже небольшое воздействие приводит к сильным изменениям картинки. Давайте вспомним, что действовать нужно плавно, и разберемся.
Как всегда, желающие «покрутить файлы» при чтении могут скачать послойные psd (40 мб) всех разобранных примеров.
Цвет выжигания
Материалы для анализа
Левая доска: результат наложения на исходное изображение (9 вертикальных полос с шагом 32 тона, слева черная, справа белая) коррекции (9 горизонтальных полос с шагом 32 тона, черный внизу, белый вверху) в режиме Color Burn.Цифры в ячейках показывают яркость после наложения.
Правая плата: схема изменения яркости — чем больше менялась яркость, тем светлее соответствующая ячейка. Цифры в ячейках показывают, насколько изменилась яркость. Их отрицательные значения говорят о снижении.
Левая шкала:
Семейство кривых , оказывающих влияние на исходную картинку, аналогично наложению однотонных патчей с яркостью 255, 192, 128, 64, 0.
Формула для нормализованной яркости
S 2 C R C R
Формула для 8-битного режима
S — Яркость исходного изображения; С — яркость корректирующего изображения; r — яркость конечного изображения.
Яркость после смешивания может отличаться от рассчитанной по формуле на один тональный уровень (ошибка округления). Вероятно, это связано с тем, что в программе присутствует другой вариант представления этой формулы.
Общее описание режима Color Burn звучит слишком громоздко, поэтому есть смысл сразу перейти к семейству кривых. С точки зрения кривых Color Burn — это смещение черной точки вправо на количество темноты наложения.
Как и во всех режимах затенения, нейтральный цвет для Color Burn — белый (255).
Максимальное воздействие приходится на тени (вырождаются в черное тело), линейно уменьшаясь до нуля в точке белого. По мере того как изображение коррекции темнеет, область насыщения распространяется на более светлую часть тонового диапазона.
Сильное затемнение в темной части тонального диапазона при слабом воздействии на светлую приводит к резкому затемнению сильного (темного) канала с небольшим изменением слабого (светлого). Таким образом, увеличивается разница между яркостью темного и светлого каналов, то есть увеличивается насыщенность цвета. Именно поэтому происходит столь характерное для Color Burn «запекание» цветов.
В темной части тонового диапазона, где яркость исходного изображения меньше темноты корректирующего изображения, контрастность падает до нуля (отсечка в тенях).За счет этого происходит равномерное увеличение контраста в оставшейся светлой части полного тонального диапазона.
Отсечение теней можно использовать при создании масок. Из него вы должны иметь возможность защитить темные детали изображения, когда Color Burn используется для увеличения контраста, повышения насыщенности и улучшения деталей в светлых участках.
Уменьшение непрозрачности корректирующего изображения — это не то же самое, что уменьшение эффекта. Справа — ослабление эффекта наложения 64 солида из-за уменьшения непрозрачности, слева — аналогичное уменьшение эффекта из-за осветления солида.
Уменьшение непрозрачности слоя наложения частично восстанавливает контраст в темной части тонового диапазона. При этом начинают восстанавливаться детали исходного изображения, лежащие в этом диапазоне. Это можно использовать для защиты деталей теней.
Наложение в режиме Color Burn аналогично увеличению времени экспозиции при печати фотографии с негатива обратно пропорционально нормализованной яркости наложенного твердого тела. То есть наложение солида с яркостью 128 аналогично удвоению экспозиции, 64 — в 4 раза, 32 — в 8 раз.
Следует понимать, что способность Color Burn вытягивать детали в светлых участках значительно (если не кардинально) ниже, чем у настоящей пленки. Это связано с наличием достаточно большого «плеча» на характеристической кривой негативной пленки. Эта область, хоть и со сжатием, сохраняет множество деталей, которые можно вытянуть, манипулируя экспозицией при печати. В файле такого сокровища нет.
В прошлый раз мы видели, как Экран перемещает черную точку.На самом деле Screen Overlay уменьшал экспозицию при печати фото с негатива. Режим Color Burn выполняет обратное действие и может рассматриваться как дополнение к Screen. Подсказка к использованию тоже очевидна — с помощью Color Burn можно избавиться от тех особенностей изображения, которые можно сымитировать с помощью Screen: бликов и дымки.
Белая точка остается на месте, скорость затухания увеличивается по мере смещения в более темные тона, в диапазоне более темных полутонов изображение вырождается в черное сплошное.Точную форму кривой, дающую аналогичный эффект, можно увидеть в первой статье цикла («Фотомастерская» № 67, декабрь 2010 г.).
Какой Color Burn можно использовать для
Для увеличения контрастности и насыщенности светлых объектов
Так как Color Burn увеличивает контраст в светах и увеличивает насыщенность цвета, давайте воспользуемся этим преимуществом. На картинке здесь я хочу сделать оленей «сочнее и красочнее», не меняя цветовой тон.Это означает, что вам нужно работать в нейтральном сером цвете. Мы уже выяснили, что уменьшение непрозрачности для Color Burn — это не то же самое, что уменьшение эффекта, поэтому работа с маской не подходит.
Я буду использовать метод, описанный в прошлом выпуске: создаю новый слой, заливаю его нейтральным цветом для Color Burn (белый) и рисую на нем. Для защиты от обрезания и исчезновения деталей в тенях можно уменьшить непрозрачность слоя на 20-30 процентов. Нажмите на иконку создания нового слоя в палитре Layers клавишей Alt и в появившемся дополнительном меню введите все необходимые настройки для нового слоя Color_Burn .
Далее рисуем на новом слое нейтральным серым цветом те области, которые мы хотим улучшить на исходном изображении. Вот как выглядит полученное содержимое слоя. Color_Burn , структура слоев и конечное изображение. По сути, мы сделали аналог Burn Tool, только с более гибкими настройками. Еще не заметили эти новые функции? Тогда пойдем по порядку.
И первый вопрос: как рисовать? Вы можете установить для кистей низкую непрозрачность (я установил непрозрачность на 20%), установить основной цвет на черный и установить дополнительный цвет на белый.При этом каждый последующий мазок будет увеличивать затемнение до максимально возможного. Чем более плавно вам нужно добавить штриховку, тем меньше вы установите непрозрачность кисти. Поменяв местами основной и дополнительный цвета (клавиша «Х»), можно осветлить накладываемый слой, ослабив воздействие на картинку.
Противоположный подход: установите непрозрачность кисти на 100%, а цвет переднего плана установите на светло-серый, что обеспечивает необходимое затемнение исходного изображения.Таким образом, мы сразу нанесем точно дозированный эффект, защитив себя от слишком сильного затемнения. На практике обычно используется комбинация этих методов.
Для удаления дымки и бликов
Уменьшение дымки или бликов аналогично повышению контрастности в светлых участках. Я сосредоточился на этом как на отдельной методике, просто потому, что такая задача часто встречается в жизни. Субъекту будет представлен небольшой пейзаж, на котором гора на заднем плане скрыта синей дымкой.Не будем начинать спорить о ее актуальности (это каждый решит сам, оценивая собственный снимок), сейчас разберем чистую технику: как убрать цветную дымку.
И тут возникает второй вопрос: как рисовать? Burn Tool работает по строго определенному алгоритму, ориентируясь только на цвет исходного изображения, и не умеет добавлять к нему цветовой оттенок. И мы можем. Чтобы честно перейти к работе с цветом, необходимо совместно проанализировать воздействие в трех парах картинок (три канала).Я не буду вас перегружать таким анализом и дам готовые рекомендации по выбору цветового тона, насыщенности и яркости.
Смешивание вводит оттенок того же цветового тона, что и смесь. Это означает, что противоположный желтый должен применяться для подавления синего. Возьмите пипеткой характерный синий цвет на склоне горы, его параметры: Оттенок = 227, Насыщенность = 42, Яркость = 56. Противоположным цветом будет цвет, отличающийся по цветовому тону на 180 градусов, то есть Оттенок = 47.
Чем выше насыщенность смешиваемого цвета, чем больше разница между воздействием на разные каналы, тем больше вводится хроматическая составляющая. Проще говоря, цвет быстрее выползет. Учитывая, что Color Burn очень жестко реагирует на любое воздействие, насыщенность лучше уменьшить. В этом примере Saturation = 20.
Чем больше темнота (отклонение яркости от белого), тем больше будет темнеть картинка. Опять же не забываем про резкий отклик на любое воздействие и делаем яркость побольше.Учитывая не очень удачную конструкцию модели HSB, можно установить яркость даже на максимальное значение 100%. Я не стал впадать в крайности и поставил Brightness = 80.
С цветом мы определились, а теперь давайте сделаем работу еще более гибкой. Мне нравится использовать слои-заливки и рисовать на прикрепленных к ним масках. О преимуществах такого подхода я рассказывал в прошлый раз. Но при работе с Color Burn нельзя оперировать непрозрачностью — нужен рисунок на белой подложке.
Эта задача легко решается грамотной послойной структурой. Создайте группу слоев Color_Burn , установите соответствующий режим наложения и непрозрачность 75%. Поместите белый слой-заливку внизу этой группы. White_Base , сверху поместите слой-заливку нужного цвета и рисуйте с помощью прикрепленной к нему маски. На иллюстрации показана такая структура слоя и изображение маски к слою. Заливка цветом 1 .
При необходимости вы можете оказать дополнительное влияние, добавив в группу новые слои заливки.
В результате получается гибкая структура, позволяющая легко проверить и при необходимости изменить все параметры воздействия. При этом исходная картинка корректируется в одно касание. Burn Tool судорожно курит в сторонке.
Для нанесения теней на преломляющие объекты
Что это за объекты? Лед, капли жидкости, стекло, хрусталь, драгоценные камни и т. д. Эти предметы преломляют свет вокруг источников и могут «пропустить легкого зайца» в наши глаза, даже находясь в тени.Чем выше показатель преломления, чем больше зайчиков, тем больше ценится материал. Несложно догадаться, что у алмаза самый высокий показатель преломления в видимой части спектра.
Если возникнет необходимость затемнить такой предмет, ни в коем случае нельзя задевать белую точку. Иначе свечение погаснет, и вместо лежащего в тени драгоценного камня вы получите фотографию с его изображением лежать в тени. Посмотрите на семейство кривых: затемнение без касания белой точки — это буквальный алгоритм Color Burn.
Для эффективного затемнения относительно темных областей при создании масок
Умножение больше всего влияет на свет, поэтому при создании масок выгодно использовать его для затемнения светлых участков заготовки. Наоборот, Color Burn в основном воздействует на тени, а свет затемняет довольно слабо. Поэтому имеет смысл использовать его, когда необходимо затемнить и без того относительно темные участки на заготовке маски, чтобы не заносить много мусора на светлые.
Перед нами фотография цветка, и задача сделать для него маску. Просмотр цветовых каналов показывает, что лучшей заготовкой для него будет красный цвет. Однако в красном канале не очень хорошее разделение между листом и теневыми участками лепестков. Это деление дает нам зеленый канал.
Применив показанные на иллюстрации кривые к красному и зеленому каналам, мы получим довольно неплохие заготовки для создания маски. Основной будет заготовка из красного канала, а для затемнения листа я буду использовать модифицированный зеленый.
Я смешаю его с двумя корректирующими слоями микшера каналов. Я подробно описывал этот метод в прошлый раз. Вкратце смысл его таков: слой Gray_from_Red делает из красного канала монохромное изображение (фактически отображает красный канал).
Слой под Green_to_Red накладывает зеленый канал на красный. Режим наложения зеленого канала на красный задается слоем Green_to_Red в палитре Layers.
Теперь оцените результат. Вверху — смешивание в режиме Multiply, внизу — Color Burn. Программа Multiply не смогла аккуратно разрезать лист и принесла много темного мусора в область лепестков. Color Burn показал себя намного лучше. Почему? Этот вопрос я задал читателям «Фотомастера» в качестве небольшого домашнего задания… Ниже обещанный ответ.
В наложенном (зеленом) канале лепестки лежат в области четверти тона (на левом рисунке соответствующий входной диапазон отмечен красным).Эффект на красном канале будет аналогичен кривым, показанным на левом изображении: синий для Умножения, красный для Цветного затемнения. У последних воздействие на свет (там, где лепестки в красном канале) гораздо слабее, поэтому лепестки в красном канале затемняются значительно меньше.
В наложенном (зеленом) канале лист лежит в области трех четвертей тона (на правом рисунке соответствующий входной диапазон отмечен зеленым цветом). Эффект на красном канале будет аналогичен кривым, показанным на правом изображении: синий для Multiply, красный для Color Burn.Последний затемняет на три четверти тона (где лист в красном канале) до чисто черного, полностью удаляя его с будущей маски.
Color dodge
Материалы для анализа
Левая доска: результат наложения на исходное изображение (9 вертикальных полос с шагом 32 тоновых уровня, слева черная, справа белая) корректирующая (9 горизонтальных полос с шагом 32 тона уровни, черный внизу, белый вверху) в режиме Color Dodge.Цифры в ячейках показывают яркость после наложения.
Правая плата: схема изменения яркости — чем больше менялась яркость, тем светлее соответствующая ячейка. Цифры в ячейках показывают, насколько изменилась яркость. Их положительные значения говорят об увеличении.
Левая шкала: затемнение (отклонение яркости от белого) наложенной пластины.
Семейство кривых, оказывающих влияние на исходную картинку, аналогично наложению однотонных заплат с яркостью 0, 64, 128, 192, 255.
Формула для нормализованной яркости.
S — яркость исходного изображения; C — яркость корректирующего изображения; R — яркость конечного изображения.
Формула для 8-битного режима.
s — яркость исходного изображения; С — яркость корректирующего изображения; r — яркость конечного изображения.
Описание и ответы на общие вопросы
Как и его антипод, этот режим легче описать с помощью кривых.С точки зрения кривых Color Dodge — это сдвиг точки белого влево на величину яркости наложения.
1. Есть ли нейтральный цвет для этого режима наложения, и если да, то какой?
Как и во всех режимах освещения, нейтральным цветом для Color Dodge является черный (0).
2. Как изменяется степень воздействия во всем тональном диапазоне?
Максимальное воздействие приходится на свет (вырождается в белое тело), линейно уменьшаясь до нуля в черной точке.По мере того, как изображение коррекции светлеет, область насыщения расширяется до более темной части тонового диапазона.
3. Как меняется контраст в разных тоновых диапазонах?
В светлой части тонового диапазона, где темнота исходного изображения меньше яркости корректирующего изображения, контрастность падает до нуля (отсечка в светлых участках). Это приводит к равномерному увеличению контраста в оставшейся темной части полного тонального диапазона.
4.Соответствует ли уменьшение непрозрачности ослаблению воздействия?
Уменьшение непрозрачности корректирующего изображения — это не то же самое, что уменьшение эффекта. Справа показано ослабление эффекта наложения пятна яркости 192 за счет уменьшения непрозрачности, а слева — аналогичное уменьшение эффекта из-за затемнения твердого тела.
Уменьшение непрозрачности слоя наложения частично восстанавливает контраст в светлой части тонового диапазона.При этом начинают восстанавливаться детали исходного изображения, лежащие в этом диапазоне. Это можно использовать для защиты деталей изображения в светлых участках.
5. Каким реальным фотопроцессам соответствует режим наложения?
Смешивание в режиме Color Dodge аналогично увеличению времени экспозиции при съемке обратно пропорционально нормализованной темноте сплошного смешивания. То есть наложение солида с яркостью 128 аналогично увеличению экспозиции в два раза, 192 — в 4 раза, 224 — в 8 раз.
Любая аналогия с изменением экспозиции при съемке требует дополнительной оговорки, что все элементы сцены изначально выдерживались в пределах динамического диапазона камеры. Для этой аналогии важно, чтобы в тенях не было выхода за пределы ДД, иначе при реальном увеличении выдержки на изображении начнут появляться детали, отсутствовавшие ранее. Сравнивая возможности Color Dodge с реальной пленкой, следует также учитывать наличие последней «стопа» на характеристической кривой и, следовательно, значительно большие возможности по извлечению деталей из глубоких теней.
Подобно тому, как Color Burn дополняет Screen при работе с черной точкой, Color Dodge является дополнением к режиму Multiply по отношению к белой точке. Вы можете использовать Color Dodge, чтобы подавить созданные эффекты Multiply или, проще говоря, избавиться от теней.
6. Что происходит, когда вы накладываете изображение на себя?
7. Как изменится результат, если поменять местами исходное и исправленное изображения?
Изменение порядка наложения меняет результат.
Какой цветовой режим Dodge можно использовать для
Чтобы вытащить объекты из тени
Кратко разберем этот пример, так как все рассуждения, выводы и приемы аналогичны уже рассмотренным для Color Burn. Есть фотография подводного мира и желание вытащить красных существ переднего плана (назовем их для простоты кораллами) из тени. Сделайте их светлее, контрастнее и насыщеннее.
Пипеткой набираем характерный цвет коралла. Мы будем увеличивать его, поэтому нет необходимости менять оттенок. Установите Яркость на низкое значение, так как Color Dodge очень резко реагирует на эффект. Учитывая низкую яркость и мое желание «засветить» кораллы, Saturation можно поставить повыше.
Повторяем ранее рассмотренную послойную структуру, заменяя белую подложку на черную, рисуем на маске и получаем окончательный результат.
Обратите внимание, что и в этом примере, и при удалении дымки с пейзажа я рисовал на маске достаточно размашисто. Не пытаясь нарисовать границу горы или коралла. При этом небо не пожелтело, а вода и зеленые водоросли на камнях не покраснели. Это следствие алгоритмов наложения.
Желто-оранжевый цвет в режиме Color Burn затемнил синий и зеленый каналы, но небо в них было намного светлее гор, поэтому почти не изменилось.Красный цвет в режиме Color Dodge вносит основное осветление в красный канал, но вода и зеленые водоросли в нем намного темнее красного коралла, поэтому немного осветляются.
В конце всего цикла мы обязательно поговорим о том, как рассуждать, чтобы подобрать коррекцию с помощью режима наложения для конкретной картинки. И постарайтесь обойтись без долгих взмахов кистью. Но для этого нужно хорошо запомнить, какое влияние оказывает каждый режим, запомнить форму кривых. Потратьте время, чтобы еще раз взглянуть на семейство кривых и подумать о том, что вы видите.
А в следующий раз поговорим о последней паре поканальных режимов: .
Желающие посетить очные занятия по цветокоррекции и обработке изображений могут ознакомиться с программами и списком предстоящих мероприятий в . Там же вы найдете ссылки на другие мои статьи.
Без предварительного согласования с автором допускается перепечатка и размещение данного материала на любых ресурсах со свободным доступом при условии полного сохранения текста (включая данный раздел), ссылок и иллюстраций, атрибуции и ссылки на первую публикацию.
Для коммерческого использования или перепечатки с изменениями требуется согласование с автором. Вы можете связаться со мной по электронной почте сайт
То, как слои взаимодействуют друг с другом, определяется режимами наложения верхнего слоя. По умолчанию режим слоя установлен на «Нормальный», что заставляет содержимое изображения на верхнем слое перекрывать части изображений ниже, но в Photoshop существует множество способов настроить взаимодействие пикселей. Это так называемые режимы наложения — различные параметры, дающие пользователю множество способов управления смешиванием, смешиванием и любыми взаимодействиями содержимого слоя.
Режимы наложения слоев находятся в раскрывающемся меню в верхней части панели. Режимы наложения также можно применять к изображениям через раскрывающееся меню на панели инструментов.
Режимы наложения разделены на 6 различных разделов. Раздел Basic заменяет базовые пиксели, Darken затемняет базовые пиксели, Lighten осветляет их, Contrast увеличивает или уменьшает общую контрастность, Comparative инвертирует базовый цвет, а режимы HSL определяют конкретный компонент цвета. Некоторые режимы наложения должны быть полупрозрачными для достижения лучшего эффекта… При всем многообразии возможностей Photoshop, только эксперименты дадут реальное понимание техники.
Чтобы помочь вам изучить и понять, как работают режимы наложения, мы составили сводку всех режимов наложения, присутствующих в Photoshop CS3 Extended на сегодняшний день. В следующем примере режимов наложения изображение состоит из двух слоев — «Верхний слой»
.и «Нижний слой» .
В каждом примере режим наложения верхнего слоя изменяется, чтобы наглядно показать, как слои накладываются друг на друга.
Базовый
Нормальный — Пиксели верхнего слоя непрозрачны и поэтому перекрывают нижний слой. Изменение непрозрачности верхнего слоя сделает его полупрозрачным и смешает с другим слоем.
Растворение — Объединяет верхний слой с нижним, используя пиксельный узор. Эффекта не будет, если верхний слой имеет 100% непрозрачность. Уменьшите непрозрачность, чтобы появился эффект. Например, прозрачность 80%.
Затемнить
Darken — Объединяет цвета верхнего и нижнего слоев и смешивает пиксели в местах, где верхний слой темнее нижнего.
Multiply — Накладывает цвет нижнего слоя на верхний, что дает затемненный результат. Если верхний слой белый, изменений не будет.
Прожигание цвета — затемняет или «прожигает» изображение, используя содержимое верхнего слоя. Если верхний слой белый, изменений не будет.
Linear Burn — использует тот же подход, что и Color Burn, но дает более сильный эффект затемнения. Если верхний слой белый, изменений не будет.
Более темный цвет — Аналогично режиму затемнения, за исключением того, что он работает на всех слоях одновременно, а не только на одном. Когда вы смешиваете два слоя, остаются видимыми только темные пиксели.
Облегчить
Светлее — Сравнивает цвета верхнего и нижнего слоев и смешивает пиксели, если верхний слой светлее нижнего.
Экран — Противоположность Умножению, поскольку он инвертирует верхний слой поверх нижнего, создавая более светлый эффект.
Color dodge — осветляет изображение, скрывая верхний слой за нижним. Если верхний слой черный, эффекта не будет.
Linear Dodge (Добавить) — Аналогично экранному режиму, только добавляет более яркий эффект. Если верхний слой черный, эффекта не будет.
Линейный цвет — Аналогично режиму Lighten, только работает со всеми слоями одновременно, а не только с одним слоем. Когда вы смешиваете два слоя вместе, видны только светлые пиксели.
Контраст
Overlay — Объединяет эффект режимов Multiply и Screen, смешивая верхний слой с нижним. Если верхний слой на 50% серый, эффекта не будет.
Мягкий свет — Аналогично наложению, но с более тонким эффектом. Если верхний слой на 50% серый, эффекта не будет.
Жесткий свет — используется тот же подход, что и в режиме наложения, но эффект сильнее. Здесь верхний слой может быть либо в режиме экрана, либо в режиме умножения, в зависимости от его цвета.Если верхний слой на 50% серый, эффекта не будет.
Яркий свет — сочетает в себе эффекты режимов Color Burn и Color Dodge и применяет смешивание на основе цвета верхнего слоя. Если верхний слой на 50% серый, эффекта не будет.
Линейный свет — Аналогично режиму яркого света, но с более сильным эффектом. Если верхний слой на 50% серый, эффекта не будет.
Точечный свет — смешивает светлые цвета в режиме «Светлее» и темные цвета в режиме «Темнее».Если верхний слой на 50% серый, эффекта не будет.
Жесткий микс — Создает изображение с ровными тонами, ограниченными цветами и постеризованным. Свечение верхнего слоя смешивается с цветом нижнего.
Сравнительный
Difference — Отображает тональную разницу между содержимым двух слоев, удаляя светлые пиксели с любого из слоев. В результате получается темное, а иногда и перевернутое изображение.
ПереводDodge в фотошопе.Словарь терминов Photoshop. Файл
Режимы наложения ) определяют, как верхний слой взаимодействует со слоем непосредственно под ним. Режимы наложения упрощают и ускоряют изменение оттенков, удаление дефектов и выполнение ряда других операций. В Photoshop все режимы разделены на функциональные группы: основные режимы, режимы затемнения, режимы осветления, режимы контраста, режимы сравнения и режимы компонентов.
Режимы наложения слоев находятся в раскрывающемся меню в верхней части панели «Слои» ( Слои ).На картинке для удобства я написал красным цветом название режима на английском языке.
1. Основные режимы
Нормальный ( Нормальный ) — это режим слоя по умолчанию. Пиксели верхнего слоя непрозрачны, и изображения не взаимодействуют. В качестве примера рассмотрим режимы наложения на этих двух картинках.
Затухание ( Растворение ) использует шаблон пикселей. Дает эффект пористости. Эффект появится только тогда, когда прозрачность верхнего слоя будет меньше 100%.Здесь прозрачность составляет 20%.
2. Режимы затемнения
Затемнение ( Затемнение ) — оставляет видимыми только темные области изображения. Смешивает пиксели, где верхний слой темнее нижнего.
Умножение ( Умножение ) — позволяет затемнить все изображение и пригодится в ситуациях, когда нужно увеличить плотность светлых и средних оттенков. Это особенно полезно при работе с переэкспонированными или слишком светлыми изображениями.
Затемнение основы ( Цветное затемнение ) — затемняет темные цвета и оттенки, не затрагивая светлые оттенки.
Линейный диммер ( Линейный затемнитель ) — использует тот же подход, что и режим базового затенения, но дает более сильный эффект затенения. Если верхний слой белый, изменений не будет.
Darker ( Darker color ) — аналогичен режиму «Прожиг», за исключением того, что он работает на всех слоях сразу, а не на одном.Когда вы смешиваете два слоя, остаются видимыми только темные пиксели.
3. Режимы освещения
Замена светлым ( Осветлить ) — сравнивает цвета верхнего и нижнего слоев и смешивает пиксели, если верхний слой светлее нижнего.
Экран ( Экран ) — позволяет осветлить все изображение и полезен в тех ситуациях, когда нужно «проявить» какие-либо участки на неочищенных изображениях.
Осветление базы ( Color dodge ) — противоположность режиму «Блэкаут», осветляет светлые цвета и оттенки, не затрагивая темные участки изображения.
Linear Dodge ( Linear Dodge ) — осветляет изображение, но в отличие от режима Screen обрезает значения и дает более четкие результаты, чем режим наложения Screen или режим наложения Color dodge.
Lighter ( Linear Color ) — аналогично режиму «Замена света», только работает со всеми слоями одновременно, а не с одним слоем.Когда вы смешиваете два слоя вместе, видны только светлые пиксели.
4. Режимы контрастности
Перекрытие ( Наложение ) — объединяет эффект режимов «Умножение» и «Экран», смешивая верхний слой с нижним. Если верхний слой на 50% серый, эффекта не будет.
Мягкий свет ( Мягкий свет ) — аналогичен режиму Наложение, но с более умеренным эффектом. Если верхний слой на 50% серый, эффекта не будет.
Жесткий свет ( Жесткий свет ) — используется тот же подход, что и в режиме наложения, но эффект сильнее. Здесь верхний слой подчиняется либо режиму «Экран», либо режиму «Умножение», в зависимости от его цвета. Если верхний слой на 50% серый, эффекта не будет.
Яркий свет ( Яркий свет ) — сочетает в себе эффект режимов Base Burn и Base Dodge и применяет смешивание на основе цвета верхнего слоя.Если верхний слой на 50% серый, эффекта не будет.
Линейный свет ( Линейный свет ) — аналогичен High Light, но с более сильным эффектом. Если верхний слой на 50% серый, эффекта не будет.
Point light ( Pin light ) — смешивает светлые цвета с помощью Light Swap и темные цвета с помощью режима Burn. Если верхний слой на 50% серый, эффекта не будет.
Жесткое смешивание ( Жесткое смешивание ) — создает изображение с ровными тонами, ограниченными цветами и постеризованным.Свечение верхнего слоя смешивается с цветом нижнего.
5. Режимы сравнения
Difference ( Difference ) — отображает тональную разницу между двумя слоями, удаляя светлые пиксели с любого слоя. В результате получается темное, а иногда и перевернутое изображение.
Исключение ( Исключение ) — аналогично режиму «Разница», но с менее экстремальным эффектом.
5. Компонентные режимы
Цветовой тон ( Оттенок ) — сочетает в себе цвет верхнего слоя и колебания цвета и тона нижнего.
Насыщенность ( Насыщенность ) — сочетает в себе колебание цвета верхнего слоя с цветом и тоном нижнего слоя.
Цветность ( Цвет ) — сочетает в себе цвет и цветовые перепады верхнего слоя с тоном нижнего слоя.
Яркость ( Яркость ) — сочетает в себе тон верхнего слоя и цвет и колебания цвета нижнего слоя.
Программа Adobe photoshop имеет замечательную функцию — это изменение режима наложения слоев.Сегодня мы поговорим о Color Burn и Color Dodge. Эти режимы наложения дают очень интересные возможности. Использование этих режимов наложения существенно меняет внешний вид изображения, поэтому действовать нужно очень плавно и аккуратно.
Выжигание цвета
Режим Color Burn затемняет черную точку на величину яркости наложения.
1. Какой нейтральный цвет для этого режима?
- Для Color Burn белый цвет является нейтральным.
2. На что больше всего влияет режим наложения Color Burn?
- В большей степени влияет на тени, делая их темнее.Насыщенность изображения в этом режиме меняется в более светлую сторону.
3. Как меняется контрастность?
- Повышение контрастности всего изображения. Из-за этого детали в тенях становятся совершенно темными. В тенях есть провал.
- Чтобы вернуть детали теней, используйте маску, ограничив корректирующий слой только светлыми участками изображения и исключив его из затрагивающих областей, где может произойти сбой.
4.Как уменьшается эффект слоя при уменьшении непрозрачности?
Воздействие не уменьшается равномерно. На диаграмме справа видно, как уменьшается эффект элемента с яркостью 64 по мере уменьшения прозрачности. На левой диаграмме вы можете увидеть уменьшение экспозиции при простом освещении.
Уменьшение непрозрачности позволяет частично восстановить детали теней на исходном изображении.
5. Что будет, если наложить изображение на себя?
- Белая точка такого снимка останется на месте, но затемнение средних тонов будет увеличиваться по мере уменьшения их яркости.
Применение режима затемнения цвета
Усиление контраста и насыщенности светлых объектов
Color Burn повышает контрастность светлых участков и повышает насыщенность цветов. Попробуем сделать оленя сочнее. Чтобы не менять цветовой тон, нужно работать с нейтральным серым цветом.
Создайте новый пустой слой, нажав Alt + нажав на кнопку создания нового слоя. В настройках установите режим наложения Color Burn.Установите белый цвет слоя и уменьшите непрозрачность до 75%, чтобы детали в тенях не обрезались.
На созданном слое нарисуйте необходимые области нейтральным серым цветом. Вот так стал выглядеть снимок после обработки:
Получается аналог Burn Tool. Вот тут-то и приходит на помощь гибкость:
Вы можете рисовать кистью с низкой непрозрачностью. Это позволит более плавно вносить изменения.Каждый следующий штрих будет усиливать эффект, а если эффект вдруг окажется слишком сильным, можно переключиться на белый цвет и ослабить его.
Вы также можете установить непрозрачность кисти на 100% и выбрать светло-серый цвет. В этом случае будет введен строго ограниченный эффект, который не будет зависеть от количества мазков.
Удаление дымки и бликов
В этом примере гора покрыта синей дымкой.
Во-первых, вам нужно выбрать цвет, который будет регулироваться.
Коррекция должна быть выполнена в противоположном цвете. Чтобы его распознать, нужно взять образец цвета пипеткой и изменить его на 180°. Для синего обратная сторона желтая. Вы можете получить обратный цвет, уменьшив значение H° на 180°. Насыщенность регулируется значением S (насыщенность). В этом случае его следует уменьшить до значения 20%.
Чем темнее наш корректирующий цвет, тем больше он повлияет на исходное изображение. Поэтому параметр B (Яркость) должен быть установлен на значение от 80% до 100%.
Вы можете добиться хорошей гибкости обработки, работая с корректирующими слоями заливки. Для нашего метода обязательно, чтобы был белый фон, а на нем уже рисунок с корректирующим цветом. Поэтому создадим группу, в которую поместим корректирующий слой заливки белого цвета. Над ним тот же слой, только с желтой заливкой (того же цвета, что мы получили ранее). Вам нужно будет рисовать с масками.
Измените режим наложения группы на Color Burn и уменьшите его непрозрачность до 75%.Теперь залейте маску желтого корректирующего слоя черным цветом и закрасьте его белой кистью. При необходимости можно добавить дополнительные корректирующие цвета.
Для эффективного затемнения относительно темных областей при создании масок
Color Burn мало влияет на светлые области, но сильно изменяет темные области. Эту функцию можно использовать для затемнения теней. Это полезно, когда светлые области нужно оставить нетронутыми.
Теперь мы создадим маску для цветка.Каналы послужат основой маски. Красный канал отлично подходит для создания маски, но между лепестками и темной частью изображения мало разделения. Отличное разделение наблюдается в зеленом канале.
К каналам применить кривые с параметрами, показанными на скриншоте.
Смешивание будет выполнено с использованием корректирующих слоев микшера каналов. Суть в том, чтобы создать монохромное изображение из красного канала на слое Gray_from_Red.
Слой Green_to_Red под ним накладывает зеленый канал поверх красного.
Из эксперимента видно, насколько выгоднее в данном случае использование Color Burn, чем Multiply. Режим наложения «Умножение» оставил много деталей на листах и на заднем плане.
Уловка цвета
Color Dodge смещает белую точку влево на величину яркости наложения.
1. Какой нейтральный цвет в этом режиме?
- Для всех режимов повышения яркости черный цвет является нейтральным.
2. Каков основной эффект этого режима?
- Максимальное воздействие на свет. По мере того, как фотография темнеет, экспозиция уменьшается до нуля в черной точке.
3. Как меняется контраст?
- Контрастность падает до нуля в самой яркой точке и уменьшается по мере того, как становится темнее.
4. Как меняется эффект режима наложения в зависимости от непрозрачности наложения?
- Уменьшение непрозрачности не в равной степени уменьшает воздействие.Слева видно изменение эффекта в зависимости от осветления слоя наложения, а справа — от уменьшения непрозрачности.
- Уменьшение непрозрачности частично восстанавливает светлые участки исходного изображения.
6. Что будет, если наложить картинку на себя?
- Три из этих условий наложения, черная точка останется неизменной, но по мере осветления тонов они станут светлее. В самых ярких областях может произойти отсечение.Они будут выглядеть как передержки.
Применение режима осветления цвета
Вытягивание объектов из тени
Этот пример будет рассмотрен без подробностей, так как все аналогично предыдущему разделу по использованию режима наложения Color Burn. На рассматриваемом фото красная растительность должна быть вытянута из тени.
Возьмите цвет растения пипеткой. Мы укрепим его. Так как цвет (Hue) менять не надо, оставляем этот параметр без изменений.Яркость следует уменьшить, т.к. Color Dodge очень резко реагирует на этот параметр. Так как яркость низкая, а нам нужно «осветить» растительность, нам нужно увеличить Насыщенность.
С помощью маски рисуем область, в которой расположены растения.
Стоит обратить внимание на то, что нарисованная маска захватывает не только области, которые необходимо исправить, но и соседние элементы. Однако они не подлежат изменению.Это видно на последнем примере подводной растительности и на примере дымки на горе. Все это благодаря определенному алгоритму этих режимов наложения.
Желто-оранжевый при наложении Color Burn вносит изменения только в синий и зеленый каналы. Небо слишком бледное, поэтому изменения, затронувшие его, настолько незначительны, что не видны глазу. В режиме Color Dodge красный вносит максимальное изменение только в красный канал. Вода и другие водоросли слишком темные и поэтому не меняются в видимом спектре.
По материалам сайта:
Спонсор материала.
Сегодня покупка детского автокресла зачастую является основной покупкой для только что родившегося малыша. Ведь первоочередная задача родителей – забрать малыша из роддома и привезти домой на машине. Купить детское автокресло можно в интернет-магазине AKBkids. Бесплатная доставка по Украине.
Добрый день друзья, я уже публиковал статьи-мануалы по фотошопу (и описание всего).
Теперь я хочу начать цикл постов, в которых буду описывать все основные возможности окна Layer Styles или «стили слоя» по-русски.
Все эти стили и эффекты, вероятно, наиболее часто используются любым веб-дизайнером, поэтому знание всех основных функций является обязательным, особенно для начинающих. Как видно на скриншоте стилей довольно много и для каждого я постараюсь сделать отдельный подробный пост, всего по моим подсчетам будет 10 — 11 постов, начиная от Drop Shadow и заканчивая Stroke.Может что-то совмещу или, наоборот, разделю, это будет видно в будущем, а пока первый пост из серии про Color Overlay … Вперёд!
Сразу хочу заметить, что я всегда пользуюсь английской версией фотошопа и поэтому все свои скриншоты беру в таком виде и переводить название стилей на русский язык не собираюсь. Кстати, я всегда говорил и буду говорить — работайте над английской версией, потому что все хорошие мануалы, исходники и документация создаются именно для англоязычных версий.Так легче узнавать новое, так как толковой информации в рунете почти нет.
Использование наложения цвета
Color Overlay дословно переводится с английского как «наложение цвета» или «смешивание цветов», из названия уже понятно, что основная функция этого стиля — работа с цветом, смешивание различных цветов слоя с фоном и т. д.
Стиль Color Overlay довольно прост в использовании и имеет только две настройки — Режим наложения и Непрозрачность.
Режим наложения — основная функция Color Overlay, имеет 25 режимов наложения цветов, с помощью которых мы можем создавать различные цветовые эффекты.
Все «режимы наложения» разделены по основным типам эффектов на слои и цвета:
| Режимы | Значение | Режимы Тип |
| Обычный | Нормальное, нормальное состояние | Базовый (базовые режимы) |
| Растворить | Сочетание верхнего слоя с нижним, за счет спец. шаблон. Если верхний слой имеет 100% непрозрачность, то эффект не будет виден. | |
| Затемнить | Сравнивает два слоя и затемняет светлые пиксели на одном слое с темными на другом. | Режимы затемнения |
| Умножение | Умножает пиксели верхнего слоя на соответствующее количество пикселей нижнего слоя. В результате получается более темное изображение. | |
| Цветной затемненный | Создает более темное изображение с повышенным уровнем контрастности. Если верхний слой белый, изменения не будут видны. | |
| Линейный прожиг | Более «мощное» сочетание режимов наложения Color Burn и Multiply, преобразующее большинство темных пикселей в черные. | |
| Более темный цвет | В видимой части изображения остаются только темные пиксели. | |
| Облегчить | Полная противоположность режиму наложения Darken | Светлые режимы |
| Экран | Умножает фон двух слоев в сторону более светлых пикселей.Эффект подобен одновременному проецированию нескольких фотослайдов. | |
| Додж Цвет | Осветляет слой. Если верхний слой черный, эффекта не будет. | |
| Линейный Додж (Добавить) | Это смесь режимов Color Dodge и Screen. Более светлые пиксели преобразуются в более светлые. | |
| Светлый цвет | Сравнивает цветовые режимы всех слоев и отображает самые светлые пиксели. | |
| Накладка | этот режим одновременно осветляет светлые пиксели (режим Screen) и затемняет темные пиксели слоев (Multiply). | Режимы контрастности |
| Мягкий свет | Смесь режимов Burn и Dodge. Контрастность изображения увеличивается немного больше, чем в режиме Overlay. | |
| Жесткий свет | Вариант с более сильным наложением. | |
| Яркий свет | Все зависит от цвета верхнего слоя. Если он на 50% светлее серого, то контраст уменьшается (Color Burn), если наоборот, контраст увеличивается | |
| Линейный свет | Принцип работы аналогичен Vivid Light, только вместо контраста увеличивается или уменьшается яркость. | |
| Светильник на булавке | Комбинация стилей наложения «Светлее» и «Темнее», которые заменяют цвета пикселей. | |
| Жесткая смесь | Тяжелая смесь цветов — светлые затемняют, темные осветляют. | |
| Разница | Объединяет похожие пиксели в один цвет | Сравнительные режимы |
| Исключение | Аналогично Difference, только менее контрастны преобразованные слои. | |
| Оттенок | Смешивает насыщенность и яркость нижнего слоя с цветовой палитрой верхнего. | Составные режимы |
| Насыщенность | То же, что и оттенок, сравнивается только насыщенность верхнего слоя. | |
| Цвет | Сочетает насыщенность и оттенок верхнего слоя с уровнем свечения нижнего слоя | |
| Светимость | Полная противоположность режиму наложения «Цвет» |
В примере ниже вы можете увидеть, как меняется смешивание верхнего слоя с фоном в зависимости от выбранного режима.
То, как слои взаимодействуют друг с другом, определяется режимами наложения верхнего слоя. По умолчанию режим слоя установлен на «Нормальный», что заставляет содержимое изображения на верхнем слое перекрывать части изображений ниже, но в Photoshop существует множество способов настроить взаимодействие пикселей. Это так называемые режимы наложения — различные параметры, дающие пользователю множество способов управления смешиванием, смешиванием и любыми взаимодействиями содержимого слоя.
Режимы наложения слоев находятся в раскрывающемся меню в верхней части панели.Режимы наложения также можно применять к изображениям через раскрывающееся меню на панели инструментов.
Режимы наложения разделены на 6 различных разделов. Раздел Basic заменяет базовые пиксели, Darken затемняет базовые пиксели, Lighten осветляет их, Contrast увеличивает или уменьшает общую контрастность, Comparative инвертирует базовый цвет, а режимы HSL определяют конкретный компонент цвета. Некоторые режимы наложения должны быть полупрозрачными для достижения лучшего эффекта. При всем многообразии возможностей Photoshop, только эксперименты дадут вам реальное понимание техники.
Чтобы помочь вам изучить и понять, как работают режимы наложения, мы составили сводку всех режимов наложения, присутствующих в Photoshop CS3 Extended на сегодняшний день. В следующем примере режимов наложения изображение состоит из двух слоев — «Верхний слой»
.и «Нижний слой» .
В каждом примере режим наложения верхнего слоя изменяется, чтобы наглядно показать, как слои накладываются друг на друга.
Базовый
Нормальный — Пиксели верхнего слоя непрозрачны и поэтому перекрывают нижний слой.Изменение непрозрачности верхнего слоя сделает его полупрозрачным и смешает с другим слоем.
Растворение — Объединяет верхний слой с нижним, используя пиксельный узор. Эффекта не будет, если верхний слой имеет 100% непрозрачность. Уменьшите непрозрачность, чтобы появился эффект. Например, прозрачность 80%.
Затемнить
Darken — Объединяет цвета верхнего и нижнего слоев и смешивает пиксели в местах, где верхний слой темнее нижнего.
Multiply — Накладывает цвет нижнего слоя на верхний, что дает затемненный результат. Если верхний слой белый, изменений не будет.
Прожигание цвета — затемняет или «прожигает» изображение, используя содержимое верхнего слоя. Если верхний слой белый, изменений не будет.
Linear Burn — использует тот же подход, что и Color Burn, но дает более сильный эффект затемнения. Если верхний слой белый, изменений не будет.
Более темный цвет — Аналогично режиму затемнения, за исключением того, что он работает на всех слоях одновременно, а не только на одном. Когда вы смешиваете два слоя, остаются видимыми только темные пиксели.
Облегчить
Светлее — Сравнивает цвета верхнего и нижнего слоев и смешивает пиксели, если верхний слой светлее нижнего.
Экран — Противоположность Умножению, поскольку он инвертирует верхний слой поверх нижнего, создавая более светлый эффект.
Color dodge — осветляет изображение, скрывая верхний слой за нижним. Если верхний слой черный, эффекта не будет.
Linear Dodge (Добавить) — Аналогично экранному режиму, только добавляет более яркий эффект. Если верхний слой черный, эффекта не будет.
Линейный цвет — Аналогично режиму Lighten, только работает со всеми слоями одновременно, а не только с одним слоем. Когда вы смешиваете два слоя вместе, видны только светлые пиксели.
Контраст
Overlay — Объединяет эффект режимов Multiply и Screen, смешивая верхний слой с нижним. Если верхний слой на 50% серый, эффекта не будет.
Мягкий свет — Аналогично наложению, но с более тонким эффектом. Если верхний слой на 50% серый, эффекта не будет.
Жесткий свет — используется тот же подход, что и в режиме наложения, но эффект сильнее. Здесь верхний слой может быть либо в режиме экрана, либо в режиме умножения, в зависимости от его цвета.Если верхний слой на 50% серый, эффекта не будет.
Яркий свет — сочетает в себе эффекты режимов Color Burn и Color Dodge и применяет смешивание на основе цвета верхнего слоя. Если верхний слой на 50% серый, эффекта не будет.
Линейный свет — Аналогично режиму яркого света, но с более сильным эффектом. Если верхний слой на 50% серый, эффекта не будет.
Точечный свет — смешивает светлые цвета в режиме «Светлее» и темные цвета в режиме «Темнее».Если верхний слой на 50% серый, эффекта не будет.
Жесткий микс — Создает изображение с ровными тонами, ограниченными цветами и постеризованным. Свечение верхнего слоя смешивается с цветом нижнего.
Сравнительный
Difference — Отображает тональную разницу между содержимым двух слоев, удаляя светлые пиксели с любого из слоев. В результате получается темное, а иногда и перевернутое изображение.
Помощь по сайту
Вам нравится сайт? Были ли уроки полезными? Вы можете поддержать проект, просто скачав и установив приложение «Фонарик» для Android.Приложение написано автором сайта и в будущем планирует опубликовать свои приложения. Фонарик управляет светодиодом на вспышке камеры вашего телефона, а также включает подсветку экрана на полную яркость.
Преимущества: гибкие настройки. Вы можете установить в настройках, чтобы фонарик включался сразу при запуске приложения и автоматическое включение таймера при запуске приложения. Настройки позволяют отключить блокировку экрана и блокировку фонарика кнопкой питания телефона.Вы также можете установить время таймера самостоятельно.
Если приложение наберет популярность, это даст стимул автору создавать новые приложения с учетом пожеланий посетителей сайта.
Заранее спасибо, Дмитрий.
QR-код для установки:
Если вам понравился материал, скажите «спасибо», поделитесь ссылкой с друзьями в социальных сетях! Спасибо!
Освоение осветления и затемнения в фотографии
Когда вы знаете, как осветлить и затемнить свои фотографии, вы овладеете одним из самых важных приемов в фотографии — использованием постобработки, чтобы привлечь внимание зрителя через изображение.Существуют десятки техник осветления и затемнения, хотя их неправильное выполнение может привести к неестественным ореолам и другим артефактам на изображении. Итак, что такое осветление и затемнение, и как вы можете максимально использовать их в фотографии?
Что такое осветление и затемнение?
Осветление и затемнение — два старейших творческих метода постобработки в фотографии. Они возникли еще во времена фотолаборатории, и их довольно просто понять:
- Уклонение : Осветление части фотографии
- Прожигание : Затемнение части фотографии
Уклонение и затемнение корректировки, что означает, что они нацелены на определенные области фотографии, а не регулируют все в равной степени.
В фотолаборатории вы бы уклонились от изображения, не дав свету увеличителя светить на светочувствительную бумагу. Например, вы можете прикрепить кусок картона к концу тонкой ручки, а затем держать его над областью, где вы хотите блокировать свет.
Или, чтобы сжечь часть отпечатка в фотолаборатории, нужно просто позволить большему количеству света освещать его. Самый простой способ сделать это — использовать большой лист картона с отверстием посередине, а затем расположить его над той областью изображения, которую вы хотите затемнить.
Даже сегодня инструменты осветления и затемнения в Photoshop выглядят как леденец на палочке и круг с открытой ладонью соответственно. Они имитируют форму инструментов уклонения и сжигания в темной комнате.
Почему важно осветлять и затемнять фотографии
Большая часть постобработки заключается в подчеркивании тех частей фотографии, которые хорошо смотрятся, и уменьшении акцентов на тех частях, которые не работают. Например, если у вашего портретного человека красивые глаза, вы должны убедиться, что зритель хорошо их видит.Здесь очень важны уклонение и сжигание.
Осветляя или затемняя часть изображения, вы привлекаете к нему внимание или отвлекаете от него. Фотографы часто «выжигают» углы фотографии (затемняя их вручную или с помощью инструмента виньетирования в большинстве программ), чтобы привлечь больше внимания к центру. Они «уклоняются» от других областей, таких как лица или глаза людей, а также от объектов переднего плана в пейзаже, которые должны привлекать внимание зрителя.
Обычно лучший эффект осветления и затемнения незначителен.Вы не хотите, чтобы ваш зритель заметил, что часть фотографии необычно яркая или темная.
Примеры изображений
Взгляните на приведенные ниже примеры и попробуйте угадать, какие объекты были скрыты или выжжены в каждом из них. Ответы указаны после всех четырех изображений:
NIKON D800E + 24 мм f/1,4 @ 24 мм, ISO 100, 1,6 секунды, f/16,0NIKON D7000 + 24 мм f/1,4 @ 24 мм, ISO 800, 1/30, f/1,4 105 мм f/2,8 @ 105 мм, ISO 400, 0,8 секунды, f/9,0 NIKON Z 7 + NIKKOR Z 24-70 мм f/4 S @ 39 мм, ISO 64, 4 секунды, f/11.0Первое изображение выше довольно простое. Там я уклонился от части переднего плана рядом с ракушкой, чтобы было лучше видно. Я сжег одно из облаков в небе, которое было слишком ярким.
На втором изображении я выжег различные области неба, на которых были слабые следы облаков, смягчив их и привлек внимание к лучу света в центре. Хотя вы можете подумать, что я уклонился от облака в самом центре, чтобы подчеркнуть его больше, на самом деле я оставил его в основном таким же, за исключением того, что в центре было слишком светло.
Что насчет третьего изображения? Этот еще хитрее. Обратите внимание на три слоя относительно ярких волн, а также брызги вокруг скалы слева. Я значительно уклонился от нижней левой волны. Большую центральную волну я вообще не трогал. Верхнюю правую волну я обжег совсем немного. Для всплеска я увернулся от левой половины и сжег правую половину.
И последнее изображение выше — я точно увернулся от камня? На самом деле, хотя я сделал глобальное усиление теней на этом изображении, я не делал локального осветления или затемнения самой скалы или где-либо еще на изображении.
Суть в том, что нет формулы, по которой нужно следовать, какие объекты нужно осветить, а какие сжечь на фотографии. Не всегда уклоняйтесь от лиц или переднего плана; не всегда сжигайте облака. Вместо этого на заданном изображении спросите себя, какие элементы слишком темные или слишком яркие в контексте их окружения . Только тогда вы должны начать уклоняться и сжигать.
Избегание ореолов
Одним из сложных аспектов осветления и затемнения является «раскрашивание линий» — убедитесь, что вы осветляете или затемняете нужный объект, и ничего больше.Если вы сделаете это неправильно, вы можете получить яркие или темные ореолы вокруг объектов на фотографии, и это будет выглядеть не очень реалистично.
Нимб, вызванный плохой техникой уклонения, делает небо неестественно ярким вокруг дереваИтак, как избежать ореолов, когда вы уклоняетесь и горите? Даже тщательно нарисовать маску не всегда получается — или это может быть непомерно сложно, например, идеально выделить все листья на дереве на фоне неба. Но есть несколько различных способов обойти эту проблему.
Во-первых, если ваше программное обеспечение для постобработки позволяет это, нацельтесь на области по яркости, которая у них уже есть. Другими словами, ограничьте уклонение только теми областями, которые уже находятся в тени, или ограничьте прожигание только выделением областей. Таким образом, если ваш объект находится перед фоном с разной яркостью, вы можете раскрашивать за пределами линий, не беспокоясь об этом.
Наведение по яркости возможно не во всех программах. Не беспокойтесь — у вас все еще есть хорошие способы избежать ореолов.Лучше всего использовать больше, чем просто очевидный метод осветления локальной области изображения. Вам не всегда нужно использовать ползунок «выдержка» или «яркость». Вместо этого вы можете использовать настройки теней, контрастности, четкости и даже насыщенности, чтобы сделать что-то подобное.
Например, предположим, что вы используете Lightroom и хотите осветить область тени, не создавая ореолы вокруг нее. Хотя в новейших версиях Lightroom есть «маска диапазона яркости» для нацеливания на определенные области, в старых автономных версиях ее нет.В этом случае лучший способ уклониться от теней — создать маленькую кисть или градиент и просто увеличить ползунок «тени». Ваши шансы создать уродливый ореол с помощью этого метода намного ниже.
Рекомендуемые методы осветления и затемнения
Лучший метод осветления и затемнения зависит от используемого программного обеспечения. У разных фотографов также есть свои предпочтения, особенно в сложных программах, таких как Photoshop. Таким образом, хотя следующие рекомендации по осветлению и затемнению могут оказаться полезными, стоит также поэкспериментировать, чтобы определить свои собственные предпочтительные методы.
Photoshop
Существуют десятки способов осветления и затемнения изображения в Photoshop, и специальные инструменты «осветления» и «затемнения» во многих случаях даже не самые лучшие.
Во-первых, когда вы планируете делать уклонение и затемнение, очень важно сделать это на новом слое. Если вы осветите и затемните базовый слой в Photoshop, вы не сможете скорректировать свои изменения, кроме как полностью отменить их.
Помимо этого, лучшие практики становятся немного сложнее. Мне нравится создавать корректирующие слои — скажем, кривые — и маскировать области, которые я не хочу применять.Это простой и гибкий метод, который совершенно не вредит вашему базовому слою.
Есть и более сложные методы. Один из популярных вариантов — создать новый слой и заполнить его 50% серым цветом, а затем установить для него режим наложения «наложение», а не «нормальный». Рисуя прямо на этом слое белой или черной кистью, вы соответственно осветляете и затемняете нужные области фотографии.
Или, если вы просто хотите сделать это грубо, продублируйте базовый слой и используйте встроенные в Photoshop инструменты осветления и затемнения.Если позже вы решите, что осветление и затемнение были плохой идеей, замаскируйте эти области, чтобы открыть базовый слой ниже.
Lightroom
Прежде чем перейти к локальным этапам осветления и затемнения в Lightroom, рекомендуется выполнить как можно больше глобальных корректировок (редактирование, которое применяется ко всему изображению). Это потому, что глобальные настройки гораздо проще изменить и отменить. Локальные корректировки быстро выходят из-под контроля по мере того, как вы добавляете все больше и больше, не говоря уже о замедлении производительности Lightroom.
Когда вы закончите добавлять локальные настройки, я рекомендую начинать с большего. Сделайте градиенты (стандартные, затем радиальные) перед тем, как использовать кисть. Часто один правильно подобранный градиент может решить ту же проблему, что и дюжина кистей.
Если вы пошли дальше и используете кисти, я рекомендую в большинстве случаев держаться подальше от ползунка «Экспозиция». Скорее всего, он даст ореолы, поскольку он довольно равномерно нацеливается на все области яркости. Вместо этого используйте «блики», «тени», «белые» и «черные» — и не останавливайтесь на достигнутом.Один из моих любимых способов затемнить отвлекающие блики — использовать функцию четкости Lightroom, которая также смягчает переходы вокруг него.
Если вы все еще сталкиваетесь с проблемами ореола, пришло время использовать новую маску диапазона яркости. Но обычно вы сможете решить свои проблемы и без него; в конце концов, до недавнего времени Adobe даже не добавляла эту функцию в Lightroom.
Capture One
Мои предложения для Capture One во многом схожи с моими предложениями для Lightroom.Начинайте глобально и переходите к локальным настройкам только тогда, когда это не удается. Сделайте градиенты, линейные и круговые, прежде чем переходить к инструменту «Кисть». И выходите за рамки стандартного ползунка «экспозиции» или «яркости» при осветлении и затемнении.
В Capture One применяются два дополнительных пункта, которые не относятся к Lightroom. Во-первых, локальные корректировки требуют использования возможностей слоев Capture One, которые весьма ценны. Они не замедляются так же, как локальные корректировки Lightroom, и их непрозрачность можно уменьшить, если позже вы решите, что не хотите, чтобы ваши правки были такими драматичными.Так что не бойтесь слоев.
Во-вторых, улучшенная настройка цвета в Capture One означает, что вы можете очень точно нацеливаться на определенные области, не применяя локальные градиенты или корректирующие кисти — больше, чем это возможно в Lightroom. Используйте это перед добавлением локальных настроек или используйте его в тандеме только с одной или двумя кистями/градиентами, чтобы вам не понадобились десятки из них.
Другое программное обеспечение
Приведенные выше рекомендации для Lightroom и Capture One применимы к большинству программ на рынке.Начинайте глобально и делайте локальное осветление и затемнение только тогда, когда это необходимо. Даже в этом случае не делайте слишком много локальных корректировок и заранее узнайте, каким вы хотите видеть окончательное изображение. Наконец, будьте гибкими в отношении того, какие локальные корректировки вы делаете; используйте больше ползунков, чем просто «выдержка».
Заключение
Надеюсь, советы в этой статье дали вам хорошее представление о важности уклонения и затемнения. Хотя не в каждом изображении используются эти приемы, они являются одними из самых ценных в вашем распоряжении, независимо от жанра фотографии.Дайте нам знать ниже, если у вас есть какие-либо вопросы или комментарии о том, как лучше всего скрыть и записать фотографии в различных программах, или о чем-либо еще, что вы имеете в виду!
mix-blend-mode — CSS: Каскадные таблицы стилей
Свойство CSS mix-blend-mode определяет, как содержимое элемента должно смешиваться с содержимым родительского элемента и фоном элемента.
смешанный режим: нормальный;
смешанный режим смешивания: умножить;
смешанный режим смешивания: экран;
смешанный режим смешивания: наложение;
смешанный режим смешивания: затемнить;
смешанный режим смешивания: осветлить;
смешанный режим наложения: цвет-осветление;
режим смешивания-наложения: цвет-ожог;
смешанный режим смешивания: жесткий свет;
смешанный режим: мягкий свет;
смешанный режим: разница;
смешанный режим: исключение;
смешанный режим наложения: оттенок;
смешанный режим смешивания: насыщенность;
смешанный режим смешивания: цвет;
смешанный режим: яркость;
смешанный режим: начальный;
смешанный режим: наследовать;
смешанный режим смешивания: вернуться;
смешанный режим смешивания: не установлен;
Значения
<режим наложения>где
<режим наложения> = нормальный | умножить | экран | наложение | затемнить | облегчить | уклонение от цвета | цветной ожог | жесткий свет | мягкий свет | разница | исключение | оттенок | насыщенность | цвет | яркость
Влияние различных значений режимов наложения
<дел>
Смешение изолированно (без смешивания с фоном)
<дел>
<дел> обычный
<дел>
<дел>
<дел>

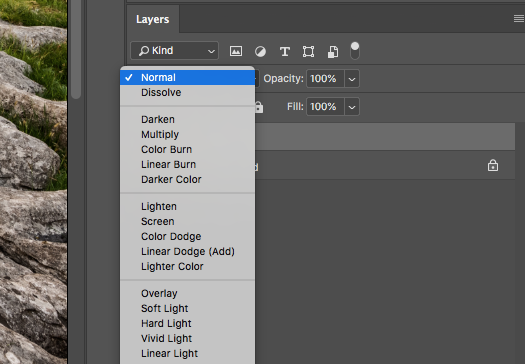 В самых ярких местах может происходить отсечка ярких тонов. Они будут выглядеть как пересветы.
В самых ярких местах может происходить отсечка ярких тонов. Они будут выглядеть как пересветы.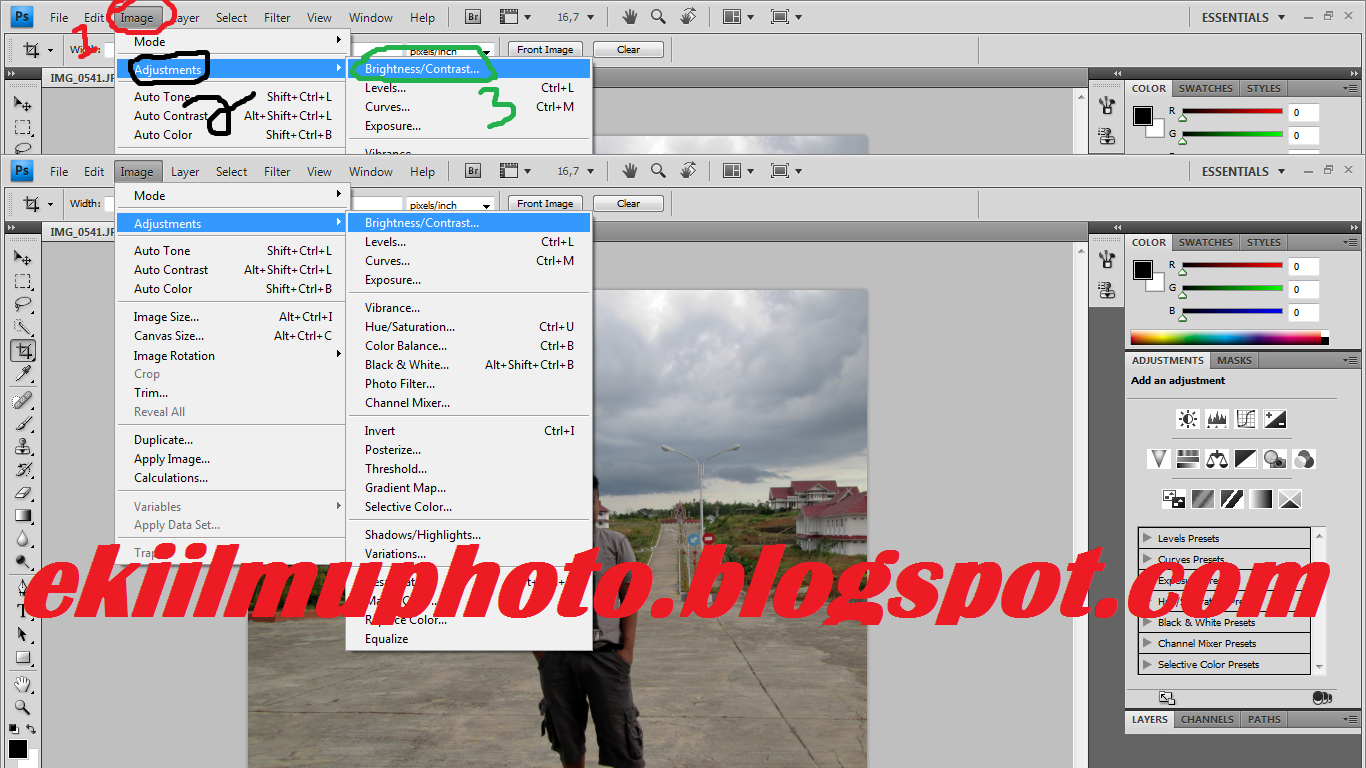


 Так легче узнавать новое, так как толковой информации в рунете почти нет.
Так легче узнавать новое, так как толковой информации в рунете почти нет.