Обработка фото в фотошопе цветокоррекция: Цветокоррекция в фотошопе — подробная инструкция / Skillbox Media
Цветокоррекция с помощью «кривых» в Adobe Photoshop. Хорошо, но как я смогу их использовать
Здравствуйте, уважаемые читатели. Вы наверняка множество раз слышали о существовании цветокоррекции в фотошопе . Эта статья подробно опишет принципы и приёмы цветокоррекции в Photoshop`e.
Эта статья опишет:
- для чего используется цветокоррекция
- какими инструментами фотошопа можно проводить цветокоррекцию
- примеры цветокоррекции
- как не испортить изображение
Для чего делают цветокоррекцию
Существует множество уроков по цветокоррекции, однако в них лишь описываются принципы обработки изображения. Прежде чем начать работу со снимками, нужно разобраться в том, что такое цветокоррекция и для чего её используют.
Цветокоррекция — это Замена исходного составляющего цвета, оттенков, тона и насыщенности изображения. Её применяют по нескольким причинам.
1. Часто случается так, что мы видим реальные цвета, которые на снимке получаются совершенно другими.
2. Цветовые дефекты. К ним можно отнести засвеченность снимка, чрезмерная затемненность, дымка или тусклость тонов и красок.
3. Творческие эксперименты. Цветокоррекция позволяет воплощать замыслы фотографа. Снимкам можно добавить сказочности или брутальности, выразительности или тусклости. всё зависит от замысла фотографа.
Чаще всего, выполняется при помощи разложения снимка на каналы. Существует несколько режимов для редактирования:
- RGB — Красный, Зеленый, Синий (Red Green Blue). Это самый популярный режим редактирования изображений. С ним приходится сталкиваться чаще всего.
- CMYK — Голубой, Пурпурный, Жёлтый, Чёрный (Cyan Magenta Yellow blacK).
В этом режиме белый цвет в каналах показывает максимальное присутствие цвета, а черный — наоборот, минимальное. Если, к примеру, Голубой канал полностью заполнен черным, значит голубой цвет на снимке вовсе отсутствует.
Если, к примеру, Голубой канал полностью заполнен черным, значит голубой цвет на снимке вовсе отсутствует.
Мы коротко рассмотрели, что такое цветокоррекция и для чего она используется. Теперь пора переходить к практике.
Photoshop не зря получил звание самого мощного инструмента для цветокоррекции. Если рассмотреть вкладку Image (Изображение) -> Adjustment (Коррекция), то можно понять, что она вся посвящена цветокоррекции.
На разбор всех инструментов уйдет слишком много времени, поэтому выделим основные: Levels (Уровни) — вызывается сочетанием клавиш Ctrl+L, Curves (Кривые) — Ctrl+M, Hue/Saturation (Цветовой тон/Насыщенность) — Ctrl+U, Selective Color (Выборочные цвета) и Shadow/Highlights (Тень/Свет).
Примеры цветокоррекции
Рассмотрим три случая применения цветокоррекции на конкретных примерах.
Не правильная передача цвета
Посмотрите на эту фотографию тигра:
На снимке много красного цвета. Для коррекции будем использовать кривые (Image (Изображение) -> Adjustment (Коррекция) -> Curves (Кривые)). Выбираем красный канал и слегка опускаем кривую чуть ниже середины, как показано на рисунке:
Выбираем красный канал и слегка опускаем кривую чуть ниже середины, как показано на рисунке:
Вот, что в итоге получилось:
минимальные манипуляции значительно повысили качество снимка. Кривые — это очень мощный инструмент. Он используется во многих уроках по обработке фотографий.
Сделаем вывод: если на снимке повышенное содержание какого-то одного цвета, нужно выбрать соответствующий канал в кривых и уменьшить его содержание, как показано в примере.
Цветовые дефекты
Взгляните на этот снимок:
На нем много белой дымки, а цвета тусклые, но это можно исправить.
С дымкой поможет справиться инструмент Levels (Уровни). Для вызова инструмента нажимаем Ctrl+L и устанавливаем следующие настройки:
Присмотритесь к левой части гистограммы. Это и есть дымка. Сдвигая ползунок вправо, мы увеличиваем количество темных тонов и избавляемся от дымки.
Стало немного лучше, но результат еще далек от совершенства. Нужно немного осветлить котенка. Делаем копию слоя (Ctrl+J) и открываем Image -> Adjustment -> Shadow/Highlights (Тень/Свет). Вносим следующие настройки для теней:
Нужно немного осветлить котенка. Делаем копию слоя (Ctrl+J) и открываем Image -> Adjustment -> Shadow/Highlights (Тень/Свет). Вносим следующие настройки для теней:
Мы сделали снимок светлее.
Изначально планировалось осветлить только котенка, поэтому создаем для осветленного слоя маску и скрываем черной кистью фон, оставляя светлой только нашу модель.
Результат:
Снимок уже хорош. однако что-то не так. Давайте откроем Image -> Adjustment -> Photo Filter (Фото фильтр) и добавим зелёный или теплый фильтр:
Если закрыть глаза на изначальное качество снимка, можно сказать, что мы добились отличного результата. А вот и он:
Цветокоррекция выполнена, но снимок нужно подретушировать. Это уже другая тема. Уроки по ретуши найти не сложно.
Вот результат с небольшой ретушью:
Творческий подход к цветокоррекции
В первом примере будет использован отличный исходный снимок:
Применим к нему теплый фотофильтр (Image -> Adjustment -> Photo Filter):
Создаем новый слой и заливаем его цветом #f7d39e.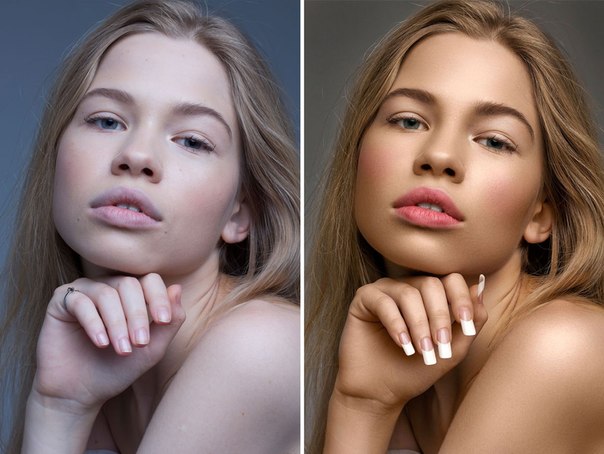 Меняем режим наложения на Exclusion (Исключение) и устанавливаем непрозрачность на 25%
Меняем режим наложения на Exclusion (Исключение) и устанавливаем непрозрачность на 25%
Избавляемся от промежуточного слоя с заливкой и смотрим результат:
Второй пример будет демонстрировать принцип обработки портрета:
Сделаем снимок с достаточно популярным режимом «отбеливание». Создаем копию слоя (Ctrl+J), и нажимаем Ctrl+U для вызова фильтра Цветовой тон/Насыщенность. Устанавливаем Saturation — 0. Снимок станет черно-белым. Меняем режим наложения на Overlay, а непрозрачность на 70-80%
Добавим на фотографию эффект, который часто используется в современном кинематографе. Снова открываем наш снимок, чтобы вернуться к исходному изображению. Нажимаем Ctrl+M для открытия редактора кривых. Выбираем синий канал и добавляем синего цвета в темные тона. Перейдите в режим редактирования синего канала и добавьте синевы тёмным тонам. В светлых тонах опускаем кривую. Это даст желтизну и не позволит потеряться цвету кожи.
Вот как выглядит снимок после коррекции в Фотошопе:
Уберем фиолетовый оттенок с помощью добавления в темные тона зеленого цвета. выполняем эти действия также при помощи кривых.
выполняем эти действия также при помощи кривых.
Небольшая корректировка цвета кожи:
На этом обработку можно закончить.
Как не испортить снимок?
Определенных правил по этому вопросу не существует. Цветокоррекция зависит от личных предпочтений фотографа и его чувства меры, однако существует несколько рекомендаций:
- При использовании различных инструментов стоит проверять всевозможные настройки. Результат может оказаться неожиданным и непредсказуемым. И это не всегда плохо.
- Постоянно делайте копии и дубликаты слоев. Это позволит вернуться к любой стадии обработки, если что-то пойдет не так.
- Черпайте вдохновение в работах профессиональных фотохудожников. Это позволит развить вкус и добиться новых, интересных результатов.
На этом обзор примеров цветокоррекции закончен.
На основе материалов с сайта:
Добрый день! Перед Вами шестой урок из бесплатного курса обучения «Обработка фотографий в Adobe Photoshop». Тема нашего урока – цветокоррекция в фотошопе.
Тема нашего урока – цветокоррекция в фотошопе.
Для того, чтобы наше занятие принесло больше пользы, я советую Вам изучать последовательно изучить следующие темы:
- Зачем нужна цветокоррекция
- Какие инструменты цветокоррекции есть в фотошопе, посмотреть примеры цветокоррекции
- Как не сделать изображение еще хуже
- Скачать и прочитать книгу Дэна Маргулиса «Photoshop для профессионалов. Классическое руководство по цветокоррекции»
Но если Вас интересует только практическая часть – вы можете просто посмотреть видео на каждый предложенный мною инструмент цветокоррекции.
Зачем нужна цветокоррекция?
Цветокоррекция – это замена исходного составляющего цвета, оттенков, тона и насыщенности изображения. Её применяют если:
- Низкое качество или неправильные настройки съемочной аппаратуры вызвали погрешности в снимках, т.е мы видим одни цвета, а на снимках они получаются совершенно/немного другими.
- Если снимок затемнен или засвечен, с дымкой или тусклыми тонами.

- Если Вы хотите добавить своим снимкам эффект брутальности или сказочности, сделать их более выразительными.
Существует несколько цветовых режимов в которых можно выполнить цветокоррекцию в фотошопе, основные, это RGB и CMYK
- RGB — Красный, Зеленый, Синий (Red Green Blue). Это самый популярный режим редактирования изображений. С ним приходится сталкиваться чаще всего. Он состоит из трех каналов цвета: Red – красный, Green – зеленый, Blue – голубой. Чаще всего, цветокоррекция в фотошопе выполняется при помощи разложения снимка на каналы. Можно выбрать один из трех каналов и усилить либо ослабить его интенсивность
- CMYK — Голубой, Пурпурный, Жёлтый, Чёрный (Cyan Magenta Yellow blacK). Состоит из четырех каналов, если посмотреть на их отображение, то белый цвет в каналах показывает максимальное присутствие цвета, а черный — наоборот, минимальное.
Если на желтом канале есть черные пятна, значит в этих местах желтого цвета нет.
Мы коротко рассмотрели, что такое цветокоррекция и для чего она используется. Теперь пора переходить к практике.
Какие инструменты цветокоррекции есть в фотошопе?Цветокоррекции в фотошопе посвящена целая вкладка Изображение – Коррекция
Из всего этого богатства инструментов мы выделим основные:
Уровни
При помощи уровней можно убрать эффект «дымки» с изображение, сделать его светлей или темней.
Кривые
Кривые — это очень мощный инструмент. Он очень часть используется при обработке фотографий в фотошопе. Если на снимке повышенное содержание какого-то одного цвета, нужно выбрать соответствующий канал в кривых и уменьшить его содержание.
Цветовой тон/насыщенность
Здесь мы корректируем насыщенность цветов, можем тонировать изображение.
Выборочная коррекция цвета
Можно откорректировать составляющие цвета в определенном цветовом диапазоне, сделать очень интересные эффекты тонированного изображения.
Тени/Света
При помощи инструмента цветокоррекции Тени/Света в фотошопе можно откорректировать излишнюю затемненность или засветленность на фотографии, а так же добиться более объемного изображения.
Как не сделать изображение еще хуже?- Работайте с дубликатами слоев, если что-то пойдет не так, Вы всегда сможете вернуться к исходному изображению.
- Смотрите и анализируйте как можно больше фотографий профессиональных фото-художников, развивайте, таким образом вкус и чувство стиля.
- Экспериментируйте с инструментами и настройками, и может быть непредсказуемый результат Вам понравится больше ожидаемого
Книга представляет собой самое известное и авторитетное руководство по цветокоррекции, полностью переработанное с учетом реалий эры цифровой фотографии. Ее автор — всемирно известный эксперт по работе с цветом — делает акцент на наиболее эффективных средствах, позволяющих улучшать любые типы изображений. Наряду с классическим курсом цветокоррекции, книга включает новые мощные методики решения специфических проблем, присущих цифровым снимкам.
Наряду с классическим курсом цветокоррекции, книга включает новые мощные методики решения специфических проблем, присущих цифровым снимкам.
На этом все! Если хотите быть в курсе всех моих новых уроков – заходите на сайт, подписывайтесь на мой канал https://www.youtube.com/channel/UChfWdt2xYTlj8DLO9K31yCA , или добавляйтесь в группу
Прежде чем начать знакомство с цветокоррекцией, стоит уточнить, что тема эта очень обширная. Чтобы заниматься цветокоррекцией на должном уровне, лучше пройти специальные курсы, где вас обучат основам цветовой гармонии, научат правильно сочетать цвета и пользоваться существующими методами и способами цветокоррекции. И желательно получить сертификат. В век цифровых технологий обработка фото — весьма прибыльное занятие. А самым выгодным вложением средств во все времена было и остаётся образование.
Мы рассмотрим базовый универсальный способ цветокоррекции.
Перед тем как сделать цветокоррекцию в Photoshop, нужно понять, что это такое и с какой целью применяется.
Цветокоррекция — это изменение цветов, тонов и насыщенности изображения, применяется либо для улучшения картинки, либо в качестве творческого приёма. К первому случаю можно отнести необходимость получить более реалистичные цвета или сделать фото светлее. Ведь при определённых настройках фототехники цвета могут передаваться искажённо, не так, как мы их видим в реальной жизни. Сюда же относится коррекция фото для поднятия насыщенности цветов, ради большей привлекательности снимка. Во втором случае цветокоррекцию подскажет вам собственная фантазия. Это может быть винтажная цветокоррекция, фантастические цвета пейзажей и тому подобное.
Коррекция цвета в Photoshop осуществляется на корректирующих слоях. Если цветокоррекцию применять к слою с изображением, то изменения изображения будут необратимы. Корректирующие слои работают как фильтры. Все эффекты корректирующего слоя будут видны на изображении под этим слоем. Также корректирующий слой позволит внести изменения в конечный результат, если это окажется необходимо. Тему слоёв мы обсуждали в предыдущей статье.
Тему слоёв мы обсуждали в предыдущей статье.
Автоматическая цветокоррекция
Самый простой и быстрый способ для новичков — автоматическая цветокоррекция. Откройте изображение в Photoshop, создайте дубликат слоя с изображением (Ctrl+G ). Перейдите на дубликат слоя и нажмите Shift+Ctrl+B . Эта команда Photoshop автоматически регулирует контраст и цвет изображения, самостоятельно определяя тени, средние тона и светлые участки.
Так выглядят снимки до и после автоматической цветокоррекции.
Цветовой тон/Насыщенность
Открываем изображение в Photoshop. На палитре слоёв находим список корректирующих слоёв, нажав пиктограмму полузакрашенного круга.
В списке выбираем «Цветовой тон/Насыщенность»/Hue/Saturation .
В диалоговом окне настроек слоя можно изменять «Оттенок цветов»/Hue , «Яркость»/Lightness (сделать снимок светлее или темнее) и «Насыщенность цветов»/Saturation (делать блеклыми или сочными оттенки).
Изображение можно разбить на цветовые каналы. Настройки позволяют работать со всеми каналами цветов одновременно либо с одним.
При работе с отдельным цветовым каналом, выбирая определённый оттенок, который необходимо изменить, пользуйтесь инструментом «Пипетка» . Нажмите на пиктограмму инструмента, подведите к нужному участку фото и сделайте один клик. Вы увидите ограничители на градиентах. На цветовых градиентах можно ограничить цветовой диапазон, тогда изменения будут происходить только в нём. Передвигая ограничители, вы зададите рабочий диапазон.
Далее, перемещая ползунки цветового тона, насыщенности и яркости, остаётся подобрать настройки соответственно вашей задаче. Придадим данному снимку пурпурный оттенок, чтобы получить более красочный закат. Для этого выберем синий канал. Ограничитель диапазона на градиенте перетаскиваем правее, чтобы захватить диапазон пурпурных оттенков. Ближе к пурпурному смещаем ползунок «Цветовой тон»/Hue , добавляем насыщенность. По завершении закрываем окно настроек.
По завершении закрываем окно настроек.
Вот так получилось.
Еще больше о Photoshop можно узнать на курсе в Fotoshkola.net .
Кривые
Корректирующий слой «Кривые»/Curves имеет больше способностей, чем мы рассмотрим в базовом способе для начинающих.
Открываем изображение, вызываем корректирующий слой «Кривые»/Curves из списка корректирующих слоёв.
Откроется диалоговое окно с настройками. Изначально кривая выглядит прямой. Нас интересует инструмент «Пипетка» . Их три. Первая отвечает за тени, вторая — за средние тона, третья — за светлые.
Теперь берём пипетки по очереди: первой щёлкаем по самому чёрному участку фото, второй — по серому, третьей — по самому белому участку.
С применением каждой пипетки вы увидите изменения. На графике появятся кривые цветовых каналов RGB (красный, зелёный, голубой). По завершении окно кривых можно закрыть.
В итоге получится вот так.
Уровни
Для корректирующего слоя «Уровни»/Levels мы так же рассмотрим лишь базовый способ применения.
Растровое изображение, а в данном случае изображение наших фото, состоит из точек. Точки эти имеют каждая свой цвет. За насыщенность, яркость и свет отвечают точки чёрного, серого и белого в изображении. Корректирующий слой «Уровни»/Levels позволяет изменять уровень значения точки. Уровень 0 — чёрные пикселы, 255 — белые. Уровень 128 — серые. Оставшиеся уровни располагаются в диапазоне между 0 и 255. При перераспределении уровней изменяется тональный диапазон изображения.
Для быстрой цветокоррекции нужно перераспределить уровень средних тонов. Открываем изображение, в списке корректирующих слоёв выбираем «Уровни»/Levels .
В диалоговом окне настроек выбираем среднюю пипетку, которая отвечает за средние тона. На изображении кликаем по участку, где должен быть идеальный серый. Потом закрываем окно настроек. Таким образом подбираются равные значения красного, зелёного и голубого.
Таким образом подбираются равные значения красного, зелёного и голубого.
В итоге мы получаем уравновешенную насыщенную картинку.
Цитируя один из учебников теории кино: «цветокоррекция (цветоустановка , цветосинхронизация ) – это регулировка цветовых составляющих R (красный), G (зелёный) и B (синий) с целью изменения общей цветности и визуального стиля изображения”. И, несмотря на обычную непонятность и замысловатость подобных теоретических работ на кинотематику, это одно из самых понятных обозначений.
Многие начинающие кинопроизводители не всегда понимают, зачем нужна корректировка цвета – мол, это раньше было нужно, а сейчас все же на цифре и можно обойтись и без нее.
Они правы в чем-то. Раньше, когда все делалось на плёнке, цветокор
был всегда необходим, ведь двух идентичных плёнок не бывает – в процессе их производства все равно допускаются минимальные, но
все-таки отхождения от стандартов. Сейчас же все подчинено цифровому миру и все процессы подчинены его величеству компьютеру.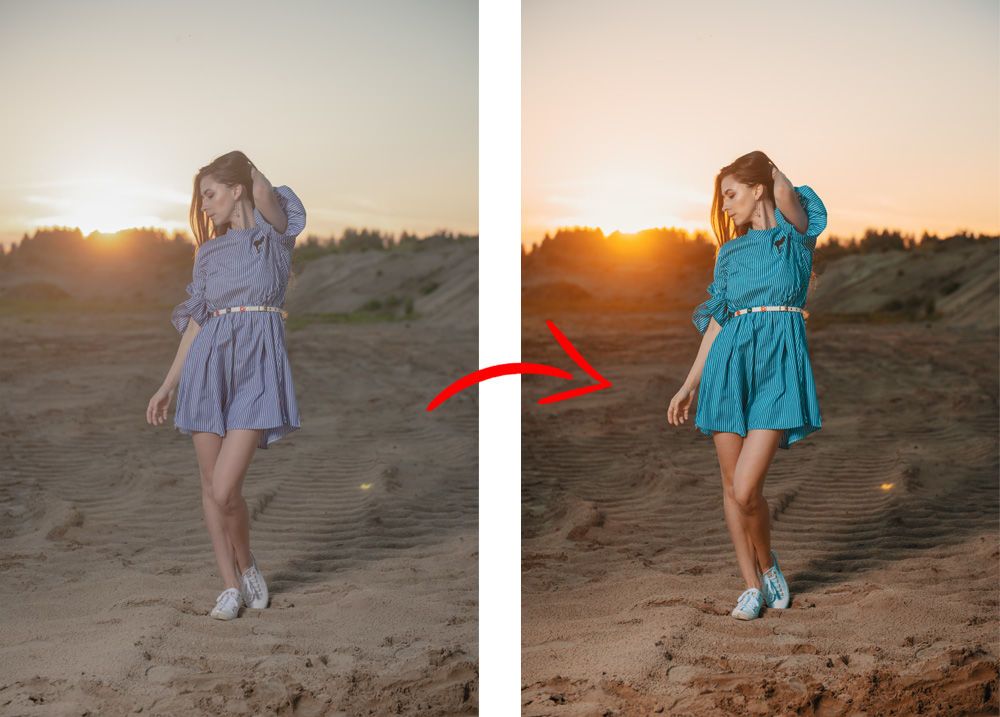
Однако, необходимость цветокоррекции не отпала – кадры до сих пор разнятся между собой, и никто не отменял некоторую криворукость осветителей и операторов (особенно на телевидении). Вся необходимость синхронизации цвета заключается в нужде выровнять цвет и спрятать все недочёты съёмки, чтобы окончательный продукт смотрелся гармонично и цельно.
Также цвет имеет вполне в кино – как уже писалось ранее – цвет прекрасно отображает настроение происходящего в кадре. Не даром же существует выражение “задать тон всему происходящему” – цвет напрямую влияет на восприятие.
Сам процесс цвето коррекции делится на:
- первичную цветокоррекцию
- вторичную цветокоррекцию
Если объяснять все простыми словами, первичная – основная регулировка цветов по отношению к “нормальному” (как задумывается).
Вторичная – это процесс подгонки уже откорректированных кадров по цвету между собой. И тут как раз открываются те самые дополнительные возможности по скрытию всяких недостатков видео – регулировка тёмных и светлых участков изображения, тени, источники света. Также происходит более точная “подгонка” цвета.
Также происходит более точная “подгонка” цвета.
Возвращаясь к утверждению “цветокоррекия только для плёнки и только вручную” – семимильными шагами идущий технический процесс позволяет сделать автоматизированным и цифровым даже самые старые и плёночные фильмы.
Digital Intermediate
Это система, что сканирует плёнку и переводит ее в цифровой режим. С помощью нее можно оцифровать старый фильм или обработать на постпродакшне новый фильм, что все равно был снят на плёнку. Конечно, этот процесс позволяет сделать цветокоррекцию гораздо проще и быстрее.
Почему быстрее? Все потому что, в стандартном случае цветокоррекции кадры корректируются один за одним. В случае DI можно корректировать много кадров одновременно – если кадры связаны между собой, они автоматически подстраиваются. Также возможен процесс реставрации и восстановления порченых кадров или, например, хроники. Вот такая вот замысловатая штука.
Если говорить о самом процессе цветокоррекции
, при
которой человек сам настраивает нужный цвет – это процесс сложный, но невероятно интересный, ведь ты можешь повлиять на все восприятие фильма, можешь поменять детали. Ничего не мешает тебе перекрасить дерево в синий, а людей в розовый…
Ничего не мешает тебе перекрасить дерево в синий, а людей в розовый…
Цветокоррекция сложна и необходимо понимать основы , сочетание и даже некоторый символизм. Все начинается с цветового круга (колеса), палитры цветов. Он знаком всем, кто когда-либо имел опыт работы с трёхсторонней коррекцией цвета. Это стандартный инструмент как в работе с цветокоррекцией , так и в теории цвета в целом, где необходимо определять набор комбинаций наиболее подходящих цветов. В упрощённой форме цветовой круг состоит из 12 цветов, основанных на цветовой модели RYB (субтрактивного синтеза).
В цветовой модели RYB первичные цвета – это красный (Red ), жёлтый (Yellow ) и синий (Blue ). Три вторичных цвета – зелёный, оранжевый и фиолетовый – являются производными от смешивания первичных цветов. И остальные 6 третичных цветов возникают от смешивания первичных и вторичных.
Обратите внимание, что тёплые цвета находятся справа, а холодные – слева. Тёплые цвета – яркие и энергичные. Холодные цвета имеют эффект успокоения и тишины. Далее существует несколько основных цветовых сочетаний, что можно очень часто увидеть в кино. Легче всего, на мой взгляд, просто иметь перед глазами картинки (чтобы вам объяснить что да как
).
Далее существует несколько основных цветовых сочетаний, что можно очень часто увидеть в кино. Легче всего, на мой взгляд, просто иметь перед глазами картинки (чтобы вам объяснить что да как
).
Часто сделанные нами фотографии получаются темными и тусклыми. Это может произойти по разным причинам, например вы фотографировали в плохую пасмурную погоду, в темное время суток или в плохо освещенном помещении. И конечно просматривая фотографии на мониторе или выводя их на печать вы попросту расстраивались и как бы вы не пытались подбирать и результат вашей оставлял желать лучшего. Но не расстраивайтесь, так как в этом , вы узнаете, как улучшить свои фотографии всего за несколько шагов!
Прелесть этого урока заключается еще и в том, что все эти шаги очень просты в понимании и универсальны практически для всех фотографий. На простом примере мы разберем с вами такие этапы обработки как: кадрирование и исправление горизонта, увеличение контрастности и яркости при помощи кривых, создание эффекта боке при помощи наложения текстуры и повышения четкости. Что же давайте приступим!
Что же давайте приступим!
Для примера, я выбрал эту фотографию кота Снежка:
Фотография снята на Pentax K-5, 50 mm объектив при f/1.6, 1.40c и ISO 800
Заметка : Сделаю небольшое отступление. Для обработки этой фотографии я использовал Photoshop CS2. Почему? Во-первых сейчас Adobe официально позволяет вам скачать и использовать Photoshop CS2 абсолютно бесплатно! Про это я писал . Для начинающих это просто сказка. Во-вторых все инструменты здесь присутствуют все необходимые инструменты, как допустим в версии CS6. Итак, давайте уже наконец начнем корректировать фотографию.
Шаг 1 — Исправление горизонта и кадрирование
Некоторые снимки получаются с заваленным горизонтом, а также с лишними захваченными в кадре объектами. Чтобы это исправить нужно использовать два инструмента:
- Transform Selection (Инструмент трансформирования выделения)
- Crop (Инструмент Обрезка)
Про эти два инструмента, я писал отдельный урок: , где все подробно расписано и рассказано. Однако давайте вкратце рассмотрим их принцип работы еще раз.
Однако давайте вкратце рассмотрим их принцип работы еще раз.
Чтобы использовать инструмент Transform Selection , сначала вам необходимо сделать выделение холста, нажав сочетание клавиш CTRL+A.
Помните : без выделенного объекта, вы не сможете активировать инструмент трансформирования.
Вы заметите, как вокруг холста появились пунктирные линии. Это и есть наше выделение. Теперь можете активировать инструмент Transform Selection нажав сочетание клавиш CTRL+T :
Обратите внимание на выделенные точки. Благодаря этим точкам вы сможете растягивать изображение. Однако сейчас нам нужно просто повернуть изображение и выровнять горизонт. Для этого передвиньте курсор мыши за пределы холста. Курсор должен принять вид двух стрелок. Теперь зажмите левую кнопку мыши и поворачивайте фотографию:
Теперь воспользуемся инструментом Crop для кадрирования и обрезки всего лишнего. Этот инструмент, вы можете активировать как из палитры, так и при мощи горячей клавиши C:
Снимите выделение нажав CTRL+D и потянув за точки, кадрируйте область, как показано ниже:
После этого нажмите клавишу Enter :
Шаг 2 — Повышение яркости с помощью уровней
Теперь давайте сделаем нашу фотографию ярче и контрастнее. Для этого мы можем использовать корректирующий слой Curves (Кривые) или просто инструмент Curves (Кривые).
Для этого мы можем использовать корректирующий слой Curves (Кривые) или просто инструмент Curves (Кривые).
Для этой фотографии мы будем использовать инструмент Curves (Кривые), но прежде сделайте дубликат основного слоя, нажав сочетание клавиш CTRL+J:
После этого нажмите CTRL+M для активации инструмента:
Экспериментируйте с кривой до тех пор, пока изображение не станет ярче и светлее. Поднимая точку кривой вверх, вы повышаете яркость, опуская точку вниз, вы делаете тона темнее. Вот что у меня получилось:
Чаще всего вам придется создавать несколько точек на кривой, как в этом случае. Более подробно о кривых вы можете знать .
Шаг 3 — Создаем блики и тени в глазах и убираем дефекты
На этом шаге мы придадим глазам кота выразительности. Для этого лучше всего использовать два инструмента:
- Dodge Tool (Инструмент Осветлитель)
- Burn Tool (Инструмент Затемнитель)
Выберите Dodge Tool (Осветлитель) и в его настройках установите параметр Highlights (Света). Благодаря этому инструмент будет воздействовать только на светлые участки:
Благодаря этому инструмент будет воздействовать только на светлые участки:
Теперь попробуйте сделать блики в глазах ярче:
После этого, активируйте инструмент Burn (Затемнитель), а в его настройках установите значение Shadow (Тени), чтобы эффект затенения затрагивал только темные участки. Затемните некоторые области в глазах:
Помимо глаз, я также затемнил ноздри кота. Давайте удалим дефекты в области глаз. В данном случае удобнее и проще всего удалить дефекты с помощью обычного инструмента Stamp (Штамп). Но чтобы сделать это максимально качественно, вам необходимо понизить непрозрачность эффекта инструмента в его настройках.
Выберите инструмент Stamp (Штамп) и в его настройках поставьте параметру Opacity (Непрозрачность) значение в 25%
Этот инструмент позволяет использовать текстуру из любого места на холсте. Чтобы выбрать текстуру зажмите клавишу ALT и кликните по области рядом с глазом:
Все текстура выбрана, теперь отпустите клавишу и нескольким кликами мыши заретушируйте «грязную» область:
Тоже самое проделайте и с другим глазом:
Шаг 4 — Повышение резкости
Сейчас фотография выглядит не так четко как этого хотелось бы. Но Фотошоп позволяет исправить этот недостаток. Способ который здесь будет представлен на мой взгляд является одним из самых удачных и правильных, поскольку он более гибкий и к тому же не «разрушает» изображение в отличие от фильтров.
Но Фотошоп позволяет исправить этот недостаток. Способ который здесь будет представлен на мой взгляд является одним из самых удачных и правильных, поскольку он более гибкий и к тому же не «разрушает» изображение в отличие от фильтров.
Для начала соедините все слои в один, нажав комбинацию клавиш CTRL+SHIFT+E. А после сделайте дубликат этого слоя (CTRL+J)
У первого слоя поменяйте режим наложения на Overlay (Перекрытие)
После этого примените фильтр Hight Pass… (Цветовой контраст)
В настройках фильтра следите за контурами. Настройте его так, чтобы контуры стали немного заметны, но будьте внимательны, здесь главное не перестараться. Вы будете сразу видеть результат настройки четкости.
Когда будете удовлетворены результатом, нажмите OK и соедините все слои в один, нажав CTRL+SHIFT+E.
Более подробно о настройке четкости, вы можете узнать .
Шаг 5 — Создание эффекта боке
На заключительном шаге, мы придадим фотографии настроение создав эффект боке. Для этого можно использовать разнообразные текстуры, например для этой фотографии я использовал текстуру вот из .
Для этого можно использовать разнообразные текстуры, например для этой фотографии я использовал текстуру вот из .
Все что вам нужно, это добавить необходимую текстуру на холст:
Затем поменять ее режим наложения на Soft Light (Мягкий свет) и немного понизить непрозрачность:
Вы можете воспользоваться ластиком, чтобы стереть часть текстуры на теле кота. Затем можете немного повысить яркость все тем же инструментом Curves.
На этом все. Помните что эти шаги универсальны практически для всех фотографий. Теперь вы знаете последовательность действий и необходимые инструменты. Надеюсь вы нашли для себя что-то полезное. Задавайте вопросы,подписывайтесь на обновления сайта, добавляйтесь в соц сети, ставьте лайк и всего хорошего вам.
Цветокоррекция с помощью «кривых» в Adobe Photoshop
Доброго времени суток, друзья. Наверняка вы не раз слышали о цветокоррекции в фотошопе . В этом уроке photoshop вас ждёт подробное объяснение принципов и приёмов цветокоррекции.
Вы узнаете:
- для чего нужна цветокоррекция
- какие инструменты фотошопа позволяют проводить цветокоррекцию
- цветокоррекция в примерах
- как не навредить изображению
Для чего нужна цветокоррекция
Не так давно я написал урок « «, однако в нём был показан лишь частный случай обработки фотографии. Сама по себе тема коррекции цвета фотографии заслуживает отдельного разговора. Для начала стоит определить, что такое цветокоррекция, и для чего она нужна.
Итак, цветокоррекция — это изменение цветовых составляющих изображения (оттенка, тона, насыщенности и т.д.). Причин для цветокоррекции несколько.
1. Иногда мы видим картинку с одними цветами, но на фотографии получаем совершенно другие. Это может произойти в силу неправильных настроек фотоаппарата (или по причине не качественности этого самого фотоаппарата 🙂) или специфичности освещения (технические средства не способны адаптироваться к освещению, как это делает человеческий глаз, они лишь передают реальный цветовой спектр).
2. Явные цветовые дефекты изображения. В таком случае цветокоррекция помогает справиться с засветами, слишком низким (или высоким) контрастом, дымкой, тусклостью цветов и т.д.
3. Творческий замысел. Цветокоррекция играет на пользу художнику/фотографу/дизайнеру, добавляет выразительности изображению. Также сюда относится цветокоррекция отдельных элементов коллажа, дабы они начали казаться единым целым.
Как правило, цветокоррекция в фотошопе производится с помощью разделения изображения на каналы. В зависимости от режима редактирования изображения выделяют:
- Красный, Зеленый, Синий (Модель RGB — Red Green Blue). Самый популярный режим редактирования изображения. Именно с ним мы чаще всего и будем работать.
- Голубой, Пурпурный, Жёлтый, Чёрный (Модель CMYK — Cyan Magenta Yellow blacK).
Запомните, белый цвет в канале означает, что цвет этого канала присутствует в изображении в максимальном количестве. Чёрный — в минимальном. Например, если красный канал полностью чёрный, это значит что красный цвет вовсе отсутствует в изображении.
Чёрный — в минимальном. Например, если красный канал полностью чёрный, это значит что красный цвет вовсе отсутствует в изображении.
Полагаю, теперь вы понимаете, что такое цветокоррекция и для чего она нужна. А значит довольно теории, перейдём к практике!
Фотошоп не даром считается мощнейшим инструментом для редактирования изображений. По сути, вся вкладка Image (Изображение) -> Adjustment (Коррекция) посвящена цветокоррекции изображения:
Конечно, мы не станем сейчас разбирать все инструменты. Отмечу лишь, что наиболее важными являются Levels (Уровни, горячая клавиша Ctrl+L), Curves (Кривые, горячая клавиша Ctrl+M), Selective Color (Выборочные цвета), Hue/Saturation (Цветовой тон/Насыщенность, горячая клавиша Ctrl+U) и Shadow/Highlights (Тень/Свет).
Цветокоррекция в примерах
Мы с вами выделили 3 случая, в которых может потребоваться цветокоррекция. Сейчас рассмотрим каждый из них на конкретных примерах.
Неверная цветопередача
Возьмём такую фотографию тигра:
Вы уже заметили, что здесь не так? Верно, слишком много красного цвета.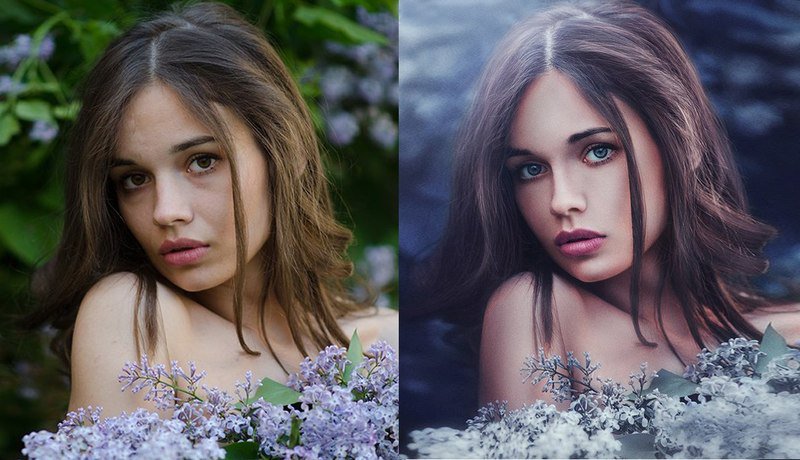 К счастью, это легко исправить. Перейдите в Image (Изображение) -> Adjustment (Коррекция) -> Curves (Кривые), выберите красный канал, и спустите кривую таким образом:
К счастью, это легко исправить. Перейдите в Image (Изображение) -> Adjustment (Коррекция) -> Curves (Кривые), выберите красный канал, и спустите кривую таким образом:
А теперь посмотрим, что у нас получилось:
Так намного лучше, не так ли? На самом деле, кривые – очень мощный инструмент, к которому мы будем обращаться на протяжении уроков фотошопа на нашем сайте ещё много раз.
Итак, если вы видите, что на фотографии преобладает какой-либо цвет, и она из-за этого выглядит неестественно, зайдите в Curves, выберите канал с соответствующим цветом и опустите кривую там, где наблюдается переизбыток этого цвета.
Цветовые дефекты
Посмотрите на эту фотографию:
Она ужасна. И я сейчас не только о качестве самого снимка. Налицо тусклые цвета и белая “дымка”. Попробуем улучшить эту фотографию.
Первый делом уберем “дымку”. В этом нам поможет инструмент Levels. Нажмите Ctrl+L для вызова меню редактирования уровней и установите такие настройки:
Видите пробел слева? Это и есть наша “дымка”, если сдвинуть ползунок правее, мы получим такой результат:
Уже намного лучше. Но всё ещё “не айс”. Попробуем чуть осветлить кошку. Сделайте копию изображения (Ctrl+J) и перейдите в Image -> Adjustment -> Shadow/Highlights (Тень/Свет). Я подобрал такой параметр для теней:
Но всё ещё “не айс”. Попробуем чуть осветлить кошку. Сделайте копию изображения (Ctrl+J) и перейдите в Image -> Adjustment -> Shadow/Highlights (Тень/Свет). Я подобрал такой параметр для теней:
Это позволило значительно высветлить изображение.
Однако, нам нужно было осветлить только кошку, поэтому создаём маску слоя, и чёрной мягкой кистью проходимся по фону:
Неплохо. Но я всё ещё не вижу в этой фотографии ничего хорошего. Давайте перейдём в Image -> Adjustment -> Photo Filter (Фото фильтр) и применим зелёный фильтр (можете выбрать любой другой, например тёплый):
Я же не удержался и немного подретушировал эту фотографию:
Творческий замысел
Это самый интересный, и самый спорный вид цветокоррекции. На вкус и цвет… Но мы всё-же разберем несколько способов художественной цветокоррекции в фотошопе .
Для первого примера я выбрал довольно неплохую исходную фотографию:
Применил к ней Image -> Adjustment -> Photo Filter:
Затем создал новый слой и залил его цветом #f7d39e, режим смешивания Exclusion (Исключение), непрозрачность 25%
Создайте копию слоя, и примените Filter -> Render (Визуализация) -> Lighting Effects (Световые эффекты) с такими параметрами:
Режим смешивания слоя Normal. Осталось удалить промежуточный слой с заливкой и любоваться результатом:
Осталось удалить промежуточный слой с заливкой и любоваться результатом:
Для второго примера я выбрал фотографию девушки:
Сейчас мы реализуем популярный эффект «отбеливания». Скопируйте слой (Ctrl+J), нажмите сочетание клавиш Ctrl+U (Цветовой тон/Насыщенность) и задайте Saturation равную 0. Изображение станет чёрно-белым. Режим смешивания смените на Overlay, непрозрачность 70-80%
Ну и наконец, попробуем придать этой же фотографии эффект современного кино. Откройте фотографию заново и нажмите Ctrl+M для редактирования кривых. Перейдите в режим редактирования синего канала и добавьте синевы тёмным тонам. В то же время необходимо опустить кривую для светлые тонов, дабы добавить желтизны и не потерять цвет кожи:
После такой цветокоррекции в фотошопе фотография выглядит так:
Теперь избавимся от фиолетового оттенка, добавив в тёмные тона зеленого цвета:
И снова исправьте цвет кожи:
Пожалуй на этом результате мы и остановимся.
Как не навредить изображению
Здесь я не могу дать конкретные инструкции, потому что в большей степени всё зависит от вашего вкуса и чувства меры. Однако пару слов всё же скажу:
- Какой бы инструмент вы не использовали, не торопитесь, попробуйте разные варианты, разные параметры.
- Почаще делайте дубликаты изображения и сохраняйте файл на разный стадиях работы, дабы всегда можно было вернуться к более раннему результату, если что-то пойдёт не так.
- Развивайте свой вкус, просматривая работы хороших фотографов и художников 🙂
На этом всё. Надеюсь, вы узнали много нового про цветокоррекцию в фотошопе. А я прощаюсь с вами до следующего урока. Не забывайте оставлять комментарии и нажимать на социальные кнопки 😉
Часто сделанные нами фотографии получаются темными и тусклыми. Это может произойти по разным причинам, например вы фотографировали в плохую пасмурную погоду, в темное время суток или в плохо освещенном помещении. И конечно просматривая фотографии на мониторе или выводя их на печать вы попросту расстраивались и как бы вы не пытались подбирать и результат вашей оставлял желать лучшего. Но не расстраивайтесь, так как в этом , вы узнаете, как улучшить свои фотографии всего за несколько шагов!
Но не расстраивайтесь, так как в этом , вы узнаете, как улучшить свои фотографии всего за несколько шагов!
Прелесть этого урока заключается еще и в том, что все эти шаги очень просты в понимании и универсальны практически для всех фотографий. На простом примере мы разберем с вами такие этапы обработки как: кадрирование и исправление горизонта, увеличение контрастности и яркости при помощи кривых, создание эффекта боке при помощи наложения текстуры и повышения четкости. Что же давайте приступим!
Для примера, я выбрал эту фотографию кота Снежка:
Фотография снята на Pentax K-5, 50 mm объектив при f/1.6, 1.40c и ISO 800
Заметка : Сделаю небольшое отступление. Для обработки этой фотографии я использовал Photoshop CS2. Почему? Во-первых сейчас Adobe официально позволяет вам скачать и использовать Photoshop CS2 абсолютно бесплатно! Про это я писал . Для начинающих это просто сказка. Во-вторых все инструменты здесь присутствуют все необходимые инструменты, как допустим в версии CS6. Итак, давайте уже наконец начнем корректировать фотографию.
Итак, давайте уже наконец начнем корректировать фотографию.
Шаг 1 — Исправление горизонта и кадрирование
Некоторые снимки получаются с заваленным горизонтом, а также с лишними захваченными в кадре объектами. Чтобы это исправить нужно использовать два инструмента:
- Transform Selection (Инструмент трансформирования выделения)
- Crop (Инструмент Обрезка)
Про эти два инструмента, я писал отдельный урок: , где все подробно расписано и рассказано. Однако давайте вкратце рассмотрим их принцип работы еще раз.
Чтобы использовать инструмент Transform Selection , сначала вам необходимо сделать выделение холста, нажав сочетание клавиш CTRL+A.
Помните : без выделенного объекта, вы не сможете активировать инструмент трансформирования.
Вы заметите, как вокруг холста появились пунктирные линии. Это и есть наше выделение. Теперь можете активировать инструмент Transform Selection нажав сочетание клавиш CTRL+T :
Обратите внимание на выделенные точки. Благодаря этим точкам вы сможете растягивать изображение. Однако сейчас нам нужно просто повернуть изображение и выровнять горизонт. Для этого передвиньте курсор мыши за пределы холста. Курсор должен принять вид двух стрелок. Теперь зажмите левую кнопку мыши и поворачивайте фотографию:
Благодаря этим точкам вы сможете растягивать изображение. Однако сейчас нам нужно просто повернуть изображение и выровнять горизонт. Для этого передвиньте курсор мыши за пределы холста. Курсор должен принять вид двух стрелок. Теперь зажмите левую кнопку мыши и поворачивайте фотографию:
Теперь воспользуемся инструментом Crop для кадрирования и обрезки всего лишнего. Этот инструмент, вы можете активировать как из палитры, так и при мощи горячей клавиши C:
Снимите выделение нажав CTRL+D и потянув за точки, кадрируйте область, как показано ниже:
После этого нажмите клавишу Enter :
Шаг 2 — Повышение яркости с помощью уровней
Теперь давайте сделаем нашу фотографию ярче и контрастнее. Для этого мы можем использовать корректирующий слой Curves (Кривые) или просто инструмент Curves (Кривые).
Для этой фотографии мы будем использовать инструмент Curves (Кривые), но прежде сделайте дубликат основного слоя, нажав сочетание клавиш CTRL+J:
После этого нажмите CTRL+M для активации инструмента:
Экспериментируйте с кривой до тех пор, пока изображение не станет ярче и светлее. Поднимая точку кривой вверх, вы повышаете яркость, опуская точку вниз, вы делаете тона темнее. Вот что у меня получилось:
Поднимая точку кривой вверх, вы повышаете яркость, опуская точку вниз, вы делаете тона темнее. Вот что у меня получилось:
Чаще всего вам придется создавать несколько точек на кривой, как в этом случае. Более подробно о кривых вы можете знать .
Шаг 3 — Создаем блики и тени в глазах и убираем дефекты
На этом шаге мы придадим глазам кота выразительности. Для этого лучше всего использовать два инструмента:
- Dodge Tool (Инструмент Осветлитель)
- Burn Tool (Инструмент Затемнитель)
Выберите Dodge Tool (Осветлитель) и в его настройках установите параметр Highlights (Света). Благодаря этому инструмент будет воздействовать только на светлые участки:
Теперь попробуйте сделать блики в глазах ярче:
После этого, активируйте инструмент Burn (Затемнитель), а в его настройках установите значение Shadow (Тени), чтобы эффект затенения затрагивал только темные участки. Затемните некоторые области в глазах:
Помимо глаз, я также затемнил ноздри кота. Давайте удалим дефекты в области глаз. В данном случае удобнее и проще всего удалить дефекты с помощью обычного инструмента Stamp (Штамп). Но чтобы сделать это максимально качественно, вам необходимо понизить непрозрачность эффекта инструмента в его настройках.
Давайте удалим дефекты в области глаз. В данном случае удобнее и проще всего удалить дефекты с помощью обычного инструмента Stamp (Штамп). Но чтобы сделать это максимально качественно, вам необходимо понизить непрозрачность эффекта инструмента в его настройках.
Выберите инструмент Stamp (Штамп) и в его настройках поставьте параметру Opacity (Непрозрачность) значение в 25%
Этот инструмент позволяет использовать текстуру из любого места на холсте. Чтобы выбрать текстуру зажмите клавишу ALT и кликните по области рядом с глазом:
Все текстура выбрана, теперь отпустите клавишу и нескольким кликами мыши заретушируйте «грязную» область:
Тоже самое проделайте и с другим глазом:
Шаг 4 — Повышение резкости
Сейчас фотография выглядит не так четко как этого хотелось бы. Но Фотошоп позволяет исправить этот недостаток. Способ который здесь будет представлен на мой взгляд является одним из самых удачных и правильных, поскольку он более гибкий и к тому же не «разрушает» изображение в отличие от фильтров.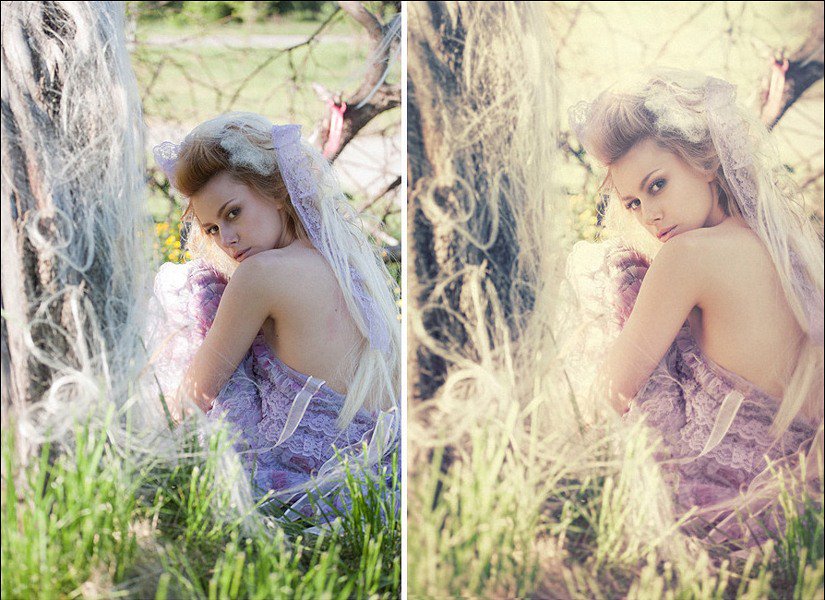
Для начала соедините все слои в один, нажав комбинацию клавиш CTRL+SHIFT+E. А после сделайте дубликат этого слоя (CTRL+J)
У первого слоя поменяйте режим наложения на Overlay (Перекрытие)
После этого примените фильтр Hight Pass… (Цветовой контраст)
В настройках фильтра следите за контурами. Настройте его так, чтобы контуры стали немного заметны, но будьте внимательны, здесь главное не перестараться. Вы будете сразу видеть результат настройки четкости.
Когда будете удовлетворены результатом, нажмите OK и соедините все слои в один, нажав CTRL+SHIFT+E.
Более подробно о настройке четкости, вы можете узнать .
Шаг 5 — Создание эффекта боке
На заключительном шаге, мы придадим фотографии настроение создав эффект боке. Для этого можно использовать разнообразные текстуры, например для этой фотографии я использовал текстуру вот из .
Все что вам нужно, это добавить необходимую текстуру на холст:
Затем поменять ее режим наложения на Soft Light (Мягкий свет) и немного понизить непрозрачность:
Вы можете воспользоваться ластиком, чтобы стереть часть текстуры на теле кота.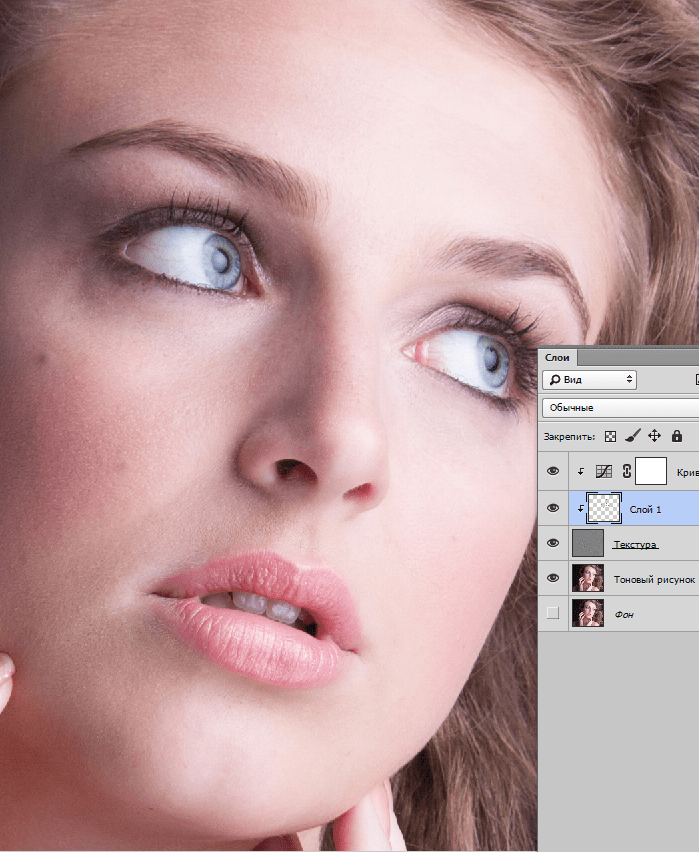 Затем можете немного повысить яркость все тем же инструментом Curves.
Затем можете немного повысить яркость все тем же инструментом Curves.
На этом все. Помните что эти шаги универсальны практически для всех фотографий. Теперь вы знаете последовательность действий и необходимые инструменты. Надеюсь вы нашли для себя что-то полезное. Задавайте вопросы,подписывайтесь на обновления сайта, добавляйтесь в соц сети, ставьте лайк и всего хорошего вам.
требуют хотя бы поверхностного вмешательства. Прибежать к коррекции цвета, лишнее убрать, необходимое добавить и т.д.
Не встречала еще профессионального фотографа, который бы свои фотографии не обрабатывал. Ну… Может быть к таким относится Дастин Диаз (Dustin Diaz) , очень популярный на сегодня фотограф.
Его снимки построены на игре света, сделаны очень качественно, красиво и со вкусом. Но даже его фотографии я ставлю под сомнение. Думаю, о коррекции цвета он не забывал. =)
Самые ходовые программы для обработки фотографии- это Adobe Photoshop , Corel Draw. Есть еще одна самая простая, которая есть, наверное, у всех- Paint.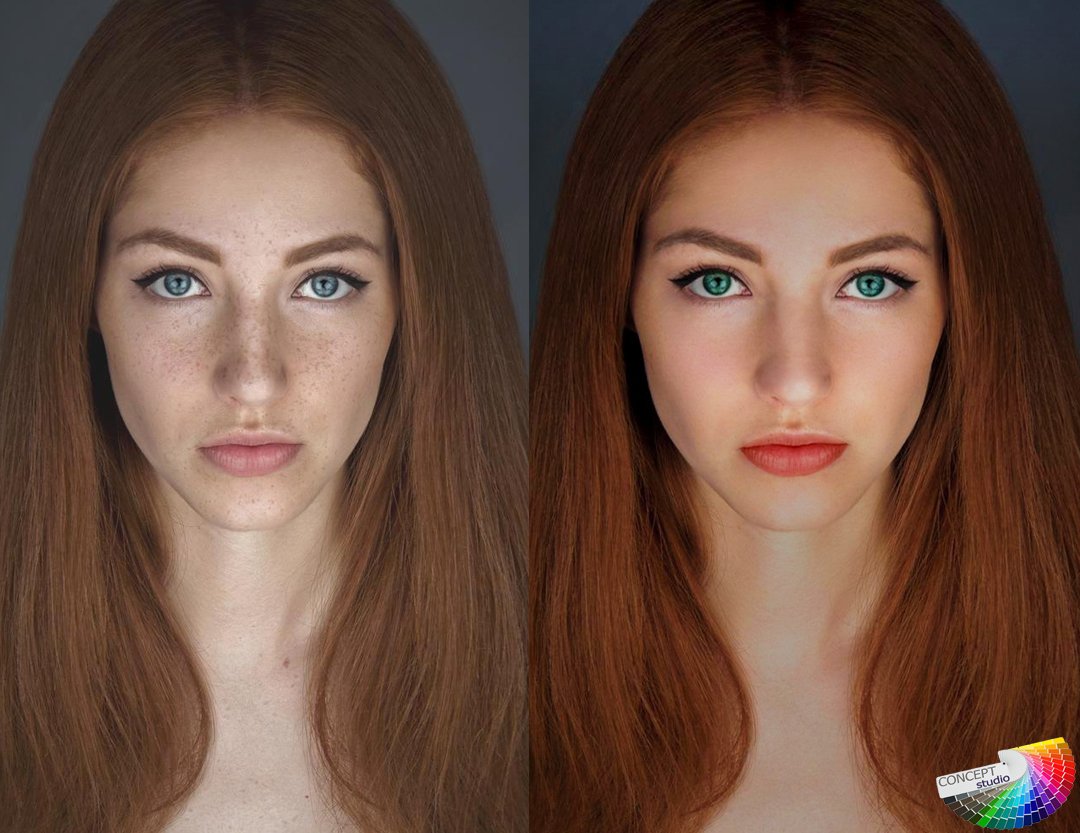 В ряд с Adobe Photoshop её, конечно, не поставить. Но и совсем отметать Paint не стоит. С её помощью многого не сделаешь, и о коррекции цвета речи быть не может, но провернуть что-то элементарное труда не составит. Например- в Paint можно быстро изменить размер фотографии, обрезать края и пересохранить в другой формат. Для чего-то большего это программка не подойдет. Для более сложной работы существует огромный монстр по обработке фотографии (и не только)- Adobe Photoshop. У этой проги куча возможностей и мешки преимуществ. И не пугайтесь. Знание и опыт быстро приведут вас к желаемому результату.
В ряд с Adobe Photoshop её, конечно, не поставить. Но и совсем отметать Paint не стоит. С её помощью многого не сделаешь, и о коррекции цвета речи быть не может, но провернуть что-то элементарное труда не составит. Например- в Paint можно быстро изменить размер фотографии, обрезать края и пересохранить в другой формат. Для чего-то большего это программка не подойдет. Для более сложной работы существует огромный монстр по обработке фотографии (и не только)- Adobe Photoshop. У этой проги куча возможностей и мешки преимуществ. И не пугайтесь. Знание и опыт быстро приведут вас к желаемому результату.
Теперь ближе к делу: о коррекции цвета .
Не редко фотографии, которые мы делаем, получаются чуть мутными, тусклыми или вовсе основной тон переходит в какой-то один цвет (красный, синий). За счет коррекции цвета это легко можно исправить.
Цветокоррекция – изменения фонового цвета. Т.е. таким способом в Photoshop можно изменить общий фон фотографии. Например, полностью сделать снимок в красных тонах. Или одни цвета на фотографии преумножить, а другие погасить.
Или одни цвета на фотографии преумножить, а другие погасить.
Позволяет добиться коррекции цвета несколькими методами и от каждого эффект будет разным.
1. В меню программы Photoshop в разделе «Изображение» предлагается несколько способов автоматической коррекции: автотон, автоконтраст и сама автоматическая цветовая коррекция. Можно поэкспериментировать со всеми параметрами Photoshop.
2. Если ничего из примененного нам не подходит, рассматриваем еще один способ. Для этого нужно открыть вкладку «Коррекция» в этом же разделе и попробовать то, что нам предлагает Photoshop здесь: яркость, контрастность, уровни, кривые и т.д.
3. Коррекцию цвета можно сделать в разделе «Слои» программы Photoshop. Выбираем «Новый корректирующий слой», далее «кривые».
Появляется окошко коррекции . Не меняя параметров Photoshop , двигая лишь линию по диагонали, вы корректируете общий цветовой фон. Но если поменять RGB на красный, синий или зеленый, вы будите корректировать определенный цвет. Так же Photoshop предлагает использовать стандартные шаблоны (например, цветной негатив).
Так же Photoshop предлагает использовать стандартные шаблоны (например, цветной негатив).
4. Можно попробовать создать дубликат слоя и поэкспериментировать с наложением дублирующего слоя на основной. Делается это так. В блоке слоев Photoshop находим нашу фотографию и щелкаем по ней правой кнопкой мыши -> “создать дубликат слоя”. Перейти на новый слой, кликнув по нему левой кнопкой мыши. А в графе «обычные» нажать на стрелочку и выбрать любой из предлагаемых параметров Photoshop. При этом можно менять прозрачность слоя (по умолчанию стоит 100%).
5. Можно пойти еще дальше и установить на Photoshop специальный плагин, который как по шаблону будет обрабатывать снимки. Плагин AlienSkin Software Exposure после установки отражается в меню программы Photoshop в разделе «Фильтры».
Он отвечает не только за коррекцию цвета фотографии, но и накладывает эффекты, такие как потертости на снимке, царапины, делает округлые края фотографии, черную рамку, наносит эффект засвеченности на снимок, корректирует четкость, размытие фотографии и т. д. Для того, кто любит экспериментировать в Photoshop- Exposure открывает простор для фантазии.
д. Для того, кто любит экспериментировать в Photoshop- Exposure открывает простор для фантазии.
Вопросы, связанные о коррекции цвета в Photoshop можете оставлять здесь в комментариях. Помогу, чем смогу! 0
Этой статьей я хочу начать серию заметок о несложных приемах обработки фотографий. Профессиональные фотографы вряд ли почерпнут отсюда много нового, а новичкам и любителям данная информация возможно будет полезна. В каждой статье я планирую разбирать обработку одной-двух фотографий, касаясь исправления наиболее распространенных и тяжелых ошибок новичков. Фотографии, разбираемые в статьях, либо мои, либо были присланы мне для обработки и опубликованы с согласия автора. Для обработки фотографий будут использованы программы Adobe
Photoshop
(на примере CS
3 Ru
), Adobe
Lightroom
(на примере 3й версии Eng
) и некоторые другие. Хотя статьи рассчитаны на начинающих и любителей, предполагается, что читатели знакомы с минимальными основами работы в этих программах.
Прежде, чем начать обсуждение, оговоримся заранее: мы не касаемся техники съемки и того, как можно было избежать ошибок на этапе фотографирования — этому посвящено много статей и книг. Но каждый, кто хоть раз брал в руки фотоаппарат, знает — бывает, что интереснейшие по содержанию кадры приходится выбрасывать из-за технического брака. И переснять такие фото иногда просто не представляется возможным. Надеюсь, данная серия статей поможет Вам спасти ценные кадры, снятые с техническими ошибками.
Итак, в данной заметке поговорим о цветокоррекции изображений с помощью инструмента «кривые». Вообще, кривые — пожалуй, один из мощнейших инструментов программ обработки изображений. Умелое использование этого инструмента позволяет поистине творить чудеса, и обходиться без множества плагинов с непонятным и неконтролируемым режимом работы. С другой стороны, инструмент этот довольно сложен, что отпугивает начинающих фотолюбителей от его использования. Попробуем разобраться в основах работы инструмента «кривые» и научиться применять его для наших задач — коррекции цвета и яркости изображений.
1. Основы теории цвета и цветокоррекции
Для того чтобы разобраться с цветокоррекцией, нам надо сначала понять, что же такое цвет в цифровой фотографии, какими параметрами он задается и как эти параметры менять, чтобы получить нужный результат. Разумеется, всем, занимающимся цифровой фотографией, известны буквы RGB . Это — основное цветовое пространство, с которым работает большинство фотоаппаратов и воспроизводящей цифровой техники (есть и другие цветовые пространства, но речь сейчас не об этом). Все цвета в этом пространстве получаются «смешиванием» 3 базовых тонов (их часто называют каналами) — красного (Red ), зеленого (Green ) и синего (Blue ). Записываются значения обычно последовательно, красный-зеленый-синий, например 125-80-245. Яркость каждого тона задается значением от 0 до 255. Это — всем известная истина.
Еще одна истина, менее известная, но тоже важная: при равных значениях всех трех каналов мы получаем нейтрально-серый цвет. 0-0-0 — абсолютно черный, 255-255-255 — абсолютно белый, между ними — все оттенки серого. Как же получаются остальные цвета, кроме трех основных? Понимание этого также является важнейшим для работы с цветами. Наиболее наглядно цветообразование в RGB
можно изобразить в виде цветового круга. На нем, помимо трех основных цветов, присутствуют дополнительные (а лучше сказать, противоположные) цвета: CMY
— зелено-голубой (Cyan
), пурпурный (Magenta
) и желтый (Yellow
).
Как же получаются остальные цвета, кроме трех основных? Понимание этого также является важнейшим для работы с цветами. Наиболее наглядно цветообразование в RGB
можно изобразить в виде цветового круга. На нем, помимо трех основных цветов, присутствуют дополнительные (а лучше сказать, противоположные) цвета: CMY
— зелено-голубой (Cyan
), пурпурный (Magenta
) и желтый (Yellow
).
Этот простой на вид круг дает важнейшую для осознанной цветокоррекции информацию. Имея 3 основных канала (RGB
), мы можем также управлять дополнительными цветами. Увеличение интенсивности любого из основных каналов (равно как и одновременное ослабление двух оставшихся основных каналов) приводит к усилению основного цвета. Уменьшение интенсивности каждого основного канала (или одновременное усиление двух оставшихся оосновных каналов) ведет к усилению противоположного цвета. То есть, уменьшая синий канал, усиливаем желтые цвета, усиливая зеленый — уменьшаем пурпурные оттенки, уменьшая одновременно красный и зеленый — усиливаем синий и т. д. Если нам надо, скажем, сделать фото более теплым — нам понадобится добавить оранжевого и желтого. С желтым понятно — уменьшаем интенсивность синего канала. А оранжевый = красный+желтый. Значит надо добавить еще интенсивности красному каналу. Постепенно использование этого цветового круга доходит до автоматизма, но пока можно нарисовать что-то вроде шпаргалки. Итак, теория нам более-менее ясна, теперь перейдем к практике.
д. Если нам надо, скажем, сделать фото более теплым — нам понадобится добавить оранжевого и желтого. С желтым понятно — уменьшаем интенсивность синего канала. А оранжевый = красный+желтый. Значит надо добавить еще интенсивности красному каналу. Постепенно использование этого цветового круга доходит до автоматизма, но пока можно нарисовать что-то вроде шпаргалки. Итак, теория нам более-менее ясна, теперь перейдем к практике.
2. Инструмент «кривые» и полуавтоматическая цветокоррекция по «трем точкам» (простой случай)
Чтобы не углубляться окончательно в теоретические дебри, возьмем фото с заведомо неверным балансом белого: снятое при свете ламп накаливания в режиме фотоаппарата «дневной свет». Результат работы фотоавтоматики виден невооруженным глазом. Предположим, мы не догадались снять в RAW (там проблема баланса белого решается одним кликом), и теперь будем воевать с JPEG ’ом.
Первым делом, давайте разберемся, какие инструменты нам предлагает процедура «кривые», и какие настройки надо сделать, прежде чем приступить к цветокоррекции. Открываем «кривые» (Ctrl
-M
), щелкаем «параметры отображения кривой». Мне нравится более частая сетка, но это на любителя. Нажимаем справа кнопку «параметры», ставим отсечение черных и белых цветов по 0.10 %, чтобы при коррекции яркости программа не уходила в глухой пересвет (255-255-255) и глухую тень (0-0-0), ставим галочку «использовать по умолчанию». Остальные настройки можно не трогать. Итак, мы видим окно кривой. По оси Х откладывается исходная яркость, по оси Y
— яркость после обработки, от 0 (полная тень) до 255 (полный свет). Фоном показана гистограмма, дающая нам распределение точек на фото по яркости. По диагонали проходит собственно кривая — до обработки она представляет собой прямую линию: исходное = обработанному. В процессе работы мы можем как усиливать интенсивность определенных участков (тянем кривую вверх), так и понижать (кривую вниз). Работать можно как с кривой RGB
(серая кривая, регулирует яркость одновременно по всем 3 каналам), так и с кривой каждого канала по отдельности.
Открываем «кривые» (Ctrl
-M
), щелкаем «параметры отображения кривой». Мне нравится более частая сетка, но это на любителя. Нажимаем справа кнопку «параметры», ставим отсечение черных и белых цветов по 0.10 %, чтобы при коррекции яркости программа не уходила в глухой пересвет (255-255-255) и глухую тень (0-0-0), ставим галочку «использовать по умолчанию». Остальные настройки можно не трогать. Итак, мы видим окно кривой. По оси Х откладывается исходная яркость, по оси Y
— яркость после обработки, от 0 (полная тень) до 255 (полный свет). Фоном показана гистограмма, дающая нам распределение точек на фото по яркости. По диагонали проходит собственно кривая — до обработки она представляет собой прямую линию: исходное = обработанному. В процессе работы мы можем как усиливать интенсивность определенных участков (тянем кривую вверх), так и понижать (кривую вниз). Работать можно как с кривой RGB
(серая кривая, регулирует яркость одновременно по всем 3 каналам), так и с кривой каждого канала по отдельности. Ниже окна кривых есть 3 пипеточки. Они служат для задания точек черного, нейтрально-серого и белого цвета на фотографии. В простейших случаях достаточно использования этих пипеточек, коррекцию цвета и яркости умная программа выполнит за Вас.
Ниже окна кривых есть 3 пипеточки. Они служат для задания точек черного, нейтрально-серого и белого цвета на фотографии. В простейших случаях достаточно использования этих пипеточек, коррекцию цвета и яркости умная программа выполнит за Вас.
Попробуем воспользоваться этим приемом: сначала нам нужно понять, где на фото нейтральные точки — это те точки, которые в реальности были серыми. На них не должны падать отражения объектов (например, на нашем фото на краях бутылки серая фольга имеет другой оттенок за счет рефлексов). Кроме того, надо определить самую яркую и самую темную точку. Важно, что эти 2 точки не должны быть в мертвой тени (0-0-0) и мертвом пересвете (255-255-255), т.к. из таких точек программа не получит информации для коррекции. Алгоритм работы следующий: определяем белую точку (тыкаем белой пипеткой), затем черную (соответственно черной пипеткой), а дальше тыкаем серой пипеткой по потенциально серым местам, пока результат нас не устроит. Программа при этом автоматически пересчитывает баланс кривых, что можно видеть в соответствующем окне.
После того, как нас устраивает баланс белого, можно подрегулировать баланс яркостей либо инструментом «уровни», либо коррекцией кривой RGB (по сути те же уровни, но с гораздо большими возможностями). Я немного уменьшил яркость светов и чуть повысил контраст (это делается S -образной кривой RGB ). Вот и все. Процентах в 50 случаев такая простейшая цветокоррекция полностью выручает.
3. Цветокоррекция с использованием эталонных точек
К сожалению, далеко не всегда все так просто, и иногда пипетками не обойтись. Да и в нашем относительно простом случае коррекция пипетками дает не идеальный результат (мне, например, не нравится красноватый оттенок верхней части фото). Вернемся к исходному фото и попробуем второй вариант — ручная цветокоррекция. Здесь мы будем сами двигать кривые до достижения желаемого результата. Но простое движение кривых «на глаз» требует опыта и, хорошо бы, калиброванного монитора, который будет передавать реальный цвет фото. Калибровки мы касаться не будем, это тема других статей, и фотографы, работающие с калиброванными мониторами, обычно уже не задаются вопросом, как делать цветокоррекцию. Нам же остается полагаться на те же «реально серые» точки, т.е. точки, которые при съемке были нейтрально-серыми. Программа Adobe
Photoshop
позволяет выбрать эталонные точки, по которым мы будем следить за коррекцией. Делается это инструментом «цветовой эталон», разновидностью инструмента «пипетка». В настройках инструмента надо выбрать размер образца среднее 3х3 или 5х5 пкс, чтобы исключить попадание пипеткой в случайный пиксель, который может являться и цветовым шумом. Информация о цветовых эталонах отображается в панели «инфо». Мы можем выбрать до 4 эталонных точек.
Калибровки мы касаться не будем, это тема других статей, и фотографы, работающие с калиброванными мониторами, обычно уже не задаются вопросом, как делать цветокоррекцию. Нам же остается полагаться на те же «реально серые» точки, т.е. точки, которые при съемке были нейтрально-серыми. Программа Adobe
Photoshop
позволяет выбрать эталонные точки, по которым мы будем следить за коррекцией. Делается это инструментом «цветовой эталон», разновидностью инструмента «пипетка». В настройках инструмента надо выбрать размер образца среднее 3х3 или 5х5 пкс, чтобы исключить попадание пипеткой в случайный пиксель, который может являться и цветовым шумом. Информация о цветовых эталонах отображается в панели «инфо». Мы можем выбрать до 4 эталонных точек.
Лучше выбирать серые в реальности точки, желательно разной яркости (тени, средние тона, света) и из разных областей фото. В моем случае я выбрал 3 точки и все на бутылке, т.к. особого выбора больше не было:
Информация о точках отражается в панели, и теперь мы ясно видим, что у нас не сбалансированы каналы. Собственно, итогом цветокоррекции станет выравнивание значений в эталонных точках, а заодно и исправление цвета всего изображения. Какой канал взять за основу, к которой мы будем приводить 2 остальных канала? Обычно выбирается канал с наиболее сбалансированной гистограммой, чаще всего это зеленый. Тогда из эталонных точек можно видеть, что нам надо понизить интенсивность красного канала и усилить синий. Что ж, приступим. Начнем с красного. Во-первых, видно, что мы имеем пересвет по красному каналу (гистограмма обрезана справа). Это печально, но не смертельно. И означает это то, что мы спокойно можем двигать точку 255 (самую яркую), чтобы достичь результата. Теперь двигаем кривую так, чтобы для всех эталонных точек достичь значений R
=G
(примерно, ±2 ед.). Одной точки для этого мало. Точки на кривую можно ставить как непосредственно мышкой, так и «брать» их с фото (Ctrl
+щелчок по области фото). Здесь важно, чтобы на кривой не было резких перегибов (если мы не имеем нескольких источников освещения разной цветовой температуры, например лампа накаливания и дневной свет, но это уже гораздо более сложный случай).
Собственно, итогом цветокоррекции станет выравнивание значений в эталонных точках, а заодно и исправление цвета всего изображения. Какой канал взять за основу, к которой мы будем приводить 2 остальных канала? Обычно выбирается канал с наиболее сбалансированной гистограммой, чаще всего это зеленый. Тогда из эталонных точек можно видеть, что нам надо понизить интенсивность красного канала и усилить синий. Что ж, приступим. Начнем с красного. Во-первых, видно, что мы имеем пересвет по красному каналу (гистограмма обрезана справа). Это печально, но не смертельно. И означает это то, что мы спокойно можем двигать точку 255 (самую яркую), чтобы достичь результата. Теперь двигаем кривую так, чтобы для всех эталонных точек достичь значений R
=G
(примерно, ±2 ед.). Одной точки для этого мало. Точки на кривую можно ставить как непосредственно мышкой, так и «брать» их с фото (Ctrl
+щелчок по области фото). Здесь важно, чтобы на кривой не было резких перегибов (если мы не имеем нескольких источников освещения разной цветовой температуры, например лампа накаливания и дневной свет, но это уже гораздо более сложный случай). На цвет картинки не обращаем внимания — работа еще не закончена.
На цвет картинки не обращаем внимания — работа еще не закончена.
Аналогично поступаем с синим каналом. Здесь гистограмма обрезана слева — недосвет синего канала, и недотягивает до правого края. Значит, скорее всего придется двигать точку 0 (самую темную) и 255. Выровняли эталонные точки, стало лучше, но не идеально — верхняя часть фото явно краснит:
Нужно подкорректировать отдельную область красной кривой, отвечающей за точки этой яркости. Через Ctrl +щелчок ставим точку из проблемной области на кривой. Чтобы не испортить остальные области, ставим блокирующую точку на кривой, и двигаем основную точку до желаемого результата.
После этого остается подкорректировать яркость и контраст изображения (командой «уровни», или коррекцией кривой RGB ), и вуаля! Мы провели ручную цветокоррекцию.
Конечно, с данным изображением можно еще повозиться, но принцип, думаю, ясен. Что важно, коррекция по эталонным точкам практически лишена проблемы с калибровкой мониторов — мы приводим эталонные точки к серому по цифровым значениям каналов, которые не зависят от того, как настроен монитор.
Что же делать в более сложных случаях? Иногда при всем желании не удается с помощью одной кривой адекватно откорректировать фото. А если сцена освещалась несколькими источниками света с разной цветовой температурой, это практически невозможно. Здесь поможет только выделение отдельных областей с помощью лассо с мягкими краями, и раздельная коррекция вышеописанными методами.
Вот так, при наличии некоторой сноровки, можно «победить» практически любой неверный баланс белого. Дело, как Вы убедились, не очень простое, что лишний раз доказывает, что лучше снимать в RAW и с правильно установленными параметрами. Надеюсь, данная статья поможет Вам сделать Ваши фото лучше. Удачи, и отличных снимков!
P .S . В целом в данной статье не сказано ничего сверхнового, это скорее обобщение моего личного опыта по цветокоррекции с помощью «кривых». Буду рад критике и уточняющим замечаниям, которые помогут улучшить статью, а также с удовольствием отвечу на вопросы.
P
.P
.S
. Все права на данную статью принадлежат автору. Любое копирование статьи или ее части без разрешения автора, или без ссылки на данную страницу, запрещено.
Любое копирование статьи или ее части без разрешения автора, или без ссылки на данную страницу, запрещено.
В этом уроке моя первая коллекция цветокоррекции, в которой показаны различные варианты. Способы коррекции очень просты, но я надеюсь, что они вам будут интересны и полезны.
1. Романтический фиолетово-голубой эффект:
Исходное фото.
Выборочная коррекция цвета (Selective color). Пройдитесь по указанным цветам и установите такие настройки как на скриншотах.
Получим результат.
Теперь создайте корректирующий слой Цветовой тон/Насыщенность (Hue/Saturation) с такими настройками. Здесь мы изменим такие цвета: голубой, синий и пурпурный.
Вот результат.
Снова создайте новый корректирующий слой Выборочная коррекция цвета (Selective color) и воспользуйтесь настройками.
(нажмите на изображение, чтобы увеличить)
Получится вот так.
Создайте новый пустой слой, и залейте его радиальным градиентом от черного к белому.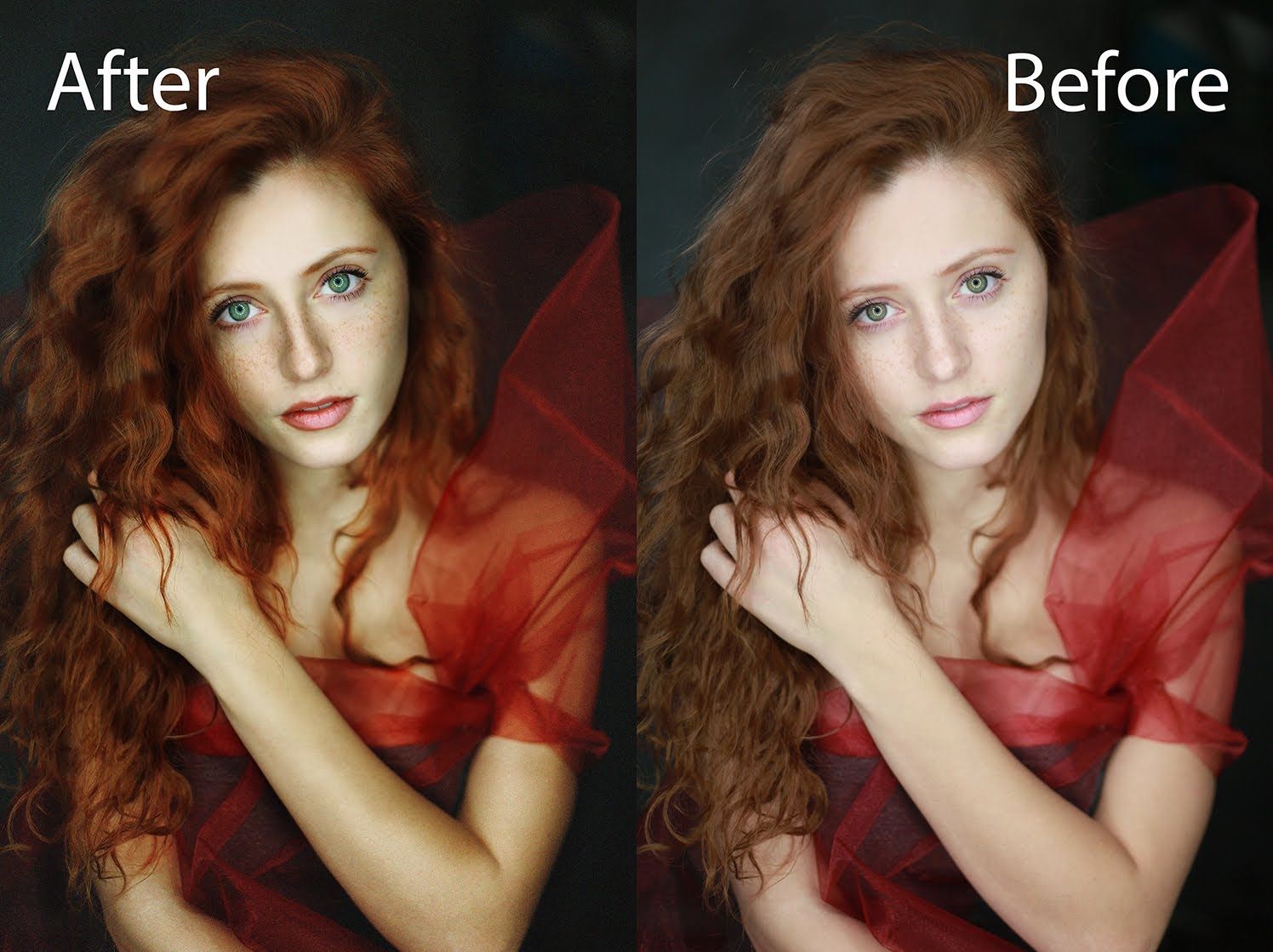
Установите режим наложения этому слою на Мягкий свет (Soft Light), Непрозрачность (Opacity) оставьте 100% и мягким Ластиком (Eraser) сотрите фон вокруг модели.
Теперь поправим цвет и свет на ногах модели. Создайте новый слой, режим наложения для него установите Цветовой тон (Hue),оставьте Непрозрачность (Opacity) 100%, и используя мягкую кисточку с цветом fab4f6 рисуйте на областях, которые необходимо исправить.
Как видите, осталась ещё темная полоса на бедре. Исправим это. Снова создайте новый слой, установите режим наложения для слоя на Мягкий свет (Soft Light)100%, и также используя мягкую кисточку с цветом fab4f6, подкорректируем эту область.
Теперь немного украсим нашу работу. Создайте новый слой, активируйте инструмент Кисть (Brush) белого цвета, с размером в 4 пикс., Жесткостью (Hardness) 50% и нарисуйте точки. Чтобы придать им свечение, воспользуемся стилем слоя Внешнее свечение (Outer Glow) с такими настройками:
Окончательный результат такой коррекции.
2. Прекрасный светло-красный эффект.
Исходник.
Откройте изображение в Photoshop и создайте новый корректирующий слой Уровни (Levels). Мы воспользуемся ним, чтобы добавить яркость.
Создайте два корректирующих слоя Микширование каналов (Сhannel mixer). Настройки указаны ниже на скриншотах.
Выборочная коррекция цвета (Selective color).
Настройки для первого слоя:
Красные — Reds: -60, 28,85, -13
Желтые -Yellows: -100, 50,-51, -41
Белые -Whites: 100, 0,0,-25
Нейтральные -Neutrals: 6, 0, 0, 0
Для второго слоя измените настройку — Белые — Whites: 15, 0, 0, 0
Получится вот так.
Создайте новый корректирующий слой Фотофильтр (Рhoto filter).
Затем создайте новый корректирующий слой Кривые (Сurves).
И снова создайте корректирующий слой Выборочная коррекция цвета (Selective color).
Красные -Reds: -8, 8, 21, 0
Желтые -Yellows: 22, -27, 23, -100
Белые -Whites: 7, -15, 0, -4
Нейтральные -Neutrals: 40, 0, -2, 0
Вот результат после применённых действий.
Создайте новый корректирующий слой Яркость/Контрастность (Brightness/contrast) с такими настройками.
Финальный результат.
3.Красивый голубой эффект.
Исходное фото.
На этот раз для коррекции снимка мы используем Цветовой режим CMYK.
Прим. переводчика : Цветовой режим можно изменить в меню Изображение — Режим — CMYK (Image — Mode — CMYK).
Дублируем исходное фото и меняем цветовой режим на CMYK. Теперь идём в меню Изображение — Коррекция — Микширование каналов (Image-Adjustment-Channel mixer) и настраиваем жёлтый цвет.
Теперь снова измените цветовой режим, на этот раз вернёмся к RGB .
Теперь создайте два корректирующих слоя Выборочная коррекция цвета (Selective color).
Настройки для первого слоя:
Красные -Reds: -21,0,0,0
Голубые — 100,53,-20,13
Синие — 13,-8,20,0
Пурпурные -Magentas: -50,13,100,0
Белые -Whites: -5,0,67,0
Нейтральные -Neutrals: 14,-10,0,0
Чёрные -Blacks: 0,0,0.15
Настройки для второго слоя:
Голубые -Cyans: 100,0,100,0
Нейтральные -Neutrals: -30,0,20,0
Чёрные -Blacks: 0,10,100,100
Вот что у нас получается.
Если ваше изображение с высокой контрастностью, вам не нужно регулировать черные цвета, и вы можете пропустить следующее действие.
Создайте новый корректирующий слой Яркость/Контрастность (Brightness/contrast) с такими настройками. -2 / 8.
Получим такой результат.
Активировав маски корректирующих слоёв, можно подправить эффект от коррекции на волосах.
Чтобы улучшить цвет кожи модели, создайте корректирующий слой Микширование каналов (Сhannel mixer) и поставьте такие настройки:
Красный -Red: 102,0,5,0
Зелёный -Green: 2,95,5,0
Синий -Blue: 0,-5,110,-5
Создайте новый слой, установите режим наложения для этого слоя на Мягкий свет (Soft Light) и уменьшите Непрозрачность (Opacity) этого слоя до 50%. Теперь возьмите мягкую кисточку белого цвета и обработайте тёмную область на лбу слева. Затем создайте новый слой, установите режим наложения для него Цветность (Color), уменьшите Непрозрачность (Opacity) до 30%. Теперь выберите мягкую Кисть (Brush) c цветом fdceec и зарисуйте голубоватые области на левом плече.
Теперь возьмите мягкую кисточку белого цвета и обработайте тёмную область на лбу слева. Затем создайте новый слой, установите режим наложения для него Цветность (Color), уменьшите Непрозрачность (Opacity) до 30%. Теперь выберите мягкую Кисть (Brush) c цветом fdceec и зарисуйте голубоватые области на левом плече.
Финальный результат.
От переводчика: Экспериментируйте с настройками корректирующих слоёв, а я вам желаю успехов в таком интересном занятии как Цветовая коррекция.
Цветокоррекция с помощью «кривых» в Adobe Photoshop. Как сделать цветокоррекцию в «Фотошопе»
Хотелось бы сегодня показать, как создавалась данная фотография и снята она была на Nikon d600 + sigma 35mm f/1.4 в лифте торгового центра. Вот ссылка на мою страницу вконтакте: https://vk.com/ral_photo Добавляйтесь в друзья, следите за мои работами, ставьте лайки) Всем успеха!)
Не секрет, что каждый человек, который хоть как-то задействован в искусстве фотографии, понимает, что основной частью фотоаппарата является объектив. Если вы при выборе фотоаппарата поставите во главу угла количество дополнительных функций и число мегапикселей, то будете не совсем правы. Лучше всего сконцентрировать свое внимание на основной части – объективе. Не стоит забывать, что стоимость самого объектива иногда может достигать 50-60% от стоимости всего фотоаппарата. Именно поэтому так важно выбрать правильный объектив, с которым вы сможете сделать отличные снимки и стать профессионалом. Но…
Если вы при выборе фотоаппарата поставите во главу угла количество дополнительных функций и число мегапикселей, то будете не совсем правы. Лучше всего сконцентрировать свое внимание на основной части – объективе. Не стоит забывать, что стоимость самого объектива иногда может достигать 50-60% от стоимости всего фотоаппарата. Именно поэтому так важно выбрать правильный объектив, с которым вы сможете сделать отличные снимки и стать профессионалом. Но…
В этой статья я хочу изложить еще один интересный способ обработки изображений. Статья рассчитана на пользователей, хорошо ориентирующихся в Photoshop, поэтому подробно объяснять свои действия я не буду. Прошу обратить на это особое внимание. Если вы не знаете, как выполнить то или иное действие, предлагаю самостоятельно изучить нужный…
Статья Марии Нецунски “Adobe Camera Raw, или О том, как получить от фотографии всё” один из лучших материалов по основам работы в Adobe Camera RAW.Если вы хотите научиться обработке в Adobe Camera RAW, статья Марии именно то, что вам нужно.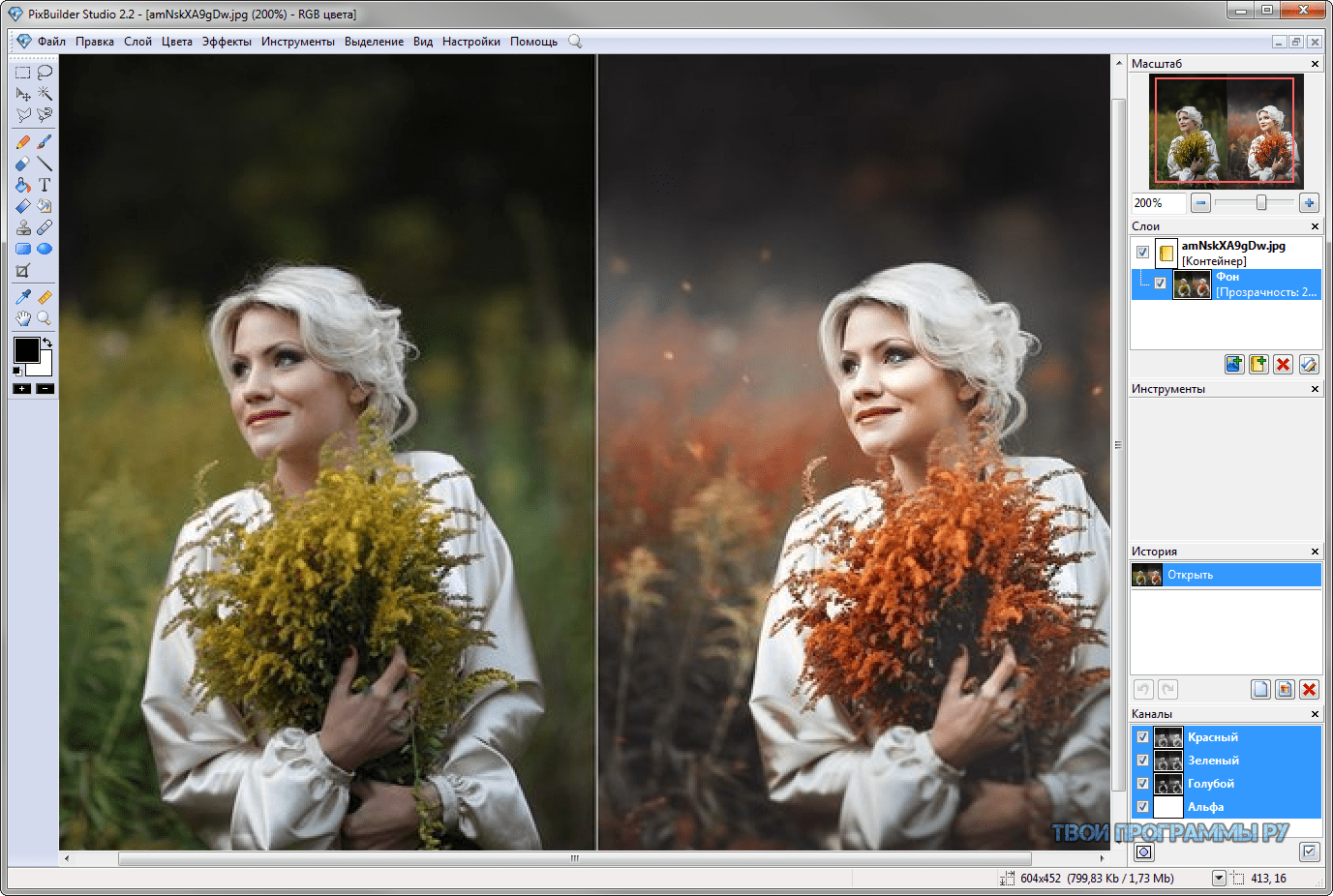 С разрешения автора мы публикуем “Adobe Camera Raw, или О том, как получить от фотографии всё” у нас, на FotoTips.ruПрежде,…
С разрешения автора мы публикуем “Adobe Camera Raw, или О том, как получить от фотографии всё” у нас, на FotoTips.ruПрежде,…
“Hi-End обработка фото ювелирных украшений и других мелких изделий”Сегодня у нас в гостях очень большая и при этом непростая тема — обработка фотографий ювелирки, часов и прочей мелкой предметки. Многие друзья и коллеги очень ждали этого материала, и я, наконец, с радостью представляю вам эту статью.Вместо ВступленияВ эпоху…
Этой публикацией мы открываем новый увлекательный цикл статей “Практическая цветокоррекция”, автором которого является бесспорный авторитет в этой области – Андрей Журавлёв.Статьи Андрея Журавлёва помогают читателю понять сложный процесс цветокоррекции путём получения фундаментальных знаний и практических навыков.Предыстория.Оценивая…
Всем привет. Решил написать еще один урок. В свое время меня многие спрашивали, как я добился такого цвета. Настало время поделится этой информацией со всеми. На самом деле все предельно просто.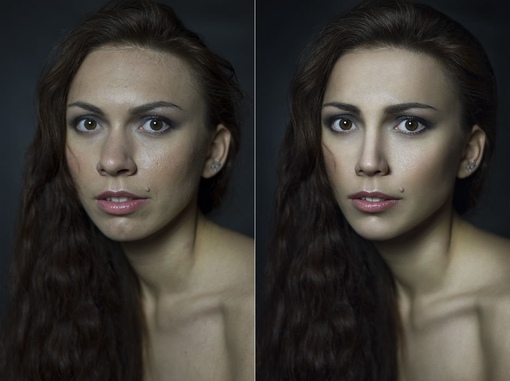 Нужны 2 программы lightroomи Adobe Photoshop и немного знаний в работе со слоями. Так же может понадобиться плагин Nik Software Color Efex Pro.
Нужны 2 программы lightroomи Adobe Photoshop и немного знаний в работе со слоями. Так же может понадобиться плагин Nik Software Color Efex Pro.
Ни для кого не секрет, что осень — это пора вдохновения. Срабатывает какой-то механизм, который заставляет людей творить: писать стихи, картины, сочинять музыку, и, конечно же, делать фотографии. Давайте разберемся именно с фотографией, а точнее её обработкой в осеннем стиле.
1. Романтичный эффект при помощи наложения синего цветаЭффекты с наложением цвета – Часть 1Мы будем использовать эту фотографию:Эффекты с наложением цвета – Часть 1Загрузите её и откройте в Photoshop. Вы можете работать над своей собственной фотографией, но при этом настройки будут немного изменены.Создайте корректирующий слой Выборочная коррекция цвета (Layer – Selective Color) с такими параметрами:Эффекты с наложением цвета – Часть 1Результат:Эффекты с наложением цвета – Часть 1Далее создайте корректирующий слой Цветовой тон/Насыщенность (Layer – Hue/Saturation):Эффекты с наложением цвета – Часть. ..
..
Конечный результат:Красивый моментШаг 1Откройте фотографию девушки в Photoshop. Кликните дважды на фоновом слое, чтобы разблокировать его. Назовите его “woman”. Создайте новый слой (Create New Layer) под слоем фотографии и залейте его чёрным цветом, используя инструмент Заливка (Paint Bucket Tool).Красивый моментШаг 2Этот шаг очень важен, мы будем создавать тени на девушки. Это поможет создать точку фокусировки и определит освещённую область. К слою с девушкой добавьте маску слоя (Layer Mask), выберите инструмент Кисть (Brush Tool) с мягкими краями и непрозрачностью 50%. Чёрным цветом обрисуйте…
Конечный результат:Винтажный фотоэффектВинтажный фотоэффектРесурсы урока:Фотография девушкиШаг 1Откройте изображение девушки в Photoshop.Винтажный фотоэффектШаг 2Прежде всего, примените к изображению девушки коррекцию Кривые (Curves). Для осветления фотографии в открывшемся окне выберите пипетку белого цвета, кликните по самой яркой области на изображении, например, на футболке, чтобы установить точку белого цвета.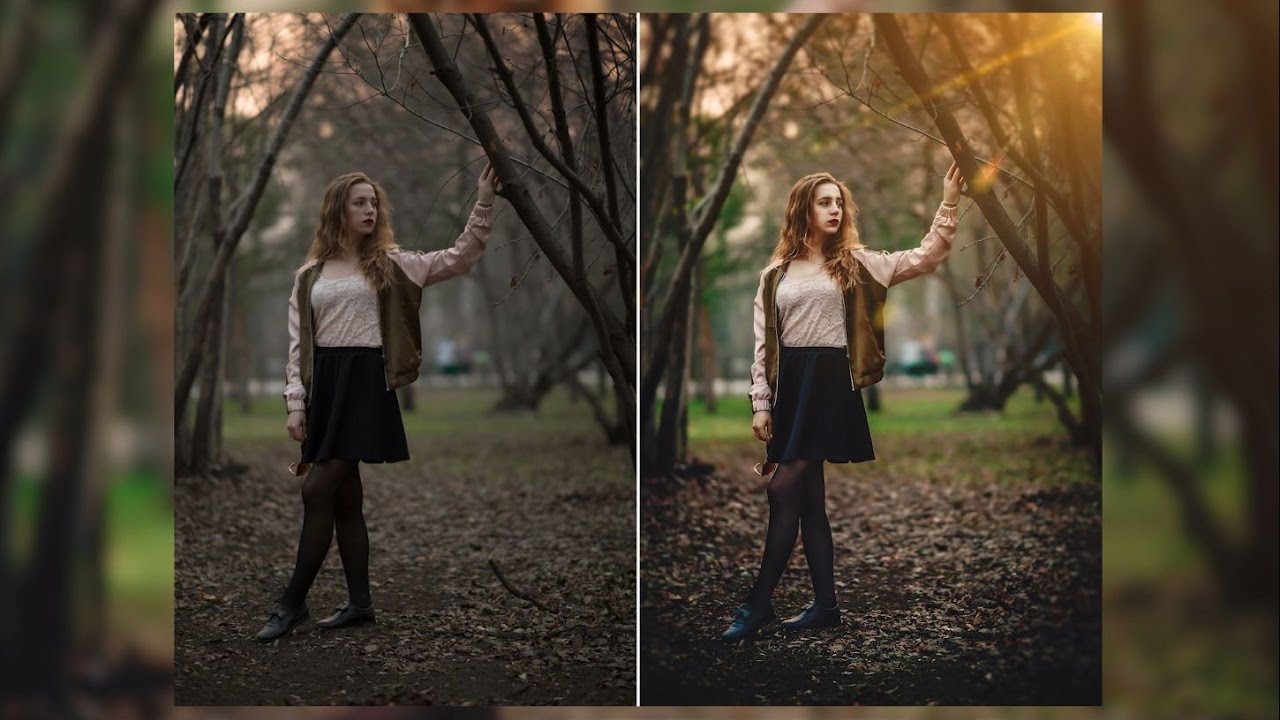 Винтажный фотоэффектШаг 3Добавьте к изображению девушки корректирующий слой Карта градиента (Layer — Gradient Map). В редакторе градиентов (Gradient Editor) выберите набор Blue, Yellow,…
Винтажный фотоэффектШаг 3Добавьте к изображению девушки корректирующий слой Карта градиента (Layer — Gradient Map). В редакторе градиентов (Gradient Editor) выберите набор Blue, Yellow,…
Конечный результат:Тёплые осенние тона на фотографииРесурсы урока:Изображение девушкиШаг 1Откройте изображение девушки в Photoshop и дублируйте его (Ctrl + J). Измените Режим наложения копии на Осветление (Blending Mode – Screen) и снизьте непрозрачность до 50% (размер непрозрачности зависит от яркости изображения, которое Вы используете. Если будет нужно, увеличьте его резкость).Тёплые осенние тона на фотографииШаг 2Добавьте новый слой-заливку Цвет (Fill Layer — Solid Color), используя значение #ff631d, а затем измените Режим наложения на Цветовой тон (Blending Mode – Hue).Тёплые осенние тона…
Из этого урока Вы узнаете три способа создания красивой золотистой кожи с использованием разных цветовых моделей: RGB, Lab и CMYK. Подбирая новые цвета, можно задать тот оттенок, который Вам нравится. Для выполнения этого урока выберите изображение хорошего качества, чтобы получить наилучший результат.Ресурсы урока:ДевушкаRGBОткройте изображение девушки в Photoshop и дублируйте его (Ctrl + J). Если нужно, добавьте изображению резкости или сделайте кожу мягче. Перейдите к коррекции Уровни (Levels) и в открывшемся диалоговом окне кликните по кнопке Параметры (Options). Параметры Средние тона (Мidtones)…
Для выполнения этого урока выберите изображение хорошего качества, чтобы получить наилучший результат.Ресурсы урока:ДевушкаRGBОткройте изображение девушки в Photoshop и дублируйте его (Ctrl + J). Если нужно, добавьте изображению резкости или сделайте кожу мягче. Перейдите к коррекции Уровни (Levels) и в открывшемся диалоговом окне кликните по кнопке Параметры (Options). Параметры Средние тона (Мidtones)…
В Photoshop CS6 есть 39 настроек градиента, которые имитируют фото-тонирование. Кликните на следующем скриншоте, чтобы получить изображение в высоком разрешении для печати.Фотографическое тонирование в Photoshop CS6Шаг 1Откройте какую-нибудь фотографию в ФотошопеФотографическое тонирование в Photoshop CS6Шаг 2Перейдите в панель Коррекции (Окно > Коррекции) (Window > Adjustments) и выберите Карту градиента.Фотографическое тонирование в Photoshop CS6Шаг 3Кликните на градиенте, чтобы открыть редактор.Фотографическое тонирование в Photoshop CS6Шаг 4Кликните на иконке шестерёнки и в списке выберите. ..
..
1. Откройте вашу фотографию, к которой хотите применить эффект. Или выберите фотографию, показанную ниже: ИзменитьПривлекательный эффект2. Есть много способов изменять цвет фотографии, но я выберу самый лучший.Создайте новый корректирующий слой Цветовой баланс (Layer — Color Balance).ИзменитьПривлекательный эффект3. Сначала придадим фотографии тёплые цвета: ИзменитьПривлекательный эффектПривлекательный эффектРезультат: ИзменитьПривлекательный эффект4. Настройте, как показано ниже, чтобы придать холодные оттенки: ИзменитьПривлекательный эффектПривлекательный эффектПривлекательный эффектРезультат:…
Конечный результат:Меняем цвет волос в ФотошопеШаг 1Откройте фотографию девушки в Фотошопе.Меняем цвет волос в ФотошопеШаг 2Приблизьте область волос и активируйте режим Быстрой маски (Q). Мягкой кистью обрисуйте волосы.Меняем цвет волос в ФотошопеШаг 3Вернитесь в нормальный режим (Q) и получите такое выделение:Меняем цвет волос в ФотошопеВыберите инструмент Прямоугольная область (Rectangular Marquee Tool) (M), кликните правой кнопкой мыши на холсте и выберите пункт Инверсия выделенной области (Select Inverse).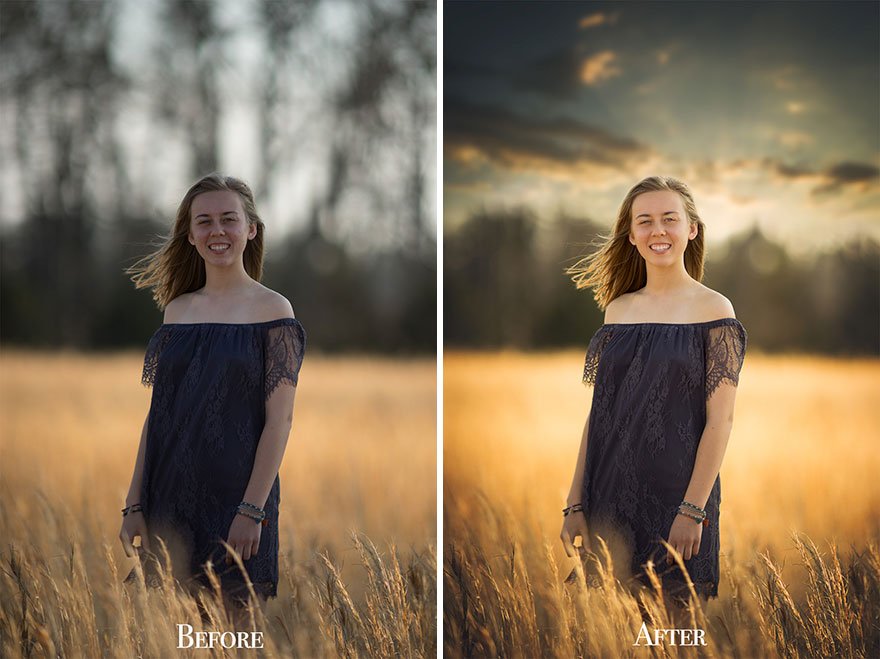 Затем в том же контекстном меню выберите пункт Скопировать на отдельный слой (Layer via…
Затем в том же контекстном меню выберите пункт Скопировать на отдельный слой (Layer via…
Доброго времени суток, дорогие читатели нашего блога! Сегодня мы поговорим на тему использования кривых (инструмент curves) при работе в photoshop, которые, без преувеличения, я использую каждый раз, когда обрабатываю фотографии. Надеюсь эта информация будет полезна, и Вы почерпнете что-то для себя, итак поехали! Кривые, вероятно самый мощный и полезный инструмент, который есть в photoshop! Знать и понимать логику его работы просто необходимо для уважающего себя фотографа или ретушера. Чтобы лучше понимать кривые рекомендую прочитать статью про гистограмму. В общем случае кривая позволяет менять…
Поскольку цветокоррекция в Adobe Photoshop – тема невероятно обширная и многогранная, хочу сразу же пояснить, о чем, собственно, эта статья, и кому она адресована. Так вот, статья эта адресована, прежде всего, начинающим ретушерам, которые, как я надеюсь, смогут почерпнуть из неё полезную информацию о простых методах решения вполне конкретных цветокорректорских задач. Проще говоря, эта статья написана для тех, кто хочет быстро освоить нехитрые, но эффективные методы, чтобы сразу опробовать их на практике. Тем же, кого интересует глубокое понимание процесса, я рекомендую обратиться к более академичным…
Проще говоря, эта статья написана для тех, кто хочет быстро освоить нехитрые, но эффективные методы, чтобы сразу опробовать их на практике. Тем же, кого интересует глубокое понимание процесса, я рекомендую обратиться к более академичным…
На этой фотографии мы будем повышать контраст. Но не так как мы это делали раньше, с помощью инструментов Brightness/Contrast, а более сложными, но более гибкими способами.
Давайте создадим уже известный нам корректирующий слой с уровнями. За что отвечает каждый из этих бегунков мы уже знаем. Но самое главное что нам сейчас потребуется для изучение — это цветовые каналы изображения. И находятся они вот тут.
Выбираем сначала красный. У него такие же точно ползунки. И тут наступает время где нужно запоминать — в цветовом пространстве RGB если инвертировать цвета, т.е. поменять их на противоположные, то оппозитным к красному будет циановый или так называемый цвет морской волны. Т.е. если мы будем усиливать каким-либо образом красный канал, например поднимать гамму, поднимать точку чёрного или точку белого, то красный цвет будет добавляться к изображению. При том, при добавлении изображение будет светлеть.
При том, при добавлении изображение будет светлеть.
Если мы будем ослаблять красный канал — поджимать точку чёрного, опускать гамму или опускать точку белого, то из изображения будет исключаться красный цвет, тем самым окрашивая снимок в циановые оттенки. При исключении изображение всегда темнеет.
Смотрите, небольшая и необязательная тонировочка изображения в духе голливудского боевика.
Сбрасываем настройки и лезем в зелёный канал. Как вы уже догадались при увиливании этого канала, поднятие гаммы, точки белого и точки чёрного ведёт к добавлению снимку зелёного цвета и яркость при добавлении повышается.
А вот если поджать точку чёрного либо опускать гамму и точку белого проявляется противоположный зелёному цвет — пурпурный.
При этом картинка темнеет. Можно поджать точку чёрного и точку белого и получить тонировку, которая популярна в инстаграме.
И остался синий канал. При усилении картинка светлеет и приобретает синий оттенок, а при ослаблении картинка темнеет и приобретает оттенок, противоположный синему — жёлтый. Давайте покрасим света в холодные оттенки, а тени в тёплые.
Давайте покрасим света в холодные оттенки, а тени в тёплые.
И помните, что цвет на изображении не заменяется, а именно добавляется, т.е. когда вы таким образом красите картинку, то оттенки, схожие с теми цветами, которые добавляются, могут перенасытиться. Поэтому перед любым тонированием, если оно конечно не супер-лёгкое, лучше создавать корректирующий слой Hue/Saturation и обесцвечивать изображение немного, чтобы тонировака лучше легла.
Давайте теперь рассмотрим наверное самый мощный и гибкий инструмент для коррекции цвета на изображении — кривые.
Создаём корректирующий слой Curves, нажимая на эту иконку на панеле корректирующих слоёв.
Видим пока её незнакомое окно, но уже можем провести параллель с Levels. Во-первых прижать точки чёрного и белого можно похожими ползунками.
Ползунка гаммы здесь нет, так как здесь это реализовано несколько иначе. А именно можно ставить собственные опорные точки и редактировать яркостную и цветовую составляющую по собственному усмотрению, не смотря работает этот инструмент с приоритетом светов или теней.
Теперь мы сами вольны выбирать что мы будем редактировать, а что нет. И это мы подробнее рассмотрим в следующей главе.
Цветокоррекция в фотошопе. Глава 2
Как мы уже поняли кривые и уровни в целом похожи по своим принципам работы, просто кривые более гибкий инструмент. На самом деле мы уже сталкивались с кривой, то не знали этого. Такие инструменты как Brightness/Contras, Exposure, Levels все они оперируют некой кривой при своих коррекциях, просто мы этого не видим. Давайте теперь рассмотрим возможности кривых поподробнее.
В самом верху вы можете переключить отображение настроек либо для маски, либо для самой кривой.
Но иногда это может служить неплохой отправной точкой для дальнейших корректировок, но я всё же не рекомендовал их использовать, особенно вот этот. Отменяем все настройки и двигаемся далее.
Теперь нажимаем на эту иконку.
Названия у этого инструмента нет, поэтому будем называть его просто палец, хоть это и не очень корректно, так как инструмент с таким называнием уже есть в фотошопе. Но из контекста, я думаю, будет понятно какой палец мы имеем ввиду. Так вот, когда мы выбрали палец, то давайте поводим им по нашей картинке, мы увидим что на кривой появляется кружок.
Но из контекста, я думаю, будет понятно какой палец мы имеем ввиду. Так вот, когда мы выбрали палец, то давайте поводим им по нашей картинке, мы увидим что на кривой появляется кружок.
Этот кружок отвечает за отображение яркостной области тех пикселей на которые мы наводим курсор. Давайте обесцветим наше изображение, чтобы лучше понять как распределяются яркости на снимке. А теперь опять выберем слой с кривыми и палец. Смотрите, самые тёмные области располагаются в нижней части кривой, далее располагаются средние тона, а всё выше и выше располагаются светлые. Кривую можно понимать как прямую линию, которая просто повёрнута на 45 градусов, в начале которой тёмные тона, а в конце светлые. Давайте теперь установим точку в районе тёмных тонов и потянем вниз.
А теперь в районе светлых и потянем вверх.
У нас увеличился контраст. Т.е. мы сейчас сделали всё тоже что и инструментом Brightness/Contrastили Levels, но теперь мы можем контролировать процесс. Например я не хочу так сильно затемнять тени, я могу ослабить действие этой точки.
Например я не хочу так сильно затемнять тени, я могу ослабить действие этой точки.
Помимо светов неплохо было бы немного высветлить ещё и средние тона, просто ставим новую точку в районе светлых тоном и поднимаем вверх. Теперь вы можете не просто увеличивать контраст, полагаясь на алгоритмы работы инструментов, а сами перераспределять яркостные характеристики. Плюс кривых в том, что мы можем повышать контраст не теряя деталей. Если при использовании экспозиции, чтобы сделать изображение светлее мы должны были мириться с потерей информацией в светах, то здесь это можно сделать без потери информации.
Например мы довольны тенями и средними тонами, давайте тогда поставим точки на этой линии, чтобы зафиксировать значения. Если мы ставим точки не выше и не ниже этой прямой, то изображение меняться не будет. Чтобы точно удостовериться что точка на прямой надо посмотреть на эти значения — они должны совпадать.
Теперь, когда мы расставили точки, давайте займёмся светами. Ставим точку и тянем наверх. Во первых, яркость меняется только в светах, так как мы зафиксировали другие диапазоны, во-вторых, если мы будем двигать точку настолько высоко, то создаётся отсечка и мы потеряем информацию. Если же мы будем поднимать не так сильно и кривая здесь сохранит форму дуги без острых углов, то информация сохранится. Если мы всё же хотим поднять яркость ещё выше, но не хотим терять информацию, то можно сделать вот так: сначала поднять до той степени, которая требуется, а потом поставить следом ещё одну точку и подредактировать кривую так, чтобы не было отсечки.
Ставим точку и тянем наверх. Во первых, яркость меняется только в светах, так как мы зафиксировали другие диапазоны, во-вторых, если мы будем двигать точку настолько высоко, то создаётся отсечка и мы потеряем информацию. Если же мы будем поднимать не так сильно и кривая здесь сохранит форму дуги без острых углов, то информация сохранится. Если мы всё же хотим поднять яркость ещё выше, но не хотим терять информацию, то можно сделать вот так: сначала поднять до той степени, которая требуется, а потом поставить следом ещё одну точку и подредактировать кривую так, чтобы не было отсечки.
И заметьте, чем круче кривая, если угол больше, чем 45 градусов, тем больше контраст в этой области. Если меньше чем 45 градусов, то контраст падает. Как видим между этими двумя точками контраст увеличился, между этими понизился, на так как там тени, то нас это не сильно волнует. И надо всегда избегать такой формы кривой. При ней контраст теряется совсем и эта яркостная область блекнет.
Глава 3
Как и уровни кривые тоже имеют возможность работать с каждым цветовым каналом изображения отдельно.
Давайте на примере красного канала разберёмся как это работает. Как мы уже проходили, если мы будем делать красный канал ярче, то изображение будет становится светлее и краснее. Для этого нужно кривую разместить выше средней линии.
Если мы будем размещать ниже средней линии, то изображение будет темнеть и приобретать циановый оттенок.
Можно сказать что мы двигали ползунок гаммы в Levels. И это всё что мы могли сделать при помощи уровней, чтобы не терять информации, так как остальные манипуляции вели бы к отсечкам. Но в кривых ситуация обстоит иначе, мы можем разместить несколько точек и манипулировать цветом раздельно в тёмных, средних и светлых тонах. Например, в красном канале тени можем увести в циановый, а средние тона и света просто вернуть на место.
Таким образом окрасив только тени, при том без потери информации. И так мы можем перераспределять яркости во всех 3-х цветовых каналах, оперируя с их контрастом и влияя на цвет.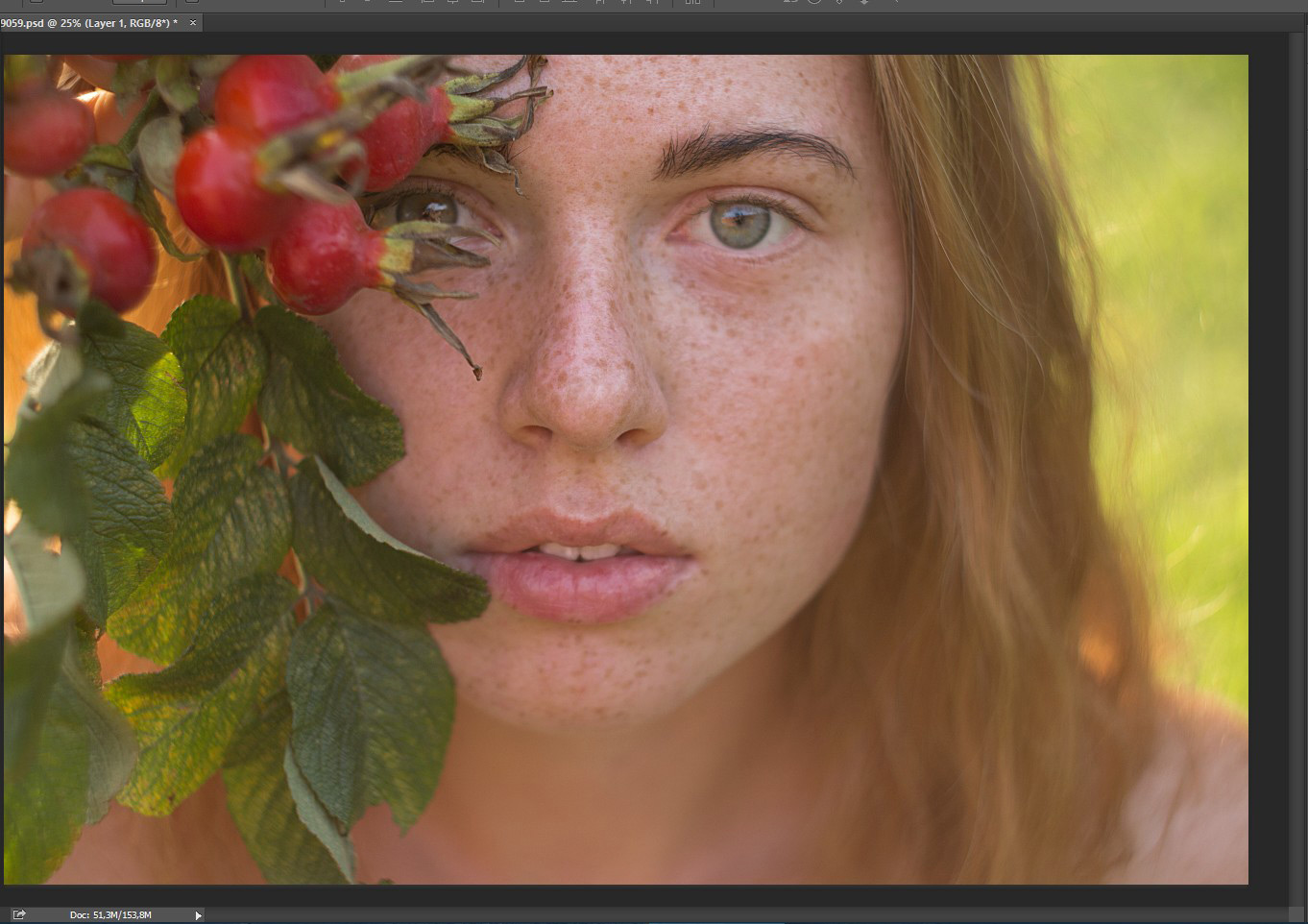
Давайте теперь поговорим про правила смешивания цветов в системе RGB. Например мы хотим чтобы при добавлении красного оттенка картинка у нас не светлела, а темнела. Значит нам надо вместо поднятия яркости в красном канале опустить поочерёдно зелёный и синий каналы. Т.е. нам надо смешать 2 цвета противоположных зелёному и синему — это мажента и жёлтый.
Так и со всем остальным. Если мы хотим получить циановый, который будет осветлять картинку, то нам надо осветлить зелёный и синий каналы.
Если хотим получить тёмный зелёный, то надо затемнить красный и синий каналы, если светлый пурпурный, то осветлить красный и синий. Если хотим тёмный синий, то надо затемнить красный и зелёный каналы. Если хотим светлый жёлтый, то надо повысить яркость в красном и зелёном каналах.
Зная как смешиваются цвета мы теперь можем приступить к тонированию наших снимков. Давайте рассмотрим несколько популярных схем.
В основном, если послушать художников, существуют всего две часто используемые схемы распределения оттенков на изображении, это “холодные тени — тёплые света” либо “холодные света и тёплые тени”. Первая схема обычно применима к фотографии вне помещения, так как свет создаёт яркое жёлтое солнце, а в тенях отражается холодный свет неба. Да, если вы не знали, небо тоже является источником света. Давайте реализуем такую тонировку.
Первая схема обычно применима к фотографии вне помещения, так как свет создаёт яркое жёлтое солнце, а в тенях отражается холодный свет неба. Да, если вы не знали, небо тоже является источником света. Давайте реализуем такую тонировку.
Создаём корректирующий слой с кривыми и лезем в красный канал и в нём опускаем тени, окрашивая их в циановый и поднимаем света, добавляя в них тёплого красного оттенка.
Теперь идём в зелёный канал и, чтобы света не были такими красными, подмешиваем к этому красному зелёный. А средние тона и тени возвращаем на место.
И теперь чтобы сделать тени синими, но не тёмными, мы не будем убирать из теней зелёный, а для этого полезем синий в синий канал и там немного поднимем тени и чуть-чуть опустим света.
Можно сказать что мы добились популярного эффекта “кросс-процесс”, который часто можно заметить на плёночных снимках.
Глава 4
Давайте теперь рассмотрим ещё один способ тонирования снимка по схеме холодные тени — тёплые света. Создаём корректирующий слой с кривыми. И лезем сначала в зелёный канал и там поднимаем контраст.
Создаём корректирующий слой с кривыми. И лезем сначала в зелёный канал и там поднимаем контраст.
Тени делаем темнее, проявляя там пурпурный цвет, а света поднимаем, но не выше прямой линии. Просто возвращаем их на место. В синем канале просто опускаем среднюю точку немного вниз для того, чтобы картинка стала тёплой.
И напоследок в красном канале давайте опустим тени, а средние тона и света вернём на место.
Картинка стала контрастнее и немного темнее. И цвет здесь смотрится более естественно, чем на предыдущем варианте. Хотя везде дело вкуса.
Теперь давайте рассмотрим винтажную версию этой же схемы. Она отличается тем, что мы теперь будем не только двигать точки в середине кривой, но так же манипулировать крайними. Давайте в синем канале поднимем точку чёрного, а точку белого опустим.
Вприцнипе уже похоже на винтажный кросс-процесс, но давайте, что синий в тенях не был такой ядовитый, залезем в красный канал и там опустим тени и средние тона и света вернём на место.
Если же мы хотим чтобы точка чёрного была поднята больше, то надо будет подключить ещё и зелёный канал. Создаём новый корректирующий слой с кривыми и в синем канале делаем те же операции. А теперь лезем в зелёный канал и тут тоже поднимаем точку чёрного, а средние тона и света возвращаем на место.
Для таких малоконтрастных тонировок изображение всё же лучше предварительно подготовить. Для этого под корректирующим слоем с кривой создаём слой Hue/Saturationи понижаем немного насыщенность у картинки.
А теперь ещё создаём слой с кривыми и повышаем контраст. Вот теперь такая тонировка отлично ложится.
Главное не переусердствовать и знать меру.
Теперь рассмотрим схему “холодный свет — тёплые тени”. Холодный свет — это свет неба. А тени тёплые — для цветового контраста. Наш мозг гораздо лучше воспринимает не однотонно покрашенные картинки, а там где присутствует цветовой контраст (контраст между тёплыми и холодными цветами как раз хороший пример).
Для начала создаём корректирующий слой Hue/Saturationи понижаем насыщенность у картинки.
Теперь давайте создадим корректирующий слой с кривыми и лезем сначала в синий канал. Там сильно поднимаем света, чтобы окрасить их в синий цвет, а тени возвращаем на место.
В общем цветовой контраст уже создан, но давайте немного ещё подкрасим света, чтобы синий не был таким ядовитым. Лезем в зелёный канал и там света поднимаем, но не так сильно как в синем канале, а тени возвращаем на место. Таким образом мы получили достаточно естественные цвета и красивый холодный свет неба.
Теперь давайте окрасим картинку в тёплые оттенки, но для этого всё равно нужен цветовой контраст, который мы не забудем учесть. Создаём слой с кривыми и лезем в зелёный канал.
Тут достаточно сильно опускаем тени и возвращаем средние тона, буквально немножко повышая света за счёт изгиба дуги. Теперь идём в синий канал и здесь света немного повышаем, а тени сильно уводим вниз до появления насыщенного красно-оранжевого оттенка.
Если изображение слишком сильно покраснело, то можно немного опустить средние тона в красном канале.
Такая тонировка даёт насыщенный тёплый цвет у снимка, не теряя при этом цветового контраста. Её часто используют свадебные фотографы. Не забывайте, что вы можете комбинировать тонировки, объединять их в группы и подбирать баланс путём коррекции ползунка Opacity.
Глава 5
Для этого нам потребуются маски яркостей. Давайте их сделаем. Для этого лезем во вкладку Channels и там кликаем левой клавишей мыши по каналу RGB с зажатой клавишей Ctrl.
Тем самым создавая выделение по яркости. Теперь переключаемся во вкладку Layers и создаём новый корректирующий слой Curves. И у нас автоматически добавляется яркостная маска.
Теперь с зажатой клавишей Alt кликаем на маску и регулируем в настройках параметр Feather, пока маска не приобретёт размытые очертания. В общем, можем оставить как есть, но я рекомендовал бы ещё подредактировать маску, чтобы более точно отделить светлые области от тёмных. Комбинацией Ctrl+Lвызываем инструмент Levels и там поджимаем точку чёрного и точку белого, а так же немного сдвигаем гамму в сторону затемнения. Вот теперь у нас чётко выбраны только светлые тона и мы можем приступать к редактированию.
Комбинацией Ctrl+Lвызываем инструмент Levels и там поджимаем точку чёрного и точку белого, а так же немного сдвигаем гамму в сторону затемнения. Вот теперь у нас чётко выбраны только светлые тона и мы можем приступать к редактированию.
Во-первых, можем понизить яркость и проявить детали, создав фейковый HDR вид.
Но тем самым мы жертвуем мягким светом, который мы наоборот хотели усилить. Но всё же помните о такой возможности. Давайте теперь поднимем средние тона и, чтобы не терять информации в совсем светлых создадим ещё одну точку выше по дуге и чуть опустим кривую в этом месте. Таким образом мы добились очень мягкого поднятия светлых тонов, тем самым увеличивая контраст.
Давайте теперь так же поработаем над тенями. Скрываем корректировку кривыми и опять идём в Channels. Кликаем с зажатым Ctrl по RGB, чтобы снова создать выделение. Затем двигаемся опять в Layers и создаём новый корректирующий слой с кривыми. Размещаем его под слоем, который корректирует света.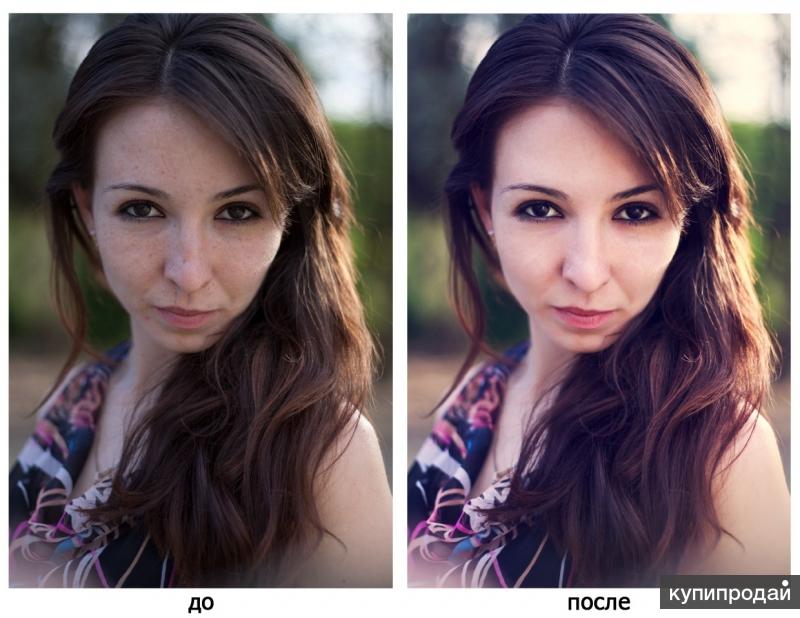 Давайте верхний переименуем в Highlights а нижний в Shadows. Для того чтобы выделение действовало на тени инвертируем маску у слоя Shadows, кликнув по маске и нажав сочетание клавиш Ctrl+i.
Давайте верхний переименуем в Highlights а нижний в Shadows. Для того чтобы выделение действовало на тени инвертируем маску у слоя Shadows, кликнув по маске и нажав сочетание клавиш Ctrl+i.
С зажатым Alt кликаем по маске слоя с тенями и размываем её с помощью ползунка Feather. Затем комбинацией Ctrl+L вызываем инструмент Levels и там опять поджимаем точки белого и чёрного, чтобы полностью изолировать область теней от светов. Теперь можем приступать к манипуляциям. Опять же, не забывайте про то что можно высветлить информацию в тенях, сделав их более детализированными, но потеряв в объёмности картинки.
Но мы лучше их немного затемним. При том заметьте, мало того что контраст повышается очень мягко, так ещё и манипуляции мы проводим одной, максимум двумя точками, нам не нужно ориентироваться на диапазон, т.к. он уже задан при помощи маски.
Теперь давайте объединим эти слои в группу, выделив их и нажав сочетание клавиш Ctrl+G и немного уменьшим параметр Opacity.
Часто сделанные нами фотографии получаются темными и тусклыми. Это может произойти по разным причинам, например вы фотографировали в плохую пасмурную погоду, в темное время суток или в плохо освещенном помещении. И конечно просматривая фотографии на мониторе или выводя их на печать вы попросту расстраивались и как бы вы не пытались подбирать и результат вашей оставлял желать лучшего. Но не расстраивайтесь, так как в этом , вы узнаете, как улучшить свои фотографии всего за несколько шагов!
Прелесть этого урока заключается еще и в том, что все эти шаги очень просты в понимании и универсальны практически для всех фотографий. На простом примере мы разберем с вами такие этапы обработки как: кадрирование и исправление горизонта, увеличение контрастности и яркости при помощи кривых, создание эффекта боке при помощи наложения текстуры и повышения четкости. Что же давайте приступим!
Для примера, я выбрал эту фотографию кота Снежка:
Фотография снята на Pentax K-5, 50 mm объектив при f/1.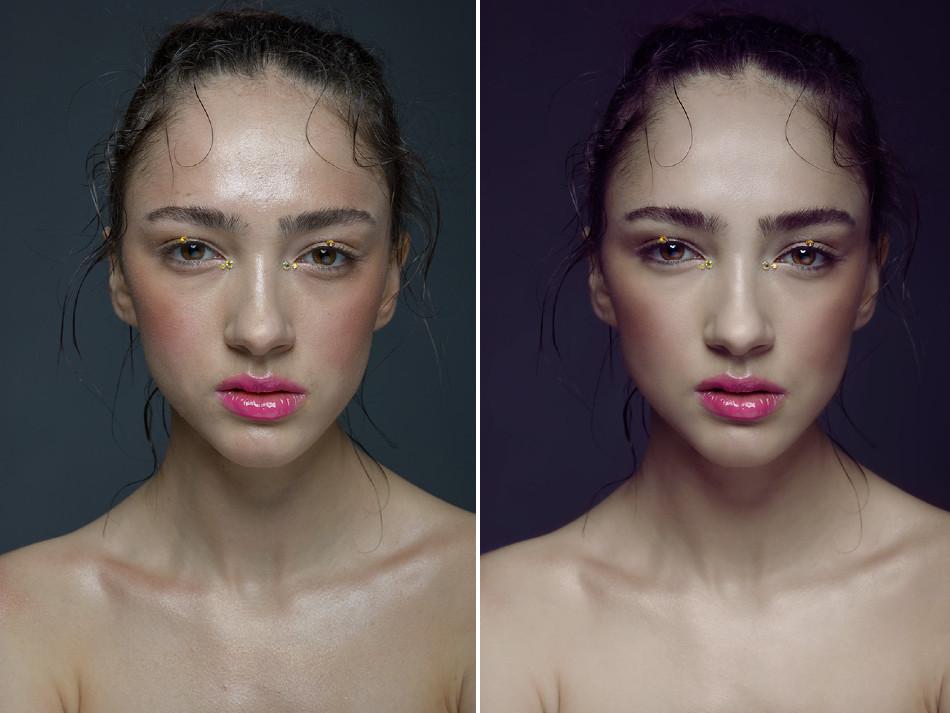 6, 1.40c и ISO 800
6, 1.40c и ISO 800
Заметка : Сделаю небольшое отступление. Для обработки этой фотографии я использовал Photoshop CS2. Почему? Во-первых сейчас Adobe официально позволяет вам скачать и использовать Photoshop CS2 абсолютно бесплатно! Про это я писал . Для начинающих это просто сказка. Во-вторых все инструменты здесь присутствуют все необходимые инструменты, как допустим в версии CS6. Итак, давайте уже наконец начнем корректировать фотографию.
Шаг 1 — Исправление горизонта и кадрирование
Некоторые снимки получаются с заваленным горизонтом, а также с лишними захваченными в кадре объектами. Чтобы это исправить нужно использовать два инструмента:
- Transform Selection (Инструмент трансформирования выделения)
- Crop (Инструмент Обрезка)
Про эти два инструмента, я писал отдельный урок: , где все подробно расписано и рассказано. Однако давайте вкратце рассмотрим их принцип работы еще раз.
Чтобы использовать инструмент Transform Selection , сначала вам необходимо сделать выделение холста, нажав сочетание клавиш CTRL+A.
Помните : без выделенного объекта, вы не сможете активировать инструмент трансформирования.
Вы заметите, как вокруг холста появились пунктирные линии. Это и есть наше выделение. Теперь можете активировать инструмент Transform Selection нажав сочетание клавиш CTRL+T :
Обратите внимание на выделенные точки. Благодаря этим точкам вы сможете растягивать изображение. Однако сейчас нам нужно просто повернуть изображение и выровнять горизонт. Для этого передвиньте курсор мыши за пределы холста. Курсор должен принять вид двух стрелок. Теперь зажмите левую кнопку мыши и поворачивайте фотографию:
Теперь воспользуемся инструментом Crop для кадрирования и обрезки всего лишнего. Этот инструмент, вы можете активировать как из палитры, так и при мощи горячей клавиши C:
Снимите выделение нажав CTRL+D и потянув за точки, кадрируйте область, как показано ниже:
После этого нажмите клавишу Enter :
Шаг 2 — Повышение яркости с помощью уровней
Теперь давайте сделаем нашу фотографию ярче и контрастнее. Для этого мы можем использовать корректирующий слой Curves (Кривые) или просто инструмент Curves (Кривые).
Для этого мы можем использовать корректирующий слой Curves (Кривые) или просто инструмент Curves (Кривые).
Для этой фотографии мы будем использовать инструмент Curves (Кривые), но прежде сделайте дубликат основного слоя, нажав сочетание клавиш CTRL+J:
После этого нажмите CTRL+M для активации инструмента:
Экспериментируйте с кривой до тех пор, пока изображение не станет ярче и светлее. Поднимая точку кривой вверх, вы повышаете яркость, опуская точку вниз, вы делаете тона темнее. Вот что у меня получилось:
Чаще всего вам придется создавать несколько точек на кривой, как в этом случае. Более подробно о кривых вы можете знать .
Шаг 3 — Создаем блики и тени в глазах и убираем дефекты
На этом шаге мы придадим глазам кота выразительности. Для этого лучше всего использовать два инструмента:
- Dodge Tool (Инструмент Осветлитель)
- Burn Tool (Инструмент Затемнитель)
Выберите Dodge Tool (Осветлитель) и в его настройках установите параметр Highlights (Света). Благодаря этому инструмент будет воздействовать только на светлые участки:
Благодаря этому инструмент будет воздействовать только на светлые участки:
Теперь попробуйте сделать блики в глазах ярче:
После этого, активируйте инструмент Burn (Затемнитель), а в его настройках установите значение Shadow (Тени), чтобы эффект затенения затрагивал только темные участки. Затемните некоторые области в глазах:
Помимо глаз, я также затемнил ноздри кота. Давайте удалим дефекты в области глаз. В данном случае удобнее и проще всего удалить дефекты с помощью обычного инструмента Stamp (Штамп). Но чтобы сделать это максимально качественно, вам необходимо понизить непрозрачность эффекта инструмента в его настройках.
Выберите инструмент Stamp (Штамп) и в его настройках поставьте параметру Opacity (Непрозрачность) значение в 25%
Этот инструмент позволяет использовать текстуру из любого места на холсте. Чтобы выбрать текстуру зажмите клавишу ALT и кликните по области рядом с глазом:
Все текстура выбрана, теперь отпустите клавишу и нескольким кликами мыши заретушируйте «грязную» область:
Тоже самое проделайте и с другим глазом:
Шаг 4 — Повышение резкости
Сейчас фотография выглядит не так четко как этого хотелось бы. Но Фотошоп позволяет исправить этот недостаток. Способ который здесь будет представлен на мой взгляд является одним из самых удачных и правильных, поскольку он более гибкий и к тому же не «разрушает» изображение в отличие от фильтров.
Но Фотошоп позволяет исправить этот недостаток. Способ который здесь будет представлен на мой взгляд является одним из самых удачных и правильных, поскольку он более гибкий и к тому же не «разрушает» изображение в отличие от фильтров.
Для начала соедините все слои в один, нажав комбинацию клавиш CTRL+SHIFT+E. А после сделайте дубликат этого слоя (CTRL+J)
У первого слоя поменяйте режим наложения на Overlay (Перекрытие)
После этого примените фильтр Hight Pass… (Цветовой контраст)
В настройках фильтра следите за контурами. Настройте его так, чтобы контуры стали немного заметны, но будьте внимательны, здесь главное не перестараться. Вы будете сразу видеть результат настройки четкости.
Когда будете удовлетворены результатом, нажмите OK и соедините все слои в один, нажав CTRL+SHIFT+E.
Более подробно о настройке четкости, вы можете узнать .
Шаг 5 — Создание эффекта боке
На заключительном шаге, мы придадим фотографии настроение создав эффект боке. Для этого можно использовать разнообразные текстуры, например для этой фотографии я использовал текстуру вот из .
Для этого можно использовать разнообразные текстуры, например для этой фотографии я использовал текстуру вот из .
Все что вам нужно, это добавить необходимую текстуру на холст:
Затем поменять ее режим наложения на Soft Light (Мягкий свет) и немного понизить непрозрачность:
Вы можете воспользоваться ластиком, чтобы стереть часть текстуры на теле кота. Затем можете немного повысить яркость все тем же инструментом Curves.
На этом все. Помните что эти шаги универсальны практически для всех фотографий. Теперь вы знаете последовательность действий и необходимые инструменты. Надеюсь вы нашли для себя что-то полезное. Задавайте вопросы,подписывайтесь на обновления сайта, добавляйтесь в соц сети, ставьте лайк и всего хорошего вам.
В этом уроке я покажу вам, как создать эффект выборочной коррекции цвета. Вначале мы обесцветим изображение, а затем аккуратно восстановим цвет отдельного фрагмента изображения на своё усмотрение с помощью коррекции маски.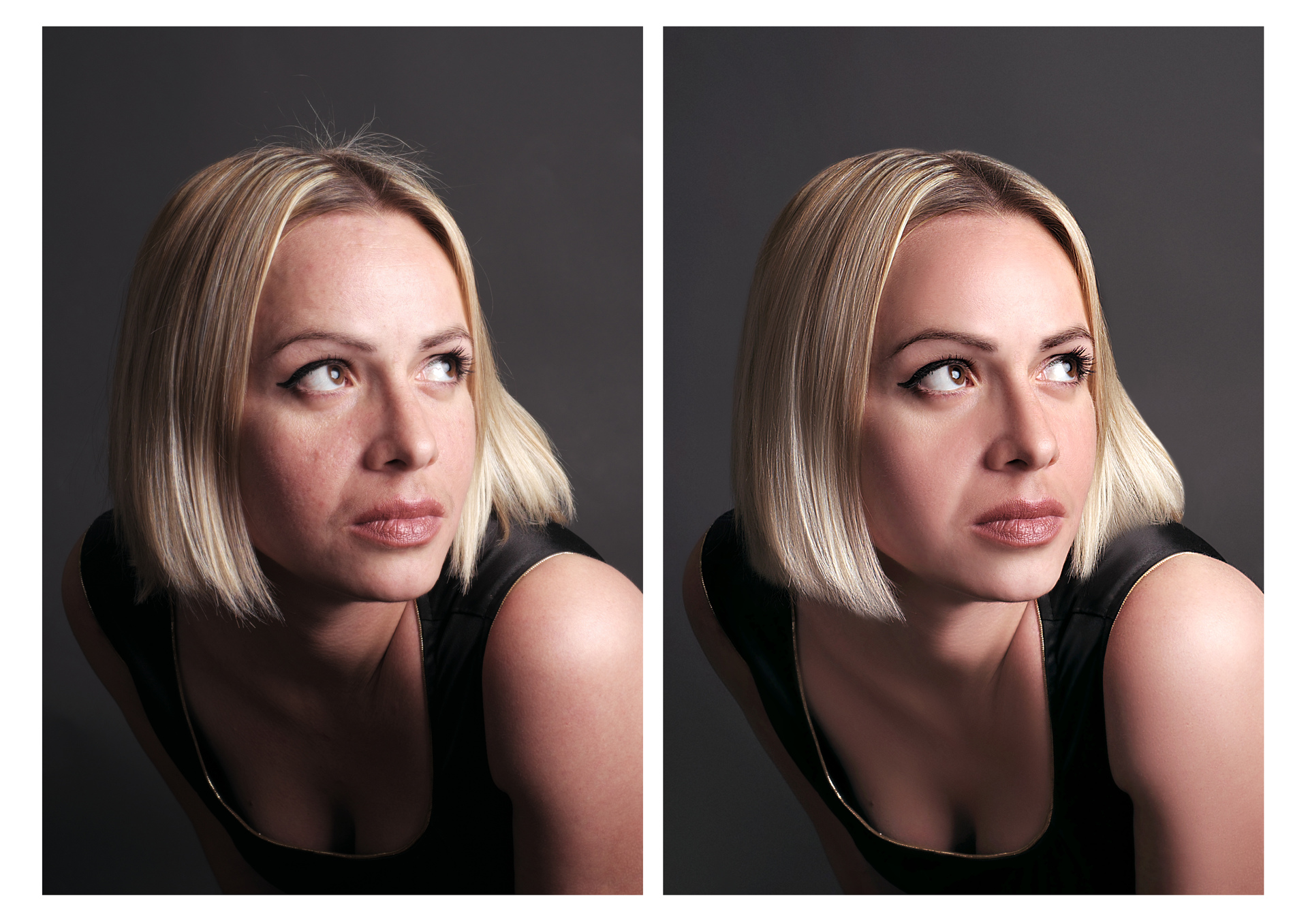
Итак, давайте приступим!
Итоговый результат:
Шаг 1
Откройте исходное изображение с девушкой в программе Photoshop.
Шаг 2
Теперь давайте обесцветим данное изображение. Существует множество способов, чтобы добиться этого эффекта, но я выберу корректирующий слой Чёрно-белый (Black and White), т.к. это позволит идеально обесцветить изображение.
Чёрно-белый (Black and White), для этого идём Слой — Новый корректирующий слой — Чёрно-белый (Layer > New Adjustment Layer > Black&White).
Примените настройки, которые указаны на скриншоте ниже, чтобы изображение стало чёрно-белым с хорошим контрастом, а также уменьшите Непрозрачность (opacity) корректирующего слоя до 95%, чтобы слегка были видны оригинальные оттенки.
Шаг 3
В палитре слоёв (F7) вы можете увидеть слой-маску, прикреплённую к корректирующему слою Чёрно -белый (Black&White).
На слой-маске чёрный цвет скрывает, а белый цвет восстанавливает изображение — мы собираемся использовать слой-маску, чтобы показать только красный цвет платья девушки. Для этого мы используем различные чёрные кисти на слой-маске корректирующего слоя Чёрно-белый (Black&White) — прокрашивая чёрной кистью, мы скроем эффект обесцвечивания, таким образом, восстановив оригинальные цветовые оттенки.
Для этого мы используем различные чёрные кисти на слой-маске корректирующего слоя Чёрно-белый (Black&White) — прокрашивая чёрной кистью, мы скроем эффект обесцвечивания, таким образом, восстановив оригинальные цветовые оттенки.
Шаг 4
Давайте проведём коррекцию маски. Выберите стандартную мягкую круглую кисть (B), установите цвет кисти чёрный, размер кисти 100 px и непрозрачность (opacity) кисти 100%. Щёлкните по слой-маске корректирующего слоя Чёрно-белый (Black&White), чтобы она стала активной. Теперь начните прокрашивать обычными мазками кистью поверх изображения платья — не переживайте, если вы прокрасите кистью за краями изображения платья, мы исправим это в следующем шаге. Результат должен быть, как на скриншоте ниже.
Шаг 5
Теперь давайте проведём более точную коррекцию маски. Уменьшите размер кисти до 5 px, а затем поменяйте цвет кисти на белый цвет. Увеличьте масштаб в области контура платья, где есть фрагменты прокрашивания чёрной кистью за пределами изображения платья девушки, а затем аккуратно прокрасьте только вдоль краёв платья, но не бойтесь прокрашивать внутри области платья.
Шаг 6
Продолжайте проводить коррекцию на участках, где видны оригинальные тона за пределами контура платья девушки,
Цветокоррекция с помощью «кривых» в Adobe Photoshop. Балансировка цвета кожи Color balance в фотошопе
На сайте написано уже довольно много, но важный вопрос о том, как его исправить в фотошопе, до сих пор был открытым. Правда я вскользь касался этой темы в статье про , но в ней мы рассматривали Raw-формат, который может быть доступен не на всех фотоаппаратах. Что ж, сейчас самое время рассказать о том, как исправить баланс белого в фотошопе для снимков в Jpg. Я покажу пару вариантов, хотя на самом деле их существенно больше, но все дают аналогичные результаты, поэтому какой выбрать — решать вам.
Уже больше пяти лет я в jpg не снимаю, на мой взгляд лучше потратить 5 минут на то, чтобы в авторежиме превратить raw в обычную картинку, но при этом иметь возможность что-то исправить в будущем, чем потерять нужные детали и кусать потом локти. Это небольшое лирическое отступление о пользе raw, чтож, приступим к исправлению баланса белого.
Это небольшое лирическое отступление о пользе raw, чтож, приступим к исправлению баланса белого.
Вариант исправления баланса белого с использованием корректирующего слоя Levels
Фотография, которую мы будем исправлять, сделана ночью (вообще говоря, практически все ошибки автоматики случаются именно в темное время суток) и имеет сильный желто-оранжевый оттенок. Кому-то нравятся именно такие варианты ночных фотографий, но я бы сделал ее несколько холоднее, чтобы лучше показать динамику ночного города.
Как всегда перед началом работы мы сделаем новый слой, но на этот раз не обычный, а корректирующий. Не стоит пугаться необычного названия, все очень просто — достаточно нажать на иконку создания корректирующих слоев в панели слоев справа в самом низу, и выбрать из появившегося меню «Levels » («Уровни «). На панели слоев появится новый, со значком, как наверху, и изменит вид панель «Adjustments » («Коррекция «). Если у вас более ранняя версия программы Фотошоп, то на экране может появится отдельная панель «Levels » («Уровни «), которая немного отличается внешним видом, но функции выполняет все те же самые.
В первую очередь нас интересует гистограмма в верхней части панели, а точнее серый ползунок внизу. Если подвигать его из стороны в сторону, то можно затемнить или осветлить изображение.
Теперь переходим непосредственно к балансу цветов, за них отвечает средняя пипетка из трех в нашем случае расположенных сбоку. Нажимаем на нее и выбираем на изображении участок, который, по нашему мнению, должен иметь серый цвет. При этом цветовой баланс снимка меняется. Вы можете попробовать выбрать разные области, и посмотреть на результат. Я в качестве серого объекта использовал стену здания на левой части снимка. В моем случае результат получился вот такой.
Не скажу, что идеально, но на мой взгляд выглядит интереснее, чем было. Этот способ позволяет не только исправлять баланс белого, но и тонировать снимок. Конечно, это скорее побочный эффект, но он позволяет в некоторых случаях получать интересные результаты.
Исправление баланса белого при помощи наложения цвета
Второй вариант, на мой взгляд, позволяет получать более достоверные результаты, но пространства для творчества оставляет меньше.
Теперь меняем режим наложения этого слоя на «Color «(«Цвет «) и уменьшаем «Opacity » («Прозрачность «). В нашем случае я остановился на 29%. Меняя этот параметр, можно в большей или меньшей степени нейтрализовывать излишнюю желтизну (как у нас) или синеву (если баланс сбит в другую сторону) на фотографии.
Итак, полученный результат:
На мой взгляд картинка ближе к естественному состоянию, но в предыдущем варианте она смотрелась интереснее.
Выбор метода исправления баланса белого зависит от конкретного изображения. В некоторых случаях, когда освещение комбинированное и источники света имеют разную цветовую температуру, любые ухищрения все равно приводят к неудовлетворительному результату. В таких случаях остается лишь одно средство пусть не исправить баланс цветов, но сделать картинку более реалистичной — обесцветить изображение.
Безусловно от потери цвета снимок меняется, но в некоторых случаях это увы единственный вариант получения хорошего снимка.
Прежде чем начать знакомство с цветокоррекцией, стоит уточнить, что тема эта очень обширная. Чтобы заниматься цветокоррекцией на должном уровне, лучше пройти специальные курсы, где вас обучат основам цветовой гармонии, научат правильно сочетать цвета и пользоваться существующими методами и способами цветокоррекции. И желательно получить сертификат. В век цифровых технологий обработка фото — весьма прибыльное занятие. А самым выгодным вложением средств во все времена было и остаётся образование.
Мы рассмотрим базовый универсальный способ цветокоррекции.
Перед тем как сделать цветокоррекцию в Photoshop, нужно понять, что это такое и с какой целью применяется.
Цветокоррекция — это изменение цветов, тонов и насыщенности изображения,
применяется либо для улучшения картинки, либо в качестве творческого приёма. К первому случаю можно отнести необходимость получить более реалистичные цвета или сделать фото светлее. Ведь при определённых настройках фототехники цвета могут передаваться искажённо, не так, как мы их видим в реальной жизни. Сюда же относится коррекция фото для поднятия насыщенности цветов, ради большей привлекательности снимка. Во втором случае цветокоррекцию подскажет вам собственная фантазия. Это может быть винтажная цветокоррекция, фантастические цвета пейзажей и тому подобное.
Сюда же относится коррекция фото для поднятия насыщенности цветов, ради большей привлекательности снимка. Во втором случае цветокоррекцию подскажет вам собственная фантазия. Это может быть винтажная цветокоррекция, фантастические цвета пейзажей и тому подобное.
Коррекция цвета в Photoshop осуществляется на корректирующих слоях. Если цветокоррекцию применять к слою с изображением, то изменения изображения будут необратимы. Корректирующие слои работают как фильтры. Все эффекты корректирующего слоя будут видны на изображении под этим слоем. Также корректирующий слой позволит внести изменения в конечный результат, если это окажется необходимо. Тему слоёв мы обсуждали в предыдущей статье.
Автоматическая цветокоррекция
Самый простой и быстрый способ для новичков — автоматическая цветокоррекция. Откройте изображение в Photoshop, создайте дубликат слоя с изображением (Ctrl+G ). Перейдите на дубликат слоя и нажмите Shift+Ctrl+B . Эта команда Photoshop автоматически регулирует контраст и цвет изображения, самостоятельно определяя тени, средние тона и светлые участки.
Так выглядят снимки до и после автоматической цветокоррекции.
Цветовой тон/Насыщенность
Открываем изображение в Photoshop. На палитре слоёв находим список корректирующих слоёв, нажав пиктограмму полузакрашенного круга.
В списке выбираем «Цветовой тон/Насыщенность»/Hue/Saturation .
В диалоговом окне настроек слоя можно изменять «Оттенок цветов»/Hue , «Яркость»/Lightness (сделать снимок светлее или темнее) и «Насыщенность цветов»/Saturation (делать блеклыми или сочными оттенки).
Изображение можно разбить на цветовые каналы. Настройки позволяют работать со всеми каналами цветов одновременно либо с одним.
При работе с отдельным цветовым каналом, выбирая определённый оттенок, который необходимо изменить, пользуйтесь инструментом «Пипетка» . Нажмите на пиктограмму инструмента, подведите к нужному участку фото и сделайте один клик. Вы увидите ограничители на градиентах. На цветовых градиентах можно ограничить цветовой диапазон, тогда изменения будут происходить только в нём. Передвигая ограничители, вы зададите рабочий диапазон.
На цветовых градиентах можно ограничить цветовой диапазон, тогда изменения будут происходить только в нём. Передвигая ограничители, вы зададите рабочий диапазон.
Далее, перемещая ползунки цветового тона, насыщенности и яркости, остаётся подобрать настройки соответственно вашей задаче. Придадим данному снимку пурпурный оттенок, чтобы получить более красочный закат. Для этого выберем синий канал. Ограничитель диапазона на градиенте перетаскиваем правее, чтобы захватить диапазон пурпурных оттенков. Ближе к пурпурному смещаем ползунок «Цветовой тон»/Hue , добавляем насыщенность. По завершении закрываем окно настроек.
Вот так получилось.
Еще больше о Photoshop можно узнать на курсе в Fotoshkola.net .
Кривые
Корректирующий слой «Кривые»/Curves имеет больше способностей, чем мы рассмотрим в базовом способе для начинающих.
Открываем изображение, вызываем корректирующий слой «Кривые»/Curves из списка корректирующих слоёв.
Откроется диалоговое окно с настройками. Изначально кривая выглядит прямой. Нас интересует инструмент «Пипетка» . Их три. Первая отвечает за тени, вторая — за средние тона, третья — за светлые.
Теперь берём пипетки по очереди: первой щёлкаем по самому чёрному участку фото, второй — по серому, третьей — по самому белому участку.
С применением каждой пипетки вы увидите изменения. На графике появятся кривые цветовых каналов RGB (красный, зелёный, голубой). По завершении окно кривых можно закрыть.
В итоге получится вот так.
Уровни
Для корректирующего слоя «Уровни»/Levels мы так же рассмотрим лишь базовый способ применения.
Растровое изображение, а в данном случае изображение наших фото, состоит из точек. Точки эти имеют каждая свой цвет. За насыщенность, яркость и свет отвечают точки чёрного, серого и белого в изображении. Корректирующий слой «Уровни»/Levels позволяет изменять уровень значения точки. Уровень 0 — чёрные пикселы, 255 — белые. Уровень 128 — серые. Оставшиеся уровни располагаются в диапазоне между 0 и 255. При перераспределении уровней изменяется тональный диапазон изображения.
Уровень 0 — чёрные пикселы, 255 — белые. Уровень 128 — серые. Оставшиеся уровни располагаются в диапазоне между 0 и 255. При перераспределении уровней изменяется тональный диапазон изображения.
Для быстрой цветокоррекции нужно перераспределить уровень средних тонов. Открываем изображение, в списке корректирующих слоёв выбираем «Уровни»/Levels .
В диалоговом окне настроек выбираем среднюю пипетку, которая отвечает за средние тона. На изображении кликаем по участку, где должен быть идеальный серый. Потом закрываем окно настроек. Таким образом подбираются равные значения красного, зелёного и голубого.
В итоге мы получаем уравновешенную насыщенную картинку.
Иногда, несмотря на все старания, все же не удается отстроить цветопередачу
путем коррекции яркости-контраста. Попробуем применить команды коррекции
цвета.
На рисунке 1.84 показано диалоговое окно первой из них — команды Color
Balance (Ctrl-B). Переводится это название как цветовой баланс. Почему
именно так, вы поймете, взглянув повнимательнее на движки в средней части
диалогового окна.
Почему
именно так, вы поймете, взглянув повнимательнее на движки в средней части
диалогового окна.
Если на изображении в целом или в выделенном фрагменте многовато красного, мы возьмемся за движок Red и потащим его влево, чтобы уменьшить яркость красного. Но одновременно это будет означать увеличение голубого (Cyan). Вот такой баланс.
Рис. 1.84. Проводим коррекцию цветов по средним тонам
Точно так же, увеличивая количество зеленого (G) и синего (В), мы тем
самым уменьшаем количество пурпурного (Magenta) и желтого (Yellow). Почему
это так?
Потому что данные пары цветов противоположны друг другу: инвертировав
изображение (сделав из него негатив по комбинации Ctrl-i), вы увидите,
что красный превращается в циан, зеленый — в мадженту, а синий — в желтый.
Такие цвета называются дополнительными.
Если сложить яркости дополнительных цветов по каждому из цветовых каналов,
то мы везде получим 100 % (255). То есть смешивая в банке две краски противоположных
цветов, мы получим черный цвет (модель CMYK), а смешивая их же на экране
(то есть по модели RGB) — белый.
Существует такая очень наглядная схема — цветовой круг, которая многие
вещи проясняет. Это сплошная радуга с плавными переходами цветов от красного
и до красного со всеми остановками. Мне придется ограничиться упрощенной
черно-белой схемой (рис. 1.85), на которой не видно цветов и нет плавных
переходов, зато видно, что красному цвету (R) на круге противостоит голубой
(С), зеленому (G) — маджента (М) и так далее.
Другое важное свойство цветового круга. Каждый из цветов получается смешиванием
двух соседних: красный — смешиванием мадженты с желтым, желтый — смешиванием
красного с зеленым… Отсюда еще одна важная закономерность цветокоррекции:
избыток красноты на фотографии можно компенсировать не только уменьшением
красной составляющей, но и уменьшением мадженты и желтого.
Рис. 1.85. Цветовой круг
Казалось бы, какая разница? Однако же разница есть, и весьма существенная.
Перемещая влево движок Red (а значит, уменьшая яркость красного), мы снижаем
и общую яркость изображения (возвращаемся снова к окошку баланса цветов). А перемещая вправо движки Magenta и Yellow (уменьшая пурпурную и желтую
составляющие), мы на самом деле увеличиваем яркость зеленого и синего.
А значит, и общую яркость изображения. Таким образом, у нас появляется
возможность, исправляя цветопередачу, не сильно портить яркость и контраст.
А перемещая вправо движки Magenta и Yellow (уменьшая пурпурную и желтую
составляющие), мы на самом деле увеличиваем яркость зеленого и синего.
А значит, и общую яркость изображения. Таким образом, у нас появляется
возможность, исправляя цветопередачу, не сильно портить яркость и контраст.
Эти вещи стоит знать, но о них можно особо не задумываться, если поставить
галочку в строке Preserve Luminosity (сохранить яркость). Поставили и
расслабились: пусть теперь Photoshop об этом думает, пусть сам мудрит,
соображая, на сколько процентов нужно увеличить один канал и уменьшить
два других, чтобы общая яркость изображения осталась неизменной.
Если же вас не устроят плоды его трудов, уберите галочку и сделайте лучше!
Важной особенностью команды Color Balance является возможность раздельной
регулировки цветового баланса в темных частях изображения (Shadows, тени),
в нормальных (Midtones, средние тона) и в самых светлых (Highlights).
Таким способом мы сможем попытаться компенсировать неоднородные искажения
цвета — такие, когда в темных местах искажение сильнее, чем в светлых
или в середине диапазона.
Для автоматической коррекции цветов в Photoshop есть команда Auto Color
(Shit-Ctrl-B). В ряде случаев она может давать вполне пригодные результаты
(иногда ее стоит применять после команды Auto Levels или Auto Contrast).
Инструмент в Photoshop, к которому, судя по множеству видеоуроков в сети, многие не равнодушны. Особенно часто его используют, когда дело касается творческой обработки: различные эксперименты с кросс-процессами, пленочная стилизация, сплит-тонинг и тому подобные художественные поиски. Наравне с Levels и Brightness/Contrast , Color Balance также находится где-то в вершине хит-парада бесполезных инструментов Photoshop, которые заменяются банальными Curves.
Если в двух словах, то Color Balance это в худшем случае простейшие поканальные гамма-коррекции, местами сопровождающиеся жесткой отсечкой в светах или тенях. Но не всё так страшно, как звучит на первый взгляд, аналогичное воздействие без труда повторяется в Levels, которые и так являются сильно урезанными в функционале Curves. Color Balance даже можно назвать логичным продолжением деградации Levels на пути от высокоразвитых Curves. Что бы легче было понять принцип работы нашего подопытного инструмента, буду приводить снимки панели Levels, соответствующие Color Balance-коррекции, и, для ещё большей наглядности — иллюстрации аналогичных кривых.
Color Balance даже можно назвать логичным продолжением деградации Levels на пути от высокоразвитых Curves. Что бы легче было понять принцип работы нашего подопытного инструмента, буду приводить снимки панели Levels, соответствующие Color Balance-коррекции, и, для ещё большей наглядности — иллюстрации аналогичных кривых.
Алгоритм работы Color Balance отличается в зависимости от того установлена или снята галочка в пункте Preserve Luminosity. Рассмотрим по очереди два возможных варианта единственной, если это так можно назвать, настройки инструмента.
По очереди переберем в меню Tone условные тональные диапазоны — Highlights, Midtones, Shadows:
Tone: Highlights.
 При отрицательных значениях какого-либо ползунка для Highlight-диапазона, на соответствующий канал оказывается гамма-коррекция с коэффициентом 1/0,71 в максимальном её прогибе (-100 в Color Balance). Например, если мы хотим повторить результат воздействия Cyan/Red = -100 в Color Balance, то для канала Red в палитре Levels вбиваем среднему движку значение 0,71; этот движок, собственно, только за гамма-компенсацию и отвечает. С помощью Curves в точности такая коррекция с ходу не повторяется (да и нет в ней необходимости), но достаточно близко достигается сдвигом одной лишь центральной точки.
При отрицательных значениях какого-либо ползунка для Highlight-диапазона, на соответствующий канал оказывается гамма-коррекция с коэффициентом 1/0,71 в максимальном её прогибе (-100 в Color Balance). Например, если мы хотим повторить результат воздействия Cyan/Red = -100 в Color Balance, то для канала Red в палитре Levels вбиваем среднему движку значение 0,71; этот движок, собственно, только за гамма-компенсацию и отвечает. С помощью Curves в точности такая коррекция с ходу не повторяется (да и нет в ней необходимости), но достаточно близко достигается сдвигом одной лишь центральной точки.Двигаясь от радикального значения -100 к 0 в Color Balance мы равномерно уменьшаем гамма-коррекцию (подтягиваем кривую к сходному положению) вплоть до полного её отсутствия (значение 1 у среднего ползунка Levels).
Глядя на форму кривой, которая, по логике инструмента, должна приводить к сдвигу «Highlights» в сторону Cyan, невольно удивляешься, эффективно оттенок сдвигается скорее где угодно, но только не в «светах»:
Немного интереснее манипуляции с каналами происходят при сдвиге ползунка цветового баланса вправо: по аналогии с предыдущим примером, здесь так же применяется гамма-коррекция, но уже обратная, и при всём при этом за компанию сдвигается влево белая точка. Насколько мы задали положительное смещение в Color Balance, настолько белая точка и уедет влево. К примеру, значение Cyan/Red максимально и равно +100, тогда белая точка в красном канале перемещается до 155 (255-100), а на оставшийся диапазон применяется гамма-коррекция с коэффициентом 1/1,41:
Насколько мы задали положительное смещение в Color Balance, настолько белая точка и уедет влево. К примеру, значение Cyan/Red максимально и равно +100, тогда белая точка в красном канале перемещается до 155 (255-100), а на оставшийся диапазон применяется гамма-коррекция с коэффициентом 1/1,41:
Пример для ослабленного положительного значения коррекции: для Cyan/Red значение +50, соответственно сдвиг белой точки на кривой до 205 (255-50), а гамма-коррекция 1/1,19 — прогиб кривой уже менее крутой:
Tone: Shadows
Изменения в этом условном тоновом диапазоне аналогичны для Highlight и зеркально повторяются по своей логике воздействия на изображение. Для положительных значений цветового сдвига к соответствующему каналу применяется гамма-коррекция без каких-либо хитростей: значение +100 в Color Balance аналогично коррекции с коэффициентом гамма равным 1/1,41. На примере пары Cyan/Red и канала Red:Для отрицательных значений движка в Color Balance для Shadows (аналогично положительным значениям для Highlights) имеем гамма-коррекцию, сопровождающуюся жесткой отсечкой, но теперь уже в тенях. Сначала двигаем черную точку вправо на величину сдвига ползунка цветового баланса, а затем усугубляем положение несчастного канала, применяя к оставшемуся участку кривой притемняющую гамма-коррекцию (с коэффициентом 1/0,71 в самом крайнем случае). Традиционно пример для цветового баланса Cyan/Red: значение движка -100, следовательно, черная точка на Levels/Curves передвигается вправо на 100 уровней, в завершении — гамма-коррекция с гамма 1/0,71:
Сначала двигаем черную точку вправо на величину сдвига ползунка цветового баланса, а затем усугубляем положение несчастного канала, применяя к оставшемуся участку кривой притемняющую гамма-коррекцию (с коэффициентом 1/0,71 в самом крайнем случае). Традиционно пример для цветового баланса Cyan/Red: значение движка -100, следовательно, черная точка на Levels/Curves передвигается вправо на 100 уровней, в завершении — гамма-коррекция с гамма 1/0,71:
Ещё пример. Значение Cyan/Red =-50, тогда черная точка предсказуемо едет на 50 уровней вправо, а гамма-коррекция с коэффициентом 1/0,84, то есть в два раза ослабленна относительно 1/0,71:
Tone: Midtones
Для этого условного тонового диапазона всё максимально прозаично: здесь любое воздействие аналогично некоторой гамма-коррекции — черная и белая точка не затрагиваются.При отрицательном положении ползунка цветового баланса применяется затемняющая гамма-коррекция: максимальный прогиб кривой при значении -100 соответствует коррекции с коэффициентом гамма 1/0,5:
Для положительных значений в Color Balance — аналогичная коррекция, но с прогибом в обратную сторону, максимуму осветляющего воздействия соответствует гамма-коррекции с коэффициентом 1/2:
Особый интерес представляет то, какое воздействие оказывается в диапазоне Midtones для значений с -50 до +50. Для движка цветового баланса +50 мы наблюдаем осветляющую коррекцию с гамма 1/1,41, но точно такая же форма кривой была и для значения +100 в диапазоне Shadows.
Для движка цветового баланса +50 мы наблюдаем осветляющую коррекцию с гамма 1/1,41, но точно такая же форма кривой была и для значения +100 в диапазоне Shadows.
По логике работы инструмента Color Balance выходит, что сдвиг ползунка вправо для диапазона Shadows аналогичен уменьшенному в два раза сдвигу того же ползунка в диапазоне Midtones. Установили вы, скажем, значение +40 для Cyan/Red в диапазоне Shadows и довольны результатом, но разве нормальный человек догадается, что к аналогичному результату можно прийти, установив +20 тому же движку Cyan/Red, но уже в диапазоне Midtones? Для иллюстрации две аналогичные по воздействию панельки Color Balance:
Предсказуемо цветовому сдвигу в -50 для диапазона Midtones соответствует гамма-коррекция 1/0,71. Такая форма кривой нам уже знакома при установке значения -100 в диапазоне Highlights:
И снова иллюстрация двух панелек Color Balance, в которых на первый взгляд (как в прочем и на второй) совершенно нелогично подобраны значения коррекции, но, тем не менее, дающие полностью аналогичный результат воздействия на картинку:
На этом описание Color Balance c отключённой опцией Preserve Luminosity заканчиваем, посмотрим как происходит работа в режиме якобы «сохранения яркости».
Tone: Highlights.
Для положительных значений движка цветового баланса в Highlights всё просто: насколько пунктов ползунок переместился право, настолько и уедет влево белая точка в соответствующем канале. Установили значение +20 для Cyan/Red — белая точка в красном канале переехала на 20 уровней влево, вбили +100 — на 100 уровней влево.Сдвиг ползунка цветового баланса влево, опять же, занимается перемещением белой точки, только не в соответствующем для ползунка канале, а в двух других оставшихся. К примеру, для Cyan/Red установлено значение -100, тогда белые точки в каналах Green и Blue едут влево на 100 уровней. Color Balance, по велению разработчиков, сильно ограничен в разнообразии оказываемых воздействий на каналы изображения. Имея в своём распоряжении лишь гамма-коррекцию и умение двигать белую и черные точки влево-вправо, не смог прибавить «циана» в «света» воздействуя лишь на один канал Red, потому и сделал необходимую коррекцию за счет каналов Green и Blue:
Tone: Shadows
Воздействие Color Balance на картинку в диапазоне Shadows зеркально аналогично воздействию в Highlights. Движок Cyan/Red в пользу Red на 100 пунктов, значит, черная точка двигается вправо на те же 100 уровней в каналах Green и Blue:Отрицательному сдвигу движка цветового баланса аналогичен сдвиг черной точки вправо на то же значение, причем черная точка перемещается в соответствующем движку канале, два других канала не затрагиваются:
Tone: Midtones
Для этого условного тонового диапазона сдвиг одного ползунка цветового баланса приводит к изменению всех трёх каналов. При положительном сдвиге движка на соответствующий канал воздействует осветляющая гамма-коррекция, а на два других канала аналогичная обратная (затемняющая) гамма-коррекция. Коэффициент гамма (при максимальном прогибе кривой) в первом случае 1/1,41, во втором — 1/0,71. Очевидно, чтобы получить требуемый цветовой сдвиг, можно было обойтись воздействием на один канал (соответствующий движку Color Balance), а два оставшихся не затрагивать. Именно так и происходило в диапазоне Midtones при отключённой галочке Preserve Luminosity. С другой стороны, задействуя один канал, расплачиваться приходилось слишком радикальной коррекцией для получения требуемого цветового сдвига, и как следствие более заметным перекосом общей яркости изображения.
При положительном сдвиге движка на соответствующий канал воздействует осветляющая гамма-коррекция, а на два других канала аналогичная обратная (затемняющая) гамма-коррекция. Коэффициент гамма (при максимальном прогибе кривой) в первом случае 1/1,41, во втором — 1/0,71. Очевидно, чтобы получить требуемый цветовой сдвиг, можно было обойтись воздействием на один канал (соответствующий движку Color Balance), а два оставшихся не затрагивать. Именно так и происходило в диапазоне Midtones при отключённой галочке Preserve Luminosity. С другой стороны, задействуя один канал, расплачиваться приходилось слишком радикальной коррекцией для получения требуемого цветового сдвига, и как следствие более заметным перекосом общей яркости изображения.При включенной галочке Preserve Luminosity, Color Balance учитывает тот факт, что добавлять нужный оттенок, скажем красный, можно как за счет усиления канала Red, так и за счёт двух других, то есть одновременного притемнения каналов Green и Blue. Воздействуя сразу на все каналы, мы получаем эффективное смещение цветового баланса при незначительном изменении общей яркости:
И последний пример. Движок Cyan/Red сдвинут в сторону Cyan, стало быть, в первую очередь затемняем канал Red, а затем усугубляем «цианистый» оттенок одновременным осветлением Green и Blue:
Движок Cyan/Red сдвинут в сторону Cyan, стало быть, в первую очередь затемняем канал Red, а затем усугубляем «цианистый» оттенок одновременным осветлением Green и Blue:
На этом закругляемся, тем, кто дочитал до конца — медаль за мужество. Конечно, остались еще некоторые соображения и невысказанные любопытные моменты, но тема и так не стоила того, чтобы тратить на неё время, слишком много чести этому Color Balance. Увлёкся, каюсь, кто же мог подумать, что такая поэма получится?
В качестве напутственных слов добавлю: для большей свободы пользуйтесь Curves, двигайте черную и белую точки как вздумается: влево/вправо, вверх/вниз, по диагонали, гните самыми причудливыми формами кривые. Не ограничивайтесь гамма-коррекциями, которые дело не по делу предлагает Color Balance, остерегайтесь его склонности к бесцеремонной отсечке в тенях и светах.
Да пребудет с вами стабильный Photoshop.
Обработка фото за 1 минуту — 7. Цветокоррекция.
На самом деле время, потраченное на обработку фото, не играет для меня решающей роли, главное — не долго, иначе этот процесс перерастает в задротство. Особенно забавно наблюдать, когда самые посредственные фото пидорят по 3-4 часа, и потом гордо подписывают — я обрабатывал это фото 4 часа! Так и хочется оставить комментарий — и зачем ты это делал?! 🙂
Особенно забавно наблюдать, когда самые посредственные фото пидорят по 3-4 часа, и потом гордо подписывают — я обрабатывал это фото 4 часа! Так и хочется оставить комментарий — и зачем ты это делал?! 🙂Я помню те романтические времена : когда Николас Кейдж еще не снимался в трешовых фильмах, и любой подросток знал, что такое p8w600100… Точно так же я помню время, когда никто не открывал в Лайтруме вкладку CameraCalibration и даже не задумывался, что с ней делать! А потом, как метеорит, как девальвация 2010 года, как зеленые человечки в Крыму, неожиданно на всех свалилось, что CameraCalibration — наше всё!
Интернет наводнили фотографии людей с морковным цветом кожи, странным цветом губ (по ним почти всегда можно вычислить этот модуль). Люди начали яростно писать под фото — обработка только Лайтрум! Череда мастер-классов о том, что фотошоп уже не нужен, и в лайтруме можно сделать свадьбу за 1-2-3 часа (до сих пор загадка, а вот если у невесты толстенькие ручки, или не дай бог герпес выскочил, что тогда?).
Что-то я ушел в ностальгию.. К делу! Покажу сегодня, как очень быстро сделать модный(мне кажется, часто вижу в последнее время) вариант цветокоррекции.
1. Открываем сырой raw. Фотография получилась очень теплая по балансу цвета, Наташа хороша в любом оттенке. Идем сразу во вкладку CameraCalibration.
2. На скриншоте понятно, в какую сторону я сразу выкручиваю ползунки.
3. После кручения CameraCalibration баланс температуры начинает играть гораздо интереснее. Дальше — простой способ подровнять кожу — Highligts в + и одновременно Whites в — . Остальная работа со светами на свой вкус. И главное — вернуть фото цвет, Vibrance смело добавляем в +.
4. Слегка докручеваем оттенки в HSL.
5. Добавляем резкости, кто как любит, как с солью при готовке, только тут, к счастью, можно все вернуть на исходную 🙂
6. 52 секунда, немного виньетки и шума.
7. 57-58-59 … окончательная доводка на ваш вкус.
8. Было.
9. Стало. Я давно хочу вывести статистику, сколько % читающих хотят/пишут фразу : «До» было лучше!
Граждане, Товарищи, Дамы и Господа! Тут нет понятия лучше/хуже, вы сами для себя решите, как вам больше нравится, так и делайте.
Это всего лишь один из приемов, который можно использовать, и далеко не всегда он подходит либо вообще нужен. Ну и, кстати, в своём первом посте про обработку в конце есть хрестоматийное фото на тему из Простоквашино.
10. Попробовать свои силы можете на этом же RAW`e. Как обычно, жду ваших результатов и вопросов в комментариях. Успехов!
11. Немного юмора.
На тему обработки и съемки можете почитать мои предыдущие посты :
1. Обработка за 10 минут с Лерой.
2. Обработка за 10 минут с Настей.
3. Обработка за 10 минут с Лейлой.
4. Как придумать цвет.
5. Естественный свет в фотографии.
6. Обработка за 10 минут с Таней.
7. Обработка за 10 минут с Аней.
8. Обработка за 10 минут с Катей.
9. Фото дня за 5 минут с Викой.
— я в интернете
Как открыть цветокоррекцию в фотошопе. Цветокоррекция в портретной ретуши
Здравствуйте, уважаемые читатели. Вы наверняка множество раз слышали о существовании цветокоррекции в фотошопе . Эта статья подробно опишет принципы и приёмы цветокоррекции в Photoshop`e.
Эта статья опишет:
- для чего используется цветокоррекция
- какими инструментами фотошопа можно проводить цветокоррекцию
- примеры цветокоррекции
- как не испортить изображение
Для чего делают цветокоррекцию
Существует множество уроков по цветокоррекции, однако в них лишь описываются принципы обработки изображения. Прежде чем начать работу со снимками, нужно разобраться в том, что такое цветокоррекция и для чего её используют.
Цветокоррекция — это Замена исходного составляющего цвета, оттенков, тона и насыщенности изображения. Её применяют по нескольким причинам.
Её применяют по нескольким причинам.
1. Часто случается так, что мы видим реальные цвета, которые на снимке получаются совершенно другими. Это происходит из-за не правильных настроек фотоаппарата, низкого качества съемочной аппаратуры или специфичного освещения. Техника не имеет возможности подстраиваться к освещению так же, как и человеческий глаз. Это вызывает погрешности в снимках.
2. Цветовые дефекты. К ним можно отнести засвеченность снимка, чрезмерная затемненность, дымка или тусклость тонов и красок.
3. Творческие эксперименты. Цветокоррекция позволяет воплощать замыслы фотографа. Снимкам можно добавить сказочности или брутальности, выразительности или тусклости. всё зависит от замысла фотографа.
Чаще всего, выполняется при помощи разложения снимка на каналы. Существует несколько режимов для редактирования:
- RGB — Красный, Зеленый, Синий (Red Green Blue). Это самый популярный режим редактирования изображений. С ним приходится сталкиваться чаще всего.

- CMYK — Голубой, Пурпурный, Жёлтый, Чёрный (Cyan Magenta Yellow blacK).
В этом режиме белый цвет в каналах показывает максимальное присутствие цвета, а черный — наоборот, минимальное. Если, к примеру, Голубой канал полностью заполнен черным, значит голубой цвет на снимке вовсе отсутствует.
Мы коротко рассмотрели, что такое цветокоррекция и для чего она используется. Теперь пора переходить к практике.
Photoshop не зря получил звание самого мощного инструмента для цветокоррекции. Если рассмотреть вкладку Image (Изображение) -> Adjustment (Коррекция), то можно понять, что она вся посвящена цветокоррекции.
На разбор всех инструментов уйдет слишком много времени, поэтому выделим основные: Levels (Уровни) — вызывается сочетанием клавиш Ctrl+L, Curves (Кривые) — Ctrl+M, Hue/Saturation (Цветовой тон/Насыщенность) — Ctrl+U, Selective Color (Выборочные цвета) и Shadow/Highlights (Тень/Свет).
Примеры цветокоррекции
Рассмотрим три случая применения цветокоррекции на конкретных примерах.
Не правильная передача цвета
Посмотрите на эту фотографию тигра:
На снимке много красного цвета. Для коррекции будем использовать кривые (Image (Изображение) -> Adjustment (Коррекция) -> Curves (Кривые)). Выбираем красный канал и слегка опускаем кривую чуть ниже середины, как показано на рисунке:
Вот, что в итоге получилось:
минимальные манипуляции значительно повысили качество снимка. Кривые — это очень мощный инструмент. Он используется во многих уроках по обработке фотографий.
Сделаем вывод: если на снимке повышенное содержание какого-то одного цвета, нужно выбрать соответствующий канал в кривых и уменьшить его содержание, как показано в примере.
Цветовые дефекты
Взгляните на этот снимок:
На нем много белой дымки, а цвета тусклые, но это можно исправить.
С дымкой поможет справиться инструмент Levels (Уровни). Для вызова инструмента нажимаем Ctrl+L и устанавливаем следующие настройки:
Присмотритесь к левой части гистограммы.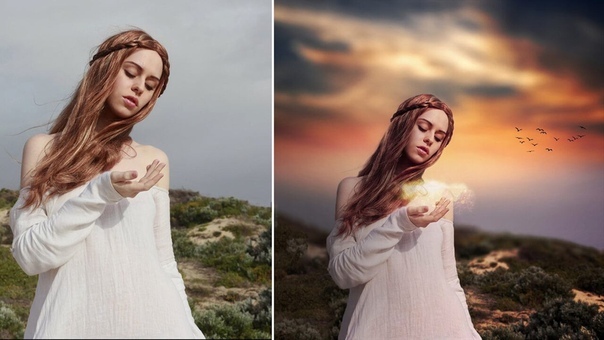 Это и есть дымка. Сдвигая ползунок вправо, мы увеличиваем количество темных тонов и избавляемся от дымки.
Это и есть дымка. Сдвигая ползунок вправо, мы увеличиваем количество темных тонов и избавляемся от дымки.
Стало немного лучше, но результат еще далек от совершенства. Нужно немного осветлить котенка. Делаем копию слоя (Ctrl+J) и открываем Image -> Adjustment -> Shadow/Highlights (Тень/Свет). Вносим следующие настройки для теней:
Мы сделали снимок светлее.
Изначально планировалось осветлить только котенка, поэтому создаем для осветленного слоя маску и скрываем черной кистью фон, оставляя светлой только нашу модель.
Результат:
Снимок уже хорош. однако что-то не так. Давайте откроем Image -> Adjustment -> Photo Filter (Фото фильтр) и добавим зелёный или теплый фильтр:
Если закрыть глаза на изначальное качество снимка, можно сказать, что мы добились отличного результата. А вот и он:
Цветокоррекция выполнена, но снимок нужно подретушировать. Это уже другая тема. Уроки по ретуши найти не сложно.
Вот результат с небольшой ретушью:
Творческий подход к цветокоррекции
В первом примере будет использован отличный исходный снимок:
Применим к нему теплый фотофильтр (Image -> Adjustment -> Photo Filter):
Создаем новый слой и заливаем его цветом #f7d39e. Меняем режим наложения на Exclusion (Исключение) и устанавливаем непрозрачность на 25%
Избавляемся от промежуточного слоя с заливкой и смотрим результат:
Второй пример будет демонстрировать принцип обработки портрета:
Сделаем снимок с достаточно популярным режимом «отбеливание». Создаем копию слоя (Ctrl+J), и нажимаем Ctrl+U для вызова фильтра Цветовой тон/Насыщенность. Устанавливаем Saturation — 0. Снимок станет черно-белым. Меняем режим наложения на Overlay, а непрозрачность на 70-80%
Добавим на фотографию эффект, который часто используется в современном кинематографе. Снова открываем наш снимок, чтобы вернуться к исходному изображению. Нажимаем Ctrl+M для открытия редактора кривых. Выбираем синий канал и добавляем синего цвета в темные тона. Перейдите в режим редактирования синего канала и добавьте синевы тёмным тонам. В светлых тонах опускаем кривую. Это даст желтизну и не позволит потеряться цвету кожи.
Нажимаем Ctrl+M для открытия редактора кривых. Выбираем синий канал и добавляем синего цвета в темные тона. Перейдите в режим редактирования синего канала и добавьте синевы тёмным тонам. В светлых тонах опускаем кривую. Это даст желтизну и не позволит потеряться цвету кожи.
Вот как выглядит снимок после коррекции в Фотошопе:
Уберем фиолетовый оттенок с помощью добавления в темные тона зеленого цвета. выполняем эти действия также при помощи кривых.
Небольшая корректировка цвета кожи:
На этом обработку можно закончить.
Как не испортить снимок?
Определенных правил по этому вопросу не существует. Цветокоррекция зависит от личных предпочтений фотографа и его чувства меры, однако существует несколько рекомендаций:
- При использовании различных инструментов стоит проверять всевозможные настройки. Результат может оказаться неожиданным и непредсказуемым. И это не всегда плохо.
- Постоянно делайте копии и дубликаты слоев.
 Это позволит вернуться к любой стадии обработки, если что-то пойдет не так.
Это позволит вернуться к любой стадии обработки, если что-то пойдет не так. - Черпайте вдохновение в работах профессиональных фотохудожников. Это позволит развить вкус и добиться новых, интересных результатов.
На этом обзор примеров цветокоррекции закончен.
На основе материалов с сайта:
Возникало ли у Вас когда-либо желание знать больше о цветокоррекции изображений? Если Ваш ответ – «да», то не пременно воспользуйтесь советами данного урока! Научитесь улучшать вид Ваших фотографий с помощью представленных в нем простых шагов.
Первичная цветокоррекция
В данном уроке основное внимание уделяется первичной цветокоррекции. Первичная цветокоррекция влияет на изображение в целом, изменяя интенсивность красных, зеленых, синих цветов, средних тонов, теней и света.
Приступая к работе
Прежде чем начать, советуем Вам убедиться в том, что Вы владеете, по крайней мере, начальными знаниями таких инструментов Вашего графического редактора, как: Кривые
(Curves
), Цветовой тон/Насыщенность
(Hue/Saturation
), Фотофильтр
(Photo Filter
) и Черно-белый корректирующий слой
(Black & White adjustment layer
).
Полезный совет
Выполняйте работу с эффектами на корректирующем или простом отдельном слое; это облегчит внесение поправок в работу.
Монохромность и сепия
Монохромным называется изображение, чей цветовой диапазон состоит из оттенков одного цвета.
Шаг 1 : Для начала, давайте сделаем изображение черно-белым. Существует множество способов обесцветить картинку, и мы с Вами рассмотрим следующие из них:
Пожалуй, легче всего будет использовать Черно-белый корректирующий слой (его можно найти внизу палитры слоев, как и все остальные корректирующие слои). Этот вариант хорош тем, что он дает возможность настроить яркость шести главных цветов – красного, зеленого, синего, голубого, пурпурного и желтого – с помощью ползунков. Этот инструмент удобно использовать для детальной настройки тонального диапазона изображения.
К сожалению, инструмент Черно-белый корректирующий слой впервые появляется лишь в версии CS3 графического редактора Photoshop. Поэтому, в случае, если Вы используете раннюю версию Photoshop, Вам придется прибегнуть к альтернативному способу обесцвечивания.
Шаг 2 : Примените корректирующий слой Цветовой тон/Насыщенность . Поставьте галочку напротив пункта Тонирование (Colorize ), и ваше изображение будет автоматически обесцвечено. Тем не менее, его нынешний цвет следует изменить. Чтобы сделать это, установите Цветовой тон (Hue ) на 35 . Выглядит намного лучше, не правда ли?
Шаг 3 : Наконец, выровняйте цвет изображения при помощи ползунков Черно-белого корректирующего слоя. Воспользуйтесь прикрепленным к нему инструментом Пипетка (Eyedropper tool ) для того, чтобы выбрать часть изображения, которую Вы желаете исправить, и нужный цвет будет выделен автоматически. Будьте осторожны и не переборщите с изменениями.
Чаще всего лишь Черно-белого фильтра бывает недостаточно для достижения наилучшего результата. Поэтому под конец воспользуйтесь корректирующим слоем Кривые и еще немного поиграйте с цветами.
Еще варианты?
Кроме так называемой сепии, Вы можете применить к Вашему изображению любую другую цветовую схему. Для этого передвиньте ползунок Цветового тона
(Hue
). Также попробуйте изменить и Насыщенность
(Saturation
), это сделает цвета более яркими (для изображения ниже были использованы следующие настройки: Цветовой тон – 95 , Насыщенность – 35 ).
Для этого передвиньте ползунок Цветового тона
(Hue
). Также попробуйте изменить и Насыщенность
(Saturation
), это сделает цвета более яркими (для изображения ниже были использованы следующие настройки: Цветовой тон – 95 , Насыщенность – 35 ).
Отбеливание
Отбеливание – это еще один очень популярный эффект, применяемый к фотографиям. Его действие заключается в придании изображению приятного серебристого оттенка, что создает впечатление, будто черно-белая и цветная версии фотографии слились воедино. Давайте попробуем!
Шаг 1 : Вновь примените Черно-белый корректирующий слой к Вашей фотографии (или обесцветьте ее при помощи корректирующего слоя Цветовой тон/Насыщенность). После этого смените Режим наложения коректирующего слоя c Нормального (Normal) на Перекрытие (Overlay ).
Шаг 2 : Сверху наложите корректирующий слой под названием Кривые. Для большинства «отбеленных» изображений характерна высокая контрастность, потому добавьте ее. Опять же, будьте осторожны и играйте с контрастностью в пределах разумного.
Опять же, будьте осторожны и играйте с контрастностью в пределах разумного.
Примерный результат :
Полезный совет : Еще одним свойством таких фотографий является легкая «зернистость». Поэтому Вы можете попробовать пройти в главном меню программы Фотошоп Фильтр – Шум – Добавить шум… (Filter – Noise – Add Noise… ). Не забудьте поставить галочку возле Равномерного распределения шума (Monochromatic ).
Простая теория цвета
Прежде чем мы с Вами приступим к изучению следующего способа цветокоррекции фотографий, давайте узнаем немного больше о теории цвета.
Взгляните на изображение ниже, и Вы увидите три основных цвета RGB – красный, зеленый и синий. После этого в глаза бросаются вторичные цвета, составляющие собой CMY – голубой, пурпурный и желтый. Вторичные цвета формируются благодаря смешению пары основных цветов: зеленый + синий = голубой, красный + синий = пурпурный, красный + зеленый = желтый. Все очень просто!
Вторичные цвета в палитре противопоставлены первичным. Следовательно, мы получаем пары:
Следовательно, мы получаем пары:
Красный – Голубой
Зеленый – Пурпурный
Синий – Желтый
Еще шесть третичных цветов образуются вследствие слияния первичных и вторичных цветов. Но в данный момент нам не требуется вдаваться в такие подробности.
Очень важно знать о таких вещах как первичные и вторичные цвета и их взаимодействие. С помощью корректирующего слоя Кривые Вы сможете вносить изменения в цветовую гамму изображения в Красном (Red), Зеленом (Green) и Синем (Blue) цветовых каналах. Например, при движении линии вверх в Красном канале, уровень содержания красного цвета в изображении будет повышаться. Понижение линии, в свою очередь, придаст фотографии голубой оттенок. Остальные каналы работают по тому же принципу (см. изображение).
Блокбастер/Модельная фотография
А теперь приступим к изучению следующего стиля. Вы, наверняка, не раз сталкивались с ним. Вспомним фильм «Трансформеры», являющийся ярким примером. Также часто можно наблюдать применение подобного эффекта в современной модельной фотографии. Для начала, внимательно присмотритесь к изображению сверху и определите оттенки его теней, средних тонов и светлых частей. Особенно заострите внимание на тенях и свете. Вы, наверняка, заметите, что тени имеют синеватый оттенок, а освещенные поверхности – оттенок цвета кожи модели.
Для начала, внимательно присмотритесь к изображению сверху и определите оттенки его теней, средних тонов и светлых частей. Особенно заострите внимание на тенях и свете. Вы, наверняка, заметите, что тени имеют синеватый оттенок, а освещенные поверхности – оттенок цвета кожи модели.
Это — «дополняющая» цветовая схема, построенная на принципе сочетания двух противоположных цветов (в данном случае – голубого и оранжевого).
Работая с фотографией, на которой присутствует человек, следует брать в учет цвет его кожи. Другими словами, нельзя превращать людей в зеленых, пурпурных или синих человечков. Это будет смотреться неуместно. Цвет кожи всегда должен оставаться где-то между оранжевым, оранжево-желтым (это уже третичный цвет) и желтым. В качестве «дополнения» к цвету кожи, в ход обычно идут противоположные цвета – голубой, синий, иссиня-фиолетовый (являющийся третичным).
Приступим же к делу!
Шаг 1 : Создайте корректирующий слой Кривые.
Шаг 2 : В выпадающем меню смените RGB (отвечает за яркость и контрастность изображения в целом) на Синий (Blue).
Далее потяните нижний конец линии вверх, как показано на изображении. Таким образом, темные участки изображения приобретут синий оттенок. После этого, в качестве компенсации первого изменения, потяните верхний конец линии вниз. Это добавит желтизны и вернет кожу к ее изначальному цвету.
Шаг 3 : Теперь, как Вы наверняка заметили, фотография приобрела фиолетовый оттенок. Это произошло вследствие того, что Зеленый и Красный каналы настроены одинаково. Чтобы сделать изображение более синим, вы можете воспользоваться Зеленым каналом и поднять уровень нижнего конца прямой, или же сделать обратное в Красном канале. Разница заключается в следующем: в случае с Зеленым каналом, изображение посветлеет и станет менее контрастным; что до Красного канала, то здесь изображение потемнеет и станет более контрастным. Первый вариант уменьшает цветность фотографии, второй – добавляет ее.
В большинстве случаев, лучше будет воспользоваться Зеленым каналом.
Выберите в меню Зеленый канал и передвиньте нижний конец прямой так, как показано на изображении, до тех пор, пока фиолетовый цвет не исчезнет. Вовсе не обязательно устранять этот оттенок полностью, но облегчить его стоит.
Вовсе не обязательно устранять этот оттенок полностью, но облегчить его стоит.
Шаг 4 : Теперь следует перейти назад к Синему каналу и, если понадобится, улучшить тон кожи. Пробуйте разные настройки света и тени до тех пор, пока не найдете идеальное сочетание.
Шаг 5 : Теперь Вы можете перейти к каналу RGB и с его помощью сделать несколько финальных штрихов. В случае с фотографией в примере понадобилось немного понизить уровень теней.
Шаг 6 : Наконец, работа близка к завершению, и вы можете при желании добавить еще один фильтр. Чтобы сделать изображение более мягким, добавьте сверху слой Цветовой тон/Насыщенность и задайте настройки Насыщенности примерно на 10 . Изменилось немногое, но это уже вопрос идеальности. Поздравляем, Вы научились еще одному способу цветокоррекции фотографий!
Бронзовый эффект
Весьма похожий на эффект Сепия, Бронзовый эффект, тем не менее, не монохромен и отчасти сохраняет исходные цвета изображения. Яркие детали фотографии даже после обработки продолжают симпатично выделяться на общем золотистом фоне.
Яркие детали фотографии даже после обработки продолжают симпатично выделяться на общем золотистом фоне.
Смело выбирайте фотографию с богатой цветовой гаммой, так эффект будет более заметным.
Шаг 1 : Добавьте корректирующий слой Фотофильтр. Измените цвет фильтра на Сепию (Sepia ), плотность установите на 90 — 100% . Также поставьте галочку напротив пункта Сохранить свечение (Preserve Luminosity ).
Шаг 2 : После этого примените слой Цветовой тон/Насыщенность. Введите любые настройки Насыщенности от -10 до -50 .
Шаг 3 : Конечно, куда же без слоя Кривые? Создайте его и используйте для настройки контрастности изображения.
Шаг 4 : Хорошая идея – сделать изображение слегка размытым. Для этого создайте копию слоя с фотографией и в основном меню пройдите Фильтр – Размытие – Размытие по Гауссу… (Filter – Blur – Gaussian Blur… ). Не делайте размытие слишком сильным!
Для изображения в примере было достаточно Размытия по Гауссу на 2,5 .
Смените режим наложения размытого слоя с Нормального на Перекрытие (Overlay ). Изображение станет заметно более контрастным. Дабы избежать излишней размытости, понизьте уровень Заливки (Fill ) до 25 — 50 %. После этого смягчите контрастность фотографии с помощью слоя Кривые.
Готово! Только посмотрите, сколько экспрессии и движения в этой фотографии!
Заканчивая урок…
…учтите, что существует великое множество альтернативных способов добиться подобного эффекта. Общепринятой «правильной» формулы просто не существует, ведь разные фотографы пользуются разными инструментами. Поэтому не останавливайтесь в своих творческих поисках и найдите наиболее оптимальный для вас вариант работы с изображениями!
Желаем удачи в Ваших начинаниях и до встречи в следующем уроке!
Хотелось бы сегодня показать, как создавалась данная фотография и снята она была на Nikon d600 + sigma 35mm f/1.4 в лифте торгового центра. Вот ссылка на мою страницу вконтакте: https://vk. com/ral_photo Добавляйтесь в друзья, следите за мои работами, ставьте лайки) Всем успеха!)
com/ral_photo Добавляйтесь в друзья, следите за мои работами, ставьте лайки) Всем успеха!)
Не секрет, что каждый человек, который хоть как-то задействован в искусстве фотографии, понимает, что основной частью фотоаппарата является объектив. Если вы при выборе фотоаппарата поставите во главу угла количество дополнительных функций и число мегапикселей, то будете не совсем правы. Лучше всего сконцентрировать свое внимание на основной части – объективе. Не стоит забывать, что стоимость самого объектива иногда может достигать 50-60% от стоимости всего фотоаппарата. Именно поэтому так важно выбрать правильный объектив, с которым вы сможете сделать отличные снимки и стать профессионалом. Но…
В этой статья я хочу изложить еще один интересный способ обработки изображений. Статья рассчитана на пользователей, хорошо ориентирующихся в Photoshop, поэтому подробно объяснять свои действия я не буду. Прошу обратить на это особое внимание. Если вы не знаете, как выполнить то или иное действие, предлагаю самостоятельно изучить нужный…
Статья Марии Нецунски “Adobe Camera Raw, или О том, как получить от фотографии всё” один из лучших материалов по основам работы в Adobe Camera RAW. Если вы хотите научиться обработке в Adobe Camera RAW, статья Марии именно то, что вам нужно. С разрешения автора мы публикуем “Adobe Camera Raw, или О том, как получить от фотографии всё” у нас, на FotoTips.ruПрежде,…
Если вы хотите научиться обработке в Adobe Camera RAW, статья Марии именно то, что вам нужно. С разрешения автора мы публикуем “Adobe Camera Raw, или О том, как получить от фотографии всё” у нас, на FotoTips.ruПрежде,…
“Hi-End обработка фото ювелирных украшений и других мелких изделий”Сегодня у нас в гостях очень большая и при этом непростая тема — обработка фотографий ювелирки, часов и прочей мелкой предметки. Многие друзья и коллеги очень ждали этого материала, и я, наконец, с радостью представляю вам эту статью.Вместо ВступленияВ эпоху…
Этой публикацией мы открываем новый увлекательный цикл статей “Практическая цветокоррекция”, автором которого является бесспорный авторитет в этой области – Андрей Журавлёв.Статьи Андрея Журавлёва помогают читателю понять сложный процесс цветокоррекции путём получения фундаментальных знаний и практических навыков.Предыстория.Оценивая…
Всем привет. Решил написать еще один урок. В свое время меня многие спрашивали, как я добился такого цвета. Настало время поделится этой информацией со всеми. На самом деле все предельно просто. Нужны 2 программы lightroomи Adobe Photoshop и немного знаний в работе со слоями. Так же может понадобиться плагин Nik Software Color Efex Pro.
Настало время поделится этой информацией со всеми. На самом деле все предельно просто. Нужны 2 программы lightroomи Adobe Photoshop и немного знаний в работе со слоями. Так же может понадобиться плагин Nik Software Color Efex Pro.
Ни для кого не секрет, что осень — это пора вдохновения. Срабатывает какой-то механизм, который заставляет людей творить: писать стихи, картины, сочинять музыку, и, конечно же, делать фотографии. Давайте разберемся именно с фотографией, а точнее её обработкой в осеннем стиле.
1. Романтичный эффект при помощи наложения синего цветаЭффекты с наложением цвета – Часть 1Мы будем использовать эту фотографию:Эффекты с наложением цвета – Часть 1Загрузите её и откройте в Photoshop. Вы можете работать над своей собственной фотографией, но при этом настройки будут немного изменены.Создайте корректирующий слой Выборочная коррекция цвета (Layer – Selective Color) с такими параметрами:Эффекты с наложением цвета – Часть 1Результат:Эффекты с наложением цвета – Часть 1Далее создайте корректирующий слой Цветовой тон/Насыщенность (Layer – Hue/Saturation):Эффекты с наложением цвета – Часть. ..
..
Конечный результат:Красивый моментШаг 1Откройте фотографию девушки в Photoshop. Кликните дважды на фоновом слое, чтобы разблокировать его. Назовите его “woman”. Создайте новый слой (Create New Layer) под слоем фотографии и залейте его чёрным цветом, используя инструмент Заливка (Paint Bucket Tool).Красивый моментШаг 2Этот шаг очень важен, мы будем создавать тени на девушки. Это поможет создать точку фокусировки и определит освещённую область. К слою с девушкой добавьте маску слоя (Layer Mask), выберите инструмент Кисть (Brush Tool) с мягкими краями и непрозрачностью 50%. Чёрным цветом обрисуйте…
Конечный результат:Винтажный фотоэффектВинтажный фотоэффектРесурсы урока:Фотография девушкиШаг 1Откройте изображение девушки в Photoshop.Винтажный фотоэффектШаг 2Прежде всего, примените к изображению девушки коррекцию Кривые (Curves). Для осветления фотографии в открывшемся окне выберите пипетку белого цвета, кликните по самой яркой области на изображении, например, на футболке, чтобы установить точку белого цвета. Винтажный фотоэффектШаг 3Добавьте к изображению девушки корректирующий слой Карта градиента (Layer — Gradient Map). В редакторе градиентов (Gradient Editor) выберите набор Blue, Yellow,…
Винтажный фотоэффектШаг 3Добавьте к изображению девушки корректирующий слой Карта градиента (Layer — Gradient Map). В редакторе градиентов (Gradient Editor) выберите набор Blue, Yellow,…
Конечный результат:Тёплые осенние тона на фотографииРесурсы урока:Изображение девушкиШаг 1Откройте изображение девушки в Photoshop и дублируйте его (Ctrl + J). Измените Режим наложения копии на Осветление (Blending Mode – Screen) и снизьте непрозрачность до 50% (размер непрозрачности зависит от яркости изображения, которое Вы используете. Если будет нужно, увеличьте его резкость).Тёплые осенние тона на фотографииШаг 2Добавьте новый слой-заливку Цвет (Fill Layer — Solid Color), используя значение #ff631d, а затем измените Режим наложения на Цветовой тон (Blending Mode – Hue).Тёплые осенние тона…
Из этого урока Вы узнаете три способа создания красивой золотистой кожи с использованием разных цветовых моделей: RGB, Lab и CMYK. Подбирая новые цвета, можно задать тот оттенок, который Вам нравится. Для выполнения этого урока выберите изображение хорошего качества, чтобы получить наилучший результат.Ресурсы урока:ДевушкаRGBОткройте изображение девушки в Photoshop и дублируйте его (Ctrl + J). Если нужно, добавьте изображению резкости или сделайте кожу мягче. Перейдите к коррекции Уровни (Levels) и в открывшемся диалоговом окне кликните по кнопке Параметры (Options). Параметры Средние тона (Мidtones)…
Для выполнения этого урока выберите изображение хорошего качества, чтобы получить наилучший результат.Ресурсы урока:ДевушкаRGBОткройте изображение девушки в Photoshop и дублируйте его (Ctrl + J). Если нужно, добавьте изображению резкости или сделайте кожу мягче. Перейдите к коррекции Уровни (Levels) и в открывшемся диалоговом окне кликните по кнопке Параметры (Options). Параметры Средние тона (Мidtones)…
В Photoshop CS6 есть 39 настроек градиента, которые имитируют фото-тонирование. Кликните на следующем скриншоте, чтобы получить изображение в высоком разрешении для печати.Фотографическое тонирование в Photoshop CS6Шаг 1Откройте какую-нибудь фотографию в ФотошопеФотографическое тонирование в Photoshop CS6Шаг 2Перейдите в панель Коррекции (Окно > Коррекции) (Window > Adjustments) и выберите Карту градиента.Фотографическое тонирование в Photoshop CS6Шаг 3Кликните на градиенте, чтобы открыть редактор.Фотографическое тонирование в Photoshop CS6Шаг 4Кликните на иконке шестерёнки и в списке выберите. ..
..
1. Откройте вашу фотографию, к которой хотите применить эффект. Или выберите фотографию, показанную ниже: ИзменитьПривлекательный эффект2. Есть много способов изменять цвет фотографии, но я выберу самый лучший.Создайте новый корректирующий слой Цветовой баланс (Layer — Color Balance).ИзменитьПривлекательный эффект3. Сначала придадим фотографии тёплые цвета: ИзменитьПривлекательный эффектПривлекательный эффектРезультат: ИзменитьПривлекательный эффект4. Настройте, как показано ниже, чтобы придать холодные оттенки: ИзменитьПривлекательный эффектПривлекательный эффектПривлекательный эффектРезультат:…
Конечный результат:Меняем цвет волос в ФотошопеШаг 1Откройте фотографию девушки в Фотошопе.Меняем цвет волос в ФотошопеШаг 2Приблизьте область волос и активируйте режим Быстрой маски (Q). Мягкой кистью обрисуйте волосы.Меняем цвет волос в ФотошопеШаг 3Вернитесь в нормальный режим (Q) и получите такое выделение:Меняем цвет волос в ФотошопеВыберите инструмент Прямоугольная область (Rectangular Marquee Tool) (M), кликните правой кнопкой мыши на холсте и выберите пункт Инверсия выделенной области (Select Inverse). Затем в том же контекстном меню выберите пункт Скопировать на отдельный слой (Layer via…
Затем в том же контекстном меню выберите пункт Скопировать на отдельный слой (Layer via…
Доброго времени суток, дорогие читатели нашего блога! Сегодня мы поговорим на тему использования кривых (инструмент curves) при работе в photoshop, которые, без преувеличения, я использую каждый раз, когда обрабатываю фотографии. Надеюсь эта информация будет полезна, и Вы почерпнете что-то для себя, итак поехали! Кривые, вероятно самый мощный и полезный инструмент, который есть в photoshop! Знать и понимать логику его работы просто необходимо для уважающего себя фотографа или ретушера. Чтобы лучше понимать кривые рекомендую прочитать статью про гистограмму. В общем случае кривая позволяет менять…
Поскольку цветокоррекция в Adobe Photoshop – тема невероятно обширная и многогранная, хочу сразу же пояснить, о чем, собственно, эта статья, и кому она адресована. Так вот, статья эта адресована, прежде всего, начинающим ретушерам, которые, как я надеюсь, смогут почерпнуть из неё полезную информацию о простых методах решения вполне конкретных цветокорректорских задач. Проще говоря, эта статья написана для тех, кто хочет быстро освоить нехитрые, но эффективные методы, чтобы сразу опробовать их на практике. Тем же, кого интересует глубокое понимание процесса, я рекомендую обратиться к более академичным…
Проще говоря, эта статья написана для тех, кто хочет быстро освоить нехитрые, но эффективные методы, чтобы сразу опробовать их на практике. Тем же, кого интересует глубокое понимание процесса, я рекомендую обратиться к более академичным…
Вы хотели бы узнать больше о том, как делается цветокоррекция в фотошопе? Целью этого урока является помощь новичкам в освоении основных методов цветокоррекции в фотошопе для улучшения изображений.
Общая коррекция цвета в фотошопе
В этом уроке мы будем работать с общей коррекцией цвета. Общая коррекция цвета в фотошопе затрагивает целое изображение, контролируя интенсивность красного, зеленого, синего цвета, гаммы (полутонов), теней (черного) и света (белого).
Используйте цветовые эффекты на корректирующих или отдельных слоях, чтобы быстро изменять или удалять их в случае необходимости во время процесса цветокоррекции.
Монохром и сепия
Монохроматическое изображение — изображение, цветовой спектр которого состоит из одного цвета или его оттенков.
Шаг 1
Открываем изображение – Ctrl+O.
В начале давайте настроим шкалу полутонов изображения.
Открываем палитру слоев –F7.
Я думаю, что лучший способ настроить полутона – это использование Черно-белого корректирующего слоя. (Черно-Белый корректирующий слой появляется в Photoshop только начиная с версии CS3).
Чтобы добавить черно-белый корректирующий слой, щелкните по соответствующей иконке внизу панели слоев.
Работа с черно-белым корректирующим слоем позволяет вам управлять при помощи ползунков шестью основными и вторичными цветами – красным, зеленым, синим, голубым, пурпурным и желтым, регулируя степень содержания этих цветов в изображении.
Это — очень полезный инструмент для точной настройки тонального диапазона Вашего изображения.
Шаг 2
Дважды щелкните по миниатюре слоя в палитре слоев, чтобы вызвать окно свойств.
В строке «Набор» выберите из списка «Сепия».
Если вы работаете в Photoshop CS6, все настройки сепии установятся по умолчанию. Если вы работаете в более ранней версии, возможно, вам необходимо будет выставить настройки вручную.
Если вы работаете в более ранней версии, возможно, вам необходимо будет выставить настройки вручную.
В этом случае установите галочку в строке «Colorize» (Тонирование), это автоматически обесцветит Ваше изображение и окрасит в тот тон, на котором стоит ползунок в строке Hue (Цветовой тон).
Установите значение в строке Hue (Цветовой тон) – 35, как показано на картинке:
Шаг 3
В конце отрегулируйте яркость цвета вашего изображения с помощью ползунков на Черно-белом корректирующем слое.
Нажмите на иконку руки в панели «Свойства», это позволит вам с помощью пипетки выбирать участки изображения, цветовой тон которых вы хотите отрегулировать, при этом цвет, который находится в диапазоне этого участка, выделится в панели свойств для возможности дальнейшего его редактирования.
Избегайте значительных изменений цвета, иначе вы подвергнетесь риску постеризации изображения.
Обычно изменений исключительно в Черно-белом слое недостаточно, чтобы произвести окончательную цветокоррекцию изображения.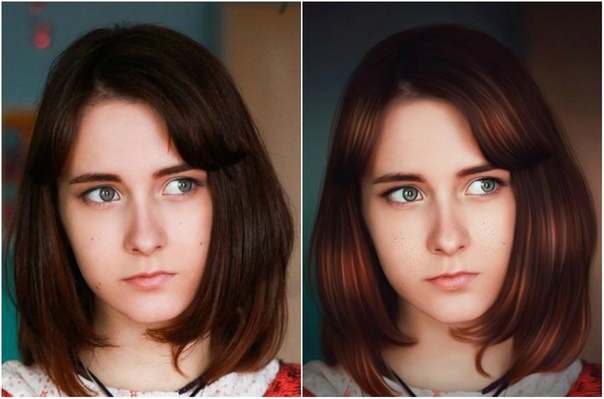
В заключение, примените еще один корректирующий слой — Curves (Кривые) и отрегулируйте изображение до конца.
(Лучше делать этот шаг в конце – после регулировки цвета, так, чтобы Вы видели исправленный цветовой спектр).
Сепия готова.
Вы можете использовать любые другие монохромные цветовые схемы по тому же принципу.
Вместо того, чтобы во втором шаге установить Hue (Цветовой тон) 35, переместите ползунок на цветной полосе Hue на цвет, которым хотите окрасить изображение.
Вы также можете немного увеличить Saturation (Насыщенность), чтобы усилить воздействие цвета.
Bleach Bypass
Популярный метод обработки изображения — Bleach Bypass.
Этот метод цветокоррекции в фотошопе добавляет серебряный оттенок фотографии, как-будто объединяя черно-белое и цветное изображение в одно.
Шаг 1
Открываем новое изображение – Ctrl+O.
Применяем Черно-белый корректирующий слой к нашему изображению, как мы это уже делали ранее (щелкните по иконке внизу палитры слоев). Вы также можете обесцветить изображение корректирующим слоем Hue/Saturation(Цветовой тон/Насыщенность)).
Вы также можете обесцветить изображение корректирующим слоем Hue/Saturation(Цветовой тон/Насыщенность)).
Изменяем режим смешивания слоя на «Overlay» (Перекрытие) вверху палитры слоев.
Шаг 2
Особенностью изображений, обработанных методом Bleach Bypass, является значительное увеличение контраста.
Чтобы смягчить контраст, добавьте новый корректирующий слой — Curves (Кривые).
Аккуратно изменяйте контраст, чтобы добиться качественного эффекта.
Постарайтесь, избавиться от пересвета и провала в тенях.
Дополнительно
Часто вместе с методом Bleach Bypass используется эффект зернистости.
Если хотите, можете использовать этот эффект при цветокоррекции фотографий.
Создаем копию всех слоев – Ctrl+Shift+Alt+E.
Добавляем шум с помощью фильтра.
Заходим в меню: Filter — Noise — Add Noise (Фильтр – Шум — Добавить Шум).
Поставьте галочки напротив «По Гауссу» и «Монохромный».
Эффект выставите на свое усмотрение. Я поставила 1%.
Немного о теории цвета
Прежде, чем мы начнем рассматривать следующий метод цветокоррекции, поговорим коротко о теории цвета.
Посмотрите на цветовые круги ниже.
Основой цветовой модели RGB являются три цвета: красный, зеленый и синий.
Промежуточными являются вторичные цвета CMY: голубой, пурпурный, и желтый.
Вторичные цвета сформированы суммой двух основных цветов:
Голубой = зеленый + синий,
Пурпурный = красный + синий,
Желтый = красный + зеленый.
Достаточно просто.
Вторичные цвета находятся на противоположной стороне от основных цветов на цветовом круге:
Красный – голубой
Зеленый – пурпурный
Синий – желтый
Есть еще шесть третичных цветов, которые создаются смешением основных и вторичных цветов. Но мы не будем останавливаться на этом подробно сейчас.
Сейчас для нас важны лишь основные и вторичные цвета и их отношение друг к другу.
С помощью корректирующего слоя «Curves» (Кривые) вы можете отдельно выставлять настройки в красном, зеленом, и синем каналах.
Посмотрим как это работает.
Сдвиг кривой выше диагональной линии в красном канале увеличивает количество красного цвета в изображении.
Сдвиг кривой ниже диагональной линии увеличивает противоположный красному на цветом круге, голубой цвет.
С другими каналами — то же самое:
Сдвиг вверх в зеленом канале – увеличивает зеленый; вниз – противоположный — пурпурный. Сдвиг вверх в синем канале — усиливает синий; вниз — желтый.
Блокбастер/ журнал мод
Теперь, когда мы немного вспомнили теорию цвета, можем приступать к следующему методу обработки.
Этот эффект часто используется в кинематографе, например, в таких фильмах как «Трансформеры». Также этот стиль популярен в фотографиях моды.
Тени при таком методе обработке должны быть синеватые, а основные моменты – главным образом, часть изображения, содержащая кожу – оранжевые, приближенные к натуральному цвету кожи.
Это — дополнительная цветовая схема. Цвета, используемые в ней — синие и оранжевые, находятся друг напротив друга на цветовом круге.
Работая с портретами людей на фотографиях, обращайте внимание на цвет кожи. У Вас не может быть людей, с кожей зеленого, пурпурного или синего цвета. Это будет выглядеть странно и неестественно. Кожа всегда будет между оранжевым, оранжево-желтым (третичным), и желтым цветом.
В дополнение к основному цвету, как правило, используют противоположные цвета окружающих предметов: от голубого, синего или сине-фиолетового (третичный).
Теперь, когда мы знаем принцип, приступаем к стилизации нашей фотографии.
Шаг 1
Открываем новую фотографию – Ctrl+O.
Заходим в палитру слоев – F7.
Создаем новый корректирующий слой — Curves (Кривые), кликнув на соответствующую иконку внизу палитры слоев.
Начинайте цветокоррекцию фотографий с теней; затем переходите к свету; и, наконец, к полутонам.
Шаг 2
В выпадающем меню поменяйте канал RGB, который отвечает за яркость и контраст всего изображения, на Blue (Синий).
Мы будем производить коррекцию цвета от частному к общему, начиная с синего канала и заканчивая общим каналом RGB.
Передвиньте начальную точку кривой выше диагональной линии, это позволит нам увеличить количество синего цвета в тенях.
Далее, чтобы компенсировать нашу первую настройку цвета, уменьшим количество синего в основных цветах – перетяните конечную точку кривой вниз, ближе к желтому, таким образом, чтобы тон кожи оставался натуральным.
Шаг 3
Вы заметите, что изображение приобрело фиолетовый оттенок.
Это происходит из-за равной интенсивности зеленого и красного цвета в изображении.
Чтобы получить более синий оттенок вы можете либо перейти на зеленый канал и поднять левую точку кривой (в тенях) выше диагональной линии, или в красном канале сдвинуть левую точку кривой вниз.
При этом, если вы увеличите количество зеленого цвета в тенях, изображение станет немного светлее и потеряет контраст.
Если уменьшите количество красного цвета в тенях, изображение станет темнее и контрастнее.
Первый метод вычитает цвета, а второй, наоборот — добавляет.
В большинстве случаев, предпочтительнее использовать первый метод.
Итак, в выпадающем меню выбираем зеленый канал, сдвигаем начальную точку кривой вверх, чтобы понизить количество красного в тенях.
Шаг 4
На этом этапе вы можете вернуться к синему каналу и скорректировать тон кожи, если это необходимо.
Кожа должна иметь максимально естественный оттенок: не слишком синий и не слишком желтый.
Регулируйте свет и полутона, пока не будете довольны результатом.
Шаг 5
Переходим в основной канал RGB.
Отрегулируйте яркость и контраст вашего изображения.
Я только немного сдвинула кривую в тенях, чтобы повысить контраст.
Шаг 6
Вы можете завершить цветокоррекцию в фотошопе применением последнего фильтра.
Увеличение синего в тенях повысило цветность изображения.
Добавьте корректирующий слой Hue/Saturation (Цветовой тон/ Насыщенность) .
Понизьте немного значение насыщенности, если это необходимо.
Вот что у нас получилось:
Бронза
Еще одним из способов обработки изображения является добавление к нему бронзового оттенка.
Этот эффект похож на сепию, однако при этом методе обработки, в отличие от сепии, цвета изображения не сбрасываются, изображение не становится монохромным.
Яркие цвета остаются видимыми в бронзовой обработке, света и тени приобретают теплый бронзовый оттенок.
Рассмотрим на примере изображение с большим количеством цветов и большим тональным диапазоном. Так нам будет легче видеть то, что происходит.
Шаг 1
Открываем фотографию — Ctrl+O.
Создаем новый корректирующий слой — Photo filter (Фотофильтр), кликнув на соответствующую иконку внизу палитры слоев.
Измените цвет фильтра на «Сепию» и установите плотность между 90 — 100 процентами.
Шаг 2
Применим еще один корректирующий слой — Hue/Saturation(Цветовой тон/Насыщенность), снова нажав на иконку внизу панели слоев.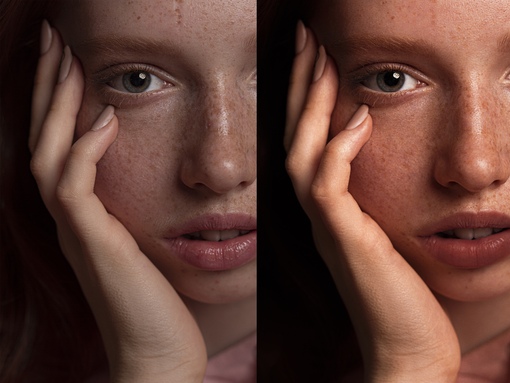
Уменьшите насыщенность изображения в диапозоне от – 10 до -50, настройте это значение на свое усмотрение.
Шаг 3
Создаем очередной корректирующий слой — Curves (Кривые).
Бронзовый эффект выглядит довольно неплохо с дополнительным контрастом.
Настраиваем кривую как на картинке ниже(увеличиваем контраст):
Шаг 4
На завершающем этапе добавим немного диффузии, это должно выглядеть неплохо.
Делаем дубликат слоя с изображением под корректирующими слоями – Cltr+J.
Работаем на копии слоя.
Заходим в меню «Filter» — «Blur» – «Gaussian blur» (Фильтр – Размытие –Размытие по Гауссу).
Не размывайте изображение слишком сильно. Для моей фотографии я сделала размытие в 2 пикселя.
Вверху палитры слоев измените режим смешивания размытого слоя на Overlay «Перекрытие». Вы заметите, что контраст вашего изображения увеличится.
Чтобы смягчить эффект, измените параметр Fill (Заливка) вверху палитры слоев на ваше усмотрение от 25 до 50%.
В завершении окончательно подкорректируйте контраст с помощью корректирующего слоя — Curves (Кривые).
Вот что у нас получилось в итоге:
Заключение
Сегодня мы поговорили о том, как делается цветокоррекция в фотошопе, рассмотрев несколько методов цветокоррекции фотографий.
На самом деле существует множество способов цветокоррекции фотографий в фотошопе. При этом невозможно утверждать, что какой-то из них является единственно правильным. Разные специалисты используют различные инструменты. У каждого свои методы обработки. Вы можете использовать любой метод обработки, который вам больше подходит.
Кроме того, помните, что каждое изображение, которое вы обрабатываете, будет выглядеть иначе чем другое, с похожим стилем цветокоррекции.
Не существует универсального метода обработки и цветовой коррекции в фотошопе для любых изображений, в каждом конкретном случае все будет индивидуально.
Старайтесь не добавлять много эффектов, чтобы «не переборщить», применяйте их как можно более деликатно.
Экспериментируйте, изучайте новые эффекты, учитесь создавать свои, получайте удовольствие от своей работы!
О программе Adobe Photoshop
Adobe Photoshop – один из наиболее популярных пакетов для обработки растровой графики. Несмотря на высокую цену, программой пользуются до 80% профессиональных дизайнеров, фотографов, художников компьютерной графики. Благодаря огромным функциональным возможностям и простоте использования Adobe Photoshop занимает доминирующее положение на рынке графических редакторов.
Богатый инструментарий и простота применения делает программу удобной как для простой коррекции фотографий, так и для создания сложных изображений.
Однако есть сфера, в которой «мощь Фотошопа» проявляется наиболее явно. Это изменение оттенков цветов или цветокоррекция в Adobe Photoshop. Можно утверждать, что ни один из продуктов-конкурентов не имеет такого богатого арсенала инструментов. Процесс изменения цвета кажется сложным только на первый взгляд. На деле же эта задача оказывается легко решаемой даже для новичка.
На деле же эта задача оказывается легко решаемой даже для новичка.
Тема 4. Цветокоррекция Урок 1. Изменение цвета фотографии с помощью уровней и кривых
Как известно, любая техника фиксации изображения не способна идеально передать всю цветовую гамму. Почему так происходит — описано в теоретической части урока «выделение цветового диапазона». Просто любая из практических моделей цифровой фиксации цвета не способна передать всего богатства оттенков, существующих в природе. При фотографировании (или сканировании) происходит «сужение» диапазона цвета. Как результат — не всегда корректная передача гаммы.
Второй типичный случай — наличие посторонней подсветки. Например, если в яркий солнечный день вы спрятались под зелёным зонтом летнего кафе, цвет вашей кожи на фотографии будет «приятного» землянистого оттенка.
Но, как говорится, нет некрасивых людей — есть отсутствие знаний работы в Фотошопе. Все эти недостатки легко устраняются. Процесс изменения цвета изображения или его части и называется цветокоррекцией.
Практическая часть
Изучение темы цветокоррекции в Adobe Photoshop начнём с уже знакомых из предыдущих занятий инструментов. Речь идёт о настройке уровней и работе с кривыми. В качестве базового снимка взята фотография лесного озера. В рамках данного урока Фотошоп Вы научитесь просто и быстро изменять цвет и цветовую гамму изображения. Вплоть до, например, превращения летнего снимка в осенний или весенний пейзаж.
Для более лёгкого понимания изложенного материала стоит ознакомиться хотя бы с двумя уроками нашего курса Фотошоп. А именно « » и « ».
Коррекцию цветов можно проводить как в пространстве RGB, так и в CMYK. Для простоты и наглядности в данном уроке будем работать в RGB. При этом использование всех описанных ниже приёмов возможно и в CMYK. Более того, методика идентична. Разница лишь в количестве каналов и их «цветовой нагрузке».
Изменение цвета с помощью уровней
Инструмент «Уровни » предназначен для установки баланса светлых и тёмных оттенков всего изображения или его части.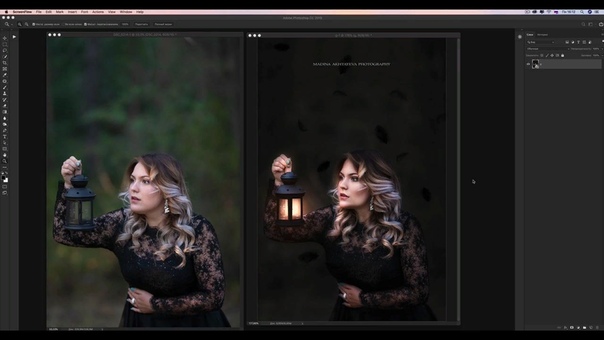 При этом работа может вестись как со всеми цветами, так и с отдельными цветовыми каналами.
При этом работа может вестись как со всеми цветами, так и с отдельными цветовыми каналами.
Палитра инструмента уровни вызывается через меню «Изображение »- «Коррекция » – «Уровни ». Общие сведения о настройках палитры, особенностях работы даны в уроке «три простых способа усиления резкости».
Основными рабочими элементами являются гистограмма в центральной части и шкала яркости с тремя ползунками под ней. Чёрный и белый ползунки задают уровни полной или нулевой освещённости по каждому из каналов или по всему изображению. Серый (посередине) — уровень 50-процентного заполнения. Смещение среднего ползунка влево усиливает присутствие светлых тонов. Вправо — тёмных.
Если Вы не помните, что такое каналы, стоит почитать урок « ». Там дано достаточно полное описание.
Под кнопками в правой части находятся три пипетки. Они полезны при глобальном удалении внешней подсветки. Как в случае упоминавшегося примера «фото под цветным зонтиком». Для того, чтобы привести цветовую гамму к норме:
- Найдите на фотографии фрагмент, который как Вы знаете имеет белый, чёрный либо 50-процентный серый цвет (например, металл, пластмасса).

- Выберите соответствующую пипетку образца (чёрная для чёрного, серая для серого, белая для белого). Не стоит искать все три варианта. Достаточно одного (чёрный или белый или серый).
- Наведите курсор мыши на данный пиксель и нажмите левую клавишу.
Цветовая гамма фотографии изменится в соответствии с новой, указанной Вами, точкой отсчёта цветовых координат.
Разобравшись с «балансом белого» можно переходить к коррекции цветов фотографии. При работе уровнями это происходит через редактирование количества светлых и тёмных тонов каждого из цветовых каналов. Для этого:
- Через меню «Изображение »- «Коррекция » – «Уровни » вызовите одноименную панель инструмента.
- Установите галочку напротив пункта «Просмотр » для предварительного просмотра результата
- Из выпадающего меню «Канал » выберите один из каналов
- Скорректируйте баланс светлых и тёмных тонов по каналу
- Аналогично п. 3-4 проведите коррекцию остальным каналам
- При необходимости скорректируйте общий баланс тонов, выбрав в меню каналы вариант «RGB ».

Совет : Изменяйте целевой канал в последнюю очередь. Таким образом вы сможете сберечь резкость и контрастность в нужном цвете. Например, усиливая присутствие зелёных тонов на фотографии, необходимо вначале скорректировать красный и синий каналы. И лишь потом браться за зелёный.
Однако, есть существенный минус коррекции «всего изображения». По аналогии с работой над контрастом мы знаем, что не всегда можно добиться требуемого результата разовым применением одного инструмента. Кроме того, уже изучив методы наложения слоёв, было бы глупо не пользоваться ими.
Более корректный алгоритм работы с цветом уровнями выглядит так:
- Создайте копию слоя и перейдите на неё
- Вызовите палитру инструмента «Уровни »
- Произведите коррекцию каналов и всего изображения как описано выше
- Откорректируйте режим наложения слоёв и прозрачность верхнего слоя.
Изображение, размещённое ниже, получено путём затемнения (сдвиг ползунка 50% насыщенности к белой точке) на 30-40% красного и синего каналов. Зелёный канал наоборот на 5-7% «засвечен».
Зелёный канал наоборот на 5-7% «засвечен».
Получилось чрезвычайно «зелёное» изображение. Избыточный цвет необходим при работе с наложением — он позволяет не испытывать затруднений при редактировании наложения слоя. Шкала прозрачности фактически регулирует уровень применения инструмента (прозрачный — нет эффекта, непрозрачный — 100% эффект).
Это изображение наложено на исходное в режиме жёсткого света с прозрачностью 61%.
Получили картинку майского утра.
Однако, и тут не всё так гладко. Обратите внимание на стволы берёз и песок. Они имеют ярко выраженный зелёный оттенок. Самый простой способ избавиться от этого — стереть фрагменты на верхнем слое.
Их можно удалить, выделив требуемые зоны любым из изученных инструментов. Или воспользоваться мягким ластиком. Его параметры устанавливаются аналогично параметрам кистей.
При подготовке инструмента необходимо обратить внимание на:
Форму кисти ластика. При открытии выпадающего меню выбора формы кисти есть 2 шкалы с ползунками. Верхняя — размер. Установите любой, удобный вам. Вторая — жёсткость. Этот параметр отвечает за растушёвку краёв кисти. Для плавного перехода цветов жёсткость должна быть минимальной или вообще равной 0. В таком случае мы имеем ореол растушёвки (плавного перехода) вокруг центра кисти.
Верхняя — размер. Установите любой, удобный вам. Вторая — жёсткость. Этот параметр отвечает за растушёвку краёв кисти. Для плавного перехода цветов жёсткость должна быть минимальной или вообще равной 0. В таком случае мы имеем ореол растушёвки (плавного перехода) вокруг центра кисти.
«Непрозрачность» и «Нажим» — параметры, регулирующие то, насколько мощно и «быстро» будет применяться инструмент. Например, непрозрачность 100% означает стирание «в один клик». 0% — отсутствие эффекта: сколько не нажимай на клавишу мыши, ни один пиксель стёрт не будет. В нашем случае идеальны мягкие параметры — уровень нажима и непрозрачности в пределах 40%. Или даже меньше. Это позволит создать «мягкое» затирание ненужных областей (в том числе оставив полупрозрачные фрагменты).
Примерные параметры ластика указаны на рисунке ниже.
Таким образом, для получения финального изображения:
- Проведите коррекцию цветов (как указано выше)
- Установите режим наложения слоёв и прозрачности верхнего слоя.
 Ориентироваться при этом надо на те участки изображения, вид которых вы хотите изменить (в нашем случае трава и листва)
Ориентироваться при этом надо на те участки изображения, вид которых вы хотите изменить (в нашем случае трава и листва) - Определите зоны, которые необходимо вернуть к первоначальному виду (песок, вода, стволы деревьев)
- Выберите инструмент ластик, установите мягкие параметры и сотрите на верхнем слое информацию в «ненужных областях».
Результат будет похож на то, что изображено на рисунке ниже:
Замечание : обратите внимание, что зона неба и воды стёрта не полностью. Дополнительное наложение полупрозрачной информации дало интересную голубую подкраску. В любом случае, фотография справа более всего напоминает майское утро. Но никак не августовский вечер.
Кривые — один из базовых и, возможно, самых мощных инструментов Фотошопа. Он называется так, потому что позволяет регулировать количество того или иного цвета (яркость каналов) во множестве поддиапазонов. В таком случае проекция на плоскость линии насыщенности цвета превращается в кривую. Отсюда и название инструмента.
Отсюда и название инструмента.
Работа с кривыми уже описывалась в уроке « ». Поэтому освежить знания, перечитав его, будет не лишним.
Палитра настроек кривых вызывается выбором из меню «Изображение » -«Коррекция » -«Кривые » (в английской версии «Image »-«Adjustment »-« Curves »).
Центральной её частью, как и в случае с уровнями, является поле с гистограммой. Только в окне кривых оно служит фоном квадрата, перечеркнутого диагональной линией. Эта линия и есть ось яркости цвета. Грани прямоугольника отмечены чёрно-белыми градиентами. Соответственно, место соединения «белых точек» — полная яркость, белый цвет. Чёрных — отсутствие таковой — чистая чёрная заливка.
Кривые, как и уровни, могут работать с отдельными каналами. Для регулировки цветности изображения с помощью уровней:
- Создайте копию слоя (не обязательно, но желательно)
- Вызовите инструмент «Уровни »
- При необходимости выставьте баланс белого (делается это в инструменте уровни)
- Выберите нужный канал
- На диагональной линии поставьте точку.
 Это делается щелчком мыши на диагонали.
Это делается щелчком мыши на диагонали. - Наведя указатель мыши на поставленную точку, нажмите левую клавишу. Удерживая её нажатой, сместите в любую из сторон. Изменится график. Изменилась и окраска изображения. Алгоритм работы прост. Если не вдаваться в детали (об этом на последующих занятиях), то поднятие графика выше диагонали «засвечивает цвет» в диапазоне точки. Если график наоборот опущен, данный диапазон «затемняется». Цвет становится более заметным, выраженным. Например, если точка в нижней части диагонали, вы работаете с тенями. В верхней части — с зоной света.
- Отрегулируйте каждый из каналов.
- При необходимости после установки кривых по всем каналам, отредактируйте общую кривую, выбрав в меню каналы пункт RGB
- После того, как добились нужного результата, нажмите ОК
- Если вы работали с двумя слоями, отрегулируйте режим наложения, прозрачность верхнего слоя. При необходимости доработайте его ластиком (сотрите ненужные области).

Работа кривыми с отдельным каналом так же описана в уроке « ». Возможно, и его стоит почитать.
При этом алгоритм работы с цветами аналогичен описанному выше: редактируйте целевой канал в последнюю очередь. Например, для получения эффекта осеннего заката (красная подсветка), были: затемнён синий канал, увеличена резкость зелёного и засвечен красный.
Замечание : Диагональ (как общую по всей гамме, так и по каждому каналу) можно рисовать от руки. Для этого достаточно выбрать пиктограмму карандаша (вверху слева от квадрата гистограммы) и, зажав левую клавишу мыши, провести отрезок. Однако, такой способ требует наличия практики работы с уровнями и больше подходит опытным пользователям. С другой стороны, пока вы не нажали кнопку ОК, всегда можно вернуться в режим работы с точками и исправить ситуацию.
Ниже показан результат превращения летнего дня в осенний вечер. Для совмещения двух изображений выбран простой способ. Полигональным лассо на верхнем слое выбран треугольник (левый верхний угол). Это выделение удалено нажатием кнопки DEL . После чего добавлена диагональ (на новый слой) с установкой тени и объёма через стиль слоя. Подробнее о таком приёме и использовании параметров наложения рассказывалось в уроке «создание «трёхмерной» фотографии».
Это выделение удалено нажатием кнопки DEL . После чего добавлена диагональ (на новый слой) с установкой тени и объёма через стиль слоя. Подробнее о таком приёме и использовании параметров наложения рассказывалось в уроке «создание «трёхмерной» фотографии».
Несколько базовых советов по цветокоррекции от специалистов корпорации Adobe:
- Перед началом работы откалибруйте монитор. Специальной программой (например Adobe Gamma) приведите отображаемые оттенки в соответствие с реальными цветовыми координатами. Иначе то, что выглядит превосходно на Вашем мониторе, может показаться ужасной картинкой на любом другом устройстве.
- Перед цветокоррекцией сделайте копию оригинального файла. И работайте с копией. Это сохранит начальное изображение на случай ошибки.
- Перед цветокоррекцией создавайте копию слоя. Таким образом вы гарантируете себе больше возможностей (через наложение слоёв) и сохраните начальное изображение (как страховку от ошибки)
- Помните, что все инструменты работают с выбранным слоем и/или выделением на слое.
 То есть можно выделить, например, с растушёвкой определённую область. И в ней точечно провести изменение цветов.
То есть можно выделить, например, с растушёвкой определённую область. И в ней точечно провести изменение цветов. - Перед цветокоррекцией желательно перевести цветность изображения из режима 8 бит на канал (256 оттенков по каналу) в режим 16 бит на канал. Это сделает доступным работу с огромным количеством дополнительных оттенков.
Удачной и приятной работы!
Читайте также…
Узнаем как изготовить цветокоррекцию в Фотошопе?
Видов обработки фотокарточек в «Фотошопе» существует огромное количество. Каждый человек рано или поздно находит определенный способ, который удобен конкретно для него. Но чтобы выработать свой неповторимый стиль, лучше всего брать понемногу информации из разных источников. Самое важное, что стоит учитывать при создании своего алгоритма профессиональной обработки, — это цветокоррекция в «Фотошопе». Научиться этому не сложно, но для освоения этого навыка потребуется некоторое время.
Научиться этому не сложно, но для освоения этого навыка потребуется некоторое время.
С чего начать
Прежде чем осуществлять цветокоррекцию в «Фотошопе», следует тщательно продумать стиль обработки определенной серии ваших фотографий. Наверняка вам доведется работать над картинками разных тематик. Особенно если вы фотограф. Для летних снимков лучше всего подходят сочные, контрастные цвета. Акцент желательно делать на зеленые и голубые (растительность и небо).
Зимний пейзаж хорошо сочетается с холодными оттенками синего, либо можно попробовать использовать несколько вариантов легкого бирюзового. Также хорошо будет смотреться выделение деталей путем изменения контраста в определенных местах или увеличения теней. Такой эффект замечательно накладывается на снег.
Чтобы определиться, как сделать цветокоррекцию в «Фотошопе», если снимки выполнены в каком-либо помещении, обязательно обращайте внимание на освещение. Теплые оттенки желтого и красного отлично дополнят фотографию, где в окна пробиваются лучи солнечного света или интерьер имеет практически аналогичные цвета. Холодные, темные тона вроде коричневого, черного или серого применяются, если изначально было запланировано достичь такого эффекта (например, вы выбрали готическую тематику съемки), или если обстановка будет сочетаться с такими цветами.
Холодные, темные тона вроде коричневого, черного или серого применяются, если изначально было запланировано достичь такого эффекта (например, вы выбрали готическую тематику съемки), или если обстановка будет сочетаться с такими цветами.
О том, какую цветокоррекцию в «Фотошопе» лучше всего осуществлять в той или иной ситуации, можно говорить долго, так как стилей придумано бесконечное множество.
Инструменты для осуществления коррекции цвета
В программе Adobe Photoshop существуют несколько самых нужных и функциональных виртуальных приспособлений, которые помогают обрабатывать фотографии на высшем уровне. Среди них:
- Яркость/контрастность. Помимо исправления яркости, инструмент помогает уменьшить засветы (слишком белые участки) и убрать слишком черные тени с изображения. Делает выбранные вами цвета сочными и глубокими.
- Кривые. Схема, содержащая кривую линию, помогает детально прорабатывать контрастность определенных фрагментов на снимке. При достойных навыках работы со слоями помогает достичь колоссальных результатов.

- Цветовой тон/насыщенность. Может сделать из розового ярко-красный или даже лиловый. С помощью этого «помощника» получится поменять цвет волос или даже одежды, сделать его ярче, интереснее.
- Цветовой баланс. Возможность редактирования определенных цветовых тонов. Различные вариации цветов в работе с документом можно будет наблюдать при использовании универсальных бегунков на цветовых шкалах.
- Выборочная коррекция цвета. Детальная работа с каждым основным цветом, присутствующим на иллюстрации.
- Фильтры. При трате небольшого количества времени на поиск нужных вам цветовых фильтров в Интернете вы сможете добиваться занимательных фотоэффектов, начиная от эффекта старой фотографии и заканчивая созданием различных бликов.
Важно отметить, что отличного результата получится достичь при использовании всех инструментов совместно. Даже новичкам по силам подобные действия, так как постепенно они смогут найти свой собственный стиль и отточить навык цветокоррекции фото в «Фотошопе».
Пример летней обработки фотоснимка
Обработка композиций с использованием нежных, летних цветов выполняется очень просто и довольно быстро. Конечно, все зависит от ваших умений и уровня сложности работы. Чтобы это сделать, нам потребуется следовать простым шагам, указанным в данной статье. К слову, в ней будет рассмотрен алгоритм удачной летней обработки и цветокоррекции фото в «Фотошопе».
Начало. Удаление лишних теней
Не очень красиво, когда на снимке вместо одежды можно рассмотреть лишь сплошное темное пятно, или волосы человека напоминают черную дыру.
Чтобы это исправить, вам необходимо:
- Создать новый слой (Ctrl + j).
- Выбрать пункт «кривые», который находится над панелью со слоями.
- Вы будете работать на появившейся схеме с линией. Курсором нажмите на линию и слегка потяните ее вверх. Смотрите за тем, как меняются черные цвета на фото. Важно не переборщить.
- Весь снимок станет значительно светлее. Далее инвертируем изображение (нажимаем Ctrl + i).
 Можно увидеть, как квадратик на слое «кривые» из белого превратится в черный, а изображение примет прежний вид. Так и должно быть.
Можно увидеть, как квадратик на слое «кривые» из белого превратится в черный, а изображение примет прежний вид. Так и должно быть. - Выберите инструмент «кисть», располагающийся с левой стороны экрана.
- После выбора нужных размеров кисти начните, нажимая на левую кнопку мыши, аккуратно прорисовывать темные участки изображения. Темнота начнет постепенно исчезать, к объекту вернется структура.
Бывает, что эффект, наложенный на картинку, слишком ярко выражается. Если в вашем случае вышло что-то подобное, то используйте бегунок «непрозрачность». Он расположен с правой стороны, сразу над строкой с последним созданным вами слоем.
После того как вы осветлите все необходимые объекты, переходите к следующему шагу.
Корректировка цвета глаз
Частенько случается, что глаза на фото слишком темные или их цвет по каким-то причинам теряет свою насыщенность. Из-за этого образ модели на снимках сильно блекнет.
Подобное явление можно устранить следующим образом:
- Вам снова понадобится взять «кисть».

- Нажмите на клавишу Q.
- Наведите курсор на глаз и пару раз нажмите на левую кнопку мыши. Важно, чтобы вы не заходили за область глазной радужки.
- Вы заметите, как выбранная область становится красной. Все правильно.
- Выделите так и второй глаз, после чего снова нажмите кнопку Q.
- Оба глаза выделятся пунктирными линиями. В верхнем меню выберите пункт «выделение» и нажмите «инверсия» (либо сочетание клавиш Shift +Ctrl + i).
- Далее снова нажмите на «кривые».
- Правой кнопкой мыши нажмите на появившийся слой с кривыми и кликните на пункт «создать обтравочную маску…»
- Схема кривых несколько видоизменится. Так и должно быть. Начните тянуть линию курсора вверх, как в шаге с тенями. Вы увидите, как осветляются только глаза. Осветлите их на столько, насколько необходимо в вашем случае. Если они изначально были слишком светлые — потяните линию вниз, чтобы затемнить.
Насыщенность цветов
Если вы считаете, что цвет глаз недостаточно насыщен, просто выберите пункт «цветовой тон/насыщенность». Создайте обтравочную маску для данного слоя и так же, как вы затемняли/осветляли, меняйте насыщенность цвета глаз при помощи бегунков на панели коррекции цвета. Изменить интенсивность этих эффектов вы также можете путем использования «непрозрачности».
Создайте обтравочную маску для данного слоя и так же, как вы затемняли/осветляли, меняйте насыщенность цвета глаз при помощи бегунков на панели коррекции цвета. Изменить интенсивность этих эффектов вы также можете путем использования «непрозрачности».
Выборочная коррекция цвета
Цветокоррекция в «Фотошопе» включает в себя много манипуляций, но детальная редактура всех цветовых оттенков вашей фотографии является самой важной процедурой.
Для редактирования цветов нужно:
- Выбрать «выборочная коррекция цвета».
- В появившемся меню плавными движениями руки двигайте бегунки с обозначениями цветов в разные стороны. На фотоснимке вы будете видеть, как меняются те или иные оттенки.
- После того как вы прошлись по всем бегункам, нажмите на пункт «красные» и выберите следующий цвет в списке.
Двигайте бегунки до тех пор, пока не пройдете все цвета из списка и не достигнете нужного цветового баланса. Не забывайте после окончания процедуры при необходимости менять интенсивность слоя.
Фильтры
Но мало кто знает, как делать цветокоррекцию в «Фотошопе» еще лучшего качества и что для этого нужно. Часто редакции фото только с помощью обычных инструментов графического редактора бывает недостаточно. Не хватает эффектности или необходим какой-то определенный стиль, который обычными путями достигнуть не выходит? Для решения этой проблемы существуют различные фильтры.
Чтобы воспользоваться ими, вам необходимо выбрать нужные фильтры в Интернете и скачать их на свой компьютер. После установите их в ваш Photoshop. Для выполнения данного действия вам нужно открыть директорию Plugins. Она находится в папке программы «Фотошоп». Переместите скачанные вами материалы в папку Plugins. После этого вы свободно сможете пользоваться скачанными из Интернета плагинами.
Услуга Цветокоррекции по доступной цене — Изменение цвета
Служба цветокоррекции и редактирования является важной услугой по изменению и модификации цвета для улучшения качества изображения. Эта услуга может значительно улучшить красоту вашего изображения, а также сделать ваши деловые изображения профессиональными. Продавцы используют разные фотографии для рекламы своего бизнеса. Они используют этот сервис, чтобы сделать все эти фотографии более интересными.Эта услуга пользуется наивысшим рейтингом, так как экономит деньги и время.
Эта услуга может значительно улучшить красоту вашего изображения, а также сделать ваши деловые изображения профессиональными. Продавцы используют разные фотографии для рекламы своего бизнеса. Они используют этот сервис, чтобы сделать все эти фотографии более интересными.Эта услуга пользуется наивысшим рейтингом, так как экономит деньги и время.
Различные виды услуг по цветокоррекции и редактированию
Различные деловые люди и обычные люди пользуются услугами цветокоррекции и редактирования, чтобы придать любой картинке новые краски и добавить ярких красок. Это важная проблема для любого человека. Люди отдают предпочтение красочным вещам. Продавцы используют разные изображения для рекламы своего бизнеса, но им также приходится прибегать к помощи различных сервисов цветокоррекции.Существуют различные типы цветокоррекции, основанные на потребностях человека.
Услуги по цветокоррекции и редактированию фотомоделей
Фотография фотомодели — это предмет, связанный с аккуратной фотографией модели. Услуга цветокоррекции и редактирования фотомоделей — это услуга, которая меняет цвет и цветокоррекцию одежды, которую носит ваша модель. Одежда, которую модель носит во время фэшн-съемки, зачастую недостаточно привлекательна.Поэтому очень важно корректировать цвет одежды модели при съемке фотомоделей. Использование услуги цветокоррекции и редактирования для создания захватывающего и красивого изображения — это гораздо больше. Чтобы создать рекламу, нужно сделать снимок необыкновенной красоты. Профессиональные редакторы службы цветокоррекции и редактирования выполняют такую работу, чтобы еще больше улучшить качество изображения. Другими словами, владельцы индустрии моды меняют цвет и меняют разные цвета с помощью службы цветокоррекции и редактирования, чтобы сделать изображения более привлекательными в модельной фотографии.
Услуги по цветокоррекции и редактированию продуктов электронной коммерции
Электронная коммерция — это весь бизнес, которым занимаются трейдеры в Интернете. Продавцы этого коммерческого бизнеса большую часть времени продают все продукты своего бизнеса в Интернете. Для этого владельцы бизнеса должны создавать различные рекламные объявления для ведения своего бизнеса. С помощью этих объявлений они могут дать клиентам представление о продуктах своего бизнеса. Таким образом, чтобы привлечь клиентов, они должны рекламировать изображения, которые могут легко их привлечь.Для этого им приходится пользоваться услугами цветокоррекции и редактирования. Услуги цветокоррекции и редактирования повышают привлекательность товара за счет изменения цвета своей продукции. Также сервисы редактирования цветокоррекции могут легко создавать изображения множества товаров разного цвета из одного изображения товара. Сделать продукт более красочным и популярным у покупателей не составит большого труда, если вы воспользуетесь этой услугой.
Служба цветокоррекции и редактирования Natural Photo
Снимки, которые мы делаем на камеру, обычно не соответствуют нашей внешности, цвету кожи, волос, одежды или чему-то еще.Служба цветокоррекции и редактирования Natural Photo — это услуга, которая делает ваши обычные фотографии более привлекательными и естественными. С сервисом цветокоррекции и редактирования вы сможете сделать намного больше интересных снимков, чем не может сделать обычная камера. Цветокоррекция в необработанных фотографиях увеличит яркость вашего лица. Непрозрачность ваших волос прояснит размытые аспекты вашего лица. Если цвет вашей одежды нечеткий, это сделает ее более яркой. Таким образом, используя услуги редактирования цветокоррекции, вы можете сделать свои естественные изображения более захватывающими и реалистичными.
Цветокоррекция и монтаж для свадебной церемонии Фото
Самый ответственный день в жизни человека – день его свадьбы. У людей много мечтаний и надежд на этот день. Поэтому они хотят запечатлеть это время на камеру и сохранить в памяти на всю жизнь. В это время они хотят, чтобы их фотографии были намного привлекательнее. Если снимки, которые делают обычные фотографы, не интересны, они отдают свои свадебные снимки в редакцию Службы цветокоррекции и монтажа.Профессиональные редакторы красивее преподносят свои свадебные фотографии. Редакторы меняют цвет изображения. Редакторы Color Correction Photoshop редактируют погоду таким образом, чтобы все выглядели великолепно. Используя Color Correction Photoshop, вы можете легко создавать великолепные свадебные фотографии.
Коррекция черно-белого цвета
Фотографии, которые люди делали в предыдущую эпоху, были только черно-белыми. В то время не было таких камер, как сейчас, не было и цветных фотоаппаратов.Если вы хотите сделать эти фотографии красочными и интересными, вы можете воспользоваться услугой цветокоррекции. Если вы собираетесь сделать какой-либо продукт ярким в черно-белом цвете, вы можете воспользоваться этой фантастической услугой. Вы можете воспользоваться услугой цветокоррекции, чтобы раскрасить семейные фотографии и сделать старые поврежденные фотографии яркими и новыми. Этот сервис позволяет редактировать изображения по вашему выбору.
Разница между цветокоррекцией и цветокоррекцией
Цветокоррекция — изменение и улучшение цвета, фона, погоды, различных слоев движущегося изображения.С помощью фотошопа с цветокоррекцией редакторы делают другие видео захватывающими и продвинутыми. Коррекция цвета — это корректировка цвета неподвижного изображения, изменение цвета, повышение яркости цвета и т. д. для повышения привлекательности изображения. Цветокоррекция и цветокоррекция являются важными проблемами. Редакторы обычно делают цветокоррекцию для редактирования видео из разных фильмов. Профессиональные редакторы редактируют этот сервис, чтобы улучшить видео, изменяя различные движения видео. С другой стороны, цветокоррекция — это изменение цвета изображения, увеличение яркости цвета путем изменения цвета на бледный, что и делают редакторы для продуктов электронной коммерции.Они также редактируют различные свадебные фотографии и фотографии, сделанные фотографами.
Кто пользуется услугами цветокоррекции?
Цветокоррекция – услуга, которую все очень любят. Трейдеры не могут представить ни одну бизнес-рекламу без услуги цветокоррекции. Так что в основном любой трейдер использует этот сервис для своего бизнеса. Фотографы пользуются услугами цветокоррекции, когда не могут настроить отснятые изображения. Постельные фотографы часто используют его. Его используют все больше фотографов, таких как фотографы ювелирных изделий, многие фотографы дикой природы, фотографы продуктов и так далее.Помимо фотографов, некоторые организации считают свою работу неполной без услуг цветокоррекции. Это издательские компании, крупные производственные компании, владельцы сайтов электронной коммерции, печатные СМИ и т. д.
Различные преимущества цветокоррекции
В настоящее время люди думают, что необходимо отредактировать изображения, прежде чем продвигать их, потому что они знают, что это необходимо. Цветокоррекция гораздо полезнее при редактировании фото. Цветокоррекция повышает привлекательность любого изображения.Качество и приемлемость изображения также сильно повышаются. Более того, воспользовавшись услугами цветокоррекции, вы сэкономите время. Вы можете значительно сократить свои расходы.
Почему услуга цветокоррекции важна для редактирования фотографий в электронной коммерции?
Почему служба цветокоррекции важна для редактирования фотографий в электронной коммерции?
Электронная коммерция — это огромное место, где выживают только лучшие. Продажи через платформы электронной коммерции составили около 2 долларов.3 трлн в 2017 году и, как ожидается, вырастет до 4,5 трлн долларов к 2021 году. Изображения играют жизненно важную роль в услугах электронной коммерции. Вы можете привлечь своих потребителей с помощью качественных изображений продукта. Ожидается, что к 2020 году доля графического и голосового поиска достигнет 50%. Компании нанимают фотографов продуктов, чтобы они фотографировали их продукты, чтобы их можно было разместить на своих веб-сайтах. Но это само по себе не может решить задачу, пока изображения не будут готовы к продаже.
Чтобы получить живые и необычные изображения, компании в настоящее время выбирают услугу цветокоррекции . Эта техника делает фотографии идеальными и выдающимися. Сайты электронной коммерции используют услуги по коррекции или изменению цвета, чтобы они соответствовали фону изображений и придавали изображениям гармоничный вид. Это также обеспечивает значительный импульс для роста онлайн-бизнеса.
Важность услуги по изменению, вариации или коррекции цвета для Электронная коммерция
Цвет коррекция любого изображения исправляет неуместность на фотографиях. Словно фоновый свет или баланс белого или даже неравномерная экспозиция картина к свету.Все эти потери качества на изображениях товаров могут быть исправляется с помощью услуг по изменению или коррекции цвета. Более того, Сайты электронной коммерции теперь требуют смены цвета service , чтобы соответствовать фону изображения и сделать его более привлекательным привлекательные для глаз клиентов. Большинство профессионалов используют Adobe Photoshop для исправления цвета фотографий.
Услуга по изменению цвета от известной компании Clipping Path Arts мгновенно оживляет фотографию.Специалисты придают изображению необычный вид, исправляя блеклые цвета или размытые изображения на фотографии товара. Они восстанавливают естественный вид фотографии, не делая ее чрезмерной. Кроме того, эта услуга сокращает расходы на повторную фотосъемку продукта, поскольку они могут улучшать изображения с помощью передовых инструментов и программного обеспечения.
Этот цвет коррекционная служба является жизненно важной частью техники маскировки. Вот, редактирование персонал будет использовать современное оборудование для коррекции цветов изображения, тщательно ищет и анализирует каждое изображение на предмет несовершенства, после чего сортирует качество изображения, любой дисбаланс в цвете и толщине изображение продукта, и после этого они удаляют относительные недостатки с изображения продукта, чтобы обеспечить желаемое прикосновение, как ожидают владельцы.Профессионалы также дают ясность и резкость к контрастам изображения, чтобы получить их в тонкой настройке. В этом метод, большинство значений цветовых каналов изменено, чтобы получить желаемый результат для изображения.
Для предприятия, служба изменения цвета имеет большое значение, поскольку привносит величие и уникальность в образ продукта. Это обеспечивает отличное ощущение ваших продуктов, обеспечивая динамическое прикосновение к каждому изображение нажато. Даже этот цифровой макияж изображений вашего продукта сохраняет ваши стоимость фотосъемки или покупка дополнительного реквизита, так как все это можно сделать через один услуга.
Давайте Теперь ознакомьтесь с основными шагами по цветокоррекции вашего продукта. изображения, чтобы наполнить жизнью каждый из ваших продуктов и придать ему обновленный вид.
Здесь являются несколько важных шагов, которые эксперты могут использовать для выполнения услуг по цветокоррекции Photoshop для изображения продуктов электронной коммерции:
Шаг 1. Откройте образпрофессионалы сначала открывают изображение продукта в Photoshop в следующих двух пути:
- Перейдите к файлу
- Затем откройте и выберите изображение из папки, которую вы хотите отредактировать
ИЛИ
- Нажмите Ctrl+O
- Теперь выберите соответствующее изображение для редактирования из папки
Если вы хотите изменить цвет изображения продукта, тогда фон объект должен быть выбран.Для этого вам нужно нарисовать слой пути. Теперь, чтобы сохранить этот уже созданный путь, эксперты должны создать новый слой пути поверх существующий путь.
причина в том, что этот новый слой поможет вам отредактировать выбранную область как много раз это требуется во время коррекции изображения продукта электронной коммерции. Путь то, что однажды нарисовано, может быть сохранено и повторно использовано много раз. Итак, если вы хотите взять слой пути для фото с изменением цвета, то это можно сделать следующими способами:
- Перейдите на вкладку «Путь»
- Нажмите на «страницу значок», указанный внизу
- Теперь он создаст новый слой пути для рисования путей на нем
Теперь, если вы хотите нарисовать путь или любое изображение, вам нужна ручка или карандаш? Таким образом, при выполнении цветокоррекции изображения товара и для создания контура над любым товаром вам понадобится инструмент «Перо».Профессионалы могут найти «Перо» в Photoshop. Вы можете найти его на панели инструментов со значком «чернильная ручка в старом стиле». Сочетание клавиш для выбора инструмента «Перо» — нажать «P», чтобы активировать этот конкретный инструмент.
премьера цветокоррекции cc 2018 Шаг 4. Рисование путиТеперь давайте посмотрим на важный аспект, который заключается в рисовании обтравочного контура. У вас есть знания о слое пути и инструменте «Перо» из предыдущих шагов, поэтому самое время нарисовать путь для изображения продукта.Вы можете сделать это, щелкнув одну из точек на изображении продукта, затем начать создавать опорные точки и начать создавать путь над продуктом с помощью мыши.
После создания полного пути по изображению продукта теперь соедините последнюю опорную точку с первой опорной точкой, с которой вы начали. Теперь это создаст полный путь вдоль внешней области вашего продукта.
Шаг 5. ВыборПосле описанный выше шаг рисования пути вокруг изображения продукта, теперь вам нужно выберите определенную область для изменения цвета или изменения.Этот шаг выбора поможет вам изменить выбранную область любым способом, который вам нужен повысить имидж вашего продукта.
Теперь, чтобы выбрать путь, пользователю необходимо «щелкнуть правой кнопкой мыши» область пути на изображении продукта и выбрать параметр «Сделать выбор» в строке меню. Таким образом, вы можете выбрать область пути из всего изображения.
цветокоррекция фотографии Шаг 6. Выбор слоя оттенка и насыщенности для цвета ИсправлениеЕсли вы хотите изменить цвет существующего продукта, чтобы оживить изображение вашего продукта, профессионалы должны отрегулировать оттенок и насыщенность изображения с помощью «Adjustment Layer».Это также известно как «Слой цветового тона и насыщенности». Эксперты могут активировать этот слой, перейдя в «Меню корректирующего слоя», которое находится в нижней части «Вкладки «Слой», и теперь выберите параметр «Оттенок и насыщенность». После этого пользователи могут изменить цвет соответствующего продукта.
услуги по цветокоррекции фотографий Шаг 7. Настройка оттенка и насыщенности изображения продуктаЕсли вы считаете, что цвет товара не на высоте, то вы можете отрегулировать цвет товара движением ползунков.Сначала вам нужно изменить оттенок, чтобы узнать точный цвет, который вам нужен для изображения продукта, а затем настроить насыщенность, которая будет контролировать количество цвета, которое вам нужно на конкретной фотографии. Это точный способ изменить оттенок или цвет фотографии вашего продукта с помощью техники цветокоррекции.
профессиональная цветокоррекцияДавайте теперь посмотрим на изображения до и после продукта электронной коммерции, которые будут правильно отображать метод коррекции цвета:
коррекция цвета изображения онлайнЭти являются несколько основных шагов, которые участвуют в службе коррекции цвета продуктов электронной коммерции компании.Эксперты могут следовать этим шагам, чтобы дать фантастический эффект продукту. картинки. Следуя приведенным выше шагам, вы можете исправить цвет различных другие фото тоже.
Заключительные словаКрасивые и качественные изображения производят мощный эффект на сознание ваших потенциальных клиентов. Посетителей привлекают сайты электронной коммерции, которые имеют привлекательные и живые изображения, а также обеспечивают полное представление изображений продуктов. Кроме того, сайты электронной коммерции могут получить профессиональную коррекцию цвета и услугу улучшения цвета от известного поставщика услуг, такого как Clipping Path Arts.У них есть команда опытных и квалифицированных специалистов, которые хорошо разбираются в современных инструментах и передовых методах, используемых для цветокоррекции фотографий и других различных видов услуг. Свяжитесь с ними, чтобы получить бесплатную консультацию и разумный пакет услуг.
Служба цветокоррекции Photoshop с цветовыми вариантами
Служба цветокоррекции Photoshop — это душа редактирования фотографий. Посмотрим правде в глаза, демонстрация всего спектра вариантов продукта имеет решающее значение для каждого продавца электронной коммерции.
Но вам не кажется, что делать снимки всех вариаций не только непрактично, но и отнимает много времени? Итак, вы, возможно, думаете о том, как показать изменение цвета?
Что ж, в этот момент вам пригодится функция цветокоррекции изображения. Эта функция редактирования Photoshop помогает сэкономить драгоценное время как фотографу, так и клиенту, обеспечивая при этом удовлетворенность клиентов.
Свыше 89% онлайн-покупателей предпочитают видеть товар и его ценность через изображение.Теплая, хорошо подобранная цветовая палитра придает ощущение жизни и позволяет вашему изображению дышать.
Напротив, холодный или несбалансированный набор цветов может сделать вашу фотографию безжизненной и тусклой, даже если вы не знаете, почему.
Clipping Path Center Inc здесь, чтобы помочь. Мы обещаем уделять индивидуальное внимание вашим проектам по редактированию фотографий.
Мы предоставляем услуги по редактированию цветов в Photoshop с сохранением высочайшего качества. Стратегия заключается в том, чтобы улучшать, модифицировать, изменять внешний вид продуктов с помощью специализированных инструментов Photoshop.
Редактирование цвета обычно работает в следующих типах фотографий
- Фотография модели
- Фотография одежды
- Фотография моды
- Фотография электронной коммерции или продукта
- Фотография природы и т. д.
Центр Clipping Path Inc открыт для получения бесплатной пробной версии. Не опаздывайте, чтобы отправить нам свои снимки, и мы вернемся к вам с высококачественной, ориентированной на бизнес, привлекательной цветокоррекцией без промедления.
В чем смысл коррекции цвета или вариантов цвета?
Не думайте, что цветные исправления, цветные варианты или изменения цвета — разные термины. Когда вы манипулируете частью оригинального цвета изображения в другой цвет, он известен как корректировка цвета. Для создания визуальных эффектов изменений цвета необходимы для удовлетворения ваших клиентов, сопоставьте эстетику вашего бренда и настаивают на том, что потребители покупают ваш продукт.
Изменения цвета полезны, когда вы решите добавить новый оттенок на существующее изображение.Предположим, у вас закончился бюджет или у вас мало времени, чтобы захватить изображения каждого варианта продукта, или доступ ко всем вариантам продукта невозможен. В таком случае услуга цветовых вариантов — решение всех вопросов. Это также создает положительный клиентский опыт.
Объяснение услуг по цветокоррекции или настройке цвета
Ваш компьютер не сохраняет изображения. Вместо этого он сохраняет набор инструкций по воссозданию фотографии. Для этого он использует коробку с миллионами мелков — по одному практически для каждого мыслимого предлога.Файлы изображений сообщают вашему компьютеру, где какой мелок украсить.
Особенно любительские фотографии, не используйте весь спектр мелков. Вместо того, чтобы самые яркие части фотографии были самыми яркими белыми. Кроме того, самый темный черный, эти изображения часто используют тусклый серый для «белого» и более темный серый для «черного». Но в результате получается бледное, сбивающее с толку изображение, грязное и трудночитаемое.
Мы здесь, чтобы помочь. Служба подбора цветов исследует тона, которые используются при создании вашей фотографии.Наши фоторетушеры оценят общее содержание вашего проекта и сделают изменение цвета. Мы можем помочь восстановить недостающий динамический диапазон и придать вашему изображению все разнообразие оттенков. Пока мы это делаем, мы стараемся сохранить настроение фотографии и изобразить объекты в наилучшем свете. Мы можем исправить слабое освещение, экспозицию и любые оттенки, которые повлияли на вашу фотографию. Кроме того, мы также рады выполнить любые тонкие правки, необходимые для того, чтобы ваша фотография стала популярной.
Кому нужны услуги цветокоррекции Photoshop?
В цифровом мире люди широко выбирают услуги цветокоррекции Photoshop.В результате спрос имеет тенденцию к увеличению.
Фотографы чаще используют службы цветовых вариантов Photoshop. Вряд ли вы найдете фотографа, который бы не пользовался этой услугой. Фотографы ювелирных изделий, фотографы дикой природы, фотографы продуктов, свадебные фотографы и т. д. — каждый фотограф полагается на эту технику.
Индустрия красоты и моды также обслуживает этот процесс.
Список других областей, использующих эту службу. Издательские компании, производители, веб-сайты и компании электронной коммерции, печатные СМИ и многое другое.
Где можно использовать коррекцию цвета?
- Увеличение яркости темного или недоэкспонированного изображения
- Добавление кинематографического эффекта к невыразительному снимку
- Коррекция плохой контрастности
- Увеличение динамического диапазона изображения
- Регулировка уровней освещения на изображении
- Естественное привлечение зрителей к определенной части изображения
- Изменение настроения фотографии без значительного редактирования
- Удаление неестественных оттенков
- Коррекция плохого или цветного освещения
Когда использовать процесс цветокоррекции?
- Если вам нужно изменить цвета фотографии и вы хотите сохранить цвета других объектов нетронутыми, потребитель может сравнить варианты цвета.
- Правда в том, что натуральные фотографии не могут точно передать внешний вид продукта. Этот процесс эффективен для получения точного внешнего вида.
- Если у вас есть новый продукт и у вас нет возможности сделать снимок, необходимо подключить его к существующему продукту.
- У вас меньше времени или денег, чтобы делать снимки всех продуктов.
Когда не следует использовать процесс цветокоррекции?
- Если вы продаете невоспроизводимые уникальные предметы, вам не нужно их использовать.
- Когда товар недоступен во всех цветах, вы хотите представить его визуально.
Преимущество цветокоррекции
Преимущества редактирования цвета огромны. Ниже приведены несколько моментов, почему вам следует выбрать редактирование цвета в Photoshop для улучшения красоты вашего изображения.
Получите максимум от своего изображения
Правда в том, что даже у самых опытных фотографов с самой модной камерой изображение может стать скучным. А редактирование цвета в Photoshop — лучший способ улучшить качество изображения.Последовательность и стиль изображения подтверждены этой функцией Photoshop. Этот метод оживляет унылое фото. Репутация профессионального фотографа повышается, когда он предоставляет исправленное изображение своим клиентам.
Увеличение стоимости производства
Каждый хочет повысить ценность своего контента. Итак, каков наилучший способ повысить стоимость производства? С точки зрения повышения ценности производства контента, процесс цветовых вариантов Photoshop является чемпионом.Однако качество также имеет значение, но первое впечатление создается изображением.
Несомненно, стоимость ваших продуктов или товаров увеличится, если вы решите использовать службу цветокоррекции Photoshop.
Экономит драгоценное время и деньги
Кто не хочет экономить драгоценное время и деньги? Да, многие швейные предприятия ищут возможность сэкономить драгоценное время и деньги, не делая несколько изображений товаров разного цвета. Кроме того, носить разноцветную одежду в течение короткого времени для модели довольно сложно.
Поэтому они выбирают процесс фиксации цвета в Photoshop, чтобы сэкономить время и сократить расходы.
Услуги цветокоррекции Photoshop в КТК.
Редактирование цвета для продуктов электронной коммерции
Редактирование цветов в Photoshop неизбежно в продуктах электронной коммерции. Товары на сайтах электронной коммерции становятся привлекательными и привлекательными. На веб-сайтах электронной коммерции
представлен широкий ассортимент товаров. Чтобы добавить их на сайт, вам нужно будет сфотографировать каждый товар. Покупатели не проявят никакого интереса, если товары будут плохо выглядеть на изображении.
В этом случае лучше воспользоваться службой цветокоррекции Photoshop. Вы можете настроить внешний вид вашего изображения с помощью инструмента редактирования цвета и изменить изображения в соответствии с предпочтениями. Эта услуга может быстро привлечь внимание клиентов.
Проще говоря, цветовой вариант используется в продуктах электронной коммерции, чтобы привлечь внимание покупателя.
Цветокоррекция свадебного фото
Без свадебной фотосъемки свадьба действительно неполноценна. Каждая компания по организации мероприятий предлагает свадебную фотосъемку.
Каждый хочет запечатлеть прекрасные воспоминания о своей свадьбе и нанять профессионального свадебного фотографа.
Фотографы делают фотографии на свои камеры, и чтобы фотография получилась выдающейся, необходимы специальные эффекты. Ваши свадебные снимки будут исключительными, если будет применена услуга цветокоррекции фотографий.
Цветокоррекция фото модели
Создание шедевра модельной фотосъемки возможно только с помощью метода цветокоррекции.Наши опытные редакторы изображений корректируют цвет глаз, фон изображения, кожу, атмосферу и одежду в соответствии с исходным изображением. Также мы можем восстановить привлекательность непривлекательного внешнего вида, используя процесс изменения цвета.
Регулировка цвета фэшн-фото
Разные потребители ищут другие варианты цвета одного и того же товара при покупке товара. По этой причине процесс корректировки цвета стал важной частью фэшн-фотографии или фотографии товаров. Кроме того, преобразование цвета необходимо, когда происходит несовпадение цветов.У нас есть эффективные и квалифицированные редакторы для удовлетворения ваших требований.
Цветовой баланс естественного фото
Переэкспонирование или недоэкспонирование часто встречается в естественной фотографии. Однако в фотографии очень важно, чтобы камера улавливала правильное количество тона, света и других окружающих факторов. Если ваша камера не справляется с этой задачей, воспользуйтесь нашей услугой балансировки цвета, чтобы сделать изображение привлекательным.
Раскрашивание черно-белой фотографии
Внешний вид черно-белого изображения увеличится при использовании процесса редактирования цвета.Следуя методу редактирования цвета, вы можете легко привлечь внимание зрителей. Этот метод добавит изюминку и остроту черно-белому изображению, а наш редактор знает, как улучшить привлекательность изображения.
Что предлагает Clipping Path Center Inc?
С (ГОД) компания Clipping Path Center Inc. предоставляет услуги своим клиентам. Компания CPC специализируется на предоставлении различных услуг по ретуши в Photoshop высочайшего качества. Фоторедакторы обладают высокой квалификацией и могут справиться со сложными жанрами фотографии любого уровня.
Наш девиз — предлагать высококачественные, профессиональные, быстрые и безопасные услуги по доступной цене. Наша служба редактирования фотографий предназначена для фотографов, представителей швейной промышленности и владельцев электронной коммерции, у которых недостаточно времени для завершения процесса редактирования. Независимо от того, новичок вы или профессионал. Мы верим в последовательное развитие. Вот почему мы предпринимаем различные инициативы, такие как программа обучения, чтобы улучшить навыки нашего редактора. Мы несем ответственность за то, чтобы облегчить вашу задачу.Захватите фотографии, давайте справимся с задачей редактирования.
Качественный баланс цвета
Некачественная балансировка цвета подорвет репутацию вашего бренда. Мы обещаем предоставить высококачественную услугу по цветовому балансу Photoshop, которая превращает посетителя в покупателя.
Подтверждено добавление специй
Мы позаботимся о том, чтобы ваш образ произвел правильное впечатление на потребителей. Наши профессиональные специалисты по цветокоррекции вносят впечатляющие изменения в изображение в соответствии с вашими требованиями.
Полная регулировка цвета
Большинство поставщиков услуг редактирования Photoshop редактируют фотографии только нажатием кнопки «быстрый баланс». Правда, с этим ярлыком вы не получите ожидаемого результата. Наши опытные редакторы делают гораздо больше. Мы смотрим на темы и идеи изображения и соответствующим образом корректируем цвет. И мы берем на себя ответственность исправить ваши фотографии.
Универсальная служба
Не волнуйтесь, если ваши изображения доступны в разных форматах.Наши редакторы имеют многолетний опыт работы со всеми типами форматов файлов. Даже если ваша фотография сделана прямо с камеры, мы также можем обращаться с ней с большой осторожностью. Необходимо помнить одну вещь: чем больше изображение, тем больше будет корректировка. Изображение большего размера означает меньшее сжатие, и изображение выглядит лучше с большим размером.
Часто задаваемые вопросы по цветокоррекции
Что можно и чего нельзя делать при коррекции цвета? Применяя цветокоррекцию, следуйте приведенным ниже рекомендациям и рекомендациям.
a.Убедитесь, что выбраны точные оттенки для кожи
b. Нанесение тонкого слоя выгодно
c. Не используйте ненужный цвет
d. Помните, что правильный цвет улучшит внешний вид изображения; он не скроет недостатки.
Сроки полностью зависят от требований клиента. Процесс изменения цвета может занять от 10 минут до 8 часов для достижения необходимого тона. При коррекции внешнего вида изображения очень важно быть осторожным при выборе правильного тона.
Как обеспечить качество изображения? Выполнение проекта по редактированию фотографий в установленные сроки очень важно. В то же время необходимо обеспечить сохранение качества изображения.
На протяжении всего рабочего процесса мы проверяем качество изображения в 3 шага. Таким образом мы уменьшаем версию и обеспечиваем качество отредактированного изображения.
У нас есть руководство по обеспечению качества, которому мы неукоснительно следуем.Тем не менее, мы поддерживаем качество в соответствии с удовлетворением клиента.
Мы предоставляем 100% гарантию возврата денег, если вам не понравится результат услуги цветокоррекции Photoshop. Тем не менее, мы не дадим вам возможности поднять палец или задать какой-либо вопрос относительно нашего сервиса.
Clipping Path Center Inc — ближайший к вам поставщик услуг цветокоррекции Photoshop.
Попробуйте нашу самую профессиональную команду по цветокоррекции
«Никогда не забывайте, что у вас есть только один шанс произвести первое впечатление.«Мы понимаем точные важные детали, такие как освещение, цветовой баланс или соответствие. И динамический диапазон к вашей фотографии. CPC хочет, чтобы вы произвели наилучшее впечатление, представляя красивые изображения. Наша услуга по исправлению цвета идеально подходит для исправления и окончательной полировки фотографии. Мы уверены, что сможем сделать так, чтобы ваши фотографии выделялись на экране, странице или в рамке и привлекали вашу аудиторию. Не позволяйте деталям тянуть вас вниз.
Photoshop Цветокоррекция, несомненно, необходима для качественной работы.Существует множество причин, которые могут испортить внешний вид изображения, и метод цветокоррекции — эффективный способ сохранить исходное значение.
Заключительные мысли о цветокоррекции
В Clipping Path Center Inc мы совершенствуем цветовые варианты, корректируем и перекрашиваем. Когда ваш клиент получит отличный опыт покупок на вашем веб-сайте электронной коммерции, ваш бизнес действительно будет процветать. И мы ценим требования клиентов и предлагаем услуги по доступной цене.
Более того, мы готовы уделить каждому проекту особое внимание, которого он заслуживает. Наши клиенты – быстрые сроки, низкие цены и качественный сервис. Это привело нас к тому, что мы стали лидером в области подбора цветов в индустрии интернет-графических услуг. CPC предлагает услуги, охватывающие все функции цветокоррекции. Мы очень хорошо знаем, как создать самые лучшие из ваших фотографий, независимо от их нынешней формы. Вы отдаете нам свои старые, поврежденные или выцветшие изображения. CPC выведет их из этой смертельной для вас ситуации, применив наш метод смены цвета.Ретушеры готовы приступить к работе над вашим проектом. Не ждите! Позвольте нам выявить самое лучшее в ваших фотографиях сегодня. У нас есть бесплатное предложение, чтобы вы могли оценить качество нашей работы.
7 простых способов цветокоррекции фотографий — Phototheca
Это неизбежный факт, что большинство изображений на печати выглядят иначе, чем на камере — цвета ярче и живее. Чтобы выявить все оттенки на снимках, фотографы используют инструменты цветокоррекции и цветокоррекции.
Цветокоррекция — это отдельное искусство. Настоящее понимание основ цветокоррекции и редактирования приходит только с практикой или талантом. Тем не менее, даже применяя базовые советы по цветокоррекции, вы сможете улучшить снимок в геометрической прогрессии.
В этом посте мы обсудим, что такое цветокоррекция, и выясним семь лучших практик, которые помогут вам делать яркие, красочные снимки.
Настройка светлых и средних тонов
Каждое изображение представляет собой баланс — или дисбаланс, в зависимости от мастерства фотографа — теней, светлых участков и полутонов.В зависимости от того, как редактор играет с этими тремя аспектами, изображение может стать либо светлее и мягче, либо темнее и навязчивее.
Сила светлых участков, теней и полутонов в фотографии неоспорима. Давайте подробнее рассмотрим эти концепции, чтобы лучше понять, как правильно раскрасить фотографии:
- Тени — это черные участки кадра, которые появляются при съемке в плохо освещенных местах. Они, как правило, недоэкспонируют объект изображения и снижают уровень детализации в кадре.
- Блики — это самые яркие области кадра. Когда на объект падает достаточно света, это улучшает экспозицию кадра и создает фокус на фотографии. Однако, если блики слишком яркие, снимок получится переэкспонированным.
- Средние тона — это промежуточные, средние тона кадра. Если черный и белый являются основными цветами, с которыми работает фотограф, серый будет средним тоном кадра.
Теперь, когда вы разобрались с терминологией, вам все еще может быть интересно, почему фотограф должен корректировать светлые и средние тона, а не оставлять кадр как есть.Манипулирование этими концепциями дает фотографам больше свободы в редактировании цветов фотографий и возможность дальнейшей настройки изображения, добавления большего акцента на одни детали и уменьшения важности других.
Вот основные причины тщательной настройки светлых и средних тонов:
- Обеспечение сбалансированности выстрела;
- Создание высококонтрастного или мягкого изображения;
- Цветокоррекция фотографий путем устранения проблем с экспозицией.
Поскольку коррекция цвета является частью постобработки, вам понадобится инструмент редактирования для обработки светлых и средних тонов.Большинство программных инструментов предлагают следующие функции настройки:
- Цветовая гистограмма;
- Ползунки регулировки яркости/контрастности;
- Панели инструментов тени/подсветки;
- Ползунок коррекции цвета изображения;
- Функция черно-белого зажима.
2. Увеличить насыщенность на тему
Насыщенность цвета — одна из самых обсуждаемых концепций при редактировании фотографий, и все благодаря ее огромной творческой ценности. Знание того, как осветлить тона вашего изображения, может изменить настроение снимка, выделить его и помочь донести его сообщение до аудитории.
Точно так же фотограф должен знать пределы использования насыщенности. Поскольку человеческий мозг приучен видеть чистые, должным образом насыщенные цвета, мы воспринимаем перенасыщенность как пластичную и искусственную.
Наиболее распространенный способ регулировки насыщенности — использование цифровых инструментов. Они предлагают больше свободы в цветокоррекции фотографии, чем предустановки камеры, помогают пройти грань между недостаточной и чрезмерной насыщенностью и более интуитивно понятны, чем настройки в камере.
Если вы улучшаете насыщенность при постобработке, вот инструменты, которые нужно искать в программном обеспечении для редактирования:
- Оттенок — изменение значений цвета изображения для придания снимку другой палитры;
- Ползунок «Насыщенность» — добавляет или уменьшает интенсивность тонов в кадре;
- Уровни/ Кривая — локальная настройка цвета;
- Мастер-контроль — сбалансировать насыщенность на протяжении всего кадра.
Если фотограф хочет улучшить насыщенность цветов в камере, метод управления насыщенностью поможет создать яркие снимки без помощи инструментов постобработки:
- Используйте поляризационный фильтр, чтобы избавиться от бликов и увидеть в кадре истинные цвета воды или неба;
- Слегка недоэкспонируйте изображение, чтобы создать более насыщенный и яркий тон;
- Отрегулируйте панель «Насыщенность» в камере;
- Переключить цветовое пространство с SRGB на Adobe RGB.
3. Обесцветьте тени
Несмотря на то, что насыщенность эффективна при глобальном применении, она часто используется локально для настройки данного аспекта кадра без изменения основного тона изображения. Например, фотограф должен учитывать обесцвечивание теней для создания кинематографического атмосферного эффекта. Та же идея остается верной для основных моментов.
Хотя это не так часто встречается в портретной и пейзажной фотографии, обесцвечивание светлых участков и теней обычно используется в пленочной фотографии.Причина такой отраслевой практики кроется в технических ограничениях, с которыми столкнулись кинематографисты прошлого века — во время обработки оборудование автоматически обесцвечивало слишком яркие тона.
Самый простой способ обесцветить изображение — использовать уровни/кривые. Таким образом, фотограф может перемещать блики и тени вверх или вниз, уменьшая их воздействие на кадр.
4. Использование графиков сигналов и гистограмм
Графики являются носителями важной технической информации о кадре — они помогают обнаружить цветовой дисбаланс, понять, когда в кадре слишком много черных или светлых участков и т. д.Однако чтение волновой формы, гистограммы и вектора не так просто, не говоря уже о том, чтобы манипулировать ими и настраивать их.
Давайте подробнее рассмотрим каждый из этих графиков и выясним, как их использовать для цветокоррекции изображений.
Форма сигнала
На дисплее Waveform отображаются значения RGB для изображения, которые обычно находятся в диапазоне от 20 до 90. Первое правило, которое должен учитывать фотограф при работе с Waveform, заключается в том, что значения ниже 0 или выше 100 выходят за пределы видимого цветового спектра.
Если вы хотите раздавить черные или блики, увеличьте или уменьшите значения Waveform за пределы видимой точки.
Чтобы сбалансировать цвета с помощью диаграммы осциллограммы, убедитесь, что красный, зеленый и синий каналы находятся на одном уровне.
Гистограмма
Фотографы часто используют цветовые гистограммы для улучшения экспозиции и цветового баланса фотографии. На графике показано количество пикселей для каждого уровня между черным и белым.Темная сторона гистограммы расположена слева, а более светлые тени — справа от графика.
Есть два основных правила, которым должны следовать фотографы при работе с цветными гистограммами:
- Если гистограмма смещена влево — сдвиньте ее вправо. Обилие теней в кадре — красный флаг недодержки. На таких изображениях даже белые будут иметь серую тень, а уровень детализации удручающий.
- Если гистограмма смещается вправо — переместить ее влево.Пик в правой части графика показывает передержку снимка, из-за чего изображение становится слишком размытым и белым.
RGB-гистограммы работают аналогично черно-белым — вы видите количество красно-зелено-синих пикселей в кадре и можете увеличивать или уменьшать влияние цветового канала.
5. Выберите конкретную цветовую гамму для стилистического акцента
Если фотограф хочет опубликовать серию изображений, его цель — создать общую тему, которая их объединяет.Внедрение основного цветового оттенка, который будет актуален для всех изображений, — это способ выделиться среди других фотографов и передать определенную атмосферу, настроение или набор эмоций.
Наиболее распространенные варианты оттенков основного цвета:
- Синий — для более холодных композиций, например, изображений неба или воды;
- Красный — изображения цветочных полей, земли и т. д.;
- Желтый — яркие, теплые кадры.
Чтобы изображение было сбалансированным и цельным, за каждым основным цветом должен следовать дополнительный.В цветовом круге дополнительным цветом является цвет, противоположный основному оттенку — зеленый и красный, желтый и синий, оранжевый и бирюзовый.
Когда фотограф хочет добавить в кадр новую палитру, нужно предпринять следующие шаги:
- Выберите все цвета, которые вы хотите добавить или подчеркнуть на картине;
- Выравнивание цвета с помощью инструментов «Цветовой тон», «Насыщенность» и «Яркость», описанных выше;
- Настройка цветовой кривой;
- Разделить тона.
6. Используйте маски и виньетки
Маски и виньетки настолько распространены и эффективны, что изучение этих инструментов является обязательным для каждого фотографа.
Виньетка — это постепенное затемнение краев изображения. Маска ирисовидная, круглая, с более жесткими краями. Оба используются для локальной цветокоррекции.
Вот наиболее распространенные приемы маскировки в фотографии и кинематографии:
- Пинхол-зум — закрытие или открытие поля зрения в кадре.Это помогает смягчить края кадра, добавить образу романтичности и т. д.;
- Маска вуайериста — создает бинокулярную точку зрения, как будто зритель наблюдает за чем-то через линзу, отверстие или отверстие. Это помогает добавить более темный оттенок к кадру и создает навязчивую атмосферу.
Что касается виньеток в фотографии и кинематографии, фильтры, такие как градуированная нейтральная плотность, придают кадру более темный оттенок, усиливая напряжение и творческую ценность. Использование цветных виньеток — это способ максимально тонко показать точку зрения объекта.
7. Приобретите подходящее программное обеспечение для постобработки
Качество цветокоррекции фотографий во многом зависит от выбора правильного набора инструментов. Если передовые инструменты, такие как Photoshop и Lightroom, слишком нелогичны для вас, рассмотрите вариант программного обеспечения среднего уровня (хотя все еще мощного).
Phototheca — это пример программного обеспечения, обладающего всеми функциями, необходимыми для легкой цветокоррекции фотографий — их легко найти и получить к ним доступ, а интерфейс программного обеспечения прост для понимания.Взгляните на список инструментов цветокоррекции, которые программное обеспечение предлагает фотографам:
.- Ползунок температуры — балансирует теплоту изображения, увеличивая или уменьшая значение цветовой температуры;
- Оттенок — балансирует насыщенность по всем цветовым каналам — красному, синему и зеленому;
- Экспозиция — регулирует черные и белые цвета изображения;
- Highlights — ползунок, который помогает управлять деталями светов в кадре;
- Яркость — функция управления насыщенностью и контрастностью;
- Контрастность — балансирует контрастность в кадре.
Благодаря полному набору инструментов управления фотографиями, включая редактирование метаданных, сортировку изображений, поиск, преобразование формата и многие другие, а также простому в использовании интерфейсу, Phototheca представляет собой полнофункциональный инструмент, который помогает фотографам придать профессиональный вид. и прочувствуйте каждый снимок, прежде чем распечатать или опубликовать его в Интернете.
Заключение
Отправляясь в путешествие по цветокоррекции фотографий, имейте в виду, что это будет непросто. Когда дело доходит до переоценки, существует тонкая грань между переусердствовать и сделать все правильно.
Хорошая новость заключается в том, что время и усилия, затраченные на коррекцию цвета, помогут вам выделиться, создать индивидуальный стиль и предоставить клиенту высококачественные изображения. Сделать фотографию с цветокоррекцией с первой попытки почти невозможно, но после некоторой практики она придет к вам естественным образом и повысит вашу уверенность в своих навыках и мастерстве.
Phototheca — программа для систематизации фотографий на ПК. Это дает возможность организовать тысячи семейных фотографий за десятилетия в чистую и простую фотобиблиотеку.
Phototheca может находить и удалять все дубликаты, настраивать дату и время фотографий, помечать фотографии ключевыми словами, распознавать лица и упорядочивать фотографии по событиям из жизни. Посмотреть все возможности программы.
Энтузиаст компьютерного программирования и цифровой фотографии. Сделать программы за последние 20 лет. Интересуется продуктовым дизайном, UX и обработкой изображений.
Работайте в Lunarship Software и улучшайте Phototheca каждый день.
Что такое цветокоррекция и как изменить настроение ваших изображений? — Удалить.бг Блог
Хотите мгновенно изменить настроение вашего изображения или вернуть естественную атмосферу? Цветокоррекция поможет вам в этом.
Потому что есть разница в цветах, которые мы видим человеческим глазом, и в том, что фиксирует камера, и это часто может привести к разочарованию из-за того, что у вас нет изображения того, что вы запомнили. Вы можете заметить, что ваша фотография имеет более тусклые оттенки и что цвета всего, от неба до пейзажа, имеют более приглушенные оттенки, чем то, что вы видели.
С помощью процесса цветокоррекции в графическом редакторе, таком как Photoshop или Lightroom, это легко исправить — вот как.
Что такое коррекция цвета изображения?
Коррекция цвета изображения заключается в улучшении изображения путем настройки, настройки и балансировки ряда цветов, найденных в необработанном файле изображения или фотографии камеры, чтобы оно выглядело естественным и нефильтрованным. Некоторым людям нравится улучшать определенные цветовые элементы для драматического эффекта, но конечная цель состоит в том, чтобы сделать только простые исправления, чтобы ваши изображения выглядели как можно лучше.
Цветокоррекция и цветокоррекция: в чем разница?
Цветокоррекция — это процесс редактирования изображения для нейтрализации и исправления любых различий в восприятии вещей человеческим глазом. При цифровом редактировании вы сделаете изображение таким, каким мы его видели в естественной форме, с помощью нескольких простых настроек.
Вы когда-нибудь просматривали чью-то сетку Instagram или фотоальбом и видели цветовую тему или стиль? Вы можете сказать, что что-то было подвергнуто цветовой градации, когда каждое изображение выглядит одинаково, независимо от предмета.Цветокоррекция улучшает цвета изображения, создавая различные настроения и кинематографические тона для творческой и художественной эстетики, а также добавляет более подробные цветовые тона и предпочтения.
Как исправить цвет ваших фотографий
Запутались во всех терминах и настройках цветокоррекции в вашем инструменте редактирования? Не будь. Есть более простой способ взглянуть на это, сосредоточившись всего на трех вещах, которые вы можете легко настроить и поиграть, чтобы украсить свою фотографию: насыщенность, температура и оттенок.Вот несколько полезных советов о том, как каждый из них работает и что они делают.
1. Отрегулируйте насыщенность, чтобы сделать цвета ярче
Может быть, у вас уже много цвета (оттенка) на картинке, но вы хотите сделать его сильнее? Или, может быть, вы хотите сделать воду голубее или деревья зеленее? Насыщенность позволяет изменить интенсивность всех цветов или сосредоточиться только на определенном цвете для насыщения. Вы увидите его как шкалу, начинающуюся с 0, а на отрицательном конце шкалы ваши изображения могут казаться более серыми и угрюмыми, а на другом — почти неоново-яркими.
2. Измените температуру, чтобы адаптироваться к настроению
Вы также можете добавить к своим фотографиям ощущение счастья или меланхолии. Думайте о цветовой температуре или балансе белого как об источнике света или при выборе лампочки. В редакторе изображений вы увидите его как шкалу с синим на одном конце, чтобы настроить изображение на более низкие температуры, и желтым на другом, чтобы добавить тепла.
3. Используйте оттенок в качестве собственного цветового круга стиля
Вы хотите показать больше реальных цветов, которые вы видели при съемке фотографии? Оттенок — это цветовой спектр чистого пигмента или цвета.Думайте об этом как о смешивании красок с использованием основных цветов красного, синего и желтого и вторичных цветов оранжевого, зеленого и фиолетового. С помощью цветокоррекции изображения и цветокоррекции фотографий можно настроить яркость каждого оттенка. Но делайте это один за другим и масштабируйте медленно, иначе ваше изображение может оказаться хроматически нереалистичным.
Ищете дополнительные лайфхаки для редактирования? Ознакомьтесь с другими нашими советами и рекомендациями по редактированию фотографий.
Мгновенные способы освоить цветокоррекцию в фотографии
Лучше всего проводить монтаж при дневном свете, когда источник света оптимален для придания изображению естественной формы.Чтобы изображение выглядело реалистично, важно, чтобы не было искусственного освещения, теней и отражений, которые могут существенно повлиять на то, как вы редактируете свои изображения.
При выборе инструмента для редактирования фотографий с цветокоррекцией лучше всего выбрать Lightroom. Но если вы хотите внести существенные улучшения всего за несколько кликов, вы можете использовать настройки автоматической настройки в каждом инструменте.
В Photoshop это находится под Image > Corrections и в Lightroom > Presets на левой панели.
Уделив время практике изменения отдельных аспектов цветокоррекции изображения, вы сможете быть более точными и освоите основы редактирования, чтобы получать изображения, которые вам нравятся и которыми вы хотите поделиться. Например, может случиться так, что вы хотите только исправить цвет или цветокоррекцию человека или объекта, потому что вы хотите удалить фон и вставить его в другой, что легко сделать с помощью Android-приложения remove.bg.
Пошаговое руководство: Цветокоррекция Lightroom
Lightroom идеально подходит для начинающих, и вы скоро освоите его работу.Легко импортировать/загружать изображения в Lightroom и легко найти основные инструменты, необходимые для цветокоррекции. Насыщенность, температура и оттенок можно найти на одной боковой панели, чтобы вы могли улучшить свою фотографию всего за несколько простых шагов.
- Откройте Lightroom > Библиотека > Импорт в левом нижнем углу. В разделе «Источник» выберите изображение из ваших файлов, а затем нажмите «Импорт» в правом нижнем углу. Выберите изображение и нажмите «Библиотека» на верхней панели.
- Теперь вы готовы начать цветокоррекцию изображения с помощью инструментов на базовой панели.
- Температура — это первая ползунковая шкала, которую вы увидите в разделе «Пользовательские», установленная на 0. Вы можете перемещаться в сторону более холодных и синих тонов до -100 и более теплых и более желтых тонов до +100. В разделе «Присутствие» вы можете быстро и легко отрегулировать общую насыщенность всех цветов таким же образом.
- Для точной настройки оттенка и насыщенности перейдите к третьему полю с надписью HSL / Color / B&W. Здесь вы можете индивидуально изменить оттенок и насыщенность красного, оранжевого, желтого, зеленого, цвета морской волны, синего, фиолетового и пурпурного.
- Чтобы сохранить изображение, выберите его на нижней панели, нажмите «Файл» > «Экспорт» > «Сохранить с нужными настройками» > «Экспорт».
Поэкспериментируйте с некоторыми другими настройками, например с экспозицией, светлыми участками, тенями и четкостью. Благодаря быстрой отмене последней настройки или возврату к исходному изображению Lightroom идеально подходит для обучения.
Пошаговое руководство: Цветокоррекция Photoshop
Уже знакомы с инструментами цифрового редактирования и хотите поэкспериментировать с более детальной цветокоррекцией? Photoshop — гораздо более продвинутый инструмент, но это не значит, что его основные настройки и функции недоступны для новичков.Вот два подхода к редактированию изображения в Photoshop, как для быстрого редактирования, так и для первого шага в изучении его уникальных функций.
Вариант 1: Быстрая регулировка.- Откройте Photoshop > Фильтр > Фильтр Camera-Raw. Изображение будет готово к редактированию с помощью панели инструментов, которая появится справа.
- Вы найдете скользящую шкалу температуры для перехода от холодного синего к теплому желтому и далее вниз, полосу насыщенности для изменения яркости всех цветов, присутствующих в изображении.
- На вкладке «Смешение цветов» вы найдете ползунковые регуляторы оттенка и яркости для индивидуального изменения оттенков красного, оранжевого, желтого, зеленого, цвета морской волны, синего, фиолетового и пурпурного.
- Чтобы сохранить изображение в Photoshop для последующего редактирования, нажмите «Файл» > «Сохранить». Чтобы сохранить изображение в файл на вашем устройстве, нажмите «Файл» > «Экспорт», сохраните нужный тип файла, например JPEG > «Экспорт» .
- Откройте Photoshop > Открыть > Выберите изображение из ваших файлов.Изображение будет готово к редактированию с помощью панели инструментов, которая появится справа.
- Щелкните Изображение на верхней панели > Коррекция > Цветовой тон и насыщенность. Здесь вы найдете ползунок для настройки цветовой градации вашего изображения.
- Для температуры перейдите в меню «Коррекция» > «Фотофильтр», где вы найдете набор оттенков от более холодного синего до зеленого и теплых желтых, но они перечислены как фильтры с индивидуальными именами и оттенки, которые вы можете выбрать.
- Чтобы сохранить в файл, нажмите «Файл» > «Экспорт», сохраните файл нужного типа, например JPEG, и переименуйте его, чтобы не перезаписывать исходный файл RAW > «Экспорт».
Как новичок, вы можете легко заблудиться в лабиринте Photoshop. Но при использовании базовых настроек, описанных выше, вы можете поэкспериментировать с некоторыми другими функциями ползунка, которые изменяют экспозицию, резкость и тени, или использовать наш плагин Photoshop.
Готовы исправить цвет и оживить свои фотографии?
Всего несколько простых шагов, и ваше изображение заиграет красками так, как будто вы впервые увидели объект, пейзаж или человека, которого фотографировали.Следуя нашим полезным советам, вы получите яркое изображение за считанные минуты.
Хотите стать еще лучше? Прочтите эту статью:
Советы и идеи
8 приемов оптимизации рабочего процесса Photoshop
Служба цветокоррекции и цветоделения Photoshop
Услуги по цветокоррекции Photoshop улучшают ваши изображения, если они сняты при неправильном освещении, с передержкой или если они выцвели из-за старости.С помощью методов редактирования цифровых фотографий устраняются цветовые диспропорции для достижения желаемой резкости и придания изображению желаемого живого и яркого вида.
В цветокоррекции настраиваются уровни контрастности и резкости и изменяются значения цветовых каналов для достижения желаемого результата. Иногда неправильный баланс белого, недостаточное освещение, неправильная экспозиция и некоторые другие факторы могут сделать вашу фотографию скучной; даже иногда ваши проверенные фотографии могут потерять свою ценность.Но с нашей помощью эти проблемы могут быть полностью решены. Старые фотографии также могут со временем стать желтыми и обесцвечиваться. Чтобы преобразовать и восстановить ваши изображения, особенно если они предназначены для отображения в каталогах, журналах или на веб-сайтах, чтобы они выглядели как профессионально сделанные идеальные изображения, вы можете воспользоваться нашей службой цветокоррекции .
Услуга цветокоррекции Photoshop включает:
# Коррекция баланса белого
# Установка правильной контрастности, яркости и резкости изображения
# Удаление неправильных цветовых оттенков.
# Улучшение и поддержание постоянства баланса и тона.
# Коррекция контраста и плотности в различных цветовых каналах.
# Устранение проблем, вызванных неправильной экспозицией
# Установка правильной пикселизации изображений для обеспечения четкости и разрешения изображений, пригодных для печати.
Почему стоит выбрать Cobwebs Design для коррекции цвета?
Cobwebs Design имеет все новейшее программное обеспечение и технологии для редактирования изображений, чтобы улучшить ваши изображения в цифровом виде.Наши опытные графические дизайнеры имеют высокую квалификацию и большой опыт в этой профессии, чтобы справиться с любой работой по восстановлению и исправлению изображений с плохим освещением, повреждениями с трещинами или грязью, размытыми изображениями, обесцвечиванием. Наши услуги улучшат общее качество изображения и придадут ему профессиональную кристальную четкость с ярким и живым видом, которого желает каждый.
Вы можете отправить нам свои изображения в любом из цифровых форматов, включая печатные копии, которые вы хотите отредактировать.В большинстве случаев вы получите от нас предложение в течение часа после получения ваших изображений. Просто напишите нам свои изображения, запрос и краткую инструкцию о том, что вы хотите, чтобы мы сделали. Качество нашей работы гарантировано, и наши представители по обслуживанию клиентов готовы поддержать вас 24 часа в сутки, 7 дней в неделю. Поэтому, пожалуйста, не стесняйтесь обращаться к нам, если у вас есть какие-либо вопросы относительно наших услуг или вам нужна дополнительная ясность.
Как с нами связаться:
Для любой задачи по редактированию фотографий просто отправьте нам запрос вместе с вашими фотографиями СВЯЖИТЕСЬ С НАМИ
Или напишите нам напрямую по электронной почте, и мы свяжемся с вами как можно скорее.
Загрузка или загрузка. Если у вас есть изображение большого размера, вы можете отправить нам электронное письмо с запросом на доступ к FTP-серверу, и мы создадим для вас FTP-аккаунт.
Вы также можете отправлять свои файлы через некоторые сайты обмена файлами, такие как wetransfer.com, dropbox, sendspace.com и т. д.
Использование уровней для коррекции цветов на фотографиях товаров
При фотосъемке товара важно, чтобы цвета на изображении соответствовали реальному продукту.Это может быть сложно, когда вы работаете с большим количеством продуктов.
В этом посте мы познакомим вас с функцией настройки уровней в Photoshop, которую можно использовать для исправления цветов, вызванных изменениями освещения между снимками. В зависимости от качества исходного снимка, эта корректировка может привести к тонкой доработке или даже кардинальной переработке (как вы увидите в этом уроке).
Примечание. Рекомендуется попробовать отрегулировать уровни, даже если вам кажется, что изображение выглядит нормально.Иногда вы обнаружите, что красивое изображение на самом деле можно улучшить, немного отрегулировав уровни.
Давайте рассмотрим основные этапы улучшения контрастности изображения. Вот изображение мини-кубика Рубика, снятое при тусклом освещении. Как видите, белый квадрат спереди больше похож на серый.
Цветовая коррекция изображения продукта с помощью уровней 1. Откройте изображение и вызовите уровниВ Photoshop выберите «Файл»> «Открыть», чтобы открыть изображение.Затем перейдите в «Изображение»> «Настройки»> «Уровни».
2. С помощью пипетки установите точку черногоСправа от окна уровней вы увидите три значка пипетки (см. зеленую стрелку на изображении). Крайняя правая пипетка имеет белый кончик, средняя (если присмотреться) — серый, а левая — черный.
Что они делают? Они используются, чтобы сообщить Photoshop, какая часть изображения белая, серая и черная. Вам не обязательно использовать их все.Если часть вашего изображения, как вы знаете, действительно черная, щелкните черную пипетку, а затем щелкните черную часть изображения.
В этом примере изображения края каждого квадрата черные, поэтому мы щелкаем по черной пипетке, а затем щелкаем в любом месте черного цвета на изображении.
Указывает Photoshop соответствующим образом скорректировать ВСЕ остальные цвета изображения. Таким образом, одним щелчком по черному цвету Photoshop пытается исправить цвет всего изображения на основе того, что вы сказали Photoshop.
3. С помощью пипетки установите точку белогоТочно так же вы установите белую точку. Нажмите на пипетку с белым кончиком, затем нажмите на белый квадрат на изображении. Теперь вы увидите больше изменения цвета. Причина в том, что когда вы сообщаете Photoshop, что серый квадрат на изображении на самом деле белый, Photoshop понимает, что все изображение снято при слабом освещении, и корректирует цвета по всему изображению.
Используя эти пипетки, вы разрешили Photoshop настроить те ползунки, которые вы видите под гистограммой.Если хотите, вы также можете вручную перемещать эти ползунки и смотреть, как меняется изображение.
Что делает кнопка авто? Если хотите, вы также можете попробовать нажать кнопку «Авто» в дальнем правом углу окна уровней, чтобы посмотреть, поможет ли это вам, по крайней мере, в хорошем старте. Обычно это не очень хорошая практика, потому что Photoshop не знает, какие области на самом деле белые/черные — с автоматическим режимом он будет угадывать и корректировать цвет на основе этого предположения. Таким образом, использование пипеток, как упоминалось выше, является лучшим подходом.
4. Сохраните изображениеКогда вы довольны изображением, сохраните его, выбрав «Файл» > «Сохранить».
Вот финальное изображение после использования уровней для цветокоррекции.
Когда НЕ использовать уровни? Уровни хорошо работают, когда где-то на изображении вашего продукта присутствует черный или белый цвет.


 Это позволит вернуться к любой стадии обработки, если что-то пойдет не так.
Это позволит вернуться к любой стадии обработки, если что-то пойдет не так.

 Ориентироваться при этом надо на те участки изображения, вид которых вы хотите изменить (в нашем случае трава и листва)
Ориентироваться при этом надо на те участки изображения, вид которых вы хотите изменить (в нашем случае трава и листва)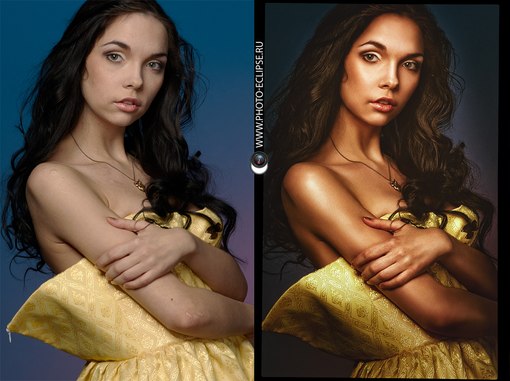 Это делается щелчком мыши на диагонали.
Это делается щелчком мыши на диагонали.
 То есть можно выделить, например, с растушёвкой определённую область. И в ней точечно провести изменение цветов.
То есть можно выделить, например, с растушёвкой определённую область. И в ней точечно провести изменение цветов.
 Можно увидеть, как квадратик на слое «кривые» из белого превратится в черный, а изображение примет прежний вид. Так и должно быть.
Можно увидеть, как квадратик на слое «кривые» из белого превратится в черный, а изображение примет прежний вид. Так и должно быть.