Кисти добавить в фотошоп: Создание и изменение кистей в Adobe Photoshop
Как установить новые кисти в фотошоп. Установка дополнений. Установка сразу в папку
Инструкция
Загрузите на свой компьютер готовую коллекцию кистей из интернета. Если файлы заархивированы, распакуйте архив.
Выбирайте только те кисти, которые предназначены для вашей версии программы Adobe Photoshop. Как правило, владельцы файлов указывают эти параметры.
Запустите программу Adobe Photoshop на своем компьютере. В меню Edit (Редактировать) выберите пункт Preset Manager (Управление наборами).
Установите в открывшемся окошке Preset Type: Brushes (Тип набора: Кисти). Нажмите на кнопку Load (Загрузить).
Перейдите в открывшемся окошке в папку, в которой хранятся загруженные вами кисти. Выберите файл кистей – он должен быть с расширением abr – и нажмите на кнопку Load (Загрузить).
Отредактируйте настройки установленных кистей. Для этого в правом верхнем углу окна программы откройте вкладку Brushes (Кисти).
Выбирайте в левой половине окошка характеристики, которые надо отредактировать. Изменяйте параметры, пользуясь инструментарием в окошке справа. Все результаты наглядно отобразятся в области просмотра внизу. Не бойтесь экспериментировать, пробуйте все варианты – так вы сможете получить неожиданные эффекты, которые пригодятся вам в дальнейшем.
Сохраните полученную кисть, нажав на квадратик в самом низу окошка (см. рисунок). Задайте имя новой кисти, чтобы ее потом можно было легко найти в списке. Нажмите на кнопку ОК — новая кисть в вашу программу добавлена.
Выделите область рисунка, которую вы хотели бы в дальнейшем использовать в качестве кисти. Все остальные элементы удалите или просто скройте. При необходимости, отрегулируйте параметры выбранной области – размеры, яркость, контраст и т.д.
После того, как был скачан архив с кистями, разархивируйте его.
Во многих операционных системах есть встроенные «средства работы с архивами », используйте их, если они у вас есть.
Разархивируем.
Теперь доступен файл в нужном формате — .ABR (Adobe Photoshop Brushes File)
Переходим в Фотошоп.
Идем через верхнее меню «Редактирование — Наборы — Управление наборами
В окне «Управление наборами » (Preset Manager) выбираем «Тип набора » (Preset Type) — «Кисти » (Brushes) и нажимаем «Загрузить » (Load).
В этом примере папка и файл с кистями находятся по адресу:
«Компьютер » — «Загрузки » — «Папка с кистями » — «Файл с кистью »
«C:\Users\ИмяЮзера\Downloads» (Windows)
Выбираем файл с наборами кистей, нажимаем «Загрузить » (Load).
После загрузки Фотошоп добавляет кисти в свой набор.
Перейдя в «Управление наборами » (Preset Manager) и в «Окно — Наборы кистей » () при прокрутке вниз (если их много) можно увидеть новые кисти.
Вот сюда и надо переместить файл.abr. (можно просто перетащить мышкой, можно копировать-вставить). Для примера, я вставил файлы custom_brushes.abr и Кисти.abr :
Для примера, я вставил файлы custom_brushes.abr и Кисти.abr :
После того, как Вы поместите файлы, закройте окно, нажав крестик в правом верхнем углу окна.
Перезапустите Photoshop, повторите действия, указанные картинке ниже, Ваши загруженные кисти появились в самом низу списка, для их выбора надо только кликнуть по соответствующей строке:
2. Установка сразу в папку
Просто поместите файл.abr в папку:
Для Windows Vista, 7, 10:
Для Windows ХР:
Меню Пуск —> Мой компьютер—> Documents and Settings\-имя пользователя-\Application Data\Adobe\Photoshop\Adobe Photoshop CC 2014\Presets\Brushes
Не забываем,что эти папки скрытые, надо включить отображение скрытых папок.
После загрузки в папку, надо перезапустить Photoshop, и кисти можно открывать, как в первом способе.
3. Установка в папку Photoshop
Кисти можно загрузить и в другую папку:
C:\Program Files\Adobe\Adobe Photoshop CC 2014\Presets\Brushes
Тогда они появятся в меню вместе с кистями, изначально установленными в Photoshop, после перезапуска программы.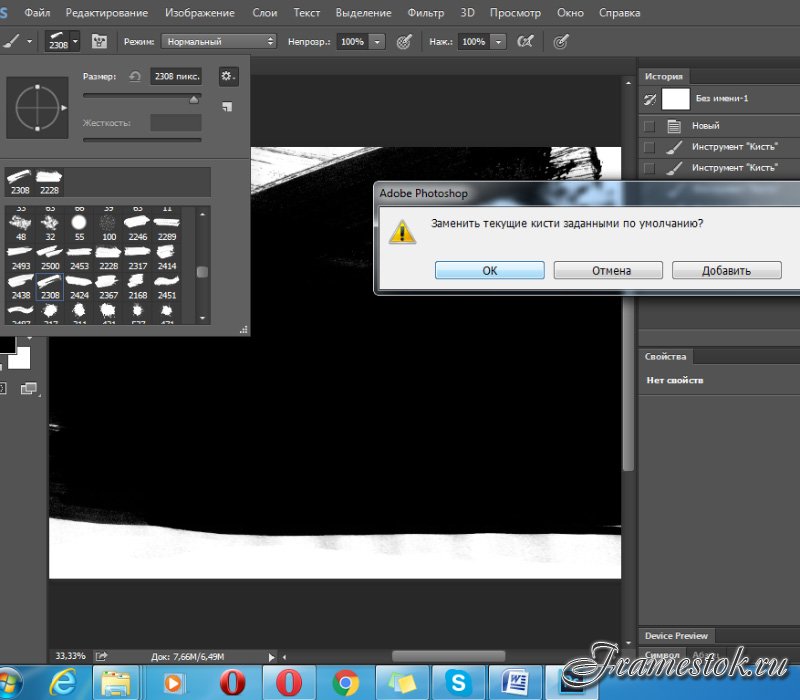
4. Быстрая установка
Самый быстрый способ — это просто дважды кликнуть по файлу.abr, расположенному на жёстком диске Вашего компьютера. Сразу после этого кисти из набора появятся в меню выбора кистей. Они добавятся к имеющимся и будут располагаться внизу меню, при этом перезапускать Photoshop не требуется:
Примечание . Если Вы — начинающий пользователь Photoshop, то я настоятельно рекомендую ознакомиться с материалом
Наверное, каждый пользователь «Фотошопа» испытал незабываемые минуты восторга от знакомства с программой, и эта эйфория в значительной степени обязана обилию и разнообразию предустановленных в программе наборов кистей. Однако, удовлетворив нетерпеливое желание опробовать их все, мы приходим к справедливому заключению, что этого мало и торопливо скачиваем (на пробу) в Интернете новый набор кистей или сразу несколько. А вот тут события иногда развиваются по такому сценарию: скачали, отлично, ну а дальше-то что, как загрузить кисти в фотошоп? Разве не бывает такого?
Куда складывать скачанные кисти
Ну, во-первых, вы можете «прописать» файлы (.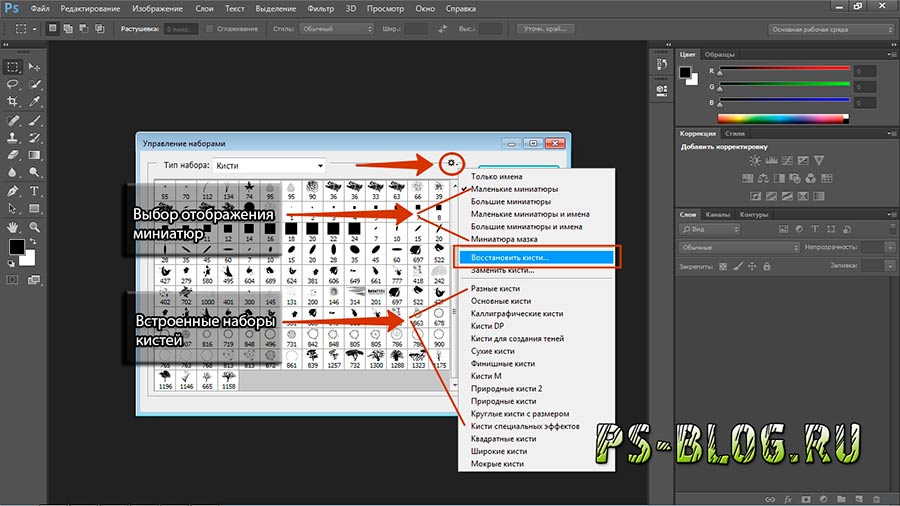 abr) вместе со штатными кистями «Фотошопа» в просторной папке Brushes по адресу: Локальный диск C: > Program Files > Adobe > Adobe Photoshop CS > Presets (для Windows), или отправить по маршруту: Users > {username} > Library > Application Support > Adobe/Adobe Photoshop CS3 > Presets > Brushes (для mac OS X).
abr) вместе со штатными кистями «Фотошопа» в просторной папке Brushes по адресу: Локальный диск C: > Program Files > Adobe > Adobe Photoshop CS > Presets (для Windows), или отправить по маршруту: Users > {username} > Library > Application Support > Adobe/Adobe Photoshop CS3 > Presets > Brushes (для mac OS X).
А во-вторых, кисти можно положить в любую другую, в том числе специально созданную для них, папку и в любом удобном для вас месте, только надо не забыть, где.
Определились, пристроили файлы, запомнили место, а теперь поговорим о том, как добавить кисть в «Фотошопе».
Как новым кисточкам попасть в «Фотошоп»
В первом случае новые кисти автоматически окажутся в редакторе, пополнив список установленных наборов кистей, а во втором варианте придется зайти в «Фотошоп», включить инструмент «Кисть» (Brushes) и щелкнуть по малюсенькому треугольнику рядом с миниатюрой отпечатка кисти слева вверху на панели настроек.
В открывшемся окне текущего набора кистей снова нужно кликнуть по треугольничку в правом верхнем углу и в развернувшемся меню задач выбрать команду «Загрузить кисти» (Load Brushes) или сделать то же самое, но через функцию «Управление наборами» (что будет правильней).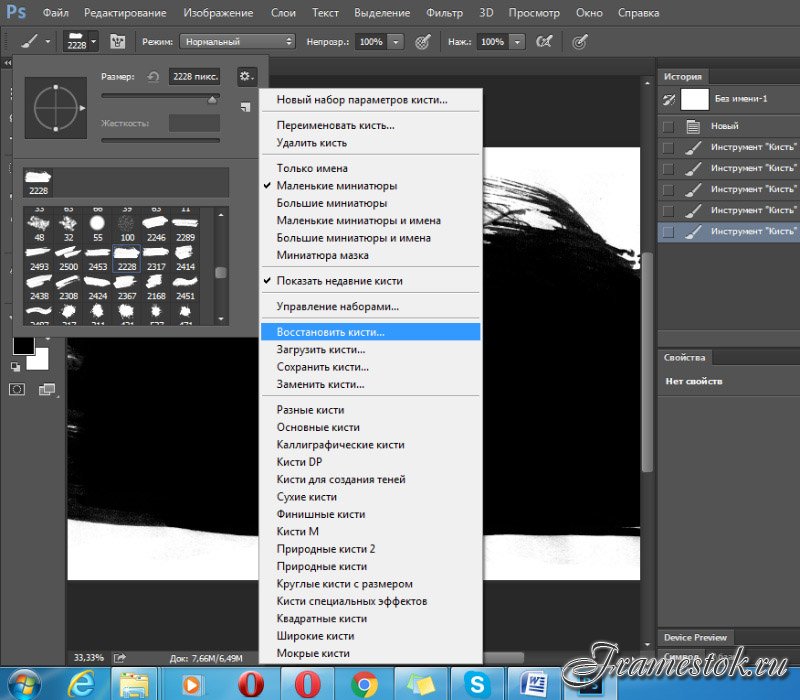
В любом случае «распахнется» «Загрузки», в котором вы увидите внизу, что уже выбран тип файлов «Кисти (*ABR)», а вам остается только указать любое место, где хранятся кисти (так как добавить кисть в «Фотошопе» можно откуда бы то ни было), и щелкнуть по кнопке «Загрузить». В результате «новички» тотчас добавятся к текущему набору (обратите внимание: не появятся в списке установленных наборов, а только пополнят текущий).
В диалоговое окно «Управление наборами» можно попасть также из меню «Редактирование», выбрав там команду «Наборы» (так быстрее). Здесь, кроме загрузки, кисти можно удалять, дополнять, замещать, сортировать, переименовывать, группировать в новые наборы и сохранять их в папке Brushes.
Вот примерно таким содержанием информации многие и ограничиваются, объясняя, как добавить кисть в «Фотошопе», но упуская при этом одну очень существенную деталь.
Как «прописать постоянно» кисти в «Фотошоп»
Дело в том, что файлы, загруженные в редактор из «посторонних» папок, попадая в один из установленных наборов, будут оставаться в программе до тех пор, пока вы не решите заменить смешанный набор одним из фигурирующих в списке или «Восстановить кисти» по умолчанию, потому что, когда накапливается много и разных кистей в одном наборе, работать очень неудобно.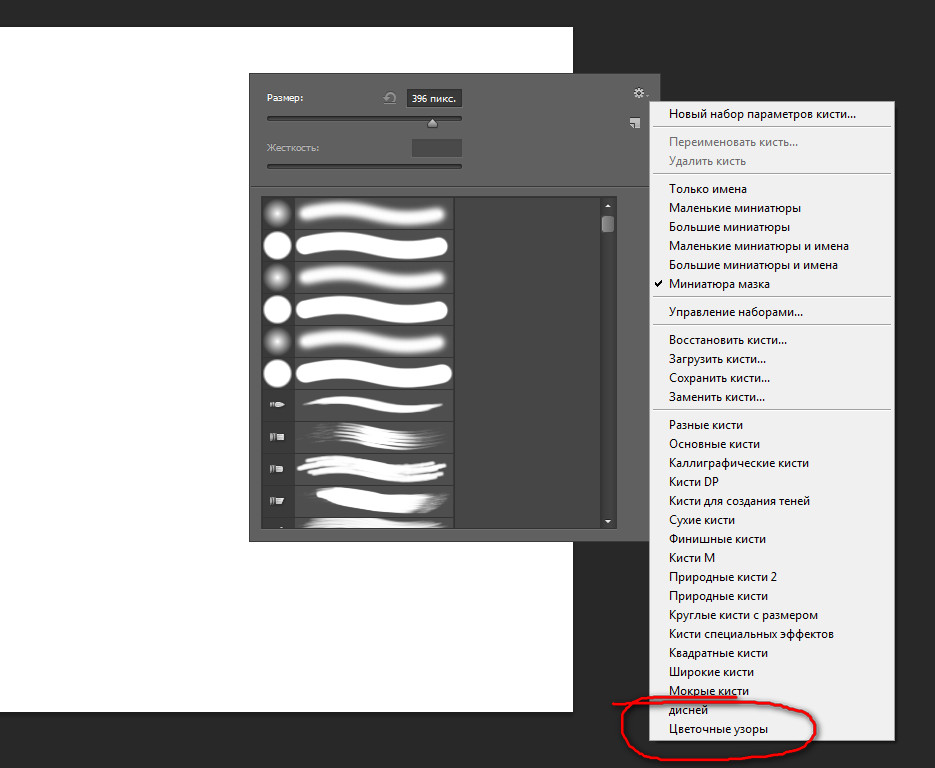
Таким образом, чтобы новые кисти получили ПМЖ в редакторе и заняли место в списке установленных наборов, нужно загружать файлы из папки Brushes в директорииPresets.
Теперь, поднаторев в особенностях загрузки файлов в редактор, можно разобраться и с тем, как в «Фотошопе» создать кисть, потому что такая проблема неизбежно возникает у каждого серьезного пользователя программы.
Как создать и добавить в «Фотошоп» собственную кисть
А разбираться здесь особо и не в чем, потому что трудно не заметить в меню Edit («Редактирование») команду Define Brush Preset («Определить кисть»), по которой появляется окно, где вам предложат окрестить каким-нибудь именем (name) свой шедевр, и как только вы нажмете «OK», новая кисть сразу же займет место в конце списка текущего набора.
Но все это произойдет только в том случае, если у вас будет готов рисунок отпечатка, хотя редактор с удовольствием «определит кисть» буквально из всего, что у вас открыто в данный момент.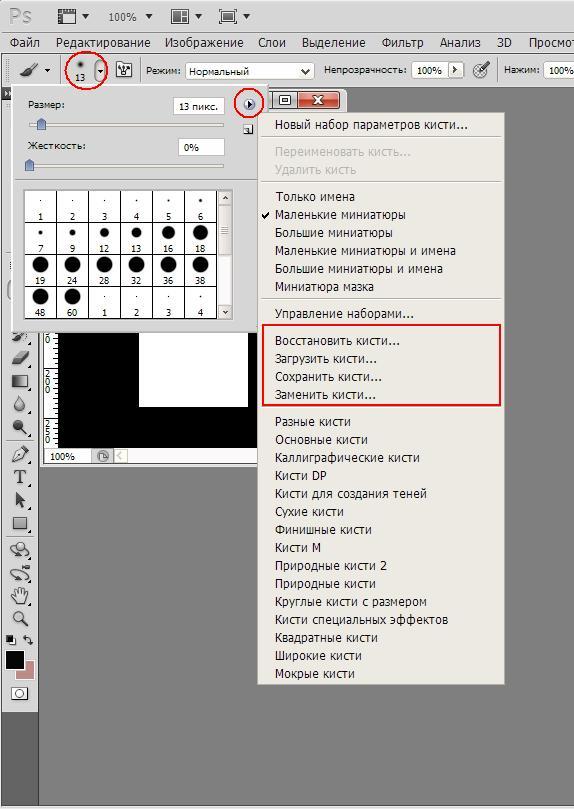
Вот и получается, что такая интересная задача, как сделать кисть в «Фотошопе», в плане трудоемкости, по сути, сводится к созданию рисунка отпечатка и после «определения кисти» в программе к манипуляциям с параметрами формы в палитре кистей. Эта панель включается кнопкой с тремя кисточками справа вверху на панели настроек или по команде «Кисть» в меню «Окно».
Рисунком для отпечатка может быть все что угодно — от единичного объекта и до целого пейзажа со сложной композицией, но при создании собственной кисти следует придерживаться определенных правил, определяющих качество заготовки.
Рисунок создается в новом документе и желательно с большими размерами, а фон должен быть прозрачным. Это касается готового изображения или его фрагмента, только хорошо бы использовать картинки с высоким разрешением.
Если какой-то объект вырезан из фона, нужно максимально ограничить его с помощью инструмента «Рамка» (Crop). Кстати, края объекта еще на стадии выделения должны быть тщательно обработаны и желательно с привлечением инструмента «Уточнить край» (Refine Edge).
Все претенденты стать отпечатком кисти должны быть переведены в черно-белый режим любым удобным для вас способом, например, с помощью корректирующего слоя «Черно-белое» (Black & White). Кроме того, можно (если нужно) поработать над яркостью, контрастом, насыщенностью и резкостью объекта.
Убедившись, что после выполнения команды Define Brush Preset новая кисть появилась в палитре, останется только закрепить свое творение в редакторе, если вы не забыли, как добавить кисть в «Фотошопе», чтобы она не исчезла после повторного включения программы. Файл, сохраненный через диалоговое окно «Управление наборами», неизбежно попадет в папку Brushes и останется в «Фотошопе», пока вы его сами не депортируете.
У любого активного пользователя программы Adobe Photoshop CS6 рано или поздно возникает если не потребность, то желание получить новые наборы кистей. На просторах интернета есть возможность найти множество оригинальных наборов с кистями в свободном доступе или же за символическую плату, но по окончании загрузки найденного пакета к себе на компьютер у многих возникает недоумение, связанное с незнанием принципа установки кистей в Фотошоп.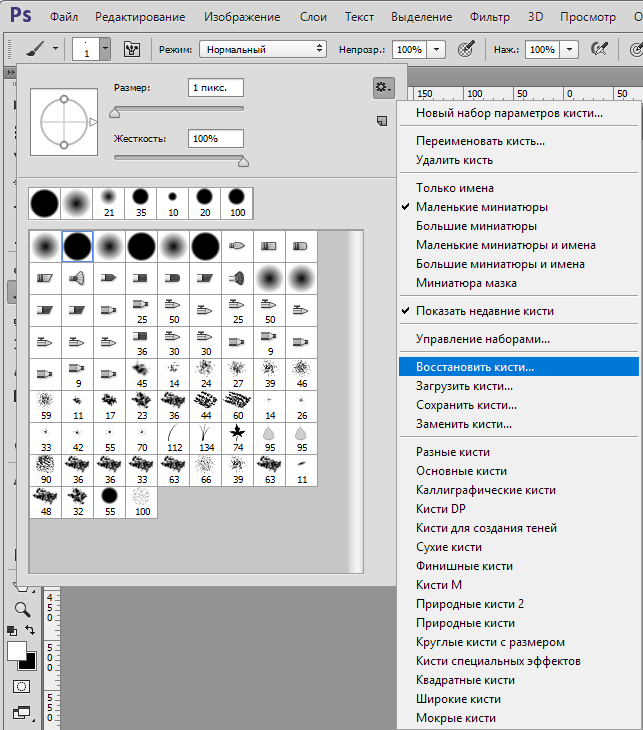 Давайте подробнее разберемся с этим вопросом.
Давайте подробнее разберемся с этим вопросом.
В первую очередь после окончания скачивания поместите файл туда, где вам будет удобно с ним работать: на свой рабочий стол или в пустую папку. Скачанный файл должен иметь расширение ABR . В будущем есть смысл организовать отдельную «библиотеку кистей», в которой вы сможете рассортировать их по назначению и использовать без проблем. Следующим шагом вам потребуется запустить Фотошоп и создать в нем новый документ с произвольными параметрами (CTRL+N ). Далее мы поговорим, как добавлять, удалять и восстанавливать наборы.
Добавление
Нажав на «Загрузить» , вы увидите диалоговое окно, в котором потребуется выбрать путь до местонахождения файла с новой кистью. (Помните, мы в самом начале поместили ее в удобном месте?) Выбранная кисть (кисти) появится в конце списка. Для использования вам нужно лишь выбрать ту, которая вам нужна.
Важно: после выбора команды «Загрузить» , выбранные вами кисти появились в уже имеющемся списке с кистями.
Зачастую это вызывает неудобства в процессе эксплуатации, поэтому рекомендуем вам воспользоваться командой «Заменить» и библиотека в дальнейшем будет отображать лишь необходимый вам набор.
Удаление
Чтобы удалить надоевшую или попросту ненужную вам кисть, щелкните правой кнопкой мыши по ее миниатюре и выберите «Удалить» .
Сохранение
Иногда происходит так, что в процессе работы вы удаляете кисти, которыми «никогда не будете пользоваться». Чтобы не возвращаться к проделанной работе, сохраните эти кисти как ваш новый набор и укажите, куда требуется их поместить.
Восстановление
Если, увлекшись скачиванием и установкой новых наборов с кистями, в программе пропали стандартные кисти, воспользуйтесь командой «Восстановить» и все вернется на круги своя, то есть библиотека вернется к набору по умолчанию.
Как добавить в фотошоп новые кисти. Как установить в фотошоп новую кисть.
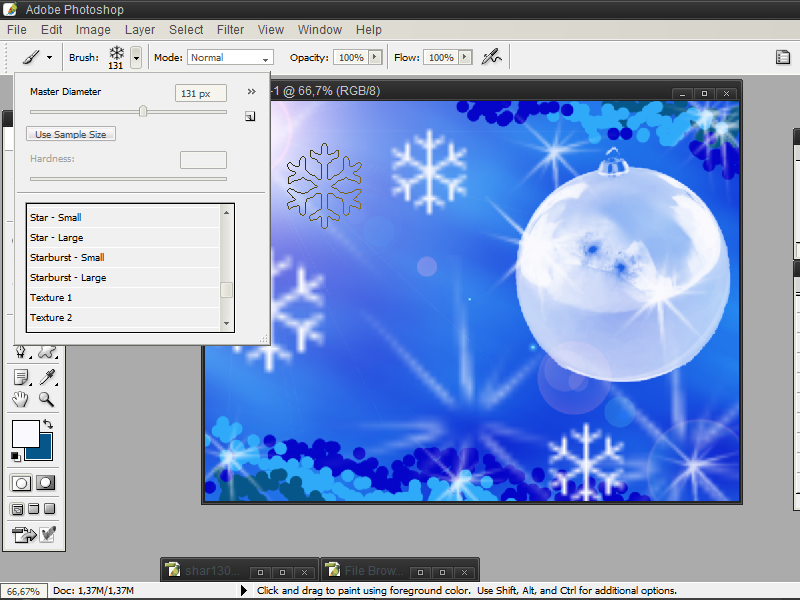 Куда складывать скачанные кисти
Куда складывать скачанные кистиСтандартное расширение для файлов кистей photoshop .abr. Кисти для фотошопа обычно скачивают в виде архива, которий нужно распаковать. Скачанные кисти сами не появятся в фотошопе. 3 способа добавить кисти в программу photoshop.
Кисти для фотошопа обычно скачивают в виде архива, которий нужно распаковать. Скачать кисти можно . После распаковки у вас будет файл с расширением.abr — это стандартное расширение для файлов кистей photoshop (кроме этого файла с кистями в архиве могут быть другие сопутствующие файлы). Скачанные кисти сами не появятся в фотошопе. Их нужно туда добавить вручную.
Я знаю три способа добавить кисти в Adobe Photoshop CS4:
Первый способ
Для установки кисти надо скопировать файл или файлы с разширением.abr в папку кистей в фотошопе Brushes. Обычно эта папка находится по адресу C:\ Program Files \ Adobe \ Adobe Photoshop CS4\ Presets \ Brushes (вместо C — может быть имя вашего системного диска, куда вы устанавливали фотошоп. ) Если вы установили программу в другое место, ищите папку «Brushes» там.
) Если вы установили программу в другое место, ищите папку «Brushes» там.
После открытия программы фотошоп в списке кистей появится новый набор кистей с именем скопированного файла.
Второй способ
Откройте Adobe Photoshop, выберите инструмент кисть Brush. На панели параметров инструмента Brush Tool (Кисть) рядом с изображением активной кисти есть маленький чёрный треугольник (если вы не видите панели параметров, зайдите в меню Window (Окно) и поставьте галочку напротив меню Options (Опции)).
Щелкните по треугольнику и в раскрывшемся меню щелкните на ещё один такой похожий треугольник. Затем в списке выберите Load Brushes (Загрузить кисти) , далее зайдите в папку, в которую вы распаковали скачанные кисти, выберите их (это файлы с расширением.abr) и нажмите Загрузить (Load) или клавишу Enter.
В отличие от предыдущего способа, новые кисти добавятся к ранее установленному набору.
Если ваши кисти в наборе отображаются не так, как на рисунке, можете настроить вид отображения кистей .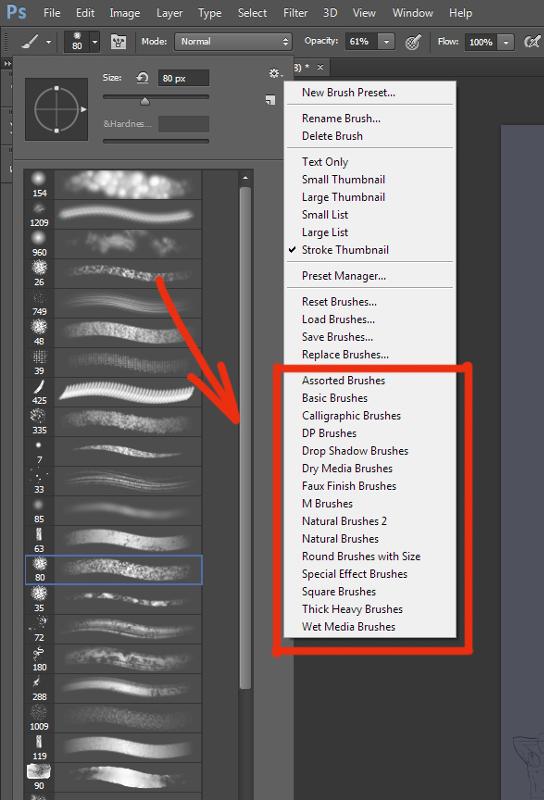 Выбирайте картинки или картинки с текстом на ваше усмотрение.
Выбирайте картинки или картинки с текстом на ваше усмотрение.
Третий способ
Откройте Adobe Photoshop, выберите в меню Edit (Редактирование) Preset Manager (Менеджер настроек).
Откроется диалоговое окно, в котором есть список элементов. Выберите в этом списке Brushes (Кисти) и нажмите кнопку Load (Загрузить) .
Зайдите в папку, в которую вы распаковали скачанные кисти для фотошопа, выберите их (файлы с расширением.abr), нажмите Load (Загрузить) и в окне Preset Manager (Менеджер настроек) нажмите Done (Выполнить).
Новые кисти добавятся к ранее установленному набору.
В этой статье вы узнаете как установить новые кисти в фотошоп. Но, для начала, я рекомендую прочитать и освежить в памяти что это за инструмент такой — . Может быть, откроете для себя что-нибудь новое и не будете теряться во множестве ее настроек.
В сети интернет полным-полно разнообразнейших наборов кистей. Большинство из них можно , некоторые платно (их не так уж и много, главное уметь искать их бесплатный аналог).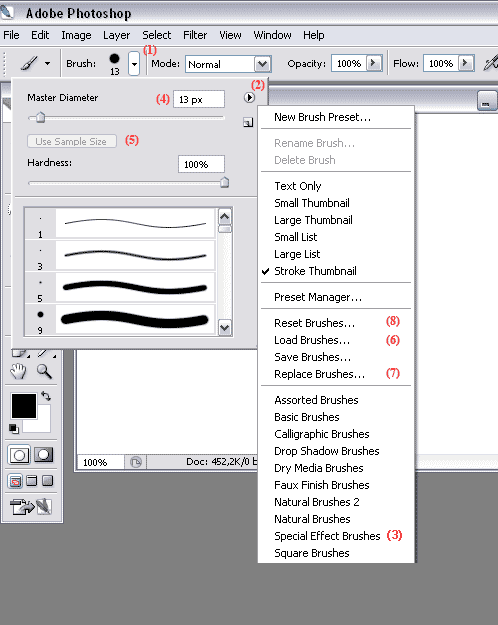 В любом случае, скачав себе на компьютер, начинающие пользователи сталкиваются с проблемой: «как установить скаченные кисти?» . Разберем по полочкам эту проблему, а также несколько других важных операций с ними.
В любом случае, скачав себе на компьютер, начинающие пользователи сталкиваются с проблемой: «как установить скаченные кисти?» . Разберем по полочкам эту проблему, а также несколько других важных операций с ними.
Итак, скачав, поместите файл к себе на рабочий стол или в какую-нибудь папку, чтобы можно было быстро до него добраться. А лучше создать библиотеку кистей на компьютере, отсортировав их по по общему виду и областям применения. Файл должен иметь расширение ABR .
Запускаем фотошоп, создаем произвольный документ и выбираем инструмент Кисть. Затем кликните правой кнопкой мыши для вызова окна с базовыми настройками. В правой части этого окна нажимаем на маленький значок стрелочки в кружочке. Появляется большое меню задач. Вот как это все выглядит:
Нас интересует группа задач: Восстановить, Загрузить, Сохранить и Заменить кисти.
Нажмите Загрузить . Появится диалоговое окно, где необходимо указать путь до новой кисти, которую хотите установить .
После этого, новые кисточки появятся в самом низу списка, выбирайте и пользуйтесь:
Бывает так, что среди новых установленных кистей имеются такие, которые вы никогда бы не стали использовать, и своим присутствием они вам мешают. Их можно удалить — щелкните правой кнопкой по миниатюре и из выпадающего меню — Удалить.
Обратите внимание, что выбрав команду Загрузить, новые кисти добавились к тому списку, что у вас уже был и отображаются в самом низу. В некоторых случаях, это неудобно в работе. Поэтому вы можете воспользоваться командой Заменить . В этом случае в библиотеке выбора будет отображать только тот набор, что вы указали.
Еще ситуация — в процессе работы вы поняли, что есть такие кисточки, которые вы не будете использоваться никогда и удалили их. Чтобы не проделывать больше такую работу — Сохраните их как ваш собственный набор. Выберите соответствующую команду и укажите программе куда будете сохранять.
Новые кисти — это хорошо, но куда вы денетесь без стандартных круглых ? Вы так увлеклись с загрузкой и заменой, что не заметили, как пропали стандартные кисточки. Нужно их вернуть. Нажмите — Восстановить . Эта команда вернет все так, как было по умолчанию.
Программа фотошоп, все в том же меню задач, предлагает к использованию еще такие наборы: Разные, Основные, Каллиграфические, DP, для создания теней, Сухие, Финишные, Природные, Круглые, Кисти специальных эффектов, Квадратные широкие, Мокрые. Поизучайте их, есть наборы, которые действительно ценные, например, квадратные. Чтобы загрузить набор, достаточно только нажать на него, а там уже выберите либо добавить к существующему списку, либо с заменой.
Заметили ошибку в тексте — выделите ее и нажмите Ctrl + Enter . Спасибо!
Вот сюда и надо переместить файл.abr. (можно просто перетащить мышкой, можно копировать-вставить). Для примера, я вставил файлы custom_brushes.abr и Кисти.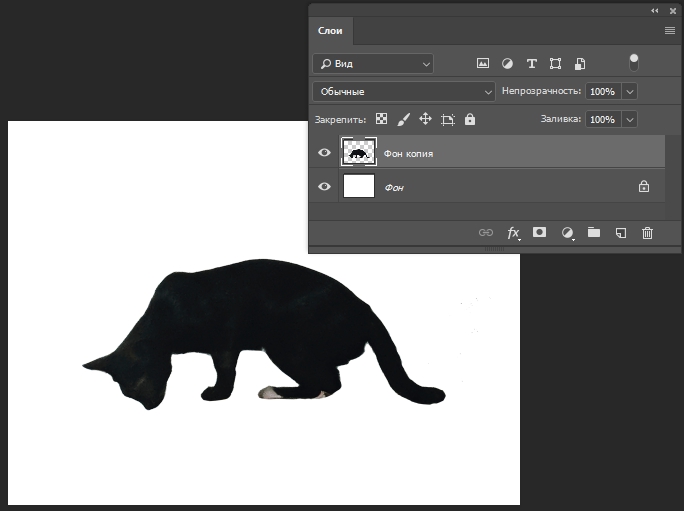 abr :
abr :
После того, как Вы поместите файлы, закройте окно, нажав крестик в правом верхнем углу окна.
Перезапустите Photoshop, повторите действия, указанные картинке ниже, Ваши загруженные кисти появились в самом низу списка, для их выбора надо только кликнуть по соответствующей строке:
2. Установка сразу в папку
Просто поместите файл.abr в папку:
Для Windows Vista, 7, 10:
C:\Users\-имя пользователя-\AppData\Roaming\Adobe\Adobe Photoshop CC 2014\Presets\Brushes
Для Windows ХР:
Меню Пуск —> Мой компьютер—> Documents and Settings\-имя пользователя-\Application Data\Adobe\Photoshop\Adobe Photoshop CC 2014\Presets\Brushes
Не забываем,что эти папки скрытые, надо включить отображение скрытых папок.
После загрузки в папку, надо перезапустить Photoshop, и кисти можно открывать, как в первом способе.
3. Установка в папку Photoshop
Кисти можно загрузить и в другую папку:
C:\Program Files\Adobe\Adobe Photoshop CC 2014\Presets\Brushes
Тогда они появятся в меню вместе с кистями, изначально установленными в Photoshop, после перезапуска программы.![]() Для примера, я закинул в эту папку файл brushesсайт.abr :
Для примера, я закинул в эту папку файл brushesсайт.abr :
4. Быстрая установка
Самый быстрый способ — это просто дважды кликнуть по файлу.abr, расположенному на жёстком диске Вашего компьютера. Сразу после этого кисти из набора появятся в меню выбора кистей. Они добавятся к имеющимся и будут располагаться внизу меню, при этом перезапускать Photoshop не требуется:
Примечание . Если Вы — начинающий пользователь Photoshop, то я настоятельно рекомендую ознакомиться с материалом
Сегодняшний пост посвящен новичкам, которые только делают первые шаги в фотошопе. Для кого эта инструкция покажется смешной, вспомните себя, как вы искали, куда загрузить только что скачанные кисти.)) Тем более, что я частенько наталкиваюсь в интернете на сообщения, где люди просят рассказать даже, как распаковывать кисти. Так что садимся за парту…
1. Скачиваем кисти
Для наглядности скачаем какой-нибудь набор кистей. Например, отсюда .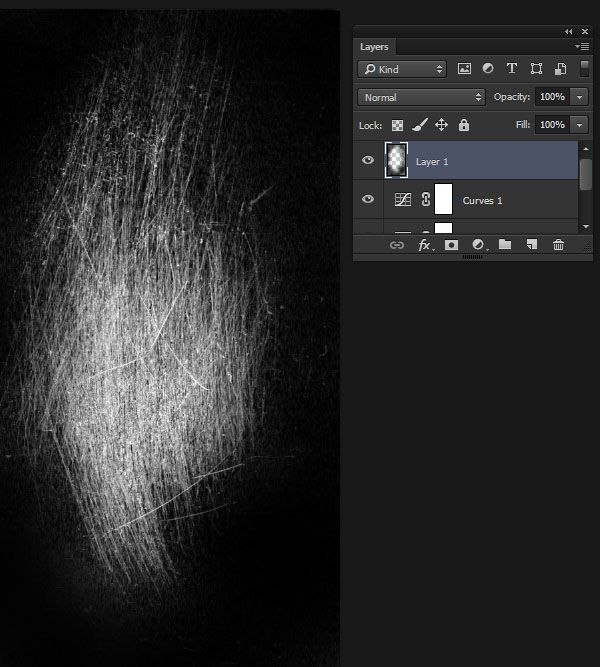 Для этого нажимаем на слово «Download» рядом с оранжевой иконкой. После этого откроется диалоговое окошко. Указываем куда сохранить и скачиваем на свой компьютер.
Для этого нажимаем на слово «Download» рядом с оранжевой иконкой. После этого откроется диалоговое окошко. Указываем куда сохранить и скачиваем на свой компьютер.
2. Распаковываем кисти
Идем в ту папку, куда мы сохранили кисти. Там видим архив кистей. Для того, чтобы разархивировать, нажимаем правой кнопкой мыши по архиву и в открывшимся меню выбираем пункт «Разархивировать в папку …» (Extract to …)
3. Переименовываем кисти
Идем внутрь папки, появившейся после разархивирования. Я сразу переименовываю кисти, чтобы потом не было путаницы с кистями.
4. Вырезаем кисти
Теперь снова щелкаем правой кнопкой мыши по значку кисти и выбираем команду «Вырезать».
5. Вставляем кисти в нужную папку.
Теперь нам надо вставить кисти в папку, где хранятся кисти для фотошопа. У меня путь к этой папке такой: C:\Program Files\Adobe\Adobe Photoshop CS4\Presets\Brushes. Заходим в папку «Brushes» и вставляем туда наши кисти (щелкаем правой кнопкой мыши и выбираем команду «Вставить»).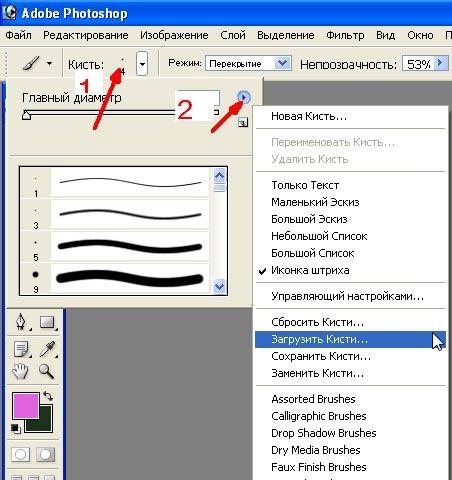
6. Открываем фотошоп
Теперь только открываем программу фотошоп. Для того, чтобы начать работать с только что загруженными кистями нам надо заменить используемый набор кистей на «Акварельные кисти». Для этого выбираем инструмент «Кисти» на панели инструментов. Потом щелкаем по стрелочке в верхнем меню (подчеркнуто красным). Выпадает окошко с используемыми в данный момент кистями. Потом щелкаем по стрелочке вправо (подчеркнуто красным). Выпадает меню, в котором мы уже видим наши «Акварельные кисти». Выбираем этот пункт.
7. Заменяем кисти
После этого программа спросит, действительно ли вы хотите заменить текущие кисти на «Акварельные». Говорим «ОК» и двигаемся дальше.
8. Пользуемся акварельными кистями
Теперь в окошке появились только что загруженные нами в фотошоп акварельные кисти. Выбираем любую и начинаем ей пользоваться.
Как сохранить новую кисть
В этом пункте мы разберем отдельный случай, когда нужно сохранить как кисть, только что сделанное в фотошопе изображение. Для этого идем в меню «Редактирование» и выбираем пункт «Определить кисть…».
Для этого идем в меню «Редактирование» и выбираем пункт «Определить кисть…».
В открывшемся диалоговом окошке можно задать имя кисти. Жмем «ОК».
Теперь опять идем в главное меню «Редактирование», пункт «Управление наборами». В открывшемся окошке мы видим набор, который использовался в тот момент и плюс наша только что созданная кисть. Нам надо сохранить этот набор с новой кистью. Для этого сначала выделяем все кисти. (Выделяем первую иконку с кистью и, удерживая Shift, двигаемся вправо с помощью стрелки на клавиатуре). Потом жмем по кнопке «Сохранить» (подчеркнуто красным). И в открывшемся диалоговом окошке выбираем набор, в который мы будем сохранять. В данном случае это «Акварельные кисти» (подчеркнуто красным).
Теперь в наборе «Акварельные кисти» будет и наша созданная и сохраненная кисть.
Как добавить новые кисти в фотошоп
Что касается инструментов редактирования изображений, Photoshop определенно то, что думает большинство людей. Без сомнения, инструмент Adobe является одним из самых популярных в этом отношении, и у него есть множество инструментов и опций, которые позволяют вам создавать удивительные эффекты и улучшения на ваших фотографиях. Одним из наиболее часто используемых инструментов в Photoshop является кисть, и хотя Adobe предлагает несколько типов кистей, ниже мы покажем, как добавлять кисти. новые кисти в фотошопе .
Без сомнения, инструмент Adobe является одним из самых популярных в этом отношении, и у него есть множество инструментов и опций, которые позволяют вам создавать удивительные эффекты и улучшения на ваших фотографиях. Одним из наиболее часто используемых инструментов в Photoshop является кисть, и хотя Adobe предлагает несколько типов кистей, ниже мы покажем, как добавлять кисти. новые кисти в фотошопе .
Если вы один из тех, кто еще не знаком с Photoshop, вы можете увидеть, как использовать инструмент кисти Photoshop здесь. Но по мере того, как вы попрактикуетесь с этим инструментом, вы обязательно начнете исследовать, как использовать другие кисти. Мы покажем вам шаги, которые нужно выполнить, чтобы установить или добавить новые кисти в фотошопе .
Шаги по добавлению новых кистей в Photoshop
Для этого в первую очередь нам нужно загрузить или установить кисти, которые мы хотим установить на свой компьютер. В Интернете есть несколько сайтов, например Brusheezy , из которого мы можем скачать любопытные и полезные кисти для фотошопа. После того, как мы разархивировали кисти и в формате .ABR, мы можем открыть Photoshop.
После того, как мы разархивировали кисти и в формате .ABR, мы можем открыть Photoshop.
Теперь переходим на панель инструментов и нажимаем на щетка . Выбрав инструмент, мы переходим в меню параметров в верхней части Photoshop и отображаем вкладку, которая появляется рядом с размером кисти. Затем нажимаем на значок передач который появляется в верхней правой части появившейся панели, и выберите опцию Загрузить кисти . Это откроет модальное окно, из которого мы сможем перейти к пути, по которому у нас есть файл. ABR кисти, которую мы хотим добавить в Photoshop.
После того, как файл кисти выбран, мы принимаем импорт, а затем увидим, как, когда мы выбираем инструмент кисти, когда мы выбираем кисть, которую хотим использовать, новая кисть, которую мы только что добавили в инструмент Adobe. Обычно добавленные кисти появляются в конце полного списка кистей, доступных в Photoshop, так что мы можем быстро их найти.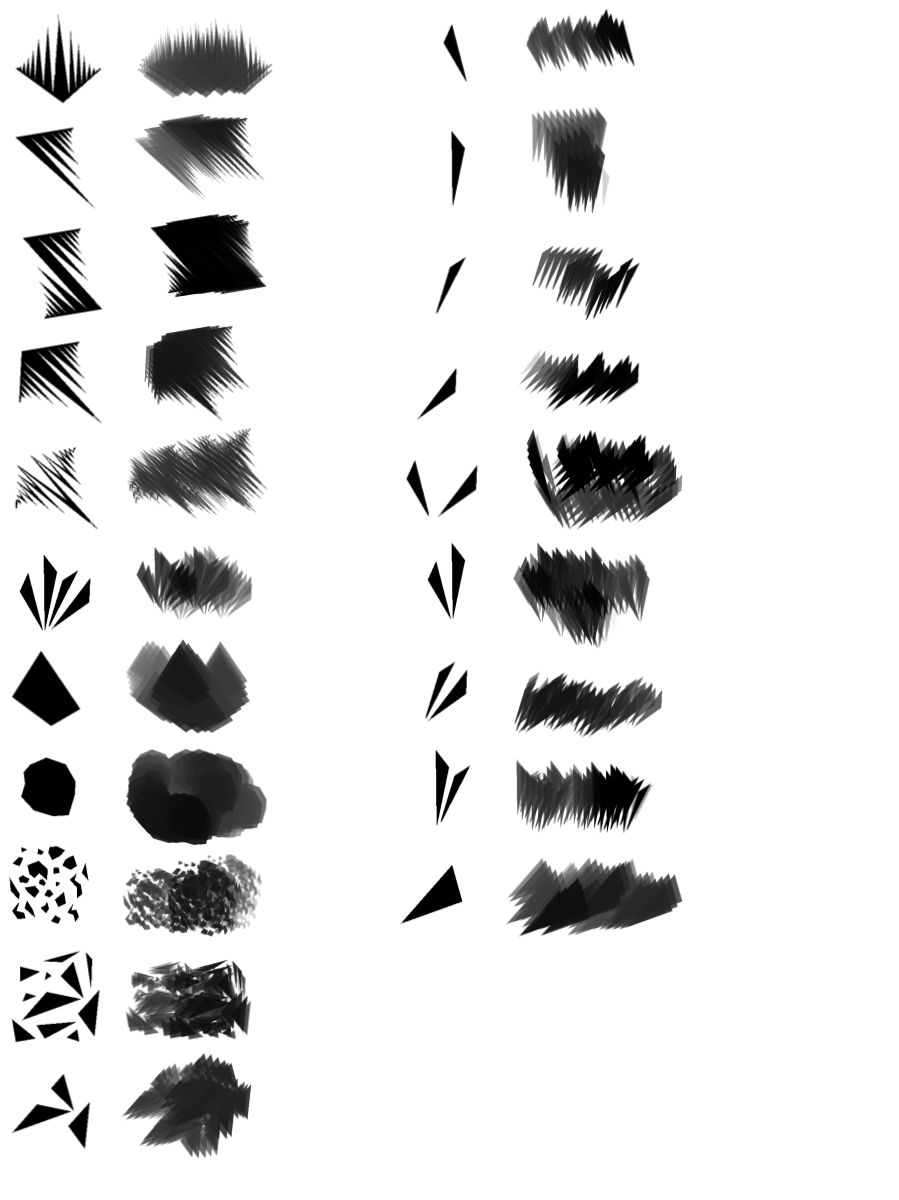
Установка дополнений. Как добавить в фотошоп новые кисти Как добавить новые кисти
Как установить кисти в Фотошоп?
При рисовании в редакторе «Adobe Photoshop» наиболее часто используемым является инструмент «Кисть» , поскольку он позволяет делать красивые художественные мазки при достаточно гибких и удобных настройках. Для рисования с помощью этого инструмента используются шаблоны кисти, выбрать которые вы сможете на панели атрибутов. Однако бывают случаи, когда стандартного набора кистей может не хватить для выполнения тех или иных задач. В этом уроке мы расскажем вам, как устанавливать кисти в редактор «Adobe Photoshop».
Для того чтобы установить шаблон кисти необходимо при выбранном инструменте «Кисть» перейти на панель атрибутов и кликнуть левой кнопкой мыши по пиктограмме «Щелкните мышью, чтобы открыть выбор набора кистей».
После чего необходимо кликнуть левой кнопкой мыши по пиктограмме, расположенной в верхнем правом углу.
В появившемся контекстном меню выберите команду «Загрузить кисти» . Стоит отметить, что для добавления кисти в редактор Фотошоп («Adobe Photoshop») необходимо сначала загрузить ее на ваш компьютер. В сети Интернет есть огромное количество сервисов, на которых вы найдете множество интересных художественных кистей и легко скачаете их на ваш компьютер. В нашем случае мы воспользуемся уже загруженным и сохраненным файлом шаблона кисти. В открывшемся диалоговом окне «Загрузить» необходимо выбрать кисть и нажать кнопку «Загрузить».
Кисть будет загружена и добавлена в коллекцию. Для того чтобы найти установленную кисть, просто прокрутите список шаблонов кистей до самого низа. Как вы можете заметить, появились новые кисти и теперь вы сможете легко их использовать.
Таким образом, вы сможете быстро устанавливать и применять необходимые вам наборы кистей, значительно расширив возможности программы редактор «Adobe Photoshop».
(0)1. | Как убрать прыщи в Фотошопе? | 4:50 | 0 | 94147 | |
| 2. | Как изменить цвет глаз в Фотошопе? | 2:27 | 4 | 29295 | |
| 3. | Как изменить цвет волос в Фотошопе? | 3:39 | 1 | 141835 | |
| 4. | Как изменить фон в Фотошопе? | 4:21 | 6 | 296782 | |
| 5. | Как сделать фотографию черно-белой в Фотошопе? | 4:09 | 1 | 20121 | |
| 6. | Как обрезать фотографию в Фотошопе? | 3:09 | 1 | 103811 | |
| 7. | Как установить плагин для Фотошопа? | 3:09 | 0 | 41719 | |
| 8. | Как добавить кисти в Фотошоп? | 2:29 | 0 | 19444 | |
9. | Как вырезать объект или человека в Фотошопе? | 4:22 | 2 | 190179 | |
| 10. | Как сделать кожу идеальной в Фотошопе? | 4:35 | 0 | 88577 | |
| 11. | Как установить шрифты в Фотошоп? | 3:03 | 0 | 56066 | |
| 12. | Как создать новый слой в Фотошоп? | 1:54 | 0 | 27982 | |
| 13. | Как сделать Gif-анимацию в Фотошопе? | 4:05 | 0 | 153223 | |
| 14. | Рисуем зомби в Photoshop | 3:34 | 5 | 19603 | |
| 15. | Как сделать скриншот? | 1:39 | 0 | 17289 | |
| 17. | Как уменьшить вес фотографии | 2:06 | 0 | 5056 | |
18. | Как уменьшить размер фотографии | 1:07 | 0 | 5755 | |
| 19. | Как две фотографии соединить в одну | 1:13 | 0 | 44094 | |
| 20. | Как сделать панорамное фото? | 1:48 | 0 | 9392 | |
| 21. | Как сделать фото из видео? | 1:48 | 0 | 21718 | |
| 22. | Как скачать Photoshop? | 2:19 | 0 | 29638 | |
| 23. | Основные отличия Photoshop® CS6 от CS5 | 1:54 | 0 | 3699 | |
После того, как был скачан архив с кистями, разархивируйте его.
Во многих операционных системах есть встроенные «средства работы с архивами », используйте их, если они у вас есть.
Разархивируем.
Теперь доступен файл в нужном формате — .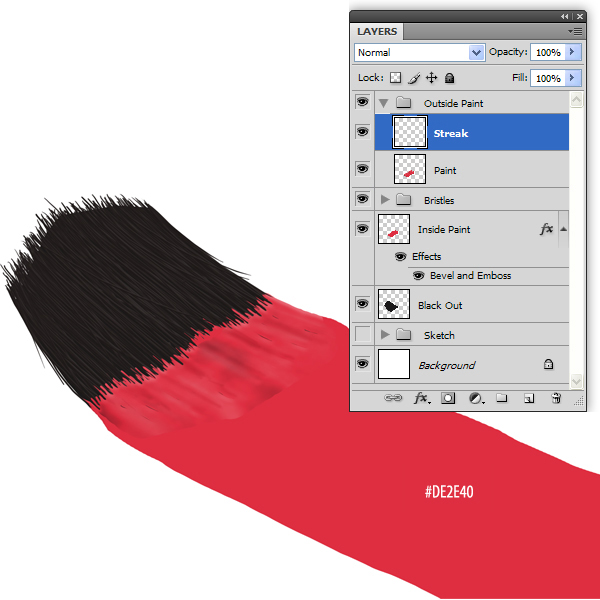 ABR (Adobe Photoshop Brushes File)
ABR (Adobe Photoshop Brushes File)
Переходим в Фотошоп.
Идем через верхнее меню «Редактирование — Наборы — Управление наборами » ().
В окне «Управление наборами » (Preset Manager) выбираем «Тип набора » (Preset Type) — «Кисти » (Brushes) и нажимаем «Загрузить » (Load).
В этом примере папка и файл с кистями находятся по адресу:
«Компьютер » — «Загрузки » — «Папка с кистями » — «Файл с кистью »
«C:\Users\ИмяЮзера\Downloads» (Windows)
Выбираем файл с наборами кистей, нажимаем «Загрузить » (Load).
После загрузки Фотошоп добавляет кисти в свой набор.
Перейдя в «Управление наборами » (Preset Manager) и в «Окно — Наборы кистей » () при прокрутке вниз (если их много) можно увидеть новые кисти.
Вот сюда и надо переместить файл.abr. (можно просто перетащить мышкой, можно копировать-вставить). Для примера, я вставил файлы custom_brushes.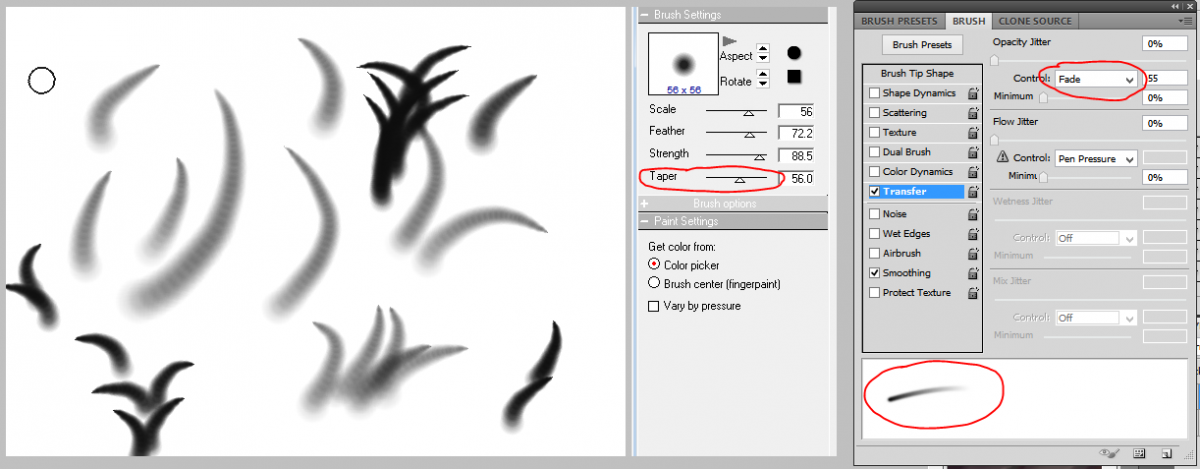 abr и Кисти.abr :
abr и Кисти.abr :
После того, как Вы поместите файлы, закройте окно, нажав крестик в правом верхнем углу окна.
Перезапустите Photoshop, повторите действия, указанные картинке ниже, Ваши загруженные кисти появились в самом низу списка, для их выбора надо только кликнуть по соответствующей строке:
2. Установка сразу в папку
Просто поместите файл.abr в папку:
Для Windows Vista, 7, 10:
C:\Users\-имя пользователя-\AppData\Roaming\Adobe\Adobe Photoshop CC 2014\Presets\Brushes
Для Windows ХР:
Меню Пуск —> Мой компьютер—> Documents and Settings\-имя пользователя-\Application Data\Adobe\Photoshop\Adobe Photoshop CC 2014\Presets\Brushes
Не забываем,что эти папки скрытые, надо включить отображение скрытых папок.
После загрузки в папку, надо перезапустить Photoshop, и кисти можно открывать, как в первом способе.
3. Установка в папку Photoshop
Кисти можно загрузить и в другую папку:
C:\Program Files\Adobe\Adobe Photoshop CC 2014\Presets\Brushes
Тогда они появятся в меню вместе с кистями, изначально установленными в Photoshop, после перезапуска программы. Для примера, я закинул в эту папку файл brushesсайт.abr :
Для примера, я закинул в эту папку файл brushesсайт.abr :
4. Быстрая установка
Самый быстрый способ — это просто дважды кликнуть по файлу.abr, расположенному на жёстком диске Вашего компьютера. Сразу после этого кисти из набора появятся в меню выбора кистей. Они добавятся к имеющимся и будут располагаться внизу меню, при этом перезапускать Photoshop не требуется:
Примечание . Если Вы — начинающий пользователь Photoshop, то я настоятельно рекомендую ознакомиться с материалом
У любого активного пользователя программы Adobe Photoshop CS6 рано или поздно возникает если не потребность, то желание получить новые наборы кистей. На просторах интернета есть возможность найти множество оригинальных наборов с кистями в свободном доступе или же за символическую плату, но по окончании загрузки найденного пакета к себе на компьютер у многих возникает недоумение, связанное с незнанием принципа установки кистей в Фотошоп. Давайте подробнее разберемся с этим вопросом.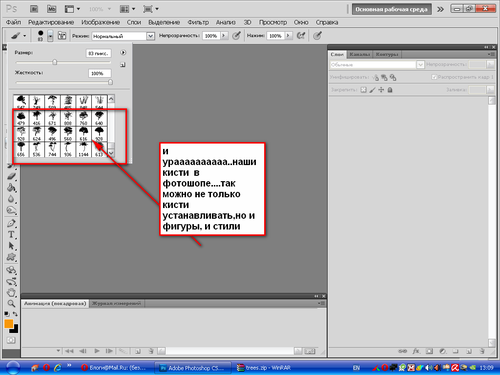
В первую очередь после окончания скачивания поместите файл туда, где вам будет удобно с ним работать: на свой рабочий стол или в пустую папку. Скачанный файл должен иметь расширение ABR . В будущем есть смысл организовать отдельную «библиотеку кистей», в которой вы сможете рассортировать их по назначению и использовать без проблем. Следующим шагом вам потребуется запустить Фотошоп и создать в нем новый документ с произвольными параметрами (CTRL+N ). Далее мы поговорим, как добавлять, удалять и восстанавливать наборы.
Добавление
Нажав на «Загрузить» , вы увидите диалоговое окно, в котором потребуется выбрать путь до местонахождения файла с новой кистью. (Помните, мы в самом начале поместили ее в удобном месте?) Выбранная кисть (кисти) появится в конце списка. Для использования вам нужно лишь выбрать ту, которая вам нужна.
Важно: после выбора команды «Загрузить» , выбранные вами кисти появились в уже имеющемся списке с кистями.
Зачастую это вызывает неудобства в процессе эксплуатации, поэтому рекомендуем вам воспользоваться командой «Заменить» и библиотека в дальнейшем будет отображать лишь необходимый вам набор.
Удаление
Чтобы удалить надоевшую или попросту ненужную вам кисть, щелкните правой кнопкой мыши по ее миниатюре и выберите «Удалить» .
Сохранение
Иногда происходит так, что в процессе работы вы удаляете кисти, которыми «никогда не будете пользоваться». Чтобы не возвращаться к проделанной работе, сохраните эти кисти как ваш новый набор и укажите, куда требуется их поместить.
Восстановление
Если, увлекшись скачиванием и установкой новых наборов с кистями, в программе пропали стандартные кисти, воспользуйтесь командой «Восстановить» и все вернется на круги своя, то есть библиотека вернется к набору по умолчанию.
Стандартное расширение для файлов кистей photoshop .abr. Кисти для фотошопа обычно скачивают в виде архива, которий нужно распаковать. Скачанные кисти сами не появятся в фотошопе. 3 способа добавить кисти в программу photoshop.
Скачанные кисти сами не появятся в фотошопе. 3 способа добавить кисти в программу photoshop.
Кисти для фотошопа обычно скачивают в виде архива, которий нужно распаковать. Скачать кисти можно . После распаковки у вас будет файл с расширением.abr — это стандартное расширение для файлов кистей photoshop (кроме этого файла с кистями в архиве могут быть другие сопутствующие файлы). Скачанные кисти сами не появятся в фотошопе. Их нужно туда добавить вручную.
Я знаю три способа добавить кисти в Adobe Photoshop CS4:
Первый способ
Для установки кисти надо скопировать файл или файлы с разширением.abr в папку кистей в фотошопе Brushes. Обычно эта папка находится по адресу C:\ Program Files \ Adobe \ Adobe Photoshop CS4\ Presets \ Brushes (вместо C — может быть имя вашего системного диска, куда вы устанавливали фотошоп.) Если вы установили программу в другое место, ищите папку «Brushes» там.
После открытия программы фотошоп в списке кистей появится новый набор кистей с именем скопированного файла.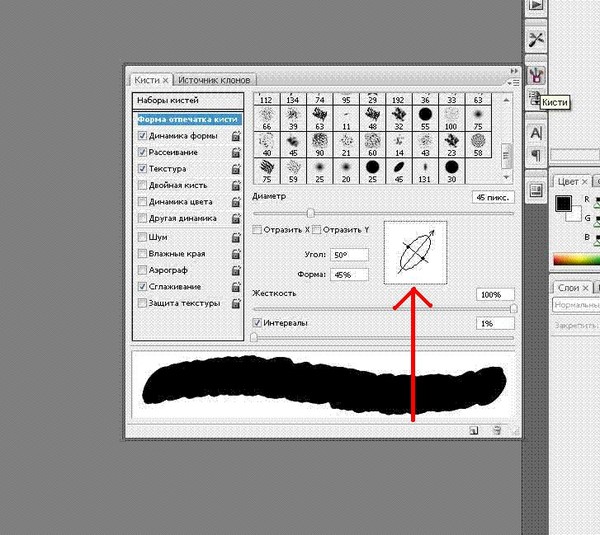
Второй способ
Откройте Adobe Photoshop, выберите инструмент кисть Brush. На панели параметров инструмента Brush Tool (Кисть) рядом с изображением активной кисти есть маленький чёрный треугольник (если вы не видите панели параметров, зайдите в меню Window (Окно) и поставьте галочку напротив меню Options (Опции)).
Щелкните по треугольнику и в раскрывшемся меню щелкните на ещё один такой похожий треугольник. Затем в списке выберите Load Brushes (Загрузить кисти) , далее зайдите в папку, в которую вы распаковали скачанные кисти, выберите их (это файлы с расширением.abr) и нажмите Загрузить (Load) или клавишу Enter.
В отличие от предыдущего способа, новые кисти добавятся к ранее установленному набору.
Если ваши кисти в наборе отображаются не так, как на рисунке, можете настроить вид отображения кистей . Выбирайте картинки или картинки с текстом на ваше усмотрение.
Третий способ
Откройте Adobe Photoshop, выберите в меню Edit (Редактирование) Preset Manager (Менеджер настроек).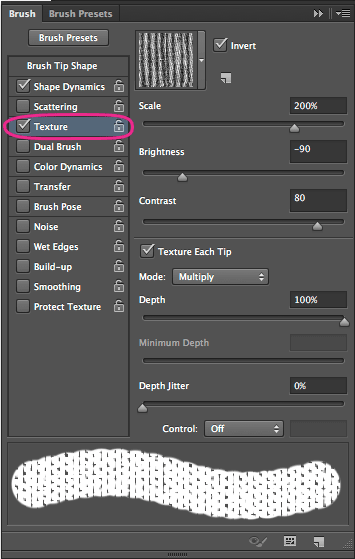
Откроется диалоговое окно, в котором есть список элементов. Выберите в этом списке Brushes (Кисти) и нажмите кнопку Load (Загрузить) .
Зайдите в папку, в которую вы распаковали скачанные кисти для фотошопа, выберите их (файлы с расширением.abr), нажмите Load (Загрузить) и в окне Preset Manager (Менеджер настроек) нажмите Done (Выполнить).
Новые кисти добавятся к ранее установленному набору.
Как добавить новые кисти в фотошоп cs6. Установка дополнений
Инструкция
Загрузите на свой компьютер готовую коллекцию кистей из интернета. Если файлы заархивированы, распакуйте архив.
Выбирайте только те кисти, которые предназначены для вашей версии программы Adobe Photoshop. Как правило, владельцы файлов указывают эти параметры.
Запустите программу Adobe Photoshop на своем компьютере. В меню Edit (Редактировать) выберите пункт Preset Manager (Управление наборами).
Установите в открывшемся окошке Preset Type: Brushes (Тип набора: Кисти).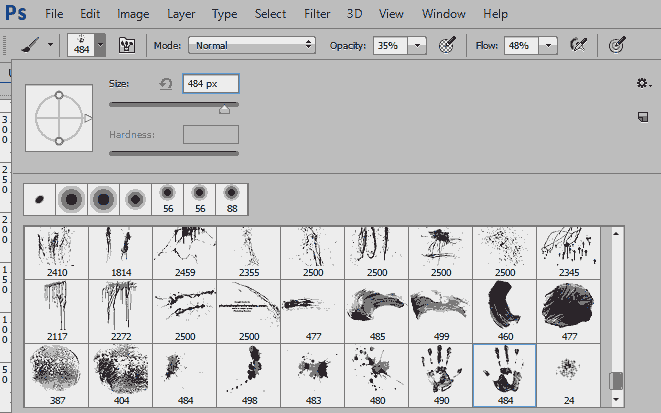 Нажмите на кнопку Load (Загрузить).
Нажмите на кнопку Load (Загрузить).
Перейдите в открывшемся окошке в папку, в которой хранятся загруженные вами кисти. Выберите файл кистей – он должен быть с расширением abr – и нажмите на кнопку Load (Загрузить).
Отредактируйте настройки установленных кистей. Для этого в правом верхнем углу окна программы откройте вкладку Brushes (Кисти). Выберите кисть, свойства которой вы хотели бы изменить.
Выбирайте в левой половине окошка характеристики, которые надо отредактировать. Изменяйте параметры, пользуясь инструментарием в окошке справа. Все результаты наглядно отобразятся в области просмотра внизу. Не бойтесь экспериментировать, пробуйте все варианты – так вы сможете получить неожиданные эффекты, которые пригодятся вам в дальнейшем.
Сохраните полученную кисть, нажав на квадратик в самом низу окошка (см. рисунок). Задайте имя новой кисти, чтобы ее потом можно было легко найти в списке. Нажмите на кнопку ОК — новая кисть в вашу программу добавлена.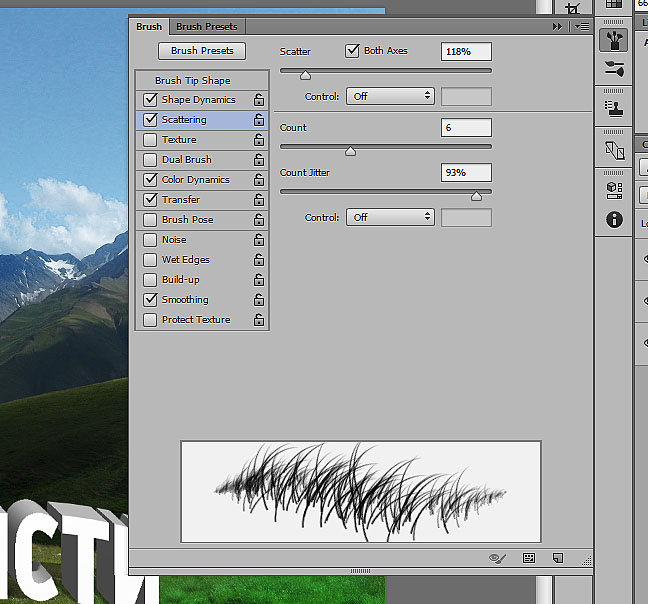
Выделите область рисунка, которую вы хотели бы в дальнейшем использовать в качестве кисти. Все остальные элементы удалите или просто скройте. При необходимости, отрегулируйте параметры выбранной области – размеры, яркость, контраст и т.д.
Стандартное расширение для файлов кистей photoshop .abr. Кисти для фотошопа обычно скачивают в виде архива, которий нужно распаковать. Скачанные кисти сами не появятся в фотошопе. 3 способа добавить кисти в программу photoshop.
Кисти для фотошопа обычно скачивают в виде архива, которий нужно распаковать. Скачать кисти можно . После распаковки у вас будет файл с расширением.abr — это стандартное расширение для файлов кистей photoshop (кроме этого файла с кистями в архиве могут быть другие сопутствующие файлы). Скачанные кисти сами не появятся в фотошопе. Их нужно туда добавить вручную.
Я знаю три способа добавить кисти в Adobe Photoshop CS4:
Первый способ
Для установки кисти надо скопировать файл или файлы с разширением. abr в папку кистей в фотошопе Brushes. Обычно эта папка находится по адресу C:\ Program Files \ Adobe \ Adobe Photoshop CS4\ Presets \ Brushes (вместо C — может быть имя вашего системного диска, куда вы устанавливали фотошоп.) Если вы установили программу в другое место, ищите папку «Brushes» там.
abr в папку кистей в фотошопе Brushes. Обычно эта папка находится по адресу C:\ Program Files \ Adobe \ Adobe Photoshop CS4\ Presets \ Brushes (вместо C — может быть имя вашего системного диска, куда вы устанавливали фотошоп.) Если вы установили программу в другое место, ищите папку «Brushes» там.
После открытия программы фотошоп в списке кистей появится новый набор кистей с именем скопированного файла.
Второй способ
Откройте Adobe Photoshop, выберите инструмент кисть Brush. На панели параметров инструмента Brush Tool (Кисть) рядом с изображением активной кисти есть маленький чёрный треугольник (если вы не видите панели параметров, зайдите в меню Window (Окно) и поставьте галочку напротив меню Options (Опции)).
Щелкните по треугольнику и в раскрывшемся меню щелкните на ещё один такой похожий треугольник. Затем в списке выберите Load Brushes (Загрузить кисти) , далее зайдите в папку, в которую вы распаковали скачанные кисти, выберите их (это файлы с расширением.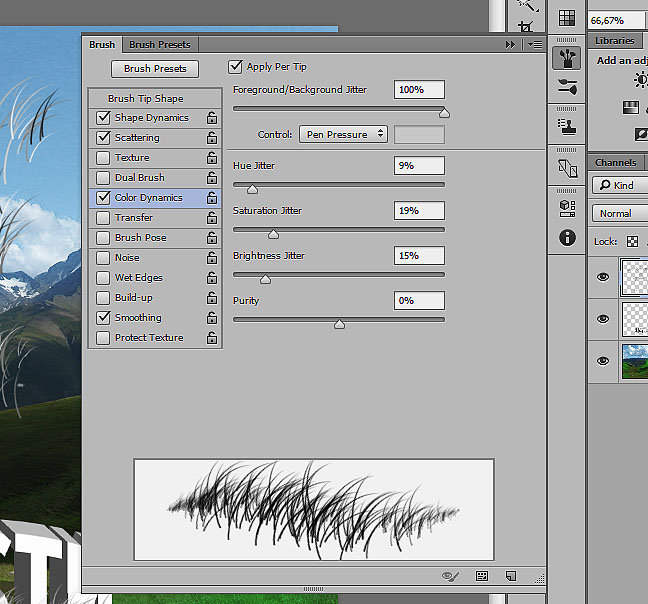 abr) и нажмите Загрузить (Load) или клавишу Enter.
abr) и нажмите Загрузить (Load) или клавишу Enter.
В отличие от предыдущего способа, новые кисти добавятся к ранее установленному набору.
Если ваши кисти в наборе отображаются не так, как на рисунке, можете настроить вид отображения кистей . Выбирайте картинки или картинки с текстом на ваше усмотрение.
Третий способ
Откройте Adobe Photoshop, выберите в меню Edit (Редактирование) Preset Manager (Менеджер настроек).
Откроется диалоговое окно, в котором есть список элементов. Выберите в этом списке Brushes (Кисти) и нажмите кнопку Load (Загрузить) .
Зайдите в папку, в которую вы распаковали скачанные кисти для фотошопа, выберите их (файлы с расширением.abr), нажмите Load (Загрузить) и в окне Preset Manager (Менеджер настроек) нажмите Done (Выполнить).
Новые кисти добавятся к ранее установленному набору.
В этом уроке рассмотрим, как можно установить кисти или другие наборы в
Photoshop
CC
2015, как в прочем и в любой другой версии программы.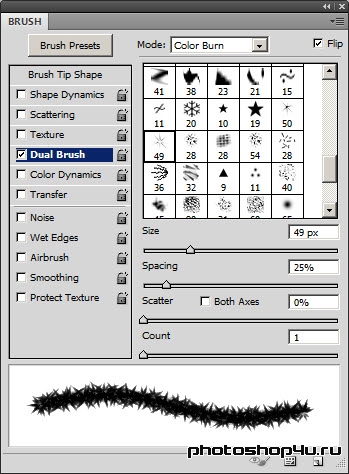
При работе по обработке фотографий часто возникает потребность использования кистей отличных от тех, которые уже имеются.
Это могут быть как кисти, которые можно скачать с интернета, так и созданные Вами самостоятельно.
Первое, что нужно сделать это определится, какие кисти нам нужны. Далее скачать с интернета уже готовые наборы кистей или создать их самостоятельно.
КАК СКАЧАТЬ И УСТАНОВИТЬ КИСТИ С ИНТЕРНЕТА.
Для того чтобы скачать с интернета набор необходимых кистей, достаточно в любом поисковике набрать фразу: «Кисти для Photoshop » и Вы найдете миллионы результатов.
Для нашего примера скачаем набор кистей табачного дыма. Файл с кистями должен иметь расширение «*. abr ».
Открываем программу Photoshop и идем в меню «Редактирование» > «Наборы» > «Управление наборами».
Открывается окно «Управление наборами», в нем будут отображены все кисти, которые установлены на данный момент в Вашей версии программы.
В списке наборов можно увидеть, какие еще типы наборов существуют и подлежат установке в программу.
В правой части окна расположена кнопка «Загрузить».
Если кликнуть по ней левой кнопкой мыши (ЛКМ), то перед нами откроется окно проводника (файлового менеджера). Здесь необходимо найти и указать файл набора кистей, который был скачан с интернета. Нажать кнопку «Загрузить».
После этого видим, что в окне «Управления наборами» прописались кисти под номером 2500. Это и есть наши кисти табачного дыма.
Дважды кликнув ЛКМ по одной из пиктограмм, какой либо кисти с изображением дыма, высвечивается окошко, в котором можно поменять имя.
Когда выполнили все операции по установке и по смене имени кистей, нажимаем для подтверждения выполненных действий кнопку «Готово».
КАК СОЗДАТЬ СВОЮ КИСТЬ.
Для того чтобы создать собственную кисть необходимо выбрать изображение, которое будет использоваться в качестве кисти.![]() Возьмем для примера изображение блика.
Возьмем для примера изображение блика.
Откроем эту картинку в Photoshop , обратимся к меню «Выделение» и с помощью функции «Цветовой диапазон» выделим необходимый нам блик. Выделять можно любым удобным Вам способом. Нажимаем «Ок».
Наводим курсор мыши на полученную выделенную область, кликаем по ней правой кнопкой мыши (при этом должен быть задействован один из инструментов выделения, т.е. просто нажмите ЛКМ на кнопку инструмента, к примеру, «Лассо»). В высветившемся списке выбираем функцию «Скопировать на новый слой».
На палитре слоев получаем новый слой с изображением нашего выделения.
Отключаем нижний слой, нажав ЛКМ по значку глазика. Фон удаляется и остается только выделенный блик.
Так как кисти бывают только черного или белого цвета, обесцветим наше изображение. Для этого в меню «Изображение» опускаемся на строку «Коррекция» и далее выбираем функцию «Обесцветить»,
или можно нажать комбинацию клавиш
Ctrl
+
Shift
+
U
. Получаем черно-белое изображение.
Получаем черно-белое изображение.
Чтобы получить качественную кисть, ее лучше сделать черного цвета, поэтому инвертируем цвет нашего изображения. Снова идем в меню «Изображение», опускаем на строку «Коррекция», выбираем функцию «Инверсия» (комбинация клавиш Ctrl + I ).
Получаем инвертированное изображение (негатив) – белый блик становится черным.
Для еще большего повышения качества нашей кисти, увеличим ее плотность, сделаем черный цвет более насыщенным. Над слоем с изображением вырезанного блика создаем корректирующий слой «Уровни». Для этого внизу палитры слоев нажимаем на значок «Создать новый корректирующий слой» и в списке выбираем – «Уровни».
На панели «Свойства», вновь образованного корректирующего слоя «Уровни», сдвигаем черный регулятор вправо, почти до упора,
добиваясь при этом плотного насыщенного изображения черного цвета.
Сведем слой уровни и слой с выделенным теперь уже черным бликом, нажав комбинацию клавиш
Ctrl
+
E
.
Теперь идем в меню «Редактирование» и выбираем пункт «Определить кисть».
Появляется окно «Имя кисти», где указан присвоенный порядковый номер нашей изготовленной кисти, также можно присвоить ей имя (название). Нажимаем «Ок».
Вызвав окно выбора набора кистей, увидим вновь созданную кисть под номером «1337».
И теперь собственно можно работать с установленными кистями. Для их использования выбираем на панели инструментов «Кисть», также можно вызвать данный инструмент нажатием буквенной клавиши «В» английской клавиатурной раскладки.
В верхней части, на панели настроек инструмента, щелкаем ЛКМ на кнопку выбора набора кистей.
В появившемся окне опускаем слайдер вниз, кликом ЛКМ выбираем одну из установленных кистей. В верхней части окна при необходимости можно отрегулировать «Размер», угол наклона кисти и ее форму. Размер кисти регулируется передвижением регулятора «Размер» или кнопками «[» (уменьшение) и «]» (увеличение) на клавиатуре.
Форма кисти регулируется следующим образом: наводим курсор мыши на одну из точек окружности описывающую ее форму, зажав ЛКМ, тянем ее к центру, получаем овал, сужая или расширяя который меняем ширину отпечатка кисти. Угол наклона можно поменять, схватившись ЛКМ за стрелку и перемещая ее по окружности, указываем угол.
Настроив необходимым образом кисть, наводим ее на изображение в необходимое место и кратковременно нажимаем на ЛКМ. Для увеличения плотности отпечатка кисти можно нажать на ЛКМ несколько раз.
Для смены цвета отпечатка кисти, внизу панели инструментов кликаем по значку с квадратом «Выбор основного цвета».
В появившейся палитре цветов указываем нужный цвет, жмет «Ок».
Еще раз кликаем по исходному изображению и получаем отпечаток с выбранным цветом.
Чтобы удалить установленные кисти, необходимо вызвать окно выбора набора кистей, кликнуть правой кнопкой мыши (ПКМ) по ненужной кисти и в выпадающем списке выбрать пункт «Удалить кисть».:max_bytes(150000):strip_icc()/create-custom-brush-photoshop-brush-settings-61b927d3e047435dbb09978fb2b17aec.png)
Для возвращения установленных кистей по умолчанию, в окне выбора набора кистей нажать в правом верхнем углу значок «Шестеренки» и в списке выбрать «Восстановить кисти».
Приятных творческих успехов!
Если Вы не хотите пропустить интересные уроки по рисованию на изображении в фотошопе — подпишитесь на рассылку.
Форма для подписки находится ниже.
Сегодняшний пост посвящен новичкам, которые только делают первые шаги в фотошопе. Для кого эта инструкция покажется смешной, вспомните себя, как вы искали, куда загрузить только что скачанные кисти.)) Тем более, что я частенько наталкиваюсь в интернете на сообщения, где люди просят рассказать даже, как распаковывать кисти. Так что садимся за парту…
1. Скачиваем кисти
Для наглядности скачаем какой-нибудь набор кистей. Например, отсюда . Для этого нажимаем на слово «Download» рядом с оранжевой иконкой. После этого откроется диалоговое окошко. Указываем куда сохранить и скачиваем на свой компьютер.
2. Распаковываем кисти
Идем в ту папку, куда мы сохранили кисти. Там видим архив кистей. Для того, чтобы разархивировать, нажимаем правой кнопкой мыши по архиву и в открывшимся меню выбираем пункт «Разархивировать в папку …» (Extract to …)
3. Переименовываем кисти
Идем внутрь папки, появившейся после разархивирования. Я сразу переименовываю кисти, чтобы потом не было путаницы с кистями.
4. Вырезаем кисти
Теперь снова щелкаем правой кнопкой мыши по значку кисти и выбираем команду «Вырезать».
5. Вставляем кисти в нужную папку.
Теперь нам надо вставить кисти в папку, где хранятся кисти для фотошопа. У меня путь к этой папке такой: C:\Program Files\Adobe\Adobe Photoshop CS4\Presets\Brushes. Заходим в папку «Brushes» и вставляем туда наши кисти (щелкаем правой кнопкой мыши и выбираем команду «Вставить»).
6. Открываем фотошоп
Теперь только открываем программу фотошоп. Для того, чтобы начать работать с только что загруженными кистями нам надо заменить используемый набор кистей на «Акварельные кисти». Для этого выбираем инструмент «Кисти» на панели инструментов. Потом щелкаем по стрелочке в верхнем меню (подчеркнуто красным). Выпадает окошко с используемыми в данный момент кистями. Потом щелкаем по стрелочке вправо (подчеркнуто красным). Выпадает меню, в котором мы уже видим наши «Акварельные кисти». Выбираем этот пункт.
Для этого выбираем инструмент «Кисти» на панели инструментов. Потом щелкаем по стрелочке в верхнем меню (подчеркнуто красным). Выпадает окошко с используемыми в данный момент кистями. Потом щелкаем по стрелочке вправо (подчеркнуто красным). Выпадает меню, в котором мы уже видим наши «Акварельные кисти». Выбираем этот пункт.
7. Заменяем кисти
После этого программа спросит, действительно ли вы хотите заменить текущие кисти на «Акварельные». Говорим «ОК» и двигаемся дальше.
8. Пользуемся акварельными кистями
Теперь в окошке появились только что загруженные нами в фотошоп акварельные кисти. Выбираем любую и начинаем ей пользоваться.
Как сохранить новую кисть
В этом пункте мы разберем отдельный случай, когда нужно сохранить как кисть, только что сделанное в фотошопе изображение. Для этого идем в меню «Редактирование» и выбираем пункт «Определить кисть…».
В открывшемся диалоговом окошке можно задать имя кисти. Жмем «ОК».
Теперь опять идем в главное меню «Редактирование», пункт «Управление наборами». В открывшемся окошке мы видим набор, который использовался в тот момент и плюс наша только что созданная кисть. Нам надо сохранить этот набор с новой кистью. Для этого сначала выделяем все кисти. (Выделяем первую иконку с кистью и, удерживая Shift, двигаемся вправо с помощью стрелки на клавиатуре). Потом жмем по кнопке «Сохранить» (подчеркнуто красным). И в открывшемся диалоговом окошке выбираем набор, в который мы будем сохранять. В данном случае это «Акварельные кисти» (подчеркнуто красным).
Теперь в наборе «Акварельные кисти» будет и наша созданная и сохраненная кисть.
Изучив этот урок, вы узнаете Как добавить кисти в Фотошоп . Предположим, вы скачали в интеренете набор кистей для Фотошопа, чтобы начать ими пользоваться вам нужно открыть графический редактор и правильно их установить. Это совсем не сложно. Итак давайте приступим к уроку!
Шаг №1:
Открываем Фотошоп, заходим в главное меню программы, которое находится в самом вверху.![]() Открываем вкладку как показано внизу на скриншоте: Редактирование/Наборы/Управление наборами…
Открываем вкладку как показано внизу на скриншоте: Редактирование/Наборы/Управление наборами…
Открываем вкладку: Редактирование/Наборы/Управление наборами…
Шаг №2:
Перед вами появится окошко «Управление наборами», вверху этого окошка нажимаем на выдвижное меню, показано стрелочкой на скриншоте ниже. В этом «выдвижном меню», вы можете выбрать вид дополнения, который хотите установить (кисти, фигуры, стили, градиенты и т.д.). Выбираем вид дополнения «Кисти» (Brushes).
Выбираем вид дополнения «Кисти» (Brushes)
Шаг №3:
Чтобы установить кисти, нажимаем левой кнопкой мыши по строке «Кисти» (Brushes) и нажимаем кнопку «Загрузить»
Появится окно проводника. В нём указываем путь к скаченному файлу с кистями. У меня, например, он лежит на рабочем столе в папке кисти.
Загружаем кисти со своего компьютера
Шаг №4:
Жмём загрузить. Теперь опускаем полоску прокрутки вниз как показано на скриншоте и видим новые добавленные кисти. Вот и всё, кисти добавлены теперь вы можете ими рисовать! Я вместе с вами установил себе новые кисти и не могу удержаться, чтобы не испытать их на деле!
Вот и всё, кисти добавлены теперь вы можете ими рисовать! Я вместе с вами установил себе новые кисти и не могу удержаться, чтобы не испытать их на деле!
Как добавить кисти в Фотошоп
Вот что получилось:
Как добавить кисти в Фотошоп
Если вдруг вы захотели вернуть набор кистей по умолчанию, для этого в окошке «Управление наборами» щелкните по шестеренке как показано на скриншоте и кликните по строке «Восстановить кисти», затем «ОК».
Здесь же, вы можете выбрать вид отображения кистей (маленькие миниатюры, большие миниатюры и т.д.) и встроенные наборы кистей Photoshop (мокрые кисти, сухие кисти, широкие кисти и т.д.). Чтобы выбрать один из наборов кистей, просто щелкните по нему и нажмите «ОК»
Как вернуть кисти по умолчанию
P.S. До встречи в следующих уроках!
Понравилась статься? Расскажи о ней друзьям в социальных сетях!
Как создавать и использовать кисти в Adobe Photoshop CC 2015
Когда вы впервые сталкиваетесь с множеством функций в Photoshop , обычно вы видите инструмент Brush Tool, выбираете его и затем дико перетаскиваете курсор по всему холсту.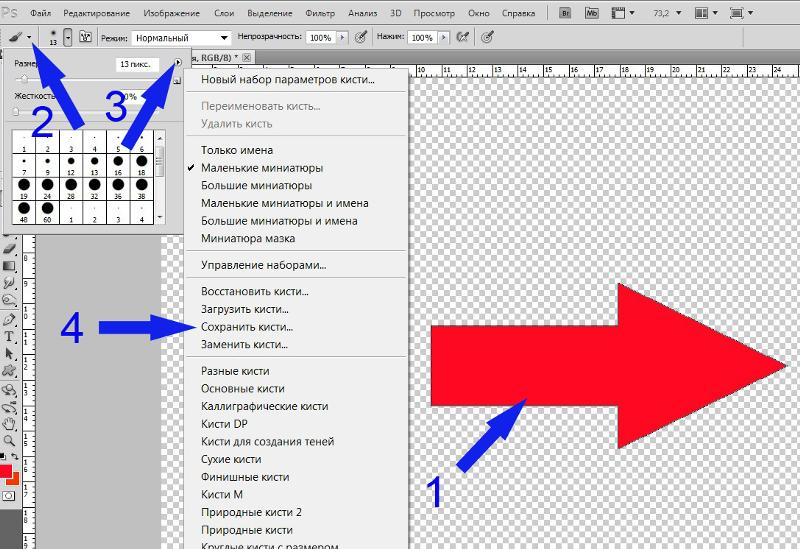 Неизбежным результатом этого упражнения является предположение о том, что все, что он делает, это укладывает ряд цветов. Не совсем. На самом деле, кисти используются повсеместно в Photoshop. Eraser Tool , Dodge и Ожог , Размытие, Резкость, Палец и Healing Brush все кисти .
Неизбежным результатом этого упражнения является предположение о том, что все, что он делает, это укладывает ряд цветов. Не совсем. На самом деле, кисти используются повсеместно в Photoshop. Eraser Tool , Dodge и Ожог , Размытие, Резкость, Палец и Healing Brush все кисти .
Овладение инструментом Photoshop Brush — фундаментальный навык Photoshop, который нужно развивать. Этот инструмент может использоваться для маскировки , ретуширования, обводки контуров и множества других применений. Здесь мы рассмотрим:
- Варианты кисти
- Выбор кисти
- Панель Brush и пресеты Brush
- Кисти и Пути
- маскировка
- Создание собственной кисти
Это никоим образом не должно рассматриваться как всесторонний обзор одного из самых важных инструментов в наборе инструментов Photoshop. Вместо этого он предназначен для того, чтобы вы работали с кистями Photoshop и давали уверенность в изучении дальнейших творческих возможностей с помощью инструмента, который больше, чем просто намазывает пиксели.
Давайте начнем.
Как выбрать кисть в Photoshop CC 2015
Параметры панели «Кисти», показанные выше, предоставляют вам несколько вариантов, начиная от гладких кистей и заканчивая кистями, которые вы будете использовать при рисовании, и даже набор кистей, которые добавляют текстуры и даже кисти, которые разбрасывают листья и траву по холсту.
Чтобы изменить угол кисти и ее округлость, перетащите точки сверху и снизу формы кисти, чтобы изменить угол, или переместите боковую точку внутрь или наружу, чтобы изменить ее форму.
Фотошоп также поставляется с довольно большим выбором кистей. Чтобы получить доступ к коллекции кистей, нажмите кнопку « Зубчатая передача» — « Параметры панели» — чтобы открыть контекстное меню. Кисти, которые можно добавить, показаны внизу раскрывающегося списка.
Когда вы выбираете набор кистей, вам будет предложено добавить кисти на панель или заменить текущие кисти на ваш выбор. Если вы выберите « Добавить», кисти будут добавлены к показанным. Чтобы вернуться к стандартным кистям, выберите « Сбросить кисти» во всплывающем меню.
Если вы выберите « Добавить», кисти будут добавлены к показанным. Чтобы вернуться к стандартным кистям, выберите « Сбросить кисти» во всплывающем меню.
Как использовать кисти и панели настроек кисти в Photoshop CC 2015
Выбор кисти из Preset Picker в параметрах Brush является довольно стандартным, но вы можете многое сделать, чтобы настроить эти кисти в соответствии со своими потребностями.
Здесь панель «Кисть» (« Окно» > « Кисть» ) и панель «Наборы кистей» (« Окно» > « Наборы кистей» ) станут вашим лучшим другом. На самом деле, вам даже не нужно использовать меню «Окно», чтобы открыть панели, нажмите кнопку « Переключить кисть» (она выглядит как папка файлов ), чтобы открыть панели.
Цель панели «Наборы кистей» — показать, как выглядит кисть при рисовании, и в меню открыть меню. Панель Brushes — это место, где происходит волшебство. Когда вы выбираете кисть, вы можете воздействовать на ее подсказку — элементы слева — и когда вы выбираете элемент, панель справа изменится, чтобы отразить ваш выбор.
Когда вы выбираете кисть, вы можете воздействовать на ее подсказку — элементы слева — и когда вы выбираете элемент, панель справа изменится, чтобы отразить ваш выбор.
С левой стороны вы можете изменить форму кончика кисти. Вот краткий обзор вариантов:
- Динамика формы: выберите это, и вы сможете изменить работу кисти, перетаскивая ее по холсту.
- Рассеяние: изменяет расположение и количество экземпляров при перетаскивании кисти.
- Текстура: если вы выберете текстуру или узор в раскрывающемся списке текстур, вы будете рисовать по своему выбору, а не сплошным цветом. Это работает лучше всего, когда интервал установлен как минимум на 50%.
- Двойная кисть: работает с режимами наложения и добавляет вторую кисть поверх оригинала.
- Динамика цвета: позволяет изменять цвет обводки при перетаскивании.
- Передача: Используйте это, чтобы применить Непрозрачность и Дрожание потока — случайный интервал — чтобы создать цвет, нанесенный кистью на холст.

- Brush Pose: используйте это с планшетом и стилусом.
- Шум: добавляет шум к мазку кисти и добавляет текстуру.
- Влажные края: имитирует накопление краски по краям мазка.
- Сглаживание: выберите этот параметр, чтобы уменьшить острые углы и т. Д. При перетаскивании мыши.
- Защитить текстуру : выберите этот параметр, чтобы все кисти, имеющие текстурный объект, использовали одну и ту же текстуру.
Как создать собственную кисть из изображения в Photoshop CC 2015
Возможность создавать кисти с помощью кисти интересна, но вы также можете использовать изображение в качестве кисти. Есть несколько вещей, которые вам нужно знать об этой технике.
Первая — это кисти в оттенках серого. Имея это в виду, вы можете преобразовать изображение в оттенки серого, используя корректирующий слой, перед тем как сделать его кистью.
Во-вторых, кисть может содержать только один цвет, поэтому перед использованием кисти убедитесь, что в качестве цвета переднего плана выбран правильный цвет.![]() Последнее, что нужно сделать — это использовать один объект, например, лист. С этим из пути, давайте сделаем кисть.
Последнее, что нужно сделать — это использовать один объект, например, лист. С этим из пути, давайте сделаем кисть.
- Откройте изображение и уменьшите его размер до 200–400 пикселей в ширину.
- Выберите « Изображение» > « Настройки» > « Черно-белый» . Используйте ползунки цвета, чтобы улучшить контраст. В случае этого изображения мы переместили красный ползунок на значение 11, чтобы удалить много полутонов.
- Выберите « Правка» > « Определить стиль кисти» и присвойте кисти имя.
- Затем мы открыли исходное изображение и, используя инструмент пипетки, взяли образец красного цвета на листе.
- Затем мы нарисовали прямоугольник вокруг изображения и переключились на инструмент Brush Tool .
- Новая кисть была выбрана, и панель Brush открылась.
- Оттуда мы нажали на Выбор формы кисти и выбрали размер наконечника .
 В этом случае мы выбрали 100 пикселей. Чтобы разложить окрашиваемые листья, мы переместили ползунок «Интервал» внизу до значения около 144%.
В этом случае мы выбрали 100 пикселей. Чтобы разложить окрашиваемые листья, мы переместили ползунок «Интервал» внизу до значения около 144%. - Затем мы открыли панель «Путь» и обвели прямоугольник новой кистью.
Как добавить кисти в Photoshop
Как добавить кисти в Photoshop
Одним из самых интересных инструментов Photoshop является кисть. Существует множество различных типов кистей Photoshop, которые можно загрузить с разных веб-сайтов. Эти кисти предлагают множество форм и узоров, чтобы вы могли добавить удивительную глубину и поток своим работам. Это также помогает сэкономить время. Но этот инструмент бесполезен, если вы не знаете, как его установить.
В этом уроке мы расскажем вам, как добавить кисть Photoshop после того, как вы скачали zip-файл кисти. Существует два разных способа установки кисти в Adobe Photoshop. Вы можете использовать то, что кажется вам более простым.
Шаг №1 — Скопируйте файл кисти
Первый способ установить кисть — перейти в папку с кистями, в которую вы скачали файл кисти и разархивировали его.
 Есть много сайтов, откуда вы можете легко скачать эти кисти.В папке щелкните правой кнопкой мыши файл .abr и выберите «Копировать».
Есть много сайтов, откуда вы можете легко скачать эти кисти.В папке щелкните правой кнопкой мыши файл .abr и выберите «Копировать». Шаг № 2 – Перейдите в папку Adobe Photoshop
Теперь вы перейдете на диск C и щелкните папку с программными файлами. Оттуда перейдите в папку Adobe, где вы найдете список всех программ пакета Adobe. Выберите папку Adobe Photoshop из списка.
Шаг 3. Вставьте файл кисти в папку с кистями
В папке Photoshop вы найдете папку пресетов. Нажмите на нее и, когда появится список, перейдите в папку с кистями.Затем щелкните правой кнопкой мыши и, когда появится меню, выберите вставить. Если появится окно разрешения, нажмите «Продолжить».
Шаг №4 — Добавляем скачанную кисть в меню
Теперь запустите Adobe Photoshop и выберите «кисть». Перейдите к списку кистей, и загруженные кисти будут доступны. Добавьте кисть Photoshop в меню и используйте ее.
Шаг № 5 — Перейти к опции «Загрузить кисти»
Другой способ добавления кистей Photoshop — их прямая загрузка.
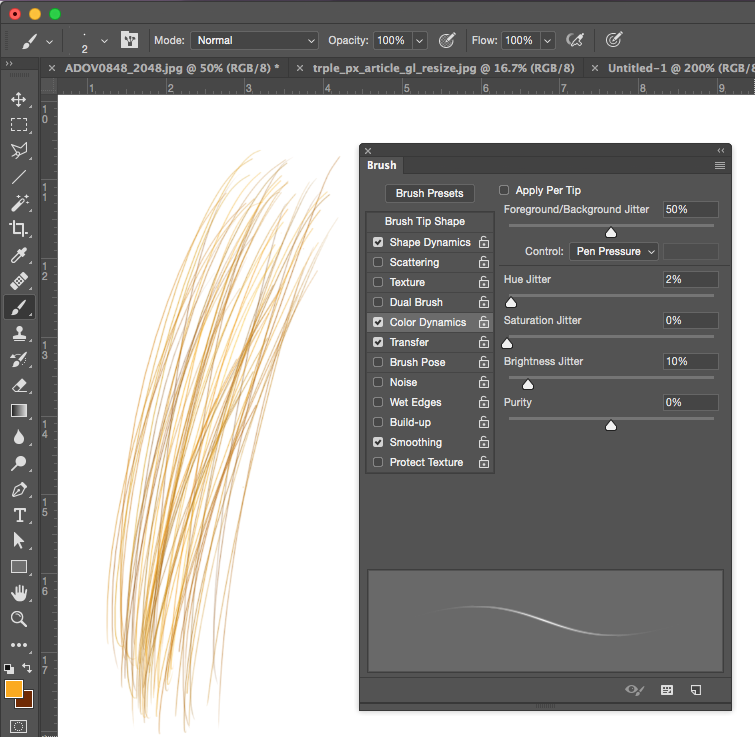 Прежде всего, выберите «кисть» на панели инструментов. Теперь щелкните стрелку раскрывающегося списка рядом с текущей кистью, чтобы открыть меню кистей. Когда появится меню, щелкните маленькую стрелку в правом верхнем углу, чтобы открыть раскрывающееся меню «Параметры». Выберите «Загрузить кисти» из выпадающего списка.
Прежде всего, выберите «кисть» на панели инструментов. Теперь щелкните стрелку раскрывающегося списка рядом с текущей кистью, чтобы открыть меню кистей. Когда появится меню, щелкните маленькую стрелку в правом верхнем углу, чтобы открыть раскрывающееся меню «Параметры». Выберите «Загрузить кисти» из выпадающего списка. Шаг 6. Добавьте кисть
Когда появится окно, мы перейдем в папку, где находится файл кисти. Дважды щелкните файл .abr.
Шаг № 7 – Выберите стиль кисти в меню
Загруженные кисти теперь отображаются в вашем списке доступных кистей, которые можно легко использовать.
Добавление кистей в Photoshop Elements
Это Деб, и я все откладывал.* Я должен был написать сообщение в блоге о добавлении кистей в Photoshop и Photoshop Elements уже больше месяца. Иногда, однако, есть причина подождать. Как с этим постом. Сегодня я получил ежемесячное электронное письмо Adobe Discover, и первая статья была ссылкой на кисти, вдохновленные великим художником граффити Китом Харингом. Ууууу! Больше не нужно медлить.Так что же делать с этими кистями?
Ууууу! Больше не нужно медлить.Так что же делать с этими кистями?
Найдите несколько кистей
Проще всего погуглить «Photoshop Elements Brushes Free». Одним из появившихся веб-сайтов был SpeckyBoy . Вы также можете подписаться на журнал Adobe Discover Magazine . Он полон советов и вдохновения. Некоторые кисти будут работать в Elements, другие — нет.
Загрузить файл кисти
Независимо от того, где вы берете кисти, первое, что вам нужно сделать при установке новых кистей, это загрузить и сохранить файл .ABR-файл. Вы можете найти этот набор кистей Keith Haring здесь .
Но не стоит бездумно скачивать его. Возьмите за привычку сообщать браузеру, куда вы хотите, чтобы ваш компьютер поместил файл, потому что вам нужно будет найти его снова. Я создал папку на своем компьютере под названием PhotoshopBrushes. Я сохраняю все кисти, которые скачиваю, в эту папку. (Скриншоты взяты из моего интернет-браузера Firefox, но вы должны иметь возможность изменить расположение своих загрузок в других браузерах, таких как Chrome, или браузерах, которые вы используете с продуктами Apple.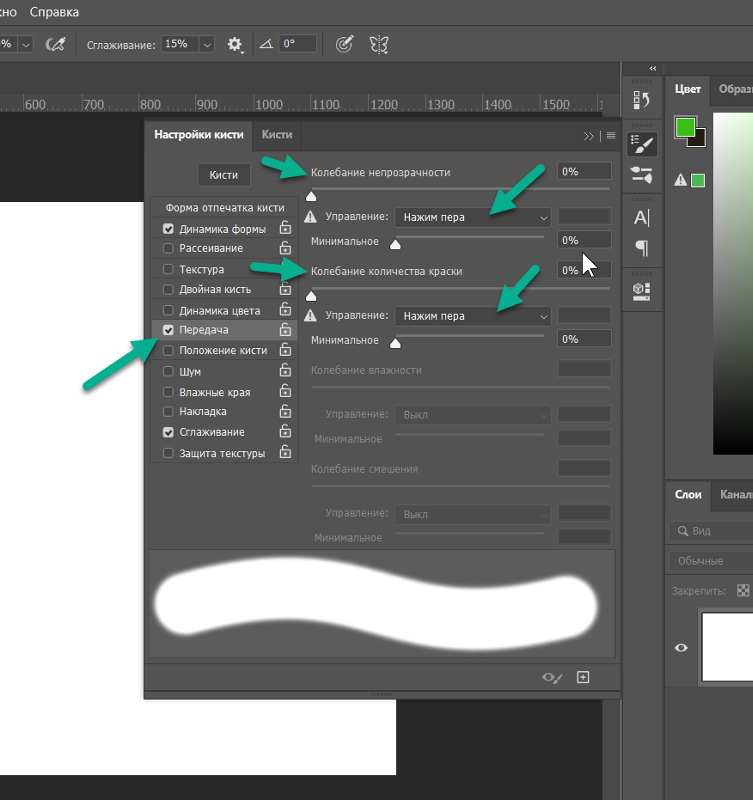 )
)
Установка щеток
Теперь пришло время открыть Photoshop или Photoshop Elements и установить кисти.
- Выберите инструмент «Кисть».
- Перейдите на панель параметров инструмента и щелкните стрелку «Дополнительно» рядом со словом «Кисть». Если вы его не видите, щелкните значок в нижней части рабочей области Photoshop Elements с надписью «Параметры инструмента».
- Щелкните значок с горизонтальными линиями, чтобы открыть всплывающее меню.
- Coose «Загрузить кисти.
Перейдите в папку, в которой вы сохранили файл кисти, а затем . . .
- Нажмите на имя файла.
- Щелкните Загрузить.
Ваши новые кисти должны появиться в вашей палитре кистей. Обратите внимание, что имя Keith_Haring может отображаться или не отображаться в списке. Если кисти выглядят так, значит, они загружены.
Развлекайтесь, рисуя
Откройте новый пустой файл и начните экспериментировать с кистями.![]() В наборе кистей Кита Харинга 37 различных кистей. Некоторые делают капли, некоторые выглядят как мел, некоторые как аэрозольная краска. Одна вещь, которую вы можете сделать, это изменить значки кистей на текстовые описания. С набором кистей Keith Haring текст становится более информативным.
В наборе кистей Кита Харинга 37 различных кистей. Некоторые делают капли, некоторые выглядят как мел, некоторые как аэрозольная краска. Одна вещь, которую вы можете сделать, это изменить значки кистей на текстовые описания. С набором кистей Keith Haring текст становится более информативным.
Отличительной особенностью этого набора кистей Кита Харинга является то, что некоторые кисти вращаются, когда вы их используете, а некоторые имеют пробелы в нарисованных линиях. Некоторые из них слегка прозрачны, а некоторые создают сплошные чернильные пятна.Попробуйте создавать и рисовать на разных слоях. Больше всего развлекайтесь. Или, как я говорю в классе, представьте, что вам десять лет — они не боятся нажимать на кнопки и смотреть, что происходит.
*Для Деб прокрастинация обычно означает уборку. Мама Деб и Крис согласились бы, что Деб не самый аккуратный человек в округе. Но когда есть работа, которую Деб не хочет делать, студия, другая комната или дом становятся безупречными (в зависимости от того, как долго она хочет откладывать). Что вы делаете, когда не хотите что-то делать?
Что вы делаете, когда не хотите что-то делать?
Наиболее полезные новые функции Photoshop CC — использование сглаживания мазка кистью для цифрового рисования
При обновлении Photoshop CC 2017 до CC 2018 следует отметить несколько отличий в использовании стандартного инструмента «Кисть».Внесены изменения в панель предустановок кистей, что позволяет пользователям быстрее и проще управлять предустановками кистей, а также изменен способ сохранения предустановок кистей — все настройки панели параметров теперь включены в предустановку кисти. Одной из многих новых функций, появившихся в обновлении Photoshop CC 2018, стало введение нового алгоритма сглаживания кисти. Эти новые инструменты придают более безупречный вид с более чистыми линиями при использовании кисти и являются долгожданным дополнением для работы в цифровой студии. В этом руководстве digitalEPIGRAPHY хотел бы представить эту новую функцию, которая быстро стала одним из самых важных инструментов, используемых для рисования наших полевых рисунков.![]()
Использование эффекта сглаживания в режиме Pulled String в Photoshop CC
Добавление стабилизации пера при рисовании на ПК уже давно стало возможным с помощью небольших программ, таких как Lazynezumi. Использование эффекта сглаживания в инструменте «Кисть» в Photoshop, наконец, стало реальностью даже для пользователей Mac, когда пару лет назад был выпущен Hej Stylus. Последнее превратилось в очень сложное решение за последние несколько лет, и его последняя итерация предлагает гораздо больше, чем просто сглаживание ваших линий.Мы дадим вам подробный обзор Hej Stylus и его случаев использования в цифровом рисовании в отдельной статье в будущем.
Однако теперь, когда эффект сглаживания кистью встроен в Photoshop, мы кратко рассмотрим, когда и как его можно использовать, чтобы помочь нам с цифровым рисованием. Новый инструмент можно найти в новом месте, где можно выбрать процент для нового эффекта на панели инструментов кисти, рядом с известными панелями непрозрачность и поток .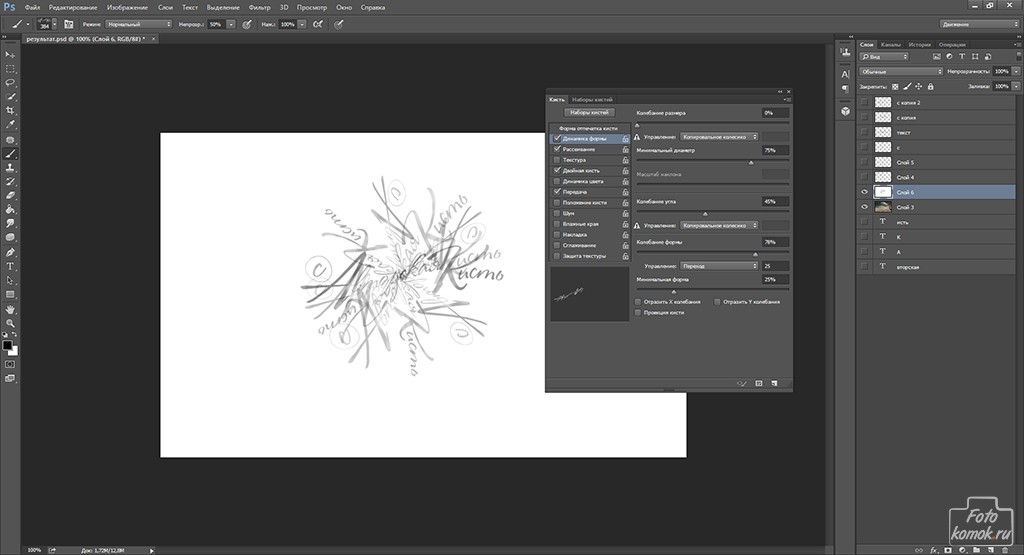 Сглаживание автоматически устанавливается на 10%, и оно алгоритмически уменьшает дрожание рук при мазках кисти для более плавного внешнего вида.Кроме того, эффект можно применять как к кисти, так и к ластику независимо друг от друга.
Сглаживание автоматически устанавливается на 10%, и оно алгоритмически уменьшает дрожание рук при мазках кисти для более плавного внешнего вида.Кроме того, эффект можно применять как к кисти, так и к ластику независимо друг от друга.
Если сглаживание включено и установлено на более высокий процент, наблюдается заметная задержка между кончиком пера и мазком кисти. Кроме того, между курсором и кончиком пера появляется пурпурная линия, которая ведет себя как веревка, тянущая линию по следу. Если уменьшить степень сглаживания, расстояние между кончиком пера и кистью резко сократится. Когда мы начнем копать глубже на панели настроек инструмента сглаживания (маленькая шестеренка рядом с ползунком процента), мы найдем несколько конкретных параметров настройки.
Использование эффекта сглаживания в Photoshop CC
Использование эффекта сглаживания в Photoshop CC
(1) Пурпурная линия, называемая Brush Leash, является побочным продуктом новой функции кисти, называемой сглаживанием.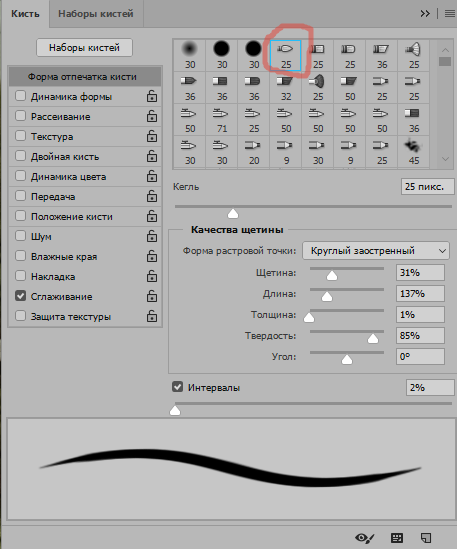
Использование эффекта сглаживания в Photoshop CC
(2) Углубившись в панель настроек инструмента сглаживания, мы найдем несколько специальных параметров настройки.
Использование эффекта сглаживания в Photoshop CC
(1) Если вы хотите полностью отключить пурпурную строку, перейдите в «Правка/Настройки/Курсоры» и снимите флажок «Показывать поводок кисти во время сглаживания».
Использование эффекта сглаживания в Photoshop CC
(1) Чтобы полностью отключить сглаживание для всех кистей, снимите флажок рядом с параметром «Сглаживание» на панели «Параметры кисти».
Pulled String Режим : когда вы нажимаете и удерживаете и начинаете рисовать, появляется пурпурная линия с пурпурным кругом. В этом режиме пурпурная линия представляет собой отставание от линии, которую вы собираетесь рисовать, а пурпурный кружок указывает порог, с которого вы начинаете рисовать. Вы не начнете рисовать линию, пока не достигнете края круга.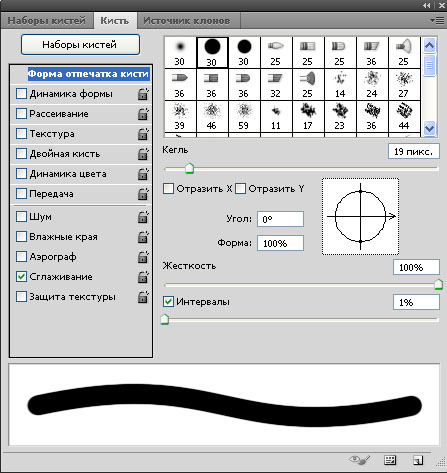 Это означает, что можно сделать перерыв и остаться внутри круга где угодно, ничего случайно не нарисовав. Так что, если вы хотите изменить направление, эта настройка становится очень удобной. И просто для ясности: количество процентов, которые вы применили к ползунку, будет определять интенсивность этих различных режимов, поэтому, чем выше процент, тем больше становится ваш круг.
Это означает, что можно сделать перерыв и остаться внутри круга где угодно, ничего случайно не нарисовав. Так что, если вы хотите изменить направление, эта настройка становится очень удобной. И просто для ясности: количество процентов, которые вы применили к ползунку, будет определять интенсивность этих различных режимов, поэтому, чем выше процент, тем больше становится ваш круг.
Наверстывание хода : в этом режиме линия приближается к курсору медленнее, чем вы рисуете, пока не достигнет курсора в точке остановки.У него есть иллюзия, что он дает вам больше указаний, в то время как он направляет мазок кисти на место с немного большей точностью. Скорость вашей кисти становится несколько медленнее, а движения более плавными. Его лучше всего использовать при рисовании рисунков с большим количеством острых углов.
Наверстывание в конце мазка : этот режим помогает щетке наверстывать упущенное в конце мазка. Немного сложно предсказать, чем все закончится, когда вы поднимете перо с планшета, потому что, как только ваше перо выключается, линия переходит от конца штриха к точке, где перо было поднято.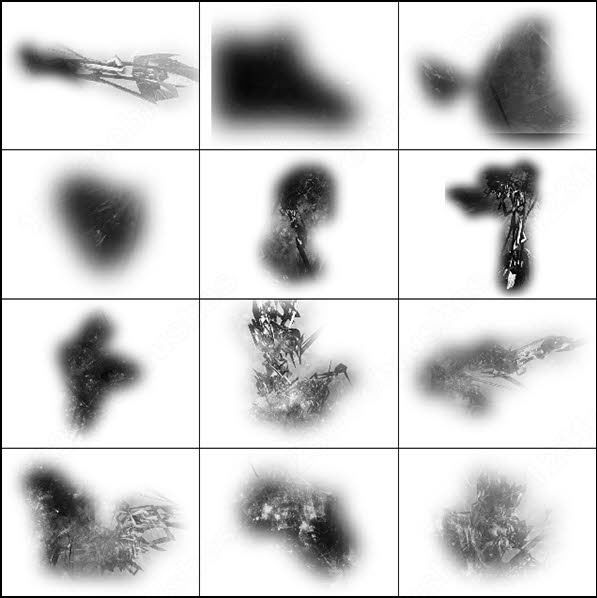 К счастью, вы можете включать эти режимы в разных комбинациях и экспериментировать с тем, что работает для вас, однако режим вытягивания строки автоматически отключает другие параметры.
К счастью, вы можете включать эти режимы в разных комбинациях и экспериментировать с тем, что работает для вас, однако режим вытягивания строки автоматически отключает другие параметры.
Наконец, есть Настройка для масштабирования : можно продемонстрировать один хороший сценарий использования, установив сглаживание на 20 % и показав холст на 100 %. Когда вы сейчас будете рисовать на холсте, вы получите лишь небольшое сглаживание. Однако, если вы начинаете уменьшать масштаб, в то время как процент сглаживания остается прежним, эффект сглаживания становится намного сильнее (поскольку пурпурная строка становится намного длиннее).В конце концов, алгоритм знает, что при уменьшении масштаба вам потребуется немного больше сглаживания, и он автоматически регулирует длину строки в соответствии с уровнем масштабирования, на котором вы находитесь.
Когда я рисую относительно небольшие иероглифы с большим количеством острых углов и более коротких кривых, я предпочитаю использовать эффект сглаживания в режиме Stroke Catch-up примерно на 70%.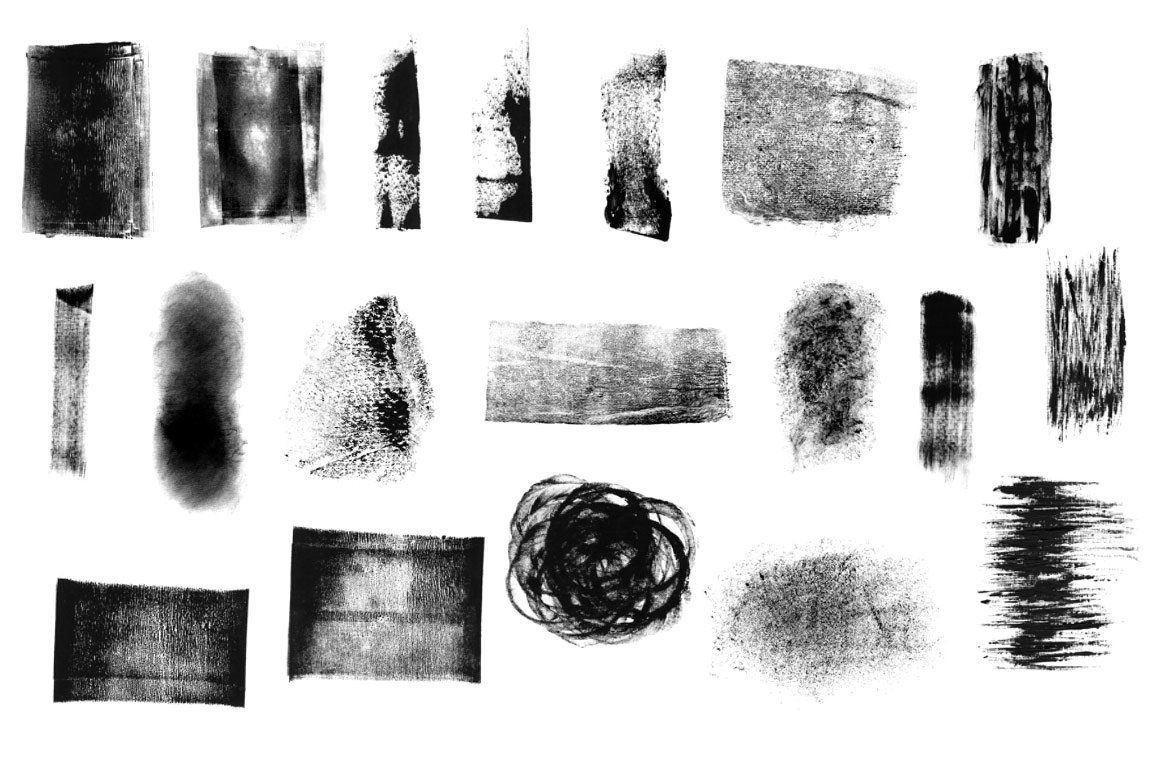

 Зачастую это вызывает неудобства в процессе эксплуатации, поэтому рекомендуем вам воспользоваться командой «Заменить» и библиотека в дальнейшем будет отображать лишь необходимый вам набор.
Зачастую это вызывает неудобства в процессе эксплуатации, поэтому рекомендуем вам воспользоваться командой «Заменить» и библиотека в дальнейшем будет отображать лишь необходимый вам набор.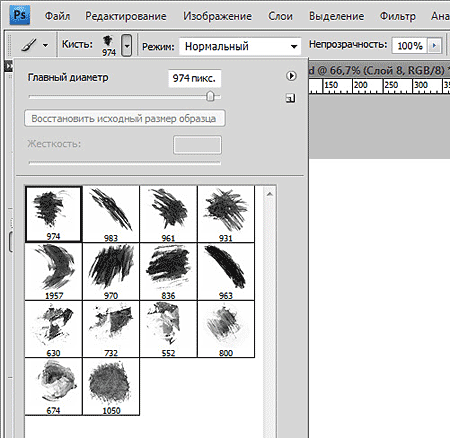 Зачастую это вызывает неудобства в процессе эксплуатации, поэтому рекомендуем вам воспользоваться командой «Заменить» и библиотека в дальнейшем будет отображать лишь необходимый вам набор.
Зачастую это вызывает неудобства в процессе эксплуатации, поэтому рекомендуем вам воспользоваться командой «Заменить» и библиотека в дальнейшем будет отображать лишь необходимый вам набор. В этом случае мы выбрали 100 пикселей. Чтобы разложить окрашиваемые листья, мы переместили ползунок «Интервал» внизу до значения около 144%.
В этом случае мы выбрали 100 пикселей. Чтобы разложить окрашиваемые листья, мы переместили ползунок «Интервал» внизу до значения около 144%.