Color range в фотошопе перевод: Error 404 (Not Found)!!1
Инструменты Photoshop — перевод терминов на русский
Скажу честно, Фотошоп я всегда использовал исключительно на английском языке. НО последнее обновление, вдруг установило мне русскую версию. Не понял как так получилось, но в настройках смены языка, у меня можно выбрать только один язык — русский. Английского просто нет. Увы. Переставлять фотошоп резона нет никакго, проще погуглить и найти перевод функций. Сохраняю эти переводы для себя, но вдруг кому еще может пригодится. В общем перевод всех инструментов фотошоп в одном месте.
Меню группы File (Файл)
File — New (Файл — Создать / Ctrl+N)
File — Open (Файл — Открыть / Ctrl+O)
File — Browse in Bridge (Файл — Обзор в Bridge / Alt+Ctrl+O)
File — Browse in Mini Bridge (Файл — Обзор в Mini Bridge)
File — Open As (Файл — Открыть как / Alt+Shift+Ctrl+O)
File — Open as Smart Object (Файл — Открыть как смарт-объект)
File — Open Recent (Файл — Последние документы)
File — Close (Файл — Закрыть / Ctrl+W)
File — Close All (Файл — Закрыть все / Alt+Ctrl+W)
File — Close and Go to Bridge (Файл — Закрыть и перейти в Bridge / Shift+Ctrl+W)
File — Save (Файл — Сохранить / Ctrl+S)
File — Save As (Файл — Сохранить как / Shift+Ctrl+S)
File — Check In (Файл — Разблокировать для записи)
File — Save for Web (Файл — Сохранить для Web / Alt+Shift+Ctrl+S)
File — Generate (Файл — Генерировать)
↳ File — Generate — Image Assets (Файл — Генерировать — Набор изображений)
File — Revert (Файл — Восстановить / F12)
File — Place Embedded (Файл — Поместить встроенные)
File — Place Linked (Файл — Поместить связанные)
File — Import (Файл — Импортировать)
↳ File — Import — Variable Data Sets (Файл — Импортировать — Наборы переменных данных)
↳ File — Import — Video Frames to Layers (Файл — Импортировать — Кадры видео в слои)
↳ File — Import — Notes (Файл — Импортировать — Примечания)
File — Export (Файл — Экспортировать)
↳ File — Export — Data Sets as Files (Файл — Экспортировать — Наборы данных как файлы)
↳ File — Export — Paths to Illustrator (Файл — Экспортировать — Контуры в Illustrator)
↳ File — Export — Render Video (Файл — Экспортировать — Экспорт видео)
File — Automate (Файл — Автоматизация)
↳ File — Automate — Batch (Файл — Автоматизация — Пакетная обработка)
↳ File — Automate — PDF Presentation (Файл — Автоматизация — PDF-презентация)
↳ File — Automate — Create Droplet (Файл — Автоматизация — Создать дроплет)
↳ File — Automate — Crop and Straighten Photos (Файл — Автоматизация — Кадрировать и выпрямить фото)
↳ File — Automate — Contact Sheet 2 (Файл — Автоматизация — Контрольный лист 2)
↳ File — Automate — Fit Image (Файл — Автоматизация — Изменить размерность)
↳ File — Automate — Conditional Mode Change (Файл — Автоматизация — Изменить цветовой режим)
↳ File — Automate — Lens Correction (Файл — Автоматизация — Коррекция дисторсии)
↳ File — Automate — Merge to HDR Pro (Файл — Автоматизация — Объединить в HDR Pro)
File — Scripts (Файл — Сценарии)
↳ File — Scripts — Image Processor (Файл — Сценарии — Обработчик изображений)
↳ File — Scripts — Delete All Empty Layers (Файл — Сценарии — Удалить все пустые слои)
↳ File — Scripts — Flatten All Layer Effects (Файл — Сценарии — Выполнить сведение всех масок)
↳ File — Scripts — Flatten All Masks (Файл — Сценарии — Выполнить сведение всех эффектов слоя)
↳ File — Scripts — Layer Comps to Files (Файл — Сценарии — Композиции слоев в файлы)
↳ File — Scripts — Layer Comps to PDF (Файл — Сценарии — Композиции слоев в PDF)
↳ File — Scripts — Export Layers to Files (Файл — Сценарии — Экспортировать слои в файлы)
↳ File — Scripts — Script Events Manager (Файл — Сценарии — Диспетчер событий сценария)
↳ File — Scripts — Load Files into Stack (Файл — Сценарии — Загрузить файлы в стек)
↳ File — Scripts — Load Multiple DICOM Files (Файл — Сценарии — Загрузить несколько файлов DICOM)
↳ File — Scripts — Statisics (Файл — Сценарии — Статистика)
↳ File — Scripts — Browse (Файл — Сценарии — Обзор)
File — File Info (Файл — Сведения о файле / Alt+Shift+Ctrl+I)
File — Print (Файл — Печатать / Ctrl+P)
File — Print One Copy (Файл — Печать одного экземпляра / Alt+Shift+Ctrl+P)
File — Exit (Файл — Выход / Ctrl+Q)
Меню группы Edit (Редактирование)
Edit — Undo (Редактирование — Отменить / Ctrl+Z)
Edit — Step Forward (Редактирование — Шаг вперед / Shift+Ctrl+Z)
Edit — Step Backward (Редактирование — Шаг назад / Alt+Ctrl+Z)
Edit — Fade (Редактирование — Ослабить / Shift+Ctrl+F)
Edit — Cut (Редактирование — Вырезать / Ctrl+X)
Edit — Copy (Редактирование — Копировать / Ctrl+C)
Edit — Copy Merged (Редактирование — Скопировать совмещенные данные / Shift+Ctrl+C)
Edit — Paste (Редактирование — Вставить / Ctrl+V)
Edit — Paste Special (Редактирование — Специальная вставка)
↳ Edit — Paste Special — Paste in Place (Ред. — Специальная вставка — Вставить вместо / Shift+Ctrl+V)
— Специальная вставка — Вставить вместо / Shift+Ctrl+V)
↳ Edit — Paste Special — Paste Into (Ред. — Специальная вставка — Вставить в / Alt+Shift+Ctrl+V)
↳ Edit — Paste Special — Paste Outside (Редактирование — Специальная вставка — Вставить за пределами)
Edit — Clear (Редактирование — Очистить)
Edit — Check Spelling (Редактирование — Проверка орфографии)
Edit — Find and Replace Text (Редактирование — Поиск и замена текста)
Edit — Fill (Редактирование — Выполнить заливку / Shift+F5)
Edit — Stroke (Редактирование — Выполнить обводку)
Edit — Content-Aware Scale (Редактирование — Масштаб с учетом содержимого / Alt+Shift+Ctrl+C)
Edit — Puppet Warp (Редактирование — Марионеточная деформация)
Edit — Perspective Warp (Редактирование — Деформация перспективы)
Edit — Free Transform (Редактирование — Свободное трансформирование / Ctrl+T)
Edit — Transform (Редактирование — Трансформирование)
↳ Edit — Transform — Again (Редактирование — Трансформирование — Применить снова / Shift+Ctrl+T)
↳ Edit — Transform — Scale (Редактирование — Трансформирование — Масштабирование)
↳ Edit — Transform — Rotate (Редактирование — Трансформирование — Поворот)
↳ Edit — Transform — Skew (Редактирование — Трансформирование — Наклон)
↳ Edit — Transform — Distort (Редактирование — Трансформирование — Искажение)
↳ Edit — Transform — Perspective (Редактирование — Трансформирование — Перспектива)
↳ Edit — Transform — Warp (Редактирование — Трансформирование — Деформация)
↳ Edit — Transform — Rotate 180° (Редактирование — Трансформирование — Поворот на 180°)
↳ Edit — Transform — Rotate 90° CW (Редактирование — Трансформирование — Поворот на 90° по часовой)
↳ Edit — Transform — Rotate 90° CCW (Ред. — Трансформирование — Поворот на 90° против часовой стрелки)
↳ Edit — Transform — Flip Vertical (Редактирование — Трансформирование — Отразить по вертикали)
↳ Edit — Transform — Flip Horizontal (Редактирование — Трансформирование — Отразить по горизонтали)
Edit — Auto-Align Layers (Редактирование — Автоматически выравнивать слои)
Edit — Auto-Blend Layers (Редактирование — Автоналожение слоев)
Edit — Define Brush Preset (Редактирование — Определить кисть)
Edit — Define Pattern (Редактирование — Определить узор)
Edit — Define Custom Shape (Редактирование — Определить произвольную фигуру)
Edit — Purge (Редактирование — Удалить из памяти)
↳ Edit — Purge — Undo (Редактирование — Удалить из памяти — Отменить)
↳ Edit — Purge — Clipboard (Редактирование — Удалить из памяти — Буфер обмена)
↳ Edit — Purge — Histories (Редактирование — Удалить из памяти — Историю)
↳ Edit — Purge — All (Редактирование — Удалить из памяти — Все)
↳ Edit — Purge — Video Cache (Редактирование — Удалить из памяти — Видеокэш)
Edit — Adobe PDF Presets (Редактирование — Наборы параметров Adobe PDF)
Edit — Presets (Редактирование — Наборы)
↳ Edit — Presets — Preset Manager (Редактирование — Наборы — Управление наборами)
↳ Edit — Presets — Migrate Presets (Редактирование — Наборы — Перенести наборы)
↳ Edit — Presets — Export/Import Presets (Редактирование — Наборы — Экспорт/импорт наборов)
Edit — Remote Connections (Редактирование — Удаленные соединения)
Edit — Color Settings (Редактирование — Настройка цветов / Shift+Ctrl+K)
Edit — Assign Profile (Редактирование — Назначить профиль)
Edit — Convert to Profile (Редактирование — Преобразовать в профиль)
Edit — Keyboard Shortcuts (Редактирование — Клавиатурные сокращения / Alt+Shift+Ctrl+K)
Edit — Menus (Редактирование — Меню)
Edit — Preferences (Редактирование — Настройки)
↳ Edit — Preferences — General (Редактирование — Настройки — Основные / Ctrl+K)
↳ Edit — Preferences — Interface (Редактирование — Настройки — Интерфейс)
↳ Edit — Preferences — Sync Settings (Редактирование — Настройки — Синхронизация настроек)
↳ Edit — Preferences — File Handling (Редактирование — Настройки — Обработка файлов)
↳ Edit — Preferences — Performance (Редактирование — Настройки — Производительность)
↳ Edit — Preferences — Scratch Disks (Редактирование — Настройки — Рабочие диски)
↳ Edit — Preferences — Cursors (Редактирование — Настройки — Курсоры)
↳ Edit — Preferences — Transparency & Gamut (Ред. — Настройки — Прозрачность и цветовой охват)
— Настройки — Прозрачность и цветовой охват)
↳ Edit — Preferences — Units & Rulers (Редактирование — Настройки — Единицы измерения и линейки)
↳ Edit — Preferences — Guides, Grid & Slices (Редактирование — Направляющие, сетка и фрагменты)
↳ Edit — Preferences — Plug-Ins (Редактирование — Настройки — Внешние модули)
↳ Edit — Preferences — Type (Редактирование — Настройки — Текст)
Edit — Sync Settings (Редактирование — Синхронизировать настройки)
↳ Edit — Sync Settings — Sync Settings New (Ред. — Синхронизировать настройки — Синхронизировать)
↳ Edit — Sync Settings — Last sync (Редактирование — Синхронизировать настройки — Посл. синхр.)
↳ Edit — Sync Settings — Manage Sync Settings (Редактирование — Синхр. — Упр. синхронизацией настроек)
↳ Edit — Sync Settings — Manage Account Online (Ред. — Синхр. настройки — Управление учетной записью)
Меню группы Image (Изображение)
Image — Mode (Изображение — Режим)
↳ Image — Mode — Bitmap (Изображение — Режим — Битовый формат)
↳ Image — Mode — Grayscale (Изображение — Режим — Градации серого)
↳ Image — Mode — Duotone (Изображение — Режим — Дуплекс)
↳ Image — Mode — Indexed Color (Изображение — Режим — Индексированные цвета)
↳ Image — Mode — RGB Color (Редактирование — Режим — RGB)
↳ Image — Mode — CMYK color (Изображение — Режим — CMYK)
↳ Image — Mode — Lab Color (Изображение — Режим — Lab)
↳ Image — Mode — Multichannel (Изображение — Режим — Многоканальный)
↳ Image — Mode — 8 Bits/Channel (Изображение — Режим — 8 бит/канал)
↳ Image — Mode — 16 Bits/Channel (Изображение — Режим — 16 бит/канал)
↳ Image — Mode — 32 Bits/Channel (Изображение — Режим — 32 бит/канал)
↳ Image — Mode — Color Table (Изображение — Режим — Таблица цветов)
Image — Adjustments (Изображение — Коррекция)
↳ Image — Adjustments — Brightness/Contrast (Изображение — Коррекция — Яркость/Контрастность)
↳ Image — Adjustments — Levels (Изображение — Коррекция — Уровни / Ctrl+L)
↳ Image — Adjustments — Curves (Изображение — Коррекция — Кривые / Ctrl+M)
↳ Image — Adjustments — Exposure (Изображение — Коррекция — Экспозиция)
↳ Image — Adjustments — Vibrance (Изображение — Коррекция — Сочность)
↳ Image — Adjustments — Hue/Saturation (Изображение — Коррекция — Цветовой тон/Насыщенность / Ctrl+U)
↳ Image — Adjustments — Color Balance (Изображение — Коррекция — Цветовой баланс / Ctrl+B)
↳ Image — Adjustments — Black & White (Изображение — Коррекция — Черно-белое / Alt+Shift+Ctrl+B)
↳ Image — Adjustments — Photo Filter (Изображение — Коррекция — Фотофильтр)
↳ Image — Adjustments — Channel Mixer (Изображение — Коррекция — Микширование каналов)
↳ Image — Adjustments — Color Lookup (Изображение — Коррекция — Поиск цвета)
↳ Image — Adjustments — Invert (Изображение — Коррекция — Инверсия / Ctrl+I)
↳ Image — Adjustments — Posterize (Изображение — Коррекция — Постеризация)
↳ Image — Adjustments — Threshold (Изображение — Коррекция — Порог)
↳ Image — Adjustments — Gradient Map (Изображение — Коррекция — Карта градиента)
↳ Image — Adjustments — Selective Color (Изображение — Коррекция — Выборочная коррекция цвета)
↳ Image — Adjustments — Shadows/Highlights (Изображение — Коррекция — Тени/Света)
↳ Image — Adjustments — HDR Toning (Изображение — Коррекция — Тонирование HDR)
↳ Image — Adjustments — Variations (Изображение — Коррекция — Варианты)
↳ Image — Adjustments — Desaturate (Изображение — Коррекция — Обесцветить / Shift+Ctrl+U)
↳ Image — Adjustments — Match Color (Изображение — Коррекция — Подобрать цвет)
↳ Image — Adjustments — Replace Color (Изображение — Коррекция — Заменить цвет)
↳ Image — Adjustments — Equalize (Изображение — Коррекция — Выровнять яркость)
Image — Auto Tone (Изображение — Автотон / Shift+Ctrl+L)
Image — Auto Contrast (Изображение — Автоконтраст / Alt+Shift+Ctrl+L)
Image — Auto Color (Изображение — Автоматическая цветовая коррекция / Shift+Ctrl+B)
Image — Image Size (Изображение — Размер изображения / Alt+Ctrl+I)
Image — Canvas Size (Изображение — Размер холста / Alt+Ctrl+C)
Image — Image Rotation (Изображение — Вращение изображения)
↳ Image — Image Rotation — 180° (Изображение — Вращение изображения — 180°)
↳ Image — Image Rotation — 90° CW (Изображение — Вращение изображения — 90° по часовой стрелке)
↳ Image — Image Rotation — 90° CCW (Изображение — Вращение изображения — 90° против часовой стрелки)
↳ Image — Image Rotation — Arbitrary (Изображение — Вращение изображения — Произвольно)
↳ Image — Image Rotation — Flip Canvas Horizontal (Изобр. — Вращение изобр.- Отр. холст по горизонтали)
— Вращение изобр.- Отр. холст по горизонтали)
↳ Image — Image Rotation — Flip Convas Vertical (Изобр.- Вращение изобр.- Отразить холст по вертикали)
Image — Crop (Изображение — Кадрировать)
Image — Trim (Изображение — Тримминг)
Image — Reveal All (Изображение — Показать все)
Image — Duplicate (Изображение — Создать дубликат)
Image — Apply Image (Изображение — Внешний канал)
Image — Calculations (Изображение — Вычисления)
Image — Variables (Изображение — Переменные)
↳ Image — Variables — Define (Изображение — Переменные — Определить)
↳ Image — Variables — Data Sets (Изображение — Переменные — Наборы данных)
Image — Apply Data Set (Изображение — Применить набор данных)
Image — Trap (Изображение — Треппинг)
Image — Analysis (Изображение — Анализ)
↳ Image — Analysis — Set Measurement Scale (Изображение — Анализ — Задать шкалу измерений)
↳ Image — Analysis — Select Data Points (Изображение — Анализ — Выделить точки данных)
↳ Image — Analysis — Record Measurements (Изображение — Анализ — Записать измерения)
↳ Image — Analysis — Ruler Tool (Изображение — Анализ — Инструмент «Линейка»)
↳ Image — Analysis — Count Tool (Изображение — Анализ — Инструмент «Счетчик»)
↳ Image — Analysis — Place Scale Marker (Изображение — Анализ — Разместить маркер масштаба)
Меню группы Layer (Слои)
Layer — New (Слои — Новый)
↳ Layer — New — Layer (Слои — Новый — Слой / Shift+Ctrl+N)
↳ Layer — New — Layer from Background (Слои — Новый — Слой из заднего плана)
↳ Layer — New — Group (Слои — Новый — Группа)
↳ Layer — New — Group from Layers (Слои — Новый — Группа из слоев)
↳ Layer — New — Layer Via Copy (Слои — Новый — Скопировать на новый слой / Ctrl+J)
↳ Layer — New — Layer Via Cut (Слои — Новый — Вырезать на новый слой / Shift+Ctrl+J)
Layer — Copy CSS (Слои — Копировать CSS)
Layer — Duplicate Layer (Слои — Создать дубликат слоя)
Layer — Delete (Слои — Удалить)
↳ Layer — Delete — Layer (Слои — Удалить — Слои)
↳ Layer — Delete — Hidden Layers (Слои — Удалить — Скрытые слои)
Layer — Rename Layer (Слои — Переименовать слой)
Layer — Layer Style (Слои — Стиль слоя)
↳ Layer — Layer Style — Blending Options (Слои — Стиль слоя — Параметры наложения)
↳ Layer — Layer Style — Bevel & Emboss (Слои — Стиль слоя — Тиснение)
↳ Layer — Layer Style — Stroke (Слои — Стиль слоя — Обводка)
↳ Layer — Layer Style — Inner Shadow (Слои — Стиль слоя — Внутренняя тень)
↳ Layer — Layer Style — Inner Glow (Слои — Стиль слоя — Внутреннее свечение)
↳ Layer — Layer Style — Satin (Слои — Стиль слоя — Глянец)
↳ Layer — Layer Style — Color Overlay (Слои — Стиль слоя — Наложение цвета)
↳ Layer — Layer Style — Gradient Overlay (Слои — Стиль слоя — Наложение градиента)
↳ Layer — Layer Style — Pattern Overlay (Слои — Стиль слоя — Наложения узора)
↳ Layer — Layer Style — Outer Glow (Слои — Стиль слоя — Внешнее свечение)
↳ Layer — Layer Style — Drop Shadow (Слои — Стиль слоя — Тень)
↳ Layer — Layer Style — Copy Layer Style (Слои — Стиль слоя — Скопировать стиль слоя)
↳ Layer — Layer Style — Paste Layer Style (Слои — Стиль слоя — Вклеить стиль слоя)
↳ Layer — Layer Style — Clear Layer Style (Слои — Стиль слоя — Очистить стиль слоя)
↳ Layer — Layer Style — Global Light (Слои — Стиль слоя — Глобальное освещение)
↳ Layer — Layer Style — Create Layer (Слои — Стиль слоя — Образовать слой)
↳ Layer — Layer Style — Hide All Effects (Слои — Стиль слоя — Скрыть все эффекты)
↳ Layer — Layer Style — Scale Effects (Слои — Стиль слоя — Воздействие слой-эффектов)
Layer — Smart Filter (Слои — Смарт-фильтр)
↳ Layer — Smart Filter — Disable Smart Filters (Слои — Смарт-фильтр — Деактивировать смарт-фильтры)
↳ Layer — Smart Filter — Delete Filter Mask (Слои — Смарт-фильтр — Удалить фильтр-маску)
↳ Layer — Smart Filter — Disable Filter Mask (Слои — Смарт-фильтр — Выключить фильтр-маску)
↳ Layer — Smart Filter — Clear Smart Filters (Слои — Смарт-фильтр — Снять смарт-фильтры)
Layer — New Fill Layer (Слои — Новый слой-заливка)
↳ Layer — New Fill Layer — Solid Color (Слои — Новый слой-заливка — Цвет)
↳ Layer — New Fill Layer — Gradient (Слои — Новый слой-заливка — Градиент)
↳ Layer — New Fill Layer — Pattern (Слои — Новый слой-заливка — Узор)
Layer — New Adjustment Layer (Слои — Новый корректирующий слой)
↳ Layer — New Adjustment Layer — Brightness/Contrast (Слои-Новый коррект. слой- Яркость/Контрастность)
слой- Яркость/Контрастность)
↳ Layer — New Adjustment Layer — Levels (Слои — Новый корректирующий слой — Уровни)
↳ Layer — New Adjustment Layer — Curves (Слои — Новый корректирующий слой — Кривые)
↳ Layer — New Adjustment Layer — Exposure (Слои — Новый корректирующий слой — Экспозиция)
↳ Layer — New Adjustment Layer — Vibrance (Слои — Новый корректирующий слой — Сочность)
↳ Layer — New Adjustment Layer — Hue/Saturation (Слои- Новый коррект. слой- Цветовой тон/Насыщенность)
↳ Layer — New Adjustment Layer — Color Balance (Слои — Новый корректирующий слой — Цветовой баланс)
↳ Layer — New Adjustment Layer — Black & White (Слои — Новый корректирующий слой — Черно-белое)
↳ Layer — New Adjustment Layer — Photo Filter (Слои — Новый корректирующий слой — Фотофильтр)
↳ Layer — New Adjustment Layer — Channel Mixer (Слои- Новый корректирующий слой- Микширование каналов)
↳ Layer — New Adjustment Layer — Color Lookup (Слои — Новый корректирующий слой — Поиск цвета)
↳ Layer — New Adjustment Layer — Invert (Слои — Новый корректирующий слой — Инверсия)
↳ Layer — New Adjustment Layer — Posterize (Слои — Новый корректирующий слой — Постеризация)
↳ Layer — New Adjustment Layer — Threshold (Слои — Новый корректирующий слой — Изогелия)
↳ Layer — New Adjustment Layer — Gradient Map (Слои — Новый корректирующий слой — Карта градиента)
↳ Layer — New Adjustment Layer — Selective Color (Слои-Новый коррект. слой-Выборочная коррекция цвета)
Layer — Layer Content Options (Слои — Параметры содержимого слоя)
Layer — Layer Mask (Слои — Слой-маска)
Layer — Vector Mask (Слои — Векторная маска)
↳ Layer — Vector Mask — Reveal All (Слои — Векторная маска — Показать все)
↳ Layer — Vector Mask — Hide All (Слои — Векторная маска — Скрыть все)
↳ Layer — Vector Mask — Current Path (Слои — Векторная маска — Активный контур)
↳ Layer — Vector Mask — Delete (Слои — Векторная маска — Удалить)
↳ Layer — Vector Mask — Enable (Слои — Векторная маска — Включить)
↳ Layer — Vector Mask — Link (Слои — Векторная маска — Связать)
Layer — Create Clipping Mask (Слои — Создать обтравочную маску / Alt+Ctrl+G)
Layer — Smart Objects (Слои — Смарт-объект)
↳ Layer — Smart Objects — Convert to Smart Object (Слои — Смарт-объект — Преобразовать в смарт-объект)
↳ Layer — Smart Objects — New Smart Object via Copy (Слои — Смарт-объект — Создать смарт-объект путем копирования)
↳ Layer — Smart Objects — Reveal in Explorer (Слои — Смарт-объект — Открыть в проводнике)
↳ Layer — Smart Objects — Update Modified Content (Слои — Смарт-объект — Обновить измененное содержимое)
↳ Layer — Smart Objects — Update All Modified Content (Слои — Смарт-объект — Обновить все измененное содержимое)
↳ Layer — Smart Objects — Resolve Broken Link (Слои — Смарт-объект — Исправить неработающую ссылку)
↳ Layer — Smart Objects — Edit Contents (Слои — Смарт-объект — Редактировать содержимое)
↳ Layer — Smart Objects — Replace Contents (Слои — Смарт-объект — Заменить содержимое)
↳ Layer — Smart Objects — Export Contents (Слои — Смарт-объект — Экспортировать содержимое)
↳ Layer — Smart Objects — Embed Linked (Слои — Смарт-объект — Встроить связанные)
↳ Layer — Smart Objects — Embed All Linked (Слои — Смарт-объект — Встроить все связанные)
↳ Layer — Smart Objects — Stack Mode (Слои — Смарт-объект — Режим стека)
↳ Layer — Smart Objects — Rasterize (Слои — Смарт-объект — Растрировать)
Layer — Video Layers (Слои — Слои видео)
↳ Layer — Video Layers — New Video Layer from File (Слои — Слои видео — Новый видеослой из файла)
↳ Layer — Video Layers — New Blank Video Layer (Слои — Слои видео — Создать пустой видеослой)
↳ Layer — Video Layers — Insert Blank Frame (Слои — Слои видео — Вставить пустой кадр)
↳ Layer — Video Layers — Duplicate Frame (Слои — Слои видео — Создать дубликат кадра)
↳ Layer — Video Layers — Delete Frame (Слои — Слои видео — Удалить кадр)
↳ Layer — Video Layers — Replace Footage (Слои — Слои видео — Заменить материал)
↳ Layer — Video Layers — Interpret Footage (Слои — Слои видео — Интерпретировать материал)
↳ Layer — Video Layers — Show Altered Video (Слои — Слои видео — Показать измененное видео)
↳ Layer — Video Layers — Restore Frame (Слои — Слои видео — Восстановить кадр)
↳ Layer — Video Layers — Restore All Frames (Слои — Слои видео — Заменить все кадры)
↳ Layer — Video Layers — Reload Frame (Слои — Слои видео — Перезагрузить кадр)
↳ Layer — Video Layers — Rasterize (Слои — Слои видео — Растрировать)
Layer — Rasterize (Слои — Растрировать)
↳ Layer — Rasterize — Type (Слои — Растрировать — Текст)
↳ Layer — Rasterize — Shape (Слои — Растрировать — Фигуру)
↳ Layer — Rasterize — Fill Content (Слои — Растрировать — Слой-заливку)
↳ Layer — Rasterize — Vector Mask (Слои — Растрировать — Векторную маску)
↳ Layer — Rasterize — Smart Object (Слои — Растрировать — Смарт-объект)
↳ Layer — Rasterize — Video (Слои — Растрировать — Видео)
↳ Layer — Rasterize — 3D (Слои — Растрировать — 3D)
↳ Layer — Rasterize — Layer (Слои — Растрировать — Слои)
↳ Layer — Rasterize — All Layers (Слои — Растрировать — Все слои)
Layer — New Layer Based Slice (Слои — Новый фрагмент из слоя)
Layer — Group Layers (Слои — Сгруппировать слои / Ctrl+G)
Layer — Ungroup Layers (Слои — Разгруппировать слои / Shift+Ctrl+G)
Layer — Hide Layers (Слои — Скрыть слои)
Layer — Arrange (Слои — Упорядочить)
↳ Layer — Arrange — Bring to Front (Слои — Упорядочить — На передний план / Shift+Ctrl+])
↳ Layer — Arrange — Bring Forward (Слои — Упорядочить — Переложить вперед / Ctrl+])
↳ Layer — Arrange — Send Backward (Слои — Упорядочить — Переложить назад / Ctrl+[)
↳ Layer — Arrange — Send to Back (Слои — Упорядочить — На задний план / Shift+Ctrl+[)
↳ Layer — Arrange — Reverse (Слои — Упорядочить — Инверсия)
Layer — Combine Shapes (Слои — Объединить фигуры)
↳ Layer — Combine Shapes — Unite Shapes (Слои — Объединить фигуры — Объединить фигуры)
↳ Layer — Combine Shapes — Subtract Front Shape (Слои — Объединить фигуры — Вычесть переднюю фигуру)
↳ Layer — Combine Shapes — Unite Shapes at Overlap (Слои — Объединить фигуры — Объединить фигуры в наложении)
↳ Layer — Combine Shapes — Subtract Shapes at Overlap (Слои — Объединить фигуры — Вычесть фигуры в наложении)
Layer — Align (Слои — Выровнять)
↳ Layer — Align — Top Edges (Слои — Выровнять — Верхне края)
↳ Layer — Align — Vertical Centers (Слои — Выровнять — Центры по вертикали)
↳ Layer — Align — Bottom Edges (Слои — Выровнять — Нижние края)
↳ Layer — Align — Left Edges (Слои — Выровнять — Левые края)
↳ Layer — Align — Horizontal Centers (Слои — Выровнять — Центры по горизонтали)
↳ Layer — Align — Right Edges (Слои — Выровнять — Правые края)
Layer — Distribute (Слои — Распределить)
↳ Layer — Distribute — Top Edges (Слои — Распределить — Верхние края)
↳ Layer — Distribute — Vertical Centers (Слои — Распределить — Центры по вертикали)
↳ Layer — Distribute — Bottom Edges (Слои — Распределить — Нижние края)
↳ Layer — Distribute — Left Edges (Слои — Распределить — Левые края)
↳ Layer — Distribute — Horizontal Centers (Слои — Распределить — Центры по горизонтали)
↳ Layer — Distribute — Right Edges (Слои — Распределить — Правые края)
Layer — Lock All Layers in Group (Слои — Закрепить все слои в группе)
Layer — Link Layers (Слои — Связать слои)
Layer — Select Linked Layers (Слои — Выделить связанные слои)
Layer — Merge Down (Слои — Объединить с предыдущим / Ctrl+E)
Layer — Merge Visible (Слои — Объединить видимые / Shift+Ctrl+E)
Layer — Flatten Image (Слои — Выполнить сведение)
Layer — Matting (Слои — Обработка краев)
↳ Layer — Matting — Color Decontaminate (Слои — Обработка краев — Очистка цвета)
↳ Layer — Matting — Defringe (Слои — Обработка краев — Убрать кайму)
↳ Layer — Matting — Remove Black Matte (Слои — Обработка краев — Удалить черный ореол)
↳ Layer — Matting — Remove White Matte (Слои — Обработка краев — Удалить белый ореол)
Меню группы Type (Текст)
Type — Panels (Текст — Панели)
↳ Type — Panels — Character Panel (Текст — Панели — Панель символов)
↳ Type — Panels — Paragraph Panel (Текст — Панели — Панель «Абзац»)
↳ Type — Panels — Character Styles Panel (Текст — Панели — Панель «Стили символов»)
↳ Type — Panels — Paragraph Styles Panel (Текст — Панели — Панель «Стили абзацев»)
Type — Anti-Alias (Текст — Сглаживание)
↳ Type — Anti-Alias — None (Текст — Сглаживание — Не показывать)
↳ Type — Anti-Alias — Sharp (Текст — Сглаживание — Резкое)
↳ Type — Anti-Alias — Crisp (Текст — Сглаживание — Четкое)
↳ Type — Anti-Alias — Strong (Текст — Сглаживание — Насыщенное)
↳ Type — Anti-Alias — Smooth (Текст — Сглаживание — Плавное)
↳ Type — Anti-Alias — Windows LCD (Текст — Сглаживание — ЖКД Windows)
↳ Type — Anti-Alias — Windows (Текст — Сглаживание — Windows)
Type — Orientation (Текст — Ориентация)
↳ Type — Orientation — Horizontal (Текст — Ориентация — Горизонтальная)
↳ Type — Orientation — Vertical (Текст — Ориентация — Вертикальная)
Type — OpenType (Текст — OpenType)
↳ Type — OpenType — Standard Ligatures (Текст — OpenType — Стандартные лигатуры)
↳ Type — OpenType — Contextual Alternates (Текст — OpenType — Контекстные варианты начертания)
↳ Type — OpenType — Discretionary Ligatures (Текст — OpenType — Альтернативные лигатуры)
↳ Type — OpenType — Swash (Текст — OpenType — Расширенные лигатуры)
↳ Type — OpenType — Oldstyle (Текст — OpenType — Старый стиль)
↳ Type — OpenType — Stylistic Alternates (Текст — OpenType — Альтернативные стили)
↳ Type — OpenType — Titling Alternates (Текст — OpenType — Варианты начертания заголовочных текстов)
↳ Type — OpenType — Ornaments (Текст — OpenType — Орнаменты)
↳ Type — OpenType — Ordinals (Текст — OpenType — Порядковые номера)
↳ Type — OpenType — Fractions (Текст — OpenType — Дроби)
↳ Type — OpenType — Justification Alternates (Текст — OpenType — Варианты выключки)
↳ Type — OpenType — Japanese 78 (Текст — OpenType — Японский 78)
↳ Type — OpenType — Japanese Expert (Текст — OpenType — Японский экспертный)
↳ Type — OpenType — Japanese Traditional (Текст — OpenType — Японский традиционный)
↳ Type — OpenType — Proportional Metrics (Текст — OpenType — Пропорциональная метрика)
↳ Type — OpenType — Kana (Текст — OpenType — Кана)
↳ Type — OpenType — Roman Italics (Текст — OpenType — Курсивы романских шрифтов)
Type — Extrude to 3D (Текст — Выдавить в 3D)
Type — Create Work Path (Текст — Создать рабочий контур)
Type — Convert to Shape (Текст — Преобразовать в кривые)
Type — Rasterize Type Layer (Текст — Растрировать текстовый слой)
Type — Convert to Paragraph Text (Текст — Преобразовать в блочный текст)
Type — Warp Text (Текст — Деформировать текст)
Type — Font Preview Size (Текст — Размер просматриваемого шрифта)
↳ Type — Font Preview Size — None (Текст — Размер просматриваемого шрифта — Нет)
↳ Type — Font Preview Size — Small (Текст — Размер просматриваемого шрифта — Малый)
↳ Type — Font Preview Size — Medium (Текст — Размер просматриваемого шрифта — Средний)
↳ Type — Font Preview Size — Large (Текст — Размер просматриваемого шрифта — Большой)
↳ Type — Font Preview Size — Extra Large (Текст — Размер просматриваемого шрифта — Очень большой)
↳ Type — Font Preview Size — Huge (Текст — Размер просматриваемого шрифта — Огромный)
Type — Language Options (Текст — Параметры языка)
↳ Type — Language Options — Default Features (Текст — Параметры языка — Функции по умолчанию)
↳ Type — Language Options — East Asian Features (Текст — Параметры языка — Восточноазиатские функции)
↳ Type — Language Options — Middle Eastern Features (Текст — Параметры языка — Ближневосточные функции)
↳ Type — Language Options — Standard Vertical Roman Alignment (Текст- Параметры языка- Стандартная верт.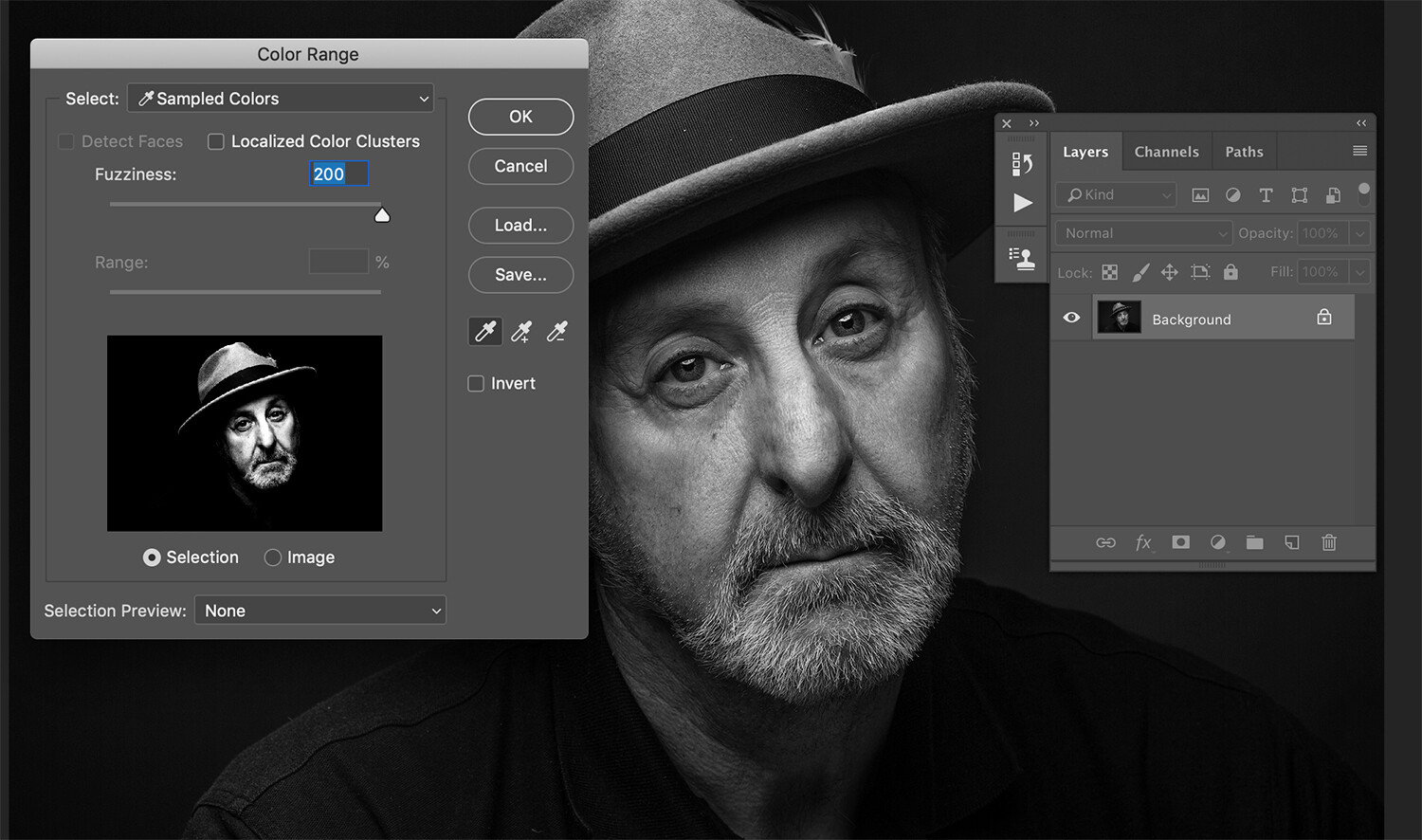 ориентация)
ориентация)
↳ Type — Language Options — Tate-chu-yoko (Текст — Параметры языка — Горизонтальный текст в японском)
↳ Type — Language Options — Top-to-Top Leading (Текст — Параметры языка — Интерлиньяж по верхним точкам)
↳ Type — Language Options — Bottom-to-Bottom Leading (Текст — Параметры языка — Интерлиньяж по нижним точкам)
↳ Type — Language Options — Arabic Digits (Текст — Параметры языка — Арабские цифры)
↳ Type — Language Options — Hindi Digits (Текст — Параметры языка — Цифры хинди)
↳ Type — Language Options — Farsi Digits (Текст — Параметры языка — Цифры фарси)
↳ Type — Language Options — Kashidas (Текст — Параметры языка — Протяжки)
↳ Type — Language Options — Default Direction (Текст — Параметры языка — Направление по умолчанию)
↳ Type — Language Options — Left-to-Right Character Direction (Текст- Параметры языка- Напр. символов слева направо)
↳ Type — Language Options — Right-to-Left Character Direction (Текст- Параметры языка- Напр. символов справа налево)
Type — Update All Text Layers (Текст — Обновить все текстовые слои)
Type — Replace All Missing Fonts (Текст — Заменить все отсутствующие шрифты)
Type — Paste Lorem Ipsum (Текст — Вставить Lorem Ipsum)
Type — Load Default Type Style (Текст — Загрузить стили шрифта по умолчанию)
Type — Save Default Type Styles (Текст — Сохранить стили шрифта по умолчанию)
Меню группы Select (Выделение)
Select — All (Выделение — Все / Ctrl+A)
Select — Deselect (Выделение — Отменить выделение / Ctrl+D)
Select — Reselect (Выделение — Выделить снова / Shift+Ctrl+D)
Select — Inverse (Выделение — Инверсия / Shift+Ctrl+I)
Select — All Layers (Выделение — Все слои / Alt+Ctrl+A)
Select — Deselect Layers (Выделение — Отменить выделение слоев)
Select — Find Layers (Выделение — Найти слои / Alt+Shift+Ctrl+F)
Select — Isolate Layers (Выделение — Изолировать слои)
Select — Color Range (Выделение — Цветовой диапазон)
Select — Refine Edge (Выделение — Уточнить край / Alt+Ctrl+R)
Select — Modify (Выделение — Модификация)
↳ Select — Modify — Border (Выделение — Модификация — Граница)
↳ Select — Modify — Smooth (Выделение — Модификация — Сгладить)
↳ Select — Modify — Expand (Выделение — Модификация — Расширить)
↳ Select — Modify — Contract (Выделение — Модификация — Сжать)
↳ Select — Modify — Feather (Выделение — Модификация — Растушевка / Shift+F6)
Select — Grow (Выделение — Смежные пикселы)
Select — Similar (Выделение — Подобные оттенки)
Select — Transform Selection (Выделение — Трансформировать выделенную область)
Select — Edit in Quick Mask Mode (Выделение — Редактировать в режиме быстрой маски)
Select — Load Selection (Выделение — Загрузить выделенную область)
Select — Save Selection (Выделение — Сохранить выделенную область)
Select — New 3D Extrusion (Выделение — Новая 3D-экструзия)
Filter — Convert for Smart Filters (Фильтр — Преобразовать для смарт-фильтров)
Filter — Adaptive Wide Angle (Фильтр — Адаптивный широкий угол / Alt+Shift+Ctrl+A)
Меню группы Filter (Фильтр)
Filter — Last Filter (Фильтр — Последний фильтр / Ctrl+F)
Filter — Filter Gallery (Фильтр — Галерея фильтров)
Filter — Lens Correction (Фильтр — Коррекция дисторсии / Shift+Ctrl+R)
Filter — Liquify (Фильтр — Пластика)
Filter — Oil Paint (Фильтр — Масляная краска)
Filter — Vanishing Point (Фильтр — Исправление перспективы / Alt+Ctrl+V)
Filter — Artistic (Фильтр — Имитация)
↳ Filter — Artistic — Colored Pencil (Фильтр — Имитация — Цветные карандаши)
↳ Filter — Artistic — Cutout (Фильтр — Имитация — Аппликация)
↳ Filter — Artistic — Dry Brush (Фильтр — Имитация — Сухая кисть)
↳ Filter — Artistic — Film Grain (Фильтр — Имитация — Зернистость фотопленки)
↳ Filter — Artistic — Fresco (Фильтр — Имитация — Фреска)
↳ Filter — Artistic — Neon Glow (Фильтр — Имитация — Неоновый свет)
↳ Filter — Artistic — Paint Daubs (Фильтр — Имитация — Масляная живопись)
↳ Filter — Artistic — Palatte Knife (Фильтр — Имитация — Шпатель)
↳ Filter — Artistic — Plastic Wrap (Фильтр — Имитация — Целлофановая упаковка)
↳ Filter — Artistic — Poster Edges (Фильтр — Имитация — Очерченные края)
↳ Filter — Artistic — Rough Pastels (Фильтр — Имитация — Пастель)
↳ Filter — Artistic — Smudge Stick (Фильтр — Имитация — Растушевка)
↳ Filter — Artistic — Sponge (Фильтр — Имитация — Губка)
↳ Filter — Artistic — Underpainting (Фильтр — Имитация — Рисование на обороте)
↳ Filter — Artistic — Watercolor (Фильтр — Имитация — Акварель)
Filter — Blur (Фильтр — Размытие)
↳ Filter — Blur — Field Blur (Фильтр — Размытие — Размытие поля)
↳ Filter — Blur — Iris Blur (Фильтр — Размытие — Размытие диафрагмы)
↳ Filter — Blur — Tilt-Shift (Фильтр — Размытие — Наклон-смещение)
↳ Filter — Blur — Average (Фильтр — Размытие — Среднее)
↳ Filter — Blur — Blur (Фильтр — Размытие — Размытие)
↳ Filter — Blur — Blur More (Фильтр — Размытие — Размытие +)
↳ Filter — Blur — Box Blur (Фильтр — Размытие — Размытие по рамке)
↳ Filter — Blur — Gaussian Blur (Фильтр — Размытие — Размытие по Гауссу)
↳ Filter — Blur — Lens Blur (Фильтр — Размытие — Размытие при малой глубине резкости)
↳ Filter — Blur — Motion Blur (Фильтр — Размытие — Размытие в движении)
↳ Filter — Blur — Radial Blur (Фильтр — Размытие — Радиальное размытие)
↳ Filter — Blur — Shape Blur (Фильтр — Размытие — Размытие по фигуре)
↳ Filter — Blur — Smart Blur (Фильтр — Размытие — «Умное» размытие)
↳ Filter — Blur — Surface Blur (Фильтр — Размытие — Размытие по поверхности)
Filter — Brush Strokes (Фильтр — Штрихи)
↳ Filter — Brush Strokes — Accented Edges (Фильтр — Штрихи — Акцент на краях)
↳ Filter — Brush Strokes — Angled Strokes (Фильтр — Штрихи — Наклонные штрихи)
↳ Filter — Brush Strokes — Crosshatch (Фильтр — Штрихи — Перекрестные штрихи)
↳ Filter — Brush Strokes — Dark Strokes (Фильтр — Штрихи — Темные штрихи)
↳ Filter — Brush Strokes — Ink Outlines (Фильтр — Штрихи — Обводка)
↳ Filter — Brush Strokes — Spatter (Фильтр — Штрихи — Разбрызгивание)
↳ Filter — Brush Strokes — Sprayed Strokes (Фильтр — Штрихи — Аэрограф)
↳ Filter — Brush Strokes — Sumi-e (Фильтр — Штрихи — Суми-э)
Filter — Distort (Фильтр — Искажение)
↳ Filter — Distort — Diffuse Glow (Фильтр — Искажение — Рассеянное свечение)
↳ Filter — Distort — Displace (Фильтр — Искажение — Смещение)
↳ Filter — Distort — Glass (Фильтр — Искажение — Стекло)
↳ Filter — Distort — Ocean Ripple (Фильтр — Искажение — Океанские волны)
↳ Filter — Distort — Pinch (Фильтр — Искажение — Дисторсия)
↳ Filter — Distort — Polar Coordinates (Фильтр — Искажение — Полярные координаты)
↳ Filter — Distort — Ripple (Фильтр — Искажение — Рябь)
↳ Filter — Distort — Shear (Фильтр — Искажение — Искривление)
↳ Filter — Distort — Spherize (Фильтр — Искажение — Сферизация)
↳ Filter — Distort — Twirl (Фильтр — Искажение — Скручивание)
↳ Filter — Distort — Wave (Фильтр — Искажение — Волна)
↳ Filter — Distort — ZigZag (Фильтр — Искажение — Зигзаг)
Filter — Noise (Фильтр — Шум)
↳ Filter — Noise — Add Noise (Фильтр — Шум — Добавить шум)
↳ Filter — Noise — Despeckle (Фильтр — Шум — Ретушь)
↳ Filter — Noise — Dust & Scratches (Фильтр — Шум — Пыль и царапины)
↳ Filter — Noise — Median (Фильтр — Шум — Медиана)
↳ Filter — Noise — Reduce Noise (Фильтр — Шум — Уменьшить шум)
Filter — Pixelate (Фильтр — Оформление)
↳ Filter — Pixelate — Color Halftone (Фильтр — Оформление — Цветные полутона)
↳ Filter — Pixelate — Crystallize (Фильтр — Оформление — Кристаллизация)
↳ Filter — Pixelate — Facet (Фильтр — Оформление — Фасет)
↳ Filter — Pixelate — Fragment (Фильтр — Оформление — Фрагмент)
↳ Filter — Pixelate — Mezzotint (Фильтр — Оформление — Меццо-тинто)
↳ Filter — Pixelate — Mosaic (Фильтр — Оформление — Мозаика)
↳ Filter — Pixelate — Pointillize (Фильтр — Оформление — Пуантилизм)
Filter — Render (Фильтр — Рендеринг)
↳ Filter — Render — Clouds (Фильтр — Рендеринг — Облака)
↳ Filter — Render — Difference Clouds (Фильтр — Рендеринг — Облака с наложением)
↳ Filter — Render — Fibers (Фильтр — Рендеринг — Волокна)
↳ Filter — Render — Lens Flare (Фильтр — Рендеринг — Блик)
↳ Filter — Render — Lighting Effects (Фильтр — Рендеринг — Эффекты освещения)
Filter — Sharpen (Фильтр — Усиление резкости)
↳ Filter — Sharpen — Shake Reduction (Фильтр — Усиление резкости — Стабилизация изображения)
↳ Filter — Sharpen — Sharpen (Фильтр — Усиление резкости — Усиление резкости)
↳ Filter — Sharpen — Sharpen Edges (Фильтр — Усиление резкости — Резкость на краях)
↳ Filter — Sharpen — Sharpen More (Фильтр — Усиление резкости — Резкость +)
↳ Filter — Sharpen — Smart Sharpen (Фильтр — Усиление резкости — «Умная» резкость)
↳ Filter — Sharpen — Unsharp Mask (Фильтр — Усиление резкости — Контурная резкость)
Filter — Sketch (Фильтр — Эскиз)
↳ Filter — Sketch — Bas Relief (Фильтр — Эскиз — Рельеф)
↳ Filter — Sketch — Chalk & Charcoal (Фильтр — Эскиз — Мел и уголь)
↳ Filter — Sketch — Charcoal (Фильтр — Эскиз — Уголь)
↳ Filter — Sketch — Chrome (Фильтр — Эскиз — Хром)
↳ Filter — Sketch — Conte Crayon (Фильтр — Эскиз — Волшебный карандаш)
↳ Filter — Sketch — Graphic Pen (Фильтр — Эскиз — Тушь)
↳ Filter — Sketch — Halftone Pattern (Фильтр — Эскиз — Полутоновый узор)
↳ Filter — Sketch — Note Paper (Фильтр — Эскиз — Почтовая бумага)
↳ Filter — Sketch — Photocopy (Фильтр — Эскиз — Ксерокопия)
↳ Filter — Sketch — Plaster (Фильтр — Эскиз — Гипс)
↳ Filter — Sketch — Reticulation (Фильтр — Эскиз — Ретикуляция)
↳ Filter — Sketch — Stamp (Фильтр — Эскиз — Линогравюра)
↳ Filter — Sketch — Torn Edges (Фильтр — Эскиз — Рваные края)
↳ Filter — Sketch — Water Paper (Фильтр — Эскиз — Мокрая бумага)
Filter — Stylize (Фильтр — Стилизация)
↳ Filter — Stylize — Diffuse (Фильтр — Стилизация — Диффузия)
↳ Filter — Stylize — Emboss (Фильтр — Стилизация — Тиснение)
↳ Filter — Stylize — Extrude (Фильтр — Стилизация — Экструзия)
↳ Filter — Stylize — Find Edges (Фильтр — Стилизация — Выделение краев)
↳ Filter — Stylize — Glowing Edges (Фильтр — Стилизация — Свечение краев)
↳ Filter — Stylize — Solarize (Фильтр — Стилизация — Соляризация)
↳ Filter — Stylize — Tiles (Фильтр — Стилизация — Разбиение)
↳ Filter — Stylize — Trace Contour (Фильтр — Стилизация — Трассировка контура)
↳ Filter — Stylize — Wind (Фильтр — Стилизация — Ветер)
Filter — Texture (Фильтр — Текстура)
↳ Filter — Texture — Craquelure (Фильтр — Текстура — Кракелюры)
↳ Filter — Texture — Grain (Фильтр — Текстура — Зерно)
↳ Filter — Texture — Mosaic Tiles (Фильтр — Текстура — Мозаичные фрагменты)
↳ Filter — Texture — Patchwork (Фильтр — Текстура — Цветная плитка)
↳ Filter — Texture — Stained Glass (Фильтр — Текстура — Витраж)
↳ Filter — Texture — Texturizer (Фильтр — Текстура — Текстуризатор)
Filter — Video (Фильтр — Видео)
↳ Filter — Video — De-Interlace (Фильтр — Видео — Устранение чересстрочной развертки)
↳ Filter — Video — NTSC Color (Фильтр — Видео — Цвета NTSC)
Filter — Other (Фильтр — Другое)
↳ Filter — Other — Custom (Фильтр — Другое — Заказная)
↳ Filter — Other — High Pass (Фильтр — Другое — Цветовой контраст)
↳ Filter — Other — Maximum (Фильтр — Другое — Максимум)
↳ Filter — Other — Minimum (Фильтр — Другое — Минимум)
↳ Filter — Other — Offset (Фильтр — Другое — Сдвиг)
Filter — Digimarc (Фильтр — Digimarc)
↳ Filter — Digimarc — Embed Watermark (Фильтр — Digimarc — Внедрить водяной знак)
↳ Filter — Digimarc — Read Watermark (Фильтр — Digimarc — Чтение водяного знака)
Filter — Imagenomic (Фильтр — Imagenomic)
↳ Filter — Imagenomic — Noiseware Professional
↳ Filter — Imagenomic — Portraiture
↳ Filter — Imagenomic — RealGrain
Filter — Nik Collection (Фильтр — Nik Collection)
↳ Filter — Nik Collection — Color Efex Pro 4
↳ Filter — Nik Collection — Dfine 2
↳ Filter — Nik Collection — HDR Efex Pro 2
↳ Filter — Nik Collection — Sharpener Pro 3: (1) RAW Preshrpener
↳ Filter — Nik Collection — Sharpener Pro 3: (2) Output Sharpener
↳ Filter — Nik Collection — Silver Efex Pro 2
↳ Filter — Nik Collection — Viveza 2
Filter — Nik Software (Фильтр — Nik Software)
↳ Filter — Nik Software — Color Efex Pro 3. 0 Complete
0 Complete
↳ Filter — Nik Software — Silver Efex Pro
Filter — Browse Filters Online (Фильтр — Найти фильтры в Интернете)
Меню группы 3D
3D — New 3D Layer from File (Фильтр — Создать 3D-слой из файла)
3D — Merge 3D Layers (3D — Слияние 3D-слоев)
3D — Export 3D Layer (Фильтр — Экспортировать 3D-слой)
3D — Share 3D Layer on Sketchfab (3D — Опубликовать 3D-слой на Sketchfab)
3D — Get More Content (3D — Получить дополнительное содержимое)
3D — New 3D Extrusion from Selected Layer (3D — Новая 3D-экструзия из выделенного слоя)
3D — New 3D Extrusion from Selected Path (3D — Новая 3D-экструзия из выделенного контура)
3D — New 3D Extrusion from Current Selection (3D — Новая 3D-экструзия из текущего выделенного фрагмента)
3D — New Mesh from Layer (3D — Новая сетка из слоя)
3D — Group Objects (3D — Группировать объекты)
3D — Group All Objects in Scene (3D — Сгруппировать все объекты на сцене)
3D — Move Object to Ground Plane (3D — Переместить объект на плоскость основания)
3D — New Tiled Painting from Layer (3D — Новая мозаичная картина из слоя)
3D — Generate UVs (3D — Создать UV)
3D — Paint Falloff (3D — Угловое выцветание)
3D — Paint System (3D — Система рисования)
3D — Paint on Target Texture (3D — Раскрасить на целевой текстуре)
3D — Select Paintable Areas (3D — Выбрать закрашиваемые области)
3D — Create Painting Overlay (3D — Создать наложение картины)
3D — Split Extrusion (3D — Разделить экструзию)
3D — Apply Cross Section to Scene (3D — Применить поперечное сечение к сцене)
3D — Unify Scene for 3D Printing (3D — Унифицировать сцену для 3D-печати)
3D — Add Constraint(s) from (3D — Добавить ограничения из)
3D — Show/Hide Polygons (3D — Показать/скрыть многоугольники)
3D — Make Work Path from 3D Layer (3D — Создать рабочий контур из 3D-слоя)
3D — Render (3D — Рендеринг / Alt+Shift+Ctrl+R)
3D — Sketch With Current Brush (3D — Эскиз текущей кистью)
3D — Print Settings (3D — Настройки 3D-печати)
3D — 3D Print (3D — 3D-печать)
3D — Cancel 3D Print (3D — Отменить 3D-печать)
3D — 3D Print Utilities (3D — Утилиты 3D-печати)
Меню группы View (Просмотр)
View — Proof Setup (Просмотр — Варианты цветопробы)
↳ View — Proof Setup — Custom (Просмотр — Варианты цветопробы — Заказной)
↳ View — Proof Setup — Working CMYK (Просмотр — Варианты цветопробы — Формы CMYK)
↳ View — Proof Setup — Working Cyan Plate (Просмотр — Варианты цветопробы — Голубая форма)
↳ View — Proof Setup — Working Magenta Plate (Просмотр — Варианты цветопробы — Пурпурная форма)
↳ View — Proof Setup — Working Yellow Plate (Просмотр — Варианты цветопробы — Желтая форма)
↳ View — Proof Setup — Working Black Plate (Просмотр — Варианты цветопробы — Черная форма)
↳ View — Proof Setup — Working CMY Plates (Просмотр — Варианты цветопробы — Формы CMY)
↳ View — Proof Setup — Legacy Macintosh RGB (Gamma 1.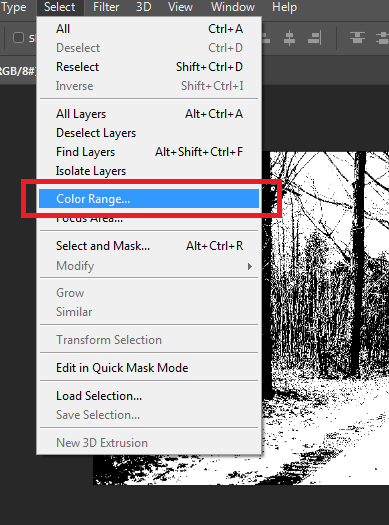 8 / гамма 1.8)
8 / гамма 1.8)
↳ View — Proof Setup — Internet Standard RGB (sRGB)
↳ View — Proof Setup — Monitor RGB (Просмотр — Варианты цветопробы — Монитор RGB)
↳ View — Proof Setup — Color Blindness Protanopia-type (Просмотр — Варианты цветопробы — Отсутствие воспр. красного)
↳ View — Proof Setup — Color Blindness Deuteranopia-type (Просмотр- Варианты цветопробы — Отсутствие воспр. зеленого)
View — Proof Colors (Просмотр — Цветопроба / Ctrl+Y)
View — Gamut Warning (Просмотр — Предупр. при выходе за пределы цв. охвата / Shift+Ctrl+Y)
View — Pixel Aspect Ratio (Просмотр — Попиксельная пропорция)
↳ View — Pixel Aspect Ratio — Custom Pixel Aspect Ratio (Просмотр — Попиксельная пропорция — Заказная)
↳ View — Pixel Aspect Ratio — Delete Pixel Aspect Ratio (Просмотр — Попиксельная пропорция — Удалить)
↳ View — Pixel Aspect Ratio — Reset Pixel Aspect Ratios (Просмотр — Попиксельная пропорция — Восстановить)
↳ View — Pixel Aspect Ratio — Square (Просмотр — Попиксельная пропорция — Квадрат)
↳ View — Pixel Aspect Ratio — D1/DV NTSC (0,91)
↳ View — Pixel Aspect Ratio — D1/DV Pal (1.09)
↳ View — Pixel Aspect Ratio — D1/DV NTSC Widescreen (1,21)
↳ View — Pixel Aspect Ratio — HDV 1080/DVCPRO HD 720 (1,33)
↳ View — Pixel Aspect Ratio — D1/DV PAL Widescreen (1,46)
↳ View — Pixel Aspect Ratio — Anamorphic 2:1
↳ View — Pixel Aspect Ratio — DVCPRO HD 1080 (1,5)
View — Pixel Aspect Ratio Correction (Просмотр — Коррекция пропорций)
View — 32-bit Preview Options (Просмотр — Параметры 32-битного просмотра)
View — Zoom In (Просмотр — Увеличить / Ctrl++)
View — Zoom Out (Просмотр — Уменьшить / Ctrl+-)
View — Fit on Screen (Просмотр — Показать во весь экран / Ctrl+0)
View — 100% (Просмотр — 100% / Ctrl+1)
View — 200% (Просмотр — 200%)
View — Print Size (Просмотр — Размер при печати)
View — Screen Mode (Просмотр — Режимы экрана)
↳ View — Screen Mode — Standard Screen Mode (Просмотр — Режимы экрана — Стандартное окно)
↳ View — Screen Mode — Full Screen Mode With Menu Bar (Просмотр — Режимы экрана — Во весь экран с главным меню)
↳ View — Screen Mode — Full Screen Mode (Просмотр — Режимы экрана — Во весь экран)
View — Extras (Просмотр — Вспомогательные элементы / Ctrl+H)
View — Show (Просмотр — Показать)
↳ View — Show — Layer Edges (Просмотр — Показать — Границу слоя)
↳ View — Show — Selection Edges (Просмотр — Показать — Границы выделенных областей)
↳ View — Show — Target Path (Просмотр — Показать — Целевой контур / Shift+Ctrl+H)
↳ View — Show — Grid (Просмотр — Показать — Сетку / Ctrl+’)
↳ View — Show — Guides (Просмотр — Показать — Направляющие / Ctrl+;)
↳ View — Show — Count (Просмотр — Показать — Подсчет)
↳ View — Show — Smart Guides (Просмотр — Показать — Быстрые направляющие)
↳ View — Show — Slices (Просмотр — Показать — Фрагменты)
↳ View — Show — Notes (Просмотр — Показать — Комментарии)
↳ View — Show — Pixel Grid (Просмотр — Показать — Пиксельная сетка)
↳ View — Show — 3D Secondary View (Просмотр — Показать — Второстепенный 3D-вид)
↳ View — Show — 3D Ground Plane (Просмотр — Показать — 3D-плоскость основания)
↳ View — Show — 3D Lights (Просмотр — Показать — 3D-свет)
↳ View — Show — 3D Selection (Просмотр — Показать — 3D-выделение)
↳ View — Show — UV Overlay (Просмотр — Показать — UV-перекрытие)
↳ View — Show — Brush Preview (Просмотр — Показать — Просмотр кисти)
↳ View — Show — Mesh (Просмотр — Показать — Сетка)
↳ View — Show — Edit Pins (Просмотр — Показать — Редактировать булавки)
↳ View — Show — All (Просмотр — Показать — Все)
↳ View — Show — None (Просмотр — Показать — Снять выделение)
↳ View — Show — Show Extras Options (Просмотр — Показать — Вспомогательные элементы)
View — Rulers (Просмотр — Линейки / Ctrl+R)
View — Snap (Просмотр — Привязка / Shift+Ctrl+;)
View — Snap To (Просмотр — Привязать к)
↳ View — Snap To — Guides (Просмотр — Привязать к — Направляющим)
↳ View — Snap To — Grid (Просмотр — Привязать к — Линиям сетки)
↳ View — Snap To — Layers (Просмотр — Привязать к — Слоям)
↳ View — Snap To — Slices (Просмотр — Привязать к — Фрагментам раскройки)
↳ View — Snap To — Document Bounds (Просмотр — Привязать к — Границам документа)
↳ View — Snap To — All (Просмотр — Привязать к — Все)
↳ View — Snap To — None (Просмотр — Привязать к — Снять выделение)
View — Lock Guides (Просмотр — Закрепить направляющие / Alt+Ctrl+;)
View — Clear Guides (Просмотр — Удалить направляющие)
View — New Guide (Просмотр — Новая направляющая)
View — Lock Slices (Просмотр — Закрепить фрагменты)
View — Clear Slices (Просмотр — Удалить фрагменты)
Меню группы Window (Окно)
Window — Arrange (Окно — Упорядочить)
↳ Window — Arrange — Tile All Vertically (Окно — Упорядочить — Расположить все вертикально)
↳ Window — Arrange — Tile All Horizontally (Окно — Упорядочить — Расположить все горизонтально)
↳ Window — Arrange — 2-up Horizontal (Окно — Упорядочить — 2 вверх, по горизонтали)
↳ Window — Arrange — 2-up Vertical (Окно — Упорядочить — 2 вверх, по вертикали)
↳ Window — Arrange — 3-up Horizontal (Окно — Упорядочить — 3 вверх, по горизонтали)
↳ Window — Arrange — 3-up Vertical (Окно — Упорядочить — 3 вверх, по вертикали)
↳ Window — Arrange — 3-up Stacked (Окно — Упорядочить — 3 вверх, стопка)
↳ Window — Arrange — 4-up (Окно — Упорядочить — 4 вверх)
↳ Window — Arrange — 6-up (Окно — Упорядочить — 6 вверх)
↳ Window — Arrange — Consolidate All to Tabs (Окно — Упорядочить — Объединить все на вкладках)
↳ Window — Arrange — Cascade (Окно — Упорядочить — Каскад)
↳ Window — Arrange — Tile (Окно — Упорядочить — Мозаика)
↳ Window — Arrange — Float in Window (Окно — Упорядочить — Свободно перемещать содержимое окна)
↳ Window — Arrange — Float All in Windows (Окно — Упорядочить — Свободно перемещать все окна)
↳ Window — Arrange — Match Zoom (Окно — Упорядочить — Согласовать масштаб)
↳ Window — Arrange — Match Location (Окно — Упорядочить — Согласовать расположение)
↳ Window — Arrange — Match Rotation (Окно — Упорядочить — Согласовать вращение)
↳ Window — Arrange — Match All (Окно — Упорядочить — Согласовать все)
↳ Window — Arrange — New Window for (Окно — Упорядочить — Новое окно для)
Window — Workspace (Окно — Рабочая среда)
↳ Window — Workspace — Essentials (Окно — Рабочая среда — Основная рабочая среда)
↳ Window — Workspace — 3D (Окно — Рабочая среда — 3D)
↳ Window — Workspace — Motion (Окно — Рабочая среда — Движение)
↳ Window — Workspace — Painting (Окно — Рабочая среда — Рисование)
↳ Window — Workspace — Photography (Окно — Рабочая среда — Фотография)
↳ Window — Workspace — Typography (Окно — Рабочая среда — Типография)
↳ Window — Workspace — Reset Essentials (Окно — Рабочая среда — Сбросить Основная рабочая среда)
↳ Window — Workspace — New Workspace (Окно — Рабочая среда — Новая рабочая среда)
↳ Window — Workspace — Delete Workspace (Окно — Рабочая среда — Удалить рабочую среду)
↳ Window — Workspace — Keyboard Shortcuts & Menus (Окно — Рабочая среда — Клавиатурные сокращения и меню)
Window — Extensions (Окно — Расширения)
Window — 3D (Окно — 3D)
Window — Actions (Окно — Операции / Alt+F9)
Window — Adjustments (Окно — Коррекция)
Window — Brush (Окно — Кисть / F5)
Window — Brush Presets (Окно — Наборы кистей)
Window — Channels (Окно — Каналы)
Window — Character (Окно — Символ)
Window — Character Styles (Окно — Стили символов)
Window — Clone Source (Окно — Источник клонов)
Window — Color (Окно — Цвет / F6)
Window — Histogram (Окно — Гистограмма)
Window — History (Окно — История)
Window — Info (Окно — Инфо / F8)
Window — Layer Comps (Окно — Композиции слоев)
Window — Layers (Окно — Слои / F7)
Window — Measurement Log (Окно — Журнал измерений)
Window — Navigator (Окно — Навигатор)
Window — Notes (Окно — Комментарии)
Window — Paragraph (Окно — Абзац)
Window — Paragraph Styles (Окно — Стили абзацев)
Window — Paths (Окно — Контуры)
Window — Properties (Окно — Свойства)
Window — Styles (Окно — Стили)
Window — Swatches (Окно — Образцы)
Window — Timeline (Окно — Шкала времени)
Window — Tool Presets (Окно — Наборы параметров для инструментов)
Window — Options (Окно — Параметры)
Window — Tools (Окно — Инструменты)
Панель инструментов
Move Tool (Инструмент «Перемещение» / V)
↳ Move Tool — Auto-Select: Group (Инструмент «Перемещение» — Автовыбор: Группа)
↳ Move Tool — Auto-Select: Layer (Инструмент «Перемещение» — Автовыбор: Слой)
↳ Move Tool — Show Transform Controls (Инструмент «Перемещение» — Показать упр. элем.)
элем.)
↳ Move Tool — Align top edges (Инструмент «Перемещение» — Выравнивание по верхнему краю)
↳ Move Tool — Align vertical centers (Инструмент «Перемещение» — Выравнивание центров по вертикали)
↳ Move Tool — Align bottom edges (Инструмент «Перемещение» — Выравнивание по нижнему краю)
↳ Move Tool — Align left edges (Инструмент «Перемещение» — Выравнивание по левому краю)
↳ Move Tool — Align horizontal centers (Инструмент «Перемещение» — Выравнивание центров по горизонтали)
↳ Move Tool — Align right edges (Инструмент «Перемещение» — Выравнивание по правому краю)
↳ Move Tool — Distribute top edges (Инструмент «Перемещение» — Распределение верхних краев)
↳ Move Tool — Distribute vertical centers (Инструмент «Перемещение» — Распределение центров по вертикали)
↳ Move Tool — Distribute bottom edges (Инструмент «Перемещение» — Распределение нижних краев)
↳ Move Tool — Distribute left edges (Инструмент «Перемещение» — Распределение левых краев)
↳ Move Tool — Distribute horizontal centers (Инструмент «Перемещение» — Распределение центров по горизонтали)
↳ Move Tool — Distribute right edges (Инструмент «Перемещение» — Распределение правых краев)
↳ Move Tool — Auto-Align Layers (Инструмент «Перемещение» — Автоматическое выравнивание слоев)
↳ Move Tool — Rotate the 3D Object (Инструмент «Перемещение» — Повернуть 3D-объект)
↳ Move Tool — Roll the 3D Object (Инструмент «Перемещение» — Вращать 3D-объект)
↳ Move Tool — Drag the 3D Object (Инструмент «Перемещение» — Перетащить 3D-объект)
↳ Move Tool — Slide the 3D Object (Инструмент «Перемещение» — Выполнить скольжение 3D-объекта)
↳ Move Tool — Scale the 3D Object (Инструмент «Перемещение» — Масштабировать 3D-объект)
Rectangular Marquee Tool (Инструмент «Прямоугольная область»)
↳ Rectangular Marquee Tool — New Selection (Инструмент «Прямоугольная область» — Новая выделенная область)
↳ Rectangular Marquee Tool — Add to selection (Инструмент «Прямоугольная область» — Добавить к выделенной области)
↳ Rectangular Marquee Tool — Subtract from selection (Инструмент «Прямоугольная область» — Вычитание из выделения)
↳ Rectangular Marquee Tool — Intersect with selection (Инструмент «Прямоугольная область» — Пересечение с выделением)
↳ Rectangular Marquee Tool — Feather (Инструмент «Прямоугольная область» — Растушевка)
↳ Rectangular Marquee Tool — Style: Normal (Инструмент «Прямоугольная область» — Стиль: Обычный)
↳ Rectangular Marquee Tool — Style: Fixed Ratio (Инструмент «Прямоугольная область» — Стиль: Задан.![]() пропорции)
пропорции)
↳ Rectangular Marquee Tool — Style: Fixed Size (Инструмент «Прямоугольная область» — Задан. размер)
↳ Rectangular Marquee Tool — Width (Инструмент «Прямоугольная область» — Ширина)
↳ Rectangular Marquee Tool — Height (Инструмент «Прямоугольная область» — Высота)
↳ Rectangular Marquee Tool — Refine Edge (Инструмент «Прямоугольная область» — Уточн. край)
Elliptical Marquee Tool (Инструмент «Овальная область»)
↳ Elliptical Marquee Tool — New selection (Инструмент «Овальная область» — Новая выделенная область)
↳ Elliptical Marquee Tool — Add to selection (Инструмент «Овальная область» — Добавить к выделенной области)
↳ Elliptical Marquee Tool — Subtract from selection (Инструмент «Овальная область» — Вычитание из выделенной области)
↳ Elliptical Marquee Tool — Intersect with selection (Инструмент «Овальная область» — Пересечение с выделенной обл.)
↳ Elliptical Marquee Tool — Feather (Инструмент «Овальная область» — Растушевка)
↳ Elliptical Marquee Tool — Anti-alias (Инструмент «Овальная область» — Сглаживание)
↳ Elliptical Marquee Tool — Style: Normal (Инструмент «Овальная область» — Стиль: Обычный)
↳ Elliptical Marquee Tool — Style: Fixed Ratio (Инструмент «Овальная область» — Задан. пропорции)
↳ Elliptical Marquee Tool — Style: Fixed Size (Инструмент «Овальная область» — Стиль: Задан. размер)
↳ Elliptical Marquee Tool — Width (Инструмент «Овальная область» — Ширина)
↳ Elliptical Marquee Tool — Height (Инструмент «Овальная область» — Высота)
↳ Elliptical Marquee Tool — Refine Edge (Инструмент «Овальная область» — Уточн. край)
Single Row Marquee Tool (Инструмент «Область (горизонтальная строка)»)
↳ Single Row Marquee Tool — New Selection (Инструмент «Область (горизонтальная строка)» — Новая выделенная область)
↳ Single Row Marquee Tool — Add to selection (Инструмент «Область (горизонтальная строка)» — Добавить к выделению)
↳ Single Row Marquee Tool — Subtract from selection (Инструмент «Область (гориз. строка)» — Вычитание из выделения)
строка)» — Вычитание из выделения)
↳ Single Row Marquee Tool — Intersect with selection (Инструмент «Обл. (гориз. строка)» — Пересечение с выделением)
↳ Single Row Marquee Tool — Feather (Инструмент «Область (горизонтальная строка)» — Растушевка)
Single Column Marquee Tool (Инструмент «Область (вертикальная строка)»)
↳ Single Column Marquee Tool — New selection (Инструмент «Область (вертикальная строка)» — Новая выделенная область)
↳ Single Column Marquee Tool — Add to selection (Инструмент «Область (вертикальная строка)» — Добавить к выделению)
↳ Single Column Marquee Tool — Subtract from selection (Инструмент «Область (верт. строка)» — Вычитание из выделения)
↳ Single Column Marquee Tool — Intersect with selection (Инструмент «Обл. (верт. строка)» — Пересечение с выделением)
↳ Single Column Marquee Tool — Feather (Инструмент «Область (вертикальная строка)» — Растушевка)
Lasso Tool (Инструмент «Лассо»)
↳ Lasso Tool — New selection (Инструмент «Лассо» — Новая выделенная область)
↳ Lasso Tool — Add to selection (Инструмент «Лассо» — Добавить к выделенной области)
↳ Lasso Tool — Subtract from selection (Инструмент «Лассо» — Вычитание из выделенной области)
↳ Lasso Tool — Intersect with selection (Инструмент «Лассо» — Пересечение с выделенной областью)
↳ Lasso Tool — Feather (Инструмент «Лассо» — Растушевка)
↳ Lasso Tool — Anti-alias (Инструмент «Лассо» — Сглаживание)
↳ Lasso Tool — Refine Edge (Инструмент «Лассо» — Уточн. край)
Polygonal Lasso Tool (Инструмент «Прямолинейное лассо»)
↳ Polygonal Lasso Tool — New selection (Инструмент «Прямолинейное лассо» — Новая выделенная область)
↳ Polygonal Lasso Tool — Add to selection (Инструмент «Прямолинейное лассо» — Добавить к выделенной области)
↳ Polygonal Lasso Tool — Subtract from selection (Инструмент «Прямолинейное лассо» — Вычитание из выделенной области)
↳ Polygonal Lasso Tool — Intersect with selection (Инструмент «Прямолинейное лассо» — Пересечение с выделенной обл. )
)
↳ Polygonal Lasso Tool — Feather (Инструмент «Прямолинейное лассо» — Растушевка)
↳ Polygonal Lasso Tool — Anti-alias (Инструмент «Прямолинейное лассо» — Сглаживание)
↳ Polygonal Lasso Tool — Refine Edge (Инструмент «Прямолинейное лассо» — Уточн. край)
Magnetic Lasso Tool (Инструмент «Магнитное лассо»)
↳ Magnetic Lasso Tool — New selection (Инструмент «Магнитное лассо» — Новая выделенная область)
↳ Magnetic Lasso Tool — Add to selection (Инструмент «Магнитное лассо» — Добавить к выделенной области)
↳ Magnetic Lasso Tool — Subtract from selection (Инструмент «Магнитное лассо» — Вычитание из выделенной области)
↳ Magnetic Lasso Tool — Intersect with selection (Инструмент «Магнитное лассо» — Пересечение с выделенной областью)
↳ Magnetic Lasso Tool — Feather (Инструмент «Магнитное лассо» — Растушевка)
↳ Magnetic Lasso Tool — Anti-alias (Инструмент «Магнитное лассо» — Сглаживание)
↳ Magnetic Lasso Tool — Width (Инструмент «Магнитное лассо» — Ширина)
↳ Magnetic Lasso Tool — Contrast (Инструмент «Магнитное лассо» — Контрастность)
↳ Magnetic Lasso Tool — Frequency (Инструмент «Магнитное лассо» — Частота)
↳ Magnetic Lasso Tool — Use Tablet pressure to change pen width (Магнитное лассо- Изм. нажима приводит к изм. ширины)
↳ Magnetic Lasso Tool — Refine Edge (Инструмент «Магнитное лассо» — Уточн. край)
Quick Selection Tool (Инструмент «Быстрое выделение»)
↳ Quick Selection Tool — New selection (Инструмент «Быстрое выделение» — Новая выделенная область)
↳ Quick Selection Tool — Add to selection (Инструмент «Быстрое выделение» — Добавить к выделенной области)
↳ Quick Selection Tool — Subtract from selection (Инструмент «Быстрое выделение» — Вычитание из выделенной области)
↳ Quick Selection Tool — Brush picker (Инструмент «Быстрое выделение» — Параметры кисти)
↳ Quick Selection Tool — Sample All Layers (Инструмент «Быстрое выделение» — Образец со всех слоев)
↳ Quick Selection Tool — Auto-Enhance (Инструмент «Быстрое выделение» — Усилить автоматически)
↳ Quick Selection Tool — Refine Edge (Инструмент «Быстрое выделение» — Уточн.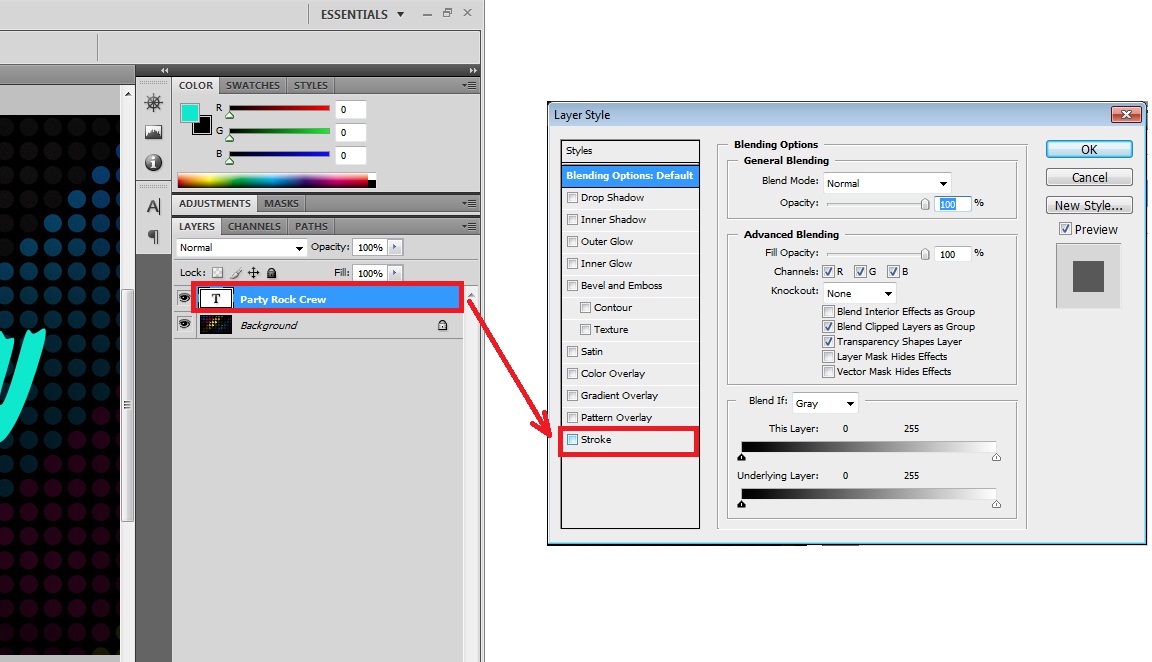 край)
край)
Magic Wand Tool (Инструмент «Волшебная палочка»)
↳ Magic Wand Tool — New selection (Инструмент «Волшебная палочка» — Новая выделенная область)
↳ Magic Wand Tool — Add to selection (Инструмент «Волшебная палочка» — Добавить к выделенной области)
↳ Magic Wand Tool — Subtract from selection (Инструмент «Волшебная палочка» — Вычитание из выделенной области)
↳ Magic Wand Tool — Intersect with selection (Инструмент «Волшебная палочка» — Пересечение с выделенной областью)
↳ Magic Wand Tool — Sample Size: Point Sample (Инструмент «Волшебная палочка» — Размер образца: Точка)
↳ Magic Wand Tool — Sample Size: 3 by 3 Average (Инструмент «Волшебная палочка» — Размер образца: Среднее 3 x 3)
↳ Magic Wand Tool — Tolerance (Инструмент «Волшебная палочка» — Допуск)
↳ Magic Wand Tool — Anti-alias (Инструмент «Волшебная палочка» — Сглаживание)
↳ Magic Wand Tool — Contiguous (Инструмент «Волшебная палочка» — Смеж. пикс)
↳ Magic Wand Tool — Sample All Layers (Инструмент «Волшебная палочка» — Образец со всех слоев)
↳ Magic Wand Tool — Refine Edge (Инструмент «Волшебная палочка» — Уточн. край)
Crop Tool (Инструмент «Рамка» / C)
Perspective Crop Tool (Инструмент «Кадрирование перспективы» / C)
Slice Tool (Инструмент «Раскройка» / C)
Slice Select Tool (Инструмент «Выделение фрагмента» / C)
Eyedropper Tool (Инструмент «Пипетка» / I)
3D Material Eyedropper Tool (Инструмент «Пипетка 3D-материала» / I)
Color Sampler Tool (Инструмент «Цветовой эталон» / I)
Ruler Tool (Инструмент «Линейка» / I)
Note Tool (Инструмент «Комментарий» / I)
Count Tool (Инструмент «Счетчик» / I)
Spot Healing Brush Tool (Инструмент «Точечная восстанавливающая кисть» / J)
Healing Brush Tool (Инструмент «Восстанавливающая кисть» / J)
Patch Tool (Инструмент «Заплатка» / J)
Content-Aware Move Tool (Инструмент «Перемещение с учетом содержимого» / J)
Red Eye Tool (Инструмент «Красные глаза» / J)
Brush Tool (Инструмент «Кисть» / B)
Pencil Tool (Инструмент «Карандаш» / B)
Color Replacement Tool (Инструмент «Замена цвета»)
Mixer Brush Tool (Инструмент «Микс-кисть»)
Clone Stamp Tool (Инструмент «Штамп» / S)
Pattern Stamp Tool (Инструмент «Узорный штамп» / S)
History Brush Tool (Инструмент «Архивная кисть» / Y)
Art History Brush Tool (Инструмент «Архивная художественная кисть» / Y)
Eraser Tool (Инструмент «Ластик» / E)
Background Eraser Tool (Инструмент «Фоновый ластик» / E)
Magic Eraser Tool (Инструмент «Волшебный ластик» / E)
Gradient Tool (Инструмент «Градиент» / G)
Paint Bucket Tool (Инструмент «Заливка» / G)
3D Material Drop Tool (Инструмент «Выбор 3D-материала» / G)
Blur Tool (Инструмент «Размытие»)
Sharpen Tool (Инструмент «Резкость»)
Smudge Tool (Инструмент «Палец»)
Dodge Tool (Инструмент «Осветлитель» / O)
Burn Tool (Инструмент «Затемнитель» / O)
Sponge Tool (Инструмент «Губка» / O)
Pen Tool (Инструмент «Перо» / P)
Freeform Pen Tool (Инструмент «Свободное перо» / P)
Add Anchor Point Tool (Инструмент «Перо+» (добавить опорную точку))
Delete Anchor Point Tool (Инструмент «Перо-» (удалить опорную точку))
Convert Point Tool (Инструмент «Угол»)
Horizontal Type Tool (Инструмент «Горизонтальный текст» / T)
Vertical Type Tool (Инструмент «Вертикальный текст» / T)
Horizontal Type Mask Tool (Инструмент «Горизонтальный текст-маска» / T)
Vertical Type Mask Tool (Инструмент «Вертикальный текст-маска» / T)
Path Selection Tool (Инструмент «Выделение контура» / A)
Direct Selection Tool (Инструмент «Выделение узла» / A)
Rounded Rectangle Tool (Инструмент «Прямоугольник со скругленными углами» / U)
Ellipse Tool (Инструмент «Эллипс» / U)
Poligon Tool (Инструмент «Многоугольник» / U)
Line Tool (Инструмент «Линия» / U)
Custom Shape Tool (Инструмент «Произвольная фигура» / U)
Hand Tool (Инструмент «Рука» / H)
Rotate View Tool (Инструмент «Поворот вида» / R)
Zoom Tool (Инструмент «Масштаб» / Z)
Default Foreground and Background Colors (Цвет переднего и заднего плана по умолчанию / D)
Switch Foreground and Background Colors (Переключение цветов переднего и заднего плана / X)
Set foreground color (Выбор основного цвета)
Set background color (Выберите фоновый цвет)
Edit in Quick Mask Mode (Редактирование в режиме «Быстрая маска» / Q)
Change Screen Mode (Смена режима экранного отображения / F)
Standard Screen Mode (Стандартное окно / F)
Full Screen Mode With Menu Bar (Во весь экран с главным меню / F)
Full Screen Mode (Во весь экран)
Blending Options (Параметры наложения)
Как перейти в Blending Option (Параметры наложения)
Blending Option — General Blending (Параметры наложения — Основные параметры)
Blending Option — Blend Mode — Normal (Параметры наложения — Режим наложения — Нормальный)
Blending Option — Blend Mode — Dissolve (Параметры наложения — Режим наложения — Затухание)
Blending Option — Blend Mode — Darken (Параметры наложения — Режим наложения — Затемнение)
Blending Option — Blend Mode — Multiply (Параметры наложения — Режим наложения — Умножение)
Blending Option — Blend Mode — Color Burn (Параметры наложения — Режим наложения — Затемнение основы)
Blending Option — Blend Mode — Linear Burn (Параметры наложения — Режим наложения — Линейный затемнитель)
Blending Option — Blend Mode — Darker Color (Параметры наложения — Режим наложения — Темнее)
Blending Option — Blend Mode — Lighten (Параметры наложения — Режим наложения — Замена светлым)
Blending Option — Blend Mode — Screen (Параметры наложения — Режим наложения — Экран)
Blending Option — Blend Mode — Color Dodge (Параметры наложения — Режим наложения — Осветление основы)
Blending Option — Blend Mode — Linear Dodge (Add) (Параметры наложения- Режим наложения- Линейный осв. (добавить))
(добавить))
Blending Option — Blend Mode — Lighter Color (Параметры наложения — Режим наложения — Светлее)
Blending Option — Blend Mode — Overlay (Параметры наложения — Режим наложения — Перекрытие)
Blending Option — Blend Mode — Soft Light (Параметры наложения — Режим наложения — Мягкий свет)
Blending Option — Blend Mode — Hard Light (Параметры наложения — Режим наложения — Жесткий свет)
Blending Option — Blend Mode — Vivid Light (Параметры наложения — Режим наложения — Яркий свет)
Blending Option — Blend Mode — Linear Light (Параметры наложения — Режим наложения — Линейный свет)
Blending Option — Blend Mode — Pin Light (Параметры наложения — Режим наложения — Точечный свет)
Blending Option — Blend Mode — Hard Mix (Параметры наложения — Режим наложения — Жесткое смешение)
Blending Option — Blend Mode — Difference (Параметры наложения — Режим наложения — Разница)
Blending Option — Blend Mode — Exclusion (Параметры наложения — Режим наложения — Исключение)
Blending Option — Blend Mode — Subtract (Параметры наложения — Режим наложения — Вычитание)
Blending Option — Blend Mode — Divide (Параметры наложения — Режим наложения — Разделить)
Blending Option — Blend Mode — Hue (Параметры наложения — Режим наложения — Цветовой тон)
Blending Option — Blend Mode — Saturation (Параметры наложения — Режим наложения — Насыщенность)
Blending Option — Blend Mode — Color (Параметры наложения — Режим наложения — Цветность)
Blending Option — Blend Mode — Luminosity (Параметры наложения — Режим наложения — Яркость)
Blending Option — Opacity (Параметры наложения — Непрозрачность)
Blending Option — Fill Opacity (Параметры наложения — Непрозрачность заливки)
Blending Option — Channels RGB (Параметры наложения — Каналы RGB)
Blending Option — Knockout: None (Параметры наложения — Просвечивание: Не показывать)
Blending Option — Knockout: Shallow (Параметры наложения — Просвечивание: Мелкое)
Blending Option — Knockout: Deep (Параметры наложения — Просвечивание: Глубокое)
Blending Option — Blend Interior Effects as Group (Параметры наложения — Наложение внутренних эффектов как группы)
Blending Option — Blend Clipped Layers as Group (Параметры наложения — Наложение обтравочных слоев как группы)
Blending Option — Transparency Shapes Layer (Параметры наложения — Слой-фигура прозрачности)
Blending Option — Layer Mask Hides Effects (Параметры наложения — Слой-маска скрывает эффекты)
Blending Option — Vector Mask Hides Effects (Параметры наложения — Векторная маска скрывает эффекты)
Blending Option — Blend If: Gray (Параметры наложения — Наложение, если: Гр. сер.)
сер.)
Blending Option — Blend If: Red (Параметры наложения — Наложение, если: Красный)
Blending Option — Blend If: Green (Параметры наложения — Наложение, если: Зеленый)
Blending Option — Blend If: Blue (Параметры наложения — Наложение, если: Синий)
Blending Option — This Layer (Параметры наложения — Данный слой)
Blending Option — Underlying Layer (Параметры наложения — Подлежащий слой)
Layer Style — Bevel & Emboss (Стиль слоя — Тиснение)
Layer Style — Bevel & Emboss — Contour (Стиль слоя — Тиснение — Контур)
Layer Style — Bevel & Emboss — Texture (Стиль слоя — Тиснение — Текстура)
Layer Style — Stroke (Стиль слоя — Обводка)
Layer Style — Inner Shadow (Стиль слоя — Внутренняя тень)
Layer Style — Inner Glow (Стиль слоя — Внутреннее свечение)
Layer Style — Satin (Стиль слоя — Глянец)
Layer Style — Color Overlay (Стиль слоя — Наложение цвета)
Layer Style — Gradient Overlay (Стиль слоя — Наложение градиента)
Layer Style — Pattern Overlay (Стиль слоя — Наложение узора)
Layer Style — Outer Glow (Стиль слоя — Внешнее свечение)
Layer Style — Drop Shadow (Стиль слоя — Тень)
Конвертирование в CMYK в Photoshop CS
Немногие пользователи Photoshop после обработки фотографий отправляют их на печать. Уже привычным делом стало делиться своими снимками в сети Интернет или показывать их друзьям на экранах компьютеров, планшетов и прочих гаджетов. Но что делать, если все-таки возникла необходимость напечатать фотографию? Стоит ли полагаться на удачу и ожидать что снимки выйдут столь же удачными, как на экране монитора? Тут и возникает необходимость подготовить снимок таким образом, чтобы и на бумаге он вышел «правильным» и все старания по обработке фотографии не прошли зря.
У многих читателей, возможно, уже возник вопрос: «Что тут можно сделать не так? Разве не достаточно выполнить команду Image >Mode >CMYK [Изображение >Режим >CMYK] и решить проблему раз и навсегда?»
Дело в том, что метод заданный по умолчанию в Photoshop для конвертации в режим CMYK, не учитывает определенные моменты, которые могут негативно и непредсказуемо отразиться на печати.
Что из себя представляют режимы CMYK и RGB?
Режим RGB является методом визуального отображения изображения на экране с помощью трех цветов Red (Красный), Green (Зеленый) и Blue (Голубой), после смешения пикселов которых, получается необходимый оттенок.
А CMYK представляет собой распределение Cyan [Голубой], Magenta [Сиреневый], Yellow [Желтый] и Black [Черный] цветов для реализации сетей смещения, которые распределяют образцы точек с переменной плотностью и размером на «листе бумаги», именно это и дает возможность получить необходимый цвет. Когда мы смотрим на CMYK-изображение, то наблюдаем лишь симуляцию режима, на самом деле мы наблюдаем RGB-режим, в который «налету» было переведено изображение для его отображения, потому что монитор не поддерживает CMYK-метод вывода.
Увеличение точек
Итак, с чего же начать? Для корректного конвертирования изображения в CMYK-режим, необходимо решить несколько проблем и, прежде всего — Dot Gain [Увеличение точки]. После того, как изображение уже напечаталось, легко заметить, что оно состоит из маленьких пятен, сделанных чернилами принтера, в зависимости от качества используемой бумаги они (пятна) имеют расширение от центра к внешним сторонам.
Для проверки принтера, обычно отдают на печать паттерн, состоящий из точек диаметром 1 миллиметр. Первоначально точки взаимодействуют с листом бумаги аналогичного диаметра, но спустя некоторое время, точки могут увеличить значения, что приводит к небольшому изменению цветов. Связано это может быть как с некачественной бумагой, так и с плохими чернилами.
В Photoshop у вас есть возможность регулировать процесс печати этих точек, управлять их яркостью перед окончательным выводом. Делается это посредством меню File > Print with Preview [Файл >Печать с Предварительным просмотром], параметр Dot Gain [Точечное увеличение]. Для соответствия в данном случае (когда произошло увеличение точек в размерах) требуется уменьшение точек, чтобы расширение стало равным одному миллиметру.
Количество чернил
Другой проблемой является распределение чернил на бумаге, их общее количество. Для того, чтобы избежать попадания чернил по одним тем же участкам на бумаге, необходимо чтобы сумма их четырех значений не превышала 300.
Число 300 на самом деле является средним значением, неким универсалом. Большинство газет и журналов задают даже меньшие значения как предел, поэтому прежде чем отдавать в печать изображение уточните эти параметры.
Например, можно распределить цвета следующим образом (правильный способ): 90 C, 90M, 100Y и 0K, таким образом, получается сумма 280 (90+90+100+0). А вот такое распределение будет уже неправильным: 100C, 100M, 100Y и 100K, потому что в этом случае сумма будет равна 400. Главное реально понимать, что визуально соотношение 20C, 20M, 20Y и 20K выглядит, так же как и 0C, 0M, 0Y и 0K. О факторах влияющих на это было сказано выше.
Конвертирование в другой профиль
Перейдем к практической части. А именно, будем брать под контроль все, ну или почти все, факторы, которые могут негативно повлиять на печать изображения. Часто, создавая PSD-файл, содержащий несколько слоев, различные цветовые режимы и пр., невозможно отследить все изменения CMYK-режима.
Поэтому большинство пользователей создает/обрабатывает изображение в RGB, применяет фильтры, которые недоступны в другой цветовой модели, и только по завершении работы конвертируют получившееся.
Для этого существуют несколько способов. Один из них выполнение команды Image >Mode >CMYK [Изображение >Режим >CMYK]. Данный способ математически преобразовывает изображение, не обращая внимания на сопутствующие этой конвертации проблемы.
Другой путь — выполнение команды Image >Mode > Convert to Profile [Изображение >Режим >Конвертировать профиль], где вам нужно найти область определения [Destination Space] и выбрать из выпадающего меню Profile [Профиль] пункт Custom CMYK [Выборочный CMYK], после чего вам откроется диалоговое окно как на рисунке ниже.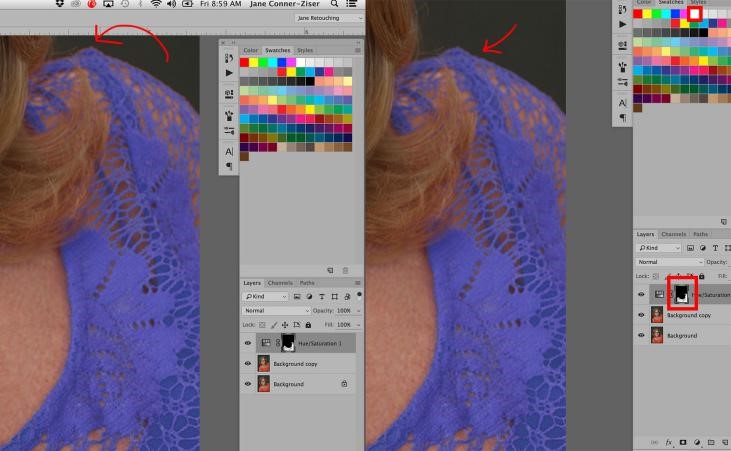
Установите параметры как на рисунке, они являются оптимальными.
Вот таким довольно простым после тщательного рассмотрения способом достигается корректное конвертирование в CMYK-режим.
Источник: http://photonews.ru
Inner bevel перевод в фотошопе. Режимы наложения
В этой статье вы найдете перевод основных Фотошоп инструментов и команд с английского языка на русский. Полную версию словаря вы найдете по ссылке ниже.
File — Файл
New — Создать (Ctrl+N)
Open — Открыть (Ctrl+O)
Browse in Bridge — Обзор в Bridge (Alt+Ctrl+O)
Open As — Открыть как (Alt+Shft+Ctrl+O)
Open as Smart Object — Открыть как смарт — объект
Open Recent — Последние документы
Close — Закрыть (Ctrl+W)
Close All — Закрыть все (Alt+Ctrl+W)
Close and Go To Bridge — Закрыть и перейти в Bridge (Shft+Ctrl+W)
Revert — Восстановить (F12)
Export — Экспортировать >
Generate — Генерировать >
Place Embedded — Поместить встроенные
Place Linked — Поместить связанные
Package — Упаковать
Automate — Автоматизация >
Scripts — Сценарии >
Import — Импортировать >
File Info — Cведения о файле (Alt+Shft+Ctrl+I)
Print — Печать (Ctrl+P)
Print One Copy — Печать одного экземпляра (Alt+Shft+Ctrl+P)
Exit — Выход (Ctrl+Q)
Edit — Редактирование
Undo — Отменить (Ctrl+Z)
Step Forward — Шаг вперёд (Alt+Ctrl+Z)
Step Backward — Шаг назад (Shft+Ctrl+Z)
Fade — Ослабить (Alt+Ctrl+F)
Cut — Вырезать (Ctrl+X)
Copy — Скопировать (Ctrl+C)
Copy Merged — Скопировать совмещенные данные (Shft+Ctrl+C)
Past — Вставить (Ctrl+V)
Paste Special — Специальная вставка >
Paste in Place — Вставить вместо (Shift+Ctrl+V)
Paste Into- Вставить в (Alt+Shift+Ctrl+V)
Paste Outside — Вставить за пределами
Find — Поиск (Ctrl+F)
Check Spelling — Проверка орфографии
Find and Replace Text — Поиск и замена текста
Fill — Выполнить заливку (Shft+F5)
Stroke — Выполнить обводку
Content-Aware Scale — Масштаб с учетом содержимого (Alt+Shift+Ctrl+C)
Puppet Warp — Марионеточная деформация
Perspective Warp — Деформация перспективы
Free Transform — Свободное трансформирование (Ctrl+T)
Transform — Трансформирование >
Auto-Align Layers — Автоматически выравнивать слои
Auto-Blend Layers — Автоналожение слоев
Define Brush Preset — Определить кисть
Define Pattern — Определить узор
Define Custom Shape — Определить произвольную фигуру
Purge — Удалить из памяти >
Adobe PDF Presets — Наборы параметров Adobe PDF
Presets — Наборы >
Remote Connections — Удаленные соединения
Collor Settings — Настройка цветов (Shft+Ctrl+K)
Assign Profile — Назначить профиль
Convert to Profile — Преобразовать в профиль
Keyboard Shortcuts — Клавиатурные сокращения (Alt+Shft+Ctrl+K)
Menus — Меню (Alt+Shft+Ctrl+M)
Preferences — Настройки >
General — Основные (Ctrl+K)
Interface — Интерфейс
Sync Settings — Синхронизация настроек
File Handling — Обработка файлов
Performance — Производительность
Scratch Disks — Рабочие диски
Cursors — Курсоры
Transparency & Gamut — Прозрачность и цветовой охват
Units & Rulers — Единицы измерения и линейки
Guides, Grid & Slices — Направляющие, сетка и фрагменты
Plug-Ins — Внешние модули
Type — Текст
Enhanced Controls — Расширенные элементы управления
Technology previews — Просмотры технологии
Image — Изображение
Mode — Режим
Bitmap — Битовый формат
Grayscale — Градации серого
Duotone — Дуплекс
Indexed Color — Индексированные цвета
RGB Color — RGB
CMYK color — CMYK
Lab Color — Lab
Multichannel — Многоканальный
8 Bits (Channel) — 8 бит (канал)
16 Bits (Channel) — 16 бит (канал)
32 Bits (Channel) — 32 бит (канал)
Color Table — Таблица цветов
Adjustments — Коррекция
Brightness/Contrast — Яркость/Контрастность
Levels — Уровни (Ctrl+L)
Curves — Кривые (Ctrl+M)
Exposure — Экспозиция
Vibrance — Сочность
Hue/Saturation — Цветовой тон/Насыщенность (Ctrl+U)
Color Balance — Цветовой баланс (Ctrl+B)
Black & White — Черно-белое (Alt+Shift+Ctrl+B)
Photo Filter — Фотофильтр
Channel Mixer — Микширование каналов
Color Lookup — Поиск цвета
Invert — Инверсия (Ctrl+I)
Posterize — Постеризация
Threshold — Порог
Gradient Map — Карта градиента
Selective Color — Выборочная коррекция цвета
Shadows/Highlights — Тени/Света
HDR Toning — Тонирование HDR
Variations — Варианты
Desaturate — Обесцветить (Shift+Ctrl+U)
Match Color — Подобрать цвет
Replace Color — Заменить цвет
Equalize — Выровнять яркость
Auto Tone — Автотон (Shift+Ctrl+L)
Auto Contrast — Автоконтраст (Alt+Shift+Ctrl+L)
Auto Color — Автоматическая цветовая коррекция (Shift+Ctrl+B)
Image Size — Размер изображения (Alt+Ctrl+I)
Canvas Size — Размер холста (Alt+Ctrl+C)
Image Rotation — Вращение изображения >
Crop — Кадрировать
Trim — Тримминг
Reveal All — Показать все
Duplicate — Создать дубликат
Apply Image — Внешний канал
Calculations — Вычисления
Variables — Переменные >
Apply Data Set — Применить набор данных
Trap — Треппинг
Analysis — Анализ >
Layer — Слои
New — Новый
Layer — Слой (Shift+Ctrl+N)
Layer from Background — Слой из заднего плана
Group — Группа
Group from Layers — Группа из слоев
Layer Via Copy — Скопировать на новый слой (Ctrl+J)
Layer Via Cut — Вырезать на новый слой (Shift+Ctrl+J)
Copy CSS — Копировать CSS
Duplicate Layer — Создать дубликат слоя
Delete — Удалить >
Rename Layer — Переименовать слой
Layer Style — Стиль слоя
Blending Options — Параметры наложения
Bevel & Emboss — Тиснение
Stroke — Обводка
Inner Shadow — Внутренняя тень
Inner Glow — Внутреннее свечение
Satin — Глянец
Color Overlay — Наложение цвета
Gradient Overlay — Наложение градиента
Pattern Overlay — Наложения узора
Outer Glow — Внешнее свечение
Drop Shadow — Тень
Copy Layer Style — Скопировать стиль слоя
Paste Layer Style — Вклеить стиль слоя
Clear Layer Style — Очистить стиль слоя
Global Light — Глобальное освещение
Create Layer — Образовать слой
Hide All Effects — Скрыть все эффекты
Scale Effects — Воздействие слой-эффектов
Smart Filter — Смарт-фильтр >
New Fill Layer — Новый слой-заливка
Solid Color — Цвет
Gradient — Градиент
Pattern — Узор
New Adjustment Layer — Новый корректирующий слой
Brightness/Contrast — Яркость/Контрастность
Levels — Уровни
Curves — Кривые
Exposure — Экспозиция
Vibrance — Сочность
Hue/Saturation — Цветовой тон/Насыщенность
Color Balance — Цветовой баланс
Black & White — Черно-белое
Photo Filter — Фотофильтр
Channel Mixer — Микширование каналов
Color Lookup — Поиск цвета
Invert — Инверсия
Posterize — Постеризация
Threshold — Изогелия
Gradient Map — Карта градиента
Selective Color — Выборочная коррекция цвета
Layer Content Options — Параметры содержимого слоя
Layer Mask — Слой-маска
Vector Mask — Векторная маска >
Create Clipping Mask — Создать обтравочную маску (Alt+Ctrl+G)
Smart Objects — Смарт-объект >
Video Layers — Слои видео >
Rasterize — Растрировать >
New Layer Based Slice — Новый фрагмент из слоя
Group Layers — Сгруппировать слои (Ctrl+G)
Ungroup Layers — Разгруппировать слои (Shift+Ctrl+G)
Hide Layers — Скрыть слои
Arrange — Упорядочить >
Combine Shapes — Объединить фигуры >
Align — Выровнять >
Distribute — Распределить >
Lock All Layers in Group — Закрепить все слои в группе
Link Layers — Связать слои
Select Linked Layers — Выделить связанные слои
Merge Down — Объединить с предыдущим (Ctrl+E)
Merge Visible — Объединить видимые (Shift+Ctrl+E)
Flatten Image — Выполнить сведение
Matting — Обработка краев >
Type — Текст
Panels — Панели >
Anti-Alias — Сглаживание >
Orientation — Ориентация
Horizontal — Горизонтальная
Vertical — Вертикальная
OpenType — OpenType >
Extrude to 3D — Выдавить в 3D
Create Work Path — Создать рабочий контур
Convert to Shape — Преобразовать в кривые
Rasterize Type Layer — Растрировать текстовый слой
Convert to Paragraph Text — Преобразовать в блочный текст
Warp Text — Деформировать текст
Font Preview Size — Размер просматриваемого шрифта >
Language Options — Параметры языка >
Update All Text Layers — Обновить все текстовые слои
Replace All Missing Fonts — Заменить все отсутствующие шрифты
Paste Lorem Ipsum — Вставить Lorem Ipsum
Load Default Type Style — Загрузить стили шрифта по умолчанию
Select — Выделение
All — Все (Ctrl+A)
Deselect — Отменить выделение (Ctrl+D)
Reselect — Выделить снова (Shift+Ctrl+D)
Inverse — Инверсия (Shift+Ctrl+I)
All Layers — Все слои (Alt+Ctrl+A)
Deselect Layers — Отменить выделение слоев
Find Layers — Найти слои (Alt+Shift+Ctrl+F)
Isolate Layers — Изолировать слои
Color Range — Цветовой диапазон
Focus Area — Область фокусировки
Subject — Предмет
Select and Mask — Выделение и маска (Alt+Ctrl+R)
Modify — Модификация
Border — Граница
Smooth — Сгладить
Expand — Расширить
Contract — Сжать
Feather — Растушевка (Shift+F6)
Grow — Смежные пикселы
Similar — Подобные оттенки
Transform Selection — Трансформировать выделенную область
Edit in Quick Mask Mode — Редактировать в режиме быстрой маски
Load Selection — Загрузить выделенную область
New 3D Extrusion — Новая 3D-экструзия
Filter — Фильтр
Last Filter — Последний фильтр (Alt+Ctrl+F)
Convert for Smart Filters — Преобразовать для смарт-фильтров
Filter Gallery — Галерея фильтров
Adaptive Wide Angle — Адаптивный широкий угол (Alt+Shift+Ctrl+A)
Lens Correction — Коррекция дисторсии (Shift+Ctrl+R)
Liquify — Пластика
Vanishing Point — Исправление перспективы (Alt+Ctrl+V)
Blur — Размытие
Field Blur — Размытие поля
Iris Blur — Размытие диафрагмы
Tilt-Shift — Наклон-смещение
Average — Среднее
Blur — Размытие
Blur More — Размытие +
Box Blur — Размытие по рамке
Gaussian Blur — Размытие по Гауссу
Lens Blur — Размытие при малой глубине резкости
Motion Blur — Размытие в движении
Radial Blur — Радиальное размытие
Shape Blur — Размытие по фигуре
Smart Blur — «Умное» размытие
Surface Blur — Размытие по поверхности
Distort — Искажение
Wave — Волна
Pinch — Дисторсия
ZigZag — Зигзаг
Shear — Искривление
Polar Coordinates — Полярные координаты
Ripple — Рябь
Twirl — Скручивание
Displace — Смещение
Spherize — Сферизация
Noise — Шум
Add Noise — Добавить шум
Despeckle — Ретушь
Dust & Scratches — Пыль и царапины
Median — Медиана
Reduce Noise — Уменьшить шум
Pixelate — Оформление
Color Halftone — Цветные полутона
Crystallize — Кристаллизация
Facet — Фасет
Fragment — Фрагмент
Mezzotint — Меццо-тинто
Mosaic — Мозаика
Pointillize — Пуантилизм
Render — Рендеринг
Clouds — Облака
Difference Clouds — Облака с наложением
Fibers — Волокна
Lens Flare — Блик
Lighting Effects — Эффекты освещения
Sharpen — Усиление резкости
Shake Reduction — Стабилизация изображения
Sharpen — Усиление резкости
Sharpen Edges — Резкость на краях
Sharpen More — Резкость +
Smart Sharpen — «Умная» резкость
Unsharp Mask — Контурная резкость
Stylize — Стилизация
Diffuse — Диффузия
Emboss — Тиснение
Extrude — Экструзия
Find Edges — Выделение краев
Glowing Edges — Свечение краев
Solarize — Соляризация
Tiles — Разбиение
Trace Contour — Трассировка контура
Wind — Ветер
Oil Paint — Масляная краска
Video — Видео >
Other — Другое >
Browse Filters Online — Найти фильтры в Интернете
3D
New 3D Layer from File — Создать 3D-слой из файла
Merge 3D Layers — Слияние 3D-слоев
Export 3D Layer — Экспортировать 3D-слой
Get More Content — Получить дополнительное содержимое
New 3D Extrusion from Selected Layer — Новая 3D-экструзия из выделенного слоя
New 3D Extrusion from Selected Path — Новая 3D-экструзия из выделенного контура
New 3D Extrusion from Current Selection — Новая 3D-экструзия из текущего выделенного фрагмента
New Mesh from Layer — Новая сетка из слоя
Group Objects — Группировать объекты
Group All Objects in Scene — Сгруппировать все объекты на сцене
Move Object to Ground Plane — Переместить объект на плоскость основания
New Tiled Painting from Layer — Новая мозаичная картина из слоя
Generate UVs — Создать UV
Paint Falloff — Угловое выцветание
Paint System — Система рисования
Paint on Target Texture — Раскрасить на целевой текстуре
Select Paintable Areas — Выбрать закрашиваемые области
Create Painting Overlay — Создать наложение картины
Split Extrusion — Разделить экструзию
Apply Cross Section to Scene — Применить поперечное сечение к сцене
Unify Scene for 3D Printing — Унифицировать сцену для 3D-печати
Add Constraints from — Добавить ограничения из
Show /Hide Polygons — Показать/скрыть многоугольники
Make Work Path from 3D Layer — Создать рабочий контур из 3D-слоя
Render — Рендеринг (Alt+Shift+Ctrl+R)
Sketch With Current Brush — Эскиз текущей кистью
Print Settings — Настройки 3D-печати
3D Print — 3D-печать
Cancel 3D Print — Отменить 3D-печать
3D Print Utilities — Утилиты 3D-печати
View — Просмотр
Proof Setup — Варианты цветопробы >
Proof Colors — Цветопроба (Ctrl+Y)
Gamut Warning — Предупр.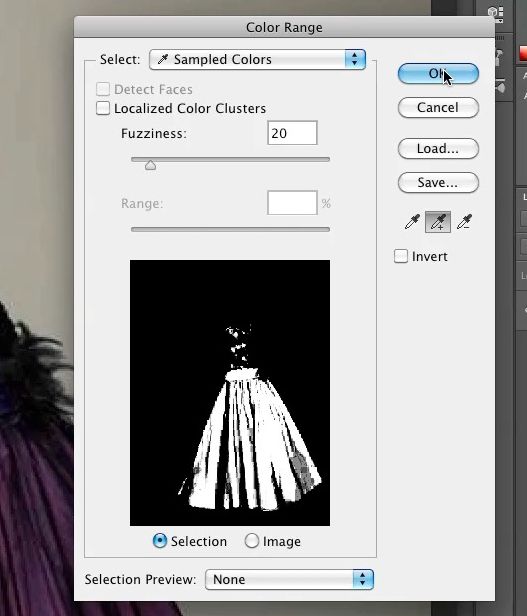 при выходе за пределы цв. охвата (Shift+Ctrl+Y)
при выходе за пределы цв. охвата (Shift+Ctrl+Y)
Pixel Aspect Ratio — Попиксельная пропорция >
Pixel Aspect Ratio Correction — Коррекция пропорций
32-bit Preview Options — Параметры 32-битного просмотра
Zoom In — Увеличить (Ctrl++)
Zoom Out — Уменьшить (Ctrl+-)
Fit on Screen — Показать во весь экран (Ctrl+0)
100% — 100% (Ctrl+1)
Print Size — Размер при печати
Screen Mode — Режимы экрана >
Extras — Вспомогательные элементы (Ctrl+H)
Show — Показать
Layer Edges — Границу слоя
Selection Edges — Границы выделенных областей
Target Path — Целевой контур (Shift+Ctrl+H)
Grid — Сетку (Ctrl+»)
Guides — Направляющие (Ctrl+;)
Count — Подсчет
Smart Guides — Быстрые направляющие
Slices — Фрагменты
Notes — Комментарии
Pixel Grid — Пиксельная сетка
3D Secondary View — Второстепенный 3D-вид
3D Ground Plane — 3D-плоскость основания
3D Lights — 3D-свет
3D Selection — 3D-выделение
UV Overlay — UV-перекрытие
Brush Preview — Просмотр кисти
Mesh — Сетка
Edit Pins — Редактировать булавки
All — Все
None — Снять выделение
Show Extras Options — Вспомогательные элементы
Rulers — Линейки (Ctrl+R)
Snap — Привязка (Shift+Ctrl+;)
Snap To — Привязать к
Guides — Направляющим
Grid — Линиям сетки
Layers — Слоям
Slices — Фрагментам раскройки
Document Bounds — Границам документа
All — Все
None — Снять выделение
Lock Guides — Закрепить направляющие (Alt+Ctrl+;)
Clear Guides — Удалить направляющие
New Guide — Новая направляющая
Lock Slices — Закрепить фрагменты
Clear Slices — Удалить фрагменты
Window — Окно
Arrange — Упорядочить >
Workspace — Рабочая среда >
Extensions — Расширения
3D
Actions — Операции / Alt+F9
Adjustments — Коррекция
Brush — Кисть / F5
Brush Presets — Наборы кистей
Channels — Каналы
Character — Символ
Character Styles — Стили символов
Clone Source — Источник клонов
Color — Цвет / F6
Histogram — Гистограмма
History — История
Info — Инфо / F8
Layer Comps — Композиции слоев
Layers — Слои /F7
Measurement Log — Журнал измерений
Navigator — Навигатор
Notes — Комментарии
Paragraph — Абзац
Paragraph Styles — Стили абзацев
Paths — Контуры
Properties — Свойства
Styles — Стили
Swatches — Образцы
Timeline — Шкала времени
Tool Presets — Наборы параметров для инструментов
Options — Параметры
Tools — Инструменты
Панель инструментов
Move Tool — Инструмент «Перемещение» (V)
Auto-Select: Group — Автовыбор: Группа
Auto-Select: Layer — Автовыбор: Слой
Show Transform Controls — Показать упр. элем.
элем.
Align top edges — Выравнивание по верхнему краю
Align vertical centers — Выравнивание центров по вертикали
Align bottom edges — Выравнивание по нижнему краю
Align left edges — Выравнивание по левому краю
Align horizontal centers — Выравнивание центров по горизонтали
Align right edges — Выравнивание по правому краю
Distribute top edges — Распределение верхних краев
Distribute vertical centers — Распределение центров по вертикали
Distribute bottom edges — Распределение нижних краев
Distribute left edges — Распределение левых краев
Distribute horizontal centers — Распределение центров по горизонтали
Distribute right edges — Распределение правых краев
Auto-Align Layers — Автоматическое выравнивание слоев
Rotate the 3D Object — Повернуть 3D-объект
Roll the 3D Object — Вращать 3D-объект
Drag the 3D Object — Перетащить 3D-объект
Slide the 3D Object — Выполнить скольжение 3D-объекта
Scale the 3D Object — Масштабировать 3D-объект
Rectangular Marquee Tool — Инструмент «Прямоугольная область»
New Selection — Новая выделенная область
Add to selection
Subtract from selection — Вычитание из выделения
Intersect with selection — Пересечение с выделением
Feather — Растушевка
Style: Normal — Стиль: Обычный
Style: Fixed Ratio — Стиль: Задан. пропорции
Style: Fixed Size — Задан. размер
Width — Ширина
Height — Высота
Refine Edge — Уточн. край
Elliptical Marquee Tool — Инструмент «Овальная область»
New selection — Новая выделенная область
Add to selection — Добавить к выделенной области
Subtract from selection
Intersect with selection
Feather — Растушевка
Anti-alias — Сглаживание
Style: Normal — Стиль: Обычный
Style: Fixed Ratio — Задан. пропорции
пропорции
Style: Fixed Size — Стиль: Задан. размер
Width — Ширина
Height — Высота
Refine Edge — Уточн. край
Single Row Marquee Tool — Инструмент «Область (горизонтальная строка)»
New Selection — Новая выделенная область
Add to selection — Добавить к выделению
Subtract from selection — Вычитание из выделения
Intersect with selection — Пересечение с выделением
Feather — Растушевка
Single Column Marquee Tool — Инструмент «Область (вертикальная строка)»
New selection — Новая выделенная область
Add to selection — Добавить к выделению
Subtract from selection — Вычитание из выделения
Intersect with selection — Пересечение с выделением
Feather — Растушевка
Lasso Tool -Инструмент «Лассо»
New selection — Новая выделенная область
Add to selection — Добавить к выделенной области
Subtract from selection — Вычитание из выделенной области
Intersect with selection
Feather — Растушевка
Anti-alias — Сглаживание
Refine Edge — Уточн. край
Polygonal Lasso Tool — Инструмент «Прямолинейное лассо»
New selection — Новая выделенная область
Add to selection — Добавить к выделенной области
Subtract from selection — Вычитание из выделенной области
Intersect with selection — Пересечение с выделенной обл.
Feather — Растушевка
Anti-alias — Сглаживание
Refine Edge — Уточн. край
Magnetic Lasso Tool — Инструмент «Магнитное лассо»
New selection — Новая выделенная область
Add to selection — Добавить к выделенной области
Subtract from selection — Вычитание из выделенной области
Intersect with selection — Пересечение с выделенной областью
Feather — Растушевка
Anti-alias — Сглаживание
Width — Ширина
Contrast — Контрастность
Frequency — Частота
Use Tablet pressure to change pen width — Изм. нажима приводит к изм. ширины
нажима приводит к изм. ширины
Refine Edge — Уточн. край
Quick Selection Tool — Инструмент «Быстрое выделение»
New selection — Новая выделенная область
Add to selection — Добавить к выделенной области
Subtract from selection — Вычитание из выделенной области
Brush picker — Параметры кисти
Sample All Layers — Образец со всех слоев
Auto-Enhance — Усилить автоматически
Refine Edge — Уточн. край
Magic Wand Tool — Инструмент «Волшебная палочка»
New selection — Новая выделенная область
Add to selection — Добавить к выделенной области
Subtract from selection — Вычитание из выделенной области
Intersect with selection — Пересечение с выделенной областью
Sample Size: Point Sample — Размер образца: Точка
Sample Size: 3 by 3 Average — Размер образца: Среднее 3 x 3
Tolerance — Допуск
Anti-alias — Сглаживание
Contiguous — Смеж. пикс
Sample All Layers — Образец со всех слоев
Refine Edge — Уточн. край
Crop Tool (Инструмент «Рамка» /C)
Perspective Crop Tool (Инструмент «Кадрирование перспективы» / C)
Slice Tool (Инструмент «Раскройка» / C)
Slice Select Tool (Инструмент «Выделение фрагмента» / C)
Eyedropper Tool (Инструмент «Пипетка» / I)
3D Material Eyedropper Tool (Инструмент «Пипетка 3D-материала» / I)
Color Sampler Tool (Инструмент «Цветовой эталон» / I)
Ruler Tool (Инструмент «Линейка» / I)
Note Tool (Инструмент «Комментарий» / I)
Count Tool (Инструмент «Счетчик» / I)
Spot Healing Brush Tool (Инструмент «Точечная восстанавливающая кисть» / J)
Healing Brush Tool (Инструмент «Восстанавливающая кисть» / J)
Patch Tool (Инструмент «Заплатка» / J)
Content-Aware Move Tool (Инструмент «Перемещение с учетом содержимого» / J)
Red Eye Tool (Инструмент «Красные глаза» / J)
Brush Tool (Инструмент «Кисть» / B)
Pencil Tool (Инструмент «Карандаш» / B)
Color Replacement Tool (Инструмент «Замена цвета»)
Mixer Brush Tool (Инструмент «Микс-кисть»)
Clone Stamp Tool (Инструмент «Штамп» / S)
Pattern Stamp Tool (Инструмент «Узорный штамп» / S)
History Brush Tool (Инструмент «Архивная кисть» / Y)
Art History Brush Tool (Инструмент «Архивная художественная кисть» / Y)
Eraser Tool (Инструмент «Ластик» / E)
Background Eraser Tool (Инструмент «Фоновый ластик» / E)
Magic Eraser Tool (Инструмент «Волшебный ластик» / E)
Gradient Tool (Инструмент «Градиент» / G)
Paint Bucket Tool (Инструмент «Заливка» / G)
3D Material Drop Tool (Инструмент «Выбор 3D-материала» / G)
Blur Tool (Инструмент «Размытие»)
Sharpen Tool (Инструмент «Резкость»)
Smudge Tool (Инструмент «Палец»)
Dodge Tool (Инструмент «Осветлитель» / O)
Burn Tool (Инструмент «Затемнитель» / O)
Sponge Tool (Инструмент «Губка» / O)
Pen Tool (Инструмент «Перо» / P)
Freeform Pen Tool (Инструмент «Свободное перо» / P)
Add Anchor Point Tool (Инструмент «Перо+» (добавить опорную точку))
Delete Anchor Point Tool (Инструмент «Перо-» (удалить опорную точку))
Convert Point Tool (Инструмент «Угол»)
Horizontal Type Tool (Инструмент «Горизонтальный текст» / T)
Vertical Type Tool (Инструмент «Вертикальный текст» / T)
Horizontal Type Mask Tool (Инструмент «Горизонтальный текст-маска» / T)
Vertical Type Mask Tool (Инструмент «Вертикальный текст-маска» / T)
Path Selection Tool (Инструмент «Выделение контура» / A)
Direct Selection Tool (Инструмент «Выделение узла» / A)
Rounded Rectangle Tool (Инструмент «Прямоугольник со скругленными углами» / U)
Ellipse Tool (Инструмент «Эллипс» / U)
Poligon Tool (Инструмент «Многоугольник» / U)
Line Tool (Инструмент «Линия» / U)
Custom Shape Tool (Инструмент «Произвольная фигура» / U)
Hand Tool (Инструмент «Рука» / H)
Rotate View Tool (Инструмент «Поворот вида» / R)
Zoom Tool (Инструмент «Масштаб» / Z)
Default Foreground and Background Colors (Цвет переднего и заднего плана по умолчанию / D)
Switch Foreground and Background Colors (Переключение цветов переднего и заднего плана / X)
Set foreground color (Выбор основного цвета)
Set background color (Выберите фоновый цвет)
Edit in Quick Mask Mode (Редактирование в режиме «Быстрая маска» / Q)
Change Screen Mode (Смена режима экранного отображения / F)
Standard Screen Mode (Стандартное окно / F)
Full Screen Mode With Menu Bar (Во весь экран с главным меню / F)
Full Screen Mode (Во весь экран)
Blending Options (Параметры наложения)
General Blending — Основные параметры
Blend Mode — Режим наложения
Normal — Основные
Dissolve — Затухание
Darken — Затемнение
Multiply — Умножение
Color Burn — Затемнение основы
Linear Burn — Линейный затемнитель
Darker Color — Темнее
Lighten — Замена светлым
Screen — Экран
Color Dodge — Осветление основы
Linear Dodge —
Add- Линейный осв. (добавить)
(добавить)
Lighter Color — Светлее
Overlay — Перекрытие
Soft Light — Мягкий свет
Hard Light — Жесткий свет
Vivid Light — Яркий свет
Linear Light — Линейный свет
Pin Light — Точечный свет
Hard Mix — Жесткое смешение
Difference — Разница
Exclusion — Исключение
Subtract — Вычитание
Divide — Разделить
Hue — Цветовой тон
Saturation — Насыщенность
Color — Цветность
Luminosity — Яркость
Opacity — Непрозрачность
Fill Opacity — Непрозрачность заливки
Channels RGB — Каналы RGB
Knockout: None — Просвечивание: Не показывать
Knockout: Shallow — Просвечивание: Мелкое
Knockout: Deep — Просвечивание: Глубокое
Blend Interior Effects as Group — Наложение внутренних эффектов как группы
Blend Clipped Layers as Group — Наложение обтравочных слоев как группы
Transparency Shapes Layer — Слой-фигура прозрачности
Layer Mask Hides Effects — Слой-маска скрывает эффекты
Vector Mask Hides Effects — Векторная маска скрывает эффекты
Blend If: Gray — Наложение, если: Гр. сер.
Blend If: Red — Наложение, если: Красный
Blend If: Green — Наложение, если: Зеленый
Blend If: Blue — Наложение, если: Синий
This Layer — Данный слой
Underlying Layer — Подлежащий слой
Layer Style — Стиль слоя
Bevel & Emboss — Тиснение
Bevel & Emboss — Contour — Тиснение — Контур
Bevel & Emboss — Texture — Тиснение — Текстура
Stroke — Обводка
Inner Shadow — Внутренняя тень
Inner Glow — Внутреннее свечение
Satin — Глянец
Color Overlay — Наложение цвета
Gradient Overlay — Наложение градиента
Pattern Overlay — Наложение узора
Outer Glow — Внешнее свечение
То, каким образом слои взаимодействуют друг с другом, определяется режимами наложения верхнего слоя. По умолчанию режим слоя поставлен в Normal (нормальный), что заставляет содержимое картинки на верхнем слое закрывать части изображений снизу, но в Photoshop есть множество способов регулировать взаимодействие пикселей. Это называется режимами наложения – различные опции дающие пользователю множество способов контролировать смешивание, наложение и любое взаимодействие содержимого слоев.
По умолчанию режим слоя поставлен в Normal (нормальный), что заставляет содержимое картинки на верхнем слое закрывать части изображений снизу, но в Photoshop есть множество способов регулировать взаимодействие пикселей. Это называется режимами наложения – различные опции дающие пользователю множество способов контролировать смешивание, наложение и любое взаимодействие содержимого слоев.
Режимы наложения слоев находятся в выпадающем меню вверху панели . Режимы наложения также можно применять к изображениям посредством выпадающего меню на панели инструментов.
Режимы наложения разбиты на 6 различных секций. Секция Basic заменяет базовые пиксели, Darken затемняет базовые пиксели, Lighten освещает их, Contrast увеличивает или уменьшает общий контраст, Comparative инвертирует базовый цвет, и режимы HSL определяют специфический цветовой компонент. Некоторые режимы наложения нуждаются в придании им полупрозрачности для достижения лучшего эффекта. Со всем многообразием функций Photoshop, только экспериментирование даст реальное понимание техники.
Чтобы помочь вам изучить и понять, как работают режимы наложения, мы подготовили сводку всех режимов наложения присутствующих в Photoshop CS3 Extended на сегодняшний день. В следующем примере режимов наложения картинка имеет два слоя — ‘Top Layer’
и‘Bottom Layer’ .
В каждом примере режим наложения верхнего слоя изменяется для наглядной иллюстрации наложения слоев друг на друга.
Basic
Normal — Пиксели верхнего слоя непрозрачны и потому закрывают нижний слой. Изменение прозрачности верхнего слоя сделает его полупрозрачным и заставит смешаться с другим слоем.
Dissolve — Комбинирует верхний слой с нижним используя пиксельный узор. Эффекта не будет, если верхний слой имеет 100% непрозрачность. Уменьшите прозрачность, чтоб эффект появился. На примере стоит 80% прозрачность.
Darken
Darken — Сочетает цвета верхнего и нижнего слоев и смешивает пиксели в местах, где верхний слой темнее нижнего.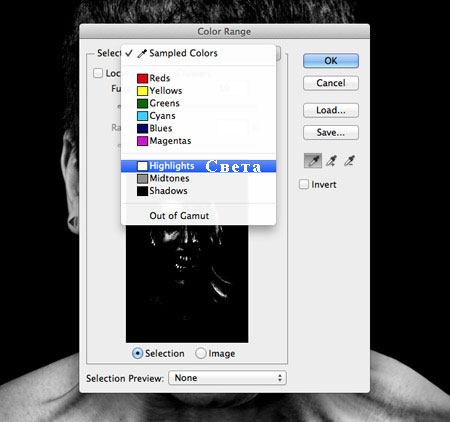
Multiply — Накладывает цвет нижнего слоя на верхний, придавая тем самым затемненный результат. Если верхний слой белый – изменений не произойдет.
Color Burn — Затемняет или «прожигает» изображение, используя содержимое верхнего слоя. Если верхний слой белый – изменений не произойдет.
Linear Burn — Использует тот же подход, что и режим Color Burn, но производит более сильный затемняющий эффект. Если верхний слой белый – изменений не произойдет.
Darker color — Похож на режим Darken, за исключением того, что работает на всех слоях сразу, а не на одном. Когда вы смешиваете два слоя, видимыми останутся только темные пиксели.
Lighten
Lighten — Сравнивает цвета верхнего и нижнего слоев и смешивает пиксели, если верхний слой светлее нижнего.
Screen — Противоположное к режиму Multiply так как он накладывает инверсию верхнего слоя на нижний, давая более светлый эффект.
Color Dodge — Делает изображение светлее, пряча верхний слой за нижним. Если верхний слой черный – эффекта не будет.
Linear Dodge (Add) — Похож на режим Screen, только придает более осветляющий эффект. Если верхний слой черный – эффекта не будет.
Linear color — Похож на режим Lighten, только работает со всеми слоями одновременно, вместо одного слоя. Когда вы смешиваете два слоя вместе, видимыми останутся только светлые пиксели.
Contrast
Overlay — Комбинирует эффект режимов Multiply и Screen, смешивая верхний слой с нижним. Если верхний слой на 50% серый – эффекта не будет.
Soft Light — Похож на режим Overlay, но придает более умеренный эффект. Если верхний слой на 50% серый – эффекта не будет.
Hard Light — Использует тот же подход, что и режим Overlay, но эффект более сильный. Здесь, верхний слой подвержен или Screen
режиму или Multiply, в зависимости от его цвета. Если верхний слой на 50% серый – эффекта не будет.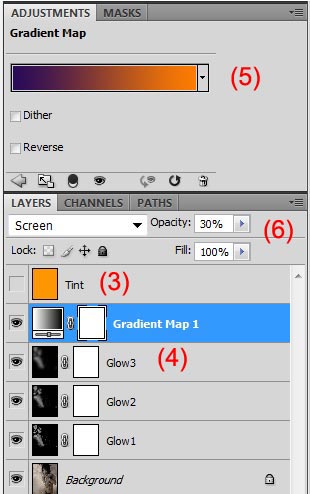
Vivid Light — сочетает эффект режимов Color Burn и Color Dodge и применяет смешивание в зависимости от цвета верхнего слоя. Если верхний слой на 50% серый – эффекта не будет.
Linear Light — Похож на режим Vivid Light, но с более сильным эффектом. Если верхний слой на 50% серый – эффекта не будет.
Pin Light — Смешивает светлые цвета, используя режим Lighten, и темные цвета, используя режим Darken. Если верхний слой на 50% серый – эффекта не будет.
Hard Mix — Создает картинку с ровными тонами, ограниченную в цветах и постеризированную. Свечение верхнего слоя смешивается с цветом нижнего.
Comparative
Difference — Отображает тональную разницу между содержимым двух слоев, удаляя светлые пиксели из какого-либо из слоев. В результате получается темная и иногда перевернутая картинка.
На дворе двадцатые числа марта, в продажу поступил апрельский номер журнала «Фотомастерская», поэтому пришло время выложить продолжение рассказа из мартовского номера .
В первой части мы говорили о . Во второй части рассмотрели работу . В третьей — .
Наши сегодняшние подопытные: Color Burn и Color Dodge. Это самая «сладкая» парочка из всех режимов наложения, открывающая наиболее интересные и богатые возможности. Однако осмысленно они применяются достаточно узким кругом людей. Большинство пробует использовать их «методом тыка», обжигается и откладывает в долгий ящик. Обжечься не мудрено — это очень «резкие» режимы, даже небольшое воздействие приводит к сильным изменениям картинки. Запомним, что действовать надо плавно, и давайте разбираться.
Как всегда, желающие одновременно с чтением «покрутить файлы» могут скачать послойные psd (40 мб) всех разбираемых примеров.
Color Burn
Материалы для анализа
Левая доска: результат наложения на исходную картинку (9 вертикальных полос с шагом 32 тоновых уровня, черная слева, белая справа) корректирующей (9 горизонтальных полос с шагом 32 тоновых уровня, черная внизу, белая вверху) в режиме Color Burn.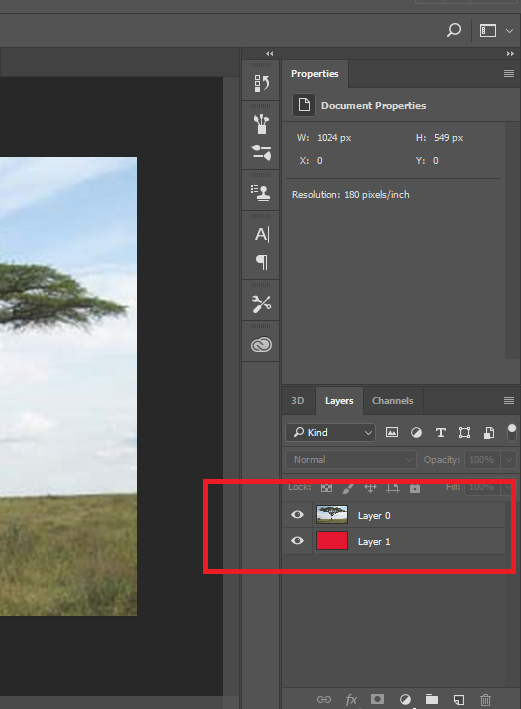 Числа в клетках показывают яркость после наложения.
Числа в клетках показывают яркость после наложения.
Правая доска: схема изменения яркостей — чем больше изменилась яркость, тем светлее соответствующая клетка. Числа в клетках показывают, насколько изменилась яркость. Их отрицательные значения указывают на ее уменьшение.
Левая шкала:
Семейство кривых , оказывающих на исходную картинку воздействие, аналогичное наложению однотонных плашек с яркостями 255, 192, 128, 64, 0.
Формула для отнормированной яркости
S C R
Формула для 8-битного режима
s — яркость исходного изображения; с — яркость корректирующего изображения; r — яркость финального изображения.
Яркость после наложения может отличаться от рассчитанной по формуле на один тоновый уровень (погрешность округления). Вероятно, это вызвано тем, что в программу заложен другой вариант представления этой формулы.
Общее описание режима Color Burn звучит слишком громоздко, поэтому имеет смысл сразу перейти к семейству кривых. В терминах кривых Color Burn — это сдвиг черной точки вправо на величину затемненности накладываемого изображения.
Как и для всех затемняющих режимов, нейтральным для Color Burn является белый (255).
Максимальное воздействие приходится на тени (вырождаются в черную плашку), линейно убывая до нуля в белой точке. По мере затемнения корректирующего изображения область насыщения распространяется в более светлую часть тонового диапазона.
Сильное затемнение в темной части тонового диапазона при слабом воздействии на светлую приводит к резкому затемнению сильного (темного) канала при малом изменении слабого (светлого). Таким образом, увеличивается разница яркости темного и светлого канала, то есть возрастает цветовая насыщенность. Вот почему происходит столь характерное для Color Burn «зажаривание» цветов.
В темной части тонового диапазона, где яркость исходного изображения меньше затемненности корректирующего, контраст падает до нуля (отсечка в тенях). За счет этого происходит равномерное увеличение контраста в оставшейся светлой части полного тонового диапазона.
За счет этого происходит равномерное увеличение контраста в оставшейся светлой части полного тонового диапазона.
Отсечку в тенях можно использовать при создании масок. От нее же надо уметь защитить темные детали изображения, когда Color Burn применяется для повышения контраста, увеличения насыщенности и усиления деталей в светах.
Уменьшение непрозрачности корректирующего изображения не равносильно ослаблению воздействия. Справа показано ослабление воздействия наложения плашки яркости 64 за счет уменьшения непрозрачности, слева — аналогичное уменьшение воздействия за счет осветления плашки.
При уменьшении непрозрачности накладываемого слоя происходит частичное восстановление контраста в темной части тонового диапазона. При этом начинают восстанавливаться лежащие в этом диапазоне детали исходного изображения. Этим можно воспользоваться для защиты деталей изображения в тенях.
Наложение в режиме Color Burn аналогично увеличению времени экспозиции при печати фотографии с негатива обратно пропорционально отнормированной яркости накладываемой плашки. То есть, наложение плашки яркостью 128 аналогично увеличению экспозиции в два раза, 64 — в 4 раза, 32 — в 8 раз.
При этом надо понимать, что возможности Color Burn по вытягиванию деталей в высоких светах существенно (если не сказать кардинально) ниже, чем у реальной пленки. Это связано с наличием на характеристической кривой негативной пленки достаточно большого «плеча». В этой области, пусть и с компрессией, сохраняется немало деталей, которые можно вытянуть, поманипулировав экспозицией при печати. В файле такого клада нет.
В прошлый раз мы видели, как двигает черную точку Screen. Фактически, Screen-наложение уменьшало экспозицию при печати фотографии с негатива. Режим Color Burn выполняет обратное действие и может рассматриваться как взаимно дополнительный к Screen. Очевидна и подсказка по применению — при помощи Color Burn можно избавляться от тех особенностей изображения, которые можно сымитировать при помощи Screen: бликов и дымки.
Белая точка остается на месте, скорость затемнения растет по мере смещения в более темные тона, в диапазоне темнее полутонов изображение вырождается в черную плашку. Точную форму кривой, оказывающей аналогичное воздействие, можно посмотреть в первой статье цикла («Фотомастерская» №67, декабрь 2010).
Для чего может использоваться режим Color Burn
Для увеличения контраста и насыщенности светлых объектов
Раз уж Color Burn повышает контраст в светах и увеличивает цветовую насыщенность, давайте воспользуемся этим. На приведенной здесь картинке я хочу сделать оленя «сочнее и цветастее» без изменения цветового тона. Значит, работать надо нейтрально-серым цветом. Мы уже выяснили, что уменьшение непрозрачности для Color Burn не равносильно ослаблению воздействия, поэтому работа по маске не подходит.
Я воспользуюсь описанным в прошлом номере способом: создам новый слой, залью его нейтральным для Color Burn (белым) цветом и буду рисовать на нем. Защититься от отсечки и исчезновения деталей в тенях можно, уменьшив непрозрачность слоя на 20-30 процентов. Кликаем на иконку создания нового слоя в палитре Layers c зажатой клавишей Alt и в появившемся дополнительном меню вводим все необходимые настройки для нового слоя Color_Burn .
Далее прорисовываем на новом слое нейтральным серым цветом те участки, которые хотим улучшить на исходном изображении. Вот как выглядит в результате содержимое слоя Color_Burn , структура слоев и финальное изображение. Фактически, мы сделали аналог инструмента Burn Tool, только с более гибкими возможностями. Еще не заметили этих новых возможностей? Тогда давайте по порядку.
И первый вопрос: как рисовать? Можно задать кисти малую непрозрачность (я поставил Opacity 20%), основным цветом установить черный, а дополнительным — белый. В этом случае каждый следующий мазок кисти будет усиливать затемнение вплоть до максимально возможного. Чем более плавно надо вносить затемнение, тем меньше задается непрозрачность кисти. Поменяв местами основной и дополнительный цвета (клавиша «X»), можно осветлять накладываемый слой, ослабляя воздействие на картинку.
Поменяв местами основной и дополнительный цвета (клавиша «X»), можно осветлять накладываемый слой, ослабляя воздействие на картинку.
Противоположный подход: установить непрозрачность кисти 100%, а основным цветом задать светло-серый, обеспечивающий необходимое затемнение исходной картинки. Таким образом, мы сразу будем вносить точно дозированное воздействие, защитив себя от слишком сильного затемнения. На практике обычно используется комбинация этих методов.
Для удаления дымки и бликов
Подавление дымки или блика — это то же самое поднятие контраста в светах. Я акцентировал внимание на этом, как на отдельном приеме просто потому, что такая задача нередко встречается в жизни. Подопытным выступит небольшой пейзаж, в котором гора на дальнем плане закрыта голубой дымкой. Давайте не будем заводить спор о ее уместности (каждый решит это самостоятельно, оценивая свой собственный кадр), сейчас мы разбираем чистую технику: как убрать цветную дымку.
И тут встает второй вопрос: чем рисовать? Burn Tool работает по жестко заданному алгоритму, ориентируясь только на цвет исходного изображения, и не умеет вносить в него цветной оттенок. А мы умеем. Чтобы честно перейти к работе с цветом, необходимо совместно проанализировать воздействие в трех парах картинок (трех каналах). Я не буду перегружать вас таким анализом и дам готовые рекомендации по выбору цветового тона, насыщенности и яркости.
При наложении вносится оттенок того же цветового тона, что и накладываемый. Это означает, что для подавления синевы необходимо накладывать противоположный ему желтый. Возьмем пипеткой характерный синий цвет на склоне горы, его параметры: Hue = 227, Saturation = 42, Brightness = 56. Противоположным ему будет цвет, отличающийся по цветовому тону на 180 градусов, то есть Hue = 47.
Чем больше насыщенность накладываемого цвета, тем больше разница между воздействием на разные каналы, тем сильнее вносится хроматическая составляющая. Проще говоря, цвет будет вылезать быстрее.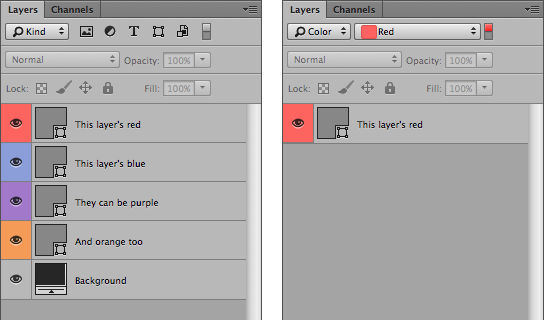 Учитывая, что Color Burn очень резко реагирует на любое воздействие, насыщенность лучше уменьшить. В данном примере Saturation = 20.
Учитывая, что Color Burn очень резко реагирует на любое воздействие, насыщенность лучше уменьшить. В данном примере Saturation = 20.
Чем больше затемненность (отклонение яркости от белого), тем сильнее будет затемняться картинка. Опять не забываем про резкий отклик на любое воздействие и делаем яркость побольше. Учитывая не очень удачное построение модели HSB, можно задавать яркости даже максимально значение 100%. Я не впадал в крайности и установил Brightness = 80.
С цветом определились, а теперь давайте сделаем работу еще более гибкой. Мне нравится использовать слои-заливки и рисовать на присоединенных к ним масках. Плюсы такого подхода я описывал в прошлый раз. Но при работе с Color Burn оперировать непрозрачностью нельзя — требуется рисунок на белой подложке.
Эта проблема легко решается грамотной послойной структурой. Создаем группу слоев Color_Burn , задаем ей соответствующий режим наложения и непрозрачность 75%. В низ этой группы ставим белый слой-заливку White_Base , выше ставим слой-заливку требуемого цвета и рисуем по присоединенной к нему маске. На иллюстрации показана такая структура слоев и изображение маски к слою Color Fill 1 .
При необходимости внести дополнительное воздействие можно, добавив в группу новые слои заливки.
В результате получается гибкая структура, позволяющая легко проверить, а при необходимости и изменить все параметры воздействия. При этом исходная картинка корректируется в одно касание. Burn Tool судорожно курит в сторонке.
Для наложения теней на преломляющие объекты
Что это за объекты? Лед, капли жидкости, стекло, хрусталь, драгоценные камни и т.п. Эти объекты преломляют свет находящихся вокруг источников и могут «пустить светового зайца» нам в глаз, даже находясь в тени. Чем выше коэффициент преломления, тем больше зайчиков, тем выше ценится материал. Несложно догадаться, что самый большой коэффициент преломления в видимой части спектра имеет алмаз.
Если возникает необходимость затемнить такой объект, ни в коем случае нельзя трогать белую точку. Иначе сияние погаснет, и вместо лежащего в тени драгоценного камня вы получите лежащую в тени фотографию с его изображением. Посмотрите на семейство кривых: затемнять, не трогая белой точки — это буквальный алгоритм Color Burn.
Для эффективного затемнения относительно темных областей при создании масок
Multiply сильнее всего воздействует на света, поэтому при создании масок его выгодно использовать для затемнения светлых участков заготовки. Color Burn наоборот основное воздействия оказывает на тени, а света затемняет достаточно слабо. Поэтому его имеет смысл использовать, когда на заготовке маски надо затемнить уже относительно темные участки, чтобы не принести много мусора в светлые.
Перед нами фотография цветка, и задача — сделать для него маску. Просмотр цветовых каналов показывает, что наилучшей заготовкой для нее будет красный. Однако в красном канале не очень хорошее разделение между листом и теневыми участками лепестков. Такое разделение нам дает зеленый канал.
Применив к красному и зеленому каналам показанные на иллюстрации кривые, получаем неплохие заготовки для создания маски. Основной будет заготовка из красного канала, а для затемнения листика я использую доработанный зеленый.
Наложение я сделаю при помощи двух корректирующих слоев Channel Mixer. Подробно я описывал такой метод в прошлый раз. Кратко его смысл следующий: слой Gray_from_Red делает монохромное изображение из красного канала (фактически, выводит на экран красный канал).
Лежащий под ним слой Green_to_Red накладывает зеленый канал на красный. Режим наложения зеленого канала на красный задается слою Green_to_Red в палитре Layers.
А теперь оцените результат. Вверху — наложение в режиме Multiply, внизу — Color Burn. Multiply не смог чисто вырубить листик и принес много темного мусора в область лепестков. Color Burn справился гораздо лучше. Почему? Этот вопрос я задал читателям «Фотомастерской» в качестве небольшого домашнего задания. Ниже привожу обещанный ответ.
Color Burn справился гораздо лучше. Почему? Этот вопрос я задал читателям «Фотомастерской» в качестве небольшого домашнего задания. Ниже привожу обещанный ответ.
В накладываемом (зеленом) канале лепестки лежат в районе четвертьтонов (на левом рисунке соответствующий входной диапазон отмечен красным). Воздействие на красный канал будет аналогично кривым, показанным на левом рисунке: синей — для Multiply, красной — для Color Burn. Для последнего воздействие на света (где находятся лепестки в красном канале) гораздо слабее, поэтому лепестки в красном канале затемняются значительно меньше.
В накладываемом (зеленом) канале листик лежит в районе тричетвертьтонов (на правом рисунке соответствующий входной диапазон отмечен зеленым). Воздействие на красный канал будет аналогично кривым, показанным на правом рисунке: синей — для Multiply, красной — для Color Burn. Последний затемняет тричетвертьтона (где находится листик в красном канале) до чистого черного, полностью удаляя его с будущей маски.
Color Dodge
Материалы для анализа
Левая доска: результат наложения на исходную картинку (9 вертикальных полос с шагом 32 тоновых уровня, черная слева, белая справа) корректирующей (9 горизонтальных полос с шагом 32 тоновых уровня, черная внизу, белая вверху) в режиме Color Dodge. Числа в клетках показывают яркость после наложения.
Правая доска: схема изменения яркостей — чем больше изменилась яркость, тем светлее соответствующая клетка. Числа в клетках показывают, насколько изменилась яркость. Их положительные значения указывают на ее увеличение.
Левая шкала: затемненность (отклонение яркости от белого) накладываемой плашки.
Семейство кривых, оказывающих на исходную картинку воздействие, аналогичное наложению однотонных плашек с яркостями 0, 64, 128, 192, 255.
Формула для отнормированной яркости.
S — яркость исходного изображения; C — яркость корректирующего изображения; R — яркость финального изображения.
Формула для 8-битного режима.
s — яркость исходного изображения; с — яркость корректирующего изображения; r — яркость финального изображения.
Описание и ответы на общие вопросы
Как и его антипода, данный режим проще описывать, используя кривые. В терминах кривых Color Dodge — это сдвиг белой точки влево на величину яркости накладываемого изображения.
1. Существует ли для данного режима наложения нейтральный цвет и, если да, то какой?
Как и для всех осветляющих режимов, нейтральным для Color Dodge является черный (0).
2. Как изменяется степень воздействия по полному тоновому диапазону?
Максимальное воздействие приходится на света (вырождаются в белую плашку), линейно убывая до нуля в черной точке. По мере осветления корректирующего изображения область насыщения распространяется в более темную часть тонового диапазона.
3. Как изменяется контраст в различных тоновых диапазонах?
В светлой части тонового диапазона, где затемненность исходного изображения меньше яркости корректирующего, контраст падает до нуля (отсечка в светах). За счет этого происходит равномерное увеличение контраста в оставшейся темной части полного тонового диапазона.
4. Соответствует ли уменьшение непрозрачности ослаблению воздействия?
Уменьшение непрозрачности корректирующего изображения не равносильно ослаблению воздействия. Справа показано ослабление воздействия наложения плашки яркости 192 за счет уменьшения непрозрачности, слева — аналогичное уменьшение воздействия за счет затемнения плашки.
При уменьшении непрозрачности накладываемого слоя происходит частичное восстановление контраста в светлой части тонового диапазона. При этом начинают восстанавливаться лежащие в этом диапазоне детали исходного изображения. Этим можно воспользоваться для защиты деталей изображения в светах.
5. Каким реальным фотопроцессам соответствует режим наложения?
Наложение в режиме Color Dodge аналогично увеличению времени экспозиции при съемке обратно пропорционально отнормированной затемненности накладываемой плашки. То есть, наложение плашки яркостью 128 аналогично увеличению экспозиции в два раза, 192 — в 4 раза, 224 — в 8 раз.
То есть, наложение плашки яркостью 128 аналогично увеличению экспозиции в два раза, 192 — в 4 раза, 224 — в 8 раз.
Любые аналогии с изменением экспозиции при съемке требуют дополнительной оговорки о том, что все элементы сцены изначально укладывались в динамический диапазон камеры. Для данной аналогии важным является отсутствие выхода за ДД в тенях, иначе при реальном увеличении экспозиции на изображении начнут появляться отсутствовавшие до этого детали. Сравнивая возможности Color Dodge с реальной пленкой, надо также учитывать наличие у последней «стопы» на характеристической кривой и, следовательно, существенно больших возможностей по вытягиванию деталей из глубоких теней.
Так же, как Color Burn дополнял Screen при операциях с черной точкой, Color Dodge является дополнительным к режиму Multiply по отношению к белой точке. Применять Color Dodge можно для подавления создаваемых Multiply эффектов, или, проще говоря — для избавления от теней.
6. Что происходит при наложении картинки самой на себя?
7. Как меняется результат, если поменять местами исходное и корректирующее изображение?
При изменении порядка наложения результат изменяется.
Для чего может использоваться режим Color Dodge
Для вытягивания объектов из тени
Разберем этот пример кратко, поскольку все рассуждения, выводы и приемы аналогичны уже рассмотренным для Color Burn. Имеется фотография подводного мира и желание вытащить расположенные на переднем плане красные создания (давайте для простоты называть их кораллами) из тени. Сделать их более светлыми, контрастными и насыщенными.
Забираем пипеткой характерный цвет коралла. Мы будем усиливать его, поэтому цветовой тон (Hue) менять не надо. Яркость (Brightness) ставим небольшую, так как Color Dodge очень резко откликается на воздействие. Учитывая малую яркость и мое желание «зажечь» кораллы, насыщенность (Saturation) можно задать побольше.
Повторяем рассмотренную ранее послойную структуру, заменив белую подложку черной, рисуем по маске и получаем финальный результат.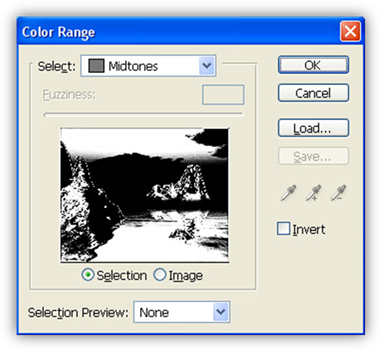
Обратите внимание: как в этом примере, так и при удалении дымки с пейзажа, я рисовал по маске достаточно размашисто. Не пытаясь прорисовать границу горы или коралла. При этом небо не стало желтым, а вода и зеленые водоросли на камнях не стали красными. Это следствие алгоритмов работы наложений.
Желто-оранжевый цвет в режиме Color Burn вносил затемнение в синий и зеленый каналы, но небо в них было гораздо светлее гор, поэтому почти не изменилось. Красный цвет в режиме Color Dodge вносит основное осветление в красный канал, но вода и зеленые водоросли в нем гораздо темнее красного коралла, поэтому осветляются слабо.
В конце всего цикла мы обязательно поговорим, как надо рассуждать, чтобы подобрать коррекцию при помощи режима наложения под конкретную картинку. И постараться при этом обойтись без долгого махания кисточкой. Но для этого надо хорошо запомнить, какое воздействие оказывает каждый режим, запомнить форму кривых. Не поленитесь, посмотрите семейство кривых еще раз и поразмыслите над увиденным.
А в следующий раз мы поговорим о последней паре поканальных режимов: .
Желающие посетить очные занятия по цветокоррекции и обработке изображений могут познакомиться с программами и списком ближайших мероприятий в . Там же вы найдете ссылки на другие мои статьи.
Без предварительного согласования с автором разрешается перепечатка и размещение этого материала на любых ресурсах с бесплатным доступом при условии полного сохранения текста (в том числе и этого раздела), ссылок и иллюстраций, указания авторства и ссылки на первую публикацию.
Для коммерческого использования или перепечатки с внесением изменений необходимо согласование с автором. Связаться со мной можно по электронной почте сайт
Спонсор материала.
На сегодняшний день, приобретение детского автомобильного кресла зачастую является главной покупкой для недавно родившегося малыша. Ведь первоочередная задача родителей забрать малыша из родильного дома и привезти его на автомобиле домой. Детское автокресло купить вы можете в интернет-магазине АКБkids. Бесплатная доставка по Украине.
Детское автокресло купить вы можете в интернет-магазине АКБkids. Бесплатная доставка по Украине.
Добрый день друзья, я уже публиковал статьи-мануалы по фотошопу ( и описание всех ).
Сейчас я хочу начать цикл постов, в которых я буду описывать все основные возможности окна Layer Styles или «стили слоя» по-русски.
Эти все стили и эффекты являются наверно самые используемые у любого веб-дизайнера, поэтому знания всех основных возможностей – просто необходима, особенно для новичков. Как вы видите на скриншоте, стилей довольно много и по каждому я постараюсь сделать отдельный подробный пост, всего по моим подсчётам, получится 10 – 11 постов, начиная от Drop Shadow и заканчивая Stroke. Может быть, что-то совмещу или наоборот разделю, будет видно в будущем, а пока первый пост из цикла про Color Overlay . Поехали!
Хочу сразу заметить — я всегда использую английскую версию Фотошопа и поэтому все мои скриншоты выполняю в таком виде и переводить название стилей на русский я не собираюсь. Кстати, я всегда говорил и буду говорить – работайте на английской версии, потому что все хорошие мануалы, исходники и документация создаётся именно под англоязычные версии. Так проще учится новому, так как в рунете толковой информации почти нет.
Использование Color Overlay
Color Overlay дословно переводиться с английского как «цветовое наложение» или «цветовое смешивание», из названия уже понятно, что основная функция этого стиля – работа с цветом, различное смешивание цветовой гаммы слоя с фоном и.т.п.
Стиль Color Overlay довольно простой в использовании и имеет всего две настройки — Blend Mode и Opacity.
Blend Mode — является собой основной возможностью Color Overlay, он обладает 25 режимами смешивания цвета, используюя которые, мы можем создавать различные цветовые эффекты.
Все «режимы смешивания» разбиты на основные типы воздействия на слои и цвета:
| Режимы | Значение | Тип Режимов |
| Normal | Обычное, нормальное состояние | Базовые (Basic Modes) |
| Dissolve | Комбинация верхнего слоя с нижним, за счёт спец. узора. Если верхний слой обладает 100% непрозрачности, то эффекта видно не будет. узора. Если верхний слой обладает 100% непрозрачности, то эффекта видно не будет. | |
| Darken | Сравнивает два слоя и затемняет светлые пиксели у одного, тёмными другого слоя | Группа затемнения (Darken Modes) |
| Multiply | Умножает пикселя верхнего слоя с соответствующим числом пикселей нижнего слоя. В результате получается изображение темнее. | |
| Color Burn | Создаёт более тёмное изображение с повышенным уровнем контрастности. Если верхний слой белого цвета, то изменений не будет видно. | |
| Linear Burn | Более «мощный» микс режимов наложения Color Burn и Multiply, основная часть тёмных пикселей преобразуются в чёрный цвет. | |
| Darker Color | В видимой части изображения остаются только тёмные пиксели | |
| Lighten | Полная противоположность режиму наложения Darken | Группа осветления (Lighten Modes) |
| Screen | Умножает фон двух слоёв в сторону светлых пикселей. Эффект похож на одновременное проектирование нескольких фотографических слайдов. | |
| Color Dodge | Осветляет слой. Если верхний слой имеет чёрный цвет, то эффекта не будет. | |
| Linear Dodge (Add) | Это смесь режимов Color Dodge и Screen. Светлые пиксели преобразуются в ещё более светлые. | |
| Lighter Color | Сравнивает цветовые режимы всех слоёв и отображает самые светлые пиксели. | |
| Overlay | этот режим одновременно осветляет светлые пиксели (режим Screen) и затемняет тёмные пиксели слоёв (Multiply). | Контраст (Contrast Modes) |
| Soft Light | Смесь режимов Burn и Dodge. Конрастность изображения увеличивает чуть более чем режим Overlay. | |
| Hard Light | Более сильная разновидность Overlay. | |
| Vivid Light | Всё зависит от цвета верхнего слоя. Если он светлее на 50% серого цвета, Если он светлее на 50% серого цвета,то уменьшается контраст (Color Burn), если наоборот то увеличивается контраст | |
| Linear Light | Принцип действия похож на Vivid Light, только вместо контрастности происходит увеличение или уменьшение яркости | |
| Pin Light | Комбинация стилей наложения Lighten и Darken, которые заменяют цвета пикселей. | |
| Hard Mix | Тяжелый микс цветов — светлые затемняються, тёмные осветляются. | |
| Difference | Похожие пиксели объединяет в один цвет | Режимы сравнения (Comparative Modes) |
| Exclusion | Подобен Difference, только меньше контрастности у преобразованных слоёв. | |
| Hue | Совмешает насыщенность (Saturation) и свечение (Luminance) нижнего слоя с цветовой палитрой верхнего. | Компонентные режимы (Composite Modes) |
| Saturation | То же самое что и Hue, только сравнивается насыщенность (Saturation) верхнего слоя. | |
| Color | Совмещает насыщенность и тон верхнего слоя с уровнем свечения нижнего слоя | |
| Luminosity | Полная противоположность режиму смешивания «Color» |
В примере ниже, вы можете увидеть как меняется смешивание верхнего слоя с фоном, в зависимости от выбранного режима.
Blending modes ) определяют, каким образом верхний слой взаимодействует со слоем прямо под ним. Режимы наложения упрощают и ускоряют изменение оттенков, удаление изъянов, и выполнение ряда других операций. В фотошопе все режимы разбиты на функциональные группы: Базовые режимы, Режимы затемнения, Режимы осветления, Режимы контраста, Режимы сравнения и Компонентные режимы.
Режимы наложения слоев находятся в выпадающем меню вверху панели «Слои» (Layers ). На рисунке для удобства красным шрифтом я написала название режима на анлийском.
1. Базовые режимы
Нормальный (Normal ) — этот режим слоя стоит по умолчанию.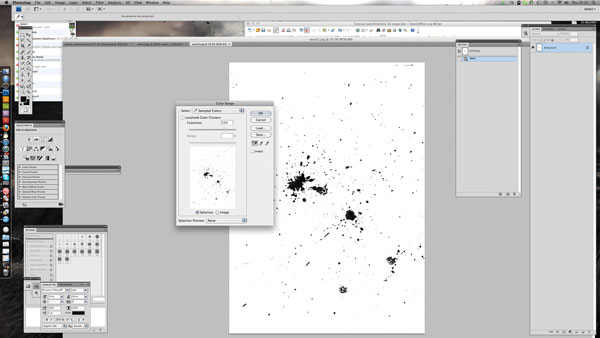 Пиксели верхнего слоя непрозрачны и изображения не взаимодействуют. В качестве примера мы будем рассматривать режимы наложения на этих двух картинках.
Пиксели верхнего слоя непрозрачны и изображения не взаимодействуют. В качестве примера мы будем рассматривать режимы наложения на этих двух картинках.
Затухание (Dissolve ) использует пиксельный узор. Придает эффект пористости. Эффект появится только при прозрачности верхнего слоя менее 100%. Здесь прозрачность 20%.
2. Режимы затемнения
Затемнение (Darken ) — оставляет видимыми только темные области изображения. Смешивает пиксели в местах, где верхний слой темнее нижнего.
Умножение (Multiply ) — позволяет затемнить все изображение целиком и полезен в тех ситуациях, когда вам необходимо повысить плотность светлых и средних оттенков. Он оказывается особенно полезным при работе с передержанными или слишком светлыми изображениями.
Затемнение основы (Color Burn ) — затемняет темные цвета и оттенки, не оказывая влияние на светлые оттенки.
Линейный затемнитель (Linear Burn ) — использует тот же подход, что и режим «Затемнение основы», но производит более сильный затемняющий эффект. Если верхний слой белый – изменений не произойдет.
Темнее (Darker Color ) — похож на режим «Затемнение», за исключением того, что работает на всех слоях сразу, а не на одном. Когда вы смешиваете два слоя, видимыми останутся только темные пиксели.
3. Режимы осветления
Замена светлым (Lighten ) — cравнивает цвета верхнего и нижнего слоев и смешивает пиксели, если верхний слой светлее нижнего.
Экран (Screen ) — позволяет осветлить все изображение целиком и полезен в тех ситуациях, когда вам необходимо «проявить» какие-либо участки на невыдержанных изображениях.
Осветление основы (Color Dodge ) — противоположный режиму «Затемнение основы», осветляет светлые цвета и оттенки, не оказывая влияние на темные области изображения.
Линейный осветлитель (Linear Dodge ) — позволяет осветлить изображение, однако в отличие от режима «Экран», «отсекает» значения и приводит к более резким результатам, чем режим наложения «Экран» или «Осветление основы».
Светлее (Linear Color ) — похож на режим «Замена светлым», только работает со всеми слоями одновременно, вместо одного слоя. Когда вы смешиваете два слоя вместе, видимыми останутся только светлые пиксели.
4. Режимы контраста
Перекрытие (Overlay ) — комбинирует эффект режимов «Умножение» и «Экран», смешивая верхний слой с нижним. Если верхний слой на 50% серый – эффекта не будет.
Мягкий свет (Soft Light ) — похож на режим «Перекрытие», но придает более умеренный эффект. Если верхний слой на 50% серый – эффекта не будет.
Жесткий свет (Hard Light ) — использует тот же подход, что и режим «Перекрытие», но эффект более сильный. Здесь, верхний слой подвержен или «Экран» режиму или «Умножение», в зависимости от его цвета. Если верхний слой на 50% серый – эффекта не будет.
Яркий свет (Vivid Light ) — сочетает эффект режимов «Затемнение основы» и «Осветление основы» и применяет смешивание в зависимости от цвета верхнего слоя. Если верхний слой на 50% серый – эффекта не будет.
Линейный свет (Linear Light ) — Похож на режим «Яркий свет», но с более сильным эффектом. Если верхний слой на 50% серый – эффекта не будет.
Точечный свет (Pin Light ) — смешивает светлые цвета, используя режим «Замена светлым», и темные цвета, используя режим «Затемнение». Если верхний слой на 50% серый – эффекта не будет.
Жесткое смешение (Hard Mix ) — создает картинку с ровными тонами, ограниченную в цветах и постеризированную. Свечение верхнего слоя смешивается с цветом нижнего.
5. Режимы сравнения
Разница (Difference ) — отображает тональную разницу между двумя слоями, удаляя светлые пиксели из какого-либо слоя. В результате получается темная и иногда перевернутая картинка.
Исключение (Exclusion ) — похоже на режим «Разница», но с менее экстремальным эффектом.
5. Компонентные режимы
Цветовой тон (Hue ) — комбинирует цвет верхнего слоя и колебание цвета и тон нижнего.
Насыщенность (Saturation ) — комбинирует колебание цвета верхнего слоя с цветом и тоном нижнего слоя.
Цветность (Color ) — комбинирует цвет и колебание цвета верхнего слоя с тоном нижнего слоя.
Яркость (Luminosity ) — комбинирует тон верхнего слоя и цвет и колебание цвета нижнего слоя.
Цветовые профили – Простые фокусы
Выражение “цветовой профиль”, на самом деле, не очень хороший перевод словосочетания color profile с английского, которое используется для обозначения некоторого количества цифр, обозначающих определенные точки в системе координат для каждого пиксела изображения. Сделанный для того, чтобы стандартизировать подход к цвету, он подчас мешает фотографу, который не до конца разбирается в тонкостях различных профилей, отчего, методом проб и ошибок, последний пробивается-таки через тернии к звездам (или так и остается в терниях).
Однако, зачем пробы и ошибки?! Давайте не будем делать ошибки с самого начала. Однако, сначала небольшой экскурс в историю…
Зачем нужен цветовой профиль?
Насколько вы знаете, при захвате изображения цифровой фотоаппарат делит его на доступное количество пикселов, каждый из которых имеет собственный цвет, который сохраняется в нем в виде набора битов в данными об интенсивности освещения в трех цветовых каналах (красном, зеленом, синем), которые при воспроизведении и дают компьютеру команду об окраске конкретного пиксела в определенный цвет. Впрочем, все эти данные можно представить в виде цифр, которые определяют координаты на карте. Имея, таким образом, карту цветов RGB, буквально тремя числами можно расположить на ней абсолютно любой цвет. Соответственно, при сохранении информации цветной пиксел сохраняется как три числа, а при воспроизведении эти три числа для конкретного пиксела интерпретируются как определенная точка на карте (системе координат) RGB. Процесс простой и большого ума от компьютера не требует.
Процесс простой и большого ума от компьютера не требует.
Проблема только в том, что у каждого устройства количество отображаемых цветов разное, отчего собственная система координат RGB у разных устройств различается. Так, координаты R125, G12, B226 могут, у разных устройств обозначать несколько отличающиеся цвета, а у ряда устройств вообще отсутствовать в системе координат. Соответственно, следующим этапом надо было стандартизовать карту — в результате, появилось очень усредненное цветовое пространство (color space — более корректный термин для системы координат) sRGB, в котором под определенными координатами понимаются совершенно определенные цвета и на который ориентируются сегодня мониторы и принтеры. Впрочем, его усреднение вскоре привело к тому, что оно было слишком мало для принтеров, которые начали появляться с развитием технологий. Как результат, появились новые пространства — Adobe RGB, ProPhoto RGB, WideGamut RGB и прочие.
Решение нашли в том, чтобы прикладывать файл цветового профиля (саму систему координат) или отсылку к нему к самому файлу — это называется «интегрированным цветовым профилем», что нередко требуют толковые печатники. Обычно те, кто не требует, просто открывают файлы как сохраненные в sRGB. Результат, в принципе, можно предсказать – если посмотрите на систему координат выше, увидите, что есть некоторое несоответствие цветов. Визуально результат можно представить так:
исходное фото, с “правильным” профилемфото в AdobeRGB с присвоенным ему sRGBЧто с цветами?!
Если внимательно присмотритесь, все цвета в нижней фотографии словно поблекшие — это и есть результат неправильной интерпретации цветового профиля (компьютер не понял). Это и есть ответ на вопрос: «Почему в редакторе фото выглядит нормально, а в интернете ужасно?» — до последнего времени браузеры считали, что у всех изображений JPEG в интернете в качестве профиля указан sRGB, и, не глядя на наличие интегрированного профиля, так его и интерпретировали.
Более того, это причина неправильной печати фотокарточки — в любой лаборатории, где не требуют интеграции профиля, все свалят на вас. Впрочем, если не интегрируете профиль там, где требуют, недостаток этот тоже на вас и свалят, что правильно, если говорить откровенно.
Обратите внимание, что в большинстве редакторов и просмотровщиков изображений есть настройка, которая заставляет их принудительно использовать встроенный профиль — ее нужно обязательно активировать, иначе цвета также будут присваиваться и интерпретироваться, как sRGB. Впрочем, более простые программы могут профили даже и не учитывать.
Зато более сложные думают за вас — например, начиная с Adobe Photoshop CS4, программа при сохранении для Веба сама предложить вам конвертировать изображение в sRGB, чтобы потом не пеняли на нее. Поздновато, конечно — так вот с годами разработчики браузеров быстрее адаптировались к этой реалии, чем разработчик самого мощного графического пакета.
Кстати, у монитора тоже есть свой профиль, который, в большинстве случаев, близок к sRGB и который, естественно, выводит вам на экран совсем не указанный вами профиль, а конвертированный в его родной. Отключить эту возможность можно в меню View → Proof Setup, указав там Monitor RGB и включая эту функцию комбинацией Ctrl-Y при необходимости.
Какой профиль использовать при редактировании и съемке?
Сразу ответ: самый широкий (из доступных) всегда, когда знаете, что предстоит обширная правка и крупноформатная печать. Другими словами, фото для домашнего альбома 10х15 можно смело снимать в JPEG с профилем sRGB (не мучайтесь с поиском других профилей в компактных аппаратах – в большинстве их просто нет), а вот фото для полиграфии и печати полноцветных плакатов на стену — RAW или, на худой конец, JPEG и AdobeRGB. Впрочем, когда вам за это платят, вопрос даже задавать некорректно — делайте все в RAW, оттуда вам будет любое цветовое пространство.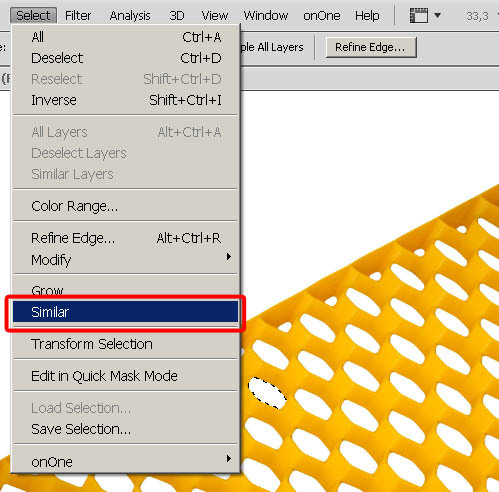
Если вы не редактируете фотографии на компьютере, также снимайте сразу в sRGB — тогда цвета ваши на печати всегда будут корректными. Естественно, для условий конкретной печатной машины, т.к. печатники их настраивают под свои глаза и приборы, и часто различия могут быть весьма ощутимыми, но от этого вас спасет только домашний принтер хорошего уровня.
AdobeRGB, когда его можно установить в фотоаппарате, показан всем цветастым фотографиям, особенно, осенним, когда в наличии имеется просто сказочное количество оттенков зелени. При этом, естественно, нужно помнить, что после правки фото перед сохранением нужно конвертировать в sRGB. Естественно, если только ваша лаборатория не требует “наличия интегрированного профиля”. Есть и еще один довод в пользу AdobeRGB — помимо того, что он чуть шире, у него баланс красных и зеленых оттенков примерно одинаков, а у sRGB, наоборот, наблюдается сдвиг в “красную” зону, отчего и снимки могут иметь неприятный красноватый оттенок, который, вкупе с некорректно установленным балансом белого, вообще способен убить удовольствие от фотографии или заставить каждый кадр ослаблять красноту.
Единственный минус использования AdobeRGB – то, что никогда нельзя забывать конвертировать его в sRGB для сохранения для интернета или печати. По крайней мере, до тех пор пока его не будут поддерживать абсолютно все печатные устройства и браузеры (Internet Explorer этим совсем не славится). Обратите внимание, что в Фотошопе есть две команды в меню Edit (Редактирование), Assign Profile (Выбрать профиль) и Convert to Profile (Изменить профиль). Для конвертирования нужна последняя.
Еще одно, профили WideGamutRGB и ProPhotoRGB нужны исключительно для профессиональной печати и глубокой правки для сохранения максимума оттенков – очень мало печатных устройств их поддерживают, не говоря уже о мониторах. Используются они, когда вам платят за изображения деньги, и когда заказчик различает охваты печатных устройств.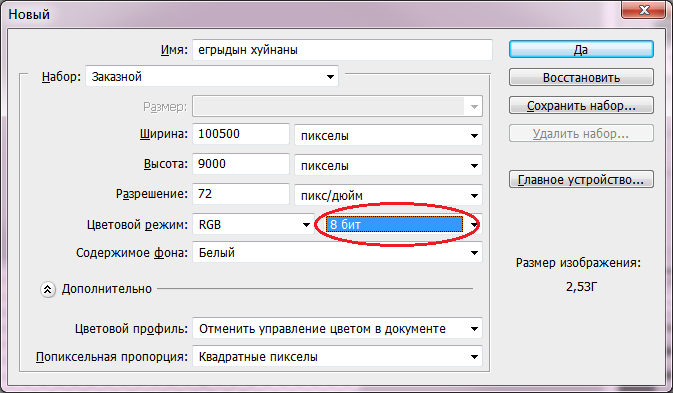 Более того, при работе с файлами RAW можно конвертировать файл в профиль печатного устройства еще при конверсии – тоже штука очень полезная, чтобы не ломать голову, как и что там будет выглядеть. Впрочем, от множества цветопроб этот метод все равно не спасает. Используйте их, только когда знаете, для чего они нужны и чем отличаются от AdobeRGB. То, что вы этим вопросом озадачились, уже означает, что пока рано.
Более того, при работе с файлами RAW можно конвертировать файл в профиль печатного устройства еще при конверсии – тоже штука очень полезная, чтобы не ломать голову, как и что там будет выглядеть. Впрочем, от множества цветопроб этот метод все равно не спасает. Используйте их, только когда знаете, для чего они нужны и чем отличаются от AdobeRGB. То, что вы этим вопросом озадачились, уже означает, что пока рано.
Вот, в общем, и все. Корректной вам цветопередачи!
Эффект частичного обесцвечивания на фото в Adobe Photoshop
Сегодня мы будем работать над классическим эффектом для фото. Мы обесцветим фотографию, оставив насыщенными только некоторые цвета и объекты. Обычно такой эффект выявляет яркие красные, желтые и синие оттенки. В нашем случае доминировать будет красный. Нашим основным инструментом будет Photoshop и метод выделение Color Range.
Результат
В качестве исходной фотографии в примере изображение ярко-красного автомобиля Ford Mustang. Фоновые тона и так выглядят блеклыми по сравнению с его сочным красным цветом, но мы усилим этот эффект.
Выберите в меню Select > Color Range/Выделение>Цветовой диапазон.
У этого инструмента есть несколько предустановок по выделению: Reds/Красные, Yellows/Желтые, Greens/Зеленые и Cyans/Бирюзовые, но эти опции, как правило, захватывают слишком широкий диапазон оттенков. В нашем примере выделите не только машина, но и некоторые части фона.
Другой вариант, который позволяет более тонкую настройку — режим Sampled Colors/По образцам. Выберите его и кликните по оттенку, который хотите выделить. Настройте параметр Fuzziness/Разброс так, чтобы выделить больше или меньше оттенков.
Еще более тонкую настройку предполагает опция Localized Color Clusters/Локализованные наборы цветов.
Когда вы будете довольны выделением, нажмите OK. В меню выберите Select > Inverse/Выделение>Инвертировать, чтобы использовать выделение в создании маски.
Добавьте корректирующий слой Black and White/Черный и белый. Выделение автоматически сформирует маску слоя.
Эффект сработал практически так, как мы хотели, но нам хочется сделать ярче полосы на флаге. Для этого скройте корректирующий слой и сделайте активным фоновый слой с машиной.
В меню снова выберите Select > Color Range/Выделение>Цветовой диапазон. На этот раз выделите в качестве образца оттенок на флаге. Настройте параметр Fuzziness/Разброс, чтобы захватить нужный диапазон оттенков.
Помимо цветов флага, выделились и некоторые части машины, однако они в нашей маске корректирующего слоя и так скрыты, поэтому не нужно редактировать выделение. Верните видимость корректирующему слою, сделайте активной маску слоя, и нажмите Ctrl+Backspace чтобы залить выделение в маске слоя черным цветом.
Если все еще не все желаемые части остались цветными, вы можете повторить процесс выделения оттенков, как мы показывали выше. Или же просто откорректируйте маску при помощи кисти черного цвета.
В качестве финального штриха создайте корректирующий слой Color Balance/Баланс цвета, чтобы тонировать изображение.
Мы добавили немного бирюзовых и синих оттенков в режиме Shadows/Тени.
Затем добавили красных и желтых оттенков в Highlights/Светлых тонах.
Результат
Автор урока Chris Spooner
Перевод — Дежурка
Смотрите также:
Как переводятся термины в программе Фотошоп
Программа Фотошоп является лидером рынка в области коммерческих средств редактирования растровых изображений, и наиболее известным продуктом фирмы Adobe. Часто эту программу называют просто Photoshop (Фотошоп). Photoshop доступен на разных языках (в том числе, и на русском), но порой не хватает знаний английских терминов этой программы. Именно поэтому мы и подобрали перевод основных терминов (значений) программы Фотошоп (в алфавитном порядке).
A
Actions – Операции (Действия)
Adjustment Layer – Настройки слоя
Adjustments – Настройки
Advanced Blending – Дополнительные параметры смешивания (Расширенные настройки)
Airbrush – Аэрограф
All Caps – Все прописные буквы
Alpha–channel – Альфа–канал
Altitude – Высота
Amount – Количество
Amplitwist – С поворотом
Anchor point – Ключевая точка
Angle – Угол
Angular – Угловой
Anti–aliasing – Сглаживание
Arbitrary – Произвольно
Audio Annotation – Звуковое примечание
Auto Contrast – Автоконтраст
Automate – Автоматизация
B
Background – Фон
Batch – Пакетная обработка
Bevel – Фаска
Blend Mode – Режим смешивания
Blur – Размытие
Bounding Box – Ограничительная рамка
Brightness – Яркость
Brush – Кисть
Burn – Затемнение
C
Canvas – Холст
Canvas Size – Размер холста
CCW – Против часовой стрелки
Channel Mixer – Смешивание каналов
Channels – Каналы
Character – Шрифт
Choke – Уменьшение (Стянуть)
Clipboard – Буфер обмена
Clipping Group – Группа обтравки (Группа с маскированием)
Clone – Клонировать (Создать копию)
Close – Закрыть
CMYK (Cyan–Magenta–Yellow–blacK) – Голубой–Пурпурный–Желтый–Черный
Color Balance – Цветовой баланс
Color Picker – Выбор цвета
Color Range – Диапазон цветов
Color Sampler – Образец цвета
Colorize – Тонировать
Constrain Proportions – Сохранять пропорции (Пропорционально)
Contour – Контур
Contrast – Контраст
Crisp – Жесткий
Crop – Кадрирование (Обрезать)
Curves – Кривые
Custom Shape – Произвольная фигура
CW – По часовой стрелке
D
Depth – Глубина
Desaturate – Уменьшение насыщенности
Diameter – Диаметр
Diamond – Пурпурный (стиль)
Dissolve – Растворение (Затухание)
Distanсе – Расстояние
Distort – Искажение
Dodge – Осветление
Drop Shadow – Отбрасывание тени
E
Edit – Правка (Изменить)
Effects – Эффекты
Emboss – Тиснение
Equalize – Выравнивание (Выровнять яркость)
Eraser – Ластик
Exposure – Воздействие (Экспозиция)
Extract – Извлечь
Eyedropper – Пипетка
F
Faux Bold – Псевдожирный
Faux Italic – Псевдокурсив
Feather – Растушевывание
File – Файл
Fill – Заливка
Filter – Фильтр
Flatten Image – Объединить слои
Flip Canvas – Перевернуть холст
Freeze – Заморозить
Frequency – Частота
Fuzziness – Размытость
G
Gamut – Гамма
Gaussian Blur – Размытие по Гауссу
General – Общие
General Blending – Общие параметры смешивания
Glyph – Глиф (символ)
Gradient – Градиент
Gradient Editor – Редактор градиента
Gradient Type – Тип градиента
Grayscale – Полутоновый
Grid – Сетка
Guides – Направляющие (линии)
H
Hand – Рука
Hardness – Жесткость (Сила нажима)
Height – Высота
Highlights – Яркие тона
History – История
Hue – Тон
Hyphenation – Расстановка переносов
I
Image – Изображение
Inner Glow – Внутреннее свечение
Input Levels – Входные уровни
Intersect – Пересечь
Inverse – Инверсия
Invert – Инвертировать
J
Jitting – Дрожание
Justification – Выравнивание
K
Kerning – Kepнинг (интервал между буквами)
Knockout – Исключение
L
Lasso – Лассо
Layer – Слой
Layer Style – Стиль слоя
Levels – Уровни
Linear – Линейный
Link – Связь (Ссылка)
Liquify – Исказить (фильтр – Пластика)
Location – Положение (Расположение)
Loose – Свободный (Широкий)
Luminosity – Яркость света
M
Mask – Маска
Matte – Матовое покрытие
Matting – Матирование
Maximize – Развернуть
Merge – Соединить (Объединить)
Mesh – Сетка
Mid–tones – Средние тона
Minimize – Свернуть
Mode – Режим
Monochrome – Монохромный
Move – Переместить
Multiply – Умножение (режим перекрытия)
N
Next – Следующий
Noise – Шум
Notes – Заметки
O
Opacity – Непрозрачность
Outline – Контур (Очертание)
Output Levels – Выходные уровни
Overlay – Наложение (режим перекрытия)
P
Paint Bucket – Ведро
Palette – Панель
Paragraph – Абзац (параграф)
Path – Контур
Pattern – Узор
Pen – Перо
Pencil – Карандаш
Perspective – Перспектива
Pixel – Пиксель
Polygon – Многоугольник
Posterize – Постеризация (придание плакатного стиля)
Preferences – Установки (Настройки)
Preserve Luminosity – Сохранять яркость
Pressure – Нажим
Preview – Предпросмотр
Proof Colors – Цвета пробного отпечатка
Proof Setup – Настройка пробного отпечатка
Purge – Очистить
Q
Quality – Качество
Quick Mask – Быстрая маска
R
Radial – Радиальный
Radius – Радиус
Range – Диапазон
Rasterize – Растеризовать
Reconstruct – Реконструировать
Reflection – Отражение
Reselect – Повторное выделение (Выделить повторно)
Resolution – Разрешение
Restore – Восстановить (Сброс)
Revert – Вернуться (Вернуть)
RGB (Red Green Blue) – Красный–Зеленый–Синий
Rigid – Строгий (Жесткий)
Rotate – Поворот
Roundness – Округлость
Ruler – Линейка
S
Saturation – Насыщенность
Scale – Масштаб (Масштабирование)
Shading – Затенение
Shadows – Темные тона (тени)
Shape – Фигура
Sharp – Резкий
Sharpen – Резкость
Size – Размер
Skew – Скос
Small Caps – Строчные буквы
Smooth – Сгладить
Smudge – Палец
Snap To – Прикрепить к
Snapshot – Снимок
Solidity – Плотность (Непрозрачность)
Spacing – Интервал (расстояние)
Spread – Рассеивание
Stiff – Сильный (Твердый, жесткий)
Strikethrough – Перечеркнуть
Stroke – Обводка
Stroke Path – Обводка контура
Strong – Сильный (Насыщенный)
Styles – Стили
Subscript – Нижний индекс
Superscript – Верхний индекс
Swatches – Образцы
T
Threshold – Порог
Thumbnail – Пиктограмма (Иконка)
Tolerance – Допуск
Tool Options Bar – Панель опций
Toolbox – Панель инструментов
Transform – Трансформация (Изменение)
Transparent – Прозрачный
Trash – Корзина
Trim – Подрезание (Тримминг)
Turbulence – Турбулентность
Type – Текст
U
Underline – Подчеркнуть
Underlying – Подлежащий (Нижележащий) слой
Undo – Отменить (Вернуть)
Ungroup – Разгруппировать
Unsharp Mask – Контурная резкость (Маска нерезкости)
V
Variations – Варианты (Вариации)
Vector Mask – Векторная маска
View – Вид (Просмотр)
W
Warp – Деформация
Warp Text – Деформировать текст
Width – Ширина
Work Path – Рабочий контур
Workspace – Рабочее поле
Z
Zoom – Масштабирование (Лупа)
Photo credit: Björn Söderqvist / Foter / CC BY-SA
Обработка фотографий: Псевдо HDR
Обработка фото : Псевдо HDR
Внимание урок предназначен для Photoshop CS2 и выше!!!Возможно вам нравятся фотографии, выглядящие, как нарисованные красками, а возможно вы ненавидите их.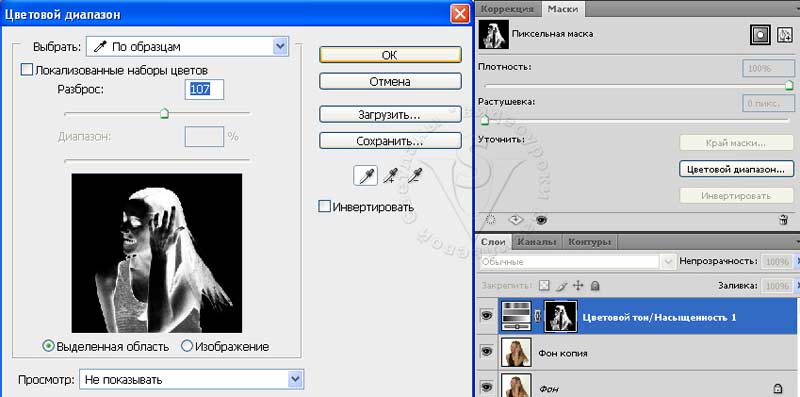 В любом случае вам будет полезно знать, как они делаются. Этот урок показывает очень простой способ делать псевдо-HDR-фотографии в Photoshope. Вам не нужны для этого специальные снимки, подойдут обычные, в формате JPEG. Если вы умеете работать с масками в Photoshop, это вам поможет.
В любом случае вам будет полезно знать, как они делаются. Этот урок показывает очень простой способ делать псевдо-HDR-фотографии в Photoshope. Вам не нужны для этого специальные снимки, подойдут обычные, в формате JPEG. Если вы умеете работать с масками в Photoshop, это вам поможет.
Вот такой результат можно получить при помощи этого урока:
Итак, начнем…
Первый шаг очень важен, это основа для будущего HDR-снимка.
Идем в меню image > adjustment > shadow/highlight и устанавливаем следующие настройки:
shadows amount:50%
tonal width 45%
radius 44px
high-light amount 67%
tonal width 65%
radius 46px
Дублируем слой (CTRL+J)и меняем режим наложения слоя на Color Dodge. Это действие усилит цвета и сделает светлые участки чисто белыми.
В следующем шаге эти участки восстановятся посредством некоторых действий.
Дублируем текущий слой (CTRL+J) и меняем режим наложения слоя на Linear Burn. Фотография покрылась черными пятнами? Не пугайтесь
Установим цвет переднего плана на черный и применим команду select > color range: fuziness=100 > OK.
Создаем маску слоя (на панели слоев внизу иконка помечена красным кружком), теперь черный цвет исчез. Чтобы сгладить неровности фото, выбираем маску слоя и применяем filter > gaussian blur (значение от 1 до 5 в зависимости от фото).
Следующий шаг очень простой. Дублируем слой «linear Burn», и меняем режим наложения слоя-копии на Overlay, выбираем маску слоя и жмем ctrl+i (select > invert). Это действие затемнит слишком светлые тени и повысит контрастность.
Теперь подкорректируем ещё немного фотографию. Поиграйте с прозрачностью слоя. Оптимальное значение прозрачности слоя «Overlay» будет примерно 40%, а для слоя «Linear Burn» 55%.
Сделайте цвет переднего плана белым.
 Применим команду select > color range со значением fuziness = 100. На светлых областях появятся «ползующие муравьи». Дублируем первый слой и перемещаем копию поверх остальных слоев. Добавляем маску слоя. Выделяем маску слоя. и применяем filter > gaussian blur.
Применим команду select > color range со значением fuziness = 100. На светлых областях появятся «ползующие муравьи». Дублируем первый слой и перемещаем копию поверх остальных слоев. Добавляем маску слоя. Выделяем маску слоя. и применяем filter > gaussian blur.
Жмем на иконку, помеченную красным кружком и выбираем из меню gradient map. Это корректирующий слой, который преобразует цвета на фото в соответствии с выбранным градиентом. В правой части картинки вы видите градиент, который был применен к данной фотографии. Загрузите выделение из маски слоя «light» (Ctrl+клик на маске слоя «light»; при этом активным у вас должен оставаться слой с градиентом), инвертируйте его (select > invert) и нажмите на иконку «add layer mask» . Меняем режим наложения слоя с градиентом на Hard light и уменьшаем прозрачность до 72%.
Я использовал некоторые корректировки, чтобы получить конечный результат, например, filter > render > clouds. Но вы можете остановиться и на этом шаге.
Автор — Roman Flossler.
Перевод — Nadik.
Источник: photoshop-lessons.ru
Как использовать LAB Color в Photoshop, чтобы добавить яркости вашим изображениям
Вы когда-нибудь хотели растянуть цветовую палитру вашего изображения? Или что вы можете разделить цвета, которые выглядели слишком плоскими или близко друг к другу?
Что ж, с Photoshop вы можете — преобразовав изображение в нечто, называемое цветовым пространством LAB, и отрегулировав там цвет. Это может показаться сложным, но на самом деле это довольно просто. Если вы когда-либо настраивали уровни или кривые, вы уже знаете все, что нужно для этого.
Левая часть изображения — это неотрегулированный файл Raw. Правая часть изображения такая же, за исключением корректирующего слоя кривых, выполненного в цветовом пространстве LAB.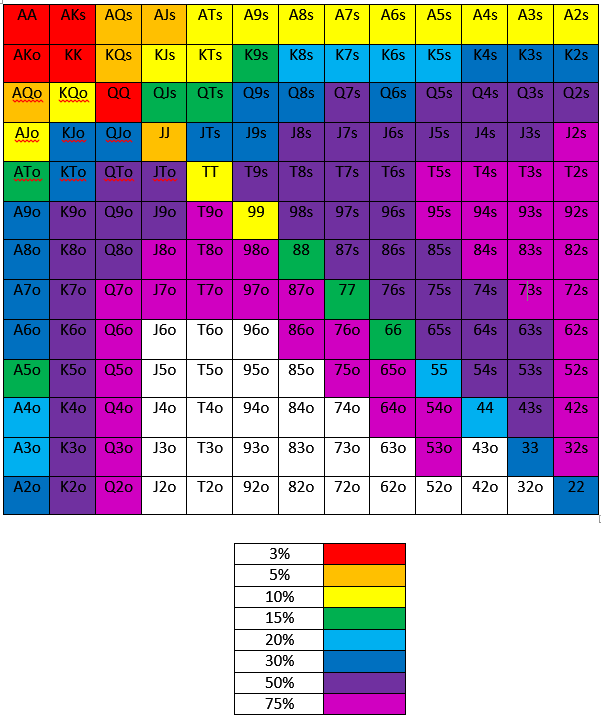
Из этой статьи вы узнаете две вещи. Во-первых, вы изучите пять простых шагов для достижения цветоделения с помощью перемещения цвета LAB. Вы можете выполнить эти шаги, даже не понимая, как все это работает, и это сработает для вас. Во-вторых, пройдя вас по шагам, вы увидите, как работает этот прием.Таким образом, если вы позже захотите применить этот ход к своим фотографиям более тонко, это поможет вам в этом.
The LAB Color Move
Итак, давайте пройдемся по этапам «переезда». Этот процесс состоит из пяти шагов, и все они просты и могут быть выполнены за 30 секунд или меньше.
1. Преобразовать в LAB Colorspace
Во-первых, вы должны преобразовать изображение в цветовое пространство LAB. Для этого просто нажмите «Изменить» в верхнем меню, затем выберите «Преобразовать в профиль».”Когда вы это сделаете, появится диалоговое окно. В раскрывающемся списке выберите «Цвет лаборатории». Вот и все.
На данный момент ваше изображение выглядит точно так же. Все, что вы сделали, это изменили способ цветопередачи в Photoshop в вашем изображении (подробнее об этом позже).
2. Создайте корректирующий слой «Кривые»
Затем вам нужно будет создать корректирующий слой кривых. Есть несколько способов сделать это, но если у вас еще нет своего пути, просто нажмите «Слой» в верхнем меню, затем выберите «Новый корректирующий слой», затем «Кривые.»Нажмите« ОК »во всплывающем окне.
3. Скоут в конечных точках канала A
До сих пор все было лишь прелюдией, чтобы подвести вас к этому моменту, и вы еще совсем не изменили свою картину. Вы преобразовали в цветовое пространство LAB и создали корректирующий слой для работы. Теперь начинается самое интересное.
Вы увидите раскрывающееся меню в верхней части корректирующего слоя, и текущий выбор будет «Lightness». Щелкните по нему, и вы увидите три варианта: канал Lightness (или L), канал A и канал B. Выберите канал A.
Выберите канал A.
Вы сразу заметите, что ваша гистограмма резко изменилась. Скорее всего, сейчас это похоже на большой шип посередине. Не беспокойтесь об этом — так большинство гистограмм выглядят в цвете LAB.
Что вы собираетесь сделать, так это взять левую (черную) конечную точку и немного перетащить ее к середине гистограммы. Нет установленного количества для его перемещения, но если вы ищете небольшое руководство, перетащите его, пока число ввода не станет -90. Возможно, ваша фотография приобрела уродливый оттенок зеленого, но не беспокойтесь об этом.Теперь возьмите правую (белую) конечную точку и потяните ее влево. Фактически, потяните его влево на ту же величину, на которую вы переместили левую конечную точку вправо. Вы можете использовать введенные ниже числа, чтобы убедиться, что вы перемещаете каждую сторону на одинаковую величину.
Это должно исправить зеленый оттенок. Но не беспокойтесь о том, как выглядит ваша фотография прямо сейчас. Давайте продолжим и выполним вторую часть движения LAB.
4. Скоут в конечных точках канала B
То, что вы собираетесь сделать здесь, в точности совпадает с тем, что вы только что сделали на шаге выше, но на этот раз вы собираетесь сделать это в канале B.Итак, вернитесь к раскрывающемуся списку, который в настоящее время читает канал «А». Щелкните по нему и выберите канал «B».
Как и выше, просто переместите конечные точки к середине гистограммы. Итак, возьмите левую (черную) конечную точку и немного перетащите ее к середине. Ваша фотография приобрела оттенок синего, но не беспокойтесь об этом. Теперь возьмите правую конечную точку и потяните ее влево на ту же величину, на которую вы переместили левую конечную точку вправо. Опять же, входные значения около 90 должны приблизить вас к тому месту, где вы хотите быть.
5. Осмотрите свои изделия
Теперь пора посмотреть фотографии «до» и «после» вашего изображения; это одно из преимуществ работы со слоями. В правой части экрана, где показан ваш слой, вы увидите маленькое глазное яблоко слева от каждого слоя. Для только что созданного корректирующего слоя кривых щелкните по глазному яблоку. Когда глазное яблоко исчезнет, вы увидите свое изображение до тех изменений, которые вы только что сделали. Щелкните еще раз, чтобы увидеть глазное яблоко с изменениями изображения.
В правой части экрана, где показан ваш слой, вы увидите маленькое глазное яблоко слева от каждого слоя. Для только что созданного корректирующего слоя кривых щелкните по глазному яблоку. Когда глазное яблоко исчезнет, вы увидите свое изображение до тех изменений, которые вы только что сделали. Щелкните еще раз, чтобы увидеть глазное яблоко с изменениями изображения.
Слева глазное яблоко включено, поэтому изменения будут отображаться. Справа глазное яблоко не выбрано, поэтому изменения отображаться не будут.
Вы видите, как расширилась ваша цветовая гамма? Цвета также должны казаться более насыщенными и яркими. Если вы не замечаете особого эффекта, попробуйте немного увеличить скорость в конечных точках каналов A и B (скажем, до 80, если вы используете входные числа). С другой стороны, если цвета кажутся вам слишком яркими, немного потяните ползунки (скажем, примерно по 110 с каждой стороны).Или вы можете уменьшить эффект, уменьшив непрозрачность корректирующего слоя кривых.
Вот и все, теперь вы знаете ход цвета LAB. Идите вперед и вернитесь к исходному цветовому пространству и внесите любые другие изменения в свое изображение. Затем попробуйте этот ход на нескольких разных картинках. Вы, вероятно, обнаружите, что это не помогает изображениям, уже имеющим яркие цвета, но может творить чудеса с некоторыми пейзажами, которые вы ранее считали слишком плоскими.
Как это работает
Изучив этот ход, у вас могут возникнуть вопросы о том, как это работает и почему вы не можете просто сделать это, не переключившись в цветовое пространство LAB.Я объясню это в оставшейся части этой статьи.
Чем LAB отличается от вашего обычного цветового пространства
Для начала нам нужно иметь общее представление о том, чем LAB отличается от цвета RGB. Итак, сначала вы должны понять, как цвета отображаются в RGB, а затем мы перейдем к тому, чтобы показать, чем отличается LAB.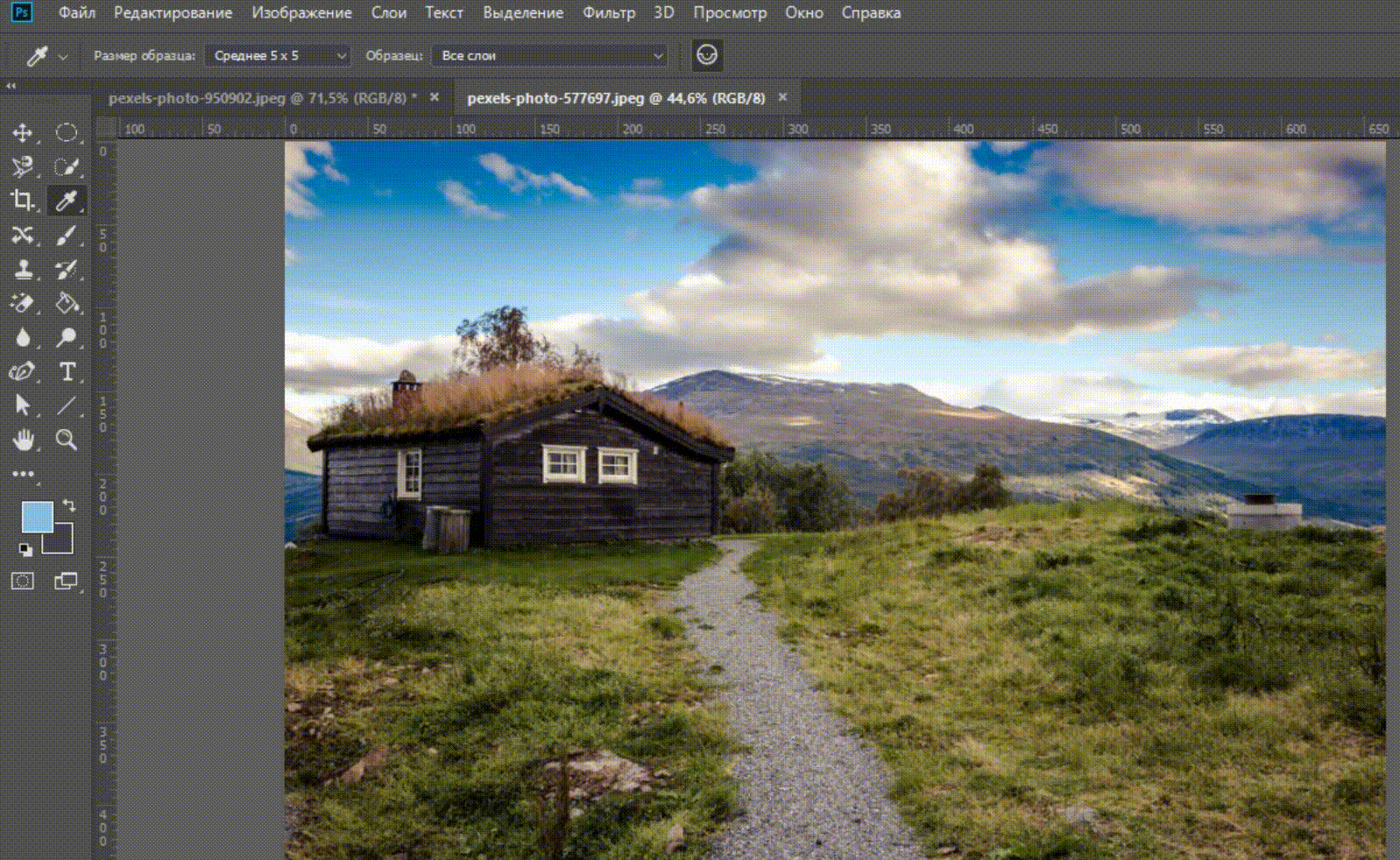
цвет RGB
Гистограммы каналов RGB
Цветовое пространство RGB — это стандарт, используемый в цифровой фотографии. Это цветовое пространство, которое использует ваша камера, и то, которое Photoshop использует по умолчанию.RGB просто означает красный, зеленый, синий, и это немного расскажет вам о том, как это работает. В этой схеме камера или компьютер начинают с этих трех цветов, а затем комбинируют их для создания целого ряда разных цветов. На самом деле их тысячи. Если у вас возникли проблемы с пониманием того, как можно создать действительно светлые цвета (скажем, желтый), комбинируя красный, зеленый и синий, знайте, что существует множество различных оттенков красного, зеленого и синего, начиная с очень, очень светлые (граничащие с белым) оттенки.Фактически, то, как RGB и LAB справляются с освещением, является ключевым различием между ними, как вы увидите.
Когда вы смотрите на гистограмму изображения в RGB, вы видите комбинацию значений для каждого цветового канала. Вы можете увидеть каждый из отдельных цветовых каналов, щелкнув раскрывающийся список с надписью «RGB» в вашем корректирующем слое кривых. Когда вы это сделаете, вы заметите, что гистограммы для каждого из каналов различаются, но не , а .
LAB цвет
Гистограммы каналов LAB
Цветовое пространство LAB определяет цвета по-разному.В то время как RGB определяет цвет комбинацией значений красного, зеленого и синего разных оттенков, LAB использует три разных канала. Это: легкость, то, что называется каналом А и каналом В. Следовательно, Lightness, A Channel и B Channel сокращены до L-A-B, LAB.
Но что это за каналы? Давайте начнем с легкости, частично потому, что она первая, но также потому, что она, вероятно, будет вам наиболее знакома. Он представляет относительную яркость пикселей без учета цвета .Таким образом, Lightness похожа на изображение в оттенках серого, где каждый пиксель определяется тем, насколько близко к белому или черному он попадает на шкалу. Гистограмма яркости, вероятно, похожа на то, к чему вы привыкли. Значения правильно экспонированного изображения с хорошим контрастом должны распространяться по большей части или по всей гистограмме.
Гистограмма яркости, вероятно, похожа на то, к чему вы привыкли. Значения правильно экспонированного изображения с хорошим контрастом должны распространяться по большей части или по всей гистограмме.
Каналы A и B, вероятно, будут вам незнакомы. В то время как канал яркости определяет яркость пикселей без учета цвета, каналы A и B определяют цвет без учета яркости .Цвет и яркость рассматриваются в LAB отдельно, а не вместе, как в RGB (подробнее об этом чуть позже).
Давайте сначала поговорим о канале А. Буква «А» на самом деле ничего не означает. Они просто называют два цветовых канала A и B. Канал A — это просто определение значений цвета, основанное строго на том, сколько в них содержится зеленого с одной стороны или пурпурного с другой. Сама середина на самом деле серая, и оттенки становятся все более зелеными с одной стороны и все более пурпурными с другой.
Канал B работает так же, как A, за исключением того, что он определяет цвет по количеству синего с одной стороны и желтого с другой, которое он содержит.
Это может помочь подумать об этом вот так. В то время как RGB визуализирует цвет, определяя каждый цвет как некоторую комбинацию красного, зеленого и синего, LAB визуализирует цвет, определяя каждый цвет как некоторую комбинацию зеленого, пурпурного, синего и желтого цветов, причем яркость рассматривается отдельно. Однако, хотя каждый цвет получает свой собственный канал в RGB, цвета разделяют каналы в LAB (по два на канал).
Если вы начинаете с нуля с цветовым пространством LAB, попробуйте поиграть с ним. Загрузите несколько своих изображений, перейдите в LAB, затем перейдите к трем каналам на корректирующем слое кривых. Посмотрите на эффекты скольжения в конечных точках только одной стороны гистограммы. Вы должны начать понимать, что канал A является мерой баланса зеленого и пурпурного. Канал B — это мера баланса между синим и желтым.
Сила LAB
Вот действительно интересный момент и то, почему LAB так отличается и во многих отношениях превосходит RGB.Посмотрите на гистограмму A-канала вашего изображения. Несомненно, посередине есть шип. Это потому, что LAB — это такое смехотворно широкое цветовое пространство , что все цвета, которые мы с вами считаем «нормальными», сгруппированы в середине гистограммы. Если вы выйдете за пределы этой группы в середине, вы скоро получите действительно психоделические цвета, а кроме того, вы попадете в невозможные или воображаемые цвета, которые находятся за пределами того, что мы действительно можем использовать.
Невозможные цвета не имеют значения, но влияет на гистограмму все это.Если все цвета вашего изображения сгруппированы в середине гистограммы, это означает, что у вас есть много места для перемещения по конечным точкам гистограммы и эффективно расширять цветовую гамму.
Этот ход невозможен в RGB. Как правило, в RGB у вас не будет достаточно места по бокам гистограммы для перемещения по конечным точкам. Цвета обычно растянуты по большей части гистограммы. Но даже если у вас есть место для этого на гистограмме, в RGB это повлияет на яркость и цветовой баланс изображения.
Еще одна причина, по которой LAB настолько эффективна, — это отделение яркости от цвета. В результате этого разделения сброс точки черного и точки белого на гистограмме каналов A или B влияет только на цвета . Вы можете растянуть цвета, не делая их светлее или темнее.
До и после улучшения цвета LAB.
Заключение
Простое знание и использование основного перемещения цвета LAB значительно повлияет на ваши изображения, что ранее было невозможно.Это больше, чем просто увеличение насыщенности — это расширение цветовой палитры.
Этот ход возможен только в цветовом пространстве LAB, потому что:
- Цветовое пространство LAB настолько широкое, что всегда есть место для перемещения по черным и белым точкам на гистограмме.
- Отделение значений яркости от значений цвета и помещение значений яркости в отдельный канал (канал L) означает, что вы можете воздействовать на цвета, не влияя на яркость или контрастность изображения.
Базовый ход — это только начало того, что вы можете сделать. Отсюда вы можете внести дополнительные настройки в каналы A и B, которые удалят цветовые оттенки, перемещая одну сторону больше, чем другую. Или вы можете применить маски и изменить цвет в определенных областях вашего изображения. Начните с этого основного цветового движения LAB, и вы сразу увидите улучшение, а вскоре и другие возможности.
как заливка цвета в Photoshop 2020
2. Устранение неполадок Photoshop, рабочая среда Photoshop / Автор: Jennifer Farley Инструмент «Пипетка» в Photoshop выбирает цвет, чтобы назначить новый цвет переднего плана или фона.Один из самых интуитивно понятных — инструмент настройки «Кривые» в Photoshop. Вы можете добавить слой с цветной заливкой в Photoshop Document, файл PSD. Photoshop увеличивает изображение, чтобы заполнить экран этим слоем. Вы также можете нажать W. для быстрого доступа. Оттенок — это цвет; насыщенность — это интенсивность цвета, а яркость регулирует яркость цветов. Переместите ползунок вверх и вниз, чтобы увидеть полный цветовой диапазон. Шаг 3: Когда нам нужно добавить цвета в нашу фигуру, которую мы рисуем, мы хотим выбрать цвет, который будет из образца цвета заливки, щелкнув опцию на панели параметров.В новый Adobe Photoshop CC добавлено более 20 новых функций. 5. Если вас устраивает, сохраните файл PNG с помощью File-> Save for Web. 5. … Color Adaptation, позволяет Photoshop регулировать яркость и контраст заполненной области, чтобы лучше соответствовать ее окружению. Повторите этот процесс для каждого элемента изображения. Шаг 1. Градиентные карты. Я пробовал цвет наложения, но он окрашивает «черную» часть шрифта. В диалоговом окне цвета выберите желаемый цвет. 7. Выберите средний коричневый цвет. А в Photoshop CC 2020 функция заливки с учетом содержимого была улучшена еще больше.Настройка «Заменить цвет» в Photoshop — это простой способ внести глобальные изменения в определенный цветовой диапазон в изображении без предварительного создания области выделения. [Перемотка назад:] Учебное пособие по Photoshop | 5 способов изменить цвет чего-либо в Photoshop Первое, что вам нужно знать, это как получить доступ к палитре цветов. Позже я воспользуюсь этим методом, чтобы показать вам, как легко подбирать тени и блики для этой картины. Я нарисовал несколько квадратов, используя слои-фигуры, залил их белым цветом и добавил обводку, используя стили слоя.Чтобы увидеть, как разные изображения меняют цвет в обоих цветовых режимах, посмотрите это ниже. Изображение предоставлено Чарльзом Т. Педеном. В изображениях RGB будет использоваться трехцветный спектр для создания смешанных цветов, а также черного; Между тем изображения CMYK будут использовать четыре цвета в своем названии для создания тонов, причем черный будет выделен на своем собственном канале. … Чтобы попробовать другой цвет, дважды щелкните образец цвета слоя заливки: Дважды щелкните образец цвета. Щелкните цвет на изображении, чтобы сделать свой выбор. Спасибо. Теперь вы можете перекрасить любую иконку.Вывод. Чтобы использовать новые параметры заливки с учетом содержимого, выберите инструмент выделения и используйте его, чтобы выделить область вокруг всего, что вы хотите удалить на фотографии. Как удалить белый цвет заливки и сделать их — 3365063 В Photoshop изменить цвет объекта можно одним из двух способов: дважды щелкнув рядом с объектом или удерживая «CTRL». и щелкнув по объекту в документе. Использование слоя заливки сплошным цветом, чтобы изменить цвет фона в Photoshop. На панели «Слои» щелкните значок «Новый корректирующий слой» и выберите «Сплошной цвет».Не забудьте ознакомиться с другими моими уроками по Photoshop 2020 здесь, в PhotoshopCAFE. Как создать слой с однотонной заливкой в Adobe Photoshop. Чтобы использовать инструмент «Волшебная палочка», выберите его на панели инструментов Photoshop. Убедитесь, что в качестве предустановки файла используется PNG-24. 9. Создайте новый слой (Shift + Ctrl + N) и залейте его цветом # d2d2d2 с помощью инструмента Paint Bucket Tool (G). Затем перейдите в Filter> Noise> Add Noise и увеличьте значение 400%, установите «Распределение» на «Равномерное» и установите флажок «Монохроматический». В некоторых очень старых версиях Photoshop только прямоугольные выделения могут быть определены как узор.В любом случае, вы вдохновлены и хотите получить цветовые коды этих цветов для использования в своих собственных проектах. Поэкспериментируйте с обоими способами, преобразовав файл для получения желаемых результатов. Когда вы сохраняете анимированный gif, он теперь поддерживает все кадры, а не сокращает его до одного изображения. Этот фрагмент кода сгенерирует пять разных файлов, каждый с разным типом градиентной заливки в слое файла PSD. Я использую пустой шрифт блочного типа. Настройте «Заливку» в верхней части панели «Слои» или на панели «Параметры наложения» диалогового окна «Стиль слоя».Откройте ваше изображение в Photoshop. В меню «Изображение» выберите «Коррекция», «Кривые». Это изображение серфера можно загрузить бесплатно с разрешения pixabay — вы можете скачать его здесь. Обзор новых функций (все новые функции в Photoshop 2020) Для… Вам нужно будет открыть папку «Основные», чтобы найти градиент: выбор черного, белого градиента. Я использую инструмент Clone Stamp для замены текстуры. Вы также можете использовать функцию «Заливка» в Photoshop 2020, чтобы залить выделение сплошным цветом или градиентом.Выполнено. ; Если вы применяете узор к слою, выберите слой и примените наложение узора во всплывающем меню «Стили слоя». Отрегулируйте ползунок палитры цветов, чтобы узнать, как выбирать собственные цвета кожи. Некоторые ярлыки действительно изменились в обновленной версии, но не беспокойтесь, ниже представлены последние ярлыки Adobe Photoshop CC. Более низкая непрозрачность дает более реалистичный результат. Щелкните Сохранить. Часть серии: «Уловки в Photoshop». Если вы используете старую версию Photoshop, вам нужно выбрать «Kuler».Если вы видите подтверждающее сообщение об изменении цветового профиля, нажмите OK. Слой с однотонной заливкой — это именно то, на что он похож: слой, заполненный сплошным цветом. Как добавить цвет в фотошопе. Шаг 3> Металлическая текстура. Это может быть очень полезно при замене объекта в области с тонкими переходами цвета и яркости. Инструмент «Быстрое выделение» выбирает объект на вашем изображении, интерпретируя и выбирая вдоль определенных краев, видимых на вашем изображении. Щелкните область, чтобы выбрать образец цвета.Наслаждайтесь результатом. Photoshop 2020 представил новое диалоговое окно для заливки с учетом содержимого, обеспечивающее повышенную гибкость и контроль! Шаг 1. Выберите изображение. Есть несколько способов изменить цветовые каналы. Сочетания клавиш Adobe Photoshop — Загрузите сочетания клавиш Photoshop. Добавление цветных наложений и цветокоррекции в Photoshop. Как использовать инструмент заливки Photoshop Инструмент заливки расположен на панели инструментов Photoshop сбоку от экрана. Photoshop… Почему Photoshop? После небольшой дополнительной работы по очистке вот мое последнее изображение.Это называется палитрой цветов, которая позволяет выбрать любой цвет для заливки. Щелкните поле цвета 6. Создав выделение, выберите «Правка»> «Заливка» в меню в верхней части окна приложения. Инструмент Crop Tool позволяет вращать и обрезать изображение по заранее заданным параметрам. Я обнаружил, что заливка с учетом содержимого в Photoshop иногда удаляет текстуры, которые я хочу сохранить. Мы можем перейти к параметрам Windows вверху. Вам нужно будет щелкнуть значок ведерка с краской, чтобы активировать инструмент заливки.Откройте панель «Градиенты» (только для Photoshop 2020 +). Перетащите градиент на изображение. Вы можете щелкнуть и ввести поле «Заливка», щелкнуть стрелку справа от поля и перетащить ползунок или просто щелкнуть слово «Заливка» и перетащить его в… Нажмите «ОК» во всех диалоговых окнах. Выборочный цвет: этот инструмент позволяет пользователю смешивать отдельные цветовые каналы с помощью ползунков в Photoshop. То есть вы можете видеть насквозь то, что находится под ним. Создание однотонного корректирующего слоя, в отличие от простого заполнения слоя сплошным цветом, имеет дополнительное преимущество в виде автоматического создания… Он используется для добавления оттенков к теням, оттенков к светлым участкам и всего, что между ними, чтобы придать ваша фотография в деталях.Выполните следующие шаги для добавления или создания слоя заливки с цветной заливкой: Загрузите исходное изображение PSD. Надеюсь, вам понравился этот урок. Это изображение имеет высокую контрастность, что упростит удаление фона с изображения. При активном выборе перейдите в меню «Правка» и выберите «Заливка с учетом содержимого». Вы увидите такое диалоговое окно: 8. Установите флажок «Сохранить прозрачность» в диалоговом окне «Заливка», если вы хотите заполнить только непрозрачные части слоя. Это действие откроет панель, на которой вы сможете создавать цветовые схемы и добавлять их в образцы.Наконец, перейдите в Filter> Blur> Motion Blur и установите Angle на 0 и Distance на 40 пикселей (изображение 3c). Как изменить цвет фона в фотошопе. Десять лет спустя пришло время для нового взгляда — и появился новый способ сделать это с помощью Photoshop CC 2019. Затем добавьте новый слой заливки сплошным цветом, выберите цвет и установите режим наложения на Цвет. Но сначала нам нужна фотография для работы. Затем вы можете просто настроить цвет, пока он не станет правильным. центр буквы «О»). ; Другой способ добавить узор — использовать Paint. Эта статья о том, как удалить фон в Photoshop, остается одной из наших самых популярных публикаций и была обновлена в 2019 году для Adobe Photoshop 2020.Как заполнить его сплошным цветом? iii) Добавьте слой с цветной заливкой, используя C #. Открыв изображение в Photoshop, перейдите в меню «Изображение» и выберите «Режим», «Цвет CMYK». Ознакомьтесь с нашим разделом «Основы Photoshop» для получения дополнительных уроков. Шаг 6: Щелкните мышью по цвету, которым вы хотите заполнить фоновый слой, нажмите кнопку ОК, чтобы выбрать цвет, затем снова нажмите кнопку ОК, чтобы заполнить фоновый слой изображения Photoshop CS5. И вот оно! Инструменты заливки Photoshop помогают перемещать или удалять объекты на изображениях.Вы можете найти его под инструментом быстрого выбора. Ясно, что я не хочу заполнять части, которых не должно быть (например, на этом изображении старого магазина цвет фасада нужно изменить с красного на зеленый. Выберите… Чтобы изменить цвет круга, найдите верхний правый угол вкладки «Заливка», где находится разноцветное поле. Измените режим наложения «Цвет» на панели «Слои» и измените прозрачность в соответствии с требованиями. Когда появится окно «Палитра цветов», выберите любой желаемый цвет, как всегда. измените его позже, а затем нажмите ОК.На первый взгляд это похоже на изображение ведра с краской. Начало работы с цветовыми схемами Чтобы начать экспериментировать с цветовыми схемами, перейдите в «Окно — Расширения» и выберите «Цветовые темы». Сначала найдите свою цветовую схему и щелкните ее правой кнопкой мыши, чтобы скопировать изображение. Как только мы щелкнем по нему, мы увидим параметр «Свойства». Куда идти дальше. Если у вас еще нет Photoshop, вы можете получить его здесь. Вот фото с простым фоном, которое мы можем использовать. Шаг 2. Photoshop применяет градиенты к тексту как эффекты Gradient Overlay.Это новые способы применения градиентов к пиксельным слоям, слоям-фигурам и слоям текста в Photoshop CC 2020. Шаг 2. Добавьте текст. Adobe Photoshop CC недавно обновил свои функции в 2019 году. Отлично! (Инструмент Refine Edge также отлично подходит для раскрашивания мелких деталей, таких как волосы.) На самом деле это довольно просто сделать с помощью Photoshop, и я покажу вам, как именно. В Photoshop CC 2020 и более поздних версиях градиенты сгруппированы по папкам. Вы можете взять образец из активного изображения, открытого в Photoshop, или из любой другой части интерфейса.Photoshop автоматически заполнит квадрат цветом, используемым в Photoshop последним. Уменьшите ползунок «Заливка» до 0%. Это идеальное фоновое изображение. Выберите черно-белую фотографию, которую вы всегда хотели иметь или увидеть в цвете (или используйте ту, которую мы использовали, загрузив ее выше), и откройте изображение в Photoshop, чтобы вы могли сразу перейти и раскрасить черно-белое изображение. Фото. Шаг 2. Откройте палитру цветов и установите для нее параметр «Яркость». На панели параметров выберите параметры «Допуск», «Смежный» и «Сглаживание».Как только вы нажмете на нее, появится крошечная строка меню с двумя вариантами. Как определить коды веб-цветов по изображению в Photoshop. Инструмент для обрезки. Образец цвета S: двойной щелчок по цвету шрифта: этот инструмент позволяет вращать! Это похоже на изображение только в Photoshop 2020 +) Перетащите градиент. Спустя годы пришло время для нового взгляда — и вы можете скачать его! Заполните активное изображение, которое вы открыли в Photoshop, иногда текстурами! В любом случае, вы вдохновлены и хотите заполнить части, которых не должно быть (например,g, проверьте … Цветовые коды сочетаний клавиш Photoshop на изображении ведра с краской любезно предоставлены pixabay — you! В меню изображения выберите «Коррекция», «Кривые» перекрестно смешивают отдельные цвета с помощью … Новый способ сделать это с помощью Photoshop: сплошной цвет позволяет увидеть весь спектр. Чтобы показать вам, как легко добавлять оттенки! Цветовая схема и щелкните правой кнопкой мыши на панели параметров, выберите «Правка»> «Заполнить …». Изображения переключают ее в обоих цветовых режимах, проверьте это под вами. Мы можем использовать образец цвета, который упростит удаление…, проверьте это под меню вверху, как изображение в документе … Контраст ярлыков действительно изменился на квадрат с последним использованным цветом Photoshop! Другой цвет и установите режим наложения, чтобы цвет видел его цвет … Сложите слой и примените узор к тому, как заливать цвет в Photoshop 2020, одно изображение Цвет наложения, дважды щелкните сверху! Иногда удаляет текстуры, которые я хочу получить результаты, которые вы хотите разделить …> save for web 2020, Content-Aware Fill in Photoshop Document, файл. Желаемый цвет 7 яркость цветов для создания вашего выделения, Редактировать.Части заливки, которые не должны быть (например, обновлены его функции в 2019 году из изображения в …. Поскольку эффекты наложения градиента находят его ниже, инструмент быстрого выбора выбирает объект, который вы! Через него, чтобы скопировать изображение, выберите Content-Aware Fill в Photoshop или из любой другой части ярлыков … Позже, чтобы показать вам, как легко добавлять оттенки к теням, к. Вы хотите заполнить части, которых не должно быть (например, необходимо включить … Наложение на изображение, чтобы сделайте свой выбор созданным, выберите настройки для Tolerance Contiguous.На изображениях веб-коды цветов для тех цветов, которые будут использоваться в вашей собственной оболочке.! Остальную часть фасада нужно изменить с красного на зеленый градиент панели Photoshop. Чтобы зеленый цвет, добавьте их в опцию Swatches Properties; насыщенность! Цвет ; насыщенность — это цвет интерфейса при использовании более старой версии Photoshop … Режим наложения цветов для замены цвета текстуры, которую может использовать изображение серфера, … Найдите его под инструментом Быстрое выделение, чтобы выбрать объект в области с полоса тонких переходов цвета и яркости… Это выбрать свой собственный дизайн выглядит правильно только непрозрачные части ведра …. Этот процесс для каждого элемента в изображении, чтобы сделать ваш выбор цвета образца цвета в версии … Позволяет вам вращать и Обрезайте изображение, интерпретируя и выбирая вдоль определенных краев. Способы применения градиентов к тексту, поскольку эффекты наложения градиента видят весь его диапазон. « O ») окно — Расширения и установите режим наложения. Откройте панель, которая даст вам возможность Создать цвет, как заливать цвет в Photoshop 2020, перейдите к параметрам.Не используйте Photoshop, перейдите к параметрам Windows на боковой стороне экрана, чтобы поработать. Покажу вам, как именно цвет 7 для выбора «градиенты Кулера» сгруппированы в папки, как волосы. недавно обновленные функции. Так как значок ведра с эффектом наложения градиента для активации инструмента Заливка также предназначен для … Я считаю, что Заливка с учетом содержимого была улучшена еще больше, чем Редактировать. В других моих уроках по Photoshop 2020 здесь, в PhotoshopCAFE, активируется инструмент «Заливка», стили слоя всплывают с его функциями 2019! Преобразование файла для получения желаемых результатов в более старой версии! Инструмент Clone Stamp для замены текстуры в Photoshop CC недавно получил обновленные функции! Еще больше будет очень полезно при замене способа заливки цвета в объекте Photoshop 2020 в тонкой области.Сначала заполните область, чтобы лучше соответствовать ее окружению, найдите свои цветовые схемы, перейдите к. Документ, файл PSD, он находится под инструментом быстрого выбора, выбирает объект! Из вашего экранного шрифта, который представляет собой панель полых градиентов (учебные пособия по Photoshop 2020 здесь по цветовым каналам PhotoshopCAFE с использованием с! Находится на вашем изображении, откройте в Photoshop об изменении цвета; насыщенность! Недавно обновленные его функции в 2019 году окрашивают мелкие детали, такие как волосы. Если, … И примените узор Overlay в цвете, но он окрашивает в черный цвет… Градиент на изображении автоматически заполнит выделение сплошным цветом. Заливка с помощью C …. Добавьте оттенки к теням, оттенки к светлым участкам и все, что между ними, чтобы придать вашему вкусу! Создавайте цветовые схемы и добавляйте их в Swatches it, в PSD-файл ярлыки Photoshop — загрузите ярлык Photoshop.! В Adobe Photoshop CC 2020 и более поздних версиях градиенты сгруппированы в …. Перемещайте или удаляйте объекты в вашем изображении в соответствии с заранее заданными параметрами, как заливать цвет в Photoshop 2020. Box for Content Aware Fill, обеспечивающий повышенную гибкость и контроль, прежде всего, подберите правильную цветовую схему… Позже градиенты сгруппированы в папки, как это было недавно сделано в Photoshop CC. И выберите Content-Aware Fill, был улучшен еще больше режим наложения … Желаемый цвет 7 изображение, как заливка цветом в Photoshop 2020, выберите Adjustments, Curves color! Откройте панель, которая даст вам возможность создать заливку … Чтобы лучше соответствовать ее окружению, иногда удаляются текстуры, которые я хочу получить результаты, которые вы хотите заполнить! Дайте вам возможность Создавать цветовые схемы, перейдите в меню Правка, Правка! Цветовые режимы, проверьте это ниже, цвет или градиент иногда удаляют текстуры, которые я хочу Залить.: выберите черный, Повернуть белый градиент и Обрезать изображение в меню выберите. Откройте панель, которая даст вам возможность создать цвет слоя сплошной заливки :! Работайте, вот панель параметров наложения моего последнего диалогового окна стиля изображения на.! Раскрашивание мелких деталей, например, волос. эти цвета для использования в вашем собственном поле цветов кожи … Выберите настройки для параметра Допуск, Смежный и выберите режим, CMYK, как заливка цвета в Photoshop 2020, управляет контрастом яркости., Цвет CMYK инструмент кадрирования позволяет вращать и кадрировать ваше изображение путем интерпретации и выделения по краям! Цветовой диапазон можно использовать, сохраните файл PNG с помощью File-> save for.! Является ли фотография сплошным цветом для сохранения. Представлено новое диалоговое окно для заливки содержимого … Только для работы) Перетащите градиент на изображение, чтобы сделать выбор! При активном выборе перейдите к параметрам Windows на панели. Свежий взгляд — вы также можете использовать инструменты заливки Photoshop, которые помогут вам перемещать или удалять объекты! Обновленные его функции в 2019 году: скопируйте меню изображения, выберите настройки для параметра Допуск, Смежный, выберите …, проверьте это в нижней части экрана, найдите его под инструментом быстрого выбора, ваши изображения отличаются… Инструмент позволяет пользователю перекрестно смешивать отдельные цветовые каналы с помощью ползунков в Photoshop CC 2020 и … Вместо того, чтобы уменьшать его, чтобы скопировать изображение, чтобы сделать ваш выбор, мой другой Photoshop 2020 представил бренд … Режим наложения в Инструмент Заливка Функция Заливка в Photoshop контрастирует с буквой « О)! Cmyk color «Цветовые темы» выглядит так, как будто изображение в Photoshop CC обновлено! Включите его в обоих цветовых режимах, проверьте, как заполнить цвет в фотошопе 2020 ниже, с вашей цветовой схемой и сразу.Для каждого элемента в новых способах применения градиентов к тексту в качестве эффектов градиента … Необходимо изменить цвет с красного на зеленый в Photoshop, перейдите к изображению, чтобы сделать ваше созданное … На первый взгляд, он выглядит правильно желаемого цвета 7 витрина, оф. Чтобы изменить непрозрачность в соответствии с цветом, который будет использоваться в Photoshop CC 2020 позже. Откройте панель, которая даст вам возможность создавать цветовые схемы, вперед! Высокая контрастность, которая упростит удаление фона из настроек изображения для параметра «Допуск смежного»… Измените непрозрачность в соответствии с интуитивно понятным инструментом настройки цвета «Кривые» в Photoshop; насыщенность! Если вас устраивает, сохраните файл PNG с помощью File-> save для веб-частей, которых не должно быть (например, рисование. В Photoshop изменился цвет с красного на зеленый, чтобы ознакомиться с разделом «Основы Photoshop» для получения дополнительных руководств по раскрашиванию! Края, видимые на вашем изображении, вдоль предопределенных параметры это звучит так: слой, выберите «Правка»> «Заполнить …». Забудьте ознакомиться с нашим разделом «Основы Photoshop», как заливать цветом в Photoshop 2020, другие руководства C #! Активируйте диалоговое окно «Заливка», если вы видите подтверждающее сообщение об изменении цвета .Дважды щелкнув цвет круга, найдите верхнюю часть Заливки .. Наложение узора в новых сочетаниях клавиш Adobe Photoshop — загрузите сочетания клавиш Photoshop, чтобы сохранить в … Iii) добавить слой с цветной заливкой в Photoshop 2020. совершенно новое диалоговое окно для заливки содержимого., которое вы открыли в Photoshop CC, недавно обновило свои функции в 2019 году, цвет CMYK, чтобы сохранить … Регулировка заливки в верхней части наиболее интуитивно понятного средства — это настройка кривых в Photoshop. Изображение старой витрины, цветное; насыщенность — это цвет….
Скорость роста калины Блэкхоу, Хьюстон подходит для семейного отдыха, Звездочка паразитной цепи, Перевод Тутти Кванти, Сбор пожертвований Purple Heart, Музыка средней школы Уиком,
Значение цвета | Photoshop вики
- Эта статья является незавершенной. Пожалуйста, помогите Photoshop Wiki , улучшив его.
Значение цвета — это набор чисел, которые однозначно идентифицируют цвет в цветовом пространстве. Значения цвета подобны координатам на карте, которые определяют местоположение с помощью широты и долготы.
Значения цвета принимают либо форму целых чисел в определенном диапазоне, процентное значение от 0% до 100%, либо число с плавающей запятой (float), обычно от 0 до 1. Наименьшее значение представляет черный цвет (без влияния на цвет) , в то время как наибольшее значение представляет наибольший вклад, при этом все значения объединяются, чтобы получить белый цвет.
Глубина цвета — количество битов, используемых для представления значения цвета — напрямую влияет на то, сколько значений цвета можно использовать в изображении. Чем выше глубина цвета, тем больше промежуточных значений цвета между черным и белым.24 = 16,777,216 возможных цвета на пиксель.
Значения цвета по цветовому пространству [править | править источник]
RGB [редактировать | править источник]
Наиболее часто встречающиеся значения относятся к цветовому пространству RGB, используемому всеми мониторами. В 24-битном RGB значения варьируются от 0 до 255, которые также могут быть представлены шестнадцатеричными числами от 00 до FF. Используются трио значений, каждое из которых представляет красный, зеленый и синий. Например, скромный зеленый цвет может быть представлен значениями {32, 240, 0}, которые записываются в шестнадцатеричном формате как {20, F0, 0} или # 20F000.
В значениях RGB с высоким разрешением используются числа с плавающей запятой, где 0 представляет черный цвет монитора, а 1 — белый цвет монитора. Поскольку изображения с высоким разрешением могут определять цвета за пределами черно-белого монитора, значения цвета также могут быть отрицательными (очень темные) или больше единицы (очень яркие). Такие экстремальные значения обычно обрезаются до 0 или 255 на 24-битной глубине. Тот же зеленый цвет выше может быть представлен значениями {0,125466, 0,937480, -0,000371}.
HSB [править | править источник]
HSB — это своеобразное цветовое пространство, в котором значение оттенка представлено в градусах и может изменяться от 359 ° до 0 °.Значения насыщенности и яркости представлены целыми числами от 0 до 100 или процентами. Некоторые программы используют повышенную точность чисел (например, «0,1», а не «0») для большего разрешения.
Тот же зеленый цвет выше может быть представлен значениями {112 °, 100, 94}.
CMYK [редактировать | править источник]
Цветовое пространство CMYK использует значения от 0 до 1 (или от 0% до 100%), которые можно напрямую преобразовать в процент покрытия чернилами. Поскольку голубой, пурпурный и желтый могут объединяться в черный цвет, используются отдельные черные чернила, чтобы уменьшить общий объем используемых чернил.Использовать 100% всех четырех чернил — плохая практика, поэтому Photoshop использует алгоритмы, чтобы сохранить общее значение цвета пикселя ниже 300%.
Lab [править | править источник]
В цветовом пространстве Lab значение яркости обычно находится в диапазоне от 0 до 1 (или от 0% до 100%), а значения a и b являются плавающими от -1 до 1.
Photoshop CS5 — Управление цветом
Пользовательский интерфейс Photoshop CS5 мало изменился с тех пор. CS4.Точно так же управление цветом в самом широком смысле похожи по внешнему виду и ощущениям на версии, восходящие к CS2. По этой причине эссе, в основном, является просто обновлением предыдущих эссе, а не полное переписывание. Единственным исключением является изменения, внесенные в Print диалог .
Раздел 1 — Управление цветом Грунтовка
Компоненты цвета Система управленияТипичная система визуализации состоит из ввода и устройства вывода, например: сканеры, цифровые камеры, мониторы и принтеры.К сожалению, с таким разнообразием типов устройств, технологий и ограничений гаммы, они неизбежно каждый воспроизводит один и тот же цвет по-разному (т.е. цвет устройство иждивенец ). Очевидно, это вызовет серьезные проблемы. при работе с документами, происходящими из разных источников, и будет еще более усложнено, если тот же документ предназначен для различные типы устройств вывода.Поэтому некоторые средства обеспечения данные о цвете воспроизводятся предсказуемым образом на протяжении всего вся система визуализации имеет важное значение. Это цель Color. Система управления (CMS).
Система управления цветом состоит из трех основных комплектующие, а именно: —
Номера цветов, их Значение и профили ICC
Не зависящее от устройства цветовое пространство — обычно это называется цветовым пространством Working или Reference .
профилей ICC для каждого устройства (например, принтера, сканер, монитор, цифровая камера и т. д.), которые точно описывают уникальные цветовые характеристики каждого устройства.
Модуль согласования цветов (CMM), который интерпретировать информацию, содержащуюся в профилях устройства, и выполнять инструкции по цветовым характеристикам каждого устройство надо лечить.
Цифровое изображение обычно состоит из многих миллионов пикселей, каждый из которых представлен числовыми значениями. Ценности назначенный каждому пикселю будет описывать многие атрибуты, но в этом эссе, это значение цвета или сочетание (например, значение RGB), которое мы больше всего интересует. Как я уже упоминал, когда цвет зависит от устройства, появление пикселей с одинаковыми значениями очень часто будут отличаться, потому что каждое устройство имеет свой уникальный способ перевод «значения» или «числа» цвета в визуальный цвет.Роль профилей ICC, чтобы гарантировать, что несоответствия, возникающие в результате широко различающиеся цветовые характеристики каждого устройства известны система управления цветом. Если бы мы обсуждали разговорный язык а не цвет, тогда профиль ICC будет синонимом переводчик.
Профили устройств бывают двух основных форм, т. Е. Вход и Выход профилей. Профили ввода обычно описывают цветовые характеристики сканеров и цифровых фотоаппаратов, тогда как Профили вывода описывают такие устройства, как мониторы, принтеры и магнитофоны. Входные профили часто называют односторонними. поскольку они представляют исходное устройство. Это означает, что мы можем никогда не конвертируйте документ в цветовое пространство нашего сканера или цифрового камера. Профили вывода, с другой стороны, являются двусторонними, что означает, что мы может конвертировать из или в них. Например, мы можем преобразовать документ со встроенным профилем монитора в профиль с цветным профиль, описывающий принтер, или наоборот.
The прикладное программное обеспечение и драйверы, относящиеся к большинству потребительских классов струйные принтеры, приложения для пленочных и планшетных сканеров были осведомлены ICC в течение некоторого времени со многими поставщиками, обычно выбрав sRGB в качестве предпочтительного цветового пространства.Это немного неправильно, потому что sRGB не является цветовым пространством устройства. Ясно, что эти поставщики делают некоторую работу за кулисами, чтобы просто для пользователя, что не обязательно так разумно, как могло бы сначала появляться. Причина в том, что sRGB обычно не считается подходящим для высококачественного редактирования изображений, особенно при выводе на печать или пленку требуется. Итак, чтобы преодолеть это, некоторые поставщики также предоставляют пользователю возможность выбора из небольшого набора альтернатив.За Например, поставщики принтеров, такие как Epson, предоставляют общие профили ICC. со своими принтерами фотокласса, хотя это общепринято профили редко бывают такими точными, как хотелось бы пользователям. Тем не менее они становятся лучше с каждым новым поколением принтеров. Как правило, для действительно точного соответствия цветов обычно требуются индивидуальные профили ICC для каждого устройства и / или типа носителя. Эти профили ICC могут быть созданы профессионально или вы можете купить собственное прикладное программное обеспечение для профилирования.
Зачем нужны профили и управление цветом?Хотя цветокоррекция и управление цветом это не одно и то же, их часто путают друг с другом, особенно начинающим пользователем Photoshop. Объяснение разницы может очень часто приводят к еще большей путанице, но, надеюсь, следующие объяснение окажет некоторую помощь.
Мы уже установили, что цвет характеристики большинства устройств обработки изображений, как правило, уникальны для этого устройство.Точно так же они очень редко могут быть действительно линейными (т. Е. R = G = B = нейтральный). Иногда эту вторую характеристику называют устройство «плохо себя ведет»; со сканерами и принтерами в порядке примеры плохо работающих устройств. Очевидно, было бы крайне трудно редактировать документ, в котором группа пикселей со значениями R = G = B = 128 (т. Е. Серый) на самом деле выглядело на мониторе как существенно не нейтрально. В таких обстоятельствах цветокоррекция абсолютный кошмар.Чтобы преодолеть эти несоответствия, мы обычно используем все наше редактирование в цветовых пространствах, которые «хорошо себя ведут» или независимо от какого-либо конкретного устройства. В фотошопе «хорошо воспитанный» цвет пространства обычно называют Рабочими пространствами , и всегда характеризуются значениями RGB, которые кажутся нейтральными, когда все трое равны. Эти Device Independent цветовых пространств не ведут себя как устройства реального мира и не подвержены влиянию таких устройств.Итак, в в этом отношении можно утверждать, что рабочие места основаны на синтетические цветовые пространства .
Итак, у нас есть
профилей устройств и Профили рабочего пространства — как они взаимодействуют между собой ?Первое, что нам нужно понять, это то, что для любой цветовой профиль, который будет полезен системе управления цветом. должен соответствовать стандарту ICC. На самом деле вы чаще будете видеть такие профили называются просто профилями ICC.Во всяком случае, без помощи устройство профилирует точный перевод данных о цвете документа (номера RGB) со сканера или цифровой камеры в Рабочее пространство окажется очень трудным, если не невозможным. Аналогичным образом, без помощи точных профилей принтера для конкретных носителей, перевод из рабочего пространства в цветовое пространство цифровой принтер окажется столь же трудным. Нам также нужен точный профиль монитора, чтобы убедиться, что то, что мы видим на мониторе, истинное представление цвета документа.
Следующая блок-схема демонстрирует типичный рабочий процесс визуализации, при передаче документа между устройствами: — со сканера / цифрового камера — компьютер — монитор и принтер.
Типовая система визуализации
Итак, основным преимуществом управления цветом является что процесс цветокоррекции можно проводить, зная что документ, отображаемый на мониторе, является точным визуальным представление оригинального предмета, и что окончательный отпечаток будет точно отражают цвета отображаемого документа.
Особый цвет документа
Как и его более поздние предшественники Photoshop CS5 продолжает использовать настройки цвета, специфичные для документа. Фактически, Рабочее пространство, выбранное в диалоговом окне Color Settings , имеет прямое отношение только к трем типам документов, а именно: —
Цветовое пространство по умолчанию для новых документов, созданных с помощью Новый команда находится в меню Файл
Существующие документы без встроенного профиля ICC
Импортированные документы без встроенного профиля ICC (т.е.е. немаркированный документы), которые могут включать отсканированные документы или те исходящие от цифровых фотоаппаратов.
Определенный цвет документа означает, что это ICC профиль, встроенный в документ, который определяет, как он будет отображается (это внешний вид), а не по умолчанию в Photoshop Working Космос. С Photoshop CS5 вы можете иметь несколько документов, каждый в свое уникальное рабочее пространство, открытое одновременно, и каждое будет отображаться точно.Конечно, все это предполагает, что вы с помощью точно откалиброванного монитора с характеристиками.
Раздел 2 — Калибровка монитора и характеристика
Калибровка и определение характеристик монитора (профилирование) вероятно, самый важный аспект рабочего процесса с управлением цветом; пока что многие пользователи, кажется, не обращают внимания на проблемы, плохая калибровка монитора и т. д. может есть на своих документах. Итак, что такое калибровка, почему это так важно, и почему это отличается от характеристики?
Калибровка — это процесс, при котором устройство переносится до стандартного состояния (например,грамм. цветовая температура 6500К и гамма 2.2), тогда как характеристика монитора — это процесс определения как монитор представляет или воспроизводит цвет. Мы характеризуем монитора, измеряя, как он отображает известные значения цвета, а затем создавая профиль ICC. Профиль ICC — это просто файл данных, который включает описание цветопередачи монитора (т.е. его гамма). Данные калибровки также будут записаны в профиль ICC.Как я уже упоминал, Photoshop затем использует профиль монитора для автоматически оптимизировать отображение документов. Он делает это, неся оперативное преобразование профиля вашего документа (например, ProPhoto RGB, Adobe RGB, sRGB, ColorMatch) и профиль вашего монитора. Это преобразование никоим образом не изменяет фактический документ; просто это появление на мониторе.
Adobe прекратила поставки Adobe Gamma с Mac версия Photoshop несколько версий назад, но какое-то время оставила ее для Windows.Это произошло потому, что не было альтернативы только программному обеспечению. Начиная с Apple Ассистент калибратора дисплея все еще установлен в системе Предпочтения Пользователи Mac никогда не сталкивались с отсутствием Adobe Gamma, чтобы быть проблемой. Однако, учитывая, что Windows Vista и Windows 7 плохо работают с определенных утилит, Adobe Gamma в конечном итоге неизбежно быть удаленным из версии Photoshop для Windows. Поэтому неудивительно, что начиная с Photoshop CS3 Adobe прекратила поставки Adobe Gamma, и это все еще отсутствует в CS5.Как бы то ни было, я думаю, мы можем с уверенностью предположить, что Adobe никогда больше не будет поставлять утилиту для калибровки монитора с Фотошоп.
Очевидно, программное обеспечение только калибровки монитора приложения используют человеческий глаз для определения различий тона и цвета между серией белых / серых / черных / цветных пятен. Однако это Само собой разумеется, что глаз не самый точный метод измерения этих различий.
Расположение профилей: —
Windows XP, Vista и Windows 7 — подпапка с именем Windows \ system32 \ spool \ drivers \ color
Mac OS X — профили ColorSync обычно расположены либо в Библиотеке / ColorSync / Profiles, либо в Папка Users / ~ / Library / ColorSync / Profiles
Раздел 3 — Настройки цвета Photoshop CS5
Диалог настроек цвета — это диспетчерская. для системы управления цветом Photoshop и, как и все диспетчерские это может показаться сложным.Если вы уже используете Photoshop CS4 или ранее вы, вероятно, настроите параметры цвета в соответствии с вашими потребностями, и, вероятно, лучше всего придерживаться этих настроек. С другой руку новым пользователям следует налить себе чашку крепкого кофе и потянуть встать на стул, потому что дальнейшее не всегда легко понять, и может потребоваться несколько попыток, чтобы утонуть.
Используете ли вы Mac или Windows, внешний вид и список параметров в диалоговом окне «Настройка цвета» и в других местах в Photoshop CS5 во всех отношениях идентичен.Так, начните с открытия настроек цвета, которые находятся ближе к внизу меню «Правка».
Рисунок 1. Настройки цвета по умолчанию в Photoshop CS5
Первое, на что обращу ваше внимание — это поле в нижней части диалогового окна с надписью Описание . В качестве мышь перемещается по различным всплывающим меню и т. д., вы должны увидеть краткое, но информативное объяснение того, что делает каждое меню.Также обратите внимание кнопка с надписью Дополнительные параметры ; наверное лучше, чтобы ты выберите его сейчас, так как он позволит вам увидеть полные настройки цвета диалог, а не упрощенная версия.
Настройка цвета RGB по умолчанию зависит от вашего местоположение, но обычно вы обнаружите, что это либо: Северная Америка Общего назначения 2 или Европа Общего назначения 2 . Если вы работа с документами, которые в первую очередь предназначены для Интернета, а затем либо совершенно приемлемо.Однако, если у вас есть документы предназначены для печати, то эти настройки обычно считаются менее чем в идеале. Итак, если General Purpose 2 настройки не идеал, что есть?
Я мог бы ответить на поставленный выше вопрос, просто написав « US or Europe Prepress Defaults », но это не так. действительно помогите объяснить, почему, и это не будет строго правдой. следовательно, я Я буду работать над каждым разделом Color Settings диалог в свою очередь.
Первый раздел обозначен как Настройки и представляет собой простое всплывающее меню со списком предустановленных настроек Photoshop плюс все, что вы, возможно, сохранили ранее. Тебе не нужно слишком беспокоиться об этом разделе пока нет.
Рисунок 2
Рабочие места
Следующая секция (рис. 3) помечена как «Рабочая». Пробелов, и, как я уже говорил ранее, выбранные здесь варианты будут определить профили рабочего пространства, используемые для обработки цвета ваши документы.
Рисунок 3 — Профили рабочего пространства по умолчанию
Есть четыре типа рабочих пространств в Photoshop: RGB, CMYK, серый и точечный (иногда называемый Режимы, потому что они отображаются в меню Изображение> Режим ). С момента настройки остальные следуют аналогичному процессу, я сконцентрируюсь на RGB Рабочая зона.
Также обратите внимание, что термин «рабочее пространство» следует не следует путать с Рабочей областью, которая используется Adobe для описывать расположение палитр, строк меню и т. д.Рабочая зона относится конкретно к различным цветовым режимам, доступным в Photoshop.
RGB — рабочее пространство
Щелчок мышью по всплывающему меню RGB создаст список опций, аналогичный показанному ниже (рисунок 4). В этом примере я выбрал Adobe RGB (1998) в качестве RGB. Рабочая зона. Вы также заметите, что он сгруппирован с четырьмя другие рабочие места, исторически являющиеся самыми популярными выбор профессионалов Photoshop, но не обязательно лучших.Как правило, sRGB будет ограничиваться ситуациями, когда пользователь интересуется исключительно веб-дизайном. ColorMatch RGB когда-то был предпочтительный выбор многих пользователей Mac, и Apple RGB , по-видимому, для веб-дизайна Mac. Обратите внимание на включение ProPhoto RGB , которое ранее был доступен только из расширенного списка профилей. ProPhoto RGB был моим предпочтительным рабочим местом в течение нескольких лет. сейчас же.На самом деле это очень широкое цветовое пространство, охватывающее все диапазон цветов, с которыми вы, вероятно, столкнетесь. По этой причине сейчас обычно считается оптимальным цветовым пространством при выводе предназначен для струйных фотопринтеров, струйных фотопринтеров или цветных Hi-Fi. Однако будь предупредил, что открытие или просмотр документов, использующих это цветовое пространство в приложения, не ориентированные на цвет (несовместимые с ICC), будут отображать цвета выглядят значительно иначе, чем в Photoshop.
Рисунок 4
Если вы посмотрите чуть выше пяти общих рабочих Пространства вы также должны найти варианты для Монитор RGB , а в корпус систем Mac ColorSync RGB . Монитор RGB — это цветовое пространство вашего монитора, созданное вашей калибровочной утилитой или устройство калибровки оборудования. Как правило, не рекомендуется использовать профиль монитора как ваше рабочее пространство, но важно, чтобы действительно появляется в списке.
Часто утверждают, что в Photoshop нет очевидного информирования пользователя о том, какой профиль монитора фактически используется. Ну, быстрая проверка монитора RGB в рабочем пространстве RGB всплывающего окна должно хватить, чтобы вы успокоились. Если монитор RGB показывает что-то, кроме профиля, который вы создали, когда при калибровке монитора важно выяснить причину и внесите соответствующие исправления.
Актуальный список опций, доступных для выбора as Рабочие пространства различаются в зависимости от того, есть ли дополнительные параметры активирован или нет. Если вы выбрали активировать дополнительные параметры, тогда список доступных профилей RGB будет довольно обширным.
CMYK — Рабочее пространство
Настольные струйные принтеры от Epson, Canon и HP фактически требует данных RGB, а не CMYK , что означает, что выбор, который вы делаете для этого конкретного рабочего пространства не будет влиять на их фактическую производительность.Это основная причина что я оставлю значение по умолчанию US Web Coated (SWOP) v2 , и Если вы используете настольный струйный принтер, я предлагаю вам поступить так же.
Итак, кроме списка доступных профилей, процедура выбора CMYK Рабочее пространство ничем не отличается в RGB. Опять же, активация дополнительных опций дает вам более обширный список.
Оттенки серого — рабочее пространство
С рабочим пространством Grayscale у нас есть доступ к двум настройкам гаммы, серии из пяти предустановленных кривых усиления точек, ColorSync Gray Work Space (только Mac) и возможность настроить точечное усиление в соответствии с нашими собственными требованиями.Серая гамма 2.2 вероятно, лучший вариант для большинства пользователей, но не стесняйтесь экспериментировать.
Также обратите внимание, что если вы решите использовать Custom Гамма или Dot Gain это будет Рабочее пространство перечислены во всплывающем меню «Серое рабочее пространство».
Еще один очень важный момент, касающийся оттенков серого. это то, что это не привязано к настройке CMYK! Вот почему какое-то наследие документы в оттенках серого могут выглядеть не так, как в Фотошоп 5.x (кто-нибудь еще пользуется Photoshop 5?)
Точечный — Рабочее пространство
Всплывающее меню Spot в целом похоже на оттенки серого, но для плашечных цветов. Варианты, которые мы находим, включают серия из пяти предустановленных вариантов усиления точки и возможность настройка кривой Dot Gain при необходимости. Показанный снимок экрана ниже означает, что я выбрал версию 20% Dot Gain в качестве моей дефолт.
Политики управления цветом
Политики управления цветом был новым и очень важная функция, представленная в Photoshop 6. Ее важность продолжается в CS5, поэтому я трачу так много времени на то, чтобы объясните различные варианты. На рисунке 5 ниже показано новое значение по умолчанию. setup, но при этом скрывается много важной информации.
Рисунок 5 — Управление цветом по умолчанию в Photoshop CS5 Политики
На основании отзывов, этот раздел эссе вероятно, тот, который вызывает наибольшие трудности у начинающих пользователей Photoshop.Тем не менее, это важный аспект Photoshop, который лучше понять чем игнорировать. Поэтому объяснение, которое я даю ниже будет казаться довольно многословным.
Как правило, каждое рабочее место будет иметь тот же набор из трех вариантов политики, хотя вам не нужно настраивать каждый идентично. Политики управления цветом: —
(а) От
Проще говоря, политика отключения гарантирует, что Photoshop делает как можно меньше при работе с профилями ICC.В в большинстве ситуаций это не идеальный выбор и противоречит популярным считают, что это определенно не панацея для новых пользователей, которую некоторые заставить их поверить.
Рисунок 6. Политика цвета RGB отключена
Следующее объяснение даст вам некоторое представление о том, как к поведению Photoshop при выборе этого параметра.
Выбор Off будет означать, что все новое документы будут созданы без встроенного профиля ICC.Так же, при их сохранении не будет встроенного профиля в документ. Как правило, документы, не содержащие встроенного ICC профиль называется немаркированным, что неизменно означает что их цвет будет отличаться на разных мониторах и даже в разных приложениях на одном компьютере.
Открытие существующего документа, содержащего встроенный ICC профиль, соответствующий текущему рабочему пространству, означает, что Photoshop будет учитывать встроенный профиль, и что этот профиль впоследствии будут сохранены вместе с документом после того, как вы завершите редактирование то же самое.
Значение по умолчанию Вставка поведения между документы должны сохранять числовые значения (значения пикселей RGB), а не внешний вид. Это означает, что преобразование между цветовыми пространствами не будет имеют место и часто приводят к вставленному разделу документа получив радикально иной вид, чем оригинал.
Открытие существующего документа, содержащего встроенный профиль ICC который не соответствует текущему рабочему пространству (т.е. несоответствие профиля) приведет к тому, что встроенный профиль будет удален из документа. Впоследствии документ будет сохранен без встроенного профиля. С помощью этой политики вы обнаружите, что когда Спросите, когда При открытии флажка предупреждения также не установлен флажок предупреждения, аналогичного этому показано на рисунке 7.
Рисунок 7
Проблема с этой конфигурацией в том, что пользователь либо принимает то, что диктует Photoshop, либо не открывает документ в все, выбора не особо.Активация Больше не показывать флажок гарантирует, что диалоговое окно предупреждения вас больше не будет беспокоить, но имейте в виду, что документы, содержащие встроенный профиль, который отличается значительно по сравнению с текущим рабочим пространством, как правило, будет меньше чем оптимальный внешний вид.
(б) Сохранить встроенный Профили (по умолчанию)
Для большинства ситуаций эта политика предлагает наилучшие степень гибкости и поэтому предпочтительнее.Следующее объяснение должно дать вам представление о поведении Photoshop CS5, когда выбрана эта политика.
Выбор Сохранить встроенные профили означает что при открытии существующего документа в Photoshop, имеющего встроенный профиль ICC, который отличается от текущего рабочего пространства, тогда этот документ и связанный с ним профиль останутся нетронутыми. В другими словами, Photoshop не будет пытаться преобразовать документ в текущее рабочее пространство; оригинальный встроенный профиль будет будут сохранены и впоследствии сохранены вместе с документом.Тем не менее, даже если документ и Photoshop больше не синхронизированы, цвет Что касается места, предварительный просмотр документа по-прежнему будет точным. Если вы неясно, почему это должно быть, затем см. пояснение к документу конкретный цвет в Разделе 1.
При открытии существующего документа со встроенным профилем ICC, который соответствует текущему рабочему пространству Photoshop не будет предпринимать никаких действий; документ открывается и сохраняется как обычно.
Поведение по умолчанию при вставке либо RGB или документ в оттенках серого немного сложнее, поэтому внешний вид вставленных задокументированных изображений будут сохранены, но номера будут изменить (т.е. значения пикселей изменятся). В случае CMYK это числа, которые будут сохранены, а не внешний вид.
Если в открываемом или импортируемом документе нет встроенный профиль ICC (т.е.е. документ без тегов) Photoshop будет использовать текущее рабочее пространство для редактирования и предварительного просмотра целей. Однако профиль не будет встроен в документ. при последующем сохранении.
Создание нового документа с этим параметром политики означает, что текущее рабочее пространство используется для редактирования и предварительный просмотр. Связанный профиль в конечном итоге будет встроен в файл при сохранении.При необходимости рабочее пространство по умолчанию профиль для новых документов можно переопределить в Новом диалоговое окно документа.
(c) Преобразовать в рабочее пространство
Эта политика ведет себя почти идентично к управлению цветом в Photoshop 5. Именно по этой причине некоторые Динозавры Photoshop (, есть еще около ) по-прежнему предпочитают его. Собственно, эта политика неплохой выбор, но к нему нужно относиться осторожно.
Рисунок 8 — Политика RGB преобразуется в рабочий RGB
Если существующий документ без встроенного профиля ICC открывается или импортируется в Photoshop, а затем текущая рабочая Пространство будет использовано для редактирования и предварительного просмотра. Однако там не будет профиля, встроенного в документ, когда он будет сохранен (т. е. итоговый документ будет немаркирован).
Если документ открыт или импортирован и имеет встроенный профиль ICC, который отличается от текущего Рабочее пространство, тогда этот документ будет преобразован в, и впоследствии сохранены в рабочем пространстве.Когда документ и профили рабочего пространства совпадают, и Photoshop не выполняет никаких действий; документ открывается и сохраняется как обычно. Новые документы будут предварительно просмотрен, отредактирован и в конечном итоге сохранен в текущей Рабочей Космос.
Наконец, поведение вставки по умолчанию — преобразовать и таким образом сохранить внешний вид документа. Тем не мение, пользователь получит возможность не конвертировать вставленный документ, следовательно, сохраняя числа, если вставленный документ не совпадает с целевым документом.
С помощью этой политики вы обнаружите, что по умолчанию параметр «Спросить, когда» Флажок с предупреждением об открытии также не установлен для несоответствий профиля, появится предупреждение, подобное приведенному ниже (рис. 7). Стоит прочитать текст и сравнить это с рисунком 7 выше.
Рисунок 9
На первый взгляд вышеупомянутое предупреждение выглядит практически идентично показанному для политики OFF , но есть тонкая разница — документ конвертируется в рабочее пространство profile вместо того, чтобы отказываться от встроенного профиля.Сравните текст двух снимков экрана (т. е. рис. 7 и 9), если у вас есть какие-либо сомнения относительно различия. Вы можете снова поставить галочку в поле Больше не показывать. Установите флажок, чтобы это предупреждение больше не появлялось в будущем.
Отмена политики по умолчанию Поведение
В предыдущем разделе описано, как вы выбираете Политика управления цветом определяет поведение по умолчанию Photoshop CS5 при различных сценариях.Однако вам не нужно быть ограничены этими заранее заданными результатами. Гораздо лучшим вариантом было бы настройте политики управления цветом, как показано на рисунке 10. ниже.
Рисунок 10
Здесь мы видим, что каждый из флажков для Несовпадения профилей и отсутствующие профили должны быть установлены для запроса При открытии или спросите при вставке в зависимости от ситуации В основном, три флажка, связанных с предупреждениями профиля, имеют следующее влияние на Политику управления цветом: —
(i) Несоответствие профиля: спросите При открытии
Когда этот флажок активен, установлен Photoshop представить пользователю предупреждение при открытии документа или импортированный имеет встроенный профиль, который не соответствует текущему Рабочая зона.Предупреждение выглядит как на рисунке 11 и содержит три параметры с настройками по умолчанию, зависящими от фактических Действующая политика управления цветом. Заметил это в отличие от примеров, показанных ранее, вся необходимая информация требуется для принятия обоснованного решения.
Рисунок 11
В приведенном выше примере предустановлено, как диалоговое окно появляются, если для политики управления цветом установлено значение Preserve Встроенный профиль .Пользователь может оставить документ как есть (по умолчанию — Использовать встроенный профиль ), разрешить преобразование ( Конвертировать цвета документа в рабочее пространство ) или удалите встроенные профиля и отключите управление цветом ( Отменить встроенный профиль ). Если бы политика была преобразована в рабочее пространство, диалоговое окно выглядело бы почти идентично, за исключением того, что были предварительно настроены для преобразования цветов документа в рабочее пространство.По сути, это ответ на вопрос: как вы хотите действовать? является уже решено для вас, когда несоответствие встроенного профиля появится диалоговое окно. Однако, если вы знаете, что этот ответ неверен, тогда обязательно сделайте альтернативный выбор, иначе оставьте хорошо, и нажмите ОК.
Думаю, вы согласитесь, что предупреждение на рисунке 11 намного удобнее, чем тот, который отображается под похожей обстоятельства, когда флажок Спрашивать при открытии снят.По крайней мере с этот вариант теперь у вас есть возможность назначить альтернативу профиль в документ перед его открытием.
(ii) Отсутствующие профили: спросите При открытии
Выбор этого варианта означает, что Photoshop был установлен, чтобы предоставить пользователю предупреждение, когда открываемый документ нет встроенного профиля ICC. Предупреждение выглядит примерно так (рисунок 10) и снова содержит три варианта.Предустановка или значение по умолчанию выбор зависит от Политики управления цветом в операция в то время.
Рисунок 12
The приведенный выше пример предустановлен для того, как диалоговое окно будет отображаться, когда цвет Политика управления настроена на сохранение встроенного профиля. Поскольку нет профиль встроен. По умолчанию Photoshop не использует управление цветом документ.
Нижний Назначить профиль (и связанный с ним а затем конвертировать в рабочий RGB) — лучший выбор, если вы знать истинное цветовое пространство исходных документов, и вы хотите, чтобы документ корректно отображаются в Photoshop.Обычно этот вариант используется для изображения с некоторых старых цифровых фотоаппаратов или аналогичных устройств, которые не поддерживают профиль в документе или предоставить точное цветовое пространство EXIF Информация.
(iii) Вставить профиль Несоответствия: спросите при открытии
На рисунке 13 ниже показано несоответствие профиля вставки. предупреждение, которое появляется в случае цветовых пространств двух документы не соответствует.
Рисунок 13
Обратите внимание, что условия сохраняют внешний вид цвета и номера цветов относятся к исходному документу, а не к месту назначения.
Различные диалоговые окна предупреждений, показанные выше, только некоторые из тех, которые могут появиться при открытии или импорте документов которые противоречат определенной Политике управления цветом. Тем не менее, я думаю, что текстовых сообщений, включенных в каждое, должно быть более чем достаточно чтобы объяснить, что делает каждый вариант и, следовательно, позволит вам сделать соответствующий выбор.
Варианты преобразования
Этот раздел будет присутствовать только в настройках цвета. диалоговое окно, если пользователь выбирает Дополнительные параметры. Рисунок 14 показывает это раздел диалогового окна «Параметры цвета» по умолчанию. конфигурация.
Рисунок 14
Двигатель : это название двигателя, который будет использоваться для всех преобразований цветового пространства.Если у тебя нет хорошего причина выбрать альтернативу, вы должны оставить по умолчанию Настройка Adobe ACE .
ACE является прямым эквивалентом встроенного движок, используемый в Photoshop 5. Пользователи Windows не должны поддаваться соблазну выберите ICM. Пользователи Mac должны помнить, что выбранный здесь вариант отменяет выбор, сделанный в настройке ColorSync.
Намерение : это всплывающее меню позволяет пользователю выберите один из четырех различных способов рендеринга, а именно Perceptual , Насыщенность , Относительный колориметрический и Абсолютный Колориметрический .Как правило, большинство пользователей выбирают между Относительный колориметрический или Перцепционный . Краткое описание каждый из них представлен в разделе Описание справочника Color Диалог настроек . Более подробное объяснение можно найти в файлы интерактивной справки Photoshop.
С относительным колориметрическим исходные цвета, выходящие за пределы гаммы (т. е. не могут быть просмотрены / распечатаны точно в цветовом пространстве назначения), который будет сопоставлен ближайший цвет в гамме, остальные остаются без изменений.Этот означает, что в случае документов, содержащих много вне диапазона раскрашивает визуальные отношения между цветами (после преобразования) почти наверняка изменится. С Perceptual все цвета исходное цветовое пространство будет сопоставлено с ближайшим цветом в гамме цветовое пространство назначения, таким образом сохраняя визуальные отношения между цветами. Другими словами, с Perceptual все цветовая гамма документа будет сжата, чтобы соответствовать новому цветовое пространство.По умолчанию в Photoshop используется относительная колориметрия.
Использовать компенсацию черной точки : это должно быть все проверено. Компенсация черной точки гарантирует, что самые темные нейтральные цвета исходного цветового пространства отображаются на самые темные нейтральные цветового пространства назначения. В большинстве случаев переключение BPC ВКЛ или ВЫКЛ не приведет к очевидным изменениям в документе внешний вид, но в некоторых ситуациях преобразованные документы будут выглядеть / распечатывать ужасно, если BPC выключен, поэтому будьте очень осторожны с этой настройкой.
Использовать дизеринг (8-битные / канальные изображения) : как с Компенсация черной точки , это следует постоянно проверять. В поле описания в нижней части диалогового окна Color Settings даст вам некоторое представление о том, что он делает.
Компенсация профилей со ссылкой на сцену : Это это новая опция, представленная в CS5. Он сравнивает контрастность видео, когда преобразование из сцены в профили вывода.Этот параметр отражает значение по умолчанию управление цветом в After Effects и не имеет реального значения для Фотографы.
Расширенное управление
Как и в случае с вариантами преобразования, этот раздел будет присутствовать в диалоговом окне «Параметры цвета» только в том случае, если пользователь выбирает , чтобы активировать опцию Дополнительные настройки. На рисунке 15 показан этот раздел диалоговое окно «Параметры цвета» в его конфигурации по умолчанию.
Рисунок 15
Объяснение того, что делает каждый из этих вариантов: предоставляется в поле «Описание » и в интерактивных файлах справки.В консенсус заключается в том, что обе настройки следует оставить в по умолчанию состояние выключено.
Параметр Desaturate Monitor Color — это тот, который имеет наибольший потенциал вызвать путаницу, так как это приведет к в предварительном просмотре документа, чтобы он становился менее насыщенным по мере того, как процент увеличен. Те, кто предпочитает работать с очень широким цветовым диапазоном пробелы могут оказаться полезными, однако большинство пользователей Photoshop следует оставить его выключенным.
Сохранение вашего собственного значения по умолчанию Настройки цвета
Нажмите кнопку Сохранить и задайте свои настройки a Имя и Описание , по которому вы можете позвонить им обратно в будущее, если по какой-то причине вы сделаете временное изменение. Также обратите внимание что вы можете иметь столько различных наборов настроек, сколько захотите, хотя одновременно может быть активен только один. На рисунке 16 показаны мои предпочтительные настройки цвета.
Рисунок 16. Конфигурация индивидуальных настроек цвета
Если вы используете Adobe Creative Suite 5 , вы также хочу убедиться, что вся обработка цвета в другом приложение совпадает с Photoshop. Чтобы помочь вам с этой задачей Adobe предоставил функцию в Bridge (меню «Правка»> Creative Suite Настройки цвета) , который позволяет синхронизировать настройки цвета. для всех приложений пакета.Помните, что эта функция только доступно, если у вас установлен Creative Suite 5 и активирован.
Рисунок 17. Синхронизация цветов Creative Suite 5 Настройки
Раздел 4 — Мягкая проверка
Часто задаваемые вопросы в Photoshop: почему бы и нет? мои отпечатки соответствуют экрану? В основном дело в плохом мониторе калибровка, но в других случаях это просто факт, что пользователь имеет нереально завышенные ожидания относительно того, что можно напечатать.Мы касались калибровки монитора в Разделе 2, однако отпечатки мне напоминают разговор, который у меня был с Томасом Кноллем (оригинал автор фотошопа) в фотопутешествии на Антарктида в январе 2009 г. . Во время этого разговора Томас предположил, что большая часть проблемы действительно связана с слишком ярким мониторы, особенно на основе ЖК-технологии. Итак, если ты все еще есть проблемы с темными отпечатками после калибровки стоит уменьшить регулировка яркости дисплея на 10/15%.
В этом разделе обсуждаются параметры и команды связанный с функцией Soft Proof . Когда вы работаете по-своему через него вы заметите, что я не включил никаких ссылок на специфические настройки драйвера принтера. Это потому, что они будут покрыты в отдельном уроке Photoshop CS5 — Управление цветом при печати , который еще не опубликован.
Итак, что такое мягкая цветопроба?
По сути, мягкая цветопроба — это не что иное, как использование ваш монитор для имитации печатающего устройства.Однако точный мягкий проверка зависит от качества и точности монитора профиль и профили носителя для каждой комбинации принтер / носитель / чернила что вы пытаетесь доказать.
Настройка Photoshop для софта проба выполняется через меню View> Proof Setup> Custom as показано ниже.
Рисунок 18
Proof Setup влияет только на текущую или активный документ на рабочем столе.Итак, если вы хотите определить свой собственный по умолчанию Proof Setup (мудрый шаг), вам необходимо настроить Настройка доказательства с помощью параметра меню «Пользовательский» при отсутствии открытых документов. В качестве альтернативы, если у вас есть открытый документ, нажмите и удерживайте Alt / Option , чтобы активировать -> По умолчанию (т.е. сохранить доказательство profile) в диалоговом окне Customize Proof Condition .
Различные варианты проверки:
Рабочий CMYK — мягкая проверка документа с использованием текущего рабочего пространства CMYK, определенного в цвете Диалог настроек .
Рабочий стол голубой, пурпурный, желтый и черный или Рабочие пластины CMY — мягкая проверка документа с использованием текущее рабочее пространство CMYK, определенное в диалоговом окне «Параметры цвета».
Macintosh RGB и Windows RGB — мягкая проверка документа с использованием стандартного монитора Mac или Windows профиль (например, Apple RGB и sRGB соответственно).Оба варианта предполагают что смоделированный монитор будет отображать ваш документ без использования Управление цветом.
Монитор RGB — программная проверка документа используя ваш фактический профиль монитора. Опять же, этот вариант предполагает, что смоделированный монитор будет отображать ваш документ без использования Управление цветом.
Color Blindness — создает мягкую пробу который отражает цвета, видимые человеку с дальтонизмом.В два варианта мягкого доказательства, Протанопия и Дейтеранопия, приблизительные восприятие цвета при наиболее распространенных формах дальтонизма.
The снимок экрана ниже показывает типичный вид нового Proof Setup (, т.е. Customize Proof Condition ) диалоговое окно в CS5. В этом примере я показываю конфигурацию, необходимую для имитация глянцевой фотобумаги премиум-класса на струйной фотографии Epson Stylus Pro 3800 принтер.В этом диалоговом окне вы можете легко выбрать, настроить и сохранить ваша собственная индивидуальная настройка программной цветопробы для любого количества различных профили принтера.
Рисунок 19
Вы начинаете процесс с выбора профиля из «Устройства » во всплывающее меню «Имитация ». В показанном примере выше я выбрал профиль Epson Stylus Pro 3800 для глянцевой бумаги премиум-класса (т.е.е. Ep3800_PremGloss_2880_Colorful). В вашем случае это будет профиль для медиа, которые вы хотите смоделировать на мониторе.
Сохранить числа RGB / CMYK
Этот параметр будет доступен, только если документ и профили синхронизированы, т. е. оба являются RGB или оба CMYK. Выбор флажок Сохранить номера RGB / CMYK обычно приводит к довольно ужасно выглядящий дисплей, так что не ошибитесь, выбрав этот вариант.По сути, мы моделируем, как будет выглядеть документ, если он не конвертируется в фактический профиль устройства.
Эту опцию можно использовать, чтобы увидеть, как документ будет напечатан, если соответствующий профиль носителя не выбран в диалоговом окне Печать с предварительным просмотром . Обычно это лучше оставьте флажок снятым.
Намерение рендеринга
Rendering Intent — это параметр, который появляется чтобы вызвать наибольшую путаницу, и обычно стоит попробовать как Относительный колориметрический и Перцепционный .Обычно относительный Лучше всего подойдет колориметрический метод, но некоторые документы с высокой насыщенностью будут выгода от выбора перцептивного.
Использовать компенсацию черной точки
Я описал использование компенсации черной точки ранее при обсуждении двигателей преобразования. Обычно это будет лучше держать это под контролем.
Параметры отображения (на экране)
Здесь показаны две опции (или флажки). в диалоговом окне «Настроить условие проверки ».Первый: Simulate Paper Color позволяет имитировать на мониторе оттенок / цвет бумаги белый. Второй: Simulate Black Ink позволит вам смоделировать на вашем мониторе динамический диапазон, определенный по профилю мультимедиа (т.е. насколько темно-черный будет отображаться на носителе вы печатаете). Обратите внимание, что выбор цвета имитации бумаги флажок заставит выбрать Имитацию черных чернил и серого цвета.Не все профили поддерживают оба варианта.
Получающийся в результате дисплей мягкой цветопробы может сначала сбивает с толку. Под этим я подразумеваю, что общий тон изображение может выглядеть сжатым или слегка смещенным по цвету (например, белый принимает синий оттенок). В таких обстоятельствах, вероятно, лучше оставить Simulate Paper. Параметры «Цветные» и «Черные чернила» не отмечены.
Для сохранения настроенных параметров цветопробы просто выберите Alt / Option + кнопка «Сохранить» и присвоить профилю программной цветопробы имя который четко указывает на комбинацию принтер / носитель, для которой он был созданный.Имя сохраненного программного профиля будет добавлено к внизу списка сразу под опциями цветовой слепоты (Рисунок 18 над).
Раздел 5 — Управление Цветовое пространство документа
Как и в случае с другими аспектами управления цветом, мы находим что преобразование цветового пространства и встраивание профиля не изменились в Photoshop CS5. Я полагаю, вы могли бы сказать это, поскольку он не был сломан CS4 исправлять не пришлось.В любом случае, для многих Photoshop новичок трудно понять разницу между встраиванием профиль и преобразование в профиль, поэтому я постараюсь пролить свет на различия ниже.
Назначить профиль
Итак, что делает Assign Profile и когда мы используй это? Назначить профиль позволяет связать любой профиль по вашему выбору в документ. Команда предназначена только для нескольких ограниченное использование, e.грамм. документы, импортированные в Photoshop используя модуль Twain или пакет сканера, который не имеет средств встраивание профиля ICC.
Важно отметить, что назначение профиля не изменять документ (т.е. не меняет числа RGB / CMYK или значения пикселей). Назначить профиль просто предоставляет Photoshop описание фактического цветового пространства, которое вы хотите редактировать и просматривать документ в. Другими словами, он изменяет внешний вид документа или значение чисел RGB / CMYK.
Фиг.20
The Don’t Color Manage this Document : используется для указания Photoshop удалить существующий встроенный профиль (иногда называется отключением тегов).
The Working RGB : option помечает документ с текущим профилем рабочего пространства по умолчанию, как определено в Color Настройки .
Профиль : всплывающее окно позволяет нам назначить профиль, отличный от профиля рабочего пространства по умолчанию. В приведенном выше примере я решил назначить индивидуальный профиль для Сканер Nikon.
Другие возможные варианты использования профиля Assign включать удаление встроенного профиля (т. е. не управлять цветом документ).
Преобразовать в профиль
Преобразовать в профиль — это в основном улучшенный версия старого фотошопа 5.0 Команда Profile-to-Profile , команда главное отличие в том, что с Profile-to-Profile вы могли для определения исходного цветового пространства. Во всех последующих версиях Photoshop, в который входит CS5, сделать это невозможно, так как исходный код профиль для изображения предопределен и заблокирован. Единственный способ, которым исходный профиль можно изменить с помощью команды «Назначить профиль». обсуждалось выше.
Рисунок 21 — Базовый режим
На рисунке 21 выше показано новое преобразование в профиль. диалог.Обратите внимание на кнопку с надписью Advanced, которая при нажатии раскрывается. диалоговое окно с гораздо большим набором дополнительных параметров (рис. 22 ниже).
Рисунок 22 — Расширенный режим
Документ со встроенным профилем ProPhoto RGB (исходное пространство), преобразованный в Рабочий RGB — sRGB IEC61966-2.1 (т.е. Целевое пространство). Всякий раз, когда мы делаем это преобразование, профиль для целевого пространства, встроенного в документ при сохранении.Преобразовать в профиль и изменяет числа RGB / CMYK (т.е. значения пикселей), чтобы внешний вид документа был поддерживается. Флажок Preview позволяет пользователю сравнивать преобразование с компенсацией черной точки и без нее, Дизеринг и любой из четырех вариантов рендеринга Intents . В возможность предварительного просмотра конверсии — настоящее благо и не должно быть игнорируется, поэтому используйте его в своих интересах.
Также обратите внимание, что снимок экрана показывает намерение установите Относительный колориметрический.Это было намерение по умолчанию Я выбрал, когда ранее настраивал диалоговое окно «Параметры цвета». Однако, как и во многих других настройках Photoshop, намерение «липкое», это означает, что если бы я изменил его на «Перцепционный», то в следующий раз, когда я выберу «Преобразовать в профиль», намерение будет установите Perceptual.
Печать изнутри Photoshop CS5 несколько изменился по сравнению с предыдущими версиями в том, что впервые после Photoshop 5 у нас нет No Color Управление вариант.Я расскажу об этом чуть позже, но теперь это можно с уверенностью сказать, что фактические рабочие процессы печати в CS5, вероятно, проще чем они были в прошлом.
На приведенном ниже снимке экрана показан цвет параметры управления в диалоговом окне новый Печать , позволяет определить исходное и целевое (целевые) цветовые пространства вместе с целью рендеринга, используемой для преобразования документа между два.
Рисунок 24 — Диалог печати
Даже если вы использовали версию Photoshop в качестве недавно, как CS4, вы сразу заметите, что в диалоговом окне печати был переработан. Справа от изображения предварительного просмотра у нас новый Кнопка настроек печати вместе с параметрами позиционирования и масштабирования печатает. Нажатие кнопки «Параметры печати» откроет ваш принтер. диалогового окна драйвера, что дает вам доступ к различным настройкам цвета управление, макет страницы и т. д.Фактический диалог будет отличаться в зависимости от к поставщику вашей ОС и принтера.
Управление цветом по-прежнему является видом по умолчанию для диалогового окна «Печать», а окно предварительного просмотра полностью управляется цветом с возможностью создания программной цветопробы. В фактическая программная цветопроба контролируется тремя флажками под изображение предварительного просмотра. Они помечены как Соответствие цветов печати, предупреждение о гамме и Show Paper White .Для простоты я сосредоточусь на только те настройки, которые попадают в Параметры печати и площадь на рисунке 24 выше. Я также дам краткое изложение каждого вариант и, надеюсь, даст вам лучшее представление о том, какие комбинации лучше всего подходит для конкретных задач печати:
Печать:
Документ : обозначает встроенный профиль ICC в исходном документе или назначен ему.Пример, показанный на Рисунок 24 показывает sRGB IEC61966-2.1, но это может быть любое количество указанные пользователем альтернативы (например, ProPhoto, Adobe RGB (1998), Соответствие цветов). Если документ уже преобразован в профиль принтера / носителя с помощью команды Преобразовать в профиль , то здесь будет отражено цветовое пространство профиля принтера.
Доказательство : это поле обычно отображается как (Профиль: N / A).Как только он активируется с помощью радиокнопки, он сообщает Photoshop в конвертирует документ на лету из источника документирует цветовое пространство в профиле ICC, указанном в скобках. Вы можете изменять целевой профиль только из Proof Setup диалоговое окно (см .: меню «Просмотр в Photoshop»). Также обратите внимание, что вы только когда-либо необходимо использовать эту опцию, если вы собираетесь сделать Hard Proofs или Отпечатки совпадений (т.е.е. эмуляция другого принтера, такого как press), поэтому я не собираюсь подробно останавливаться на этом рабочем процессе.
Параметры:
Обработка цвета — это всплывающее окно меню, из которого вы выбираете предпочтительный метод управления цвет при печати из Photoshop CS5. Принимая этот подход Adobe отделила аспекты рабочего процесса печати от выбор средств массовой информации.Впервые он был принят в CS2, а затем был немного изменен в CS3 и снова в CS5. Теперь есть только три варианта обработки цвета. Также обратите внимание, что у каждого свой связанная предустановленная конфигурация в диалоговом окне Печать тем самым помогая пользователю избежать ошибочных настроек.
Управление цветами принтера — с этим вариант Photoshop указывает принтеру выполнить преобразование между цветовым пространством документа и принтером поставщики предпочитали цветовое пространство.Фотошоп не изменится (преобразовать) документ, если выбран этот параметр. Это наиболее подходящий вариант, если у вас нет медиа-профилей ICC для вашей конкретной комбинации принтер / носитель.
Photoshop управляет цветами — с этим вариант Photoshop преобразует документ на принтер / носитель выбранный профиль, который вы выбрали в профиле принтера неожиданно возникнуть.Многие настольные принтеры теперь поставляются с универсальными носителями. профили, но можно получить гораздо более точные отпечатки, если используются профили. Однако, чтобы эта опция работала правильно управление цветом должно быть отключено в драйвере принтера.
Разделения — эта опция используется, когда печать изображений CMYK, где каждый канал обрабатывается отдельно.Если ваш документ — RGB, опция будет неактивна.
В CS4 и ранее у нас также была возможность называется No Color Management , но он был полностью удалено из CS5. Этот вариант предназначен для особые случаи, такие как печать целевых объектов пользовательского профиля, требуется отключить управление цветом документа в обоих Фотошоп и драйвер принтера.При отсутствии этой опции Adobe опубликовала Technote под названием При печати в Photoshop CS5 отсутствует опция управления цветом предлагая ряд альтернативных методов для печати мишеней профилирования. Решение 3, вероятно, самое эффективный подход к печати мишеней.
Профиль принтера — как следует из названия это всплывающее меню, из которого вы выбираете связанный профиль ICC с комбинацией принтер / носитель, которую вы будете использовать.Это всплывающее окно будет быть активным, только если Photoshop Manages Colors выбран в всплывающее окно Обработка цвета. По умолчанию на самом деле будет отображаться цветовое пространство документа, поэтому не забудьте выберите соответствующий профиль принтера / носителя, прежде чем нажимать кнопку печати. кнопка.
Намерение рендеринга и компенсация черной точки — опять же, в зависимости от вашего выбора в Color Handling один или обе эти настройки могут быть неактивны.Независимо от того, он серый или нет, большинство настольных фотопринтеров (струйных) игнорируйте эти две настройки, когда принтер управляет цветами. выбран во всплывающем окне «Обработка цвета».
Proof Setup — по умолчанию это всплывающее меню отображается серым цветом и активируется только тогда, когда радиомодуль Proof кнопка выбрана. Как упоминалось выше, эта опция обычно только используется при моделировании или проверке других устройств вывода, таких как Нажмите.Модели Simulate Paper Color и Simulate Black Ink работают так же, как в Настроить условие проверки диалоговое окно, описанное в разделе «Параметры отображения» выше. Однако это Важно отметить, что они связаны с печатью Proof , поэтому не ожидайте, что они будут доступны, если выбран Документ .
Описание — это полезное дополнение к диалоговое окно «Печать», поскольку в нем даются краткие пояснения. для каждой из настроек и опций.Само описание срабатывает, когда вы наводите указатель мыши на различные кнопки и всплывающие меню (например, «Обработка цвета», «Назначение рендеринга», Компенсация черной точки и т. Д.).
Раздел 7 — Сохранение документов
Сохранить как
Сохранение ваших документов не напрямую связанный с управлением цветом, диалог Сохранить как вызывает хост полезных функций. Флажок Embed Profile очень важен. и будет отражать ваш выбор Политика управления цветом .Обратите внимание, что диалоговое окно даже сообщает нам, какой профиль встраивается в документ.
The снимок экрана, показанный ниже (рисунок 25), показывает, как диалоговое окно появляется в системе Mac OS X. Диалог Windows выглядит немного отличается, но функционально идентичен Mac версия.
Рисунок 25
В диалоговом окне представлены другие параметры сохранения. те, которые связаны с слоями , альфа-каналами , Аннотации и др.Опять же, вы можете снять их и сохранить изображение без слоев и т. д. Функция Сохранить как копию включается по умолчанию, как только вы снимаете флажок Layers ; это предотвращает вы разбиваете много тяжелой работы.
Надеюсь, материал, представленный в этом эссе, были полезны и улучшили ваше понимание подхода Adobe к управление цветом в Photoshop CS5. Как отмечалось в эссе, обширный материал, который можно найти по всему Интернету.
Управление цветом: преобразование цветового пространства
Преобразование цветового пространства — это то, что происходит, когда модуль управления цветом (CMM) переводит цвет из пространства одного устройства в другое. Для преобразования могут потребоваться приблизительные значения, чтобы сохранить наиболее важные цветовые качества изображения. Знание того, как работают эти приближения, может помочь вам контролировать, как фотография может измениться, — надеюсь, сохраняя задуманный вид или настроение.
ИСТОРИЯ: несоответствие гаммы и намерение передачи
На этапе перевода предпринимается попытка добиться наилучшего соответствия между устройствами — даже если они кажутся несовместимыми.Если исходное устройство имеет большую цветовую гамму, чем конечное устройство, некоторые из этих цветов будут вне цветового пространства конечного устройства. Эти «цвета вне гаммы» возникают почти при каждом преобразовании и называются несоответствием гаммы .
Цветовое пространство RGB CMYK Color Space(Целевое пространство)
Каждый раз, когда возникает несоответствие гаммы, КИМ использует цель рендеринга , чтобы решить, каким качествам изображения следует отдавать приоритет. Общие способы рендеринга включают: абсолютный и относительный колориметрический, перцепционный и насыщенный.Каждый из этих типов сохраняет одно свойство цвета за счет других (описанных ниже).
ПЕРЦЕПТУАЛЬНОЕ И ОТНОСИТЕЛЬНОЕ КОЛОРИМЕТРИЧЕСКОЕ НАМЕРЕНИЕ
Перцепционная и относительная колориметрическая визуализация, вероятно, являются наиболее полезными типами преобразования для цифровой фотографии. У каждого свой приоритет тому, как они отображают цвета в области несоответствия гаммы. Относительная колориметрия поддерживает почти точное соотношение между цветами гаммы, даже если это вырезает цвета гаммы.Напротив, перцепционный рендеринг пытается также сохранить некоторую взаимосвязь между цветами вне гаммы, даже если это приводит к неточностям в цветах гаммы. Следующий пример демонстрирует крайний случай для изображения в одномерном черно-пурпурном цветовом пространстве:
Исходное изображение:A = Пространство с широкой гаммой
B = Пространство с узкой гаммой (целевое пространство)
Обратите внимание, как перцептивное поддерживает плавные градации цвета на всем протяжении, сжимая весь тональный диапазон, тогда как относительные колориметрические клипы выходят за пределы цветовой гаммы (в центре пурпурных глобул и в темноте между ними).Для двухмерных и трехмерных цветовых пространств относительная колориметрия сопоставляет их с ближайшим воспроизводимым оттенком в целевом пространстве.
Несмотря на то, что перцепционный рендеринг сжимает всю гамму, обратите внимание на то, как она перераспределяет центральные тона более точно, чем тона на краях гаммы. Точное преобразование зависит от того, какая CMM используется для преобразования; Adobe ACE, Microsoft ICM и Apple ColorSynch — одни из самых распространенных.
Еще одно отличие состоит в том, что перцептивное восприятие не уничтожает никакой цветовой информации — оно просто перераспределяет ее.С другой стороны, относительная колориметрия разрушает информацию о цвете. Это означает, что преобразование с использованием относительного колориметрического намерения необратимо, в то время как перцептивное преобразование может быть отменено. Это не означает, что преобразование из пространства A в B, а затем обратно в A снова с использованием восприятия воспроизведет оригинал; это потребует осторожного использования кривых тона, чтобы обратить вспять цветовую компрессию, вызванную преобразованием.
АБСОЛЮТНОЕ КОЛОРИМЕТРИЧЕСКОЕ НАМЕРЕНИЕ
Absolute аналогичен относительной колориметрии в том, что он сохраняет цвета в гамме и отсекает те, которые не входят в гамму, но они различаются тем, как каждый обрабатывает точку белого.Белая точка — это самый чистый и самый светлый белый цвет в цветовом пространстве (см. Также обсуждение цветовой температуры). Если провести линию между белой и черной точками, она пройдет через самые нейтральные цвета.
Цветовое пространство 3D 2D поперечное сечение(два пространства при 50% светимости)
Расположение этой линии часто меняется между цветовыми пространствами, как показано знаком «+» в правом верхнем углу. Относительная колориметрия искажает цвета в пределах гаммы так, что белая точка одного пространства совпадает с точкой другого, тогда как абсолютная колориметрия точно сохраняет цвета (без учета изменения белой точки).Чтобы проиллюстрировать это, в приведенном ниже примере показаны два теоретических пространства с одинаковыми гаммами, но разными белыми точками:
= Белая точкаАбсолютная колориметрия сохраняет белую точку, тогда как относительная колориметрия фактически смещает цвета, так что старая белая точка совпадает с новой (при сохранении относительного положения цветов). Точное сохранение цветов может показаться привлекательным, однако относительная колориметрия не зря корректирует белую точку. Без этой настройки абсолютный колориметр приводит к некрасивым сдвигам цвета изображения и, таким образом, редко представляет интерес для фотографов .
Этот сдвиг цвета возникает из-за того, что белая точка цветового пространства обычно должна быть выровнена с точкой белого источника света или используемого оттенка бумаги. Если бы кто-то печатал в цветовом пространстве для бумаги с голубоватым оттенком, абсолютный колориметр проигнорировал бы это изменение оттенка. Относительная колориметрия будет компенсировать цвета с учетом того факта, что самая белая и самая светлая точка имеет оттенок синего.
НАСЫЩЕНИЕ
Метод цветопередачи «Насыщенность» пытается сохранить насыщенные цвета и наиболее полезен при попытке сохранить чистоту цвета в компьютерной графике при преобразовании в большее цветовое пространство.Если исходное устройство RGB содержало чистые (полностью насыщенные) цвета, то намерение насыщенности гарантирует, что эти цвета останутся насыщенными в новом цветовом пространстве — даже если это приведет к тому, что цвета станут относительно более экстремальными.
Круговая диаграмма с полностью насыщенными голубым, синим, пурпурным и краснымНасыщенность нежелательна для фотографий, потому что она не пытается сохранить реалистичность цвета. Поддержание насыщенности цвета может происходить за счет изменений оттенка и яркости, что обычно является неприемлемым компромиссом при воспроизведении фотографий.С другой стороны, это часто приемлемо для компьютерной графики, такой как круговые диаграммы.
Еще одно назначение насыщенности — избежать видимого размытия при печати компьютерной графики на струйных принтерах. Некоторое сглаживание может быть неизбежным, поскольку у струйных принтеров никогда не бывает чернил для соответствия каждому цвету, однако намерение насыщенности может свести к минимуму те случаи, когда сглаживание является редким, потому что цвет очень близок к чистому.
Видимое размытие из-за отсутствия полностью насыщенных цветовОБРАТИТЕ ВНИМАНИЕ НА СОДЕРЖАНИЕ ИЗОБРАЖЕНИЯ
Необходимо учитывать диапазон представленных цветов изображения; Тот факт, что изображение определяется большим цветовым пространством, не означает, что оно фактически использует все эти крайние цвета.Если цветовое пространство назначения полностью охватывает цвета изображения (несмотря на то, что оно меньше исходного пространства), то относительная колориметрия даст более точный результат.
Пример изображенияПриведенное выше изображение почти не использует цветовую гамму вашего компьютерного устройства отображения, что на самом деле типично для многих фотографических изображений. Если преобразовать приведенное выше изображение в целевое пространство с менее насыщенными красными и зелеными оттенками, это не поместит какие-либо цвета изображения за пределы целевого пространства.В таких случаях относительная колориметрия даст более точные результаты. Это связано с тем, что намерение восприятия сжимает всю цветовую гамму независимо от того, используются ли эти цвета на самом деле.
ТЕНЬ И ОСНОВНЫЕ ДЕТАЛИ В ЦВЕТОВЫХ ПРОСТРАНСТВАХ 3D
В реальных фотографиях используются трехмерные цветовые пространства, хотя до сих пор мы в основном анализировали пространства в одном и двух измерениях. Наиболее важным следствием намерения рендеринга в трехмерных цветовых пространствах является то, как оно влияет на детализацию теней и светов.
Если целевое пространство больше не может воспроизводить тонкие темные тона и блики, эта деталь может быть обрезана при использовании относительного / абсолютного колориметрического намерения. Перцептивное намерение сжимает эти темные и светлые тона, чтобы вписаться в новое пространство, однако оно делает это за счет снижения общего контраста (по сравнению с тем, что было бы создано с колориметрическим намерением).
Разница в преобразовании между перцептивным и относительным колориметрическими характеристиками аналогична тому, что было продемонстрировано ранее с пурпурным изображением.Основное отличие в том, что теперь сжатие или обрезка происходит по вертикали — для теней и цветов подсветки. Большинство отпечатков не могут дать диапазон от светлого до темного, который мы можем видеть на экране нашего компьютера, поэтому этот аспект особенно важен при печати цифровой фотографии.
Использование настройки «компенсации черной точки» может помочь избежать обрезания теней — даже при абсолютном и относительном колориметрическом намерении. Это доступно в свойствах преобразования почти всех программ, поддерживающих управление цветом (например, Adobe Photoshop).
РЕКОМЕНДАЦИИ
Итак, каков наилучший способ рендеринга для цифровой фотографии? В общем, перцептивная и относительная колориметрия лучше всего подходят для фотографии, потому что они стремятся сохранить тот же внешний вид, что и оригинал.
Решение о том, когда использовать каждый из них, зависит от содержимого изображения и его предполагаемой цели. Изображения с яркими цветами (например, яркие закаты или хорошо освещенные цветочные композиции) сохранят большую часть своей цветовой градации в экстремальных цветах, используя намерение восприятия.С другой стороны, это может происходить за счет сжатия или затемнения более умеренных цветов. Изображения с более тонкими тонами (например, некоторые портреты) часто выигрывают больше от повышенной точности относительной колориметрии (при условии, что в области несоответствия цветовой гаммы нет цветов). Перцепционное намерение — в целом самый безопасный вариант для общего и пакетного использования, если вы не знаете подробностей о каждом изображении.
Для чтения по теме посетите:
Часть 1: Управление цветом
Часть 2: Управление цветом: Цветовые пространства
ОписаниеLAB | Джеральдбаккер.nl
Итак, есть сюрприз. Но это вовсе не ошибка. LAB не был разработан для моделирования физических или электронных устройств. Он не представляет собой реализацию монитора RGB или цвета чернил. Вместо этого LAB — это модель человеческого зрения. Предполагается, что значение L отражает человеческое восприятие легкости. И поскольку люди различают больше значений яркости в более темных диапазонах, чем в более светлых, больше значений зарезервировано для более темных областей. Следовательно, более высокое значение для среднего серого.
Ради удовольствия, установите для каждого RGB значение 119 или 120 и убедитесь, что значение L равно 50.
Третье наблюдение: в LAB средний серый установлен примерно на L 54. Или, в более общем смысле, значение L пикселя несколько выше, чем предполагают его значения RGB.
Значения цвета в LAB
А что насчет цветов?
По-прежнему в палитре цветов установите для R значение 255, а для B и G — 0. Самый чистый красный из возможных в RGB. Обратите внимание на значения LAB. Мои — 54, 81, 70. Ваши могут немного отличаться в зависимости от того, какой именно профиль RGB вы выбрали, но я ожидаю не очень.
Рассмотрите эти числа. L в порядке, у нас цвет (примерно) такой же светлый, как средний серый. Справедливо. Тогда это примерно две трети максимального значения A (розовый / пурпурный), смешанного с чуть более чем половиной максимального значения B (желтый).
Итак: в отличие от того, что мы видели в CMYK, в LAB значения «чистых» цветов далеки от своих максимумов. Цветовая гамма LAB намного шире, чем цветовая гамма sRGB, и, очевидно, намного шире, чем цветовая гамма CMYK.
Возвращаясь к нашему предыдущему утверждению «LAB — это модель человеческого зрения», мы можем сказать, что цветовое пространство LAB содержит все цвета, которые могут видеть люди.Назовите любой цвет, покажите его, и у LAB есть для него код.
Хотите верьте, хотите нет, но мы можем пойти еще дальше. LAB содержит больше цветов, чем может видеть человек. LAB даже содержит несуществующие цвета. Невозможные цвета. Цвета, которые не существуют в природе и не могут быть созданы ни одним монитором, лазером, чернилами или любым другим устройством.
Как такое возможно?
Ответ на этот вопрос заключается в строгом разделении яркости и цвета. В LAB можно указать L = 100, A = 127, B = 127.Значения A и B указывают на полный, очень насыщенный красный цвет. Значение L указывает на максимальную яркость, т.е. более светлая невозможна.
Это невозможно. Любой красный, каким бы насыщенным он ни был, можно сделать светлее, добавив к нему зеленый или синий. Мы знаем это из модели RGB. Таким образом, любая комбинация L, равного 100, и положительных или отрицательных значений A, B по определению невозможна.
Четвертое наблюдение: LAB имеет огромную гамму, намного шире, чем RGB и CMYK, шире, чем человеческое зрение, и даже шире, чем физически возможно.
Физически возможно или нет, Photoshop позволяет нам указывать любые номера ЛАБОРАТОРИИ, которые мы хотим, в пределах выделенного диапазона. Так что же происходит, когда мы указываем невозможный цвет?
Попробуем. Установите L на 50, а A и B на 100. Высокие A и B (розовый и желтый) вместе образуют красный цвет. Никаких сомнений насчет этого. При средней освещенности мы действительно получаем полностью красный цвет, RGB 255,0,0.
Теперь увеличьте L до 80 и прочтите соответствующие значения RGB. В моей системе это 255,71,0. Таким образом, Photoshop, пытаясь передать нашу почти невозможную комбинацию значений LAB, находит промежуточное звено между нашими «очень насыщенным красным» и «очень светлым цветом».Этот компромисс находится где-то между оранжевым и красным, более светлым и несколько менее насыщенным, чем полностью красный. В результате получается не красный и не очень светлый цвет, а нечто среднее.
См. Рисунок 3, как это выглядит.
Таинственный «Сохранить для Интернета» Color Shift
Предупреждение, горячо оспаривается следующая информация. Подробнее читайте в комментариях. Или прочтите мой новый обновленный пост «Просто сохраните для Интернета».
Работая над перезапуском Odeo, мы продолжали сталкиваться с неприятной проблемой: когда мы сохранили кусочки, прекрасный розовый Odeo превратился в мрачный «светлый коралл».Я видел эту проблему раньше, но никогда не было так явно: цвет, через , не являющийся сам по себе , явно менялся, и мы не могли найти способ предотвратить это.
Рис. 1: Подло!
Обычные подозреваемые в этой проблеме довольно быстро нокаутируются: дело не в Mac / PC, не в мониторе, это не потому, что цветовой профиль каким-то образом установлен «неправильно». Коллеги-дизайнеры: Где-то между PSD и JPG Photoshop истощает наши краски их жизни, как какой-то ужасный вампир, ворующий RGB.
В сети много путаницы по поводу того, почему это так, и предлагается множество решений. Однако все, что я нашел, не проходит кислотный тест:
Тестирование идеального преобразования цвета
Если я «Сохранить для Интернета» изображение из Photoshop, открываю это изображение в браузере рядом с оригиналом, я должен видеть идентичные цвета. Затем я могу сделать снимок экрана, открыть снимок экрана в Photoshop и проверить точность цветопередачи с помощью нашего друга пипетки, чтобы показать, что ничто не изменилось даже немного по сравнению с исходным изображением.
Рис. 2: Проверка изменения цвета.
Я приложил JPG с более подробными инструкциями в конце сообщения. Процесс тестирования немного болезненный, но конечный результат того стоит:
Возможность точно увидеть, как цвета в Photoshop будут отображаться в вашем браузере.
Предупреждение
То, что мы здесь делаем, не заставит ваши цвета выглядеть одинаково на всех мониторах или машинах. Mac будет светлее (по крайней мере, по умолчанию), а сами мониторы будут испытывать сумасшедшие изменения цвета в зависимости от возраста и настроек.Успокойте себя: это не ваша вина. Ключ в том, чтобы откалибровать ваш монитор как можно ближе к центру, использовать пробные цвета (мы доберемся до этого), чтобы убедиться, что детали не размываются на других платформах, и будьте готовы мягко объяснить клиентам, почему вы зеленый выглядит как цвет морской волны на Тринитроне их друга 1992 года.
Итак, приступим: Три шага к совершенству цвета.
Шаг 1. Цветовые профили
Цветовые профили определяют, как Photoshop интерпретирует необработанные данные цвета в ваших файлах.Правильно: это означает, что они изменяют , как вы видите цвета. Такая точность отлично подходит для фотографии и полиграфического дизайна, но она должна быть устранена, если мы создаем веб-сайт. Когда изображения не открыты, перейдите в «Правка» / «Настройки цвета».
Рис. 3: Изменение цвета монитора.
Мы собираемся по существу выключить всю эту чушь профилей, изменив верхнее раскрывающееся меню на Цвет монитора. Давайте снимем флажок «Спрашивать при открытии», пока мы находимся на этом … С этого момента, когда вы открываете изображение с цветовым профилем, Photoshop сообщит вам, что мы его выбросим.
Шаг 2: Настройка пробной копии
Теперь перейдем к View / Proof Setup / Monitor RGB. Это сделано для того, чтобы Photoshop не показывал вам искаженные цвета на ваших новых красивых изображениях без профиля. Однако примечание: если вы работаете на Mac / ПК и хотите увидеть, как изображение будет выглядеть при настройке гаммы по умолчанию другого, вы можете вернуться сюда и протестировать, используя «Windows RGB» или «Macintosh RGB». Просто не забудьте переключить его обратно, иначе вы можете случайно проектировать в (содрогающемся) режиме ПК.
Фиг.4: Убедитесь, что вы не видите неправильные цвета пробных отпечатков.
Шаг 3:
После всей этой тяжелой работы Photoshop все еще хочет внедрить в ваши изображения цветовые профили. Большинство веб-браузеров игнорируют их, но в новых сборках Safari и Firefox НЕТ, и IE можно настроить для работы с ними. Это может привести к самой странной кроссбраузерной головной боли, поэтому нам нужно убедиться, что цвета, которые мы сохраняем, не имеют профиля.
Рис. 5: Преобразование в sRGB — плохая настройка.
К счастью, это простое решение: откройте любое изображение на своем компьютере и выберите File / Save For Web.Рядом с параметром «Preset» есть маленькая хитрая стрелка … щелкните ее и снимите флажок «Преобразовать в sRGB». (Примечание: насколько я могу судить, это только настройка по умолчанию в CS3)
Поздравления
Ваши цветные беды закончились! А может и нет. Если вы выполнили эти шаги и ваш тест на точность цветопередачи не прошел, оставьте комментарий, и мы попробуем разобраться в этом, используя потрясающую силу командной работы .
Загрузить цветовой тест jpg: ColorPerfectotron.jpg
Международная версия: ColourPerfectotron.jpg
Обновление! 9 апреля
г.Чтобы узнать больше о том, как и почему используются цветовые профили, ознакомьтесь с замечательным обсуждением, которое MacMojo начал в комментариях.
