Осенние текстуры для фотошопа: Бесплатные осенние текстуры для фотошопа: листья, абстракция, паттерны
Бесплатные осенние текстуры для фотошопа: листья, абстракция, паттерны
Просматривая прошлогоднюю подборку красивых обоев осени решил подобрать несколько похожих тематических материалов для фотошопа. Выбор свой остановил на текстурах. Возможно, они пригодятся вам для создания атмосферных осенних иллюстраций.
Всего получилось чуть более 30 разных объектов: где-то просто фото или абстрактная картинка, где-то тематический паттерн или текстура осенней травы. Разные материалы используются для разных целей, выбирайте тот, который вам нужен, и скачиваете его на сайте источнике (кликнув по картинке).
Начнем, пожалуй, с абстрактных осенних текстур.
Autumn Textures
Shady Medusa Stock
I Dreamt of Autumn
Textures Abused Floor Colour
Включил в список из-за цветовых решений, которые чем-то напоминают осеннюю палитру.
Colors of Autumn Texture Pack
Представленные в архиве текстуры можете использовать для оформления текстов или разных элементов изображения.
Painted Autumn Grunge
Оригинальные гранжевые решения, хоть и не все текстуры подходят по тематике.
Autumntex
Autumn Leaves Texture
November Textures
Текстуры осени могут быть реализованы в виде простых узоров (паттернов). Плюс этих материалов в том, что они «тянутся» и позволяют сделать «бесконечную» фоновую картинку. Такое решение отлично подойдет для фона сайта, например.
Free Seamless Vector Patterns – Autumn Leaves
Escape To Autumn
Fall Time
Leaves vs Fall
Fall
Встретить осенний паттерн без листьев достаточно сложно:) Кстати, в блоге была статья, где можете найти много материалов на хэллоуин (в том числе и узоры с фонами).
Falling Leaves
Feist
Autumn Floral Pattern Seamless Vector Background
Это векторная иллюстрация, которая также может пригодиться в работе.
Сейчас часто встречаю текстуры размером 100х100 пикселей — я так понимаю они создаются под аватары или иконки. Как бы там ни было, в следующих трех архивах помимо мелких изображений есть одно большое.
Autumn Bonfires Texture Set
Burning Trees Texture Set
Autumn
Очень часто для данного направления текстур используются осенние листья разных цветов, форм и оттенков. Подобных картинок можно найти значительно больше, просто выбрал парочку на свой вкус.
Free Autumn Leaves Textures Backgrounds
Abstract Autumn Background
Color Is In
Leaves Nature
Colors. Fall texture
Autumn Background
Не менее активно дизайнеры используют текстуры осенней травы. Как и в предыдущем примере, большая часть материалов являются фотографиями.
Fall Leaves on Grass Texture
Brown Leaves Grass
Free Plants texture
Autumn Background
Free Brown Leaves Texture
Carpet Leaves
В данной заметке представлены текстуры осени из разных источников: Flickr, Deviantart, Pixabay, Texturez, Colourlovers. На всех этих сайтах выводятся похожие по тематике картинки или же есть теги для дополнительной навигации — с их помощью сможете найти еще больше нужных материалов для фотошопа. Большинство текстур осенних листьев и травы являются фотографиями, поэтому можно заглянуть в разные бесплатные фотостоки или же углубиться в поиск на Flickr.
Градиенты, заливки и текстуры для Фотошопа
ul:before, #cssmenu > ul:after { content: »; display: table; } #cssmenu:after, #cssmenu > active a {
background: #333333;
display: block;
height: auto;
color: #303030;
}
]]>
active a {
background: #333333;
display: block;
height: auto;
color: #303030;
}
]]>Фоны и текстуры для фотошопа

Хмурый осенний рассвет с солнечным пятном, пробивающим пелену плотного тумана.
Текстура в японском стиле с тонко прорисованными на черном фоне белыми хризантемами и гортензиями.
Настроение тайны в соединении зелени глянцевых листьев лавра и мерцании алмазов, едва видимых во мраке.
Картина магнитной бури, синими и лиловыми сполохами озаряющей звездное небо.
Северное сияние расчерчивает черноту небес ультрамариновой синевой.
Яркий текстурный фон с фасетками, оттененный пурпурным и сиреневым цветом.
Интересный фон-текстура — фасеточное пространство бирюзового цвета с размещенными изогнутыми полосками серого металла.
Завораживающая картина ярко-розового сияния на темном фоне.
Оптическая иллюзия с игрой цвета и солнечными лучами.
Зеленая заготовка под визитку с крошечными белыми цветочками и лучиками света.
Картинка каменной двери с витыми колоннами по краям.
3D фон для фошопа с отличной визуальной глубиной: дачный домик в царском стиле на берегу реки.
Нарядная фоторамка с осенними мотивами.
Отличный текстурный фон для романтический открытки: дом-замок в тумане.
15 текстур обоев для фотошопа — уроки фотошоп
30 photoshop-уроков по работе с текстурой
Применение различных текстур к элементам может значительно улучшить ваш дизайн.
Текстуры можно использовать для создания дизайнов полиграфии или для различных веб-проектов, и в любом случае нужно правильно уметь обращаться с ними в фотошопе.
Ведь умение создавать различные текстур может также отлично также пригодиться для зд-моделирования. Поэтому сегодня вашему вниманию будет предоставлена подборка уроков, в которых вы найдете различные техники работы с текстурами.
5 способов применения текстур в дизайне
Добавляем текстуру ржавчины
В этом уроке вы узнаете, как с помощью дополнительных корректирующих слоев, настроек цвета и простых фильтров добавлять текстуру ржавчины к различным объектам. Эту технику можно применять к более сложным иллюстрациям и коллажам.
Создаем реалистичную текстуру бумаги за 5 минут
Эффект печенья в Photoshop
Создаем макет сайта с использованием различных текстур
Создание такого шаблона займет у вас меньше часа. В уроке вы сможете найти несколько практических советов.
Добавляем текстуру на изображение
Эта техника подойдет не ко всем иллюстрациям — с одними наложенная текстура будем смотреться лучше, с другими хуже.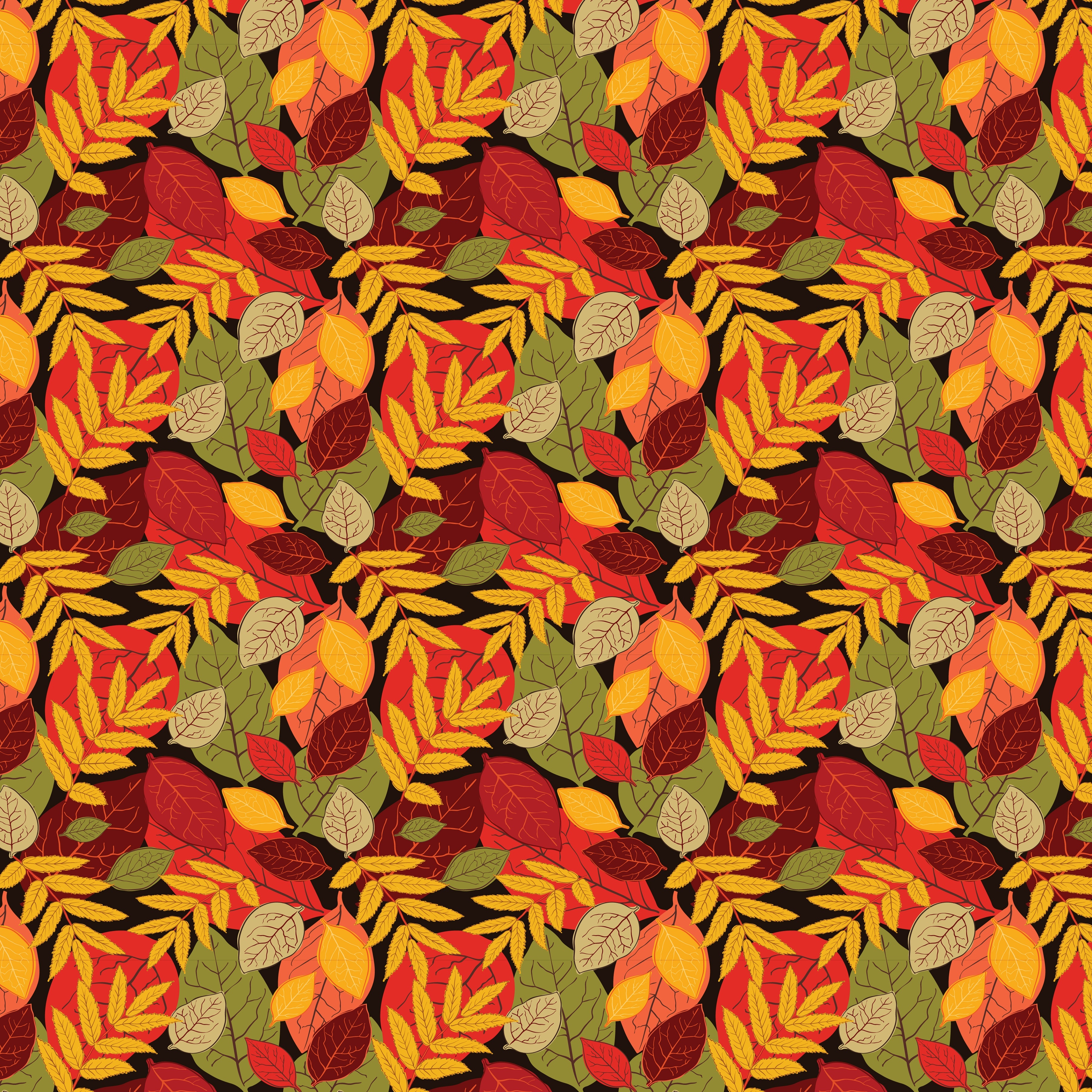 Очень важно не переборщить с подобными текстурами в своих изображениях.
Очень важно не переборщить с подобными текстурами в своих изображениях.
Текстура камней в Photoshop
В этом уроке будет показан быстрый и простой способ создания реалистичной текстуры камней с помощью фильтра Liquify. Этот урок создан для пользователей, которые уже имеют представление с работой в фотошопе.
3 простых шага в добавлении текстур
Использование текстур в дизайне — достаточно важная вещь. Этот урок поможет сделать это очень быстро и легко.
Создание гранж-текстур в фотошопе
В уроке показан быстрый и простой способ создания фона гранж-тектсур в Photoshop.
Используем различные текстуры для создания композиций в Photoshop CS5
Урок по созданию текстуры дерева
Конечно. можно сделать фотографию и использовать ее для текстуры. Но это не единственный вариант. Текстур дерева можно создать самостоятельно, руководствуясь шагами данного урока.
Создаем гранж-дизайн, используя Photoshop
Урок по созданию световых эффектов
Урок по созданию текстуры дерева
Простой способ создавать реалистичную текстуру дерева.
Создаем бетонный эффект, используя различные стили слоя
Удивительно, что можно сделать, играясь с разными стилями.
Чешуйчатая кожа
Вещь, за которую нужно поблагодарить Photoshop — он может значительно упростить работу. Представьте себе, сколько бы времени ушло на создание иллюстрации с драконом, динозавром или другой рептилией, которые имеют чешуйчатую кожу.
Добавление текстур к коже
Совет: как превратить деревянную текстуру в удивительный фон
Динамичная акварельная типографика
В этом уроке будет рассказано, как смешивать некоторые векторные элементы и акварельные эффекты в своем дизайне. Очень быстрый эффект, который в основном зависит от правильного выбора изображения и цвета.
Дизайн винтажного постера
Добавление текстур к шаблону
Уникальная текстура без использования кистей
Текст в виде мяса
Создаем акварельный логотип в Photoshop
Создаем акварельный логотип, используя различные текстуры акварели и бумаги.
Создаем 3d эффект текстурного текста
Сначала текст будем создавать с помощью Illustrator, а затем добавлять эффекты в в Photoshop.
Добавляем текстуру к фото
Манипуляция с дымом
Реалистичная джинсовая текстура
В уроке будем создавать с нуля реалистичную джинсовую текстуру путем смешивания оттенков серого и используя различные режимы наложения и фильтры.
Создаем эффект рисунка на холсте
Травяной текст в Photoshop
Источник: http://www.dejurka.ru/tutorial/textures_in_photoshop_tutorials/
Как наложить текстуру? Спецэффекты в Photoshop
В этом уроке по созданию спецэффектов в Photoshop мы освоим основы смешивания слоев, и научимся накладывать на фотографию любую текстуру.
Это простой, но очень эффективный способ сделать обычный снимок более креативным и впечатляющим.
Мы объясним, как быстро переключаться между режимами смешивания, чтобы выбрать самый подходящий из них, как смешать только значения яркости, чтобы на фото сохранились оригинальные цвета, а также как инвертировать яркость.
В качестве текстуры автор урока Стив Паттерсон взял старую бумагу, снятую на простую мыльницу. Текстуру можно найти повсюду.
Ею может стать интересный узор на листке или камне, облака в небе, деревянная поверхность, ржавое пятно или узоры изморози на окнах.
Помимо этого, текстуру можно получить, сканируя различные вещи, например, обложки старых книг, карты, мятую бумагу, можно даже кусок ткани или ковра. Разумеется, можно найти текстуры в интернете.
Вот оригинал фотографии, которую мы будем обрабатывать:
Оригинальный снимок
А это текстура, которую мы будем на нее накладывать:
Накладываемая текстура
Вот что мы получим в итоге. Мы сделали еще пару дополнительных поправок, о которых расскажем в конце урока:
Итоговый результат
Давайте начнем!
Шаг 1: Выбираем и копируем текстуру
Открыв в Photoshop и оригинальный снимок, и текстуру, перенесем ее в документ с фотографией. Самый простой вариант – копирование и вставка. Убедитесь, что окно, содержащее текстуру, активно, откройте меню Select в верхней части экрана, а затем All. Можно также нажать Ctrl + A (Win) / Command + A (Mac) на клавиатуре:
Самый простой вариант – копирование и вставка. Убедитесь, что окно, содержащее текстуру, активно, откройте меню Select в верхней части экрана, а затем All. Можно также нажать Ctrl + A (Win) / Command + A (Mac) на клавиатуре:
Выбираем Select > All
Таким образом, мы выделяем всю текстуру целиком. По ее периметру появляется контур выделения:
Контур выделения обрамляет текстуру
После этого необходимо открыть меню Edit, расположенное в верхней части экрана, а затем Copy, либо же нажать Ctrl + C (Win) / Command + C (Mac) на клавиатуре:
Выбираем Edit > Copy
Шаг 2: Вставляем текстуру в документ, содержащий фотографию
Скопировав текстуру в буфер, переходим в окно с фотографией, снова заходим в меню Edit, но на этот раз выбираем Paste либо нажимаем Ctrl + V (Win) / Command + V (Mac) на клавиатуре:
Выбираем Edit > Paste
Photoshop вставит текстуру в документ, точнее, в новый слой, который будет располагаться над фотографией. В зависимости от размера документа с текстурой она может полностью накрыть фотографию, но если посмотреть в панель слоев Layers Panel, видно, что оригинал сохранился в слое Background, а текстура оказалась выше, в новом слое с названием Layer 1:
В зависимости от размера документа с текстурой она может полностью накрыть фотографию, но если посмотреть в панель слоев Layers Panel, видно, что оригинал сохранился в слое Background, а текстура оказалась выше, в новом слое с названием Layer 1:
Теперь фотография и текстура находятся в разных слоях одного и того же документа
Шаг 3: При необходимости меняем размер текстуры при помощи инструмента Free Transform
Если размеры снимка и текстуры не совпадают, возможно, вам захочется их выровнять. Photoshop позволяет нам сделать это при помощи команды Free Transform. Откройте меню Edit в верхней части экрана и выберите Free Transform либо же нажмите Ctrl + T (Win) / Command + T (Mac) для вызова той же команды с клавиатуры:
Нажимаем Edit > Free Transform
Photoshop поместит вокруг текстуры рамку с манипуляторами (это маленькие квадратики на ее границах). Если, как в нашем случае, площадь текстуры больше, чем фотография, возможно, лучше будет переключиться в один из режимов полноэкранного просмотра Photoshop. Для этого нужно нажать F на клавиатуре (когда закончите, можно вернуться обратно, еще пару раз нажав F).
Для этого нужно нажать F на клавиатуре (когда закончите, можно вернуться обратно, еще пару раз нажав F).
Потяните за любой из манипуляторов и придайте текстуре нужный размер. Поскольку на этом изображении ничего, кроме самой текстуры, нет, искажение пропорций обычно не вредит, но если вам захочется их сохранить, необходимо при движении угловых манипуляторов удерживать клавишу Shift.
Завершив работу, нажмите Enter (Win) / Return (Mac), чтобы принять изменения и выйти из Free Transform:
Меняем габариты текстуры с помощью Free Transform
Шаг 4: Выбираем инструмент Move Tool
Выбираем инструмент Move Tool, который расположен в верхней части панели инструментов Photoshop. Это же можно сделать нажатием клавиши V.
По сути, мы не собираемся его использовать, но в данном случае этот шаг необходим, чтобы получить возможность быстро переключаться между режимами смешивания слоев: это позволит нам понять, какой из них обеспечит лучшие результаты для конкретного снимка и текстуры.
А причем тут инструмент Move Tool, спросите вы? Просто в зависимости от выбора инструмента горячие клавиши на клавиатуре могут не работать. При выборе инструмента Move Tool все работает как надо, а поскольку Move Tool находится в самой верхней части панели инструментов, проще всего воспользоваться именно им:
Выбираем инструмент Move Tool
Шаг 5: Переключаемся между режимами смешивания слоев
Опция смешивания слоев находится в левом верхнем углу панели слоев. По умолчанию выбран режим Normal, то есть верхний слой никак не смешивается с нижним или нижними, именно поэтому в настоящий момент текстура перекрывает фотографию:
По умолчанию установлен режим смешивания Normal
Нажав на Normal, вы увидите список других вариантов – Multiply, Screen, Overlay и т. д. Значительно быстрее будет пролистать их с помощью горячих клавиш.
Удерживая Shift + Alt (Win) / Shift + Option (Mac), нажимайте плюс (+) или минус (-). Плюс переводит на следующий режим в списке, а минус – на предыдущий.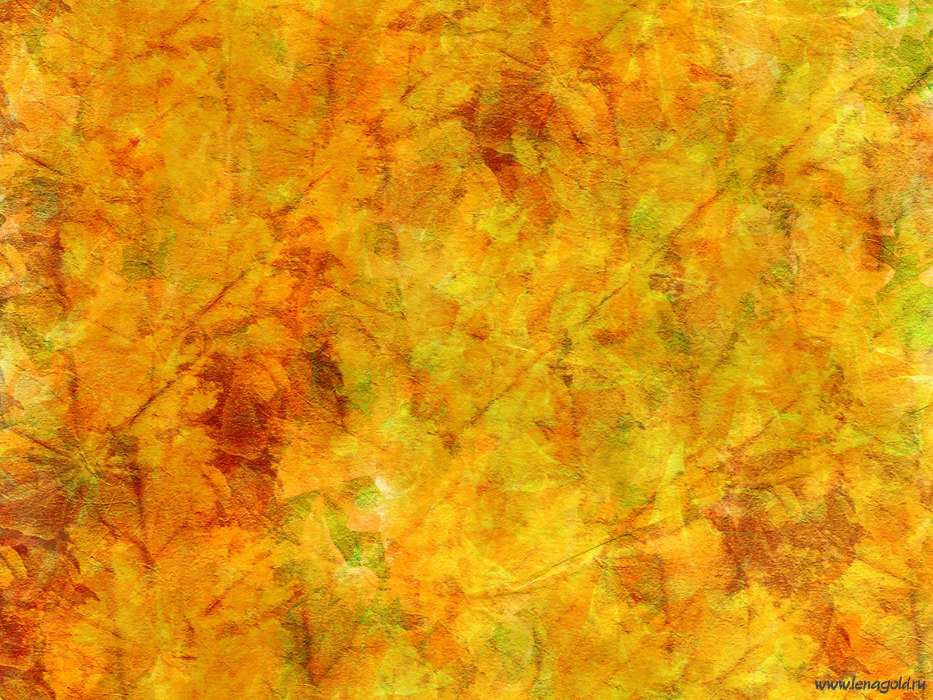
Например, если, удерживая Shift + Alt (Win) / Shift + Option (Mac), вы нажмете на плюс один раз, то переключитесь с Normal на Dissolve:
Листайте режимы смешивания, удерживая Shift + Alt (Win) / Shift + Option (Mac) и нажимая плюс или минус
Возможно, эффект от смешивания в режиме Dissolve будет неинтересным, но какой-нибудь другой режим вам непременно понравится. Мы нажмем плюс еще несколько раз, все еще удерживая Shift + Alt (Win) / Shift + Option (Mac), чтобы добраться до режима Multiply:
Режим смешивания Multiply
При варианте Multiply получается интересное, хотя и темноватое, наложение:
Результат с режимом смешивания Multiply
Нажму плюс еще несколько раз, дойдя до режима Screen:
Сейчас выбран режим смешивания Screen
Результат тоже интересный, на этот раз получилось куда светлее, чем в режиме Multiply:
Режим Screen дает более светлый эффект, чем Multiply
Нажав плюс еще несколько раз, я добираюсь до варианта Overlay:
Посмотрим, как выглядит смешивание в режиме Overlay
Overlay тоже зачастую дает интересный результат при наложении текстуры; здесь сочетаются светлые и темные участки, и изображение в итоге получается более контрастным:
Контрастный эффект Overlay
Как правило, наиболее интересные результаты при наложении текстуры достигаются именно с помощью режимов Multiply, Screen, Overlay, Soft Light, а также Hard Light; советуем обязательно попробовать их все, чтобы понять, какой из вариантов лучше подходит для достижения вашей цели. Мы в данной ситуации оптимальным считаю режим Screen, но вы можете выбрать и другой вариант.
Мы в данной ситуации оптимальным считаю режим Screen, но вы можете выбрать и другой вариант.
Шаг 6: Снижение насыщенности цвета текстуры
В настоящий момент на фотографии проступает не только сама текстура, но и ее цвет.
Возможно, именно это вам и нужно, поскольку смешивание цветов на разных слоях может дать интересный результат, но если вы хотите сохранить оригинальные цвета снимка, то цвет с текстуры придется удалить.
Самый простой способ сделать это – понизить его насыщенность. В верхней части экрана выберите Image, затем Adjustments и, наконец, Desaturate. Также можно нажать Shift + Ctrl + U (Win) / Shift + Command + U (Mac) на клавиатуре:
Image > Adjustments > Desaturate
Команда Desaturate немедленно убирает цвет из слоя, делая его, по сути, черно-белым. Для перевода фотографии в чб/ это не лучший вариант, но в данном случае ее вполне достаточно. Посмотрев на миниатюру слоя с текстурой (Layer 1) в панели слоев, мы увидим, что она потеряла цвет:
На миниатюре слоя видно обесцвеченную текстуру
После удаления цвета лишь тональная яркость текстуры смешивается с нашей фотографией. Для сравнения еще раз посмотрим на изображение после установки режима смешивания Screen:
Эффект режима смешивания Screen до удаления цвета с текстуры
А вот как это выглядит после того, как мы убрали с текстуры цвет:
Эффект после обесцвечивания текстуры
Шаг 7: Инвертирование текстуры
Прежде чем удовольствоваться результатом, можно попробовать инвертировать текстуру, поменяв яркость на противоположную. То, что было темным, станет светлым, и наоборот. В верхней части экрана выберите Image, затем Adjustments и, наконец, Invert. Также можно нажать Ctrl + I (Win) / Command + I (Mac) на клавиатуре:
Image > Adjustments > Invert
Вот как выглядит наша фотография после инвертирования яркости текстуры. По мнению автора урока Стива Паттерсона, снимок стал казаться старым, выцветшим:
Иногда получается интереснее, если текстуру инвертировать
Шаг 8: Снижаем непрозрачность текстуры
Наконец, если текстура кажется слишком броской, можно уменьшить ее проявление, снизив непрозрачность слоя. Эта опция, Opacity, находится прямо напротив режимов смешивания в верхней части панели слоев. По умолчанию установлено значение Opacity 100 %, но чем больше его понижать, тем больше будет проступать оригинальное фото. Мы уменьшим значение Opacity до 50 %:
Значение Opacity снижено до 50 %
Текстура теперь выглядит более деликатно:
Эффект после снижения непрозрачности текстуры
Поскольку в нашем случае текстура придает фотографии более старый и блеклый вид, можно сделать еще кое-что для того, чтобы усилить этот эффект. Во-первых, можно немного размыть изображение.
Для этого выбираем в панели слоев Background, затем быстро создаем дубликат слоя, нажав Ctrl + J (Win) / Command + J (Mac).
Таким образом, мы получаем копии фотографии, с которой будем работать, не повреждая оригинала:
Копия слоя Background появляется над оригиналом
Теперь я размываю слой Background copy с помощью фильтра Gaussian Blur. В меню Filter в верхней части экрана я выбираю Blur, затем Gaussian Blur:
Открываем Filter > Blur > Gaussian Blur
Откроется диалоговое окно Gaussian Blur. Нам нужно лишь небольшое размытие, так что устанавливаем радиус в районе 1,5 пикселей:
Показатель Radius задает степень размытия слоя
Нажимаем OK, диалоговое окно закрывается, и в этот момент Photoshop производит легкое размытие:
Фотография после размытия слоя Background copy
И наконец, создаем новый слой для снижения цветовой насыщенности снимка. Нажимаем на иконку New Adjustment Layer в нижней части панели слоев:
Нажимаем на иконку New Adjustment Layer
Из появившегося списка выбираем Hue/Saturation:
Из списка корректирующих слоев выбираем Hue/Saturation
В Photoshop CS4 и более поздних версиях (в данном уроке использован CS5) опции для регулирования Hue/Saturation появятся на панели Adjustments. В более ранних версиях они открываются в отдельном диалоговом окне. Для снижения цветовой насыщенности нужно понизить значение Saturation примерно до -50, сдвигая ползунок влево:
Сместите ползунок Saturation влево – это снизит насыщенность цветов на снимке
Если бы у нас был Photoshop CS3 или более ранняя версия, надо было бы нажать OK, чтобы закрыть диалоговое окно (закрывать панель Adjustments в CS4 или более поздней версии не требуется). Теперь мы видим итоговый результат после снижения цветовой насыщенности:
Конечный результат
Вот и все! Теперь вы знакомы с основами наложения текстуры в Photoshop с помощью режимов смешивания!
Источник — photoshopessentials.com
Источник: https://rosphoto.com/photoshop/kak_nalozhit_teksturu-2081
Как использовать текстуры в Фотошопе
Я приветствую Вас друзья! Сегодня мы с Вами ответим на популярный вопрос у начинающих дизайнеров — как использовать текстуры в Фотошопе. Использование текстур в Фотошопе поможет Вам легко украсить ваши фотошоп-работы интересными эффектами, что придаст им законченный вид.
На нашем сайте Вы можете найти и бесплатно скачать очень интересные и разнообразные текстуры для Фотошопа. О том, как добавить текстуру в Фотошоп Вы можете прочитать в одной из наших статей.
Ну а в этом уроке мы поговорим о более профессиональном использовании текстур в редакторе Фотошоп. И для начала работы нам понадобятся гранжевая текстура и набор кистей с пылью. Скачать всё это Вы можете здесь.
В конце урока мы с Вами получим картинку с подобным эффектом.
ШАГ 1: Создайте новый документ (в моём случае это размер 558х600 пикс и 72 dpi). В палитре слои двойным кликом создайте фоновый слой и следующим двойным кликом откройте окно «Стиль слоя». Задайте параметры для «Внутренняя тень» как на картинке.
ШАГ 2: Задайте параметры для «Наложение цвета» как на картинке. В данном случае использовался цвет #9eb1d8.
ШАГ 3: Задайте параметры для «Наложение градиента» как на картинке. Цвета градиента использовались #4dc8e4 и #f4bb2d.
ШАГ 4: Задайте параметры для «Наложение узора» как на картинке. Текстуру узора Вы можете добавить через контекстное меню, кликнув по треугольничку в кружочке.
Если Вы всё сделали правильно, у Вас должна получиться подобная картинка. Если это так, пойдёмте дальше.
ШАГ 5: С помощью инструмента «Текст» напишите всё, что Вам хочется. Вы можете немного повернуть текст с помощью команды «Свободное трансформирование» (Ctrl+T).
ШАГ 6: В палитре слои двойным кликом откройте окно «Стиль слоя» и задайте параметры для «Тень» как на картинке.
ШАГ 7: Задайте параметры для «Внутренняя тень» как на картинке.
ШАГ 8: Задайте параметры для «Внутреннее свечение» как на картинке.
ШАГ 9: Задайте параметры для «Наложение цвета» как на картинке.
ШАГ 10: Задайте параметры для «Наложение градиента» как на картинке.
ШАГ 11: Задайте параметры для «Наложение узора» как на картинке.
Получили подобную красоту? Отлично. Идём дальше.
ШАГ 12: В палитре слои кликаем по слою с текстом и в контекстном меню выбираем «Растрировать текст».
ШАГ 13: В начале урока Вы скачали кисти и теперь установите их. Далее, выбрав инструмент «Ластик», выберите одну кисть из набора и определите для неё подходящий размер (у меня размер кисти 750 пикс). Кликните 2-3 раза по слою с текстом. У Вас должен получиться подобный эффект на надписи.
ШАГ 14: Создайте новый слой и скопируйте на него стиль слоя со слоя с текстом. Напомню, кликаем правой кнопкой мыши по слою с текстом, выбираем «Скопировать стиль слоя», а далее «Вклеить стиль слоя», но уже на новом слое.
ШАГ 15: Повторите ШАГ 13, но теперь выберите инструмент «Кисть». Получили темные пятна на картинке? Тогда всё. Кликните по любому слою правой кнопкой мыши, выполните сведение всех слоёв и сохраняйте ваш шедевр.
Желаю Вам удачи и творческих успехов.
Также интересное по теме:
Эффект старинной фотографии
Источник: http://photoshop-orange.org/uroki-fotoshopa/slozhnye-uroki/kak-ispolzovat-tekstury-v-fotoshope.html
Создаем обои с красивой девушкой в Photoshop — Уроки Photoshop
В сегодняшнем уроке мы научимся превращать простую фотографию красивой девушки в шикарные обои для рабочего стола. Урок получился объемным, в продолжении много картинок – общий вес страницы порядка 14 Мб.
Вот такую картину мы получим в конце урока:
Шаг 1: Создадим новый документ размером 1920х1200 px. Используя инструмент PaintBucketTool (G) зальем задний фон цветом #B9ABA.
Шаг 2: Создадим новый слой и используя инструмент BrushTool (B) выберем из набора кистей кисть SoftRound.
Используя выбранную кисть цвета #FFFEC создадим эффект, как на рисунке ниже:
Найдите фотографию, с которой в дальнейшем вы будете работать. Для урока мы взяли вот эту фотографию, за что большое спасибо ее автору.
Шаг 3: Избавимся от заднего фона на фотографии при помощи любого инструмента, который вам больше нравится — PenTool (P), MagicWandTool (W), MagneticLasso (L) или даже просто при помощи команды Filter>Extract и в ставьте вырезанное изображение на новый слой в нашем документе.
Шаг 4: Создайте новый документ и, используя инструмент PaintBucketTool (G), залейте его цветом #DA2B62.
Установите значение Fill для этого слоя на 47% и измените Blendingmode на Overlay
Шаг 5: Удерживая кнопку Alt,кликните между слоем с девушкой и слоем с розовой заливкой для того, чтобы создать маску.
Таким образом мы сделали так, что розовый цвет будет видеть только тогда, когда включена видимость на слое с девушкой.
Кликните на тот же слой (с розовой заливокой) и выполните команду Addlayermask, после чего выберите SoftRoundкисть черного цвета со значением Opacity в 20%
Рисуйте этой кистью на маске так, чтобы убрать ее с глаз и щек.
Шаг 6: Кликните Createnewfilloradjustmentlayerв нижней части панели слоев и выберите пункт PhotoFilterдля того, чтобы подправить баланс цвета. В появившемся окне выберите Colorи выберите там розовый цвет. Для того, чтобы откорректировать количество и интенсивность заливки используйте ползунное Density.
Шаг 7: Удерживая кнопку Alt,кликните между слоем с девушкой и слоем Photo Filter для того, чтобы создать маску.
И снова мы создали слой, который будет виден только при активном слое при активном слое с девушкой.
Шаг 8: Кликаем по Createnewfilloradjustmentlayerна панели слоев и выбираем пункт Curves, для того чтобы немного улучшить тень и откорректировать цвет.
Удерживая кнопку Alt,кликните между слоем с девушкой и слоем Curves для того, чтобы создать маску.
И снова мы создали слой, который будет виден только при активном слое при активном слое с девушкой.
Шаг 9: Создайте новый слой, выберите SoftRound кисть белого цвета со значением Opacity 15%.
Используйте эту кисть, чтобы сделать лицо девушки светлее.
Установите значение Blendingmode для этого слоя в LighterColor.
Шаг 10: В этом шаге мы еще поработаем над девушкой. Создаем новый слой, выбираем SoftRound кисть, используемую выше, белого цвета со значением Opacity в 20% и еще немного работаем над лицом девушки и ее волосами.
Кликаем на этом слоя в панели слоев и добавляем к нему маску (Addlayermask). Затем выбираем HardRound кисть черного цвета, кликаем по иконке маски этого слоя в панели слоев и возвращаем цвет губам девушки.
Установите значение Blendingmode для этого слоя на Luminosity.
Шаг 11: При помощи инструмента EllipseTool (U) создадим небольшой круг цветом #FF3030.
Установите значение Fillна 15% для этого слоя.
Шаг 12: Создайте много копий этого слоя и при помощи инструмента FreeTransform (Ctrl+T) изменяйте их размер, располагайте в разных местах, приблизительно как на рисунке ниже.
Шаг 13: Объедините все слои с кругами в группу. Выделите нужные слои, кликая левой кнопкой мыши по ним и удерживайте CTRL, после чего перетащите их на иконку Createanewgroupв панели слоев.
Объедините все слои в группе в один. Для этого выберите группу, после чего нажмите Ctrl+E для того, чтобы объединить их.
Установите значение Fill на 69% для этого слоя, после чего примените к нему следующие стили:
Таким образом мы получим такую картину:
Шаг 14: Сделайте копию слоя с кругами и используя инструмент FreeTransform (Ctrl+T) измените его расположение на обоях. После этого примените Filter>Blur>Gaussian blur
Установите значение Blendingmode для этого слоя на LinearLight.
Шаг 15: Создайте еще одну копию слоя с кругами (копию первоначального слоя) и, используя инструмент Free Transform (Ctrl+T) измените его расположения. После этого установите значение Blendingmode для этого слоя на LinearLight.
Шаг 16: Выберите инструмент CustomShapeTool (U) и выберите тень DiamondCard из стандартной поставки Adobe Photoshop, кликните два раза по иконке этой тени и в настройках измените значение ForegroundColor на #AB7C6C.
Нарисуйте ромб в каком-либо участке обоев.
Установите значение Fill на 44% для этого слоя.
Шаг 17: Создайте много копий слоев с ромбами и при помощи инструмента FreeTransform (Ctrl+T) измените их расположение и размер. Установите значение Fill для некоторых слоев на 17%.
Внимание! Слои с ромбами должны располагаться ниже слоя с девушкой.
Шаг 18: По аналогии со слоями с кругами добавьте слои в группы и объедините их в один. После этого примените фильтр Filter>Blur>Gaussian blur.
Мы получим следующий эффект:
Установите значение Blendingmode для этого слоя на ColorBurn.
Шаг 19: Кликните по слою, на котором мы сейчас работаем и добавьте к нему маску (Addlayermask), выберите SoftRound кисть черного цвета и установите значение Opacityна 15%.
Рисуйте этой кистью на маске для того, чтобы скрыть часть ромбов или изменить их прозрачность:
Шаг 20: Сделайте копию последнего слоя, с которым мы работали и, используя инструмент FreeTransform (Ctrl+T), переверните слой. После этого добавьте маску и совершите теже действия, что и в предыдущем шаге.
Шаг 21: Сделайте копию любого слоя с ромбами и, используя инструмент Free Transform (Ctrl+T), поверните его на 45 градусов, а также уменьшите в размерах. Установите значение Fill для слоя на 70%.
Шаг 22: Снова выбираем инструмент CustomShapeTool (U).
На этот раз выберите шестиугольник (Hexagon) и установите ForegroundColor на #DC3E5F.
Нарисуйте тень на обоях на новом слое.
Установите значение Fillдля этого слоя на 60%.
Шаг 23: Создайте много копий слоя с шестиугольником. Для некоторых из них установите значение Fill на 24%. Также, при помощи инструмент FreeTransform (Ctrl+T) разнесите их по обоям и уменьшите размер у некоторых слоев:
Шаг 24: Поместите все слои с шестиугольниками в одну группу и объедините слои в одни. Установите значение Fillдля этого слоя на 69% и примените к нему следующие стили:
В результате мы получим вот такой эффект:
Шаг 25: Создайте копию слоя, который мы только что сделали. Удалите у него эффекты DropShadow и InnerShadow.
При помощи инструмента FreeTransform(Ctrl+T) переверните этот слой и примените к нему фильтр Filter>Blur>Gaussianblur.
У нас получится вот такой результат:
Шаг 26: Снова используем инструмент CustomShapeTool (U). В этот раз берем треугольник и задаем цвет #AE4D64.
Нарисуйте тень на обоях на новом слое:
Установите значение Fill для этого слоя на 60%.
Шаг 27: Создайте много копий слоя с треугольником. Для части из них установите значение Fill на 25%, а также при помощи инструмента Free Transform (Ctrl+T) разнесите их по обоям и измените размер у части слоев.
Шаг 28: Переместите все слои с треугольником в одну группу, после чего объедините их в один слой. Установите значение Fillдля этого слоя на 69% и примените к нему следующие эффекты:
Вот такой результат мы получим:
Шаг 29: Добавьте к объединенному слоя маску (Addlayermask), выберите SoftRoundкисть черного цвета со значением Opacity— 15%.
Используя выбранную кисть поработайте с маской слоя с треугольниками.
Шаг 30: Создайте копию слоя с треугольниками и, при помощи инструмента Free Transform (Ctrl+T) переверните слой.Установите значение Fill для этого слоя на 36%.
Шаг 31: Создайте новый слой и возьмите кисть Soft Round цветом #725F53 и установите значение Opacity на 15%.
Используйте эту кисть, чтобы аккуратно покрасить края обоев.
Шаг 32: Создайте новый слой и, при помощи инструмента, Paint Bucket Tool (G), залейте его цветом #725F53.
Установите Blending mode слоя на Soft Light.
Шаг 33: Создайте новый улучшающий слоя (Create new fill or adjustment layer) и выберите тип Curves для того, чтобы немного подкорректировать цвет.
Готово!
Источник: http://psd.by/sozdaem-oboi-s-krasivoj-devushkoj-v-photoshop/
Текстуры для Фотошопа скачать бесплатно | Textures for Photoshop
✱ ✱ ✱
На нашем проекте совершенно бесплатно и без регистрации можно скачать фотошаблоны PSD по любым тематикам для фотошопа. Это готовые бесплатные красивые рамки формата PSD в слоях для фотографий предназначенные детям и всей семьи.
Романтические, прикольные, новогодние рамки поздравления с 8 марта, 23 февраля, заготовки шаблоны для фотомонтажа, шаблоны виньеток, календари, портфолио ученика 1 класса, обложки на DVD диски, меню буклеты, плакаты, расписания уроков, шаблоны визиток и костюмов, коллекции этикеток на бутылки.
А также фотокниги, бланки грамот, дипломов, сертификатов, открыток, свадебных приглашений и многое другое. PSD исходники Фотошопа отличного качества и разрешения. Профессиональный фотоклипарт. Разнообразные скрап наборы для творчества. Все для программы Фотошоп кисти, стили, экшены и плагины. Красивый растровый клипарт на прозрачном фоне, а также векторный клипарт.
Видео уроки по графическим редакторам работающие с растровыми и векторными изображениями. Лучшие программы софт для дизайнеров, а для создания качественного видео монтажа готовые футажи скачать бесплатно.
Портфолио ученика №3 формат 15 PSD в слоях + шрифты |
Веселые карандаши — Школьное портфолио |
Школьная рамка для поздравлений с Днем Учителя — Мы бла … |
Школьная рамка-плакат для фотошопа к Дню Учителя — С Дн … |
Школьная рамка для группового фото — Наш дружный, самый … |
Рамка для фото — Учитель, спасибо Вам за мудрость, терп … |
Календарная сетка на 2019 год в psd и png |
Календарь с рамкой для фото — Я люблю тебя осень за кра … |
Шаблон календаря с рамкой для фото на 2019 год с символ … |
Шаблон для кружки — День учителя |
Календарь-рамка на 2019 год — Нет краше ангельских цвет … |
Осенняя рамка для детских фото — Золотистый листопад зе … |
Детская осенняя рамка для детского сада — Вместе с осен … |
Новогодний календарь с символом 2018 года Свинкой — Ска … |
Детская осенняя фоторамка для фото группы — Соберем мы … |
Источник: http://best-host.ru/photoshop/texture/page/2/
О текстурах для Photoshop
Бесплатно для личного и коммерческого использования с указанием авторства
Все элементы, которые вы загружаете непосредственно с этого сайта, бесплатны для личного и коммерческого использования с указанием авторства . Это означает, что проекты, которые включают элементы с этого веб-сайта, должны содержать ссылку на www.textures4photoshop.com
Подробнее см. Ниже.
Наши изображения можно бесплатно использовать в личных и коммерческих проектах с указанием авторства. Вы должны всегда отдавать должное Textures4Photoshop при использовании этих стоковых изображений.
Чтобы дать должное, вы должны предоставить обратную ссылку на наш веб-сайт в ваших описаниях произведений искусства.
- 1. Если вы создаете фотоманипуляцию и отправляете свою работу в Интернете (в учетной записи DeviantArt / Behance / Dribbble и т. Д., В руководствах по Photoshop, сообщениях на форуме и т. Д.)) включите отдельные ссылки для всех акций, которые вы использовали.
- 2. Если вы используете его как изображение внутри сообщения в блоге, вы можете включить только одну ссылку на нашу главную страницу.
- 3. Если вы используете его для других коммерческих товаров, которые продаете в Интернете (например, GraphicRiver, Creativemarket и т. Д.), Вы должны добавить кредит в Textures4Photoshop со ссылкой в описании.
Если вы используете наши изображения в личных и коммерческих проектах и не можете предоставить кредит (например, обложки книг, флаеры и т. Д.)) у вас есть два варианта:
- 1. Вы либо отправляете работу онлайн в свое портфолио (DeviantArt, Behance, Dribbble и т. Д.), Либо указываете Textures4Photoshop со ссылками в описании.
- 2. Или, если вы не можете или не хотите предоставлять кредит, вы можете получить значок премиум-пользователя. Сделав пожертвование на наш сайт всего в 9 долларов в год, вы получите значок премиум-пользователя.
Если вы являетесь одним из наших зарегистрированных пользователей и делаете пожертвование в размере 9 долларов, вы получаете значок премиум-пользователя сроком на один год.Это означает, что вы можете использовать наши текстуры и стоковые изображения ** без указания авторства ** во всех ваших личных и коммерческих проектах, которые вы публикуете / продаете в этом году.
См. Ниже, что можно и чего нельзя делать с нашими изображениями:
- Вы можете создавать обложки книг, флаеры, темы веб-сайтов, дизайн веб-сайтов и т. Д. (Личные и коммерческие)
- Вы можете использовать его для фотоманипуляции (личных и коммерческих).
- Вы можете использовать наши запасы в письменных или видеоуроках, которые вы публикуете / продаете в Интернете (личные и коммерческие)
- Вы можете использовать его как изображения для сообщений в блогах, социальных сетях и т. Д.(личные и коммерческие)
- Можно использовать для игр. (личные и коммерческие)
- Вы не имеете права никуда распространять эти акции (в том виде, как они есть или с небольшими изменениями). Если вы не уверены, спросите.
- Не используйте эти запасы для создания других запасов. Опять же, если вы не уверены, спросите.
- Вы не можете использовать наши акции в любом случае, что способствует или содержит жестокое обращение с животными, сексплуатацию, порнография, в образах, изображающих жестокие и иной социально, морально предосудительные поступки.
Textures4Photoshop имеет эксклюзивный контент, созданный нашей командой.
Другие веб-сайты, предлагающие бесплатные изображения (например, Pixabay), содержат миллионы изображений. С другой стороны, у Textures4Photoshop есть только несколько таких возможностей. Ответ прост: мы создаем собственный эксклюзивный контент, а другие создают свой контент с помощью авторов со всего мира.
Дело в том, что позволяя каждому загружать изображения, у вас нет особого контроля над источником изображения.В некоторых случаях это может быть украденное изображение.
С Textures4Photoshop вы получаете гарантию того, что наши изображения на 99,9% безопасны для использования в личных и коммерческих проектах с указанием авторства.
Иногда мы используем в своих работах другие бесплатные стоковые изображения. Мы проверяем и дважды проверяем источник этого изображения, прежде чем использовать его в готовом фоне или перед преобразованием в вырезанный объект PNG.
Если вы найдете изображение, которое не соответствует лицензии, которая у нас есть для наших изображений, свяжитесь с нами, и мы проверим.
www.textures4photoshop.com стремится стать крупнейшим каталогом текстур Photoshop, доступным бесплатно в Интернете.
Мы собираем для вас все бесплатные текстуры Photoshop, которые только сможем найти. Если вы автор текстур в фотошопе вы можете отправить свою работу здесь.
Все текстуры Photoshop, представленные на утверждение, должны быть бесплатными хотя бы для личного пользования. использовать.Если у вас есть вопросы, не стесняйтесь (свяжитесь с нами) по ссылке, и мы ответим как можно скорее.
Если вы хотите разместить рекламу на нашем сайте, пожалуйста, свяжитесь с нами, используя контактную форму ниже.
2 миллиона текстур Photoshop | CreativeFan
Для дизайнеров бесплатные текстуры Photoshop могут быть самым полезным ресурсом в их библиотеке. Возможности и применения текстур практически безграничны.
Например, вы можете использовать повторяющиеся текстуры в веб-дизайне для создания гранжевого, тканевого или углеродного фона, или вы можете использовать текстуры в качестве наложения ваших фотографий. В любом случае, эти пакеты текстур ниже вам пригодятся.
Пакет текстур ржавого металла
Пакет текстур ржавого металла
Шероховатые звезды с черепицей
Шероховатые звезды, покрытые черепицей
Ковер
Ковер
Винтаж
Винтаж
Звездный
Звездный
Ноутбук
Ноутбук
Грязная бумага
Грязная бумага
Акварель
Акварель
Натуральная бумага
Натуральная бумага
Старая бумага
Старая бумага
Боке
Боке
Винтажный стиль
Винтажный стиль
Акварельные текстуры высокого разрешения
Акварельные текстуры высокого разрешения
Текстура бумаги
Текстура бумаги
Бумага, холст
Бумага Холст
Шероховатая поверхность
Шероховатая поверхность
Essential Гранж
Essential Grunge
64 гранж текстуры
64 Грандж текстуры
Желтый Гранж
Желтый Гранж
Белый Гранж
Белый Гранж
Деревянные шишки
Деревянные неровности
Кора
Кора
Прозрачное дерево
Прозрачное дерево
Редкая ткань
Редкая ткань
Обработанная древесина
Обработанная древесина
Обложки для книг
Обложки для книг
Бетон
Бетон
Грязный
Грязный
Трещины
Трещины
Кофейные пятна
Кофейные пятна
Жидкость
Замена осенних текстур для FSX
Замена осенних / осенних текстур.Переделаны просто города, села и культурные зоны. Текстуры покрывают весь мир, они более темные и коричневые с немного большей резкостью. Автор: Эйме Леклерк.
Осенние текстуры, часть 1.
Что это такое?
Это набор текстур, заменяющий осенний сезон для FSX.
Переделаны просто города, села и зоны культур.
Эти текстуры покрывают весь мир.
Больше темного и коричневого и немного большей резкости.
Эти текстуры являются текстурами FSX по умолчанию, переработанными одна за другой вручную.
ПЕРЕД УСТАНОВКОЙ СДЕЛАЙТЕ РЕЗЕРВНУЮ ПАПКУ TEXTURE FSX / SCENERY / WORLD / TEXTURE
Установка:
Разархивируйте содержимое папки «FALL» в FSX / SCENERY / WORLD / TEXTURE.
(Обновлены некоторые леса и аэродромы).
Разархивируйте содержимое (74 текстуры) папки «Осеннее обновление для пользователей WWW» в папке FSX / SCENERY / WORLD / TEXTURE.
Другие пользователи могут использовать эти WWW текстуры как ДЕМО. Это всего лишь малая часть WWW, имеющая более 3300 текстур.
Удаление:
Замените резервную копию текстуры по умолчанию на место.
Если у вас нет резервной копии папки с текстурами, я не несу ответственности за потерянные текстуры по умолчанию.
Осенние текстуры, часть 1.
Изображения / Скриншоты
В архиве осень.zip содержит 1227 файлов и каталогов. Посмотреть их
Содержимое файла
В этом списке отображаются первые 500 файлов в пакете. Если в пакете их больше, вам нужно будет загрузить его, чтобы просмотреть их.
| Имя файла / Каталог | Дата файла | Размер файла | |||||||||
|---|---|---|---|---|---|---|---|---|---|---|---|
| падение | 09.13.12 | 0 B | |||||||||
| __MACOSX | 09.13.12 | 0 B | |||||||||
| падение | 09.13.12 | 0 B | |||||||||
| ПАДЕНИЕ | 09.13.12 | 0 B | |||||||||
| ПАДЕНИЕ | 09.13.12 | 0 B | |||||||||
| 004a2fa1.b4 10.26 | 685 | 9045 9045 | |||||||||
| 004a2fa2.bmp | 10.26.08 | 682,75 кБ | |||||||||
| 004a2fa3.bmp | 10.26.08 | 682.75 кБ | |||||||||
| 004a2fa5.bmp | 10.26.08 | 682.75 кБ | |||||||||
| 004a2fa6.bmp | 10.26.08 | 682.75 кБ | |||||||||
| 004a2fa7.bmp | 10.26.08 | 682.75 кбbmp | 10.26.08 | 682.75 КБ | |||||||
| 004b2fa5.bmp | 10.26.08 | 682.75 КБ | |||||||||
| 004b2fa6.bmp | 682455 9045 | 10.26.08 | 682.75 кбBMP | 10.26.08 | 682.75 КБ | ||||||
| 004c2fa4.bmp | 10.26.08 | 682.75 КБ | |||||||||
| 004c2fa5.bmp6. 00454 | 10.26.08 | 682.75 кбbmp | 10.26.08 | 682.75 кБ | |||||||
| 004h3fa2.bmp | 10.26.08 | 682.75 кБ | |||||||||
| 004h3fa3.bmp | 6845 9045 9045 | 10.26.08 | 682.75 кбbmp | 10.26.08 | 682.75 кб | 10.26.08 | 682.75 кбbmp | 10.26.08 | 682.75 кБ | ||
| 004h3fae.bmp | 10.26.08 | 682.75 кБ | |||||||||
| 004h3faf.bmp | 682.75 | 10.25.08 | 682.75 КБ | ||||||||
| 005a2fa1.bmp | 10.25.08 | 682.75 Кбbmp | 10.25.08 | 682.75 кБ | |||||||
| 005a2fa4.bmp | 10.25.08 | 682.75 кБ | |||||||||
| 005a2fa5.bmp | 10.25.08 | 682.75 КБ | |||||||||
| 005a2fa7.bmp | 10.25.08 | 682.75 Кбbmp | 10.25.08 | 682.75 кбайт | |||||||
| 005a2faa.bmp | 10.25.08 | 682.75 кБ | |||||||||
| 005a2fab.bmp | 005a2fab.bmp | 10.25.08 | 682.75 КБ | ||||||||
| 005a2fad.bmp | 10.25.08 | 682.75 Кбbmp | 10.25.08 | 682.75 кб | 10.26.08 | 682.75 кбBMP | 10.26.08 | 682.75 КБ | |||
| 005b2fa7.bmp | 10.26.08 | 682.75 КБ | |||||||||
| 005c2fa1.bmp | 10.26.08 | 682.75 кбbmp | 10.26.08 | 682.75 кБ | |||||||
| 005c2fa6.bmp | 10.26.08 | 682.75 кБ | |||||||||
| 005c2fa7.bmp | 10.26.08 | 682.75 кбbmp | 10.26.08 | 682.75 кБ | |||||||
| 007B2FA5.bmp | 10.26.08 | 682.75 кБ | |||||||||
| 007b2fa6.bmp | 682459 | 10.26.08 | 682.75 кБ | ||||||||
| 008a2fa1.bmp | 10.25.08 | 682.75 кБ | |||||||||
| 008a2fa2.bmp | 10.25.08 | bmp | 10.25.08 | 682.75 кб | 10.25.08 | 682.75 кБ | |||||
| 008a2fa7.bmp | 10.25.08 | 682.75 кБ | |||||||||
| 008b2fa1.bmp | 10.26.08 | bmp | 10.26.08 | 682.75 кБ | |||||||
| 008b2fa3.bmp | 10.26.08 | 682.75 кБ | |||||||||
| 008b2fa4.bmp | 682455 | 10.26.08 | 682.75 КбBMP | 10.26.08 | 682.75 КБ | ||||||
| 008f2fa1.bmp | 10.26.08 | 682.75 КБ | |||||||||
| 008f2fa2.bmp | f2fa2.bmp | 904510.26.08 | 682.75 кбbmp | 10.26.08 | 682.75 кБ | ||||||
| 008f2fa7.bmp | 10.26.08 | 682.75 кБ | |||||||||
| 008f2fa8.bmp | f2fa8.bmp | 10.26.08 | 682.75 кБ | ||||||||
| 008f2faa.bmp | 10.26.08 | 682.75 кБ | |||||||||
| 008f2fab.bmp | 10.26.08 | 10.24 682fab.bmp | 10.26.08 902.75bmp | 10.26.08 | 682.75 кБ | ||||||
| 008f2fad.bmp | 10.26.08 | 682.75 кБ | |||||||||
| 008f2fae.bmp | 682.75 | 10.26.08 | 682.75 кбbmp | 10.26.08 | 682.75 кБ | ||||||
| 008g2fa3.bmp | 10.26.08 | 682.75 кБ | |||||||||
| 008g2fa4.bmp | 682455 | g2fa4.bmp | 904510.26.08 | 682.75 кБ | |||||||
| 008g2fa6.bmp | 10.26.08 | 682.75 кБ | |||||||||
| 008g2fa7.bmp | 10.26 6884 | bmp | 10.26.08 | 682.75 кБ | |||||||
| 008g2fa9.bmp | 10.26.08 | 682.75 кБ | |||||||||
| 008g2faa.bmp | 682455 | g2faa.bmp | 10.26.08 | 682.75 КБ | |||||||
| 008g2fac.bmp | 10.26.08 | 682.75 Кбbmp | 10.26.08 | 682.75 кБ | |||||||
| 008g2faf.bmp | 10.26.08 | 682.75 кБ | |||||||||
| 010a2fa1.bmp | 68245 9045 9045 9045 010a2fa1. | 10.26.08 | 682.75 кбbmp | 10.26.08 | 682.75 кб | 10.26.08 | 682.75 кбbmp | 10.26.08 | 682.75 кБ | ||
| 010b2fa4.bmp | 10.26.08 | 682.75 кБ | |||||||||
| 010b2fa5.bmp6. | 10.26.08 | 682.75 кбbmp | 10.26.08 | 682.75 кБ | |||||||
| 010b2faa.bmp | 10.26.08 | 682.75 кБ | |||||||||
| 010b2fab.bmp | 6829045 | 10.26.08 | 682.75 КБ | ||||||||
| 010b2fad.bmp | 10.26.08 | 682.75 Кбbmp | 10.26.08 | 682.75 кБ | |||||||
| 015f2fab.bmp | 10.26.08 | 682.75 кБ | |||||||||
| 015f2fac.bmp | 682.75 | 10.26.08 | 682.75 КБ | ||||||||
| 015f2fae.bmp | 10.26.08 | 682.75 Кбbmp | 10.26.08 | 682.75 кБ | |||||||
| 025b2fa1.bmp | 10.26.08 | 682.75 кБ | |||||||||
| 025b2fa2.bmp | 9045 9045 025b2fa2. | 10.26.08 | 682.75 кбbmp | 10.26.08 | 682.75 кБ | ||||||
| 025b2fa7.bmp | 10.26.08 | 682.75 кБ | |||||||||
| 025b2fa8.bmp | 68275 | 10.26.08 | 682.75 КБ | ||||||||
| 025b2faa.bmp | 10.26.08 | 682.75 КбBMP | 10.26.08 | 682.75 КБ | |||||||
| 025b2fad.bmp | 10.26.08 | 682.75 КБ | |||||||||
| 025b2fae.bmp | 68254 | 10.26.08 | 682.75 кбbmp | 10.26.08 | 682.75 кБ | ||||||
| 029b2fa3.bmp | 10.26.08 | 682.75 кБ | |||||||||
| 029b2fa4.bmp | 682455 | 10.26.08 | 682.75 кбBMP | 10.26.08 | 682.75 КБ | ||||||
| 029b2fa9.bmp | 10.26.08 | 682.75 КБ | |||||||||
| 029b2faa.bmp | 682455 | 10.26.08 | 682.75 кБ | ||||||||
| 029b2fac.bmp | 10.26.08 | 682.75 кБ | |||||||||
| 029b2fad.bmp | 10.26.08 | 10.26.08 | 10.26.08bmp | 10.26.08 | 682.75 кБ | ||||||
| 030b2fa0.bmp | 10.26.08 | 682.75 кБ | |||||||||
| 030b2fa1.bmp | 682455 9045 9045 030b2fa1.bmp | 68245 9045 | 10.26.08 | 682.75 кБ | |||||||
| 030b2fa3.bmp | 10.26.08 | 682.75 кБ | |||||||||
| 030b2fa4.bmp | 10.24 68b2fa4.bmp | 10.24 68b2fa4.bmp | 10.26 682 | 10.26 682 | bmp10.26.08 | 682.75 кБ | |||||
| 030b2fa6.bmp | 10.26.08 | 682.75 кБ | |||||||||
| 030b2fa7.bmp | 904510.26.08 | 682.75 кбbmp | 10.26.08 | 682.75 кБ | |||||||
| 030b2fac.bmp | 10.26.08 | 682.75 кБ | |||||||||
| 030b2fad.08.bmp | 682 455 9045 | 10.26.08 | 682.75 кбBMP | 10.26.08 | 682.75 КБ | ||||||
| 030g2fa4.bmp | 10.26.08 | 682.75 КБ | |||||||||
| 030g2fa5.bmp6.bmp6. 682 | 10.26.08 | 682.75 кбbmp | 10.26.08 | 682.75 кБ | |||||||
| 031b2fa2.bmp | 10.26.08 | 682.75 кБ | |||||||||
| 031b2fa3.bmp | 68245 | 10.26.08 | 682.75 кБ | ||||||||
| 031b2fa5.bmp | 10.26.08 | 682.75 кБ | |||||||||
| 031b2fa6.bmp | 10.26 68b2fa6.bmp | 10.26.08 | 682.75 кБ | ||||||||
| 031b2fa8.bmp | 10.26.08 | 682.75 кБ | |||||||||
| 031b2fa9.bmp | 68245 | ||||||||||
| 10.26fa | 10.26.08 | 682.75 кбbmp | 10.26.08 | 682.75 кБ | |||||||
| 031b2fae.bmp | 10.26.08 | 682.75 кБ | |||||||||
| 031b2faf.bmp | 682455 9045 | 902faf10.26.08 | 682.75 кБ | ||||||||
| 032b2fa1.bmp | 10.26.08 | 682.75 кБ | |||||||||
| 032b2fa2.bmp | 10.26 682 | 9045bmp10.26.08 | 682.75 кБ | ||||||||
| 032b2fa4.bmp | 10.26.08 | 682.75 кБ | |||||||||
| 032b2fa5.bmp6. | 682 455 9045 9045 9045 9045 9045 9045 902 45510.26.08 | 682.75 кбbmp | 10.26.08 | 682.75 кБ | |||||||
| 032b2faa.bmp | 10.26.08 | 682.75 кБ | |||||||||
| 032b2fab.bmp | 68245 | 902fab.bmp682 455 | 10.26.08 | 682.75 кБ | |||||||
| 032b2fad.bmp | 10.26.08 | 682.75 кБ | |||||||||
| 032b2fae.bmp | 10.2632845 | 10.26328bmp | 10.26.08 | 682.75 кБ | |||||||
| 033b2fa1.bmp | 10.25.08 | 682.75 кБ | |||||||||
| 033b2fa2.bmp | 10.254 | 10.25.08 | 682.75 КБ | ||||||||
| 033b2fa4.bmp | 10.25.08 | 682.75 Кбbmp | 10.25.08 | 682.75 кб | 10.26.08 | 682.75 кбbmp | 10.26.08 | 682.75 кБ | |||
| 034b2fa6.bmp | 10.26.08 | 682.75 кБ |
Установка надстройки самолета / декорации
Большинство бесплатных дополнительных пакетов самолетов и декораций в нашей библиотеке файлов поставляются с простыми инструкциями по установке, которые вы можете прочитать выше в описании файла.
