Для фотошопа порезы: — » ArStyle.org — . , , , , , ,
Как реалистично разрезать руку в Photoshop | Soohar
В этом уроке вы узнаете , как можно реалистично разрезать руку человеку в программе Photoshop, причем настолько реалистично, что будет видно мясо и вены. Это будет сделано с использованием некоторых основных кистей и масок. Давайте начнем!
Для этого проекта будем использовать два изображения. Первое это cobweb-stock (используйте изображение «Arm08.jpg» из архива) а второе, кусок мяса lump of meat . Пожалуйста, помните, что не обязательно повторять все этапы, так как одного и того же результата можно добиться разными способами.
В фотошопе открываем изображение с рукой и дублируем слой Background, нажав Ctrl + J. Давайте переименуем только что продублированный слой, для этого просто кликните два раза по названию слоя.
Выбираем инструмент Pen (ставим режим Shape Layer), чтобы вырезать руку из фона. Очень важно работать аккуратно, поэтому сначала рекомендую увеличить изображение (CTRL+ и CTRL-) и внимательно следить за краями в верхней части руки, как показано на изображении ниже.
После того как вы обведете края руки, нажмите по пиктограмме глаза на палитре Layer, что бы скрыть слой с нашей формой. Теперь превратим форму в выделение. Для этого с зажатой клавишей Ctrl Нажатие по слою с формой (Shape Layer). Готово мы превратили форму в выделение. Теперь переходим к слою с рукой и жмем CTRL+J таким образом мы создадим слой с рукой. Скройте ее на время.
Сейчас мы удалим руку и тень на предыдущем слое. (Помните ведь у нас уже есть рука на отдельном слое). Выбираем инструмент Clone Stamp Tool. С зажатой клавишей ALT кликаем по области рядом с рукой, а затем отпустите ALT и кликайте по самой руке. Таким способом скройте руку полностью.
Не забывайте брать область из разных мест, что бы сделать как можно аккуратнее. Так же иногда отображайте слой с нашей рукой, что бы выдеть некоторый результат. В конечном итоге вы должны удалить тень и руку:
Так же иногда отображайте слой с нашей рукой, что бы выдеть некоторый результат. В конечном итоге вы должны удалить тень и руку:
Когда закончите, переходите на слой с рукой, если он скрыт, отобразите его, нажав по пиктограмме глаза. Теперь применим маску к слою: В палитре Layer кликаем по пиктограмме Add Layer Mack:
Выберите кисть с жесткостью на 100%, черный цает и рисуем по по маске там где хотим «разрезать руку на части»:
Итак, если вы все успешно закончили, загружаем изображение с мясом. Также отделяем от фона. Не стоит особо стараться, единственное не выделяйте тень:
Как и в шаге 2 копируем его в новый слой, нажав Ctrl + J, и переименовываем этот слой «Мясо». Перемещаем его на наш основной документ.
Слой с мясом должен располагаться выше всех, чтобы он перекрывал все остальные слои. Используйте Clone Stamp или Healing Brush, чтобы удалить некоторые белые жировые пятна на верхней части мяса:
А теперь мы будем создавать внутренность руки. Для начала создадим маску с темной заливкой, что бы полностью скрыть мясо (Layer> Layer Mask> Hide All). Выбираем мягкую кисть размером около 10-20 пикселей, непрозрачность 100%.
Для начала создадим маску с темной заливкой, что бы полностью скрыть мясо (Layer> Layer Mask> Hide All). Выбираем мягкую кисть размером около 10-20 пикселей, непрозрачность 100%.
Нажмите клавишу F5, для открытия окна с настройками кисти. Если вы используете планшет то, в первую очередь установите Shape Dynamics, под ползунком Size Jitter выбираем Pen. (Рис ниже):
Применим текстуру к нашей кисти, выбрать Clouds из списка текстур, со 100% а, также галочку напротив Texture Each Tip:
А теперь будем прорисовывать мясо. Выбираем полностью белый цвет, переходим на маску со слоем мяса и прорисовываем те области, где хотим, что бы прорисовывалось мясо. Рис ниже:
Нужно добавить тень. Мы не будем ее рисовать, а используем существующую. Для этого перейдите на фоновый слой и выполняем операцию: (Layer > Layer Mask > Reveal all).
Теперь поработайте над тенью с той же самой кистью:
Проект практически завершен. Создадим вены. Мы будем делать их из нашего мяса. Сначала продублируем слой с мясом.(CTRL+J). На этом слое удалим маску что бы весь кусок мяса был был вновь виден. (Правой кнопкой мыши и выбираем Delete Layer Mask).
Создадим вены. Мы будем делать их из нашего мяса. Сначала продублируем слой с мясом.(CTRL+J). На этом слое удалим маску что бы весь кусок мяса был был вновь виден. (Правой кнопкой мыши и выбираем Delete Layer Mask).
Немного изменим цвет мяса, что бы сделать вены реалистичнее: Image> Adjustments> Levels Настройка уровней 0, 0,64, и 255. А теперь вновь применяем маску с залитым черным фоном (Layer> Layer Mask> Hide All>).
Нашей созданной кистью прорисовываем вены. Причем вы должны создавать вены как можно реалистичнее, «привязывать» их к мясу а не к коже:
Нужно создать тени отбрасываемые от вен. С зажатой клавишей CTRL кликаем по маске с венами. Получится выделение, создаем новый слой, выбираем заливку и заливаем черным цветом наше выделение. Далее слой с тенью размещаем ниже слоя с венами. Потом выбираем инструмент Move Tool(V) и сдвигаем тень вниз. Прозрачность ставим примерно на 50%. Применяем фильтр размытия. Filter>Blur>Gaussian Blur.
Выберите Burn Tool на панели инструментов. Настройте Exposure до 20%. Это инструмент затемнения:
Затемните края мяса и кожи что бы создать эффект опухоли и подгнившей кожи:
Заключение:
Окончательный и самый легкий шаг это создать черно белый корректирующий слой. И изменить тип смешивания на Soft Light. Таким образом изображение станет немного темнее и мягче.
Окончательное изображение :
Источник psd.tutsplus.com. Перевод для сайта Soohar.ru.
Как в фотошопе сделать шрам
Лицо со шрамом в фотошопе
Нарисовать шрам в фотошопе можно с разными целями – кто-то считает, что шрамы украшают, кто-то добавит себе мужественности, кто-то введет в заблуждение наличием мнимой особой приметы. Техники изготовления лица со шрамом, ну или вообще любого шрама на теле, тоже существуют разные.
Я посмотрел различные приемы для этой темы, но мне ничего не понравилось, не получалось того эффекта рубца на теле, который бы мне показался приемлемым.
Разочаровавшись, я решил придумать какой-то альтернативный, свой метод. Я ни в коем случае не претендую на какое-то откровение в этой области, в конце концов, я лишь обычный дилетант, возможно, все уже давно придумано, использовано, реализовано гораздо лучше чем у меня. Тем не менее результат, я считаю, вполне приемлемый.
Шрам в фотошопе я делал с использованием текстуры каменной стены с трещинами.
Именно трещины служат, в данном случае, основой для рубца. Необходимые текстуры можно легко подобрать в сети. Все, что я сделал для получения лица со шрамом: вырезал подходящую трещину, обработал края, позиционировал на лице, применил нужный режим наложения слоя, добавил немного размытия.
В моем видео детально показана эта простая методика, можете поэкспериментировать с ней, и оценить насколько она эффективна, при необходимости нарисовать шрам в фотошопе.
Оставляйте пожалуйста свои комментарии, делитесь своими впечатлениями и возможно другими способами выполнения подобных задач. Буду признателен.
с уважением, Agor
Метки видеоуроки, дизайн, фотошоп. Закладка постоянная ссылка.
Реалистичные шрамы
В этом небольшом уроке показано, как сделать в Фотошоп реалистичные шрамы (царапины).
Шаг 1. Откройте изображение в Фотошоп, создайте Новый слой (Shift+Ctrl+N) и назовите его «Шрам». В качестве переднего плана установите чёрный цвет (D). Выберите инструмент Кисть (В) (в панели настроек инструмента установите следующие параметры кисти: жёсткая, круглая 3 пикс., режим — Нормальный (Normal) и нарисуйте кривую линию.
Шаг 2. Выберите инструмент Ластик (Е) и слегка сотрите часть нарисованной линии, примерно, как на изображении ниже:
Шаг 3. Выберите близкий к цвету крови цвет (автор использовал цвет #8C0202). Удерживая нажатой клавишу Ctrl в палитре Слои кликните на иконке слоя «Шрам», чтобы получить выделенную область нарисованной линии. Затем выберите инструмент Кисть (В) (параметры кисти: режим — Цветность (Color), прозрачность — 100%), и закрасьте шрам (кисть будет рисовать только внутри выделенной области). Снимите выделение (Ctrl+D).
Удерживая нажатой клавишу Ctrl в палитре Слои кликните на иконке слоя «Шрам», чтобы получить выделенную область нарисованной линии. Затем выберите инструмент Кисть (В) (параметры кисти: режим — Цветность (Color), прозрачность — 100%), и закрасьте шрам (кисть будет рисовать только внутри выделенной области). Снимите выделение (Ctrl+D).
Шаг 4. Теперь придадим объём шраму. В нижней части палитры Слои нажмите на значок похожий на букву f (или дважды кликните на слое «Шрам»), чтобы добавить Стиль слоя к слою «Шрам». В появившемся диалоговом окне выберите Внешнее свечение (Outer Glow), и установите следующие параметры (будьте внимательны: Режим наложения (Blend Mode) — Нормальный (Normal)):
Примечание переводчика: параметр Размер (Size) для Вашего изображения может иметь другое значение.
Шаг 5. Снова выберите инструмент Кисть (В) (параметры кисти: режим — Затемнение основы (Color Burn), прозрачность 10%, размер — 1 пикс.), и нарисуйте рубцы.
Вот и всё. Финальное изображение:
Финальное изображение:
Перевод: Владимир Нестеров
Ссылка на источник
Как сделать реалистичные шрамы
Man5ONВ этом небольшом уроке я расскажу вам как сделать что-либо подобное:
Никогда до этого не писал ничего подобного, но после того как сделал над своей фоткой подобный изврат, то многие попросили поделиться опытом… что я с удовольствием и делаю. Для начала берем чью либо фотку: я взял свою. Открываем фотошоп (в моем случае это восьмая, английская версия).
- Создаем новый слой (назовем его shram) и рисуем в нем кривую линию. Кому как удобно, но я делал при помощи Pen Tool:
- С помощью Eraser Tool добиваемся примерно следующего:
- Выставляем какой-нибудь кровавенький цвет (я выбрал #8C0202) и выбираем Brush Tool. В параметрах кисти указываем Mode: Color, Opacity: 100%. Далее с зажатой клавишей Ctrl щелкаем левой клавишей мыши на слое shram. Тем самым создаем выделение, чтобы не нарисовать лишнего. Далее убедитесь что вы редактируете именно слой shram и помахайте кисточкой: Должно получиться примерно следующее (я еще немного осветлил наш эскиз Dodge Tool’ом):
- В Layer Style у слоя shram делаем примерно так: чтобы добиться :Если потребуются ещё шрамы, то сделайте копию слоя на этом этапе.

- Снова берем Brush Tool. В параметрах кисти указываем Mode: Color Burn, Opacity: 10%, размер делаем 1 пиксель. Это нужно для того чтобы сделать :
- Ну вот собственно и всё: дерзайте.
404 0 850 9
10
2006-06-23
Это шрамы???? дерзайте сами. 0 и 0 баллов
2006-06-30
ощущения отвратительно. то что надо чтобы шокировать впечатлительных персон. Обязательно пририсую что нить такое риспект Афтор жжот )))
2006-12-10
Для начинающего пойдет, а профессионалам сдесь делать нечего. Автору 5/5
2007-02-25
Реально. Спасибо за урок. замучу че нибудь похожее.
2007-10-30
Респект автору, я новичёк в 2D, больше по 3D специализируюсь, а вот какраз решил фотошопом побалываться, сейчас со своей фоткой поиздеваюсь и девушке отправлю, интересно любить не перестанет?! 🙂 Короче автору 5!
2007-12-10
Я тоже больше по 3D. Для текстур самое оно =) 5/5
2008-03-19
Тоже в 3D а теперь учусь текстуры делать .![]() .. автору респект за нужную вещь! :-)!!!
.. автору респект за нужную вещь! :-)!!!
2008-07-27
так это порезы , а не шрамы
2008-07-30
Отличный урок,только вот это не шрамы,а порезы!
2008-07-31
Большое спасибо за урок! Фотография моего начальника у меня есть. Еще бы кто научил синяки под глазами рисовать.
Лицо со шрамом
160 799 65Сложность: Легкая
171 168 334Сложность: Сложная
143 296 146Сложность: Средняя
291 278 500Сложность: Легкая
12 299 10Сложность: Средняя
102 626 115Сложность: Средняя
33 набора кистей брызг, потеков и пятен
Гранжевый дизайн окончательно выходит из моды, однако всевозможные кляксы, брызги, пятна и потеки, наверно, никогда не покинут полотна дизайнеров. Якрие, сочные всплески красок — верные друзья многих коллажистов и фотоманипуляторов. С помощью готовых кистей брызг для Photoshop вы можете быстро придать работе мрачноватый либо, наоборот, веселый и задорный характер, правильно подобрав яркость и оттенки брызг и потеков. А контрастные прозрачные водяные брызги сделают дизайн свежим и объемным.
А контрастные прозрачные водяные брызги сделают дизайн свежим и объемным.
В эту коллекцию вошли разнотипные кисти Photoshop с брызгами, потеками, следами от краски и пятнами от чая и кофе. Переходите по ссылкам под названиями и картинками и качайте кисти брызг бесплатно. Все файлы проверены, все качаются на данный момент.
Примеры того, как можно красиво и органично вписать брызги в разного рода дизайн, можно посмотреть в наших подборках:
Если покажется мало, вы найдете другие бесплатные кисти пятен и немножко брызг в нашей подборке Коллекция бесплатных кистей-пятен для Фотошопа.
Free Faded Splatters Brush Set
QBrushes 11 splatter brushes
Prints and Stains
Grunge Brushes
Grunge Coffee Cup Stains/Rings
Mug Stains by cloaks
grungy coffee rings and stains by onthinair
Coffee Stains Photoshop Brush by Divinity-bliss
20+ Paint And Stains Brushes by gamblingwithsouls
sanami stained coffee
Shapes Stains and Splatters by chicniceties
Waterstains Photoshop Brushes by redheadstock
a_a_m stains
chokingonstatic splatter stain
Coffee and Tea Stain Brushes by KeepWaiting
gallo_blood_brushes
High Res Splatter Brushes
GoMedia_Splatters
Ink_and_Paint Print_Quality by_peacefreak99
Set2 Splat_SprayCan brushes by qnerve p
BB HiRes Splatter
NaldzGraphics SplatterPaintBrushes
Ady’s Splatter
Splatter Brush Pack by altrikdout
Garfcore_Splatter_Pack.![]() abr
abr
SM SplatterisM1 Low
Super_Crazy_Splatter_Brushes by WhirlwindZOR
Splatter_Brushes_by_ka05
Photoshop_Splatter_Brushes_by_konakonakona
Ink Splatter by For_Certain
316-splatter_line_ps_brushes_by_keepwaiting тонкие брызги типа «каляки-маляки»
Glossy_Blood_Splatter блестящие брызги крови
Dried_Blood_Splatters_(675_pixels), засохшие капли крови
И с помощью этих милых кистей народ делает вот такие забавные картинки:
Спанч-бобу капец, работа Martyn Reed
Творческого настроения вам!
Ваша Дежурка
Комментарии
[an error occurred while processing the directive]Оставить ответ
Похожие статьи
Случайные статьи
ᐉ Барсучий жир вылечит раны, ожоги, порезы и другие поражения кожи
Барсучий жир вылечит раны, ожоги, порезы и другие поражения кожи
Очень часто в народной медицине используется барсучий жир. Это уникальный натуральный продукт, который позволяет вылечить многие заболевания.
Это уникальный натуральный продукт, который позволяет вылечить многие заболевания.Однако не все знают, что барсучий жир прекрасно помогает заживить раны и вылечить различные поражения кожи.
Барсучий жир с давних времен используется в народной медицине, так как содержит в себе множество полезных веществ.
В нем присутствуют витамины А, Е, К, РР, витамины группы В, макро и микроэлементы и органические кислоты.
Барсучий жир нельзя заменить никаким другим жиром, в частности жиром домашних животных, так как барсук постоянно накапливает в своем сале полезные вещества, которые позволят ему пережить зиму, находясь в спячке.
ЧИТАЙТЕ ТАКЖЕ: Продукты для зрения
С помощью топленого барсучьего жира лечат глубокие раны, в том числе гнойные, пролежни, ожоги, язвы и прочие поражения кожи.
Известно, что во времена Российской Империи (до появления антибиотиков) барсучий жир отправлялся большими партиями в фронтовые госпитали для лечения ранений.
Барсучий жир способствует заживлению поврежденных тканей, оказывает бактерицидное действие и предотвращает процессы гниения тканей, улучшает кровообращение. Содержащиеся в жире линолевая и линоленовая кислоты способствуют улучшению питания тканей.
Содержащиеся в жире линолевая и линоленовая кислоты способствуют улучшению питания тканей.
Применяют только топленый барсучий жир, сейчас его можно приобрести в аптеке.
При неглубоких ранах, ссадинах, порезах, ожогах, пролежнях и язвах барсучий жир аккуратно наносят на поврежденные участки кожи толстым слоем каждые 3-4 часа. Процедуру повторяют до полного заживления.
При дерматитах небольшое количество жира наносят на поврежденную кожу и хорошо втирают. Лучше всего применять вечером, перед сном.
На труднозаживающие, глубокие, гноящиеся раны накладывают компресс с барсучьим жиром. Предварительно жир разогревают на водяной бане до 37-38 градусов, затем смазывают им чистый отрезок марли или бинта и накладывают на рану, сверху перевязывают. Держат компресс с барсучьим жиром 3-4 часа, затем рану открывают, чтобы она подсохла. Через 3-4 часа процедуру повторяют.
Также барсучий жир используется при обморожениях. Подогретый жир наносят на обмороженный участок и тщательно растирают.![]() Втирать барсучий жир при обморожениях следует каждые 2 часа.
Втирать барсучий жир при обморожениях следует каждые 2 часа.
ЧИТАЙТЕ ТАКЖЕ: Розмарин поможет заживить раны и ссадины
Известны случаи, когда с помощью барсучьего жира удавалось спасти конечности от ампутации. Поэтому и сейчас доктора часто рекомендуют применять барсучий жир наряду с медицинскими препаратами для лечения ран и других повреждений кожи.
Следует отметить, что у некоторых людей барсучий жир вызывает аллергическую реакцию. Поэтому перед применением следует проверить реакцию кожи: нанесите жир на небольшой участок здоровой кожи и подождите 2-3 часа. Если никакой аллергической реакции не возникло, то смело можете использовать барсучий жир.
natural-medicine.ru
Антисептическое средство ЗАО Вертекс Клей БФ-6 — «Помог при глубоком порезе, рана затянулась намного быстрее. »
К сожалению, в нашей жизни иногда бывают непредвиденные ситуации, когда можно случайно пораниться. Если рана или порез маленькие и неглубокие, то их можно на время заклеить пластырем. Но бывает, что порез появился в неудобном месте, например на внутренней стороне пальца на месте сгиба фаланги или около ногтя. А бывает случай, когда порез сильный и глубокий, но хирургического вмешательства не требует. В любой ситуации на помощь приходит Клей БФ-6.
Но бывает, что порез появился в неудобном месте, например на внутренней стороне пальца на месте сгиба фаланги или около ногтя. А бывает случай, когда порез сильный и глубокий, но хирургического вмешательства не требует. В любой ситуации на помощь приходит Клей БФ-6.
Клей БФ-6 раствор для наружного применения спиртовой
Общая информация:
Наименование: Клей БФ-6 раствор для наружного применения спиртовой
Производитель: ЗАО «Вертекс», Россия
Объём: 15 гр.
Свойства: Ранозаживляющее и антисептическое действие
Срок годности: 4 года
Где купить: любая аптека
Тюбик с клеем не большой, всего 15 гр, но этого объёма хватает надолго и до конца его, по-моему, невозможно истратить. Ведь ранки и порезы мы, к счастью, получаем не часто.
Клей предназначен для заживления ран, покрывая кожу, он изолирует повреждённый участок от попадания в него бактерий, пыли и грязи и способствует скорейшему заживлению повреждения.
Описание и состав клея
Клеем можно обрабатывать ссадины, царапины, порезы и другие мелкие повреждения кожи, а также он подходит для обработки послеоперационных швов.Состав клея:
В 1 г препарата содержится: фенолформальдегидная смола (лак бакелитовый) -16,5 мг, поливинилбутирал (поливинилбутираль) — 97,0 мг, дибутилфталат – 35,0 мг, касторовое масло — 17,5 мг, канифоль — 8,5 мг, этанол 95 % (этиловый спирт 95 %) — 825,5 мг.
Состав у клея синтетический и пахнет он соответственно. Сами понимаете, он предназначен, чтобы надёжно скрепить рану и не дать воде и другим внешним воздействиям повредить пленку, которая появляется после застывания клея. натуральный состав с этим точно не справится. Спирт в составе выступает в качестве антисептика, поэтому клей нельзя применять детям до 1 года.
Тюбик у клея металлический, закрывается с помощью простой завинчивающейся крышки.
Клей БФ-6 раствор для наружного применения спиртовой
Клей прозрачный, с желтоватым оттенком, чем дольше храниться клей, тем насыщеннее становится его оттенок. Клей пахнет спиртом и немного как клей «Момент».
Клей пахнет спиртом и немного как клей «Момент».
Консистенция у него жидкая, но застывает достаточно быстро, при нанесении на рану повреждённый участок начинает щипать.
Вспомнить про этот клей мне пришлось при очень нехороших обстоятельствах. На работе я сильно поранил руку ножницами, рана была глубокая, накладывать швы необходимости не было, но и пластырем такой порез просто так не заклеить. Вовремя вспомнили, что есть такой клей БФ-6, родители им часто пользовались, вот и подсказали.
Цвет и консистенция клея
В ближайшей аптеке был куплен клей БФ-6 раствор для наружного применения спиртовой от производителя ЗАО «Вертекс». Сразу намазал порез, жгло и щипало, конечно, сильно, но тут всё зависит от степени повреждения кожи. Клей быстро высох и особого дискомфорта больше не причинял. Можно было спокойно заниматься своими делами и даже мыть руки.Прошло несколько лет, рана затянулась. Вот так выглядит шрам на руке после пореза.
Шрам после пореза, который я заклеивал клеем БФ-6
В дальнейшем клей ещё не раз выручал не только меня, но и всех членов моей семьи. Кто-то палец порежет, у кого-то трещинка на пальце появится, со всеми царапинами и повреждениями клей справляется отлично.
Кто-то палец порежет, у кого-то трещинка на пальце появится, со всеми царапинами и повреждениями клей справляется отлично.
Читал, что многие умудряются лечить этим клеем прыщи и герпес, но я такие методы не пробовал, использую клей только по его непосредственному назначению.
В жизни и быту этот клей действительно необходим, даже если вы им никогда не воспользуетесь, он всё равно должен находиться в домашней аптечке. Ситуации бывают разные, а подстраховаться никогда лишним не будет.
Антибактериальное средство Oriflame Love Nature Чайное дерево — «Любые воспаления, горло, порезы и ещё куча применений в одной маленькой бутылочке»
Приветствую всех, заглянувший на страницу, отзыва.
Сегодня я хотела поделиться своими впечатлениями от использования антибактериального средства Love Nature с чайным деревом от Oriflame. Когда становишься мамой, в твоей косметички появляются не только уходовые средства, но и множество антисептиков.
Антибактериальное средство от Oriflame было выбранной как раз из-за входящего в его состав чайного дерева, которое является одним из природных антисептиков.
Упаковано средство в картонную коробочку, внутри которой находится инструкция по применению. Само средство находятся в прозрачной стеклянной баночке объемом 10 мл. Несмотря на такой маленький объём, расход средства очень экономичный и хватает его надолго. Закрывается баночка обычный закручивающейся крышкой. Сверху баночки имеется дозатор-непроливайка, благодаря которому средство удобно использовать.
По консистенции средство жидкое, слегка маслянистое. Абсолютно прозрачное с запахом чайного дерева.
У данного антибактериального средства очень широкий спектр применения. Его можно использовать как обеззараживающее средство при различных порезах, при воспалении горла, при простуде на губах, для лечения перхоти и множество других вариантов.
У меня достаточно сухая кожа рук и от различных видов мыло просто стягивается и шелушится. Чтобы справиться с этими неприятными симптомами, я наношу это антибактериальное средство вместе со своим ночным кремом для рук на ночь. Оно уменьшает сухость и даёт антибактериальный эффект. При этом средства прекрасно успокаивает кожу, отлично заживляет имеющиеся ранки и трещины. Средство абсолютно не щиплет и не оставляет жирных следов.
Чтобы справиться с этими неприятными симптомами, я наношу это антибактериальное средство вместе со своим ночным кремом для рук на ночь. Оно уменьшает сухость и даёт антибактериальный эффект. При этом средства прекрасно успокаивает кожу, отлично заживляет имеющиеся ранки и трещины. Средство абсолютно не щиплет и не оставляет жирных следов.
При простуде им можно полоскать горло разбавив водой, но вкус конечно для меня неприятный, приходится потерпеть. Правда дети от такой процедуры отказываются.
Из-за небольшого объема, средство очень удобно взять с собой в дорогу или даже на прогулку с детьми. Им легко воспользоваться, чтобы обработать любую ранку или травму. А также средство очень хорошо помогает от укусов насекомых: снимает зуд и раздражение.
Мне, как маме непоседливых ребятишек, это средство очень нравится.
Как сделать порез
How to make the wound
Как сделать поддельные порезы
как можно сделать порезы на руке
Как сделать поддельные порезы
как можно сделать порезы на руке
Порез на шее, Как сделать порез на шее. ..
..
Как сделать поддельные порезы
Как сделать РАНУ .Кровавый порез
Как сделать шрамы на лице на Хэллоуин в домашних условиях …
Своими руками: правдоподобный порез на своем теле (11 фото)
Как сделать искусственный порез или рану на руке в домашних …
Как сделать искусственный порез или рану на руке в домашних …
Своими руками: правдоподобный порез на своем теле (11 фото)
а Как | Как обработать порез/прокол и что сделать, чтобы …
Как сделать рану на Хэллоуин? Пошаговая инструкция . ..
..
Делаем реалистичный порез (11 фото)
Как сделать поддельные порезы
Как сделать искусственную рану или порез с помощью макияжа …
как можно сделать порезы на руке
как сделать себе порез в фотошопе
Как сделать шрамы на лице на Хэллоуин в домашних условиях …
Как сделать рану на руке или кровавый порез
Как сделать искусственный порез или рану на руке в домашних …
Как сделать поддельные порезы
как можно сделать порезы на руке
Своими руками: правдоподобный порез на своем теле (11 фото)
Как сделать шрамы на лице на Хэллоуин в домашних условиях .
Как сделать себе порез на руке без боли \u2014 Rossiyanka …
Как сделать искусственный порез или рану на руке в домашних …
Как сделать шрам.Грим синяк. Грим ожог. Грим рана. Грим …
Как нарисовать поддельные порезы с помощью средств макияжа
Своими руками: правдоподобный порез на своем теле (11 фото)
как можно сделать порезы на руке
Ремонт натяжного потолка: порез, как заделать своими руками …
Из этого мастер-класса вы узнаете, как сделать искусственный …
Как сделать поддельные порезы
Как сделать шрамы на лице на Хэллоуин в домашних условиях . ..
..
Порез — ремонт натяжного потолка
Зашитый ПОРЕЗ! Как сделать грим резаной раны
Порезы на руке — Консультации юристов онлайн
Своими руками: правдоподобный порез на своем теле (11 фото)
Что делать при порезе стеклом: первая помощь | balproton.ru
Как быстро остановить кровь при порезе в домашних условиях …
Порезы на венах!…Как сделать порезы на венах.
Как сделать искусственный порез или рану на руке на Хэллоуин …
Порезы, ссадины и царапины
Как сделать поддельные порезы
Как сделать искусственный порез или рану на руке в домашних .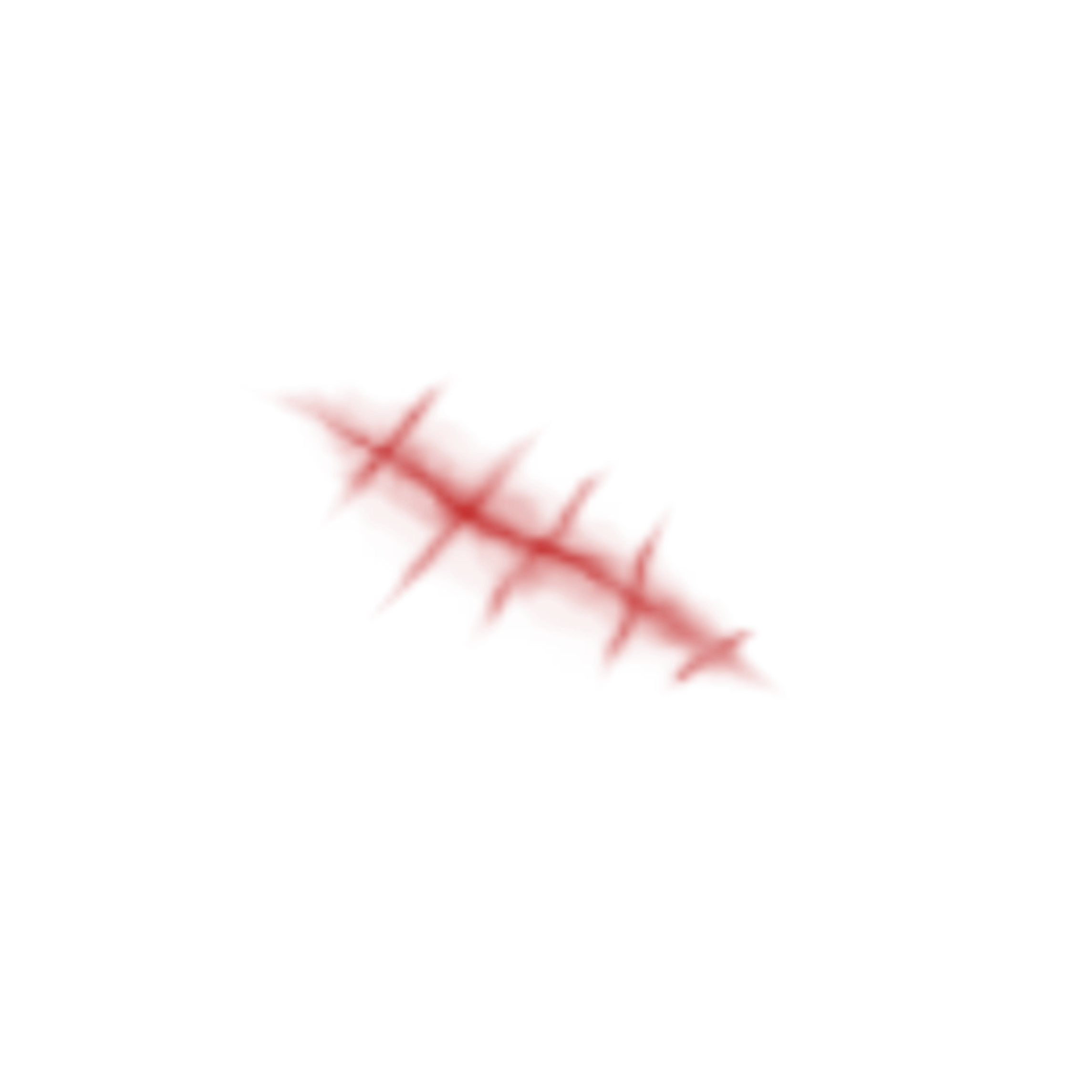 ..
..
Первая помощь при порезе вен | Что делать при порезе вены на …
Как нарисовать поддельные порезы с помощью средств макияжа
Что нужно делать, чтобы глубокий порез пальца не стал …
Как сделать шрамы на лице на Хэллоуин в домашних условиях …
Своими руками: правдоподобный порез на своем теле (11 фото)
Родители видят порезы и хватаются за голову» \u2013 как не …
Советы по лечению запущенного пореза — НГС.Форум в Новосибирске
Почему бумажные порезы такие болезненные / Хабр
Зашитый Порез Как Сделать Грим Резаной Раны И Домашний . ..
..
Боковой порез шины. Можно ли отремонтировать и ездить | Автоблог
Как сделать себе порез на руке без боли \u2014 Rossiyanka …
Самоповреждение \u2014 Википедия
КАК СДЕЛАТЬ БОКОВОЙ ПОРЕЗ ШИНЫ, МАСТЕР КЛАСС
Обидно
Как сделать рану на Хэллоуин? Пошаговая инструкция …
Идеи грима на Хэллоуин: как сделать искусственный порез фото
Последствия порезов и шрамы
70 порезов нанёс себе шестиклассник в Актау, чтобы его …
Как обработать порез на пальце руки
Как сделать искусственную рану или порез с помощью макияжа . ..
..
Как сделать искусственный порез с обычной гуашью?
Как остановить кровь при порезе: универсальные советы …
Фото Порез Вен На Руке
Как нарисовать поддельные порезы с помощью средств макияжа
Как заделать порез на натяжном потолке
Чем обработать и как лечить глубокий порез на ладони?
Как остановить кровь при порезе: универсальные советы …
Порезы и ссадины на руках: лечение мелких травм. Видео \u2014 www …
Как сделать искусственную рану или порез с помощью макияжа . ..
..
Порез: Горячее. Самые горячие публикации по теме: «Порез …
Как сделать шрамы на лице на Хэллоуин в домашних условиях …
Порезы на руках у подростка: что нужно знать родителям …
У женщины остались глубокие порезы и раны после атаки злого …
Боковые порезы шин: менять или ремонтировать? | Auto4sell …
Образ на HALLOWEEN! Как сделать порезы и кровь на лице? Зомби!
Особа со шрамом: как сделать липовые шрамы и порезы на …
У женщины остались глубокие порезы и раны после атаки злого …
Как сделать ремонт натяжных потолков после пореза
Ответы Mail. ru: Как лучше всего лечить глубокий порез?
ru: Как лучше всего лечить глубокий порез?
My YouTube channel Как сделать грим на хэллоуин? Грим порезы …
Сонник порез к чему снится порез во сне
Как вырезать что-либо в Photoshop, 3 лучших способа удалить фон с фотографий
Лучшие 3 способа вырезать что-либо в Photoshop CC (2 для всех версий)
Узнайте, как вырезать фотографии и объекты в Photoshop. Одна из самых популярных задач в фотошопе — вырезание предметов, также известное как удаление фона. В этом уроке мы рассмотрим быстрое выделение, уточнение края и инструмент «Перо». Ваш выбор будет зависеть от изображения, вы увидите разницу, а затем выберите лучший вариант для вашей задачи.
Три метода, которые я здесь показываю, — это быстрое выделение и выделение и маска, которые отлично подходят для таких вещей, как волосы и мех. Затем я покажу Цветовой диапазон, который отлично подходит для таких вещей, как деревья. Наконец, я расскажу вам об инструменте «Перо» и о том, почему вы должны его использовать. Вы думаете: «У меня нет целого дня». Все это происходит за 15 минут. Если вы используете Photoshop, это время хорошо потрачено.
Затем я покажу Цветовой диапазон, который отлично подходит для таких вещей, как деревья. Наконец, я расскажу вам об инструменте «Перо» и о том, почему вы должны его использовать. Вы думаете: «У меня нет целого дня». Все это происходит за 15 минут. Если вы используете Photoshop, это время хорошо потрачено.
Какой метод вы предпочитаете? Дай мне знать в комментариях.
Фотографии, использованные в этом руководстве, любезно предоставлены Adobe Stock.,
► Станьте автором Adobe Stock:
► 10 бесплатных изображений из Adobe Stock
Ссылки на используемые изображения (бесплатно загрузите версии с водяными знаками)
Метод 1: Вырежьте волосы в Photoshop
Для первого метода ( Это работает только в Photoshop CC) мы начнем с этого изображения Женщина с рыжими волосами.
У нее кудрявые волосы, поэтому они будут немного жестче прямых. Эта техника работает и с мехом.
Шаг 1. Выбор.
Возьмите инструмент быстрого выбора на панели инструментов.
Вместо того, чтобы выбирать объект, мы выберем фон, потому что он проще. (Если это был сложный фон, выберите вместо этого наш объект. Вот урок по вырезанию на загруженном фоне)
Перетащите инструмент быстрого выбора по области, чтобы выбрать его. Если вы зашли слишком далеко, нажмите Alt / Option, перетащите, чтобы снять выделение областей.
Шаг 2.
Когда все выбрано, нам нужно инвертировать выделение, чтобы наш объект был выбран.Выберите «Выделение»> «Инверсия» или «Cmd / Ctrl + Shift + I».
Шаг 3. Уточнение выбора.
Щелкните Select and Mask на верхней панели инструментов, это перенесет вас в рабочее пространство Select / Mask.
Увеличьте прозрачность, чтобы сделать фон невидимым. (Это только для предварительного просмотра).
Измените вид на черный или белый, в зависимости от того, что лучше всего показывает края.
Возьмите кисть уточнения для левой панели инструментов.
Закрасьте участки с распущенными волосами. Убедитесь, что вы обработали все концы волос и не заходите слишком далеко в изображение, вы просто хотите получить края, чтобы вы могли сказать Photoshop, что такое волосы и что является фоном.
Вы заметите, что по мере того, как вы уточняете, весь выбор становится умнее, а выбор — лучше.
Вот секретное оружие в Select and Mask, когда дело касается волос. Включите Обеззараживание цветов . Сразу пропадает цветная окантовка.
Измените вывод на: Новый слой с маской слоя, нажмите ОК.
Результат, стричь волосы.
А теперь у нас есть красивый вырез. Вы увидите маску слоя на слое, которую вы можете использовать для дальнейшего уточнения выреза, если вам это нужно.
Метод 2: вырезать деревья с цветовым диапазоном (работает во всех версиях Photoshop).
В этом уроке мы вырежем Дерево, используя Цветовой Диапазон. Этот инструмент также отлично подходит для вырезания прозрачности, такой как стеклянный дым и жидкость (см. Учебник).
Учебник).
Это лучший метод, когда нам нужно выделение, а объект сложный, с большим количеством дырок, но однородного цвета за ним.
Шаг 1. Использование цветового диапазона для выделения в Photoshop
Выберите «Выделение»> «Цветовой диапазон».
Появится диалоговое окно.
Шаг 2
Выберите левую пипетку.
Щелкните фон, выберите наиболее распространенный цвет и приблизьтесь к объекту.Я щелкнул по небесно-голубому. Обратите внимание на то, что в окне «Цветовой диапазон» отображаются немного белого цвета. Это выбранные области.
Шаг 3. Уточнение выделения
Щелкните Пипетка, рядом с которой стоит значок «+».
Перетащите его на задний план, чтобы добавить к выделению. Здесь я перетащил вправо от дерева, чтобы собрать все синие и белые оттенки.
Мне немного не хватало, поэтому я снова щелкнул в белой области. Посмотрите в окно предварительного просмотра. Обратите внимание на красивый черно-белый цвет. Это цель — приблизиться к этому.
Это цель — приблизиться к этому.
Шаг 4.
Сдвиньте ползунок размытости, чтобы уточнить выбор и сделать наш объект красивым и черным, а фон белым.
Нажмите ОК.
Обратите внимание на секцию с марширующими муравьями. Мы удачно подобрали фон.
Шаг 5. Маскирование выделения
Давайте вырежем это выделение: поскольку фон выделен, мы хотим инвертировать вырезанную область. (Показать объект и скрыть фон).Из-за этого мы удерживаем клавишу Alt / Option и щелкаем новую маску слоя. (Если тема выделена, не удерживайте Alt / Option). Щелкните значок «Маска слоя».
Вы увидите, что маска слоя создана (Подробнее о масках слоя здесь).
А вот и наш красивый чистый вырез.
Метод 3. Использование инструмента «Перо» в Photoshop для вырезания выделений с жесткими краями
Когда дело доходит до чистых краев, ничто не сравнится с инструментом «Перо».Это делает его лучшим выбором для простых форм, требующих четких краев. Это один из самых сложных инструментов Photoshop для освоения, но как только вы его освоите, он станет для вас очень полезным. Я создал подробное руководство по инструменту «Перо», которое поможет вам от новичка до хорошего понимания возможностей этого мощного инструмента. Обязательно прочтите это руководство и сначала посмотрите видео выше.
Это один из самых сложных инструментов Photoshop для освоения, но как только вы его освоите, он станет для вас очень полезным. Я создал подробное руководство по инструменту «Перо», которое поможет вам от новичка до хорошего понимания возможностей этого мощного инструмента. Обязательно прочтите это руководство и сначала посмотрите видео выше.
Вот изображение автомобиля, которое я использовал из Adobe Stock. Давай вырежем.
Шаг 1.Создание шероховатости с помощью инструмента «Перо»
У меня есть собственный способ использования инструмента «Перо», который, как мне кажется, работает довольно быстро. Я познакомлю вас с ним здесь.
Выберите инструмент «Перо» на панели инструментов. Убедитесь, что параметры вверху указывают путь, а не форму.
Щелкните угол, с которого вы хотите начать, и перетащите в нужном направлении, чтобы создать путь
Выберите первую кривую в вашем объекте, а затем щелкните и перетащите еще раз. На этот раз вы увидите эластичную линию между двумя точками. Обратите внимание, как оно изменяется, когда вы перетаскиваете его ближе или дальше от точки, или что происходит, когда вы меняете направление. На этом этапе не беспокойтесь о совершенстве, все, что мы хотим сделать, это создать путь, который примерно соответствует контуру формы.
Обратите внимание, как оно изменяется, когда вы перетаскиваете его ближе или дальше от точки, или что происходит, когда вы меняете направление. На этом этапе не беспокойтесь о совершенстве, все, что мы хотим сделать, это создать путь, который примерно соответствует контуру формы.
Обратите внимание, когда я сел на правое колесо, я сделал несколько точек вокруг машины, я держу землю, поэтому мне не нужно выбирать днище машины.
Чтобы закончить рисование пути, наведите курсор на самую первую точку.При наведении курсора вы увидите маленький кружок. Нажмите на эту точку, чтобы закрыть путь и закончить рисование.
Совет. Цель состоит в том, чтобы обрисовать предмет с наименьшим количеством баллов.
Шаг 2. Уточнение пути
Некоторые люди стремятся сделать свой путь идеальным с первого раза, и это тоже нормально. Лично мне нравится разбивать его на 2 фазы.
В инструменте «Выбор контура» выберите инструмент «Прямое выделение».
Теперь вы можете щелкнуть точку, чтобы активировать ее.
Увеличьте масштаб и осторожно перетащите точки на место. Щелкните по концам ручек, чтобы изменить угол изгибов. Нажмите и потяните за эти конечные точки, чтобы изменить крутизну кривой. Сначала это может показаться странным, но после небольшой практики станет легче, держитесь!
Совет. Чтобы переместить только одну сторону кривой, удерживайте нажатой клавишу Alt / Option при перетаскивании конечной точки.
Шаг 3. Добавление точек к кривой
Когда вы перетаскиваете точку в тесные области с большим количеством кривых, сначала это будет сложно.
Здесь мы перетащили точку в зеркало, но не получаем правильную кривую наверху.
Выберите инструмент «Перо» со знаком «+», чтобы добавить точку.
Щелкните и отпустите линию, на которой вы хотите добавить еще одну точку привязки. Теперь вы увидите новую точку.
Вы можете вернуться к инструменту прямого сечения или продолжить использовать инструмент + перо (они работают одинаково для перетаскивания точек)
Захватите новую точку на место, и теперь у вас есть красивая кривая. Не волнуйтесь, если вы запутались, ознакомьтесь с этим простым руководством по инструменту «Перо»
Завершите уточнение контура, используя показанные методы.
Шаг 4. Завершение пути.
Когда вы закончите, давайте рассмотрим перемещение внешних точек, чтобы полностью закрыть небо.
Перетаскивайте угловые точки, пока не получите что-то вроде этого. Если вы зашли так далеко, поздравляем!
Шаг 5. Выбор из пути
Перейдите на панель Paths
Вы увидите наш путь как «Рабочий путь». Вы можете сохранить и использовать этот контур как группу обрезки в InDesign или Quark Xpress. (Если вы собираетесь в приложение для макета для печати, это лучший вариант, потому что путь — это вектор, который продает и печатает лучше, чем пиксели. ) Для работы с композитингом в Photoshop преобразуйте его в выделение и маску, как описано ниже.
) Для работы с композитингом в Photoshop преобразуйте его в выделение и маску, как описано ниже.
В этом случае мы собираемся превратить его в выделение. Удерживая Cmd / Ctrl, щелкните рабочий контур на панели «Контуры».
Теперь вы увидите раздел с марширующими муравьями.
Удерживайте Alt / Option, чтобы создать инвертированную маску.
И теперь у нас есть идеальный вырез с самыми чистыми краями, которые вы когда-либо видели.
Хорошо, я только что показал вам 3 метода вырезания разных изображений в Photoshop.Это большой учебник, поэтому обязательно посмотрите видео вверху. Я также включил более подробные руководства по отдельным методам в ссылки ниже. Вы можете добавить эту страницу в закладки (и поделиться с другом). Я думаю, что это послужит для вас хорошей целевой страницей для «выбора ресурсов».
Вот краткий список моих других руководств по вырезанию и извлечению.
Спасибо за ознакомление с этим руководством и изучайте PhotoshopCAFE, на сайте много полезного контента.
До скорой встречи,
Колин
Новый курс Колина Смита
Прекратите бороться с выбором. Узнайте, как выделять и вырезать что угодно: людей, волосы, деревья, сложные формы и даже прозрачность.
Узнайте, как получить идеальные края без ореолов и неровностей. Колин покажет вам, как именно на 18 уроках.
Все изображения включены, чтобы вы могли следить за ними.
Вы сможете выбрать и вырезать все, что угодно: быстрее и чище.
Подробнее здесь
Обтравочные маски с Adobe Photoshop или Elements
Что нужно знать
- Откройте изображение> выберите Layer > New > Layer from Background . Назовите слой > OK .
- Затем выберите инструмент фигур > выберите инструмент нестандартной формы > выберите произвольную форму > нарисуйте форму внутри изображения.

- Затем в палитре Layers : перетащите слой формы под слой изображения . Щелкните правой кнопкой мыши слой изображения > выберите Создать обтравочную маску .
В этой статье объясняется, как использовать обтравочные маски в Photoshop CC и Photoshop Elements для вырезания изображения в произвольной форме. Также включены: как добавить градуированную прозрачность и эффекты слоя к вырезам.
Как вырезать изображение в форму с помощью Photoshop CC
Откройте изображение, которое хотите вырезать, и выполните следующие действия:
Откройте изображение в Photoshop.Выберите Layer > New > Layer from Background .
Введите имя слоя и выберите OK .
Щелкните на инструменте Shapes и выберите Custom Shape Tool .

Выберите нестандартную форму для выреза на панели параметров инструмента.
Нарисуйте фигуру примерно в том месте, где вы хотите, чтобы фигура обрезала изображение.Форма закроет выбранную область рисунка.
В палитре Layers измените порядок слоев, перетащив слой-фигуру под слой изображения.
Если палитра слоев не отображается, выберите Window > Layer , чтобы открыть ее.
Щелкните правой кнопкой мыши слой изображения в палитре Layers и выберите Create Clipping Mask .
В более старых версиях Photoshop эта команда называется Group с предыдущей версией .
Слой изображения обрезается до формы под ним. Палитра «Слои» показывает обрезанный слой со стрелкой, указывающей вниз на слой-фигуру, чтобы показать, что они объединены в группу обрезки. Оба слоя независимы, поэтому вы можете выбрать инструмент перемещения и настроить размер и положение изображения или формы.
Как вырезать изображение в форму с помощью Photoshop Elements
Процесс нарезки изображений на формы с помощью Photoshop Elements в основном такой же, но интерфейс немного отличается:
В Photoshop Elements выберите Layer > New > Layer from Background .
Введите имя слоя и выберите OK .
Щелкните на инструменте Shapes и выберите Custom Shape Tool .
Выберите нестандартную форму для выреза на панели параметров инструмента.
Нарисуйте фигуру примерно в том месте, где вы хотите обрезать изображение. Форма закроет ваше изображение.
В палитре Layers измените порядок слоев, перетащив слой-фигуру под слой изображения.
Если палитра слоев не отображается, выберите Window > Layer , чтобы открыть ее.

Щелкните правой кнопкой мыши слой изображения в палитре Layers и выберите Create Clipping Mask .
Вы также можете использовать инструмент «резак для печенья» в Photoshop Elements, чтобы быстро вырезать изображение по заранее заданной форме, но использование обтравочной маски дает вам больший контроль над тем, как выглядит окончательное изображение.
Сохранение и использование вырезанного изображения
Если вы хотите использовать прозрачное изображение в другом месте, вам необходимо сохранить его в формате, поддерживающем прозрачность, например PNG.Вам также необходимо убедиться, что исходная программа поддерживает выбранный вами формат с прозрачностью.
Если вы хотите сохранить слои для возможного редактирования позже, сохраните копию в формате PSD. Если вы хотите сразу же использовать вырез в другом проекте Photoshop, нажмите Ctrl + A (для Windows) или Command + A (для Mac), чтобы выделить все, а затем перейдите к Edit > Копия Объединено . Затем вы можете вставить вырез в другой документ.
Затем вы можете вставить вырез в другой документ.
Сохранение редактируемых слоев как смарт-объекта В Photoshop выберите оба слоя, затем щелкните правой кнопкой мыши на палитре «Слои» и выберите « Преобразовать в смарт-объект ». Затем вы можете перетащить смарт-объект в другой документ Photoshop.
Как сделать обтравочные маски с градуированной прозрачностью
Обтравочная маска также работает с текстовыми или пиксельными слоями, поэтому вы не ограничены использованием инструмента формы. Области, которые прозрачны в слое обтравочной маски, делают эти области прозрачными в слое выше.Если ваш слой с обтравочной маской содержит градуированную прозрачность, то слой выше также имеет градуированную прозрачность.
Чтобы добавить градуированную прозрачность к вырезу в Photoshop CC или Photoshop Elements:
В Photoshop щелкните правой кнопкой мыши слой-фигуру в палитре «Слои» и выберите « Rasterize Layer ».

В Photoshop Elements используется команда Упростить слой .
Перейдите к Filter > Blur > Gaussian Blur .
Установите для Радиус большое число, например 30 и , затем выберите OK . Обратите внимание, что края вашего изображения теперь блекнут.
Как добавить эффекты слоя к вырезам
В Photoshop CC выберите слой-фигуру и перейдите к Layer > Layer Style , чтобы добавить эффекты к слою-фигуре. Например, вы можете добавить тень , падающую тень , а затем добавить слой заливки узором под всем для фона.
В Photoshop Elements выберите Layer > Layer Style > Style Settings , чтобы открыть диалоговое окно, в котором можно добавить тень и настроить параметры обводки.
Спасибо, что сообщили нам об этом!
Расскажите, почему!
Другой Недостаточно подробностей Сложно понятьРезультат | Окна | macOS |
|---|---|---|
Загрузить прозрачность слоя как выделенную | Щелкните эскиз слоя, удерживая клавишу Control, | Щелкните эскиз слоя, удерживая клавишу Command |
Добавить в текущий выбор | Control + Shift + щелчок по миниатюре слоя | Command + Shift-щелчок по миниатюре слоя |
Вычесть из текущего выбора | Ctrl + Alt-щелчок по миниатюре слоя | Command + щелчок по миниатюре слоя, удерживая клавишу Option |
Пересечь с текущим выбором | Control + Shift + Alt-щелчок по миниатюре слоя | Command + Shift + Option + щелчок по миниатюре слоя |
Загрузить маску фильтра как выбор | Удерживая нажатой клавишу Control, щелкните эскиз маски фильтра | Щелкните эскиз маски фильтра, удерживая клавишу Command |
| Новый слой | Ctrl + Shift + N | Command + Shift + N |
| Новый слой через копию | Control + J | Command + J |
| Новый слой через разрез | Shift + Control + J | Shift + Command + J |
Групповые слои | Контроль + G | Команда + G |
Разгруппировать слои | Ctrl + Shift + G | Command + Shift + G |
Создать / снять обтравочную маску | Ctrl + Alt + G | Command + Option + G |
Выбрать все слои | Ctrl + Alt + A | Command + Option + A |
Объединить видимые слои | Ctrl + Shift + E | Command + Shift + E |
Создать новый пустой слой с диалоговым окном | Щелкните кнопку «Новый слой», удерживая клавишу «Alt» | Удерживая нажатой клавишу Option, нажмите кнопку «Новый слой» |
Создать новый слой под целевым слоем | Нажмите кнопку «Новый слой», удерживая нажатой клавишу «Control» | Нажмите кнопку «Новый слой», удерживая клавишу «Command» |
Выбрать верхний слой | Alt +. | Опция +. (период) |
Выбрать нижний слой | Alt +, (запятая) | Опция +, (запятая) |
Добавить к выбору слоя на панели «Слои» | Shift + Alt + [или] | Shift + Option + [или] |
Выбрать следующий уровень вниз / вверх | Alt + [или] | Option + [или] |
Переместить целевой слой вниз / вверх | Control + [или] | Command + [или] |
Объединить копии всех видимых слоев в целевой слой | Control + Shift + Alt + E | Command + Shift + Option + E |
Объединить слои | Выделите слои, которые хотите объединить, затем Control + E | Выделите слои, которые хотите объединить, затем Command + E |
Переместить слой вниз или вверх | Control + Shift + [или] | Command + Shift + [или] |
Копировать текущий слой в слой ниже | Alt + команда «Объединить вниз» во всплывающем меню «Панель» | Option + команда «Объединить вниз» во всплывающем меню «Панель» |
Объединить все видимые слои в новый слой над текущим выбранным слоем | Alt + Объединить видимую команду из всплывающего меню «Панель» | Option + команда «Объединить видимые элементы» во всплывающем меню «Панель» |
Показать / скрыть только этот слой / группу слоев или все слои / группы слоев | Щелкните правой кнопкой мыши значок глаза | Щелкните значок глаза, удерживая клавишу Control |
Показать / скрыть все остальные видимые в данный момент слои | Щелкните значок глаза, удерживая клавишу Alt | Щелкните значок глаза, удерживая клавишу Option |
Переключение прозрачности блокировки для целевого слоя или последней примененной блокировки | / (косая черта) | / (косая черта) |
Редактировать эффект / стиль слоя, параметры | Эффект / стиль слоя двойным щелчком | Эффект / стиль слоя двойным щелчком |
Скрыть эффект / стиль слоя | Alt-двойной щелчок по слою эффект / стиль | Option-двойной щелчок по слою эффект / стиль |
Изменить стиль слоя | Дважды щелкните слой | Дважды щелкните слой |
Отключить / включить векторную маску | Удерживая нажатой клавишу «Shift», щелкните миниатюру векторной маски | Удерживая нажатой клавишу Shift, щелкните эскиз векторной маски |
Открыть диалоговое окно «Параметры отображения маски слоя» | Дважды щелкните миниатюру маски слоя | Дважды щелкните миниатюру маски слоя |
Включение / выключение маски слоя | Удерживая нажатой клавишу «Shift», щелкните миниатюру маски слоя | Удерживая нажатой клавишу «Shift» щелкните миниатюру маски слоя |
Включение / выключение маски фильтра | Удерживая нажатой клавишу Shift, щелкните эскиз маски фильтра | Удерживая нажатой клавишу Shift, щелкните эскиз маски фильтра |
Переключение между маской слоя / составным изображением | Щелкните эскиз маски слоя, удерживая Alt | Удерживая нажатой клавишу Option, щелкните миниатюру маски слоя |
Переключение между маской фильтра / составным изображением | Щелкните эскиз маски фильтра, удерживая нажатой клавишу Alt | Удерживая нажатой клавишу Option, щелкните эскиз маски фильтра |
Включение / выключение режима рубилита для маски слоя | \ (обратная косая черта) или Shift + Alt-щелчок | \ (обратная косая черта) или Shift + Option-щелчок |
Выбрать все типы; временно выберите инструмент «Текст» | Дважды щелкните миниатюру текстового слоя | Дважды щелкните миниатюру текстового слоя |
Создать обтравочную маску | Щелкните, удерживая Alt, линию, разделяющую два слоя | Удерживая клавишу Option, щелкните линию, разделяющую два слоя |
Переименовать слой | Дважды щелкните имя слоя | Дважды щелкните имя слоя |
Изменить настройки фильтра | Дважды щелкните эффект фильтра | Дважды щелкните эффект фильтра |
Редактировать параметры наложения фильтра | Дважды щелкните значок смешивания фильтров | Дважды щелкните значок смешивания фильтров |
Создать новую группу слоев ниже текущего слоя / набора слоев | Нажмите кнопку «Новая группа», удерживая нажатой клавишу «Control» | Нажмите кнопку «Новая группа», удерживая клавишу «Command» |
Создать новую группу слоев с диалоговым окном | Щелкните кнопку New Group, удерживая Alt | Удерживая нажатой клавишу «Option» нажмите кнопку «Новая группа» |
Создать маску слоя, которая скрывает все / выделение | Нажмите кнопку «Добавить маску слоя», удерживая нажатой клавишу «Alt» | Удерживая нажатой клавишу Option, нажмите кнопку «Добавить маску слоя» |
Создать векторную маску, которая показывает всю область пути | Удерживая нажатой клавишу Control, щелкните кнопку Добавить маску слоя | Нажмите кнопку «Добавить маску слоя», удерживая нажатой клавишу «Command» |
Создать векторную маску, которая скрывает все или отображает область контура | Control + Alt-щелчок по кнопке Добавить маску слоя | Command + Option, удерживая нажатой кнопку «Добавить маску слоя» |
Показать свойства группы слоев | Щелкните группу слоев правой кнопкой мыши и выберите Свойства группы или дважды щелкните группу | Удерживая нажатой клавишу Control, щелкните группу слоев и выберите «Свойства группы» или дважды щелкните группу |
Выбрать / отменить выбор нескольких смежных слоев | Щелчок с нажатой клавишей Shift | Щелчок с нажатой клавишей Shift |
Выбрать / отменить выбор нескольких несмежных слоев | Щелчок при нажатой клавише Control | Щелчок, удерживая клавишу Command |
Дико простой способ вырезать сложные объекты + добавить размытый фон в Photoshop!
Кремовый мечтательный фон может сделать фотографию мечтательной и действительно выделить объект. Всегда лучше пытаться добиться размытого фона прямо в камере. (Не знаю, как прочитать здесь 4 способа получить размытый фон) Но, если вы только что не запечатлили размытие так, как вы надеялись, есть способы добавить его позже.
Всегда лучше пытаться добиться размытого фона прямо в камере. (Не знаю, как прочитать здесь 4 способа получить размытый фон) Но, если вы только что не запечатлили размытие так, как вы надеялись, есть способы добавить его позже.
Проблема, с которой сталкивается большинство людей при попытке добавить размытие в Photoshop, заключается в том, что после того, как они добавили размытие, его трудно замаскировать от объекта, особенно если объект имеет много сумасшедших волос или детализированных краев вокруг них. Часто это приводит к появлению ореола вокруг объекта и не выглядит слишком привлекательным или реалистичным.
Но вы МОЖЕТЕ заставить его выглядеть великолепно! Прочтите здесь, чтобы узнать, как вырезать сложные объекты и добавлять дополнительное размытие!
Эти шаги лучше всего работают при работе в Photoshop Cc
. Чтобы вырезать сложную тему- Откройте фотографию в Photoshop
- Используйте инструмент «Быстрое выделение», чтобы выделить объект вокруг объекта — не обязательно быть идеальным.

- Нажмите кнопку выбора и маски в верхнем левом углу.
- В новом окне измените режим просмотра на черно-белый (или любой другой режим, который вы предпочитаете)
- В верхнем левом углу выберите инструмент «Уточнить края» (второй внизу)
- Осторожно проведите кистью по краям изображения, где есть сложные или тонкие линии. Photoshop мгновенно обнаружит эти края.
- В правом нижнем углу выберите результат для нового слоя и откройте.
- Выберите фоновый слой
- Перейдите в Слой> Дублировать слой
- Перейдите в Фильтр> Размытие> Размытие по Гауссу
- Переместите радиус, чтобы выбрать желаемую степень размытия
- Нажмите ОК
* Убедитесь, что ваш слой размытия под вырезанным предметным слоем в панели слоев
Чтобы увидеть шаги в действии, щелкните ниже:
youtube.com/embed/oNFx2OSibpQ?feature=oembed» frameborder=»0″ allow=»autoplay; encrypted-media» allowfullscreen=»»/>
Есть ли это у друга-фотографа, которому это может понравиться? Мне бы очень понравилось, если бы вы поделились этим с ними.Нажмите на любую из этих цветных кнопок ниже, чтобы поделиться в социальной сети, которая вам нравится больше всего!
Эмили
Как быстро остричь волосы в Photoshop — Академия ретуширования
Маскирование волос часто является одной из самых сложных и трудоемких задач, которые может выполнить ретушер. Этот невероятно удобный урок Натаниэля Додсона из tutvid демонстрирует, как эффективно стричь волосы за короткое время.
Начните с использования инструмента Quick Selection Tool , чтобы перетащить выделение вокруг объекта, удерживая нажатой клавишу Shift, чтобы добавить к выделению, или клавишу Alt / Option, чтобы вычесть выделение. Когда у вас есть основной выбор, уточните его, нажав Select & Mask в более новых версиях Photoshop CC. В разделе «Выделение и маска» выберите кисть Refine Edge Brush , при необходимости изменив размер, и проведите ею по краям выделения. Photoshop считывает эти локальные пиксели и пытается соответствующим образом очистить края.
Когда у вас есть основной выбор, уточните его, нажав Select & Mask в более новых версиях Photoshop CC. В разделе «Выделение и маска» выберите кисть Refine Edge Brush , при необходимости изменив размер, и проведите ею по краям выделения. Photoshop считывает эти локальные пиксели и пытается соответствующим образом очистить края.
Когда вы будете удовлетворены очищенным выбором, вы захотите немного подтолкнуть ползунок Feather (около 2.5% на видео) и увеличьте ползунок Contrast примерно до 20%. Если все еще есть края, которые требуют небольшого ухода, выберите инструмент «Кисть » , чтобы закрасить их обратно в выделение. Рекомендуется иметь немного больше, чем немного меньше вашего выбора, чтобы сделать следующие шаги более эффективными.
СВЯЗАННЫЕ: Лучшие методы ретуши волос в Photoshop
Следующий шаг под заголовком Output Settings в правой части окна — это Output to a Layer Mask и нажмите OK. Теперь, когда ваш объект вырезан в маске слоя на прозрачном (по умолчанию клетчатом) фоне, вы захотите разместить фоновое изображение, чтобы проверить качество вырезания.
Теперь, когда ваш объект вырезан в маске слоя на прозрачном (по умолчанию клетчатом) фоне, вы захотите разместить фоновое изображение, чтобы проверить качество вырезания.
Следующий совет, который имеет решающее значение при работе с краями волос. Для этого нужно выбрать инструмент «Кисть » и убедиться, что у вас выбрана маска слоя. Измените режим кисти на Soft Light и установите цвет переднего плана на черный.Прокрасьте края объекта, особенно области, где может быть бахрома, и вы удивитесь, насколько хорошо этот трюк сработает.
ПОДРОБНЕЕ: Видеокурс по ретуши волос
Источник: tutvid | Источник изображения — Фотограф: Кендра Пейдж | Модель: Лия Гудман в Элитном Майами | MUA: Ли Бен Ханан @ Агентство Джерарда | Волосы: Шани Готлиб @ Агентство Джерарда | Ретушь: Завадская Татьяна
ПРИСОЕДИНЯЙТЕСЬ К НАШЕЙ БЮЛЛЕТЕНЕ ДЛЯ ОБНОВЛЕНИЙ И ЭКСКЛЮЗИВНЫХ СКИДК
Успех! Теперь мы на связи. Вскоре вы получите подтверждение нашей подписки.
Вскоре вы получите подтверждение нашей подписки.
Обучение простому способу вырезания меха животных в Adobe Photoshop
Изучение простого способа вырезать что-нибудь в Photoshop www.sleeklens.com
Привет, сегодня я собираюсь показать вам, как легко вырезать мех в Photoshop.
Это большая задача, и я все время вижу ее на форумах и т. Д. У меня тоже были проблемы в прошлом с этой областью Photoshop, так как это может быть очень сложно сделать, если сделано неправильно, вы можете войти в хлопоты всякие.
Тогда я потратил неделю на то, чтобы исследовать то и только это, и моей целью было найти самый простой и самый эффективный способ достичь этого.
Вы также можете использовать это руководство для других вещей, таких как облака, деревья и т. Д., В основном для всего, что имеет грубые неровные края.
Итак, для этого урока я буду использовать изображение этого довольно интенсивно выглядящего кота, который рыщет внизу… Шутка не по курсу 🙂
Итак, для этого мы будем использовать Refine Edge Tool в качестве наше главное оружие в этом стремлении.
Я скажу, что это будет лучше работать с изображениями, которые контрастируют друг с другом, поэтому, если бы я попробовал это с кошкой, которая была серой и имела сложный серый фон, мне пришлось бы искать другие способы выбора моего изображения , но это совсем другой учебник, так что пока просто сосредоточьтесь на этом способе и сделайте его детализированным.
Когда мы приближаемся к кошке, вы можете видеть, насколько сложным может быть мех на кошке.
Краткое примечание: я хочу открыть свой фоновый слой, поэтому удерживайте Alt и дважды щелкните по нему, чтобы увидеть, как маленький замок сначала исчезнет.
А теперь представьте, что вы пытаетесь сделать это с помощью Pen Tool… о, это будет серьезная работа, которую нам придется потратить, часы!
Слава богу, мы НЕ собираемся делать это таким образом.
Первое, что я собираюсь сделать, это Выбрать фон изображения.
Для этого я воспользуюсь инструментом быстрого выбора.
Если бы я просто создал маску с этим стандартным выделением, перейдя в Layer — Layer Mask — Hide Selection…
Вы увидите, что стандартное выделение не очень хорошее.
Именно здесь нам на помощь приходит инструмент Refine Edge Tool, и он очень помогает нам !!
Если вы выполнили шаги, которые я сделал, и нажали клавишу маски на клавиатуре, Ctrl + Alt + Z для отмены, пока вы не вернетесь к исходному выделению, которое у вас было.
Итак, вернемся к этому…
Вернитесь к инструменту выделения, который мы использовали, и в верхней части строки меню вы увидите вкладку «Уточнить край».
Это примерно посередине, прямо под надписью «Помогите.
Итак, непосредственно перед тем, как вы щелкнете по нему, перейдите к Select — Inverse
Теперь ваш выбор будет обратным.
Затем щелкните вкладку «Уточнить край».
Когда вы нажмете на вкладку «Уточнить край», эта панель станет вам доступна.
В верхней части панели Refine Edge вы увидите режим просмотра, это не совсем то, что вам нужно полностью, но это то, что может пригодиться, когда вам нужно немного лучше увидеть свой край, вы можно просмотреть их в течение нескольких секунд и увидеть, что они все делают.
Хорошо, двигаясь дальше, вы увидите область под названием «Обнаружение краев», мы рассмотрим это чуть позже, поэтому переходите к следующей области, называемой «Регулировка краев».
Там вы увидите четыре различных варианта. Сглаживание, о котором мы не будем беспокоиться, потому что мы можем сделать это с помощью следующих двух, которые более эффективно с помощью «Растушевка» и «Контрастность».
Но пока я собираюсь вернуть их к нулю и -100 для ползунка сдвига края.
Ниже вы увидите Вывод.
Я оставлю дезинфицирующие красители в банкомате. Мне это не нужно.
Ниже вы увидите раскрывающееся окно, которое называется «Вывод на:
». Мы изменим его на маску слоя.
Теперь мы подробно рассмотрим это, так что достаньте блокноты и приготовьте ручку.
Первое, что вы еще не сделали, это изменить вывод на новый слой.
Теперь следующее, что я собираюсь использовать, — это растушевка, контраст и сдвиг края.
Я попытаюсь найти баланс между тремя из них.
Первый
Сведите все к нулю, если это еще не сделано, чтобы мы могли начать вместе, и я расскажу вам, как мы выполняем задачу в тандеме.
Shift Edge переходит на -100, но для этого мы пока будем считать его нулем, или, другими словами, ползунки переместятся в левую часть панели.
Начни с пера.
Я собираюсь поднять перо до тех пор, пока не получу приятный гладкий край по всей моей кошачьей шерсти.
Так что попытайтесь привести свое изображение к чему-то похожему на мое, не обращайте внимания на то, как далеко находится ползунок, потому что это будет иметь отношение к фактическому изображению.
Далее я собираюсь использовать ползунок Shift Edge, те же пункты, что и выше, работают и для этого, я хочу просто держать его на грани, не волнуйтесь, или вы можете немного увидеть оригинального фона, собственно, вы этого и хотите.
Снова попробуйте получить что-то похожее на то, что у меня на изображении ниже.
Если вы приблизитесь к этому, я бы сказал, что с вами все будет в порядке, но мы можем немного исправить это в будущем, если у нас тоже будет.
Теперь о контрасте.
С ползунком «Контрастность» я просто хочу немного сдвинуть его вправо; Я хочу добраться до того момента, когда я не вижу твердого края, наступит время, когда вы сдвинете его вправо, вы увидите, что твердый край снова появится.
Если вы просто потратите секунду, чтобы сдвинуть его до упора вправо, вы поймете, о чем я говорю.
Теперь начните сдвигать его назад, как я только что сказал, пока не получите что-то вроде того, что у меня ниже.
Итак, на данный момент наши преимущества выглядят неплохо, конечно, намного лучше, чем то, что было у нас в начале.
Теперь мы перейдем к сути этого урока; мы собираемся использовать инструмент Edge Detection Tool.
Этот инструмент позволяет сузить кромку до такой степени, чтобы у вас вообще не осталось фона на кошке.
Сначала я хочу щелкнуть поле с надписью Smart Radius.
Убедитесь, что вы нажали на значок, похожий на кисть; он находится под увеличительным стеклом и значком руки.
Вы сможете изменить размер кисти Edge Detection Brush.
Затем вы просто нажимаете и рисуете по краям, и Photoshop сделает всю работу за вас.
После того, как вы просмотрели все свое изображение, вы можете вернуться к ползунку Shift Edge и просто вернуть его еще немного.
Когда вы почувствуете, что все готово, нажмите «ОК», и мы выглядим неплохо!
Теперь мы потеряли несколько вещей, таких как усы, но вы всегда можете создать их самостоятельно, я бы просто увеличил масштаб, выделил его с помощью инструмента «Перо», а затем использовал тот же самый, чтобы скопировать и вставить несколько раз. изменяя положение каждого из них, чтобы казалось, что есть несколько разных.
Теперь я могу добавить еще один фон, добавить немного размытия, и мое изображение выглядит довольно круто!
Интересно, как удалить отражение в фотошопе, вот лучшее руководство для этого !. до встречи 🙂
до встречи 🙂
Рейтинг: 012345 3.09 на основе 11 Рейтинги
Следующие две вкладки изменяют содержимое ниже.Закончив колледж в 2002 году по специальности «Искусство и дизайн», я начал изучать свой путь в области графического дизайна и профессионального постпродакшна.Фрилансер, работающий полный рабочий день с 2011 года.
Самые популярные сообщения в марте
Как сгладить края в Photoshop »Исправить пиксельные вырезы
Выделение и извлечение элементов, таких как люди или объекты, является одной из основных функций Photoshop. Однако, когда это делается в спешке, края могут быть не обнаружены должным образом и в результате будут выглядеть неровными и пиксельными. Photoshop предоставляет несколько полезных параметров настройки для смягчения перехода между краевыми пикселями. В этом руководстве вы узнаете, как их использовать.
Прежде чем вы сможете замаскировать или извлечь элемент в Photoshop, вы должны сначала выбрать его. Если у вас мало времени и вы делаете выбор поспешно, края могут выглядеть неровными или неровными. Чтобы исправить это, Photoshop предоставляет несколько интересных настроек, которые позволяют без особых усилий получить гладкие края. Они дают отличные результаты за короткое время.
Чтобы исправить это, Photoshop предоставляет несколько интересных настроек, которые позволяют без особых усилий получить гладкие края. Они дают отличные результаты за короткое время.
Что означает быстрое извлечение элементов для кромок?
Волшебная палочка или инструмент быстрого выбора идеально подходят для быстрого отделения объекта от фона.Photoshop автоматически определяет края вокруг объекта и делает выбор. Если вы создадите маску слоя и впоследствии вырежете объект, вы сразу же заметите неровные и неровные края. Края могут быть более или менее четко очерченными в зависимости от контраста между объектом и фоном. Чтобы решить эту проблему, необходимо доработать края.
Примечание. Чем выше разрешение исходной фотографии, тем проще программе Photoshop правильно определить и выбрать края.
Какие объекты идеально подходят для четкого выделения краев и их вырезания?
Тема 1 :
Разрешение пальм очень высокое, а контрастность достаточна для вырезания. Однако, используя Quick Selection или Magic Wand Tool, потребуется много времени, чтобы выбрать каждый лист пальмы. Поэтому в этом случае следует предпочесть другой метод вырезания.
Однако, используя Quick Selection или Magic Wand Tool, потребуется много времени, чтобы выбрать каждый лист пальмы. Поэтому в этом случае следует предпочесть другой метод вырезания.
Вывод: Предмет не подходит для быстрого вырезания.
Тема 2 :
Фотография рожка мороженого также имеет высокое разрешение и резкий контраст. В принципе, ничто не говорит против поспешного вырезания предмета. Но если вы внимательно посмотрите на отдельные ложки, вы заметите, что кристаллы льда видны, а края ложек не совсем гладкие.При редактировании фотографии края автоматически сглаживаются, создавая нереалистичный эффект.
Вывод: Тема не идеальна для быстрого вырезания.
Тема 3 :
Яблоко имеет очень высокое разрешение и контраст красного яблока на белом фоне почти идеален. По сравнению с совками для льда объект имеет четко очерченную структуру, а капли воды очень резкие.
Вывод: Идеальные условия для вырезания в фотошопе.
Текстовое руководство
Шаг 1: Выберите тему
В этом примере мы хотим быстро отделить яблоко от фона с наилучшим возможным результатом. Для этого выберите инструмент «Быстрое выделение» на панели инструментов и, удерживая левую кнопку мыши, прокрашивайте объект, пока Photoshop не создаст полное выделение. Обязательно включите в выделение такие детали, как капли воды. Если Photoshop случайно выберет нежелательный контент, закрасьте нужную область, удерживая нажатой клавишу Alt.Чем больше вы увеличиваете масштаб объекта, тем проще перерисовывать края, чтобы «показать» Photoshop, что выбрать.
Шаг 2. Сгладьте края, используя «Выделение и маску».
После того, как вы полностью выбрали объект, нажмите кнопку «Выделить и замаскировать» в меню. Если вы выберете режим «Наложение», выбранные области станут прозрачными, а невыделенные области будут выделены красным цветом. Но для сглаживания краев лучше подойдет другой вид. Перейдите в раскрывающееся меню «Просмотр», чтобы изменить вид. В нашем примере для представления установлено значение «На черном» с непрозрачностью 80%. Края яблока теперь хорошо видны. Затем увеличьте масштаб области, где неровные края особенно заметны.
В нашем примере для представления установлено значение «На черном» с непрозрачностью 80%. Края яблока теперь хорошо видны. Затем увеличьте масштаб области, где неровные края особенно заметны.
Чтобы сгладить края, переместите ползунок в области Global Refinements. Во-первых, мы хотим устранить эффект неровностей. Для этого переместите ползунок Smooth на значение от 3 до 6. В нашем примере мы установили значение на 5 . Далее мы собираемся смягчить края. Для этого установите ползунок «Растушевка» на значение от 2 до 3.Здесь мы используем значение , равное 2,8 . При увеличении ползунка «Контрастность» края прорисовываются более резко, чтобы еще более эффективно отделить светлый фон от красного яблока. В нашем примере мы установили значение на 30 . Ползунок Shift Edge нам не нужен, поскольку мы не хотим добавлять фон или удалять содержимое яблока.
Шаг 3: Вывод вырезанного и отредактированного объекта
Наконец, установите флажок «Очистить цвета».





 (период)
(период)