Для фотошопа сердца: Фигуры для фотошопа — Сердце / Creativo.one
Как нарисовать сердце в фотошопе
Здравствуйте! Сегодня научимся рисовать сердце в фотошопе. Сердечко хоть и не с крыльями, но тем не менее получится достаточно симпатичное.
Урок несложный, единственное, что может вызвать затруднение — это инструмент Перо. Для многих он долгое время остается сложным элементом программы, но, если мы не будем тренироваться, тогда никогда ничего не освоим. Уверяю, что в этом уроке у вас все получится.
Сначала мы рисуем одну половину сердца, затем копируем слой и делаем симметричную вторую половину. А далее, каждый на свое усмотрение, может применить различные эффекты и стили к рисунку. Например, в центр можно вставить фотографию любимого человечка.
В конце урока мы нарисуем его так:
Теперь все подробнее:
Шаг 1
Определимся с размером будущего изображения. Я сделаю 256 на 256 пикселей с прозрачным фоном. Поскольку форма сердца подразумевает симметрию обеих ее половин, нам нужно установить вертикальную направляющую, по которой мы будем ориентироваться, чтобы в итоге все получилось ровным и симметричным.
Чтобы установить направляющую, сперва, включите инструмент Линейки (Просмотр — Линейки, поставьте галочку), сверху и слева появятся две полоски со шкалой. Наведите курсор мыши на левую линейку, нажмите на нее и, не отпуская клавишу мыши, потяните в сторону созданного документа. Обратите внимание, что вы визуально увидите черную вертикальную полосу.
Чтобы направляющую установить точно по середине, медленно ведите ее по документу, фотошоп автоматически сделает слегка уловимое примагничивание к середине. Отпустите клавишу мыши. Теперь у нас появилась голубая вертикальная линия. Подробнее о линейках и направляющих.
Шаг 2
Затем в бой вступает, нелюбимый для многих, инструмент Перо. При помощи него мы сделаем что-то наподобие скелета будущего сердца. Для это установите три точки, чтобы определить границы формы. Первую и последнюю точки соедините между собой. Вот как должно получиться:
Первую и последнюю точки соедините между собой. Вот как должно получиться:
Шаг 3
В следующем шаге начнем придавать узнаваемые округлые формы. Именно тут и начинается главная сложность в работе с пером. Возьмите инструмент Угол (находится во вкладке пера в самом низу списка). Кликните на крайнюю правую точку и, не отпуская кнопку мыши, начинайте двигать в сторону. Некогда прямые линии начнут деформироваться. Вам нужно сделать так, чтобы угол стал закругленным.
Еще немного подергав за все созданные точки, нужно добиться вот такого результата:
Шаг 4
Теперь нужно преобразовать наш новоиспеченный контур в выделенную область. Для этого, при все том же выбранном инструменте Угол, нажмите правой кнопкой мыши в любом месте изображения, и в контекстном меню выберите команду Образовать выделенную область.
В появившемся диалоговом окне, в параметре Радиус растушевки установите значение 0. В результате получим выделенную область одной половины сердца:
Шаг 5
Зальем выделение красным цветом. Выполните команду Редактирование — Выполнить заливку. В появившемся диалоговом окне найдите параметр Содержимое — Использовать и в выпадающем меню выберите Цвет. Появится палитра, где нужно выбрать красный оттенок (на самом деле, это не так важно, т.к. далее мы будем применять градиент).
Шаг 6
Нарисуем недостающую вторую половину. Продублируйте выделение на новый слой, нажав Ctrl+J. Выделите копию слоя на палитре, возьмите инструмент свободное трансформирование 
Теперь оно стало похоже само на себя! Можно убрать направляющую.
Следующими этапами, нарисованное нами сердечко оформим должным образом. Но, прежде всего, объедините обе половины в одно целое на палитре слоев. Для этого выделите два этих слоя, затем вызовите меню правой кнопкой мыши и нажмите Объединить слои.
Первым делом, применим Градиент. Дважды щелкните по слою, появится окно Стиль слоя, в его левой части нажмите Наложение градиента. Справа в настройках наложения вы увидите цветную полосу, нажав на нее появится окно Редактор градиентов. Установите цвет от темного красного (# 9a080f) до более светлого оттенка (# f38e8e).
Шаг 8
Можно добавить обводку. Она находится там же в стилях слоя. Цвет выберите из оттенков красного, непрозрачность примерно 80%.
Шаг 9.
Я бы добавил в пару к обводке еще и немного внутреннего свечения. Цвет белый, размер примерно 13 пикселей, непрозрачность 75%.
Шаг 10
Добавим игру света.
Создайте новый пустой прозрачный слой. Зажав клавишу Ctrl, нажмите по миниатюре сердца на палитре слоев. Должно появится выделение по контуру сердечка. Теперь на панели инструментов найдите Градиент. Установите значение от белого к непрозрачному, линейный.
Выделив новый пустой слой, поверх выделенной области наложите градиент, но только так, чтобы он своим белым светом сильно наш красный цвет не обесцветил.
Шаг 11
Выберите инструмент Овальная область и нарисуйте полукруг, чтобы примерно на треть выделить наше сердце. Затем нажмите 
Вот и все! Я специально расписал все очень подробно, так как урок рассчитан на начинающих пользователей фотошопа. Отпишитесь в комментариях о своих успехах.
Заметили ошибку в тексте — выделите ее и нажмите Ctrl + Enter. Спасибо!
Сверкающее сердце в фотошопе, красивые сердечки, сердечки с блестками в уроке фотошопа
Урок покажет Вам, как создать сердечко со сверкающими звездами, т.е. научит вас делать глиттеры (блестяшки).2. Затем создайте розовый круг на новом слое и затем используйте овальное выделение, чтобы удалить его как на рисунке ниже
3. Используйте filter > blur > gaussian blur с радиусом 3. Дублируйте слой, примените к нему горизонтальное отражение edit > transform > flip horizontal и переместите его вправо.
4. Теперь создайте темно-красную форму сердца и затем растеризуйте слой. Установите цвет переднего плана #AE0012 и второстепенный цвет #CD1233. Добавьте немного шума filter > noise > add noise к сердцу, с amount 8 и uniform. Добавьте небольшую внутреннюю тень к сердцу, layer > layer style > inner shadow.
5.Создание звезды. Измените масштаб изображения к 600 % и создайте новую группу слоев (нажмите иконку папки в панели слоев) , назовите ее — звезда 1. Создайте новый слой в группе и используйте polygonal lasso tool, чтобы создать первую часть звезды
6. Дублируйте слой и затем поверните на 90 градусов — edit > transform > rotate 90 CW. Затем создайте линию на новом слое, шириной в 1 пиксель, используя rectangular marquee tool
7. Поверните ее на 45 градусов, расположите, как на рисунке и затем дублируйте слой
Поверните ее на 45 градусов, расположите, как на рисунке и затем дублируйте слой
8. Слейте слои звезды вместе и выделите ее. Увеличьте выделение — select > modify >Expand 1 feather 3, и затем заполните слой под звездой (блеск) белым цветом.
9. Верните изображение звезды к обычному масштабу 100%. Слейте слой звезды с блеском, назовите его «large», затем дублируйте и сделайте его пока невидимым (уберите глазик). А дублированный слой назовите «medium» и уменьшите его до 70 %, используя edit- tranform
10.Сделайте «medium» невидимый и затем дублируйте «large» снова. Назовите этот новый слой «small» и затем уменьшите его до 30 % (рисунок a). Теперь вы имеете 3 слоя различного размера в группе слоев, названном «Star 1» (рисунок).
11. Дублируйте набор слоя и назовите новую группу слоев «Star 2».
12. Перейдите в image ready. Для первого кадра сделайте «large» из «Star 1» видимым, а «small» и «medium» невидимыми. Для «Star 2» сделайте только «small» видимым
13. Для второго кадра сделайте только «medium» видимым для «Star 1» и никаких видимых слоев для «Star 2».
14. Отобразите слои, видимые для кадра 3 (рисунок c)
15. Для 4 кадра (рисунок c)
16. Для 5 кадра (рисунок c)
17. Для 6 кадра (рисунок c)
18. Посмотрите, что у нас есть 2 мерцающих звезды. Теперь все, что Вы должны сделать, дублировать несколько раз группы звезд, создать цикл для каждой группы в 6 кадров (как мы делали выше), и таким образом, вы создадите вот такие сверкающие звезды, как на рисунке 2.
уроке фотошоп, уроки фотошопа, урок Photoshop
Как сделать открытку с сердечком в Photoshop
Писать буду подробно, но без перфекционизма.
! Для тех, кто хочет быстро освоить Photoshop, рекомендую книги Cкотта Келби, они лучшие из всех, что я читала.
Создаем новый документ нужного размера (Ctrl+N)
выбираем цвет для фона и заливаем им наш Background (Alt+Backspace)
выбираем инструмент Shape
на верхней панели (панели свойств) выбираем вторую кнопку
для того, чтобы получившаяся фигура была только контуром без заливки
откройте список фигур (shape) и либо выберите сердечко из существующих либо загрузите другую галерею фигур
(через пункт Load Shapes)
наборы фигур можно легко скачать в интернете, их миллион (ссылка на google)
данное сердечко я скачала тут
Итак, после того, как вы скачали набор, разместите его на диске
После нажатия Load Shapes выберите папку с вашим набором и нажмите ок
после чего в галерее фигур появится ваш набор. Выберите из него сердечко.
Выберите из него сердечко.
Зажмите клавишу Shift (чтобы сердечко получилось симметричным)
и растяните фигуру по центру документа
Выберите инструмент Text, подведите курсор так, чтобы он очутился внутри фигуры
При этом курсор поменяет вид (ему добавятся бочка-скобочки по краям)
кликните и начните набирать текст
вот эта кнопка на панели свойств позволяет менять не только размер шрифта, но и расстояние между строками.
Обратите внимание, что первые строки должны быть набраны шрифтом меньшего размера, чтобы буквы лучше заполняли контур
когда наберете пару строк, выделите весь текст (Ctrl+A)
и на вкладке Paragraph выберите выравнивание по ширине и по центру
можно набирать текст дальше
теперь какие-то слова мы будем делать больше по размеру и жирными
(для этого мы выделяем их и меняем параметры шрифта)
для большей красоты эти слова я сделала белым цветом (а остальные — розовым)
если после изменения размера у вас образовались разрывы в строках — это нормально,
скопируйте и вставьте туда кусочек текста, набранного более мелким шрифтом и все будет хорошо
вот что получилось в итоге:
требуется некоторое количество времени, чтобы после того,
как вы сделаете какие-то слова крупнее, какие-то меньше,
просмотреть текст и там, где получили «прорехи», добавить по несколько слов
кстати чтобы выйти из режима редактирования текста нужно либо нажать галочку на панели свойств
либо выбрать любой другой инструмент на панели инструментов
Итак, идем дальше!
перейдите на вкладку Path (пути, фигуры) и щелкните сердечку с зажатой клавишей Ctrl,
чтобы получить выделение в виде сердечка
создайте новый слой над слоем Background, залейте его красным цветом,
Нажмите Ctrl+D, чтобы снять выделение и примените размытие к красному сердечку
если верхние части сердца оказались не заполнены словами (у меня так и получилось с правым краем сердца),
создайте новый текстовый слой и поместите его так, чтобы он дополнил существующий:
теперь будем рисовать «хвостик»))
Рисовать будем при помощи т. н. кривых, то есть векторно.
н. кривых, то есть векторно.
Выберите инструмент Pen Toll (или нажмите P).
Кликаем в том месте, где начинается «хвостик», не отпуская кнопку мыши, отводим курсор в сторону и получается изгиб
кликаем второй раз и еще раз отводим курсор. Подробнее о работе с кривыми тут>>
чтобы текст мог красиво расположиться вдоль кривой, замкните контур произвольным образом
выбираем инструмент Text, наводим на кривую и когда курсор изменит свой вид (см. рисунок),
кликаем и начинаем вводить текст
текст у нас будет «разъезжаться» в обе стороны от клика. Это нормально. Введите все, что нужно,
а затем нажмите клавишу Home, чтобы переместиться в начало текста и нажимайте пробел столько раз, пока ваши слова расположатся строго по «хвостику», то есть уйдут с боковых сторон
нажимаем Ctrl+H, чтобы скрыть путь, вдоль которого мы писали слова. Получается так:
в итоге наше сердечко состоит из таких частей:
создайте группу слоев (Ctrl+G) и перетащите в нее все слои с текстом.
Создайте прямоугольное выделение по серелине сердечка. Далее кликните на иконку группы и создайте маску для нее, кликнув на иконку маски в палитре слоев
(см. рисунок)
если вы не знакомы с масками читайте подробнее тут>>
выделите, зажав Shift еще несколько букв, которые остались от исчезнувших слов
получается вот так:
создаем новый текстовый слой «Я ТЕБЯ ЛЮБЛЮ» и располагаем его над группой (см. рис)
Готово!
автор 7darov, посмотреть в большем размере
для сравнения:
Фото найдено тут, автор hexdeflective
Мне кажется, это просто обалденная идея!
* * *
Повторюсь насчет других похожих подаркодарительных идей:
Еще об одном виде открытки из слов мы писали вот тут (идея номер один)
Подарок свадебный, но сама идея применима и на день рождения, и на любой другой праздник
* * *
а вот здесь написано о том, как сложить буквы в технике оригами
и какой замечательный подарок получается в итоге (смотрите идею номер 2)
а еще у нас есть целый раздел о романтических подарках,
которые вы легко можете сделать самостоятельно!
Счастья вам и творчества!
Ваша Танюша
* * *
Дорогие друзья! Если вам по душе 7darov, поделитесь ссылкой на него в своем блоге и советуйте его друзьям!
Поддержите наш проект! Подробнее об этом тут
Большое спасибо! И приходите еще!
А также у вас есть возможность зайти по этой ссылке и там написать о своих идеях, замечаниях и предложениях по поводу нашего сайта
Огненное сердце в Фотошоп
В коллажах, создаваемых при помощи программы Фотошоп часто применяются спецэффекты, такие как игра с огнем. Рассмотрим на примере, как можно сделать огненное сердце.
Рассмотрим на примере, как можно сделать огненное сердце.
Создаем новый файл размером 800*800 пикселей.
На панели инструментов устанавливаем в верхнем квадрате черный цвет, а в нижнем серый. Заливаем фон «Градиентом» тип «От основного к фоновому».
Создаем новый слой и инструментом «Фигура» рисуем сердце.
Растрируем слой, нажав правой кнопкой мыши по слою в окне слоев.
Открываем изображение огня (пример) и заходим в окно «Каналы». Снимаем видимость со всех каналов кроме «Красный». Удерживая нажатой клавишу Ctrl нажимаем по миниатюре слоя с каналом «Красный».
Нажимаем на канал RGB и заходим во вкладку «Редактирование» и выбираем «Скопировать».
Вставляем в файл с сердцем.
Во вкладке «Редактирование» выбираем «Трансформация» и далее «Деформация». Деформируем слой с огнем так, чтобы он разместился по краю сердца. Инструментом «Ластик» стираем лишние участки огня.
Делаем дубликат слоя и размещаем его в зеркальном отражении. Делается при помощи «Масштабирование», кнопкой мыши перетягивая левую сторону изображения в правую.
Делаем середину сердца. Вставляем огонь, как в случая с гранями сердца и деформируем его. Лишние участки стираем «Ластиком».
Добавляем верхушки сердца. С помощью функции «Марионеточная деформация» закрепляем кнопками (желтые точки) грани огня по краю сердца.
Вот так выглядят верхние края сердца.
Так выглядят боковые грани сердца.
Так выглядит центральная часть сердца.
Под слоями с огнем создаем новый слой и закрашиваем его оранжевым цветом, не выходя за пределы фигуры сердца.
Делаем две копии этого слоя, нумеруя их: нижний 1, средний 2, верхний 3.
Для слоя 1 оставляем режим наложения «Обычный», слою 2 изменяем режим наложения на «Разница», а для слоя 3 изменяем на «Жесткий свет». К слоям 2 и 3 добавляем слой-маску и в слое-маске кистью черного цвета прокрашиваем участки слоя, чтобы была неоднородность подсветки. Отключаем видимость слоя с фигурой сердца (глазик возле миниатюры слоя).
Отключаем видимость слоя с фигурой сердца (глазик возле миниатюры слоя).
Наставляем поверх всех слоев текстуру и изменяем режим наложения на «Перекрытие».
Добавляем рамочку, надпись и коллаж готов.
Как нарисовать объемное сердце — валентинку в фотошопе
Рубрика: Полезные уроки Photoshop Опубликовано 22.01.2013 · Комментарии: 10 · На чтение: 3 минВсем доброго настроения! И вот я снова здесь, публикую для Вас, дорогие мои читатели блога Домовёнок-Арт, уроки фотошоп для начинающих. И поскольку совсем немного осталось до дня всех влюбленных, то сегодняшний урок будет посвящено именно этому празднику: мы будем создавать валентинку в фотошопе.
Сразу оговорюсь: данный урок является лишь первой частью классной открытки или обоев для рабочего стола ко Дню всех влюбленных. Но обо всем по порядку.
Итак, открываем программу Adobe Photoshop и создаем новый документ размером 1280х1024 пикс. ( по размеру монитора, ведь мы же делаем обои ко дню всех влюбленных), разрешение 72 пикс/см, цветовой режим RGB.
Выбираем инструмент Произвольная фигура, находим вверху в настройках инструмента изображение сердца (Черви называется).
Если у Вас такой фигуры нет, то ее нужно загрузить из стандартной библиотеки фотошопа. Для этого жмем на маленький треугольничек в правом верхнем углу и выбираем внизу вкладку Все.
Прежде, чем рисовать, устанавливаем основной цвет в панели инструментов. Я пока выбрала цвет 870404, но в процессе создания мы его, если что, сможем подкорректировать.
Итак, рисуем небольшое сердечко. Обратите внимание на настройку Выполнить заливку пикселов, маленький квадратик.
Давайте сделаем объемное сердце, для чего дважды кликаем по слою в Панели слоев или идем в меню Слои-Стиль слоя-Параметры наложения. Теперь устанавливаем следующие настройки, показанные на скриншотах (для увеличения нажмите на изображение):
Создаем новый слой. А также загружаем выделение сердечка: зажав клавишу Сtrl, кликаем по иконке слоя в панели справа.
А также загружаем выделение сердечка: зажав клавишу Сtrl, кликаем по иконке слоя в панели справа.
Выбираем инструмент Градиент, устанавливаем цвета, как на рисунке. Режим наложения нормальный, Линейный градиент. Проводим вертикально инструментом сверху вниз.
Меняем режим наложения слоя на Насыщенность
Создаем еще один слой Слой 3. Вновь выбираем Произвольную фигуру и рисуем сердце белого цвета, немного меньшего размера.
Жмем сочетание клавиш Ctrl+T, вызывая тем самым Произвольную трансформацию слоя. Правой кнопкой мыши выбираем функцию Деформация, появится сетка из 9 прямоугольников. Зажимая по очереди нужные прямоугольники, перетаскиваем и растягиваем изображение, как показано на скриншоте. Как только результат устроит, жмем Enter.
Нам нужно отсечь нижнюю острую часть маленького сердечка. Я это сделала при помощи инструмента Перо. Как им пользоваться, я рассказывала в статье о вырезании объектов в фотошопе. Рисуем контур этим инструментом, закрыв его, правой клавишей образуем выделенную область с растушевкой 1 пикс. Инвертируем выделение сочетанием клавиш Shift+Ctrl+i или через меню Выделение –Инверсия. Теперь осталось лишь стереть все лишнее при помощи Ластика или просто нажав на клавишу Del
Отменяем выделение комбинацией клавиш Ctrl+D. И опять загружаем выделение большого сердца (см. выше). При этом находимся на Слое 3. Идем в меню Фильтр – Размытие – Размытие по Гауссу и устанавливаем следующие настройки
Меняем режим смешивания слоя на Перекрытие, а прозрачность снижаем до 47%.
Самый главный элемент для будущей валентинки в фотошопе готов.
Итак, в сегодняшнем уроке фотошоп для начинающих мы создали такое пылающее объемное сердце, которое станет основной фигурой для нашей будущей валентинки.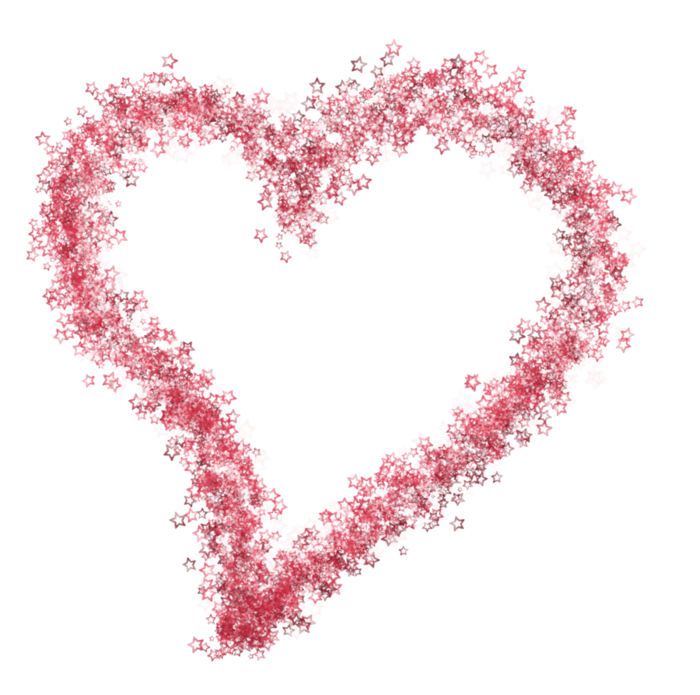 В следующем уроке я обязательно покажу, как сделать красивую открытку — валентинку или обои для рабочего стола на День всех влюбленных.
В следующем уроке я обязательно покажу, как сделать красивую открытку — валентинку или обои для рабочего стола на День всех влюбленных.
А я Вам желаю успешно освоить создание этого сердечка, ведь впереди нас ждет еще более интересная работа! До скорого!
Ваш Домовёнок Елена.
Понравилась статья? Поделитесь ссылкой с друзьями:
Сердце из ромашек в Фотошоп, Фотоманипуляция из цветов в Фотошоп
Узнайте, как создать красивое сердце из ромашек в Фотошоп. Этот метод также поможет вам в дальнейшем заполнять какие-либо формы рисунками, используя готовые шаблоны. Вы можете использовать этот метод для создания интересных эффектов.
Откройте фон текстуру в Фотошоп. Это будет наш первый слой. Если вы хотите, вы можете выбрать другой фон из этой коллекции.
Откройте изображение лозы на новом слое. Измените режим смешивания на Перекрытие (Overlay) и установите непрозрачность – 70%.
Создайте новый корректирующий слой Яркость/Контрастность (Brightness/Contrast) над предыдущими и установите следующие настройки.
Теперь мы будем использовать изображение Веревки. Вставляем это изображение на новый слой и дублируем три раза, как показано на рисунке ниже. Чтобы изменить оттенки цвета веревок, будем использовать три корректирующих слоя: Цветовой баланс (Color Balance), Яркость/Контрастность (Brightness/Contrast), Оттенок/Насыщенность (Hue/Saturation). Все настройки указаны ниже.
Откройте окно настройки слоя и добавьте Внутреннюю тень (Inner Shadow) и Внешнюю тень (Drop Shadow) со следующими настройками. Повторите это с каждым слоем, на которых находятся веревки.
Поверх всех слоев добавьте новый корректирующий слой Оттенок/Насыщенность (Hue/Saturation). Этот шаг делается для того, чтобы уменьшить насыщенность изображения.
Теперь мы создадим фигуру сердца из цветов, используя цветочный узор, который я приготовил из следующих изображений (ромашка 1 и ромашка 2). Скачайте цветочный узор.
Скачайте цветочный узор.
Начните с обычной фигуры сердца. Добавьте Перекрытие Узора (Pattern Overlay), используя узор ромашек, который вы скачали.
Важно: не забудьте снизить заливку слоя, где находится сердце до 0%, вы должны получить похожий результат. Назовите этот слой Ромашки 1.
Дублируйте слой Ромашки два раза. Назовите их соответственно Ромашки 2 и Ромашки 3. Откройте настройки слоя Ромашки 2 и просто перетащите образец узора мышкой, чтобы заполнить всю область сердца. То же проделайте со слоем Ромашки 3.
Щелкните правой кнопкой мыши на каждом из трех слоев и выберите Преобразовать в смарт-объект. Откройте настройки слоя и добавьте Внешнюю тень (Drop Shadow) к каждому слою.
А теперь добавим несколько корректирующих слоев к каждому смарт-объекту, как показано на рисунке ниже. Яркость/Контрастность (Brightness/Contrast) используется для того, чтобы затемнить рисунок, а Оттенок/Насыщенность (Hue/Saturation), чтобы изменить цвет ромашки. Значения подбирайте на свой вкус, главное не забудьте нажать Alt+клик между слоями (корректирующий слой и слой со смарт-объектом). Это делается для того, чтобы изменился оттенок только одного слоя, а не всех сразу.
Как вы видите, сердце уже заполнено ромашками, но его края выглядят некрасиво. Чтобы решить этот вопрос, я использую те же ромашки, которые использовал раньше и добавлю их по краям. Дублируйте слой ромашки и накладывайте их последовательно на края сердца, используйте инструмент Перемещение, Трансформирование, видоизменяйте ромашки, чтобы это выглядело как можно красивее. Не забывайте для каждого слоя добавлять тень.
Теперь выделите все слои, которые мы использовали при создании сердца и объедините их. Если требуется, преобразуйте их в смарт объект. Поместите на наш фон.
Добавьте эффекты: Тень (Drop Shadow ) и Внешнее свечение (Outer Glow ) к слою смарт-объекта Сердце из ромашек.
Добавим золотой бант из файла: golden bow PNG на сердце из ромашек, как показано на рисунке. Не забудьте добавить тени и Внешнее Свечение (Outer Glow) для создания реалистичного эффекта тени.
Не забудьте добавить тени и Внешнее Свечение (Outer Glow) для создания реалистичного эффекта тени.
Добавим корректирующий слой Цветовой тон/Насыщенность (Hue/Saturation), но только на слой Банта, чтобы изменить его цвет на розовый или фиолетовый
Прикрепим небольшой цветок ромашки в центр банта. И добавим, конечно же, эффект Тени.
Чтобы сделать изображение более интересным и дать ему грубый вид я добавил несколько высохших ветвей деревьев. Используйте корректирующие слои (Adjustment Layers), чтобы цвет ветвей соответствовал цвету фона. Добавьте эффект Тень (Drop Shadow), а также Внутренняя тень (Inner Shadow) с настройками, показанными на рисунке, чтобы добавить изюминку нашей работе.
Чтобы смешать изображения лучше, я добавил корректирующий слой (Adjustment Layer) Фотофильтр (Photo Filter). Также, Вы можете добавить хороший эффект виньетки (Vignette).
Итак, вот окончательный результат для нашей работы: «Сердце из ромашек », и я надеюсь, что он вам понравился. Я хочу увидеть то, что получилось у вас! Надеюсь, что вы использовали другое изображение, может быть другие цветы или сочетания цветов … Весна приближается! Будьте креативными и получайте удовольствие!
663 Просмотрело
Сердце из фотографий (коллаж) своими руками, идеи с фото
Фото-коллаж в последнее время вытесняет альбомы и набирает обороты популярности. В этой статье мы рассмотрим: как сделать коллаж из фотографий своими руками.
Сердце в виде пикселей
Сделать коллаж из фотографий очень просто. Распечатайте самые удачные фотографии и приобретите в канцелярском либо интернет магазине шаблон для коллажа. Прикрепите его на стену, затем приклейте фотки и снимите шаблон.
Прикрепите его на стену, затем приклейте фотки и снимите шаблон.
Креативное сердце из фотографий
Сердце из фотографий можно создать и другим способом. Для этого вам понадобится – ватман, простой карандаш, ножницы и много фотографий. Распечатайте фотки одного размера (лучше использовать стандартный размер 3х4), но не на всю бумагу. Обязательно должна остаться белая рамочка — именно она отделяет фотографии друг от друга, они смотрятся понятно, а не сплошной картинкой. Нарисуйте на ватмане большое сердце и вырежьте его. Приклейте фото по контуру сердца снизу, постепенно поднимаясь вверх. Затем приклеивайте фотографии, от краёв сердца двигаясь к середине. Не бойтесь заступать на края других фотографий, однако не усердствуйте с этим. В данном случае не должно остаться пробелов – пустых мест. Когда коллаж будет готовым, прикрепите сердце на стену и любуйтесь моментами жизни.
3D Cердце
Чтобы создать такое сердце, первым делом найдите место со свободными стенками возле угла. Распечатайте 32 фотографии прямоугольной формы. Размер фото зависит от желаемого размера сердца. Приклейте фотографии на одну стенку по такой схеме: возле угла прикрепите 5 фоток по вертикали, рядом второй столбик из 5 фоток, но второй столбик сделайте на одну фотку выше. Третий столбик сделайте из 4х фоток на таком же уровне что и второй столбик. Пятый столбик из 2х фоток, только 5й столбик сделайте на одну фотку ниже, чем 4й столбик. Аналогичным способом сделайте и вторую половинку сердца на другой стенке.
Рекомендую к просмотру данное видео!
Сердце из фоторамок
Приобретите15 рамочек одного цвета и стиля. Подберите фотографии и распечатайте их под размер рамочек. Выложите сердце из рамочек на ровной поверхности, а затем прикрепите этот шедевр на стену.
Сердце из рук
Сформируйте сердечко своими руками. Для этого сделайте нужное количество изображений с определённой постановкой рук. Мимика, эмоции и настроение на каждом фото должны быть разными.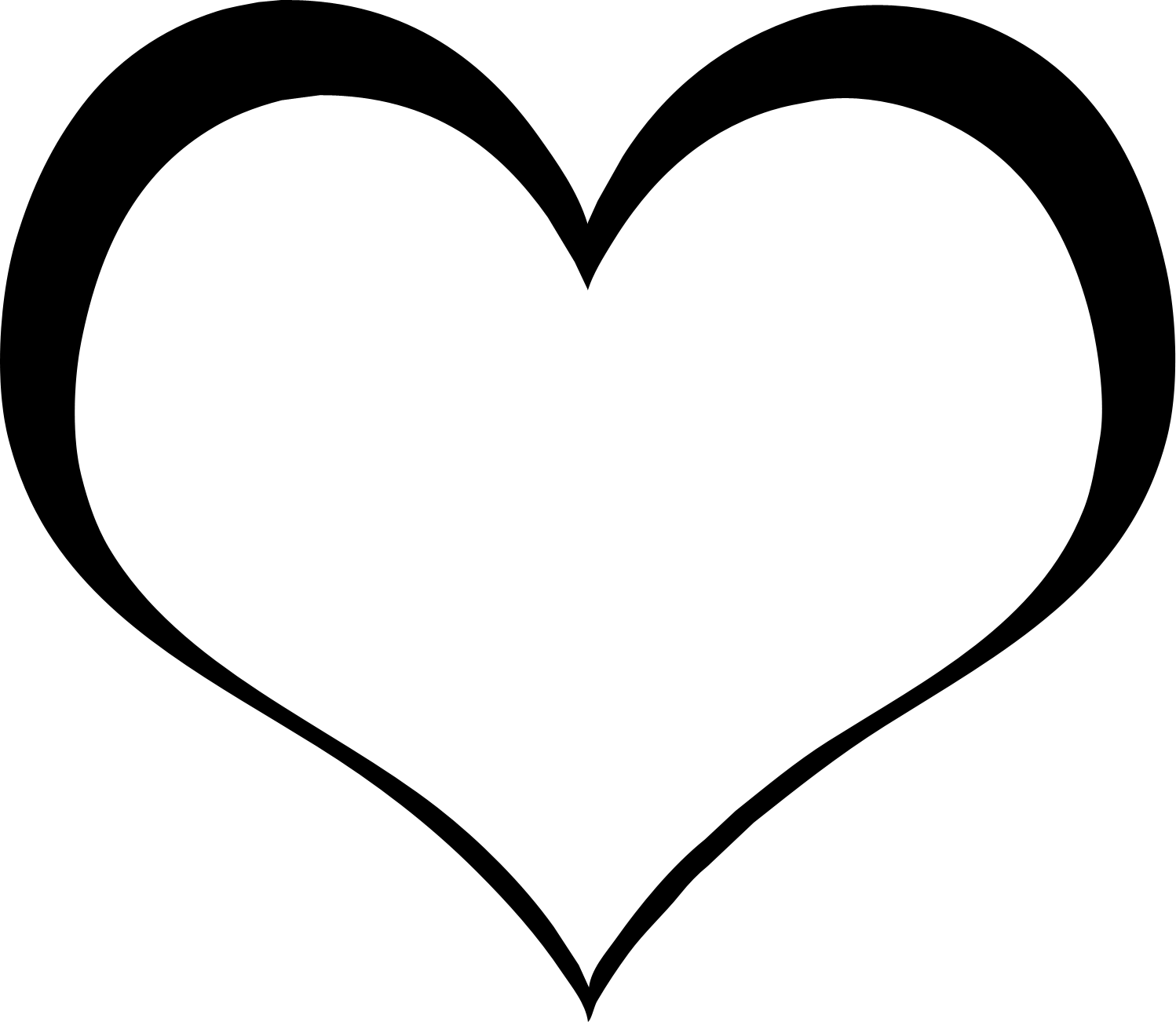 Соедините фотографии в фотошопе и просто распечатайте. Смотрите, сколько людей это уже практикует.
Соедините фотографии в фотошопе и просто распечатайте. Смотрите, сколько людей это уже практикует.
К сожалению фотографии быстро выцветают. Если Вы хотите сохранить их яркость надолго, следует сделать ламинирование. Коллаж из фото в форме сердце станет оригинальным подарком на день влюблённых, ведь он несёт любовь и моменты воспоминания, которые вы можете сделать своими руками.
100 оверлеев Free Heart для Photoshop
Добавьте романтической атмосферы к своим фотографиям с помощью этих оверлеев в виде сердечек на день св. Валентина. Вы можете импортировать эти PNG-файлы в любую программу для редактирования изображений с поддержкой слоев, включая Photoshop, GIMP и т.п. Они могут помочь начинающим и опытным фотографам создавать завораживающие изображения, которые обязательно привлекут внимание зрителей. Вы можете использовать наложения сердечек для улучшения фотографий в формате RAW и JPG на компьютерах с Windows и Mac.Редактируйте фотографии с разрешением менее 800 * 533 пикселей, и вы получите красивые и реалистичные результаты.
Если вы давно ищете оверлеи с сердечками и нуждаетесь в привлекательности, вот замечательная коллекция для скачивания. Сгруппированные здесь фильтры подходят для редактирования портретных, свадебных и помолвочных снимков с акцентом на модели. Они прекрасно дополнят сюжет ваших изображений и сделают их более интересными. Отредактированные фотографии отлично смотрятся как в цифровом, так и в печатном виде.
Когда использовать наложения в виде сердечек Photoshop
Пакет содержит широкий спектр профессиональных наложений в виде сердца для Photoshop, подходящих для редактирования фотографий в помещении и на улице. Они лучше всего подходят для романтических фотосессий и могут их естественным образом дополнить.
Независимо от того, снимали ли вы изображения при естественном или искусственном освещении, вы можете безопасно использовать эти прозрачные наложения в виде сердца. Для некоторых конкретных эффектов вам может потребоваться настроить параметры, но в большинстве случаев эти фильтры отлично работают прямо из коробки.
Для некоторых конкретных эффектов вам может потребоваться настроить параметры, но в большинстве случаев эти фильтры отлично работают прямо из коробки.
Если вам нравится творческое редактирование фотографий, убедитесь, что вы добавили эту коллекцию оверлеев в виде сердечек в свой личный набор инструментов. Не только ускоряется постобработка изображения, но и получаемые вами результаты всегда выглядят профессионально и радуют глаз. Накладки могут помочь как опытным фотографам в поисках новых фильтров, так и новичкам в изучении основ торговли.
Присмотритесь к коллекции, и вы убедитесь, насколько она разнообразна.Есть красивые эффекты наложения сердечек, покрывающие почти весь кадр, а также крошечные сердечки, сгруппированные в верхней части фотографии. Вы можете выбирать из разных цветов, размеров, направлений, чтобы подобрать идеальное сердечное наложение для идеи, которую вы пытаетесь раскрыть.
14 кистей для Photoshop с изображением диких сердец
В продолжение наших кистей и изображений племенных сердец мы представляем вам еще один набор кистей в стиле Дня святого Валентина, на этот раз с изображением сердца с узорами из меха диких животных.
Набор кистей и изображений для Photoshop «Дикие сердца». В этот набор входят 14 сердец различной формы, каждое из которых имеет уникальный узор шерсти диких животных, таких как леопард, тигр, лев, гепард, зебра и жираф. Как и наши предыдущие наборы кистей, эти графические ресурсы можно бесплатно использовать в ваших личных проектах. С их помощью можно создавать поздравительные открытки ко Дню святого Валентина, альбомы для вырезок, электронные открытки, флаеры и плакаты. Вы также можете использовать их для создания бесшовных узоров и фонов для ваших печатных и веб-проектов.
Если вы хотите поиграть с этими сердечками, мы рекомендуем вам использовать кисти (файл .ABR), так как вы можете проявить больше творчества с ними. Используя их в качестве кистей, вы можете изменить цвет по своему усмотрению, вращать и переворачивать их или штамповать на своем холсте. В этом наборе 14 различных дизайнов, в том числе тонкие сердечки, широкие и толстые сердечки, из которых вы можете выбирать. Эти кисти диких сердец имеют высокое разрешение, каждая кисть размером около 2000 пикселей. Они созданы в Adobe Photoshop CS5, но должны работать с любой версией программы CS.
В этом наборе 14 различных дизайнов, в том числе тонкие сердечки, широкие и толстые сердечки, из которых вы можете выбирать. Эти кисти диких сердец имеют высокое разрешение, каждая кисть размером около 2000 пикселей. Они созданы в Adobe Photoshop CS5, но должны работать с любой версией программы CS.
Ниже представлен образец рисунка, который мы создали с помощью этих кистей. Как видите, мы смогли использовать разные цвета.
Однако, если у вас нет нужной версии Photoshop для использования этих кистей или у вас просто нет времени поиграть с ними, вы можете загрузить пакет изображений, который мы использовали для создания этих кистей. Все 14 форм сердец также включены в этот набор изображений. Ниже представлен предварительный просмотр дизайна племенных сердец. Обратите внимание, что вы не сможете изменить цвет и узор на сердечках.Ссылки для скачивания расположены внизу страницы.
УСЛОВИЯ ИСПОЛЬЗОВАНИЯ: Как и наши предыдущие наборы кистей, их можно использовать только в личных, некоммерческих целях. Также, пожалуйста, воздержитесь от их загрузки за пределами этого сайта. Если вы хотите, чтобы другие люди узнали об этих бесплатных услугах, отсылайте их к этой исходной публикации. Кроме того, ГОРЯЧИЕ ССЫЛКИ на архивный файл не разрешены.
ВАЖНО! Файл загрузки защищен паролем, чтобы предотвратить использование горячих ссылок и отговорить людей от нарушения условий использования наших кистей.Мы видели, как наши кисти распространяются другими сайтами без нашего разрешения. ПАРОЛЬ для этих кистей: «pfb»
.ПРИМЕЧАНИЕ. Если вы используете Mozilla Firefox, щелкните кнопку правой кнопкой мыши и выберите параметр «Сохранить ссылку как».
Связанные бесплатные кисти и узоры для Photoshop:
Сделайте сердце в Photoshop Учебник по Photoshop
www. psd-dude.com
psd-dude.comУзнайте, как создать сердце в Photoshop , используя пользовательские формы и стили слоев из этого простого в использовании руководства по Photoshop. Я буду использовать форму сердца Photoshop по умолчанию , найденную в CS4, но вы можете использовать любую другую форму. Просто перемещая сердце, я создам простой трехмерный эффект сердца ; та же техника может быть применена для создания других трехмерных фигур в Photoshop.
Будучи векторным сердцем , я легко могу изменить форму и цвет сердца. Размер векторной фигуры также можно изменять без потери качества. Если вы решили изменить размер сердца, не забудьте масштабировать эффекты стиля слоя, иначе это будет выглядеть странно. PSD-файл создан с помощью Photoshop CS4 и может быть загружен бесплатно всеми нашими зарегистрированными пользователями.
ТвитнутьСоздаем сердце в Photoshop
Просто используйте стандартную форму сердца по умолчанию , чтобы нарисовать сердце и выбрать яркую красоту. красный цвет # f31f1f.Назовите этот слой Сердцем 1, так как он будет нашим базовым слоем. Теперь откройте Окно стиля слоя и добавьте Inner Glow и Gradient Overlay :
Выберите белый цвет для внутреннего свечения и режим наложения «Нормальный» с непрозрачностью 15%.
Для наложения градиента я выбрал линейный градиент, цвет # 7f0000 с непрозрачностью. от 100% до 0%. Итак, я сделал нижнюю часть сердца темнее.
Добавьте эффект свечения к форме сердца
Дублируйте слой Heart 1 и назовите его Heart 2. Уменьшите наполненность сердца 2
слой до 0%. Добавьте наложение градиента, используя цвет #ffadad. Убедитесь, что у вас есть обратный
опция отмечена. Градиент аналогичен тому, который использовался ранее, с разницей в прозрачности.
с небольшими изменениями местоположения. Смотрите изображение Gradient Editor ниже:
Уменьшите наполненность сердца 2
слой до 0%. Добавьте наложение градиента, используя цвет #ffadad. Убедитесь, что у вас есть обратный
опция отмечена. Градиент аналогичен тому, который использовался ранее, с разницей в прозрачности.
с небольшими изменениями местоположения. Смотрите изображение Gradient Editor ниже:
Дублируйте слой Heart 2 и назовите его, конечно, Heart 3. Уменьшите непрозрачность этого слоя на 10% и измените его цвет на #ffdede.Будучи векторной фигурой, вы можете легко изменить цвет и, что более важно, форму. Итак, щелкните векторную маску Эскиз , чтобы выбрать форму и просто извлечь форму эллипса из нашего сердца. Убедитесь, что вы выбрали правильный инструмент и правильные настройки.
Создание 3D-сердца
Дублируйте слой Сердце 1 и поместите его ниже, назовите его слоем Сердце 02. Подвинь это вправо и вверх, как на изображении.Вы даже можете немного изменить его форму изменив его размер по вертикали / горизонтали. Теперь добавьте Gradient Overlay … вот и сложная часть, потому что мой градиент очень сложен с большим количеством цветов. Ты бы лучше скачать PSD файл , чтобы увидеть точные цвета / места.
Чтобы сделать 3D-эффект более реалистичным, я добавлю немного больше тени. Дубликат слой Сердце 02 дважды и поместите эти слои выше исходного, но ниже слой Сердце 1.Назовите их слоями Heart 01 и Heart 0. Добавить наложение градиента к оба из них (нормальный; непрозрачность 42%, линейный, угол 0). Единственная разница между два из них — Градиент. Вы можете увидеть градиент на изображении ниже и точное местоположение можно найти в файле PSD.
Добавить звезды Эффект свечения контура
Я решил добавить дополнительный штрих к своей трехмерной форме сердца, точнее добавить звезды очерчивают .Для этого создайте новый слой под названием «Звезды» над всеми остальными.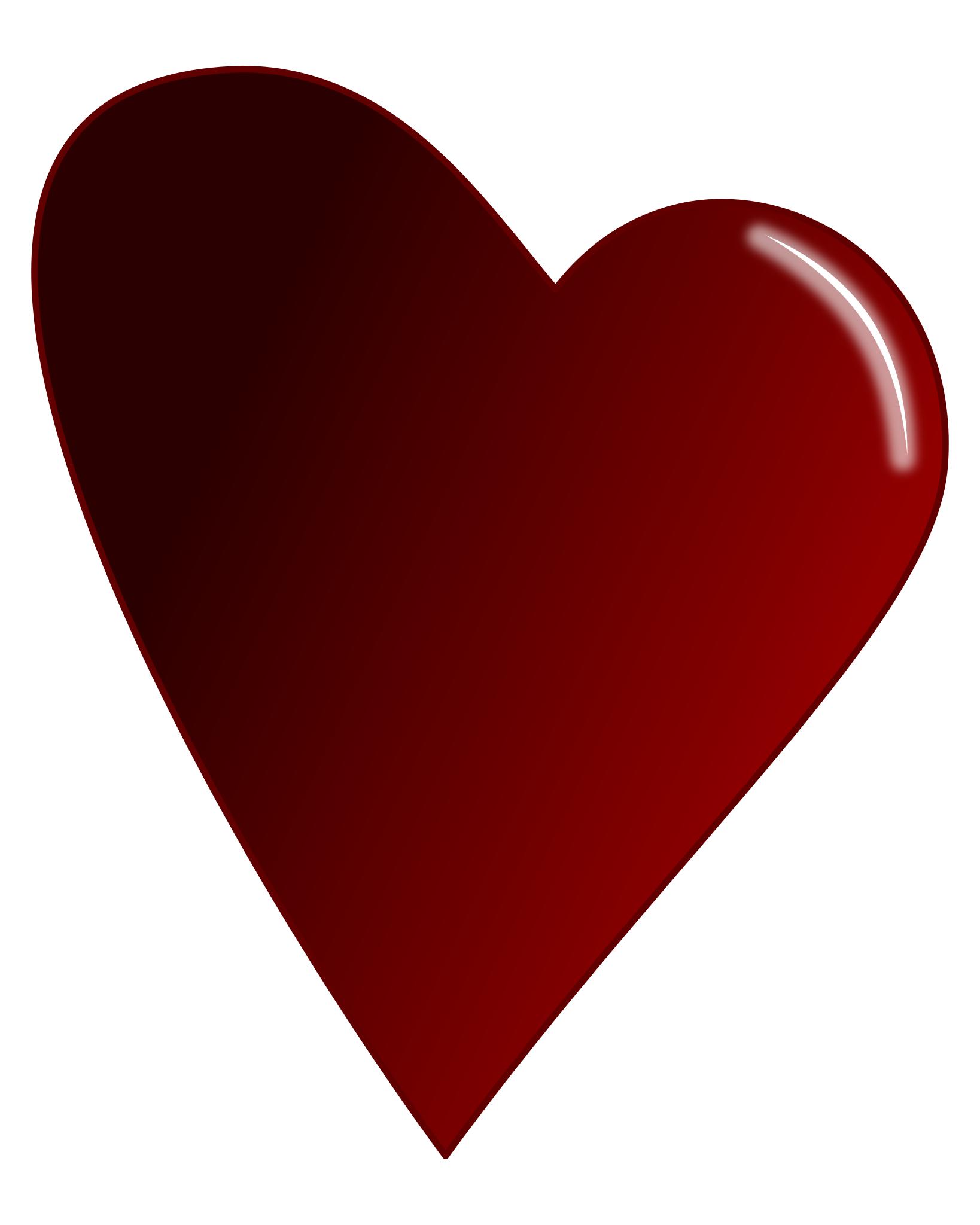 Установите белый цвет переднего плана. Выберите простую звездную кисть размером 20 пикселей. Откройте кисти
Panel и сделайте следующие настройки:
Установите белый цвет переднего плана. Выберите простую звездную кисть размером 20 пикселей. Откройте кисти
Panel и сделайте следующие настройки:
Перейдите к Brush Tip Shape и увеличьте Spacing до 154%.
Перейдите к Shape Dynamics и установите Size Jitter на 50% и Angle Jitter на 25%.
Перейдите к слою Heart 1, нажмите CTRL и щелкните миниатюру слоя, чтобы выбрать его.Выбирать Инструмент «Лассо», щелкните правой кнопкой мыши и выберите Make Work Path .
Перейдите на вкладку Paths, просто щелкните правой кнопкой мыши Work Path и выберите Stroke Path . Проверять Simulate Pressure , и вы должны получить аналогичный эффект. Вы можете добавить аналогичный точечный контур или двойной контур звезды, просто дайте волю своему воображению.
Вот окончательный результат моего урока «Сделать сердце в Photoshop».Надеюсь ты понравилось это читать!
Лицензия
Этот файл бесплатен только для личного некоммерческого использования и не может быть распространен или продан без нашего письменного разрешения. Если у вас есть вопросы, вы можете связаться с нами.
СКАЧАТЬ! (589КБ)
| Hearts — Heart 3 В этом уроке вы собираетесь использовать инструмент «Перо» и альфа-каналы, чтобы создать трехмерное сердечко-валентинку. По мере работы с этим руководством вы узнаете о следующем:
| Хотя это руководство было написано для версии 5. |
| Шаги этого руководства можно резюмировать следующим образом. Сначала сделаем альфа-каналы. Затем мы визуализируем текстуру на красном слое, создавая красное текстурированное сердце. Напоследок обрежем и доделаем сердце. 1. Начнем с создания альфа-каналов.Сначала мы создадим оригинальную форму сердца в альфа-канале. (Не волнуйтесь, если вы не знаете, что это значит. Вы узнаете через минуту!) Затем мы создадим канал текстуры. а. Сделайте оригинальный альфа-канал.
| |
б.Сделайте путь для формы сердца.
| |
г.Обведите путь.
| |
г. Создайте текстурный канал, который будет размытым и обрезанным сердцем.
| |
e.Теперь обрежем сердце в канале Alpha текстуры.
| |
| 2. В слоях все еще ничего нет. И мы ничего не сделали в цвете! Давай изменим это! Чтобы получить трехмерное сердце, мы отрендерим канал текстуры на слой красного цвета, используя световые эффекты. Звучит жутковато, но подожди меня. Вот так: а. Щелкните «Слои», чтобы перейти к палитре «Слои».Щелкните значок «Новый слой» внизу, а затем щелкните этот слой, чтобы выбрать его. г. Выберите цвет в палитре цветов, а затем нажмите Alt-Backspace, чтобы заполнить им свой слой. г. Теперь это круто. Фильтр -> Рендеринг -> Световые эффекты. В диалоговом окне внизу указано Текстурный канал. Затем направьте свет с разных сторон, перетаскивая маленькую точку на овале.Тренируйтесь. Вы не можете его сломать! Поэкспериментируйте с различными настройками для гор, материалов и т. Д. Повеселитесь здесь. | |
Когда вы найдете нужный параметр, нажмите OK. Файл -> Сохранить. г. Обрежьте сердце. Щелкните палитру каналов и, удерживая клавишу Ctrl, щелкните канал Alpha 1. Выберите -> Обратный -> Удалить.Ctrl-d, чтобы снять выделение. Файл -> Сохранить. Тень тоже будет хорошим дополнением к этому! Надеюсь, вам понравился этот урок. Если вам нравится этот, переходите к сердцу 4! | |
Что ВЫ можете сделать с сердцами, которые вы делаете? Отправь мне свое сердце! 🙂 Студенческие работы (Подробнее здесь!): | |
Шаблон фотоколлажа в форме сердца в Photoshop
Выберите File> New command в верхнем меню или просто нажмите Ctrl + N .
Появится стандартное диалоговое окно New.
Во всплывающем окне введите имя в поле «Имя» и введите следующую информацию:
Ширина 1366 пикселей, Высота 1366 пикселей, Разрешение 72 пикселей / дюйм, Цветовой режим RGB и содержание фона Белый.
Нажмите ОК.
Создайте новый документ.2. Выберите инструмент Custom Shape Tool.
Выберите инструмент Custom Shape Tool на панели инструментов или просто нажмите U .Есть шесть доступных инструментов формы на выбор: инструмент «Прямоугольник», инструмент «Прямоугольник со скругленными углами», инструмент «Эллипс», инструмент «Многоугольник», инструмент «Линия» и инструмент «Пользовательская форма».
Нажмите Shift + U , чтобы просмотреть шесть доступных инструментов формы, пока не станет активным тот, который вам нужен.
На панели параметров убедитесь, что в меню выбрана форма, затем выберите цвет формы.Чтобы выбрать цвет фигуры, щелкните образец цвета на панели параметров, а затем выберите доступный цвет.
Цвет также можно выбрать в палитре цветов.
Наконец, введите значение размера штриха и выберите форму сердца на всплывающей панели Custom Shape.
Если вы не нашли на панели форму сердца, щелкните стрелку в правом верхнем углу и выберите «Все».Когда вас попросят заменить текущие фигуры, нажмите OK, чтобы заменить текущие фигуры на фигуры из «Все».
Инструмент произвольной формы. Щелкните образец цвета на панели параметров и выберите доступный цвет. Вы также можете выбрать цвет из палитры цветов. Выберите форму сердца на всплывающей панели «Пользовательская форма». Если вы не найдете форму сердца на панели, щелкните стрелку в правом верхнем углу и выберите «Все». Нажмите «ОК», чтобы заменить текущие фигуры на фигуры из «Все». 3. Нарисуйте форму сердца на холсте.
Вы также можете выбрать цвет из палитры цветов. Выберите форму сердца на всплывающей панели «Пользовательская форма». Если вы не найдете форму сердца на панели, щелкните стрелку в правом верхнем углу и выберите «Все». Нажмите «ОК», чтобы заменить текущие фигуры на фигуры из «Все». 3. Нарисуйте форму сердца на холсте. Чтобы нарисовать форму сердца, щелкните внутри документа и перетащите его от начальной точки.
Когда вы отпускаете кнопку мыши, Photoshop завершает форму сердца и заполняет ее выбранным вами цветом.
Нарисуйте сердечко. 4. Создайте сетку.Теперь нам нужно создать сетку, которая поможет нам симметрично расположить прямоугольные формы.
Как сделать сетку в фотошопе?
Сделать сетку в Photoshop довольно просто.
Чтобы добавить сетку, выберите View> Show> Grid .
Выберите View> Snap , чтобы включить привязку, которая поможет вам выровнять любой объект (включая форму) по вашему желанию.
Показать сетку. 5. Отрегулируйте сетку.Откройте настройки сетки, выберите Edit> Preferences> Guides, Grid & Slices .
Откроется диалоговое окно настроек.
Выберите желаемый цвет линий сетки.
Я установлю для параметра «Линия сетки каждые» значение 5 процентов, а для параметра «Подразделения» — 1.
Откройте настройки сетки. 6. Выберите инструмент «Прямоугольник».Выберите инструмент «Прямоугольник» на панели «Инструменты» или просто нажмите U .
Есть шесть доступных инструментов формы на выбор: инструмент «Прямоугольник», инструмент «Прямоугольник со скругленными углами», инструмент «Эллипс», инструмент «Многоугольник», инструмент «Линия» и инструмент «Пользовательская форма».
Нажмите Shift + U , чтобы просмотреть шесть доступных инструментов формы, пока не станет активным тот, который вам нужен.
На панели параметров убедитесь, что в меню выбрана форма, затем выберите цвет формы.
Чтобы выбрать цвет фигуры, щелкните образец цвета на панели параметров, а затем выберите доступный цвет.
Цвет также можно выбрать в палитре цветов. Наконец, заполните размер обводки.
Инструмент «Прямоугольник». Нажмите Shift + U, чтобы переключаться между шестью доступными инструментами фигур, пока не станет активным тот, который вам нужен. Убедитесь, что в меню выбрана форма.7. Нарисуйте прямоугольную форму.
Чтобы нарисовать прямоугольную форму, щелкните внутри документа и перетащите его от начальной точки.
Когда вы отпускаете кнопку мыши, Photoshop завершает форму прямоугольника и заполняет его выбранным вами цветом.
Создайте форму на документе.8. Отрегулируйте размер и положение фигуры с помощью контура произвольного преобразования.
Щелкните слой-фигуру, затем перейдите в меню Edit> Free Transform .
Измените размер формы, перетащив любой угол, удерживая нажатой клавишу Shift , чтобы форма не искажалась.
Перетащите его на новое место или используйте клавиши со стрелками на клавиатуре, чтобы переместить его.
Нажмите Введите , когда закончите.
Отрегулируйте положение с помощью функции «Свободное преобразование».9. Повторяющаяся форма.
Дублируйте слой-фигуру, который мы создали ранее, выбрав Layer> Duplicate Layer или нажав Ctrl + J .
Затем измените размер и положение, используя Edit> Free Transform Path .
Теперь вы можете редактировать форму прямоугольника следующим образом:
- Измените размер прямоугольника, перетащив любой угол, удерживая нажатой клавишу Shift , чтобы форма не искажалась.
- Переместите прямоугольную форму, щелкнув и удерживая в любом месте внутри фигуры, а затем перетащите.

- Поверните прямоугольник, перемещая курсор дальше от любого угла, пока не увидите две стрелки. Щелкните и удерживайте, а затем перетащите фигуру.
- Нажмите Введите , когда закончите.
После того, как вы закончите создавать все формы, вы можете скрыть сетку, выбрав View> Show> Grid .
Дублируйте слой, а затем отрегулируйте размер и положение, используя Free Transform Path. 10. Скройте или удалите слой в форме сердца.
Вы можете удалить • форму сердца или просто отключить ее видимость, щелкнув значок глаза слева.
Выберите команду File> Save или просто нажмите Ctrl + S , чтобы сохранить файл проекта в качестве шаблона для дальнейшего использования.
Появится диалоговое окно «Сохранить как».
Перейдите в папку, в которой вы хотите сохранить файл шаблона.
Введите имя в текстовое поле «Имя файла» и оставьте формат Photoshop по умолчанию (* .PSD; *. PDD).
Нажмите «Сохранить», чтобы сохранить файл проекта.
Сохраните этот файл шаблона, чтобы когда-нибудь вы могли использовать его снова.
12. Вставьте изображение.Стандартные изображения, используемые в этом уроке Photoshop Collage: 1241817, 1328454, 738303, 920128, 1508121, 807566, 1226954, 649021, 649020, 457237, 1347385, 1387118, 817368, 807547, 807531, 738310, 80337544, 817364, 81736361 , 738306, 738305, 738302, 738287, 457234, 958457, 633453, 817365.
Вы должны расположить слой изображения над слоем «Прямоугольник».
Выберите слой, в который вы хотите вставить изображение.
Перейдите в Файл> Поместите команду в верхнем меню, чтобы открыть изображение, которое вы хотите вставить.
Щелкните изображение, затем щелкните OK.
Теперь вы можете редактировать и перемещать изображение следующим образом:
- Измените размер изображения, перетащив любой угол, удерживая нажатой клавишу Shift , чтобы изображение не искажалось.
- Переместите изображение, щелкнув и удерживая в любом месте внутри изображения, а затем перетащите.
- Поверните изображение, перемещая курсор дальше от любого угла, пока не увидите две стрелки. Щелкните и удерживайте, а затем перетащите изображение.
- Нажмите Введите , когда закончите.
Вставить изображение. 13. Создайте обтравочную маску.
На панели «Слои» убедитесь, что слои, которые нужно обрезать, перечислены последовательно.
Помните, вы должны расположить слой изображения над слоем «Прямоугольник».
Щелкните слой изображения, который нужно обрезать, затем выберите команду «Слой »> «Создать обтравочную маску» или просто нажмите Alt + Ctrl + G , чтобы создать обтравочную маску.
Когда слои помещаются в обтравочную маску, содержимое самого нижнего слоя (слой «Прямоугольник») обрезает слои над ним (слой изображения).
Содержимое слоя «Прямоугольник» обрезает слой изображения. 14.Вставить другие изображения.
Повторите шаги с 12 по 13, чтобы открывать и изменять каждое изображение, которое нужно вставить.
15. Сохраните документ.
Выберите File> Save или просто нажмите Ctrl + S , чтобы сохранить файл проекта.
Появится диалоговое окно «Сохранить как».
Перейдите в папку, в которой вы хотите сохранить файл проекта.
Введите имя в текстовое поле Имя файла и оставьте значение Photoshop по умолчанию (*.PSD; *. PDD) формат.
Нажмите «Сохранить», чтобы сохранить файл проекта.
Вот результат:
Коллаж Photoshop в форме сердца. Учебное пособие: создание идеальной кисти в виде сердца для Photoshop
Вперед об этом руководстве
_
Нам дали: Две руки держать. Две ноги для ходьбы. Два глаза, чтобы увидеть. Два уха, чтобы слушать. Но почему только одно сердце? Потому что другой был отдан кому-то другому. Для нас найти. — Неизвестно.
Сердца символизируют все: от юной любви и страстей до дружбы, благодарности или просто милости! И не будем забывать безусловную любовь и романтику.Независимо от того, используете ли вы их для проекта открытки ко Дню святого Валентина, поделок, канцелярских принадлежностей или просто для того, чтобы оживить несколько фотографий вас и вашего возлюбленного, иногда стандартные картинки с сердечками не подходят.
С помощью Adobe Photoshop кисти в виде сердечек легко и быстро создавать, а также с их помощью можно создавать множество эффектов! Это руководство предназначено для начинающих, поэтому, если у вас нет большого опыта работы с Photoshop, вы все равно должны извлечь из него большую пользу. Это руководство также было написано с помощью Adobe Photoshop CS4, но если у вас более старая версия, не волнуйтесь! Приведенные ниже методы отлично подходят для любой версии Photoshop 7.0 или выше.
Кисть Hearts
Photoshop на самом деле имеет довольно красивое базовое сердце, доступное в пользовательских формах. Если вы хотите сделать симпатичную кисть в виде сердечек, чтобы разместить сердечки на своем изображении, это отличное место для начала!
Создайте новый документ. Здесь я использую изображение размером 250 на 250 пикселей. Убедитесь, что ваш холст белый — любой другой цвет не подойдет при создании кистей.
Выберите инструмент нестандартной формы. Если вы не можете его найти, помните, что он разделяет пространство с инструментом линии, различными инструментами формы (такими как скругленный прямоугольник, прямоугольник, эллиптический и т. Д.), Так что вам, возможно, придется немного поохотиться!
Теперь в меню инструментов произвольной формы, которое находится на верхней панели инструментов, выберите в подменю категорию «формы».
Просмотрите папку «shape», пока не найдете форму сердца.
Убедитесь, что вы выбрали черный цвет. Не волнуйтесь, это не значит, что ваша кисть будет черной! Photoshop просто определяет все кисти в оттенках серого и применяет к ним цвет позже, поэтому черный просто обеспечивает непрозрачность кисти!
Щелкните и перетащите на холст, удерживая Shift, чтобы ограничить пропорции сердца (это означает, что оно не будет слишком широким, тонким или плоским — оно просто сохраняет пропорции под контролем).Вы можете смело делать его настолько большим или маленьким, насколько вам нравится, но стоит отметить, что кисти будут уменьшаться лучше, чем увеличиваться, поэтому вы всегда можете сделать его больше, чем вам нужно, и сделать его меньше позже, не беспокоясь о это плохо выглядит.
Теперь перейдите в меню «Правка» вверху экрана и выберите «Определить предустановку кисти».
Назовите свою кисть как хотите, а затем нажмите OK.
И готово! Ваша новая кисть будет сохранена в вашем текущем инструменте кистей, поэтому не стесняйтесь добавлять ее в любые проекты, которые вам нужны!
Как создать векторную рамку сердца в фотошопе — photoshopbuzz.com
Этот стиль границы можно использовать для обрамления фотографии, в качестве границы для онлайн-галереи изображений или в качестве фона для необычной иллюстрации. В приведенном ниже руководстве показано, как воссоздать эту границу сердца с помощью векторных фигур в Photoshop.
Шаг 1.
Чтобы создать эту границу в Photoshop, мы будем использовать векторные фигуры, размер которых можно увеличивать и уменьшать без потери качества, поэтому размер холста зависит от вас.
Если вы хотите точно следовать этому руководству, создайте холст размером 600 x 800 пикселей.
создайте новый холстШаг 2.
Используйте кисть, чтобы заполнить фоновый слой цветом по вашему выбору.
Инструмент «Ведро с краской» Залейте фоновый слойШаг 3.
Выберите инструмент прямоугольной формы и нарисуйте прямоугольник в центре холста. Граница сердца будет добавлена снаружи прямоугольника, поэтому вам нужно будет оставить достаточно места снаружи для работы.
инструмент прямоугольник вид палитры слоев начертите начальный прямоугольник, оставляя пространство снаружиШаг 4.
Затем выберите инструмент круглой формы.
Ellipse ToolУбедитесь, что в палитре слоев выбран предыдущий прямоугольный контур, и выберите «добавить к фигуре» на панели инструментов параметров.
выберите «Добавить к фигуре» на панели инструментов параметров.Нарисуйте круг над левым верхним углом прямоугольника.
добавьте круг в верхний левый уголШаг 5.
Повторяйте шаг 3, пока не создадите линию кругов вдоль вершины прямоугольника.Они не обязательно должны быть идеальными кругами или даже совпадать друг с другом, поскольку именно небольшие вариации помогают придать причудливый вид границам.
Круги должны перекрывать прямоугольник, а также круги слева и справа, чтобы не образовывались зазоры.
нарисуйте линию кругов вдоль вершины прямоугольника.Если вам нужно изменить положение любого из кругов, используйте инструмент прямого выбора, чтобы выбрать контур отдельного круга.
инструмент прямого выбораВам нужно будет выбрать все точки вместе, чтобы можно было перемещать сердце, для этого нажимайте Shift при выборе точек.Используйте клавиши со стрелками или мышь, чтобы переместить форму.
выберите все 4 точки круга и используйте клавиши со стрелками для перемещения.Шаг 6.
Повторите процесс и закройте остальную часть прямоугольника кругами. Вы должны добавлять к одному и тому же слою фигуры на протяжении всего этого процесса, включив опцию «Добавить в фигуру» на панели инструментов опций.
добавьте круги с каждой стороны прямоугольника все формы должны быть добавлены в один слой формыШаг 7.
Продолжая использовать инструмент «Круг», измените настройку на панели инструментов на «вычитать из формы» и поместите маленький кружок в каждый из угловых кружков на внешней стороне прямоугольника.
вычесть из формы вычесть круговую форму в каждом из 4 угловых кругов.Вы можете использовать инструмент прямого выбора, чтобы переместить круг, как и раньше.
Шаг 8.
Теперь добавим сердечки. Выберите инструмент настраиваемой формы на панели инструментов и выберите форму сердца в раскрывающемся меню на панели параметров.
Инструмент произвольной формыУбедитесь, что форма установлена на «вычитание из формы».
выберите форму сердца из раскрывающегося списка и установите параметр формы для вычитания. Начните с нижней линии кругов и нарисуйте маленькое сердце внутри каждого из кругов между границей прямоугольников и внешним краем круга.
вычтите форму сердца из каждого из нижних кругов.Если вам нужно изменить положение сердца, используйте инструмент прямого выбора, чтобы выбрать контур сердца, и используйте клавиши со стрелками или мышь, чтобы переместить форму.
Шаг 9.
После того, как нижний ряд будет заполнен, вам нужно будет начать с верхней границы, для этого вам нужно будет перевернуть сердце.
При выбранной опции вычитания нарисуйте сердце в центре прямоугольника.
вычесть сердце в центре прямоугольникаВыберите точки сердца с помощью инструмента прямого выбора и используйте элементы управления преобразованием, чтобы перевернуть сердце вверх дном. (ctrl T / яблоко T для преобразования).
используйте инструмент прямого выбора, чтобы выбрать точки сердца используйте инструменты трансформации, чтобы повернуть сердце повернуть, пока оно не перевернетсяНе снимая выделения с точек, переместите сердце в желаемое место.Используйте инструменты преобразования, чтобы изменить размер сердца, чтобы оно соответствовало кругу.
перейти в позицию Окончательная позиция для сердцаШаг 10.
Снова выберите точки сердца с помощью инструмента прямого выделения и скопируйте и вставьте (ctrl c ctrl v / apple c apple v) новую форму. Новый путь будет помещен прямо поверх исходного сердца, поэтому он не будет сразу отделяться от того, что что-то изменилось. Используйте клавиши курсора или мышь, чтобы переместить сердце в следующий круг, и вы увидите, что оно дублировалось.
повторно выбрать с помощью инструмента прямого выбора используйте инструменты курсора, чтобы переместить его в новое положение.Используйте инструменты преобразования на новом сердце, чтобы немного изменить размер и форму по сравнению с предыдущим. Каждое сердце должно немного отличаться, в идеале, чтобы соответствовать размеру его собственного круга.
каждое сердечко должно немного отличаться по размеру.Повторяйте это до тех пор, пока не будет завершен верхний ряд.
Шаг 11.
Повторяйте шаги 9 и 10, пока не заполните все кружки справа и слева.Все сердца должны быть направлены наружу.
заполните все круги сердечком.Шаг 12.
Теперь ваша граница должна быть завершена, и вся граница должна по-прежнему находиться в пределах одного векторного слоя в палитре слоев.
Все нарисованные фигуры должны быть добавлены или вычтены из исходного прямоугольника.Шаг 13.
Чтобы немного приподнять границу страницы, добавьте тень. Дважды щелкните векторный слой в палитре слоев и выберите падающую тень на панели стилей слоя.

 5, большая часть из них такая же или очень похожая на версию 6. Там, где я считал это необходимым, я помещал специальные инструкции версии 6 в скобки фиолетовым цветом.
5, большая часть из них такая же или очень похожая на версию 6. Там, где я считал это необходимым, я помещал специальные инструкции версии 6 в скобки фиолетовым цветом. (В каналах цвета по умолчанию — белый на черном, в слоях — черный на белом.)
(В каналах цвета по умолчанию — белый на черном, в слоях — черный на белом.)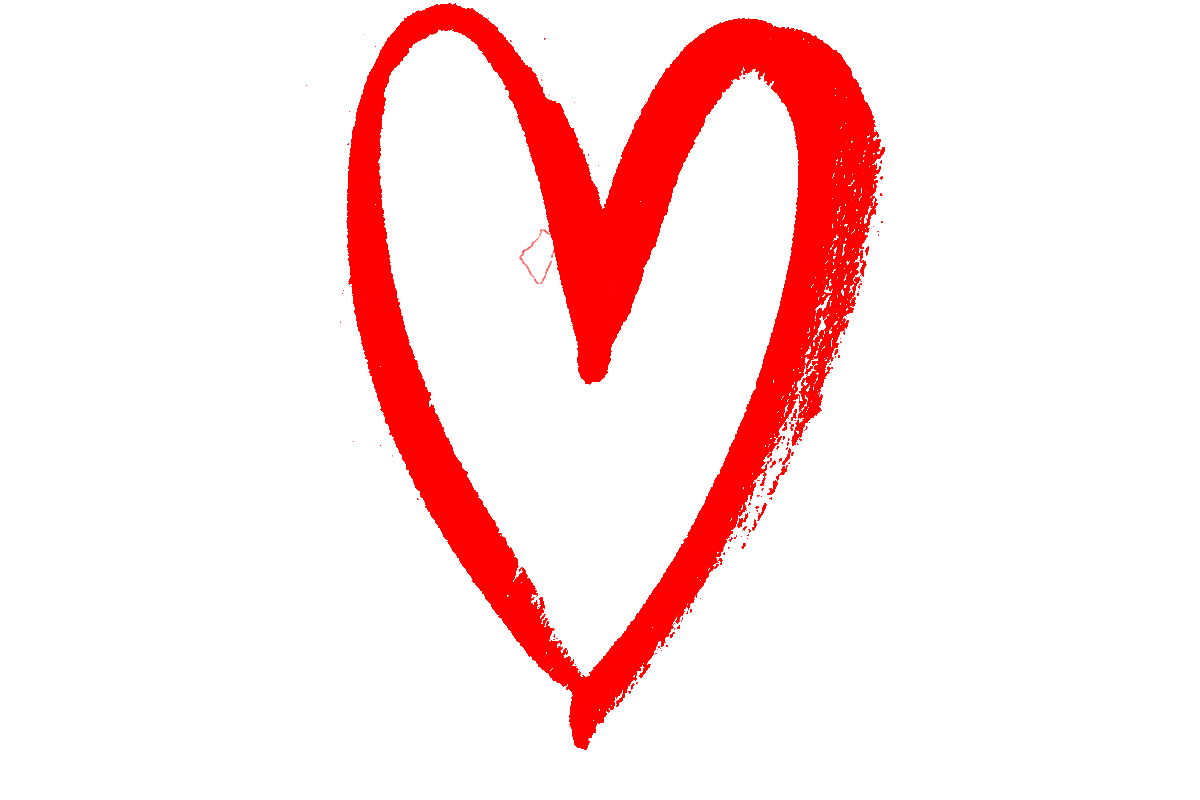 В раскрывающемся списке выберите канал текстуры.
В раскрывающемся списке выберите канал текстуры.