Для фотошопа штрихи: Справочник по эффектам фильтров Photoshop
Применить несколько штрихов к тексту в фотошопе
В этом уроке по текстовым эффектам в Photoshop мы будем веселиться с мазками. Мы узнаем, как просто добавить столько штрихов к нашему тексту, сколько мы хотим, вместо того, чтобы соглашаться только на один, который обычно все, что позволяет нам добавлять Photoshop.
Вот пример результата, к которому мы будем стремиться. В этом случае три буквы были добавлены вокруг букв, но вы можете использовать шаги в этом руководстве, чтобы добавить столько штрихов, сколько хотите:
Давайте начнем!
Шаг 1: Создайте новый документ
Начните с создания нового пустого документа Photoshop. Перейдите в меню « Файл» в верхней части экрана и выберите « Создать» или просто нажмите сочетание клавиш Ctrl + N (Победа) / Command + N (Mac). В любом случае открывается диалоговое окно « Новый документ» в Photoshop . Выберите любой размер, который вам нужен для вашего документа.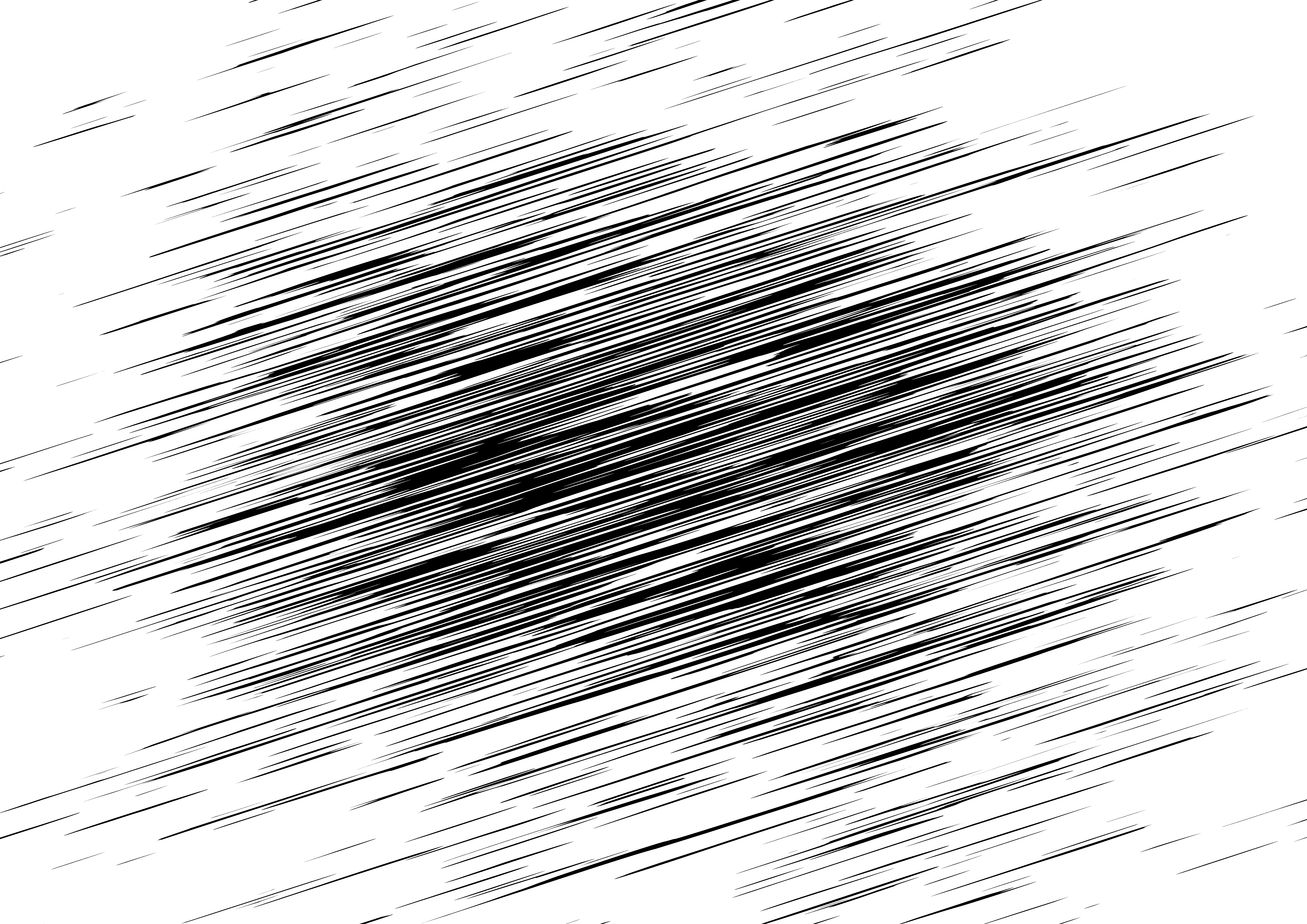
Шаг 2: Выберите инструмент Type
Чтобы добавить тип в наш документ, нам понадобится Photoshop’s Type Too l. Выберите его в палитре «Инструменты» или нажмите букву T на клавиатуре, чтобы выбрать его с помощью ярлыка:
Выберите инструмент «Текст» в палитре «Инструменты» или нажмите «T» для сочетания клавиш.
Шаг 3: выберите шрифт на панели параметров
Выбрав инструмент «Текст», перейдите на панель параметров в верхней части экрана и выберите шрифт и размер шрифта, который вы хотите использовать для эффекта. Я буду использовать Arial Black для своего текста и выберу размер шрифта 60 пунктов .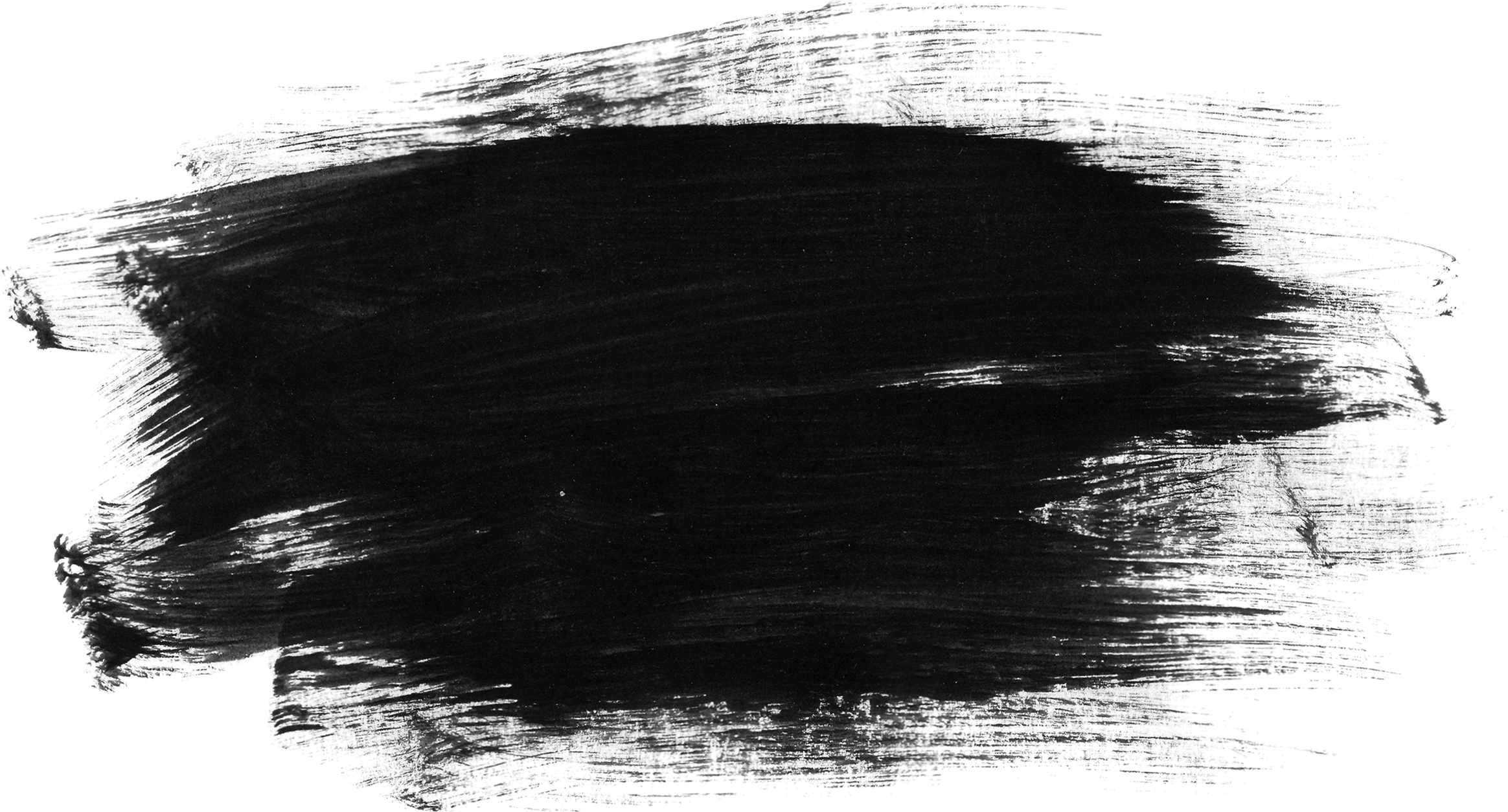 Возможно, вам придется выбрать другой размер в зависимости от размера и разрешения документа, с которым вы работаете. Конечно, вы также можете использовать шрифт, отличный от того, который я использую:
Возможно, вам придется выбрать другой размер в зависимости от размера и разрешения документа, с которым вы работаете. Конечно, вы также можете использовать шрифт, отличный от того, который я использую:
Выберите шрифт и размер шрифта на панели параметров в верхней части экрана.
Шаг 4: добавь свой текст
Щелкните внутри документа, добавьте свой текст, затем нажмите на галочку на панели параметров, чтобы выйти из текста.
Шаг 5: добавь стиль слоя «Штрих»
Теперь, когда ваш текст добавлен, щелкните значок « Стили слоев» в нижней части палитры «Слои» и выберите « Обводка» в нижней части списка стилей слоев, который отображается:
Выберите «Штрих» из списка стилей слоя.
Как только вы выберите Stroke из списка, произойдут две вещи. В Photoshop откроется большое диалоговое окно «Стиль слоя», в котором в средней колонке заданы параметры «Обводка», а вокруг текста в окне документа появится красный обводка (цвет по умолчанию — обводка):
Вокруг текста появляется красный штрих.
Шаг 6: отрегулируйте размер и положение инсульта
Размер по умолчанию для обводки составляет 3 пикселя, что означает, что обводка имеет толщину 3 пикселя, а положение по умолчанию — «Снаружи», что означает, что вся толщина обводки будет отображаться вне букв, а не внутри них. Я собираюсь увеличить размер моего обводки до
Изменение размера и положения обводки в диалоговом окне «Стиль слоя».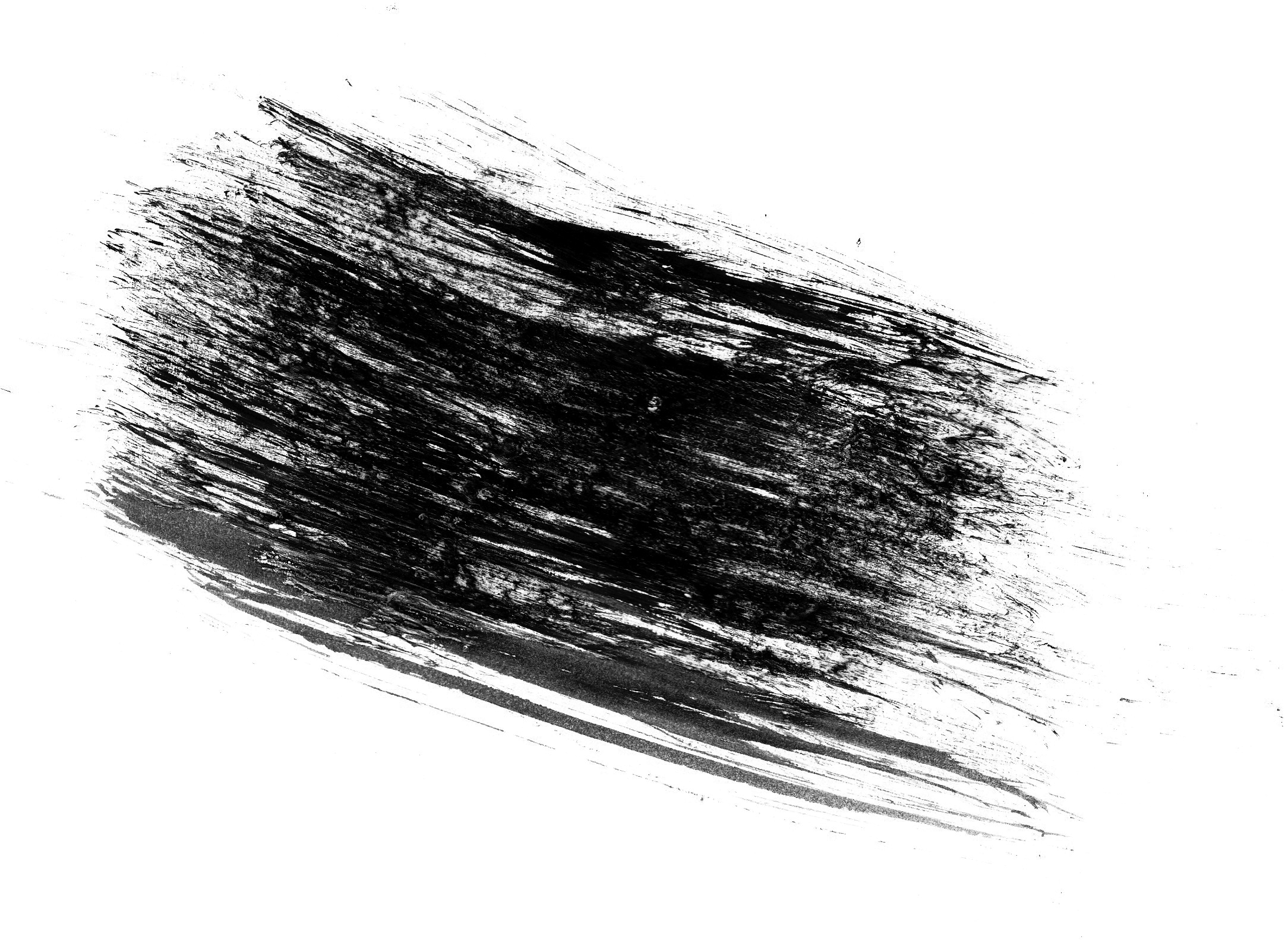
Нажмите OK, когда закончите, чтобы выйти из диалогового окна Layer Style. Вот как выглядит мой текст после внесения изменений в настройки обводки по умолчанию:
Штрих после изменения его размера и положения.
Шаг 7: установите «заполнение» текста на 0%
Теперь, когда у меня есть мой первый контур обводки вокруг моего текста, я больше не хочу видеть мой фактический текст. Все, что я хочу увидеть, — это очертания. Так как цвет фона для моего документа белый, я мог бы просто изменить цвет своего текста на белый, но что, если я изменю цвет фона позже? Я должен был бы также изменить цвет текста, чтобы соответствовать новому фону. Лучшее решение — просто скрыть текст от просмотра, сохраняя при этом стили слоя видимыми. Фотошоп делает это очень просто.
Выбрав текстовый слой, поднимитесь наверх палитры слоев. Вы увидите два варианта, «Непрозрачность» и «Заполнить». Вы можете скрыть текст, опустив значение «Непрозрачность» до 0%, но параметр «Непрозрачность» влияет на все на слое, включая стили слоя, что означает, что мы также будем скрывать обводку.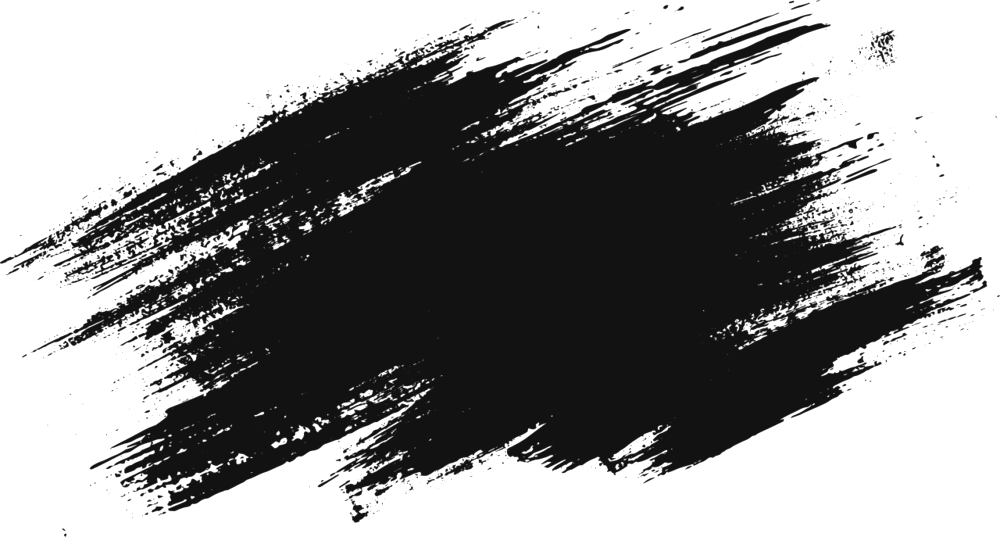
Скрыть текст, опустив заполнение до 0%.
Вот что вы должны увидеть. Текст теперь скрыт от просмотра, но обводка вокруг него остается видимой:
При уменьшении значения Fill текст скрывается, но стили слоя остаются видимыми.
Шаг 8: продублируйте текстовый слой
Все идет нормально. Мы добавили один штрих вокруг текста. Здесь мы начинаем добавлять несколько штрихов к тексту. Обычно Photoshop не позволяет нам добавлять более одного штриха к текстовому слою (или слою любого типа), но ничто не говорит о том, что мы не можем делать копии нашего текстового слоя и добавлять разные штрихи к каждой копии! Чтобы сделать каждый штрих видимым, мы просто изменим положение и / или размер каждого удара!
Выделив текстовый слой в палитре слоев, нажмите 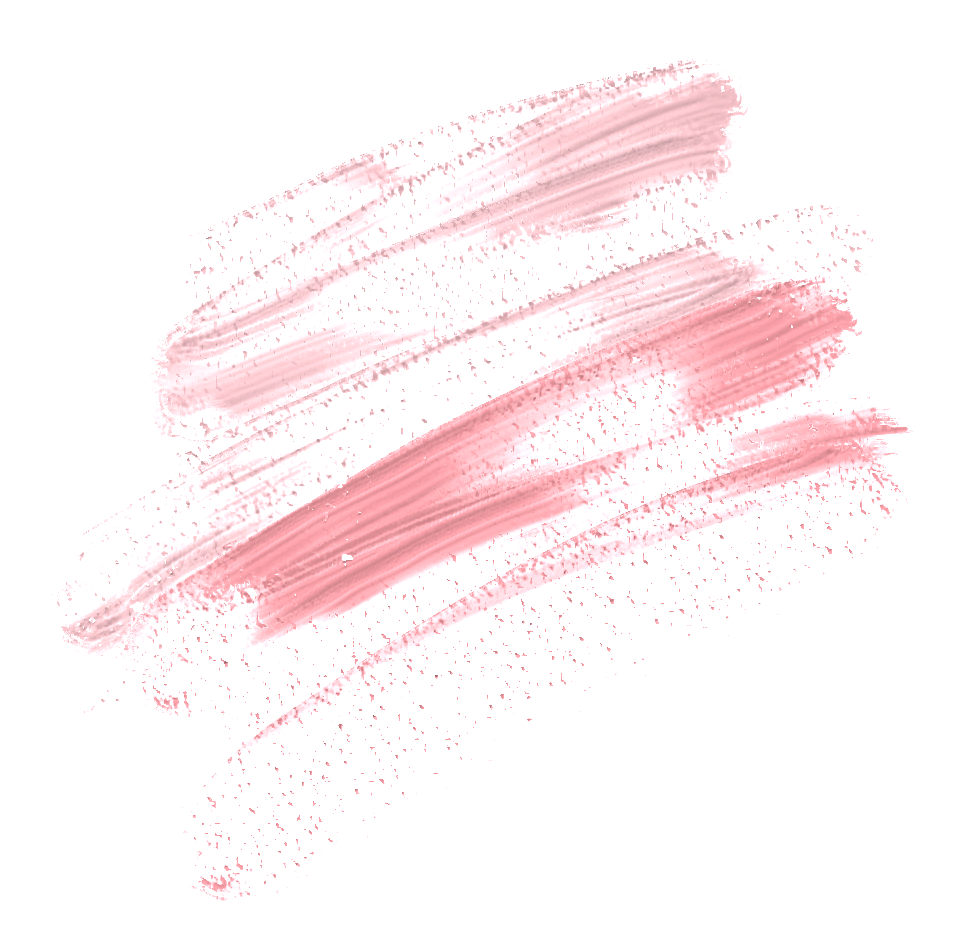 Дубликат появится прямо над исходным текстовым слоем. Как только вы продублировали слой, нажмите на исходный текстовый слой, чтобы выбрать его. Мы собираемся изменить параметры обводки для исходного текстового слоя:
Дубликат появится прямо над исходным текстовым слоем. Как только вы продублировали слой, нажмите на исходный текстовый слой, чтобы выбрать его. Мы собираемся изменить параметры обводки для исходного текстового слоя:
Дублируйте текстовый слой, затем нажмите на исходный текстовый слой в палитре слоев, чтобы выбрать его.
Шаг 9: измени цвет обводки и положение исходного текстового слоя
Видите значок «fx» в правом нижнем углу текстового слоя в палитре «Слои» (более ранние версии Photoshop показывают круглый значок с буквой «f» внутри)? Когда этот значок виден, он говорит нам, что один или несколько стилей слоя в настоящее время прикреплены к слою.
Сначала измените цвет обводки, щелкнув образец цвета в середине диалогового окна, в котором откроется палитра цветов Photoshop . Выберите другой цвет из палитры цветов. Я выберу оранжевый цвет. Нажмите OK, когда вы закончите, чтобы выйти из палитры цветов. Вы увидите, как образец цвета изменится на выбранный вами цвет:
Выберите другой цвет из палитры цветов. Я выберу оранжевый цвет. Нажмите OK, когда вы закончите, чтобы выйти из палитры цветов. Вы увидите, как образец цвета изменится на выбранный вами цвет:
Нажмите на образец цвета и выберите новый цвет для обводки в палитре цветов.
Как только вы выбрали новый цвет для своей обводки, измените Положение обводки на Снаружи, чтобы переместить обводку за пределы букв. Вы можете оставить размер штриха одинаковым.
Измените положение обводки на Снаружи.
Нажмите OK, когда вы закончите, чтобы выйти из диалогового окна Layer Style, и вы увидите, что теперь у вас есть два удара вокруг ваших букв. Оригинальный штрих (красный) находится внутри букв, а новый (оранжевый), который мы только что добавили, находится снаружи. Изменяя положение двух штрихов, мы не позволяем им перекрывать друг друга, что позволяет нам видеть их обоих одновременно:
Два удара теперь обводят текст, один внутри букв, а другой вне их.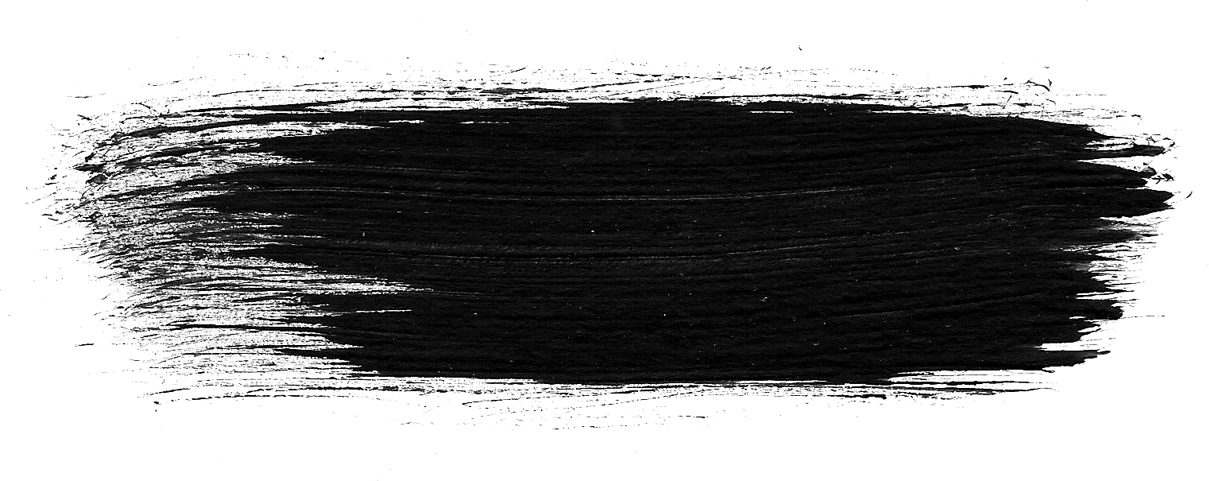
Нет необходимости останавливаться всего лишь двумя мазками, тем более что добавить их еще проще!
Шаг 10: дублируй слой оригинального текста еще раз
Оставив исходный текстовый слой в палитре слоев, нажмите Ctrl + J (Победа) / Command + J (Mac), чтобы еще раз продублировать слой, поместив новую копию прямо над оригиналом. Когда вы закончите, нажмите на исходный текстовый слой, чтобы выбрать его. Мы собираемся снова изменить цвет обводки, и на этот раз мы также увеличим его размер.
Теперь у вас должно быть три текстовых слоя в палитре слоев (оригинал плюс две копии над ним), и оригинальный текстовый слой должен быть выбран. Дважды щелкните значок эффектов слоя справа от исходного текстового слоя в палитре «Слои», чтобы вернуться к диалоговому окну «Стиль слоя», как мы это делали недавно, и выберите « Обводка» в нижней части списка слева, Доступ к параметрам обводки:
Дважды щелкните значок «Эффекты слоя», чтобы вернуться в диалоговое окно «Стиль слоя», затем выберите «Штрих» в списке слева.
Шаг 11: выбери другой новый цвет для обводки и увеличь размер обводки
Когда появится диалоговое окно «Стиль слоя», измените цвет обводки, еще раз щелкнув образец цвета и выбрав новый цвет в палитре цветов . Я снова выберу красный, тот же цвет, который использовался для моего первоначального штриха. Нажмите OK, чтобы выйти из палитры цветов, когда вы закончите. Образец цвета изменится на выбранный вами цвет:
Образец цвета показывает текущий цвет обводки.
После того, как вы выбрали новый цвет, перейдите к верхней части параметров обводки и увеличьте размер обводки. Мой ход в настоящее время настроен на размер 6 пикселей, что соответствует толщине предыдущего штриха. Положение обводки установлено на Снаружи, также как и в предыдущем обводке. А поскольку предыдущий штрих находится на слое над слоем, над которым я сейчас работаю, это означает, что предыдущий штрих полностью блокирует мой новый штрих от просмотра в документе. Чтобы сделать мой новый штрих видимым, мне нужно увеличить его размер. Я собираюсь увеличить его до 16 пикселей:
Чтобы сделать мой новый штрих видимым, мне нужно увеличить его размер. Я собираюсь увеличить его до 16 пикселей:
Увеличьте размер третьего штриха, чтобы он отображался за пределами предыдущего штриха.
Новый штрих теперь выглядит как толстый красный штрих вокруг внешней стороны предыдущих двух штрихов:
Наш текст обведен тремя отдельными штрихами.
Теперь у нас есть не один, а не два, а три отдельных штриха вокруг нашего текста, и мы можем продолжать добавлять больше, если захотим, продолжая дублировать исходный текстовый слой, выбирая его снова в палитре слоев, возвращаясь к параметрам обводки, выбирая новый цвет для обводки, затем увеличивая размер обводки, пока он не будет виден снаружи от предыдущих обводок.
Хорошая вещь об этом эффекте состоит в том, что вы всегда можете вернуться и изменить его внешний вид в любое время, просто щелкнув по значку эффектов слоя справа от слоя в палитре слоев, чтобы вернуть диалоговое окно Стиль слоя, выберите обводку в списке слева от диалогового окна, затем измените параметры обводки.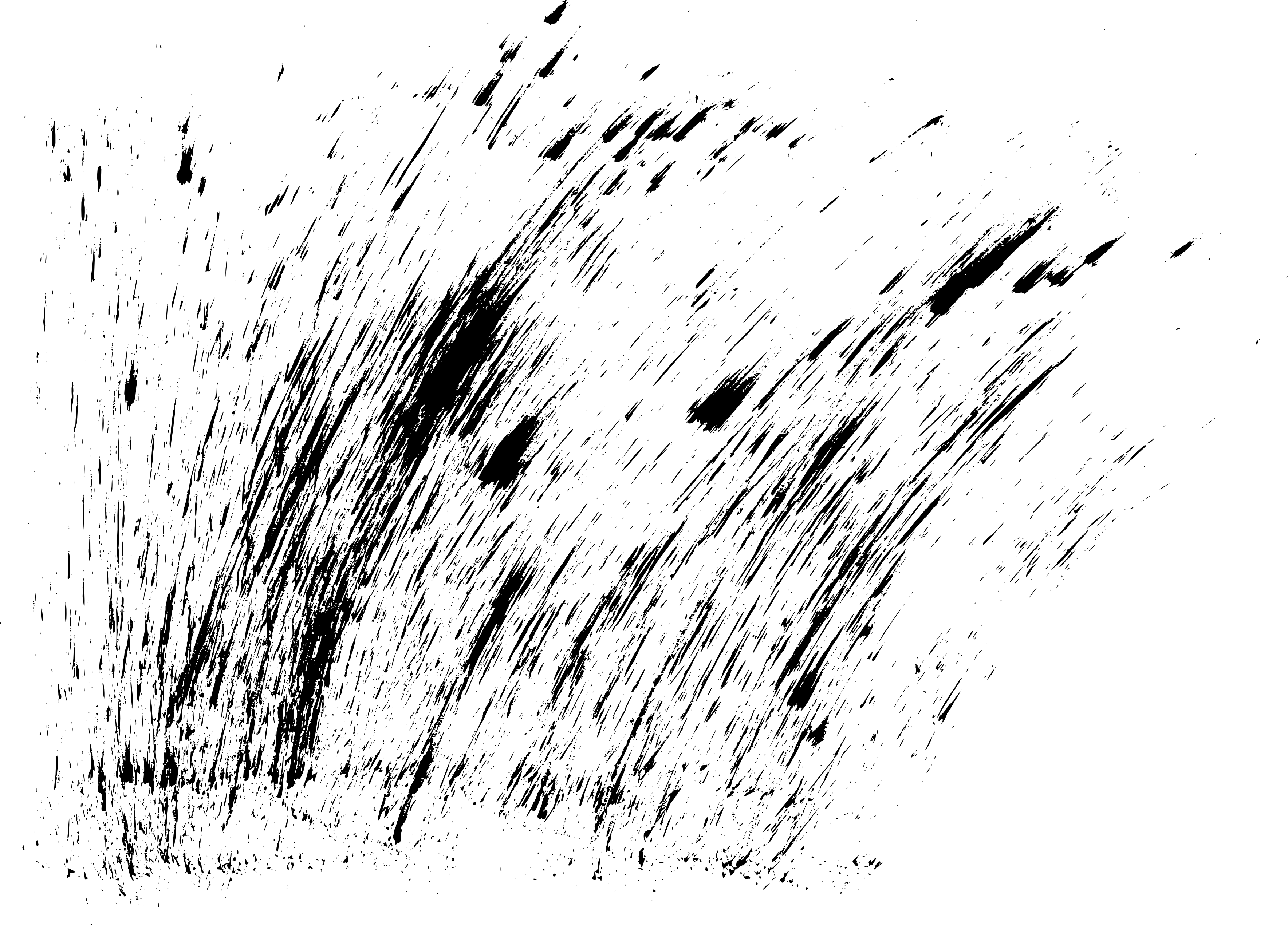 Выберите новые цвета, размеры и / или позиции для штрихов для разных результатов! Здесь я сделал простой черно-белый рисунок обводки, заменив красные обводки на черные, а оранжевые посередине на белые:
Выберите новые цвета, размеры и / или позиции для штрихов для разных результатов! Здесь я сделал простой черно-белый рисунок обводки, заменив красные обводки на черные, а оранжевые посередине на белые:
Тот же эффект после изменения цвета обводки на черный и белый.
Куда пойти дальше …
И там у нас это есть! Ознакомьтесь с нашими разделами « Текстовые эффекты» или « Фотоэффекты» для получения дополнительных уроков по Photoshop!
Несколько текстовых штрихов со смарт-объектами в фотошопе
В предыдущем уроке мы узнали, как добавить несколько обводок вокруг текста в Photoshop, просто сделав несколько копий нашего слоя «Тип» и добавив эффект слоя «Обводка» к каждой копии, причем каждый обводка имеет разный размер. В этом уроке мы узнаем более интересный способ создания похожего многострочного текстового эффекта, на этот раз с использованием возможностей смарт-объектов Photoshop! Adobe впервые представила Smart Objects еще в Photoshop CS2, а это значит, что вам нужен CS2 или выше, чтобы следовать за ним.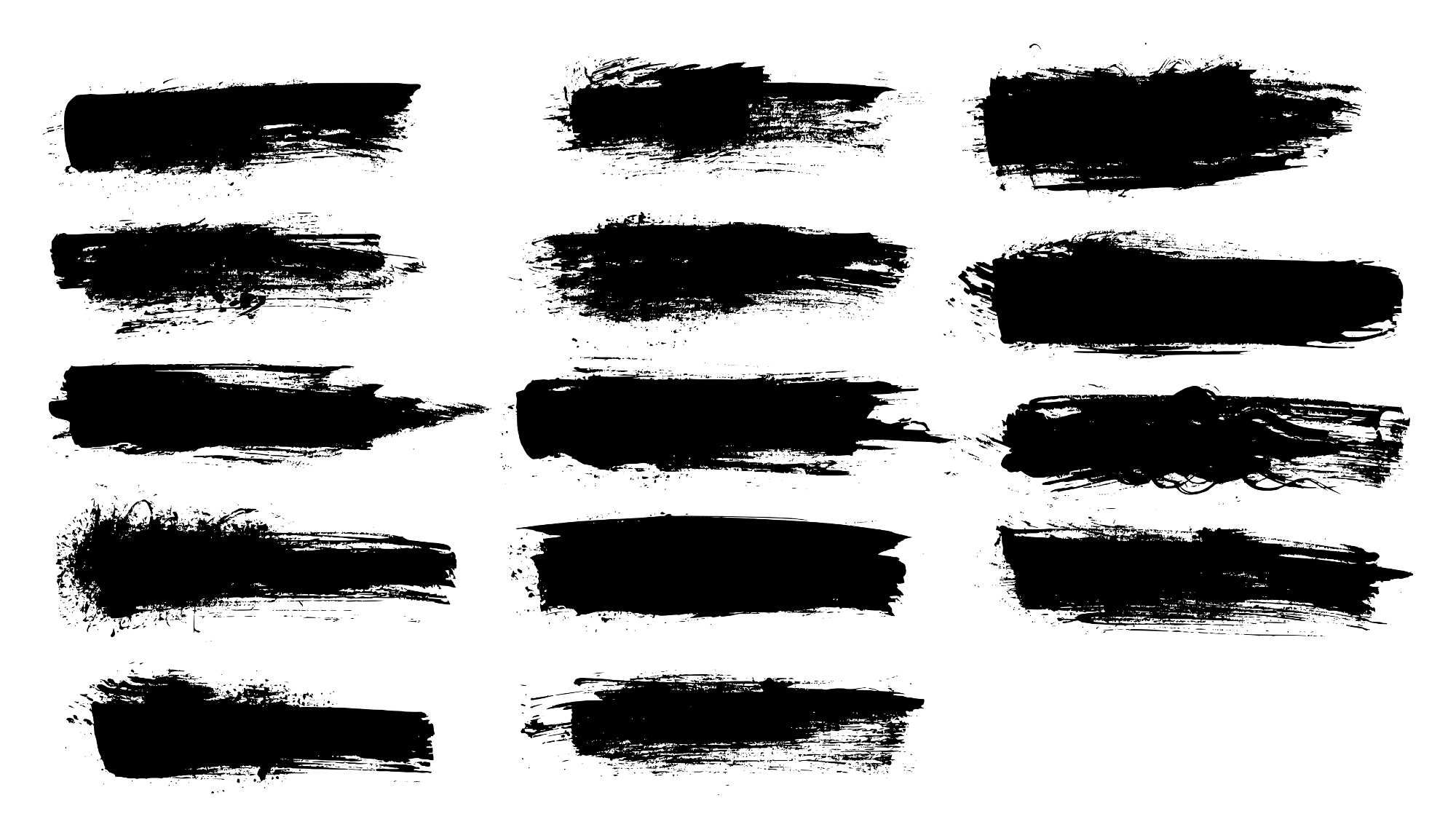 Я буду использовать Photoshop CS5 здесь, но подойдет любая версия от CS2.
Я буду использовать Photoshop CS5 здесь, но подойдет любая версия от CS2.
Вот окончательный результат, к которому я буду стремиться. Конечно, цвета и размеры обводки, которые вам понадобятся для вашего дизайна, могут быть совершенно разными, но шаги для создания эффекта будут такими же:
Несколько штрихов текста с использованием смарт-объектов.
Давайте начнем!
Шаг 1: добавь начальный штрих к тексту
Вот документ Photoshop, с которого я начинаю, состоящий из одного слоя Type, содержащего слово «стиль» (поскольку мы будем использовать стили слоя для добавления штрихов) перед черным фоном:
Оригинальный документ.
Если мы посмотрим на мою панель Layers, мы увидим слой Type выше слоя Background. Слой Тип в настоящее время активен (выделен синим цветом):
Панель «Слои».
Чтобы добавить начальный штрих вокруг букв, я нажму на значок « Эффекты слоя» в нижней части панели «Слои»:
Нажав на значок «Эффекты слоя».
Затем я выберу Stroke из списка появившихся эффектов слоя:
Выбор эффекта слоя обводки.
Откроется диалоговое окно «Стиль слоя» в Photoshop с параметрами обводки, отображаемыми в среднем столбце. Сначала я выберу цвет для своей обводки, щелкнув образец цвета в нижней части параметров:
Нажав на образец цвета.
Это открывает палитру цветов Photoshop. Поскольку мой текст довольно темного оттенка синего, я выберу более светлый оттенок синего для мазка. Конечно, вы можете выбрать любой цвет, который вам нужен для вашего дизайна:
Выбор светло-голубого цвета из палитры цветов.
С моим выбранным цветом, я нажму OK, чтобы закрыть из палитры цветов. Я хочу сделать толстую обводку вокруг букв, поэтому я увеличу значение размера обводки до 21 px :
Увеличение размера штриха до 21px.
Когда вы будете довольны видом обводки, нажмите кнопку «ОК», чтобы закрыть диалоговое окно «Стиль слоя». Вот как выглядит мой текст с добавленным начальным штрихом:
Вот как выглядит мой текст с добавленным начальным штрихом:
Первый штрих появляется вокруг текста.
Шаг 2. Преобразование слоя типа в смарт-объект
Теперь я хочу добавить второй штрих к начальному штриху, но это становится интересной проблемой. По умолчанию Photoshop позволяет нам добавлять только один эффект обводки за один раз к слою. Если бы я снова щелкнул по значку «Эффекты слоя» в нижней части панели «Слои» и снова выбрал «Обводка» из списка, Photoshop снова открыл бы диалоговое окно «Стиль слоя» с параметрами обводки, но все, что я мог бы сделать, это отредактировать параметры для только что добавленного штриха, изменив его цвет, размер или любой другой параметр, но я не смог добавить второй штрих.
По крайней мере, я не мог добавить второй штрих вокруг самого текста. Но что, если бы мы могли как-то поместить текст в контейнер, а затем добавить новый штрих вокруг контейнера? Как оказалось, это именно то, что мы можем сделать, используя смарт-объекты Photoshop! Smart Object — это, по сути, виртуальный контейнер для содержимого слоя, и все, что нам нужно сделать, — это преобразовать наш слой Type в Smart Object, после чего мы можем добавить второй штрих вокруг Smart Object!
Для этого нажмите на значок меню в верхнем правом углу панели «Слои».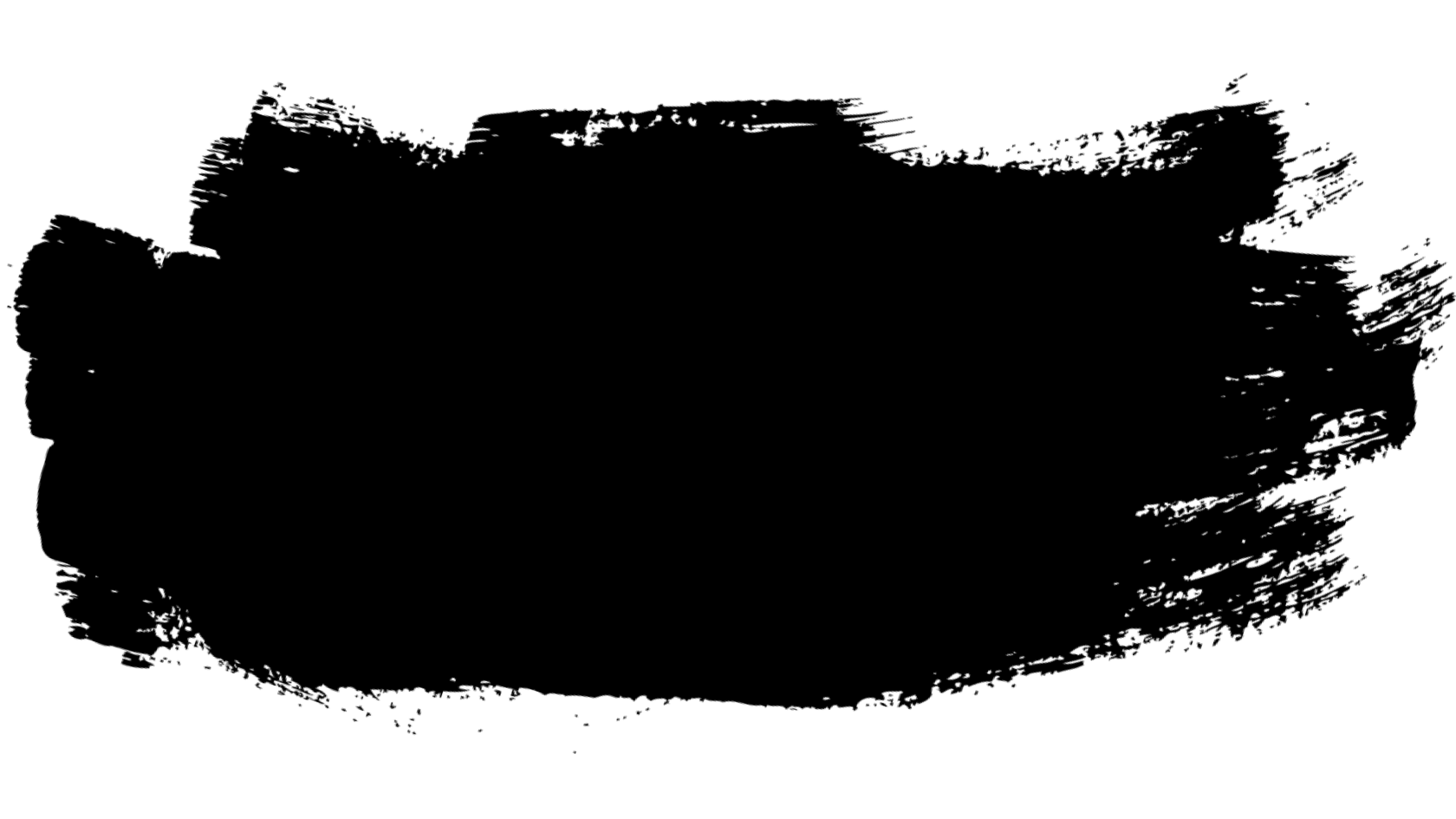 Это откроет список различных вариантов:
Это откроет список различных вариантов:
Нажав на значок меню.
Выберите Преобразовать в смарт-объект из списка пунктов меню:
Выбор Преобразовать в смарт-объект.
Ничего не изменится в окне документа, но если мы посмотрим на панель «Слои», то увидим, что слой «Тип» был преобразован в смарт-объект. Значок смарт-объекта отображается в правом нижнем углу эскиза предварительного просмотра:
Слой типа теперь является смарт-объектом.
Шаг 3. Добавьте обводку вокруг смарт-объекта.
Теперь, когда текст находится внутри смарт-объекта, щелкните значок « Эффекты слоя» в нижней части панели «Слои» и еще раз выберите « Обводка» в нижней части списка:
Выбор другого эффекта слоя Stroke, на этот раз для Smart Object.
Photoshop снова откроет диалоговое окно «Стиль слоя» с параметрами обводки. Чтобы изменить цвет обводки, я щелкну образец цвета, как и раньше, и когда появится палитра цветов, я выберу тот же более темный оттенок синего, что и у моего текста. Я оставлю для параметра « Размер» нового обводки значение по умолчанию 10 пикселей, что сделает второй обводку более тонким, чем исходный:
Я оставлю для параметра « Размер» нового обводки значение по умолчанию 10 пикселей, что сделает второй обводку более тонким, чем исходный:
Установите для нового обводки тот же цвет, что и у текста, и оставьте его размер равным 10 пикселей.
Когда вы закончите, нажмите кнопку ОК, чтобы закрыть диалоговое окно Стиль слоя. Если мы посмотрим на мой текст в окне документа, то увидим, что второй штрих теперь появляется вокруг исходного. Несмотря на то, что выглядит как новая обводка вокруг текста, на самом деле это вокруг смарт-объекта, который содержит текст:
Второй, темно-синий штрих теперь появляется вокруг начального штриха.
Шаг 4: Повторите шаги 2 и 3, чтобы добавить больше штрихов (необязательно)
Photoshop позволяет нам вкладывать смарт-объекты в другие смарт-объекты, а это значит, что мы можем использовать эту технику, чтобы добавить еще больше штрихов, если захотим! Все, что нам нужно сделать, это повторить шаги 2 и 3. Сначала преобразуйте текущий смарт-объект в новый смарт-объект, щелкнув значок меню в верхнем правом углу панели «Слои» и выбрав « Преобразовать в смарт-объект» из списка. Это поместит текущий смарт-объект в новый. Затем добавьте обводку вокруг нового смарт-объекта, щелкнув значок « Эффекты слоя» в нижней части панели «Слои» и выбрав « Штрих» из списка.
Сначала преобразуйте текущий смарт-объект в новый смарт-объект, щелкнув значок меню в верхнем правом углу панели «Слои» и выбрав « Преобразовать в смарт-объект» из списка. Это поместит текущий смарт-объект в новый. Затем добавьте обводку вокруг нового смарт-объекта, щелкнув значок « Эффекты слоя» в нижней части панели «Слои» и выбрав « Штрих» из списка.
Я добавлю третий штрих вокруг моего текста, на этот раз установив тот же более светлый оттенок синего, что и первоначальный штрих. Я оставлю его размер равным 10px по умолчанию:
Добавление третьего обводки вокруг текста (после создания другого нового смарт-объекта).
Я нажму OK, чтобы закрыть диалоговое окно Layer Style, и теперь у меня есть три мазка вокруг моего текста! Однако, как мы узнали, похоже, что у меня всего три мазка по тексту. На самом деле, только внутренний штрих вокруг самого текста. Средний обводка находится вокруг смарт-объекта, содержащего текст, а внешняя обводка — вокруг нового смарт-объекта, содержащего исходный смарт-объект (который содержит текст):
Конечный результат.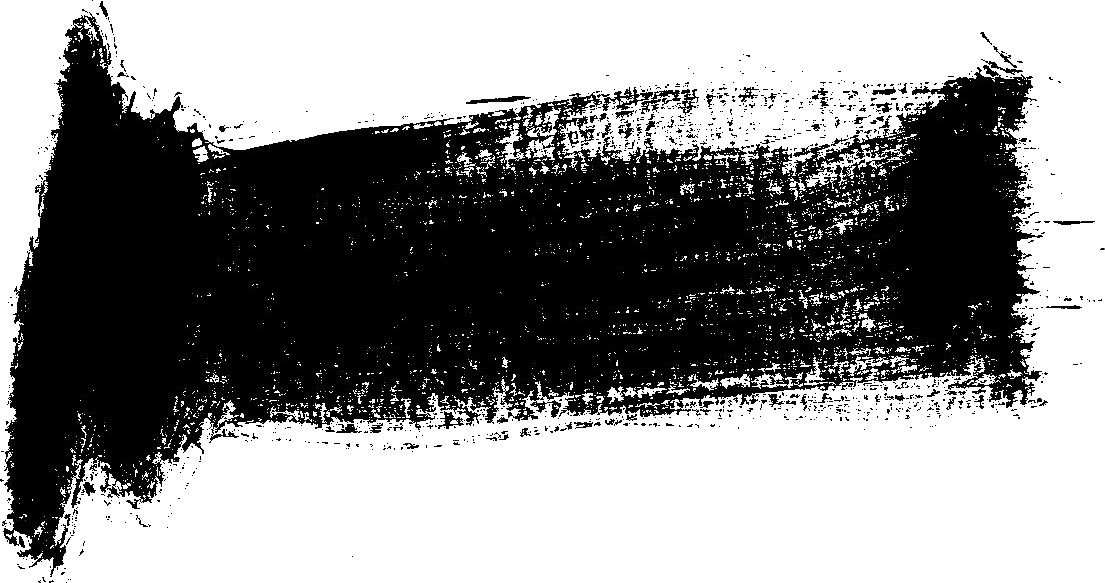
Куда пойти дальше …
И там у нас это есть! Вот как можно быстро и легко добавить несколько штрихов вокруг текста в Photoshop с помощью смарт-объектов! Ознакомьтесь с нашими разделами «Текстовые эффекты» или «Фотоэффекты» для получения дополнительных уроков по Photoshop!
Photoshop %d1%88%d1%82%d1%80%d0%b8%d1%85 PNG и пнг картинки | Векторы и PSD рисунок
png Ганпати Баппа
1200*1200
фотошоп туман дым
2000*2000
границы золотая рамка прозрачный фотошоп png стиль фона клипарт текстура
1500*1500
80 основных форм силуэта
5000*5000
легкий текстовый эффект на дороге светящийся текстовый эффект
1500*1500
вход в 80 е
1200*1200
книга макет 3d фотошоп скачать бесплатно
2500*2500
3d текст в стиле черного золота для фотошопа
1200*1200
скейтборд в неоновых цветах 80 х
1200*1200
билеты в кино в 80 е годы
1200*1200
неон photoshop 3d стиль слоя
2000*2000
золото в силу | роскоши искусства
1600*1600
Сделано в 1989 году ограниченным тиражом типография премиум футболка дизайн вектор
5000*5000
серебро photoshop 3d стиль слоя
2000*2000
3d золотой текст
1200*1200
вирус короны
2500*2500
башня небо
1200*1200
3d золото текстовые эффекты
2000*2000
Крутая голова гориллы векторная иллюстрация
5000*5000
благослови текстовый эффект фотошоп стиль 3d слоя
1200*1200
текст эффект 3d
2000*2000
adobe программного обеспечения
2000*2000
3d стиль текста
2000*2000
снежный человек расслабляющий кофе ретро векторная иллюстрация
5000*5000
рубашка png фотошоп изображение прозрачный шаблон логотип значок дизайн галстук текстура рис
1200*1200
Мемфис шаблон 80 х 90 х годов на белом фоне векторная иллюстрация
4167*4167
Двухцветный световой эффект неонового абстрактного яркого треугольника
1200*1200
текст эффект
2000*2000
Ностальгическая ретро лента 80 х клипарт
1200*1200
2 года гарантии синий значок
5000*5000
эффект медового текста для фотошопа
1200*1200
фольги мешок закуски макет
1200*1200
стили слоев фотошопа
2000*2000
Рождественский свет прозрачный фон 8
1200*1200
дерево пнг
3696*3696
3d специальный золотой эффект редактируемый шрифт
1200*1200
оранжевый слой фотошопа
2000*2000
Абстрактная геометрическая нерегулярная комбинация формы границы
1200*1200
Эффект синего неонового света в стиле ретро 80 х
1200*1200
скидка 40 золотых и синих
2000*2000
ретро восьмидесятых бумбокс
1200*1200
Нижняя третий для телевизоров новостей спортивное видео
2500*2500
бесшовные красочные картины с геометрическими фигурами треугольников Мемфиса и прямоугольника формы фоновой текстуры 80 х годов 90 х годов стиль векторные иллюстрации для упаковки моды текстильной печати
3967*3967
векторный баннер фотошоп дизайн
1200*1200
мемфис образца 80 s 90 стилей на белом фоневектор иллюстрация
4167*4167
80 летний день рождения приглашение
1414*2000
Мемфис дизайн геометрические фигуры узоры мода 80 90 х годов
4167*4167
Стенд фестиваля шоппинга zijin 88
1200*1200
торжественное открытие png
2040*2040
желтый солнечный свет лучи эффект фотошоп
1200*1200
Тройной штрих текст в фотошопе
Вот довольно простой способ создать эффект текста с тройным штрихом.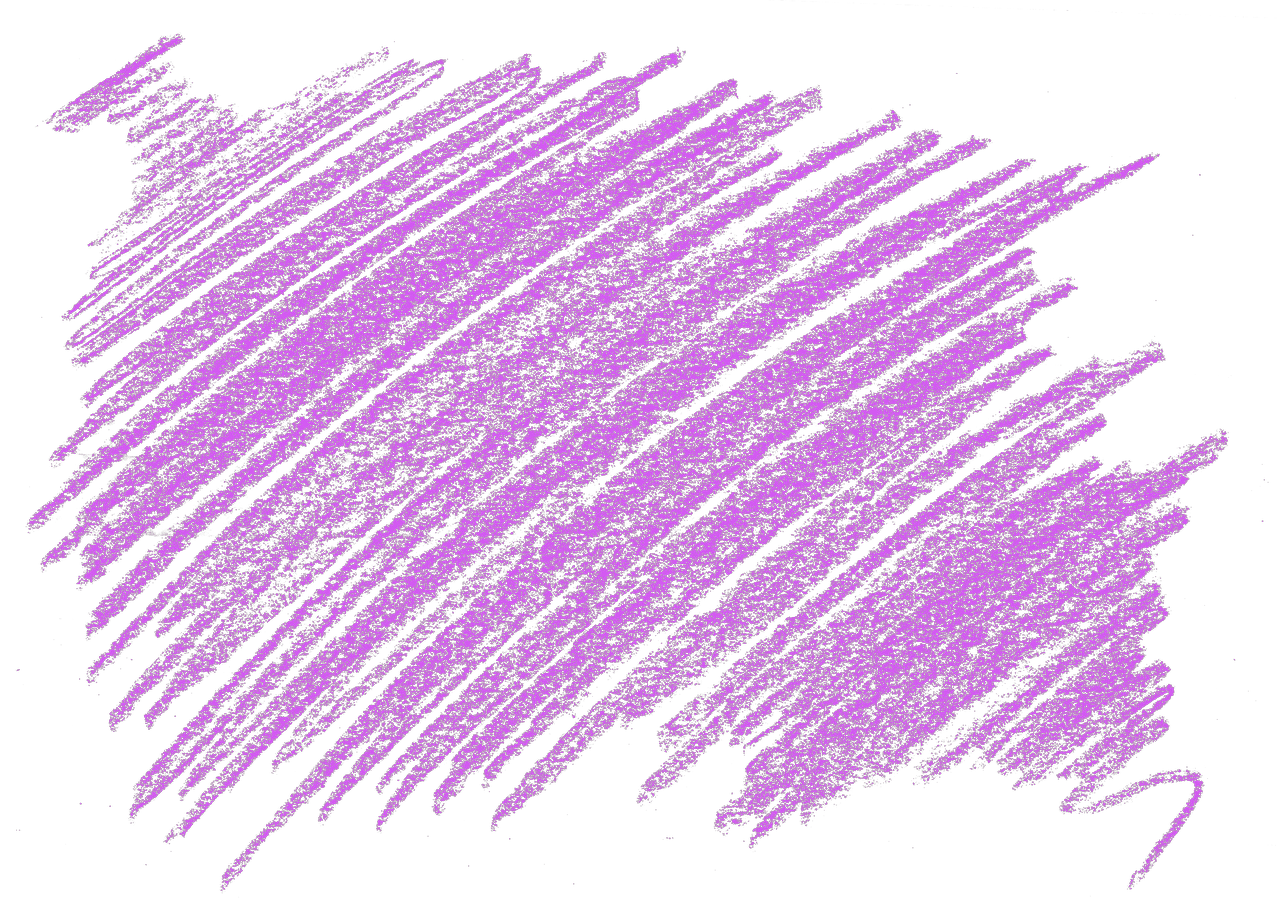 В отличие от Adobe Illustrator, где вы действительно можете применять несколько штрихов, Photoshop позволяет добавлять только один штрих на любой конкретный слой. В этом случае мы будем использовать градиентный трюк, чтобы применить этот эффект. Хорошо, что текст остается полностью редактируемым после применения эффекта.
В отличие от Adobe Illustrator, где вы действительно можете применять несколько штрихов, Photoshop позволяет добавлять только один штрих на любой конкретный слой. В этом случае мы будем использовать градиентный трюк, чтобы применить этот эффект. Хорошо, что текст остается полностью редактируемым после применения эффекта.
1. Создайте новый документ Photoshop с белым фоном.
2. Выберите инструмент «Текст» на панели инструментов и добавьте текст. Используемый здесь шрифт называется Blair.
3. Дважды щелкните текстовый слой, чтобы открыть диалоговое окно «Стиль слоя». Нажмите на слово «Инсульт» в левом нижнем углу. Установите размер 10 пикселей и установите для параметра «Тип заливки» значение «Градиент». Пока не нажимайте ОК.
4. Щелкните раскрывающийся список «Градиент» и выберите «Черный, белый градиент».
5. В редакторе градиентов нажмите «Остановка черного цвета», затем в поле «Расположение» введите значение 33%.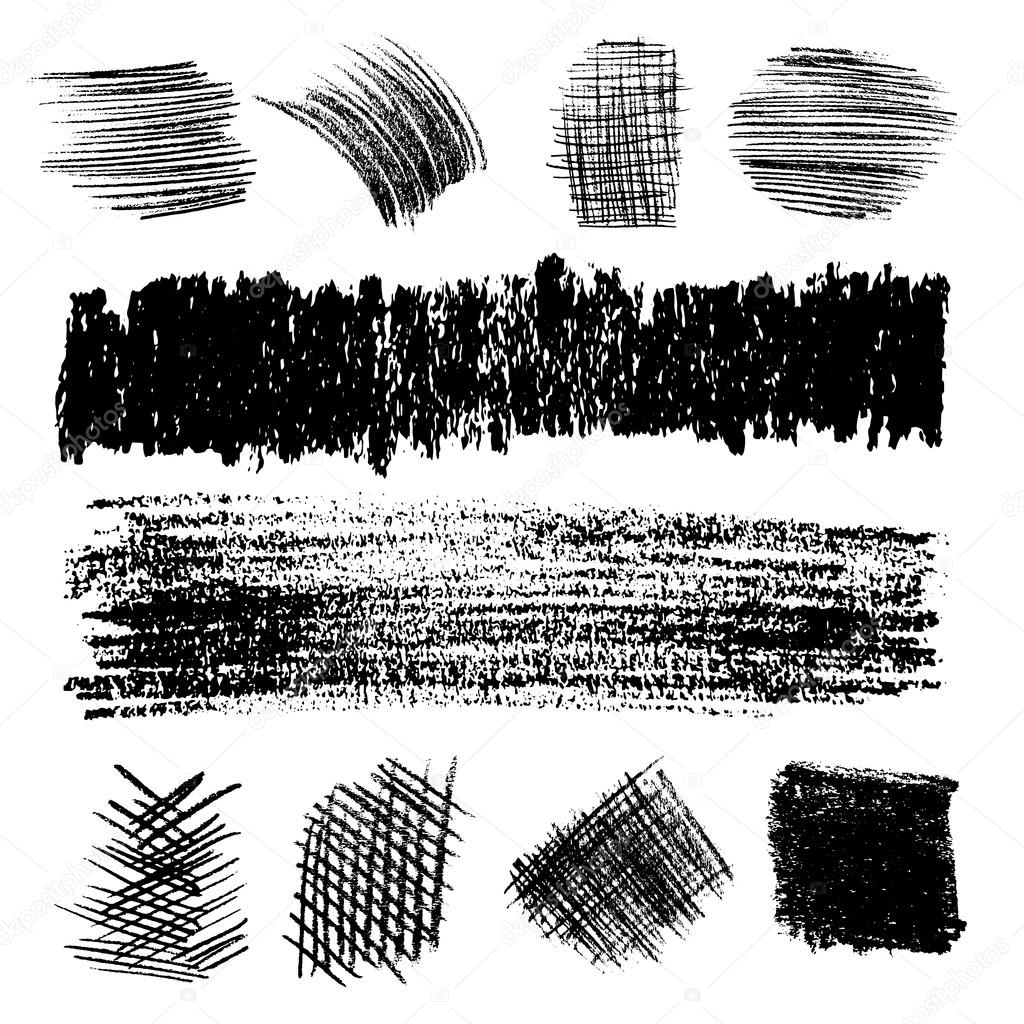
6. Нажмите «Остановка белого цвета» и в поле «Местоположение» введите 33%.
7. Нажмите справа от белого цвета, чтобы добавить новый. Новый цвет по умолчанию должен быть белым. Если он не белый, просто дважды щелкните по нему, чтобы открыть палитру цветов, чтобы выбрать белый.
Введите 66% в поле Расположение.
8. Нажмите еще раз справа от второй остановки белого цвета. Дважды щелкните новый цветовой стоп и установите темно-красный цвет # 990000. Установите местоположение на 66%.
ОК, так что это специальный градиент создан. Вы удалили плавный переход от одного цвета к другому, создав три сплошных цветовых блока, которые будут составлять штрихи.
Нажмите ОК.
9. Теперь вернитесь в диалоговое окно Layer Style, установите Style в Shape Burst. Вы сможете увидеть все эти изменения в своем первоначальном тексте.
Когда вы будете довольны тем, как выглядит ваш текст, нажмите ОК.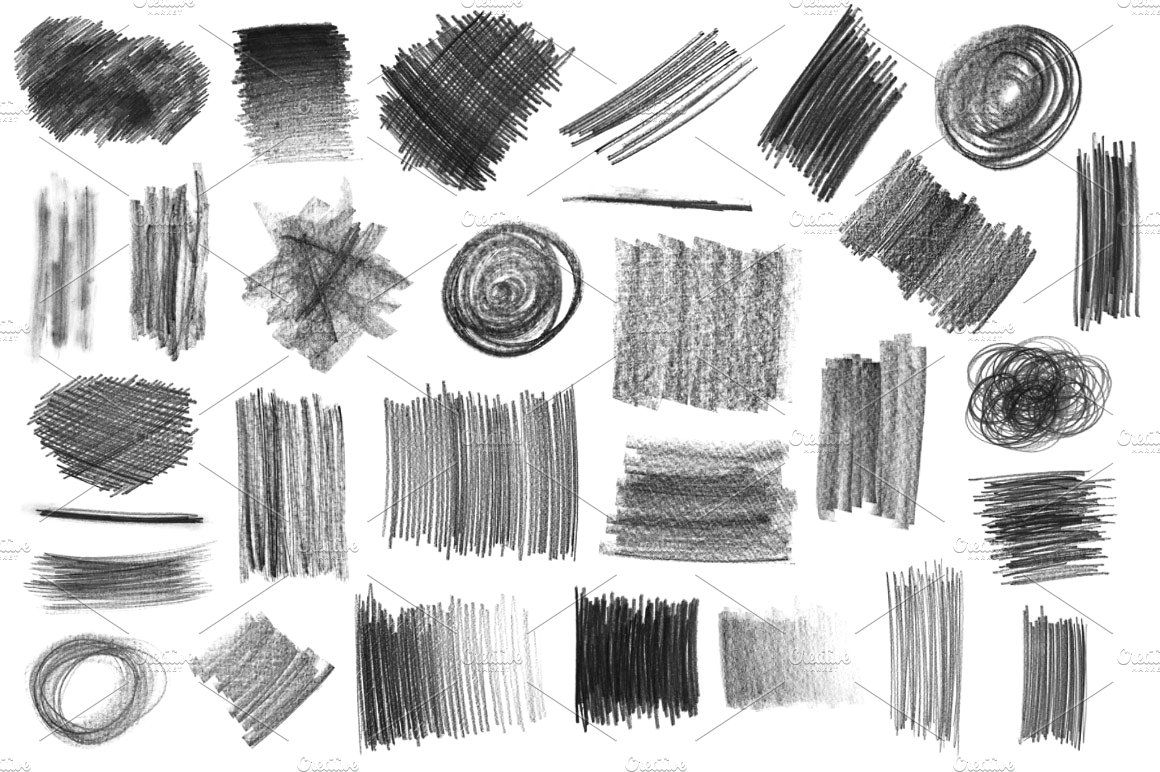
Как я уже упоминал ранее, текст полностью редактируемый, поэтому вы можете добавить больше шрифта и сохранить стиль слоя. Также, изменив цвет исходного текста, вы можете получить некоторые приятные эффекты. Например, мой исходный текст был черным, если я вернусь и поменяю его на белый, это будет выглядеть так.
Вы также можете получить крутые эффекты, вернувшись к стилю обводки и изменив толщину обводки.
Здесь штрих составляет 18 пикселей.
Здесь штрих составляет 35 пикселей.
И наконец, вы всегда можете вернуться в Редактор градиентов и изменить или добавить цветовые остановки, как в шагах 5 — 8. Ниже вы можете увидеть текст с четырьмя неровными штрихами.
Как добавить штрих или пунктирную обводку к фигурам и контурам в Photoshop
Photoshop — очень мощное приложение для редактирования изображений, но ему всегда не хватало одной конкретной области; нанесение стилизованных линий. Если вы используете Photoshop CS, вы знаете, что нет никаких инструментов для рисования штриховой или пунктирной линии. Вы должны импровизировать решение, поигравшись с кистью. Photoshop CC 2017 в некоторой степени устраняет этот пробел. Более новая версия позволяет создавать собственные стили обводки для контуров и фигур, а также поставляется с предустановленным рисунком штрихов и точек. Вот как новая функция работает в Photoshop CC и как вы можете воспроизвести ее в Photoshop CS.
Если вы используете Photoshop CS, вы знаете, что нет никаких инструментов для рисования штриховой или пунктирной линии. Вы должны импровизировать решение, поигравшись с кистью. Photoshop CC 2017 в некоторой степени устраняет этот пробел. Более новая версия позволяет создавать собственные стили обводки для контуров и фигур, а также поставляется с предустановленным рисунком штрихов и точек. Вот как новая функция работает в Photoshop CC и как вы можете воспроизвести ее в Photoshop CS.
Photoshop CC 2017
Стилизованные штрихи работают только с фигурами и контурами, нарисованными с помощью соответствующих инструментов. Нарисуйте фигуру или путь и перейдите к раскрывающемуся списку Обводка вверху.
Разверните его и включите обводку. Вы можете установить сплошной цвет для обводки или использовать градиент.
Теперь пора добавить стиль обводки. Выберите раскрывающийся список линии рядом с толщиной штриха. Выберите одну из двух предустановок; пунктирная или пунктирная, и все готово.![]()
Если вы хотите создать собственный узор обводки, нажмите «Дополнительные параметры» во всплывающем окне, которое открывается из раскрывающегося списка предустановок. Вы можете определить образец штриха, выбрав количество отображаемых штрихов или точек и расстояние между ними.
Photoshop CS
Этот метод работает только с путями. Вы не можете использовать его для применения стилизованной обводки к слою или фигуре.
1. Создайте контур с помощью инструмента «Перо».
2. Выберите инструмент «Кисть» (B). Для пунктирной линии используйте одну из круглых кистей по умолчанию. Для пунктирной линии используйте одну из квадратных кистей по умолчанию.
3. Перейдите в Window> Brush, чтобы открыть окно Brush, показанное ниже. Возможно, он уже добавлен в один из боковых столбцов, и в этом случае вам нужно только развернуть его.
4. Внизу есть опция, позволяющая увеличить расстояние между мазками кисти. Увеличивайте его, пока в предварительном просмотре не появится желаемая пунктирная или пунктирная линия.
5. Для пунктирной линии вы должны сделать квадрат более плоским, поиграв с настройкой «Угол» в этом же окне.
6. Затем выберите созданный путь и щелкните его правой кнопкой мыши. Выберите «Обводка контура» во всплывающем окне, выберите инструмент «Кисть» и нажмите «ОК».
Жаль, что вы не можете получить это для слоев, но, возможно, более поздние версии Photoshop восполнят этот пробел.
Как правильно добавить обводку с помощью стилей слоя Photoshop
Всегда хотели нанести штрихи на свои работы, используя стиль слоя «Обводка», но никогда не знали, с чего и как начать?
Что ж, если это так, то этот урок должен помочь вам, поскольку он объяснит, что такое стиль слоя Photoshop Stroke, и покажет вам, как вы можете использовать эффект Photoshop Stroke в своем рабочем процессе.
От того, как добавить обводку в Photoshop до того, как добавить обводку к тексту в Photoshop или даже как сделать точечную обводку в Photoshop, во всех этих вопросах будет легко разобраться, как только вы закончите читать этот материал.
Итак, если вы хотите освоить эффект обводки Photoshop или, может быть, понять, как добавить обводку к пустому слою, то вы попали по адресу.
Следите за новостями на нашем канале Envato Tuts+ YouTube:
Применение при инсульте
Эффект «Обводка» используется для добавления обводки и границ к слоям и фигурам. Его можно использовать для создания однотонных линий, красочных градиентов и узорчатых рамок.
Хотя эффект «Обводка» можно применить только один раз, его можно использовать в сочетании с другими эффектами для создания более интересных и разнообразных стилей.
Диалоговое окно «Стили слоя»
Обводка — один из самых простых эффектов для работы, потому что почти все настройки говорят сами за себя. Когда вы меняете какие-либо настройки, очень легко увидеть разницу на вашем холсте.
Когда вы меняете какие-либо настройки, очень легко увидеть разницу на вашем холсте.
Однако есть несколько трюков с эффектом обводки. Давайте узнаем, что они из себя представляют.
Размер
Ползунок Size просто устанавливает ширину обводки от 1 px до 250 px .
В следующем примере вы можете увидеть, как увеличение размера обводки делает границу вокруг текста более толстой.
Позиция
Раскрывающийся список позиций состоит из параметров Снаружи , Внутри и Центр . Этот параметр управляет выравниванием штриха относительно слоя, к которому он применяется, следующими способами:
- Снаружи : Обводка будет создана от края вашей фигуры и будет расти наружу, от вашего объекта.
- Внутри : Обводка будет создаваться от края вашей формы и расти внутрь, к центру вашего объекта.

- Центр : Обводка будет создаваться от края вашей формы и расти как внутрь, так и наружу.
Выбор различных настроек Позиция полезен, когда вы комбинируете эффект Обводка с другими настройками стиля слоя.
В следующем примере вы можете увидеть, как позиция Внутри отличается от позиции Снаружи .Вы также заметите, что если для обводки установлено значение Внутри или Центр , часть Обводки , которая перекрывается с исходной формой, также получит другие эффекты, которые применяются к слою — в данном случае легкий Скос и тиснение .
Режим наложения
Режим наложения позволяет вам установить режим наложения для вашего Обводка .
В зависимости от настроек Position , которые вы используете, режим наложения повлияет на слой, на котором вы его используете, или на слой под ним.
Если вы не знакомы с тем, как работают все различные режимы наложения , я настоятельно рекомендую ознакомиться с учебным пособием Blending Is Fun Basix.
В следующем примере вы можете увидеть, как изменение режима наложения с Нормальный на Наложение придает обводке совершенно другой вид, поскольку она взаимодействует с другими элементами дизайна.
Непрозрачность
Ползунок Opacity управляет прозрачностью штриха.
Меньшее число здесь делает ваш Stroke более прозрачным, а большее число — более непрозрачным.
Совет: Если вы установите для обводки значение 0% непрозрачности, она будет действовать как маска и скрывать области слоя, к которому она применена.
В следующем примере вы можете видеть, что установка Непрозрачности на 0% создает маску, в которой обычно появляется штрих.
Тип заполнения
Тип заливки позволяет вам контролировать заливку, которую вы хотите применить к Stroke .
Это может быть Color , Gradient или даже Pattern .
Каждый выбор дает нам дополнительные параметры, которые аналогичны предыдущим настройкам, которые мы рассмотрели в статьях Gradient Overlay и Pattern Overlay этой серии.
В следующем примере вы можете увидеть, как изменение Fill Type с Color на Gradient позволяет создать более правдоподобный металлический эффект.
Сохранение и загрузка настроек по умолчанию
Вы можете сохранить и загрузить настройки по умолчанию для каждого эффекта в диалоговом окне Layer Styles . Когда вы нажмете Make Default , Photoshop сохранит любые активные в данный момент настройки в качестве новых настроек по умолчанию для этого эффекта.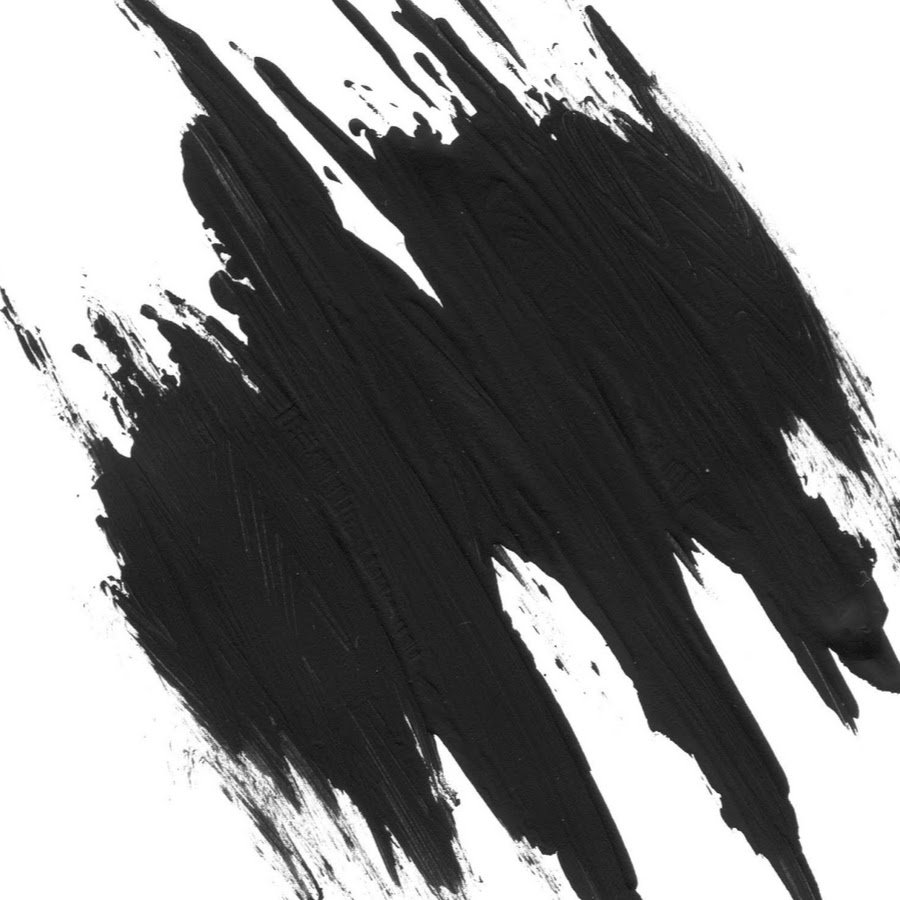
Если нажать Восстановить настройки по умолчанию , Photoshop загрузит последние сохраненные настройки. Это позволяет вам экспериментировать и просто перезагружать настройки по умолчанию, если вы хотите начать все сначала.
Расширение библиотеки стилей слоев
Хотите создать расширенную библиотеку стилей слоя Photoshop, но у вас нет времени на их создание самостоятельно? Что ж, если это так, то вам обязательно стоит отправиться на Envato Elements, где вы найдете отличный выбор, например:
.Стили слоев Ice Chrome
Придайте своему рисунку ледяной вид с помощью этого красивого набора стилей слоя, который превратит любой текст в произведение искусства.
Стиль слоя Ice Chrome для Photoshop от Envato ElementsСтили слоя 80-х
Придайте своим работам дух прошлого, используя эти неоновые стили слоя в стиле ретро, которые наверняка привлекут внимание.
Стили слоя Photoshop 80-х от Envato ElementsСтили слоя прессованной и тисненой книжной ткани
Поднимите свой текст на новый уровень, используя этот невероятно реалистично выглядящий набор стилей слоя из прессованной и тисненой книжной ткани, который, я абсолютно уверен, поможет вам выделиться.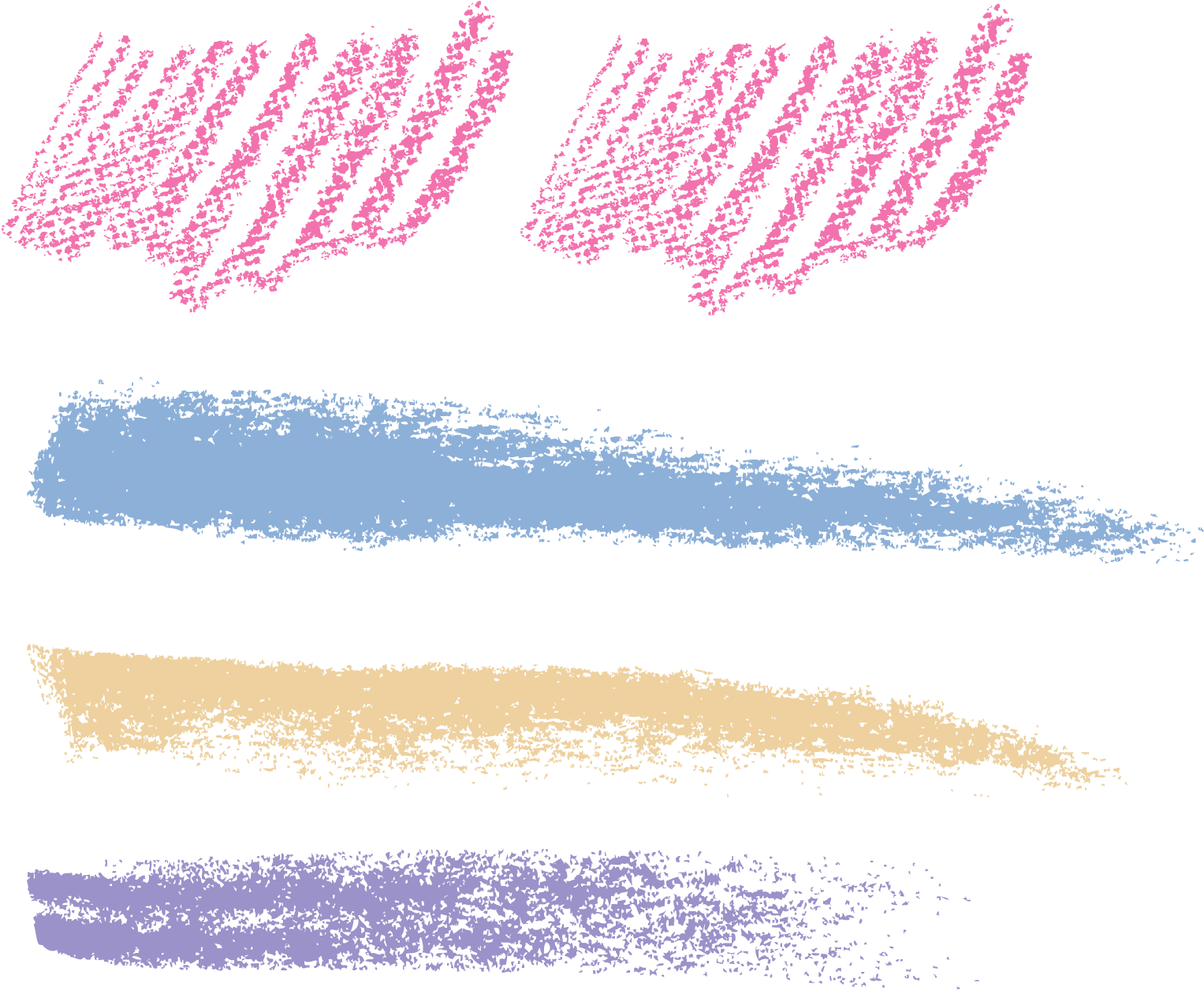
Расширьте свои навыки работы с Photoshop
Только начали использовать Adobe Photoshop и хотите узнать больше? Что ж, сегодня ваш счастливый день, так как я составил небольшой список руководств, которые должны помочь вам в течение следующих нескольких дней!
Adobe Photoshop CC (и более ранние версии) наполнен инструментами, панелями и эффектами, предназначенными для того, чтобы предоставить пользователям максимальный контроль над их работой…
Стили слоев Photoshop — это популярный способ добавления эффектов, таких как тени и штрихи, к слоям неразрушающим образом. При наличии необходимых знаний и…
Стили слоев Photoshop — это популярный способ добавления эффектов, таких как тени и штрихи, к слоям неразрушающим образом. При наличии необходимых знаний и…
Узнайте, как создать эффект вышивки в Photoshop с помощью стежковых кистей и стилей слоя.
 Конечным результатом будет потрясающая текстура вышивки! Также найдите…
Конечным результатом будет потрясающая текстура вышивки! Также найдите…Этот очень простой и быстрый урок покажет вам, как использовать пару текстур и стилей слоя для создания блестящего, отражающего эффекта хромированного текста. Давайте…
Стили слоев Photoshop — это популярный способ добавления эффектов, таких как тени и штрихи, к слоям неразрушающим образом. При наличии необходимых знаний и…
Узнайте, как легко создать текстовый эффект в стиле сериала «Очень странные дела», используя только стили слоя и несколько простых настроек.
Используйте текстуру, пару фильтров и несколько эффектов тени, чтобы создать очень простой и быстрый эффект стилизованного текста мелом
В этом уроке мы создадим текстовый эффект, вдохновленный диснеевскими фильмами «Холодное сердце». Основная идея состоит в том, чтобы показать вам, как создать текстуру льда…
В этом кратком уроке мы покажем вам, как создать эффект стеклянного текста, используя стили слоя в Photoshop.
 Давайте начнем!
Давайте начнем!
Photoshop-Границы-Изучите Photoshop 6 Stroke
Ненавязчивая небольшая функция Photoshop, команда «Обводка», позволяет легко рисовать границы вокруг целых изображений или внутри них.Используйте обводку, чтобы выделить фотографию красочной рамкой, или выделите часть изображения, или обведите слой изображения для создания художественных специальных эффектов. Будьте готовы сделать решительный шаг!
Для практики откройте любое портретное или альбомное изображение. Ну начнем с портрета.
Подходит для обрамления
Если вы развернете окно изображения в Photoshop, изображение будет иметь тонкую черную рамку. (Расширьте окно, перетащив угол или сторону окна наружу с помощью мыши.) Эта линия — всего лишь программный артефакт, однако удобный способ для Photoshop отделить изображение от окна, в котором оно появляется. Другими словами, это не видимая граница.
Чтобы создать видимую границу, которая отображается в печати или на веб-странице, вам нужно обвести ее. Для начала щелкните цветовую палитру переднего плана и выберите цвет. Черный — стандартный выбор, но рассмотрите возможность использования цвета, который дополняет или контрастирует с доминирующим цветом изображения. В меню «Выбрать» выберите «Все».Затем в меню «Правка» выберите «Обводка».
Для начала щелкните цветовую палитру переднего плана и выберите цвет. Черный — стандартный выбор, но рассмотрите возможность использования цвета, который дополняет или контрастирует с доминирующим цветом изображения. В меню «Выбрать» выберите «Все».Затем в меню «Правка» выберите «Обводка».
Инсульт
В диалоговом окне «Обводка» можно указать ширину и цвет границы, установить положение границы по отношению к краю изображения и выбрать один из параметров смешивания цветов.
Выберите ширину границы 3 пикселя. Затем выберите цвет, который вы хотите использовать для границы. В разделе «Расположение» выберите «Внутри». Это устанавливает 3-пиксельную границу в пределах края изображения.Если вы выбрали «Центр», будет отображаться только половина 3-пиксельной границы. Если вы выберете Снаружи, граница вообще не будет отображаться.
Возможность установить режим смешивания цветов границы — это хорошо, но в 3-пиксельной строке различия между этими параметрами трудно различимы.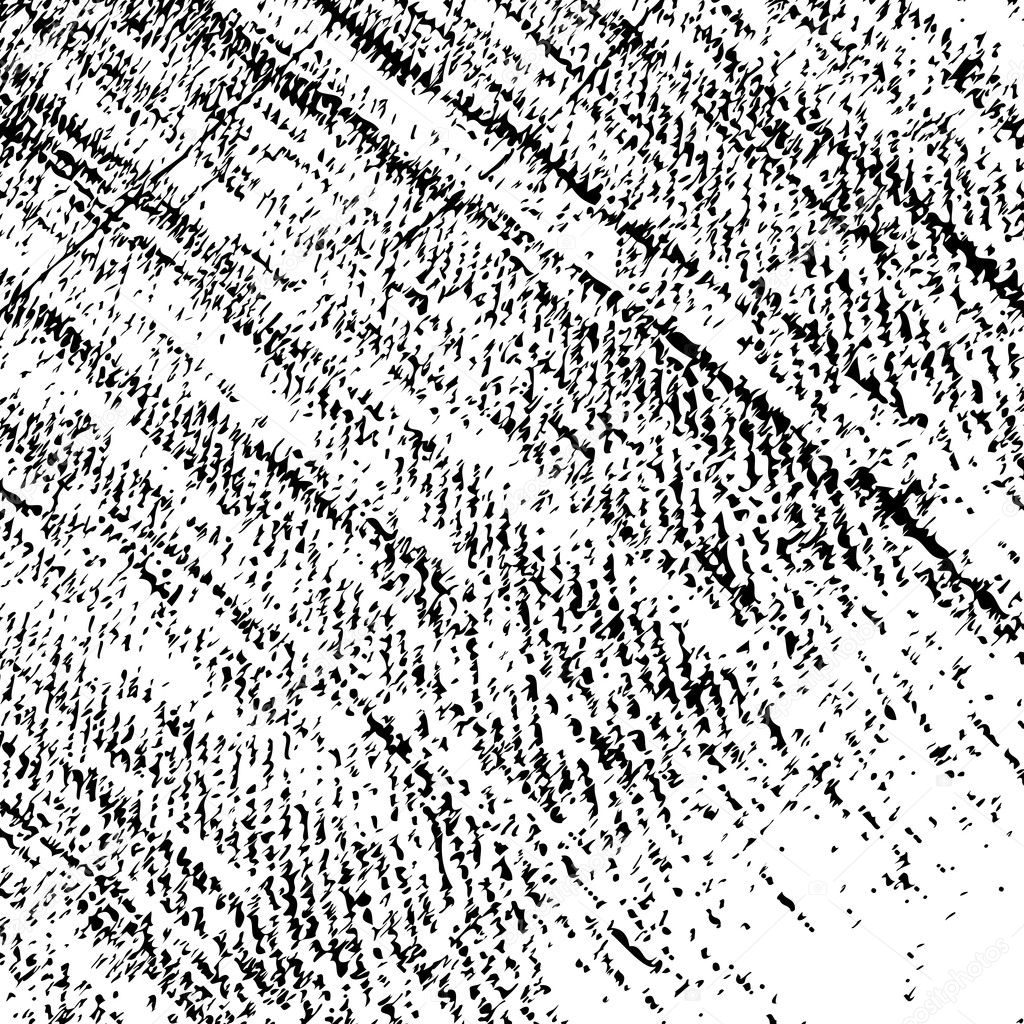 Мы рекомендуем оставить режим Нормальный и Непрозрачность на 100%.
Мы рекомендуем оставить режим Нормальный и Непрозрачность на 100%.
Нажмите OK. Нажмите CTRL-D, чтобы удалить линии выделения.
Другой ход
Штрих также полезен на изображении, например, для выделения географического объекта в ландшафте.
Например, у нас есть фотография вулкана Олимп Монс на Марсе, сделанная НАСА. Мы хотели бы выделить кальдеру на вершине вулкана, и для этого хорошо использовать штрих. Для практики вы можете использовать исходное изображение или просмотреть веб-сайт НАСА и скопировать свою собственную планетарную фотографию.
Вместо использования меню «Выбор» щелкните инструмент «Прямоугольная область». Используйте его, чтобы нарисовать прямоугольник на фотографии. Выберите «Обводка» в меню «Правка». Установите размер и цвет обводки.На этот раз вы можете установить местоположение за пределами выделения, если хотите. Опять же, оставьте параметры смешивания по умолчанию. Нажмите OK, затем CTRL-D, чтобы удалить линии выделения.
В качестве альтернативы вы можете использовать инструмент Elliptical Marquee для создания кругового штриха.
Слой А
В нашем последнем примере обводка становится художественным эффектом, выделяя отдельный слой. Наше изображение представляет собой коллаж из трех слоев.
Если у вас нет под рукой многослойного изображения, вы можете попрактиковаться с одним из файлов-примеров Photoshop, например Bear.psd. (В меню «Файл» выберите «Открыть» и перейдите в папку «C:/PROGRAM FILES/ADOBE/PHOTOSHOP 6.0/Samples».) Если сгладить изображение медведя в один слой, получится граница изображения, аналогичная той, что была в нашем первом примере.
Сначала выберите цвет переднего плана для обводки. В палитре «Слои» щелкните, чтобы выбрать слой, который вы хотите обвести. Выберите «Обводка» в меню «Правка».На этот раз для драматического эффекта мы установили ширину обводки на 18 пикселей. Мы также использовали переход «Исключение» с непрозрачностью 90%, что обеспечивает интересный контраст между изображением и цветом смешения.
Теперь ты в гуще событий. Вы использовали команду «Обводка» для создания границ изображения, выделения частей изображения и создания изящных контуров. Получайте удовольствие, практикуя свои новые штрихи.
ИЗОБРАЖЕНИЕ С ЭФФЕКТОМ МАКС КИСТИ В ADOBE PHOTOSHOP
В этом уроке вы научитесь добавлять эффекты к фотографии несколькими мазками кисти за несколько простых шагов.
Окончательное изображение:
Ресурсов:
Изображение
Шаг 1
Удалите белый фон с изображения, используя инструмент многоугольное лассо или волшебную палочку.
Шаг-2
В новом слое залейте фон цветом кожи (#c6a9ad): (Выберите цвет с фотографии с помощью палитры)
Примечание. Внизу всех слоев есть еще один черный фоновый слой, который следует заблокировать и не трогать.
Шаг-3
Замаскировать изображение:
Выберите слой с фотографией и нажмите кнопку «Добавить векторную маску», чтобы добавить маску.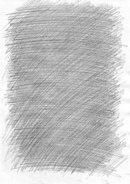
Шаг-4
Выберите «Эскиз маски слоя» слоя с фотографией и залейте его черным цветом. Это должно скрыть всю фотографию, и вы должны видеть только фон.
Повторите тот же процесс маскирования для фонового слоя телесного цвета.
Шаг-5
Настройка свойств кисти:
Задайте следующие свойства кисти
Ступень-6
Теперь установите белый цвет кисти и проведите кистью в «миниатюре маски слоя» слоя с фотографией.
Вы должны получить вот такой результат….
Примечание. Вы можете увеличить или уменьшить размер кисти в соответствии с вашими требованиями, а также использовать мягкую и жесткую кисть с одинаковыми настройками.
Ступень-7
Аналогичным образом примените тот же процесс к фоновому слою, чтобы получить такой результат….
Примечание. Вместо того, чтобы маскировать фоновый слой, вы также можете напрямую распылять с тем же стилем кисти и цветом кожи (#c6a9ad) на новом слое, чтобы получить вышеуказанный результат.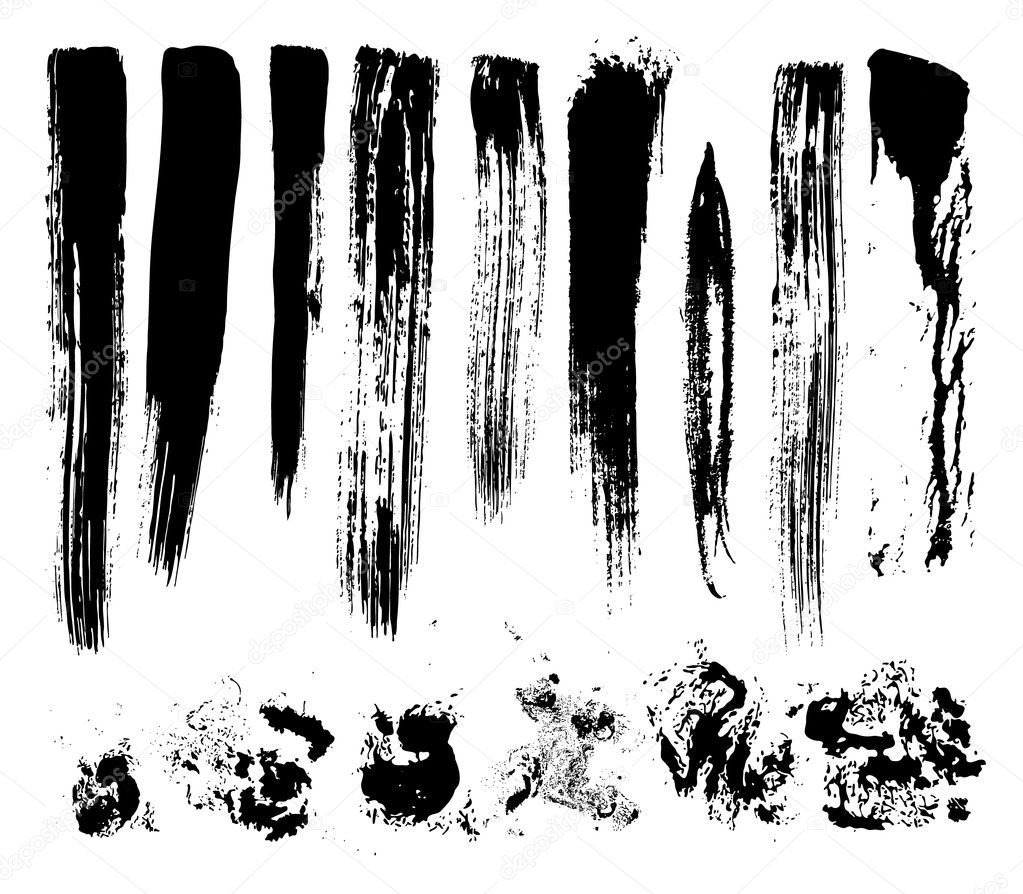
Поэкспериментируйте с различными наборами кистей, чтобы получить разнообразные эффекты.
Конечный результат:
Наконец, создайте новый фоновый слой.
Использование тех же настроек кисти и цвета (#c6a9ad),
распылите на фон и размойте его (Фильтр >> Размытие >> Размытие по Гауссу (3.5)), чтобы получить эффект глубины резкости.
Вы получите такой конечный результат…
Я надеюсь, что вы найдете это руководство полезным.
Обводка обводка в Photoshop
Обводка обводка в Photoshop | Джордж ОрнбоПоследнее обновление
Иногда вам может понадобиться добавить обводку к обводке на том же слое в Photoshop.К счастью, с помощью простой техники вы можете это сделать.
Приблизительное время прочтения: 2 минуты
Содержание
Создание штриха
Я собираюсь использовать здесь нестандартную форму — звезду.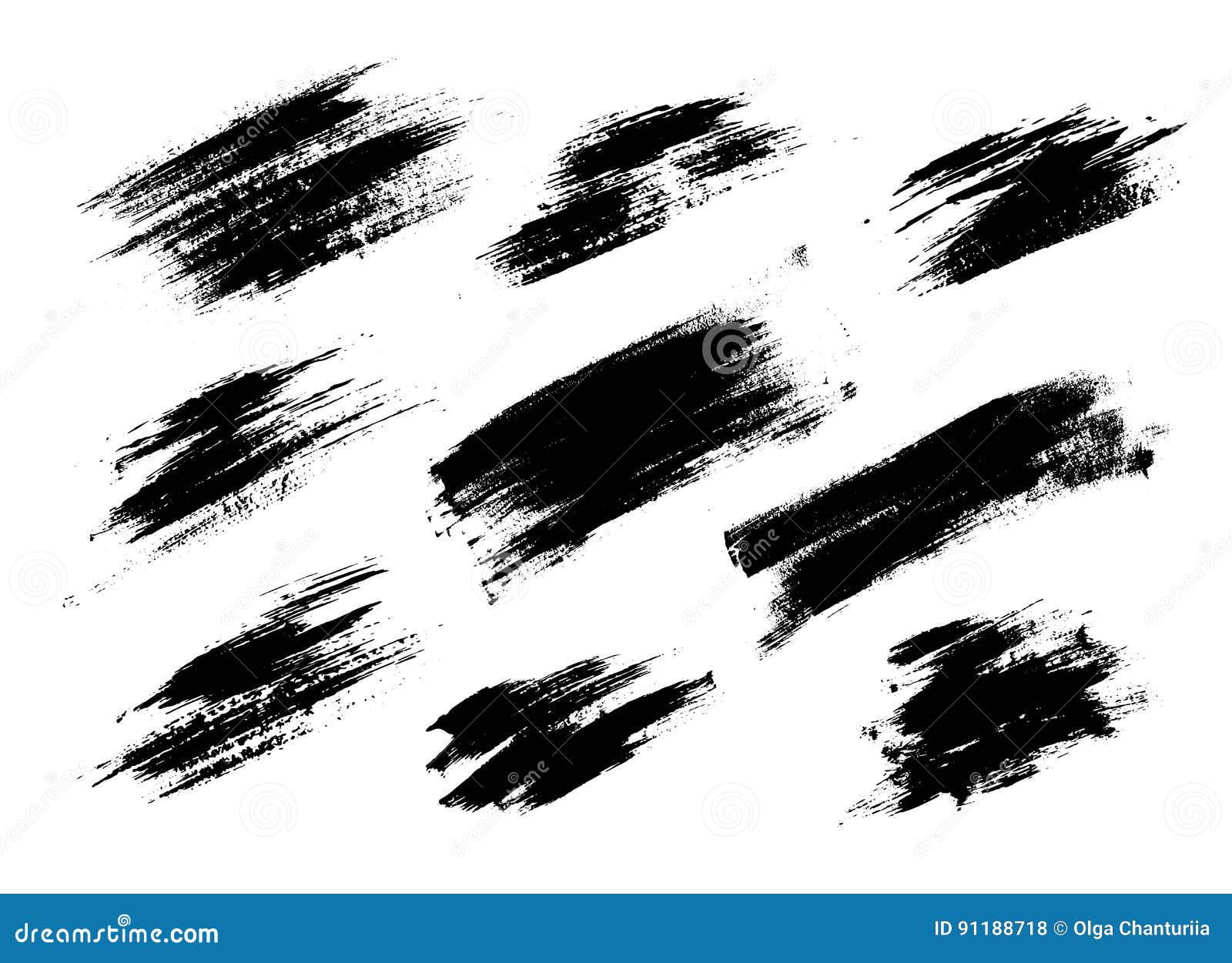 Сначала откройте новый документ размером 250 x 250 пикселей. Затем выберите инструмент Custom Shape Tool (сочетание клавиш U). В верхней строке меню выберите Звезду из набора, поставляемого с Photoshop. Теперь нарисуйте на холсте звезду. Удерживайте нажатой клавишу Shift, чтобы сохранить пропорции звезды, а затем пробел, чтобы расположить звезду там, где вы хотите.
Сначала откройте новый документ размером 250 x 250 пикселей. Затем выберите инструмент Custom Shape Tool (сочетание клавиш U). В верхней строке меню выберите Звезду из набора, поставляемого с Photoshop. Теперь нарисуйте на холсте звезду. Удерживайте нажатой клавишу Shift, чтобы сохранить пропорции звезды, а затем пробел, чтобы расположить звезду там, где вы хотите.
Теперь на панели слоев щелкните правой кнопкой мыши только что созданный слой и выберите Параметры наложения. Добавьте обводку 10px снаружи.
Теперь ваша фигура должна выглядеть так.
Добавление второй обводки
Мы также можем использовать стили слоя, чтобы добавить вторую обводку. Вот как это сделать. Щелкните правой кнопкой мыши слой еще раз и выберите параметры наложения, чтобы снова открыть диалоговое окно стилей слоя. На этот раз выберите Outer Glow. По умолчанию режим наложения внешнего свечения — экран.Вам нужно изменить это на Обычный. Увеличьте непрозрачность до 100%.![]() В разделе «Элементы» измените метод на «Точный». Установите Spread на 100% и Size на 20px. Помните, что Photoshop рисует это от края фигуры, поэтому, если мы хотим, чтобы наш второй штрих также был 10 пикселей, нам нужно учесть 10 пикселей первого штриха.
В разделе «Элементы» измените метод на «Точный». Установите Spread на 100% и Size на 20px. Помните, что Photoshop рисует это от края фигуры, поэтому, если мы хотим, чтобы наш второй штрих также был 10 пикселей, нам нужно учесть 10 пикселей первого штриха.
Вот и все — теперь у вас мазок на мазок!
Если вы хотите сохранить этот стиль слоя для повторного использования, просто откройте панель стилей, а затем, выделив слой, выберите «Новый стиль».Дайте вашему стилю подходящее имя, и оно будет готово к применению в будущем.
Есть новости или предложения по этой статье? Вы можете отредактировать его здесь и отправить мне запрос на включение.
Теги
Последние сообщения
Об авторе
Джордж Орнбо живет в Великобритании.
Он увлекается людьми, музыкой, едой и писательством. В предыдущей версии себя он писал книги по технологиям.
← http://shapeshed.com
Контент находится под лицензией Creative Commons Attribution-NonCommercial-ShareAlike 4.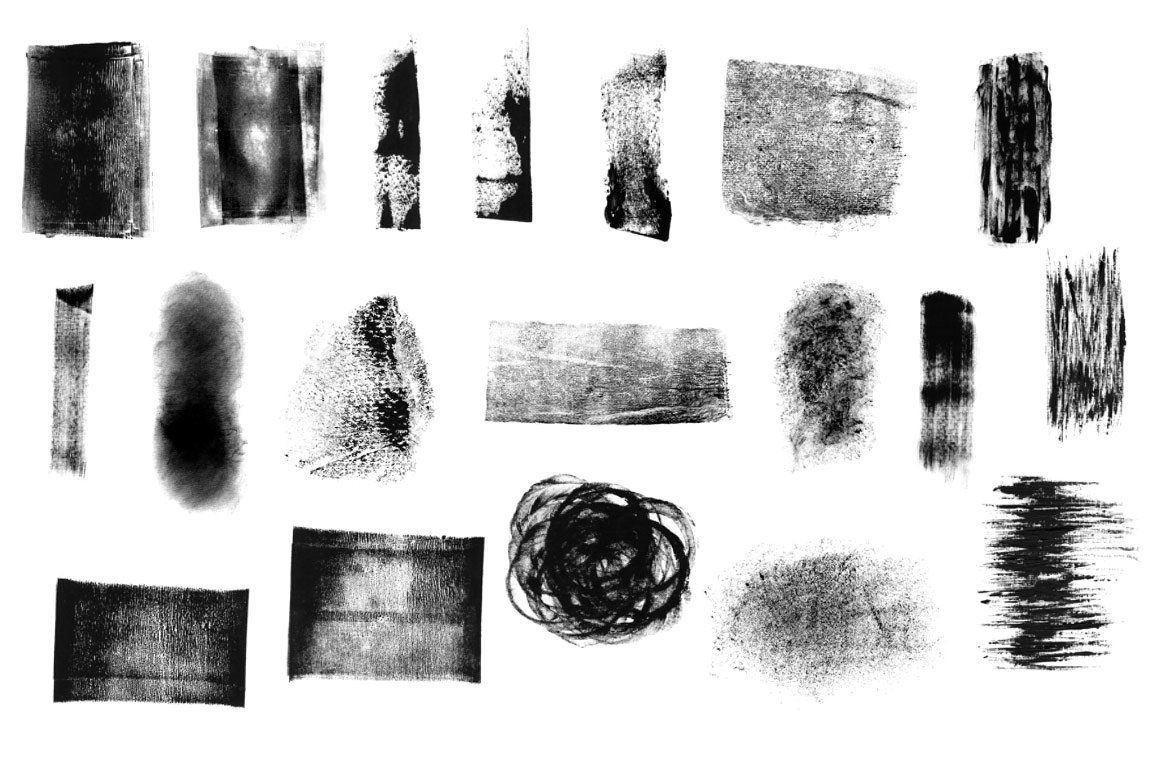 0 International (CC BY-NC-SA 4.0)
0 International (CC BY-NC-SA 4.0)
Эффект Photoshop Strokes от Sevenstyles
Придайте своей фотографии художественный вид с помощью этого экшена. Просто откройте фотографию, нанесите кисть на то место, где вы хотите применить эффект, и нажмите «Воспроизвести» в действии. Затем у вас есть полный контроль над слоями, чтобы настроить внешний вид.
Фото кредиты
https://www.flickr.com/photos/jonathantancread/7082720999/
https://www.flickr.com/photos/gfreeman23/12963397393/
Экшен протестирован и работает в Photoshop (только на английском языке) CS3, CS4, CS5, CS6, CC, CC 2015.5, CC 2017, CC 2018, CC 2019, 2020+
Важно знать
- Убедитесь, что вы используете английскую версию Photoshop для запуска действия. Все действия Sevenstyles будут работать только в английской версии Photoshop.

- Убедитесь, что вы используете версию Photoshop, которую поддерживает действие.
- Посмотрите видеоруководство , чтобы убедиться, что вы правильно настроили файл Photoshop. Вы можете просмотреть видеоруководство в приведенном выше разделе « Tutorial ».Ссылка на учебник также включена в файл « Readme » в загружаемом файле.
- Используйте фотографии высокого разрешения с действием для достижения наилучших результатов и во избежание ошибок. Оптимальное разрешение фотографий составляет от 2000 до 4500 пикселей.
- С помощью Adobe Creative Cloud можно установить несколько версий Photoshop . Если вам нравится этот экшен, но он не поддерживается вашей версией Photoshop, вы всегда можете установить дополнительную версию Photoshop, чтобы запустить экшен.После того, как действие было протестировано и работает в версии Photoshop , оно всегда будет работать.
- Используйте изображения Jpeg для запуска действия на .
 Другие типы файлов, такие как TIFF, BMP, PNG, PSD, могут вызвать проблемы с действиями, поскольку Photoshop отключает различные функции для разных типов файлов.
Другие типы файлов, такие как TIFF, BMP, PNG, PSD, могут вызвать проблемы с действиями, поскольку Photoshop отключает различные функции для разных типов файлов. - Если действие Sevenstyles включает файл кисти ( .abr ), узора ( .pat ) или формы ( .csh ) в загрузке, то его необходимо загрузить в Photoshop перед воспроизведением действия.
- Избегайте использования действия на логотипах или изображениях в стиле картинок , так как отсутствие деталей и цветового контраста может привести к ошибкам.
Возникли проблемы с действием?
- Дважды проверьте правильность настройки файла, как показано в начале видеоурока.
- Проверьте разрешение вашей фотографии. Если это фотография с низким разрешением (<1000 пикселей), возьмите самую короткую длину фотографии и увеличьте ее примерно до 2500 пикселей или больше.
- Посмотрите мои темы поддержки здесь .
 Я перечисляю все распространенные ошибки с решениями.
Я перечисляю все распространенные ошибки с решениями. - Если вы все еще застряли, пришлите мне по электронной почте снимок экрана всего интерфейса Photoshop, где отображается ошибка. Пожалуйста, дайте мне знать, какую версию Photoshop вы используете, чтобы я мог помочь вам быстрее. Вы можете найти мой адрес электронной почты в теме « Как связаться со мной » на странице поддержки.
Создание пользовательских эффектов
Фотоэффект Действия можно комбинировать для создания новых эффектов.Выполните следующие действия:
- Запустите первое действие над своей фотографией.
- Если вы довольны результатом, сохраните дизайн в виде изображения в формате Jpeg.
- Закройте файл Photoshop и повторно откройте только что сохраненное изображение.
- Теперь запустите другое действие над вашей фотографией! Это затем наложит второй эффект поверх первого.
Можно создать так много неизведанных эффектов!
Спасибо за вашу поддержку, и я надеюсь, что вы создадите несколько крутых эффектов! Ознакомьтесь с моим портфолио, чтобы ознакомиться с полной коллекцией фотоэффектов и других продуктов, которые я рекомендую.
Как сгладить мазки в Photoshop?
Откройте изображение и выберите инструмент «Палец» на панели «Инструменты». Выберите нужные параметры на панели параметров. Выберите кисть в меню выбора «Наборы кистей» или на панели «Кисти». Используйте маленькую кисть для растушевки крошечных областей, например, краев.
Как сгладить в Photoshop?
Как сгладить кожу в Photoshop
- Шаг 1: Сделайте копию изображения. …
- Шаг 2: Выберите точечную восстанавливающую кисть.…
- Шаг 3: Установите для точечной восстанавливающей кисти значение «Content-Aware» …
- Шаг 4: Нажмите на дефекты кожи, чтобы удалить их. …
- Шаг 5: Сделайте копию слоя «Spot Healing». …
- Шаг 6: Примените фильтр верхних частот.
Как быстро сгладить края в Photoshop?
Чтобы решить эту распространенную проблему, создайте маску из вашего выбора и перейдите в окно «Свойства». Здесь вы найдете слайдеры, о которых идет речь.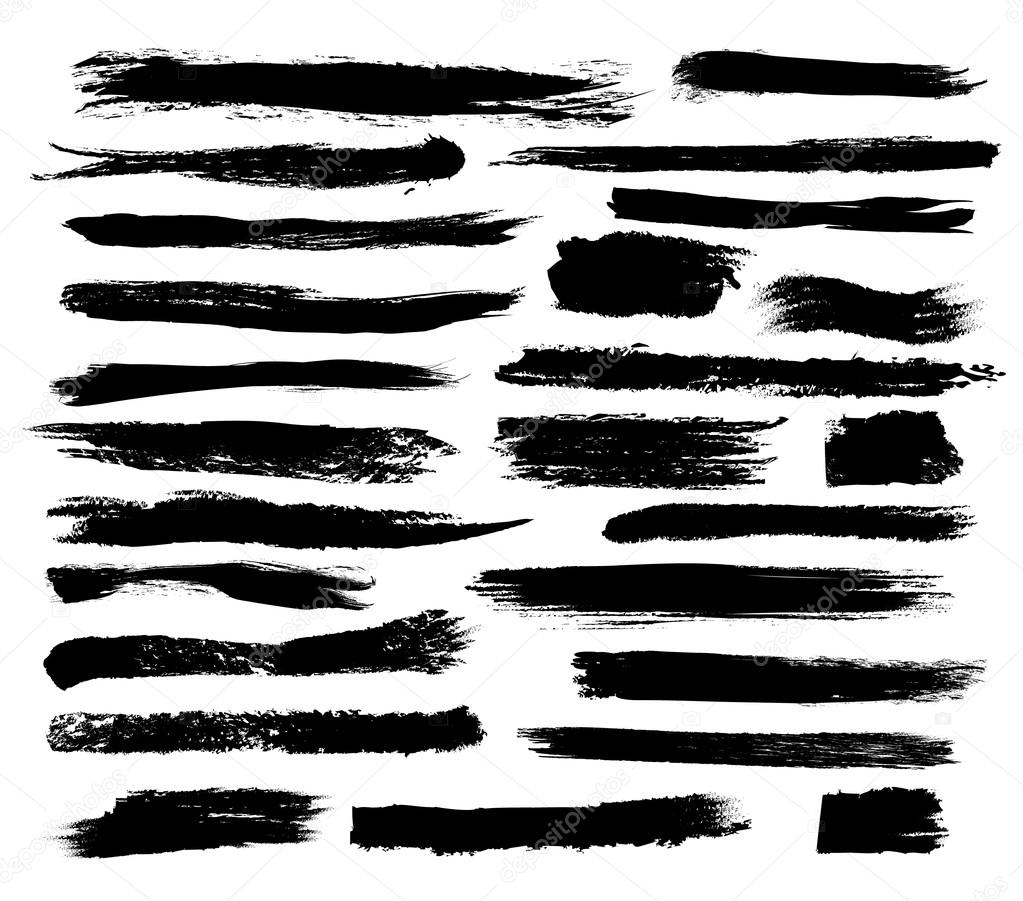 Слегка увеличьте ползунок «Сглаживание», чтобы сгладить эти острые края.После этого используйте ползунок «Растушевка», чтобы слегка охватить рассматриваемую область, чтобы убедиться, что области не потеряны.
Слегка увеличьте ползунок «Сглаживание», чтобы сгладить эти острые края.После этого используйте ползунок «Растушевка», чтобы слегка охватить рассматриваемую область, чтобы убедиться, что области не потеряны.
В фотошопе есть стабилизатор?
Совсем недавно в последнем обновлении фотошопа был добавлен новый регулируемый стабилизатор, наподобие Lazy Nezumi под названием «сглаживание».
Инструмент «Исцеление» — один из самых полезных инструментов для редактирования фотографий. Он используется для удаления пятен, исправления фотографий, исправления фотографий, удаления морщин и т. Д. Он очень похож на инструмент клонирования, но он умнее, чем клонирование.Обычно инструмент восстановления используется для удаления складок и черных точек с фотографий.
Есть ли в фотошопе гладкая кисть?
Photoshop выполняет интеллектуальное сглаживание мазков кисти. Просто введите значение (0–100) для параметра «Сглаживание» на панели параметров при работе с одним из следующих инструментов: «Кисть», «Карандаш», «Микс-кисть» или «Ластик».
Просто введите значение (0–100) для параметра «Сглаживание» на панели параметров при работе с одним из следующих инструментов: «Кисть», «Карандаш», «Микс-кисть» или «Ластик».
Почему моя кисть Photoshop не гладкая?
Это может происходить по разным причинам, но вы могли изменить либо режим кисти на «Растворение», либо режим наложения слоя установлен на «Растворение».Возможно, вы случайно выбрали другую кисть. Это можно изменить на панели пресетов кистей. Надеюсь это поможет.
Есть ли в Photoshop прогнозирующий ход?
Photoshop/Photoshop Mobile: Predictive Strokes (для создания прямых линий, форм)
Как смягчить края маски в Photoshop?
Переключитесь на значок «Минус» и закрасьте область, которую хотите скрыть из поля зрения. На панели «Свойства выделения и маски» в правой части рабочей области попробуйте перетащить ползунок «Сглаживание» вправо, чтобы сгладить край маски.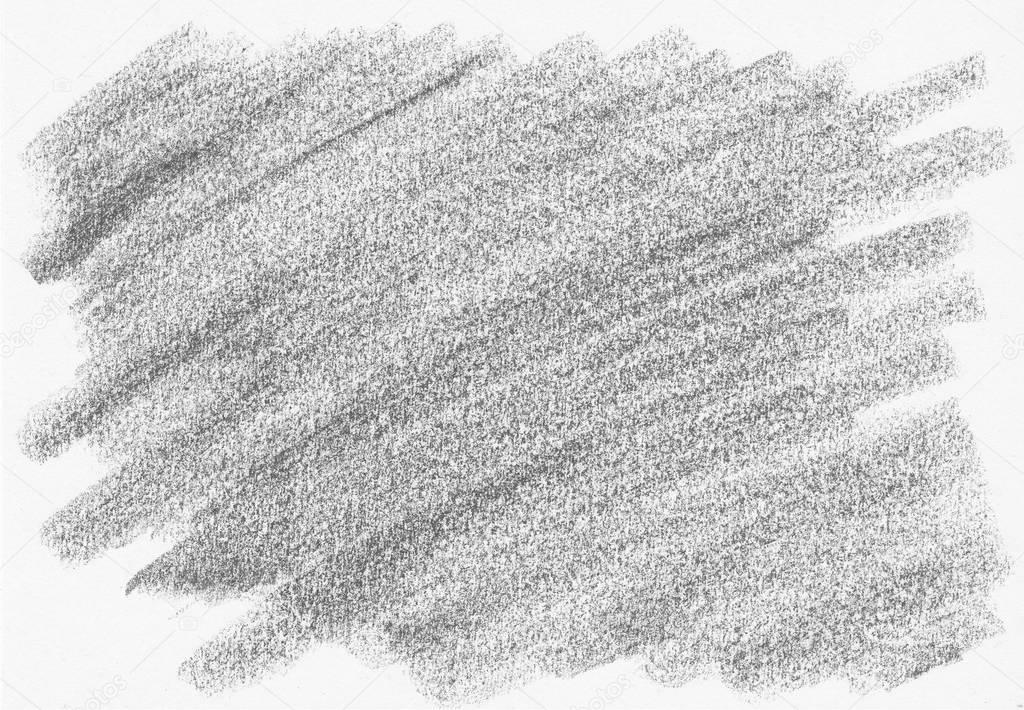 Попробуйте перетащить ползунок Contrast вправо, чтобы сделать края маски менее мягкими.
Попробуйте перетащить ползунок Contrast вправо, чтобы сделать края маски менее мягкими.
Как сделать идеальную линию в Photoshop?
Удерживая нажатой клавишу Shift и рисуя с помощью инструмента «Кисть», вы можете создавать идеально прямые линии в любом направлении. Чтобы создать фигуру с несколькими сегментами линии, вы можете, удерживая Shift, нарисовать линию, отпустить мышь, снова удерживать Shift, а затем начать рисовать от конечной точки последней линии, чтобы создать новый сегмент.
Photoshop Elements 15 Инструменты для заливки и обводки
Вокруг каждого выделения есть рамка.Граница может быть прозрачной или иметь цвет. Цвет границы также известен как цвет обводки. Цвет внутри границы называется цветом заливки. Когда вы применяете заливку к выделению в Elements, вы применяете цвет, узор или градиент к части или ко всему выделению. Хотя вы можете использовать кисть для нанесения цвета, быстрее и проще использовать заливку на больших площадях.
В этой статье мы узнаем, как применять заливку и обводку к вашим изображениям.
Инструмент «Ведро с краской»
Инструмент «Заливка» — это инструмент заливки, который можно использовать для заливки всей области изображения или выделенной области. Вы также можете использовать Paint Bucket, не делая выделения. Когда вы это сделаете, Paint Bucket закрасит для вас области аналогичного цвета. При использовании инструмента «Заливка» можно использовать цвет переднего плана или узор.
Чтобы использовать инструмент «Ведро с краской», выберите ведро с краской на панели «Инструменты». Это выглядит так:
Затем выберите нужные параметры на панели «Параметры инструмента».
В разделе Paint Bucket выберите заливку цветом переднего плана или заливку узором , щелкнув одно из двух полей.
Затем нажмите на ту часть изображения, которую вы хотите заполнить. Ведро с краской автоматически заполнит эту область.
Давайте используем снимки, чтобы показать вам, как заполнить область изображения.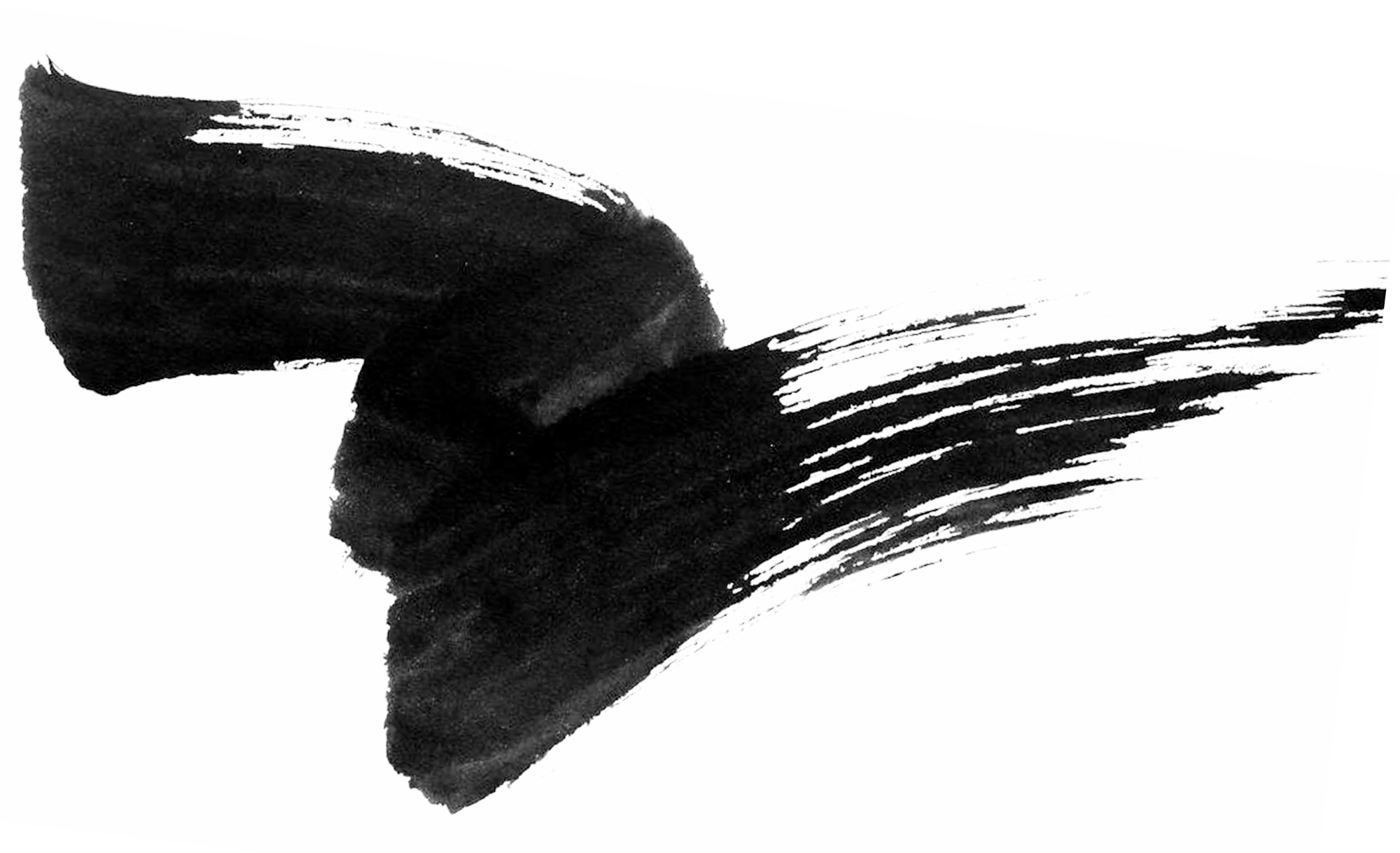
Ниже приведено изображение, которое мы собираемся использовать.
Мы собираемся использовать цвет переднего плана для заливки.
Мы собираемся применить цвет переднего плана к области неба на изображении выше. Поскольку мы выбрали параметр «Смежные» на панели «Параметры инструмента», все пиксели одинакового цвета, расположенные рядом друг с другом, будут окрашены. Нам не нужно делать выбор.
Чтобы применить цвет заливки с помощью инструмента «Заливка», щелкните область, в которой мы хотим применить цвет переднего плана.
Вы можете увидеть результат ниже.
Помните, что вам может потребоваться увеличить или уменьшить допуск, чтобы получить точные результаты, которые вы хотите.
Инструмент «Градиент»
Вы можете заполнить область градиентным цветом, перетащив его в пределах изображения или используя инструмент «Градиент».
Инструмент «Градиент» расположен рядом с ведром краски на панели «Инструменты». Это выглядит так: .
Это выглядит так: .
Градиент — это сочетание цветов. С помощью инструмента «Градиент» вы можете создать собственное сочетание цветов, а затем применить эти сочетания к своим изображениям.
Давайте узнаем как.
Нажмите на инструмент «Градиент», затем установите параметры на панели «Параметры инструмента», как показано на рисунке ниже.
Вы можете использовать следующие типы градиентов:
Эти типы градиентов отображаются в виде кнопок на панели параметров инструмента:
Вы можете навести указатель мыши на кнопку, чтобы увидеть тип градиента.
Затем выберите шаблон градиента.
Щелкните стрелку раскрывающегося списка рядом с миниатюрой градиента.
Щелкните стрелку раскрывающегося списка справа от значения по умолчанию, чтобы выбрать градиент.
Теперь применим градиент.
Чтобы применить градиент, мы перетащим линию через область изображения.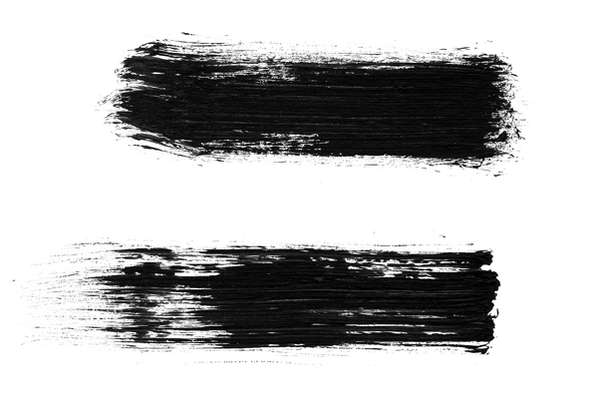 Это наша отправная точка, и она повлияет на внешний вид нашей градиентной заливки. Например, длинная линия с использованием ромбовидного градиента создаст ромбовидную форму большего размера.
Это наша отправная точка, и она повлияет на внешний вид нашей градиентной заливки. Например, длинная линия с использованием ромбовидного градиента создаст ромбовидную форму большего размера.
Вы можете увидеть линию на нашем изображении ниже.
Вы можете увидеть нашу градиентную заливку на следующем снимке.
Использование редактора градиентов
Вы можете использовать Редактор градиентов для создания собственных градиентов.Градиенты содержат два или более цветов или один или несколько цветов, которые плавно переходят в прозрачность.
Редактор градиентов находится на панели параметров инструмента «Градиент».
Нажмите кнопку «Редактировать», чтобы открыть редактор градиентов.
Чтобы создать или определить градиент:
- Выберите градиент из предустановленных. Это определит новый градиент, который вы собираетесь создать.
- Выберите цвет, щелкнув цветовую остановку, чтобы увидеть палитру цветов.
 Вы также можете щелкнуть Color Stop, затем раскрывающееся меню Color, чтобы увидеть образцы цветов.
Вы также можете щелкнуть Color Stop, затем раскрывающееся меню Color, чтобы увидеть образцы цветов.
Чтобы сохранить новый градиент в предустановках, нажмите кнопку «Добавить в предустановку», затем введите имя градиента в поле «Имя».
Узоры
Вы можете рисовать узоры на изображениях с помощью инструмента «Штамп».
Чтобы использовать инструмент «Узорный штамп», щелкните инструмент «Штамп» на панели «Инструменты», затем щелкните инструмент «Узорный штамп» на панели «Параметры инструмента».
Инструмент «Штамп» выглядит следующим образом: .
Инструмент Pattern Stamp использует шаблон из вашего текущего изображения, другого изображения или из существующего шаблона. Вы сами выбираете, какой шаблон использовать.
Чтобы использовать инструмент «Узорный штамп», начните с выбора инструмента на панели «Параметры инструмента».
Выберите шаблон из окна шаблона.
Задайте другие параметры по желанию, затем щелкните и перетащите изображение, чтобы создать шаблон. К этому моменту вы должны быть знакомы со всеми параметрами, перечисленными на панели параметров .
К этому моменту вы должны быть знакомы со всеми параметрами, перечисленными на панели параметров .
Ниже представлено изображение с нанесенным рисунком.
Чтобы создать свой собственный шаблон вместо использования одного из предустановленных шаблонов Element:
- Выберите прямоугольную область изображения с помощью инструмента «Прямоугольная область». Выбор должен содержать часть изображения, которую вы хотите использовать в качестве шаблона. Это может быть небо или что-то еще, как мы сделали ниже.
- Установите Feather на 0 на панели предустановок Rectangular Marquee.
- Отмените выбор всего, чтобы создать шаблон из всего изображения.
- Перейдите в меню «Правка» > «Определить узор из выделенного». Затем вы увидите диалоговое окно «Имя шаблона».
- Введите имя нового шаблона в поле. Нажмите кнопку ОК.
Теперь вы можете увидеть свой новый узор на панели параметров инструмента «Узорный штамп», как показано ниже.
ударов
Штрихи можно использовать для обводки цветного контура вокруг выделения.
Чтобы добавить штрихи, выделите область на изображении.
Перейдите в меню «Правка»> «Выделение обводки (контура)».
В диалоговом окне Stroke:
Когда закончите, нажмите кнопку OK.
На изображении ниже выберите область с помощью инструмента «Прямоугольная область» и примените красный цвет обводки.
слоев
Если вы никогда не работали с какими-либо программами для редактирования фотографий, тема слоев может просто заставить вас съежиться.На первый взгляд большинству людей слои кажутся сложными и чем-то, что используют только опытные художники-графики и редакторы. Но вы должны знать прямо сейчас, что это не так.
Слои на самом деле довольно просты. Более того, это даже весело. Думайте о слоях как о листах стекла. Вы можете рисовать на всех этих листах стекла, а затем складывать их друг на друга, чтобы создать одно изображение.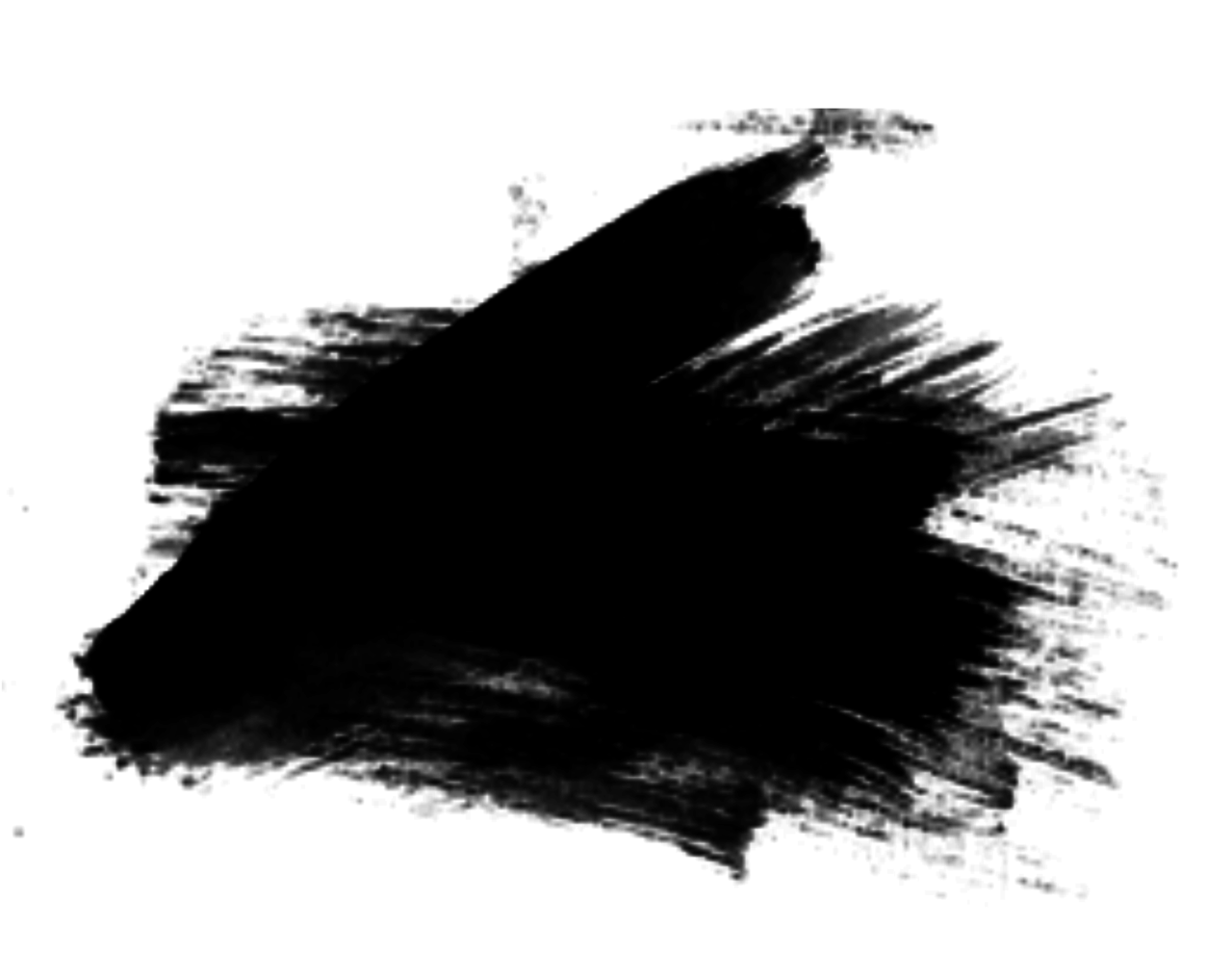 И, поскольку это стекло, вы можете видеть сквозь него от верхнего слоя до нижнего.
И, поскольку это стекло, вы можете видеть сквозь него от верхнего слоя до нижнего.
При работе со слоями вы можете складывать созданные вами изображения или фотографии.Вы можете установить прозрачность и размер одной фотографии, когда вы накладываете ее на другую, чтобы создавать индивидуальные изображения. Ничто из этого не трудно сделать. В этом разделе мы расскажем, что вам нужно знать о слоях, чтобы сделать все это и многое другое.
Панель «Слои»
Первое, что вам понадобится при работе со слоями, — это панель «Слои». Чтобы просмотреть панель «Слои», перейдите в «Окна»> «Слои».
Панель «Слои» появляется в корзине панелей.
Как видите, панель «Слои» автоматически показывает изображение, которое есть в нашем рабочем пространстве, в виде эскиза.Он также отображает все слои, которые есть на изображении, в виде миниатюр.
Это фоновый слой.
Фоновый слой — это изображение, которое вы изначально открыли в рабочей области.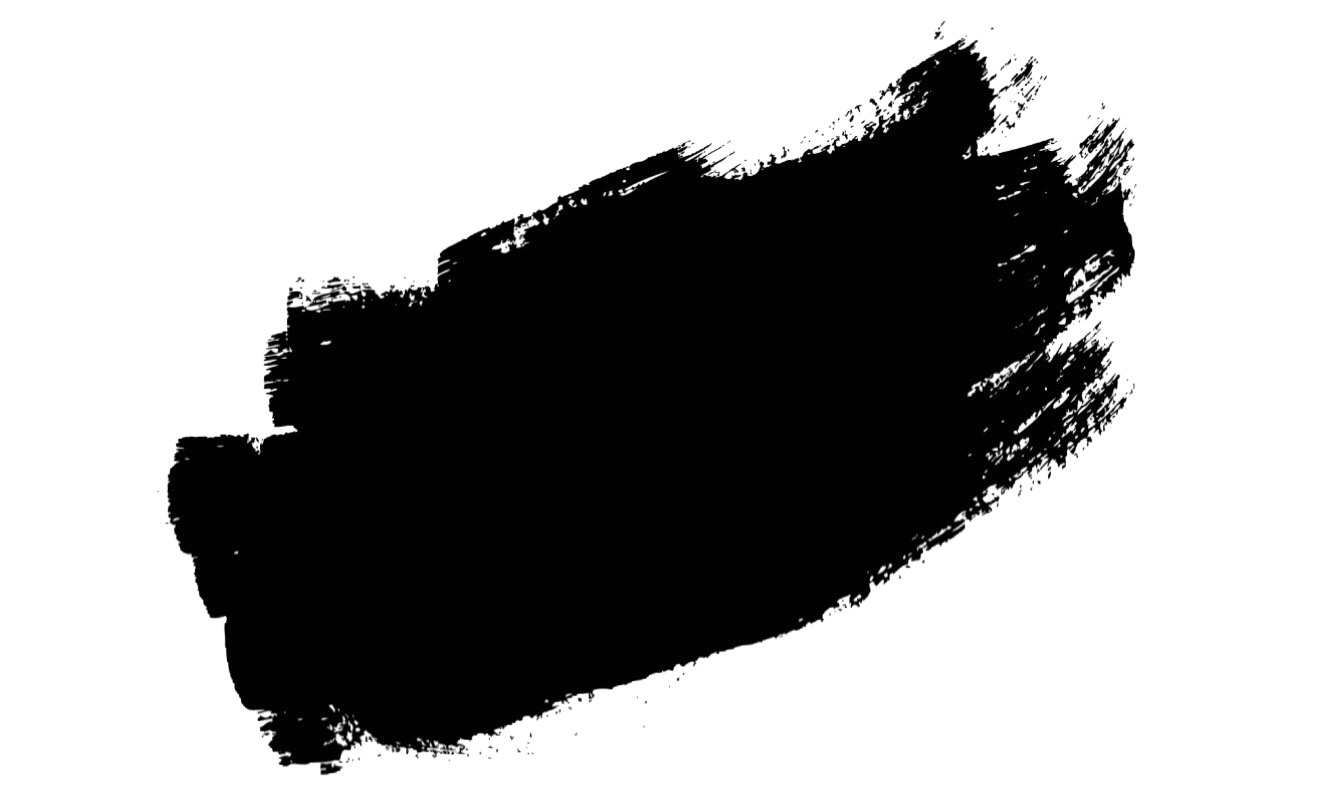
Все добавленные вами слои отображаются в виде миниатюр над фоновым слоем. В изображении можно создать до 8000 слоев.
Изображение, которое появляется в нашем рабочем пространстве, показано ниже. Если вы посмотрите на панель «Слои», вы увидите, как мы использовали слои на этом изображении.Если вы все еще не понимаете, как работают слои, это должно прояснить для вас ситуацию.
Создание слоев
Когда вы создаете новый слой, вы, по сути, создаете прозрачное изображение поверх существующего.
Чтобы создать слой, нажмите кнопку «Новый слой» в верхнем левом углу панели «Слои». Это выглядит так: .
Как вы можете видеть на снимке ниже, новый прозрачный слой мгновенно создается над фоновым слоем.
Именование слоев
Если ваше изображение содержит несколько слоев, вам может быть сложно найти тот слой, с которым вы хотите работать. Именование слоев помогает решить эту проблему.
Чтобы назвать слой, дважды щелкните его и введите имя.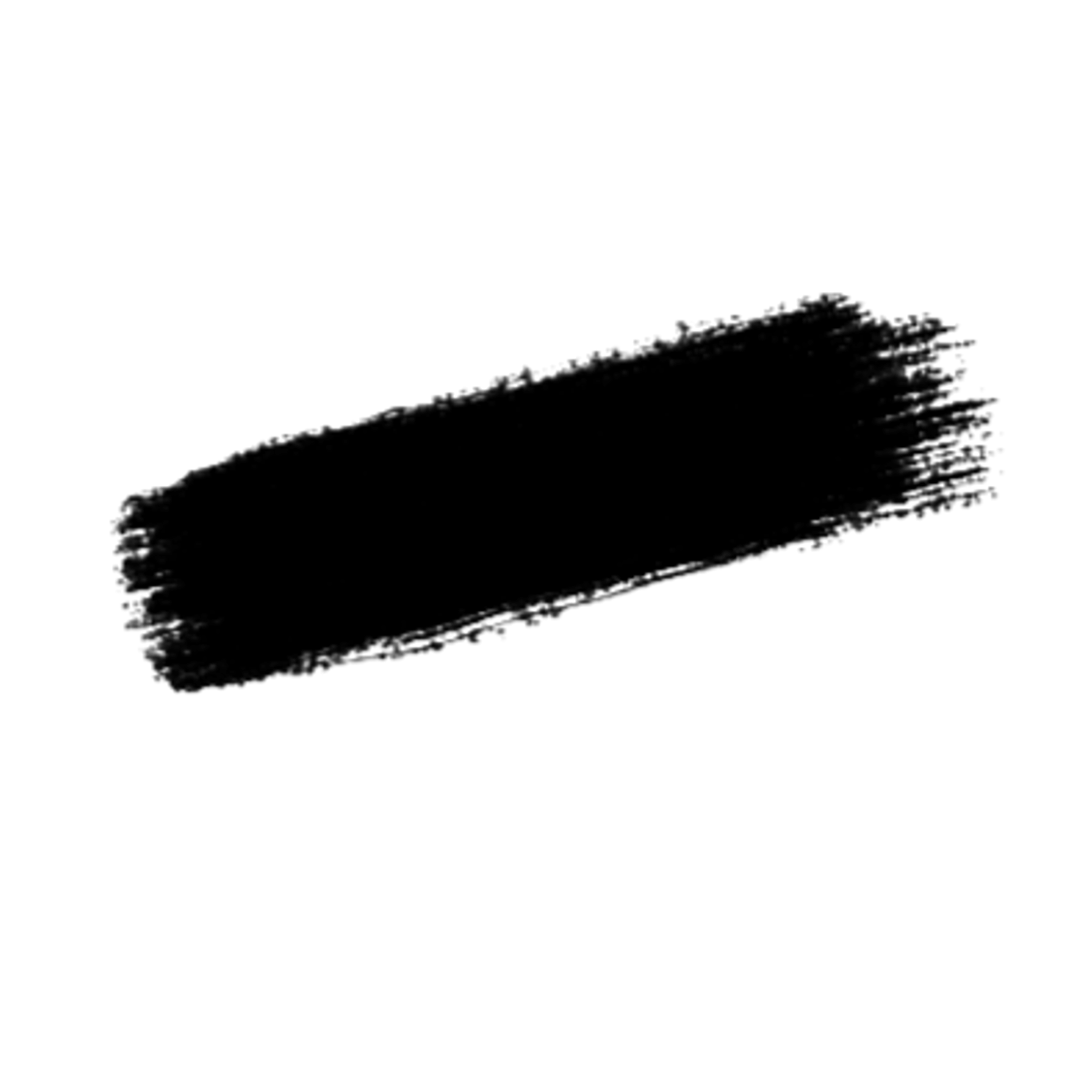
Создание слоя заливки
Слой, который мы создали выше, был прозрачным. Однако Photoshop Elements дает вам возможность создавать несколько различных типов слоев. Например, вы можете создать слой-заливку из узора.
Чтобы создать слой-заливку, выберите «Слой»> «Новый слой-заливка»> «Шаблон».
Затем вы увидите диалоговое окно «Новый слой».
В поле Имя введите имя слоя. Вы также можете выбрать цвет и режим наложения.
Нажмите кнопку ОК.
Затем выберите заливку узором для слоя.
Нажмите кнопку ОК.
Если мы посмотрим на панель «Слои», мы увидим, что новый слой-заливка был размещен над фоновым слоем.
Затем мы можем посмотреть на изображение, чтобы увидеть, как новый слой меняет свой внешний вид.
ПРИМЕЧАНИЕ. Вы также можете создать слой-заливку, перейдя на панель «Слои» и нажав кнопку «Создать новый слой-заливку» или «Корректирующий слой», а затем выбрав тип слоя, который вы хотите создать.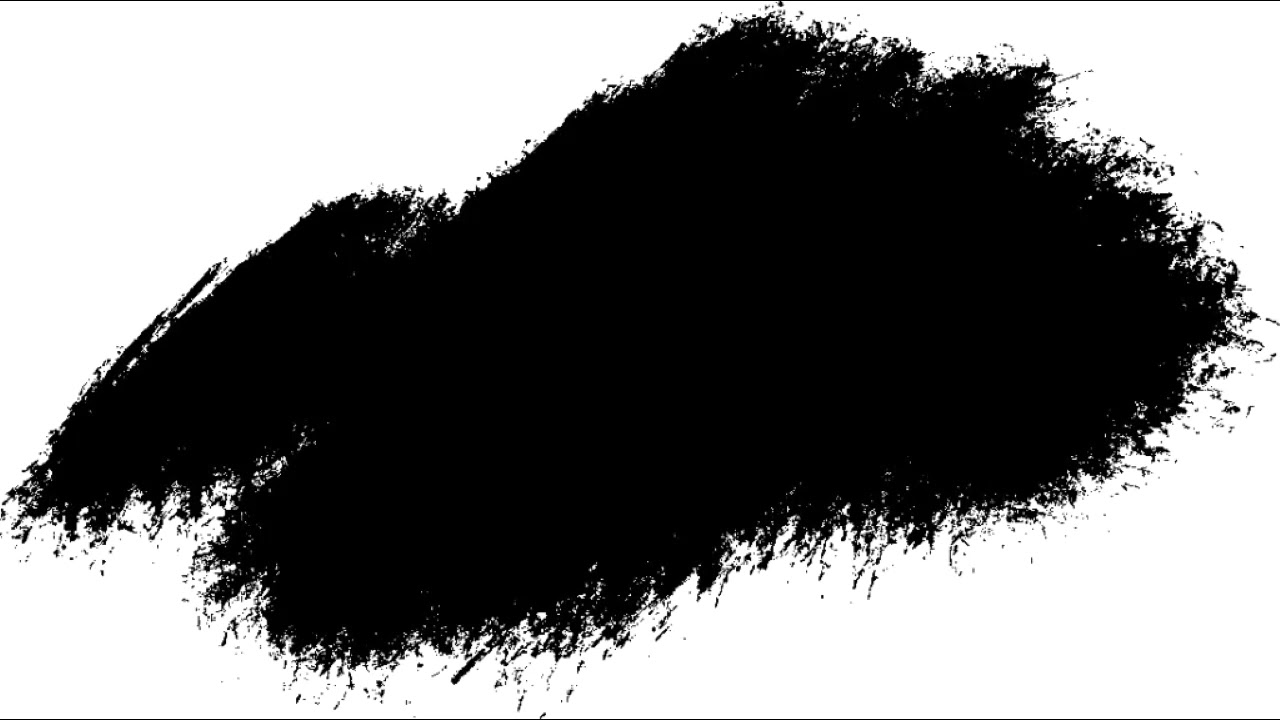 Кнопка выглядит так: .
Кнопка выглядит так: .
Настройка непрозрачности слоя
Еще раз взгляните на наше изображение из предыдущего раздела.
Как видите, новый слой заливки полностью закрывает слой над ним.Мы не можем видеть слой над ним.
Слой над новым слоем заливки показан на панели «Слои» ниже.
Чтобы сделать так, чтобы мы могли видеть другие наши слои, мы можем настроить непрозрачность слоя-заливки на панели слоев.
Чтобы настроить непрозрачность слоя, выберите слой, для которого вы хотите настроить непрозрачность. В нашем примере это слой-заливка, который мы создали.
Затем перейдите в раскрывающийся список «Непрозрачность» и уменьшите непрозрачность с помощью ползунка.Уменьшение непрозрачности делает выбранный слой более прозрачным.
Мы уменьшили заливку слоя до 50%. Теперь вы можете видеть все слои.
Удаление слоя
Чтобы удалить слой, выберите его на панели «Слои».![]() Щелкните правой кнопкой мыши выбранный слой, затем выберите «Удалить слой» в контекстном меню.
Щелкните правой кнопкой мыши выбранный слой, затем выберите «Удалить слой» в контекстном меню.
Затем вы увидите это диалоговое окно подтверждения.
Нажмите кнопку Да, чтобы удалить слой.
Создание корректирующих слоев
Вы также можете создавать слои для настройки изображения.Эти типы слоев называются корректирующими слоями. С помощью корректирующих слоев вы можете редактировать яркость, уровни, оттенок и насыщенность. Вы также можете постеризировать, установить порог и внести некоторые другие корректировки в изображение с помощью слоя.
Давайте добавим корректирующий слой к фотографии ниже, чтобы уменьшить яркость.
Чтобы добавить слой, выберите «Слой» > «Новый корректирующий слой» > «Яркость/Контрастность».
Вы также заметите, что при выборе этой команды меню открывается панель настроек.Панель Adjustments представляет собой плавающую панель и выглядит следующим образом:
Пока не нужно беспокоиться о панели настроек.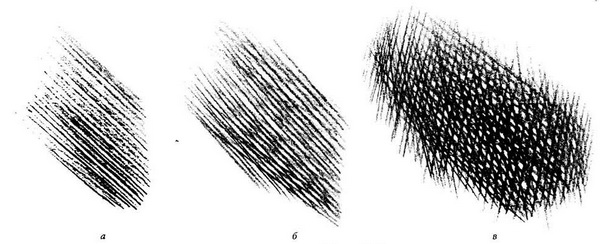 А пока давайте сосредоточимся на диалоговом окне «Новый слой».
А пока давайте сосредоточимся на диалоговом окне «Новый слой».
В поле Имя введите имя нового слоя. Вы также можете выбрать цвет и режим наложения.
Нажмите кнопку ОК.
Теперь, если вы посмотрите на панель настроек, вы можете настроить яркость и контрастность для нового слоя.
Чтобы уменьшить яркость, просто переместите ползунок влево.
Вы можете увидеть новый слой на панели «Слои».
Вы также можете видеть, что яркость нашего изображения уменьшилась.
ПРИМЕЧАНИЕ. Вы также можете создать слой-заливку, перейдя на панель «Слои» и нажав кнопку «Создать новый слой-заливку» или «Корректирующий слой», а затем выбрав тип слоя, который вы хотите создать.Кнопка выглядит так: .
Создание слоя изображения
Как мы уже говорили в начале этого раздела, вы также можете объединить два изображения с помощью слоев.
Для этого откройте два изображения, которые вы хотите объединить, как показано ниже, в подборке фотографий.
Когда одно из изображений отображается в рабочей области, с помощью инструмента «Прямоугольная область» выберите изображение.
После выбора изображения перейдите в меню «Правка»> «Копировать».
Нажмите на вкладку, чтобы отобразить другое изображение. Это изображение станет фоновым слоем.
Выберите Правка > Вставить.
Теперь скопированное изображение будет размещено поверх фонового изображения.
Используя панель «Слои», отрегулируйте непрозрачность вставленного слоя.
Перемещение слоев
Если вы посмотрите на снимок выше, два слоя не выглядят правильно объединенными вместе. Мальчики похожи на призраков
Мы можем исправить это, переместив верхний слой.
Сначала выберите слой, который вы хотите переместить, на панели «Слои».
Чтобы переместить слой, выберите инструмент «Перемещение» на панели «Инструменты». Это выглядит так: .
Нажмите на изображение. Вы можете переместить выбранный слой, перетащив его.
Вы можете переместить выбранный слой, перетащив его.
Создание слоя из выделения
Вы также можете создать новый слой из выделения на изображении, а затем вставить это выделение в другое изображение.
Чтобы создать выделение, вы будете использовать инструменты выделения на панели «Инструменты».
Выберите инструмент выделения, который вы хотите использовать (Прямоугольное выделение, Лассо и т. д.), затем выберите часть изображения, которую хотите использовать в качестве слоя.
Мы собираемся использовать магнитное лассо, чтобы выбрать мяч на изображении ниже.
Как вы можете видеть ниже, мяч выбран.
Теперь мы скопируем выделение, чтобы вставить его как слой в другое изображение. Для этого мы идем в Edit>Copy.
Мы собираемся вставить выделение как слой на изображении, показанном ниже.
Для этого мы создаем новый слой для изображения выше.
Далее мы идем в Edit>Paste.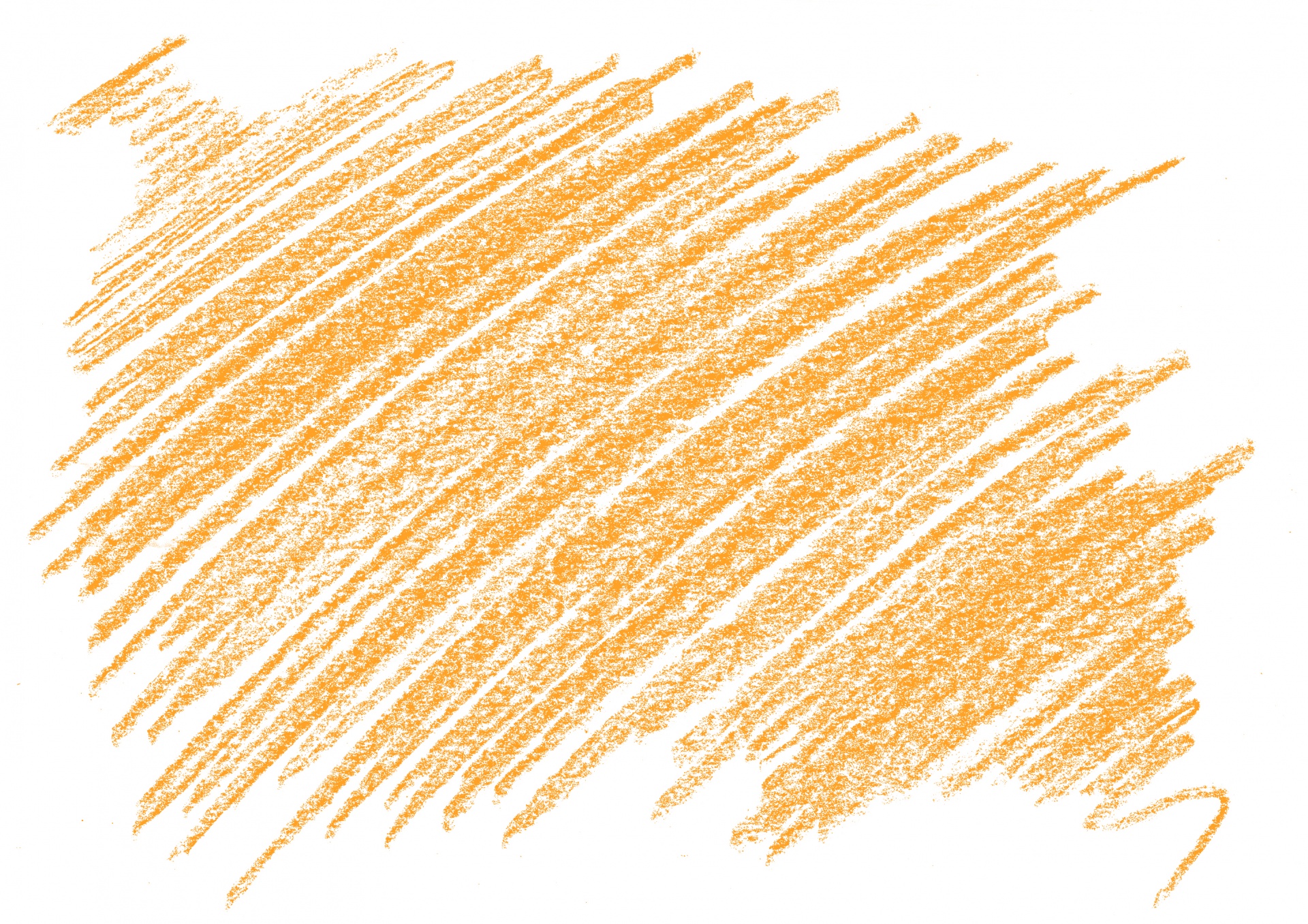
Новый слой теперь отображается на панели слоев.
Настройка размера слоя
Слой не обязательно должен быть того же размера, что и слой под ним.
Чтобы изменить размер слоя, выберите слой, затем выберите «Изображение»> «Изменить размер», затем выберите параметр.
Мы выбрали Масштаб, чтобы можно было масштабировать размер слоя с бейсбольным мячом на изображении ниже.
Щелкните зеленую галочку, когда закончите масштабирование слоя.
Группировка слоев
Ранее в этом разделе мы говорили об именах слоев, чтобы упростить поиск нужного слоя. Вы также можете сгруппировать слои вместе, чтобы было легче найти нужные слои. Например, вы можете сгруппировать все корректирующие слои вместе.Когда вы группируете слои вместе, они помещаются вместе в папку.
Чтобы сгруппировать слои вместе, сначала выберите слои, которые вы хотите сгруппировать, нажав CTRL+щелчок, чтобы выбрать слои.
Затем нажмите кнопку «Создать новую группу» в верхней части панели «Слои». Это выглядит так:
Как вы можете видеть выше, выбранные слои теперь сгруппированы. Вы можете дважды щелкнуть группу, чтобы переименовать ее.
Слои цветового кодирования
В дополнение к именованию и группировке слоев, вы также можете пометить слои цветом, чтобы их было легче найти.Например, вы хотите сделать все корректирующие слои на панели «Слои» красными, а все слои-заливки — синими. Это всего лишь примеры. Вы можете использовать любую систему, в которой хотите раскрасить слои кода.
Чтобы закодировать слой цветом, выберите слой на панели «Слои», затем щелкните его правой кнопкой мыши.
Выберите цвет из контекстного меню.
Выбранный цвет будет отображаться вместе со слоем на панели «Слои».
Мы выбрали красный цвет.
Объединение слоев
Если у вас есть изображение с несколькими слоями, размер файла увеличивается.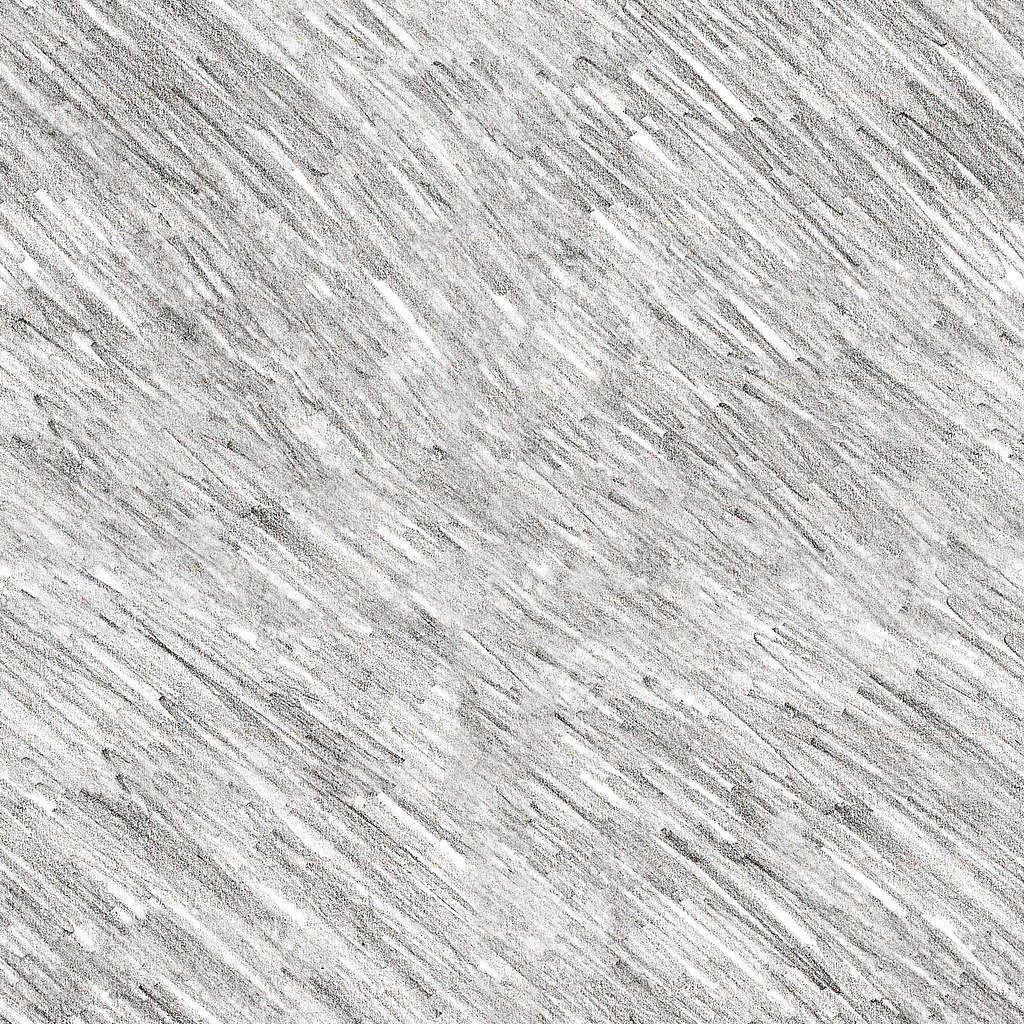

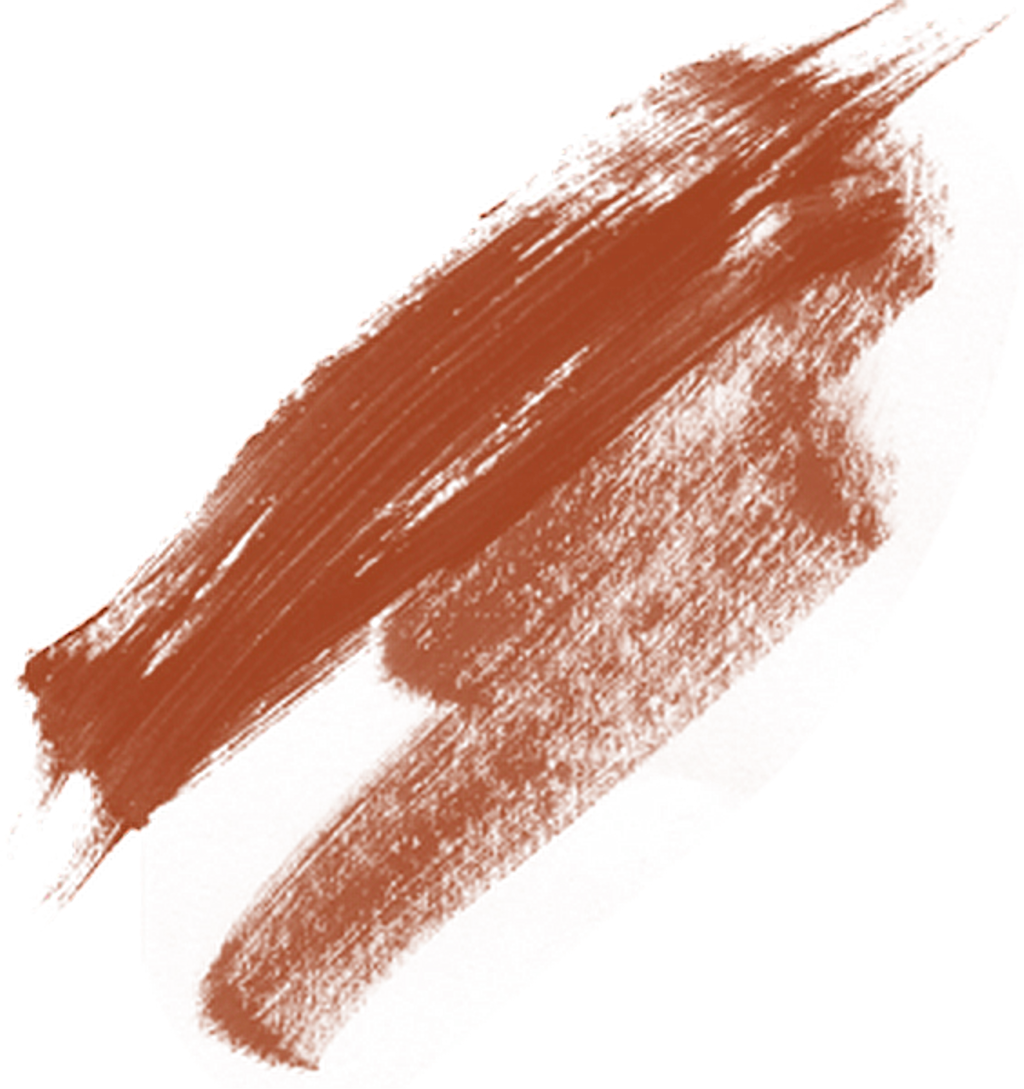
 Конечным результатом будет потрясающая текстура вышивки! Также найдите…
Конечным результатом будет потрясающая текстура вышивки! Также найдите…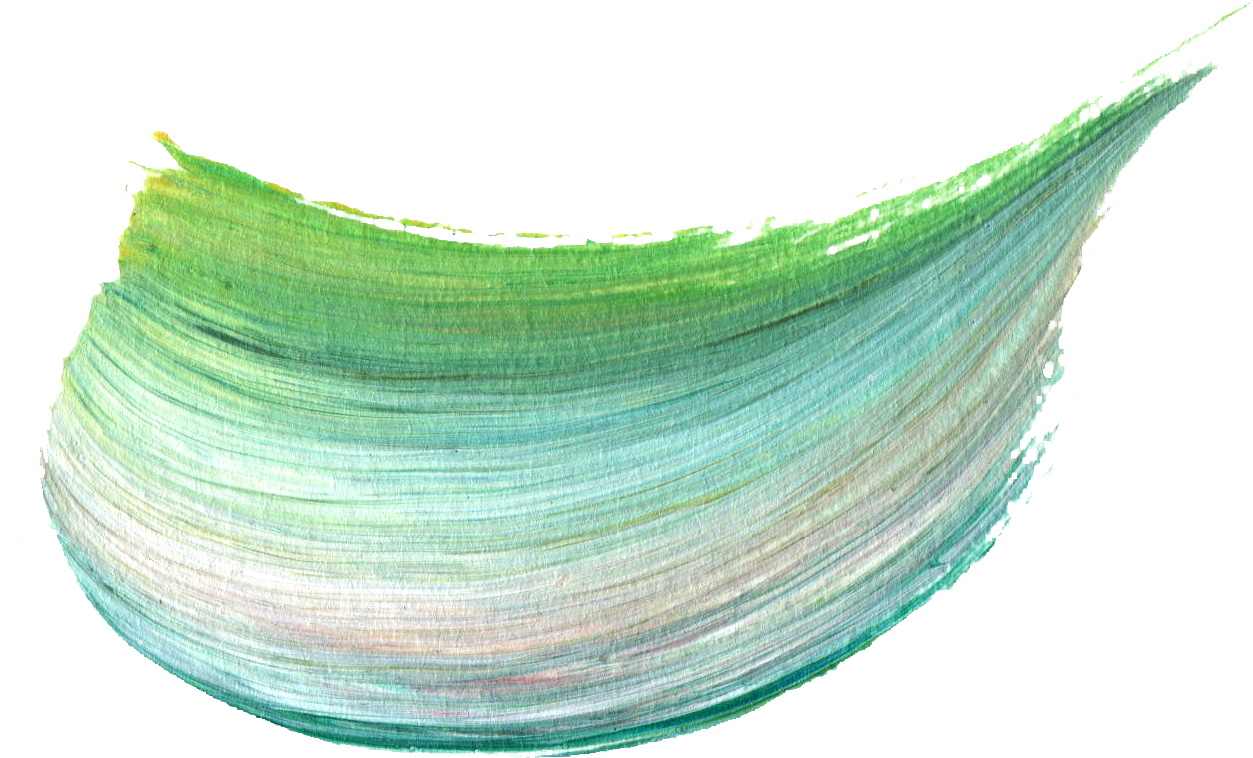 Давайте начнем!
Давайте начнем!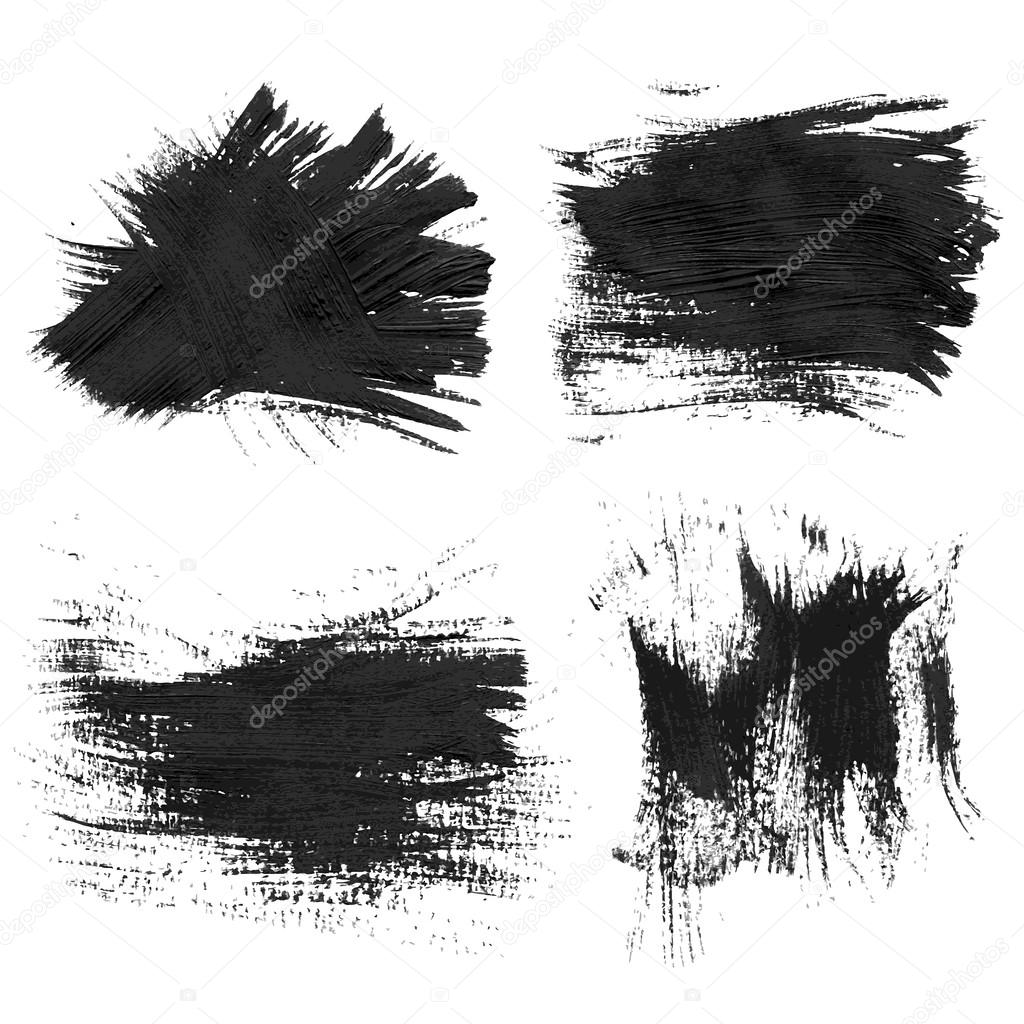
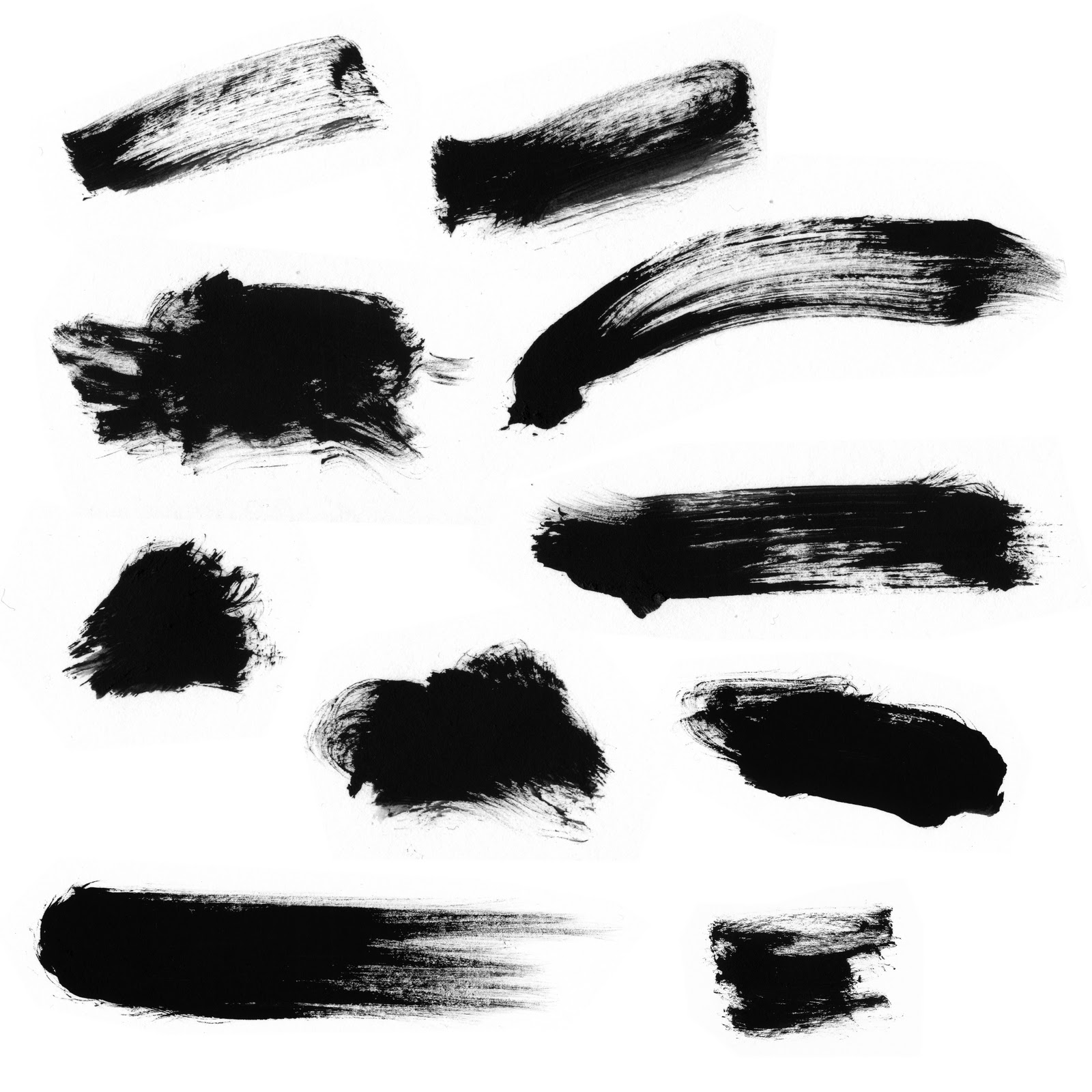 Другие типы файлов, такие как TIFF, BMP, PNG, PSD, могут вызвать проблемы с действиями, поскольку Photoshop отключает различные функции для разных типов файлов.
Другие типы файлов, такие как TIFF, BMP, PNG, PSD, могут вызвать проблемы с действиями, поскольку Photoshop отключает различные функции для разных типов файлов.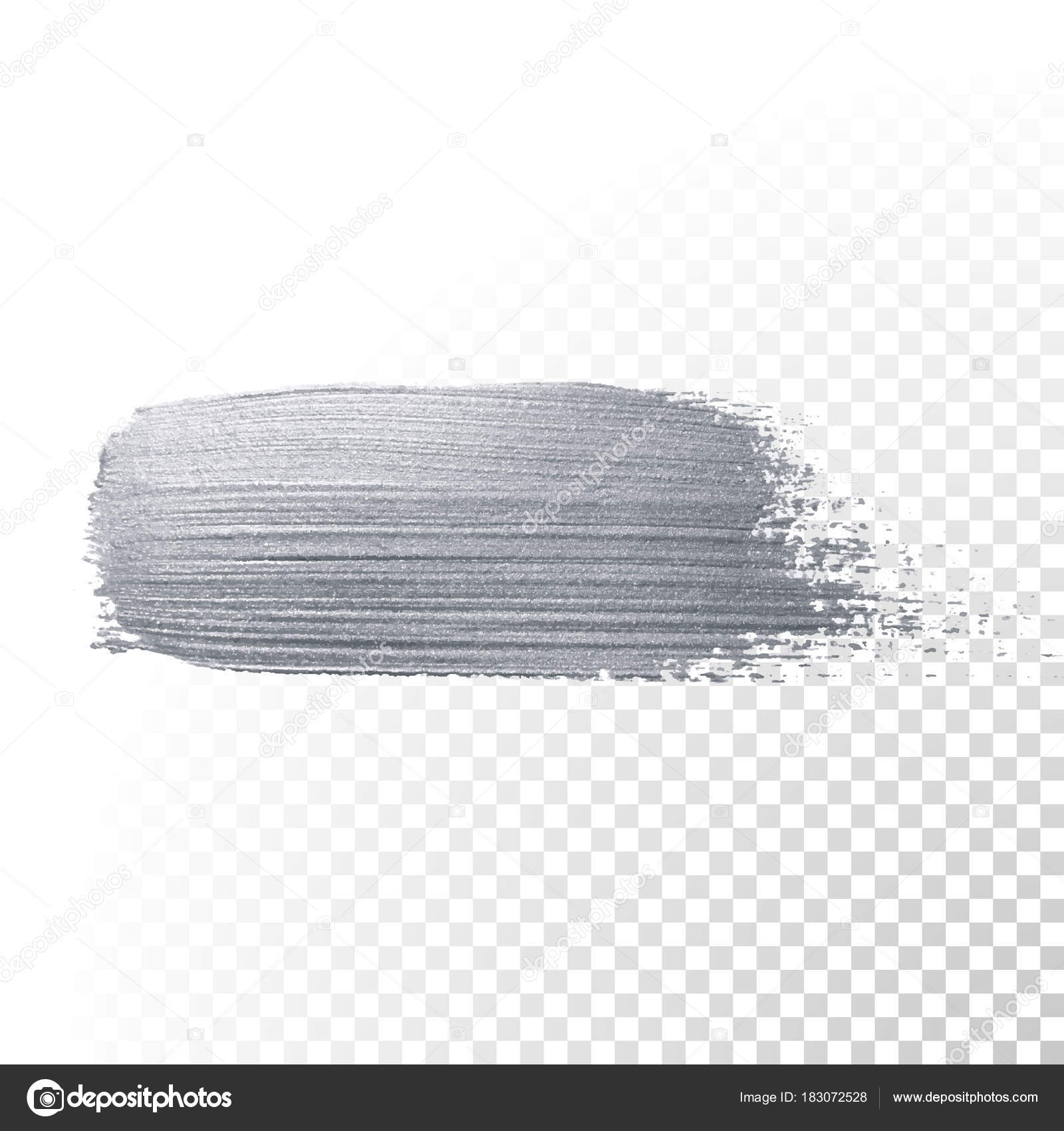 Я перечисляю все распространенные ошибки с решениями.
Я перечисляю все распространенные ошибки с решениями.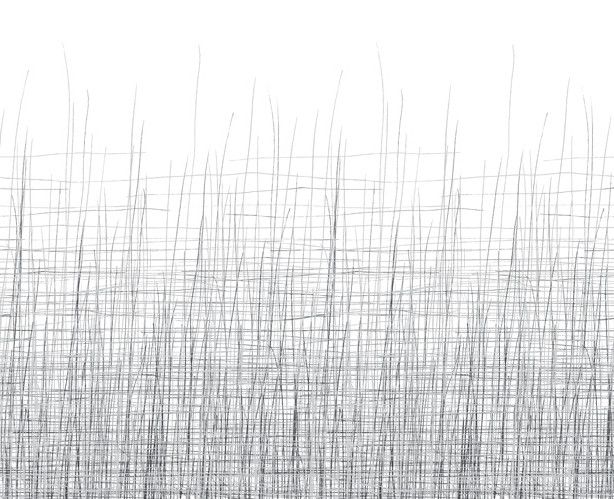 Вы также можете щелкнуть Color Stop, затем раскрывающееся меню Color, чтобы увидеть образцы цветов.
Вы также можете щелкнуть Color Stop, затем раскрывающееся меню Color, чтобы увидеть образцы цветов.