Для фотошопа трафарет: Как сделать трафарет в Фотошопе
Как сделать трафарет в Фотошопе
Трафарет, созданный в Фотошопе, представляет собой однотонный, чаще всего черный, отпечаток какого-либо объекта (лица).
Сегодня сделаем трафарет с лица одного всем известного актера.
Прежде всего, необходимо отделить лицо Брюса от фона. Урок затягивать не буду, читайте статью «Как вырезать объект в Фотошопе».
Для дальнейшей обработки нам потребуется немного усилить контрастность снимка.
Применяем корректирующий слой «Уровни».
Двигаем ползунки, добиваясь нужного эффекта.
Затем кликаем правой кнопкой мыши по слою с «Уровнями» и выбираем пункт «Объединить с предыдущим».
Оставаясь на верхнем слое, переходим в меню «Фильтр – Имитация – Аппликация».
Настраиваем фильтр.
Количество уровней – 2. Простота и четкость краев настраивается для каждого изображения индивидуально.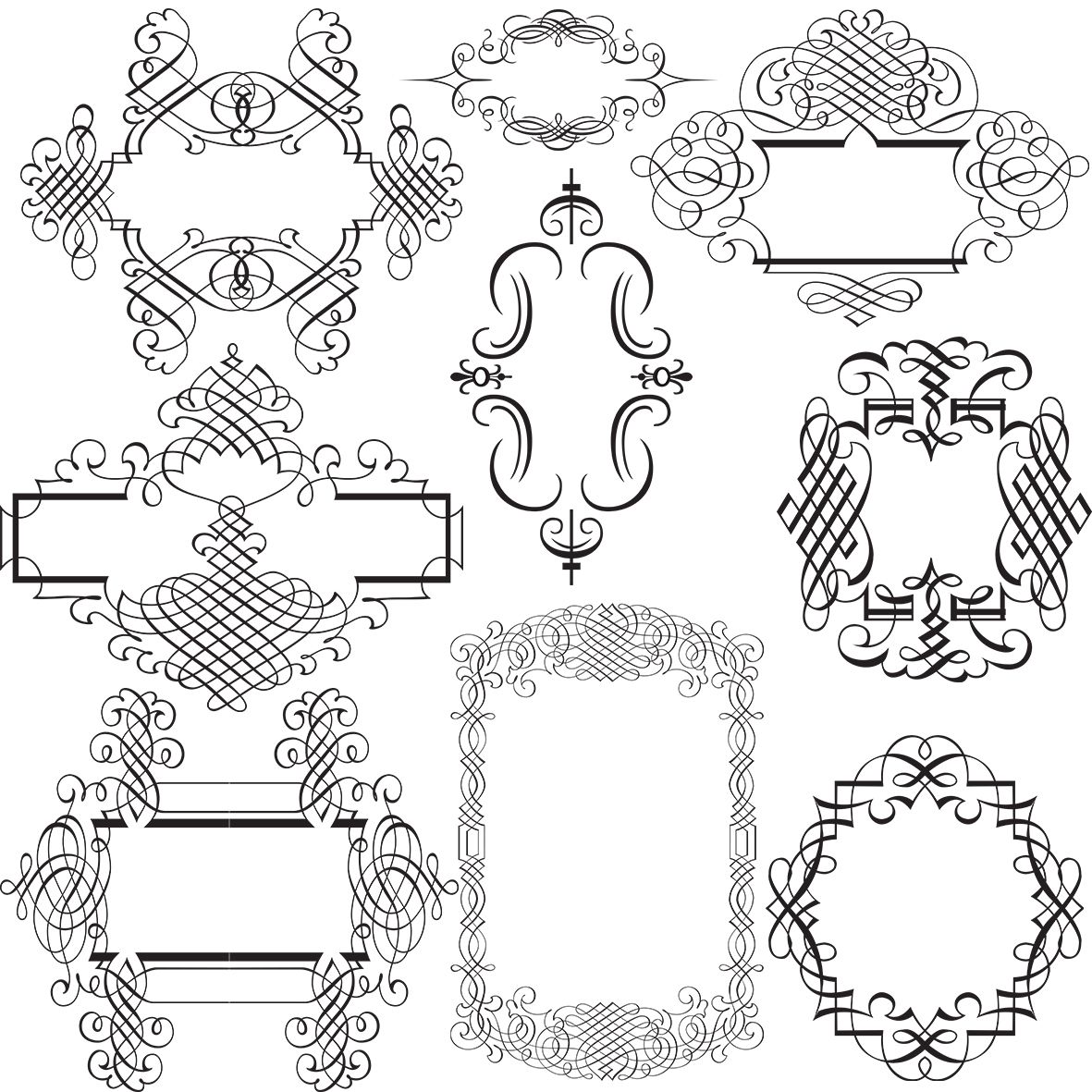
По завершению нажимаем ОК.
Далее выбираем инструмент «Волшебная палочка».
Настройки следующие: допуск 30-40, галку напротив «Смежных пикселей» снимаем.
Кликаем инструментом по участку на лице.
Нажимаем DEL, удаляя данный оттенок.
Затем зажимаем CTRL и кликаем по миниатюре слоя с трафаретом, загружая его в выделенную область.
Выбираем любой инструмент Выделения и нажимаем кнопку
В окне настроек выбираем вид «На белом».
Смещаем край влево и добавляем сглаживание.
Выбираем вывод «В выделение» и нажимаем ОК.
Инвертируем полученное выделение сочетанием горячих клавиш CTRL+SHIFT+I и нажимаем DEL.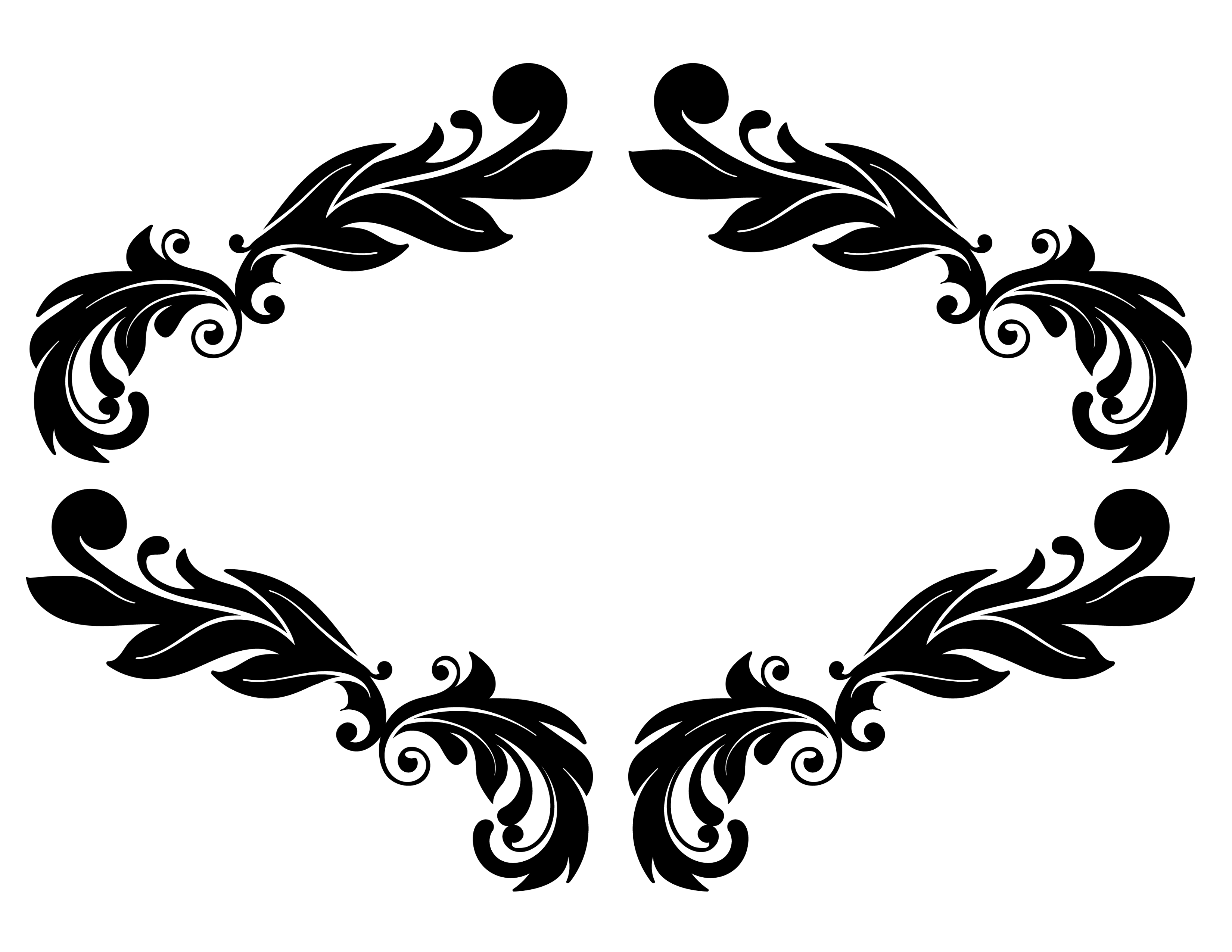
Снова инвертируем выделение и нажимаем сочетание клавиш SHIFT+F5. В настройках выбираем заливку черным цветом и жмем ОК.
Снимаем выделение (
Стираем лишние участки ластиком и помещаем готовый трафарет на белый фон.
На этом создание трафарета завершено.
Мы рады, что смогли помочь Вам в решении проблемы.Опишите, что у вас не получилось. Наши специалисты постараются ответить максимально быстро.
Помогла ли вам эта статья?
ДА НЕТКак сделать трафарет из фотографии — Ручная работа и креатив — интернет-журнал
Одежда ручной работы — Трафаретная печать
В этой статье я расскажу как сделать трафарет из обычной фотографии, которых у Вас, должно быть не одна сотня, а то и тысяча. Очень часто хочется сделать трафаретный рисунок, но как быть, если Вы не нашли изображения у нас на сайте.
Для того чтобы сделать трафарет из фотографии или другого графического файла нам понадобится программное обеспечение Photoshop. Я использую версию CS5, версия 12.0. По большому счету разницы нет, т.к. все функции довольно схожи с предыдущими версиями.
Для трафарета я выбрал следующее:
1. Запускаем Photoshop CS5 и открываем фотографию: Файл => Открыть… или Ctrl+O.
2. Обесцвечиваем изображение: Изображение => Коррекция => Обесцветить … или Ctrl+Shift+U.
3. Если Вы уже вырезали трафарет, то наверняка понимаете, что довольно удобно, когда трафарет отпекаемый, со сглаженными углами. Для того, чтобы наш новый трафарет имел мягкие закругленные формы, необходимо применить специальное размытие.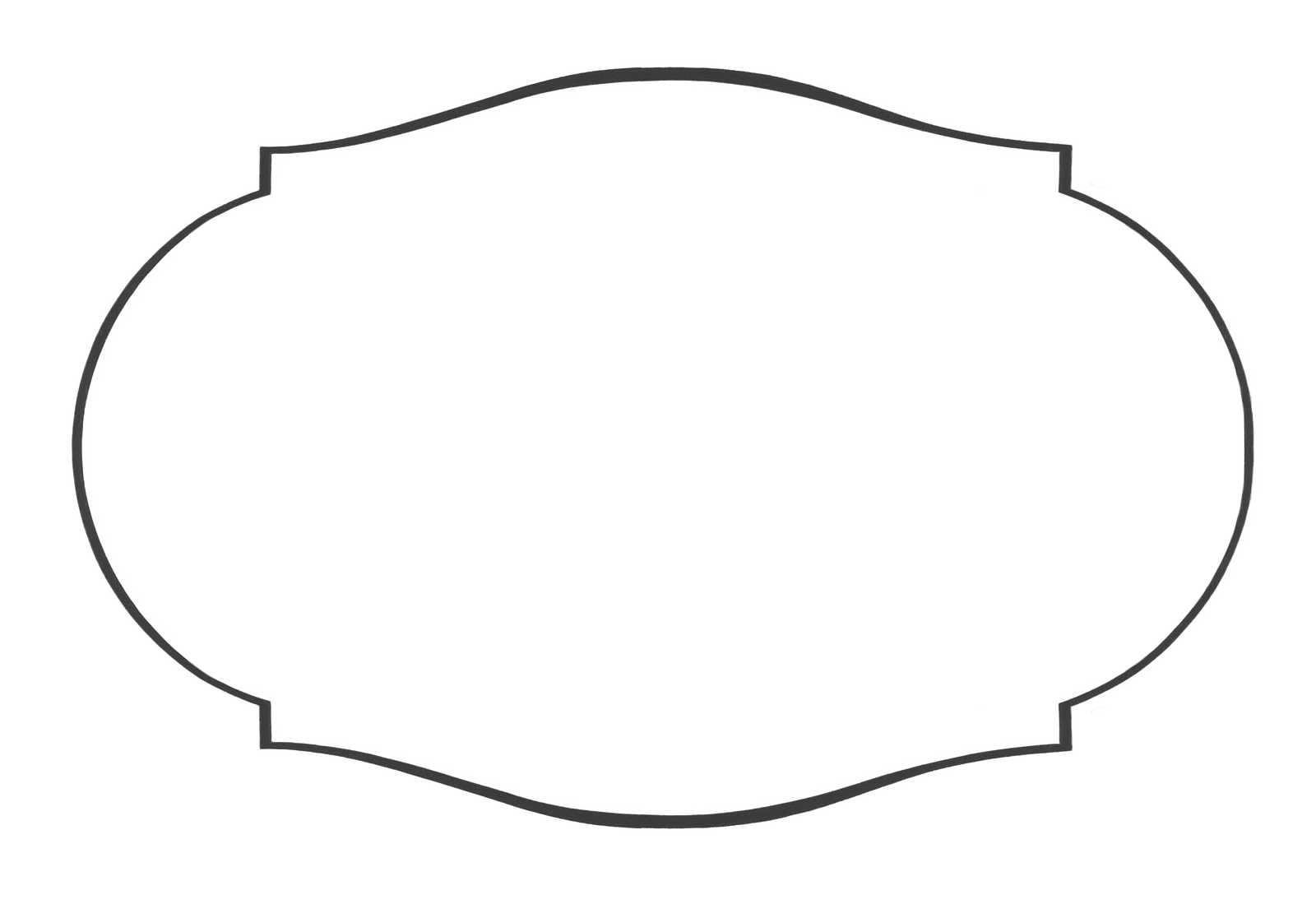 Так называемое «Размытие по Гауссу…», для этого переходим: Фильтр => Размытие => Размытие по Гауссу… :
Так называемое «Размытие по Гауссу…», для этого переходим: Фильтр => Размытие => Размытие по Гауссу… :
У вас должно открыться окошко, в котором Вы должны сами определить требуемую величину размытия. В моем, конкретном, случае размытие равно 1,5 пикселя. Величина размытия зависит от размера и качества изображения. Главное, чтобы изображение стало более мягким, но при этом не потеряло основных деталей, оставалось узнаваемым даже по мелким деталям.
4. После того, как Вы разобрались с размытием, самое время приступить к настройке яркости и контрастности. Тут все предельно просто. Для регулировки, откроем нужное меню:
Изображение => Коррекция => Яркость/Контрастность.
Ползунок контрастности нужно установить на отметку в 100, а вот с яркость нужно поработать. Точной отметки для яркости — нет, все зависит от Вашего графического файла, главное, чтобы начали четко выделяться нужные Вам детали, посмотрите на рисунок № 6, Вы увидите разницу.
5. Для того чтобы Ваша фотография стала еще больше похожа на трафарет, нужно убрать лишние детали. Но, сначала, необходимо выделить самые узнаваемые моменты фотографии. Для этого обычно используют уровни. Перейдем к ним: Изображение => Коррекция => Уровни.
Закрашенный ползунок, который находится справа, перетаскивайте влево. Вы должны сами контролировать величину затемнения, помните, то, что полностью затемнилось и есть закрашиваемые части трафарета. Посмотрите на скриншот №7, Вы поймете, насколько я затемнил фотографию девушки:
Лишние детали убираем с помощью уровней: Изображение => Коррекция => Уровни.
Бесцветный ползунок двигайте вправо, пока не останутся самые Важные детали изображения. Помните, главное, не переборщить, чтобы осталась прежняя узнаваемость объекта, в данном случае — лицо девушки. На скриншоте №8 отчетливо видно, какой должен быть результат:
Собственно и все. Трафарет готов к печати:
Трафарет готов к печати:
Хочу Вам сказать, что не каждая фотография или другой графический файл годится для изготовления трафарета. Большую роль играет освещение и качество снимка, безусловно, опытный пользователь Photoshop «выжмет все» из любого графического файла. Я лишь рассказываю, как можно преобразовать в трафарет подходящее изображение.
Также хочу отметить, что мой способ создания трафарета с помощью Photoshop не есть окончательным, есть огромное количество программ, с которыми можно работать с таким же успехом, экспериментируйте!
{jcomments on}
Как создать тыквенный трафарет в фотошопе
Надоели те же скучные лица Джека О’Лантерна? Для чего-то другого в этом году запустите Photoshop и создайте свои собственные трафареты из фотографий или практически любого изображения.
Практически любое изображение может работать с этой техникой, хотя чем выше качество, тем лучше. Мелкие детали также трудно вырезать, поэтому имейте в виду, что вы хотите быть максимально простыми.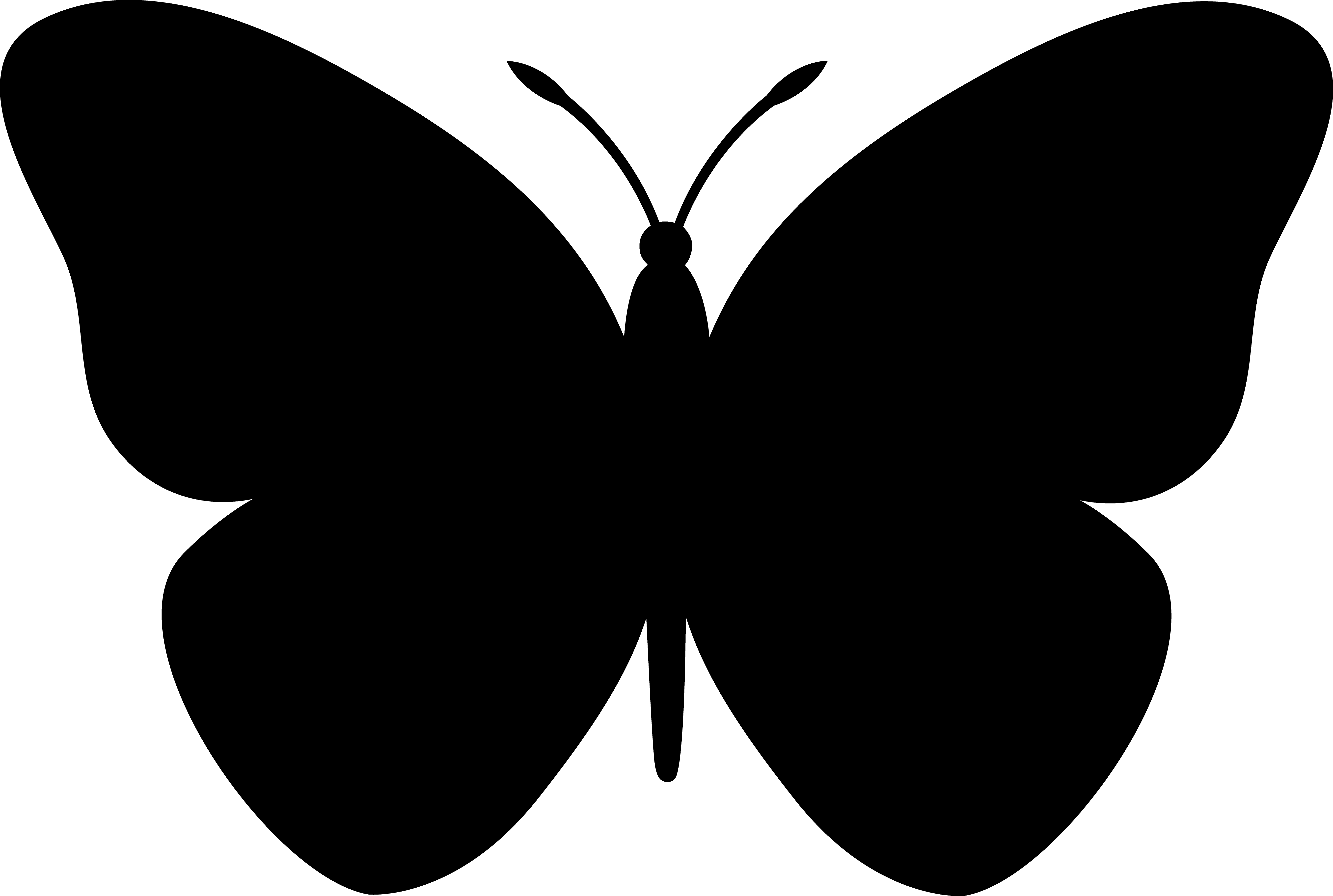
Нажмите чтобы открыть свои уровни. Отрегулируйте ползунки, как показано, или используйте эти значения (148, 1.91, 185).
Вы хотите увеличить свой контраст, пока ваше изображение не будет выглядеть примерно так. Вы хотите тяжелого черного, минимального серого и яркого белого.
Перейдите в Изображение> Настройки> Порог.
Настройте свой порог в зависимости от того, как выглядит ваше изображение. Это значение может не работать идеально для вас, поэтому экспериментируйте с ним. Вы получите и потеряете детали в зависимости от вашего изображения.
Ваше изображение должно потерять все свои оттенки серого. Возьмите кисть и закрасьте части изображения, которые вам не нужны.
Призрачная голова Билла — это все, что осталось!
Посмотрите внимательно на свое изображение и убедитесь, что никакие его части не слишком тонкие и свободно плавают. Вы должны будете нарисовать их с помощью мыши.
Распечатайте свой трафарет и используйте копировальную бумагу, чтобы скопировать ее на свою тыкву или вырезать ее со страницы с помощью ножа X-acto, а затем нанесите трафарет на нее. Lifehacker уже сделал забавную статью об инструментах, чтобы сделать именно это.
Счастливого Хэллоуина!
Оригинальное изображение Билла Гейтса от Kees de Vos, доступное по лицензии Creative Commons через Википедию . Pumpkin2600ppx от Fastily, доступно по лицензии Creative Commons через Википедию.
лучшее граффити здесь! — как сделать трафарет для граффити!
1. Нам понадобится
Так же для трафарета нам понадобится фотография, фотошоп, лист А4, лезвие или острый нож, карандаш и фломастер.
2. Подготовка фотографии
Загружаем фотографию в фотошоп.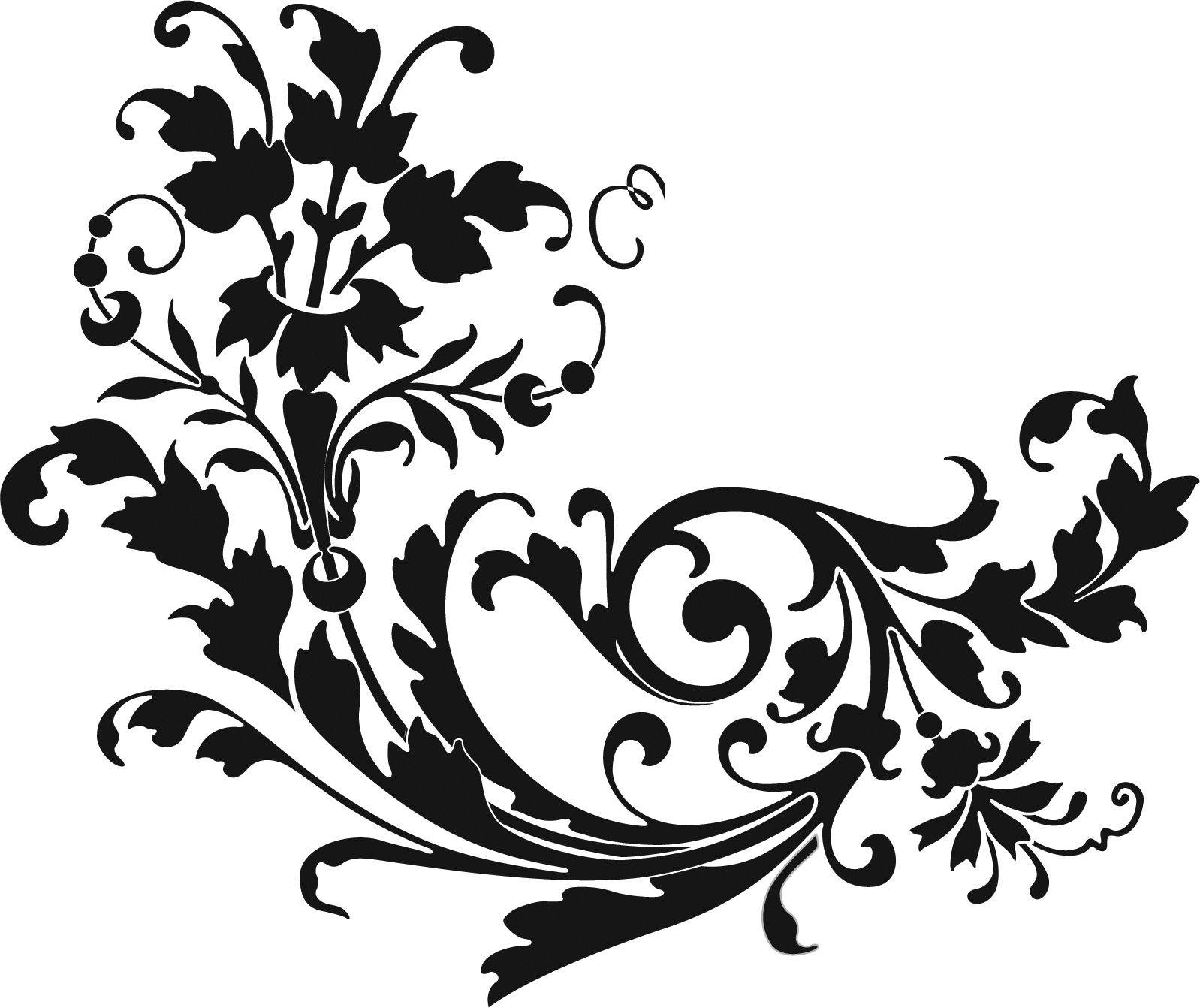 Так как
люблю брейк данс я выбрал фото с бибоем во фризе. Обрезаем задний план,
убираем фон с фотографии. Если изображение получилось слишком темным
или слишком светлым, то регулируем уровни (Изображение — Коррекция —
Уровни).
Так как
люблю брейк данс я выбрал фото с бибоем во фризе. Обрезаем задний план,
убираем фон с фотографии. Если изображение получилось слишком темным
или слишком светлым, то регулируем уровни (Изображение — Коррекция —
Уровни).Вот что у получилось у меня:
Секрет №1
Есть небольшой секрет: если мы хотим граффити в несколько слоев, то нам придется сделать несколько трафаретов (В фотошопе Изображение — Коррекция — Постеризация… количество уровней — это количество трафаретов). Так получается красивее, но за красоту нужно платить временем и терпением. Для тренировки первых навыков в граффити ограничимся одним слоем.Обесцветим наше изображение, нажмем Ctrl + Shift + U. Выставляем
контрастность на максимум и затем самая важная часть — Изображение —
Коррекция — Порог… Здесь выбираем такое значение порога, чтобы картинка
была понятной и чтобы белых островков на черном фоне было как можно
меньше. Нужно свой мозг настроить на то, что черное — это то, что мы
будем вырезать, на это место ляжет краска, а белое — это фон стены. Поэтому все белое пространство должно быть соединено между собой.
Поэтому все белое пространство должно быть соединено между собой.
Секрет №2
Есть еще одна хитрость. К полученному изображению применяем фильтр медиана в разделе Фильтры — Шум. Затем опять порог. Получаем следующее изображение:Избавляемся от белых островков, получаем такую картинку:
3. Делаем трафарет
Если у вас нет принтера, то полученный рисунок мы можем перевести на лист А4 вручную карандашом. Для этого открываем получившийся фотошоп-трафарет на полный экран, кладем лист А4 прямо на монитор и начинаем обводить контуры. Монитор хорошо просвечивает лист, все видно, единственное — эту операцию надо выполнять аккуратно, чтобы не повредить монитор.В этот раз принтер у меня работает и трафарет я напечатал на принтере.
Теперь вырезаем то, что черное.
4. Трафарет готов. Рисуем граффити
Отлично, теперь наш трафарет для рисования готов. Теперь самое интересное. Трафареты нужны для быстрого нанесения граффити на что-либо.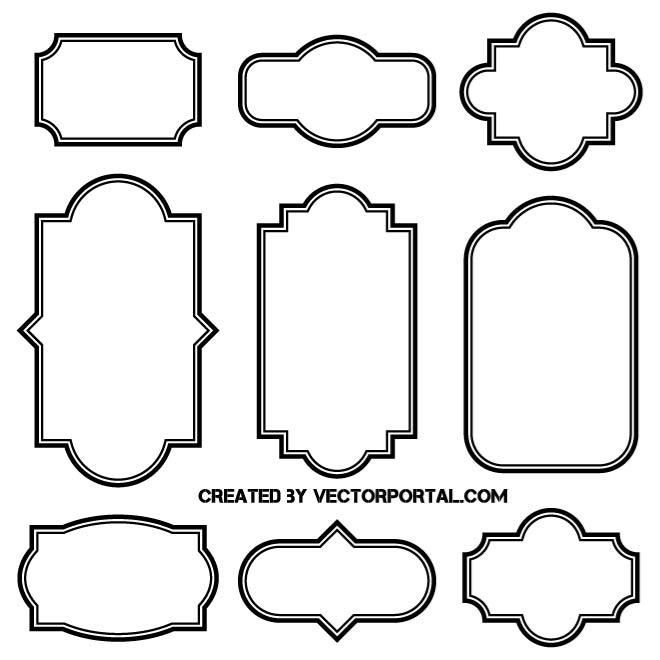 У меня сейчас нет баллончика
краски, будем считать, что фломастер — это краска, а второй лист — это
стена. Начинаем закрашивать по трафарету.
У меня сейчас нет баллончика
краски, будем считать, что фломастер — это краска, а второй лист — это
стена. Начинаем закрашивать по трафарету.Помните мы убирали белые островки с трафарета? Ну они стрелками
оранжевыми показаны на одной из картинок выше. На получившимся рисунке
давайте закрасим белые линии. Они не относятся к рисунку, поэтому смело
закрашиваем их!
В итоге получился граффити из трафарета!
Сверху — сам трафарет, снизу — то, что получилось.
Крестным папой трафаретов считается Blek Le Rat. blekmyvibe.free.fr/
«Blek Le Rat» произошло из комиксов Blek le Roc, которые Ксавье читал
будучи еще мальчишкой. Когда он начал создавать граффити изменил Roc на
Rat, потому что использовал образ крыс в своих первых работах в 80-х. В
81-ом, на улицах Парижа впервые появились трафарет-граффити маленьких
крыс. Почему именно крыс? Да потому, что только они способны выжить даже
после исчезновения человеческой расы.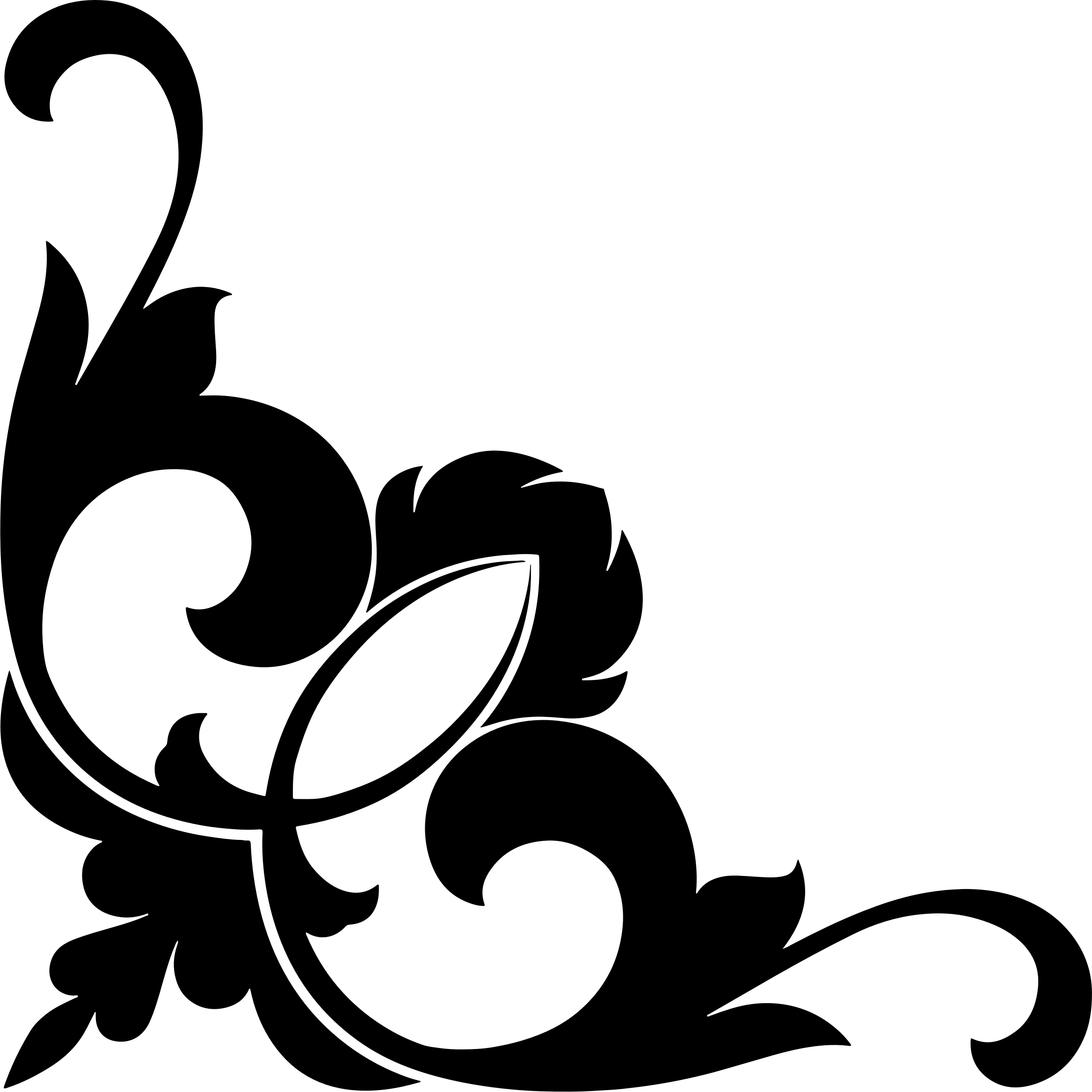 Сейчас его граффити — это люди,
животные, всё в натуральную величину.
Сейчас его граффити — это люди,
животные, всё в натуральную величину.
материал взят с сайта Funkoola.com
Как сделать трафарет для граффити
admin 18.06.2014
Самый простой и быстрый способ сделать трафарет для граффити – это обработать изображение в программе Adobe Photoshop. Применить фильтр cutout и получится как бы разбитое на четкие части изображение. Более качественный трафарете для граффити рассмотрим далее…
Как сделать трафарет для граффити?
Как и в быстром способе воспользуемся фотошопом. Загрузите картинку и выберите опцию, которая задействует все слои – Add => LayerMask => Revealall. Возможно вам потребуются знания, как сделать скриншот экрана.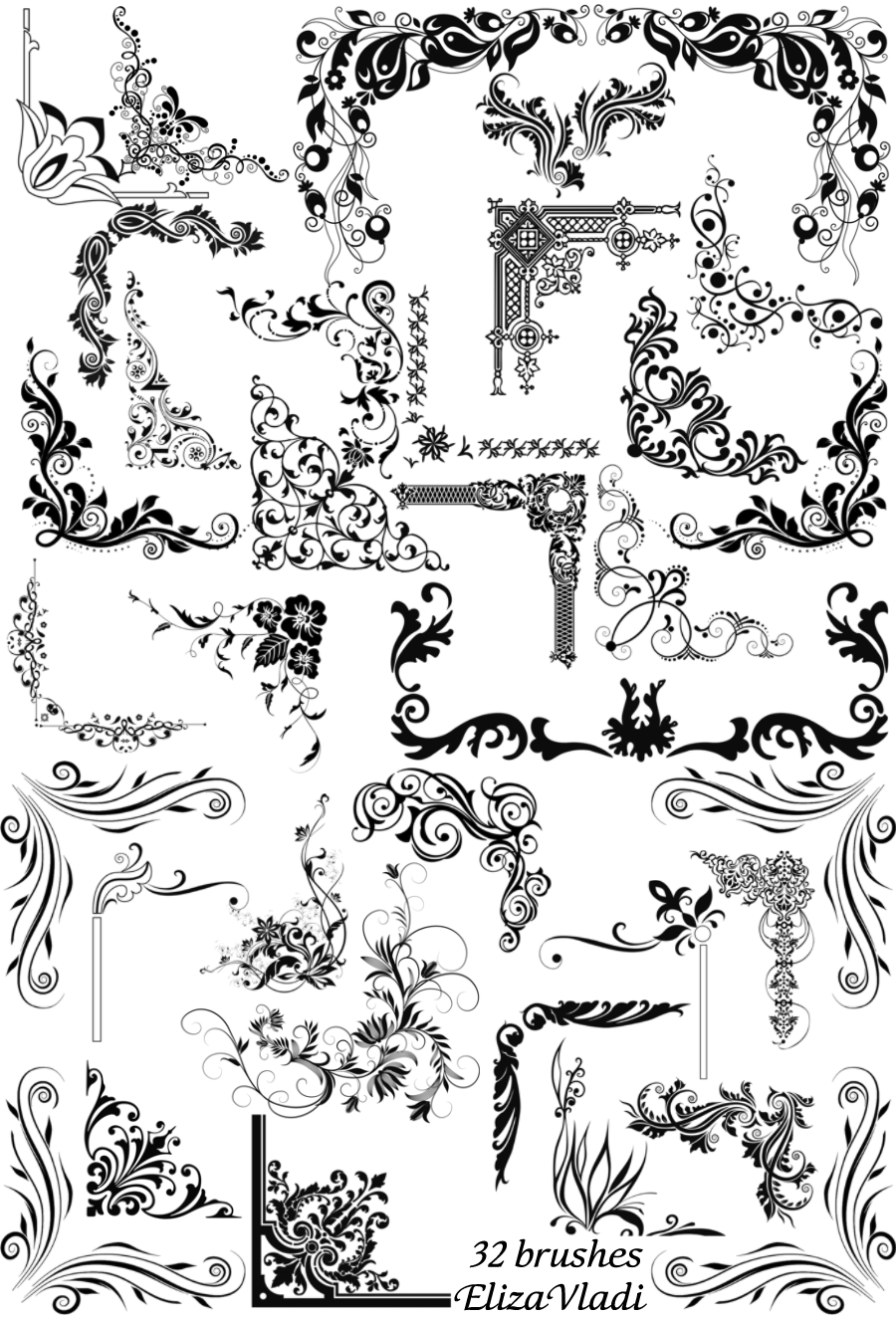
Делаем картинку боле монохромной и четкой – Adjustments => Threshold. В настройках меню уровней цвета выставить такой уровень, чтобы у картинки образовались черно-белые тени, и она стала четкой. В настройках уровня четкости выставить максимальное значение, но такое, при котором картинка не потеряет свой вид.
После обработки в фотошопе, распечатываем готовую картинку и переводим на картон с помощью копирки. Вместо картона профессионалы по созданию граффити используют так называемые папки-файлы. Они занимают минимум места, удобно и легко разрезаются, хорошо прилегают к стене. Такие трафареты из файлов отлично отмываются от краски и как следствие долговечны. В то же время, картонные трафареты из-за многоразового использования скапливают много краски, и от этого недостатка теряется четкость линий, тем самым со временем становятся негодными.
Чтобы сделать трафарет из папок-файлов достаточно всего лишь положить вовнутрь изображение и обвести черным маркером. Если у трафарета получается много мелких деталей, то лучше всего вырезать из белой бумаги. Чтобы придать такому трафарету долговечность, его можно заламинировать.
Если у трафарета получается много мелких деталей, то лучше всего вырезать из белой бумаги. Чтобы придать такому трафарету долговечность, его можно заламинировать.
Чтобы сделать цветное изображение, закрашивайте разными красками проемы в трафарете. Вот что получится, если дорисовать мелкие детали от руки:
Для разнообразия сделайте трафарет в китайском стиле. Такой прекрасный китайский трафарет закрашивается красной краской и тогда получится изображение в китайско-восточном стиле.
Программа изготовления трафаретов букв цифр. Создание трафарета в MS Word
Привет читателям сайта СублиМастер! Сегодня я научу вас делать трафаретный портрет из фотографии или картинки. Подобный портрет можно использовать для граффити. Я же предпочитаю вырезать их в плоттере из термопленки и наносить на футболку.
Подобный портрет можно использовать для граффити. Я же предпочитаю вырезать их в плоттере из термопленки и наносить на футболку.
Если хорошенько освоить подобное изготовление трафаретов и научиться добиваться хорошей схожести, то можно разнообразить ассортимент вашей продукции, предлагая наносить на футболки трафаретные (контурные) изображения.
Есть в них своя изюминка и оригинальность!
Как обычно, буду использовать в своей работе две программы — Photoshop и CorelDraw.
Найти кадр из передачи не сложно. Тем более, что можно взять изображение прямо из видео.
Загружаем картинку в Фотошоп. Для начала нужно поработать с изображением — убрать все лишнее.
1. Откадрируйте изображение до нужного вам размера. Активируйте инструмент «Прямоугольная область», выделите на фотографии область нужного вам размера и нажмите «Изображение — Кадрировать».
2. Теперь нужно удалить фон. Ничего, кроме самого Бородача нам не нужно. Это можно сделать обычным ластиком, аккуратно стирая все лишнее.
4. Так же вы видите, что на этом кадре обрезана шапка Бородача. Придется дорисовать ее самим. Увеличьте размер холста по вертикали, пройдя «Изображение — Размер холста». После чего опять же с помощью «Штампа» и «Ластика» дорисуйте шапку.
Вот что у вас должно получиться в результате:
Желательно, чтобы качество фотографии было получше. Хотя даже с таким нечетким изображением можно добиться приемлемого результата.
Переходим к самому интересному. Зайдите в меню «Фильтр — Эскиз — Почтовая бумага…».
В левой части окна вы увидите вашу фотографию в бело-сером цвете.Это уже трафарет.
В правой части ползунки «Зернистость» и «Рельеф» установите на 0, а с помощью верхнего «Тоновый баланс» отредактируйте детализацию изображения. Я выставил значение 19.
После всех настроек нажмите «Да».
Теперь зайдите в меню «Изображение — Коррекция — Света/Тени…»
Выставите такие параметры и нажмите ОК.
Наш трафарет готов.
Как вы понимаете, это растровое изображение, которое можно напечатать на бумаге и аккуратно вырезать для граффити. Но вас, как и меня, наверняка интересует векторный трафарет. Только вектор можно отправить на резку в плоттере.
Для этого я сохраню полученную мною трафаретную фотографию и открою ее в программе CorelDraw. Для чего в Кореле пройду в меню «Файл — Импорт».
Трассировка не только перевела растровое изображение в векторное, но и сгладила неровности и угловатости присущие трафарету из Фотошопа.
Теперь это изображение может быть отправленно на резку в плоттер и перенесено на футболку. Не забудьте, что после быстрой трассировки под вектором находится и растровый исходник. Удалите его, сдвинув вектор в сторону.
Конечно, вы догадываетесь, что вместо «Быстрой трассировки» можно выбрать режимы трассировки «Подробная эмблема» или, например, «Изображение высокого качества». Тут вы уже сможете подвигать ползунки настроек, увеличить или уменьшить детализацию, настроить сглаживание и получить в результате более качественное изображение.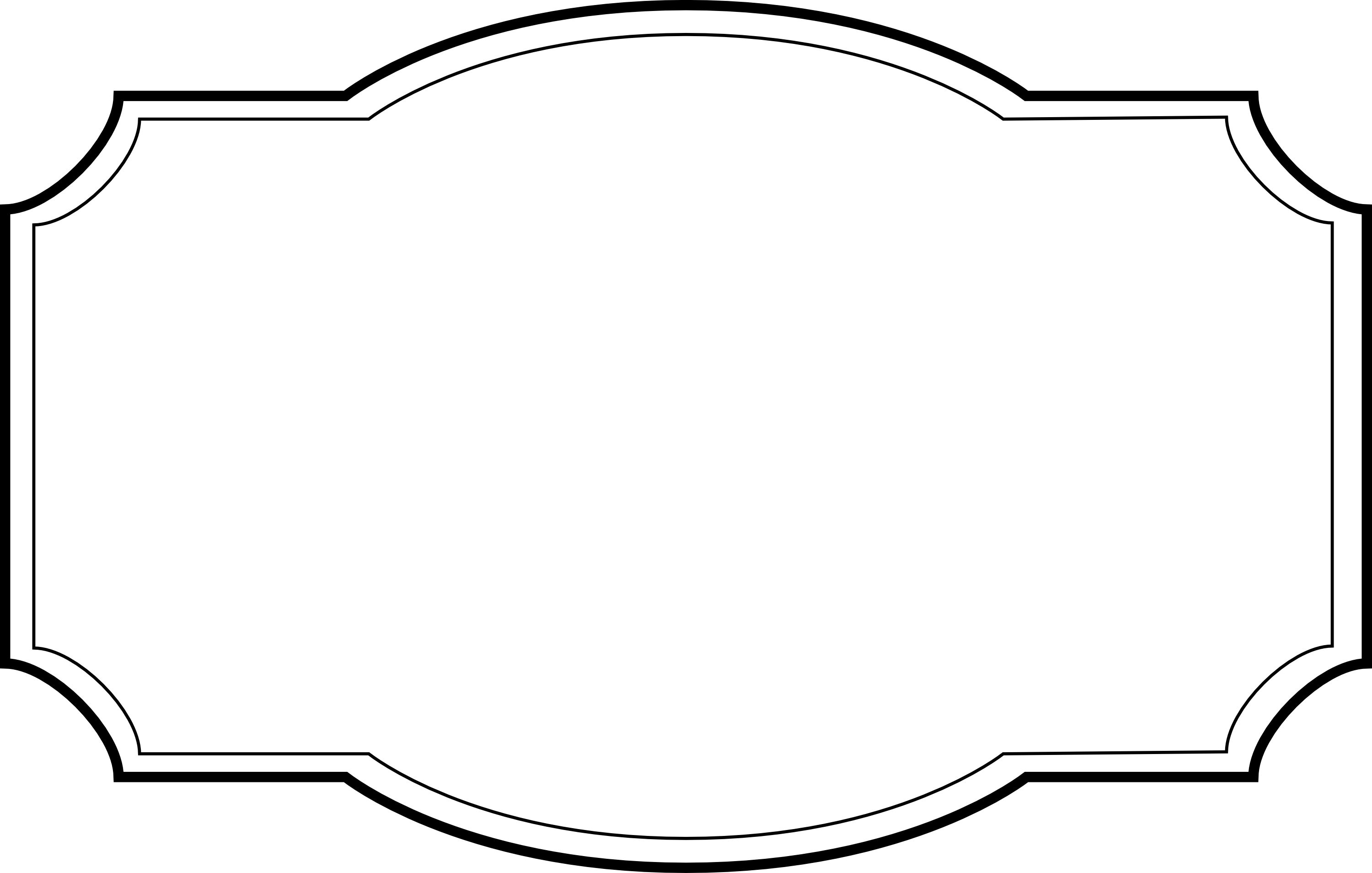
Можно вообще обойтись без Photoshop, сразу импортировав цветное и обрезанное изображение в CorelDraw. После чего нужно перейти в меню «Растровые изображения — Режим — Черно-белое».
После чего трассируйте полученную картинку в вектор, как описано выше.
Но лично мне больше нравится способ с приминением Фотошопа на первом этапе. Изображение получается более «живое» и похожее.
На этом урок закончен. Надеюсь вы легко набьете руку и сможете делать качественные трафаретные портреты абсолютно из любой фотографии.
Вопрос о том, как сделать трафарет в программе Microsoft Word, интересует многих пользователей. Проблема в том, что найти на него вменяемый ответ на просторах интернета не так уж и просто. Если и вас интересует эта тема, вы обратились по адресу, но для начала давайте разберемся, что представляет собой трафарет.
Трафарет — это «продырявленная пластинка», по крайней мере, таково значение этого слова в точном переводе с итальянского. Кратко о том, как сделать такую «пластинку» мы расскажем во второй половине этой статьи, а непосредственно ниже мы поделимся с вами тем, как создать основу для традиционного трафарета в Ворде.
Кратко о том, как сделать такую «пластинку» мы расскажем во второй половине этой статьи, а непосредственно ниже мы поделимся с вами тем, как создать основу для традиционного трафарета в Ворде.
Если вы готовы серьезно заморочиться, параллельно подключив фантазию, для создания трафарета вполне можно использовать любой шрифт, представленный в стандартном наборе программы. Главное, когда он будет распечатан на бумаге, сделать перемычки — места, которые не будут вырезаться в буквах, ограниченных контуром.
Собственно, если вы готовы так попотеть над трафаретом, непонятно, зачем вам наша инструкция, так как в вашем распоряжении есть все шрифты MS Word. Выбираете понравившийся, пишите слово или набираете алфавит и печатаете на принтере, а затем вырезаете их по контуру, не забывая о перемычках.
Если же вы не готовы тратить столько сил, времени и энергии и трафарет классического вида вас вполне устраивает, наша с вами задача — найти, скачать и установить тот самый классический трафаретный шрифт.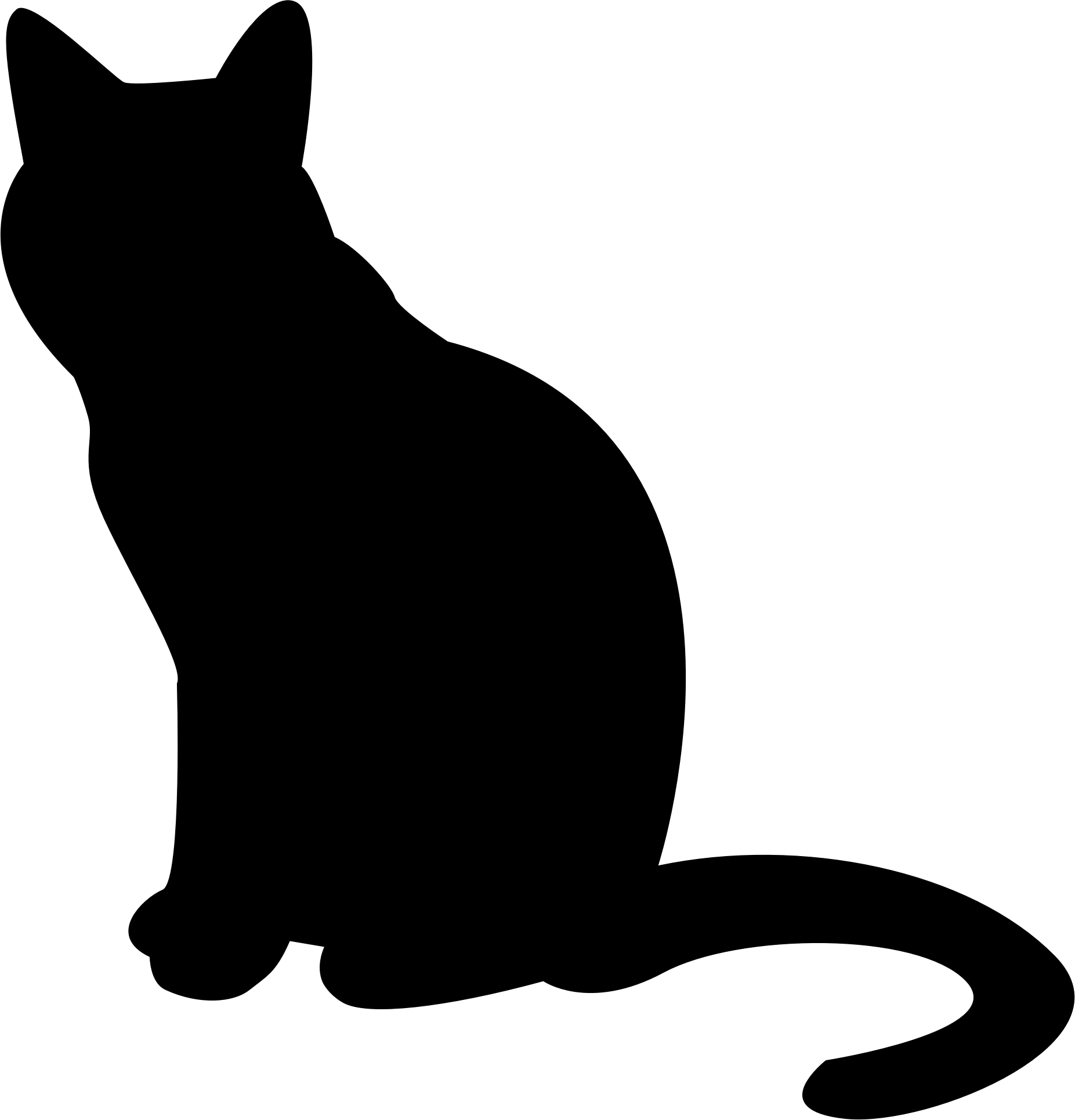 От изнурительного поиска мы готовы вас избавить — мы все нашли самостоятельно.
От изнурительного поиска мы готовы вас избавить — мы все нашли самостоятельно.
Шрифт Trafaret Kit Transparent полностью имитирует старые добрые советские трафареты ТШ-1 с одним приятным бонусом — помимо русского языка в нем есть еще и английский, а также ряд других символов, отсутствующих в оригинале. Скачать его можно сайта автора.
Установка шрифта
Чтобы загруженный вами шрифт появился в Ворде, сначала его необходимо установить в систему. Собственно, после этого он автоматически отобразится в программе. О том, как это сделать, вы можете узнать из нашей статьи.
Создание основы для трафарета
Выберите Trafaret Kit Transparent из списка доступных в Ворде шрифтов и создайте в нем нужную надпись. Если же вам нужен алфавитный трафарет, напишите на странице документа алфавит. По необходимости можно добавить и другие символы.
Стандартная книжная ориентация листа в Ворде — не самое подходящее решение для создания трафарета.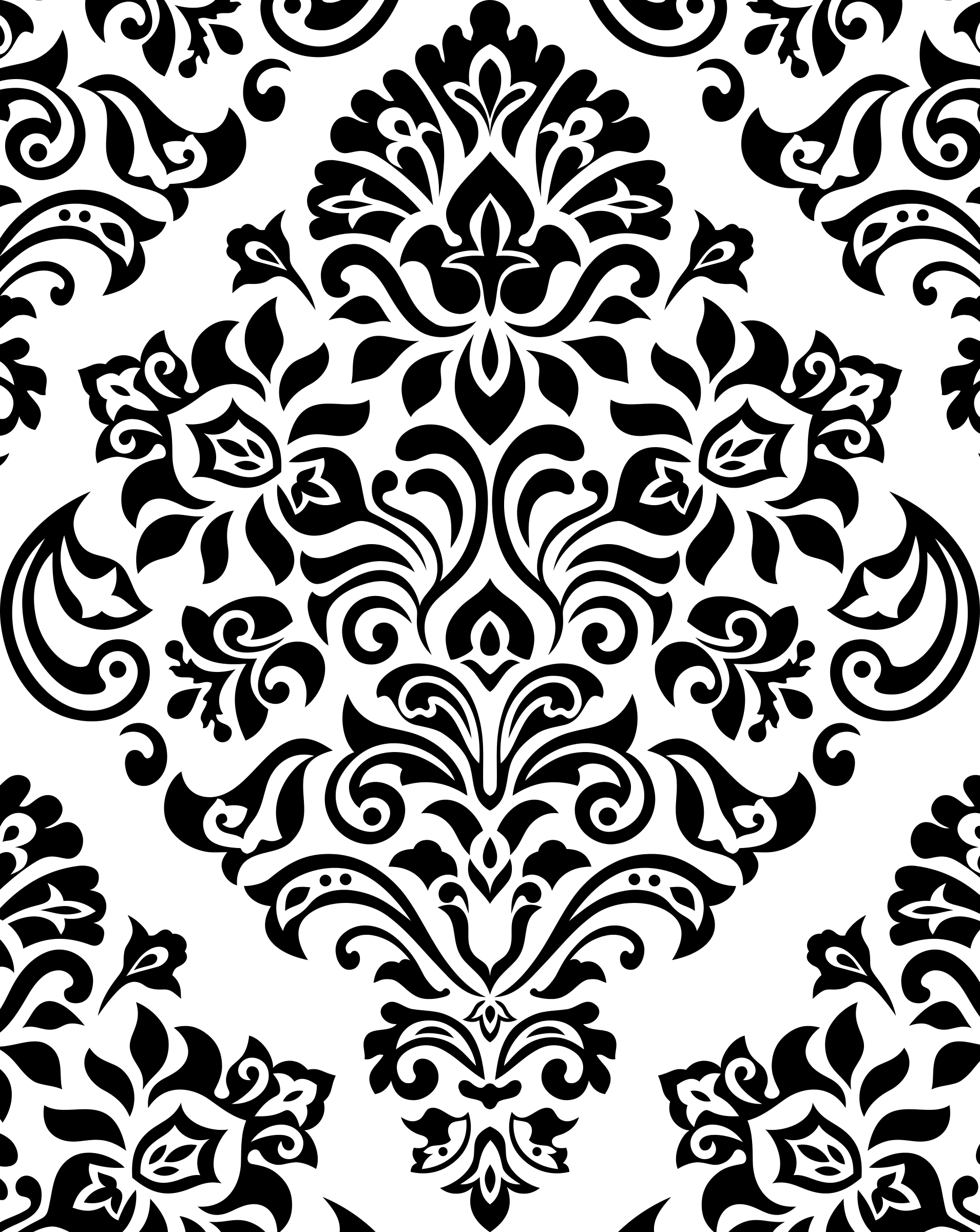 На альбомной странице он будет смотреться более привычно. Изменить положение страницы поможет наша инструкция.
На альбомной странице он будет смотреться более привычно. Изменить положение страницы поможет наша инструкция.
Теперь текст нужно отформатировать. Задайте подходящий размер, выберите подходящее положение на странице, установите достаточные отступы и интервалы, как между буквами, так и между словами. Наша инструкция поможет вам все это сделать.
Возможно, стандартного формата листа А4 вам будет недостаточно. Если вы хотите изменить его на больший (A3, к примеру), наша статья поможет вам это сделать.
Примечание: Изменяя формат листа, не забывайте соразмерно изменить размер шрифта и сопутствующие параметры. Не менее важными в данном случае являются возможности принтера, на котором трафарет будет распечатываться — поддержка выбранного формата бумаги обязательна.
Печать трафарета
Написав алфавит или надпись, отформатировав этот текст, можно смело переходить к печати документа. Если вы еще не знаете, как это сделать, обязательно ознакомьтесь с нашей инструкцией.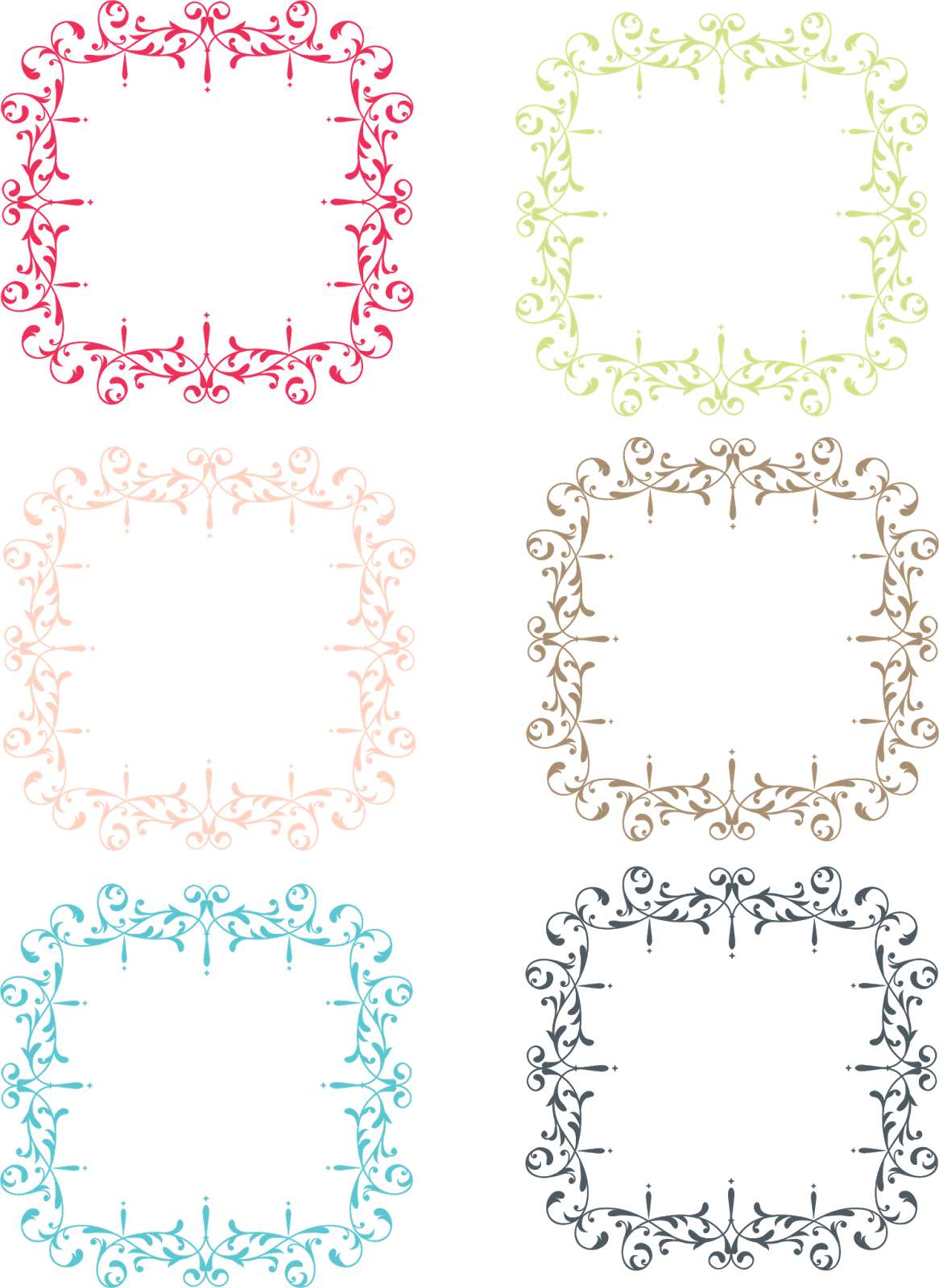
Создание трафарета
Как вы понимаете, толку от трафарета, распечатанного на обычном листике бумаги, практически никакого. Больше одного раза им вряд можно будет воспользоваться. Именно поэтому распечатанную страницу с основой для трафарета необходимо «укрепить». Для этого вам понадобится следующее:
- Картон или полимерная пленка;
- Копирка;
- Ножницы;
- Сапожный или канцелярский нож;
- Ручка или карандаш;
- Доска;
- Ламинатор (опционально).
Распечатанный текст необходимо перевести на картон или пластик. В случае перевода на картон, сделать это поможет обычная копирка (копировальная бумага). Страницу с трафаретом нужно просто наложить на картон, разместив между ними копирку, а затем обвести контур букв карандашом или ручкой. Если копировальной бумаги нет, можно продавить контуры букв ручкой. Аналогичное можно проделать и с прозрачным пластиком.
И все же, с прозрачным пластиком удобнее, да и просто правильнее будет поступить немного иначе.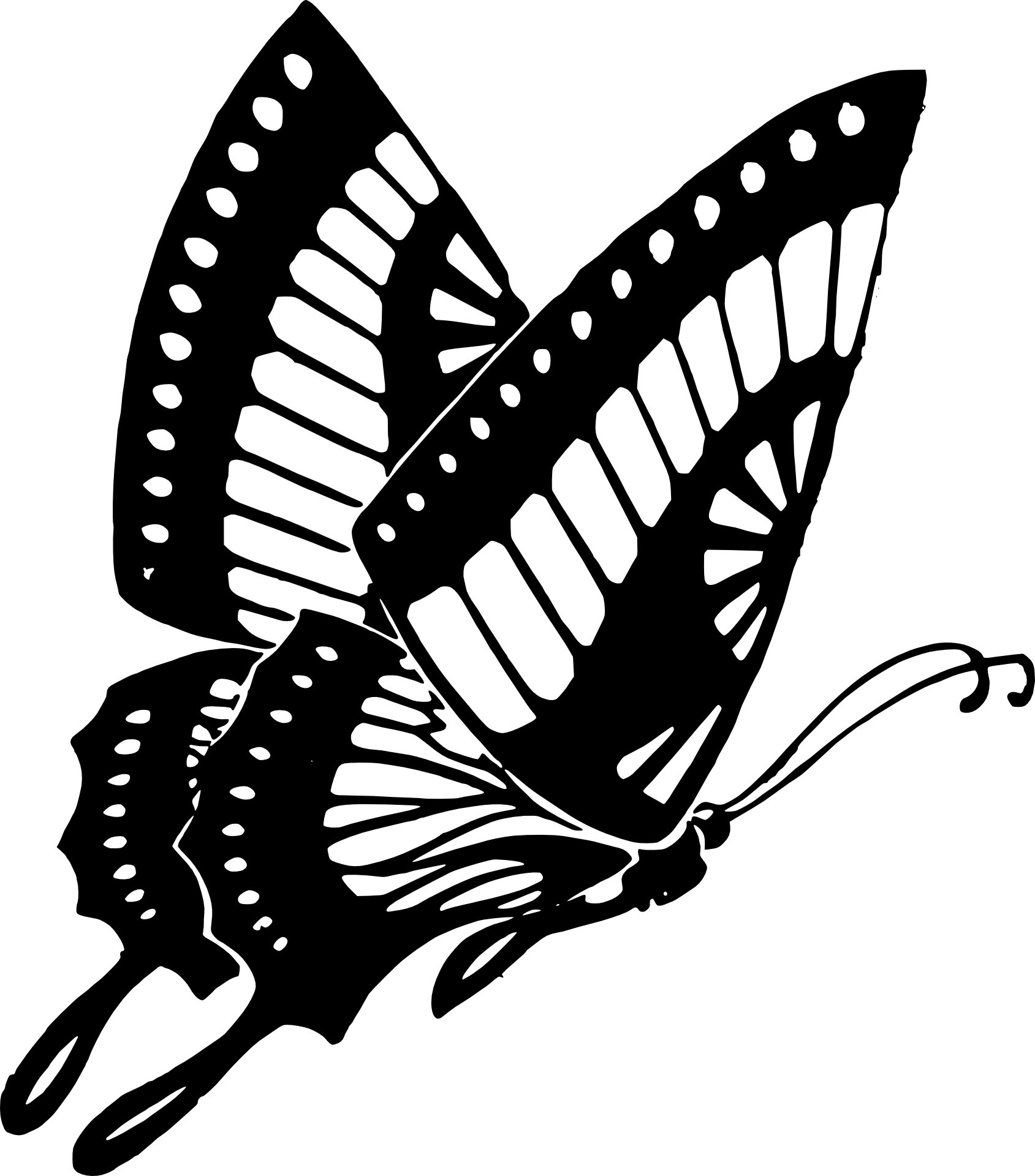 Разместите лист пластика поверх страницы с трафаретом и обведите ручкой контуры букв.
Разместите лист пластика поверх страницы с трафаретом и обведите ручкой контуры букв.
После того, как созданная в Ворде основа для трафарета будет перенесена на картон или пластик, останется только вырезать пустые места с помощью ножниц или ножа. Главное, делать это строго по линии. Вести нож по границе буквы несложно, а вот ножницы изначально нужно «вгонять» в то место, которое будет вырезано, но не в саму грань. Пластик лучше резать острым ножом, предварительно разместив его на прочной доске.
Если под рукой у вас имеется ламинатор, распечатанный лист бумаги с основой для трафарета можно заламинировать. Сделав это, вырежьте буквы по контуру канцелярским ножом или ножницами.
Несколько советов напоследок
Создавая трафарет в Word, особенно, если это алфавит, старайтесь сделать расстояние между букв (со всех сторон) не меньше их ширины и высоты. Если для представления текста это не критично, расстояние можно сделать и немного больше.
Если для создания трафарета вы использовали не предложенный нами шрифт Trafaret Kit Transparent, а любой другой (не трафаретный), представленный в стандартном наборе Ворда, напомним еще раз, не забывайте о перемычках в буквах. Для букв, контур которых ограничен внутренним пространством (очевидный пример — буквы «О» и «В», цифра «8»), таких перемычек должно быть не менее двух.
Для букв, контур которых ограничен внутренним пространством (очевидный пример — буквы «О» и «В», цифра «8»), таких перемычек должно быть не менее двух.
Вот, собственно, и все, теперь вы знаете не только о том, как в сделать в Word основу для трафарета, но и о том, как сделать полноценный, плотный трафарет своими руками.
Stencil Art: Многослойный трафарет в Photoshop
Сегодня мы рассмотрим способ создания многослойного трафарета при помощи Photoshop.В этом уроке я постараюсь показать, как добиться эффекта трафарета просто играя с фильтрами и слоями Photoshop. Этот урок лишь пример того, как получить такой эффект. Для разных фотографий могут потребоваться различные настройки. Так что прежде чем проделать все описанные ниже шаги посмотрите еще раз на изображение, которое вы выбрали и поиграйте с его настройками.
Перед тем, как мы начнём – несколько примеров трафаретов:
Ну что же – приступим!
1. Откройте выбранное изображение.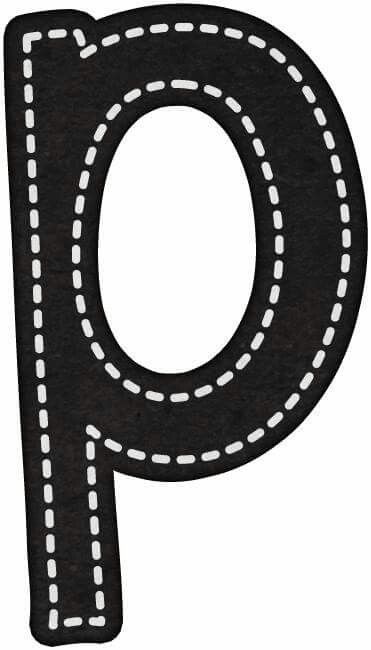 Лучше выбирать рисунок с хорошим балансом между светлым и тёмным. Продублируйте изображение. Оригинальное изображение оставляем
Лучше выбирать рисунок с хорошим балансом между светлым и тёмным. Продублируйте изображение. Оригинальное изображение оставляем
нетронутым.
Теперь это ваша палитра слоёв.
2. Нажмите на значок глаза слева от Background copy 2 слоя, чтобы сделать его невидимым.
3. Выберите слой Background copy.
4. Теперь идём в Filter > Artistic > Cutout. Покрутите настройки, пока у вас не получится что-то типа этого:
Вот мои настройки. Ваши могут отличаться от них, т.к. всё зависит от выбранного изображения.
5. Выбираем слой Background copy 2
6. Теперь нужно добавить несколько корректирующих слоёв. Начнём с Hue/Saturation. Идём в Layer > New Adjustment Layer > Hue/Saturation.. Выбираем Master Saturation -100 как показано ниже.
7. Теперь переходим в Layer > New Adjustment Layer > Levels. Перемещаем 3 ползунка, как показано ниже, пока не получится хороший баланс черного, серого и белого на вашем изображении.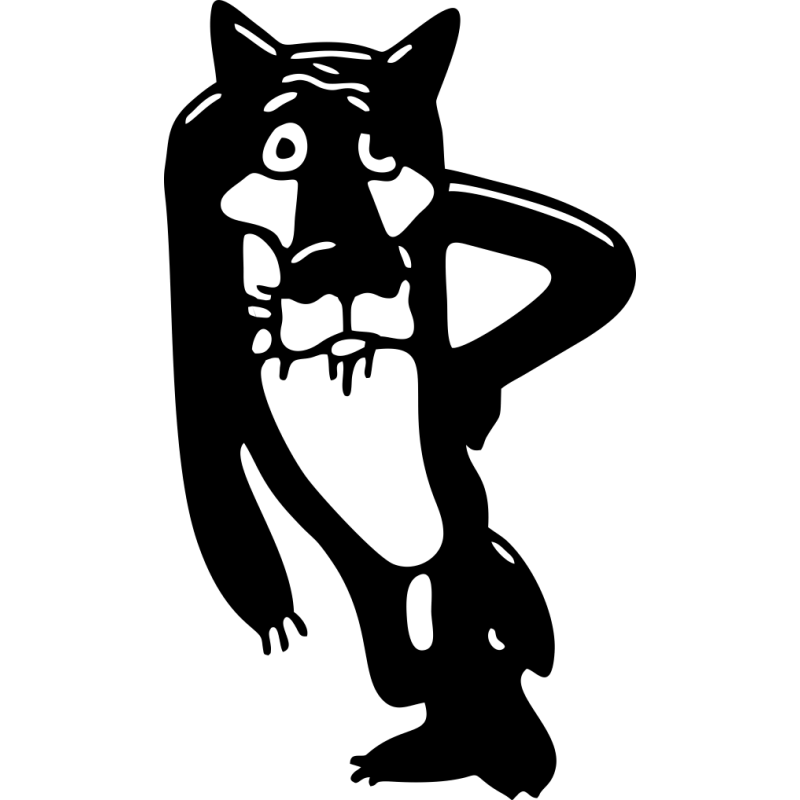
Вот так выглядело моё изображение, после регулировки:
В принципе на этом можно остановиться. Но мы не будем лениться и продолжим редактирование =)
8. Итак, продолжим. Переходим в Layer > New Adjustment Layer > Brightness and Contrast. Регулируем яркость и контрастность. Я выбрал такие настройки:
Вот что из этого получилось:
9. Если в процессе вы запутались какой слой какой, то вот палитра слоёв. Ваша должна выглядеть так же.
10. Кликните на квадрат около слоя Background copy 2, чтобы сделать его видимым. Затем кликните на слое, чтобы выделить его.
11. Теперь поэкспериментируем с настройками layer property и opacity, чтобы получить результат, который хотим.
Вот примеры настроек, которые вы можете попробовать и то, что у меня из этого вышло:
а) Выбрать для слоя Background copy 2 параметр Lighten с 68% opacity
б) Выбрать для слоя Background copy 2 параметр Multiply с 50% opacity
Вот и всё.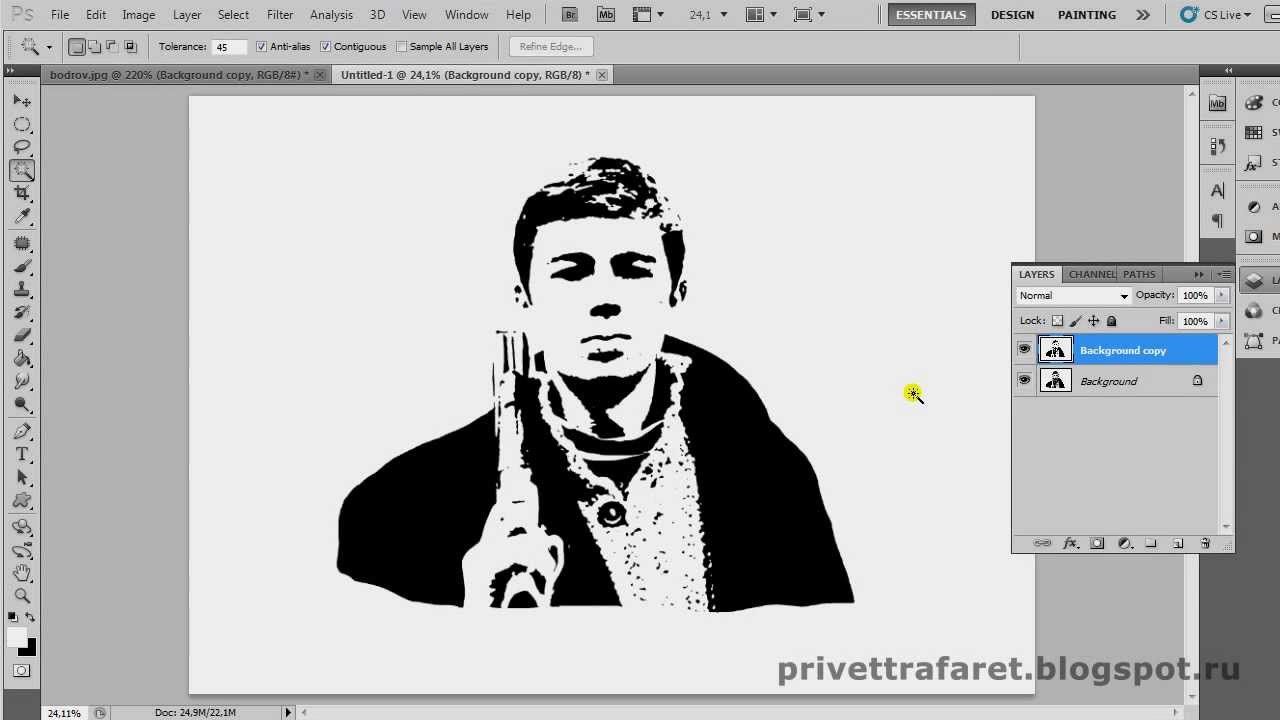 Осталось только распечатать отдельно каждый цвет и вырезать.Вы всегда можете попробовать применить другие настройки и параметры. Экспериментируйте!
Осталось только распечатать отдельно каждый цвет и вырезать.Вы всегда можете попробовать применить другие настройки и параметры. Экспериментируйте!Это руководство написано для того, чтобы вы поняли принцип создания многослойного трафарета простыми фильтрами в фотошопе. От вас требуется просто немного покрутить настройки, чтобы получить нужный результат. Не нужно в точности повторять все шаги из этого руководства, нужно просто экспериментировать, пока не добьётесь результата. Удачных экспериментов!
Stencil Art… Создание трафаретов в Photoshop — Учебное пособие по Adobe Photoshop :: Мелисса Эванс
Существует несколько различных методов создания трафаретов в Adobe Photoshop . В этом уроке мы рассмотрим использование Threshold для создания трафаретов.
В части B этого руководства объясняется, как затем можно напечатать собственные оригинальные футболки с помощью трафарета. Я даже не мог начать объяснять, насколько захватывающей становится печать на футболках!
Пороговый метод
Сначала вам понадобится идея для трафарета. Отличное место для поиска фотографий — это stock.xchng или просто Google Image Search. Я собираюсь использовать фотографию Деборы Харри (Блонди) в качестве трафарета в стиле ретро.
Отличное место для поиска фотографий — это stock.xchng или просто Google Image Search. Я собираюсь использовать фотографию Деборы Харри (Блонди) в качестве трафарета в стиле ретро.
Теперь продублируйте слой. Просто щелкните слой с именем «Фон» и перетащите его на этот значок в нижней части палитры слоев, чтобы дублировать слой.
Нажмите на этот значок в нижней части окна «Слой» и выберите Сплошной цвет…
Выберите яркий цвет в диалоговом окне Color Picker, который будет выделяться на фоне вашего изображения.Нажмите «ОК». См. изображение ниже.
Перетащите новый слой заливки между двумя другими слоями. Ваша палитра слоев должна выглядеть так, как показано на изображении ниже.
Теперь, работая над верхним слоем «Фоновая копия», мы хотим удалить все ненужные биты. В моем случае я хочу изолировать Blondie и избавиться от синего фона. Для этого вы должны использовать инструмент «Перо», но если вам лень, просто используйте инструмент «Волшебная палочка» и «Ластик».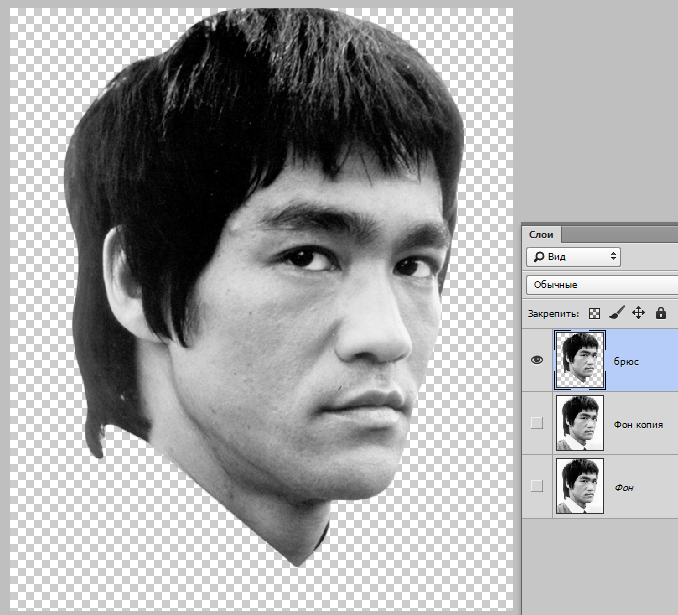
Обесцветьте верхний слой.Shift+Ctrl+U
Отрегулируйте порог. Изображение >> Настройки >> Порог.
Переместите ползунок, пока не получите хороший результат, и нажмите OK. Изображение ниже — это то, что я использовал, но оно будет отличаться для каждого изображения.
Полученное изображение может быть немного неровным (пиксельным), но не волнуйтесь, мы это исправим.
Далее Размытие по Гауссу с радиусом около 1. Фильтр >> Размытие >> Размытие по Гауссу…
Теперь он будет размытым, поэтому нам нужно настроить кривые.Изображение >> Настройки >> Кривые…
Линия в диалоговом окне «Кривые» будет отображаться как диагональ. Дважды щелкните по этой диагональной линии и перетащите эти два маркера, пока ваша линия не примет форму буквы «S» (как показано ниже). Нижний маркер будет увеличивать значения черного, когда вы потянете его вниз. Верхний маркер уменьшит значения серого, когда вы потянете его вверх..png) Точная форма ВАШЕЙ кривой «S» будет зависеть от ВАШЕГО изображения, поэтому следите за своим изображением, перемещая эти маркеры, пока не достигнете желаемого результата.
Точная форма ВАШЕЙ кривой «S» будет зависеть от ВАШЕГО изображения, поэтому следите за своим изображением, перемещая эти маркеры, пока не достигнете желаемого результата.
Теперь ваше изображение должно выглядеть чистым. В палитре слоев дважды щелкните на миниатюре слоя (как показано ниже) и измените цвет на черный или белый в зависимости от изображения.
Я обнаружил, что черный лучше всего подходит для моего изображения.
Наконец-то возьми кисть! ЭТО СЛЕДУЮЩИЙ ШАГ ДЕЛАЕТ ЕГО ФУНКЦИОНАЛЬНЫМ ТРАФЕТОМ!!
Белые области — это области, которые я собираюсь вырезать, поэтому мне нужно убедиться, что белые области не окружены черными.
Изображение ниже демонстрирует идею создания мостов, чтобы не было островов. Вы можете видеть на картинке 1, что если я вырежу белую область, я потеряю колесо. На рисунке 2 вы можете видеть мосты, которые останавливают потерю детали колеса.
также делают ваш трафарет прочнее.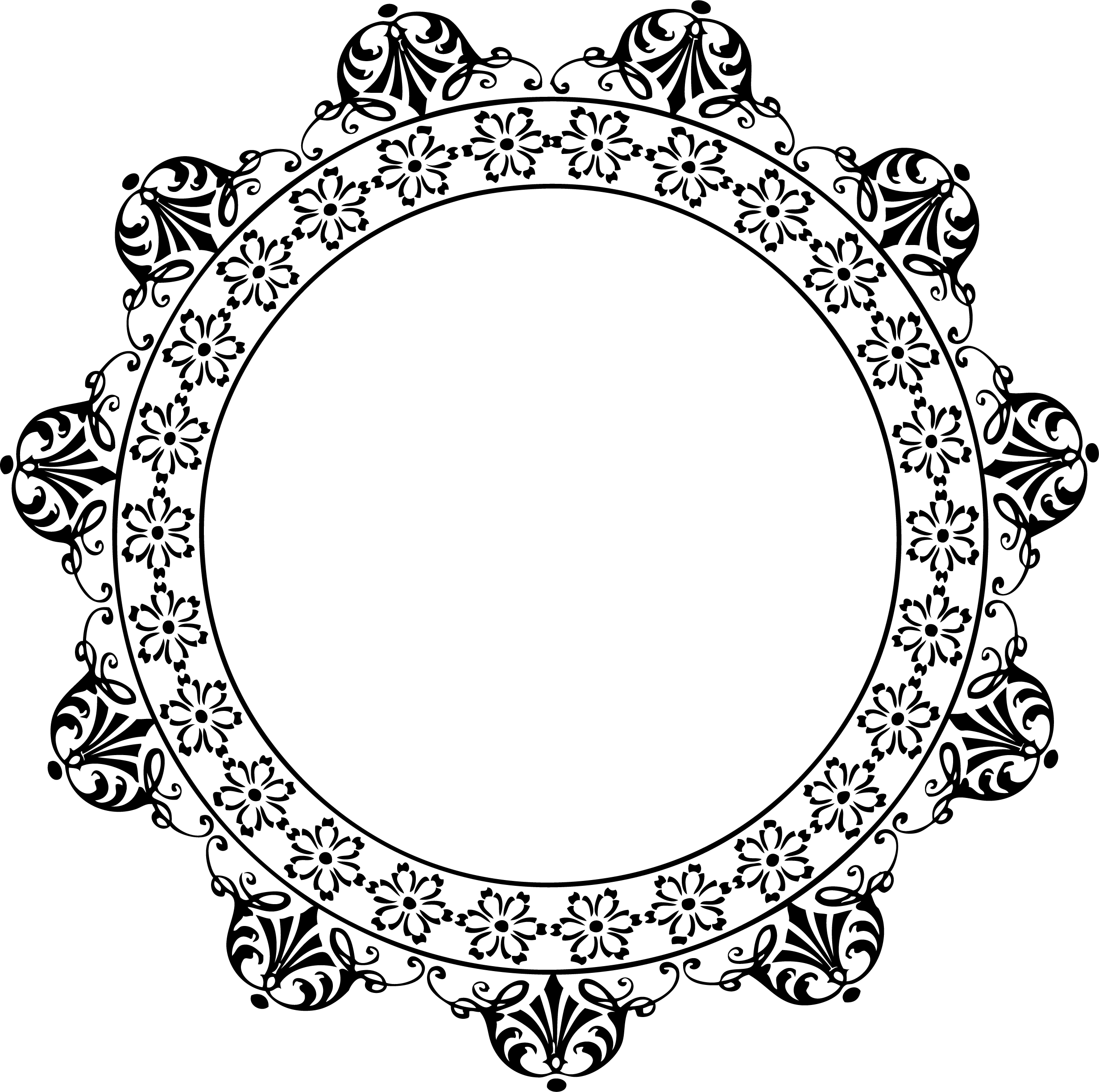 Если вам нужно вырезать большие области, вы можете подумать о добавлении перемычек, чтобы сохранить прочность трафарета. Вы также можете закрасить области, чтобы упростить трафарет.
Если вам нужно вырезать большие области, вы можете подумать о добавлении перемычек, чтобы сохранить прочность трафарета. Вы также можете закрасить области, чтобы упростить трафарет.
Ниже показан мой готовый трафарет Блонди. Вы можете видеть, что я увеличил размер холста и закрасил ее отсутствующий локоть. Я также использовал свою художественную лицензию и упростил волосы до нескольких колючих кусочков.
Тогда, как и следовало ожидать, я не мог просто остановиться на этом и должен был добавить текст…
Итак, это основы создания трафарета с помощью Threshold. Развлекайся!
Помните, если у вас есть какие-либо вопросы или предложения, пожалуйста, свяжитесь со мной через мою контактную страницу.
Узнайте, как печатать созданные вами трафареты на футболках >>
Как сделать трафарет в Photoshop | Малый бизнес
Планируете ли вы украсить стены офиса своим логотипом или руководите мотивационным художественным проектом для сотрудников, трафареты могут быть быстрым и простым способом заявить о себе. С Adobe Photoshop у вас есть два способа создания трафаретов, и оба позволяют создавать индивидуальный дизайн, который гораздо больше подходит для вашего бизнеса, чем что-либо общее, что вы найдете в магазине товаров для рукоделия.Создавайте трафареты с нуля в Photoshop, используя все, что придет вам в голову, или используйте существующее изображение, логотип или дизайн продукта в качестве отправной точки вашего трафарета.
С Adobe Photoshop у вас есть два способа создания трафаретов, и оба позволяют создавать индивидуальный дизайн, который гораздо больше подходит для вашего бизнеса, чем что-либо общее, что вы найдете в магазине товаров для рукоделия.Создавайте трафареты с нуля в Photoshop, используя все, что придет вам в голову, или используйте существующее изображение, логотип или дизайн продукта в качестве отправной точки вашего трафарета.
С нуля
Запустите Photoshop, щелкните меню «Файл», выберите «Создать», введите «MyStencil» или предпочитаемое имя файла в поле «Имя», затем установите параметры трафарета в полях «Ширина» и «Высота». . Нажмите раскрывающееся меню «Фоновое содержимое» и выберите «Прозрачный», затем нажмите кнопку «ОК».
Проверьте маленький цветной квадрат в нижней части панели инструментов. Это будет цвет контура вашего трафарета. Хотя цвет не является обязательным, поскольку вы будете вырезать трафарет после его печати, вы можете изменить этот цвет, дважды щелкнув квадрат, чтобы открыть палитру цветов и выбрать новый.
Щелкните значок кисти в центре панели инструментов. Обратите внимание на новые параметры, которые появляются на панели инструментов. Нажмите вторую кнопку слева, на которой есть небольшое число и стрелка раскрывающегося списка.
Выберите одну из сплошных круглых насадок, которые уже могут быть выбраны по умолчанию, в зависимости от того, что вы использовали в последний раз. Сдвиньте панель размера вниз до «10» и наведите курсор на холст Photoshop, не щелкая. Проверьте размер круга на холсте. Вам нужен маленький тонкий наконечник для трафарета, поэтому при необходимости отрегулируйте ползунок «Размер».
Поместите курсор на холст, затем щелкните и перетащите его, чтобы нарисовать трафарет. Работайте от внешних границ к любой внутренней детали.Помните, что вам нужно будет вырезать внутренние части, если вы собираетесь их использовать, например, средний круг в букве «О», если вы используете его, например, в своем логотипе.
Откройте меню «Файл» и выберите «Сохранить как».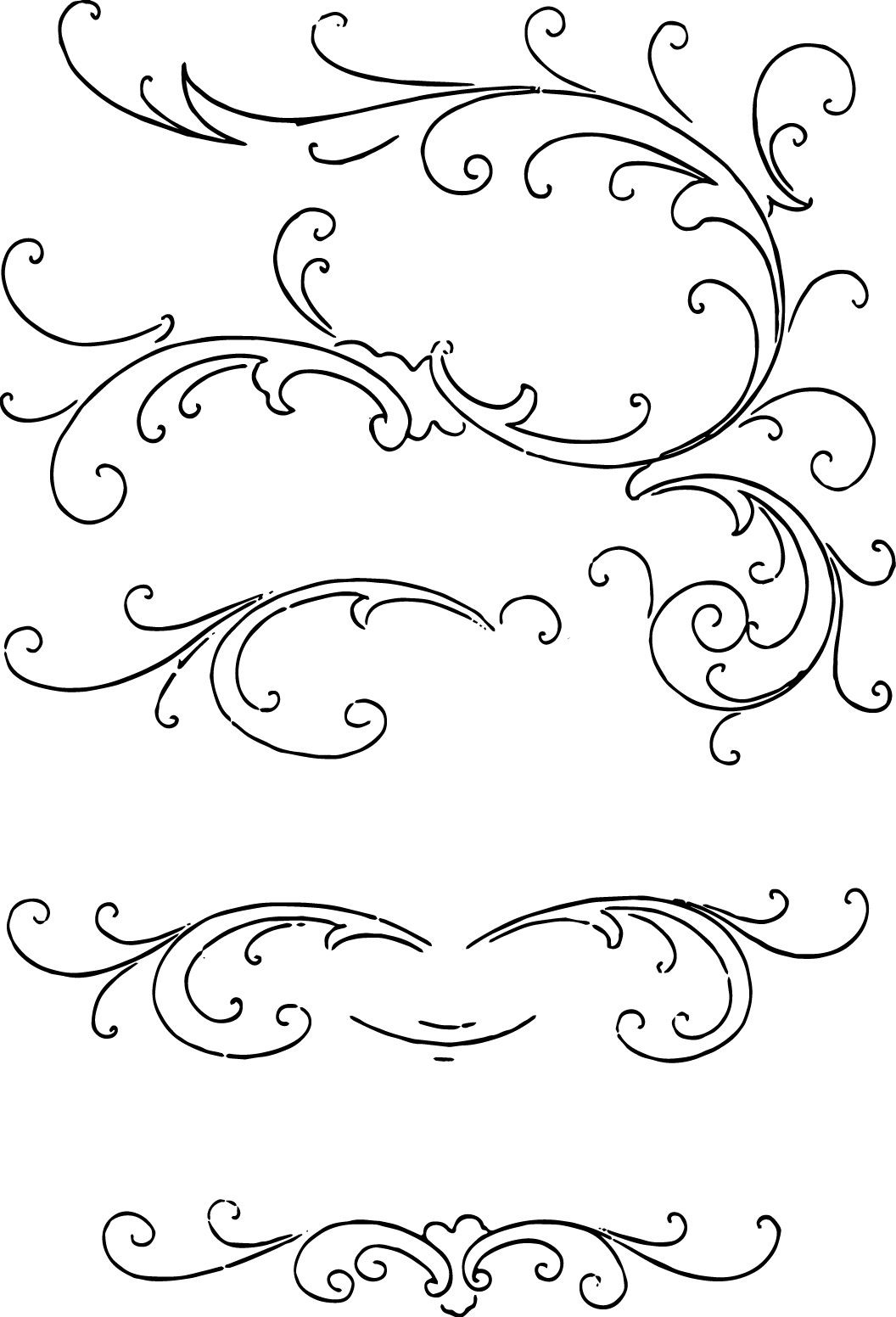 Выберите место для сохранения трафарета в вашей сети и нажмите «Сохранить». Вы также можете выбрать «Печать» из меню в это время.
Выберите место для сохранения трафарета в вашей сети и нажмите «Сохранить». Вы также можете выбрать «Печать» из меню в это время.
Из существующего изображения
Запустите Photoshop. Щелкните меню «Файл», выберите «Открыть» и перейдите к изображению, например логотипу вашей компании, для использования в качестве трафарета.Дважды щелкните изображение, чтобы открыть его в рабочей области.
Дважды щелкните изображение на панели «Слои» в правой части экрана. Он может называться «Слой 1» или «Фон». Когда появится окно «Стиль слоя», щелкните линию «Обводка» в нижней части столбца «Стили». Это ставит галочку в поле «Обводка» и открывает окно «Обводка».
Сдвиньте ползунок «Размер» вправо и посмотрите, как он обрисовывает ваш дизайн, создавая форму трафарета. Переместите ползунок до желаемой толщины для резки, затем нажмите кнопку «ОК», чтобы закрыть окно.
Щелкните инструмент «Волшебная палочка» на панели «Инструменты», затем щелкните внутри трафарета, где находится ваше изображение.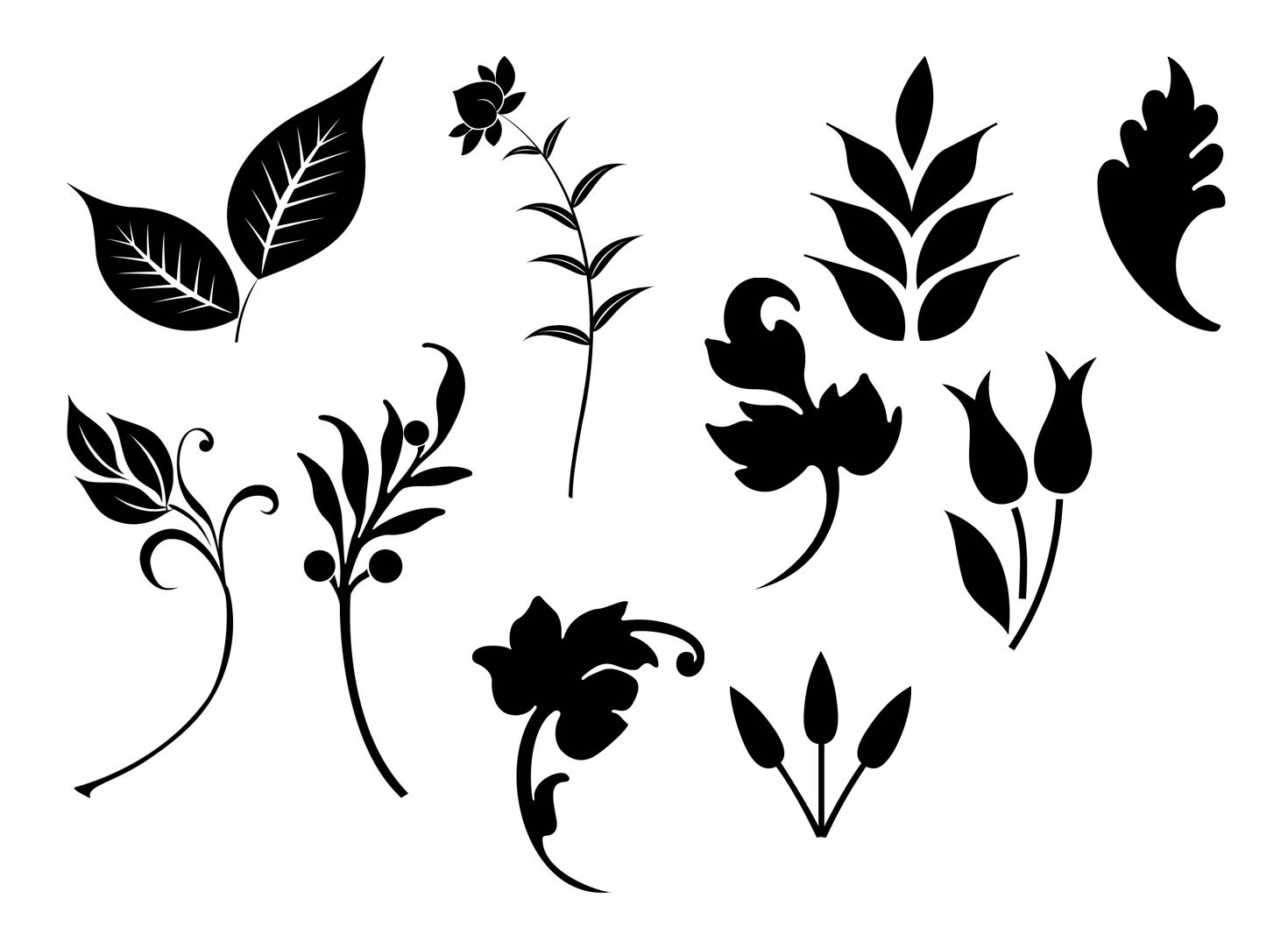 Как только вы увидите мигающие пунктирные линии, нажмите клавишу «Удалить». Волшебная палочка, вероятно, не захватит все ваше изображение, если только оно не будет полностью одного цвета и затенения, поэтому вам, возможно, придется повторить этот процесс, чтобы удалить все внутри трафарета, пока вы не увидите только контур и серый и белый. фон фотошоп. Оставьте любые области трафарета, которые вы хотите сохранить, например, внутреннюю часть буквы «О» в вашем логотипе.
Как только вы увидите мигающие пунктирные линии, нажмите клавишу «Удалить». Волшебная палочка, вероятно, не захватит все ваше изображение, если только оно не будет полностью одного цвета и затенения, поэтому вам, возможно, придется повторить этот процесс, чтобы удалить все внутри трафарета, пока вы не увидите только контур и серый и белый. фон фотошоп. Оставьте любые области трафарета, которые вы хотите сохранить, например, внутреннюю часть буквы «О» в вашем логотипе.
Откройте меню «Файл» и выберите «Сохранить как». Переименуйте изображение, чтобы не перезаписать версию без трафарета. Выберите место для сохранения трафарета в вашей сети и нажмите «Сохранить». Вы также можете выбрать «Печать» из меню в это время.
Превратите фотографию в трафарет — 3 простых способа
Как быстро превратить фото в трафарет? Это не очень сложно, но займет некоторое время.Любое изображение может стать трафаретом, который можно использовать для переноса краски на другую поверхность или использовать его в качестве раскраски.
Превращая картинки в трафареты, вы потеряете детализацию и цвет, но всегда сможете вернуть их с помощью кисти и творчества. В этой статье я расскажу вам о 3 способах сделать трафарет из фотографии с помощью Photoshop, Illustrator, Microsoft Word и бесплатных программ для создания трафаретов.
Метод №1 — Как сделать трафарет в Photoshop
Photoshop — мощный инструмент, популярный среди многих специалистов по редактированию фотографий.Это дает нам бесконечные возможности для изменения изображений. Вы можете превратить изображение в трафарет с помощью фильтра «Вырез» в кратчайшие сроки. Распечатав его на какой-нибудь плотной бумаге, например на картоне, вы сможете использовать его по своему усмотрению.
Шаг 1. Откройте изображение, которое вы хотите превратить в трафарет
Найдите фотографию, которую хотите использовать в качестве трафарета, и откройте ее в программе.
Шаг 2. Откройте инструмент порогового значения
Перейдите в «Изображение»> «Регулировка»> «Порог».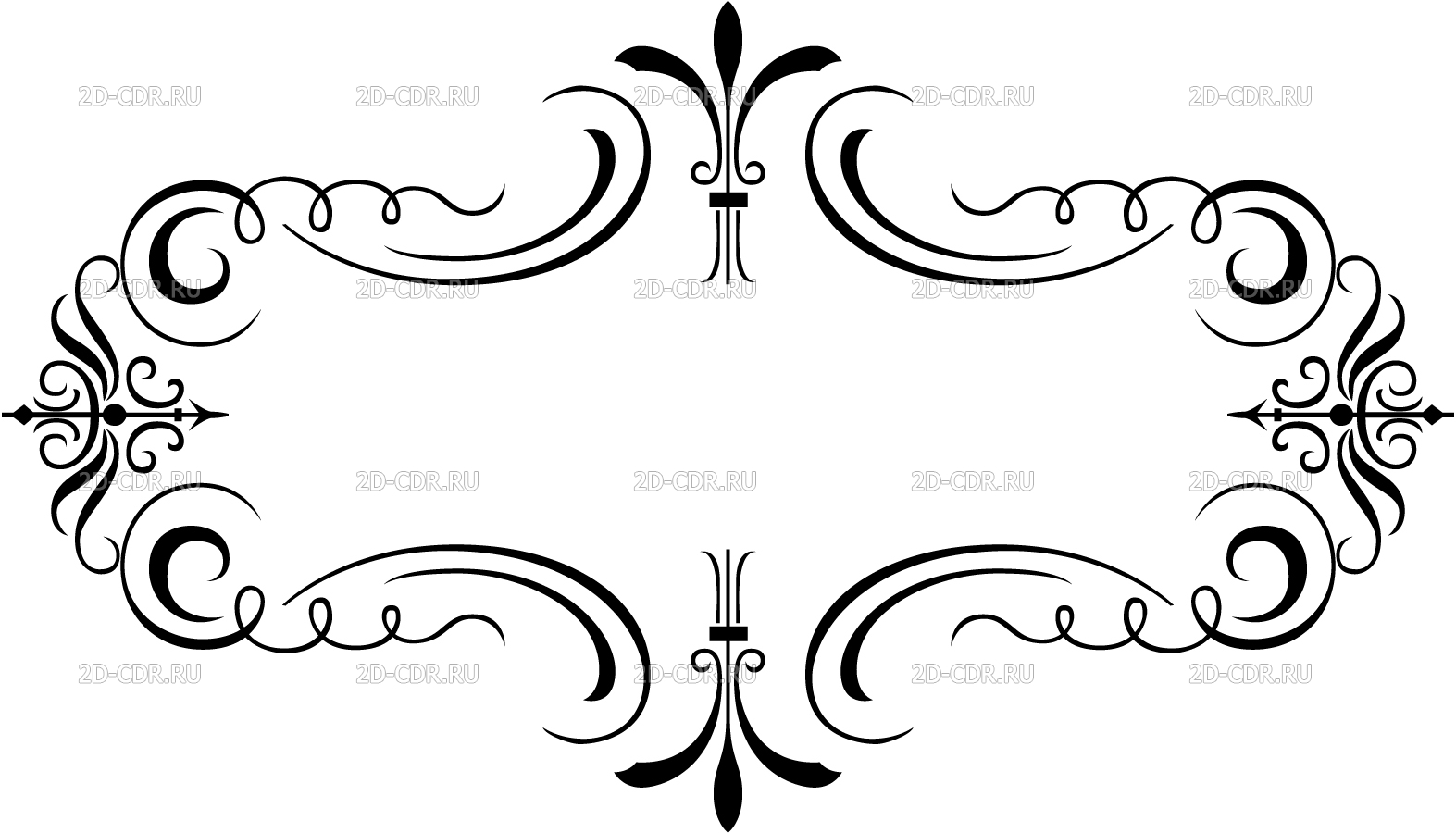 Изображение станет черно-белым.
Изображение станет черно-белым.
Шаг 3. Перетащите ползунок «Порог», чтобы настроить уровень детализации
Перетаскивая ползунок, можно увидеть, как увеличивается или уменьшается уровень детализации изображения. Ключ в том, чтобы найти золотую середину между сильными линиями и определенным уровнем детализации.
Шаг 4. Удалите все детали фона, которые вам не нужны
Если на вашей фотографии есть детали на заднем плане, она будет выглядеть неаккуратно, когда вы превратите картинку в трафарет.С помощью белой кисти вы можете стереть все, что не хотите видеть на готовом трафарете.
После этого закрасьте пробелы черной кистью. Инструмент «Обрезка» ускорит очистку больших областей изображения.
Шаг 5. Свяжите любые острова белого пространства
Когда ваш трафарет вырезается, для закрашивания удаляются черные области. Так вот, если есть какие-то детали, которые обособлены от остального изображения, их нужно с ним соединить, иначе вырезать их будет проблематично.
Белой кистью нарисуйте линии, чтобы соединить детали с другими белыми областями. Помните о структурной целостности трафарета, который вы получите в итоге, и соответственно создавайте ссылки.
Шаг 6. Откройте отсекающий фильтр
Перейдите в «Фильтр»> «Художественный»> «Вырез» (в Photoshop CS6+ художественные фильтры можно найти в «Установки»> «Плагины»> «Показать все группы и имена галереи фильтров»).
При применении этого фильтра линии на изображении будут выпрямлены, что облегчит их вырезание.
Шаг 7. Настройте параметры вырезающего фильтра
У вас есть несколько ползунков, которые могут изменить внешний вид вашего окончательного шаблона. Например, «Простота краев» — это ползунок, который вам нужен, чтобы выпрямить края вашего изображения, чтобы оно больше походило на настоящий трафарет.
Обратной стороной этого является значительное снижение детализации, однако это облегчит вырезание трафарета.
Шаг 8. Проверьте трафарет перед печатью
Окончательная доработка вашего трафарета. Проверьте, все ли детали на изображении связаны. Если у вас есть линия здесь и там, просто игнорируйте ее, вы просто вырежете ее.
Проверьте, все ли детали на изображении связаны. Если у вас есть линия здесь и там, просто игнорируйте ее, вы просто вырежете ее.
Шаг 9. Распечатайте трафарет
Когда вы довольны тем, что имеете, это значит, что вы готовы это распечатать. Помните, что вам нужно использовать плотную бумагу. Установите черно-белый режим печати, чтобы сэкономить чернила.
Шаг 10. Вырежьте трафарет
Теперь, когда вы распечатали трафарет, его нужно вырезать.Ножницами удалите все черные части изображения. Будьте осторожны, чтобы не обрезать ссылки, так как вы рискуете потерять некоторые части изображения.
Когда вы закончите, у вас останутся только белые области, и все, что вам нужно сделать сейчас, это повеселиться с краской.
Метод №2 — Как сделать трафарет из фотографии в Illustrator?
Photoshop, безусловно, является одной из самых удобных программ, которые вы можете использовать для превращения фотографии в трафарет, но как насчет того, чтобы попробовать создать векторное изображение в Adobe Illustrator для использования в качестве виртуального трафарета.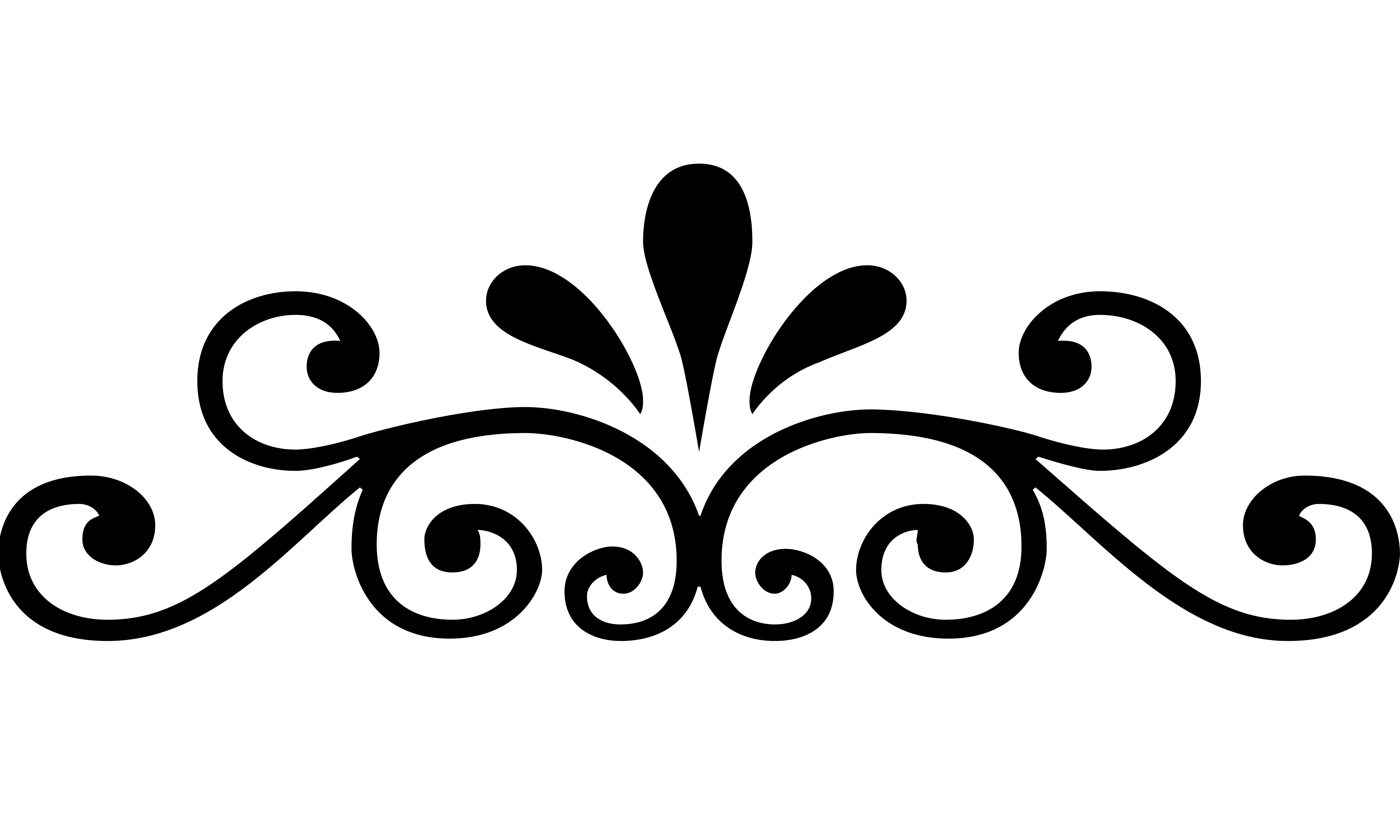
Шаг 1. Подготовьте эталонное изображение
Я рекомендую найти хорошее исходное изображение, конечно, вы можете создать что-то оригинальное, но я собираюсь преобразовать фотографию в трафарет, на этот раз пойдя по более простому пути.
Теперь все, что вам нужно, это фоновое изображение, некоторое знание программного обеспечения, Pen Tool и, конечно же, немного терпения.
Шаг 2. Преобразование в черно-белое изображение
Прежде чем открывать эталонное изображение в Illustrator, я бы посоветовал превратить вашу фотографию в черно-белое изображение с повышенной контрастностью в Photoshop.
Шаг 3. Используйте инструмент «Перо»
Инструментом «Перо» создайте контуры вокруг темных участков изображения. Это требует некоторых знаний об инструменте «Перо», поэтому обязательно ознакомьтесь с ним.
Шаг 4. Создание эффекта распыления
Пока что это самая сложная задача, надеюсь, мне удалось ее легко выполнить. Мы собираемся имитировать эффект аэрозольной краски с помощью настоящего трафарета.
Вы начинаете с выбора всех путей и перехода в окно Pathfinder.Затем щелкните символ «Добавить в область фигуры» в разделе «Режимы формы», чтобы создать одну фигуру.
Шаг 5. Создание детализации
Выберите всю фигуру, затем перейдите в «Эффект»> «Эффекты Photoshop»> «Зернистость пленки». Не изменяйте никакие другие настройки, кроме зерна, для которого должно быть установлено значение 3.
Шаг 6. Применение размытия
Теперь вам нужно сделать все изображение немного менее резким, это будет имитировать эффект распыления аэрозольной краски, который вы получаете в реальной жизни. Для этого вам нужно будет применить размытие по Гауссу к трафарету.
Выбрав трафарет, скопируйте его и выберите снова. Теперь перейдите в «Эффект»> «Эффекты Photoshop»> «Размытие по Гауссу», установите размер размытия на 1 пиксель и примените все изменения, нажав «ОК».
Используйте сочетание клавиш CTR+F или Apple+F, чтобы вставить скопированное изображение поверх размытого. Это поможет вам сохранить зернистый эффект.
Это поможет вам сохранить зернистый эффект.
Наконец, вы можете добавить свой трафарет на любую стену в Photoshop или Illustrator; просто добавьте его как слой с прозрачностью, установленной на Умножение. Вот и все, вы закончили превращать свое изображение в трафарет!
Метод № 3 — Изображение для трафарета в Microsoft Word
Трафаретное искусство относительно легко освоить.Все, что вам нужно, это несколько дешевых материалов, и вы готовы создавать красивые произведения искусства. Собственно, вы также можете легко сделать трафарет из картинки в Microsoft Office.
Шаг 1. Получите фото
Подготовьте фотографию. Это может быть как рисунок, так и схема или даже ваш портрет. Вы можете использовать любой тип изображения, который вы хотите.
Шаг 2. Поместите фото в Word
Добавьте его, вставив, перетащив или импортировав изображение в программу.
Шаг 3. Изменение фотографии на черно-белую
Найдите раздел «Цвет» в настройках изображения и выберите параметр «Ч/б».
Шаг 4. Игра с кнопками
После того, как вы сделали его черно-белым, отрегулируйте настройки контрастности и яркости, чтобы фотография не была слишком темной или светлой.
Шаг 5. Скопируйте и вставьте в Paint
Скопируйте изображение и откройте его в Paint. Если на вашем компьютере его нет, смело замените его на Adobe Ps или любую другую подобную программу, позволяющую изменить разрешение картинки и сохранить ее в формате JPG.
Шаг 6. Сохраните и распечатайте
Сохраните фото в удобном для вас формате, распечатайте, и теперь вы можете использовать этот трафарет для дальнейших манипуляций.
Онлайн-редакторы для превращения изображений в трафареты
Все эти устройства для изготовления трафаретов позволяют загружать изображения, преобразовывать их в шаблоны и распечатывать результаты на листе картона перед их вырезанием и подготовкой для использования в качестве подвесного искусства. Не терпится заполучить эти сайты? Читать дальше!
1.
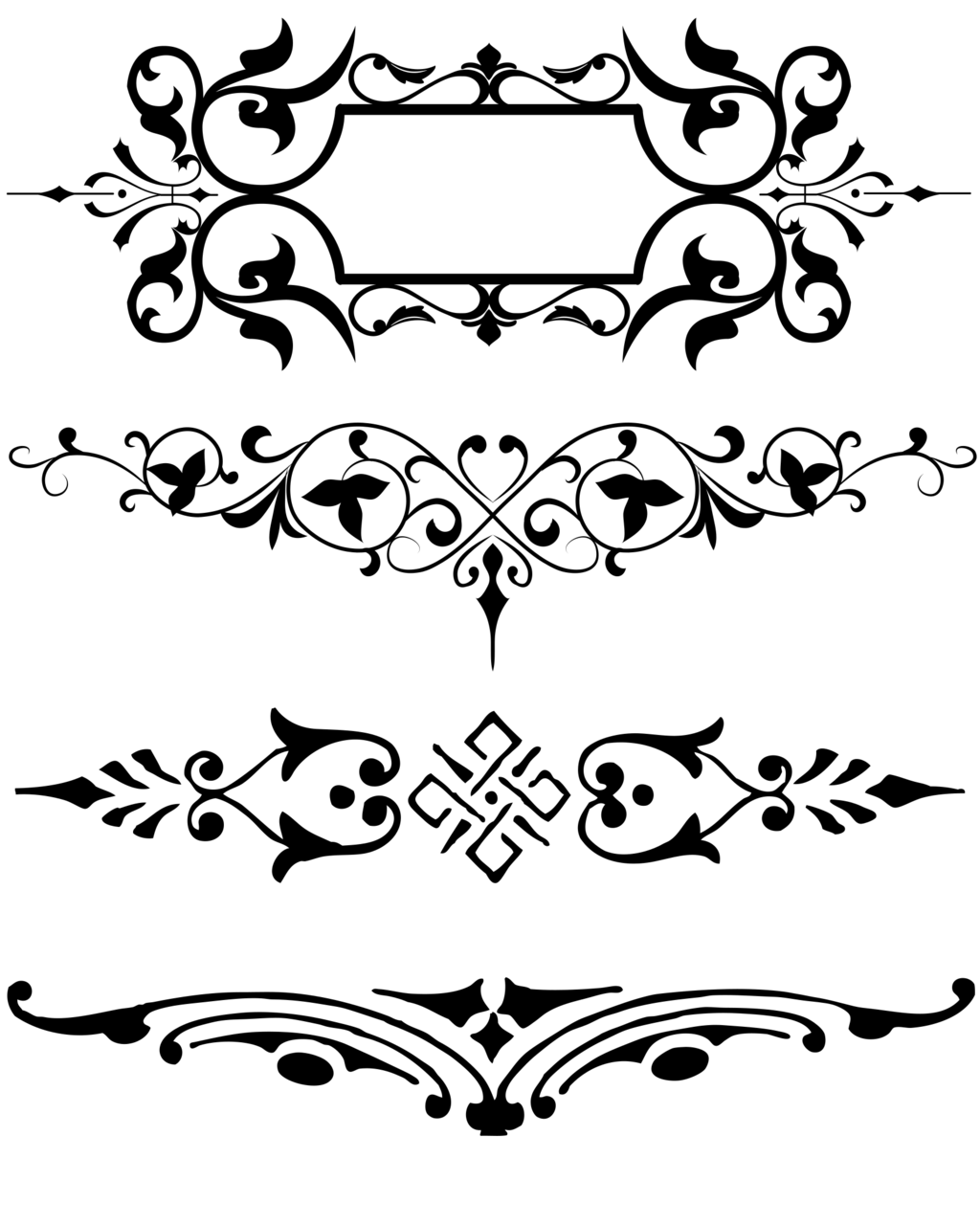 Бесплатно Создатель трафаретов
Бесплатно Создатель трафаретовЭто первое онлайн-приложение для превращения изображений в трафареты в этом списке.Мало того, что его название очень подходит, но и использовать приложение очень просто.
Это утверждение подтверждается всем: вам не нужно создавать учетную запись, чтобы начать конвертацию, это не будет стоить вам ни копейки, а все функции приложения сразу видны.
Вы можете превратить изображение в трафарет, загрузив свое изображение в окно «Загрузить фото», расположенное в левой части экрана, выбрав нужный эффект на противоположной стороне (из 3 доступных вариантов), настроив параметры резкости и затемнения, и, наконец, что немаловажно, посмотрите, как трансформированная картинка выглядит в окне предварительного просмотра.
Когда вы закончите, вы можете либо экспортировать изображение, либо распечатать его прямо из приложения.
2. Бесплатная машина для изготовления трафаретов
1/2
2/2
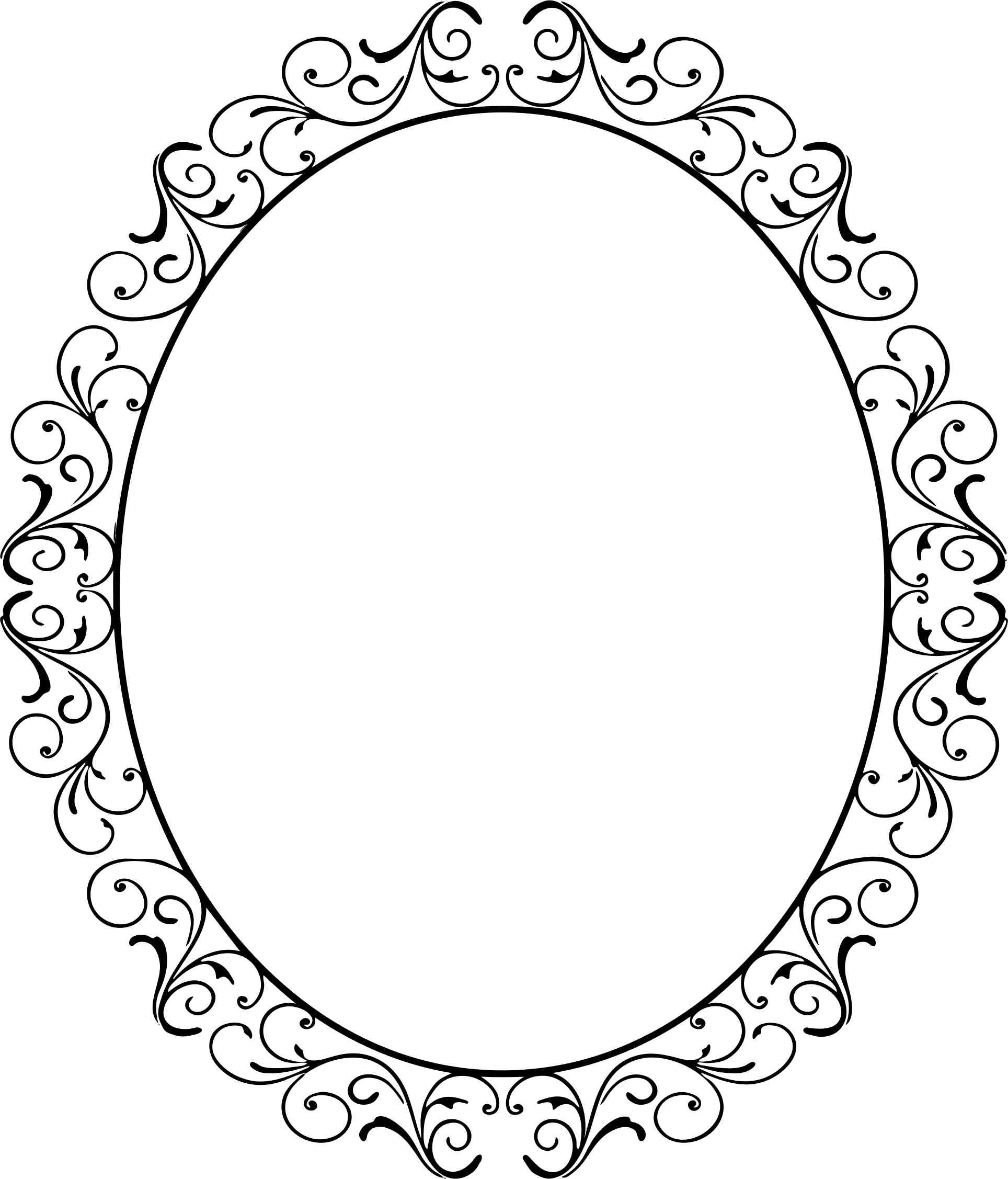 .
.1/2
2/2
Считаете ли вы, что ваши фотографии могли бы выиграть от некоторых текстовых трафаретов, чтобы привлечь внимание зрителя? Этот сервис был сделан тем же разработчиком, что и предыдущий вариант в этом списке, и идеально подходит для трафаретных изображений с текстом.
Этот сервис предлагает вам выбрать из широкого набора шрифтов, добавить любой текст, который вы хотите, а затем настроить его с помощью нескольких доступных параметров. Например, можно настроить ширину текста, расстояние между буквами, а также их цвет.
Как и в предыдущем сервисе, вы можете скачать отредактированный файл, распечатать его или опубликовать на своей странице в социальной сети, нажав одну из доступных кнопок.
3. Трафарет
Это третий сервис в моем списке, который позволяет конвертировать картинку в трафарет онлайн. По моему опыту, этот вариант предлагает превосходное качество по сравнению с большинством других программ и дает потрясающие результаты.
Как вы используете эту услугу? После того, как вы открыли веб-сайт, вам нужно импортировать нужную фотографию, выбрав значок со стрелкой, а затем отрегулировать баланс B & W, пока вы не будете довольны тем, что видите.
Еще одна интересная функция — окно предварительного просмотра в реальном времени, которое позволяет вам в любое время проверить свой прогресс. К сожалению, это последний плюс, о котором стоит упомянуть.
Кроме того, инструмент «Баланс» — это, по сути, единственная функция, которую предлагает вам этот сервис.После завершения нажмите «Нажать, чтобы закончить», чтобы сохранить созданное изображение в виде файла SVG на вашем ПК.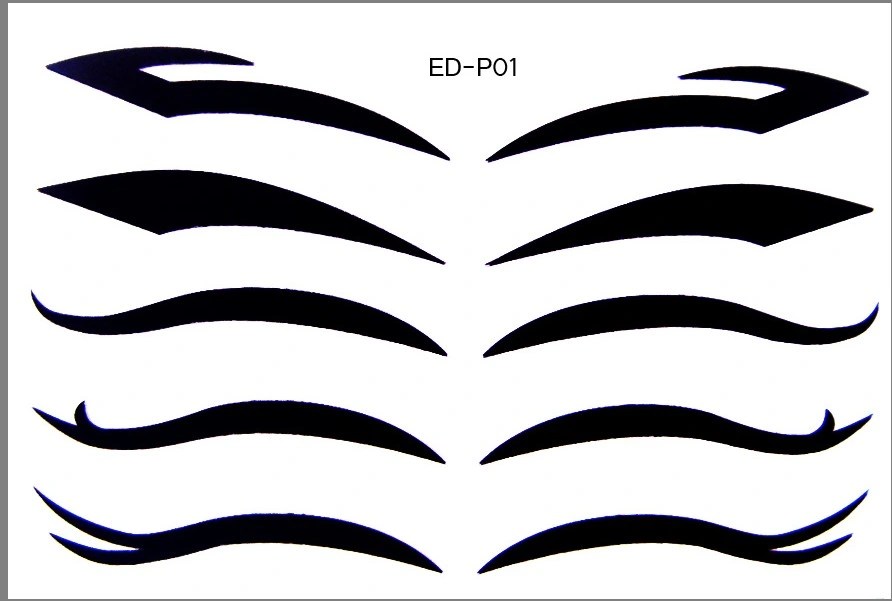
4. Создатель трафаретного граффити
Этот сервис является одним из самых нестандартных сайтов, позволяющих превратить фото в трафарет в сети. Особенностью, которая отличает его от остальных, является уникальный визуальный эффект, который применяется к вашим загруженным изображениям.
Несмотря на то, что эффект выглядит более сложным, научиться делать трафарет из фотографии на этом сайте невероятно просто. Перейдите на целевую страницу сайта и импортируйте свое изображение, нажав кнопку «Выбрать изображение для трафарета».
После импорта и преобразования вы можете либо экспортировать отредактированную фотографию, либо использовать один из двух предоставленных инструментов. «Аэрозольный баллончик» позволяет вам выбрать цвет, который будет применен к вашему изображению, а значок «Кирпич» позволяет выбрать текстуру (например, стену или ворота).
Честно говоря, я был поражен таким функционалом, а возможность добавления фона была просто вишенкой на и без того вкусном торте.
5. Создатель трафаретов
Любой список программ, предназначенных для преобразования фото в трафарет онлайн, был бы неполным без этого сервиса.Несмотря на простое название, я обнаружил, что Stencil Creator является одним из самых многофункциональных современных инструментов, доступных сегодня.
Он также довольно удобен для пользователя и содержит инструкции для каждого шага, необходимого для преобразования изображения. Что это за шаги? Во-первых, вас попросят загрузить изображение, которое вы хотите преобразовать. Далее сайт предложит вам несколько вариантов, которые помогут настроить цвет и глубину применяемого эффекта.
Вы можете либо продолжать создавать случайные эффекты, пока не будете удовлетворены внешним видом, либо просто использовать ручные настройки, охватывающие такие параметры, как контрастность, преобразование цвета и уровни эффектов.
Более того, эта программа даже дает вам возможность добавить фильтр, такой как Gaussian, и использовать инструмент рисования для его применения.
6. Трафарет Woodgears
Woodgears Stencil — следующий сервис, занявший место в моем списке программ, позволяющих пользователям превращать изображения в трафареты.Он предлагает довольно простую функциональность, поскольку предназначен для создания текстовых трафаретов.
Упакованный с минималистичным пользовательским интерфейсом, этот сервис очень похож на сайт из 1995 года.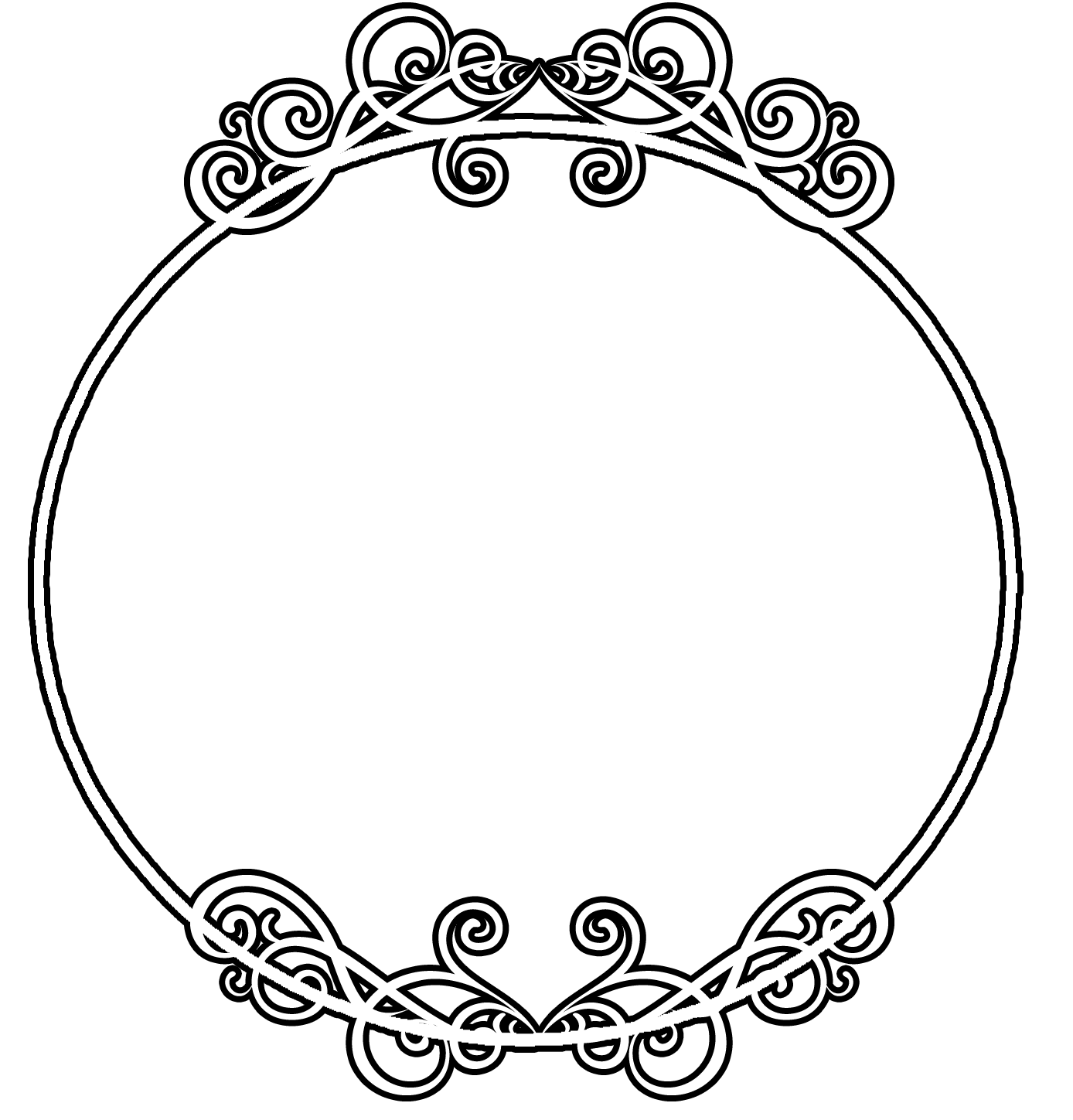 Однако, если вы можете игнорировать это, вам понравится плавный рабочий процесс, поддерживаемый таким интерфейсом, когда вы свободно изменяете различные характеристики букв.
Однако, если вы можете игнорировать это, вам понравится плавный рабочий процесс, поддерживаемый таким интерфейсом, когда вы свободно изменяете различные характеристики букв.
Введите все, что вам нужно, измените формат и шрифт, примените тени к буквам и настройте пробелы, разделяющие строки.
7. Генератор трафаретов
1/2
2/2
1/2
2/2
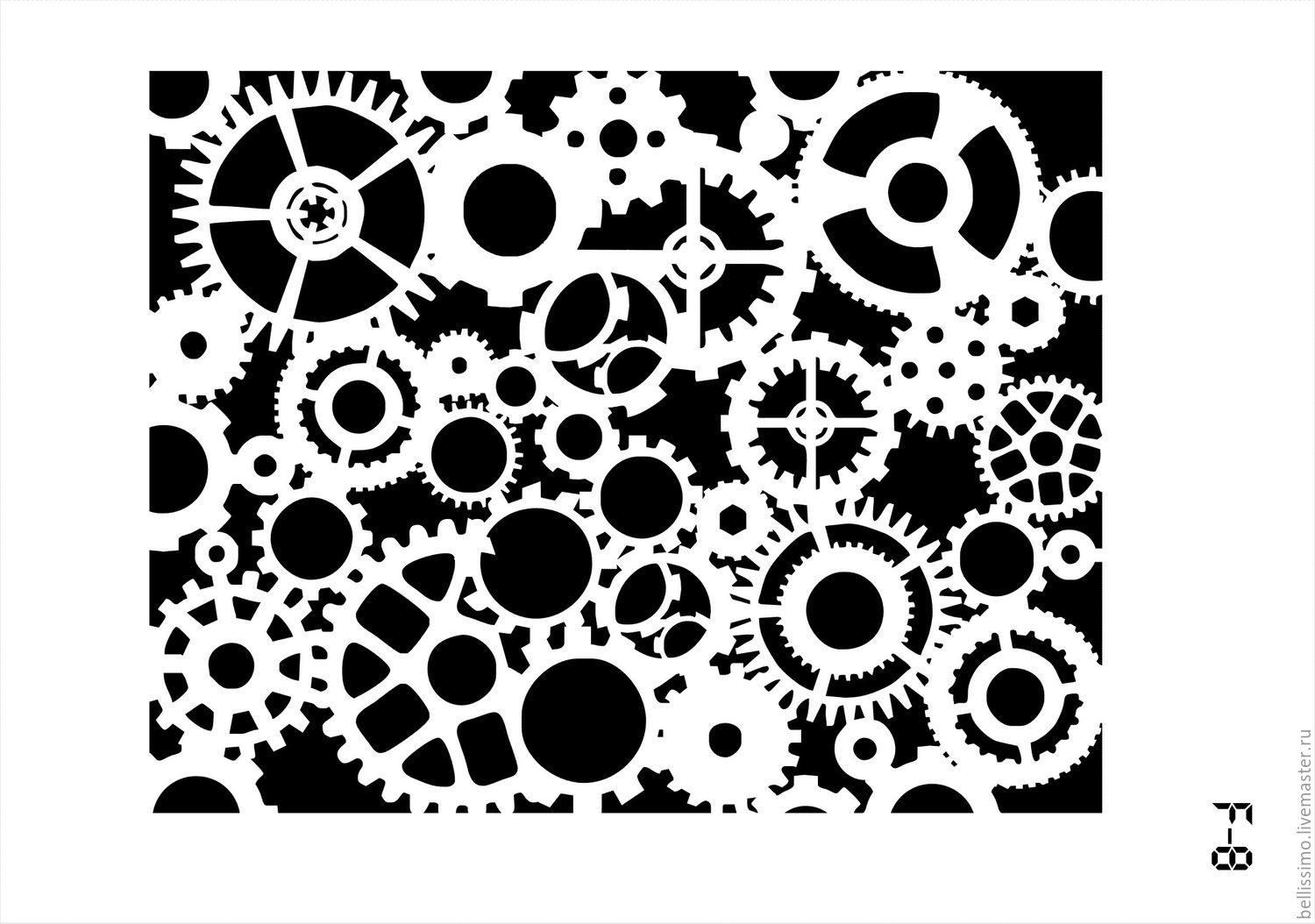 .
Генератор трафаретов
.
Генератор трафаретовпредназначен для создания трафаретов букв. Как и в предыдущем случае, вам придется иметь дело с устаревшим дизайном пользовательского интерфейса и текстовой функциональностью.
В любом случае, вы можете использовать доступные инструменты для превращения фотографии в трафарет на этом сайте.Хотя такая ограниченная функциональность может обескураживать, функции предлагают множество полезных опций.
Например, вы можете ввести любой текст, выбрать шрифт, который соответствует вашему стилю, установить разрешение файла и настроить цвет и размер букв.
Не о чем долго писать, но все же достаточно эффективный инструмент для того, что он делает, и достойная альтернатива аналогичным сервисам.
8. Photo2Stencil
Photo2Stencil занимает последнее место в моем обзоре лучших сервисов для трафаретной печати изображений. Основная причина, по которой этот сайт заслуживает вашего внимания, заключается в том, что он позволяет пользователям сохранять трафареты в виде векторных изображений в формате SVG (аналогично Stencilizr) и выполнять преобразование на основе одного цвета или трех разных тонов.
К сожалению, на этом список функций этой программы заканчивается. Вы не найдете никаких других функций, и единственный способ получить файл — экспортировать его в SVG.
К счастью, этот сервис позволяет изменять размер любого изображения независимо от его разрешения или качества и обрезать его по мере необходимости, гарантируя, что вы получите огромное удовольствие от результата.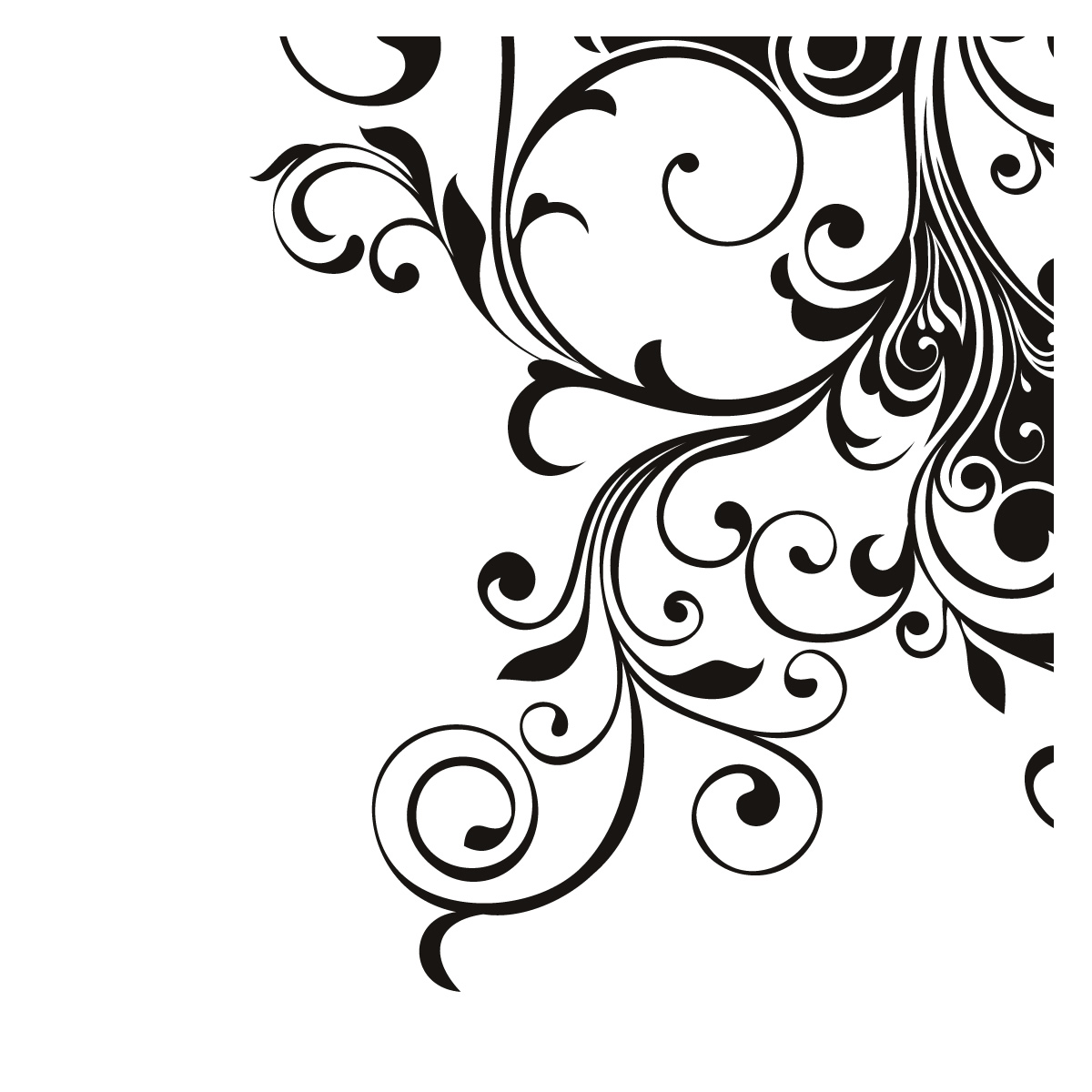
Энн Янг
Привет, я Энн Янг, профессиональный блогер. читать далее
Как сделать трафарет… Никаких дорогих гаджетов не требуется!
В прошлом мне приходилось изрядно потрудиться над трафаретом. Ладно, правда, это было еще в 90-х. Но с растущей тенденцией к трафаретной мебели, стенам, полам, подушкам, шторам или почти всему, что имеет плоскую поверхность… Я вдохновлен, чтобы попробовать еще раз!
В Photoshop я нашел геометрический рисунок, который мне очень понравился. Один зеленый чай и час спустя я искал в Cutting Edge, Royal Design Studios и The Stencil Library (и это лишь некоторые из них) трафареты похожей формы и размера.
НУЛЕВАЯ УДАЧА.
Ну, не беспокойтесь. Я блогер и занимаюсь своими руками, верно? … не говоря уже о том, что я слишком нетерпелив, чтобы ждать доставки днями или неделями.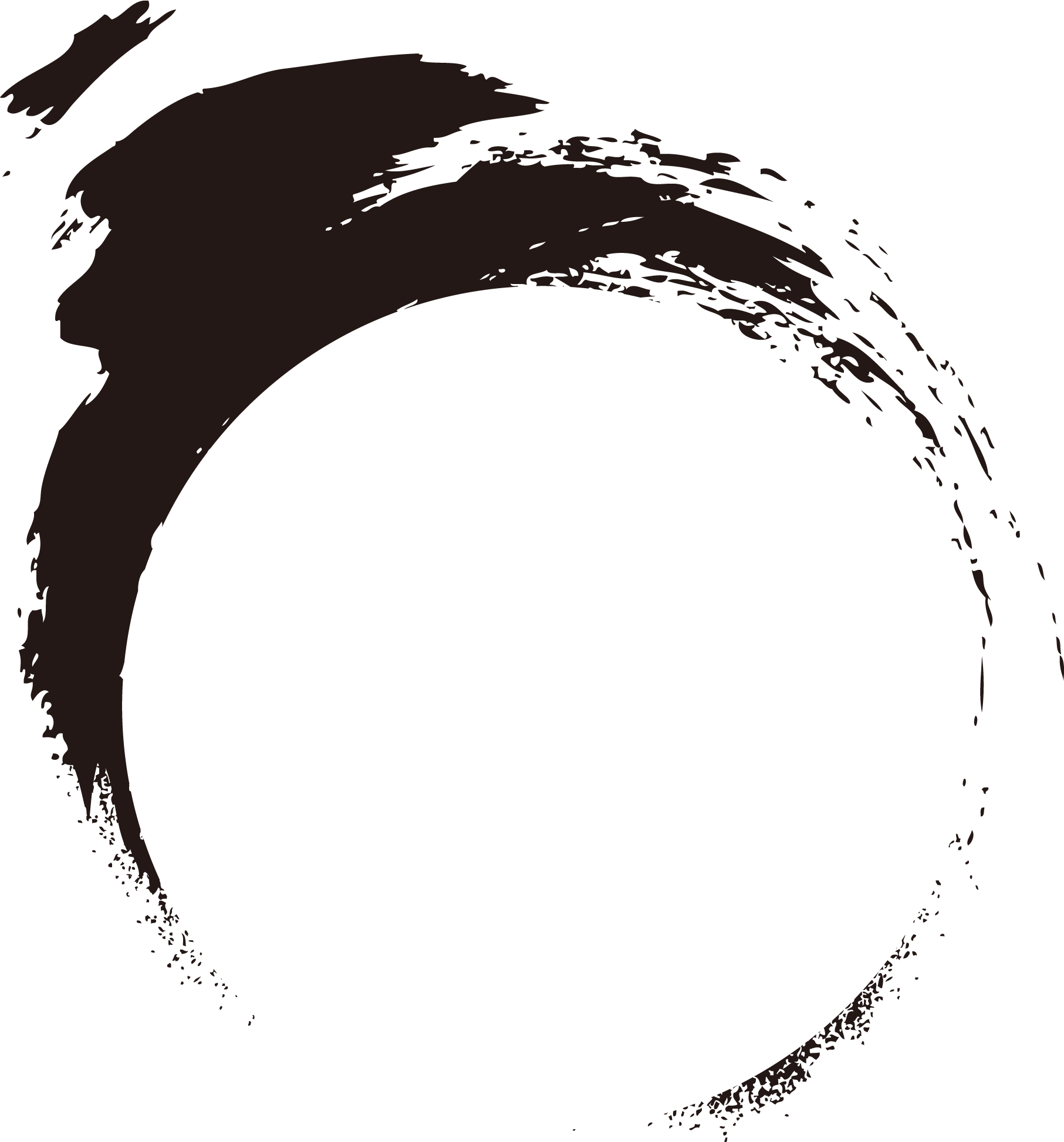 Насколько сложным может быть создание моего собственного трафарета?
Насколько сложным может быть создание моего собственного трафарета?
Я рад сообщить, что, несмотря на то, что это заняло немного времени (мой трафарет был большим!), сделать трафарет очень просто. Вот как получился мой проект «Сделай сам трафарет»… с использованием БЕЗ дорогостоящих приспособлений для трафаретов Могу добавить! 🙂
Этот пост содержит партнерские ссылки на используемые продукты.Вы можете увидеть мое полное раскрытие здесь.
Как сделать трафарет без дорогостоящих приспособлений… поверь мне, если я смогу это сделать… ТЫ сможешь!
Трафареты для самостоятельного изготовления
Майлар или любой прозрачный пластиковый лист | Трафаретный дизайн/шаблон | точный нож| Коврик для резки | Правитель | Лента с низкой липкостью | Sharpie или любой маркер Fine Tip
1. Найдите понравившийся узор. Я нашел свой шаблон с помощью фигур в Photoshop. Я просто распечатал его точного размера, который я хотел для своего фарфорового шкафа. Я также обязательно распечатал рамку вокруг моего трафарета. Это дало мне руководство по выравниванию при трассировке и рисовании.
Я просто распечатал его точного размера, который я хотел для своего фарфорового шкафа. Я также обязательно распечатал рамку вокруг моего трафарета. Это дало мне руководство по выравниванию при трассировке и рисовании.
Если вы художник, почему бы не попробовать нарисовать дизайн от руки!
Просто имейте в виду, что если вы выберете узор, который НЕ имеет несвязанных частей (как мой узор, показанный выше), вам нужно нарисовать их самостоятельно, как я сделал здесь слева.
2. Выровняйте трафарет и майларовый лист прямо и ровно. Это очень просто, если вы используете коврик для рукоделия или резки, потому что большинство ковриков снабжены линейчатыми направляющими. Если вы используете кусок картона или что-то еще для резки, линейка будет работать так же хорошо. Когда у вас есть трафарет и майларовый лист, квадратный и ровный, закрепите его скотчем.
Когда у вас есть трафарет и майларовый лист, квадратный и ровный, закрепите его скотчем.
3. Обведите свой трафарет. Используя маркер Sharpie или тонкий маркер, начните обводить свой дизайн.У меня был большой трафарет размером 3 фута на 2 фута, поэтому я использовал распечатанные направляющие, чтобы перемещать свой узор и повторять дизайн. Я не торопился с трассировкой и повеселился… вы почувствуете себя ребенком в начальной школе!
Я использовал линейку, чтобы провести прямые линии и от руки для всего остального. Я не знаю, сработает ли это для вас, но чем сильнее я нажимал на маркер, тем ровнее мои линии от руки!
Не торопитесь с отслеживанием. Если вы сделаете ошибку, не проблема.Перманентный маркер очень легко стирается с майлара ватной палочкой и спиртом.
4. Вырежьте обведенный шаблон трафарета. Вырезать выкройку канцелярским ножом легко, но это занимает некоторое время. На этот большой трафарет размером 3 на 2 фута у меня ушло более 3 часов. Ключ — суперострое лезвие и линейка для резки прямых линий. Нож Exacto Knife отлично работает, если прикладывать устойчивое и равномерное давление. Затем «вытолкните» отрезанный кусок, стараясь не порвать майлар.
Ключ — суперострое лезвие и линейка для резки прямых линий. Нож Exacto Knife отлично работает, если прикладывать устойчивое и равномерное давление. Затем «вытолкните» отрезанный кусок, стараясь не порвать майлар.
5. Ваш трафарет готов к использованию! Когда все детали вырезаны, трафарет готов к использованию. Вот так выглядит мой готовый трафарет. О… и еще фотографии того, как хорошо это работало на задней части китайского шкафа Уилла.
«Плюсы» изготовления собственного трафарета~Это «пользовательский» оригинал. Я выбрал свой любимый дизайн и смог настроить и настроить дизайн в соответствии с тем, какой размер шаблона подходит для проекта.
~ Можно использовать повторно. Этот трафарет можно использовать снова и снова, как любой трафарет, купленный в магазине.
~Экономия времени. На вырезание трафарета ушло некоторое время, но в целом я сэкономил время.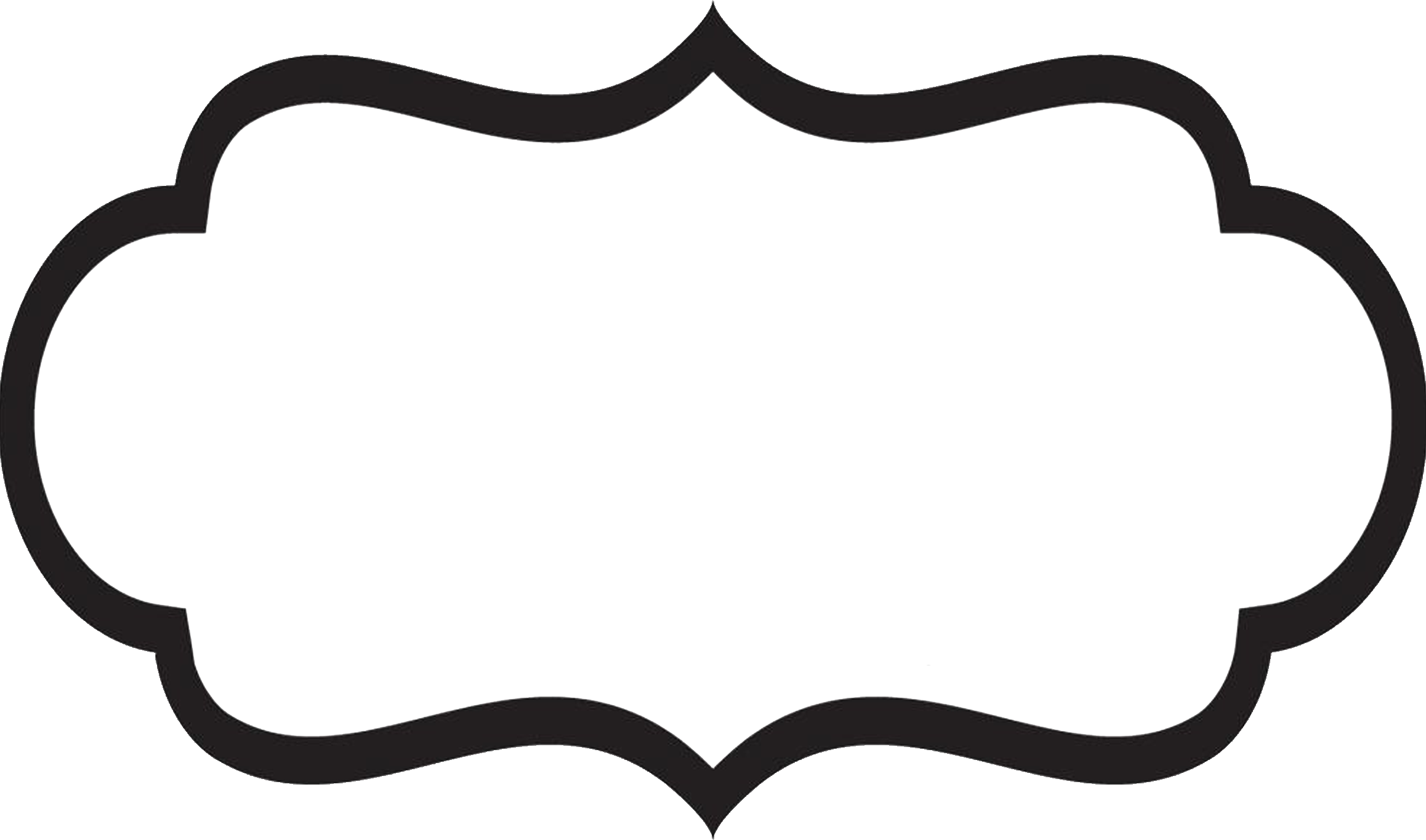 Мне не нужно было ждать доставки или часами ездить по разным магазинам для рукоделия в поисках дизайна.
Мне не нужно было ждать доставки или часами ездить по разным магазинам для рукоделия в поисках дизайна.
~ Недорого. Этот трафарет обошелся мне в 6 долларов.
«Минусы» самостоятельного изготовления трафарета
-Время. Я выделил полдня на создание своего трафарета, а резка этого трафарета размером 3 фута на 2 фута заняла более 3 часов.
~Требуется «несколько» твердая рука. У меня получилось очень хорошо, но мой трафарет не такой «идеальный», как трафарет машинной резки.
~Мне нужно было сменить лезвия. Я несколько раз менял лезвия a , потому что при резке оказывал слишком большое давление.
Если я когда-нибудь начну создавать много своих собственных шаблонов и делать трафареты своими руками, Cricut, Silhouette или другие гаджеты и машины для резки трафаретов станут отличным вложением.На данный момент я придерживаюсь этого «старомодного» метода!
Если у вас есть какие-либо вопросы по трафарету, ИЛИ советы, ИЛИ хитрости, ИЛИ вы просто хотите поболтать 🙂 … оставьте мне комментарий ниже!
И, как всегда, спасибо за чтение и хорошего дня!!
Дениз
Как сделать небольшое уличное искусство: трафареты для печати
Итак, вы хотите сделать трафареты? Это неудивительно, учитывая, что трафареты — одна из самых популярных техник городских художников во всем мире. Художники любят трафареты, потому что они быстрые и простые в использовании, но процесс создания трафарета не является ни быстрым, ни простым.Перед тем, как приступить к процессу, необходимо учесть несколько моментов. Во-первых, вам нужно определить размер и количество цветов в вашей будущей работе. Уличные произведения искусства бывают всех форм и размеров, и существует огромная разница между рисованием маленьких и больших поверхностей. Размер ограничивает количество деталей, которые можно вставить в шаблон, прежде чем он станет загроможденным. С другой стороны, цвета определяют, сколько досок вам понадобится. И эти решения — только начало. Правильный метод создания трафарета включает в себя прорисовку или ретушь изображения, выбор материалов, резку и многие другие составляющие.Так что следите за кратким руководством по процессу создания трафарета.
Художники любят трафареты, потому что они быстрые и простые в использовании, но процесс создания трафарета не является ни быстрым, ни простым.Перед тем, как приступить к процессу, необходимо учесть несколько моментов. Во-первых, вам нужно определить размер и количество цветов в вашей будущей работе. Уличные произведения искусства бывают всех форм и размеров, и существует огромная разница между рисованием маленьких и больших поверхностей. Размер ограничивает количество деталей, которые можно вставить в шаблон, прежде чем он станет загроможденным. С другой стороны, цвета определяют, сколько досок вам понадобится. И эти решения — только начало. Правильный метод создания трафарета включает в себя прорисовку или ретушь изображения, выбор материалов, резку и многие другие составляющие.Так что следите за кратким руководством по процессу создания трафарета.
Jef Aerosol — Сидящий малыш
Создание трафаретов для печати
Допустим, вас посетила муза, и у вас есть неплохое представление о дизайне вашего будущего трафарета. Дизайн в основном зависит от ваших навыков, но рекомендуется сократить количество деталей до минимума и придерживаться черно-белого изображения для лучшей видимости. Важно помнить, что у вас должно быть изображение, которое останется единым целым, когда все, что нужно удалить, будет вырезано.Если вы используете существующее изображение, обязательно сначала удалите фон, так как он только мешает. Рекомендуется сделать его черно-белым и повысить контрастность изображения. Очевидно, что Photoshop — любимый инструмент для редактирования изображений, но вы можете использовать любую программу, в которой есть инструменты «Яркость/Контрастность». Контрастность должна быть установлена таким образом, чтобы изображение было узнаваемым, но с отчетливыми различиями между цветами. Все дело в деталях, но всегда держите в голове общую картину и старайтесь визуализировать конечный результат на каждом этапе пути.Как и люди, компьютеры несовершенны, поэтому обязательно перепроверьте изображение после печати и, возможно, наметьте области, в которых контраст остается нечетким.
Дизайн в основном зависит от ваших навыков, но рекомендуется сократить количество деталей до минимума и придерживаться черно-белого изображения для лучшей видимости. Важно помнить, что у вас должно быть изображение, которое останется единым целым, когда все, что нужно удалить, будет вырезано.Если вы используете существующее изображение, обязательно сначала удалите фон, так как он только мешает. Рекомендуется сделать его черно-белым и повысить контрастность изображения. Очевидно, что Photoshop — любимый инструмент для редактирования изображений, но вы можете использовать любую программу, в которой есть инструменты «Яркость/Контрастность». Контрастность должна быть установлена таким образом, чтобы изображение было узнаваемым, но с отчетливыми различиями между цветами. Все дело в деталях, но всегда держите в голове общую картину и старайтесь визуализировать конечный результат на каждом этапе пути.Как и люди, компьютеры несовершенны, поэтому обязательно перепроверьте изображение после печати и, возможно, наметьте области, в которых контраст остается нечетким. Многие художники-трафареты пропускают этот шаг, но в целом лучше перестраховаться, чем потом сожалеть.
Многие художники-трафареты пропускают этот шаг, но в целом лучше перестраховаться, чем потом сожалеть.
Трафареты животных и заглавные и строчные буквы алфавита являются одними из самых популярных
Трафарет от Blek le Rat
Вырежьте и распылите
Теперь у вас есть дизайн на обычной бумаге для печати. Выглядит здорово, но вам придется вырезать формы, прежде чем их можно будет правильно использовать.Для этого сначала прикрепите дизайн к выбранному материалу. Вы можете использовать ленту или аэрозольный клей, чтобы прикрепить бумагу к картону, бумаге, ламинату, пластику, прозрачному ацетату и т. д. Выбор сложен, но он должен быть разумным. Бумагу легко резать, но бумажный трафарет можно использовать только один раз. Жесткие материалы труднее резать, но их можно использовать несколько раз, прежде чем они испортятся.
Найдите доступные работы Бэнкси на торговой площадке Widewalls!
При вырезании начинайте с самых сложных и детализированных деталей.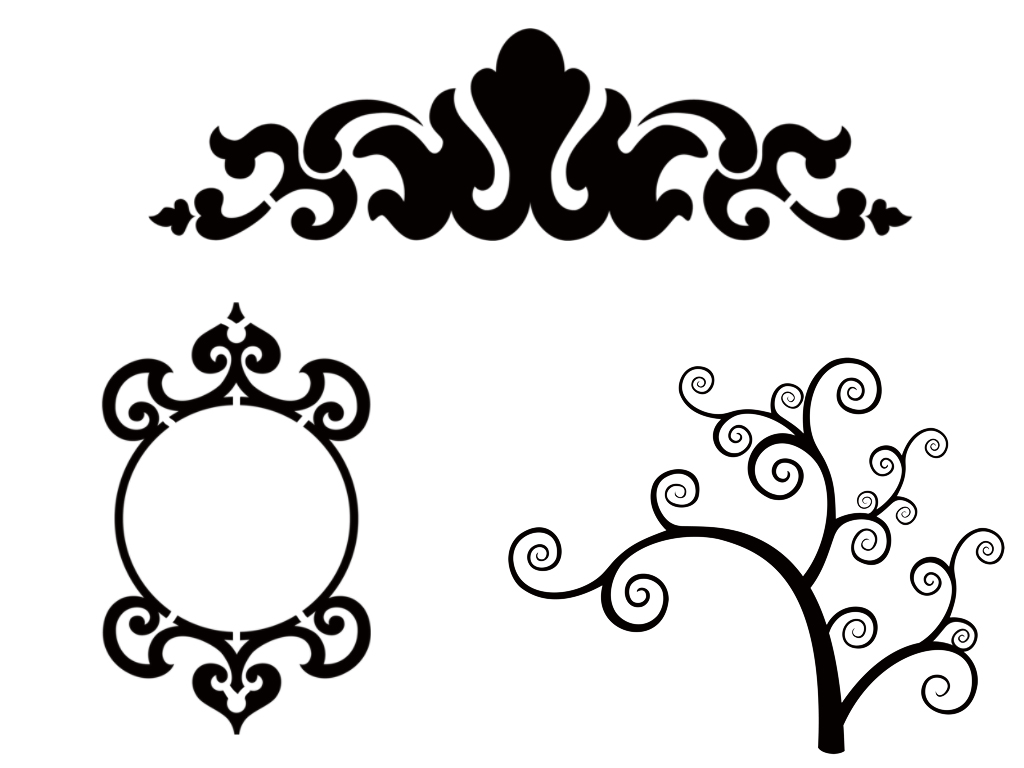 Их следует делать, пока лезвие самое острое. Чаще всего для этой цели используются ножи X Acto, но любой тип универсального ножа подойдет, если он острый. Никогда, никогда не используйте тупое лезвие! Тупой нож нужно протолкнуть через трафарет, что в конечном итоге заставит вас поскользнуться и порезать что-то, чего вы не хотели (например, пальцы). Сосредоточьтесь и держите руки неподвижно, и скоро у вас будет готовый к использованию трафарет. Все, что вам нужно сделать сейчас, это взять трафарет и баллончик с краской и отправиться на улицу.
Их следует делать, пока лезвие самое острое. Чаще всего для этой цели используются ножи X Acto, но любой тип универсального ножа подойдет, если он острый. Никогда, никогда не используйте тупое лезвие! Тупой нож нужно протолкнуть через трафарет, что в конечном итоге заставит вас поскользнуться и порезать что-то, чего вы не хотели (например, пальцы). Сосредоточьтесь и держите руки неподвижно, и скоро у вас будет готовый к использованию трафарет. Все, что вам нужно сделать сейчас, это взять трафарет и баллончик с краской и отправиться на улицу.
Нужно больше трафаретов? Найдите их в книге
.Stencil от Hush, любезно предоставлено Лоуренсом Кингом
Где найти трафареты для печати?
Если у вас есть настроение покрасить стены, но временно нет вдохновения, не паникуйте! Вы всегда можете воспользоваться всемогущим Интернетом и найти или купить готовых шаблона для печати. Есть несколько веб-сайтов, которые предлагают множество шаблонов трафаретов, в том числе StencilRevolution и Spraypaintstencil.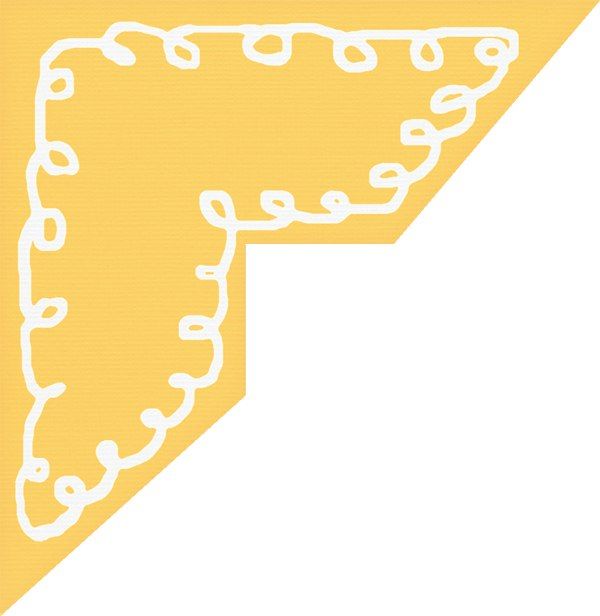 Неважно, являетесь ли вы любителем кошек, фанатом баскетбола или просто ищете новый дизайн букв, вы найдете все необходимые трафареты на одном из этих сайтов.Веб-сайт Spraypaintstencil предлагает бесчисленное количество бесплатных трафаретов , которые пользователи могут легко загружать и работать с ними. Кроме того, StencilRevolution содержит серию руководств по использованию Photoshop или Gimp для создания цветного трафарета. Естественно, вы всегда можете обратиться за помощью к своим любимым социальным сетям, таким как Pinterest. Просто введите «трафареты для печати » и убедитесь в бесконечных возможностях, которые появятся. Если вы являетесь поклонником более традиционных средств обучения, существует довольно много книг с трафаретами, которые содержат готовые к использованию трафареты.Например, веб-сайт valorebooks предлагает множество доступных книг о трафаретах. Если вы хотите украсить стены как профессионал, приобретите Оливер Уокер Stencil Republic и Street Art Stencil Book, которые станут идеальным материалом для летнего чтения для молодого уличного художника.
Неважно, являетесь ли вы любителем кошек, фанатом баскетбола или просто ищете новый дизайн букв, вы найдете все необходимые трафареты на одном из этих сайтов.Веб-сайт Spraypaintstencil предлагает бесчисленное количество бесплатных трафаретов , которые пользователи могут легко загружать и работать с ними. Кроме того, StencilRevolution содержит серию руководств по использованию Photoshop или Gimp для создания цветного трафарета. Естественно, вы всегда можете обратиться за помощью к своим любимым социальным сетям, таким как Pinterest. Просто введите «трафареты для печати » и убедитесь в бесконечных возможностях, которые появятся. Если вы являетесь поклонником более традиционных средств обучения, существует довольно много книг с трафаретами, которые содержат готовые к использованию трафареты.Например, веб-сайт valorebooks предлагает множество доступных книг о трафаретах. Если вы хотите украсить стены как профессионал, приобретите Оливер Уокер Stencil Republic и Street Art Stencil Book, которые станут идеальным материалом для летнего чтения для молодого уличного художника.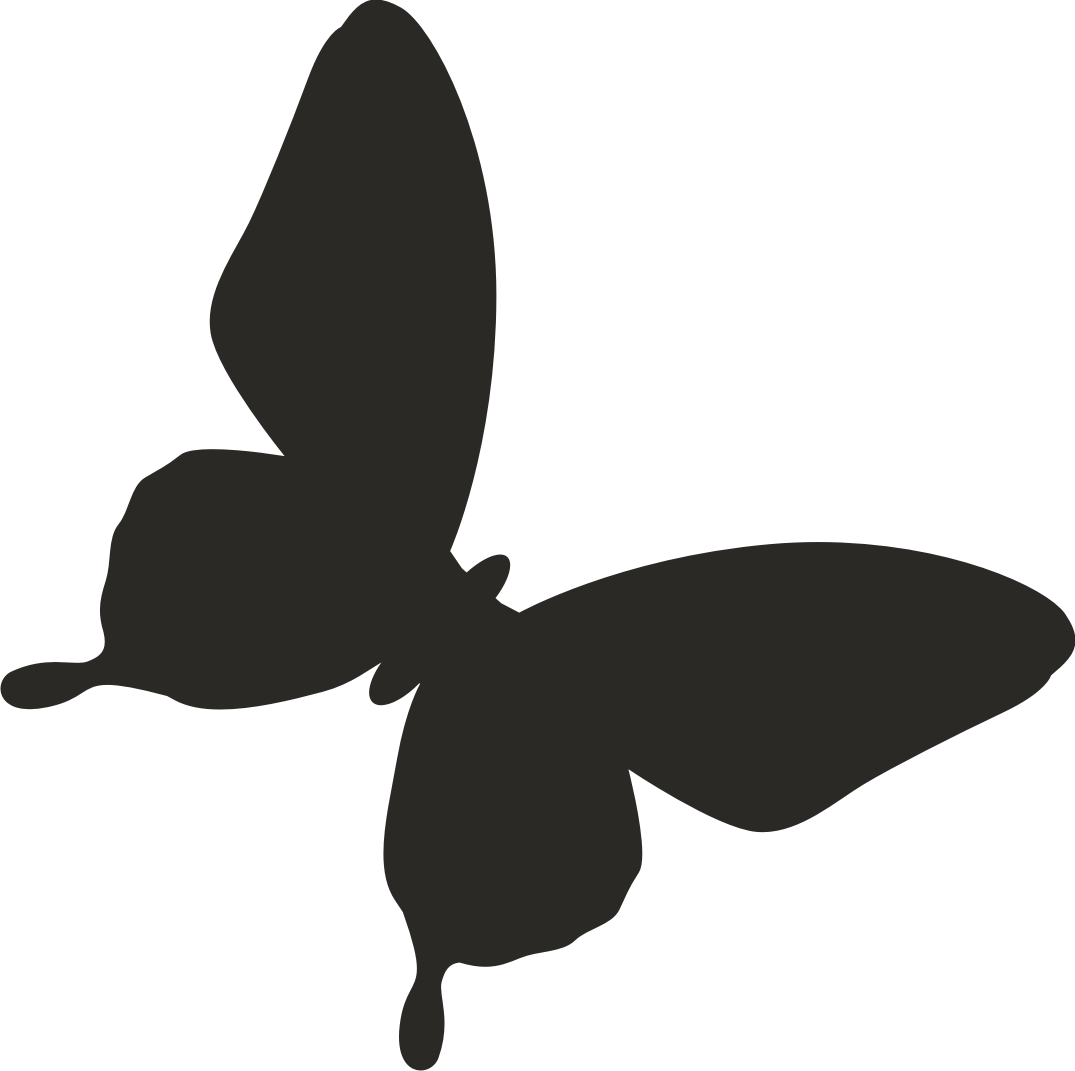 Обе книги содержат трафареты, сделанные 20 известными уличными художниками, готовые к вырезанию и использованию. Есть также краткие инструкции и фотографии, которые объясняют, как использовать каждый отдельный трафарет. Если вы не делали много трафаретов в прошлом, имейте в виду, что каждое начало сложно.В конце мы просто хотим отметить, что некоторые из лучших уличных произведений искусства сделаны с помощью трафаретов, включая работы Blek le Rat и Banksy, так что это определенно стоит затраченных усилий. Опять же, вы уже знали это, не так ли?
Обе книги содержат трафареты, сделанные 20 известными уличными художниками, готовые к вырезанию и использованию. Есть также краткие инструкции и фотографии, которые объясняют, как использовать каждый отдельный трафарет. Если вы не делали много трафаретов в прошлом, имейте в виду, что каждое начало сложно.В конце мы просто хотим отметить, что некоторые из лучших уличных произведений искусства сделаны с помощью трафаретов, включая работы Blek le Rat и Banksy, так что это определенно стоит затраченных усилий. Опять же, вы уже знали это, не так ли?
Рекомендуемое изображение: трафаретный дизайн, Бэнкси — заметая под ковер и трафарет Аль Абордахе, любезно предоставлено santiagostreetart; Все изображения использованы только в иллюстративных целях
Узнайте, как сделать трафарет из изображения с помощью Photoshop
Просмотров постов: 119
Искусство может быть получено с помощью множества различных техник, таких простых, как нанесение пигмента цвета на любой вид поверхность. Одна из техник, которую многие используют для формирования искусства, — это трафарет. Изображение будет формироваться при нанесении краски через вырезанные под ним участки. После этого будет создан образ. Трафарет — это простой способ сделать воспроизводимые узоры из одинаковых символов, букв или форм. С развитием технологий можно даже создать трафарет из картинки с помощью фотошопа. Узнайте, как сделать трафарет из картинки здесь.
Одна из техник, которую многие используют для формирования искусства, — это трафарет. Изображение будет формироваться при нанесении краски через вырезанные под ним участки. После этого будет создан образ. Трафарет — это простой способ сделать воспроизводимые узоры из одинаковых символов, букв или форм. С развитием технологий можно даже создать трафарет из картинки с помощью фотошопа. Узнайте, как сделать трафарет из картинки здесь.
Если вы хотите сделать несложное произведение искусства для украшения своей комнаты, то трафаретное искусство может стать для вас верным вариантом.Используя программное обеспечение для обработки цифровых фотографий, вы можете превратить любое изображение в трафарет. Photoshop — одно из тех приложений, которые вы можете использовать.
Adobe Photoshop — это программное обеспечение, используемое для редактирования фотографий, компоновки цифрового искусства, анимации и графического дизайна. Он поставляется с профессиональными инструментами, которые художникам легче использовать и воплощать свои идеи в жизнь.
Если вы хотите создать трафарет из изображения с помощью этого программного обеспечения, вам необходимо выполнить следующие шаги.
1.Откройте ваше изображение
Чтобы начать этот урок, вы откроете изображение, которое мы хотим преобразовать в трафарет в Photoshop. Начните с нажатия «Файл» в меню, а затем «Открыть». Выберите папку изображения, с которым хотите работать; после этого выберите это изображение, чтобы открыть его на рабочем холсте.
2. Откройте окно «Порог»
Отрегулируйте уровень детализации изображения, отрегулировав порог. Чтобы открыть это окно и изменить настройки, вам нужно выбрать Image > Adjustments > Threshold в строке меню.Вы можете видеть окна порогового уровня. Отрегулируйте его с помощью ползунка, стремясь добиться эффекта, при котором линии остаются четкими — не слишком тонкими или пикселизированными — с достаточным уровнем детализации в зависимости от изображения. Как только выбранная вами фотография окажется на холсте, вы можете превратить ее в трафарет.
3. Удалите любые ненужные детали
Путем регулировки порога будут некоторые нежелательные области черного цвета, от которых вы хотели бы избавиться, просто используйте белую кисть, чтобы скрыть любые черные пятна или нежелательные участки.Выберите инструмент «Кисть» и установите непрозрачность на 100%. Выберите белый цвет и начните рисовать в любой нежелательной черной области. Будет лучше, если вы сделаете это на новом слое.
Читайте также: Удаление ненужных объектов с фотографий
4. Фильтр вырезания для дальнейшего упрощения трафарета
Чтобы улучшить уже сделанный трафарет, просто пройдите вверху экрана и нажмите «Фильтр» > «Галерея фильтров». Затем в открывшемся новом окне выберите Художественный > Вырез.
5.Распечатайте изображение
Сохраните рисунок в нужном формате. Выберите JPEG, PNG или любое расширение файла из этого раскрывающегося меню, затем нажмите кнопку «Сохранить», чтобы завершить процесс сохранения. После этого его можно распечатать на принтере.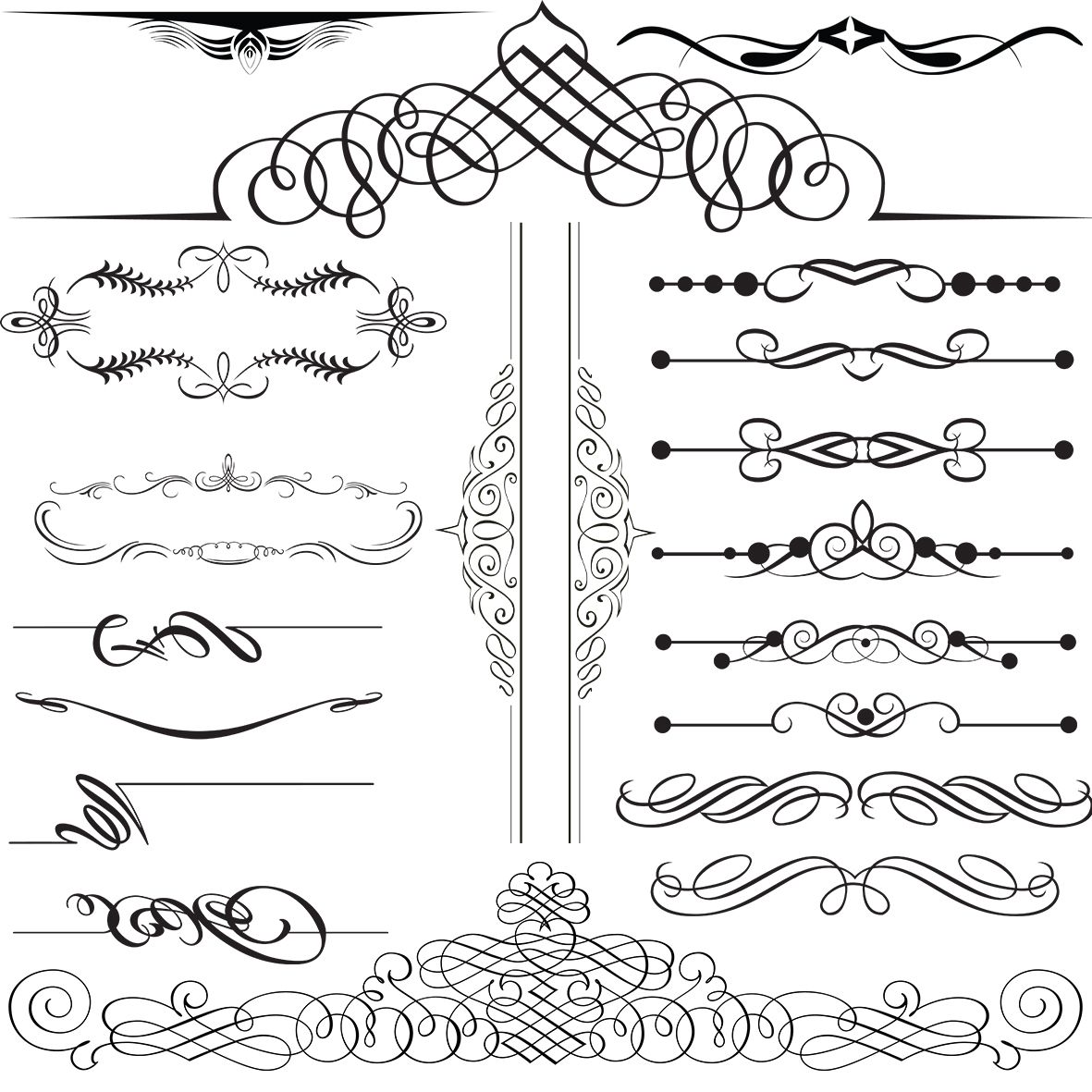
Вот как можно сделать трафаретный рисунок с помощью фотошопа. Если у вас нет на это времени, свяжитесь с Dropicts сейчас, и мы поможем с любым запросом на редактирование.
Сравнение Stencil и Adobe Photoshop CC 2022
Что лучше Stencil или Adobe Photoshop CC? Покупка идеального программного продукта для графического дизайна — это сравнение различных решений и определение лучшего приложения для ваших конкретных потребностей.Наша эксклюзивная система позволяет быстро просмотреть общий рейтинг Stencil и Adobe Photoshop CC. За общее качество и производительность Stencil набрал 8,5 баллов, а Adobe Photoshop CC — 9,6. С другой стороны, по удовлетворенности пользователей Stencil заработал 98%, а Adobe Photoshop CC — 97%.
Ниже также можно проверить их функции, условия, планы и т. д., чтобы увидеть, какая программа больше подходит для ваших нужд. Одним из ключевых элементов, который необходимо проверить, является то, может ли приложение включать и отключать ограничения для различных типов пользователей, чтобы ограничить раскрытие любых конфиденциальных данных компании.
Одним из ключевых элементов, который необходимо проверить, является то, может ли приложение включать и отключать ограничения для различных типов пользователей, чтобы ограничить раскрытие любых конфиденциальных данных компании.
Мы знаем, что не у всех компаний есть время протестировать десятки различных решений, поэтому мы подготовили список рекомендаций, которые могут быть вам полезны. Наш лучший выбор в категории программного обеспечения для графического дизайна: Adobe Photoshop CC, Adobe InDesign CC, Adobe Illustrator CC.
Цена:
Начиная с $9
Ценовая модель
Ценовая модель
Бесплатно
Ежемесячный платеж
Разовый платеж
Годовая подписка
На основе котировок
Список функций
Список функций
- Создание неограниченного количества изображений в месяц
- Больше 1.
 3 миллиона фото
3 миллиона фото - Более 1 миллиона значков и графики
- 2200+ шрифтов Google
- Загрузка шрифтов
- Логотип/водяные знаки
- Сохраняйте до 100 избранных
- 650+ потрясающих шаблонов
- 100 SMS в Instagram в месяц
- Премиум поддержка
Информация о ценах
Информация о ценах
Stencil предлагает простую корпоративную модель ценообразования, ограниченную тремя планами:
Бесплатный план (для любителей)
- Создавайте до 10 изображений в месяц
- Ограниченные фотографии
- Ограниченные иконки
- Сохраняйте до 10 избранных
План Pro — 9 долларов США в месяц
- Создавайте до 50 изображений в месяц
- Больше 1.
 3 миллиона фото
3 миллиона фото - Более 1 миллиона значков и графики
- 2200+ шрифтов Google
- Загрузка шрифтов
- Логотип/водяные знаки
- Сохраняйте до 100 избранных
- 650+ потрясающих шаблонов
- 25 SMS в Instagram в месяц
- Премиум поддержка
Безлимитный план — 12 долларов США в месяц
- Все функции Pro плюс
- Создавайте неограниченное количество изображений
- Неограниченное количество избранных
- 100 SMS в Instagram в месяц
Интеграция
Интеграция
Информация отсутствует.![]()
Поддерживаемые языки
английский
Китайский
немецкий
Хинди
японский
Испанский
Французский
Русский
итальянский
Голландский
португальский
польский
Турецкий
Шведский
Арабский
Известные клиенты
Nascar, Intuit, Нью-Йоркский университет, Coca Cola, AppSummo
Доступные устройства
Окна
Линукс
Андроид
iPhone/iPad
Mac
Интернет
Windows Mobile
Размер компании
Малый бизнес
Крупные предприятия
Средний бизнес
Фрилансеры
Доступная поддержка
электронная почтателефон
живая поддержка
обучение
билета
Общая информация
Stencil — это облачное программное обеспечение для создания графики, которое предлагает самый быстрый способ создания и обмена визуальным контентом.
Популярные альтернативы трафарету
Цена:
Начиная с
19 долларов.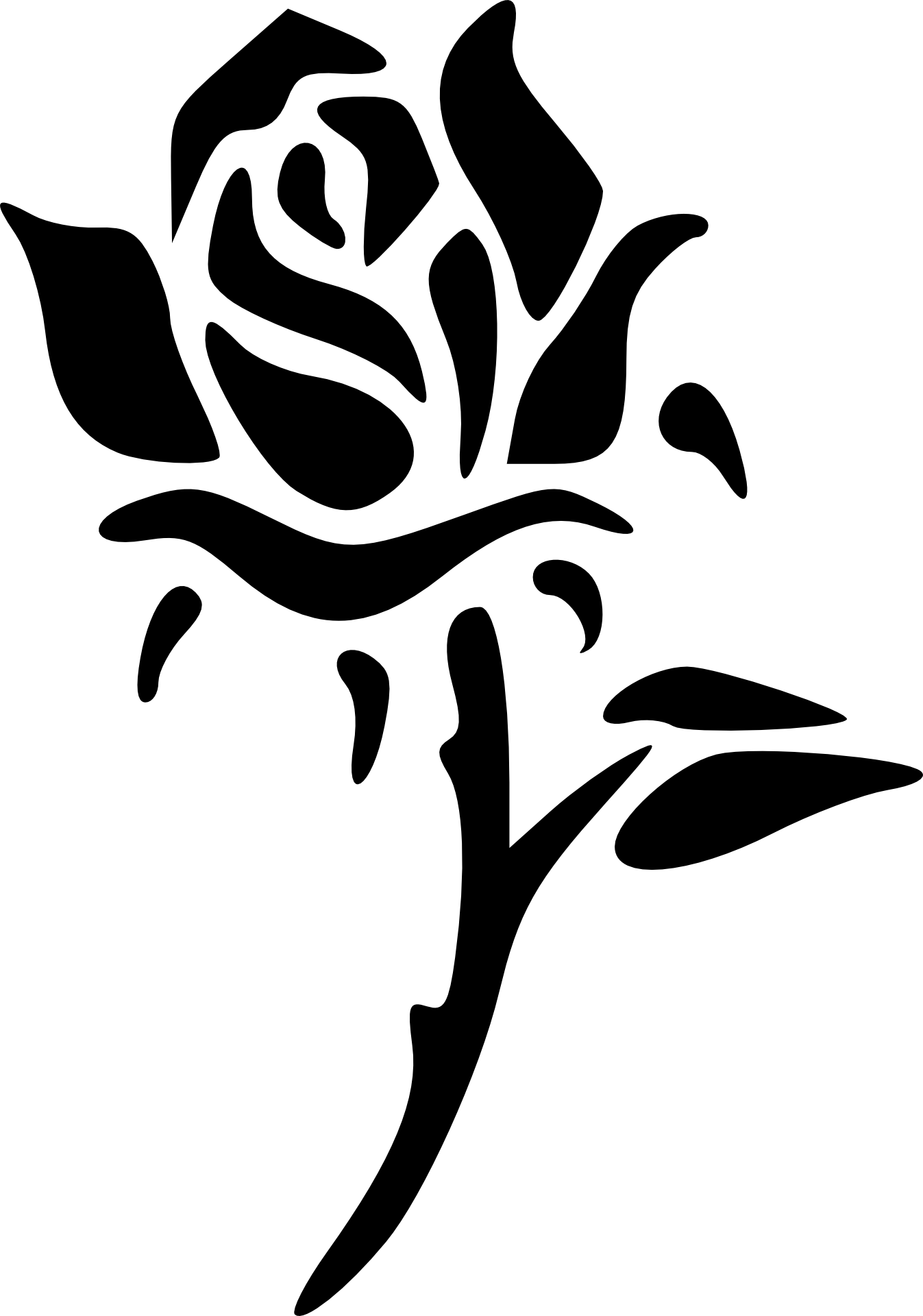 99
99
Ценовая модель
Бесплатно
Ежемесячный платеж
Разовый платеж
Годовая подписка
На основе котировок
Список функций
- Сглаживание штрихов
- Кисти от Кайла Т.
 Вебстер
Вебстер - Лучшая организация кисти
- Маскирование диапазона цвета и яркости
- Доступ к фотографиям Lightroom
- Быстрый доступ к творениям
- Меню быстрого обмена
- Переменные шрифты
- Инструмент «Перо кривизны»
- Пользовательский цвет и ширина контура
- Панель свойств
- Вставить как обычный текст
- 360 Панорама Рабочий процесс
- Подсказки
- Копирование и вставка слоев
- Краска Симметрия
- Импорт карты глубины из файла высокоэффективного изображения (HEIF)
Информация о ценах
Adobe Photoshop CC можно приобрести либо как отдельное приложение для отдельных лиц и групп, либо как часть программного обеспечения Adobe Creative Cloud.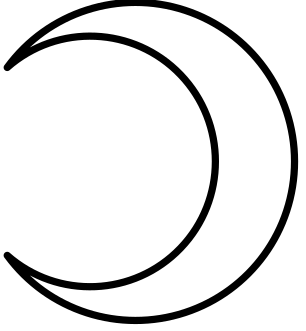
Вот сведения о SMB и предприятии:
Одно приложение (индивидуальное)
- $29,99/мес. – Ежемесячный план
- $19,99/мес. – Годовой план (оплачивается ежемесячно)
- 239,88 долларов США в год. – Годовой план (предоплаченный)
- Последняя версия выбранного приложения
- Включает 100 ГБ облачного хранилища, собственный веб-сайт портфолио, премиальные шрифты и инструменты для социальных сетей
Одно приложение (бизнес/команды)
- 29 долларов.99/месяц/лицензия – Годовой план (ежемесячная оплата)
- 359,88 долл. США в год за лицензию – Годовой план (с предоплатой)
Интеграция
Adobe Photoshop CC поддерживает интеграцию с различными системами управления цифровыми активами и платформами для совместной работы над проектами.
Поддерживаемые языки
английский
Китайский
немецкий
Хинди
японский
Испанский
Французский
Русский
итальянский
Голландский
португальский
польский
Турецкий
Шведский
Арабский
Известные клиенты
Университет Северной Каролины в Чапел-Хилл, Первый федеральный сберегательный банк, FOX Sports Digital
Доступные устройства
Окна
Линукс
Андроид
iPhone/iPad
Mac
Интернет
Windows Mobile
Размер компании
Малый бизнес
Крупные предприятия
Средний бизнес
Фрилансеры
Доступная поддержка
электронная почтателефон
живая поддержка
обучение
билета
Общая информация
Ведущая в мире платформа для работы с изображениями и дизайном. Adobe Photoshop CC идеально подходит для профессиональных фотографов, дизайнеров и художников. Являясь частью сервиса Adobe Creative Cloud, он предлагает надежные и стандартные в отрасли инструменты, которые помогают пользователям легко создавать плакаты, значки, баннеры, веб-страницы и графику для мобильных приложений.
Adobe Photoshop CC идеально подходит для профессиональных фотографов, дизайнеров и художников. Являясь частью сервиса Adobe Creative Cloud, он предлагает надежные и стандартные в отрасли инструменты, которые помогают пользователям легко создавать плакаты, значки, баннеры, веб-страницы и графику для мобильных приложений.
Адрес компании
Adobe Systems Incorporated
345 Парк Авеню
Сан-Хосе, Калифорния 95110-2704
США
Сравнение Adobe Photoshop CC
Популярные альтернативы Adobe Photoshop CC
Каждый раз, когда вы выбираете услугу, которая, по вашему мнению, лучше всего подойдет для вашего бизнеса, вы не должны просто обращать внимание на то, что говорят о ней эксперты. Во многих случаях индивидуальный опыт работы с программным обеспечением может меняться в зависимости от конкретных целей и рабочих процессов. Вот почему в наших обзорах мы также предоставляем наш рейтинг удовлетворенности пользователей для каждого программного обеспечения, чтобы дать вам немедленный обзор того, как реальные пользователи Stencil и Adobe Photoshop CC оценивают свое взаимодействие с решением. Наша система построена на комплексном анализе упоминаний продукта на других сайтах, в социальных сетях и блогах, поэтому вы получите исчерпывающую и достоверную картину того, что другие пользователи думают о каждом приложении.В этом случае Stencil имеет общий рейтинг удовлетворенности на уровне 98%, в то время как для Adobe Photoshop CC 97% пользователей утверждают, что у них был положительный опыт работы с ним.
Во многих случаях индивидуальный опыт работы с программным обеспечением может меняться в зависимости от конкретных целей и рабочих процессов. Вот почему в наших обзорах мы также предоставляем наш рейтинг удовлетворенности пользователей для каждого программного обеспечения, чтобы дать вам немедленный обзор того, как реальные пользователи Stencil и Adobe Photoshop CC оценивают свое взаимодействие с решением. Наша система построена на комплексном анализе упоминаний продукта на других сайтах, в социальных сетях и блогах, поэтому вы получите исчерпывающую и достоверную картину того, что другие пользователи думают о каждом приложении.В этом случае Stencil имеет общий рейтинг удовлетворенности на уровне 98%, в то время как для Adobe Photoshop CC 97% пользователей утверждают, что у них был положительный опыт работы с ним.
Последнее изменение страницы
.

 3 миллиона фото
3 миллиона фото 3 миллиона фото
3 миллиона фото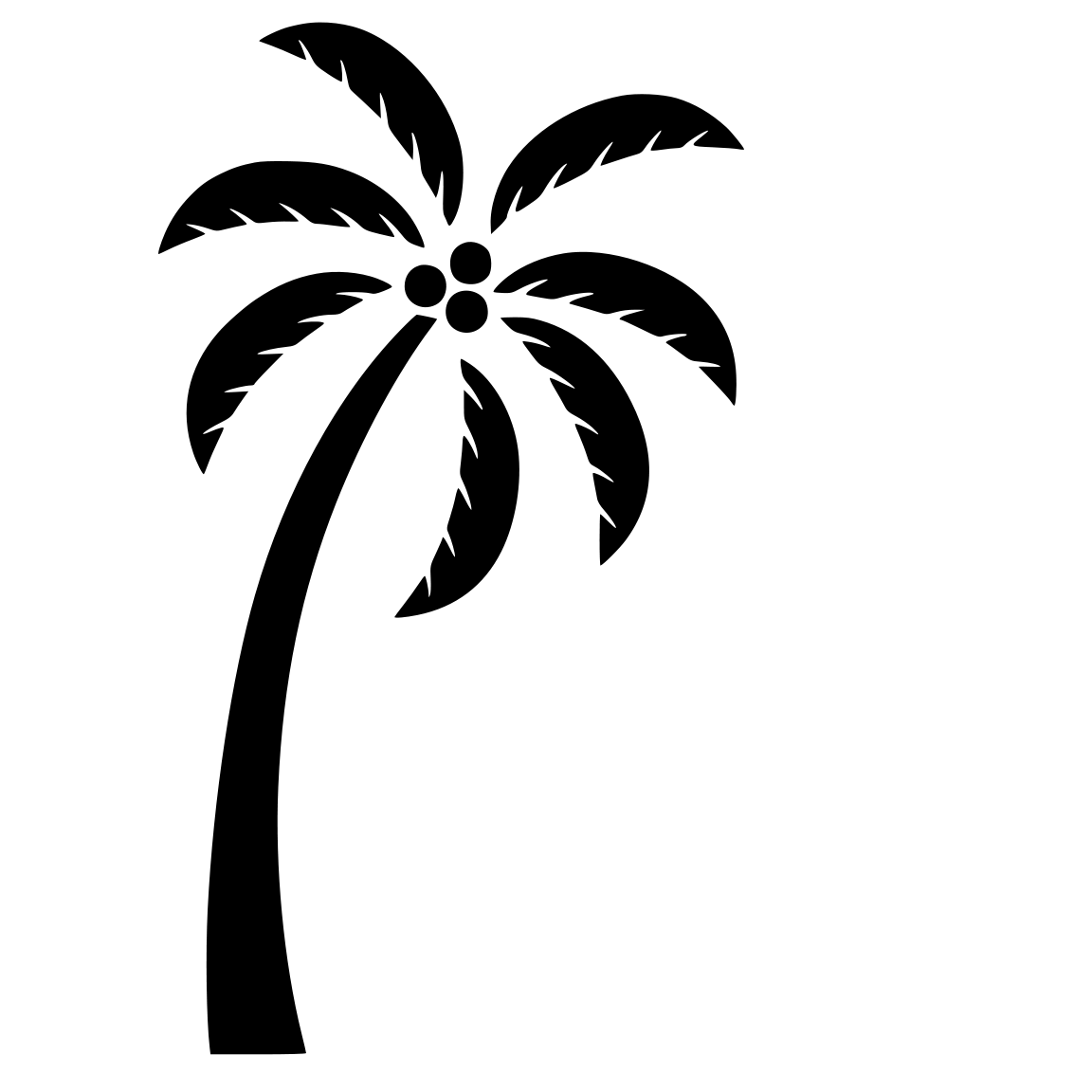 Вебстер
Вебстер