Двойная экспозиция фотошоп: Как создать эффект двойной экспозиции в Photoshop
Двойная экспозиция в Photoshop — презентация онлайн
УРОК:ДВОЙНАЯ
ЭКСПОЗИЦИЯ
Наурузова Татьяна
ПЛАН УРОКА
1. Что такое двойная экспозиция в Photoshop
2. Используемые инструменты для двойной экспозиции
3. Практическая часть- создание двойной экспозиции
Что такое двойная экспозиция?
это наложение одного снимка на другой с иллюзией
однородности и совмещения. Такой эффект достигался
повторным фотографированием на тот же кадр пленки без
перемотки.
Современные цифровые камеры способны эмулировать
(подделывать) двойную экспозицию при помощи
программной обработки. Фотошоп же дает нам
возможность создавать такие фотографии так, как нам
подсказывает фантазия.
ИНСТРУМЕНТЫ:
Магнитное лассо
Выделение и маска
Слой- маска
Кисть
Цветовые слои (по желанию)
Практическая часть:
Первым шагом необходимо открыть изображение (в нашем случае- это портрет с девушкой). Файл –
Открыть.

Теперь будем работать с изображением девушки.
Нам необходимо его выделить с помощью
Магнитного лассо. Не все волоски аккурасно
выделяться, чуть позже мы это исправим с
помощью кисти.
Контур девушки выделен, теперь поработаем волосками. Для
этого нажимаем кнопку «Модификация — Выделение и маска» инструмент “Уточнить край” Обводим контур прически девушки.
Ок.Затем внизу создаем слой маску.
Вот что у нас должно получиться со слоями. Теперь открываем
изображение с лесом и вставляем его как 3 слой на нашу
картинку. Применяем к нему «Обтравочную маску». (Зажимаем
клавишу Alt и подносим к границе слоя, щелкаем левой
Теперь добавляем к слою «Лес» маску слоя.
И заливку для леса устанавливаем на
90%.Черной мягкой кистью с
непрозрачностью 8% проходимся по лицу,
чтобы просвечивало лицо девушки.
Работаем в маске слоя.
Давайте вспомним наши действия в работе:
1.

Файл – Открыть изображение.
2. Слои – Новый слой – Перемещение вниз
3. Магнитным лассо выделяем девушку-,работаем с краями
4. Слой -маска – ок.
5. Открываем изображение леса, копируем , вставляем в наше изображение 3 слоем.
6. Настраиваем заливку на 90%, Добавляем слой маску.
Работаем в слое- маске черной мягкой кистью с непрозрачною 8% в области лица.
8. Сохраняем изображение.
СПАСИБО ЗА ВНИМАНИЕ
ВОПРОСЫ?
Двойная экспозиция. Примеры использования в дизайне и творчестве
Двойная или множественная экспозиция — прием совмещения нескольких кадров, используемый сначала в фотографии, а затем и в цифровом искусстве. Технически он достаточно прост, поэтому чтобы создать удачную работу с этим эффектом, нужна хорошая идея или концепция. Изображения могут быть связаны какими-то смысловыми или ассоциативными связями, впрочем, зритель может сам придумать их, если работа его чем-то «зацепит». Не менее важно, чтобы исходные фотографии удачно совмещались, композиционно дополняли друг друга.
Двойная экспозиция — прием, который любят создатели постеров и киноафиш
Эффект охотно используют дизайнеры обложек музыкальных альбомов
и создатели книжных обложек
Двойная экспозиция — совмещение образов. Как это работает
Давайте посмотрим примеры использования двойной экспозиции и постараемся понять, как этот прием работает.
Объект и среда обитания
Если делать совмещение с помощью фотоаппарата, то получится раскрыть, скорее всего, именно эту тему. Но, вряд ли кадры совместятся так изящно, как в этом примере цифрового искусства:
Wild I Shall Stay | Bearby Soaring Anchor Designs
Внутренний мир
Имитация двойной экспозиции в цифровом искусстве — это то, что поможет визуализировать мысли, чувства, фантазии, сны и темы творчества.
Double Exposure by Ben HarmanЦифровые метафоры женственности. Боян Евтич
Иногда одно изображение — это просто контейнер для другого
Надо же как-то совместить всех актеров в одном плакате.
Эффект двойной экспозиции применяют в рекламных кампаниях
«Уничтожение природы это уничтожение жизни» — это девиз эффектной социальной кампании авторства дизайнера Сурачай Путикулангкура (Surachai Puthikulangkura) и немецкого креативного агентства Grabarz & Partner. Дизайнерской основой объявлений была выбрана двойная экспозиция, совмещающая идею уничтожения природы и образ исчезающих, растворяющихся животных.
Двойная экспозиция вообще отлично передает идею распада:
Прием «двойная экспозиция» покажет изящество природных форм
Графический дизайнер и иллюстратор Alon Avissar создал серию фотопортретов с двойной экспозицией, озаглавленную «Seasonal Beauties» («Красота сезонов»). Четыре женских силуэта – основа для цифровых творений, в которых соединены нежные и задумчивые лица женщин с изящными природными формами.
Этот прием вдохновляет на создание портрета любимого города
Франческо Палеари (Francesco Paleari) объединяет портреты простых итальянцев с историческими зданиями Милана. Проект «Профили Милана» («Profili di Milano») показывает разнообразие лиц и красоту архитектуры этого города. Можно любоваться всем сразу.
Проект «Профили Милана» («Profili di Milano») показывает разнообразие лиц и красоту архитектуры этого города. Можно любоваться всем сразу.
Двойная экспозиция расскажет о том, что нас поглощает
Испанский художник Антонио Мора (ник Mylovt) создает тревожные образы из портретов и пейзажей, которые словно поглощают мысли человека, перекрывают его взгляд.
… и соединит разные грани личности и моменты времени в одном кадре
Aneta Ivanova, фотограф из Болгарии, делает концептуальные работы на основе множественной экспозиции, сочетающей лица с элементами ландшафта и природы, создает портреты, соединяющие разные эмоции — грани личности, и фазы движения — отпечатки времени в одном снимке.
Как создать коллаж в стиле «двойная экспозиция»
Коллаж с эффектом двойной экспозиции в Photoshop
Для того, чтобы создать коллаж на основе приема»двойная экспозиция», нужно совместить изображения через режимы наложения, а также выполнить цветовую коррекцию изображений. Может потребоваться вырезать изображение по контуру
Может потребоваться вырезать изображение по контуру
Другие статьи по теме:
Опубликовано: 24.11.2018
Полигональные фигуры очень напоминают оригами или ограненные драгоценные камни. Давайте
Опубликовано: 04.12.2017
Кинфолк — это не просто модный стиль, это мечта о
Опубликовано: 28.11.2017
Как выбрать шрифт? С этой проблемой сталкиваются все, кто оформлял
Опубликовано: 28.09.2017
Для чего существуют разные стили обработки фотографий? Почему базовой коррекции
Двойная экспозиция в фотографии.
Может вы видели подобный оригинальный эффект у кого-то в инстаграме, когда человеческий силуэт соединяется с таинственным лесом или бескрайним океаном? Если вы хотите повторить такой же, то давайте детальнее рассмотрим, как сделать двойную экспозицию на телефоне.
Прокачай своё селфи
Двойная экспозиция – это наложение одного фото на другое фото. Раньше добиться подобно эффекта было очень сложно. Нужно было проделывать различные танцы с бубном: перемещать кадр, вырезать изображения в фотошопе, накладывать слой на слой и многое другое. Сейчас же подобное можно провернуть на своем смартфоне за несколько минут. Если вы не знаете, как сделать двойную экспозицию, то сейчас вам всё расскажем.
Подготовка
Весь секрет создания хорошей двукратной композиции заключается в подборке правильных материалов. Для того, чтобы ваш снимок в итоге получился идеальным, нужно изначально правильно его сделать. Вот несколько советов перед созданием пейзажного портрета:
- Желательно, чтобы фон для двойной экспозиции был нейтральным (белый, бежевый, серый, бежевый).
- Силуэт относительно фона должен быть контрастным, выделяться и хорошо читаться.
- Лучше всего фотографироваться в профиль.
- В качестве второго снимка нужно выбирать такие, на которых изображены контрастные места, создающие необычные линии и силуэты (темный лес, небо, горы, небоскребы, цветочные поляны, облака, клубни дыма и другие).

- Лучше всего наложенные фото друг на друга смотрятся вместе, если одно из них имеет четкие границы силуэта.
- В некоторых снимках необходимо убирать бэкграунд даже в природных фото.
Snapseed
Как сделать двойную экспозицию в Snapseed (Снапсид):
- Загрузить фотоснимок в программу Snapseed.
- Откорректировать изображение по своему вкусу (высветлить фон, где-то убрать лишние прядки, увеличить копну волос, сделать фигуру худее, добавить немного яркости и т.д).
- Используя инструмент «Кисть», по желанию можно затемнить область, которая будет потом перекрыта картинкой. Затемнять стоит почти до черного цвета.
- Открыть режим «Двойная (двукратная) экспозиция».
- Внизу по середине нажать на значок «Добавить фотографию» и выбрать любое фото с природой.

- Вторая кнопка по середине отвечает за наложение. Нужно выбрать «Насыщенность», увеличив ее.
- Далее надо нажать на стрелочку со слоями, которая находится в верхнем правом углу, и выбрать пункт «Посмотреть изменения».
- Выбрать снова пункт «Двойная экспозиция» в правом нижнем углу, а далее тапнуть на выплывающую иконку с кисточкой.
- Нажать на глазик, который находится в нижней панели программы, тем самым, сразу добавится маска.
- Аккуратно пальцем стереть лишний слой на фотографии и границы, оставляя главный силуэт с наложенной картинкой.
- Сохранить изображение.
- Перейти снова в «Инструменты», а затем выбрать вкладку «Кисть».
- Выставить параметр Экспозиции на +0,7.
- Аккуратно пальцем высветлить фон до нужного состояния.
- Сохранить фото. Пейзажный портрет с двукратной экспозицией готов! Вы великолепны.
Как видите, довольно просто пользоваться двойной экспозицией в Снепсид!
Pics Art
Еще одно приложение и бесплатный фоторедактор для эффекта двойной экспозиции называется Pics Art. Скачать его можно в официальных магазинах AppStore и Google Play.
Скачать его можно в официальных магазинах AppStore и Google Play.
Как сделать двойную экспозицию в программе:
Первый вариант
- Открыть приложение Pics Art.
- Добавить первое фото с силуэтом.
- В нижней панели найти вкладку «Добавить фото» и выбрать второй нужный снимок.
- Растянуть изображение до нужного размера.
- На этом этапе можно отредактировать его «Насыщенность».
- Внизу выбрать пункт «Смешать» и поставить любой режим наложения (Умножение, Светлее, Темнее, Экран и тд).
- Сверху программы нажать на Ластик и удалить лишние фрагменты на снимке.
- Если надо вернуть какую-то деталь, то надо нажать на инструмент Кисть рядом с Ластиком.
- Сохранить фотографию.
Второй вариант
Пошаговая инструкция для создания двойной экспозиции:
- Открыть программу Pics Art.
- Загрузить нужное фото с силуэтом человека, нажав на «+».
- В нижней строке выбрать вкладку «Эффекты» и обесцветить фото (сделать его черно-белым).
 Но это по желанию.
Но это по желанию. - Для того, чтобы высветлить немного сам снимок, надо внизу экрана нажать на вкладку «Инструменты», а затем «Кривые». Аккуратно высветлить снимок.
- Далее в нижнем меню выбрать пункт «Рисовать» и тапнуть на Кисточку.
- В палитре выбрать белый оттенок и аккуратно закрасить весь фон кисточкой. Если были закрашены лишние участки, то всё можно подправить Ластиком.
- Сохранить изображения в Галерею телефона.
- Далее снова запустить приложение Pics Art.
- Первым выбрать фото с природой.
- В нижнем меню нажать на «Добавить фото» и найти только что сделанный снимок человека с белым фоном.
- Растянуть снимок до нужного размера.
- Далее тапнуть на вкладку «Смешать» и выбрать режим «Экран».
- Сохранить фото и добавить немного фильтров.
Для вдохновения
Наложить фото друг на друга довольно просто с помощью бесплатных программ. Для вас мы собрали лучшие идеи для двойной композиции: картинки леса, воды, дыма, фоны и другие изображения.
Двойная экспозиция это наложение одного снимка на другой с иллюзией однородности и совмещения. Такой эффект достигался повторным фотографированием на тот же кадр пленки без перемотки.
Современные цифровые камеры способны эмулировать (подделывать) двойную экспозицию при помощи программной обработки. Фотошоп же дает нам возможность создавать такие фотографии так, как нам подсказывает фантазия.
В этом уроке совместим фото девушки с пейзажем. Результат обработки можно увидеть в превью к данной статье.
Исходные материалы для урока:
2. Пейзаж с туманом.
Для дальнейшей обработки снимка нам понадобится отделить модель от фона. На сайте уже есть такой урок, изучите его, так как без этих навыков работать в Фотошопе невозможно.
Удаление фона и помещение пейзажа в документ
Итак, открываем фото с моделью в редакторе и удаляем фон.
1. Находим картинку с пейзажем и перетаскиваем ее в рабочую область Фотошопа на редактируемый документ.
2. Нам необходимо добиться отображения пейзажа только на модели. Для этого зажимаем клавишу ALT и кликаем по границе между слоями. Курсор при этом должен поменять форму.
Получится следующее:
Как видим, теперь пейзаж повторяет контуры модели. Это называется «обтравочная маска» .
Картинку с пейзажем при необходимости можно переместить, растянуть или повернуть.
3. Нажимаем сочетание клавиш CTRL+T и производим нужные действия.
Наложение полупрозрачной копии
Дальнейшие действия потребуют немного внимательности.
1. Нужно перейти на слой с моделью и создать его копию сочетанием клавиш CTRL+J .
2. Затем перейти на нижний слой и перетянуть его в самый верх палитры.
3. Режим наложения для верхнего слоя необходимо поменять на «Экран» .
Усиление контраста
Для усиления контраста (проявления деталей) применим корректирующий слой «Уровни» и немного затемним верхний слой.
В окне настроек слоя нужно нажать на кнопку привязки.
Затем переходим в палитру слоев, кликаем правой кнопкой мыши по слою «Уровни» и выбираем пункт «Объединить с предыдущим» .
Придаем форму композиции
Подготовительные работы завершены. Теперь мы будем придавать форму нашей композиции.
1. Для начала создадим маску для верхнего слоя с моделью.
2. Затем возьмем кисть.
Кисть должна быть «мягкая круглая» ,
черного цвета.
Размер должен быть достаточно большим.
3. Данной кистью, находясь на маске, закрашиваем участки на слое с моделью, открывая лес.
4. Переходим на слой с пейзажем и снова создаем маску. Той же кистью стираем границу между изображениями на шее девушки, а также убираем лишнее с носа, глаза, подбородка, в общем, с лица.
Фон
Настало время задать фон для композиции.
1. Создаем новый слой и перемещаем его в самый низ палитры.
2. Затем нажимаем на клавиатуре SHIFT+F5 , тем самым открыв окно настроек заливки. В выпадающем списке выбираем «Цвет» и кликаем курсором, принявшим форму пипетки, по самому светлому тону. Нажимаем ОК .
Получаем светлый фон.
Сглаживание переходов
Как видим, в самом верху изображения присутствует резкая граница. Выбираем инструмент «Перемещение» ,
переходим на слой с пейзажем и перемещаем его немного влево, добиваясь исчезновения границы.
Основа композиции готова, осталось ее затонировать и придать общей завершенности.
Тонирование
1. Создаем корректирующий слой «Карта градиента» ,
раскрываем палитру градиентов и кликаем по значку в верхнем правом углу.
В контекстном меню выбираем набор «Фотографическое тонирование» ,
соглашаемся с заменой.
Для тонирования я выбрал градиент, который указан на скриншоте. Называется он «Золото-сепия» .
3. В нижней части прически можно увидеть слишком затемненный участок. В этой тени потерялись некоторые детали леса. Создаем еще один корректирующий слой под названием «Кривые» .
Ставим точку на кривой и изгибаем ее влево и вверх, добиваясь проявления деталей на затемненном участке.
Мы оставим эффект только в нужных местах, поэтому не обращаем внимание на возможные пересветы.
4. По завершению настройки переходим в палитру слоев, активируем маску слоя с кривыми и нажимаем сочетание клавиш CTRL+I . Маска окрасится в черный цвет, а эффект осветления пропадет.
5. Затем берем такую же кисть, что и раньше, но белого цвета. Непрозрачность выставляем 25 – 30% .
Кистью аккуратно проходимся по затемненным участкам, проявляя детали.
6. Атмосфера подобных композиций подразумевает использование приглушенных, ненасыщенных цветов. Снизим насыщенность изображения при помощи корректирующего слоя «Цветовой тон/Насыщенность» .
Атмосфера подобных композиций подразумевает использование приглушенных, ненасыщенных цветов. Снизим насыщенность изображения при помощи корректирующего слоя «Цветовой тон/Насыщенность» .
В этом коротком уроке мы покажем вам, как создать сказочный сюрреалистичный портрет, имитируя двойную экспозицию с помощью Photoshop. Мы будем комбинировать фотографии, используя наглядные возможности режимов наложения .
Мультиэкспозиция — отличный способ соединять два или более снимков в одно изображение.
Традиционно, портрет с множественной экспозицией получается, когда один и то же кадр на плёнке экспонируется более двух раз.
«Осветление» (Screen) — режим наложения слоёв, реализованный в Photoshop, работает по подобному принципу. Светлота пикселей верхнего слоя-изображения умножается на светлоту лежащих под ними пикселей нижнего слоя-изображения.
В итоге может получиться ещё более светлое изображение. Но оно никогда не будет темнее любого из двух исходных изображений.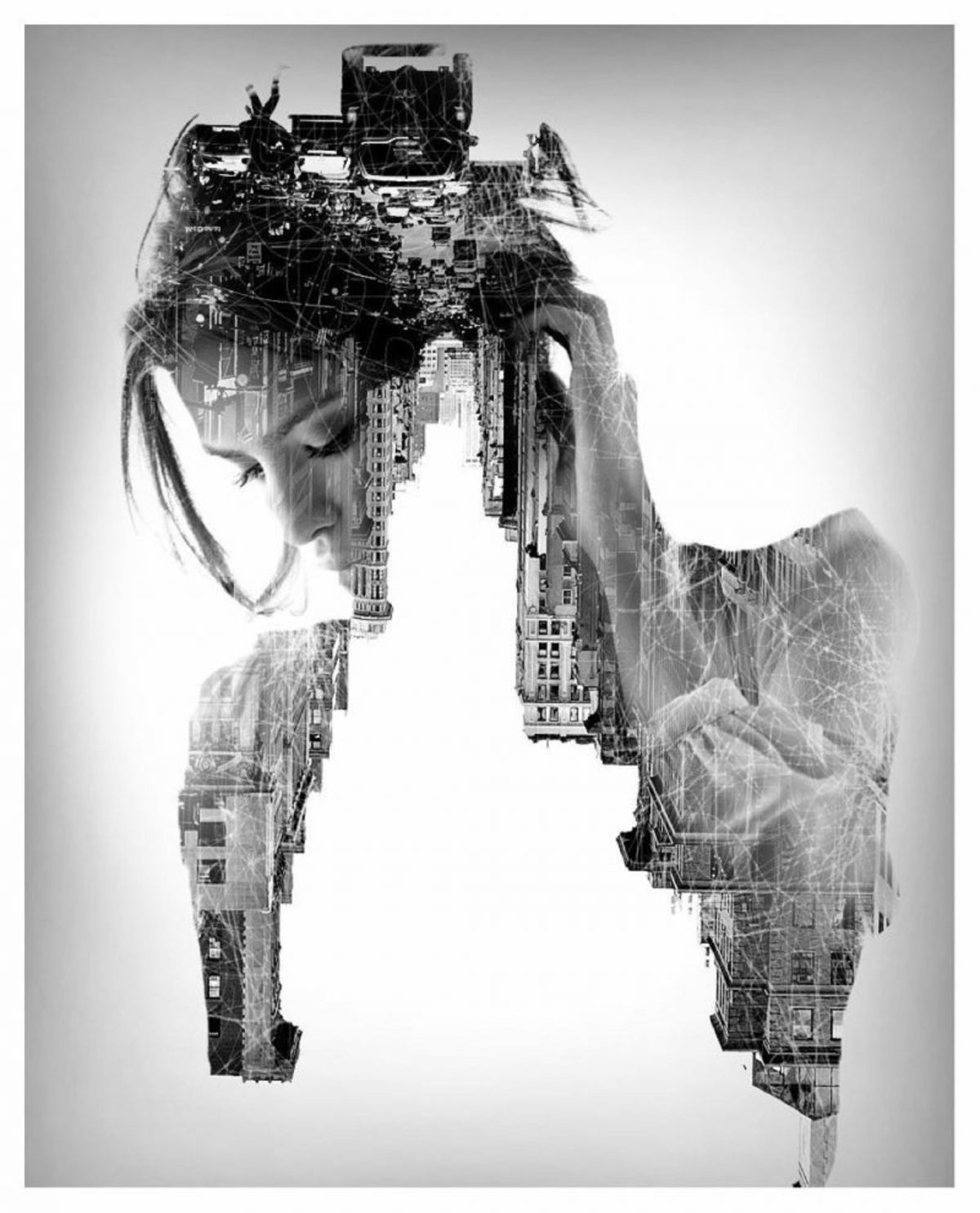 А белые пиксели останутся белыми.
А белые пиксели останутся белыми.
Способ, который мы покажем, придаёт портрету особую выразительность, если комбинируется изображение-текстура и изображение со строгими контурами. Пример — фотография выше. Текстура древесных крон ограничивается контрастным контуром, созданным телом модели на однородном фоне.
Также, сохраняется возможность свободной компоновки изображений относительно друг друга.
- Узнайте больше:
Шаг #1. Обработайте RAW-файл
Скачайте архив с исходными изображениями и разархивируйте их. На них предлагаем вам потренироваться.
Откройте программу Adobe Bridge (обычно, поставляется вместе с Photoshop). Найдите файл multi01.dng, нажмите на нём правой кнопкой мыши и в появившемся контекстном меню выберите команду «Открыть в Camera Raw» (Open in Camera Raw).
Когда RAW-файл, содержащий портрет, загрузится в программный модуль Camera Raw, проведите тоновую коррекцию. Установите значение параметра «Экспозиция» (Exposure) равным +0,8, «Контраст» (Contrast) — +39, «Света» (Highlights) — +32, «Тени» (Shadows) — +27, «Чёрные» (Blacks) — -6.
Затем перейдите в раздел «Цветокоррекция» (HSL). Выберите вкладку «Свечение» (Luminance). Установите значение параметра «Красные» (Reds) равным -51, «Оранжевые» (Oranges) — -58, «Жёлтые» (Yellows) — -61, «Фиолетовые» (Purples) — +100, «Пурпурные» (Magentas) — +100. Нажмите в окне Camera Raw кнопку «Открыть изображение» (Open Image).
Шаг #2. Осветлите фон
На клавиатуре нажмите сочетание клавиш «Ctrl» + «J» («Cmd» + «J» на Mac), чтобы продублировать слой-изображение.
Выберите инструмент «Осветлитель» (Dodge), расположенный на панели инструментов (Tools panel). В панели свойств вверху установите значение параметра «Область воздействия» (Range) равным «Светлые тона» (Highlights), «Экспозиция» (Exposure) — 50%. Уберите «галочку» рядом с параметром «Сохранить тона» (Protect Tones).
Установите маленькую жёсткость кисти. Чтобы сделать это, нажмите правой кнопкой мыши на фотографии-портрете и в появившемся окне установите малое значение параметра «Жёсткость» (Hardness). Рисуйте по фону, чтобы осветлить его до абсолютно белого цвета. Используйте клавиши «[» и «]», чтобы уменьшать и увеличивать размер кисти, соответственно.
Рисуйте по фону, чтобы осветлить его до абсолютно белого цвета. Используйте клавиши «[» и «]», чтобы уменьшать и увеличивать размер кисти, соответственно.
Шаг #3. Разместите текстуру над портретом
Откройте в Photoshop файл multi02.jpg. Затем в панели «Слои» (Layers) нажмите правой кнопкой мыши на единственном слое с названием «Фон» (Background). В появившемся контекстном меню выберите команду «Дублировать слой» (Duplicate Layer).
В появившемся диалоговом окне выберите в ниспадающем списке параметра «Назначение» (Destination) файл multi01.dng и нажмите кнопку «ОК». Изображение-текстура появиться новым слоем поверх изображения-портрета. Закройте файл multi02.jpg.
Переименуйте верхний слой, содержащий древесную текстуру, в «Деревья».
Теперь займёмся объединением слоёв, выбрав нужный режим наложения (Blend mode).
Шаг #4. Вращайте и масштабируйте текстуру
Нажмите левой кнопкой мыши на ниспадающем списке «Режимы наложения» (Blend mode), расположенном в верхней части панели «Слои». Выберите значение «Осветление» (Screen). Древесная текстура и портрет «сольются». Нажмите сочетание клавиш «Ctrl» + «T» («Cmd» + «T»), чтобы активировать режим Свободного Трансформирования (Free Transform mode). Перемещая узлы ограничивающей рамки, изменяйте размер изображения-текстуры и вращайте её так, чтобы получить приятную композицию и полностью заполнить текстурой портрет. Как только будете довольны результатом, нажмите на клавиатуре клавишу «Enter».
Выберите значение «Осветление» (Screen). Древесная текстура и портрет «сольются». Нажмите сочетание клавиш «Ctrl» + «T» («Cmd» + «T»), чтобы активировать режим Свободного Трансформирования (Free Transform mode). Перемещая узлы ограничивающей рамки, изменяйте размер изображения-текстуры и вращайте её так, чтобы получить приятную композицию и полностью заполнить текстурой портрет. Как только будете довольны результатом, нажмите на клавиатуре клавишу «Enter».
Шаг #5. Затонируйте изображение
Нажмите левой кнопкой мыши на пиктограмму-кнопку «Создать новый корректирующий слой» (Create new adjustment layer), расположенную в нижней части панели «Слои». Выберите в появившемся списке команду «Карта градиента» (Gradient Map).
В панели «Свойства» (Properties) нажмите левой кнопкой мыши на «стрелочке вниз» рядом с изображением градиента. В появившемся списке различных форм и цветов градиентных заливок нажмите левой кнопкой мыши на пиктограмме-шестерёнке. В появившемся меню выберите команду «Тонирование фотографии» (Photographic Toning). Нажмите на кнопку «Добавить» (Append) в появившемся диалоговом окне.
Нажмите на кнопку «Добавить» (Append) в появившемся диалоговом окне.
Список форм и цветов градиентных заливок пополнится. Выберите в нём вариант «Кобальт-Железо 2» (Cobalt-Iron 2). Итоговое изображение окрасится в цвет близкий к монохромному.
- Узнайте больше: «Идеальный пейзаж. Совмещение двух снимков»
Шаг #6. Увеличьте контрастность
Снова нажмите левой кнопкой мыши на пиктограмме-кнопке «Создать новый корректирующий слой» и выберите в появившемся списке команду «Кривые» (Curves).
В панели «Свойства» преобразуйте тональную линию в S-образную кривую. Для этого нажмите левую кнопку мыши над верхней половиной линии и, удерживая кнопку, переместите новую точку чуть влево-вверх. Тональная линия приобретёт изгиб. Таким же способом создайте новую точку на тональной кривой в нижней половине последней. Переместите новую точку чуть вправо-вниз.
Чем ярче выражена S-образность кривой, тем выше контрастность итогового изображения.
Шаг #7.
 Добавьте ещё одну текстуру
Добавьте ещё одну текстуруОткройте файл multi03.jpg. Нажмите правой кнопкой мыши на фоновом слое в панели «Слои» и выберите команду «Дублировать слой». Выберите «Документ: multi01» и нажмите кнопку «ОК».
Возвратитесь к коллажу. Новая текстура расположилась поверх изображения. В панели «Слои» появился соответствующий слой. Установите для этого слоя режим наложения «Осветление» (Screen). Перетащите новый слой-текстуру под корректирующий слой «Кривые» и переименуйте первый в «Цветная листва».
Шаг #8. Трансформируйте вторую текстуру
Также как и с первой текстурой, измените размеры второй, новой, текстуры и повращайте её, чтобы итоговое изображение красиво смотрелось. Как и ранее, нажмите на клавиатуре сочетание клавиш «Ctrl» + «T» («Cmd» + «T» на Mac), чтобы активировать режим Свободного Трансформирования. Если вы не видите ограничивающей рамки нажмите сочетание клавиш «Ctrl» + «0» («Cmd» + «0»).
Старайтесь сильно не перекрывать лицо модели. Как закончите, нажмите на клавиатуре клавишу «Enter», чтобы сохранить изменения.
Как закончите, нажмите на клавиатуре клавишу «Enter», чтобы сохранить изменения.
Шаг #9. Доводка коллажа
Просмотрите имеющиеся слои и измените любые параметры, если это необходимо.
Мы немного уменьшили яркость картинки, выбрав двойным нажатием левой кнопкой мыши корректирующий слой «Кривые» и сместив тональную кривую вправо-вниз. Мы также уменьшили значение параметра «Непрозрачность» (Opacity) до 90% для корректирующего слоя, содержащего градиентную заливку. Таким образом, на итоговом изображении проявились оттенки кожи.
Эффект двойной экспозиции относится к художественной фотографии. С помощью этого приема можно создавать эффект наложения и совмещения фотографий. Такие эффекты создают в графических редакторах, как, например, Photoshop. Но есть и фотоаппараты с возможностью съемки в режиме двойной экспозиции.
Двойная экспозиция при фотосъемке означает, что на один кадр вы снимаете два разных объекта. Еще такой прием называют двойное экспонирование.
Такой эффект легко достижим на пленочных фотоаппаратах, когда можно нажать два раза кнопку пуск, при этом не прокрутив пленку. Получится на одном кадре два изображения. В цифровой технике эффект мультиэкспозиции возможен только в тех фотокамерах, где это предусмотрено в меню, и камера знает, как проводить съемку при таком режиме.
Встроенный режим двойной экспозиции могут иметь такие фотоаппараты: Canon EOS 5D Mark III, 1D X и 70D, большинство цифровых фотоаппаратов Nikon, камеры X-Pro1 и X100s компании Fujifilm, а также Olympus OM-D E-M5. Для создания таких снимков может потребоваться формат RAW. Можно для упрощения создания эффекта использовать съемку в режиме реального времени live mode. В меню режим может называться множественная экспозиция (multiple exposure).
Создание эффекта двойной экспозиции в фотоаппарате:
- Делаете фото силуэта. Нужно выбрать по возможности чистый фон, не очень яркий. Например, фоном может служить небо на закате.
- Подбираете структуру для заполнения на снимке.
 Структура так же желательно должна быть на чистом фоне, без лишних деталей.
Структура так же желательно должна быть на чистом фоне, без лишних деталей. - Теперь включаете фотоаппарат и готовите сохраненный снимок с силуэтом. В настройках фотоаппарата выбираете режим многократной экспозиции и включает просмотр в реальном времени.
- Оставляете режим просмотра фотографии и направляете фотокамеру на структуру (деревья, здания, листья и др.). Нужно сопоставить изображения, текстуру размещаете внутри силуэта. Производите съемку с выбранными параметрами и фотоаппарат сам произведет совмещение снимков.
Видео о применении двойной экспозиции в фотоаппарате:
Мультиэкпозиция в работах фотографов
Знаменитые фотохудожники использующие мультиэкспозицию в своих работах.
Двойная экспозиция — это творческая техника фотографирования, где два разных изображения объединяются в один кадр.
Этот эффект также известен как мультиэкспозиця (в зависимости от конечного количества изображений, наложенных друг на друга), вы можете сделать эти фотографии в камере — без навыков работы в Photoshop. Вот вам руководство к тому, как начать работу с этой техникой, используя цифровую зеркальную камеру с режимом многократного экспонирования. Этот режим поддерживается камерами Nikon D800 и Canon 5D Mark III.
Вот вам руководство к тому, как начать работу с этой техникой, используя цифровую зеркальную камеру с режимом многократного экспонирования. Этот режим поддерживается камерами Nikon D800 и Canon 5D Mark III.
Вы не уверены в том, имеет ли ваша камера режим мультиэкспозиции? Проверьте руководство или задайте поиск в интернете, чтобы узнать это.
Создание силуэтов.
Возможно, вы видели фотографии, где силуэт содержит шаблон внутри себя. Это лишь один из примеров двойной или мульти-экспозиции.Вам понадобится:
- Цифровая камера с режимом многократного экспонирования.
- Силуэт в качестве базового образа.
- Заполнение для силуэта
Во-первых, найдите тему. Это может быть человек или любой другой объект. Наиболее важной частью является — иметь определенный план.
Как и в любом силуэте, постарайтесь расположить объект в кадре так, чтобы он сильно затенялся относительно фона, чтобы достичь максимально лучшего эффекта. Это может быть небо, или даже белая стена — она может помочь в пасмурные дни.
Это может быть небо, или даже белая стена — она может помочь в пасмурные дни.
Силуэт получится лучше, если есть сильный источник света, идущий из-за объекта съемки.
Если вы удовлетворены силуэтом, который вы сняли, войдите в режим многократного экспонирования. В на экране 5D Mark III, нажмите значок кисточки и прокрутите к опции многократного экспонирования.
Переключатель переведите в положение «Вкл: Func/Ctrl». Оставьте остальные настройки без изменений по умолчанию. Вы также можете выбрать сохранение всех изображений отдельно, если позже вам нужно будет повторить процесс с разными значениями выдержки.
Перейдите к «Выбор изображения для мультиэкспо» и выберите силуэт, ранее снятый с помощью кнопки «Установить» (Set). Подтверждение этого выбора вернёт вас обратно в меню многократной экспозиции.
Самый простой способ составить готовую фотографию — это использовать живое отображение. Включите его и вы увидите, как силуэт наложится на дисплей.
Теперь начинается самое интересное. Найдите шаблон для фона силуэта — это могут быть деревья или цветы, или вообще всё, что угодно. Единственным ограничением будет ваше воображение.
Найдите шаблон для фона силуэта — это могут быть деревья или цветы, или вообще всё, что угодно. Единственным ограничением будет ваше воображение.
Как правило, желательно немного недодержать этот второй снимок от того, что вам указывает счетчик (или использовать компенсацию экспозиции, если вы находитесь в режиме «Программа»). Это потому, что по умолчанию остался параметр «Примесь» (Additive) в качестве режима наложения, который сочетает в себе экспозицию обоих изображений.
Получите второе изображение, дайте камере некоторое время для обработки и вуаля — ваш силуэт в многократной экспозиции готов.
Как и во всех фотографических методах, этот приём требует некоторого времени для освоения и получения приемлемых результатов. Вы можете поэкспериментировать с позиционированием заливки в силуэте.
Посмотрите примеры работ фотографа, который одним из первых начал применять такую технику — Дэн Маунтфорд .
Кратность: клонирование себя.
Ещё один способ поэкспериментировать с многократной экспозицией в камере — это клонировать какой-нибудь предмет (или себя).
Вам понадобится:
- Камера с режимом многократного экспонирования.
- Штатив.
- Объект фотографии. Или использование себя в качестве объекта, но тогда вам понадобится пульт дистанционного управления.
Если используете Nikon, включите мультиэкспозицию. Нажмите кнопку меню, а затем найти мультиэкспозицию в меню съемки. Включите её и выберите одну фотографию. Выберите количество кадров, которые вы хотите объединить в конечной фотографии. Если вы хотите три клона, выберите три фотографии.
Включите автоматическое усиление, так чтобы кадры выравнивались по последнему снимку, а не суммировались.
Установите объект в первой позиции и сделайте снимок. Вы можете сами встать в кадр, но вам нужно будет либо попросить кого-то, чтобы нажать кнопку затвора, либо использовать пульт дистанционного управления. Измените положение объекта и повторите процесс нужное количество раз, а камера сама автоматически объединит их в готовом снимке.
В зависимости от объекта и фона, вы можете обнаружить, что объект частично получился призрачным. Без помощи программы редактирования, такой как Photoshop, может быть затруднительно получить хороший результат, где предметы окрашены равномерно, но есть несколько вещей, которые вы можете сделать, чтобы улучшить результаты в самой камере.
Если вы используете Nikon, выключите «Активную D-подсветку». Выберите более тёмный фон, а не снимайте на улице. Чёрный фон даёт наилучшие результаты. Вы также можете увеличить количество света на объекте, используя вспышку. В противном случае настройте экспозицию так, чтобы объектив собирал больше света, открывая диафрагму или повышая ISO.
Помните, вы можете применить эти методы с любой фотокамерой, которая имеет режим мультиэкспозиции. Способ (и название пунктов в меню камеры) может немного отличается от модели к модели, но общий принцип один и тот же. Начните экспериментировать и весело проведите время за творческой фотографией.
Двойная экспозиция в Фотошоп
Вариантов создания двойной экспозиции довольно много. Ранее на нашем сайте были рассмотрены два из них. В этом уроке будет рассмотрено, как применить к двум слоям, участвующим в экспозиции границы друг друга. Итак, подбираем для начала исходники. В уроке это фотография парня (пример) и изображение города (пример). Снимок с городом будет располагаться внизу изображения с парнем. Слой с городом обесцвечиваем. Для слоя с парнем внизу нужно задать границы по контуру города, а для слоя с городом вверху слоя придать границы по контуру тела парня. Достичь это можно при помощи загрузки выделения слоя, по которому нужно задавать границы и добавления слоя-маски к слою, к которому нужно добавить границы.
Итак, располагаем слои на рабочем поле. Следует освободить слой с городом от заднего фона и расположить над слоем с парнем. Сделать это можно несколькими способами:
- выделить город инструментом «Быстрое выделение» или «Лассо» и в «Уточнение края» подровнять края;
- воспользоваться фоновым ластиком.

К слою с парнем следует заранее добавить маску. Далее необходимо загрузить выделение: удерживая нажатой клавишу Ctrl нажать левой кнопкой по миниатюре слоя, который нужно выделить в окне слоев. Далее следует выполнить инверсию.
После того, как будет выполнена инверсия, следует стать на слой с парнем, не снимая выделения и в маске слоя кистью черного цвета прокрасить низ, скрывая тем самым его.
Далее выполнить выделение парня и добавить маску к слою с городом, что позволит скрыть части слоя с городом, которые выходят за пределы выделенной области.
В слое-маске, добавленной к городу нужно скрыть верхнюю границу города, сделав мягким переход при помощи большого диаметра мягкой кисти черного цвета, которой прокрашивается край слоя.
К слоям можно применить небольшое размытие.
После того, как будет выполнена двойная экспозиция и не потребуется вносить изменений, можно выполнить сведение и к полученному слою применить постобработку.
Сведение выполняется следующим образом: изображение выделить инструментом «Прямоугольная область», и во вкладке «Редактирование» выбрать «Скопировать совмещенные данные» и «Вставить».
Постобработка при помощи фильтров:
- Camera raw, в котором можно усилить четкость и поиграть с тенями, распределением белого и черного компонентов;
- «Цветовой контраст», изменив слою режим наложения можно добиться усиление контура изображения;
- «Умная резкость», что придаст выразительности изображению;
- можно сочетать несколько фильтров, к примеру, исходному слою «сведение» придать резкость, а его дубликату размытие и снизить дубликату непрозрачность.
РЕЗУЛЬТАТ
Урок «Двойная экспозиция в программе Photoshop»
Региональный центр технического творчества в сфере информационных технологий, телекоммуникаций и микроэлектроники.
Автор: Коминцева Людмила Юрьевна
Урок №5
Тема: Создание двойной экспозиции
План:
Что такое двойная экспозиция в Photoshop
Используемые инструменты для двойной экспозиции
Практическая часть- создание двойной экспозиции
Двойная экспозиция – это наложение одного снимка на другой с иллюзией однородности и совмещения. Такой эффект достигался повторным фотографированием на тот же кадр пленки без перемотки.
Такой эффект достигался повторным фотографированием на тот же кадр пленки без перемотки.
Современные цифровые камеры способны эмулировать (подделывать) двойную экспозицию при помощи программной обработки. Фотошоп же дает нам возможность создавать такие фотографии так, как нам подсказывает фантазия.
Инструменты: Магнитное лассо, Обтравочная маска, Слой- маска, Кисть.
Практическая часть — создание двойной экспозиции
Первым шагом необходимо открыть изображение (в нашем случае- это портрет с девушкой). Файл – Открыть. Создадим новый прозрачный слой и перенесем его в вниз. Сочетание клавиш CTRL + BACSPASE окрасим его в белый цвет.
Теперь будем работать с изображением девушки. Нам необходимо его выделить с помощью Магнитного лассо. Не все волоски аккурасно выделяться, чуть позже мы это исправим с помощью кисти.
Контур девушки выделен, теперь поработаем волосками. Для этого нажимаем кнопку «Уточнить край» -Ставим галочку «Умный радиус» — даем ему значение 2- 3 пикселя- Обводим контур прически девушки. Нажимаем вывод Слой маска – Ок.
Нажимаем вывод Слой маска – Ок.
Вот что у нас должно получиться со слоями. Теперь открываем изображение с лесом и вставляем его как 3 слой на нашу картинку. Применяем к нему «Обтравочную маску». (Зажимаем клавишу Alt и подносим к границе слоя, щелкаем левой клавишей мыши).
Теперь добавляем к слою «Лес» маску слоя. И заливку для леса устанавливаем на 90%. Черной мягкой кистью с непрозрачностью 8% проходимся по лицу, чтобы просвечивало лицо девушки. (Работаем в маске слоя!!!). Я взяла кисть диаметром 300.
Сохраняем нашу работу. Файл – Сохранить как – JPEG и PSD формат.
Давайте вспомним наши действия в работе:
Файл – Открыть изображение.
Слои – Новый слой – Перемещение вниз – Заливка белым цветом слоя.
Магнитным лассо выделяем девушку- Уточнить край – Умный радиус – 2- 3 пикселя – Обводим прическу и другие недочеты- Вывод – Слой -маска – ок.
Открываем изображение леса, копируем , вставляем в наше изображение 3 слоем.

Настраиваем заливку на 90%, Добавляем слой маску.
Работаем в слое- маске черной мягкой кистью с непрозрачною 8% в области лица.
Сохраняем изображение.
Как делать двойную экспозицию. Создаем эффект двойной экспозиции
Двойная экспозиция это наложение одного снимка на другой с иллюзией однородности и совмещения. Такой эффект достигался повторным фотографированием на тот же кадр пленки без перемотки.
Современные цифровые камеры способны эмулировать (подделывать) двойную экспозицию при помощи программной обработки. Фотошоп же дает нам возможность создавать такие фотографии так, как нам подсказывает фантазия.
В этом уроке совместим фото девушки с пейзажем. Результат обработки можно увидеть в превью к данной статье.
Исходные материалы для урока:
1. Модель.
2. Пейзаж с туманом.
Для дальнейшей обработки снимка нам понадобится отделить модель от фона. На сайте уже есть такой урок, изучите его, так как без этих навыков работать в Фотошопе невозможно.
На сайте уже есть такой урок, изучите его, так как без этих навыков работать в Фотошопе невозможно.
Удаление фона и помещение пейзажа в документ
Итак, открываем фото с моделью в редакторе и удаляем фон.
1. Находим картинку с пейзажем и перетаскиваем ее в рабочую область Фотошопа на редактируемый документ.
2. Нам необходимо добиться отображения пейзажа только на модели. Для этого зажимаем клавишу ALT и кликаем по границе между слоями. Курсор при этом должен поменять форму.
Получится следующее:
Как видим, теперь пейзаж повторяет контуры модели. Это называется «обтравочная маска» .
Картинку с пейзажем при необходимости можно переместить, растянуть или повернуть.
3. Нажимаем сочетание клавиш CTRL+T и производим нужные действия.
Наложение полупрозрачной копии
Дальнейшие действия потребуют немного внимательности.
1. Нужно перейти на слой с моделью и создать его копию сочетанием клавиш CTRL+J .
Нужно перейти на слой с моделью и создать его копию сочетанием клавиш CTRL+J .
2. Затем перейти на нижний слой и перетянуть его в самый верх палитры.
3. Режим наложения для верхнего слоя необходимо поменять на «Экран» .
Усиление контраста
Для усиления контраста (проявления деталей) применим корректирующий слой «Уровни» и немного затемним верхний слой.
В окне настроек слоя нужно нажать на кнопку привязки.
Затем переходим в палитру слоев, кликаем правой кнопкой мыши по слою «Уровни» и выбираем пункт «Объединить с предыдущим» .
Придаем форму композиции
Подготовительные работы завершены. Теперь мы будем придавать форму нашей композиции.
1. Для начала создадим маску для верхнего слоя с моделью.
2. Затем возьмем кисть.
Кисть должна быть «мягкая круглая» ,
черного цвета.
Размер должен быть достаточно большим.
3. Данной кистью, находясь на маске, закрашиваем участки на слое с моделью, открывая лес.
4. Переходим на слой с пейзажем и снова создаем маску. Той же кистью стираем границу между изображениями на шее девушки, а также убираем лишнее с носа, глаза, подбородка, в общем, с лица.
Фон
Настало время задать фон для композиции.
1. Создаем новый слой и перемещаем его в самый низ палитры.
2. Затем нажимаем на клавиатуре SHIFT+F5 , тем самым открыв окно настроек заливки. В выпадающем списке выбираем «Цвет» и кликаем курсором, принявшим форму пипетки, по самому светлому тону. Нажимаем ОК .
Получаем светлый фон.
Сглаживание переходов
Как видим, в самом верху изображения присутствует резкая граница. Выбираем инструмент «Перемещение» ,
переходим на слой с пейзажем и перемещаем его немного влево, добиваясь исчезновения границы.
Основа композиции готова, осталось ее затонировать и придать общей завершенности.
Тонирование
1. Создаем корректирующий слой «Карта градиента» ,
раскрываем палитру градиентов и кликаем по значку в верхнем правом углу.
В контекстном меню выбираем набор «Фотографическое тонирование» ,
соглашаемся с заменой.
Для тонирования я выбрал градиент, который указан на скриншоте. Называется он «Золото-сепия» .
3. В нижней части прически можно увидеть слишком затемненный участок. В этой тени потерялись некоторые детали леса. Создаем еще один корректирующий слой под названием «Кривые» .
Ставим точку на кривой и изгибаем ее влево и вверх, добиваясь проявления деталей на затемненном участке.
Мы оставим эффект только в нужных местах, поэтому не обращаем внимание на возможные пересветы.
4. По завершению настройки переходим в палитру слоев, активируем маску слоя с кривыми и нажимаем сочетание клавиш CTRL+I . Маска окрасится в черный цвет, а эффект осветления пропадет.
Маска окрасится в черный цвет, а эффект осветления пропадет.
5. Затем берем такую же кисть, что и раньше, но белого цвета. Непрозрачность выставляем 25 – 30% .
Кистью аккуратно проходимся по затемненным участкам, проявляя детали.
6. Атмосфера подобных композиций подразумевает использование приглушенных, ненасыщенных цветов. Снизим насыщенность изображения при помощи корректирующего слоя «Цветовой тон/Насыщенность» .
В этом коротком уроке мы покажем вам, как создать сказочный сюрреалистичный портрет, имитируя двойную экспозицию с помощью Photoshop. Мы будем комбинировать фотографии, используя наглядные возможности режимов наложения .
Мультиэкспозиция — отличный способ соединять два или более снимков в одно изображение.
Традиционно, портрет с множественной экспозицией получается, когда один и то же кадр на плёнке экспонируется более двух раз.
«Осветление» (Screen) — режим наложения слоёв, реализованный в Photoshop, работает по подобному принципу. Светлота пикселей верхнего слоя-изображения умножается на светлоту лежащих под ними пикселей нижнего слоя-изображения.
Светлота пикселей верхнего слоя-изображения умножается на светлоту лежащих под ними пикселей нижнего слоя-изображения.
В итоге может получиться ещё более светлое изображение. Но оно никогда не будет темнее любого из двух исходных изображений. А белые пиксели останутся белыми.
Способ, который мы покажем, придаёт портрету особую выразительность, если комбинируется изображение-текстура и изображение со строгими контурами. Пример — фотография выше. Текстура древесных крон ограничивается контрастным контуром, созданным телом модели на однородном фоне.
Также, сохраняется возможность свободной компоновки изображений относительно друг друга.
- Узнайте больше:
Шаг #1. Обработайте RAW-файл
Скачайте архив с исходными изображениями и разархивируйте их. На них предлагаем вам потренироваться.
Откройте программу Adobe Bridge (обычно, поставляется вместе с Photoshop). Найдите файл multi01.dng, нажмите на нём правой кнопкой мыши и в появившемся контекстном меню выберите команду «Открыть в Camera Raw» (Open in Camera Raw).
Когда RAW-файл, содержащий портрет, загрузится в программный модуль Camera Raw, проведите тоновую коррекцию. Установите значение параметра «Экспозиция» (Exposure) равным +0,8, «Контраст» (Contrast) — +39, «Света» (Highlights) — +32, «Тени» (Shadows) — +27, «Чёрные» (Blacks) — -6.
Затем перейдите в раздел «Цветокоррекция» (HSL). Выберите вкладку «Свечение» (Luminance). Установите значение параметра «Красные» (Reds) равным -51, «Оранжевые» (Oranges) — -58, «Жёлтые» (Yellows) — -61, «Фиолетовые» (Purples) — +100, «Пурпурные» (Magentas) — +100. Нажмите в окне Camera Raw кнопку «Открыть изображение» (Open Image).
Шаг #2. Осветлите фон
На клавиатуре нажмите сочетание клавиш «Ctrl» + «J» («Cmd» + «J» на Mac), чтобы продублировать слой-изображение.
Выберите инструмент «Осветлитель» (Dodge), расположенный на панели инструментов (Tools panel). В панели свойств вверху установите значение параметра «Область воздействия» (Range) равным «Светлые тона» (Highlights), «Экспозиция» (Exposure) — 50%. Уберите «галочку» рядом с параметром «Сохранить тона» (Protect Tones).
Уберите «галочку» рядом с параметром «Сохранить тона» (Protect Tones).
Установите маленькую жёсткость кисти. Чтобы сделать это, нажмите правой кнопкой мыши на фотографии-портрете и в появившемся окне установите малое значение параметра «Жёсткость» (Hardness). Рисуйте по фону, чтобы осветлить его до абсолютно белого цвета. Используйте клавиши «[» и «]», чтобы уменьшать и увеличивать размер кисти, соответственно.
Шаг #3. Разместите текстуру над портретом
Откройте в Photoshop файл multi02.jpg. Затем в панели «Слои» (Layers) нажмите правой кнопкой мыши на единственном слое с названием «Фон» (Background). В появившемся контекстном меню выберите команду «Дублировать слой» (Duplicate Layer).
В появившемся диалоговом окне выберите в ниспадающем списке параметра «Назначение» (Destination) файл multi01.dng и нажмите кнопку «ОК». Изображение-текстура появиться новым слоем поверх изображения-портрета. Закройте файл multi02.jpg.
Переименуйте верхний слой, содержащий древесную текстуру, в «Деревья».
Теперь займёмся объединением слоёв, выбрав нужный режим наложения (Blend mode).
Шаг #4. Вращайте и масштабируйте текстуру
Нажмите левой кнопкой мыши на ниспадающем списке «Режимы наложения» (Blend mode), расположенном в верхней части панели «Слои». Выберите значение «Осветление» (Screen). Древесная текстура и портрет «сольются». Нажмите сочетание клавиш «Ctrl» + «T» («Cmd» + «T»), чтобы активировать режим Свободного Трансформирования (Free Transform mode). Перемещая узлы ограничивающей рамки, изменяйте размер изображения-текстуры и вращайте её так, чтобы получить приятную композицию и полностью заполнить текстурой портрет. Как только будете довольны результатом, нажмите на клавиатуре клавишу «Enter».
Шаг #5. Затонируйте изображение
Нажмите левой кнопкой мыши на пиктограмму-кнопку «Создать новый корректирующий слой» (Create new adjustment layer), расположенную в нижней части панели «Слои». Выберите в появившемся списке команду «Карта градиента» (Gradient Map).
В панели «Свойства» (Properties) нажмите левой кнопкой мыши на «стрелочке вниз» рядом с изображением градиента. В появившемся списке различных форм и цветов градиентных заливок нажмите левой кнопкой мыши на пиктограмме-шестерёнке. В появившемся меню выберите команду «Тонирование фотографии» (Photographic Toning). Нажмите на кнопку «Добавить» (Append) в появившемся диалоговом окне.
Список форм и цветов градиентных заливок пополнится. Выберите в нём вариант «Кобальт-Железо 2» (Cobalt-Iron 2). Итоговое изображение окрасится в цвет близкий к монохромному.
- Узнайте больше: «Идеальный пейзаж. Совмещение двух снимков»
Шаг #6. Увеличьте контрастность
Снова нажмите левой кнопкой мыши на пиктограмме-кнопке «Создать новый корректирующий слой» и выберите в появившемся списке команду «Кривые» (Curves).
В панели «Свойства» преобразуйте тональную линию в S-образную кривую. Для этого нажмите левую кнопку мыши над верхней половиной линии и, удерживая кнопку, переместите новую точку чуть влево-вверх. Тональная линия приобретёт изгиб. Таким же способом создайте новую точку на тональной кривой в нижней половине последней. Переместите новую точку чуть вправо-вниз.
Тональная линия приобретёт изгиб. Таким же способом создайте новую точку на тональной кривой в нижней половине последней. Переместите новую точку чуть вправо-вниз.
Чем ярче выражена S-образность кривой, тем выше контрастность итогового изображения.
Шаг #7. Добавьте ещё одну текстуру
Откройте файл multi03.jpg. Нажмите правой кнопкой мыши на фоновом слое в панели «Слои» и выберите команду «Дублировать слой». Выберите «Документ: multi01» и нажмите кнопку «ОК».
Возвратитесь к коллажу. Новая текстура расположилась поверх изображения. В панели «Слои» появился соответствующий слой. Установите для этого слоя режим наложения «Осветление» (Screen). Перетащите новый слой-текстуру под корректирующий слой «Кривые» и переименуйте первый в «Цветная листва».
Шаг #8. Трансформируйте вторую текстуру
Также как и с первой текстурой, измените размеры второй, новой, текстуры и повращайте её, чтобы итоговое изображение красиво смотрелось. Как и ранее, нажмите на клавиатуре сочетание клавиш «Ctrl» + «T» («Cmd» + «T» на Mac), чтобы активировать режим Свободного Трансформирования. Если вы не видите ограничивающей рамки нажмите сочетание клавиш «Ctrl» + «0» («Cmd» + «0»).
Если вы не видите ограничивающей рамки нажмите сочетание клавиш «Ctrl» + «0» («Cmd» + «0»).
Старайтесь сильно не перекрывать лицо модели. Как закончите, нажмите на клавиатуре клавишу «Enter», чтобы сохранить изменения.
Шаг #9. Доводка коллажа
Просмотрите имеющиеся слои и измените любые параметры, если это необходимо.
Мы немного уменьшили яркость картинки, выбрав двойным нажатием левой кнопкой мыши корректирующий слой «Кривые» и сместив тональную кривую вправо-вниз. Мы также уменьшили значение параметра «Непрозрачность» (Opacity) до 90% для корректирующего слоя, содержащего градиентную заливку. Таким образом, на итоговом изображении проявились оттенки кожи.
Обычно эффект двойной экспозиции применяют фотографы, при этом ничего не используя, кроме своего фотоаппарата, с помощью которого они объединяют две различные фотографии, чтобы создать абстрактное и сюрреалистичное изображение. Тем не менее, мы также можем воспроизвести данный эффект в программе Photoshop, что даст нам дополнительные возможности для проведения коррекции и создания эффекта.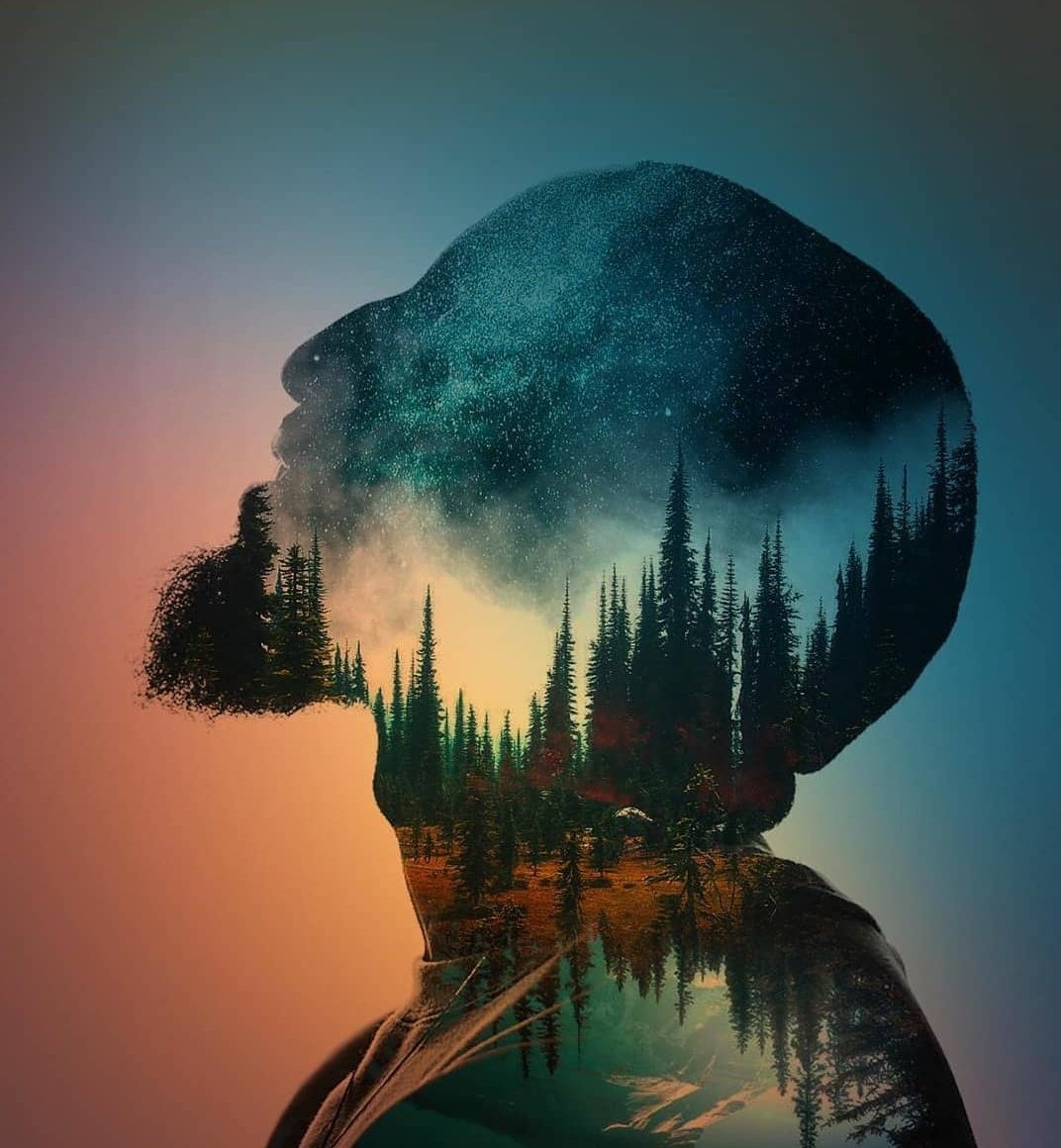 Выполняя пошагово данный урок, вы самостоятельно создадите эффект двойной экспозиции. Мы совместим вместе две фотографии, используя обтравочные маски и технику работы с масками.
Выполняя пошагово данный урок, вы самостоятельно создадите эффект двойной экспозиции. Мы совместим вместе две фотографии, используя обтравочные маски и технику работы с масками.
Эффект двойной экспозиции популярен не только среди фотографов, эту технику могут использовать художники и дизайнеры для создания красивых абстрактных картин. Вы можете увидеть данный эффект в реальности на обложках альбомов, а также когда начинают идти титры популярных ТВ сериалов. Сегодня мы сфокусируемся над имитацией традиционного эффекта в программе Photoshop. Это относительно простой процесс, тем не менее, конечный результат в большинстве случаев будет зависеть от того, насколько хорошо две исходные фотографии дополняют друг друга. Для вдохновения, вы можете посмотреть работы с эффектом двойной экспозиции на сайте Pinterest .
Итоговый результат
Самая распространённая комбинация фотографий — это портрет + сцена с природой, поэтому, я подобрал отличные изображения на стоковых ресурсах.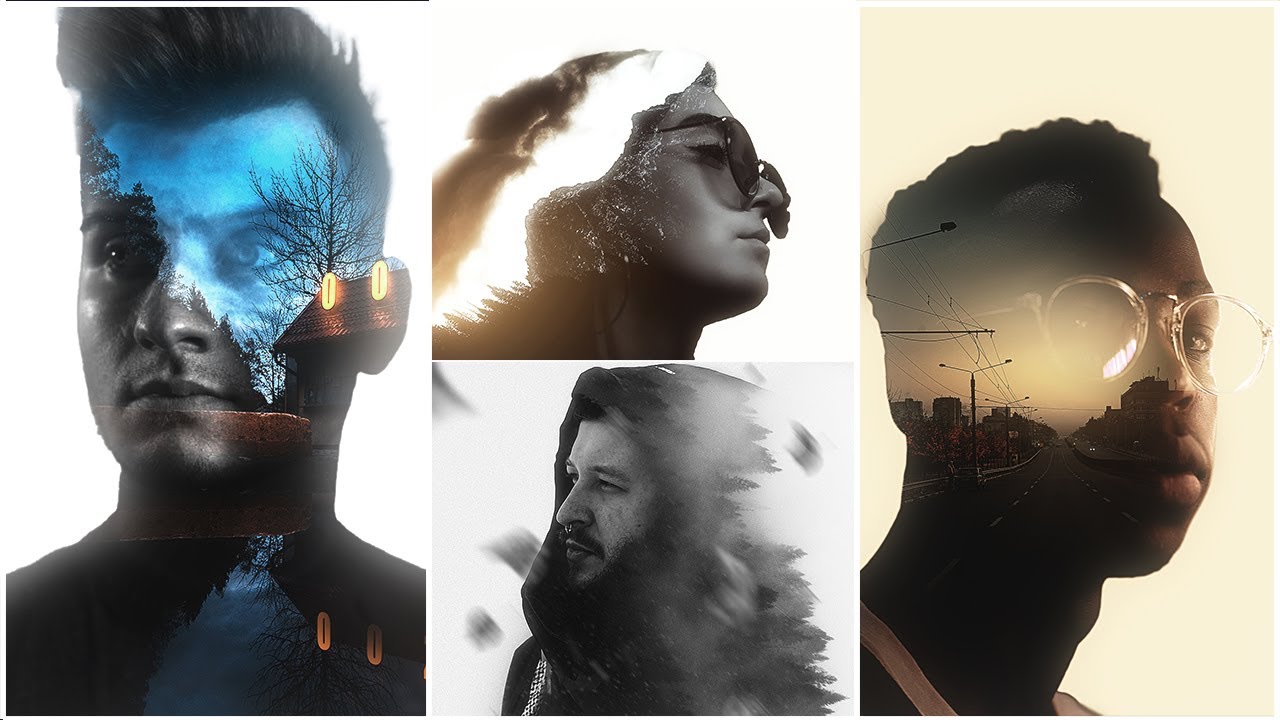 Вначале, я подобрал женский профиль на сайте Stockvault.net. Постарайтесь подобрать портрет с чистым задним фоном, в противном случае, вам будет сложно выделить объект. Второе изображение, которое я подобрал на сайте Unsplash.com — это красивый пейзаж. Одно из преимуществ создания данного эффекта в программе Photoshop — это то, что вы можете экспериментировать с различными изображениями, чтобы подобрать наиболее подходящие друг к другу изображения, поэтому, скачайте несколько исходных изображений, чтобы увидеть, какое из них подходит друг к другу наилучшим образом!
Вначале, я подобрал женский профиль на сайте Stockvault.net. Постарайтесь подобрать портрет с чистым задним фоном, в противном случае, вам будет сложно выделить объект. Второе изображение, которое я подобрал на сайте Unsplash.com — это красивый пейзаж. Одно из преимуществ создания данного эффекта в программе Photoshop — это то, что вы можете экспериментировать с различными изображениями, чтобы подобрать наиболее подходящие друг к другу изображения, поэтому, скачайте несколько исходных изображений, чтобы увидеть, какое из них подходит друг к другу наилучшим образом!
Шаг 1
Вначале выделите объект на исходном изображении. С помощью инструмента Перо (Pen tool), создайте контур вокруг женского профиля.
Шаг 2
Грубо обведите контур вокруг волос модели, углубляясь на несколько пикселей женского профиля, чтобы избежать выделения заднего фона между волосками.
Шаг 3
Создайте контур вокруг изображение модели, замкнув контур на исходной точке. Щёлкните правой кнопкой по созданному контуру и в появившемся окне, выберите опцию Образовать выделенную область (Make Selection), далее, установите Радиус растушёвки (Feather Radius) 0,5рх.
Щёлкните правой кнопкой по созданному контуру и в появившемся окне, выберите опцию Образовать выделенную область (Make Selection), далее, установите Радиус растушёвки (Feather Radius) 0,5рх.
Шаг 4
Теперь давайте поработаем над коррекцией созданной грубой линией контура вокруг волос модели. Итак, идём Выделение — Уточнить край (Select > Refine Edge) и в появившемся окне настроек, измените радиус Определения краёв (Edge Detection Radius), включая настройку Сдвига края (Shift Edge), чтобы преобразовать контурную линию в активное выделение.
Шаг 5
Расширение краёв выделенной области, также добавит фрагменты заднего фона вокруг лица модели. Выберите инструмент Удалить уточнения (Erase Refinements Tool), это иконка с кистью в настройках инструмента Уточнить край (Refine Edge), а затем с помощью данного инструмента, прокрасьте поверх каких-либо нежелательных участков заднего фона.
Шаг 6
Поменяйте кисть на инструмент Уточнить радиус (Refine Radius tool). Далее, с помощью данного инструмента, прокрасьте вокруг контурной линии волос, чтобы захватить любые волоски, которые ещё не вошли в контур выделенной области.
Далее, с помощью данного инструмента, прокрасьте вокруг контурной линии волос, чтобы захватить любые волоски, которые ещё не вошли в контур выделенной области.
Примечание переводчика: В настройках инструмента Уточнить край (Refine Edge) имеется две кисти, Уточнить радиус (Refine Radius Tool) и Удалить уточнения (Erase Refinements Tool).
Шаг 7
Скопируйте созданное выделение, а затем вклейте на новый слой. Создайте новый слой ниже слоя с выделенным женским профилем, залейте этот слой белым цветом, чтобы отделить портрет модели.
Шаг 8
Откройте стоковое изображение с пейзажем, переместите данное изображение на наш рабочий документ, расположив слой с пейзажем поверх всех остальных слоёв. Удерживая клавишу Ctrl+щёлкните по миниатюре слоя с выделенным портретом модели, чтобы загрузить активное выделение вокруг изображения модели. Далее, добавьте слой-маску к слою с пейзажем, чтобы выделить пейзаж по контуру портрета.
Шаг 9
Отмените связь между миниатюрой слоя и миниатюрой слой-маски. (Примечание переводчика: щёлкните мышкой по звеньям цепи между миниатюрами). Данное действие позволит перемещать и масштабировать изображение пейзажа независимо от своей слой-маски, поэтому, маска останется в прежнем положении, в то время, как мы подберём наилучшую композицию для нашего эффекта, трансформируя пейзаж.
Шаг 10
Продублируйте слой с выделенным портретом модели. Переместите дубликат слоя наверх, расположив поверх всех слоёв. Далее, примените коррекцию Уровни (Levels), идём Изображение — Коррекция — Уровни (Image > Adjustments > Levels). Начните затемнять изображение, смещая бегунки Входных и Выходных значений (Input and Output levels).
Шаг 11
Поменяйте режим наложения для дубликата слоя на Осветление (Screen), чтобы затемнённые участки женского профиля стали прозрачными. Изображение, которое мы затемнили Уровнями (Levels), стало похоже на полупрозрачное приведение, это можно исправить с помощью коррекции непрозрачности слоя.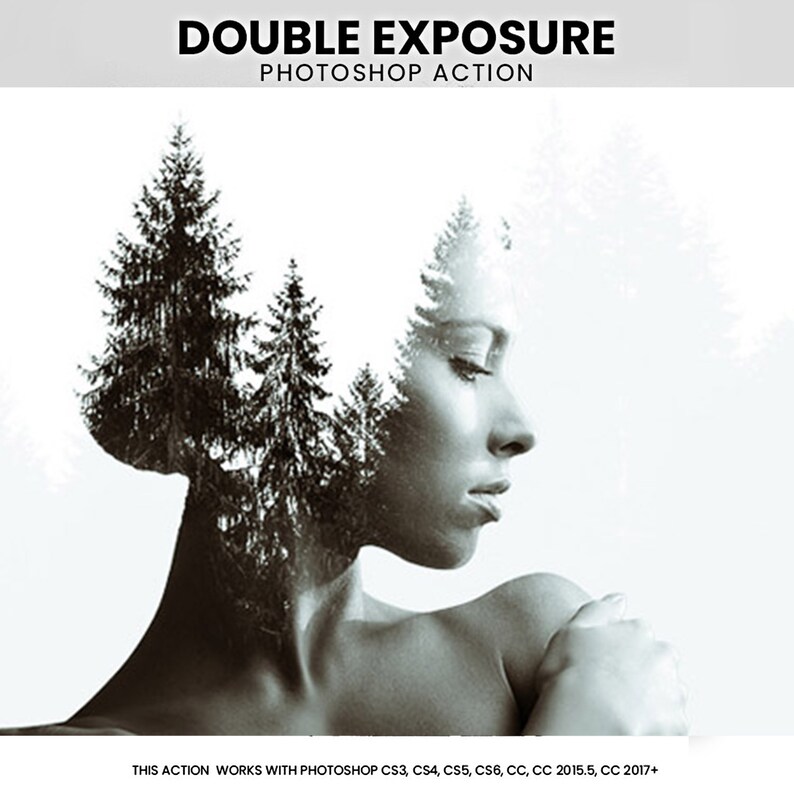
Шаг 12
Добавьте слой-маску к слою с полупрозрачным портретом похожим на приведение и с помощью большой мягкой кисти чёрного цвета, прокрасьте отдельные участки для совмещения. Прокрашивая чёрной кистью на слой-маске, мы скрываем участки портрета, в то время, как прокрашивание белой кистью восстанавливает скрытые участки.
Шаг 13
Отберите образец светлого оттенка с изображения, а затем замените белый задний фон на оттенок, который вы отобрали.
Примечание переводчика: с помощью инструмента Пипетка (Eyedropper), отберите образец оттенка. Далее, перейдите на слой с белой заливкой, чтобы выполнить заливку.
Шаг 14
Отдельная часть силуэта изображения имеет странную форму в верхней части головы, где мы проводили коррекцию выделения, однако, это можно исправить путём отбора цветового оттенка с заднего фона и прокрашивания мягкой кистью на новом слое.
Примечание переводчика: автор создаёт новый слой поверх слоя с заливкой (Шаг 13), далее, автор подбирает образец цветового оттенка, чтобы совместить верхнюю часть с задним фоном и прокрашивает мягкой кистью. Если ещё есть участки, которые необходимо исправить, кроме верхней части изображения, то также используйте мягкую кисть.
Если ещё есть участки, которые необходимо исправить, кроме верхней части изображения, то также используйте мягкую кисть.
Шаг 15
Добавьте новый корректирующий слой Чёрно-белый (Black & White) поверх всех остальных слоёв, чтобы скрыть краски изображения. Уменьшите непрозрачность данного корректирующего слоя до, примерно, 30%.
Шаг 16
Шаг 17
В заключение, добавьте корректирующий слой Карта градиента (Gradient Map), чтобы создать стиль раздельных тонов. Я использовал светло-бежевый оттенок #e2d9d1 для световых бликов, приглушённый коричневый оттенок #52463b для средних тонов и тёмно-синий оттенок #0e1133 для теней. Поменяйте режим наложения для данного корректирующего слоя Карта градиента (Gradient Map) на Цветность (Color).
Итоговое изображение представляет эффект двойной экспозиции и отлично смотрится с дополнительными корректирующими слоями. Чёткие линии силуэта реально выделяются от заднего фона в то время, как дополнительный слой с нежным полупрозрачным портретом дополняет детали лица. В отличие от традиционной техники использования фотоаппарата, данную картину всё же можно изменить и скорректировать, что позволяет экспериментировать с различными комбинациями задних фонов и видеть результат в течение всей вашей работы над картиной.
В отличие от традиционной техники использования фотоаппарата, данную картину всё же можно изменить и скорректировать, что позволяет экспериментировать с различными комбинациями задних фонов и видеть результат в течение всей вашей работы над картиной.
Надеюсь, что вам понравился данный урок.
В этом уроке я покажу вам, как создать эффект двойной экспозиции в Photoshop. Эффект двойной экспозиции можно достигнуть путем совмещения нескольких стоковых изображений, экспериментируя с режимами наложения, а также с использованием корректирующих слоев. Мы также узнаем, как сделать красивый плавный переход между изображениями с помощью слой-маски. Следуйте инструкциям в данном уроке, чтобы узнать, как это сделать.
1. Открываем фотографию
Шаг 1
Создайте новый документ в Фотошопе с настройками, которые указаны ниже:
Шаг 2
Поместите фотографию с пожилым мужчиной в основной документ и разместите его так, как показано ниже. Я выбрал данный образ пожилого мужчины для этого урока, но вы можете выбрать любое другое изображение. Вы также можете использовать изображения с темным силуэтом и потом с помощью режима наложения достичь нужного эффекта.
Вы также можете использовать изображения с темным силуэтом и потом с помощью режима наложения достичь нужного эффекта.
Кроме того, убедитесь, что у выбранного изображения задний фон имеет однотонный сплошной цвет, чтобы на нем не присутствовало ни каких лишних деталей.
Шаг 3
Как ранее было сказано, мы должны использовать изображение, имеющее сплошной однотонный задний фон, но изображения с бесплатных сайтов иногда не соответствуют нужным требованиям. В моем случае фон сплошной, но он не белый. Используйте корректирующий слой Кривые (Curves), чтобы увеличить яркость заднего фона. Цель здесь — отбелить фон, чтобы изображение с городом, который мы будем добавлять позже, был виден на изображении пожилого мужчины. Нажмите на значок, который находится в низу панели слоев и в контекстном меню выберите Кривые… (Curves…).
Шаг 4
Поскольку мы применили эффект ко всему изображению, то это затронет те части, которые нам не нужны. Лучшее решение, чтобы это исправить — воспользоваться маской корректирующего слоя и стереть эффект там, где он не нужен. Только оставьте его на волосах, чтобы потом получить яркий световой эффект.
Лучшее решение, чтобы это исправить — воспользоваться маской корректирующего слоя и стереть эффект там, где он не нужен. Только оставьте его на волосах, чтобы потом получить яркий световой эффект.
На маске слоя Кривых (Curves) с помощью мягкой черной кисти замаскируйте эффект на нужной части изображения.
Вот как это выглядит на белом фоне:
2. Создаем эффект двойной экспозиции
Шаг 1
В этом шаге мы создадим эффект двойной экспозиции, добавив изображение города, и соединим его с изображением пожилого мужчины, используя режимы наложения. Также, в этом шаге вы можете поэкспериментировать, добавляя разные фотографии, чтобы получить нужный для вас результат. Поэтому не бойтесь выбирать разные изображения, которые вам нравятся — это может быть город, ручей, лес или любое другое изображение.
Поместите изображение города в основной документ. Воспользуйтесь инструментом Трансформация (Transform Tool ) (CTRL + T) и увеличьте изображение, как показано ниже, для того чтобы оно идеально подошло к нашей работе.
Примечание: Убедитесь, что вы разместили слой с городом выше слоя с пожилым мужчиной.
Измените режим наложения слоя с городом на Экран (Screen) и как видите, у нас получился эффект двойной экспозиции.
Шаг 2
В этом шаге мы должны усилить эффект, который создали до этого. Мы сделаем изображение более сюрреалистичным, давайте для этого сделаем более видимой бороду пожилого мужчины.
Добавьте слой-маску к изображению города. Возьмите инструмент Кисть (Brush Tool) (B). Установите ее непрозрачность (Opacity) и нажим (Flow) около 30%. Теперь замаскируйте часть изображения города, как показано ниже, чтобы сделать более видимой бороду пожилого мужчины и часть его лица. Это создаст сюрреалистический эффект, так как будет казаться, что его борода висит над дорогой. Если вы хотите, вы можете сделать более видимыми другие части лица.
Попытайтесь добиться плавного перехода между изображением пожилого мужчины и города.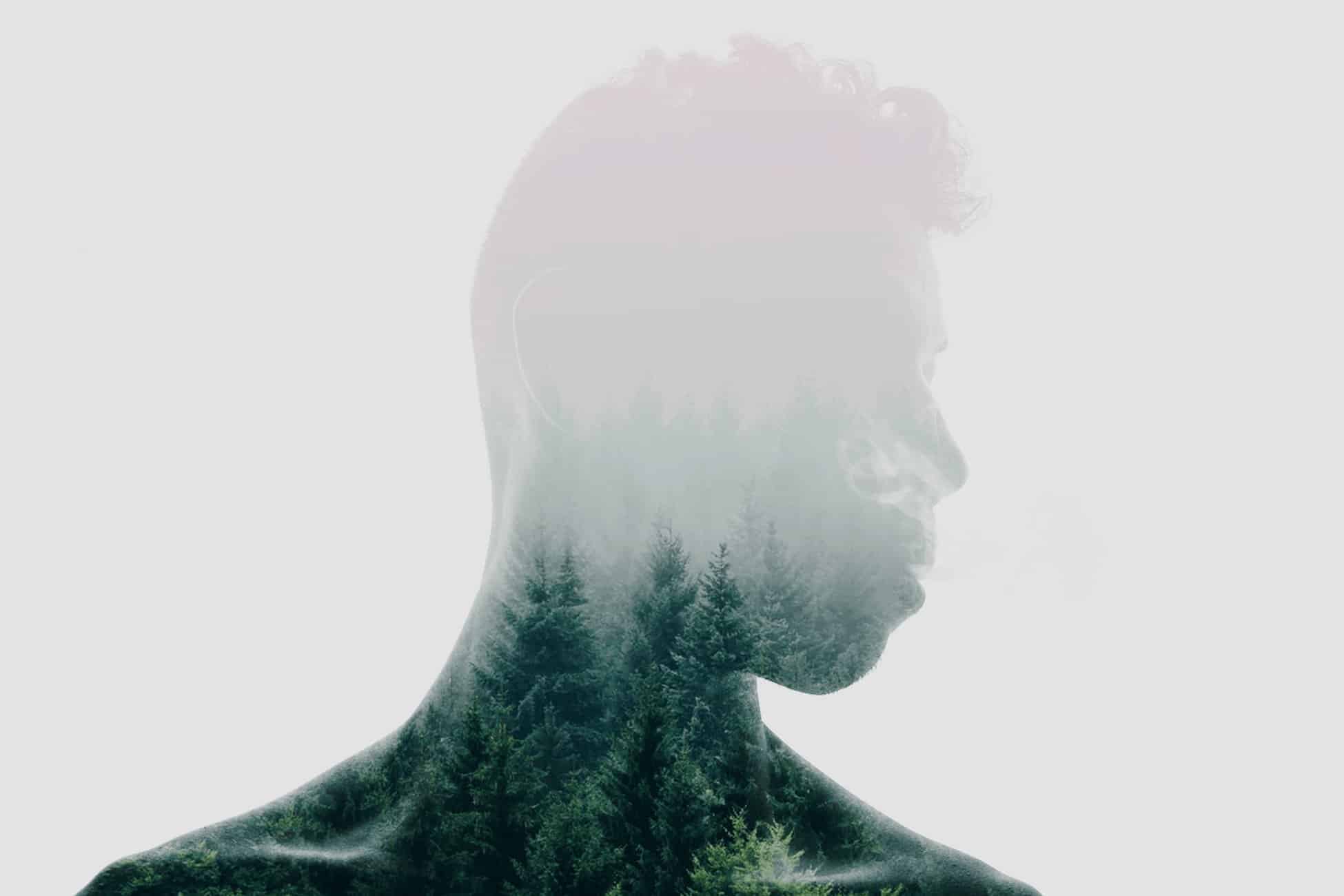 Не торопитесь и делайте все аккуратно.
Не торопитесь и делайте все аккуратно.
Результат:
3. Добавляем птиц
Шаг 1
Создайте новый слой и назовите его «Птицы». Загрузите кисти и нарисуйте птиц, как показано ниже. Не бойтесь рисовать там, где хотите.
Шаг 2
Уменьшите непрозрачность (Opacity) слоя с птицами до 60%, чтобы казалось, что они растворяются в свете солнца. Это также поможет нам смешать птиц со светом, который мы будем создать в следующем шаге.
4. Создаем световой эффект
Шаг 1
Создайте новый слой и назовите его «Свет». Установите цвет переднего плана на #5a4119. Теперь, возьмите большую мягкую круглую кисть и нарисуйте ей так, как показано ниже.
Шаг 2
Установите режим наложения слоя «Свет» на Линейный осветлитель (Linear Dodge) и уменьшите его непрозрачность до 69%.
5. Финальная корректировка
Шаг 1
Создайте корректирующий слой Цветовой баланс (Color Balance) и подкорректируйте цвет.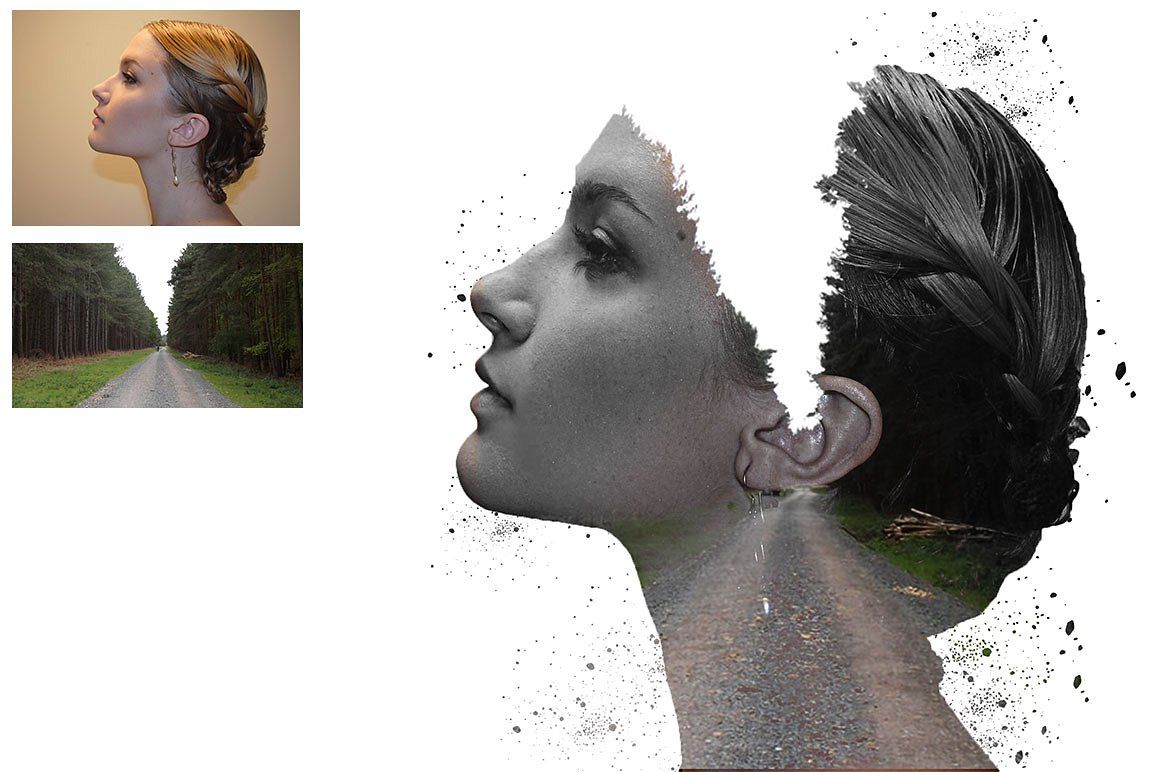 Измените только значение Средних тонов (Midtones).
Измените только значение Средних тонов (Midtones).
Результат:
Шаг 2
Добавьте корректирующий слой Выборочная коррекция цвета (Selective Сolor) и усильте оттенки красного цвета.
Результат:
Шаг 3
Наконец, используйте корректирующий слой Поиск цвета (Color Lookup) и выберите файл «Tension Green».
Установите непрозрачность (Opacity) корректирующего слоя на 70%.
Вот окончательный результат:
Итог
Спасибо за пройденный урок. Не бойтесь экспериментировать с изображениями, чтобы создать эффект двойной экспозиции, смешивайте их пользуясь режимами наложения и корректирующими слоями, как вы это уже видели в данном уроке. Делитесь работами, например, в твиттере, если вам понравилось, и не стесняйтесь, дайте мне знать, если вам нужна помощь. Хорошего дня!
Фотографии с эффектом двойной экспозиции получают с использованием особой техники обработки снимков. В результате обработки два снимки объединяются в один кадр.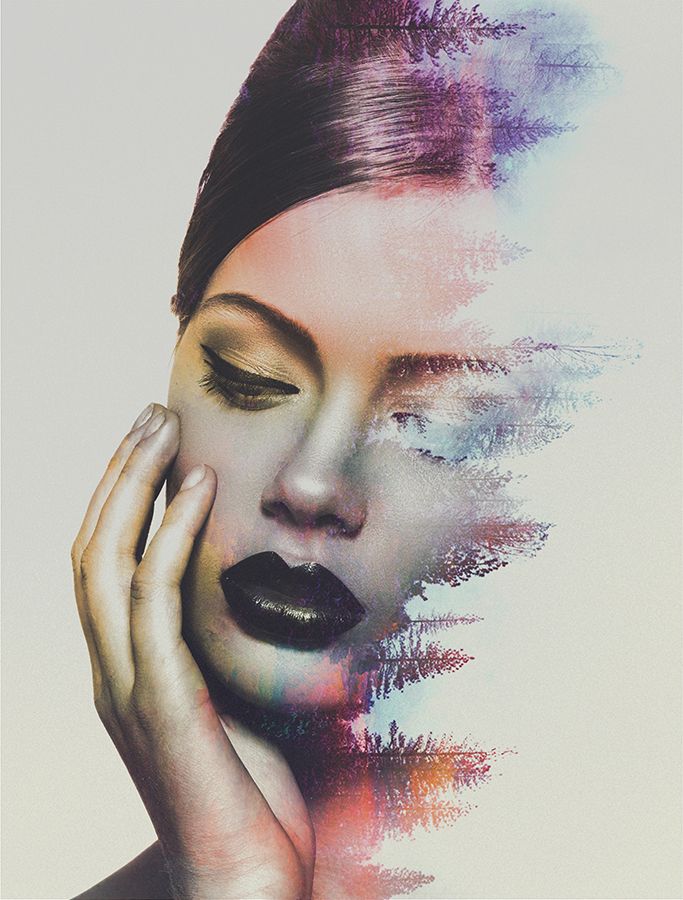
Эта техника также известна под названием Мультиэкспозиция, так как она позволяет накладывать друг на друга более двух снимков. Это можно сделать в программе Photoshop, или же с помощью программы обработки снимков, установленной в самом фотоаппарате.
В статье приводится краткое руководство по созданию комбинированных снимков с помощью зеркального фотоаппарата, в котором установлен режим многократного экспонирования. В нашем уроке используются фотоаппараты и .
Как проверить, поддерживает ли на ваша фотокамера режим мультиэкспозиции? Есть простой совет — почитайте пользовательскую инструкцию, или найдите информацию о возможностях вашей модели в интернете.
Создание силуэтаВозможно, вы видели фотографии, где на силуэт нанесен узор. Эти снимки красивы и необычны. В интернете можно найти множество фотографий, сделанных с эффектом двойной или многократной экспозиции. Давайте сделаем такой снимок.
Нам понадобятся:
- Цифровой фотоаппарат с режимом мультиэкспонирования;
- Силуэт предмета (или человека) в качестве базового изображения;
- Фон-заливка для силуэта.

Я наглядно покажу, как это сделать на фотоаппарате .
Для начала определитесь с ключевой фигурой фотографии. Это может быть человек или какой-либо объект. Придумайте определенный сюжет для снимка.
Базовый силуэтСилуэт должен располагаться в кадре гармонично, он должен сочетаться с фоновым пространством согласно замыслу. Фоновым пространством может быть что угодно, в том числе небо и белая стена.
Я делаю точечный замер экспозиции по силуэту, это помогает сделать достаточно темный силуэт, в отличие от светлого фона. При съемке силуэтов для этого проекта источник света располагался за объектом съемки.
После того, как вы сфотографировали хороший силуэт, войдите в режим мультиэкспонирования (multiple exposure). В экране 5D Mark III в настройках найдите значок кисть (paintbrush) и перейдите в режим мультиэкспонирования (multiple exposure).
Переключитесь с режима «Disable» в режим «On: Func/Ctrl». Остальные параметры не меняйте, вполне достаточно заводских настроек («по умолчанию»). Для начала вам хватит для работы и двух снимков. Вы также можете выбрать сохранение всех изображений в отдельности, если хотите повторить в дальнейшем мультиэкспонирование, но уже с большим количеством фотографий.
Для начала вам хватит для работы и двух снимков. Вы также можете выбрать сохранение всех изображений в отдельности, если хотите повторить в дальнейшем мультиэкспонирование, но уже с большим количеством фотографий.
На этом же экране выберите строку «Select image for multi. expo.», далее выберите снимок с ранее отснятым силуэтом и нажмите кнопку Set. После этого вы вернетесь в меню мультиэкспозиции.
Самый простой способ получить комбинированный снимок – использование «live view». Выберите эту опцию, и вы увидите, как один кадр накладывается на другой на дисплее.
Заполнение для силуэта. Обратите внимание, я расположил снимок так, чтобы он соответствовал позиции силуэта.Обратите внимание, этот снимок скомбинирован так, что небо выглядит бледным, а силуэт – заполненным и четким.
Теперь начинается самое интересное. В силуэте вы можете разместить любые изображения – деревья, цветы, все, что угодно. Перечень ограничивается только темами ваших снимков и вашим воображением.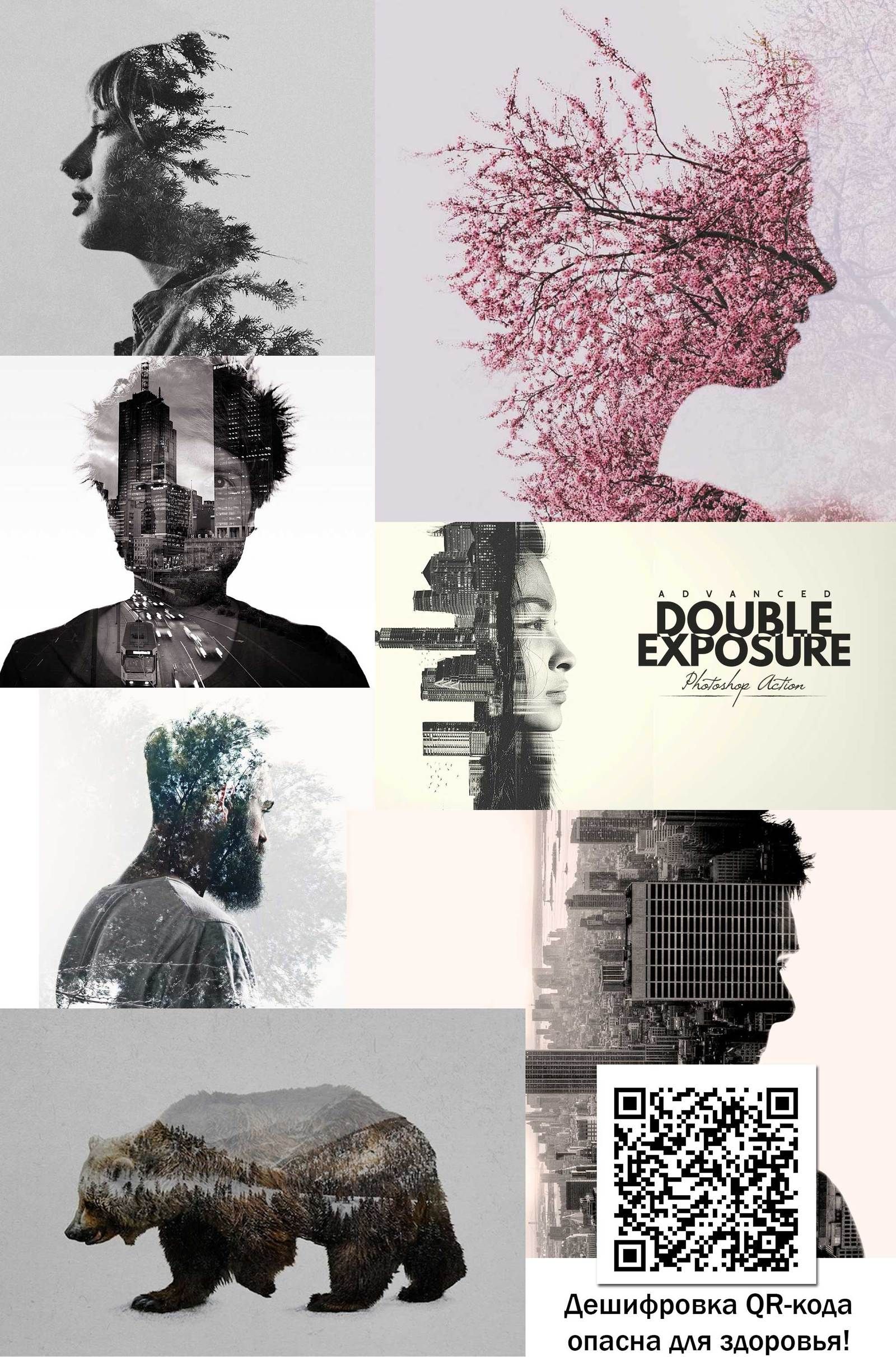
Как правило, второй снимок делается при недостатке экспозиции (или же можно снизить насыщенность изображения программными средствами).
Конечный результат наложения двух снимков
Возьмите другое изображение, дайте фотоаппарату некоторое время для обработки и у вас будет фотография с другим фоном.
Чтобы освоить метод multiple exposure, требуется некоторое время. Только практический опыт позволит достичь хороших результатов. Можно сделать множество разнообразных комбинированных снимков, с разными силуэтами и заливкой. Можно попробовать сделать темный силуэт и светлый фон, или наоборот.
Как клонировать себяС помощью опции multiple exposure можно сделать интересные снимки с объектами — «клонами».
Нам понадобятся:
- Цифровой фотоаппарат с включенным режимом multiple exposure;
- Штатив;
- Объект съемки. Можно использовать в этом качестве себя, но тогда вам понадобится пульт дистанционного управления.

Во-первых, укрепите фотоаппарат на штатив и определитесь, что вы хотите снимать. Фокус и экспозиция выбираются «по вкусу». Настройки экспозиции можно сделать в ручном режиме.
Сейчас для этой съемки мы будем использовать фотоаппарат . Нажимаем кнопку «Меню», выбираем режим multiple exposure и включаем его. Выбираем строку «одна фотография». Далее выбираем количество кадров, которое нужно совместить на одном снимке (если вы хотите иметь трех клонов на фото, выберите три фотографии).
Включите автоматическое усиление (auto gain), это позволит установить одинаковые данные экспозиции на всех снимках.
Установите ваш объект в первую позицию и сделайте снимок. Вы можете поставить в кадр себя, но тогда вам необходимо привлечь на помощь друга, который будет нажимать на спуск фотокамеры, либо использовать пульт дистанционного управления. Затем переместите объект несколько раз и сделайте еще несколько снимков, а затем камера автоматически объединит их в один кадр.
Просматривая скомбинированный снимок, вы можете обнаружить, что на фотографии присутствуют полупрозрачные «призрак». С этим ничего нельзя сделать, кроме как исправить ситуацию с помощью программы Photoshop (которая поможет сделать все предметы непрозрачными). Но можно попробовать изменить настройки фотоаппарата, чтобы получить лучший результат в итоговом кадре.
Если вы используете Nikon, отключите функцию «Активный D-Lighting». Выберите более темный фон и не снимайте на открытом воздухе. Черный фон дает наилучшие результаты. Вы также можете увеличить количество света, направленного на объект съемки, с помощью вспышки. Или отрегулируйте экспозицию, чтобы матрица фотоаппарата фиксировала больше света, открывая диафрагму или повышая значение ISO.
Помните, что вы можете сделать такие снимки любым цифровым фотоаппаратом, который имеет режим мультиэкспозиции. Настройки и опции multiple exposure немного отличаются у разных моделей фотоаппаоратов, но общий принцип работы является неизменным. Здесь много возможностей для экспериментов и получения забавных снимков.
Здесь много возможностей для экспериментов и получения забавных снимков.
Как сделать двойную экспозицию на телефоне?
Может вы видели подобный оригинальный эффект у кого-то в инстаграме, когда человеческий силуэт соединяется с таинственным лесом или бескрайним океаном? Если вы хотите повторить такой же, то давайте детальнее рассмотрим, как сделать двойную экспозицию на телефоне.
Прокачай своё селфи
Двойная экспозиция – это наложение одного фото на другое фото. Раньше добиться подобно эффекта было очень сложно. Нужно было проделывать различные танцы с бубном: перемещать кадр, вырезать изображения в фотошопе, накладывать слой на слой и многое другое.
Сейчас же подобное можно провернуть на своем смартфоне за несколько минут. Если вы не знаете, как сделать двойную экспозицию, то сейчас вам всё расскажем.
Подготовка
Весь секрет создания хорошей двукратной композиции заключается в подборке правильных материалов. Для того, чтобы ваш снимок в итоге получился идеальным, нужно изначально правильно его сделать. Вот несколько советов перед созданием пейзажного портрета:
Вот несколько советов перед созданием пейзажного портрета:
- Желательно, чтобы фон для двойной экспозиции был нейтральным (белый, бежевый, серый, бежевый).
- Силуэт относительно фона должен быть контрастным, выделяться и хорошо читаться.
- Лучше всего фотографироваться в профиль.
- В качестве второго снимка нужно выбирать такие, на которых изображены контрастные места, создающие необычные линии и силуэты (темный лес, небо, горы, небоскребы, цветочные поляны, облака, клубни дыма и другие).
- Лучше всего наложенные фото друг на друга смотрятся вместе, если одно из них имеет четкие границы силуэта.
- В некоторых снимках необходимо убирать бэкграунд даже в природных фото.
Snapseed
Эффект двойной экспозиции или эффект перехода человека в лес можно создать с помощью бесплатной программы под названием Snapseed. Принцип действия довольно прост.
Как сделать двойную экспозицию в Snapseed (Снапсид):
- Загрузить фотоснимок в программу Snapseed.

- Откорректировать изображение по своему вкусу (высветлить фон, где-то убрать лишние прядки, увеличить копну волос, сделать фигуру худее, добавить немного яркости и т.д).
- Используя инструмент «Кисть», по желанию можно затемнить область, которая будет потом перекрыта картинкой. Затемнять стоит почти до черного цвета.
- Открыть режим «Двойная (двукратная) экспозиция».
- Внизу по середине нажать на значок «Добавить фотографию» и выбрать любое фото с природой.
- Вторая кнопка по середине отвечает за наложение. Нужно выбрать «Насыщенность», увеличив ее.
- Далее надо нажать на стрелочку со слоями, которая находится в верхнем правом углу, и выбрать пункт «Посмотреть изменения».
- Выбрать снова пункт «Двойная экспозиция» в правом нижнем углу, а далее тапнуть на выплывающую иконку с кисточкой.
- Нажать на глазик, который находится в нижней панели программы, тем самым, сразу добавится маска.

- Аккуратно пальцем стереть лишний слой на фотографии и границы, оставляя главный силуэт с наложенной картинкой.
- Сохранить изображение.
- Перейти снова в «Инструменты», а затем выбрать вкладку «Кисть».
- Выставить параметр Экспозиции на +0,7.
- Аккуратно пальцем высветлить фон до нужного состояния.
- Сохранить фото. Пейзажный портрет с двукратной экспозицией готов! Вы великолепны.
Как видите, довольно просто пользоваться двойной экспозицией в Снепсид!
Pics Art
Еще одно приложение и бесплатный фоторедактор для эффекта двойной экспозиции называется Pics Art. Скачать его можно в официальных магазинах AppStore и Google Play.
Как сделать двойную экспозицию в программе:
Первый вариант
- Открыть приложение Pics Art.
- Добавить первое фото с силуэтом.
- В нижней панели найти вкладку «Добавить фото» и выбрать второй нужный снимок.

- Растянуть изображение до нужного размера.
- На этом этапе можно отредактировать его «Насыщенность».
- Внизу выбрать пункт «Смешать» и поставить любой режим наложения (Умножение, Светлее, Темнее, Экран и тд).
- Сверху программы нажать на Ластик и удалить лишние фрагменты на снимке.
- Если надо вернуть какую-то деталь, то надо нажать на инструмент Кисть рядом с Ластиком.
- Сохранить фотографию.
Второй вариант
Пошаговая инструкция для создания двойной экспозиции:
- Открыть программу Pics Art.
- Загрузить нужное фото с силуэтом человека, нажав на «+».
- В нижней строке выбрать вкладку «Эффекты» и обесцветить фото (сделать его черно-белым). Но это по желанию.
- Для того, чтобы высветлить немного сам снимок, надо внизу экрана нажать на вкладку «Инструменты», а затем «Кривые».
 Аккуратно высветлить снимок.
Аккуратно высветлить снимок. - Далее в нижнем меню выбрать пункт «Рисовать» и тапнуть на Кисточку.
- В палитре выбрать белый оттенок и аккуратно закрасить весь фон кисточкой. Если были закрашены лишние участки, то всё можно подправить Ластиком.
- Сохранить изображения в Галерею телефона.
- Далее снова запустить приложение Pics Art.
- Первым выбрать фото с природой.
- В нижнем меню нажать на «Добавить фото» и найти только что сделанный снимок человека с белым фоном.
- Растянуть снимок до нужного размера.
- Далее тапнуть на вкладку «Смешать» и выбрать режим «Экран».
- Сохранить фото и добавить немного фильтров.
Для вдохновения
Наложить фото друг на друга довольно просто с помощью бесплатных программ. Для вас мы собрали лучшие идеи для двойной композиции: картинки леса, воды, дыма, фоны и другие изображения.
Еще больше идей можно найти по поиску в редакторе Avatan Plus.
Будьте самыми стильными! Используйте суперэффекты:
- Маски для инстаграма.
- Обложки для актуальных историй.
- Красивые шрифты.
- Топ-20 лучших фильтров VSCO.
- Анонимно смотреть истории.
- Видеоредакторы.
- Как убрать предмет с фото.
- Рамки (большая коллекция).
- Мемоджи.
- Акварельные мазки.
- Flat Lay раскладка.
- Надпись в круге на фото.
- Двойная экспозиция.
- Снимки в стиле Полароид.
- Красивый инстаграм в маленьком городе.
Еще куча лайфхаков, секретов обработки, лучших фильтров и необычных масок. А также о том, как сделать радугу на лице, наложить текст, правильно разложить раскладку на фото, описано в сборной большой статье. Кликайте на картинку!
Теперь вы знаете, как сделать двойную экспозицию. Экспериментируйте с параметрами и наложением слоев на другие фото. Пускай ваши изображения собирают огромное количество лайков!
Спасибо за ваше потраченное время
30+ лучших экшенов и эффектов Photoshop с двойной экспозицией
Популярный эффект двойной экспозиции не так прост в освоении. С этим справится только мастер фотошопа. Но есть быстрый обходной путь, который вы можете использовать для достижения того же эффекта без каких-либо усилий — с помощью экшена Photoshop с двойной экспозицией.
С этим справится только мастер фотошопа. Но есть быстрый обходной путь, который вы можете использовать для достижения того же эффекта без каких-либо усилий — с помощью экшена Photoshop с двойной экспозицией.
Двойная экспозиция — популярный эффект, который в настоящее время используется в рекламе, дизайне веб-сайтов, кинопостерах и печатных СМИ. Когда-то фотографы создавали этот эффект с помощью своих камер, комбинируя фотографию силуэта и фотографию заливки.Дизайнеры подняли этот эффект на новый уровень, используя Photoshop. А цифровая версия эффекта дает вам больше контроля и свободы для достижения идеального сочетания.
Вам не нужны специальные навыки, чтобы создать этот прекрасный эффект. Просто просмотрите нашу коллекцию лучших экшенов Photoshop с двойной экспозицией и используйте ее, чтобы мгновенно применить эффект к своим фотографиям.
2 миллиона+ экшенов Photoshop, надстроек и дизайнерских ресурсов с неограниченным количеством загрузок
Загрузите тысячи потрясающих экшенов и надстроек Photoshop с членством в Envato Elements. Он начинается с 16 долларов в месяц и дает вам неограниченный доступ к растущей библиотеке из более чем 2 000 000 действий, пресетов, шаблонов дизайна, тем, фотографий и многого другого.
Он начинается с 16 долларов в месяц и дает вам неограниченный доступ к растущей библиотеке из более чем 2 000 000 действий, пресетов, шаблонов дизайна, тем, фотографий и многого другого.
Исследуйте Экшены Photoshop
Хотите взять лучшие атрибуты из разных изображений и объединить их вместе, чтобы создать что-то уникальное и творческое? Взгляните на этот набор экшенов Photoshop с двойной экспозицией, который поможет вам достичь именно этого, не потея над эффектом в течение бесчисленных часов.
Идеально подходит для дизайнеров и фотографов. Этот экшен Photoshop позволяет создавать красивые произведения искусства, такие как фотографии профессионального уровня, фирменные материалы, обложки альбомов, публикации в социальных сетях и многое другое.
Наслаждайтесь смертельным сочетанием эффектов сбоев и двойной экспозиции цвета с помощью этого уникального профессионального экшена Photoshop, который многократно окупится. Он также поставляется с файлом справки, который поможет вам в процессе установки.
Создайте красивый эффект двойной экспозиции с помощью этого набора из двух экшенов Photoshop, который позволяет использовать различные методы и интенсивности всего за несколько щелчков мыши. Лучше всего то, что вы можете скачать его абсолютно бесплатно.
Здесь у нас есть еще одна бесплатная коллекция экшенов Photoshop с двойной экспозицией, которую вы, возможно, захотите рассмотреть.Он позволяет объединить два изображения на белом фоне и настроить получившееся изображение по своему вкусу. Отличный вариант, который можно использовать в широком спектре профессиональных и творческих приложений!
Несмотря на то, что мы не совсем уверены в возможности создания экшенов Photoshop на основе ИИ, эффект двойной экспозиции, создаваемый экшенами из этого пакета, кажется совершенно уникальным и точным. Он запускает действия Photoshop с организованными слоями, что также упрощает настройку эффекта.
Этот уникальный экшен Photoshop позволяет создавать эффекты двойной экспозиции с красочным дизайном.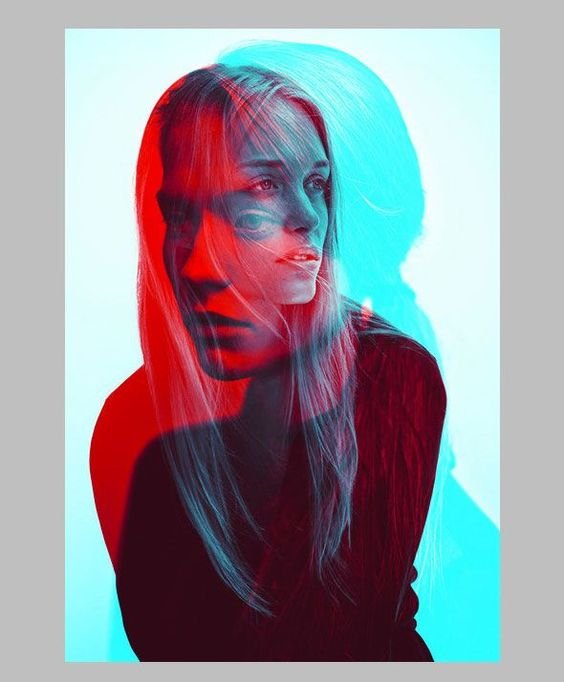 Экшены работают с Photoshop CS4 и выше и включают 50 различных цветовых пресетов для создания различных стилей эффектов двойной экспозиции.
Экшены работают с Photoshop CS4 и выше и включают 50 различных цветовых пресетов для создания различных стилей эффектов двойной экспозиции.
Современный экшен Photoshop со стильным эффектом двойной экспозиции параллакса. Это действие позволяет создать анимированный эффект двойной экспозиции, который можно использовать для создания GIF-файлов и видео. Он также позволяет вам выбирать из 4 различных стилей эффекта.
Это творческий экшен Photoshop с двойной экспозицией, который можно использовать для создания графики с более художественным подходом. Экшен поставляется с 25 цветными сценариями и использует настраиваемые слои для эффекта, чтобы вы могли настроить его по своему усмотрению.
Этот простой эффект двойной экспозиции поможет вам создать стильный дизайн для плакатов, баннеров и обложек книг. Его можно легко настроить с помощью Photoshop CS4, и вы также можете редактировать эффект по своему усмотрению.
Еще один минималистичный экшен с двойной экспозицией, который работает с Photoshop CS4 и выше. Он также создает настраиваемый эффект, который сделает ваши плакаты и фоны еще более привлекательными.
Он также создает настраиваемый эффект, который сделает ваши плакаты и фоны еще более привлекательными.
Этот экшен Photoshop с двойной экспозицией не только прост в использовании, но и создаст впечатление, будто его создал эксперт. Этот высококачественный экшен Photoshop также поставляется с 18 различными цветовыми пресетами, которые вы можете смешивать с эффектом, чтобы персонализировать дизайн.
Возможность настраивать действия Photoshop — важный фактор, который имеет большое значение для персонализации эффекта, чтобы сделать его своим.Это действие с двойной экспозицией позволяет вам сделать именно это. Этот настраиваемый экшен Photoshop работает практически с любой версией Photoshop.
Этот бесплатный экшен с двойной экспозицией ничуть не хуже премиального экшена Photoshop. Это простое действие лучше всего использовать с портретными фотографиями для создания базового эффекта двойной экспозиции.
Набор экшенов Photoshop с двойной экспозицией. Этот пакет содержит 80 различных пресетов, которые вы можете использовать для создания красивых эффектов двойной экспозиции на ваших фотографиях.Он также включает инструкции о том, как использовать действия.
Этот пакет содержит 80 различных пресетов, которые вы можете использовать для создания красивых эффектов двойной экспозиции на ваших фотографиях.Он также включает инструкции о том, как использовать действия.
Это уникальный набор контента, который включает в себя все необходимое для создания идеального эффекта двойной экспозиции. Он включает в себя экшены Photoshop, 30 текстур и 10 градиентов двойной экспозиции, которые можно смешивать и сочетать для создания уникальных эффектов без необходимости загружать дополнительный контент.
Еще один отличный бесплатный экшен с двойной экспозицией, позволяющий создать эффект всего одним щелчком мыши. Он поставляется с 2 действиями для создания эффекта двойной экспозиции, и его также можно легко настроить по своему усмотрению.
Вы когда-нибудь хотели создать видео или GIF, используя эффект двойной экспозиции? Тогда этот экшен Photoshop создан именно для вас. Этот эффект позволяет создавать видео с двойной экспозицией или GIF с использованием изображений или видео. Вы можете использовать их в своих рекламных акциях, сообщениях в социальных сетях и даже в интро на YouTube.
Вы можете использовать их в своих рекламных акциях, сообщениях в социальных сетях и даже в интро на YouTube.
Еще один высококачественный экшен Photoshop с двойной экспозицией, который позволяет легко создать эффект профессионального качества несколькими щелчками мыши. Этот экшен очень удобен для начинающих и поддерживает версии Photoshop CS3 и выше.
Это набор бесплатных экшенов Photoshop с двойной экспозицией, включающий 4 различных фильтра для создания эффекта в различных стилях. Конечный результат можно легко отредактировать с помощью корректирующих слоев.
Этот специальный экшен с двойной экспозицией не только объединяет две фотографии для создания эффекта, но и добавляет красивый эффект свечения вашим проектам. Это действие Photoshop одним щелчком мыши, но оно также позволяет вам легко настроить эффект по своему усмотрению с помощью организованных слоев.
Простой и удобный в использовании экшен с двойной экспозицией, который работает в Photoshop CS3 или выше. Этот экшен можно применить к вашим проектам несколькими простыми щелчками мыши, и он позволит вам создать великолепный эффект двойной экспозиции.
Этот экшен можно применить к вашим проектам несколькими простыми щелчками мыши, и он позволит вам создать великолепный эффект двойной экспозиции.
Это бесплатный экшен с двойной экспозицией, который создает эффект смешивания красного и синего цветов на ваших фотографиях для придания красочного и насыщенного вида. Вы можете использовать этот эффект при создании постеров к фильмам, обложек книг, обложек альбомов и многого другого.
Двойная экспозиция — это не просто объединение двух фотографий в одну.Вы также можете использовать тот же эффект с другими текстурами и графикой для создания уникальных дизайнов. Этот экшен Photoshop позволяет смешивать дымчатую графику и текстуры для создания стильных эффектов двойной экспозиции.
Это еще один уникальный экшен с двойной экспозицией, который не только создает эффект двойной экспозиции, но и добавляет эффект двойного тона к вашей графике. Он поставляется с 12 различными эффектами дуотонов, которые вы можете протестировать и выбрать для своих дизайнов с двойной экспозицией.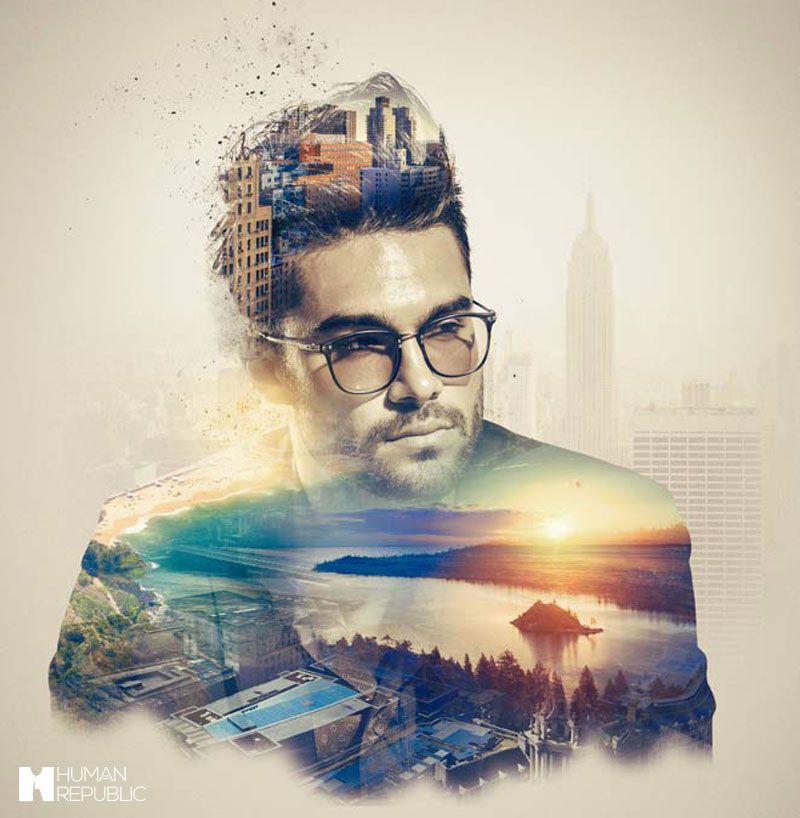
Этот набор бесплатных экшенов с двойной экспозицией включает в себя 3 различных экшена Photoshop для создания идеального эффекта двойной экспозиции.Вы даже можете настроить интенсивность эффекта при использовании этих действий.
Это набор эффектов «два в одном», который включает в себя два экшена Photoshop для эффектов двойной экспозиции и еще один экшен с одинарной экспозицией. Он также поставляется с 235 световыми эффектами, которые работают с обоими действиями для создания уникальных дизайнов. Пакет также включает в себя 33 текстуры в качестве бонуса.
Еще один эффект двойной экспозиции, использующий стильный двухцветный эффект для создания эффекта двойной экспозиции в стиле ретро.Эффект поддерживает 7 различных цветовых стилей и работает даже с фигурами и изображениями.
Бесплатный экшен Photoshop с двойной экспозицией, включающий 2 различных эффекта для создания эффекта в разных стилях. Вы также можете редактировать и настраивать эффект, чтобы создать свой собственный эффект двойной экспозиции.
Несмотря на то, что этот экшен Photoshop технически не является эффектом двойной экспозиции, он использует те же стандарты. Этот экшен использует кусочки газет, букв и фигур и объединяет их с вашими портретными и пейзажными фотографиями, чтобы создать художественный текстовый эффект для ваших фотографий.
Простой, но эффективный экшен Photoshop с двойной экспозицией, который выполняет свою работу. Он поставляется с 4 различными вариантами экшена для создания различных типов эффектов двойной экспозиции, а также может быть объединен с другими экшенами Photoshop.
Это экшен Photoshop с двойной цветовой экспозицией, который поможет вам создать творческий эффект двойной экспозиции, а также добавить смешанный цветовой эффект к вашей иллюстрации. Экшен можно загрузить бесплатно и использовать в своих личных проектах.
Еще один бесплатный экшен с двойной экспозицией, позволяющий легко создать эффект всего за несколько кликов. Действие также настраивается, и вы также можете использовать его для добавления собственных эффектов.
Если вы поклонник экшенов Photoshop, не забудьте ознакомиться с нашей коллекцией лучших экшенов Photoshop 2018 года.
Экшены Photoshop
Экшены Photoshop— это идеальное средство для экономии времени, которое избавляет вас от выполнения одной и той же обработки нескольких изображений. Использование действий других людей может помочь вам освоить творческие приемы, передовые стили постобработки и красивые эффекты.В этой серии вы узнаете, как использовать экшены Photoshop, и найдете профессиональные примеры для использования в своих дизайнерских работах.
Читать статью →Эффект двойной экспозиции Duotone в Photoshop — как его добиться
В этом уроке вы узнаете, как создать двухцветный эффект двойной экспозиции в Photoshop для более драматичной и яркой композиции изображения!
Что такое двойная экспозиция?
Снимок с двойной экспозицией вызывает ощущение драматизма в неподвижном снимке.Этот метод представляет собой метод для аналоговых пленочных камер, где вы можете настроить диафрагму наполовину, чтобы удвоить экспозицию в одном кадре и получить уникальное изображение.
В то время как цифровая фотография может иметь встроенные функции для этого, вы всегда можете манипулировать двумя фотографиями и создавать одну и ту же технику с помощью Photoshop.
Настройка документа для эффекта двойной экспозиции Duotone в PhotoshopОткройте две фотографии в Photoshop: Танцор 1 и Танцор 2.
Теперь мы выровняем эти фотографии и убедимся, что фон максимально приближен к идентичному, а танцоры — единственное, что меняется между фотографиями.
Сначала поместите обе фотографии на один и тот же документ.
Если оба изображения открыты на двух разных вкладках, вы можете включить инструмент Переместить и перетащить одно изображение на вкладку документа другого изображения в Photoshop. Когда вкладка переключается, вы можете отпустить, чтобы поместить фотографию во второй документ.
Если вы скроете или отключите верхний слой, щелкнув значок глаза, вы заметите, что фотографии не выровнены.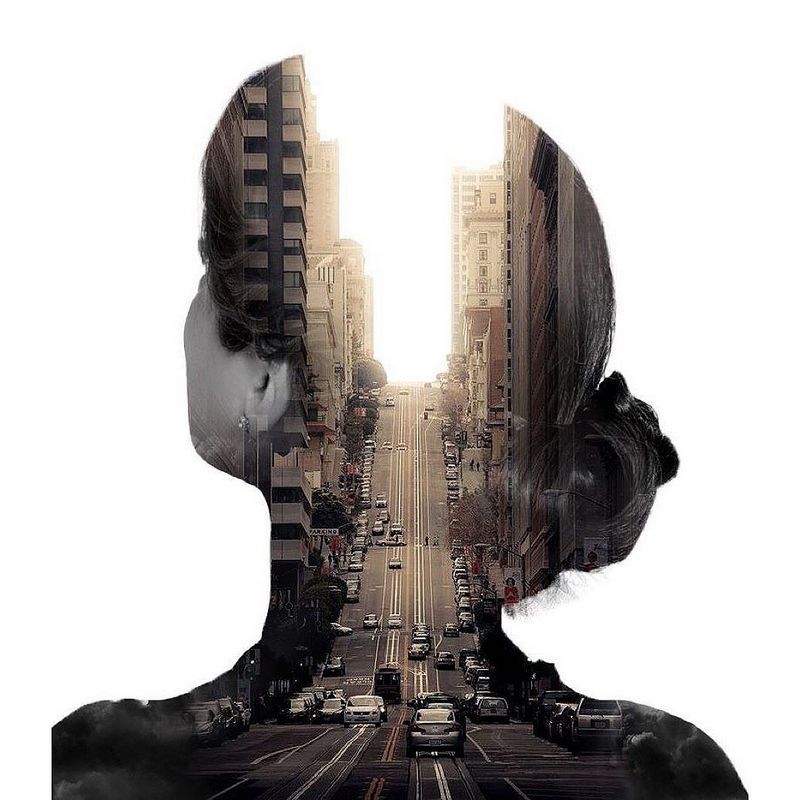
Чтобы выровнять их автоматически, выберите оба слоя, удерживая Shift и щелкая по обоим.
Затем перейдите к Edit > Auto-Align Layers > выберите Auto > нажмите OK и подождите, пока Photoshop выровняет эти изображения для вас.
После применения автоматического выравнивания на холсте могут быть области, в которых видны прозрачные пиксели или швы.
Чтобы удалить заметные швы, создайте маску слоя, нажав кнопку Маска слоя в нижней части панели Слои.
Выберите инструмент Кисть и на панели Параметры щелкните раскрывающееся меню, чтобы настроить параметры кисти.
Установите жесткость кисти на 0 , чтобы можно было рисовать мягкой кистью.
Установите цвет переднего плана на черный и закрасьте слой-маску , чтобы скрыть швы на изображении.
Если вы допустили ошибку, вы можете закрасить белым цветом, чтобы показать случайно спрятанные пиксели.
Возможно, вам потребуется внести другие изменения в изображение.
Создание эффекта двойной экспозиции Duotone в PhotoshopНачните с преобразования каждого слоя в смарт-объект. Для этого щелкните правой кнопкой мыши и выберите Преобразовать в смарт-объект .
СОВЕТ ПРОФЕССИОНАЛА: Смарт-объект позволит вам вносить коррективы, искажения, фильтры и преобразования неразрушающим образом.
Сделайте оба слоя черно-белыми, выбрав каждый слой и перейдя в Image > Adjustments > Black and White > нажмите OK .
Перейдите на панель Layers и дважды щелкните сбоку от слоя, чтобы открыть окно Layer Style .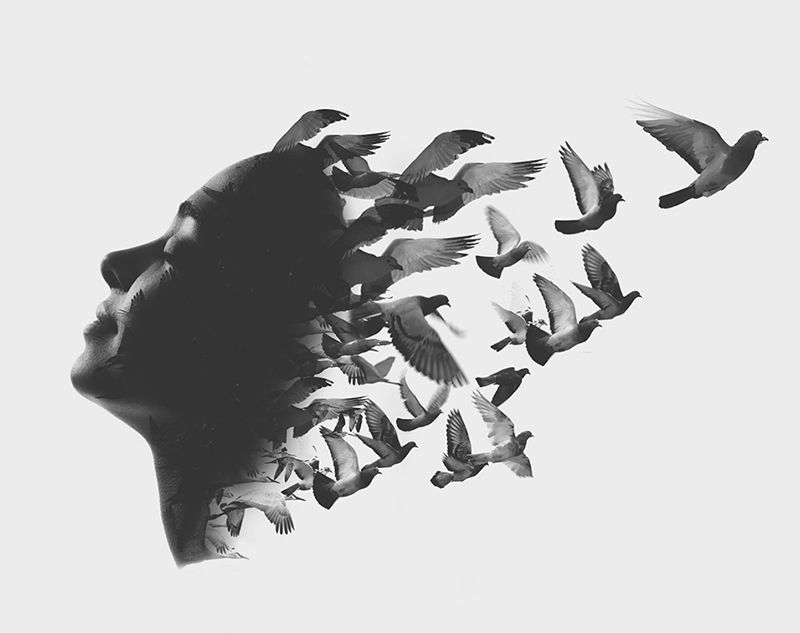
В расширенных параметрах смешивания можно смешивать слои, сняв флажки RGB .
Нажмите здесь, чтобы узнать больше о режимах наложения!
Снятие отметки с одного из этих полей эквивалентно выключению света.
После снятия отметки с канала R (красный) единственными видимыми цветами будут R (красный) и его дополнительный цвет голубой .
Примечание. Если вы хотите, чтобы другой слой отображал голубой, а не красный, вы всегда можете выбрать красный и снять другие флажки. Этот шаг также относится к другим каналам.
При снятии флажка с G (Зеленого) канала он покажет свой дополнительный цвет, Пурпурный .
При снятии флажка с канала B (Синий) он покажет свой дополнительный цвет, Желтый.
Регулировка смеси Чтобы настроить наложение и добиться эффекта двухцветной двойной экспозиции в Photoshop, создайте новый слой Levels Adjustment .
Прикрепите корректирующий слой «Уровни» к слою ниже, нажав Ctrl G (Windows) или Command G (macOS) .
Обтравочная маска позволит вам вносить коррективы и воздействует только на слой непосредственно под корректировкой уровней.
Затем вы можете использовать корректирующий слой уровней, чтобы изменить способ наложения изображения на нижний слой.
Если сделать изображение темнее, будет больше красного, а если сделать изображение ярче, будет больше голубого. Отрегулируйте регулировку уровней в соответствии с вашими предпочтениями.
Настройка оттенка и насыщенностиВы можете настроить оттенок и насыщенность изображения, перейдя к настройкам и выбрав Оттенок/Насыщенность .
Регулировка ползунка Оттенок позволит изменить оттенки цветов на изображении. Поскольку все цвета, которые мы создаем с помощью смесей RGB, будут дополнительными цветами, при смещении оттенка вы также получите дополнительные цвета.
Отрегулируйте ползунок Насыщенность , чтобы повысить насыщенность цветов.
Если вы хотите настроить таргетинг на отдельные цвета, щелкните раскрывающийся список и выберите цвет, который вы хотите настроить.
Когда вас устроят новые настройки, выберите верхний слой > удерживайте Shift > щелкните нижний слой > щелкните правой кнопкой мыши > Преобразовать в смарт-объект . Слои будут объединены в один смарт-объект, и вы сможете рассматривать этот композит как единое изображение.
Теперь перейдите к Filter > Camera Raw Filter , чтобы открыть окно, позволяющее настроить параметры тональности и цвета.
Вы можете использовать ползунки этого фильтра для дальнейшей настройки изображения.
Когда вы удовлетворены настройкой тона и цвета, нажмите OK , чтобы выйти из фильтра Camera Raw.
С помощью этой техники добиться эффекта двухцветной двойной экспозиции в Photoshop очень легко, и вы можете применять специальные эффекты и несколько режимов наложения на выбор.
Adobe Photoshop может творить чудеса с вашими изображениями, а учебный канал Photoshop здесь, чтобы научить вас советам и приемам.
В качестве удовольствия, вот еще один урок по эффекту двойной экспозиции, который вы можете сделать в Photoshop!
Окончательное изображение
Если вам понравился этот урок, не забудьте подписаться на PTC на YouTube! И если вы создадите что-то с помощью этого руководства, поделитесь этим в социальных сетях с хэштегом #PTCvids, чтобы получить шанс попасть в топ!
Окончательное изображение
Перетащите ползунок, чтобы увидеть до и после
Как создать потрясающую мультиэкспозицию в Photoshop
Петр Скочилас — лондонский сюрреалистический фотограф-портретист, чьи многократные экспозиции просто поразили нас. Как только мы нашли его работу, мы спросили его, не хочет ли он поделиться своими секретами редактирования в уроке по мультиэкспозиции. К счастью для нас, он сказал да!
Как только мы нашли его работу, мы спросили его, не хочет ли он поделиться своими секретами редактирования в уроке по мультиэкспозиции. К счастью для нас, он сказал да!
Ознакомьтесь с пошаговым руководством ниже, попробуйте сами, а затем поделитесь окончательным изображением, которое вы создали, в комментариях внизу!
А если вы хотите увидеть больше работ Петра, вы можете подписаться на него на 500px , посетить его страницу в Facebook или купить его репродукции на Artfinder .
Меня зовут Петр, и я сюрреалистический фотограф-портретист. Я взял камеру 3 года назад, и с того момента я знал, что хочу, чтобы мои снимки были чем-то большим, чем просто щелчок затвора. Мне потребовалось некоторое время, чтобы понять, чем именно я хочу заниматься и кто я как художник, но в последнее время я чувствую себя ближе к своей цели, чем когда-либо!
Я очень долго экспериментировал, пока не создал то, что мне действительно нравилось и с чем я мог эмоционально соединиться. Я знаю, что впереди у меня еще много работы, но «Серия с двойной экспозицией» — это серия всех тех замечательных моментов, которые у меня были с фотографией и графическим дизайном.
Я знаю, что впереди у меня еще много работы, но «Серия с двойной экспозицией» — это серия всех тех замечательных моментов, которые у меня были с фотографией и графическим дизайном.
На фото «Его не существует» я пытаюсь визуализировать, как свобода выбора (птицы) может привести к некоторым неприятностям (утечка красного света). Мы все сделали что-то, о чем сожалеем; мы все делали ошибки. Но что происходит, когда мы этого не осознаем? (пустое пространство между зданиями). Что, если все мысли (улица с машинами) — неправильные мысли, которые ведут нас в никуда?
Это моя личная интерпретация, но я хотел бы получить обратную связь и узнать ваше мнение и комментарии.Интересно, как одна картинка может рассказать столько историй.
1. Откройте базовые образы.
2. Наложение фотографий.
Расположите фотографии Нью-Йорка так, чтобы пространство между зданиями находилось в середине головы модели. Измените режим наложения изображения Нью-Йорка на Экран.
3. Обесцветьте все изображение.
4.Правильный контраст.
Добавьте пару кривых, корректирующих слои и исправляющих контраст. Вам нужен отдельный слой для каждой фотографии, так как вам нужно контролировать темные и белые участки.
5. Создайте маску на фотографии Нью-Йорка и замаскируйте ненужные части изображения.
6. Добавьте птиц.
Я использую собственное стоковое изображение, но в Google можно найти много разных бесплатных изображений птиц. Если вы хотите использовать свои собственные, вам придется вырезать их из фона или, если они сфотографированы на фоне белого неба, их легко смешать.Просто используйте инструмент маски.
Обычно, когда вы уменьшаете такую фотографию, она выглядит четче, чем остальная часть вашего произведения искусства. Я бы рекомендовал использовать стандартный фильтр размытия и немного размыть его, чтобы получить более реалистичный вид. В инструменте размытия обычно достаточно 1 пикселя.
В инструменте размытия обычно достаточно 1 пикселя.
7. Добавьте текстуру среднего света.
Это я получил от Google. Снова измените режим смешивания на Screen. У вас останутся эти отвратительные линии, обозначающие конец фотографии.Вы хотите снова смешать его с помощью инструмента «Маска». Используйте мягкую кисть и просто скройте ненужные части. Я использую планшет для редактирования, так что это очень легко.
8. Отрегулируйте контрастность и цвет.
Поэкспериментируйте с кривыми и слоями цветового баланса, чтобы настроить контрастность и цвета изображения.
Сначала я изменил фотографию на черно-белую, но не хочу, чтобы она полностью обесцвечивалась. Обычно я добавляю немного синего в тени и желтого в блики.Это добавляет атмосферы.
9. Добавьте еще одно изображение/слой для большей драматичности и глубины.
Чтобы добавить глубины, я добавил собственное стоковое изображение размытых капель дождя. Я наложил его на свое изображение, расположил его и снова изменил режим наложения на Экран. В качестве дополнительного шага вы можете создать корректирующий слой с обтравочными кривыми, чтобы он затрагивал только это изображение, и отрегулировать контрастность, чтобы оно было немного темнее.
Я наложил его на свое изображение, расположил его и снова изменил режим наложения на Экран. В качестве дополнительного шага вы можете создать корректирующий слой с обтравочными кривыми, чтобы он затрагивал только это изображение, и отрегулировать контрастность, чтобы оно было немного темнее.
Это потому, что в режиме экрана вы будете видеть меньше.Для этого изображения я оставил его нетронутым, так как он выглядел хорошо для меня.
10. Выровнять изображение и повысить его резкость.
Для этого я использую слой высоких частот, затем переключаю его на режим наложения мягкого света.
11. Обрезать изображение.
Мне нравится соотношение квадратов в этой конкретной работе. На этой фотографии так много элементов, что не хочется отвлекаться на фон. Вот почему я думаю, что квадрат идеально подходит для этого снимка.
12. ГОТОВО! 🙂
Вот сравнение исходного портрета и окончательного изображения:
СвязанныеСоздайте простой портрет с двойной экспозицией за считанные минуты — Medialoot
Классический эффект стал проще
Двойная экспозиция — классный эффект, который существует уже давно. Во времена пленочных камер это достигалось путем двукратного экспонирования негатива в двух разных сценах. Теперь этот эффект можно легко создать и украсить с помощью нескольких простых приемов в Photoshop. Ниже я покажу вам, как в этом простом уроке.
Во времена пленочных камер это достигалось путем двукратного экспонирования негатива в двух разных сценах. Теперь этот эффект можно легко создать и украсить с помощью нескольких простых приемов в Photoshop. Ниже я покажу вам, как в этом простом уроке.
Шаг 1. Сбор фотографий
Во-первых, нам нужно несколько хороших фотографий, чтобы создать двойную экспозицию. Для портрета я выбрал это изображение от TwiggXStock на deviantArt.
Для изображения пейзажа я выбрал это превосходное изображение северного сияния от UnSplash.
Шаг 2. Вырежьте портрет из фона
Создайте новое изображение в Photoshop. У меня 1970 x 2680. Скопируйте и вставьте оба изображения на новые слои в документе. Скройте пейзаж, снятый на данный момент. Используя любой метод выделения, удалите фон с портрета. Я использовал режим быстрой маски (Q), чтобы нарисовать выделение. Я также преобразовал портрет в черно-белый, нажав Cmd+Shift+U.
Шаг 3. Создание эффекта двойной экспозиции
Щелкните на панели «Каналы» и, удерживая нажатой клавишу Shift, щелкните канал RGB.Это создаст выделение портрета.
Вернитесь к панели слоев и отключите портретный слой. Теперь выберите слой ландшафта и снова включите его видимость. Не снимая выделения, нажмите кнопку «Маска» в нижней части панели слоев.
Наконец, выделив новую маску, нажмите (Ctrl+I), чтобы инвертировать ее.
Шаг 4. Украсьте эффект
Это моя любимая часть. Для этого шага я использовал бесплатный набор кистей от WeGraphics под названием Mixed Media.Вы можете скачать это здесь.
Выберите кисть из набора Mixed Media. Убедитесь, что ваш цвет переднего плана установлен на белый. На маске слоя начните щелкать, чтобы удалить части портрета. Переключите цвет переднего плана на черный, чтобы добавить части назад.
Выберите разные кисти, измените размер и поверните их, чтобы создать эффект, похожий на мой.
Шаг 5 — Добавьте текстуру и освещение
В завершение я добавил карту градиента над всеми слоями и установил для нее режим наложения «Наложение».Я использовал #290a59 для фиолетового и #e1be9d для светло-оранжевого.
И, наконец, я добавил текстуру из Recycled Paper Textures здесь, на MediaLoot. Я разместил эту текстуру на самом нижнем слое.
Вот оно! Этот эффект выглядит очень сложным, но на самом деле довольно прост. Его можно применять любым количеством способов для разных образов. Я хотел бы увидеть, что вы создаете. Пожалуйста, не стесняйтесь поделиться своими результатами в полях комментариев ниже.
Как делать изображения с двойной экспозицией (без Photoshop)
Драматические, необычные фотографии не обязательно обрабатывать в Photoshop.Двойная экспозиция дает вам отличный эффектный снимок без необходимости повторного прикосновения в Photoshop. Двойная экспозиция — это два изображения, экспонированные на одном листе пленки или, в случае с цифровым форматом, на одном и том же цифровом файле. На большинстве современных цифровых камер двойную экспозицию можно сделать прямо в камере, вообще без какой-либо постобработки. Заинтригован? Вот как можно делать изображения с двойной экспозицией без использования Photoshop.
На большинстве современных цифровых камер двойную экспозицию можно сделать прямо в камере, вообще без какой-либо постобработки. Заинтригован? Вот как можно делать изображения с двойной экспозицией без использования Photoshop.
Двойная экспозиция включает два изображения. Первый шаг — найти это первое изображение.Силуэты отлично подходят для базового изображения с двойной экспозицией. Вы можете создать силуэт с любым предметом, но популярный вариант — взять силуэт лица человека. Ключом к получению хорошей базовой фотографии является наличие большого контраста, поэтому силуэты работают хорошо. Стремитесь к темному объекту с ярким или даже белым фоном. Вы можете снимать с белым фоном или просто использовать точечный замер и переэкспонировать фон. Ваша базовая фотография не обязательно должна быть силуэтом, но лучшие базовые фотографии имеют много контраста, например, черный объект на белом фоне.
Скажите камере, что вы хотите сделать двойную экспозицию.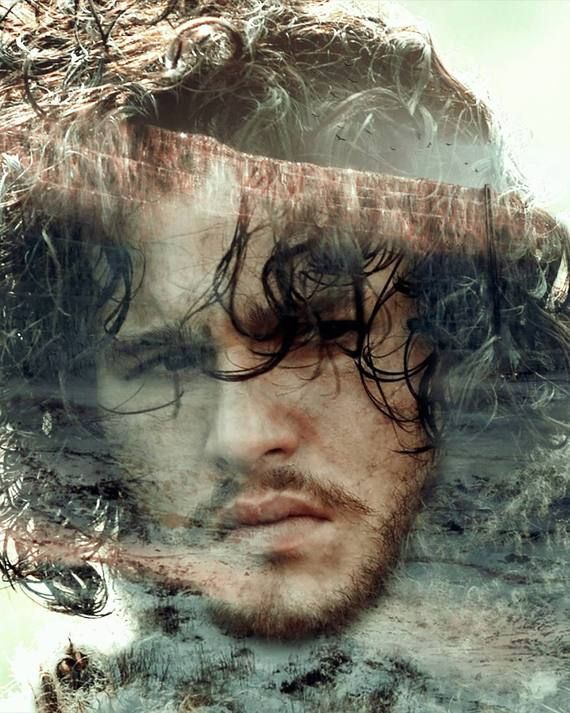
Точные шаги для получения изображения с двойной экспозицией в камере будут немного зависеть от того, какую камеру вы используете (к сожалению, не каждая камера имеет эту функцию). Для получения точных шагов обратитесь к руководству пользователя, но часто вы можете найти эту функцию, просто немного поискав. На большинстве современных цифровых зеркальных фотокамер Canon и Nikon двойная экспозиция выполняется путем входа в меню, нахождения параметра двойной экспозиции и его включения.Затем вам будет предложено выбрать базовую фотографию, так что продолжайте и выберите то высококонтрастное изображение, которое вы только что сделали.
Многие камеры также имеют несколько дополнительных опций на выбор. Режим наложения определяет, как объединяются эти две экспозиции. «Сложение» объединяет обе экспозиции, поэтому вам нужно немного недоэкспонировать второе изображение. Некоторые камеры также позволяют вам выбирать, сколько изображений экспонировать вместе — например, вы можете получить тройную экспозицию.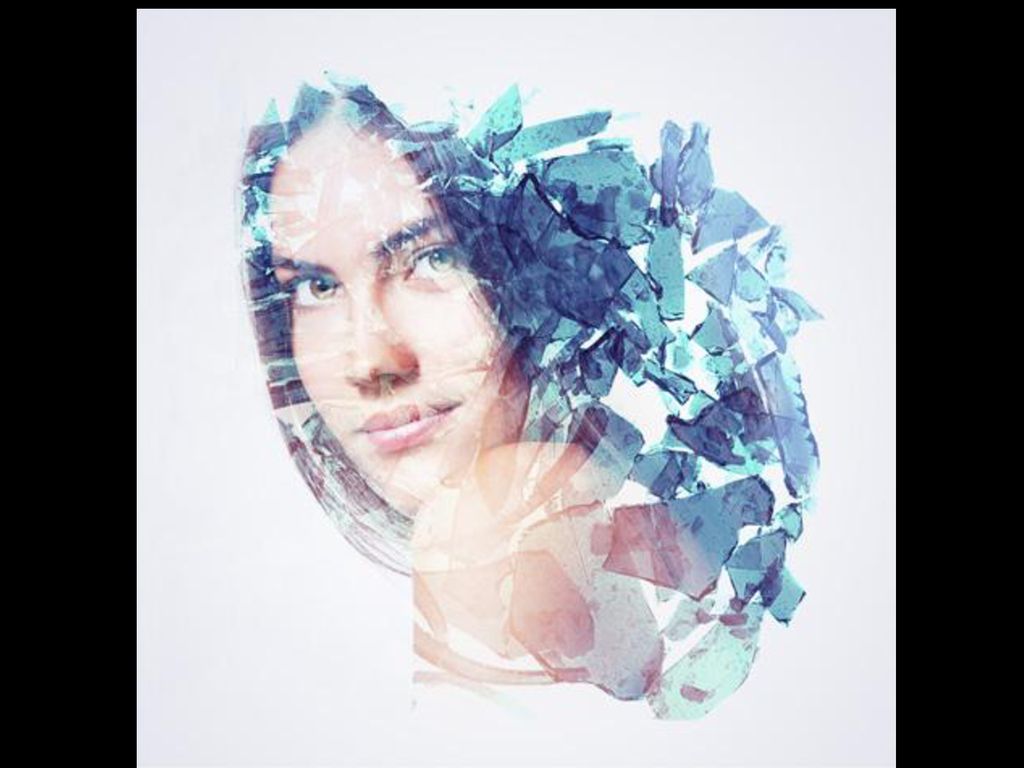 Получайте удовольствие и экспериментируйте с различными вариантами.
Получайте удовольствие и экспериментируйте с различными вариантами.
После того, как вы сказали камере, что вам нужна двойная экспозиция, и выбрали первую фотографию, пришло время разведать второе изображение. Лучшие изображения для наложения имеют множество узоров, например, ветки деревьев или кирпичную стену. В идеале вы также должны получить белый фон в той же части кадра, что и на первой фотографии. Простой способ сделать это — использовать точечный замер освещенного сзади объекта и переэкспонировать небо. Однако это не обязательно, и вы можете проявить творческий подход со вторым снимком.
Чтобы получить наилучшие результаты, используйте режим Live View при съемке второго снимка. Вы сможете увидеть первую фотографию на экране со второй, наложенной на нее, поэтому вам будет легче принять решение о том, как скомпоновать второй кадр.
Пусть камера сделает всю грязную работу. Когда вы делаете двойную экспозицию в камере, камера объединяет эти две фотографии вместе, Photoshop не требуется. Вы, вероятно, заметите небольшую задержку, поскольку камера объединяет эти два файла, прежде чем вы сможете сделать еще один снимок.Конечно, вы по-прежнему можете открыть изображение в Photoshop и внести некоторые изменения, если хотите, но вы все равно сэкономите время, поскольку основную часть работы за вас сделает камера.
Вы, вероятно, заметите небольшую задержку, поскольку камера объединяет эти два файла, прежде чем вы сможете сделать еще один снимок.Конечно, вы по-прежнему можете открыть изображение в Photoshop и внести некоторые изменения, если хотите, но вы все равно сэкономите время, поскольку основную часть работы за вас сделает камера.
Сделать снимок с двойной экспозицией легко (если у вас есть цифровая камера с режимом двойной экспозиции). Чтобы получить наилучшие результаты, попробуйте использовать одно изображение с высококонтрастным силуэтом, а второе — с большим количеством узоров. Двойная экспозиция — это творческий способ исследовать фотографию и отдать дань уважения технике, распространенной в пленочных камерах.
Хотите улучшить свои навыки фотографии? Присоединяйтесь к нашему высокорейтинговому профессиональному диплому в области фотографии уже сегодня!
Присоединяйтесь к более чем 12 миллионам студентов, у которых уже есть фора
Зарегистрируйтесь сегодня и получите 4 недели бесплатно!
Никаких обязательств. Отменить в любое время.
Отменить в любое время.
Как создать эффект фотографии с двойной экспозицией в Photoshop
Изображения с двойной экспозицией (также называемые мультиэкспозицией, в зависимости от того, кого вы спросите) — это прекрасный способ добавить стильный и неожиданный эстетический вид вашим обычным повседневным фотографиям.Хотя он обычно используется с людьми, вы можете использовать этот эффект с любым объектом.
В этом уроке мы покажем вам, как сделать изящный маленький силуэт с двойной экспозицией, чтобы ваш сайт выглядел шикарно! Итак, давайте углубимся в это.
Примечание. Это руководство является частью курса «Тенденции дизайна 2018»! Когда вы зарегистрируетесь, вы получите эксклюзивный доступ к пользовательскому экшену Photoshop и учебному пособию, которое поможет вам его использовать.
Выбор фотографий
Перво-наперво: вам, вероятно, нужны какие-то ресурсы.Выбор правильных фотографий — ключ к созданию эффекта двойной экспозиции. Для вашего основного изображения вы захотите использовать фотографию, с которой вы можете легко удалить фон, поэтому чем проще, тем лучше. (Хедшоты, как правило, идеальны!) Затем для изображения-наполнителя вам понадобится что-то полное и смелое, которое соответствует образу, к которому вы стремитесь. (Вспомните природу или город!)
(Хедшоты, как правило, идеальны!) Затем для изображения-наполнителя вам понадобится что-то полное и смелое, которое соответствует образу, к которому вы стремитесь. (Вспомните природу или город!)
В этом уроке я использую изображение Брайана Норта, дизайнера в Flywheel, и эту фотографию красочного звездного неба из Unsplash.Это, безусловно, соответствует его яркой личности! Вот что мы создадим:
Сделайте свой выбор
Откройте основное изображение в Photoshop и создайте выделение с помощью инструмента Magic Wand . Если этот инструмент не дал точного выбора, который вы хотите, вы можете немного почистить его с помощью инструмента Quick Selection Tool .
Совет: для изображения, подобного тому, что я использую, может быть проще выделить все пустое пространство, а затем выбрать инверсию.
Уточните край и создайте маску
Найдите меню выбора. Удерживая клавишу Shift, нажмите Select and Mask . Это вызывает Refine Edge Tool . Установите радиус края в диапазоне от 0 до 1,5 пикселей. Отсюда вы можете обвести изображение там, где края могут потребовать дополнительного внимания. Отличное место для этого — лицо и волосы.
Установите радиус края в диапазоне от 0 до 1,5 пикселей. Отсюда вы можете обвести изображение там, где края могут потребовать дополнительного внимания. Отличное место для этого — лицо и волосы.
Затем нажмите кнопку маски в нижней части панели слоев. Это отделяет изображение от фона.
Создайте желаемый фон
Создайте новый слой в меню с помощью Слой > Новый слой . Дайте этому нейтральный цвет.
Для этого конкретного изображения вам нужно создать виньетку. Для этого выберите инструмент Gradient , выберите Radial Gradient , выберите черно-белый градиент, а затем выберите Reverse . Затем перетащите курсор от центра изображения к внешним углам. Попробуйте несколько раз, пока не получите желаемый эффект.
Добавить и замаскировать изображение-заполнитель
Добавьте изображение-заполнитель на новый слой. Переместите и отрегулируйте его, как хотите. На этом изображении неба я оставлю его ярким цветом и немного увеличу его, чтобы сфокусироваться на яркой линии звезд.
Щелкните левой кнопкой мыши маску слоя на основном изображении и выберите Добавить маску к выделению . Теперь должен появиться контур маски. Затем выберите изображение-заполнитель и нажмите кнопку Mask на панели слоев.Наконец, отсоедините маску, чтобы отрегулировать положение фотографии по своему усмотрению.
(Необязательно) Для этого изображения я хотел придать основному изображению эффект смешивания черного и белого. Создайте слой Adjustment и установите Saturation на 0. Затем прикрепите его к основному слою изображения ниже. Я также собираюсь немного уменьшить легкость для эффекта, который я хочу. (Вы также можете изменить это после следующего шага!)
Редактировать эффект основного изображения
Вам нужно переупорядочить слои так, чтобы основное изображение (включая настройку оттенка/насыщенности, если вы выполнили этот шаг) располагалось над слоем изображения-заполнителя, который находится над слоем фонового изображения.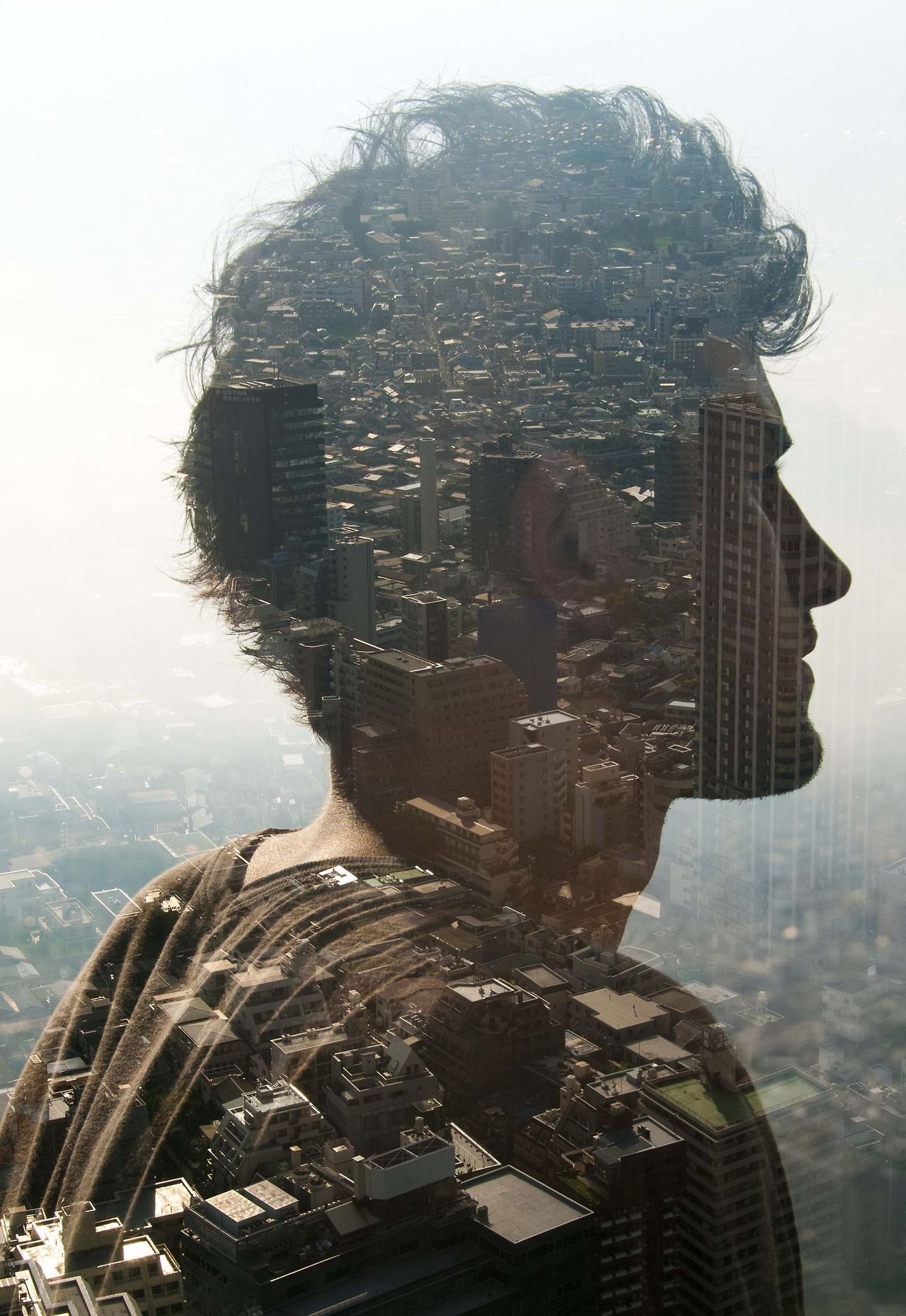
Теперь, в зависимости от желаемого эффекта, вы можете изменить режим наложения на Screen или Lighten , чтобы показать части всего основного изображения, просвечивающие через изображение-заполнитель.
Еще один способ сделать это — взять инструмент Ластик с мягкой кистью и аккуратно стереть области, которые вы хотите скрыть на основном изображении.
Бонус: добавьте фоновую драму
Добавьте изображение-заполнитель в новый слой поверх градиентного фона.Выбрав этот слой, перейдите в меню и нажмите Фильтр > Размытие > Размытие по Гауссу . Затем уменьшите непрозрачность примерно до 50%. Затем с помощью инструмента Eraser и большой мягкой кисти избавьтесь от некоторых резких линий, чтобы выделить виньетку.
И все! Теперь у вас есть красивое изображение с двойной экспозицией. Если вы ищете более простое решение, мы создали бесплатный шаблон Photoshop, который вы можете загрузить, присоединившись к нашему электронному курсу «Тенденции дизайна 2018»!
Загрузите бесплатное руководство по Photoshop, присоединившись к нашему бесплатному курсу «Тенденции дизайна 2018»!
Этот шаблон Photoshop позволяет заменить основное изображение и изображение-заполнитель собственными, а затем перемещать прожектор, чтобы выделить выбранную область. Создание изображения с двойной экспозицией еще никогда не было таким простым!
Создание изображения с двойной экспозицией еще никогда не было таким простым!
[идентификатор короткого кода optin-monster = ”gsslnts3izfmmakod6ib”]
Спасибо, что присоединились к нашему курсу «Тенденции дизайна»!
Сначала загрузите экшен Photoshop и шаблоны здесь.
Несмотря на то, что наш экшен Photoshop был разработан, чтобы быть невероятно простым и полезным для вас, есть всего несколько вещей, которые вы, возможно, захотите узнать о нем.
Как использовать экшен Photoshop и шаблон
Открыть шаблон
После загрузки шаблона и экшена Photoshop дважды щелкните, чтобы установить экшен.Затем откройте шаблон в Photoshop.
Хотите использовать свои собственные файлы? Вы можете сделать это одним из двух способов. Во-первых, вы можете открыть шаблон и заменить файлы на свои. Во-вторых, вы можете открыть свой собственный файл Photoshop и загрузить свое основное изображение с уже вырезанным из него фоном и желаемым изображением-заполнителем.
Важное примечание: Главное изображение без фона должно находиться в слое над изображением-заполнителем. Если вы используете наш шаблон и хотите попробовать другой фон, вам нужно переключить видимость нужного слоя и переместить его под основное изображение.
Прежде чем продолжить, убедитесь, что выбрано основное изображение с прозрачным фоном.
Запустите действие и создайте свое изображение
Чтобы использовать установленный вами экшен Photoshop, перейдите к Window > Actions .
Теперь откройте папку «Flywheel — Double Xpos» со стрелкой раскрывающегося списка и нажмите « Double Xpos — выберите и нажмите play ». Это создает ваше изображение с эффектом двойной экспозиции!
Отредактируйте слои для получения желаемого эффекта
Выберите маску на слое с надписью « Spotlight — Move mask to focus point » и, как сказано, переместите прожектор в область, которую вы пытаетесь выделить. В этом примере мы хотим осветить лицо Брайана.
В этом примере мы хотим осветить лицо Брайана.
Вы также можете перемещать и трансформировать изображение-заполнитель. Выберите инструмент Переместить и слой изображения-заполнителя с маской под названием «Переместить изображение по желанию». Это позволит вам настроить изображение. Если вы хотите изменить его размер, вы также можете выбрать Edit > Free Transform или Command+T, если вы работаете на Mac. Это позволяет изменять размер и перемещать исходное изображение по своему усмотрению!
Бонус: сбросить файл
Перейдите к Windows > История .Отсюда вы можете прокрутить вверх и увидеть снимок . Выбрав это, вы сможете восстановить исходный файл Photoshop до того, как использовали действие.
И все! Теперь у вас есть красивое изображение с двойной экспозицией, которым можно похвастаться. Для каких проектов вы собираетесь использовать это действие? Попробуйте, и дайте мне знать, как это происходит в комментариях!
Двойная экспозиция в Skylum Luminar против Adobe Photoshop
Автор Dawn Gilfillan, 18 сентября 2019 г. использовать? В этой статье мы рассмотрим двойную экспозицию в Skylum Luminar и Adobe Photoshop, а также сильные и слабые стороны обеих программ редактирования для этой задачи.
использовать? В этой статье мы рассмотрим двойную экспозицию в Skylum Luminar и Adobe Photoshop, а также сильные и слабые стороны обеих программ редактирования для этой задачи.
Мы подробно рассмотрим двойную экспозицию, поэтому, если вы когда-нибудь хотели ее сделать, вы узнаете здесь все, что вам нужно. Вы также узнаете:
- Плюсы и минусы двойной экспозиции в Skylum Luminar
- Плюсы и минусы двойной экспозиции в Adobe Photoshop
- Как создать двойную экспозицию в Luminar
- Как создать двойную экспозицию в Photoshop
- Выбор между Skylum Luminar и Photoshop для создания двойной экспозиции
В пленочных камерах двойная экспозиция возникает, когда вы делаете два снимка, не наматывая между ними пленку.Это создает один негатив с двумя изображениями, одно поверх другого, и вы можете видеть оба.
Двойная экспозиция часто была результатом ошибок, но пленочные фотографы поняли, что полученные изображения могут быть довольно крутыми. Это привело к тому, что некоторые из них сознательно выбрали свои темы и дважды разоблачили их.
Это привело к тому, что некоторые из них сознательно выбрали свои темы и дважды разоблачили их.
Вот пример двойной экспозиции:
Как видите, две фотографии гитариста накладываются друг на друга, создавая действительно драматичный и творческий эффект.
В наши дни для двойной экспозиции не нужна пленочная камера. Все, что вам нужно, это программное обеспечение для редактирования фотографий, две цифровые фотографии и немного ноу-хау.
Если изображения, которые вы хотите использовать для этого, являются вашими собственными, у вас есть два варианта — использовать два, которые уже есть в вашей коллекции, или выйти и использовать свои навыки фотографа, чтобы сделать несколько отличных изображений.
В противном случае вы можете найти хорошие бесплатные стоковые изображения для практики в таких местах, как Unsplash и Pexels.
Двойная экспозиция — отличный способ создать что-то уникальноеОдним из лучших преимуществ двойной или многократной экспозиции является то, что вы можете выразить свое творчество или найти тему, которая вам нравится.
Существует несколько вариантов выбора объекта при двойной экспозиции.
1. Портреты с двойной экспозициейЕсли вы хотите рассказать больше о человеке, вы можете объединить его портрет в своем фоторедакторе с портретом, который позволит зрителю узнать о нем немного больше.
Например, при съемке свадебных портретов вы можете совместить жениха и невесту с местом их свадьбы, их цветочными композициями, украшениями и т. д.
Если вы хотите рассказать историю о том, откуда ваш объект родом (или хотел бы посетить), объедините его изображение с его городом или страной. Вы также можете использовать текстуры при редактировании фотографий, чтобы рассказать историю.
2. ПейзажиПейзажи предлагают безграничные возможности для двойной или многократной экспозиции. Вы можете совместить оживленный городской пейзаж с одиноким лесом или совместить драматическое небо с огромными зданиями.
3. Черно-белые изображенияПоскольку черно-белые изображения, как правило, высококонтрастны, с легко определяемыми формами, они отлично подходят для двойной экспозиции.
4. Безумные эффектыХотите стать супер-творцом? Когда вы освоите двойную и многократную экспозицию, вы сможете комбинировать эти навыки с другими методами редактирования, чтобы создавать изображения людей или предметов, парящих в воздухе.
Двойная экспозиция в Skylum Luminar по сравнению с Adobe Photoshop
Основные отличияДля создания двойной экспозиции вам потребуется программа для редактирования фотографий со слоями и кистями. Эти инструменты редактирования есть и в Luminar, и в Photoshop, поэтому вы можете без проблем создавать смешанные изображения в любом редакторе.
Основное различие заключается в том, как вы создаете свои эффекты в каждом редакторе. С Luminar процесс немного проще и быстрее благодаря использованию слоев и кистей. В Photoshop вам нужно использовать обтравочные маски слоя и режимы наложения.
Двойная экспозиция в Skylum Luminar по сравнению с Adobe Photoshop сводится к вашему опыту редактирования фотографий.
Это может занять у вас немного больше времени, если вы не знакомы с этими инструментами. Однако у вас больше контроля над тонкой настройкой результатов.
Если вы новичок, возможно, лучше начать с Luminar из-за его пользовательского интерфейса, который легко освоить. Как только вы научитесь создавать фотографии с двойной экспозицией, вы можете двигаться дальше и использовать инструменты редактирования, которые предлагает Photoshop.
Плюсы и минусы двойной экспозиции в Skylum LuminarСамым большим преимуществом использования Luminar для редактирования двойных экспозиций является очень удобный для начинающих интерфейс. Вы можете быстро создать смешение изображений, не зная, как использовать обтравочные маски или более продвинутые инструменты редактирования, доступные в Photoshop.
Еще одно преимущество Luminar заключается в том, что он может открывать и обрабатывать необработанные файлы. Если вы хотите открыть необработанные файлы в Photoshop, вам сначала нужно открыть их в программе редактирования Adobe Camera RAW. Затем вы вносите свои коррективы и экспортируете файлы TIFF в Photoshop.
С Luminar вы можете редактировать от необработанного файла до окончательного JPEG, не тратя время на отдельное программное обеспечение для редактирования фотографий.
Как создать изображение с двойной экспозицией в LuminarМы покажем вам шаги, необходимые для создания изображения с двойной экспозицией в Luminar.
Во-первых, вам нужно выбрать два изображения, которые хорошо сочетаются друг с другом. Многие двойные экспозиции смешивают пейзаж с портретами или два портрета вместе.
Пейзажные изображения работают очень хорошо, так почему бы не использовать свои собственные? Если вас это интересует, ознакомьтесь с этими советами по пейзажной фотографии.
В этом уроке мы объединим два пейзажных и портретных изображения.
Шаг 1: Откройте базовые изображения и изображения слоевВыберите изображение, которое вы хотите использовать в качестве основы.Я решил работать с этой фотографией:
В правой части экрана, чуть ниже гистограммы, вы найдете панель Layers . Нажмите на символ «+» , и появится раскрывающееся меню. Выберите Добавить новый слой изображения:
Добавьте второе изображение. Ваше базовое изображение исчезнет, но не паникуйте. Он находится под вашим вторым изображением.
Шаг 2: Измените непрозрачностьЗатем уменьшите непрозрачность верхнего слоя.Вы найдете ползунок Opacity на панели Layers :
Опустите ползунок наполовину, и вы увидите, что базовое изображение начинает просвечиваться:
Шаг 3: Откройте инструмент «Кисть»Вы можете оставить все изображение как есть или использовать инструмент Кисть на Новом слое изображения , чтобы закрасить те места, где вы хотите, чтобы второй слой был виден сверху.
Вы найдете значок кисти на панели слоев.Нажмите на него, и откроется раскрывающееся меню:
Меню управления кистью появится вдоль верхней панели экрана и содержит элементы управления размером кисти, мягкостью кисти, непрозрачностью и инструментом ластика:
Вы также можно перейти к опциям Mask , где вы найдете Feather и Density , а также другие варианты маскировки:
Если вы новичок, вам не нужно возиться с маской инструмент редактирования, но он удобен для тех, у кого есть небольшой опыт в создании масок.
Шаг 4: Кисть на основном изображенииКогда вы нажмете на значок кисти, ваше верхнее изображение исчезнет, и вы останетесь с основным изображением.
Используйте кисть, чтобы аккуратно закрасить верхнее изображение там, где вы хотите, чтобы оно появилось на основном изображении:
Если вы хотите быстро увеличить или уменьшить кисть, используйте символ [ на клавиатуре, чтобы уменьшить размер и символ ] для увеличения размера.
Шаг 5. Сохраните изображение или добавьте дополнительные слоиЕсли вы довольны тем, что сделали, сохраните изображение, перейдя в Файл, и выбрав Экспорт из раскрывающегося списка:
Откроется новое окно со всеми вариантами сохранения фотографии:
Вы также можете добавить больше изображений в виде Добавить новое изображение слоев и выполнить те же действия, что и выше, чтобы создать изображение с мультиэкспозицией:
Вот и все. ! Компания Luminar сделала создание двойной экспозиции очень простым и быстрым.
Недостатки использования Luminar для создания двойной экспозицииИспользование Luminar для двойной экспозиции имеет несколько ограничений, и в основном это связано с инструментами кисти и слоями.
1. Инструмент «Кисть» всегда открывается с непрозрачностью 50% и мягкостью 100%. Меня это раздражает, потому что я почти никогда не использую кисть с такими настройками. If Я забыл и начал рисовать, мне нужно переключиться на ластик, чтобы удалить то, что я только что сделал.Инструмент «Ластик» также настроен на непрозрачность 50%. Я сам не понимаю в чем смысл!
2. Существует только один вариант кистиLuminar имеет только один вариант кисти, в отличие от Photoshop, у которого их несколько. Тем не менее, это облегчает новичкам изучение основ работы с кистью, не запутываясь рядом различных опций.
3. Невозможно свести слои самостоятельноХотя добавлять и удалять слои в Luminar легко ( + иконка для добавления, – иконка для удаления) , возможность сгладить слои самостоятельно, как в Photoshop.
Сведение слоев объединяет все ваши слои в одно изображение и гарантирует сохранение ваших изменений. Luminar не предлагает эту опцию и должна сама сводить слои при экспорте изображения.
Это не большой недостаток, но было бы неплохо, если бы они добавили возможность сглаживать слои вручную.
4. Невозможно легко создавать более сложные правки с двойной экспозициейЕсли вы хотите углубиться в создание двойной экспозиции в Luminar, ваши возможности ограничены.Например, нет расширенных инструментов редактирования, таких как обтравочные маски или параметры быстрого выбора. Вы можете продвинуться только со слоями и режимами наложения.
Плюсы и минусы двойной экспозиции в Adobe PhotoshopБольшим преимуществом использования графического редактора, такого как Photoshop, для создания двойной экспозиции является то, что вы не сможете превзойти его мощные инструменты редактирования и надежность.
Если у вас есть навыки редактирования фотографий среднего или высокого уровня, вы уже знакомы с масками слоев и кистями.Поэтому вы, вероятно, не найдете здесь слишком много, чтобы беспокоить вас.
Вы можете скачать множество экшенов Photoshop для создания двойной экспозиции. Это делает работу быстрой и легкой, но довольно просто научиться делать это самостоятельно.
Есть несколько способов сделать двойную экспозицию в Photoshop. Один из них требует много времени и включает обтравочные маски слоев и режимы наложения. Мы рассмотрим оба способа смешивания изображений, хотя есть несколько разных способов сделать это.Это особенно верно в Photoshop!
В качестве примечания: если у вас есть только Photoshop Elements, вы все равно можете создавать с его помощью двойную экспозицию. Photoshop Elements — это урезанная версия Photoshop с минимальным набором функций.
Но это полезно для изучения перед переходом на полную версию. Это также дешевле, хотя вы можете приобрести Photoshop через план Adobe Creative Cloud всего за 9,99 долларов в месяц.
Как создать изображение с двойной экспозицией в PhotoshopКак и при создании двойной экспозиции с помощью Luminar, вам понадобятся два изображения — базовый и верхний слой.Мы попробуем два пейзажа для этого — сельский пейзаж и городской пейзаж.
Если вы делаете снимки самостоятельно, тщательно выбирайте основные и верхние объекты. Убедитесь, что у вас есть правильные настройки камеры, чтобы получить нужный снимок. Проверьте скорость затвора, ISO, диафрагменное число и фокусное расстояние.
Шаг 1: Откройте ваши изображенияОткройте обе фотографии в Photoshop и перейдите к Window – Расположите -2 вверх (вертикально или горизонтально, это не имеет значения).
Шаг 2: Используйте инструмент «Перемещение», чтобы перетащитьКогда они оба открыты, перетащите изображение, которое должно быть верхним слоем, на нижний.Перейдите к Окно >> Упорядочить >> Объединить все во вкладки . У вас останется одно изображение:
Как вы можете видеть на скриншоте выше, на панели «Слои» есть два слоя.
Шаг 3: Измените режим наложения слояЗатем перейдите к Слои и найдите Режим наложения в раскрывающемся меню. Он расположен рядом с Opacity на Layers Panel , и там будет написано Normal . Щелкните раскрывающийся список, и появится список параметров:
Измените режим наложения на Экран:
Шаг 4: Измените непрозрачностьОба изображения смешались друг с другом, теперь пришло время перетащите ползунок Непрозрачность , пока не начнете получать изображение с двойной экспозицией, которое вы хотите:
Шаг 5: При необходимости добавьте маску слояЕсли вы хотите зачистить части верхнего слоя, добавьте Маска слоя .Вы можете сделать это, щелкнув прямоугольное поле с кружком посередине в нижней части панели Layers :
Убедитесь, что настройки кисти соответствуют вашим требованиям. Вы найдете их в верхней строке меню экрана. Установите цвет кисти на черный. Затем закрасьте части верхнего слоя, которые вы не хотите видеть в готовом изображении.
Шаг 6: Сведите и сохраните изображениеЕсли вы довольны своим изображением, вам нужно свести его перед экспортом.Снова перейдите на панель Layers , и в правом верхнем углу вы увидите кнопку меню. Нажмите на нее, и вы получите выпадающее меню опций. Выберите Flatten , чтобы объединить слои в одно изображение.
Если вы хотите поработать над своим изображением, пока не сглаживайте его. Сделайте это в качестве последней задачи.
Готово!
Более сложные двойные экспозиции с помощью PhotoshopЭто быстрый и простой способ создания двойных экспозиций в Photoshop, но как насчет более сложных вариантов редактирования?
Хорошей новостью является то, что с помощью Photoshop в качестве фоторедактора можно создать практически все — нужно только знать, как это сделать.
Мы пошагово рассмотрим, как создать двойную экспозицию с помощью Photoshop Quick Selection Tool, Paint Bucket Tool, и Layer Clipping Masks .
Шаг 1: Выберите базовые фотографии и слоиБазовая фотография может быть любой, но она должна иметь основной объект и хорошую экспозицию. Будет намного проще, если вы выберете снимок с нейтральным фоном, например портрет, снятый на однотонном фоне.Это означает, что позже вам придется выполнять меньше работы по редактированию.
На фотографии слоя может быть изображен любой объект, но лучше всего подойдет детальная и сложная фотография.
Я попытаюсь придать даме на портрете ниже цветочные волосы, используя этот метод:
Шаг 2: Объедините изображенияОткройте оба ваших изображения в Photoshop. Измените все, что вам нужно, например, придайте изображениям немного дополнительного цвета и контраста. Это поможет оптимизировать изображения и упростить их смешивание.
Здесь я добавил немного контрастности и яркости портрету, используя корректирующий слой Brightness/Contrast Adjustment Layer . Вы также можете использовать Кривые или Уровни .
Шаг 3: Удалите фонНа базовом изображении используйте инструмент Magic Wand или Quick Selection Tool , чтобы выделить всю область фона:
После этого перейдите к Select >> Inverse . Это инвертирует ваш выбор, так что ваш основной объект будет выбран вместо фона.
Шаг 3. Уточните крайВернитесь в меню Select и выберите Select and Mask из раскрывающегося списка. Откроется новое окно, в котором вы сможете уточнить свой выбор.
Установите флажок Smart Radius и увеличьте Radius в Edge Detection до более чем 1,5 пикселей. Если волосы вашего объекта вьются, вам нужно будет увеличить радиус еще больше, чтобы запечатлеть мелкие детали прядей волос.
Шаг 4: Вывод базового изображенияВ окне Select and Mask перейдите к разделу Output . Выберите Новый слой с маской слоя в параметрах Вывод на :
Нажмите OK , и ваше изображение будет скопировано со скрытым фоном. Эта опция не вносит постоянных изменений в ваш файл изображения.
Шаг 5: Создайте новый слойПерейдите к верхней части панели слоев и нажмите кнопку меню справа.Выберите Добавить новый слой из раскрывающегося списка:
Щелкните и перетащите слой Фоновая копия над этим новым слоем.
Шаг 6: Залейте нейтральным цветомВыберите инструмент Paint Bucket Tool в меню в левой части экрана. Может быть трудно найти, если Gradient Tool значок находится сверху. Щелкните его правой кнопкой мыши, и вы увидите дополнительные параметры на выбор:
Выберите нейтральный цвет, например серый или белый, и используйте инструмент Paint Bucket
, чтобы заполнить фон этим новым цветом.Убедитесь, что вы нажали на новый слой на панели слоев, прежде чем заливать его краской.Используйте инструмент Color Picker , чтобы подобрать подходящий фоновый цвет.
Как видите, моя маска для волос была недостаточно точной! Конечно, вы можете использовать инструмент Ластик для удаления ненужных областей, но при этом может быть сложно сделать фотографию естественной.
Шаг 7: Добавьте изображение слояОткрыв оба окна ( 2-up в меню Window >> Arrange ), используйте инструмент Move , чтобы перетащить изображение слоя поверх базовое изображение.Вы найдете инструмент Move здесь:
У вас будет одно окно с базовым и верхним изображениями. Прежде чем использовать инструмент «Перемещение», убедитесь, что вы щелкнули фотослой Background Copy на панели слоев , иначе изображение вашего слоя не появится сверху.
Выберите второе изображение, перейдя к Select >> All . Не снимая выделения, удерживайте нажатой клавишу Ctrl и щелкните кнопку Layer Clipping Mask фонового слоя.Обтравочная маска представляет собой черно-белый силуэт рядом с исходной фотографией:
Затем вы увидите контур выделения вашего основного объекта на новом слое:
Отсоедините маску и переместите или поверните верхнюю фотографию до той части, которая вы хотите находится в силуэте выбора.
Шаг 7: Смешайте изображенияСделайте копию портрета или оригинального слоя с предметом, нажав Ctrl + J . Перетащите его поверх второго слоя и измените режим наложения слоя на Lighten:
Почему бы не поэкспериментировать с различными режимами наложения и уровнями непрозрачности, пока не получите желаемый эффект?
Шаг 8. Добавьте завершающие штрихиИспользуйте инструмент «Ластик», чтобы мягко удалить слой объекта на участках изображения, на которых вы не хотите, чтобы он отображался.
Готово!
Недостатки использования Photoshop для создания двойной экспозицииЕсть несколько ограничений при использовании Photoshop для создания двойной экспозиции, но в основном это связано с простотой использования.
1. Загрузка изображений для двойной экспозицииВ Luminar загрузить второе изображение так же просто, как добавить новый слой изображения, но в Photoshop все немного по-другому. Вы должны открыть оба изображения и использовать инструмент Move , чтобы перетащить одно изображение поверх другого.
Это хорошо, если вы разбираетесь в Photoshop, но это больше хлопот, чем добавление нового слоя изображения в Luminar.
2. Вы должны быть знакомы с инструментами редактированияОбычный недостаток Photoshop заключается в том, что новичку, вероятно, будет сложно создать двойную экспозицию. Без постоянного обращения к учебному пособию может быть сложно узнать, где находятся инструмент Move и панель Layers .
Опять же, хотя мне нравится сводить слои вручную, новичок может не осознавать, что им нужно сводить слои перед сохранением изображения в формате JPEG.
Двойная экспозиция в Skylum Luminar по сравнению с Adobe Photoshop и
Как выбрать между нимиИтак, как выбрать лучшее программное обеспечение для редактирования изображений для создания двойной экспозиции?
У Luminar и Photoshop есть свои сильные и слабые стороны, когда дело доходит до создания изображений с двойной или многократной экспозицией.
1. С какими типами проектов с двойной экспозицией Photoshop справляется лучше всего?Photoshop отлично подходит для работы с более сложными проектами с двойной экспозицией.Хотя, как показывает первый шаг за шагом, его можно использовать и для создания очень простых.
Учебники в этой статье — это всего лишь малая часть того, что Photoshop может сделать с двойной или многократной экспозицией. Как только вы освоите эти приемы, вы сможете создавать любые образы, которые пожелаете. Фотошоп позволяет создать что-то действительно уникальное.
Photoshop также позволяет создавать инструмент для автоматизации двойной экспозиции с помощью действий Photoshop. Даже двойную экспозицию видео можно создать, используя временную шкалу видео Photoshop для создания анимации, а также синемаграфии.
Luminar просто не может превзойти Photoshop в создании сложных масок и выделений (во всяком случае, пока). Если вы хотите создавать безупречные фотографии профессионального качества с смешиванием изображений, вам следует использовать Photoshop.
2. С какими типами проектов с двойной экспозицией Luminar справляется лучше всего?Luminar лучше всего подходит для тех, кто учится делать двойную или многократную экспозицию. Он предлагает очень простой способ сделать это и идеально подходит для тех, кто хочет улучшить свои навыки смешивания изображений, прежде чем переходить к более сложным проектам в Photoshop.
Одно из преимуществ программного обеспечения для редактирования Luminar заключается в том, что оно может обрабатывать необработанные файлы. Чтобы использовать Photoshop, вы должны сначала открыть необработанные файлы в Adobe Camera Raw.
Luminar предлагает быстрый и простой способ совмещения и создания нескольких экспозиций без необходимости создания сложных выделений и масок, а режим наложения и настройка слоя очень похожи на Photoshop, за исключением того, что он не дает возможности создавать маски. .
3. Какие функции редактирования наиболее важны при создании двойной экспозиции?Все зависит от того, чего именно вы хотите достичь!
Для начинающего фоторедактора важен простой и понятный пользовательский интерфейс, а также легкодоступные (и удобные!) инструменты редактирования.
Ваше программное обеспечение для редактирования фотографий должно иметь возможность работы со слоями. Он также должен иметь режимы наложения для создания качественной двойной или многократной экспозиции.
Это самые основные требования для смешивания изображений, они есть и у Luminar, и у Photoshop.
Чтобы создать более аккуратную и сложную двойную экспозицию, вам также потребуются хорошие инструменты выделения, маскирования и уточнения краев. Это особенно верно, если вы маскируете волосы или другие сложные края.
В Photoshop есть все эти инструменты для редактирования изображений.Кроме того, он предлагает варианты покупки плагинов, которые предлагают дополнительные возможности выбора и маскирования, такие как AKVIS SmartMask или Topaz Labs ReMask.
Разница в стоимости между Luminar и PhotoshopLuminar доступен за единовременную плату в размере около 70 долларов, но вы часто можете получить на него скидки. Вы также можете попробовать полнофункциональную бесплатную пробную версию, чтобы решить, нравится ли она вам, прежде чем покупать ее.
Вы также получаете бесплатные обновления программного обеспечения, включенные в разовую цену.
Photoshop теперь доступен только с ежемесячной подпиской от Adobe. Цены на эту подписку варьируются в широких пределах, и иногда дешевле купить Photoshop как часть пакета, включающего другое программное обеспечение для редактирования фотографий.
План Adobe Photography Plan, который позволяет вам иметь Photoshop, Lightroom CC, Lightroom Classic, Adobe Spark и Adobe Portfolio, стоит всего 9,99 долларов США в месяц.
Не так уж плохо для комплекта, содержащего одно из лучших программ для редактирования фотографий!
Вы также получаете бесплатно 20 ГБ дискового пространства с этим планом.Но 20 ГБ никуда не денутся, когда вы работаете с файлами RAW и TIFF! Имея это в виду, Adobe предлагает обновить хранилище до 1 ТБ за 19,99 долларов в месяц.
Для тех, кто не хочет платить ежемесячно, вы можете купить Photoshop Elements по единовременной цене 60 долларов.
Adobe также предлагает бесплатные пробные версии всех планов Creative Cloud.
ЗаключениеКогда вы решаете, какое программное обеспечение для редактирования изображений купить, вам нужно спросить себя, какое из них вам удобнее использовать.
Полному новичку в двойной экспозиции, возможно, лучше будет воспользоваться Luminar, прежде чем переходить к Photoshop.
Для тех, кто хочет создавать более сложные и профессионально выглядящие изображения с двойной экспозицией, Photoshop — лучший выбор. Это просто из-за дополнительных параметров, которые у вас есть для выбора, маскирования и уточнения краев, а также из-за возможности создавать действия для создания будущих сочетаний изображений.
Если важным фактором является первоначальная стоимость, Photoshop за 9,99 долларов в месяц, вероятно, легче найти в вашем бюджете, чем Luminar за 60-70 долларов.Но если сложить ежемесячную стоимость за год, Adobe стоит почти 120 долларов.
Однако за эту цену вы также получаете две версии Lightroom, Spark и Portfolio Builder. С Luminar вы получаете только одну программу за свои 60-70 долларов.
Поскольку оба бренда предлагают бесплатную пробную версию своего программного обеспечения для редактирования, возможно, стоит загрузить оба графических редактора. Затем вы можете поиграть с каждым из них, чтобы увидеть, какой из них подходит вам больше всего.



 Но это по желанию.
Но это по желанию. Структура так же желательно должна быть на чистом фоне, без лишних деталей.
Структура так же желательно должна быть на чистом фоне, без лишних деталей.






 Аккуратно высветлить снимок.
Аккуратно высветлить снимок.