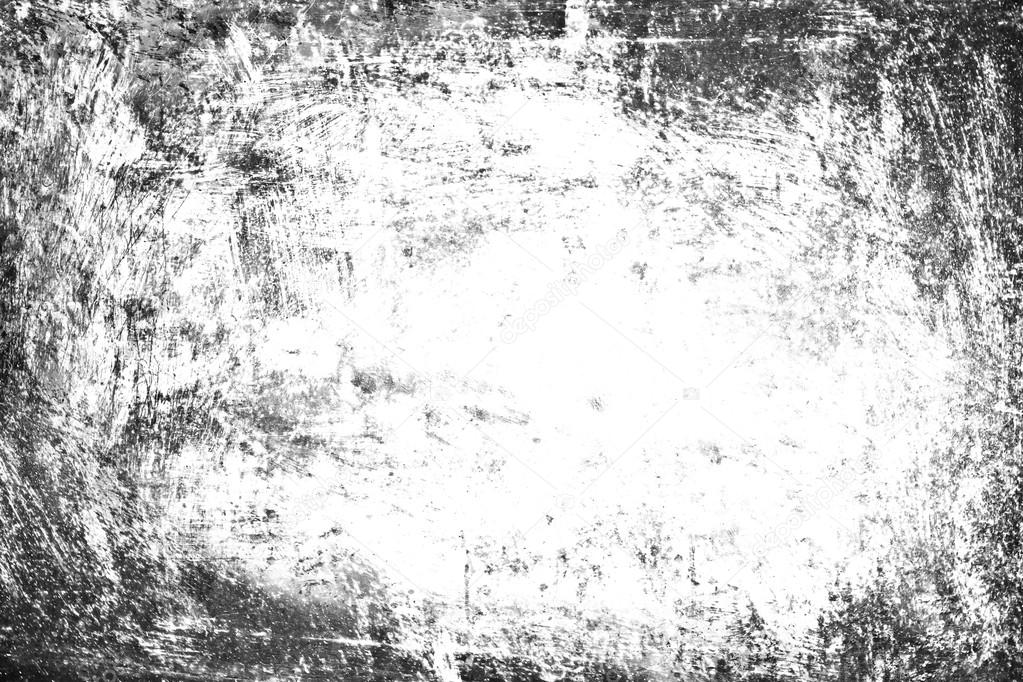Эффект в фотошопе черно белый: Преобразование цветного изображения в черно-белое и его публикация с помощью Photoshop
Драматический черно-белый эффект в фотошопе
В этом уроке по Photoshop мы узнаем, как создавать более интересные черно-белые версии изображений, используя сфокусированное, драматическое освещение, чтобы привлечь внимание к основной теме.
Вот оригинальное фото, которое я буду использовать:
Оригинальное полноцветное изображение.
Вот как бы выглядела черно-белая версия, если бы я ее просто обесцветил. Не совсем так интересно
Обесцвечивание изображения удаляет цвета, но обычно создает безжизненный черный и белый.
А вот более «драматичная» черно-белая версия, которую мы будем создавать в этом уроке, придавая гораздо больший акцент ее лицу и волосам:
Конечный результат.
Этот урок из нашей серии фотоэффектов . Давайте начнем!
Шаг 1: найдите канал с лучшим тональным диапазоном
Первое, что мы собираемся сделать, — это проверить наши три цветовых канала, чтобы увидеть, какой из них содержит изображение высочайшего качества с наибольшей контрастностью.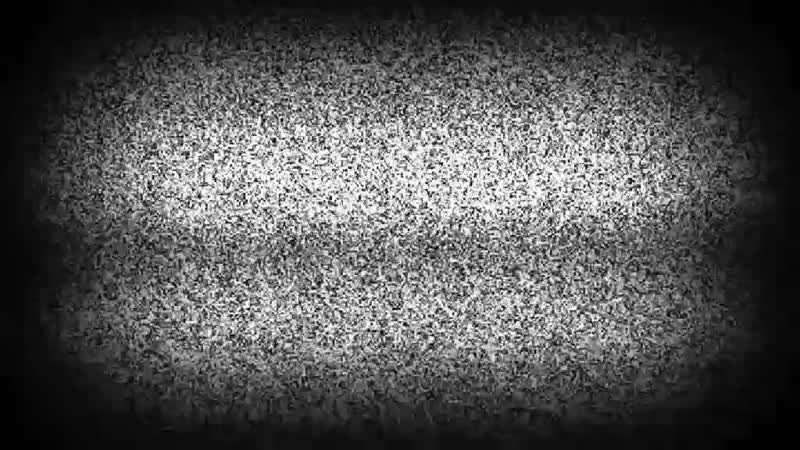
Палитра «Каналы» в Photoshop показывает красный, зеленый и синий каналы, а также композитный RGB вверху.
Нажмите на каждый из каналов Red, Green и Blue, чтобы выбрать их по отдельности. Когда вы нажмете одну, вы выключите другие, и все, что вы увидите в окне документа, — это черно-белая версия изображения. Каждый из трех каналов будет иметь различную черно-белую версию, поэтому посмотрите на все три канала и выберите тот, который выглядит лучше всего. В моем случае, канал Green выглядит лучше, поэтому я собираюсь использовать его.
После того, как вы выбрали канал для использования, нажмите Ctrl + A (Win) / Command + A (Mac), чтобы выбрать его, затем нажмите Ctrl + C (Win) / Command + C (Mac), чтобы скопировать его.
Нажмите на составной канал RGB, чтобы снова включить все каналы. Ваше изображение теперь снова появится в полноцветном окне документа.
Шаг 2: Вставить канал как новый слой
Вернитесь к палитре слоев и нажмите на значок « Новый слой» внизу:
Нажмите значок «Новый слой» в нижней части палитры слоев.
Это добавит новый пустой слой над фоновым слоем. Выбрав новый слой, нажмите Ctrl + V (Win) / Command + V (Mac), чтобы вставить канал в новый слой:
Нажмите «Ctrl + V» (Победа) / «Command + V» (Mac), чтобы вставить канал в новый слой.
Шаг 3: отточить черно-белый слой
С новым слоем, выбранным в палитре Layers, перейдите в меню Filter в верхней части экрана, выберите
Фильтр фотошопа «Умная резкость».
Введите Amount значение 75% и выбрать более точные опции в нижней части, затем нажмите кнопку OK.
Если вы используете Photoshop CS или старше, вы можете использовать Unsharp Mask фильтр вместо этого, в этом случае вы бы ввести 75% для суммы , установите
Шаг 4: добавь новый слой выше черно-белого слоя
Щелкните значок « Новый слой» в нижней части палитры «Слои» еще раз, чтобы добавить еще один новый слой, на этот раз над черно-белым слоем. Теперь у вас должно быть три слоя в палитре слоев, а новый вверху:
Нажмите значок «Новый слой», чтобы добавить новый пустой слой в верхнюю часть палитры «Слои».
Шаг 5: выбери черно-белый градиент
Выберите инструмент «Градиент» в палитре «Инструменты» или нажмите G на клавиатуре, чтобы быстро получить к нему доступ:
Выберите инструмент Градиент.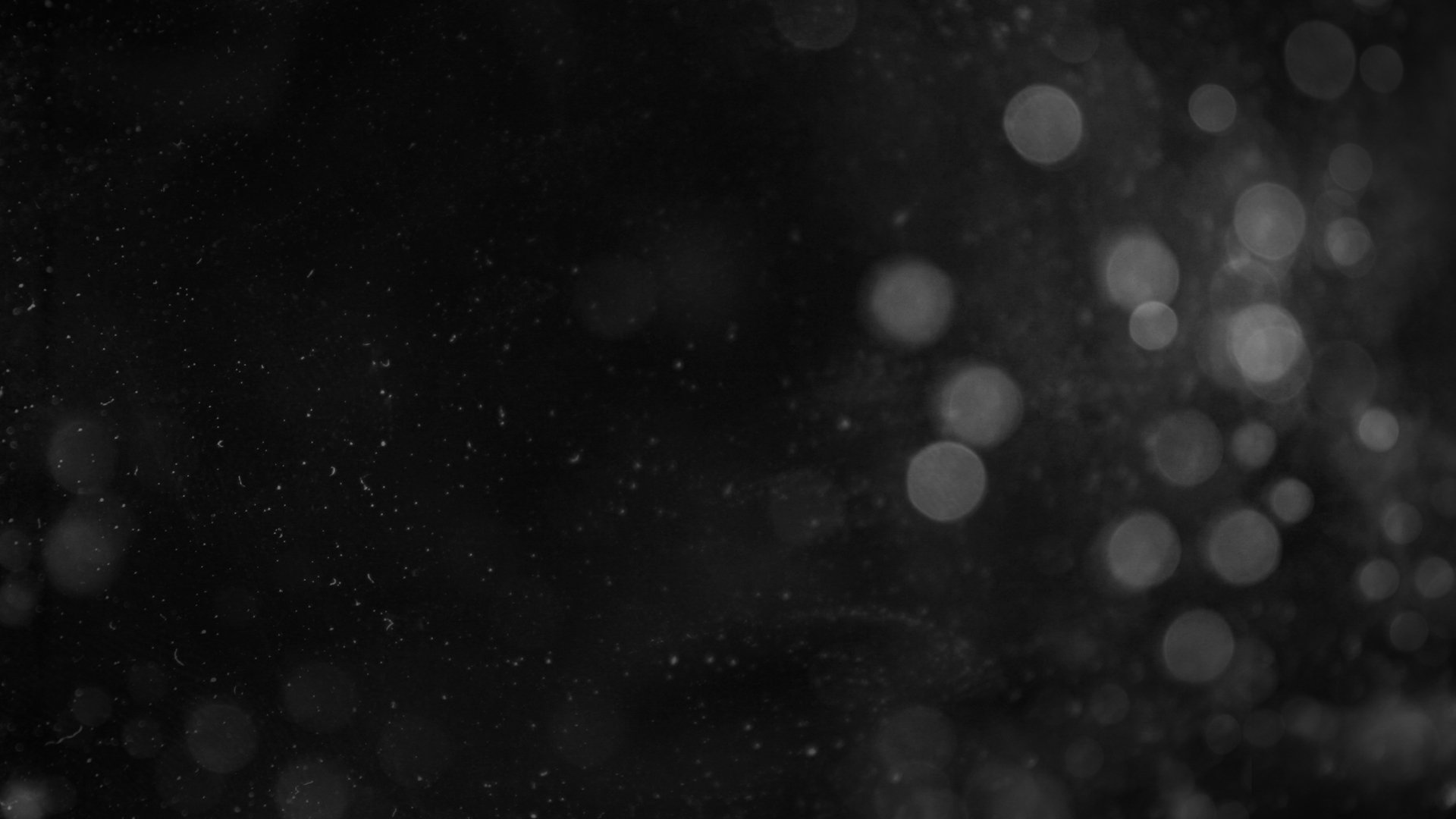
Нажмите букву D на клавиатуре, чтобы сбросить цвет переднего плана на черный, а цвет фона на белый, если это не так. Затем перейдите на панель параметров в верхней части экрана и щелкните область предварительного просмотра градиента:
Выбрав инструмент «Градиент», щелкните область предварительного просмотра градиента на панели параметров.
Это вызовет редактор градиентов в Photoshop . В «Предустановках» вверху щелкните градиент « Передний план-фон» в верхнем левом углу. Это установит ваши градиентные цвета на черный и белый:
Фотошоп «Градиентный редактор». Нажмите на заданный градиент переднего плана на задний фон в левом верхнем углу, чтобы выбрать его.
Затем нажмите OK, чтобы выйти из редактора градиентов.
Шаг 6: перетащите градиент в верхний угол изображения
Мы собираемся использовать черно-белый градиент, чтобы создать иллюзию тонкого источника света, идущего из верхнего левого угла, который выделит ее лицо и затемнит все остальное. Для этого я начну градиент с ее плеча, а затем перетащу его в верхний левый угол:
Для этого я начну градиент с ее плеча, а затем перетащу его в верхний левый угол:
Перетащите инструмент Градиент от верха ее плеча до верхнего левого угла.
Когда я отпускаю кнопку мыши, изображение полностью заполняется градиентом:
Изображение теперь скрыто из-за градиента.
Шаг 7: измени режим смешивания и уменьши непрозрачность слоя градиента
Выбрав слой градиента, перейдите к параметрам режима наложения в верхнем левом углу палитры «Слои», нажмите стрелку вниз справа от слова «Нормальный» и выберите « Наложение» из списка. Затем в параметре « Непрозрачность» справа от параметров режима наложения уменьшите непрозрачность до 60% .
Измените режим смешивания слоя градиента на «Наложение» и уменьшите значение непрозрачности до 60%.
Вот как выглядит мое изображение сейчас. Обратите внимание на то, как кажется, что в верхнем левом углу появляется тонкий источник света, который выделяет ее лицо и затемняет менее важные области изображения:
Изображение после изменения режима наложения и снижения непрозрачности слоя градиента.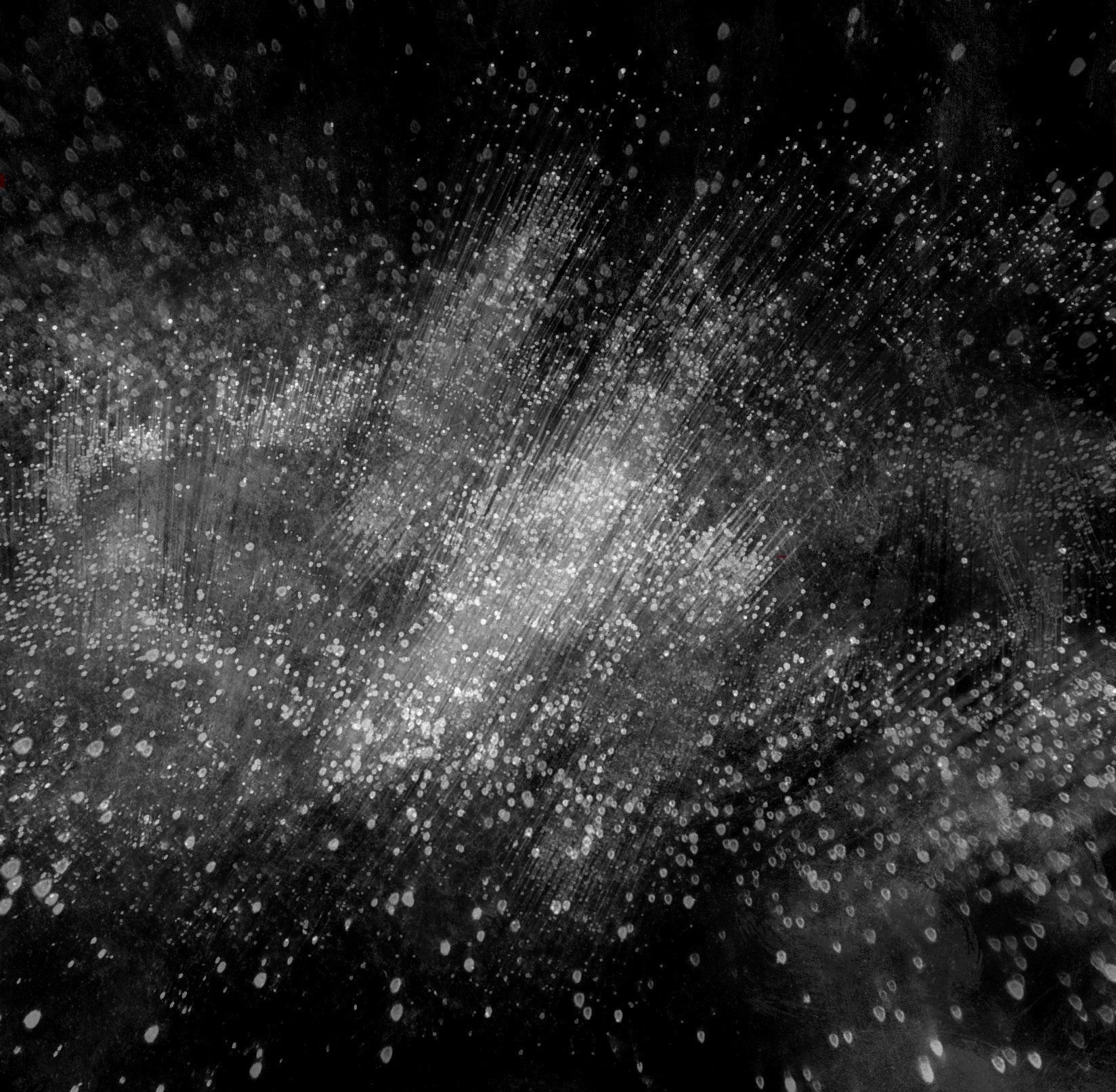
Шаг 8: добавь еще один новый слой в верхнюю часть палитры слоев
С выделенным слоем градиента, нажмите на значок « Новый слой», чтобы добавить еще один новый слой в верхней части палитры «Слои». Теперь у вас должно быть четыре слоя:
Новый слой добавлен над слоем градиента в палитре слоев.
Шаг 9: перетащите наш выбор с помощью инструмента Lasso
Возьмите инструмент Лассо
Выберите инструмент Лассо в палитре Инструменты.
С моим выбранным инструментом Лассо я собираюсь растянуть выделение вокруг волос и верхних плеч женщины. Нет необходимости быть хирургически точным с выделением, поэтому инструмент Лассо будет работать нормально:
Вытяните выделение с помощью инструмента Лассо.
Шаг 10: заполните выделение белым-прозрачным градиентом
Возьмите инструмент «Градиент» еще раз, затем нажмите X на клавиатуре, чтобы поменять местами цвета переднего плана и фона, чтобы белый цвет был вашим цветом переднего плана.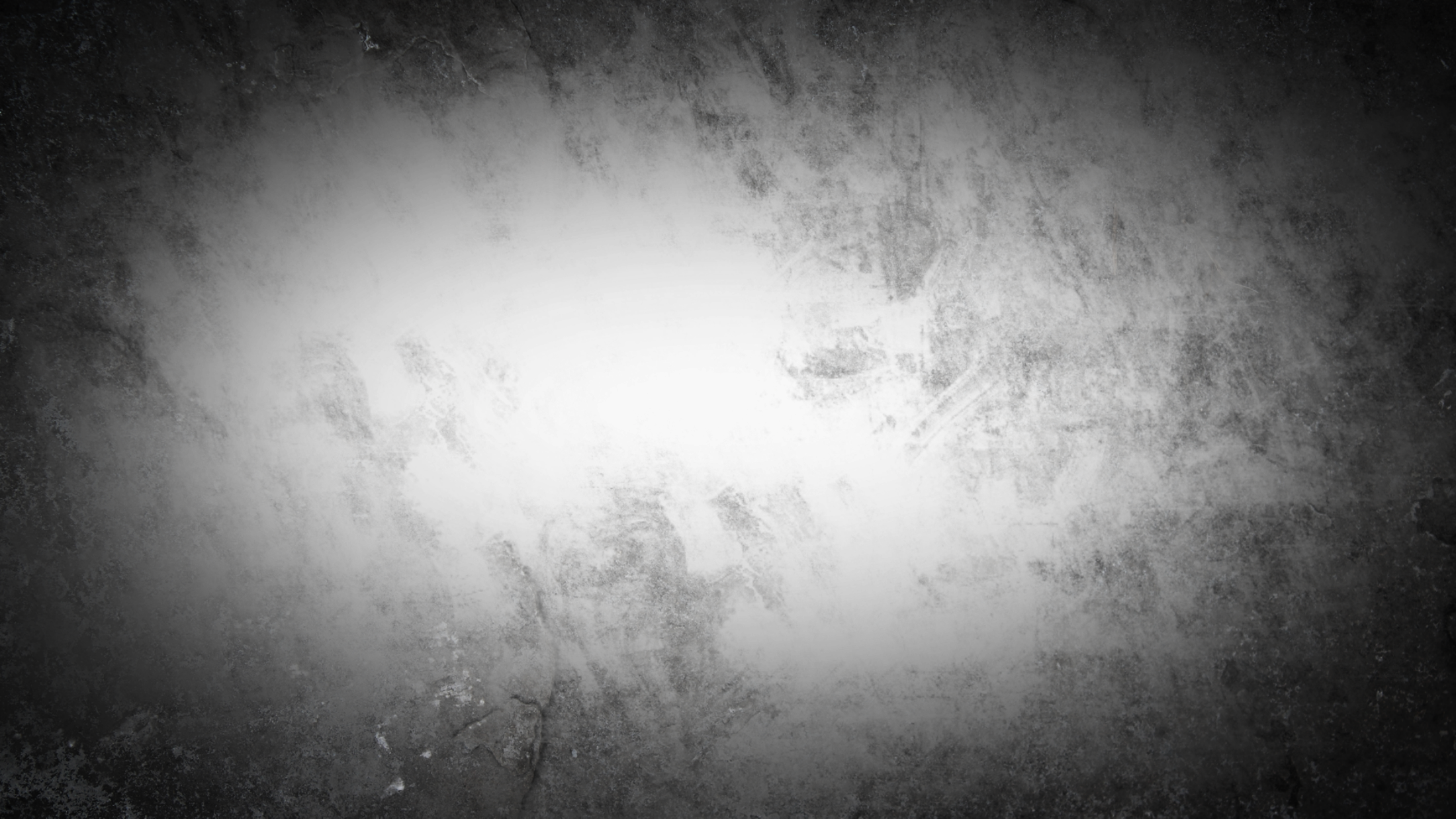
На этот раз нажмите на градиент от переднего плана до прозрачного в списке предустановленных градиентов, чтобы выбрать его. Это второй слева, верхний ряд:
Выберите заданный градиент «Передний план к прозрачному», второй слева, верхний ряд.
Нажмите кнопку «ОК», чтобы выйти из редактора градиентов, а затем с новым слоем, выбранным в палитре «Слои», я собираюсь перетащить градиент, начинающийся в верхнем левом углу моей выделенной области и перетаскивая вниз в нижний правый угол:
Перетащите с помощью инструмента «Градиент» из верхнего левого в нижний правый угол выбранной области.
Когда я отпускаю кнопку мыши, выделенная область становится белой в левом верхнем углу и постепенно становится прозрачной в правом нижнем углу. Я собираюсь отменить выбор, используя сочетание клавиш Ctrl + D (Win) / Command + D (Mac), и теперь вот мое изображение с примененным новым градиентом:
От прозрачного градиента к выбранной области.
Шаг 11: примени фильтр Gaussian Blur
Я собираюсь применить фильтр Gaussian Blur в этой точке, чтобы сгладить этот градиент, так что я зайду в
Сгладьте края вокруг градиента, применив фильтр Gaussian Blur.
Нажмите OK, чтобы выйти из фильтра Gaussian Blur.
Шаг 12: понизьте «заполнение» до 0%
Если выбран слой от белого до прозрачного, перейдите к параметру « Заливка» в правом верхнем углу палитры «Слои», прямо под параметром «Непрозрачность», и опустите его до 0% . Это полностью скроет градиент из поля зрения, но не скроет стили слоя, которые мы собираемся применить далее:
Понизьте значение «Заполнить» градиентного слоя от белого к прозрачному до 0%.
Шаг 13: добавь белый слой «Outer Glow»
Нажмите на иконку Layer Styles в нижней части палитры Layers и выберите Outer Glow из списка:
Нажмите на значок «Стили слоя» и выберите «Outer Glow» из списка.
Установите цвет Outer Glow на белый , нажав на образец цвета :
Нажмите образец цвета «Outer Glow», чтобы изменить его цвет.
Это поднимет палитру цветов Photoshop . Чтобы выбрать белый, введите 255 для параметров R , G и B в правой нижней части диалогового окна:
Ввод 255 для параметров R (красный), G (зеленый) и B (синий) создает белый цвет.
Нажмите OK, чтобы выйти из диалогового окна Color Picker. Теперь, когда в качестве цвета Outer Glow выбран белый, уменьшите значение непрозрачности примерно до 40% и увеличьте размер свечения примерно до 90 пикселей, как показано ниже:
Уменьшите непрозрачность до 40% и увеличьте размер до 90 пикселей.
Нажмите OK, чтобы выйти из диалогового окна Layer Style, и все готово! Вот мой последний эффект «драматического черно-белого»:
Конечный результат.
И там у нас это есть! Вот как создать потрясающий черно-белый эффект с помощью Photoshop! Посетите наш раздел « Фотоэффекты », чтобы узнать больше об эффектах Photoshop!
черно-белый и красный эффект фото за десять секунд 📀
Это классический эффект: черно-белое фото с черным, красным. Вот как выбить этот эффект в Photoshop за десять секунд с помощью нашего метода (GIMP friendly!).
Это отличный, простой способ для пользователя начального уровня Photoshop. Этот метод также легко трансформируется в метод GIMP, поскольку используемые инструменты аналогичны в обеих программах. Более продвинутые пользователи могут проверить наш бонусный метод или оставить свои собственные комментарии в комментариях, чтобы помочь начинающим.
Более продвинутые пользователи могут проверить наш бонусный метод или оставить свои собственные комментарии в комментариях, чтобы помочь начинающим.
Один метод: Освещение Быстрый выбор одного цвета
Мы начнем с фотографии хорошего качества. Вы можете использовать любую понравившуюся вам фотографию и даже изолировать любой цвет, который вам нужен, — он не должен быть красным. Но выберите фотографию, которая имеет хороший фокус или что-то, что вы можете выделить выделенным цветом.Вы можете захватить пипетку с помощью сочетания клавиш
, Выберите цвет, который представляет «средний» цвет, который вы пытаетесь изолировать. Другими словами, в этом красном автомобиле есть несколько красных, но я выбираю «средний красный» в области, показанной выше. Щелкните левой кнопкой мыши нужный цвет и продолжайте.Перейдите в меню «Выбор»> «Цветовой диапазон».
Вы можете создать выбор здесь, основываясь на том, где Photoshop находит выбранный вами цвет. Внимательно посмотрите на изображение предварительного просмотра, когда вы играете с слайдером «Fuzziness». Ты хочешь самый цвета, который вы пытаетесь изолировать (в данном случае, красный в автомобиле), чтобы он выглядел белым в предварительном просмотре. Нажмите «ОК», когда почувствуете, что вы изолировали части, которые хотите оставаться красочными.
Внимательно посмотрите на изображение предварительного просмотра, когда вы играете с слайдером «Fuzziness». Ты хочешь самый цвета, который вы пытаетесь изолировать (в данном случае, красный в автомобиле), чтобы он выглядел белым в предварительном просмотре. Нажмите «ОК», когда почувствуете, что вы изолировали части, которые хотите оставаться красочными.
Для сторонних пользователей вы можете выделить все основные цвета с помощью этого же инструмента и метода, изменив раскрывающееся меню на любой из приведенных выше параметров. Вы можете смело игнорировать этот снимок экрана, если вы просто следуете инструкциям начинающего.
Когда вы нажмете OK в диалоговом окне «Цветовой диапазон», вам будет предоставлен выбор ваших красных (или любого другого цвета, который вы выбрали для использования).
Нажмите
чтобы инвертировать этот выбор — вместо выбора красных в автомобиле, теперь у нас есть весь оставшийся выбранный образ. чтобы мгновенно Desaturate этот выбор. Перейдите в меню «Выбор»> «Отменить выбор», чтобы узнать, что вы сделали. Поскольку это все сделано в одном фоновом слое, убедитесь, что вы используете «Сохранить как» для сохранения дополнительной копии своей фотографии и не перезаписываете свой драгоценный оригинал!
чтобы мгновенно Desaturate этот выбор. Перейдите в меню «Выбор»> «Отменить выбор», чтобы узнать, что вы сделали. Поскольку это все сделано в одном фоновом слое, убедитесь, что вы используете «Сохранить как» для сохранения дополнительной копии своей фотографии и не перезаписываете свой драгоценный оригинал!Примечание для пользователей GIMP. Вы можете добиться аналогичных выборов и эффектов с помощью инструмента «Выбрать по цвету», который можно найти в разделе Инструменты> Инструменты выделения> По выбору цвета. Вы можете установить свой порог на панели инструментов, показанный выше справа, и получить аналогичные результаты на панели «Редактор выбора», показанной выше. Откройте эту панель, перейдя в меню «Выбор»> «Редактор выбора».
Метод второй: изоляция сложных цветов со слоями
Я бы поставил на то, что большинство читателей сталкивались с этим изображением один или два раза, даже при случайном просмотре. Давайте дадим Джимми макияж, изолируя цвет в его глазах. Этот второй метод предполагает, что у вас есть немного более высокий уровень комфорта с помощью Photoshop.
Этот второй метод предполагает, что у вас есть немного более высокий уровень комфорта с помощью Photoshop.
Сделайте приблизительный выбор с помощью Quick Selection Tool, клавиши быстрого доступа «W.«Это не должно быть очень хорошо, как вы можете видеть выше, хотя вы можете быть такими точными, как вам нравится, или даже использовать любой способ, который вам подходит.
Мы создали выбор на оба глаза. Нажмите
для создания нового слоя.Обратите внимание, что мы используем фоновый слой в нашей инструкции: многие пуристы ненавидят изменение фонового слоя, поэтому перед следующим шагом Save As создаст новую копию или просто щелкните правой кнопкой мыши ваш фоновый слой, чтобы его дублировать. После этого (или игнорируя этот совет) перейдите на уровень фона или фонового копирования на панели слоев.
Нажмите
для обесцвечивания фоновой части изображения, оставляя глаза на отдельном слое.Нажмите
чтобы получить инструмент ластик. Если вы знаете, как использовать маски слоя, вы всегда можете создать их, чтобы замаскировать части вашего выделенного цвета (глаза, в нашем примере). Тем не менее, начинающим пользователям Photoshop легче будет использовать ластик. Убедитесь, что вы перешли на свой слой «глаза» на панели слоев, чтобы начать стирание. Устраните любую часть выделения, которое вы не хотите быть ярким.
Если вы знаете, как использовать маски слоя, вы всегда можете создать их, чтобы замаскировать части вашего выделенного цвета (глаза, в нашем примере). Тем не менее, начинающим пользователям Photoshop легче будет использовать ластик. Убедитесь, что вы перешли на свой слой «глаза» на панели слоев, чтобы начать стирание. Устраните любую часть выделения, которое вы не хотите быть ярким.Глаза Джимми очень тонкие, поэтому мы можем увеличить насыщенность. Еще в нашем изолированном цветовом слое мы можем воссоздать Hue / Saturation и настроить его самостоятельно.
Нажмите
чтобы вызвать слайдер Hue / Saturation.Мы корректируем наш цветной слой, как показано выше справа. Опция «Раскрасить» включена, и ползунки изменены, чтобы сделать его глаза яркими, насыщенными синими, которые выделяются из серого фона.
И вот наш окончательный образ. Вероятно, существует сто разных способов достижения этого же эффекта, включая использование масок слоя и корректирующих слоев. Если у вас есть любимый способ сделать этот трюк, оставьте его в комментариях ниже, чтобы поделиться с другими читателями!
Если у вас есть любимый способ сделать этот трюк, оставьте его в комментариях ниже, чтобы поделиться с другими читателями!
Image Credits: Corvette 1958 от Softeis, доступный под Creative Commons. Джимми Уэйлсом от Мануэля Аркэйн, доступный под Creative Commons.
Tweet
Share
Link
Plus
Send
Send
Pin
115 бесплатных черно-белых экшенов Photoshop
Бесплатные черно-белые экшены Photoshop предназначены для естественного редактирования в стилях портретной, свадебной, уличной и пейзажной фотографии. Они подчеркнут затемненные участки, откорректируют тональную гамму, необычные формы, узоры или фактуры ваших снимков. Эти бесплатные черно-белые экшены Photoshop можно установить в версии Adobe PS от CS3 до CS6, а также в Creative Cloud и даже на устройствах PSE 11–18. Подходит для устройств Mac и ПК и может работать с изображениями в форматах RAW или JPEG.
Подходит для устройств Mac и ПК и может работать с изображениями в форматах RAW или JPEG.
Черно-белые экшены Photoshop №1 «Classic»
Бесплатные экшены Photoshop для черно-белых изображений №2 «Hard Contrast»
Черно-белый экшен Photoshop №3 «HDR»
Черно-белые экшены Photoshop №4 «Matte Effect»
Черно-белое действие №5 «Old Film»
Черно-белый экшен Photoshop №6 «Soft Contrast»
Черно-белые экшены для Фотошоп бесплатно
бесплатный пакет действий Photoshop для черно-белого изображения входят базовые и наиболее популярные настройки для черно-белого редактирования: классический, жесткий контраст, HDR, матовый, старый фильм и мягкий контраст.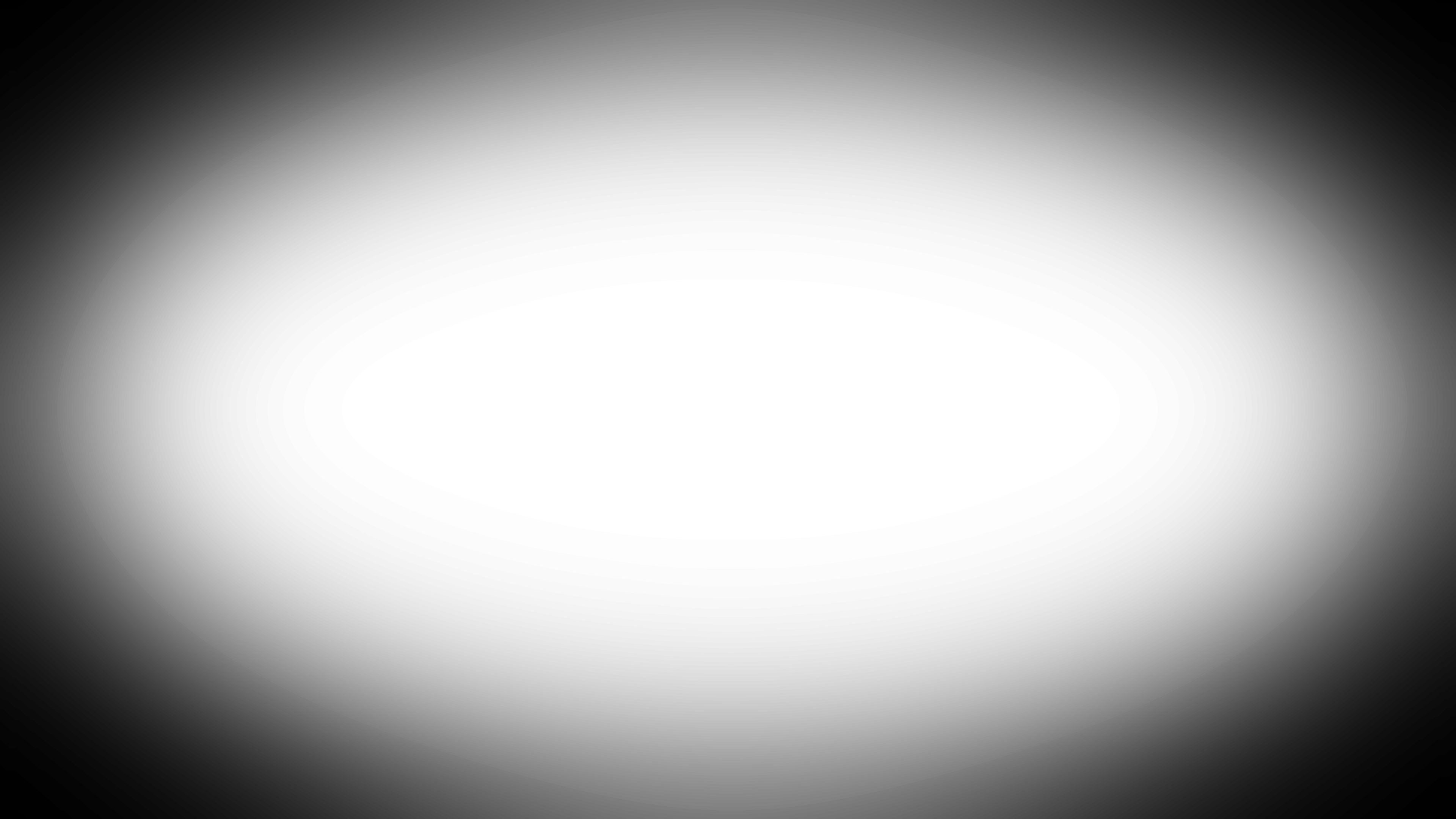 Черно-белые экшены улучшат ваши изображения и придадут им нежный старомодный вид без больших изменений и потери исходного качества.
Черно-белые экшены улучшат ваши изображения и придадут им нежный старомодный вид без больших изменений и потери исходного качества.
Black and White Actions # 7 «Chocolate»
Экшены Photoshop Черно-белое # 8 «Fashion»
Черно-белые экшены для Photoshop # 9 «Grains»
Черно-белые экшены Photoshop # 10 «Matte»
Лучшие черно-белые экшены Photoshop №11 «Nature»
Черно-белое фотошоп.
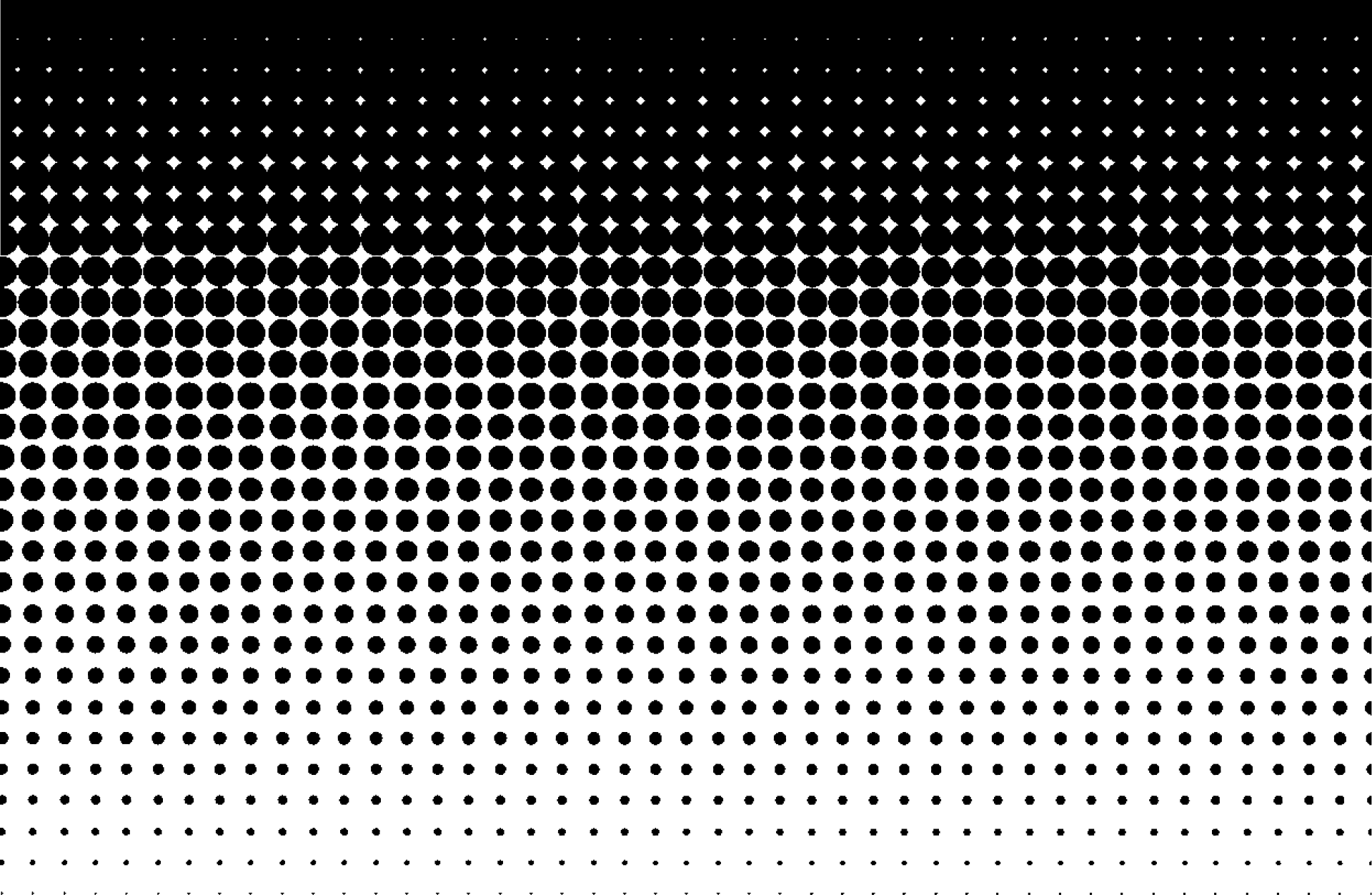 Экшен №12 «Sepia Про»
Экшен №12 «Sepia Про»Экшен Черно-белое №13 «Brightening»
Бесплатные черно-белые экшены для Ps Elements # 14 «Retro Colors»
Лучшие черно-белые экшены для фотошопа №15 «Retro Film»
Черно-белые экшены Photoshop Free # 16 «Aqua»
Лучшие черно-белые экшены №17 «Night»
Бесплатные черно-белые экшены Photoshop # 18 «Retro Art»
Экшены Photoshop для черно-белых фотографий №19 «Matte»
Черно-белые экшены Photoshop №20 «Vintage Effect»
Бесплатные экшены Photoshop для черно-белых изображений №21 «HDR»
Черно-белый экшен Photoshop №22 «Ivory»
Черно-белые экшены Photoshop №23 «Style»
Черно-белое действие № 24 «Tone»
Черно-белый экшен Photoshop № 25 «Black and White»
Черно-белые экшены №26 «Soft»
Экшены Photoshop Черно-Белое №27 «Dramatic Style»
Черно-белые экшены для Photoshop # 28 «Hard Contrast»
Черно-белые экшены Photoshop # 29 «Sepia Dramatic»
Лучшие черно-белые экшены Photoshop №30 «Warm Toning»
Наша команда опытных ретушеров создала эти автоматизированные инструменты не только для улучшения качества изображения, но и для придания некоторого старомодного вида портретным фотографиям.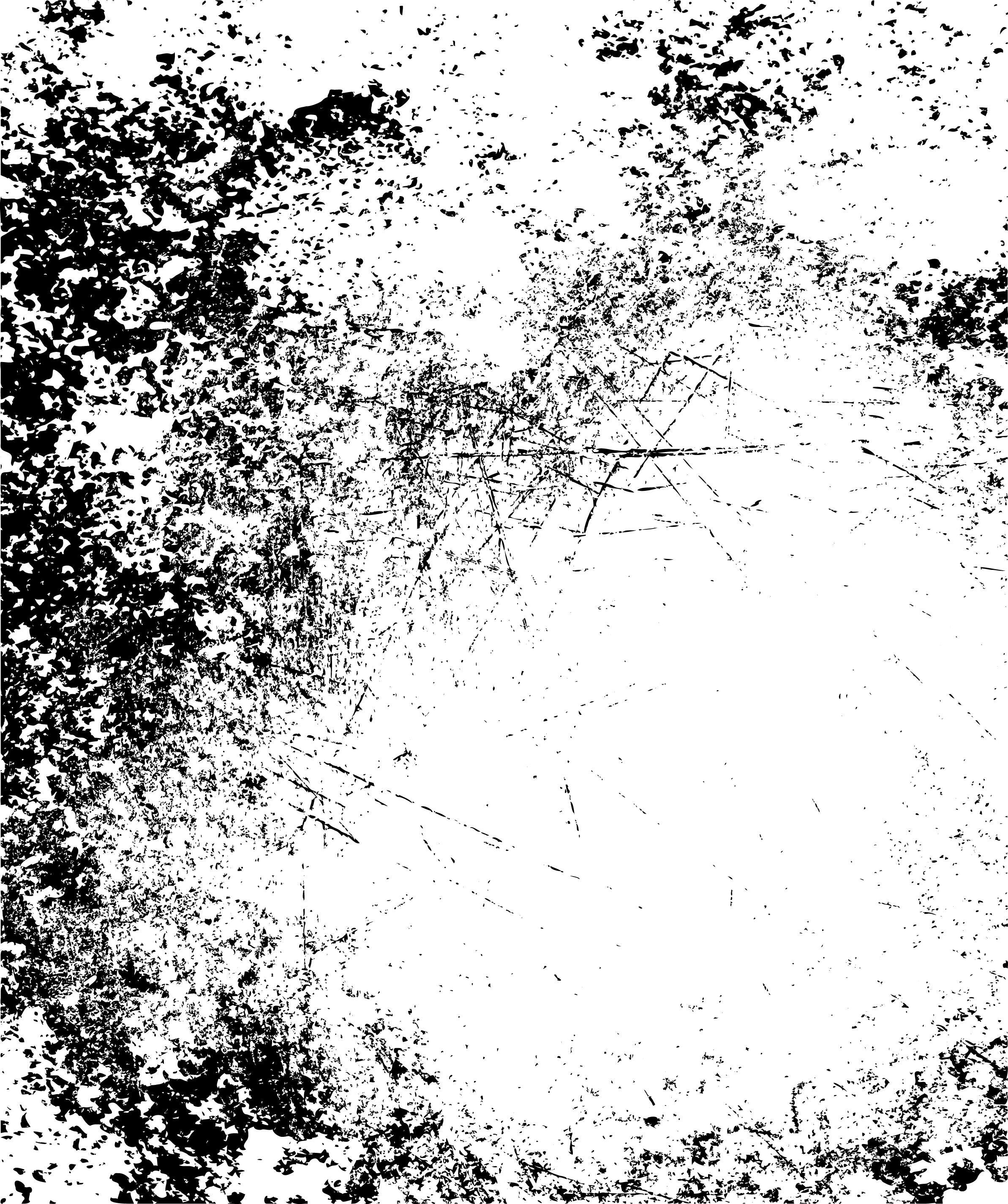 Черно-белые экшены для Photoshop сочетают в себе различные подходы к печати, которые в конечном итоге добавляют изображению определенный монохромный оттенок с черно-белыми нотами. Естественные фотографии гарантированы.
Черно-белые экшены для Photoshop сочетают в себе различные подходы к печати, которые в конечном итоге добавляют изображению определенный монохромный оттенок с черно-белыми нотами. Естественные фотографии гарантированы.
Photoshop Черно-белое действие # 31 «Fashion»
Экшен Черно-белый №32 «Color»
Бесплатные черно-белые экшены для Ps Elements # 33 «Dark»
Лучшие черно-белые экшены для фотошопа №34 «Cinematic»
Черно-белые экшены Photoshop # 35 «Wedding»
Лучшие черно-белые экшены №36 «Cartoon»
- Черно-белые фотографии хороши, когда вы хотите создать световой эффект из меланхолии и драматизма, подчеркнуть линии и формы, избавиться от отвлекающих ярких деталей, а также хотите отредактировать городские пейзажи и архитектурные фотографии.
 .
. - Помните, что только этот бесплатный черно-белый экшен Photoshop может подчеркнуть тоскливое и немного грустное настроение модели на картинке.
- фотосессиях городских пейзажей и архитектуры обычно много отвлекающих деталей на заднем плане — ярких постеров или рекламных щитов. Наши бесплатные черно-белые экшены для элементов Photoshop могут сгладить этот недостаток.
- Используйте эти бесплатные черно-белые экшены Photoshop для будуарной фотографии, чтобы подчеркнуть линии тела.
- Иногда снежные, туманные и дождливые пейзажи лучше смотрятся в черно-белых тонах.
Как в фотошопе сделать картинку черно белой пятью разными способами?
Доброго вам времени суток, мои дорогие читатели. Просматривал я тут недавно свои детские фотографии (до 6 лет) и как же много из них было черно-белых. Раньше это было обычным делом, а теперь чисто черно-белых фотоаппаратов нет, но всё равно иногда очень приятно посмотреть на фотку без цвета.
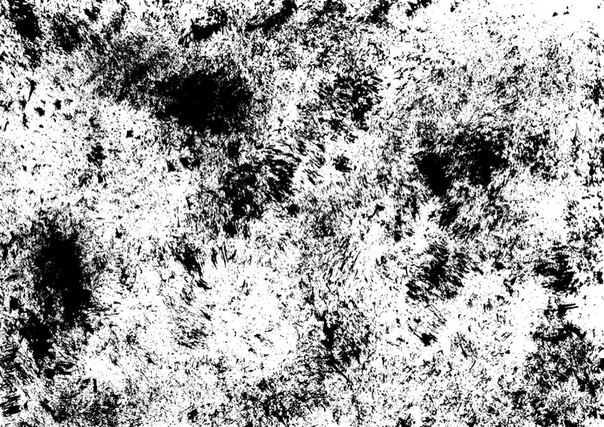 В некоторых случаях на нее даже приятнее смотреть. Вы так не считаете?
В некоторых случаях на нее даже приятнее смотреть. Вы так не считаете?Во многих фотоаппаратах есть функция нецветной съемки (ч/б, сепия и т.д.), но в данной статье я хотел бы вам рассказать как в фотошопе сделать картинку черно-белой. Причем неважно, что это за картинка. Главное, что эта функция все равно осталась и отказываться от нее никто не собирается. Кстати в моей статье про архивную кисть в фотошопе я как раз таки использовал эффект превращения цветного фото в черно-белое. Помните?
Итак, давайте приступим! Что вы хотите преобразовать в ч/б цвет? Лично я хочу обесцветить машину, которую я вам показывал в уроке про то, как пользоваться градиентом в фотошопе.
А нужно ли это
Преобразование изображения в черно-белое используется:
- Для фото, которое нельзя улучшить коррекцией цвета. Поможет сделать человека на изображении красивее;
- Цвет на снимке отвлекает внимание от важного объекта;
- Черно-белое изображение стильно смотрится.
Не устанавливайте на камере режим черно-белой съемки.
Делайте снимки цветными. Потом обесцветьте его программой Photoshop или в бесплатных онлайн сервисах.
Инструмент «Микширование каналов»
И еще один вариант изменения черно-белой фотографии – микширование каналов. В меню «Слои» выбираем «Новый корректирующий слой» — «Микширование каналов» (Layers — New Adjustment Layer — Channel mixer).
В окне свойств слоя ставим галочку напротив значения «Монохромный«, а затем, передвигая ползунки красного, зеленого и синего цвета добиваемся нужного результата.
Далее, дублируем этот корректирующий слой. Затем режим смешивания с «обычного» изменяем на «перекрытие» и уменьшаем «прозрачность«. Получаем результат.
Вот такие достаточно простые способы помогут вам сделать хорошее черно-белое фото из цветного снимка.
Автор публикации
не в сети 6 часов
Наложение корректирующего слоя
Особенность: изменения происходят не в основном изображении. Можно управлять видимостью, прозрачностью.
Можно управлять видимостью, прозрачностью.
Создаем корректирующий слой.
Далее:
Отредактируйте фото.
Инструмент «Корректирующий цветовой слой»
Следующий вариант несколько посложнее, но результат намного лучше. Здесь используется «Корректирующий слой цветовой тон/насыщенность«.
Для того, чтобы обработать фото в таком варианте выбираем в меню «Слои» — «Новый корректирующий слой» – «Цветовой тон/насыщенность» («Layers» — «New Adjustment layer» — «Hue/Saturation«).
Откроется окно, где в разделе «режим» в выпадающем меню вместо обычный, ставим «цветность«.
Затем таким же образом добавляем еще один корректирующий слой «Цветовой тон/насыщенность«(Hue/Saturation). Он появится в палитре слоев над первым корректирующим слоем. Рядом в окне свойства слоя передвигаем ползунок «Насыщенность» до отметки 100, до конца вправо.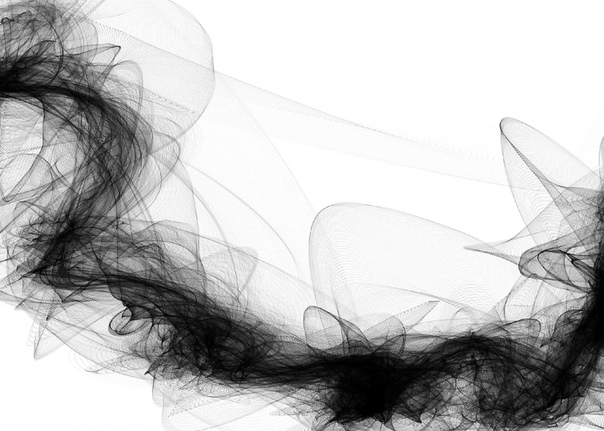
Теперь переключаемся вновь на первый корректирующий слой и ползунок «Цветовой тон (Hue)» перемещаем в такое положение, пока не устроит полученный эффект. Можно поэкспериментировать и с ползунками «Насыщенность, Яркость«.
Затем создаем копию первого корректирующего слоя. Для этого слоя режим смешивания с «Цветности» изменяем на «Перекрытие» и уменьшаем значение «Непрозрачность» при помощи ползунка. Двигаем его до тех пор, пока не получим нужную контрастность фотографии.
Результат уже значительно отличается от предыдущего более контрастным снимком.
Как сделать фото черно белым в Photoshop онлайн бесплатно
Переходим по адресу: https://online-fotoshop.ru/. Далее:
Выберите:
Нажмите:
Фото примет черно белые оттенки.
Мы рассмотрели, как сделать фото черно белым в Фотошопе (Photoshop) онлайн.
Метод 1 – Градации серого
Этот метод достигается всего в несколько кликов Изображение – Режим – Градации серого (Image – Mode – Grayscale).
Вот что мы получаем.
Согласитесь, все совсем просто, но если честно говоря, это не то, что бы я хотел от черно-белой фотографии и этот метод меня не впечатляет. Переходим к следующему.
Как сделать фото черно белым без Photoshop сервисом IMGOnline
Особенность — самый простой способ обесцвечивания фото.
Начало работы
Переходим по адресу: https://www.imgonline.com.ua/add-effect-black-white.php. Заполните форму:
Загрузите на ПК готовый результат.
Как сделать фотографию черно белой с помощью функции «Градации серого»
И так друзья. Открываем фотошоп и бросаем в него изображение, которое хотите отредактировать. Для примера, я взял фотку одного с животных. Скачать вы можете его здесь.
1. Переходим в палитру инструментов и щелкаем «Изображение», после переходим в «Режим» и меняем галочку на «Градации серого».
Программа спросит, удалить данные цветов? Нажимаем «Отменить».
2. Вот и все. Картинку мы сделали черно белой. На этом этапе большинство из вас уже подумали, что процесс преобразования уже закончился и результат уже можно сохранить и успешно использовать в своих целях. Но нет друзья. Читаем статью дальше и продолжаем недоделанною работу.
На этом этапе большинство из вас уже подумали, что процесс преобразования уже закончился и результат уже можно сохранить и успешно использовать в своих целях. Но нет друзья. Читаем статью дальше и продолжаем недоделанною работу.
Сервис Croper
Особенность. При частом пользовании сервисом используемые инструменты отображаются на панели быстрого доступа.
Начало работы
Переходим по адресу: https://croper.ru/. Загрузите фото.
Перейдите:
Далее: Сохраните готовый результат.
Способ 2. Дублирование изображения
Этот способ также очень лёгкий. Его суть заключается в том, чтобы продублировать начальную картинку и обесцветить её.
Откройте фотографию в программе Фотошоп.
Используйте сочетание горячих клавиш Ctrl—Shift—U или в главном меню выберите «Изображение-Коррекция-Чёрно белое» («Image»—«Adjustments»—«Black&White»).
Рис. 3 – открытие окна «Чёрно-белое»
Далее программа автоматически преобразует картинку в чёрно-белый вариант. Откройте панель слоёв и примените маску для слоя 1, нажав на показанную на рисунке клавишу:
Откройте панель слоёв и примените маску для слоя 1, нажав на показанную на рисунке клавишу:
Рис. 4 – создание маски слоя
Делаем часть картинки цветной
Чтобы сделать цветной определённый объект на ЧБ картинке, выберите «Кисть» слева на панели инструментов или просто нажмите на клавиатуре кнопку «В».
Создайте маску слоя. Выставьте следующие параметры кисти: жёсткость – 60 процентов, уровень нажима – 40 процентов.
В процессе работы вы можете подобрать другие параметры, исходя из особенностей редактируемой фотографии.
Выберите цвета кисти, чёрные и белые, в том порядке, который показан на рисунке:
Рис. 5 – выбор цветов кисти
Переключаясь между цветами помните, что с помощью чёрного цвета можно стереть, а с помощью белого — восстановить фото. Пройдитесь кистью по фотографии.
Чтобы было удобнее, увеличьте масштаб изображения и отрегулируйте диаметр самой кисти.
Рис. 6 – окрашивание отдельных объектов на фото
Создание ЧБ фотографии путём дублирования позволяет добиться лучшего эффекта, нежели после обесцвечивания (способ 1).
Несмотря на это, часть данных все же теряется. Автоматическое преобразование картинки всегда уничтожает часть пикселей фотографии, ухудшая качество.
Чтобы добиться более профессионального эффекта, не следует использовать автоматические инструменты.
Далее рассмотрим два более сложных способа создания ЧБ фотографии.
Сервис Editor.Pho.to
Особенности — взаимодействие с Dropbox и соцсетями Facebook, Twitter, Google+
Начало работы
Переходим по адресу: https://editor.pho.to/ru/. Нажмите кнопку «Начать».
Выберите:
Используем инструмент «Эффекты».
Установите интенсивность работы эффекта. Готовое изображение:
Метод 2 – Обесцветить
Изображение – Коррекция – Обесцветить (Image – Adjustments – Desaturate)
Что получаем?
Он ненамного отличается по качеству, но все де не дает ту глубину, которую мы ждем от черно-белой фотографии. Настало время перейти к более продвинутым методам.
2001photo.com
Когда-то в Фотошопе существовало лишь семь способов превратить цветную фотографию в черно-белую. Одни из них давали приемлемый результат (удаление цветовых каналов в пространстве LAB), иные же не рекомендовались к использованию (уменьшение насыщенности цвета до минимума – Ctrl-Shift-U). Основная проблема в том, что тональности черно-белой фотографии, получаемой в Фотошопе из цветной, выглядят непривычно, неестественно для знатоков черно-белого изображения (фото 1). Разработчики Фотошопа знали об этой проблеме и ввели новые инструменты для гурманов черно-белой фотографии, дающие более гибкие настройки по «обесцвечиванию» изображения (фото 2), например Black & White (Alt-Ctrl-Shift-B). Сделать в Фотошопе черно-белое фото стало возможным с лучшим качеством, но мне было как-то неуютно от множества настроечных «ползунков», тревога какая-то от них мне была: тот ли ползунок я двигаю? Если тот, то не слишком ли сильно? А может снизить уровень красного, но добавить желтый? Мне хотелось более простого, изящного, но качественного решения…
Черно-белое фото через карту градиента (Gradient Map) делается просто и на должном уровне качества.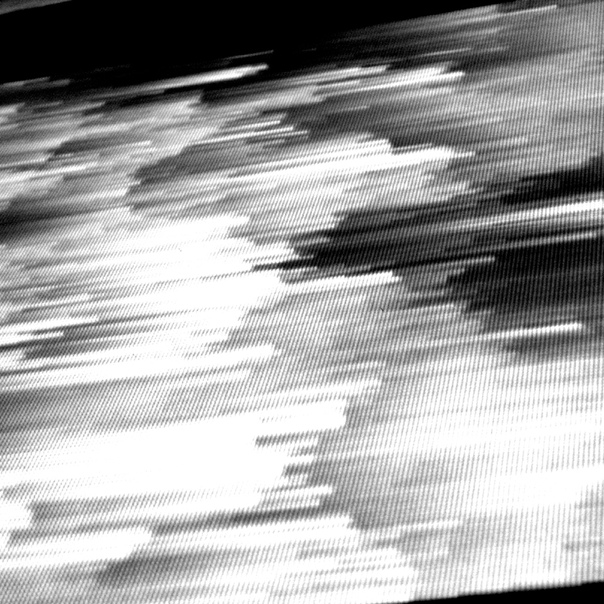 Постепенно я расширил функциональность этого инструмента Фотошопа для превращения цветной фотографии не только в черно-белую, а так же вармтон и сепию.
Постепенно я расширил функциональность этого инструмента Фотошопа для превращения цветной фотографии не только в черно-белую, а так же вармтон и сепию.
Чтобы не вносить необратимых изменений в оригинальное изображение и иметь возможность корректировать эффект в любое время, я буду работать с корректирующими слоями (Adjusment Layer). Сперва нажмите клавишу D, так мы вернем цвета переднего и заднего планов к основным — белому и черному. Создаем корректирующий слой «Карта градиента»: Слои — Новый корректирующий слой – Карта градиента (Layer – New Adjustment Layer – Gradient Map). Если ваши шаловливые ручки еще не сбили настройки Фотошопа для карт градиента, то сразу всё получится правильно, и вы будете видеть черно-белую фотографию. Но что делать, если у вас получился «странный» результат?
Фото 1: разные способы преобразования в Фотошопе цветной фотографии в черно-белую дают различный результат. Фото 2: Black & White в Фотошопе, основной и сложный инструмент для получения черно-белой фотографии.![]() Фото 3: корректирующий слой Карта градиента и палитра его свойств.
Фото 3: корректирующий слой Карта градиента и палитра его свойств.
Редактирование карты градиентов. Для того чтобы редактировать карту, надо иметь под рукой палитру Свойства (Properties) корректирующего слоя (фото 3). Ее можно вызвать двойным щелчком мыши на миниатюре градиента в палитре слоев(A на фото 3). Если после создания корректирующего слоя у вас получилось изображение в негативе, то поставьте отметку на Инверсия (Reverse). Если же фотография выглядит малоконтрастной или с цветовыми причудами, то надо выполнить следующее. На палитре Свойства (Properties) щелкните на градиенте (B на фото 3). У вас появится окно редактирования карты с набором настроек (Presets). И первым градиентом будет как раз тот, черно-белый, который нам нужен. …Ну ладно, пощелкайте на все квадратики, это можно.
Таким простым способом я превращаю в Фотошопе цветное фото в черно-белое. Особенность использования карты градиентов в том, что фотография имеет распределение полутонов очень характерное для черно-белой фотопленки.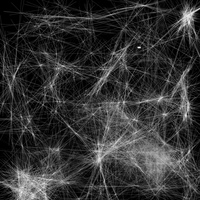 И при этом в дальнейшем ничего не надо настраивать для подавляющего числа фото, то есть этот способ универсален.
И при этом в дальнейшем ничего не надо настраивать для подавляющего числа фото, то есть этот способ универсален.
Как сделать «сепию» в Фотошопе.
Я использую карту градиентов не только для того чтобы сделать черно-белое фото из цветного. Традиционная аналоговая (пленочная) черно-белая фотография имеет два популярных стиля монохромного изображения: сепия и вармтон (Warmtone). Они отличаются тем, что в сепии используются химреактивы, для придания черно-белому снимку теплого, близкого к коричневому, тона. А вармтон приобретает теплый оттенок за счет специального сорта фотоэмульсии и бумажной подложки легкого кремового оттенка. Это придает фотографии теплые цвета, но не столь насыщенные, как при тонировании в сепию.
Вармтон. Вызовите окно редактирования градиента (фото 4). Под градиентом вы видите два слайдера, которые называют Контрольная точка цвета (Color Stop). Щелкните на слайдер белого цвета (A на фото 4). Затем щелкните на зоне выбора цвета (Color, B на фото 4), выберите светло-кремовый цвет (C на фото 4).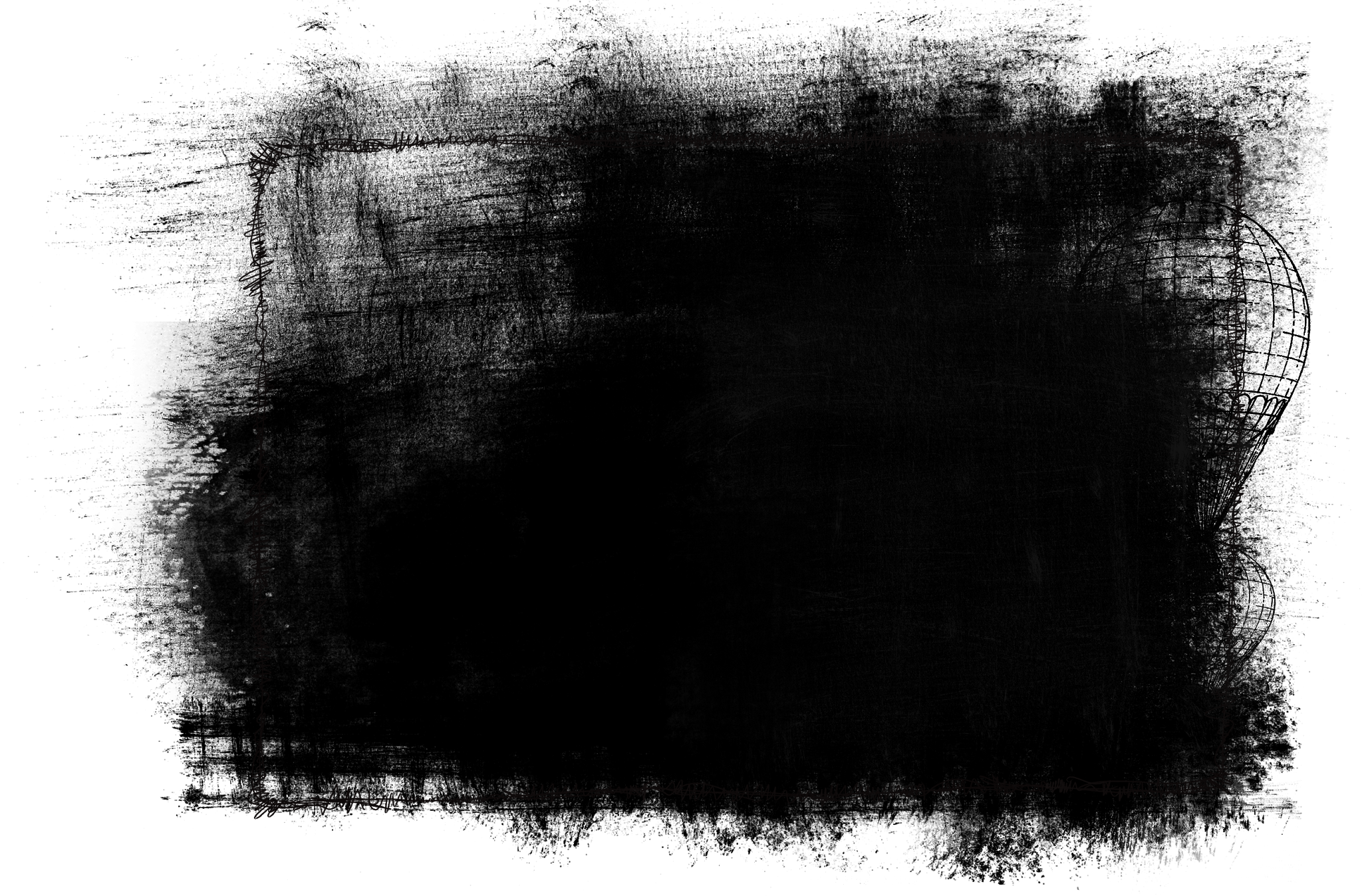 Например, такие параметры RGB: 255-252-240 (вы можете ввести эти значения напротив R, G и B. Затем нажмите OK, и еще раз OK. Это всё. Таким образом, мы задали теплый цвет для светлых участков фотографии, которые придаются цветом подложки фотобумаги. Вармтон, на сегодняшний день, мой любимый оттенок в черно-белой фотографии.
Например, такие параметры RGB: 255-252-240 (вы можете ввести эти значения напротив R, G и B. Затем нажмите OK, и еще раз OK. Это всё. Таким образом, мы задали теплый цвет для светлых участков фотографии, которые придаются цветом подложки фотобумаги. Вармтон, на сегодняшний день, мой любимый оттенок в черно-белой фотографии.
Сепия в Фотошопе делается чуть сложней. Мы будем использовать ту же карту, что создавали для вармтона, но нам надо придать фотографии более насыщенные теплые цвета. В редакторе градиента добавляем еще один Color Stop (A на фото 5). Для этого или щелкните мышкой чуть ниже градиента (курсор мыши превращается в символ руки), или, удерживая клавишу Alt, потяните в сторону любой из нижних слайдеров, тем самым создав его дубликат. Переместите слайдер на середину, или введите значение Позиции (Location) 50%. Теперь зададим цвет для среднего слайдера. Щелкнув на Color я выбрал цвет со следующими параметрами RGB: 133-121-95. Обратите внимание, что светлота выбранного вами цвета для среднего слайдера влияет на светлоту фотографии.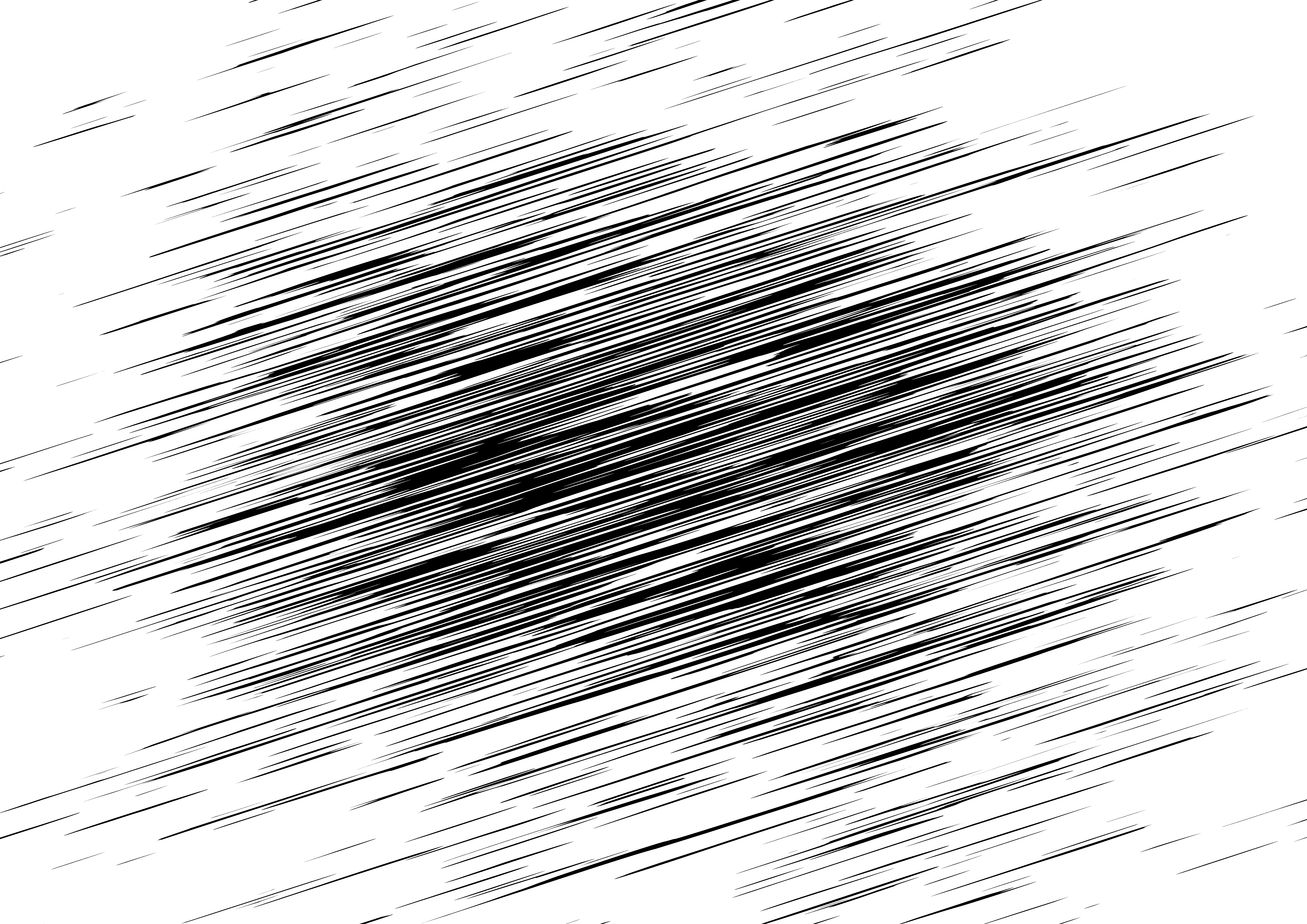 Поэтому надо выбирать цвет средней светлоты. На этом превращение цветной фотографии в сепию завершено. Если двигать созданный нами средний слайдер после того как вы задали для него цвет, то можно подкорректировать тональность (светлоту) фотографии. Иногда я пользуюсь этим для небольшой коррекции снимка.
Поэтому надо выбирать цвет средней светлоты. На этом превращение цветной фотографии в сепию завершено. Если двигать созданный нами средний слайдер после того как вы задали для него цвет, то можно подкорректировать тональность (светлоту) фотографии. Иногда я пользуюсь этим для небольшой коррекции снимка.
Фото 4: редактирование градиента для вармтона. Фото 5: редактирование градиента для сепии. Фото 6: сохранение настроек градиента в Фотошопе.
Сохраните ваши пресеты, чтобы не было необходимости заново редактировать карту для других фотографий. Для этого вызовите окно редактирования для уже созданного градиента, введите имя вашего градиента (поле Name на фото 6), например Сепия, и нажмите кнопку Новый (New). Ваш пресет появятся в конце списка. Теперь сделать в Фотошопе черно-белое фото или сепию будет совсем просто: создаете слой с картой градиента, вызываете окно его редактирования, и выберите ваш пресет: черно-белое изображение, вармтон или сепия.
Сохраните фотографию. Если вы уверены, что цветное изображение вам больше никогда не понадобится, то сведите слои: Слои – Выполнить сведение (Layer – Flatten Image) и сохраните файл. Я предпочитаю иметь нетронутой исходную цветную фотографию, и поэтому сохраняю файл со слоями в формате PSD. Это дает мне возможность всегда вернуться к первоначальному изображению, или в будущем внести некоторые коррективы настройки карты.
Если вы уверены, что цветное изображение вам больше никогда не понадобится, то сведите слои: Слои – Выполнить сведение (Layer – Flatten Image) и сохраните файл. Я предпочитаю иметь нетронутой исходную цветную фотографию, и поэтому сохраняю файл со слоями в формате PSD. Это дает мне возможность всегда вернуться к первоначальному изображению, или в будущем внести некоторые коррективы настройки карты.
Черно-белая фото через Hue/Saturation
Hue/Saturation — во истину универсальный черно отбеливатель фотографий, который служил для этих целей всем дизайнерам долгие годы. Вы найдете его в Image > Adjustiments > Hue/Saturation.
Ползунок Hue — это сам оттенок. Про Saturation мы уже говорили. Lightness не является аналогом яркости. Он добавляет фотографии освещенности или ввергает её в пучину тьмы. Основное предназначение Hue/Saturation — работать с отдельными оттенками цвета и корректировать их по трем вышеназванным опциям, то есть менять оттенок, насыщать или обесцвечивать, делать темнее или светлее.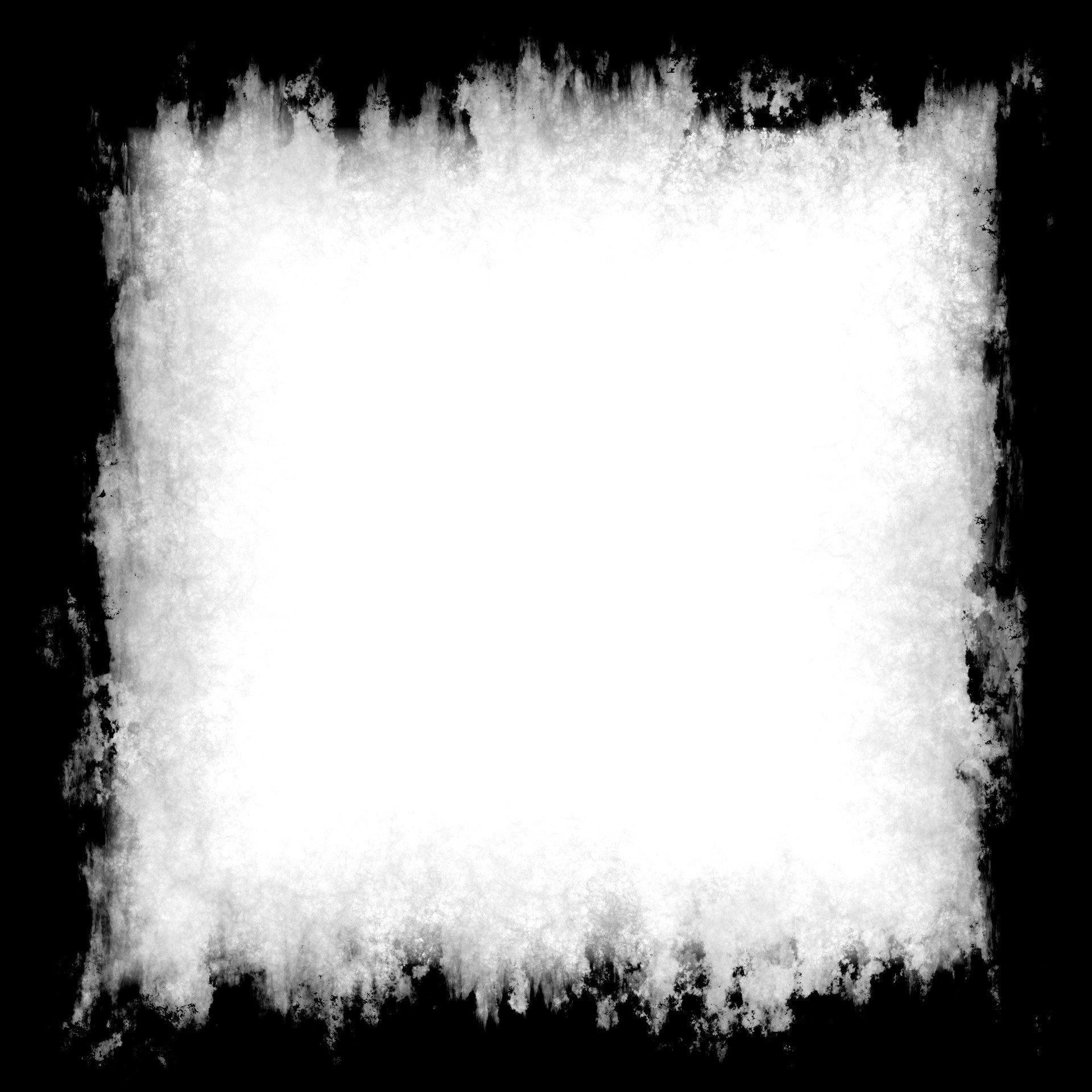 С помощью Hue/Saturation можно обесцветить как отдельный цвет (его можно выбрать из меню выше ползунков) так и целый ряд цветов, которые можно выбрать прямо с фото пипеткой или настроить палитру радуги на дне Hue/Saturation вручную.
С помощью Hue/Saturation можно обесцветить как отдельный цвет (его можно выбрать из меню выше ползунков) так и целый ряд цветов, которые можно выбрать прямо с фото пипеткой или настроить палитру радуги на дне Hue/Saturation вручную.
Галочка Colorize позволяет отключить много-оттеночность и перевести всю фотографию в русло одного оттенка. Что в свою очередь помогает достичь очень специфических фото эффектов вроде сепии. Кстати, в меню Presets, которое позволяет сохранять готовые настройки, сепия уже имеется.
В моем примере я настроил
Hue/Saturation следующим образом. Я выделил все оттенки кроме красно-оранжевого и убрал насыщенность Saturation. Я так же сделал эти оттенки более темными при помощи Lightness.
Приложения
- Hypocam уникальное приложение, имеет в своем арсенале, как бесплатные, так и платные функции. Для придания индивидуальности своим изображениям будет достаточно и бесплатных эффектов.

- Так же здесь присутствуют все нужные инструменты. Имеет большое количество положительных отзывов и высокий рейтинг. NeroCam тоже имеет достаточную популярность среди приложений.
Можно не только редактировать имеющиеся фото, но и делать фото. Ещё один плюс в том, что можно накладывать чб эффекты на видео. Если перед вами встанет выбор какое же из приложении выбрать, не выбирайте, используйте оба, ведь они дополняют друг друга.
Черно-белые фильтры есть и в таких приложениях как, VSCO, Snapseed, PicsArt, KUNI CAM. Почему именно эти, а не другие? Потому что в них выбор больше.
Черно-белая фото через Channel Mixer
Из названия не трудно понять что Миксер каналов миксует каналы. Это значит, что коррекция происходит на уровне масок каналов. Супер да? Небольшой теоретический экскурс для ясности понимания.
Изображение всех телевизоров и мониторов производится из трех цветовых каналов. Красного зеленого и голубого. Вместе все это называется цветовой режим RGB.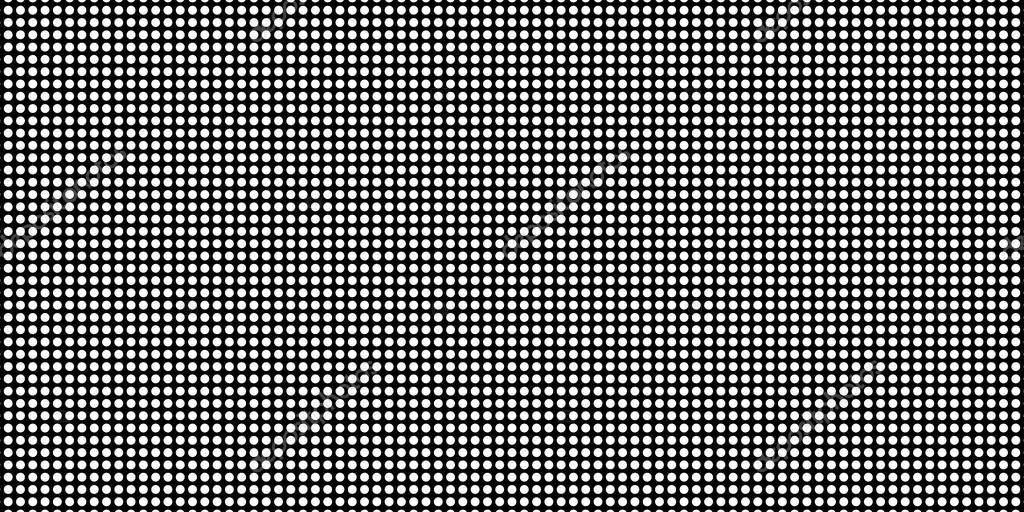 Есть и другие режимы, например печатный режим CMYK, но сейчас не о нем. Из трех первичных цветов получаются другие первичные цвета. Из различных комбинаций красного синего и зеленого получаются другие первичные цвета, то есть все цвета радуги. Например из чистого красного и чистого зеленого получается желтый. Ну а дальше вы помните, свет в призме раскладывается на радугу и собирается назад. А различные цвета радуги в разных пропорциях создаются все остальные сто пятьсот миллионов цветов. Тоже самое происходит в мониторе испускающем на нас свой манящий свет. Любое изображение имеет 3 канала цвета. Каждый канал цвета имеет маску, где самая светлая область это цвет канала (красный например) а самая темная это отсутствие света канала (черный). Из трех каналов получается все остальное.
Есть и другие режимы, например печатный режим CMYK, но сейчас не о нем. Из трех первичных цветов получаются другие первичные цвета. Из различных комбинаций красного синего и зеленого получаются другие первичные цвета, то есть все цвета радуги. Например из чистого красного и чистого зеленого получается желтый. Ну а дальше вы помните, свет в призме раскладывается на радугу и собирается назад. А различные цвета радуги в разных пропорциях создаются все остальные сто пятьсот миллионов цветов. Тоже самое происходит в мониторе испускающем на нас свой манящий свет. Любое изображение имеет 3 канала цвета. Каждый канал цвета имеет маску, где самая светлая область это цвет канала (красный например) а самая темная это отсутствие света канала (черный). Из трех каналов получается все остальное.
Channel Mixer микширует цвет на уровне масок каналов. То есть он микширует сами каналы, делая их ярче или темнее. Через это меняется вся комбинация цвета. Открыв Image > Adjustiments > Channel Mixer сразу ставьте галочку на Monochrome. Это тоже самое что Saturation -100 или Desaturation. Далее можно перекидывать насыщенность каналов и получать схожий с Black and White эффект. В меню Presets как обычно готовые шаблоны. Но главная опасность таится в значении опции Total.
Это тоже самое что Saturation -100 или Desaturation. Далее можно перекидывать насыщенность каналов и получать схожий с Black and White эффект. В меню Presets как обычно готовые шаблоны. Но главная опасность таится в значении опции Total.
Значение Total не должно превышать 100%. Почему? Меняя ползунки мы осветляем или затемняем каналы. При превышении общего допустимого значения в 100% мы «пережигаем» фотографию в сторону затемнения или осветления. Это значит что в некоторых местах фото станет терять оттенок, информация о цвете будет удалена. Фото станет, выражаясь языком фотографов переэкспанированной, или наоборот. То есть, фотография начнет терять информацию об оттенке, а некоторые её области станут либо 100% белые, либо 100% черными. А это зло.
Как в фотошопе сделать черно-белое изображение с цветным элементом
Один из творческих способов подчеркнуть какой-либо объект на изображении — оставить его цветным, а все остальное изображение сделать черно-белым (эффект частичного цвета).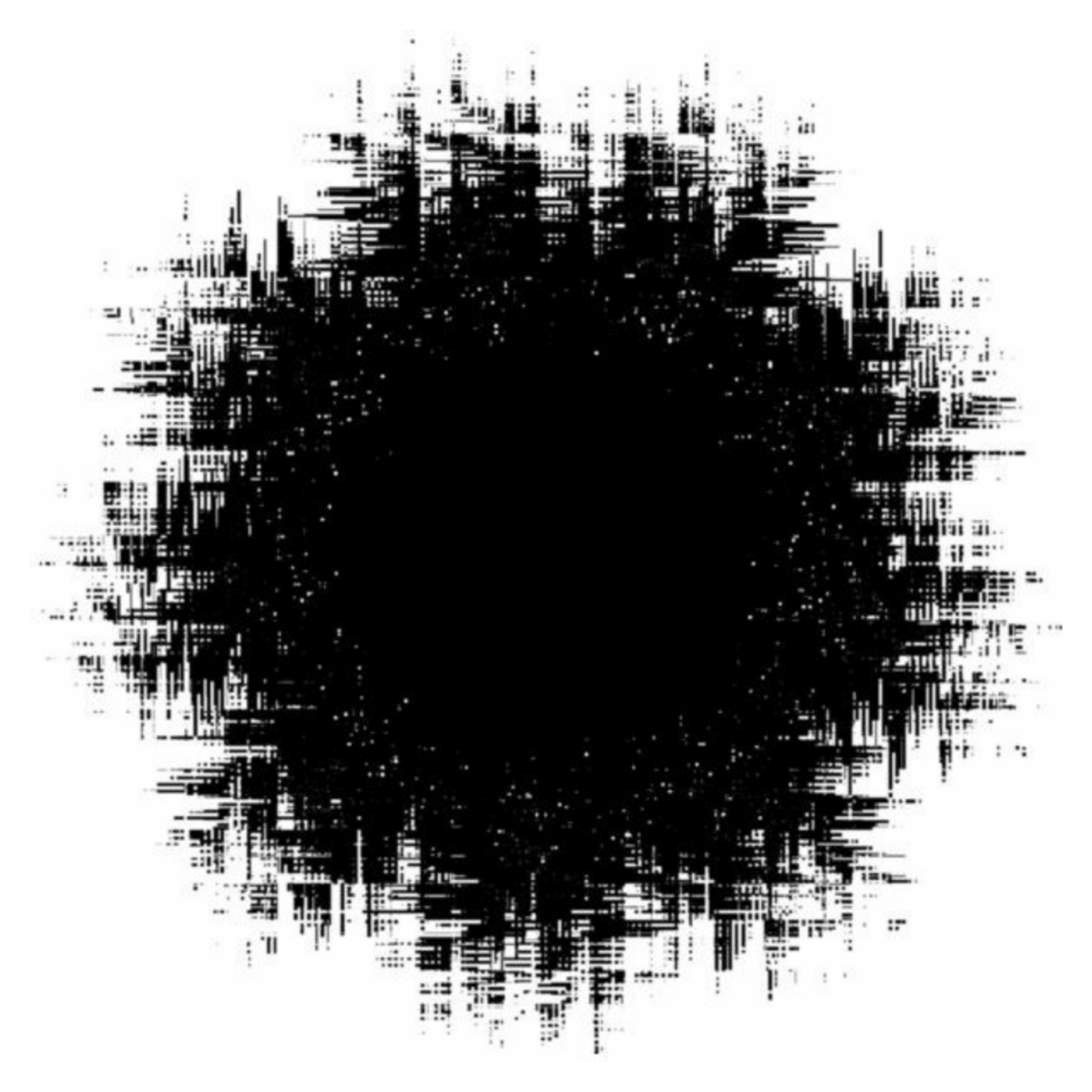
Добиться такого эффекта можно легко, используя корректирующие слои «Черно-белое», «Микширование каналов» или «Карта градиента». С помощью них изображение преобразуется в черно-белое, а затем слоем-маской скрывается преобразование областей, которые требуется оставить цветными. Этот прием — прекрасный пример творческого подхода к редактированию изображений.
Шаг 1
Преобразуйте ваше цветное изображение в черно-белое.
Шаг 2
Щелкните мышью по слою-маске корректирующего слоя на палитре слоев. Когда вы это сделаете, фотошоп обрисует миниатюру маски тонким черным контуром, указывая, что маска активна.
Совет
Если миниатюры совсем маленькие, то черного контура может быть и не видно. К счастью, их можно сделать больше, выбрав в меню палитры команду Параметры панели. Установите переключатель в положение, соответствующее самым большим миниатюрам и щелкните мышью по кнопке ОК.
Шаг 3
Нажмите клавишу В, чтобы выбрать инструмент Кисть; задайте черный цвет в качестве цвета переднего плана и затем скройте часть корректирующего слоя, рисуя кистью поверх изображения.
Помните правило слоев-масок — «черный скрывает, белый открывает»?
Перед тем, как начать работу с маской, несколько секунд подумайте, что вы хотите сделать. Чтобы скрыть области корректирующего слоя, вам нужно рисовать черным, поэтому найдите индикаторы цвета в нижней части панели Инструменты и нажимайте клавишу X, пока черный индикатор не окажется наверху.
Нажмите клавишу В, чтобы выбрать инструмент Кисть, затем установите указатель мыши поверх изображения и рисуйте черным. По мере того, как вы будете рисовать, исходный цвет изображения проступит сквозь слой-маску.
Если вы откроете слишком большую цветную область, не паникуйте: поменяйте местами индикаторы цветов, нажав клавишу X, чтобы белый индикатор оказался наверху, и закрасьте эту область белым, чтобы вернуть коррекцию. (При работе с масками вообще полезно держать палец над клавишей X.)
(При работе с масками вообще полезно держать палец над клавишей X.)
Совет
Рисовать строго в области, которой хотите вернуть цвет, удобнее, увеличив изображение. Для этого нажмите комбинацию клавиш Ctrl++ (плюс). Чтобы уменьшить изображение, нажмите комбинацию клавиш Ctrl+- (минус). Увеличенное изображение можно перемещать с помощью инструмента Рука, если требуется перейти к другой его части. Чтобы выбрать этот инструмент, нажмите клавишу Пробел и перетащите изображение мышью, или выберите его в нижней части панели инструментов.
Шаг 4
Когда завершите рисование, сохраните документ в формате PSD. Напомню, что при сохранении документа в этом формате, фотошоп сохраняет все его слои; таким образом, вы в дальнейшем сможете отредактировать маску так, как вам захочется.
Чтобы сравнить изображения до и после редактирования, отключите видимость корректирующего слоя на палитре слоев.
Заметили ошибку в тексте — выделите ее и нажмите Ctrl + Enter.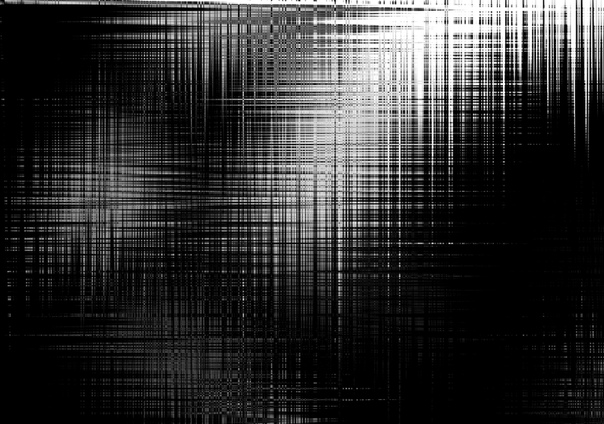 Спасибо!
Спасибо!
Как сделать черно белое фото цветным в Фотошопе
Черно-белые фотографии, конечно, обладают некой таинственностью и привлекательностью, но иногда просто необходимо придать такому фото красок. Это могут быть старые снимки или наше несогласие с расцветкой того или иного объекта. В этом уроке поговорим о том, как раскрасить черно-белую фотографию в Фотошопе.
Раскрашивание черно-белого снимка в Photoshop
Это не будет такой урок, каких много у нас на сайте. Те уроки больше напоминают пошаговые инструкции. Сегодня будет больше советов и рекомендаций, а также пара интересных «фишек». Начнем, пожалуй, с технических моментов.
Для того чтобы придать цвет черно-белому фото, его нужно для начала загрузить в программу. Вот такая фотография:
Это фото было изначально цветным, мы просто его обесцветили для урока. Как сделать цветное фото черно-белым читайте в статье по ссылке ниже.
Подробнее: Создаем черно-белое фото в Фотошопе.
Для придания цвета объектам на фото воспользуемся такой функцией Фотошопа, как Режимы наложения для слоев. В данном случае нас интересует «Цветность». Этот режим позволяет окрашивать предметы, сохраняя тени и прочие особенности поверхности.
- Итак, фото мы открыли, теперь создаем новый пустой слой.
- Меняем режим наложения для данного слоя на «Цветность». Открываем список режимов.
Выбираем нужный.
Теперь самое главное: необходимо определиться с цветом объектов и элементов на фото. Можно нафантазировать свои варианты, а можно найти похожее фото и взять пробу цвета с них, предварительно открыв их в Фотошопе. Мы немного схитрили, поэтому нам не нужно ничего искать. Пробу цвета мы будем брать с оригинальной фотографии.
Делается это так:
- Нажимаем на основной цвет на панели инструментов слева, появится палитра цветов:
- Затем кликаем по элементу, который, как нам кажется, имеет нужный цвет.
 Курсор, при открытой палитре цветов, попадая в рабочую область, принимает форму пипетки.
Курсор, при открытой палитре цветов, попадая в рабочую область, принимает форму пипетки. - Теперь берем «Кисть».
Форма «Жесткая круглая».
«Непрозрачность» и «Нажим» 100 процентов.
- Переходим на слой, для которого меняли режим наложения, и начинаем красить салон. Работа кропотливая и совсем не быстрая, поэтому запаситесь терпением.
Во время этого процесса потребуется часто менять размер кисти. Быстро это можно сделать, воспользовавшись квадратными скобками на клавиатуре.
Для наилучшего результата масштаб фото лучше увеличить. Чтобы каждый раз не обращаться к «Лупе», можно зажать клавишу CTRL и нажать + (плюс) или – (минус).
Итак, мы уже салон покрасили. Получилось вот так:
- Далее таким же образом красим все элементы на фото. Совет: каждый элемент лучше всего красить на новом слое, сейчас поймете, почему.
 Добавляем в нашу палитру корректирующий слой «Цветовой тон/Насыщенность». Следите за тем, чтобы активным был тот слой, к которому мы хотим применить эффект.
Добавляем в нашу палитру корректирующий слой «Цветовой тон/Насыщенность». Следите за тем, чтобы активным был тот слой, к которому мы хотим применить эффект. - В открывшемся окне свойств нажимаем кнопку, как на скриншоте:
Этим действием мы привязываем корректирующий слой к слою, который находится ниже него в палитре. На другие слои эффект действовать не будет. Именно поэтому рекомендуется красить элементы на разных слоях.
- Теперь самое интересное. Ставим галку напротив «Тонирования» и немного поиграем ползунками.
Добиться можно совершенно неожиданных результатов.
Данными приемами можно получать изображения разных расцветок из одного файла Фотошопа.
На этом, пожалуй, все. Данный способ достаточно эффективный, хоть и трудоемкий. Желаем вам удачи в вашем творчестве!
Мы рады, что смогли помочь Вам в решении проблемы.Опишите, что у вас не получилось.
 Наши специалисты постараются ответить максимально быстро.
Наши специалисты постараются ответить максимально быстро.Помогла ли вам эта статья?
ДА НЕТЧёрно-белый
Хотя PSE включает документированное средство для обращения цветных изображений в чёрно-белые (Enhance > Convert to Black and White), этот инструмент представляет собой сильно упрощённую версию своего Photoshop-аналога, к тому же позволяющую редактировать лишь текущий растровый слой.
Команда «Чёрно-белый» (Black and White) из состава E+ вызывает Photoshop-версию инструмента с большим количеством настроек и работающую в отдельном корректирующем слое.
- Откройте какое-нибудь цветное изображение.
- Если документ многослойный, выберите в палитре Слоёв самый верхний слой.
- Вызовите диалог «Цвет и тон» и примените команду «Black and White». Затем, в диалоговом окне «Новый слой», щёлкните «OK», и перед нами — окно «Чёрно-белый».
- Этот диалог позволяет перераспределить влияние исходных цветовых диапазонов на результирующее монохромное изображение.
 Например, уменьшая процентное содержание «Жёлтых», мы тем самым снижаем яркость областей, прежде имевших жёлтые оттенки. И наоборот, увеличивая содержание какого-либо цвета, мы осветляем соответствующие области.
Например, уменьшая процентное содержание «Жёлтых», мы тем самым снижаем яркость областей, прежде имевших жёлтые оттенки. И наоборот, увеличивая содержание какого-либо цвета, мы осветляем соответствующие области. - Если вам понадобится «подкрасить» полученное чёрно-белое изображение, установите флажок «Оттенок». По умолчанию нам предлагается что-то вроде эффекта «сепия», однако, тон и/или насыщенность накладываемого цвета можно отрегулировать с помощью ползунков (скриншот).
- Закончив с настройками, нажмите «OK», чтобы применить коррекцию. Чёрно-белый эффект появляется в палитре Слоёв как отдельный слой.
- Преимущество цветокоррекции в отдельном слое заключается в том, что эффект в любой момент можно включить или отключить, управляя видимостью слоя. Более того, частичное уменьшение непрозрачности слоя позволяет плавно приглушить эффект.
- По умолчанию все создаваемые корректирующие слои сразу появляются с маской.
 Таким образом, если вам потребуется восстановить исходный цвет в какой либо области полученного чёрно-белого изображения, просто закрасьте (как вариант, выделите и залейте) эту зону чёрным цветом.
Таким образом, если вам потребуется восстановить исходный цвет в какой либо области полученного чёрно-белого изображения, просто закрасьте (как вариант, выделите и залейте) эту зону чёрным цветом.
Напомним, что после закрытия диалогового окна Photoshop Elements уже не позволит вам редактировать настройки корректирующего слоя, поэтому постарайтесь достичь нужного результата с первого раза.
Как сделать черно-белый фильтр в Photoshop
Чтобы создать впечатление, напоминающее об ушедшей эпохе, или привлечь внимание к объекту съемки, используйте черно-белые изображения для получения эффектов, недоступных для полноцветных фотографий.
Яркие цвета украшают нашу жизнь. Но когда дело доходит до фотографии, цвет может отвлекать. Если вы хотите привлечь внимание к линиям, формам и текстурам, попробуйте преобразовать изображение в черно-белое. Это простой процесс — удалить достаточно цвета, чтобы сделать ваши фотографии более интересными.
Это простой процесс — удалить достаточно цвета, чтобы сделать ваши фотографии более интересными.
Создание черно-белого фильтра.
Чтобы создавать черно-белые изображения в Photoshop, вам необходимо контролировать уровни света и тени. Выполните следующие простые шаги:
- Layer > New Adjustment Layer > Black & White позволит вам отрегулировать уровень освещенности цветов, составляющих ваше изображение. Здесь вы можете удалить все, кроме серых тонов.
- Слой > Новый корректирующий слой > Уровни — это место, где вы найдете элементы управления для настройки уровней света и тени входных и выходных каналов.Вы можете экспериментировать с этими элементами управления, чтобы создавать потрясающие черно-белые изображения.
- Этот дополнительный шаг позволит вам привлечь еще больше внимания к центральной точке вашего изображения. Сделайте выделение вокруг фокальной точки с помощью эллиптического инструмента выделения и инвертируйте выделение, чтобы оно больше не было видно на этом слое.
 Затем примените размытие по Гауссу к краям инвертированного выделения. Это создаст эффект с меньшим количеством света по краям изображения и большим количеством света вокруг фокуса.
Затем примените размытие по Гауссу к краям инвертированного выделения. Это создаст эффект с меньшим количеством света по краям изображения и большим количеством света вокруг фокуса.
Пытаетесь ли вы создать ретро-стиль, таинственный или даже жуткий эффект или привлечь особое внимание к определенным аспектам вашего объекта, используйте черно-белые фильтры, чтобы устранить или приглушить отвлекающие цвета.
Откройте для себя другие полезные фототехники.
Откройте для себя множество способов сделать ваши изображения более интересными с помощью фильтров, доступных в Adobe Photoshop .
Создание черно-белых эффектов в программе Photoshop – учебник по основам
Черно-белые изображения должны быть выразительными и высококонтрастными, чтобы произвести желаемое впечатление.В этом уроке мы покажем вам, как использовать вычисления каналов для создания высокоэффективной черно-белой фотографии всего за несколько кликов. Более того, мы сравним результаты расчета каналов с простым преобразованием в оттенки серого. С этим эффектом все решают мелкие детали и конкретные действия.
С этим эффектом все решают мелкие детали и конкретные действия.
Преобразование фотографии в черно-белую в Photoshop может показаться простым, но это гораздо больше, чем кажется на первый взгляд. Много разных настроений и атмосферы можно создать с помощью черного и белого.Photoshop предоставляет более одного метода для этого типа редактирования изображений. В этом уроке мы будем использовать инструмент вычисления каналов, который позволяет вам смешивать различные цветовые каналы.
Оттенки серого не всегда лучший вариант
Чтобы получить черно-белый эффект с минимальным количеством щелчков, откройте изображение в Photoshop и выберите «Изображение» > «Режим» > «Оттенки серого». На первый взгляд результат обычно кажется хорошим, но при ближайшем рассмотрении оказывается, что ключевая информация об изображении была потеряна при использовании этого метода.Например, это может касаться областей, где значение яркости незначительно различается в двух разных областях изображения. Эти области обычно отображаются слишком яркими и неразличимыми с помощью метода оттенков серого.
Эти области обычно отображаются слишком яркими и неразличимыми с помощью метода оттенков серого.
Таким образом, чтобы детализированная информация об изображении выделялась и в черно-белом варианте, рекомендуется смешивать разные цветовые каналы.
Этот метод позволяет создавать чистые контрасты даже в соседних областях изображения с небольшими различиями. Поэтому в этом уроке мы выбираем расчет канала для создания высококонтрастного черно-белого эффекта в Photoshop.
Оригинал ImageBlack и Белый эффект с серым языком и белый эффект с расчетом каналаПонимание Color Channels Photoshop
Для понимания того, как работает инструмент канала , вы должны сначала ознакомиться с Цветовые каналы в Photoshop. Для этого перейдите на панель «Каналы» рядом со слоями. Он показывает различные цветовые каналы в зависимости от цветового пространства вашего изображения. В изображении RGB это красный, зеленый и синий каналы. В изображении CMYK каналы — голубой, пурпурный, желтый и ключевой. Вы можете щелкнуть по отдельным цветовым каналам.
В изображении RGB это красный, зеленый и синий каналы. В изображении CMYK каналы — голубой, пурпурный, желтый и ключевой. Вы можете щелкнуть по отдельным цветовым каналам.
При этом вы увидите, что черно-белое изображение создается простым нажатием на соответствующий цветовой канал. Но это только цветные части изображения. Например, если щелкнуть красный канал, все красные части изображения будут отображаться черными. То же самое верно для цветовых каналов зеленого и синего в случае изображения RGB.Путем наложения всех трех каналов и смешивания цветов получается готовое цветное изображение. Мы можем использовать именно этот тип наложения для создания желаемого черно-белого эффекта с помощью вычислений каналов.
Текстовый учебник: Создание черно-белого эффекта в Photoshop
Шаг 1: Выбор расчета каналов
Как уже упоминалось, вы можете создавать черно-белые изображения из изображений RGB и CMYK. В этом примере мы хотим преобразовать фотографию подсолнуха для достижения максимального контраста.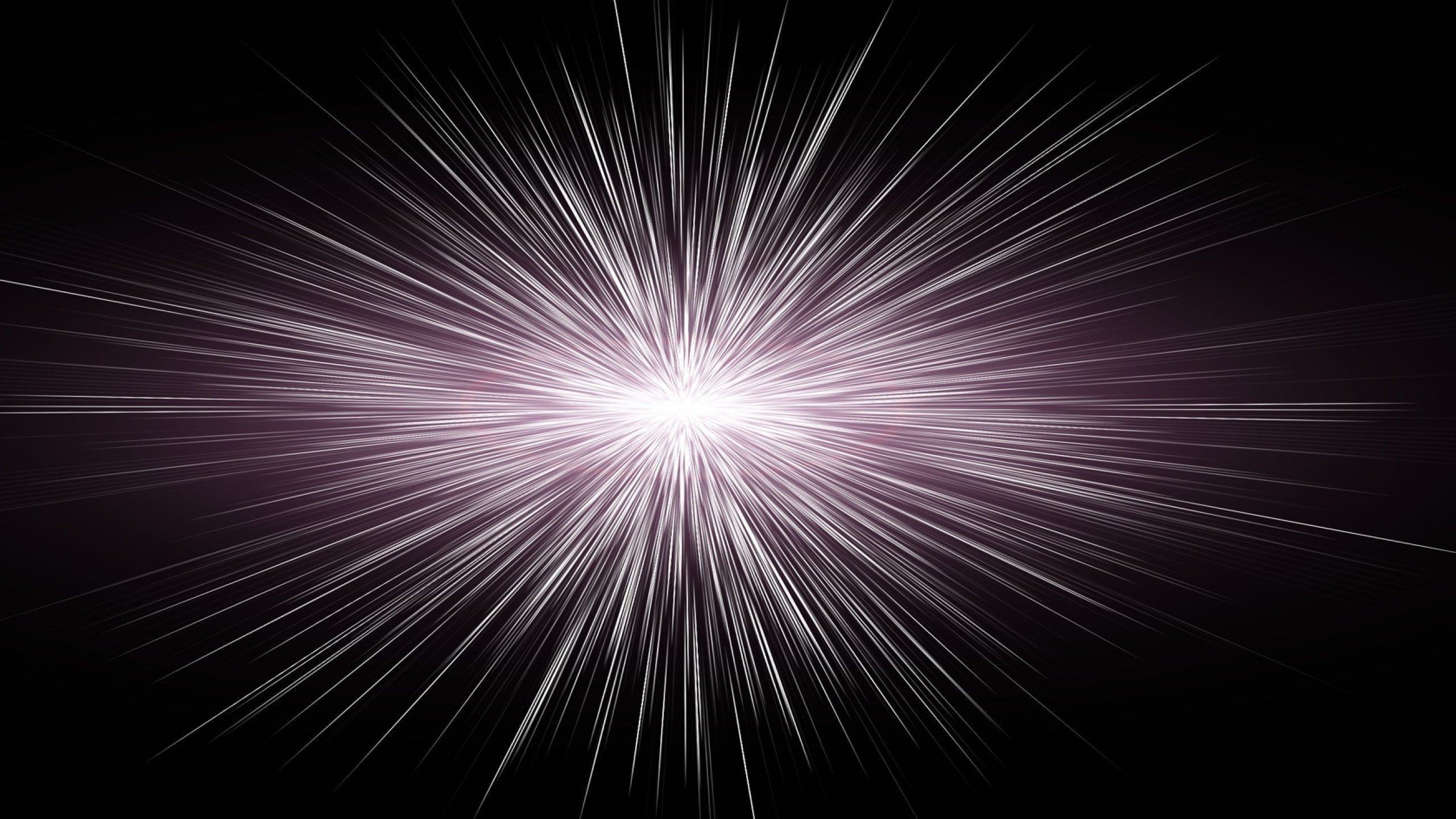 Открыв фотографию в Photoshop, щелкните элемент меню «Изображение», чтобы получить доступ к расчетам.
Открыв фотографию в Photoshop, щелкните элемент меню «Изображение», чтобы получить доступ к расчетам.
Откроется диалоговое окно, показывающее два источника , в которых можно выбрать нужные цветовые каналы, а также режим наложения, который содержит классические методы заливки. После того, как вы выбрали инструмент расчета, ваше изображение сразу же будет отображаться в черно-белом цвете, потому что здесь смешиваются два цветовых канала в зависимости от настройки по умолчанию. В данном примере это синий канал в «Источнике 1» и красный канал в «Источнике 2».По умолчанию для режима наложения установлено значение «Умножение».
Шаг 2. Смешение цветовых каналов
Теперь можно начать смешивание различных каналов. Нажмите раскрывающееся меню «Каналы» и выберите доступный цветовой канал в разделе «Источник 1» и «Источник 2». В качестве альтернативы здесь предлагается предустановленное изображение в градациях серого, которое вы также можете использовать для наложения. Просто пробуйте все каналы, пока не добьетесь наилучшего результата. В этом примере красный и зеленый каналы дают лучший контраст и лучший черно-белый результат.
Просто пробуйте все каналы, пока не добьетесь наилучшего результата. В этом примере красный и зеленый каналы дают лучший контраст и лучший черно-белый результат.
Шаг 3: Выберите режим наложения
Контраст уже достаточно хороший, однако переход от черного к белому слишком резкий и резкий. Чтобы исправить это, вы можете попробовать различные режимы наложения или методы заливки. Просто найдите режим наложения, который дает наилучший визуальный результат. В нашем примере это режим наложения «Мягкий свет» с непрозрачностью 80 %.
Шаг 4: Вывод результата
Если вам нравится результат, вы можете вывести изображение в раскрывающемся меню «Результат» либо как новый канал, либо как выбор, либо как новый документ.Мы рекомендуем выбрать новый документ для непосредственной дальнейшей обработки изображения. После того, как инструмент расчета каналов создаст ваш новый документ, вы получите так называемое «многоканальное изображение».
Шаг 5.
 Преобразуйте многоканальное изображение
Преобразуйте многоканальное изображениеДля оптимальной дальнейшей обработки теперь вы можете преобразовать изображение в режим RGB или CMYK. Многоканальное изображение содержит только два канала. По этой причине вы не можете выбрать RGB или CMYK непосредственно в пункте меню Изображение > Режим.Сначала преобразуйте изображение в оттенки серого. Если вы снова нажмете «Изображение» > «Режим», вы увидите, что RGB и CMYK включены.
После этого вы можете сохранить или отредактировать изображение.
Кредиты:
Учебник и дизайн Кристофа Ульриха, медиа-дизайнера.
12 лучших экшенов Photoshop для черно-белых фотоэффектов
Если вы хотите работать с черно-белыми фотографиями, рекомендуется иметь под рукой солидный набор экшенов Photoshop. Они помогают оптимизировать ваши усилия и эффективно экономят время.Это особенно важно, если вам нужно отредактировать много изображений.
Если вы не знаете, как найти качественные экшены Photoshop для черно-белых фотографий, мы составили здесь хороший список вариантов. Все включенные здесь действия качественные, проверенные и, как правило, простые в использовании для любого проекта.
Все включенные здесь действия качественные, проверенные и, как правило, простые в использовании для любого проекта.
Дополнительные действия Photoshop:
Бесплатные Экшены Photoshop:
Этот набор черно-белых экшенов Photoshop включает 15 различных экшенов, которые позволяют легко превратить любую фотографию в монохромное произведение искусства.Эти действия предлагают улучшения контрастности и насыщенности одним щелчком мыши, позволяют корректировать зернистость, и у вас есть возможность использовать все эти действия одновременно.
Еще один вариант, который вы, возможно, захотите рассмотреть, — это набор монохромных пресетов Photoshop. Этот набор действий позволяет легко настроить форму, форму, тональный контраст и текстуру. Этот набор включает в себя 20 экшенов Photoshop, которые можно использовать для всех типов черно-белых фотографий, включая матовые, высококонтрастные, низкоконтрастные, эффекты состаривания и многое другое.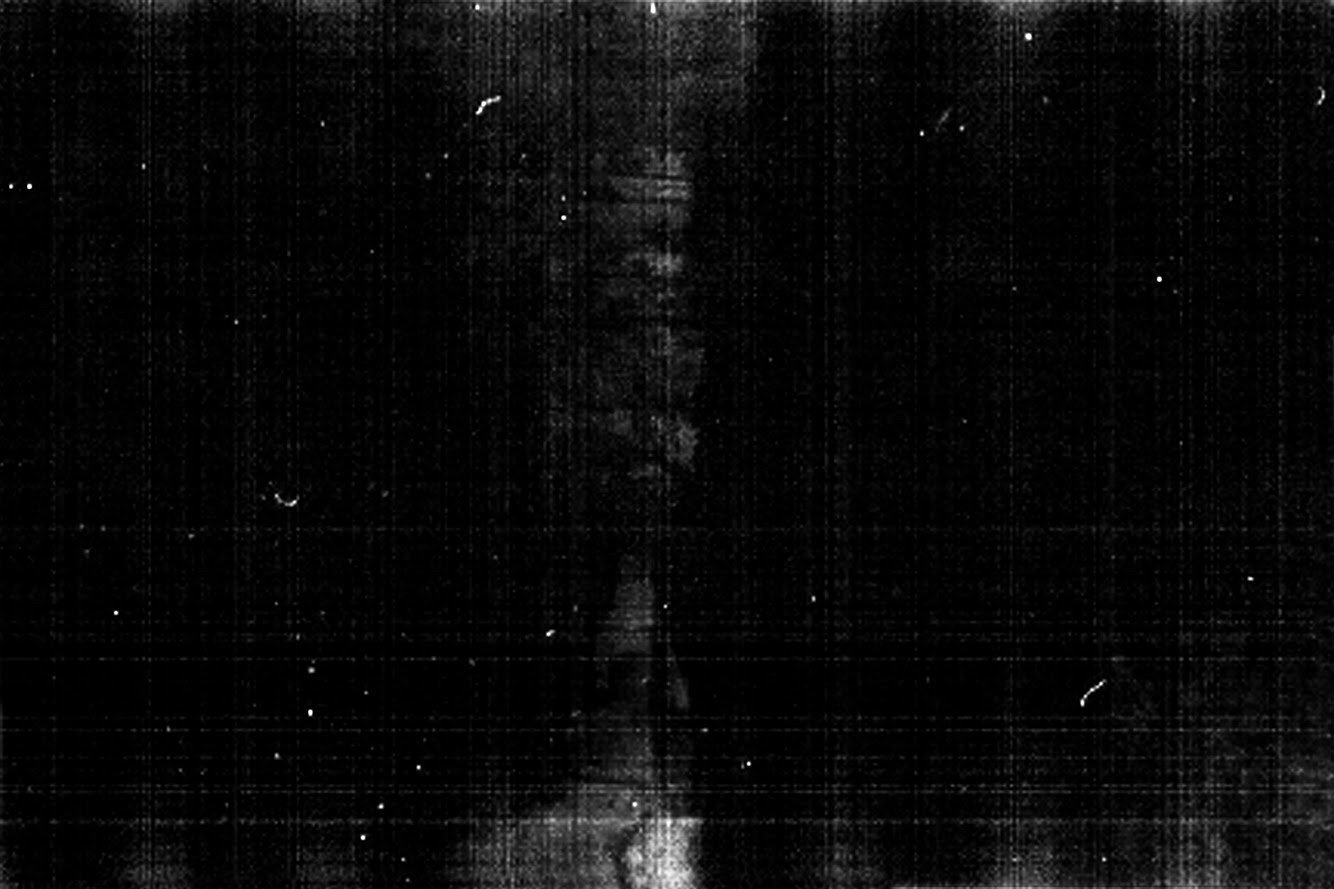
Набор экшенов Photoshop Carbonium включает 16 различных экшенов, которые позволяют настраивать широкий спектр черно-белых фотографий, от винтажных до современных. Эти эффекты также не подлежат уничтожению, оставляя исходные изображения нетронутыми.
Придайте своим фотографиям несомненно угрюмый вид с помощью этого набора экшенов Film Noir Photoshop. Они идеально подходят для портретов, художественных снимков и репортажей, поскольку добавляют аналоговое качество цифровой фотографии.
Еще один фантастический набор черно-белых экшенов для PS. Этот набор называется набором B&W Elegance Action и позволяет добиться профессионально выглядящих результатов, не разрушая исходное изображение. Конечные результаты являются резкими, высококонтрастными и эффектными.
Этот набор черно-белых экшенов Photoshop состоит из 31 различных экшенов, которые помогут вам получить идеальное черно-белое фото независимо от исходного освещения, контраста и т.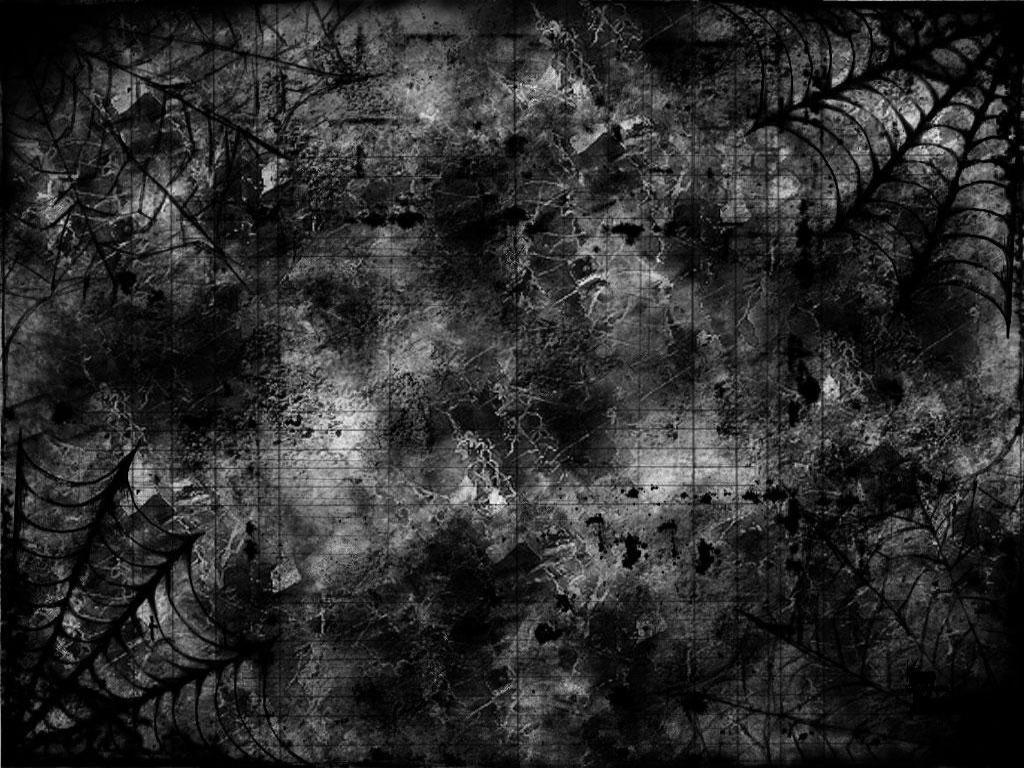 д.
д.
Эта коллекция черно-белых экшенов Photoshop включает 27 отдельных экшенов, позволяющих улучшить ваши фотографии в рекордно короткие сроки.Они предназначены для придания вашим фотографиям аналогового вида и могут использоваться вместе для создания уникальных результатов.
Экшен Photoshop Selective Color немного отличается от других в этом списке. Это позволяет вам превращать ваши фотографии в черно-белые, сохраняя при этом цвет выбранной области. Это идеально подходит для того, чтобы добавить больше драмы и интереса к вашим черно-белым фотографиям.
Набор экшенов Silver B&W Film Emulation Photoshop содержит 28 различных экшенов, 15 эффектов контраста и 8 зернистости пленки, чтобы сделать ваши фотографии черно-белыми, а также придать вашим изображениям реальную зернистость, текстуру и глубину традиционной пленки.
Монохроматический том. 2 набора действий PS 20 монохромных пресетов. Эти действия помогают усилить освещение, контрастность, текстуру и тон на ваших фотографиях всего одним щелчком мыши.
«Эффект древесного угля» придает вашим фотографиям отфильтрованный винтажный вид. Он добавляет к изображениям угольно-черный оттенок, и вы можете увеличить размытость или старение с помощью 3 дополнительных действий.
Последний вариант в нашем списке — пакет пресетов Lightroom из коллекции Sepia.Он включает в себя 15 экшенов, которые позволяют добавить к вашим фотографиям оттенок сепии для винтажного или драматического эффекта. Лучше всего, что эти действия не уничтожают ваши исходные изображения.
Как установить Экшены Photoshop
- Загрузите и разархивируйте файл действия
- Запустить Photoshop
- Перейти к Окно > Действия
- Выберите Загрузить действия из меню и перейдите в папку, в которой вы сохранили разархивированный файл действия, чтобы выбрать его
- Действие теперь будет установлено
- Чтобы использовать только что установленное действие, найдите его на панели Действие
- Щелкните треугольник слева от имени действия, чтобы просмотреть список доступных действий
- Щелкните действие, которое хотите воспроизвести, и нажмите кнопку воспроизведения в нижней части панели Действия .

Надеюсь, эта коллекция черно-белых экшенов Photoshop оказалась для вас полезной.Несмотря на это, вы сможете найти хотя бы один, который помогает быстро редактировать изображения. И вы также можете столкнуться с некоторыми интересными стилистическими решениями. Удачи!
Как сделать отличные черно-белые преобразования с помощью Photoshop
Некоторые фотографии, которые вы делаете, нужно преобразовать в черно-белые. В Photoshop есть несколько инструментов, которые вы можете использовать для преобразования своих фотографий в черно-белые, и я покажу вам, что это такое и как лучше всего выполнить преобразование.
Почему вы должны снимать в цвете и конвертировать в черно-белое
Если ваша камера сохраняет фотографии в формате jpeg, даже если она может снимать в черно-белом режиме, рекомендуется избегать этого параметра и вместо этого снимать в цвете и конвертировать позже.Причина в том, что при съемке в формате jpeg и установке камеры в черно-белый режим вся информация о цвете сбрасывается при сохранении изображения, и вы никогда не сможете ее вернуть.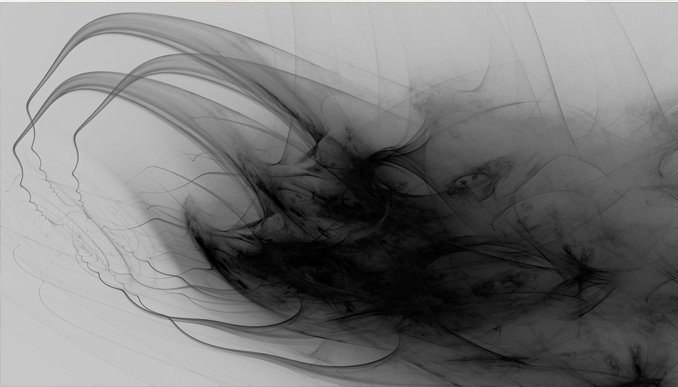 Таким образом, у вас всегда будет только черно-белое изображение. С другой стороны, если вы снимаете в цвете, у вас будет возможность преобразовать фотографию в черно-белую, но у вас также будет цветное изображение на случай, если вы решите, что так оно будет выглядеть лучше.
Таким образом, у вас всегда будет только черно-белое изображение. С другой стороны, если вы снимаете в цвете, у вас будет возможность преобразовать фотографию в черно-белую, но у вас также будет цветное изображение на случай, если вы решите, что так оно будет выглядеть лучше.
Черно-белые преобразования в Photoshop
У вас есть несколько вариантов преобразования в черно-белое изображение в Photoshop.Вы можете обесцветить изображение, выбрав «Изображение» > «Коррекция» > «Обесцветить». Это удаляет цвет из изображения, но вы не можете контролировать, как он преобразуется.
Лучший способ преобразовать изображение — использовать черно-белый корректирующий слой. Поэтому выберите «Слой» > «Новый корректирующий слой» > «Черно-белый» и нажмите «ОК», чтобы создать новый корректирующий слой.
Когда появится диалоговое окно «Свойства», вы увидите ползунки для красного, желтого, зеленого, голубого, синего и пурпурного цветов.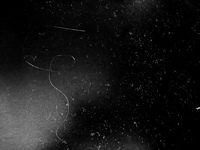 Вы можете использовать их для управления преобразованием цветов на фотографии. Перетащите ползунок цвета влево, чтобы затемнить области изображения, соответствующие этому тону, и перетащите вправо, чтобы осветлить их.
Вы можете использовать их для управления преобразованием цветов на фотографии. Перетащите ползунок цвета влево, чтобы затемнить области изображения, соответствующие этому тону, и перетащите вправо, чтобы осветлить их.
В некоторых случаях при перетаскивании ползунка изменения могут быть незначительными или отсутствовать совсем — это происходит, если на изображении мало или совсем нет этого цвета.
Ползунки позволяют создать пользовательское преобразование черно-белого изображения для вашей фотографии, а также настроить способ преобразования цветов с близким значением.На этом изображении розовая рубашка девушки и зеленый фон преобразуются в аналогичный оттенок серого, но перемещение зеленого ползунка влево затемняет фон и создает более приятное черно-белое изображение.
Помимо настройки ползунков, вы также можете использовать целевой инструмент настройки, щелкнув его значок на панели «Свойства» (обведен красным ниже). Затем вы можете нажать на определенную область изображения, а затем перетащить влево или вправо, чтобы настроить цвет под пипеткой. Перетащите влево, чтобы сделать цвет темнее, и вправо, чтобы осветлить. Вы должны знать, что это, конечно, изменит каждое появление этого цвета на изображении, а не только область цвета под вашим курсором.
Перетащите влево, чтобы сделать цвет темнее, и вправо, чтобы осветлить. Вы должны знать, что это, конечно, изменит каждое появление этого цвета на изображении, а не только область цвета под вашим курсором.
При настройке ползунков следите за тем, чтобы соседние ползунки не перетаскивались в совершенно противоположных направлениях. Вы корректируете цвета, которые, скорее всего, находятся в непосредственной близости друг от друга в противоположных направлениях, делая один цвет светлым, а другой темным.Риск заключается в том, что вы создадите области пятнистых темных и светлых участков на изображении, которые не будут эстетически привлекательными, как на этом изображении ниже:
.Вместо этого отрегулируйте соседние ползунки так, чтобы их значения были ближе друг к другу для более плавного и приятного результата, как на следующем изображении:
В диалоговом окне «Свойства» также доступны параметры предустановок, которые можно использовать для быстрого начала преобразования изображения в черно-белое.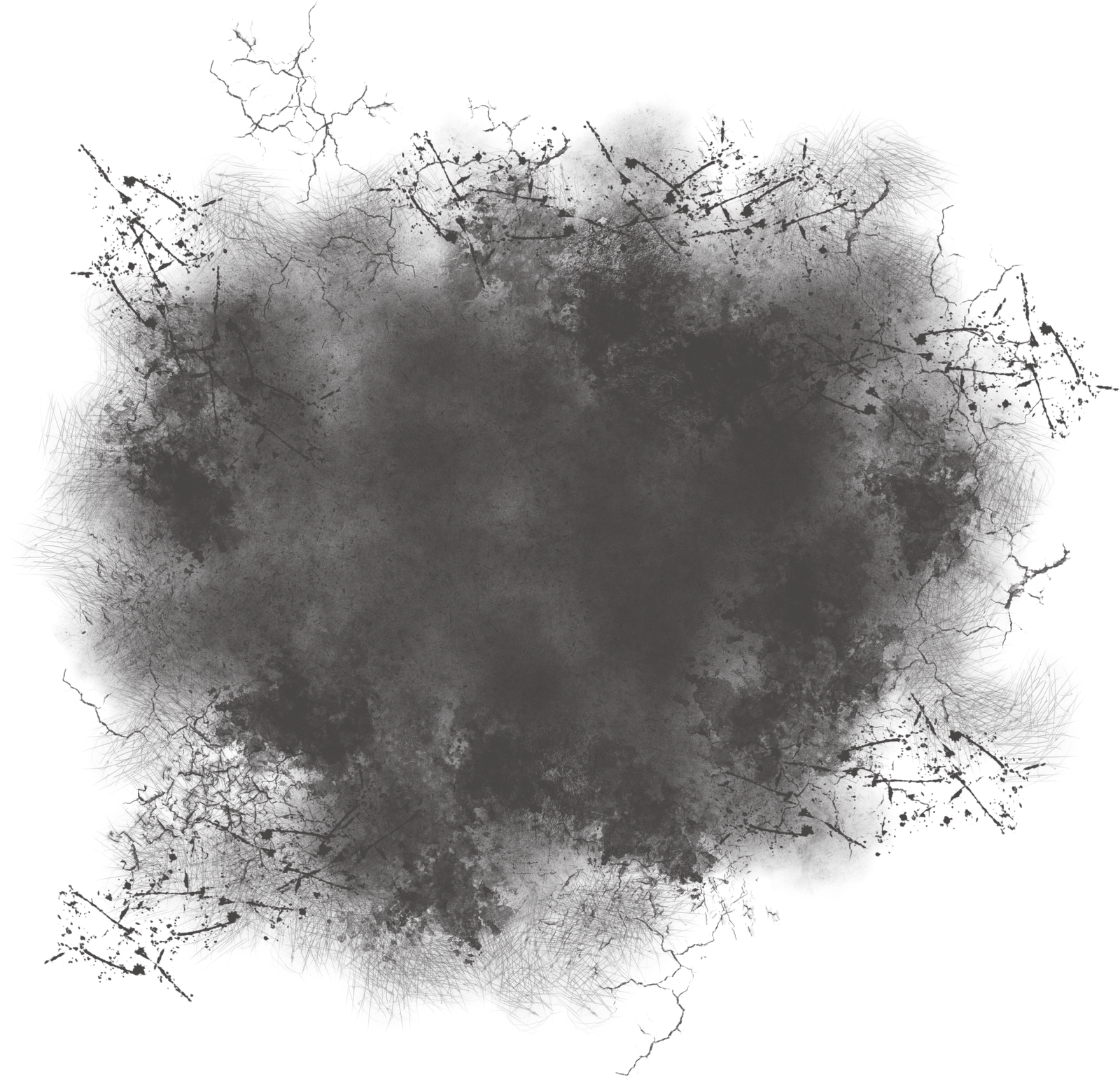 Щелкните предустановку в списке, чтобы применить ее.Если вы найдете тот, который вам нравится, вы можете использовать его как есть или продолжить настройку ползунков, чтобы точно настроить результат.
Щелкните предустановку в списке, чтобы применить ее.Если вы найдете тот, который вам нравится, вы можете использовать его как есть или продолжить настройку ползунков, чтобы точно настроить результат.
Хотя вы можете применить это черно-белое преобразование непосредственно к изображению, используя Image > Adjustments > Black and White, я предлагаю вместо этого использовать метод корректирующего слоя. Причина этого в том, что когда вы используете корректирующий слой, вы можете дважды щелкнуть миниатюру корректирующего слоя, чтобы точно настроить результат в любое время.
Если вы примените корректирующий слой как корректирующий слой, вы можете смешать его с изображением ниже, уменьшив его непрозрачность.Здесь я уменьшил непрозрачность черно-белой корректировки, чтобы показать часть исходного цветного изображения, чтобы придать этому изображению вид почти ручной тонировки.
Вы также можете, как я объясню ниже, добавить несколько черно-белых корректирующих слоев и использовать встроенные маски, чтобы контролировать, как каждый корректирующий слой влияет на изображение.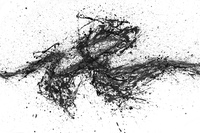
Тонирование черно-белого изображения
В диалоговом окне «Свойства корректирующего слоя черно-белого» также можно настроить оттенок черно-белого изображения.Для этого нажмите кнопку «Оттенок» и щелкните селектор цвета, который позволяет выбрать цвет для оттенка изображения. Выбор яркого цвета приведет к более яркому и красочному оттенку, а выбор более темного цвета придаст более тонкий оттенок изображению.
Множественные настройки черного и белого
Иногда вам может понадобиться по-разному обработать две области одного цвета на фотографии. Например, у вас может быть изображение с голубым небом, а также с другими элементами, которые также синие.Если вы настроите изображение с помощью одного черно-белого корректирующего слоя, все синие оттенки на изображении будут преобразованы в аналогичные оттенки серого, и это может быть не тот эффект, который вам нужен.
Если вам нужно по-разному настроить две области одного цвета на изображении, вы можете применить два отдельных черно-белых корректирующих слоя. Для этого добавьте первый черно-белый корректирующий слой и используйте его, чтобы настроить изображение так, как вы хотите, чтобы оно выглядело для одной области цвета. В этом примере я отрегулировал верхнюю часть изображения.
Для этого добавьте первый черно-белый корректирующий слой и используйте его, чтобы настроить изображение так, как вы хотите, чтобы оно выглядело для одной области цвета. В этом примере я отрегулировал верхнюю часть изображения.
Затем добавьте к изображению второй черно-белый корректирующий слой. На этом этапе вы можете заметить, что внесение изменений с использованием второго корректирующего слоя вообще не влияет на изображение. Этого и следовало ожидать — черно-белый корректирующий слой не будет иметь никакого эффекта при нанесении поверх того, что в основном является черно-белым изображением. Вы можете изменить это поведение, выбрав новый корректирующий слой и выбрав «Слой» > «Стиль слоя» > «Параметры наложения». В раскрывающемся списке Knockout выберите Deep, а затем нажмите Ok.
Теперь вы можете использовать новый черно-белый корректирующий слой для тонкой настройки изображения. В этом случае я использовал его для настройки изображения, чтобы нижняя часть выглядела так, как я хотел.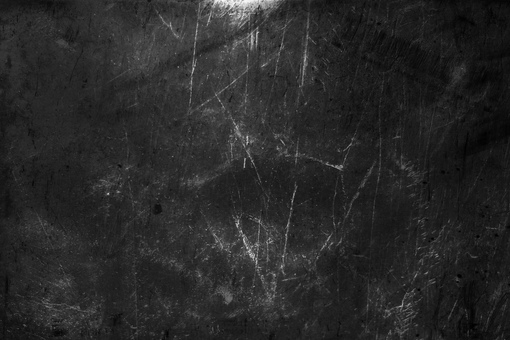
Чтобы закончить изображение, вы можете смешать две корректировки, используя маски на одном или обоих корректирующих слоях.
В этом примере я выбрал маску самого верхнего корректирующего слоя и заполнил ее линейным градиентом от черного к белому с помощью инструмента «Градиент». Я перетащил вниз под углом через середину изображения, чтобы градиент соответствовал углу знака.В результате самый верхний черно-белый корректирующий слой больше не влияет на самую верхнюю часть изображения (маска в этой области черная).
Этот процесс позволил мне преобразовать две области фотографии, каждая из которых содержит похожий синий цвет, в разные тона серого, одну светлую и одну темную.
Если вы предпочитаете смотреть видео, показывающее эти настройки, см. ниже те же шаги:
В этом втором видео показано, как создавать собственные черно-белые изображения в Photoshop:
youtube.com/embed/kFcYyQbvm_A?rel=0″ frameborder=»0″ allowfullscreen=»allowfullscreen»/>
Советы по использованию Lightroom для преобразования черно-белых изображений можно найти здесь:
Есть ли у вас какие-либо другие советы по преобразованию черно-белых изображений с помощью Photoshop?
20 черно-белых экшенов с фотоэффектами для Adobe Photoshop
Простое черно-белое преобразование — довольно простая задача, но есть ряд дополнительных настроек, которые могут создавать красивые тона и улучшать общее настроение снимка.Вслед за моими экшенами Photoshop для цветокоррекции несколько месяцев назад, сегодня я рад поделиться своей новой коллекцией экшенов с черно-белыми фотоэффектами для Adobe Photoshop. Набор содержит 20 пресетов, которые применяют к вашим фотографиям ряд стильных эффектов. Он включает в себя действия, которые имитируют эстетику аналоговой фотографии с помощью различных техник печати и методов тонирования, а также некоторые творческие монохромные эффекты с различными цветовыми оттенками.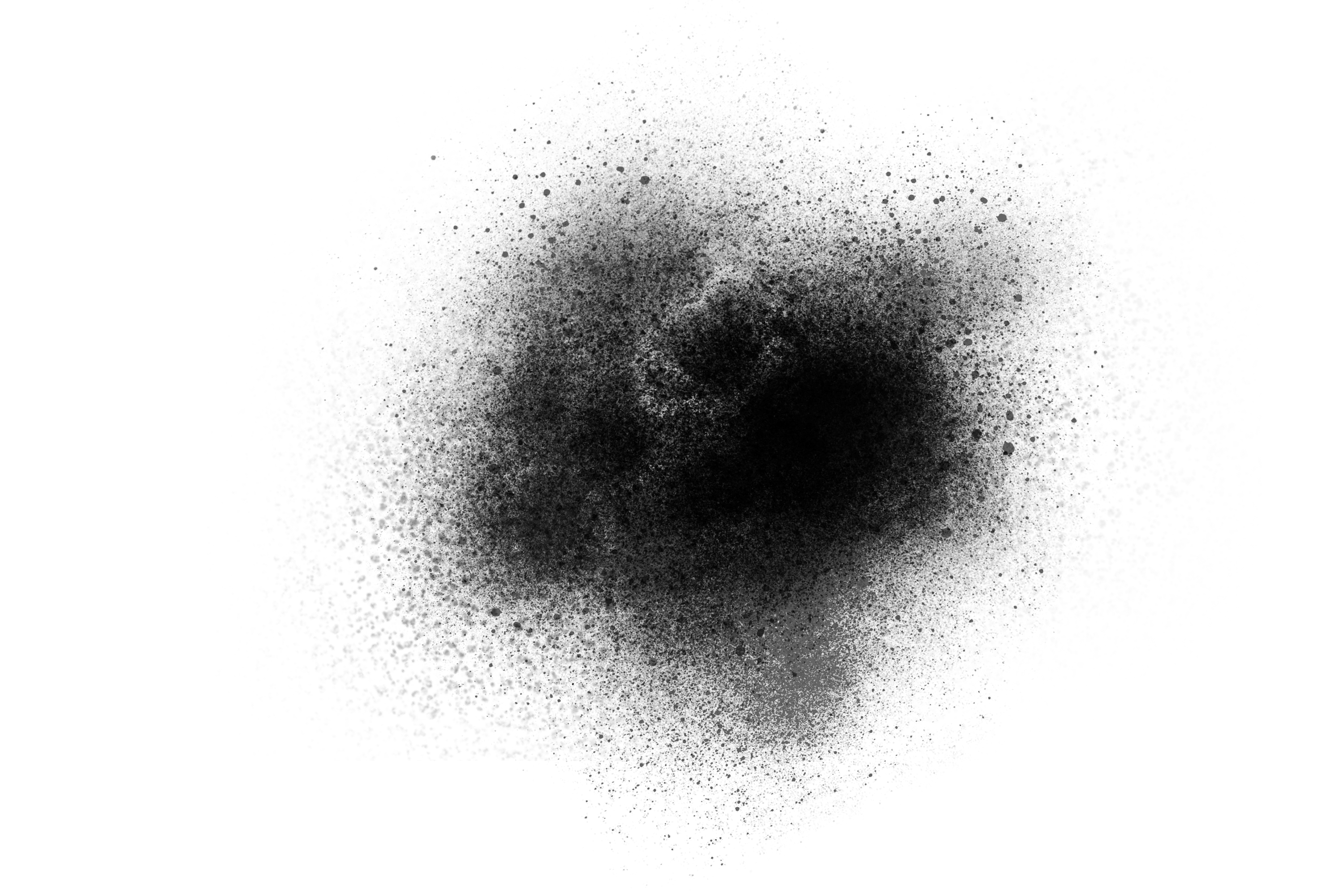
- Film Noir
Вдохновленный классическим кинематографом, этот черно-белый фотоэффект создает резкий контраст с таинственным настроением. - Ansel
Популярный фотоэффект, основанный на вневременном стиле мастера черно-белой фотографии Анселя Адамса. - Выцветший
Делает снимок ярче, размывает тона, создавая впечатление мягкости. - Низкая чувствительность ISO
Имитирует качества пленки с низкой чувствительностью ISO с хорошей контрастностью и тонкой зернистостью. - Высокое значение ISO
Имитирует качество пленки с высоким значением ISO с низкой контрастностью и обильным зерном. - Selenium
Цифровое воспроизведение тонирования селеном в аналоговой фотографии. - Split Tone
Воспроизведение творческого процесса разделения тонов в темной комнате с помощью сепии и селена.
- Сепия
Создает классический оттенок сепии, создавая ощущение старины. - Монохромный
Применение более теплого черно-белого фотоэффекта с оттенком красного. - Низкий ключ
Затемнение изображения с эффектом черно-белого изображения с сильными тенями. - Высокий ключ
Осветляет изображение с помощью интенсивного черно-белого эффекта с сильными бликами. - Matte
Имитирует свойства матовых отпечатков с размытым черным цветом и низкой контрастностью. - Lustre
Имитирует свойства глянцевых отпечатков с умеренным уровнем черного и хорошей контрастностью. - Глянцевая
Имитирует свойства глянцевых отпечатков с глубоким черным цветом и высокой контрастностью. - Темно-серый
Соблазнительный монохромный эффект со всеми оттенками серого.
- Ember
Огненный монохромный эффект с теплыми красными тенями и ярко-желтыми бликами. - Розовое золото
Нежный монохромный эффект с ностальгическими розовыми и желтыми цветами. - Лунный свет
Прохладный монохромный эффект с серебристо-голубыми тонами и пониженной контрастностью. - Glacier
Эффект ледяного монохрома с землистыми коричневыми цветами в тенях и ярко-голубыми бликами. - Отбеленный
Креативный монохромный эффект, который придает тонкий черно-белый эффект размытости цветов.
Доступ к этой загрузке
Как добавить цвет к ключевым частям черно-белого изображения
Для отображения изображения в черно-белом режиме необходимо, чтобы все изображение отображалось как таковое. Преимущество использования черно-белого изображения позволяет вам ввести цвет в определенные области изображения, что привлекает внимание и позволяет выделить эти определенные области.
Эта концепция используется во многих отраслях, таких как компании по производству косметики, парикмахерские и т. д. Они используют изображения, чтобы привлечь внимание потребителя к конкретному продукту или результатам продукта, а не к самой картинке в целом.
В этом руководстве используются такие инструменты, как кисть, ластик и масштабирование.
шагов, чтобы сделать вашу фотографию популярной
Удаление цвета
Изображение, которое я использовал для этого урока, было выбрано из Google, и мы сосредоточимся на привлечении внимания к глазам и губам модели.
- Сначала нужно открыть изображение в Photoshop. Я использую Adobe Photoshop CC 2017. После открытия изображения ваш экран должен быть похож на мой.
2. Нажмите на кнопку «Слои», расположенную в правой части экрана.
Результат: Появится всплывающее окно «Слои». В этом окне показаны все известные слои и места, где можно добавлять, удалять и упорядочивать новые слои. Вы также можете добавлять функции и эффекты к слоям, таким как слой-маска, заливки и корректирующие слои.
Вы также можете добавлять функции и эффекты к слоям, таким как слой-маска, заливки и корректирующие слои.
3. Нажмите значок полузаштрихованного круга внизу всплывающего окна «Слои».
4. Нажатие на панель «Слои» вызывает выбор, который показывает все известные слои и места, где можно добавлять, удалять и упорядочивать новые. Вы также можете добавлять функции и эффекты к слоям, таким как слой-маска, заливки и корректирующие слои.
5. Затем выберите две маленькие стрелки, направленные вправо в верхнем правом углу, чтобы удалить панель «Свойства», а также панель «Слои», нажав одно и то же.
6. После удаления полос выберите скобку «Цвета». Это приведет к выбору со многими коробками и маленькой прямоугольной коробкой, полной многих цветов.
7. После этого в другом меню должно появиться окно с цветом от светлого до темного и еще одна полоса с радугой.
8. В этом меню есть два поля, убедитесь, что в этих полях хотя бы одно черное и одно белое. Порядок которых не имеет значения.Чтобы изменить эти цвета на черный и белый, если это еще не сделано, дважды щелкните один из них и переместите выделение к цветам. Белый полностью находится в левом углу поля цвета, а черный — в левом нижнем углу. Цвета должны быть установлены на черный и белый, потому что будет выбран инструмент «Кисть», чтобы вернуть цвет к тому, что вы хотите. Черный возвращает цвета, а белый стирает возвращенный цвет, снова превращая то, что было цветным, в черно-белое.
Порядок которых не имеет значения.Чтобы изменить эти цвета на черный и белый, если это еще не сделано, дважды щелкните один из них и переместите выделение к цветам. Белый полностью находится в левом углу поля цвета, а черный — в левом нижнем углу. Цвета должны быть установлены на черный и белый, потому что будет выбран инструмент «Кисть», чтобы вернуть цвет к тому, что вы хотите. Черный возвращает цвета, а белый стирает возвращенный цвет, снова превращая то, что было цветным, в черно-белое.
9.Затем увеличьте губы, вы увеличиваете масштаб, нажимая горячую клавишу «z» и используя левую клавишу мыши для увеличения. После выбора черного и белого закройте окно с помощью стрелок и выберите инструмент кисти, который выглядит как кисть или выберите ее, нажав ее горячую клавишу «b». Убедитесь, что выбран черный цвет, а если нет, цвета можно переключать между черным и белым, нажав горячую клавишу «x».
Окрашивание губ
1. Начните рисовать губы левой клавишей мыши и заполните.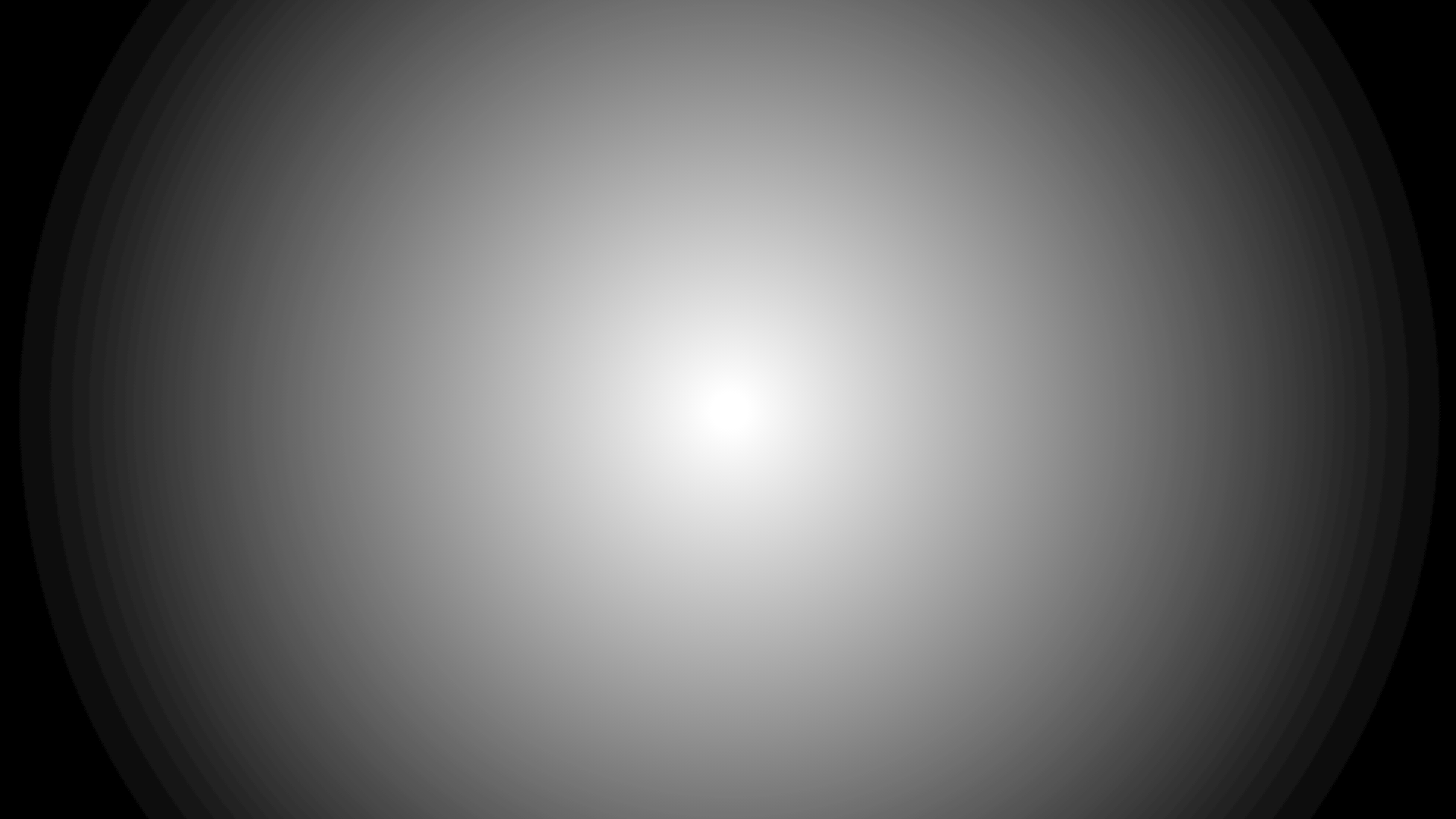 Совет по раскрашиванию — уменьшить размер кисти. Вы уменьшаете размер кисти, нажимая вверх в левом углу в разделе «Редактировать», слева отображается кисть, а рядом с ней точка с числом под ней.
Совет по раскрашиванию — уменьшить размер кисти. Вы уменьшаете размер кисти, нажимая вверх в левом углу в разделе «Редактировать», слева отображается кисть, а рядом с ней точка с числом под ней.
2. После выбора должно появиться раскрывающееся меню с различными ползунками, ползунком с именем «Размер» и настройте кисть на разумный размер, около 7 или 9, что-то там. Уменьшение размера кисти облегчает закрашивание краев. Для середины можно увеличить кисть и сделать ее быстрее и эффективнее.Чтобы обойти все губы, удерживайте нажатой клавишу пробела, чтобы перемещаться по холсту. Чтобы полностью уменьшить масштаб, нажмите горячую клавишу «Ctrl 0».
Примечание. По мере заполнения продолжайте корректировать размер кисти по мере необходимости.
Если вы допустили ошибку при заполнении, все, что вам нужно сделать, не перезапуская процесс, это установить инструмент «Кисть» на белый цвет и вернуть цвет поверх вашей ошибки.
Раскрашивание глаз
1. Когда губы будут готовы, можно переходить к глазам. Увеличьте глаза и сделайте то же самое, что и для губ. Убедитесь, что выбран инструмент «Кисть», и вы достаточно увеличили масштаб.
Когда губы будут готовы, можно переходить к глазам. Увеличьте глаза и сделайте то же самое, что и для губ. Убедитесь, что выбран инструмент «Кисть», и вы достаточно увеличили масштаб.
2. Продолжайте то же самое с правой стороны.
Конечный продукт
Как только ваши глаза будут готовы, ваше изображение будет готово. На изображении должны быть окрашены и глаза, и губы. Глаза и губы выделяются над остальными, чтобы привлечь к ним внимание.
Любите туториалы? Загляните в наш блог, чтобы узнать больше.
Если у вас есть дополнительные потребности в дизайне, мы всегда готовы помочь.
Работа в черно-белом режиме
Photoshop: Работа в черно-белом режиме Программное обеспечение для обучения (версия CS6 и CC 2020, а также Bridge CC 2020)
Самоучитель Росса Коллинза, профессора коммуникации, Государственный университет Северной Дакоты
Создание черно-белых изображенийОдно слово: Почему?
Мир фотографии купается в цветах уже несколько лет.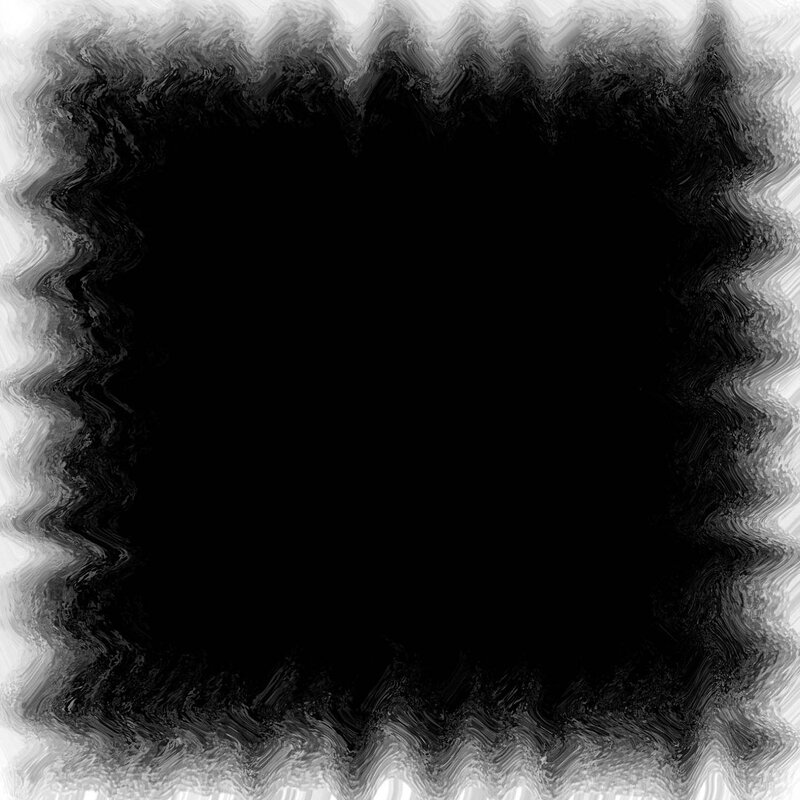 Цифровое изображение позволяет легко фотографировать и отображать цветные фотографии. Настольные принтеры могут воспроизводить высококачественные цветные изображения так же легко, как черно-белые, а может быть, даже проще. Мы живем в цветном мире. Зачем выбирать что-то настолько устаревшее, как черно-белое, созданное в то время, когда цвет на основе пленки был либо невозможен, либо, по крайней мере, несколько труден и дорог?
Цифровое изображение позволяет легко фотографировать и отображать цветные фотографии. Настольные принтеры могут воспроизводить высококачественные цветные изображения так же легко, как черно-белые, а может быть, даже проще. Мы живем в цветном мире. Зачем выбирать что-то настолько устаревшее, как черно-белое, созданное в то время, когда цвет на основе пленки был либо невозможен, либо, по крайней мере, несколько труден и дорог?
Художники-графики дадут вам технический ответ: высококачественные издания, требующие больших тиражей, по-прежнему производятся на офсетных машинах.Гораздо дешевле печатать фотографии в виде черно-белых полутонов вместо цветоделения. Например, мы все еще видим довольно много черно-белых фотографий в газетах. Но популярность газетной бумаги (и бумаги в целом) как средства массовой информации явно снижается. В настоящее время многие люди предпочитают смотреть на экран компьютера или другого устройства.
Тем не менее, черно-белая фотография по-прежнему захватывает воображение не только многих серьезных фотографов, но и тех, кто любит фотографические изображения с определенной простой строгостью, которую могут обеспечить только черно-белые изображения. Обычная черно-белая печать для многих из нас, выросших во времена кино, теперь стала чем-то особенным, формой искусства. На самом деле именно в художественных отделах вы до сих пор видите большинство фотографий, основанных на пленке, и сила черно-белого на самом деле не уменьшилась только потому, что великим фотографиям прошлого обычно не хватало цвета.
Обычная черно-белая печать для многих из нас, выросших во времена кино, теперь стала чем-то особенным, формой искусства. На самом деле именно в художественных отделах вы до сих пор видите большинство фотографий, основанных на пленке, и сила черно-белого на самом деле не уменьшилась только потому, что великим фотографиям прошлого обычно не хватало цвета.
Еще можно подобрать черно-белую пленку, снять на стандартную зеркалку, обработать и распечатать в фотолаборатории. В видео уроке я покажу вам, как это сделать.Но программное обеспечение для работы с цифровыми изображениями стало настолько сложным, что вполне реально создавать черно-белые изображения эквивалентного (или лучшего) качества в вашей цифровой фотолаборатории.
Что работает в черно-белом режиме?
Во-первых, мы считаем, что черно-белая фотография может предложить нам три визуальных средства: линию, форму и тон. Цвета наших фотографий становятся тонами, то есть оттенками серого. Различия между этими оттенками серого определяют контраст, и это важный аспект черного и белого, потому что совершенно разные цвета могут иметь почти одинаковые оттенки серого.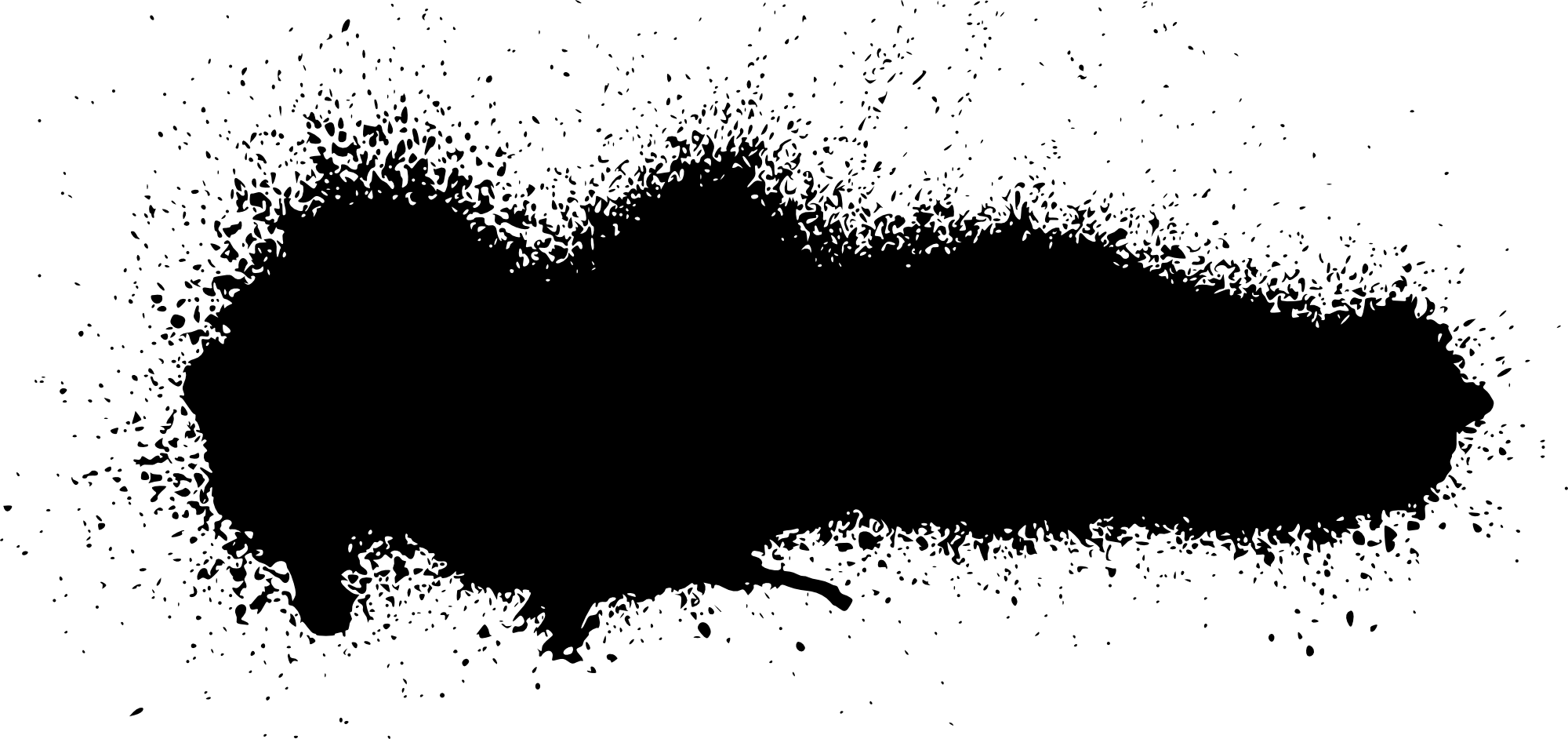 Чтобы очертить части изображения, мы можем настроить оттенки серого, контролируя, как цвета попадают на датчик камеры. В старые времена (а иногда и сейчас) мы контролировали, как цвета выглядят как оттенки серого, с помощью фильтров. Эти цветные кусочки стекла резко осветляли или затемняли определенные тона, давая нам тональное разделение или очерчивание на нашем черно-белом отпечатке. Например, если мы хотели затемнить небо, которое часто становилось белым или почти белым в черно-белом режиме, мы накладывали на камеру желтый или красный фильтр.У большинства пленочных фотографов был набор стандартных фильтров, и они знали, что они будут делать — они должны были это сделать, потому что нельзя было увидеть фотографию, пока вы не проявили пленку. Если вы допустили ошибку, вам пришлось бы переснимать, что иногда невозможно сделать.
Чтобы очертить части изображения, мы можем настроить оттенки серого, контролируя, как цвета попадают на датчик камеры. В старые времена (а иногда и сейчас) мы контролировали, как цвета выглядят как оттенки серого, с помощью фильтров. Эти цветные кусочки стекла резко осветляли или затемняли определенные тона, давая нам тональное разделение или очерчивание на нашем черно-белом отпечатке. Например, если мы хотели затемнить небо, которое часто становилось белым или почти белым в черно-белом режиме, мы накладывали на камеру желтый или красный фильтр.У большинства пленочных фотографов был набор стандартных фильтров, и они знали, что они будут делать — они должны были это сделать, потому что нельзя было увидеть фотографию, пока вы не проявили пленку. Если вы допустили ошибку, вам пришлось бы переснимать, что иногда невозможно сделать.
Сегодня нам все еще приходится рассматривать эквивалент фильтров в цифровых изображениях, но инструменты в Photoshop и Bridge делают это проще и точнее.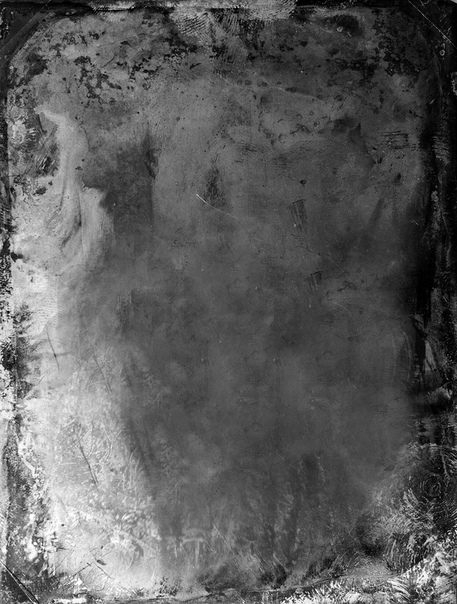 Другие цифровые инструменты помогают нам восстановить контраст. Контраст – это разница между оттенками серого.Слишком малое количество серых тонов между чистым черным и чистым белым приводит к обычно неприемлемому контрастному изображению. Слишком большое их количество, часто без истинно черного цвета, дает обычно неприемлемое плоское изображение. Мы ищем золотую середину, которая покажет фотографию так, как мы хотим.
Другие цифровые инструменты помогают нам восстановить контраст. Контраст – это разница между оттенками серого.Слишком малое количество серых тонов между чистым черным и чистым белым приводит к обычно неприемлемому контрастному изображению. Слишком большое их количество, часто без истинно черного цвета, дает обычно неприемлемое плоское изображение. Мы ищем золотую середину, которая покажет фотографию так, как мы хотим.
Многим фотографам, даже продвинутым, трудно решить, какие изображения будут хорошо смотреться в черно-белом режиме. Конечно, если вы фотографируете пейзажи зимой в Северной Дакоте, черно-белое изображение будет очевидным, потому что в любом случае пейзаж выглядит именно так.С другой стороны, закат в черно-белом цвете выглядит довольно скучно — цвет определяет изображение. Некоторые фоторедакторы публикуют черно-белые документальные фотографии, особенно городские сцены, так как они лучше отражают суровое настроение уличной жизни. Возможно, однако, это потому, что мы просто привыкли видеть документальную фотографию черно-белой. Это действительно часто сводится к личному вкусу. Мое общее правило заключается в том, что если цвет ничего не добавляет к изображению, я рассматриваю черно-белое изображение.И наоборот, если всплеск цвета где-то на заднем плане отвлекает, черно-белый часто делает его менее навязчивым. Попробуй. Смотрите, что вам нравится.
Это действительно часто сводится к личному вкусу. Мое общее правило заключается в том, что если цвет ничего не добавляет к изображению, я рассматриваю черно-белое изображение.И наоборот, если всплеск цвета где-то на заднем плане отвлекает, черно-белый часто делает его менее навязчивым. Попробуй. Смотрите, что вам нравится.
Это означает, что вы должны начинать все свои изображения в цвете. Многие зеркальные фотокамеры имеют черно-белые режимы, но я не вижу причин, по которым вы хотели бы выбрасывать информацию о цвете в камеру. Когда вы снимаете, трудно сказать, будет ли изображение лучше выглядеть в черно-белом варианте. Зачем сразу принимать это решение? Снимайте все в цвете в Camera Raw, когда это возможно.Это дает вам самую цифровую информацию, которую вы можете получить, и если вы не ограничены для хранения в вашей камере или компьютере, почему бы не сохранить ее?
Две основные техники.
Вернувшись в цифровую фотолабораторию, вы теперь можете выбрать возможность превратить свою работу в черно-белую.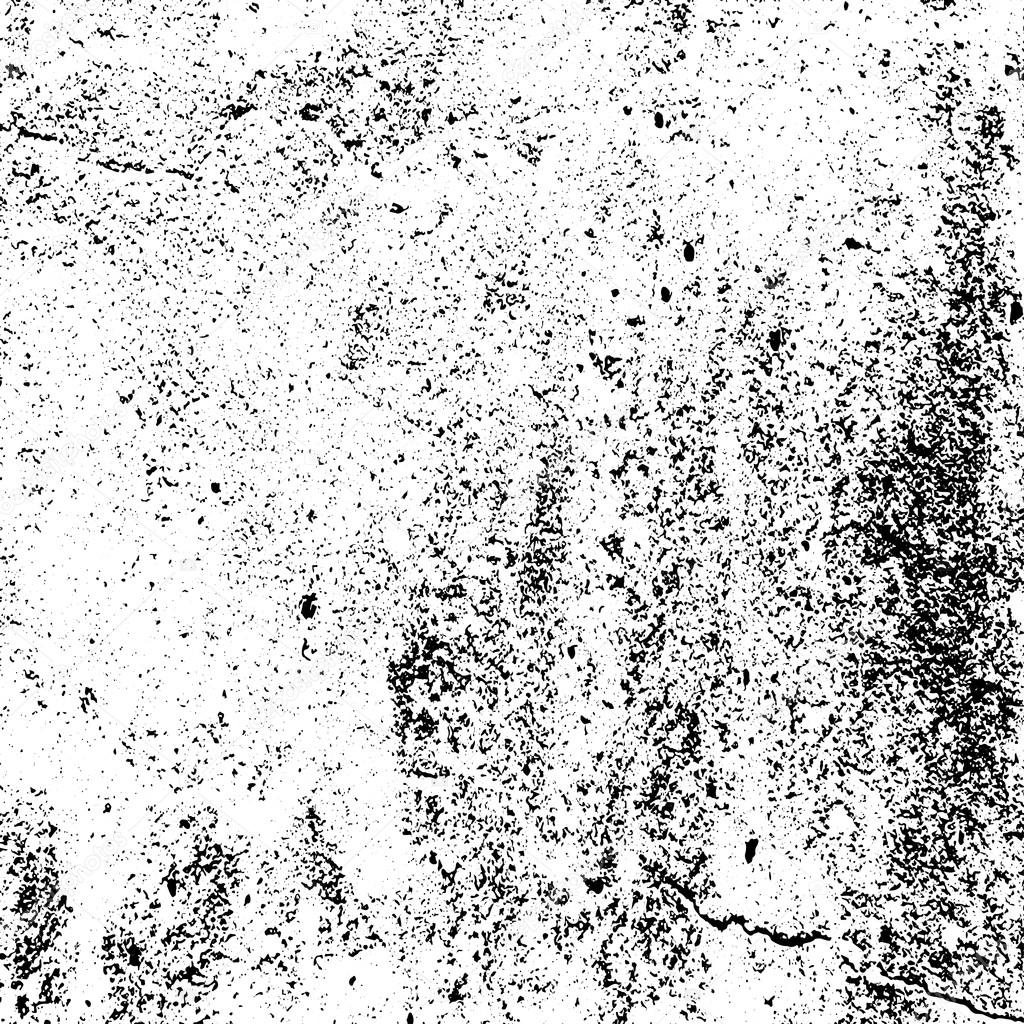 Как? Я слышал, наверное, о полудюжине способов. Большинство людей видят очевидный вариант: выберите Mode из раскрывающегося списка Image и Grayscale . Это, безусловно, дает вам черно-белое изображение.Но я думаю, что это обычно дает вам довольно плоский цвет, и, более того, у вас нет простого способа контролировать общие значения определенных цветов, как вы могли бы сделать с фильтрами камеры. CS6 и CC2017 теперь дают вам подсказку: когда вы выбираете оттенки серого, он отвечает сообщением, фактически говорящим: «Вы уверены, что не хотите сделать это по-другому?» Другой рекомендуемый способ: Image , Adjustments и Black & White . Это предлагает вам набор ползунков для управления значениями цветового тона и параметр «Авто».Это хороший способ, и он стал более гибким..
Как? Я слышал, наверное, о полудюжине способов. Большинство людей видят очевидный вариант: выберите Mode из раскрывающегося списка Image и Grayscale . Это, безусловно, дает вам черно-белое изображение.Но я думаю, что это обычно дает вам довольно плоский цвет, и, более того, у вас нет простого способа контролировать общие значения определенных цветов, как вы могли бы сделать с фильтрами камеры. CS6 и CC2017 теперь дают вам подсказку: когда вы выбираете оттенки серого, он отвечает сообщением, фактически говорящим: «Вы уверены, что не хотите сделать это по-другому?» Другой рекомендуемый способ: Image , Adjustments и Black & White . Это предлагает вам набор ползунков для управления значениями цветового тона и параметр «Авто».Это хороший способ, и он стал более гибким..
Примечание. Я предпочитаю делать это на отдельном корректирующем слое вместо того, чтобы возиться с самим изображением: выберите «Слой», «Новый корректирующий слой» и «Черно-белое».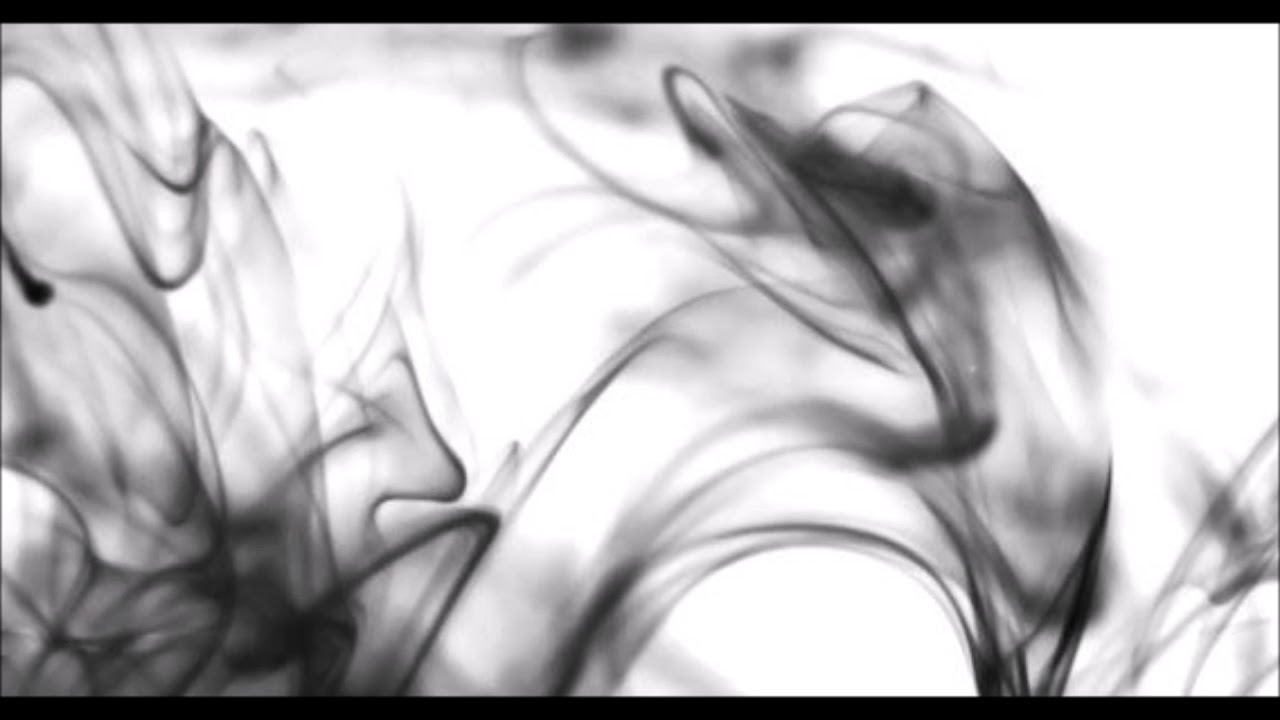
Еще один способ получить больший контроль над этим процессом — использовать старый добрый Bridge и Camera Raw . Это также не является «разрушительным», потому что вы всегда можете восстановить свое изображение, чтобы вернуться к цвету. Вот простой процесс Camera Raw, который мне нравится использовать:
1.Откройте фотографию в Bridge с помощью Camera Raw. (Вы можете загрузить это изображение для практики или использовать свое собственное.)
2. Выберите значок HSL/Оттенки серого в меню справа (четвертый значок слева). Обновление для Bridge CC 2020: Черно-белый переключатель находится под Редактировать вверху, а черно-белый справа от Авто.
3. Включите черно-белый режим.
4. Bridge даст вам простой черно-белый перевод. Вы можете настроить тона для каждого цвета самостоятельно, выбрав B&W Mixer и отрегулировав цветовые ползунки по своему усмотрению.Или вы можете выбрать Auto и посмотреть, насколько умным является программное обеспечение. (См. Ползунки моста справа.) Если вы хотите больше вариантов, попробуйте Обзор профилей (четыре маленьких поля справа от монохромного профиля) и черно-белые эскизы. Они дают вам предварительный просмотр различных черно-белых (и цветных) обработок. Выберите тот, который, по вашему мнению, лучше всего соответствует вашему идеалу.
(См. Ползунки моста справа.) Если вы хотите больше вариантов, попробуйте Обзор профилей (четыре маленьких поля справа от монохромного профиля) и черно-белые эскизы. Они дают вам предварительный просмотр различных черно-белых (и цветных) обработок. Выберите тот, который, по вашему мнению, лучше всего соответствует вашему идеалу.
5. Откройте изображение в Photoshop для дальнейшей работы, выберите «Готово», если хотите поработать над ним позже.
Управление тембром и эффектами.
Camera Raw в Bridge дает вам множество других опций, некоторые из которых довольно хитрые. (Я вернусь к этому позже.) Управление контрастом , то есть разграничением между тонами, со вторым вариантом Кривая . Выберите вкладку Точка и предустановку средней или сильной контрастности или щелкните и перетащите точки на гистограмме для более точной настройки контрастности. В качестве альтернативы выберите вкладку Parametric и ползунки для настройки.
Если вы работаете в Photoshop вместо Camera Raw, управляйте контрастностью в раскрывающемся списке Изображение, Настройки и Яркость/Контрастность .(Также можно сделать из отдельного корректирующего слоя.)
Часто некоторые области черно-белого изображения будут слишком светлыми или слишком темными. В старые времена фотографы «выставлялись в тени»; то есть они немного переэкспонировались при съемке, чтобы добавить деталей в теневых областях, даже если это означало, что блики были слегка пересвечены (слишком светлые или чисто белые). Под фотоувеличителем в темной комнате обычно было легче выделить детали из светлых участков, чем из теней. Но в цифровой фотографии стало лучше «экспонировать по светлым участкам», то есть немного переэкспонировать, чтобы мы могли запечатлеть больше деталей в светлых областях.В любом случае, если это звучит запутанно, не волнуйтесь. Исправьте это позже в Photoshop.
Bridge с использованием Camera Raw имел ползунок под названием «Заливка», который добавлял свет в слишком темные области, как это могла бы делать заполняющая вспышка. Но, к моему ужасу, в CS6 и более поздних версиях этого ползунка больше нет. В любом случае, теперь, чтобы осветлить или затемнить части изображения в Photoshop, один из способов — использовать инструменты Dodge и Burn, как мы узнали во втором уроке. Это инстинктивно для пожилых фотографов, так как это было сделано в фотолаборатории.Но альтернативой является добавление Curves New Adjustment Layer из раскрывающегося списка Layers. Как отмечалось ранее, добавление корректирующего слоя — это способ избежать изменения пикселей вашей фотографии; вам это не нравится, просто выбросьте слой. Шагов:
Но, к моему ужасу, в CS6 и более поздних версиях этого ползунка больше нет. В любом случае, теперь, чтобы осветлить или затемнить части изображения в Photoshop, один из способов — использовать инструменты Dodge и Burn, как мы узнали во втором уроке. Это инстинктивно для пожилых фотографов, так как это было сделано в фотолаборатории.Но альтернативой является добавление Curves New Adjustment Layer из раскрывающегося списка Layers. Как отмечалось ранее, добавление корректирующего слоя — это способ избежать изменения пикселей вашей фотографии; вам это не нравится, просто выбросьте слой. Шагов:
1. В Photoshop выберите область, которую хотите осветлить или затемнить.
2. Выберите Новый корректирующий слой и Кривые.
3. Щелкните прямолинейную гистограмму и перетащите ее вниз, чтобы сделать ее темнее, или наоборот. Используйте клавиши со стрелками для точных изменений.
Вот скрытая часть . Одна из моих старых претензий к цифровому черно-белому изображению заключалась в том, что оно не выглядело реалистично: в нем не было зернистости черно-белого изображения на пленке. Ну, хе-хе, Bridge Camera Raw может даже подделать для вас одну из них. Выберите Эффекты (седьмой значок слева, «fx») и сдвиньте количество зернистости вправо. Увеличьте размер и шероховатость, и довольно скоро это будет выглядеть как одна из тех старых черно-белых фотографий на пленку Tri-X, которые я делал на ночных футбольных матчах, обработанных до ISO 1600 в сверхсильном разбавлении HC110.(Неважно. Вы не будете этого делать. Просто пошутите над нами, чудаками.)
Ну, хе-хе, Bridge Camera Raw может даже подделать для вас одну из них. Выберите Эффекты (седьмой значок слева, «fx») и сдвиньте количество зернистости вправо. Увеличьте размер и шероховатость, и довольно скоро это будет выглядеть как одна из тех старых черно-белых фотографий на пленку Tri-X, которые я делал на ночных футбольных матчах, обработанных до ISO 1600 в сверхсильном разбавлении HC110.(Неважно. Вы не будете этого делать. Просто пошутите над нами, чудаками.)
Ну, это было легко. Ждать. Есть больше. (Разве в Photoshop это всегда не так?) Вы, наверное, помните третий учебник по Photoshop, в котором мы могли делать двухцветные изображения из наших изображений, то есть обычно один цвет плюс черный. Вы можете сделать что-то подобное, но более контролируемо, используя Bridge в Camera Raw:
.1. Выберите пятый значок Camera Raw, Раздельное тонирование.
2. Для темных и светлых участков фотографии используйте ползунок «Оттенок», чтобы выбрать нужный цвет.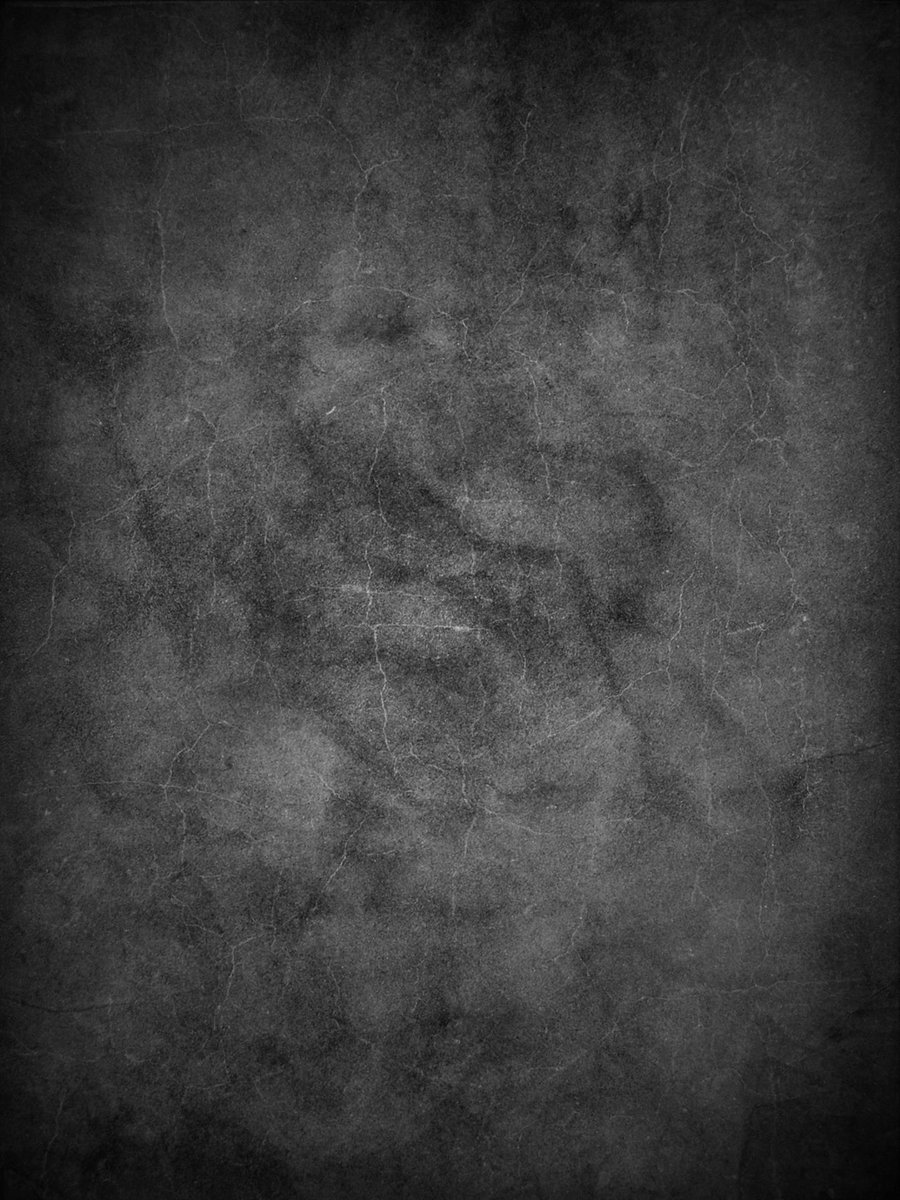
3. Сдвиньте ползунок «Насыщенность» вправо, чтобы получить желаемый цвет.
4. Выберите ползунок «Баланс», чтобы отрегулировать относительный контраст светов и теней.
Напоминание: дважды щелкните любой ползунок, чтобы вернуться к настройкам по умолчанию.
Другие цветные/черно-белые комбинации.
Черно-белые фотографии были единственным видом фотографии, который кто-либо мог сделать на протяжении большей части первого века фотографии. Но это не значит, что люди не видели цветные фотографии.Раскрашивание фотографий вручную восходит почти к самому началу, к 1839 году. Часто, если вы возьмете на блошином рынке старый жестяной шрифт, на нем будет немного цвета, возможно, румянец на щеках субъекта. Сегодня мы можем воссоздать это в Photoshop, интересная техника, которая, я думаю, дает нам лучшее из обоих форматов. Используйте одну из своих фотографий или загрузите эту для практики.
Цвет краски .
Один из простых способов сохранить один цвет на фотографии, превратив другие в черно-белые, — выполнить преобразование в Photoshop с помощью корректирующего слоя Hue/Saturation:
1.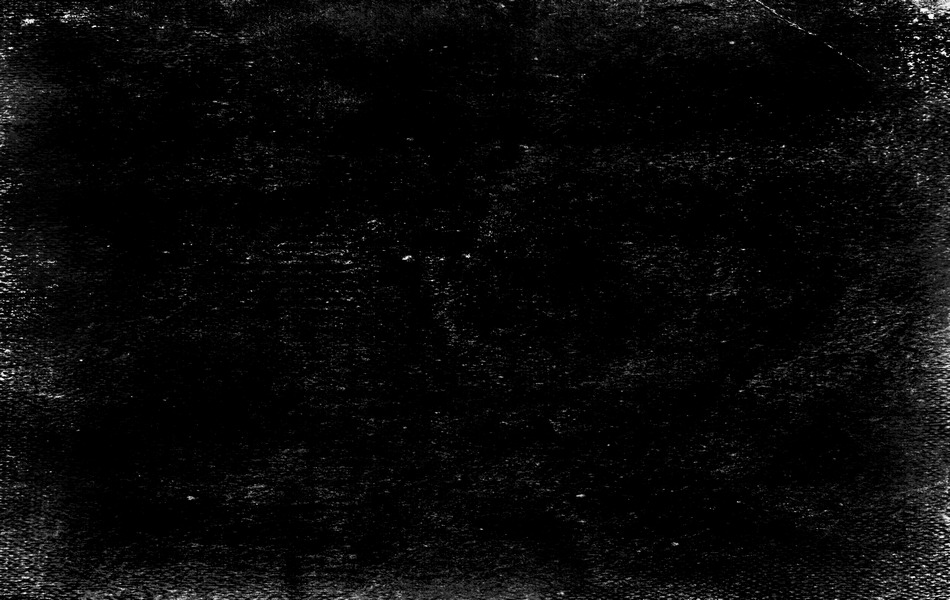 Откройте цветную фотографию в Photoshop.
Откройте цветную фотографию в Photoshop.
2. Выберите Новый корректирующий слой и Цветовой тон/Насыщенность.
3. В диалоговом окне сначала обратите внимание на то, что с опцией Preset у вас есть несколько возможностей черно-белого тонирования в старом стиле, сепия и цианотипия. При необходимости отрегулируйте насыщенность. Они пытаются соответствовать историческим химическим процессам более чем столетней давности, которые дали нам отпечаток с голубым или теплым коричневым оттенком.
4. В противном случае выберите «По умолчанию» в разделе «Предустановка».Оставьте желаемый цвет ползунка без изменений. Выберите другие цвета. Переместите ползунок Saturation для каждого влево на -100, чтобы убрать цвет.
Если это не совсем то, чего вы хотите, вы также можете выбрать рисование на слое, , как те старые художники по тинтайпу. Часто это выглядит лучше всего, если вы сначала добавите немного тонирования к черно-белому изображению.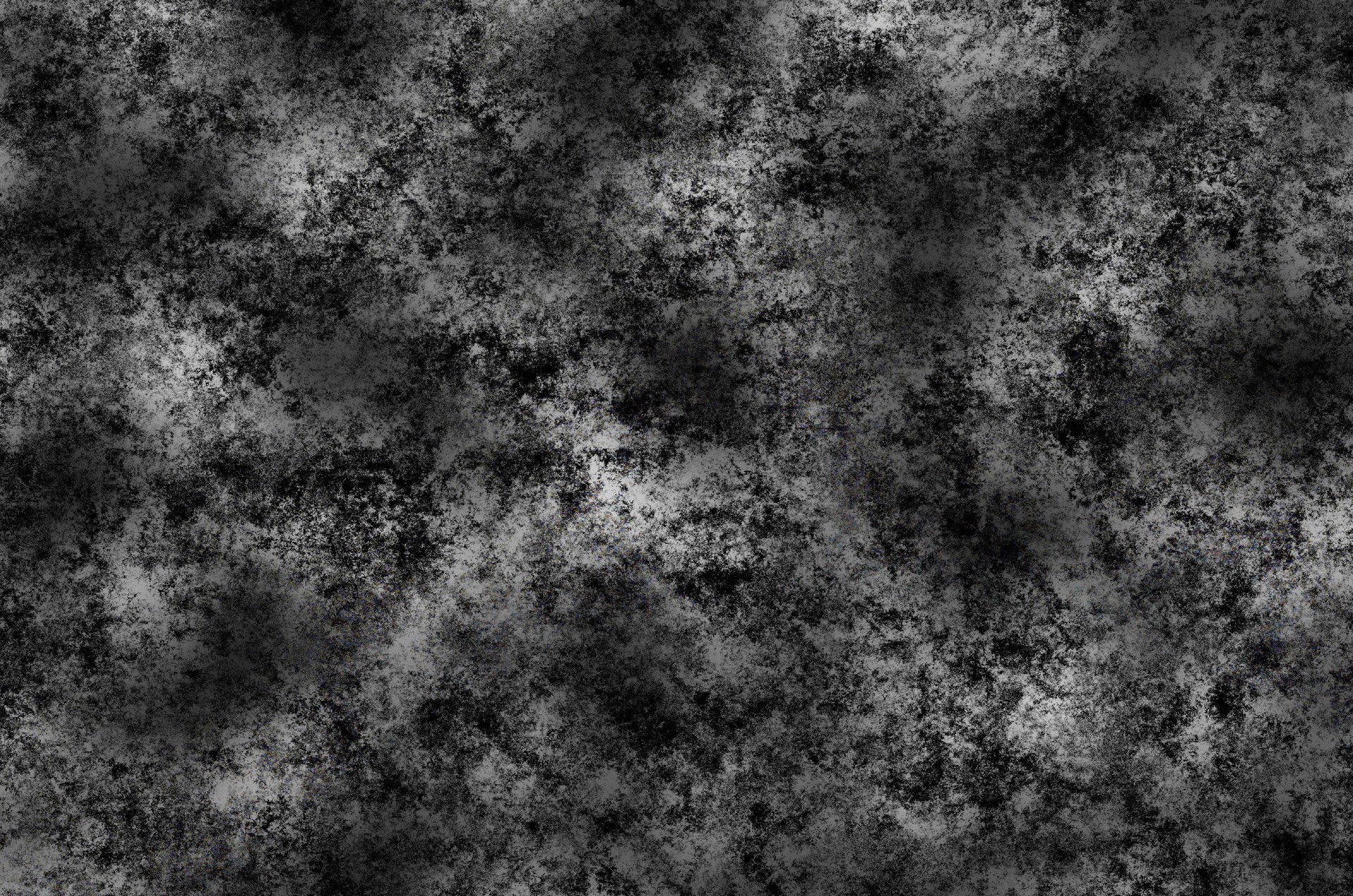 Попробуйте добавить немного сепии, используя описанную выше технику. Тогда:
Попробуйте добавить немного сепии, используя описанную выше технику. Тогда:
1. Выберите «Новый слой» в раскрывающемся списке «Слой».Вы будете рисовать на этом слое.
2. Выберите инструмент «Кисть», цвет переднего плана и уменьшите непрозрачность/растекание, чтобы черно-белая фотография была видна насквозь.
3. При необходимости покрасьте. Используйте ластик, чтобы исправить ошибки.
Стирание до цвета .
Если вы хотите, чтобы на черно-белом изображении проступал какой-то цвет, мне нравится один из способов: добавить черно-белый корректирующий слой, а затем стереть его часть:
1.Откройте цветное фото.В раскрывающемся списке «Слой» выберите «Дублировать слой».
2. Работая со слоем «Копия фона», выберите раскрывающееся меню «Изображение», «Коррекция» и «Черно-белое».
3. Выберите инструмент «Ластик». Сотрите те области, в которых вы хотите сохранить цвет.
Инфракрасный.
Инфракрасная пленка улавливает только ту часть электромагнитного спектра. В прошлом его часто использовали в пейзажной фотографии, чтобы запечатлеть эффектное небо. Это потому, что он затемняет голубое небо почти до черного, выделяя облака, а также осветляет зеленую листву.В кино это также обычно добавляло зернистость черно-белому изображению.
В прошлом его часто использовали в пейзажной фотографии, чтобы запечатлеть эффектное небо. Это потому, что он затемняет голубое небо почти до черного, выделяя облака, а также осветляет зеленую листву.В кино это также обычно добавляло зернистость черно-белому изображению.
Мы можем легко воссоздать этот эффект. В Photoshop выберите Adjustment Layer, Black & White и в диалоговом окне Preset выберите Infrared .
Задание : Выберите фотографию для преобразования в черно-белую. Добавьте цвет к своему черно-белому изображению, закрашивая или стирая, как описано выше. Отправьте на Blackboard для оценки.
.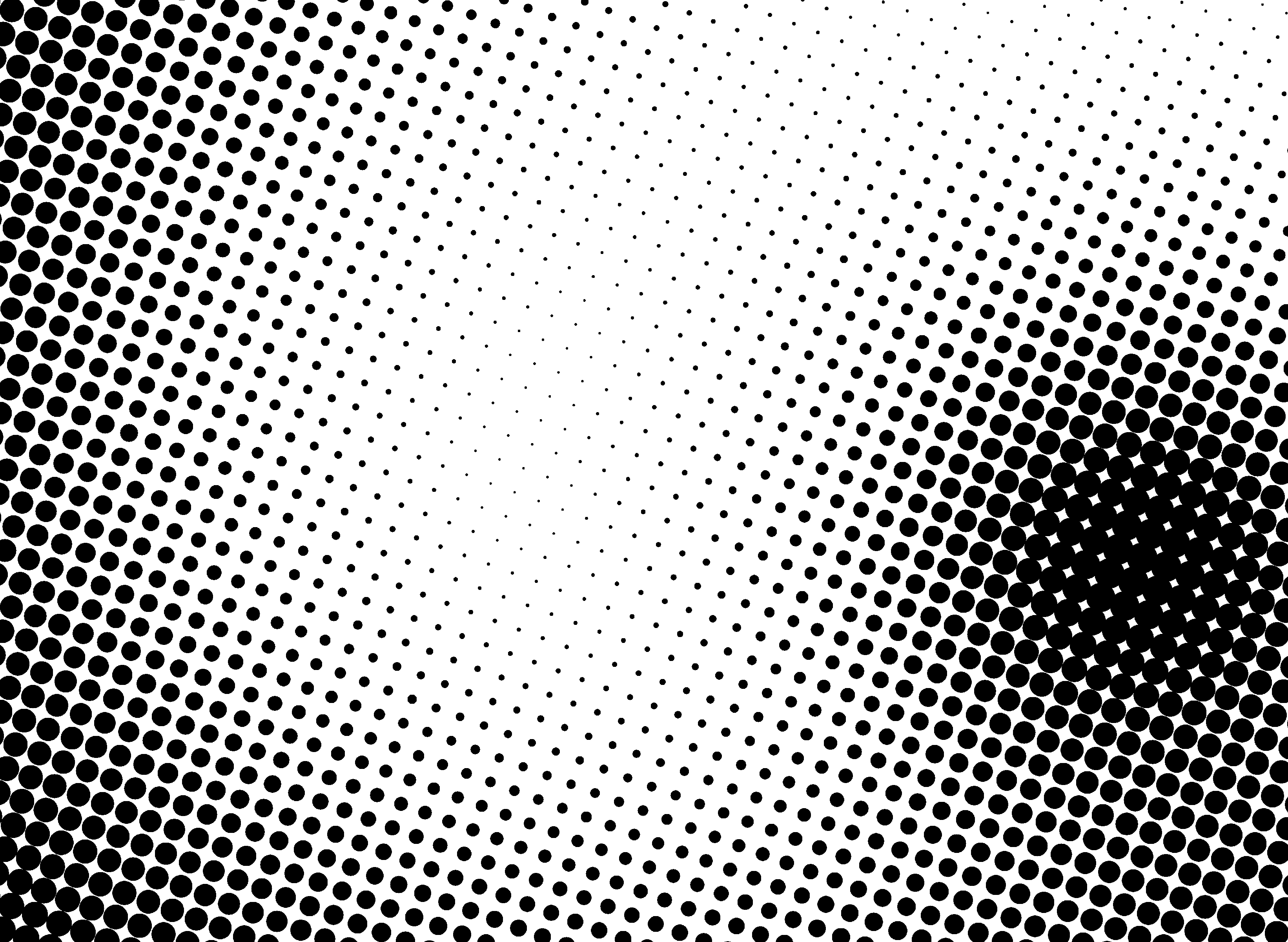

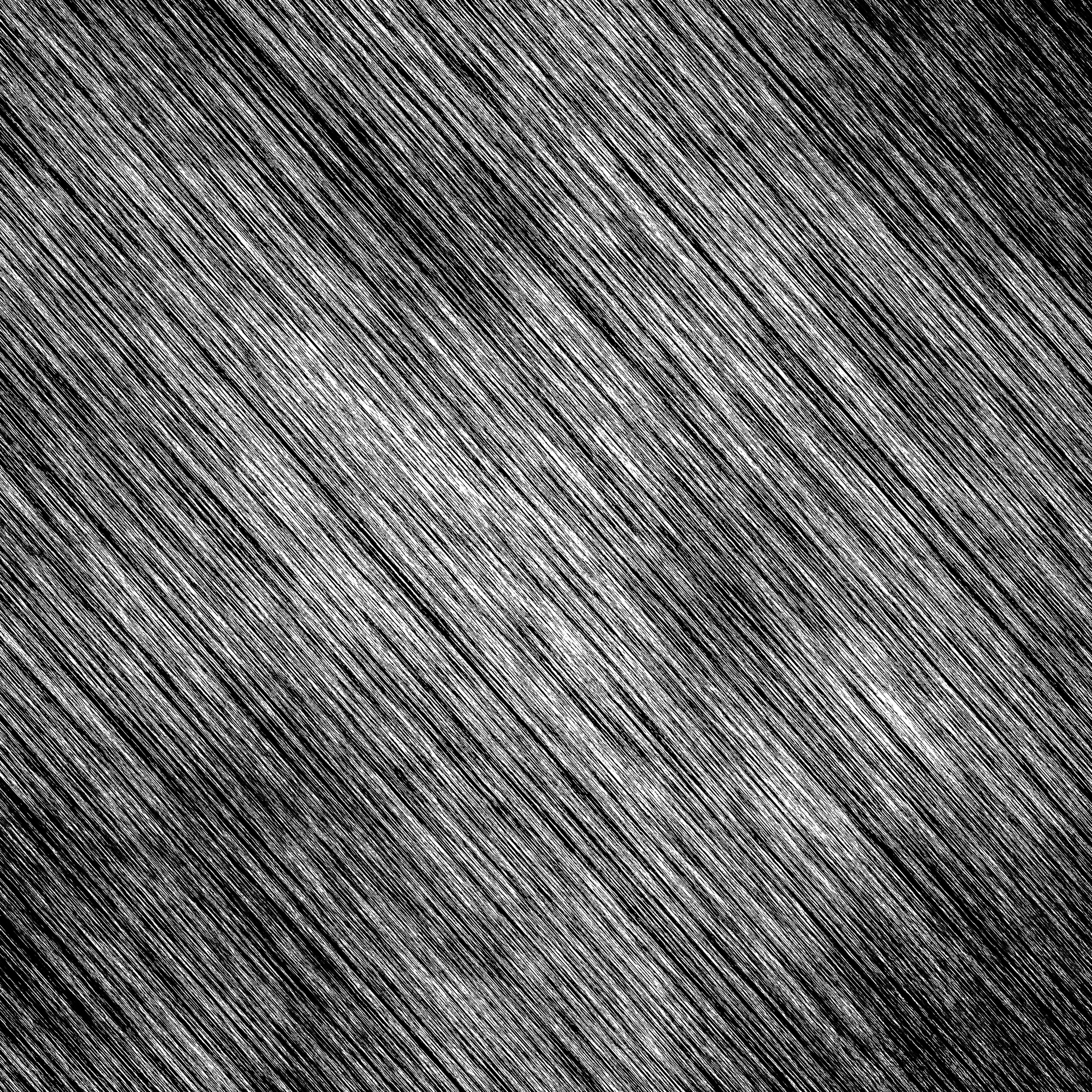 .
.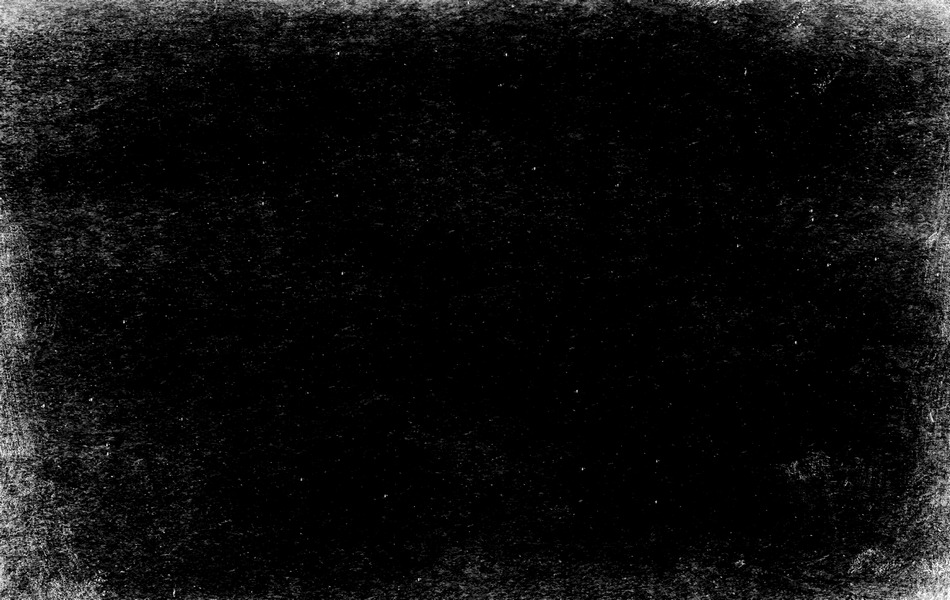 Делайте снимки цветными. Потом обесцветьте его программой Photoshop или в бесплатных онлайн сервисах.
Делайте снимки цветными. Потом обесцветьте его программой Photoshop или в бесплатных онлайн сервисах.
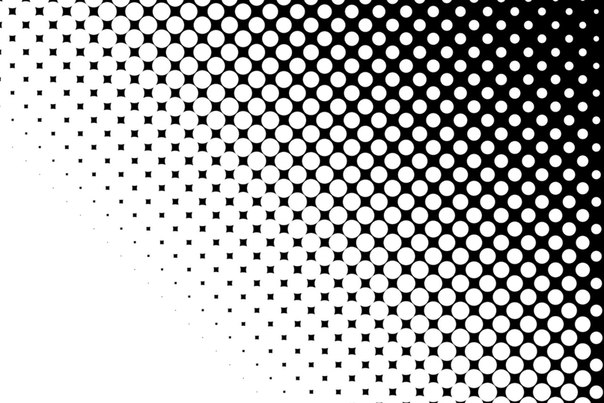 Курсор, при открытой палитре цветов, попадая в рабочую область, принимает форму пипетки.
Курсор, при открытой палитре цветов, попадая в рабочую область, принимает форму пипетки.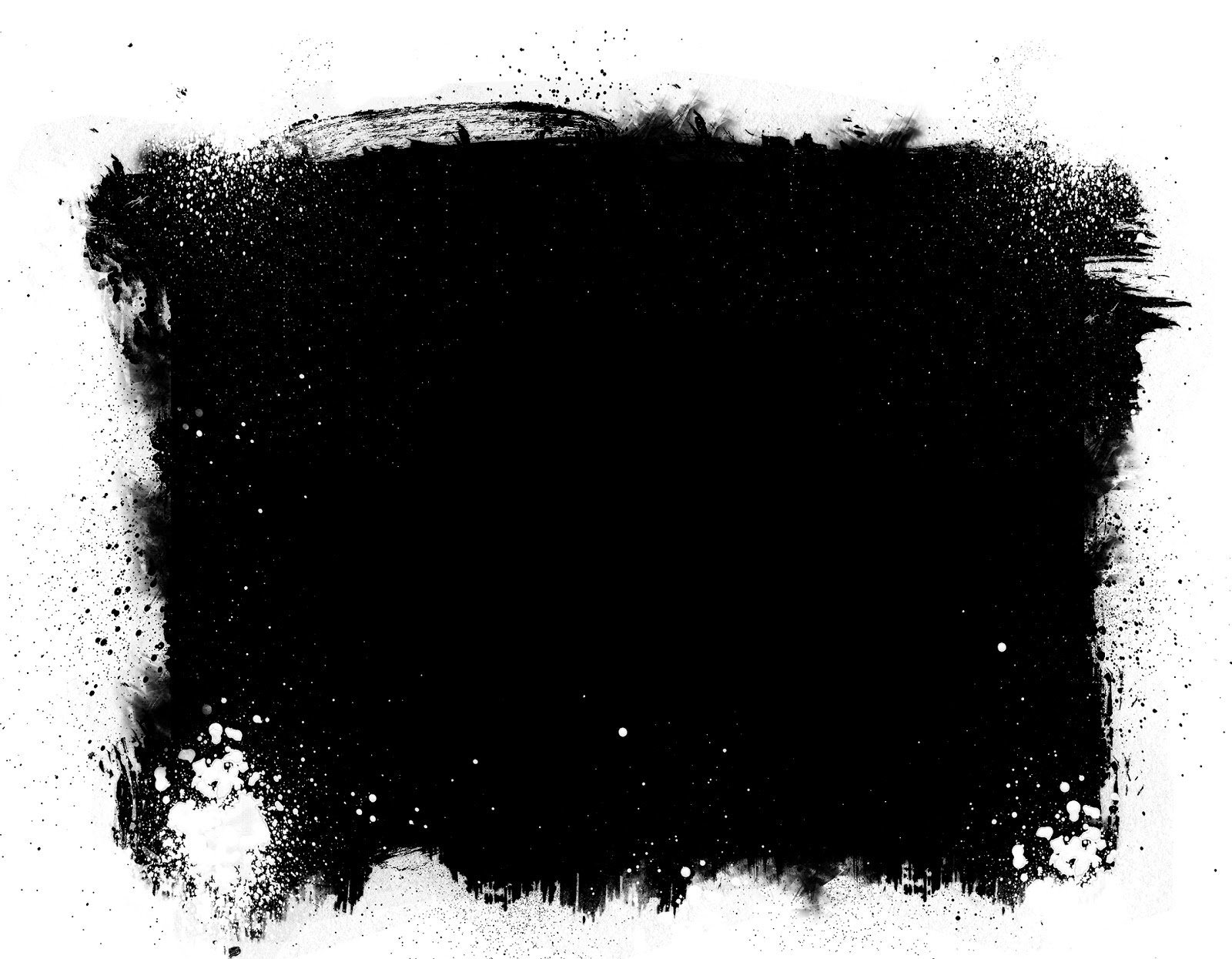 Добавляем в нашу палитру корректирующий слой «Цветовой тон/Насыщенность». Следите за тем, чтобы активным был тот слой, к которому мы хотим применить эффект.
Добавляем в нашу палитру корректирующий слой «Цветовой тон/Насыщенность». Следите за тем, чтобы активным был тот слой, к которому мы хотим применить эффект.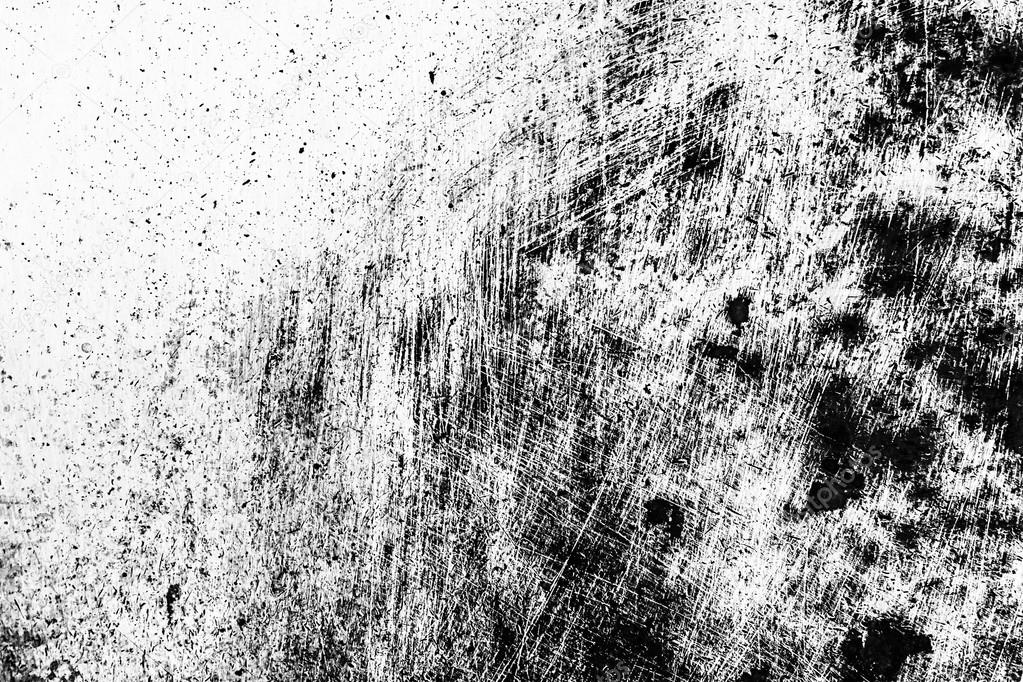 Например, уменьшая процентное содержание «Жёлтых», мы тем самым снижаем яркость областей, прежде имевших жёлтые оттенки. И наоборот, увеличивая содержание какого-либо цвета, мы осветляем соответствующие области.
Например, уменьшая процентное содержание «Жёлтых», мы тем самым снижаем яркость областей, прежде имевших жёлтые оттенки. И наоборот, увеличивая содержание какого-либо цвета, мы осветляем соответствующие области. Таким образом, если вам потребуется восстановить исходный цвет в какой либо области полученного чёрно-белого изображения, просто закрасьте (как вариант, выделите и залейте) эту зону чёрным цветом.
Таким образом, если вам потребуется восстановить исходный цвет в какой либо области полученного чёрно-белого изображения, просто закрасьте (как вариант, выделите и залейте) эту зону чёрным цветом. Затем примените размытие по Гауссу к краям инвертированного выделения. Это создаст эффект с меньшим количеством света по краям изображения и большим количеством света вокруг фокуса.
Затем примените размытие по Гауссу к краям инвертированного выделения. Это создаст эффект с меньшим количеством света по краям изображения и большим количеством света вокруг фокуса.