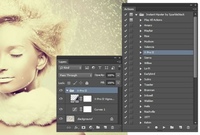Экшен для фотошопа как установить: Как установить экшен (Action) в Photoshop
Экшены как добавлять в фотошоп
Как установить экшен (Action) в Photoshop
Photoshop Action в русском языке обозначается по-разному: экшен, действие, операция, и все эти термины используются в статьях о Photoshop. В официальном русскоязычном интерфейсе Photoshop Action переведён как «Операция».
Photoshop Action — это последовательность записанных в определенном порядке и действий с инструментами, командами и функциями программы, которая автоматизирует процесс выполнения работы.
В этой статье я расскажу о двух способах установки экшена в Фотошоп, стандартном и быстром.
Файл Action имеет расширение ATN, а его значок в папке компьютера выглядит так:
Итак, как же установить экшен в Photoshop.
Стандартная установка Action в Photoshop
Для начала надо загрузить на компьютер файл ATN и запомнить папку сохранения.
Затем идём по вкладке главного меню Окно —> Операции (Window —> Actions), также можно нажать комбинацию клавиш Alt+F9, в любом случае открывается панель экшенов:
Затем надо нажать на квадратик в верхнем правом углу окна, откроется меню, где следует выбрать строку «Загрузить операцию» (Load Ation):
После чего откроется обычное диалоговое окно Windows, в котором надо найти папку с сохранённой операцией Фотошоп (файл ATN):
Быстрая установка Action в Photoshop
Существует и быстрый способ установки. Для этого, Вам надо открыть папку c файлом экшена (файл ATN) в Windows и просто дважды кликнуть по файлу. Программа Photoshop запустится, если она не была запущена, а новый Action появится мгновенно в палитре операций. Всё, установка завершена.
Как установить новый экшен в Фотошоп
Actions (Экшены / Операции) это заранее записанные действия в Фотошопе которые позволяют в считанные секунды создать самые разнообразные красивые эффекты с текстом, изображениями и Фото.
После того как вы скачали файл с нужным вам экшеном вы должны переместить его в папку Фотошопа (не обязательно для последних версий Фотошопа).
Обычно Фотошоп находиться в следующей деритории:
Диск C/Programs Files/Adobe/Adobe Photoshop CS5/Presets/Actions/
В данной директории находиться все Фотошоп экшены.
Иногда достаточно два раза нажать на экшен после скачки и он автоматически переместиться в Фотошоп — это если речь о последних версиях.
После того как вы разместили экшен в нужной папке (для старых версий), переходим в сам Фотошоп.
После того как вы откроете Фотошоп, нажмите сочетание клавиш Alt+F9 для открытия Window — Actions (Окно — Операции).
После открытия окошка Actions (Операций), нажимаем на маленький треугольник в правом верхнем углу. Откроется меню, в котором мы выбираем пункт «Load Actions» (Загрузить операции), после чего открываем ту директорию куда вы скачали/разместили Фотошоп экшен.
Открываем дополнительные настройки в окне «Actions» (Операции).Далее жмем «Load» (Загрузить). После чего новый экшен появиться среди других экшенов.
Выбираем через стандартный проводник нужный нам экшен и загружаем его в Photoshop.Теперь его можно использовать.
Выбирайте нужную фотографию если вы используете экшен для фото.
Или напишите нужный вам текст если вы собрались использовать экшен для текста.
Активируем операцию нажав на соответствующий значок.И нажимайте стрелочку внизу окна экшенов (Выполняет активную операцию или команду).
После нажмите «Продолжить» возможно еще несколько раз нажмите «Oк» и наслаждайтесь результатом.
Финальный результатАвтор: Даниил Богданов
⇐ • Как установить новые фигуры (предыдущая страница учебника)
• Как создавать собственные экшены (следующая страница учебника) ⇒
Как установить экшены (операции) в фотошоп
Для фотошопа существует множество дополнительных экшенов. Многие из них сделаны профессионалами и продаются за деньги, некоторые делают любители и их можно скачать бесплатно, а также можно найти и вовсе пиратские копии. В любом случае, как бы вы их не получили, то столкнетесь с проблемой — как же установить экшен в фотошоп.
В любом случае, как бы вы их не получили, то столкнетесь с проблемой — как же установить экшен в фотошоп.
Более подробно с экшенами в фотошопе вы можете ознакомиться в этой статье, где я подробно объяснил, что они из себя представляют и как ими пользоваться.
Существует один способ как установить экшен в фотошоп — через меню палитры Операции. Вот как это сделать:
Шаг 1
Если у вас еще не открыта палитра Операций, сделайте это. Для того на панели Управления выберите команду Окно — Операции или воспользуйтесь комбинацией клавиш Alt+F9 . Появится вот такая палитра:
Шаг 2
Откройте меню палитры и выберите команду Загрузить операции.
Шаг 3
Появится диалоговое окно Проводника, в котором нужно указать путь до сохраненного на компьютере файла экшена. Он должен быть в формате ATN. Нажмите кнопку Загрузить.
Шаг 4
После загрузки, экшен появится в списке всех доступных операций. Все! Он готов к применению.
Помимо этого, в меню палитры Операции есть еще несколько полезных команд применительно установке экшена в фотошоп.
- Очистить — удаляет все экшены из палитры, делая ее совершенно пустой.
- Восстановить — возвращает палитру в исходное положение по умолчанию, т.е. оставляет на палитре только папку Операции по умолчанию.
- Заменить — это почти тоже самое, что и Загрузить. Отличие в том, что при загрузке нового экшена данная команда удаляет из палитры все другие операции, т.е. остается только та, что вы загрузили.
- Сохранить — если вы внесли какие либо изменения, например, из набора экшенов удалили лишний, сохраните этот результат, чтобы в будущем загружать именно его.
Заметили ошибку в тексте — выделите ее и нажмите Ctrl + Enter.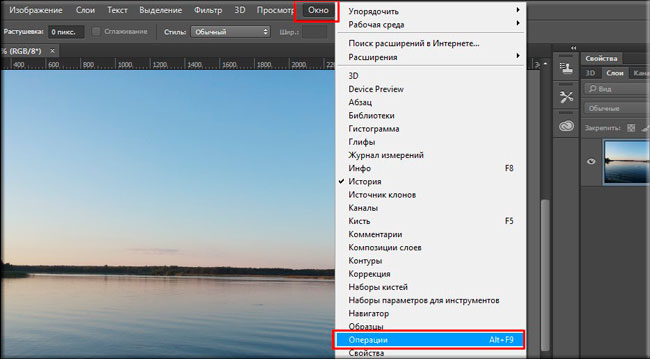 Спасибо!
Спасибо!
Как добавить экшен в Фотошоп CS6
Экшены являются незаменимыми помощниками любого мастера Фотошопа. Собственно, экшен представляет собой небольшую программку, которая повторяет записанные действия и применяет их к открытому в данный момент изображению.
Экшены могут выполнять цветокоррекцию фотографий, применять к картинкам любые фильтры и эффекты, создавать каверы (обложки).
Этих помощников в сети лежит огромоное количество, и подобрать экшен для своих потребностей не составит труда, достаточно лишь набрать в поисковике запрос вида «скачать экшены для…». Вместо многоточия необходимо ввести назначение программки.
В данном уроке я покажу, как пользоваться экшенами в Фотошопе.
А пользоваться ими предельно просто.
Для начала необходимо открыть специальную палитру под названием «Операции». Для этого идем в меню «Окно» и ищем соответствующий пункт.
Палитра выглядит вполне обычно:
Для добавления нового экшена нажимаем на значок в правом верхнем углу палитры и выбираем пункт меню «Загрузить операции».
Затем, в открывшемся окне, ищем скачанный экшен в формате .atn и нажимаем «Загрузить».
Экшен появится в палитре.
Давайте воспользуемся им и посмотрим, что получится.
Открываем папку и видим, что экшен состоит из двух операций (шагов). Выделяем первый и нажимаем на кнопку «Play».
Экшен запущен. После выполнения первого шага видим экран нашего планшета, на котором можно разместить какое-либо изображение. Например, вот такой скриншот нашего сайта.
Затем запускаем вторую операцию таким же способом и в результате получаем вот такой симпатичный планшет:
Вся процедура заняла не более пяти минут.
На этом все, теперь Вы знаете, как установить экшен в Фотошопе CS6, и как пользоваться такими программками.
Мы рады, что смогли помочь Вам в решении проблемы.
Опишите, что у вас не получилось. Наши специалисты постараются ответить максимально быстро.
Помогла ли вам эта статья?
ДА НЕТКак добавить и использовать экшен в Фотошопе
Экшены – отличные помощники для любого человека, умеющего пользоваться фотошопом. Экшен – небольшая программа, которая способна повторять определенное действие и применить его к изображению, которое открыто.
Экшены способны менять цвет фотографии, накладывать на картинки эффекты, дополнительные оттенки и создавать каверы.
В интернете огромное количество подобных помощников, и найти необходимый экшен не составит труда. Нужно только ввести в поисковой строке “скачать экшены для…” Многоточие означает программу, для которой мы будем скачивать эти экшены.
В этом уроке мы подробно рассмотрим и покажем на примере, как добавить и использовать экшен в программе Adobe Photoshop.
Использование экшенов
Пользоваться ими очень просто. Делаем следующее:
- Нужно найти палитру, которая называется “Операции” и открыть ее. Для этого переходим в меню “Окно”. Там ищем нужный нам пункт.
- Добавляем экшены в фотошоп. Для этого понадобится кликнуть на значок который находится в открывшейся палитре в верхнем углу справа и выбрать “Загрузить операции”.
- У нас открывается окно проводника. Оно позволит выбрать скачанный нами экшен и загрузить его в фотошоп. Нам нужно найти экшен, который мы скачали (обычно в формате .atn). Нажимаем кнопку Загрузить.
- Выбранный экшен появляется в палитре. Мы будем использовать его для выбранной картинки.
- Давайте используем его и посмотрим на результаты.
- В раскрывшейся папке экшена видим 4 эффекта. Нам нужно выбрать любой из них и нажать на кнопку Play, как показано на скриншоте:
- Это запустит экшен. Теперь вы можете заметить разницу между первоначальным изображением в самом начале этого поста и тем, что мы получили после применения экшена в Фотошоп.

Процедура очень простая и займет всего несколько минут. Просто скачайте необходимый экшен, и запустите его в фотошопе. Стоит также отметить, что экшены бывают разные и обычно, когда их скачиваешь, прилагается небольшая инструкция.
Теперь вы знаете, как пользоваться экшенами в фотошопе. Это большой вклад в копилку навыков владения такой сложной программой, как Adobe Photoshop.
Как установить экшен в фотошоп
470
15.12.2014 | Автор: Трофименко Владимир | Просмотров: 5911 | видео + текстВ этом уроке расскажу как установить экшен в фотошоп. Этот и многие другие уроки фотошоп вы сможете найти в разделе Фотошоп для начинающих.
Первым делом давайте разберемся что такое Экшен (Action) — это готовый набор команд, при запуске которых над открытой фотографией производятся манипуляции, что в конечном итоге приводит к тому или иному результату. Чтобы было более понятно о чем мы говорим, давайте попробуем запустить action, который уже по умолчанию установлен в программу Фотошоп. Окно с экшенами можно включить в меню «Окно -> Операции» (Window –> Actions) или через сочетание «Alt+F9».
Откроется новая палитра. Где по умолчанию будет набор операций, которые поставляются компаний Adobe вместе с программой. Есть папка «Операции по-умолчанию» в которой списком идут экшены. Внизу палитры есть специальные кнопки для записи собственного экшена, создания папок, создания шагов и удаления.
С помощью этих экшенов мы можем обработать фотографию. Например, давайте воспользуемся экшеном «Цвета квадранта». Откроем фотографию, щелкнем по экшену и внизу палитры нажмем на иконку Play. Произойдут изменения и мы получим готовое обработанное изображение. Кстати, у многих шагов есть ручное управление, поэтому не пугайтесь если выпрыгнет окно, в котором вас попросят указать параметры.
Если сейчас взглянуть в палитру «История», то можно заметить, что там появились строчки с действиями.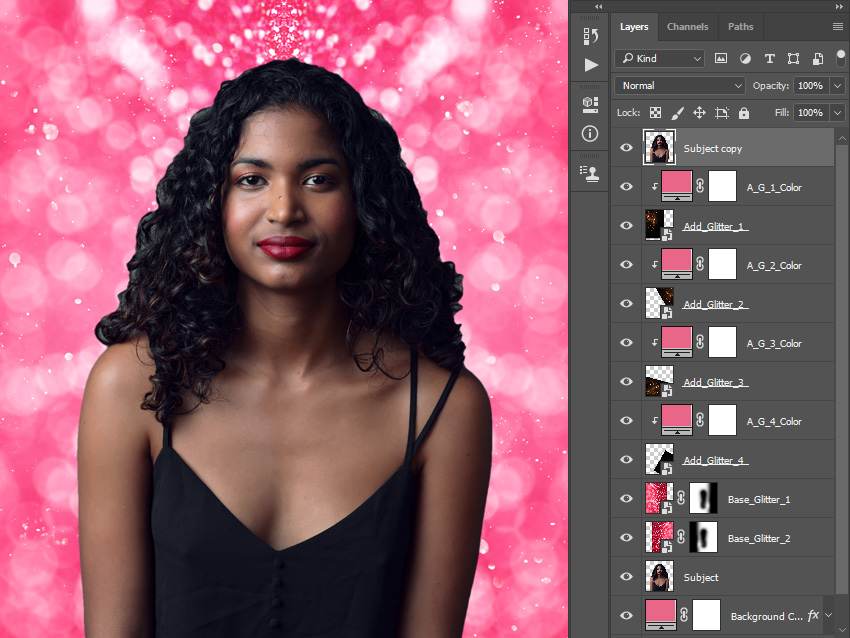 Экшен в данном случае запускает последовательность действий, которая приводит к конечному результату.
Экшен в данном случае запускает последовательность действий, которая приводит к конечному результату.
Если щелкнуть по стрелке слева от названия операции, то можно открыть шаги, которые будут выполняться над фотографией. Здесь же каждый шаг можно подкорректировать под себя, добавить новый шаг или его удалить.
Через эту палитру вы можете записывать собственные экшены или загружать сторонние. Что касается сторонних, то они имеют расширение *.atn
Располагаются Экшены на компьютере по адресу: C:\Program Files (x86)\Adobe\Adobe Photoshop CC\Presets\Actions. Именно в эту папку можно сразу скопировать новые файлы. Но это не всегда бывает удобно, поэтому устанавливать будем через саму программу. В палитре операций щелкаем по специальной иконке в правом верхнем углу и переходим в пункт «Загрузить операции».
Далее указываем путь на компьютере, где находится сам файл и выбираем его. Нажимаем «Загрузить».
Новый набор добавляется в виде папки, в которой лежат уже запрограммированные операции.
Остается только открыть фотографию, выбрать нужный Action и просто его запустить.
Видеоурок:
Источник: https://psdmaster.ru
Узнайте как скачать видеоурок с сайта
Что еще посмотреть:
17.09.2015 | Просмотров: 17299 | видео + текст
В этом уроке расскажу про фотошоп инструменты Горизонтальный текст маска и Вертикальный текст маска в фотошопе
19.08.2014 | Просмотров: 4648
Этот фотошоп видеоурок будет посвящен выделению сложных объектов, таких как волосы. Из урока вы узнаете как каналы могут упростить процесс выделения, а также как избавиться от ореолов с кусками старого фона.
24.06.2015 | Просмотров: 2383
В этом уроке Басманов Максим расскажет что нового появилось в программе Photoshop CC 2015 года.
04.05.2015 | Просмотров: 2768
В этом уроке Кузьмичев Алексей расскажет про выделение объекта в фотошопе при помощи пера.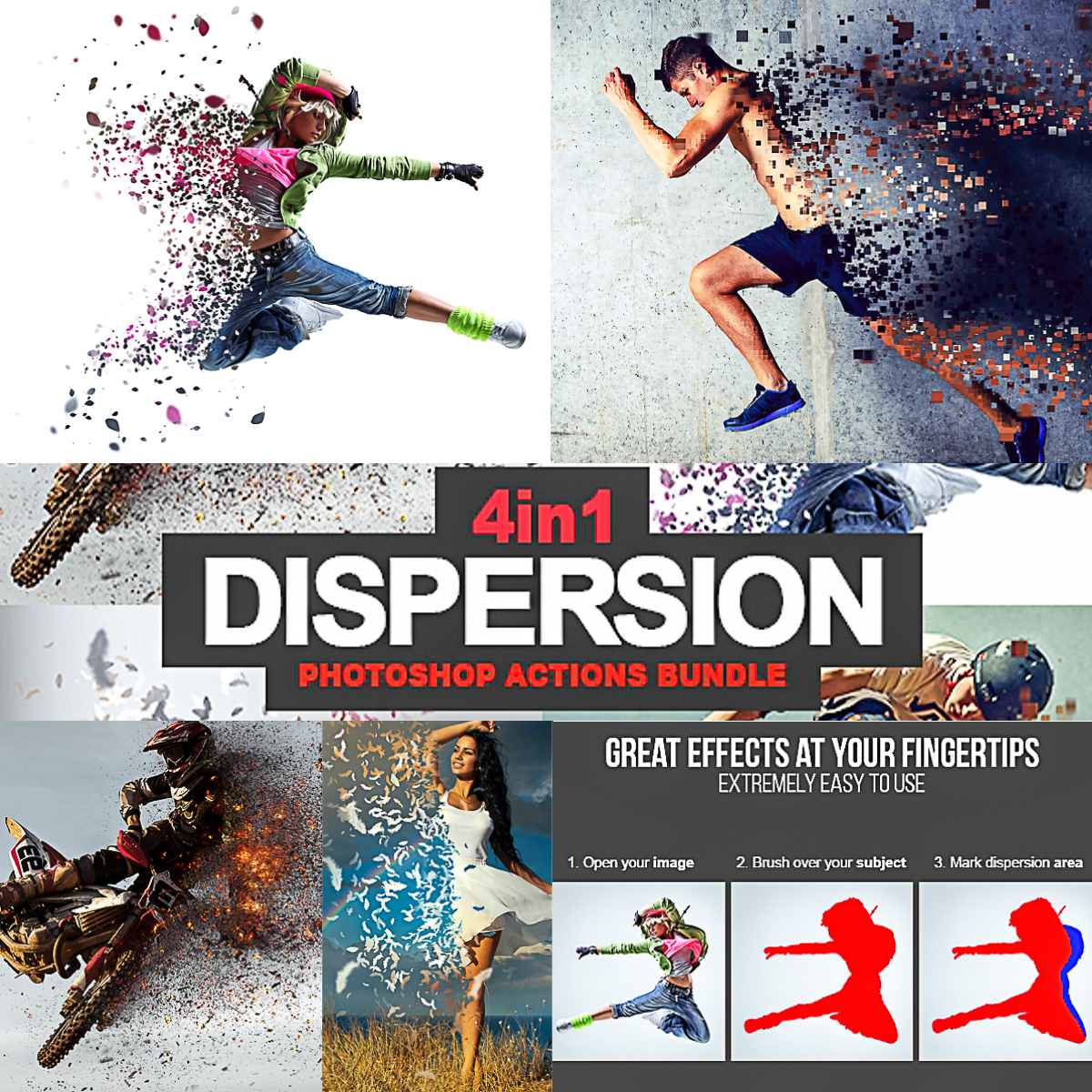
27.03.2019 | Просмотров: 1836
Сегодня поговорим об еще одном очень интересном способе как повысить резкостьКак установить экшены Photoshop и добавить их в Photoshop
Как установить экшены Photoshop в Photoshop
Есть несколько способов установить экшены Photoshop в Photoshop.
Самый простой способ:
- Просто дважды щелкните файл .atn.
- Примечание. После перезагрузки компьютера установленные таким образом действия обычно исчезают.
Лучший способ (чтобы ваши действия закрепились):
- Сохраните свои действия в удобном для поиска месте на вашем компьютере.
- Откройте Photoshop и перейдите к палитре действий.
- Если палитра действий не отображается, перейдите в «Окно», затем щелкните «Действия» в раскрывающемся списке.
- В правом верхнем углу палитры действий щелкните маленькое поле, содержащее перевернутый треугольник и 4 горизонтальные линии.
- В раскрывающемся меню выберите «Загрузить действия».
- Вернитесь туда, где вы сохранили действия, и выберите файл с расширением .atn.
- Нажмите «Открыть», и ваши действия загрузятся в палитру действий.
Когда действия загружены в палитру действий, они останутся, пока вы не удалите исходную папку, в которой вы сохранили действия.
Видео: как установить экшены в Photoshop CS2 — CS6
Как использовать экшены Photoshop в Photoshop
Чтобы правильно запускать и использовать экшены Photoshop, сначала убедитесь, что палитра «Действия» открыта и видна. Если его не видно, перейдите в «Окно» и нажмите «Действия» в раскрывающемся меню.С открытой палитрой действий и уже загруженными действиями Greater Than Gatsby выполните следующие простые шаги.
- Щелкните действие, которое хотите запустить.

- Перейдите к Bottom палитры Действия.
- Найдите кнопку в форме треугольника, лежащую на боку.
- Нажмите кнопку «Играть» и дождитесь завершения действия.
После завершения действия вы можете щелкнуть «глазное яблоко» видимости рядом с только что созданным слоем и увидеть эффект с примененным действием и без него.
В качестве дополнительного бонуса действия Greater Than Gatsby включают в себя простые для понимания объяснения и руководства, встроенные в каждое действие, которые становятся видимыми в форме всплывающего окна сообщения при запуске действия.
Как изменить эффект действия Photoshop в Photoshop
Все изображения разные, и в большинстве случаев настройки по умолчанию для действия необходимо будет изменить, чтобы добиться идеального вида фотографии. Есть два основных способа изменить или настроить действие Photoshop после его применения.
Самый распространенный метод для настройки эффекта действия Photoshop — это регулировка непрозрачности всей группы слоев. Вы можете выбрать группу слоев, щелкнув значок «папка» рядом с уже запущенным действием в палитре слоев. После того, как группа слоев выбрана, вы можете настроить непрозрачность, увеличив или уменьшив интенсивность эффекта.
Более подробный метод для настройки эффекта действия заключается в настройке отдельных слоев в группе слоев.Это требует более глубокого понимания различных компонентов в группе слоев, но метод регулировки непрозрачности остается прежним. Просто выберите отдельный слой в группе и при необходимости отрегулируйте непрозрачность.
Примечание: Действия всегда будут лучше работать с изображениями RAW просто потому, что есть больше информации и данных, которыми нужно управлять. Когда к изображению JPEG применяются действия, эффект иногда может быть сильным. В этом случае вы можете просто уменьшить непрозрачность слоя действия, чтобы смягчить эффект.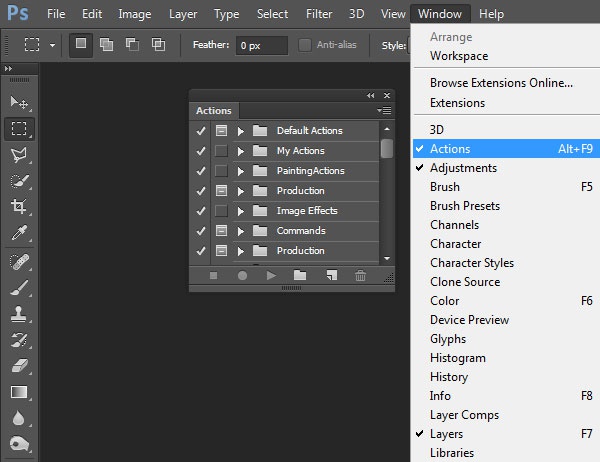
Как установить экшены Photoshop в Photoshop Elements
Есть несколько способов установить экшены Photoshop в Photoshop Elements.
Самый простой способ:
- Просто дважды щелкните файл .atn.
- Примечание. После перезагрузки компьютера установленные таким образом действия обычно исчезают.
Лучший способ (чтобы ваши действия закрепились):
- Сохраните свои действия в удобном для поиска месте на вашем компьютере.
- Откройте Photoshop Elements и убедитесь, что вы находитесь в режиме Expert .
- Перейти на палитру действий.
- Если палитра действий не отображается, перейдите в «Окно», затем щелкните «Действия» в раскрывающемся списке.
- В правом верхнем углу палитры действий щелкните маленькое поле, содержащее перевернутый треугольник и 4 горизонтальные линии.
- В раскрывающемся меню выберите «Загрузить действия».
- Вернитесь туда, где вы сохранили действия, и выберите файл с расширением.atn.
- Нажмите «Открыть», и ваши действия загрузятся в палитру действий.
Когда действия загружены в палитру действий, они останутся, пока вы не удалите исходную папку, в которой вы сохранили действия.
Видео: как установить действия в Photoshop Elements
.
Как использовать действия в Photoshop
Быстрые ссылки на руководство …
Если вы хотите узнать все, что вам нужно знать о действиях Photoshop, я настоятельно рекомендую вам прочитать весь учебник от начала до конца, поскольку каждый раздел основан на темах, затронутых в предыдущих разделах. Если, например, вы сразу перейдете к разделу о том, как записать действие, вы упустите довольно много информации. Однако, если вы все же хотите перейти к определенному разделу, вот несколько удобных ссылок:
Автоматизация Photoshop с помощью действий — Введение
Посмотрим правде в глаза, ты ленив. Ничего страшного, никто не смотрит. Мы все здесь друзья. Между тем, между мной и тобой, тебе не очень нравится работать. По крайней мере, когда дело доходит до скучных вещей. Конечно, вам нравится работать, когда вы занимаетесь веселыми, интересными или сложными делами. Всем нравится демонстрировать свои навыки. Но когда дело доходит до этих повторяющихся, обыденных, простых задач (ласково называемых «ворчливой работой»), которые, кажется, отнимают слишком много в вашей жизни, даже когда вы находитесь в чужом времени, вы бы больше чем счастлив передать эти вещи кому-то еще, пока вы отправляетесь на заслуженный продолжительный перерыв на кофе.
Ничего страшного, никто не смотрит. Мы все здесь друзья. Между тем, между мной и тобой, тебе не очень нравится работать. По крайней мере, когда дело доходит до скучных вещей. Конечно, вам нравится работать, когда вы занимаетесь веселыми, интересными или сложными делами. Всем нравится демонстрировать свои навыки. Но когда дело доходит до этих повторяющихся, обыденных, простых задач (ласково называемых «ворчливой работой»), которые, кажется, отнимают слишком много в вашей жизни, даже когда вы находитесь в чужом времени, вы бы больше чем счастлив передать эти вещи кому-то еще, пока вы отправляетесь на заслуженный продолжительный перерыв на кофе.
Что, если бы вы могли передать многие из этих повторяющихся задач в Photoshop? Что, если бы вы могли пройти через что-то один раз, пока Photoshop наблюдает, уделяя пристальное внимание каждому шагу, а затем с этого момента, когда вам нужно выполнить работу, вы могли бы просто позволить Photoshop сделать это за вас? Хорошие новости! Фотошоп готов избавить вас от скуки повторения! Конечно, за хорошими новостями обычно следуют плохие, а плохие новости заключаются в том, что Photoshop не может сделать абсолютно все за вас, что на самом деле является хорошей новостью, поскольку, если бы это было возможно, мы все остались бы без работы.Есть определенные вещи, которые Photoshop просто не может делать сам по себе. Например, вы не можете выбрать кого-то на фотографии с помощью инструмента «Лассо», а затем ожидать, что Photoshop с этого момента автоматически узнает, как выбрать кого-то на любой фотографии. Может быть, однажды, но мы еще не совсем там. Тем не менее, Photoshop может делать множество вещей, которые может делать автоматически для вас, если вы покажете, как это сделать. Фактически, по мере того, как вы становитесь более знакомыми с использованием действий, изучая, что вы можете и не можете с ними делать, и даже как обойти некоторые вещи, о которых вы обычно не думали, что сможете делать, вы Вы, вероятно, обнаружите, что придумываете довольно удивительные и сложные вещи! Представьте, что вы завершаете работу над сложным, трудоемким, пятидесятишаговым фотоэффектом, а затем можете мгновенно воссоздать тот же эффект на другой фотографии или на любом количестве фотографий, просто нажав кнопку «Воспроизвести» в действии! Теперь вы начинаете видеть возможности!
Конечно, действия можно использовать и с более простыми задачами, как мы увидим ниже.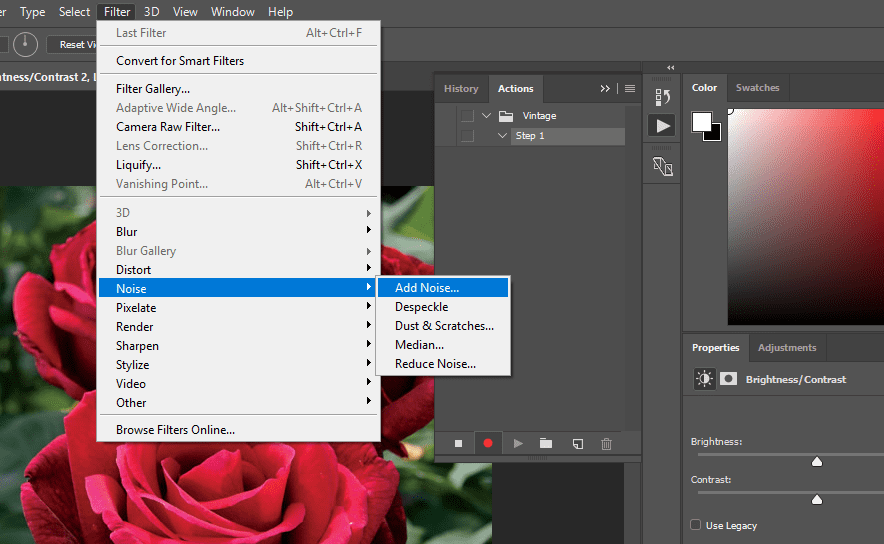
Экшены Photoshop: важные несущественные, по сути
С технической точки зрения, действия — это не то, что вы бы назвали абсолютно необходимыми при работе в Photoshop. Под этим я подразумеваю, что в Photoshop с экшеном ничего нельзя сделать, чего нельзя было бы сделать с без с экшеном. Вы можете прожить всю жизнь, даже не используя их, если действительно захотите. Действия были разработаны исключительно для того, чтобы облегчить вашу жизнь, вроде того, как вы могли бы возразить, что не обязательно знать, как водить машину (или, по крайней мере, знать кого-то, кто хочет вас водить).Технически, вы можете ходить с места на место, и в конечном итоге вы окажетесь в пункте назначения, но если оставить в стороне экологические, финансовые и медицинские преимущества, зачем тратить часы на то, чтобы добраться туда пешком, когда машина доставила бы вас в то же место в часть времени?
Представьте, что у вас есть сотня или даже тысяча (или больше!) Фотографий, размер которых вам нужно изменить для печати или размещения в Интернете, и вы должны сидеть за компьютером, изменяя размер каждой из них по отдельности. В лучшем случае вы можете стать действительно хорошими в использовании сочетаний клавиш, но вам все равно потребуется много времени, чтобы изменить их размер, время, которое можно было бы потратить на создание большего количества фотографий! С помощью действий вы можете изменить размер одного из изображений, сохранить процесс как действие, а затем позволить Photoshop автоматически изменять размер остальных за вас! Или скажем, вы хотите добавить водяной знак с авторским правом на все фотографии.Опять же, вы можете добавить его к каждому изображению отдельно или вы можете добавить его к одному изображению, сохранить шаги как действие, а затем расслабиться, пока Photoshop сделает все остальное! Это всего лишь пара основных примеров того, как вы можете заставить Photoshop работать на вас, используя экшены. Немного подумав и немного попрактиковавшись, невозможно сказать, сколько применений вы придумаете для них!
Страх, тревога и замешательство, о боже!
Какими бы удивительно полезными и замечательными ни были экшены, многие пользователи Photoshop, даже давние пользователи, стараются держаться как можно дальше от действий, из-за страха, беспокойства и замешательства.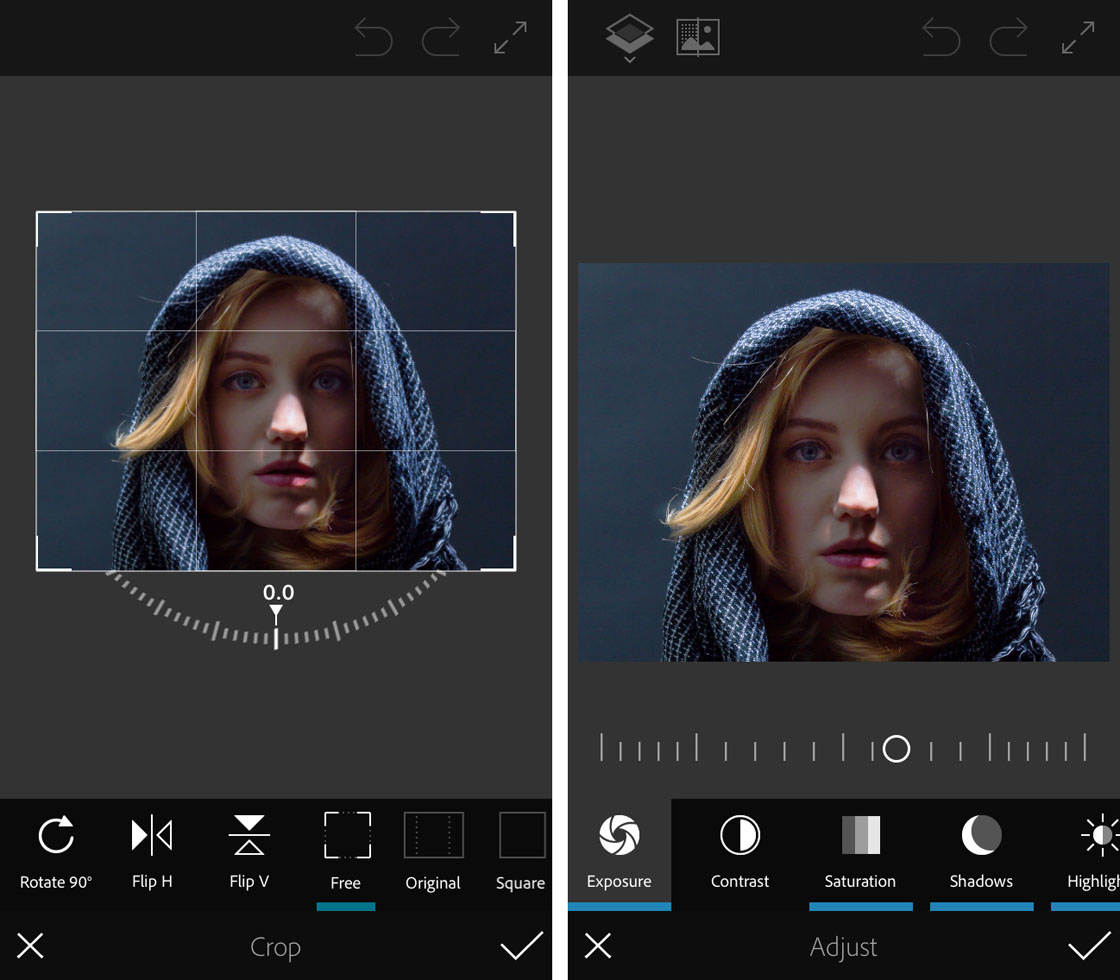 Многие люди нажимают кнопку «Запись», а затем внезапно чувствуют, что маленькая красная кнопка на палитре «Действия» наблюдает за ними, издевается над ними, смеется над ними. Пот начинает течь по их лицам, руки начинают дрожать, и в мгновение ока они охвачены полномасштабной панической атакой! Причина в том, что элементы управления для записи и воспроизведения действий очень похожи на традиционные элементы управления, которые вы найдете на большинстве записывающих устройств, а поскольку большинство записывающих устройств записывают все в реальном времени, люди ошибочно предполагают, что после нажатия кнопки «Запись» в палитре «Действия» Photoshop также записывает все в реальном времени.Они щелкают по шагам как можно быстрее, прежде чем Photoshop теряет терпение с ними, что вызывает панику, что приводит к ошибкам, которые вызывают еще большую панику. Затем, внезапно, они понимают, что где-то пропустили шаг, все выглядит совершенно неправильно, и, прежде чем они это осознают, они находятся в таком беспорядке, что нажали клавишу Escape ради всей души, обещая себе никогда не пройти через этот кошмар. еще раз.
Многие люди нажимают кнопку «Запись», а затем внезапно чувствуют, что маленькая красная кнопка на палитре «Действия» наблюдает за ними, издевается над ними, смеется над ними. Пот начинает течь по их лицам, руки начинают дрожать, и в мгновение ока они охвачены полномасштабной панической атакой! Причина в том, что элементы управления для записи и воспроизведения действий очень похожи на традиционные элементы управления, которые вы найдете на большинстве записывающих устройств, а поскольку большинство записывающих устройств записывают все в реальном времени, люди ошибочно предполагают, что после нажатия кнопки «Запись» в палитре «Действия» Photoshop также записывает все в реальном времени.Они щелкают по шагам как можно быстрее, прежде чем Photoshop теряет терпение с ними, что вызывает панику, что приводит к ошибкам, которые вызывают еще большую панику. Затем, внезапно, они понимают, что где-то пропустили шаг, все выглядит совершенно неправильно, и, прежде чем они это осознают, они находятся в таком беспорядке, что нажали клавишу Escape ради всей души, обещая себе никогда не пройти через этот кошмар. еще раз.
Если это похоже на вас, сделайте несколько глубоких вдохов и расслабьтесь.Просто остынь. Нет абсолютно никаких причин для спешки или паники при записи действий, потому что это , а не , записанные в реальном времени. Давайте повторим еще раз, чтобы было ясно. Действия , а не записываются в реальном времени. Вы можете нажать кнопку записи, выйти из дома, пойти поужинать и посмотреть фильм, вернуться, посмотреть телевизор, принять душ, а затем, через несколько часов, вернуться к своему компьютеру, чтобы выполнить действия, необходимые для вашего Экшену и Photoshop было бы все равно. Нисколько.Все записи Photoshop — это сами шаги, а не то, сколько времени у вас ушло на их выполнение или сколько времени вы потратили впустую между шагами. Не стесняйтесь тратить столько времени, сколько вам нужно, на запись действия. Даже если вы допустили ошибку, которую время от времени будете повторять, независимо от того, как долго вы использовали действия, вы можете легко вернуться и внести изменения позже, поскольку действия полностью редактируются. Действия призваны облегчить вам жизнь, а не беспокоить вас.
Действия призваны облегчить вам жизнь, а не беспокоить вас.
Совместимость действий
Еще одна замечательная особенность экшенов — их портативность.Вообще говоря, вы можете записать действие в любой версии Photoshop, и оно будет работать в любой другой версии Photoshop! Действия даже кросс-платформенные, а это означает, что действие, записанное на ПК, будет работать на Mac и наоборот!
Теперь обратите внимание, что я сказал «в общем», потому что вы можете столкнуться с ситуациями, когда действие, записанное в одной версии Photoshop, не будет работать в другой версии, по крайней мере, без некоторого редактирования. Однако немного здравого смысла объясняет, почему.Если вы записываете действие в Photoshop CS3, например, и в вашем действии используется новая функция в CS3, а затем вы загружаете это действие в более раннюю версию Photoshop, в которой эта функция недоступна, действие выиграло. не работает. Зачем? Поскольку экшен использует функцию, доступную только в Photoshop CS3. В большинстве случаев у вас не будет проблем с использованием действий, которые были записаны в более старых версиях Photoshop, поскольку большинство функций из старых версий все еще доступны в новейших версиях.Но если вы записываете действие в более новой версии Photoshop и знаете, что оно будет использоваться со старыми версиями, вам следует придерживаться функций и команд, которые также доступны в более старых версиях. Увидеть? Здравый смысл.
Палитра действий
Чуть позже мы увидим, как записать простые действия, чтобы вы могли понять, как они работают. Прежде чем что-либо записывать, мы должны сначала взглянуть на Command Central для действий в Photoshop — палитру Actions.Палитра действий — это место, где выполняется все, что связано с действиями, от их записи и воспроизведения до сохранения, загрузки, редактирования, удаления и организации их. По умолчанию палитра «Действия» сгруппирована рядом с палитрой «История», хотя эти две палитры не имеют ничего общего друг с другом. Также по умолчанию палитра «История» находится «в фокусе», что означает, что она видна, а палитра «Действия» скрывается за ней. Вам нужно будет щелкнуть вкладку имени палитры Действия, чтобы вывести ее на передний план:
Также по умолчанию палитра «История» находится «в фокусе», что означает, что она видна, а палитра «Действия» скрывается за ней. Вам нужно будет щелкнуть вкладку имени палитры Действия, чтобы вывести ее на передний план:
Палитра действий.
Если по какой-либо причине палитра действий не открыта на вашем экране, вы можете получить к ней доступ, перейдя в меню Window вверху экрана и выбрав Actions . Как видите, поначалу внутри палитры действий действительно не так много всего, но давайте подробнее рассмотрим, что там есть.
Контроль
Если вы посмотрите в самый низ палитры Действия, вы увидите ряд значков, подобных тем, которые мы видим с большинством палитр Photoshop:
Значки в нижней части палитры Действия.
Как я упоминал ранее, обратите внимание на то, что три значка слева очень похожи на традиционные элементы управления записывающим устройством и фактически представляют те же самые функции. Начиная с левой стороны (квадратный значок), у нас есть Stop, Record и Play, за которыми следуют значок нового набора действий, значок нового действия и, наконец, стандартный значок корзины для удаления действий и наборов действий.
Меню палитры
Как и все палитры в Photoshop, палитра «Действия» имеет собственное всплывающее меню, в котором мы можем получить доступ к различным параметрам и командам, а также загрузить некоторые дополнительные наборы действий.Здесь я использую Photoshop CS3, и если вы тоже, вы можете получить доступ к всплывающему меню, щелкнув значок меню в правом верхнем углу палитры Действия. Если вы используете старую версию Photoshop, вы увидите маленькую стрелку, указывающую вправо, в правом верхнем углу палитры. Щелкните по нему, чтобы открыть меню палитры:
Щелкните значок меню (Photoshop CS3) или стрелку, указывающую вправо (Photoshop CS2 и более ранние версии) в верхнем правом углу, чтобы открыть всплывающее меню.
Все команды, которые мы только что рассмотрели в нижней части палитры Действия (Остановить, Запись, Воспроизведение, Новый набор действий, Новое действие и Удалить), доступны во всплывающем меню, поэтому здесь есть немного повторения ( поскольку в Photoshop есть почти везде), а также несколько дополнительных команд для редактирования действий, таких как Вставить элемент меню, Вставить остановку и Вставить путь.Во всплывающем меню мы также находим параметры для загрузки , сохранения , замены , сброса и очистки действий . Это параметры меню, которые вы будете использовать чаще всего.
Куда идти дальше …
В самом низу всплывающего меню мы находим дополнительные наборы действий, которые устанавливаются вместе с Photoshop, такие как Frames , Image Effects и Text Effects , а также другие.Некоторые действия, которые вы найдете в этих наборах, на самом деле могут быть полезными, но в отличие от набора действий по умолчанию, они не загружаются для нас автоматически. Мы рассмотрим, как загрузить эти дополнительные наборы действий, когда подробнее рассмотрим стандартные и встроенные действия Photoshop в следующий раз!
.Как установить экшены Photoshop на Mac и Windows
Не знаете, как установить экшены Photoshop и управлять ими как можно проще? Я покажу вам, как добавить экшены Photoshop на Mac и Windows в несколько простых шагов.
Способ №1. Добавить действия через меню программы
ШАГ 1 . После загрузки необходимых пресетов на свой ноутбук откройте Photoshop CC и активируйте окно «Действия». Другой способ сделать это — нажать Alt + F9 (Options + F9) .
ШАГ 2 . Теперь, когда вы видите окно Action , щелкните меню в виде нескольких полос в правом верхнем углу этого окна и выберите Load Actions .
ШАГ 3 . Выбрав папку с необходимыми Действиями, выделите их и нажмите Загрузить .
Способ №2. Просто откройте файлы .ATN
Вы можете просто дважды щелкнуть свой Экшен, и он откроется в Photoshop.Но таким образом Действия не будут сохранены при перезапуске программы.
F.A.Q.
- Я скачал действия, но результат отличается от вашего примера. В чем проблема?
Подбирать Действия нужно индивидуально для каждой фотографии. Иногда необходимо поиграть с настройками действия самостоятельно. Но чаще получаются замечательные результаты.
- Как изменить фотографии с помощью экшенов Photoshop?
Фактически, вы можете сделать автоматическое редактирование любого изображения с помощью действий.Сюда входит цветокоррекция, возможность изменить цвет глаз или выполнить редактирование с двойной экспозицией.
- Как мне сделать работу в Photoshop еще удобнее, помимо установки экшенов?
Честно говоря, экшены Photoshop — не единственный способ работать в Photoshop быстрее и удобнее. Также вы можете установить кисти Photoshop или плагины Photoshop и значительно расширить функциональность программы.
- Какие операционные системы совместимы с Photoshop Actions?
Действия Photoshop будет отлично работать как с Microsoft Windows, так и с OS X (Mac), если у вас установлена соответствующая версия Adobe Photoshop.
- Могу ли я использовать действия в других программах?
Да. Большинство бесплатных альтернатив Photoshop позволяют использовать экшены, плагины и кисти. Такие программы, как GIMP, полностью бесплатны и поддерживают множество надстроек для Photoshop. Photopea даже позволяет использовать действия во время работы в браузере.
- Что делать, если экшены для Photoshop не работают?
Первый шаг — перезапустить и сбросить настройки программы. Кроме того, распространенной ошибкой является попытка скачать экшен в формате .ZIP. Не забываем разархивировать. Это наиболее частые проблемы при установке.
Кроме того, распространенной ошибкой является попытка скачать экшен в формате .ZIP. Не забываем разархивировать. Это наиболее частые проблемы при установке.
- Как удалить ненужное действие?
Чтобы удалить действие из списка, вам нужно выбрать действие и переместить его в корзину внизу этого окна.
- Какие версии Photoshop следует установить для работы с Actions?
Большинство пакетов действий Photoshop, представленных на нашем сайте, совместимы с Adobe Photoshop CS4, CS5, CS6 и Photoshop CC.Имейте в виду, что в редких случаях для действий требуется Photoshop CC или более поздняя версия из-за необходимости поддержки файлов RAW определенных камер.
Если наши действия не работают с вашей версией, просто сообщите нам, и мы поможем в решении любых проблем! Помните, что мы всегда рекомендуем использовать последнюю версию Photoshop.
Бесплатные программы Adobe Photoshop
Здесь вам посчастливилось найти наборы из 318 бесплатных экшенов для портретов, фотографии новорожденных, включая винтаж, сепию, ретро, драматические эффекты, эффекты HDR, профессиональные свадебные экшены и экшены кросс-обработки.
Процесс загрузки бандла довольно прост. Вам просто нужно написать адрес электронной почты, заполнить поле имени и получить действия на свой адрес электронной почты за 2 минуты.
Фактически, это все, что вам нужно сделать, чтобы улучшить свои фотографии. С помощью нескольких щелчков мыши вы можете получить профессиональные результаты, на которые уходит действительно много времени.
.Действияи панель «Действия» в Photoshop
Экшен серия задач, которые вы воспроизводите для одного файла или пакета файлов — команды меню, параметры панели, действия инструментов и т. д. Например, вы можете создать действие, которое изменяет размер изображение, применяет эффект к изображению, а затем сохраняет файл в желаемый формат.
Действия могут включать в себя шаги, которые позволяют выполнять задачи, которые не могут записываться (например, с помощью инструмента для рисования). Действия также могут включать модальные элементы управления, позволяющие вводить значения в диалоговом окне во время игры.
Действия также могут включать модальные элементы управления, позволяющие вводить значения в диалоговом окне во время игры.
В фотошопе экшены являются основой капель , это небольшие приложения, которые автоматически обрабатывают все файлы которые перетаскиваются на значок.
Photoshop и Illustrator поставляются с установленными предопределенными действиями которые помогут вам выполнять обычные задачи. Вы можете использовать эти действия как есть, настройте их в соответствии со своими потребностями или создайте новые действия. Действия хранятся в наборах, чтобы помочь вам организовать их.
Вы можете записывать, редактировать, настраивать и выполнять пакетную обработку действий, а также вы можете управлять группами действий, работая с наборами действий.
.Как создавать и использовать экшены Photoshop + Наше руководство по простой установке
Что такое экшены Photoshop?
Создавали ли вы когда-нибудь определенный образ, который хотелось бы использовать снова и снова? Или вы прошли через подробный процесс, например, на заточку, желая ускорить рабочий процесс? Действия — это ответ! Используйте их, чтобы сэкономить время, воссоздать стили и упростить некоторые из наиболее утомительных аспектов пост-обработки.
Упростите сложные задачи
Создание точных выделений, повышение резкости, уклонение и затемнение — все это важные шаги, которые могут съесть драгоценные часы до крайнего срока.Узнайте, как записать любую серию шагов в Photoshop и сохранить ее как действие, чтобы использовать позже, какой бы сложной ни была задача!
Работайте быстрее в Photoshop
Когда вы познакомитесь с тем, как создавать действия, как применять действия и как сохранять действия, вы быстро поймете, как их можно использовать для ускорения рабочего процесса. Любые шаблоны в процессе редактирования могут быть захвачены и воспроизведены, что сэкономит вам секунды, минуты и даже часы времени. Лучше всего то, что у вас по-прежнему будет возможность выполнять точную настройку, гарантируя, что вы всегда будете выглядеть так, как вы ожидаете.
Как установить новый экшен в Фотошоп
Прежде чем узнать как установить экшен в Фотошоп, давайте разберемся что такое экшен. Если Вы фотограф или занимаетесь графическим дизайном, то экшены в Photoshop помогут сэкономить ваше время, и являются одним из самых удобных инструментов в вашем арсенале. И действительно, они позволяют преобразить Ваши фотографии одним щелчком мыши. Это руководство для тех, кто еще не знаком с удивительным миром экшенов Photoshop. В этой статье вы узнаете что такое экшены, для чего они нужны и как ими пользоваться.
Что же такое экшены Photoshop?
Экшены в Photoshop – это файлы в формате .ANT, проще говоря, экшен – это последовательность действий, записанная ее автором. Эта последовательность может быть повторена в любой момент, что позволяет добиться конечного результата, не выполняя по-отдельности каждое действие.
Чем могут быть полезны экшены Photoshop?
Экшены уникальны тем, что позволяют не только сэкономить время, но и значительно ускорить процесс вашей работы. Устанавливая профессиональные экшены в Photoshop, вы, по сути, получаете опыт человека, который производит эти действия прямо на Вашем компьютере. Вы обходите долгие часы обработки, и вместо этого преобразуете изображения просто щелкая мышью. Для новичка простота использования и получение мгновенного результата становится важным шагом в изучении Photoshop. А если вы хотите поэксперементировать, то всегда можете углубиться в изучение отдельных слоев экшена, чтобы увидеть, как автор выполняет определенные действия.
Как установить экшен в Фотошоп
Проще использования экшена является только процесс установки экшена в Photoshop. Есть пара разных способов установки, но оба они достаточно простые и быстрые.
Просто выполняйте следующие несложные действия:
1. В первую очередь, вам понадобится несколько экшенов для того, чтобы начать с ними работать. Скачать их вы можете в разделе Экшены для Фотошопа.
Скачать их вы можете в разделе Экшены для Фотошопа.
2. После скачивания архивного файла с экшеном, вам нужно распаковать его содержимое. Образуется новая папка, содержащая .ANT-файл с экшеном.
3. Этот файл можно перетащить непосредственно в окно Photoshop или использовать панель Операции (Actions
Вот и все – осталось загрузить экшены в Photoshop и приступать к работе.
Использование экшенов
Теперь, когда выбранные экшены у Вас в программе, пользоваться ими так же просто, как 1-2-3.
- Выберите слой, к которому Вы хотите применить экшен.
- В панели Операций (Actions) выделите тот, который хотите использовать.
- Нажмите play-кнопку на панели снизу.
Вуаля! Какой бы слой Вы не выбрали, он будет преобразован в соответствии с примененной операцией, причем происходит это почти мгновенно.
Посредством нескольких кликов вы добиваетесь профессионального вида ваших фотографий, не затрачивая при этом уйму времени.
Как установить пресет в фотошоп. Как загрузить экшен в Фотошоп? Как сделать свой экшен
Экшены являются незаменимыми помощниками любого мастера Фотошопа. Собственно, экшен представляет собой небольшую программку, которая повторяет записанные действия и применяет их к открытому в данный момент изображению.
Экшены могут выполнять цветокоррекцию фотографий, применять к картинкам любые фильтры и эффекты, создавать каверы (обложки).
Этих помощников в сети лежит огромоное количество, и подобрать экшен для своих потребностей не составит труда, достаточно лишь набрать в поисковике запрос вида «скачать экшены для…». Вместо многоточия необходимо ввести назначение программки.
В данном уроке я покажу, как пользоваться экшенами в Фотошопе.
А пользоваться ими предельно просто.![]()
Для начала необходимо открыть специальную палитру под названием «Операции» . Для этого идем в меню «Окно» и ищем соответствующий пункт.
Палитра выглядит вполне обычно:
Для добавления нового экшена нажимаем на значок в правом верхнем углу палитры и выбираем пункт меню «Загрузить операции» .
Затем, в открывшемся окне, ищем скачанный экшен в формате
Экшен появится в палитре.
Давайте воспользуемся им и посмотрим, что получится.
Открываем папку и видим, что экшен состоит из двух операций (шагов). Выделяем первый и нажимаем на кнопку «Play» .
Экшен запущен. После выполнения первого шага видим экран нашего планшета, на котором можно разместить какое-либо изображение. Например, вот такой скриншот нашего сайта.
Затем запускаем вторую операцию таким же способом и в результате получаем вот такой симпатичный планшет:
Вся процедура заняла не более пяти минут.
На этом все, теперь Вы знаете, как установить экшен в Фотошопе CS6, и как пользоваться такими программками.
Прежде чем узнать как установить экшен в Фотошоп , давайте разберемся что такое экшен . Если Вы фотограф или занимаетесь графическим дизайном, то помогут сэкономить ваше время, и являются одним из самых удобных инструментов в вашем арсенале. И действительно, они позволяют преобразить Ваши фотографии одним щелчком мыши. Это руководство для тех, кто еще не знаком с удивительным миром . В этой статье вы узнаете что такое экшены, для чего они нужны и как ими пользоваться.
Что же такое экшены Photoshop?
Экшены в Photoshop – это файлы в формате.ANT , проще говоря, экшен – это последовательность действий, записанная ее автором. Эта последовательность может быть повторена в любой момент, что позволяет добиться конечного результата, не выполняя по-отдельности каждое действие.
Чем могут быть полезны экшены Photoshop?
2 . После скачивания архивного файла с экшеном, вам нужно распаковать его содержимое. Образуется новая папка, содержащая.ANT-файл с экшеном.
3 . Этот файл можно перетащить непосредственно в окно Photoshop или использовать панель Операции (Actions ), а в выпадающем списке выбрать команду Загрузить операции .
Вот и все – осталось загрузить экшены в Photoshop и приступать к работе.
Использование экшенов
Теперь, когда выбранные экшены у Вас в программе, пользоваться ими так же просто, как 1-2-3.
- Выберите слой, к которому Вы хотите применить экшен.
- В панели Операций (Actions ) выделите тот, который хотите использовать.
- Нажмите play-кнопку на панели снизу.
Вуаля! Какой бы слой Вы не выбрали, он будет преобразован в соответствии с примененной операцией, причем происходит это почти мгновенно.
Посредством нескольких кликов вы добиваетесь профессионального вида ваших фотографий, не затрачивая при этом уйму времени.
Существует особая функция — экшен. С её помощью можно значительно сократить время работы над макетом. Если вам, к примеру, надо повторять одни и те же действия, их можно «запомнить» в программе благодаря этой опции. Тогда вам не придётся много раз кликать, выбирая фильтры и эффекты. Достаточно будет нажать одну кнопку. Разберитесь, как установить экшен в Фотошоп, как его включить, как создать самостоятельно и что, вообще, он из себя представляет.
Его можно сделать или скачать из сети, а потом добавить в Photoshop. Эта функция пригодится при работе с масштабными проектами. Она также будет полезна, если вам нужно отредактировать большое количество изображений.
Экшены сэкономят вам кучу времени при роботе с Photoshop
Экшен (Action) — это определённый набор действий и команд, который сохранён в файле. Он имеет расширение.ant. Его можно загрузить в Photoshop и использовать при необходимости.
Например, вам надо изменить несколько рисунков или фотографий. Наложить текстуру, сделать тень, добавить градиент, настроить контрастность. Если вручную делать это с каждым изображением, уйдёт много времени. Чтобы не тратить его, надо узнать, как пользоваться экшенами в Фотошопе. Тогда вы примените все параметры мгновенно, просто выбрав нужную функцию.
Action можно записать самостоятельно, если знать последовательность команд. Также подобные файлы есть в интернете на специализированных сайтах. Чтобы их найти, введите в любой поисковик запрос «скачать экшены для Photoshop ». Посмотрите, есть ли в результатах поиска то, что вам нужно. Или установите сразу коллекцию данных файлов.
Можно взять, например, action, который превращает фото в рисунок. Или делает из обычной надписи мерцающую вывеску. Или создаёт из монохромного листа интересный и необычный фон.
Зачем подбирать, какой диапазон задать свечению, если можно взять опыт дизайнеров и художников? Вы пропустите долгие часы обработки и сразу получите итоговый результат. И для этого не надо учиться пользоваться графическими редакторами.
Как установить экшен?
- Откройте меню «Окно» («Window») и кликните на «Операции» («Actions»). Появится одноимённая панель. Также её можно вызвать сочетанием клавиш Alt+F Эти кнопки и включают, и выключают инструмент.
- В нём уже могут быть предустановленные функции. Их список находится в разделе «По умолчанию».
- Нажмите на маленькую пиктограмму, которая похожа на несколько горизонтальных линий с чёрной стрелкой. Она в правом верхнем углу инструмента. Не перепутайте её с иконкой, напоминающей кнопку перемотки в плеере. Они располагаются рядом.
- Выберите пункт «Загрузить» («Load»).
- Укажите папку, в которой находится ant-файл.
- Подтвердите установку.
- Можете просто перетащить Action в окно Photoshop.
Экшен появится в списке. Им сразу можно пользоваться. Если он не отображается, попробуйте перезапустить программу.
Как использовать экшен?
Эти функции активируются в той же панели «Операции», в которой их можно было загрузить.
- Кликните на слой.
- Включите панель «Операции».
- В списке экшенов выберите нужный.
- Нажмите на кнопку «Выполнить активную операцию или команду». Она похожа на значок «Пуск» или «Play» — треугольник, вершиной указывающий вправо.
- Подождите, пока применятся все настройки.
Как сделать свой экшен?
Вот как записать экшен в Фотошопе:
- Откройте панель «Операции».
- Нажмите на кнопку с горизонтальными полосками. Она справа вверху. Появится меню операций.
- Кликните на «Новая операция» («New Action»).
- В поле «Имя» («Name») напишите название будущего экшена.
- В списке «Набор» выберите, в каком каталоге должен находиться action.
- Чтобы создать свой раздел, в меню операций заранее выберите пункт «Новый набор».
- Можете задать клавиатурные сокращения для вызова этой функции.
- Когда всё настроите, нажмите «Записать» («Record»).
- Начните выполнять команды и действия для экшена. Добавьте уровни, маски, корректирующие слои. Сделайте то, что планировали.
- После этого нажмите на кнопку «Остановить» («Stop»). Она похожа на квадрат. Находится внизу панели. Аналогичная опция находится в меню операций.
- Сохраните обработанный рисунок. Перейдите в Файл — Сохранить для Web (File — Save for Web).
- Сам экшен будет помещён в основную директорию программы в подкаталог \Presets\Actions.
- Его можно убрать или избавиться от отдельных его частей. Для этого в списке операций выделите нужный action или команду внутри его и кликните на изображение мусорной корзины. Это нельзя сделать во время записи.
Полезно узнать, как добавить экшен в Фотошоп . С ним вы намного быстрее закончите макет или рисунок. Не надо будет тратить время на одни и те же команды. Вы сможете сразу увидеть результат, не подбирая параметров самостоятельно. Зачем заниматься скучной и монотонной работой? Если вы не нашли подходящий экшен, или у вас слишком специфический набор действий, его можно записать как action-файл и полноценно использовать.
Actions (Экшены / Операции) это заранее записанные действия в Фотошопе которые позволяют в считанные секунды создать самые разнообразные красивые эффекты с текстом, изображениями и Фото.
После того как вы скачали файл с нужным вам экшеном вы должны переместить его в папку Фотошопа (не обязательно для последних версий Фотошопа).
Обычно Фотошоп находиться в следующей деритории:
Диск C/Programs Files/Adobe/Adobe Photoshop CS5/Presets/Actions/
В данной директории находиться все Фотошоп экшены.
Иногда достаточно два раза нажать на экшен после скачки и он автоматически переместиться в Фотошоп — это если речь о последних версиях.
После того как вы разместили экшен в нужной папке (для старых версий), переходим в сам Фотошоп.
После того как вы откроете Фотошоп, нажмите сочетание клавиш Alt+F9 для открытия (Окно — Операции).
После открытия окошка Actions (Операций), нажимаем на маленький треугольник в правом верхнем углу. Откроется меню, в котором мы выбираем пункт «Load Actions » (Загрузить операции), после чего открываем ту директорию куда вы скачали/разместили Фотошоп экшен.
Теперь его можно использовать.
Выбирайте нужную фотографию если вы используете экшен для фото.
Или напишите нужный вам текст если вы собрались использовать экшен для текста.
И нажимайте стрелочку внизу окна экшенов (Выполняет активную операцию или команду).
После нажмите «Продолжить » возможно еще несколько раз нажмите «Oк » и наслаждайтесь результатом.
Финальный результат
⇐ . (предыдущая страница учебника)
. (следующая страница учебника) ⇒
Файл atn как установить. Как установить экшены (операции) в фотошоп
Экшены являются незаменимыми помощниками любого мастера Фотошопа. Собственно, экшен представляет собой небольшую программку, которая повторяет записанные действия и применяет их к открытому в данный момент изображению.
Экшены могут выполнять цветокоррекцию фотографий, применять к картинкам любые фильтры и эффекты, создавать каверы (обложки).
Этих помощников в сети лежит огромоное количество, и подобрать экшен для своих потребностей не составит труда, достаточно лишь набрать в поисковике запрос вида «скачать экшены для…». Вместо многоточия необходимо ввести назначение программки.
В данном уроке я покажу, как пользоваться экшенами в Фотошопе.
А пользоваться ими предельно просто.
Для начала необходимо открыть специальную палитру под названием «Операции» . Для этого идем в меню «Окно» и ищем соответствующий пункт.
Палитра выглядит вполне обычно:
Для добавления нового экшена нажимаем на значок в правом верхнем углу палитры и выбираем пункт меню «Загрузить операции» .
Затем, в открывшемся окне, ищем скачанный экшен в формате .atn и нажимаем «Загрузить» .
Экшен появится в палитре.
Давайте воспользуемся им и посмотрим, что получится.
Открываем папку и видим, что экшен состоит из двух операций (шагов). Выделяем первый и нажимаем на кнопку «Play» .
Экшен запущен. После выполнения первого шага видим экран нашего планшета, на котором можно разместить какое-либо изображение. Например, вот такой скриншот нашего сайта.
Затем запускаем вторую операцию таким же способом и в результате получаем вот такой симпатичный планшет:
Вся процедура заняла не более пяти минут.
На этом все, теперь Вы знаете, как установить экшен в Фотошопе CS6, и как пользоваться такими программками.
«Фотошоп» — универсальная программа, которая используется многими пользователями. Ее возможности кажутся безграничными. Здесь предусматриваются разнообразные инструменты, способствующие облегчению редактирования файлов. Все чаще и чаще пользователи работают с экшенами. Что это такое? Как установить экшен в «Фотошоп»? Обо всем этом будет рассказано далее. Освоить процедуру работы с экшенами и их загрузку способен даже начинающий.
Экшен — это…
Первым делом предстоит понять, с чем придется иметь дело. Экшен — это что такое вообще? Может быть, загружать данные составляющие не нужно?
На самом деле Action — это полезная функция «Фотошопа». В переводе с английского языка звучит данное название как «действие». Инструмент позволяет создавать пошаговые записи всех проделанных с изображением изменений. Дизайнеры и просто люди, которые ценят свое время, используют Actions весьма активно.
Только не всем ясно, как установить экшен в «Фотошоп». Что для этого потребуется? О чем должен быть в курсе каждый пользователь?
Подготовка
Первый этап — это подготовка. Дело все в том, что если речь идет об устанавливаемом экшене, то придется воплотить в жизнь некоторые действия. Actions, проделанные непосредственно с изображением при работе, не требуют никакой загрузки. Они отображаются изначально в соответствующем окне.
Как установить экшен в «Фотошоп»? Для этого придется осуществить скачивание инструмента. Найти подходящие действия можно без особого труда во Всемирной паутине.
Подготовку к установке иногда описывают в виде небольшой инструкции. А именно:
- Найти найти подходящие «действия» для «Фотошопа». Важно соблюдать совместимость с той или иной версией Photoshop.
- Загрузить документ на компьютер. Обычно загруженный файл сохраняется архивом.
- Распаковать (при необходимости) в удобное место экшен. Готовый к последующей работе документ имеет формат.ATN.
Все готово к дальнейшим действиям! Как установить экшены в «Фотошоп» CS6? Всего несколько простых шагов — и дело сделано! Даже новичок справится с поставленными задачами.
Инструкция по загрузке
Предположим, что подготовленные Actions у пользователя хранятся на «Рабочем столе» компьютера. Как установить экшен в «Фотошоп»?
Воплотить задумку в жизнь помогут некоторые действия. Рекомендуется обратить внимание на то, что название папок в зависимости от версии Windows меняются. Но общий смысл остается аналогичным.
Чтобы установить экшены в Photoshop, требуется:
- Скопировать все документы в формате.ATN в буфер обмена. Можно использовать команду «Вырезать».
- Найти подходящую папку для загрузки экшенов. Англоязычные версии программы позволяют перемещать скопированные ранее документы по адресу: C:\Program Files\Adobe\Adobe Photoshop\Presets. Для русскоязычного «Фотошопа» придется пройти в: C:\Program Files\Adobe\Photoshop\Предустановки.
- Отыскать и открыть папку Actions. В русскоязычных версиях она называется «Операции Photoshop».
- Вставить в упомянутые папки скопированные ранее Actions. Можно просто перетащить их курсором с рабочего стола по указанным адресам.
На этом основные действия заканчиваются. Как установить экшен в «Фотошоп»? Именно подобный алгоритм помогает воплотить задумку в жизнь. Но зачастую работа с инструментом на данном этапе не заканчивается. Необходимо предпринять еще несколько простых действий.
Заключительный этап
Теперь дело за малым — начать работу с Actions. Как установить экшен в «Фотошоп СС»? А в любую другую версию приложения? Когда все перечисленные шаги предприняты, пользователю необходимо:
- Запустить Photoshop. Можно сделать это заранее, до загрузки документов в формате.ATN в указанные ранее папки.
- Открыть пункт меню «Окно»-«Операции». Данную функцию можно активировать при помощи сочетания клавиш Atl+F9. В англоязычной версии программы инструмент находится в Window-Actions.
- Откроется список с «действиями». Потребуется нажать на маленькую кнопку в правом верхнем углу. Она оформлена в виде 3 горизонтальных полосочек со стрелкой, направленной вниз.
- Выбрать «Загрузить операции» (Load Actions).
- В списке откроется корневая папка Actions. Именно в нее загружались ранее «действия».
- Выбрать нужный инструмент и нажать на «Загрузить».
Отмеченный документ появится в списке Actions. Теперь понятно, как установить экшен в «Фотошоп». Можно работать с инструментом далее.
Следует отметить, что версия Photoshop не играет особой роли для проводимых манипуляций. Во всех сборках программы используется один и тот же алгоритм действий.
Задумывались ли вы о том как ускорить свою работу в Photoshop? Если да, то вам будет интересно узнать об экшенах.
Экшены помогут вам быстро создавать различные эффекты, от обработки фотографий до создания 3D текстов.
В этом ознакомительном уроке вы узнаете как загрузить, настроить и использовать экшены.
Материалы для урока:
Шаг 1 — Загрузка экшена
Прежде чем вы узнаете, как создать свой набор действий в Photoshop, попробуйте воспользоваться готовым экшеном, для того что бы понять какого эффекта и как быстро вы можете достичь. Перейдите по ссылке Photoshop Actions и скачайте какой-либо из бесплатных экшенов. В целях ознакомления, для данного урока я воспользуюсь набором действий под названием «Instant Hipster».
При скачивании экшена, вы получаете файл ATN или ZXP (либо оба этих файла). Разница между этими файлами в том, что:
ATN файлы — загружают экшн непосредственно в Photoshop;
ZXP файлы — загружают экшн через диспетчер Adobe Extension.
Шаг 2 — Как использовать ATN файл
После того как вы скачали экшн, найдите файл ATN и дважды щелкните по нему.
Откройте в Photoshop окно Операций (Actions panel) для этого перейдите к Окно > Операции (Window > Actions).
Если у вас возникли затруднения с автоматической загрузкой экшена, то вы можете добавить его вручную. Для этого, нужно нажать на мини стрелку в правом верхнем углу панели операций — в подменю выбрать «Загрузить операции » (Load Actions) — выбрать папку с разархивированным экшеном.
Шаг 3 — Как использовать ZXP файл
Файлы типа ZXP не всегда включены в архив. Но если такой файл все же есть в папке с экшеном, то его можно установить через Adobe Extension Manager.
Adobe Extension Manager — очень полезен при работе с несколькими дополнениями (addon), так-как все они будут доступны вам в одном месте.
Основная проблема, с которой встречаются пользователи, впервые столкнувшиеся с Adobe Extension Manager, в том, что они не могут найти установленные операции. Решение очень простое — нужно сначала добавить действия (экшн) в Photoshop через панель Операций (Actions).
Шаг 4 — Будьте осторожны в работе
Не все экшены для Photoshop безопасны в использовании!
Перед тем как запустить готовый набор операций, отдельно сохраните исходный файл с изображением. Многие экшены наполнят вашу историю таким количеством операций, что вы не сможете отменить их и вернуться к исходному документу. Так же есть экшены, которые включают такую операцию как — Объединение слоев, что так же делает возврат к первоначальному изображению невозможным.
Шаг 5 — Воспроизведение набора операций (экшена)
Использовать экшены легко! Чтобы запустить операцию, выберите её в списке и нажмите на кнопку Выполнить активную операцию (Play). После запуска набора действий, вы увидите на мониторе, как Photoshop выполняет ряд заданных операций, дайте ему немного поработать, и — все готово!
На изображении ниже показан результат операции по созданию эффекта Instagram. Всё было выполнено в один щелчок мыши!
Некоторые экшены, к примеру Быстрая ретушь кожи требуют дополнительных действий в процессе их применения. Непосредственно в вышеуказанном экшене, программа предлагает вам проработать слой-маску.
Как правило, в таких наборах операций, есть всплывающие окна, которые дают вам подсказки о дальнейших действиях.
Шаг 6 — Использование режима Кнопки
Вы можете переключить управление окном Операций в режим «В виде кнопок » (Button Mode). Для этого нажмите на мини треугольник в правом верхнем углу панели и выберите нужный пункт.
Панель Операций содержит множество дополнительных действий, которые вы можете настроить. Ниже приведен график, который поможет вам немного сориентироваться.
Примечание переводчика:
- Включить (выключить) элемент (Include Command). Галочкой можно отметить операции, которые нужно включить или выключить.
- Задать (отменить) диалоговое окно (Modal Control). Значок показывает, будет ли всплывать диалоговое окно. Их так же можно включать и отключать .
- Развернуть (свернуть) набор операции (Expand Action). Стрелка для раскрытия (сворачивания) действий заданных в операции.
- Кнопки (Buttons). Слева направо: остановить запись операции, начать запись операции, воспроизвести операцию, создать новую группу, создать новую операцию, удалить операцию.
- Режим «В виде кнопок » (Button Mode). Изменение вида панели операций.
- Дополнительные параметры воспроизведения экшенов (Playback Options).
- Возможные действия с операциями (Allow Tool Recording). Функции записи, удаления и прочих действий с операциями.
- Список установленных экшенов (Action List)
И в заключении:
Экшены — замечательный инструмент Photoshop, которым могут успешно пользоваться как мастера так и новички.
Уделите немного времени данному функционалу и поэкспериментируйте с различными готовыми наборами операций, которые вы сможете найти на многих платных и бесплатных интернет-ресурсах!
Как установить экшены в Фотошоп:
Просто кликните мышкой 2 раза по скачанному экшкну формата.atn и он сам установится в Фотошоп и сразу будет готов к использованию (без перезагрузки Фотошопа).
СПОСОБ 2.
Вы скачали файл с экшенами (его нужно разместить по адресу: диск С(по умолчанию)- Program Files /Adobe Photoshop CS/ Наборы(Presets) /Photoshop /Операции(Actions)
Откройте программу Photoshop.
Нажмите комбинацию клавиш Alt + F9, чтобы вызвать окно Actions (Операции)
Нажмите на маленький черный треугольник в правом верхнем углу.
Появится меню палитры Actions (Операции). Там есть команда Load Actions(Загрузить операции)
Выберите эту команду:
Появится еще одно окно, где вы должны указать файл, который хотите установить.
Если вы скопировали файл с экшеном по этому адресу, то у вас появится такое окошко(если нет,то просто укажите путь к нему),Выберите ваш файл и снова нажимаете Load (Загрузить)
Теперь, этот файл должен появиться в числе других экшенов.Вот и все, программа Photoshop скопировала указанный файл с экшеном в свой набор. Можете пользоваться!
Как использовать экшены в фотошоп: — Откройте ваше фото — Дублируйте его,дубликат назовите «backgraund»,а оригинальный слой закройте (выключите глазик возле слоя)
Отккройте окно с вашими экшенами,которые вы установили (Alt+F9)
Найдите в владке Операции, нужный экшен:
1.Нажмите на стрелочку возле него
2.Перейдите ниже
3.Жмите стрелочку Play.
Во время работы экшена,на все открывающиеся окна жмите Продолжить.
Также можете изменять некоторые настройки при этом,если знаете за что они отвечают.
Как установить и использовать Экшены в Фотошоп.
Вот и все Ваше фото преобразилось за минуту.И вы сэкономили кучу времени.
Прежде чем узнать как установить экшен в Фотошоп , давайте разберемся что такое экшен . Если Вы фотограф или занимаетесь графическим дизайном, то помогут сэкономить ваше время, и являются одним из самых удобных инструментов в вашем арсенале. И действительно, они позволяют преобразить Ваши фотографии одним щелчком мыши. Это руководство для тех, кто еще не знаком с удивительным миром . В этой статье вы узнаете что такое экшены, для чего они нужны и как ими пользоваться.
Что же такое экшены Photoshop?
Экшены в Photoshop – это файлы в формате.ANT , проще говоря, экшен – это последовательность действий, записанная ее автором. Эта последовательность может быть повторена в любой момент, что позволяет добиться конечного результата, не выполняя по-отдельности каждое действие.
Чем могут быть полезны экшены Photoshop?
2 . После скачивания архивного файла с экшеном, вам нужно распаковать его содержимое. Образуется новая папка, содержащая.ANT-файл с экшеном.
3 . Этот файл можно перетащить непосредственно в окно Photoshop или использовать панель Операции (Actions ), а в выпадающем списке выбрать команду Загрузить операции .
Вот и все – осталось загрузить экшены в Photoshop и приступать к работе.
Использование экшенов
Теперь, когда выбранные экшены у Вас в программе, пользоваться ими так же просто, как 1-2-3.
- Выберите слой, к которому Вы хотите применить экшен.
- В панели Операций (Actions ) выделите тот, который хотите использовать.
- Нажмите play-кнопку на панели снизу.
Вуаля! Какой бы слой Вы не выбрали, он будет преобразован в соответствии с примененной операцией, причем происходит это почти мгновенно.
Посредством нескольких кликов вы добиваетесь профессионального вида ваших фотографий, не затрачивая при этом уйму времени.
Как пользоваться экшенами в фотошопе cc. Как установить и использовать экшены в Photoshop
Не все в фотошопе можно делать собственноручно, в нем полно автоматизации действий. Особняком над ними стоят экшены. В сегодняшнем уроке вы узнаете, что такое экшены, как ими пользоваться и какими возможностями обладают .
Начнем с понятия. Экшены (Actions) в переводе с английского означает «действия, поведение». Они дают возможность сохранять в памяти программы все стадии обработки одной фотографии, а потом применять этот процесс для любого количества других фотографий.
Такое наименование используется в англоязычной версии программы, поэтому оно прочно закрепилось и теперь этот инструмент именуют именно так. Но если у вас установлена русскоязычная версия, то этот инструмент называется иначе. Речь идет о палитре Операции . Именно ее мы и будем изучать и называть экшеном. Если вы не знаете, что такое палитры — .
По умолчанию фотошоп наделен множеством стандартных экшенов, они находятся в папке «Операции по умолчанию» .
В самом низу палитры располагаются элементы управления, слева направо: Остановить действие , Записать новый , Воспроизвести , Создать папку , Создать операцию и кнопка Удаления . С помощью этих кнопок мы создаем, сохраняем и применяем экшены.
Как пользоваться экшенами в фотошопе?Экшены дают нам возможность поэтапно записывать все наши действия в редакторе, чтобы в следующий раз их не повторять, а пользоваться автоматизацией.
Пример . Допустим, вы часто используете определенный стиль текста (логотип у вас такой). Вам приходится для каждой новой фотографии создавать его с нуля. А можно это сделать один раз, а потом только пользоваться экшеном. Для этого нам нужно записать весь порядок действий: нажмете кнопку записи и начинаете делать свой логотип (создаете текстовый слой, пишите надпись, применяете необходимые стили слоя и эффекты), затем останавливаете запись. После этого он будет доступен на палитре Операции.
Теперь открываете другую фотографию, выбираете новоиспеченный экшен и жмете кнопку Воспроизвести . Готово! За несколько секунд на фотографии появился логотип.
Таким образом, фотошоп зафиксируют каждое ваше действие, детально прописав малейшие изменения, сделанные вами.
Чтобы еще быстрее осуществлять доступ к самым часто используемым операциям, их можно зафиксировать на определенной клавише. Для этого сделайте двойной щелчок по нужному экшену на палитре, появится диалоговое окно «Параметры операции». В нем можно назначить клавишу, выбрав ее из раскрывающегося списка и добавив вторую клавишу на выбор для получения комбинации.
Пример. Можно изображения, потом и поставить это все на комбинацию Ctrl+F12. В результате, открыв любую фотографию, вы можете нажать Ctrl+F12 и редактор изменит ее в точном соответствии с вашей запрограммированной обработкой.
Еще операциями удобно пользоваться, когда нужно одинаково обработать сразу много фотографий, например, изменить размер или обрезать. Специально для такой цели есть отдельно вынесенная и более расширенная функция — Бэтч (дословный перевод – партия ). Активируется командой Файл — Автоматизация — .
Достаточно указать папку, где собраны файлы, требующие обработки, и папку, которая будет пополняться готовыми кадрами и указать действие, которое надо применить. При этом ход обработка будет идти далее уже без вашего участия.
А теперь я детально напишу инструкцию как создать экшен в фотошопе . Для примера возьмем все тот же персональный логотип и ситуацию, когда необходимо автоматически его добавить к фотографии.
Шаг 1
Для начала надо создать новую папку с экшенами и дать ей какое-нибудь имя, например, «Логотип сайт». Ну или можно пропустить этот шаг, если у вас уже есть папка, в которой будет храниться экшен (например, стандартная «Операции по умолчанию» ).
Логотип у меня будет в виде графического файла. Я его сделал до начала записи операции. Проверьте, чтобы он был на прозрачном слое, иначе будет не красиво.
Шаг 2
Приступим к записи. Нажмите кнопку «Создать новый сценарий». В появившемся окне можно написать название операции, выбрать функциональную клавишу (о чем я говорил выше) и присвоить цвет. Цвет нужен только для того, чтобы в наборе всех операций выделить и сделать более приметным.
Шаг 3
Начинаем выполнять по порядку действия, которые уже записываются в экшен. Кстати, чтобы понять идет запись или нет, посмотрите опять-таки на палитру. Красная кнопка записи говорит об активности инструмента:
Откройте нужное изображение. У меня такое:
Шаг 4
Идем в меню Файл — Поместить . Выбираем на компьютере заранее сохраненный файл с логотипом и нажимаем кнопку Поместить .
Шаг 5
Теперь логотип можно разместить в любом удобном месте, где он будет использоваться на всех изображениях. Используя рамочку с метками вокруг логотипа, мы можем изменить его размер.
Шаг 6
При желании можно добавить прозрачности слоя. Для этого нужно выбрать параметр «Прозрачность » в настройках слоя с логотипом. Я поставил 60%.
Шаг 7
Объединим все слои вместе. Для этого кликаем правой кнопкой по слою, затем на «Выполнить сведение» .
Шаг 8 Укажите место, куда фотошоп должен сохранить получившийся результат.
Шаг 9
Нажмите «Стоп» . Все! Экшен записан и готов к использованию.
Кстати, в процесс обработки можно вмешиваться и отключать любые его этапы. Программа остановится и будет ждать следующей команды.
Необходимо учитывать, что в процессе обработки может встретиться фото другого размера, и тогда логотип разместится невпопад. Экшены точно следуют записанным приказам и не проявляют самостоятельного подхода. Имейте это в виду.
Заметили ошибку в тексте — выделите ее и нажмите Ctrl + Enter . Спасибо!
Как установить экшены в Фотошоп:
Просто кликните мышкой 2 раза по скачанному экшкну формата.atn и он сам установится в Фотошоп и сразу будет готов к использованию (без перезагрузки Фотошопа).
СПОСОБ 2.
Вы скачали файл с экшенами (его нужно разместить по адресу: диск С(по умолчанию)- Program Files /Adobe Photoshop CS/ Наборы(Presets) /Photoshop /Операции(Actions)
Откройте программу Photoshop.
Нажмите комбинацию клавиш Alt + F9, чтобы вызвать окно Actions (Операции)
Нажмите на маленький черный треугольник в правом верхнем углу.
Появится меню палитры Actions (Операции). Там есть команда Load Actions(Загрузить операции)
Выберите эту команду:
Появится еще одно окно, где вы должны указать файл, который хотите установить.
Если вы скопировали файл с экшеном по этому адресу, то у вас появится такое окошко(если нет,то просто укажите путь к нему),Выберите ваш файл и снова нажимаете Load (Загрузить)
Теперь, этот файл должен появиться в числе других экшенов.Вот и все, программа Photoshop скопировала указанный файл с экшеном в свой набор. Можете пользоваться!
Как использовать экшены в фотошоп: — Откройте ваше фото — Дублируйте его,дубликат назовите «backgraund»,а оригинальный слой закройте (выключите глазик возле слоя)
Отккройте окно с вашими экшенами,которые вы установили (Alt+F9)
Найдите в владке Операции, нужный экшен:
1.Нажмите на стрелочку возле него
2.Перейдите ниже
3.Жмите стрелочку Play.
Во время работы экшена,на все открывающиеся окна жмите Продолжить.
Также можете изменять некоторые настройки при этом,если знаете за что они отвечают.
Как установить и использовать Экшены в Фотошоп.
Вот и все Ваше фото преобразилось за минуту.И вы сэкономили кучу времени.
Задумывались ли вы о том как ускорить свою работу в Photoshop? Если да, то вам будет интересно узнать об экшенах.
Экшены помогут вам быстро создавать различные эффекты, от обработки фотографий до создания 3D текстов.
В этом ознакомительном уроке вы узнаете как загрузить, настроить и использовать экшены.
Материалы для урока:
Шаг 1 — Загрузка экшена
Прежде чем вы узнаете, как создать свой набор действий в Photoshop, попробуйте воспользоваться готовым экшеном, для того что бы понять какого эффекта и как быстро вы можете достичь. Перейдите по ссылке Photoshop Actions и скачайте какой-либо из бесплатных экшенов. В целях ознакомления, для данного урока я воспользуюсь набором действий под названием «Instant Hipster».
При скачивании экшена, вы получаете файл ATN или ZXP (либо оба этих файла). Разница между этими файлами в том, что:
ATN файлы — загружают экшн непосредственно в Photoshop;
ZXP файлы — загружают экшн через диспетчер Adobe Extension.
Шаг 2 — Как использовать ATN файл
После того как вы скачали экшн, найдите файл ATN и дважды щелкните по нему.
Откройте в Photoshop окно Операций (Actions panel) для этого перейдите к Окно > Операции (Window > Actions).
Если у вас возникли затруднения с автоматической загрузкой экшена, то вы можете добавить его вручную. Для этого, нужно нажать на мини стрелку в правом верхнем углу панели операций — в подменю выбрать «Загрузить операции » (Load Actions) — выбрать папку с разархивированным экшеном.
Шаг 3 — Как использовать ZXP файл
Файлы типа ZXP не всегда включены в архив. Но если такой файл все же есть в папке с экшеном, то его можно установить через Adobe Extension Manager.
Adobe Extension Manager — очень полезен при работе с несколькими дополнениями (addon), так-как все они будут доступны вам в одном месте.
Основная проблема, с которой встречаются пользователи, впервые столкнувшиеся с Adobe Extension Manager, в том, что они не могут найти установленные операции. Решение очень простое — нужно сначала добавить действия (экшн) в Photoshop через панель Операций (Actions).
Шаг 4 — Будьте осторожны в работе
Не все экшены для Photoshop безопасны в использовании!
Перед тем как запустить готовый набор операций, отдельно сохраните исходный файл с изображением. Многие экшены наполнят вашу историю таким количеством операций, что вы не сможете отменить их и вернуться к исходному документу. Так же есть экшены, которые включают такую операцию как — Объединение слоев, что так же делает возврат к первоначальному изображению невозможным.
Шаг 5 — Воспроизведение набора операций (экшена)
Использовать экшены легко! Чтобы запустить операцию, выберите её в списке и нажмите на кнопку Выполнить активную операцию (Play). После запуска набора действий, вы увидите на мониторе, как Photoshop выполняет ряд заданных операций, дайте ему немного поработать, и — все готово!
На изображении ниже показан результат операции по созданию эффекта Instagram. Всё было выполнено в один щелчок мыши!
Некоторые экшены, к примеру Быстрая ретушь кожи требуют дополнительных действий в процессе их применения. Непосредственно в вышеуказанном экшене, программа предлагает вам проработать слой-маску.
Как правило, в таких наборах операций, есть всплывающие окна, которые дают вам подсказки о дальнейших действиях.
Шаг 6 — Использование режима Кнопки
Вы можете переключить управление окном Операций в режим «В виде кнопок » (Button Mode). Для этого нажмите на мини треугольник в правом верхнем углу панели и выберите нужный пункт.
Панель Операций содержит множество дополнительных действий, которые вы можете настроить. Ниже приведен график, который поможет вам немного сориентироваться.
Примечание переводчика:
- Включить (выключить) элемент (Include Command). Галочкой можно отметить операции, которые нужно включить или выключить.
- Задать (отменить) диалоговое окно (Modal Control). Значок показывает, будет ли всплывать диалоговое окно. Их так же можно включать и отключать .
- Развернуть (свернуть) набор операции (Expand Action). Стрелка для раскрытия (сворачивания) действий заданных в операции.
- Кнопки (Buttons). Слева направо: остановить запись операции, начать запись операции, воспроизвести операцию, создать новую группу, создать новую операцию, удалить операцию.
- Режим «В виде кнопок » (Button Mode). Изменение вида панели операций.
- Дополнительные параметры воспроизведения экшенов (Playback Options).
- Возможные действия с операциями (Allow Tool Recording). Функции записи, удаления и прочих действий с операциями.
- Список установленных экшенов (Action List)
И в заключении:
Экшены — замечательный инструмент Photoshop, которым могут успешно пользоваться как мастера так и новички.
Уделите немного времени данному функционалу и поэкспериментируйте с различными готовыми наборами операций, которые вы сможете найти на многих платных и бесплатных интернет-ресурсах!
В этом уроке расскажу как установить экшен в фотошоп . Этот и многие другие уроки фотошоп вы сможете найти в разделе Фотошоп для начинающих .
Первым делом давайте разберемся что такое Экшен (Action) — это готовый набор команд, при запуске которых над открытой фотографией производятся манипуляции, что в конечном итоге приводит к тому или иному результату. Чтобы было более понятно о чем мы говорим, давайте попробуем запустить action, который уже по умолчанию установлен в программу Фотошоп. Окно с экшенами можно включить в меню «Окно -> Операции» (Window –> Actions) или через сочетание «Alt+F9».
Откроется новая палитра. Где по умолчанию будет набор операций, которые поставляются компаний Adobe вместе с программой. Есть папка «Операции по-умолчанию» в которой списком идут экшены. Внизу палитры есть специальные кнопки для записи собственного экшена, создания папок, создания шагов и удаления.
С помощью этих экшенов мы можем обработать фотографию. Например, давайте воспользуемся экшеном «Цвета квадранта». Откроем фотографию, щелкнем по экшену и внизу палитры нажмем на иконку Play. Произойдут изменения и мы получим готовое обработанное изображение. Кстати, у многих шагов есть ручное управление, поэтому не пугайтесь если выпрыгнет окно, в котором вас попросят указать параметры.
Если сейчас взглянуть в палитру «История», то можно заметить, что там появились строчки с действиями. Экшен в данном случае запускает последовательность действий, которая приводит к конечному результату.
Если щелкнуть по стрелке слева от названия операции, то можно открыть шаги, которые будут выполняться над фотографией. Здесь же каждый шаг можно подкорректировать под себя, добавить новый шаг или его удалить.
Через эту палитру вы можете записывать собственные экшены или загружать сторонние. Что касается сторонних, то они имеют расширение *.atn
Располагаются Экшены на компьютере по адресу: C:\Program Files (x86)\Adobe\Adobe Photoshop CC\Presets\Actions. Именно в эту папку можно сразу скопировать новые файлы. Но это не всегда бывает удобно, поэтому устанавливать будем через саму программу. В палитре операций щелкаем по специальной иконке в правом верхнем углу и переходим в пункт «Загрузить операции».
Приветствую любителей фотошопа! Сегодня речь пойдет об одной из самых интересных функций программы фотошоп — операци, или как еще их называют экшены. Итак, сегодня вы узнаете, что такое экшены в фотошопе и как с ними работать.
Где расположена кнопка «Операции» (экшены)
Функционал фотошопа позволяет некоторые этапы работы автоматизировать. Это особенно удобно, если необходимо обработать большое количество фотографий по одинаковому сценарию. Используются для этого экшены (Actions ). Это привычное название функции среди пользователей программы.
Для работы понадобиться палитра Операции, которая находиться справа от рабочего пространства. Если этой палитры нет в указанном месте, ее можно вызывать из выпадающего меню Окно – Операции
Стоит только один раз записать необходимый экшен и потом просто повторять его, применяя к выбранной фотографии. По умолчанию в фотошопе установлено много готовых экшенов, которые могут вам пригодиться.
Воспроизведение операции
Для активации новой операции следуют выделить экшен и нажать кнопку «Воспроизвести», которая находиться в нижней части палитры Операции. В этом же месте расположены другие элементы управления, среди которых остановка действия, запись нового экшена, создание новой папки, новой операции и удаление.
Запись экшена
Чтобы создать свой экшен и иметь к нему быстрый доступ, желательно записывать его в новую папку, давая ей понятное название. Запись экшена происходит после нажатия кнопки «Начать запись»
После этого вам необходимо последовательно выполнить все действия, которые надо запомнить. По завершению записи, нажимаете кнопку «Остановить действие» (Stop)
В результате будет готова новая операция, которую сразу же можно запускать в работу с другими фотографиями. Каждой операции можно назначить свою собственную горячую клавишу, чтобы выполнение экшена было еще более быстрым.
Для этого сделайте двойной клик левой кнопкой мышки, выскочит окно настроек, где нужно из выпадающего списка выбрать функциональную клавишу Function Key
Вызов операции будет выполняться при нажатии комбинации из выбранной функциональной клавиши и кнопок Shift или Ctrl, которые задаются тут же методом выбора.
Пакетная обработка изображений
Для работы с большим количеством исходных фотографий удобно использовать пакетную обработку. Вызывается она в выпадающем меню Файл – Автоматизация – Пакетная обработка File – Automate.
Здесь надо указать папку, где размещены исходные файлы, потом запустить экшен и все файлы будут обработаны по заданному сценарию.
Когда исполняется любой экшен, пользователь может вмешаться в работу программы и остановить ее или отменить. После того, как вы закроете фотошоп, а потом откроете его в следующий раз, созданный вами экшен, будет на месте. Удаляется только с помощью кнопки удаления.
На этом все. Удачи Вам и творческих успехов!
P.S. Обратите внимание! Более подробнее узнать об автоматизации обработки фото и получить массу готовых экшенов вы сможете из мастер класса профессионального фотографа Евгения Карташова.
Видео уроки о фотографии для начинающих — Классный экшен Taboo для Photoshop
Коллекция Taboo включает в себя 4 профессиональных экшена для фотошоп для портретов. Темные, кинематографические экшены Taboo были разработаны для улучшения портретной, модной или редакционной фотографии. Принесите темное фантазийное настроение к вашей фотографии! потрясающий экшенд, друзья, сам с недавнего времени пользуюсь — великолепно!
4 ВКЛЮЧЕННЫЕ ДЕЙСТВИЯ :
- Табу — оригинальное капризное тонирование, хорошо работает со светлыми портретами
- Taboo -bright — более яркая версия для темных / недоэкспонированных изображений
- Taboo 2 — идеально подходит для художественной / модной фотографии
- Taboo 2 -bright — для темных / недоэкспонированных изображений
ЛУЧШЕЕ РЕШЕНИЕ ДЛЯ:
- Светлая портретная живопись
- Мода и искусство
- Любой жанр творческой фотографии
РАБОТАЕТ С:
Испытано с Photoshop CS6 и выше, включая все новейшие версии CC. Действие будет работать только в Photoshop, НЕ в Lightroom или Elements.
ПРИМЕРЫ ФОТОГРАФИЙ, ОБРАБОТАННЫХ ЭТИМ ЭКШЕНОМ
УСТАНОВКА:
Кто не знает как установить — читаем ЭТУ статью.
Повеселись! Если вам нравится, найдите время порекомендовать его друзьям и подписаться на наши группы в соц сетях: Вконтакте, Facebook! =)
{source}<a target=»_blank» href=»https://text.ru/antiplagiat/59af551f9ffe5″><img src=»https://text.ru/image/get/59af551f9ffe5/4″ alt=»TEXT.RU — 100.00%» title=»Уникальность данного текста проверена через TEXT.RU» border=»0″></a>{/source}
Другие экшены можно посмотреть в разделе Экшены для фотошопа.
О том, как установить экшен читайте в статье: Сборник экшенов Photoshop | Что это такое? | Как установить?
Другие интересные статьи о портретной съемке можно почитать в разделе: Портретная съемка.
полезные советы. Как установить новый экшен в фотошоп
Этот урок поможет вам установить новый экшен для версии программы Photoshop CC 2017. Для других версий алгоритм будет тот же.
Для начала скачайте на нашем сайте или в Интернете файл с новым экшеном и распакуйте его, если он в архиве.
Откройте программу Photoshop.
Самый простой способ добавить экшен в программу это просто перетащить файл ATN в фотошоп и отпустить его в любой области программы вне рабочего документа. Если вы хотите узнать более подробный процесс, то читайте инструкцию ниже.
Открываем панель Операции
Нажмите комбинацию клавиш Alt + F9, чтобы вызвать на экран панель Операции (Actions):
Нажмите на маленький значок в правом верхнем углу панели, после чего на экране появится меню панели операций:
Закружаем экшены (операции) в Фотошоп
Из появившегося списка команд выберите команду Загрузить операции… (Load Actions):
В результате на экране появится новое окошко Загрузить (Load), где вы можете указать файл, который хотите установить. Этот файл находится у вас на рабочем столе или помещен в специальную папку для скачанных дополнений.
В моем случае, файл находится на Рабочем столе в папке.
Выберите ваш файл и нажмите Загрузить (Load)
Теперь этот файл должен появиться в числе других экшенов на панели «Операции»:
Вот и все, программа Photoshop скопировала указанный файл с экшеном в свой набор. Можете пользоваться!
Эта фотография обработана экшеном Анаглиф с нашего сайта. Скачать его можно в дополнениях.
В этом уроке расскажу как установить экшен в фотошоп . Этот и многие другие уроки фотошоп вы сможете найти в разделе Фотошоп для начинающих .
Первым делом давайте разберемся что такое Экшен (Action) — это готовый набор команд, при запуске которых над открытой фотографией производятся манипуляции, что в конечном итоге приводит к тому или иному результату. Чтобы было более понятно о чем мы говорим, давайте попробуем запустить action, который уже по умолчанию установлен в программу Фотошоп. Окно с экшенами можно включить в меню «Окно -> Операции» (Window –> Actions) или через сочетание «Alt+F9».
Откроется новая палитра. Где по умолчанию будет набор операций, которые поставляются компаний Adobe вместе с программой. Есть папка «Операции по-умолчанию» в которой списком идут экшены. Внизу палитры есть специальные кнопки для записи собственного экшена, создания папок, создания шагов и удаления.
С помощью этих экшенов мы можем обработать фотографию. Например, давайте воспользуемся экшеном «Цвета квадранта». Откроем фотографию, щелкнем по экшену и внизу палитры нажмем на иконку Play. Произойдут изменения и мы получим готовое обработанное изображение. Кстати, у многих шагов есть ручное управление, поэтому не пугайтесь если выпрыгнет окно, в котором вас попросят указать параметры.
Если сейчас взглянуть в палитру «История», то можно заметить, что там появились строчки с действиями. Экшен в данном случае запускает последовательность действий, которая приводит к конечному результату.
Если щелкнуть по стрелке слева от названия операции, то можно открыть шаги, которые будут выполняться над фотографией. Здесь же каждый шаг можно подкорректировать под себя, добавить новый шаг или его удалить.
Через эту палитру вы можете записывать собственные экшены или загружать сторонние. Что касается сторонних, то они имеют расширение *.atn
Располагаются Экшены на компьютере по адресу: C:\Program Files (x86)\Adobe\Adobe Photoshop CC\Presets\Actions. Именно в эту папку можно сразу скопировать новые файлы. Но это не всегда бывает удобно, поэтому устанавливать будем через саму программу. В палитре операций щелкаем по специальной иконке в правом верхнем углу и переходим в пункт «Загрузить операции».
Actions (Экшены / Операции) это заранее записанные действия в Фотошопе которые позволяют в считанные секунды создать самые разнообразные красивые эффекты с текстом, изображениями и Фото.
После того как вы скачали файл с нужным вам экшеном вы должны переместить его в папку Фотошопа (не обязательно для последних версий Фотошопа).
Обычно Фотошоп находиться в следующей деритории:
Диск C/Programs Files/Adobe/Adobe Photoshop CS5/Presets/Actions/
В данной директории находиться все Фотошоп экшены.
Иногда достаточно два раза нажать на экшен после скачки и он автоматически переместиться в Фотошоп — это если речь о последних версиях.
После того как вы разместили экшен в нужной папке (для старых версий), переходим в сам Фотошоп.
После того как вы откроете Фотошоп, нажмите сочетание клавиш Alt+F9 для открытия (Окно — Операции).
После открытия окошка Actions (Операций), нажимаем на маленький треугольник в правом верхнем углу. Откроется меню, в котором мы выбираем пункт «Load Actions » (Загрузить операции), после чего открываем ту директорию куда вы скачали/разместили Фотошоп экшен.
Теперь его можно использовать.
Выбирайте нужную фотографию если вы используете экшен для фото.
Или напишите нужный вам текст если вы собрались использовать экшен для текста.
И нажимайте стрелочку внизу окна экшенов (Выполняет активную операцию или команду).
После нажмите «Продолжить » возможно еще несколько раз нажмите «Oк » и наслаждайтесь результатом.
Финальный результат
⇐ . (предыдущая страница учебника)
. (следующая страница учебника) ⇒
В этой небольшой статье я расскажу вам о том как установить экшен в Фотошопе. Дело это, честно говоря, не сложное. Простые вопросы требуют простых ответов. Считаю неправильным заставлять человека изучать мануал по использованию экшена, если ему требуется лишь установить их в фотошоп. Итак преступим.
Устанавливаем Экшен в Фотошоп
У вас есть фаил экшена, в формате ATN , и вам уже не терпится поскорее поставить его и опробовать в действии. Логика подсказывает, что сделать это можно в менеджере настроек . Ведь именно это диалоговое окно собирает в себе кисти, градиенты, контуры и прочие графические костыли. Спешу разочаровать, экшены в этот мега пак не входят. Они стоят особняком. Загрузить их можно лишь из панели экшенов Action .
Открываем панель Экшенов
Прежде всего откройте панель экшенов. Если не знаете где она выберите Windows > Action и она незамедлительно появится. На панели находятся сами экшены, которые распределены по папкам. Если вы пользуетесь экшенами впервые, то скорее всего у вас всего одна папка — дефолтная.
Кликните по небольшой иконке кнопке в углу панели экшенов. Эта кнопка вызовет выпадающее меню с настройками панели.
В середине меню вы найдете все необходимые команды чтобы очистить, сохранить, заменить и, конечно, Загрузить экшен. Давайте так и сделаем.
Кликайте по надписи Load Action . Троеточие после команды означает то, что команда не заканчивается на клике. Будет диалоговое окно в котором надо будет сделать что-то ещё.
В появившемся диалоговом окне проводнике найдите ваш экшен фаил в формате ATN . Выбирайте его и нажимайте Load . Вот и все. Экшен загружен в виде отдельной Set папки, в которой может находиться целая коллекция экшенов по определенной тематике. Не забывайте про раздел и удачных экспериментов.
Допустим вы скачали некоторое количество экшенов actions для фотошоп представленных для бесплатного скачивания с нашего сайта. Многие пользователи программы фотошоп на начальных этапах освоения этой программы не совсем четко представляют — что такое photoshop actions, как ими правильно пользоваться и самое главное, как установить эти экшены в Фотошоп..
Итак, рассмотрим порядок установки нового экшена (actions):
1. Скачиваем новый файл с actions (экшен), (формат этого файла или еще можно сказать расширение файла — (*.ATN)
Необходимо отметить, что обычно когда вы скачали файлы с интернет, они
находятся в Архиве (RAR или ZIP), если так — необходимо распаковать перед
установкой!
2. После того, как скачали файл —> распаковали и он находится у вас на рабочем столе или папке для загрузок (зависит куда вы скачивали и распаковали), открываем сам Фотошоп или же он может уже быть открыт (это не важно)
3. Затем заходим по адресу: Мой компьютер —> C:\Program Files\Adobe\Adobe Photoshop CS\Presets\Actions (английская версия) и Мой компьютер —> C:\Program Files\Adobe\Photoshop CS\Предустановки\Операции Photoshop (если Фотошоп русский), копируем туда все нужные нам экшены с рабочего стола или папки для загрузок (зависит куда вы скачивали и распаковали)
4. Идем в главное меню программы Фотошоп, жмём Window (Окно) и в выпадающем окошке находим пункт меню Actions (Операции) , или те же самые действия делаем нажимая комбинацию клавиш: Alt+F9 , см. рисунок ниже:
5. Далее, после нажатия на Actions (Операции) , появится следующее окошко, как на рисунке ниже. В нём: Первое — нажимаем на стрелочку в верхнем правом углу. Появится дополнительное окошко справа. Второе — в дополнительном окошке находим и нажимаем .
6. После того, как вы нажали на Load Actions (Загрузить операции) , появится следующее окошко, см. ниже на рисунке. В нём: Первое — кликаем на файл, который хотим загрузить. Второе — жмём Load (Загрузить) .
7. Требуемый файл — экшен (actions) появится среди других в наборе используемых экшенов, как показано на рисунке ниже.
Как установить экшены Photoshop на Mac и ПК: пошаговое руководство
Во-первых, поздравляем с тем, что вы сделали первый шаг к тому, чтобы стать профессиональным фотографом! Продукция Sleeklens станет вашим спутником на протяжении всей вашей пост-продакшн.
Чтобы убедиться, что ваши действия Photoshop установлены правильно, мы рассмотрим три различных метода установки, подходящих как для пользователей Windows, так и для Mac OSX.
Метод № 1- Найдите и загрузите приобретенные вами экшены Photoshop в папку «Загрузки».Это должен быть файл * .zip, который нужно будет распаковать, поэтому мы рекомендуем вам переместить его в другую папку, где вы сможете сохранить его на будущее.
- Если вы работаете с Windows 10, просто дважды щелкните файл, и вы получите доступ к его содержимому; в противном случае извлеките его с помощью таких инструментов, как Winzip / Winrar, щелкнув правой кнопкой мыши файл «Извлечь в…».
- Зайдите в папку и дважды щелкните любой из файлов, оканчивающихся на формат ATN; это заставит Photoshop загрузить их в палитру действий.
Имейте в виду, что при использовании этого метода вы не сможете позже изменить расположение действий, иначе Photoshop сообщит об ошибке, так как не сможет отследить файлы.
Метод № 2Если Действия не открываются при использовании первого метода, просто следуйте этим быстрым инструкциям.
- После открытия Photoshop перейдите в палитру действий (если она не загружена в пользовательском интерфейсе, щелкните меню «Окно» — «Действия» или Alt + F9).
- Выберите «Загрузить действия…»
- Выберите файлы, которые нужно загрузить в Photoshop; при необходимости повторите процесс.
В случае, если два вышеуказанных метода не работают… не волнуйтесь! Вы всегда можете воспользоваться этим надежным методом.
- Выберите файлы, которые хотите скопировать.
- Перейдите в системный обозреватель и найдите эту папку:
- Для пользователей Windows: c: \ Program Files \ Adobe \ <Версия Photoshop> \ Presets \ Photoshop Actions
- Для пользователей Mac: найдите корневую папку Photoshop в Finder ( внутри приложений) и следуйте маршруту Presets-Photoshop Actions.
- Скопируйте файлы ATN в расположенную папку; Photoshop будет открывать Действия каждый раз, когда открывается.
Примечание. В Windows 10 вместо Program Files папка может быть помечена как Program Data.
есть много разных стилей для экшенов Photoshop, один из них — эффект японского стиля. Проверьте это
Как установить экшены Photoshop
Как установить экшены Photoshop — Простое пошаговое руководство Обработка в Photoshop Йорис ХермансПодпишитесь ниже, чтобы сразу загрузить статью
Вы также можете выбрать свои интересы для бесплатного доступа к нашему премиальному обучению:
Вам кажется, что редактирование в Photoshop иногда занимает слишком много времени? Экшены Photoshop — это решение, которое сделает процесс редактирования более эффективным.
Вы можете создать свои собственные или загрузить и установить готовые экшены Photoshop.
Что такое экшены Photoshop
Экшены Photoshop позволяют сэкономить много времени при работе с Photoshop. Вы можете легко добавлять специальные эффекты или выполнять сложные настройки и правки одним щелчком мыши.
Возможности безграничны. Это работает вот так.
Когда вы редактируете фото, вы применяете десятки операций. Разработав собственный процесс редактирования, вы будете снова и снова применять одни и те же операции к разным фотографиям.На это вы потеряете время.
Photoshop Actions объединяют, сохраняют и автоматизируют все ваши действия. Вы можете легко добавлять эффекты и корректировки.
Вы можете либо загрузить Действия, либо создать их самостоятельно.
В этой статье я покажу вам, как установить загруженные экшены Photoshop.
Как установить экшены Photoshop
Сначала вы должны загрузить действие, которое хотите установить. Есть сотни веб-сайтов, где вы можете купить экшены Photoshop.
Если вы не хотите тратить деньги, можно загрузить множество бесплатных экшенов Photoshop.
Я воспользуюсь бесплатным экшеном Photoshop под названием «Film Wash».
Шаг 1. Распаковать
Обычно экшены Photoshop упаковываются в файл .zip. Дважды щелкните файл .zip, чтобы распаковать действия.
Они появляются либо в той же папке, либо в выбранном вами месте.
Экшены Photoshop имеют расширение .atn.
Шаг 2. Установите Photoshop Action
Дважды щелкните файл .atn.
Обычно это все. Экшен должен быть доступен в Photoshop.
Шаг 3. Проверьте, установлено ли действие
Откройте Photoshop и выберите «Окно»> «Действия», чтобы открыть окно «Действия».
Вы также можете нажать кнопку Действия на панели инструментов справа.
Экшен Photoshop должен быть доступен в окне «Действия».
Что делать, если не удается установить экшен Photoshop
Иногда вы можете столкнуться с проблемой из-за конфигурации вашего компьютера.
Вам нужно будет использовать один из двух альтернативных методов для установки действия.
Альтернативный метод 1
Шаг 1. Откройте окно действий
В Photoshop выберите «Окно»> «Действия» или нажмите кнопку «Действия» на панели инструментов справа.
Появится окно «Действия».
Шаг 2. Загрузите действия
Нажмите кнопку меню и выберите «Загрузить действия…».
Найдите файл, который хотите установить, и выберите его. Щелкните «Открыть».
Действие появится в окне.
Альтернативный метод 2
Если это не помогло, единственный способ — вручную поместить файл в нужную папку в каталоге Photoshop.
Шаг 1. Найдите папку действий
Обязательно закройте Photoshop и найдите на своем компьютере папку «Действия Photoshop».
Для Mac это Приложения / Adobe Photoshop xxxx / Presets / Actions /.
Для Windows это должно быть что-то вроде c: \ Program Files \ Adobe \ Photoshop xxxx
Шаг 2. Перетащите файл
Перетащите файл .atn в папку Photoshop Actions. Вы также можете скопировать / вставить его.
Шаг 3. Проверьте, доступно ли действие
Откройте Photoshop.Если вы воспользуетесь этим методом, действие будет доступно в меню окна Действия.
Не отображается в самом окне.
Заключение
Установить Экшены Photoshop очень просто, даже если вам придется использовать альтернативный метод.
Большинство действий также содержат инструкции, которые помогут вам в этом процессе.
Ищете другие отличные советы по Photoshop? У нас есть отличные публикации об удалении теней с фотографий или использовании цветовых режимов Photoshop, о которых мы расскажем дальше!
Об авторе
[type = ‘text’]
[type = ‘text’]
[type = ‘password’]
[type = ‘password’]
[‘rmockx.RealPlayer G2 Control ‘, ‘rmocx.RealPlayer G2 Control.1’, ‘RealPlayer.RealPlayer ™ ActiveX Control (32-разрядный)’, ‘RealVideo.RealVideo ™ ActiveX Control (32-бит)’, ‘RealPlayer’]
[‘rmockx.RealPlayer G2 Control’, ‘rmocx.RealPlayer G2 Control.1’, ‘RealPlayer.RealPlayer ™ ActiveX Control (32-разрядный)’, ‘RealVideo.RealVideo ™ ActiveX Control (32-бит)’, ‘RealPlayer’]
[type = ‘text’]
[type = ‘text’]
[type = ‘password’]
[type = ‘password’]
[‘rmockx.RealPlayer G2 Control ‘, ‘rmocx.RealPlayer G2 Control.1’, ‘RealPlayer.RealPlayer ™ ActiveX Control (32-разрядный)’, ‘RealVideo.RealVideo ™ ActiveX Control (32-бит)’, ‘RealPlayer’]
[‘rmockx.RealPlayer G2 Control’, ‘rmocx.RealPlayer G2 Control.1’, ‘RealPlayer.RealPlayer ™ ActiveX Control (32-разрядный)’, ‘RealVideo.RealVideo ™ ActiveX Control (32-бит)’, ‘RealPlayer’]
[type = ‘text’]
[type = ‘text’]
[type = ‘password’]
[type = ‘password’]
[‘rmockx.RealPlayer G2 Control ‘, ‘rmocx.RealPlayer G2 Control.1’, ‘RealPlayer.RealPlayer ™ ActiveX Control (32-разрядный)’, ‘RealVideo.RealVideo ™ ActiveX Control (32-бит)’, ‘RealPlayer’]
[‘rmockx.RealPlayer G2 Control’, ‘rmocx.RealPlayer G2 Control.1’, ‘RealPlayer.RealPlayer ™ ActiveX Control (32-разрядный)’, ‘RealVideo.RealVideo ™ ActiveX Control (32-бит)’, ‘RealPlayer’]
[type = ‘text’]
[type = ‘text’]
[type = ‘password’]
[type = ‘password’]
[‘rmockx.RealPlayer G2 Control ‘, ‘rmocx.RealPlayer G2 Control.1’, ‘RealPlayer.RealPlayer ™ ActiveX Control (32-разрядный)’, ‘RealVideo.RealVideo ™ ActiveX Control (32-бит)’, ‘RealPlayer’]
[‘rmockx.RealPlayer G2 Control’, ‘rmocx.RealPlayer G2 Control.1’, ‘RealPlayer.RealPlayer ™ ActiveX Control (32-разрядный)’, ‘RealVideo.RealVideo ™ ActiveX Control (32-бит)’, ‘RealPlayer’]
[type = ‘text’]
[type = ‘text’]
[type = ‘password’]
[type = ‘password’]
[‘rmockx.RealPlayer G2 Control ‘, ‘rmocx.RealPlayer G2 Control.1’, ‘RealPlayer.RealPlayer ™ ActiveX Control (32-разрядный)’, ‘RealVideo.RealVideo ™ ActiveX Control (32-бит)’, ‘RealPlayer’]
[‘rmockx.RealPlayer G2 Control’, ‘rmocx.RealPlayer G2 Control.1’, ‘RealPlayer.RealPlayer ™ ActiveX Control (32-разрядный)’, ‘RealVideo.RealVideo ™ ActiveX Control (32-бит)’, ‘RealPlayer’]
[type = ‘text’]
[type = ‘text’]
[type = ‘password’]
[type = ‘password’]
[‘rmockx.RealPlayer G2 Control ‘, ‘rmocx.RealPlayer G2 Control.1’, ‘RealPlayer.RealPlayer ™ ActiveX Control (32-разрядный)’, ‘RealVideo.RealVideo ™ ActiveX Control (32-бит)’, ‘RealPlayer’]
[‘rmockx.RealPlayer G2 Control’, ‘rmocx.RealPlayer G2 Control.1’, ‘RealPlayer.RealPlayer ™ ActiveX Control (32-разрядный)’, ‘RealVideo.RealVideo ™ ActiveX Control (32-бит)’, ‘RealPlayer’]
[type = ‘text’]
[type = ‘text’]
[type = ‘password’]
[type = ‘password’]
[‘rmockx.RealPlayer G2 Control ‘, ‘rmocx.RealPlayer G2 Control.1’, ‘RealPlayer.RealPlayer ™ ActiveX Control (32-разрядный)’, ‘RealVideo.RealVideo ™ ActiveX Control (32-бит)’, ‘RealPlayer’]
[‘rmockx.RealPlayer G2 Control’, ‘rmocx.RealPlayer G2 Control.1’, ‘RealPlayer.RealPlayer ™ ActiveX Control (32-разрядный)’, ‘RealVideo.RealVideo ™ ActiveX Control (32-бит)’, ‘RealPlayer’]
[type = ‘text’]
[type = ‘text’]
[type = ‘password’]
[type = ‘password’]
[‘rmockx.RealPlayer G2 Control ‘, ‘rmocx.RealPlayer G2 Control.1’, ‘RealPlayer.RealPlayer ™ ActiveX Control (32-разрядный)’, ‘RealVideo.RealVideo ™ ActiveX Control (32-бит)’, ‘RealPlayer’]
[‘rmockx.RealPlayer G2 Control’, ‘rmocx.RealPlayer G2 Control.1’, ‘RealPlayer.RealPlayer ™ ActiveX Control (32-разрядный)’, ‘RealVideo.RealVideo ™ ActiveX Control (32-бит)’, ‘RealPlayer’]
[type = ‘text’]
[type = ‘text’]
[type = ‘password’]
[type = ‘password’]
[‘rmockx.RealPlayer G2 Control ‘, ‘rmocx.RealPlayer G2 Control.1’, ‘RealPlayer.RealPlayer ™ ActiveX Control (32-разрядный)’, ‘RealVideo.RealVideo ™ ActiveX Control (32-бит)’, ‘RealPlayer’]
[‘rmockx.RealPlayer G2 Control’, ‘rmocx.RealPlayer G2 Control.1’, ‘RealPlayer.RealPlayer ™ ActiveX Control (32-разрядный)’, ‘RealVideo.RealVideo ™ ActiveX Control (32-бит)’, ‘RealPlayer’]
[type = ‘text’]
[type = ‘text’]
[type = ‘password’]
[type = ‘password’]
[‘rmockx.RealPlayer G2 Control ‘, ‘rmocx.RealPlayer G2 Control.1’, ‘RealPlayer.RealPlayer ™ ActiveX Control (32-разрядный)’, ‘RealVideo.RealVideo ™ ActiveX Control (32-бит)’, ‘RealPlayer’]
[‘rmockx.RealPlayer G2 Control’, ‘rmocx.RealPlayer G2 Control.1’, ‘RealPlayer.RealPlayer ™ ActiveX Control (32-разрядный)’, ‘RealVideo.RealVideo ™ ActiveX Control (32-бит)’, ‘RealPlayer’]
[type = ‘text’]
[type = ‘text’]
[type = ‘password’]
[type = ‘password’]
[‘rmockx.RealPlayer G2 Control ‘, ‘rmocx.RealPlayer G2 Control.1’, ‘RealPlayer.RealPlayer ™ ActiveX Control (32-разрядный)’, ‘RealVideo.RealVideo ™ ActiveX Control (32-бит)’, ‘RealPlayer’]
[‘rmockx.RealPlayer G2 Control’, ‘rmocx.RealPlayer G2 Control.1’, ‘RealPlayer.RealPlayer ™ ActiveX Control (32-разрядный)’, ‘RealVideo.RealVideo ™ ActiveX Control (32-бит)’, ‘RealPlayer’]
[type = ‘text’]
[type = ‘text’]
[type = ‘password’]
[type = ‘password’]
[‘rmockx.RealPlayer G2 Control ‘, ‘rmocx.RealPlayer G2 Control.1’, ‘RealPlayer.RealPlayer ™ ActiveX Control (32-разрядный)’, ‘RealVideo.RealVideo ™ ActiveX Control (32-бит)’, ‘RealPlayer’]
[‘rmockx.RealPlayer G2 Control’, ‘rmocx.RealPlayer G2 Control.1’, ‘RealPlayer.RealPlayer ™ ActiveX Control (32-разрядный)’, ‘RealVideo.RealVideo ™ ActiveX Control (32-бит)’, ‘RealPlayer’]
[type = ‘text’]
[type = ‘text’]
[type = ‘password’]
[type = ‘password’]
[‘rmockx.RealPlayer G2 Control ‘, ‘rmocx.RealPlayer G2 Control.1’, ‘RealPlayer.RealPlayer ™ ActiveX Control (32-разрядный)’, ‘RealVideo.RealVideo ™ ActiveX Control (32-бит)’, ‘RealPlayer’]
[‘rmockx.RealPlayer G2 Control’, ‘rmocx.RealPlayer G2 Control.1’, ‘RealPlayer.RealPlayer ™ ActiveX Control (32-разрядный)’, ‘RealVideo.RealVideo ™ ActiveX Control (32-бит)’, ‘RealPlayer’]
[type = ‘text’]
[type = ‘text’]
[type = ‘password’]
[type = ‘password’]
[‘rmockx.RealPlayer G2 Control ‘, ‘rmocx.RealPlayer G2 Control.1’, ‘RealPlayer.RealPlayer ™ ActiveX Control (32-разрядный)’, ‘RealVideo.RealVideo ™ ActiveX Control (32-бит)’, ‘RealPlayer’]
[‘rmockx.RealPlayer G2 Control’, ‘rmocx.RealPlayer G2 Control.1’, ‘RealPlayer.RealPlayer ™ ActiveX Control (32-разрядный)’, ‘RealVideo.RealVideo ™ ActiveX Control (32-бит)’, ‘RealPlayer’]
[type = ‘text’]
[type = ‘text’]
[type = ‘password’]
[type = ‘password’]
[‘rmockx.RealPlayer G2 Control ‘, ‘rmocx.RealPlayer G2 Control.1’, ‘RealPlayer.RealPlayer ™ ActiveX Control (32-разрядный)’, ‘RealVideo.RealVideo ™ ActiveX Control (32-бит)’, ‘RealPlayer’]
[‘rmockx.RealPlayer G2 Control’, ‘rmocx.RealPlayer G2 Control.1’, ‘RealPlayer.RealPlayer ™ ActiveX Control (32-разрядный)’, ‘RealVideo.RealVideo ™ ActiveX Control (32-бит)’, ‘RealPlayer’]
[type = ‘text’]
[type = ‘text’]
[type = ‘password’]
[type = ‘password’]
[‘rmockx.RealPlayer G2 Control ‘, ‘rmocx.RealPlayer G2 Control.1’, ‘RealPlayer.RealPlayer ™ ActiveX Control (32-разрядный)’, ‘RealVideo.RealVideo ™ ActiveX Control (32-бит)’, ‘RealPlayer’]
[‘rmockx.RealPlayer G2 Control’, ‘rmocx.RealPlayer G2 Control.1’, ‘RealPlayer.RealPlayer ™ ActiveX Control (32-разрядный)’, ‘RealVideo.RealVideo ™ ActiveX Control (32-бит)’, ‘RealPlayer’]
[type = ‘text’]
[type = ‘text’]
[type = ‘password’]
[type = ‘password’]
[‘rmockx.RealPlayer G2 Control ‘, ‘rmocx.RealPlayer G2 Control.1’, ‘RealPlayer.RealPlayer ™ ActiveX Control (32-разрядный)’, ‘RealVideo.RealVideo ™ ActiveX Control (32-бит)’, ‘RealPlayer’]
[‘rmockx.RealPlayer G2 Control’, ‘rmocx.RealPlayer G2 Control.1’, ‘RealPlayer.RealPlayer ™ ActiveX Control (32-разрядный)’, ‘RealVideo.RealVideo ™ ActiveX Control (32-бит)’, ‘RealPlayer’]
[type = ‘text’]
[type = ‘text’]
[type = ‘password’]
[type = ‘password’]
[‘rmockx.RealPlayer G2 Control ‘, ‘rmocx.RealPlayer G2 Control.1’, ‘RealPlayer.RealPlayer ™ ActiveX Control (32-разрядный)’, ‘RealVideo.RealVideo ™ ActiveX Control (32-бит)’, ‘RealPlayer’]
[‘rmockx.RealPlayer G2 Control’, ‘rmocx.RealPlayer G2 Control.1’, ‘RealPlayer.RealPlayer ™ ActiveX Control (32-разрядный)’, ‘RealVideo.RealVideo ™ ActiveX Control (32-бит)’, ‘RealPlayer’]
[type = ‘text’]
[type = ‘text’]
[type = ‘password’]
[type = ‘password’]
[‘rmockx.RealPlayer G2 Control ‘, ‘rmocx.RealPlayer G2 Control.1’, ‘RealPlayer.RealPlayer ™ ActiveX Control (32-разрядный)’, ‘RealVideo.RealVideo ™ ActiveX Control (32-бит)’, ‘RealPlayer’]
[‘rmockx.RealPlayer G2 Control’, ‘rmocx.RealPlayer G2 Control.1’, ‘RealPlayer.RealPlayer ™ ActiveX Control (32-разрядный)’, ‘RealVideo.RealVideo ™ ActiveX Control (32-бит)’, ‘RealPlayer’]
[type = ‘text’]
[type = ‘text’]
[type = ‘password’]
[type = ‘password’]
[‘rmockx.RealPlayer G2 Control ‘, ‘rmocx.RealPlayer G2 Control.1’, ‘RealPlayer.RealPlayer ™ ActiveX Control (32-разрядный)’, ‘RealVideo.RealVideo ™ ActiveX Control (32-бит)’, ‘RealPlayer’]
[‘rmockx.RealPlayer G2 Control’, ‘rmocx.RealPlayer G2 Control.1’, ‘RealPlayer.RealPlayer ™ ActiveX Control (32-разрядный)’, ‘RealVideo.RealVideo ™ ActiveX Control (32-бит)’, ‘RealPlayer’]
[type = ‘text’]
[type = ‘text’]
[type = ‘password’]
[type = ‘password’]
[‘rmockx.RealPlayer G2 Control ‘, ‘rmocx.RealPlayer G2 Control.1’, ‘RealPlayer.RealPlayer ™ ActiveX Control (32-разрядный)’, ‘RealVideo.RealVideo ™ ActiveX Control (32-бит)’, ‘RealPlayer’]
[‘rmockx.RealPlayer G2 Control’, ‘rmocx.RealPlayer G2 Control.1’, ‘RealPlayer.RealPlayer ™ ActiveX Control (32-разрядный)’, ‘RealVideo.RealVideo ™ ActiveX Control (32-бит)’, «RealPlayer»]
Как установить и использовать действия вPhotoshop Elements 7-10 для Windows Линда Саттгаст Примечание. Начиная с января 2016 года наши классы больше не поддерживают действия для версий Photoshop Elements, в которых нет панели «Действия» (любая версия старше PSE 11).Эти инструкции предназначены только для действий, созданных специально для старых версий. РекомендацияЗагрузка действий в более старые версии Photoshop Elements отнимает много времени и часто вызывает разочарование, поэтому я рекомендую вам как можно скорее перейти на текущую версию Photoshop Elements. Вы не поверите, насколько проще загружать и экшены, и стили в новых версиях! А пока вот шаги по установке действий: Показать скрытые папки
Загрузите и разархивируйте образец действия
Примечание. Если вы не видите папку ProgramData при следовании пути к файлу Windows, это означает, что вы фактически не открыли скрытые файлы и папки.
Восстановить базу данных
На некоторых компьютерах возникают проблемы с отображением установленных действий, поэтому проверьте информацию внизу этой страницы, чтобы узнать об одном дополнительном шаге, который вы можете предпринять, чтобы Photoshop Elements распознал действия. Как запустить действиеЕсли все работает как надо, вы найдете действия на панели «Эффекты». Если вы не видите панель «Эффекты», в строке меню выберите «Окно»> «Эффекты». Нажмите «Фотоэффекты» вверху панели. Откройте меню и выберите «Изменить размер для галереи». Я продемонстрировал, как запустить действие «Изменить размер для галереи» на странице вырезок 12×12, но вы можете использовать любой размер или ориентацию страницы, которую хотите, или вы можете использовать это действие для одной фотографии или изображения, размер которых вы хотите изменить для Интернета. .
Это всего лишь один пример того, что могут делать действия. Для других действий выполните те же действия, чтобы распаковать, загрузить и запустить их, и наслаждайтесь, позволяя действиям делать всю работу за вас! Если действия не появляются или не работают
|
Как установить экшены Photoshop на Mac и Windows
Не знаете, как установить экшены Photoshop и управлять ими как можно проще? Я покажу вам, как добавить экшены Photoshop на Mac и Windows в несколько простых шагов.
Способ №1. Добавить действия через меню программы
ШАГ 1 . После загрузки необходимых пресетов на свой ноутбук откройте Photoshop CC и активируйте окно «Действия». Другой способ сделать это — нажать Alt + F9 (Options + F9) .
ШАГ 2 . Теперь, когда вы видите окно Action , щелкните меню в виде нескольких полос в правом верхнем углу этого окна и выберите Load Actions .
ШАГ 3 .Выбрав папку с необходимыми Действиями, выделите их и нажмите Загрузить .
Способ №2. Просто откройте файлы .ATN
Вы можете просто дважды щелкнуть свой Экшен, и он откроется в Photoshop. Но таким образом Действия не сохранятся при перезапуске программы.
F.A.Q.
- Я скачал действия, но результат отличается от вашего примера. В чем проблема?
Подбирать Действия нужно индивидуально для каждой фотографии.Иногда необходимо поиграть с настройками действия самостоятельно. Но чаще получаются замечательные результаты.
- Как изменить фотографии с помощью экшенов Photoshop?
Фактически, вы можете сделать автоматические правки любого изображения с помощью действий. Сюда входит цветокоррекция, возможность изменить цвет глаз или выполнить редактирование с двойной экспозицией.
- Как помимо установки экшенов сделать работу в Photoshop еще удобнее?
Честно говоря, экшены Photoshop — не единственный способ быстрее и удобнее работать в Photoshop.Также вы можете установить кисти Photoshop или плагины Photoshop и значительно расширить функциональность программы.
- Какие операционные системы совместимы с Photoshop Actions?
Действия Photoshop будет отлично работать как с Microsoft Windows, так и с OS X (Mac), если у вас установлена соответствующая версия Adobe Photoshop.
- Могу ли я использовать действия в других программах?
Да. Большинство бесплатных альтернатив Photoshop позволяют использовать экшены, плагины и кисти.Такие программы, как GIMP, полностью бесплатны и поддерживают множество надстроек для Photoshop. Photopea даже позволяет использовать действия во время работы в браузере.
- Что делать, если не работают экшены для Photoshop?
Первым делом нужно перезапустить и сбросить настройки программы. Кроме того, распространенной ошибкой является попытка скачать экшен в формате .ZIP. Не забудьте разархивировать. Это наиболее частые проблемы при установке.
- Как удалить ненужное действие?
Чтобы удалить действие из списка, вам нужно выбрать действие и переместить его в корзину внизу этого окна.
- Какие версии Photoshop следует установить для работы с Actions?
Большинство пакетов экшенов Photoshop, представленных на нашем сайте, совместимы с Adobe Photoshop CS4, CS5, CS6 и Photoshop CC. Имейте в виду, что в редких случаях для действий требуется Photoshop CC или более поздняя версия из-за необходимости поддержки файлов RAW определенных камер.
Если наши действия не работают с вашей версией, просто сообщите нам, и мы поможем в решении любых проблем! Помните, что мы всегда рекомендуем использовать последнюю версию Photoshop.
Бесплатные программы Adobe Photoshop
Здесь вам посчастливилось найти наборы из 318 бесплатных экшенов для портретов, фотографии новорожденных, включая винтаж, сепию, ретро, драматические эффекты, эффекты HDR, профессиональные свадебные экшены и экшены кросс-обработки.
Процесс загрузки бандла довольно прост. Вам просто нужно написать адрес электронной почты, заполнить поле имени и получить действия на свой адрес электронной почты за 2 минуты.
Фактически, это все, что вам нужно сделать, чтобы улучшить свои фотографии.С помощью нескольких щелчков мышью вы можете получить профессиональные результаты, на которые уходит действительно много времени.
Установить бесплатные предустановки Photoshop
Сотни веб-сайтов предлагают бесплатные кисти Photoshop, эффекты стиля слоя, действия, формы, узоры, градиенты и наборы образцов цвета. Вот что вам нужно сделать с этими файлами, чтобы они работали в Photoshop, а также ссылки на то, где вы можете найти эти бесплатные вкусности.
В некоторых случаях наши ссылки привязаны непосредственно к заранее заданному файлу, а не к zip-файлу.Такой подход избавляет вас от необходимости распаковывать файл, но некоторые браузеры не знают, как обрабатывать эти расширения файлов ( abr для кистей, csh для фигур, asl для стилей слоев и т. Д. ), поэтому он пытается открыть файл в браузере. Когда это происходит, вы видите страницу, полную текста или тарабарщины кода. В этом случае вместо того, чтобы щелкать левой кнопкой мыши ссылку для загрузки, щелкните ее правой кнопкой мыши и выберите сохранение связанного файла. В зависимости от вашего браузера, пункт меню, вызываемый щелчком правой кнопки мыши, будет выглядеть так: Сохранить ссылку как , Загрузить связанный файл как , Сохранить цель как или что-то подобное.
Простая установка
В последних версиях Photoshop Preset Manager — безусловно, лучший способ установки пресетов. Приведенные ниже инструкции относятся к более старым версиям Photoshop (выпущенным до 2009 года), в которых не было Preset Manager. Большинство предустановок также можно дважды щелкнуть, чтобы загрузить их в вашу версию Photoshop, или, если у вас установлено несколько совместимых программ (например, Photoshop и Photoshop Elements), вы можете использовать команду «открыть с помощью», чтобы выбрать программу, в которой вы хотите загрузите пресеты.
Кисти
Поместите файлы .abr в папку Program Files \ Adobe \ Adobe Photoshop X \ Presets \ Brushes , где X — это номер версии вашей версии Photoshop.
Кисти, созданные в Photoshop 7 или более поздней версии, не будут работать в более ранних версиях Photoshop. Любые кисти Photoshop должны работать в Photoshop 7 и новее.
В палитре кистей в Photoshop щелкните маленькую стрелку в правом верхнем углу палитры и выберите «Загрузить кисти».Кисти будут добавлены к текущим кистям.
Стили слоев
Поместите файлы .asl в папку Program Files \ Adobe \ Adobe Photoshop X \ Presets \ Styles , где X — это номер версии вашей версии Photoshop.
Формы
Поместите файлы .csh в папку Program Files \ Adobe \ Adobe Photoshop X \ Presets \ Custom Shapes , где X — это номер версии вашей версии Photoshop.
Чтобы загрузить файл, перейдите в палитру стилей , затем щелкните маленькую стрелку в правом верхнем углу и выберите в меню одну из коллекций стилей слоев.
Узоры
Поместите файлы .pat в папку Program Files \ Adobe \ Adobe Photoshop X \ Presets \ Patterns , где X — это номер версии вашей версии Photoshop.
Чтобы загрузить набор узоров, перейдите в палитру Узоры (в инструменте Заливка , Стиль наложения узоров и т. Д.), затем щелкните маленькую стрелку в правом верхнем углу и выберите одну из коллекций шаблонов из меню или выберите Загрузить шаблоны , если набор не указан в меню. Вы также можете загружать узоры с помощью Preset Manager в Photoshop 6 и более поздних версиях.
Градиенты
Поместите файлы .grd в папку Program Files \ Adobe \ Adobe Photoshop X \ Presets \ Gradients , где X — это номер версии вашей версии Photoshop.
Чтобы загрузить файл, перейдите в палитру «Градиенты» , затем щелкните маленькую стрелку в правом верхнем углу и выберите в меню одну из коллекций наборов градиентов.
Образцы цветов
Поместите файлы .aco в папку Program Files \ Adobe \ Adobe Photoshop X \ Presets \ Color Swatches , где X — это номер версии вашей версии Photoshop.
Чтобы загрузить файл, перейдите в палитру «Образцы», затем щелкните маленькую стрелку в правом верхнем углу и выберите в меню одну из коллекций образцов.
Действия
Поместите файлы .atn в папку Program Files \ Adobe \ Adobe Photoshop X \ Presets \ Photoshop Actions , где X — это номер версии вашей версии Photoshop.
Чтобы загрузить набор действий, перейдите на палитру действий , затем щелкните маленькую стрелку в правом верхнем углу и откройте папку, в которой вы сохранили действие. Выберите файл, который хотите загрузить, и он будет добавлен в палитру действий.
ZIP-файлы
Большая часть бесплатного содержимого Photoshop распространяется в виде Zip-файлов, чтобы сократить время загрузки.Прежде чем файлы можно будет использовать, их необходимо сначала извлечь. Извлечение Zip-файлов встроено в операционную систему Macintosh OS X и Windows XP и более поздних версий. Если вы не знаете, как распаковать zip-файлы, обратитесь в справочную систему своего компьютера. После извлечения файлов поместите их в соответствующую папку, как указано выше.
Большинство этих файлов можно сохранить где угодно на вашем компьютере, но для того, чтобы сделать их доступными из меню каждого инструмента, они должны быть расположены в соответствующей папке в разделе «Предустановки».Если вы храните файлы в другом месте, вы должны открывать это место каждый раз, когда хотите их использовать.
Спасибо, что сообщили нам об этом!
Расскажите, почему!
Другой Недостаточно подробностей Сложно понятьЗагрузка экшенов в Photoshop Elements
ПРИМЕЧАНИЕ. Эти инструкции предназначены для PSE5-PSE10, Mac и ПК. Если у вас есть PSE11 / 12, нажмите здесь, чтобы получить полные инструкции по загрузке!
Примечание. Ответы на многие распространенные вопросы по установке приведены на моей странице часто задаваемых вопросов.Вы также можете посетить мою страницу CoffeeShop в Facebook, чтобы задать вопросы или посмотреть, ответил ли кто-нибудь на ваш вопрос.
Если вы хотите помочь поддержать мой блог и получить все мои популярные халявы в одной удобной загрузке , пожалуйста, ознакомьтесь с моими пакетами загрузки элементов экшена и цифрового дизайна (раскадровки, текстуры / бумаги, рамки и т. Д.).
Загрузка действий в Photoshop Elements (PSE5-10):
ПРОЧИТАЙТЕ МЕНЯ ПЕРВЫМ !!! Щелкните здесь для получения инструкций по загрузке действий в PSE11-12.Я не могу сказать вам, сколько безумных писем я получаю, когда кто-то загружает 100 действий в PSE за один раз, и внезапно они не могут видеть эскизы действий для действий, которые они только что установили, или тех, которые они установили ранее. Они очень расстраиваются и пишут мне «Все мои старые действия исчезли, когда я загрузил новые действия, ПОМОГИТЕ !!!»
Не волнуйтесь! Если вы вручную не удалили свои старые действия (проверьте корзину), они все еще там, пожалуйста, не волнуйтесь. Если необходимо, проверьте папку PSE, чтобы убедиться, что они все еще там.Затем следуйте моим инструкциям ниже. В двух словах; закройте PSE, перезагрузите компьютер, удалите базу данных медиаданных или файл базы данных большого пальца, затем перезапустите PSE и дайте ему возможность перестроиться. ПОТЕРПИ! Если вы загрузите 100 действий одновременно, для отображения всех эскизов может потребоваться несколько часов. Но они это сделают, просто дайте им время. И обязательно загружайте действия только при закрытом PSE. Если вы не хотите ждать, загрузите только те действия, которые хотите использовать, прямо сейчас. 🙂
Windows (страница вниз для инструкций для Mac):
Щелкните здесь, чтобы узнать, как установить экшены в Photoshop CS.:-)
Загрузка действий в PSE5-PSE10 в Windows 8 Обновленные инструкции! Щелкните здесь, если у вас возникли проблемы !!!
ПРИМЕЧАНИЕ: Перед добавлением каких-либо действий убедитесь, что PSE закрыт!
1. Загрузите экшены на рабочий стол (у меня есть папка с названием «Загрузки»). Разархивируйте папку, если это заархивированный файл. Перед установкой любых действий убедитесь, что PSE закрыт. . И если это ваш первый раз, загружайте по одному действию за раз. И не загружайте папки действий! Откройте каждую папку, скопируйте файлы png и atn и вставьте их в свою программу. Если вы загрузите папки, содержащие действия, действия не будут работать!
2. Файл .atn — это файл действий. Если у вас есть PSE5, вам понадобится файл эскиза .psd (чтобы вы могли видеть изображение на панели действий), а если у вас PSE6-PSE10, вам понадобится эскиз .png.
Если загрузка не включает эскиз, вы увидите серый квадрат на панели действий в PSE, а не изображение, поэтому просто наведите на него указатель мыши, чтобы увидеть, какое это действие.Вы можете создать свой собственный эскиз для любого действия, просто сделайте квадрат размером 64 на 64 пикселя и сохраните его как .psd (PSE5) или png (PSE6-11).
3. Я разместил два снимка экрана ниже, чтобы показать вам, где загружать экшены в Photoshop Elements. Перед установкой каких-либо действий убедитесь, что PSE закрыт. Первый будет работать с PSE6 через PSE10 в Vista и Windows 7 (кроме PSE6 — 6.0, PSE7 — 7.0, PSE8 — 8.0, PSE9 — папка 9.0, а PSE10 — папка 10.0). Второй — для тех, кто устанавливает действия в Windows XP.
ПРИМЕЧАНИЕ. Если вы не видите папку ProgramData, перейдите по адресу:
Пуск, Панель управления, Классический вид (в некоторых версиях Windows),
Параметры папки, просмотр, выбор «показать скрытые файлы, папки и диски»
В этом случае я создал папку с названием «CoffeeShop Actions» и загрузил сюда все свои действия. Это не всегда работает, поэтому я бы посоветовал просто поместить ваши действия в папку с фотоэффектами вместе со всеми теми, которые поставляются с вашей программой. И загружать сначала по одному действию за раз.
Установка действий в Vista и Windows 7 и 8:
Установка действий в Windows XP:
4. После загрузки действий откройте PSE. Сначала вы не увидите миниатюру действия (маленькую фотографию действия) на панели действий. Убедитесь, что отображается «Показать все», а затем нажмите кнопку «Все» (см. 1.на изображении ниже), а затем нажмите кнопку «Фотоэффекты» (см. 2. на изображении ниже). Если вы видите только серый квадрат, это означает, что вы загрузили действие, но не его эскиз (или неправильный эскиз для вашей программы). Он по-прежнему будет работать, просто наведите указатель мыши на квадрат, чтобы увидеть название действия.
Когда вы запускаете действия в PSE, вы должны открыть изображение, а затем дважды щелкнуть миниатюру действия. Большинство действий предназначены для запуска на плоском изображении, поэтому не забудьте перейти в Layer, Flatten Image, прежде чем начинать действие.
5. Если действие не работает, вы его не видите или вылетает компьютер, просто перезагрузите компьютер и попробуйте еще раз. Обычно тогда нормально работает. А иногда для отображения всех действий может потребоваться около часа, поэтому проявите терпение, если вы загружаете более нескольких действий за раз. И помните, не все действия работают в PSE. Лишь некоторые действия на этом сайте не работают в Photoshop Elements, и они четко отмечены.
Если у вас возникли проблемы с отображением ваших действий на панели действий, просто закройте PSE, перезапустите программу, удалите файл базы данных Mediadatabase (см. Изображение ниже) и перезапустите PSE. Для открытия потребуется некоторое время, потому что при этом будет восстановлен файл базы данных Mediadatabase, но он должен решить 99% всех проблем. Мне никогда не приходилось делать это с моим PSE6 в Windows XP, Vista и Windows 7, но я должен делать это, когда загружаю действия в PSE9 в свой iMac. Я обнаружил, что пока я загружал действие, а затем снова нажимал «Фотоэффекты», «Все», затем снова «Фотоэффекты», действия внезапно появляются.
Щелкните Пуск
Мой компьютер (или компьютер, если используется Vista)
C:
Программные данные
Adobe
Photoshop Elements
8.0 …………………. (Или 10.0, 9.0, 7.0 или 6.0, если это ваша версия)
Locale
En_ Us
Теперь удалите «MediaDatabase .db3 «файл.
PSE ACTION ДЛЯ ПОЛЬЗОВАТЕЛЕЙ — ВАЖНЫЙ СОВЕТ! ПРИМЕЧАНИЕ: Только для опытных пользователей! Если у вас есть Photoshop Elements, вы знаете, как тяжело найти папку действий, когда вам нужно установить CoffeeShop Actions. Вам нужно перепрыгнуть через столько обручей, чтобы найти папку с фотоэффектами. Сделайте ярлык для папки с фотоэффектами на рабочем столе!
Как только вы найдете эту папку, вы можете создать ярлык на рабочем столе, тогда это так же просто, как загрузить действие и поместить его в папку на рабочем столе! Следуйте инструкциям выше, чтобы найти папку с фотоэффектами.
Найдите папку с фотоэффектами, щелкните ее правой кнопкой мыши и выберите «Создать ярлык». Затем перетащите эту ссылку на рабочий стол!
Теперь, когда я хочу установить свои действия, я просто нажимаю на ярлык своего фотоэффекта и перетаскиваю действия и эскизы прямо туда! Или скопируйте их из моего файла действий на моем рабочем столе и вставьте их туда.
Загрузочные действия в PSE6-10 на Mac:
Если вы приобрели PSE10 как приложение от Apple:
Выберите «Приложения»> «Photoshop Elements 10»> ctrl или щелкните правой кнопкой мыши> выберите «Показать содержимое пакета»> «Данные приложения»> «Photoshop Elements> 10».0> Locale> en_US> Workflow Panels> actions>, а затем скопируйте туда любой файл .atn, который хотите добавить.
Откройте PSE и справа выберите «Правка»> «Управляемый»> прокрутите вниз до «Автоматические действия» и выберите «Игрок действий».
Если вы приобрели программу PSE6-PSE10:
1. Перед загрузкой любых действий убедитесь, что PSE закрыт. А если вы новичок в загрузке действий, загружайте их по одному. Загрузите действия на рабочий стол и распакуйте папку с действиями. Не загружайте папки действий! Пожалуйста, откройте каждую папку, скопируйте файлы png и atn и вставьте их в свою программу. Если вы загрузите папки, содержащие действия, действия не будут работать! Если вы не видите свои действия после их загрузки, закройте PSE, перезагрузите компьютер, удалите файл базы данных большого пальца и затем откройте PSE.
2. Следуйте по этому пути (снимок экрана ниже):
Macintosh HD *
Библиотека
Поддержка приложений
Adobe
Photoshop Elements
10.0 (или любой другой версии PSE, которой вы владеете)
Photo Creations
фотоэффектов
* Примечание. Если у вас установлена ОС Lion, вы не сможете увидеть папку Macintosh HD. Откройте «Настройки Finder» в верхней строке меню, а затем отметьте «Жесткие диски» на вкладке «Боковая панель» в разделе «Устройства». Или щелкните правой кнопкой мыши «Приложения» и выберите «Открыть вложенную папку». Затем вы должны оказаться в папке Macintosh HD и следовать инструкциям, приведенным ниже.
3. Перетащите действие (atn) и эскиз (png) в папку с фотоэффектами.
4. Затем перетащите ThumbDatabase.db3 в корзину (зеленый внизу) и запустите PSE. Сначала загружайте одно действие за раз и ожидайте, что потребуется некоторое время для восстановления вашей PSE.
5. Опытные пользователи: Вы также можете создать папку с ярлыками на рабочем столе для загрузки ваших действий (см. Выше в инструкциях для Windows), а также для удаления файла ThumbDatabase.db3.
Нажмите на изображение, чтобы увидеть его в полный размер.
Установка действий в Photoshop Elements — Design Aglow
Для Photoshop Elements 6 и новее, Mac:
№1.Используя Finder, перейдите в папку на системном жестком диске (здесь обозначена как «Macintosh HD»).
№2. Выберите папку «Библиотека» (убедитесь, что это не ваша пользовательская библиотека, а ваша системная библиотека).
№ 3. Выберите папку «Поддержка приложений».
№4. Выберите папку «Adobe».
№ 5. Выберите папку «Photoshop Elements».
№ 6. Папка PSE6 называется «6.0», но в PSE 8 и PSE 9 будут папки «8.0» и «9.0» соответственно.
№ 7. Выберите папку «Photo Creations».
№ 8. Выберите папку с фотоэффектами.
№ 9. Перетащите файлы .atn и .png из папки «DESIGN_AGLOW_UNGROUP_LAYERS_ACTION_PSE».
№ 10. Вернитесь на системный жесткий диск.
№ 11. Повторите шаги 2-6, чтобы вернуться в папку «6.0».
№ 12. Вместо того, чтобы на этот раз дважды щелкнуть папку «Photo Creations», дважды щелкните папку «Locale».
№ 13. Дважды щелкните папку «en_US» (если вы находитесь в США. В противном случае щелкните папку выбранного языка и страны).
№ 14. Переименуйте файл «MediaDatabase.db3» в «MediaDatabaseORIG.db3».
№ 15. Закройте и снова откройте элементы, и вы увидите эту панель. PSE устанавливает ваши новые действия. Для действия «Разгруппировать слои»
№ 16. Действия «Разгруппировать слой» появятся на палитре фотоэффектов с этим значком.
№ 17. Откройте шаблон Design Aglow, в котором используются группы, и выберите группу, которую хотите расширить.
№ 18. Дважды щелкните значок Design Aglow Ungroup Layers на палитре эффектов
№ 19.Ранее сглаженный групповой слой затем разгруппируется, что позволит вам редактировать содержимое этой группы вручную.
Для Photoshop Elements 6 и новее, Windows:
1) Откройте Мой компьютер
2) Перейдите в папку «Program Files»
3) Выберите папку «Adobe»
4) Выберите папку «Photoshop Elements X» [где X — номер вашей версии Elements (6.0, 7.0 и т. Д.)]
5) Выберите папку «Photo Creations».
6) Выберите папку «фотоэффекты».
7) Перетащите файлы .atn и .png из папки «DESIGN_AGLOW_UNGROUP_LAYERS_ACTION_PSE».
8) Вернитесь на системный жесткий диск.
9) Повторите шаги 2-6, чтобы вернуться в папку «6.0».
10) Вместо того, чтобы на этот раз дважды щелкнуть папку «Photo Creations», дважды щелкните папку «Locale».
11) Дважды щелкните папку «en_US» (если вы находитесь в США. В противном случае щелкните код своей страны)
12) Переименуйте файл «MediaDatabase.db3 »в« MediaDatabaseORIG.db3 »
13) Закройте и снова откройте элементы, и вы увидите эту панель. PSE устанавливает ваши новые действия.
← Предыдущее сообщение Более поздняя публикация →
.