Экшены для фото для фотошопа: Скачать Экшены для фотошопа
Универсальный экшен для фотографий
При потоковой обработке фотографий довольно часто в конвертере производят лишь минимальные изменения, стараясь получить довольно малоконтрастное, блеклое изображение, с запасом в крайних светах и тенях.
Это нужно для того, чтобы можно было использовать серии экшенов в фотошопе. Использование специально разработанных экшенов позволяет гораздо быстрее и более гибко управлять различными параметрами изображения.
Один из таких экшенов я и предлагаю вашему вниманию.
В качестве подопытной фотографии мы будем использовать снимок московского свадебного фотографа Алексея Пантелеева.
На рисунке 1 представлен вид фотографии с настройками ACR по умолчанию.
Сконвертируем ее, немного снизив контраст, экспозицию и подняв значение крайней точки в тенях.
Фотография стала малоконтрастной, блеклой, с запасом по крайним точкам. Такая технология называется «проявляем мягко – печатаем контрастно».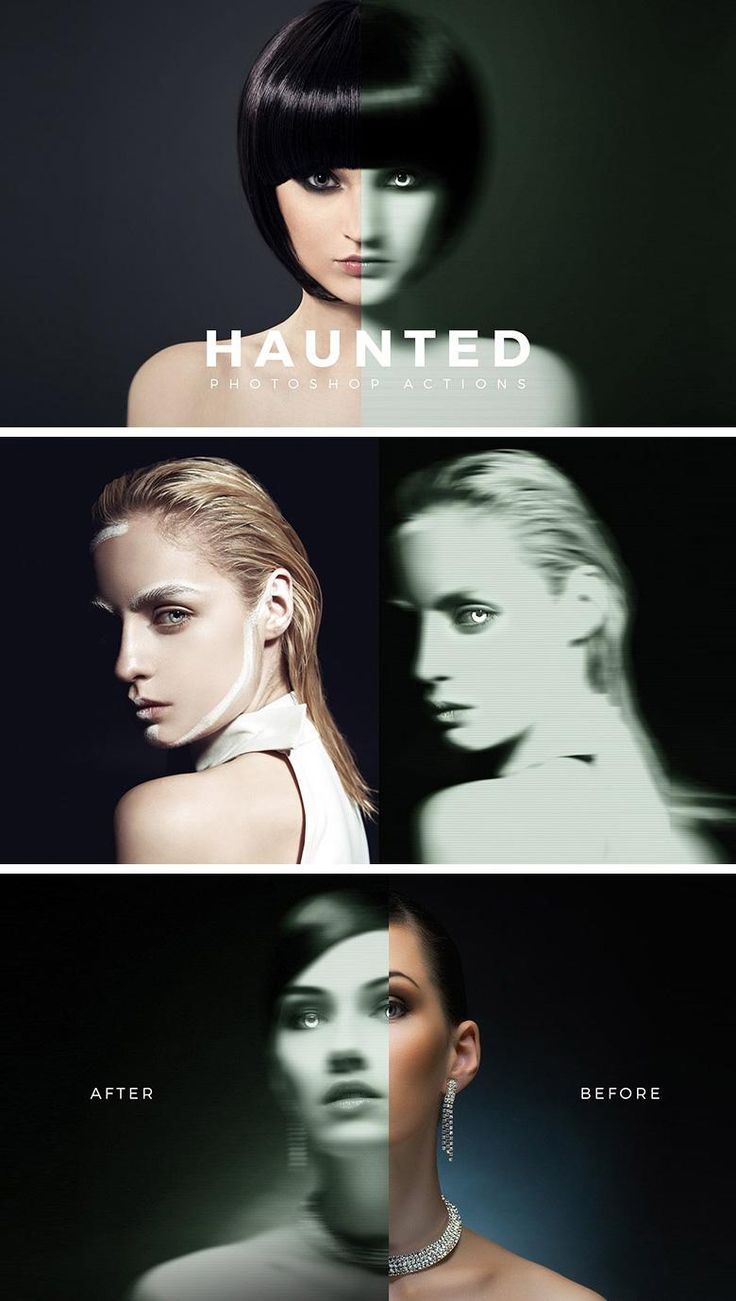
Теперь применяем к фотографии экшен Универсальная коррекция
Получаем вот такое изображение, но это еще не окончательный вариант, все параметры можно гибко настраивать.
Экшен в процессе работы создает следующую структуру слоев:
Вкратце пройдемся по функциям всех слоев.
Самые нижние слои, Восстановление светов и Осветление теней, позволяют восстановить информацию в светах и тенях, если она пропала при повышении контраста с помощью других корректирующих слоев.
Во всех слоях используется регулировка силы воздействия с помощью изменения непрозрачности слоя. Это значительно быстрее, чем оперировать настройками самого корректирующего слоя. Также ко всем слоям прикреплены маски, что позволяет применять любую коррекцию локально, либо убирать ее с каких-либо зон.
Следующие слои, Темнее и Светлее, позволяют задавать общее осветление или затемнение изображения, с помощью, как уже упоминалось, регулировки непрозрачности.
Слои
Слой Средние тона усиливает яркость только светлых полутонов изображения, без изменения крайних точек и теней.
Слой Контраст позволяет усиливать контрастность изображения.
Слой Глубокие тени предназначен для того, чтобы сделать более богатые тени, вплоть до некоторой отсечки информации.
С помощью слоя Насыщенность можно усилить цвета изображения, если они недостаточно сочные.
Слои Теплее и Холоднее позволяют добавить изображению общий или локальный, теплый или холодный оттенок.
Таким образом, регулируя непрозрачность нужных слоев, мы можем достаточно быстро и просто привести изображение к требуемому виду.
Автор: Евгений Карташов
Универсальный экшен для фотографий
При потоковой обработке фотографий довольно часто в конвертере производят лишь минимальные изменения, стараясь получить довольно малоконтрастное, блеклое изображение, с запасом в крайних светах и тенях.
Это нужно для того, чтобы можно было использовать серии экшенов в фотошопе. Использование специально разработанных экшенов позволяет гораздо быстрее и более гибко управлять различными параметрами изображения.
Один из таких экшенов я и предлагаю вашему вниманию.
В качестве подопытной фотографии мы будем использовать снимок московского свадебного фотографа Алексея Пантелеева.
На рисунке 1 представлен вид фотографии с настройками ACR по умолчанию.
Сконвертируем ее, немного снизив контраст, экспозицию и подняв значение крайней точки в тенях.
Фотография стала малоконтрастной, блеклой, с запасом по крайним точкам. Такая технология называется «проявляем мягко – печатаем контрастно». В данном случае проявка – это действия в конвертере, а печать – доработка изображения в фотошопе.
Такая технология называется «проявляем мягко – печатаем контрастно». В данном случае проявка – это действия в конвертере, а печать – доработка изображения в фотошопе.
Теперь применяем к фотографии экшен Универсальная коррекция
Получаем вот такое изображение, но это еще не окончательный вариант, все параметры можно гибко настраивать.
Экшен в процессе работы создает следующую структуру слоев:
Вкратце пройдемся по функциям всех слоев.
Самые нижние слои, Восстановление светов и Осветление теней, позволяют восстановить информацию в светах и тенях, если она пропала при повышении контраста с помощью других корректирующих слоев.
Во всех слоях используется регулировка силы воздействия с помощью изменения непрозрачности слоя. Это значительно быстрее, чем оперировать настройками самого корректирующего слоя. Также ко всем слоям прикреплены 
Следующие слои, Темнее и Светлее, позволяют задавать общее осветление или затемнение изображения, с помощью, как уже упоминалось, регулировки непрозрачности.
Слои Светлый центр и Виньетка
Слой Средние тона усиливает яркость только светлых полутонов изображения, без изменения крайних точек и теней.
Слой Контраст позволяет усиливать контрастность изображения.
Слой Глубокие тени предназначен для того, чтобы сделать более богатые тени, вплоть до некоторой отсечки информации.
С помощью слоя Насыщенность можно усилить цвета изображения, если они недостаточно сочные.
Слои Теплее и Холоднее позволяют добавить изображению общий или локальный, теплый или холодный оттенок.
Таким образом, регулируя непрозрачность нужных слоев, мы можем достаточно быстро и просто привести изображение к требуемому виду.
Автор: Евгений Карташов
Что такое экшены в фотошопе и как ими пользоваться
Не все в фотошопе можно делать собственноручно, в нем полно автоматизации действий. Особняком над ними стоят экшены. В сегодняшнем уроке вы узнаете, что такое экшены, как ими пользоваться и какими возможностями обладают.
Начнем с понятия. Экшены (Actions) в переводе с английского означает «действия, поведение». Они дают возможность сохранять в памяти программы все стадии обработки одной фотографии, а потом применять этот процесс для любого количества других фотографий.
Такое наименование используется в англоязычной версии программы, поэтому оно прочно закрепилось и теперь этот инструмент именуют именно так. Но если у вас установлена русскоязычная версия, то этот инструмент называется иначе. Речь идет о палитре Операции. Именно ее мы и будем изучать и называть экшеном. Если вы не знаете, что такое палитры — вам сюда.
По умолчанию фотошоп наделен множеством стандартных экшенов, они находятся в папке «Операции по умолчанию».
В самом низу палитры располагаются элементы управления, слева направо: Остановить действие, Записать новый, Воспроизвести, Создать папку, Создать операцию и кнопка Удаления. С помощью этих кнопок мы создаем, сохраняем и применяем экшены.
Как пользоваться экшенами в фотошопе?
Экшены дают нам возможность поэтапно записывать все наши действия в редакторе, чтобы в следующий раз их не повторять, а пользоваться автоматизацией.
Пример. Допустим, вы часто используете определенный стиль текста (логотип у вас такой). Вам приходится для каждой новой фотографии создавать его с нуля. А можно это сделать один раз, а потом только пользоваться экшеном. Для этого нам нужно записать весь порядок действий: нажмете кнопку записи и начинаете делать свой логотип (создаете текстовый слой, пишите надпись, применяете необходимые стили слоя и эффекты), затем останавливаете запись.
Теперь открываете другую фотографию, выбираете новоиспеченный экшен и жмете кнопку Воспроизвести. Готово! За несколько секунд на фотографии появился логотип.
Таким образом, фотошоп зафиксируют каждое ваше действие, детально прописав малейшие изменения, сделанные вами.
Чтобы еще быстрее осуществлять доступ к самым часто используемым операциям, их можно зафиксировать на определенной клавише. Для этого сделайте двойной щелчок по нужному экшену на палитре, появится диалоговое окно «Параметры операции». В нем можно назначить клавишу, выбрав ее из раскрывающегося списка и добавив вторую клавишу на выбор для получения комбинации.
Пример. Можно создать отражение изображения, потом добавить рамку в стиле Polaroid и поставить это все на комбинацию Ctrl+F12. В результате, открыв любую фотографию, вы можете нажать Ctrl+F12 и редактор изменит ее в точном соответствии с вашей запрограммированной обработкой.
Еще операциями удобно пользоваться, когда нужно одинаково обработать сразу много фотографий, например, изменить размер или обрезать. Специально для такой цели есть отдельно вынесенная и более расширенная функция — Бэтч (дословный перевод – партия). Активируется командой Файл — Автоматизация — Пакетная обработка.
Достаточно указать папку, где собраны файлы, требующие обработки, и папку, которая будет пополняться готовыми кадрами и указать действие, которое надо применить. При этом ход обработка будет идти далее уже без вашего участия.
Как создать экшен
А теперь я детально напишу инструкцию как создать экшен в фотошопе. Для примера возьмем все тот же персональный логотип и ситуацию, когда необходимо автоматически его добавить к фотографии.
Шаг 1
Для начала надо создать новую папку с экшенами и дать ей какое-нибудь имя, например, «Логотип Psand. ru». Ну или можно пропустить этот шаг, если у вас уже есть папка, в которой будет храниться экшен (например, стандартная «Операции по умолчанию»).
ru». Ну или можно пропустить этот шаг, если у вас уже есть папка, в которой будет храниться экшен (например, стандартная «Операции по умолчанию»).
Логотип у меня будет в виде графического файла. Я его сделал до начала записи операции. Проверьте, чтобы он был на прозрачном слое, иначе будет не красиво.
Шаг 2
Приступим к записи. Нажмите кнопку «Создать новый сценарий». В появившемся окне можно написать название операции, выбрать функциональную клавишу (о чем я говорил выше) и присвоить цвет. Цвет нужен только для того, чтобы в наборе всех операций выделить и сделать более приметным.
Шаг 3
Начинаем выполнять по порядку действия, которые уже записываются в экшен. Кстати, чтобы понять идет запись или нет, посмотрите опять-таки на палитру. Красная кнопка записи говорит об активности инструмента:
Откройте нужное изображение. У меня такое:
Шаг 4
Идем в меню Файл — Поместить. Выбираем на компьютере заранее сохраненный файл с логотипом и нажимаем кнопку Поместить.
Выбираем на компьютере заранее сохраненный файл с логотипом и нажимаем кнопку Поместить.
Шаг 5
Теперь логотип можно разместить в любом удобном месте, где он будет использоваться на всех изображениях. Используя рамочку с метками вокруг логотипа, мы можем изменить его размер.
Шаг 6
При желании можно добавить прозрачности слоя. Для этого нужно выбрать параметр «Прозрачность» в настройках слоя с логотипом. Я поставил 60%.
Шаг 7
Объединим все слои вместе. Для этого кликаем правой кнопкой по слою, затем на «Выполнить сведение».
Шаг 8 Укажите место, куда фотошоп должен сохранить получившийся результат.
Шаг 9
Нажмите «Стоп». Все! Экшен записан и готов к использованию.
Кстати, в процесс обработки можно вмешиваться и отключать любые его этапы. Программа остановится и будет ждать следующей команды.
Необходимо учитывать, что в процессе обработки может встретиться фото другого размера, и тогда логотип разместится невпопад. Экшены точно следуют записанным приказам и не проявляют самостоятельного подхода. Имейте это в виду.
Удобство функций палитры Операции очевидны. Можно создать, к примеру, алгоритмы для увеличения резкости, для наложения спецэффекта, что угодно. Экшен записывается в универсальный формат, а это значит, что им можно поделиться с другими пользователями или скачать из интернета.
Заметили ошибку в тексте — выделите ее и нажмите Ctrl + Enter. Спасибо!
Фото в векторный рисунок — бесплатный Action для Photoshop
Совсем недавно я написала статью о том, какие ошибки вас могут ожидать при создании Action в Photoshop. Сегодня я рада с вами поделиться бесплатным Action для Photoshop, который преобразует фото в симуляцию векторного рисунка или, как можно называть, вексельный рисунок. Этот Action носит название Vexel Art with color stylization. Его я разработала сама и распространяю бесплатно для личного и коммерческого использования. Описание Action и ссылка на скачивание находится в статье.
Этот Action носит название Vexel Art with color stylization. Его я разработала сама и распространяю бесплатно для личного и коммерческого использования. Описание Action и ссылка на скачивание находится в статье.
Vexel Art with color stylization — позволит в 2 клика преобразовать ваше фото в стильный векторный рисунок. Результат будет фантастическим.
Для начала работы с бесплатным Action, который преобразует фото в векторный рисунок, вы должны убедиться в следующем:
Результат будет лучше если исходное изображение будет разрешением 2500 — 3500px
Режим должен быть RGB 8 bit
Лучше если фото будет без лишних изъянов и мелких деталей. Проблемную кожу лучше будет отретушировать заранее
Вы должны убедиться, что у вас активна функция OpenCL в Photoshop.
 Если это не так — некоторые функции работать не будут и результат вас не впечатлит. Как это проверить, вы сможете узнать в моих дальнейших статьях или поискать на официальном сайте adobe.com
Если это не так — некоторые функции работать не будут и результат вас не впечатлит. Как это проверить, вы сможете узнать в моих дальнейших статьях или поискать на официальном сайте adobe.com- Action работает для версий выше CC, хотя, если у вас мощный ПК, можете попытать счастье и на более ранних версиях.
Предположим, у вас есть фото
Action состоит из двух частей. Запуская Action Vexel art, фото преобразуется в векторный вид (вексельный)
Запуская Action Vexel art stylization, происходит цветовая стилизация векторного фото
Вы можете изменять цветовые настройки, изменяя свойства слоя Color
Другие примеры:
Видео инструкция по использованию бесплатного Action Photoshop — Vexel Art with color stylization, который преобразует фото в симуляцию векторного рисунка.
Подписывайтесь на обновления блога «Дизайн в жизни» по e-mail или социальных сетях и мы с удовольствием станем вашим проводником в мире дизайна и будем публиковать еще больше полезной и бесплатной информации! |
И самое долгожданное, ссылка:
СКАЧАТЬ: Vexel Art with color stylization БЕСПЛАТНО Если вы и в дальнейшем хотите получать бесплатные бонусы от сайта des-life.ru и узнавать больше интересного из мира дизайна — подписывайтесь на обновление статей. Вас ждет много открытий и приятных сюрпризов!
Вас ждет много открытий и приятных сюрпризов!
| ЧИТАЙТЕ ТАКЖЕ |
| Уроки Photoshop. Интересные и простые в освоении уроки по Photoshop от автора блога. Ретушь и коллажирование, основы программы — бесплатно! Подарки в статьях! |
(Visited 4 815 times, 12 visits today)
Экшены в Фотошопе (Photoshop Actions) – Простые фокусы
Фотошоп — программа крайне гибкая, и сложно найти человека в профессиональной среде, которому она бы не нравилась. От него люди отказываются только ради более простых или более удобных средств работы с изображениями. Так, одним из конкурентов Фотошопа стал его младший собрат Lightroom, другим — Photoshop Elements, лишь его облегченная и более дешевая версия. Однако, все это не говорит о том, что программа плоха — скорее, о том, что слишком сложна для начинающего или слишком громоздка и неповоротлива для каких-то узкоспециальных сфер применения. А ведь его можно сделать проще.
Зачем нужны экшены Фотошопу
Ученые нашли способ заглянуть в мозг человека и выявили интересную закономерность: при всей заявленной неимоверной скорости работы мозга с новой работой он справляется очень медленно. Другими словами, если все делать пошагово, не применяя условные и беусловные рефлексы, даже человеческий мозг становится ужасно тормозным инструментом. Не поняли, о чем мы? Ну и ладно.
Фотошоп сродни мозгу — многое умеет (в умелых руках, естественно), но, как правило, если все делать в нем вручную, будете над каждой фоткой трудиться часами. Это не плохо — это просто медленно.
Не знаю, кто именно, но кто-то явно из очень умных сотрудников Adobe в свое время придумал способ автоматизации, подстраивающийся под пользователя — то, что во времена, когда Фотошоп на русский не переводили, называлось «actions». Впоследствии «талантливые» русские переводчики придумали этой палитре (инструментальное окно справа, активизируется в меню Окно → Операции | Window → Actions или просто Alt+F9) название сначала «действия», потом «операции» (последнее, кстати, сейчас сильно похоже на официальный перевод силами Adobe, так что имеет все шансы укорениться в практике), хотя большинство их до сих пор и называют «экшенами».
По сути, это все те же ваши действия, которые вы повторяете время от времени на некоторых фотографиях — т.е. можно создавать группы рутинных действий практически для каждого типа, жанра, размера, формата, цвета и любой другой характеристики фотографии. Так, наиболее адекватным всегда является создание экшенов для сохранения для web, шарпинга, выравнивания цвета и освещенности лица (софт-фильтра), усиления цветов и пр. Чтобы не делать руками десяток операций, вы их просто записываете в экшен и даете название.
Создаем экшены
Начинается все с создания оболочки — символ слева от корзины в палитре, означающий новый экшен. Это ни к чему не обязывает. Желательно, чтобы экшен имел название не «Операция 1» (дефолтное в русифицированном Фотошопе), а что-то более значимое, к тому же содержал бы указание на степень применения фильтра. Например, экшены для шарпинга можно называть «Шарпинг мягкий», «Шарпинг средний», «Шарпинг жесть», которые повышают четкость в разной степени. Так как шарпинг — операция короткая, мы создадим экшен для сохранения для web, назовем его «Web 800 + sharpen, 2 border» (английские слова короче, потому в строке укладывается больше символов латиницей и, соответственно, больше смысла — никто не запрещает вам называть экшены по-русски), что означает «Для Web, шарп, 800, рамка 2». При создании (или потом при редактировании) можно даже функциональную клавишу данной операции назначить, чтобы сохранять версию для интернета одним нажатием — актуально для наиболее используемых. Как группировать экшены — ваше дело, хоть цветом подсвечивайте, хоть в папки кладите (кнопка новой папки рядом).
Так как шарпинг — операция короткая, мы создадим экшен для сохранения для web, назовем его «Web 800 + sharpen, 2 border» (английские слова короче, потому в строке укладывается больше символов латиницей и, соответственно, больше смысла — никто не запрещает вам называть экшены по-русски), что означает «Для Web, шарп, 800, рамка 2». При создании (или потом при редактировании) можно даже функциональную клавишу данной операции назначить, чтобы сохранять версию для интернета одним нажатием — актуально для наиболее используемых. Как группировать экшены — ваше дело, хоть цветом подсвечивайте, хоть в папки кладите (кнопка новой папки рядом).После задания параметров нажимаем «запись», и делаем все, что хотим. Не пугайтесь, запись можно останавливать (квадратная клавиша «стоп») или возобновлять (круглая «запись») — главное, не забывать, что сделали.
Не забывайте, что такой экшен вы пишете под разные условия, а потому, он должен учитывать, что у вас файлы, которые вы посылаете в интернет, могут различаться: быть в разных цветовых пространствах или с разными цветовыми профилями, иметь один слой или несколько — все это надо предусмотреть (это просто такая отмазка, на случай если вам вдруг покажется, что некоторые действия лишние). Что вошло к нам в экшен:
Что вошло к нам в экшен:
- конвертируем в профиль sRGB (Редактирование → Преобразовать в профиль: Относительный колориметрический | Edit → Convert to rpofile: Relative colorimethric, все галки нажаты, чтобы и слои склеивались) — сделайте заранее незаписанный в экшен новый слой, чтобы галка была активна
- изменяем размер до 800 по длинной стороне (Файл → Автоматизация → Изменить размерность | File → Automate → Fit Image, гда ставим 800×800 и нажимаем Ok)
- повышаем четкость изображения (здесь лучше использовать специальные плагины, которые умнее стандыртных инструментов Фотошопа — мне нравится Nik Sharpener Pro, я там шарпил несильно, зато немного повысил микроконтраст и структуру усилил, но можно сделать и любым другим способом)
- делаем рамку толщиной 2 пиксела (создаем слой Ctrl-Shift-N, выделить все Ctrl+A, Редактирование → Выполнить обводку | Edit → Stroke)
- склеиваем слои (на палитре слоев в выпадающем меню Выполнить сведение | Flatten image)
- сохраняем изображение (Ctrl-Shift-S, JPEG, снимаем галочку у цветового профиля для экономии места, выбираем специальную папку, например, «For Web» на рабочем столе, сохраняем туда со сжатием 9)
После записи мы останавливаем наш экшен. Теперь мы можем его редактировать, чтобы запускать горячей клавишей, класть в папку и пр. Мы его можем даже сохранить, чтобы открыть на другом компьютере. Кстати, если интересно, вот он (если у вас нет фильтра Nik Sharpener Pro версии 3.0, выкиньте или замените соответствующее действие).
Теперь мы можем его редактировать, чтобы запускать горячей клавишей, класть в папку и пр. Мы его можем даже сохранить, чтобы открыть на другом компьютере. Кстати, если интересно, вот он (если у вас нет фильтра Nik Sharpener Pro версии 3.0, выкиньте или замените соответствующее действие).
Редактируем экшен
Это не все. Созданный экшен, как и любая программа, поддается редактированию. И если вы вдруг, спустя некоторое время после создания набора команд, решите его дополнить свежими мыслями, не бойтесь — его достаточно просто открыть и выбрать команду, перед которой вы решите вставить другую нужную и начать запись. Записав дополнительную команду, опять нажимаете «стоп», после чего все команды можно двигать, перемещать и удалять, лишь бы экшен не выдавал ошибочную последовательность действий.
Что делать с экшеном
Не зря же мы его писали, верно? Все для того, чтобы использовать его в будущем. Вариантов использования немного, но все же они есть и зависят, как правило, от объема:
- вручную — запускается в конце редактирования, когда нужно только сохранить одну или две фотографии для Web.
 Вы идете в палитру «Операции» и выбираете там наш «Web 800 + sharpen, 2 border», после чего нажимаете треугольник «воспроизведение» внизу. Фотография прогонится через весь экшен и запишется в указанную нами папку на рабочем столе под именем, которое у нее было на момент начала редактирования
Вы идете в палитру «Операции» и выбираете там наш «Web 800 + sharpen, 2 border», после чего нажимаете треугольник «воспроизведение» внизу. Фотография прогонится через весь экшен и запишется в указанную нами папку на рабочем столе под именем, которое у нее было на момент начала редактирования - автоматом из Фотошопа — когда нужно прогнать через экшен целую папку с фотографиями. В меню выбираете Файл → Автоматизация → Пакетная обработка | File → Automate → Batch, далее просто устанавливаете нужные настройки. Здесь можно выбрать путь для сохранения, маску названия файлов (абсолютно любую с использованием доступных операторов). После нажатия «Да» запустится пакетная обработка, продолжительность работы которой зависит от производительности компьютера и количества файлов
- автоматом из операционной системы — программа создает исполняемый файл, который просто запускает пакетную обработку в Фотошопе, только изначально Фотошоп закрыт, для чего достаточно лишь перетащить группу файлов на иконку дроплета и уйти пить чай.
 В меню выбираете Файл → Автоматизация → Создание дроплета | File → Automate → Create droplet, а сами действия такие же, как при запуске пакетной обработки в самом Фотошопе.
В меню выбираете Файл → Автоматизация → Создание дроплета | File → Automate → Create droplet, а сами действия такие же, как при запуске пакетной обработки в самом Фотошопе.
Что еще можно упаковать в экшен
Ответ: что угодно. Точнее, те действия, которые нужны вам. Например, зачем вам экшены постеризации фотографий в допечатной подготовке? Правильно, вы даже не знаете, что такое постеризация — а для многих это практически ежедневная работа. Как вариант, в экшен можно записать:
- хитрую процедуру раздельного шарпинга
- исправление баланса белого в некритичных случаях
- усиление цвета без усиления контраста
- применение фильтров разглаживания кожи лица
- применение любых других фильтров, которые могут записывать параметры в сам экшен (иначе они могут требовать участия пользователя)
- перегон в псевдо-HDR
- установку водяных и копирайтов знаков на серии фотографий
- что-то еще
Проблемы с экшенами
Мы постепенно обнаруживаем проблемы, с которыми сталкиваются наши читатели, и локализуем их, а сюда пишем уже о том, что мы написали на главных страницах:
60+ полезные Photoshop Actions для улучшения фото
Каждый Actions для Photoshop является сохранёнными последовательными действиями /задачами, которые при нажатии кнопки «Play» ввоплощают тот же эффект снова и снова без необходимости повторять шаги по отдельности. Actions Photoshop являются мощным средством и могут значительно сэкономить время, когда дело доходит до пакетной обработки фотографий.
Actions Photoshop являются мощным средством и могут значительно сэкономить время, когда дело доходит до пакетной обработки фотографий.
Adobe Photoshop поставляется с предустановленным набором Actions, но их не очень много. В этой статье мы покажем вам более 60 полезных Actions для Photoshop.
Color Balance, Hue/Saturation
Photoshop Action 2
by saturn-rings
Cross-Processing ATN
by mutato-nomine
50 Photoshop Postwork Actions
by manicho
Portrait Actions I
by ver00nika
Portrait Actions II
by ver00nika
Action Pack I
by EmberGFX
Actions Clyck
by muffim-clyck
Caitlins actions
by mumbojumbo89
Color actions
by freaky665
Color Enhancing Actions
by Princess-of-Shadows
Colors Actions
by anaRasha-stock
Cool photo effect action
by Numizmat
Dazzle Effects
by dazzle-textures
Enhancing skin color
by mermes
Eye Color
by Jean31
GuteCharlotte Color o2
by guteCharlotte
Kalifbanane – Cross Coloring
by KalifBanane
Lovely Action
by orangetopatos
NoiseLess RetroFit Actions
by Noise-Less
Pack Actions 01
by darviana
Photo Coloring 11
by iconmaker91
Photo Coloring 11. 2
2
by iconmaker91
Photoshop Action Set o1
by lustdrunk
Photoshop Action Set o3
by lustdrunk
Photoshop Action: Diabolic
by davidnanchin
Photoshop Action: Dim and Jade
by davidnanchin
Photoshop Actions Packs
by night-fate
Professional Photoshop Actions
by maanistudios
Rather Large Set of Actions
by rocketlaunch
Sa-cool Actions
by sa-cool
Skin Smoothing
by Jean31
Soft Touch Action
by chulii-stock
Wedding Enhancers Kit
by Karl
Split toning
by paranoidstock
Photoshop Actions – 76
by night-fate
Retro-Vintage
by rocketlaunch
PS Actions Dark Sepia
by euphoricdesire-stock
Black & White
5 Black and White PS actions
by cat-woman-amy
Black and White PS Actions
by maanistudios
Black white sepia PS action
by rosalindharrison
Aging Photos, Borders
Handcolored vintage photo
by Jenny W
TackIt! Mini
by finessefx
HolgaRoid Generator BW
by rawimage
Old Parchment
by finessefx
Page Curl
by pstutorialsblog
Vintage Photo
by mutato-nomine
Photo Aging
by mutato-nomine
Photographers Toolkit 1
by WallStorm
Polaroid Generator
by rawimage
Panofx’s Photoshop Actions
by Panofx.
B & Big picture
Other Effects
Cinematic Effect
by orangeycow
54 бесплатных экшена Photoshop | Creative Bloq
Лучшие бесплатные экшены Photoshop потратят уйму времени и улучшат ваш рабочий процесс. Звучит неплохо, правда? Если вам интересно, что такое экшены Photoshop, продолжайте читать. Флагманское программное обеспечение Adobe имеет встроенный язык программирования, который позволит вам сжать минуты (или часы) дизайнерской работы в один клик.
Photoshop запишет ваши изменения и сохранит их как «действие», с которым вы можете связать горячую клавишу.Затем вы можете запустить действие и почти мгновенно увидеть, как те же изменения применяются к другому изображению. Если вы регулярно вносите одни и те же правки и изменения, это здорово сэкономит время.
Вы можете записывать свои собственные экшены Photoshop, но вы также можете импортировать готовые бесплатные экшены Photoshop — именно об этом и идет речь в этой статье. Они позволяют добавлять к изображениям целый ряд интересных эффектов. Мы собрали лучшие доступные бесплатные экшены Photoshop, чтобы вы могли в два раза быстрее улучшить свой дизайн.
Они позволяют добавлять к изображениям целый ряд интересных эффектов. Мы собрали лучшие доступные бесплатные экшены Photoshop, чтобы вы могли в два раза быстрее улучшить свой дизайн.
Если вы чувствуете желание расширить свой набор навыков в Photoshop, вы можете ознакомиться с нашими обзорами лучших плагинов Photoshop и кистей Photoshop, которые отлично подходят для фотографов, графических дизайнеров, художников игр и многих других.
Вы можете перейти к нужному разделу прямо сейчас из раскрывающегося меню выше, которое включает фильтры, специальные эффекты и техники ретуши, но вам обязательно стоит добавить в закладки весь список бесплатных экшенов Photoshop, чтобы проверить остальные позже. — кто знает, куда ударит вдохновение.(А если вам нужны фильтры, см. Также наш пост о лучших фильтрах VSCO.)
Бесплатные экшены Photoshop: Фотофильтры
01. Desert Dust
Вам тепло? (Изображение предоставлено Brusheezy) Хотите создать на изображениях сухую, чрезмерно горячую атмосферу? Попробуйте этот бесплатный экшен Photoshop от Brusheezy. Он выбивает цвет и придает всему туманный вид. Имитируйте эффект одним щелчком мыши, чтобы сэкономить часы работы по редактированию.
Он выбивает цвет и придает всему туманный вид. Имитируйте эффект одним щелчком мыши, чтобы сэкономить часы работы по редактированию.
02. Facebook Fix
Все, что вам нужно для фотографий, готовых к работе с Facebook (Изображение предоставлено mcpactions.com)Этот мощный набор экшенов Photoshop дает вам все необходимое для оптимизации изображений для публикации на Facebook. Есть действия для изменения размера, резкости, водяных знаков и брендинга ваших изображений для Facebook. Каждое действие по изменению размера мгновенно применяет ваш логотип — все, что вам нужно сделать, это переместить его туда, где вы хотите, и настроить размер и непрозрачность.
03. Зимний блюз
Превратите холодные сцены в нечто более волшебное (Изображение предоставлено: Spoon Graphics) Эти фотоэффекты «Зимний блюз», находящиеся на другом конце температурной шкалы, призваны добавить к вашим пейзажам немного волшебства зимы.Используйте эти бесплатные экшены Photoshop, чтобы улучшить пасмурное и облачное небо, а также добавить нежные прохладные оттенки.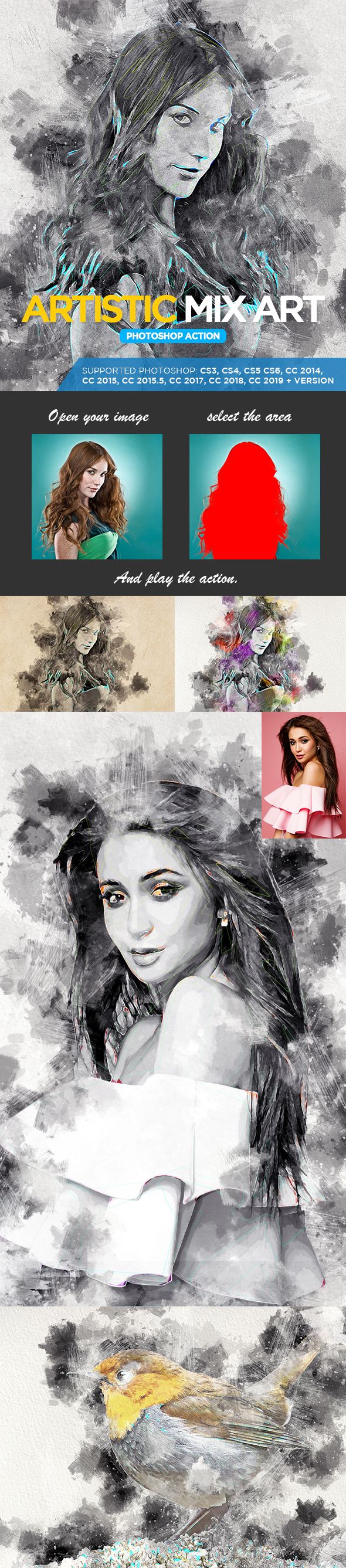 Пакет включает 10 экшенов, каждый из которых имеет свой стиль.
Пакет включает 10 экшенов, каждый из которых имеет свой стиль.
04. Underwater Luxe
Оживите подводные изображения (Изображение предоставлено: Блог кафе)Если вы поклонник подводных изображений, этот экшен Photoshop для вас. Он удаляет подводную дымку, делает изображение более резким и контрастным, делает кожу более резкой и согревает ее, удаляя синие тона. Идеально подходит, в частности, для трансформации подводных портретов.Это действие полностью настраиваемое, и вы можете бесплатно скачать его в блоге Coffee Shop.
05. Межпроцессное затухание
Придает портретам блеклый вид (Изображение предоставлено: www.turningturnip.co.uk) Перекрестная обработка — это традиционный фотографический метод, предполагающий целенаправленную обработку одного типа пленки химическим веществом. решение предназначено для другого, что приводит к странному искажению цветов и увеличению контраста и насыщенности. Этот бесплатный экшен Photoshop создан компанией Turning Turnip и является частью набора портретных экшенов.
06. Deep Matte
Интенсивная матовая поверхность впечатляетЭтот бесплатный экшен Photoshop делает именно то, что следует из его названия. Он придаст вашему образу сверхпрочный матовый оттенок. Если вам нужна более тонкая матовая поверхность, Exposure Empire также предлагает базовую версию, но нам нравится интенсивность этой.
07. Color Pop
Простой способ сделать вашу работу яркойПридайте размытым фотографиям мгновенный всплеск цвета с помощью этого бесплатного экшена Photoshop от Shutter Pulse.Один из его набора из 14 Boosters Photoshop Actions, он поставляется как часть бесплатного набора из 20 пресетов Lightroom и 20 экшенов Photoshop. Этот экшен идеально подходит для придания столь необходимой яркости и контрастности любой фотографии.
08. Уменьшите размытие в движении
Повысьте резкость снимков (Изображение предоставлено: www.turningturnip.co.uk) Иногда небольшое дрожание камеры или неожиданное движение от объекта могут испортить отличную фотографию. Этот бесплатный экшен Photoshop создан для того, чтобы спасти положение, убрав размытие движения с ваших изображений.
Этот бесплатный экшен Photoshop создан для того, чтобы спасти положение, убрав размытие движения с ваших изображений.
09. Пастельный эффект
Сделайте своей сове немного световой обработки и тонирования цветаДругой способ вдохнуть свежую жизнь в ваши фотографии — это набор из 40 экшенов Photoshop с пастельными эффектами; одним нажатием кнопки они обеспечат мгновенное усиление света и красивое тонирование цвета, а также превратят обычные снимки в нечто более достойное Instagram.
10. Mini Fusion
Внесите новую жизнь в свои фотографии с помощью этого бесплатного действия (Изображение предоставлено mcpactions.com)Этот экшен Mini Fusion Photoshop обещает вдохнуть новую жизнь в изображения. Он включает преобразование цветов и дополнительные слои оттенков и исправлений экспозиции. На сайте MCP Actions есть несколько впечатляющих историй «до и после», демонстрирующих результаты.
11. Mystical Light
«Извини меня, пока я целую небо Придайте своим фотографиям потусторонний вид с помощью этого экшена Photoshop от Меган Джой, доступного на DeviantArt. Он наполнит пейзажи волшебным светом, наполнит любой снимок воздушной фиолетовой дымкой и сделает самые унылые пейзажные снимки похожими на загадочную сказочную лощину.
Он наполнит пейзажи волшебным светом, наполнит любой снимок воздушной фиолетовой дымкой и сделает самые унылые пейзажные снимки похожими на загадочную сказочную лощину.
12. Instant Hipster
Получите те модные эффекты, которые вам нравятся, одним щелчком мышиЕсли вы хотите придать своим фотографиям эффект Instagram одним щелчком мыши, Instant Hipster — идеальное решение. Он поставляется с 10 готовыми фильтрами — Amaro, Mayfair, Hudson, Valencia, X-Pro II, Willow, Sutro, Hefe, Nashville и 1977 (вы, вероятно, узнаете эти имена из Instagram). Запечатлейте нужный ретро-эффект за секунды.
13. Кошмар
Бесплатные экшены Photoshop для фотографов (100 лучших)
Вы пришли сюда в поисках бесплатных экшенов Photoshop, и у вас будет возможность просмотреть коллекцию из 80 бесплатных экшенов PS для фотографов и дизайнеров.
Если вы фотошоп или даже фотограф, вы знаете, что Adobe Photoshop Actions — очень полезный инструмент, когда вы хотите сэкономить время.
Однако создание экшена Photoshop занимает некоторое время, поэтому самое простое решение — загрузить один из этих бесплатных экшенов Photoshop, которые вы увидите здесь.
Будучи одним из лучших, вы найдете одни из лучших экшенов Photoshop, которые можно бесплатно загрузить в Интернете. Пришло время придать вашим фотографиям особый, интересный и профессиональный вид.
Actions — это небольшие файлы плагинов для Adobe Photoshop. Это предварительно настроенные записи последовательности манипуляций, которые автоматически применяются к вашим собственным изображениям одним щелчком мыши. Итак, изучите эти бесплатные экшены Photoshop прямо сейчас.
Боковое примечание : Если вы хотите поднять свои навыки работы с Photoshop на новый уровень, я рекомендую вам пройти этот курс Advanced Photoshop Training от Instructor HQ.
80 бесплатных экшенов Photoshop для фотографов
Бесплатный матовый экшен Photoshop
Первый из этих бесплатных эффектов Photoshop применит к вашим фотографиям простой теплый матовый эффект.Он очень хорошо работает с множеством портретов, а также с пейзажами и фотографиями природы.
Дополнительное видео: как использовать экшены Photoshop
InfraRed Photography Action
450+ предустановок Lightroom и экшенов Photoshop (премиум)
Придайте своим фотографиям профессиональный вид с помощью этого Ultimate Photographer’s Bundle от Photonify. Если вы хотите добавить в свою работу широкий спектр эффектов, стилей и завершающий штрих, это один из лучших экшенов Photoshop для вас.С помощью этого набора предустановок Lightroom и экшенов Photoshop вы можете ускорить свою работу, повысить продуктивность и сэкономить серьезное время после обработки.
Cold Nightmare: бесплатный экшен Photoshop
Этот бесплатный экшен Photoshop придаст вашим фотографиям эффект темного кошмара одним щелчком мыши. Он работает в Photoshop CS3 и более новых версиях (не совместим с Photoshop Elements). Попробуйте эти эффекты Photoshop сегодня!
Отбеливание зубов
Экшен Photoshop смешанная техника (Премиум)
Ссылка на видеоруководство включена в файл Readme.txt ’в загружаемом файле. В видеоуроке рассказывается, как настроить файл Photoshop, а также подробно описаны методы настройки эффектов.
Экшен протестирован и работает в Photoshop CS4, CS5, CS6, CC, CC 2015.5, CC 2017+
Бесплатная акция БУДЕТ РАБОТАТЬ ТОЛЬКО В АНГЛИЙСКОЙ ВЕРСИИ ФОТОШОПА. Для получения инструкций о том, как вернуть Photoshop к английскому языку для запуска Action’а и вернуться к своему родному языку, перейдите по ссылке в файле readme, включенном в загрузку.
Если у вас возникли трудности с действием, сначала убедитесь, что вы просмотрели видеоурок. Если вы все еще застряли, перейдите по ссылке на страницу поддержки, включенной в файл readme для загрузки.
Объявление
Бесплатный экшен Photoshop Summer Haze
Этот загружаемый экшен Photoshop Turquoise Haze представляет собой бесплатный образец из нашего набора экшенов Photoshop Summer Haze.
Полный набор включает 10 различных экшенов, которые добавят забавные эффекты летней дымки вашим фотографиям.Лучше всего он работает с фотографиями на открытом воздухе, особенно портретами, снятыми при естественном освещении. Этот экшен совместим с Photoshop CS4 +. Вы можете увидеть образец фотографии до и после ниже.
Экшен Photoshop — Цвет 024
Двухполосный Technicolor
Эти бесплатные экшены для Photoshop создают цвета, аналогичные двухполосной технологии Technicolor, популярной в фильмах 20-30-х годов.
- Не разрушает (создает слои).
- Работает с многоуровневыми документами!
- Работает с любым языком Photoshop (надеюсь!).
Протестировано с CS4 и CS5, но должно быть совместимо с будущими версиями и обратно с CS2.
Примечание: он не добавляет таких эффектов, как зернистость пленки, виньетирование, искажение, пыль и царапины, чтобы состарить изображение. Это зависит от пользователя.
Бесплатный экшен Photoshop «Синий вечер»
Blue Evening — это экшен Photoshop, который является частью нашего набора экшенов Photoshop Touch of Drama.Полный набор включает 10 различных экшенов для добавления драматизма и интриги вашим фотографиям. Вы можете бесплатно загрузить экшены Blue Evening в качестве образца.
Бесплатный экшен, как и все остальные в полном наборе Touch of Drama Actions, работает в Photoshop CS4 и новее, а также включает версию для использования в Photoshop Elements 11 и новее. Загрузите Blue Evening и используйте его, чтобы добавить драматизма своим фотографиям.
Экшены Photoshop для превращения ночных снимков в сумерки
Облегченная версия — это полнофункциональный экшен Photoshop, который превратит вашу ночную фотографию в фотографию в сумерках.Выберите это для получения отличного эффекта фотографии в Photoshop.
Перекрестная обработка ATN
Вкратце, кросс-обработка — это фотографическая техника, при которой (обычно) слайд-пленка (E6) обрабатывается в наборе химикатов, обычно используемых для обработки пленки для печати (C41). (Менее распространена перекрестная обработка в другом направлении — пленка для печати, обработанная химическими веществами для слайд-пленки) В результате получаются изображения со странно искаженными цветами и повышенной контрастностью и насыщенностью. Используйте этот цветной фильтр фотошопа для получения драматического эффекта.
Техниколор, 2 полосы
Этот экшен фотошопа создает цвета, аналогичные двухполосной технологии Technicolor, популярной в фильмах 20-х и 30-х годов.
• Не разрушающий (создает слои).
• Работает с многоуровневыми документами!
• Работает с любым языком Photoshop (надеюсь!).
Протестировано с CS4 и CS5, но должно быть совместимо с будущими версиями и обратно с CS2.
10 бесплатных экшенов Photoshop с фотоэффектами в стиле ретро
Этот последний набор фильтров для Photoshop под названием RetroFilters содержит 10 предварительно настроенных файлов действий, которые кардинально преобразят ваши фотографии с помощью эффектов в стиле ретро, вдохновленных классической 35-миллиметровой пленкой и методами обработки.
Генератор поланоидов V3
The Mini Collection — Бесплатные экшены Photoshop
Мини-коллекция FilterGrade — это приятный маленький пакет загрузок, который мы сделали, чтобы дать каждому возможность ознакомиться с нашими продуктами. В нем есть несколько потрясающих бесплатных ретро-экшенов Photoshop, бесплатный набор световых бликов и несколько бесплатных винтажных кистей Photoshop.
Он отлично подходит для добавления винтажных эффектов к вашим фотографиям и дизайнам, создания бликов на лету и корректировки некоторых винтажных дизайнов царапающимися кистями.
В мини-коллекцию входят:
- 10 экшенов Photoshop в стиле ретро.
- 5 экшенов Photoshop Light Leak.
- Классный набор старинных царапающих кистей.
С помощью Mini Collection вы можете быстро добавить к своим фотографиям красивые винтажные эффекты. Мы берем на себя всю работу по добавлению реалистичных световых лучей в вашу работу за секунды.
В довершение ко всему, мы добавили несколько винтажных текстур, которые вы можете добавить на свои фотографии с помощью нашего набора кистей для царапин.Вы наверняка хорошо проведете время, редактируя свои фотографии с помощью Mini Collection!
Бесплатные предустановки Matte Lightroom и экшен Photoshop
С помощью базовых предустановок / действий матового эффекта вы сможете легко добавить к своим фотографиям тонкий, но красивый матовый эффект. Вам понравятся результаты этих бесплатных акций!
Если вам нужен более сильный матовый эффект, используйте наши пресеты и действия Deep Matte. Как и все наши пресеты и экшены, он работает с Lightroom 4, 5, 6 и CC, а также с Photoshop CC, CC 2014 и CC 2015.Отличный набор экшенов Photoshop для фотографов.
невысказанное действие
HipstaRev — Пакет действий 1
Печать на бихромате камеди
Черно-белый экшен Photoshop
LITHPRINT сваренный вкрутую
Экшен Photoshop № 7 HIGH KEY
5 действий по ретушированию кожи
Ретушируйте кожу как профессионал с помощью этих экшенов Photoshop для портретов, которые позволяют лечить, матировать и растушевывать кожу одним щелчком мыши.
Он также включает действия по ретушированию для осветления глаз и увеличения контраста; первый уменьшает покраснение и увеличивает яркость глаз, а второй увеличивает контраст без отсечения бликов / теней. Просто воспроизведите действие, затем закрасьте области, которые хотите отретушировать.
Действия:
— Матификатор
— Аэрография кожи
— Осветление глаз
— Уменьшение покраснения
— Отсечение свободного контраста
Бесплатные экшены Photoshop для повышения резкости в высоком разрешении
Если вы ищете эффекты фотошопа для завершения ваших фотографий, не ищите дальше.Последний шаг в превращении ваших изображений в произведение искусства — повышение резкости. А когда дело доходит до заточки, важно делать ее правильно — не слишком много и не слишком мало.
Вот где на помощь приходят бесплатные экшены Photoshop для повышения резкости высокой четкости.
Независимо от того, готовите ли вы изображения для печати или Интернета, вы всегда можете добиться нужной резкости! Повышение резкости высокой четкости повышает резкость изображений для печати.
Просто примените этот экшен Photoshop, а затем просмотрите 100%, чтобы увидеть результаты.Оттуда вы можете отрегулировать, маскируя или используя ползунок непрозрачности.
Удаление белого фона с помощью Экшенов Photoshop
Экшенов Photoshop в PhotoshopFreebies — DeviantArt
| Синий кинематографический Юсефция 9 0 Граффити-фотошоп-акция Псд чувак 8 4 Экшен Photoshop 08 Suki95 19 0 Tropico Azure — (Бесплатно) Экшен Photoshop Кипп-творения 13 0 Ирис линзы Юсефция 15 2 Яркий экшен от Sweety-Muffin Сладкий маффин 24 1 RedGreen Action от Sweety-Muffin Сладкий маффин 36 4 Дневное действие от Sweety-Muffin Сладкий маффин 14 0 Color Pop Action от Sweety-Muffin Сладкий маффин 26 2 Королевский Bokehlie 43 2 12 бесплатных действий HDR ПоддельныйФевраль 11 0 Photoshop Action Sunkissed (СКАЧАТЬ БЕСПЛАТНО) Небеса 218 35 год Photo Color Studio — Экшены Photoshop Кевинхамил 23 2 Действие 9 Махора-Арт 3 0 Экшен Photoshop Free Dispersion Псд чувак 155 15 PSD victoricaDES victoricaDES 9 0 10 — PSD — victoricaDES_ victoricaDES 6 0 Действие Red Lips от Sweety-Muffin Сладкий маффин 34 0 Атмосферный экшн от Sweety-Muffin Сладкий маффин 32 2 |
63 бесплатных экшена Photoshop для фотографов
Что такое экшен Photoshop?
Дополнительные руководства по редактированию фотографий
Все любят ярлыки, и фотографы не исключение.Экшены Photoshop были изобретены, чтобы упростить редактирование изображений.
Вместо того, чтобы редактировать фотографии часами, бесплатные Экшены Photoshop могут исправить их или применить эффекты одним щелчком мыши — они автоматизируют рутинные задачи и могут добавлять специальные эффекты одним махом. Это волшебные исправления, которые полезно иметь под рукой, так как вы всегда можете пойти глубже и отредактировать их.
Если вы пользуетесь Lightroom, ближайшим эквивалентом являются пресеты, так что ознакомьтесь с нашим списком лучших бесплатных пресетов Lightroom.
Вот наш обзор некоторых из лучших бесплатных экшенов Photoshop для загрузки в 2019 году.
У вас еще нет Photoshop? Вы можете узнать, как можно подписаться на него здесь .
Лучшие на сегодня предложения Adobe Creative Cloud
1. Лучшие бесплатные экшены Photoshop: Sun Kissed
Давайте начнем эту феерию экшенов Photoshop с идеального набора для создания красивых летних изображений. Эти солнечные эффекты придадут вашему образу много тепла и отлично подходят для винтажных стилей.
Загрузите здесь
2. Лучшие бесплатные экшены Photoshop: Shutterpulse HDR
HDR может вызвать споры в мире фотографии. Некоторые люди обожают его ясность, в то время как другие думают, что он граничит с безвкусицей. Независимо от вашего взгляда, это усилие ShutterPulse высшего класса и может быть использовано для создания тонкого эффекта, а также фантастически драматичного вида.
Загрузите здесь
3. Лучшие бесплатные экшены Photoshop: Color
Цвет можно считать одним из самых важных аспектов фотографии, поэтому набор действий, которые помогают отточить и контролировать оттенки, могут быть настолько полезными.С помощью этого пакета действий вы можете добавить любой оттенок на свой снимок, чтобы мгновенно полностью преобразить ваши фотографии.
Загрузите здесь
4. Лучшие бесплатные экшены Photoshop: перекрестная обработка
Кросс-процесс, или x-pro для тех, кто более знаком с Instagram, сейчас очень модный эффект. К счастью, это один из лучших пакетов действий для кросс-процессов, который вы найдете в Интернете прямо сейчас, и тот факт, что он бесплатный, делает его еще лучше.
Скачать здесь
5.Лучшие бесплатные экшены Photoshop: Glitch
Для фоторедакторов, которым нужен забавный и футуристический эффект, этот пакет глюк — отличная новинка для экспериментов. Он простой, но красочный, и его можно замаскировать на определенных частях изображения, если вы хотите еще больше отточить свой эффект.
Загрузите здесь
6. Лучшие бесплатные экшены Photoshop: полутона
Продолжая тему дурацких эффектов, этот полутоновый экшен может предоставить вам напечатанный точечный узор, который идеально подходит для создания эффекта комиксов.Однако это действие также можно настраивать, что делает его полезной альтернативой для добавления шума к изображениям.
Загрузите здесь
7. Лучшие бесплатные экшены Photoshop: Lomo
Кажется, почти всем нравятся фильтры, вдохновленные ломографией, поэтому, если вам нравятся винтажные эффекты на ваших фотографиях, вы обязательно захотите скачать этот экшен. Эта тонкая настройка мгновенно придает вашим снимкам определенный стиль, который делает их мгновенно узнаваемыми.
Скачать здесь
8.Лучшие бесплатные экшены Photoshop: Carbonium B&W
Этот стильный набор экшенов создает красивый монохромный цвет с четким контрастом и великолепным тоном. Хотя вам действительно нужно создать учетную запись, чтобы получить доступ к этим действиям, они идеально подходят для ваших черно-белых снимков и легко настраиваются.
Загрузите здесь
9. Лучшие бесплатные экшены Photoshop: Vintage Light Leak
Этот старинный экшен с утечкой света вызывает таинственность аналоговой камеры без потери качества цифрового.Это отличный вариант для экспериментов — либо в качестве окончательной отделки, либо в качестве дополнения к корректировкам.
Загрузите здесь
10 лучших бесплатных экшенов Photoshop: Greater Than Gatsby
Этот пакет экшенов представляет собой набор лучших экшенов Greater Than Gatsby из всех их наборов. Включены винтажные, портретные и сияющие экшены, и они являются отличным трамплином, чтобы помочь вам открыть для себя больше стилей.
Загрузите здесь
11. Лучшие бесплатные экшены Photoshop: Пейзаж Фото
Пейзажи могут быть одними из самых сложных для редактирования фотографий, так как они требуют усиления цвета и контрастности с некоторой степенью тонкости.Эти действия являются отличной отправной точкой и могут помочь внести немного эмоций в ваши обширные перспективы.
Загрузите здесь
12. Лучшие бесплатные экшены Photoshop: 2-полосный Technicolor
Эффекты разделения тона могут быть действительно мощными, и этот пакет может создать именно этот эффект. Они умеют добавлять тепла и могут быть уменьшены в непрозрачности, если вы захотите немного ослабить эффект.
Загрузите здесь
13. Лучшие бесплатные экшены Photoshop: Desert Dust
Винтажные снимки — неотъемлемая часть современной фотографии, и этот экшен с пустынной пылью — один из самых ностальгических.Он хорош для летних изображений и может вызвать прошлое одним щелчком мыши.
Загрузите здесь
14. Лучшие бесплатные экшены Photoshop: Break Of Day
12 бесплатных экшенов с кинематографическими фотоэффектами для Adobe Photoshop
Я с удовольствием работал над новым набором бесплатных экшенов Photoshop, которые преобразуют ваши фотографии с различными изменениями контраста и цвета. Эта коллекция кинематографических экшенов Photoshop содержит 12 эффектов, основанных на эстетике цветокоррекции популярных жанров фильмов, таких как ужасы, вестерн, боевик, романтика и других.Визуальные стили этих фильмов обычно видны на большом экране, но мы можем воспроизвести аналогичный вид в неподвижных изображениях с помощью этих предустановленных настроек изображения.
Загрузите загруженный файл .ATN в Photoshop, затем выберите одну из 12 записей кинематографического фотоэффекта и нажмите значок «Воспроизвести» на панели «Действия», чтобы обработать изображение с помощью ряда предустановленных настроек. Чтобы точно настроить результат, отрегулируйте Непрозрачность группы, чтобы смягчить воздействие эффекта, или погрузитесь в корректирующие слои и вручную измените настройки.
- Ужас
Добавляет темные и жуткие тона вашим фотографиям с сине-зеленым переходом цвета и сильной виньеткой. - Fantasy
Применяет резкие и яркие настройки цвета с акцентом на насыщенные синие и пурпурные тона. - Western
Преобразует изображения в винтажные фотографии с использованием оттенков сепии в старинном стиле, сделанных из землисто-коричневых оттенков и пониженной насыщенности. - Семейство
Значительно увеличивает яркость фотографии и повышает яркость благодаря тонкой перекрестной обработке. - Триллер
Смывает цвета и обеспечивает более резкий контраст для создания более мрачного настроения в изображении. - Романтика
Придает фотографии ощущение тепла и нечеткости с яркими оранжевыми, розовыми и желтыми оттенками. - Film Noir
Повторяет вид старой пленки с черно-белыми тонами, низкой контрастностью и сильной зернистостью. - War
Создает унылое настроение с резким контрастом, размытыми цветами и сильным наложением шума. - Adventure
Добавляет волнения в снимок за счет ярких улучшений цвета и легкого изменения цвета. - Sci-Fi
Преобразование изображений с помощью сочетания синих тонов и сильного контраста для создания образа в стиле научной фантастики. - Действие
Воспроизводит популярную цветовую градацию сине-оранжевого цвета, используемую во многих голливудских боевиках. - Superhero
Значительно увеличивает яркость изображения и усиливает все красные и синие оттенки.
Скачать Мои бесплатные кинематографические экшены Photoshop
Хотите больше? Ознакомьтесь с этими замечательными сопутствующими товарами
Следующие ресурсы стоят немного денег, но я определенно рекомендую проверить эти сопутствующие продукты, чтобы дополнить мои кинематографические экшены Photoshop.
экшенов, узоров и стилей »Бесплатная загрузка векторных изображений Иконка Photoshop
Обработка, пожалуйста, подождите …
- Вектор
- 3D и элемент, объект и сеть
- Абстрактный фон
- Алфавиты и буквы
- Животные и мультфильмы
- Художественный рисунок и живопись
- Баннер, наклейка, лента
- Деловая инфографика
- Одежда и мода
- Город, карта и здание
- Образование и школа
- Огонь, свет, вода и эффекты
- Цветы, трава, листья, дерево
- Здравоохранение и медицина
- Праздник, вечеринка и Рождество
- Любовь Валентина и музыка
- Природа и пейзажи
- Открытки и канцелярские товары
- Силуэты и люди
- Тату-дизайн
- Текстуры и узоры
- Винтаж и ретро жизнь
- Транспортные средства и спорт
- Стоковое изображение
- Животные и природа
- Абстрактный фон
- Бизнес
- Город, Загород, Дом
- Искусство, рисунок, живопись
- Образование
- Еда, фрукты и напитки
- Огонь, Вода и Облака
- Цветы, деревья и листья
- Здравоохранение и медицина
- Объекты и элементы
- Люди и семья
- Легковые автомобили и транспорт
- Винтаж и интерьер
- Спорт
- Комплект для лома
- Технологии
- Текстуры и узоры
- иллюстраций
- Фотошоп
- Действия, узоры и стили
- Фон и источник PSD
- Шаблон баннера и мокапа
- Кисти и градиент
- Обложка DVD
- Шаблоны флаеров и меню
- Открытки и визитки
- Резюме и CV
- Наборы инструментов, документы и предметы
- Веб-элементы
- Мощность

 Если это не так — некоторые функции работать не будут и результат вас не впечатлит. Как это проверить, вы сможете узнать в моих дальнейших статьях или поискать на официальном сайте adobe.com
Если это не так — некоторые функции работать не будут и результат вас не впечатлит. Как это проверить, вы сможете узнать в моих дальнейших статьях или поискать на официальном сайте adobe.com Вы идете в палитру «Операции» и выбираете там наш «Web 800 + sharpen, 2 border», после чего нажимаете треугольник «воспроизведение» внизу. Фотография прогонится через весь экшен и запишется в указанную нами папку на рабочем столе под именем, которое у нее было на момент начала редактирования
Вы идете в палитру «Операции» и выбираете там наш «Web 800 + sharpen, 2 border», после чего нажимаете треугольник «воспроизведение» внизу. Фотография прогонится через весь экшен и запишется в указанную нами папку на рабочем столе под именем, которое у нее было на момент начала редактирования В меню выбираете Файл → Автоматизация → Создание дроплета | File → Automate → Create droplet, а сами действия такие же, как при запуске пакетной обработки в самом Фотошопе.
В меню выбираете Файл → Автоматизация → Создание дроплета | File → Automate → Create droplet, а сами действия такие же, как при запуске пакетной обработки в самом Фотошопе.