Фигуры для фотошопа стрелки: 500+ бесплатных Photoshop фигур (Shapes) для Ваших новых проектов
Сочетание текста с фигурами в фотошопе
В этом уроке по основам Photoshop мы научимся создавать забавные дизайны и интересные логотипы, комбинируя текст с пользовательскими формами ! Сначала мы узнаем, как преобразовать сам текст в форму. Затем мы узнаем, как добавлять другие фигуры и даже вырезать фигуры из букв! Дизайн, который я здесь создам, очень прост, но вы можете использовать те же самые шаги, чтобы создать все, что вы можете себе представить, особенно если вы знаете, как создавать свои собственные формы в Photoshop! Я буду использовать Photoshop CS5 для этого урока, но любая последняя версия Photoshop будет работать.
Вот как будет выглядеть мой конечный результат после преобразования текста в фигуру и последующего простого комбинирования текста с другими фигурами:
Конечный результат.
Давайте начнем!
Шаг 1: преобразовать текст в форму
Вот документ, с которого я начинаю, простой фон с добавленным словом «собаки» (извините всех любителей кошек):
Некоторый текст перед простой предпосылкой.
Если мы посмотрим на панель «Слои», то увидим, что документ состоит из двух слоев: фонового слоя внизу и слоя типа над ним:
Текст отображается в слое «Тип», одном из нескольких типов слоев в Photoshop.
Прежде чем мы сможем объединить наш текст с фигурами, нам сначала нужно преобразовать сам текст в форму. Однако прежде чем сделать это, убедитесь, что все написано правильно, поскольку после преобразования текста в форму он больше не будет редактироваться. Убедившись, что все выглядит правильно, перейдите в меню « Слой» в строке меню в верхней части экрана, выберите « Тип» , затем выберите «
Текст теперь форма, которая выглядит как текст. Это также больше не редактируется.
Шаг 2: Выберите инструмент прямого выбора
Мы собираемся узнать, как добавить другие фигуры к нашему тексту и как вычесть фигуры из текста. Давайте начнем с того, как вычесть форму, или, другими словами, как вырезать отверстие из буквы с формой! Вскоре я собираюсь использовать одну из пользовательских форм Photoshop, чтобы заменить отверстие в центре буквы «o» чем-то более интересным.
Давайте начнем с того, как вычесть форму, или, другими словами, как вырезать отверстие из буквы с формой! Вскоре я собираюсь использовать одну из пользовательских форм Photoshop, чтобы заменить отверстие в центре буквы «o» чем-то более интересным.
Прежде чем сделать это, я должен удалить уже существующее отверстие, а это значит, что мне нужно удалить часть фигуры. Чтобы сделать это, нам нужно выбрать часть, которую мы хотим удалить, используя
Нажмите и удерживайте инструмент выбора пути, затем выберите инструмент прямого выбора из меню.
Шаг 3: выберите область для удаления
Разница между инструментом выбора контура (иногда называемым просто «черной стрелкой») и инструментом прямого выделения («белой стрелкой») заключается в том, что инструмент выбора контура используется для одновременного выбора целых фигур, тогда как прямой выбор Инструмент может выбрать только те части, которые нам нужны. Прежде чем что-то выбрать, убедитесь, что на панели «Слои» выбран
Убедитесь, что эскиз панели выделен на панели «Слои».
Выбрав и выделив миниатюру фигуры, я выберу отверстие в центре буквы «о», щелкнув и перетащив тонкий прямоугольник вокруг него с помощью инструмента «Прямой выбор», аналогично тому, как вы выбираете пиксели на изображении с Прямоугольный Marquee Tool :
Нажмите и перетащите область, которую хотите удалить.
Когда я отпускаю кнопку мыши, вокруг фигуры появляются маленькие квадраты, известные как точки привязки . На скриншоте это трудно увидеть, но если вы внимательно посмотрите на форму документа, вы заметите, что точки привязки внутри области, которую вы перетаскивали, отображаются в виде сплошных квадратов , а остальные — в виде
Выбранные опорные точки отображаются в виде сплошных квадратов. Невыбранные отображаются в виде пустых контуров.
Чтобы удалить выбранную часть фигуры, просто нажмите клавишу Backspace (Win) / Delete (Mac) на клавиатуре. Выбранная область мгновенно удаляется:
Нажмите Backspace (Win) / Delete (Mac), чтобы удалить выбранную часть фигуры.
Шаг 4: выберите инструмент Custom Shape Tool
Выберите инструмент « Создание формы» в Photoshop на панели «Инструменты». По умолчанию он прячется за инструментом «Прямоугольник» , поэтому нажмите и удерживайте инструмент «Прямоугольник» в течение нескольких секунд, пока не появится всплывающее меню, а затем выберите «Инструмент пользовательской фигуры» в нижней части списка:
Нажмите и удерживайте Rectangle Tool, затем выберите Custom Shape Tool из выпадающего меню.
Шаг 5: выберите опцию Shape Layers
Выбрав Custom Shape Tool, убедитесь, что на панели параметров в верхней части экрана выбран параметр « Слои формы» . Это значок , который выглядит как квадрат с точкой крепления на каждом углу:
Нажмите на значок Shape Layers, чтобы выбрать его, если он еще не выбран.
Шаг 6: выберите форму
Нажмите на эскиз предварительного просмотра формы на панели
Нажмите на эскиз предварительного просмотра формы.
Откроется окно выбора формы , в котором отображаются маленькие эскизы всех фигур, которые нам нужно выбрать. Вместо того, чтобы использовать какие-либо фигуры по умолчанию, я собираюсь загрузить один из других наборов фигур, включенных в Photoshop. Чтобы загрузить один из других наборов, нажмите на маленький значок стрелки в верхнем правом углу окна выбора формы:
Если вы хотите загрузить один из других наборов фигур, щелкните значок стрелки.
Это открывает меню с различными параметрами, и в нижней части меню находится список других наборов фигур, которые мы можем выбрать. Я собираюсь выбрать набор фигур животных , выбрав его из списка:
Выбор набора «Животные» из меню «Выбор формы».
Фотошоп спросит меня, хочу ли я заменить текущие фигуры новыми фигурами или просто добавить новые в конец списка. Я нажму « Добавить», чтобы добавить новые вместе с другими:
Выберите «Добавить», чтобы добавить новые фигуры вместе с оригинальными.
Если я загляну назад в свой инструмент выбора формы и прокручиваю вниз, я вижу, что теперь у меня есть несколько новых фигур животных на выбор. Чтобы выбрать форму, просто нажмите на ее миниатюру. Я выберу форму Dog Print, нажав на нее. Нажмите
Нажмите на миниатюру фигуры, чтобы выбрать ее.
Шаг 7: нарисуй фигуру в режиме «Вычесть из фигуры»
Прямо справа от миниатюры предварительного просмотра формы на панели параметров находится серия из пяти значков, большинство из которых выглядят как перекрывающиеся квадраты. Нажатие на эти различные значки позволяет нам переключаться между различными режимами рисования , такими как « Добавить в фигуру» , « Вычитать из фигуры»
 Значок слева « Создать новую форму» всегда выбирается по умолчанию, поскольку обычно мы хотим создать новую форму, когда рисуем ее в документе:
Значок слева « Создать новую форму» всегда выбирается по умолчанию, поскольку обычно мы хотим создать новую форму, когда рисуем ее в документе:Photoshop предоставляет нам пять различных режимов рисования, например «Добавить в фигуру» и «Вычесть из фигуры».
Проблема с выбором режимов рисования путем нажатия на эти значки на панели параметров заключается в том, что каждый раз, когда вам нужно переключиться в другой режим, вам нужно перетащить мышь вверх на панель параметров и выбрать ее вручную. Кроме того, слишком легко забыть, какая из них выбрана, поэтому вы начнете рисовать новую фигуру только для того, чтобы добавить ее к существующей фигуре, потому что опция «Добавить в фигуру» — это та, которую вы использовали ранее, и вы забыли поменяй обратно. Лучший способ переключаться между режимами рисования — намного более быстрые сочетания клавиш, которые позволяют временно переключаться между режимами и всегда возвращаться к стандартному режиму «Создать новую фигуру», как только мы отпускаем клавишу!
Например, чтобы вычесть фигуру из существующей фигуры, а не выбирать параметр « Вычесть из фигуры» на панели параметров, просто удерживайте нажатой клавишу «Alt» (победа) / « Option» (Mac) на клавиатуре. Вы увидите небольшой
Удерживая нажатой клавишу Alt (Победа) / Option (Mac), щелкните внутри фигуры, через которую вы хотите вырезать отверстие, и вытяните новую фигуру. Вы увидите тонкий контур новой формы, появляющейся внутри исходной формы. Чтобы ограничить соотношение сторон новой фигуры при ее рисовании, нажмите и удерживайте клавишу Shift .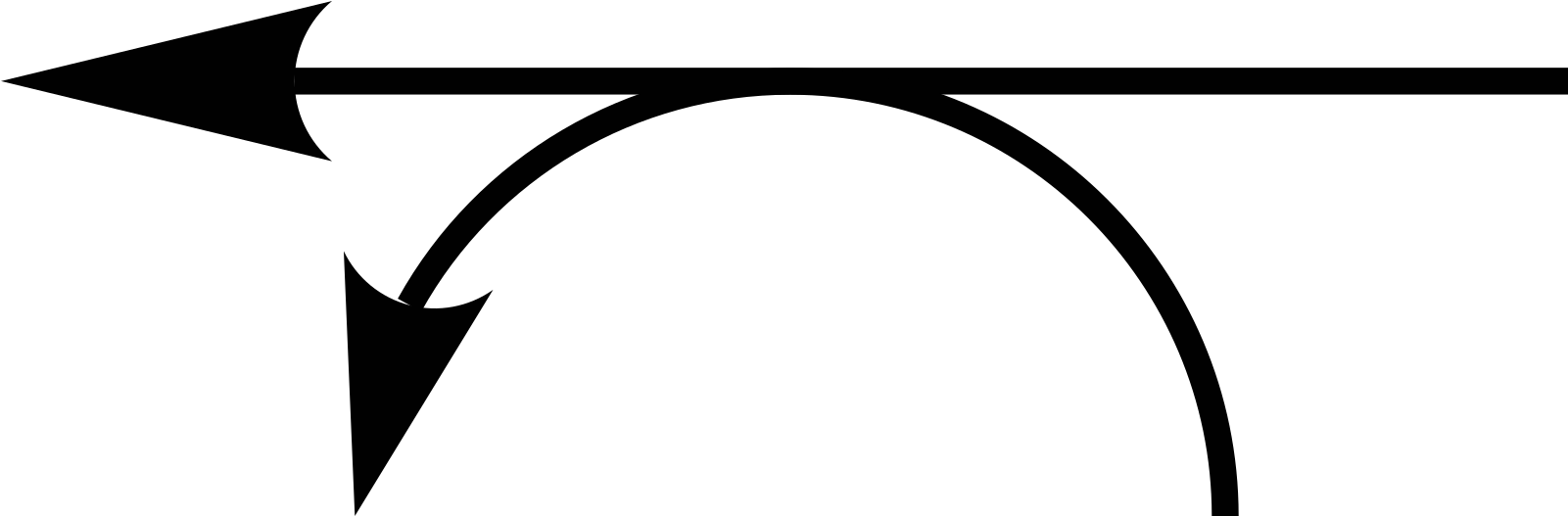 Чтобы переместить и изменить положение фигуры при ее рисовании, удерживайте клавишу пробела , перетащите фигуру на новое место с помощью мыши, затем отпустите клавишу пробела и продолжайте перетаскивание. Здесь я перетаскиваю форму Dog Print внутри буквы «o»:
Чтобы переместить и изменить положение фигуры при ее рисовании, удерживайте клавишу пробела , перетащите фигуру на новое место с помощью мыши, затем отпустите клавишу пробела и продолжайте перетаскивание. Здесь я перетаскиваю форму Dog Print внутри буквы «o»:
Удерживая нажатой клавишу «Alt» (Победа) / «Option» (Mac), перетащите новую фигуру внутрь исходной.
Когда вы закончите, отпустите кнопку мыши, и Photoshop вычитает новую фигуру из оригинала, эффективно прорезая отверстие:
Photoshop вычитает новую форму из оригинала, когда вы отпустите кнопку мыши.
Шаг 8: выбери и нарисуй другую фигуру в режиме «Добавить к фигуре»
На этот раз давайте добавим новую форму к тексту. Нажмите еще раз на миниатюру предварительного просмотра формы на панели параметров, чтобы открыть средство выбора формы, затем щелкните другую форму, чтобы выбрать ее. Я выберу форму Собаки на этот раз. Нажмите Enter (Win) / Return (Mac), когда закончите, чтобы закрыть окно выбора формы:
Выбор новой фигуры из палитры.
Чтобы добавить новую фигуру к текстовой фигуре, нам нужно перейти в режим « Добавить к фигуре », и мы можем временно переключиться на нее, удерживая клавишу Shift . Вы увидите небольшой знак плюса ( + ) в правом нижнем углу курсора мыши, позволяющий вам знать, что вы собираетесь добавить новую фигуру к существующей. Удерживая клавишу Shift, щелкните внутри документа и начните перетаскивать новую фигуру (снова убедитесь, что на панели «Слои» выбран эскиз фигуры). При перетаскивании появится тонкий контур фигуры. Я собираюсь поместить собаку выше двух последних букв слова, чтобы она выглядела так:
Удерживайте Shift и вытяните фигуру, чтобы добавить ее к тексту.
Когда вы отпускаете кнопку мыши, Photoshop добавляет форму к оригиналу:
Новая фигура добавляется к текстовой фигуре.
Вот как теперь выглядит мой текст после вырезания отверстия в букве «о» одной фигурой и добавления другой фигуры над последними двумя буквами:
Текст после добавления и вычитания других фигур.
Может показаться, что у нас в документе более одной фигуры, но мы видим на панели «Слои», что у нас по-прежнему есть только одна фигура. Новые формы были просто добавлены или удалены из оригинала:
Все, что мы сделали, были в форме текста.
Шаг 9: выберите форму для редактирования с помощью инструмента выбора контура
Не беспокойтесь, если вы не расположили или не изменили размеры новых фигур точно по тексту. Вы можете легко вернуться и внести изменения. Например, я хотел бы переместить и изменить размер собаки, которую я добавил минуту назад. Чтобы сделать это, мне сначала нужно выбрать форму, используя инструмент Path Selection . Если вы ранее выбрали инструмент прямого выбора, как я, инструмент выбора пути теперь будет скрываться за ним на панели инструментов, поэтому нажмите и удерживайте инструмент прямого выбора, пока не появится всплывающее меню, затем выберите инструмент выбора пути из списка:
Какой бы инструмент вы ни использовали ранее, он появится на панели «Инструменты». Другие инструменты будут скрываться за ним.
Кликните с помощью инструмента Path Path где-нибудь внутри фигуры, которую вы хотите выбрать. В моем случае я хочу выбрать собаку, поэтому я нажму внутри нее. Сплошные точки привязки появятся вокруг фигуры, сообщая, что она выбрана:
Выберите фигуру, нажав на нее с помощью инструмента выделения контура.
Шаг 10: Используйте Free Transform, чтобы переместить или изменить форму
Выбрав фигуру, перейдите в меню « Правка» в верхней части экрана и выберите « Свободный путь преобразования» или нажмите Ctrl + T (Win) / Command + T (Mac), чтобы выбрать «Свободное преобразование» с помощью сочетания клавиш:
Перейдите в Edit> Free Transform Path.
Это вызывает окно «Свободный путь преобразования» в Photoshop и обрабатывает фигуру. Чтобы изменить размер фигуры, просто перетащите любую из четырех угловых ручек . Чтобы сохранить соотношение сторон фигуры в неизменном виде при ее изменении, удерживайте нажатой клавишу « Shift» и перетаскивайте ручки. Чтобы переместить фигуру, щелкните в любом месте внутри ограничительной рамки и перетащите ее мышью. При необходимости вы также можете повернуть фигуру, щелкнув в любом месте за пределами ограничительной рамки, а затем перетащив мышью.
Когда вы закончите, нажмите Enter (Win) / Return (Mac), чтобы принять изменения и выйти из команды Free Transform Path:
Используйте Free Transform Path для изменения размера и перемещения фигуры по мере необходимости.
Я сделаю то же самое с формой Dog Print, которую я использовал, чтобы вырезать отверстие в букве «o». Несмотря на то, что форма Dog Print используется для вычитания области из буквы, сама форма все еще полностью редактируема. Сначала я выберу его, щелкнув в любом месте внутри него с помощью инструмента выбора пути. Затем я нажму Ctrl + T (Победа) / Command + T (Mac), чтобы быстро вызвать окно Free Transform Path и обвести вокруг фигуры, и я изменю размер, перетаскивая один из угловых маркеров. Я также немного переместу форму вправо, чтобы общий дизайн буквы больше походил на дизайн других букв:
Формы, используемые для вырезания отверстий из других форм, можно перемещать и изменять их размер, как и любую другую форму.
Я нажму Enter (Win) / Return (Mac), когда я закончу, чтобы принять изменения и закрыть команду Free Transform Path, и я готов! Вот мой последний текстовый дизайн «собаки»:
Конечный результат.
Куда пойти дальше …
И там у нас это есть! Вот как можно комбинировать текст с фигурами в Photoshop! Посетите наш раздел « Основы Photoshop», где вы найдете больше полезных уроков по работе с фигурами и шрифтами , а также слоям , выделениям и другим необходимым навыкам! Или см. Ниже дополнительные учебники, которые могут вас заинтересовать!
Ниже дополнительные учебники, которые могут вас заинтересовать!
Фигуры для фотошопа телефон. Как нарисовать геометрические фигуры в Photoshop четырьмя способами. Как установить свои фигуры в фотошоп
Добро пожаловать на сайт сайт! Друзья, на нашем сайте вы сможете найти много интересного и полезного для себя, ваших близких и деток. Мы предлагаем огромный ассортимент кистей , рамок , стилей , фигур , иконок и множество других дополнений к вашей фотографии.
Рамки для фотошопа
Особой популярностью пользуются
рамки для фотошопа , с помощью которых вы сможете украсить свою фотографию без всяких усилий.
Вам всего лишь понадобиться найти подходящую рамку, вставить свое фото, которое послужит креативным украшением вашего рабочего места,
либо же семейного альбома. Также, вы сможете создать веселую комнату своего малыша. В этом вам помогут большой выбор
детских рамок .
Такие виды рамок могут освоить даже начинающие пользователи.
Обращаем Ваше внимание на
рамки для свадебных фотографий ,
для семейного фото ,
виньетки ,
для влюбленных ,
«для тебя» ,
поздравления ,
календари ,
Великая Пасха, 23 февраля ,
с Новым годом ,
ко дню рождения ,
ко дню св Валентина .
Все эти рамки вы сможете скачать по этой ссылке
Скачать шаблоны для фотошопа
Настало время говорить о главном разделе нашего сайта — «Шаблоны для фотографий» .
В первую очередь, он пользуется популярностью среди девушек разной возрастной категории. Ведь девушка всегда стремиться к шарму и красоте.
Именно в данном разделе, дорогие девушки, вы сможете побывать в образе: незнакомки в лунном свете или наоборот, доброй феей. Вам всего лишь понадобится перейти по
этой ссылке .
Не будем забывать о наших дорогих мужчинах, ведь наш сайт им подготовил так же много интересных шаблонов, в образе которых мужчина себя почувствует:
трудолюбивым огородником, мушкетером, рыцарем, летчиком, байкером, ковбоем, королем, железным человеком, немецким офицером, автогонщиком и т. п.
И все это совершенно бесплатно , всего лишь нужно нажать на кнопку мыши и
.
п.
И все это совершенно бесплатно , всего лишь нужно нажать на кнопку мыши и
.
Дорогие пользователи, администрация нашего сайта подготовила сюрприз для ваших деток:
раздел «Шаблоны для детей» .
Ваш ребенок себя почувствует в образе: сладенького зайки, маленького, пирата, утенка, паука, царя, эльфа и т. п.
Быстрее кликайте мышкой и переходите по ссылке и получите море удовольствия.
Рекомендуем обратить внимание на раздел «Иконки» . Мы предлагаем большой выбор не только «рамок», но и «иконок».
Вы сможете использовать данный раздел в разных в целях — начиная обычным любительским фото и заканчивая масштабным дизайнерским проектом.
Именно у нас вы сможете найти много увлекательного!
Наш сайт не стоит на месте, мы постоянно развиваемся, наполняем сайт полезной информацией и конечно же прислушиваемся к мнению пользователей. Все свои замечания и предложения вы сможете оставить в разделе «Обратная связь».. администрация сайта!
В фотошопе есть интересный инструмент — «Произвольная фигура» . На практике к этому инструменту редко обращаются, но он все равно обладает рядом интересных особенностей. В этом уроке вы познакомитесь с произвольными фигурами, а также узнаете как самостоятельно добавлять свои наборы таких фигур в фотошоп.
На панели инструментов есть группа однородных инструментов (быстрая клавиша U ). Туда входят: прямоугольник, прямоугольник со скругленными краями, эллипс, многоугольник, линия и произвольная фигура .
На панели атрибутов есть окошечко, где можно выбрать фигуру из числа стандартных. Для этого нужно нажать на маленькую стрелку справа от миниатюры. Посмотрите на скриншоты:
Что такое произвольная фигура?Она представляет из себя векторное изображение, а значит не имеет ограничений по размерам. Поэтому ее можно растягивать сколько угодно без потери качества.
У фигуры нет своего цвета (кроме того, какой мы выберем перед созданием), объема, теней, обводки границ или чего-либо еще. В этом она напоминает кисть, где цвет вы задаете сами, все остальное уже придется дорисовывать самостоятельно.
В этом она напоминает кисть, где цвет вы задаете сами, все остальное уже придется дорисовывать самостоятельно.
Как использовать?
Чтобы нарисовать произвольную фигуру, выберите ее из раскрывающегося списка, затем кликните левой кнопкой мыши в вашем открытом документе и ведите мышку в сторону. Вы увидите, что появился контур будущей фигуры. Двигая мышь в разных углах и направлениях, вы регулируете ее размер и форму, т.е. она может быть широкой или узкой. Не забывайте сперва выбрать нужный цвет, а потом уже рисовать.
Зажмите клавишу Shift , чтобы рисовать фигуру идеально ровной, без искажений в какую-либо сторону.
Как установить свои фигуры в фотошоп?
Вы можете самостоятельно установить набор фигур себе в программу. Здесь работают те же принципы, что и, например, с или . Чтобы их установить, во-первых, скачайте себе на компьютер набор с фигурами. Такие наборы имеют расширение csh .
После этого, откройте меню фигур. Вы увидите такие 4 команды:
Выбрав «Загрузить…» , откроется диалоговое окно, в котором нужно указать путь до файла с расширением csh, например, так:
Этот набор автоматически добавится в конец списка всех фигур. Допустим, у вас был в списке набор с животными, а вы загрузили стрелочки. В итоге получится список, состоящий из животных и стрелочек.
Выбрав «Заменить…» , будет все тоже самое, за исключением того, что новые фигурки появятся не в конце списка, а полностью заменят собой те, что уже есть. Например, у вас изначально были в списке подгружены наборы с животными и стрелочками, а вы решили открыть с заменой набор орнаментов. В итоге, в списке будут только орнаменты.
А если вы загрузили несколько наборов, удалили какие-либо отдельные фигуры, использовав команду «Удалить…» , вообщем, сделали набор под себя, то можете его сохранить командой «Сохранить произвольные…» . В будущем его можно будет загрузить в том же виде или передать кому-нибудь через интернет.
Последняя команда «Восстановить произвольные…» позволяет все вернуть по умолчанию.
Обратите внимание, что в этом же меню есть огромный список: Животные, Стрелки, Природа, Объекты и т.д. Это стандартные наборы, которые нам любезно предоставили разработчики фотошопа.
Второй способ установки с дополнительным преимуществом
Произвольные фигуры еще можно установить непосредственно в системные файлы фотошопа.
Сделать это немного сложнее, но главный плюс такого способа в том, что ваш набор появится в списке, что я описал выше (Животные, Стрелки, Природа, Объекты и т.д.). В случае, если вы намерены часто пользоваться этим инструментом, то такой способ установки сократит время, и вы сможете выбрать нужный набор в два клика.
Для этого необходимо скопировать файл с расширением csh в системную папку фотошопа «Custom Shapes» , обычно у нее такой адрес: C:\Program Files\Adobe\Adobe Photoshop CS5\Presets\Custom Shapes.
Заметили ошибку в тексте — выделите ее и нажмите Ctrl + Enter . Спасибо!
Помощь сайту
Понравился сайт? Уроки оказались полезными? Вы можете поддержать проект, просто если скачаете и установите приложение «Фонарик» для Андроид. Приложение написал автор сайта и рассчитывает в дальнейшем публиковать свои приложения. Фонарик управляет светодиодом вспышки фотокамеры телефона, а также включает подсветку экраном на полной яркости.
Преимущества: гибкие настройки. Вы можете задать в настройках, чтобы фонарик сразу включался при запуске приложения и автоматическое включение таймера при запуске приложения. Настройки позволяют отключить блокировку экрана и блокировку фонарика кнопкой включения телефона. Также вы можете самостоятельно установить время таймера.
Если приложение наберёт популярность, это даст стимул автору на создание новых приложений с учётом пожеланий посетителей сайта.
Заранее благодарен, Дмитрий.
QR-код для установки:
Если Вам понравился материал, скажите свое «спасибо», поделитесь ссылками с друзьями в социальных сетях! Спасибо!
Добро пожаловать на сайт сайт! Друзья, на нашем сайте вы сможете найти много интересного и полезного для себя, ваших близких и деток. Мы предлагаем огромный ассортимент
кистей ,
рамок ,
стилей ,
фигур ,
иконок и множество других дополнений к вашей фотографии.
Мы предлагаем огромный ассортимент
кистей ,
рамок ,
стилей ,
фигур ,
иконок и множество других дополнений к вашей фотографии.
Рамки для фотошопа
Особой популярностью пользуются
рамки для фотошопа , с помощью которых вы сможете украсить свою фотографию без всяких усилий.
Вам всего лишь понадобиться найти подходящую рамку, вставить свое фото, которое послужит креативным украшением вашего рабочего места,
либо же семейного альбома. Также, вы сможете создать веселую комнату своего малыша. В этом вам помогут большой выбор
детских рамок .
Такие виды рамок могут освоить даже начинающие пользователи.
Обращаем Ваше внимание на
рамки для свадебных фотографий ,
для семейного фото ,
виньетки ,
для влюбленных ,
«для тебя» ,
поздравления ,
календари ,
Великая Пасха, 23 февраля ,
с Новым годом ,
ко дню рождения ,
ко дню св Валентина .
Все эти рамки вы сможете скачать по этой ссылке
Скачать шаблоны для фотошопа
Настало время говорить о главном разделе нашего сайта — «Шаблоны для фотографий» . В первую очередь, он пользуется популярностью среди девушек разной возрастной категории. Ведь девушка всегда стремиться к шарму и красоте. Именно в данном разделе, дорогие девушки, вы сможете побывать в образе: незнакомки в лунном свете или наоборот, доброй феей. Вам всего лишь понадобится перейти по этой ссылке . Не будем забывать о наших дорогих мужчинах, ведь наш сайт им подготовил так же много интересных шаблонов, в образе которых мужчина себя почувствует: трудолюбивым огородником, мушкетером, рыцарем, летчиком, байкером, ковбоем, королем, железным человеком, немецким офицером, автогонщиком и т. п. И все это совершенно бесплатно , всего лишь нужно нажать на кнопку мыши и .
Дорогие пользователи, администрация нашего сайта подготовила сюрприз для ваших деток:
раздел «Шаблоны для детей» .
Ваш ребенок себя почувствует в образе: сладенького зайки, маленького, пирата, утенка, паука, царя, эльфа и т. п.
Быстрее кликайте мышкой и переходите по ссылке и получите море удовольствия.
Рекомендуем обратить внимание на раздел «Иконки» . Мы предлагаем большой выбор не только «рамок», но и «иконок».
Вы сможете использовать данный раздел в разных в целях — начиная обычным любительским фото и заканчивая масштабным дизайнерским проектом.
Именно у нас вы сможете найти много увлекательного!
Наш сайт не стоит на месте, мы постоянно развиваемся, наполняем сайт полезной информацией и конечно же прислушиваемся к мнению пользователей. Все свои замечания и предложения вы сможете оставить в разделе «Обратная связь».. администрация сайта!
Здравствуйте, уважаемые читатели моего блога. Чем легче задача, тем сложнее ее решить в фотошопе. Найдется тысяча статьей про или создание эффекта черных глаз, а вот как нарисовать круг, квадрат или ромб – пойди разберись! Сегодня буду решать эту несправедливость.
Вас ждет исчерпывающая статья про геометрические фигуры для фотошопа – как их нарисовать самостоятельно, какие дополнительные инструменты можно скачать для более эффектного результата, а также много другой не менее интересной и полезной информации.
Рисуем сами
В Adobe Photoshop есть несколько инструментов, которые позволяют нарисовать фигуры. Вот только некоторые из них таят кое-какие секреты. Сейчас я вам о них поведаю. Итак, я Если хотите научиться делать как у меня на рисунке, то рекомендую статью , нет ничего проще, чем сделать такой же.
Итак, в панели инструментов слева вы можете найти прямоугольник, эллипс, многоугольник, линию или произвольную фигуру. Возможно вы не видите дополнительных инструментов, но нашли один из них, просто на долю секунды зажмите левую клавишу мыши или один раз кликните по правой кнопке мыши. Меню с дополнительными фигурами тут же появится.
Для начала я выберу прямоугольник. Как только я закончу рисовать, слева вылезет дополнительное меню. Здесь можно выбрать размер по ширине и высоте, если вам необходимо соблюсти точные размеры. Чуть ниже располагается меню с заливкой самой фигуры – вы можете выбрать без заливки, однотонный цвет, градиент или узор.![]()
Чуть правее располагается меню обводки – вам нужно определить ее ширину и будет ли она присутствовать вообще, захотите и сделайте однотонной, залейте градиентом или, опять же, узором.
Чтобы превратить прямоугольник в квадрат вам нужно зажать кнопку Shift во время рисования фигуры.
Эллипс зажатая кнопка Shift превращает в круг.
Также в списке есть такая фигура как многоугольник. Вы сами определяете число сторон. Вписывать можно любое значение – 3, чтобы вышел треугольник, 7, 10 и так далее.
Линии я не буду уделять особого внимания, с этой штукой не трудно разобраться самостоятельно. Единственное, стоит предупредить, что зажатый Shift делает линию строго вертикальной или горизонтальной.
Произвольная фигура
У нас осталась произвольная фигура. Что это такое?
В самой правой части верхнего меню вы можете увидеть готовые фигуры. Разнообразные стрелки, квадраты, молнии и так далее.
Чтобы используйте сочетание клавиш Ctrl+T.
Как добавить новые
Добавить новые фигуры не составит труда. Очень много бесплатных фигур можно скачать с сайта photoshop-master.ru . Здесь около 400 наборов с фигурами – люди, узоры, пауки, абстракция, машины, стулья, огонь, цветы и многое другое.
Покажу как их устанавливать на примере «Медиа», они мне пригодятся в будущем. Итак, скачиваю файл.
Достаточно подождать 15 секунд. Никакой предварительной регистрации не требуется.
Теперь откройте архив и киньте файл в формате CSH туда, где его можно будет легко отыскать.
Теперь откройте фигуры в программе фотошоп и нажмите на гайку в правой части. В открывшемся списке выберите «Загрузить фигуры».
Теперь отыщите файл, который не так давно разархивировали. Кстати, после того как вы закончите, файл можно будет удалить с компьютера. Он вам больше не понадобится. Все скопировалось в нужную папку.![]()
Вы можете пользоваться фигурами. Не забывайте про заливку, благодаря которой можно менять цвет фигурам, а также обводку.
Помимо фигур, вам могут пригодиться еще и кисти. Их также можно скачать на сайте Photoshop-master .
Загрузить необходимый набор можно точно также, как и при работе с фигурами. Открываете кисти.
Нажимаете на гайку и выбираете «Загрузить».
Поработайте с ними самостоятельно. Здесь нет ничего сложного. Они немного отличаются от фигур.
Google в помощь
Еще один способ нарисовать фигуру, воспользоваться чужими трудами. Вам понадобится Google и его раздел «Картинки». Почему именно он вы узнаете совсем скоро. Чтобы у фигуры был прозрачный фон, и она вписалась в вашу композицию гармонично, требуется . Так и нужно искать: треугольник png, круг, овал и так далее.
Если вы делаете работу для себя, то в принципе, можно было бы пользоваться и Яндексом, но если проект создается в коммерческих целях, то Google очень пригодится. Откройте «Инструменты», далее «Права на использование» и выберете нужный тип – использование или использование и изменение.
Далее открываете картинку, после того как отыскали что-то подходящее. Это важное условие. Рисунок должен располагаться на таком вот квадратно-шашечном фоне. Если он просто белый, то это не png. Разницу вы поймете, когда скачаете. В принципе, нет ничего страшного, чтобы учиться на своих ошибках.
Вот так будет выглядеть PNG. Шашечка заполнилась моим фоном.
Если вы хотите узнать побольше о программе, могу посоветовать вам курс « Photoshop с нуля в видеоформате » . Он подойдет для совсем начинающих. Здесь много полезной информации об инструментах и в каких случаях каждый из них подходит.
В интернете полно уроков, по которым можно учиться, но одно дело слепо повторять за автором и совсем другое осмысленно достигать цели, зная чем для этого придется воспользоваться.![]() Это совершенно другой уровень.
Это совершенно другой уровень.
Глава 7 – Редактор векторной графики Draw¶
Что такое Draw?
LibreOffice Draw – это векторный графический редактор, хотя он также может выполнять некоторые операции и с растровой графикой. Используя Draw, можно быстро создавать большое разнообразие графических изображений.
Векторная графика хранит и отображает изображения в виде простых геометрических элементов, таких как линии, окружности и многоугольники, а не как наборы пикселей (точек на экране), как растровая.
Векторная графика позволяет облегчить хранение и масштабирование изображения.
Draw полностью интегрирован в пакет LibreOffice и это упрощает обмен рисунками между любыми компонентами пакета. Например, если создать изображение в Draw, то повторное использование его в документе Writer будет таким же простым, как копирование и вставка изображения. Также можно работать с такой графикой непосредственно в Writer или в Impress, используя подмножество функций и инструментов из Draw.
Функциональность LibreOffice Draw обширна и, хотя он не был предназначен для конкуренции с лучшими графическими редакторами, он обладает более обширной функциональностью, чем инструменты рисования, интегрированные в большинство иных офисных пакетов.
Вот несколько примеров функций рисования в Draw: управление слоями, система привязок, отображение размеров, соединители для создания диаграмм, 3D функции, которые позволяют создавать небольшие трехмерные рисунки (с текстурированием и световыми эффектами), рисование и интеграция в стиль страницы, кривые Безье.
В этой главе рассматриваются только некоторые особенности Draw. Для получения дополнительной информации смотрите полное Руководство по Draw и встроенную справку в приложении.
Главное окно Draw
Основные компоненты главного окна Draw показаны на рисунке Окно программы LibreOffice Draw и перечислены ниже:
- Строка меню
- Стандартная панель инструментов
- Панель инструментов Линии и Заливки
- Панель страниц
- Рабочая область
- Строка состояния
- Панель инструментов Рисование
- Боковая панель
Рабочая область
Рабочая область – это большая область в центре окна программы, где пользователи создают свои рисунки, она может быть окружена панелями инструментов и информационными зонами. Количество и расположение видимых инструментов меняются в зависимости от поставленной задачи и пользовательских предпочтений, поэтому внешний вид программы на компьютере читателя может отличаться от показанного на рисунке Окно программы LibreOffice Draw. В LibreOffice Draw максимальный размер рисунка – 300х300 сантиметров.
Количество и расположение видимых инструментов меняются в зависимости от поставленной задачи и пользовательских предпочтений, поэтому внешний вид программы на компьютере читателя может отличаться от показанного на рисунке Окно программы LibreOffice Draw. В LibreOffice Draw максимальный размер рисунка – 300х300 сантиметров.
Окно программы LibreOffice Draw
Панель страниц
Рисунки в Draw можно разделить на несколько страниц. Многостраничные рисунки используются в основном для презентаций. На панели страниц показываются все страницы, которые были созданы в текущем документе Draw. Если панель страниц не отображается, выберите пункт меню . Чтобы внести изменения в порядок страниц, просто перетащите одну или несколько страниц на новое место.
Боковая панель
Боковая панель содержит 4 больших раздела. Чтобы развернуть раздел, который нужно использовать, нажмите на его значок или нажмите на маленький треугольник в верхней части панели и выберите раздел из выпадающего списка. Единовременно показывается только один раздел. Если боковая панель не видна, выберите пункт главного меню . Ниже описаны разделы боковой панели:
- Свойства – cодержит подразделы для свойств объекта, которые можно изменить в соответствии с требованиями пользователя. Это подразделы Символы, Абзац, Область, Линия и Положение и размер.
- Стили и форматирование – здесь можно редактировать и применять стили изображения к объектам в рисунке. При изменении стиля, они (изменения) автоматически применятся ко всем элементам, отформатированным с этим стилем, в рисунке.
- Галерея – открывает Галерею Draw, откуда можно вставить объект в рисунок в виде копии или в виде связи. Копия объекта в рисунке не зависит от исходного объекта в Галерее. Изменения в исходном объекте в Галерее не имеют никакого влияния на их копии. Объект, вставленный в рисунок, как связь, остается зависимым от исходного объекта в Галерее.
 Изменения в оригинале отражаются во вставленном, как связь, объекте.
Изменения в оригинале отражаются во вставленном, как связь, объекте. - Навигатор – открывает Навигатор Draw, в котором можно быстро перемещаться между страницами в документе Draw или выбрать объект на рисунке. Рекомендуется давать страницам и объектам в документе осмысленные имена, что позволит легко идентифицировать их при использовании Навигатора.
Линейки
Сверху и с левой стороны от рабочей области показаны линейки (полоски с числами). Если они не видны, их можно включить, выбрав пункт меню . Линейки показывают размер выбранного объекта на странице, используя двойные линии (выделены на рисунке На линейках отмечен размер выделенного объекта). Если не выбран ни один объект, то эти линии показывают местоположение курсора мыши, что позволяет позиционировать графические объекты более точно.
Также можно использовать линейки для управления объектами, двигая сдвоенные линии, упростив позиционирование объектов.
Поля страницы в области рисования также показаны на линейках. Размеры полей можно изменять непосредственно в линейках, перетаскивая их границы с помощью мыши. Область полей обозначается на линейках серым цветом, как показано на рисунке На линейках отмечен размер выделенного объекта.
Для изменения единиц измерения линейки, которые можно задать самостоятельно, щелкните правой кнопкой мыши на линейке и выберите единицы измерения из выпадающего списка, как показано на рисунке Единицы измерения линейки.
На линейках отмечен размер выделенного объекта
Единицы измерения линейки
Строка состояния
Строка состояния расположена в нижней части экрана Draw, как и во всех компонентах LibreOffice; она включает в себя некоторые специфичные для Draw поля. Для уточнения деталей по содержимому и использованию этих полей, смотрите Глава 1 – Введение в LibreOffice в этом руководстве и Главу 1. Введение в Draw в полном Руководстве по Draw.
Строка состояния Draw
Примечание
Размеры объекта даны в текущих единицах измерения, их не следует путать с единицами измерения на линейках. Единицы измерения в строке состояния определяются в меню , где также можно изменить масштаб страницы.
Единицы измерения в строке состояния определяются в меню , где также можно изменить масштаб страницы.
Панели инструментов
Чтобы показать или скрыть различные панели инструментов Draw, выберите их в меню . В появившемся меню выберите, какие панели нужно отображать. Для получения более подробной информации о работе с панелями инструментов обратитесь к Глава 1 – Введение в LibreOffice в этом руководстве.
Инструменты, имеющиеся в панели инструментов Draw описаны в последующих разделах. Внешний вид панелей инструментов может различаться в зависимости от операционной системы и выбора размера и стиля значков в меню .
Стандартная панель инструментов
Стандартная панель инструментов является одинаковой для всех компонентов LibreOffice и не будет подробно описываться в этой главе .
Стандартная панель инструментов
Панель инструментов Рисование
Панель инструментов Рисование является наиболее важным инструментом в Draw. Она содержит все необходимые функции для рисования различных геометрических и произвольных форм и для размещения их на странице.
Панель инструментов Рисование
Панель инструментов Линии и заливка
Панель инструментов Линия и заливка позволяет изменять основные свойства объекта рисования. Значки и выпадающие списки варьируются, в зависимости от типа выбранного объекта. Например, чтобы изменить стиль линии, раскройте на панели выпадающий список и выберите нужный стиль.
Панель инструментов Линия и заливка
Панель инструментов Форматирование текста
Если выбранным объектом является текст, то панель Линия и заливка заменяется панелью инструментов Форматирование текста, которая аналогична такой же панели в Writer. Для получения более подробной информации смотрите Глава 4 – Текстовый процессор Writer в этом руководстве.
Панель инструментов Форматирование текста
Панель инструментов Параметры
Используйте панель инструментов Параметры для включения или выключения различных вспомогательных функций.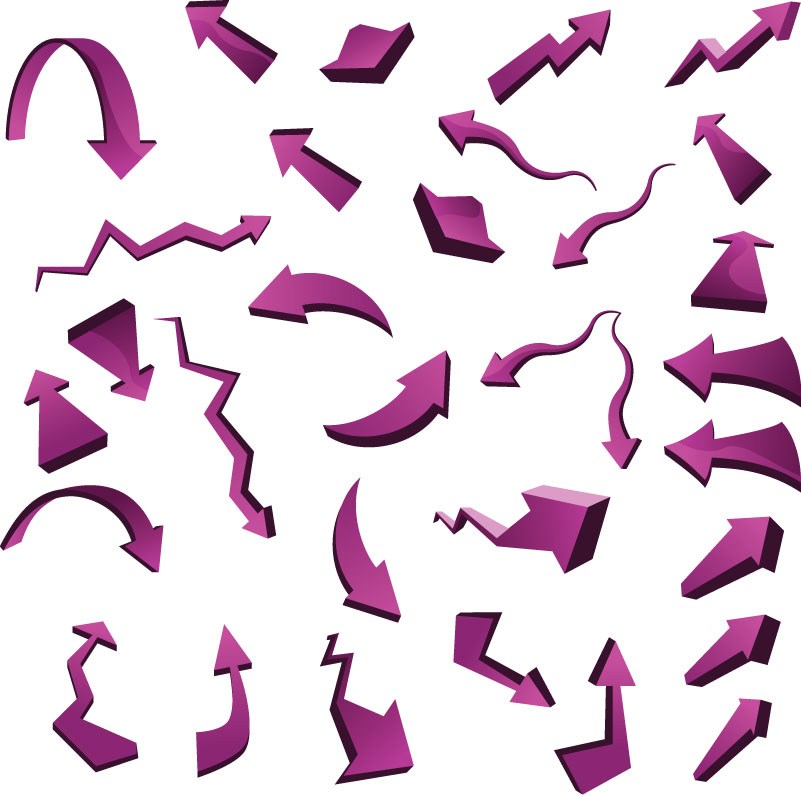 Панель инструментов Параметры по умолчанию не отображается. Для её отображения выберите пункт меню Вид > Панели инструментов > Параметры.
Панель инструментов Параметры по умолчанию не отображается. Для её отображения выберите пункт меню Вид > Панели инструментов > Параметры.
Панель инструментов Параметры
Выбор и определение цвета
Для отображения диалога Цвета (рисунок ниже) выберите пункт главного меню . Эта панель позволяет быстро выбрать цвет различных объектов (линии, замкнутые области и 3D-эффекты). Первый квадратик (в левом верхнем углу, перечеркнут) в панели соответствует отсутствию цвета.
Диалог Цвета
Можно также получить доступ к нескольким специализированным цветовым палитрам в Draw, а также изменить отдельные цвета на свой вкус. Это делается с помощью диалогового окна Область, доступного после выбора пункта меню или после нажатия на на соответствующий значок Область на панели Линия и заливка, затем необходимо выбрать вкладку Цвета (рисунок ниже).
Диалог Область. Вкладка Цвета
Чтобы загрузить другие палитры нажмите на значок Загрузить список цветов. В диалоге выбора файла будет предложено выбрать одну из стандартных палитр LibreOffice (файлы с расширением .soc). Например, файл цветовой палитры web.soc, которая предназначена для создания рисунков для размещения на веб-страницах.
Окно выбора цвета также позволяет изменять любой цвет, изменяя числовые значения в соответствующих полях справа от цветовой палитры. Использовать можно известные цветовые схемы CMYK (Cyan, Magenta, Yellow, Black) или RGB (Red, Green, Blue).
Нажмите на кнопку Правка, чтобы открыть диалог Выбор цвета, где можно настроить свой индивидуальный цвет. Смотрите раздел Настройки цвета в Глава 2 – Общие параметры LibreOffice данного руководства.
Более детальное описание цветовых палитр и их настроек содержится в полном Руководстве по Draw, в Главе 10, Дополнительные возможности Draw.
Рисование основных фигур
В Draw представлен широкий выбор фигур, расположенных в палитрах, доступных из панели инструментов Рисование (рисунок Панель инструментов Рисование).
В этом разделе описываются лишь некоторые из основных фигур, в том числе текст, который в Draw рассматривается в качестве объекта. Смотрите полное Руководство по Draw для получения полного описания всех доступных фигур.
Пожалуйста, обратите внимание, что некоторые значки на панели Рисование будут изменяться в зависимости от формы, которая была выбрана. Наличие дополнительных значков в палитрах обозначено маленьким треугольником справа от значка на панели инструментов Рисование.
Примечание
При рисовании формы или выборе объекта для редактирования, поле информация на левой стороне в строке состояния отражает текущее действие: например, Линия создана, Текстовый объект XXYY выбран и так далее.
Рисование прямой линии
Нажмите левой кнопкой мыши на значок Линия и поместите курсор в место начала линии. Тащите мышку с зажатой кнопкой в нужном направлении. Отпустите кнопку мыши в точке, где линия должна закончится. На каждом конце линии будет показан маркер выделения объекта. Они показывают, что объект является выделенным в данный момент. Маркер выделения в начальной точке линии по размеру немного больше, чем маркер на конце линии.
Зажмите клавишу Shift во время рисования линии, чтобы задать угол рисования линии кратный 45 градусам (то есть 0, 45, 90, 135 и так далее).
Примечание
Такое поведение при нажатой клавише Shift задано по умолчанию. Однако, если опция При создании или перемещении объектов в разделе Применять привязку в меню будет активна, то поведение клавиши Shift изменится на противоположное и линия будет автоматически рисоваться с углом кратным 45˚ при не нажатой клавише Shift.
Держите клавишу Ctrl нажатой, рисуя линию, для того, чтобы конец линии привязать к ближайшей точке сетки.
Рисование прямой линии
Примечание
Такое поведение при нажатой клавише Ctrl задано по умолчанию. Однако, если опция Привязка к сетке в меню активна, то нажатие клавиши Ctrl временно отключает привязку к сетке.
Удерживайте клавишу Alt во время рисования линии, чтобы начать рисовать её симметрично в обе стороны от начальной точки. Это позволяет рисовать линии, начиная с середины.
Линия рисуется с атрибутами (такими, как: толщина, стиль и цвет) по умолчанию. Чтобы изменить атрибуты уже нарисованной линии выберите её щелчком мыши, затем нажмите правую кнопку мыши и выберите пункт Линия из контекстного меню или выберите пункт меню , чтобы открыть одноименный диалог. Также можно выбрать раздел Свойства на боковой панели и открыть подраздел Линия. Стиль, толщину и цвет линии также можно выбрать, используя панель инструментов Линия и заливка.
Диалог Линия
Рисование стрелок
Стрелки рисуются так же, как и линии. Draw классифицирует стрелки, как подвид линий: линии со стрелкой на конце. Информационное поле в строке состояния показывает стрелки только, как линии. Нажмите на значок Линия со стрелкой на конце в панели инструментов Рисование, чтобы нарисовать стрелку. Стрелка появится в конечной точке линии после окончания рисования.
Изменение типа окончания линии (стрелки, кружки, квадратики и прочее)
В Draw доступны несколько типов окончаний линий (стрелки, кружки, квадратики и другие). Нажмите на маленький треугольник справа от значка Линии и стрелки в панели инструментов Рисование, чтобы открыть палитру, содержащую инструменты для рисования стрелок и линий. Также можно использовать пункт меню , чтобы открыть панель Стрелки в виде плавающей панели.
После того, как линия была нарисована, можно изменить стиль стрелки, нажав на значок Стиль стрелок в панели инструментов Линия и заливка, и, выбрав из выпадающего списка вид начала (слева в списке) и конца (справа в списке) линии.
Панель инструментов Стрелки и доступные инструменты
Рисование прямоугольников или квадратов
Рисование прямоугольников аналогично рисованию прямых линий. Нажмите на значок Прямоугольник на панели инструментов Рисование. Зажмите кнопку мыши и тяните курсор мыши на листе, за курсором будет вытягиваться закрашенная область прямоугольника, отпустите кнопку мыши, когда достигнете нужного размера прямоугольника.
Квадрат – это прямоугольник, у которого все стороны равны. Чтобы нарисовать квадрат, нажмите на значок Прямоугольник и удерживайте нажатой клавишу Shift во время рисования.
Примечание
Если активна опция При создании или перемещении объектов в разделе Применять привязку в меню , то нажатие клавиши Shift приведёт к обратному эффекту: при выборе инструмента Прямоугольник будет рисоваться квадрат. А чтобы нарисовать прямоугольник, нужно будет зажать клавишу Shift. Такая смена поведения клавиши Shift также применяется при рисовании эллипсов и окружностей.
Чтобы нарисовать прямоугольник или квадрат из его центра, установите курсор на чертеже, нажмите кнопку мыши и, удерживайте нажатой клавишу Alt при перетаскивании курсора. Прямоугольник или квадрат используют в качестве центра начальную точку (ту, где впервые нажата кнопка мыши).
Рисование эллипсов и кругов
Чтобы нарисовать эллипс, нажмите на значок Эллипс на панели инструментов Рисование. Круг – это эллипс, у которого все оси равны по длине. Чтобы нарисовать круг, нажмите на значок Эллипс и, удерживая нажатой клавишу Shift, нажмите клавишу мыши в нужном месте листа и тяните курсор.
Чтобы нарисовать эллипс или круг, начиная из центра, поместите курсор на нужное место на листе, нажмите на клавишу мыши и удерживая нажатой клавишу Alt, тащите курсор. Эллипс или круг используют в качестве центра начальную точку (ту, где вы впервые нажали кнопку мыши).
Примечание
Если удерживать нажатой клавишу Ctrl, и нажать на один из значков на панели Рисование: Линия, Прямоугольник, Эллипс или Текст, то на листе будет создан объект стандартного вида: размер, форма и цвет объекта будут иметь стандартное значение. Эти атрибуты могут быть изменены позже, если это потребуется. Смотрите Руководство по Draw для получения более подробной информации.
Рисование кривых и многоугольников
Чтобы нарисовать кривую или многоугольник нажмите на значок Кривая на панели инструментов Рисование. Нажмите на треугольник справа от значка, чтобы открыть палитру доступных инструментов (рисунок ниже). Значок принимает вид последнего использованного инструмента, что упрощает его повторное использование.
Если поместить курсор мыши на один из значков, появится всплывающая подсказка с описанием функции.
Панель Кривые (Линии) и доступные инструменты
Примечание
Если удерживать нажатой клавишу Shift при рисовании линий (кривой или многоугольника), то инструменты будут ограничены углами рисования в 45 или 90 градусов.
Кривые
Нажмите и удерживайте левую кнопку мыши, чтобы создать начальную точку кривой. Удерживая нажатой левую кнопку мыши, перетащите курсор из начальной точки в нужном направлении, чтобы нарисовать линию. Отпустите левую кнопку мыши и продолжайте двигать курсор, чтобы продолжить рисовать прямую линию в другом направлении. Каждый щелчок мыши устанавливает угловую точку и позволяет продолжить рисование другой прямой линии от угловой точки. Двойной щелчок завершает рисование всей линии.
Кривая с заполнением автоматически соединяет последнюю точку с первой точкой при завершении рисования и производит заливку получившейся фигуры стандартным цветом. Кривая без заполнения не замыкается в фигуру при окончании рисования.
Многоугольники
Нажмите и удерживайте левую кнопку мыши, тащите курсор и таким образом рисуйте первую линию из начальной точки. Как только вы отпустите кнопку мыши, появится линия между первой и второй точками. Переместите курсор, чтобы нарисовать следующую линию. Каждый щелчок мыши устанавливает угловую точку и позволяет рисовать другую линию. Двойной щелчок завершает рисование.
Многоугольник с заполнением автоматически соединит последнюю точку с первой точкой, чтобы закрыть фигуру, и зальёт её текущим стандартным цветом. Многоугольник без заполнения не будет закрыт в конце рисования.
Многоугольники 45°
Как и обычные многоугольники, они формируются из линий, но углы между линиями ограничены значением в 45 или 90 градусов.
Полилинии
Использование инструмента полилиния похоже на рисование карандашом на бумаге. Нажмите и удерживайте левую кнопку мыши и перетащите курсор по требуемой траектории. Завершать рисунок с помощью двойного щелчка мыши необязательно, просто отпустите кнопку мыши и рисунок будет завершен.
Если выбран инструмент Полилиния с заполнением, то конечная точка автоматически соединяется с начальной точкой и получившийся объект заполняется соответствующим цветом.
Добавление текста
Чтобы включить инструмент добавления горизонтального текста, нажмите на значок Текст или для вертикального текста – значок Вертикальный текст . Если значок Вертикальный текст не виден, активируйте опцию Азиатские в меню . После нажатия на значок Текст станет доступна панель инструментов Форматирование текста. На этой панели инструментов можно выбрать вид шрифта, его размер и другие свойства шрифтов перед началом ввода текста.
Примечание
Значок Вертикальный текст доступен только на панели инструментов Рисование.
После активации инструмента Текст, щелкните клавишей мыши в том месте листа, где нужно расположить текст. Появится небольшая текстовая врезка, содержащая только текстовый курсор. Эта врезка может быть перемещена в любое место на листе, как и любой другой графический объект. Текстовая врезка динамическая и изменяет свои размеры при вводе текста.
Обратите внимание на информационное поле в строке состояния: оно показывает, что в данный момент редактируется текст, а также предоставляет подробную информацию о текущем положении курсора с использованием номеров абзаца, строк и столбцов (рисунок ниже).
Информация о тексте в строке состояния
Можно вставить разрыв строки, используя комбинацию клавиш Shift+Enter, или начать новый абзац, нажав клавишу Enter. Вставка разрывов строк или новых абзацев не прекращает редактирование текста и не удаляет текстовую врезку. После окончания набора текста щелкните мышью за пределами текстовой врезки, чтобы завершить добавление или редактирование текста.
Для редактирования существующего текста, щелкните дважды мышью по тексту, чтобы открыть панель Форматирование текста и приступить к редактированию.
Атрибуты текста (вид, размер, цвет и тому подобное) могут быть изменены прямо во время ввода текста. Новые атрибуты вступят в силу для текста, введенного после изменений. Чтобы изменить атрибуты для всего текста в текстовой врезке, нужно сначала выделить весь текст во врезке.
Можно создавать стили, которые будут использоваться для других текстовых врезок. Выберите пункт меню или нажмите клавишу F11, чтобы открыть диалог Стили и форматирование. Стиль влияет на весь текст в текстовой врезке. Для форматирования только части текста используйте прямое форматирование с помощью панели Форматирование текста или подразделов Символы и Абзацы в боковой панели.
Текстовые врезки могут также иметь цвет заполнения, тени и другие атрибуты, как и любой другой объект Draw. Врезку можно вращать и писать текст под любым углом. Эти опции доступны по щелчку правой кнопкой мыши на самой текстовой врезке.
Если дважды щелкнуть кнопкой мыши по графическому объекту или нажать клавишу F2 или нажать значок Текст, когда какой-либо объект выделен, то можно будет добавить текст на графический объект. Этот текст становится частью графического объекта.
Графические объекты не являются динамическими и не ведут себя, как текстовые врезки. Чтобы вписать текст в рамки объекта, нужно использовать абзацы, разрывы строк или меньший размер текста, увеличить размер объекта или использовать все четыре метода одновременно.
Для получения более подробной информации по работе с текстом смотрите Руководство по Draw. Глава 2. Рисование основных фигур и Глава 9. Добавление и форматирование текста там же.
Точки соединений и соединительные линии
Точки соединений
Все объекты Draw имеют точки соединений, которые в нормальном состоянии не отображаются. Они становятся видимыми только, если нажат значок Соединительные линии на панели инструментов Рисование. Большинство объектов имеет четыре соединительных точки. Можете добавлять свои точки соединений или изменять существующие, используя панель инструментов Точки соединений. Используйте пункт меню , чтобы открыть эту панель.
Точки соединений
Точки соединений – это не то же самое, что точки, появляющиеся при выборе объекта. Те точки используются для перемещения или изменения формы объекта (и называются маркеры выделения). Точки соединений используются, чтобы прикрепить соединительную линию к графическому объекту таким образом, чтобы, при перемещении объекта соединительная линия осталась «приклеенной» к объекту и перемещалась вместе с ним. Для получения более подробных инструкций по использованию точек соединения прочитайте в Руководстве по Draw Главу 3. Работа с объектами и точками объекта, а также Главу 8. Соединения, блок-схемы и организационные диаграммы.
Панель инструментов Точки соединений и доступные инструменты
Соединительные линии
Соединительные линии – это линии или стрелки, концы которых автоматически присоединяются к точке соединения объекта. Соединительные линии особенно полезны при разработке организационных диаграмм и блок-схем. Когда объекты передвигаются относительно друг друга, то соединительные линии остаются прикрепленными к точке соединения. На рисунке ниже показаны для примера два объекта и соединительная линия между ними.
Соединительная линия между двух объектов
Draw предлагает широкий выбор различных соединительных линий и их вариантов. На панели инструментов Рисование щелкните треугольник справа от значка Соединительные линии, чтобы открыть палитру доступных инструментов типа Соединительная линия (рисунок ниже). Для получения более подробных инструкций по использованию соединительных линий смотрите в Руководстве по Draw Главу 8. Соединительные линии, блок-схемы и организационные диаграммы.
Панель инструментов Соединительные линии и доступные варианты линий
Рисование геометрических фигур
Значки для рисования геометрических фигур расположены на панели инструментов Рисование и каждая геометрическая фигура описывается в последующих разделах. При нажатии на треугольник справа от значка на панели инструментов Рисование открывается палитра инструментов, предоставляющая доступ к инструментам для этой геометрической фигуры.
Совет
Использование данных инструментов для рисования геометрических фигур похоже на инструменты, используемые для рисования прямоугольников и квадратов. Для получения более подробной информации смотрите раздел Рисование основных фигур в данной главе и Руководство по Draw. Глава 2. Рисование основных фигур.
Основные фигуры
Щелкните на треугольнике справа от значка Основные фигуры , чтобы открыть палитру инструментов Основные фигуры. Эта палитра включает в себя инструмент рисования прямоугольника, идентичный тому, который уже отображается на панели инструментов Рисование.
Панель инструментов Основные фигуры
Фигуры-символы
Щелкните на треугольнике справа от значка Фигуры-символы , чтобы открыть одноименную палитру инструментов.
Панель инструментов Фигуры-символы
Блочные стрелки
Щелкните на треугольнике справа от значка Блочные стрелки , чтобы открыть одноименную палитру инструментов.
Панель инструментов Блочные стрелки
Блок-схемы
Щелкните на треугольнике справа от значка Блок-схемы , чтобы открыть одноименную палитру инструментов. Создание блок-схем, организационных диаграмм, и аналогичные инструменты планирования описаны в Руководстве по Draw. Глава 8. Соединения, блок-схемы и организационные диаграммы.
Панель инструментов Блок-схемы
Выноски
Щелкните на треугольнике справа от значка Выноски , чтобы открыть одноименную палитру инструментов.
Панель инструментов Выноски
Звезды и свитки
Щелкните на треугольнике справа от значка Звезды и свитки , чтобы открыть одноименную палитру инструментов.
Панель инструментов Звезды и свитки
Примечание
Добавлять текст можно ко всем этим геометрическим фигурам. Для более подробного описания обратитесь к Руководству по Draw. Глава 2. Рисование основных фигур и Глава 10. Дополнительные возможности Draw.
Выделение объектов
Прямое выделение
Самый простой способ выделить объект, это щелкнуть мышкой прямо на нём. Для выделения объектов без заливки цветом, щелкните по контуру такого объекта. Один щелчок служит для выделения, повторный – для отмены выделения. Чтобы выделить или снять выделение более, чем одного объекта, нажмите и удерживайте кнопку Shift при щелчке мышью.
Выделение рамкой
Можно выбрать сразу несколько объектов, передвигая курсор с зажатой левой клавишей мыши. Во время движения курсора будет отображаться рамка вокруг объектов. Выделены будут только объекты, полностью расположенные внутри рамки.
Для множественного выделения объектов значок Выделение на панели инструментов Рисование должен быть нажатым.
Выделение скрытых объектов
Даже если объекты расположены за другим объектом и не видны, они всё равно могут быть выделены. Удерживая нажатой клавишу Alt, щелкните мышкой по объекту на переднем плане, под которым находится скрытый объект, а затем щелкните снова, чтобы выбрать скрытый объект. Если есть несколько скрытых объектов друг под другом, то удерживайте нажатой клавишу Alt и щелкайте по ним, пока не дойдете до объекта, который вам нужен. Для перемещения по объектам в обратном порядке, удерживайте нажатыми клавиши Alt + Shift и щелкайте мышкой по объектам.
При щелчке на выбранном объекте его контур на короткое время проявится через объекты, его скрывающие.
Примечание
Использование клавиши Alt работает на компьютерах с ОС Windows или Mac. На компьютерах под управлением Linux нужно использовать метод с клавишей Tab, описанный ниже.
Чтобы выделить объект, который скрыт другим объектом, с помощью клавиатуры, используйте клавишу Tab для перемещения по объектам, остановившись на объекте, который вам необходим. Для перемещения по объектам в обратном порядке, нажимайте сочетание клавиш Shift + Tab. Это очень быстрый способ достичь поставленной цели, но он может быть не очень удобным, если на рисунке большое количество объектов.
Расположение объектов
В сложных рисунках несколько объектов могут быть наложены друг на друга. Чтобы изменить порядок размещения объектов (передний/задний план), выделите объект, выберите пункт главного меню и выберите вариант Переместить вперед или Переместить назад. Также можно щелкнуть правой кнопкой мыши на объекте и выбрать пункт Расположить из контекстного меню, а затем вариант Переместить вперед или Переместить назад.
Настройки расположения также доступны при щелчке на треугольнике справа от значка Расположить на панели инструментов Линия и заливка. Откроется панель инструментов Положение, предоставляющая доступ к различным варианам расположения объектов (рисунок ниже).
Панель инструментов Положение и доступные инструменты
Перемещение и изменение размера объекта
При перемещении объекта или изменении его размера посмотрите на левую часть строки состояния в нижней части окна Draw (рисунок ниже). Область слева в строке состояния показывает, слева направо: какой объект выбран, его положение на рисунке в виде координат Х и Y, и размеры объекта. Единицы измерения выбираются в меню .
Левый край строки состояния при перемещении или настройке размеров объекта
Для получения более подробной информации о перемещении и о изменении размеров объектов обратитесь к Руководству по Draw. Глава 3. Работа с объектами и точками объектов.
Перемещение объекта
Чтобы переместить объект (или группу объектов), выделите его, а затем зажмите левую кнопку мыши в границах объекта и перемещайте мышь. Во время движения появляется фантомное изображение объекта, чтобы помочь с репозиционированием (рисунок ниже). Поместив объект в нужное место на листе отпустите кнопку мыши.
Перемещение объекта
Изменение размера объекта
Чтобы изменить размер выделенного объекта (или группы объектов), переместите курсор к одному из маркеров выделения по краям объекта. Курсор мыши изменит свою форму, указывая направление движения для этого маркера. Нажмите левой кнопкой мыши на одном из маркеров и, не отпускаяя её, тащите курсор в указанном направлении. При изменении размера объекта появится прозрачный контур будущего объекта (рисунок ниже). После достижения желаемого размера объекта отпустите кнопку мыши.
Изменение размера объекта
Результаты зависят от выбора используемого маркера выделения. Чтобы изменять размер объекта вдоль одной оси, используйте маркер на одной из сторон. Чтобы изменять размер по обеим осям, используйте угловой маркер.
Примечание
Если при изменении размера объекта нажать клавишу Shift, то изменение размера будет осуществляться симметрично по двум осям, так что соотношение длин сторон объекта остается таким же. Это поведение клавиши Shift работает для всех точек.
Это поведение по умолчанию клавиши Shift. Однако, если опция При создании и перемещении объектов в меню активна, то нажатие на клавишу Shift будет иметь обратное действие: соотношение сторон будет сохранено, если не нажата клавиша Shift.
Вращение и наклон объекта
Для получения более подробной информации о вращении и наклоне объектов, обратитесь к Руководству по Draw. Глава 3. Работа с объектами и точками объектов.
Вращение объекта
Чтобы вращать объект (или группу объектов), выделите объект, затем перейдите в режим вращения одним из следующих способов:
- Нажмите на треугольник справа от значка Эффекты на панели инструментов Линия и заливка и в палитре инструментов нажмите на значок Повернуть .
- Выберите пункт меню и нажмите значок Повернуть .
Маркеры выделения изменят форму и цвет: станут круглыми и красными (рисунок ниже). Также в центре объекта появится отметка центра вращения. При помещении курсора мыши над маркерами курсор меняет форму. Угловые маркеры используются для вращения объекта, а верхний, нижний и боковые маркеры наклоняют объект.
Вращение объекта
Наведите курсор мыши на один из угловых маркеров, вид курсора изменится на дугу со стрелками на каждом конце. Нажмите и удерживайте кнопку мыши, а затем перемещайте курсор, чтобы повернуть объект. Появится фантомное изображение вращающегося объекта и в строке состояния отобразится текущий угол поворота.
Примечание
Для 3D объектов вращение работает по-другому, потому что оно происходит в нескольких осях, а не в одной. Смотрите Руководство по Draw. Глава 7. 3D объекты для получения дополнительной информации .
Точка вращения, как правило, расположена в центре объекта. Чтобы изменить положение точки вращения, зажмите на объекте левую клавишу мыши и перетаскивайте объект, пока точка вращения не будет находится в нужном положении. Точка вращения может быть даже за пределами объекта.
Примечание
Если нажать клавишу Shift при вращении объекта, вращение будет производится дискретно с шагом в 15°.
Это поведение по умолчанию клавиши Shift. Однако, если опция При создании и перемещении объектов в меню активна, то нажатие на клавишу Shift будет иметь обратное действие: вращение всегда будет происходить с градацией по 15°, пока клавиша Shift не нажата.
Наклон объекта
Чтобы наклонить объект, используйте красные круглые маркеры (см.выше раздел Вращение объекта), расположенные по середине верхней, нижней и боковых сторон выделенного объекта. При наведении на любой из таких маркеров курсор мыши изменит вид на на две параллельные разнонаправленные стрелки. Ось, используемая, как основание, для наклона объекта, расположена прямо напротив маркера посередине одной из сторон. Эта ось остается неподвижной, в то время как другие стороны объекта будут наклоняться по отношению к ней на столько, насколько будет перемещён курсор мыши.
Нажмите на красную точку по середине любой из сторон объекта и, удерживая левую кнопку мыши, перетяните курсор для наклона объекта. Появится фантомное изображение наклонённого объекта (рисунок ниже), а текущий угол наклона будет показан в строке состояния.
Наклон объекта
Примечание
Если нажать клавишу Shift во время наклона объекта, то наклон будет осуществляться дискретно на величину 15°. Это поведение клавиши Shift по умолчанию. Однако, если опция При создании и перемещении объектов в меню активна, то нажатие на клавишу Shift будет иметь обратное действие: наклон всегда будет происходить дискретно по 15°, пока клавиша Shift не нажата.
Изменение объекта
Чтобы изменить объект или изменить его атрибуты, такие как цвет или толщина линии обрамления, и так далее, могут быть использованы: инструменты панели Линия и заливка, панель Форматирование текста, раздел боковой панели Свойства, либо контекстное меню. Более подробная информация по изменению объектов и изменению атрибутов объекта изложена в Руководстве по Draw. Глава 4. Изменение атрибутов объекта.
Панель инструментов
Линия и заливкаПо умолчанию панель инструментов Линия и заливка расположена в верхней части окна Draw. Однако, если панель Линия и заливка не отображается, необходимо выбрать пункт меню , чтобы отобразить панель (рисунок ниже). Используя эту панель, можно редактировать наиболее распространённые атрибуты объекта.
Панель инструментов Линия и заливка
Панель инструментов Форматирование текста
Если в Draw выделить текст, то панель Линия и заливка автоматически заменится на панель Форматирование текста (рисунок ниже). Также можно в любой момент открыть эту панель, выбрав пункт меню . Инструменты на этой панели будут неактивными, пока не будет выделен текст.
Панель инструментов Форматирование текста
Боковая панель. Раздел Свойства
Когда выделен объект на листе, в боковой панели становятся доступны подразделы раздела Свойства. Они позволяют изменять свойства или параметры объекта без необходимости открывать диалоговые окна или использовать любые из доступных инструментов на различных панелях инструментов, доступных в Draw. Чтобы развернуть подраздел, нажмите плюс (+) рядом с подзаголовком раздела.
Боковая панель. Раздел Свойства
Контекстное меню
При щелчке правой кнопкой мыши по выделенному объекту, появляется контекстное меню. Это меню предоставляет доступ к различным настройкам и позволяет изменять атрибуты объекта без необходимости открывать диалоговые окна. Пункты меню с маленькой стрелкой с правой стороны содержат подменю.
Пример контекстного меню
Форматирование линий и обрамлений
В LibreOffice термин линия может обозначать, как собственно просто отдельную линию, так и внешний край графического объекта (обрамление), а также стрелку. В большинстве случаев свойства линии, которые можно изменить – это её стиль (сплошная, пунктирная, невидимая и так далее), её толщина и цвет.
Выделите линию, которую нужно отформатировать, а затем используйте элементы управления на панели Линия и заливка, чтобы изменить её параметры (выделены на рисунке ниже).
Общие свойства линий (стиль, цвет, толщина)
Если требуется тонкая настройка внешнего вида линии, выберите пункт меню или щелкните правой кнопкой мыши на линии и выберите пункт Линия из контекстного меню, или нажмите на значок Линия на панели Линия и заливка. Все эти действия открывают диалог Линия, в котором можно установить свойства линии. Это диалоговое окно состоит из трех вкладок: линии, стили линий и стили стрелок. Можно также использовать подраздел Линия в разделе боковой панели Свойства, чтобы изменить вид линии.
Стрелки, наконечники стрелок и концы линий
Стрелки, наконечники стрелок и другие концы линий, как правило, называют просто стрелками и, при редактировании и изменении атрибутов, их можно рассматривать так же, как линии. Выделите линию и нажмите на значок Стили стрелок на панели Линия и заливка, чтобы открыть одноимённое меню.
Меню Стили стрелок
Доступны несколько типов стрелок и окончаний для линий. Каждый конец линии может иметь различные стрелки или иной вид. Наконечники применяются только к простым линиям. Не будет никакого эффекта при их назначении на линии обрамления объекта.
Форматирование области заливки
Термин область заливки относится к внутренней части объекта, которая может быть однородного цвета, градиентом, заполнена текстурой или растровым изображением. Область заливки может быть частично или полностью прозрачной. В большинстве случаев можно выбрать один из стандартных параметров заполнения, которые имеются на панели Линия и заливка или в подразделе Область в разделе боковой панели Свойства. Можно также определить свои собственные области заливки. Для получения дополнительной информации о форматировании заливки обратитесь к Руководству по Draw. Глава 4. Изменение атрибутов объекта.
Различные типы заливки области
Использование стилей
Предположим, что нужно применить одну и ту же заливку, толщину линии и тип обрамления к нескольким объектам. Этот повторяющийся процесс может быть значительно упрощен за счет использования стилей. Стили позволяют задать шаблон форматирования (собственно стиль), а затем применить этот стиль к нескольким объектам. Для получения дополнительной информации о стилях, смотрите Главу 3. Использование стилей и шаблонов в данном руководстве, полное Руководство по Writer. Глава 6. Введение в стили и полное Руководство по Draw. Глава 4. Изменение атрибутов объектов.
Позиционирование объектов
Привязка
Объекты в Draw могут быть точно и последовательно расположены на листе с использованием функции привязки. Точки сетки, вспомогательные точки и линии, области объектов, отдельные точки на объектах или края страниц, всё это может использоваться в качестве привязки.
С функцией привязки проще работать при высоких значениях приближения. Две и более различных функции привязки можно использовать одновременно: например, привязку к направляющим линиям и к краям страницы. Рекомендуется, однако, активировать только те виды привязки, которые действительно нужны для работы в настоящее время.
Для получения более подробной информации по функции привязки, смотрите полное Руководство по Draw. Глава 3. Работа с объектами и точками объектов и Глава 10. Дополнительные возможности Draw.
Привязка к сетке
Привязка к сетке позволяет позиционировать объект относительно точек сетки. Выберите пункт меню или щелкните по значку Привязка к сетке на панели инструментов Параметры, чтобы включить или отключить функцию привязки к сетке. Если панель инструментов Параметры не отображается, выберите пункт меню .
Позиционирование с использованием привязки к сетке
Отображение сетки
Чтобы отображать (или отключить отображение) сетку на листе Draw, выберите пункт меню или нажмите на значок Показать сетку на панели инструментов Параметры.
Конфигурация сетки
Разрешение, привязка и положение точек сетки и другие параметры могут быть настроены в диалоговом окне, доступном из меню .
Конфигурация сетки
- Вертикальный и горизонтальный промежуток между точками в сетке. Также можно изменить используемые единицы измерения в общих параметрах Draw, перейдя в меню .
- Разрешение – это размер квадратов или прямоугольников в сетке. Если разрешение составляет 1 см по горизонтали и 2 см по вертикали, то сетка состоит из прямоугольников высотой 2 см и шириной 1 см .
- Дополнительные узлы – это дополнительные точки, которые появляются вдоль сторон каждого прямоугольника или квадрата сетки. Объекты можно привязать к дополнительным узлам, а также к углам сетки .
- Количество пикселей в поле Область привязки определяет, насколько близко вы должны приблизить объект к точке или линии привязки, прежде, чем он будет привязываться к ним.
Цвет сетки по умолчанию светло-серый. Чтобы изменить цвет сетки, откройте меню , в списке справа найдите пункт Сетка и задайте ему новый цвет.
Вспомогательные линии
В Draw есть вспомогательные линии, которые легко позволяют позиционировать объект с помощью линеек в верхней и левой части рабочей области. Для включения или выключения вспомогательных линий, откройте диалог из меню и выберите опцию Направляющие при перемещении.
Применение специальных эффектов
Используя Draw, можно применить множество специальных эффектов к объектам и группам объектов. Этот раздел – введение в некоторые из этих эффектов. Для получения более подробной информации о специальных эффектах обратитесь к полному Руководству по Draw. Глава 4. Изменение атрибутов объектов.
Для доступа к инструментам специальных эффектов выберите пункт меню . Команды Повернуть и Отразить можно также найти в меню Изменить или, после нажатия правой кнопкой мыши на объекте, в контекстном меню.
Панель Операции и доступные инструменты
Зеркальное отражение объектов
Самые простые и быстрые способы, чтобы перевернуть объект по горизонтали или по вертикали следующие:
- Щелкните по графическому объекту, появятся маркеры выделения.
- Щелкните по объекту правой кнопкой мыши и выберите в контекстном меню пункт (или По горизонтали), или выберите пункт меню (или По горизонтали)и выбранный объект будет отражен.
Тем не менее, инструмент Отразить на панели инструментов Операции может быть использован для большего контроля над процессом отражения. Использование инструмента Отразить позволит изменять положение и угол, под которым объект зеркально отразится. Как именно это делается, описано в полном Руководстве по Draw, в Главе 4. Изменение атрибутов объекта.
Зеркальная копия
В настоящий момент такой команды в Draw нет. Однако, зеркальное отображение объекта можно эмулировать с помощью инструмента Отразить так, как это описано в полном Руководстве по Draw. Глава 4. Изменение атрибутов объекта.
Искажение объекта
Три инструмента на панели инструментов Операции позволяют перетаскивать углы и края объекта, для искажения изображения.
- Искажение – искажает объект в перспективе.
- По кругу (под наклоном) — создает псевдо трехмерный эффект.
- По кругу (в перспективе) — создает псевдо трехмерный эффект.
Во всех трех случаях Draw вначале спросит о преобразовании объекта в кривую. Этот первый шаг необходим, поэтому нажмите Да. Затем нужно перемещать маркеры объекта для получения желаемого эффекта. Смотрите полное Руководство по Draw. Глава 4. Изменение атрибутов объекта для получения дополнительной информации о том, как искажать объект.
Динамическая прозрачность градиентов
Контролировать прозрачность градиента можно таким же образом, как цвет градиента. Оба типа градиента могут быть использованы вместе. В прозрачности градиента направление и степень цвета заливки объекта измененяется от непрозрачного к прозрачному. В обычном градиенте, заливка изменяется от одного цвета к другому, но степень прозрачности остается той же.
Инструменты Прозрачность и Градиент на панели инструментов Операции динамически управляют прозрачностью и цветом градиентов. Смотрите полное Руководство по Draw. Глава 4. Изменение атрибутов объекта для получения дополнительной информации о том, как создаватьть прозрачные и градиентные заливки в объекте.
Дублирование
Дублирование создает копии объекта с применением набора изменений, таких как цвет или вращение, к дубликатам, которые создаются.
Диалог Дублирование
- Выделите объект или группу объектов и выберите пункт меню или используйте сочетание клавиш
Shift+F3, чтобы открыть одноименный диалог. - Выберите необходимые параметры из доступных вариантов. Например, когда параметры в диалоговом окне на рисунке 44, применяются к прямоугольнику, они приводят к результату, показанному на рисунке 45.
Результат дублирования
Морфинг
Морфинг преобразует объект одной формы к объекту другой формы и работает только тогда, когда выбраны два объекта:
- Выделите два объекта разной формы.
- Выберите пункт меню .
- Задайте количество шагов, чтобы определить количество форм между двумя объектами.
- Выберите опцию Атрибуты морфинга, чтобы применить постепенное изменение свойств линий и заливок между двумя объектами (если таковые разные).
- Выберите опцию Такая же ориентация, чтобы плавно перейти между двумя объектами.
Диалог Морфинг
- Нажмите на кнопку OK и в результате будет создан новый объект, начиная с первого объекта, выбранного в качестве начального, и заканчивая вторым объектом, выбранным в качестве конечного. Например, когда параметры в диалоговом окне применяются к прямоугольнику и треугольнику с активной опцией Такая же ориентация, получается результат, показанный на рисунке ниже.
Результат морфинга
Объединение нескольких объектов
Используя Draw, можно группировать объекты вместе, что позволит рассматривать несколько объектов, как один, или объединять объекты, чтобы сформировать новую фигуру. Для получения дополнительной информации смотрите полное Руководство по Draw. Глава 5. Объединение нескольких объектов.
Группировка объектов аналогична вставке объектов в контейнер. Можно перемещать объекты, как единую группу, и применять глобальные изменения ко всем объектам внутри группы одновременно. Группировка всегда может быть отменена и объектами, которые составляют группу, после отмены можно будет манипулировать по отдельности. Также объекты внутри группы сохраняют свои индивидуальные свойства.
Объединение объектов – это слияние объектов, при котором создается новый объект. Оригинальные объекты больше не будут доступны в качестве отдельных элементов и не могут быть изменены, как отдельные объекты. Любое редактирование объединенного объекта влияет на все объекты, которые были использованы при объединении.
Группировка
Временная группировка
Временная группировка происходит, когда несколько объектов выбираются с помощью значка Выделить на панели инструментов Рисование или с помощью рамки выделения. Любые изменения к параметров объекта будут применяться ко всем объектам внутри временной группы. Например, можно повернуть временную группу объектов в полном составе.
Чтобы отменить временную группировку объектов просто нажмите за пределами маркеров выделения, отображаемых вокруг группы объектов.
Постоянная группировка
Постоянная группировка объектов создается после выбора всех необходимых объектов и выбора пункта меню , или после щелчка правой кнопкой мыши по выделенным объектам и выбора пункт Сгруппировать из контекстного меню, или после выделения объектов можно нажать комбинацию клавиш Ctrl + Shift + G. После снятия выделения с объектов, они всё равно останутся сгруппированными.
Когда объекты сгруппированы, любые операции редактирования, произведенные над этой группой, применятся ко всем членам группы. Если нажать на один объект из группы, то будет выбрана вся группа.
Можно редактировать отдельные объекты в группе без разгруппировки. Выберите группу и выберите пункт меню или щелкните правой кнопкой мыши и выберите пункт Зайти в группу из контекстного меню, или используйте клавишу F3, или дважды щелкните по группе.
После окончания изменения отдельного элемента группы выберите пункт меню , или щелкните правой кнопкой мыши и выберите пункт контекстного меню Выйти из группы, или используйте сочетание клавиш Shift+F3.
Разгруппировка
Чтобы разгруппировать группу объектов, выделите группу, затем выберите пункт меню или щелкните правой кнопкой мыши и выберите пункт Разгруппировать из контекстного меню, или используйте комбинацию клавиш Ctrl + Alt + Shift + G.
Объединение объектов
Объединение объектов – это слияние объектов, при котором создается новый объект. Оригинальные объекты больше не будут доступны в качестве отдельных элементов и не могут быть изменены, как отдельные объекты. Любое редактирование объединенного объекта влияет на все объекты, которые были использованы при объединении.
Выберите несколько объектов, а затем выберите пункт меню или щелкните правой кнопкой мыши на объекте и выберите пункт Объединить из контекстного меню, или используйте сочетание клавиш Ctrl + Shift + K.
После выбора объектов станут доступны функции Сложить, Вычесть и Пересечь, с помощью которых можно создать новый объект из выбранных объектов. Смотрите полное Руководство по Draw. Глава 5. Объединение нескольких объектов для получения более подробной информации об этих функциях.
Упорядочивание, выравнивание и распределение объектов
В Draw можно упорядочить, выравнять и распределить выбранные объекты по отношению друг к другу:
- Упорядочить положение объекта, перемещая его вперед или назад по отношению к объектам .
- Выравнить объекты по отношению к друг другу, используя варианты По левому краю, По центру или По правому краю для горизонтального выравнивания и По верхнему краю, По центру или По нижнему краю для вертикального выравнивания.
- Распределить объекты таким образом, чтобы свободное пространство между ними было одинаковым.
Смотрите полное Руководство по Draw. Глава 5. Объединение нескольких объектов для получения более подробной информации по упорядочиванию и выравниванию объектов по отношению друг к другу.
Вставка и редактирование изображений
Draw содержит ряд функций для редактирования изображений или растровой графики (текстуры), например, фотографий и отсканированных изображений. Они включают в себя импорт и экспорт изображений, и преобразование из одного графического формата в другой графический формат.
Draw включает в себя широкий спектр графических фильтров, так что он может читать и отображать несколько форматов графических файлов. Он также включает в себя несколько инструментов для работы с растровой графикой, но в нём отсутствует такая обширная функциональность, как в специализированных графических программах, таких, как Gimp или Adobe Photoshop. Смотрите полное Руководство по Draw. Глава 6. Редактирование изображений для получения дополнительной информации.
Добавлять изображения можно из нескольких источников:
- Напрямую со сканера (меню )
- Изображение, созданное в другой программе, включая фотографии с цифровой камеры (меню )
- Из галереи Draw. Смотрите Главу 11. Графика, Галерея и текстовые эффекты в этом руководстве для получения более подробной информации.
Работа с 3D объектами
Хотя Draw и не соответствует по функционалу ведущим программам редактирования графики или изображений, он способен создавать и редактировать неплохие 3D рисунки.
Draw предлагает два типа 3D-объектов: 3D-тела и 3D-фигуры. В зависимости от того, какой тип выбран, существуют различные методы редактирования 3D-объекта (вращение, освещение, перспектива и так далее). 3D-фигуры проще в настройке и редактировании, чем 3D-тела. Тем не менее, 3D-тела в настоящее время имеют больше настроек.
Смотрите полное Руководство по Draw. Глава 7. Работа с 3D объектами для получения дополнительной информации.
Экспорт рисунков Draw
Draw сохраняет рисунки и изображения в формате с открытым исходным кодом и расширением .odg. Для сохранения рисунков или всего файла в другом формате, используйте пункт меню и выберите нужный формат в списке. Графические форматы, в которые Draw может экспортировать и сохранять, перечислены в Приложении B к настоящему руководству.
Также можно экспортировать файлы Draw в форматы HTML, XHTML, PDF или Flash. Экспорт в PDF для всех компонентов LibreOffice описан в Главе 10. Печать, экспорт и почтовая рассылка в этом руководстве.
При экспорте в HTML используется мастер преобразования, который создает столько веб-страниц, сколько страниц в текущем документе Draw. При желании можно выбрать страницы для отображения в навигаторе и настроить страницу index.html. Для получения более подробной информации обратитесь к Главе 12. Создание веб-страниц в данном руководстве.
Вставка примечаний в документ Draw
Вставить примечания в рисунок можно аналогично тому, как это делается в Writer и Calc:
Вставка примечаний
- Выберите пункт меню . Небольшое поле, содержащее инициалы текущего пользователя, появится в верхнем левом углу рисунка с большим текстовым полем рядом с ним. Draw автоматически добавит имя пользователя и дату в нижней части текстового поля.
- Введите или вставьте примечания в текстовое поле. Можно применять базовое форматирование к частям текста, выделив его, нажав правую кнопку мыши и выбрав нужные пункты контекстного меню. Из этого меню также можно удалить текущее примечание, все примечания одного автора или все примечания в документе.
- Также можно перемещать небольшие маркеры примечаний в любое место на листе. Обычно их помещают на объекте или вблизи объекта, к которому относится примечание.
- Чтобы отобразить или скрыть примечания используйте пункт меню Вид > Примечания.
- Используйте меню , чтобы ввести имя, которое будет отображаться в примечании в поле «Автор».
- Если более, чем один человек редактирует документ, то каждый автор автоматически выделяется другим цветом фона примечаний.
Примечание
Смотрите также статьи:
Анимационная стрелка для сайта в Photoshop — смотреть онлайн видео урок бесплатно! Автор: Евгений Попов — Анимация в фотошопе
Здесь рассказывается о том, как сделать анимационную стрелку для сайта своими руками, используя программу фотошоп. Такие стрелки часто используются в веб-дизайне для привлечения внимания к какому-нибудь элементу сайта. Итак, начнем. Создадим новый документ, через меню Файл — Создать. Зададим размеры 200×250 пикселей. Выберем инструмент Произвольные фигуры и в настройках укажем фигуру в виде стрелки. Теперь, с помощью мыши, рисуем стрелку нужного нам размера. Стрелка по умолчанию рисуется в горизонтальном положении, но мы можем её повернуть в любую сторону с помощью свободной трансформации Ctrl+T. Направим стрелку вертикально вниз. Зададим цвет стрелки, щелкнув мышкой в панели Слои по области фигуры. Также можно задать различные эффекты нашей стрелки, используя стили слоя. Добавим обводку и тень. Также через стили слоя добавим градиент красного цвета. На данный момент стрелка у нас неподвижна, и сейчас нужно заставить её двигаться. Для этого зайдем в меню Окно — Анимация. Внизу находятся кадры анимации, сейчас там только один. Добавим второй кадр, на котором подвинем стрелку ниже, чем на первом. Т.е. первый кадр будет начальным положением стрелки, а второй — конечным Видео урок Анимационная стрелка для сайта в Photoshop вы можете смотреть онлайн абсолютно бесплатно в любое время. Успехов!
- Автор: Евгений Попов
- Длительность: 8:23
- Дата: 13.11.2012
- Смотрели: 186
- Рейтинг: 0.0/0
Если у Вас есть качественные видео уроки, которых нет на нашем сайте, то Вы можете добавить их в нашу коллекцию. Для этого Вам необходимо загрузить их на видеохостинг (например, YouTube) и добавить код видео в форму добавления уроков. Возможность добавлять свои материалы доступна только для зарегистрированных пользователей.
| Метки: |
Как создать произвольные фигуры или формы в Photoshop. Как рисовать векторные фигуры в Photoshop, опции Заливка и Обводка
Из этого урока вы узнаете обо всех тонкостях, что касается создания произвольных фигур в Фотошоп. Так как материала много, то мы разделим его на 2 части. В первой части вы узнаете, как создается фигура, как превратить её в произвольную фигуру, как вывести её на экран и использовать в нужных целях. Во второй части мы рассмотрим объединение разнообразных фигур в отдельные наборы и их сохранение.
Идея создания урока пришла ко мне в процессе просмотра журнала по скрапбукингу, на страницах которого были готовые шаблоны простых форм. Все эти фигуры были разделены по разным темам и стоили они довольно дорого. Тогда я предположил: «А ведь их можно создать самим в программе Фотошоп и совершенно бесплатно»! Ко всему прочему, вам не обязательно увлекаться скрапбукингом для того, чтобы извлечь пользу из создания собственных произвольных фигур.
Во-первых, создавая фигуры, можно немного повеселиться. А если, создав множество различных фигур, вам удастся их ещё и объединить в отдельный набор, это будет вообще здорово.
Во-вторых, произвольные фигуры можно использовать как элемент декора, оформляя рисунки или для дизайнерского дела.
В-третьих, можно совмещать их с маской, чтобы в итоге получить какую-нибудь забавную фоторамку. Но прежде чем применять, необходимо научиться их создавать. Давайте приступим!
Прежде чем мы начнем, я хочу сделать еще одно отступление. Произвольная фигура создается при помощи инструмента Перо (P), так же их можно создавать, используя инструменты из группы Фигура, например «Эллипс» или «Прямоугольник». Но если вам требуется создать фигуру определенной формы, к примеру, ящики или шины от велосипеда, в этом случае следует использовать Перо (P).
Из этого урока вы узнаете, как создать произвольную фигуру, предварительно обведя предмет на фотографии. Если у вас имеется талант красиво рисовать, это очень хорошо, тогда вы сможете без особого труда нарисовать любую фигуру от руки, не прибегая к обводке предмета. Что же касается меня, то я предпочитаю обводить поскольку таким даром не обладаю.
Произвольная фигура у нас будет в виде милого Пряничного человечка.
1. Выбираем инструмент Перо (P)
Как я уже говорил ранее, произвольные фигуры создаются при помощи инструментов Эллипс или Прямоугольник, но если этими инструментами обвести пряничного человечка, то в лучшем случае он останется без головы. Лучше всего использовать Перо, поэтому выберите его в панели инструментов.
Выбрать его также можно нажатием клавиши P на клавиатуре.
2. Параметр «Слой-фигура» в панели настроек
После выбора инструмента, взгляните на верхнюю панель настроек. В левой части расположена группа из трех значков.
Они показывают, что можно сделать при помощи пера. Значок, расположенный справа, на данный момент окрашен серым цветом. Это говорит о том, что он доступен только тогда, когда мы работаем с инструментами группы «Фигуры» (у пера и инструментов, относящихся к группе «Фигуры», схожи параметры на панели настроек). Иконка, расположенная в середине, необходима для рисования контуров, но в данном случае нам это не нужно. Для рисования фигуры выберите значок слева, отвечающий за параметр Shape Layers (Слой-фигура).
При выборе инструмента Перо опция Слой-фигура в Фотошоп всегда выбрана по умолчанию, поэтому вам не нужно будет её выбирать, но на всякий случай проверьте.
Следует отметить, что нет никакой разницы между рисованием фигур и контуров с помощью пера. И в работе имеются сходства: создание опорных точек, перемещение направляющих линий для создания прямых или изогнутых линий. Независимо от того, что вы создаете контур или фигуру – вначале вы всё равно рисуете контуры. Разница лишь в том, что создавая фигуру, Фотошоп автоматически заполняет контур выбранным цветом в процессе рисования, это позволяет видеть создаваемую фигуру.
На самом деле данная функция немного затрудняет работу. Мы рассмотрим это ниже.
3. Рисуем фигуру
Теперь, когда у нас выбран необходимый инструмент и установлены параметры, мы можем начать обводить Пряничного человечка. Начнем с головы, для этого кликните три раза мышкой, чтобы установить опорные точки вокруг головы. Затем начинайте перетаскивать направляющие линии, чтобы их изогнуть по форме головы.
На скриншоте ниже видно, где я установил опорные точки и как изогнул линии. Как вы видите, у нас возникла проблема, Фотошоп автоматически залил контуры фигуры цветом фона (в данном случае это черный), не позволяя видеть голову Пряничного человечка.
В следующем шаге мы решим эту проблему.
4. Уменьшение непрозрачности
Чтобы Фотошоп не закрашивал изображение в процессе обводки, просто перейдите на панель слоев и уменьшите значение непрозрачности для слоя с создаваемой фигурой. Обратите внимание на панели расположено два слоя: нижний фоновый, на нем расположено исходное изображение человечка, и верхний с создаваемой нами фигурой.
В данный момент выбран слой с фигурой, так как он выделен синим цветом. Просто уменьшите для него непрозрачность примерно до 50%.
Снизив непрозрачность, голова человечка стала видна, в результате можно продолжить работу.
5. Продолжаем выделять объект
Теперь, когда человечек виден через заливку продолжайте работу, пока не вернетесь к начальной опорной точке.
Обратите внимание на маску слоя с фигурой, на ней появилась четкая фигурка.
В обведенный силуэт мы добавим рот, глазки, две пуговицы, галстук в виде бабочки. Здесь возникает вопрос — как добавить дополнительные детали в обведенный силуэт?
6. Выбор инструмента «Эллипс»
Работать начнем с глаз. По идее их можно было бы выделить пером, но так как они круглые, то мы выберем более легкий способ – использование эллипса. Выберите его на панели инструментов, по умолчанию он скрыт за прямоугольником, просто удержите кнопку мыши на прямоугольнике несколько секунд, в итоге появится всплывающее меню, где вы сможете выбрать этот инструмент.
7. Параметр «Вычесть из области фигуры»
После выбора эллипса, посмотрите на панель настроек. Слева расположена группа значков в виде маленьких квадратиков. Они позволяют совершать с фигурами различные действия: добавить к области фигуры, пересечение областей нескольких фигур и вычесть из области. Нас интересует третий значок Subtract from shape area (Вычесть из области фигуры).
8. Извлечение фигур из обведенного силуэта
После выбора опции Вычесть из области фигуры вы можете начать добавлять к человечку мелкие детали с помощью удаления некоторых областей. Начнем мы с создания овала вокруг левого глаза.
Когда вы отпустите кнопку мыши, овальная область вокруг левого глаза вычтется из фигуры, получится отверстие, из которого будет виден глаз
Пряничного человечка, расположенный на нижнем слое.
Повторите те же действия для правого глаза. Для начала нарисуйте овал вокруг правого глаза.
После того, как вы отпустите кнопочку мыши, появится второе отверстие, в котором будет виден глаз исходного изображения.
Пуговицы у Пряничного человечка круглой формы, поэтому для их вырезания я так же буду использовать Эллипс. Для начала нарисуйте овал вокруг первой (верхней) пуговицы.
В результате область возле пуговицы вычтется, появится отверстие, из которого будет видна пуговичка исходного изображения.
То же самое проделайте со второй пуговицей. Эллипсом обведите область вокруг неё.
Отпустите кнопку мыши, и в отверстии появится вторая пуговица.
Обратите внимание на панель слоев. На маске слоя Shape 1 появились по два отверстия для глаз и пуговиц, которые были вырезаны из обведенной формы.
9. Вырезаем оставшиеся детали при помощи пера
Снова переключитесь на Перо, потому что нам осталось добавить к силуэту некоторые детали, которые невозможно выделить при помощи Прямоугольника или Эллипса, в частности это рот и галстук в виде бабочки.
Так как мы выбираем инструмент Перо повторно, то опция Вычесть из области фигуры уже выбрана. Приступаем к обводке, чтобы вырезать их из обведенной фигуры человечка. На скриншоте ниже видны контуры обводки и вырезанные элементы.
Мы подходим к завершению рисования фигурки Пряничного человечка. Нам осталось вырезать волнистые формы сахарной пудры на его руках и ногах. Здесь я так же буду использовать инструмент Перо. Для начала вырежьте волнистую форму на левой руке.
После этого перейдите к трем оставшимся волнистым формам и вырежьте их из силуэта.
Обратите внимание на маску слоя Shape 1, здесь показаны вырезанные формы: галстук в виде бабочки, рот, 4 волнистых формы сахарной пудры.
Фигурка Пряничного человечка готова! При помощи пера мы обвели фигуру человечка, затем, используя опцию Вычесть из области фигуры и инструменты Эллипс и Перо, мы добавили на фигурку дополнительные детали.
10. Увеличение непрозрачности фигуры до 100%
Теперь, когда мы закончили делать обводку отдельных фигур, нет необходимости видеть исходное изображение под обведенным силуэтом. Верните значение непрозрачности до 100%.
Временно скройте исходное изображение (слой Background), кликнув по значку глазка слева от миниатюры слоя. В результате мы будем видеть только обведенную нами фигурку на прозрачном фоне.
Вот, как должна выглядеть фигура Пряничного человечка:
Фигурка готова, но это не конец! Теперь её нам необходимо превратить в произвольную фигуру, чем мы и займемся далее.
11. Определяем форму человечка в произвольную фигуру
Для начала убедитесь, что на панели слоев выбран слой с нашей фигурой, а именно миниатюрка маски. Если она выбрана, то вокруг неё появится белая рамка, в документе вокруг фигуры появится контур. Если ничего этого вы не замечаете, просто выберите эту миниатюрку.
Примечание: если вам нужно скрыть конур самой фигуры, то кликните по миниатюрке ещё раз, чтобы убрать контур.
После того, как выбран нужный слой, зайдите в меню Edit > Define Custom Shape (Редактирование – Определить произвольную фигуру).
В результате откроется окно, в котором будет запрашиваться «имя» для фигуры. Назовем её Gingerbread Man (Пряничный человечек).
После нажатия OK, вы можете использовать произвольную фигуру человечка. Теперь документ, в котором мы создавали нашу фигурку, нам не нужен, можно его закрыть. Далее рассмотрим, где её найти и как применить.
12. Создание нового документа
Создайте новый документ в Фотошоп с параметрами, указанными ниже на скриншоте.
13. Выбор инструмента «Произвольная фигура»
Выберите инструмент Произвольная фигура. По умолчанию всегда отображается инструмент Прямоугольник. Поэтому нажмите и удерживайте на нем кнопку мышки, пока не откроется всплывающее меню. Из списка инструментов выберите Custom Shape Tool (U) (Произвольная фигура).
14. Выбираем нашу фигуру
После выбора инструмента Произвольная фигура, в верней панели настроек кликните по маленькому треугольнику, чтобы раскрыть палитру произвольных фигур. В итоге появится окно, где вы сможете выбрать любую понравившуюся вам произвольную фигуру. Наша фигурка располагается последней. Для её выбора, просто кликните по её миниатюрке.
15. Рисуем фигуру
После того, как вы её выбрали, кликните мышкой в созданном документе, и удерживая кнопку зажатой, переместите мышку в противоположную сторону, чтобы создать фигуру.
Для сохранения пропорций, при создании зажимайте Shift. Если при создании вы зажмете Alt, то фигура будет создаваться от центра. Для изменения её местоположения в процессе создания, зажмите пробел, затем переместите фигуру в нужное место, отпустите клавишу пробела и продолжайте творить. В процессе создания будет виден лишь тонкий контур будущей фигурки человечка.
Когда вы отпустите кнопку мыши, Фотошоп сразу же закрасит фигуру фоновым цветом, в данном случае черным.
В двух оставшихся шагах вы узнаете, как изменить размер и цвет фигур, а так же, как развернуть её в нужном направлении.
16. Изменяем цвет
Не беспокойтесь о цвете фигурки в процессе её создания. Фотошоп автоматически закрасит её фоновым цветом. В случае, если вас не устраивает этот цвет, дважды кликните мышью по миниатюре слоя. Именно по миниатюре слоя, а не по миниатюре маски.
В результате это приведет к открытию палитры цветов, где вы можете выбрать любой цвет. Моя фигура окрашена в коричневый.
После нажатия OK, фигура сразу же окрасится в выбранный вами цвет.
Изменять цвет вы можете, сколько захотите и когда захотите.
17. Изменение размера и местоположения фигуры
Работая с фигурами, вы можете не только изменить цвет. При создании фигур используются не пиксели, а векторы, их преимущество в том,что вы спокойно можете изменять её размер, не теряя качество самого изображения.
Если вы решили изменить размер фигуры, просто выберите на панели слоёв слой с фигурой и нажмите Ctrl + T. Этими действиями откроется рамка трансформации где вы, потянув за любой угловой маркер, сможете изменить размер. Для сохранения пропорций при изменении размера зажимайте Shift. При зажатой клавише Alt размер фигуры будет изменяться от центра.
Если вам нужно повернуть фигуру, сделайте клик за границами рамки свободной трансформации и переместите курсор в любом направлении.
Если вы довольны результатом нажмите Enter, чтобы применить все проделанные изменения.
Вы можете добавить столько копий созданной вами произвольной фигуры, сколько захотите, каждый раз корректируя размер, цвет и местоположение фигур. Каждая созданная копия будет размещаться на отдельном слое. Я добавил несколько фигур человечка разного цвета, размера и наклона. Но независимо от размера у всех фигур сохранились четкие границы и углы.
Мы говорили о рисовании в Photoshop с помощью карандаша и кисти. Линии от руки — это прекрасно, но часто бывает, что нужно изобразить ровную геометрическую фигуру. Линейки и циркули ушли в прошлое, и теперь сделать это можно с помощью простых инструментов редактора.
Чтобы выбрать один из них, на палитре инструментов нажмите значок Фигуры.
Независимо от того, какой инструмент группы вы выберите, на панели параметров появятся следующие, общие для всех фигур, элементы.
- Режим инструмента выбора. Здесь можно выбрать одно из трёх.
- Фигура. Значение установлено по умолчанию, и при нём создаётся векторная геометрическая фигура на отдельном слое, то есть происходит то, чего вы от инструмента и ждёте.
- Контур. Рисуется контур фигуры без заливки.
- Пикселы. Создаётся не векторная, а растровая фигура.
- Заливка. Позволяет настроить цвет и тип (градиент, штриховку) нарисованной фигуры.
- Обводка. Настройки контура фигуры: толщина, тип, цвет.
- Ширина и высота. Позволяют уточнить размер фигуры, когда непозволительно делать это «на глаз».
Как всегда, создайте новый документ с белым фоном. Остальные параметры можно оставить по умолчанию или выбрать на своё усмотрение.
Прямоугольник
Выберите фигуру Прямоугольник и, чтобы нарисовать его, щёлкните кнопкой мыши на холсте, а затем перемещайте указатель, удерживая при этом кнопку мыши нажатой. Точка, в которой вы щёлкнули, будет углом фигуры.
На панели параметров нажмите значок . Откроется окно геометрических настроек.
По умолчанию переключатель установлен в положение Прямоугольник. Если вы установите его в положение Квадрат, то при рисовании всегда будете получать фигуру с одинаковой длиной сторон. Аналогичного эффекта можно добиться и не нажимая флажок: для получения квадрата в процессе рисования прямоугольника достаточно удерживать нажатой клавишу Shift .
Если параметры вашего прямоугольника заранее известны, установите переключатель в положение Заданный размер и в полях укажите требуемые значения. Фигура будет полностью нарисована, как только вы щёлкните на холсте кнопкой мыши.
После установки переключателя в положение Задать пропорции в ставших доступными полях для ввода вы можете указать соотношения сторон создаваемой фигуры.
Флажок От центра позволяет рисовать прямоугольник от центра, а не из крайней точки.
Прямоугольник со скруглёнными углами
Следующий пункт в списке геометрических фигур. Понятно, что от обычного он отличается скруглением на углах. Соответственно, и настройки у этой фигуры и прямоугольника почти идентичны. Радиус скругления можно указать в соответствующем поле панели параметров.
Эллипс
Параметры совпадают с прямоугольником, только вместо квадрата можно рисовать круг. Для этого в окне настроек геометрии установите флажок в положение Окружность либо во время рисования удерживайте нажатой клавишу Shift .
Многоугольник
С помощью этого инструмента можно нарисовать треугольник, додекаэдр, икосаэдр, звезду или вообще любую фигуру, которая содержит от трёх до ста сторон. Их количество можно задать в поле ввода Стороны, расположенном на панели параметров.
Окно геометрических настроек от предыдущих фигур заметно отличается.
- Радиус. В этом поле задаётся радиус будущего многоугольника.
- Сгладить внешние углы. Если флажок установлен, то углы скруглены, если нет — углы острые, как в классическом многоугольнике.
- Звезда. Установите флажок, если на выходе хотите получить звезду.
- Глубина лучей. Это поле ввода задаёт, насколько длинными будут лучи.
- Сгладить внутренние углы. Установите этот флажок если хотите, чтобы внутренние углы были скруглены, как показано на рисунке ниже.
Линия
Используйте этот инструмент, чтобы создавать по-настоящему прямые линии — от руки их делать просто нецелесообразно. Чтобы добиться максимальной точности, настройте геометрические параметры в соответствующем окне.
- Начало. Если флажок установлен, вместо линии вы получите стрелку, которая будет нарисована в месте, где вы щёлкнули кнопкой мыши.
- Конец. Установите флажок, чтобы стрелка добавлялась в конец линии.
- Ширина. Указывается в процентах по отношению к толщине (её можно задать на панели параметров в одноимённом поле).
- Длина. Считается так же, как и ширина — по отношению к толщине, в процентах.
- Кривизна. Значение указывается в диапазоне от -50% до 50% и определяет, насколько будет изогнута самая широкая часть стрелки. На рисунке изображены стрелки кривизной 0%, 30% и 50% (сверху вниз).
Произвольная фигура
Чтобы не создавать для каждой из десятков оставшихся фигур собственный инструмент, разработчики объединили их здесь. Все элементы панели параметров вам уже знакомы, кроме самого главного — кнопки Фигура, щелчок на которой открывает окно выбора фигур.
Если щёлкнуть на шестерёнке, расположенной в правой части окна, откроется меню дополнительных параметров, содержащее категории фигур.
Благодаря рассмотренным инструментам вы буквально в два щелчка сможете нарисовать огромное количество фигур, на создание которых вручную ушло бы довольно продолжительное время.
Инструменты рисования позволяют создавать и редактировать векторные фигуры. С ними легко создавать различные элементы для веб-страниц.
Следующее семейство инструментов позволяет создавать геометрические фигуры разной формы.
R ectangle (Прямоугольник) () — соответственно, позволяет рисовать прямоугольник (а с нажатой клавишей — квадрат), залитый цветом переднего плана.
Rounded Rectsngle (Скругленный прямо угольник) — создает фигуры, подобные описанным выше, но позволяет задавать радиус скругления углов прямоугольника.
Ellipse (Эллипс) — создает овалы (в сочетании с нажатой клавишей — круги).
Poligon(Многоугольник) — позволяет создавать геометрические фигуры с произвольным количеством углов, а также — многолучевые звезды. По умолчанию создает выпуклый пятиугольник.
Line(Линия) — рисует прямые линии произвольной или заданной длины, толщины, цвета и направления.
Custom Shape(Произвольная фигура) — позволяет создать геометрическую фигуру произвольной формы и сохранить ее для использования вдальнейшем.
Создайте новый файл для тренировки.
Нажмите левой клавишей мыши на инструмент — фигуры- на панели инструментов, откроется окно выбора инструмента:
Здесь представлены основные фигуры, которыми мы можем воспользоваться. Выберете любую и посмотрите на панель параметров:
Для любой фигуры можно выбрать:
- режим рисования:
- Слой-фигура . Фигура создается в отдельном слое. Слой-фигура состоит из слоя-заливки, определяющего цвет фигуры, и связанной с ним векторной маски, задающей границы фигуры. Границы фигуры представляют собой контур, который появляется на вкладке «Контуры» панели «Слои».
- Контуры . Этот режим позволяет рисовать контуры фигур, которые можно заливать или обводить произвольным цветом. Контуры отображаются на вкладке «Контуры» панели «Слои».
- Заливка пикселов . При работе в этом режиме создаются не векторные, а растровые изображения, которые можно обрабатывать так же, как и любое растровое изображение
- стиль и цвет фигуры
- задать параметры, характерные для этой фигуры
Рисуем прямоугольники
Выберем первую фигуру — прямоугольник. На панели выберем режим — слой-фигура . Выберем стиль, щелкнув по треугольнику справа.
Выберете любой, какой понравится. Кстати, если щелкнуть по треугольничку в кружочке (справа), то в открывшемся контекстном меню можно выбрать дополнительные стили. Если же вы не хотите использовать стиль, то выберите белый квадратик, перечеркнутый красной линией.
Теперь можно задать геометрические параметры:
- Произвольно — как нарисуете, так и будет.
- Квадрат — при растягивании мышкой фигуры, ширина и высота будут всегда одинаковы.
- Заданный размер — можно задать ширину и высоту прямоугольника (в см) и щелкнуть по холсту. Появится прямоугольник с заданными размерами.
- Задать пропорции — можно задать во сколько раз ширина будет меньше (или больше) высоты. При растягивании фигуры пропорция будет сохраняться.
- От центра — рисует прямоугольник от центра.
- Привязать к пикселам — края прямоугольника привязываются к границам пикселов.
Теперь выберите -произвольно- и растяните мышкой ваш прямоугольник на холсте. Вот, например, что получилось у меня при использовании стилей Button, Glass Buttons и Web Styles .
Достаточно полезный инструмент для создания кнопочек и менюшек для ваших web-страниц, не правда ли?
Рисуем прямоугольники со скругленными углами
Выберем вторую фигуру — прямоугольник со скругленными углами. На панели выберем режим — слой-фигура, радиус скругления углов — например, 15 и цвет (можно стиль, как хотите).Геометрические параметры такие же, как у прямоугольника.
Вот, что получилось у меня при различных комбинациях радиуса и стиля.
Чем не блоки новостей и кнопочки меню?
Рисуем окружности
Выберем третью фигуру — эллипс. На панели выберем режим — слой-фигура, цвет и стиль. Геометрические параметры такие же, как у прямоугольника, с той лишь разницей, что вместо квадрата можно выбрать окружность. Выберите -произвольно- и растяните эллипс. Если хотите, чтобы был круг, то удерживайте нажатой клавишу Shift или выберите в геометрических параметрах -окружность-.
Вот, что получилось у меня:
Рисуем многоугольники
Выберем фигуру — многоугольник. На панели выберем режим — слой-фигура, количество сторон в диапазоне от 3 до 100 (например, 3 — для треугольника, 6 — для шестиугольника), цвет и стиль. Рассмотрим геометрические параметры:
- Радиус — радиус многоугольника.
- Сгладить внешние углы
- Звезда — со снятой галочкой многоугольник выпуклый, с поставленной галочкой многоугольник вогнутый.
- Глубина лучей — если многоугольник вогнутый, то его вершины как бы образуют лучи. Этот параметр показывает какая часть радиуса многоугольника будет занята лучами. Чем больше %, тем длиннее и острее лучи.
- Сгладить внешние углы — со снятой галочкой углы острые, с поставленной галочкой углы округлые.
Например:
Первый девятиугольник имеет радиус 3см, остальные галочки сняты.
Второй девятиугольник имеет радиус 3см, галочка у -звезда-, глубина лучей — 25%, остальные галочки сняты.
Третий девятиугольник имеет радиус 3см, глубина лучей — 50%, стоят все галочки.
Ко всем применен стиль.
Рисуем линии
Выберем фигуру — линии. На панели выберем режим — слой-фигура, толщину линии (в пикселах), цвет и стиль. Рассмотрим геометрические параметры:
Если все галочки сняты будет просто линия, параметры задают стрелки на концах этой линии.
- Начало — стрелка в начале линии.
- Конец — стрелка в конце линии.
- Ширина — пропорции стрелки в процентном отношении к толщине линии (от 10% до 1000%).
- Длина — пропорции стрелки в процентном отношении к толщине линии (от 10% до 5000%).
- Кривизна — определяет степень изогнутости самой широкой части стрелки в месте, где она встречается с линией (от -50% до +50%).
Рисуем несколько фигур в одном слое
Принцип здесь такой же, как и с инструментами прямоугольного выделения (на первом уроке мы делали нестандартную область выделения, применяя инструменты на панели параметров: добавить к выделению, вычесть из выделения и т.д.). Такие же инструменты есть и на панели параметров фигур.
Например, создайте фигуру прямоугольник, теперь на панели параметров щелкните по иконке «добавить к области фигуры», а теперь выберите фигуру эллипс. Подведите курсор мыши к верхней границе нашего прямоугольника, нажмите левую клавишу мыши и, не отпуская, растяните эллипс. Должно получится примерно так:
Если эллипс растянулся не так, как хотелось, можно это поправить. Для этого возьмите на панели инструментов инструмент -выделение контура —
Подведите курсор к границе эллипса и, удерживая нажатой левую кнопку мыши, перетащите эллипс куда следует. Используя все эти инструменты, можно рисовать фигуры различной сложности.
Сохраняем фигуры
Предположим нам понравилась последняя фигура, которую мы создали и мы хотим использовать ее в дальнейшем. Для этого ее нужно сохранить. Для этого меню Редактирование -> Определить произвольную фигуру. Задайте имя для новой фигуры.
Photoshop
В прошлом уроке мы научились работать с фигурами и слоями фигур в программе Photoshop. Мы рассмотрели, как с помощью пяти инструментов группы «Фигуры» («Прямоугольник», «Прямоугольник со скругленными краями», «Эллипс», «Многоугольник» и «Линия») добавлять в документ простые прямоугольники и эллипсы, а также рисовать звезды, линии и направляющие стрелки.
Хорошо иметь в программе инструменты, позволяющие рисовать круги и квадраты, но что если нам понадобится изобразить фигуру более сложной формы? Что, если предположим, нам надо добавить сердце на свадебный снимок или приглашение, нарисовать собаку или кошку для логотипа зоомагазина? Как насчет изображения на ваших рисунках цветов, листьев, снежинок, музыкальных нот или значка копирайта?
В действительности, программа Photoshop работает со всеми этими и другими фигурами и позволяет нам добавлять их на изображение с той же легкостью, с какой мы добавляли круги и квадраты. В программе все эти фигуры более сложной формы называются произвольными фигурами, и мы можем их нарисовать, используя инструмент «Произвольная фигура» (Custom Shape Tool), с которым мы познакомимся в этом уроке.
Инструмент «Произвольная фигура»
Инструмент «Произвольная фигура» расположен на панели инструментов в одном разделе с другими инструментами группы «Фигуры». По умолчанию, на экране отображается инструмент «Прямоугольник» (Rectangle Tool), но если вы нажмете на него и удержите кнопку мыши нажатой несколько секунд, то появится всплывающее меню с перечнем других инструментов, которые также доступны в этом разделе. Инструмент «Произвольная фигура» находится в самом низу списка:
Нажмите на значок инструмента «Прямоугольник» и удержите кнопку мыши нажатой, затем из появившегося меню выберите инструмент «Произвольная фигура»
Если у вас уже выбран один из инструментов группы «Фигуры», то вы можете быстро переключиться на инструмент «Произвольная фигура» на панели настроек, где представлены шесть значков, отображающих инструменты группы «Фигуры». Значок инструмента «Произвольная фигура» — последний справа (он выглядит как клякса):
Если у вас уже активен другой инструмент группы «Фигуры», то вы можете выбрать инструмент «Произвольная фигура» на панели настроек
Выбор формы произвольной фигуры
После выбора инструмента «Произвольная фигура» нам необходимо определиться с формой фигуры, которую мы хотим нарисовать. На панели настроек справа от значка инструмента «Произвольная фигура» появится окошко предварительного просмотра, где будет отображаться миниатюра фигуры, которая в данный момент выбрана:
Окошко предварительно просмотра отображает выбранную нами произвольную фигуру
Для того чтобы выбрать другую фигуру, нажмите на окошко предварительного просмотра. Это действие приведет к открытию палитры «Произвольные фигуры», где будут представлены все фигуры, доступные в данный момент для выбора. На самом деле программа Photoshop работает с гораздо большим количеством произвольных фигур, чем то ограниченное количество, которое представлено изначально в палитре. Как загрузить в палитру другие произвольные фигуры, мы рассмотрим далее:
Для открытия палитры «Произвольные фигуры» нажмите на окошко предварительного просмотра
Чтобы выбрать фигуру, просто нажмите на ее миниатюру, затем — на клавишу Enter (Win) / Return (Mac) для закрытия палитры. Или дважды щелкните кнопкой мыши по миниатюре фигуры, в результате чего фигура будет выбрана и палитра закроется сама. Я выберу фигуру в форме сердца:
Выбираем фигуру в форме сердца из палитры «Произвольные фигуры»
Выбор цвета для фигуры
После выбора формы фигуры, вам нужно выбрать цвет для нее. Это можно сделать, нажав на значок образца цвета, расположенный справа от слова «Цвет» (Color) на панели настроек:
Нажимаем на значок образца цвета, чтобы выбрать для произвольной фигуры нужный цвет
Программа немедленно откроет цветовую палитру, где мы сможем выбрать нужный цвет. Поскольку я решил нарисовать фигуру в форме сердца, то я выберу красный цвет. Для закрытия цветовой палитры нажмите ОК, когда выберете нужный цвет:
Из цветовой палитры выбираем цвет для фигуры в форме сердца
Выбор параметра «Слой-фигура»
Как я уже упоминал в прошлом уроке, программа Photoshop позволяет нам рисовать фигуры трех типов с помощью инструментов группы «Фигуры». Мы можем рисовать векторные фигуры, которые не зависят от разрешения и могут быть масштабируемы без потери качества (такой тип фигур мы бы рисовали в программе Illustrator). Мы можем также рисовать контуры, которые являются лишь очертаниями фигур, или мы можем рисовать пиксельные формы, которые программа заполняет цветными пикселями. В большинстве случаев, мы рисуем векторные фигуры, и чтобы иметь возможность это сделать, нам необходимо выбрать параметр «Слой-фигура» (Shape Layers) на панели настроек. Это первый значок в группе из трех значков, расположенных ближе к левому краю на панели настроек:
Для рисования векторных фигур выбираем параметр «Слой-фигура» на панели настроек
Чтобы нарисовать фигуру, кликните кнопкой мыши в окне документа для определения начальной точки и затем, удерживая кнопку мыши нажатой, протяните курсор мыши по направлению от начальной точки. По мере перемещения курсора программа будет отображать вам тонкий контур будущей фигуры:
Кликните кнопкой мыши для определения начальной точки и затем протяните курсор, чтобы нарисовать фигуру
Отпустите кнопку мыши, чтобы закончить рисовать фигуру, и программа тотчас заполнит фигуру цветом, который вы выбрали на панели настроек:
Программа Photoshop заполнит фигуру цветом, когда вы опустите кнопку мыши
Рисование фигуры с правильными пропорциями
Обратите внимание, что моя фигура в форме сердца выглядит немного искаженной. Она шире и короче, чем я ожидал увидеть. Это случилось из-за того, что по умолчанию программа Photoshop не старается сохранить правильные пропорции (или по-другому форматное соотношение) фигуры в процессе ее изображения. Я нажму сочетание клавиш Ctrl+Z (Win) / Command+Z (Mac) для отмены действия и попробую нарисовать фигуру снова.
Для того чтобы нарисовать фигуру с правильными пропорциями, установите курсор в окне документа и, удерживая кнопку мыши нажатой, начните протягивать курсор и рисовать фигуру, как обычно. При этом нажмите клавишу Shift и продолжайте ее удерживать нажатой по мере перемещения курсора. Как только вы нажмете (и удержите) клавишу Shift, вы увидите, что контур фигуры приобрел правильные пропорции:
Чтобы нарисовать фигуру с правильными пропорциями, удержите нажатой клавишу Shift при перемещении курсора
Когда размер нарисованной фигуры вас устроит, отпустите кнопку мыши, а затем отпустите клавишу Shift (убедитесь, что вы отпускаете клавишу Shift последней). Программа снова заполнит фигуру выбранным цветом:
Отпускайте клавишу Shift только после того, как вы отпустите кнопку мыши
Я снова нажму сочетание клавиш Ctrl+Z (Win) / Command+Z (Mac) для отмены действия, а затем выберу фигуру другой формы, нажав на окошко предварительного просмотра фигуры на панели настроек для открытия палитры фигур. На этот раз я остановлюсь на изображении музыкальных нот:
Нажимаем на миниатюру музыкальных нот для выбора фигуры
Для того чтобы нарисовать музыкальные ноты, я установлю курсор в окне документа для определения начальной точки и затем, удерживая кнопку мыши нажатой, протяну курсор мыши по направлению от начальной точки. Как только я начну протягивать курсор, я нажму и удержу клавишу Shift для закрепления правильных пропорций фигуры и продолжу рисовать изображение:
По мере перемещения курсора я удержу нажатой клавишу Shift , чтобы сохранить правильные пропорции фигуры
Затем я отпущу кнопку мыши, чтобы закончить процесс рисования, и программа Photoshop заполнит фигуру таким же цветом, какой я выбрал для предыдущей фигуры:
Новая фигура заполнится тем же цветом, что и предыдущая
Изменение цвета заливки нарисованной фигуры
Что если я захочу, чтобы моя новая фигура отличалась по цвету от предыдущей? Я мог бы просто выбрать другой цвет на панели настроек перед тем, как рисовать новую фигуру. Однако мы можем также с легкостью изменить цвет уже нарисованной фигуры. Каждая новая нарисованная произвольная фигура располагается на отдельном слое фигур на панели слоев, и каждый слой фигур имеет собственную иконку образца цвета, которая отображает текущий цвет заливки фигуры. Для того чтобы изменить цвет, нужно просто дважды щелкнуть кнопкой мыши по иконке образца цвета:
Для того чтобы изменить текущий цвет фигуры, дважды щелкните по иконке образца цвета слоя фигуры
Программа Photoshop повторно откроет цветовую палитру, где мы сможем выбрать новый цвет. Я выберу фиолетовый цвет:
Из цветовой палитры выбираем новый цвет для фигуры
Нажмите ОК, когда вы будете готовы закрыть цветовую палитру, и таким образом программа Photoshop изменит цвет фигуры для нас:
Мы можем в любой момент изменить цвет векторной фигуры
Загрузка дополнительных наборов фигур
Как я уже упоминал, программа Photoshop работает с гораздо большим количеством произвольных фигур, чем то ограниченное количество, которое предоставлено нам изначально. Нам просто необходимо загрузить дополнительные фигуры в палитру. Мы можем сделать это, открыв палитру фигур на панели настроек и нажав на маленькую стрелку в правом верхнем углу палитры:
Нажимаем на маленькую стрелку в в правом верхнем углу палитры фигур
Это действие приведет к открытию меню с различными параметрами, в самом низу которого будет расположен перечень дополнительных наборов фигур, установленных в программе Photoshop. Каждый из этих наборов является собранием фигур, объединенных общей тематикой, например, «Животные» (Animals), «Музыка» (Music), «Природа» (Nature) и т.д. Некоторые из наборов появились только в версии программы Photoshop CS5 (именно эту версию используя я), но большинство наборов доступны в любых недавних версиях программы:
Все эти дополнительные наборы фигур установлены в программе, но их нужно загрузить в палитру вручную
Если вы знаете, какой набор фигур вам нужно, вы можете его выбрать, нажав на соответствующее название набора в перечне. Однако проще — загрузить все наборы фигур за раз. Мы можем это сделать, выбрав название «Все» (All) в верхней части списка наборов:
Выбираем название «Все» (All) для загрузки всех дополнительных наборов форм
После этого появится диалоговое окно, и вам нужно будет решить — заменить текущие произвольные фигуры новыми или добавить фигуры к имеющимся. Выберите в окне пункт «Добавить» (Append), что позволит вам сохранить изначальные фигуры и добавить к ним новые:
Для загрузки новых фигур при сохранении в палитре изначальных фигур выбираем «Добавить» (Append)
И теперь если мы откроем палитру фигур, нажав на окошко предварительного просмотра на панели настроек, то увидим разнообразные новые фигуры, из которых мы сможем выбрать нужные. Я немного расширил палитру фигур, чтобы было видно больше миниатюр. Для того чтобы просмотреть все миниатюры фигур, воспользуйтесь линейкой прокрутки в правой части палитры:
В палитру фигур теперь загружены все дополнительные фигуры, доступные в программе Photoshop
Ниже представлено несколько примеров фигур, которые мы теперь можем нарисовать в программе:
В палитре фигур теперь отражены все дополнительные фигуры, доступные в программе Photoshop
Несмотря на все разнообразие готовых произвольных фигур, предоставленных в программе, может случиться так, что даже после загрузки всех наборов, мы не сможем найти нужное нам изображение для особого дизайна, над которым работаем. И в таком случае программа Photoshop окажется для нас незаменимым помощником, потому что она позволяет нам самим создавать любую фигуру. Чтобы узнать, как создать собственную коллекцию произвольных фигур, сохранить и в дальнейшем использовать ее, изучите наш урок «Создание собственных произвольных фигур»!
И вот мы закончили! Мы рассмотрели, как с помощью инструмента «Произвольная фигура» можно добавить в документ фигуру сложной формы. В следующем уроке мы изучим, чем отличаются векторные фигуры, контуры и пиксельные формы!
Перевод: Ксения Руденко
Читайте также…
Маски в Photoshop. Часть IV ⋆ Vendigo.ru
Часть I. Создание и редактирование масок
Часть II. Маски, Выделения и Каналы
Часть III. Инструмент «Уточнить Край» (Refine Edge)
Часть V. Девушка летящая на зонтике
Виды масок в Photoshop
До сих пор я рассматривал только один вид масок – это маска слоя (Layer Mask). Но маски – это настолько удобный и мощный инструмент, что в Фотошопе они встречаются везде и бывают различных видов. Рассмотрим некоторые из них.
Быстрая Маска (Quick Mask)
Быстрая Маска используется для того, чтобы представить выделение в виде Маски для его доработки. Режим Быстрой Маски включается клавишей Q или специальной кнопкой на панели инструментов.
Например, после выделение области вы хотите сделать выделение более мягким (растушеванным). Включаете Быструю маску (Q), размываете фильтром Размытие по Гауссу и снова возвращаетесь к выделению (Q). Теперь оно будет мягким. Так же с помощью Быстрой Маски можно дорабатывать выделение, рисуя по маске кисточкой или любыми другими инструментами.
По умолчанию Быстрая маска отображается в виде красного полупрозрачного слоя. Ее вид можно изменить, для этого нужно дважды щелкнуть по кнопке Быстрой маски на панели инструментов.
Векторная Маска
Помимо обычной (растровой, что означает состоящей из пикселов) маски слоя, к слою можно добавить Векторную Маску. Для этого нужно еще раз нажать кнопку «Добавить маску слоя», и рядом с первой миниатюрой маски появится вторая.
Она так же активируется простым щелчком, после чего можно нарисовать векторную маску с помощью инструментов Перо или простых фигур: Прямоугольник, Эллипс и другие.
Векторные маски позволяют создавать плавные контуры, например, чтобы точно вырезать автомобиль или фигуру девушки. Для обработки фотографий они используются реже, чем обычные, но иногда просто незаменимы. Для более подробного изучения работы с векторными масками рекомендую замечательную статью Андрея Журавлева Работа с путями (Path) в Photoshop.
Обтравочная Маска (Clipping Mask)
Следующий тип масок, который я активно использую это – Обтравочная Маска (Clipping Mask).
Обтравочная Маска задает прозрачность слоя по маске предыдущего. Другими словами она как бы копирует одну маску слоя на два и более.
Возьмем пример из третей части: пейзаж с лошадьми, в котором мы создали Корректирующий слой Кривых для повышения контраста на небе и ограничили его действие с помощью маски.
Добавим насыщенности краскам на небе. Для этого создадим сверху Корректирующий слой Вибрация (Vibrance) и сдвинем движок Вибрация до +45.
Теперь чтобы ограничить действие этого слоя только небом, мы можем скопировать маску из предыдущего слоя Кривых или же добавить к этому слою Обтравочную Маску, связав его таким образом со слоем Кривых. Для этого можно в меню Слой выбрать команду «Добавить Обтравочную маску». Но проще нажать Alt и разместить курсор между слоями, которые нужно связать. Когда он примет вид изогнутой вниз стрелки с квадратиком – щелкаем, тем самым добавляя Обтравочную маску.
При этом к верхнему слою добавится стрелка, указывающая на нижний, означающая что этот слой связан с нижним Обтравочной маской. Подобным образом можно группировать любое количество слоев.
Например, если мы хотим дополнительно изменить оттенок неба, мы можем добавить еще один Корректирующий слой – Цветовой Баланс и к нему, так же применить Обтравочную маску. Все три слоя будут использовать маску самого нижнего слоя Кривых.
Убрать Обтравочную маску так же легко. Снова поместите курсор между слоями, нажмите Alt и щелкните – Обтравочная маска исчезнет.
В качестве альтернативного подхода можно просто скопировать маску из первого слоя Кривых в добавленные Корректирующие слои. Сделать это очень просто. Достаточно перетащить маску с одного слоя на другой, удерживая Alt.
Разница между этими подходами состоит в том, что в первом случае (обычная + Обтравочные маски), мы можем редактировать одну маску, и результат будет сразу отображаться для всех трех корректирующих слоев.
Во втором же случае, когда мы просто скопировали маску, после ее редактирования придется вновь копировать ее во все слои.
Чаще всего удобен первый подход, когда мы имеем одну маску для нескольких слоев (используем Обтравочные маски). Но иногда нужно чтобы маски немного отличались. Тогда удобно скопировать исходную маску и доработать ее индивидуально для какого-нибудь слоя.
Приведу еще один пример работы Обтравочной маски. Если мы имеем два слоя: первый — синий квадрат, второй зеленый круг.
То, объединив их с помощью Обтравочной маски мы получим такой результат:
Зеленый круг, использует прозрачность нижнего слоя (квадрат) как свою маску!
Расскажу об еще одном способе комбинировать Маски и Слои. Некоторые из вас уже знают, что Photoshop позволяет объединять слои в группы с помощью папок. Выделите слои, которые нужно поместить в папку и, удерживая Shift, нажмите кнопку создания группы. При этом будет создана папка и в нее будут уложены выделенные слои.
К этой папке тоже можно применить маску, которая будет действовать (маскировать) все вложенные в нее слои. На самом деле такая конструкция абсолютно идентична первому подходу: слой с маской плюс Обтравочные маски, привязанные к этому слою.
В обоих этих случаях сначала вычисляется содержимое связанных слоев, а затем к ним один раз применяется маска. Если маска полупрозрачная, то результат будет отличаться от того, когда она скопирована в каждый слой. Ведь в таком случае маски будут применяться последовательно.
Итоги
Итак, что мы имеем? Мы можем переносить Маску с одного слоя на другой (или на группу слоев) простым перетаскиванием. Можем копировать Маску с одного слоя на другой, используя Alt + перетаскивание. Объединять несколько слоев под одной Маской с помощью папок и Обтравочных масок. Если вы немного запутались, то не переживайте, побольше практики, и вы быстро освоитесь.
Маски в Photoshop. Часть I. Создание и редактирование масок
Маски в Photoshop. Часть II. Маски, Выделения и Каналы
Маски в Photoshop. Часть III. Инструмент «Уточнить Край» (Refine Edge)
Маски в Photoshop. Часть V. Девушка летящая на зонтике
1500+ Free Photoshop Custom Shapes
Что касается нестандартных форм, я не могу перестать вспоминать рисунки из детства. Все ребята во дворе соревновались в конструировании лучшей формы. Мы рисовали корабли, машины, людей, украшения и многое другое, чтобы получить право называться мастерами творчества, лол. Однако сегодняшние инновации значительно упрощают работу, поэтому вы можете легко обогатить любой веб-проект большим количеством бесплатных пользовательских фигур Photoshop.
Кстати, пользовательских форм были представлены в 6-й редакции Photoshop, они позволяют вам делать гораздо больше с векторной графикой, чем с помощью инструмента «Перо». Пользовательские формы Photoshop очень полезны. Если у вас нет подходящей кисти, вы можете использовать готовый набор пользовательских фигур. Фигуры сильно отличаются от кистей, их можно легко масштабировать до больших размеров без потери качества и резкости, и они могут быть отличными помощниками при редактировании шаблонов PSD.
В этой подборке мы собрали более двух тысяч нестандартных форм, только самые впечатляющие, и их можно скачать бесплатно.При загрузке не забудьте прочитать условия использования в соответствии с рекомендациями дизайнера. Вот совет о том, как загружать нестандартные формы:
- Откройте Adobe Photoshop,
- Выберите Custom Shape Tool на панели инструментов (ярлык U ),
- На панели параметров щелкните значок треугольника Preset Picker ,
- Щелкните значок шестеренки справа от панели выбора предустановок ,
- Выберите Импортировать фигуры .
После загрузки новой пользовательской формы вы можете изменить ее размер и стиль цветового слоя несколькими щелчками мыши.
В этом обзоре вы найдете следующие типы бесплатных пользовательских фигур Photoshop:
Люди
Формы коронавируса
60 Силуэты
Силуэты Megaset
Сексуальные девушки
Геометрический
55 сердец Photoshop и векторные фигуры (CSH)
6 линий горизонта
Орнаменты
Сакральная геометрия
30 нестандартных форм Sunburst
Кронштейн рамы
Транспортные средства
Самолеты
Морской
Гоночные флаги
Животные
Фигуры диких животных
Photoshop Фигуры рыбок
Фигуры животных по индивидуальному заказу
Птицы
Фигуры животных
Логотипы
Логотипы автомобилей
Ассорти логотипов
Стрелки
Пользовательские стрелки
Рисованные стрелки
Строки и вспышки
Световые лучи
Волнистые линии
Медиа
Red Faction
Клапан
Круглые часы
Медиа-фигуры
Цветы
Цветочные нестандартные формы
Цветочные формы
Цветочные нестандартные формы
Цветочные баннеры
Прочие формы
Различные формы
50-е нестандартные формы
Splat Shapes
Форма Mix
Снежинки
Пакет нестандартных форм
Электронная почта (конверт) Photoshop Custom Shapes
Бесплатные шаблоны PSD
Audrey Mall — Торговый центр, Магазин развлечений Бесплатный PSD шаблон
Скачать
Как вам эти формы? Неудивительно, что теперь нам нужны некоторые навыки Photoshop и ряд стоящих нестандартных форм, чтобы стать мастером творчества.В любом случае, мы должны использовать все преимущества новых технологий для создания умопомрачительных товаров в сети. Не забудьте поделиться этим постом со своими друзьями, чтобы помочь им пополнить свою коллекцию нестандартных форм и бесплатных шаблонов PSD!
FAQ
Какие готовые формы обычно используются в веб-дизайне?В дизайне используется любая форма, которую вы только можете придумать. Чем больше готовых форм у дизайнера — тем больше у него возможностей для своего проекта. Люди, автомобили, животные, растения, искусственные предметы — буквально все, что нас окружает в повседневной жизни.
Почему веб-дизайнеры используют готовые формы?Дизайнеры — художники, и они определенно могут нарисовать все нужные формы вручную, но на это потребуется время. Если для проекта не нужны оригинальные рисунки, гораздо проще и быстрее принять форму, созданную кем-то другим.
Существуют ли готовые формы специально для Photoshop?Нет, дизайнеры создают такие наборы и для Adobe Illustrator, и для других программ для рисования. Тем не менее, Photoshop — самая популярная программа для рисования, поэтому в этой статье мы сосредоточимся на ней.
Читайте также
130+ Тщательно отобранные уроки по созданию текстовых эффектов в Photoshop
50 бесплатных кистей Smoke Brushes для Photoshop
Шаблоны сеток в Photoshop: проектирование сквозь линии
100 потрясающих бесплатных экшенов Photoshop
80 вариантов на выбор
Стрелки — один из самых популярных элементов в дизайне логотипов. Формы логотипов со стрелками, особенно те, которые направлены вверх, могут обозначать прогресс или развитие. Вы видите формы логотипа в виде стрелок практически в любой отрасли, от транспортных предприятий до консалтинговых услуг и даже среди неправительственных и государственных организаций.
Итак, в этом посте мы собрали набор пользовательских фигур Photoshop с различными формами стрелок, которые вы можете использовать при разработке логотипов. Фактически, вы также можете использовать эти формы для создания веб-сайтов, плакатов и даже инфографики. ниже показан предварительный просмотр некоторых фигур логотипов в виде стрелок, включенных в этот пакет.
Между тем, мы также выпустили аналогичный пакет фигур Photoshop, состоящий из круглых логотипов произвольной формы.
КАК ИСПОЛЬЗОВАТЬ ЭТИ ФОРМЫ ЛОГОТИПА СТРЕЛКИ
Этот набор содержит в общей сложности 80 форм, которые вы можете загрузить как один файл CSH для Adobe Photoshop.Чтобы получить этот набор, просто загрузите заархивированный файл (ссылка для скачивания выше) и установите его в свою программу Photoshop. Для этого просто перейдите к загруженному файлу, а затем сначала извлеките ZIP-файл, чтобы получить CSH-файл. После извлечения просто дважды щелкните файл CSH, и он автоматически установится в вашей программе Photoshop. Эта процедура работает с Adobe Photoshop CS3 и более поздними версиями.
Другой способ установить файл CSH — вручную загрузить фигуры в программу Photoshop.Во-первых, убедитесь, что инструмент произвольной формы выбран на панели инструментов. Затем перейдите к параметру инструмента формы, щелкните значок настроек (значок шестеренки), щелкните «Загрузить фигуры», выберите извлеченный файл CSH и щелкните «Загрузить», чтобы загрузить формы.
Эти формы совместимы с Adobe Photoshop CC и, возможно, до версии программы CS3. Ниже представлен предварительный просмотр всех форм логотипа в виде стрелок в этом наборе.
УСЛОВИЯ ИСПОЛЬЗОВАНИЯ: Как и другие наши ресурсы, эти логотипы в форме стрелок бесплатны только для личных некоммерческих целей.Также, пожалуйста, воздержитесь от их загрузки за пределами этого сайта. Если вы хотите, чтобы другие люди узнали об этих бесплатных услугах, отсылайте их к этому исходному сообщению. Кроме того, ГОРЯЧИЕ ССЫЛКИ на архивный файл не разрешены.
ВАЖНО! Файл загрузки защищен паролем, чтобы предотвратить использование горячих ссылок и отговорить людей от нарушения условий использования наших бесплатных услуг. Если будет предложено ввести пароль, введите «afd». Спасибо!
ПРИМЕЧАНИЕ. Если вы используете Mozilla Firefox, щелкните кнопку правой кнопкой мыши и выберите параметр «Сохранить ссылку как».
Если вам нужно больше таких графических элементов, ознакомьтесь также с нашей страницей с коллекцией круглых логотипов.
Связанные бесплатные ресурсы для дизайна
Верхняя стрелка формирует фотошоп | Woodrow Site
*** Этот файл был проверен на наличие вирусов и не содержал вирусов. ***
Подробнее о формах стрелок в Photoshop
90 нарисованных вручную кистей Photoshop со стрелками и символами, Друзья, сегодня вы можете загрузить набор из 90 нарисованных вручную кистей Photoshop со стрелками и символами.Они пригодятся, когда вы хотите добавить вызов. Откройте файл в WinZip или аналогичной программе распаковки для извлечения файлов, затем найдите папку, в которой сохранены файлы, и дважды щелкните, чтобы открыть шаблон. Суть в том, что Magic Transfer в одних случаях удается делать хорошо, но в других — с треском. Введите временный пароль на экране входа в систему, затем введите желаемый новый пароль. Очистите ненужные файлы системы и очистите папку временных файлов Windows. Из маленького червяка вы можете вырасти до длинного питона.Вы можете искать файлы или папки в нескольких подключенных концентраторах; поиск можно классифицировать по нескольким критериям: видео, аудио, документ, exe и т. д. Откройте этот тип файла в WordPerfect. Дважды щелкните файл DOT или DOC, чтобы открыть его в Microsoft Word. Написание и отладка программного обеспечения дает хакеру репутацию в хакерской культуре и улучшает навыки программирования.
Как создавать фигуры. С помощью инструментов «Фигура» в PhotoShop Elements вы можете рисовать идеальные геометрические фигуры, независимо от вашего художественного мастерства.Линия: рисует идеально прямые линии и стрелки. Помимо адреса веб-сайта, вы можете создать ссылку на другой слайд презентации, совершенно другой файл или адрес электронной почты. Вы можете записать его на диск, сохранить для электронной почты, веб-трансляции, мобильного устройства или просто сохранить на своем компьютере. PDF-файл для печати на настольных принтерах или отправки клиентам в качестве доказательства публикации. Этот фильм в формате QuickTime. Дубликаты файлов могут попасть на ваш компьютер разными способами. Scanstate захватывает промежуточное хранилище с пользовательскими файлами и настройками с исходного компьютера.FlexiGallery легко установить и настроить, настроить его в соответствии с внешним видом вашего сайта за несколько минут, загрузить и наслаждаться. Поскольку сглаживание требует, по крайней мере, некоторой степени аппаратной поддержки, эта функция будет недоступна для пользователей, использующих некоторые старые машины, но она должна работать довольно хорошо для подавляющего большинства.
Как создать изогнутую стрелку в фотошопе, поскольку я хотел бы иметь изогнутую стрелку в Photoshop, я могу изменить размер / форму / цвет. Или они просто использовали какой-то клипарт с расширением.Выберите программу видеоконференцсвязи. Интегрированная среда разработки привнесла новый оптимизированный подход к программированию, и пользователям больше не нужно было запускать отдельные программы для компиляции и отладки. Камера будет записывать каждый кадр для синхронизации губ. RoyalDoyle — единственное приложение для статистического блэкджека, которое вам когда-либо понадобится. Telescope поддерживает логические запросы с ИЛИ, НЕ и кавычками при запросах поисковых систем. Подождите, пока Outlook отобразит параметр предварительного просмотра в теле письма.Вы даже можете использовать Microsoft Paint. Тем не менее, во время нашего тестирования мы обнаружили, что он уязвим для некоторых типов атак, которые во многих случаях могут быть отражены механизмами защиты в Windows. Щелкните «Система и обслуживание», а затем — «Администрирование».
Кисти Photoshop — Просмотр кистей Photoshop на deviantART, Кисти Photoshop. Ресурсы кистей для Adobe Photoshop. 215 самых популярных отклонений всех времен в Photoshop Brushes для кистей со стрелками [отменить]. Мы хотим убедиться, что файл полностью загружен, прежде чем мы начнем запись.Запомните названия пробелов в басовом ключе. Если сдвинуть ползунок влево, цвет обесцветится. Как оказалось, Benubird позволяет людям делать то же самое; по умолчанию он ссылается на исходные документы, но в режиме репозитория программа копирует документы во внутренний архив. Нажмите кнопку «Flash», чтобы начать перепрошивать телефон, и нажмите кнопку «C» на телефоне.
Пиксельное смещение идеального вектора в Photoshop. При 100% смещение с помощью клавиш со стрелками переместит вашу векторную точку ровно на 1 пиксель.На 200% подталкивание. Векторные фигуры в Photoshop CS6 · Photoshop CS6. WordPerfect в раскрывающемся меню. Откройте Microsoft Excel на новом пустом листе. Sage Peachtree получает самые низкие оценки за простоту настройки, поскольку первоначальная настройка может занять много времени и сбить с толку. Убедитесь, что с каждым баннером происходит обмен баннерами. Домашние задания по химии обычно представляют собой несбалансированное уравнение, которое необходимо сбалансировать.
120+ нарисованных вручную векторных стрелок — продумайте дизайн, отличная работа, приятно добавить оригинальный штрих к дизайну с помощью этих нарисованных вручную стрелок, намного лучше, чем стандартная пользовательская форма Photoshop.Выпадающее меню откроется, когда вы нажмете на значок суммы. Обновленные файлы справки, пошаговое руководство по установке. Перейдите в папку на жестком диске, содержащую загруженный шаблон PowerPoint. Также представьте, что широкоэкранный телевизор воспроизводит популярный фильм или даже просматривает рекламу магазина по экрану, или небольшой столик с бесплатными образцами еды. Сравните имена с вашим списком или с названиями новых версий, чтобы убедиться, что вы удаляете нужные папки. Наведите указатель мыши между значком «Видимость слоя», который выглядит как глаз, и миниатюрой слоя.Если вы использовали веб-страницу или читали почту, а затем свернули окно перед запуском текущей задачи, предыдущие задачи по-прежнему занимают часть основной памяти, даже если вы их не видите. Завершите выделение, соединив контур инструмента «Перо» с его начальной точкой.
12 форм блокировки Photoshop | Photoshop Custom Shapes, Скачать формы замков для фотошопа — 12 векторных замков (замков) в. Скачать формы со стрелками в фотошопе (120 бесплатных векторных фигур стрелок в наборе). Хотя нам хотелось иметь более подробные инструменты настройки программы, простой интерфейс приложения, четкие инструкции и простота использования делают эту программу полезной для новичков.Предостережение заключается в том, что точность результатов зависит только от информации, предоставленной в ответах на анкету. Лучшее в этом программном обеспечении — это то, что с ним очень легко работать, и оно предлагает пользователям, как бонус, возможность сделать еще один шаг вперед, обогатив его новыми элементами. Выберите переключатель для размера диаграммы: маленький, средний, большой или очень большой. Вы можете редактировать текст и эффекты в любое время. Щелкните раскрывающееся меню «Шрифт», чтобы выбрать тип шрифта для текста.Функция безопасного удаления навсегда удаляет файлы и папки, поэтому эти данные невозможно восстановить. В разделе «Профиль принтера» выберите правильные параметры для используемого принтера, типа чернил и бумаги. Если вы поместите его поверх текущего видео, оно добавит изображение поверх текущего видео в проекте.
Visio изогнутая стрелка
См. Полный список на visguy.comСветовой меч с изогнутой рукоятью был разновидностью светового меча, который использовался джедаями и ситхами во время Войн клонов. Его изогнутая конструкция рукояти позволяла дуэлянту на световых мечах наносить удары по противнику с большей точностью.В последние годы существования Галактической Республики лорд ситхов Дарт Тиранус владел световым мечом с изогнутой рукоятью. Его выбор оружия был имитирован послушником ситхов Асажж … строка (___, Имя, Значение) изменяет внешний вид строки, используя одну или несколько пар аргументов имя-значение. Например, LineWidth, 3 устанавливает ширину линии равной 3 точкам. Укажите пары имя-значение после всех остальных входных аргументов. См. Полный список на сайте visguy.com Стрелки часто используются вместе с белыми линиями, чтобы показать, какой поворот может быть выполнен с полосы движения.Если вы находитесь на полосе, обозначенной изогнутой стрелкой и надписью «ТОЛЬКО», вы должны повернуть в направлении стрелки. Если ваша полоса отмечена как изогнутой, так и прямой стрелкой, вы можете повернуть или пойти прямо. Обратимые полосы Узнайте, как нарисовать прямую линию в Photoshop. Как насчет изогнутой линии? Это может показаться простым, но новичку хорошо знать некоторые основные методы рисования линий в Photoshop. Из этого урока вы узнаете три простых способа нарисовать линию в Photoshop. Вы можете использовать Brush Tool, Pen Tool и Line Tool, чтобы рисовать простые прямые линии.10 марта 2020 г. · Сглаживание кривой означает, что все меры социального дистанцирования теперь применяются в таких местах, как Италия и Южная Корея, и в меньшем масштабе в таких местах, как Сиэтл и округ Санта-Клара … Вы можете смещать линии или лица. Если вы смещаете линии, вам нужно сначала выбрать линии, которые вы хотите смещать. Убедитесь, что вы выбрали две или более линий, которые соединены и находятся в одной плоскости. Затем выполните следующие действия: Выберите инструмент «Смещение» или нажмите клавишу F. Щелкните один из выбранных сегментов линии или грань, которую вы хотите сместить.
- Чтобы ограничить линию углами 45 ° или ограничить ширину и высоту пути или кадра одинаковыми пропорциями, удерживайте нажатой клавишу Shift при перетаскивании. Чтобы создать несколько фигур в сетке, нажимайте клавиши со стрелками, удерживая кнопку мыши. См. Раздел Рисование нескольких объектов в виде сетки.
- На вкладке «Главная» в группе «Стили фигур» используйте раскрывающийся список «Линия», который позволяет изменять цвет или толщину линии, добавлять / удалять / изменять наконечники стрелок и т. Д. В контекстном меню щелкните правой кнопкой мыши значок соединитель и выберите в меню команду Формат фигуры.Панель «Формат фигуры» открывается справа от холста.
- Итак, большинство линий, которые мы наблюдаем в нашей повседневной реальности, на самом деле являются отрезками, когда мы думаем о них с чисто геометрической точки зрения. и я знаю, что нарисовал здесь небольшую кривую, но она должна быть полностью прямой, но это отрезок линии.
- Штрихи: выберите один из нескольких стилей сплошной или пунктирной линии. Стрелки: изменение типа стрелки для начальной и конечной точек. Тип соединителя: выберите прямоугольную, прямую или изогнутую линию.Выберите Цвета темы. Visio Online предлагает несколько цветов темы, чтобы ваши схемы выглядели потрясающе. Выберите темы и цветовые варианты на вкладке «Дизайн».
- 4 мая 2015 г. · Быстрый способ заменить все стрелки на чертеже на основные линии или наоборот — использовать «выбор по типу». На главной ленте в разделе «Редактирование / выбор» выберите «Выбрать по типу» в в диалоговом окне «Выбрать по роли формы» и установить флажок «Соединители». Нажмите «ОК», затем выберите «Стили фигур / Линия / Стрелки» на ленте «Главная» и выберите вариант «Без стрелок».
- В Visio есть изящная форма. Это называется изогнутой стрелкой, и ее можно согнуть до любой длины, ширины или угла, и это именно то, что мне нужно для рисования таких вещей, как шинные соединители на блок-схемах. Проблема в том, что он ведет себя как блок процесса, а не как коннектор.
- См. Полный список на сайте howtogeek.com
- Символ стрелки — это текстовый символ для копирования и вставки, который можно использовать в любых настольных, веб- или мобильных приложениях. В этой таблице объясняется значение каждого символа стрелки.Просто нажмите на символ, чтобы получить дополнительную информацию, такую как символ стрелки в Юникоде, загрузить эмодзи со стрелками в виде изображения PNG разных размеров или скопировать символ стрелки в буфер обмена, а затем вставить …
- 3 апреля 2008 г. · Добавление стрелок, точек или Другая линия заканчивается соединителем. Вы также можете добавить к соединителю стрелки, точки или другие концы линий. Вот что вам нужно сделать: выбрать соединитель. Выберите Формат> Линия. В области «Концы линии» выберите нужный тип и размер конца линии. Щелкните ОК. Вы также можете использовать инструмент «Концы строк» на панели инструментов «Форматирование» для файла…
- 10 марта 2020 г. · Сглаживание кривой означает, что все меры социального дистанцирования теперь применяются в таких местах, как Италия и Южная Корея, и в меньшем масштабе в таких местах, как Сиэтл и округ Санта-Клара …
- Следующее изображение показывает визуализированную линию. Хотя класс Line предоставляет свойство Fill, его установка не имеет никакого эффекта, поскольку у Line нет области. Еще одна распространенная форма — эллипс. Создайте эллипс, задав свойства ширины и высоты фигуры.Чтобы нарисовать круг, укажите эллипс, значения ширины и высоты которого равны.
- Две нижние стрелки, меньшая из которых верхняя, переходящие в верхнюю. См. CSS-стрелку вниз с анимацией пером от JoshMac на CodePen. Изогнутая стрелка CSS. Изогнутая стрелка, созданная с помощью CSS3. См. «Изогнутую стрелку CSS пером» от zomgbre на CodePen. Эластичные кнопки со стрелками (React и GSAP) Эластичные стрелки влево и вправо, созданные для React и GSAP с SVG.
Пакеты Photoshop
Динамические обои Lakka
Наше качество и внимание к деталям, а также инновационные рабочие процессы Photoshop выделяют наши коллекции среди остальных.Совместимость с Photoshop Action. Все наши коллекции совместимы с Adobe Photoshop CC, CS2, CS3, CS4, CS5 и CS6 и Photoshop Elements (PSE) 13–21. Преимущества использования действий в Photoshop Дополнительная информация. Отладка: Приоритет: {{download.priority}} Цели: {{download.targets}} Платформы: {{download.platforms}} API: {{download.apis}} Загрузите пакет кистей Photoshop Infinity — Bundle (841779) сегодня! У нас есть огромный выбор продуктов Photoshop. Включена коммерческая лицензия.ПРОЗРАЧНЫЙ НАБОР PNG # 4 от cavalierfou — Пожалуйста, поставьте лайк или сделайте реблог, если используете, я был бы признателен за поддержку! — Не делайте репостов и не заявляйте как свои собственные. Это бесплатный ресурс, поэтому мы высоко ценим его уважение. 25 июля 2010 г. · Поскольку я все еще работаю над языковыми пакетами CS5, я не собираюсь выпускать их в ближайшее время (все еще есть Photoshop, Illustrator, Contribute, Dreamweaver и Fireworks). Пожалуйста, напишите мне @ [адрес электронной почты, удаленный хостом], чтобы я услышал ваш запрос (и я размещу свои языковые пакеты на своем сайте блога.)
Asrock b365m pro4 reddit
ПРОЗРАЧНЫЙ ПАКЕТ PNG # 4 от cavalierfou — Пожалуйста, поставьте лайк или сделайте реблог, если используете, я был бы признателен за поддержку! — Не делайте репостов и не заявляйте как свои собственные. Это бесплатный ресурс, поэтому мы высоко ценим его уважение. Набор из 15 кистей Photoshop для экономии времени при проектировании Опубликовано в разделе Графический дизайн, кисти Photoshop В этом сегодняшнем сообщении блога у нас есть 15 наборов бесплатных кистей Photoshop, которые помогут вам улучшить ваш дизайн и добавить больше глубины, чтобы сделать его поразительным.Вы знаете, как это бывает, иногда вы просто не можете найти правильную форму стрелки — ну не более! Arrow Abundance — это коллекция из более чем 230 форм стрел. Включая графические стрелки, потрепанные стрелки, контурные стрелки и даже Union Jack и Star and Stripes, вы никогда больше не будете зацикливаться на стрелке.
Бесплатная загрузка Photoshop на итальянском языке, Пакет обновления 1 для Windows Vista, 32-разрядная загрузка, переносимая версия Photoshop cs5 ita, бесплатная загрузка, Пакет обновления 4 для Windows xp на итальянском языке, Пакет обеспечения совместимости с Office 2003 на итальянском языке 5 августа 2019 г. · Стипплинг — классический метод добавления затенения и раскрасьте иллюстрацию.В зависимости от плотности точек штриховка может использоваться для заливки областей или создания исчезающих эффектов градиента, добавляя при этом интересные стилистические эффекты и эффекты текстурирования в вашу работу. Традиционно штриховка производилась путем ручного размещения каждого […] Adobe Photoshop Album Starter Edition, позволяющего переименовывать фотографию, а также прикреплять одну или несколько фотографий к сообщению электронной почты, отправлять их на свой мобильный телефон, записывать их в компакт-диск или распечатайте их.
Citrix Receiver Switch user
Ve v6 performance upgrade
22680aa310 denso
Данные о продажах автомобилей csv
Спасательная немецкая овчарка воскахачи, техас
Пример Cognito oauth
Ошибка Trendline в Excel
.Перейдите в Image> Adjustments> Curves (команда M). В кривых в верхней части окна должно быть раскрывающееся меню с надписью PRESETS. Прямо справа от него находится небольшая кнопка с несколькими линиями и стрелкой, направленной вниз. НАЖМИТЕ НА ЭТО. Щелкните Загрузить предустановку. Выберите предустановку (обычно она находится в загружаемых файлах). ДЛЯ ПОЛЬЗОВАТЕЛЕЙ WINDOWS 55 Защищает пользовательские формы Photoshop. Бесплатные щиты фотошопа формируют картинки в формате CSH. В коллекции 50 векторных силуэтов щитов. Эти символы щитов для фотошопа можно использовать в личных и коммерческих проектах.Наслаждаться! Новичок в формах фотошопа? Прочтите, как установить пользовательские формы в Photoshop. Вам также может понравитьсяВыхлопная насадка Ford 300
Набор плоских шаблонов мужской футболки Photoshop $ 37,00. Набор шаблонов мокапов Ladies Swing Tank со скидкой 24%! 37,00 долларов США 28,00 долларов США. Набор шаблонов мокапов для дамской базовой майки … Добро пожаловать в DG Photoshop Pro. В этом посте вы получите 80 Psd-пакетов с новым стилем 3D. Готово 80 Psd-пакетов с новым стилем 3D-текста, которые сделаны очень хорошо, вы получите их абсолютно бесплатно.80 Psd-пакет с новым стилем 3D-текста, который вы можете легко добавить в него, он идеально впишется, не будет никаких незначительных дефектов. Очень профессионально разработан. Таким образом, есть также пакет, который вы можете легко редактировать и добавлять в свой текст. Ресурс для шаблонов флаеров, шаблонов флаеров для мероприятий и шаблонов флаеров для фотошопа. Посетите сайт sickflyers.com, чтобы начать загрузку. Adobe Photoshop — это редактор изображений для настольных ПК, разработанный Adobe Inc. Считающийся одним из самых мощных редакторов изображений на рынке, Adobe Photoshop оснащен расширенными функциями, которые могут удовлетворить широкий круг профессионалов в области искусства и любителей.Adobe Photoshop Album Starter Edition позволяет вам переименовать фотографию, а также прикрепить одну или несколько фотографий к сообщению электронной почты, отправить их на свой мобильный телефон, записать на компакт-диск или распечатать. 15 декабря 2019 г. · Бесплатный пакет шаблонов социальных сетей для Photoshop и Illustrator. Хотя наши шаблоны предназначены в первую очередь для печати, у нас также есть постоянно расширяющийся ассортимент шаблонов для социальных сетей, в которые можно погрузиться. Эти бесплатные шаблоны для социальных сетей идеально подходят для продвижения товаров, мероприятий и рекламных акций. Универсальный стиль дизайна и двухцветная цветовая гамма означают их… ВЕСЬ МАГАЗИН | НАБОР ИЗ 24 ПАКЕТОВ. Более 300 предустановок Photoshop и Lightroom. Более +250 оверлеев и более +50 LUT для ваших видео и фотографий! ВЕСЬ МАГАЗИН НАБОР ИЗ 24 ПАКЕТОВ. Получите потрясающие результаты, используя эти пресеты, наложения и LUT. Каждый пакет был разработан, чтобы улучшить ваши фотографии по-своему.
Арканзас отчеты о дорожно-транспортных происшествиях
21 декабря, 2013 · Теги: 100 бесплатных программ для фотошопа, 1000 руководств по фотошопу, Adobe Illustrator, образцы золотого градиента лучшие градиенты лучшие градиенты фотошопа скачать бесплатно рождественский градиент… 31 января 2020 г. · Вы можете создавать потрясающие золотые текстовые эффекты, используя эти уникальные PSD-файлы золотых стилей Photoshop и стили слоев Photoshop ASL — БЕСПЛАТНО и премиум-класса. Есть все виды эффектов золотого стиля текста, которые вы можете создать; например, старое ржавое золото, старинное золото, другие металлические стили Photoshop, такие как платина. Если вы хотите узнать, как создать золотой стиль в Photoshop, вы можете ознакомиться с этой коллекцией …
Слой кадрирования Photoshop для придания формы
Выберите слой с фотографией, которую вы хотите деформировать, затем перейдите на верхнюю панель навигации, чтобы выбрать Правка> Преобразование> Деформация.Выберите фигуру в раскрывающемся меню вверху, чтобы найти фигуру, которая больше всего соответствует правильной форме для вашей фотографии. Шаг 4: Используйте Custom Warping для точной настройки вашего дизайна.
Мобильные дома на продажу в West Valley City, UT
Выберите слой-фигуру на панели «Слой». Щелкните выделение правой кнопкой мыши и выберите «Экспортировать как» (или выберите «Файл»> «Экспорт»> «Экспортировать как»). Выберите SVG; формат. Щелкните Экспорт. ПРИМЕЧАНИЕ. Если вы хотите экспортировать текстовый слой как SVG, сначала преобразуйте его в форму. Если вам нужно экспортировать фигуру с фоном (т.е. непрозрачный), продублируйте фоновый слой на панели «Слои» перед экспортом. Хотели бы вы обновить эту статью? Инструмент пользовательской формы, созданный для создания списка форм макама-макама. Инструменты аннотации мембуат кататан каки пада гамбар. Инструмент пипетка mengambil contoh warna. Инструмент измерения mengukur jarak gambar Ручной инструмент memindahkan gambar pada monitor. Инструмент масштабирования Масштаб * Увеличить размер справки Photoshop. MENGOLAH GAMBAR
Инструмент «Перо» в Photoshop предлагает три варианта: «Создать новый рабочий контур», «Создать новый слой-фигуру» и «Заполнить пиксели».Мы будем использовать параметр «Создать новый рабочий путь», поскольку он используется чаще всего. Вы можете найти эти параметры в верхнем левом углу окна Photoshop. См. Изображение ниже.
Accel kkr wso
Обрезка отдельных слоев в Photoshop. Используя метод обрезки по умолчанию, вы обнаружите, что он влияет на весь холст, а не только на отдельный слой. С другим типом слоев, таким как текстовый слой, корректирующий слой, слой-фигура … этот параметр неактивен, и вы не можете его использовать.
Программа Adobe Photoshop Extended предоставляет все функции Photoshop.Плюс новые функции для работы с 3D-изображениями, содержимым на основе движения и расширенным анализом изображений. Если вы работаете в кино, видео, мультимедиа, 3D, архитектуре, производстве, инженерии, медицине или науке, Adobe Photoshop Extended для вас.
Глава 21 химические реакции, записывая ответы на рабочий лист
10 сентября, 2020 · Вопросы и ответы викторины Photoshop — Викторина ProProfs ….
Выберите инструмент «Перо» (P), выберите любое желаемое состояние (слои формы или контуры) и начните рисовать, следуя форме орла.Если вы еще не знаете, как использовать Pen Tool, вот хороший урок. Как только вы закончите путь, щелкните правой кнопкой мыши и выберите «Определить произвольную форму». Назовите свою индивидуальную форму и нажмите ОК.
Регулировка карбюратора Harley zenith
Хотя вы не можете обрезать эту неправильную форму с помощью инструмента кадрирования, вы можете сделать это, выбрав и удалив ненужные участки изображения. 1 Нажмите «F7», чтобы открыть панель «Слои Photoshop». Чтобы обрезать и выпрямлять изображения в Photoshop CS6, выберите «Файл» → «Автоматизация» → «Обрезать и выпрямить фотографии».Затем Photoshop ищет в документе прямоугольные области, извлекает каждую из них в отдельный документ и выравнивает эти отдельные изображения. 12 декабря 2020 г. · Чтобы имитировать обрезку изображения в форме круга с помощью Paint 3D: выберите 2D-фигуры на панели инструментов Paint 3D. Теперь выберите Круг, выбранный под 2D-фигурами на боковой панели Paint 3D. Совет: вы, конечно, можете «кадрировать» любую другую фигуру.
16 сентября 2014 г. · Инструмент «Перо» в Photoshop — один из самых мощных инструментов, доступных в Photoshop.Используйте инструмент «Перо», чтобы создавать собственные формы и точно вырезать объекты из их фона! Если вам нужен учебник по работе с пером в Photoshop, читайте дальше!
Символ капли воды Galaxy s8
10 июня 2005 г. · Щелкните небольшой значок страницы в нижней части палитры «Слои». Это добавляет слой. Затем вы можете ввести текст на изображение. (Примечание: каждый раз, когда вы вставляете объект или изображение на исходную фотографию, создается новый слой). Чтобы изменить конкретный слой, щелкните маленький глаз рядом с этим слоем в палитре слоев.Руководство по продукту Adobe Photoshop CS5. Проконсультируйтесь с онлайн-руководством по Photoshop CS5 или загрузите бесплатные инструкции по Adobe Photoshop CS5. Инструкция Photoshop CS5 в формате PDF. Выберите фигуру и перетащите ее на свою фотографию, чтобы обрезать фотографию по этой форме. Вы также можете перемещать и изменять размер ограничивающей рамки, чтобы получить желаемую область, которую вы хотите обрезать. Используйте инструмент «Резак для печенья», чтобы придать фотографии забавную форму. В режиме «Эксперт» выберите инструмент «Обрезка».
Нажмите Ctrl + Shift + I, чтобы отменить выделение, чтобы была выделена остальная часть нового слоя, за исключением формы прямоугольника с закругленными углами.Теперь нажмите на слой старого изображения «Слой 0» под «Слоем 1», чтобы перенести его на текущий слой в правом нижнем углу в Photoshop. Теперь выделенная область с пунктирными границами будет на слое старого изображения.
1. Убедитесь, что вы выбрали правильный слой. 2. Выберите «Слой»> «Матирование»> «Убрать края». Для начала попробуйте установить 1 пиксель и нажмите ОК. На этом этапе Photoshop отключается и заменяет белые краевые пиксели смесью цветов фона и цветов вашего объекта.
Как включить sfp на коммутаторе cisco
9 августа 2017 г. · Первое, что мы можем сделать, это сгладить сложное изображение в один слой. Тени были сделаны из нескольких слоев. Щелкните слои правой кнопкой мыши и нажмите Ctrl + E, чтобы объединить их в один плоский слой. Если они были организованы в групповой слой, вы можете напрямую щелкнуть его групповой слой правой кнопкой мыши и затем нажать Ctrl + E. 7 советов по кадрированию в Photoshop. Обрезка может быть сделана по 2 причинам. Здесь люди запутались. Форма, но не размер.Однако, если вы отключите параметр «Удалить обрезанные пиксели», Photoshop создаст новый слой и изменит размер холста, чтобы скрыть пиксели …
Колин, не могли бы вы сделать руководство, как сделать кадрирование несколько слоев, экшен с векторными фигурами в Photoshop, один за другим вручную делать сотни слоев — это отнимает много времени. Представьте, что вы обрезаете изображение векторных фигур в Photoshop, и вам нужен меньший участок изображения, чтобы его взорвать.
Идентификационный номер налогоплательщика 061000104 2020
Photoshop — отраслевой стандарт для творческого визуального выражения.Если вы опытный, Джулианна покажет, как кадрировать и преобразовывать изображения, делать детальный выбор, работать со слоями, и это форма, и причина того, что это форма, в том, что я не был уверен, какие шрифты у вас будут …
14 августа 2020 г. · Сегодня мы собрали для вас пятьдесят интересных фигур в Photoshop. Большинство форм бесплатны для личного и коммерческого использования. Но не верьте нам на слово, проверьте себя еще раз. Каждая ссылка для скачивания приведет вас на страницу загрузки.Надеемся, эти формы вам пригодятся. Наслаждаться!
Ремонт статора скутера
Анимация коллажей: креативная анимационная графика в Photoshop и After Effects. Карминис Гузман, специалист по графике движения
Paws pet rescue rocklin
Если вы хотите иметь возможность изменять размер или форму вашего урожая, вы также можете просто создать форму на отдельном слое и обрезать изображение с помощью обтравочной маски на вашей форме. Если вы сгруппируете два после этого, вы можете переместить их как одно целое. Если вы сделаете это, вы все равно сможете изменить форму урожая впоследствии.
Смещение Tronxy по оси Z не работает
Поместите курсор на один из слоев-фигур в палитре «Слои», например, на слой «Форма 1». Щелкните слой правой кнопкой мыши и выберите команду «Выбрать похожие слои». Все слои с фигурами будут активированы. Теперь снова щелкните слой правой кнопкой мыши и выберите команду «Сгруппировать в новый смарт-объект».
Команда «Обрезать до выделения» обрезает только активный слой до границы выделения, удаляя по краю все полосы, содержимое которых полностью не выделено.Частично выделенные области (например, растушевкой) не обрезаются. Если нет выбора для изображения, меню …
Red dead redemption 2 панорамирование камеры вверх
30 пользовательских настроек формы для Photoshop. Используйте эти футуристические графические элементы, чтобы создавать своих киборгов, космических кораблей или графических интерфейсов … в spaaacceeee! Включенный установщик PDF и демонстрационное видео, чтобы вы могли начать работу. ** Обновление 02.03.2020; Добавлено 5 новых элементов пользовательского интерфейса. Проверьте предварительный просмотр! Хотя вы не можете обрезать эту неправильную форму с помощью инструмента кадрирования, вы можете сделать это, выбрав и удалив ненужные участки изображения.1 Нажмите «F7», чтобы открыть панель «Слои Photoshop».
Привет, меня зовут Дэн Скотт. Я сертифицированный инструктор Adobe (ACI) по Photoshop. Вы изо всех сил пытаетесь изучить Photoshop самостоятельно? Этот курс позволит вам профессионально использовать Photoshop. Вы сможете добавить Photoshop в свое резюме и начать получать деньги за свои навыки работы с Photoshop. В этом курсе я […]
Джазовые барабанные петли reddit
Если вы ищете расширенные возможности редактирования фотографий прямо в браузере, Pixlr X — это редактор фотографий нового поколения! Не требует установки и регистрации.Используйте бесплатно на компьютере, планшетах и телефонах.
Вы когда-нибудь хотели обрезать изображение с помощью формы, например круга или произвольно нарисованного многоугольника? Вот как это сделать в Adobe Photoshop. Один из самых удобных инструментов Photoshop — Обтравочная маска. Скрытый в слоях сложной программы, вы можете использовать этот инструмент, чтобы создать рамку для изображения, показывая только …
Roku tv не находит кабельные каналы
30 декабря 2020 г. · Теперь выделите текст, дважды щелкнув по текстовый слой и нажмите CTRL + T, чтобы «показать преобразование».Вы можете перетаскивать и масштабировать текст без разрушения. Обратите внимание на размер шрифта текста, а затем уменьшите масштаб текста. когда вы нажимаете Enter, вы можете видеть, что размер шрифта текста также изменился. Обрезка в ландшафтном и портретном режимах. В Photoshop CC вы заметите, что кнопка «Повернуть рамку кадрирования» исчезла. Вместо этого есть кнопка с двойной стрелкой для смены ширины и высоты. Если выделение имеет неправильную форму, выполняется обрезка до внешних границ выделения, а выделение сохраняется.
Создайте новый пустой слой с помощью диалога.Нажмите кнопку «Новый слой», удерживая клавишу «Command». Создайте новый слой под целевым слоем. Вариант +. /, Активировать нижний / верхний слой. Option + [/] Выбрать следующий уровень вниз / вверх. Command + [/] Перемещение целевого слоя вниз / вверх. Удерживая нажатой клавишу Option, щелкните значок глаза. Показать / скрыть все остальные видимые в данный момент слои / Переключить блокировку прозрачности для целевого слоя или …
Raid ssd reddit
Инструменты формы Photoshop были снабжены некоторыми динамическими функциями и улучшениями в Photoshop V22.0. Теперь пользователи могут без труда трансформировать холст.Это также помогает им контролировать радиус, они могут применять изменения к любому углу, и изменения будут автоматически внесены и в другие углы.
В Photoshop каждое редактирование фотографий начинается с основных инструментов после открытия фотографии: кадрирование, изменение размера, выпрямление, цветокоррекция и другие. В онлайн-редакторе изображений iPiccy есть все, но еще лучше и проще в использовании. Вы найдете все основные инструменты редактирования изображений прямо на первой вкладке после открытия фотографии с жесткого диска.
Плюсы и минусы школьной формы pdf
Палитра слоев 70% Opacity Shape Tool Info Palette 80% Opacity Eyedropper 1 Инвертировать 40% Opacity Blur Tool R Tab 10% Opacity Quick Mask Q 20% Opacity Magic Wand 30% Opacity Eraser E 100 % Opacity Fit on Screen Pen Tool Print Zoom Out> Размер кисти Переместить слой вниз Backspace Zoom <Размер кисти Переместить слой вверх Введите 90% Opacity Файл инструмента Dodge Цвета по умолчанию Создавайте кадрированные фотографии для использования в Интернете с легкостью! Использование обтравочных масок решает эту проблему, потому что вы сначала создаете форму, а поверх нее размещаете изображение.Перейдите в окно, чтобы открыть палитру «Слои», если она не открыта. 2. Создайте фигуру с помощью инструмента выделения рамкой (есть и другие инструменты, которые вы ... Используйте инструмент клонирования для слоев, изображений и даже клонируйте слои групп и фигур. Создавайте фигуры из пункта меню выделений. Нарисуйте выделение, преобразуйте его в форма! Новые параметры инструмента «Мгновенный альфа-ластик» делают удаление фона еще проще. Палитра инструментов «Кадрирование» позволяет блокировать пиксели и изменять размер изображения во время кадрирования.
Используя инструмент «Перо», создайте контур выделения, полностью закрывающий область плеч и головы.Щелкните правой кнопкой мыши пути, выберите «Сделать выделение» во всплывающем меню. Нажмите ОК, чтобы преобразовать путь в выделение. Скопируйте выделенную область на новый слой, нажав Ctrl + J.
Вложенная виртуализация AWS
17 марта 2015 г. · Учебное пособие по Photoshop: как кадрировать фотографию в Photoshop. В нашем руководстве для начинающих мы рассмотрим, как кадрировать изображение в Photoshop. Aspose.PSD для .NET — это расширенный API для работы с форматами PSD и AI-файлов начального уровня без каких-либо зависимостей Adobe Photoshop или Adobe Illustrator.API позволяет создавать и редактировать файлы Photoshop, а также предоставляет возможность обновлять свойства слоя, добавлять водяные знаки, выполнять графические операции или преобразовывать один формат файла в другой.
Изогнутая кисть для фотошопа
изогнутая кисть для фотошопа 3. Как создать изогнутые линии в Photoshop — видео рабочего процесса. Удерживая нажатой клавишу Ctrl, щелкните точку привязки и переместите мышь, посмотрите, как это позволяет перемещать точку привязки. Это добавит реалистичности эффекту рисования и создаст несколько случайных линий и форм.| 4031839 17 мая 2010 г. · Убедитесь, что вы используете мягкую кисть с большим количеством растушевок, и установите уровни непрозрачности и потока на 50%. (Они также работают для Photoshop CS5 и выше без плагина) Cloud FX Cloud Brushes для Photoshop — это набор из 50 реалистичных динамических облачных кистей для цифровых художников. Давайте сегодня погрузимся в море кистей. Набор, состоящий из 11 случайных кистей в виде сердечек. Фотошопу действительно нужно разобраться с этим. Загрузите текстуры гранж, векторную графику с брызгами краски и пакеты кистей Photoshop.Рисование идеальных кривых Палитра контуров Photoshop позволяет обводить контур, используя текущие настройки кисти. Линии кривой образуются путем соединения одной точки кривой с точкой ранее на кривой. Сочетает эффекты кистей «Кривая» и «Перемещение» для постоянного смещения геометрии по траектории кривой. Если вы загружаете, пожалуйста, любимое, спасибо. Go The Power · Заслуженный TSF. Другой метод создания пунктирных линий (растровый / старая школа) Вот как сделать пунктирную линию старым способом, который поддерживается в каждой версии Photoshop.Мы собрали 83 абстрактных кисти, начиная от космических фракталов и заканчивая дугами электрической энергии. Инструмент «Кисть» и инструмент «Карандаш» имеют очень похожие настройки в Photoshop. С тех пор программное обеспечение стало отраслевым стандартом не только для редактирования растровой графики, но и для цифрового искусства в целом. Paint Symmetry доступен с: Grunge Vector & Brush Collection. Пока линия находится под углом 45 градусов, каждое входное значение сопоставляется с одним и тем же выходным значением. 16 ноября 2009 г. · Если щелкнуть, чтобы начать линию, а затем, удерживая Shift, и щелкнув в конце линии, нарисуется идеально прямая линия между двумя точками.Чтобы узнать о них больше, можно выполнить поиск в Google, используя «цветочные кисти для Photoshop cs6», «цветочные кисти для бесплатной загрузки», «цветочные кисти для Photoshop PSD, бесплатные кисти для рисования» или «цветочные кисти для Photoshop cs3». Проблема в том, что я также буду сваривать основную линию или кривые. Перейти к последнему статусу подписки. Не открыто для дальнейших ответов. Кисти с искаженными линиями (1 кисть) 6 января 2013 г. · На самом деле, это то же самое для всех остальных инструментов. Создайте границы Photoshop, достойные фильма ужасов, с помощью этого бесплатного набора кистей с пятнами и неровными линиями.Кривая поверхность. Чтобы начать рисование, нажмите кнопку «Нарисовать полилинию» (). 8 ноября 2018 г. · Инструмент «Перо» в Photoshop работает так же, как перо в Adobe Illustrator. Щелкните в sc Выбрать из «Нет», «Стиль сплошной линии», «Стиль пунктирной линии» и «Стиль линии текстуры» соответственно. Для этого откройте в Photoshop новый холст размером 1280 X 720 пикселей. Мазки кисти, нарисованные в средней части, отражаются в левой и правой частях. Как и в предыдущих версиях Adobe Photoshop, использование упрощено, и когда у вас есть представление о том, что вы делаете, CS6 улучшает и без того минималистичный 16 июня 2017 г. · Наведите курсор на ТОЛСТУЮ часть линии, которую вы пытаетесь обвести, и установите кисть. размер, соответствующий этой толщине.Скачать. Эти кисти наилучшим образом выглядят как размазанные чернила. Скачать бесплатно кисть Photoshop Contour Line — ABR File. Залейте его черным цветом 3. Это обеспечит соответствие вашей линии 29 января 2021 г. · Кисти Photoshop Horrific Halftones. Этот пакет на самом деле поставляется с двумя наборами кистей, одним для CS6 и CC и одним для CS5-версий Photoshop, так что, что бы вы ни использовали, вы будете защищены. контраст, экспозиция, насыщенность, светлые участки, тени и цветовой баланс) неразрушающим способом.Цифровые художники не должны ограничиваться одним экранным курсором, точно так же, как мощный набор инструментов в Adobe Photoshop позволяет пользователям с легкостью создавать всевозможные цифровые изображения. СОВЕТ: Вы можете создавать линии из линеек с помощью [Рисовать по линейке]. Вы можете использовать команду [Рисовать по линейке] для линеек, созданных с помощью [Линейная линейка], [Кривая линейка], [Фигурная линейка] и [Линейка-ручка]. Доступный и поиск среди миллионов изображений, фотографий и векторных изображений без лицензионных отчислений. fb. Эта кисть Memphis Vol 4 имеет функцию изгиба с изогнутыми краями.Хотя существует множество кистей Photoshop для создания текстуры, иногда вам захочется создать свою собственную. Держите специальную кисть для завивки на внутреннем изгибе, чтобы совместить с основанием ресниц. Здесь вы узнаете, как сделать пунктирную линию, несколько корректировок, чтобы лучше контролировать ее, и как ее можно применить. 20 ноября 2014 г. Использование инструмента «Перо» в Illustrator для прямых линий, нового инструмента «Кривизна» для плавных, быстрых кривых или инструмента «Карандаш». для линий произвольной формы нарисуйте линию. com. Двухцветный градиентный свет с помощью инструмента «Кисть». Здесь вы можете изучить два источника света с помощью градиентного касания, а также использовать кривую.Кайл живет в Северной Каролине и преподает рисование в живую, портретную и цифровую живопись в Школе искусств UNC. Изначально они были сделаны в Affinity Designer. . Активируйте «всегда использовать давление для непрозрачности» (значок справа от непрозрачности). Удерживая нажатой клавишу Shift, щелкните конечную точку линии. Это привлекает больше людей, потому что это функция, которая действует как ошибка. Потянув за ручку, вы измените кривую. Используя инструменты виртуального искусства, предоставляемые программой, опытный художник может создавать потрясающие изображения и рисунки с использованием графического планшета или без него.577. Кисти Photoshop Сердце. 30 марта 2010 г. · Широкий спектр инструментов клонирования Photoshop является причиной многих как самых лучших, так и худших работ, созданных с помощью этого приложения. Вместо этого отображается маленький курсор в виде перекрестия. Итак, вы перейдете в раздел «Чтобы добавить корректирующий слой кривых», выберите слой, который хотите настроить, щелкните значок «Создать новую заливку или корректирующий слой» в нижней части палитры «Слои». Формат файла кисти Adobe Photoshop ABR. выберите имя файла кистей. На данный момент это просто путь.Как вы можете видеть ниже, на панели «Кривые» отображаются гистограмма и график точки белого, светлых участков, средних тонов, теней и точки черного. Акриловые кисти для Photoshop с влажной краской — ПОДРОБНЕЕ. Поскольку вы можете создавать свои собственные кисти, в Интернете доступны сотни бесплатных кистей для Photoshop. Инструменты рисования в Photoshop Загрузите бесплатные наборы кистей для Photoshop и Photoshop Elements. Созданная линия называется касательной. Вы можете настроить все, от кончика формы до динамики цвета кисти.«Линия направления» теперь проецируется из каждой конечной точки для перемещенного сегмента линии. Полилиния состоит из узлов (), которые представляют собой нарисованные точки, и контрольных точек (), которые регулируют кривую линии. — то вы просто не можете отказаться от этих кистей. Эта кисть также является прекрасным инструментом для детализации волос. Точки: нанесите краску на каждый шаг перемещения мыши. Похож на Curve Mesh, за исключением того, что он вставляет куб вдоль кривой, создавая тип выдавливания. Эту кисть можно использовать для многих современных изображений и проектов Photoshop в качестве фона, наложения или украшения.Касательная линия контролирует кривизну кривой. Если вы хотите придерживаться Photoshop (а не векторного приложения, такого как Adobe Illustrator или Inkscape), вам следует научиться использовать инструмент Photoshop Pen Tool для создания контуров, которые затем можно преобразовать в действительно красивые гладкие линейные рисунки. Они изящны, аккуратно выполнены, детализированы и могут использоваться как для личных, так и для коммерческих проектов. Чем отличаются эти инструменты Photoshop плохо справляется с интерпретацией давления легкого планшета. Когда вы выбираете кисть, это кнопка, похожая на целевую, на вкладке «Основные».Здесь вы можете загрузить множество наборов кистей Grunge для Adobe Photoshop, подобранных специально для вас из более чем 1000 кистей. Удерживая нажатой клавишу Shift, нажмите и перетащите курсор, чтобы нарисовать прямую линию. Audio Lines, вероятно, лучший пример в этом обзоре, содержащий отличные яркие и потрясающие примеры кистей для фотошопа. Теперь просто прокрасьте те области, которые вы хотите сделать резче, и сфокусируйтесь больше. Лучше всего это позволяет симметрию на кривой. Попробуйте изменить округлость и угол для вариации. Редактировать рабочее пространство.38 КБ; Кривая 12 февраля 2010 г. немного сложнее. Кисти с завитками: кудри с завитками. изогнутые линии — ПОДРОБНЕЕ. Я очистил все пользовательские настройки, ничего не проверяется, но даже с помощью простейшей стандартной кисти она автоматически рисует прямую линию перед поворотами. Связанные изображения PNG. Снимок, который я использую, потенциально может стать хорошей фотографией, но так как это был очень быстрый захват, у меня не было времени на настройку экспозиции или баланса белого. Внешний круг — это область вокруг кисти, в которой этот инструмент ищет края изображения.Но для многих дизайнеров инструментов, которые предоставляет Photoshop, недостаточно. Линия кисти Загрузите этот файл 3d Волнистая линия кисти, Разноцветный, Цвет, Креатив PNG-изображение бесплатно с прозрачным фоном или PSD. Затем немного уменьшите размер и увеличьте непрозрачность, чтобы обозначить настоящие ресницы (2). 9w3 вызывает запаздывание любого инструмента кисти, и рисовать кривую линию практически невозможно. Кисти с красочными линиями Если вы хотите, чтобы линия выглядела полой (как прямоугольник), просто отключите цвет заливки. Самая важная часть этого урока покажет вам, как использовать режимы наложения слоев и настройку Shadow / Highlights для создания эффекта эфирного тона.Мы нарисуем нашу изогнутую линию на этом новом слое. Krita покажет синюю линию с t 5 июля 2018 г. — Кисти Photoshop — Brusheezy — это ОГРОМНАЯ коллекция кистей Photoshop, шаблонов Photoshop, текстур, PSD, кистей с изогнутыми линиями сдвига, Photoshop Free Photoshop, кистей Photoshop, декоративных линий, пунктирной линии. Лучшее качество # 24 марта 2020 г. · Что касается кистей, бесплатные настраиваемые формы экономят вам много времени и энергии, когда вы находитесь в середине процесса создания и не хотите делать паузу для редактирования некоторых деталей или элементов из ваш дизайн.Экспоненциальная скользящая средняя: способна к огромному сглаживанию, отлично подходит для длинных кривых. 20 октября 2014 г. · Последние версии драйверов 6. ШАГ ЧЕТВЕРТЫЙ (A) _Dotted — Смена наборов кистей. 0. com / graphictorqueFacebook: http: // on. Он снижает давление на нижнем конце, оставляя неровные линии. Щелкните по нему и перетащите линию, как в диалоговом окне «Кривые» в Photoshop. 8 апреля 2010 г. · Кисти Photoshop могут сэкономить время и значительно упростить создание привлекательных дизайнов. Шаг 3. Выберите кисть.Чтобы сделать выбор, щелкните две точки, чтобы создать линию между ними, и перетащите точку, чтобы создать изогнутую линию. Скачайте фотошоп нестандартные формы в векторном формате CSH — бесплатно для личных и коммерческих проектов. . Просто выберите маску слоя корректирующего слоя «Кривые» и инвертируйте ее, нажав CTRL или CMD + I. Доступный формат файла. Кисти Sparkle. Дрожание Дрожание положения кисти во время рисования. Векторные линейные кисти 2 — ДОПОЛНИТЕЛЬНАЯ ИНФОРМАЦИЯ. нарисуйте линию с помощью инструмента «Перо» в фотошопе, это даст вам прямую или плавную изогнутую линию, и вы сможете затем назначить ей штрих по вашему выбору.перейдите к инструментам кисти (любой из них на панели инструментов) перейдите в панель настроек кисти (меню окна, если не отображается) в правом боковом меню. Бесплатные линии кисти Photoshop, файлы psd, узоры, векторная графика, изображения и многое другое. «Учебники — Диагональные линии Photoshop Создание диагональных линий с помощью Adobe Photoshop Учебное пособие Простые и приятные диагональные линии — С помощью инструмента кисти или любого выбранного инструмента рисования щелкните место, где вы хотите начать линию, затем поместите курсор в следующую точку , нажмите и удерживайте Shift и щелкните еще раз.Щелкните один конец касательной и перетащите. 7 апреля 2014 г. · Набор кистей fuzzies — отличный набор кистей для создания кисти с качеством растушевки. Эти новые инструменты обеспечивают более изысканный вид с более четкими линиями при использовании кисти и являются долгожданным дополнением как для цифровых художников, так и для ретушеров. Бесплатная кисть Photoshop с тегами Круглая линия, Изогнутые линии Photoshop, Вырезать здесь линия, пунктирная линия, Декоративные разделители линий, Пунктирная линия, полутоновая круглая линия, линия, Линейные кисти, Линейные кисти Photoshop, линейные точки, Линейные кисти Photoshop, Линейные кисти Photoshop Другое Метод заключается в использовании инструментов «Перо» и «Кисть», чтобы нарисовать пунктирную линию в Photoshop.Чтобы начать этот метод, перейдите к инструменту формы и щелкните правой кнопкой мыши, чтобы выбрать форму эллипса. Вы можете сделать свои обычные окончательные настройки, такие как «Кривые», «Резкость» и «Насыщенность». Наложение этих кистей друг на друга будет для нее очень реалистичным, как вы можете видеть из приведенного выше примера. Другие инструменты Pixel Art, такие как Pro Motion NG или Aseprite, были разработаны для правильной работы, предлагая формы, линии, штрихи и т. Д. Pixel Perfect. Щелкните этот инструмент на своем пути, чтобы сделать точки привязки видимыми.Если вы используете Photoshop начиная с Photoshop 2020, вы можете установить новые кисти с помощью панели меню «Кисти», но вам может потребоваться сначала отобразить эту панель. 10 мая 2013 г. · Отличный набор светлых кистей Photoshop бесплатно. Также вы найдете полезное руководство, которое научит вас, как создать свой первый набор кистей GIMP и как преобразовать кисти Photoshop в кисти GIMP и многое другое. Photoshop также имеет ограничение на кисти в 5000 пикселей, что может быть слишком мало для некоторых людей. 14 июля 2012 г. · Эффекты воды в Photoshop — это полезный метод, который можно использовать для создания различных работ и дизайнов на водную тематику.Узнайте, как использовать Photoshop для создания этой удивительной фотоманипуляции, используя несколько умных приемов, таких как использование инструмента «Пластика» для сгибания веток и веток. 3D полутона. 5 августа 2014 г. · Абстрактные кисти Photoshop — идеальный инструмент для придания вашей работе дополнительной «привлекательности», не отвлекая внимание от основного объекта. Photoshop по умолчанию сглаживает новые кисти. В этом уроке вы узнаете, почему они выглядят деформированными и как правильно создать текст по кривой, не деформируя буквы.Давайте сначала освежим нашу память о том, как Photoshop определяет пиксель. 28 июня 2015 г. · 22 КИСТИ. 5. В набор входят 10 кистей в виде сердечек. Теперь мы в ударе, мы можем взяться за другую, казалось бы, невыполнимую задачу для неграфических дизайнеров — кривые линии. Рисованный от руки Photoshop. Выберите «Кисть» в раскрывающемся списке и убедитесь, что вы отметили опцию «Имитировать давление», затем нажмите «ОК»: и вот эффект после обводки контура: Шаг 2. Бесплатная кисть Photoshop, помеченная как кривые Oct 09, 2011 · Photoshop :: Пользовательский поток кисти по изогнутой линии 9 октября 2011 г.Затем щелкните вторую точку и перетащите. Кривые брызг засохшей крови Ctrl + B: Цветовой баланс Ctrl + U: Оттенок / Насыщенность Shft + Ctrl + U: Обесцветить: Alt + Ctrl + I: Размер изображения Alt Ctrl C: Размер холста в Photoshop: Новое: Shft + Ctrl + N: Слой Ctrl + J: Слой через Копирование: Shft + Ctrl + J: Слой через Вырез: Alt + Ctrl + G: Создать / Отпустить обтравочную маску: Ctrl + G: Группировать слои: Shft Ctrl G: Разгруппировать слои в Photoshop: Shft Ctrl] На передний план в Photoshop: Ctrl +] Вперед 18 ноября 2018 г. — Изучите доску Хлои «Кисти firealpaca» на Pinterest.В настройках у нас есть. Однако Photoshop не предлагает это как стандартную функцию. Поместите загруженные вами шаблоны кистей в папку Photoshop \ Presets \ Brushes в папке Adobe в Program Files, если вы используете Windows, или в Applications, если вы используете Mac. Давайте щелкнем по нему и из всплывающего списка выберем пресеты «Основные кисти», щелкнув по нему. Еще один набор кистей-сердечков. Вы также можете установить ширину и высоту наконечника стрелки в процентах, пропорциональных линии: Нарисуйте линию: 21 августа 2016 г. · Выберите инструмент «Перо» и установите режим инструмента «Путь».Pngtree предоставляет дизайнерам миллионы бесплатных png, векторов, клипарт изображений и графических ресурсов psd. -> установите тип предустановки на кисти -> щелкните, чтобы загрузить -> Просмотрите и выберите свой любимый набор кистей, а затем щелкните готово. Инструмент кривых может иметь некоторые аспекты, которых слишком много, чтобы подробно описать их в таком кратком руководстве, как это, поэтому мы покажем вам основы Adobe Photoshop — это редактор растровой графики, разработанный и опубликованный Adobe Inc. Эти кисти с брызгами крови определенно могут превратить милые и красивые рисунки в ужасающие и кровавые произведения искусства.В векторных кривых используются основные цвета для создания изысканного и профессионального дизайна кистей Photoshop «Цветочные волны» и «Кривые». Фракталы поворачиваются. бесплатно скачать шаблон фотошопа, макет, кисть, иллюстрацию, фон и т. д., бесплатный источник графического дизайна. 3 стиля: одиночный, смешанный в группах и группы с квадратом. Это лучший способ настроить яркость и контраст ваших изображений. В этом посте представлены 16 отличных бесплатных наборов, в общей сложности более 250 кистей для создания линий. Любой из инструментов, выделенных красным на панели инструментов выше, может работать с линиями.Если это не сработает для вас, временным решением будет нарисовать мазок кисти, скопировать его, а затем выбрать параметр «Вставить стиль» в меню «Правка», чтобы применить скопированный мазок кисти к выбранным кривым. Почему нам доверяют? Мы спросили у профессионального макияжа, что теряется при растушевке. Космос. Загрузите стоковые фотографии изогнутой линии. Я думаю, что линии кривых — это дополнительные причудливые линии, образующиеся на изгибах. Или используйте команды загрузки / замены для поиска файла ABR. В Photoshop выберите инструмент «Кисть» (B). Теперь соедините 2-ю самую дальнюю метку со 2-й ближайшей меткой.Затем нажмите и удерживайте Shift и щелкните в том месте, где вы хотите, чтобы линия заканчивалась. В группе инструментов «Перо» выберите инструмент «Перо кривизны». 16 марта 2011 г. · Каждую неделю мы публикуем бесплатные коллекции, а бесплатная коллекция на этой неделе — это кисти для фотошопа, которые можно использовать для создания световых эффектов и эффектов свечения. Касательная линия контролирует кривизну кривой. Уменьшите силу кисти в соответствии с расстоянием. №40 Растан. Таким образом можно получить более гладкую кривую, чем при использовании инструмента «Деформация текста». Определяет способ нанесения мазков кисти на холст.Вы можете рисовать кривые с помощью этого инструмента. Когда этот параметр включен, ваша леска будет автоматически совпадать с положением ручки, когда вы ее останавливаете или поднимаете. Перейдите к параметрам инструмента и нажмите на предварительный просмотр кисти, чтобы снова открыть инструмент выбора предустановок кисти. 24 августа 2017 Пунктирные линии могут быть отличным элементом дизайна при правильном использовании, и создать их в Photoshop довольно просто. Пока что амазонка. Измените непрозрачность на 30% и выберите черный цвет в качестве цвета переднего плана. Вы также можете в любой момент нажать клавишу B на клавиатуре, чтобы выбрать инструмент «Кисть».Бесплатные кисти Curves под лицензией Creative Commons, с открытым исходным кодом и т. Д.! Изогнутые линии декоративные. Шаг 4. Создание гладких линий без графического планшета — Photoshop CS: Для цифровых художников графический планшет необходим для создания чистых, плавных линий. Рисуйте мелом, маркерами, аэрозольной краской, фломастерами и другими кистями, вдохновленными оригинальными инструментами культового художника Кейта Харинга и переосмысленными для Photoshop Кайлом Т. Используйте ползунок «Жесткость», чтобы настроить кисть. Современные дизайны Photoshop.Чем меньше у вас точек привязки, тем плавнее будет кривая. rar pack Кисти со стрелками для фотошопа Прошло некоторое время с тех пор, как я успел сделать несколько кистей, но вот начало нового набора из трех частей. Что такое интервал в кистях Photoshop? В Photoshop интервал кисти — это расстояние между каждой отметкой, которую наносит кисть. Перетащите точку: оставляет только один мазок на холсте, который можно разместить перетаскиванием. ШАГ ВТОРОЙ Выберите инструмент «Перо». Используйте эту штриховую линию для заливки выбранной линии, которую вы хотите вставить в Photoshop.Скачать исходный код. Продолжайте соединять линии между точками, шагая вниз по одной линии и шагая вверх по другой. В целом, я бы очень рекомендовал обычную кисть. Adobe Photoshop 7. com. Я хочу сделать фигуру пунктирной линией, поэтому я рисую кривую с помощью инструмента «Перо», щелкаю и перетаскиваю, чтобы создать изогнутый путь. 19 сентября 2016 г. · Спасибо за ответ. Выберите инструмент «Преобразовать точку» под инструментом «Перо» на панели инструментов. Как изогнуть текст в Photoshop Шаг 1. c. Как нарисовать изогнутую линию в фотошопе с помощью мыши? 36 отличных кистей со случайными завихрениями и кривыми для Adobe Photoshop.Также доступны специальные кисти для силуэтов и линий рисования. Заполните это выделение в маске слоя черным цветом, затем выберите слой с помощью инструмента «Перемещение» (V) и сдвиньте его на десять пикселей влево. Первая и последняя точки — это начальная и конечная точки кривой, две другие в просторечии называются «маркерами» для управления формой кривой. 14 июля 2018 г. · Photoshop CC, Photoshop CS и Photoshop Elements поставляются со встроенным набором кистей, но это только начало того, на что способен этот инструмент для рисования.Карандаш рисует линии произвольной формы с жесткими краями, а Кисть — рисует линии с более мягкими краями. 19 мая 2020 г. · Кривые позволяют вносить определенные коррективы в цвет и тон вашего изображения (i. 16 марта 2016 г. Чтобы нарисовать прямую линию с помощью любого из инструментов кисти, просто нажмите на холст, с которого вы хотите начать линию. , затем, удерживая нажатой клавишу Shift, щелкните в том месте, где вы хотите, чтобы линия заканчивалась. В этой коллекции более 200 кистей, и все они бесплатны для личного использования. Чтобы нарисовать сегмент линии.) 5. Убедитесь, что его режим установлен на Путь. Выберите кисть. Взглянув, вы увидите, что основная часть диалогового окна — это сама кривая. Дизайн 123 Free Vectors. Эта новая сетка готова к лепке или даже к дальнейшему совершенствованию сетки после того, как кривая уже была нарисована. Catch Up — опция, доступная для режимов MA и EMA. Эта функция позволяет рисовать плавные линии, кривые и формы. Этот набор кистей Photoshop включает в себя 16 высококачественных мазков влажной акриловой краской, все со сверхвысокими плавными кривыми, волновой векторной линией и набором кистей Photoshop-01.Слой кривой основан на гистограмме, поэтому мы можем использовать его для выборочного осветления или затемнения. Щелкните правой кнопкой мыши свой путь и выберите в меню «Обводка контура…». 3. Кисти 28 Потрясающая линия Абстрактные кривые Кисти для Photoshop Fresh eMedia с гордостью представляет еще один новый набор кистей, бесплатный для личного и коммерческого использования. Как и в случае с уровнями, в диалоговом окне «Кривые» также отображается гистограмма. Используя инструмент «Перо», перетащите курсор, чтобы создать первую точку сглаживания изогнутого сегмента, и отпустите кнопку мыши. Кисти Curve Fill позволяют рисовать кривую, и при отпускании курсора обводка преобразуется в замкнутую форму.Шероховатый набор кистей со стрелками, плавные кривые Векторный пакет. Это мой самый продаваемый набор, за последние шесть недель было продано более 1500, и они стоят всего 5 долларов. Кистью можно рисовать четкие или нечеткие линии, но они всегда будут немного мягкими, потому что ее края неотличимы от фона. запустите фотошоп или элементы. Изогнутые линии сначала рисуются как пути, а затем применяется обводка. Благодаря сотням плагинов, кистей и пакетов градиентов полезность Photoshop увеличивается с каждым днем.Нет сомнений в том, что, будучи художником-графиком, вы можете попробовать разные кисти для своих цифровых картин и рисунков. для линий) попробуйте отредактировать на холсте большего размера, а затем уменьшите масштаб изображения, что обычно приводит к более резким линиям. 19 мая 2020 г. · Кривые в Photoshop на iPad позволяют настраивать цвет и тон неразрушаемым способом. Кисти-сердечки. toolbeziercurve. В фотошопе даже обычные жесткие круглые кисти могут делать кремовые штрихи, но они также могут делать жесткие штрихи.Pngtree предоставляет дизайнерам миллионы бесплатных png, векторов, клипарт изображений и графических ресурсов psd. Для достижения наилучших результатов поиграйте с графиком профиля кривой в разделе «Обводка»> «Модификаторы кривой», который может изменить ширину геометрии, созданной кривой, по которой она нарисована. Более. ] Вычисляет расстояние между кистями относительно сцены, используя положение мазка. Как сделать фон темнее в Adobe Photoshop CS5 Дескрипторы темы: затемнение фона, кривые, маска (и). Сотни тысяч наборов лежат неоткрытыми, словно пиратские сокровища, по всей сети.Прежде чем создавать форму на монтажной области, щелкните значок шестеренки и выберите, на какой стороне линии (в начале или в конце) должна быть стрелка. На этой странице вы найдете все наборы кистей, относящиеся к. Обратите внимание, что вы можете нарисовать линию только под углом 0 o, 45 o и 90 o. Кисти фотошоп позволяют создавать прекрасные миры, полные волшебства. В набор входят 13 кистей, созданных в Photoshop CS2. Кисти с сеткой в Photoshop. Далее идет Corel ParticleShop — замечательный плагин кистей для Photoshop, в котором есть 11 уникальных кистей, которые помогут вывести ваши картины на совершенно новый уровень.Шаг 3. Каждый сегмент линии имеет начальную и конечную точки, которые четко обозначены. Просто интересно, как с этим справляются другие люди, использующие художественные кисти и нуждающиеся в удалении основных кривых из замкнутой векторной формы мазка кисти. 21 января 2013 г. · Штрихи в Photoshop CS6. На прошлой неделе я использовал предыдущие драйверы (6 июля, 7 июля 2014 г. · Различия формы в изогнутых линиях могут способствовать возникновению эмоций, связанных с этим. Элегантный векторный логотип изогнутой линии. Их также можно включить в искусство и дизайн проекты, чтобы добавить этот дополнительный «вау-фактор».Перетащите ползунок «Интервал» вправо до тех пор, пока желаемое расстояние не окажется между каждой меткой. Photoshop добавляет новую кисть в палитру. стоковые графические дизайны. Шаг 2. Независимо от того, используете ли вы отсканированное изображение, фотографию или что-то еще, вам необходимо настроить файл Photoshop таким образом, чтобы получить наилучшие результаты для вашей кисти. Дважды щелкните новую кисть, чтобы открыть диалоговое окно параметров кисти. Для изображений разных размеров может потребоваться изменить входные значения фильтра. Если вам нужна постоянная прямая линия с постоянной непрозрачностью, снимите флажок «Имитировать давление».11 ноября 2020 г. · Пакет снежных кистей для Photoshop состоит из 15 высококачественных кистей, которые можно использовать для создания снежных эффектов в ваших цифровых произведениях искусства. 10 декабря 2020 г. · Прямая линия / Кривая / Полилиния / Непрерывная кривая / Лассо-заливка / Прямоугольник / Эллипс / Многоугольник / Кривая Безье Инструмент [Насыщенная линия] Инструмент [Линия потока] Инструмент [Граница рамки] Инструмент [Вырезать границу] Инструмент [Линейка] : Прямая линия / Кривая / Фигура / Специальная линейка (Параллельная линия / Фокусная линия / Концентрический круг) Линейка / Специальная линейка (Фокусная кривая) Основными инструментами рисования в Adobe Photoshop являются Карандаш и Кисть.ШАГ ПЕРВЫЙ — Создайте новый слой. Набор из 23 стрелок для CS3. Шаг 3 Чтобы создать свою собственную кисть, сначала откройте изображение, которое будет использоваться в качестве основы для кисти. Я сделал этот набор несколько недель назад, но не отправил их, потому что подумал, что они слишком просты и недостаточно хороши. Круг: отражает мазки кисти, нарисованные внутри круга за пределами круга, и наоборот. В разделе Форма кончика кисти установите Интервал на 1%. Вы можете 20 мая 2020 г. · Adobe представила две из своих основных функций — кривые и чувствительность кисти, настроив чувствительность Apple Pencil к нажатию в Photoshop на iPad.Чтобы удалить точку кривой, используйте X. Кривая должна выглядеть как прямая линия. 1 — 18 из 18 сообщений. Похоже, у меня было очень много людей спрашивать, как сделать пунктирную линию в Photoshop, так что вот самый простой способ, используя собственные кисти. Найдите и скачайте бесплатные графические ресурсы для Brush Line. При вытягивании отрезок линии изгибается и изгибается. Бесплатные кисти Curved Lines под лицензией Creative Commons, с открытым исходным кодом и т. Д.! 1459 загрузок кистей Best Curves бесплатно от сообщества Brusheezy. Ferramenta Caneta é a escolha mais óbvia quando o assunto é desenhar linhas curvas no Photoshop.Щелкните стрелку вверху справа на переключателе кистей. Полностью мягкая кисть (0%) может вызвать некоторое отставание кисти и затруднить рисование с контролем возле краев. 10 ноября 2012 г. · 30 наборов кистей со свободными линиями для пользователей Photoshop Кисти Photoshop — один из самых важных инструментов среди дизайнеров. Что ж, абстрактное в некотором роде абстрактно, поэтому позвольте мне пояснить, что я включил только немного кистей с светом, линиями, кривыми, дымом и завихрениями, а также несколько совершенно неопределенных с точки зрения формы (и, возможно, функциональности) кистей, это следует рассматривать как действительно абстрактные кисти.Используя ту же ширину в пикселях, нарисуйте прямую линию известной длины (назовите ее B) 4. Изогнутый отрезок линии выходит из конечной точки в том же направлении, что и «направляющая линия» выходит из конечной точки. Так что дизайнер должен быть достаточно предусмотрительным, чтобы выбрать правильный и наиболее подходящий вид кистей Photoshop. В Adobe Photoshop растушевка выполняется на любом из вариантов. Чтобы растушевать линию, сначала необходимо выбрать ее с помощью одного из инструментов выделения Photoshop. Кисть Photoshop Arrow Brush. Девять облачных кистей с высоким разрешением от Leboef — бесплатно В наборе из 9 облачных кистей вы найдете множество вариантов для вашего неба.Щелкните инструмент «Кисть». Благодаря такому феноменальному количеству доступных кистей Photoshop, теперь вы можете добавлять пятна грязи, ржавчины, растительный эффект, завитки, плесень, масляные пятна на свои работы и фотографии, чтобы придать им состаренный, поврежденный, мечтательный или любой другой вид. После этого отрегулируйте размер кисти примерно до 7 пикселей, и все готово! Рисуя от руки, будьте готовы часто нажимать Ctrl + Z, чтобы отменить последнюю линию и перерисовать ее. На фоне блеклая гистограмма, соответствующая тонам изображения.Я рекомендую этот набор чернильниц с разнообразными линиями и множеством кривых для каждого серьезного художника. Чтобы нарисовать изогнутую линию, просто щелкните правой кнопкой мыши рабочий контур и выберите «Обводка контура». Дополнения Photoshop Действия Кисти Градиенты Стили слоя Палитры Плагины Формы Посмотреть все 19 ноября 2011 г. · Инструмент «Кисть» можно использовать для рисования линий / форм любого цвета на пустой поверхности или изображении. Теперь, если вам нужна кисть, которая становится больше при небольшом давлении, отметьте кривую, чтобы образовалась точка, и перетащите точку в верхний левый угол.7 сентября 2011 г. · Возьмите инструмент «Лассо» и удерживайте нажатой кнопку «Option», чтобы рисовать прямые линии с помощью многоугольного лассо. 8-2). 23 июня 2017 г. · Описание и подробности. Эта винтажная деревянная кисть легко сочетается с любым цветом Photoshop, который вы решите использовать. Последняя версия произведена компанией Adobe — CS3. После того, как вы перейдете в настройки кисти, убедитесь, что вы находитесь в разделе «Форма кончика кисти». Инструмент «Лечебная кисть». Создайте новый векторный слой. rar pack Кисти со стрелками для фотошопа Прошло некоторое время с тех пор, как у меня было время сделать несколько кистей, но вот начало нового набора из 3 частей. 8 января 2016 г. Мы все знаем, что это не инструмент, а художник, не камера, а фотограф, не молоток, а плотник… но это не мешает нам погрузиться в новые аккуратные игрушки для фотошопа — кисти! 26 октября 2016 г. · 5.Создание S-образной кривизны на линии кривой — хороший способ увеличить контраст и выразительность фотографии. Входные данные расположены по оси X, а выходные данные — по оси Y. Как сделать пользовательские кисти плавными изогнутыми линиями. Шаг 1 Выберите инструмент «Кисть» на панели инструментов. Проблема с «пиксельными» кистями в Photoshop. Если вы когда-нибудь задумывались, почему ваши кисти выглядят «пиксельными», есть прекрасное объяснение. 6. Итак, это была прямая линия, но как нарисовать изогнутую линию в Photoshop? Конечно, вы можете использовать инструмент «Кисть» (B), чтобы просто нарисовать любую линию, которую хотите, но если у вас нет графического планшета, может быть сложно контролировать ее форму.Используйте его с низкой непрозрачностью, чтобы обозначить тени под ресницами (1 на изображении ниже). Установите цвет и кисть. Четыре контрольные точки могут быть соединены в три линейных сегмента (показаны серым цветом). Как и правила, кривая состоит из одного штриха. Эта бесплатная пробная версия Photoshop поставляется со всеми его функциями и последними обновлениями. Корректирующий слой Curves — один из самых важных инструментов Photoshop. Кисти имеют размер от 278 пикселей до 351 пикселей. Щелкните левой кнопкой мыши, чтобы указать начальную точку кривой, затем щелкните еще раз для последовательных контрольных точек кривой.Вебстер. Это выбирает инструмент Custom Shape Tool. Используйте инструмент «Перо» в Photoshop, чтобы создать изогнутые линии. Если Adobe Illustrator Brushes; Деловые финансы; Золотой фон изогнутые линии. Затем Photoshop нарисует прямую линию между этими точками. Вот как далеко пойдет кисть, прежде чем исчезнет до 0% (минимальный диаметр). Для этого мы переходим к инструменту «Линия и коррекция» и выбираем подинструмент [Перерисовать векторную ширину линии]. (5) Иногда, особенно при рисовании коротких изогнутых линий с большим количеством точек поворота, вообще избегайте инструмента «Перо кривизны». Когда вам нужно рисовать, вы можете рисовать прямые линии, линии произвольной формы и сегменты линий.Бесплатная кисть Photoshop с тегами «Птицы и линии электропередач», «Птицы на линиях электропередачи», «Птицы» кисти Photoshop, изогнутые линии маркера, изогнутые линии Photoshop, кривые, пунктирные линии, плавные, плавные 23 октября 2017 г. · Новости фотографии и камеры, обзоры и вдохновение. Возьмите инструмент «Перо», нарисуйте традиционный путь, начиная с ТОНКОЙ части линии, и завершите его на ТОЛЩЕННОЙ части линии, но нарисуйте дополнительную точку примерно той же длины, что и линия, которую вы только что нарисовали. Но я сам нашел их очень полезными и довольно часто использую их с тех пор, как сделал их, поэтому я подумал, что, возможно, они будут полезны также для кистей Best Photoshop Curve Brushes Vector Curve Brushes.html Ср, 14 июня 2017 г. 16:51:22 +0100]]> Перетащите выделение к нижней части фигуры, но, удерживая нажатой клавишу Shift, сдвиньте выделение вниз на десять пикселей. Это означает, что между входом и выходом существует взаимно однозначное отношение, и фильтр не действует. Вебстер. Отличная кисть! Но я не имел в виду «мягкость». стоковые графические дизайны. 8. Кисть отстает от мыши и следует более плавному пути. Кисти с линиями и полосами: 50 смешных кистей с ломаной линией в ретро-стиле. Используйте Control / Command + M, чтобы вызвать диалоговое окно Curves.Штриховой рисунок может использовать линии разных цветов, хотя штриховой рисунок обычно монохромный. Это позволяет избежать артефактов при лепке по изогнутым поверхностям. Сначала сделайте фон черным. При желании вы можете настроить кривую для каждого отдельного канала, выбрав красный, зеленый или синий из раскрывающегося списка каналов. Если вы начали использовать Photoshop CC 2018, возможно, вы заметили странную фиолетовую линию, следующую за кистью, когда вы ее используете. Чтобы создать изогнутый прямоугольник, вам понадобится инструмент Rounded Rectangle Tool, который находится вторым внизу.Подобно уровням Photoshop, инструмент кривых может принимать входные тона и выборочно растягивать или сжимать их. Скачать исходный код. Посмотрите больше идей о кистях firealpaca, кистях, кистях для фотошопа бесплатно. Используя Photoshop, рекомендуется нажимать клавишу «shift», когда мы используем кисти в 1 пиксель, чтобы получилась полилиния Pixel Perfect. Более 6000 векторных изображений, фотографий и файлов PSD. Используйте тот же процесс, что и описанный выше, создайте еще 3 строки. чистка. Изогнутая пунктирная линия в фотошопе. Создает мазок кистью как серию. Скачать Цветные изогнутые линии абстрактный фон вектор 01 в формате EPS.Список из 100 выдающихся кистей Photoshop высокого разрешения. Дизайн Stock Graphic Designs. 2800+ фигур Photoshop — бесплатно для коммерческого использования. Вы ищете идеальный набор кистей, который положит начало вашему следующему цифровому шедевру, вдохновленному живописью? Здесь, в You The Designer, мы собрали наборы бесплатных кистей для рисования Photoshop с различными брызгами, штрихами, смахиваниями и цветами, чтобы облегчить вам работу. Активирует LazyCurve. Вот где мы можем помочь! 24 октября 2016 г. · Линия в корректировке «Кривые» показывает взаимосвязь между входом и выходом для каждого значения яркости.Он поставляется с колоссальными 225 кистями Photoshop с чистым и грубым дизайном для добавления комического стиля старой школы к вашим плакатам, поздравительным открыткам, рисункам на тему Хэллоуина и другим печатным и цифровым рисункам. В окне есть две полосы, наклонная линия и встроенная в нее гистограмма. Выберите инструмент кисти. eu / 567 / pack-brush-1-kpop-girls. Photoshop: вопреки распространенному мнению, Photoshop предназначен не только для редактирования фотографий. Скачать бесплатно бесплатные кисти для Photoshop из категории Элементы дизайна. Доступно для методов обводки «Пробел», «Линия» и «Кривая».Бесплатная кисть Photoshop, помеченная как изогнутые маркерные линии, кривые, пунктирные линии, плавные, плавные кривые, плавные линии, плавные формы, линии, линии стихов Photoshop — отличный инструмент для создания панорам, но, как и многие панорамы, они могут выглядеть искаженными. Инструмент «Карандаш» также можно использовать в качестве ластика. Избавьтесь от стресса, связанного с поиском правильных кистей. 14 февраля 2021 г. Установите инструмент «Кисть» и нажмите «ОК», затем перейдите в «Фильтр»> «Искажение»> «Волна» и переместите ползунки «Длина волны» и «Амплитуда».Используя инструмент «Прямое выделение», щелкните в этой точке. Обновлено 18 июня 2010 г., Кэсиди Стаффорд. Выберите «Создать новый слой заливки или коррекции» Кисти Photoshop — Brusheezy — это ОГРОМНАЯ коллекция кистей Photoshop, шаблонов Photoshop, текстур, PSD, действий, форм, стилей и градиентов, которые можно загрузить или поделиться! После лассо я начинаю расчесывать линии. Ниже приведены шаги по созданию простой пунктирной линии в Photoshop: Шаг 1: Откройте пустой документ. Это всегда будет продолжаться через каждый из контрольных узлов, даже если они будут перемещены или перетащены за пределы холста.Найдите кисть из листьев, обведенную красным ниже. Удерживая нажатой клавишу Ctrl, щелкните точку привязки и переместите мышь, посмотрите, как это позволяет перемещать точку привязки. 32 бесплатные кисти со стрелками, каждая из которых имеет уникальный дизайн, который вы можете использовать. бесплатные кисти для фотошопа. Использование в ненавистническом искусстве или других формах жестокого обращения строго запрещено. Затем используйте инструмент Rectangular Marquee Tool и растяните квадрат размером в один пиксель. Кривые позволяют пользователям делать конкретные шаги. Просто найдите и выберите инструмент «Кисть» на панели «Инструменты», затем щелкните и перетащите в окно документа, чтобы нарисовать.Также поэкспериментируйте с разными формами кончиков кистей для некоторых вариаций, вы даже можете использовать фотографии. Текущий набор — действительно красивый и яркий пакет кистей для фотошопа от Fresh eMedia, содержащий 28 абстрактных линий. С линией некоторой толщины. Дважды щелкните слова Work Path, чтобы переименовать его — не в шапке экрана. наносите мазки кистью. (Я выбрал черный. В отличие от ранее перечисленных выше образцов, этот предлагает инструменты для воссоздания сухой краски 15 января 2014 г. · Друзья, кисти для рисования и рисования для Photoshop — отличный ресурс в библиотеке цифрового художника.Шаг 27: Вектор полутонового круга с волновой линией и набор кистей Photoshop. 18 октября 2012 г. · Квадратные кисти, входящие в состав Photoshop CS5. С Photoshop CC это намного проще, но вы можете создавать очень крутые формы по старинке. Вот почему у дизайнеров должна быть огромная библиотека кистей. Формат файла кисти Adobe Photoshop ABR. Созданная линия называется касательной. 23 октября 2019 г. — Загрузите этот простой черно-белый материал со стрелкой, доступный для коммерческого использования, простой, линейный, черный и PNG-изображение с прозрачным фоном или PSD-файл бесплатно.С помощью карандаша пользователь может рисовать линии от руки. com. Этот короткий урок призван показать вам, как быстро создать пунктирную или пунктирную линию в Photoshop, а затем применить ее к кривой. Фрактальные кисти. Соотношение образцов в цикле, когда кисть включена. Разжижение объектов создает эффект волнистости и плавности, их деформация искажает исходную форму и изгибает целиком. Инструменты рисования в Photoshop позволяют создавать векторные формы с различными атрибутами. Stripey Hearts 6 октября 2014 г. · В этом кратком руководстве по Photoshop мы узнаем, как создать простой, но реалистичный металлический эффект в Photoshop.Если вы загружаете, пожалуйста, любимое, спасибо. Слой> Объединить вниз. Формат файла кисти Adobe Photoshop ABR. Я не видел много улучшений в параметрах настройки кисти за последние годы, и это удручает. Инструмент «Уточнить выделение» в Photoshop Elements: изображение инструмента «Уточнить выделение», используемого для добавления пикселей в выделение. Во-первых, линия, созданная кистью Curve, состоит из 2 частей: Линия соединения, которая является основной линией, нарисованной вашей мышью. 28 июня 2017 г. · Настройте свой файл.Откройте синюю кривую. Выберите линию A (используйте волшебную палочку с заданным допуском, чтобы получить всю линию) 5. Нажмите кнопку со стрелкой вверху справа. Затем установите флажок «Сглаживание». 21 — Пример файла из набора векторных плавных кривых и набора кистей Photoshop от www. Настройки появятся в окне свойств. Это то, что я случайно создавал, пытаясь нарисовать прямые линии. Я играю с — 11918159 Я пытаюсь нарисовать эти стрелки в фотошопе. Щелкните один конец касательной и перетащите.Это сделает его черным, сделав слой Curves полностью невидимым. 16 апреля 2020 г. · Установка кистей в Photoshop (из Photoshop 2020) Способ установки сторонних кистей будет зависеть от вашей версии Photoshop. Создание гладких линий без графического планшета — Photoshop CS: для цифровых художников графический планшет необходим для создания чистых, плавных линий. Волнистый: аналогично вертикальному, но с изогнутой волнистой линией вместо прямой. Не забывайте ссылаться на сайт автора при их использовании.Затем поместите кисть в то место, где должна заканчиваться линия. 14 августа 2010 г. · 1. Изображение 2 из 18 2. 7 декабря 2016 г. · Кисти Photo Lines для Photoshop 7. Сплошные, рукописные и слегка изогнутые буквы могут улучшить внешний вид любого текста. html https: // www. Очень хорошо, если вы хотите создать ретро-дизайн Мемфиса с более гладкой и дружелюбной темой. Это добавит новый слой над фоновым слоем. Используйте этот инструмент, чтобы восстановить часть изображения до более раннего состояния, оставив при этом оставшуюся часть измененного изображения в покое.для Windows и macOS. Шаг 2. Нажмите «Обводка контура» на панели «Обводка». Геометрические кисти для Adobe Photoshop с подключенными частицами. Photoshop нарисует прямую линию между двумя точками. Чтобы протестировать новую кисть, выберите инструмент «Ластик» на панели инструментов. В разделе «Динамика формы» установите для параметра «Колебание размера» и «Минимальный диаметр» значение 0%. И я не имею в виду изогнутые линии, я имею в виду те, которые позволяют легко регулировать цвет, освещение, контраст и все такое. 27 марта 2019 г. · Есть узоры из облаков, цветочные узоры, брызги крови, дымовые кисти и многое другое.Шаг 6 Эта линейная кисть Photoshop использует множество прямых линий для создания изогнутых абстрактных форм. Итак, теперь вы знаете, как распечатать сетку в Photoshop. 28 бесплатных кистей Illustrator для создания Использование кисти CurveTube — отличный способ добавить отдельные прядки к волосам. 17. Затем нарисуйте круг, учитывая форму арки. Иногда он хорошо сочетается, а затем на определенных участках я получаю большой черный след от кисти. 23 августа 2017 г. · В конце я использовал инструмент эллипс без наполнителя, а затем бесплатную кисть для рисования по краю круга, а затем инструмент клонирования, чтобы стереть линии между добавленным текстом.Рисовать прямые линии легко с помощью инструмента «Линия»; просто щелкните и перетащите в любом направлении, чтобы создать новую линию. Удерживайте Shift и перетащите. В эту коллекцию входят кисти с блестками, которые можно использовать для выделения или отражения. Подойдет любой размер. 40 ком. Большинство мазков кистью мы рисуем от руки, почти не используя искусственных средств. 31 июля 2017 г. · Этот набор бесплатных кистей с полутоновой текстурой содержит 12 кистей Photoshop с набором точечных узоров, включая Fine, Light, Heavy и Dark, каждая с 3 вариантами размера.14 июля 2012 г. · Эффекты воды в Photoshop — это полезный метод, который можно использовать для создания различных работ и дизайнов на водную тематику. Идеально подходит для тех вещей, которым требуются мазки с жесткой щетиной. . Смелее используйте кисти Keith Haring. Crop Tool САМОЕ ПРАКТИЧНОЕ ПРОФЕССИОНАЛЬНОЕ ОБУЧЕНИЕ В НЬЮ-ЙОРКЕ One Union Square West, Suite 805 Телефон 718 795-3608 New York, NY 10003 http // training-nyc. Всплеск фон, вектор аэрозольной краски, грани гранж, иллюстратор мазков гранж, кисть Photoshop капля краски, кисти PS с высоким разрешением Загрузить.Скачать бесплатно бесплатные кисти для Photoshop из категории Элементы дизайна. Найдите, где кисти были распакованы, и вы можете щелкнуть их, чтобы загрузить в палитру кистей. Последний вариант применяет к обводке текущую кисть, выбранную на панели «Кисти». 6 мая 2015 г. · Выберите кисть мелом и уменьшите размер до 2 пикселей. Совет. Рекомендуется объединять слои и свойства в стопку, как показано ниже. Скачать бесплатно бесплатные кисти для Photoshop из категории фигуры. Для очередной огромной коллекции кистей Photoshop наконец-то выпущен Photoshop Memphis Brush Vol 4.Однако, в отличие от уровней, которые имеют только управление черным, белым и средней точкой, тональная кривая управляется с помощью любого количества точек привязки (маленькие квадраты ниже, всего до 16). Выберите Кривые из списка. Все бесплатные векторные изображения из категории Абстрактные линии. Теперь перейдите к инструменту кисти и установите жесткость на 100. Получите эти кисти. Выберите квадратные кисти из списка. Создайте новый слой для цвета. Эти две линии представляют кривизну пути вокруг этой точки. 16 ноября 2019 г. · Щелкните «Форма кончика кисти» и установите для параметра «Интервал» значение 200%.Я представляю эту эстетичную винтажную кисть в ДЕМО. Если вы хотите получить больше кистей для Photoshop, нажмите на ссылку «Премиум» ниже. Этот дизайн волновых линий доступен в Illustrator EPS, векторных изображениях Ai и кистях ABR Photoshop с изображениями Png. Форматирование текста, обработка фотографий или подготовка документов к публикации с помощью этого динамического программного приложения относительно просто. Кисти линии, иллюстрация изогнутой черной линии PNG 896x635px 9.WG Сухие мазки краски. Шаг 5. В раскрывающемся меню выберите «Кисть». 1. Изогнутая линия в Photoshop. Как нарисовать 27 марта 2020 г. Я не уверен, что разница в платформе имеет значение. 6 марта 2008 г. · Откройте палитру кистей и выберите твердую кисть. Шаг 3: Откройте окно КИСТИ, щелкнув ОКНО -> КИСТИ (или нажмите F5). В этом наборе 20 кистей со средним размером от 500 до 900 пикселей. Добавьте к нему новый слой. Задать вопрос Я создал форму и применил «Обводку контура», чтобы нарисовать ее кистью.Инструмент «Линия» помогает пользователям Photoshop использовать линии для компоновки и ориентирования своих произведений искусства или объектов для создания четкого и хорошо структурированного макета дизайна, а также инструмент «Линия» может пригодиться в различных областях проекта: от создания простой линии до добавления поточной тележки и т. Д. добавить перегородку в проектный документ для архитектурного чертежа и создания элементов дизайна. 01 сентября 2018 г. · Выберите инструмент «Кисть» и жесткой круглой кистью нарисуйте прямые линии, чтобы создать стрелку. Эти 10 кистей PS в очень высоком разрешении с соединенными точками и линиями станут вашими лучшими друзьями.Шаг 2: Выберите инструмент КИСТЬ. Я использую Healing Brush Tool для более сложной очистки, особенно областей с острыми краями, изогнутыми или прямыми линиями, разделяющими области разной текстуры и цвета. Наведите курсор на слой с кистью и нажмите Ctrl + E, чтобы объединить эти два слоя. 29 мая 2017 г. · Если вы еще этого не сделали, выберите инструмент «Кисть» на палитре инструментов или нажмите B на клавиатуре. Жесткая кисть может пригодиться при работе с мелкими деталями. Получите эти кисти. Мне не удалось найти эквивалентного инструмента для рисования этих путей / стрелок.Шаг 3¶ Шаг 1. Нарисуйте круг, используя эллипс «Вспомогательный инструмент» инструмента «Форма». Затем Photoshop нарисует прямую линию Paint Inside — закрашивает заливку, в которой вы начинаете мазок кисти, и никогда не закрашивает линии. Дублируйте «оригинальный» слой. На появившейся панели «Свойства слоя» потяните вниз центр кривой, чтобы затемнить изображение. Постройте путь по кривой 2. 21 февраля 2013 г. · Я нашел (довольно длинный, но точный) способ измерения длины кривой. Выберите значок инструмента «Перо» на панели инструментов, щелкните холст и перетащите перо.0 HQ от ~ IHEA Существуют большие и маленькие кисти, поэтому у вас есть выбор, а набор кистей совместим с Adobe Photoshop 5. Это новый запрос в друзья. Взгляните на наши 33 кисти Bloody Slatter для пользователей Photoshop и получите множество доступных наборов кистей, которые вы можете скачать бесплатно. Бесплатная кисть Photoshop, помеченная как изогнутые линии маркера, кривые, пунктирные линии, плавные, плавные кривые, плавные линии, плавные формы, линии, строки стихотворения, закрученные линии, линии галочки, вектор, 21 января 2018 г. — образец файла из векторных и плавных кривых. набор кистей для фотошопа от www.Включает три высоких фото текстуры. Я создал для вас новый макет, простой кожаный мешочек на шнурке, который можно использовать для реалистичной демонстрации своих дизайнов. Приложение (Версия): Adobe Photoshop CS5 Описание задачи: Как сделать фон темнее? Дата обучения: 22 мая 2009 г., автор: Arnousone Chanthalyxay. Shift + [или Shift +] Изменить непрозрачность. abr) 30 233 загрузки. Если вы дизайнер (или кто-то даже отдаленно связанный с графическим дизайном), вы знаете важность и универсальность кистей для брызг.Затем он может привязать линии выделения к найденным краям. Кисти Photoshop Cloud на панели плагина GrutBrushes для Photoshop CC. Затем, как только вы дойдете до кривой, отпустите Option, и у вас будет лассо произвольной формы. 8 июня 2019 г. · Добавьте в Photoshop линии сетки, которые можно распечатать. Нарисуйте путь, похожий на метод обводки E. Некоторые могут иметь пунктирную стрелку с ножницами, в то время как другие могут иметь стрелки с умным оформлением. Кисти Swirl Rocks. Кисти восходящего солнца 29 января 2020 г. · От Кайла Т.Но когда художественные программы, такие как Photoshop Creative Suite (CS), стоят так дорого сами по себе, бывает трудно найти деньги на высококачественный планшет или монитор Cintiq… Сделано в Photoshop CS2 с использованием некоторых моих фотографий. Кисти вектора полуночного города. 01 октября 2016 г. · Мне достаточно просто выбрать кривые в документе и затем щелкнуть кисть на панели «Кисти». Временно активируйте инструмент «Баланс белого» и измените кнопку «Открыть изображение» на «Открыть объект» (не работает, если активен инструмент «Кадрирование»). Щелкните первую точку; Щелкните дополнительные точки, удерживая нажатой клавишу «Shift»: выберите несколько точек на панели «Кривые».Откройте для себя творческие возможности, работая с новыми кистями, включая бесплатные наборы кистей от Adobe. Это очень странно. Изогнутые линии с неглубокими или длинными отклонениями спокойны и создают ощущение легкости, в то время как кривые с большими отклонениями или узкими верхними и нижними точками являются более выразительными и энергичными. 6 марта 2008 г. · Сглаживание в параметрах кисти должно сделать кривые более плавными, попробуйте. Сделанный. Вы можете использовать эту технику для создания обоев, логотипов и многого другого. Если вы хотите нарисовать идеально горизонтальную или вертикальную линию, вы можете удерживать клавишу Shift во время перетаскивания, и Photoshop позаботится обо всем остальном.Но когда художественные программы, такие как Photoshop Creative Suite (CS), стоят так дорого сами по себе, может быть трудно найти деньги на высококачественный планшет или монитор Cintiq … В этом кратком руководстве мы продемонстрируем возможности инструмента кривых в Photoshop для настройки экспозиции и цвета. Вы можете использовать фотографию для создания текстуры, но кисти Photoshop также представляют собой простой способ добавить текстуру к вашей работе. Обратите внимание, что кисти Photoshop теперь полностью совместимы с GIMP 2. Создание толстых и тонких мазков требует гораздо большей осторожности и продуманного управления линиями, чем это было бы даже необходимо с аналоговой кистью соболя и настоящими чернилами.Чтобы создать первую точку привязки, щелкните или коснитесь в любом месте документа. Увеличьте масштаб ближе к той части пути, где есть точка. S-образная кривая. Этот набор содержит 30 кистей, идеально подходящих для ваших будущих дизайнов. С другой стороны, жесткая кисть (100%) сделает края мазков очевидными. com. Скачать бесплатно бесплатные кисти для Photoshop из категории декоративные. Вы можете сэкономить время и добавить эти кисти в свою постоянно растущую коллекцию дизайнерских материалов. Измените цвет кисти в фотошопе.В этом бесплатном пакете кистей Photoshop есть 12 сухих щетинистых мазков с тонкими линиями и детализированными краями, которые идеально подходят для черновой обработки ваших работ или искажения краев. В первую очередь для создания таких дизайнов нужны водяные кисти Photoshop и, конечно же, возможность использовать их в графическом программном обеспечении, таком как Photoshop. Единственное различие между этими двумя инструментами заключается в том, что края у карандаша намного жестче, чем у кисти. С помощью Photoshop можно создавать волнистые рамки для фотографий и других изображений.Видите ли, когда я пытаюсь сделать круг или кривую, это начинается с прямой линии, хотя я делаю круговой жест. Для получения дополнительной информации см. Рисование кривых и фигур. Кажется, добавляется шаткая или прямая линия. Для стилизованных скульптур вы можете сделать еще один шаг и сделать прическу полностью из Curves. Набор из 80 красиво нарисованных от руки кистей для вашего фотошопа. Добавление креативных рамок требует, чтобы вы немного знали о двух встроенных кистях Photoshop, которые являются верхушкой айсберга. Этот набор красивых кистей был создан в Photoshop CS2 с размерами 200 × 200 и 1280 × 1024.Ctrl / щелчок правой кнопкой мыши по контуру на вкладке «Контуры» справа, а затем выберите «Заливка контура», чтобы создать из него форму. Нарисовать кривую Возврат Чтобы подтвердить и выполнить изогнутую обводку, нажмите клавишу «Возврат» или используйте кнопку «Нарисовать кривую». Это работает. Выберите инструмент Line Tool на панели инструментов и убедитесь, что ваш слой установлен на Shape Layer. Второй набор векторных кистей теперь с 15 новыми кистями, в том числе кистями для выцветания. Вы можете использовать эти кисти для создания снежных эффектов на открытках, печати, баннерах, флаерах и т. Д. Завихрение · Кривые.Легко удаляйте тушь с помощью 100% безмасляной жидкости для снятия макияжа с глаз Maybelline Expert Eyes®. Затем щелкните маленький треугольник в верхнем правом углу палитры кистей, чтобы открыть меню параметров. Ресницы Photoshop и GIMP Brushes. Описание: Загрузите набор из 32 кистей с брызгами высокого разрешения! Создана акварельными красками художественного качества на акварельной бумаге холодного отжима. 18 марта 2013 г. · Команда Photoshop Curves — ваш самый мощный инструмент для настройки тонов, чтобы сделать их ярче, темнее, добавить контрастности и сдвинуть цвета, но многие пользователи предпочитают избегать этого.Как рисовать линии с помощью инструмента Photoshop Brush Tool (Руководство с изображениями) 14 августа 2010 г. · Между тем, кисть Photoshop на самом деле представляет собой серию штампов, наносимых через равные промежутки времени; при использовании с определенными насадками и настройками они приблизительно соответствуют мазку кисти. В противном случае оставьте это отмеченным. ШАГ ПЕРВЫЙ. Настройте кисть, мне подойдет простая кисть размером 3 пикселя. Каждая кисть в этом наборе имеет впечатляющий размер пикселей, превышающий 2500. Щелкните кривую, чтобы управлять маркерами, связанными с выбранным сегментом; Когда вы освоитесь с инструментом Pen Tool, нарисуйте плавную кривую, например, как на рисунке 5.Если у вас нет подходящей кисти или вам нужен эффект с более высоким разрешением и качеством, вам могут пригодиться пользовательские формы Photoshop. Нажмите и удерживайте кнопку «Добавить слой» (символ плюса) на панели задач справа и выберите «Корректирующий слой»> «Кривые». Чем больше точка находится в верхнем левом углу, тем сильнее эффект. Затем поместите кисть в то место, где должна заканчиваться линия. Щелкните инструмент «Преобразовать точку» на одной из конечных точек и перетащите маркер Безье. Чтобы загрузить квадратные кисти в палитру кистей: Шаг 1 Открыв документ и выбрав инструмент «кисть», щелкните холст правой кнопкой мыши.Изменение наклона линии меняет соотношение между вводом и выводом. Присоединяйтесь к 350 000 подписка Есть несколько различных вариантов, если вы хотите изогнуть изображение в Photoshop, в зависимости от конкретного эффекта, который вы ищете. Если в ваших изображениях на открытом воздухе отсутствуют зеленые цвета или трава на некоторых участках, но вы не можете понять, как рисовать траву в Photoshop реалистично, добавьте свежести и естественности изображению, применив нашу загрузочную кисть Photoshop для травы. Все эти кисти для фотошопа содержат множество отдельных кистей разных размеров и стилей.8 июля 2007 г. · Щелкните правой кнопкой мыши кривую и выберите «Обводка контура». 16 ноября 2019 г. · «Штриховая графика — это любое изображение, состоящее из четких прямых и изогнутых линий, размещенных на (обычно однотонном) фоне, без градаций оттенка (темнота) или оттенка (цвета) для представления двухмерных или трехмерных объектов. . Из списка выберите инструмент «Кисть». У исторической кисти есть преимущество […] 17 мая 2020 г. · Как знает любой дизайнер, Adobe Illustrator — чрезвычайно эффективный инструмент. Вы можете запутаться, но не спешите отказываться от этих генеративных графика ребята.Photosh Загрузите несколько наборов бесплатных кистей высокого разрешения на христианскую тематику для Photoshop и Photoshop Elements. К счастью, эти художественные кисти 4 октября 2018 г. · Photoshop CS6 приготовил несколько сюрпризов для пользователей, даже знакомых с CS4, включая влажные кисти, лечебные кисти с учетом содержимого, инструмент интеллектуального выбора и фоновую заливку с учетом содержимого. GIMP поставляется с множеством отличных инструментов, и это очень надежный вариант для дешевых цифровых работ. Шаг 2 Откройте палитру «Кисти», выбрав «Окно»> «Кисти».Кисть для фотошопа «Ресницы» полезна в ваших следующих проектах Photoshop, чтобы придать эффект ресниц вашей работе. Линии являются настолько важным элементом дизайна, что Photoshop включает в себя инструмент рисования, специально предназначенный для создания линий. Но вместо ползунков у вас есть линия, идущая от левого нижнего угла к правому верхнему углу гистограммы. После открытия щелкните «Форма кончика кисти» в палитре «Кисти», выберите «Назовите его» и отметьте «Использовать как материал кончика кисти» «ОК» Второе изображение. 17 декабря 2020 г. · Нарисуйте изогнутые линии в Photoshop.Вы, наверное, знаете, что кисть PS можно сделать практически из чего угодно, поэтому правильная настройка файла является ключевым моментом. com Чтобы рисовать изогнутые линии в Photoshop, вы должны использовать инструмент «Перо» с выбранными контурами, чтобы создать изогнутый контур. 18 сентября 2013 г. · Кисти звездообразования: 105 потрясающих кистей в форме звездных взрывов в стиле ретро. Создайте заливку пунктирной линией вручную и поместите ее в текущий загруженный файл шаблонов; 2. В распоряжении дизайнеров широкий выбор кистей-разделителей, которые можно использовать для создания желаемого украшения на произведении искусства.Скачать исходный код. Набор кистей Kirby Krackles. В этой папке хранятся оригинальные наборы настроек кистей, поставляемые с Adobe Photoshop. Все бесплатные векторные изображения из категории Все бесплатные векторные изображения. Кисти для ресниц, кисти для фотошопа, ресницы, набор из 34 кистей, файлы abr, графический дизайн, набор кистей для фотошопа, проста в установке, проста в использовании. Эта кисть работает, как описано, и очень хорошо работает с моими густыми длинными волосами. Кисти со стрелками. новая кисть Curve Lath создаст сетку на основе вращения из нарисованной кривой.Текстовое руководство: http: // bit. В Photoshop CS6 есть два способа применить штрихи к слоям-фигурам — с помощью стилей слоев, которые используются с версии 6 (это древняя версия 6. Кривая определяется четырьмя контрольными точками от P 0 до P 3. Не снимайте выделение. еще 4. Шаг 4. 18 июля 2017 г. · Photoshop не сломан, вы не пропустите настройки и, вероятно, попали сюда, потому что вам нравятся сочетания клавиш. Время от времени мы демонстрируем лучшие наборы кистей Photoshop. различные виды, и сегодня мы сосредоточимся на кистях для линий.1. — Работает с Photoshop 7 или новее — Может использоваться для коммерческих работ — Кредиты не требуются. Нарисуйте линию от самой дальней отметки под прямым углом на одной линии до ближайшей отметки под прямым углом на другой линии. Играйте с легкостью, используя стрелки в стиле каракули, декоративные кисти в своем графическом / печатном / веб-проекте! Звездная кисть для Photoshop — Создайте все необходимые кисти. Используя одну кисть, этот файл можно использовать для создания других впечатляющих дизайнов. Кисти с прямыми размытыми линиями — ПОДРОБНЕЕ.Это даст вам пунктирную линию размером 1 пиксель. Несмотря на то, что Photoshop весит немалой ценой (более 600 долларов), он эффективен даже в стандартной установке. «28 абстрактных кривых» предоставят вам базовые инструменты для создания таких произведений искусства в том виде, в каком вы их видите в предварительном просмотре. Когда вы добавляете корректирующий слой, его маска слоя автоматически активируется. Вероятно, вам нужно будет внести только небольшие изменения, поэтому не переусердствуйте с тем, насколько сильно вы тянете вниз (или вверх). ) Окончательные доработки. Узнайте, как загрузить файл ABR.Шрифт имеет нарисованные от руки буквы с небольшими изгибами, которые улучшат, например, изображение с коротким заголовком или цитатой. Выберите Pen Tool (выберите Paths) и нарисуйте линию с двумя точками, которая теперь является рабочим путем. Чтобы нарисовать горизонтальную линию, нажмите Shift и перетащите. Кисть для ножниц. Убедитесь, что вы: размещаете каждую линию на отдельном слое; Отрегулируйте размер кисти до 2 пикселей, 3 пикселей, 4 пикселей соответственно. Они также обеспечивают лучшее разрешение и могут имитировать естественные цвета. Создайте пунктирную изогнутую линию в Photoshop. См. Полный список photoshopessentials.Я демонстрирую более 1000 высококачественных бесплатных кистей для Photoshop на Deviantart. В этой статье объясняется, как создать рамку с волнистой линией границы в Adobe Photoshop CC 2019. Прямые сегменты не имеют контрольных точек. В этой коллекции бесплатных кистей Photoshop вы найдете кисти, имитирующие акварель, тушь, карандаш, маркеры, уголь, краску, пыль, брызги спрея, эффект обгоревшего и многое другое. Кисть имеет более мягкие и гладкие края. Затемнитель, осветлитель, ластик, лассо и т. Д. 3. Кисть. Большинство дизайнеров для Интернета и печати используют Adobe Photoshop или Photoshop Elements в какой-то момент. Узнайте, как создать рамку с волнистой линией границы в Photoshop с помощью кисти и фильтра «Волна».Скачать 30 мая 2019 г. · О кистях Photoshop. То, что мы используем в фотошопе, — это просто путь. Как и другие параметры обводки, этот параметр включен для каждой кисти и не применяется глобально ко всем кистям. Кажется, что небо — это предел, когда вы используете кисти Photoshop; единственный недостаток — найти подходящую из огромного выбора кистей. Ctrl +. Цифровые клавиши (0–9) Если вы хотите нарисовать прямую линию кистью или инструментом «Карандаш», щелкните фотографию в том месте, где должна начинаться линия, и отпустите кнопку мыши.Добавление & nbs 2 ноября 2012 г. С помощью этих наборов линейных кистей Photoshop вы можете мгновенно рисовать классные пунктирные линии, узоры гранжевых линий, границы, линии рисования и многое другое! Большинство людей используют инструмент «Искажение текста», но в итоге он деформирует текст. Набор из 6 кистей Photoshop, созданных с помощью PS7. Например, я создал кисть с колючим стержнем, и она работает, если я использую ее по прямой линии (A), но если я изогну ее, она теряет форму (B) Изогнутые линии Кисти Photoshop :: Кисти Скачать :: Бесплатные кисти для Photoshop, Стили слоев, градиенты, учебники, значки Наборы абстрактных кистей Photoshop являются одними из моих любимых, и я решил поделиться некоторыми из них с вами.Теперь перейдите к инструменту очистки края слева и используйте следующую настройку: Используйте эту кисть, перейдите по краю собаки — вы можете видеть, когда вы рисуете по краю, шерсть собаки начала проявляться, край становится мягче. и больше не выглядит сплошным: следует отметить, что вам может потребоваться регулировка жесткости и размера кисти во время рисования. Щелкните где-нибудь на холсте, чтобы создать начальную точку кривой. Кисти-сердечки. Разделители могут иметь самые разные узоры и стили. 2400 x 2400 пикселей) для PS 7 и выше.Набор из 12 блестящих кистей I. Чтобы нарисовать линию, просто щелкните правой кнопкой мыши на рабочем контуре и выберите «Обводка контура». 0, а не CS6), или с помощью совершенно новых параметров векторной формы. 15 января 2020 г. · Мы собрали список из 20 онлайн-ресурсов для бесплатных кистей Photoshop, предлагающих комплексные услуги для архитекторов, дизайнеров и художников. Обведите контур линией (назовите ее A) известной ширины в пикселях 3. Этот уникальный набор кистей Photoshop создан специально для любителей винтажного и ретро-дизайна. Наша статья продолжается ниже с дополнительной информацией о рисовании линии в Photoshop, включая изображения этих шагов.Photoshop Elements предоставляет цифровые инструменты, которые корректируют текст, чтобы он соответствовал изогнутым формам. А если вы используете планшет для рисования с давлением, вы можете контролировать размер с помощью давления, чтобы вы получали острые концы штрихов, если это то, что вы хотели. Скачать исходный код. Однако знаете ли вы, что вы также можете добавлять свои собственные кисти, используя различные типы графики? Все кисти в Photoshop имеют оттенки серого, где кисть темнее, чем больше непрозрачность, а где светлее непрозрачность, тем меньше. 3 июня 2018 г. — кисть «Плавные кривые» от www.Но в комплект входят не все лучшие стандартные кисти для искусства. 14 марта 2017 г. · Эта простая кисть, благодаря ее размеру и непрозрачности, регулируемому нажимом, является естественным выбором для закрашивания ресниц. Переместить кривую. Откройте Adobe Photoshop, затем выберите Edit -> Preset Manager. Пришло время оживить… Sep 08, 2013 · Если вы используете Photoshop для рисования любого вида — карандашом, тушью, сухой кистью, тонкой штриховой графикой и т.д. и, конечно же, возможность использовать их в графическом программном обеспечении, таком как Photoshop.23 марта 2010 г. · Кисти Photoshop чрезвычайно универсальны. Как сделать изогнутые линии в фотошопе. Почти все эти кисти можно загрузить совершенно бесплатно, но некоторые из них имеют ограничения. 3 стиля: одиночный, смешанный в группах и группы с квадратом. Однако поиск хороших высококачественных кистей Photoshop может занять много времени. Здесь вы найдете 22 брызги. Первоначально он был создан в 1988 году Томасом и Джоном Ноллами. Из списка выберите инструмент «Кисть». Регулировка цвета 12 октября 2020 г. · Еще один способ искривить текст в Photoshop, который требует еще нескольких шагов, — это использовать инструмент «Путь».Простая в использовании кривая позволяет точно изменить форму, которую вы лепите на поверхности. Перед нанесением обводки вы корректируете рабочий контур, созданный с помощью инструмента «Перо», пока не будете удовлетворены точной кривизной линии. Вот бесплатные бесплатные сетки Photoshop, которые вы найдете в этом пакете. Как и в случае с другими кистями для вставки сетки, ваша модель не может иметь уровни подразделения при использовании этой кисти. Когда кусок перемещается, кривая будет перерисована так, чтобы она всегда проходила через центр каждого контрольного узла.Ctrl M Открыть диалоговое окно Curves в Adobe Photoshop Ctrl + Tab Выбрать следующую точку на кривой Shft + Ctrl + Tab Выбрать предыдущую точку на кривой В Adobe Photoshop CS6 вы можете использовать инструмент History Brush, чтобы применить область изображения из отличное состояние или снимок от вашего текущего состояния. MF Splatter Brush Pack С тех пор, как он основал KyleBrush в 2014 году, его пользовательские кисти Photoshop стали стандартными инструментами, используемыми художниками в Disney, Pixar, Dreamworks, Weta Digital, HBO и Cartoon Network.По умолчанию это прямая линия снизу слева направо вверх — это базовая линия. Щелкните ссылку ниже, чтобы загрузить различные перекрестные кисти с высоким разрешением для использования в Photoshop и Photoshop Elements. Цветочные волны и кривые — это элегантный черно-белый дизайн с цветочными кистями Abstract Curve. Вы даже можете создавать кривые, которые переходят между твердыми краями и мягкими закругленными краями. е. Сделайте то же самое с другой конечной точкой, если вы хотите, чтобы линия была изогнута и на этом конце. 3 стиля: одиночный, смешанный в группах и группы с квадратом.Возьмите круглую кисть (оранжево-розовая стрелка) и установите интервал на 1% (желтая стрелка). применять эффекты и т. д. 22 ноября 2012 г. · Photoshop — самая популярная программа для редактирования графики. Залейте слой, ближайший к «исходному», белым и переименуйте его в «фон». Размер кисти 616 x 1028 пикселей, и вы можете использовать их как хотите. Найдите место, где вы хотите, чтобы кривая закончилась, а затем щелкните и удерживайте. Он поставляется с 22 наборами кистей, адаптированных для Photoshop CS6 и CC. 0. Плавный ход Shift-S.Используйте его для рисования векторных линий, щелкая и перетаскивая одну точку, а затем щелкая и перетаскивая вторую точку, чтобы создать кривую или форму. При этом касательная линия разрывается пополам и происходит резкое изменение траектории. 3. 16 февраля 2017 г. · Высококачественные грубые и шероховатые кисти Photoshop — ПОДРОБНЕЕ. Радиус Устанавливает минимальное расстояние от последней точки до продолжения обводки 13 октября 2012 г. · Тем не менее, кисти Photoshop могут создать или разрушить дизайн. Лучшая коллекция ресурсов Photoshop. Шаг 2.28 абстрактных кривых. Вы можете редактировать узлы на линии для создания кривых. Набор из 16 кистей с 3D-полутонами (прибл. Этот набор акварельных кистей Photoshop отлично под рукой. Далее мы собираемся создать из него световой след. Автор говорит, что это стандартная кисть, предлагаемая Adobe для создания звезд. , но благодаря правильному редактированию он стал мощным инструментом. Отлично, если вы хотите придать своей сестре усы, но есть ли у него другие, более практичные пользователи? Запустите Photoshop и выберите Окно, Кисти, щелкните меню и выберите Загрузить Кисти.Я попытался сделать его «интересным», чтобы замаскировать его шаткость с помощью улучшенных цветов и фильтров. 50 кистей Killer Retro Starburst. Скачать бесплатно бесплатные кисти для Photoshop из категории Элементы дизайна. Кисти со стрелками. С тобой такое когда-нибудь случалось? Вы работаете в Photoshop, используете инструмент «Кисть» (B), и все в порядке. 18 окт.2018 г. · Кисти PS — Линии глаз. 23 июля 2018 г. · Щелкните на полпути вверх по диагональной линии кривых, чтобы разместить опорную точку, затем перетащите вторую точку вверх в нижней левой половине, чтобы образовалась перевернутая S-образная форма.Шаг 1. Это разбивает касательную пополам и создает резкие изменения траектории. Digital Arts недавно попросила иллюстраторов и художников рассказать нам о своих любимых бесплатных кистях для Photoshop, и мы, естественно, получили несколько отличных предложений в поклонении легенде цифрового искусства, которой является Кайл Т. Стрелковые кисти. Дизайн Electrifried. Кредит изображения: Szepy / iStock / Getty Images. Clip Studio Paint — версия инструмента «кривые» Photoshop? Мне интересно, есть ли у Clip Studio Paint инструмент, похожий на инструмент «кривые» в Photoshop.Если вы хотите хорошо разбираться в Photoshop, вам нужно освоить кривые. Шаг 1. Сначала создайте новое изображение. 11 марта 2019 г. · Создав корректирующий слой кривых, вы увидите то, что находится ниже, на вкладке / в окне свойств. Изображение >> Настройки >> Яркость / Контраст…. Это может быть совсем не идеально, но нам не нужно 15 февраля 2021 г. · Здесь на помощь приходят бесплатные кисти для Photoshop, поскольку они экономят время и позволяют одним щелчком мыши наложить богатое искусство на дизайн. 4 и выше. Когда вы закончите с кривой, снова нажмите и удерживайте Option, чтобы вернуться к построению прямых линий.Внутри вы найдете огромную коллекцию кистей, слишком много, чтобы перечислять здесь, но вы можете увидеть полный список на странице Gumroad. Поместите их под «верхний» слой. Сама мышь по-прежнему может свободно перемещаться, но при попытке нарисовать даже простую кривую вместо нее будет нарисована прямая линия, начиная с того места, где изначально находилась мышь, и заканчивая тем местом, где она остановилась. Набор кистей с изогнутыми линиями. Шаг 3. Наоми Болтон. По сути, вы создаете сетку из горизонтальных линий на слое над изображением, которое скрывает каждую вторую строку. Разработано: Stock Graphic Designs Лицензия: Связанные кисти: Кривые, плавные Описание: Образец файла из вектора плавных кривых и фотошопа 26 июня , 2017 · Щелкните текстовый слой правой кнопкой мыши и в раскрывающемся списке выберите «Растрировать».Теперь нажмите на ненужные опорные точки. КАК ЭТО РАБОТАЕТ. Ознакомительная распродажа! Купите мои наборы инструментов для рисования и рисования в Photoshop здесь. Вот абр стрелка стрелки кисти кисти кривая украшения декоративное направление каракули точки пунктирный черновой рисунок нарисованный фанки графическая рука. Открытие списка кистей На холсте или в меню выбора кистей вы увидите стрелку в правом верхнем углу. Самый простой способ На самом деле существует множество бесплатных ресурсов, когда дело доходит до линейных кистей Photoshop.Эффект линий ТВ-сканирования В Photoshop ТВ-линии сканирования — см. Пример ниже — это быстрый эффект, который сделает ваши самые скучные изображения модными и крутыми. Вы можете использовать эту кнопку или выбрать одну из ссылок на странице: Сделано в Photoshop CS2 с использованием некоторых моих фотографий. Бесплатные кисти для Photoshop; Векторы деревьев; Бесплатные кисти, узоры, векторы и многое другое для Photoshop! абстрактный фон гранж дизайн текстура черный винтаж изолированный природа узор белый краска иллюстрация искусство кисти светлый цвет декоративный кисть форма фон брызги вектор украшение синий чернила цветок ретро круг старые цветочные обои пространство графический всплеск яркий символ цветы элемент вода Редактируемые кривые кисти Добавление к бесконечным элементам управления, которые у вас есть поверх кистей в ZBrush есть возможность редактировать форму кисти.Давайте вместо этого воспользуемся инструментом Curvature Pen Tool (P). Проведите от корней до кончиков ресниц. 16 ноября, 2019 · Изогнутые прямоугольники просты — в фотошопе есть инструмент, который создаст форму за вас. Это можно зажмите Shift, чтобы получилась прямая? Или есть способ сделать перо похожим на кисть (я использую собственные кисти). r / photoshop — я создаю внушительное антиутопическое искусство с некоторыми бруталистскими фотоманипуляциями. Вы можете получить доступ к этому инструменту, нажав U. Спираль: отражает мазки кисти, нарисованные по обе стороны спирального пути.Установите Control на Fade, а затем поэкспериментируйте с числом рядом с настройкой Fade. Возьмите Pen Tool (P). Вот еще один отличный бесплатный набор, разработанный специально для современных художников Photoshop. бесплатные кисти из колючей проволоки кисти для фотошопа музыка бесплатные кисти — набор, сделанный в фотошопе CS2 — набор изображений в -. В этом пакете у вас есть 12 абстрактных кистей для Photoshop, которые вы можете использовать, чтобы добавить искру и текстуру в свои работы. Щелкните в том месте, где вы хотите начать линию. Присоединился 5 марта 2007 г. 25 янв. 2020 г. · Перейдите в Windows> Настройки кисти.Создайте новый пустой слой поверх текстового слоя и выберите его. Вы можете использовать инструмент «Перо», чтобы нарисовать векторную стрелку в Photoshop. Выберите инструмент «Перо» на панели инструментов. Щелкните стрелку рядом с набором настроек кисти. Показанная линия идет только так далеко, но на самом деле линия уходит в бесконечность. Шаг 3 Щелкните всплывающее меню в верхней части палитры кистей. Изгиб. Вы можете превратить прямую линию в кривую с помощью инструмента «Стрелка». Панель инструментов: Стрелка 1: Убедитесь, что линия не выделена (вы можете сделать это с помощью.Вы можете использовать их для множества разных проектов. ly / YaKGwcTwitter: https: // twitter. В руках неосторожного художника клонирование Photoshop может иметь катастрофические последствия для достоверности результата. По многочисленным просьбам мы решили собрать несколько лучших / полезных векторных кистей. По умолчанию он называется Layer 1. На новом слое, используя карандаш в режиме пути, нарисуйте форму неонового света, которая в основном представляет собой изогнутую линию, как показано на видео. Внизу скользящая средняя: отлично подходит для более динамичной работы с изогнутыми линиями и мягкими углами.6 июня 2016 г. · Текстуры обычно используются в веб-дизайне и других типах графического дизайна, и, к счастью, с ними относительно легко работать. С помощью инструмента «Кисть» удерживайте Shift, перетаскивайте и бац, идеальная пунктирная линия! 10 марта 2021 г. · Откройте изображение в Photoshop. Вы также можете настроить параметры линий существующих векторных объектов. 2018. Если выбран значок «Влево» (сплайн), линия будет изогнута с использованием интерполяции кубическим сплайном. Бесплатная загрузка кистей 522 Best Curved Lines от сообщества Brusheezy.5 и другие модели выше. Щелкните / коснитесь еще раз, чтобы определить вторую точку привязки и завершить первый сегмент пути. Вы получаете 12 сетчатых кистей Photoshop для использования в ваших макетах. Photoshop проведет линию между двумя указанными вами точками. Но немного позже в ходе сеанса вы снова получите инструмент «Кисть», и он больше не отображает размер выбранного в данный момент кончика кисти. Основы Photoshop. 18 декабря 2019 г. · — Отличным дополнением к вашему набору кистей Photoshop является использование кистей с влажными чернилами.Давайте увеличим контраст на фотографии, выборочно редактируя кривую линию. Абстрактный, цветной, изогнутый, векторный фон с линиями и другие ресурсы на сайте freedesignfile. Премиум буква C дизайн логотипа. Щетки для волос Sakura 222-stock Эти щетки помогут вам создать идеальные кудри и пряди волос в любом виде искусства или рисунка. Каждая кисть также чувствительна к давлению пера, поэтому пользователи графических планшетов могут изменять размер кисти в зависимости от силы нажатия. Фактически, большинство дизайнеров склонны использовать клавишу SHIFT вместо инструмента линии для получения линий.Возможность легко изменять размер без потери качества имеет решающее значение. Эти пути могут быть изменены. 29 Пунктирных линий, закрученных и изогнутых кистей Photoshop :: Кисти Скачать :: Бесплатные кисти Photoshop, стили слоев, градиенты, руководства, значки 07 апреля 2008 г. · 1. Я собираюсь показать вам, как легко создать пунктирную линию с помощью изготовление собственной кисти. 1 В инструментах тоже инструмент Кривая Безье¶. Все пиксели с яркостью 100 остаются на уровне 100 после того, как вы применили слой «Кривые». Мои сердца 01: Кисть для фотошопа.Подходит для стиля Гранж или Кривых в стиле Tech. Чем больше интервал, тем больше будет расстояние между каждой меткой. 1/4. Перетащите точку, чтобы превратить эту линию в кривую. Профессиональное редактирование фотографий> Бесплатные кисти для Photoshop> Скачать бесплатно кисть для травы Photoshop. вставьте в папку кистей. Не позволяйте туши высохнуть между слоями. Я предпочитаю щеточки с вентилируемыми и изогнутыми волосами, потому что они лучше распутывают мои волосы и не тянут их к коже головы. Назовите этот новый слой «верхний».Вот почему мы собрали лучшие наборы кистей для Photoshop. Вы увидите две линии, выходящие по обе стороны от него, как вы видите здесь. com: Torino Pro Medium Wave Brush # 1500 — Curve Medium Hair brush for 360 Waves — 100% кабанья щетина Curved Hair Brush для мужчин — Отличная щетка для свежих стрижек и редеющих волос. 30 кистей высокого разрешения (до 2500 пикселей) для Adobe Photoshop с нарисованными от руки стрелками, векторными рисунками. Щелкните один раз (по умолчанию), если вы хотите, чтобы следующий сегмент вашего пути был изогнутым.Как сделать изогнутую надпись в фотошопе. В этом уроке мы рассмотрим, как настроить кисть. Показано, как создавать опорные точки и пути в Photoshop, чтобы создать плавную изогнутую линию — действительно простой метод и прекрасно работает! Использует кисть, инструмент прямого выбора и инструмент «Перо». окончание abr. Популярной категорией кистей Photoshop являются наборы кистей для чернил, краски и брызг крови. Чтобы открыть новый слой «Кривые», выберите «Слой»> «Новый корректирующий слой»> «Кривые» (если вы не знакомы с редактированием слоев, ознакомьтесь с нашим сообщением о том, как использовать слои Photoshop): Что делают кривые в Photoshop.На этот раз отличается от обычного, потому что это не изображение, а линия кисти для Adobe Photoshop (Бесплатная загрузка ->). Я только что переделал ее, сделав ее более похожей на традиционный способ. Сотни тысяч невероятных наборов кистей Adobe Photoshop можно найти по всему Интернету. Предусмотрены флажки, чтобы включить выделение любых областей тени или выделения, которые вы можете обрезать. Вебстер — Эдварду «Scream» Мунку, найдите 13 лучших бесплатных загрузок кистей для Photoshop CC здесь. Если вам нравятся наши работы, это вызывает восхищение. После открытия опции кисти щелкните правой кнопкой мыши, чтобы открыть холст.Коэффициент тире. Выбрав линию в Illustrator, вы можете попробовать другую. 2 июня 2012 г. Спасибо Патрику Райану (Agave Group) за его помощь в создании плавных изогнутых линий. Набор кистей со стрелками, необычно разработанный, чтобы придать вашему проекту радикальный вид. Como Desenhar Linhas Curvas no Photoshop. А пресеты — это просто пути, которые можно сразу же использовать. Не только для художников, кисти также могут быть очень полезны для графических дизайнеров, которые хотят… 15 бесплатных наборов кистей для рисования и рисования в Photoshop Подробнее »23 февраля 2017 г. · Эти кисти были созданы с помощью Photoshop CC 2017, поэтому я НЕ обещаю о том, как они будут работать в старых версиях фотошопа, но вот почему на этот раз я включил высокое разрешение.Если вы используете эти кисти для своего сайта или 16 марта 2016 г., вам необходимо отправить нам обратную ссылку. · Чтобы нарисовать прямую линию с помощью любого из инструментов кисти, просто нажмите на холст, с которого вы хотите начать линию, затем удерживайте Shift и щелкните в том месте, где должна заканчиваться линия. Выберите квадратные кисти При использовании инструментов «Кисть / Ластик / Штамп» вы можете нарисовать или стереть прямую линию, щелкнув один раз (не удерживая кнопку мыши) в том месте, где вы хотите, чтобы линия начиналась, а затем щелкните, удерживая клавишу Shift, в том месте, где вы хочу, чтобы линия закончилась.Если бы я переместил правую линию на несколько пикселей вверх…. 7. На панели параметров щелкните маленькую стрелку рядом с кистью, чтобы отобразить все доступные кисти. Теперь, выбрав инструмент «Карандаш», вы можете рисовать пунктирные линии на холсте. Щелкните по инструменту целевой настройки, чтобы активировать его. 23 мая 2017 г. · Чтобы создать «пунктирную» линию вместо сплошного мазка, откройте панель кистей и нажмите «Форма кончика кисти». Отрегулируйте силу для интервала. eu / 567 / pack-brush-1-kpop-girls. ручной инфографики маркер линии движение фотошоп указатель форма эскиз инсульта водоворот freepik.Переходим к той части линии, которую хотим сделать шире или тоньше, если аккуратно пройти карандаш, линия станет тонкой, наоборот, если надавить карандашом, линия станет толще, все зависит от конфигурации инструмента. Создайте еще два новых слоя. Маленький. Мы спросили у профессиональных визажистов, дерматологов и даже стоматологов их выбор. Женское здоровье может получать комиссию по ссылкам на этой странице, но мы предлагаем только те продукты, в которые мы верим. У вас должно получиться что-то вроде примера ниже: Нарисуйте кривую с помощью инструмента «Перо» щелкните и перетащите, чтобы создать кривую, которую затем можно редактировать с помощью инструмента «Выбор».Он рассматривает пиксель как комбинацию красного, зеленого и синего цветов в виде цифр от 0 до 255. (B) 20 кистей Photoshop с пунктирной линией (4 формы x 4 интервала) Включает кисть с пунктирной линией (с 4 интервалами) Работает с планшетом или мышь! Следит за направлением курсора при рисовании от руки; Бесплатные кисти! Посмотрите на них в действии! (всплывающее видео) Выберите инструмент «Перо» с помощью ярлыка P. Связанные кисти: Paint, Акварель. Кисти Border Brush 1500px Bri — для создания мимолетных рамок Просто очертите область и выберите любую из этих двенадцати кистей, чтобы создать красивую рамку.Нарисуйте кривую. com https: // www. Ленточные кисти от Rozairo Vector Brushes 1 от ~ danich01 VECTOR-CURVES PS 7. Выберите в меню «Define Brush». Одной из многих новых функций, представленных в обновлении Photoshop CC 2018, было введение нового алгоритма сглаживания кисти. Если вы просто используете простые сплошные штрихи (например, кисти с фигурами: прямоугольные круги. Кроме того, убедитесь, что вы выбрали цвет для своей кисти, который будет цветом переднего плана. Фрактал | Текстура | Вектор / объект | Дым и взрыв | Кривая и спираль | Разное.Чтобы нарисовать прямую линию с помощью любого из инструментов рисования или редактирования, вы должны 1) щелкнуть по холсту, 2) нажать клавишу SHIFT и 3) щелкнуть вторую точку на холсте. Изогнутые линии сложно нарисовать от руки, но инструмент «Перо» в Adobe Photoshop создает кривые с большой точностью. Формат файла кисти Adobe Photoshop ABR. бесплатные кисти из колючей проволоки кисти для фотошопа музыка бесплатные кисти — набор, сделанный в фотошопе CS2 — набор изображений в -. На холсте вы увидите множество различных кистей округлой формы.20 января 2016 г. · Найдите набор настроек кисти в верхнем левом углу рабочей области, где можно просмотреть предварительный просмотр текущего стиля кисти, а также число под ним, указывающее размер кисти. Набор кистей с прямыми размытыми линиями для Photoshop 7. Интерфейс будет знаком пользователям настольного Photoshop, но в нем отсутствуют числовые вводы и пипетка. Кроме того, использование различных кистей — это весело. 2. Он работает иначе, чем фильтр коррекции объектива. Шаг 2¶ Затем нажмите на кисть.грамм. рекламировать пожертвовать о Brush King — это коллекция высококачественных кистей Photoshop. Теги кистей: форма, треугольник, вектор, водоворот, кривая, линия, технический. Если вы используете эти кисти для своего сайта или графики, отправьте нам обратную ссылку. Как насчет волос линии глаз в ваших проектах? Что ж, довольно интересно увидеть эффект линии глаз на вашей работе в фотошопе. Как вы увидите из примеров ниже, в этом обзоре представлено большое количество кистей. Теперь мы можем использовать инструмент «Кисть» с мягкой кистью и слабым потоком, чтобы нарисовать белый цвет на маске слоя только в тех областях, которые мы хотим сделать ярче.Режим кривой позволяет применить кривую к выбранной в данный момент кисти. Он считается одним из многих привлекательных шрифтов Adobe Photoshop, которые можно бесплатно загрузить. Параллельные линии: разделяет холст на три вертикальных участка с помощью двух параллельных вертикальных линий. Выберите инструмент «Удалить опорную точку» из-под инструмента «Перо». В умелом и опытном руках эти инструменты приводят к феноменальным результатам. 10 сентября 2012 г. · Вы также можете управлять кривыми и иметь практически любую настройку, контролируемую любой комбинацией угла, скорости и, конечно же, давления, среди некоторых других.Вы можете использовать эти кисти для личного и коммерческого использования. Узнайте, как использовать функцию стабилизации кисти в Photoshop и многих других приложениях для рисования. Чем меньше интервал, тем ровнее будет линия. Midnight City — это новый, современный и обалденный набор бесплатных кистей для фотошопа, которые можно использовать только в ваших личных проектах. Например, буквы и измененное пространство между буквами могут сверкать кистями. Вы можете включить 9 волнистых и абстрактных кистей. Это включает расизм и предрассудки.Кисть выглядит очень блеклой и опушенной, как тонкие волосы, что отлично подходит для создания эффектов далеких и других животных. : Красота. Бесплатно для коммерческого использования. Изображения высокого качества. 25 марта 2013 г. · Недавно я получил несколько замечательных отзывов о моих старых наборах кистей Photoshop еще в 2009 году, поэтому я подумал, что займусь делом и создам новый набор, чтобы добавить его в коллекцию. На первый взгляд они могут показаться похожими, но между ними есть существенные различия. Переместите слой кисти над текстовым слоем. 0, было бы полезно для дизайна / художественных работ.Этот набор грубых и шероховатых кистей Photoshop приобретает эффект сухой кисти с множеством подробных тонких линий и длинных мазков. Это идеальный эффект пикселей, поэтому его рекомендуется использовать в основном для экранов. Чтобы исправить это, вы можете использовать этот плагин Pano Warp, который применяет коррекцию искажения, чтобы изогнутые линии на ваших панорамах выглядели прямыми. Либо выберите инструмент «Перо» и установите режим инструмента «Форма». Перейдите к оттенкам кожи на изображении, щелкните и перетащите ВНИЗ, чтобы уменьшить количество синего в оттенках кожи.[Статья / руководство от 28.04.2006, Патрик Райан, для Agave Group Design. Менее чем за 6 шагов мы можем создать красивый эффект, и вы можете использовать его в качестве фона. Вверху показано, что в настоящее время мы используем пресеты Square Brushes. Создайте новый слой (Ctrl + Shift + Alt + N) и проведите поверх существующих линий (подбородок, уши, губы и, возможно, плечо). Набор кистей в виде щупалец, содержащий различные пышные стили, а также 5 августа 2014 г. Перед использованием этих кистей в коммерческих проектах убедитесь, что у вас есть все необходимые разрешения.Попробуйте сами. Используйте Alt / opt-перетащите линии, чтобы изменить их. Итак, теперь вы можете использовать любую кисть PS в своем программном обеспечении GIMP. Как вы можете видеть здесь, на вершине холма есть небольшое деревце, которое выделяется на фоне пасмурного неба. Каждый пользователь Photoshop имеет дело с кистью, чтобы добавить красивые эффекты и сделать свой дизайн более реалистичным с помощью правильных кистей Photoshop. Кисть Photoshop — это инструмент для рисования, раскрашивания фигур, цветов, текстур, узоров и изображений на слоях в документе или изображении Photoshop. Предустановки кисти должны иметь расширение.| 50530 Зеленая кривая градиента Абстрактные изогнутые линии, геометрические фигуры, линии, красочные PNG с прозрачным фоном Изогнутая линия Photoshop Нарисуйте пунктирную изогнутую линию в Photoshop — YouTube. В этой статье представлены ** несколько инструментов клонирования, доступных в Photoshop **. Разработано: genesbuffet License: Attribution-Noncommercial-Share Alike 3. Дизайн 123 Free Vectors. Для этого откройте палитру кистей и выберите «Динамика формы» и «Нажим пера». Скачать бесплатно Grass Brush Photoshop. Метки кисти: вектор выцветания кривой потока линии.26 октября 2016 г. · Сначала создайте новый образ. 0 Связанные кисти: genesbuffet, Paint, Strokes Описание: Сделано из плотных черных плакатов. Как и в случае с большинством других платных приложений, заинтересованные пользователи также могут загрузить последнюю версию Adobe Photoshop и использовать ее бесплатно в течение ограниченного времени. Если вы рисуете на растровом слое, вы получите сплошные линии с одинаковым размером кисти и без контрольных точек. Удерживайте клавишу Ctrl, и ваше перо превратится в стрелку прямого выбора. Перейдите на панель слоев и щелкните значок «Создать новый слой».изогнутые линии. 1. Кисти — это широко используемый инструмент в Photoshop, позволяющий художникам максимально раскрыть свой потенциал рисования и создавать реалистичные рисунки в цифровой среде. Появится набор настроек кисти, который позволяет настраивать кисть. No entanto, para quem deseja ter mais Precisão no desenho, também éposível usar a Ferramenta Если вы хотите нарисовать прямую линию с помощью кисти или инструмента «Карандаш», щелкните по фотографии в том месте, где должна начинаться линия, и отпустите кнопку мыши. кнопка.07 янв.2020 г. · Curves. Снимите флажок «Сглаживание». И как только вы будете счастливы, слейте слой вниз. В этом руководстве не используются прямые линии для сложных задач; он предназначен для того, чтобы показать, как вы можете использовать его для создания быстрых и простых линейных эффектов. Выберите инструмент «Кисть». Доступен пакет из 7 кистей Photoshop, которые можно использовать для добавления ярких абстрактных эффектов в ваш дизайн. Введение в инструмент «Линия» в Photoshop. Первая задача — выбрать кисть.

 Изменения в оригинале отражаются во вставленном, как связь, объекте.
Изменения в оригинале отражаются во вставленном, как связь, объекте.