Фон для фотошопа для школы: 105 PNG, Школа, школьники, школьные принадлежности и фоны, PNG с прозрачным фоном
105 PNG, Школа, школьники, школьные принадлежности и фоны, PNG с прозрачным фоном
Бесплатные PNG изображения, клипарты, графика, текстуры, фоны, фотографии и PSD файлы. 105 PNG, Школа, школьники, школьные принадлежности и фоны, PNG с прозрачным фоном. Высокое качество, PNG изображения с прозрачным фоном или многослойные файлы PSD, 300 DPI, Скачать быстро. авг-21-2019
Добавить в мои списки
Файл: school.rar
Разрешение: 300 dpi
Размер файла: 106,21 Mb
скачиваний 291
За «Артистичность и активность!»
Много дней мы были рядом,
А теперь, расстаться надо.
ВЫПУСКНИК – звучит красиво,
Будь веселым и счастливым!
Отдохни на славу летом,
Насладись теплом и светом!
Смело в школу отправляйся,
Быть прилежным постарайся!
105 PNG, Школа, школьники, школьные принадлежности и фоны, PNG с прозрачным фоном
Добавить комментарий
%d1%88%d0%ba%d0%be%d0%bb%d0%b0 PNG, векторы, PSD и пнг для бесплатной загрузки
естественный цвет bb крем цвета
1200*1200
green environmental protection pattern garbage can be recycled green clean
2000*2000
дизайн плаката премьера фильма кино с белым вектором экрана ба
1200*1200
чат комментарий образование синий значок на абстрактных облако сообщение
5556*5556
al ba ith 99 ИМЯ АЛЛАХ
1200*1200
ценю хорошо как плоская цвет значок векторная icon замечания
5556*5556
ba угол звезда голографическая радуга лазерная наклейка
1200*1200
Красивая розовая и безупречная воздушная подушка bb крем косметика постер розовый красивый розовый Нет времени На воздушной
3240*4320
Векторная иллюстрация мультфильм различных овощей на деревянном ба
800*800
blue series frame color can be changed text box streamer
1024*1369
prohibited use mobile phone illustration can not be used
2048*2048
цвет перо на воздушной подушке bb крем трехмерный элемент
1200*1200
но логотип компании вектор дизайн шаблона иллюстрация
4083*4083
Косметический bb Крем Дизайн Плаката косметический Косметика постер Реклама косметики Плакат
3240*4320
be careful to slip fall warning sign carefully
2500*2775
Ручная роспись борода ба zihu большая борода
1200*1200
простая инициализация bb b геометрическая линия сети и логотип цифровых данных
2276*2276
в первоначальном письме ба логотипа
1200*1200
Креативное письмо bb дизайн логотипа черно белый вектор минималистский
1202*1202
Крутая музыка вечеринка певца креативный постер музыка Я Май Ба концерт вечер К
3240*4320
bb крем ню макияж косметика косметика
1200*1500
88 летний юбилей векторный дизайн шаблона иллюстрация
4083*4083
bb логотип
2223*2223
элегантный серебряный золотой bb позже логотип значок символа
1200*1200
bb логотип письмо дизайн вектор простые и минималистские ключевые слова lan
1202*1202
аэрозольный баллончик увлажняющий лосьон bb cream парфюм для рук
3072*4107
ма дурга лицо индуистский праздник карта
5000*5000
happy singing mai ba sing self indulgence happy singing
2000*2000
be careful warning signs warning signs be
2000*2000
3d модель надувной подушки bb cream
2500*2500
bb логотип градиент с абстрактной формой
1200*1200
жидкая подушка крем bb
1200*1200
asmaul husna 88
2020*2020
сердце сердцебиение любовь свадьба в квартире цвет значок векторная icon
5556*5556
номер 88 золотой шрифт
1200*1200
С Днем Пасхи 2021 88
1300*1300
bb крем элемент
1200*1200
bb градиентный логотип с абстрактной формой
1200*1200
bb кремовый плакат белый макияж косметический На воздушной подушке
3240*4320
88 летний юбилей векторный дизайн шаблона иллюстрация
4083*4083
две бутылки косметики жидкая основа белая бутылка крем bb
2000*2000
номер 88 3d рендеринг
2000*2000
Круглая открытая косметическая воздушная подушка bb cream
1200*1200
bb логотип дизайн шаблона
2223*2223
88 год юбилея векторный дизайн шаблона иллюстрация
4083*4083
аэрозольный баллончик увлажняющий лосьон bb cream парфюм для рук
2000*2000
векторный шрифт алфавит номер 88
1200*1200
3d золотые цифры 88 с галочкой на прозрачном фоне
1200*1200
red bb cream cartoon cosmetics
2500*2500
Реклама продукта по уходу за кожей черного золота bb bb крем bb кремовый
3240*4320
Фон школа — 60 фото для презентаций и картинок на рабочий стол
Аниме школа класс
Школьная тематика
Школьный фон для презентации
Фон для презентации школа
Школьный фон
Красивая Школьная доска
Рамка школьные принадлежности
Школьный коридор фон для гача лайф
Детский фон
Школьный фон
Яркий школьный фон
Школьный фон
Школьный фон для фотошопа
Бесшовный паттерн
Школьный фон
Красивый школьный фон
Школьная доска
Фон для презентации школа
Фон для презентации по технологии
Яркий школьный фон
Красивая Школьная доска
Стильные фоны для школы
Школьный класс
Фон учеба
Школьная тематика
Школьные паттерны
Классная комната в школе
Классная комната
Рамка Школьная
Школьная тематика
Школьные принадлежности на столе
Размытый фон школа
Фон для школьников
Школьная заставка для презентации
Фон учеба
Фон для презентации школа
Фон для презентации школа
Школьный фон для фотошопа
Школьный фон для презентации
Рамка школа
Школьный фон для фотошопа
Фон для презентации школа
Фон Школьная тематика
Фон учебники
Как поменять фон на фото в Adobe Photoshop
Из этого урока вы узнаете, как удалить (и заменить) фон на фото в Adobe Photoshop.
Эта задача может оказаться не такой уж простой, и в этом уроке мы детально рассмотрим техники удаления фона.
В уроке использована версия Adobe Photoshop CC, но методы ничем не отличаются в версиях, начиная с CS5.
Шаг 1.
Шаг 1.Откройте фото в редакторе.
Чтобы сделать выделение фона можно использовать разные инструменты, но для начинающих больше всего подойдут Инструменты Быстрое выделение — Quick Selection Tool (W) и Волшебная палочка — Magic Wand tool (W). Также можно использовать Инструмент Лассо — Lasso Tool (L), но это займет чуть больше времени, однако результат будет более точным.
Шаг 2.
Шаг 2.
Итак, возьмите Инструмент Быстрое выделение — Quick Selection Tool (W), удерживайте Shift, чтобы добавлять области к выделению.
Выделите фон, который вы хотите удалить (заменить), кликая и перетягивая инструмент по фону.
Если вы случайно выделили лишние области, удерживая Alt, мышью убирайте лишние области выделения.
Пока не нужно делать выделение очень аккуратным в областях с мехом, т.к. мы уточним край выделения позже.
Шаг 3.
Шаг 3.Если вам сложно пользоваться инструментом Быстрое выделение — Quick Selection Tool (W), попробуйте Инструмент Волшебная палочка — Magic Wand tool (W). Этот инструмент лучше всего работает для однородных фонов.
Итак, кликните на части фона. Если фон выделился не полностью (см. изображение ниже), увеличьте на параметр Допуск (Tolerance) в верхней панели окна Photoshop. Добавлять и удалять области из выделения можно так же, как и в случае с инструментом Быстрое выделение — Quick Selection Tool (W), удерживая Shift (добавить к выделению) и Alt (вычесть из выделения).
Шаг 4.
Шаг 4.
Теперь рассмотрим Инструмент Полигональное лассо — Polygonal Lasso Tool (L).
С помощью этого инструмента выделять мы будем не фон, а жирафа, кликая по краю жирафа, чтобы образовать контур. Чем чаще вы будете кликать по краю, тем точнее будет выделение – старайтесь повторять изменение направления контура объекта, кликая по нему.
Когда закончите выделение, дважды кликните левой кнопкой мыши, чтобы образовать выделение из контура.
Шаг 5.
Шаг 5.Шаг 6.
 Шаг 6.
Шаг 6.
Далее кликните на иконку Добавить маску слоя (Add layer mask) внизу панели Слои (Layers) и вы увидите, что фон больше не виден.
Сейчас результат может выглядеть не идеально, но мы исправим это с помощью функции Уточнить край (Refine Edge).
Шаг 7.
Шаг 7.Дважды кликните левой кнопкой мыши по миниатюре маски на панели Слои (Layers) и затем нажмите кнопку Край маски (Mask Edge). Откроется окно настроек.
Шаг 8.
Шаг 8.
Итак, начнем настраивать маску.
Поставьте галочку в окошке Показать радиус (Show radius). Поначалу, ничего не будет видно, но если вы подвигаете ползунок радиуса, то увидите, что опция радиус выбирает торчащие волоски меха и убирает фон между ними.
Если вы наведете курсор на фото, то увидите кружок со знаком “+” в центра. Вы можете “порисовать” этим инструментом на проблемных областях, чтобы помочь программе их идентифицировать.
Шаг 9.
Шаг 9.
Теперь снимите галочку Показать радиус (Show radius), чтобы вернуться в режим маски.
Затем поэкспериментируйте с другими ползунками, пока не получите желаемый результат.
Шаг 10.
Шаг 10.Вы можете переключаться между режимами просмотра, выбирая их в выпадающем меню Выход в (Output To).
Когда закончите, нажмите ОК.
Шаг 11.
Шаг 11.Далее откройте фото с новым фоном и поместите его под слоем с жирафом в порядке слоев.
Шаг 12.
Шаг 12.Вы можете также изменить размер объекта (в данном случае — жирафа), нажав Ctrl + Т, а затем удерживая Shift, измените его размер, перетянув мышью уголки трансформируемой области. Когда скорректируете размер, нажмите ОК.
Шаг 13.
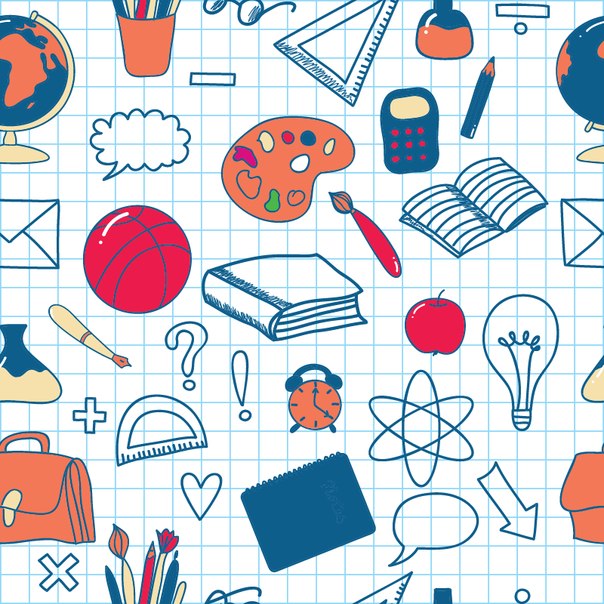 Шаг 13.
Шаг 13.Бонус – а тут жираф решил посетить Хогвартс!
Ссылка на источник
Топ-20 горячих клавиш Photoshop CC – Онлайн-курсы школы «Юниверс»
Вызов инструментов и команд с клавиатуры — непременный атрибут работы в компьютерных программах, а особенно важно это становится в графических программах, когда ни к чему отвлекаться от творческого процесса в поисках нужного пункта меню. Гораздо удобнее довести до автоматизма наиболее часто выполняемые действия и сделать это с помощью горячих клавиш проще всего.
Я попробовал сделать выборку самых, на наш взгляд, востребованных в работе комбинаций клавиш для Photoshop, и составил этот топ-лист 20. Список получился очень удачным, и сейчас мы рекомендуем его на наших курсах по работе с Adobe Photoshop для дизайнеров и для фотографов.
Проверьте себя — что из этого списка вы используете также часто, как и я?
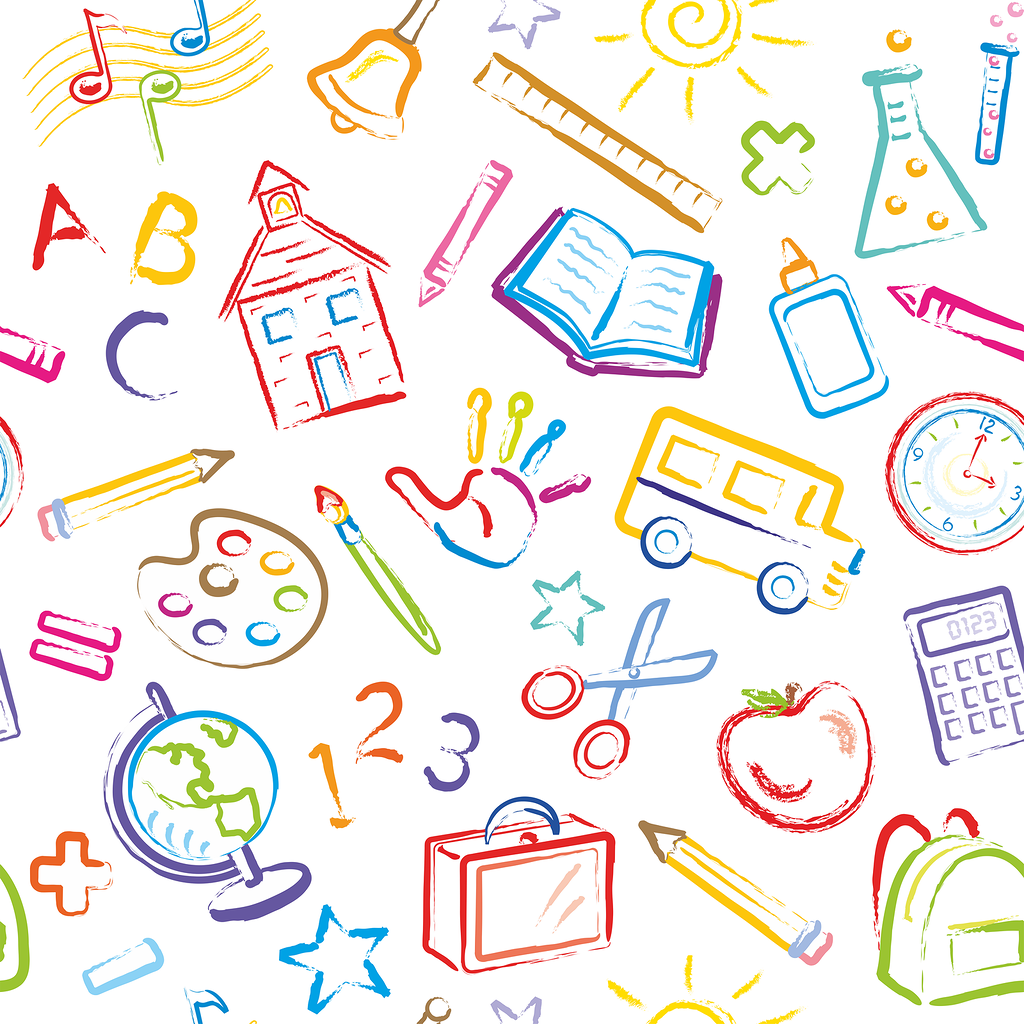 Меняем масштаб
Меняем масштабПервую строчку хит-парада занимают комбинации увеличения и уменьшения масштаба изображения — Ctrl (Cmd) + «+» и Ctrl (Cmd) + «-»
2. Увидеть всёПожалуй чуть реже, но максимально часто приходится возвращать масштаб изображения в режим «Fit on Screen», так, чтобы можно было увидеть его целиком —
При работе в увеличенном масштабе для того, чтобы сдвинуть картинку в сторону, мы удерживаем клавишу Space (пробел), это временно активирует инструмент Hand (рука).
Аналогично инструменту «рука» можно временно включить и инструмент «лупа» — для этого нужно удерживать клавиши Ctrl (Cmd) +Space (пробел). При этом пользователям МаcOS будет удобно нажимать в этой комбинации сначала клавишу пробел, а потом Cmd, так как обратное будет переключать раскладку клавиатуры.
5. Путешествие в прошлоеCtrl (Cmd) + Z — отмена последнего действия. Повторное нажатие отменяет предпоследние действие. Следующее нажатие отменит еще более ранее, и так далее. По умолчанию программа помнит 50 последних действий. Как жаль, что эти воспоминания исчезают при закрытии файла!
В старых версиях программы за эту опцию отвечала другая, не такая удобная комбинация клавиш Ctrl (Cmd) + Alt + Z.
Бывает сделаешь что-то, а потом хочется посмотреть, как было, а потом опять как стало. Для сравнения двух последних состояний изображения можно было бы сначала отменить действие, потом отменить отмену, то есть сначала нажать Ctrl (Cmd) + Z, а потом Shift + Ctrl (Cmd) + Z, но есть и другой способ, комбинация Ctrl (Cmd) + Alt + Z.
7. Разгон муравьевCtrl (Cmd) + D — универсальная команда, позволяющая снять выделение. Не все инструменты выделения позволяют снять его простым кликом.
8. Скоростное размножение слоевСамый быстрый способ продублировать слой — это убедиться, что у вас ничего не выделено, и нажать Ctrl (Cmd) + J. Если же в этот момент все же было что-то выделено, то в новый слой перейдет лишь выделенная область.
9. Меняем размеры кистей на летуЛевая и правая квадратные скобки — «[» и «]». Универсальная команда для изменения размеров кисти для всех инструментов, у которых есть параметр Width (толщина). Незаменимые клавиши при рисовании, ретуши и работе с маской. А если эти клавиши нажимать вместе с клавишей Shift, то это даст нам изменение жесткости кисти (Hardness), если у выбранного инструмента такой параметр есть, конечно.
Универсальная команда для изменения размеров кисти для всех инструментов, у которых есть параметр Width (толщина). Незаменимые клавиши при рисовании, ретуши и работе с маской. А если эти клавиши нажимать вместе с клавишей Shift, то это даст нам изменение жесткости кисти (Hardness), если у выбранного инструмента такой параметр есть, конечно.
Вызов опции Free Transform (свободная трансформация) осуществляется комбинацией Ctrl (Cmd) + T. А если в этом режиме кликнуть правой клавишей мыши, то можно получить доступ ко всем опциям меню Transform.
11. Залить сразуЕсли зайти в меню Edit и посмотреть, какими клавишами выполняется команда Fill (заливка), то мы увидим Shift + F5. Не знаю как вам, а мне так выворачивать руку страшно неудобно, а жать горячие клавиши двумя руками как-то несерьезно. Но выход есть — мало кто знает, что эту же команду можно выполнить более гуманным сочетанием клавиш, а именно Shift+Backspaсe (это та самая кнопка, которой мы стираем последнюю букву при наборе текста). Надо сказать, что есть еще две похожие комбинации клавиш: Alt + Backspaсe выполняет заливку цветом Foreground, а Ctrl (Cmd) + Backspaсe, как легко можно догадаться — цветом Background.
Но выход есть — мало кто знает, что эту же команду можно выполнить более гуманным сочетанием клавиш, а именно Shift+Backspaсe (это та самая кнопка, которой мы стираем последнюю букву при наборе текста). Надо сказать, что есть еще две похожие комбинации клавиш: Alt + Backspaсe выполняет заливку цветом Foreground, а Ctrl (Cmd) + Backspaсe, как легко можно догадаться — цветом Background.
Ctrl (Cmd) + S — клавиши, о которых никогда не стоит забывать. Даже в наше время, когда электрификация уже давно охватила всю страну, электричество все же иногда неожиданно отключается, и в этот момент мы внезапно вспоминаем, что файл мы не сохраняли ни разу. Для того, чтобы не было мучительно больно за потерянные часы работы, выработайте привычку нажимать Ctrl (Cmd) + S, всякий раз, когда такая возможность предоставляется. Конечно вы знаете, что современные версии программы делают резервное сохранение, и вообще-то после сбоя файл должен восстановиться. Но практика показывает, что далеко не всегда программа сохраняет именно ту версию, что была у вас на момент выключения компьютера.
Но практика показывает, что далеко не всегда программа сохраняет именно ту версию, что была у вас на момент выключения компьютера.
Тринадцатое место одновременно заняли две клавиши, которые используются при работе с маской, в первую очередь — это клавиша X, которая меняет местами цвета Foreground и Background, а также клавиша D, которая делает эти цвета черным и белым, наиболее востребованными цветами при работе с маской.
14. Быстрый негативДля того, чтобы сделать негатив применяют команду Image—>Adjustments—>Invert. Казалось бы — часто ли мы делаем негатив? Я пользуюсь этой командой постоянно — инвертирую маску, и, чтобы сделать это быстрее, пользуюсь комбинацией Ctrl (Cmd) + I.
15. Материализация выделенной областиЧтобы быстро поправить или уточнить форму выделения, мы пользуемся режимом временной маски — Quick Mask, который вызывается клавишей Q.
Часто, при работе с коллажами или при ретуши, возникает необходимость слить все слои в один, да желательно так, чтобы сами слои остались невредимыми, а результат слияния был представлен в виде отдельного слоя. Попробуйте сделать это известными вам средствами. Довольно хлопотно, не так ли? Тем не менее, это можно сделать одной-единственной командой — зажать сразу четыре кнопки — Ctrl (Cmd) + Alt + Shift + E.
17. Move it!Сразу несколько позиций подряд у нас занимают клавиши вызова инструментов, в первую очередь инструмента Move — клавиша V.
18. БыстрокистьИнструмент «кисть» — B. Просто «B», без всяких cmd, alt. B, от слова “Brush”.
19. Просто выделениеИнструменты примитивного выделения — прямоугольного и эллиптического — M. Если вам понравилось так быстро и просто вызывать инструменты, то могу порекомендовать воспользоваться специальными заставками на рабочий стол. С их помощью вы сможете в любой момент подсмотреть быструю горячую клавишу в Photoshop, Illustrator или InDesign.
С их помощью вы сможете в любой момент подсмотреть быструю горячую клавишу в Photoshop, Illustrator или InDesign.
Пусть вас не удивляет, что горячая клавиша для вызова самой популярной команды цветокоррекции — Curves — оказалась в конце списка. Дело в том, что коррекцию я обычно применяю в виде корректирующих слоев, так что кривыми в «чистом виде» я пользуюсь редко. Но тем не менее: Ctrl (Cmd) + M.
Приходите учиться на наши онлайн-курсы!Пройти курс!
Другие курсы
Как убрать фон с картинки: 9 простых способов
Неопытные дизайнеры часто избавляются от лишних частей изображения с помощью ластика — этого делать не стоит, потому что он безвозвратно удаляет стертые пиксели.
Профессионалы пользуются Масками/Masks — они позволяют не удалять, а скрывать какие-либо части изображения, поэтому в любой момент можно восстановить картинку.
На фотографии, с которой нужно убрать лишнее, создается дополнительный слой — та самая Маска. Скрывать части изображения помогает черная кисть, а восстанавливать — белая.
Как пользоваться Масками/Masks в PhotoshopЧасто, когда новички делают выделение, а затем создают слой с Маской, скрывается не фон, а объект, который вырезали. Если так произошло, нужно просто отменить действие, нажав Ctrl + Z, и инвертировать выделение. Для этого выберите выделение активным инструментом, щелкните правой кнопкой мыши и инвертируйте выделенную область.
Как инвертировать выделение в PhotoshopТеперь можно переходить к удалению фона с изображения.
Всегда можно создать маску и стереть ненужные области с помощью Кисти/Brush Tool черного цвета. Этот способ дает точный результат, но он долгий. Вернуть стертые области поможет кисть белого цвета.
Вернуть стертые области поможет кисть белого цвета.
Волшебная палочка/Magic Wand — самый простой и быстрый способ удаления лишних частей изображения. Чтобы убрать фон с картинки при помощи Волшебной палочки, нужно задать значение допуска — чем оно выше, тем больше будет область выделения. Далее щелкните по области, которую хотите скрыть, и залейте ее черным цветом.
Удаление фона с помощью Волшебной палочки/Magic WandЕсли раскрыть дополнительные инструменты Волшебной палочки, вы увидите Быстрое выделение/Quick Selection Tool — это чуть более усовершенствованный вариант рассмотренного способа.
Как работает Быстрое выделение/Quick Selection ToolКак и все простые инструменты, Волшебная палочка действует достаточно грубо.
На объекте могут остаться следы скрытого фона, которые придется убирать с помощью Кисти. С ее помощью можно понять, подойдет ли объект для ваших целей, а уже потом думать о более качественной обтравке.
Инструмент Лассо/Lasso Tool, а также дополнительные инструменты выделения Прямолинейное лассо/Polygonal Lasso Tool и Магнитное лассо/Magnetic Lasso Tool позволяют сделать быстрое выделение нужной области. Это удобно в случае, если нужен не объект целиком, а только его часть. Эту самую часть вы выделяете Лассо, а дальше работаете непосредственно с ней.
Обтравка объекта при помощи Лассо/Lasso ToolВы становитесь профессионалом в Photoshop, когда начинаете комбинировать инструменты и искать нестандартные способы решения проблемы. Именно так и появляются лайфхаки. Например, если нужно вырезать куст с неоднородного зеленого фона, не всегда нужно прибегать к сложным способам обтравки. Можно вырезать объект при помощи простого Лассо, а края куста обработать при помощи кисти для создания травы, максимально похожей по контуру на вырезаемый объект.
Например, если нужно вырезать куст с неоднородного зеленого фона, не всегда нужно прибегать к сложным способам обтравки. Можно вырезать объект при помощи простого Лассо, а края куста обработать при помощи кисти для создания травы, максимально похожей по контуру на вырезаемый объект.
Выберите инструмент Прямоугольное выделение/Rectangular Marquee Tool — наверху, в настройках инструмента, будет вкладка Выделение и маска/Select and Mask. После нажатия откроется отдельное окно с параметрами — можно выбрать кисть для выделения, отрегулировать ее радиус, настроить сглаживание, контрастность и растушевку. Чаще всего этот инструмент используется, чтобы улучшить выделение, сделанное более быстрым способом.
Как работает инструмент Выделение и маска/Select and MaskЧтобы убрать фон с картинки при помощи Каналов/Channels, вам нужно перейти в соответствующую вкладку рядом со Слоями/Layers, выбрать самый контрастный из них, продублировать его и вызвать инструмент Кривые (Ctrl + M). При помощи кривой можно сделать объект еще более контрастным, создать выделение, щелкнув по каналу с зажатым Ctrl, включить обратно все каналы и создать маску, инвертировав выделение при необходимости.
При помощи кривой можно сделать объект еще более контрастным, создать выделение, щелкнув по каналу с зажатым Ctrl, включить обратно все каналы и создать маску, инвертировав выделение при необходимости.
Так же, как Выделение и маска, инструменты затемнения и осветления применяются в качестве средства улучшения уже готового выделения. Например, если вы выделили сложный объект с помощью Каналов, он может оказаться частично прозрачным — из-за того, что оттенки самой картинки передались на маску оттенками серого.
Исправить это просто: нужно перейти в режим редактирования маски — кликните по значку маски рядом со слоем с зажатым Alt, а затем осветлите или затемните нужные области с помощью инструмента Осветлитель/Dodge и Затемнитель/Burn.
Обтравка объекта с помощью Пера/Pen Tool — один из самых качественных способов убрать фон с картинки или объекта. Выбрав инструмент из панели слева, ваша задача — максимально корректно построить путь будущего выделения. Как только закончите выделять объект или его часть, нужно закрыть контур и залить его черным цветом, предварительно создав маску.
Работа с инструментом Перо/Pen ToolЕсли нужно добавить к картинке элементы, изначально размещенные на черном или белом фоне, то лучше всего подойдут Режимы наложения/Blending Modes. Какой из них выбрать, зависит от ситуации, но чаще всего используются Экран/Screen, Мягкий свет/Soft Light и Умножение/Multiply.
Как работают Режимы наложения/Blending ModesНайти этот инструмент можно, щелкнув по слою правой кнопкой мышки. Откроется окно со множеством функций, выберите вкладку Параметры наложения/Blending Options. Внизу окна увидите функцию Наложение/Blend If. Регулируя ползунки на палитре, можно убавить количество белых или черных оттенков, а также изменить канал на красный, синий или зеленый. Обратите внимание, если на ползунок нажать с зажатой клавишей Alt, он разделится на две половинки. Перемещая их, можно сделать выделение более мягким.
Откроется окно со множеством функций, выберите вкладку Параметры наложения/Blending Options. Внизу окна увидите функцию Наложение/Blend If. Регулируя ползунки на палитре, можно убавить количество белых или черных оттенков, а также изменить канал на красный, синий или зеленый. Обратите внимание, если на ползунок нажать с зажатой клавишей Alt, он разделится на две половинки. Перемещая их, можно сделать выделение более мягким.
Это один из самых старых и проверенных способов убрать фон с картинки. Инструмент находится во вкладке Выделение/Select. Когда выбираете Цветовой диапазон/Color Range, открывается окно с его настройками. Ваша задача — с помощью пипеток и регулирования Разброса/Fuziness выбрать те оттенки, которые нужно стереть с изображения. Затем создайте маску, инвертируйте выделение при необходимости.
Затем создайте маску, инвертируйте выделение при необходимости.
Не существует идеального способа убрать фон с картинки. Каждый из рассмотренных может пригодиться в разных ситуациях, поэтому важно знать если не все из них, то большинство.
Стать настоящим профессионалом в Photoshop очень сложно. Если раньше начинающие специалисты страдали от недостатка уроков, то сегодня мы наблюдаем обратную проблему — переизбыток информации, среди которой еще нужно найти хороший контент. Выход — наш курс «Рекламная графика», с помощью которого вы станете настоящим гуру Photoshop.
Вы узнаете, как создаются визуализации для рекламы и красивые фоны для кино и видеоигр, поймете, как обрабатывают фотографии профессионалы, и откроете для себя новую востребованную профессию.
Курс «Рекламная графика»
Этот курс для дизайнеров, знающих и умеющих работать в фотошопе, которые хотят поднять уровень своих работ до международного, освоив технологию фотореалистичной иллюстрации.
- Живая обратная связь с преподавателями
- Неограниченный доступ к материалам курса
- Стажировка в компаниях-партнёрах
- Дипломный проект от реального заказчика
- Гарантия трудоустройства в компании-партнёры для выпускников, защитивших дипломные работы
Мария Нечаева. Обтравка в фотошопе — Кто студент
Почему тебе стоит верить?
Я дизайнер. Окончила Школу дизайнеров и сделала 23 обложки для журнала «Кто студент».
Как вырезать людей из фотографий?
Порядок всегда такой: убираем фон фотографии и дорисовываем края области, если нужно. Я знаю три способа, как это сделать.
Быстрое выделение. Подойдёт для фотографий, где у модели ровные волосы и фон контрастный. Чаще всего я использую этот инструмент.
Сначала выделите модель быстрым выделением. Рекомендую не вырезать модель на новый слой, а использовать слой-маску. Так вы сможете быстро восстановить случайно удалённые части портрета с помощью белой кисти.
Рекомендую не вырезать модель на новый слой, а использовать слой-маску. Так вы сможете быстро восстановить случайно удалённые части портрета с помощью белой кисти.
на быстрое выделение
Выделяю модель быстрым выделением
Теперь идём в настройки слой-маски. Там есть фильтры и кисти: они помогут подогнать волосы к фону и убрать неровности. Какого-то универсального рецепта для ползунков и кистей нет — всё подгоняется индивидуально, но это не сложно. Чтобы разобраться во всём, советую попробовать инструменты самостоятельно.
Кручу настройки слой-маски, чтобы обтравка модели была естественной
Выделение при помощи каналов подойдёт, если у модели очень сложные волосы: кудрявые или развеваются на ветру. Но такой способ сработает, если у фотографии однородный и контрастный фон.
Откройте фотографию и зайдите во вкладку «каналы». Выберите самый контрастный канал и сделайте его копию. Откройте уровни и измените изображение так, чтобы волосы и фигура человека были максимально чёрными. Внимательно следите за краями, они должны быть плавными и мягкими, иначе результат получится грубым и некрасивым.
Ctrl/⌘ + LОткрыть уровни
Кручу уровни в контрастном канале
На фотографии модель должна стать полностью чёрной, поэтому одной коррекции уровней будет мало. Возьмите чёрную кисть и закрасьте все белые пробелы. Но будьте аккуратны — не закрашивайте фон, иначе ровно выделить фигуру не получится.
Когда у вас есть готовая копия канала с чётко прокрашенной в чёрный цвет моделью, выделите его и включите все основные каналы. Сделайте слой-маску и перетащите модель на нужный фон.
Выделяю себя с помощью каналов
Замена фона при помощи режимов наложения. Способ работает только с контрастным фоном: брюнетка на светлом фоне или блондинка на тёмном. Фон вокруг волос не удаляется полностью, а накладывается на новый цвет.
Способ работает только с контрастным фоном: брюнетка на светлом фоне или блондинка на тёмном. Фон вокруг волос не удаляется полностью, а накладывается на новый цвет.
Этот способ помог мне сделать обложку для интервью с Еленой Евстратовой. У неё сложные волосы, обычным выделением их не получится аккуратно вырезать. А вот наложение очень помогло.
Интервью с ЕленойПроцесс работы над обложкой для интервью с Леной
Откройте картинку и сделайте слой-маску. На слой-маске закрасьте чёрной кистью всё, кроме краёв волос. Затем добавьте слой с уровнями, возьмите пипеткой фон в настройках уровней и сделайте из этого слоя клип-маску.
Ctrl/⌘ + Alt + GСоздать клип-маску
Теперь на слое с волосами и уровнями выбирайте режимы наложения так, чтобы оттенок фона с волосами был похож на нужный. Подобрать его точно с первого раза, скорее всего, у вас не получится. Чтобы исправить небольшие различия в оттенках, идём в слой с уровнями и двигаем ползунки так, чтобы фон с волосами модели сливался с основным.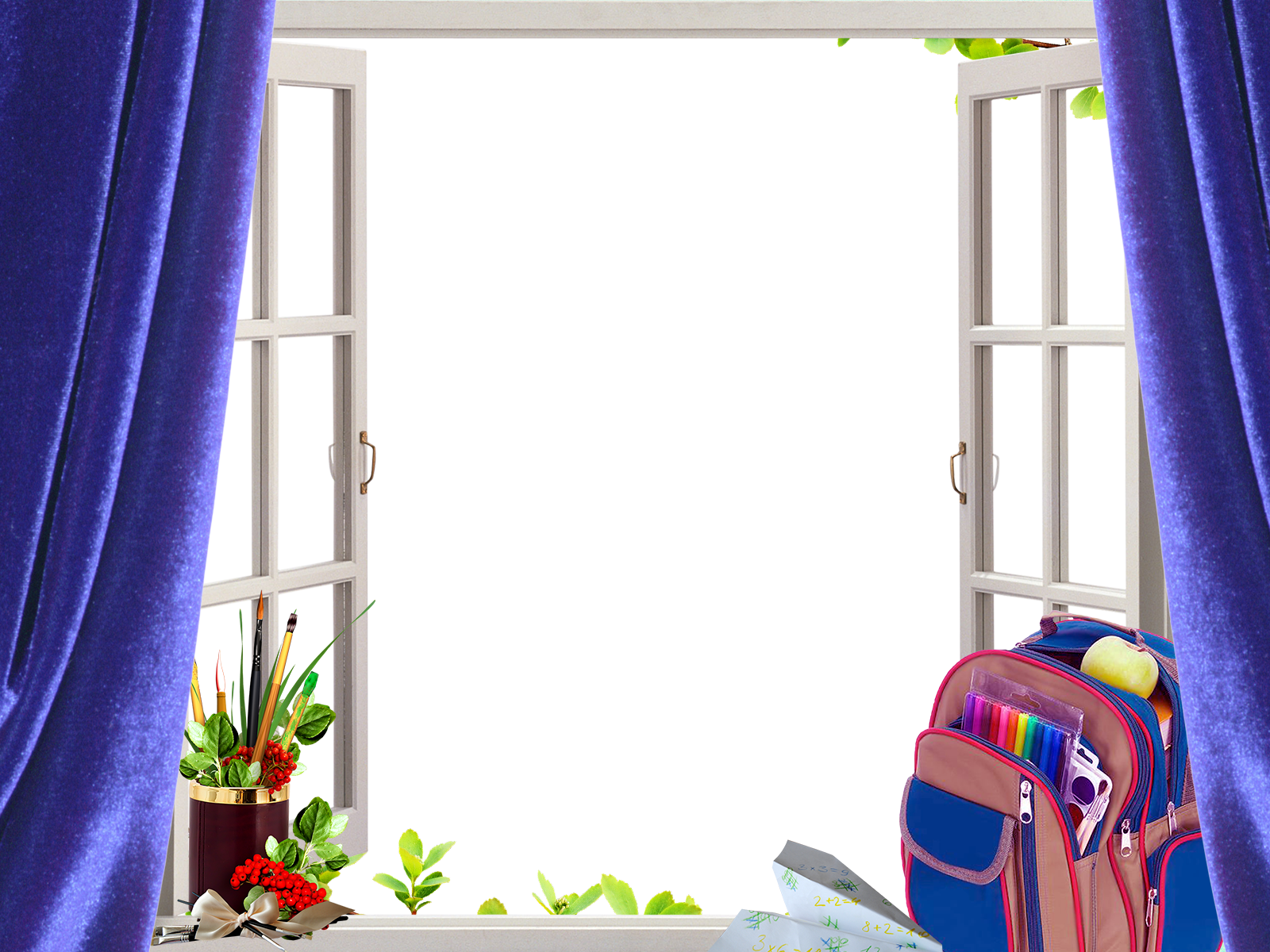
Теперь любым способом выделяем фигуру, стираем у неё края волос — и готово.
Достоинство способа — даже мелкие волоски остаются на фотографии, эффект получается реалистичным. Недостаток — работает, только если модель сфотографировали на контрастном фоне.
Спасибо за наводку Андрею Пулину из Школы дизайнеров (:
Убираю фон фотографии через наложение
А если у человека сложные волосы?
На этот случай есть выделение через каналы и замена фона в режиме наложения. Но бывает так, что эти способы не работают, поэтому я сама их дорисовываю их кистью в фотошопе.
Кисти помогли мне сделать обложку для интервью с Алисой Ястремской-Семёновой. Мне пришлось вырезать руку, чтобы фотография хорошо встала в тизере и на сайте. Волосы сохранить не удалось, поэтому дорисовывала их сама.
Процесс работы над обложкой для интервью с Алисой
Дорисовать волосы можно с помощью обычных кистей в фотошопе. Чтобы упростить задачу, сделайте копию оригинального изображения и установите его прозрачность примерно на 50%. Так вы точно будете понимать, где нужно дорисовывать волосы.
Теперь выберите нужную кисть, сделайте её яркость поменьше, возьмите пипеткой цвет оригинальных волос и начинайте дорисовывать. Не забывайте регулировать размер кисти, чтобы пряди получились одной толщины.
Чтобы дорисовывать волосы было удобнее, рекомендую скачать готовые кисти и установить их.
Дорисовываю волосы. Если будете делать обложки для «Кто студента», вам придётся делать это очень часто
А как быть, если фон неоднородный и неконтрастный?
На сложном фоне человека лучше выделить с помощью Pen Tool или Lasso. Но вам в любом случае придётся дорисовывать волосы. Если просто выделить модель, в волосах останутся кусочки фона.
Но вам в любом случае придётся дорисовывать волосы. Если просто выделить модель, в волосах останутся кусочки фона.
Как вырезать предмет из фотографии?
Так же, как и людей. Разницы абсолютно никакой нет.
Я чаще всего вырезаю с помощью каналов: редактирую копию контрастного канала, делаю слой-маску и правлю микроскопические косяки. Так работать с предметами проще всего.
Если предмет совсем простой, то достаточно автоматического выделения — возьмите «быстрое выделение» и нажмите на кнопку «выделить объект».
Если не получилось выделить предмет чётко, подровняйте вручную через слой-маску. Если нужно вырезать геометрическую фигуру, то подойдёт Marquee tool и Polygonal Lasso.
LЛассо
Результат автоматического выделения
Что делать с фотками, сделанными на айфон?
Сейчас на айфоны можно сделать очень хорошие фотографии, в том числе селфи. Так что способы остаются те же.
А я ещё знаю про нейросети, которые сами умеют вырезать людей и предметы с фоток.

Да, такие есть. Мы в «Кто студенте» в мае начали пользоваться «Ремув-бг» — иногда она вырезает людей довольно точно. Но со сложной моделью робот не справится, поэтому иногда приходится доделывать работу самой. Например, для интервью с Сергеем Чикиным я за нейросетью доделывала часть уха и дорисовывала бороду.
Ремув-бгФотография Сергея Чикина после «Ремув-бг» (слева) и доделанная мной (справа). Обратите внимание на бороду и серьгу
На чём посоветуешь тренироваться?
На чём угодно — на своих фотографиях или на фотографиях друзей. Можно ещё пойти делать обложки для «Кто студента» (:
Ещё можно поискать фотографии на бесплатных фотостоках: Ансплеш, Пиксельс, Бёрст.
Или скачивайте фотографии из моей подборки для тренировки.
Создать фон портретной студии
Автор Стив Паттерсон.
В этом уроке Photoshop Effects мы узнаем, как быстро и легко создать простой фон фотостудии в Photoshop, который затем можно использовать, чтобы сделать любую фотографию в портретном стиле, как если бы она была сделана в реальной фотостудии. даже если это действительно было сделано в вашем офисе, на кухне, на заднем дворе вашего соседа или в любом другом месте, кроме фотостудии.Как и в случае с большинством эффектов Photoshop, этот фон лучше всего работает при использовании с фотографиями правильного типа, поэтому, поскольку мы пытаемся сделать так, как если бы фотография была сделана в портретной студии, это помогает, если человек на фотографии одет. красиво, с причесанными волосами и сидя в одной из тех совершенно неестественных портретных студийных поз.
даже если это действительно было сделано в вашем офисе, на кухне, на заднем дворе вашего соседа или в любом другом месте, кроме фотостудии.Как и в случае с большинством эффектов Photoshop, этот фон лучше всего работает при использовании с фотографиями правильного типа, поэтому, поскольку мы пытаемся сделать так, как если бы фотография была сделана в портретной студии, это помогает, если человек на фотографии одет. красиво, с причесанными волосами и сидя в одной из тех совершенно неестественных портретных студийных поз.
Еще одна вещь, о которой следует помнить, прежде чем мы начнем … Если вы планируете сделать снимок для использования с этим фоном, постарайтесь, чтобы человек (или люди) сидели на простом белом фоне, если это возможно, когда вы сделайте снимок, так как это упростит выбор их на исходной фотографии, когда вы переместите их перед этим новым фоном, который мы собираемся создать.
Вот изображение, которое я буду использовать для этого урока:
Исходное изображение.
Очевидно, это фото было сделано не в студии, но вот как оно будет выглядеть, когда мы закончим:
Окончательный результат.
Этот урок из нашей серии «Фотоэффекты». Давайте начнем!
Загрузите это руководство в виде готового к печати PDF-файла!
Шаг 1. Создайте новый документ Photoshop с разрешением 72 пикселя / дюйм
Для начала нам нужно создать новый документ Photoshop, поэтому перейдите в меню «Файл» вверху экрана и выберите «Создать» или используйте сочетание клавиш Ctrl + N (Win) / Command + N (Mac).В любом случае открывается диалоговое окно «Новый документ» Photoshop. Давайте использовать стандартный размер 8×10 дюймов для нашего нового документа, поэтому я выберу его из списка предустановленных размеров. Я также хочу убедиться, что в качестве значения разрешения ввожу 72 пикселя / дюйм:
.Создайте новый документ Photoshop размером 8×10 дюймов и 72 пикселя / дюйм.
Теперь, если вы знаете что-нибудь о разрешении изображения и качестве печати , вы, вероятно, задаетесь вопросом, почему я установил свое разрешение всего на 72 пикселя / дюйм, что намного ниже, чем разрешение профессионального качества печати, составляющее 300 пикселей / дюйм. , и вы, скорее всего, думаете, что если мы напечатаем это изображение с разрешением всего 72 пикселя / дюйм, оно будет выглядеть ужасно, и вы будете правы.Мы не можем распечатать наше изображение с таким низким разрешением и ожидать, что оно будет хорошо выглядеть. Не волнуйтесь, мы не оставим это в таком виде.
, и вы, скорее всего, думаете, что если мы напечатаем это изображение с разрешением всего 72 пикселя / дюйм, оно будет выглядеть ужасно, и вы будете правы.Мы не можем распечатать наше изображение с таким низким разрешением и ожидать, что оно будет хорошо выглядеть. Не волнуйтесь, мы не оставим это в таком виде.
Причина, по которой мы начинаем с 72 пикселей / дюйм, заключается в том, что мы собираемся использовать фильтр Photoshop «Облака», чтобы помочь нам создать фон, а фильтр «Облака» зависит от разрешения и хорошо работает только при низких разрешениях. Если мы попытаемся использовать фильтр «Облака» с разрешением 300 пикселей / дюйм, мы получим целую кучу действительно маленьких облаков вместо нескольких больших, и нам нужны более крупные для этого эффекта.Я покажу вам, что я имею в виду, через мгновение. А пока создайте новый документ, щелкнув OK в правом верхнем углу диалогового окна.
Шаг 2. Заполните новый документ черным цветом
Нам нужно, чтобы наш фон был черным, поэтому нажмите букву D на клавиатуре, чтобы при необходимости сбросить цвета переднего плана и фона, который устанавливает черный цвет в качестве цвета переднего плана (белый становится цветом фона), а затем используйте сочетание клавиш Alt + Backspace (Win) / Option + Delete (Mac), чтобы залить документ черным:
Заполните новый документ черным цветом.
Шаг 3. Создайте новый пустой слой
Если мы посмотрим на нашу палитру слоев, то увидим, что в настоящее время у нас есть только один слой, фоновый слой . Нам нужно добавить в документ новый пустой слой, поэтому щелкните значок «Новый слой» в нижней части палитры «Слои» (этот значок находится непосредственно слева от корзины для мусора):
Добавьте новый слой, щелкнув значок «Новый слой».
Photoshop добавляет в документ новый пустой слой, помещает его над исходным слоем Background и называет его «Layer 1»:
Новый пустой слой добавлен в документ Photoshop.
Шаг 4. Примените фильтр «Облака» к новому слою.
Выбрав новый слой в палитре «Слои» (текущий выбранный слой выделен синим), перейдите в меню «Фильтр» вверху экрана, выберите «Визуализировать», а затем выберите «Облака». Я не думаю, что вы найдете слишком много людей, которые будут утверждать, что фильтр облака Photoshop дает вам что-то отдаленно близкое к реалистичным облакам, но все же ваш документ теперь должен выглядеть примерно так:
Перейдите в меню «Фильтр»> «Рендеринг»> «Облака», чтобы применить фильтр Photoshop «Облака» к новому слою.
Фильтр «Облака» дает вам что-то новое каждый раз, когда вы его применяете, поэтому, если вы хотите немного поэкспериментировать с ним, чтобы увидеть различные варианты эффекта, просто нажмите Ctrl + F (Победа) / Command + F несколько раз, чтобы повторно применить фильтр, и каждый раз вы будете видеть разные облачности.
Прежде чем мы продолжим, просто чтобы показать вам, что я имел в виду ранее о том, как фильтр Clouds дал бы нам другой результат, если бы мы попытались работать с разрешением 300 пикселей / дюйм вместо 72 пикселей / дюйм, вот что мы получили бы с этим на 300 пикселей / дюйм:
Эффект применения фильтра «Облака» на 300 пикселей / дюйм вместо 72 пикселей / дюйм.
Это слишком много облаков для того, что нам здесь нужно, поэтому мы запускаем его с низким разрешением.
Шаг 5: Понизьте непрозрачность слоя облаков до 40%
Мы добавили наши облака, но на данный момент они слишком интенсивны. Нам нужно, чтобы они были более тонкими, поэтому перейдите к параметру «Непрозрачность» в правом верхнем углу палитры слоев и уменьшите непрозрачность слоя до 40%:
Понизьте непрозрачность слоя с облаками до 40%, чтобы уменьшить их интенсивность и дать нам более тонкий эффект затенения.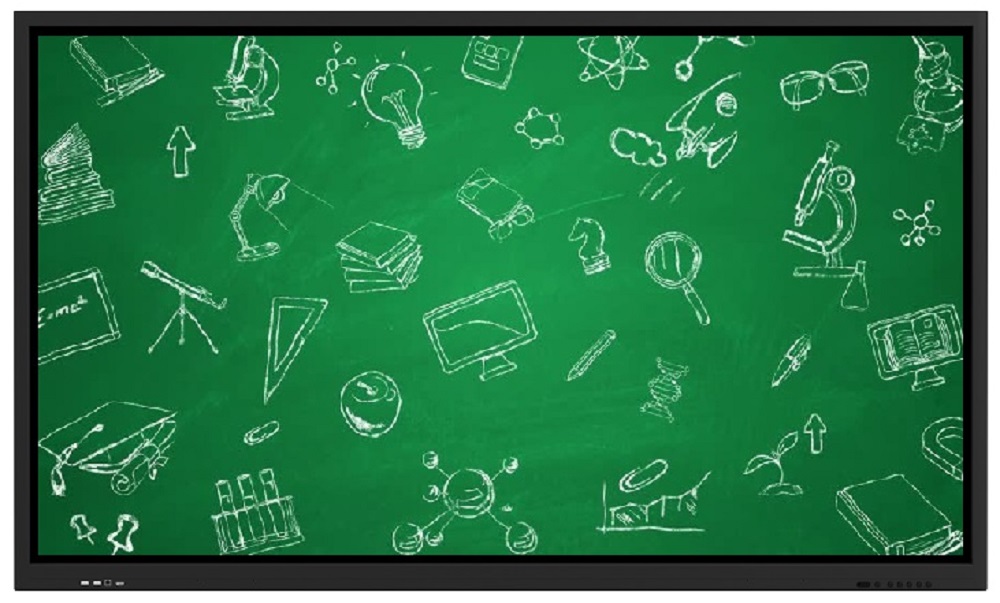
Шаг 6: Объедините слои
На этом этапе нам нужно объединить наши два слоя вместе, и мы можем сделать это с помощью сочетания клавиш Ctrl + E (Win) / Command + E (Mac). Если мы снова посмотрим на нашу палитру слоев, мы увидим, что два слоя были объединены в один:
Нажмите «Ctrl + E» (Win) / «Command + E» (Mac), чтобы объединить оба слоя в один.
Шаг 7. Применение кистевого фильтра «Брызги»
Давайте сделаем фон более интересным, добавив к нему немного текстуры.Подойдя еще раз к меню «Фильтр», на этот раз выберите «Мазки кистью», а затем выберите «Брызги». Когда появится диалоговое окно, введите 10 для радиуса распыления и 5 для гладкости, затем нажмите OK, чтобы применить фильтр к изображению:
Добавьте текстуру к фону, применив фильтр кисти Spatter.
Это придает фону немного «раскрашенный» вид:
Облака теперь «нарисованы».
Шаг 8: Уменьшите непрозрачность эффекта фильтра до 50%
Прежде чем щелкнуть где-нибудь еще в Photoshop, перейдите в меню «Правка» в верхней части экрана и выберите «Fade Spatter». Параметр «Затухание» доступен только в следующий раз после применения фильтра, поэтому, если вы сначала щелкните в другом месте, а затем попытаетесь выбрать параметр «Затухание», он будет недоступен и неактивен. Когда появится диалоговое окно Fade, уменьшите значение непрозрачности эффекта фильтра до 50%, чтобы уменьшить интенсивность эффекта:
Параметр «Затухание» доступен только в следующий раз после применения фильтра, поэтому, если вы сначала щелкните в другом месте, а затем попытаетесь выбрать параметр «Затухание», он будет недоступен и неактивен. Когда появится диалоговое окно Fade, уменьшите значение непрозрачности эффекта фильтра до 50%, чтобы уменьшить интенсивность эффекта:
Перейдите в Edit> Fade Spatter сразу после применения фильтра и уменьшите непрозрачность эффекта до 50%.
Шаг 9: Применение фильтра «Распыленные Стокса»
Давайте добавим немного больше текстуры к фону, снова вернувшись в меню «Фильтр», снова выбрав «Мазки кистью» и на этот раз выбрав «Мазки с распылением».Когда появится диалоговое окно, введите 12 для длины обводки, 7 для радиуса распыления и правой диагонали для параметра «Направление обводки», затем нажмите OK, чтобы применить фильтр:
Примените фильтр «Распыленные мазки» к фону.
Это добавляет еще больше к «нарисованному» виду фона, хотя это немного сложно увидеть на скриншоте ниже, но это должно быть легче увидеть в вашем собственном документе:
Фон после применения фильтра Sprayed Strokes.
Шаг 10: Уменьшите непрозрачность эффекта фильтра до 50%
Еще раз, давайте уменьшим непрозрачность нашего эффекта фильтра, перейдя в меню Edit и выбрав Fade Sprayed Strokes.Когда появится диалоговое окно, уменьшите непрозрачность до 50%, как мы это делали с фильтром кисти Spatter только что, затем нажмите OK:
Перейдите в Edit> Fade Sprayed Strokes и уменьшите непрозрачность до 50%.
Шаг 11: Увеличьте разрешение изображения до 300 пикселей / дюйм
Теперь, когда мы закончили с фильтром «Облака», мы можем увеличить разрешение до того, каким оно должно быть, если нам нужно профессиональное качество печати. Конечно, увеличения разрешения изображения в Photoshop, как правило, мы стараемся избегать в максимально возможной степени, поскольку все, что вы делаете, — это увеличиваете изображение, не добавляя к нему дополнительных деталей (как ни мощно Photoshop, в нем все еще есть невозможно узнать, как изображение выглядело бы в более высоком разрешении), и вы получите изображение, которое изменилось от четкого и резкого до мягкого и тусклого. Однако, поскольку все, что мы здесь делаем, это создаем фон, а фон часто в любом случае размывается, чтобы привлечь больше внимания к основному объекту на переднем плане, нам это сойдет с рук.
Однако, поскольку все, что мы здесь делаем, это создаем фон, а фон часто в любом случае размывается, чтобы привлечь больше внимания к основному объекту на переднем плане, нам это сойдет с рук.
Чтобы увеличить разрешение, перейдите в меню «Изображение» вверху экрана и выберите «Размер изображения». Когда появится диалоговое окно «Размер изображения», введите значение 300 пикселей на дюйм (что является стандартом для печати профессионального качества) для параметра «Разрешение». Кроме того, убедитесь, что в нижней части диалогового окна установлен флажок «Resample Image», и, если вы используете Photoshop CS2 или выше, установите Interpolation Method (это раскрывающийся список справа от того, где написано «Resample Image» «) в Bicubic Smoother, который обычно используется при увеличении изображений.Если вы используете старую версию Photoshop, установите для нее Bicubic:
. Измените значение разрешения документа Photoshop на 300 пикселей / дюйм, убедитесь, что установлен флажок «Resample Image», и установите для параметра Interpolation значение «Bicubic Smoother» (Photoshop CS2 и выше) или «Bicubic» (Photoshop CS и ниже).
Единственное отличие, которое вы заметите после увеличения разрешения, заключается в том, что изображение теперь будет намного больше на вашем экране, если вы увеличите масштаб до 100%.
Шаг 12. Добавьте корректирующий слой «Цветовой тон / насыщенность»
На данный момент наш фон почти готов, но давайте дадим себе немного больше контроля над ним, добавив корректирующий слой «Цветовой тон / Насыщенность», который даст нам возможность не только осветлить фон, если мы думаем он выглядит слишком темным, но также меняет свой цвет.Для этого просто щелкните значок «Новый корректирующий слой» в нижней части палитры «Слои» (этот значок выглядит как круг, разделенный по диагонали между черным и белым):
Щелкните значок «Новый корректирующий слой».
Затем выберите Hue / Saturation из появившегося списка корректирующих слоев:
Выберите «Оттенок / Насыщенность» из списка.
Когда появится диалоговое окно «Оттенок / насыщенность», если вы считаете, что фон выглядит слишком темным, просто перетащите ползунок «Яркость» вправо, чтобы сделать фон светлее. Если вы хотите добавить цвет к своему фону, сначала выберите опцию Colorize в правом нижнем углу диалогового окна, затем перетащите ползунок Hue влево или вправо, чтобы выбрать цвет. Вы можете настроить интенсивность цвета, перетащив ползунок «Насыщенность» в середине диалогового окна. Здесь я использовал корректирующий слой Hue / Saturation, чтобы добавить синий цвет к фону, как пример:
Если вы хотите добавить цвет к своему фону, сначала выберите опцию Colorize в правом нижнем углу диалогового окна, затем перетащите ползунок Hue влево или вправо, чтобы выбрать цвет. Вы можете настроить интенсивность цвета, перетащив ползунок «Насыщенность» в середине диалогового окна. Здесь я использовал корректирующий слой Hue / Saturation, чтобы добавить синий цвет к фону, как пример:
Фон после раскрашивания его синим цветом.
Если вам не нужно или вы не хотите осветлять или добавлять какой-либо цвет к вашему фону на этом этапе, просто нажмите OK, чтобы выйти из диалогового окна, и если вы посмотрите в свою палитру слоев, вы увидите Hue / Saturation корректирующий слой, расположенный над слоем Background .В любой момент, если вы решите осветлить фон или изменить его цвет, все, что вам нужно сделать, это дважды щелкнуть непосредственно по миниатюре корректирующего слоя в палитре слоев, что вызовет диалоговое окно Hue / Saturation и вы можете внести свои изменения:
Дважды щелкните миниатюру корректирующего слоя «Цветовой тон / насыщенность» в палитре «Слои» в любое время, чтобы открыть диалоговое окно для осветления или окраски фона.
Шаг 13: Сохраните документ Photoshop
Мы завершили нашу работу с фоном, поэтому давайте сохраним наш документ Photoshop, чтобы мы могли использовать его всякий раз, когда он нам нужен, вместо того, чтобы воссоздавать его каждый раз.Для этого используйте сочетание клавиш Ctrl + S (Win) / Command + S (Mac). Обычно это сочетание клавиш для параметра «Сохранить», но если это первый раз, когда вы сохраняете документ, Photoshop вместо этого открывает диалоговое окно «Сохранить как», поскольку ему нужно знать, где его сохранить и что. назовите его и в каком формате сохранить. Убедитесь, что вы сохранили документ как файл Photoshop .PSD. Назовите документ так, как вам удобно («Studio-Background.PSD» отлично подойдет), а затем сохраните его на жестком диске вашего компьютера в том месте, где вы можете легко получить к нему доступ снова.
Шаг 14: Перетащите человека с его исходной фотографии на фоновый документ
На этом этапе все, что нам нужно, это кого-то разместить перед нашим только что созданным фоном, поэтому откройте фотографию, содержащую человека, и используйте инструмент выделения по вашему выбору (инструмент лассо, инструмент перо, фильтр извлечения и т. выберите их. Здесь я использовал фильтр «Извлечь» (который мы рассмотрим в другом уроке), чтобы удалить женщину с ее фона на исходной фотографии. Я также обрезал часть нижней части изображения, так как она мне не понадобится:
выберите их. Здесь я использовал фильтр «Извлечь» (который мы рассмотрим в другом уроке), чтобы удалить женщину с ее фона на исходной фотографии. Я также обрезал часть нижней части изображения, так как она мне не понадобится:
Используйте инструмент выбора по вашему выбору, чтобы выбрать человека на исходной фотографии.
Затем, когда она выбрана, все, что мне нужно сделать, это нажать букву V на клавиатуре, чтобы быстро выбрать инструмент «Перемещение» и перетащить ее в фоновый документ. Убедитесь, что у вас первым выбран корректирующий слой оттенка / насыщенности в фоновом документе, чтобы человек появился на новом слое над ним, в противном случае корректирующий слой осветлит и / или раскрасит не только фон, но и человека:
Используйте инструмент «Перемещение», чтобы перетащить человека из исходного документа в фоновый документ.Убедитесь, что корректирующий слой оттенка / насыщенности выбран первым в фоновом документе, чтобы человек появился на новом слое в верхней части палитры слоев.
По-прежнему с выбранным инструментом «Перемещение» перетащите человека на место перед фоном:
Перетащите человека на место перед фоном с помощью инструмента «Перемещение».
Если я хочу добавить немного цвета к фону на этом этапе, все, что мне нужно, это дважды щелкнуть миниатюру слоя Hue / Saturation в палитре слоев, и когда появится диалоговое окно, я выберу параметр Colorize в в правом нижнем углу, затем перетащите ползунок «Оттенок» примерно на 27, что дает мне приятный теплый цвет, который хорошо сочетается с оттенком ее кожи.Я также уменьшу насыщенность примерно до 15, чтобы цвет был более нежным:
Добавляем цвет к фону с помощью корректирующего слоя Hue / Saturation.
И вот окончательный результат:
Окончательный результат.
И вот оно! Теперь мы создали простой портретный фон в студийном стиле в Photoshop, который мы сохранили и можем повторно использовать, а также осветлять и / или раскрашивать, когда нам это нужно! Посетите наш раздел «Фотоэффекты», чтобы узнать больше об эффектах Photoshop!
Фрай, Андерсон (Adobe Academy) / PhotoShop Daily Classwork Projects
В сегодняшнем пошаговом руководстве мы покажем вам, как заставить корову летать всего за пару простых и быстрых шагов. Читайте дальше, чтобы узнать …
Читайте дальше, чтобы узнать …
Во-первых, подготовьте этот набор изображений:
Используйте это изображение в качестве фона,
Начнем …
Шаг 1
Отделите ноги, хвосты и голову от тела.
Шаг 2
Переставьте их и сделайте изгибы на ногах. Мы можем скопировать часть ноги и трансформировать ее.Медленно замаскируйте соединяющиеся области, чтобы они выглядели бесшовно.
Шаг 3
Немного увеличьте голову и сожмите тело.
Шаг 4
Дальнейшее разжижение головы. Вытяните 2 штыря, чтобы он подошел к звуковому сигналу.
Шаг 5
Извлеките рог из исходного изображения и поместите его на голову. Красиво вставьте его в заглушки.
Шаг 6
Поскольку мы будем светить сверху, увеличение теней добавляет реализма.На теле прямо под ногами нарисуйте черные тени.
Шаг 7
Дублируйте еще один слой. Установите верхний слой как «Multiply», а другой как «Overlay». Поиграйте с непрозрачностью обоих, чтобы добиться желаемого тона тени.
Шаг 8
Нарисуйте корову больше оттенков черного.
Шаг 9
Аналогично шагам выше, продублируйте другой слой и измените его режим наложения соответственно.
Шаг 10
Задняя правая лапа выглядит слишком яркой, поэтому мы добавим ей тени.
Шаг 11
Далее добавьте тени и блики, создав новый слой «Overlay» (заполненный нейтральным цветом Overlay). Используйте белую кисть, чтобы добавить бликов, и черную кисть, чтобы добавить тени.
У нас будет примерно так:
Шаг 12
Черный край на кончике правого уха просто не годится, поэтому мы добавим туда белые линии, напоминающие блики.
Шаг 13
Извлеките крылья из голубя. Мы будем использовать только одну сторону крыла, дублировать и перевернуть так, чтобы она напоминала пару.
Шаг 14
Скопируйте часть правого крыла, чтобы заполнить зазор.
Шаг 15
Объедините корову и пару крыльев. Крылья должны быть размещены под коровьим отводом.
Шаг 16
Используйте лечебную кисть, чтобы соединить соединительную область.
Шаг 17
Импортируйте фон на свой холст и поместите крылатую корову соответственно.
Шаг 18
Измените контрастность и цвет фона в соответствии с этими настройками.
Шаг 19
Создайте эллиптическую форму с помощью инструмента выделения, растушуйте ее и залейте черным цветом.
Шаг 20
Снова продублируйте этот слой, один с режимом наложения «Наложение» и «Умножение» для другого.
Шаг 21
Дублируйте эти 2 слоя и трансформируйте их в большую форму.
Шаг 22
Нарисуйте кольцо на голове коровы и примените эти настройки.
Шаг 23
Выровняйте слой «нимб» (создайте пустой слой и объедините его со слоем с опцией наложения). Установите его как режим наложения «Экран». Дублируйте этот слой, чтобы усилить непрозрачность и свечение этого ореола.
Шаг 24
Перейдем к созданию эффекта светового луча. Добавьте корректирующий слой кривых и снимите соответствующую маску. Перетащите кривые, чтобы затемнить окружение.
Шаг 25
Дублируйте этот корректирующий слой и инвертируйте его маску слоя. Перетащите кривые вверх.
Шаг 26
Создайте новый слой, залейте его черным и визуализируйте блики.Примените к нему небольшое размытие по Гауссу.
Шаг 27
Установите режим наложения для слоя бликов объектива как «Экран».
Шаг 28
Мы можем дополнительно добавить интенсивность источнику светового луча, нарисовав полосы света с помощью белой кисти, установив режим наложения «Overlay».
Шаг 29
Далее мы добавим перья. Откройте изображение с перьями и обесцветьте его.
Шаг 30
Сделайте быструю маску, перетащив ползунки наложения, и сгладьте слой.
Шаг 31
Измените размер и выделите перо и назовите его кистью.
Шаг 32
Мы можем использовать различные настройки кисти, чтобы создать естественный поток перьев, или мы можем разместить их вручную.
Шаг 33
Добавьте еще перьев и объедините их в один слой.
Шаг 34
Примените внешнее свечение, чтобы добавить цвета перьям.
Шаг 35
Дублируйте еще один слой и инвертируйте этот слой с перьями.
Шаг 36
Поместите перевернутый слой выше и установите режим наложения «Overlay».
Шаг 37
Создайте новый альфа-канал (Alpha 1), как показано ниже.
Шаг 38
Примените размытие линзы к обоим слоям с растушевкой на основе этого канала.
Шаг 39
Добавьте больше перьев с разной степенью непрозрачности и размытости, чтобы добавить ощущение глубины.
Шаг 40
Импортируйте дорожный знак.
Шаг 41
Расширьте полюс знака, просто скопировав и расширив его из существующих частей.
Шаг 42
Измените исходную перспективу на более плоскую.
Шаг 43
Уменьшить размер символа коровы,
Шаг 44
, чтобы у нас было место для знака ореола.
Шаг 45
Преобразуйте и наклоните знак abit.
Шаг 46
Немного увеличил контраст и насыщенность:
Шаг 47
Затем мы можем объединить фон и слой со знаком и применить размытие линз, используя тот же канал «Альфа 1».
Результат:
Конечная деталь
В последней части добавьте немного свечения и немного увеличьте резкость всего изображения.
* Дизайн логотипа — Разработка логотипа, представляющего четыре элемента — землю, воздух, огонь и воду
* Создание кистей —
http://www.myinkblog.com/how-to-create-your-own-photoshop-brush/
1- Подготовьте свой файл фотографии, а также самый важный файл с текстурами, который вы можете получить, отсканировав мятую коричневую бумагу, как показано ниже, или найдите его в Интернете:
2.Дублируйте фон и измените новый уровень слоя (изображение> настройка> уровень). В моем случае я использую 52, 1.44, 255
3. Придайте ему эффект сефии с помощью инструмента цветового баланса (ctrl + b). Я ввожу 64, -4, -73 для моего эффекта сефии.
4. Снова отрегулируйте уровень (изображение> настройка> уровень). Сейчас ввожу 34,0,89,255
5. Поместите файл бумажного слоя поверх фотографии и измените режим слоя на «Overlay»
6. Используйте инструмент осветления и затемнения, чтобы ваша фотография выглядела действительно старой.
8. Добавьте немного шума (фильтр> шум> добавить шум) к вашей фотографии
7. Вот окончательный результат:
3 простых шага для создания изображений с помощью Photoshop POP
Проведя углубленные семинары по постобработке изображений для пользователей Photoshop, я обнаружил, что людям больше всего нравятся три простейших метода.Это быстрые и простые приемы, которые подходят для большинства ситуаций обработки изображений.
Если вы правильно настроили экспозицию, диафрагму, фокус и баланс белого во время съемки, у вас есть все, что вам нужно для отличного изображения, но с помощью этих трех простых шагов с помощью Photoshop мы добавим серьезный POP к изображению. цвет, контраст и резкость ваших изображений.
Я предполагаю, что вы уже откорректировали свое изображение в Adobe Camera Raw, чтобы исправить любые размытые блики и детали в тенях.Иногда это может привести к низкоконтрастному изображению, которому не хватает блеска. Пользователи HDR часто обнаруживают, что полному HDR-изображению не хватает яркости, если в нем зафиксирован весь динамический диапазон для светлых участков и теней. Вот как добавить к изображениям изящества.
Начну с файла RAW из прошлогодней поездки в Моав, штат Юта.
Я был более чем счастлив получить этот снимок Башен суда в Моаве, штат Юта, но файл RAW был полностью Blandsville.
Шаг 1. Сделайте эти цвета POP
Откройте изображение в Adobe Photoshop.Когда изображение находится на фоновом слое Photoshop, щелкните правой кнопкой мыши слой (в окне слоев) и выберите «Дублировать слой» (см. Снимок экрана внизу слева).
Теперь нажмите на только что продублированный слой и измените режим наложения на «Умножение» (см. Снимок экрана вверху справа).
Вы сразу заметите, что все цвета более яркие, а контраст чрезвычайно высок. К тому же там слишком темно, так что мы исправим это в следующий раз.
Затем перейдите в Image> Adjustments> Shadows / Highlights и перетащите ползунок теней до упора вправо, затем нажмите OK (см. Снимок экрана внизу слева).
Таким образом вы уменьшите темные участки изображения ТОЛЬКО на дублированном слое. Он все еще слишком темный, поэтому в окне слоев уменьшите непрозрачность дублированного слоя до примерно 58% (см. Снимок экрана вверху справа). Этот процент будет разным для всех ваших изображений, поэтому не переусердствуйте. Обычно я считаю, что в большинстве случаев лучше всего работает значение 28%.
Шаг 2. Выборочное усиление цветов и повышение яркости
Я думаю, что некоторые цвета нуждаются в небольшом поощрении.В этом примере вы хотите усилить голубое небо, поэтому объедините два слоя, над которыми вы работали, чтобы вы могли внести в них изменения. Вы можете сделать это «без разрушения», нажав ctrl + alt + shift + e, который теперь объединит два выбранных вами слоя и создаст из них новый слой. Под новым слоем исходные слои остались нетронутыми.
Затем перейдите в Image> Adjustments> Color Balance> и откройте ползунки RGB. Как я упоминал ранее, вы собираетесь усилить синий цвет в моем небе, поэтому нажмите «средние тона», а затем переместите синий ползунок примерно до +42.
Ооооо, теперь это небо выглядит ярким, но я не уверен, что можно усилить синеву на суше. Давайте исправим это, удалив землю на этом синем слое, чтобы открылся слой под ним, где синие полутона не были усилены. Вы также можете сделать это с помощью «масок слоя», но этот метод намного проще для понимания.
Сделайте это с помощью ластика и выберите размер кисти, который соответствует площади изображения. На слое с усиленными синими полутонами сначала сотрите большую область земли, а затем выберите кисть меньшего размера для более точного контроля.Для этого просто щелкните внутри слоя, который хотите стереть. Приведенные ниже настройки показывают размер кисти 1053 пикселя и жесткость 0%, что дает мягкие неровные края.
Щелкните в области, которую хотите стереть, чтобы открыть слой под ней. В этом случае слой ниже не будет иметь усиленных синих полутонов, которые вы хотели бы видеть только в небе.
Теперь вам удалось выборочно усилить синий цвет неба, не повредив другие части изображения, которые не нуждались в этом усилении синего.Вот изображение того, как выглядит слой «небо» после стирания земли, а ниже вы можете увидеть, как он выглядит на панели слоев.
Это то, что осталось от слоя «усиленного блюза». Слои под ним временно отключены, чтобы вы могли видеть изолированное небо.
Панель слоев, показывающая частично стертый усиленный слой голубого неба
Обратите внимание, что непрозрачность слоя неба была уменьшена до 49%, поэтому эффект становится более тонким при наложении поверх двух нижних слоев.Опять же, вам придется судить по собственному усмотрению в отношении собственных изображений, поскольку все они не будут одинаковыми. Может быть, у вас красные облака, и вы хотите усилить красные блики? Вы можете проделать эту процедуру несколько раз с несколькими слоями, чтобы выборочно настраивать цвета. Есть более точные способы сделать это, но если вы новичок в Photoshop, это самый простой для понимания метод, который практически не требует обучения.
Наконец, все эти настройки сделали изображение слишком темным, поэтому общая яркость была увеличена на 36.
Шаг 3. Изменим размер и сделаем резкость
Повышение резкости — это часто то, что я оставляю на конец обработки изображения, в зависимости от среды, которую я использую для отображения изображения. Я буду использовать другие настройки резкости для печати с высоким разрешением, чем для Интернета, поэтому всегда рекомендуется сохранять «нерезкую» версию обработанного изображения для надежного хранения.
Предполагая, что вы хотите отображать свои изображения в Интернете, вот несколько довольно универсальных настроек резкости, которые я использую для публикации своих изображений в Интернете.Прежде чем повышать резкость, давайте сгладим и изменим размер изображения для Интернета. Вы можете решить, какого размера ваше изображение должно отображаться на экранах, но для целей этого урока давайте остановимся на ширине 1200 пикселей.
Перейдите в Layer> Flatten Image, чтобы вы теперь имеете дело только с одним законченным слоем, в котором есть все изменения. Затем перейдите в меню «Изображение»> «Размер изображения» и сообщите Photoshop, что вы хотите, чтобы ваше изображение имело стандартное разрешение для веб-изображений 72 точки на дюйм. Затем укажите ширину, указав 1200 пикселей в окне «ширина».Высота должна регулироваться автоматически, если по умолчанию установлен флажок «Ограничить пропорции» (значок маленькой цепочки).
Затем откройте инструмент Filter> Sharpen> Unsharp Mask.
Используйте некоторые довольно безопасные настройки резкости для Интернета, чтобы не переусердствовать. Стоит отметить, что «повышение резкости» заслуживает отдельной статьи, но пока эти базовые настройки должны помочь вам. Попробуйте: количество> 128%, радиус> 1,7 пикселей и порог> 58 уровней.
Окончательный результат
ПОП! Итак, три простых шага, и теперь у вас есть изображение с большим количеством впечатлений.Есть много разных способов достичь тех же результатов, но в этом уроке я хотел дать вам простой для понимания процесс, чтобы познакомить вас с некоторыми из самых мощных инструментов фотошопа. Попробуйте эти три простых метода постобработки изображений и дайте мне знать, что они вам подходят.
ВАЖНОЕ ПРИМЕЧАНИЕ. Сделайте резервную копию файлов перед редактированием или сохранением изменений.
Как создать коллаж в Photoshop за 9 простых шагов
Хотите сделать коллаж в Photoshop? Вы пришли в нужное место.
В этой статье я расскажу вам простой пошаговый процесс создания потрясающего коллажа, который выглядит так:
( идеальный способ поделиться фотографиями с мероприятия, съемки недвижимости или даже семейной фотосессии!)
Приступим.
Шаг 1. Выберите коллаж из фотографий
Прежде чем вы на самом деле создадите коллаж , вам нужно будет выбрать фотографии коллажа — и делать это нужно будет осторожно.
Я рекомендую выбирать изображения, связанные темой (например, место, событие или даже концепция). Включите сочетание предметов разного масштаба; например, выберите несколько широких снимков, которые показывают всю сцену, а также несколько подробных фотографий, которые демонстрируют много текстуры и индивидуальности. Без того или другого история не будет полной. И это не будет нести того уровня эмоций, который вам нужен.
Кстати о повествовании: часто помогает сосредоточиться на истории, которую вы пытаетесь рассказать.Вы хотите рассказать о событии? Вы хотите четко передать значимую концепцию? Обязательно учтите это при выборе фотографий!
Еще один совет: по возможности включите не менее трех фотографий и не более восьми. Слишком мало фотографий, и вы не сможете рассказать всю историю. Слишком много фотографий, и вы запутаете зрителя беспорядком (к тому же будет сложно показать отдельные детали).
Шаг 2: Откройте выбранные изображения в Photoshop
Выбрав фотографии, откройте их все в Photoshop.
Для этого вы можете перетащить файлы прямо в окно документа или выбрать Файл> Открыть и щелкнуть соответствующие изображения.
Вы должны увидеть фотографии как отдельные вкладки в окне документа, например:
Шаг 3. Создайте новый файл для вашего коллажа Photoshop
Для каждого коллажа Photoshop требуется файл фона, в котором в конечном итоге будут собраны все изображения.
Хотя вы можете использовать старый шаблон коллажа, если вы делаете свой первый коллаж, вам нужно будет создать новый документ.
Итак, выберите File> New в строке меню (или нажмите Ctrl / Cmd + N ):
Должно появиться окно «Новый документ», и вам нужно будет ввести свои настройки файла.
Детали будут зависеть от того, что вы планируете делать с коллажем, а также от размеров выбранных вами фотографий. Если вы работаете с большими файлами JPEG и хотите печатать, вам, вероятно, следует выбрать ширину и высоту более 5000 пикселей. Однако, если вы хотите отобразить свой коллаж на стандартной веб-странице, подойдет ширина и высота 1500 пикселей (хотя вы всегда можете начать с большого и изменить размер позже, как описано в Шаг 8 ниже).
(я действительно рекомендую вам сделать размер файла немного больше, чем вы хотите в конечном итоге; таким образом вы можете сделать окончательную обрезку, чтобы решить любые проблемы с расположением.)
Шаг 3. Добавьте изображения по одному
Перейдите к своей первой открытой фотографии и выберите ее.
Для этого можно перетащить инструментом Marquee tool:
Или вы можете нажать Ctrl / Cmd + A . Вы должны увидеть марширующих муравьев по краю изображения:
Затем выберите Правка> Копировать (или нажмите Ctrl / Cmd + C ):
Наконец, перейдите к новому документу, затем выберите Правка> Вставить (или нажмите Ctrl / Cmd + V ):
Это добавит фотографию в пустой документ, но на отдельный слой.
В зависимости от размера и разрешения нового изображения вам может потребоваться внести некоторые изменения с помощью Edit> Free Transform (или Ctrl / Cmd + T ). Например, моя первая фотография была слишком большой:
Итак, я использовал опцию Free Transform, чтобы уменьшить его:
(После того, как вы активировали Free Transform, просто перетаскивайте краевые узлы, пока не получите желаемый результат. Вам нужно изображение, достаточно маленькое, чтобы его можно было удобно перемещать по холсту.)
Затем повторите приведенные выше инструкции для всех оставшихся фотографий в виде коллажа.
Шаг 4. Расположите фотографии
После того, как вы добавили в документ все фотографии в виде коллажа, пора немного поработать. Здесь вы перемещаете фотографии, пока они не расскажут вашу историю.
Сделав несколько коллажей, вы начнете открывать для себя свой предпочтительный стиль; Лично мне нравится создавать симметричные макеты, а также решать головоломки. Но у каждой истории немного разные потребности, так что не бойтесь экспериментировать!
Чтобы отрегулировать положение фотографий, вы можете выбрать инструмент Перемещение (или нажать V ):
Затем перетащите все изображения, пока не получите хороший результат.Если вы хотите изменить размер каких-либо фотографий, используйте параметр «Свободное преобразование», описанный выше.
В моем примере коллажа с домашним животным я сначала попробовал более симметричное расположение:
Но остановился на композиции типа пазла:
Шаг 5. Добавьте интервал между изображениями
После того, как вы определились с макетом и установили размер всех изображений, я рекомендую дать дизайну немного места. Это личное предпочтение, но в целом эффект приятный.
Другими словами, вместо такого коллажа:
Вам нужен вот такой:
Это довольно просто сделать; вы просто создаете тонкую белую границу между изображениями.Вы можете выбрать каждую фотографию, а затем использовать мышь или клавиши со стрелками для перетаскивания, пока не увидите пустое пространство. Или вы можете дважды щелкнуть каждое изображение на панели «Слои»:
Откроется меню Layer Style , где вы можете выбрать опцию Stroke :
Убедитесь, что для параметра Position установлено значение Inside , для режима наложения установлено значение Normal , а для цвета установлено значение White :
Затем увеличивайте Размер , пока не увидите красивую рамку вокруг ваших изображений.
К сожалению, это немного обрежет изображения, но в зависимости от того, какой вам нравится, это может того стоить.
Шаг 6: Объедините все слои
На этом этапе ваш коллаж должен быть выложен с идеальным интервалом между фотографиями.
Это означает, что вы готовы объединить все слои.
Просто выберите Layer> Merge Visible (или нажмите Ctrl / Cmd + Shift + E ):
И слои сольются в один красивый коллаж Photoshop!
Шаг 7. Обрезка окончательного изображения
Перед изменением размера и экспортом коллажа я рекомендую обрезать лишнее белое пространство по краям (чтобы дизайн выглядел ровным).
Просто нажмите C или выберите инструмент Crop :
Затем перетащите края фотографии, чтобы избавиться от нежелательных областей:
Шаг 8: изменение размера
Этот шаг зависит от ваших целей для коллажа. Если вы хотите распечатать, вам нужно будет изменить размер в соответствии с требованиями к печати (что обычно подразумевает, что изображение остается довольно большим). Однако, если вы хотите опубликовать свой коллаж на Facebook, Instagram или Pinterest, рассмотрите возможность уменьшения размера до 1500 пикселей на длинной стороне.
Итак, выберите Image> Image Size (или нажмите Alt / Opt + Ctrl / Cmd + I ):
Затем наберите желаемую ширину и высоту.
Шаг 9. Сохраните и экспортируйте коллаж
И последнее, но не менее важное:
Сохранить и экспортировать!
Вам нужно выбрать Файл> Сохранить как :
Затем выберите расположение и имя файла, убедитесь, что Сохранить как тип установлено на JPEG , и нажмите Сохранить :
И выберите желаемое качество изображения (я обычно выбираю около 8 ):
И готово! Photoshop сохранит ваш коллаж в указанном месте.
Как сделать коллаж в Photoshop: заключительные слова
Ну вот и все:
Простой процесс создания коллажа в Photoshop. Он обязательно будет выглядеть великолепно, так что не стесняйтесь; поделитесь этим на своих страницах в социальных сетях!
Теперь к вам:
Делали ли вы раньше какие-нибудь коллажи? Есть какие-нибудь дополнительные советы? Пожалуйста, поделитесь своим советом (и фото-коллажем!) В комментариях ниже.
Как размыть фон фотографии в Photoshop
В этом уроке Photoshop показано, как сделать смешанное размытие фона, чтобы вы могли показать все тело и сделать фон реалистичным, без ореолов.
Это очень реальный и естественный эффект. Хотя существует множество руководств по размытию фона на фотографиях, большинство из них либо обрезают ступни, либо имеют странный ореол по краям.
(Нажмите, чтобы подписаться на наш канал на YouTube, чтобы получить больше руководств).
Этот урок Photoshop требует немного дополнительной работы, чтобы получить гораздо лучший и более реалистичный результат. возможно, на 30% больше усилий для улучшения внешнего вида на 300%.
Я покажу вам, как создать градиентное размытие фона. Это уменьшит визуальный беспорядок. Это делает фотографию более качественной и выделяет объект съемки.
Step 1
Мы начнем с этой фотографии, которую я взял из Adobe Stock.
Шаг 2
- Первое, что нам нужно сделать, это вырезать предмет. Возьмите инструмент быстрого выбора.
- Сделайте приблизительный выбор вокруг нашего объекта.Полезно перевыделить, а затем использовать клавишу Alt или Option, чтобы вернуться и просто выбрать те области, которые мы только что перевыделили и которые может быть довольно сложно получить.
Шаг 3
- Выберите «Выделение»> «Маска».
- Возьмите маленький инструмент, похожий на волосатую щетку.
- Обойдите край волос, потому что вы хотите выделить край волос и сделать его немного лучше. Подберите некоторые из этих распущенных волосков и немного фона.
- Вы можете использовать ползунок прозрачности, чтобы проверить, есть ли области, которые вы, возможно, упускаете и хотите лучше охватить.
Нажмите на инструмент «Показать кромку» и увеличивайте радиус, пока не начнете видеть кромку.
Отключите Show Edge, и теперь вы увидите, что выбор улучшился.
Выберите параметр «Новый слой с маской слоя». Затем нажмите ОК.
Шаг 4
- На данный момент скройте наш женский слой, щелкнув значок маленького глаза на панели слоев.
- Выберите фон.
- Ctrl / Cmd Щелкните маску скрытого слоя, чтобы загрузить ее выделение, даже если вы сейчас работаете с фоном.
- Мы собираемся расширить выбор для более плавного результата.
Шаг 5
Выберите Select> Modify> Expand
10 пикселей должно быть хорошо.
Шаг 6
А теперь мы просто хотим заполнить выделение с учетом содержимого, поэтому нажмите Shift Delete / Shift Backspace (Windows).
Выберите Content Aware. Щелкните ОК.
Нажмите Ctrl D, чтобы снять выделение.
Теперь вы сможете увидеть фото без нашего объекта. Здесь и там могут остаться маленькие кусочки и остатки — и это прекрасно. Он не обязательно должен быть идеальным по пикселям, потому что вы все равно собираетесь его размыть. И это именно то, о чем идет наш следующий шаг…
Шаг 7
Теперь мы размыем фон, и это не повлияет на нашу женщину, потому что она находится на отдельном слое.Кроме того, мы не собираемся образовывать «ореолы» по краям, потому что мы использовали Content Aware для лечения этих краев.
- Сделайте слой с женщиной снова видимым, чтобы мы могли видеть результат во время работы
- Убедитесь, что фоновый слой по-прежнему выбран. Затем перейдите в Фильтр> Галерея фильтров> Размытие поля. Поле для глубины резкости.
Шаг 8
- Вы увидите булавку, представленную маленьким кружком. Используя указатель мыши на этом круге, вы можете решить, насколько вы действительно хотите его размыть.
- Если мы хотим размыть все изображение, 1 булавка подойдет, однако область на переднем плане вокруг ее ног будет выглядеть странно. Он просто не будет хорошо вписываться в остальную фотографию. По этой причине вам необходимо создать вторую точку.
- Создайте вторую точку, щелкнув мышью. Установите размытие. В этом случае вы хотите установить его на ноль. Нажмите клавишу Ctrl или Command.
- Удерживайте Cmd / Ctrl + двойной щелчок, и это обнулится.
Photoshop размывает между этими двумя точками.
- Затем вы можете настроить степень размытия, выбрать первую булавку и перетащить круг или использовать ползунок. Если вы ничего не хотите, снимите его полностью. Если вы хотите, чтобы фон был полностью туманным, поставьте его на максимум.
8. Когда вы найдете идеальное размытие, просто нажмите OK, чтобы применить.
И вот наша хорошая работа полностью сделана:
Shift + щелкните маску слоя, чтобы увидеть до / после эффект, который вы только что создали.
Надеюсь, вам понравился этот урок.
Подпишитесь на нашу рассылку, и вы не пропустите ни одного урока.
Добавить комментарий. Какие ваши любимые техники, которые вы любите делать? Кроме того, что бы вы хотели узнать? Позвольте мне знать в комментариях ниже.
Я хочу поблагодарить Adobe Stock за поддержку этого видеоурока. Узнайте, как вы можете стать соавтором, а также получите несколько бесплатных изображений Adobe Stock.
Если вы хотите стать акционером; Вы также можете разместить свои собственные фотографии, видео и иллюстрации и получить небольшой дополнительный доход.См. Информацию здесь
Получите 10 бесплатных изображений из Adobe Stock
Спасибо за проверку!
Colin
В этом уроке Photoshop показано, как сделать смешанное размытие фона, чтобы вы могли показать все тело и сделать фон реалистичным, без ореолов.
16 секретов школьных портретных фотографов
Один за другим они образуют небольшой конвейер — толпы студентов выстраиваются в очередь, чтобы сесть на стул, посмотреть в объектив камеры и улыбнуться.Для миллионов детей день фотографий — это способ увековечить их внешность в конкретный год, хотя позже вышедшая из моды одежда или косметические проблемы с ростом могут стать способом увековечить чистую неловкость. Однако для фотографов, которым поручена эта работа, фотографический день означает загонять в загон сотни детей и создавать комфортные условия, не теряя времени.
«У нас есть около 30 секунд на ребенка», — рассказывает Mental Floss Кристин Бойер, фотограф из Атланты, штат Джорджия, которая занимается школьными портретными фотографиями в течение восьми лет.«И удивительно, какое влияние вы можете оказать. Вы хотите, чтобы они чувствовали себя на миллион долларов — красивыми, крутыми и умными ».
Чтобы лучше понять, что входит в нашу работу, мы попросили Бойера и двух других школьных фотографов рассказать потомкам некоторые из наиболее интересных аспектов борьбы с детьми. Прочтите эту статью, чтобы узнать о проблемах, которые отказываются сотрудничать, о том, почему утро лучше всего подходит для съемки, и о важности патрулирования бугеров.
1. ШКОЛЫ ПОЛУЧАЮТ СНИЖЕНИЕ ПЛАТЫ.
Хотя предложения могут варьироваться в зависимости от школы, фотографам обычно платят, когда родители заказывают фотографии. Затем школа берет процент от этой платы.
Чтобы выбрать профессионала, школы часто принимают заявки. «Я делаю презентацию», — говорит Бойер. «Я объясню, что я делаю. Иногда школы ищут определенные вещи». Бойер делает более динамичные снимки на амбициозном фоне на открытом воздухе; По ее словам, в некоторых крупных школах, в которых обучается 1500 и более детей, может потребоваться простой портрет, чтобы ускорить процесс.
Что касается того, что школы делают со своей частью доходов, это зависит от школы. Но многие обычно возвращают это в студенческие программы.
№2. РОДИТЕЛИ КАРТИНЫ ДЕНЬ ОЧЕНЬ СЕРЬЕЗНО.
«Родители очень заинтересованы в том, чтобы их дети получали хорошие школьные фотографии», — рассказывает Mental Floss Кортни, фотограф из Канады. Они могут отправить ребенку записку с описанием того, что им не понравилось в прошлогодней фотографии. «Когда я начинал, я не ожидал такого уровня враждебности по отношению к родителям, когда фотография идет не так, как они хотят.”
Бойер иногда просил родителей встать позади нее, пока она снимает, чтобы они могли сделать свои собственные снимки. «Я обычно говорю, что нет фотографий с мобильного телефона. Если они возьмут свой, они не купят мой ».
3. ОНИ ПЫТАЮТСЯ ФОТОГРАФИИ ДО ОБЕДА.
Для детей младшего возраста лучше утро. После обеда фотографам, вероятно, понадобится помощь программного обеспечения для редактирования фотографий. «Один из моих первоклассников накормил их спагетти, — говорит Бойер. «Вы не хотите, чтобы они начали получать маркеры или еду повсюду.«Самый необычный запрос Бойера в Photoshop? «Однажды я отредактировал печенье. Ребенок не сядет, если у него не будет печенья.
4. ДЕТИ ИНОГДА БЫВАЮТ УГРОЗЫ.
Портретные фотографы обычно работают с людьми разного возраста, от детских садов до старшеклассников. Если ребенок очень маленький, вполне возможно, что сама идея сидеть за портретом будет глупо его напугать. «Вы всегда получаете один или два, которые просто напуганы», — рассказывает Mental Floss Грант, фотограф-портретист, который работает с детьми до 12 классов.«Я большой, крепкий чувак, и иногда ребенок входит туда, видит меня и говорит:« О, я не делаю этого »». Чтобы успокоить задумчивых учеников, Грант устраивает большое шоу, уходя мимо топая ногами, затем позволяет одному из своих менее угрожающих помощников сделать снимки.
5. МОЛОДЫЕ ДЕТИ ВСЕ БУДУТ БУДУЩЕЕ.
Фотографам нужно быть осторожными, давая инструкции детским садам и первоклассникам, которые склонны обрабатывать вещи с небольшими нюансами. «Иногда я прошу ребенка дать мне пять, и я веду себя так, как будто ему больно», — говорит Грант.«Я попрошу пластырь. Иногда они выглядят очень серьезными и говорят: «У меня его нет». В другой раз Грант попросил одного ребенка направить колени в сторону ближайшего компьютера. «Он подошел и коснулся коленом ноутбука».
6. НЕКОТОРЫЕ ДЕТИ НАСТОЯТЕЛЬНО ИГРАТЬ.
Многие фотографы меняют привычный портрет, снимая детей на улице, в «боевых» позах, таких как прыжки, или на более эклектичном фоне. Дети тоже становятся более креативными. Подобно артистам-комикам, они иногда приезжают на день фото с аксессуарами.«Я видела все, от костюмов на Хэллоуин до собак и других домашних животных», — говорит Кортни. «Или они хотят носить шляпы или солнцезащитные очки». Если это в пределах разумного и подходит для школы, она сделает одну традиционную фотографию, а затем позволит испытуемому позировать со своим реквизитом для второй.
7. САМЫЕ СДЕЛАЛИ СВОЮ РАБОТУ.
Позирование профессионального портрета может быть странным опытом для ребенка, который провел много времени за мобильным телефоном. «Детям стало намного удобнее перед камерой, но это плохое селфи-поведение», — говорит Бойер.«Делает утиные губы, вытягивая руки, чтобы выпрямить плечи. Вам как бы заново их обучать ». Бойер дает им понять, что это выглядит не очень хорошо, но «я говорю это хорошо».
8. «ОРАНЖЕВЫЙ ПОДБОРОДОК» — ЭТО ПРОБЛЕМА.
Иногда мода может предавать детей. «Флуоресцентные зеленые и оранжевые кеды кажутся сейчас популярными, и свет имеет тенденцию отражаться от них и на подбородке», — говорит Грант. «Нижняя часть подбородка имеет тенденцию становиться оранжевой». Если у них не будет лишней рубашки или они не попросят ретушь фотографии, они останутся с ней.
9. ПОЭТОМУ ОНИ ПРОСИЛИ ДЕТЕЙ ПОКЛОНЯТЬ ГОЛОВУ.
Помимо некоторых неудачных вариантов моды, одним из основных элементов школьных фотографий является наклон головы, когда дети склоняют лица набок. По словам школьного фотографа на Reddit, для этого есть веская причина. «Эти фотографии будут использоваться в ежегоднике (что более чем вероятно), и у всех должна быть одна и та же поза головы», — объясняют они. «То, как мы устанавливаем свет, не льстит объекту, когда он смотрит прямо в камеру.Если вы наклоните голову, у вас с большей вероятностью также будет двигаться подбородок в том же направлении, что делает более интересную игру света / тени, а также дает дополнительное преимущество в виде уменьшения лица (если у вас немного избыточный вес. ). »
10. ОНИ ИСПОЛЬЗУЮТ СИСТЕМУ ДЛЯ ОТСЛЕЖИВАНИЯ КАЖДОГО РЕБЕНКА.
С сотнями учеников в одной школе фотографам нужна надежная система идентификации детей и обеспечения соответствия их имен их портфолио. Хотя системы различаются, одной из наиболее распространенных является сбор школьных данных с последующей печатью уникального билета с именем, классом, классной комнатой и номером учащегося.«У них есть штрих-код», — говорит Грант. «Итак, они подходят, мы сканируем билет и получаем их запись. Это как сканировать суп в продуктовом магазине ».
Это также безошибочно, если только какой-нибудь старший не решит обменяться билетами с другом, чтобы их имена не попали в школьные удостоверения личности. «Но они, кажется, не думают об этом, потому что классные руководители раздают карточки и заметят, что на картинке не они».
11. У них есть несколько глупых стратегий, чтобы развлечь улыбку ребенка.
У фотографов есть меньше минуты, чтобы расслабить ребенка и улыбнуться широкой искренней улыбкой. Чтобы облегчить это, Грант говорит, что держит в своем распоряжении длинный список хрипов, чтобы вызвать смех. «Это похоже на дерево сценариев, которое может использовать телемаркетинг», — говорит он. «Если ребенок говорит, что играет в футбол, я скажу:« Так ты любишь пинать людей? »»
Фотографы также полагаются на другую старинную технику: смущение. «Если в четвертом-шестом классах вы попросите девочек сказать« мальчики », а мальчиков -« девочки », это просто возмутительно, — говорит Грант.«Для второго кадра вы просите их сказать« милые мальчики »или« милые девушки ». Обычно это работает». Грант также может вызывать улыбки, задавая вопросы об именах домашних животных. Дети начальной школы реагируют на просьбу сказать: «Кошелек или жизнь, понюхай мои ноги». Если они останутся упрямыми, Грант сделает все возможное и попросит сказать «вонючие ноги».
12. КТО-ТО ДОЛЖЕН БЫТЬ НА БУГЕР-ПАТРУЛЕ.
В то время как программное обеспечение для редактирования фотографий может справиться с мошенническими соплями, никто не хочет тратить лишние минуты на цифровое стирание бугеров с фотографий.Бойер обычно привлекает родителей-добровольцев, чтобы убедиться, что лица вытерты начисто, или имеет помощников, вооруженных салфетками, расческами и другими средствами для ухода, чтобы создать стильный образ без соплей. «Обычно мы стараемся поймать такие вещи до того, как они попадут в камеру», — говорит она.
13. ИНОГДА ОНИ ЖАЕТ ЗАДАВАТЬ ВОПРОСЫ.
Чтобы установить взаимопонимание, фотографы всегда хотят, чтобы дети рассказывали о себе. Однажды один из помощников Гранта спросил, есть ли у ребенка домашние животные.«Да», — ответил ребенок. «Кролики. Но мы ели их вчера вечером.
14. ДЕТИ, НРАВИТСЯ С НИМИ …
Чем старше дети становятся, тем чаще они совершают подрывные действия. «Один ребенок вошел в куртке, снял ее, сел и был готов к работе, — говорит Грант. «Я знал, что что-то происходит. Я посмотрел на его рубашку, и там было написано «Студент месяца». За исключением того, что он наклеил малярную ленту на «энт», чтобы было написано «Студент месяца» ». (После консультации с директором школы ребенку разрешили оставить его себе. на фото.)
Кортни усадила ребенка в красивой рубашке с птицами на ней. «На самом деле это были средние пальцы», — говорит она.
15. … И НЕКОТОРЫЕ ДЕТИ ПРОСТО БОЛЬ.
Хотя большинство детей склонны к сотрудничеству, Грант иногда встречает испытуемых, которые хотят сделать свою жизнь настолько сложной, насколько это возможно. «Пожилые люди склонны больше дурачиться и намеренно затрудняются», — говорит он. «Некоторые из них просто постоянно находятся в плохом настроении или стесняются». Товарищи по спортивной команде могут подбадривать друг друга, чтобы не улыбнуться.Один школьный фотограф, который работает на Lifetouch, пишет на Reddit, что в классе есть один или два «проблемных ребенка»: «Вы просто должны помнить, что они делают это только для того, чтобы привлечь внимание, потому что они не получают этого где-то еще».
16. СОГЛАСНО НИХ, ТАКОГО НЕТ ТАКОГО ШКОЛЬНОГО ИЗОБРАЖЕНИЯ.
Интернет переполнен неловкими и смущающими школьными фотографиями, от неудачных фонов до неудачных причесок. Но, по словам Гранта, «плохая школьная фотография» — это неправильное название, из-за которого фотографам плохо отзываются.«Бытует мнение, что школьные картинки плохие», — говорит он. «Нет. Школьные картинки похожи на стрельбу по рыбе в бочке. Будет ли ребенок улыбаться? Собирается ли ребенок на нее опереться? Или все будет плохо, что бы я ни делал? Если вы думаете, что картина плохая, что ж, нет, это вы. Картинка была в порядке. Плохой стрижки не было «.
Как использовать Photoshop Express для создания потрясающих фотографий на iPhone
Приложение Photoshop Express отлично подходит для быстрого редактирования фотографий на iPhone.Это приложение для редактирования фотографий и фотошопа имеет широкий спектр простых в использовании фильтров и инструментов настройки. А с помощью творческих инструментов приложения вы можете вносить уникальные изменения или коллажи. Даже новички могут создавать впечатляющие изображения за считанные минуты. В этом руководстве вы узнаете, как использовать PS Express для создания потрясающих фотографий на iPhone.
Содержание: Как использовать приложение Adobe Photoshop Express
Щелкните любую ссылку заголовка ниже, чтобы перейти прямо к соответствующему разделу статьи:
1.Откройте изображение в Photoshop Express
2. Инструмент автоматического улучшения
3. Фильтры
3.1 Примените фильтр к вашей фотографии
3.2 Будьте осторожны, не редактируйте слишком много фильтров
4. Обрезка, Поворот и трансформация
4.1 Обрезка изображения
4.2 Поворот и выпрямление фотографии
4.3 Преобразование изображения для коррекции перспективы
5. Инструменты настройки
5.1 Регулировка освещения
5.2 Улучшение цветов на фотографии
5.3 Улучшение изображения с помощью эффектов
5.4 Повышение резкости деталей и удаление зернистости
5.5 Добавление эффектов размытия к фотографии
6. Инструмент для удаления пятен
7. Инструмент для удаления глаз
8. Текст, наклейки и границы
8.1 Добавление текста к фотографии
8.2 Добавление наклеек к изображению
8.3 Добавление границы вокруг изображения
9. Сохранение отредактированной фотографии
10. Инструмент коллажа
10.1 Создание коллажа из одного изображения
10.2 Создание коллажа из нескольких фотографий
Вы можете бесплатно загрузить Adobe Photoshop Express из App Store. Плата за покупку в приложении Photoshop для iPhone не взимается. Но вам нужно будет зарегистрировать бесплатную учетную запись Adobe, чтобы использовать некоторые из ее более продвинутых функций.
1. Откройте изображение в Photoshop Express
Когда вы откроете Adobe Photoshop Express, вы увидите изображения из своей библиотеки фотографий. В верхней части экрана есть две опции: Редактировать изображения и Создать коллаж .
Убедитесь, что выбрано Редактировать изображения , затем выберите фотографию, с которой хотите работать.
Вы также можете открыть изображение из другого фотоальбома. Коснитесь стрелки в верхней части экрана библиотеки фотографий, затем выберите Альбомы .
Когда вы открываете изображение, редактор фотографий PS Express появляется, как показано ниже. Вы увидите ряд значков на панели инструментов в нижней части экрана. Это дает вам доступ к различным категориям инструментов редактирования.
Проведите по значкам на нижней панели инструментов, чтобы увидеть дополнительные параметры. Нажмите на значок, чтобы получить доступ к инструментам редактирования для этой категории.
Если вы хотите вернуться в библиотеку фотографий и выбрать другое изображение, коснитесь стрелки в верхнем левом углу экрана.
2. Инструмент автоматического улучшения
В верхней части экрана вы увидите синий инструмент Auto-Enhance (значок палочки). Этот инструмент применяет автоматическую регулировку света и цвета, пытаясь улучшить вашу фотографию.
Когда вы открываете фотографию для редактирования, автокоррекция включается по умолчанию. Поэтому еще до того, как вы начнете редактировать, PS Express попытается автоматически исправить вашу фотографию.
Это может быть полезно в некоторых случаях. Но приложение не всегда создает нужную вам правку. Часто бывает лучше внести свои коррективы с помощью фильтров и инструментов настройки.
Чтобы отключить автоматическое улучшение, коснитесь значка Auto-Enhance (синяя палочка), чтобы он стал белым. Ваша фотография вернется к исходной неотредактированной версии.
3. Фильтры
Вы ищете быстрый способ изменить внешний вид и настроение ваших фотографий? Фильтры одним касанием в Photoshop Express предлагают простое решение.
Фильтры применяют к фотографии определенный набор предопределенных изменений. К ним относятся изменения цвета, экспозиции (яркости) и резкости.
С помощью фильтров вы можете быстро превратить фотографию в черно-белую или добавить определенный цветовой тон. Вы можете согреть или охладить цвета, чтобы изменить настроение на фотографии.Или вы можете сделать цвета более яркими или приглушенными.
3.1 Применение фильтра к фотографии
Фильтры в приложении Photoshop Express называются «Внешний вид». Чтобы получить доступ к фильтрам, коснитесь значка Looks (три перекрывающихся круга) в нижнем левом углу экрана.
Список категорий фильтров отображается под вашей фотографией. Категории: Basic , Charm , B&W , Portrait , Nature , Pop Color , Duo Tone и Premium .
Нажмите на категорию фильтра, затем прокрутите ее, чтобы просмотреть отдельные фильтры. Коснитесь фильтра, чтобы применить его к фотографии.
Используйте ползунок под фотографией, чтобы настроить интенсивность фильтра. Перетащите вправо, чтобы увеличить силу фильтра, или влево, чтобы уменьшить ее.
В большинстве случаев вам нужно уменьшить силу фильтра. Это позволит избежать чрезмерно отредактированной фотографии.
3.2 Будьте осторожны, не переусердствуйте при редактировании с помощью фильтров
Стоит отметить, что фильтры в Adobe Photoshop Express довольно жесткие.Многие фильтры добавляют ярких цветов и темных виньеток. Это может сделать вашу фотографию чрезмерно обработанной. Некоторые фильтры добавляют чрезмерное количество зерна.
Ниже приведен пример фильтра Superpunch, который портит изображение. Слева исходное фото для сравнения.
Этот фильтр добавляет чрезмерную контрастность. В результате получается слишком яркое небо и очень темные камни. Детали были потеряны как на светлых участках (яркие участки), так и на тенях (темные участки).Зелень слишком яркая и выглядит неестественно.
В приведенном ниже примере я использовал фильтр «Осень», который выглядит намного лучше. Я использовал ползунок, чтобы уменьшить силу фильтра, создав более тонкое редактирование.
PS Express включает несколько фильтров, которые намеренно делают ваши фотографии абстрактными. Например, фильтры Duo Tone полностью меняют цвета на ваших фотографиях.
Вы не стали бы использовать эти фильтры для повседневного редактирования фотографий. Но они могут работать с определенными изображениями для создания современных абстрактных правок.
Photoshop Express не считается лучшим приложением-фильтром для iPhone. Но если вы используете более тонкие фильтры и уменьшите их силу, вы определенно сможете добиться отличных результатов.
4. Обрезка, поворот и преобразование
Второй значок на нижней панели инструментов дает вам доступ к инструментам Обрезка, поворот и преобразование .
С помощью этих инструментов вы можете обрезать края фотографии. Вы можете вращать, переворачивать и выпрямлять изображение. И вы можете наклонить фотографию, чтобы исправить проблемы с перспективой.
4.1 Обрезка изображения
Параметр Соотношение сторон позволяет кадрировать фотографию. Обрезка отлично подходит для удаления нежелательных отвлекающих факторов по краям кадра. Вы также можете использовать его для улучшения композиции вашего изображения.
Выберите соотношение сторон в нижней части экрана. Они позволяют обрезать до предопределенной формы и размера, например Исходный, Квадратный, 4: 3, 7: 5 и т. Д.
Вы даже можете кадрировать фотографии профиля Facebook и обложки до определенного соотношения сторон.Выберите Unconstrained для кадрирования без ограничения определенного соотношения сторон.
После выбора соотношения сторон перетащите угловые маркеры, чтобы обрезать изображение.
4.2 Повернуть и выпрямить фотографию
Параметр Повернуть включает четыре инструмента для изменения ориентации фотографии. Это следующие инструменты: Выпрямить , Повернуть , Отразить по горизонтали и Отразить по вертикали .
Инструмент Straighten идеально подходит для выравнивания горизонта на пейзажных фотографиях.Вы также можете использовать его, чтобы линии на фотографиях архитектуры были прямыми.
Коснитесь Авто слева от ползунка. Photoshop Express проанализирует вашу фотографию и попытается выровнять ее. Если приложение не понимает этого, перетащите ползунок, чтобы наклонить фотографию. Используйте сетку, чтобы линии были прямыми.
Инструмент Повернуть позволяет поворачивать фотографию на 90 градусов за раз. Используйте это, чтобы изменить ориентацию фотографии с вертикальной на горизонтальную или наоборот.
Инструменты Отразить по горизонтали и Отразить по вертикали позволяют переворачивать фотографию по горизонтали или вертикали. Это создает зеркальное отображение вашей исходной фотографии.
Переворачивание изображения по горизонтали иногда может улучшить композицию фотографии. Например, композиция может выглядеть лучше, если наиболее заметный объект находится слева. Мы читаем слева направо, поэтому наши глаза, естественно, хотят смотреть на фотографии слева направо.
4.3 Преобразуйте свое изображение в правильную перспективу
Вы когда-нибудь делали снимок высокого здания и замечали, что оно сужается кверху? Эта проблема с перспективой возникает из-за того, что вы наклоняете свой iPhone вверх при съемке фотографии.
Проблемы с перспективой можно исправить с помощью инструментов Transform в Adobe Photoshop Express.
Чтобы выровнять здание (или любой другой объект с искажением перспективы), нажмите инструмент Вертикальный перекос . Перетащите ползунок, чтобы наклонить фотографию. Или нажмите Auto слева от ползунка, чтобы Photoshop Express сделал всю работу за вас.
Используйте инструмент Horizontal Skew , чтобы создать впечатление, будто вы сделали фотографию прямо, а не немного в сторону.
Вы также можете использовать инструменты Full Auto и Balanced Auto для автоматического перекоса и выпрямления изображения. Попробуйте оба варианта, чтобы узнать, какой из них лучше всего подходит для вашей конкретной фотографии.
Полностью автоматический режим иногда может приводить к искажению и растяжению изображений. Так что будьте осторожны с этим инструментом и всегда проверяйте, насколько хорошо ваше изображение выглядит после его использования.
Третий значок (три ползунка) в нижней части Photoshop Express открывает инструменты настройки .
Эти инструменты регулируют такие параметры, как свет, цвет и резкость. Инструменты очень просты в использовании. Один ползунок позволяет контролировать интенсивность каждого эффекта. Используйте ползунки, чтобы выделить детали и сделать ваши фотографии яркими.
Инструменты настройки разделены на следующие категории: Light , Color , Effects , Details и Blur . Прокрутите, чтобы просмотреть инструменты в каждой категории.
Как и в случае с фильтрами PS Express, будьте осторожны, чтобы инструменты настройки не испортили вашу фотографию.Они могут легко сделать ваше изображение зернистым и чрезмерно обработанным, если использовать его в полную силу.
Используйте ползунки осторожно и вносите в фотографию только небольшие изменения. Применение тонких настроек поможет вам создавать красивые фоторедакторы iPhone.
5.1 Регулировка освещенности
Ползунки в категории Light позволяют настраивать яркость фотографии различными способами. Ползунки «Свет» позволяют управлять следующими параметрами:
- Экспозиция: Увеличение или уменьшение яркости всего изображения.
- Контрастность: Изменение разницы между яркостью светлых и темных областей.
- Светлые участки: Отрегулируйте яркость светлых участков.
- Shadows: Отрегулируйте яркость теней (темных областей).
- Белый: Отрегулируйте яркость самых ярких областей.
- Черный: Отрегулируйте яркость самых темных областей.
5.2 Улучшение цветов на фотографии
Ползунки в категории Color позволяют вам управлять следующими цветовыми настройками:
- Температура: Сделайте цвета теплее (больше оранжевого) или холоднее (больше синего) ).
- Оттенок: Добавьте к фотографии зеленый или фиолетовый оттенок.
- Vibrance: Отрегулируйте цвета с более низкой насыщенностью, не слишком сильно влияя на цвета с более высокой насыщенностью. Это усиливает цвета на фотографии, не делая ее резкой.
- Насыщенность: Отрегулируйте интенсивность всех цветов на фотографии.
5.3 Улучшение вашего изображения с помощью эффектов
Ползунки в категории Effects позволяют настраивать следующие параметры:
- Четкость: Выявление деталей и текстур.
- Dehaze: Отрегулируйте количество атмосферной дымки на фотографии. Перетащите ползунок, чтобы удалить или усилить туман на фотографии.
- Выцветание: Выцветание цветов на фотографии.
- Зернистость: Добавьте зернистость, чтобы создать эффект старинной пленки или винтаж.
- Виньетка: Добавьте черную или белую виньетку по краям изображения.
5.4 Повышение резкости деталей и устранение зернистости
Ползунки в категории Details управляют резкостью изображения.Вы можете настроить следующие параметры:
- Резкость: Повышение резкости мелких деталей на фотографии.
- Уменьшить шум яркости: Исправить зашумленные (зернистые) фотографии, на которых затронуты яркие пиксели. Перетащите ползунок, чтобы сгладить зернистость.
- Уменьшение цветового шума: Устранение проблем с шумом (зернистостью), когда появляются разноцветные пиксели, особенно в темных областях изображения.
5.5 Добавление эффектов размытия к фотографии
Категория Размытие позволяет размыть все или часть изображения.Вряд ли вам захочется размыть всю фотографию! Но опция Радиального размытия может быть полезна в определенных ситуациях.
Радиальное размытие позволяет размыть определенные части изображения. Это может помочь сосредоточить внимание зрителя на самой важной части сцены.
Когда вы выбираете инструмент Radial , над вашей фотографией появляются два круга. Перетащите ползунок вправо, чтобы увеличить степень размытия.
Все, что находится внутри внутреннего круга, останется в фокусе.Все, что находится за пределами внешнего круга, будет размыто. Область между двумя кругами — это место, где изображение переходит от резкого к размытому.
Вы можете перетащить круги в другую часть изображения. И вы можете ущипнуть или раздвинуть два пальца, чтобы изменить размер размытой области.
Вы также можете изменить размер промежутка между двумя окружностями. Перетащите стрелку на внутренний круг, чтобы указать, какая часть изображения будет четкой. Перетащите стрелку на внешний круг, чтобы контролировать степень размытия изображения.
Чем шире промежуток между двумя кругами, тем мягче будет переход от резкого к размытому. Большой промежуток приводит к очень постепенному переходу между резкими и размытыми областями. Узкий зазор приводит к резкому переходу.
6. Инструмент удаления пятен
В приложении Photoshop Express есть удобный инструмент удаления пятен для стирания мелких объектов. Одним касанием вы можете удалить пятна, пятна, грязь и другие мелкие отвлекающие факторы со своих фотографий.
Коснитесь инструмента Spot Removal (значок с лентой) в нижней части экрана.
При удалении мелких деталей увеличьте масштаб того места, которое вы хотите удалить. Чтобы увеличить масштаб, коснитесь экрана двумя пальцами и разведите их в стороны.
Используйте ползунок, чтобы установить размер инструмента «Удаление пятен». Для достижения наилучших результатов он должен быть немного больше, чем пятно, которое вы хотите удалить.
Теперь нажмите на небольшой объект, чтобы удалить его. Область, на которую вы нажимаете, будет заменена пикселями из ее окружения. Возможно, вам придется постучать несколько раз, чтобы полностью удалить его.
Вы когда-нибудь делали портретный снимок, на котором объект изображен с красными глазами? Или, может быть, вы сфотографировали своего питомца, и его глаза кажутся слишком яркими или блестящими. Вы можете решить эти проблемы с помощью инструмента «Глаз» в Adobe Photoshop Express.
Коснитесь значка Eye внизу экрана, затем выберите Red Eye или Pet Eye . Коснитесь глаз, которые хотите исправить. Инструмент «Красные глаза» также включает функцию автоматического обнаружения и исправления эффекта «красных глаз».
8. Текст, наклейки и границы
Инструменты «Текст, наклейки и границы» позволяют добавить последние штрихи к изображению.
Добавьте текстовую подпись или личное сообщение. Оживите свою фотографию художественной наклейкой или наклейкой в мультяшном стиле. Или примените рамку по краю изображения.
Вероятно, вы не захотите использовать эти элементы на каждой фотографии. Но они определенно могут добавить образу неповторимый штрих. Используйте их, чтобы рассказать историю или создать личное сообщение с помощью ваших фотографий.
8.1 Добавление текста к фотографии
Чтобы добавить текст к изображению, коснитесь значка Текст (T) на нижней панели инструментов. Вам многим нужно прокрутить значки, чтобы найти его.
Инструмент «Текст» разделен на четыре категории: Стили , Шрифт , Цвет и Выравнивание .
Просмотрите Стили и нажмите на стиль текста, который вам нравится. Вы можете оставить текст по умолчанию или удалить его и ввести свой собственный.Если вы не знаете, что написать, эти предустановленные стили могут дать вам представление.
Чтобы добавить собственный текст, коснитесь значка Pencil в верхнем левом углу текстового поля. Откроется экран, на котором вы можете ввести свой текст. Нажмите Готово , чтобы добавить текст к фотографии.
При необходимости измените размер, поверните или перетащите текст в другое место пальцами.
Вы можете настроить текст, используя параметры под фотографией. Нажмите Шрифт , чтобы выбрать другой стиль шрифта.Выберите Color , чтобы изменить цвет текста. Или нажмите Выравнивание , чтобы выровнять текст по левому краю, центру или правому краю.
8.2 Добавление стикеров к изображению
Инструмент «Наклейки» позволяет добавлять к фотографиям декоративную или забавную графику. Коснитесь значка Наклейки (кружок с сердечком) внизу экрана.
Наклейки сгруппированы по настроению и содержанию. Проведите по экрану, чтобы просмотреть стикеры, или коснитесь любой категории под своей фотографией.
Коснитесь стикера, чтобы добавить его к своему изображению. Пальцами перемещайте, изменяйте размер или вращайте стикер.
8.3 Добавьте границу вокруг вашего изображения
Границы — отличный способ добавить последний штрих к вашему редактированию. Коснитесь значка Borders (сложенные прямоугольники) на нижней панели инструментов.
Под фото вы увидите три категории: Basic , Edges и Frames . Коснитесь категории или проведите пальцем по экрану, чтобы просмотреть диапазон доступных границ.
Вы можете изменить цвет некоторых границ, используя цветные точки внизу фотографии.
9. Сохраните отредактированную фотографию
Когда вы закончите редактировать фотографию, вам нужно будет сохранить ее. Коснитесь значка Share (квадрат со стрелкой вверх) в верхней части экрана. На следующем экране нажмите Camera Roll .
Отредактированная фотография будет сохранена во встроенном приложении «Фото» на вашем iPhone.
Одной из самых мощных функций Photoshop Express является инструмент «Коллаж».Вот где обучение Photoshop на iPhone становится действительно творческим!
Вы можете создавать коллажи из нескольких фотографий, используя различные макеты. Или попробуйте применить эффект коллажа к одному изображению. Это может привести к прекрасным уникальным рефератам.
10.1 Создание коллажа из одного изображения
Убедитесь, что фотография открыта в приложении Photoshop Express. Коснитесь значка Collage (квадрат с тремя секциями) на нижней панели инструментов.
Под вашей фотографией находятся четыре категории: Reflection , Pinboard , Shapes и Freeforms .Коснитесь категории или проведите пальцем по экрану, чтобы просмотреть диапазон эффектов коллажа. Коснитесь макета коллажа, чтобы применить его к фотографии.
Ниже приведены несколько примеров макетов коллажей из каждой категории. Каждый макет был применен к одной фотографии.
После применения эффекта коллажа значки на нижней панели инструментов открывают доступ к ряду инструментов редактирования. Вы можете улучшить свое изображение с помощью фильтров. Или настройте свой коллаж с помощью текста, наклеек, границ и фона.
Вы можете легко изменить цвет и ширину границ в коллаже. Коснитесь значка Borders (вложенные квадраты) на нижней панели инструментов. Используйте параметры Color и Radius , чтобы настроить границы коллажа.
Инструмент Фон (пунктирный квадрат) позволяет добавить узор , Color или Градиент к фону вашего коллажа. Вместо простого белого фона добавьте немного текстуры или красивого цвета, чтобы завершить редактирование.
10.2 Создание коллажа из нескольких фотографий
Чтобы добавить больше фотографий в коллаж, коснитесь значка Pencil на нижней панели инструментов. Нажмите Добавить , затем выберите изображение, которое хотите использовать. Повторите этот процесс, чтобы добавить больше фотографий.
Когда вы закончите добавлять фотографии, коснитесь значка Коллаж внизу экрана. Теперь вы можете выбрать макет для своего коллажа из нескольких фотографий. Можно выбрать одну из трех категорий: Grid , Freeform и Shape .
Когда вы выбрали макет, коснитесь значка макета с двойными стрелками, чтобы переместить изображения в разные положения. Вы также можете перетаскивать фотографии в рамке, чтобы при необходимости переместить их.
Некоторые макеты позволяют нажимать на границы, а затем перетаскивать их, чтобы изменить размер отдельных разделов. Другие макеты позволяют перетаскивать изображения в совершенно другое место на заднем плане.
Поэкспериментируйте с различными комбинациями дизайна коллажей, стилей границ и фона.Есть так много комбинаций, которые сделают ваши фотографии яркими!
Вы также можете создать коллаж из нескольких фотографий на главном экране библиотеки фотографий приложения PS Express.
