Фон для фотошопа для школы: фоны школьные для фотошопа: 10 тыс изображений найдено в Яндекс.Картинках
Фон школа — 60 фото для презентаций и картинок на рабочий стол
Аниме школа класс
Школьная тематика
Школьный фон для презентации
Фон для презентации школа
Школьный фон
Красивая Школьная доска
Рамка школьные принадлежности
Школьный коридор фон для гача лайф
Детский фон
Школьный фон
Яркий школьный фон
Школьный фон
Школьный фон для фотошопа
Бесшовный паттерн
Школьный фон
Красивый школьный фон
Школьная доска
Фон для презентации школа
Фон для презентации по технологии
Яркий школьный фон
Красивая Школьная доска
Стильные фоны для школы
Школьный класс
Фон учеба
Школьная тематика
Школьные паттерны
Классная комната в школе
Классная комната
Рамка Школьная
Школьная тематика
Школьные принадлежности на столе
Размытый фон школа
Фон для школьников
Школьная заставка для презентации
Фон учеба
Фон для презентации школа
Фон для презентации школа
Школьный фон для фотошопа
Школьный фон для презентации
Рамка школа
Школьный фон для фотошопа
Фон для презентации школа
Фон Школьная тематика
Фон учебники
Какой фото-фон я использую и обложка книги в фотошопе быстро
Для фото я использую обычную деревяшечку, купила в магазине дерева размер 50 на 80 см ,муж разрезал пополам и фото-фон готов)))
Фотографирую в основном на улице утром или в обед
Фотошоп скачать можно здесь
Пошаговая инструкция: как сделать обложку книги в фотошопе, используя экшен
1. Необходимо иметь этот экшен. Скачать экшен обложки для книги можете с Яндекс.Диска.
Необходимо иметь этот экшен. Скачать экшен обложки для книги можете с Яндекс.Диска.
2. Разархивируйте скачанный файл. Там есть два файла:
— его картинка, которую можете просмотреть
— сам экшен для создания 3d обложки электронной книги.
3. Закачайте файл с экшеном (без его рисунка) в фотошоп. Чуть ниже объясню, как закачать.
4. Предварительно найдите красивую картинку по теме для вашей книги в банке бесплатных картинок. Кликните на ту, что выбрали правой кнопкой мыши и в открывшемся окошке нажмите «Сохранить как…» и сохраните картинку на своём компьютере. Можете тут же открыть её в фотошопе.
— первый раз, чтобы знать все ваши действия и начать восхищаться умным фотошопом (и мной…)
— второй раз — чтобы параллельно с просмотром сделать минимум телодвижений и получить макет обложки для электронной книги.
Теперь подробно и для чайников. Все умные и с опытом работы в фотошопе и компьютере стройными рядами идут и сразу смотрят видео, как фотошоп сам делает обложку книги. Причём — бесплатно!
Причём — бесплатно!
Как закачать экшен в фотошоп
Когда вы скачаете файл и его откроете (разархивируете), у вас буде он выглядеть так:
Под номером 1 находится сама программа создания обложки — экшен, под номером 2 находится вид обложки, макет, который экшен создаст.
Чтобы закачать файл 1 в фотошоп просто станьте на него, и у вас появится окошечко под номером 3 с эмблемой фотошопа. Этот файл имеет такое расширение, что открывается только этой программой. Кликните на кнопку «Открыть». У вас сразу после этого, загрузится фотошоп.
Сейчас мы проверим, загрузился экшен или нет. Для этого есть два пути:
1. На правой панели фотошопа находим вот такой значок и кликаем по нему, чтобы открыть панель операций:
Если вы его на правой стороне фотошопа не обнаружили — идём на верхнюю панель и кликаем на на кнопку «Окно». выпадет длинный список, находим надпись «Операции» и кликаем рядом (голубой фон должен быть):
С чего начать работу с экшеном обложки для электронной книги
1. Открываем в фотошопе выбранную вами картинку и смотрим размер изображения:
Открываем в фотошопе выбранную вами картинку и смотрим размер изображения:
— на верхней панели фотошопа находим надпись «Изображение», нажимаем на надпись, в открывшемся окне находим «Размер изображения» и меняем на размер макета. Вот так выглядит окошко:
Размер макета с экшена следующих размеров (тот, что вы скачали и о котором речь в видео):
Вам необходимо открыть «Размер изображения» своей заготовленной картинки и увеличить его до 2250 пикселей. Лучше — найти картинку такого размера, если вы хотите, чтобы она была на весь макет.
2. Открываем панель «Операции» (описано выше при загрузке экшена), находим наш экшен (по названию) и открываем его, кликнув на треугольничек:
Я сразу показываю два скриншота вместе — до открытия экшена и когда уже видно шаг 1 и шаг 2. Становитесь на шаг 1 (если на него не станете — экшен не начнёт работу!) , нажимаете включатель работы экшена (обведён красным кружочком. И ждём, когда появится макет — вам делать вообще ничего больше не надо! Он выглядит так:
Теперь переходим на вкладку нашей картинки.
3. Берём Инструмент Перемещение и зажав картинку левой кнопкой перетягиваем её в то окошечко, где уже расположен макет книги. Располагаем его по всему макету, пишем надпись, автора и всё, что хотите.
4. Идём к нашему экшену — Операции. Становимся на — шаг 2 (он должен выделиться цветом). Опять нажимаем включатель работы экшена и получаем готовый макет нашей книги.
5. Вам необходимо его уменьшить до нужного размера (600 или 400 пикселей). Операция аналогична описанной выше при увеличении картинки. Сохраняем.
6. Танцуем и поём гимн фотошопу и себе! Нажимаем кнопочки соц.сетей мне в благодарность.
Cмотрите видео, которое я для вас сняла. Если есть вопросы — задаём в комментариях.
Мастер класс куколка СтешаМАСТЕР-КЛАСС АНФИСАМАСТЕР-КЛАСС КУКОЛКА ПОЛЛИ
Как поместить объект на другой фон в фотошопе
Как вырезать объект в фотошопе и вставить в другой фон?
Так как подавляющее большинство всех случаев работы в Photoshop — обработка уже готовых изображений, для выполнения этой операции предназначена львиная часть инструментов программы.
Фильтры (о них читайте в предыдущем уроке) — это довольно маленькая и весьма простая в использовании их часть. В этой статье мы разберём функции посложнее.
Так как инструментов много, я не буду перечислять весь арсенал редактора, а просто разберу расхожий пример работы — вырезать фрагмент одной картинки и вставить её в другую.
У нас есть море.
Есть чайка.
И мы хотим, чтобы чайка парила над морем.
Приступим.
Подготовка
На этом этапе необходимо открыть исходные картинки и создать документ для их объединения.
1. Сначала откройте файл с изображением моря. Для этого нажмите сочетание клавиш Ctrl+O либо выполните команду Файл -> Открыть, в появившемся окне Проводника найдите файл с морем, щёлкните на нём и нажмите кнопку Открыть.
2. Точно так же откройте файл с чайкой.
3. Создайте новый документ размером 760×475 пикселей. Для этого нажмите сочетание клавиш Ctrl+N либо выполните команду 
4. Теперь в программе Photoshop у нас открыто три документа, перемещаться между которыми можно с помощью вкладок.
Перемещение
Картинки из открытых файлов нужно поместить на разные слои рабочего документа.
1. Перейдите к изображению с морем, щёлкнув на его заголовке.
2. Выделите всё изображение. Для этого либо выполните команду Выделение -> Все главного меню программы, либо просто нажмите сочетание клавиш Ctrl+A. В итоге картинка получит обрамление, означающее, что она выделена.
3. Скопируйте выделенное, нажав комбинацию клавиш Ctrl+C или в главном меню Photoshop выполнив команду Редактирование -> Копировать.
4. Перейдите к рабочему документу, щёлкнув кнопкой мыши на его заголовке.
5. Вставьте скопированный рисунок — или нажмите Ctrl+V, или выберите в главном меню пункт Редактирование -> Вставить.
6. Слой для нового материала программа создала автоматически. Переименуйте его в Море, на панели слоёв щёлкнув название слоя, введя новое имя и нажав
Переименуйте его в Море, на панели слоёв щёлкнув название слоя, введя новое имя и нажав
7. Аналогичным образом скопируйте и вставьте в рабочий документ изображение с чайкой: перейдите к картинке, щёлкнув на её заголовке, выделите всё изображение (Ctrl+A), скопируйте его (Ctrl+C), перейдите к рабочему документу и вставьте картинку (Ctrl+V). Слой также создался автоматически, переименуйте его в Чайка.
В результате наш рабочий документ обзавёлся двумя новыми слоями, на которых размещены исходные изображения.
Трансформация
Подробнее о ней мы поговорим здесь, а пока нам очень нужен лишь один её простой инструмент.
Как вы уже наверняка заметили, рисунок с чайкой по габаритам гораздо больше рисунка с морем. Да и сама чайка для выбранного пейзажа тоже чересчур крупна — она не впишется в масштаб.
Чтобы это исправить, нужно уменьшить всё изображение с чайкой до приемлемых размеров.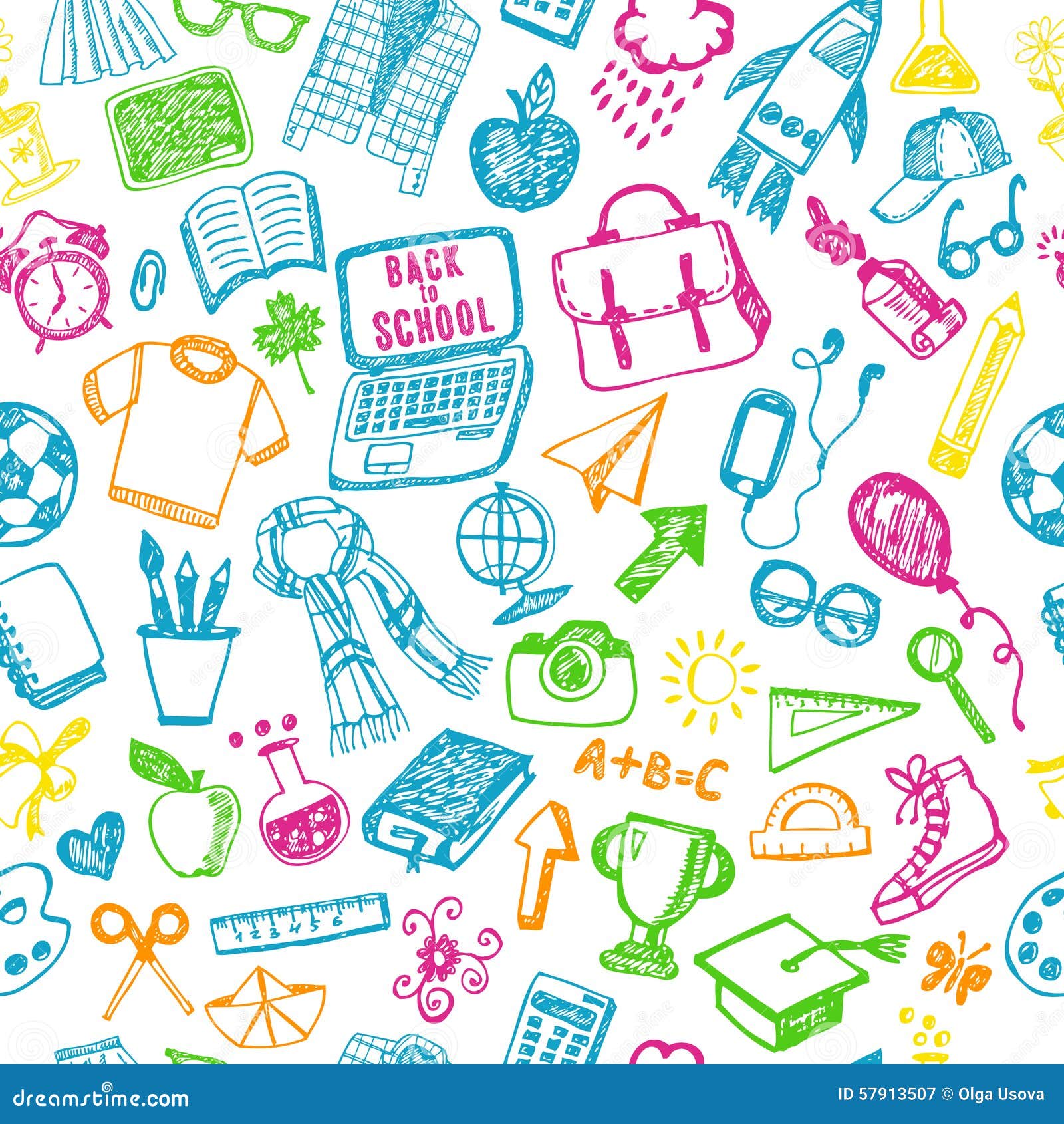
Для этого будем использовать инструмент Свободное трансформирование, который позволяет менять форму и размер картинки.
1. С помощью инструмента Перемещение переместите изображение с чайкой так, чтобы птица не оставалась за кадром и её было полностью видно.
3. Выделите слой с чайкой: убедитесь, что он является активным, и нажмите Ctrl+A.
4. В главном меню выполните команду Редактирование -> Свободная трансформация, либо нажмите комбинацию клавиш Ctrl+T.
5. Уменьшите размер картинки до приемлемого, обращая внимание на размер чайки — она должна гармонично вписываться в морской пейзаж. Для уменьшения тяните за появившиеся по углам рисунка прямоугольники. Чтобы размер менялся пропорционально, удерживайте при этом нажатой клавишу Shift.
6. Для завершения преобразования смените инструмент (например, выберите инструмент Перемещение) и в окне с вопросом нажмите кнопку Применить.
Выделение и вырезание
Теперь осталось самое главное — вырезать чайку, чтобы она парила над морем. Правда, фактически мы вырежем не чайку, а всё небо вокруг неё, то есть птица, наоборот, останется, а всё с её картинки будет удалено.
Чтобы вырезать, сначала нужно выделить, и сделать это сложнее всего. Для выделения в Photoshop есть много инструментов: разного рода лассо, Быстрое выделение, Выделение фрагмента и т. д. У каждого есть своя узкая специализация и свои тонкости.
Мы же воспользуемся инструментом Волшебная палочка, который в автоматическом режиме находит области со схожими по цвету пикселями и выделяет их.
1. На палитре инструментов щёлкните значок Волшебная палочка.
2. Обратите внимание на панель параметров.
Число в поле Допуск отвечает за ширину выделяемого цветового спектра. Например, при нулевом значении Волшебная палочка выделит на картинке только те пиксели, которые по цвету идентичны выбранному. Если установлено значение 16, то инструмент выберет пиксели на 8 единиц темнее и на 8 единиц светлее выбранного. В нашем случае (фон хорошо контрастирует с чайкой) значение может быть равным даже 100, лишнего выделено всё равно не будет.
Если установлено значение 16, то инструмент выберет пиксели на 8 единиц темнее и на 8 единиц светлее выбранного. В нашем случае (фон хорошо контрастирует с чайкой) значение может быть равным даже 100, лишнего выделено всё равно не будет.
Кнопка делает границы выделенной области более гладкими, она должна быть нажата.
Если нажата кнопка , то программа выделит пиксели только в смежных с выбранной областях, то есть исключит вероятность выделения похожей оттенками области в другой части картинки.
А вот кнопку лучше не нажимать, ведь тогда Волшебная палочка выделит область на всех слоях, а не только на одном.
3. Убедившись, что активен слой с чайкой, выбран инструмент Волшебная палочка, а предыдущие выделения отменены (Выделение -> Отменить выделение). Когда убедились, щёлкните на самой птице кнопкой мыши.
4. Она выделилась. Но нам нужно убрать не её, а всё вокруг, поэтому в главном меню выполните команду Выделение -> Инверсия, чтобы стало выделено всё, окружающее чайку.
5. Теперь просто удалите выделенное, нажав клавишу Delete. Над морем осталась одна чайка.
6. Выполните команду Выделение -> Отменить выделение.
7. Щёлкните на значке инструмента Перемещение и выделите слой с чайкой (Ctrl+A).
8. Переместите чайку в любое место, если это необходимо или просто есть желание, и снимите выделение.
Сохранение
Осталось самое главное — сохранить результат в файл. Экспортируйте получившуюся картинку в любимый формат с помощью команды Файл -> Экспортировать (подробнее мы уже говорили об этом в самом первом уроке). На случай, если вы вдруг в будущем захотите вернуться к правке картинки, сохраните её в формате .PSD.
Полезные ссылки:
Как разместить текст за объектом в Photoshop
Автор Стив Паттерсон.
В этом уроке я покажу вам, как легко разместить текст за объектом на фотографии с помощью Photoshop! Этот эффект используется везде, от обложек журналов до постеров к фильмам, и обычно включает размещение текста за головой человека. Как мы увидим, создать эффект в Photoshop очень просто. Все, что вам нужно, это изображение, немного текста, быстрое выделение и маска слоя! Посмотрим, как это работает.
Как мы увидим, создать эффект в Photoshop очень просто. Все, что вам нужно, это изображение, немного текста, быстрое выделение и маска слоя! Посмотрим, как это работает.
Вот как будет выглядеть окончательный эффект «текст позади объекта», когда мы закончим:
Завершенный эффект.
Приступим!
Загрузите это руководство в виде готового к печати PDF-файла!
Как разместить текст за объектом
В этом уроке я использую Photoshop CC, но каждый шаг совместим с Photoshop CS6.
Шаг 1. Откройте изображение
Начните с открытия изображения, на которое вы хотите добавить текст. Я буду использовать это изображение, которое я скачал с Adobe Stock.Я собираюсь разместить часть своего текста за футболистом:
Исходное изображение. Фото: Adobe Stock.
Шаг 2. Добавьте текст
Добавьте текст к изображению и разместите его перед объектом. Если мы посмотрим на мою панель «Слои», то увидим, что я уже добавил текст, и я добавил тень, чтобы текст было легче увидеть. Я включу текст в документе, щелкнув значок видимости текстового слоя :
Я включу текст в документе, щелкнув значок видимости текстового слоя :
Включение слоя Type на панели Layers.
И вот мы видим слово «ФОТОШОП», стоящее перед изображением:
Добавление текста.
Шаг 3: Дублируйте фоновый слой
Вернувшись на панель «Слои», изображение находится на фоновом слое. Щелкните фоновый слой, чтобы выбрать его:
Выбор фонового слоя.
Сделайте копию слоя, перейдя в меню Layer в строке меню, выбрав New , а затем выбрав Layer через Copy .Или вы можете быстро скопировать слой с клавиатуры, нажав Ctrl + J (Win) / Command + J (Mac):
Переход к слою> Новый> Слой через копирование.
Копия фонового слоя появляется между исходным фоновым слоем и текстовым слоем:
Панель «Слои», показывающая все три слоя.
Шаг 4. Перетащите копию над слоем текста
Нам нужно переместить новый слой над текстом. Щелкните слой «Фоновая копия» и перетащите его над слоем «Тип»:
Щелкните слой «Фоновая копия» и перетащите его над слоем «Тип»:
Перетаскивание слоя «Фоновая копия» над текстом.
Когда над слоем «Текст» появится полоса выделения, отпустите кнопку мыши, чтобы поместить слой на место. Это временно скроет ваш текст от просмотра:
Слой был перемещен над слоем типа.
Шаг 5: Выберите инструмент быстрого выбора
Затем нам нужно выбрать часть нашего объекта, которая будет отображаться перед текстом. В Photoshop есть множество отличных инструментов для выбора, но в большинстве случаев инструмент Quick Selection Tool является самым простым.Выбираю на Панели инструментов:
Выбор инструмента быстрого выбора.
Шаг 6: Выберите область, в которой будет скрыт текст
Щелкните и перетащите с помощью инструмента быстрого выбора, чтобы выбрать нужные области. В моем случае я хочу, чтобы мой текст отображался за головой игрока и частью его футболки, а также за его руками и футбольным мячом, поэтому я щелкаю и перетаскиваю внутрь всех этих областей, чтобы выбрать их. Если инструмент быстрого выделения выделяет область за пределами объекта, нажмите и удерживайте клавишу Alt (Win) / Option (Mac) на клавиатуре, а затем щелкните и перетащите внутри области, чтобы отменить выбор.Обычно вам нужно перемещаться между выделением и отменой выделения областей с помощью инструмента быстрого выделения, пока ваш выбор не будет выглядеть хорошо:
Если инструмент быстрого выделения выделяет область за пределами объекта, нажмите и удерживайте клавишу Alt (Win) / Option (Mac) на клавиатуре, а затем щелкните и перетащите внутри области, чтобы отменить выбор.Обычно вам нужно перемещаться между выделением и отменой выделения областей с помощью инструмента быстрого выделения, пока ваш выбор не будет выглядеть хорошо:
Выделены области объекта, которые будут скрывать текст.
Просмотр выделения в режиме быстрой маски
Чтобы сделать выделенные области более заметными, я временно переключусь в режим быстрой маски Photoshop, нажав на клавиатуре букву Q . В режиме быстрой маски области вокруг выделения отображаются в виде красного или рубилитового наложения.И здесь мы видим, что я выделил только те области, которые будут появляться перед текстом. Я снова нажму Q на клавиатуре, чтобы выйти из режима быстрой маски:
Просмотр выбора в режиме быстрой маски.
Загрузите это руководство в виде готового к печати PDF-файла!
Шаг 7: Уточните выделение с помощью Select and Mask
В большинстве случаев ваш первоначальный выбор будет иметь грубые неровные края. Чтобы сгладить их, нажмите кнопку Select and Mask на панели параметров.Обратите внимание, что «Выделение и маска» доступны только в Photoshop CC. Если вы используете Photoshop CS6, вам нужно нажать кнопку Refine Edge . Refine Edge предлагает большинство тех же элементов управления для уточнения выделения, что и Select и Mask:
Открытие рабочего пространства «Выделение и маска».
Изменение режима просмотра
В рабочем пространстве «Выделение и маска» или в диалоговом окне «Уточнить край» щелкните эскиз View Mode :
Изменение режима просмотра.
Изменить вид на На слоях :
Выбор режима просмотра «На слоях».
Это позволяет нам предварительно просмотреть, как выделение в данный момент выглядит перед текстом. И тут мы видим, что дела идут уже отлично, по крайней мере, издали:
И тут мы видим, что дела идут уже отлично, по крайней мере, издали:
Предварительный просмотр выделения с видимым текстом за ним.
Присмотритесь
Но если я увеличу масштаб, чтобы рассмотреть поближе, мы обнаружим некоторые неровности, особенно вокруг перчатки, а также вокруг шлема:
Края выглядят не так хорошо, если смотреть с близкого расстояния.
Сглаживание краев
Чтобы сгладить края, я перетащу ползунок Smooth вправо до значения около 10:
.Сглаживание неровных краев.
И теперь те же области выглядят намного лучше:
Результат после перетаскивания ползунка Smooth.
Подробнее об уточнении выделения в Photoshop
Уточнение выделения в Photoshop гораздо больше, чем я могу рассказать в этом уроке. Чтобы узнать больше, см. Мои учебные пособия по выбору объекта в Photoshop CC 2018 и по выбору волос с уточнением краев.
Шаг 8: Выведите выделение как маску слоя
Теперь, когда мы очистили выделение, последний шаг — вывести выделение обратно в Photoshop в виде маски слоя. В области «Параметры вывода» измените параметр «Вывод на » на «Маска слоя » и нажмите «ОК»:
В области «Параметры вывода» измените параметр «Вывод на » на «Маска слоя » и нажмите «ОК»:
Вывод выделения как маски слоя.
Вернувшись в Photoshop, на слое «Фоновая копия» на панели «Слои» появится миниатюра маски слоя :
Photoshop преобразовал выделение в маску слоя.
И в окне документа мы видим финальный эффект, когда наш текст красиво располагается позади объекта:
Окончательный эффект.
И вот оно! Вот как легко разместить текст за объектом с помощью Photoshop! Посетите наш раздел «Фотоэффекты», чтобы узнать больше об эффектах Photoshop!
.Как сделать фон прозрачным в Photoshop
Узнайте, как сделать фон прозрачным в Photoshop, и откройте для себя более быструю альтернативу в редакторе Shutterstock.
Есть много способов вырезать объект или удалить фон из изображения. Многие начинают с фотошопа. Два популярных метода маскирования в Photoshop используют инструменты выделения, такие как Magic Wand, Lasso, а также режим Select и Mask. Между тем, режим быстрой маски использует кисть для рисования фона.
Между тем, режим быстрой маски использует кисть для рисования фона.
Эти методы можно использовать для более сложного удаления фона, но иногда требуется быстрый и простой вариант для удаления фона. Если вы ищете бесплатную и простую альтернативу Photoshop, мы покажем вам, как Shutterstock Editor может помочь вам сделать фон прозрачным за несколько простых шагов.
Метод 1. Инструменты и маски выделения
Шаг 1. Использование инструмента Magic Wand Tool
Выберите инструмент Magic Wand Tool в окне «Инструменты».Начните с Допуск 20% в меню Опции .
Измените допуск по мере необходимости, чтобы добавить новые области к выделению.Вы можете добавить к выделению с помощью Magic Wand, удерживая Shift и щелкая в другой области. Вы можете вычесть из выделенного, удерживая Option и щелкнув область, которую вы не хотите включать.
Шаг 2. Используйте инструмент «Лассо» для точной настройки выделения
Когда у вас есть грубый выбор объекта или фона, используйте инструмент Lasso для точной настройки краев. Удерживайте Shift и перетащите, чтобы добавить к выделению.
Удерживайте Shift и перетащите, чтобы добавить к выделению.
Существует три варианта инструмента «Лассо». Вы найдете их, нажав и удерживая лассо в меню «Инструменты»:
- Лассо — Щелкните и перетащите курсор, чтобы нарисовать выделение от руки.
- Polygonal Lasso — Создание многоугольной области выделения путем добавления точек к форме выделения.
- Магнитное лассо — Автоматическое добавление к выделению путем обводки области.
Обратите внимание на изображение выше, как выделение переходит в сумку. Я использовал Лассо, держал Shift и нарисовал небольшую область, чтобы заново выделить этот край. Чтобы зафиксировать выделение, убегающее от мешка, я удерживаю Option и делаю то же самое, чтобы удалить эту область выделения.
Шаг 3. Используйте панель «Выделение и маска» для уточнения выделения
Когда вы будете удовлетворены грубым выбором, нажмите кнопку Select and Mask в меню Options в верхней части экрана. Или нажмите Command + Option + R , чтобы открыть окно.
Или нажмите Command + Option + R , чтобы открыть окно.
В разделе Global Refinements начните со следующих настроек для большого изображения с высоким разрешением:
- Smooth : 3
- Feather : .3px
- Shift Edge : -20
Это сделает выделение более плавным, смягчит края и слегка сузится, чтобы уменьшить любое отражение фона.Вот что я имею в виду:
Если вы застряли, лучше всего нажать Отмена и исправить выбор вручную с помощью Magic Wand или Lasso, а затем вернуться в окно Select and Mask.
Шаг 4. Создайте маску слоя для удаления фона
В Output Settings внизу окна Select and Mask выберите Layer Mask из списка. Окно закроется, а слой с вашим объектом будет иметь маску, скрывающую фон.Затем вы можете активировать или деактивировать маску, щелкнув правой кнопкой мыши значок маски слоя в окне «Слои».
Метод 2: Быстрая маска
В этом методе используется инструмент Quick Mask в Photoshop. Это способ быстро создать маску с помощью кисти. Подобно рисованию на маске слоя, вы будете переключать цвета переднего плана, чтобы добавить или удалить из маски.
Активируйте быструю маску с помощью кнопки в нижней части окна «Инструменты».
Включите / выключите режим быстрой маски в нижней части панели инструментов или просто нажмите Q.Затем активируйте инструмент кисти (B) . В режиме быстрой маски на палитре отображаются только два цвета: черный, используемый для скрытия содержимого, и белый, используемый для отображения содержимого. Идея состоит в том, чтобы закрасить фон — ту часть, которую вы хотите удалить — черным цветом. Область, которую вы закрашиваете, станет красной.
В режиме быстрой маски области, которые вы закрашиваете, станут красными, показывая вам выделение.
Совет: Чтобы сделать большие выделения быстрее, используйте кисть большого размера и щелкните один раз в качестве отправной точки в области, которую нужно исключить. Затем, удерживая Shift, щелкните следующую точку. Это заполнит пространство между ними по прямой линии.
Чтобы сделать маску более детальной, просто увеличьте масштаб и уменьшите размер кисти, чтобы закрасить или округлить меньшие углы и кривые.Теперь вы можете переключаться между режимом быстрой маски и стандартным режимом редактирования, нажимая Q на клавиатуре.Это покажет вам живой выбор.
Если вы хотите продолжить работу, просто нажмите Q, чтобы вернуться в режим быстрой маски и продолжить работу.Когда вы довольны выбором, нажмите кнопку «Добавить маску слоя» в нижней части окна «Слои», чтобы замаскировать фон.
Альтернативы удалению фона в Photoshop
Если вам нужно выполнить только базовые задачи дизайна, например удаление фона, Photoshop может не подойти. Это дорого и сложно научиться. Вот несколько простых в использовании альтернатив:
Это дорого и сложно научиться. Вот несколько простых в использовании альтернатив:
- Powerpoint имеет инструмент под названием Remove Background , который начинает с выбора объекта переднего плана, замаскированного от фона. У вас также есть возможность добавлять или удалять определенные части.
- Бесплатные веб-сайты — Существует множество бесплатных приложений и веб-сайтов, которые позволяют пользователям вручную удалять фон. Хотя они могут быть просты в использовании, к минусам относятся проблемы с надежностью и точностью, а также отсутствие безопасности системы.
- Shutterstock Editor — Средство удаления фона в Editor позволяет легко вырезать формы и элементы из изображения. Со всеми другими инструментами дизайна в приложении вы можете создать профессиональный дизайн за половину шагов и с гораздо меньшими хлопотами.
Как удалить фон в редакторе
Shutterstock Editor — отличная альтернатива всему вышеперечисленному — мощный бесплатный инструмент для редактирования с новой функцией удаления фона. У вас есть не только прямой доступ ко всей библиотеке изображений Shutterstock и тщательно подобранным коллекциям, вы также можете настроить лицензионное изображение перед загрузкой.
У вас есть не только прямой доступ ко всей библиотеке изображений Shutterstock и тщательно подобранным коллекциям, вы также можете настроить лицензионное изображение перед загрузкой.
Если вы следовали описанному выше методу быстрой маски, это будет несложно. Если вы сочли его слишком техническим, вы будете счастливы, что этот инструмент так же прост, как перетаскивание курсора. С помощью трех простых шагов вы быстро удалите фон с любого изображения:
- Найдите и выберите изображение
- Используйте инструмент «Удалить фон»
- Загрузите лицензионный образ
Чтобы начать работу, откройте редактор в своем браузере. Найдите и выберите изображение, затем нажмите Удалить фон под Инструменты изображения в правой части окна.
Хорошее маленькое изображение собачки через Пола Стивена Просто нажмите на кнопку — Удалить и закрасьте фон. Это уберет фон. Чтобы настроить выделение, нажмите + Добавить и закрасьте объект, который хотите сохранить. Уменьшите размер кисти с помощью ползунка Размер кисти , чтобы получить более подробную информацию, или увеличьте его, чтобы блокировать большие участки за раз.
Уменьшите размер кисти с помощью ползунка Размер кисти , чтобы получить более подробную информацию, или увеличьте его, чтобы блокировать большие участки за раз.
Между каждым шагом программа будет настраиваться и показывать вам результаты. Часть, которую нужно удалить, будет выделена желтым цветом. Когда вас устраивает предварительный просмотр, просто нажмите Применить .
Теперь вы можете загрузить свое полностью лицензированное изображение с удаленным фоном и использовать его где угодно. Убедитесь, что вы сохранили его как PNG, чтобы сохранить прозрачность.
Для получения дополнительных уроков и техник продолжайте читать:
Обложка фонового изображения через FabrikaSimf , изображение кошелька через Creative Lab
.Как сделать фон прозрачным в Photoshop
В этом практическом руководстве мы рассказали, как сделать фон прозрачным в Photoshop, чтобы вы могли изолировать любой объект и использовать его более гибко.
Как сделать фон прозрачным в Photoshop
Часто растровые иллюстрации или логотипы имеют неприглядный белый фон, что бесполезно, если вы хотите разместить объект на веб-сайте или в брошюре.
Для устранения фона (т.е.е. сделайте его прозрачным), сначала перейдите на панель Layers и скопируйте слой изображения. Просто перетащите свой слой на значок «Новый слой» (он выглядит как белый квадрат со загнутым углом) в нижней части панели.
Затем перейдите на панель инструментов и выберите Magic Wand (или нажмите клавишу W). Щелкните фон, и вы увидите пунктирные линии вокруг объекта и краев изображения. Теперь вернитесь к исходному фоновому слою на панели «Слои» и щелкните значок в форме глаза, чтобы сделать слой невидимым.Мы рекомендуем сохранить этот исходный слой в проекте на случай, если вы захотите вернуться к нему позже.
Не снимая выделения с скопированного слоя, просто нажмите клавишу Delete, и фон будет удален. Теперь вы должны увидеть серо-белую шахматную доску вместо фона, что означает, что фон прозрачный.
Чтобы отменить выбор объекта, нажмите Ctrl + D (или Command + D на Mac), и пунктирные линии также исчезнут. Теперь вы можете использовать объект как отдельную графику, не беспокоясь о фоне.
Как изолировать сложный логотип от фона
После выполнения ранее упомянутых шагов вы можете обнаружить, что сложный логотип все еще имеет оставшиеся фоновые области, которые необходимо удалить. Например, Photoshop может упускать из виду белые промежутки между буквами или крошечные формы, поэтому вам нужно позаботиться о них вручную.
Сначала создайте новый фоновый слой, выбрав инструмент «Прямоугольник» и нарисовав фигуру, охватывающую размеры вашего проекта.Выберите цвет фона, который контрастирует с предыдущим фоном, чтобы вы могли четко видеть оставшиеся области. Убедитесь, что ваш новый фон указан под слоем логотипа на панели «Слои».
Выделив слой с логотипом, щелкните инструмент «Масштаб» и увеличьте масштаб оставшихся областей фона, чтобы они были более заметными на экране. Затем снова выберите Волшебную палочку, щелкните оставшиеся области и удалите их одну за другой.
Затем снова выберите Волшебную палочку, щелкните оставшиеся области и удалите их одну за другой.
Если вам нужно быстрое решение и у вас нет доступа к Photoshop, вы также можете удалить фон в своем изображении в редакторе Shutterstock.
.порыв ветра | Оттиск |
Гиппократова чаша | Природный |
Вишня | Это дети |
Волны цвета | волшебство |
| org/ImageObject»> | Первоклашке |
уголки | Карандаши |
Праздник | A-Линии |
Школьный-1 | Летние цветы |
Медицина-3 | Школьный |
Винтаж | Астра |
| org/ImageObject»> | Цветы лета |
Вьюн | Медицинский |
Музыка | Котик |
Проекция-1 | Blue World |
Летний | Меня зовут |
urban | VIP |
Скоро в школу | org/ImageObject»> |
РЖД | Кошка |
Медицина-1 | Портфель |
Вверх | Сакура |
орнамент | Графика |
Пятерочка | Подсолнух |
Попа | Бутылочки |
| org/ImageObject»> | Прописи |
Акварель-1 | Авто |
Краска улиц | Первоклассница |
Призма | Лето |
Школьный-2 | Клен |
лепестки | Курсор |
Спектр | org/ImageObject»> |
Мальчик | Море |
Волонтер Сочи 2014 | Край |
Binary | Снова в школу 2017 |
Медицина-2 | По нотам |
зеленая фантазия | FIFA 2k18 |
Магнит | org/ImageObject»> |
Доктор | Это лето |
Черный цветок-1 | Подсолнухи |
Бизнес леди | Цветная бумага |
Помехи | Чемпион |
Повар | Котэ |
Медицина-6 | org/ImageObject»> |
Сбербанк | X5RETAIL |
Для девочки | Девушка брюнетка |
Стремление | Настроение |
Печать | Карусель |
город-1 | Шеф повар |
Сияние космоса-2 | org/ImageObject»> |
город-2 | Ретро-1 |
Для школы | Закругления |
уголки-2 | осеннее пламя |
город | B-Линии |
Еда-2 | радиус |
Девушка удивляется | org/ImageObject»> |
Медицина-5 | Тропики |
отблеск | Акварель-2 |
Грезы | брызги |
Магия | Это море |
Начальник | Учебники |
Для мальчика | org/ImageObject»> |
Черный цветок-2 | Творчество |
Шелк | Санки |
Девушка шатенка | Земля |
Еда-1 | Орнаменты |
Арка | Японика |
FIFA 2018 Russia | org/ImageObject»> |
Бокс | Медицина-4 |
Пряжка | Девочка |
Монетка | Первая осень |
Для медика | FIFA 2018 |
Снова осень | Сочи 2014 |
Жара | org/ImageObject»> |
такси | сердечки |
ВКонтакте | ПФР |
Сияние космоса-1 | Черный цветок-3 |
Креатив | Девушка |
Гламурная девушка | Ночные огни |
Указатель | org/ImageObject»> |
Новый год | Новогодний |
С Новым Годом | Снеговик |
Зимный вечер | Снежинки |
Темная ночь | Зимняя ночь |
Олененок | Гимнастка |
Хоккей | org/ImageObject»> |
Фристайл | Шайба |
16 секретов школьных портретистов
Один за другим они образуют небольшой конвейер — толпы студентов выстраиваются в очередь, чтобы сесть на стул, посмотреть в объектив камеры и улыбнуться. Для миллионов детей день фотографий — это способ увековечить их внешность в конкретный год, хотя позже вышедшая из моды одежда или косметические проблемы с ростом могут стать способом увековечить чистую неловкость. Однако для фотографов, которым поручена эта работа, фотографический день означает загонять в загон сотни детей и создавать комфортные условия, не теряя времени.
«У нас есть около 30 секунд на ребенка», — рассказывает Mental Floss Кристин Бойер, фотограф из Атланты, штат Джорджия, которая занимается школьными портретными фотографиями в течение восьми лет. «И удивительно, какое влияние вы можете оказать. Вы хотите, чтобы они чувствовали себя на миллион долларов — красивыми, крутыми и умными ».
«И удивительно, какое влияние вы можете оказать. Вы хотите, чтобы они чувствовали себя на миллион долларов — красивыми, крутыми и умными ».
Чтобы лучше понять, что входит в нашу работу, мы попросили Бойера и двух других школьных фотографов рассказать потомкам некоторые из наиболее интересных аспектов борьбы с детьми.Прочтите эту статью, чтобы узнать о проблемах, которые отказываются сотрудничать, о том, почему утро лучше всего подходит для съемки, и о важности патрулирования бугеров.
1. ШКОЛЫ ПОЛУЧАЮТ СНИЖЕНИЕ ПЛАТЫ.
Хотя предложения могут варьироваться в зависимости от школы, фотографам обычно платят, когда родители заказывают фотографии. Затем школа берет процент от этой платы.
Чтобы выбрать профессионала, школы часто принимают заявки. «Я делаю презентацию», — говорит Бойер. «Я объясню, чем я занимаюсь. Иногда школы ищут определенные вещи.«Бойер делает более динамичные снимки с амбициозным фоном на открытом воздухе; некоторые крупные школы, в которых пасется 1500 или более детей, по ее словам, могут захотеть выбрать простой портрет, чтобы ускорить процесс.
Что касается того, что школы делают со своей частью доходов, это зависит от школы. Но многие обычно возвращают это в студенческие программы.
2. РОДИТЕЛИ КАРТИНЫ ДЕНЬ ОЧЕНЬ СЕРЬЕЗНО.
«Родители очень заинтересованы в том, чтобы их дети получали хорошие школьные фотографии», — рассказывает Mental Floss Кортни, фотограф из Канады.Они могут отправить ребенку записку с описанием того, что им не понравилось в прошлогодней фотографии. «Когда я начинал, я не ожидал такого уровня враждебности по отношению к родителям, когда фотография идет не так, как они хотят».
Бойер иногда просил родителей встать позади нее, пока она снимает, чтобы они могли сделать свои собственные снимки. «Я обычно говорю, что нет фотографий с мобильного телефона. Если они возьмут свой, они не купят мой ».
3. ОНИ ПЫТАЮТСЯ ФОТОГРАФИИ ДО ОБЕДА.
Для детей младшего возраста лучше утро.После обеда фотографам, вероятно, понадобится помощь программного обеспечения для редактирования фотографий. «Один из моих первоклассников накормил их спагетти, — говорит Бойер. «Вы не хотите, чтобы они начали получать маркеры или еду повсюду». Самый необычный запрос Бойера в Photoshop? «Однажды я отредактировал печенье. Ребенок не сядет, если у него не будет печенья.
«Один из моих первоклассников накормил их спагетти, — говорит Бойер. «Вы не хотите, чтобы они начали получать маркеры или еду повсюду». Самый необычный запрос Бойера в Photoshop? «Однажды я отредактировал печенье. Ребенок не сядет, если у него не будет печенья.
4. ДЕТИ ИНОГДА БЫВАЮТ ТЕРРИФИКАМИ.
Портретные фотографы обычно работают с людьми разного возраста, от детских садов до старшеклассников.Если ребенок очень маленький, вполне возможно, что сама идея сидеть за портретом будет глупо его напугать. «Вы всегда получаете один или два, которые просто напуганы», — рассказывает Mental Floss Грант, фотограф-портретист, который работает с детьми до 12 классов. «Я большой, крепкий чувак, и иногда ребенок входит туда, видит меня и говорит:« О, я не делаю этого »». Чтобы успокоить задумчивых учеников, Грант устраивает большое шоу, уходя мимо топая ногами, затем позволяет одному из своих менее угрожающих помощников сделать снимки.
5. МЛАДШИЕ ДЕТИ ВСЕ БУДУТ БЫТЬ БУКВАЛЬНЫ.

Фотографам нужно быть осторожными, давая инструкции детским садам и первоклассникам, которые склонны обрабатывать вещи с небольшими нюансами. «Иногда я прошу ребенка дать мне пять, и я веду себя так, как будто ему больно», — говорит Грант. «Я попрошу пластырь. Иногда они выглядят очень серьезными и говорят: «У меня его нет». В другой раз Грант попросил одного ребенка направить колени в сторону ближайшего компьютера. «Он подошел и коснулся коленом ноутбука.”
6. НЕКОТОРЫЕ ДЕТИ НАСТОЯТЕЛЬНО ИМЕТЬ ИНФОРМАЦИЮ.
Многие фотографы меняют привычный портрет, снимая детей на улице, в «боевых» позах, таких как прыжки, или на более эклектичном фоне. Дети тоже становятся более креативными. Подобно артистам-комикам, они иногда приезжают на день фото с аксессуарами. «Я видела все, от костюмов на Хэллоуин до собак и других домашних животных», — говорит Кортни. «Или они хотят носить шляпы или солнцезащитные очки». Если это в пределах разумного и подходит для школы, она сделает одну традиционную фотографию, а затем позволит испытуемому позировать со своим реквизитом для второй.
7. СЕБИ СДЕЛАЛИ СВОЮ РАБОТУ.
Позирование профессионального портрета может быть странным опытом для ребенка, который провел много времени за мобильным телефоном. «Детям стало намного удобнее перед камерой, но это плохое селфи-поведение», — говорит Бойер. «Делает утиные губы, вытягивая руки, чтобы выпрямить плечи. Вам как бы заново их обучать ». Бойер дает им понять, что это выглядит не очень хорошо, но «я говорю это хорошо».
8. «ОРАНЖЕВЫЙ ПОДБОРОДОК» — ПРОБЛЕМА.
Иногда мода может предавать детей. «Флуоресцентные зеленые и оранжевые кеды кажутся сейчас популярными, и свет имеет тенденцию отражаться от них и на подбородке», — говорит Грант. «Нижняя часть подбородка имеет тенденцию становиться оранжевой». Если у них не будет лишней рубашки или они не попросят ретушь фотографии, они останутся с ней.
9. ПОЭТОМУ ОНИ ПРОСИЛИ ДЕТЕЙ НАКЛОНЯТЬ ГОЛОВУ.
Помимо некоторых неудачных вариантов моды, одним из основных элементов школьных фотографий является наклон головы, когда дети склоняют лица набок.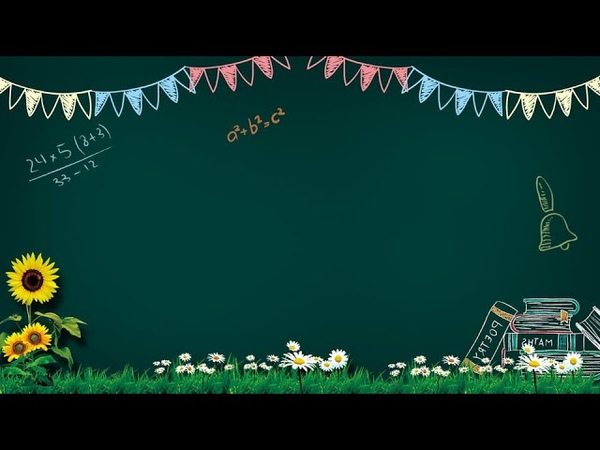 По словам школьного фотографа на Reddit, для этого есть веская причина. «Эти фотографии будут использоваться в ежегоднике (что более чем вероятно), и у всех должна быть одна и та же поза головы», — объясняют они. «То, как мы размещаем наши огни, не льстит объекту, когда он смотрит прямо в камеру. Если вы наклоните голову, вы, скорее всего, также повернете подбородок в том же направлении, что сделает более интересным блик игра теней, а также имеет дополнительное преимущество, заключающееся в том, что лицо кажется меньше (если у вас немного лишний вес).«
По словам школьного фотографа на Reddit, для этого есть веская причина. «Эти фотографии будут использоваться в ежегоднике (что более чем вероятно), и у всех должна быть одна и та же поза головы», — объясняют они. «То, как мы размещаем наши огни, не льстит объекту, когда он смотрит прямо в камеру. Если вы наклоните голову, вы, скорее всего, также повернете подбородок в том же направлении, что сделает более интересным блик игра теней, а также имеет дополнительное преимущество, заключающееся в том, что лицо кажется меньше (если у вас немного лишний вес).«
10. ОНИ ИСПОЛЬЗУЮТ СИСТЕМУ ДЛЯ ОТСЛЕЖИВАНИЯ КАЖДОГО РЕБЕНКА.
С сотнями учеников в одной школе фотографам нужна надежная система идентификации детей и обеспечения соответствия их имен их портфолио. Хотя системы различаются, одной из наиболее распространенных является сбор школьных данных с последующей печатью уникального билета с именем, классом, классной комнатой и номером учащегося. «У них есть штрих-код», — говорит Грант. «Итак, они подходят, мы сканируем билет и получаем их запись. Это как сканировать суп в продуктовом магазине.”
«Итак, они подходят, мы сканируем билет и получаем их запись. Это как сканировать суп в продуктовом магазине.”
Это также безошибочно, если только какой-нибудь старший не решит обменяться билетами с другом, чтобы их имена не попали в школьные удостоверения личности. «Но они, кажется, не думают об этом, потому что классные руководители раздают карточки и заметят, что на картинке не они».
11. У них есть несколько глупых стратегий, чтобы улыбнуться ребенку.
У фотографов есть меньше минуты, чтобы расслабить ребенка и улыбнуться широкой искренней улыбкой. Чтобы облегчить это, Грант говорит, что держит в своем распоряжении длинный список хрипов, чтобы вызвать смех.«Это похоже на дерево сценариев, которое может использовать телемаркетинг», — говорит он. «Если ребенок говорит, что играет в футбол, я скажу:« Так ты любишь пинать людей? »»
Фотографы также полагаются на другую старинную технику: смущение. «Если в четвертом-шестом классах вы попросите девочек сказать« мальчики », а мальчиков -« девочки », это просто возмутительно, — говорит Грант. «Для второго кадра вы просите их сказать« милые мальчики »или« милые девушки ». Обычно это работает». Грант также может вызывать улыбки, задавая вопросы об именах домашних животных. Дети начальной школы реагируют на просьбу сказать: «Кошелек или жизнь, понюхай мои ноги».Если они останутся упрямыми, Грант сделает все возможное и попросит сказать «вонючие ноги».
«Для второго кадра вы просите их сказать« милые мальчики »или« милые девушки ». Обычно это работает». Грант также может вызывать улыбки, задавая вопросы об именах домашних животных. Дети начальной школы реагируют на просьбу сказать: «Кошелек или жизнь, понюхай мои ноги».Если они останутся упрямыми, Грант сделает все возможное и попросит сказать «вонючие ноги».
12. КТО-ТО НУЖДАЕТСЯ НА БУГЕР-ПАТРУЛЕ.
В то время как программное обеспечение для редактирования фотографий может справиться с мошенническими соплями, никто не хочет тратить лишние минуты на цифровое стирание бугеров с фотографий. Бойер обычно привлекает родителей-добровольцев, чтобы убедиться, что лица вытерты начисто, или имеет помощников, вооруженных салфетками, расческами и другими средствами для ухода, чтобы создать стильный образ без соплей. «Обычно мы стараемся поймать такие вещи до того, как они попадут в камеру», — говорит она.
13. ИНОГДА ОНИ ЗАДАВАЮТ ВОПРОСЫ.
Чтобы установить взаимопонимание, фотографы всегда хотят, чтобы дети рассказывали о себе. Однажды один из помощников Гранта спросил, есть ли у ребенка домашние животные. «Да», — ответил ребенок. «Кролики. Но мы ели их вчера вечером.
Однажды один из помощников Гранта спросил, есть ли у ребенка домашние животные. «Да», — ответил ребенок. «Кролики. Но мы ели их вчера вечером.
14. ДЕТИ, НРАВИТСЯ С НИМИ …
Чем старше дети становятся, тем чаще они совершают подрывные действия. «Один ребенок вошел в куртке, снял ее, сел и был готов к работе, — говорит Грант.«Я знал, что что-то происходит. Я посмотрел на его рубашку, и там было написано «Студент месяца». За исключением того, что он наклеил малярную ленту на «энт», чтобы было написано «Студент месяца» ». на фото.)
Кортни усадила ребенка в красивой рубашке с птицами на ней. «На самом деле это были средние пальцы», — говорит она.
15. … И НЕКОТОРЫЕ ДЕТИ ПРОСТО БОЛЬ.
Хотя большинство детей склонны к сотрудничеству, Грант иногда встречает испытуемых, которые хотят сделать свою жизнь настолько сложной, насколько это возможно.«Пожилые люди склонны больше дурачиться и намеренно затрудняются», — говорит он. «Некоторые из них просто постоянно находятся в плохом настроении или стесняются». Товарищи по спортивной команде могут подбадривать друг друга, чтобы не улыбнуться. Один школьный фотограф, который работает на Lifetouch, пишет на Reddit, что в классе есть один или два «проблемных ребенка»: «Вы просто должны помнить, что они делают это только для того, чтобы привлечь внимание, потому что они не получают этого где-то еще».
Товарищи по спортивной команде могут подбадривать друг друга, чтобы не улыбнуться. Один школьный фотограф, который работает на Lifetouch, пишет на Reddit, что в классе есть один или два «проблемных ребенка»: «Вы просто должны помнить, что они делают это только для того, чтобы привлечь внимание, потому что они не получают этого где-то еще».
16. СОГЛАСНО НИХ, ТАКОГО НЕТ ТАКОГО ШКОЛЬНОГО ИЗОБРАЖЕНИЯ.
Интернет переполнен неловкими и смущающими школьными фотографиями, от неудачных фонов до неудачных причесок. Но, по словам Гранта, «плохая школьная фотография» — это неправильное название, из-за которого фотографам плохо отзываются. «Бытует мнение, что школьные картинки плохие», — говорит он. «Нет. Школьные картинки похожи на стрельбу по рыбе в бочке. Будет ли ребенок улыбаться? Собирается ли ребенок на нее опереться? Или все будет плохо, что бы я ни делал? Если вы думаете, что картина плохая, что ж, нет, это вы.Картинка была в порядке. Плохой стрижки не было «.
Как создать составную фотографию с использованием цифрового фона
Пытаетесь добавить объект на цифровой фон? При работе с цифровым фоном следует помнить о нескольких очень важных моментах.
Обратите очень пристальное внимание на эти три ключевых момента ниже, а затем посмотрите видеоурок, чтобы ТОЧНО увидеть, как добавить объект на цифровой фон.
Первая
Вырежьте тему. Это, наверное, самая сложная часть. Есть несколько способов сделать это, но если вы новичок в работе с композитами, запомните эту пару советов:
- Для начала выберите объект на фотографии с очень простым фоном. Занятый фон с большим количеством цветов или узоров усложнит вам задачу, если вы только начинаете.
- Используйте Photoshop в своих интересах! Один из самых простых способов — позволить Photoshop найти для вас объект.Найдите сбоку инструмент быстрого выбора и нажмите кнопку «выбрать тему» вверху.
 Все остальное сделает Photoshop.
Все остальное сделает Photoshop.
- Оттуда нажмите кнопку выбора и маски и используйте инструмент «Уточнить края», чтобы убрать мелкие волоски или тонкие края на объекте. (Чтобы увидеть это более подробно, посмотрите прилагаемое руководство)
- Не расстраивайтесь! Вырезание предметов — это процесс, который требует времени и большой практики, чтобы сделать его более точным. Если вы новичок, не сдавайтесь сразу.Продолжайте, и вы заметите, что становитесь все лучше и лучше!
СВЯЗАННЫЙ ПРОДУКТ: КОЛЛЕКЦИЯ ЦИФРОВОГО ФОНА ВЫСОКОГО РАЗРЕШЕНИЯ CZY CLICKS
Далее
Убедитесь, что ваш объект пропорционален фону!
- Действительно подумайте о том, как бы выглядел ваш объект, если бы он действительно был в сцене. Насколько они велики по сравнению с деревьями, зданиями или цветами?
- Также посмотрите, как они расположены пропорционально горизонту.Если вам нужно изменить их размер, выберите «Правка»> «Свободное преобразование» (или нажмите Ctrl + T).

- Убедитесь, что объект помещен в правильную глубину резкости. Например, не размещайте их в «размытой» области фотографии. Держите их в соответствии с областями, которые находятся в фокусе.
Затем
Посмотрите на свет.
- Как свет падает на ваш объект?
- Как выглядит свет на цифровом фоне?
- Это так важно, чтобы свет был ровным! Если свет падает на ваш объект слева, а свет на цифровом фоне — справа, он не будет выглядеть правильно, не так ли?
Наконец
Убедитесь, что цвета объекта и цифрового фона смешиваются.У них должны быть похожие тона. Если они этого не сделают, это будет выглядеть немного странно. Использование корректирующего слоя кривых в Photoshop — отличный способ выровнять цвета. Не знаете как? Я расскажу вам об этом в опубликованном видеоуроке!
Опять же, я хочу, чтобы вы действительно помнили, что работа с композитами и цифровым фоном требует времени, терпения и практики. Чем больше вы над этим работаете, тем лучше вы станете. Просто продолжай!
Чем больше вы над этим работаете, тем лучше вы станете. Просто продолжай!
Попробуйте с помощью цифрового фона низкого разрешения Cosy Clicks FREEBIE.Этот бесплатный подарок представляет собой цифровой фон с низким разрешением, который вы можете использовать, чтобы практиковать эти техники самостоятельно. Не для печати. Скачайте здесь.
Тогда попробуйте новую линейку цифровых фонов Cozy Clicks с высоким разрешением! {сэкономьте 30% сейчас с кодом COZY30} Идеально подходит для творческого редактирования клиентов, личных проектов, отработки композитов Photoshop и печати произведений искусства с высоким разрешением!
Photoshop: фоны и текстуры
Выпущено
11.09.2018 Превратите обычное в необычное.Узнайте, как превратить относительно простые фотографии в отличительное визуальное искусство с помощью фонов и текстур Photoshop. В этом курсе фотограф и эксперт по цифровой фотолаборатории Гарольд Дэвис рассматривает технические особенности добавления фона и текстур в ваши композиции Photoshop, а также дает вдохновение и ресурсы, необходимые для получения фантастических результатов. Узнайте, как обеспечить контекст и «рамки» с фоном, а также использовать текстуры в качестве неразрушающих наложений, чтобы улучшить внешний вид ваших изображений.Гарольд показывает, как использовать сканированные изображения и фотографии найденных объектов в качестве основы для пользовательских текстур и даже лицензионных текстур из коммерческих библиотек. Кроме того, откройте для себя рабочий процесс постпроизводства для iPhone, который максимизирует вашу гибкость, мобильность и креативность, и изучите четыре приложения для iOS, которые Гарольд рекомендует для фотосъемки на iPhone. Темы включают:
Узнайте, как обеспечить контекст и «рамки» с фоном, а также использовать текстуры в качестве неразрушающих наложений, чтобы улучшить внешний вид ваших изображений.Гарольд показывает, как использовать сканированные изображения и фотографии найденных объектов в качестве основы для пользовательских текстур и даже лицензионных текстур из коммерческих библиотек. Кроме того, откройте для себя рабочий процесс постпроизводства для iPhone, который максимизирует вашу гибкость, мобильность и креативность, и изучите четыре приложения для iOS, которые Гарольд рекомендует для фотосъемки на iPhone. Темы включают:- Использование режимов наложения, масок и выделения для создания фона
- Создание и поиск фонов
- Создание эффектов с текстурами
- Добавление текстур к портретам и пейзажам
- Лицензионные текстуры
- Создание текстурных эффектов на iPhone
Уровень квалификации
Средний2ч 18м
Продолжительность
40 729
Просмотры
Показать больше Показывай меньше
Продолжить оценку
Вы начали эту оценку ранее, но не завершили ее. Вы можете продолжить с того места, на котором остановились, или начать заново.
Вы можете продолжить с того места, на котором остановились, или начать заново.
Background Painter — Карьерный профиль
Чем занимается художник фона? Где работают художники фона? ACR: взгляд на вещи.
Чем занимается художник фона?Художники фона (также малярные художники) отвечают за создание фонов для анимационных и игровых фильмов. Художник фона может создать весь матовый рисунок, например деревню или горизонт, где анимация или живое действие происходит только в нескольких местах.Это требует продвинутых навыков в разработке 2D- и 3D-фонов.
Художники фона могут рисовать, раскрашивать или создавать фон вручную, с помощью компьютера или как для анимационных, так и для живых постановок. Обладая сильным чувством композиции, дизайна, цвета и пропорций, эти творческие люди создают фоны для персонажей и объектов, чтобы жить и двигаться в них естественным образом. Некоторые из используемых типов программного обеспечения включают Maya, Photoshop и Illustrator.
Где работают художники по фону?
Художники фона работают в различных средах, таких как анимационные студии, студии по производству фильмов и видео, а также игровые компании.Они также могут работать в сфере веб-дизайна, графического дизайна или рекламы.
Что такое перспективы работы для художников фона?
Найдите школу
Бюро статистики труда (BLS) сообщает, что занятость художников изобразительного искусства, включая иллюстраторов, художников и скульпторов, как ожидается, вырастет на 6% за десятилетие 2016-2026 гг. все занятия. Это добавит 3100 должностей к текущей (оплачиваемой) рабочей силе, составляющей около 53 400 художников.Художники-декораторы, работающие в индустрии анимации, будут пользоваться ростом занятости благодаря возросшему спросу на анимацию и визуальные эффекты в видеоиграх, фильмах и на телевидении.
Потребители по-прежнему будут требовать более реалистичных видеоигр, спецэффектов для фильмов и телевидения, а также трехмерных фильмов. Это создаст спрос на новое компьютерное оборудование, которое повысит сложность анимации и визуальных эффектов. Для удовлетворения этого возросшего спроса потребуются дополнительные художники-фоновые художники и аниматоры.
Это создаст спрос на новое компьютерное оборудование, которое повысит сложность анимации и визуальных эффектов. Для удовлетворения этого возросшего спроса потребуются дополнительные художники-фоновые художники и аниматоры.
Другие школы, которые следует рассмотреть:
Выбранные места в кампусе: Рейтинг Animation Career Review Рейтинг:- Топ 50 национальных аниматоров (№14) — 2021 год
- Top 50 по игровому дизайну в стране (# 37) — 2021
- Топ 50 национальных иллюстраций (№ 24) — 2021
- Top 50 по графическому дизайну в стране (# 38) — 2021
- Топ-50 национальных аниматоров (№11) — 2021 год
- Top 50 по игровому дизайну в стране (# 10) — 2021
- Top 25 на Юге по графическому дизайну (# 10) — 2021
Средняя годовая заработная плата художников изобразительного искусства составляет 48 960 долларов. Самые низкие 10% зарабатывают менее 22 020 долларов, а самые высокие 10% зарабатывают более 101 400 долларов. Мультимедийные художники и аниматоры в среднем составляют 72 520 долларов. Самые низкие 10% зарабатывают менее 40 870 долларов, а самые высокие 10% зарабатывают более 124 310 долларов. Художники-художники, работающие в индустрии анимации, могут рассчитывать, что их зарплата будет где-то посередине между художниками и аниматорами.
Самые низкие 10% зарабатывают менее 22 020 долларов, а самые высокие 10% зарабатывают более 101 400 долларов. Мультимедийные художники и аниматоры в среднем составляют 72 520 долларов. Самые низкие 10% зарабатывают менее 40 870 долларов, а самые высокие 10% зарабатывают более 124 310 долларов. Художники-художники, работающие в индустрии анимации, могут рассчитывать, что их зарплата будет где-то посередине между художниками и аниматорами.
Заработная плата зависит не только от отрасли, но и в зависимости от географического положения, типа и размера компании, а также многих других факторов. Например, штаты с самой высокой платой для художников:
- Коннектикут — 80 010 долларов
- Калифорния — 76 230 долларов
- Оклахома — 65 140 долларов
- Нью-Джерси — 62 840 долларов
- Аризона — 62 200 долларов
штатов Аркены с самыми низкими платежами (24 510 долларов), Южная Каролина (28 070 долларов), Монтана (31 150 долларов), Нью-Мексико (35 110 долларов) и Миссури (39 430 долларов).
Самые высокооплачиваемые отрасли для художников-художников:
- Дизайн компьютерных систем и сопутствующие услуги — 88 100 долларов США
- Архитектурные, инженерные и сопутствующие услуги — 86 700 долларов США
- Производство аэрокосмической продукции и деталей — 81 630 долларов США
- Отрасль кино и видео — 80 320 долл. США
- и сопутствующие услуги — 72 250 долл. США
Заработная плата в пяти отраслях с самым высоким уровнем занятости для художников изобразительного искусства составляет:
- Независимые художники, писатели и исполнители — 52 200 долл. США
- Отрасли кино и видео — 80 320
- Другие магазины розничной торговли — $ 46 780
- Колледжи, университеты и профессиональные школы — 57 890 $
- Издатели газет, периодических изданий, книг и справочников — не сообщается
BLS сообщает: «Несмотря на положительный рост числа рабочих мест, будет конкуренция за вакансии, потому что многие недавние выпускники будут заинтересованы в трудоустройстве. «Помимо обширного портфолио, лучшие возможности должны иметь те, кто специализируется на конкретном аспекте анимации, таком как рисование фона, или на определенных навыках, таких как рисование или компьютерное программирование.
«Помимо обширного портфолио, лучшие возможности должны иметь те, кто специализируется на конкретном аспекте анимации, таком как рисование фона, или на определенных навыках, таких как рисование или компьютерное программирование.
Большинство работодателей также предпочитают нанимать художников, имеющих как минимум степень бакалавра в области искусства, анимации, иллюстрации, дизайна или смежных областях. Вот лишь несколько лучших программ для начинающих художников фона:
- Университет Бригама Янга, BFA Animation, Illustration
- California Baptist University, BA, Minor Illustration (анимация, книжная иллюстрация, игровой дизайн, графические романы)
- Колумбийский колледж Чикаго, BA, BFA Анимация, Компьютерная анимация, Традиционная анимация, Иллюстрация (рисунок, живопись, карикатуры, типография, цифровая иллюстрация, рисунок)
- Государственный университет Монтклера, BFA Animation / Illustration
- Pace University, BA Искусство с цифровыми медиа (анимация, иллюстрация, графический дизайн, веб-дизайн, 3D-дизайн)
- Университет Рутгерса, BA Искусство / визуальные искусства с анимацией, рисованием и рисованием, интермедиа и электронное искусство
- Сан-Хосе Университет, , бакалавр дизайна (область анимации / иллюстрации)
- Колледж искусств Саванны и d Design (SCAD), BA, BFA, MA, MFA Иллюстрация с небольшими примерами иллюстраций для развлекательных или анимационных иллюстраций и дизайна публикаций; BA, BFA, MA, MFA Последовательное искусство; BFA, MA, MFA Анимация
- Вашингтонский университет — ул.
 Луис, Школа дизайна и визуальных искусств Сэма Фокса, BFA, Акцент в иллюстрации, Дизайн взаимодействия
Луис, Школа дизайна и визуальных искусств Сэма Фокса, BFA, Акцент в иллюстрации, Дизайн взаимодействия - Государственный университет Вестфилда, BA Анимация, Иллюстрация
Многие школы также предлагают программы иллюстрации и / / или анимации для выпускников. должности более высокого уровня в крупных студиях и агентствах. Колледж искусств Института Мэриленда (MICA), Колледж искусств Мемфиса (MCA), Академия изящных искусств Пенсильвании (PAFA), SCAD и Колледж визуальных и исполнительских искусств (CVPA) в UMass Dartmouth — это лишь некоторые из них.
Awesome Animation Fact : Говоря о фонах — хотя анимацию часто считают беззаботной, некоторые аниматоры нашли несколько умных способов использовать фон для комментариев по спорным вопросам без ущерба для миссии сцены. Возьмем, к примеру, «Гадкий я». В одной из сцен суперзлодей Фелониус Гру входит в Банк Зла. Над дверью можно увидеть подзаголовок «Ранее Lehman Brothers», хотя и не такой заметный, как название банка. Моргните, и вы его пропустите.
Моргните, и вы его пропустите.
Как совместить пол и фон в Photoshop
Вы когда-нибудь задумывались, как получить красиво смешанные фоны в изображениях новорожденных, не располагая объект на расстоянии 12 футов от фона и снимая с f / 1.2?
Что ж, в Adobe Photoshop всегда есть 100 способов сделать что-то одно, но именно так я смешиваю фон в посте.
Сначала мы собираемся растушевать основную линию, отделяющую фон от пола.
1. Откройте изображение в Photoshop (я использую Photoshop CS6, но это должно работать и в предыдущих версиях).
2. Дублируйте слой, перетащив его и отпустив на значке «Создать новый слой» в нижней части панели слоев. Или вы можете продублировать слой в строке меню, нажав «Слой»> «Дублировать».
3. Выберите инструмент Patch Tool.
4. Используя инструмент Patch Tool, выберите область, которую вы хотите смешать.Будьте осторожны, не подходите слишком близко к объекту.
5. Щелкните и перетащите выделение вверх, где оно станет гладким, и отпустите.
6. Щелкните за пределами вашего выбора, чтобы отменить выбор. Или вы можете отменить выбор в строке меню, нажав «Выбрать»> «Отменить выбор».
7. Выберите инструмент Eraser Tool и установите его на мягкую кисть среднего размера (примерно 500 пикселей) (жесткость 0 пикселей).
8. Медленно сотрите ту часть пола, которую хотите видеть.Будьте осторожны, не заходите так далеко до линии, от которой вы только что избавились.
9. Сгладьте изображение, щелкнув правой кнопкой мыши фоновый слой и выбрав «Свести изображение». Вы также можете сгладить изображение, щелкнув «Слой»> «Свести изображение» в строке меню.
10. Снова продублируйте слой. Слой> Дублировать.
Теперь нам нужно исправить область очень близко к объекту.
11. Выберите инструмент «Клонировать штамп».
12. Удерживая нажатой клавишу Alt / Option, выберите область, очень близкую к области, которую необходимо исправить.
Удерживая нажатой клавишу Alt / Option, выберите область, очень близкую к области, которую необходимо исправить.
13. Выберите размер и жесткость кисти, подходящие для объекта рядом с ним, и клонируйте область рядом с объектом, стараясь не касаться объекта.
Свести изображение.
Теперь вы должны сделать то же самое с другой стороной изображения.
Для этого просто повторите шаги 2–13 с другой стороны.
Свести изображение.Все сделано!
Это было неплохо, правда? А вы думали, что это какой-то большой старый секрет! 😉
Средняя школа Флориды вызвала негативную реакцию после изменения фотографий в ежегоднике девочек для добавления одежды
Родители критикуют попытку средней школы Флориды изменить в цифровом виде фотографии своих дочерей в ежегоднике, чтобы скрыть открытые участки кожи.
Несколько родителей учеников средней школы Бартрам-Трейл в Сент-Джонс, Флорида, сообщили St. Augustine Record, что, по их мнению, школьные власти несправедливо преследовали девочек, редактируя фотографии из ежегодника, которые закрывали участки их тел, не прикрытые одеждой.
Фотографии, полученные Record, демонстрируют плохо выполненные редакции Photoshop, в которых чиновники грубо наклеили на их грудь и плечи цветные пятна или узоры, похожие на одежду студентов, с некоторыми попытками несовпадения цветов или получением странных, деформированных изображений.
На одной фотографии, предоставленной Архивом родителями, цвет рубашки девочки без видимой причины изменен с синего на серый, а ее плечи также покрыты пятнами серого цвета.
Мне очень жаль, ЧТО
Средняя школа Бартрам Трейл подвергается критике со стороны учеников и родителей после того, как учитель отредактировал фотографии из ежегодника для девочек, чтобы добавить больше одежды.https://t.co/73f7HvAQsp pic.twitter.com/t9FCI5uA7I
— Мэри Хелен Мур (@maryhelenmoore) 22 мая 2021 г.
«Я думаю, это говорит о том, что нашим девочкам должно быть стыдно за свои растущие тела, и Я считаю, что это ужасное послание этим молодым девушкам, которые переживают эти изменения », — сказал Record родитель Адриан Бартлетт.
«Это сигнал о том, что наши молодые девушки должны стыдиться своего естественно растущего тела», — добавила она.
Тарин О’Киф, еще одна родительница Бартама, как сообщается, обратила на этот вопрос внимание местного школьного совета, назвав его «просто позором тела» со стороны школьных властей.
Пресс-секретарь школьного округа сообщила Record, что школьный координатор ежегодника, учительница в школе, внесла правки, чтобы учащиеся не были исключены из ежегодника из-за ее определения, что они нарушали одежду код. Согласно Record, школьный дресс-код подвергался давней критике со стороны родителей, которые называли его сексистским до того, как правки попали в заголовки газет.
«Предыдущая процедура старшей школы Бартрам Трейл заключалась в том, чтобы не включать в ежегодник фотографии учащихся, которые они сочли нарушающими кодекс поведения учащихся, поэтому цифровые изменения были решением, позволяющим убедиться, что все учащиеся были включены в ежегодник», — говорится в сообщении. представительница.
Старшая школа обвиняется в позоре тела девочек после того, как они сфотографировали их декольте на фотографиях из ежегодника
Средняя школа Бартрам Трейл в округе Сент-Джонс, штат Флорида, недавно подверглась критике за то, что фотографировали тела девочек на фотографиях из ежегодника. После того, как их ежегодник был опубликован, 80 студенток сообщили, что их фотографии были изменены, чтобы убрать любой намек на декольте. Студенты и их родители пришли в ярость, и публика тоже.
Райли О’Киф, девятиклассница из Bartram Trail, впервые заметила плохую работу Photoshop с ее фотографией из ежегодника.К ее изображению была добавлена черная полоса, закрывающая ее грудь.
Это фотография из ежегодника до и после, сделанная Райли О’Киф, ученицей 9-го класса школы Бартрам Трейл.
Она говорит, что школа сочла это неприемлемым и отфотошопила в печатном издании.
Родители и ученики теперь просят о серьезных изменениях. @ ActionNewsJax pic.twitter.com/f8MjkZMDOw
— Бен Райан (@BenRyanANJax) 20 мая 2021 г.
Просмотрев ежегодник, она нашла еще много фотографий с той же модификацией.После первоначального смеха недоверия пришла ярость. Как рассказала Райли The New York Times, к ней подошли другие девушки и сказали, что эти изменения заставили их почувствовать себя сексуализированными и незащищенными.
Эта история вскоре стала популярной в новостях, родители и ученики попросили извинения. Бен Райан из Action News Jax взял интервью у учеников и попытался связаться с руководством школы. Однако, как сообщается, ни один из них не был доступен для интервью.
Однако школа сделала заявление по этому делу.В нем говорится, что школа ранее не включала фотографии учащихся в ежегодник, если они нарушали кодекс поведения учащихся. «Цифровые изменения были решением, позволяющим убедиться, что все студенты были включены в ежегодник», — говорится в заявлении. Тем не менее, школа предлагает возврат денег всем родителям, у которых возникли проблемы с этим решением.
Когда я обратился в школу за ответами, мне дали следующее утверждение: @ActionNewsJax pic.twitter.com/04Y6ULFLzY
— Бен Райан (@BenRyanANJax) 20 мая 2021 г.
Итак, проблема в том, что девушки не соблюдали дресс-код.Тем не менее, и родители, и ученики сказали Бену Райану, что это неправда. Сообщается, что у девочек раньше не было нарушений дресс-кода, когда они носили одну и ту же одежду. Одна мама сказала, что ее дочь носила его «примерно 50 раз и никогда не попадала в беду».
Интересно, что есть несколько фотографий команды по плаванию в Speedo, которые остались без изменений. И да, вы правильно поняли — на этих фотографиях изображены мальчики. Только фотографии девушек были (плохо) отфотошоплены, чтобы скрыть «неуместные» детали.
Все эти фотографии появились в ежегоднике Bartram Trail HS, но только одна была изменена в цифровом виде, потому что координатор ежегодника считал, что это нарушает кодекс поведения студентов. Всего в ежегоднике было «скорректировано» 80 фотографий, все с участием студенток. # News4Jax @ wjxt4 pic.twitter.com/j1YCblxjjE
— Джо Маклин (@JoeMcLeanNews) 21 мая 2021 г.
«Двойные стандарты в ежегоднике в большей степени заключаются в том, что они смотрели на наше тело и думали, что даже небольшая обнаженная кожа является сексуальной», — сказал О’Киф в интервью Action News Jax.«Они посмотрели на мальчиков, на фотографии команды по плаванию и другие спортивные фотографии и подумали, что это нормально, и это действительно расстраивает и неудобно».
Весь этот скандал напоминает мне те обложки музыкальных альбомов, которые были отфотошоплены на Ближнем Востоке, чтобы казаться более… скромными. Или, что еще хуже, когда иранский потоковый веб-сайт удалил женщин с обложек своих альбомов. Это заставляет меня чувствовать, что мы не так уж далеки от жизни в мире из The Handmaid’s Tale . И это напоминает мне, что мы живем в мире двойных стандартов, в котором женщины обычно дергают за соломинку.

 Все остальное сделает Photoshop.
Все остальное сделает Photoshop. 
 Луис, Школа дизайна и визуальных искусств Сэма Фокса, BFA, Акцент в иллюстрации, Дизайн взаимодействия
Луис, Школа дизайна и визуальных искусств Сэма Фокса, BFA, Акцент в иллюстрации, Дизайн взаимодействия