Фон для фотошопа космос: Создаём Космическую Сцену в программе Photoshop
Adobe Photoshop. Задание № 4.3. Эффекты имитации. «Рисуем космос» | имитация космоса | создать изображение космоса
Откройте приложение Adobe Photoshop
Создайте новое изображение квадратной формы:
| Ширина: | |
| Высота: | 400 пикселей |
| Разрешение: | 72 пиксели/дюйм |
| Режим: | RGB цвет |
| Содержание (фон): | Белый |
Инструментом Овальная область выделите круг.
Расположите выделение так, чтобы на изображении оказалось около четверти круга.
Установитe цвета фона и переднего плана белый и чёрный
Примените к выделенной области фильтр Облака: Фильтр ► Render ► Clouds.
Примените к выделенной области фильтр Коррозия: Фильтр ► Texture ► Craquelure.
| Crack Spacing: | 60 |
| Crack Depth: | 5 |
| Crack Brightness |
8 |
Создать объём в выделенной области фильтром Сфера Фильтр ► Distort ► Spherize
Раскрасьте изображение: Изображение ► Регулировки ► Цветовой балланс
Цветовые уровни: -71, -19, +30.
При помощи тоновых кривых, проработать каждый из цветовых каналов: Red, Green и Blue
«Размойте» изображение: Фильтр ► Смазывание ► Смазывание Гаусса. ..
..
Радиус: 0,5 пиксель.
Создайте новый слой.
В палитре градиентов создайте новый градиент, откорректировав шкалу цветности и прозрачности
(в крайнем случае, если не получается, можно загрузить градиент с сервера grad403.grd)
В настройках Радиального градиента установите галку в поле Прозрачность и примените градиент так, чтобы получилось свечение атмосферы:
Если градиент получился слишком ярким, уменьшите прозрачность слоя.
Создате новый слой между двумя существующими.
На слое с атмосферой Волшебной палочкой выделите всё, что находится за планетой и голубым ореолом, установив достаточно большую чувствительность.
Вернитесь на новый слой.
Установитe цвета фона и переднего плана чёрный __ и тёмно-синий __
Примените к выделенной области фильтр Облака: Фильтр ► Render ► Clouds.
Примените к выделенной области фильтр Облака: Фильтр ► Render ► Clouds.
При необходимости можно изменить прозрачность слоя, а так же яркость / контрастность.
Инструментами Кисть и Аэрограф изобразите звёзды.
Для создания кометы, не закрывая старого изображения, создайте новое изображение:
| Ширина: | 200 пикселей |
| Высота: | 100 пикселей |
| Разрешение |
72 пиксели/дюйм |
| Режим: | RGB цвет |
| Содержание (фон): | Черный |
Создайте белый круг.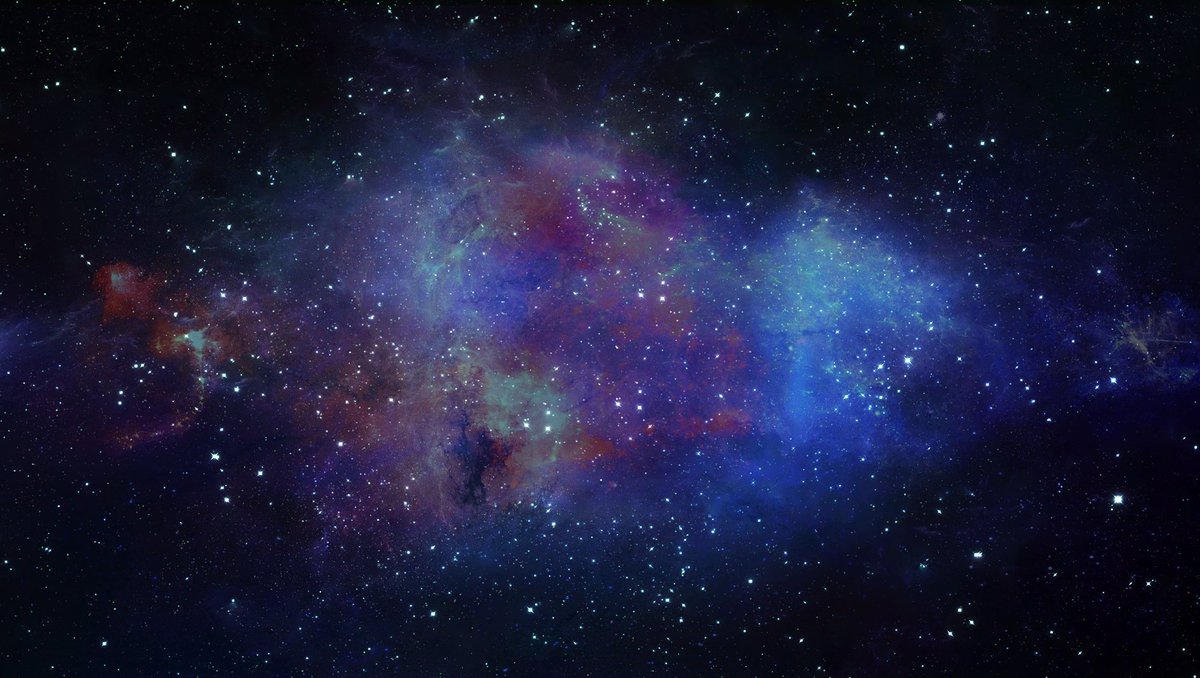
Примените фильтр Стекло: Фильтр ► Distort ► Glass.
| Distortion: | 10 |
| Smoothness: | |
| Texture: | Frosted |
| Scaling: | 100% |
Для создания хвоста кометы несколько раз примените фильтр Ветер: Фильтр ► Stylize ► Wind...
Ещё раз примените фильтр Стекло: Фильтр ► Distort ► Glass.
| Distortion: | |
| Smoothness: | 4 |
| Texture: | Frosted |
| Scaling: | 100% |
Перейте в режим Чёрно-белый Изображение ► Режим ► Чёрно-белый
Перейте в режим Индексированные цвета Изображение ► Режим ► Индексированные цвета
Сопоставьте пламени цветовую модель: 
В окне Таблица цветов выберите BlackBody
«Волшебной палочкой» с чувствительностью = 0 выделите фон.
Инвертируйте выделение.
Скопируйте комету в буфер обмена и вставьте на изображение с планетой.
Измените направление полёта кометы с помощью свободного трансформирования
Склейте слои. Готовое изображения сохраните в своей папке.
Создание каменного текста на фоне космоса в фотошопе Photoshop | Soohar
В этом уроке вы увидите процесс пошагового создания каменного текста на фоне космоса в Photoshop шаги. Прочитав этот урок, вы научитесь работать с инструментами выделения, деформирования, фильтрами, цветовыми настройками изображения и свойствами наложения слоя. Давайте начнем!
Прочитав этот урок, вы научитесь работать с инструментами выделения, деформирования, фильтрами, цветовыми настройками изображения и свойствами наложения слоя. Давайте начнем!
Материалы:
Шаг 1
Создайте новый документ с черным фоном и размером 900px на 1270px . Создайте новый слой и, используя кисти Space Brush нарисуйте фон (в свойствах кисти параметрам Opacity и Flow поставьте 40%):
После, создайте еще один новый слой. В центре добавьте букву (Буква и шрифт можете выбрать на свой вкус):
После этого, откройте в новой вкладке фотошопа изображение Rock (). Затем снова вернитесь к основному документу и создайте выделение буквы:
Выберите инструмент Rectangular Marquee Tool, нажмите и перетащите выделение на изображение Rock, что бы выделить фрагмент:
Скопируйте (CTRL + C) и вставьте этот фрагмент в основной документ (CTRL + V). Скройте слой с текстом.
Шаг 2
Используя ластик с мягкими краями, аккуратно сотрите некоторые части каменной текстуры так, как показано ниже:
Добавьте четкость текстуре, применив Filter — Sharpen — Unsharp Mask с настройками, как показано ниже:
Затем добавьте следующие три корректирующих слоя к этой текстуре:
Levels:
Curves
Brightness and Contrast
После этого у вас должен получиться примерно такой результат:
Шаг 3
Теперь можно добавить еще несколько скалистых текстур и сделать текст объемнее. Вернитесь к изображению с текстрой и выберите кусок скалы, как показано ниже:
Вы можете настроить мягкость выделения с помощью refine edge filter (Ctrl + Alt + R):
Скопируйте и вставьте выделенный участок текстуры на основной документ. Используя мягкий ластик, сотрите края и смешайте эту часть с базовой текстурой:
Используя мягкий ластик, сотрите края и смешайте эту часть с базовой текстурой:
Таким же способом добавьте еще отдельных частей текстур:
Не забывайте использовать инструмент свободной трансформации (CTRL + T), для лучшей настройки положения текстур. Помните так же, что добавив больше деталей вы улучшите изображение и сделаете текст объемнее и реалистичнее.
Шаг 4
Добавьте еще деталей и частицы. Для этого, можете использовать все ту же текстуру. Используя инструмент быстрого выделения Quick selection создайте нескольк овыделений, как показано ниже:
Скопируйте и вставьте выделение на основной документ, измените размер и разместите так, как показано ниже:
Можете использовать инструмент свободной трансформации (CTRL + T) для этих мелких деталей, чтобы создать эффект движения:
Дублируйте этот слой несколько раз и расположите камни их вокруг текста:
Не забывайте использовать ластик, что бы создать неповторимые детали:
Шаг 5
ОК, мы почти закончили:) Нарисуйте облака и настройте яркость, как показано ниже:
Можете нарисовать некоторые абстрактные линии для дополнительного эффекта:
Можете сгладить освещение изображения применив фильтр Unsharp Mask:
Используя Burn Tool, добавьте тень в центре буквы: (в свойствах инструмента поставьте параметру strength 15%)
Результат
Во и все. Надеюсь, вам был полезен этот урок:)
Надеюсь, вам был полезен этот урок:)
Автор psdvault. Перевод для сайта Soohar.ru
Похожие по теме уроки:
Как сделать градиент в Adobe Photoshop
Всем привет! Сегодня я хочу рассказать вам о том, как пользоваться инструментами для создания градиентов в Фотошопе.
Градиенты и цветовые переходы часто используются в современном графическом дизайне – этот тренд ворвался в визуальную среду еще в 2018 и все еще не теряет своей актуальности. Дизайнеры используют градиенты для оформления фонов, иконок, типографики и многого другого, а еще с его помощью можно имитировать 3D!
Что самое главное для новичков в Photoshop – сделать градиент очень просто. Давайте разберем процесс на примерах.
Как создать свой градиент в Фотошопе- Откройте инструмент «Градиент». Он находится на панели инструментов в левой части экрана Adobe Photoshop. Если он не отображается сразу – просто кликните правой кнопкой мыши по «Заливке» и выберите его в выпадающем меню.

- В верхней части экрана появится изображение градиента. Кликните по нему.
- Открылось окно редактора градиентов. Щелкните по контрольной точке, а затем на окошко «Цвет».
- Теперь задайте цвет. Я хочу сделать переход от сиреневого к темно-фиолетовому. Выбираю для этой точки наиболее светлый оттенок и нажимаю ОК.
- Таким же образом настройте второй цвет. Если вы хотите добавить больше оттенков в градиент, создайте новую контрольную точку. Чтобы это сделать, щелкните на область прямо под линией градиента.
- Сохраните свой новый градиент, нажав на кнопку «Новый». Теперь он всегда будет лежать в списке градиентов в этом окне.
- Чтобы залить фон градиентом, выберите инструмент «Градиент».
- Затем кликните мышью в той части экрана, откуда будет начинаться заливка.
- Проведите мышью по экрану.
Например, чтобы сделать переход цвета, как показано ниже, щелкните и проведите мышью сверху вниз.![]()
А чтобы сделать такой переход, я кликнула и провела мышкой по диагонали справа налево. Попробуйте! Это работает во все стороны.
Как залить объект градиентомЕсли делать заливку объектов градиентом в Фотошопе, можно добиться классного эффекта 3D, который в этом году самый трендовый. Я хочу показать вам, как сделать вот такую картинку:
Какой получается объем! На этом примере вы поймете все основные принципы использования градиента на объектах в Photoshop. Смотрите пошаговую инструкцию:
- Я создаю новый документ и заливаю фон сохраненным градиентом, как я показывала в предыдущем пункте.
- Чтобы создать шары, я воспользуюсь инструментом «Эллипс». Находится он вот здесь.
- С зажатой клавишей Shift создаю эллипс. Он автоматически появляется на новом слое. В меню «Заливка» можно выбрать цвет.
- Теперь дважды кликаю по слою с эллипсом, и появляется окно стилей.

- Тут нужно нажать «Наложение градиента» (слева), а потом кликнуть по окошку с градиентом, чтобы настроить цвет.
- Я хочу сделать шарик в малиновых тонах. Выбираю, какого цвета будет светлая и теневая сторона шара.
- Настраиваю угол, чтобы «освещение» объекта совпадало с градиентом фона.
Первый этап пройден. Это главное, что вам нужно знать о заливке объектов градиентом. Но если вы хотите повторить мою картинку, смотрите дальше.
Давайте добавим немного «натуральности», чтобы шарик выглядел объемнее.
- Добавляю пункт «Внутренняя тень» и щелкаю по цвету.
- Выбираю цвет тени. Пусть уходит в фиолетовый.
- Теперь настрою угол, непрозрачность, смещение и размер этой тени. Поиграйте с ползунками, чтобы создать наиболее натуральный и мягкий эффект. После этого закройте окно стилей.
Теперь я хочу скопировать и изменить размер объекта. Для копирования щелкните по объекту с инструментом «Перемещение» (V на клавиатуре) и с зажатой клавишей Ctrl сдвиньте его в сторону. Объект оказался на новом слое.
Объект оказался на новом слое.
Чтобы он масштабировался с эффектами, нажмите правой кнопкой мыши по слою, а затем на «Преобразовать в смарт-объект».
Таким образом я несколько раз копирую и размещаю шарик в разных местах. Далее с помощью инструмента «Перо кривизны» (P) я нарисую еще один объект.
Нужно сделать заливку этого объекта с такими же настройками, как у шаров. Для этого я нажимаю правой кнопкой мыши по слою с первым шаром (который не смарт-объект) и копирую стиль слоя. Эта функция позволяет скопировать все настройки, которые мы делаем в окне стилей слоя.
Теперь нужно щелкнуть правой кнопкой мыши по слою с новой фигурой и вклеить стиль слоя.
Смотрите, теперь новый объект, нарисованный пером, выглядит так же. Эта функция работает для всех новых объектов, которые вы создадите.
То же самое я делаю для еще одной фигуры. Но здесь я подумала, что неплохо было бы добавить внутреннее свечение, чтобы создавалась иллюзия, как свет «обволакивает» ее. Дважды кликаю по слою с новой фигурой, чтобы вызвать окно стилей, и добавляю свечение.
Но здесь я подумала, что неплохо было бы добавить внутреннее свечение, чтобы создавалась иллюзия, как свет «обволакивает» ее. Дважды кликаю по слою с новой фигурой, чтобы вызвать окно стилей, и добавляю свечение.
Можете скопировать еще несколько шаров и добавить фильтр «Размытие по Гауссу», чтобы казалось, что они плавают где-то вдалеке. То же самое и для объекта на переднем плане – так будет выглядеть правдивее. Вот вам и имитация 3D в Фотошопе.
Как наложить градиент на текстНаложить градиент на текст очень просто: мы будем пользоваться тем же окном стилей слоя. Давайте напишем какой-нибудь текст. Я просто возьму слово «Gradient», написанное жирным шрифтом черного цвета. Итак:
- Дважды кликните по слою с текстом и выберите «Наложение градиента» в новом окне.
- Выберите градиент из готовых наборов либо создайте свой. О том, как сделать собственный градиент, я писала выше в этой статье.

- Вы можете изменять угол и масштаб наложения градиента, чтобы добиться желаемого эффекта.
- Если добавить новую точку цвета, можно создавать градиент из трех или более оттенков. Экспериментируйте!
Если наложить градиент на фотографию, можно добиться впечатляющего визуального эффекта. В этом году один из трендов в дизайне – монохром и двухцветность. Научитесь в несколько кликов создавать стильные изображения!
- Откройте фотографию в новом документе и выберите слой с фото.
- Пройдите по вкладкам «Изображение» – «Коррекция» – «Карта градиента».
- Щелкните по линии с градиентом, чтобы открыть редактор и изменить цвета контрольных точек.
Создать красивый градиент самостоятельно не всегда легко. А бывает, что просто нет времени для раздумий. Для этого и придумали сервисы, где можно подсмотреть идеи градиентов. Я подобрала для вас 3 лучших.
А бывает, что просто нет времени для раздумий. Для этого и придумали сервисы, где можно подсмотреть идеи градиентов. Я подобрала для вас 3 лучших.
На этом сайте можно просматривать как готовые наборы градиентов, так и создавать собственные. У цветов имеются номера, так что их с легкостью можно перенести в любой редактор.
Перейти на ресурс можно по ссылке.
Uigradients
Здесь вы можете посмотреть самые невероятные варианты сочетаний. Хорош сервис тем, что градиенты можно посмотреть в полноэкранном формате. И еще есть маленькая фишка: каждый градиент имеет уникальное название, поэтому выглядит это очень атмосферно. Как вам градиент под именем Moonlit Asteroid?
Изучите остальные варианты здесь.
CoolHue
Небольшая, но очень милая коллекция готовых градиентов.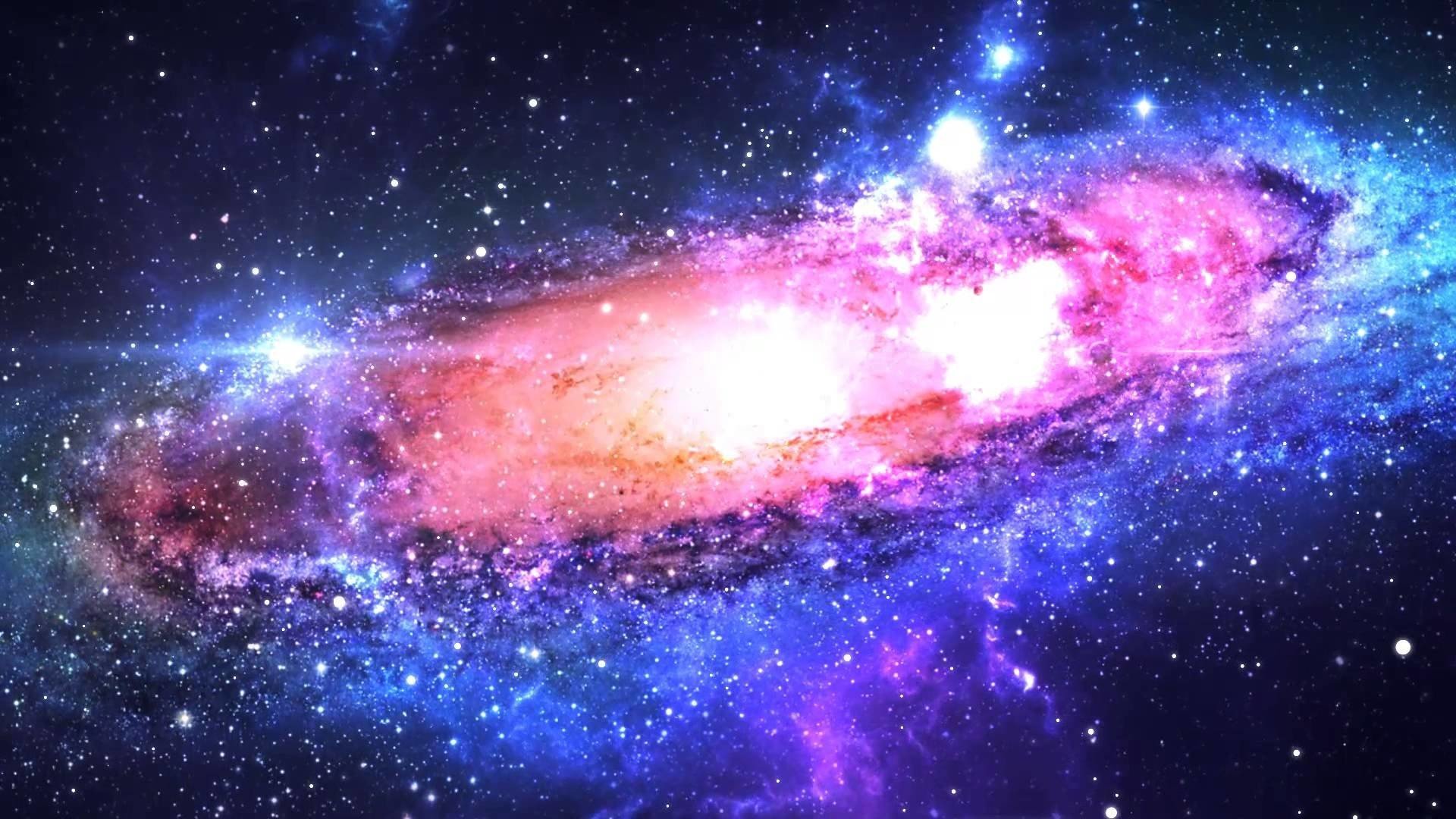 Любой из них можно загрузить в виде PNG-изображения.
Любой из них можно загрузить в виде PNG-изображения.
Ссылка на официальный сайт сервиса
ЗаключениеСоздать градиент в Фотошопе не такое уж трудное дело, правда? Оставаясь в тренде, градиенты намертво закрепились в дизайне на ближайшие годы, поэтому знать, как их использовать, будет полезно для начинающего специалиста.
Надеюсь, что вы научились создавать и применять градиенты для ваших проектов, изучив этот материал. Удачи!
Космические Темы В Веб-Дизайне И Photoshop / WAYUP
Когда вы думаете о пространстве, одна из первых ассоциаций, приходящих на ум — «космос». В 1957 году Советский Союз вывел на орбиту первый искусственный спутник. Это стало знаковым историческим событием для всего мира, без преувеличения, не только нашей страны. Мы же, спустя столько лет посмотрим, как используется тематика космоса в веб-дизайне и как можно быстренько создать нечто фантастическое в Photoshop.
Хитрость проектирования «космического дизайна» (будем его так называть в дальнейшем) в том, чтобы избежать общих клише и ловушек. Но общий темный фон и наличие звёздных россыпей могут изменяться от проекта к проекту. Давайте для начала посмотрим на некоторые примеры космического дизайна и соберем советы, когда же такая тема может хорошо сработать для посетителей, конверсии, маркетинга.
Но общий темный фон и наличие звёздных россыпей могут изменяться от проекта к проекту. Давайте для начала посмотрим на некоторые примеры космического дизайна и соберем советы, когда же такая тема может хорошо сработать для посетителей, конверсии, маркетинга.
Космос – довольно модный элемент в дизайне, особенно после того, как Дисней взялись за «новое старое» развитие франшизы Звездных войн, а очередные части Звездного пути продолжают выходить с завидной регулярностью. О космосе много говорят в новостях, особенно после открытия новой планеты (девятой). Кроме этого во многих других проектах, будь это сайт дизайнерской студии или бизнес-компании, в той или иной мере используются отдельные элементы космической тематики.
Такие дизайны содержат темные цветовые схемы в сочетании с чистым белым цветом и яркой насыщенной типографикой. Контент особенно хорошо вписывается в общую структуру, если относится тематически к космосу. Если же тематика сайта не относится к космосу, то лучше избегать явного графического оформления. Лучшим вариантом бывает использовать отдельные элементы.
Лучшим вариантом бывает использовать отдельные элементы.
Совершенно не нужно долго искать или скрупулёзно создавать созвездия. В веб-дизайне куда проще использовать очертания, общую схему стиля созвездий. Создавайте сетку с помощью точек и соединительных линий и, таким образом, глаз будет цепляться именно за внешнюю похожесть. Например, сайт Британского музея использует эту идею весьма качественно. На первый взгляд, вы можете подумать, что яркие цвета и линии указывают на тематику космоса, но в действительности это временная шкала.
АнимацияЧтобы темные фоны смотрелись более интересными, не лишним бывает добавить немного анимации. Это привлечет посетителей, заинтересует их. Анимацию можно создать на отдельном слое или в виде параллакса с меньшим содержанием тематического цвета. Обычно дизайны создаются с темным фоном, включая темно-синие, фиолетовые, черные цвета. В качестве контраста применяется белый к тексту или кнопкам для привлечения внимания.
Проекты cryptarismission и inspacewetrust представляют два совершенно разных подхода к использованию анимации в космической тематике. Один из них — анимированная мультяшна игра с большими элементами и фотографиями космоса. Герой одет в скафандр, соответствующий шлем и смотрит в небо на спутник.
Другой проект выглядит более скромно, но включает в себя темную тему с легким акцентом космоса. Дополнительно же быстрое движение втягивает человеческий взор в конструкцию, которая олицетворяет собой движение со скоростью света.
Хотя оба эти проекта сильно отличаются друг от друга, они, в одинаковой степени, хорошо используют космическую тематику. А это уже, в свою очередь, подтверждает тот факт, что космическая концепция универсальна и адаптивна под разные цели и задачи.
ПодсознаниеС помощью концепции космического пространства в дизайне можно создать только подсознательное видение данной тематики. Существует огромное количество фотографий или объектов, фигур, которые никоим образом не связаны с космосом, но мысль о нем навеивают. Достигается это с помощью цвета, формы и звездного неба. Посмотрите на свои любимые космические снимки и перед вами ясно предстанет общая модель подачи материала и темы.
Достигается это с помощью цвета, формы и звездного неба. Посмотрите на свои любимые космические снимки и перед вами ясно предстанет общая модель подачи материала и темы.
Основное изображение проекта Acerbis напоминает стилизацию и предприятия из Стар Трека. Словно из сцены открытия ангара изображение дает нам представление о том, что нас ожидает на сайте. И на других станицах сайта используются похожие изображения.
Но это не более чем ассоциация с космической тематикой, а не очевидное использование темы. И для такого подхода достаточно использовать всего несколько небольших изображений или стилизованных иконок. Надо отметить, что дизайн свеж, интересен и современен. Это одна из хороших экстатических черт космической дизайна.
Среди косметических глубинПосле того как мы рассмотрели множественные способы, подразумевающие использование космической темы, есть очевидный вариант: просто нырнуть в эту тему и использовать её в неизменном виде. Начните играть с темным фоном и использовать звезды, планеты, свечения и блики, трехмерные пейзажи и невообразимое количество глубины.
Ключом к хорошему созданию дизайна служит полное соответствие графического исполнения и содержания контента, типографики. Можно ли добиться такого соответствия? Начините со слов-ассоциаций и любое слово может оказаться резонирующим для вашего проекта. Вот небольшой набор: орбита, галактика, колонии, СМИ, трансфер, солнце, технология, планеты, бесконечность, неизвестность, относительность, обширность, разведка, агентства, вселенная, станция, солнечная, линейная и прочее.
Космическая тематика, действительно, может работать в нескольких совершенно разных проектах, о которых вы раньше и не думали. Два следующих примера являются довольно разными – консалтинговая фирма и рекламное агентство.
Один использует темные фон и звездное небо только на главной странице, но уже при прокрутке страницы мы можем видеть множество людей и описание деятельности. Другой проект полностью создан в космическом дизайне и стилизованный фон есть на всех страницах. При этом каждый дизайн работает и визуально интересен, хотя и воспринимаются совершенно по-разному.
Космос в Photoshop
Не всегда при работе с космическим дизайном уместно использование фотографий космического пространства, созвездий и туманностей. Зачастую, веб-дизайнерам достаточно создать условный вид космоса. Разумеется, что для этого можно найти изображения и арты в интернете, а можно минут за 20-30 нарисовать самому.
Вариантов создания звездного неба в Photoshop много, но мы расскажем вам наиболее простой и наглядный. Откроем новый документ и выберем Фильтр — > Шум -> Добавить шум. Эффект устанавливаем максимальный, монохромный (цветность нам не нужна) и распределение по Гауссу. Создаём копию этого слоя (Ctrl+J) и её отключаем.
Для фонового слоя применяем Фильтр — > Размытие -> Размытие по Гауссу и устанавливаем значение на 0,5 пикселя. Суть в том, чтобы размыть шум, но совсем немного, едва заметно.
И теперь запускаем Редактирование — > Коррекция -> Уровни (Ctrl +L) и редактируем первые два значения слева (200 и 0,64 в нашем случае). Смысл в том, чтобы фон сделать полностью черным, а точки остались наиболее яркие, но и в немалом количестве. Иными словами, у вас должно получиться среднестатистическое звёздное небо в ясную погоду.
Смысл в том, чтобы фон сделать полностью черным, а точки остались наиболее яркие, но и в немалом количестве. Иными словами, у вас должно получиться среднестатистическое звёздное небо в ясную погоду.
Возвращаемся ко второму слою (который мы отключали ранее). Включаем и размываем его по Гауссу на 2 пикселя или чтобы замыленность была более ощутимой. Открываем окно коррекции Уровней и, меняя все также два значения (169 и 1,00 у нас), добиваемся того, чтобы фон был черным, а из точек были только самые яркие. Их, разумеется, будет мало (как впрочем, и в реалии). Теперь размываем их еще раз по Гауссу так, чтобы они чуть-чуть были смазанными, не резкими.
Следующее, что нам нужно, это перейти на вкладку Каналы и выделить наши точки на слое-копии. Внизу панели есть соответствующая иконка, кликаем её и создаем еще один новый слой. Проверим, что цвета установлены у нас по умолчанию (черно-белый) и при активном слое 2 нажимаем Ctrl+Delete.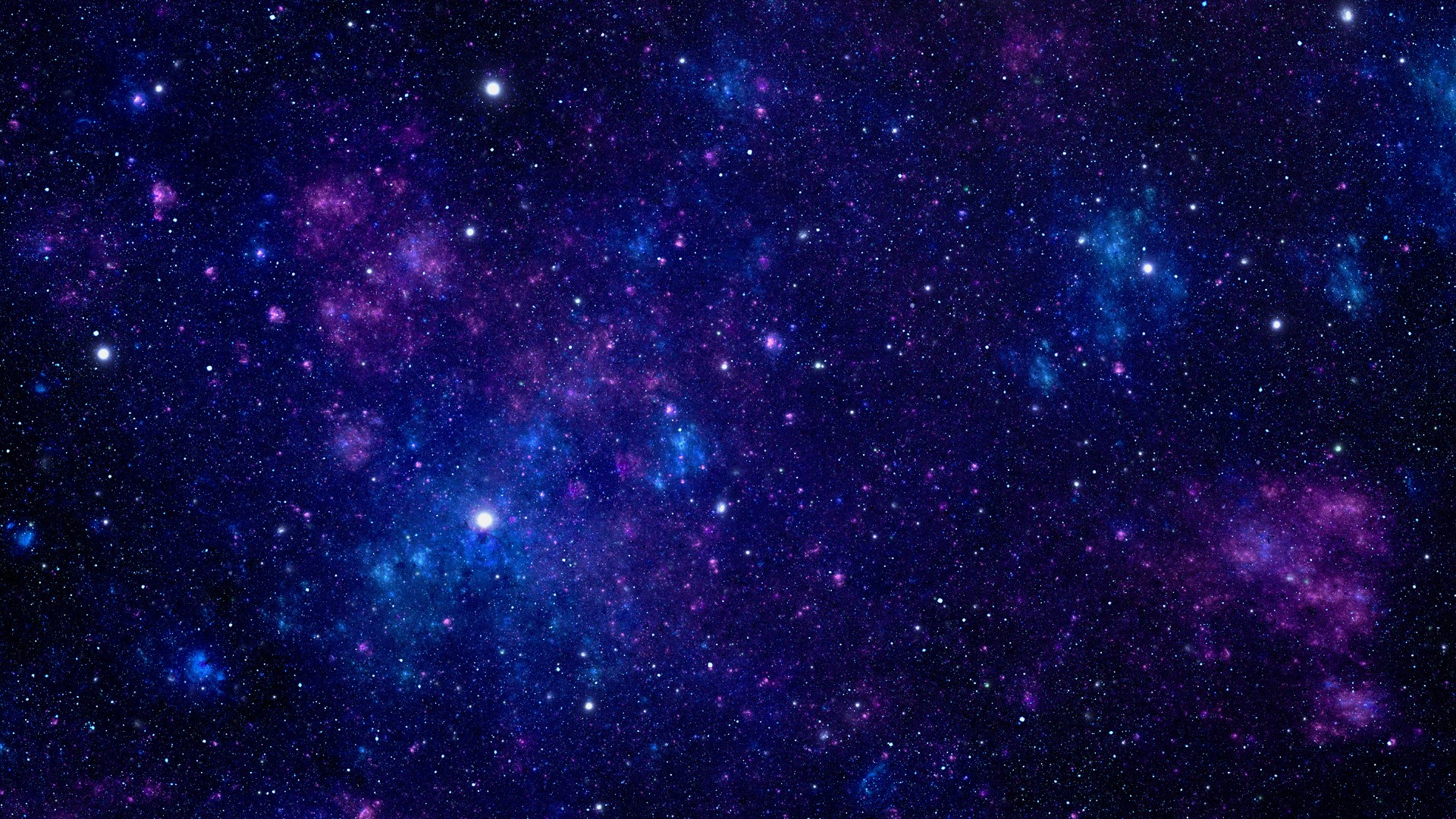 Это зальет наше выделение (точки) белым цветом на новом фоне. Но по факту вы этого не заметите из-за маленького размера точек. Снимаем выделение и открываем Стиль слоя (наложения). Добавляем Внешнее свечение, белое, нормальное. А вот размер и размах подбирайте на свой вкус и цвет.
Это зальет наше выделение (точки) белым цветом на новом фоне. Но по факту вы этого не заметите из-за маленького размера точек. Снимаем выделение и открываем Стиль слоя (наложения). Добавляем Внешнее свечение, белое, нормальное. А вот размер и размах подбирайте на свой вкус и цвет.
Объединяем наши слои Ctrl+E и создаем новый черный слой. Добавляем Фильтр -> Рендеринг -> Облака и делаем для этого слоя режим наложения Осветление основы. Добавляем еще один слой между облаками и нашими звёздами, делаем его активным и берем мягкую кисточку большого размера с непрозрачности в 10%. Начинаем прокрашивать звезды, как нам нравится. Меняем цвет кисти и добавляем новые мазки.
Небо с туманностями, звездами и скоплениями – готово. Слои можно собрать в группу или объединить на новый слой небо (Ctrl+Shift+Alt+E), и переходим к созданию планеты. Впрочем, можно поработать с космическим кораблем, кометой, или вспышками облаков. Тут уже зависит от вашей фантазии.
Тут уже зависит от вашей фантазии.
Находим текстуру поверхности планеты, обычно земля-скалы. Её размер не важен. Открываем в Photoshop и инструментом Выделение -> Овальная область создаем ровный круг (Shift зажимаем у угла и ведем выделение). Копируем на новый слой (Ctrl+J).
Переходим в Фильтр — > Искажение -> Сферизация и устанавливаем 100% искажение. Получившееся изображение переносим в наш проект со звёздным небом. Разумеется, что придется увеличить или уменьшить размер планеты или спутника.
Создаем новый слой, делаем его активным, но зажимая Ctrl, кликаем по слою с планетой. Таким образом, на новом пустом слое у нас появляется выделение. Заливаем его черным цветом и добавляем слой-маску. Снимаем скрепочку и сдвигаем сам слой чуть ниже. Это позволяет нам создать тень от света на обратной стороне планеты.
И теперь по отдельности для слоя с планетой, тени и маски применяем эффекты наложения Внешнее свечение, Внутреннее свечение и Размытие по Гауссу. Это нужно для того, чтобы четких краев на изображении не было, а было всё плавным, градиентным.
Это нужно для того, чтобы четких краев на изображении не было, а было всё плавным, градиентным.
Можно добавить блик, наложить отдельные облака или вспышки и многое иное. По факту, наше изображение космоса готово.
ЗаключениеМы смогли немного задеть ваше любопытство? Космический дизайн – довольно модная концепция в последние несколько лет и, скорее всего, таковой останется еще какое-то время. С точки зрения же веб-дизайна – это твердая и устоявшаяся концепция с акцентом на большое количество пустого пространства, минимализм и контраст цветов. Это отличная возможность для применения синемаграфов, неона, параллакса, каллиграфии, фотографий и видео. Иными словами, космос – одна из тех идей, которая очаровывает всех посетителей и позволяет достаточно сильно привлечь их внимание к самому сайту или даже контенту.
Практическая работа в Ad.Photoshop «Рисуем космос»»
Рисуем космос
Откройте приложение Adobe Photoshop
Создайте новое изображение квадратной формы:
Ширина: 400 пикселей
Высота: 400 пикселей
Разрешение: 72 пиксели/дюйм
Режим: RGB цвет
Содержание (фон): Белый
Инструментом Овальная область выделите круг.

Установите цвета фона и переднего плана белый и чёрный.
Примените к выделенной области фильтр Облака: Фильтр ► Рендеринг ► Облака.
Примените к выделенной области фильтр Коррозия: Фильтр ► Текстура ► Кракелюры.
Интервалы: 60
Глубина трещин: 5
Освещенность: 8
Создать объём в выделенной области фильтром Сфера Фильтр ► Искажение ► Сферизация.
Раскрасьте изображение: Изображение ► Регулировки ► Цветовой балланс
Цветовые уровни: -71, -19, +30.
При помощи тоновых кривых, проработать каждый из цветовых каналов: Изображение – Коррекция – Кривые
«Размойте» изображение: Фильтр ► Размытие ► Размытие по Гауссу…
Радиус: 0,5 пиксель.
Инструментом Волшебная палочка выделите белый фон, установите Основной цвет голубой, Фоновый цвет – темно-синий.
 Примените к выделенной области фильтр Облака: Фильтр ► Рендеринг ► Облака.
Примените к выделенной области фильтр Облака: Фильтр ► Рендеринг ► Облака.Инструментами Кисть изобразите звёзды, выбрав соответствующий цвет.
Для создания кометы, не закрывая старого изображения, создайте новое изображение: Ширина: 200 пикселей
Высота: 100 пикселей
Разрешение: 72 пиксели/дюйм
Режим: RGB цвет
Содержание (фон): Черный
Создайте белый круг.
Примените фильтр Стекло: Фильтр ► Искажение ► Стекло.
Искажение: 10
Смягчение: 4
Текстура: Изморозь
Масштаб: 100%
Для создания хвоста кометы несколько раз примените фильтр Ветер: Фильтр ► Стилизация ► Ветер (3 раза слева, 1 раз справа).
Ещё раз примените фильтр Стекло: Фильтр ► Искажение ► Стекло.
Искажение: 3
Смягчение: 4
Текстура: Изморозь
Масштаб: 100%
Перейдите в режим Индексированные цвета Изображение ► Режим ► Индексированные цвета.
 Сопоставьте пламени цветовую модель: Изображение ► Режим ► Таблица цветов. В окне Таблица цветов выберите Черное тело.
Сопоставьте пламени цветовую модель: Изображение ► Режим ► Таблица цветов. В окне Таблица цветов выберите Черное тело.«Волшебной палочкой» с чувствительностью = 0 выделите фон.
Инвертируйте выделение.
Скопируйте комету в буфер обмена и вставьте на изображение с планетой.
Измените направление полёта кометы с помощью свободного трансформирования Редактирование ► Произвольная трансформация
Склейте слои. Готовое изображения сохраните в своей папке.
Космический коллаж в стиле Ретро, Уроки
В этом уроке Фотошоп вы узнаете, как создать яркую тематическую сцену в ретро-стиле, используя стоковые изображения, кисти и световые эффекты. Чтобы композиция выглядела интересно и стильно, мы будем применять эффекты расщепления и смещения элементов изображения. Давайте приступим к творчеству!Превью финального изображения:
Шаг 1.
Создаем новый документ в Фотошоп (File-New или Ctrl+N) размером 3000×2281px, разрешением 300рх/дюйм и белым фоном.
Дублируем (Ctrl+J) фоновый слой, затем удаляем оригинал, перетянув его на иконку корзины внизу панели слоев.
Добавляем на копию фонового слоя эффект «Наложение градиента», открыв окно «Стилей слоя» (Layer > Layer Style > Gradient Overlay или иконка «fx» внизу панели слоев). Выполняем настройки: стиль радиальный (Radial), цвет от светло-серого до темного (от #dadada к #171616), угол (angle) 90°, масштаб (scale) 150.
Шаг 2.
Открываем (Ctrl+O) в фотошоп изображение галактики, выделяем его полностью (Ctrl+A), копируем (Ctrl+C), затем переходим в основной документ и вставляем (Ctrl+V) звезды выше первого слоя. Увеличиваем размер космоса до размеров холста при помощи Cвободного трансформирования (Edit- Free Transform или Ctrl+T), удерживая Shift и потянув за угол рамки наружу. Изменяем режим смешивания (Blend Mode) для звездного слоя на Перекрытие (Overlay).
Изменяем режим смешивания (Blend Mode) для звездного слоя на Перекрытие (Overlay).
Шаг 3.
Создаем новый слой (Layer-New Layer или Ctrl+Shift+N) выше звезд и выбираем инструмент «Овальное выделение» (Elliptical Marquee tool). Удерживая Shift для создания круга, делаем выделение по центру холста. Заливаем (Edit-Fill) выделение черным цветом (#000000). Снимаем выделение (Ctrl+D).
Шаг 4.
Открываем изображение девушки (Ctrl+O) и вставляем ее в нашу работу (Ctrl+A, Сtrl+C (копировать), затем Ctrl+V (вставить)) выше слоя с кругом. Изменяем размер девушки, используя Трансформирование (Ctrl+T) и размещаем модель по центру круга. Добавляем на слой с девушкой Маску (клик по иконке круга в квадрате внизу панели слоев).
Загружаем выделения круга (Ctrl+клик по иконке слоя с кругом), затем инвертируем выделение (Select > Inverse или Ctrl+Shift+I). Выбираем жесткую Кисть (Brush) черного цвета и закрашиваем на маске часть опущенной руки, выходящую за пределы круга. Снимаем выделение (Ctrl+D).
Шаг 5.
Открываем изображение виниловой пластинки в фотошоп. Сначала извлечем пластинку с фона. Выбираем инструмент «Овальное выделение» (Elliptical Marquee tool) и, удерживая Shift, рисуем круг размером с пластинку. Заливаем (Edit-Fill) выделение любым цветом на отдельно созданном слое (Ctrl+Shift+N).
Нажимаем пр.кн.мыши по выделению и выбираем из меню пункт – Трансформировать выделенную область (Transform Select). Подогнав размер выделения под размер пластинки, нажимаем Enter. Выключаем видимость слоя с черным кругом, нажав на глазик его миниатюры, и на слое с пластинкой копируем (Ctrl+C) выделенное. Переходим в основной документ и вставляем (Ctrl+V) пластинку под слой с девушкой.
Переходим в основной документ и вставляем (Ctrl+V) пластинку под слой с девушкой.
Шаг 6.
Теперь начинаем добавлять элементы дизайна на наше изображение. Создаем Новый слой (Ctrl+Shift+N) выше слоя с девушкой и инструментом «Прямоугольное выделение» (Rectangular Marquee Tool (M)) рисуем тонкую длинную полосу. Заливаем (Shift+F5) выделение черным цветом (#000000), затем при помощи Трансформирования (Ctrl+T) поворачиваем полосу по-диагонали, размещая ее поверх девушки.
Выключаем временно видимость слоя с полосой, нажав на глазик его миниатюры. Переходим на маску слоя с девушкой, нажав по ней, и Кистью (Brush) черного цвета закрашиваем область выделения, скрывая ее на маске. Снимаем выделение (Ctrl+D).
Включаем видимость слоя с полосой. Загружаем выделение слоя с черным кругом (Ctrl+клик по иконке этого слоя). Выбираем жесткую (100% hardness) Кисть (Brush) черного цвета и на маске слоя с девушкой удаляем нижнюю часть ее тела, начиная от полосы. Закрашивайте аккуратно, не выходя за пределы верхней границы полосы. Завершив, снимите выделение (Ctrl+D).
Выбираем жесткую (100% hardness) Кисть (Brush) черного цвета и на маске слоя с девушкой удаляем нижнюю часть ее тела, начиная от полосы. Закрашивайте аккуратно, не выходя за пределы верхней границы полосы. Завершив, снимите выделение (Ctrl+D).
Дублируем слой с пластинкой дважды (Ctrl+J) и размещаем дубликаты под слоем с моделью. Увеличиваем немного размер первой копии, используя Трансформацию (Ctrl+T) и устанавливаем центр диска на полосу в правой части изображения. Добавляем Маску (Layer-Layer Mask-Reveal All) на этот слой и жесткой черной Кистью (Brush Tool) удаляем верхнюю половину пластинки, находящуюся за пределами полосы.
Второй дубликат винила размещаем под первой копией и уменьшаем его размер (Ctrl+T). Снова добавляем Маску (клик по иконке круга в квадрате внизу панели слоев) на этот слой и также удаляем верхнюю половину диска черной Кистью (Brush Tool), находящуюся за пределами полосы.
Дублируем слой с полосой (Ctrl+J) и помещаем его под слоями с пластинками. Переместите копию полосы немного ниже оригинала инструментом «Перемещение» (Move Tool). Скопируйте слой с девушкой (Ctrl+J) и разместите его ниже слоев с полосами. На маске слоя с копией девушки используйте черную Кисть (Brush), чтобы скрыть области тела выше полос и белую Кисть (Brush), чтобы открыть места под копией полосы. Помните о том, что черный цвет на маске скрывает изображение, а белый восстанавливает (открывает).
Шаг 7.
Теперь, сгладим края полосок при помощи Ластика (Eraser tool) с 0% жесткости (hardness).
Добавим глубины изображению, добавив тень от фигуры модели на пластинке. Создаем новый слой (Layer-New Layer) ниже слоя с моделью и мягкой Кистью (Brush Tool) черного цвета рисуем тень вдоль линии спины, шеи и затылка. Снижаем непрозрачность (Opacity) теневого слоя до 83%, чтобы тень выглядела естественнее.
Снижаем непрозрачность (Opacity) теневого слоя до 83%, чтобы тень выглядела естественнее.
Под слоями с пластинками создайте новые слои (Ctrl+Shift+N) и по такому же принципу нарисуйте черной Кистью (Brush) тень на бедрах и ногах девушки.
Шаг 8.
Выбираем инструмент Кисть (Brush) размером 3 рх, с 100% жесткостью (hardness).
Далее Пером (Pen Tool) в режиме контуров (иконка пера в рамке вверху панели настроек) на Новом слое (Ctrl+Shift+N) создаем прямую линию. Нажимаем пр.кн.мыши по контуру и выбираем из выпадающего меню – Выполнить обводку контура (Stroke Path). В диалоговом окне обводки выбираем Кисть (Brush) и нажимаем Ок. получилась тоненькая линия. Повторите процесс создания линии, но уже толщиной 5 рх (измените настройки кисти) на другом новом слое, используя Перо (Pen Tool).
Примените на слоях с линиями Свободное трансформирование (Ctrl+T), чтобы повернуть их параллельно диагональным полоскам.
Объединяем два слоя с линиями, предварительно выделив их в панели слоев (Ctrl+клик по миниатюрам слоев, затем меню Layer> Merge Layers или Ctrl + E). Дублируем (Ctrl+J) объединенный слой и размещаем дубликат ниже копии полосы, используя Перемещение (Move Tool).
Шаг 9.
Изменим оттенок черного круга, согласуя его с цветом звездного фона. Для этого, открываем «Стили слоя» (Layer Style) двойным кликом по миниатюре черного круга и выбираем параметр «Наложение градиента» (Gradient Overlay). Выполняем настройки опции: стиль Линейный (Linear), цвет от черного (#000000) к темно-фиолетовому (# 380429), угол 90, масштаб 100%.
Шаг 10.
Теперь мы сделаем несколько интересных вставок между элементами дизайна. Выбираем Перо (Pen Tool) в режиме контуров и рисуем контур вокруг части блузки, расположенной между двумя верхними тонкими линиями. Не нужно захватывать область кожи девушки. Создав контур, нажимаем пр.кн.мыши по нему и выбираем – Образовать выделенную область (Make Selection).
Выбираем Перо (Pen Tool) в режиме контуров и рисуем контур вокруг части блузки, расположенной между двумя верхними тонкими линиями. Не нужно захватывать область кожи девушки. Создав контур, нажимаем пр.кн.мыши по нему и выбираем – Образовать выделенную область (Make Selection).
Выбираем Кисть (Brush) черного цвета и на Маске оригинала с девушкой закрашиваем выделение. Далее, создаем еще один контур части блузки Пером (Pen Tool), образовываем выделение контура и на маске слоя с девушкой удаляем выделенное черной Кистью (Brush).
Дублируем слой с диском (Ctrl+J) и помещаем его под слой с девушкой. Поворачиваем пластинку, используя Трансформирование (Ctrl+T) таким образом, чтобы зона с отражением на пластинке находилась в вырезанном месте одежды модели. Добавляем Маску (Layer-Layer Mask-Reveal All) на копию пластинки и черной кистью (Brush) удаляем места, выходящие за пределы линий.
Переходим на слой с копией модели и снова, используя Перо (Pen tool), выделяем часть одежды между полосой и тонкой линией. Образуем выделение из контура и на маске этого слоя стираем черной Кистью (Brush) одежду внутри выделения. Снимаем выделение (Ctrl+D).
Дублируем еще раз пластинку (Ctrl+J) и помещаем копию ниже дубликата с девушкой. Поворачиваем (Ctrl+T) пластинку так, чтобы светлая ее часть находилась внутри вырезанной области одежды. Добавляем Маску на слой с диском и удаляем лишнее черной жесткой Кистью (Brush).
Шаг 11.
Загрузите в фотошоп кисти «Акварель» из ресурсов урока, используя опцию «Управление наборами» (Edit-Preset Manager). Выбираем копию слоя с девушкой и на Маске используем любую кисть (Brush) акварельного набора черного цвета, скрывая часть ног.
Затем, переключитесь на белый цвет кисти и восстановите часть ноги на маске, создавая акварельную текстуру.
 Вы можете экспериментировать с различными кистями набора, пока не получите качественный результат.
Вы можете экспериментировать с различными кистями набора, пока не получите качественный результат.Дублируем (Ctrl+J) верхний слой с девушкой, увеличиваем его (Ctrl+T), затем немного поворачиваем вправо.
Используя прием с акварельными кистями, удаляем на маске этого слоя часть изображения девушки при помощи черной Кисти (Brush), затем восстанавливаем часть, имитируя текстуру акварели, белой кистью.
Шаг 12.
Далее, создадим эффект полутонового узора. Создаем два новых слоя (Ctrl+Shift+N) под оригиналом с девушкой и под слоями с дисками. Загружаем в фотошоп пакет кистей с полутоновым узором и, выбрав любой, добавляем на созданные слои.
Шаг 13.
Создаем новый слой (Ctrl+Shift+N) ниже слоя с верхними линиями. Увеличиваем масштаб изображения (Ctrl+). Настраиваем Кисть (Brush) маленького размера с 100% жесткости белого цвета.
Создаем несколько контуров Пером (Pen Tool), обводя части тела девушки (лицо, черты лица, волосы, руки, пальцы, спину). Выполняем обводку контуров, нажав пр.кн.мыши по ним и выбрав из меню – Stroke Path. В диалоговом окне обводки активируем флажок «Имитировать нажим» (Simulate Presure) и нажимаем Ок.
Выполняем обводку всех контуров по этому принципу. Таким образом, получаем эскиз из белых штрихов.
Добавьте белые штрихи поверх бедер и ног девушки.
Дублируем (Ctrl+J) слой со штрихами и сдвигаем его немного вправо, используя инструмент «Перемещение» (Move Tool). Cнижаем непрозрачность (Opacity) дубликата до 42%.
Шаг 14.
Добавляем в композицию световые эффекты. Активируем Полигональное Лассо (Polygonal Lasso Tool (L)) и образуем выделение треугольной формы в центре холста, как на примере ниже.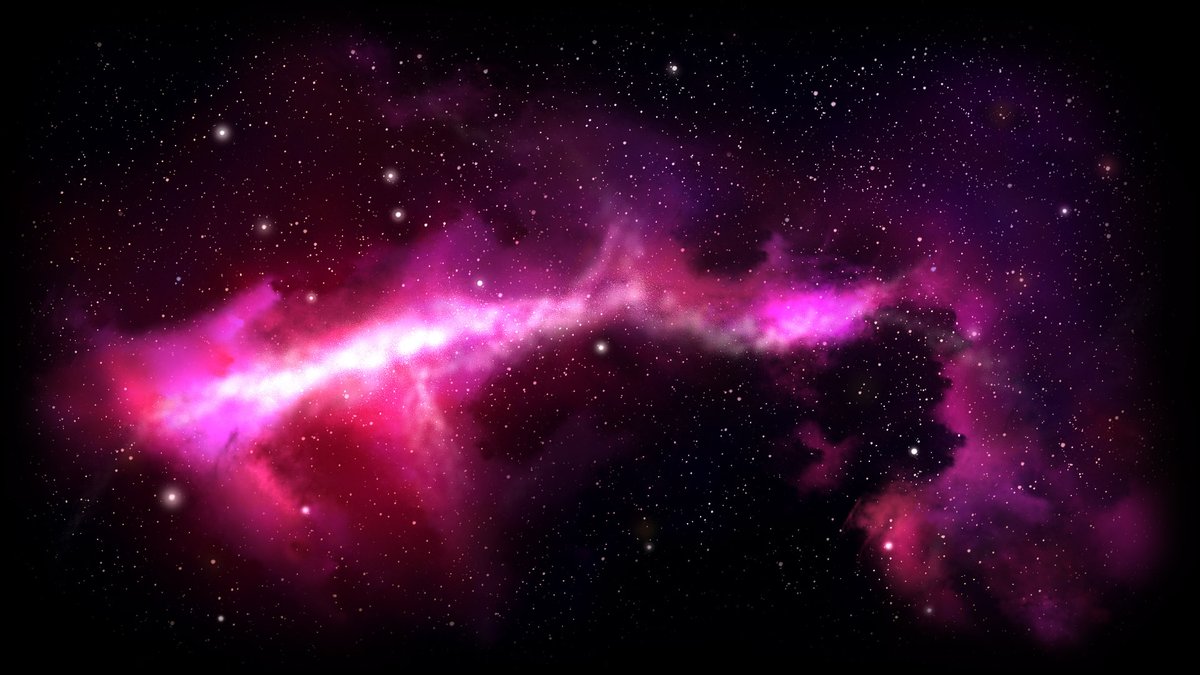
Устанавливаем белый цвет переднего плана и выбираем мягкую Кисть (Brush) большого размера. На Новом слое (Ctrl+Shift+N) проводим кистью вдоль нижнего основания выделения.
Снимаем выделение (Select > Deselect (Ctrl+ D)). Выбираем Ластик (Eraser) с мягкими краями и стираем края световой области. Поворачиваем ее параллельно диагональным линиям, используя Трансформирование (Ctrl+T).
Дублируем несколько раз световую полосу (Ctrl+J) и распределяем копии по композиции, сохраняя параллельное диагональное положение.
Шаг 15.
Дублируем слой с черным кругом (Ctrl+J) и увеличиваем размер дубликата (Ctrl+T), потянув за угол рамки трансформации наружу (удерживая Shift).
Помещаем дубликат круга под его оригинал.
Двойным кликом по миниатюре копии круга открываем окно «Стилей слоя» (Layer Style). Снижаем непрозрачность заливки (Opacity Fill) до 0%.
Снижаем непрозрачность заливки (Opacity Fill) до 0%.
Выбираем опцию «Наложение градиента» (Gradient Overlay) и изменяем настройки, которые также были скопированы с оригинала круга. Вводим следующие значения: режим смешивания Перекрытие (Overlay), непрозрачность (Opacity) 73%.
Шаг 16.
Открываем в фотошоп пакет изображений «Wisps» и выбрав одно из них, вставляем в наш документ (Ctrl+C, Сtrl+V) выше слоя с моделью. Изменяем режим смешивания этого слоя на Экран (Screen). Используя Ластик (Eraser Tool (E)) или маску слоя, удалите края изображения.
Откройте другое изображение световых пучков и вставьте в нашу работу. Разместите пучок в области ног и бедер девушки. Измените режим смешивания слоя на Экран (Screen) и переходим в меню Изображение-Коррекция-Цветовой тон/Насыщенность (Image> Adjustments> Hue / Saturation).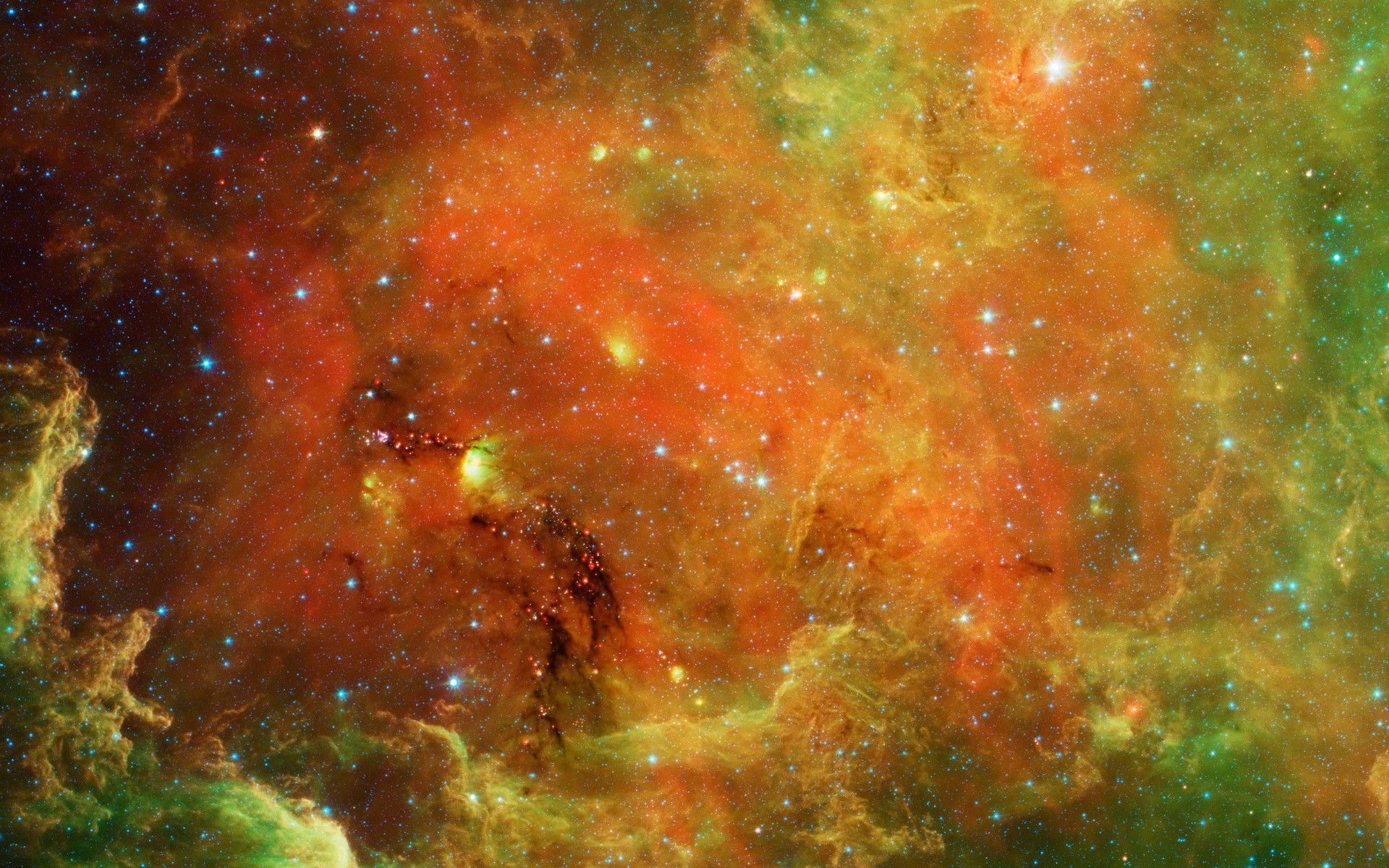 Изменяем значение цветового тона (Hue) до -57.
Изменяем значение цветового тона (Hue) до -57.
Ластиком удаляем края изображения.
Шаг 17.
Добавляем глубины композиции, создавая тени. Под слоями со световыми пучками создаем новый корректирующий слой «Кривые» (Layer-New Adjustment Layer-Curves). Выполняем настройки в диалоговом окне опции, изменяя положение кривой. Затем заполняем маску этого слоя черным цветом (Shift+F5) и восстанавливаем коррекцию только на девушке при помощи Кисти (Brush) белого цвета с непрозрачностью (Opacity) 30-40%.
Шаг 18.
Дублируем слой с галактикой (Ctrl+J) и помещаем дубликат поверх всех слоев в панели. Изменяем режим смешивания этого слоя на Экран (Screen).
Добавляем маску (Layer Mask) на этот слой и мягкой Кистью (Brush) черного цвета закрашиваем края галактики, имитируя эффект виньетки.
Шаг 19.
Добавляем в композицию эффект смещения. Создаем новый слой (Ctrl+Shift+N) и инструментом «Прямоугольное выделение» (Rectangular Marquee Tool (M)) образуем выделение в центре документа.
Заполняем (Edit-Fill или Shift+F5) выделение черным цветом (#000000).
Размещаем прямоугольник под слоями с дисками и девушкой, повернув его параллельно остальным линиям файла (Ctrl+T).
Создаем новый слой над слоем с прямоугольником (Ctrl+Shift+N) и переходим в меню Изображение-Внешний канал (Image> Apply Image). Это действие объединяет все слои изображения в один слой без их сведения. На этом слое создаем Обтравочную маску (клик пр.кн.мыши по миниатюре слоя и выбираем из меню – Create Clipping Mask), чтобы изображение разместилось внутри черного прямоугольника. Появление черной стрелки к низлежащему слою говорит об активации обтравки.
Инструментом «Перемещение» (Move Tool) сдвиньте немного маску вверх, чтобы создать эффект смещения.
Используя мягкий Ластик (Eraser) cотрите края черного прямоугольника.
Дублируйте слои с обтравкой и черным прямоугольником (Сtrl+J) и разместите копии внизу изображения. Снова сдвиньте обтравочную маску, чтобы получить эффект смещения.
Повторите процесс 19 шага, но на этот раз создайте прямоугольник тоньше предыдущего.
Шаг 20.
Создайте новый слой (Ctrl+Shift+N) и инструментом «Полигональное Лассо» (Polygonal Lasso) сделайте треугольное выделение, как в шаге 14. Белой мягкой Кистью (Brush) большого размера проведите по краю выделения, создавая световую полосу. Поверните ее по-диагонали (Ctrl+T) и разместите внизу изображения. Дублируйте слой с полосой несколько раз (Ctrl+J) и разместите копии по холсту в диагональном положении. Мягким Ластиком (Eraser) удалите края полос. Поместите полосы под корректирующим слоем «Кривые» (Curves).
Мягким Ластиком (Eraser) удалите края полос. Поместите полосы под корректирующим слоем «Кривые» (Curves).
Шаг 21.
Открываем изображение шаров и переходим в палитру «Каналы» (Window-Channel), она находится рядом с палитрой «Слои» (Layers). Выбираем Альфа-канал (Alpha). Внизу панели нажимаем иконку загрузки выделения (пунктирный круг) и получаем выделение шаров.
Нажимаем на канал RGB, чтобы вернуть цветное изображение и возвращаемся в панель «Слои» (Layers). Копируем (Ctrl+C) шарики, затем вставляем (Ctrl+V) их в нашу работу.
Инструментом «Прямоугольное выделение» (Rectangular Marquee Tool (M)) обведите каждый шар и переместите его в любое место холста, активируя Move tool (Перемещение). Дублируйте шары (Ctrl+J) и распределите копии в композиции на свое усмотрение. Чтобы изменить размеры шаров, примените Трансформирование (Ctrl+T).
Чтобы изменить размеры шаров, примените Трансформирование (Ctrl+T).
Используйте для слоев с шарами фильтр»Размытие по Гауссу» ((Filter> Blur> Gaussian Blur) с радиусом 27 рх. Этот прием создаст впечатление расположения шариков на переднем плане.
Шаг 22.
Создайте новый слой (Ctrl+Shift+N) выше всех слоев и перейдите в меню Изображение-Внешний канал (Image> Apply Image), чтобы скопировать все слои в один слой. Дублируйте (Сtrl+J) этот слой. Переименуйте два этих слоя в «Свечение» и «Цветовой контраст», чтобы не запутаться.
На слое «Свечение» перейдите в меню Фильтр-Стилизация-Свечение краев (Filter > Stylize > Glowing Edges) и выполните настройки со скриншота ниже.
Измените режим смешивания этого слоя на Экран (Screen), снизив его непрозрачность (Opacity) до 50%.
Добавляем Маску слоя (Layer-Layer Mask-Reveal All) и мягкой Кистью (Brush) черного цвета удаляем действие фильтра по краям композиции.
Переходим на слой «Цветовой контраст» и идем в меню Фильтр-Другие-Цветовой контраст (Filter > Other > High Pass). Устанавливаем радиус опции на 8 рх и снижаем непрозрачность (Opacity) этого слоя до 45%.
Этот прием усилил резкость изображения
Шаг 23.
Далее, мы добавим эффект расщепления, но сначала сохраним документ под другим именем в формате JPG. Переходим в меню Файл-Сохранить как (File-Save as…). Не закрываем Photoshop документ. Теперь, откройте JPG файл, который вы только что сохранили и перейдите в палитру «Каналы» (Channels). Активируйте инструмент «перемещение» (Move Tool) и выберите красный канал (Red). Используя стрелки клавиатуры, сдвиньте влево изображение, кликнув один раз. Далее, выберите зеленый канал (Green) и снова сдвиньте изображение, но уже вправо, нажав единожды.
Наконец, выберите Синий (Blue) канал и сдвиньте его вверх, нажав один раз.
Шаг 24.
Добавляем эффекту расщепления еще больше глубины при помощи фильтра «Радиальное размытие» (Radial Blur). Дублируем слой с расщеплением (Ctrl+J) и переходим в меню Фильтр-Размытие-Радиальное размытие (Filter > Blur > Radial Blur). Выполняем настройки, установив сумму (Amount) на 10.
Шаг 25.
Теперь оставим размытие только по сторонам композиции, удалив его в центре. Для этого, создаем маску слоя (Layer-Layer Mask-Reveal All) на слое с размытием, и черной мягкой Кистью (Brush) удаляем лишнее действие фильтра с девушки.
Шаг 26.
В заключении, придадим единый цветовой оттенок всей иллюстрации. Создаем новый корректирующий слой «Карта градиента» (Layer> New Adjustment Layer> Gradient Map). Выберите черно-белый цвет градиента, затее снизьте непрозрачность (Opacity) этого слоя до 19%.
Создайте еще один корректирующий слой «Карта градиента» (Gradient Map), но выберите из набора программы градиент фиолетово-оранжевого цвета. Установите режим смешивания этого слоя на Перекрытие (Overlay) и снизьте непрозрачность (Opacity) до 25%.
И, еще раз создаем слой «Карта градиента» (Gradient Map), используя цвета # 000000 и # a90bb7. Изменяем режим смешивания на Перекрытие (Overlay) с непрозрачностью (Opacity) 15%.
Все! Наконец-то мы сделали это!
В этом уроке вы познакомились с множеством приемов создания эффектной композиции. Надеюсь, что такая достаточно обширная информация поможет вам воплотить творческие идеи в реальность! Успехов в изучении программы!
Используемые материалы:
Галактика
Виниловая пластинка
Девушка
Кисти «Акварель»
Пакет кистей «Halftones Pack»
Пакет изображений «Wisps Pack»
Шары
PSD файл
Как сделать светящуюся планету на космическом фоне в Photoshop
Винтажный дизайн в последнее время очень популярен, но иногда вам нужно проектировать будущее, а не прошлое.
В этом уроке вы узнаете, как создать футуристическую светящуюся планету поверх космического фона, используя только фильтры Photoshop и одну текстуру.
Шаг 1
Создайте новый документ с разрешением 1920 x 1280 и залейте фон черным цветом.
Щелкните Фильтр > Шум > Добавить шум.Установите количество 85%, распределение по Гауссу и установите флажок Монохроматический.
Нажмите «ОК», затем нажмите «Фильтр» > «Размытие» > «Размытие по Гауссу». Установите радиус на 0,3 пикселя и нажмите OK.
Шаг 2
Добавьте новый корректирующий слой «Уровни». Установите черный упор на 140, центральный упор на 0,25 и белый упор на 230 на панели свойств.
Теперь у нас есть хорошее звездное поле для работы.
Этап 3
Откройте файл текстуры как новый документ.Лучшие текстуры для использования довольно шероховатые и имеют большой контраст.
Обрежьте холст так, чтобы ваша текстура имела квадратный формат, а затем преобразуйте ее в смарт-объект. Это важно, если вы хотите иметь возможность легко поменять текстуру своей планеты позже.
Это важно, если вы хотите иметь возможность легко поменять текстуру своей планеты позже.
Нажмите «Фильтр» > «Искажение» > «Сферизация». Установите количество на 100% и нормальный режим и нажмите OK.
Нажмите CTRL + F, чтобы применить тот же фильтр еще раз.
Шаг 4
Нажмите «Слой» > «Векторная маска» > «Показать все», чтобы добавить векторную маску к смарт-объекту.
Выберите инструмент «Эллипс» в режиме «Контур» на верхней панели инструментов и создайте круг такого же размера, как ваш холст. Отцентрируйте круг внутри векторной маски, чтобы на холсте отображалась только сферическая «планета».
Щелкните правой кнопкой мыши свой смарт-объект на панели «Слои» и преобразуйте его в смарт-объект (да, смарт-объекты могут содержать другие смарт-объекты).
Щелкните правой кнопкой мыши новый смарт-объект и выберите Дублировать слой. В пункте назначения выберите рабочий документ и нажмите OK.
Этап 5
Вернувшись в рабочий документ, измените размер планеты до 1920 пикселей в ширину, затем отцентрируйте ее по горизонтали в документе так, чтобы нижняя часть свисала с холста.
Шаг 6
Примените следующие настройки стиля слоя к слою с планетой. Мы использовали цвет #FFF8F3 для нашего свечения, который был взят непосредственно с планеты.
Шаг 7
Создайте новый слой и мягкой белой кистью размером около 800 пикселей щелкните один раз примерно в центральной точке холста, чтобы нарисовать слабое свечение.
Ваше свечение должно выглядеть как на изображении ниже, если оно размещено на черном фоне.
Установите режим наложения слоя свечения на Linear Dodge и заливку на 35% на панели слоев.
Щелкните правой кнопкой мыши слой свечения на панели «Слои» и выберите «Создать обтравочную маску», чтобы замаскировать свечение, чтобы оно не влияло на фон.
Шаг 8
С помощью инструмента «Эллипс» с режимом «Форма» на верхней панели инструментов щелкните холст и создайте эллипс размером 1920 x 1920 пикселей, используя цвет #0D0805. Перетащите его на место прямо над вашей планетой.
Перетащите его на место прямо над вашей планетой.
Увеличьте его до 2250 x 2250 пикселей и переместите вниз, чтобы он покрывал только нижнюю часть вашей планеты.
Шаг 9
На панели «Свойства» установите для параметра «Растушевка» значение 65 пикселей. Затем установите режим наложения на Linear Burn на панели Layer.
Шаг 10
Создайте новый слой и залейте его черным цветом.
Нажмите «Фильтр» > «Визуализация» > «Блик». Установите яркость на 100% и выберите Movie Prime в качестве типа объектива.Нажмите и перетащите миниатюру блика, пока он не окажется в центре чуть выше вашей планеты, и нажмите «ОК».
Установите режим наложения для бликов на экран на панели слоев.
Возможно, вам придется несколько раз отменить и повторить этот шаг, пока вы не будете довольны расположением блика.
Шаг 11
Повторите шаг 10, но на этот раз выберите 105 мм Prime в качестве типа объектива и установите непрозрачность на 85% на панели «Слои».
Шаг 12
Создайте текст заголовка, используя черный цвет.Мы используем шрифт Franchise.
Примените следующие настройки стиля слоя, чтобы он выглядел так, как будто он подсвечивается нашими бликами.
Шаг 13
Дублируйте текст заголовка. Переместите его вниз, измените размер и замените текст своим слоганом.
Щелкните правой кнопкой мыши эффекты слоя слогана на панели «Слои» и выберите «Стили масштабирования». Уменьшите стили до 50% и нажмите OK.
Шаг 14
Создайте новый слой под текстом заголовка.С помощью мягкой белой кисти размером около 80 пикселей щелкните за углами определенных букв, чтобы создать отдельные блики.
Шаг 15
Создайте новый слой прямо под слоем с планетой и, используя мягкую белую кисть размером около 800 пикселей, щелкните один раз, чтобы нарисовать один большой блик сразу за бликами на линзах.
Установите режим наложения для этого блика на Linear Dodge на панели слоев.
Шаг 16
Создайте еще один новый слой прямо под слоем с планетой и залейте его черным цветом.
Убедитесь, что цвета переднего плана и фона установлены на черный и белый. Неважно, что есть что.
Нажмите «Фильтр» > «Рендеринг» > «Облака» и нажмите «ОК». Нажмите «Фильтр» > «Рендеринг» > «Облака различий» и нажмите «ОК». Нажмите CTRL + F, чтобы еще раз запустить фильтр «Разностные облака».
Установите режим наложения на «Перекрытие» и заливку на 35% на панели «Слои».
Шаг 17
В самом верху документа создайте корректирующий слой «Градиентная заливка».
Установите линейный стиль, угол -90 и масштаб 100%.
Щелкните градиент, чтобы отредактировать цвета, и установите левый стоп-кадр на #008AFF с положением 25%. Установите правую точку на #FF8C2F с положением 35%.
Измените режим наложения на Яркий свет и Заливку на 20% на панели Слоёв.
Возможно, вам придется немного изменить расположение в зависимости от вашего документа. Идея состоит в том, чтобы сделать вспышку синей, а планету оранжевой.
Окончательное изображение
Поскольку во многих этих шагах используются смарт-объекты и корректирующие слои, вы можете легко вернуться и настроить параметры, пока не будете довольны.
Поскольку мы использовали смарт-объекты в шагах 3 и 4, вы можете легко дважды щелкнуть каждый смарт-объект и заменить исходную текстуру, чтобы мгновенно обновить окончательное изображение.
Знаете ли вы, что это возможно, используя только фильтры Photoshop? Покажите нам, что вы сделали в комментариях.
космический фон в фотошопе | Комплекты дизайна
1 — В Photoshop создайте «Новый документ», убедитесь, что черный цвет является вашим «фоновым» цветом.2 — Создайте «Новый слой», нажав кнопку внизу панели «Слои».
3 — Выберите инструмент «Кисть» (B), возьмите мягкую (0% «Жесткость») круглую кисть размером примерно 100 пикселей.
 И используйте белый цвет в качестве цвета «Заливки». Нарисуйте много точек вокруг документа, меняя размер кисти. Идея состоит в том, чтобы получить что-то похожее на звездное ночное небо.
И используйте белый цвет в качестве цвета «Заливки». Нарисуйте много точек вокруг документа, меняя размер кисти. Идея состоит в том, чтобы получить что-то похожее на звездное ночное небо. 4 — Дважды щелкните миниатюру слоя, чтобы применить следующие «Стили слоя»:
Внешнее свечение: (#03b9fd)
5 — Нажмите кнопку «Добавить маску слоя» в нижней части «Панели слоев». » и выберите мягкую (0% «Жесткость») круглую кисть размером примерно 100 пикселей., на этот раз используйте черный цвет в качестве цвета «Заливка» и установите «Непрозрачность» на 60%. Выберите «Маска» и затемните некоторые из ваших «звезд», чтобы они выглядели так, как будто они далеко.
6 — Дублируйте свой слой (Command/Control + J), щелкните правой кнопкой мыши миниатюру дубликата и выберите «Растрировать стиль слоя», чтобы объединить «Изображение» и «Маску» вместе. Затем перейдите в Фильтр> Размытие> Радиальное размытие и используйте следующие значения:
7 — Теперь перейдите в Фильтр> Резкость> Нерезкая маска и используйте следующие значения:
Измените «Режим наложения» на «Пин-лайт».

8 — Создайте «Новый слой», поместите его под слой «Копия звезд». Выберите мягкую (0% «Жесткость») круглую кисть размером примерно 250 пикселей. Используя светлый оттенок цвета, использованного в «Шаге 4» (#8dd6fa), в качестве цвета «Заливка» с непрозрачностью кисти 20%, закрасьте верхнюю часть документа, чтобы создать эффект тумана. Уменьшите «Непрозрачность» до 70%.
9 — Дублируйте исходный слой «Звезды» и слой «Туман». Удалите «Маску» с первого, затем выберите их обоих, щелкните правой кнопкой мыши поверх их миниатюр и выберите «Объединить слои».Поместите этот слой под слой «Копия звезд», дважды щелкните его миниатюру и примените следующие «Стили слоя»:
Внешнее свечение: (#03b9fd)
10. Создайте «Маску слоя» для этого слоя и сделайте Убедитесь, что вы выбираете миниатюру «Маска», чтобы перейти в «Фильтр»> «Рендеринг»> «Облака».
11 — Продублируйте последний слой, измените «Режим наложения» на «Линейный свет» и «Непрозрачность» на 50%.
 Перейдите в Edit > Transform > Rotate 180°. Еще немного уменьшите «Непрозрачность» слоя «Туман» (мы сделали ее 40%).
Перейдите в Edit > Transform > Rotate 180°. Еще немного уменьшите «Непрозрачность» слоя «Туман» (мы сделали ее 40%).12 — Наконец, на панели «Коррекция» создайте новый «Регулирующий слой уровней» поверх всего и используйте следующие значения:
13 — Ваше изображение должно выглядеть примерно так:
@ lornacane
Отделение переднего плана от фона
Отделение переднего плана от фона в Photoshop — идеальное решение для каждой неудобной позы, смещенного объекта и отвлекающего фона.
В этом уроке вы узнаете, почему отделение переднего плана от фона — это самый сокровенный секрет фотошопа, которым вы не пользуетесь! Даже если вы не занимаетесь композицией и просто работаете с одной фотографией.
В этом примере мы будем использовать изображение бегуна, пойманное в середине движения, и вы узнаете, как, отделив задний план от переднего плана, вы сможете легко изменить позу бегуна, сделать так, чтобы одежда выглядела идеально сидящей, и переместите объект в другое место на изображении.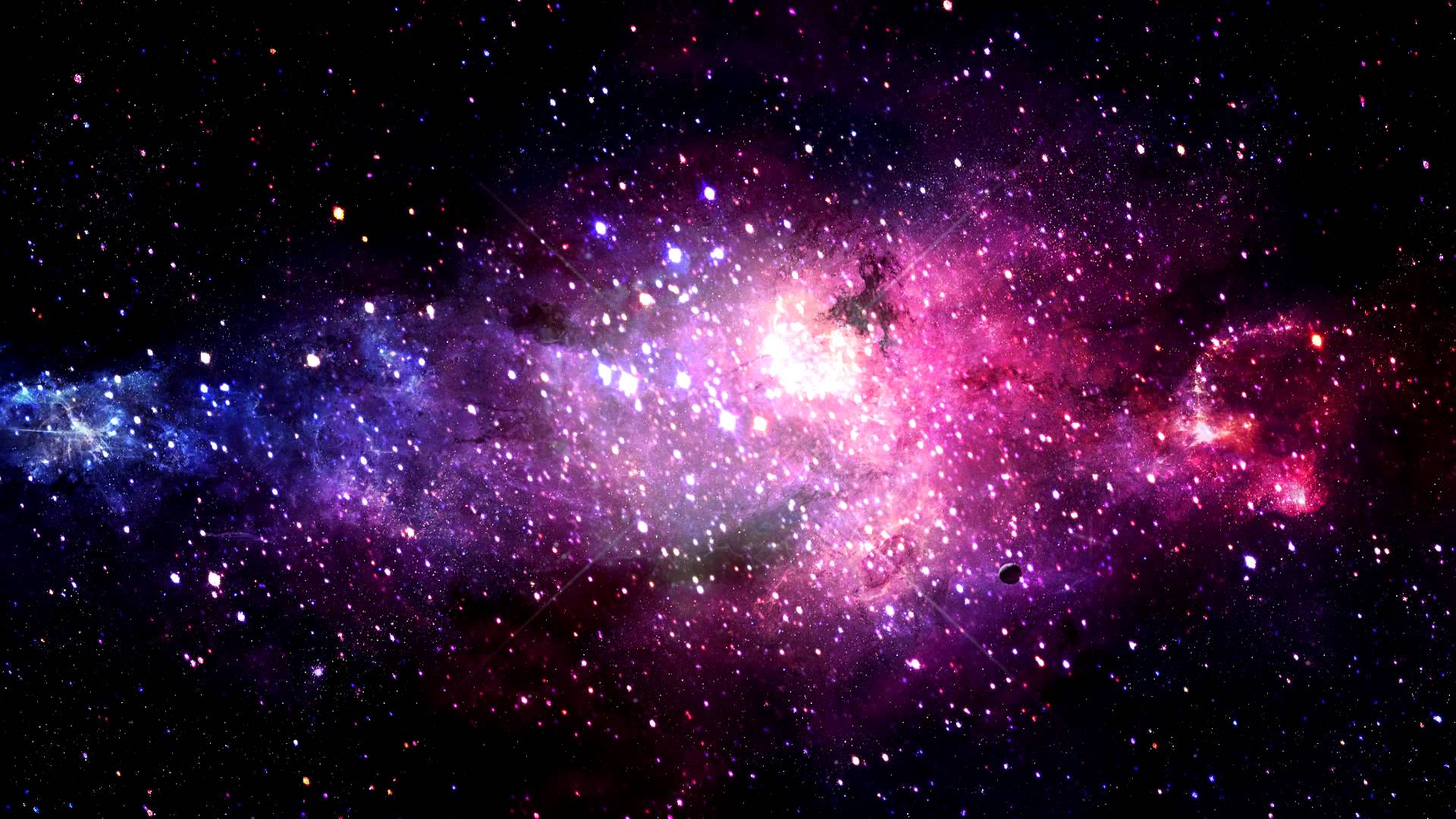
Начнем!
Выберите основной объект фотографииВы можете следить за этим изображением бегущего человека в Adobe Stock.
Сначала сделайте выделение вокруг бегунка.
Существует несколько различных способов выделения основного объекта: вы можете использовать инструмент «Перо» , инструмент «Магнитное лассо», инструмент «Волшебная палочка» или инструмент «Быстрое выделение» . Однако эти инструменты потребуют от вас времени и усилий для выбора нужных областей.
Если вы используете Photoshop 2020 и новее, вы можете сократить время, просто перейдя в Select > Select Subject .
Использование команды «Выбрать тему» автоматически выделяет объект вокруг объекта.
Select Subject использует Adobe Sensei, который представляет собой искусственный интеллект (AI) Adobe , который использует технологию машинного обучения, чтобы выяснить, что является основным предметом.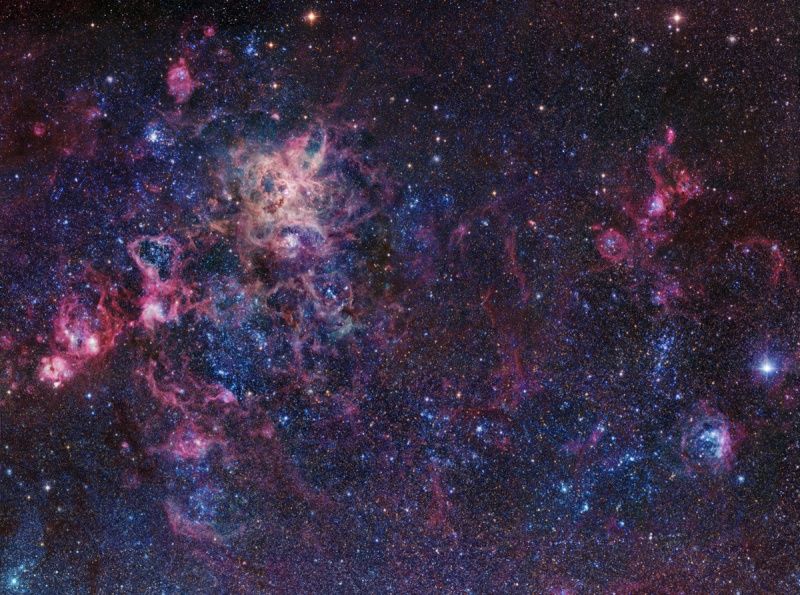
Нажмите здесь, чтобы узнать больше об инструменте «Выбрать тему»!
Несмотря на свою надежность, он может допускать небольшие ошибки, которые можно легко исправить.Ищите области, которые могли быть пропущены ИИ.
В этом примере снимите выделение пространства между рукой и телом.
Чтобы отменить выбор, используйте инструмент Быстрое выделение и, удерживая Alt (Windows) или Option (macOS) , затем щелкните и перетащите в небольшой области, чтобы отменить выделение.
Отделение переднего плана от фона
Следующий шаг — продублировать фон, перетащив его вниз на значок New Layer .Повторите этот шаг дважды, чтобы сделать две копии.
Примечание : поскольку у нас активно выделение, мы не можем использовать сочетание клавиш Ctrl J Command J для дублирования слоя. При активном выделении этот ярлык будет дублировать только содержимое выделения, а не весь слой.
Всегда старайтесь называть свои слои так, чтобы вы знали, что они контролируют. В этом случае вы можете переименовать верхнюю копию в «Бегун».
Когда выделение все еще активно, щелкните слой «Runner» и в нижней части панели Layers щелкните значок New Layer Mask , чтобы сделать маску из выделения.Этот шаг удалит фон с текущего слоя.
Затем выберите два слоя «Runner» и слой Background Copy , удерживая Shift и щелкнув оба, и нажмите Ctrl G (Windows) или Command G (macOS) , чтобы поместить их в группа.
Вы можете назвать новую группу « Редактировать».
Отделение переднего плана от фонаТеперь, когда у нас есть два слоя внутри группы Edit , мы можем сосредоточиться на отделении переднего плана от эффекта фона.
Сделайте выделение из маски слоя «Runner» , удерживая Ctrl (Windows) или Command (macOS) и щелкнув миниатюру маски слоя Runner.
Затем перейдите к Выберите > Изменить > Расширить . На этом шаге открывается окно Expand Selection , а затем установите расширение на 3px и нажмите OK.
Затем удерживайте Shift Backspace (Windows) или Shift Delete (macOS) , чтобы открыть окно заливки.
В раскрывающемся списке «Содержание» выберите Content-Aware и нажмите OK.
Content-Aware заполнит выделенную область «контентом», аналогичным окружающим областям в выделенной области, и создаст впечатление, что бегуна здесь никогда не было.
Примечание . Для более сложных фонов можно попробовать новую рабочую область с учетом содержимого, чтобы получить лучшие результаты.
Нажмите Ctrl D (Windows) или Command D (macOS) , чтобы отменить выбор и отключить марширующих муравьев.
Хотя заливка работает отлично, она не идеальна. Для областей, которые требуют дополнительной работы, вы можете использовать инструмент Clone Stamp (S), чтобы применить плавный переход и сохранить согласованность между исходным фоном и тем, где работал Content-Aware .
После того, как вы закончите, у вас будет чистый фон без раннера! Как только вы включите слой Runner, вы вернете исходное изображение, но теперь оно состоит из двух слоев!
Как работать самостоятельно с предметомОдним из многих преимуществ отделения переднего плана от фона является то, что вы можете настроить объект, не затрагивая ни одного пикселя фона, и наоборот.
Чтобы иметь еще больший контроль, вы можете выбрать слой «Бегун» , щелкнуть правой кнопкой мыши и выбрать Преобразовать в смарт-объект .
Примечание : Смарт-объект — это контейнер, который может содержать один или несколько слоев. Он позволяет применять редактируемые корректировки, искажения, фильтры и преобразования.
Он позволяет применять редактируемые корректировки, искажения, фильтры и преобразования.
Пластичный фильтр
- В строке меню нажмите Edit > Liquify .
- В параметрах Просмотр установите флажок рядом с Показать фон . Первоначально он покажет «Все слои» , но нажмите на него, чтобы открыть раскрывающееся меню, и нажмите Фоновая копия.
Марионеточная деформация
- В строке меню нажмите Правка > Марионеточная деформация .
- Чтобы отрегулировать углы ног или рук, удерживайте Alt (Windows) или Option (macOS) и нажимайте на точки, чтобы повернуть их в нужное положение или под нужным углом.
Инструмент перемещения
- Нажмите V на клавиатуре, чтобы использовать инструмент Move , который позволяет перемещать объект в любом месте кадра простым щелчком и перетаскиванием.

Это всего лишь три способа настройки изображения после отделения переднего плана от фона.
Для получения дополнительных руководств по Photoshop обязательно зайдите на канал PTC на YouTube и нажмите кнопку подписки!
Окончательное изображение
Перетащите ползунок, чтобы увидеть до и после
Добавление пространства к изображению в Photoshop с помощью инструмента «Свободное преобразование» « «Macro Art In Nature»
Добавление пространства к изображению в Photoshop с помощью инструмента «Свободное преобразование»
Вы когда-нибудь хотели, чтобы у вас было немного больше места сбоку или, может быть, даже в верхней части изображения, но вы просто не знали, что с этим можно сделать?
Инструмент «Свободное преобразование» в Photoshop может помочь вам, помогая вам, возможно, сохранить несколько изображений, которые вы обычно удаляете.
Вот только два примера того, что вы можете сделать с портретами, изображениями природы, изображениями продуктов и т. д., а также некоторые шаги, необходимые для преобразования и сохранения некоторых ваших изображений.
д., а также некоторые шаги, необходимые для преобразования и сохранения некоторых ваших изображений.
© 2006 – Michael Brown
* Копирование/загрузка изображений запрещено.
«Свободное преобразование» в Photoshop просто берет изображение, для которого требуется дополнительное пространство, и трансформирует или добавляет пространство вверху или по бокам изображения. Это что-то вроде быстрого клонирования в Photoshop.
Это работает очень хорошо, если у вас есть довольно гладкая, чистая область, которая не показывает много деталей и/или особенностей. Я использую это изображение цветка с некоторыми слегка размытыми деталями на заднем плане, просто чтобы показать вам, как это может работать с некоторым намеком на размытые черты/детали.
Последний использованный пример относится к насекомому, у которого был гладкий, чистый фон для его расширения.
Теперь выберите изображение.
В Photoshop (я использую Photoshop CS) перейдите в «Изображение» и перейдите к «Размеру холста».
Выберите ширину, затем добавьте нужный размер в дюймах или пикселях.
Нажмите на опорную точку, указав, в какую сторону переместится добавление холста.
Нажмите кнопку ОК.
Когда вы нажмете OK, вы увидите, что дополнительный холст, который вы добавили, появится справа от изображения.
В области панели инструментов (слева) выберите «Прямоугольный инструмент выделения», который должен быть вверху.
Выберите область изображения с помощью инструмента «Область» и убедитесь, что вы не выбрали основной объект или область с большим количеством деталей.Выберите чистый участок.
На клавиатуре используйте «control — T», щелкая внутри выделения.
Появится окно, и вы перейдете к «Свободное преобразование». Нажмите на это.
Маленькие прямоугольники появятся на линиях выделения. Возьмите один и потяните/перетащите его в том направлении, в которое вы хотите преобразовать эту область.
Дважды щелкните внутри преобразованной области. После этого вам может потребоваться щелкнуть один раз за пределами выбранной/преобразованной области.
После этого вам может потребоваться щелкнуть один раз за пределами выбранной/преобразованной области.
Здесь вы можете увидеть, как легко вы можете расширить изображение, как оно может растянуть ваше изображение и как это влияет на фон с намеками на детали на заднем плане.
© 2006 – Michael Brown
* Копирование/загрузка изображений запрещено.
Следующее изображение имеет более гладкий и чистый фон. С таким изображением, как это, вы можете добавить много места с правой стороны, превратив это изображение в экстремальную панораму, … если кто-то захочет, то есть!
Это простой пример… и его так легко сделать.
© 2005 – Michael Brown
* Копирование/загрузка изображений запрещено.
© 2005 – Michael Brown
* Копирование/загрузка изображений запрещено.
Так что, если вам когда-нибудь захочется, чтобы лепесток не был так близко к краю и вам нужно было больше места, или вы чуть не отрезали ребенку ухо и вам нужно дополнительное пространство сбоку, чтобы изображение было более приятным на вид, … это действительно может помочь!
Надеюсь, что этот совет по Photoshop поможет вам и, возможно, поможет сохранить некоторые из тех изображений, которые могут нуждаться в небольшой помощи!
Берегите банду!
«Макроискусство в природе» — Веб-сайт
*
Нравится:
Нравится Загрузка. ..
..
22 мая 2006 г. — Автор: macroartinnature | Абстрактные, Изобразительное искусство, Блог, Ботанический, Канон, состав, Цифровой, DSLR, Фауна, Fine Art Nature Photography, Флора, цветы, Садоводство, Насекомые, Пейзажи, Жизнь, Макрос, Фотограф макроса, природа, Фотограф природы, на открытом воздухе, Картины, Фото Блог, фотоблог, фотография, фотошоп, дикая природа, wordpress | «Макроискусство в природе», Fine Art Photography, http://macroartinnature.com, Майкл Браун, фотография природы, Южная Каролина
Извините, форма комментариев в настоящее время закрыта.
Создайте планету в Photoshop
Надеюсь, вам понравится этот урок, специально написанный для photoshopcafe.com Раулем Бермудесом, elemento.1
Шаг 1
Сначала начните с создания нового документа. Я рекомендую не менее 1000×1000. Создайте черный фон, затем на новом слое нарисуйте идеальный круг (выделите инструмент и удерживайте Shift).
Создайте черный фон, затем на новом слое нарисуйте идеальный круг (выделите инструмент и удерживайте Shift).
Шаг 2
На новом слое залейте круг основным цветом вашей планеты, в данном случае оранжевым, вы можете выбрать любой цвет, который вам нравится :
Шаг 4
На данный момент отключите слой с тенью и
выберите слой с атмосферой, перейдите к стилям слоя
и введите настройки, как показано здесь.
Не забудьте установить режим слоя «Экран»
Шаг 5
Теперь у вас должно получиться что-то вроде этого:
Шаг 6
Creative
сделайте свои собственные фотографии (или найдите их бесплатно в Интернете), чтобы создать свои планеты.
(Обратите внимание, что все изображения НАСА являются общественным достоянием)
Шаг 7
На этом этапе мы будем использовать оранжевую текстуру.
Если изображение недостаточно большое, используйте инструмент клонирования
случайным образом, чтобы заполнить круг, выберите базовый слой
и на слое текстуры перейдите к фильтру > искажению > сферизации
Шаг 8
Если вы следовали инструкциям правильно, у вас должно быть что-то вроде этого.
Убедитесь, что слой текстуры находится между слоями Атмосфера и Базовый слой.
Шаг 9
Да, нам не хватает слоя Shadow.
Теперь сделайте его видимым, выберите основу, но убедитесь, что вы выбрали слой с тенью и примените Gaussian Blur.
Затем переместите слой с тенью куда хотите.
Когда вы будете счастливы, выберите базовый слой и сотрите край тени, чтобы избавиться от бликов планеты на теневой стороне. (лучше всего использовать слой-маску для стирания)
Это должен быть порядок ваших слоев
Шаг 10
Если вы хотите пойти немного дальше, повысьте резкость слоя с текстурой, продублируйте его, уменьшите непрозрачность около 50. %.
Используйте инструмент перемещения, чтобы повернуть его и перейти к настройкам изображения. И поиграйте с яркостью/контрастностью.
Вы можете делать это сколько угодно раз, пожалуйста, экспериментируйте, используйте оттенок/насыщенность, кривые, резкость и т.д. Предел — ваше воображение.
Предел — ваше воображение.
Будьте в курсе!
CS6 Superguide
Присоединяйтесь к нашему списку, чтобы получать больше руководств и советов по Photoshop. Получите эксклюзивные учебные пособия, скидки и бесплатные супергиды. Никакого спама, весь контент, не чаще одного раза в неделю.
Если вы есть в нашем списке, вы получите его бесплатно по электронной почте, как только он станет доступен. Если нет, зарегистрируйтесь сейчас и бесплатно получите супергид по CS6. Или нажмите на изображение ниже.
Создание воображаемого фона в Photoshop
Photoshop предназначен для игры с изображениями, и добавление забавных фонов является одним из многих вариантов. В этом примере я отправил своих маленьких мальчиков в открытый космос, когда на самом деле они катались на своих картонных ракетах на заднем дворе. Вы можете легко использовать эти же приемы, чтобы поместить своих детей на один из их рисунков или поместить себя и своих друзей перед интересным туристическим местом.
Вот изображения до и после, которые я использовал:
Для начала вам нужно удалить исходный фон с вашего изображения. Всякий раз, когда я работаю с изображением, я всегда начинаю с создания нового слоя с помощью копирования. Таким образом, если вы совершите какие-либо серьезные ошибки, ваше исходное изображение будет находиться в нижнем слое, готовое к повторному копированию и началу с него.
Чтобы создать новый слой с помощью копирования, перейдите в «Слой», затем «Новый слой с помощью копирования» или используйте сочетание клавиш «Command + J» («Ctrl + J» для ПК).Затем нажмите на маленькое глазное яблоко рядом с фоновым (нижним) слоем, чтобы скрыть его. В зависимости от вашей версии Photoshop глазное яблоко исчезнет или будет перечеркнуто красной линией, что означает, что оно теперь скрыто.
Затем используйте инструмент быстрого выбора, чтобы выбрать передний план и людей. Убедитесь, что инструмент выделения находится в положении добавления (+), затем перетащите инструмент на то, что вы хотите выделить. Теперь перейдите к «Выбрать» -> «Инверсия», что вместо этого сделает фон вашим выбором. Вы можете просто начать с выбора фона, но часто при работе с объектами и людьми проще работать в обратном порядке.Теперь вы можете использовать ластик, чтобы стереть фон, не беспокоясь о стирании людей или объектов, которые вы хотите оставить на изображении. Обязательно используйте большую кисть с мягким краем на ластике, чтобы существующее изображение лучше сочеталось с новым фоном.
Теперь перейдите к «Выбрать» -> «Инверсия», что вместо этого сделает фон вашим выбором. Вы можете просто начать с выбора фона, но часто при работе с объектами и людьми проще работать в обратном порядке.Теперь вы можете использовать ластик, чтобы стереть фон, не беспокоясь о стирании людей или объектов, которые вы хотите оставить на изображении. Обязательно используйте большую кисть с мягким краем на ластике, чтобы существующее изображение лучше сочеталось с новым фоном.
Теперь пришло время выбрать предпочитаемый вами фон. Начните со снятия выделения («Command + D» на Mac, «Ctrl + D» на ПК), а затем создайте новый пустой слой («Слой» -> «Новый слой»). На этом этапе вам также понадобится изображение или изображения, которые вы планируете использовать в качестве фона.В моем случае я просто выполнил поиск в Google по космическому фону. Вы также можете нарисовать фон, отсканировать его на свой компьютер и использовать его.
Выше вы можете видеть, где я скопировал и вставил свое первое космическое изображение на пустой новый слой, который я создал. Возможно, вам придется перетащить свой слой под слой изображения, так как фоновое изображение должно быть позади (ниже) слоя изображения. Это изображение слишком маленькое для моего фона, и на самом деле я использовал три разных космических изображения и смешал их вместе с помощью штампа-клона и инструмента «Ластик».Я расскажу о штампе клона подробнее в следующем посте. Чтобы упростить задачу, просто используйте изображение, которое достаточно велико, чтобы соответствовать вашему фону. Вы также можете увеличить размер изображения, но тогда оно будет выглядеть пиксельным. Чтобы обойти это, вы можете добавить художественный эффект (фильтр), например мазки краской или края плаката.
Возможно, вам придется перетащить свой слой под слой изображения, так как фоновое изображение должно быть позади (ниже) слоя изображения. Это изображение слишком маленькое для моего фона, и на самом деле я использовал три разных космических изображения и смешал их вместе с помощью штампа-клона и инструмента «Ластик».Я расскажу о штампе клона подробнее в следующем посте. Чтобы упростить задачу, просто используйте изображение, которое достаточно велико, чтобы соответствовать вашему фону. Вы также можете увеличить размер изображения, но тогда оно будет выглядеть пиксельным. Чтобы обойти это, вы можете добавить художественный эффект (фильтр), например мазки краской или края плаката.
Как только у вас есть фон, ваше изображение готово! Не забудьте сохранить файл в формате PSD, чтобы вы могли вернуться и внести любые изменения позже, если хотите. Также сделайте «Файл» -> «Сохранить как» для Jpg, чтобы иметь возможность загрузить его в Facebook, распечатать или использовать в фотоальбоме. Наслаждаться!
Наслаждаться!
Сделать постер на космическую тему в стиле ретро в Фотошопе
Юрий Алексеевич Гагарин, советский летчик и космонавт, стал первым человеком, совершившим полет в открытый космос, когда его космический корабль «Восток» завершил оборот вокруг Земли 12 апреля 1961 года. На этом этапе- Пошаговое руководство по Photoshop, я покажу вам, как создать яркий плакат в винтажном стиле, вдохновленный путешествием Юрия в космос. Мы будем комбинировать стоковые фотографии, текстуры и кисти с методами режима наложения и фильтрами на пути к окончательному дизайну.Если вы готовы начать, то давайте приступим!Предварительный просмотр
Шаг 1
Откройте Adobe Photoshop и создайте документ с желаемыми размерами плаката. Не забудьте использовать высокое разрешение (от 150 до 300 точек на дюйм) и цветовой режим CMYK, если вы планируете отправить свою работу в печать. Для этого урока я создал документ размером 800×1200 пикселей, цветом RGB с разрешением 72 dpi для использования в Интернете.
Шаг 2
Для начала загрузите и откройте Capodimonte Deep Field, используйте Free Transform (Ctrl/Cmd + T), чтобы повернуть и изменить размер изображения так, чтобы оно соответствовало нашему холсту.Добавьте корректирующий слой Hue/Saturation (Layer > New Adjustment Layer > Hue/Saturation) и уменьшите Saturation до -60 и Lightness до -15, чтобы немного уменьшить цвета.Шаг 3
Откройте фотографию космонавта в Photoshop, увеличьте изображение и с помощью Pen Tool (P) начните обводить космонавта, повторяя его форму. Мы хотим создать путь, который позволит нам вырезать астронавта из фона. Как только вы обойдете космонавта, закройте свой путь, чтобы завершить контур.Удерживая нажатой клавишу Control/щелчок правой кнопкой мыши в любом месте пути, откройте раскрывающееся меню. В этом меню выберите «Сделать выбор». Скопируйте и вставьте космонавта на наш холст, уменьшите его масштаб и расположите, используя изображение ниже в качестве образца. Перейдите в Image > Adjustments > Hue/Saturation и внесите следующие корректировки: Дублируйте слой с космонавтом (Cmd/Ctrl + J), примените фильтр Gaussian Blur с радиусом 1,4 пикселя и уменьшите непрозрачность до 50%.
Шаг 4
Загрузите изображение Земли, а затем откройте его в Photoshop.Инструментом Elliptical Marquee Tool (M) сделайте выделение вокруг земли, скопируйте его (Cmd/Ctrl + C), а затем вставьте (Cmd/Ctrl + V) в наш дизайн, уменьшите масштаб и поместите за космонавтом. Немного опустите земляные цвета, снизив насыщенность до -40 (Изображение > Коррекция > Цветовой тон/Насыщенность). Cmd/Ctrl + щелчок по миниатюре слоя земли, чтобы сделать выделение вокруг него. Создайте новый слой и на этом новом слое залейте выделение черным цветом. Переместите черный круг вправо, оставив видимой только часть земли.Примените фильтр Gaussian Blur с радиусом 30px к слою с черным кругом. Вы можете видеть, что эта техника придает нашей земле красивый эффект затенения, что, в свою очередь, придает нашей работе реалистичность и точность. В конце уменьшите непрозрачность слоя с черным кругом до 80%.Шаг 5
Мы собираемся добавить блик в нашу сцену. Создайте новый слой, залейте его черным цветом (#000000) и перейдите в Filter > Render > Lens Flare. Измените тип объектива на Movie Prime и убедитесь, что для параметра «Яркость» установлено значение 100%.Измените режим наложения слоя на Экран и расположите блик так, чтобы он был прямо на краю земли и в центре свечения планеты.
Измените тип объектива на Movie Prime и убедитесь, что для параметра «Яркость» установлено значение 100%.Измените режим наложения слоя на Экран и расположите блик так, чтобы он был прямо на краю земли и в центре свечения планеты.Шаг 6
Возьмите бесплатный образец из набора текстур Vintage Clouds, импортируйте его в наш дизайн, обесцветьте (Cmd/Ctrl + Shift + U), уменьшите масштаб и измените режим наложения на Screen. Отрегулируйте уровни (Image > Adjustment > Levels), чтобы идеально смешать облака с нашей сценой. Далее мы добавим туманность Красный Прямоугольник; скачайте его и откройте в Photoshop.Обесцветьте изображение, чтобы удалить его цвета, импортируйте в наш дизайн, используйте Free Transform, чтобы изменить его размер, а затем расположите, как на изображении ниже. Установите режим наложения на Экран и примените маску слоя (Слой > Маска слоя > Показать все). Установите цвет переднего плана на черный (#000000). Выберите инструмент «Градиент» (G), выберите предустановку «От переднего плана к прозрачному» в редакторе градиентов и нарисуйте несколько градиентов, чтобы смягчить (и замаскировать) края туманности. Выберите цвет переднего плана #640775, возьмите инструмент «Кисть» (B) и большой мягкой кистью нарисуйте одну точку над туманностью.Измените режим наложения на Умножение и примените обтравочную маску (Слой > Создать обтравочную маску (Cmd/Ctrl + Alt + G)). Дублируйте этот слой (Cmd/Ctrl + J) и установите режим наложения для дублированного слоя Мягкий свет. Загрузите и откройте изображение со спутника в Photoshop, извлеките его из фона с помощью Pen Tool (P) и импортируйте в наш дизайн. Откройте стиль слоя, дважды щелкнув слой, и добавьте эффект Color Overlay. Дублируйте слой со спутником, задайте этому слою размытие по Гауссу с радиусом 1,4 пикселя и установите режим наложения на мягкий свет и непрозрачность на 90%.
Выберите цвет переднего плана #640775, возьмите инструмент «Кисть» (B) и большой мягкой кистью нарисуйте одну точку над туманностью.Измените режим наложения на Умножение и примените обтравочную маску (Слой > Создать обтравочную маску (Cmd/Ctrl + Alt + G)). Дублируйте этот слой (Cmd/Ctrl + J) и установите режим наложения для дублированного слоя Мягкий свет. Загрузите и откройте изображение со спутника в Photoshop, извлеките его из фона с помощью Pen Tool (P) и импортируйте в наш дизайн. Откройте стиль слоя, дважды щелкнув слой, и добавьте эффект Color Overlay. Дублируйте слой со спутником, задайте этому слою размытие по Гауссу с радиусом 1,4 пикселя и установите режим наложения на мягкий свет и непрозрачность на 90%.Шаг 7
Далее мы добавим в нашу композицию планету, которую мы собираемся сделать из текстуры. Загрузите пакет текстур ржавчины, выберите понравившуюся текстуру, я выбрал Metal_V1_1109, затем откройте ее в Photoshop. Нарисуйте круглое выделение с помощью инструмента Elliptical Marquee Tool (удерживайте Shift, чтобы сделать идеально круглый круг) и скопируйте его в нашу композицию. Уменьшите его с помощью Free Transform Tool (Cmd/Ctrl + T), создайте выделение вокруг (Cmd/Ctrl + клик по миниатюре слоя), перейдите в Filter > Distort > Spherize и установите Amount на 100%.Искажение формы создает трехмерный вид, чтобы дать основную форму планеты. Переместите планету в верхний левый угол, затем начните добавлять стили слоя. Создайте тень планеты, используя метод, описанный в шаге 4. Вот что у нас получилось. Давайте немного украсим сцену. Сначала создайте новый слой. В качестве цвета переднего плана выберите ненасыщенный розовый цвет (#eebbfb). Инструментом «Кисть» (B) с большим мягким кончиком кисти создайте пятно, примените к этому слою фильтр Gaussian Blur (Filter > Blur > Gaussian Blur) с радиусом 130 пикселей.Затем просто установите непрозрачность этого слоя на 70%, чтобы смягчить и смешать эффект с фоном. Создайте еще один новый слой (Cmd/Ctrl + Shift + N), выберите зеленый цвет (#2cbe7e) и с помощью Brush Tool и большой мягкой кисти нарисуйте еще одно пятно, но на этот раз в верхней части холста.
Уменьшите его с помощью Free Transform Tool (Cmd/Ctrl + T), создайте выделение вокруг (Cmd/Ctrl + клик по миниатюре слоя), перейдите в Filter > Distort > Spherize и установите Amount на 100%.Искажение формы создает трехмерный вид, чтобы дать основную форму планеты. Переместите планету в верхний левый угол, затем начните добавлять стили слоя. Создайте тень планеты, используя метод, описанный в шаге 4. Вот что у нас получилось. Давайте немного украсим сцену. Сначала создайте новый слой. В качестве цвета переднего плана выберите ненасыщенный розовый цвет (#eebbfb). Инструментом «Кисть» (B) с большим мягким кончиком кисти создайте пятно, примените к этому слою фильтр Gaussian Blur (Filter > Blur > Gaussian Blur) с радиусом 130 пикселей.Затем просто установите непрозрачность этого слоя на 70%, чтобы смягчить и смешать эффект с фоном. Создайте еще один новый слой (Cmd/Ctrl + Shift + N), выберите зеленый цвет (#2cbe7e) и с помощью Brush Tool и большой мягкой кисти нарисуйте еще одно пятно, но на этот раз в верхней части холста. Примените Gaussian Blur (Filter > Blur > Gaussian Blur) с радиусом 150px и непрозрачностью этого слоя 50%.
Примените Gaussian Blur (Filter > Blur > Gaussian Blur) с радиусом 150px и непрозрачностью этого слоя 50%.Шаг 8
Нажмите Cmd/Ctrl + A, чтобы выделить все, затем перейдите в Edit > Copy Merged (Shift + Cmd/Ctrl + C) и вставьте результат в новый слой (назовите этот слой «оригинал»).Дублируйте этот слой («оригинал») дважды и установите режим наложения для дублированных слоев на «Умножение». Выберите слой чуть выше «оригинала», а затем примените «Фильтр» > «Стилизация» > «Найти края». Уменьшите непрозрачность этого слоя до 20% и измените режим наложения на Overlay. Давайте посмотрим (слой сверху скрыт). Затем нажмите на другой дублированный слой (который должен быть поверх первого дублированного слоя). Перейдите в Фильтр > Стилизация > Светящиеся края и используйте следующие настройки:- Ширина края: 2
- Яркость края: 8
- Гладкость: 10
 Инвертируйте цвета слоя, нажав Cmd/Ctrl + I, и, наконец, установите непрозрачность на 40%. Вернитесь к «исходному» слою и примените фильтр «Шум» (Фильтр > Шум) с параметром «Количество», установленным на 20%, для параметра «Распределение» выберите «Гаусс» и убедитесь, что выбран «Монохроматический». Измените режим наложения на Мягкий свет. Загрузите и импортируйте текстуру пленки, измените ее размер, чтобы он соответствовал холсту, и установите режим наложения на линейный свет и непрозрачность на 25%.
Инвертируйте цвета слоя, нажав Cmd/Ctrl + I, и, наконец, установите непрозрачность на 40%. Вернитесь к «исходному» слою и примените фильтр «Шум» (Фильтр > Шум) с параметром «Количество», установленным на 20%, для параметра «Распределение» выберите «Гаусс» и убедитесь, что выбран «Монохроматический». Измените режим наложения на Мягкий свет. Загрузите и импортируйте текстуру пленки, измените ее размер, чтобы он соответствовал холсту, и установите режим наложения на линейный свет и непрозрачность на 25%.Шаг 9
Пришло время добавить текст в нашу композицию. Вам понадобятся шрифты League Gothic и Deftone Stylus, поэтому, если у вас их еще нет, скачайте и установите их.Начнем с первого слова «Путешествие». Установите режим наложения на «Мягкий свет», затем продублируйте слой, а для дублированного слоя измените режим наложения на «Перекрытие». Используйте этот метод для всех блоков текста.Шаг 10
Это последний шаг урока. Сначала давайте добавим корректирующий слой, чтобы придать всей нашей композиции цветовую тему, к которой мы стремимся. Перейдите в Layer -> New Adjustment Layer -> Gradient Map, чтобы добавить корректирующий слой поверх всех остальных слоев. Установите градиент от #1c004b до #fa9900, затем уменьшите непрозрачность корректирующего слоя до 40%, чтобы придать нашему дизайну винтажный вид.Мы закончим этот урок, добавив рамку к нашему дизайну. Выделите все слои на панели слоев в группу слоев (Cmd/Ctrl + G) и назовите эту группу «плакат». Перейдите в Изображение > Размер холста и увеличьте холст на 20 пикселей. Загрузите и откройте стоковое изображение из бумаги ручной работы. Извлеките бумагу из фона с помощью инструмента «Волшебная палочка» (W), чтобы выделить белый цвет фона, а затем инвертируйте выделение, выбрав Select > Inverse (Shift + Cmd/Ctrl + I). Скопируйте бумагу и вставьте ее в наш дизайн.Масштабируйте его по размеру нашего холста с помощью Free Transform (Cmd/Ctrl + T). Переместите слой бумаги ниже группы слоев «плакат». Используя Rectangular Marquee Tool (M), сделайте выделение немного меньше (15px), чем холст.
Перейдите в Layer -> New Adjustment Layer -> Gradient Map, чтобы добавить корректирующий слой поверх всех остальных слоев. Установите градиент от #1c004b до #fa9900, затем уменьшите непрозрачность корректирующего слоя до 40%, чтобы придать нашему дизайну винтажный вид.Мы закончим этот урок, добавив рамку к нашему дизайну. Выделите все слои на панели слоев в группу слоев (Cmd/Ctrl + G) и назовите эту группу «плакат». Перейдите в Изображение > Размер холста и увеличьте холст на 20 пикселей. Загрузите и откройте стоковое изображение из бумаги ручной работы. Извлеките бумагу из фона с помощью инструмента «Волшебная палочка» (W), чтобы выделить белый цвет фона, а затем инвертируйте выделение, выбрав Select > Inverse (Shift + Cmd/Ctrl + I). Скопируйте бумагу и вставьте ее в наш дизайн.Масштабируйте его по размеру нашего холста с помощью Free Transform (Cmd/Ctrl + T). Переместите слой бумаги ниже группы слоев «плакат». Используя Rectangular Marquee Tool (M), сделайте выделение немного меньше (15px), чем холст.





 Примените к выделенной области фильтр Облака: Фильтр ► Рендеринг ► Облака.
Примените к выделенной области фильтр Облака: Фильтр ► Рендеринг ► Облака. Сопоставьте пламени цветовую модель: Изображение ► Режим ► Таблица цветов. В окне Таблица цветов выберите Черное тело.
Сопоставьте пламени цветовую модель: Изображение ► Режим ► Таблица цветов. В окне Таблица цветов выберите Черное тело.