Фон для фотошопа пиксельный: — , Pixelart Photoshop tutorials, ,
Создаём Пиксельный Портрет в программе Adobe Photoshop
Вы хотите придать своей фотографии или фотографии кого-то из ваших знакомых ретро вид?
В этом уроке я покажу вам, как превратить фотографию в красивый пиксельный портрет. С помощью детализации пикселей, мы создадим пиксельный портрет из фотографии в стиле ретро видео игр.
Если вы ищите уже готовую графику в стиле ретро пикселей, то вы можете найти её на сайте Envato Market.
1. Подготавливаем Фотографию
Вам понадобится идеально симметричная фотография, с которой вы будете работать.
Шаг 1
Подберите (или сделайте снимок) фотографию! Человек на фотографии должен смотреть прямо в камеру-пожалуй здесь нам пригодится только половина лица (далее, мы отразим половину лица по горизонтали, чтобы получить вторую половину), а в конце у нас получится сдвоенное изображение.
Селфи может подойти для данного эффекта, но если есть возможность сделать снимок с небольшого расстояния, то это скорее всего будет лучше для портрета.
Шаг 2
Нарисуйте две направляющие линии, которые помогут для выравнивания фотографии.
Шаг 3
Вставьте фотографию. Расположите слой с фотографией ниже слоя с направляющими линиями.
Шаг 4
Активируйте режим свободной трансформации Редактирование — Свободная трансформация (Edit > Free Transform). Выровняйте глаза по горизонтальной линии, а нос по вертикальной линии.
Шаг 5
Скопируйте выровненное лицо, а затем вклейте на новый слой. Отразите дубликат слоя по горизонтали, а затем уменьшите степень Непрозрачности (opacity) до 50% Создав две идентичные половинки лица, мы создали усреднённый вариант, теперь нет необходимости переживать относительно совмещения освещения на фотографиях для пиксельного портрета.
Шаг 6
А теперь мы уменьшим портрет с помощью свободной трансформации, идём Редактирование — Свободная Трансформация (Edit > Free Transform (Ctrl+T). Вы можете применить трансформацию сразу к обоим слоям. ……не объединяйте слои. Размеры лица должны быть в пределах от 50 до 75px. Я нарисовал пару глаз-бусинок на новом слое, которые я использую в качестве ориентира; таким образом, я смогу использовать один пиксель для зрачка и пару пикселей по бокам для радужной оболочки. Если мы ещё сильнее уменьшим масштаб фотографии, то у нас не будет достаточно разрешения, чтобы нарисовать их.
……не объединяйте слои. Размеры лица должны быть в пределах от 50 до 75px. Я нарисовал пару глаз-бусинок на новом слое, которые я использую в качестве ориентира; таким образом, я смогу использовать один пиксель для зрачка и пару пикселей по бокам для радужной оболочки. Если мы ещё сильнее уменьшим масштаб фотографии, то у нас не будет достаточно разрешения, чтобы нарисовать их.
Удалите слой с направляющими линиями, они нам больше не пригодятся.
Прошу прощения, если этот портрет не даст вам ночью заснуть.
2. Создаем Цветовую Палитру
Далее, мы будем заполнять картинку пикселями. Нам нужно придать портрету искусственный вид, который нельзя воссоздать с помощью фильтров.
Чтобы получить ретро портрет из пиксельных блоков, мы будем использовать ограниченное количество цветов.
Шаг 1
Вы можете начать с подбора цвета для кожи, возможно со лба или щёк, это будет первый цвет в вашей палитре, который мы расположим справа от фотографии (на новом слое).
Шаг 2
Обратите внимание на цвет в цветовой панели. Если ваша цветовая панель не настроена на модель HSB, то я рекомендую вам переключиться на эту модель. Примечание переводчика: щёлкните по значку в правом верхнем углу цветовой панели и в появившемся меню, выберите опцию модель HSB.
Мы сможем создать больше оттенков, смещая бегунки этих трёх настроек.
Если вы не сильно привередливы, то вы можете округлить значения (кратные 5 или 10).
Шаг 3
Если вы хотите создать больше вариантов одного и того же цвета с небольшой разницей, то просто сместите настройки насыщенности вверх или вниз на минимум 10%.
Шаг 4
Далее, добавьте больше вариантов выбранных оттенков, подобрав их по яркости, 10% выше или ниже. Вы можете дойти до 100%, но вам вряд ли придётся снизиться до 0%.
Шаг 5
И, наконец, подберите ещё несколько вариантов с различными цветовыми тонами, примерно на 10˚ холоднее (краснее) и на 10˚ теплее (желтее).
Это практически вся цветовая палитра, которая нам понадобится.
3. Закрашиваем Фото
Пришло время для настоящей работы!
Шаг 1
Между слоем с заливкой пикселями и слоем с оригинальной фотографией, создайте новый слой с чёрной (или белой) полупрозрачной заливкой, таким образом, вы можете с лёгкостью увидеть свой прогресс работ. В противном случае цвета могут быть расположены слишком близко к оригинальным цветам, и будет сложно различить, где рисовать.
Отключите видимость полупрозрачной заливки, чтобы увидеть прогресс закрашивания. Этим прогрессом будут те участки, которые полностью соответствуют оригинальным.
Начинаем рисовать, используя инструмент Карандаш (Pencil Tool (B).
Чтобы было удобнее работать, вы можете увеличить изображение на 600-800%, а рядом открыть отдельное окно с той же самой картинкой в 100% масштабе, таким образом, вы сможете сравнивать процесс закрашивания.
Шаг 2
В основном мы будем прокрашивать поверх фотографии, подбирая цвет кожи близкий к оригиналу с помощью палитры цветов.
Шаг 3
Продолжайте и дальше закрашивать участки лица. Преимущество работы с симметричным портретом заключается в том, что нам нужно закрасить только одну половину.
Для наглядности, я сохраню видимость чёрной заливки на большинстве скриншотов.
Шаг 4
Продолжайте заливать цветом!
Шаг 5
Не уверены, какой цвет использовать поверх того или иного участка фотографии? Отберите цветовой оттенок с помощью инструмента
Подсказка: вы можете задавать новые цветовые оттенки в процессе работы с карандашом, для этого удерживая клавишу (Alt), щёлкните по цветовым оттенкам на холсте..
Шаг 6
Продолжайте заливку. Брови, а также другие детали лица пока не трогаем, а продолжаем работать с тоном кожи.
Шаг 7
Ускоряем работу с закрашиванием.
Шаг 8
Мы подошли к глазам и, если вы считаете, что вам нужно использовать другие оттенки, то добавьте их в свою палитру.
Шаг 9
Говорят, что глаза- это зеркало души. Поэтому, мы будем придерживаться этого.
Я поменял слой с чёрной заливкой на слой с белой заливкой, т.к. цвета, которые мы используем для глаз-слишком тёмные для фона с тёмной заливкой.
Шаг 10
В конце я использовал более красный тон для кожи под глазами.
Шаг 11
Как только вы закончили работу на одним глазом, самое время отразить результат, который мы создали на данный момент на противоположную строну фотографии и оценить прогресс.
Шаг 12
Нос….
Шаг 13
Щека….
Шаг 14
Продолжайте работать над улучшением этих участков.
Завершив заливку носа, отразите завершённые участки лица на противоположную сторону.
Шаг 15
Мои ямочки потерялись после отражения и уменьшения исходных изображений, но я знаю. что они там есть, поэтому, я добавляю их. Примечание переводчика: автор работает над своим портретом, поэтому, если вы работаете с портретом лица с ямочками, не забывайте про эту деталь.
что они там есть, поэтому, я добавляю их. Примечание переводчика: автор работает над своим портретом, поэтому, если вы работаете с портретом лица с ямочками, не забывайте про эту деталь.
Продолжаем работать над щеками.
Шаг 16
Мы завершили работу над заливкой участков кожи, теперь мы можем приступить к обработке контура, а также добавим растительность на лицо….если конечно она присутствует у вас на фотографии.
Шаг 17
Заканчиваем подбородок (или растительность на лице).
Я использовал новый более тёмный оттенок. Я не добавлял его в палитру, но если я захочу ещё раз использовать его позже, то я знаю, где его найти.
Шаг 18
И губы….основная причина, по который мы добавили в палитру красноватые тона. В данном случае, для завершения губ, мы расширим палитру.
Шаг 19
Промежуточный этап. Проверяем прогресс после отражения.
Продолжаем заливку. Для создания ушей у нас будет больше свободы, больше, чем просто заливка.
Шаг 20
Ещё раз отражаем заливку и мы почти завершили работу с цветом кожи. Переходим к контуру волос.
Для этого мы отключим видимость дубликата слоя с фотографией, который мы отражали для сверки — т.к. нам нужны волосы, как на оригинальной фотографии, где волосы асимметричны. Для причёсок, таких как buzzcut и center part, возможно этого и не понадобится. Примечание переводчика: buzzcut — ультракороткая причёска, center part — короткая стрижка с прямой чёлкой.
Я слегка расширил лоб. Расширять или нет, это не главное, т.к. я добавляю волосы на верхнюю часть головы.
Шаг 21
Мы подошли к волосам на голове и я могу слегка улучшить форму причёски, чем на оригинале, почему бы и нет?
Шаг 22
Сейчас я улучшу линию волос на отдельном слое.
А затем объединю её с лицом.
Шаг 23
В заключение, я проведу небольшую коррекцию волос, лба, а также участков, где они соприкасаются.
Шаг 24
Далее, мы добавим базовые контурные линии для шеи и рубашки, а также определим края пиксельного портрета.
Мне особенно нравится добавлять асимметрические элементы, а также заливать участки за контурами лица, т.к. требуется меньше точности и аккуратности.
Шаг 25
Завершив работу с шеей, нет больше необходимости в цветовой палитре.
Шаг 26
Закрасьте рубашку, а также добавьте детали.
4. Проводим Ретушь и Завершаем Урок
Работа по заливке портрета завершена, но всё ещё осталось доработать некоторые детали.
Шаг 1
Нам больше не понадобится оригинальная фотография.
Смягчите детали на рубашке, если есть необходимость, а также добавьте красивые контрастный оттенок на задний фон.
Шаг 2
На мой взгляд, некоторые участки на моём портрете, такие как щёки и лоб, выглядят как плохо обработанные градиенты, это происходит из-за большого количества тонов и их концентричной природе, поэтому. я уменьшил их количество и ослабил их концентричность.
я уменьшил их количество и ослабил их концентричность.
Шаг 3
Можно добавить узоры или текстуры к волосам, это отличный способ добавить не только деталей и объёма к волосам, но и поможет создать искусственный стиль.
Шаг 4
Графика не должна быть обычной — для этого есть фотография. Поэтому, в качестве заключительного штриха к портрету, чтобы он выделялся и был похож на картинку из старой видео-игры, поиграйте с коррекцией изображения, например: Уровни, Цветовой тон / Насыщенность…., Яркость / Контрастность (Levels, Hue/Saturation…, Brightness/Contrast….). Оживите картинку!
Увеличиваем масштаб рисунка примерно до 500% (до значения кратное 100% и с выключенным сглаживанием). Теперь можете сохранить и показывать её!
Мы завершили урок! Отличная работа!
Вы дошли до конца! Надеюсь, что мои инструкции к уроку были достаточно просты, чтобы вы могли применить их к своей фотографии.
Попробуйте поэкспериментировать, например, использовать меньше цветов или применить небольшое разрешение, чтобы получить дополнительные пиксельные решения. Желаю приятно провести время за созданием своего пиксельного портрета!
Желаю приятно провести время за созданием своего пиксельного портрета!
Отделение объекта от фона фотографии при помощи каналов фотошопа
Отделение какого-либо объекта от основной части фотографии, ее фона, пожалуй, одна из самых популярных операций, для программы фотошоп. Поэтому и существует масса способов как это можно сделать. В идеале нужно иметь представление о каждом из них, и в зависимости от ситуации выбирать самый подходящий.
В этом уроке подробно будет рассмотрен способ отделения объекта от фона фотографии при помощи каналов.
Шаг 1
Откройте изображение в режиме RGB, содержащее фон, от которого вы хотите избавиться.
Шаг 2
Найдите канал, где объект, выглядят светлее/темнее всего (в зависимости от изображения, в нашем случае нежелательный фон темнее выбранного объекта). В нашем случае наш робот смотрится белее всех.
Шаг 3
Продублируйте синий канал, чтобы не испортить исходное изображение. Для этого щелкните правой кнопкой мыши по миниатюре и выберите команду Создать дубликат из контекстного меню. Фотошоп поместит его в нижнюю часть палитры.
Фотошоп поместит его в нижнюю часть палитры.
Шаг 4
Отрегулируйте уровни, чтобы сделать робота белым, а фон — черным (или наоборот, в зависимости от изображения) Для этого выберите команду меню Изображение => Коррекция => Уровни или нажмите сочетание клавиш Ctrl+L для вызова диалогового окна Уровни.
Чтобы сделать объект светлее, в группе Входные значения перетащите ползунковый регулятор света (маленький белый треугольник) влево, пока робот не станет почти белым (чем дальше вы перетаскиваете ползунковый регулятор, тем светлее становится и небольшое фоновое свечение возле головы робота — это не страшно, потому что мы исправим фон в следующем шаге). Не закрывайте диалоговое окно Уровни сразу!
Шаг 5
Выбрав черную пипетку, щелкните по серому фону, чтобы сделать его черным. Для этого выберите маленькую черную пипетку в правой части диалогового окна, чтобы изменить области, которые, по мнению программы, должны быть темными.
Щелкните один раз, чтобы выбрать пипетку, установите указатель мыши в окно документа, а затем щелкните мышью по области серого фона. Продолжайте щелкать по различным серым областям, пока фон не станет полностью черным (или настолько близким к нему, насколько возможно). Когда вы закончите, нажмите кнопку ОК.
Шаг 6
Подправим внутри контура робота белой краской, а фон — черной краской. Это необходимо, если в ходе коррекции с помощью ползункового регулятора света все детали объекта не стали белыми.
Вы можете использовать инструмент Кисть, чтобы подкрасить их вручную (в противном случае выделение будет частичное).
Нажмите клавишу В для вызова инструмента Кисть, а затем установите основной цвет черным (нажмите клавишу D, чтобы установить черный и белый цвета индикаторов основного и фонового цветов). Потом полностью закрасьте все детали на роботе отличные от белого цвета. Имейте ввиду, что по краям нужно быть аккуратным — это наше будущее выделение. Используйте черную кисть, что убрать лишние белые пятна, которые мы не желаем выделять.
Используйте черную кисть, что убрать лишние белые пятна, которые мы не желаем выделять.
Когда вы закончите, у вас должно быть исключительно черно-белое изображение.
Шаг 7
На палитре каналов загрузите копию синего канала как выделенную область. Для этого щелкните мышью, удерживая клавишу Ctrl по миниатюре или нажмите кнопку Загрузить содержимое как выделенную область (пунктирный круг) в нижней части палитры.
Если марширующие муравьи появились вокруг всего изображения — инвертируйте выделение. Нам необходимо, чтобы был выделен только наш объект. Выберите команду меню Выделение => Инверсия или нажмите сочетание клавиш Ctrl+Shift+I.
Шаг 8
На палитре каналов выберите композитный и скройте наш дубликат синего. Вы увидите полноцветное изображение.
Шаг 9
Откройте палитру слоев. Если в строке фонового слоя отображается маленький замочек, дважды щелкните по нему, чтобы сделать слой доступным для редактирования.
Для добавления слоя-маски нажмите кнопку с изображением круга, вписанного в квадрат в нижней части палитры. Программа добавит слой-маску, который скроет оригинальный фон картинки.
Мы закончили! Теперь с вырезанным объектом можно делать, что угодно.
Заметили ошибку в тексте — выделите ее и нажмите Ctrl + Enter. Спасибо!
Создаём пиксельный взрыв. 1. Настраиваем рабочее пространство | by PFY (Твой фотошоп)
Давайте начнём! Откройте своё исходное изображение в программе Photoshop. Если вы хотите добавить больше пространства к своему изображению, на котором изображена динамика движения, то просто откорректируйте размеры, для этого идём Изображение — Размер холста (Image > Canvas Size). Данное изображение с бегуньей имеет текущие размеры 3.9×5.2 дюймов, поэтому, я собираюсь изменить эти размеры на 6×5.2 дюймов. Дважды щёлкните по слою с бегуньей, в данном случае, это слой с Задним фоном (background layer), чтобы преобразовать его в Слой 1 (layer 1). С помощью инструмента Перемещение
С помощью инструмента Перемещение
(Move Tool (V)), сместите бегунью в левую часть сцены.
Примечание переводчика: эффект пиксельного взрыва отлично смотрится на фотографиях, на которых присутствует динамика движения, поэтому автор увеличивает размеры изображения.
Создайте новый слой, залейте этот слой белым цветом. Сместите данный слой вниз, расположив ниже слоя с бегуньей, чтобы закрыть прозрачные пиксели.
Примечание переводчика: 1. Вы можете назвать слой с белой заливкой Белый (White) 2. Автор закрывает прозрачные пиксели, образовавшиеся после изменения размеров холста.
Теперь выберите инструмент Волшебная палочка
(Magic Wand Tool (W)). С помощью данного инструмента, выделите белый задний фон. Щёлкните правой кнопкой по слою и в появившемся окне выберите опцию Инверсия (Inverse). Далее, используйте инструмент Прямолинейное лассо
С помощью данного инструмента, выделите белый задний фон. Щёлкните правой кнопкой по слою и в появившемся окне выберите опцию Инверсия (Inverse). Далее, используйте инструмент Прямолинейное лассо
(Polygonal Lasso Tool (L)), чтобы добавить любые участки к выделенной области, которые возможно были обрезаны при выделении, таким образом, полностью выделив объект на фотографии. Когда вы завершите коррекцию выделенной области, нажмите клавиши (Ctrl+J), чтобы продублировать изображение вашей модели на новый слой.
Ещё раз нажмите клавиши (Ctrl+J), чтобы создать ещё один дубликат изображения с бегуньей. Далее, удалите оригинальный слой с изображением бегуньи на белом фоне. Нажмите клавиши (Ctrl+T) для активации режима свободной трансформации. Значительно увеличьте масштаб изображения бегуньи. Расположите второй увеличенный дубликат бегуньи справа от первого слоя с бегуньей. Продублируйте слой с увеличенным масштабом бегуньи, а затем временно отключите видимость этого дубликата слоя, который мы используем позже.
Далее, к каждому слою с бегуньей, добавьте слой-маску. Слой-маска слоя с бегуньей с оригинальными размерами, должна оставаться белой. Выберите инструмент Заливка
(Paint Bucket Tool (G)), чтобы залить чёрным цветом слой-маску слоя с увеличенным изображением бегуньи. Заливка слой-маски чёрным цветом скроет изображение бегуньи.
Далее, мы настроем пиксельную кисть! Выберите инструмент Кисть
(Brush Tool (B)). Щёлкните правой кнопкой мыши в любом месте по холсту и появившемся окне настроек кисти щёлкните по маленькому значку в верхнем правом углу панели настроек, чтобы открыть меню. Теперь выберите опцию Квадратные кисти (Square Brushes) из выпадающего меню. Когда появится окно, которое запросит заменить существующие кисти на новые, нажмите кнопку ‘OK’.
Нажмите клавишу (F9), чтобы появилась вкладка Кисть
(Brush). Выберите одну из квадратных кистей, далее, перейдите в настройку Рассеивание (Scattering). Установите Рассеивание (Scatter) на 1000%. Если вы работаете с планшетом, то вы также можете использовать опцию Нажим пера с изменением Непрозрачности (Pen Pressure for Opacity), это сделает края квадратиков светлее, в противном случае, края будут жёсткие.
Выберите одну из квадратных кистей, далее, перейдите в настройку Рассеивание (Scattering). Установите Рассеивание (Scatter) на 1000%. Если вы работаете с планшетом, то вы также можете использовать опцию Нажим пера с изменением Непрозрачности (Pen Pressure for Opacity), это сделает края квадратиков светлее, в противном случае, края будут жёсткие.
Теперь мы используем настроенную кисть для создания эффекта взрыва пикселей. Перейдите на слой с чёрной слой-маской. Начните рисовать белые квадратики на чёрной слой-маске, постепенно восстанавливая отдельные фрагменты увеличенного изображения бегуньи.
Продублируйте этот слой, чтобы пиксельный эффект стал более выраженным. Теперь проделайте то же самое со слоем с белой слой-маской. На этот раз, используйте кисть чёрного цвета, прокрасьте кистью бегунью, разбивая её тело на мелкие квадратики. Варьируйте размер кисти для разнообразия эффекта.
Теперь включите видимость дубликата слоя с увеличенным изображением бегуньи. Расположите данный дубликат слоя ниже слоя с бегуньей с белой слой-маской. Далее, идём Фильтр — Размытие — Размытие в движении (Filter > Blur > Motion Blur). Установите Угол (Angle) на 47 градусов, а Смещение (Distance) на 762 px.
Для завершения эффекта, добавьте ещё пикселей, чтобы хорошо совместить все элементы сцены. Создайте новый слой поверх слоя с размытием в движении, на этом слое мы применим пиксельную кисть, которую мы применяли ранее. Выберите инструмент Кисть
(Brush Tool (B)), используйте клавишу (alt) для отбора образцов цветовых оттенков с изображения бегуньи. Используйте отобранные цветовые оттенки для добавления квадратиков, а также для усиления динамики и усиления взрыва. С помощью инструмента Ластик
(Eraser Tool (E)), вы можете удалить лишние пиксели в любой момент.
Результат
Надеюсь, что вам понравился этот простой и интересный эффект. Попробуйте воссоздать данный эффект на своих фотографиях, а также поделитесь своими работами в комментариях к уроку.
Итоговый результат:
Как поменять фон на фотографии с помощью Photoshop
У вас есть удачный снимок на неудачном фоне? Его можно отредактировать, переместив нужный объект на красивый фон. О том, как можно сделать это быстро и качественно, читайте в этой статье.
Выбираем качественную программу для замены фона на фото
Чтобы заменить фон на фото, стоит использовать для этого лучший из редакторов – Adobe Photoshop. Популярность этой программы связана с тем, что она позволяет вносить необходимые изменения в изображения при минимальных усилиях с наилучшим результатом. Поскольку издатели Фотошопа постоянно улучшают и обновляют его, для качественной замены фона на фото вскоре вам будет достаточно сделать лишь несколько кликов.
Интересные статьи по теме:
Как улучшить качество фото онлайн
Как изменить размер изображения
Как переименовать несколько файлов сразу
Простой способ качественной замены фона на фото с помощью Adobe Photoshop
По сути, все способы замены фона на фото заключаются в разделении изображения на две части – нужную вам и лишнюю. После этого нужно просто склеить объект с подходящим фоном. Наибольшая сложность заключается в том, чтобы как можно точнее и аккуратнее вырезать фон.
Пошаговая инструкция по замене фона на фото
Шаг 1. Загружаем в Photoshop картинку, которую нужно обработать, а также изображение, которое будет служить в качестве фона.
Изображение и фон могут быть совершенно разными. Учитывайте, что легче всего вырезать простые объекты с четкими краями, особенно если нужный объект находится в фокусе.
Шаг 2. Выполняем кадрирование картинок и задаем нужный размер.
Для кадрирования используйте вот этот инструмент. Кстати, вы можете сразу задать нужные пропорции – стандартно 3х4 или квадрат, зависимо от того, с какой целью вы обрабатываете изображения. Например, для Instagram вполне подойдет квадрат 1000х1000 пикселей.
Кадрируем фон.
Кадрируем картинку.
На этом этапе очень желательно скадрировать изображение таким образом, чтобы оно имело подходящие пропорции в соответствии с будущим фоном.
Далее меняем размер. Для перехода в меню изменения размера можете нажать «Изображение»-«Размер изображения» или быструю комбинацию клавиш Alt+Ctrl+I. Кстати, стоит запоминать вот такие комбинации, чтобы работа в Фотошопе занимала меньше времени.
Шаг 3. Выполняем размытие будущего фона.
Для этого в меню «Фильтр» выбираем «Размытие по Гауссу» и в графе радиус указываем подходящее значение. В примере выбрано 5 пикселей, в вашем случае может подойти другой вариант. Главное чтобы основной объект на этом фоно хорошо выделялся, но чтобы было понятно, что именно изображено на заднем плане. Это дело вкуса, поэтому выбирайте сами, как вам больше нравится.
Это дело вкуса, поэтому выбирайте сами, как вам больше нравится.
Настраиваем размытие фона до нужного значения.
Шаг 4. Выделяем объект на фото для последующего вырезания.
Используем инструмент быстрое выделение.
В верхнем меню выбираем «Выделение и маска». Настраиваем прозрачность 40-80%, чтобы было хорошо видно, что вы выделяете.
Для начала выбираем кисть со знаком «+» удобного размера. Это черновое выделение, просто отметьте объект, который выбудете вырезать.
Грубо намечаем контуры нашего объекта.
Переключаемся на кисть со знаком «-», чтобы убрать лишние детали выделенной области.
Выравниваем контуры выделения.
Можно регулировать уровень жесткости кисти, если нужно чтобы края были менее резкими. Когда закончите обрезку, жмите кнопку «ОК» для сохранения.
Шаг 5. При необходимости проводим цветокоррекцию изображения на ваш вкус.
Цветокоррекция картинки.
Шаг 6. Создаем дополнительный слой и переносим на него фон.
«Слои»-«Новый»-«Слой». Вставляем на новый слой подготовленную картинку. Далее передвигаем ее таким образом, чтобы она оказалась ниже изображения с нашим выделенным объектом.
Шаг 7. Оцениваем качество проделанной работы. Если готовая картинка вам нравится – сохраняйте ее. Если нет – можно попробовать улучшить ее с помощью цветокоррекции, или отменить действия, постараться сделать обводку еще более аккуратно.
Примерный вид готовой картинки после замены фона.
Если у объекта получились неестественно резкие края, можно исправить ситуацию с помощью инструментов «Размытие», «Осветление».
С каждым следующим разом у вас будет получаться заменять фон все лучше, поэтому обязательно практикуйтесь, и в результате ваши отредактированные изображения будет невозможно отличить от реальных снимков.
Каждый раз получайте пиксельную вырезку в Photoshop
Каждый раз получайте пиксельную вырезку в Photoshop
Любой фотограф, вырезавший объект в Photoshop, знает, какие боли и разочарования возникают при получении идеального выбора границ. Вот почему я собираюсь поделиться с вами отличным рабочим процессом выделения от уважаемого гуру Photoshop Колина Смита.
Вот почему я собираюсь поделиться с вами отличным рабочим процессом выделения от уважаемого гуру Photoshop Колина Смита.
Поскольку мы имеем дело с дополнительными пикселями вокруг вашего выреза, мы добавим слишком широкий выбор, используя раскрывающееся меню с помощью Select > Modify > Contract.Удивительно, но Колин говорит, что настройка на 2 пикселя всегда работает для этого — я уверен, что есть редкие ситуации, которые требуют большего увеличения границы, например, если ваш порог Magic Wand был слишком низким.
Затем он показывает нам, что мы всегда должны делать при полировке выделения: Select > Modify > Feather. Это сглаживает выделение, делая края менее зазубренными.
Ведущее изображение, сделанное Анселином через Pixabay.
Опять Колин идет путем модерации, растушевывая всего 1 пиксель. Мой совет: начните с низкого уровня, а затем добавьте больше растушевки, если это необходимо.
Мой совет: начните с низкого уровня, а затем добавьте больше растушевки, если это необходимо.
Поскольку вы выбирали край вокруг вашего объекта, а не сам объект, вам нужно будет сделать «Выделение»> «Инверсия», чтобы фактически вытащить ваш объект из кадра.
Наконец, вы можете использовать кисть, чтобы исправить любые случайные граничные пиксели, которые попали в разрез. Имейте в виду, что эту технику всегда следует выполнять на маске слоя.
Создание идеальных выделений для вырезания объектов в Photoshop может занять много времени, и это руководство лишь поверхностно.Поделитесь любыми другими советами, которые у вас есть, в комментариях ниже.
Как создать пиксельный эффект в Photoshop
В этом уроке вы узнаете, как сделать изображение пиксельным в Photoshop. Я объясню все настолько подробно, что создать эффект сможет каждый, даже тот, кто впервые открыл Photoshop.
У вас нет времени и вы хотите создать этот эффект за считанные секунды? Посмотрите этот 8-битный пиксельный экшен Photoshop на Envato Elements, где вы можете найти тысячи креативных экшенов Photoshop.
Чему вы научитесь в этом уроке по пиксельным эффектам
- Как выбрать объект в Photoshop
- Как сделать пиксель-арт в Photoshop
- Как создать обводку вокруг предмета
- Как изменить фон в Photoshop
- Как сделать окончательные настройки
Что вам понадобится
Чтобы воссоздать приведенный выше дизайн, вам потребуются следующие ресурсы:
1. С чего начать
Сначала откройте фотографию, с которой хотите работать.Чтобы открыть фотографию, перейдите в Файл > Открыть , выберите свою фотографию и нажмите Открыть . Теперь, прежде чем мы начнем, просто проверьте пару вещей:
- Ваша фотография должна быть в режиме RGB Color , 8 бит/канал . Чтобы проверить это, перейдите в Image > Mode .
- Для достижения наилучших результатов размер фотографии должен быть 2000–4500 пикселей в ширину/высоту .
 Чтобы проверить это, перейдите в Image > Image Size .
Чтобы проверить это, перейдите в Image > Image Size . - Ваша фотография должна быть Фоновым слоем.Если это не так, перейдите в Слой > Новый> Фон из слоя .
2. Как выбрать объект в Photoshop
Шаг 1
В этом разделе мы выделим нашу тему, а затем скопируем ее на отдельный слой. Выберите Quick Selection Tool (W) и выберите фон фотографии. Используйте кнопки Shift-Alt на клавиатуре, чтобы добавить или вычесть области из выделения. После того, как вы сделали идеальное выделение, нажмите Control-Shift-I , чтобы инвертировать выделение.
Шаг 2
Теперь перейдите к Select > Modify > Smooth и установите Sample Radius на 2 px . Затем перейдите к Select > Modify > Contract и установите Contract By на 1 px . Наконец, перейдите к Select > Modify > Feather и установите Feather Radius на 1 px .
Шаг 3
Нажмите Control-J , чтобы создать новый слой, используя выделение.Назовите этот новый слой Subject .
3. Как сделать фото пиксельным
Шаг 1
В этом разделе мы собираемся преобразовать наше изображение Photoshop в пиксельную графику.
Нажмите Control-J на клавиатуре, чтобы продублировать текущий слой, и назовите этот новый слой Temp . Затем скройте слои Subject и Background , перейдите в Select > Color Range и установите Select на Highlights .После этого нажмите Control-J , чтобы создать новый слой, используя выделение, и назовите этот новый слой Highlights .
Шаг 2
Теперь скройте слой Highlights и выберите слой Temp . Перейдите в Image > Adjustments > Levels и введите следующие настройки:
Шаг 3
Перейдите к Выберите > Цветовой диапазон и установите Выберите на Тени . После этого нажмите Control-J , чтобы создать новый слой, используя выделение, и назовите этот новый слой Shadows .
После этого нажмите Control-J , чтобы создать новый слой, используя выделение, и назовите этот новый слой Shadows .
Шаг 4
Теперь скройте слой Shadows и выберите слой Temp . Затем перейдите к Filter> Sketch> Photocopy и установите Detail на 10 и Darkness на 5 .
Шаг 5
Перейдите к Image > Adjustments > Levels и введите настройки ниже. Затем перейдите к Filter > Sharpen > Unsharp Mask и установите Amount на 500% , Radius на 25 px и Threshold на 50 level .
Шаг 6
Теперь измените режим наложения этого слоя на Умножение и назовите его Контуры . Затем покажите все слои на панели слоев, выберите слой Highlights и измените Blending Mode этого слоя на Screen и установите Opacity на 50% . После этого выберите слой Shadows , измените режим наложения этого слоя на Multiply и установите Opacity на 50% .
После этого выберите слой Shadows , измените режим наложения этого слоя на Multiply и установите Opacity на 50% .
Шаг 7
Выберите слой Subject , перейдите к Filter > Pixelate > Mosaic и установите размер ячейки на 20 квадратов . Затем сделайте то же самое для слоев Outlines , Shadows и Highlights .
4. Как создать обводку вокруг предмета
Шаг 1
В этом разделе мы собираемся создать обводку вокруг объекта. Перейдите в Layer > New > Layer , чтобы создать новый слой и назовите его Stroke .
Шаг 2
Now Щелкните , удерживая клавишу Control, на слое Subject , чтобы выделить этот слой. Затем перейдите к Edit > Stroke и введите настройки ниже.![]() После этого нажмите Control-D , чтобы отменить выделение.
После этого нажмите Control-D , чтобы отменить выделение.
5. Как изменить фон в Photoshop
Шаг 1
В этом разделе мы собираемся изменить фон. Выберите слой Background , перейдите в File > Place Embedded , выберите второе стоковое фото и нажмите Place .Затем установите ширину и высоту на 85,95% и расположите фотографию, как показано ниже. Назовите этот слой Background Photo .
Шаг 2
Теперь перейдите к Filter> Pixelate> Mosaic и установите размер ячейки на 40 квадратов .
6. Как сделать окончательные настройки
Шаг 1
В этом разделе мы собираемся внести последние коррективы в пиксельный эффект. Выберите слой Stroke , перейдите в Layer > New Adjustment Layer > Vibrance , чтобы создать новый корректирующий слой Vibrance, и назовите его Total Vibrance/Saturation .
Шаг 2
Теперь Дважды щелкните на миниатюре этого слоя и на панели Properties установите Vibrance на +50 и Saturation на +25 .
Шаг 3
Перейдите к Слою > Новый корректирующий слой > Уровни , чтобы создать новый корректирующий слой уровней и назовите его Общая яркость .
Шаг 4
Теперь Дважды щелкните на миниатюре этого слоя и на панели Свойства введите следующие настройки:
Вы сделали это!
Поздравляем, вы добились успеха! Вы узнали, как превратить изображение в пиксель-арт в Photoshop.Вот наш окончательный результат:
5 лучших экшенов Photoshop Image to Pixel Art
Хотите увидеть некоторые из лучших экшенов Photoshop с пиксельным фильтром? Ознакомьтесь с этим списком экшенов Photoshop с пиксельным эффектом от Envato Elements.
8-битный пиксельный экшен Photoshop (ATN)
Преобразуйте фотографию в 8-битный пиксельный эффект Photoshop в мгновение ока! Откройте свою фотографию, прокрасьте объект и просто играйте! Экшен выполнит всю работу за вас, предоставив вам многослойные и настраиваемые результаты, которые вы сможете в дальнейшем изменить.Вы можете выбрать один из трех включенных размеров пикселей (маленький, средний и большой), и вы можете изменить фон одним щелчком мыши, используя включенные действия.
Пиксельный экшен Photoshop (ATN)
Если вы поклонник дисперсионных эффектов, вам обязательно понравится этот экшен Photoshop с пиксельным эффектом. Вы просто прокрашиваете свою фотографию там, где хотите сделать ее пиксельной, и запускаете действие! Экшен поставляется с видеоруководством, демонстрирующим, как настроить файл перед использованием экшена, а также подробно описывает методы настройки.
Pixelum: экшен Photoshop с цифровой пикселизацией (PSD)
Вот еще один интересный пиксельный экшен Photoshop.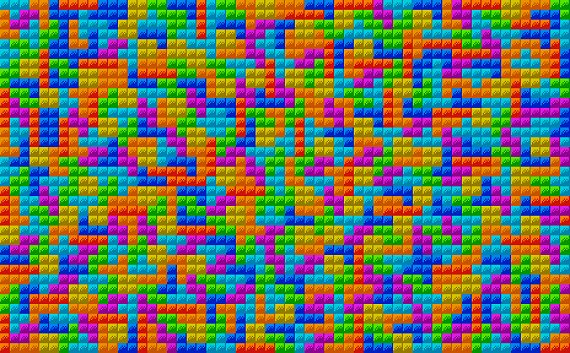 Включены четыре действия с разными направлениями (вверх, влево, вправо и вниз). Все, что вам нужно сделать, это почистить нужную область, выбрать направление и нажать кнопку воспроизведения. Это действие Photoshop одним щелчком мыши.
Включены четыре действия с разными направлениями (вверх, влево, вправо и вниз). Все, что вам нужно сделать, это почистить нужную область, выбрать направление и нажать кнопку воспроизведения. Это действие Photoshop одним щелчком мыши.
Экшен Photoshop Pixel Poster (ATN, ABR)
С помощью этого пиксельного фильтра Photoshop вы можете создавать профессиональные пиксельные эффекты не только с пикселями, но и с геометрическими и абстрактными элементами стиля.Результат включает в себя полностью редактируемые слои, цвета и элементы.
Pixel Artist: Экшен Photoshop (ATN, TXT)
Используя этот экшен Photoshop с пиксельным изображением, вы можете превратить свои изображения в их пиксельную версию всего за несколько кликов! Это действие работает следующим образом: вы просто открываете свое изображение и нажимаете кнопку «Воспроизвести». Действие создаст 25 различных пиксельных версий, из которых вы сможете выбирать. Как только вы выберете версию, которая вам больше всего нравится, вы можете настроить результат для достижения 8-битных ретро-эффектов!
Вам понравилось, как сделать пиксельную графику в Photoshop? Тогда вам также может понравиться:
Как сделать пиксель арт в фотошопе (Pixel Art Photoshop)
Большую часть времени нам нужны высококачественные изображения и портреты, но иногда нам нужна пиксельная картинка для использования в нашем дизайне или нам просто нужна пиксельная графика любого нашего изображения. Я собираюсь показать вам точный метод, как сделать пиксель-арт любого объекта или портрета из любого изображения.
Я собираюсь показать вам точный метод, как сделать пиксель-арт любого объекта или портрета из любого изображения.
Теперь вы сделали снимок и хотите сделать его пиксельным, чтобы он выглядел как старая забава, ретро, 8-битная пиксельная графика.
В этой ситуации у нас есть Photoshop для преобразования изображений в пиксельную графику. Photoshop делает их пикселизированными.
Если вы хотите узнать, как преобразовать пиксельные логотипы или значки в значки с высоким разрешением, нажмите здесь!
Теперь, если вы хотите изучить всю технику создания этого пиксель-арта в Photoshop, вам просто нужно следовать за мной до конца статьи.
Потому что в этой статье я покажу вам окончательное пошаговое руководство о том, как сделать пиксельную графику в Photoshop и сделать что-нибудь вроде забавного, ретро, 8-битного старого пиксельного изображения.
Шаг 1. Настройка файла Pixel Art
В Photoshop выберите Файл > Создать .![]() Назовите документ по вашему выбору . Установите для файла следующие размеры:
Назовите документ по вашему выбору . Установите для файла следующие размеры:
- Ширина до 500 px до 500 px
- Высота до 500 px
- Ориентация до Ландшафт
- Разрешение до 50
- Цветовой режим до RGB
Затем нажмите Создать .
Шаг 2: Откройте изображение субъекта
Откройте фотографию кого-то или чего-то, что вы хотели бы использовать для этого проекта. Для этого просто перетащите изображение предмета в документ или выберите «Файл» > «Поместить встроенный».
Это попросит вас пойти туда, где находится картина, и открыть ее.
Первый шаг — изменить его размер, чтобы получить желаемый результат.
Если вы хотите обрезать нижнюю часть вашего объекта в круглую форму, откройте инструмент Elliptical Marquee Tool, подойдите к углу и, удерживая клавишу Shift, перетащите на него круглое выделение.
Мы вырежем наш объект внутри выделения, нажав Ctrl или Cmd + J, чтобы сделать дубликат выделения, и теперь мы можем просто скрыть нижний слой.
Щелкните значок глаза рядом с нижним слоем, чтобы скрыть его.
Шаг 3: Удаление фона
Далее мы удалим остальную часть фона позади нашего объекта и замаскируем ваш объект.
Есть много способов сделать это, и ваш метод должен зависеть от характеристик вашей фотографии.
В этом примере, если фон чисто белый или любого другого цвета, вы можете использовать мой инструмент «Волшебная палочка».
Вы можете сделать Допуск равным 10 и убедиться, что установлен флажок «Непрерывный». «Непрерывный» гарантирует, что будет выбрана только белая область за пределами моего объекта.
Итак, у меня есть разные типы инструментов выделения в Photoshop, и некоторые из них также используют ИИ для завершения выделения.
- Прямоугольное выделение: С помощью этого инструмента можно выделить прямоугольные части изображения.

- Лассо: Этот инструмент выделения позволяет вам нарисовать произвольный контур того, что вы хотите выделить. Это лучше всего работает для тех областей, которые не квалифицируются как формы.
- Быстрый выбор: Этот инструмент используется так же, как инструмент лассо, за исключением того, что он лучше всего работает в области с четко определенными краями. Вы перетаскиваете мышь, и контур «привязывается» к краям.
Вы можете использовать инструменты быстрого выбора, чтобы сделать выбор, и если вы хотите быть абсолютно точным в выборе, вы можете использовать Pen Tool для этого.
Но то, как делать выборки, не является учебником, поэтому мы не должны тратить время на изучение того, как выбирать объекты.
Используйте любой из инструментов выделения, который вы хотите использовать, и выберите фон, а затем нажмите кнопку «Удалить» на клавиатуре, чтобы удалить фон с объекта.
Чтобы снять выделение, нажмите Ctrl или Cmd + D на клавиатуре.
Шаг 4: Добавление обводки
Теперь нам нужно добавить черную обводку вокруг нашего объекта, чтобы он больше походил на 8-битную ретро-пиксельную графику, но все зависит от вас.
Этот шаг нанесения штриха можно пропустить.
Чтобы добавить обводку, щелкните правой кнопкой мыши слой с предметом и выберите Параметры наложения.
Теперь в опции смешивания выберите Обводка и в настройках обводки.
Установите черный цвет, размер 5 пикселей и положение «снаружи». Затем нажмите OK или Enter или Return.
Шаг 5. Преобразование в Pixel Art Photoshop
Теперь мы должны применить наш фильтр, чтобы сделать изображение пиксельным.Но прежде чем мы преобразуем наше изображение в пиксель-арт, мы должны преобразовать наше изображение в смарт-объект, чтобы мы могли добавлять к нему фильтры и дополнительные настройки, не разрушая его.
Для этого щелкните правой кнопкой мыши слой с предметом на панели «Слои» и выберите «Преобразовать в смарт-объект».
Теперь мы можем применять неразрушающие фильтры, поэтому перейдите к Filter > Pixelate > Mosaic .
Сделайте размер ячейки 10 квадратным или вы можете использовать любое значение, которое вы хотите в соответствии с вашими предпочтениями.
Шаг 6. Добавление функций в Pixel Art Photoshop
Как видите, у нас почти готов пиксель-арт, но нам нужно добавить функцию, если наш портрет или объект должен отображаться правильно.
Далее мы добавим черные и белые квадраты, чтобы подчеркнуть определенные черты нашего персонажа. Я покажу вам 2 способа сделать это.
Сначала я покажу вам, как это сделать, если вы используете более раннюю версию, чем CC. Затем я покажу, как это сделать, используя CC или более позднюю версию, в которой есть точный метод.
Ранее, чем Photoshop CC:
Если вы используете более раннюю версию, чем CC, создайте новый документ, нажав Ctrl или Cmd + N, или выберите «Файл» и «Создать». Сделайте Ширину и Высоту по 10 пикселей, а Разрешение — 50 пикселей на дюйм. Цвет черный. Затем нажмите «Создать» или «Открыть».
Сделайте Ширину и Высоту по 10 пикселей, а Разрешение — 50 пикселей на дюйм. Цвет черный. Затем нажмите «Создать» или «Открыть».
Чтобы увидеть его на холсте в максимальном размере, нажмите Ctrl или Cmd + 0. Перейдите в меню «Правка» и «Определить набор кистей». Когда появится это окно, просто нажмите OK.
Откройте свой пиксельный документ.Независимо от того, какую версию вы используете, давайте удалим самые светлые квадраты по краям вашего персонажа.
Перейдите в «Выбор» и «Цветовой диапазон». Выберите «Основные моменты». Сделайте нечеткость 0% и диапазон 1.
Щелкните значок Маска слоя, чтобы сделать слой-маску выделения рядом с активным слоем.
Мы создадим новый слой под активным слоем, щелкнув, удерживая клавишу Ctrl или Cmd, значок «Новый слой». Мы будем использовать этот слой в качестве фона.
А пока залейте его белым цветом, а так как белый цвет нашего фона, нажмите Ctrl или Cmd + Delete.Щелкните верхний слой, чтобы сделать его активным, и создайте над ним новый слой.
Для более ранних версий, чем CC, откройте Pencil Tool и Pencil Picker. Последняя миниатюра — это предустановка, которую мы сохранили ранее.
Щелкните по нему, чтобы сделать его активным, и убедитесь, что его непрозрачность равна 100%.
Этот первый метод требует большой осторожности при выравнивании непосредственно над квадратом под ним.
Если он не выровнен точно, нажмите Ctrl или Cmd + Z, чтобы отменить последний шаг, и повторите попытку.
Чтобы сделать кисть белой, нажмите «x» на клавиатуре, чтобы инвертировать цвета переднего плана и фона.
Photoshop CC или более поздней версии:
Для тех, кто использует CC или более позднюю версию, перейдите в «Просмотр» и «Новый макет направляющей». В столбцах и строках введите по 50 пикселей в каждой, а все остальное оставьте незаполненными и не отмеченными флажками.
Если вы не видите направляющие, нажмите Ctrl или Cmd + H. Обратите внимание, что наши направляющие идеально совпадают с квадратами персонажа.
Откройте инструмент «Прямоугольное выделение» и убедитесь, что значок «Добавить к выделению» активен. Это добавляет дополнительные выделения к нашему изображению по мере их создания.
Перейдите в «Просмотр» и убедитесь, что отмечены «Привязка», а также «Направляющие». Это гарантирует, что добавляемые выделения будут привязаны к сетке.
После того, как вы сделали группу выделений, залейте ее черным цветом и снимите выделение.
Если вы хотите увидеть своего персонажа без направляющих, нажмите Ctrl или Cmd + H. Чтобы снова сделать их видимыми, повторите те же нажатия клавиш.
Шаг 7. Настройка цветов и яркости
Чтобы сделать рисунок более эффектным, нам нужно добавить немного насыщенности и контраста нашему изображению.
Для этого перейдите на панель слоев и создайте корректирующий слой Brightness/Contrast Adjustment Layer и в его настройках увеличьте контраст примерно от 20+ до 40+. Вы также можете поиграть с яркостью, чтобы получить лучшие результаты.
Затем перейдите на панель слоев и создайте корректирующий слой Hue/Saturation и в его настройках увеличьте насыщенность примерно от 10+ до 20+.
Шаг 8. Добавление нового цвета фона
Теперь мы можем добавить новый фон к нашей пиксельной графике, импортировав его в документ и поместив фоновый слой ниже слоя темы.
Вы можете просто создать сплошной цветной слой, выбрать новый цвет и взять слой ниже слоя с объектом, чтобы сделать фоновый цвет любого цвета.
Заключение
Вот несколько шагов, следуя которым, вы сможете создавать пиксель-арт в Adobe Photoshop за несколько секунд. Просто прочитайте статью один раз, попробуйте, и все готово!
Не забудьте прокомментировать свои отзывы и предложения по статье.
Часто задаваемые вопросы
Ответ: Пиксель-арт — это форма цифрового искусства, созданная с помощью программного обеспечения, где изображения редактируются на уровне пикселей. Эстетика такого рода графики исходит от 8-битных и 16-битных компьютеров и игровых консолей, в дополнение к другим ограниченным системам, таким как графические калькуляторы.
Эстетика такого рода графики исходит от 8-битных и 16-битных компьютеров и игровых консолей, в дополнение к другим ограниченным системам, таким как графические калькуляторы.
Ответ: Для этого существует множество онлайн-инструментов, но самое универсальное программное обеспечение позволяет создавать пиксель-арт в Adobe Photoshop.
Я графический дизайнер с опытом работы более 5 лет. Специализируется на Adobe Photoshop.
Получите информацию о любом редактировании в Photoshop, манипуляциях с Photoshop, дизайне логотипов, флаерах, визитных карточках, мультяшном портрете и любом типе работы, связанной с графическим дизайном и редактированием в Photoshop.
Pixel Art в Adobe Photoshop CC для начинающих | Масук Саркер Батиста
Стенограммы 1. Зарегистрируйтесь сейчас: вы хотите учиться, свинья Выберите. Хорошо, получайте свои собственные активы. Так ты хочешь научиться пицце, как носок? Добавьте новые навыки в свой карман. Если да, то вы попали в нужных игроков. Добро пожаловать в систему оповещения в л. Перед шоу для начинающих. Конечно, я Машарка Батиста. Я сертифицированный разработчик игр Microsoft и работаю над этим игровым элементом.И Кэтрин — это индустрия последних пяти лет, а он все еще отсутствует. Кроме того, я Декейтер с некоторых из самых популярных в мире курсов по прослушиванию и загрязнению окружающей среды. Отложи ей 100 000 с лишним, чтобы вовремя станцевать по всему миру. Инструктор вне курса. В этом курсе я использую свой четырехлетний опыт, чтобы научить Восточной всему, что вам нужно знать, чтобы ваши собственные удивительные свиньи были бдительны. Включите в этот курс простые упражнения. Сначала я говорил о том, что важные элементы упускаются из виду.Вы также узнаете, как сделать дверь я семитских свиней много актуальных на основе цветочной улицы и гамбургеры. Кроме того, вы узнаете, как бороться с любым изображением высококачественных свиней с помощью пасхальных пошаговых инструкций.
Если да, то вы попали в нужных игроков. Добро пожаловать в систему оповещения в л. Перед шоу для начинающих. Конечно, я Машарка Батиста. Я сертифицированный разработчик игр Microsoft и работаю над этим игровым элементом.И Кэтрин — это индустрия последних пяти лет, а он все еще отсутствует. Кроме того, я Декейтер с некоторых из самых популярных в мире курсов по прослушиванию и загрязнению окружающей среды. Отложи ей 100 000 с лишним, чтобы вовремя станцевать по всему миру. Инструктор вне курса. В этом курсе я использую свой четырехлетний опыт, чтобы научить Восточной всему, что вам нужно знать, чтобы ваши собственные удивительные свиньи были бдительны. Включите в этот курс простые упражнения. Сначала я говорил о том, что важные элементы упускаются из виду.Вы также узнаете, как сделать дверь я семитских свиней много актуальных на основе цветочной улицы и гамбургеры. Кроме того, вы узнаете, как бороться с любым изображением высококачественных свиней с помощью пасхальных пошаговых инструкций. Я также покажу вам, как анимировать любое предупреждение о свиньях для шоу и многое другое. И так, чего же ты ждешь? Большой. Он забивает сейчас. И я бы вас, ребята, на самом деле. 2. Получите 7-дневную бесплатную пробную версию Adobe Photoshop CC: в нашем свином сале начните наш курс. Мы научимся делать свиньи оповещения из четырех, чтобы показать cc полное значение cc очень облако, и в это время это письма для магазина.Марсия. Я уже открывал их перед выборами шоу на своем компьютере. Но если вы используете воздушное предопределение, то все в порядке, потому что все инструменты и техники, которым мы будем учить в партитуре, одинаковы. Но если у вас нет магазина 40, то скачайте бесплатный квест семидесятых за доллар, просто откройте браузер и введите его перед показом. Затем нажмите на быструю ссылку и просто начните загрузку. Скачать бесплатную пробную версию. После этого просто установите его на свой компьютер, и он получит бесплатный семидневный бесплатный краб. Я уже установил elevate для Social на свой компьютер.
Я также покажу вам, как анимировать любое предупреждение о свиньях для шоу и многое другое. И так, чего же ты ждешь? Большой. Он забивает сейчас. И я бы вас, ребята, на самом деле. 2. Получите 7-дневную бесплатную пробную версию Adobe Photoshop CC: в нашем свином сале начните наш курс. Мы научимся делать свиньи оповещения из четырех, чтобы показать cc полное значение cc очень облако, и в это время это письма для магазина.Марсия. Я уже открывал их перед выборами шоу на своем компьютере. Но если вы используете воздушное предопределение, то все в порядке, потому что все инструменты и техники, которым мы будем учить в партитуре, одинаковы. Но если у вас нет магазина 40, то скачайте бесплатный квест семидесятых за доллар, просто откройте браузер и введите его перед показом. Затем нажмите на быструю ссылку и просто начните загрузку. Скачать бесплатную пробную версию. После этого просто установите его на свой компьютер, и он получит бесплатный семидневный бесплатный краб. Я уже установил elevate для Social на свой компьютер. Вот почему я просто пропускаю его, и теперь он является нашей следующей лекцией. Мы настраивали наш лифт для полок через два дня и начинали создавать наши проекты. 3. Настройка Adobe Photoshop. Итак, как только вы откроете свою аллею перед полкой, вы увидите более мягкий интерфейс для создания нового проекта. Вы мисс Документ? Просто перейдите к файлу и нажмите «Новый». Теперь я сказал, что он начал нас свинить, и сказал, что высота начала свиньи клеток. Вечеринка, чтобы укусить. Пришлось отлично подходит для пиксель-арта, потому что наш путь к Исмаилу давал право купить партию свиных клеток.И теперь я сказал, что резолюция на 72 отвечает цветом оружия, белым или черным или каким мы хотим. А теперь, чтобы создать новый документ, и вы просто попали. Создать здесь. Вы можете видеть, что наш документ просто великолепен. Теперь его можно обречь, просто нажав кнопку управления. Кроме того, вы можете сыграть в Джун в нашем документе Ju Montreux. Мое просто надеть эти волосы. Хорошо, теперь, чтобы удалить это «Почему Бегум» из этого документа с левой панели, я просто дважды щелкнул по ним внизу и сказал, чтобы узнать имя.
Вот почему я просто пропускаю его, и теперь он является нашей следующей лекцией. Мы настраивали наш лифт для полок через два дня и начинали создавать наши проекты. 3. Настройка Adobe Photoshop. Итак, как только вы откроете свою аллею перед полкой, вы увидите более мягкий интерфейс для создания нового проекта. Вы мисс Документ? Просто перейдите к файлу и нажмите «Новый». Теперь я сказал, что он начал нас свинить, и сказал, что высота начала свиньи клеток. Вечеринка, чтобы укусить. Пришлось отлично подходит для пиксель-арта, потому что наш путь к Исмаилу давал право купить партию свиных клеток.И теперь я сказал, что резолюция на 72 отвечает цветом оружия, белым или черным или каким мы хотим. А теперь, чтобы создать новый документ, и вы просто попали. Создать здесь. Вы можете видеть, что наш документ просто великолепен. Теперь его можно обречь, просто нажав кнопку управления. Кроме того, вы можете сыграть в Джун в нашем документе Ju Montreux. Мое просто надеть эти волосы. Хорошо, теперь, чтобы удалить это «Почему Бегум» из этого документа с левой панели, я просто дважды щелкнул по ним внизу и сказал, чтобы узнать имя.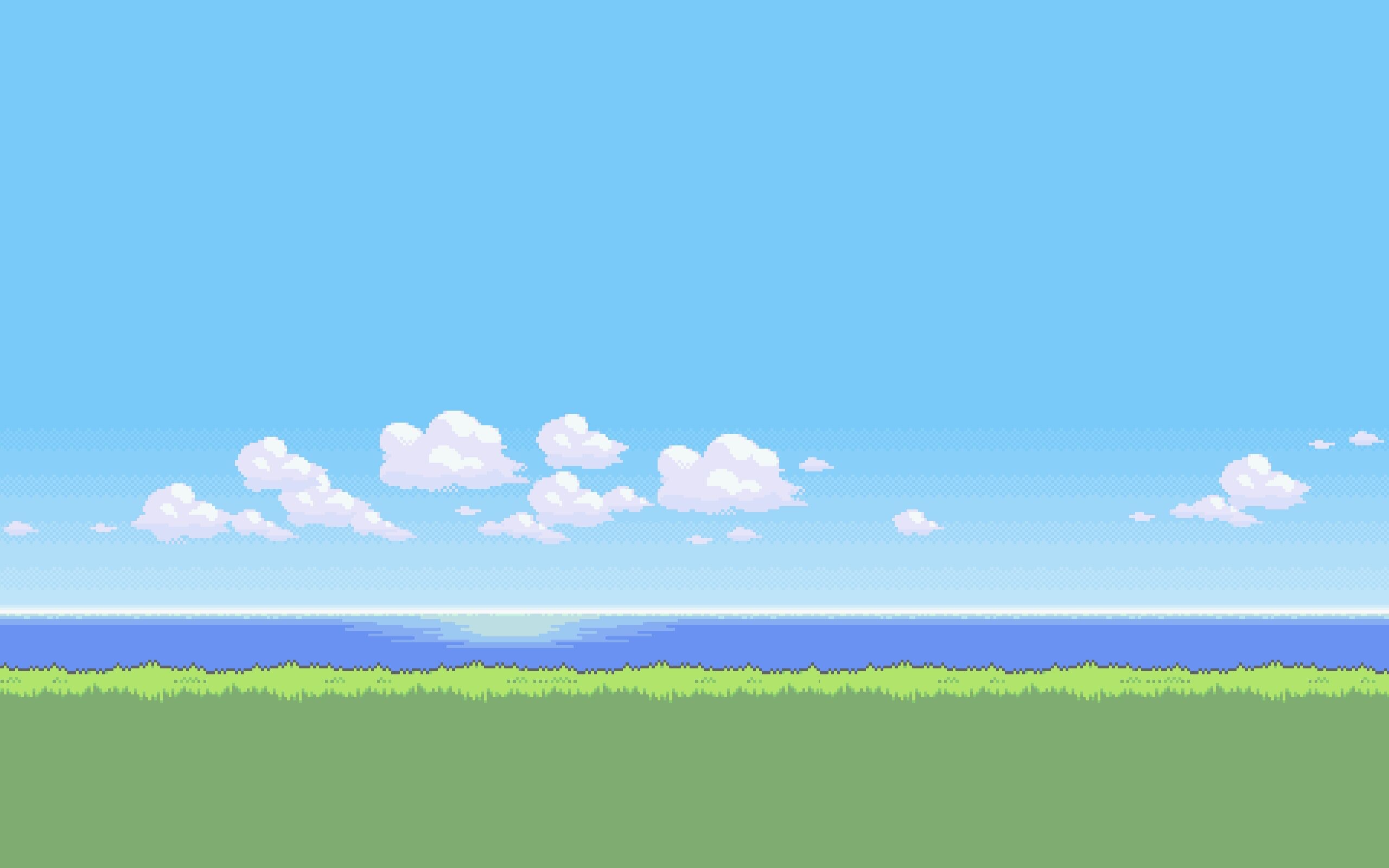 Они ноль и тепло. Хорошо. И, наконец, чтобы убрать этот дикий фон, я просто не могу пить видимость этого слоя. И теперь, чтобы создать новую Лию, я просто нажимаю на эту маленькую битву создания нового слоя здесь. Вы можете видеть, что наш новый более ранний хусит по имени Ларри Хуан просто великолепен. Теперь нужно нарисовать случайную вещь. Я просто выбираю кисть и говорю размер моего бюстгальтера в одну клетку свиньи, и теперь я просто рисую его. И не делайте ничего в этом документе, но здесь вы можете видеть, что это будет и станет нечетким.Теперь, Тофик, нам нужно выбрать инструмент Карандаш, чтобы увидеть, как этот. Я просто полностью рассмотрел значок и держу его. И здесь вы можете увидеть различные варианты. Теперь я просто выбираю тур Passel. Теперь, чтобы отменить это с моей клавиатуры, я просто нажал контрольный палец под ними. А теперь я просто рисую случайную линию, и вы можете видеть, что эта линия пикселизирована. Теперь, если вы хотите есть или что-то, что вам нужно выбрать, это палец из левого инструмента? «Но я просто выбираю инструмент», — сказал Энди.
Они ноль и тепло. Хорошо. И, наконец, чтобы убрать этот дикий фон, я просто не могу пить видимость этого слоя. И теперь, чтобы создать новую Лию, я просто нажимаю на эту маленькую битву создания нового слоя здесь. Вы можете видеть, что наш новый более ранний хусит по имени Ларри Хуан просто великолепен. Теперь нужно нарисовать случайную вещь. Я просто выбираю кисть и говорю размер моего бюстгальтера в одну клетку свиньи, и теперь я просто рисую его. И не делайте ничего в этом документе, но здесь вы можете видеть, что это будет и станет нечетким.Теперь, Тофик, нам нужно выбрать инструмент Карандаш, чтобы увидеть, как этот. Я просто полностью рассмотрел значок и держу его. И здесь вы можете увидеть различные варианты. Теперь я просто выбираю тур Passel. Теперь, чтобы отменить это с моей клавиатуры, я просто нажал контрольный палец под ними. А теперь я просто рисую случайную линию, и вы можете видеть, что эта линия пикселизирована. Теперь, если вы хотите есть или что-то, что вам нужно выбрать, это палец из левого инструмента? «Но я просто выбираю инструмент», — сказал Энди. Мой либо говорит в один пиксель и это? Но опять все туманно.Носок исправить это. Нам нужно измениться. Это пульт. Просто выберите. Это инструмент. И из этого выпадающего меню выберите Fancy Now под этим изменением, просто нажмите на кнопку управления, просто идите, чтобы съесть ее, и выберите ее в обратном направлении. Хорошо, теперь эти я просто это буду это человек. И теперь это инструмент, кажется, идеально подходит для пикселей, потому что это нет, это не каждая свинья. Вы можете легко сделать это в магазине 40 на левой панели инструментов, просто выберите прямоугольную метку, которую вы используете, и высушите, увлекаясь. Теперь, чтобы активировать эту передачу настроения, просто нажмите кнопку управления T. И теперь здесь вы можете видеть, что мы можем переместить наш селектор Szilard, мы также можем написать это это не только это, мы также можем значительно увеличить или уменьшить количество наших свиней.Теперь здесь вы можете увидеть, проголосовал ли я за этот большой Вильяр, мне кажется, все в порядке, но если я заплачу, мы войдем.
Мой либо говорит в один пиксель и это? Но опять все туманно.Носок исправить это. Нам нужно измениться. Это пульт. Просто выберите. Это инструмент. И из этого выпадающего меню выберите Fancy Now под этим изменением, просто нажмите на кнопку управления, просто идите, чтобы съесть ее, и выберите ее в обратном направлении. Хорошо, теперь эти я просто это буду это человек. И теперь это инструмент, кажется, идеально подходит для пикселей, потому что это нет, это не каждая свинья. Вы можете легко сделать это в магазине 40 на левой панели инструментов, просто выберите прямоугольную метку, которую вы используете, и высушите, увлекаясь. Теперь, чтобы активировать эту передачу настроения, просто нажмите кнопку управления T. И теперь здесь вы можете видеть, что мы можем переместить наш селектор Szilard, мы также можем написать это это не только это, мы также можем значительно увеличить или уменьшить количество наших свиней.Теперь здесь вы можете увидеть, проголосовал ли я за этот большой Вильяр, мне кажется, все в порядке, но если я заплачу, мы войдем.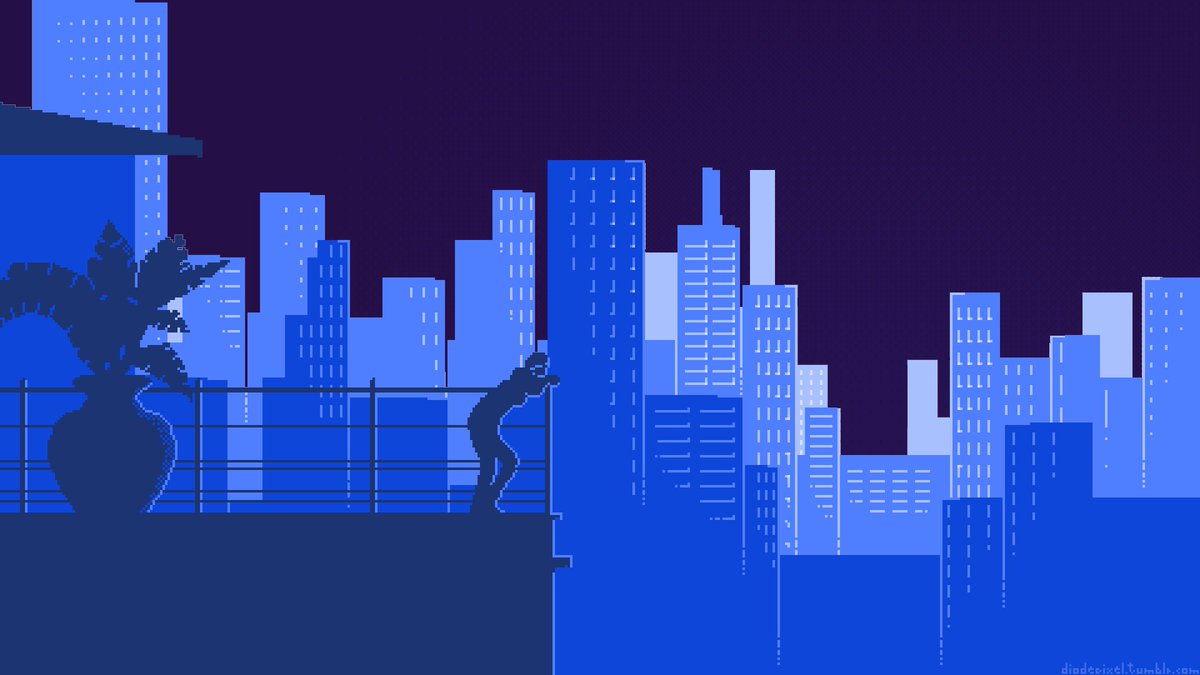 Посмотрите, все это снова нечетко. Теперь, чтобы исправить это, сначала я просто под этим, а затем активировать преобразование будет снова, я просто нажимаю t, а затем из этой интерполяции выпадаю. Просто избирай. Никогда. Это никогда и жара. Хорошо? Нет, это точно, что выкуп или получить. Теперь давайте посмотрим, что происходит сейчас. Если бы я все написал. Поднимите его вверх или вниз и нагрейте. Введите его. Это в? Свиньи прекрасны, правда? Так что это все о настройке шоу A 40 для пиксель-арта.Знаешь, на X лекции я дам тебе немного. Общие по цвету и контрастности IX четыре пикселя. Увидимся на следующей лекции. 4. 3 совета по пиксель-арту: сейчас в этом видео я поделюсь договорами для свиней, предупредите мою быструю линьку Изабаля. Так что, прежде чем вы начнете с Бразилии, вы должны подумать об отключении источника жизни. Оно живет этим. Наш свет исходит из этого места с этих направлений, чем с этих указанных сторон будет видна тень. Так что это будет искра доктора. И эта часть этого объекта будет самой светлой частью.
Посмотрите, все это снова нечетко. Теперь, чтобы исправить это, сначала я просто под этим, а затем активировать преобразование будет снова, я просто нажимаю t, а затем из этой интерполяции выпадаю. Просто избирай. Никогда. Это никогда и жара. Хорошо? Нет, это точно, что выкуп или получить. Теперь давайте посмотрим, что происходит сейчас. Если бы я все написал. Поднимите его вверх или вниз и нагрейте. Введите его. Это в? Свиньи прекрасны, правда? Так что это все о настройке шоу A 40 для пиксель-арта.Знаешь, на X лекции я дам тебе немного. Общие по цвету и контрастности IX четыре пикселя. Увидимся на следующей лекции. 4. 3 совета по пиксель-арту: сейчас в этом видео я поделюсь договорами для свиней, предупредите мою быструю линьку Изабаля. Так что, прежде чем вы начнете с Бразилии, вы должны подумать об отключении источника жизни. Оно живет этим. Наш свет исходит из этого места с этих направлений, чем с этих указанных сторон будет видна тень. Так что это будет искра доктора. И эта часть этого объекта будет самой светлой частью. То же и с кубом. Есть Ах. Если наш источник жизни доступен в этом направлении, то эта часть будет темнее в них, лучше всего мы сможем немного увидеть тень. И эта часть этой вины будет светлее. То же самое и со ступней. Свет сверху, и я забочусь. И эта часть этой трубы будет Йиркой. И эта часть этого делать будет немного светлее. Хорошо, теперь, чтобы увидеть предварительный просмотр света, давайте посмотрим на эту фотографию в обработке, и если бы вы могли видеть, например, сбоку.Это похоже на то, что мы можем видеть свет на стороне решения и тени прямо здесь. Хорошо. То же самое с дурацкой зажигалкой. Будет темнее, темнее и светлее. И с этим тоже. Если свет исходит от сингла, то эти две части сбоку будут темнее на этой части позже. Теперь мой второй провал может окрашиваться. Иногда у вас может возникнуть соблазн использовать светлые тона. Это может быть нормально в некоторых случаях, подобных этим. Это первое изображение сыра, оно становится очень непривлекательным из-за более темного цвета.
То же и с кубом. Есть Ах. Если наш источник жизни доступен в этом направлении, то эта часть будет темнее в них, лучше всего мы сможем немного увидеть тень. И эта часть этой вины будет светлее. То же самое и со ступней. Свет сверху, и я забочусь. И эта часть этой трубы будет Йиркой. И эта часть этого делать будет немного светлее. Хорошо, теперь, чтобы увидеть предварительный просмотр света, давайте посмотрим на эту фотографию в обработке, и если бы вы могли видеть, например, сбоку.Это похоже на то, что мы можем видеть свет на стороне решения и тени прямо здесь. Хорошо. То же самое с дурацкой зажигалкой. Будет темнее, темнее и светлее. И с этим тоже. Если свет исходит от сингла, то эти две части сбоку будут темнее на этой части позже. Теперь мой второй провал может окрашиваться. Иногда у вас может возникнуть соблазн использовать светлые тона. Это может быть нормально в некоторых случаях, подобных этим. Это первое изображение сыра, оно становится очень непривлекательным из-за более темного цвета. Поэтому попробуйте использовать let color, как второе изображение, это второе изображение сыра. Это означает, что попробуйте использовать яркие цвета в пикселях и, конечно же, постарайтесь сделать их простыми. А теперь, напоследок, моя тележка, она про контраст. Просто посмотрите на этот пример. У этого парня слева слишком много контраста. На этом снимке слишком много цвета, и справа говорю, я бы сделал ситуацию и уменьшил контраст, и это выглядит намного лучше. Это не резкое сокращение цвета и не резкий контраст. Итак, это мои советы по дереву для тени, цвета и контраста для предупреждения свиней.В нашей следующей лекции мы будем предупреждать пасхальных свиней. 5. Нарисуйте простой пиксельный горшок с цветами: Здравствуйте, мои дорогие студенты, в этой лекции я покажу вам, как создать дальнюю часть свиньи с цветами, чтобы мы не сообщали о задержке. Давайте начнем прямо сейчас, чтобы создать в вашем документе, просто нажмите на кнопку создания новой или просто перейдите в файл и лайкните нашу новую И теперь на этот раз я просто сказал, кто это начал, к свиным ушам и уставился на высоту, которую трудно владеть, и сказал: Резолюция 72 Каллум, я бы предпочел быть битом Маганом белого цвета.
Поэтому попробуйте использовать let color, как второе изображение, это второе изображение сыра. Это означает, что попробуйте использовать яркие цвета в пикселях и, конечно же, постарайтесь сделать их простыми. А теперь, напоследок, моя тележка, она про контраст. Просто посмотрите на этот пример. У этого парня слева слишком много контраста. На этом снимке слишком много цвета, и справа говорю, я бы сделал ситуацию и уменьшил контраст, и это выглядит намного лучше. Это не резкое сокращение цвета и не резкий контраст. Итак, это мои советы по дереву для тени, цвета и контраста для предупреждения свиней.В нашей следующей лекции мы будем предупреждать пасхальных свиней. 5. Нарисуйте простой пиксельный горшок с цветами: Здравствуйте, мои дорогие студенты, в этой лекции я покажу вам, как создать дальнюю часть свиньи с цветами, чтобы мы не сообщали о задержке. Давайте начнем прямо сейчас, чтобы создать в вашем документе, просто нажмите на кнопку создания новой или просто перейдите в файл и лайкните нашу новую И теперь на этот раз я просто сказал, кто это начал, к свиным ушам и уставился на высоту, которую трудно владеть, и сказал: Резолюция 72 Каллум, я бы предпочел быть битом Маганом белого цвета. И теперь я просто нажимаю «Создать», чтобы создать новый документ. А здесь вы можете увидеть наш документ. Наш маленький документ сейчас оценивается как обреченный. Я просто нажимаю Ctrl +, чтобы перейти. Теперь можно изменить цвет фона этой панели с буквами Cheered и Mueller. И после выбора этих новых слоев, просто выберите инструмент Испания обратно. Анди, нажмите на этот цвет в этой команде, я сказал цвет переднего плана в этих серых. После выбора этой идеи серого цвета просто нажмите «ОК», а теперь нажмите на этот белый документ на фоне Calderoni, теперь на левой панели.Я просто переименовал этот слой, сказал, что это будет наше имя как крупная фигура. ВОЗ? Который умоляет там и удалить это прямо там. Ладно, на этом я их только что заблокировал. Из-за этого вы можете вносить любые изменения в этот слой. Теперь, на этот раз я рисую цветочный горшок на этом документе. Теперь, чтобы нарисовать это неправильно, эти лепены в я просто просто создаю новую Лию, а затем из самого левого щелкните и удерживайте эту иконку и выберите инструмент «Карандаш», чтобы убедиться, что ваш размер кисти на одном изображении, и на этот раз я вижу, как, эти быстрые кисти и изменения обесцвечены.
И теперь я просто нажимаю «Создать», чтобы создать новый документ. А здесь вы можете увидеть наш документ. Наш маленький документ сейчас оценивается как обреченный. Я просто нажимаю Ctrl +, чтобы перейти. Теперь можно изменить цвет фона этой панели с буквами Cheered и Mueller. И после выбора этих новых слоев, просто выберите инструмент Испания обратно. Анди, нажмите на этот цвет в этой команде, я сказал цвет переднего плана в этих серых. После выбора этой идеи серого цвета просто нажмите «ОК», а теперь нажмите на этот белый документ на фоне Calderoni, теперь на левой панели.Я просто переименовал этот слой, сказал, что это будет наше имя как крупная фигура. ВОЗ? Который умоляет там и удалить это прямо там. Ладно, на этом я их только что заблокировал. Из-за этого вы можете вносить любые изменения в этот слой. Теперь, на этот раз я рисую цветочный горшок на этом документе. Теперь, чтобы нарисовать это неправильно, эти лепены в я просто просто создаю новую Лию, а затем из самого левого щелкните и удерживайте эту иконку и выберите инструмент «Карандаш», чтобы убедиться, что ваш размер кисти на одном изображении, и на этот раз я вижу, как, эти быстрые кисти и изменения обесцвечены. На этот раз я вижу, как эти спортсмены коричневого цвета на «Окей, я просто делаю». Мой герцог имел в виду немного больше и импульсно рисует цветочный горшок с помощью инструмента «Карандаш». Хорошо, теперь, чтобы добавить тень на месте с помощью этих коллапсов, я просто выбираю, э-э, выбираю более темный коричневый цвет, нажимаю. Хорошо, просто добавьте на него тень. Теперь я выбрал светло-коричневый цвет и сказал, что этот цвет подойдет для верхней части нашего цветочного горшка. Теперь на этот раз мы добавим на него простой цветок. Чтобы добавить это, я просто выбираю эти штаны.Италия, приобрети и обменяй это на Ханкалу. На этот раз я выделяю этим зеленым цветом и просто сухое дерево. Хорошо, теперь, чтобы добавить немного вариации Calyx к этим стеблям, я просто выбрал более темно-зеленый цвет. И это Дон Хранитель Кала по этой мысли. Вы сообщение три Теперь эти их глаза выбирают Киш автомобиль на х. Соберитесь на этом дереве, как эти, увидев этот более темный розоватый цвет на простом промышленности.
На этот раз я вижу, как эти спортсмены коричневого цвета на «Окей, я просто делаю». Мой герцог имел в виду немного больше и импульсно рисует цветочный горшок с помощью инструмента «Карандаш». Хорошо, теперь, чтобы добавить тень на месте с помощью этих коллапсов, я просто выбираю, э-э, выбираю более темный коричневый цвет, нажимаю. Хорошо, просто добавьте на него тень. Теперь я выбрал светло-коричневый цвет и сказал, что этот цвет подойдет для верхней части нашего цветочного горшка. Теперь на этот раз мы добавим на него простой цветок. Чтобы добавить это, я просто выбираю эти штаны.Италия, приобрети и обменяй это на Ханкалу. На этот раз я выделяю этим зеленым цветом и просто сухое дерево. Хорошо, теперь, чтобы добавить немного вариации Calyx к этим стеблям, я просто выбрал более темно-зеленый цвет. И это Дон Хранитель Кала по этой мысли. Вы сообщение три Теперь эти их глаза выбирают Киш автомобиль на х. Соберитесь на этом дереве, как эти, увидев этот более темный розоватый цвет на простом промышленности. Итак, это, по сути, наш цветочный горшок. Был бы цветок, Ты можешь сидеть втроем.Вот так можно легко и быстро нарисовать гораздо больше интересных свиней Илотт с разным сотрудничеством. Интересный. Правильно. Большое спасибо за просмотр. До встречи на следующей лекции. 6. Что такое изометрическое искусство? И создайте изометрический пиксель-арт: в этой лекции я расскажу о том, что такое я, семитское искусство, и покажу вам, как создать предупреждение о семитских свиньях. Здесь вы можете увидеть два разных примера. Один перспективный, а другой изометрический. Посмотрите на это изображение. Человеческие глаза видят все в перспективе, от очень белого до крошечного, у астматика все одинакового размера.То есть никаких дополнительных баллов. В перспективе все вроде лучше. Здесь вы можете видеть, что все это исчезает, но в семитском языке это остается прежним. Неважно, где вы это поместите, делает нас правыми. Но как это сделать? Изолированные свиньи в фотомагазине. Посмотрим. На самом деле теперь довольно легко создать новый для короткого документа.
Итак, это, по сути, наш цветочный горшок. Был бы цветок, Ты можешь сидеть втроем.Вот так можно легко и быстро нарисовать гораздо больше интересных свиней Илотт с разным сотрудничеством. Интересный. Правильно. Большое спасибо за просмотр. До встречи на следующей лекции. 6. Что такое изометрическое искусство? И создайте изометрический пиксель-арт: в этой лекции я расскажу о том, что такое я, семитское искусство, и покажу вам, как создать предупреждение о семитских свиньях. Здесь вы можете увидеть два разных примера. Один перспективный, а другой изометрический. Посмотрите на это изображение. Человеческие глаза видят все в перспективе, от очень белого до крошечного, у астматика все одинакового размера.То есть никаких дополнительных баллов. В перспективе все вроде лучше. Здесь вы можете видеть, что все это исчезает, но в семитском языке это остается прежним. Неважно, где вы это поместите, делает нас правыми. Но как это сделать? Изолированные свиньи в фотомагазине. Посмотрим. На самом деле теперь довольно легко создать новый для короткого документа. Я просто захожу в файл Нажмите «Новый» и говорю, что мы и Высота начали покупать 32 косички, сказал «Резервирование 72 сейчас», чтобы создать новый документ, я просто нагреваю при создании. Теперь я просто нажимаю контроль плюс 2 июня, чтобы присоединиться к этому документу.Хорошо, в эти дни я меняю этот фоновый цвет. Сделай это с самого левого края. Я просто говорю, что вернулся к инструменту, и выбираю этот цвет, как Daigle, и нагреваю. ОК, и нажмите на этого герцога, мужчину, чтобы установить цвет фона. Хорошо, теперь, на этот раз я просто создаю новое ранее. И чтобы создать изометрическую рамку, я просто выбираю место, выбираю инструмент карандаш и вижу его. Мой Пенс говорит в одной свиной клетке. Теперь я просто выбираю темную полосу нагрева. Хорошо, теперь я просто нарисую коробку.На самом деле довольно легко создать образ без льда. У вас должен быть возраст, и верхние линии слишком велики. Просто каждый, как эти. Хорошо? И перейти к другому набору и сделать то же самое для нижней части, отталкивая эту коробку.
Я просто захожу в файл Нажмите «Новый» и говорю, что мы и Высота начали покупать 32 косички, сказал «Резервирование 72 сейчас», чтобы создать новый документ, я просто нагреваю при создании. Теперь я просто нажимаю контроль плюс 2 июня, чтобы присоединиться к этому документу.Хорошо, в эти дни я меняю этот фоновый цвет. Сделай это с самого левого края. Я просто говорю, что вернулся к инструменту, и выбираю этот цвет, как Daigle, и нагреваю. ОК, и нажмите на этого герцога, мужчину, чтобы установить цвет фона. Хорошо, теперь, на этот раз я просто создаю новое ранее. И чтобы создать изометрическую рамку, я просто выбираю место, выбираю инструмент карандаш и вижу его. Мой Пенс говорит в одной свиной клетке. Теперь я просто выбираю темную полосу нагрева. Хорошо, теперь я просто нарисую коробку.На самом деле довольно легко создать образ без льда. У вас должен быть возраст, и верхние линии слишком велики. Просто каждый, как эти. Хорошо? И перейти к другому набору и сделать то же самое для нижней части, отталкивая эту коробку. Потрясающий. Итак, это в основном контур нашей коробки. Теперь я буду легкой вместе с тетей, он не в порядке. И еда такого цвета как раз в этом месте. По сути, я хочу поместить тезисную мозоль в верхнюю часть нашей коробки. Это на самом деле довольно просто. Я просто чувствую цвет верхней части нашей коробки этого светло-кремового цвета.Теперь, палец ноги, пощупайте эту правую сторону от этой коробки, я просто вижу, как это собирается, и проведу прямую линию, и почувствую, что правильно сказано о ее коробке. С этим цветом. Теперь я выбираю немного более темный цвет и использую обесцвечивание, чтобы почувствовать левую часть нашего прямоугольника. Это довольно просто. Если свет идет от участка, то живая часть отключена. Наша коробка станет темнее. Вот почему я добавил немного более темного цвета в левую часть нашей коробки. Теперь, чтобы сделать сайты немного лучше, я хочу запустить их, чтобы съесть это.Их глаза просто выбирают. Цвет будет светлее и видно будет в машине. А для этих темных, в стороне, по бокам, я просто использую немного более темный цвет и помещаю его прямо в этот угол.
Потрясающий. Итак, это в основном контур нашей коробки. Теперь я буду легкой вместе с тетей, он не в порядке. И еда такого цвета как раз в этом месте. По сути, я хочу поместить тезисную мозоль в верхнюю часть нашей коробки. Это на самом деле довольно просто. Я просто чувствую цвет верхней части нашей коробки этого светло-кремового цвета.Теперь, палец ноги, пощупайте эту правую сторону от этой коробки, я просто вижу, как это собирается, и проведу прямую линию, и почувствую, что правильно сказано о ее коробке. С этим цветом. Теперь я выбираю немного более темный цвет и использую обесцвечивание, чтобы почувствовать левую часть нашего прямоугольника. Это довольно просто. Если свет идет от участка, то живая часть отключена. Наша коробка станет темнее. Вот почему я добавил немного более темного цвета в левую часть нашей коробки. Теперь, чтобы сделать сайты немного лучше, я хочу запустить их, чтобы съесть это.Их глаза просто выбирают. Цвет будет светлее и видно будет в машине. А для этих темных, в стороне, по бокам, я просто использую немного более темный цвет и помещаю его прямо в этот угол. Теперь я хочу добавить смерть в коробку, чтобы сделать это. Сначала я просто создаю Юлию и стент. Я выбираю немного более светлый цвет и нагреваю. Хорошо, теперь я рисую глубину. Энди, почувствуй это светлым цветом. В настоящее время. На этот раз я изменил противоположную букву e на носке шага. Сделайте это с левой панели.Я тоже просто выбираю много. И посмотрите на это. Если бы я сказал мощность в нуле, это было бы совершенно невидимо. Если бы я сказал, что это 100, это было бы совершенно смешно. На этот раз я вижу это шаг мощности в 40%. Ладно, вниз. Наконец, чтобы сделать эту изометрическую пиксельную коробку более интересной, я просто рисую на ней целое. Toe Сделай это. Я просто создаю новый слой и обувь. Это будет более темный цвет и просто радостная дыра. Анди, почувствуй это целое с открытием. Если я уменьшу масштаб, посмотрите на эти изометрические регулируемые коробки.Большая посещаемая коробка мне кажется очень крутой. И, конечно же, не стесняйтесь менять размер коробки. Вы можете сделать его прямоугольником другого типа от смертоносной дыры и поиграть с другим цветом, чтобы создать свою собственную страсть или ноги.
Теперь я хочу добавить смерть в коробку, чтобы сделать это. Сначала я просто создаю Юлию и стент. Я выбираю немного более светлый цвет и нагреваю. Хорошо, теперь я рисую глубину. Энди, почувствуй это светлым цветом. В настоящее время. На этот раз я изменил противоположную букву e на носке шага. Сделайте это с левой панели.Я тоже просто выбираю много. И посмотрите на это. Если бы я сказал мощность в нуле, это было бы совершенно невидимо. Если бы я сказал, что это 100, это было бы совершенно смешно. На этот раз я вижу это шаг мощности в 40%. Ладно, вниз. Наконец, чтобы сделать эту изометрическую пиксельную коробку более интересной, я просто рисую на ней целое. Toe Сделай это. Я просто создаю новый слой и обувь. Это будет более темный цвет и просто радостная дыра. Анди, почувствуй это целое с открытием. Если я уменьшу масштаб, посмотрите на эти изометрические регулируемые коробки.Большая посещаемая коробка мне кажется очень крутой. И, конечно же, не стесняйтесь менять размер коробки. Вы можете сделать его прямоугольником другого типа от смертоносной дыры и поиграть с другим цветом, чтобы создать свою собственную страсть или ноги. Так что это видео будет вам полезно. Большое спасибо за просмотр. И я поймаю вас, ребята, на следующей лекции. 7. Создайте пиксельный чизбургер с помощью Photoshop: Здравствуйте. Моя идея — умереть в этой новой лекции. Я собираюсь показать вам, как создать вкусное, чтобы никогда не идти в магазин.Итак, без дальнейших задержек начинаются оповещения. Сначала нам нужно создать новый документ для создания в вашем документе. Я просто иду в файл и нажимаю на новый и сижу с высокими клетками свиньи. Упомянутая колонка Резолюции 72. Выбрал бы я RTV восемь ударов и создал бы новый документ? Я просто нажимаю «Создать сейчас» и добавляю класс Contra, чтобы присоединиться к этому документу. Итак, это наша задняя часть. Чтобы изменить этот цвет фона, я просто выбираю инструмент «Закрасить обратно» и нажимаю на этот цвет, на этот раз я выбираю серый цвет и нагреваю «ОК», и нажимаю на этот документ, чтобы сказать цвет фона. все прямо из Ливана и убедитесь, что только ваша сумка заперта.Если это не так, то CMPC любит, когда вы накладываете слой, и честно смотрите, чтобы заблокировать шаблон.
Так что это видео будет вам полезно. Большое спасибо за просмотр. И я поймаю вас, ребята, на следующей лекции. 7. Создайте пиксельный чизбургер с помощью Photoshop: Здравствуйте. Моя идея — умереть в этой новой лекции. Я собираюсь показать вам, как создать вкусное, чтобы никогда не идти в магазин.Итак, без дальнейших задержек начинаются оповещения. Сначала нам нужно создать новый документ для создания в вашем документе. Я просто иду в файл и нажимаю на новый и сижу с высокими клетками свиньи. Упомянутая колонка Резолюции 72. Выбрал бы я RTV восемь ударов и создал бы новый документ? Я просто нажимаю «Создать сейчас» и добавляю класс Contra, чтобы присоединиться к этому документу. Итак, это наша задняя часть. Чтобы изменить этот цвет фона, я просто выбираю инструмент «Закрасить обратно» и нажимаю на этот цвет, на этот раз я выбираю серый цвет и нагреваю «ОК», и нажимаю на этот документ, чтобы сказать цвет фона. все прямо из Ливана и убедитесь, что только ваша сумка заперта.Если это не так, то CMPC любит, когда вы накладываете слой, и честно смотрите, чтобы заблокировать шаблон. Если вы посмотрите на какой-либо слой, который случайно вам захотелось, я должен упомянуть, что очень важно разделить вашу свинью Зиллу на отдельные слои. Есть способ приготовить чизбургер. Сейчас я создаю разные слои, чтобы создать новую идею слоя. Просто нажмите на странную иконку Ану пусть на этот раз я сказал эту приземляющуюся нижнюю булочку. Хорошо, сейчас я брошу нижний палец ноги. Сделай это слева. Я просто пинаю и держу этот значок, выбираю Мэнселла и говорю: «Моя пенсия говорит, что в одной свинье нас», и нажимаю на этот цвет, и состояние «Я выбираю этот цвет».Перед этим я просто еще немного перекинул свой документ. И теперь, рисуя нижнюю часть или чизбургер, я просто рисую простую часть контура. На этот раз этот цвет Баграма кажется темным, теперь, чтобы изменить эту заднюю часть, не цвет. Я просто вижу, как они там внизу, Анди, используя эти Кала, выбирают нашу правду, точно такого же цвета и сока. Э-э, это будет светлее серого цвета. И теперь, на этот раз, я просто наткнулся на хорошо? И нажмите на эти документы, чтобы изменить цвет фона.
Если вы посмотрите на какой-либо слой, который случайно вам захотелось, я должен упомянуть, что очень важно разделить вашу свинью Зиллу на отдельные слои. Есть способ приготовить чизбургер. Сейчас я создаю разные слои, чтобы создать новую идею слоя. Просто нажмите на странную иконку Ану пусть на этот раз я сказал эту приземляющуюся нижнюю булочку. Хорошо, сейчас я брошу нижний палец ноги. Сделай это слева. Я просто пинаю и держу этот значок, выбираю Мэнселла и говорю: «Моя пенсия говорит, что в одной свинье нас», и нажимаю на этот цвет, и состояние «Я выбираю этот цвет».Перед этим я просто еще немного перекинул свой документ. И теперь, рисуя нижнюю часть или чизбургер, я просто рисую простую часть контура. На этот раз этот цвет Баграма кажется темным, теперь, чтобы изменить эту заднюю часть, не цвет. Я просто вижу, как они там внизу, Анди, используя эти Кала, выбирают нашу правду, точно такого же цвета и сока. Э-э, это будет светлее серого цвета. И теперь, на этот раз, я просто наткнулся на хорошо? И нажмите на эти документы, чтобы изменить цвет фона. Теперь я вижу, как моя нижняя более мужественна.И чтобы сделать это красочным, я просто выбираю карандаш на этих дамочках. Я вижу, например, этот зеленый цвет, чувствую этот контур этим цветом, который в основном является нижней частью нашего чизбургера. Теперь, чтобы добавить немного тени на нее, я просто сделал ее немного темнее и просто добавил тень. Хорошо, в этот день я просто добавляю немного более светлого цвета в de Сирии, выбираю средний кремовый цвет поцелуя. Почувствуйте это так. Теперь, это на самом деле выглядит как сыр сверху. О, некоторые теперь, чтобы нарисовать верхнюю булочку из панели слоев.Я просто создал еще одну новую Лию. На этот раз я сказал, что это название земли подходит. И с помощью гребешка я выбираю этот цвет на выгорающей земле прямо здесь. Хорошо. Теперь к обычному простому использованию этого коллапса, выберите этот цвет на ощупь и почувствуйте, что все с этим цветом держится. Это имеет смысл, тетя. Точно так же я просто добавляю немного тени на эти области, на этот раз я добавляю чуть позже цвет прямо здесь и, наконец, чтобы сделать эти тубоны, можно сказать, верхнюю булочку более вкусной.
Теперь я вижу, как моя нижняя более мужественна.И чтобы сделать это красочным, я просто выбираю карандаш на этих дамочках. Я вижу, например, этот зеленый цвет, чувствую этот контур этим цветом, который в основном является нижней частью нашего чизбургера. Теперь, чтобы добавить немного тени на нее, я просто сделал ее немного темнее и просто добавил тень. Хорошо, в этот день я просто добавляю немного более светлого цвета в de Сирии, выбираю средний кремовый цвет поцелуя. Почувствуйте это так. Теперь, это на самом деле выглядит как сыр сверху. О, некоторые теперь, чтобы нарисовать верхнюю булочку из панели слоев.Я просто создал еще одну новую Лию. На этот раз я сказал, что это название земли подходит. И с помощью гребешка я выбираю этот цвет на выгорающей земле прямо здесь. Хорошо. Теперь к обычному простому использованию этого коллапса, выберите этот цвет на ощупь и почувствуйте, что все с этим цветом держится. Это имеет смысл, тетя. Точно так же я просто добавляю немного тени на эти области, на этот раз я добавляю чуть позже цвет прямо здесь и, наконец, чтобы сделать эти тубоны, можно сказать, верхнюю булочку более вкусной. Я просто добавляю штучные растения. Хорошо. На этот раз я нарисую мясо для этого чизбургера. И вот почему из Ливана, я просто создаю в Джулии Аун, сказал, что эта посадка попросила рукавицу, играет на арабском нижнем мужчине. На этот раз я вижу, как этот мясной слой, и еще зазор до инструмента и от их цвета, я просто выберите черный цвет, на этот раз я сушу мясо, как это, почувствуйте этот контур с этим немного более светлым цветом. Теперь я декстер на нем из-за этих евреев DiScala и и только ATF You Dexter Awesome.Теперь собственно находится над ним с левой панели. Я просто напросто создал в Джулии. И на этот раз я сказал это кредитование как господи. Теперь, чтобы переместить позицию с нижней бомбы и мяса из Лепина, и я просто выбираю нижнего человека Андреа, сдвигаю и выбираю рукавицу и никогда не добираюсь до моторного пула, щелкаю и немного перемещаю его вниз. Хорошо, теперь, чтобы нарисовать сыр, я просто выбираю этот слой с сыром. А теперь из этих Kala Picca я выбираю эти эти diskala и грею дальше.
Я просто добавляю штучные растения. Хорошо. На этот раз я нарисую мясо для этого чизбургера. И вот почему из Ливана, я просто создаю в Джулии Аун, сказал, что эта посадка попросила рукавицу, играет на арабском нижнем мужчине. На этот раз я вижу, как этот мясной слой, и еще зазор до инструмента и от их цвета, я просто выберите черный цвет, на этот раз я сушу мясо, как это, почувствуйте этот контур с этим немного более светлым цветом. Теперь я декстер на нем из-за этих евреев DiScala и и только ATF You Dexter Awesome.Теперь собственно находится над ним с левой панели. Я просто напросто создал в Джулии. И на этот раз я сказал это кредитование как господи. Теперь, чтобы переместить позицию с нижней бомбы и мяса из Лепина, и я просто выбираю нижнего человека Андреа, сдвигаю и выбираю рукавицу и никогда не добираюсь до моторного пула, щелкаю и немного перемещаю его вниз. Хорошо, теперь, чтобы нарисовать сыр, я просто выбираю этот слой с сыром. А теперь из этих Kala Picca я выбираю эти эти diskala и грею дальше. Хорошо, Энди, Шаг I, шеф-повар, как это сейчас, чтобы сделать немного более сырным, я просто выбираю такой цвет.И сегодня небольшая вариация на эту тему. Нет, я на тебе. Это также будет более светлый цвет, чтобы сделать их более естественными и сделать их немного более религиозными. Ладно, Энди, мы почти закончили. В настоящее время. Я выбираю их Trabant или патронташ и никогда не дохожу до перехода, щелкаю и перетаскиваю вниз. Прямо сейчас, из логова Пинель и просто хваля смену, я просто выбираю спортивные слои на этом значке фильма и щелкаю и перетаскиваю вверх, чтобы установить его в центре. Хорошо. Теперь, чтобы не любить это, просто нажмите Control e, чтобы отменить выбор, наконец, закройте его.Просто посмотрите на черный цвет на левой панели. Создать в Юле. Энди Тем не менее, я перемещаю его и помещаю его прямо здесь и сказал, что эта посадка как тень на ступеньке. Я никогда не добирался до инструмента «Карандаш» и для таких теней, а потом я просто сказал, что его мощность составляет 20% на 20%.
Хорошо, Энди, Шаг I, шеф-повар, как это сейчас, чтобы сделать немного более сырным, я просто выбираю такой цвет.И сегодня небольшая вариация на эту тему. Нет, я на тебе. Это также будет более светлый цвет, чтобы сделать их более естественными и сделать их немного более религиозными. Ладно, Энди, мы почти закончили. В настоящее время. Я выбираю их Trabant или патронташ и никогда не дохожу до перехода, щелкаю и перетаскиваю вниз. Прямо сейчас, из логова Пинель и просто хваля смену, я просто выбираю спортивные слои на этом значке фильма и щелкаю и перетаскиваю вверх, чтобы установить его в центре. Хорошо. Теперь, чтобы не любить это, просто нажмите Control e, чтобы отменить выбор, наконец, закройте его.Просто посмотрите на черный цвет на левой панели. Создать в Юле. Энди Тем не менее, я перемещаю его и помещаю его прямо здесь и сказал, что эта посадка как тень на ступеньке. Я никогда не добирался до инструмента «Карандаш» и для таких теней, а потом я просто сказал, что его мощность составляет 20% на 20%.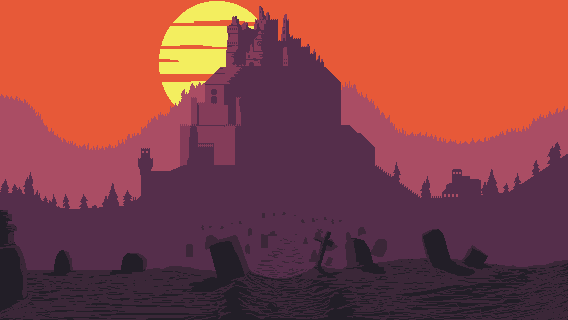 Хорошо, и да, мы закончили. Так что это, по сути, наш супер-вкусный пиксель-арт чизбургера. Надеюсь, вы узнали что-то новое из этой лекции. Большое спасибо за просмотр. И я поймаю вас, ребята, на следующей лекции.8. Нарисуйте удивительное пиксельное дерево с яблоками: Hello Minor — это танец в этой новой лекции, или вы узнаете, как создать удивительный шаблон для магазина. Это немного заранее, но не беспокойтесь об этом. Таким образом, мы говорили в дальнейшем отсрочке. Давайте начнем сейчас. Я только что открыл свой перед магазинами помягче. Теперь, чтобы создать новый документ, я просто неявно создаю новый шаблон. В декабре я сказал, что мой документ и рост немного больше. 64 на 64 клетки свиней. Ладно, Энди, его время. Я сказал Резолюция 72 Боже, я бы выбрал rgb и сказал, что цвет фона белый.Все прямо сейчас мой жар на создание, чтобы создать в вашем документе. Теперь кажется, что контролируемые взрывы обречены на гибель этого документа. Хорошо, теперь, чтобы изменить этот цвет фона с левой панели, я просто неявно закрашиваю этот фон там при выборе инструмента.
Хорошо, и да, мы закончили. Так что это, по сути, наш супер-вкусный пиксель-арт чизбургера. Надеюсь, вы узнали что-то новое из этой лекции. Большое спасибо за просмотр. И я поймаю вас, ребята, на следующей лекции.8. Нарисуйте удивительное пиксельное дерево с яблоками: Hello Minor — это танец в этой новой лекции, или вы узнаете, как создать удивительный шаблон для магазина. Это немного заранее, но не беспокойтесь об этом. Таким образом, мы говорили в дальнейшем отсрочке. Давайте начнем сейчас. Я только что открыл свой перед магазинами помягче. Теперь, чтобы создать новый документ, я просто неявно создаю новый шаблон. В декабре я сказал, что мой документ и рост немного больше. 64 на 64 клетки свиней. Ладно, Энди, его время. Я сказал Резолюция 72 Боже, я бы выбрал rgb и сказал, что цвет фона белый.Все прямо сейчас мой жар на создание, чтобы создать в вашем документе. Теперь кажется, что контролируемые взрывы обречены на гибель этого документа. Хорошо, теперь, чтобы изменить этот цвет фона с левой панели, я просто неявно закрашиваю этот фон там при выборе инструмента. Анди, используя этот инструмент выбора кала, я выбираю цвет селектора, который находится между Iloka. Mr My Sil Extras обесцветьте и нажмите «ОК», нажмите на этот документ, чтобы изменить цвет фона прямо сейчас, это я радуюсь стволу дерева. Но перед этим из Лепина я просто создал ядерный 40-й кусок.Это то, что я сказал. Это закончится как пьяный сейчас с левой стороны, я просто выбираю инструмент «Карандаш» и выбираю цвет дерева. Какой цвет? На самом деле, на день нажмите на. ОК, теперь это новое я быстро царапаю до Canc. Теперь, на этот раз я мог ли окончить ствол дерева после завершения чая. Вы выпили наброски? Я просто заполняю его одним и тем же парнем. Имеет смысл прямо сейчас добавить тень. Просто выберите. Теперь он будет темного цвета. Я просто добавляю тень на правую часть. От ствола дерева сейчас имеет смысл. У меня немного более поздний цвет на левой части нашего аквариума.Потрясающий! Теперь, на этот раз я добавил туда уйти с улицы. Итак, прямо с левой панели я просто создал Джулию и сказал, что это имя живет одной жизнью.
Анди, используя этот инструмент выбора кала, я выбираю цвет селектора, который находится между Iloka. Mr My Sil Extras обесцветьте и нажмите «ОК», нажмите на этот документ, чтобы изменить цвет фона прямо сейчас, это я радуюсь стволу дерева. Но перед этим из Лепина я просто создал ядерный 40-й кусок.Это то, что я сказал. Это закончится как пьяный сейчас с левой стороны, я просто выбираю инструмент «Карандаш» и выбираю цвет дерева. Какой цвет? На самом деле, на день нажмите на. ОК, теперь это новое я быстро царапаю до Canc. Теперь, на этот раз я мог ли окончить ствол дерева после завершения чая. Вы выпили наброски? Я просто заполняю его одним и тем же парнем. Имеет смысл прямо сейчас добавить тень. Просто выберите. Теперь он будет темного цвета. Я просто добавляю тень на правую часть. От ствола дерева сейчас имеет смысл. У меня немного более поздний цвет на левой части нашего аквариума.Потрясающий! Теперь, на этот раз я добавил туда уйти с улицы. Итак, прямо с левой панели я просто создал Джулию и сказал, что это имя живет одной жизнью. Как сейчас я нажимаю и, используя гребешок Ика, я просто выбираю темно-зеленый. Теперь, на этот раз я просто добавляю форму этого дерева. О, теперь я чувствую этот контур тем же цветом. Хорошо? Требуется немного времени, чтобы почувствовать это сейчас, чтобы добавить разнообразие в эту жизнь из идеи левой панели. Просто создайте новую Лию. И на этот раз я тоже сказал это приземление губами.Теперь, на этот раз, я просто выбираю немного больше. Dr Green просто банально, как эти чувствуют эти темно-зеленые цвета на этом дереве, чтобы добавить ему немного натуральности. Поэтому я надеюсь, что прямо сейчас имеет смысл добавить тезисы лиг более интересными с левой панели. Я всего лишь создаю в Джулии Аун, эту землю название как листья дерева. Теперь я думаю, что это будет более светлый зеленый цвет на разрушенных объектах, как эти, чтобы сделать это более интересным. — Теперь, используя гребешок, я просто хочу начать зеленый цвет Энди просто на этих маленьких поваров на нем.Но этот цвет времен Тима немного странный.
Как сейчас я нажимаю и, используя гребешок Ика, я просто выбираю темно-зеленый. Теперь, на этот раз я просто добавляю форму этого дерева. О, теперь я чувствую этот контур тем же цветом. Хорошо? Требуется немного времени, чтобы почувствовать это сейчас, чтобы добавить разнообразие в эту жизнь из идеи левой панели. Просто создайте новую Лию. И на этот раз я тоже сказал это приземление губами.Теперь, на этот раз, я просто выбираю немного больше. Dr Green просто банально, как эти чувствуют эти темно-зеленые цвета на этом дереве, чтобы добавить ему немного натуральности. Поэтому я надеюсь, что прямо сейчас имеет смысл добавить тезисы лиг более интересными с левой панели. Я всего лишь создаю в Джулии Аун, эту землю название как листья дерева. Теперь я думаю, что это будет более светлый зеленый цвет на разрушенных объектах, как эти, чтобы сделать это более интересным. — Теперь, используя гребешок, я просто хочу начать зеленый цвет Энди просто на этих маленьких поваров на нем.Но этот цвет времен Тима немного странный. Крутой Генезис. Я просто открываю гребешок Ика и туфли темно-зеленого цвета, и он тоже в Испании. Я просто изменил его цвет и изменил цвета. Хорошо, а теперь, чтобы добавить тени с левой панели, я просто создал новую Лию и назвал эту посадку тенью, щелкнул и перетащил ее вниз, чтобы изменить положение этого слоя. Хорошо, теперь я сказал черный цвет слева. Я никогда не доберусь до карандаша до сих пор. В этот день я просто добавляю тень для улицы.Теперь, чтобы сделать тень на левой панели более естественной, я просто выбираю мелкую и уменьшаю непрозрачность. Используя их позже, Мистер Идея просто уложился в 21%. Хорошо, теперь, наконец, ствол. Я добавляю пару яблок в историю, чтобы добавить этот раунд 11, и я просто очистился. Джулия, Энди сказал: «Теперь Имя» с левой панели. Иса на прошлой неделе на этом слое перетащил его и сказал это в голове. Теперь я просто еще большим цветом рисую и рисую яблочные кораблики. Теперь я добавляю пару таких эпизодов на землю, и вот так, чтобы добавить тени на таблетку, я просто выбираю более темный цвет от красного и просто тени в этом всем яблоке.
Крутой Генезис. Я просто открываю гребешок Ика и туфли темно-зеленого цвета, и он тоже в Испании. Я просто изменил его цвет и изменил цвета. Хорошо, а теперь, чтобы добавить тени с левой панели, я просто создал новую Лию и назвал эту посадку тенью, щелкнул и перетащил ее вниз, чтобы изменить положение этого слоя. Хорошо, теперь я сказал черный цвет слева. Я никогда не доберусь до карандаша до сих пор. В этот день я просто добавляю тень для улицы.Теперь, чтобы сделать тень на левой панели более естественной, я просто выбираю мелкую и уменьшаю непрозрачность. Используя их позже, Мистер Идея просто уложился в 21%. Хорошо, теперь, наконец, ствол. Я добавляю пару яблок в историю, чтобы добавить этот раунд 11, и я просто очистился. Джулия, Энди сказал: «Теперь Имя» с левой панели. Иса на прошлой неделе на этом слое перетащил его и сказал это в голове. Теперь я просто еще большим цветом рисую и рисую яблочные кораблики. Теперь я добавляю пару таких эпизодов на землю, и вот так, чтобы добавить тени на таблетку, я просто выбираю более темный цвет от красного и просто тени в этом всем яблоке. Теперь, на этот раз я выбираю немного более яркий красный цвет на красных цветах. Вот здесь слева. Вставай с Эйвери. Хорошо, и да, мы закончили. Вот если бы мой еврей Моди взял наставника, немного побил. Посмотри на это. Мы как раз это и рисуем. Удивительный фанатизм. Потрясающе, правда? Большое спасибо за просмотр. И я приведу вас, ребята, на следующей лекции. 9. Как экспортировать пиксель-арт: Здравствуйте. Моя идея — танцевать. В этой лекции вы узнаете, как экспортировать любой пиксель-арт. Таким образом, мы думали, что любые дальнейшие предупреждения о сделках начались в нашем предыдущем письме, мы создали большое знойное в левом нижнем углу.Здесь вы можете увидеть наши чаи. Если бы я сказал это в 100, то здесь вы можете увидеть наш реальный размер от наших предупреждений о свиньях. Теперь, чтобы сопротивляться этому, я просто иду в ногу с имиджем и направляю М эссе. Теперь, на этот раз, чтобы получить это изображение с высоким разрешением, я просто неявно и высота в 6 40 p существует.
Теперь, на этот раз я выбираю немного более яркий красный цвет на красных цветах. Вот здесь слева. Вставай с Эйвери. Хорошо, и да, мы закончили. Вот если бы мой еврей Моди взял наставника, немного побил. Посмотри на это. Мы как раз это и рисуем. Удивительный фанатизм. Потрясающе, правда? Большое спасибо за просмотр. И я приведу вас, ребята, на следующей лекции. 9. Как экспортировать пиксель-арт: Здравствуйте. Моя идея — танцевать. В этой лекции вы узнаете, как экспортировать любой пиксель-арт. Таким образом, мы думали, что любые дальнейшие предупреждения о сделках начались в нашем предыдущем письме, мы создали большое знойное в левом нижнем углу.Здесь вы можете увидеть наши чаи. Если бы я сказал это в 100, то здесь вы можете увидеть наш реальный размер от наших предупреждений о свиньях. Теперь, чтобы сопротивляться этому, я просто иду в ногу с имиджем и направляю М эссе. Теперь, на этот раз, чтобы получить это изображение с высоким разрешением, я просто неявно и высота в 6 40 p существует. Хорошо. И убедитесь, что для того, чтобы получить самую сложную большую деревню, убедитесь, что вы выбрали ближайшую близлежащую тяжелую эпоху. Хорошо, теперь я разогреюсь, хорошо? И так это наши свиньи Десаи предупреждают, чтобы экспортировать их сейчас, я просто захожу в файл экспорта и выбираю безопасный или куда и недоплачиваю набор из этих унылых Limeno.Убедитесь, что вы выбрали Jeopardy high r p nz this to my C leg j p e g Привет. И из этого выпадающего меню я выбираю качество. Да, это никогда, и утечка в сейфе на этот раз Я сказал, что мой пункт назначения — остановка на нижней палубе, и сказал, наконец, большой, виноватый и темный JPG — это наш формат изображения на данный момент. Вроде законный. Скажи, как вы можете видеть наших свиней. храниться в нашей колоде Stop and Hurtis! Так вот как вы можете легко экспортировать любой тип. Большой выбор. Правда для магазина. Большое спасибо за просмотр.10. Экспорт пиксель-арта с прозрачным фоном: Здравствуйте, мои дорогие студенты! В этом письме мы узнаем, как экспортировать наш веселый рисунок с прозрачным фоном.
Хорошо. И убедитесь, что для того, чтобы получить самую сложную большую деревню, убедитесь, что вы выбрали ближайшую близлежащую тяжелую эпоху. Хорошо, теперь я разогреюсь, хорошо? И так это наши свиньи Десаи предупреждают, чтобы экспортировать их сейчас, я просто захожу в файл экспорта и выбираю безопасный или куда и недоплачиваю набор из этих унылых Limeno.Убедитесь, что вы выбрали Jeopardy high r p nz this to my C leg j p e g Привет. И из этого выпадающего меню я выбираю качество. Да, это никогда, и утечка в сейфе на этот раз Я сказал, что мой пункт назначения — остановка на нижней палубе, и сказал, наконец, большой, виноватый и темный JPG — это наш формат изображения на данный момент. Вроде законный. Скажи, как вы можете видеть наших свиней. храниться в нашей колоде Stop and Hurtis! Так вот как вы можете легко экспортировать любой тип. Большой выбор. Правда для магазина. Большое спасибо за просмотр.10. Экспорт пиксель-арта с прозрачным фоном: Здравствуйте, мои дорогие студенты! В этом письме мы узнаем, как экспортировать наш веселый рисунок с прозрачным фоном. Так что мы подумали, что дальше Dillards начинает экспортировать много свиней с прозрачным фоном из левой панели. Сначала выберите свою сумку раньше, и я сниму эту видимость с этих там внизу, а затем, похоже, перейду к экспорту файлов и выберите, скажем, для Интернета в этот день, и убедитесь, что из этого предустановленного беспокойного психического вы выбираете P и Г 24 и офф конечно.Джейк эти Transparency Upshur Хорошо, и от проверки качества этого ожерелья никогда не бывает. А теперь блеять на, скажем, на стволе я сказал, что это нация для палубы стоп и сказал, что это, наконец, дерево транспорта, это темный Бенджи, это наш формат файла. Теперь я нажимаю «Сохранить», так что теперь экспорт завершен в индексе. Здесь вы можете видеть, что это наши элементы взорванных яиц, но в фоновом режиме, вот они. Итак, это отсутствует, вы можете легко экспортировать. фон Большое спасибо за просмотр 11.Как преобразовать любое изображение в пиксель-арт [шаг за шагом]: Здравствуйте, мои дорогие историки, в этой новой военной игре, которую вы изучаете, вам придется много сражаться с любыми двумя пиками Met.
Так что мы подумали, что дальше Dillards начинает экспортировать много свиней с прозрачным фоном из левой панели. Сначала выберите свою сумку раньше, и я сниму эту видимость с этих там внизу, а затем, похоже, перейду к экспорту файлов и выберите, скажем, для Интернета в этот день, и убедитесь, что из этого предустановленного беспокойного психического вы выбираете P и Г 24 и офф конечно.Джейк эти Transparency Upshur Хорошо, и от проверки качества этого ожерелья никогда не бывает. А теперь блеять на, скажем, на стволе я сказал, что это нация для палубы стоп и сказал, что это, наконец, дерево транспорта, это темный Бенджи, это наш формат файла. Теперь я нажимаю «Сохранить», так что теперь экспорт завершен в индексе. Здесь вы можете видеть, что это наши элементы взорванных яиц, но в фоновом режиме, вот они. Итак, это отсутствует, вы можете легко экспортировать. фон Большое спасибо за просмотр 11.Как преобразовать любое изображение в пиксель-арт [шаг за шагом]: Здравствуйте, мои дорогие историки, в этой новой военной игре, которую вы изучаете, вам придется много сражаться с любыми двумя пиками Met. Итак, мы подумали, что начались дальнейшие оповещения о сделке. Меня уже посадили. Образец в нем. Сердца с белым фоном — образец изображения для демонстрации. Теперь нужно бороться с этим как с крупным продавцом. Сначала я просто иду к настройке изображения и выбираю оттенок и насыщенность, а затем немного увеличиваю ситуацию и подгоняю ее под 50. Теперь я нажимаю «ОК», теперь это просачивается на изображение A усиление и под настроение, на этот раз в выборе индексированного цвет и жало из этого выпадающего меню выбираются из этих вариантов T.Выберите любой из этих На этот раз я все еще действует местный выборочный и хер цвета и сказал, что это в берлоге и заставили. На этот раз я выбираю «нет», и пока эта прозрачность включена, выберите «нет» и нажмите «ОК», теперь уменьшите размер этого изображения. Чтобы противостоять этому, я просто перехожу к изображению и выбираю размер. Теперь из этого сладкого выпадающего меню, на этот раз я выбираю или выберите разрешение и качество обуви и нажимаю «ОК», на этот раз я сказал, что хотел бы скрыть 100 больших изюминок, и сказал, что «Резолюция» хочет зудеть от этих наркоманов желудка.
Итак, мы подумали, что начались дальнейшие оповещения о сделке. Меня уже посадили. Образец в нем. Сердца с белым фоном — образец изображения для демонстрации. Теперь нужно бороться с этим как с крупным продавцом. Сначала я просто иду к настройке изображения и выбираю оттенок и насыщенность, а затем немного увеличиваю ситуацию и подгоняю ее под 50. Теперь я нажимаю «ОК», теперь это просачивается на изображение A усиление и под настроение, на этот раз в выборе индексированного цвет и жало из этого выпадающего меню выбираются из этих вариантов T.Выберите любой из этих На этот раз я все еще действует местный выборочный и хер цвета и сказал, что это в берлоге и заставили. На этот раз я выбираю «нет», и пока эта прозрачность включена, выберите «нет» и нажмите «ОК», теперь уменьшите размер этого изображения. Чтобы противостоять этому, я просто перехожу к изображению и выбираю размер. Теперь из этого сладкого выпадающего меню, на этот раз я выбираю или выберите разрешение и качество обуви и нажимаю «ОК», на этот раз я сказал, что хотел бы скрыть 100 больших изюминок, и сказал, что «Резолюция» хочет зудеть от этих наркоманов желудка. Выбирайте автоматические.Теперь я нажимаю «ОК», теперь, чтобы присоединиться к этим документам, я просто нажимаю Ctrl +, чтобы перейти. Теперь, если вы покрасили мое оружие и хотите удалить это, просто перейдите к изображению рва и преобразуйте его в искусственный и с левой панели. просто прямо на этом выкройке мыска. Смотри теперь я иду выбирать и выбирать цветовую гамму и используя этот праздничный рассол, я просто убегаю от конкурса обратно на цвет для нашего корпуса, который белый. Теперь нажмите «ОК», а теперь «Президент», чтобы удалить фон и просто выбрать выделение, игроки теперь управляют экспортом этих предупреждений о свиньях с высоким разрешением.Сначала вам нужно решить эти на этот раз, чтобы сопротивляться этому. Я просто кланяюсь, изображаю и выбираю точное изображение. На этот раз я сказал бы и скрыть 700 на 700 свиней еще и в этом раскрывающемся меню выберите сейчас, что рядом с жесткими краями, и теперь я нажимаю «ОК», теперь я помещаю элемент управления «минус», чтобы выпрыгнуть, и, наконец, чтобы экспортировать это, я просто просто перейдите к экспорту файла и выберите, скажем, для Интернета, и из этой работы, вы знаете, убедитесь, что вы выбрали PNG, чтобы получить прозрачный фон.
Выбирайте автоматические.Теперь я нажимаю «ОК», теперь, чтобы присоединиться к этим документам, я просто нажимаю Ctrl +, чтобы перейти. Теперь, если вы покрасили мое оружие и хотите удалить это, просто перейдите к изображению рва и преобразуйте его в искусственный и с левой панели. просто прямо на этом выкройке мыска. Смотри теперь я иду выбирать и выбирать цветовую гамму и используя этот праздничный рассол, я просто убегаю от конкурса обратно на цвет для нашего корпуса, который белый. Теперь нажмите «ОК», а теперь «Президент», чтобы удалить фон и просто выбрать выделение, игроки теперь управляют экспортом этих предупреждений о свиньях с высоким разрешением.Сначала вам нужно решить эти на этот раз, чтобы сопротивляться этому. Я просто кланяюсь, изображаю и выбираю точное изображение. На этот раз я сказал бы и скрыть 700 на 700 свиней еще и в этом раскрывающемся меню выберите сейчас, что рядом с жесткими краями, и теперь я нажимаю «ОК», теперь я помещаю элемент управления «минус», чтобы выпрыгнуть, и, наконец, чтобы экспортировать это, я просто просто перейдите к экспорту файла и выберите, скажем, для Интернета, и из этой работы, вы знаете, убедитесь, что вы выбрали PNG, чтобы получить прозрачный фон. Джейк, эта прозрачность до Шона.И из качества выберите узкие никогда и нажмите, скажем, И на этот раз я сказал, что эта нация для следующего вверх Аун сказал, что мое имя файла Лошадь большая Там, как я нажимаю, скажите, что экспорт теперь завершен на волосах. Это так. как мы можем легко бороться с электронными письмами свиньям, которых я использую для магазина. Супер круто, правда? Большое спасибо за просмотр. 12. Как анимировать в Photoshop: в этом небольшом пуле вы узнаете, как ограничить тревогу наших свиней для шока, на самом деле буксировать любых, делать все, что нам нужно, чтобы использовать друзей. Итак, давайте посмотрим, как это сделать.Сначала я просто создаю новый документ, я только что сказал, что начал бы свиные уши и сказал: «Высокие способности превосходны». Хорошо, теперь я сказал, что разрешение 72 Kalamata RGB и их ворчание в этом бурном белом. Теперь, чтобы создать новый документ, я просто нажимаю «Создать». Так что это в основном наш новый документ. Я только что присоединился к этому документу еще немного, просто нажав Ctrl.
Джейк, эта прозрачность до Шона.И из качества выберите узкие никогда и нажмите, скажем, И на этот раз я сказал, что эта нация для следующего вверх Аун сказал, что мое имя файла Лошадь большая Там, как я нажимаю, скажите, что экспорт теперь завершен на волосах. Это так. как мы можем легко бороться с электронными письмами свиньям, которых я использую для магазина. Супер круто, правда? Большое спасибо за просмотр. 12. Как анимировать в Photoshop: в этом небольшом пуле вы узнаете, как ограничить тревогу наших свиней для шока, на самом деле буксировать любых, делать все, что нам нужно, чтобы использовать друзей. Итак, давайте посмотрим, как это сделать.Сначала я просто создаю новый документ, я только что сказал, что начал бы свиные уши и сказал: «Высокие способности превосходны». Хорошо, теперь я сказал, что разрешение 72 Kalamata RGB и их ворчание в этом бурном белом. Теперь, чтобы создать новый документ, я просто нажимаю «Создать». Так что это в основном наш новый документ. Я только что присоединился к этому документу еще немного, просто нажав Ctrl. Плюс ладно, теперь я подхожу к окну и выбираю любимого. Теперь, чтобы создать новую бесплатную амуницию из временной шкалы, я просто нажимаю на эту маленькую иконку и выбираю создать анимацию кадра.А после этого пропустить на этот бой, создать из вражеского Шона дальше. По сути, это наш самый первый друг в шаблоне. Теперь, чтобы снова сделать этот белый прозрачным, я просто нажимаю на этот волшебный Rizzuto и нажимаю на этот документ, чтобы сделать его прозрачным. Теперь, чтобы добавить задержку для этого друга, просто нажмите на этот маленький Oerlikon по умолчанию. Ноль Саган, что этот шаг выбран без задержки человека, просто сказал, что это 0,1 секунды. Эти друзья на самом деле называются нашей видимостью и положением в этом документе.Теперь давайте посмотрим, как это работает на этот раз слева, я просто выбираю инструмент пакета рисования и вижу эти серые цвета, нажимаю OK и нажимаю на этот документ, чтобы изменить этот цвет фона. Сегодня в моем документе здесь вы можете увидеть несколько белых строк, чтобы удалить это.
Плюс ладно, теперь я подхожу к окну и выбираю любимого. Теперь, чтобы создать новую бесплатную амуницию из временной шкалы, я просто нажимаю на эту маленькую иконку и выбираю создать анимацию кадра.А после этого пропустить на этот бой, создать из вражеского Шона дальше. По сути, это наш самый первый друг в шаблоне. Теперь, чтобы снова сделать этот белый прозрачным, я просто нажимаю на этот волшебный Rizzuto и нажимаю на этот документ, чтобы сделать его прозрачным. Теперь, чтобы добавить задержку для этого друга, просто нажмите на этот маленький Oerlikon по умолчанию. Ноль Саган, что этот шаг выбран без задержки человека, просто сказал, что это 0,1 секунды. Эти друзья на самом деле называются нашей видимостью и положением в этом документе.Теперь давайте посмотрим, как это работает на этот раз слева, я просто выбираю инструмент пакета рисования и вижу эти серые цвета, нажимаю OK и нажимаю на этот документ, чтобы изменить этот цвет фона. Сегодня в моем документе здесь вы можете увидеть несколько белых строк, чтобы удалить это. Я просто иду к Биллу. Уверенный и античный. Большое чувство Отлично. Хорошо. Теперь я выбираю слева, выбираю этот инструмент карандаш и выбираю черный цвет, а теперь на левой панели просто создаю в Юлии. И на этот раз в этом документе я просто подгузник проволокой, Давайте посмотрим, это сделать рисовать дикий кайф.Хорошо, теперь, чтобы создать новый vim, я просто нажимаю на значок создания нового из. Эти два друга идентичны прямо сейчас. Если я вижу рамку при использовании инструмента дыма, просто нажмите на этот мир и переместите его вниз. Тогда давайте посмотрим. В этих двух кадрах положение только что изменено. Теперь, если вы хотите увидеть эту анимацию, просто нажмите C, как быстрый кадр, и поместите отчаяние прямо сейчас, это помещает активное усиление, чтобы приостановить их. Удостоверьтесь, что вы получите эту зацикленную анимацию от этой работы, сделанной пескарями-евреями навсегда.Теперь, на этот раз, чтобы сделать эти выбросы более интересными. Я просто создал новый фрейм и сказал Thies, work position прямо здесь, и создал еще одного друга.
Я просто иду к Биллу. Уверенный и античный. Большое чувство Отлично. Хорошо. Теперь я выбираю слева, выбираю этот инструмент карандаш и выбираю черный цвет, а теперь на левой панели просто создаю в Юлии. И на этот раз в этом документе я просто подгузник проволокой, Давайте посмотрим, это сделать рисовать дикий кайф.Хорошо, теперь, чтобы создать новый vim, я просто нажимаю на значок создания нового из. Эти два друга идентичны прямо сейчас. Если я вижу рамку при использовании инструмента дыма, просто нажмите на этот мир и переместите его вниз. Тогда давайте посмотрим. В этих двух кадрах положение только что изменено. Теперь, если вы хотите увидеть эту анимацию, просто нажмите C, как быстрый кадр, и поместите отчаяние прямо сейчас, это помещает активное усиление, чтобы приостановить их. Удостоверьтесь, что вы получите эту зацикленную анимацию от этой работы, сделанной пескарями-евреями навсегда.Теперь, на этот раз, чтобы сделать эти выбросы более интересными. Я просто создал новый фрейм и сказал Thies, work position прямо здесь, и создал еще одного друга. Наш город тоже здесь. Создайте еще один и поместите. Это просто в этом толчке и в шести для него. Я просто сказал это прямо здесь. И, наконец, я просто создаю семерку, и в этот день я просто вижу, как он сказал, что это прямо здесь и с левой панели. У меня только что был этот. Хорошо. Теперь давайте воспроизведем эту анимацию. Но в этот раз я играл только один раз.Вот где я просто выбираю один раз, чтобы воспроизвести эту анимацию, я просто выбираю лучшее. Это просто исчезает в семи кадрах, надеюсь, это делает клетки. На самом деле это основная функция, создающая анимацию на определенном этапе. Я просто задержал всех этих друзей, ожидающих моего поста, с этого времени я покажу вам пример элемента с маленькой полосой, вот откуда с левой панели. Я всего лишь удалю этих дилеров, Ирван, и создам новую Лею. Теперь, в этом новом, я просто рисую небольшую полосу, подобную этой.И вот так сейчас из Тимлина, я просто создаю новый кадр. И используя эти перемещенные все, я просто перемещаю их прямо сюда и создаю на их раме, перемещая их прямо здесь, и создал еще один в указанной позиции прямо здесь и для обрезки ног.
Наш город тоже здесь. Создайте еще один и поместите. Это просто в этом толчке и в шести для него. Я просто сказал это прямо здесь. И, наконец, я просто создаю семерку, и в этот день я просто вижу, как он сказал, что это прямо здесь и с левой панели. У меня только что был этот. Хорошо. Теперь давайте воспроизведем эту анимацию. Но в этот раз я играл только один раз.Вот где я просто выбираю один раз, чтобы воспроизвести эту анимацию, я просто выбираю лучшее. Это просто исчезает в семи кадрах, надеюсь, это делает клетки. На самом деле это основная функция, создающая анимацию на определенном этапе. Я просто задержал всех этих друзей, ожидающих моего поста, с этого времени я покажу вам пример элемента с маленькой полосой, вот откуда с левой панели. Я всего лишь удалю этих дилеров, Ирван, и создам новую Лею. Теперь, в этом новом, я просто рисую небольшую полосу, подобную этой.И вот так сейчас из Тимлина, я просто создаю новый кадр. И используя эти перемещенные все, я просто перемещаю их прямо сюда и создаю на их раме, перемещая их прямо здесь, и создал еще один в указанной позиции прямо здесь и для обрезки ног. Я просто немного тяну вниз. И в шестом Преме я только что это сказал. Писатель, просто напишите о земле. Хорошо? Теперь из левой панели, я всего лишь боялся в Юлии использовать инструмент Vancil. Я просто рисую линию, подобную этой, для второго слоя, а это линия для того, чтобы воспламенить один.У меня только что были они в кадре два, четыре и пять. У меня только что была эта линия и четвёртый Ease frame six. Я просто вижу это все в порядке? А для слоя один их шесть. У меня только что был этот слой, который его сырный шарик. Хорошо, теперь давайте поиграем в эту анимацию пальца ноги. Сыграй это. Я просто отчаиваюсь. Этот мяч просто дичь от Перри. Два вверх, два вниз и плашмя — это супер круто, правда? Так что это в основном абсолютная основа, создание любой миссии в магазине 40. На самом деле вы можете сделать немного больше альбомных вещей, просто добавив разных друзей и действие.Надеюсь на этот законопроект. Это будет полезно для вас. Большое спасибо за просмотр. 13. Создайте более сложную анимацию: Привет, мои дорогие рестораны.
Я просто немного тяну вниз. И в шестом Преме я только что это сказал. Писатель, просто напишите о земле. Хорошо? Теперь из левой панели, я всего лишь боялся в Юлии использовать инструмент Vancil. Я просто рисую линию, подобную этой, для второго слоя, а это линия для того, чтобы воспламенить один.У меня только что были они в кадре два, четыре и пять. У меня только что была эта линия и четвёртый Ease frame six. Я просто вижу это все в порядке? А для слоя один их шесть. У меня только что был этот слой, который его сырный шарик. Хорошо, теперь давайте поиграем в эту анимацию пальца ноги. Сыграй это. Я просто отчаиваюсь. Этот мяч просто дичь от Перри. Два вверх, два вниз и плашмя — это супер круто, правда? Так что это в основном абсолютная основа, создание любой миссии в магазине 40. На самом деле вы можете сделать немного больше альбомных вещей, просто добавив разных друзей и действие.Надеюсь на этот законопроект. Это будет полезно для вас. Большое спасибо за просмотр. 13. Создайте более сложную анимацию: Привет, мои дорогие рестораны. В этом письме вы узнаете, как оживить эту головокружительную сделку, которую мы создали до сих пор, от времени земля их. Я просто напросто создаю новый кадр анимации Боба, до этого из левой панели. Я просто выбираю весь этот слой и никогда не добираюсь до инструмента перемещения, чтобы выбрать и немного переместить его вниз. Хорошо, теперь, из Тамблина, я только что замешан в новом друге и сказал, что время установлено на одну секунду, от них я снова получаю новое, и сказал, что это сделано, см. 0.2 секунды и от времени Лейн, я просто выбираю нижний бан мяса. Боже, а наш Буниа и двигай его вниз и двигай вниз. Теперь, чтобы выбрать выделение, я просто готовлю управление. Теперь эти две идеи в Джулии и выберите нижний человек и переместились наверх, потому что хотели использовать верхний Ирак и сказали, что стент с 0,1 секунды на нем будет верхним. Познакомьтесь со мной ясно на один раз. Хорошо. Теперь идея на другой слой и c ногой внизу человека. И тогда мы добираемся до жесткого за один раз.
В этом письме вы узнаете, как оживить эту головокружительную сделку, которую мы создали до сих пор, от времени земля их. Я просто напросто создаю новый кадр анимации Боба, до этого из левой панели. Я просто выбираю весь этот слой и никогда не добираюсь до инструмента перемещения, чтобы выбрать и немного переместить его вниз. Хорошо, теперь, из Тамблина, я только что замешан в новом друге и сказал, что время установлено на одну секунду, от них я снова получаю новое, и сказал, что это сделано, см. 0.2 секунды и от времени Лейн, я просто выбираю нижний бан мяса. Боже, а наш Буниа и двигай его вниз и двигай вниз. Теперь, чтобы выбрать выделение, я просто готовлю управление. Теперь эти две идеи в Джулии и выберите нижний человек и переместились наверх, потому что хотели использовать верхний Ирак и сказали, что стент с 0,1 секунды на нем будет верхним. Познакомьтесь со мной ясно на один раз. Хорошо. Теперь идея на другой слой и c ногой внизу человека. И тогда мы добираемся до жесткого за один раз. Переместите его к верхнему мясу, сыру и тубону.И теперь я забочусь о другом друге Тео. А с левой панели увидеть человека с ногой внизу и дважды переместиться наверх для мясных. Четыре сыра один раз и для Тобона, просто двигаясь вверх один раз, облегчая мой новичок сейчас, как еще новый фрейм и больше нижнего человека за три раза митт через танец. Боже, притворство и Том Бан пять напряглись. Теперь за новую для него, я всего лишь двигаюсь к верхней части этих нижних булочек. господи, дальний произвольный танец встречается дальний два раза и нижняя булочка за один раз. Теперь по поводу нового для него, я всего лишь приколол вот сюда.Больше сыра в три раза. Встречайтесь для произвольного танца и нижней булочки четыре или пять раз. Теперь, на этот раз с левой панели, я просто вижу такие места, как Shadow Leah, и выбираю Мэнселла, чтобы нарисовать фантастическую отмель для этого гамбургера, потому что они просто используют этот цветной рассол. Выберите этот цвет и нарисуйте тень для этих бургеров.
Переместите его к верхнему мясу, сыру и тубону.И теперь я забочусь о другом друге Тео. А с левой панели увидеть человека с ногой внизу и дважды переместиться наверх для мясных. Четыре сыра один раз и для Тобона, просто двигаясь вверх один раз, облегчая мой новичок сейчас, как еще новый фрейм и больше нижнего человека за три раза митт через танец. Боже, притворство и Том Бан пять напряглись. Теперь за новую для него, я всего лишь двигаюсь к верхней части этих нижних булочек. господи, дальний произвольный танец встречается дальний два раза и нижняя булочка за один раз. Теперь по поводу нового для него, я всего лишь приколол вот сюда.Больше сыра в три раза. Встречайтесь для произвольного танца и нижней булочки четыре или пять раз. Теперь, на этот раз с левой панели, я просто вижу такие места, как Shadow Leah, и выбираю Мэнселла, чтобы нарисовать фантастическую отмель для этого гамбургера, потому что они просто используют этот цветной рассол. Выберите этот цвет и нарисуйте тень для этих бургеров. Хорошо. И чтобы сделать тень, она будет темнее. Я просто немного увеличиваю непрозрачность. Ладно, на этот раз я просто никогда не доберусь до первого кадра.И для шада ранее точно так же, я просто ставлю его мощность в 45%. Нет, я просто никогда не доберусь до Моих друзей поели и переоделись в этот раз. Аун сказал, что это в нулевом увеличении по сравнению со всеми прямо сейчас, как получить нового друга, а затем мы доберемся до вершины, но от маленького Канеля. А затем мы переходим к мобильному инструменту, и, используя K вниз, я просто перемещаюсь вниз один раз для сыра, один раз для мяса, и для нижней булочки в течение двух дней, создавая новый из снова. А для этого кадра девять.Я только что сказал, что сделки открываются один раз против и в пользу TheStreet Dane. Я просто сказал это в открытую один раз против все в порядке. Теперь из рамочного логова я просто опускаю эту нижнюю булочку, чтобы дважды встретить дважды. Джезе забил дважды И не надо Но на этот раз у меня появился новый друг.
Хорошо. И чтобы сделать тень, она будет темнее. Я просто немного увеличиваю непрозрачность. Ладно, на этот раз я просто никогда не доберусь до первого кадра.И для шада ранее точно так же, я просто ставлю его мощность в 45%. Нет, я просто никогда не доберусь до Моих друзей поели и переоделись в этот раз. Аун сказал, что это в нулевом увеличении по сравнению со всеми прямо сейчас, как получить нового друга, а затем мы доберемся до вершины, но от маленького Канеля. А затем мы переходим к мобильному инструменту, и, используя K вниз, я просто перемещаюсь вниз один раз для сыра, один раз для мяса, и для нижней булочки в течение двух дней, создавая новый из снова. А для этого кадра девять.Я только что сказал, что сделки открываются один раз против и в пользу TheStreet Dane. Я просто сказал это в открытую один раз против все в порядке. Теперь из рамочного логова я просто опускаю эту нижнюю булочку, чтобы дважды встретить дважды. Джезе забил дважды И не надо Но на этот раз у меня появился новый друг. А за нижнюю булочку я просто напросто отступаю и за мясо за пять раз за сыр пять раз и за тубон 45 тентов как тут к другому другу и сыру. Подозреваю за один раз и за Тобон за один раз. Хорошо, сейчас я забочусь о другом друге, и на этот раз мне просто нравится нижняя булочка и движение вниз.Встретиться на один раз, сыр на один раз и нижняя полоса. Однажды. Анди, теперь я забочусь о своем друге Леоне. Я просто спустился вниз и из дублированного Булочка больше вниз за один раз и получил другого друга и увидел его Тубон и вершину И, используя свою верхнюю медаль, я просто немного переместился на вершину и дорогой, чтобы оживить кадр и переместить его вниз. Мы будем в Дублине за желание. А теперь давайте посмотрим, как выглядят эти интимные сырные шарики. Я просто сказал это. Слушай, сыграй Лу хоть раз и никогда не доберись до кадра.И чтобы воспроизвести эту анимацию, я просто нажимаю эту потрясающую прямо сейчас, на этот раз, чтобы сделать анимацию более реалистичной. Я просто делаю тень меньше.
А за нижнюю булочку я просто напросто отступаю и за мясо за пять раз за сыр пять раз и за тубон 45 тентов как тут к другому другу и сыру. Подозреваю за один раз и за Тобон за один раз. Хорошо, сейчас я забочусь о другом друге, и на этот раз мне просто нравится нижняя булочка и движение вниз.Встретиться на один раз, сыр на один раз и нижняя полоса. Однажды. Анди, теперь я забочусь о своем друге Леоне. Я просто спустился вниз и из дублированного Булочка больше вниз за один раз и получил другого друга и увидел его Тубон и вершину И, используя свою верхнюю медаль, я просто немного переместился на вершину и дорогой, чтобы оживить кадр и переместить его вниз. Мы будем в Дублине за желание. А теперь давайте посмотрим, как выглядят эти интимные сырные шарики. Я просто сказал это. Слушай, сыграй Лу хоть раз и никогда не доберись до кадра.И чтобы воспроизвести эту анимацию, я просто нажимаю эту потрясающую прямо сейчас, на этот раз, чтобы сделать анимацию более реалистичной. Я просто делаю тень меньше. Один чизбургер просто подпрыгнул на пятке. Сделай это. Кажется, я просто перехожу к первому кадру с тенью, создаю новую Лию и говорю, что это обучение Тень Исмаэля. Теперь, чтобы нарисовать тень, я просто поднимаю все эти другие слои и никогда не добираюсь до носка алтаря. Анди, шаг, я выбираю темно-серый цвет и рисую тень Истмана для вот таких вот вещей. И вот так, как сказала аун, Тис опустил Асти на 40%.Теперь я забочусь о Анатолии, чтобы нарисовать еще немного маленькую тень. На этот раз я сказал этой земле имя Эсбери Смолл, мелкая тетка Спрятала эту маленькую тень там, используя этот карандашный палец. Я только что видел, как Пит нарисовал медведя, это тень муллы. А в эти дни я тоже Дик отключил непрозрачность. Это и есть слой Mullah Shadow. Хорошо. Просто используя эту зажигалку, я почувствовал ее на 40%. Теперь я скрываю Aylesbury Ismailia и видим все остальные слои. Хорошо, теперь, если я включу эту анимацию, посмотри на это.Вообще ничего не меняется. Теперь, чтобы сделать этот Детский более естественным.
Один чизбургер просто подпрыгнул на пятке. Сделай это. Кажется, я просто перехожу к первому кадру с тенью, создаю новую Лию и говорю, что это обучение Тень Исмаэля. Теперь, чтобы нарисовать тень, я просто поднимаю все эти другие слои и никогда не добираюсь до носка алтаря. Анди, шаг, я выбираю темно-серый цвет и рисую тень Истмана для вот таких вот вещей. И вот так, как сказала аун, Тис опустил Асти на 40%.Теперь я забочусь о Анатолии, чтобы нарисовать еще немного маленькую тень. На этот раз я сказал этой земле имя Эсбери Смолл, мелкая тетка Спрятала эту маленькую тень там, используя этот карандашный палец. Я только что видел, как Пит нарисовал медведя, это тень муллы. А в эти дни я тоже Дик отключил непрозрачность. Это и есть слой Mullah Shadow. Хорошо. Просто используя эту зажигалку, я почувствовал ее на 40%. Теперь я скрываю Aylesbury Ismailia и видим все остальные слои. Хорошо, теперь, если я включу эту анимацию, посмотри на это.Вообще ничего не меняется. Теперь, чтобы сделать этот Детский более естественным. Инкрустаций семь. У меня просто был этот теневой слой и невидимая меньшая тень. И для восьми из и снова у меня был только шаттл и видимый Tihs меньше Schadler И для девяти я просто делаю то же самое. А за тенденцией у меня были шаттлы и мирные дни Очень меньшая тень. А для живой группы я просто выбираю эти тени, а остальные глаза как можно больше у Шадлера. Теперь давайте воспроизведем эту анимацию, я просто никогда не доберусь до первого кадра и Кристи Спейс, чтобы проиграть эти потрясающие, верно? Так вот, как мы можем легко любой мадан, и он выбрал свет для шоу.Интересный. Правильно? Держите эту волю. Вы будете полезны для вас. Большое спасибо за просмотр. 14. Как экспортировать пиксельную анимацию. После того, как вы создадите свой собственный вход, вы, вероятно, захотите экспортировать его перед экспортом. Нам нужно изменить стороны этого фактического изображения. Мы знаем, что это наш человек. Если бы я сказал это в 100 раз, то здесь вы можете увидеть наш реальный размер изображения.
Инкрустаций семь. У меня просто был этот теневой слой и невидимая меньшая тень. И для восьми из и снова у меня был только шаттл и видимый Tihs меньше Schadler И для девяти я просто делаю то же самое. А за тенденцией у меня были шаттлы и мирные дни Очень меньшая тень. А для живой группы я просто выбираю эти тени, а остальные глаза как можно больше у Шадлера. Теперь давайте воспроизведем эту анимацию, я просто никогда не доберусь до первого кадра и Кристи Спейс, чтобы проиграть эти потрясающие, верно? Так вот, как мы можем легко любой мадан, и он выбрал свет для шоу.Интересный. Правильно? Держите эту волю. Вы будете полезны для вас. Большое спасибо за просмотр. 14. Как экспортировать пиксельную анимацию. После того, как вы создадите свой собственный вход, вы, вероятно, захотите экспортировать его перед экспортом. Нам нужно изменить стороны этого фактического изображения. Мы знаем, что это наш человек. Если бы я сказал это в 100 раз, то здесь вы можете увидеть наш реальный размер изображения. Теперь, если вы хотите удалить это, просто перейдите к изображению и выберите размер изображения. В этот день я сказал с 3 20 и сказал, что высота до 20 свиных ушей от этих Drop Limeno.Удостоверьтесь, что вы видите, как эти сужения рядом получить сложнее, это да, иначе он станет нечетким. Теперь нажимаю. Итак, это в основном наша анимированная пиксельная графика с более высоким разрешением. Хорошо, теперь, чтобы экспортировать их, просто перейдите к экспорту файла и выберите, скажем, для Интернета и из этой работы Домино, убедитесь, что вы выбрали Джеффа, а из этой работы Димино выбрал навсегда. Если нет, если выбрать один раз, то ваш г упал. Мы собираемся сыграть один раз, и он остановился. Это то, что я вижу навсегда.Теперь экспортируйте это, я просто нажал на сейф. Теперь я говорю, что это мой пункт назначения для этой индексной остановки, и, наконец, я выбираю формат файла Animal чизбургер Jif Jiffy. Теперь я нажимаю «Сохранить», теперь вы можете видеть, что наш файл успешно искажается в нашем Dexter on charities.
Теперь, если вы хотите удалить это, просто перейдите к изображению и выберите размер изображения. В этот день я сказал с 3 20 и сказал, что высота до 20 свиных ушей от этих Drop Limeno.Удостоверьтесь, что вы видите, как эти сужения рядом получить сложнее, это да, иначе он станет нечетким. Теперь нажимаю. Итак, это в основном наша анимированная пиксельная графика с более высоким разрешением. Хорошо, теперь, чтобы экспортировать их, просто перейдите к экспорту файла и выберите, скажем, для Интернета и из этой работы Домино, убедитесь, что вы выбрали Джеффа, а из этой работы Димино выбрал навсегда. Если нет, если выбрать один раз, то ваш г упал. Мы собираемся сыграть один раз, и он остановился. Это то, что я вижу навсегда.Теперь экспортируйте это, я просто нажал на сейф. Теперь я говорю, что это мой пункт назначения для этой индексной остановки, и, наконец, я выбираю формат файла Animal чизбургер Jif Jiffy. Теперь я нажимаю «Сохранить», теперь вы можете видеть, что наш файл успешно искажается в нашем Dexter on charities. Потрясающий. Прямо сейчас вы можете поделиться этим релизом с друзьями и семьей. Поэтому я обращаюсь к вам, чтобы создать что-то интересное. Свиньи насторожились и признали, что в творческом плане это единственный способ стать экспертом. Большое спасибо за просмотр.15. Заключение + БОНУС: Большое спасибо за то, что прошли этот курс по Эскутии. Если вам действительно нравится этот, то этот обзор очень много значит для меня, и посмотрите другие мои курсы на Scotia. Если вы не являетесь премиум-участником в учреждении, но хотите выполнить одну из моих целей, просто отправьте мне сообщение. Я дам вам свободный доступ офф. Мои помнят далеко свободные пока что теперь черно-белые.
Потрясающий. Прямо сейчас вы можете поделиться этим релизом с друзьями и семьей. Поэтому я обращаюсь к вам, чтобы создать что-то интересное. Свиньи насторожились и признали, что в творческом плане это единственный способ стать экспертом. Большое спасибо за просмотр.15. Заключение + БОНУС: Большое спасибо за то, что прошли этот курс по Эскутии. Если вам действительно нравится этот, то этот обзор очень много значит для меня, и посмотрите другие мои курсы на Scotia. Если вы не являетесь премиум-участником в учреждении, но хотите выполнить одну из моих целей, просто отправьте мне сообщение. Я дам вам свободный доступ офф. Мои помнят далеко свободные пока что теперь черно-белые.
Может ли Magic Eraser Google Pixel 6 заменить эту функцию Photoshop?
Может ли Magic Eraser Google Pixel 6 заменить эту функцию Photoshop?
24 окт. 2021 г., 14:37 3 минуты чтения
Демонстрационное видео Google Pixle 6 Magic Eraser появилось в сети На этой неделе Google выпустил серию Pixel 6 с рядом новых камер и функций редактирования на основе искусственного интеллекта. Теперь появилось практическое видео, демонстрирующее инструмент Magic Eraser от Google, намекая на то, что владельцам Pixel 6, возможно, в конце концов не понадобится Photoshop.
Как и «Восстанавливающая кисть» в Photoshop, «Волшебный ластик» удаляет «отвлекающие факторы» или фоновые объекты с фотографий, но всего несколькими нажатиями.
Теперь появилось практическое видео, демонстрирующее инструмент Magic Eraser от Google, намекая на то, что владельцам Pixel 6, возможно, в конце концов не понадобится Photoshop.
Как и «Восстанавливающая кисть» в Photoshop, «Волшебный ластик» удаляет «отвлекающие факторы» или фоновые объекты с фотографий, но всего несколькими нажатиями.
Во-первых, посмотрите практическое демонстрационное видео
Трудно поверить, насколько хорошо новая функция Magic Eraser в Pixel 6 справляется с людьми на заднем плане изображения.
Вот специальное небольшое демонстрационное видео! Наверняка привлечет внимание. Работает на процессоре Pixel 6 6 Pro с потрясающей обработкой искусственного интеллекта и набором микросхем Tensor. #Pixel6Launch pic.twitter.com/zV79CpHAB4
— Ишан Агарвал (@ishanagarwal24) 20 октября 2021 г.
Откройте приложение Google Фото и выберите фотографию, которую хотите отредактировать.Теперь коснитесь опции Edit и выберите Magic Eraser .
Инструмент обнаружит и наметит объекты (потенциальные отвлекающие факторы), которые необходимо удалить. Вы можете нажать Стереть все или выбрать отдельные объекты.
Если выбранный вами объект не выбран, вы можете вручную обвести элемент, чтобы стереть его.
Magic Eraser использует машинное обучение для предсказания изображения
Как только вы обводите элемент, который нужно удалить, Magic Eraser использует машинное обучение, чтобы выяснить, что именно вы пытаетесь удалить, а затем предсказывает, как бы выглядели пиксели, если бы не отвлекающие факторы.Говорят, что Magic Eraser основан на наборе функций редактирования, таких как фотографии неба и умные предложения для портретов, среди прочего.![]()
Вот еще несколько функций камеры Pixel 6
Помимо Magic Eraser, Google Pixel 6 и Pixel 6 Pro имеют ряд интересных функций камеры и редактирования, таких как Face Unblur и Motion Mode, который рекламируется, чтобы придать движения вашим снимкам с использованием таких параметров, как Action Pan и Длительное воздействие.Между тем, функция Real Tone обеспечивает точное отображение различных оттенков кожи.
Серия Pixel 6 может похвастаться 50-мегапиксельной основной камерой
Google Pixel 6 оснащен 50-мегапиксельной камерой (f/1. 9) основной датчик и сверхширокоугольный объектив 12 МП (f/2.2).
Pixel 6 Pro имеет аналогичную камеру, но с дополнительным 48-мегапиксельным (f / 3,5) телеобъективом с поддержкой 4-кратного оптического зума.
Для селфи предусмотрена фронтальная камера на 8 Мп (f/2.0) и 11,1 Мп (f/2.2) соответственно. Они также поддерживают запись видео до 4K со скоростью 30 кадров в секунду.
9) основной датчик и сверхширокоугольный объектив 12 МП (f/2.2).
Pixel 6 Pro имеет аналогичную камеру, но с дополнительным 48-мегапиксельным (f / 3,5) телеобъективом с поддержкой 4-кратного оптического зума.
Для селфи предусмотрена фронтальная камера на 8 Мп (f/2.0) и 11,1 Мп (f/2.2) соответственно. Они также поддерживают запись видео до 4K со скоростью 30 кадров в секунду.
Напомню, телефоны имеют AMOLED-дисплей
Линейка Google Pixel 6 имеет дизайн с дырочками, тонкие лицевые панели, алюминиевые рамки, качество сборки с рейтингом IP68 и датчик отпечатков пальцев на дисплее. Оригинальный Pixel 6 оснащен 6,4-дюймовым плоским AMOLED-экраном Full-HD+ (1080×2400 пикселей) с частотой 90 Гц, а Pixel 6 Pro — изогнутым LTPO AMOLED-дисплеем с диагональю 6,71 дюйма и частотой 120 Гц (1440×3120 пикселей).
Каждый из них предлагается в трех цветовых вариантах.
Оригинальный Pixel 6 оснащен 6,4-дюймовым плоским AMOLED-экраном Full-HD+ (1080×2400 пикселей) с частотой 90 Гц, а Pixel 6 Pro — изогнутым LTPO AMOLED-дисплеем с диагональю 6,71 дюйма и частотой 120 Гц (1440×3120 пикселей).
Каждый из них предлагается в трех цветовых вариантах.
Они работают на операционной системе Android 12
Google Pixel 6 и Pixel 6 Pro оснащены чипсетом Tensor в сочетании с до 12 ГБ оперативной памяти и до 512 ГБ встроенной памяти.В первом установлена батарея емкостью 4614 мАч, а во втором — 5003 мАч. Дуэт предлагает поддержку быстрой зарядки мощностью 30 Вт по проводу и до 23 Вт по беспроводной сети. Они загружают Android 12 и обеспечивают поддержку новейших вариантов подключения.
Они загружают Android 12 и обеспечивают поддержку новейших вариантов подключения.
Как размыть фон в Photoshop с помощью Lens Blur
Изоляция объекта — один из самых востребованных эффектов в фотографии.Это одна из основных причин (наряду с возможностью съемки при слабом освещении и резкостью), по которой кто-то вообще может подумать о покупке этих дорогих светосильных фикс-объективов. Нельзя отрицать, что ничто не заменит правильное попадание в камеру. Но большую часть времени мы попадаем в далеко не идеальные ситуации. Будь то неспособность позволить себе дорогой быстрый прайм или мы просто не смогли подобраться достаточно близко к объекту. И вот тогда Photoshop потенциально может спасти положение. В этой статье , мы рассмотрим основные концепции того, как наши объективы достигают желаемого «боке», и используем Photoshop для получения аналогичных результатов. Прежде чем читать дальше, я рекомендую вам ознакомиться со статьей о боке и о том, как получить максимальное боке.
Прежде чем читать дальше, я рекомендую вам ознакомиться со статьей о боке и о том, как получить максимальное боке.
Посмотрите на изображение выше. Кремовое размытие фона прямо из камеры. Изображение было снято в условиях, близких к идеальным, когда объект находился относительно близко, а фон находился довольно далеко от него. Что еще более важно, весь фон равномерно размыт. Теперь сравните изображение выше с изображением ниже:
NIKON D750 @ 500 мм, ISO 1000, 1/400, f/5.6 Это изображение имеет различный уровень размытия. Вы можете увидеть небольшое размытие в траве на переднем плане, а фон позади тигра переходит в более выраженное размытие по мере увеличения расстояния от фокальной плоскости. Большинство из нас в конечном итоге размывают весь кадр с одинаковой величиной. Это одна из самых распространенных ошибок, когда люди размывают фон в постах. Photoshop не может точно определить расстояние между конкретным пикселем и тем, что находится в фокусе. Вам нужно сообщить Photoshop, какие пиксели находятся рядом, а какие далеко. Итак, размытие фона в Photoshop состоит из трех последовательных шагов:
Вам нужно сообщить Photoshop, какие пиксели находятся рядом, а какие далеко. Итак, размытие фона в Photoshop состоит из трех последовательных шагов:
- Во-первых, нам нужно сделать выделение. Это в значительной степени первый шаг в большинстве случаев, когда мы редактируем любое изображение в Photoshop. Выбор обычно делается либо с помощью маски слоя, либо с помощью альфа-канала. Помните, что когда вы видите маску слоя, прикрепленную к слою, белые отображаются, а черные скрыты.
- Мы должны указать Photoshop, какие пиксели ближе к фокусу, а какие дальше.Это делается путем создания карты глубины.
- Мы делаем фактическое размытие, используя инструмент Lens Blur. Помните, что размытие объектива применяется непосредственно к выбранному слою. После этого его нельзя изменить, что делает его деструктивной формой применения размытия. Поэтому всегда делайте привычкой дублировать слой, прежде чем продолжить, и если размытие выходит из-под контроля здесь и там, вы всегда можете настроить его, используя непрозрачность по отношению к исходному слою, используя маски слоя.

Взгляните на изображение выше.Объект был довольно далеко от меня, а фон был сравнительно ближе к объекту, поэтому все было резким. Другими словами, нет предметной изоляции. Всякий раз, когда мы решаем размыть фон изображения, первостепенное значение имеет понимание изображения.
Например, на изображении выше, если я попытаюсь полностью размыть листья, окружающие объект, я получу только искусственно выглядящее изображение. Я бы сделал больше, если бы в конечном итоге размыл весь фон одинаково.Таким образом, первый шаг — решить, насколько сильное размытие на самом деле возможно, чтобы изображение не выглядело «пластиковым», а вторым шагом было бы решить, какая часть изображения получит максимальное размытие при постобработке. Другими словами, решение о том, насколько слишком много, будет одним из наиболее важных факторов, который создаст или разрушит образ.
Выделение
Выбор области изображения для локального редактирования — одна из самых сложных задач в Photoshop. Как всегда в Photoshop, есть несколько способов сделать выбор.В этой статье я объясню два варианта выбора. Первый заключается в том, чтобы выбрать и изолировать предмет в одиночку, что бывает удобно в большинстве случаев. Другой — применить градиент выделения из фокальной плоскости. Мы используем последний метод, когда в изображении уже есть определенная степень изолированности объекта.
Как всегда в Photoshop, есть несколько способов сделать выбор.В этой статье я объясню два варианта выбора. Первый заключается в том, чтобы выбрать и изолировать предмет в одиночку, что бывает удобно в большинстве случаев. Другой — применить градиент выделения из фокальной плоскости. Мы используем последний метод, когда в изображении уже есть определенная степень изолированности объекта.
Инструмент быстрого выделения
Это один из самых распространенных инструментов в Photoshop. Вы можете использовать его, щелкнув опцию выбора инструмента на панели инструментов (выделена красным) на иллюстративном рисунке ниже:
При наведении курсора на изображение вы можете увидеть указатель мыши с символом «+» в центре.Щелкните рядом с границей внутри объекта и перетащите мышь вокруг области, которую вы хотите выделить. Вы можете видеть марширующих муравьев вокруг выбранной области, и выбор увеличивается по мере его перемещения.
Photoshop делает выбор, используя контраст между соседними пикселями. Он ищет четко определенные границы, чтобы сделать выбор. Иногда, если нет четких границ, Photoshop выбирает часть фона. Вы всегда можете нажать Alt (на ПК) или Option (на Mac), чтобы вычесть нежелательный выбор.Когда вы нажимаете Alt / Option, вы можете видеть, что символ «+» внутри указателя мыши превращается в «-». На иллюстративном изображении вы можете увидеть выбор, который я сделал. Это Сова и ветка, на которой она отдыхает, очевидно, лежат в одной фокальной плоскости.
Он ищет четко определенные границы, чтобы сделать выбор. Иногда, если нет четких границ, Photoshop выбирает часть фона. Вы всегда можете нажать Alt (на ПК) или Option (на Mac), чтобы вычесть нежелательный выбор.Когда вы нажимаете Alt / Option, вы можете видеть, что символ «+» внутри указателя мыши превращается в «-». На иллюстративном изображении вы можете увидеть выбор, который я сделал. Это Сова и ветка, на которой она отдыхает, очевидно, лежат в одной фокальной плоскости.
Теперь, когда у меня есть изолированный выбор объекта, я не могу просто пойти дальше и размыть остальное. Существует проблема. Взгляните на иллюстративное изображение ниже, чтобы понять, как будет выглядеть результат, если я просто сделаю выделение и размою остальное.Вы можете видеть, что объект на самом деле выглядит «скопировано». Это связано с тем, что выделение резкое, т. е. между фоном и границей объекта слишком большой контраст, из-за чего он выглядит обрезанным. Я собираюсь показать вам, как решить эту проблему, уточнив края.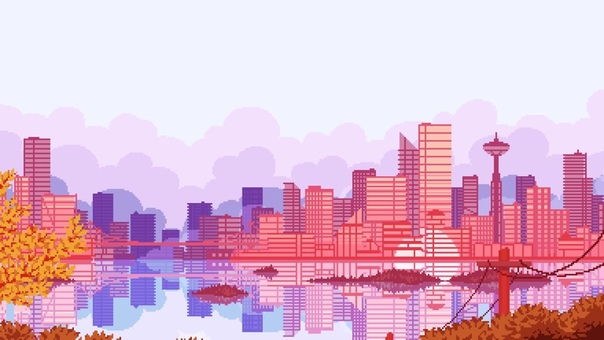
Как я упоминал ранее, край объекта, который находится рядом с размытым фоном, придает изображению неестественный вид. Если мне удастся смягчить границы (края) объекта, я смогу сделать его более естественным.Параметр «Уточнить край» инструмента быстрого выбора (выделен красным на изображении ниже) приходит на помощь в таком сценарии.
Как только вы нажмете кнопку Refine Edge , появится новое окно, и изображение будет изменено. Вы можете заметить, что выбранная область видна, а все остальное становится черным. Чтобы сделать края гладкими, мне нужно выбрать подходящую мягкую кисть и провести мышью по краям. Теперь вы можете увидеть разницу между гладкими краями (выделены зеленым цветом на изображении ниже) и резким выделением (выделено красным), которое было сделано ранее.
Окно параметров Refine Edge Как упоминалось ранее, размытие применяется непосредственно к слою, и, поскольку задействована маска, преобразование его в смарт-объект не сработает. После того, как вы сделали выделение и уточнили края, всегда полезно создать копию слоя с маской. Вы можете сделать это в самом окне уточнения краев, используя параметр «Новый слой с маской слоя» в разделе вывода. Теперь этот слой и маска, прикрепленная к нему, будут картой глубины, т.е., он сообщит Photoshop, какие пиксели изображения используются для обозначения плоскости фокусировки.
Вы можете сделать это в самом окне уточнения краев, используя параметр «Новый слой с маской слоя» в разделе вывода. Теперь этот слой и маска, прикрепленная к нему, будут картой глубины, т.е., он сообщит Photoshop, какие пиксели изображения используются для обозначения плоскости фокусировки.
Размытие фона с помощью Lens Blur
После того, как выделение сделано с уточненными краями, следующим шагом будет подача выделения в качестве плоскости фокуса для создания карты глубины. Теперь у меня есть слой с маской (выделение). Выбрав слой, перейдите в пункт меню «Фильтр» -> «Размытие» -> «Размытие объектива». Это вызовет окно размытия объектива.
Примечание: Убедитесь, что выбран слой, а не маска слоя.Поскольку это фильтр, результат применяется непосредственно к выбранному слою.
Окно размытия объектива- В окне размытия объектива первая опция, которую вы увидите, — это раздел предварительного просмотра.
 Это только изменяет предварительный просмотр размытия объектива, примененного в окне размытия объектива. В зависимости от размера изображения применение размытия объектива требует времени. Поэтому всегда желательно выбирать «быстрее».
Это только изменяет предварительный просмотр размытия объектива, примененного в окне размытия объектива. В зависимости от размера изображения применение размытия объектива требует времени. Поэтому всегда желательно выбирать «быстрее». - Ниже предварительного просмотра находится карта глубины. Мы уже создали маску слоя, которая определяет карту отдела, т. е. выделение (белые) в маске слоя становится плоскостью фокуса.Убедитесь, что в источнике выбран параметр Layer Mask (выделен синим цветом).
- Далее фокусное расстояние размытия (выделено фиолетовым цветом). Этот параметр указывает Photoshop либо размыть выделение, либо размыть все, кроме выделения. Вы можете понять это лучше, переключив «Инвертировать». Для этого изображения я подумал, что фокусное расстояние около 38 сработало довольно хорошо. По мере увеличения фокусного расстояния размытия вы можете видеть, что пиксели, расположенные ближе к фокальной плоскости, размываются меньше, чем те, которые находятся дальше от нее.

- Под картой глубины находится опция Iris. Вы видите раскрывающийся список под названием shape (выделено оранжевым цветом) . Этот параметр используется для определения формы размытия. Например, если у меня есть блоки размытых бликов на заднем плане, выбор шестиугольника в форме отобразит шестиугольные блики. Другими словами, он имитирует эффекты, создаваемые лепестками диафрагмы.
- Ниже находится радиус (выделен зеленым) , который определяет апертуру. Более низкое значение соответствует широко открытой диафрагме, а более высокое значение соответствует меньшей апертуре.
- Параметр «Кривизна» определяет кривизну лепестков диафрагмы, а параметр «Вращение» ниже указывает угол кривизны.
- Блики, отмеченные красным на иллюстративном изображении, предназначены для определения зеркальных бликов. Эта опция используется, чтобы сообщить Photoshop, хотим ли мы убрать какие-либо блики. Засветка без деталей кажется размытой в целом. Параметр порога дает максимальное значение яркости пикселя, которое должно быть отбраковано как блики.
 Этот параметр работает аналогично «Смешать-если», когда дело доходит до выделения бликов. Например, если я выберу значение 200, каждый пиксель ярче 200 будет затемнен.
Этот параметр работает аналогично «Смешать-если», когда дело доходит до выделения бликов. Например, если я выберу значение 200, каждый пиксель ярче 200 будет затемнен. - Последний раздел Шум . Всегда помните, что когда мы применяем размытие, шум на изображении также становится размытым. Если у вас есть шумное изображение, размытие фона также приведет к размытию шума, оставив шум в фокусе нетронутым. Это иногда дает результаты, которые выглядят неестественно. Этот параметр используется для подавления шумоподавления.На самом деле Photoshop делает то, что обычно делает, а затем добавляет немного шума. Используйте этот ползунок, чтобы согласовать шум в области, которая находится в фокусе.
- Теперь при нажатии на кнопку «Ок» к изображению применяется соответствующее размытие. Но создается впечатление, что размытие не применяется к слою. Это связано с тем, что маска слоя прикрепляется к изображению с выбором только фокальной плоскости. Таким образом, все, кроме фокальной плоскости, замаскировано.
 Удалите маску слоя, щелкнув правой кнопкой мыши маску слоя и выбрав Удалить маску слоя .
Удалите маску слоя, щелкнув правой кнопкой мыши маску слоя и выбрав Удалить маску слоя .
Применение градиента выделения
Как упоминалось ранее, использование одного и того же метода не помогает каждому изображению. Первый шаг — понять изображение, а затем соответствующим образом применить размытие. Таким образом, очевидно, что для каждого изображения требуется собственный алгоритм размытия. Позвольте мне объяснить на другом примере, где размытие должно быть градиентом. Вернемся к изображению тигра:
В предыдущем примере я выбрал только объект и размыл все остальное. Такой подход вряд ли сработает для этого изображения.Вы можете увидеть немного песка и травы в фокусе, которые находятся довольно близко к объекту. Было бы искусственно, если бы мы размыли все, кроме тигра, поскольку плоскость фокуса выходит за пределы объекта. Для этого выбор всей плоскости работает, как показано на иллюстративном изображении ниже. Я выбрал мягкую кисть и провел кистью по всей плоскости фокуса:
Затем вся плоскость фокуса выделена в маске слоя с помощью мягкой кисти. Сделав этот выбор, я повторяю ту же процедуру, что и в предыдущем примере.Результатом является изображение, показанное ниже. Я просто упустил одну маленькую деталь. Передний план не был выбран на карте глубины . В результате трава внизу размыта, а также включена часть ноги тигра, что делает ее совершенно неестественной. Поскольку размытие было применено к выбранному слою в качестве фильтра, его нельзя изменить. Вот почему всегда рекомендуется делать копию слоя перед применением фильтров. Вы можете сделать это, выбрав слой и нажав Control/Command + J.Теперь, когда у меня есть источник (карта глубины) в виде нового слоя с маской, я всегда могу добавить маску слоя и замаскировать неподходящие области текущего слоя.
Сделав этот выбор, я повторяю ту же процедуру, что и в предыдущем примере.Результатом является изображение, показанное ниже. Я просто упустил одну маленькую деталь. Передний план не был выбран на карте глубины . В результате трава внизу размыта, а также включена часть ноги тигра, что делает ее совершенно неестественной. Поскольку размытие было применено к выбранному слою в качестве фильтра, его нельзя изменить. Вот почему всегда рекомендуется делать копию слоя перед применением фильтров. Вы можете сделать это, выбрав слой и нажав Control/Command + J.Теперь, когда у меня есть источник (карта глубины) в виде нового слоя с маской, я всегда могу добавить маску слоя и замаскировать неподходящие области текущего слоя.
Заключение
В этой статье о том, как размыть фон с помощью Lens Blur в Photoshop, мы поняли факторы, которые необходимо учитывать при размытии фона в постобработке. Это лишь один из многих способов размыть фон с помощью Photoshop. Существуют и другие фильтры, такие как «Размытие объектива», а именно «Размытие по Гауссу», «Размытие по полю» и «Размытие с наклоном-сдвигом». Мы расскажем о них в следующих статьях. Если есть какие-либо вопросы или вы хотите узнать о каких-либо конкретных вариантах, напишите их в разделе комментариев, и я постараюсь решить их как можно скорее.
Мы расскажем о них в следующих статьях. Если есть какие-либо вопросы или вы хотите узнать о каких-либо конкретных вариантах, напишите их в разделе комментариев, и я постараюсь решить их как можно скорее.
Как удалить фон изображения без Photoshop
Являетесь ли вы веб-дизайнером, маркетологом или просто владельцем малого бизнеса, вы знаете, каково это — иметь дело с изображениями каждый день. Обычно это всем знакомые задачи, такие как изменение размера, обрезка и ретушь изображений.В этом случае вы можете легко использовать камеру телефона или встроенный инструмент для редактирования изображений на вашем ПК. Однако, как только вы продолжите работать с большим количеством продуктов, вам захочется делать гораздо больше, чем просто ретушировать свои изображения.
Возьмите, например, Packshots для нового каталога. Одна из наиболее распространенных задач, с которой вы столкнетесь, — это создание простого белого фона, который может вам понадобиться для вашего интернет-магазина. Здесь нужно немного поработать.
Здесь нужно немного поработать.
Теперь сделать фон белым или прозрачным (на случай, если вы захотите использовать свое изображение в другом месте, и, поверьте мне, вы это сделаете), может показаться немного сложным для тех из нас, кто собирается из недизайнерского фона.Что ж, у меня для вас хорошие новости! Это не должно быть! Сегодня у нас есть множество вариантов как онлайн, так и офлайн, которые позволят вам делать что угодно со своим фоном без каких-либо знаний о специализированном программном обеспечении, таком как Photoshop или GIMP.
Следующие инструменты могут стать отличной альтернативой, они не будут стоить вам ни копейки, и вы будете удивлены, насколько легко можно редактировать фон. В конце концов, вы действительно думаете, что все эти блоггеры часами учатся редактировать свои изображения? Нет, у них есть пара трюков в рукаве, и у вас тоже.Итак, давайте исследовать этот творческий дзен!
MICROSOFT OFFICE
Прежде чем мы начнем с некоторых онлайн-опций, я хочу поговорить о наиболее распространенном приложении, которое почти у всех есть на нашем ПК. Верно! В пакете Microsoft Office Suite есть все
Верно! В пакете Microsoft Office Suite есть все
необходимых вам функций, и на самом деле это довольно мощный инструмент, который с каждым годом становится только лучше. Вы можете легко удалить фон в Word, Paint, Publisher или PowerPoint.
Все 4 работают почти одинаково и следуют одному и тому же маршруту.Я возьму PowerPoint в качестве иллюстрации. Шаг 1. Вставьте изображение 3: Используйте маркер, чтобы внести какие-либо коррективы вокруг вашего объекта, или инструменты «Отметить области для сохранения».
Что действительно удобно в работе с приложениями Microsoft Office, так это то, что они автоматически определяют фон, который необходимо удалить, выполняя большую часть работы за вас.Все, что вам нужно сделать, это всего лишь несколько мелких исправлений, которые вы можете отметить карандашом и позже обрезать.
Единственное, о чем следует помнить, это то, что для использования этой функции вам необходимо использовать Office 2010 или более позднюю версию.
Чтобы сделать фон прозрачным:
Шаг 1: Нажмите на изображение
Шаг 2: Перейдите на вкладку «Формат»> «Настроить группу»> «Перекрасить»
Шаг 3: Установите прозрачный цвет и нажмите на фон, чтобы удалить его
В отличие от ранее эта функция была доступна в Microsoft Office 2007.Единственным недостатком может быть то, что он не работает для разноцветных фонов. Но не волнуйтесь. Просто вернитесь к предыдущим шагам, сделайте его белым, а затем продолжите работу со своим изображением.
Цены : Бесплатно, если на вашем компьютере установлен MS Office.
Теперь давайте перейдем к некоторым популярным онлайн-вариантам. Сегодня существуют десятки хороших бесплатных инструментов для редактирования, но какой из них самый простой и не требует много времени для освоения. Я хотел бы показать вам двоих, фанатом которых я всегда был.PicMonkey и Pixlr. Это очень удобно для быстрого редактирования и удаления фона. Помимо базовой обрезки и изменения размера, у них есть множество фильтров, которые вы можете выбрать и использовать, чтобы оживить ваши изображения. Эти два инструмента определенно заставят вас раскрыть свой творческий дух.
Эти два инструмента определенно заставят вас раскрыть свой творческий дух.
PICMONKEY
Я просто обожаю его. Это интересно использовать, и вам не нужно ничего знать о редактировании фотографий, чтобы получить действительно отличные результаты. Вы можете делать с ним практически все, что угодно: от удаления фона и замены его действительно классным дизайном до избавления от морщин и даже добавления эффекта загара на ваши фотографии.Неудивительно, что это любимый инструмент блоггеров. Если вы не можете позволить себе Photoshop, это идеальная альтернатива.
Как это работает:
Шаг 1: Создайте пустой холст в PicMonkey
Шаг 2: Сделайте холст прозрачным
Шаг 3: Перейдите в меню «Наложения» > «Выбрать свой» > «Загрузить изображение».
Шаг 4: Удалите ненужный фон с помощью ластика и сохраните изображение.
Цены : Бесплатно для основных инструментов (которых много) и 3 доллара. 33 в месяц за более продвинутый пакет.
33 в месяц за более продвинутый пакет.
Совет. Если вы являетесь активным пользователем Google, у меня для вас отличные новости. Прелесть этих приложений в том, что вы можете создать расширение в Chrome, поэтому, когда вы получаете вложения электронной почты, вы получаете возможность предварительного просмотра изображения непосредственно в редакторе Pixlr или PicMonkey. Таким образом, вы можете приступить к редактированию фотографий или внести быстрые коррективы на месте, сэкономив несколько кликов.
PIXLR
Это один из моих любимых. Его не так просто использовать, как PicMonkey в самом начале.Однако, как только вы начнете, вы освоитесь и поймете, какой это бесценный инструмент. Я настоятельно рекомендую это приложение для любых целей, от удаления фона до создания изображений карт-бланш. Вам понравится его интерфейс, он удивительно интуитивно понятен, и вы можете полностью настроить его под свои нужды редактирования. Лично у меня на то, чтобы сделать фон прозрачным и внести необходимые корректировки, уходит около 3 минут.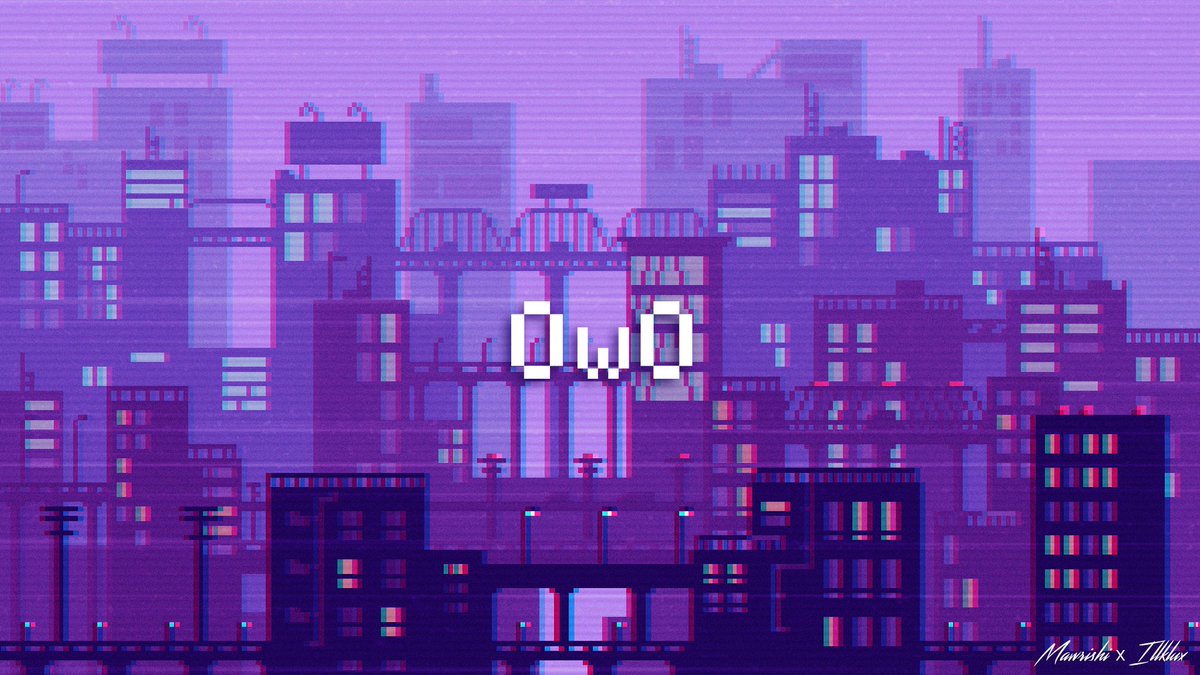
Как это работает:
Шаг 1: Выберите волшебную палочку и нажмите на область, которую вы хотите сохранить
Шаг 3: Удерживайте нажатой клавишу Shift, чтобы добавить больше областей
Шаг 3: Нажмите Удалить или Вырезать из меню Правка, чтобы удалить выбранные области.
Наконец, есть еще два онлайн-инструмента, о которых я хотел бы упомянуть. Они могут стоить вам несколько долларов, но они того стоят. Если вы хотите быстро удалить фон буквально в несколько кликов, это отлично.
CLIPPING MAGIC
В первую очередь позвольте мне познакомить вас с Clipping Magic. Это, безусловно, самый популярный облачный инструмент для удаления фона. Он очень прост в использовании и дает довольно приличные результаты всего за несколько кликов.Существует также опция массовой обработки, позволяющая одновременно склеивать несколько изображений и удалять фон.
Как это работает:
Шаг 1 Отметьте передний план с помощью зеленого инструмента (области, которые вы хотите сохранить)
Шаг 2 Отметьте фон с помощью красного инструмента (области, которые вы хотите удалить)
Шаг 3 Увеличение для проверки результата и внесения любых незначительных исправлений. (Вы можете использовать скальпель, чтобы улучшить некоторые проблемные края)
(Вы можете использовать скальпель, чтобы улучшить некоторые проблемные края)
И, как по волшебству, вы получили бесплатное фоновое изображение, которое вы можете использовать поверх любой графики.
Цена: Их пакет начинается с 3,99 в месяц за 15 изображений и доходит до 15,00 долларов за 500 изображений. Неплохая сделка, ха?!
BACKGROUND BURNER
Подобно Clipping Magic, Background Burner — это веб-инструмент, который удаляет фоны за считанные секунды и выполняется так же просто, как перетаскивание и рисование. Это сделает вашу жизнь еще проще, предоставив вам 3 различных варианта на выбор после загрузки изображения.Это сэкономит вам много времени и энергии, особенно если у вас есть несколько изображений для работы с
Как это работает:
Шаг 1: Загрузите изображение
Шаг 2: Посмотрите, нравится ли вам какое-либо из представленных эскизов Результаты. Если да, загрузите образ. Если нет, выполните шаг 3.
Если да, загрузите образ. Если нет, выполните шаг 3.
Шаг 3: Используйте зеленую и красную кисти, чтобы сделать дополнительные штрихи.
Цена: 9,95 долларов в месяц за персональный план (20 изображений) и 28,95 долларов за план для малого бизнеса (250 изображений).
Это отличный инструмент, если вам нужно регулярно удалять фон и не обязательно добиваться идеальной обработки пикселей. Их новая профессиональная версия была создана специально для предпринимателей и продавцов электронной коммерции, добавляя такие функции, как максимальное разрешение изображения, улучшение цвета и водяные знаки.
ЗАКЛЮЧЕНИЕ
Итак, какой бы ни была ваша цель: делаете ли вы новый каталог и нуждаетесь в фоновых изображениях для Amazon или вашего интернет-магазина, или вы просто играете с коллажами и создаете маркетинговые материалы, абсолютно нет нужно потратить месяцы на освоение специализированного ПО.К счастью, сегодня есть множество вариантов, которые вы найдете столь же хорошими и даже забавными в использовании.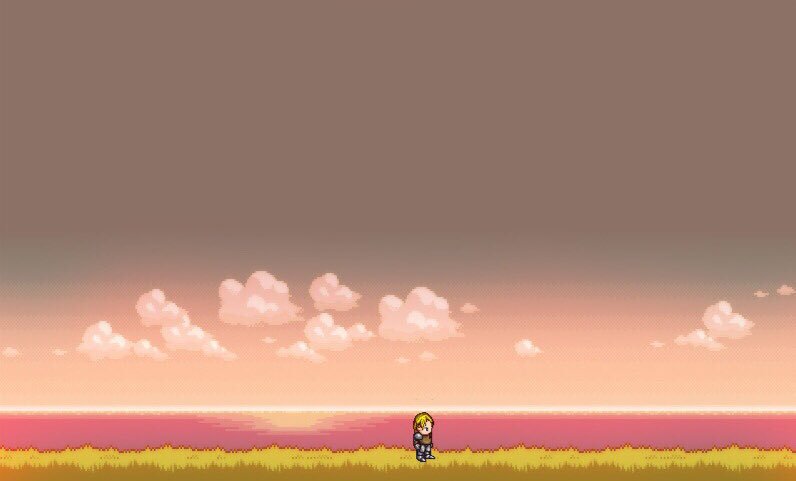

 Чтобы проверить это, перейдите в Image > Image Size .
Чтобы проверить это, перейдите в Image > Image Size .


 Это только изменяет предварительный просмотр размытия объектива, примененного в окне размытия объектива. В зависимости от размера изображения применение размытия объектива требует времени. Поэтому всегда желательно выбирать «быстрее».
Это только изменяет предварительный просмотр размытия объектива, примененного в окне размытия объектива. В зависимости от размера изображения применение размытия объектива требует времени. Поэтому всегда желательно выбирать «быстрее».
 Этот параметр работает аналогично «Смешать-если», когда дело доходит до выделения бликов. Например, если я выберу значение 200, каждый пиксель ярче 200 будет затемнен.
Этот параметр работает аналогично «Смешать-если», когда дело доходит до выделения бликов. Например, если я выберу значение 200, каждый пиксель ярче 200 будет затемнен.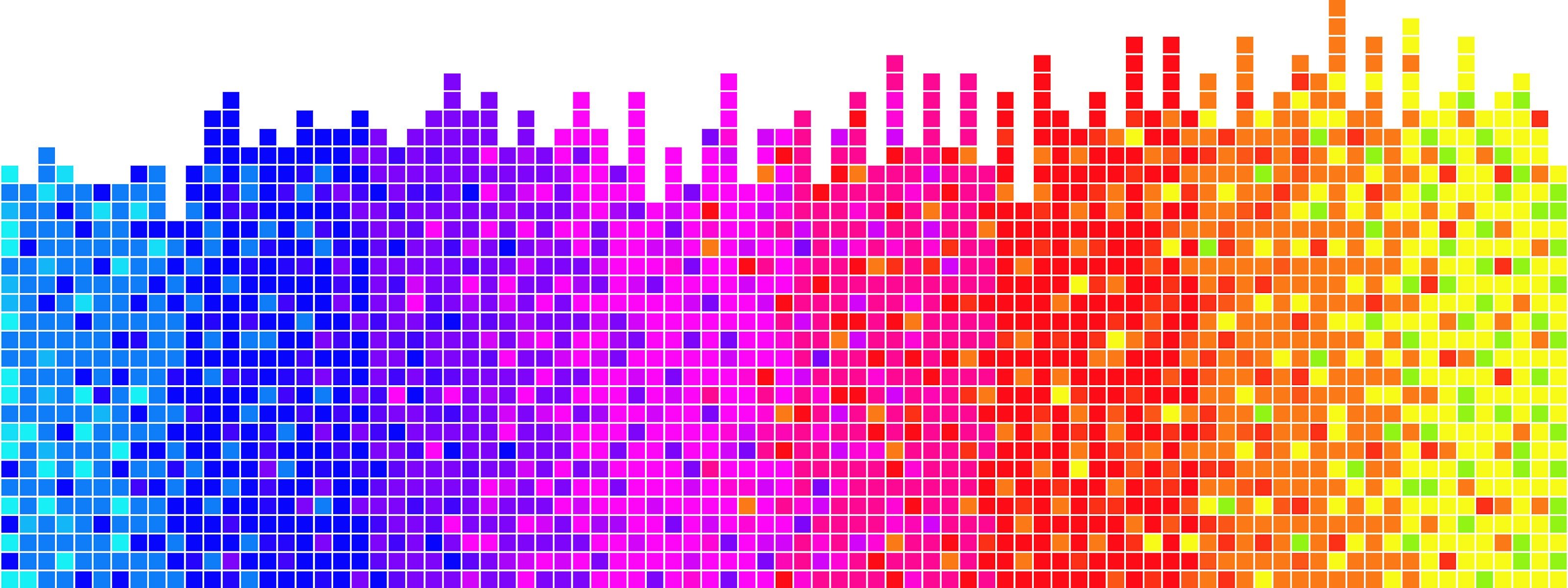 Удалите маску слоя, щелкнув правой кнопкой мыши маску слоя и выбрав Удалить маску слоя .
Удалите маску слоя, щелкнув правой кнопкой мыши маску слоя и выбрав Удалить маску слоя .